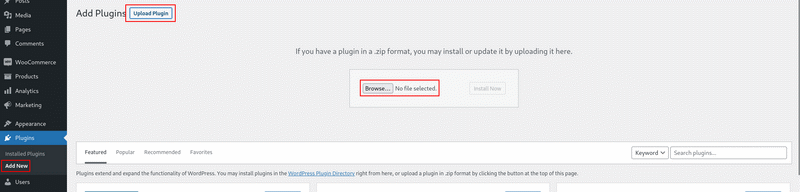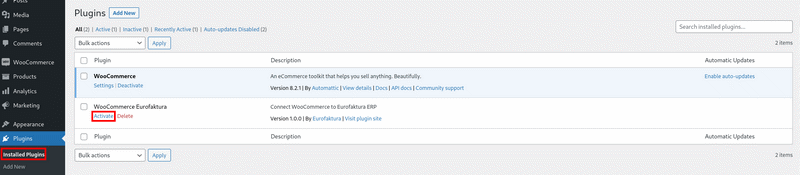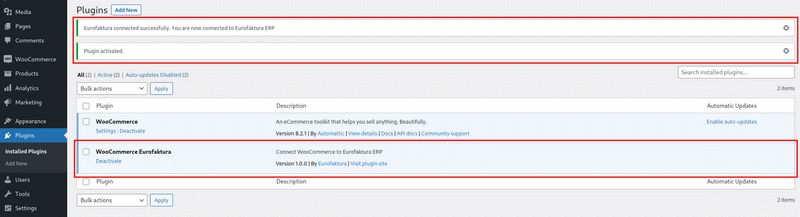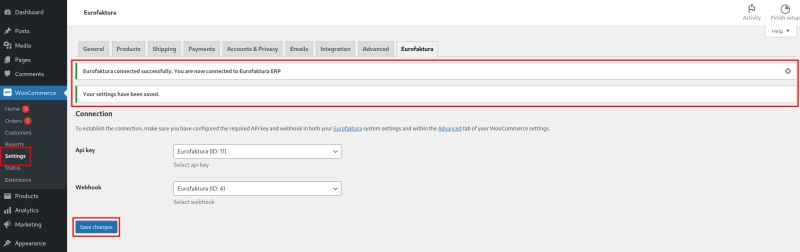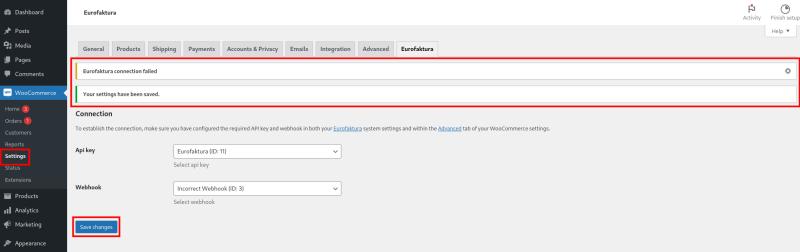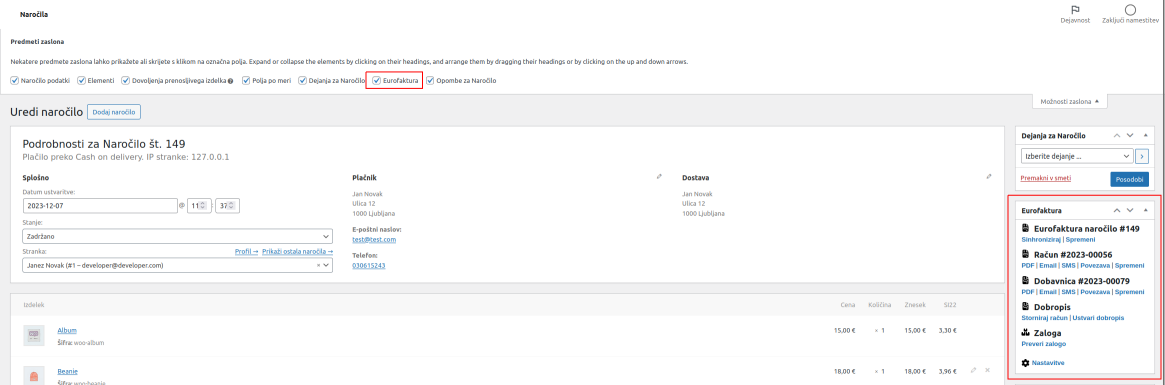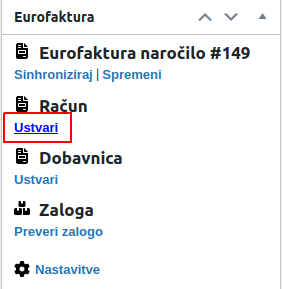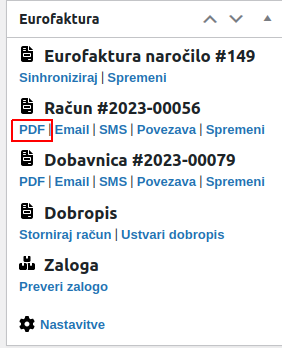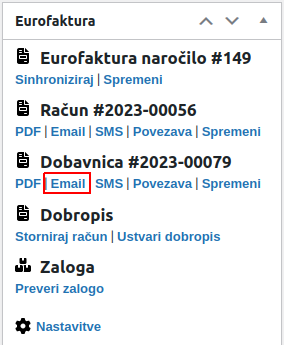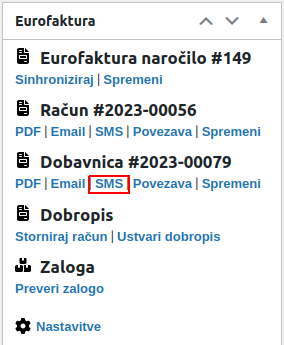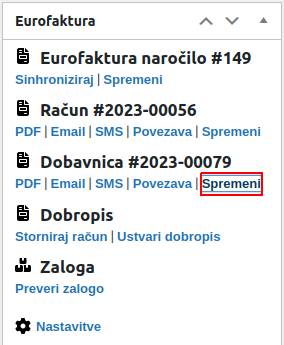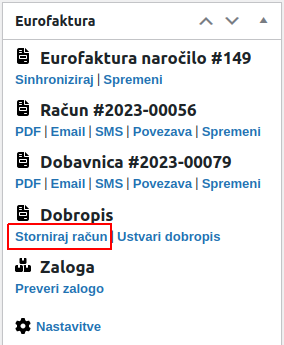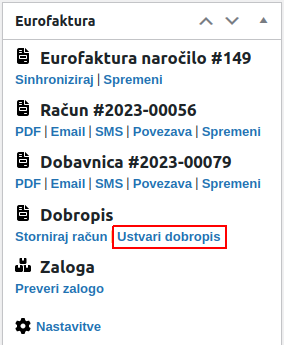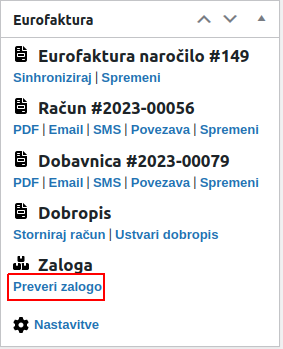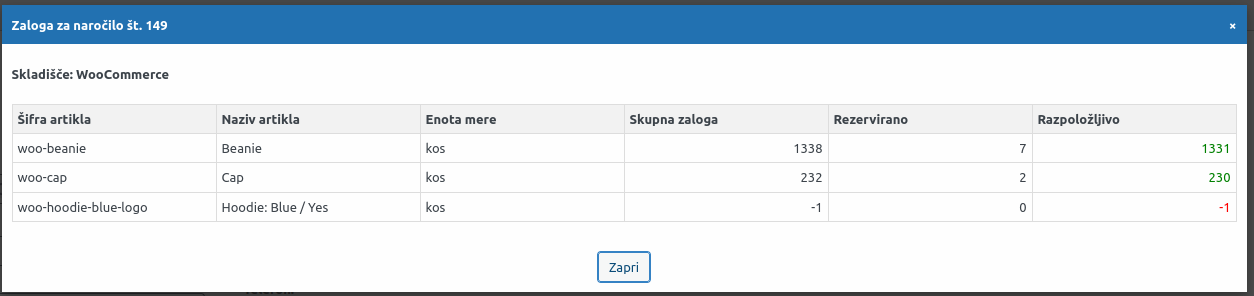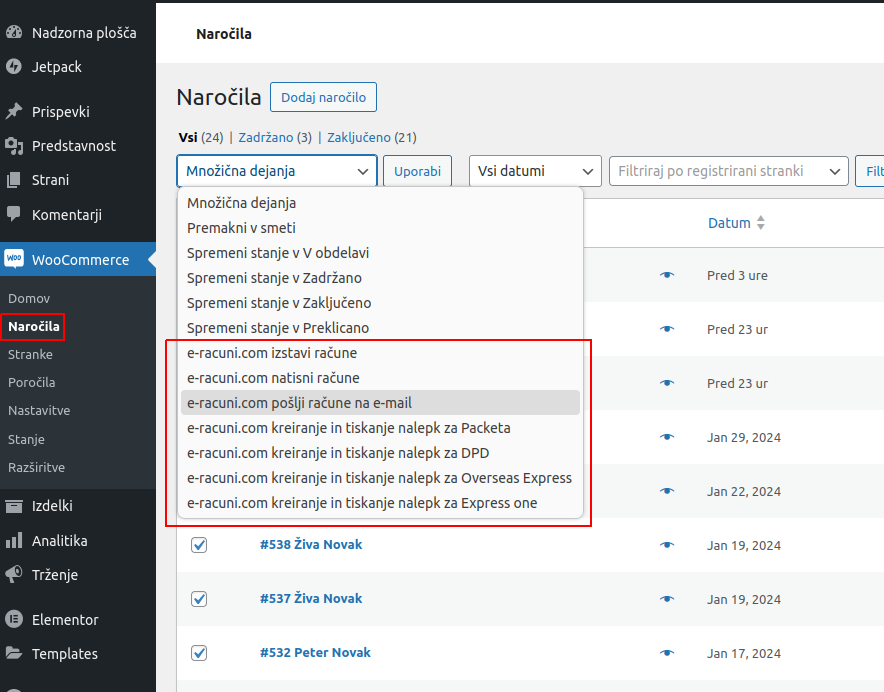E-računi Wordpress Woocommerce razširitev (plugin)
Za uporabnike trgovine Woocommerce smo pripravili posebej Wordpress plugin, ki naredi funkcionalnosti ERP programa e-računi dostopne direktno znotraj uporabniškega vmesnika Wordpress-a.
To pomeni, da lahko znotraj Wordpress-a uporabljamo funkcije, kot so:
- izstavljanje, tiskanje in pošiljanje računov, dobavnic, dobropisov, storno računov in predračunov,
- tiskanje računov, dobavnic, dobropisov, storno računov in predračunov,
- tiskanje nalepk za dostavne službe,
- odprema in sledenje pošiljk,
- preverjanje zaloge pred odpremo,
- itd.
Namestitev
Pred namestitvijo plugina je potrebno urediti povezavo med Woocommerce in e-racuni.com ter aktivirati web hook za osveževanje naročil v skladu z navodili za povezovanje z Woocommerce.
- Prenos vtičnika (downlod Wordpress plugin)
- Prijava v nadzorno ploščo WordPressa in namestitev
- Pojdite na administrativno nadzorno ploščo svoje spletne strani tako, da obiščete naslov tvojaspletnastran.si/wp-admin in se prijavite z uporabniškim imenom in geslom.
- Pojdite v razdelek Vtičniki.
- V nadzorni plošči WordPressa se premaknite v razdelek "Vtičniki" v levem meniju. Kliknite na "Vtičniki".
- Dodaj nov vtičnik.
- V razdelku Vtičniki kliknite na gumb "Dodaj nov" na vrhu strani. To vas bo popeljalo na stran "Dodaj vtičnike".
- Naložite vtičnik.
- Na strani "Dodaj vtičnike" boste videli več zavihkov. Kliknite na gumb "Naloži vtičnik," ki se nahaja poleg naslova "Dodaj vtičnike."
- Izberite datoteko.
- Kliknite na gumb "Izberi datoteko" in izberite .zip datoteko vtičnika, ki ste jo prenesli v koraku 1 s svojega računalnika.
- Namestite vtičnik.
- Ko izberete .zip datoteko, kliknite gumb "Namesti zdaj." WordPress bo nato naložil in namestil vtičnik iz .zip datoteke.
- Aktivirajte vtičnik.
- Ko je namestitev končana, boste videli sporočilo o uspehu. Za uporabo vtičnika kliknite gumb "Aktiviraj."
| | | ![]() |
| | | | Slika 1: Dodajnje .zip datoteke vtičnika |
|
| | | ![]() |
| | | | Slika 2: Aktivacija vtičnika |
|
| | | ![]() |
| | | | Slika 3: Uspešna aktivacija |
|
Vzpostavitev povezave
Ob aktivaciji se preveri povezava na e-račune. Če obstaja povezava, se vtičnik avtomatsko poveže. V primeru, da obstaja več aktivnih povezav, boste morali povezavo izbrati ročno. To lahko storite tako, da sledite naslednjim korakom:
- Po aktivaciji vtičnika v WordPressu pojdite v nadzorno ploščo WooCommerce.
- V levem meniju WooCommerce izberite razdelek "Nastavitve".
- Med razdelkom z nastavitvami boste našli možnost povezave z e-računi ali eurofakturo. Kliknite na to možnost.
- Na strani z nastavitvami boste videli seznam obstoječih povezav in izberite željeno
- Shranite nastavitve
- Ob shranitvi nastavitev bo vtičnik poskušal vzpostaviti povezavo
| | | ![]() |
| | | | Slika 4: Vtičnik je uspešno povezan |
|
| | | ![]() |
| | | | Slika 5: Povezava ni uspela |
|
Uporaba
Funkcije plugina so na voljo za posamezna naročila.
Za prikaz razdelka z e-računi funkcijami je potrebno:
- Premakniti se pod meni WooCommerce -> Naročila
- Izbrati željeno naročilo
| | | ![]() |
| | | | Slika 6: Razdelek z fukcijami |
|
Sinhronizacija naročila
Sinhroniziramo naročilo s z e-računi.
- Naročilo se prenese v e-račune
- Če imamo aktivno avtomatsko fakturiranje se izvede avtomatska iztavitev fakture
Iztavitev Računa ali Dobavnice
Če avtomatskega fakturiranja nimamo vklopljenega lahko ročno iztavimo željen dokument.Ob kliku na opcijo bomo preusmerjeni v novo okno, kjer se nam bo prikazal osnutek željenega dokumenta
| | | ![]() |
| | | | Slika 7: Ustvarjanje dokumenta |
|
Prenos PDF vezanih dokumentov na naročilo
Direkten prenos PDF datoteke željenega dokumenta
| | | ![]() |
| | | | Slika 8: Funkcija za direkten prenos PDF |
|
Pošiljanje veznega dokumenta na Email
Preusmerjeni smo v e-račune, kjer sem nam pokaže tablica za pošiljanje emaila za željen dokument
| | | ![]() |
| | | | Slika 9: Funkcija za pošiljanje Email |
|
Pošiljanje veznega dokumenta na SMS
Preusmerjeni smo v e-račune, kjer sem nam pokaže tablica za pošiljanje SMS za željen dokument
| | | ![]() |
| | | | Slika 10: Funkcija za pošiljanje SMS |
|
Urejanje veznega dokumenta
Preusmerjeni smo v e-račune, direktno na željen dokument
| | | ![]() |
| | | | Slika 11: Funkcija za urejanje dokumenta |
|
Iztavitev storno računa
Če imamo na naročilo že vezan račun, lahko ta račun storniramo
| | | ![]() |
| | | | Slika 12: Funkcija za stornacijo računa |
|
Iztavitev dobropisa
Preusmerjeni smo v e-račune, kjer se nam prikaže osnutek dobropisa za izbrano naročilo
| | | ![]() |
| | | | Slika 13: Funkcija za izstavitev dobropisa |
|
Preverjanje zaloge artiklov na naročilu
Iz vtičnika lahko z enim klikom preverimo stanje zaloge artiklov na naročilu. Odpre se nam okno s stanjem zaloge.
| | | ![]() |
| | | | Slika 14: Funkcija za pregled zaloge |
|
| | | ![]() |
| | | | Slika 15: Pojavno okno z zalogo |
|
Masovne obdelave
Na pregledu vseh naročil so na voljo masovne obdelave na podlagi izbranih naročil.
 | Seznam masovnih obdelav je prikazan dinamično glede na pravice Operaterja za izstavljanje/pošiljanje računov, ki je nastavljen v nastavitvah avtomatskega fakturiranja. Ob vsaki izbiri masovne akcije, se najprej sinhronizirajo izbrana naročila. To pomeni, da se vsa izbrana naročila prenesejo v e-račune in so avtomatsko fakturirana na podlagi nastavitev avtomatskega fakturiranja. |
| | | ![]() |
| | | | Slika 16: Seznam masovnih obdelav |
|