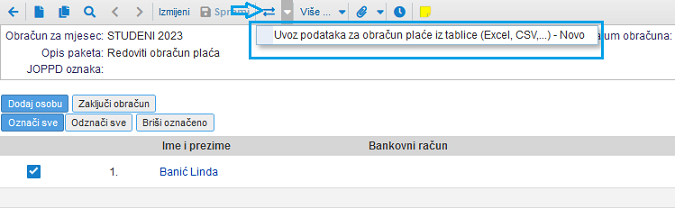Uvoz sati i drugih podataka za izradu obračuna plaće
Uz opciju ručnog unosa podataka u obračun plaće, na raspolaganju je i mogućnost uvoza svih podataka za izradu obračuna plaće iz Excel tablice.
Ako vodimo podatke o broju radnih sati, broju dana za obračun naknade za topli obrok i prijevoza na posao te ostale podatke u tablici ili u drugoj aplikaciji iz koje možemo izvoziti tablicu s podacima, te podatke možemo uvoziti u obračun plaće.
 | Mogućnost uvoza obračunskih podataka iz tablice posebno je korisna računovodstvenim uredima koji od svojih klijenata zaprimaju obračunske podatke u datotekama s tablicama i koje žele koristiti za uvoz u obračun plaće.
Ovim načinom možemo iz mjeseca u mjesec pripremiti obračun plaće u programu e-racuni.hr na temelju podataka uvoženih iz druge aplikacije odnosno programa. |
U modulu možemo unutar obračuna plaće za izabrani mjesec koristiti opciju iz padajućeg izbornika na gumbu Razmjena podataka Uvoz evidencije sati iz preglednice (Excel, CSV,...) i uvozimo datoteku s obračunskim podacima za izradu obračuna plaće (sati u vrhu obračuna, broj sati po postavkama, broj dana za obračun naknade za topli obrok i drugih naknada i sl.)
| | | ![]() |
| | | | Slika 1: Mogućnost uvoza obračunskih podataka za izradu obračuna plaće iz tablice |
|
 | Kako se struktura datoteke s obračunskim podacima kojom raspolaže pojedini korisnik može razlikovati, pri uvozu obračunskih podataka pomaže nam "čarobnjak" koji nas vodi kroz postupak prilagodbe strukture datoteke u odgovarajuću za uvoz u program. |
U nastavku je opisan postupak uvoza podataka po koracima kao što predlaže čarobnjak za pripremu odgovarajuće strukture datoteke:
1. ODABIR I UVOZ DATOTEKE
Na računalu izaberemo pohranjenu datoteku s obračunskim podacima i datoteku uvozimo u program klikom na gumb Naprijed.
| | | ![]() |
| | | | Slika 2: Odabir datoteke za uvoz obračunskih podataka |
|
 | Ako datoteka nije u odgovarajućem formatu ili ista ne sadrži podatke, prikazuje se upozorenje. Isto vrijedi i u slučaju ako je u datoteci više od 10.000 što je ujedno limit pri uvozu podataka. | | | ![]() | | | | | Slika 3: Datoteka nije u odgovarajućem formatu ili ne sadrži podatke |
|
|
2. KONTROLA PODATAKA
Po uvozu datoteke slijedi kontrola i mapiranje podataka iz pojedinih stupaca datoteke u odgovarajuće podatke za izradu obračuna plaće. Mapiranjem jasno definiramo koje podatke iz datoteke želimo uvoziti u obračun plaće i koji točno podatak u obračunu plaće predstavlja podatak iz pojedinog stupca u datoteci.
U tablici s lijeve strane na raspolaganju su svi mogući atributi tj. podaci obračuna plaće koje možemo uvoziti u program, a koje možemo zadati i pri ručnoj izradi obračuna plaće u programu.
| | | ![]() |
| | | | Slika 4: Mapiranje podataka iz datoteke za uvoz u obračun plaće |
|
Kao što je vidljivo na slici gore, u našoj je datoteci u stupcu A prikazan OIB zaposlenika. U tablici na lijevoj strani izaberemo atribut OIB i klikom na gumb >> potvrdimo mapiranje podataka iz stupca A iz datoteke u OIB koji će biti prenijet u tablicu na desnoj strani.
| | | ![]() |
| | | | Slika 5: Podatak iz stupca A u tablici mapirali smo u podatak OIB |
|
Mapiranje podataka uređujemo redoslijedom počevši od stupca A prema zadnjem stupcu u datoteci. U lijevo tablici izaberemo prvi podatak koji predstavlja stupac A u našoj datoteci, zatim u lijevoj datoteci izaberemo podatak koji predstavlja stupac B u našoj datoteci i nastavljamo sve dok u desnoj tablici ne prikažemo sve podatke tj. stupce iz datoteke koje želimo uvoziti u program. Ako se u datoteci nalazi stupac s podacima koje ne želimo uvoziti, za takav stupac u datoteci biramo u lijevoj trablici (preskoči stupac) Tu oznaku možemo koristiti više puta dok ostale podatke lijeve tablice možemo koristiti samo jednom.
| | | ![]() |
| | | | Slika 6: Prikaz svih mapiranih podataka iz datoteke koje želimo uvoziti u obračun plaće |
|
Ako smo pogriješili pri mapiranju podataka, zadano mapiranje možemo poništiti na način da u desnoj tablici kliknemo na oznaku pogrešno mapiranog podatka i zatim kliknemo na gumb <<. Ako izbrisan podatak nije bio iskazan u zadnjem retku desne tablice, preostalim oznakama podataka ponovno će biti određena oznaka stupca.
Primjer: na popisu mapiranja zadano je za stupac A -> OIB, B -> (preskoči podatak) i C -> ime i prezime. Mapiranje stupca B ćemo poništiti zbog čega će redoslijed mapiranih podataka biti A -> OIB, B -> ime i prezime, kao što prikazuje slika gore.
 | Ako je u datoteci npr. 15 stupaca od kojih je zadnjih 10 nevažnih, podatke za uvoz možemo pripremiti bez uređivanja mapiranja za tih zadnjih 10 stupaca. Potrebno je zadati mapiranje samo za stupce s podcima koji su nužni za izrabu obračuna plaće dok ostale podatke preskočimo. |
Na sljedeći korak prelazimo klikom na gumb Naprijed, a povratak na prethodni korak moguće je klikom na gumb Natrag.
3. PREGLED I POTVRDA
Na sljedećem koraku program nudi mogućnost provjere podataka i označavanja dodatnih mogućnosti (ukoliko to želimo). Na raspolaganju je i opcija "Prikaži podatke" kojom dobivamo na uvid koji točno podaci su predmet provjere.
| | | ![]() |
| | | | Slika 7: Provjera podataka i potvrda uvoza |
|
4. SAŽETAK UVOZA
Na zadnjem je koraku prikazan rezultat uvoza gdje je sažeto koliko će zaposlenika na temelju uvoza biti dodano u obračun i koliko će zaposlenika biti ažurirano.
| | | ![]() |
| | | | Slika 8: Sažetak uvoza podataka u obračun plaće |
|
Želimo li poništiti cjelokupni postupak uvoza podataka u obračun plaće i zatvoriti čarobnjak bez izmjena, kliknemo na gumb Poništi koji je dostupan na svakom koraku.