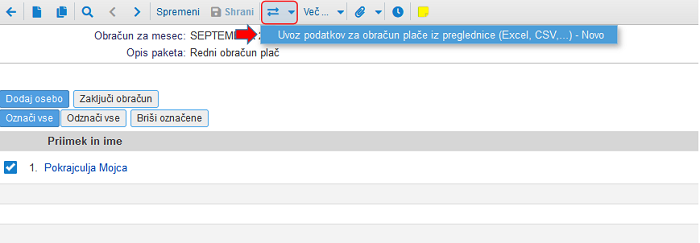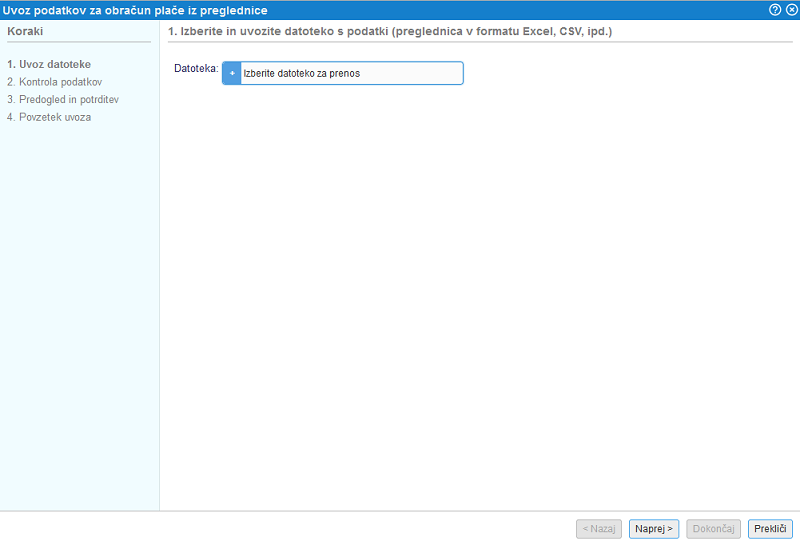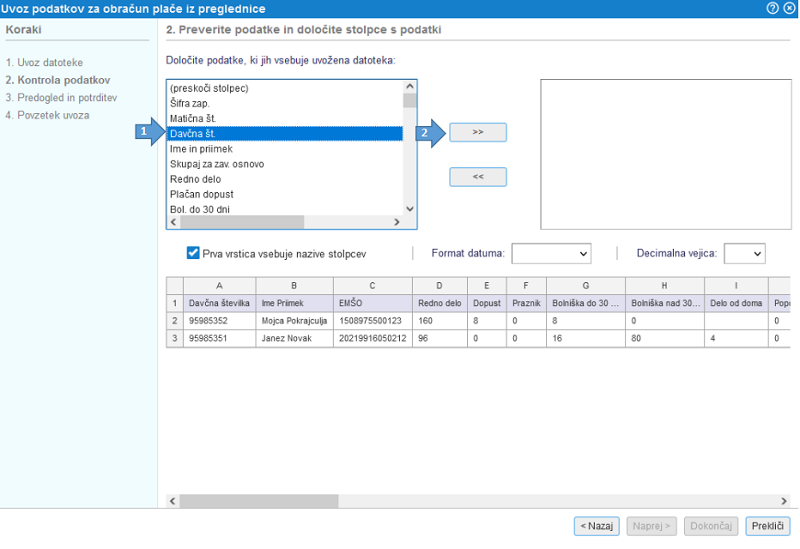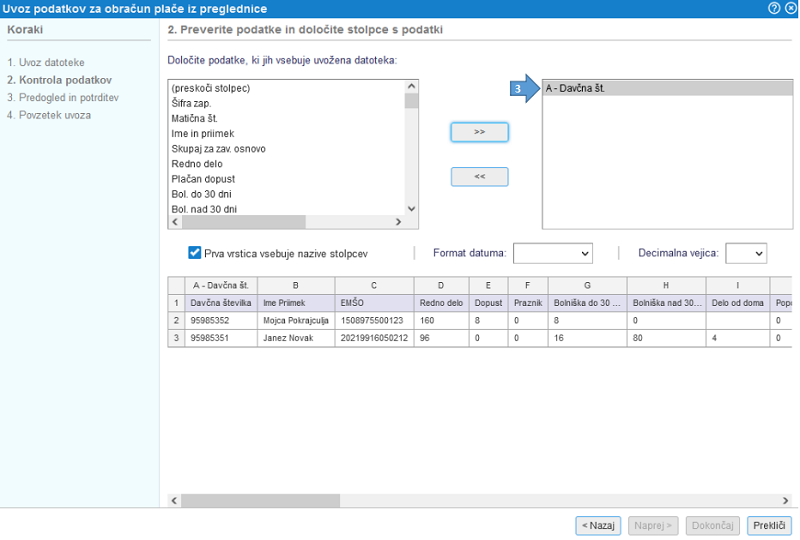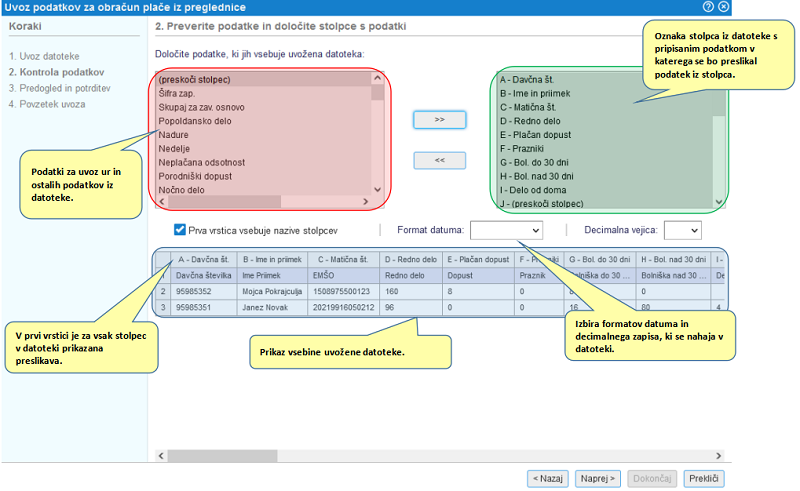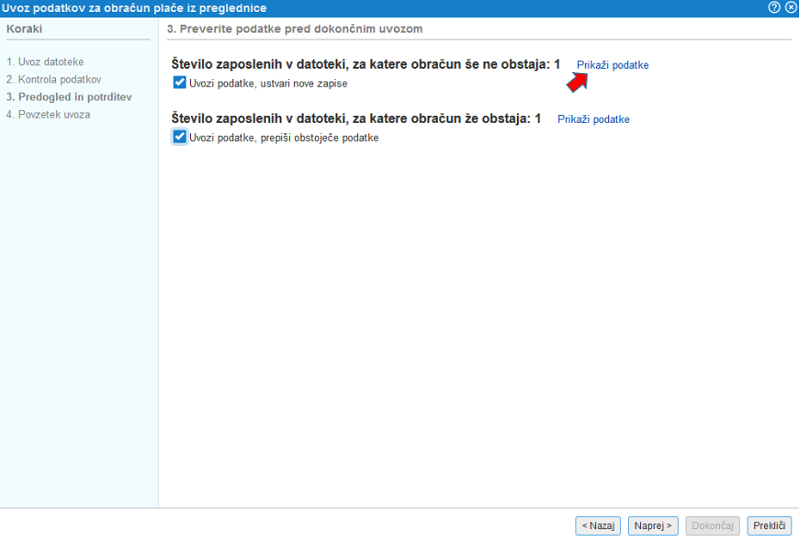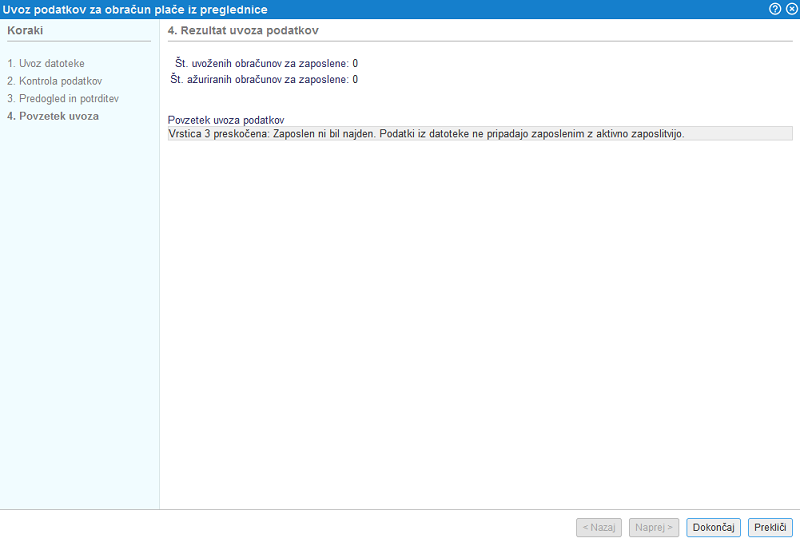Uvoz obračunskih podatkov za pripravo obračuna plače s pomočjo čarovnika
Poleg ročnega vnosa podatkov v obračun plače lahko vse podatke za obračun plače tudi uvozimo na sam obračun plače iz Excel preglednice. V kolikor vodimo število ur, število dni za obračun malice in potnih stroškov ter ostale podatke v preglednici tabelaričnega formata ali morebiti v drugi aplikaciji iz katere se lahko preglednica izvozi, je mogoče podatke uvoziti za obračun plače.
 | Funkcija je koristna predvsem za računovodske servise, ki od svojih strank prejmejo podatke o obračunskih podatkih za plačo (ure, povračila, boninene...) v tabelaričnem formatu in ga želijo uporabiti za obračun plače.
Na ta način lahko vsak mesec zelo hitro pripravimo obračun plače v programu e-racuni.com na podlagi uvoženih podatkov iz druge aplikacije oz. programa. |
V meniju lahko v samem obračunu plače za določen mesec v spustnem meniju na gumbu Izmenjava podatkov izberemo funkcijo Uvoz evidence ur iz preglednice (Excel, CSV,...) in uvozimo datoteko z obračunskimi podatki za pripravo obračuna plače (ure v vrhu obračuna, št. ur po postavkah, št. dni za obračun malice in povračil itd.)
 | Ker uporabniki v preglednici vodijo podatke v povsem različnih strukturah nam pri samem uvozu podatkov pomaga "čarovnik", ki nas vodi čez postopek preoblikovanja strukture podatkov v ustrezno strukturo za uvoz v program. |
V nadaljevanju je opisan postopek uvoza podatkov po korakih, kot jih predlaga čarovnik za pripravo ustrezne strukture datoteke:
1. IZBIRA IN UVOZ DATOTEKE
Izberemo datoteko, ki jo imamo shranjeno na svojem računalniku in jo uvozimo s klikom na Naprej.
| | | ![]() |
| | | | Slika 2: Izbira datoteke za uvoz obračunskih podatkov |
|
 | V primeru, da datoteka ni v ustreznemu datotečnem formatu ali pa ta ne vsebuje podatkov nas program na to opozori. Podobno velja tudi v primeru, če je v datoteki več, kot 10.000 vrstic saj je to omejitev pri uvozu podatkov. | | | ![]() | | | | | Slika 3: Datoteka ni v ustreznem datotečnem formatu ali ne vsebuje podatkov |
|
|
2. KONTROLA PODATKOV
Ko smo datoteko uvozili sledi kontrola podatkov in ustrezna preslikava podatkov iz posameznih stolpcev iz datoteke v ustrezne podatke za pripravo računov. S to preslikavo nedvoumno določimo katere podatke iz datoteke želimo uvoziti na osnutek računa in kateri podatek na računu predstavlja podatek v posameznem stolpcu v datoteki.
V tabeli na levi strani so na voljo vsi možni atributi oz. podatki obračuna plače, ki jih lahko uvozimo v program in jih sicer lahko tudi pri ročnem kreiranju računa v programu nastavimo.
| | | ![]() |
| | | | Slika 4: Preslikava podatkov iz datoteke |
|
Kot je razvidno iz zgornje slike se v naši datoteki v stolpcu A nahaja podatek o davčni številki zaposlenega. V tabeli na levi strani tako izberemo atribut davčna številka in s klikom na gumb >> potrdimo preslikavo podatka v stolpcu A iz datoteke v davčno številko, ki se tako prenese v desno tabelo.
| | | ![]() |
| | | | Slika 5: Podatek iz stolpca A v preglednici smo preslikali v podatek davčna številka |
|
Preslikavo podatkov uredimo po vrsti od stolpca A naprej do zadnjega stolpca v datoteki. V levi tabeli tako kliknemo na oz. izberemo prvi podatek, ki ga predstavlja stolpec A v naši datoteki, nato izberemo v levi tabeli podatek, ki ga predstavlja stolpec B v naši datoteki in tako nadaljujemo dokler nimamo v desni tabeli celoten seznam podatkov (stolpcev iz datoteke), ki jih bomo uvozili v program. V kolikor se v datoteki nahaja stolpec s podatkom, ki ga ne bomo uvažali, ker za pripravo obračuna plač ni pomemben, bomo za vsak tak stolpec v tabeli na levi strani izbrali (preskoči stolpec). To oznako lahko uporabimo večkrat medtem, ko ostale podatke iz leve tabele lahko uporabimo samo enkrat.
| | | ![]() |
| | | | Slika 6: Uvoz obračunskih podatkov |
|
V kolikor smo se pri preslikavi podatka zmotili lahko le to prekličemo tako ,da kliknemo v desni tabeli na oznako podatka, ki je napačno nastavljen in kliknemo na gumb <<. V kolikor podatek, ki smo ga odstranili iz desne tabele ni bil zadnji po vrsti, se bo preostalim oznakam podatkov ponastavila oznaka stolpca.
Primer: v seznamu preslikav imamo nastavljeno za stolpec A -> davčno številko, B -> (preskoči podatek) in C -> ime in priimek. Preslikavo stolpca B bomo odstranili oz. povrnili s čimer bo zaporedje preslikanih podatkov A -> davčna številka in B -> ime in priimek, kot kaže slika zgoraj
 | V kolikor je v datoteki npr. 15 stolpcev in od tega zadnjih 10 nepomembnih, se lahko naredi priprava podatkov za uvoz brez urejanja preslikave teh zadnjih 10 stolpcev. Potrebno je urediti preslikavo le za stolpce s podatki, ki so ključni za pripravo dokumenta ostale pa lahko preskočimo. |
Na naslednji korak nadaljujemo s klikom na gumb Naprej, kadarkoli pa se lahko tudi vrnemo korak nazaj s klikom na gumb Nazaj.
3. PREGLED IN POTRDITEV
V naslednjem koraku nam program ponudi možnost preverjanja podatkov in označitve dodatnih možnosti (v kolikor to seveda želimo). Na vpogled imamo tudi možnost "Prikaži podatke" kjer vidimo kateri točno podatki so stvar preverjanja.
| | | ![]() |
| | | | Slika 7: Preverjanje podatkov in potrditev |
|
V kolikor bi želeli preklicati celoten postopek uvoza računov in zapreti čarovnik brez sprememb, kliknemo na gumb Prekliči, ki je na voljo na vsakem koraku.
4. POVZETEK UVOZA
V zadnjem koraku nam program prikaže rezultat uvoza, kjer je povzeto koliko zaposlenih se bo na podlagi uvoza na novo dodalo v obračun in koliko se jih bo posodobilo.
V kolikor bi želeli preklicati celoten postopek uvoza in zapreti čarovnik brez sprememb, kliknemo na gumb Prekliči, ki je na voljo na vsakem koraku.