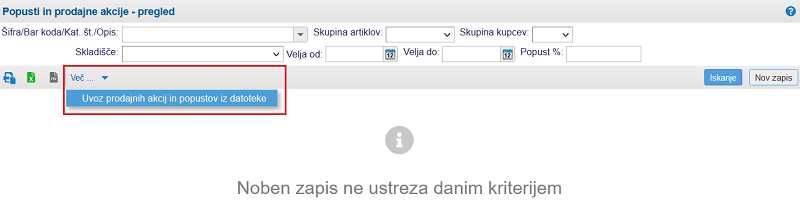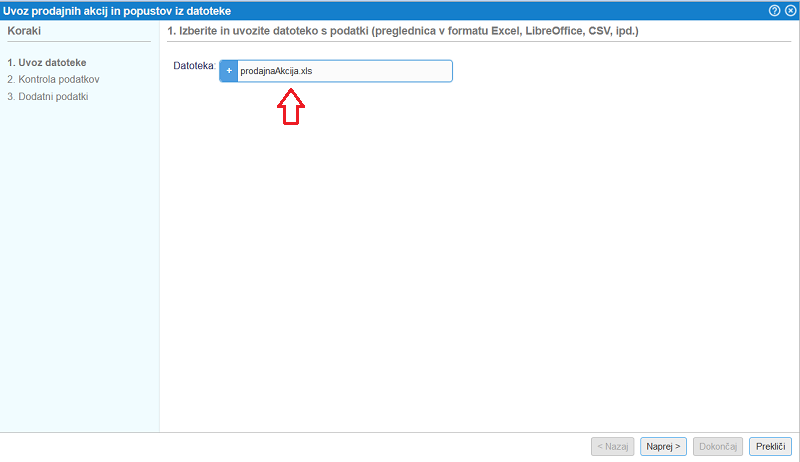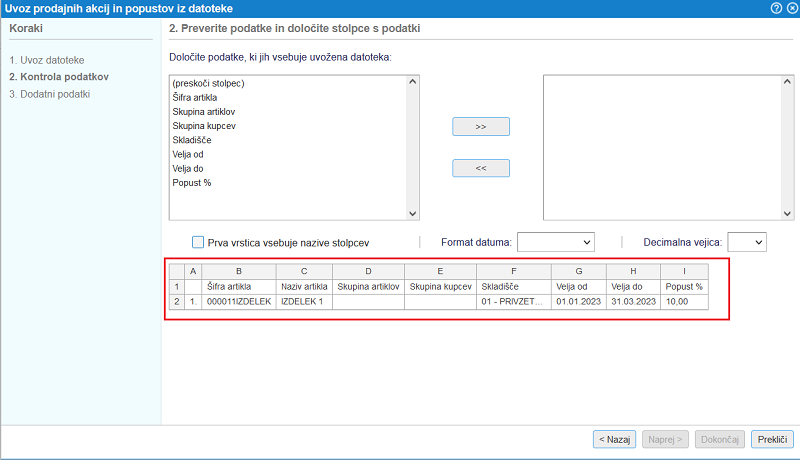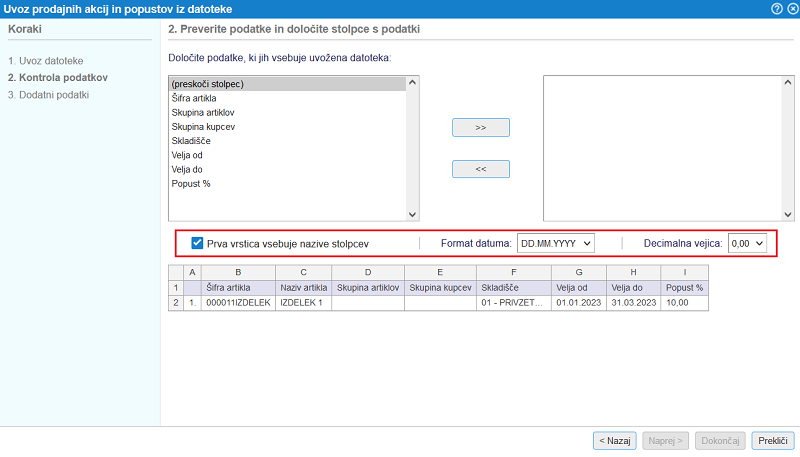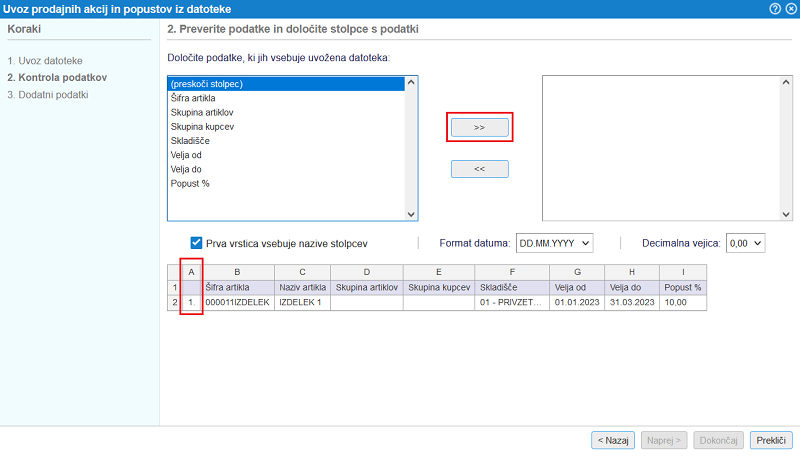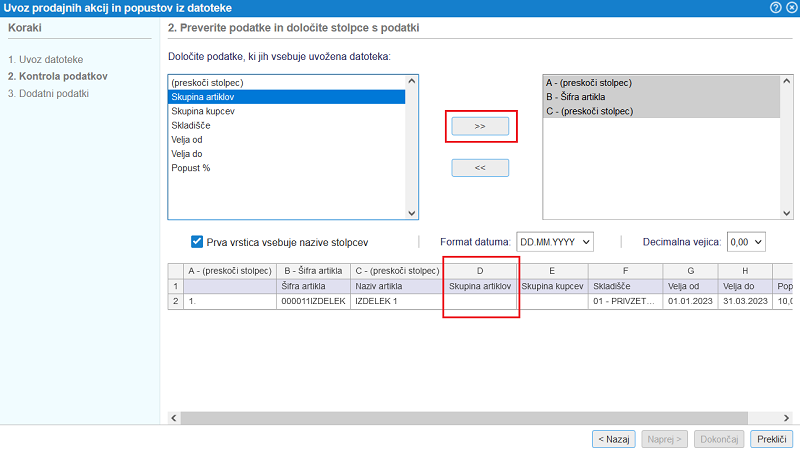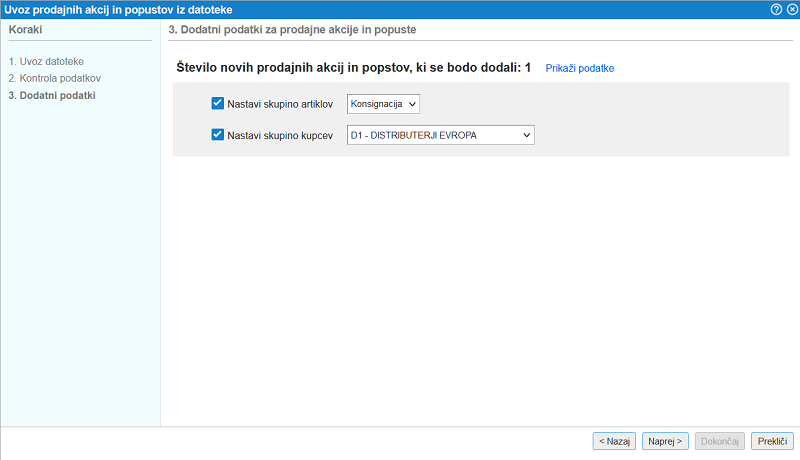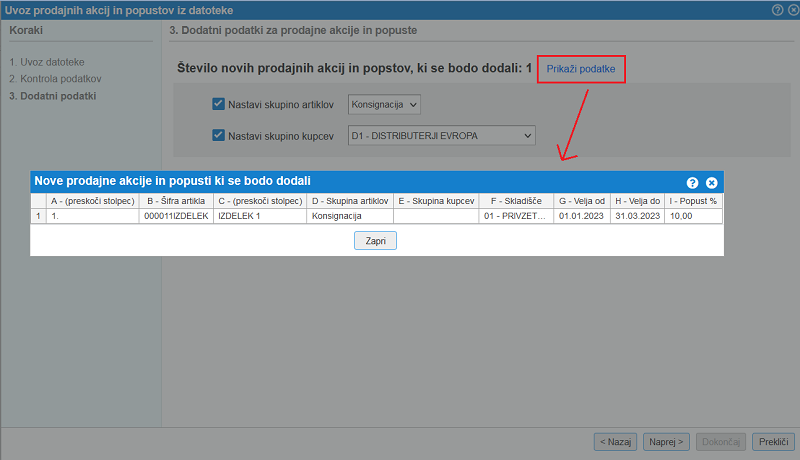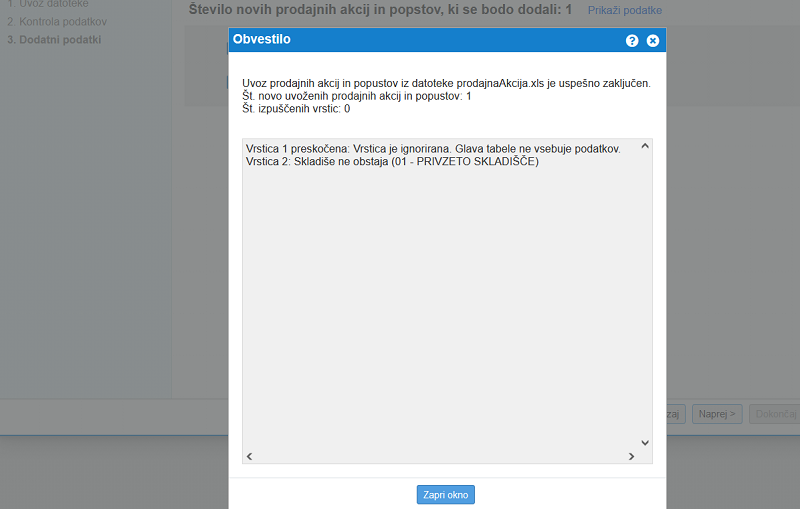Uvoz prodajnih akcij in popustov iz datoteke
V kolikor je potrebno za več artiklov, skupin artiklov ali skladišč vnesti prodajne akcije si lahko pomagamo z uvozom podatkov oz. akcijskih cen iz preglednice. Funkcionalnost je na voljo v meniju preko menija z dodatnimi možnostmi Več..., kot kaže slika:
| | | ![]() |
| | | | Slika 1: Uvoz akcijskih cen oz. prodajnih akcij iz datoteke |
|
 | Funkcija je koristna predvsem za spletne trgovce, ki želijo na čim bolj enostaven in hiter način za določene izdelke ponuditi akcijsko ceno v določenem časovnem obdobju. Z uporabo te funkcionalnosti pred uvozom podatkov namreč ni potrebno predhodno prilagajanje strukture podatkov v ustrezno zaporedje stolpcev v preglednici. Podatke je mogoče uvoziti iz datotek v formatu Excel, CSV ali ODS! |
1. UVOZ DATOTEKE
Po kliku na to možnost začnemo postopek uvoza podatkov na način, da najprej izberemo datoteko iz katere bomo uvozili podatke in potrdimo s klikom na gumb Naprej >:
| | | ![]() |
| | | | Slika 2: Izberemo datoteko iz katere bomo uvozili podatke prodajne akcije oz. akcijskega cenika |
|
3. KONTROLA PODATKOV
Po potrditvi izbrane datoteke se nam v naslednjem koraku odpre stran za kontrolo in pripravo podatkov, ki jih bomo uvozili v program.
Na tej strani bomo nedvoumno določili kateri podatek iz vnosne maske prodajne akcije predstavlja podatek iz posameznega stolpca v datoteki.
Program pri tem iz datoteke prebere vsebino oz. zaporedje stolpcev in to tudi prikaže v obliki tabele, kot kaže slika:
| | | ![]() |
| | | | Slika 3: Prikaz podatkov z zaporedjem stolpcev iz datoteke |
|
Najprej bomo ustrezno označili, če se v naši datoteki v prvi vrstici nahajajo nazivi stolpcev ter dodatno izbrali format zapisa datuma in format zapisa decimalnih številk v datoteki:
| | | ![]() |
| | | | Slika 4: Splošne nastavitve uvoza podatkov |
|
Nato nadaljujemo s preslikavo podatkov iz datoteke v ustrezne podatke za prodajno akcijo, ki jih bomo uvozili.
Preslikavo uredimo po vrsti najprej za stolpec A, nato B, C, itd. do zadnjega stolpca v datoteki.
Če imamo v stolpcu A v naši datoteki shranjeno zaporedno številko vrstice bomo prvi stolpec preskočili, kot prikazano na sliki in potrdili s klikom na gumb >>
| | | ![]() |
| | | | Slika 5: V stolpcu A v datoteki se nahaja podatek o zaporedni vrstici v datoteki, ki ga bomo preskočili |
|
Preslikava podatka o zaporedni vrstici artikla se shrani v tabelo na desni strani in nato nadaljujemo s preslikavo zapisa v stolpcu B iz naše datoteke. V stolpcu B se nahaja podatek o šifri artikla kar bomo tudi ustrezno določili. Preslikavo potrdimo ter nadaljujemo s preslikavo zapisa iz stolpca C, v katerem je shranjen naziv, ki za uvoz prodajne akcije ni potreben tako, da bomo ta stolpec preskočili. Tako nadaljujemo dokler ne uredimo preslikave za vse stolpce iz datoteke, ki jih bomo uvozili v program:
| | | ![]() |
| | | | Slika 6: Preslikava podatkov iz stolpcev A, B in C končana, nadaljevanje preslikave zapisov iz stolpca D |
|
Ko smo uredili preslikavo podatkov za vse stolpce iz datoteke nadaljujemo na naslednji korak s klikom na gumb Naprej >
3. DODATNI PODATKI
Odpre se nam stran z dodatnimi možnostmi kjer lahko vsem prodajnim akcijam v datoteki določimo za katero skupino artiklov oz. skupino kupcev le te veljajo.
| | | ![]() |
| | | | Slika 7: Dodatne nastavitve pred potrditvijo uvoza podatkov |
|
 | Skupino artiklov ali skupino kupcev določimo le v kolikor želimo vse prodajne akcije nastaviti za isto skupino kupcev oz. skupino artiklov. |
V kolikor želimo videti povzetek preslikave podatkov oz. pripravljeno strukturo prodajnih akcij, ki jih bomo uvozili lahko na tem mestu kliknemo na povezavo Prikaži podatke, kot kaže slika:
| | | ![]() |
| | | | Slika 8: Prikaz podatkov prodajnih akcij, ki jih bomo uvozili |
|
Ko smo vse nastavili potrdimo uvoz podatkov s klikom na gumb Dokončaj, kot je prikazano na spodnji sliki:
| | | ![]() |
| | | | Slika 9: Uvoz podatkov potrdimo s klikom na gumb "Dokončaj" |
|
Po končanem uvozu program izpiše povzetek uvoza z dodatnimi pojasnili:
| | | ![]() |
| | | | Slika 10: Povzetek uvoza proadjnih akcij iz datoteke |
|
 | Za uvoz prodajne akcije mora v datoteki biti vsaj stolpec s podatki o šifri artikla, skupini kupca, skupini artikla ali oznako skladišča! |