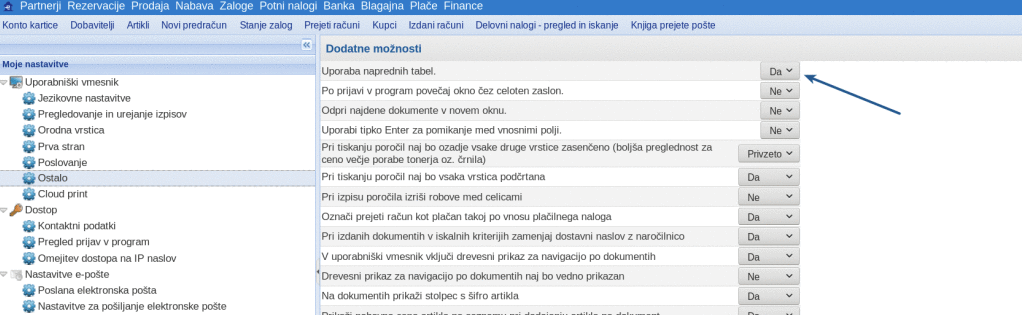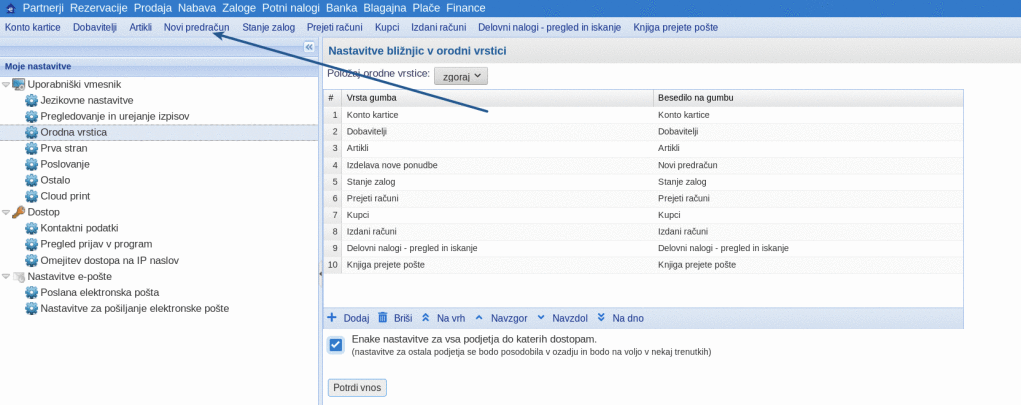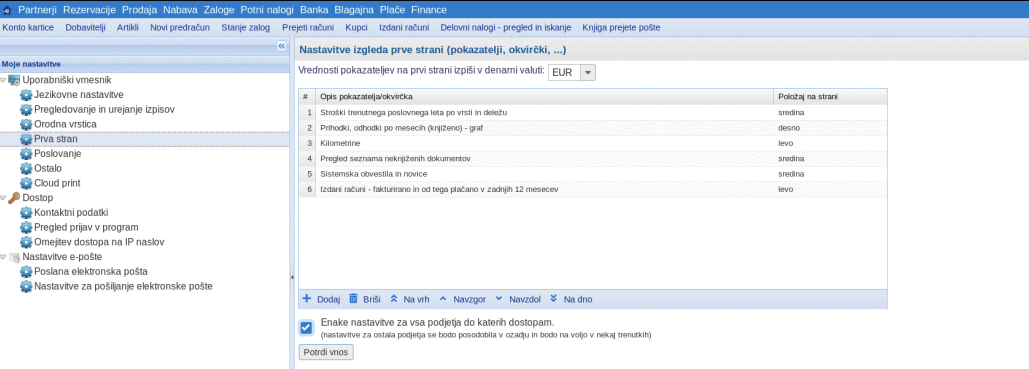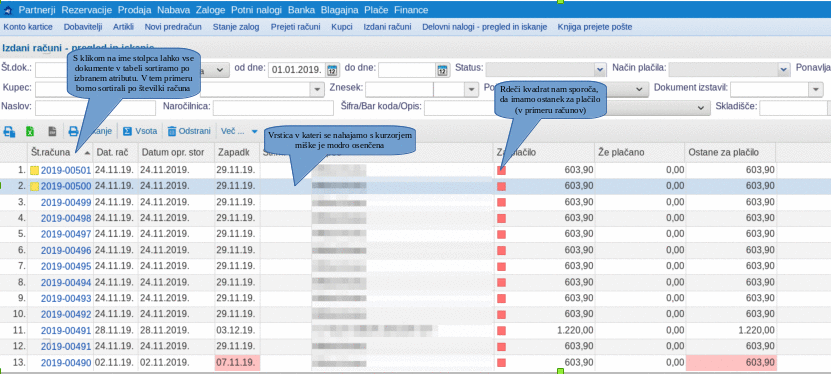Osnove dela z dokumenti: pregled in iskanje dokumentov
Ko delamo z različnimi dokumenti (računi, potni nalogi, ...) se v programu vseskozi ponavlja enak vzorec uporabe programa. Pri dostopanju do dokumentov vedno najprej dokument poiščemo, ga izberemo, in ga šele nato spreminjamo oz. izvedemo druge funkcije, ki so dovoljene na izbranem dokumentu. Opisan vzorec uporabe je prikazan na naslednji sliki:
| | | ![]() |
| | | | Slika 1: Pregled in iskanje dokumentov |
|
| | | ![]() |
| | | | Slika 2: detajlni prikaz dokumenta |
|
Iskanje, izbira in urejanje dokumentov poteka v 3 korakih.
- V vnosnih poljih za iskalne kriterije ( 1 ) vnesemo kriterije iskanja dokumentov (npr. številko dokumenta ali datumsko obdobje). Po vnosu kriterijev kliknemo na gumb Iskanje.
- Po kliku na gumb za iskanje nam program izpiše seznam najdenih dokumentov ( 2 ). S klikom na željen dokument
 se prikaže stran z detajlnim prikazom dokumenta ( 3 ).
se prikaže stran z detajlnim prikazom dokumenta ( 3 ). - Ko se prikaže stran z detajlnimi podatki dokumenta ( 3 ), lahko dokument urejamo ali pa na njem izvajamo druge funkcije, ki so relevantne za prikazani dokument.
Ob gumbu Iskanje je na strani za pregled dokumentov uporabnikom z ustreznimi privilegiji na voljo tudi gumb za vnos novih dokumentov. S klikom na gumb za vnos novega dokumenta se vam odpre vnosna maska, kjer lahko vnesete nove dokumente, ki jih še nimate v računalniku.
Na strani za pregled in iskanje dokumentov ja večkrat dostopen gumb  . Po kliku na ta gumb se vam odpre meni, kjer so dostopne funkcije s katerimi lahko izvajate masovne operacije nad najdenimi dokumenti (npr. knjiženje ali masovni izpis najdenih dokumentov,ipd.). Seznam funkcij, ki so na voljo v meniju se prilagaja prikazanemu seznamu dokumentov ter privilegijem trenutno prijavljenega uporabnika.
. Po kliku na ta gumb se vam odpre meni, kjer so dostopne funkcije s katerimi lahko izvajate masovne operacije nad najdenimi dokumenti (npr. knjiženje ali masovni izpis najdenih dokumentov,ipd.). Seznam funkcij, ki so na voljo v meniju se prilagaja prikazanemu seznamu dokumentov ter privilegijem trenutno prijavljenega uporabnika.
 | Program omogoča tudi uporabo naprednih tabel. Vsi podatki v naprednih tabelah so zbrani v eni tabeli, kar pomeni, da se podatki s pomikanjem navzdol avtomatsko nalagajo. Dokumente v tabeli pa lahko tudi sortiramo, kar pri navadnih tabelah ni mogoče. |
 | Novi dokument lahko ustvarimo tudi tako, da pritisnemo tipko Insert brez uporabe miške. |
Uporaba naprednih tabel se vklopi v meniju kot kaže spodnja slika:
| | | ![]() |
| | | | Slika 3: Odkljukamo možnost za uporabo naprednih tabel |
|
Bližnjice s katerimi boste lahko hitreje dostopali do najpogostejših funkcij in bodo prikazane v orodni vrstici, lahko nastavite v meniju kot kaže spodnja slika:
| | | ![]() |
| | | | Slika 4: Nastavitve bližnjic v orodni vrstici |
|
Z nastavitvami prve strani lahko določite katere podatke/grafe/tabele želite imeti prikazane na prvi strani:
| | | ![]() |
| | | | Slika 5: Nastavitve izgleda prve strani |
|
Primer napredne tabele:
| | | ![]() |
| | | | Slika 6: Primer napredne tabele |
|

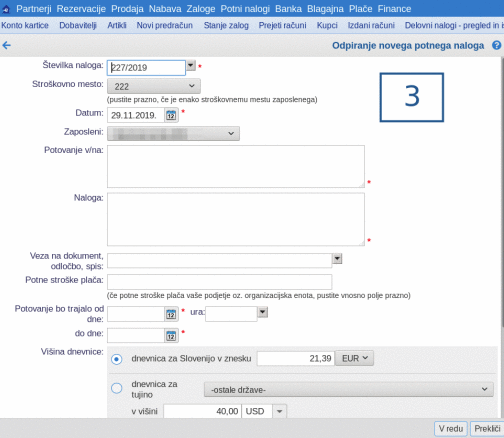
. Po kliku na ta gumb se vam odpre meni, kjer so dostopne funkcije s katerimi lahko izvajate masovne operacije nad najdenimi dokumenti (npr. knjiženje ali masovni izpis najdenih dokumentov,ipd.). Seznam funkcij, ki so na voljo v meniju se prilagaja prikazanemu seznamu dokumentov ter privilegijem trenutno prijavljenega uporabnika.