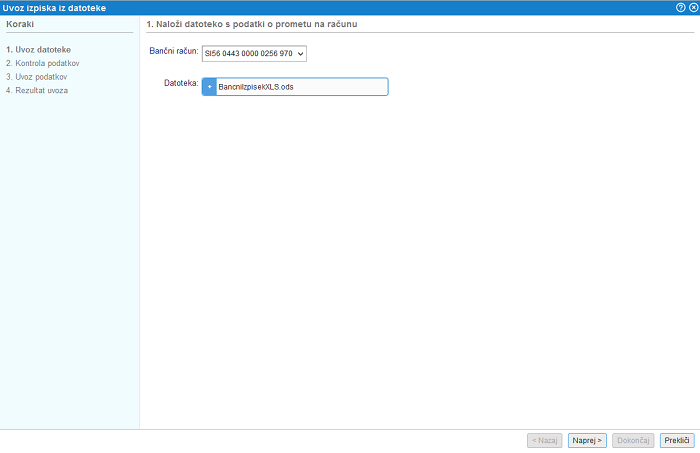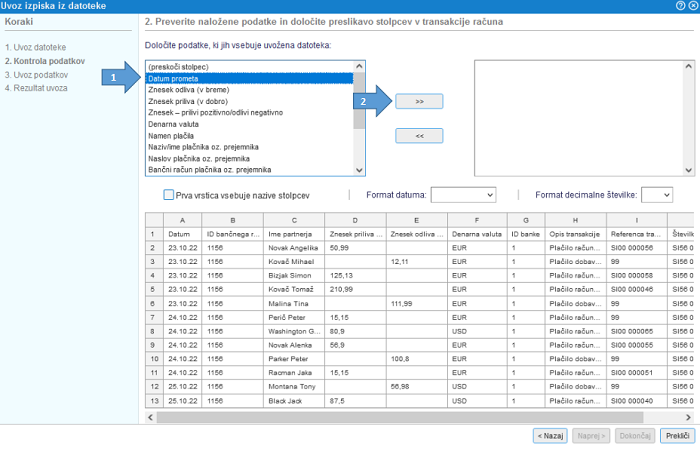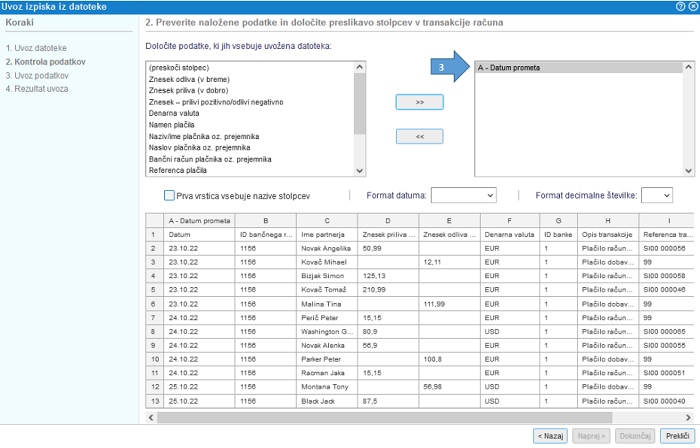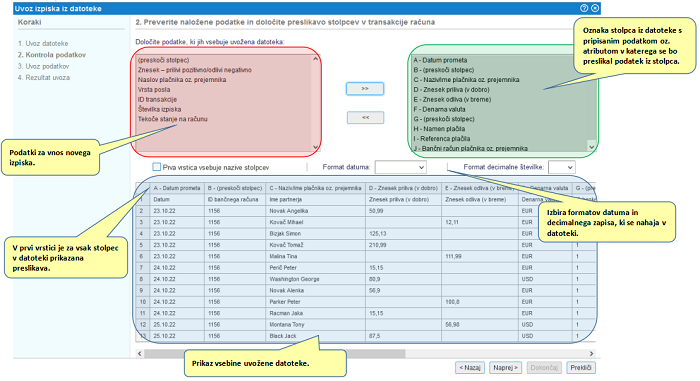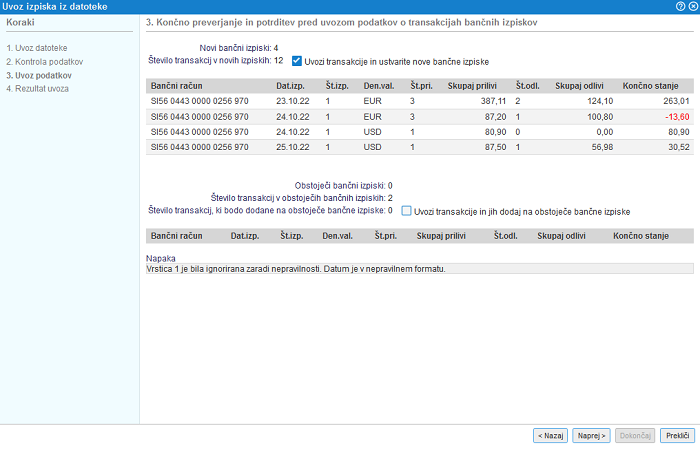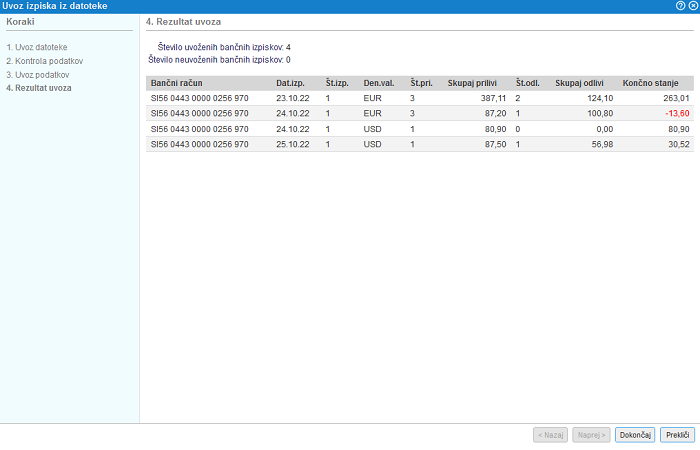Uvoz izpiskov prometa XLS s pomočjo čarovnika
Datoteko pripravljeno v preglednici (Excel, ODT, CSV...) z vsebujočimi izpiski je mogoče neposredno uvoziti v spletno aplikacijo brez predhodnega urejanja upodatkov.
Uvoz se pripravi s pomočjo čarovnika, kjer je potrebno določiti preslikavo stolpcev iz datoteke v podatke na izpisku. Preslikavo si program zapomni in v koliko vam banka vedno pošilja podatke v enakem formatu, naslednjič preslikavo le preverite in nadaljujete na naslednji korak.
 | Funkcionalnost je namenjena vsem uporabnikom, kateri si lahko izpiske iz banke izvozijo v preglednici in iščejo hiter in enostaven način uvoza. Podatke je mogoče uvoziti iz datotek v formatu Excel, CSV ali ODS! |
V meniju izberemo povezavo Uvoz izpiska iz datoteke oz. preglednice (XLS, CSV, ODS, ...) in uvozimo datoteko z izpiski na mestu kjer kaže slika:
 | Ker uporabniki v preglednici vodijo podatke v povsem različnih strukturah nam pri samem uvozu podatkov pomaga "čarovnik", ki nas vodi čez postopek preoblikovanja strukture podatkov v ustrezno strukturo za uvoz v program. |
V nadaljevanju je opisan postopek uvoza podatkov po korakih, kot jih predlaga čarovnik za pripravo ustrezne strukture datoteke:
1. IZBIRA IN UVOZ DATOTEKE
Izberemo bančni račun in datoteko, ki jo imamo shranjeno na svojem računalniku in jo uvozimo s klikom na Naprej.
| | | ![]() |
| | | | Slika 2: Izbira datoteke za uvoz izpiskov v XLS |
|
 | V primeru, da datoteka ni v ustreznemu datotečnem formatu ali pa ta ne vsebuje podatkov nas program na to opozori. Podobno velja tudi v primeru, če je v datoteki več, kot 10.000 vrstic saj je to omejitev pri uvozu podatkov. | | | ![]() | | | | | Slika 3: Datoteka ni v ustreznem datotečnem formatu ali ne vsebuje podatkov |
|
|
2. KONTROLA PODATKOV
Ko smo datoteko uvozili sledi kontrola podatkov in ustrezna preslikava podatkov iz posameznih stolpcev iz datoteke v ustrezne podatke za pripravo izpiskov. S to preslikavo nedvoumno določimo katere podatke iz datoteke želimo uvoziti na izpisek in kateri podatek na izpisku predstavlja podatek v posameznem stolpcu v datoteki.
V tabeli na levi strani so na voljo vsi možni atributi oz. podatki izpiska, ki jih lahko uvozimo v program in jih sicer lahko tudi pri ročnem kreiranju izpiska v programu nastavimo.
| | | ![]() |
| | | | Slika 4: Kontrola podatkov in preslikava |
|
Kot je razvidno iz zgornje slike se v naši datoteki v stolpcu A nahaja podatek o datumu. V tabeli na levi strani tako izberemo atribut datum prometa in s klikom na gumb >> potrdimo preslikavo podatka v stolpcu A iz datoteke v datum prometa, ki se tako prenese v desno tabelo.
| | | ![]() |
| | | | Slika 5: Kontrola podatkov in preslikava |
|
Preslikavo podatkov uredimo po vrsti od stolpca A naprej do zadnjega stolpca v datoteki. V levi tabeli tako kliknemo na oz. izberemo prvi podatek, ki ga predstavlja stolpec A v naši datoteki, nato izberemo v levi tabeli podatek, ki ga predstavlja stolpec B v naši datoteki in tako nadaljujemo dokler nimamo v desni tabeli celoten seznam podatkov (stolpcev iz datoteke), ki jih bomo uvozili v program. V kolikor se v datoteki nahaja stolpec s podatkom, ki ga ne bomo uvažali, ker za uvoz izpiska ni pomemben, bomo za vsak tak stolpec v tabeli na levi strani izbrali (preskoči stolpec). To oznako lahko uporabimo večkrat medtem, ko ostale podatke iz leve tabele lahko uporabimo samo enkrat.
| | | ![]() |
| | | | Slika 6: Kontrola podatkov in preslikava |
|
V kolikor smo se pri preslikavi podatka zmotili lahko le to prekličemo tako ,da kliknemo v desni tabeli na oznako podatka, ki je napačno nastavljen in kliknemo na gumb <<. V kolikor podatek, ki smo ga odstranili iz desne tabele ni bil zadnji po vrsti, se bo preostalim oznakam podatkov ponastavila oznaka stolpca.
Primer: v seznamu preslikav imamo nastavljeno za stolpec A -> Datum prometa, B -> preskoči stolpec in C -> Znesek priliva. Preslikavo stolpca B bomo odstranili oz. povrnili s čimer bo zaporedje preslikanih podatkov A -> Datum prometa in B -> Znesek priliva
 | V kolikor je v datoteki npr. 15 stolpcev in od tega zadnjih 10 nepomembnih, se lahko naredi priprava podatkov za uvoz brez urejanja preslikava teh zadnjih 10 stolpcev. Potrebno je urediti preslikavo le za stolpce s podatki, ki so ključni za pripravo dokumenta ostale pa lahko preskočimo. |
Nadaljujemo na naslednji korak s klikom na gumb Naprej. Kadarkoli pa se lahko tudi vrnemo korak nazaj s klikom na Nazaj.
3. UVOZ PODATKOV
Po zaključeni preslikavi je na voljo končno preverjanje in potrditev pred uvozom. S pomočjo čarovnika se lahko uvozi nove bančne izpiske oz. mogoče je dodati nove transakcije na obstoječe bančne izpiske.
| | | ![]() |
| | | | Slika 7: Končni pregled podatkov |
|
S klikom na Naprej nadaljujemo na zadnji korak v čarovniku za prikaz rezultata.
4. PRIKAZ REZULTATA
V zadnjem koraku nam program prikaže pregled vseh informacij o uvozu izpiskov (število uvoženih) in morebitna opozorila.
| | | ![]() |
| | | | Slika 8: Pregled in potrditev |
|
V kolikor bi želeli preklicati celoten postopek uvoza izpiskov in zapreti čarovnik brez sprememb, kliknemo na gumb Prekliči, ki je na voljo na vsakem koraku.