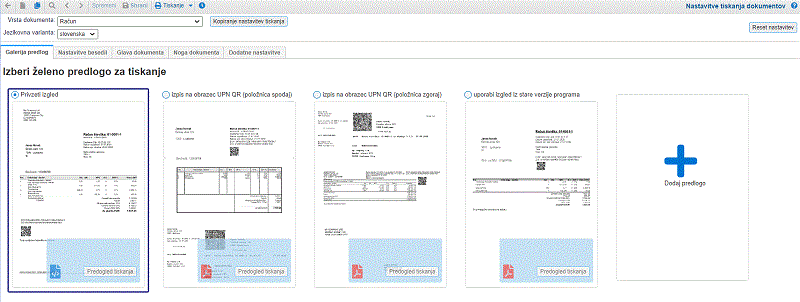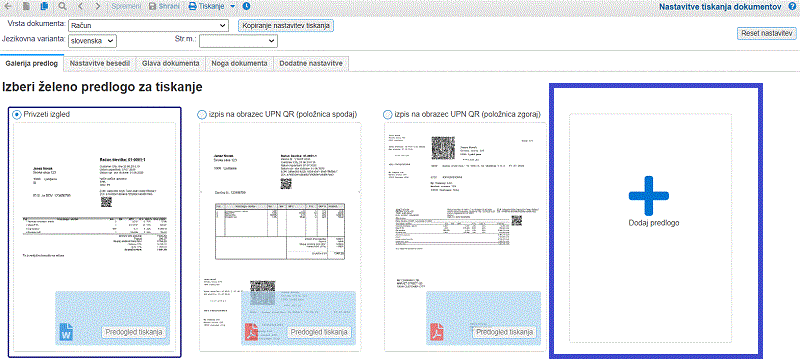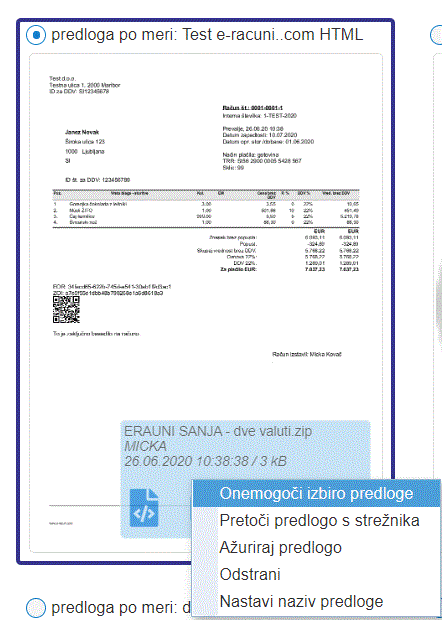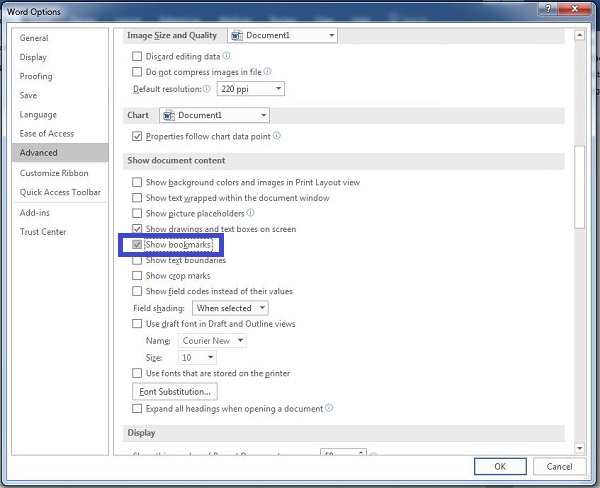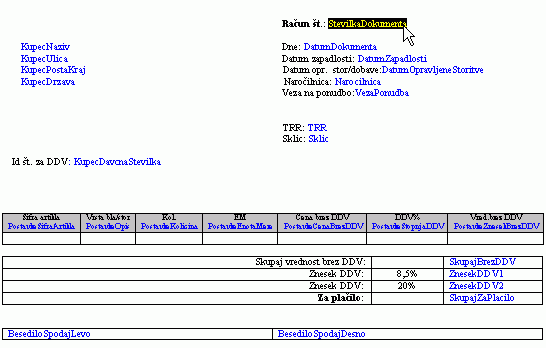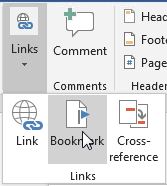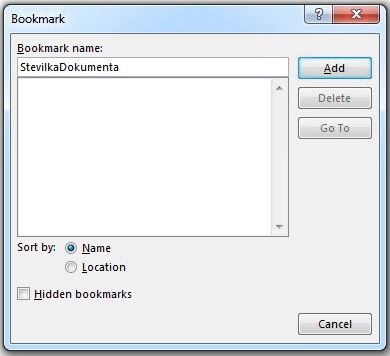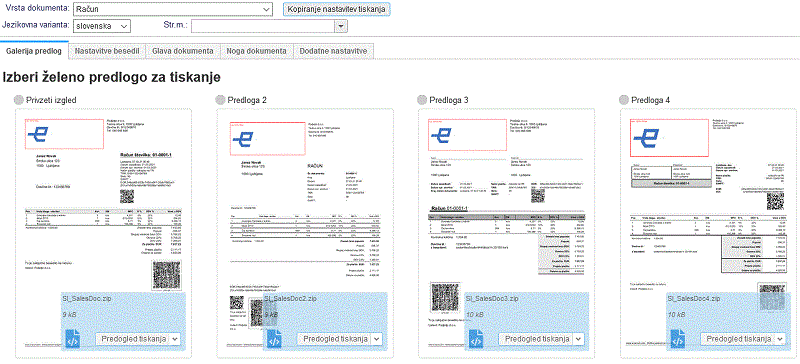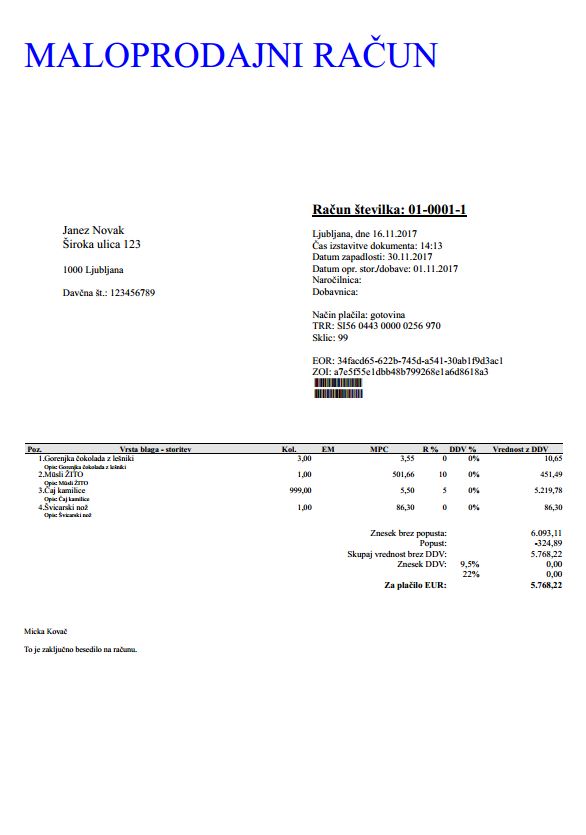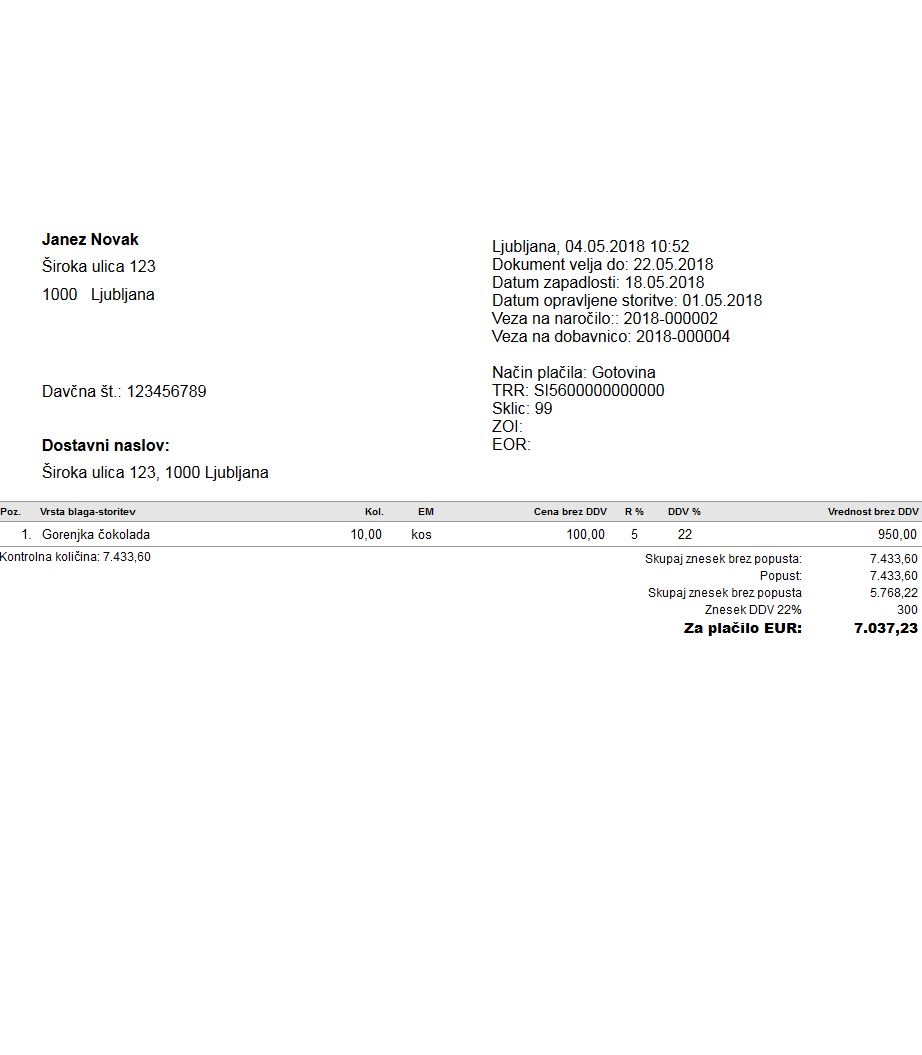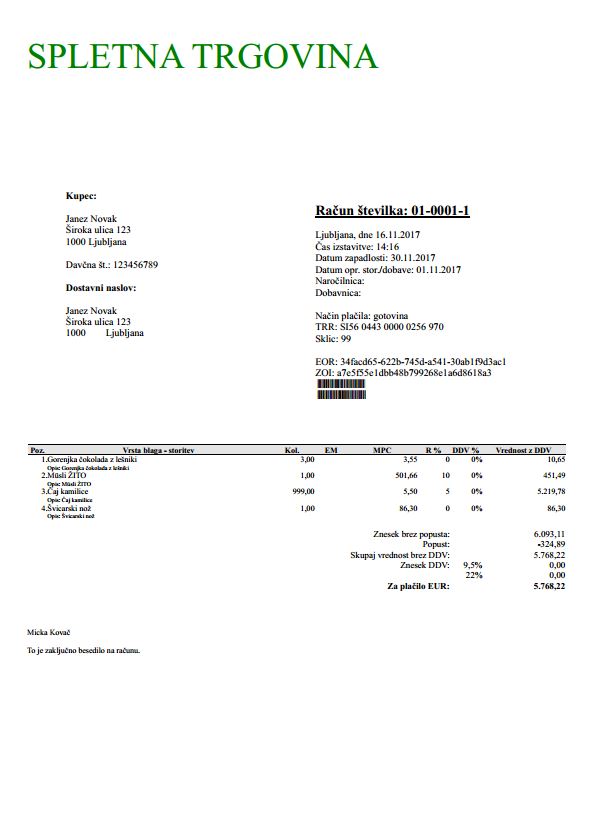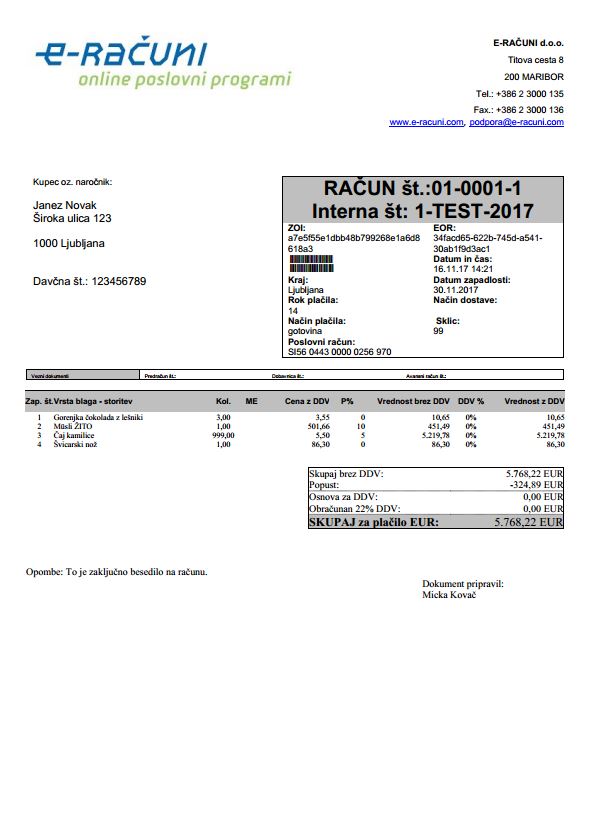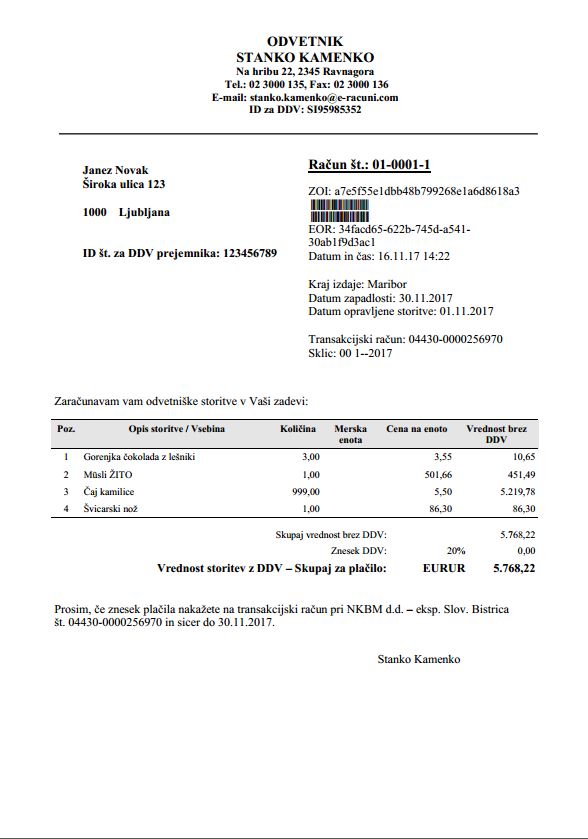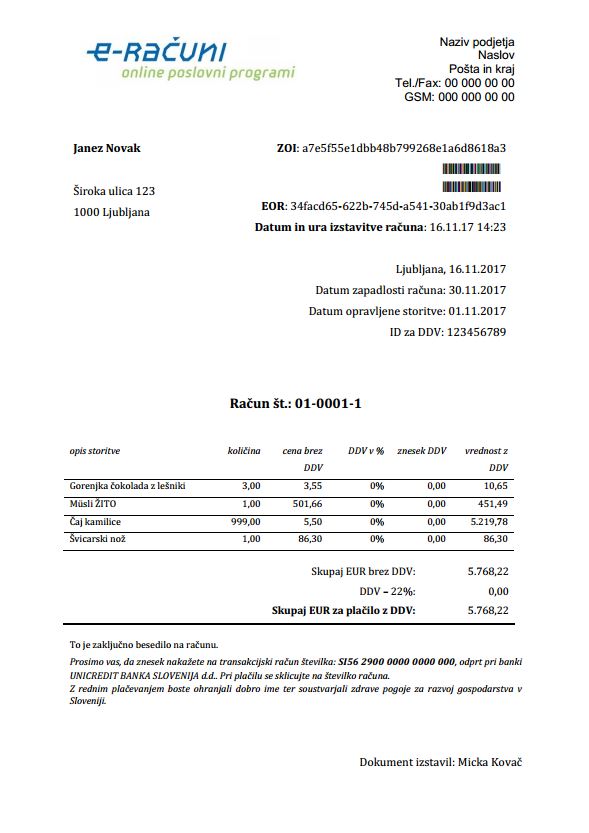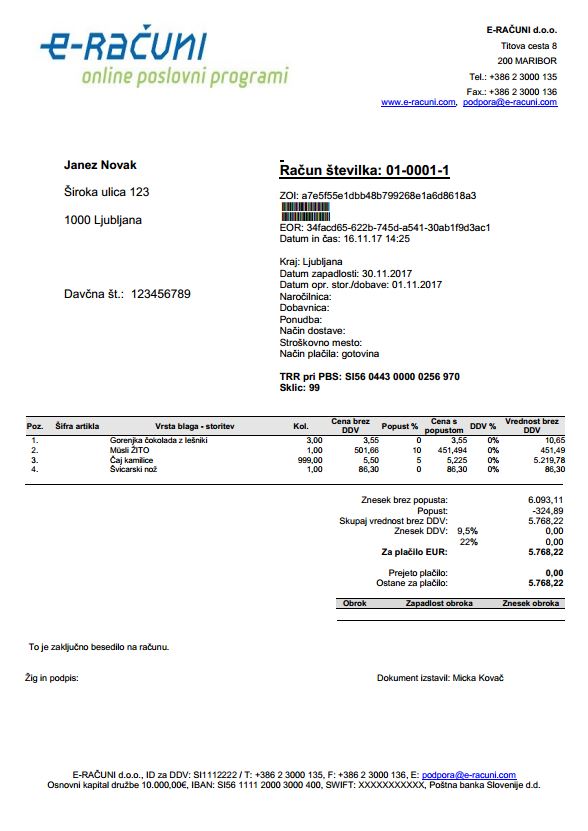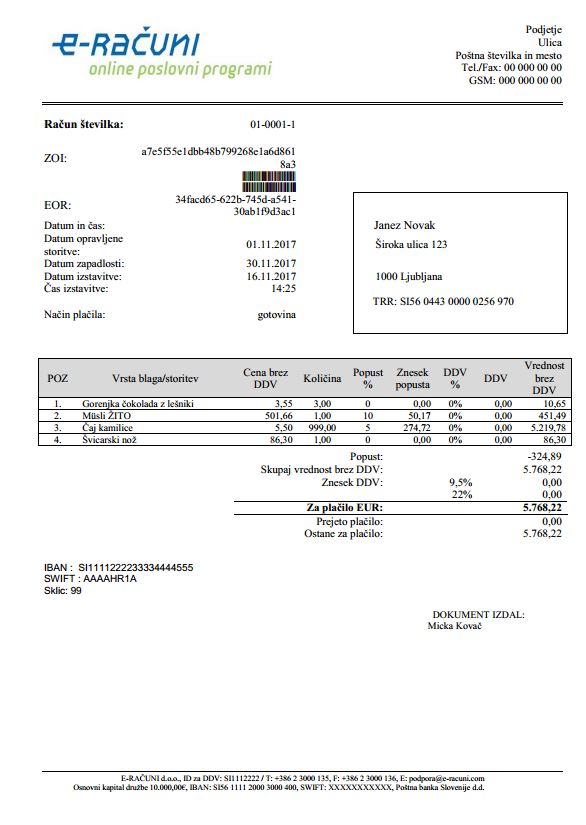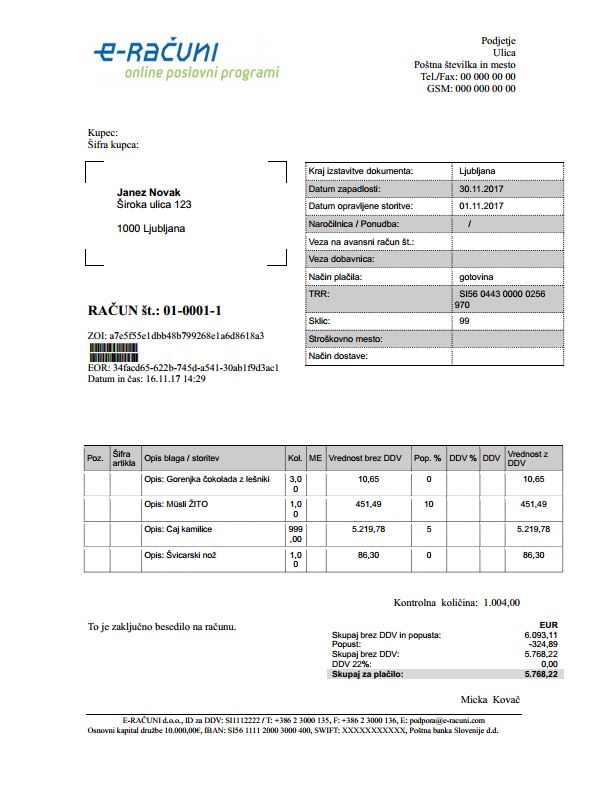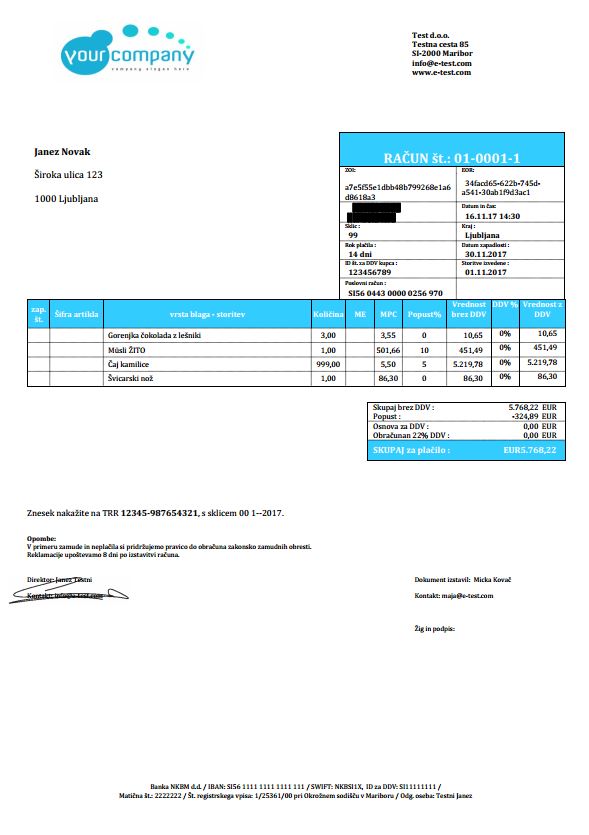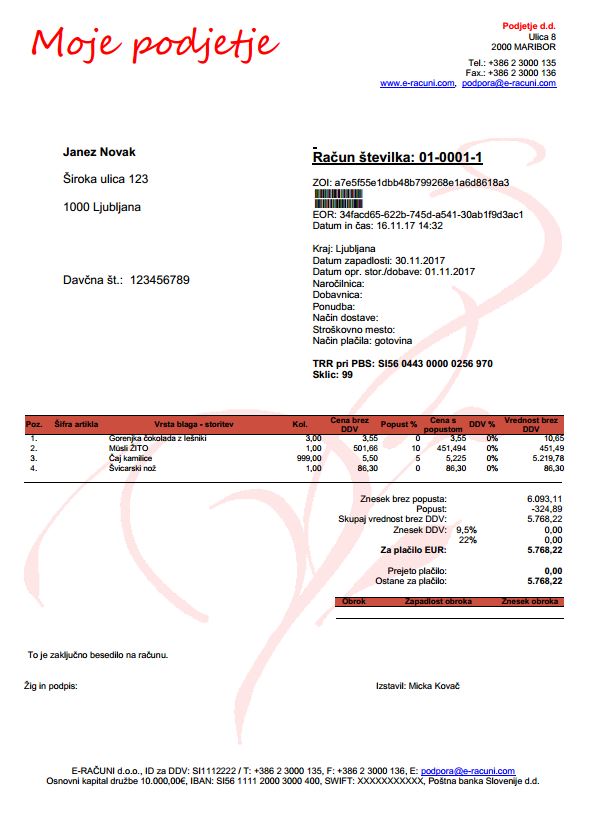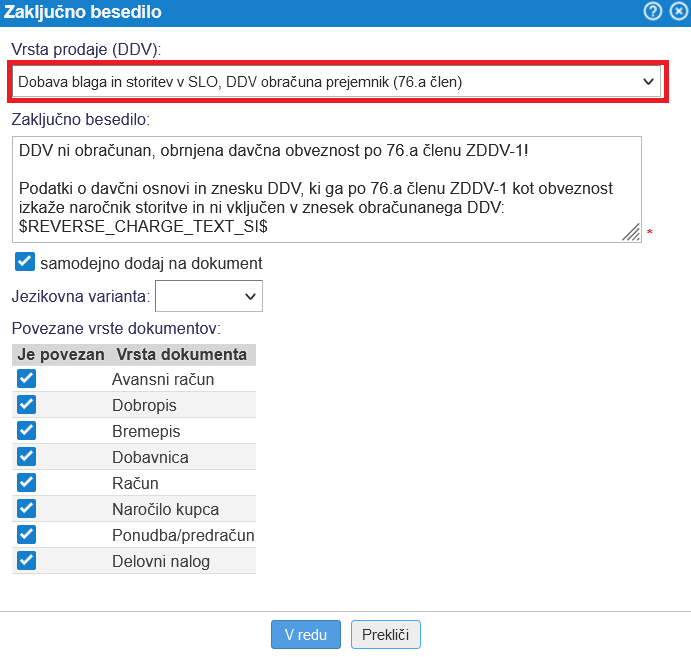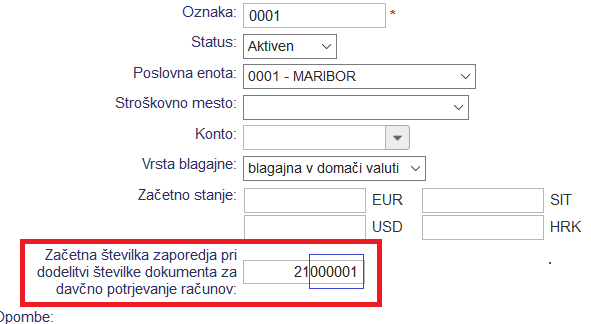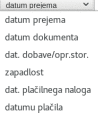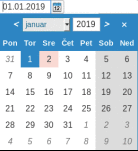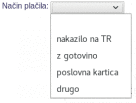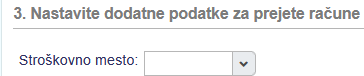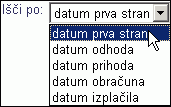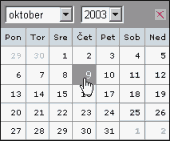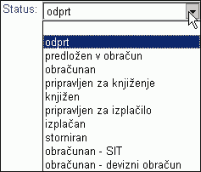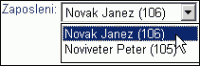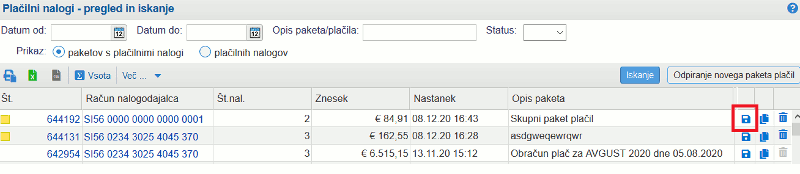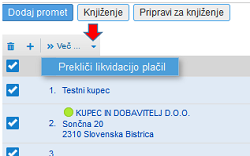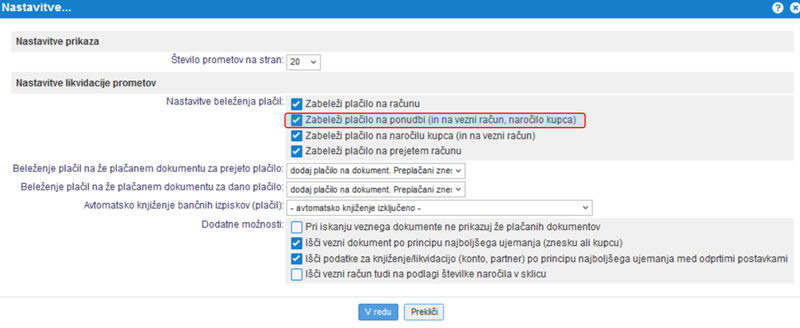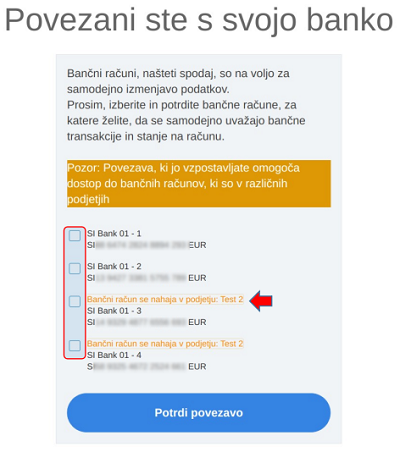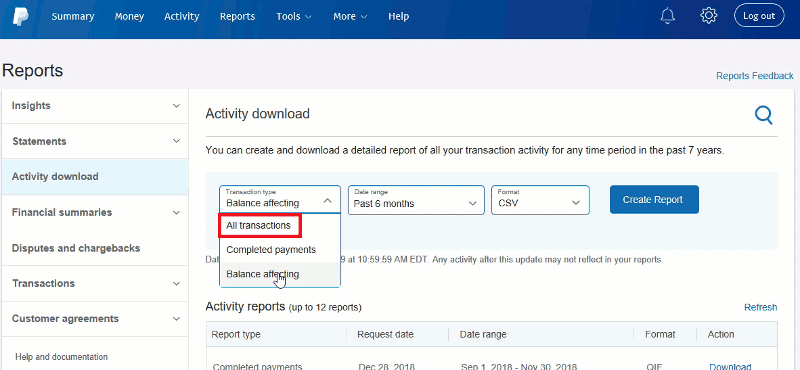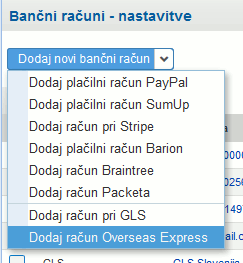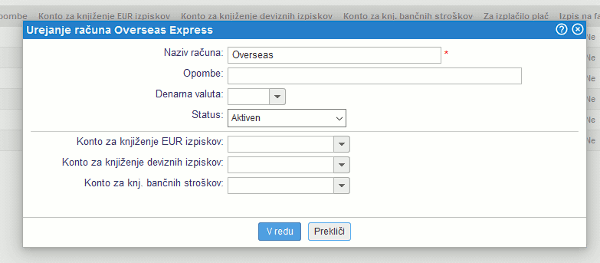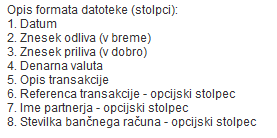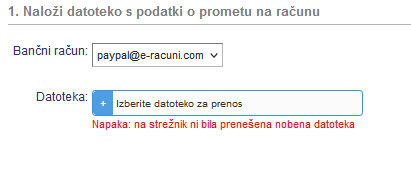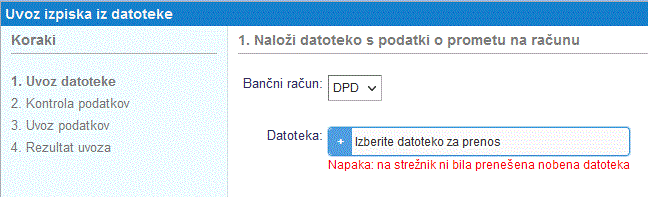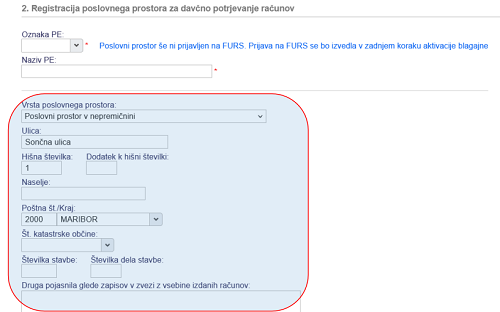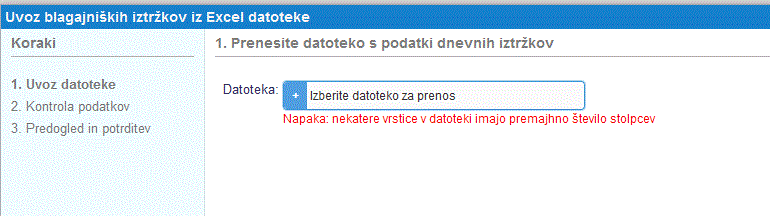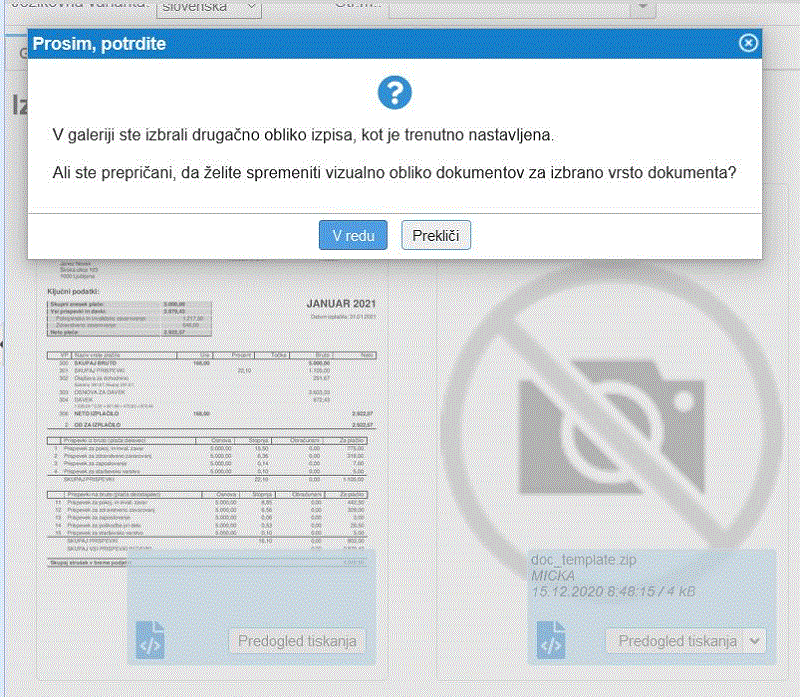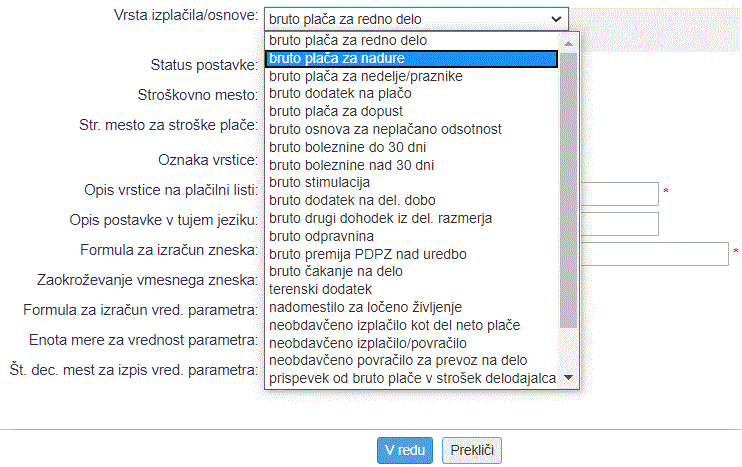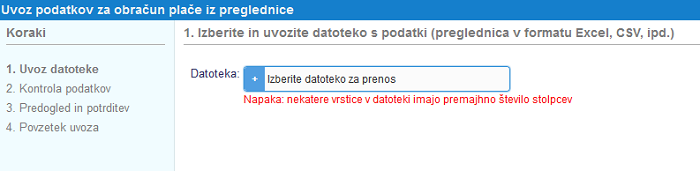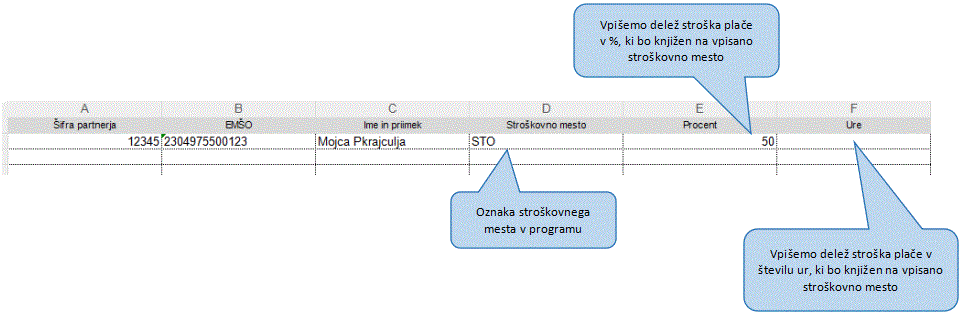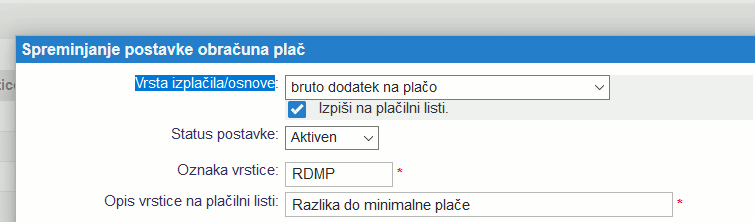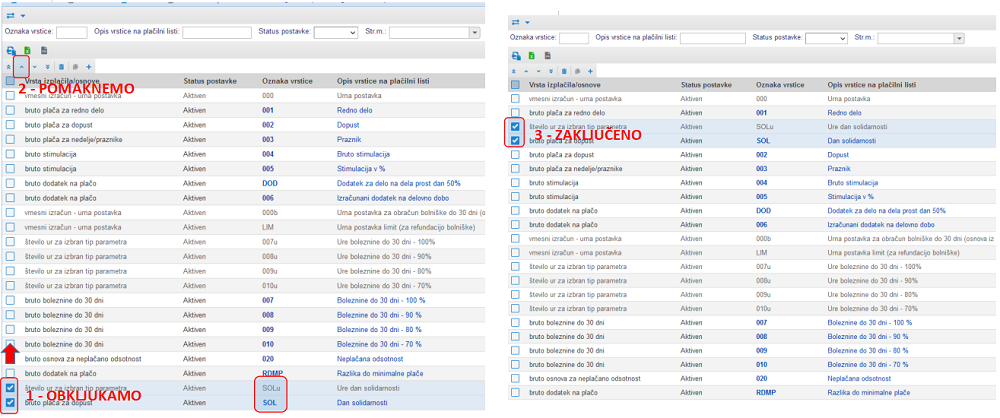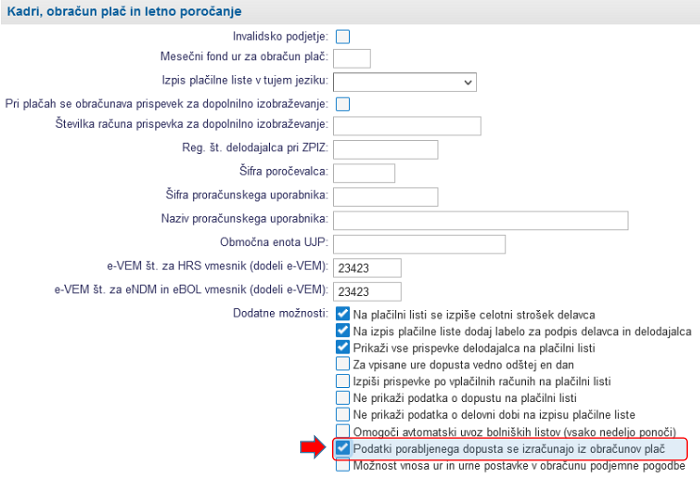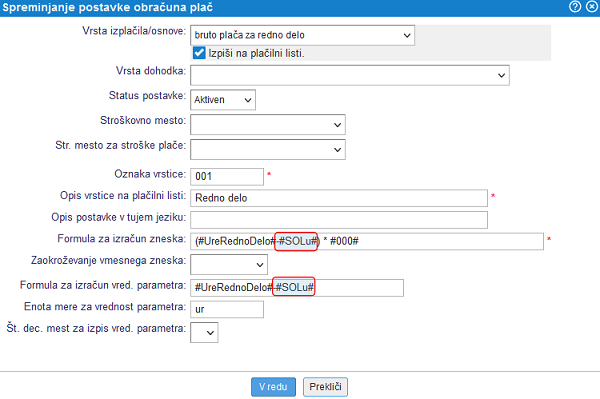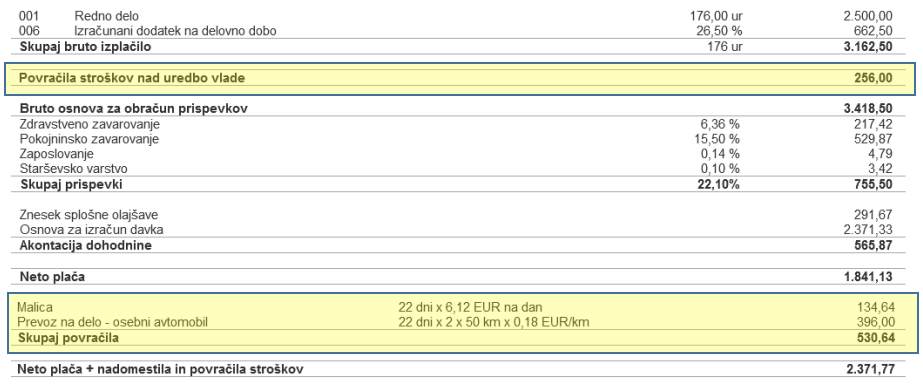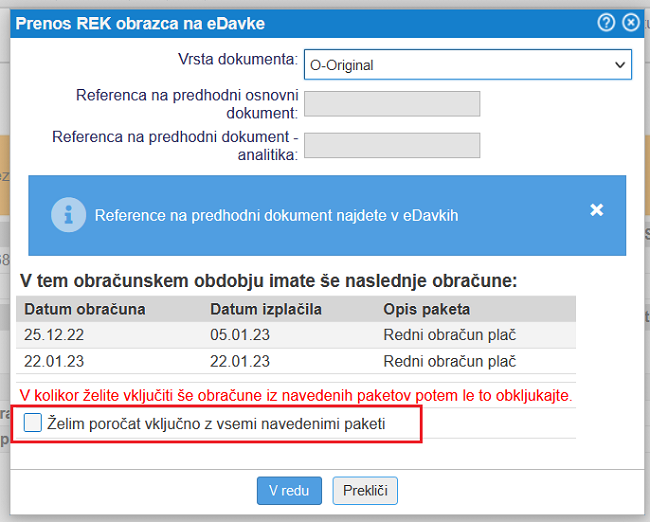e-računi - navodila za uporabo
Dobrodošli na straneh navodil za uporabo programa e-računi
Online poslovni program e-racuni.com [http://www.e-racuni.com] je namenjan podjetnikom, obrtnikom in računovodnjem, na voljo pa je v treh različnih naročniških paketih:
- BASIC [https://e-racuni.com/homepage/WikiPage?page=Package+BASIC&lang=Slovene], osnovni paket za pisanje računov (fakturiranje) in vodenje zalog ali v kombinaciji za vodenje potnih nalogov in prejetih računov,
- RAČUNI [https://www.e-racuni.com/siracuni/za-racunovodje/], namenjen predvsem podjetjem za vodenje kompletnega poslovanja z zunanjim računovodstvom,
- PREMIUM [https://www.e-racuni.com/siracuni/paket-premium/], ki omogoča kompletno funkcionalnost za vodenje računovodstva oz. za podjetja z lastnim računovodstvom in za računovodske servise
Da bi spoznavanje s programom in uporaba programa bila kar se da enostavna predlagamo, da podrobno preberete navodila. V navodilih so predstavljene in opisane funkcionalnosti, ki so na voljo v paketu PREMIUM in posledično tudi v vseh ostalih paketih. To pomeni, da je predstavljena kompletna funkcionalnost programa od izdajanja računov pa vse do izdelave zaključnih bilanc.
Ob prebiranju navodila se boste naučili kako s pomočjo programa:
- izdajati prodajne dokumente (naročila, ponudbe, avansne račune, račune, itd.,
- oblikovati izgled dokumentov po lastnih željah in jih poslati ali natisniti iz programa,
- spremljati prodajo in prihodke,
- spremljati stroške,
- plačati račune in evidentirati plačila,
- kako povezati spletno trgovino s programom za ustrezno izdajanje računov in vodenje zaloge,
- podrobno spremljati stanje zaloge,
- spremljati stroške dela in porabe materiala pri proizvodnji ali izvedbi servisnih del,
- pisati potne naloge in obračunati potne stroške,
- obračunati plače in druge osebne dohodke,
- izdelati obračun DDV in ostala finančna poročila,
- elektronsko arhivirati poslovno dokumentacijo in še mnogo več...
Pred začetkom uporabe programa Priporočamo, da pred prvo uporabo programa preberete kateri so prvi koraki za pravilne nastavitve in pričetek dela v programu. Za izpis celotnih navodil za uporabo programa ali pa samo navodil za uporabo določene funkcionalnosti se postavite na začetno stran poglavja in kliknite na gumb za izpis poglavja:
|
Program e-racuni.com se neprestano razvija in nadgrajuje ter s tem tudi izboljšuje v skladu z vsemi zahtevanimi spremembami zakonov in uredb. Vsebina teh navodil, kot tudi uporabljene slike se lahko v nekaterih nepomembnih podrobnostih razlikujejo od trenutnega stanja v programu. Ponudnik zagotavlja, da program vsebuje vso potrebno funkcionalnost navedeno v navodilih. Ponudnik ne garantira, da je v navodilih opisana prav vsa funkcionalnost, ki jo program ponuja (dejansko program lahko ponuja več, kot je mogoče opisati v navodilih). |
1. Prvi koraki v programu e-računi
Za lažjo uporabo programa e-računi smo v nadaljevanju zbrali seznam prvih korakov z opisom začetnih nastavitev, ki jih je potrebno urediti po prvi prijavi v program. Predlagamo, da navodila in pojasnila v nadaljevanju preberete in šele nato pričnete z uporabo programa.
Za pomoč pri vnosu začetnih nastavitev vam je na voljo tudi naša uporabniška podpora [https://e-racuni.com/homepage/WikiPage?page=Contact&lang=Slovene]
1. KORAK - sprememba gesla Priporočljivo je, da po prvi prijavi v program spremenimo geslo, ki smo ga prejeli s strani administratorja oz. po registraciji za uporabo programa. Geslo lahko spremenimo v meniju |
2. Povezava podjetnika z računovodskim servisom
Program omogoča uporabnikom, ki nimajo zaposlenega svojega računovodje ali morebiti iščejo zunanji računovodski servis za spletno vodenje računovodskih evidenc, da tega poiščejo kar neposredno med obstoječimi uporabniki programa e-racuni. Zahtevek za povezavo z izbranim računovodjem lahko tako podjetnik pošlje računovodji kar neposredno iz programa.
Kratek predstavitveni video je na voljo na naslednji povezavi: |
Osnovni namen programa je centralno vodenje poslovnih evidenc na enem mestu. Program namreč omogoča, da tako podjetnik, kot tudi izbrani računovodja preko spleta dostopata do iste baze podatkov in jih obdelujeta vsak s svojim up. dostopom, s čimer prihranimo čas in denar z nepotrebnimi dvojnimi vnosi in prenosi podatkov v druge računovodske programe. |
Po registraciji in vstopu v program se uporabniku na prvi strani v programu [3.4] med ostalimi prikaže tudi fragment za izbiro oz. povezavo z računovodskim servisom, ki uporablja program e-racuni za spletno vodenje računovodstva.
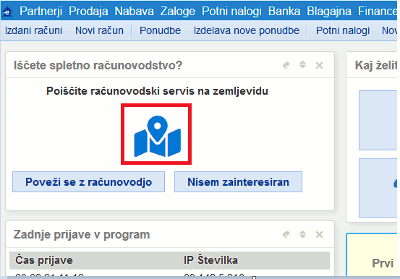 | ||||
| ||||
V kolikor torej še nimate izbranega računovodskega servisa za vodenje računovodskih evidenc in bi želeli to delo prepustiti računovodji, ki program, kot obstoječi uporabnik že pozna, se lahko z njim povežete na povsem enostaven način.
Uporabniki, ki že imajo lastno naročnino najdejo ta fragment v meniju , kot kaže slika:
| |||||||||
V nadaljevanju je v treh korakih opisan postopek vzpostavitve povezave z računovodskim servisom, ki bo za vaše podjetje vodil računovodstvo v programu e-racuni:
- Pošiljanje zahtevka podjetnika računovodskemu servisu [2.1]
- Sprejem zahtevka za povezavo z bazo podjetnika od strani računovodje [2.2]
- Končna potrditev povezave s strani podjetnika [2.3]
2.1. Pošiljanje zahtevka za povezavo baze z računovodskim servisom
V kolikor bi želeli poiskati računovodjo med aktivnimi uporabniki programa lahko kliknemo na ikono za prikaz zemljevida računovodskih servisov, ki uporabljajo program:
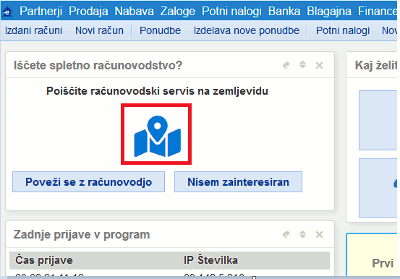 | ||||
| ||||
Po kliku na ikono, kot prikazano na sliki zgoraj, se nam odpre zemljevid z obstoječimi rač. servisi v regiji, ki uporabljajo program e-racuni:
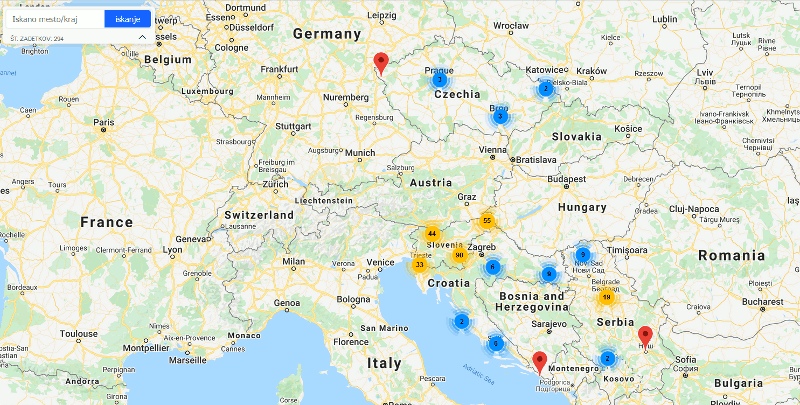 | ||||
| ||||
Zemljevid lahko seveda tudi povečamo oz. približamo in si prikažemo rač. servise v regiji, ki nas zanima. Lahko jih iščemo tudi preko iskalnega polja po kraju, kot označeno na sliki:
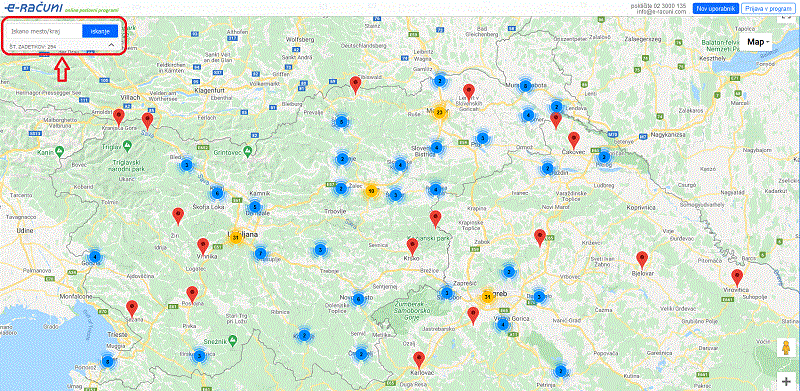 | ||||
| ||||
Po kliku na izbrano lokacijo se nam prikažejo kontaktni podatki izbranega rač. servisa.
Zahtevek za povezavo naše baze z izbranim rač. servisom lahko enostavno pošljemo kar iz programa. |
2.1.1 Pošiljanje unikatnega identifikatorja oz. ID naše baze rač. servisu
Ko smo pridobili kontaktne podatke izbranega rač. servisa jim lahko pošljemo zahtevek za povezavo do naše baze kar iz programa na način, da pošljemo unikatni identifikator oz. ID s klikom na gumb, kot kaže slika:
 | ||||
| ||||
Po kliku se nam odpre okno s podatkom o identifikatorju naše baze, ki skupaj z davčno številko našega podjetja enolično označuje našo bazo podatkov v programu e-racuni:
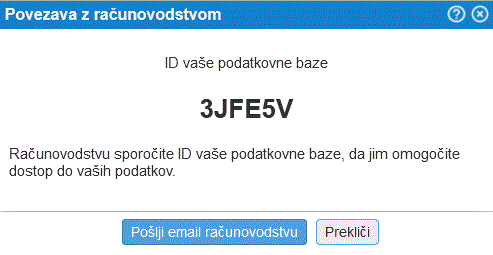 | ||||
| ||||
ID oz. token je veljaven le 3 dni od trenutka, ko smo ga kreirali! |
Ta podatek pošljemo rač. servisu kar v obliki email zahtevka s klikom na gumb Pošlji email. Odpre se nam vnosna maska za pošiljanje emaila s prednastavljenim besedilom in podatki o ID naše baze, DŠ našega podjetja ter kontaktnimi podatki:
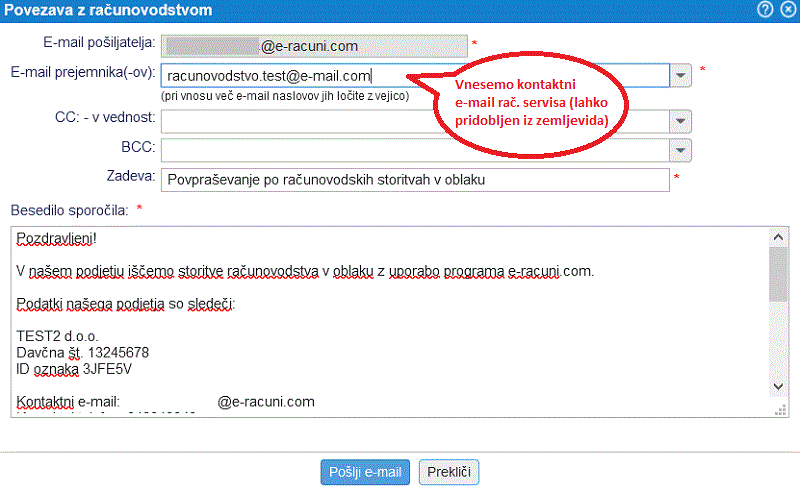 | ||||
| ||||
Ko smo zahtevek poslali počakamo, da računovodstvo nanj odgovori. V kolikor računovodski servis sprejme zahtevek za dostop do naše baze [2.2], bomo morali po naslednji prijavi v program dokončno potrditi vzpostavljeno povezavo [2.3] z rač. servisom.
2.2. Sprejem zahtevka za vodenje računovodstva s strani rač. servisa
Ko nam podjetnik pošlje zahtevek s podatki za povezavo z njegovo bazo in smo se skupaj z njim dogovorili, da bomo njegov zahtevek sprejeli, lahko njegovo podjetje preprosto dodamo v seznam podjetij, ki jih vodimo v programu preko menija tako, da izberemo gumb , kot kaže slika:
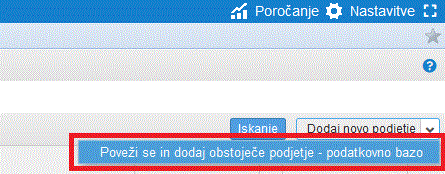 | ||||
| ||||
Po kliku na gumb se nam odpre maska za vnos podatkov, ki nam jih je posredovalo podjetje.
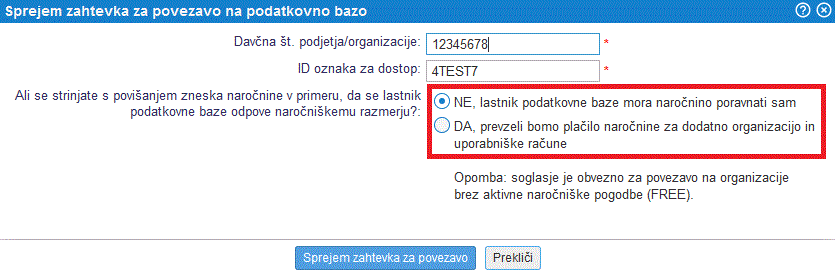 | ||||
| ||||
Na podlagi prejetega zahtevka vnesemo davčno številko podjetja in ID oznako baze podjetja ter hkrati tudi izberemo ali bomo, kot računovodski servis prevzeli plačilo naročnine za bazo podjetnika ali ne.
| NE, lastnik podatkovne baze mora naročnino poravnati sam | V tem primeru bo podjetnik naročnino za svojo bazo plačal sam, računovodskemu servisu se naročnina v tem primeru ne spremeni |
| DA, prevzeli bomo plačilo naročnine za dodatno organizacijo in uporabniške račune | V tem primeru se računovodskemu servisu naročnina poviša za dodatno podjetje oz. uporabnike v skladu s cenikom |
V kolikor želimo vzpostaviti povezavo z bazo podjetja oz. organizacijo, ki še nima aktivne naročniške pogodbe, je treba soglasje obvezno sprejeti! |
S klikom na gumb potrdimo povezavo z bazo podjetnika in v kolikor smo podatke pravilno vnesli se bo pojavilo obvestilo o uspešnem sprejemu zahtevka:
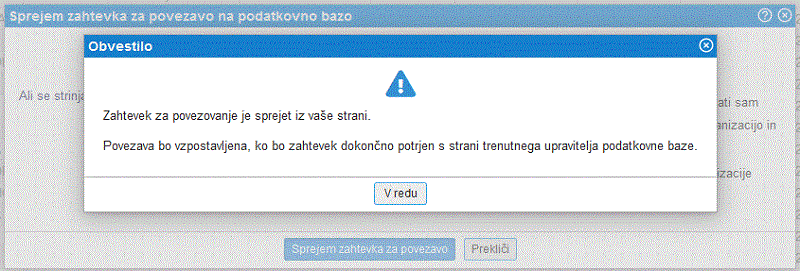 | ||||
| ||||
Po potrditvi sprejema zahtevka je potrebno počakati še na dokončno potrditev povezave [2.3] s strani podjetnika oz. organizacije, ki jo želimo povezati z našo bazo.
2.3. Končna potrditev vzpostavljene povezave naše baze z računovodskim servisom
Ko smo poslali zahtevek računovodskemu servisu ter z njimi dogovorili vse potrebno glede pogojev sodelovanja, računovodski servis pa je sprejel naš zahtevek za vodenje računovodstva, moramo dokončno potrditi povezavo oz. dostop računovodji do naše baze podatkov.
Sprejem zahtevka s strani računovodje bomo videli po prvi naslednji prijavi v program.
- V kolikor je rač. servis potrdil soglasje za prevzem plačevanja naše naročnine, se bo prikazalo obvestilo v naslednji obliki:
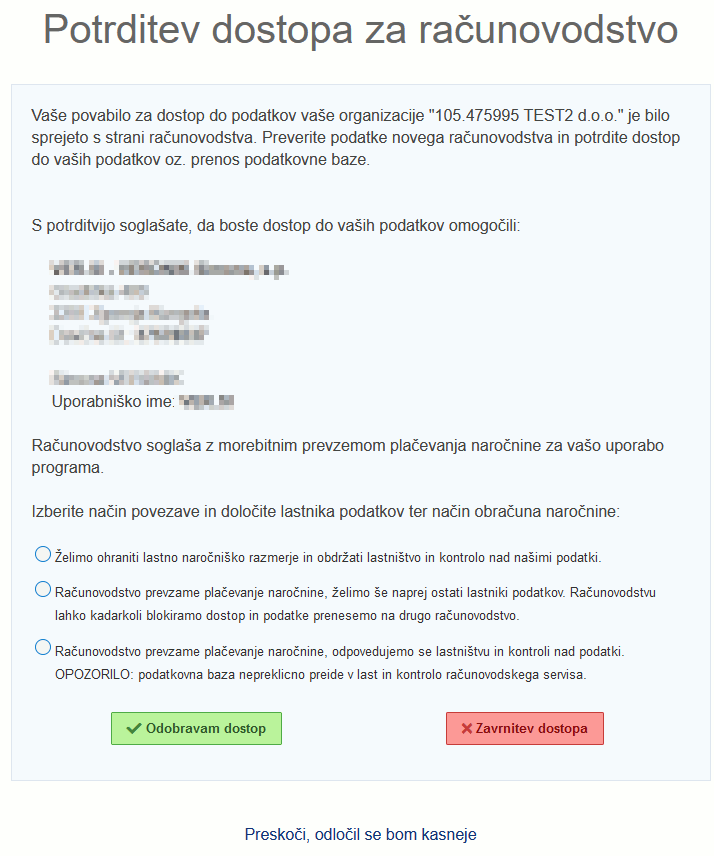 | ||||
| ||||
V postopku potrjevanja dostopa računovodji do naše baze moramo v tem primeru tudi izbrati način povezave in določiti kdo bo lastnik podatkov ter način obračuna naročnine zato predlagamo, da skrbno in natančno preberemo vse možnosti:
|
- V kolikor rač. servis ni potrdil soglasja za prevzem plačevanja naše naročnine, se bo prikazalo obvestilo v naslednji obliki:
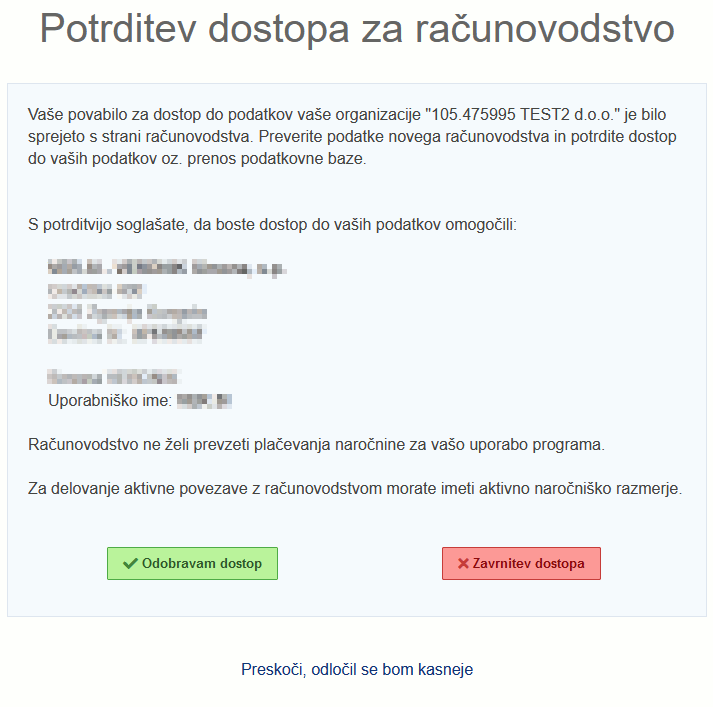 | ||||
| ||||
Kot je na zgornjih slikah razvidno lahko dostop računovodji odobrimo ali pa ga zavrnemo.
Če dostop računovodji zavrnemo potem ta ne bo imel dostopa do naše baze, mi bomo pa lahko kadarkoli ponovili postopek oddaje zahtevka [2.1] drugemu računovodji.
Odločitev lahko tudi začasno prestavimo s klikom na povezavo Preskoči, odločil se bom kasneje. Obvestilo o sprejemu zahtevka iz strani računovodje se nam bo tako ponovno prikazalo ob naslednji prijavi v program. |
V kolikor v roku treh dni dostopa računovodji ne potrdimo bo trenutni identifikator naše baze potekel in bo potrebno postopek pošiljanja zahtevka [2.1] ponoviti. |
V kolikor smo potrdili dostop zunanjemu računovodji do naše baze bomo v programu vedno imeli na voljo pregled nad statusom naročnine [2.4] in plačili ter uporabniki, katerim je računovodstvo omogočilo dostop do naše baze.
2.4. Pregled naročniškega statusa in plačila naročnine
V kolikor smo potrdili dostop računovodji do naše baze bomo v meniju imeli na voljo pregled našega naročniškega statusa, pregled nad uporabniki rač. servisa, ki imajo dostop do naše baze in tudi pregled nad plačili naročnine:
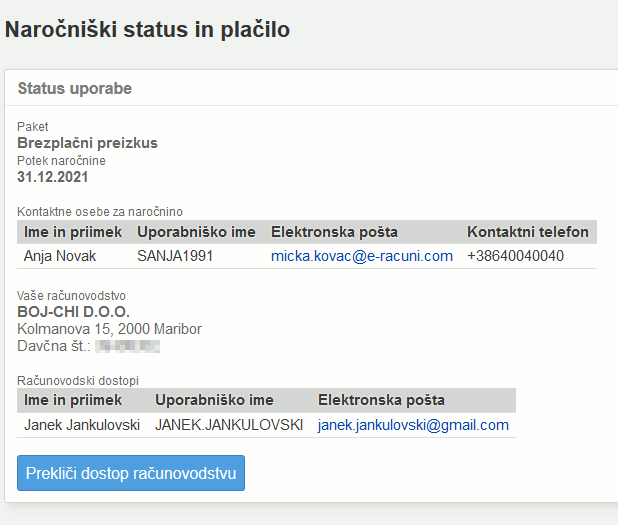 | ||||
| ||||
Pregled nad izdanimi računi in plačilom naročnine imajo na voljo le uporabniki, ki imajo dodeljeno administratorsko pravico:
| |||||||||
Zunanjemu računovodji lahko dostop do naše baze kadarkoli tudi prekličemo s klikom na gumb
Po kliku na gumb za preklic dostopa bo program zahteval potrditev preklica dostopa računovodji v obliki opozorila, kot kaže slika:
 | ||||
| ||||
Računovodji lahko dostop do naše baze blokiramo oz. odvzamemo le v primeru, če smo dostop računovodji do naše baze potrdili z izbiro ene od teh dveh možnosti:
| |||||||||
V primeru, da smo rač. servisu odvzeli dostop do baze našega podjetja, lahko našo bazo povežemo s katerim drugim rač. servisom ali pa ponovno z istim, če npr. želimo spremeniti način plačevanja naročnine. To uredimo tako, da ponovimo postopek pošiljanja zahtevka računovodji [2.1].
3. Nastavitve uporabniškega vmesnika in dostopa
Za lažje delo v programu ta omogoča določene prilagoditve uporabniškega vmesnika po meri uporabnika. V meniju lahko tako spreminjamo nastavitve, ki so vezane na posamezen up. dostop. Med temi nastavitvami najdemo:
- Jezikovne nastavitve [3.1]
- Pregledovanje in urejanje izpisov [3.2]
- Orodna vrstica [3.3]
- Prva stran [3.4]
- Poslovanje [3.30]
- Ostalo [3.7]
- Cloud print [3.15]
Dodatno omogočajo te nastavitve tudi pregled in urejanje podatkov vezanih za up. dostop:
- Pregled prijav v program [3.11]
- Omejitev dostopa na IP naslov
Na voljo je tudi pregled poslane elektronske pošte, ki jo je iz programa poslal trenutno prijavljen uporabnik in pa Nastavitve za pošiljanje elektronske pošte [3.17], ki veljajo samo za prijavljenega uporabnika.
Določene nastavitve lahko nastavimo samo za trenutno sejo kar pomeni, da veljajo tako dolgo dokler se ne odjavimo iz programa. |
Program omogoča tudi začasno prilagoditev določenih nastavitev, ki veljajo le dokler smo prijavljeni v programu. S ponovno prijavo v program se te nastavitve ponastavijo nazaj na privzete nastavitve, ki smo jih nastavili v meniju .
Hitri dostop do urejanja nastavitev uporabniškega vmesnika je na voljo s klikom na uporabniško ime desno zgoraj:
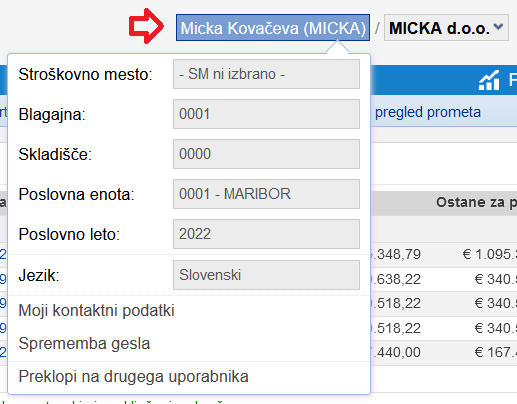 | ||||
| ||||
Nastavimo lahko hitre privzete nastavitve uporabnika, ki nam veljajo le v trenutni seji, v kateri se nahajamo. S pomočjo le teh lahko prednastavimo že določene parametre na vseh dokumentih, katere bomo v tej seji ustvarili.Uredimo lahko:
- stroškovno mesto,
- blagajno,
- skladišče,
- poslovno enoto,
- poslovno leto in
- jezik.
Poleg urejanja privzetih nastavitev za trenutno sejo pa lahko uredimo še uporabniške nastavitve:
- Moji kontaktni podatki: na temu mestu lahko preverimo in popravimo tel. številko in e-mail naslov, ki se lahko uporablja tudi na različnih izpisih in pošiljanju dokumentu strankam.
- Sprememba gesla: spremenimo trenutno geslo v novo geslo.
- Preklopi na drugega uporabnika: za uporabnike, ki imajo več uporabniških računov in za delovna okolja, kjer se program uporablja kot davčna blagajna za več operaterjev je omogočeno hitrejše preklapljanje med uporabniškimi računi.
Pregled in urejanje uporabniških privilegijev v meniju ali hitrem urejanju s klikom na uporabnika je na voljo le za parametre za katere ima uporabnik privilegije za delo v programu. |
3.1. Jezikovne nastavitve
Tukaj izbirate med sedmimi jeziki v katerih imamo preveden celotni program. Te nastavitve se vežejo na uporabnika, zato si lahko izberete, da vam jih upošteva pri vseh podjetjih do katerih dostopate.
Jeziki, ki so na voljo so:
- Slovenski
- Angleški
- Nemški
- Italijanski
- Hrvaški
- Madžarski
- Srbski
- Češki
- Slovaški
- Poljski
- Ruski
- Bolgarski
- Španski
- Francoski
3.2. Pregledovanje in urejanje izpisov
Vse glede izpisov (tiska) dokumentov si nastavite tukaj.
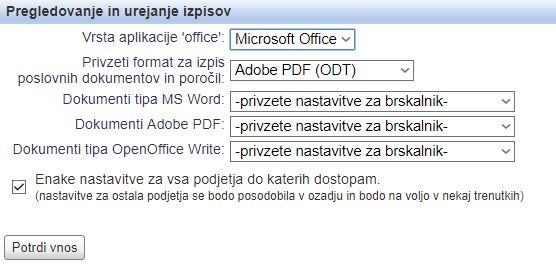
| Vrsta aplikacije | Izbirate si izpis DOC dokumentov med aplikacijama OpenOffice in pa Microsoft office. Odločite se glede na to, katero imate nameščeno na svojem računalniku. |
| Privzeti format za izpis poslovnih dokumentov in poročil | Tu si izberete kateri format vam bo privzeto izbralo ob kliku na tiskanje: |
| Dokumenti tipa MS Word | Izberite kako vam odpre tisk dokumenta (isto okno, novo okno - novi zavihek ali pa vam jo prenese na računalnik) |
| Dokumenti Adobe PDF | Izberite kako vam odpre tisk dokumenta (isto okno, novo okno - novi zavihek ali pa vam jo prenese na računalnik) |
| Dokumenti tipa OpenOffice Write | Izberite kako vam odpre tisk dokumenta (isto okno, novo okno - novi zavihek ali pa vam jo prenese na računalnik) |
Enake nastavitve za vsa podjetja do katerih dostopam si izberete v primeru, da imate dostop do več podjetij in ne želite za vsako podjetje posebej nastavljati. Nastavitve se vežejo na samega uporabnika, zato imate to možnost izbire.
3.3. Orodna vrstica
Orodna vrstica v programu je vrstica, ki se nahaja pod menijsko vrstico in vam omogoča hitrejši dostop do fukcionalnosti, katere uporabljate najbolj pogosto. Lahko ji rečemo z eno besedo - "bližnjice v programu".
Tukaj je mogoče izbrati položaj same orodne vrstice (zgoraj, levo, desno). Pod Vrsto gumba s spustnega menija izberete funkcionalnost v programu ali pa separator, kateri tematsko ločuje sklope: "|".Stolpec Besedilo na gumbu pa vam omogoča poimenovanje teh funkcionalnosti po vaši želji.
Spodaj je prikazana slika za lažjo predstavo izgleda orodne vrstice. Prikazuje nastavitve orodne vrstice, ki so opisane zgoraj. Modro obrobljen kvadrat pa označuje orodno vrstico:
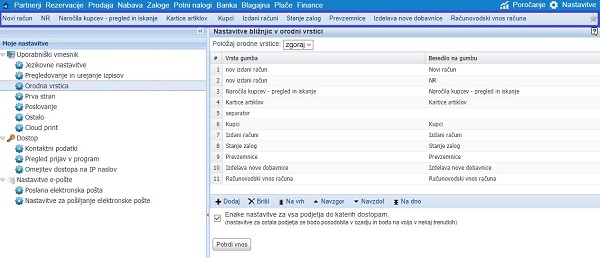 | ||||
| ||||
3.4. Nastavitve prve strani
Tukaj izbrane nastavitve se navezujejo na prikaz prve strani - torej na pokazatelje, okvirje na prvi strani, takoj ko se prijavite v program. Nastavitve so na voljo v meniju
Imate možnost, da lahko v programu vidite stanja o poslovnih rezultatih, stroških, izdanih fakturah na obdobje... Izbirate lahko med mnogo možnostmi, katere se vam grafično prikažejo na prvi strani.
V stolpcu Opis pokazatelja/okvirčka izberete eno izmed možnosti in v stolpcu Položaj na strani izberete kje na strani se to nahaja.
Spodaj prikazana slika prikazuje primer samih nastavitev:
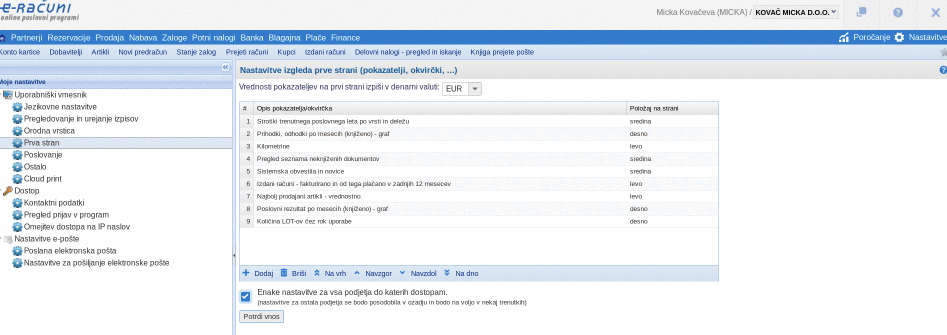 | ||||
| ||||
Spodaj prikazana slika prikazuje izgled prve strani po nastavitvah:
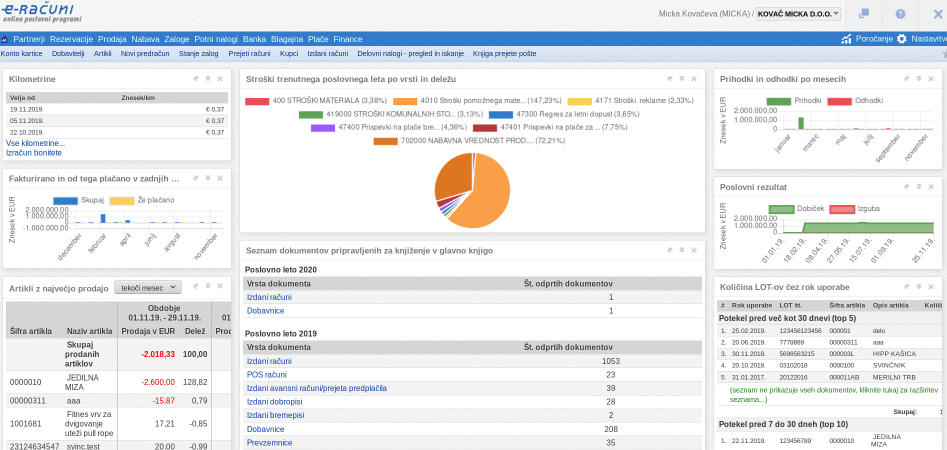 | ||||
| ||||
3.5. Uporaba tipkovnice za hitrejše delo
3.5.1 Standardne hitre tipke
Večino funkcij v programu je mogoče uporabljati samo s tipkovnico brez zamudnega preklapljanja med miško in tipkovnico. V spodnji tabeli so naštete hitre tipke, ki delujejo povsod v programu.
| Enter | Uporabljamo za potrditev vnosnega formularja ali dialoga. Na dokumentih je s tipko Enter mogoč tudi vnos postavk dokumenta. Enter na vnosnih poljih sproži izvedbo privzete akcije. Enter na kontrolnih elementih ali menu opcijah sproži izvedbo menu opcije. Enter na izbirnih seznamih potrdi izbiro. |
| Ctrl+Enter | Uporabljamo takrat, ko imamo v nastavitvah izbrano tipko Enter za pomikanje med vnosnimi polji. Na urejanju dokumentov uporabimo za alternativni vnos postavk (npr. izbiranje artiklov preko iskalnika). |
| Insert | Na pregledu oz. seznamu dokumentov lahko s tipko Insert vnesemo nov dokument oz. vrstico. Na računih lahko s tipko Insert vnašamo prosto besedilne postavke. |
| Tab | Uporabljamo za pomik naprej na naslednje vnosno polje oz. kontrolni element na strani (ali na dialogu/obrazcu) |
| Shift+Tab | Uporabljamo za pomik nazaj na prejšnje vnosno polje oz. kontrolni element na strani (ali na dialogu/obrazcu). |
| Esc | Uporabimo za izhod iz dialoga ali vnosnega obrazca oz. za vrnitev na prejšnje opravilo. |
| Space | Uporabimo za vklop/izklop opcije na |
| F2 | S to tipko shranimi dokument oz. izstavimo že shranjen dokument. |
| F8 | Spreminjanje podatkov v glavi dokumenta (npr. račun). |
| F9 | Tiskanje dokumenta. |
| Ctrl+Levo/Desno | S to kombinacijo tipk se premikamo med dokumenti iz seznama rezultatov iskanja. |
| Ctrl+Home | Prikaz prve strani (dashboard) |
| Alt+1,Alt+2,Alt+3,... | Bližnjica do prve, druge, tretje, ... funkcije v orodni vrstici. Glej nastavitve orodne vrstice [3.3] |
| Ctrl+Space | Odpri vrstico za izbiro opcij v glavnem meniju |
| Ctrl+Esc | Preklop med uporabniškimi profili oz. preklop med organizacijami |
| Alt+M | Odpri menu za izbiro opcij v orodni vrstici |
| Alt+Q | Fokus na gumbe za hitro iskanje (shranjeni iskalni kriteriji) |
| Alt+S | Fokus na iskalno formo |
| Ctrl+Shift+A | Vklopi/izklopi napredno iskanje na straneh za pregled in iskanje dokumentov |
| Alt+N | Dodaj beležko |
3.5.2 Vnos datumov
Datumska polja nudijo dodatne možnosti za uporabo tipkovnice. Če je datumsko polje prazno, lahko s pritiskom na + ali - vnesemo današnji datum (na numeričnem delu tipkovnice takoj nad tipko ENTER). Z nadaljnjim pritiskanjem na + ali - pa se lahko premikamo po dnevih naprej in nazaj. Če pritisnemo smerno tipko za levo ali desno pa se lahko premikamo za en mesec naprej ali nazaj. Trenutno izbrani datum se vpiše v datumsko polje in prikaže na koledarčku pod vnosnim poljem.
Datume lahko vnašamo tudi samo z numerično tipkovnico. Če želimo npr. vnesti datum 1.4.2022 lahko vtipkamo 01042022 ali samo 0104, če gre za dan v tekočem letu. Ali pa samo 10, če gre recimo za 10. dan v tekočem mesecu. Vedno pa lahko datum povečamo ali zmanjšamo z uporabo tipk +, -, ter smernimi tipkami za levo in desno. Vnos potrdimo z Enter.
3.5.3 Uporaba izbirnih seznamov
Na vseh vnosnih poljih z izbirnimi seznami lahko kliknemo na smerno tipko za dol, da se nam prikaže izbirni seznam. Po seznamu se premikamo s smernimi tipkami za dol in gor. Izbiro potrdimo z Enter. Če seznam omogoča več izbir, potem jih označimo ali odznačimo s tipko Space (presledek).
3.5.4 Uporaba menijev
Po opcijah v menijih se sprehajamo s smernimi tipkami. Opcijo na kateri se nahajamo potrdimo oz. izberemo s tipko Enter.
3.6. Pomen barv številk dokumentov
V programu se za različne statuse določenih dokumentov uporabljajo tudi različne barve ozadja zaporednih številk. Različne barve za posamezne statuse v programu uporabljamo za naslednje dokumente:
- ponudbe [3.6.1]
- naročila kupcev [3.6.2]
- naročila dobavitelju [3.6.3]
- pregled statusa pošiljk [3.6.4]
3.6.1. Barvne oznake na ponudbah/ predračunih
Na pregledu ponudb/predračunov so zaporedne številke dokumentov različno obarvane. Barve, ki se pri tem uporabljajo imajo naslednji pomen:
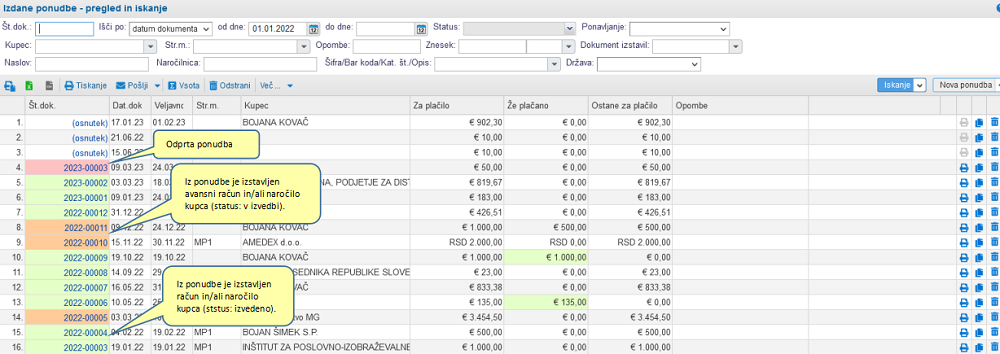 | ||||
| ||||
Pomen barv ponudb/ predračunov:
| zeleno ozadje | Obračunana ponudba- iz ponudbe je bil izstavljen račun ali naročilo kupca s statusom izvedeno. |
| oranžno ozadje | Delno obračunana ponudba- Iz ponudbe je bil izstavljen avansni račun in/ali naročilo kupca s statusom v izvedbi. |
| rdeče ozadje | Odprta ponudba. |
3.6.2. Barvne oznake na naročilih kupca
Na pregledu naročil kupca so zaporedne številke dokumentov različno obarvane. Barve, ki se pri tem uporabljajo imajo naslednji pomen:
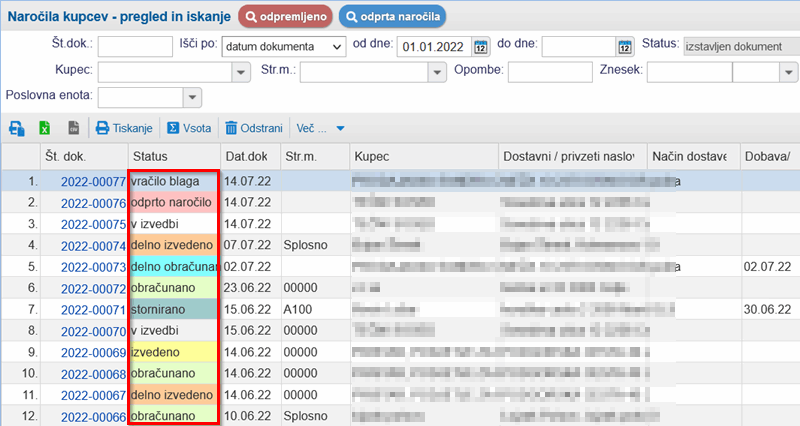 | ||||
| ||||
Seznam in pomen vseh statusov:
 - status ponazarja šele ustvarjeno naročilo brez veze na nadaljni dokument.
- status ponazarja šele ustvarjeno naročilo brez veze na nadaljni dokument. - status se nastavi ročno v kolikor je naročilo ravnokar v izvedbi.
- status se nastavi ročno v kolikor je naročilo ravnokar v izvedbi. - statu se samodejno nastavi, v kolikor izstavimo dobavnico za delno vsebino naročila kupca (upoštevani so le artikli za katere se vodi zaloga).
- statu se samodejno nastavi, v kolikor izstavimo dobavnico za delno vsebino naročila kupca (upoštevani so le artikli za katere se vodi zaloga). - status se samodejno nastavi v kolikor izstavimo dobavnico za celotno naročilo kupca.
- status se samodejno nastavi v kolikor izstavimo dobavnico za celotno naročilo kupca. - status se samodejno nastavi v kolikor izstavimo račun le za delno vsebino naročila kupca.
- status se samodejno nastavi v kolikor izstavimo račun le za delno vsebino naročila kupca. - status se samodejno nastavi za izstavljen račun za celotno vsebino naročila kupca.
- status se samodejno nastavi za izstavljen račun za celotno vsebino naročila kupca. - status se samodejno nastavi v kolikor je izstavljen račun storniran, izstavljen dobropis itd.
- status se samodejno nastavi v kolikor je izstavljen račun storniran, izstavljen dobropis itd.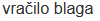 - status lahko nastavimo ročno
- status lahko nastavimo ročno - status lahko nastavimo ročno za vračilo blaga (npr. stornacija vezane dobavnice)
- status lahko nastavimo ročno za vračilo blaga (npr. stornacija vezane dobavnice) - status lahko nastavimo ročno v kolikor je na naročilu kupca potreben popravek ali dodatni vpogled pred nadaljno izvedbo.
- status lahko nastavimo ročno v kolikor je na naročilu kupca potreben popravek ali dodatni vpogled pred nadaljno izvedbo. - status lahko nastavimo ročno za odpremljeno blago (dostavljeno)
- status lahko nastavimo ročno za odpremljeno blago (dostavljeno) - status lahko nastavimo ročno v kolikor želimo, da se zanj upošteva le začasna rezervacija.
- status lahko nastavimo ročno v kolikor želimo, da se zanj upošteva le začasna rezervacija. - status lahko nastavimo ročno, ko čakamo na plačilo.
- status lahko nastavimo ročno, ko čakamo na plačilo.
Možnost spreminjanja statusov:
Statusi se večinoma nastavijo samodejno glede na izstavljene dokumente iz naročila kuca oz. se nastavijo samodejno tudi po uvozu naročila iz spletne trgovine [24], ki smo jo povezali s programom e-racuni.com. Vse statuse na naročilu lahko spremenimo ali nastavimo tudi ročno s klikom neposredno na prikazan status na dokumentu, kot kaže slika:
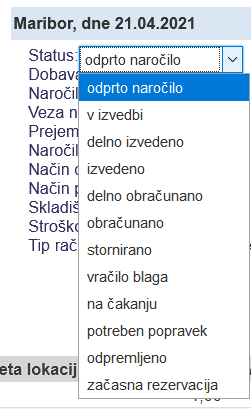
3.6.3. Barvne oznake na naročilih dobavitelju
Na pregledu naročil dobavitelju so zaporedne številke dokumentov različno obarvane. Barve, ki se pri tem uporabljajo imajo naslednji pomen:
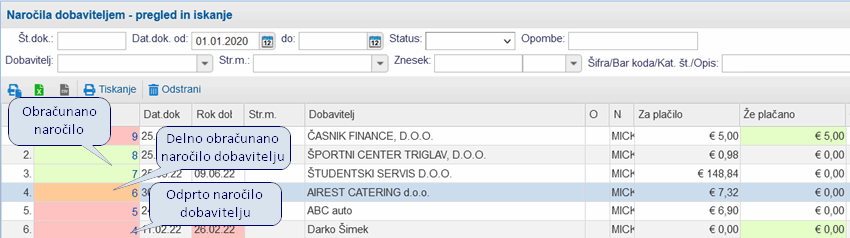 | ||||
| ||||
Pomen barv naročil dobavitelju v povezavi s statusom dokumenta:
| zeleno ozadje | Obračunano naročilo - iz naročila je bil kreiran prejeti račun ali prevzemnica. |
| oranžno ozadje | Delno obračunano naročilo dobavitelju- iz naročila dobavitelju je bil izstavljen prevzem za delno prevzeto količino. |
| rdeče ozadje | Odprto naročilo dobavitelju. |
3.6.4. Barvne oznake na pregledu statusa pošiljk
Na pregledu statusa pošiljk so zaporedne številke dokumentov različno obarvane. Barve, ki se pri tem uporabljajo imajo naslednji pomen:
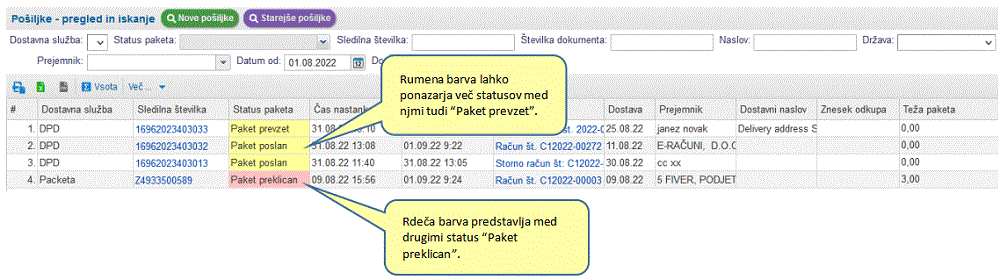 | ||||
| ||||
Pomen barv pregleda pošiljk:
| zeleno ozadje | Paket dostavljen, |
| sivo ozadje | Paket ustvarjen, |
| rdeče ozadje | Neznan status, Paket zavrnjen ali Paket preklican. |
| rumeno ozadje | Paket na carini, Poskus dostave, Paket predan prevozniku, Paket je na poti do prejemnika, Paket čaka na predajo prevozniku, Paket je na poti nazaj do pošiljatelja, Paket pripravljen za prevzem, Zahteva v teku, Paket prevzet, Paket predan podizvajalcu, Paket vrnjen, Paket poslan, Paket poslan nazaj do pošiljatelja ali Čakanje na prevzem. |
3.7. Ostale nastavitve uporabniškega vmesnika
Vsak uporabnik lahko določene nastavitve up. vmesnika nastavi le za svoj uporabniški profil. Te nastavitve najdemo v meniju . Vse te nastavitve so nastavljene na "Privzeto", lahko pa samo nastavitev spremenimo glede na to ali je izrecno želimo ali ne:
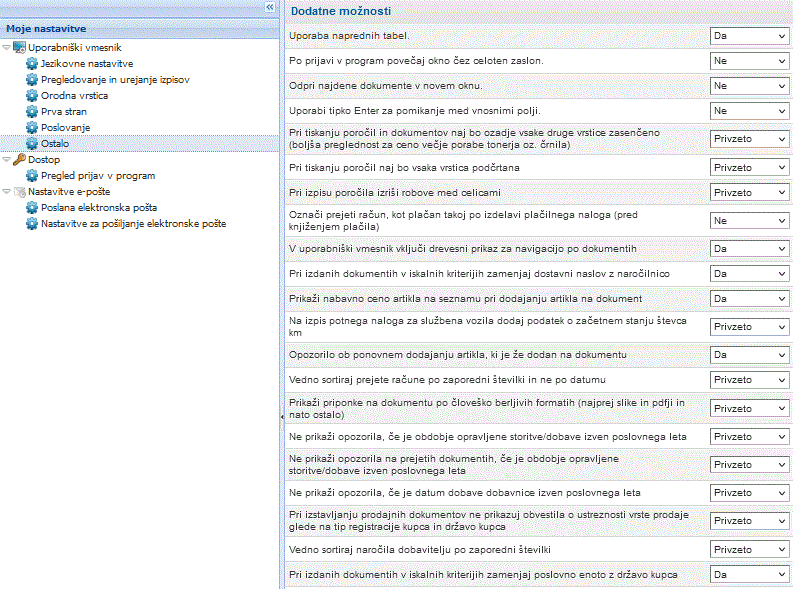 |
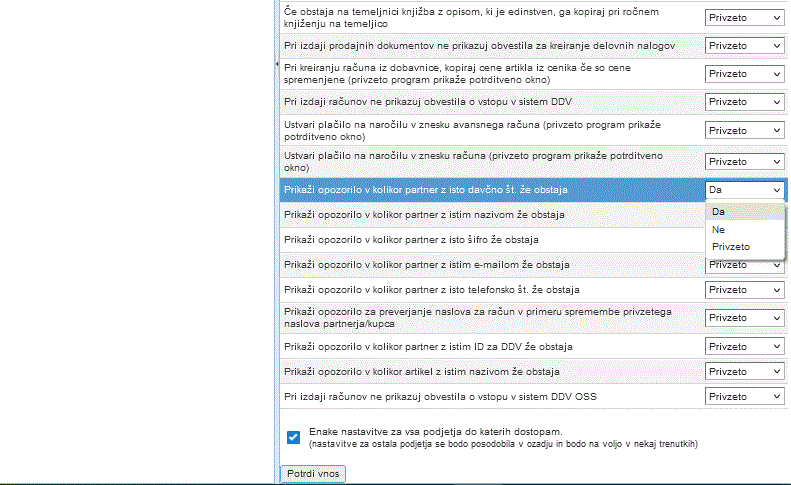 | ||||
| ||||
| Uporaba naprednih tabel | V kolikor izberemo "DA" program posodobi izgled pregleda dokumentov na modernejši izgled. |
| Po prijavi v program povečaj okno čez celoten zaslon | Izbirate med: DA / NE / Privzeto |
| Odpri najdene dokumente v novem oknu | Izbirate med: DA / NE / Privzeto |
| Uporabi tipko Enter za pomikanje med vnosnimi polji | V kolikor izberemo "DA", se lahko z uporabo tipke Enter, pomikamo med vnosnimi polji navzdol. |
| Pri tiskanju poročil naj bo ozadje vsake druge vrstice zasenčeno (boljša preglednost za ceno večje porabe tonerja oz. črnila) | V kolikor izberemo "DA", nam sledeča nastavitev, natisnjene dokumente naredi bolj pregledne. Izbiri "NE" in "PRIVZETO", to funkcionalnost onemogočita. |
| Pri tiskanju poročil naj bo vsaka vrstica podčrtana | V kolikor izberemo "DA" ali "PRIVZETO" bodo natisnjena poročila, pod vsako vrstico podčrtana. Izbira "NE" sledeče onemogoča. |
| Pri izpisu poročila izriši robove med celicami | V kolikor izberemo "DA" se robovi med celicami izrišejo. Izbiri "NE" in "PRIVZETO" sledeče onemogočita. |
| Označi prejeti račun, kot plačan takoj po izdelavi plačilnega naloga (pred knjiženjem plačila) | Izbirate med: DA / NE / Privzeto |
| V uporabniški vmesnik vključi drevesni prikaz za navigacijo po dokumentih | V kolikor smo izbrali "DA", je drevesni prikaz vključen. Izbiri "NE" in "PRIVZETO" onemogočita drevesni prikaz. |
| Pri izdanih dokumentih v iskalnih kriterijih zamenjaj dostavni naslov z naročilnico | V kolikor smo izbrali "DA", naročilnica zamenja dostavni naslov. Izbiri "NE" in "PRIVZETO" onemogočita sledeče. |
| Prikaži nabavno ceno artikla na seznamu pri dodajanju artikla na dokument | V kolikor izberemo "DA", bo nabavna cena, pri dodajanju artikla na dokument vidna. Izbiri "NE", ter "PRIVZETO" sledeče onemogočita. |
| Na izpis potnega naloga za službena vozila dodaj podatek o začetnem stanju števca km | Izbirate med: DA / NE / Privzeto |
| Opozorilo ob ponovnem dodajanju artikla, ki je že dodan na dokumentu | V kolikor izberemo “DA” nas program opozori ob ponovnem dodajanju artikla, kateri je že dodan. V kolikor izberemo “NE” oz. “PRIVZETO”, se opozorilo ne prikaže. |
| Pri izdanih računih v iskalnih kriterijih zamenjaj skladišče s št. rezervacije | V kolikor izberemo “PRIVZETO”, imamo iskalni kriterij “skladišče”. Izbira “DA” zamenja sledeči kriterij za “rezervacije”. Ob izbiri “NE”, skladišče ostane iskalni kriterij. |
| Vedno sortiraj rezervacije po zaporedni številki | Izbirate med: DA / NE / Privzeto |
| Vedno sortiraj prejete račune po zaporedni številki in ne po datumu | Izbirate med: DA / NE / Privzeto |
| Prikaži priponke na dokumentu po človeško berljivih formatih (najprej slike in pdfji in nato ostalo) | Izbirate med: DA / NE / Privzeto |
| Ne prikaži opozorila, če je obdobje opravljene storitve/dobave izven poslovnega leta | Izbirate med: DA / NE / Privzeto |
| Ne prikaži opozorila na prejetih dokumentih, če je obdobje opravljene storitve/dobave izven poslovnega leta | Izbirate med: DA / NE / Privzeto |
| Ne prikaži opozorila, če je datum dobave dobavnice izven poslovnega leta | Izbirate med: DA / NE / Privzeto |
| Pri izstavljanju prodajnih dokumentov ne prikazuj obvestila o ustreznosti vrste prodaje glede na tip registracije kupca in državo kupca | Izbirate med: DA / NE / Privzeto |
| Vedno sortiraj naročila dobavitelju po zaporedni številki | Izbirate med: DA / NE / Privzeto |
| Pri izdanih dokumentih v iskalnih kriterijih zamenjaj poslovno enoto z državo kupca | V kolikor izberemo “PRIVZETO”, lahko izdane dokumente filtriramo po poslovni enoti. Izbira “DA” zamenja iskalni kriterij “poslovna enota”, na “država”. V kolikor izberemo “NE”, poslovna enota ostane iskalni kriterij. |
| Če obstaja na temeljnici knjižba z opisom, ki je edinstven, ga kopiraj pri ročnem knjiženju na temeljico | Izbirate med: DA / NE / Privzeto |
| Pri izdaji prodajnih dokumentov ne prikazuj obvestila za kreiranje delovnih nalogov | Izbirate med: DA / NE / Privzeto |
| Pri kreiranju računa iz dobavnice, kopiraj cene artikla iz cenika če so cene spremenjene (privzeto program prikaže potrditveno okno) | V kolikor izberemo “PRIVZETO”, se nam ob izstavljanju računa iz dobavnice, prikaže potrditveno okno, za prenos cen artikla iz cenika. V kolikor izberemo “DA”, program izvede kopiranje brez opozorila. Izbira “NE” sledeče kopiranje onemogoči. |
| Pri izdaji računov ne prikazuj obvestila o vstopu v sistem DDV | |
| Ustvari plačilo na naročilu v znesku avansnega računa (privzeto program prikaže potrditveno okno) | V kolikor izberemo “PRIVZETO”, nam program prikaže potrditveno okno, z namenom ustvarjanja plačila na naročilu kupca v znesku avansnega računa. V kolikor izberemo “DA”, se bo plačilo ustvarilo avtomatsko. V kolikor izberemo “NE”, se plačilo ne ustvari. |
| Ustvari plačilo na naročilu v znesku računa (privzeto program prikaže potrditveno okno) | V kolikor izberemo “PRIVZETO”, nam program prikaže potrditveno okno, z namenom ustvarjanja plačila na naročilu kupca, v znesku izdanega računa. V kolikor izberemo “DA”, se bo plačilo ustvarilo avtomatsko. V kolikor izberemo “NE”, se plačilo ne ustvari. |
| Prikaži opozorilo v kolikor partner z isto davčno št. že obstaja | V kolikor izberemo "DA" ali "PRIVZETO", nas program ob vnešeni podvojeni davčni št. partnerja opozori. |
| Prikaži opozorilo v kolikor partner z istim nazivom že obstaja | V kolikor izberemo "DA" ali "PRIVZETO", nas program ob vnešenem podvojenem nazivu partnerja opozori. |
| Prikaži opozorilo v kolikor partner z isto šifro že obstaja | V kolikor izberemo "DA" ali "PRIVZETO", nas program ob vnešeni podvojeni šifri partnerja opozori. |
| Prikaži opozorilo v kolikor partner z istim e-mailom že obstaja | V kolikor izberemo "DA" ali "PRIVZETO", nas program ob vnešenem podvojenem e-mailu opozori. |
| Prikaži opozorilo v kolikor partner z isto telefonsko št. že obstaja | V kolikor izberemo "DA" ali "PRIVZETO", nas program ob podvojeni tel. številki opozori. |
| Prikaži opozorilo za preverjanje naslova za račun v primeru spremembe privzetega naslova partnerja/kupca | V kolikor izberemo "DA" ali "PRIVZETO", nas program opozori na neskladje naslova za račun in privzetega naslova partnerja/kupca. |
| Prikaži opozorilo v kolikor partner z istim ID za DDV že obstaja | V kolikor izberemo "DA" ali "PRIVZETO", nas program opozori na podvojen ID za DDV. |
| Prikaži opozorilo v kolikor artikel z istim nazivom že obstaja | V kolikor izberemo "DA" ali "PRIVZETO", nas program ob podvojenem nazivu artikla opozori. |
| Pri izdaji računov ne prikazuj obvestila o vstopu v sistem DDV OSS |
Z klikom v spodnji checkbox, lahko nastavimo zgornje nastavitve, kot privzete za vsa podjetja, do katerih dostopamo z našim uporabniškim dostopom:

3.8. Osnove dela z dokumenti: pregled in iskanje dokumentov
Ko delamo z različnimi dokumenti (računi, potni nalogi, ...) se v programu vseskozi ponavlja enak vzorec uporabe programa. Pri dostopanju do dokumentov vedno najprej dokument poiščemo, ga izberemo, in ga šele nato spreminjamo oz. izvedemo druge funkcije, ki so dovoljene na izbranem dokumentu. Opisan vzorec uporabe je prikazan na naslednji sliki:
 | ||||
| ||||
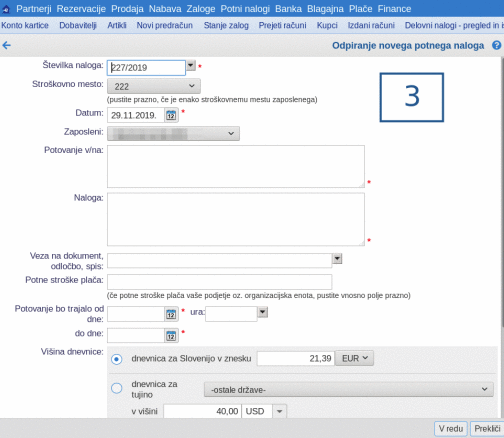 | ||||
| ||||
Iskanje, izbira in urejanje dokumentov poteka v 3 korakih.
- V vnosnih poljih za iskalne kriterije ( 1 ) vnesemo kriterije iskanja dokumentov (npr. številko dokumenta ali datumsko obdobje). Po vnosu kriterijev kliknemo na gumb .
- Po kliku na gumb za iskanje nam program izpiše seznam najdenih dokumentov ( 2 ). S klikom na željen dokument
 se prikaže stran z detajlnim prikazom dokumenta ( 3 ).
se prikaže stran z detajlnim prikazom dokumenta ( 3 ). - Ko se prikaže stran z detajlnimi podatki dokumenta ( 3 ), lahko dokument urejamo ali pa na njem izvajamo druge funkcije, ki so relevantne za prikazani dokument.
Ob gumbu je na strani za pregled dokumentov uporabnikom z ustreznimi privilegiji [20.13.1.5] na voljo tudi gumb za vnos novih dokumentov. S klikom na gumb za vnos novega dokumenta se vam odpre vnosna maska, kjer lahko vnesete nove dokumente, ki jih še nimate v računalniku.
Na strani za pregled in iskanje dokumentov ja večkrat dostopen gumb . Po kliku na ta gumb se vam odpre meni, kjer so dostopne funkcije s katerimi lahko izvajate masovne operacije nad najdenimi dokumenti (npr. knjiženje ali masovni izpis najdenih dokumentov,ipd.). Seznam funkcij, ki so na voljo v meniju se prilagaja prikazanemu seznamu dokumentov ter privilegijem [20.13.1.5] trenutno prijavljenega uporabnika.
Program omogoča tudi uporabo naprednih tabel. Vsi podatki v naprednih tabelah so zbrani v eni tabeli, kar pomeni, da se podatki s pomikanjem navzdol avtomatsko nalagajo. Dokumente v tabeli pa lahko tudi sortiramo, kar pri navadnih tabelah ni mogoče. |
Novi dokument lahko ustvarimo tudi tako, da pritisnemo tipko Insert brez uporabe miške. |
Uporaba naprednih tabel se vklopi v meniju kot kaže spodnja slika:
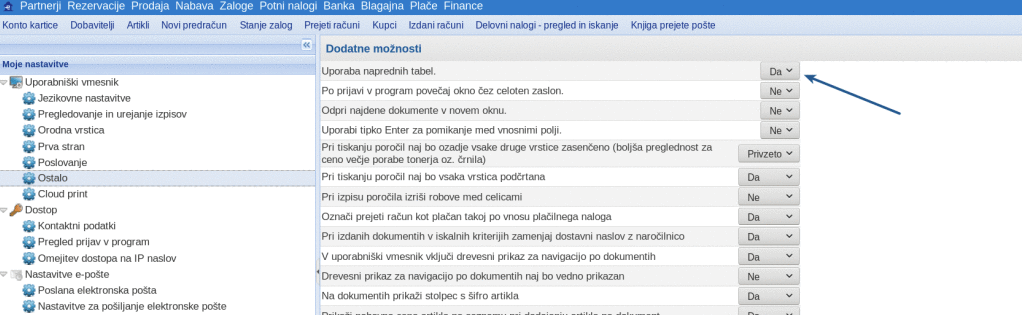 | ||||
| ||||
Bližnjice s katerimi boste lahko hitreje dostopali do najpogostejših funkcij in bodo prikazane v orodni vrstici [3.3], lahko nastavite v meniju kot kaže spodnja slika:
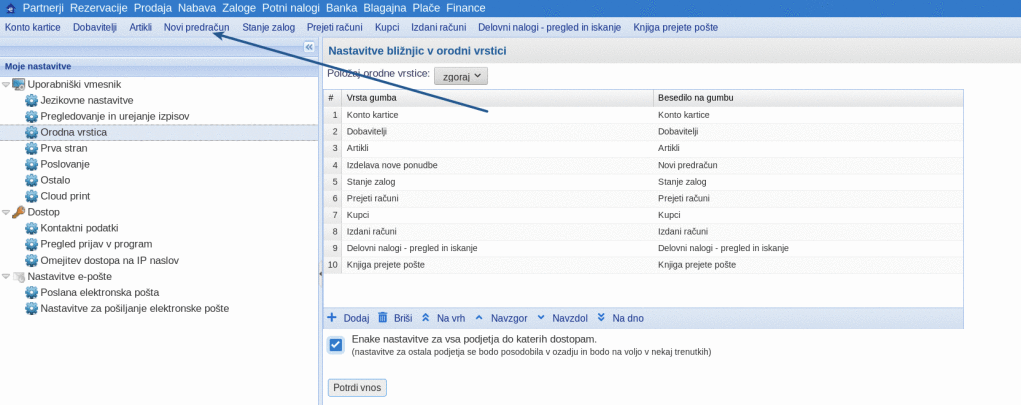 | ||||
| ||||
Z nastavitvami prve strani [3.4] lahko določite katere podatke/grafe/tabele želite imeti prikazane na prvi strani:
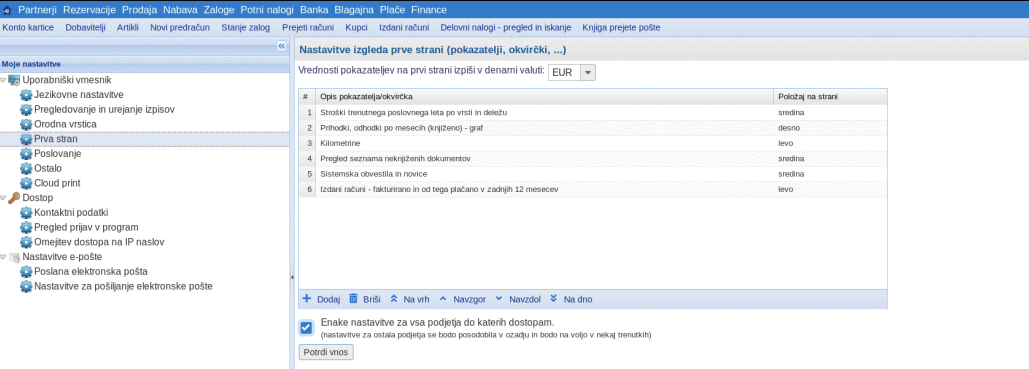 | ||||
| ||||
Primer napredne tabele:
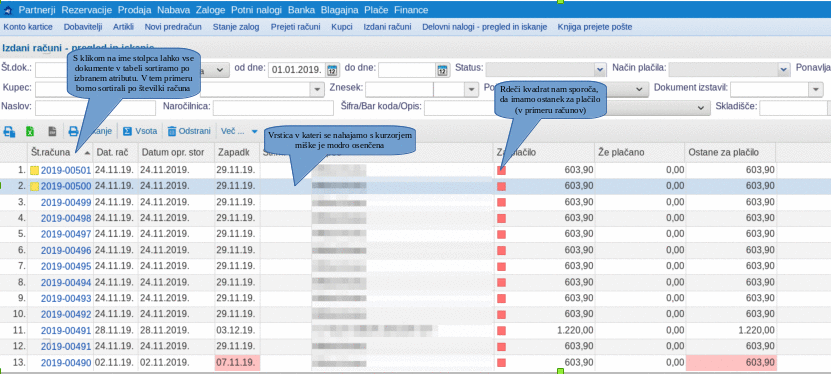 | ||||
| ||||
3.9. Orodna vrstica dokumenta
V celotnem programu se na skoraj vsaki strani uporablja standardna orodna vrstica programa z gumbi s katerimi sprožimo najbolj pogosto uporabljane funkcije. S pomikom miške na posamezni gumb se nam prikaže namig z daljšim opisom namena določenega gumba v orodni vrstice ter z navedbo tipke oz. kombinacije tipk s katero lahko najhitreje sprožimo te funkcije brez potrebe po uporabi miške.
| ||||
Pomen posameznih ikon v orodni vrstici ter tudi na drugih mestih v programu je naslednji:
| S klikom na to ikono se vrnemo nazaj na prejšne opravilo. To ni nujno prejšna stran. Če smo npr. iz potnega naloga prišli na knjiženje temeljnice potnega naloga, se lahko s pritiskom na ta gumb vrnemo na prikaz potnega naloga. Ta funkcija je dosegljiva tudi preko tipkovnice s tipko Esc . | |
| S klikom na to ikono se prikaže vnosna maska za novi dokument. Novi dokument je istega tipa, kot dokument na katerem smo se nazadnje nahajali. Če npr. na prikazu potnega naloga, kliknete na to ikono, se bo prikazala vnosna maska za vnos novega potnega naloga. | |
| S klikom na to ikono lahko kopiramo trenutno prikazani dokument. Po kliku se nam prikaže vnosna maska za novi dokument v katero so skopirani podatki iz trenutno prikazanega dokumenta. | |
| S klikom na to ikono se nam prikaže maska za pregled in iskanje dokumentov. Če smo npr. na prikazu potnega naloga, bomo s klikom na to ikono prišli v obrazec za pregled in iskanje potnih nalogov. Ta funkcija je dosegljiva tudi preko tipkovnice s tipko Shift+Home . | |
| Ikona omogoča hitro listanje po najdenih dokumentih. Če smo npr. v pregledu in iskanju dokumentov izbrali določen dokument iz seznama, lahko s pritiskom na to ikono prikažemo dokument, ki se je v seznamu nahajal pred prikazanim dokumentom. Na ta način se nam ni potrebno vračati nazaj v rezultat iskanja ter izbrati prejšni dokument, temveč samo pritisnemo na to ikono. Ta funkcija je dosegljiva tudi preko tipkovnice s tipko Ctrl+<- . | |
| Podobno, kot prejšna ikona le-ta omogoča, da se premaknemo na naslednji dokument iz seznama v pregledu in iskanju dokumentov. Ta funkcija je dosegljiva tudi preko tipkovnice s tipko Ctrl+-> . | |
| S pritiskom na to ikono lahko spreminjamo podatke na prikazanem dokumentu. Ta funkcija je dosegljiva tudi preko tipkovnice s tipko F8 . | |
| S pritiskom na to ikono shranimo spremembe na dokumentu. Ko je dokument spremenjen bo ta gumb utripal saj nas s tem opozarja, da je potrebno shraniti spremembe. Ta funkcija je dosegljiva tudi preko tipkovnice s tipko F2 . | |
| S pritiskom na ta gumb se odpre nova stran z dokumentom pripravljenim za tiskanje. Odvisno od vrste dokumenta se dokument pripravi v formatih HTML [3.14], RTF ali PDF. Če je na podlagi prikazanih podatkov možen izpis več različnih obrazcev, lahko format in vrsto dokumenta izberemo tudi s klikom na desno stran gumba | |
| S klikom na to ikono lahko vidimo možnosti izmenjave podatkov (v kolikor jo omgoča vrsta dokumenta na kateri se nahajamo). Tukaj najdemo možne izmenjave z npr. davčno upravo ali pa različne izvoze, ki so na voljo na trenutnem dokumentu. | |
| S klikom na to ikono lahko vidimo vse načine pošiljanja, ki jih dokument omogoča. | |
| S klikom na to ikono lahko vidimo kakšne so še dodatne možnosti na obstoječemu dokumentu. | |
| S klikom na to ikono lahko k dokumentu pripnemo razne priponke, ki se shranijo na dokumentu in jih lahko prenesemo nekje lokalno iz spletne aplikacije, kadarkoli. | |
| S klikom na to ikono lahko vidimo kdo je kdaj spreminjal dokument. Vsakič, ko dokument spreminjamo se to zabeleži tako, da lahko kontroliramo zgodovino vnosa podatkov. | |
| S klikom na to ikono lahko na dokument dodamo beležko [3.20], ki nosi informacijo in se zabeleži z datumom in časom vnosa. Beležke so različno obarvane, v kolikor jih vnaša več različnih uporabnikov. Ni jih možno spreminjati, kar nam omogoča verodostojnost vnosa na dan in čas, ki je zabeležen. Beležke se lahko skrije. |
Če je posamezni gumb prikazan v sivi barvi t.j. je neaktiven, potem to pomeni, da določena funkcija na trenutni strani ni na voljo oz. je onemogočena. Do tega lahko pride tako zaradi manjkajočih uporabniških privilegijev, kot tudi zaradi tega, ker stanje v katerem se nahaja dokument ne dovoljuje izvedbe funkcionalnosti na katero se nanaša gumb. |
3.10. Varnost in kontrola dostopa
Vse varnostne nastavitve in kontrola dostopa do združene v meniju
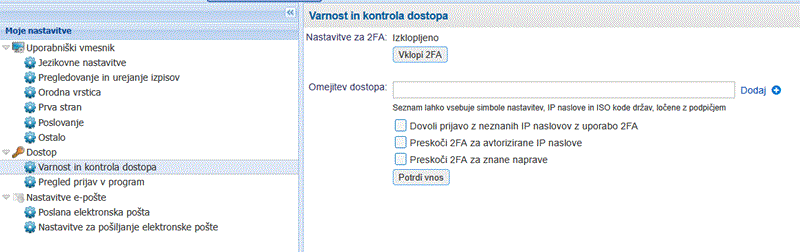 | ||||
| ||||
Fukcija omogoča aktivacijo 2FA (dvonivojski način prijave) za podjetje in uporabnike v podjetju. Dvonivojski način prijave se lahko aktivira na način, da se pošlje PIN na SMS ali e-mail naslov ter se vnos tega poleg gesla pri vstopu zahteva. Na takšen način je prijava v aplikacijo e-racuni.com bolj zaščitena - varna, pred zlorabo vpisnih podatkov.
Omejitev dostopa pa se lahko dodatno omeji še na določene IP naslove, družino IP naslovov in tudi državo iz katere se prijava izvaja - vse skupaj pa uredite z dodatnimi možnostmi, ki so prikazane na sliki spodaj:
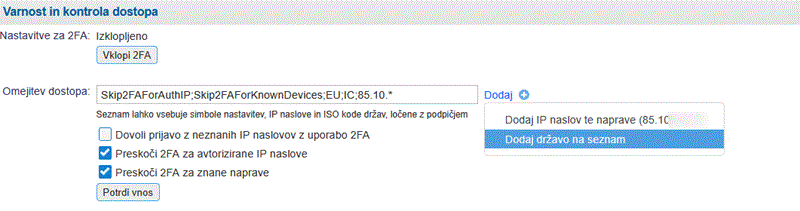 | ||||
| ||||
3.11. Pregled vseh prijav v program
Fukcija, ki vam omogoča vpogled prijav. Seznanjeni ste z informacijo kdo se je prijavil v program (IP številka in ime računalnika) in kdaj je bila ta prijava (datum in ura).
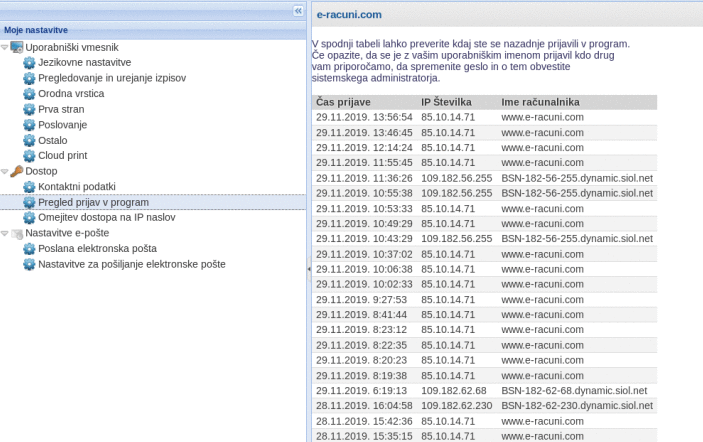 | ||||
| ||||
3.12. Na splošno o vnosu podatkov
3.12.1 Vnosna polja, kjer je vnos obvezen
V primeru, da se pri vnosu podatkov zahteva, da se nek podatek vedno vnese, je vnosno polje označeno z zvezdico *. Primer:
| ||||
V primeru, da potrdimo obrazec brez vnosa obveznega podatka nas program na to opozori z ustreznim sporočilom.
3.12.2 Vnos denarnih zneskov
Številke vnašamo z uporabo decimalne vejice. Primer: 100,2.
Če vnesemo številko, ki vsebuje piko, se le-ta razume kot pika, ki ločuje tisoč in se ignorira. Primer: 100.000,22.
Pri vnosu denarnih zneskov lahko uporabimo tudi aritmetična operatorja za seštevanje + in odštevanje -. Če v vnosno polje vnesemo npr. 100,24+25, bo program to razumel, kot vnos zneska 125,24.
3.12.3 Vnosna polja za vnos datumov
Datume lahko vnašate tako, da kliknete na gumb ![]() in le-tega izberete iz prikazanega koledarčka.
in le-tega izberete iz prikazanega koledarčka.
Datume pa lahko vpisujete tudi v skrajšani obliki, npr. vnos števila 3 pomeni tretji dan tekočega meseca v tekočem letu. Lahko pa vpišete celoten datum, kot npr. 1.4.2004. Program pravilno spozna tudi datume, ki so zapisani v formatu 0104 ali pa tudi 01042004. Takšne vnose bo program avtomatsko razumel kot 1.4.2004. Preverite tudi možnosti uporabe tipkovnice za hiter vnos podatkov [3.5].
3.12.4 Izbor vnaprej določenih vrednosti
Podatke v opisni obliki določite tako, da kliknete v kombinirano polje in pritisnete na tipko s prvo črko podatka, nato ga poiščete v seznamu. Izbiro potrdite tako, da kliknete nanjo ali s tipko Enter.
določite tako, da kliknete v kombinirano polje in pritisnete na tipko s prvo črko podatka, nato ga poiščete v seznamu. Izbiro potrdite tako, da kliknete nanjo ali s tipko Enter.
3.13. Tiskanje dokumentov in obrazcev v formatu PDF (Adobe Acrobat Reader)
V programu se za ustrezni izgled tiskanih dokumentov generirajo dokumenti v računalniškem formatu PDF. Za prikaz in tiskanje tovrstnih dokumentov je nujno, da si na računalniku na katerem uporabljate program namestite program Adobe Acrobat Reader (velja za računalnike z operacijskim sistemom Windows).
Kot alternativo programu Adobe Acrobat Reader priporočamo program FoxIt Reader, ki omogoča tudi dodajanje poljubnega besedila v dokumente PDF. Program FoxIt Reader najdete na naslovu http://www.foxitsoftware.com/pdf/rd_intro.php |
Namestitev programa Adobe Acrobat Reader in reševanje najpogostejših problemov z uporabo Adobe Acrobat Readerja je opisana v nadaljevanju.
3.13.1 Namestitev programa Adobe Acrobat Reader
Program Adobe Acrobat Reader si lahko brezplačno prenesete z internetne strani http://www.adobe.com/products/acrobat/readstep2.html. Stran, na kateri si lahko snamemo najnovejšo verzijo Adobe Readerja izgleda približno takole:
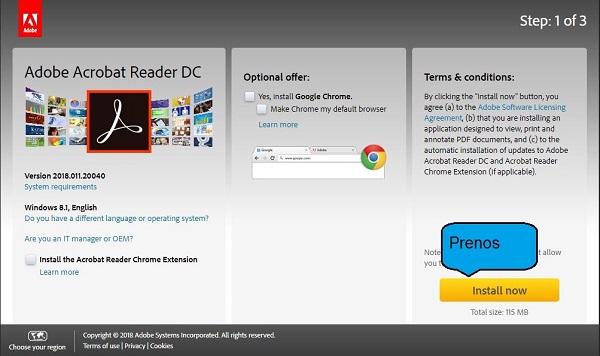 | ||||
| ||||
Kliknemo na gumb kot prikazuje zgornja slika in prenos namestitvenega programa se bo pričel. Po končanem prenosu program namestimo tako, da sledimo navodilom v okviru namestitvenega programa.
3.13.2 Kaj narediti, če se dokumenti ne izpisujejo pravilno?
Izpis obrazcev iz programa Adobe Acrobat Reader je načeloma enak prikazu obrazcev na zaslonu. Na določenih tiskalnikih pa lahko zaradi nekompatibilnosti gonilnikov s programom Adobe Acrobat Reader pri do sledečih napak:
- Določeno besedilo na obrazcu (podatki) se sploh ne izpišejo.
- Pri izpisu so izpuščene nekatere črke.
Obe zgoraj omenjeni težavi rešimo tako, da v oknu, kjer je prikazan dokument v Acrobat Reader-ju kliknemo na ikono ![]() in prikažejo se nam nastavitve tiskanja, kot vidimo na spodnji sliki:
in prikažejo se nam nastavitve tiskanja, kot vidimo na spodnji sliki:
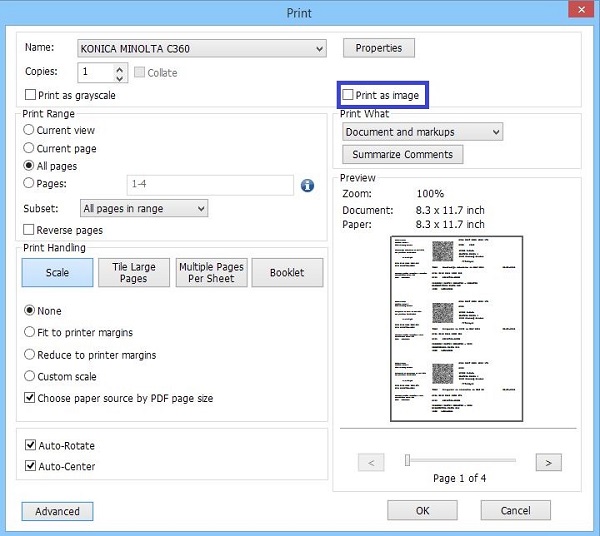 | ||||
| ||||
Na temu mestu obkljukamo ![]() Print as image .
Print as image .
Sedaj potrdimo spremenjene nastavitvem in lahko natisnemo dokument.
3.13.3 Kaj narediti, če se Adobe Acrobat Reader sploh ne odpre?
Program Adobe Acrobat Reader predvsem rad blokira in tako onemogoči nadaljne prikazovanje dokumentov v formatu PDF.
V primeru, da se zgodi, da se dokumenti PDF ne dajo več odpreti odprite seznam programov (Windows Task Manager) in zaustavite proces Adobe Acrobat Reader DC (32 bit) (glej spodnjo sliko).
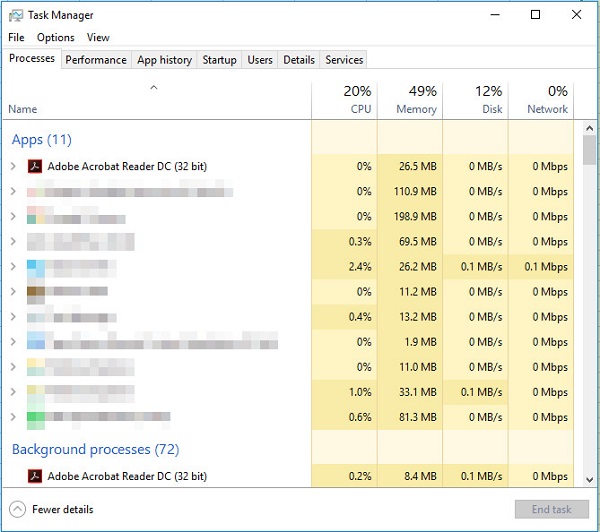 | ||||
| ||||
3.14. Tiskanje dokumentov HTML iz brskalnika
Program e-obračuni generira dokumente v formatu HTML, ki jih lahko natisnemo z brskalniki Internet Explorer 11.0.9600.18666 in brskalniki Mozilla/Firefox. Dokumente je možno natisniti tudi z brskalnikom Opera vendar ta podpore za izpis dokumentov z brskalnikom Opera ne zagotavljamo.
3.14.1 Tiskanje dokumentov iz brskalnika Internet Explorer
Pri tiskanju dokumentov iz brskalnika Internet Explorer priporočamo, da si v nastavitvah tiskanja nastavite izpis brez glave in noge strani. V nasprotnem primeru vam bi brskalnik avtomatsko na spodnjem delu strani izpisal tudi naslov internetne strani in datum ter uro izpisa.
Izpis glave in noge strani izklopimo v meniju oz. .
 | ||||
| ||||
Kot je razvidno iz slike je potrebno izbrati "-Prazno-" Glava in Noga ter nato pritisnete .
3.14.2 Tiskanje dokumentov iz brskalnika Mozilla Firefox
Podobno, kot pri tiskanju iz brskalnika Internet Explorer tudi tukaj priporočamo, da si nastavite izpis brez glave in noge strani. To naredite tako, da v meniju izberete opcijo .
 | ||||
| ||||
V brskalniku Mozilla je potrebno vse nastavitve postaviti na vrednost -blank-.
3.15. Google Cloud print
Google Cloud print je možno izbrati pod , kjer si lahko nastavite tiskanje preko Google Cloud tiska oz. tiskalnikov, ki jih uporabljamo na Google Cloud print spletni aplikaciji.
3.15.1 V kolikor želimo tiskati preko Google Cloud je potrebno pred tem urediti spodnje nastavitve:
3.15.2 Povezava e-racuni.com s Google Cloud print
Potrebno je, da si na spletni strani uredimo Google račun [http://tinyurl.com/zd25573] v kolikor ga še nismo ustvarili v preteklosti.
v Google Cloud Print je potrebno imeti nastavljene tiskalnike za tisk. V kolikor si še to nismo uredili, si lahko kar po naslednjih navodilih [3.16].
Ta isti Google račun vnesemo v spodnjo masko pod in izberete gumb .
 | ||||
| ||||
Izbira gumba nas preusmeri na izbiro google računa ali vpis Google računa, v kolikor nimamo shranjenih prijav na brskalniku.
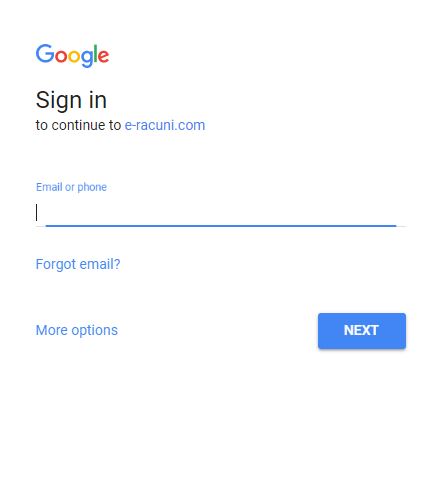 | ||||
| ||||
Po vnosu našega Google računa, je potrebno dovoliti spletni aplikaciji e-racuni.com, da upravlja s tiskalniki shranjenimi na Google Cloud print.
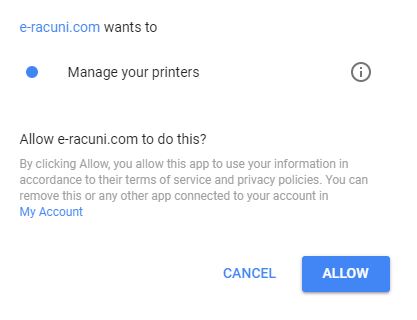 | ||||
| ||||
Povezava spletne aplikacije e-racuni.com s Google Cloud printom je uspela in lahko zapremo okno.
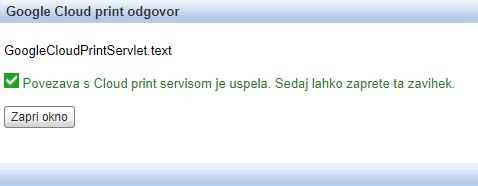 | ||||
| ||||
Po uspešnih nastavitvah dobimo v naši spletni aplikaciji spodnjo masko, kjer si lahko izberemo privzeti tiskalnik za tisk dokumentov.
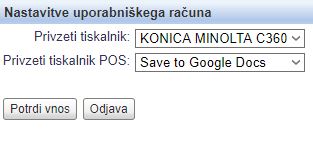 | ||||
| ||||
3.16. Google Cloud Print dodajanje tiskalnikov za tisk
Za dodajanje tiskalnikov v Google Cloud Print spletne aplikacije, je potrebno imeti že ustvarjen Google račun in pa nameščen brskalnik Google Chrome.
- Odpremo Google Chrome brskalnik in vpišemo v URL naslednjo spletno povezavo: https://www.google.com/cloudprint
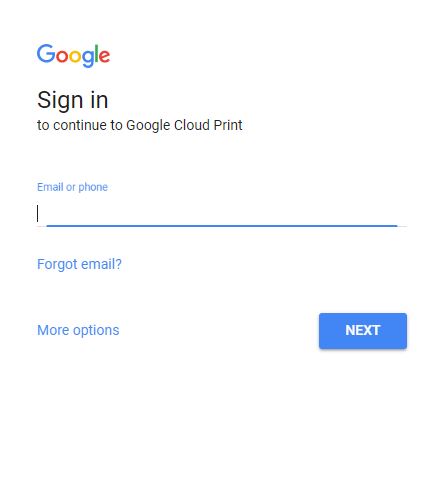 | ||||
| ||||
- Vpišemo svoje uporabniške podatke za Google račun in vstopimo v spletno aplikacijo Google Cloud Print, kjer si lahko dodamo za tisk navaden tiskalnik ali tiskalnik za tiskanje v oblaku.
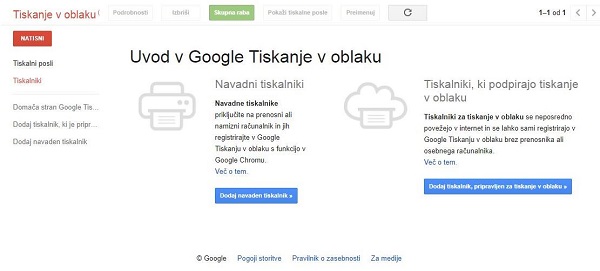 | ||||
| ||||
- Odpremo novo okno znotraj brskalnika Google Chrome, kjer v URL vpišemo [chrome://devices/], dobimo rezultat:
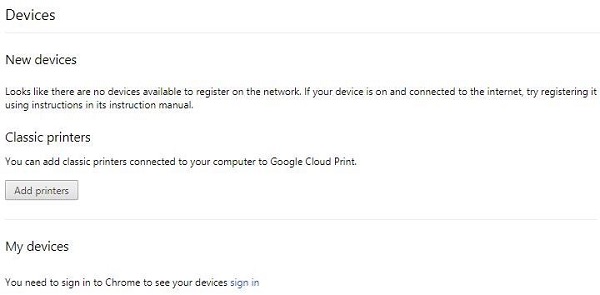 | ||||
| ||||
Izberemo gumb .
- Google nam ponudi vse naprave - tiskalnike, ki jih imamo na nadzorni plošči sistema Windows nameščene pod "Naprave in tiskalniki". Izberemo si tiskalnike, ki jih želimo dodati v spletno aplikacijo Google Cloud Print:
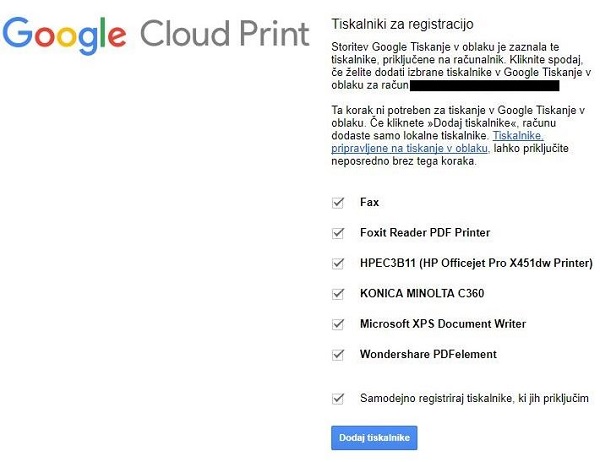 | ||||
| ||||
3.17. Nastavitve elektronske pošte
V meniju in v meniju lahko uredimo nastavitve izhodne pošte na nivoju podjetja ali na nivoju uporabnika.
Privzeto se za pošiljanje izhodne pošte uporablja privzeti SMTP strežnik smtp.amis.net in elektronska pošta se pošilja neposredno z e-mail naslovom pošiljatelja v glavi sporočila.
V kolikor želimo uporabiti privzete nastavitve za pošiljanje e-pošte iz lastne domene preko privzetega SMTP strežnika smtp.amis.net, je potrebno v SPF zapis lastne domene dodati tale zapis: include:_spf.amis.net |
Nastavitve izhodnega strežnika za pošiljanje elektronske pošte uporabimo v primeru, ko imamo elektronsko pošto na domeni oz. strežniku, ki ne dovoli pošiljanja elektronske pošte iz drugih SMTP strežnikov. V tem primeru gremo ali na nastavitve uporabnika (veljajo samo za uporabnika) ali na nastavitve podjetja (veljajo za vse uporabnike na podjetju) in odpre se nam naslednja stran:
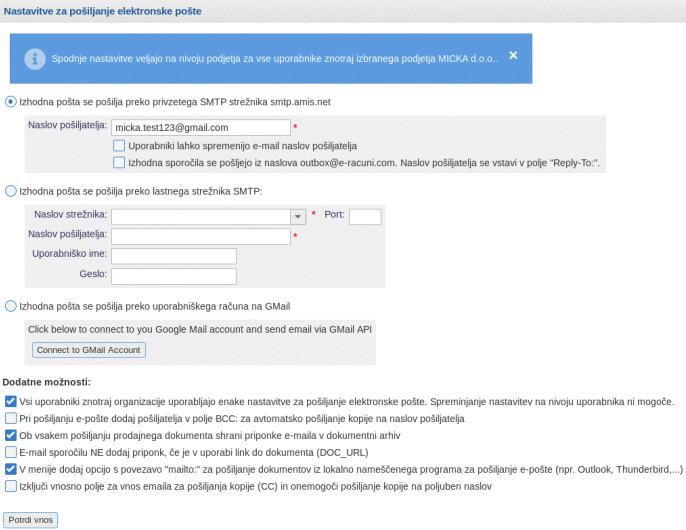 | ||||
| ||||
V kolikor obkljukamo dodatno funkcijo "Izhodna sporočila se pošljejo iz naslova outbox@e-racuni.com. Naslov pošiljatelja se vstavi v polje "Reply-To" Lako vso elektronsko pošto pošiljamo tako, da se namesto pošiljatelja uporabi e-mail naslov outbox@e-racuni.com, v dodatno polje "Reply-To:" pa se bo avtomatsko vpisal vaš e-mail naslov. To pomeni, da ko bo prejemnik sporočila odgovarjal na vaš mail se ta ne bo poslal na outbox@e-racuni.com temveč na vaš pravi e-mail naslov. Na tak način lahko za pošiljanje elektronske pošte še vedno uporabljate privzeti strežnik SMTP. |
V nastavitvah imamo razen privzetega načina pošiljanja, dve dodatni možnosti za nastavitev pošiljanja elektronske pošte iz programa:
1. Vaša elektronska pošta se pošilja preko vašega SMTP strežnika. V primeru te izbire morate vnesti naslov vašega SMTP strežnika, ki mora dovoliti pošiljanje elektronske pošte iz IP naslovov strežnikov e-racuni.com (kontaktirajte podporo). Namesto omejitve na IP naslov lahko vnesete tudi uporabniško ime in geslo za vaš poštni predal tako, da se bo program pred pošiljanjem elektronske pošte prijavil v strežnik SMTP. Vnos številke porta ni obvezen, vnesite samo v primeru ne-standardnih portov. Če želite, da se povezava vzpostavi preko šifriranega protokola SSL, potem pred naslovom strežnika vnestite besedilo ssl:, primer ssl:smtp.moja-domena.si oz. za TLS protokol primer: tls:smtp.moja-domena.si.
Na spustnem seznamu lahko izberemo našega ponudnika e-pošte, kot je prikazano na spodnji sliki:
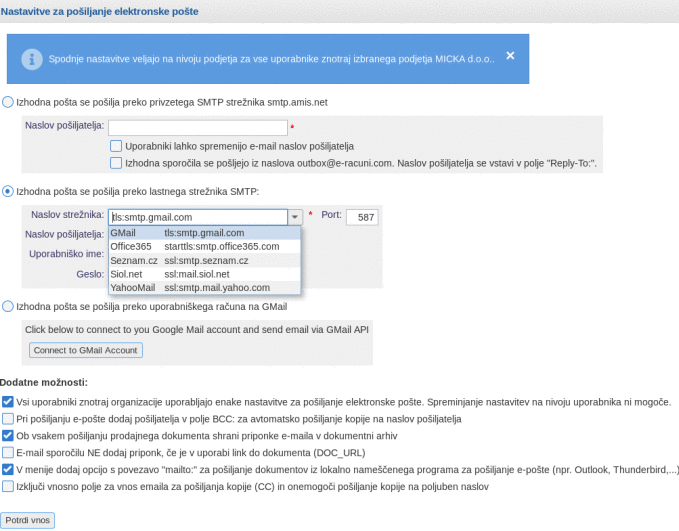 |
Ko smo izbrali našega ponudnika, če je ta na voljo, se bodo podatki o SMTP strežniku in portu samodejno izpolnili po prednastavljenih nastavitvah. Potrebujemo pa še sami vnesti uporabniško ime in geslo za naš poštni predal:
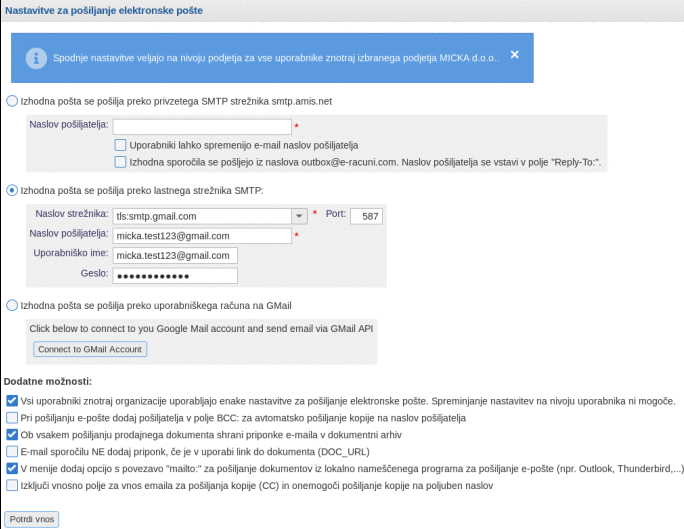 |
V spodnjih povezavah opisani najbolj pogosti primeri uporabe lastnega SMTP strežnika:
- Ročna nastavitev SMTP strežnika za Gmail na naslednji povezavi [3.17.2]
- Ročna nastavitev SMTP strežnika za Yahoo na naslednji povezavi [3.17.1]
2. Uporabljate Gmail poštni odjemalec in se vaša izhodna pošta pošilja preko nastavitev za Gmail tako, da našo spletno aplikacijo povežemo z Gmail računov. Več s klikom tukaj [3.17.3].
3.17.1. Nastavitve elektronske pošte za odjemalec Yahoo
V kolikor imamo elektronski naslov odprt pri Yahoo si lahko nastavimo nastavitve smtp izhodnega strežnika za pošto v meniju:
- , v kolikor urejamo nastavitev za celotno podjetje ali
- , v kolikor urejamo nastavitve posebej za uporabniški dostop s katerim smo prijavljeni. Slednjo možnost uporabimo, v kolikor vsak uporabnik uporablja svoje nastavitve za pošiljanje:
| Naslov strežnika: | ssl:smtp.mail.yahoo.com |
| Port: | 465 |
| Up. ime: | vaš email naslov na yahoo mailu, npr. test.eracuni@yahoo.com |
| Geslo: | vaše aktivno geslo za prijavo v yahoo mail |
Poleg zgornjih nastavitev v našem programu pa je potrebno v yahoo mailu še dodatno vklopiti dostop za druge aplikacije. To naredimo na naslednji način:
Prijavimo se v yahoo mail preko spletnega brskalnika, na naslovu mail.yahoo.com. Ko smo prijavljeni je potrebno odpreti naslednjo povezavo:https://login.yahoo.com/account/security#other-apps in vključiti opcijo "Allow apps that use less secure sign in", kot kaže spodnja slika:
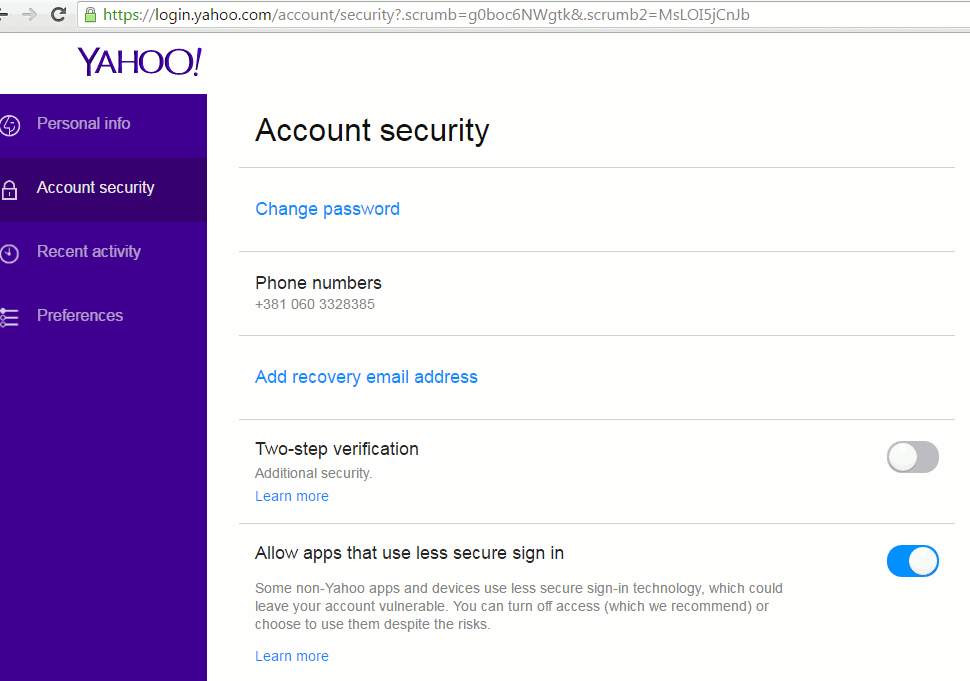
Nato bomo prejeli potrditveni email, da smo to storitev vključili in s tem bo pošiljanje iz našega sistema omogočeno.
3.17.2. Nastavitve elektronske pošte za odjemalec Gmail
V kolikor imamo elektronski naslov odprt pri ponudniku Gmail si lahko v programu nastavimo pošiljanje e-pošte iz programa preko njihovega strežnika smtp za izhodno pošto. Za pošiljanje vseh e-poštnih sporočil iz programa preko istega e-poštnega naslova si lahko to nastavimo na nivoju podjetja v meniju . V kolikor pa bi želeli, da vsak uporabnik iz programa pošilja e-pošto s svojega email računa odprtega pri ponudniku Gmail pa si te nastavitve uredi vsak uporabnik programa zase v meniju
| Za pravilno pošiljanje e-pošte iz programa preko smtp strežnika od Gmaila je potrebno najprej ustrezno nastaviti e-poštni račun, da bo ta to dejansko omogočal. V ta namen je v nadaljevanju opisan postopek za pravilne nastavitve v vašem Gmail računu. |
3.17.2.1 1.) Omogočitev POP za vso pošto
V nastavitvah Gmail računa je potrebno najprej aktivirati POP za vso pošto. To uredimo v meniju "Nastavitve -> Pokaži vse nastavitve -> Posredovanje in POP/IMAP -> Prenos POP", kot kaže slika:
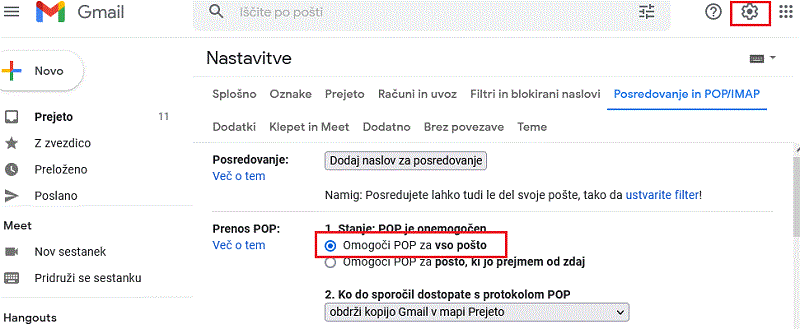 | ||||
| ||||
3.17.2.2 2.) Aktivacija preverjanja v dveh korakih
30.5.2022 je Google spremenil varnostni protokol. Tako več ne omogoča nastavitve "Dostop za manj varne aplikacije". |
Za vzpostavitev unikatnega gesla za manj varne aplikacije, se prijavimo v svoj "Gmail workspace" preko spletnega brskalnika, na naslovu mail.google.com in po prijavi kliknemo na meni za izbiro aplikacije:
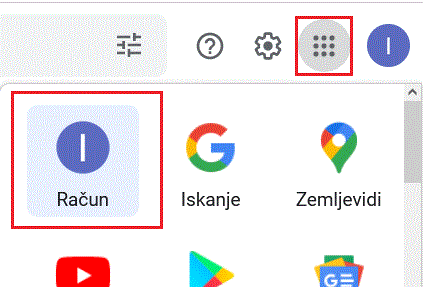 | ||||
| ||||
Pod menijem VARNOST - Prijava v Google, imamo možnost vklopa "preverjanja v dveh korakih". Torej geslo za prijavo + geslo, katero Google pošlje na telefonsko številko, katero zavedemo ob vzpostavitvi takšnega preverjanja
Po aktiviranju "Preverjanja v dveh korakih", nam Google omogoči ustvariti "Geslo za dostop do aplikacij".
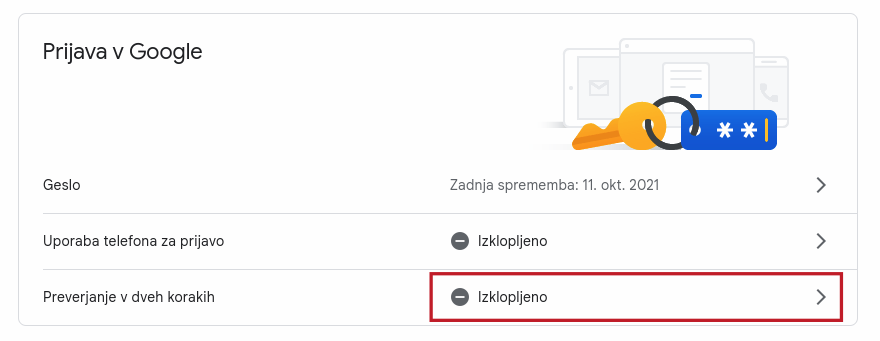 | ||||
| ||||
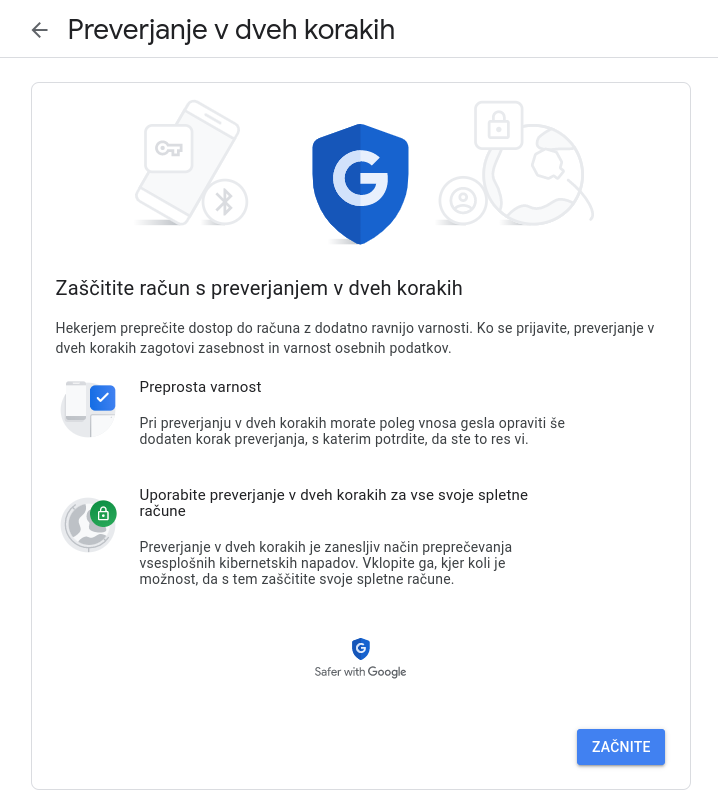 | ||||
| ||||
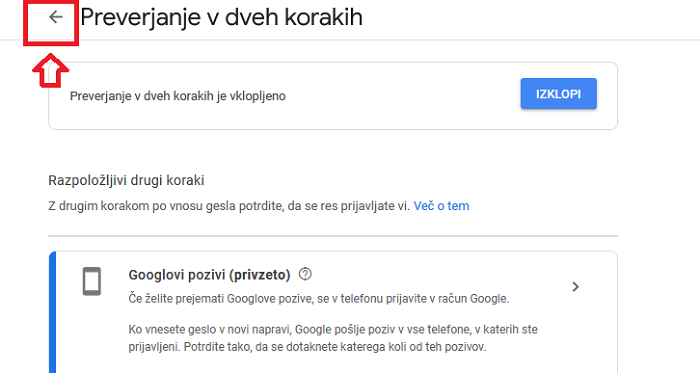 | ||||
| ||||
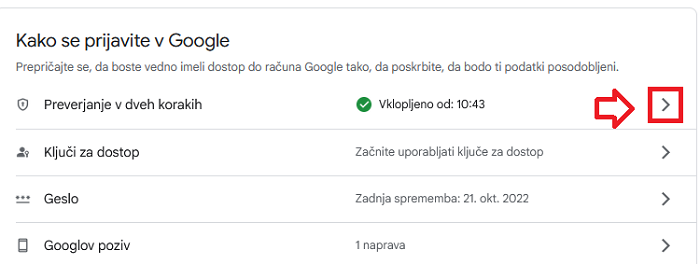 | ||||
| ||||
3.17.2.3 3.) Ustvarjanje gesla za dostop do aplikacije
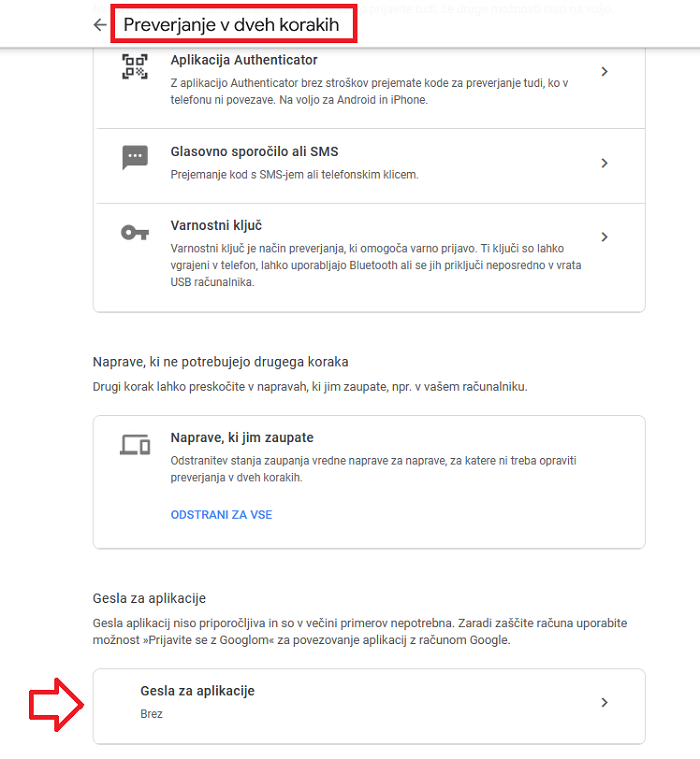 | ||||
| ||||
 | ||||
| ||||
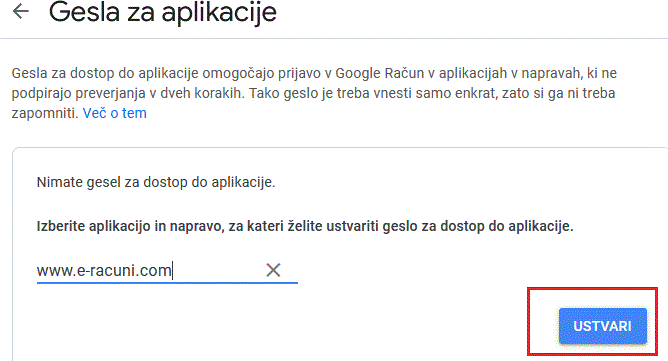 | ||||
| ||||
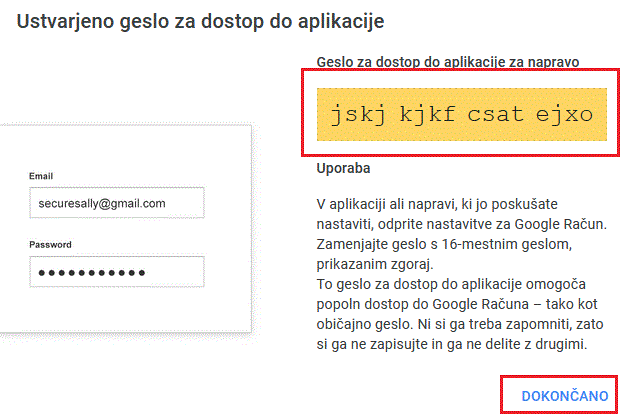 | ||||
| ||||
V primeru, da ne najdemo nastavitev Gesla za aplikacije v našem Google Računu si lahko pomagamo z iskalnikom, kot prikazuje slika spodaj:
|
3.17.2.4 4.) Vpis gesla v nastavitve lastnega SMTP strežnika
Enkratno geslo, ki ga je generiral Gmail nato vpišemo v nastavitvah smtp strežnika za pošiljanje epošte v programu e-racuni:
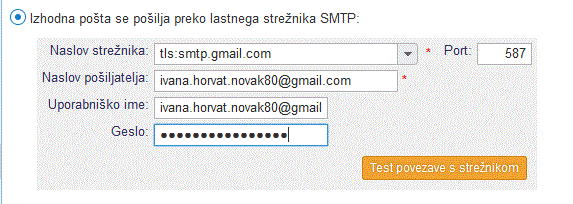 | ||||
| ||||
3.17.3. Povezava z računom Gmail
V kolikor uporabljamo Gmail naslov za pošiljanje izhodne pošte iz sistema e-racuni.com, si lahko naš račun kar samodejno povežemo z e-racuni.com.
To lahko uredimo pod:
- , v kolikor urejamo nastavitev za celotno podjetje ali
- , v kolikor urejamo nastavitve posebej za uporabniški dostop s katerim smo prijavljeni. Slednjo možnost uporabimo, v kolikor vsak uporabnik uporablja svoje nastavitve za pošiljanje.
Povezavo si uredimo po naslednjih korakih:
- Pod Nastavitve za pošiljanje elektronske pošte izberemo možnost "Izhodna pošta se pošilja preko uporabniškega računa Gmail" in kliknemo na gumb
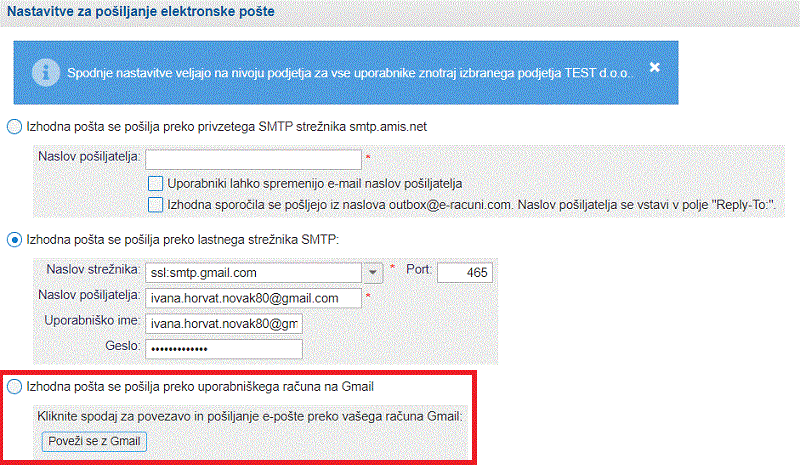 | ||||
| ||||
- S klikom na gumb dobimo preusmeritev v prijavno okno za Gmail, kjer se prijavimo:
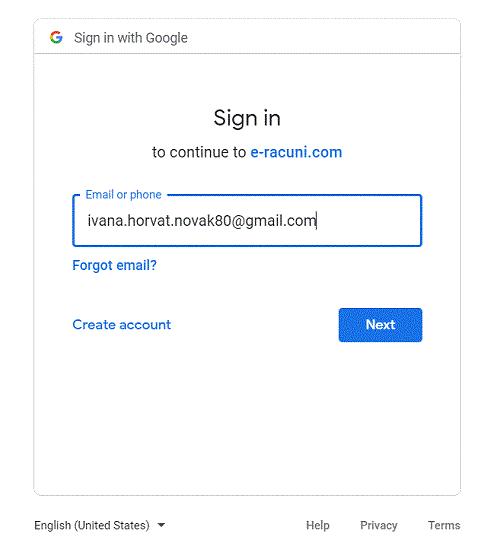 | ||||
| ||||
- V kolikor dobimo obvestilo o ne preverjeni aplikaciji izberemo "Odprite e-racuni.com, kot prikazuje spodnja slika:
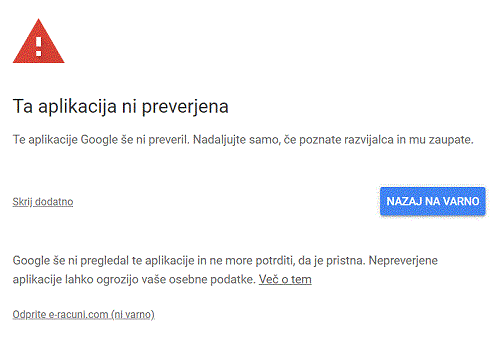 | ||||
| ||||
- V naslednjemu koraku je odobritev potrebnih dovoljenj, kjer izberemo :
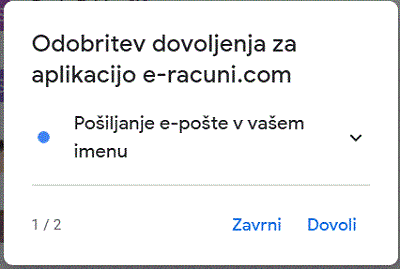 | ||||
| ||||
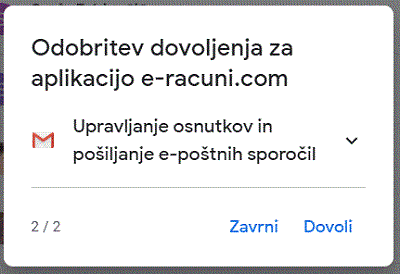 | ||||
| ||||
- Končna potrditev izbire, kjer imamo strnjene podatke za naš Gmail račun in dovoljenja:
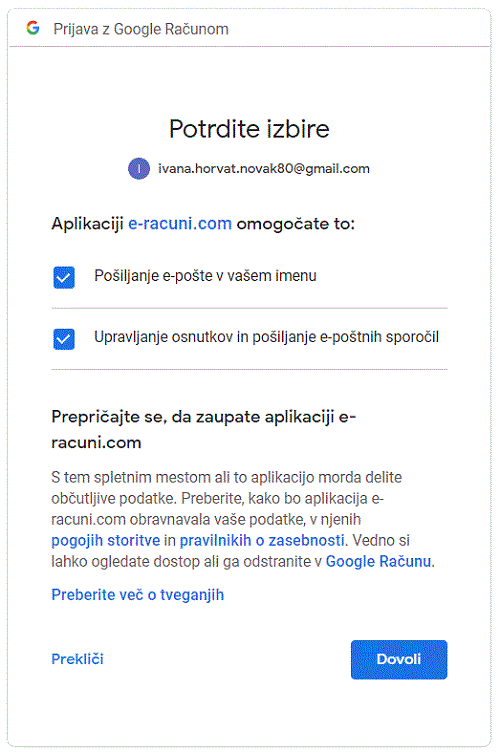 | ||||
| ||||
Sedaj imamo povezavo z Gmail računom urejeno in jo lahko naknadno prekličemo. Uspešno urejana povezava je vidna na naslednji način:
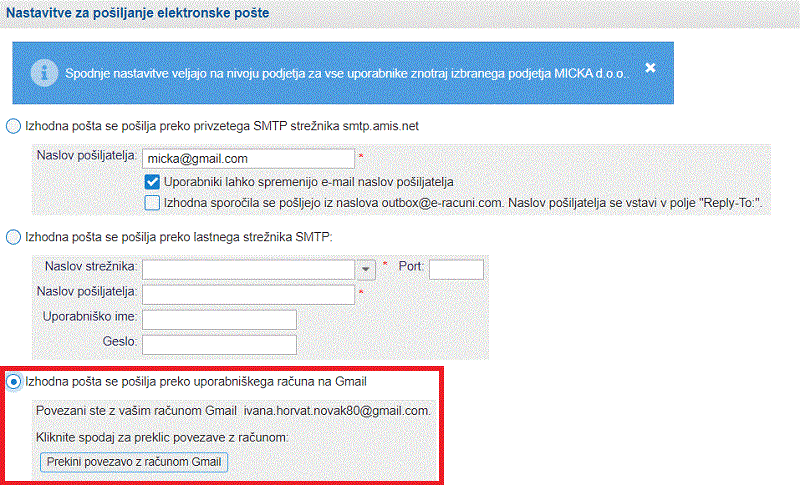 | ||||
| ||||
3.18. Nastavitve privzetih besedil za e-mail sporočila
Iz programa je mogoče pošiljati dokumente tudi po e-pošti pri čemer je mogoče spremno besedilo e-pošte prednastaviti po želji. Besedila lahko urejamo z urejavalnikom besedil HTML s čimer lahko v besedila dodamo tudi logotip in druge grafične elemente. Urejevalnik besedil za e-pošto je na voljo v meniju . V nastavitvah se nam bo tako prikazal urejevalnik besedil HTML, kot prikazano na sliki:
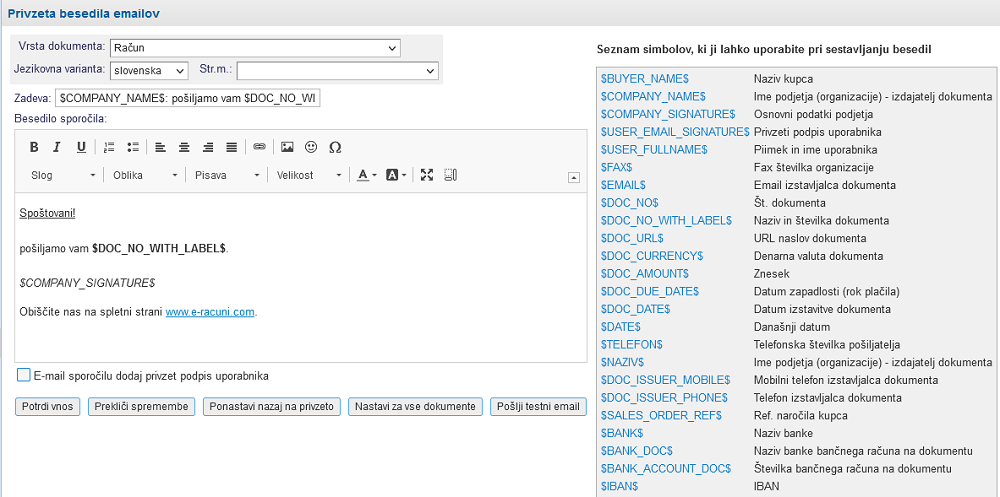 | ||||
| ||||
Besedila za e-pošto za posamezne vrste dokumentov so že prednastavljena, jih pa lahko preoblikujemo po želji. |
Opis posameznih elementov urejevalnika besedil
Najprej določimo za katero vrsto dokumenta, jezikovno varianto in stroškovno mesto želimo urediti besedilo:
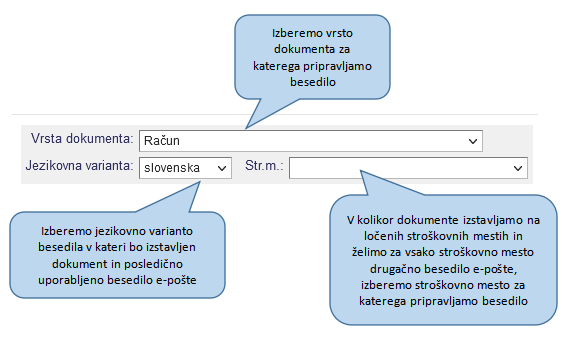 | ||||
| ||||
Spremenimo lahko tudi besedilo v nazivu zadeve našega email sporočila:
 | ||||
| ||||
Vpišemo lahko fiksno besedilo, ki se bo vedno izpisalo, vključimo pa lahko tudi simbole za izpis podatkov, ki se spreminjajo z vsakim novim dokumentom. |
| Simbole zapišemo med dvema znakoma $ |
Vnesemo besedilo, ki ga želimo poslati prejemniku vedno, ko bomo poslali izbrano vrsto dokumenta v izbrani jezikovni varianti in ki smo ga izstavili na izbranem stroškovnem mestu.
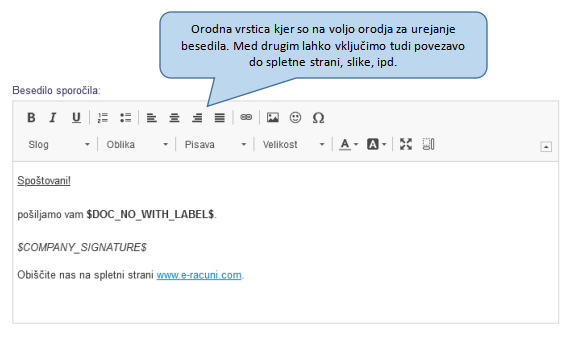 | ||||
| ||||
Tabela simbolov in opis posameznega simbola, s pomočjo katerih lahko izpišemo podatke iz dokumenta:
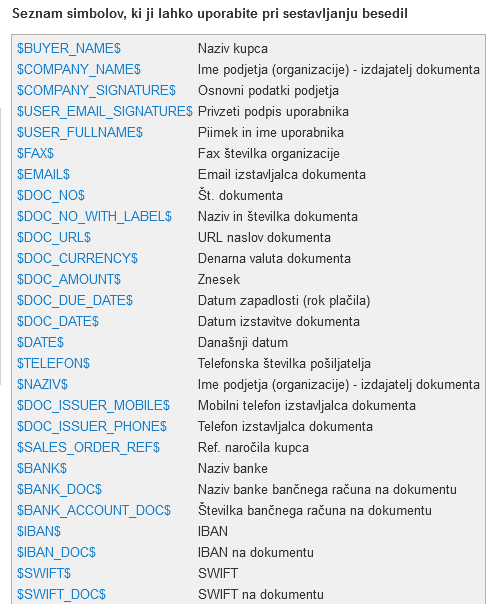 | ||||
| ||||
Ko smo besedilo uredili lahko le tega potrdimo, kopiramo v nastavitve besedil za ostale dokumente. V kolikor smo se pri vnosu zmotili lahko vnos prekličemo brez sprememb in pa hkrati tudi ponastavimo na privzete nastavitve.
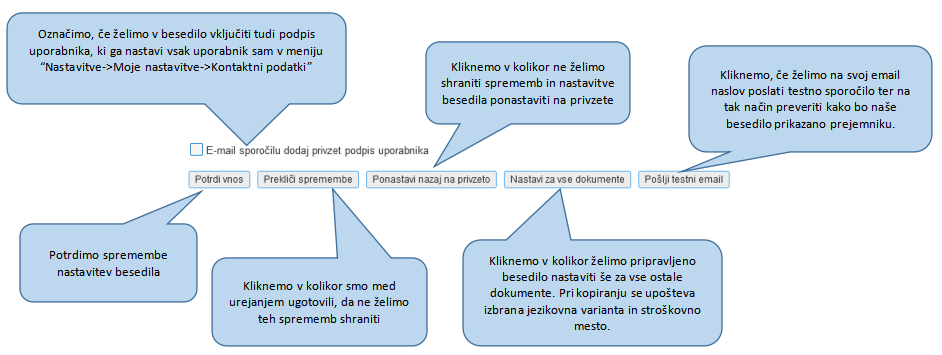 | ||||
| ||||
3.19. Nastavitve privzetih besedil za SMS sporočila
Iz programa je mogoče pošiljati dokumente tudi v obliki SMS sporočila pri čemer je mogoče spremno besedilo prednastaviti po želji. Besedila lahko nastavimo v meniju . V nastavitvah se nam bo tako prikazala možnost vnosa besedila, kot prikazano na sliki:
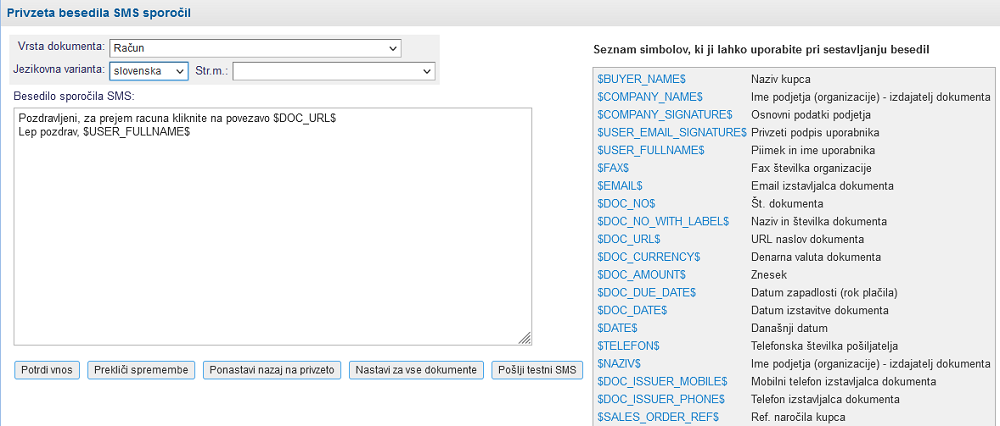 | ||||
| ||||
Besedila za SMS sporočilo za posamezne vrste dokumentov so že prednastavljena, jih pa lahko preoblikujemo po želji. |
Opis posameznih elementov nastavitev besedil
Najprej določimo za katero vrsto dokumenta, jezikovno varianto in stroškovno mesto želimo urediti besedilo:
 | ||||
| ||||
Vnesemo besedilo, ki ga želimo poslati prejemniku vedno, ko bomo poslali SMS za izbrano vrsto dokumenta v izbrani jezikovni varianti in ki smo ga izstavili na izbranem stroškovnem mestu.
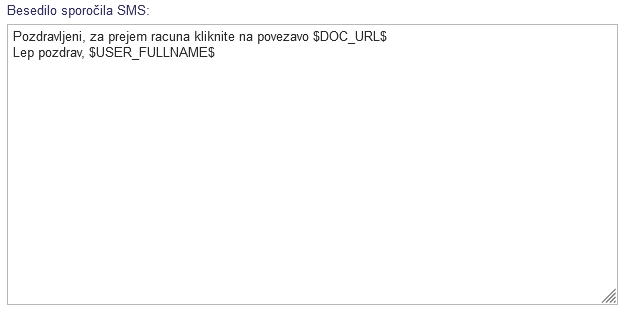 | ||||
| ||||
Za besedilo lahko uporabimo fiksno besedilo, ki se bo vedno izpisalo, vključimo pa lahko tudi simbole za izpis podatkov, ki se spreminjajo z vsakim novim dokumentom. |
| Simbole zapišemo med dvema znakoma $ |
Tabela simbolov in opis posameznega simbola, s pomočjo katerih lahko izpišemo podatke iz dokumenta:
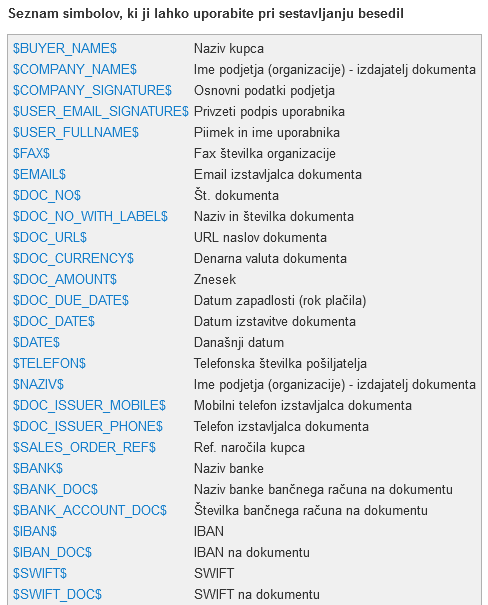 | ||||
| ||||
Ko smo besedilo uredili lahko le tega potrdimo, kopiramo v nastavitve besedil za ostale dokumente. V kolikor smo se pri vnosu zmotili lahko vnos prekličemo brez sprememb in pa hkrati tudi ponastavimo na privzete nastavitve.
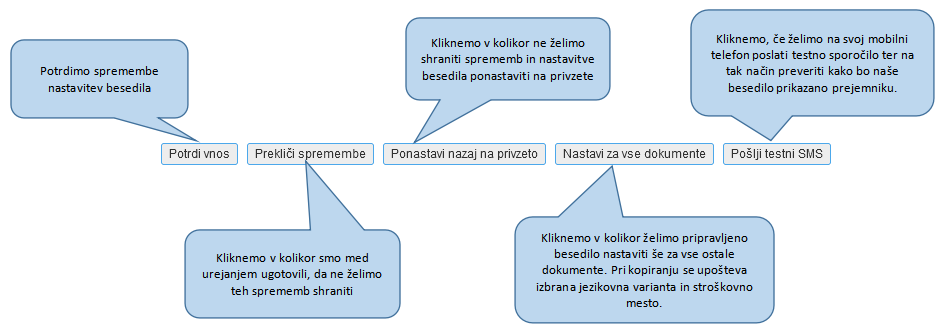 | ||||
| ||||
3.20. Uporaba internih beležk na dokumentih
Na posameznem dokumentu si lahko zabeležimo oz. pripišemo beležke (sticky notes) za potrebe interne komunikacije med uporabniki programa e-racuni.com znotraj našega podjetja.
V orodni vrstici dokumenta je na voljo ikona za vnos nove beležke:
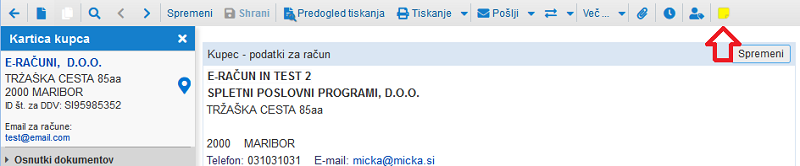 | ||||
| ||||
Odpre se nam polje za vnos besedila naše interne beležke na trenutnem dokumentu:
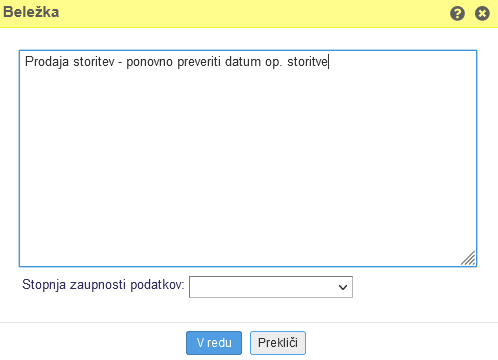 | ||||
| ||||
Beležka se nam prikaže v desnem spodnjem kotu, ki jo lahko odpremo tako, da kliknemo nanjo:
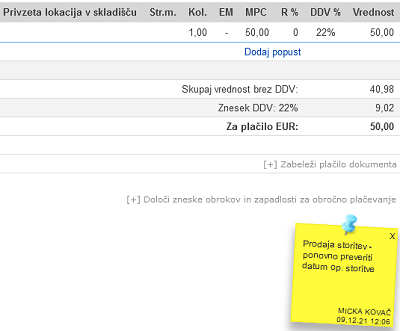 | ||||
| ||||
Posamezne beležke ni mogoče spreminjati oz. urejati ali dokončno pobrisati, lahko pa jo skrijemo. Skrijemo jo tako, da kliknemo na "X" za brisanje oz. skrivanje, kot kaže slika:
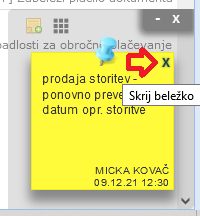 | ||||
| ||||
Ko smo beležko pobrisali oz. skrili, jo lahko ponovno prikažemo tako, da kliknemo na eni od obstoječih beležk na gumb za prikaz skritih beležk:
 | ||||
| ||||
Skrite beležke so od ostalih ločene z barvo ozadja saj so prikazane s sivim ozadjem, kot kaže slika:
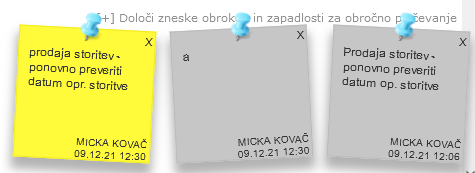 | ||||
| ||||
Na dokumentu so privzeto vidne največ tri beležke.
Če bomo na dokument dodali več, kot tri beležke, se bodo vse nadaljne shranile v skupino beležk, kot je vidno na spodnji sliki:
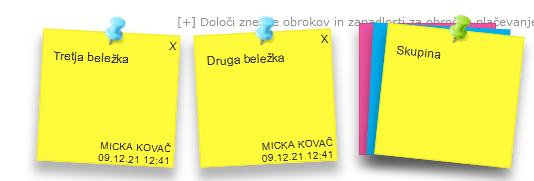 | ||||
| ||||
V kolikor bi kasneje želeli videti tudi preostale beležke iz skupine shranjenih beležk, kliknemo na skupino za prikaz le teh:
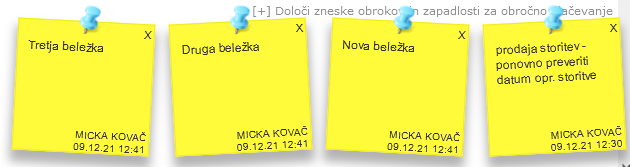 | ||||
| ||||
Beležki lahko določimo tudi višji ali nižji nivo dostopa do podatkov odvisno do tega komu je namenjena oz. kateri izmed uporabnikov lahko le to tudi vidijo.
Kako se nivo dostopa določi na uporabniku pa je opisano v poglavju Dodeljevanje nivoja dostopa na uporabniku [20.13.1.3]]] | |||||||||||
Beležke so nato vidne tudi na vseh artiklih in partnerjih, ki se nahajajo na dokumentu, kjer je ustvarjena beležka. Primer pregleda beležke na partnerju:
Pomen barv beležk in žebljičkov:
|
3.21. Računovodski servisi in delo z več podjetji
Program računovodskim servisom omogoča, da lahko z enim uporabniškim imenom vodijo podatke za več podjetij. Uporabniki, ki imajo privilegij za dostop do podatkov več podjetij, imajo v zgornjem desnem vogalu okna možnost hitre izbire trenutnega podjetja.
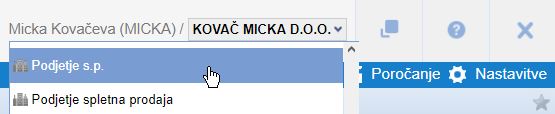 | ||||
| ||||
S preklopom na drugo podjetje se odpre novo okno s podatki izbranega podjetja. Po odjavi iz programa se uporabnik avtomatsko odjavi iz vseh podjetij.
3.22. Zagon paketnih obdelav in priprava poročil ter izpisov
Poglavje opisuje standardne postopke priprave izpisov v programu.
Zagon paketnih obdelav je dostopen preko menija . Tukaj imate drevesno strukturo vseh poročil v programu:
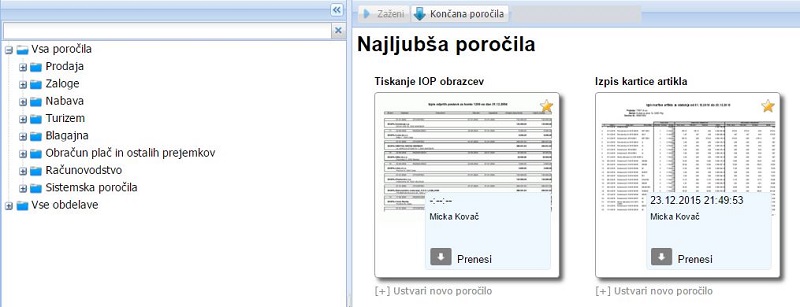 | ||||
| ||||
Zgoraj na sliki imate prikazan tudi iskalnik, kamor vpišete niz iskanja (ni potrebno, da je celota, dovolj je beseda) in poiščete ustrezno poročilo.
 | ||||
| ||||
Na sliki spodaj je prikazana vnosno masko s kriteriji, ki jih moramo vnesti pred pripravo poročila. Po vnosu kriterijev se poročilo zažene in dobimo rezultat v izbranem zapisu (PDF, MS Word, RTF...).
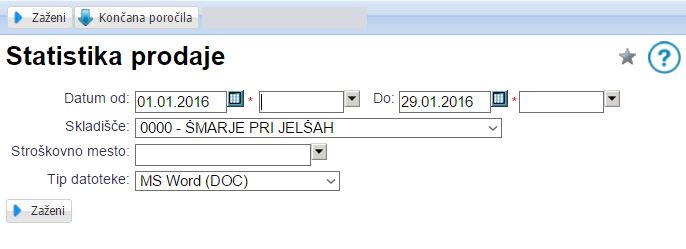 | ||||
| ||||
V kolikor izberemo zavihek "Končana poročila", dobimo pogled vseh zaključenih poročil za izbrano vrsto poročila.
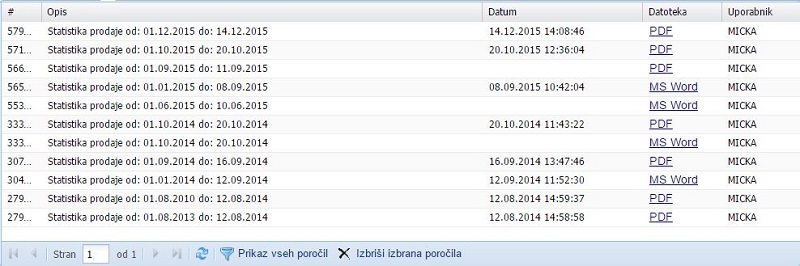 | ||||
| ||||
3.23. Kaj je HelpDesk in kako ga uporabljamo?
HelpDesk programa e-računi [http://www.e-racuni.com] je poseben modul namenjen komunikaciji med skrbniki sistema e-računi [http://www.e-racuni.com] ter uporabniki.
HelpDesk lahko uporabljate za posredovanje sporočil o napakah v programu, za postavljanje vprašanj o delovanju programa ter za sporočanje predlogov za izboljšave v programu e-računi [http://www.e-racuni.com].
3.23.1 V čem se HelpDesk razlikuje od telefona ali e-maila?
Če primerjamo sporočanje preko telefona s HelpDesk-om hitro ugotovimo naslednje prednosti uporabe HelpDesk-a:
- Komunikacija preko HelpDesk-a poteka pisno, zadeve se ne morejo izgubiti.
- Preko HelpDesk-a bodo vaš problem videli vsi vzdrževalci in ne samo tisti, ki ga slučajno dobite na telefon.
- HelpDesk omogoča pregled nad stanjem zadeve. Vsaki zadevi v HelpDesk-u se dodeli status, ki pove v kateri fazi se nahaja zadeva (odprta, v obdelavi, zaprta, ...).
- Telefoni ne omogočajo učinkovite izrabe časa. Pomislite koliko časa izgubite, če vas sredi dela, ki zahteva natančnost in koncetracijo zmoti telefon. Po zaključku vsakega telefonskega pogovora boste potrebovali precej časa, da boste znova 'prišli noter', nato pa prejmete naslednji telefonski klic. Je na tak način sploh možno karkoli narediti?
In zakaj je HelpDesk boljši od e-maila?
- HelpDesk sporočila so sortirana po zadevi, vsaka zadeva ima določen status. Status nam pove ali je zadeva odprta, v obdelavi, v čakanju ali zaprta.
- Sporočila v HelpDesk-u so vidna vsem vzdrževalcem in ne samo tistemu, ki ste mu poslali e-mail. Prav tako so lahko sporočila v HelpDesk-u vidna tudi vašim kolegom v vašem podjetju, ki lahko tako poskrbijo za reševanje zadeve tudi takrat, ko greste vi na dopust.
- HelpDesk omogoča, da imate vi in vzdrževalci enak pregled nad reševanjem določene zadeve in oboji vidite enak seznam odprtih zadev.
- HelpDesk vam omogoča, da sporočilo posredujete direktno iz programa e-računi [http://www.e-racuni.com] ne, da bi bilo potrebno posebej zaganjati drug program za pošiljanje sporočil.
3.24. Opomnik na dogodke
Na prvi strani uporabniškega vmesnika programa e-racuni.com je mogoče dodati koristni pokazatelj Opomnik na dogodke s pomočjo katerega je mogoče dodajati, administrirati in spremljati termine, opomnike in naloge celotnega podjetja ali samo posemeznega uporabnika programa.
Pokazatelj dodamo na prvi stranki s klikom na ikono +:
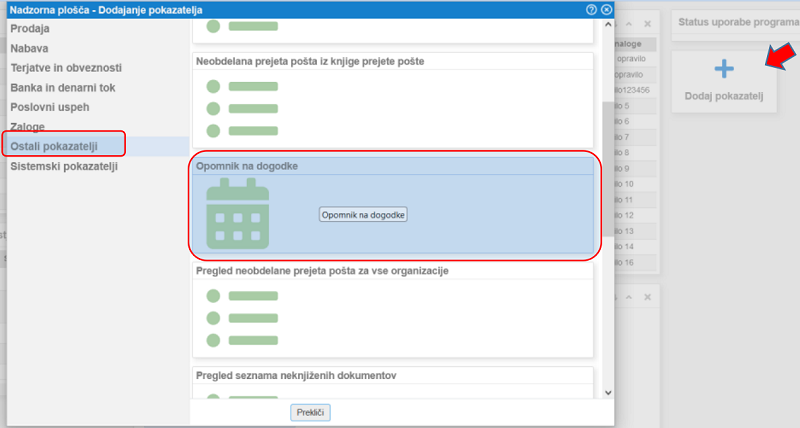
Tako imamo na vpogled pokazatelj, ki nam v barvni lestvici prikazuje termine (zelena barva), opomnike (rumena) in naloge (modra).
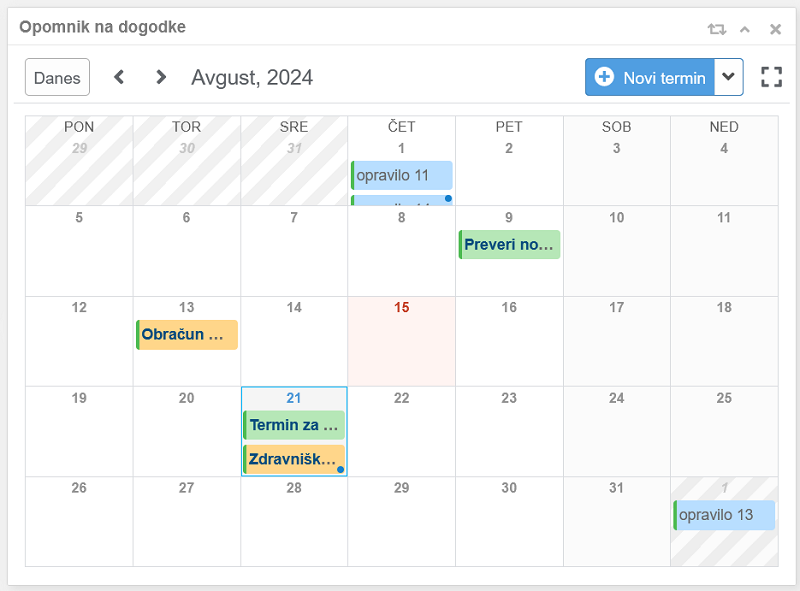
Vnos novega dogodka v sam koledar je povsem enostavno, saj lahko to uredimo neposredno na prvi strani z izbiro dneva ali preko dokumenta.Lahko se nahajamo neposredno na ponudbi, računu, v kadrovski evidenci itd. in imamo venomer na vpogled možnost za vnos opomnikov na dogodke:
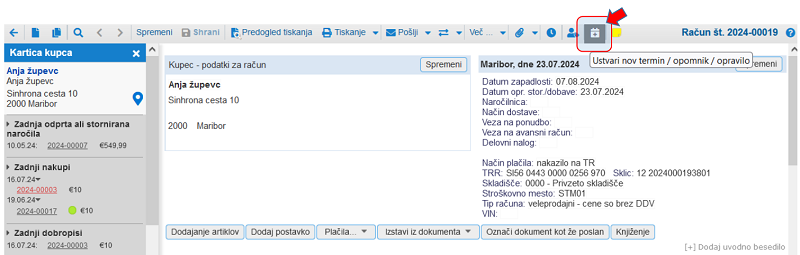
3.24.1 Administracija opomnika na dogodke
Do dodatnih možnosti ali pregleda pridemo, v kolikor izberemo na koledarju ikono za povečanje pregleda, kot je prikazano na sliki spodaj.
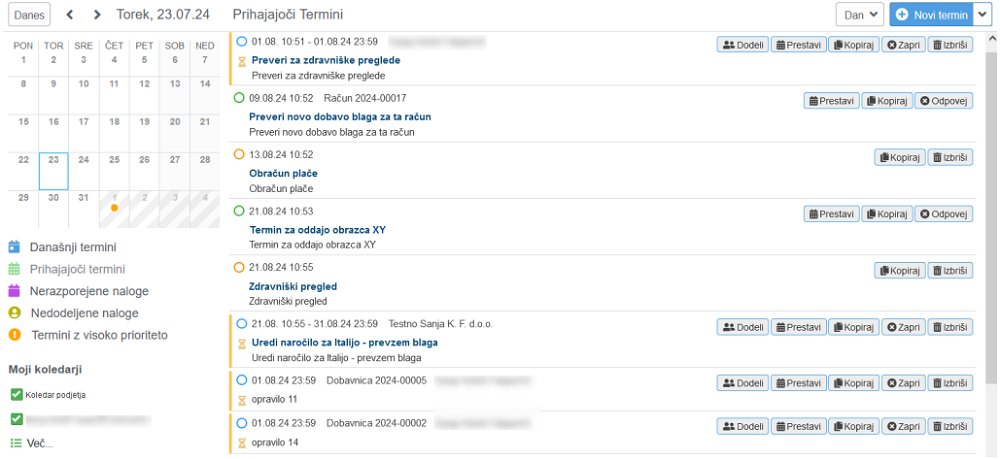
Odprejo se nam pregled opomniki, nalog in terminov, kjer lahko spremljamo podatke na koledarju bodisi po uporabnikih programa ali za vso podjetje hkrati. Lahko si filtriramo temine glede na datum (današnje, prihajajoče) oz. tiste z visoko prioriteto.
Na koledarju so vpisane tudi vse naloge, opravila dodeljena uporabnikom v knjigi prejete pošte [21.1.5]. |
3.24.2 Novi termin
Nov termin, dogodek lahko dodamo preko prve strani na pokazatelju ali kar preko dokumenta oz. kadrovske evidence. Vpišemo termin za katerega je mogoče urediti tudi ponavljanje in trajanje, lahko pa se gre za enkratni dogodek.
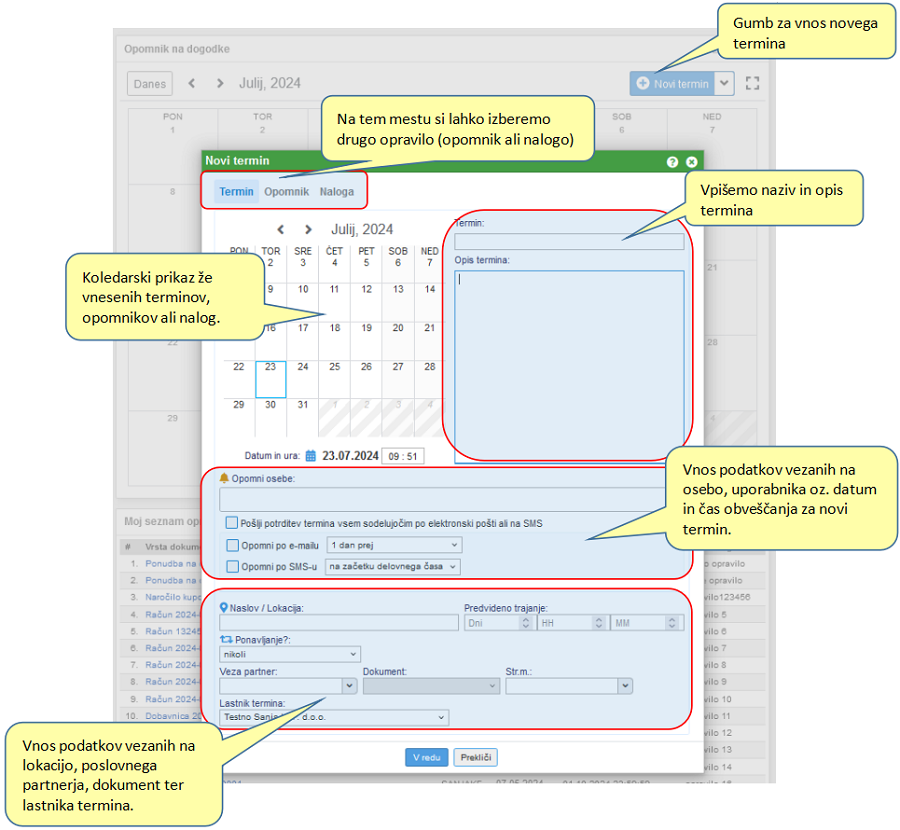
3.24.3 Nov opomnik
Opomniki služijo temu, da nas opomnijo na določene zadeve v poslovanju, ki jih je potrebno urediti. Opomniki nimajo "trajanja", namenjeni so temu, da nas opomnijo enkrat ali v ponavljajočih intervalih.
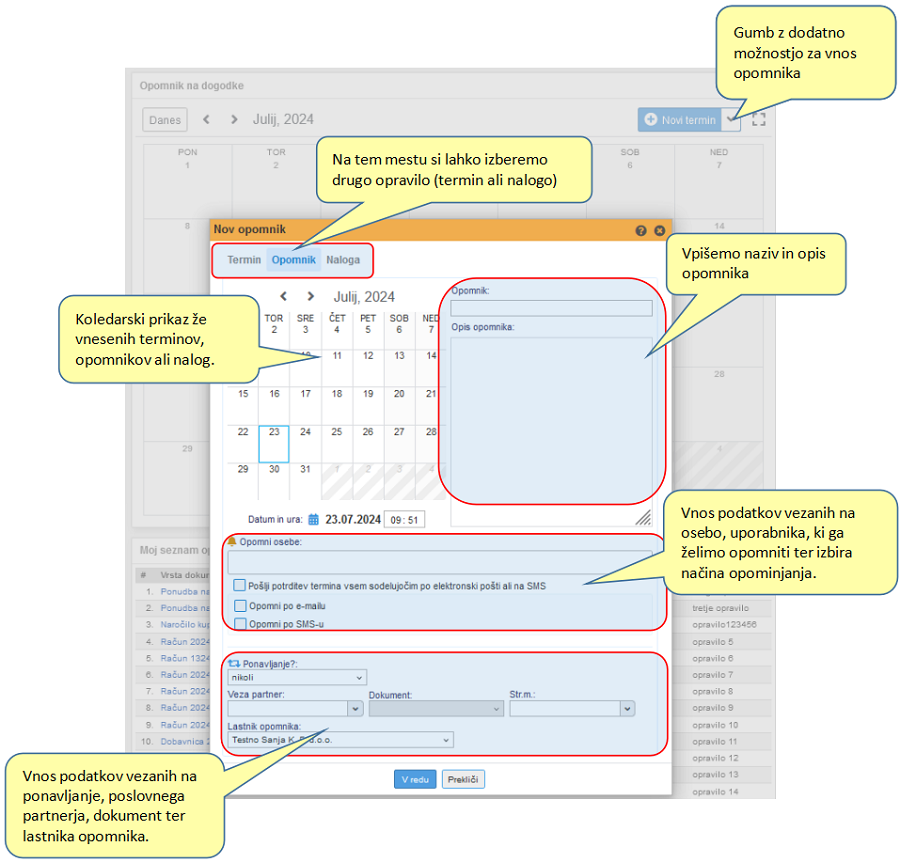
3.24.4 Nova naloga
Novo nalogo lahko podobno kot termine in opomnike ravno tako dodamo preko pokazatelja ali dokumenta. Naloga ima čas začetka, trajanje in je lahko dodeljena nekemu uporabniku v opravilo.
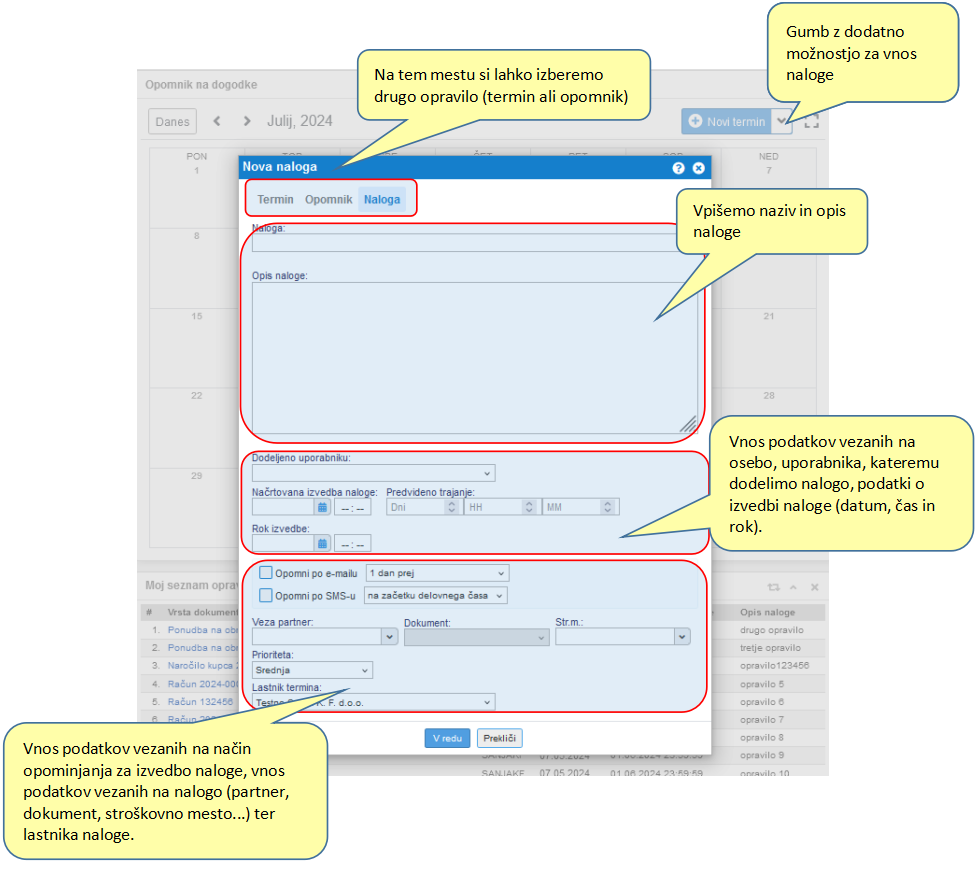
V tem sklopu programa najdemo nastavitve, ki so vezane na splošne nastavitve podjetja in podatke o podjetju, nastavitve procesov in integracije ter tudi nastavitve e-pošte.
3.25 Splošne nastavitve podjetja
- Osnovni podatki podjetja
- Poslovanje [3.30]
- Potni nalogi in obračun potnih stroškov [7.2.1]
- Kadri, obračun plač in letno poročanje
- Računovodstvo
- Turizem
- Nastavitve številčenja dokumentov
- Nastavitve števcev [13.1.6]
- Formati datuma
- Nastavitve privzetega načina plačila v programu
- Statusi naročil kupca [3.31]
- Nastavitve videza dokumentov [4.34]
- Logotip podjetja
- Obračun tujega DDV [12.15]
3.26 Procesi in integracija
- Avtomatsko opominjanje [13.8.1]
- Elektronsko bančništvo
- Elektronsko poslovanje
- Nastavitve knjige prejete pošte [21.1.2]
- Digitalni certifikati [4.36.6]
- Spletne storitve - API [25.1]
- Online trgovina/katalog
- Elektronske trgovine - sinhronizacija [24]
- Upravljanje s prostorom
- Lokacije POS računov
- Integracija s spletnimi storitvami drugih ponudnikov
3.27 Šifranti podjetja
- Poslovne enote [4.36.7]
- Zaključna besedila za dokumente [4.34.7]
- Skupine kupcev [20.12.1]
3.28 Nastavitev e-pošte
- Poslana elektronska pošta
- Nastavitve za pošiljanje elektronske pošte [3.17]
- Privzeta besedila emailov
- Privzeta besedila SMS sporočil
3.29. Moj račun
3.29.1. Brisanje računa in podatkov
V kolikor se za uporabo programa nismo odločili ali bi želeli pobrisati bazo podatkov, ki smo jo uporabljali za testiranje z namenom, da bi se ponovno registrirali lahko to uredi uporabnik, ki ima v podjetju dodeljene administratorske pravice oz. pravice za pregled naročniškega razmerja v programu e-racuni. Brisanje računa je na voljo v meniju s klikom na gumb, kot kaže slika:
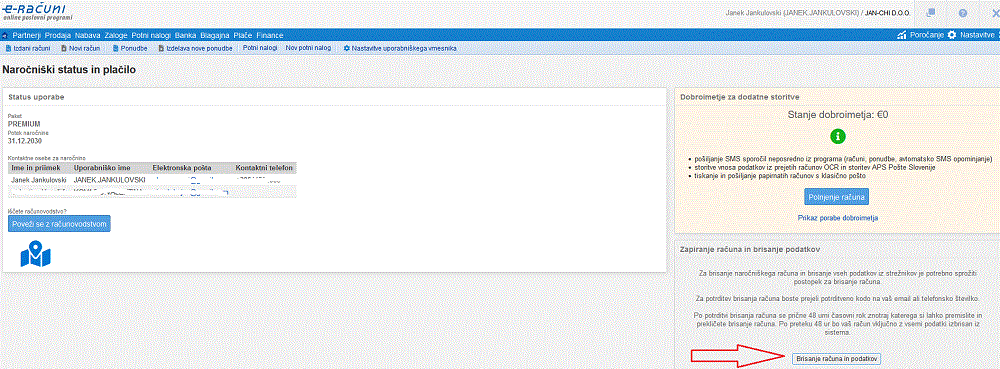
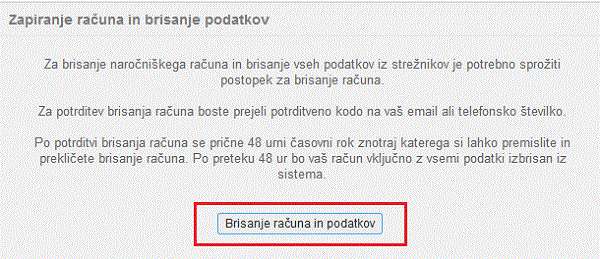
Po kliku na gumb, kot prikazano na sliki zgoraj se na mobilno številko uporabnika, ki je izvedel brisanje pošlje SMS s potrditveno kodo, ki jo nato vpišemo v ustrezno polje na vnosni maski ter potrdimo izbris računa in baze podatkov:
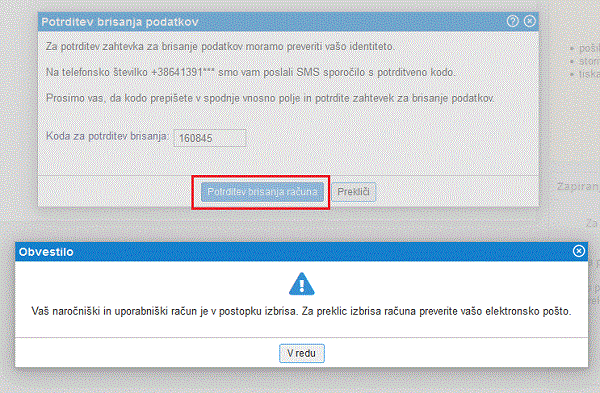
Po potrditvi brisanja računa se prične 48 urni časovni rok znotraj katerega si lahko premislimo in prekličemo brisanje računa. Izbris lahko prekličemo s klikom na povezavo v e-pošti, ki jo ob potrditvi brisanja prejmemo na e-poštni naslov uporabnika z administratorskimi pravicami. Po preteku 48 ur bo račun vključno z vsemi podatki izbrisan iz sistema. |
3.30. Poslovanje
V meniju najdemo različne nastavitve podjetja, ki nam bodo prihranile čas v našemu poslovanju.
Na temu mestu si lahko izberemo nastavitve kot so kraj izstavitve dokumetov, glavno poslovno enoto, privzeto veljavnost za ponudbe in plačilni rok za račun, model sklica za UPN obrazce, privzet standard črtne kode itd.
Z zgoraj omenjenimi nastavitvami na nivoju podjetja, poenostavimo uporabo spletne aplikacije za vse uporabnike, ki dostopajo do tega podjetja.
Pod dodatnimi možnostmi najdemo različne opcije, ki si jih lahko vključimo ali po želji izključimo. Dodatne možnosti so:
- Pri tiskanju poročil naj bo ozadje vsake druge vrstice zasenčeno (boljša preglednost za ceno večje porabe tonerja oz. črnila) [3.30.1]
- Pri tiskanju poročil naj bo vsaka vrstica podčrtana [3.30.2]
- Pri izpisu poročila izriši robove med celicami [3.30.3]
- Na poročilu "Izpis bruto bilance" se zneski na sintetičnih kontih izpišejo odebeljeno [3.30.4]
- Na tiskanih dokumentih ne izpisuj podatka o kontrolni količini [3.30.5]
- Na tiskanih dokumentih ne izpisuj podatka o stroškovnem mestu [3.30.6]
- Na izpisu računa ne prikazuj podatka o vezi na dobavnico [3.30.7]
- Omogoči vnos/izstavitev blag. prejemka/izdatka za preteklo poslovno leto [3.30.8]
- Onemogoči prodajo artikla katerega cena s popustom je pod nabavno ceno [3.30.9]
- Ob izstavitvi gotovinskega računa avtomatsko izstavi blagajniški prejemek, ob stornaciji pa izstavi blagajniški izdatek [3.30.10]
- Pri dodajanju artiklov prikaži stolpec z zadnjo prodajno ceno artikla za kupca izbranega na prodajnih dokumentih [3.30.11]
- Pri izvozu prodajnih dokumentov v Excel dodaj stolpec s fiskalno številko dokumenta [3.30.12]
- Na izpisu dokumentov poleg fiskalne številke računa izpiši tudi interno številko dokumenta [3.30.13]
- Na izpisu dokumenta vedno izpiši interno številko kot vodilno [3.30.14]
- Blokiraj dodajanje artikla na dobavnico, če ni zaloge v nobenem skladišču [3.30.15]
- Pri izdelavi plačilnega naloga iz prejetega računa ne zabeleži plačila [3.30.16]
- Pri iskanju dokumentov po stroškovnem mestu upoštevaj tudi stroškovna mesta na postavkah dokumentov [3.30.17]
- Prikaži stolpec s kataloško številko artikla na prevzemnici [3.30.18]
- Obvezen vnos bančnega računa dobavitelja pri vnosu prejetega računa [3.30.19]
- Na tiskanih dokumentih prikaži podatek o skupni teži artiklov [3.30.20]
- Na tiskanih prodajnih dokumentih, razen na izdanih računih, prikaži email in telefon kupca [3.30.21]
- Na tiskanih dobavnicah prikaži dostavni naslov in naslov za izstavitev, po vzoru na račun [3.30.22]
- Na vrednostnih dobavnicah omogoči količinske dobavnice [3.30.23]
- Pri dodajanju artiklov na dokument prikaži dodatni stolpec z izračunom naročene zaloge na osnovi odprtih naročil dobavitelju [3.30.24]
- Pri dodajanju artiklov na dokument prikaži dodatni stolpec z izračunom rezervirane zaloge na osnovi odprtih naročil kupcev [3.30.25]
- Pri dodajanju artiklov na dokument prikaži dodatni stolpec z izračunom razpoložljive zaloge na osnovi dejanske in rezervirane zaloge [3.30.26]
- Pri izstavitvi prodajnih dokumentov iz drugih prodajnih dokumentov, vedno nastavi datum opravljene storitve na datum dokumenta [3.30.27]
- Namen na UPN obrazcu izpolni vedno kot "Račun št. XXXXX" [3.30.28]
- Na prejetem računu prikaži opozorilo, ko je številka dokumenta dobavitelja enaka že vneseni številki dokumenta ne glede na to, kdo je dobavitelj [3.30.29]
- Na tiskanih reverzih (konsignacijah) prikaži dostavni naslov in naslov za izstavitev, po vzoru na račun [3.30.30]
- Onemogočeno antidatiranje izhodnih dokumentov [3.30.31]
- Ob izstavitvi računa ali dobavnice avtomatsko ustvari delovni nalog za konverzijo sestavnih delov v izdelek, če izdelka oz. artikla z definirano kosovnico ni na zalogi [3.30.32]
- Ob izstavitvi dobavnice, na postavkah nastavi LOT številke po sistemu FIFO [3.30.33]
- Obvezen vnos stroškovnega mesta na prodajnih dokumentih [3.30.34]
- Obvezen vnos stroškovnega mesta na prejetih dokumentih [3.30.35]
- Avtomatska dodelitev šifre partnerja ob vnosu novega partnerja [3.30.36]
- Združi postavke za isti artikel v eno postavko na dobavnici (pri avtomatski izstavitvi dobavnice) [3.30.37]
- Na izpisu delovnega naloga, prikaži uporabljeni material urejeno in zbirno po artiklih [3.30.38]
- Na dokumentih prikaži stolpec s šifro artikla [3.30.39]
- Na pregledu dokumenta prikaži naziv in opis postavke [3.30.40]
- Na dokumentu prikaži stolpec s privzeto lokacijo artikla v skladišču [3.30.41]
- Vedno dodaj kupca v šifrant kupcev (tudi za maloprodajne gotovinske račune brez obstoja dolžniškega razmerja) [3.30.42]
- Pri kreiranju prejetega računa iz prevzema, kopiraj datume iz prevzema [3.30.43]
- Pri kreiranju prejetega računa iz prevzema, kopiraj dobaviteljevo št. dobavnice v polje št. dokumenta [3.30.44]
- Pri uvozu prejetih dokumentov, nastavi poslovno leto glede na nastavitve privzetega poslovnega leta in ne na podlagi datumov v dokumentu [3.30.45]
- Izpis dokumenta za kuverto z okencem na desni strani (velja samo za osnovne html nastavitve) [3.30.46]
- Na izpis avtomatsko dodaj klavzulo z navedbo razloga oprostitve oz. znižanja stopnje DDV [3.30.47]
- Prikaži opozorilo o preseženi razpoložljivi zalogi na postavki naročila kupca [3.30.48]
- Pri tiskanih dokumentih prikaži identifikator dokumenta v obliki črtne kode [3.30.49]
3.30.1. Pri tiskanju poročil naj bo ozadje vsake druge vrstice zasenčeno (boljša preglednost za ceno večje porabe tonerja oz. črnila)
3.30.2. Pri tiskanju poročil naj bo vsaka vrstica podčrtana
3.30.3. Pri izpisu poročila izriši robove med celicami
3.30.4. Na poročilu "Izpis bruto bilance" se zneski na sintetičnih kontih izpišejo odebeljeno
3.30.5. Na tiskanih dokumentih ne izpisuj podatka o kontrolni količini
3.30.6. Na tiskanih dokumentih ne izpisuj podatka o stroškovnem mestu
3.30.7. Na izpisu računa ne prikazuj podatka o vezi na dobavnico
3.30.8. Omogoči vnos/izstavitev blag. prejemka/izdatka za preteklo poslovno leto
3.30.9. Onemogoči prodajo artikla katerega cena s popustom je pod nabavno ceno
3.30.10. Ob izstavitvi gotovinskega računa avtomatsko izstavi blagajniški prejemek, ob stornaciji pa izstavi blagajniški izdatek
3.30.11. Pri dodajanju artiklov prikaži stolpec z zadnjo prodajno ceno artikla za kupca izbranega na prodajnih dokumentih
3.30.12. Pri izvozu prodajnih dokumentov v Excel dodaj stolpec s fiskalno številko dokumenta
3.30.13. Na izpisu dokumentov poleg fiskalne številke računa izpiši tudi interno številko dokumenta
3.30.14. Na izpisu dokumenta vedno izpiši interno številko kot vodilno
3.30.15. Blokiraj dodajanje artikla na dobavnico, če ni zaloge v nobenem skladišču
3.30.16. Pri izdelavi plačilnega naloga iz prejetega računa ne zabeleži plačila
3.30.17. Pri iskanju dokumentov po stroškovnem mestu upoštevaj tudi stroškovna mesta na postavkah dokumentov
3.30.18. Prikaži stolpec s kataloško številko artikla na prevzemnici
3.30.19. Obvezen vnos bančnega računa dobavitelja pri vnosu prejetega računa
3.30.20. Na tiskanih dokumentih prikaži podatek o skupni teži artiklov
3.30.21. Na tiskanih prodajnih dokumentih, razen na izdanih računih, prikaži email in telefon kupca
3.30.22. Na tiskanih dobavnicah prikaži dostavni naslov in naslov za izstavitev, po vzoru na račun
3.30.23. Na vrednostnih dobavnicah omogoči količinske dobavnice
3.30.24. Pri dodajanju artiklov na dokument prikaži dodatni stolpec z izračunom naročene zaloge na osnovi odprtih naročil dobavitelju
3.30.25. Pri dodajanju artiklov na dokument prikaži dodatni stolpec z izračunom rezervirane zaloge na osnovi odprtih naročil kupcev
3.30.26. Pri dodajanju artiklov na dokument prikaži dodatni stolpec z izračunom razpoložljive zaloge na osnovi dejanske in rezervirane zaloge
3.30.27. Pri izstavitvi prodajnih dokumentov iz drugih prodajnih dokumentov, vedno nastavi datum opravljene storitve na datum dokumenta
3.30.28. Namen na UPN obrazcu izpolni vedno kot "Račun št. XXXXX"
3.30.29. Na prejetem računu prikaži opozorilo, ko je številka dokumenta dobavitelja enaka že vneseni številki dokumenta ne glede na to, kdo je dobavitelj
3.30.30. Na tiskanih reverzih (konsignacijah) prikaži dostavni naslov in naslov za izstavitev, po vzoru na račun
3.30.31. Onemogočeno antidatiranje izhodnih dokumentov
3.30.32. Ob izstavitvi računa ali dobavnice avtomatsko ustvari delovni nalog za konverzijo sestavnih delov v izdelek, če izdelka oz. artikla z definirano kosovnico ni na zalogi
3.30.33. Ob izstavitvi dobavnice, na postavkah nastavi LOT številke po sistemu FIFO
3.30.34. Obvezen vnos stroškovnega mesta na prodajnih dokumentih
3.30.35. Obvezen vnos stroškovnega mesta na prejetih dokumentih
3.30.36. Avtomatska dodelitev šifre partnerja ob vnosu novega partnerja
3.30.37. Združi postavke za isti artikel v eno postavko na dobavnici (pri avtomatski izstavitvi dobavnice)
3.30.38. Na izpisu delovnega naloga, prikaži uporabljeni material urejeno in zbirno po artiklih
3.30.39. Na dokumentih prikaži stolpec s šifro artikla
3.30.40. Na pregledu dokumenta prikaži naziv in opis postavke
3.30.41. Na dokumentu prikaži stolpec s privzeto lokacijo artikla v skladišču
3.30.42. Vedno dodaj kupca v šifrant kupcev (tudi za maloprodajne gotovinske račune brez obstoja dolžniškega razmerja)
3.30.43. Pri kreiranju prejetega računa iz prevzema, kopiraj datume iz prevzema
3.30.44. Pri kreiranju prejetega računa iz prevzema, kopiraj dobaviteljevo št. dobavnice v polje št. dokumenta
3.30.45. Pri uvozu prejetih dokumentov, nastavi poslovno leto glede na nastavitve privzetega poslovnega leta in ne na podlagi datumov v dokumentu
3.30.46. Izpis dokumenta za kuverto z okencem na desni strani (velja samo za osnovne html nastavitve)
3.30.47. Na izpis avtomatsko dodaj klavzulo z navedbo razloga oprostitve oz. znižanja stopnje DDV
3.30.48. Prikaži opozorilo o preseženi razpoložljivi zalogi na postavki naročila kupca
3.30.49. Pri tiskanih dokumentih prikaži identifikator dokumenta v obliki črtne kode
Za lažje iskanje dokumenta v programu, ko imamo npr. ločeno fakturiranje in izdajo blaga, lahko v meniju obkljukamo možnost "Pri tiskanih dokumentih prikaži identifikator dokumenta v obliki črtne kode". Če to nastavitev obkljukamo, se bo na vseh dokumentih izpisanih na podlagi privzetih oz. sistemskih predlog v glavi dokumenta izpisovala črtna koda. To črtno kodo lahko s čitalcem črtnih kod poskeniramo in se nam bo ne glede na to kje se nahajamo v programu, odprl dokument s skenirano črtno kodo.
Črtna koda se v primeru sistemskih oz. privzetih predlog [4.34.1] za izpis dokumentov vedno generira v formatu CODE39. V kolikor bi želeli ta identifikator dokumenta izpisati v obliki črtne kode v formatu QR ali CODE128 pa je to mogoče le z uporabo lastne predloge [4.34.2] izdelane v formatu HTML. |
V primeru, ko za izpis dokumenta uporabljamo predlogo izdelano po meri, je potrebno v ta namen v predlogo vstaviti zaznamek, s katerim bomo na željenem mestu izpisali identifikator. V ta namen imamo na voljo naslednje zaznamke:
| DokumentIdentifikatorQR | Koda dokumenta QR. Kodo si lahko nastavimo na izpis in po skeniranju le te kjer koli v programu dobimo na vpogled točno ta dokument. |
| DokumentIdentifikatorCrtnaKoda128 | Koda dokumenta CODE128. Kodo si lahko nastavimo na izpis in po skeniranju le te kjer koli v programu dobimo na vpogled točno ta dokument. |
| DokumentIdentifikatorCrtnaKoda39 | Koda dokumenta Code-39. Kodo si lahko nastavimo na izpis in po skeniranju le te kjer koli v programu dobimo na vpogled točno ta dokument. |
Kako torej ta koda deluje?
Primer:
Prvi korak: Izpišemo dokument (npr. račun), ki vsebuje to kodo in shranimo. Primer kode na računu:
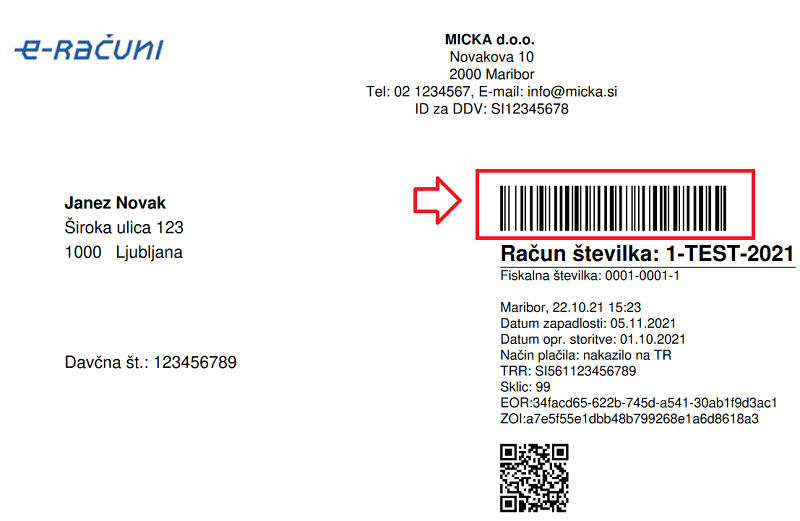
Drugi korak: Kasneje bi želeli preko te kode priti na točno ta dokument v programu, da ga npr. dodatno uredimo, preverimo plačila itd. S skenerjem skeniramo kodo kjerkoli v spletni aplikaciji e-racuni (spodaj prikazan primer skeniranja na prvi strani) in imamo račun pred sabo:
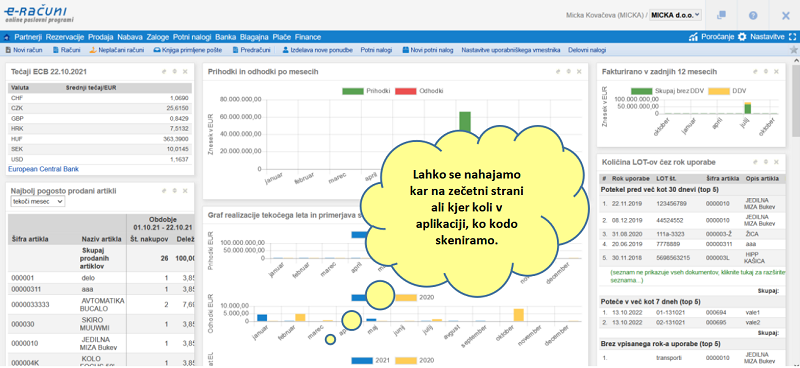 | ||||
| ||||
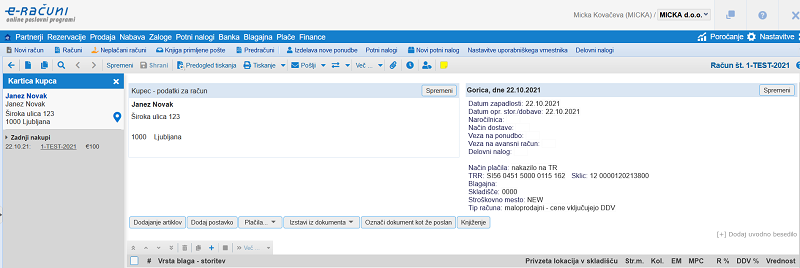 | ||||
| ||||
3.31. Statusi naročil kupca
Program uporablja interni šifrant statusov naročil kupca, ki nam pomagajo pri obdelavi naročil izdanih v programu, kot tudi tistih, ki so se uvozila iz spletne trgovine [24], ki smo jo povezali s programom.
Pregled šifranta statusov naročil najdemo v meniju in so prikazani v tabeli kjer je mogoče vklopiti tudi dodatne nastavitve, kot prikazano na sliki:
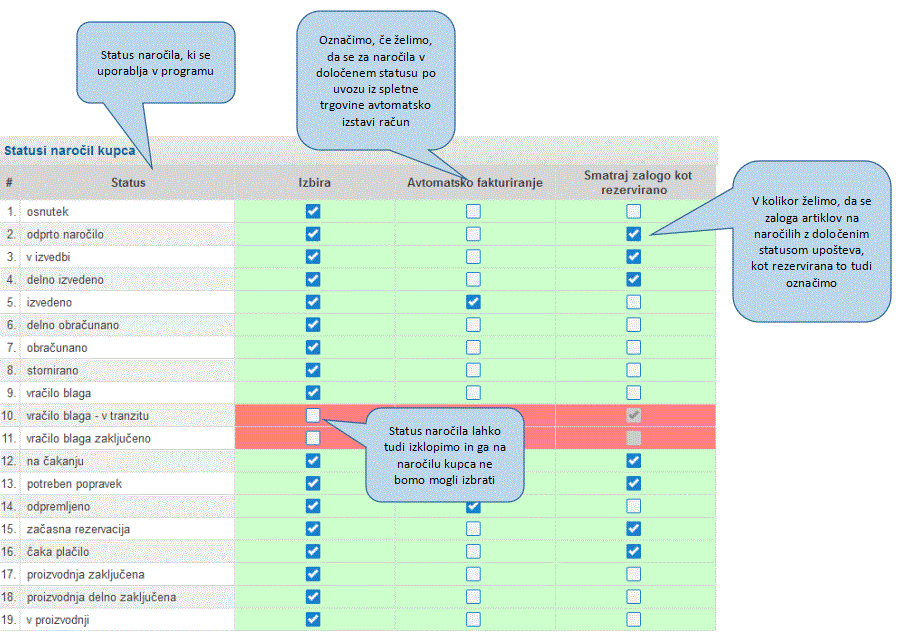 | ||||
| ||||
3.32. Načini dostave
V kolikor uporabljamo pri odpremi pošiljk več ali manj vedno enak način dostave si lahko v programu prednastavimo šifrant načinov dostave, ki jih bomo na prodajnem dokumentu nato tudi uporabili. Pregled šifranta je na voljo v meniju , kot kaže slika:
 | ||||
| ||||
Za kreiranje novega načina dostave kliknemo na gumb in odpre se nam vnosna maska, kot kaže slika:
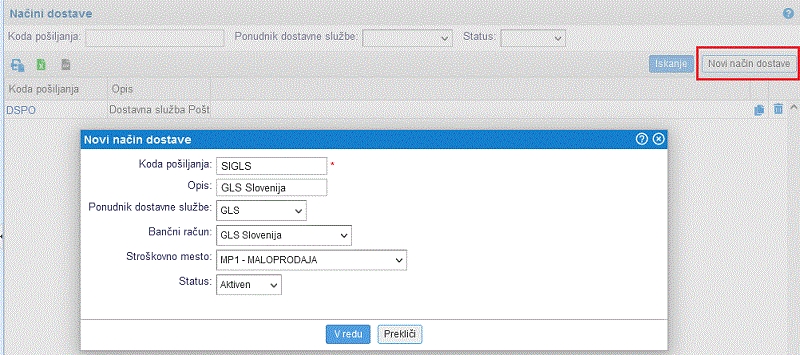 | ||||
| ||||
Obvezen podatek je le Koda pošiljanja, vse ostale podatke lahko izpustimo oz. jih vnesemo po želji:
| Koda pošiljanja | Vpišemo oznako oz. kodo načina dostave, ki se bo uporabila pri izbiri na dokumentu ali pri oddaji naročila v online katalogu oz. "instant web shopu" [26] |
| Opis | Vnesemo kratek opis načina dostave |
| Ponudnik dostavne službe | Izberemo ponudnika dostavne službe preko katerega bomo odposlali pošiljke s tem načinom dostave |
| Bančni račun | Izberemo bančni oz. plačilni račun, na katerega želimo plačilo pošiljke po povzetju |
| Stroškovno mesto | Po potrebi izberemo stroškovno mesto iz šifranta stroškovnih mest |
| Status | Izberemo ali se ta način dostave še uporablja ali ne |
Po vnosu vseh načinov dostav, je nato mogoče po teh iskati na prodajnih dokumentih:
 | ||||
| ||||
4. Prodaja
Modul prodaje je namenjen izdajanju računov, predračunov/ponudb, naročil kupca, avansnih računov, dobropisov in bremepisov.
Poleg običajnega ročnega izdajanja računov je omogočeno tudi avtomatsko masovno fakturiranje na podlagi periodičnih obračunov, prav tako pa je modul integriran z ostalimi moduli programa ter tako omogoča dodatne možnosti prefakturiranja stroškov in izstavljanja dokumentov na podlagi pogodb, dobavnic, ponudb ali turističnih rezervacij.
Posebej za ponudnike internetnih storitev je koristna možnost avtomatskega uvoza in knjiženja računov, ki so izdani v sistemu Mobitel Moneta. Modul za izdajanje računov poleg tega nudi tudi več možnosti izpisa izdanih računov, kakor tudi različna poročila prodaje.
Modul za izdajanje računov tako nudi naslednje funkcije:
- Izdajanje računov, predračunov/ponudb, naročil kupcev, avansnih računov, dobropisov in bremepisov.
- Tiskanje dokumentov [4.17] in možnost nastavitve oblike izpisa dokumentov [4.34].
- Šifrant prodajnih artiklov in skupin artiklov
- Prodajne akcije in popusti
- Integrirana registra davčnih zavezancev in transakcijskih računov.
- Možnost avtomatskega uvoza in knjiženja računov izdanih v sistemu Mobitel Moneta.
- Avtomatsko knjiženje dokumentov in obračun DDV [12] na podlagi vnešenih dokumentov.
- Integracija z drugimi moduli programa (potni nalogi [7], pogodbe, turizem [17]).
- Računi POS
- Davčna blagajna
4.1. Kako začeti?
Pred začetkom uporabe modula Računi vam priporočamo, da na hitro preletite naslednje točke ter si v kolikor je to potrebno z uporabo nastavitev prilagodite delovanje programa.
4.1.1 Pred prvim izdanim dokumentom
- Preden izstavite katerikoli dokument v programu najprej v podatkih o podjetju nastavite ali ste zavezanec za DDV ali ne [4.2]. Od te nastavitve je odvisno ali se bo na izdanih dokumentih obračunal ddv ali ne.
- Če ste program pričeli uporabljati sredi poslovnega leta, si morate najprej nastaviti začetno številko [13.1.6] za številčenje dokumentov.
4.1.2 Pred tiskanjem dokumentov
- Ko izdate prvi račun si s pomočjo nastavitev tiskanja [4.34] oblikujte željeni izgled računov ter nastavite privzeta besedila na dokumentih. Obliko izpisa in ter besedila na računih in drugih izdanih dokumentih lahko določite na dva načina:
- Z določitvijo parametrov izpisa besedil [4.34.3] in logotipa [4.34.4] za privzeti način izpisa dokumentov.
- S predlogo MS Word ali HTML [4.34.2] za izpis dokumentov. Predlogo MS Word lahko izberemo iz naše galerije predlog ali pa si v urejevalniku besedil MS Word [4.34.2.1] naredite lastno šablono za izpis dokumentov ter nato to šablono uporabite v programu.
- Če dokumente tiskate direktno iz brskalnika v formatu HTML, potem si preberite kako odstranimo tiskanje glave in noge strani [3.14].
V primeru težav pri določanju izgleda izdanih dokumentov nam pošljite sporočilo v HelpDesk-u [3.23] in naši vzdrževalci vam bodo z veseljem pomagali pri spoznavanju uporabe programa.
4.2. Sprememba iz nezavezanca za DDV v zavezanca ali nazaj
Preden izstavimo prvi izdani dokument v programu je treba v podatkih o podjetju v meniju nastaviti ali smo davčni zavezanec za DDV ali ne oz. smo morebiti le ddv zavezanec v EU. Na podlagi te nastavitve se bodo v programu ustrezno izstavljali računi, ki se bodo ali pa ne bodo obračunavali za namene DDV-ja.
 | ||||
| ||||
Kadar sredi tekočega poslovanja preidemo iz davčnega nezavezanca v zavezanca za DDV moramo biti pozorni na to, da na ustrezni datum prehoda spremenimo zgoraj omenjeno nastavitev, da smo davčni zavezanec za DDV.
Do datuma prehoda tako izstavljamo račune, ki se ne bodo obračunavali za namene DDV, po tej spremembi pa bomo izstavljali račune, ki se bodo obračunavali za namene DDV.
Pogosto se zgodi, da uporabnik prepozno ugotovi ali celo pozabi pravočasno spremeniti to nastavitev in posledično še naprej izstavlja račune, ki ne bodo obračunani za namene DDV. Recimo, da smo z dnem 15.10.2019 prešli iz davčnega nezavezanca za DDV v zavezanca za DDV in smo pozabili na dan 15.10.2019 spremeniti nastavitev v podatkih o podjetju, da smo zavezanec za DDV. Vsi izdani računi po 15.10.2019 posledično ne bodo obračunani za namene DDV, kar pa seveda ni prav in bomo v prekršku! V takšnem primeru ne smemo kar spremeniti zgoraj omenjeno nastavitev, da smo davčni zavezanec za DDV ampak je potrebno v podatkih o podjetju nastaviti oz. pustiti status, da nismo davčni zavezanec za DDV in za vse izstavljene račune po 15.10.2019 izstaviti dobropis. Šele nato spremenimo status iz davčnega nezavezanca v zavezanca za DDV ter ponovno izstavimo te račune tako, da bodo obračunani za namene DDV-ja. |
Ko smo spremenili nastavitev iz nezavezanca v zavezanca za ddv ali obratno je treba torej dodatno preveriti še naslednje:
| |||||||||
4.3. Na splošno o vnosu in izdajanju dokumentov
Ko izdajamo račun, ponudbo, dobropis ali drug dokument, se v programu vedno uporablja standardna vnosna maska, ki ima v splošnem naslednji izgled:
| ||||
Vnosno masko lahko razdelimo na 5 glavnih področij vnosa podatkov:
- Podatki o kupcu t.j. ime in sedež poslovnega partnerja, ki mu izdajamo dokument. Ti podatki se izpišejo v glavi dokumenta. Vnos podatkov o kupcu [4.4] oz. partnerju poteka enako pri vseh izdanih dokumentih (računih, dobropisih, ponudbah...). Za podrobnejša navodila glej stran Vnos podatkov o kupcu oz. partnerju [4.4]
- Podatki o poslovnem partnerju, kot so zapisani v šifrantu. S klikom na partnerja preidemo v šifrant partnerjev in lahko spreminjamo podatke v šifrantu ali dobimo več informacij.
- Podatki v glavi dokumenta se razlikujejo glede na to, ali gre za izdane račune [4.5.1], izdane ponudbe [4.6.1], izdane avansne račune [4.8.1] ali pa za izdane dobropise [4.9.1].
- Večina dokumentov vsebuje vnos začetnega besedila, ki se izpiše nad tabelo postavk.
- Pozicije dokumenta (zaračunane postavke - to so lahko bodisi artikli, bodisi proste postavke, ki jih vnesemo vsakič posebej). Pri vseh izdanih dokumentih so pozicije dokumenta podobne, posebnost so le izdani dokumenti turističnih agencij.
- Zaključno besedilo na dokumentu, ki je običajno enako pri vseh izdanih dokumentih.
Hitre tipke, ki jih lahko uporabljate na tej strani
| F9 | Izstavitev dokumenta |
| Enter | Dodajanje artikla na račun (AJAX forma) |
| Ctrl+Enter | Dodajanje artikla na račun (nova stran z vsemi artikli, cenami, stanji zalog itd.) |
| Insert | Dodajanje postavke na račun |
| CTRL + -> | Prehod med dokumenti naprej |
| CTRL + <- | Prehod med dokumenti nazaj |
| Esc | Izhod iz vnosa, dodajanja postav ter artiklov |
4.4. Vnos podatkov o kupcu oz. partnerju
Za vnos ali spreminjanje podatkov o kupcu (naziv, naslov, ID št.) na izdanem dokumentu moramo najprej izbrati ali pričeti z vnosom izdanega dokumenta. Prikaže se predogled izdanega dokumenta.
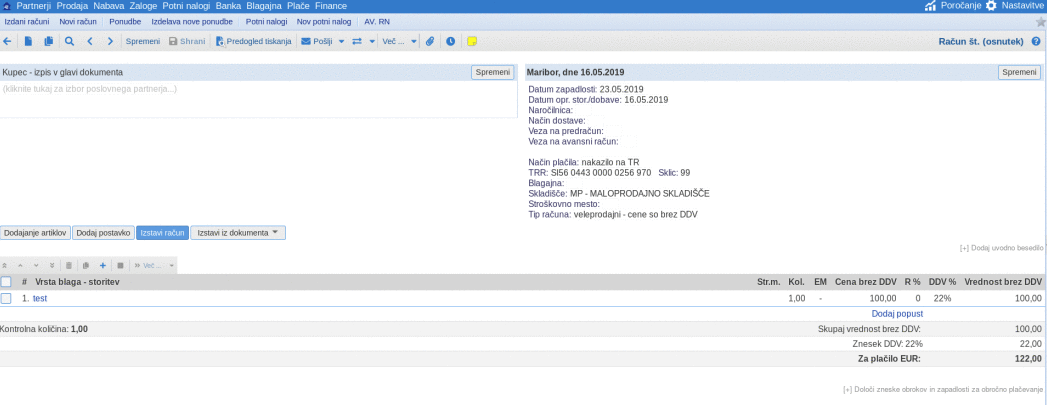 | ||||
| ||||
Vnos podatkov o kupcu pričnemo tako, da kliknemo na gumb v zgornjem levem delu računa oz., kot je le-to prikazano na sliki:
 .
.
Odpre se nam stran za vnos podatkov o kupcu, kjer lahko vpišemo naziv in naslov poslovnega partnerja tako, kot naj se ti podatki izpišejo na izdanem dokumentu.
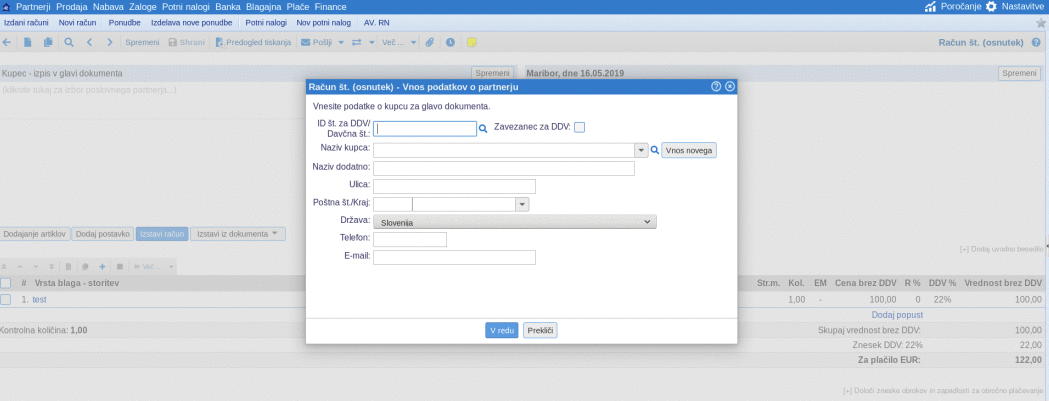 | ||||
| ||||
| ID št. za DDV | S klikom na ikono lupe |
| Zavezanec za DDV | Če je kupec zavezanec za DDV, to označimo s |
| Naziv kupca | Vpišemo naziv kupca ali pa ga s klikom na lupo |
| Naziv dodatno | Če naziva kupca nismo mogli v celoti vpisati v zgornje polje, tukaj vpišemo manjkajoči del naziva. |
| Ulica | Vpišemo naslov kupca. |
| Poštna št./Kraj | Vpišemo poštno številko in računalnik nam avtomatsko izpiše tudi kraj s to poštno številko. |
| Država | S klikom na |
S klikom na gumb potrdimo vnos podatkov.
Hiter vnos kupca
Kupca je možno hitreje vnesti na način, da ga enostavno izberete iz seznama s klikom na povezavo (kliknite tukaj za izbor poslovneag partnerja...) kot to kaže spodnja slika:
 | ||||
| ||||
S klikom na to povezavo se nam odpre polje v katerega lahko vnesemo delni naziv partnerja, ki ga nato samo izberemo iz seznama, kot npr. na tej sliki:
 | ||||
| ||||
Ko smo kupca izbrali potrdimo vnos s tipko Enter in podatki o kupcu se nam izpolnijo, kot lahko vidimo na spodnji sliki:
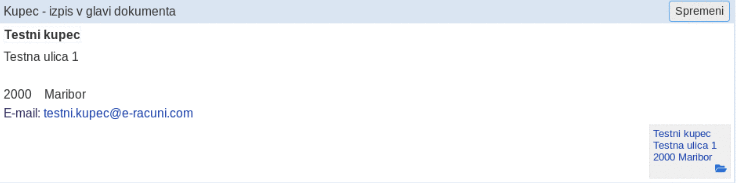 | ||||
| ||||
4.5. Računi
Če kliknemo na zavihek se prikaže stran Izdani računi - pregled in iskanje, kot je prikazana na spodnji sliki.
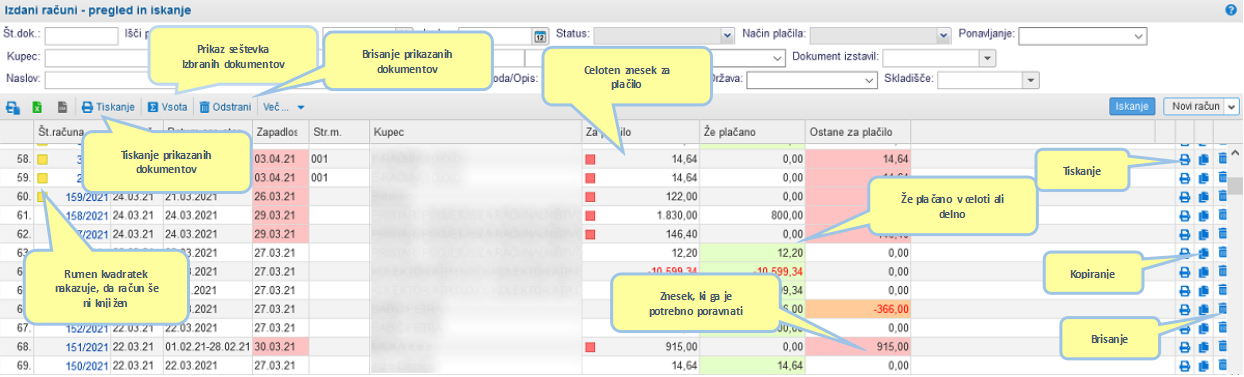 | ||||
| ||||
Omenjena stran nam omogoča iskanje izdanih računov po različnih kriterijih, prikaz seznama izdanih računov, dodajanje, tiskanje, kopiranje ter brisanje računov in sicer: po številki dokumenta, kupcu, Datumu dokumenta od - do in po Statusu dokumenta. Ob prvi prijavi oz. kliku na omenjeno stran se nam prikažejo vsi izdani računi. Prikaz omejimo z izbiro enega od omenjenih parametrov. Npr. če želimo prikaz samo izdanih računov v okencu status izberemo ustrezen status "izstavljen dokument" ter kliknemo na gumb .
Na tej strani so na voljo naslednje funkcionalnosti:
Vnos novega računa: Nov račun dodamo tako, da kliknemo na gumb !
Kopiranje: Nov račun lahko ustvarimo tudi tako, da skopiramo obstoječi račun ter nato ta nov račun ustrezno popravimo oz. spremenimo. Kopiramo tako, da v vrstici ob ustreznem računu kliknemo na gumb .
Tiskanje: Račun natisnemo tako, da kliknemo na ikono (slikico) tiskalnika ![]() , ki se nahaja v isti vrstici kot številka računa.
, ki se nahaja v isti vrstici kot številka računa.
Brisanje: Račun brišemo tako, da kliknemo na ikono ![]() , ki se nahaja v isti vrstici kot številka računa, ki ga želimo izbrisati.
, ki se nahaja v isti vrstici kot številka računa, ki ga želimo izbrisati.
Prikaz seštevka izbranih dokumentov: Vsoto zneskov izbranih dokumentov lahko prikažemo tako, da poklikamo vrstice z dokumenti in kliknemo na gumb . Po kliku na ta gumb, se bo odprlo novo okno z rekapitulacijo izbranih vrstic oz. dokumentov. Kako to storimo, je opisano tukaj [4.29].
Dodatne možnosti: Pregled računov omogoča dodatne akcije nad prikazanimi izdanimi računi oz. dokumenti. Na sliki spodaj je prikazan izgled menija, ki se odpre ob kliku na gumb .
| ||||
Hitre tipke, ki jih lahko uporabljate na tej strani
| Enter | Iskanje |
| Insert | Vnos novega izdanega računa |
| Shift+Insert | Računovodski vnos računa |
4.5.1. Vnos / Spreminjanje izdanih računov
V meniju na strani Izdani računi-pregled in iskanje s klikom na gumb odpremo masko za vnos novega računa:
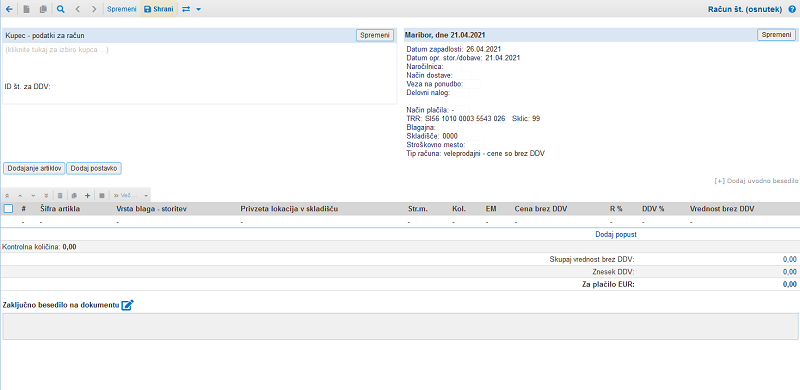 | ||||
| ||||
Kliknimo na gumb v zgornjem desnem kotu, nad datumi računa in pred nami je naslednja stran, na kateri lahko vnesemo podatke za glavo računa.
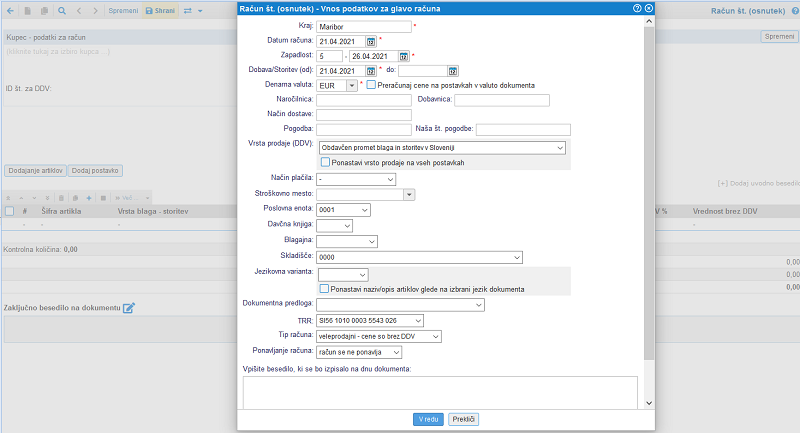 | ||||
| ||||
| Kraj | Obvezno moramo vpisati kraj, ki bo viden v glavi računa. Kraj izstavitve lahko vpišemo privzeto pod . |
| Datum računa | Obvezen je tudi datum računa, zato ga vpišemo. NASVET!S klikom na |
| Zapadlost | V prvi okvirček vpišemo št. dni na podlagi česar se izračuna datum zapadlosti. |
| Dobava/Storitev (od)-(do) | Vpišemo datum dobave oz. opravljene storitve. |
| Denarna valuta | S klikom na |
| Naročilnica | Vpišemo oznako naročilnice. |
| Dobavnica | Vpišemo oznako dobavnice. |
| Način dostave | Način dostave, v kolikor obstaja. |
| Pogodba | Vnos št. pogodbe. |
| Naša št. pogodbe | Vnos naše št. pogodbe. |
| Vrsta prodaje (DDV) | S klikom na |
| Način plačila | S klikom na |
| Stroškovno mesto | Izbira stroškovnega mesta v kombiniranem oknu s klikom na |
| Poslovna enota | V kolikor jih je na voljo več, se nam nastavi privzeta, s klikom na |
| Davčna knjiga | V primeru, da račune številčimo po davčnih knjigah v padajočem meniju izberemo davčno knjigo. V nasprotnem primeru, se to polje ne prikaže. |
| Blagajna | V kolikor blagajna [9.1] obstaja, se nam pojavi okno za možnost izbire le te. |
| Skladišče | Izberemo skladišče iz padajočega menija. |
| Jezikovna varianta | Izberemo ustrezen jezik oz. ga izberemo s klikom na |
| Dokumentna predloga | V padajočem meniju izberemo predlogo na katero bomo natisnili račun, v kolikor imamo pred tem že vnešeno katero predlogo. V nasprotnemu primeru, se nam možnost ne pokaže. Izbira ni obvezna, v kolikor pustimo prazno, se uporabi privzeta možnost tiska. |
| TRR | Naš bančni račun vnešen v modulu Banka. V kolikor jih je več, da ga lahko izberemo iz spustnega seznama. Če tega še nimamo vnešenega ga lahko vnesemu na temu mestu in se shrani v |
| Tip računa | Izberemo ustrezen tip računa - ali gre za veleprodajni račun ali maloprodajni. Privzeto, se nam nastavi tip računa glede na tip nastavljen na skladišču. |
| Ponavljanje računa | V kolikor želimo vključiti račun med ponavljajoče račune, mu tukaj določimo ponavljanje. |
| Vpišite besedilo, ki se bo izpisalo na dnu dokumenta | V prazen prostor vpišemo besedilo, za katerega želimo, da se izpiše na dnu dokumenta. |
Ko smo nastavili podatke za glavo računa in jih shranili, kliknemo na gumb in odpre se nam nslednja maska za vnos podatkov za postavko.
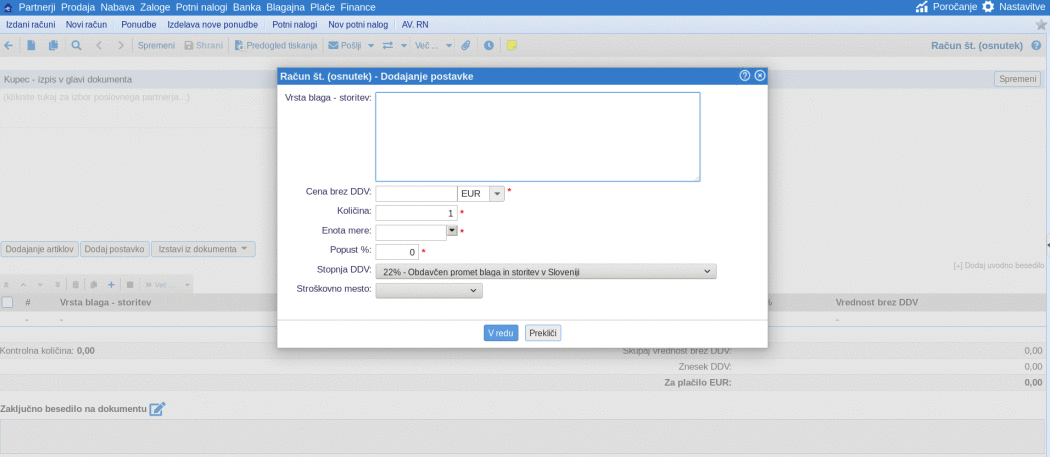 | ||||
| ||||
| Vrsta blaga-storitev | V prazen prostor vpišemo za katero vrsto blaga oz. za katero storitev gre. |
| Cena brez DDV/Maloprodajna cena z DDV | Vnesemo ceno brez DDV/ceno z DDV v prvi okvirček, v drugem pa s klikom na |
| Količina | Vpišemo ustrezno količino. |
| Enota mere | S klikom na |
| Popust % | Privzeta izbira je 0,00. Če je popust, potem vpišemo ustrezno stopnjo. |
| Stopnja DDV | Privzeta izbira je 22%, s klikom na |
| Stroškovno mesto | Lahko izbermo stroškovno mesto, na katerega vežemo postavko. V kolikor stroškovnih mest ne uporabljamo, se možnost ne ponudi. |
S klikom na gumb potrdimo vnos podatkov in pred nami je vnosna maska računa oz. izdanega dokumenta, ki ima v splošnem naslednji izgled:
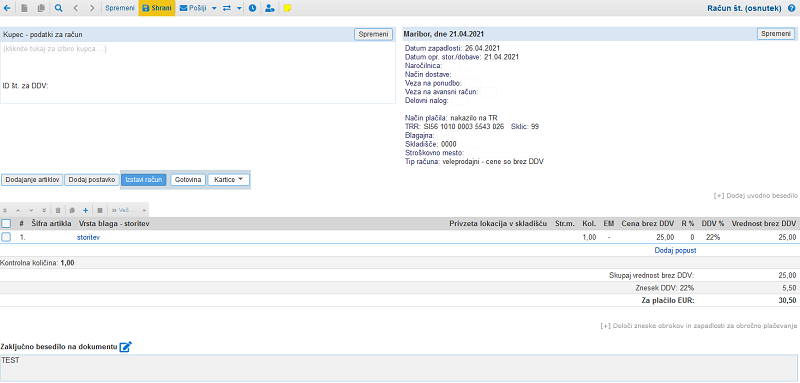 | ||||
| ||||
Račun je potrebno shraniti s klikom na gumb Shrani, ki utripa tako dolgo, dokler tega ne storimo.
S klikom na gumb pridemo na stran Dodajanje artiklov na račun, kjer lahko izberemo željeni artikel in ga avtomatsko dodamo na račun tako, da kliknemo na gumb zraven šifre artikla (1). Artikel se bo premaknil v zgornjo tabelo, kjer lahko artikel spreminjamo tako, da kliknemo na opis artikla (2), kar lepo vidimo na spodnji sliki:
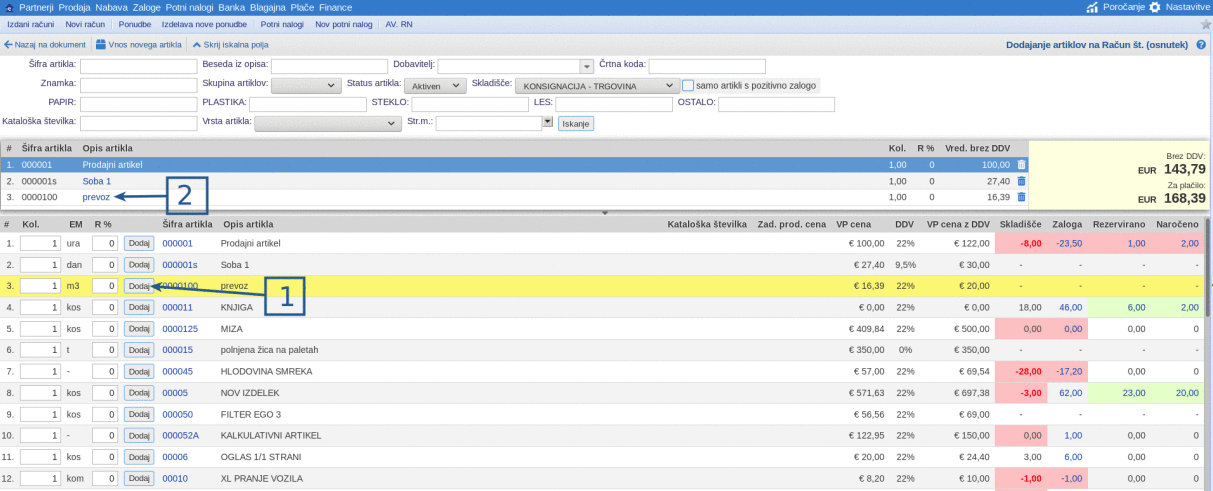 | ||||
| ||||
Ko smo kliknili na opis artikla, se odpre novo okno, kjer lahko spreminjamo podatke o artiklu:
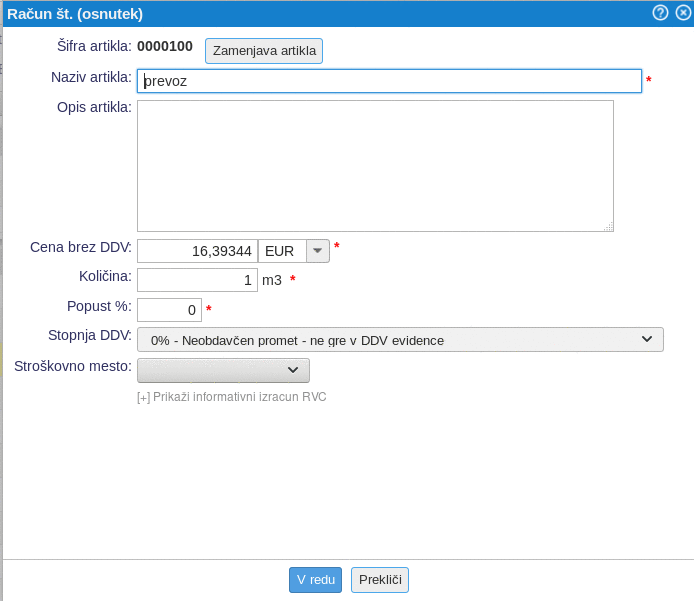 | ||||
| ||||
Pri urejanju nabavne in prodajne cene imamo tudi samodejno omejitev, ki nam ne omogoča, da prodamo artikel ceneje, kot je nabavna cena. To vidimo na sliki spodaj.
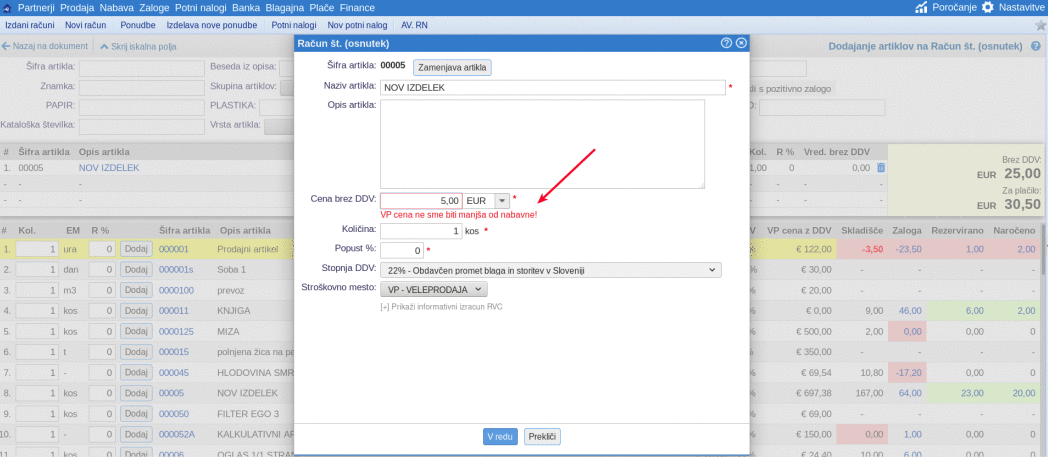
Na račun se vrnemo s klikom na gumb S tem smo artikel avtomatsko prenesli na račun:
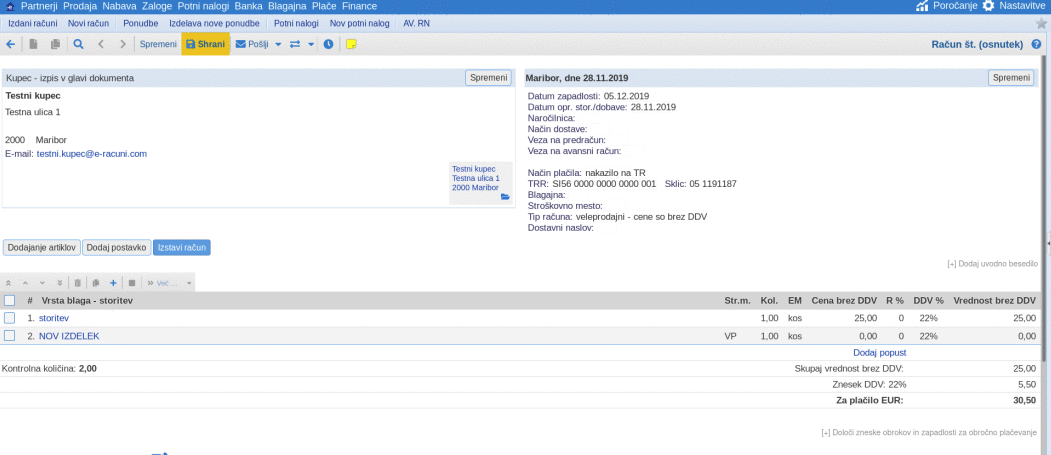
S klikom na gumb pa se nam odpre naslednja stran:
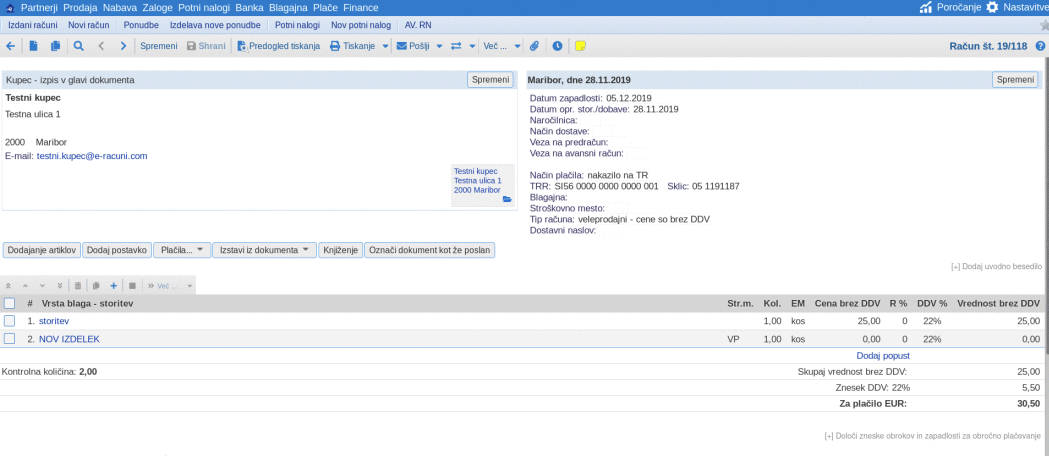
Račun je tako pripravljen za knjiženje.
Hitre tipke, ki jih lahko uporabljate pri dodajanju artiklov oz. postavk na račun:
|
4.5.2. Dodajanje artiklov na račune in druge dokumente
S klikom na gumb ali z bližnjico Ctrl+Enter pridemo na stran Dodajanje artiklov na račun, kjer lahko izbiramo med artikli iz šifranta artiklov in jih dodajamo na račun. Funkcionalnost na tej strani nam omogoča pregledno iskanje po šifrantu artiklov in hkrati tudi prikaz lastnosti artiklov ter prikaz trenutne dejanske in razpoložljive zaloge artiklov po posameznih skladiščih ter v celoti. Prav tako vidimo tudi rezervirano zalogo artiklov (na podlagi naročil kupcev). V zgornjem delu ekrana imamo iskalne kriterije na podlagi katerih omejimo izbor artiklov. V spodnjem delu imamo prikazan seznam artiklov in ostale podatke (opis, zaloga, itd). Artikle dodajamo na dokument tako, da kliknemo na gumb zraven šifre artikla (1) ali preprosto pritisnemo na tipko Enter , ko se nahajamo v vrstici z željenim artiklov. Dodani artikel se bo premaknil v zgornjo tabelo, kjer vidimo nazadnje dodane postavke na računu. Dodane postavke dokumenta lahko naknadno spreminjamo tako, da kliknemo na opis artikla (2), kar lepo vidimo na spodnji sliki:
Kot je prikazano na zgornji sliki lahko za vsak artikel vidimo zalogo v skladišču (stolpec Skladišče), skupno zalogo (na zalogi v vseh skladiščih), rezervirano zalogo (naročila kupcev) in naročeno zalogo (t.j. količina, ki je že naročena pri dobaviteljih ampak še ni prispela v skladišče). Za vse količine, ki prikazujejo seštevek zaloge po več skladiščih lahko s klikom na povezavo odpremo okence v katerem bo prikazana zaloga posebej za vsako skladišče.
Artikle lahko dodajamo tudi s čitalnikom črtne kode. Pri dodajanju artiklov pa lahko uporabljamo sledeče bližnjice s tipkovnico za hitrejše delo:
|
Na račun se vrnemo s klikom na gumb ali pritiskom na tipko Esc.
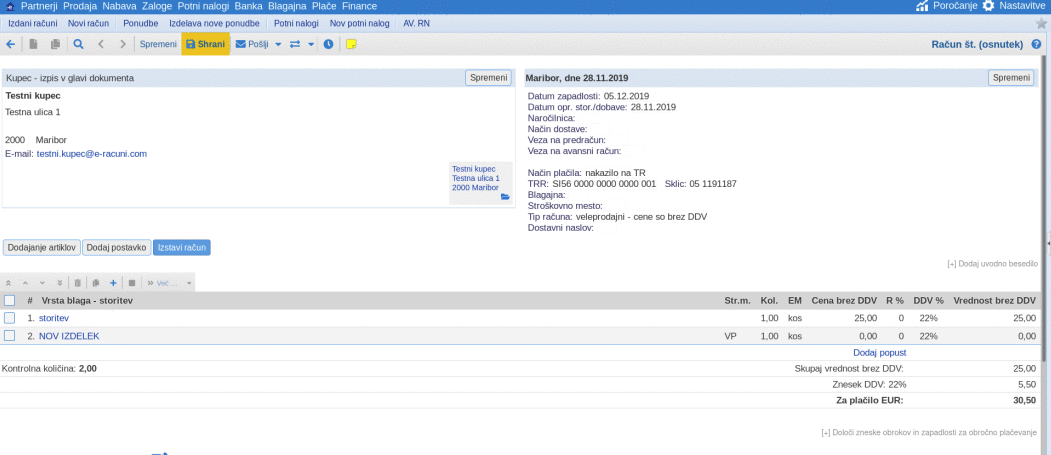
4.5.3. Vnos opisnih postavk in postavk z vmesnim seštevkom postavk
Na vsakem prodajnem dokumentu lahko dodamo tudi postavke brez vrednosti s katerimi definiramo sklop več izbranih postavk ali pa tudi za izračun vmesnega seštevka izbranih postavk.
Pri vnosu prodajnega dokumenta enostavno kliknemo v polje za hitro izbiro artikla ali vnos opisa postavke ter vnesemo opis, ki ga želimo uporabiti, kot naziv vmesne postavke. Postavko dodamo s klikom na povezavo, kot kaže slika:
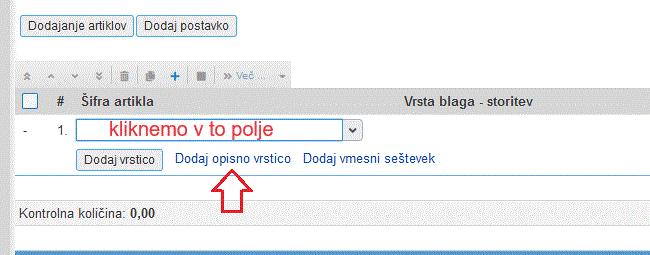 | ||||
| ||||
Potem, ko smo vpisali željen opis za naš sklop obračunanih postavk in potrdili vnos postavke s klikom na povezavo "Dodaj opisno vrstico", se bo postavka dodala na dokument brez cen, količine, itd. ampak le z opisom, kot kaže slika:
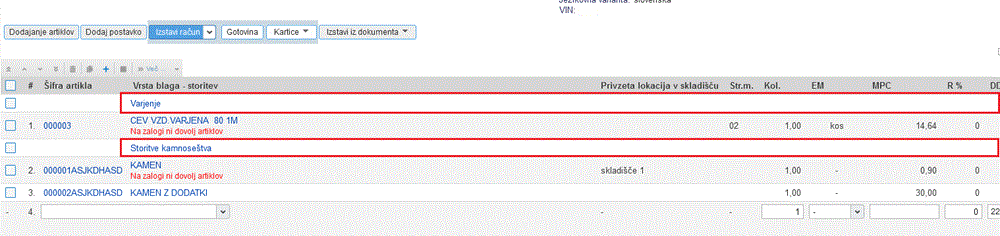 | ||||
| ||||
V kolikor želimo na izpisu računa prikazati tudi vmesno vsoto izbranih postavk lahko takšno postavko dodamo na način, da kliknemo v polje za hitro izbiro artikla ali vnos opisa postavke ter vnesemo željeni naziv takšne postavke in kliknemo na povezavo, kot kaže slika:
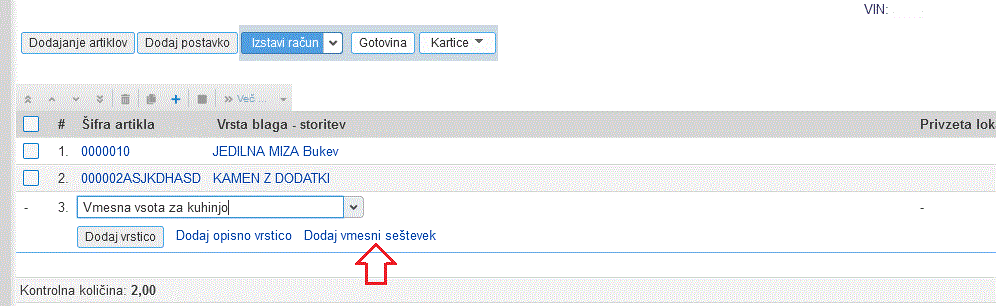 | ||||
| ||||
Posledično se bo na predogledu izdanega dokumenta prikazala postavka z vpisanim nazivom oz. opisom ter seštevkom postavk, ki se nahajajo nad to postavko:
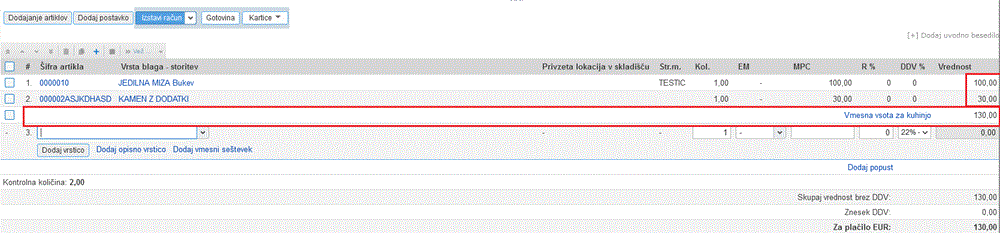 | ||||
| ||||
Vmesne opisne postavke ali postavke za izračun vmesnega seštevka postavk lahko poljubno pomaknemo na željeno pozicijo in s tem določimo katere postavke sodijo v določen sklop postavk oz. vrednosti katerih postavk želimo vključiti v izračun vmesnega seštevka postavk. To storimo tako, da postavko enostavno označimo ni nato prestavimo s klikom na ustrezno puščico v orodni vrstici postavk, kot kaže slika:
| |||||||||
Primer izpisanega računa z vmesno opisno postavko in postavko za vmesni seštevek vrednosti postavk:
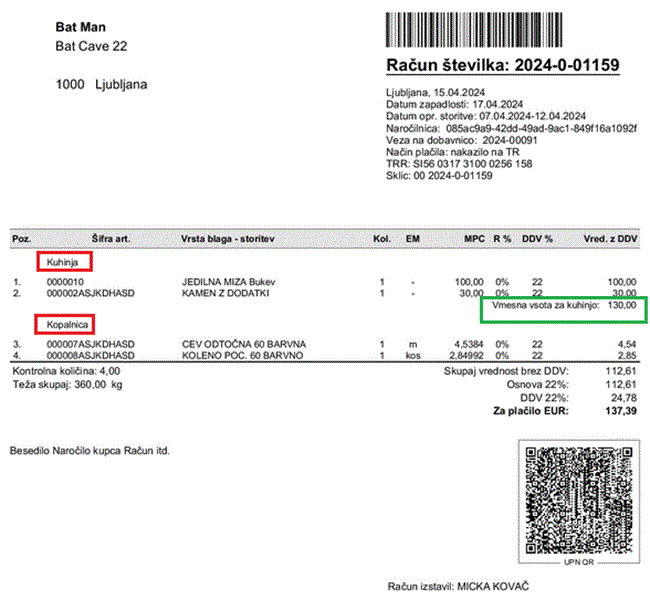 | ||||
| ||||
4.5.4. Masovni uvoz postavk dokumenta iz datoteke s pomočjo čarovnika
Poleg ročnega vnosa postavk oz. dodajanja artiklov v račun je mogoče postavke oz. artikle uvoziti tudi iz datoteke (Excel, CSV,...). Ta ocija nam pride prav kadar je potrebno pripravii povsem novi dokument z večjim številom postavk.
Funkcionalnost je dostopna neposredno na računa preko menija za izmenjavo podatkov, kot kaže slika:
 | ||||
| ||||
Po kliku na funkcijo se nam odpre interaktivni čarovnik, ki nas vodi skozi postopek uvoza datoteke. Postopek uvoza je opisan v naslednjih korakih:
1. UVOZ DATOTEKE
Najprej izberemo datoteko iz katere bomo uvozili podatke in potrdimo s klikom na gumb :
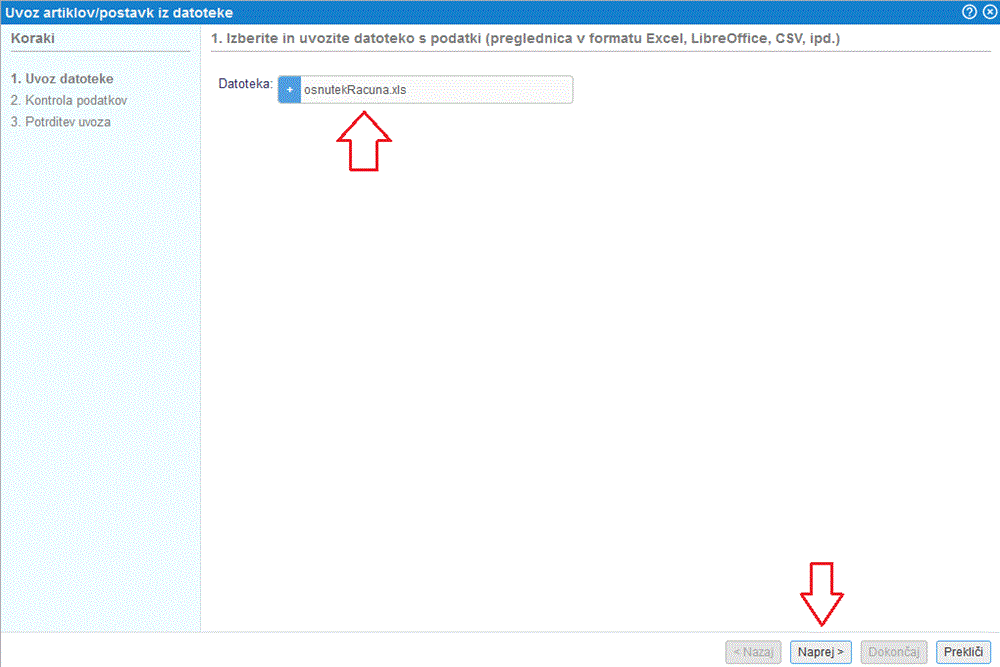 | ||||
| ||||
V primeru, da datoteka ni v ustreznemu datotečnem formatu ali pa ta ne vsebuje podatkov nas program na to opozori. Podobno velja tudi v primeru, če je v datoteki več, kot 10.000 vrstic saj je to omejitev pri uvozu podatkov.
| |||||||||
2. KONTROLA PODATKOV
Po potrditvi izbrane datoteke se nam v naslednjem koraku odpre stran za kontrolo in pripravo podatkov, ki jih bomo uvozili v program.
Na tej strani bomo nedvoumno določili kateri podatek na postavki dokumenta predstavlja podatek iz posameznega stolpca v datoteki.
Program pri tem iz datoteke prebere vsebino oz. zaporedje stolpcev in to tudi prikaže v obliki tabele, kot kaže slika:
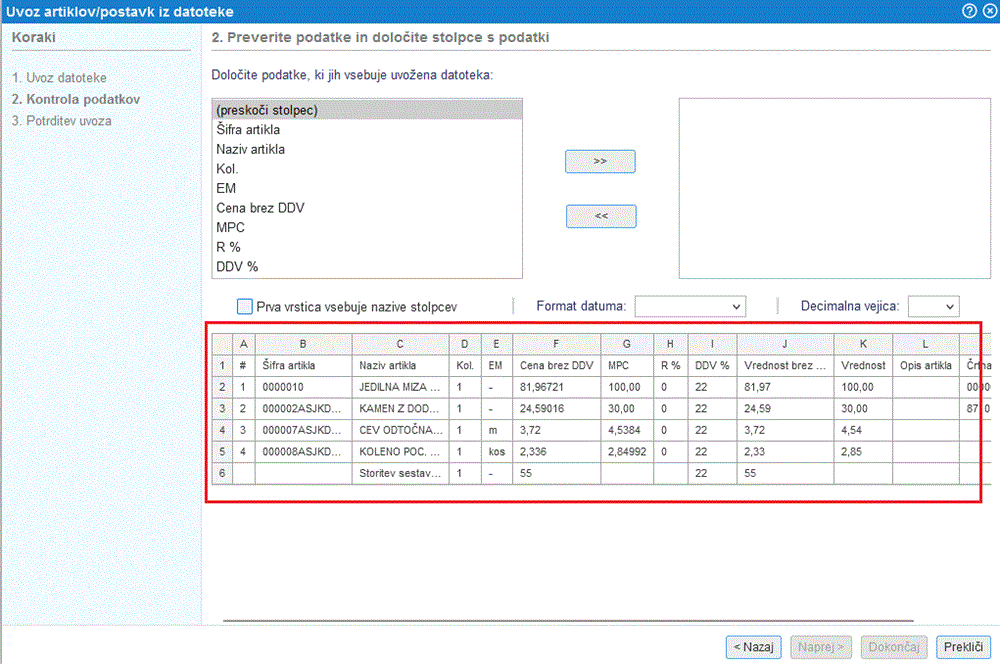 | ||||
| ||||
Najprej bomo ustrezno označili, če se v naši datoteki v prvi vrstici nahajajo nazivi stolpcev ter dodatno izbrali format zapisa datuma in format zapisa decimalnih številk v datoteki:
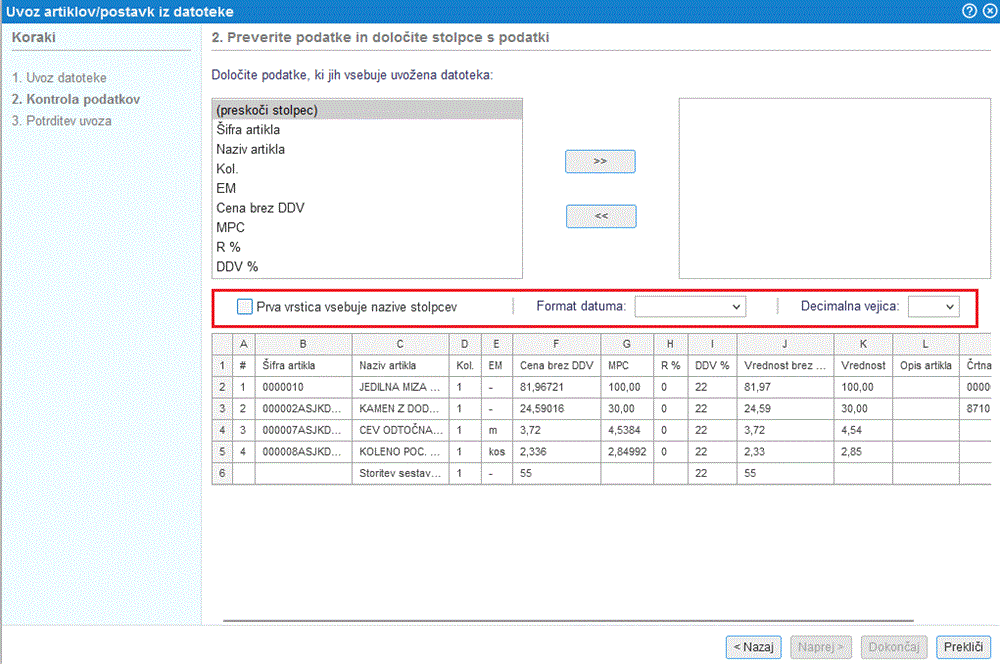 | ||||
| ||||
Nato nadaljujemo s preslikavo podatkov iz datoteke v ustrezne atribute postavke dokumenta, ki jih bomo uvozili.
Preslikavo uredimo po vrsti najprej za stolpec A, nato B, C, itd. do zadnjega stolpca v datoteki.
Če imamo v stolpcu A v naši datoteki shranjene zaporedne številke vrstic, ki za uvoz niso pomembne bomo izbrali, da se ta stolpec preskoči, kot prikazano na sliki in potrdili s klikom na gumb
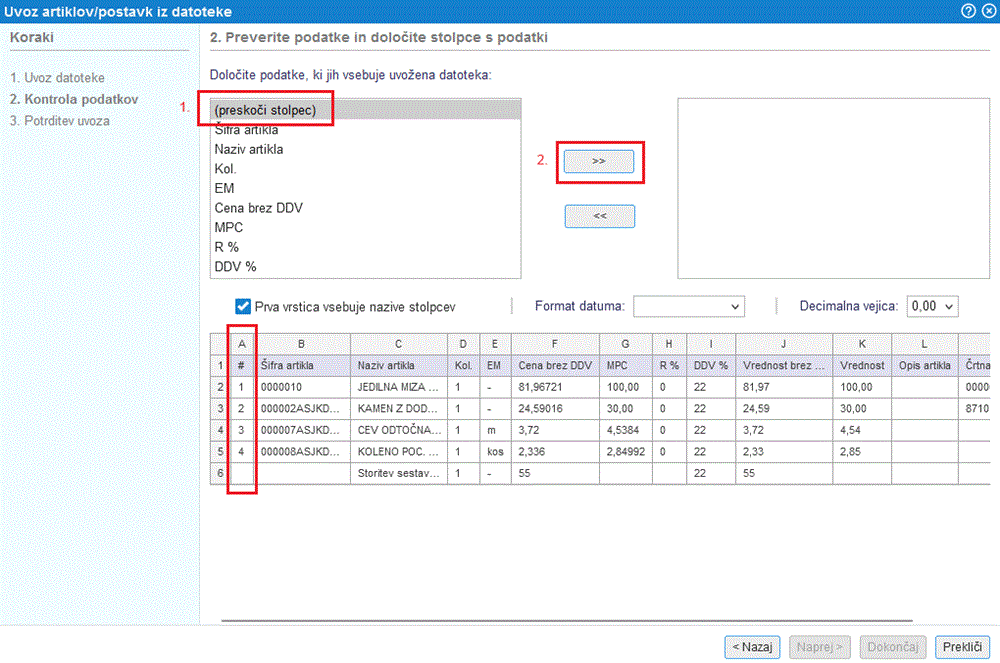 | ||||
| ||||
Preslikava podatka o zaporedni številki vrstice v datoteki se shrani v tabelo na desni strani in nato nadaljujemo s preslikavo zapisa v stolpcu B iz naše datoteke. Preslikavo potrdimo ter nadaljujemo s preslikavo zapisa iz stolpca C, itd. dokler ne uredimo preslikave za vse stolpce iz datoteke, ki jih bomo uvozili v program:
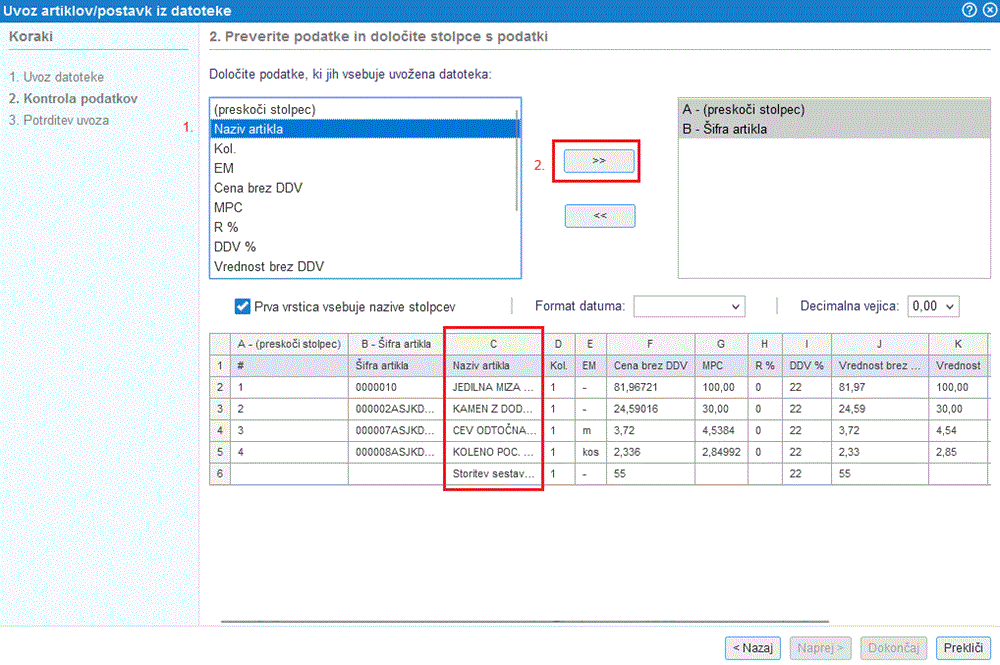 | ||||
| ||||
Ko smo uredili preslikavo podatkov za vse stolpce iz datoteke nadaljujemo na naslednji korak s klikom na gumb
3. POTRDITEV UVOZA
Odpre se nam stran s povzetkom izvedene preslikave in pojasnilom kateri podatki se bodo uvozili:
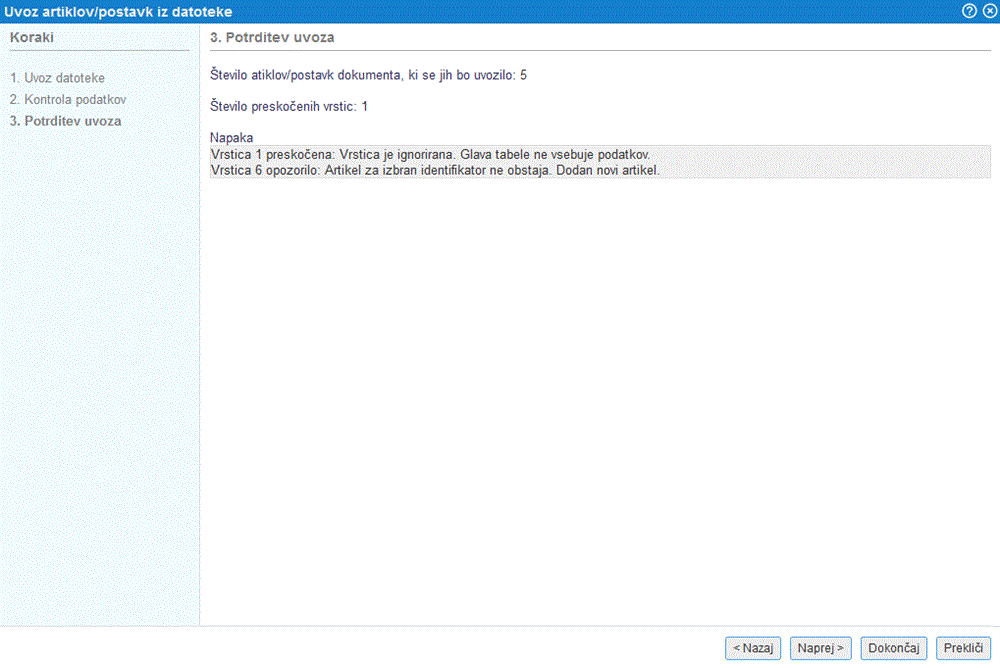 | ||||
| ||||
Uvoz podatkov potrdimo s klikom na gumb , kot je prikazano na zgornji sliki.
Po končanem uvozu program izpiše povzetek uvoza z dodatnimi pojasnili:
V datoteki mora biti izpolnjen vsaj stolpec z nazivom postavke! |
4.5.5. Masovno fakturiranje iz Excela/CSV datoteke
Poleg ročnega izdajanja računov v programu lahko račune izdamo tudi masovno na podlagi obračunskih podatkov, ki smo jih pripravili v Excel preglednici. V kolikor vodimo npr. podatke za obračun članarin, naročnin, ipd. kar v Excelu, lahko datoteko uvozimo v program in tako npr. vsak mesec bistveno hitreje izstavimo več računov naenkrat.
Funkcija je koristna predvsem za športne klube, društva in podjetja, kjer se obračunavajo mesečne oz. periodične članarine, pa tudi za male upravnike stanovanj ali najemodajalce, za čistilne servise, računovodstva in vse ostale, ki mesečno obračunavajo storitve in si obračunske podatke vodijo v Excelu. Podatke je mogoče uvoziti iz datotek v formatu Excel, CSV ali ODS! |
V meniju lahko v spustnem meniju na gumbu izberemo funkcijo Priprava osnutkov računov iz preglednice (Excel, CSV,...) in uvozimo datoteko z obračunskimi podatki za pripravo osnutkov izdanih računov, kot kaže slika:
 | ||||
| ||||
Ker uporabniki v preglednici vodijo podatke v povsem različnih strukturah nam pri samem uvozu podatkov pomaga "čarovnik", ki nas vodi čez postopek preoblikovanja strukture podatkov v ustrezno strukturo za uvoz v program. |
Navodila so na voljo tudi v obliki video posnetka, ki je na voljo na strani priprava osnutkov računov iz preglednice [https://www.youtube.com/watch?v=pTg18RMi2RE&list=PLb8bSZn94o66OK-QRdUwHNxpgOGCqj55l&index=6] |
V nadaljevanju je opisan postopek uvoza podatkov po korakih, kot jih predlaga čarovnik za pripravo ustrezne strukture datoteke:
1. IZBIRA IN UVOZ DATOTEKE
Izberemo datoteko, ki jo imamo shranjeno na svojem računalniku in jo uvozimo s klikom na .
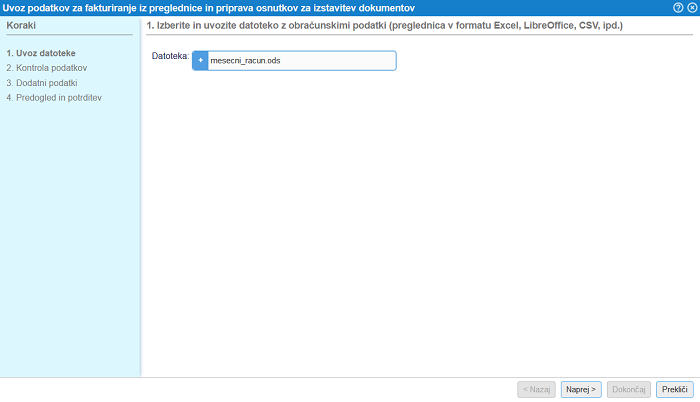 | ||||
| ||||
V primeru, da datoteka ni v ustreznemu datotečnem formatu ali pa ta ne vsebuje podatkov nas program na to opozori. Podobno velja tudi v primeru, če je v datoteki več, kot 10.000 vrstic saj je to omejitev pri uvozu podatkov.
| |||||||||
2. KONTROLA PODATKOV
Ko smo datoteko uvozili sledi kontrola podatkov in ustrezna preslikava podatkov iz posameznih stolpcev iz datoteke v ustrezne podatke za pripravo računov. S to preslikavo nedvoumno določimo katere podatke iz datoteke želimo uvoziti na osnutek računa in kateri podatek na računu predstavlja podatek v posameznem stolpcu v datoteki.
V tabeli na levi strani so na voljo vsi možni atributi oz. podatki računa, ki jih lahko uvozimo v program in jih sicer lahko tudi pri ročnem kreiranju računa v programu nastavimo.
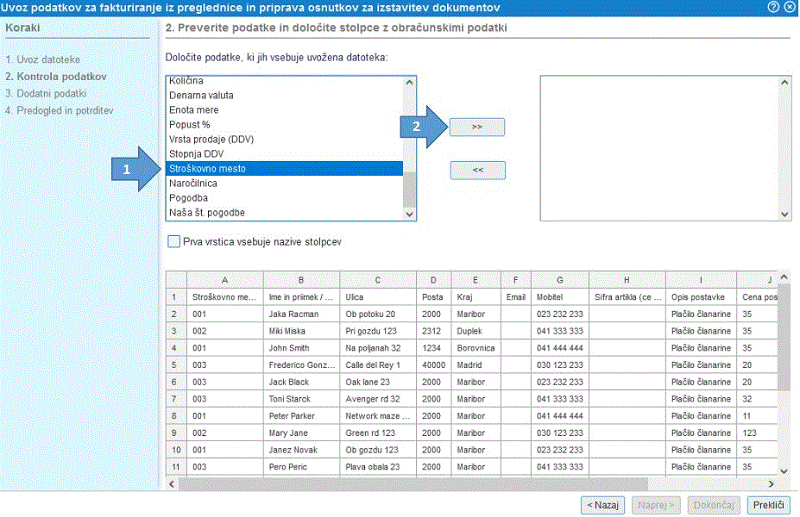 | ||||
| ||||
Kot je razvidno iz zgornje slike se v naši datoteki v stolpcu A nahaja podatek o stroškovnem mestu. V tabeli na levi strani tako izberemo atribut stroškovno mesto in s klikom na gumb potrdimo preslikavo podatka v stolpcu A iz datoteke v stroškovno mesto, ki se tako prenese v desno tabelo.
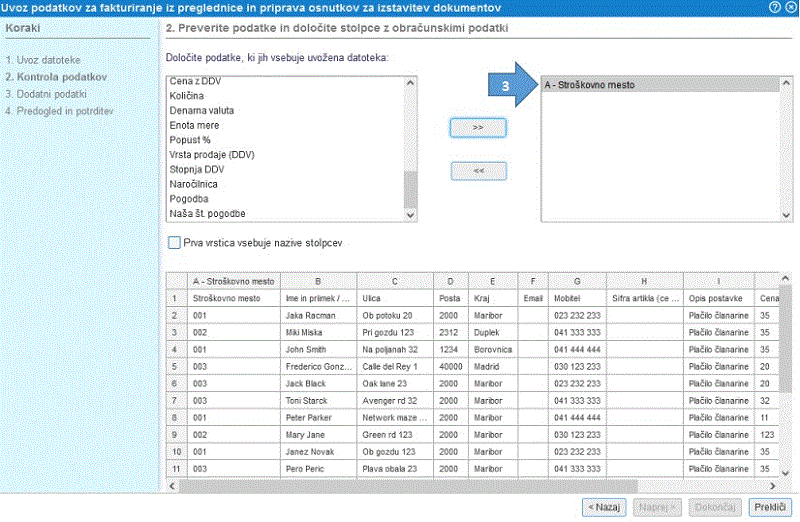 | ||||
| ||||
Preslikavo podatkov uredimo po vrsti od stolpca A naprej do zadnjega stolpca v datoteki. V levi tabeli tako kliknemo na oz. izberemo prvi podatek, ki ga predstavlja stolpec A v naši datoteki, nato izberemo v levi tabeli podatek, ki ga predstavlja stolpec B v naši datoteki in tako nadaljujemo dokler nimamo v desni tabeli celoten seznam podatkov (stolpcev iz datoteke), ki jih bomo uvozili v program. V kolikor se v datoteki nahaja stolpec s podatkom, ki ga ne bomo uvažali, ker za izdajo računa ni pomemben, bomo za vsak tak stolpec v tabeli na levi strani izbrali (ignoriraj podatek). To oznako lahko uporabimo večkrat medtem, ko ostale podatke iz leve tabele lahko uporabimo samo enkrat.
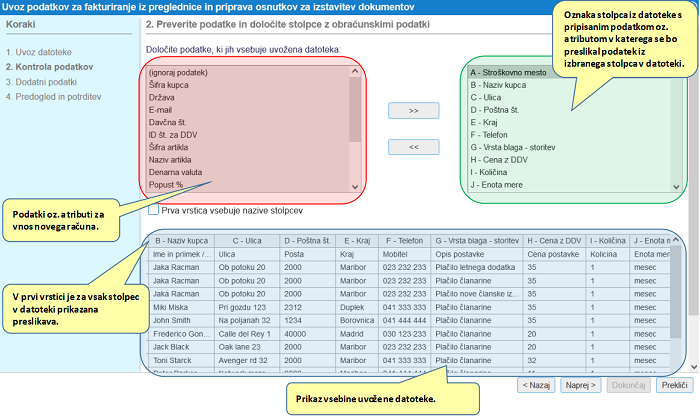 | ||||
| ||||
V kolikor smo se pri preslikavi podatka zmotili lahko le to prekličemo tako ,da kliknemo v desni tabeli na oznako podatka, ki je napačno nastavljen in kliknemo na gumb . V kolikor podatek, ki smo ga odstranili iz desne tabele ni bil zadnji po vrsti, se bo preostalim oznakam podatkov ponastavila oznaka stolpca.
Primer: v seznamu preslikav imamo nastavljeno za stolpec A -> stroškovno mesto, B -> (ignoriraj podatek) in C -> Naziv kupca. Preslikavo stolpca B bomo odstranili oz. povrnili s čimer bo zaporedje preslikanih podatkov A -> stroškovno mesto in B -> Naziv kupca, kot kaže slika zgoraj
V kolikor je v datoteki npr. 15 stolpcev in od tega zadnjih 10 nepomembnih, se lahko naredi priprava podatkov za uvoz brez urejanja preslikave teh zadnjih 10 stolpcev. Potrebno je urediti preslikavo le za stolpce s podatki, ki so ključni za pripravo dokumenta ostale pa lahko preskočimo. |
Podatek o državi kupca ali o državi obdavčitve v primeru obračuna tujega davka se vnese v obliki 2-mestne ISO kode države. Npr. za Slovenijo posredujemo podatek SI, za Nemčijo posredujemo podatek DE, za Švico posredujemo podatek CH, itd. |
V kolikor želimo izdati račun z obračunanim tujim DDV je potrebno v datoteki poleg stolpca s podatkom o stopnji DDV in stolpcem o vrsti prodaje imeti tudi ločen stolpec s podatkom o državi za obračun DDV. Program bo tako na osnovi kombinacije stopnje DDV, vrste prodaje in države DDV ustrezno uvozil postavke na izdani račun! |
Na naslednji korak nadaljujemo s klikom na gumb , kadarkoli pa se lahko tudi vrnemo korak nazaj s klikom na gumb .
V kolikor imamo v programu šifrant artiklov in želimo pri uvozu podatkov postavke računa povezati z ustrezno šifro artikla lahko na naslednjo stran nadaljujemo šele, ko imamo za pripravo računov urejeno preslikavo za vsaj naslednje podatke:
V primeru, ko v programu ne uporabljamo šifranta artiklov ampak le postavke s prostim besedilom, lahko nadaljujemo na naslednji korak šele, ko bo število vrstic v tabeli na desni strani enako številu stolpcev v datoteki oz. ko uredimo preslikova za vse stolpce v datoteki. |
O načinu priprave osnutka računa z več postavkami za enega kupca ali več osnutkov s poljubnim številom postavk za istega kupca, si lahko preberemo tukaj [4.5.8]. |
3. DODATNI PODATKI
Po zaključeni preslikavi je potrebno nastaviti tudi podatke za glavo računa, kot so datum dokumenta, datum zapadlosti, zaključno besedilo, način plačila, itd. Ti podatki bodo za vse uvožene račune enaki.
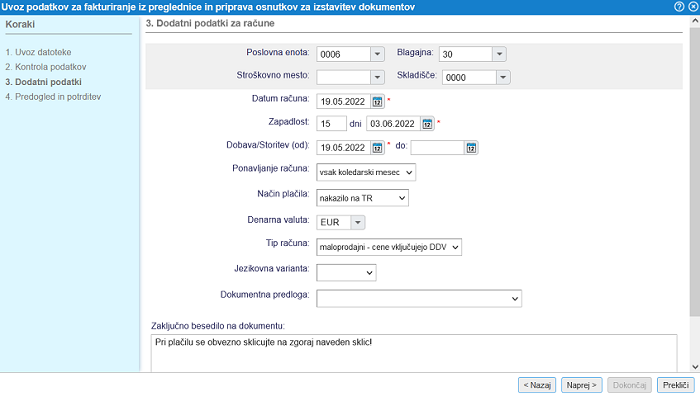 | ||||
| ||||
S klikom na gumb nadaljujemo na zadnji korak v čarovniku za pripravo podatkov.
4. ZAKLJUČI PRIPRAVO
V zadnjem koraku nam program prikaže predogled prvega izmed osnutkov računov, ki se bodo pripravili na osnovi zaključene priprave podatkov:
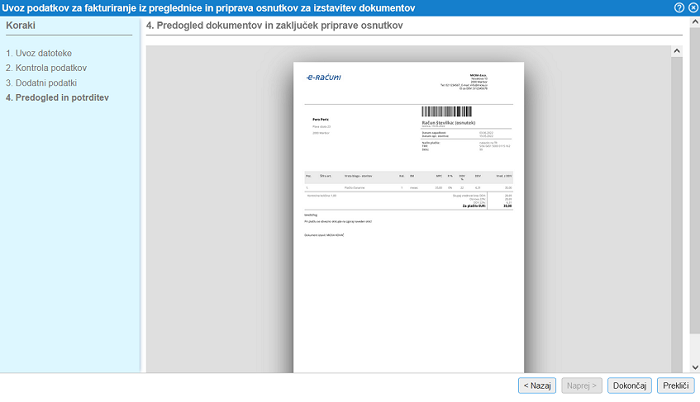 | ||||
| ||||
S klikom na sliko lahko tudi povečamo predogled računa. |
Predogled je izdelan na osnovi preslikave podatkov, ki smo jo uredili v 2. koraku in na osnovi podatkov za glavo računa, ki smo jih vnesli v 3. koraku postopka priprave podatkov. V primeru, da opazimo kakšno nepravilnost ali pomanjkljivost se lahko kadarkoli vrnemo korak nazaj s klikom na . V kolikor je prikazan izgled dokumenta, kot želimo lahko dokončamo pripravo podatkov s klikom na gumb .
V kolikor bi želeli preklicati celoten postopek uvoza računov in zapreti čarovnik brez sprememb, kliknemo na gumb , ki je na voljo na vsakem koraku.
Pri pripravi osnutkov računov velja nekaj posebnosti oz. pravil, ki jih je potrebno upoštevati:
|
4.5.6. Računovodski uvoz izdanih računov iz datoteke
Poleg računovodskega vnosa posameznega računa v programu lahko račune izdane v drugem programu tudi uvozimo, kot računovodski vnos na podlagi podatkov izdanih računov v drugem programu, ki smo jih pripravili v Excel preglednici.
V kolikor izstavljamo račune v drugem programu, lahko datoteko uvozimo v program in tako npr. za določeno obdobje računovodsko vnesemo več računov hkrati. Računi izdani v drugem programu so tako bistveno hitreje pripravljeni za knjiženje ali obračun DDV.
Funkcija je koristna predvsem za računovodske servise ali podjetja, ki sedaj ročno vnašajo račune izdane v drugem programu preko računovodskega vnosa z namenom obračuna DDV in knjiženja. Podatke je mogoče uvoziti iz datotek v formatu Excel, CSV ali ODS! |
V meniju lahko v spustnem seznamu na gumbu izberemo funkcijo Računovodski uvoz izdanih računov iz datoteke (Excel, CSV,...) in uvozimo datoteko s podatki računov izdanih v drugih programih, kot kaže slika:
 | ||||
| ||||
Ker uporabniki v preglednici vodijo podatke v povsem različnih strukturah nam pri samem uvozu podatkov pomaga "čarovnik", ki nas vodi čez postopek preoblikovanja strukture podatkov v ustrezno strukturo za uvoz v program. |
V nadaljevanju je opisan postopek uvoza podatkov po korakih, kot jih predlaga čarovnik za pripravo ustrezne strukture datoteke:
1. IZBIRA IN UVOZ DATOTEKE
Izberemo datoteko, ki jo imamo shranjeno na svojem računalniku in jo uvozimo s klikom na .
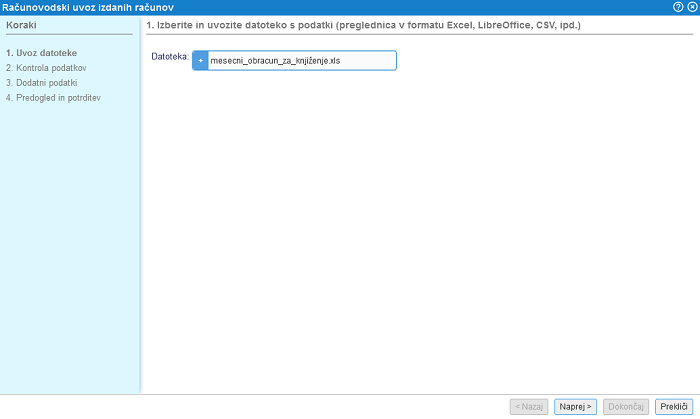 | ||||
| ||||
V primeru, da datoteka ni v ustreznemu datotečnem formatu ali pa ta ne vsebuje podatkov nas program na to opozori. Podobno velja tudi v primeru, če je v datoteki več, kot 10.000 vrstic saj je to omejitev pri uvozu podatkov.
| |||||||||
2. KONTROLA PODATKOV
Ko smo datoteko uvozili sledi kontrola podatkov in ustrezna preslikava podatkov iz posameznih stolpcev iz datoteke v ustrezne podatke za uvoz podatkov računa. S to preslikavo nedvoumno določimo katere podatke iz datoteke želimo uvoziti in kateri podatek na računu predstavlja podatek v posameznem stolpcu v datoteki.
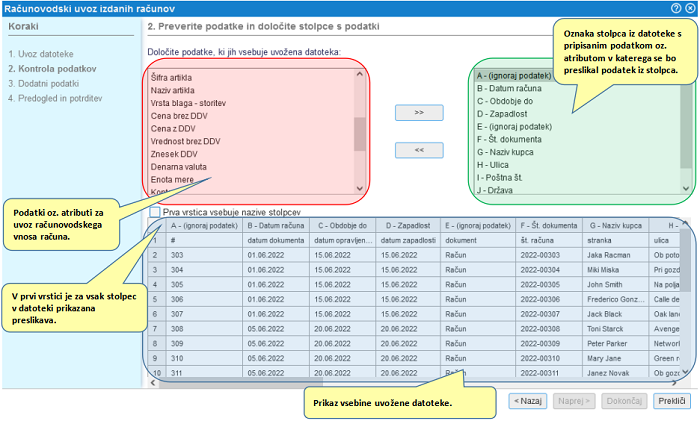 | ||||
| ||||
Kot je na zgornji sliki prikazano in označeno imamo v tabeli na levi strani (na sliki označena z rdečo obrobo) na voljo vse možne atribute oz. podatke računa, ki jih lahko uvozimo v program in jih sicer lahko tudi pri ročnem kreiranju računovodskega vnosa računa v programu nastavimo.
V tabeli na desni strani pa se bo prikazal rezultat preslikave podatkov iz datoteke. S postopkom preslikave bomo namreč določili katere podatke iz datoteke bomo dejansko uvozili in kateri podatek na računu predstavlja podatek iz posameznega stolpca v datoteki oz. podatek iz računa (datum računa, datum opr. storitve, način plačila itd.).
Preslikavo podatkov uredimo po vrsti od stolpca A naprej do zadnjega stolpca v datoteki. V levi tabeli tako kliknemo na oz. izberemo prvi podatek, ki ga predstavlja stolpec A v naši datoteki, nato izberemo v levi tabeli podatek, ki ga predstavlja stolpec B v naši datoteki in tako nadaljujemo dokler nimamo v desni tabeli celoten seznam podatkov (stolpcev iz datoteke), ki jih bomo uvozili v program. V kolikor se v datoteki nahaja stolpec s podatkom, ki ga ne bomo uvažali, ker za vnos računa ni pomemben, bomo za vsak tak stolpec v tabeli na levi strani izbrali (ignoriraj podatek). To oznako lahko uporabimo večkrat medtem, ko ostale podatke iz leve tabele lahko uporabimo samo enkrat.
S klikom na podatek v levi tabeli izberemo željen atribut, npr. podatek z oznako ignoriraj podatek, kot kaže slika zgoraj. Nato s klikom na gumb določimo kateri podatek je to v naši datoteki v stolpcu A in se le ta prenese v desno tabelo. ID je v stolpcu A, torej je to prvi atribut, ki ga bomo na desni izbrali in sicer ignorirali podatek, naslednji je datum računa, ki ga slikamo v B in tako naprej. V kolikor smo se pri tem zmotili kliknemo v desni tabeli na oznako podatka, ki je napačno nastavljen in kliknemo na gumb ter s tem preslikavo tega podatka odstranimo. V kolikor podatek, ki smo ga odstranili iz desne tabele ni bil zadnji po vrsti, se bo preostalim oznakam podatkov ponastavila oznaka stolpca.
Primer: v seznamu preslikav imamo nastavljeno za stolpec A -> (ignoriraj podatek), B -> Datum računa in C -> Obdobje do. Preslikavo stolpca B bomo odstranili oz. povrnili s čimer bo zaporedje preslikanih podatkov A -> (ignoriraj podatek) in B -> Obdobje do.
V kolikor je v datoteki npr. 15 stolpcev in od tega zadnjih 10 nepomembnih, se lahko naredi priprava podatkov za uvoz brez urejanja preslikava teh zadnjih 10 stolpcev. Potrebno je urediti preslikavo le za stolpce s podatki, ki so ključni za pripravo dokumenta ostale pa lahko preskočimo. |
V primeru, da nam določeni podatek manjka v datoteki in je obvezen pri vnosu računa (npr. datum računa, datum opravljene storitve itd.) se bo ta privzeto nastavil skladno s privzetimi nastavitvami podjetja o čemer smo tudi obveščeni v zadnjem koraku čarovnika. Določeni podatki so obvezni, če želimo, da je preslikava točna:
|
O načinu računovodskega uvoza računa z več postavkami za enega kupca ali več računov s poljubnim številom postavk za istega kupca, si lahko preberemo tukaj [4.5.8]. |
Nadaljujemo na naslednji korak s klikom na gumb . Kadarkoli pa se lahko tudi vrnemo korak nazaj s klikom na .
3. DODATNI PODATKI
Po zaključeni preslikavi je potrebno nastaviti tudi manjkajoče podatke za glavo računa, kot so datum dokumenta, datum zapadlosti, zaključno besedilo, način plačila, itd. Vsi podatki vneseni na temu mestu, bodo za vse račune enaki. V primeru, da se podatek nahaja že v datoteki, ga program ne bo predizpolnil - celica bo prazna.
Privzeto se izpolnijo le podatki/polja, katere nismo preslikali iz naše datoteke, ki jo uvažamo. V primeru, da imamo določene podatke v datoteki in so ustrezno preslikani npr. datum računa, bo v tretjem koraku obdelave datum prazen/neizpolnjen, kar pomeni, da je povzet iz podatkov, ki jih uvažamo.
Polje lahko seveda izpolnimo ampak se s tem strinjamo, da se podatki v stolpcu z npr. datumom računa ignorirajo in se prepišejo z datumom, katerega bomo pravkar vnesli. |
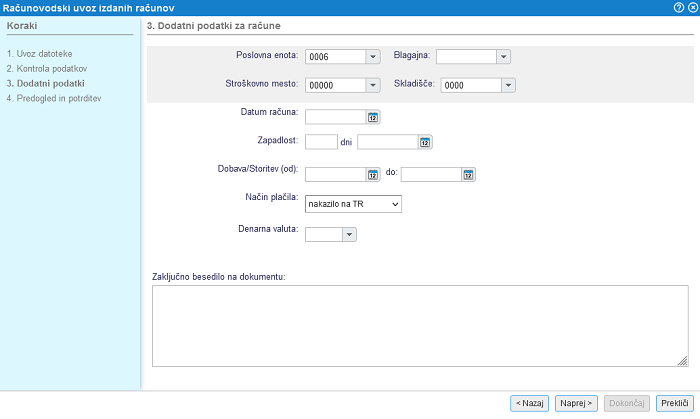 | ||||
| ||||
S klikom na nadaljujemo na zadnji korak v čarovniku za pripravo podatkov.
4. ZAKLJUČI PRIPRAVO
V zadnjem koraku nam program prikaže pregled vseh informacij o uvozu računovodskih vnosov računov in morebitna opozorila.
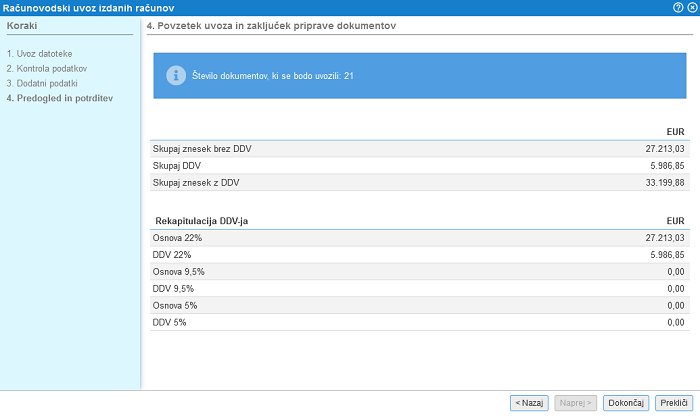 | ||||
| ||||
V kolikor bi želeli preklicati celoten postopek uvoza računov in zapreti čarovnik brez sprememb, kliknemo na gumb , ki je na voljo na vsakem koraku.
Pri pripravi osnutkov računov velja nekaj posebnosti oz. pravil, ki jih je potrebno upoštevati:
|
4.5.7. Oznaka vrste prodaje za uvoz računov
Pravilna izbira vrste prodaje je pomembna za pravilen obračun DDV-ja na računu, za pravilno knjiženje računa in za pravilno izdelavo mesečnega obračuna DDV-ja. Pri pripravi osnutkov računov iz datoteke [4.5.5] ali računovodskemu uvozu izdanih računov [4.5.6] je ena izmed preslikav, ki jo lahko uporabimo "Vrsta prodaje (DDV)". Da bomo uspešno preslikali vsebino stolpca z vrsto prodaje v program e-racuni.com je potrebno v stolpcu uporabiti pravilno oznako le te.
V spodnji tabeli je seznam oznak vrst prodaje, ki so na voljo v programu, ob tem pa je tudi označeno ali je dokument izstavljen s posamezno vrsto prodaje tudi predmet davčnega potrjevanje ali ne.
| Vrste prodaje in davčno potrjevanje računov | ||
|---|---|---|
| Oznaka vr. prod. | Vrsta prodaje | Je predmet davčne blagajne (DA/NE) |
| 0 | Obdavčen promet blaga in storitev v Sloveniji | DA |
| 4 | Oproščen promet - dobava blaga znotraj EU | DA |
| 104 | Oproščen promet - dobava blaga znotraj EU po carinskih postopkih 42 in 63 | DA |
| 6 | Oproščen promet - tristranske dobave blaga znotraj EU | DA |
| 11 | Oproščen promet - storitve v EU, od katerih plača DDV prejemnik | NE |
| 103 | Oproščen promet - dobava blaga znotraj EU po skladiščenju na odpoklic | DA |
| 1 | Oproščen promet - izvoz blaga izven EU | DA |
| 3 | Oproščen promet - s pravico do odbitka vstopnega DDV | DA |
| 2 | Oproščen promet - brez pravice do odbitka vstopnega DDV | DA |
| 9 | Neobdavčljiv promet s pravico do odbitka vstopnega DDV (prometi izven SLO) | NE |
| 7 | Neobdavčen promet - ne gre v DDV evidence | DA |
| 12 | Neobdavčen promet - ostali davki oziroma dajatve (razen DDV) | DA |
| 105 | Neobdavčen promet - dobava blaga zunaj Unije (tretje države) | NE |
| 10 | Dobava blaga in storitev v SLO, DDV obračuna prejemnik (76.a člen) | DA |
| 5 | Oproščen promet - montaža v EU (obračun tujega DDV) | NE |
| 8 | Oproščen promet - prodaja blaga na daljavo (obračun tujega DDV) | NE |
| 101 | Posebna ureditev za rabljeno blago | DA |
| 102 | Posebna ureditev za rabljeno blago - oproščen promet | DA |
| 13 | Obdavčen promet - posebni postopek obdavčitve razlike v ceni za potovalne agencije (98. člen) | DA |
| 14 | Oproščen promet za potovalne agencije (99. člen) | DA |
| 100 | Prodaja elektronskih storitev v drugih članicah EU (OSS) | NE |
| 106 | Prodaja blaga na daljavo končnim potrošnikom v EU (OSS) | NE |
| 107 | Prodaja storitev končnim potrošnikom v EU (OSS) | NE |
| 108 | Prodaja na daljavo iz tretjih držav uvoženega blaga končnim potrošnikom v EU (IOSS) | NE |
| 120 | Izvoz storitev iz EU končnim potrošnikom v državi izven EU (obračun tujega DDV) | NE |
| 121 | Prodaja blaga na daljavo končnim potrošnikom v državi izven EU (obračun tujega DDV) | NE |
Za lažjo izbiro ustrezne vrste prodaje je na voljo tudi pojasnilo [4.12] kako se posamezna vrsta prodaje zajame v obračun ddv. |
4.5.8. Uvoz dokumenta z več postavkami ali uvoz večih dokumentov za istega kupca
Pri masovnih uvozih iz datoteke, ki so na voljo v meniju ali je mogoče uvoziti tudi v večih vrsticah podatke za pripravo dokumenta istega kupca, ki bo imel več postavk in pa tudi v primeru, da želimo za enega kupca uvoziti več različnih dokumentov s poljubnim številom postavk.
Uvoze najdemo na naslednjih mestih:
Računi:
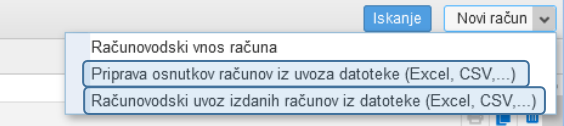 | ||||
| ||||
Ponudbe:
 | ||||
| ||||
Kako oblikujemo datoteko za vsakega izmed prikazanih pa je napisano v nadaljevanju.
4.5.8.1 Priprava osnutkov računov/ponudb iz preglednice
1. Priprava osnutka z večimi postavkami
Pripravimo lahko tudi osnutek ali več osnutkov računov ali ponudb, na katerih bomo obračunali več, kot le eno postavko.
Predpogoj za osnutek računa/ponudbe z več postavkami je, da imamo v datoteki, ki jo bomo uvozili za istega kupca usklajene vse podatke, ki jih želimo uvoziti na isti dokument (naziv oz. ime in priimek kupca, stroškovno mesto (če obstaja), naslov, kraj itd.)
Primer:
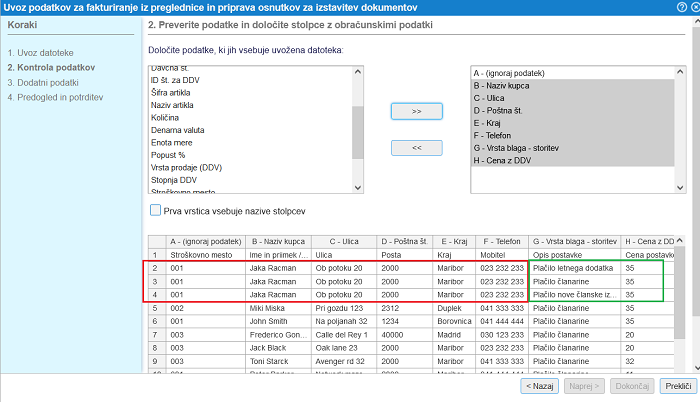
2. Priprava osnutkov računa/ponudbe za istega kupca
Pripravimo lahko tudi več osnutkov računov/ponudb za istega kupca, na katerih bomo obraunali poljubno število postavk. V temu primeru poskrbimo, da podatki, ki se navezujejo na kupca niso identični ampak imamo v datoteki vsaj en podatek pa katerem se naj dokumenti ločijo (npr.: stroškovno mesto).
Primer:
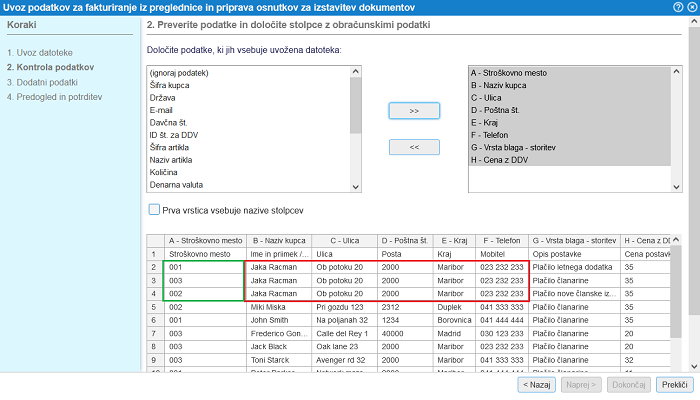
4.5.8.2 Računovodski uvoz izdanih računov iz datoteke
1. Uvoz računovodskega vnosa računa z več postavkami
Uvozimo lahko tudi račun, na katerih je obračunanih več, kot le ena postavka.Predpogoj za takšen računovodski vnos je, da imamo v datoteki, ki jo bomo uvozili za istega kupca usklajene vse podatke, ki jih želimo uvoziti na isti račun (številka računa, naziv oz. ime in priimek kupca, stroškovno mesto (če obstaja), naslov, kraj itd.)
Primer:
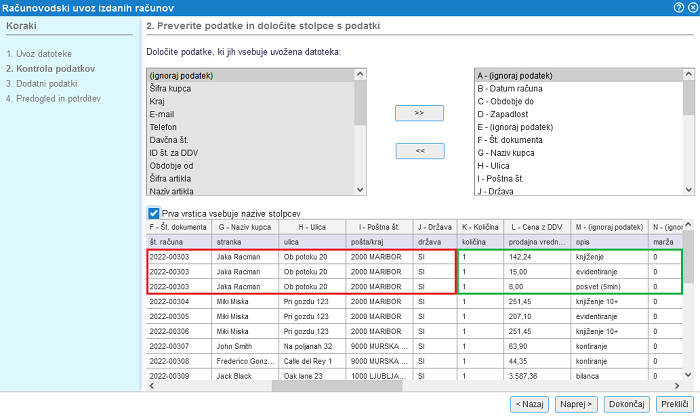
2. Uvoz računovodskega vnosa več računov za istega kupca
Uvozimo lahko tudi več računov za istega kupca, na katerih je obračunanih poljubno število postavk. V temu primeru poskrbimo, da podatki, ki se navezujejo na kupca niso identični ampak imamo v datoteki različne številke računov.
Primer:
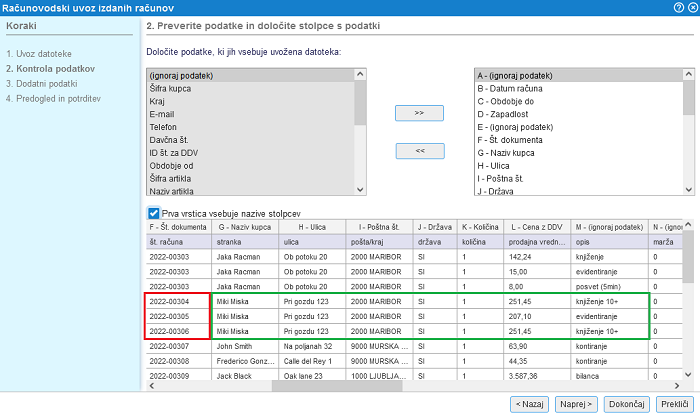
4.5.9. Izdaja računa z obračunanim tujim davkom
V kolikor smo v določeni državi članici EU presegli prag prometa, ki predstavlja pogoj za prijavo v sistem ddv je potrebno za kupce, ki niso zavezanci za ddv v tej državi izdajati račune po njihovih davčnih stopnjah. Pogoj za to, da lahko izstavimo račun z obračunanim tujim davkom je ta, da se v nastavitvah podjetja v meniju vnesejo podatki o pridobljeni ID za DDV v dotični državi članici EU [12.15].
Ko smo vnesli ID za DDV podjetja v državi članici EU, nam bo program omogočil izbiro ustrezne vrste prodaje za obračun tujega davka na izdanem računu.
Postopek za izdajo takšnega računa je enak, kot je opisano v poglavju za Vnos oz. spreminjanje izdanega računa [4.5.1], le da v tem primeru na računu izberemo ustrezno vrsto prodaje za obračun tujega davka, kot je označeno na spodnji sliki:
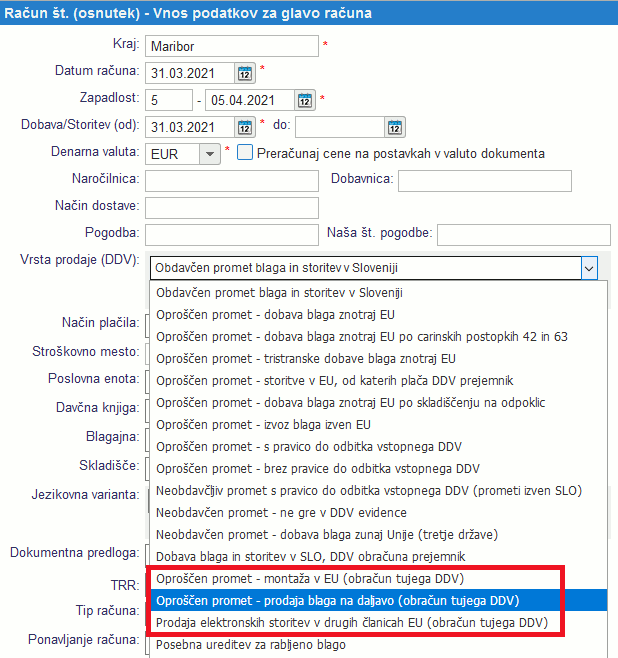
Ko smo izbrali ustrezno vrsto prodaje bo program ponudil na izbiro tudi državo po katere davčnih stopnjah želimo izdati račun:
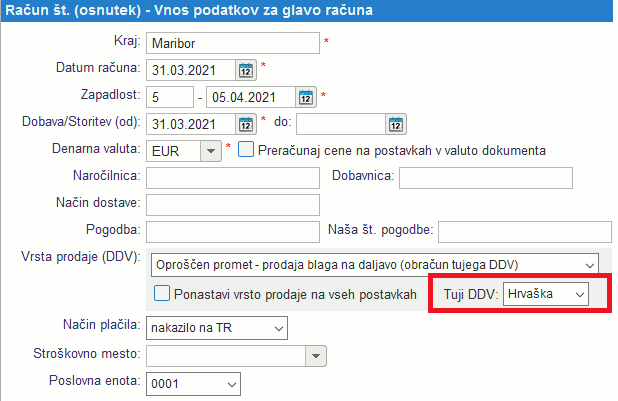 | ||||
| ||||
Program ponudi le tiste države na izbiro, v katerih smo registrirani za poročanje o obračunanem ddv-ju in za katere smo vnesli ID za DDV v šifrant ID za DDV v drugih državah članicah [12.15]. |
Ko smo izstavili račun po tuji davčni stopnji za kupca, ki ni zavezanec za ddv v svoji državi bomo na predogledu računa videli prikaz tuje davčne stopnje in znesek v tuji valuti, kot kaže slika:
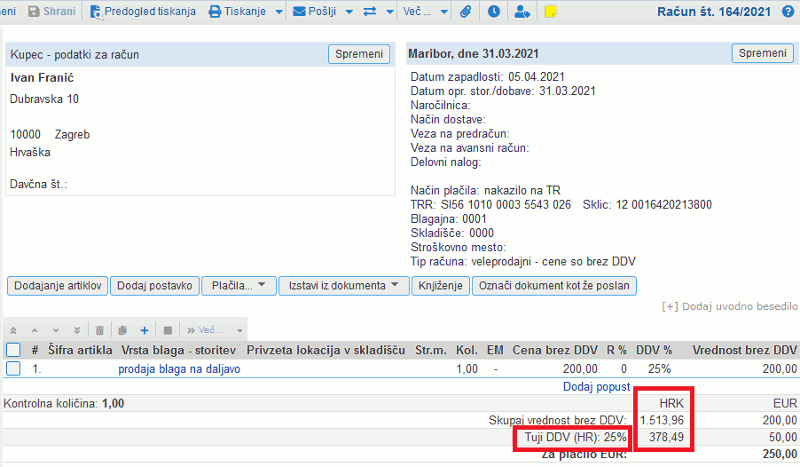 | ||||
| ||||
4.5.10. Evidentiranje plačila na izdanem računu
Ko smo račun izstavili ga lahko označimo kot plačanega s klikom na gumb in izberemo možnost Označi račun kot plačan kot je to lepo vidno na spodnji sliki:
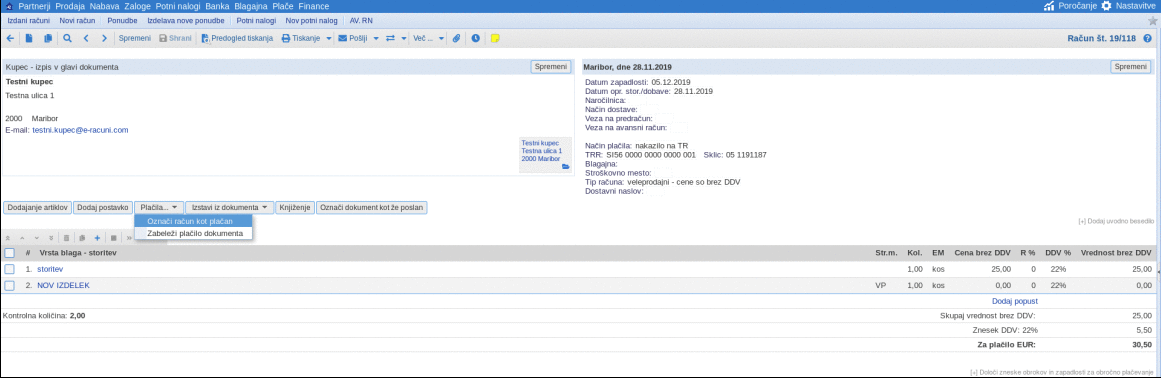 | ||||
| ||||
V primeru, da je stranka le delno plačala račun pa to označimo s klikom na gumb in izberemo možnost Zabeleži plačilo računa kot vidimo na spodnji sliki:
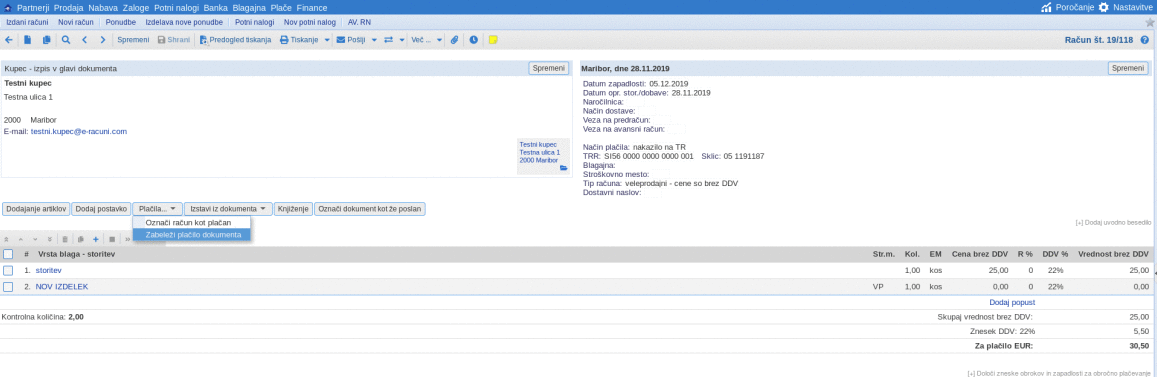 | ||||
| ||||
Odpre se nam maska za vnos delnega plačila računa, ki izgleda takole:
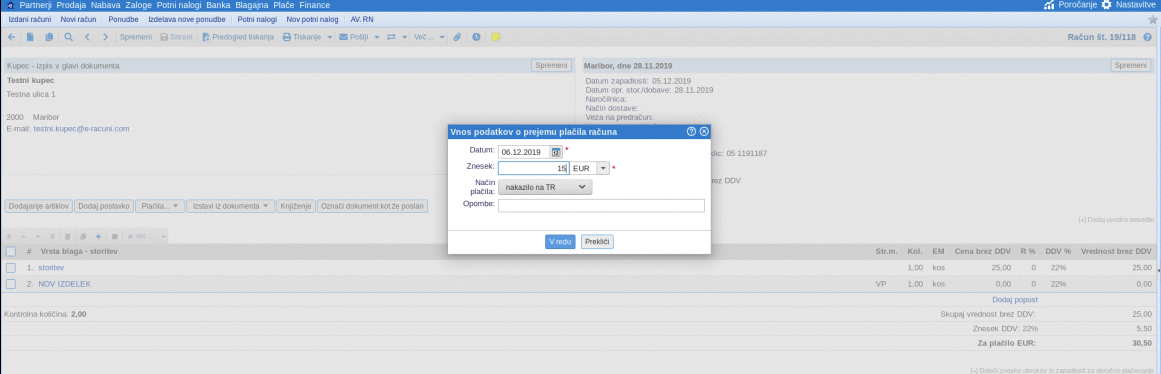 | ||||
| ||||
Vnos potrdimo s klikom na gumb
Račun je sedaj delno plačan, kar vidimo tudi na računu:
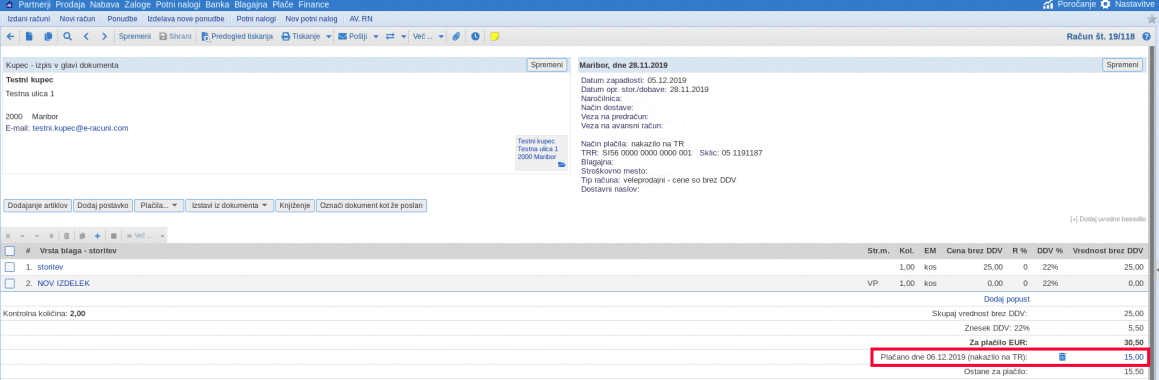 | ||||
| ||||
Vnos plačila računa ob izstavitvi računa
V primeru, ko je treba čimhitreje izstaviti račun plačan z gotovino ali s kartico lahko s klikom na gumb ali v istem koraku nastavimo način plačila in račun tudi izstavimo.
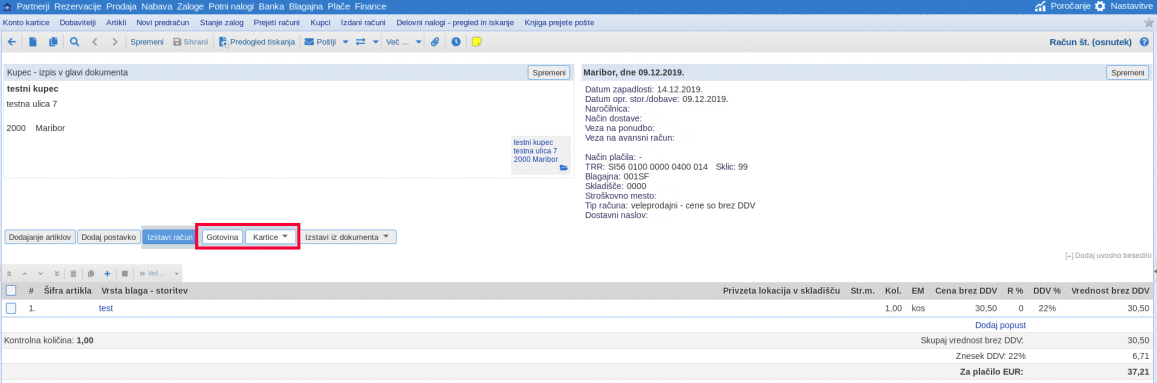 | ||||
| ||||
S klikom na enega od teh gumbov se nam odpre maska, kjer lahko hitro določimo zneske prejetih plačil po različnih načinih plačila.
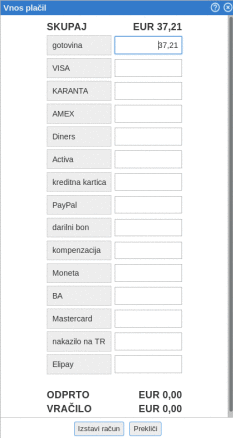 | ||||
| ||||
V kolikor imate večino računov plačanih z gotovino ali karticami, si lahko nastavite tudi avtomatizem, ki vam ob izstavitvi računa (preko teh dveh gumbov) avtomatsko izda blagajniški prejemek. Navodila za to nastavitev najdete na tej strani [9.10].
4.5.11. Vnos obročnih plačil na izdanem računu
Na izdanem računu lahko, v kolikor le ta še ni knjižen, vnesemo zneske obročnih plačil in datume zapadlosti le teh.
Ko smo račun ustvarili, se nam pod zneskom za plačilo pojavi možnost vnosa obročnih plačil in datumov zapadlosti posameznih obrokov:
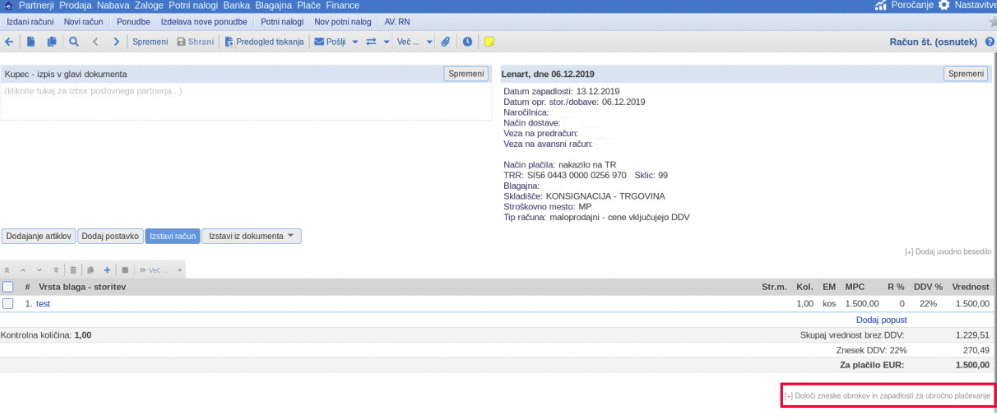 | ||||
| ||||
Po kliku na povezavo (glej zgornjo sliko) se nam odpre maska za vnos števila obrokov:
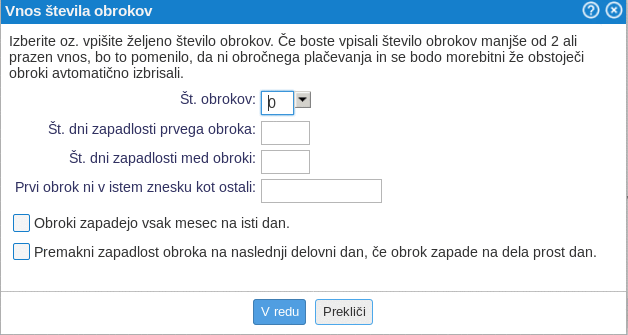 | ||||
| ||||
Po izbiri števila obrokov nam program znesek za plačilo računa razdeli na izbrano število enakomerno porazdeljenih zneskov obročnih plačil za katere lahko določimo še datum zapadlosti. V kolikor se zneski obročnih plačil ne ujemajo s skupnim zneskom za plačilo računa nas program na to tudi opozori:
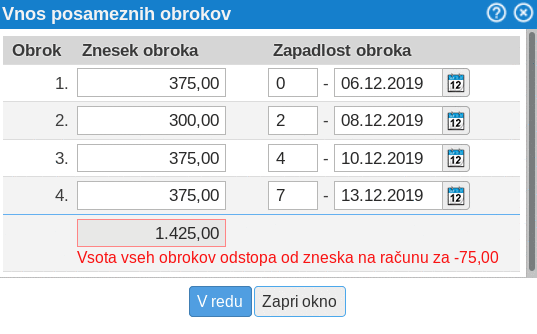 | ||||
| ||||
Znesek posameznega obroka lahko tudi ročno popravimo oz. spremenimo. |
Program ne dovoli potrditi podatkov, dokler ne vpišemo pravilnih zneskov.
Ko smo ustrezno vnesli in potrdili obročna plačila se nam pod zneskom za plačilo računa ti tudi izpišejo:
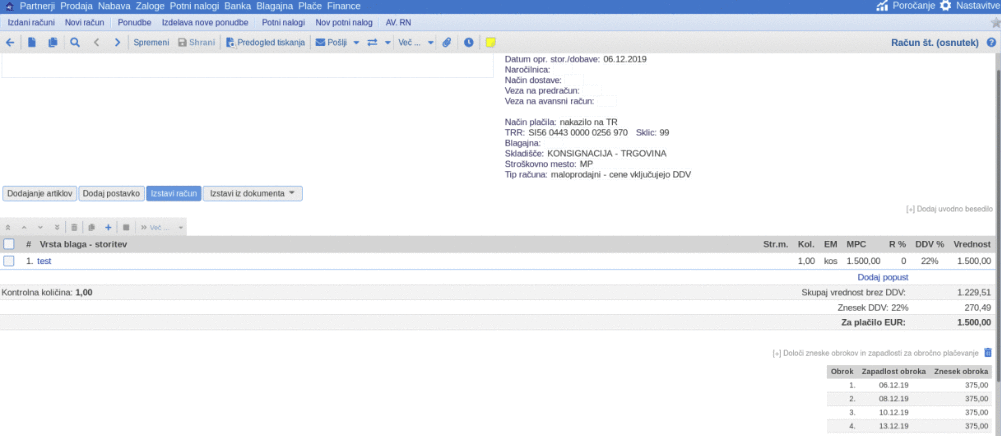 | ||||
| ||||
Račun shranimo in izstavimo. |
Obročna plačila se upoštevajo tudi pri knjiženju računa.S klikom na gumb se nam kreira temeljnica na kateri bo za terjatev več knjižb s postavkami za vsak posamičen obrok s svojo zapadlostjo:
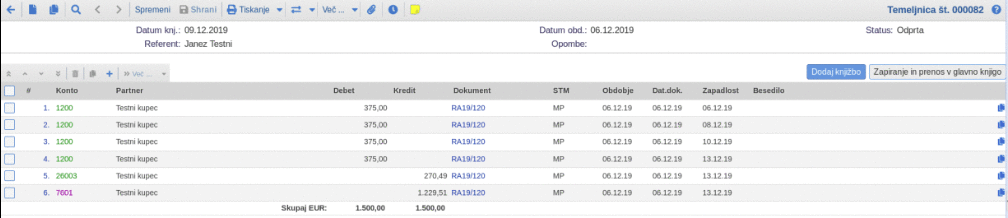 | ||||
| ||||
4.5.12. Masovno knjiženje prikazanih izdanih računov
Rumeni kvadrat nas opozarja, da izdani račun še ni knjižen, rdeč kvadrat v stolpcu "Za plačilo" pa nas opomni, da je še delno ali v celoti neplačan.
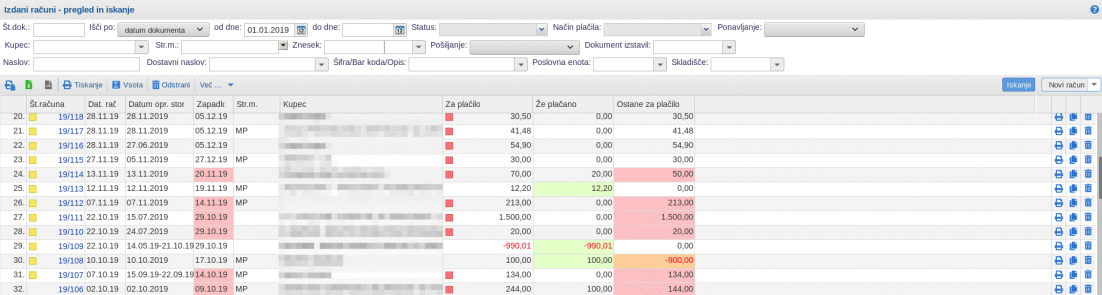 | ||||
| ||||
S klikom na gumb izberemo , kot nam to kaže slika:
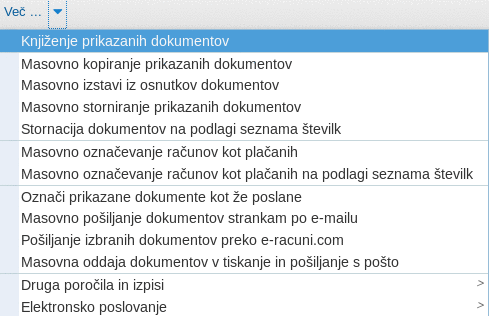
Po zagonu knjiženja, se nam pokaže seznam izdanih računov, ki se bodo knjižili:
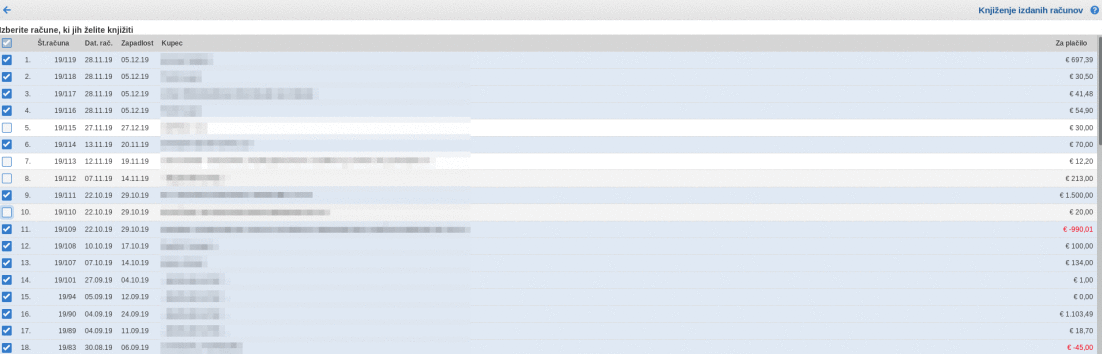 | ||||
| ||||
V seznamu, ki ga prikazuje zgornja slika označimo katere račune bomo knjižili.S klikom na gumb potrdimo, da želimo knjižiti izdane označene račune. Po kliku na ta gumb se nam prikaže poknjižena delovna temeljnica izdanih računov. Rumeno utripajoča disketa ![]() nas opozarja, da moramo temeljnico shraniti v glavno knjigo in tako so izdani računi poknjiženi.
nas opozarja, da moramo temeljnico shraniti v glavno knjigo in tako so izdani računi poknjiženi.
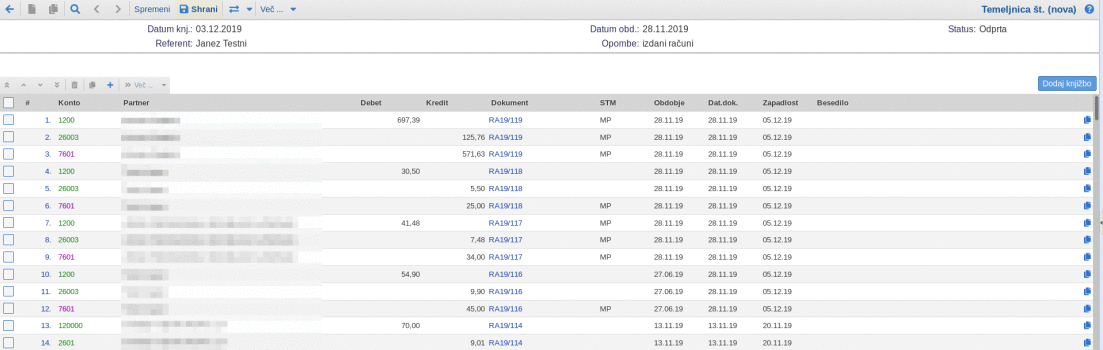 | ||||
| ||||
Hitre tipke, ki jih lahko uporabljamo na knjiženju izdanih računov:
| Enter ali Insert | Dodajanje nove knjižbe |
| Esc | Izhod iz knjiženja |
4.5.13. Knjiženje izdanega računa s časovnimi razmejitvami
Za pravilno izkazovanje poslovnega izida obračunskega obdobja je treba prihodke, ki se ne nanašajo nanj, ustrezno razmejiti v času. Tiste, ki so že nastali, a na poslovni izid še ne vplivajo, je treba odložiti v naslednja obdobja. Tiste, ki še niso nastali, a na poslovni izid že vplivajo, pa je treba vračunati vnaprej.
- Primer:
Izdamo račun za naročnino za obdobje enega leta. Naročnina se prične v tekočem poslovnem letu in zaključi v naslednjem, kot na spodnji sliki:
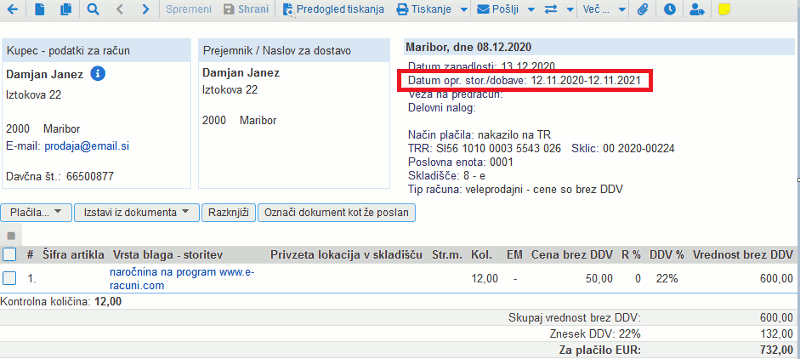 | ||||
| ||||
Tak račun moramo poknjižiti na konto prihodkov za del obdobja, ki se nanaša na tekoče poslovno leto, za preostanek obdobja opr. storitve v naslednjem poslovnem letu pa na konto časovnih razmejitev.
Program na podlagi avtomatizma pri knjiženju takega računa samodejno pripravi temeljnico s knjižbami časovnih razmejitev prihodkov, kot je razvidno na sliki:
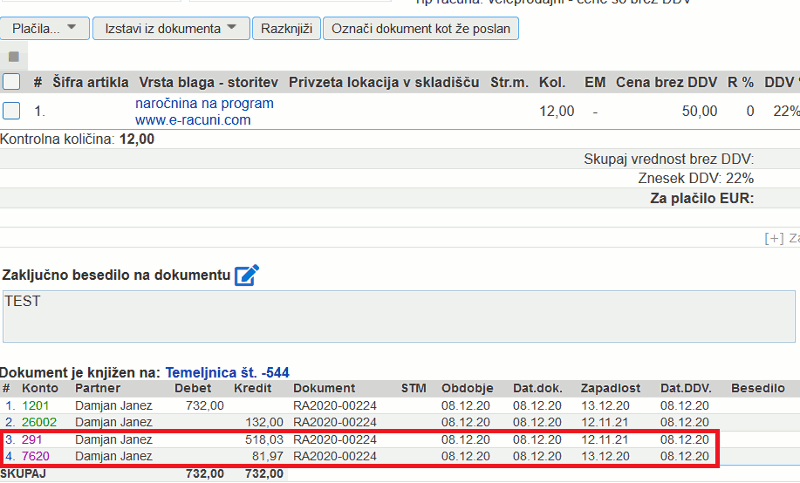 | ||||
| ||||
V kolikor je račun izdan vnaprej za opravljeno storitev, ki se začne in konča v prihodnjem poslovnem letu, se prihodki v celoti knjižijo na konto časovnih razmejitev kar bo program naredil avtomatsko ob knjiženju izdanega računa. Konto časovnih razmejitev lahko seveda tudi spremenimo v nastavitvah avt. knjiženja [13.1.3]. Privzeto namreč program časovne razmejitve knjiži na konto 291*. |
Tak način knjiženja je sedaj privzeto vključen, lahko pa to tudi izklopimo v nastavitvah podjetja v sklopu nastavitev "Računovodstvo", kot kaže slika:
| |||||||||
4.5.14. Privilegiji na uporabniku za izdane račune
Novemu ali že obstoječemu uporabniku, ki bo delal v meniju je potrebno dodeliti ustrezne privilegije za delo z izdanim dokumentom.
Privilegije dodamo v meniju , kjer si uporabnika izberemo in odpremo ustrezni zavihek Privzeti uporabniški privilegiji:
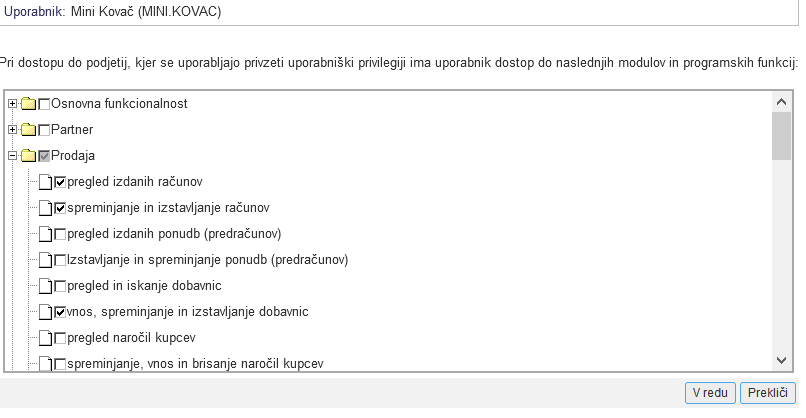 | ||||
| ||||
4.5.14.1 Osnovni privilegiji za delo z izdanimi računi
1. Za sam pregled in iskanje prodajnih računov lahko uporabniku dodelimo naslednji privilegij:
- pregled izdanih računov - privilegij omogoča le pregled, brez urejanja.
2. Za pregled in izstavljanje prodajnih računov pa obkljukamo še dodatno:
- spreminjanje in izstavljanje računov - privilegij omogoča spreminjanje in izstavljanje računov.
Pri izstavljanju računov, je v primeru, ko imamo materialno poslovanje in razknjižbo blaga obvezen še naslednji:
- vnos, spreminjanje in izstavljanje dobavnic - privilegij nam v primeru izstavitve računa, kjer je navedeno blago omogoča samodejno izstavitev dobavnice.
- pregled in iskanje prodajnih artiklov - lahko dodamo na račun prodajni artikel za katerega lahko (ni pa nujno) vodimo zalogo
V primeru da naredimo račun, kjer želimo navesti kupca, sta priporočena nato še naslednja dva:
- pregled kupcev - samo pregled kupcev in dodajanje na dokument.
- vnos kupcev - vnos in spreminjanje novega kupca, v primeru, da ta še ne obstaja.
4.5.14.2 Dodatni privilegiji za delo z izdanimi računi
Zgoraj našteti so osnovni privilegiji za delo z izdanimi računi. Lahko pa uporabniku dodelimo dodatne, ki načeloma ne vplivajo samo na izdane računa ampak še na ostale prodajne dokumente:
- davčna blagajna
- pregled prodajnih dokumentov na vseh stroškovnih mestih (brez omejitve na stroškovno mesto)
- izdaja storno dokumentov
- spreminjanje izdanih neknjiženih dokumentov
- spreminjanje že poslanih in še neknjiženih dokumentov
- spreminjanje, vnos in brisanje v šifrantu artiklov
- prodajalec ima vpogled v nabavne cene in RVC
- računovodski vnos izdanih računov, avansnih računov, dobropisov, bremepisov
- prikaz statistike prodaje na kartici kupca
4.6. Ponudbe / Predračuni
V meniju si lahko izberemo naziv dokumenta ali bo to Ponudba ali Predračun. Skladno s to nastavitvijo se preimenuje dokument na uporabniškem vmesniku in na izpisu (privzeti izpisi).
(v nadaljevanju navodil bo v uporabi naziv dokumenta ponudba) |
Če kliknemo na zavihek se prikaže stran Izdane ponudbe - pregled in iskanje, kot je prikazana na spodnji sliki.
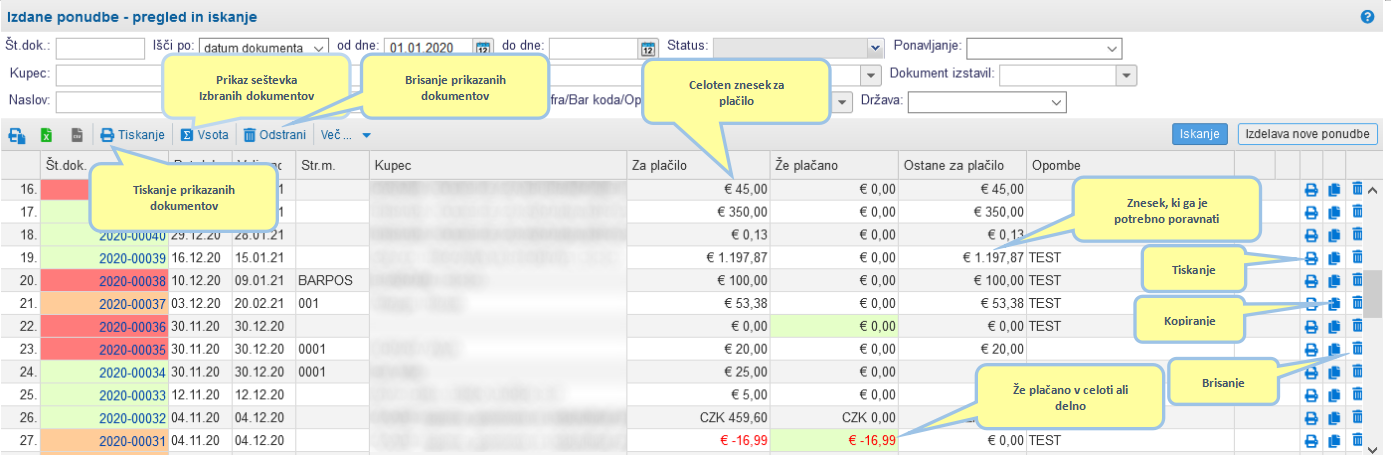 | ||||
| ||||
Omenjena stran nam omogoča iskanje izdanih ponudb po različnih kriterijih, prikaz seznama izdanih ponudb, dodajanje, tiskanje, kopiranje ter brisanje ponudb in sicer: po številki dokumenta, kupcu, Datumu dokumenta od - do in po Statusu dokumenta. Ob prvi prijavi oz. kliku na omenjeno stran se nam prikažejo vse izdane ponudbe. Prikaz omejimo z izbiro enega od omenjenih parametrov. Npr. če želimo prikaz samo izdanih ponudb v okencu status izberemo ustrezen status "izstavljen dokument" ter kliknemo na gumb .
Na tej strani so na voljo naslednje funkcionalnosti:
Vnos nove ponudbe: Novo ponudbo dodamo tako, da kliknemo na gumb !
Kopiranje: Novo ponudbo lahko ustvarimo tudi tako, da skopiramo obstoječo ponudbo ter nato to novo ponudbo ustrezno popravimo oz. spremenimo. Kopiramo tako, da v vrstici ob ustrezni ponudbi kliknemo na gumb .
Tiskanje: Ponudbo natisnemo tako, da kliknemo na ikono (slikico) tiskalnika ![]() , ki se nahaja v isti vrstici kot številka dokumenta.
, ki se nahaja v isti vrstici kot številka dokumenta.
Brisanje: Ponudbo brišemo tako, da kliknemo na ikono ![]() , ki se nahaja v isti vrstici kot številka dokumenta, ki ga želimo izbrisati.
, ki se nahaja v isti vrstici kot številka dokumenta, ki ga želimo izbrisati.
Prikaz seštevka izbranih dokumentov: Vsoto zneskov izbranih dokumentov lahko prikažemo tako, da poklikamo vrstice z dokumenti in kliknemo na gumb . Po kliku na ta gumb, se bo odprlo novo okno z rekapitulacijo izbranih vrstic oz. dokumentov. Kako to storimo, je opisano tukaj [4.29].
Pomen različnih barv za posamezne statuse najdete tukaj [3.6.1].
Dodatne možnosti: Pregled izdanih ponudb omogoča dodatne akcije nad prikazanimi izdanimi ponudbami oz. dokumenti. Na sliki spodaj je prikazan izgled menija, ki se odpre ob kliku na gumb .
| ||||
Hitre tipke, ki jih lahko uporabljate na tej strani
| Enter | Iskanje |
| Insert | Vnos novege izdane ponudbe |
4.6.1. Vnos / Spreminjanje izdanih ponudb
V meniju na strani Izdane ponudbe - pregled in iskanje s klikom na gumb odpremo masko za vnos nove ponudbe:
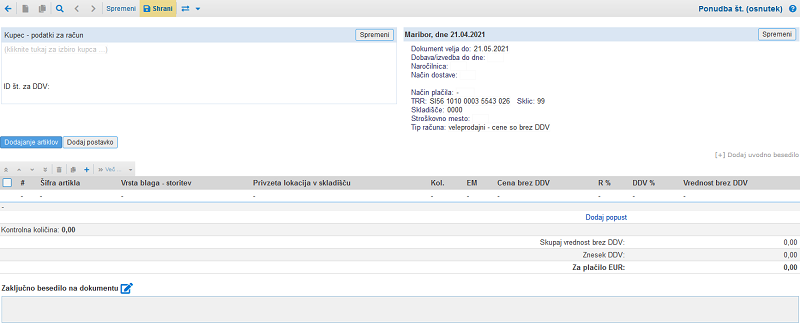
Kliknimo na gumb v zgornjem desnem kotu, nad datumi ponudbe in pred nami je naslednja stran, na kateri lahko vnesemo podatke za glavo ponudbe.
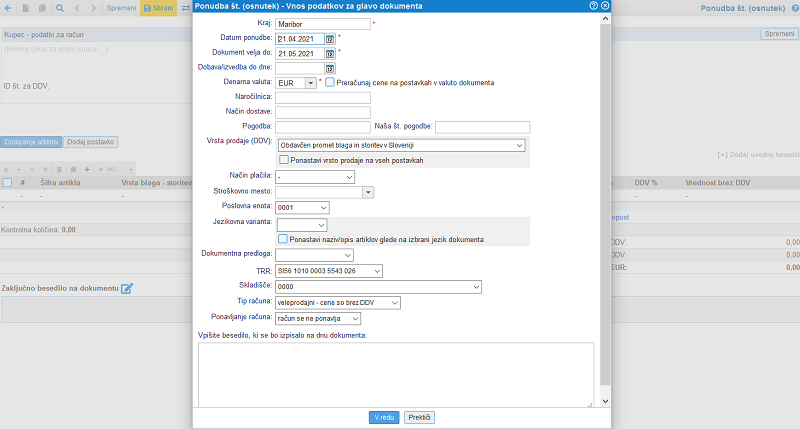 | ||||
| ||||
| Kraj | Obvezno moramo vpisati kraj, ki bo viden v glavi ponudbe. Kraj se lahko privzeto vpiše pod . |
| Datum ponudbe | Obvezen je tudi datum ponudbe, zato ga vpišemo. NASVET!S klikom na |
| Dokument velja do | V okvirček vpišemo datum, do katerega velja ponudba oz. dokument. |
| Dobava/izvedba do dne | Datum do kdaj bvo predvideno izvedena dobava. |
| Denarna valuta | S klikom na |
| Naročilnica | Vpišemo oznako naročilnice. |
| Način dostave | Način dostave, v kolikor obstaja. |
| Pogodba | Vnos št. pogodbe. |
| Naša št. pogodbe | Vnos naše št. pogodbe. |
| Vrsta prodaje (DDV) | S klikom na |
| Način plačila | S klikom na |
| Stroškovno mesto | Stroškovno mesto izberemo iz seznama s klikom na |
| Poslovna enota | V kolikor jih je na voljo več, se nam nastavi privzeta, s klikom na |
| Jezikovna varianta | Vpišemo ustrezen jezik oz. ga izberemo s klikom na |
| Dokumentna predloga | V padajočem meniju izberemo predlogo na katero bomo natisnili račun, v kolikor imamo pred tem že vnešeno katero predlogo. V nasprotnemu primeru, se nam možnost ne pokaže. Izbira ni obvezna, v kolikor pustimo prazno, se uporabi privzeta možnost tiska. |
| TRR | Naš bančni račun vnešen v modulu Banka. V kolikor jih je več, da ga lahko izberemo iz spustnega seznama. Če tega še nimamo vnešenega ga lahko vnesemu na temu mestu in se shrani v |
| Skladišče | Izberemo skladišče iz padajočega menija. |
| Tip računa | Izberemo ustrezen tip računa - ali gre za veleprodajni račun ali maloprodajni. |
| Vpišite besedilo, ki se bo izpisalo na dnu dokumenta | V prazen prostor vpišemo besedilo, za katerega želimo, da se izpiše na dnu dokumenta. |
Vnos podatkov potrdimo s klikom na gumb .
Ko smo nastavili podatke za glavo ponudbe in jih shranili, kliknemo na gumb in odpre se nam naslednja maska za vnos podatkov za postavko.
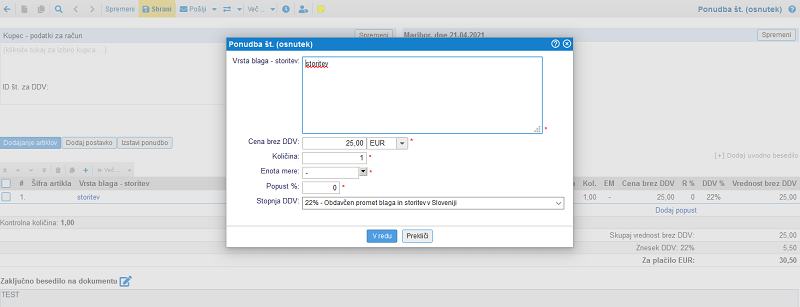 | ||||
| ||||
| Vrsta blaga-storitev | V prazen prostor vpišemo za katero vrsto blaga oz. za katero storitev gre. |
| Cena brez DDV/Maloprodajna cena z DDV | Vnesemo ceno brez DDV/ceno z DDV v prvi okvirček, v drugem pa s klikom na |
| Količina | Vpišemo ustrezno količino. |
| Enota mere | S klikom na |
| Popust % | Privzeta izbira je 0,00. Če je popust, potem vpišemo ustrezno stopnjo. |
| Stopnja DDV | Privzeta izbira je 22%, s klikom na |
| Stroškovno mesto | Lahko izbermo stroškovno mesto, na katerega vežemo postavko. V kolikor stroškovnih mest ne uporabljamo, se možnost ne ponudi. |
S klikom na gumb potrdimo vnos podatkov in pred nami je vnosna maska ponudbe oz. izdanega dokumenta, ki ima v splošnem naslednji izgled:
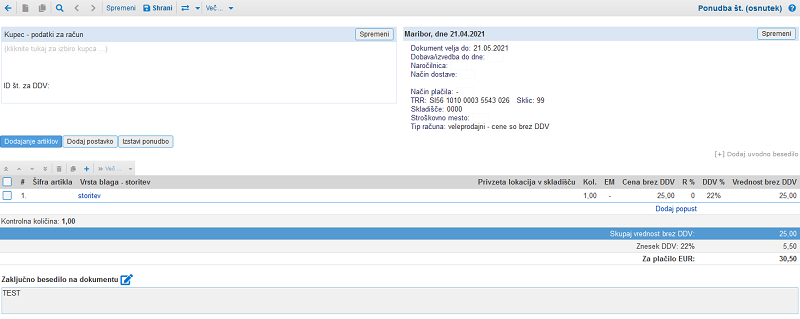 | ||||
| ||||
Ponudbo je potrebno shraniti s klikom na gumb Shrani, ki utripa tako dolgo, dokler tega ne storimo.
S klikom na gumb pridemo na stran Dodajanje artiklov na ponudbo, kjer lahko izberemo željeni artikel in ga avtomatsko dodamo na ponudbo tako, da kliknemo na gumb zraven šifre artikla (1). Artikel se bo premaknil v zgornjo tabelo, kjer lahko artikel spreminjamo tako, da kliknemo na opis artikla (2), kar lepo vidimo na spodnji sliki:
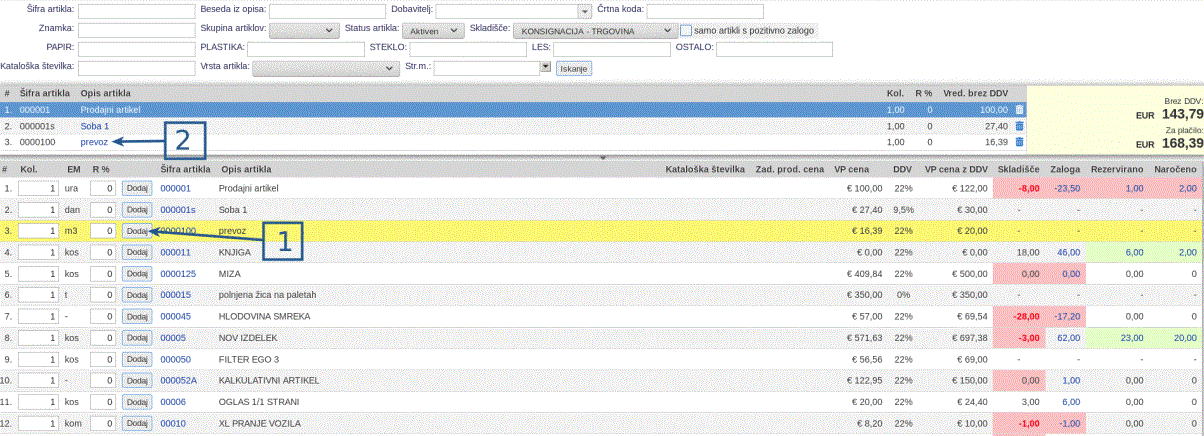 | ||||
| ||||
Ko smo kliknili na opis artikla, se odpre novo okno, kjer lahko spreminjamo podatke o artiklu:
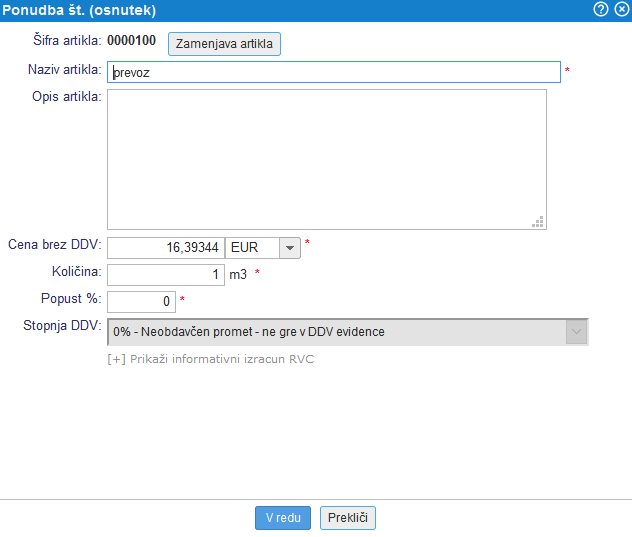 | ||||
| ||||
S klikom na gumb pa se nam odpre naslednja stran:
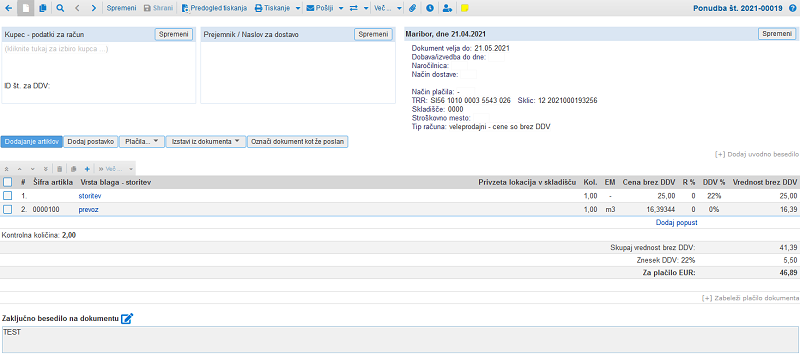
Hitre tipke, ki jih lahko uporabljate pri dodajanju artiklov na račun:
4.6.2. Priprava osnutkov ponudb/predračunov iz preglednicePoleg ročnega izdajanja ponudb v programu lahko ponudbe izdamo tudi masovno na podlagi obračunskih podatkov, ki smo jih pripravili v Excel preglednici. V kolikor vodimo npr. podatke za predračun članarin, naročnin, ipd. kar v Excelu, lahko datoteko uvozimo v program in tako npr. vsak mesec bistveno hitreje izstavimo več ponudb hkrati.
V meniju izberemo ali - odvisno od imena dokumenta, ki smo ga izbrali v nastavitvah podjetja. V nadaljevanju navodil bomo uporabili naziv dokumenta ponudba, enako velja tudi za drug naziv predračun.Na gumbu izberemo funkcijo Priprava osnutkov ponudb/predračunov iz preglednice (Excel, CSV,...) in uvozimo datoteko z obračunskimi podatki za pripravo osnutkov izdanih ponudb, kot kaže slika:
V nadaljevanju je opisan postopek uvoza podatkov po korakih, kot jih predlaga čarovnik za pripravo ustrezne strukture datoteke: 1. IZBIRA IN UVOZ DATOTEKE Izberemo datoteko, ki jo imamo shranjeno na svojem računalniku in jo uvozimo s klikom na .
2. KONTROLA PODATKOV Ko smo datoteko uvozili sledi kontrola podatkov in ustrezna preslikava podatkov iz posameznih stolpcev iz datoteke v ustrezne podatke za pripravo ponudb. S to preslikavo nedvoumno določimo katere podatke iz datoteke želimo uvoziti na osnutek ponudbe in kateri podatek na ponudbi predstavlja podatek v posameznem stolpcu v datoteki. V tabeli na levi strani so na voljo vsi možni atributi oz. podatki ponudbe, ki jih lahko uvozimo v program in jih sicer lahko tudi pri ročnem kreiranju ponudbe v programu nastavimo. Kot je razvidno iz zgornje slike se v naši datoteki v stolpcu A nahaja podatek o stroškovnem mestu. V tabeli na levi strani tako izberemo atribut stroškovno mesto in s klikom na gumb potrdimo preslikavo podatka v stolpcu A iz datoteke v stroškovno mesto, ki se tako prenese v desno tabelo. Preslikavo podatkov uredimo po vrsti od stolpca A naprej do zadnjega stolpca v datoteki. V levi tabeli tako kliknemo na oz. izberemo prvi podatek, ki ga predstavlja stolpec A v naši datoteki, nato izberemo v levi tabeli podatek, ki ga predstavlja stolpec B v naši datoteki in tako nadaljujemo dokler nimamo v desni tabeli celoten seznam podatkov (stolpcev iz datoteke), ki jih bomo uvozili v program. V kolikor se v datoteki nahaja stolpec s podatkom, ki ga ne bomo uvažali, ker za izdajo ponudbe ni pomemben, bomo za vsak tak stolpec v tabeli na levi strani izbrali (ignoriraj podatek). To oznako lahko uporabimo večkrat medtem, ko ostale podatke iz leve tabele lahko uporabimo samo enkrat. V kolikor smo se pri preslikavi podatka zmotili lahko le to prekličemo tako ,da kliknemo v desni tabeli na oznako podatka, ki je napačno nastavljen in kliknemo na gumb . V kolikor podatek, ki smo ga odstranili iz desne tabele ni bil zadnji po vrsti, se bo preostalim oznakam podatkov ponastavila oznaka stolpca. Primer: v seznamu preslikav imamo nastavljeno za stolpec A -> stroškovno mesto, B -> (ignoriraj podatek) in C -> Naziv kupca. Preslikavo stolpca B bomo odstranili oz. povrnili s čimer bo zaporedje preslikanih podatkov A -> stroškovno mesto in B -> Naziv kupca, kot kaže slika zgoraj
Na naslednji korak nadaljujemo s klikom na gumb , kadarkoli pa se lahko tudi vrnemo korak nazaj s klikom na gumb .
3. DODATNI PODATKI Po zaključeni preslikavi je potrebno nastaviti tudi podatke za glavo ponudbe, kot so datum ponudbe, datum veljavnosti, zaključno besedilo, način plačila, itd. Ti podatki bodo za vse uvožene ponudbe enaki.
S klikom na gumb nadaljujemo na zadnji korak v čarovniku za pripravo podatkov. 4. ZAKLJUČI PRIPRAVO V zadnjem koraku nam program prikaže predogled prvega izmed osnutkov ponudb, ki se bodo pripravile na osnovi zaključene priprave podatkov:
Predogled je izdelan na osnovi preslikave podatkov, ki smo jo uredili v 2. koraku in na osnovi podatkov za glavo ponudbe, ki smo jih vnesli v 3. koraku postopka priprave podatkov. V primeru, da opazimo kakšno nepravilnost ali pomanjkljivost se lahko kadarkoli vrnemo korak nazaj s klikom na . V kolikor je prikazan izgled dokumenta, kot želimo lahko dokončamo pripravo podatkov s klikom na gumb . V kolikor bi želeli preklicati celoten postopek uvoza ponudb in zapreti čarovnik brez sprememb, kliknemo na gumb , ki je na voljo na vsakem koraku.
4.6.3. Privilegiji na uporabniku za izdane ponudbeNovemu ali že obstoječemu uporabniku, ki bo delal v meniju je potrebno dodeliti ustrezne privilegije za delo z izdanim dokumentom. Privilegije dodamo v meniju , kjer si uporabnika izberemo in odpremo ustrezni zavihek Privzeti uporabniški privilegiji:
4.6.3.1 Osnovni privilegiji za delo z izdanimi ponudbami1. Za sam pregled in iskanje prodajnih ponudb lahko uporabniku dodelimo naslednji privilegij:
2. Za pregled in izstavljanje prodajnih ponudb pa obkljukamo še dodatno:
V primeru, ko imamo materialno poslovanje in razknjižbo blaga lahko dodamo še privilegij za dodajanje artiklov:
V primeru da naredimo ponudbo, kjer želimo navesti kupca, sta priporočena nato še naslednja dva:
4.6.3.2 Dodatni privilegiji za delo z izdanimi ponudbamiZgoraj našteti so osnovni privilegiji za delo z izdanimi ponudbami. Lahko pa uporabniku dodelimo dodatne, ki načeloma ne vplivajo samo na izdane ponudbe ampak še na ostale prodajne dokumente:
4.7. Naročila kupcevČe kliknemo na zavihek se prikaže stran Naročila kupcev - pregled in iskanje, kot je prikazana na spodnji sliki.
Omenjena stran nam omogoča iskanje izdanih naročil po različnih kriterijih, prikaz seznama izdanih računov, dodajanje, tiskanje, kopiranje ter brisanje naročil in sicer: po številki dokumenta, kupcu, Datumu dokumenta od - do in po Statusu dokumenta. Ob prvi prijavi oz. kliku na omenjeno stran se nam prikažejo vsa naročila kupcev. Prikaz omejimo z izbiro enega od omenjenih parametrov. Npr. če želimo prikaz samo izstavljenih naročil v okencu status izberemo ustrezen status "izstavljen dokument" ter kliknemo na gumb .
Na tej strani so na voljo naslednje funkcionalnosti: Novo naročilo kupca: Novo naročilo vnesemo tako, da kliknemo na gumb ! Kopiranje: Novo naročilo lahko ustvarimo tudi tako, da skopiramo obstoječe naročilo ter nato ta novo naročilo ustrezno popravimo oz. spremenimo. Kopiramo tako, da v vrstici ob ustreznem računu kliknemo na gumb Tiskanje: Naročilo natisnemo tako, da kliknemo na ikono (slikico) tiskalnika Brisanje: Naročilo brišemo tako, da kliknemo na ikono Prikaz seštevka izbranih dokumentov: Vsoto zneskov izbranih dokumentov lahko prikažemo tako, da poklikamo vrstice z dokumenti in kliknemo na gumb Pomen različnih barv za posamezne statuse naročil najdete tukaj [3.6.2]. Dodatne možnosti: Pregled naročil kupcev omogoča dodatne akcije nad prikazanimi izdanimi naročili oz. dokumenti. Na sliki spodaj je prikazan izgled menija, ki se odpre ob kliku na gumb .
Preveri zalogo potrebno za izvedbo naročil in nastavi status glede na zalogo:Ob izbiri te opcije nam program prikaže seznam naročil, katera lahko izberemo in jim spremenimo status glede na razpoložljivo zalogo. Več o tem lahko preberemo tukaj [4.7.3] Hitre tipke, ki jih lahko uporabljate na tej strani
4.7.1. Iskanje naročil kupcev z uporabo bližnjice s prednastavljenimi iskalnimi kriterijiV kolikor v programu dnevno obdelujemo večjo količino naročil kupcev, ki jih iščemo po točno določenih kriterijih, si lahko nastavimo tudi nabor iskalnih kriterijev v različne namene in si jih shranimo, kot bližnjico v orodno vrstico nad tabelo iskalnih kriterijev. To uredimo tako, da v meniju na strani Naročila kupcev - pregled in iskanje najprej izberemo iskalne kriterije po katerih želimo poiskati naročila kupcev in kliknemo na gumb tako, da se nam prikažejo le naročila, ki ustrezajo danim kriterijem. Nato lahko te kriterije shranimo v obliki bližnjice s klikom na opcijo Shrani iskanje kot..., kot kaže slika:
Odpre se nam stran z izbranimi iskalnimi kriteriji kamor vnesemo naziv bližnjice za izbrane kriterije in to tudi potrdimo:
Po potrditvi se bližnjica pojavi v orodni vrstici nad iskalnimi kriteriji, kot kaže slika:
Na tak način lahko ob naslednjem iskanju dokumentov po točno teh določenih kriterijih kliknemo kar na gumb za bližnjico, ki smo si jo pripravili v točno določen namen iskanja naročil kupcev ter s tem pohitrimo iskanje dokumentov.
V kolikor smo v orodno vrstico dodali vsaj eno kombinacijo iskalnih kriterijev oz. bližnjico se nam na gumbu pojavi tudi možnost urejanja teh bližnjic. Funkcionalnost je na voljo preko ločene opcije, kot kaže slika:
S klikom na to opcijo lahko bližnjicam zamenjamo barvo gumba ali pa bližnjico enostavno tudi odstranimo.
4.7.2. Vnos / Spreminjanje izdanih naročil kupcaV meniju na strani Naročila kupcev - pregled in iskanje s klikom na gumb odpremo masko za vnos novegaga naročila:
Kliknimo na gumb v zgornjem desnem kotu, nad datumi naročila in pred nami je naslednja stran, na kateri lahko vnesemo podatke za glavo naročila.
Ko smo nastavili podatke za glavo naročila kupca in jih shranili, kliknemo na gumb in odpre se nam nslednja maska za vnos podatkov za postavko.
S klikom na gumb potrdimo vnos podatkov in pred nami je vnosna maska naročila oz. izdanega dokumenta, ki ima v splošnem naslednji izgled:
Naročilo je potrebno shraniti s klikom na gumb Shrani, ki utripa tako dolgo, dokler tega ne storimo. S klikom na gumb pridemo na stran Dodajanje artiklov na naročilo kupca, kjer lahko izberemo željeni artikel in ga avtomatsko dodamo na naročilo tako, da kliknemo na gumb zraven šifre artikla (1). Artikel se bo premaknil v zgornjo tabelo, kjer lahko artikel spreminjamo tako, da kliknemo na opis artikla (2), kar lepo vidimo na spodnji sliki:
Ko smo kliknili na opis artikla, se odpre novo okno, kjer lahko spreminjamo podatke o artiklu:
S klikom na gumb pa se nam odpre naslednja stran:
Izstavljenemu naročilu kupca se po izstavitvi spremeni status iz osnutek v odprto naročilo. Status je zasenčen z rdečo barvo. Vsak status ima lastno barvo, v večini so statusi samodejni. Ti se spreminjajo glede na izstavljene dokumente iz naročila kuca ali nastavijo glede na spletno trgovino [24] s katero imamo lahko vzpostavljeno samodejno sinhronizacijo. Lahko pa jih spremenimo tudi ročno z dvoklikom na status, kjer naslednjega izberemo iz spustnega seznama:
Pomagajo nam pri orientaciji na pregledu in iskanju naročil kupcev, kjer želimo imeti na pregled točno določeni status oz. nam sporočajo ali je že naročilo obdelano, zaključeno, stornirano itd. Seznam in pomen vseh statusov:
Pomen statusov pa ni le za našo lažjo orientacijo ampak tudi za rezervacijo zaloge [18.2.5]. V spletni aplikaciji lahko pod stanjem zalog preverjamo tudi rezervirano zalogo. Primer: Izstavili smo novo naročilo kupca. Ta dobi status: Statusi, zaradi katerih je artikel na rezervaciji:
4.34.2.22.1.2 Izgled dokumentov na primeru računa
4.34.2.22.2. Primer izgleda dokumenta: Enostavna z veleprodajnimi cenami4.34.2.22.2.1 Datoteke
4.34.2.22.2.2 Izgled dokumentov na primeru računa
4.34.2.22.3. Primer izgleda dokumenta: Enostavna - za spletne trgovine4.34.2.22.3.1 Datoteke
4.34.2.22.3.2 Izgled dokumentov na primeru računa
4.34.2.22.4. Primer izgleda dokumenta: Klasična4.34.2.22.4.1 Datoteke
4.34.2.22.4.2 Izgled dokumentov na primeru računa
4.34.2.22.5. Primer izgleda dokumentov: Klasična - odvetniška4.34.2.22.5.1 Datoteke
4.34.2.22.5.2 Izgled dokumentov na primeru
4.34.2.22.6. Primer izgleda dokumenta: Klasična4.34.2.22.6.1 Datoteke
4.34.2.22.6.2 Izgled dokumentov na primeru računa
4.34.2.22.7. Primer izgleda dokumenta: Kompleksna4.34.2.22.7.1 Datoteke
4.34.2.22.7.2 Izgled dokumentov na primeru računa
4.34.2.22.8. Primer izgleda dokumenta: Kompleksna4.34.2.22.8.1 Datoteke
4.34.2.22.8.2 Izgled dokumentov na primeru računa
4.34.2.22.9. Primer izgleda dokumenta: Kompleksna4.34.2.22.9.1 Datoteke
4.34.2.22.9.2 Izgled dokumentov na primeru računa
4.34.2.22.10. Primer izgleda dokumenta: Sodobna4.34.2.22.10.1 Datoteke
4.34.2.22.10.2 Izgled dokumentov na primeru računa
4.34.2.22.11. Primer izgleda dokumenta: Sodobna4.34.2.22.11.1 Datoteke
4.34.2.22.11.2 Izgled dokumentov na primeru računa
Primeri predlog za tiskanje računovV tem poglavju smo pripravili nekaj primerov HTML predlog za tiskanje računov in drugih vrst dokumentov. Predloge so pripravljene za urejanje in takojšno uporabo. Ko se odločite za konkreten izgled računa morate naredit naslednje:
Galerija predlog za tiskanje dokumentov v formatu HTML:
| |||||||||||||||||||||||||||||||||||||||||||||||||||||||||||||||||||||||||||||||||||||||||||||||||||||||||||||||||||||||||||||||||||||||||||||||||||||||||||||||||||||||||||||||||||||||||||||||||||||||||||||||||||||||||||||||||||||||||||||||||||||||||||||||||||||||||||||||||||||||||||||||||||||||||||||||||||||||||||||||||||||||||||||||||||||||||||||||||||||||||||||||||||||||||||||||||||||||||||||||||||||||||||||||||||||||||||||||||||||||||||||||||||||||||||||||||||||||||||||||||||||||||||||||||||||||||||||||||||||||||||||||||||||||||||||||||||||||||||||||||||||||||||||||||||||||||||||||||||||||||||||||||||||||||||||||||||||||||||||||||||||||||||||||||||||||||||||||||||||||||||||||||||||||||||||||||||||||||||||||||||||||||||||||||||||||||||||||||||||||||||||||||||||||||||||||||||||||||||||||||||||||||||||||||||||||||||||||||||||||||||||||||||||||||||||||||||||||||||||||||||||||||||||||||||||||||||||||||||||||||||||||||||||||||||||||||||||||||||||||||||||||||||||||||||||||||||||||||||||||
| HTML predloga za tiskanje dokumentov z maloprodajnimi cenami. |
4.34.2.22.12.2 Izgled dokumentov na primeru računa
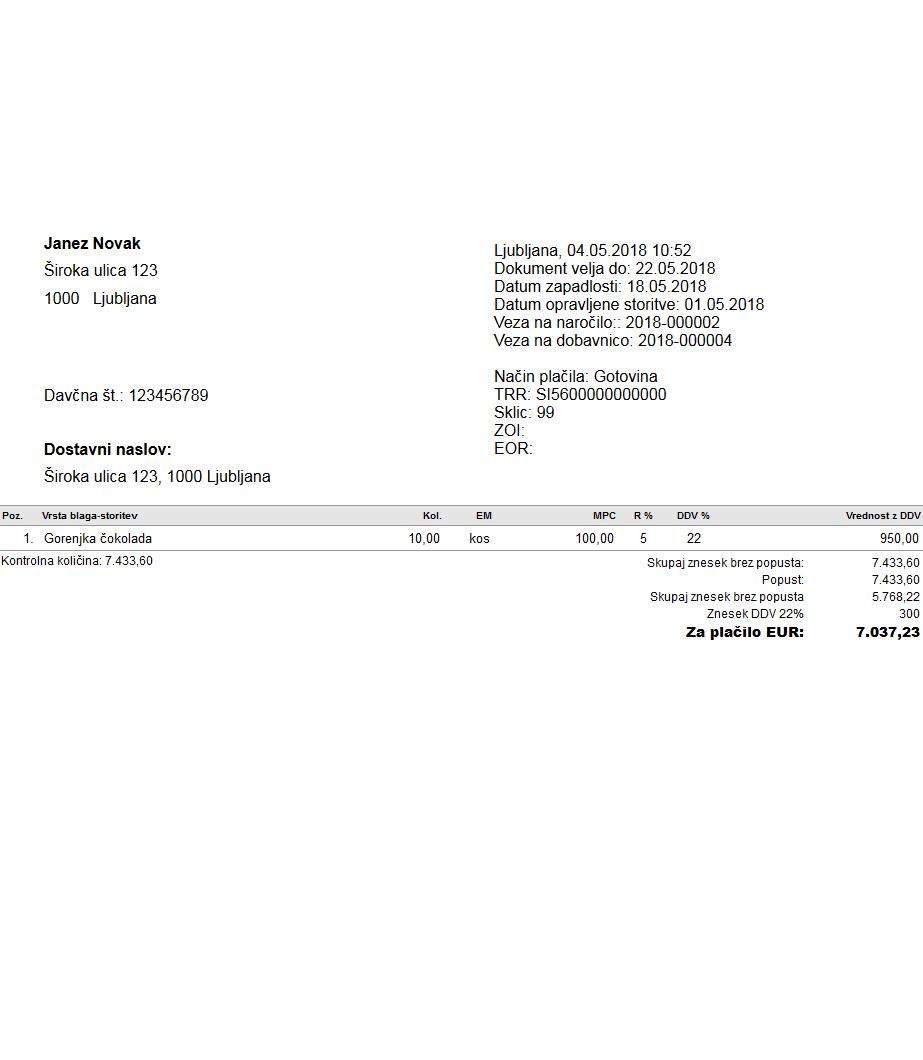 |
4.34.2.22.13. Primer izgleda dokumenta: Enostavna-HTML
4.34.2.22.13.1 Datoteke
| HTML predloga za tiskanje dokumentov z veleprodajnimi cenami. |
4.34.2.22.13.2 Izgled dokumentov na primeru računa
4.34.2.22.14. Primer izgleda dokumenta: Klasična HTML
4.34.2.22.14.1 Datoteke
| Klasična HTML predloga za tiskanje dokumentov. |
4.34.2.22.14.2 Izgled dokumentov na primeru računa
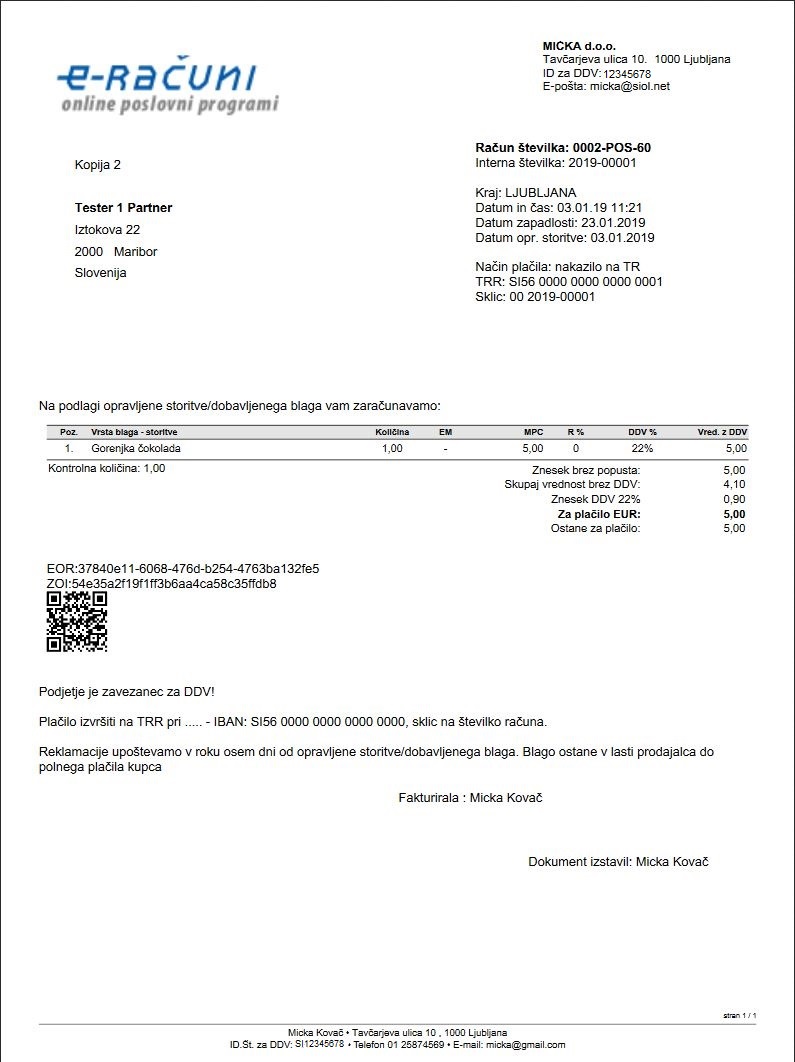 |
4.34.2.22.15. Primer izgleda dokumenta: Klasična HTML
4.34.2.22.15.1 Datoteke
| Klasična HTML predloga za tiskanje dokumentov z maloprodajnimi ali veleprodajnimi cenami, z veznimi dokumenti nad postavkami in tabelo o specifikacijo DDV ko je to potrebno. |
4.34.2.22.15.2 Izgled dokumentov na primeru računa
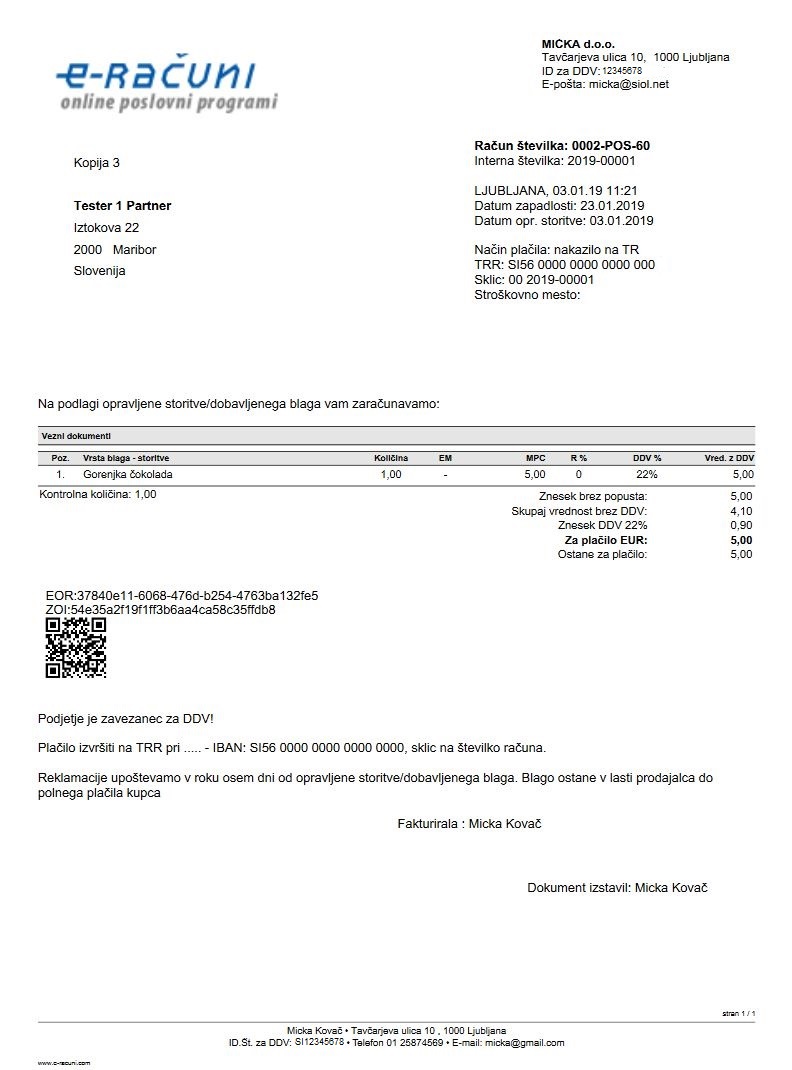 |
4.34.2.22.16. Primer izgleda dokumenta: Kompleksna HTML kupec desno
4.34.2.22.16.1 Datoteke
| HTML Predloga za tiskanje ponudb/predračunov, ki ima kupca zapisanega v okvirček desno. Vsebuje tudi specifikacijo DDV ko je to potrebno. |
4.34.2.22.16.2 Izgled dokumentov na primeru računa
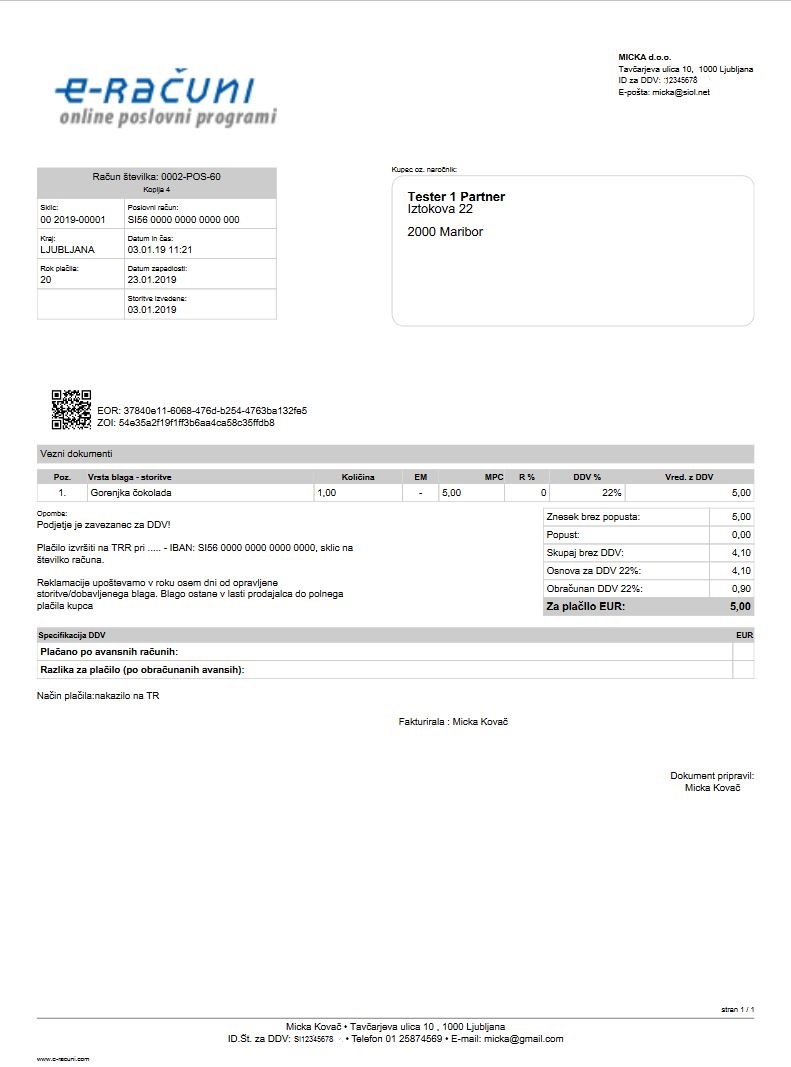 |
4.34.2.22.17. Primer izgleda dokumenta: Kompleksna HTML kupec levo
4.34.2.22.17.1 Datoteke
| HTML Predloga za tiskanje ponudb/predračunov, ki ima kupca zapisanega v okvirček levo.Vsebuje tudi specifikacijo DDV ko je to potrebno |
4.34.2.22.17.2 Izgled dokumentov na primeru računa
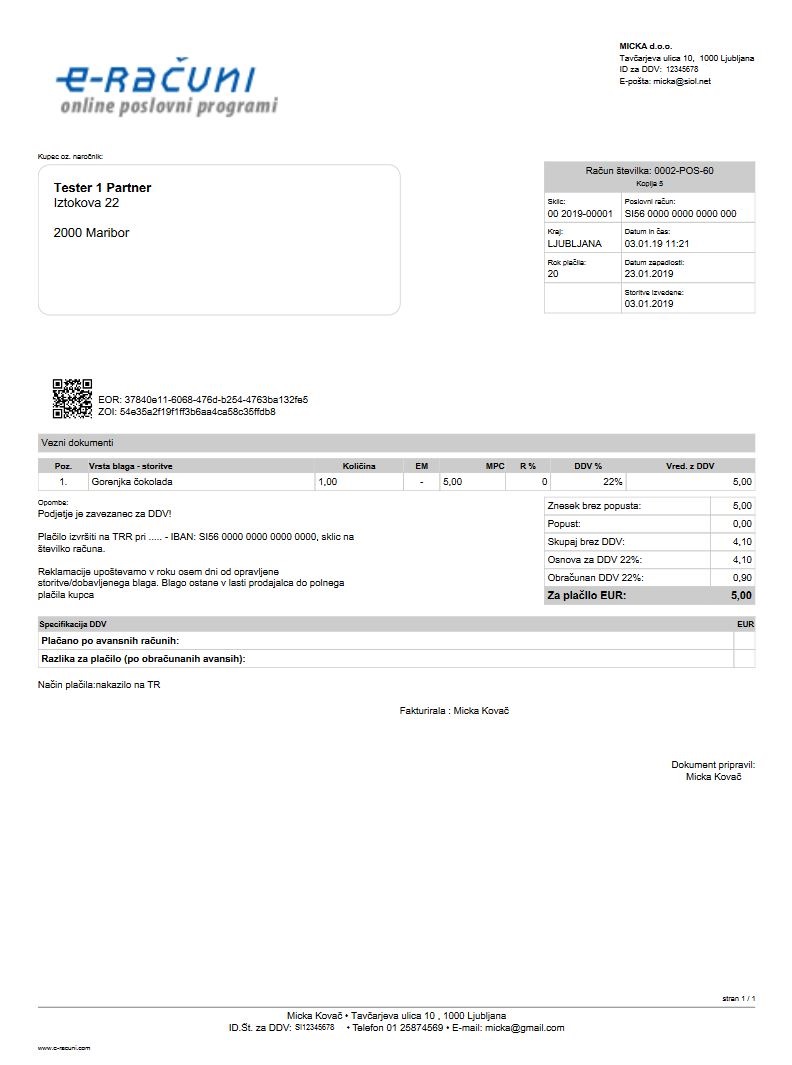 |
4.34.2.22.18. Primer izgleda dokumenta: POS tiskalnik 80mm HTML
4.34.2.22.18.1 Datoteke
| HTML predloga za tiskanje dokumentov na POS tikalnik širine 80mm. Predloga se lahko uporablja za maloprodajne in veleprodajne račune. |
4.34.2.22.18.2 Izgled dokumentov na primeru računa
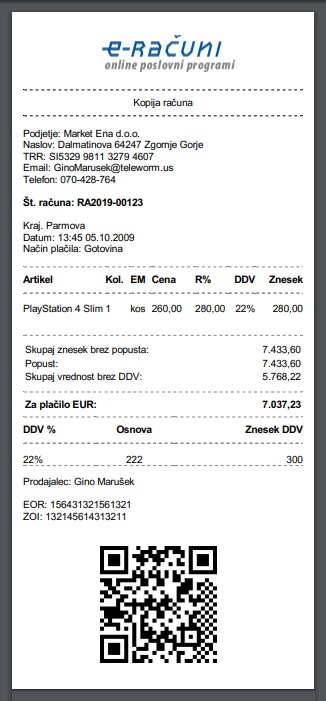 |
4.34.3. Nastavitve besedil
Poleg logotipov lahko na izdanih dokumentih določimo tudi privzeta besedila, ki se izpišejo v vsebinskemu delu dokumenta torej pred in za tabelo s postavkami dokumenta.
Možnosti, ki jih imamo so prikazane na spodnji sliki:
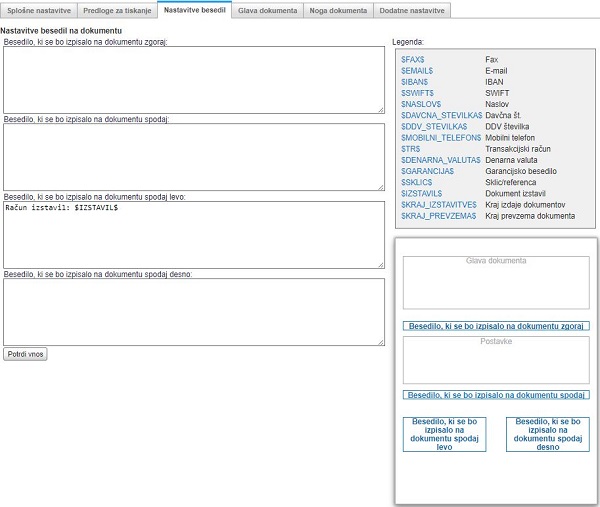 |
V nastavitvah besedil lahko uporabljamo tudi način, ki nam omogoča, da se željeno besedilo izpiše avtomatsko. Na voljo imamo določene besede, ki jih moramo zapisati med dvema znakoma $ in program nam avtomatsko izpiše podatke.
Primer:
$NAZIV$, $SKLIC$, ...
Te besede lahko poljubno vključujemo v besedilo.
| NAZIV | Naziv mandanta (podjetje, ki izda dokument). |
| NASLOV | Naslov mandanta. |
| MATICNA_STEVILKA | Matična številka mandanta. |
| DAVCNA_STEVILKA | Davčna številka mandanta. |
| DDV_STEVILKA | ID številka za DDV mandanta. |
| TELEFON | Telefon mandanta. |
| MOBILNI_TELEFON | Mobilni telefon mandanta. |
| FAX | Fax mandanta. |
| E-mail mandanta. | |
| DOC_ISSUER | Naziv izdajatelja dokumenta (organizacija) |
| DOC_ISSUER_EMAIL | E-mail izstavljalca dokumenta |
| DOC_ISSUER_MOBILE | Mobilni teelfon izstavljalca |
| DOC_ISSUER_PHONE | Telefon izstavljalca |
| KRAJ_IZSTAVITVE | Kraj izstavitve dokumenta (racuna, ponudbe, dobropisa, avansnega racuna). |
| KRAJ_PREVZEMA | Kraj prevzema dokumenta. |
| DANES | Današnji datum. |
| DENARNA_VALUTA | Denarna valuta dokumenta (EUR, ...). |
| GARANCIJA | Garancijsko besedilo. |
| TR | Transakcijski račun mandanta, ki je vnešen pod . |
| IBAN | IBAN številka, ki je vnešena na našemu bančnemu računu pod . |
| IBAN_DOC | IBAN številka bančnega računa izbranega na dokumentu. |
| SWIFT | SWIFT/BIC banke, ki je vnešena na našemu bančnemu računu pod . |
| SWIFT_DOC | koda SWIFT bančnega računa izbranega na dokumentu. |
| BANK | Izpiše naziv banke, ki je vnešen na vašem bančnem računu. |
| BANK_DOC | Naziv banke bančnega računa izbranega na dokumentu. |
| BANK_ACCOUNT_DOC | Številka bančnega računa izbranega na dokumentu. |
| SKLIC | Sklic dokumenta. |
| VALUTA | Datum zapadlosti dokumenta. |
| IZSTAVIL | Oseba, ki je dokument izstavila - izpiše se ime/priimek uporabnika v spletni aplikaciji. |
| IZSTAVIL_EMAIL | E-mail izstavljalca dokumenta |
Dodatno za avansni račun:
| DATUM_PREDPLACILA | Datum predplačila avansnega računa. |
Vnos podatkov potrdimo s klikom na .
4.34.4. Nastavitve glave dokumenta
- Nastavitve za izpis v glavi dokumenta
- V prazno polje vpišemo besedilo, ki se bo izpisalo v glavi dokumenta. Prav tako izberemo ali naj se besedilo izpiše na levi/desni strani oz. na sredini dokumenta.
- Poravnamo lahko tudi logotip katerega velikost lahko tudi sami določimo tako, da vpišemo poljubno širino logotipa v % glede na širino glave dokumenta in kolikokrat v % želimo logotip povečati v primeru, da je premajhen.
- V kolikor želimo, da se prva vrstica v glavi dokumenta izpiše s krepkimi črkami, to možnost tudi odkljukamo.
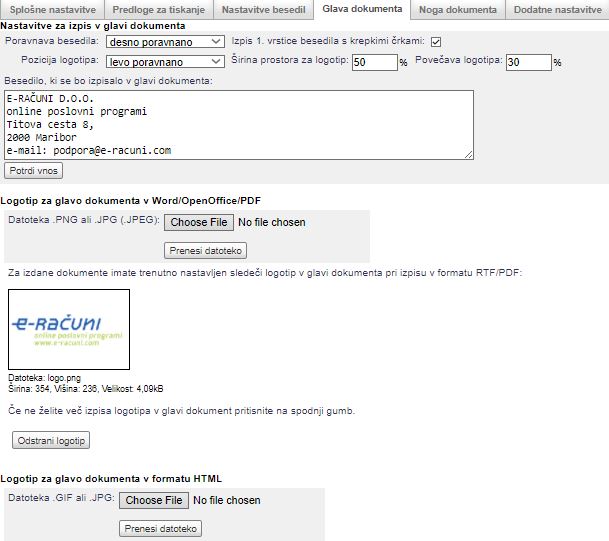 | ||||
| ||||
V formatu RTF/PDF lahko določimo glavo dokumenta tako, da se bo v glavi dokumenta izpisala grafična podoba z besedilom, ki ga določimo z datoteko v formatu PNG ali JPEG.
V formatu HTML pa lahko določimo glavo dokumenta tako, da se bo v glavi dokumenta izpisala grafična podoba z besedilom, ki ga določimo z datoteko v formatu GIF ali JPG.
S klikom na gumb oz. poiščemo ustrezno sliko v svojih dokumentih in jo izberemo tako, da kliknemo nanjo. Nato jo dodamo v glavo dokumenta s klikom na gumb :
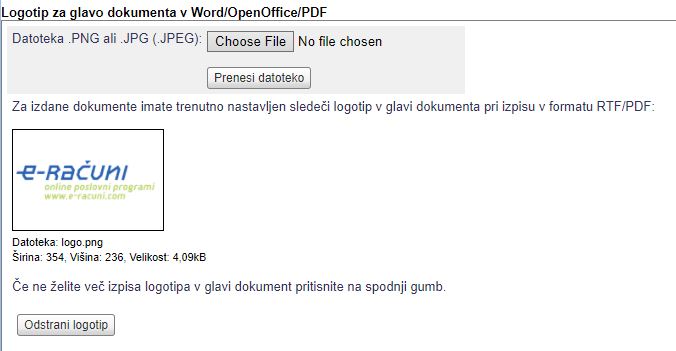 |
S klikom na gumb lahko logotip tudi zbrišemo, če ga več ne želimo v glavi dokumenta.
4.34.5. Nastavitve noge dokumenta
- Nastavitve za izpis v nogi dokumenta
- V prazno polje vpišemo besedilo, ki se bo izpisalo v nogi dokumenta. Prav tako izberemo ali naj se besedilo izpiše na levi/desni strani oz. na sredini dokumenta.
- Poravnamo lahko tudi logotip katerega velikost lahko tudi sami določimo tako, da vpišemo poljubno širino logotipa v % glede na širino noge dokumenta in kolikokrat v % želimo logotip povečati v primeru, da je premajhen.
- V kolikor želimo, da se prva vrstica v nogi dokumenta izpiše s krepkimi črkami, to možnost tudi odkljukamo.
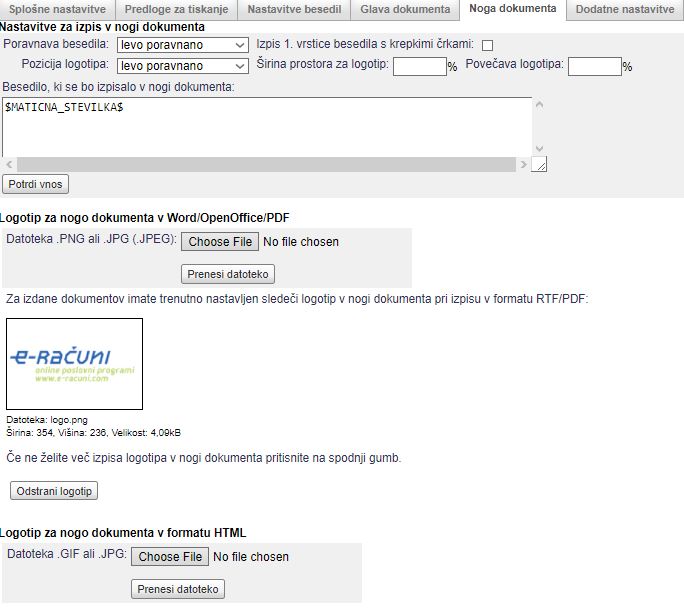 | ||||
| ||||
V formatu RTF/PDF lahko določimo nogo dokumenta tako, da se bo v nogi dokumenta izpisala grafična podoba z besedilom, ki ga določimo z datoteko v formatu PNG ali JPEG.
V formatu HTML pa lahko določimo nogo dokumenta tako, da se bo v nogi dokumenta izpisala grafična podoba z besedilom, ki ga določimo z datoteko v formatu GIF ali JPG.
S klikom na gumb ![]() oz.
oz. ![]() poiščemo ustrezno sliko v svojih dokumentih in jo izberemo tako, da kliknemo nanjo. Nato jo dodamo v nogo dokumenta s klikom na gumb :
poiščemo ustrezno sliko v svojih dokumentih in jo izberemo tako, da kliknemo nanjo. Nato jo dodamo v nogo dokumenta s klikom na gumb :
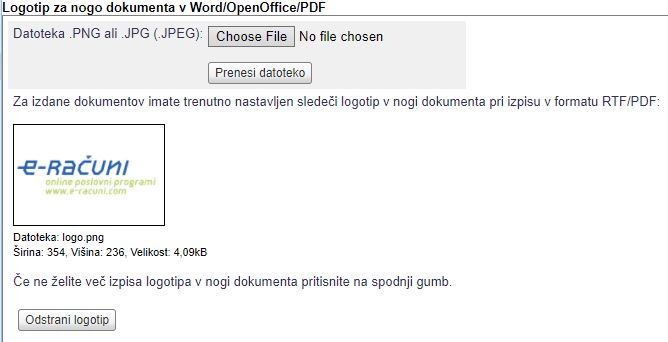 |
S klikom na gumb lahko logotip tudi zbrišemo, če ga več ne želimo v nogi dokumenta.
4.34.6. Dodatne nastavitve
V sklopu nastavitev videza dokumentov [4.34] so na voljo tudi dodatne nastavitve izpisa se nanašajo predvsem na:
- izpis stolpcev v tabeli postavk in pa uvozu podpisa (žig in podpis) podjetja.
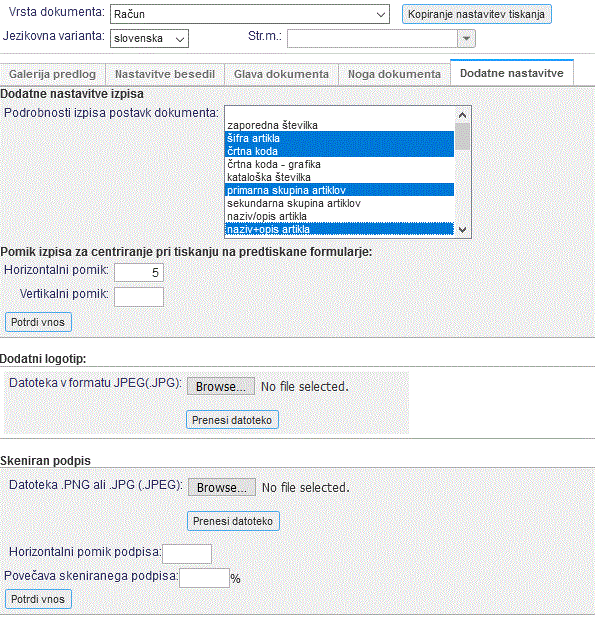 | ||||
| ||||
V kolikor želimo nastavitve spremeniti, je potrebno v seznamu stolpcev izpisanih pod "Podrobnosti izpisa postavk dokumenta:" izbrati željene.
Pri izbiri stolpec obvezno med klikanjem pridržimo tipko CTRL na tipkovnici. V kolikor izberemo manj kot 3 stolpce, se nam tabela postavk ne izpiše! |
- Pomik izpisa za centriranje pri tiskanju na predtiskane formularje - namenjeno izpisu npr. UPN QR obrazca, kjer centriramo izpis v celico na formularju
Za tisk obrazcev na tiskalnik je potrebno, da tiskamo brez centriranja na A4 ali ožanjem vsebine. Torej izbira za tisk naj bo "none". |
- Skeniran podpis - lahko se podpišemo, žigosamo in skenirajo sliko uvažamo v sistem za izpis. Ta podpis lahko nato pozicioniramo levo/desno in posljubno povečujemo.
4.34.7. Šifrant zaključnih besedil
V meniju si lahko prednastavimo določena zaključna besedila oz. klavzule za različne vrste prodaje na prodajnih dokumentih.
V kolikor želimo dodati novo zaključno besedilo to storimo s klikom na gumb , ki ga najdemo skrajno desno nad seznamom prednastavljenih zaključnih besedil:
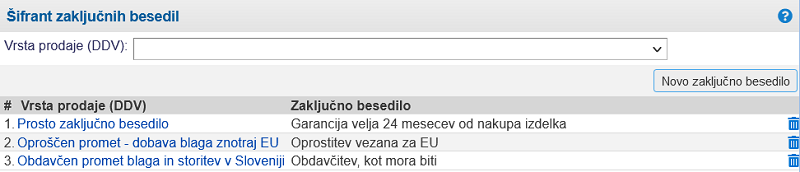
Pri vnosu lahko izberemo ali bomo besedilo vezali za določeno vrsto prodaje ali bo to poljubno besedilo, ki ga bomo uporabili po želji neodvisno od vrste prodaje na dokumentu. Tako lahko npr. za vrsto prodaje Oproščen promet - dobava blaga znotraj EU nastavimo klavzulo oz. zaključno besedilo tako, da pri vnosu izberemo vrsto prodaje in jezikovno varianto ter označimo za katere dokumente bo to besedilo veljalo, kot prikazano na spodnji sliki:
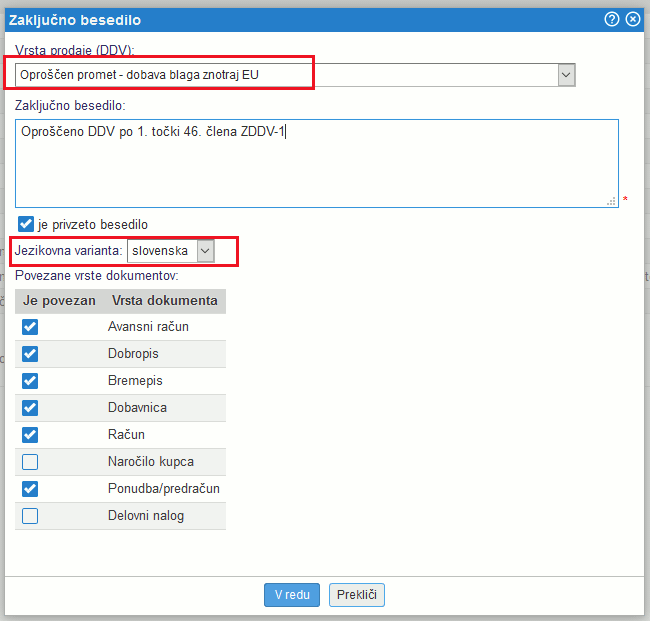
V kolikor pri vnosu besedila obkljukamo je privzeto besedilo, se bo zaključno besedilo samodejno dodalo na vsak dokument, ki ustreza izbranim nastavitvam. Če te možnosti ne odkljukamo se besedilo ne bo dodalo samodejno, ga bomo pa lahko še vedno sami izbrali na dokumentu, ki ustreza nastavitvam zaključnega besedila. |
V šifrant lahko vnesemo tudi zaključna besedila, ki so vezana na klavzulo npr. klavzula za vrsto prodaje "Dobava blaga in storitev v SLO, DDV obračuna prejemnik (76.a člen)". V temu primeru se avtomatsko pred-nastavljena v programu za to vrsto prodaje ne izpisuje ampak se upošteva nova, ki jo nastavimo mi:
|
Pri vnosu zaključnih besedil lahko vključimo simbole, ki nam bodo na dokumentih izpisali vsebino iz dokumenta.
Seznam vseh simbolov, ki se lahko uporabijo v zaključnih besedilih:
| RECEIVED_VAT_PERCENTAGE_NORMAL | privzeta stopnja DDV za prejete račune. Izpis: 22%. |
| VAT_PERCENTAGE_NORMAL | privzeta stopnja DDV. Izpis (za domač obračun DDV): 22% |
| VAT_PERCENTAGE_REDUCED | znižana stopnja DDV. Izpis (za domač obračun DDV): 9,5% |
| VAT_PERCENTAGE_REDUCED2 | druga znižana stopnja DDV. Izpis (za domač obračun DDV): 5% |
| REVERSE_CHARGE_TEXT_SI | avtomatski del besedila, ki je del člen-a za samoobdavčitev (76.a). Avtomatsko izračuna osnove in zneske DDV. Izpis: |
osnova: X DDV: Y. Primer: osnova: 123 DDV: 12.
Seznam vseh zaznamkov (pogojna besedila)
- IS_ADD_DEFAULT_NOT_REG_FOR_VAT|
- TRUE v primeru, ko je v nastavitvah podjetja označeno, da se izpiše avtomatsko klavzulo z navedbo razloga oprostitve oz. znižanja stopnje DDV in podjetje ni zavezanec za DDV, se bo ta izpisala v celoti. Izpis: DDV ni obračunan na podlagi 94. člena 1. odstavka ZDDV-1
- FALSE v primeru, ko ni v nastavitvah podjetja označeno, da se izpiše avtomatsko klavzulo z navedbo razloga oprostitve oz. znižanja stopnje DDV in pa podjetje je zavezanec za DDV, se ta ne izpiše.
Kako vnašamo zaznamke/bookmark-e: Vnesemo jih znotraj zavitih oklepajev: { ... }. |
Ko smo besedila shranili v šifrant zaključnih besedil, se nam bo na vseh dokumentih za katere smo besedilo vnesli in kjer bomo izbrali identično vrsto prodaje ter jezikovno varianto, to besedilo tudi prikazalo na samem dokumentu v obliki oblačka:
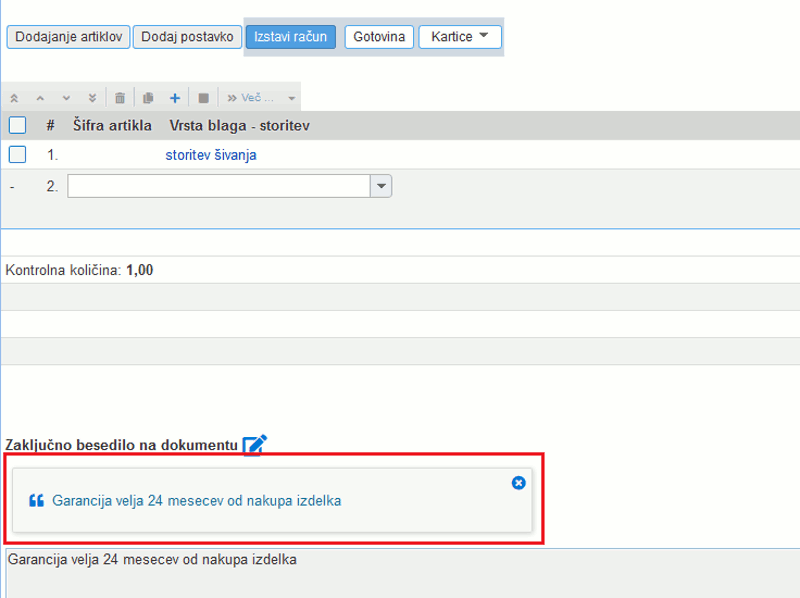
Prednastavljena zaključna besedila so prikazana ločeno od ročno vpisanih besedil na dokumentu in jih lahko tako tudi odstranimo ne da bi ob tem posegali v zaključno besedilo, ki smo ga vpisali neposredno na dokumentu.
4.35. Predloge dokumentov
Urejanje predlog dokumentov nastavimo v meniju .
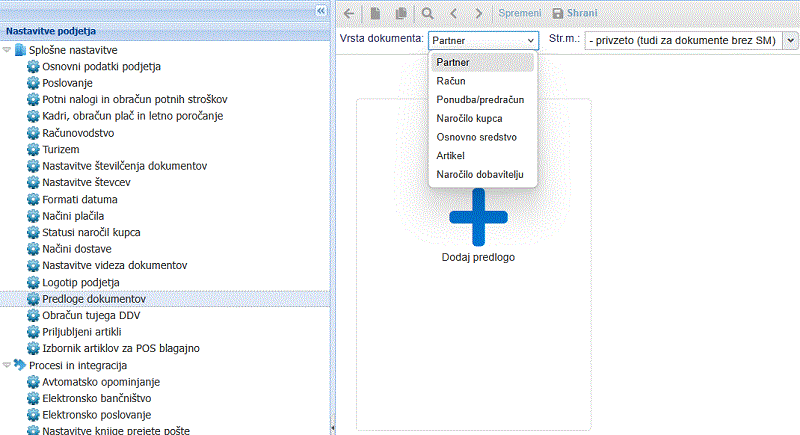 | ||||
| ||||
Spreminjanje dokumentov v formatu PDF ni mogoče.Funkcionalnost je koristna predvsem za podjetja, ki v programu poleg standardnih izpisov dokumentov potrebujejo dodatne dopise, izpise, odločbe, pogodbe, itd. v formatih Word, OpenOffice/LibreOffice in HTML. |
Navedeno pomeni, da lahko določeno dokumentno predlogo vežemo npr. na račun, kupca, zaposlenega, osnovno sredstvo itd. V dokumentni predlogi pa uporabimo zaznamke (bookmarke) [4.34.2.3] za specifične podatke vrste dokumenta na katerega se predloga nanaša (ali dodamo nove).
| Vzorec_pogodbe_z_zaznamki_priloga_računu.doc Velikost: 25,61 kB |
Predloge se nam nato prikažejo v meniju za tiskanje, ko odpremo dokument tega tipa. S klikom na ime izpisa se nato vnaprej nastavljena dokumentna predloga izpolni s podatki iz konkretnega dokumenta in se izpiše ali odpre v urejevalniku besedil.
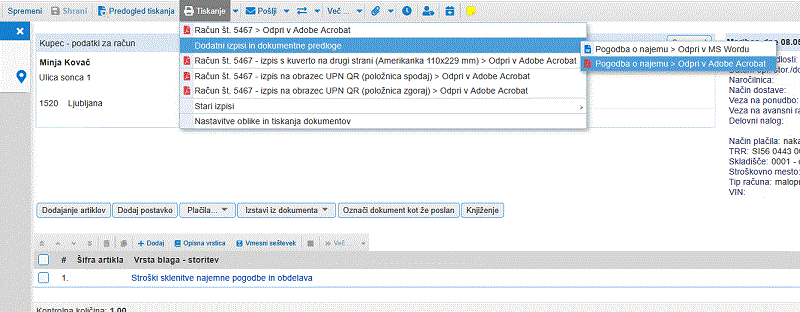 | ||||
| ||||
Če v predlogi uporabljamo zaznamke, ki niso prisotni na dokumentu, potem lahko njihove vrednosti pred izpisom vnesemo v obrazec, ki se nam odpre na ekranu. Funkcionalnost je zelo uporabna za izpis dopisov za stranke, prevzemnih zapisnikov za blago in osnovna sredstva, pooblastil, odločb, itd.
4.36. Davčno potrjevanje dokumentov
Program e-računi je prilagojen vsem zahtevam katere izhajajo iz zakona o davčnem potrjevanju računov.
Za pošiljanje gotovinskih dokumentov na FURS preko programa e-računi, je potrebno:
- uvoziti namensko digitalno potrdilo za davčno potrjevanje računov [4.36.6],
- vnesti gotovinske blagajne oz. oznake le teh [9.1],
- vpisati podatke o poslovnih prostorih in jih posredovati na FURS [4.36.7],
- dopolniti podatke o uporabnikih programa [20.13],
- V kolikor ne uporabljate splošnih nastavitev za tisk - urejanje predlog [https://e-racuni.com/siblog/davcne-blagajne-in-kaj-moramo-spremeniti-na-izpisu-racunov-po-1-1-2016/]
- V kolikor uporabljate POS client ali POS touch - Preverjanje izpisa črtnih kod na POS tiskalnikih [22.10]
- določiti način številčenja dokumentov (na nivoju blagajne [9.1] ali na nivoju poslovne enote [4.36.7]).
- pripraviti interni akt [4.36.10] v skladu s katerim uredimo vse zgoraj naštete nastavitve
Glede na to, da bo po novi davčni zakonodaji potrebno pošiljati tudi podatke o uporabniku - bolj natančno davčna številka uporabnika je potrebno dopolniti podatke o uporabnikih z njihovo davčno številko. To lahko uredite pod .
Iz novega zakona o davčnem potrjevanju računov izhaja tudi obvezna dopolnitev vsebine gotovinskih računov, ki vključuje tudi izpis izstavljalca računa $IZSTAVIL$ v eno izmed oken prednastavljenih besedil pod
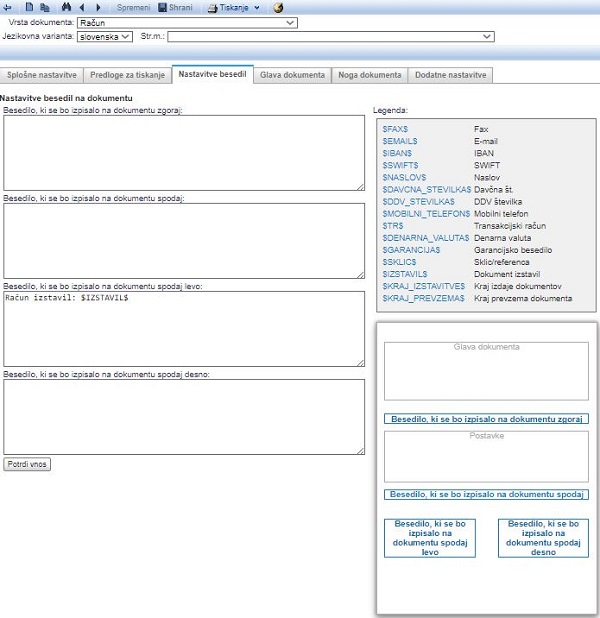 | ||||
| ||||
4.36.1 OBVEZNA DOPOLNITEV PREDLOG ZA TISKANJE DOKUMENTOV
Če gotovinske račune izpisujete na predloge za tiskanje dokumentov, narejene v programu Word, jih boste sedaj morali prilagoditi oz. dopolniti z novimi zaznamki (bookmark-i):
| CasIzstavitveDokumenta | Čas izstavitve dokumenta. |
| DatumInCasIzstavitveDokumenta | Datum in čas izstavitve dokumenta. |
| DokumentEOR | Izpis enkratne identifikacijske oznake dokumenta. |
| DokumentZOI | Izpis zaščitne oznake izdajatelja dokumenta. |
| ZOICrtnaKoda2Vrstici | Izpis ZOI niz-a v 2 vrsticah pretvorjenega tako, da bo pisava za črtno kodo "code 128" niz pravilno pretvoril v črtno kodo. |
Dopolnitev je obvezna na predlogah za tiskanje računov, avansnih računov in dobropisov.
Za izdelavo takšne predloge, je potrebno, da si predhodno uredite Windows font: CODE128, ki je po zakonodaji obvezen, saj omogoča izpis črtne kode.
Postopek: V vašem urejevalniku dokumentov (npr. Word, OpenOffice, WPS Writter ) preverite ali že imate na razpolago pisavo (font) CODE 128. V kolikor ga še nimate, si lahko novo pisavo namestite iz sledeče povezave: CODE 128 [http://help.e-racuni.com/WikiDoc/files-wiki/code128.ttf].Datoteko "code128.ttf" si kopirajte na mesto: C:\Windows\Fonts in ponovno odprite Word. Sedaj bi nova pisava morala biti na voljo.
4.36.2 ŠTEVILČENJE DOKUMENTOV
Računi, dobropisi in avansni računi izstavljeni v spletni verziji program se po novem številčijo paralelno. Vsak dokument prejme interno številko dokumentov po obstoječem sistemu. Vsak gotovinski dokument, ki je vezan na blagajno pa po novem prejme dodatno davčno (fiskalno) številko.
FURS je namreč predpisal številčenje v enotnem zaporedju ne glede na poslovno leto in vrsto dokumenta. Obstoječi sistem pa je dokumente številčil glede na poslovno leto in vrsto dokumenta. Iz tega razloga smo uvedli vzporedno številčenje po obeh sistemih.
Za ločen izpis davčne in interne številke dokumenta lahko na predlogah v Word uporabite naslednje zaznamke:
| BesediloKopijaZZapSt | Število kopij - kolikokrat dokument natisnemo. Za izgled dokumenta, je potrebno uporabljati Predogled tiskanja. |
| StevilkaDokumentaDavcna | Številka dokumenta generirana za davčno upravo. Zaporedje se vodi ne glede na vrsto dokumenta (račun, avansni račun, dobropis, bremepis) in ne glede na poslovno leto, po poslovnih prostorih ali po blagajnah. Pri negotovinskih računih je zaznamek prazen. |
| StevilkaDokumentaInterna | Številka dokumenta v skladu z obstoječim sistemom številčenja po vrsti dokumenta, poslovnem letu, stroškovnih mestih, ipd. |
4.36.3 Številčenje v programu POS client
Na gotovinskih računih izstavljenih s programom POS client se NE vodi ločeno zaporedje številk, ker je znotraj POS client-a mogoče izstavljati samo eno vrsto dokumenta - račun. Za vse POS račune velja, da je datum opravljene storitve enak datumu dokumenta zato je interna številka VEDNO enaka davčni številki, uporablja pa se izključno zaporedje vodeno po blagajni zato, da dodeljevanje številk deluje tudi v primeru izpada internetne povezave.
4.36.4 DAVČNO POTRJEVANJE NEGOTOVINSKIH RAČUNOV
Možno je tudi potrjevati negotovinske računa, torej račune, na katerih je izbran način plačila:
- Nakazilo na TRR
- PayPal
- Moneta
- Direktna obremenitev
Negotovinska plačila se potrdijo s pogojem, da je blagajna izbrana na računu:
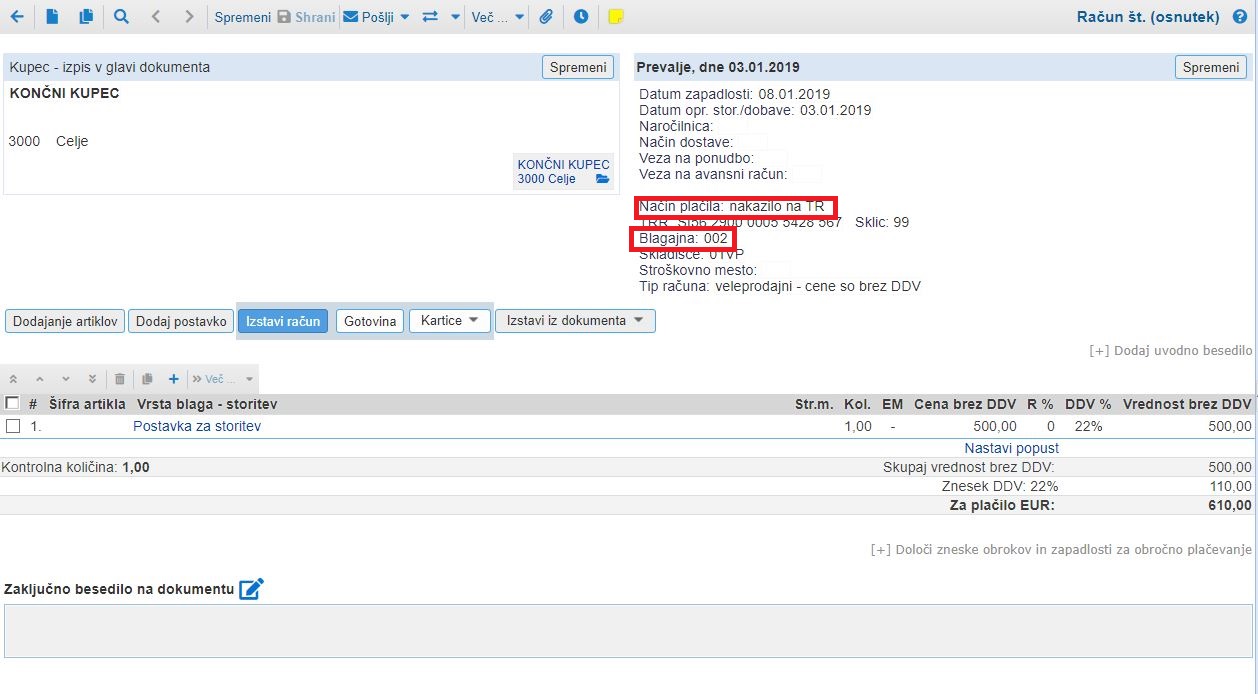 | ||||
| ||||
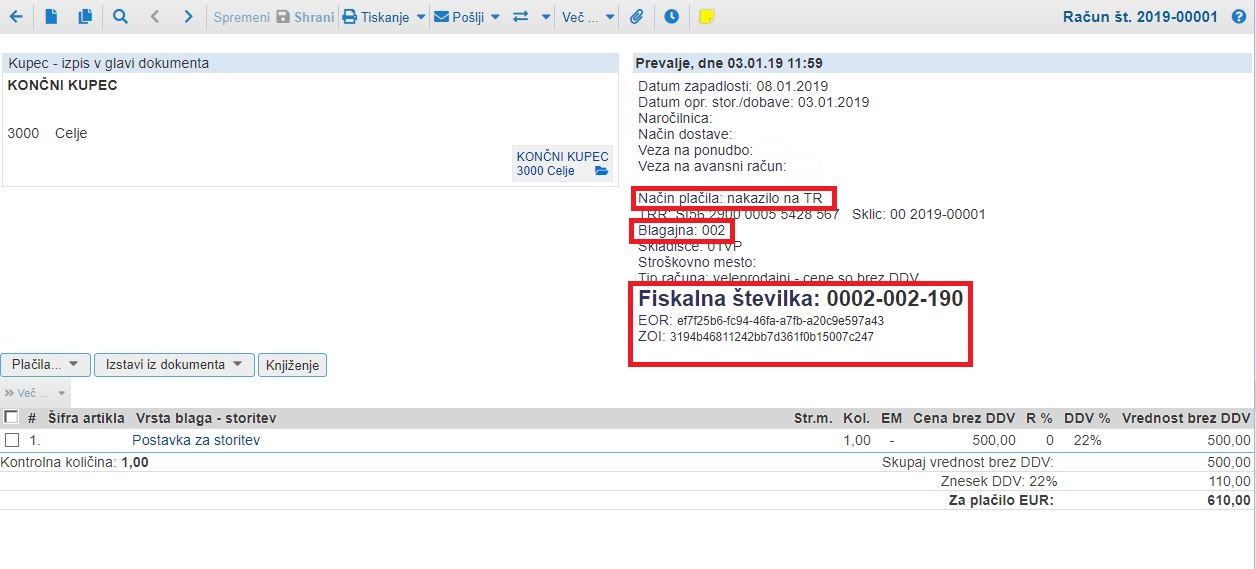 | ||||
| ||||
4.36.5 VRSTE PRODAJE NA DOKUMENTU V POVEZAVI Z DAVČNO BLAGAJNO
V Sloveniji velja davčno potrjevanje računov v povezavi z gotovinskim načinom plačila. So pa določene izjeme, ki jih določa zakonodaja in kljub načinu plačila, niso predmet davčnega potrjevanja dokumentov.
Spodaj je seznam vrst prodaje, ki se uporabljajo v spletni aplikaciji e-racuni.com ob tem je tudi označeno ali je dokument izstavljen s posamezno vrsto prodaje tudi predmet davčnega potrjevanje ali ne.
| Vrste prodaje in davčno potrjevanje računov | ||
|---|---|---|
| Oznaka vr. prod. | Vrsta prodaje | Je predmet davčne blagajne (DA/NE) |
| 0 | Obdavčen promet blaga in storitev v Sloveniji | DA |
| 4 | Oproščen promet - dobava blaga znotraj EU | DA |
| 104 | Oproščen promet - dobava blaga znotraj EU po carinskih postopkih 42 in 63 | DA |
| 6 | Oproščen promet - tristranske dobave blaga znotraj EU | DA |
| 11 | Oproščen promet - storitve v EU, od katerih plača DDV prejemnik | NE |
| 103 | Oproščen promet - dobava blaga znotraj EU po skladiščenju na odpoklic | DA |
| 1 | Oproščen promet - izvoz blaga izven EU | DA |
| 3 | Oproščen promet - s pravico do odbitka vstopnega DDV | DA |
| 2 | Oproščen promet - brez pravice do odbitka vstopnega DDV | DA |
| 9 | Neobdavčljiv promet s pravico do odbitka vstopnega DDV (prometi izven SLO) | NE |
| 7 | Neobdavčen promet - ne gre v DDV evidence | DA |
| 12 | Neobdavčen promet - ostali davki oziroma dajatve (razen DDV) | DA |
| 105 | Neobdavčen promet - dobava blaga zunaj Unije (tretje države) | NE |
| 10 | Dobava blaga in storitev v SLO, DDV obračuna prejemnik (76.a člen) | DA |
| 5 | Oproščen promet - montaža v EU (obračun tujega DDV) | NE |
| 8 | Oproščen promet - prodaja blaga na daljavo (obračun tujega DDV) | NE |
| 101 | Posebna ureditev za rabljeno blago | DA |
| 102 | Posebna ureditev za rabljeno blago - oproščen promet | DA |
| 13 | Obdavčen promet - posebni postopek obdavčitve razlike v ceni za potovalne agencije (98. člen) | DA |
| 14 | Oproščen promet za potovalne agencije (99. člen) | DA |
| 100 | Prodaja elektronskih storitev v drugih članicah EU (OSS) | NE |
| 106 | Prodaja blaga na daljavo končnim potrošnikom v EU (OSS) | NE |
| 107 | Prodaja storitev končnim potrošnikom v EU (OSS) | NE |
| 108 | Prodaja na daljavo iz tretjih držav uvoženega blaga končnim potrošnikom v EU (IOSS) | NE |
| 120 | Izvoz storitev iz EU končnim potrošnikom v državi izven EU (obračun tujega DDV) | NE |
| 121 | Prodaja blaga na daljavo končnim potrošnikom v državi izven EU (obračun tujega DDV) | NE |
4.36.6. Uvoz digitalnega certifikata za davčno potrjevanje
Za pošiljanje gotovinskih dokumentov na FURS oz. davčno potrjevanje dokumentov je potreben uvoz digitalnega certifikata za davčno potrjevanje. Pridobite ga lahko na FURS-u. Zahtevek za pridobitev digitalnega certifikata lahko oddate sami ali pa za to pooblastite vaš računovodski servis.
Več o samem digitalnem certifikatu za davčno potrjevanje in kako ga pridobimo je na voljo na spletni strani edavki.durs.si [https://edavki.durs.si/EdavkiPortal/openportal/CommonPages/Opdynp/PageD.aspx?category=zah_dig_potr_fod] |
Digitalni certifikat je zaupen dokument, katerega uvozimo v modulu s klikom na gumb :
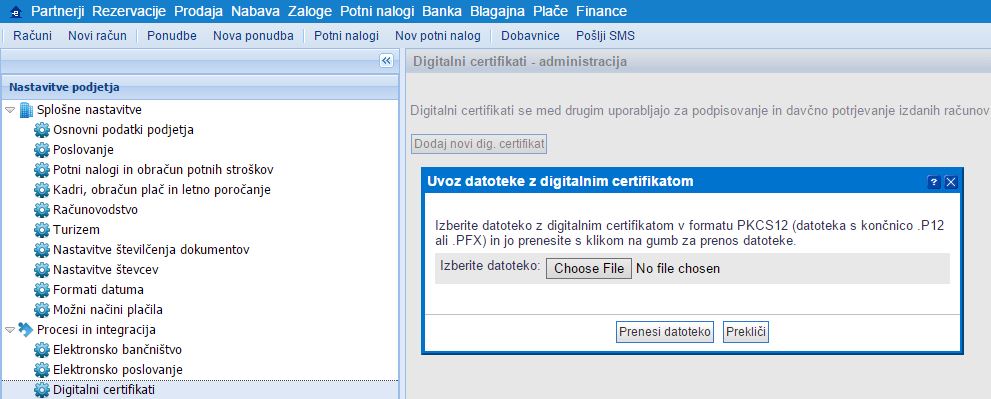 | ||||
| ||||
V kolikor je certifikat pravilno uvožen v program, mu je dodeljen status - aktiven.
V program se uvozi en digitalni certifikat na podjetje, neglede na število poslovnih enot. |
Po uvozu digitalnega certifikata je potrebno vnesti podatke o poslovnih enotah ter jih posredovati na FURS [4.36.7].
4.36.7. Vnos, urejanje in registracija poslovnega prostora
V modulu lahko s klikom na gumb vnesete podatke o poslovni enoti:
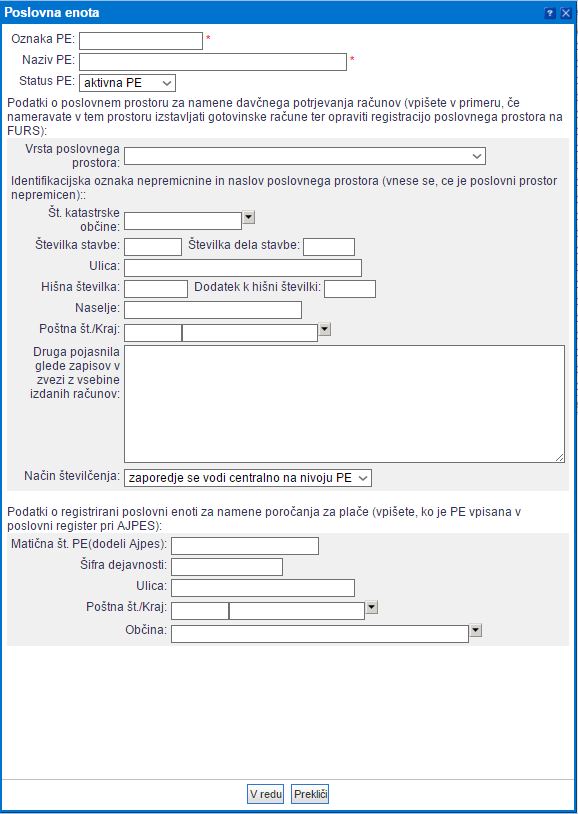 | ||||
| ||||
S klikom na "Več:" je mogoče masovno uvoziti podatke o poslovnih enotah [4.36.7.1] iz datoteke. |
Za oznako poslovnega prostora lahko koristimo števila od 0-9 ali črke od A-Z brez presledkov. Oznaka, ki jo tukaj določite kot oznako poslovnega prostora se upošteva pri številčenju računov, dobropisov in avansnih računov, ki so vezani na to poslovno enoto.
ŠTEVILČENJE DOKUMENTOV
Znotraj maske za vnos podatkov o poslovnih prostorih lahko določimo tudi način številčenja dokumentov:
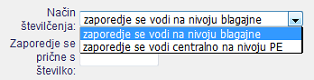 | ||||
| ||||
V kolikor izberemo zaporedje se vodi centralno na nivoju PE, potem lahko v nadaljevanju določimo način številčenja dokumentov, vezanih na to izbrano poslovno enoto.
V polju Zaporedje se prične s številko: lahko določimo:
- Enotno številčenje: v polje vpišite 1. S takšnim vnosom določamo, da se s pričetkom novega poslovnega leta številčenje dokumentov nadaljuje oz. se ne prične s številko 1.
- Številčenje po poslovnih letih: v polje vpišite 16000001 za poslovno leto 2016, 17000001 za leto 2017 in tako dalje. S takšnim vnosom določamo, da se s pričetkom novega poslovnega leta številčenje dokumentov priče v novem zaporedju, torej s številko 1.
V kolikor v polju Način številčenja izberemo zaporedje se vodi na nivoju blagajne, potem podatek o Zaporedje se prične s številko vpišemo na enak način, kot navedeno zgoraj, le da preko modula .
Številčenje davčno potrjenih računov oz. začetno številko zaporedja davčno potrjenih dokumentov nastavimo na blagajni [9.1] v meniju . |
Vnos potrdimo s klikom na gumb . Za prijavo poslovnega prostora na FURS, izberemo povezavo desno od statusa PE:
S klikom na "Prijava poslovnega prostora na FURS" se nam odpre še spodnji potrditveni obrazec v katerem pregledamo podatke in potrdimo z gumbom :
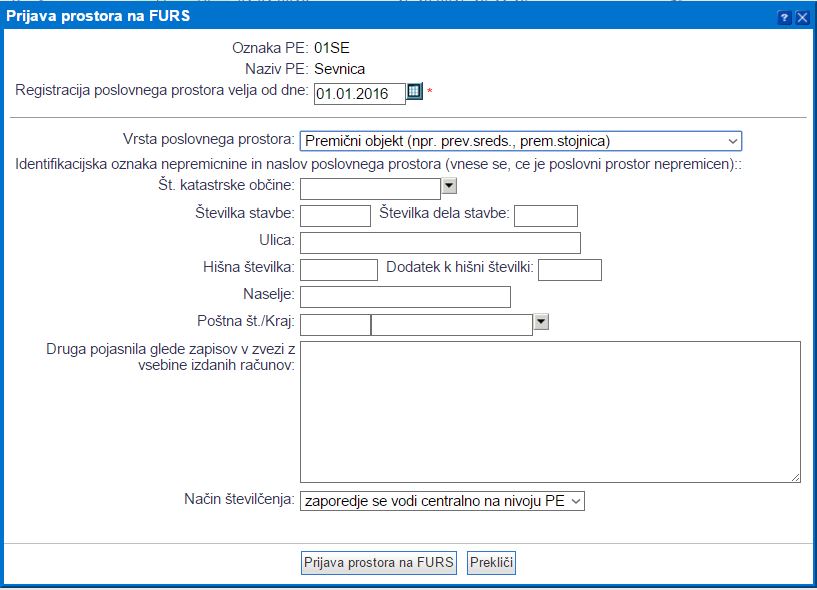 | ||||
| ||||
Prijavljene in pravilno vnešene poslovne enote imajo vnešen podatek od kdaj registracija enote velja in kdaj je bila izvedena:
 | ||||
| ||||
Pred "prijavo poslovnega prostora na FURS" je potrebno prethodno uvoziti digitalni certifikat za davčno potrjevanje [4.36.6]. Prav tako preverite datume pri vnosu certifikata, da so pravilni (datum vnosa poslovne enote ali starejši). V kolikor vam program sporoči, da ne zazna certifikata, je verjetno napaka v datumu certifikata. |
4.36.7.1. Uvoz poslovnih enot
Poslovne enote je mogoče v meniju ročno vnesti s klikom na gumb ali uvoziti iz datoteke. Možnost uvoz najdemo na naslednji lokaciji:
| ||||
Spodaj pripeta struktura za uvoz poslovne enote:
| UvozPoslovnihEnot.xls Velikost: 8,36 kB |
Podatki obvezni za uvoz:
| Oznaka PE | Oznaka poslovne enote, ki se vpiše v "Oznako PE" v spletni aplikaciji. Oznaka naj ne vsebuje šumnikov, presledkov in posebnih znakov. |
| Naziv PE | Naziv poslovne enote, ki se vpiše v "Naziv PE" v spletni aplikaciji. |
4.36.8. Uvoz novega digitalnega certifikata za davčno potrjevanje dokumentov po poteku starega
V primeru, ko poteče trenutni digitalni certifikat za davčno potrjevanje računov, je potrebno najprej pridobiti novega na strani eDavki ter nato novega aktivirati v programu po naslednjem postopku:
- V meniju lahko pregledamo naše certifikate. V kolikor je potekel datum veljavnosti trenutnega certifikata bo to v programu označeno z rdečo barvo:

- S klikom na certifikat ga izberemo in mu spremenimo status na neaktiven:
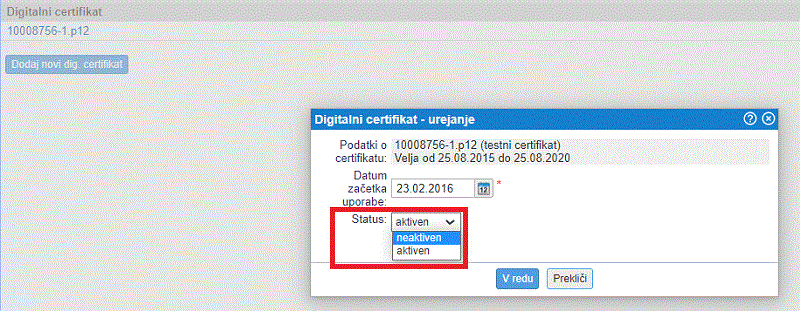
- Nato uvozimo nov certifikat na enak način, kot smo uvozili prejšnjega oz. po navodilih na strani Uvoz digitalnega certifikata za davčno potrjevanje računov [4.36.6].
- V seznamu vseh certifikatov tako najdemo predhodnega, ki bo označen, kot neaktiven in nov aktiven certifikat:

- Zadnji korak pri aktivaciji novega digitalnega certifikaga je, da pod prijavimo spremembo na obstoječi poslovni enoti [4.36.7] in jo potrdimo z gumbom .
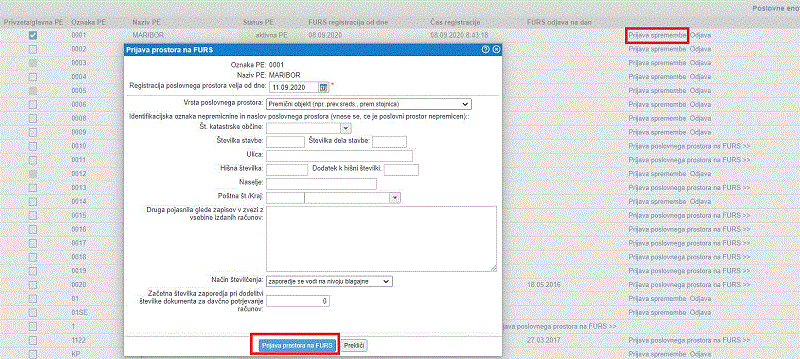
Šele sedaj lahko nadaljujemo z izdajanjem računov, ki zahtevajo davčno potrjevanje |
4.36.9. Nastavitve začetne zaporedne številke dokumenta za davčno potrjevanje
Ko smo uvozili digitalni certifikat za davčno potrjevanje računov [4.36.6] in vnesli podatke poslovne enote [4.36.7], je potrebno za pravilno zaporedje številčenja davčno potrjenih dokumentov nastaviti tudi blagajno [9.1]. Blagajna v primeru davčnega potrjevanje računov namreč v programu predstavlja oznako naprave.
Nastavitve številčenja so seveda odvisne tudi od internega akta [4.36.10], ki smo ga ali ga bomo, v skladu s temi nastavitvami tudi pripravili. Kako pripravimo interni akt je opisano na povezavi:
Interni akt za davčno potrjevanje računov [https://edavki.durs.si/EdavkiPortal/openportal/CommonPages/Opdynp/PageD.aspx?category=interni_akt_po]
Zaporedje številk davčno potrjenih dokumentov v osnovi ne predvideva številčenja po poslovnih letih in je enotno za vse davčno potrjene dokumente (računi, dobropisi, storno računi, bremepisi, avansni računi), ki se izdajajo na posamezni napravi (blagajni) in poslovni enoti. Številčenje se tako privzeto nadaljuje v enotnem oz. istem zaporedju tudi z vsakim naslednjim poslovnim letom.
V kolikor želimo z začetkom vsakega poslovnega leta začeti zaporedje davčno potrjenih računov s številko 1, lahko to uredimo enostavno tako, da pred izstavitvijo prvega davčno potrjenega dokumenta v naslednjem poslovnem letu ponastavimo začetno številko zaporedja v meniju za vsako blagajno posebej tako, da kliknemo na oznako blagajne in vnesemo začetno številko na način, da prvi dve mesti v številki predstavljata poslovno leto, preostala mesta pa zaporedno številko, kot kaže slika, na primeru za poslovno leto 2021:
Kot na sliki z modro označeno smo za zaporedno številko rezervirali dovolj mest, da bomo lahko izdali 999.999 računov in se "predpona" 21 ne bo spremenila. V kolikor predvidevamo, da bomo izstavili več davčno potrjenih računov je potrebno dodati še kakšno dodatno 0 pred številko 1, npr. 210000001. Tako bo v letu 2022 števec: 22000001, za leto 2023: 23000001 in tako naprej. | |||||||||
Šele sedaj lahko nadaljujemo z izdajanjem računov, ki zahtevajo davčno potrjevanje v tekočem poslovnem letu. |
4.36.10. Interni akt
Preden zavezanec začne davčno potrjevati račune mora sprejeti interni akt. V internem aktu vsak zavezanec popiše svoje poslovne prostore, tem poslovnim prostorom dodeli oznake ter določi način oziroma pravila za dodeljevanje zaporednih številk računov.
Interni akt je dokument, ki ga podjetje izpolni in ni ravno neposredno povezan z urejanjem nastavitev davčne blagajne v spletni aplikaciji e-racuni.com, je pa obvezen kadar podjetje želi davčno potrjevati dokumente v Sloveniji.
Pogoj, da bo podjetje zadostilo pogojem iz internega akta je, da zagotovi, da so podatki (oznake) vnesene v spletni aplikaciji e-racuni.com skladne z internim aktom.
Interni akt je na voljo na naslednji povezavi [https://edavki.durs.si/EdavkiPortal/openportal/CommonPages/Opdynp/PageD.aspx?category=interni_akt_po]. |
4.36.10.1 Pojasnilo oznak iz internega akta, ki morajo biti skladne s podatki v spletni aplikaciji www.e-racuni.com
Poslovni prostor [4.36.7]
Podatki o poslovni enoti so na voljo v spletni aplikaciji v meniju .
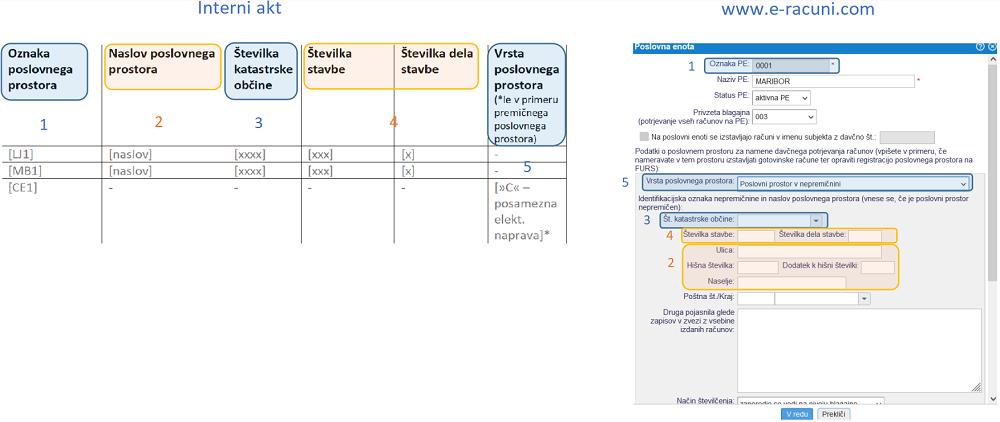
Blagajna [9.1]
Podatki o blagajni so na voljo v spletni aplikaciji v meniju . V internemu aktu je blagajna poimenovana kot "elektronska naprava".
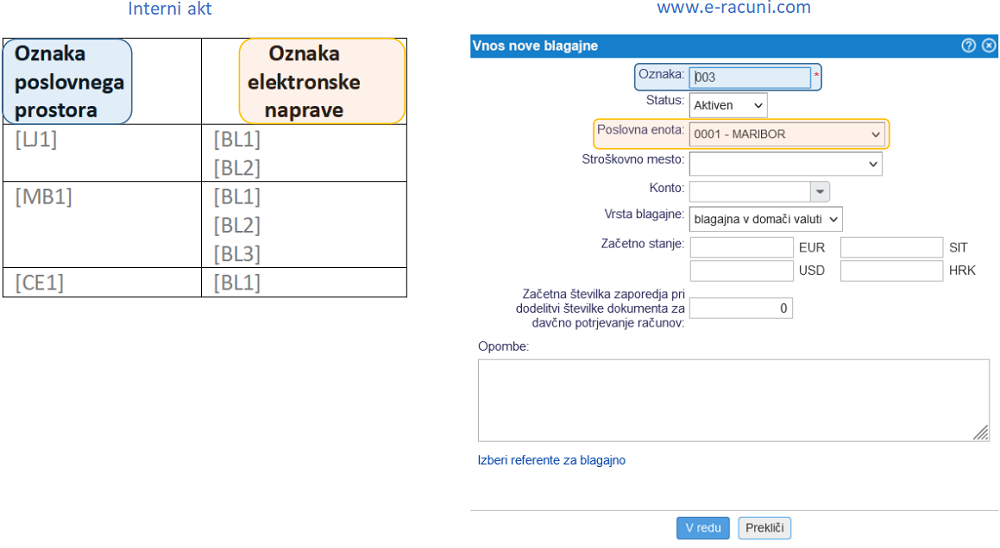
V 4. členu internega akta si izberete še način številčenja. Številčenje je lahko:
- enotno za vsako blagajno ali
- enotno za vsako poslovno enoto.
Številčenje v spletni aplikaciji izbirate na sami poslovni enoti v meniju . Ustrezno z izbiro si nato določite še števec [4.36.9], ki je lahko bodisi enoten ne glede na poslovno leto ali enoten za vsako poslovno leto posebej.
5. Nabava in prejeti računi
Modul prejeti računi omogoča spremljanje in knjiženje prejetih računov, avansnih računov in dobropisov. Poleg knjiženja in obračuna DDV vam program omogoča tudi digitalno arhiviranje in dostop do prejete dokumentacije v elektronski obliki. Dostop do dokumentnega arhiva je mogoč preko spletnega in preko mobilnega vmesnika.
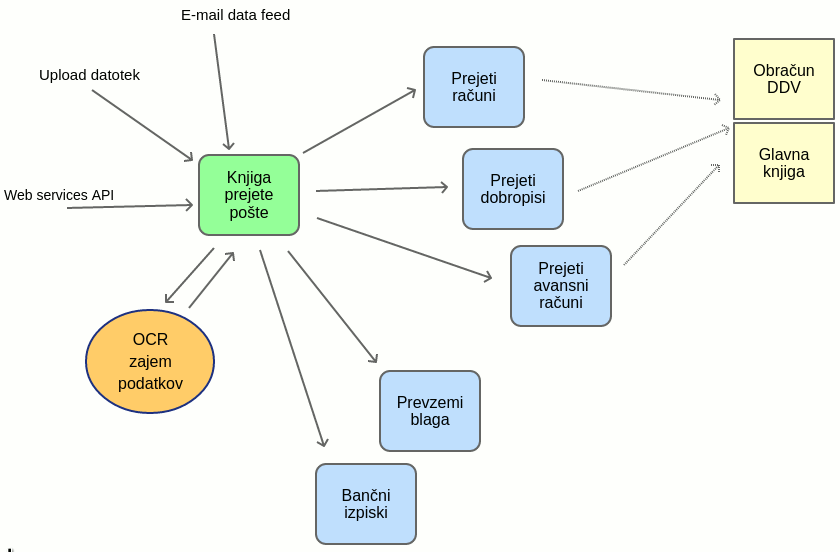 | ||||
| ||||
Na podlagi vnosa prejetih dokumentov je možno izvajati naslednja opravila:
- Knjiženje prejetih računov [5.19], dobropisov in avansnih računov.
- Generiranje elektronskih plačilnih nalogov za plačilo prejetih računov [5.18].
- Pregled odprtih obveznosti.
- Vodenje obveznosti za povračila materialnih stroškov.
- Vodenje evidence računov plačanih s poslovno kartico.
- Obračun vstopnega DDV in knjiga prejetih računov [12.6].
- Elektronsko arhiviranje [5.20] prejetih računov, dobropisov in avansnih računov.
V primeru, da ima podjetje zunanje računovodstvo modul prejeti računi omogoča vpogled v podatke tako podjetju t.j. stranki, kot tudi računovodstvu. Stranka lahko samostojno vnaša in plačuje prejete račune, računovodstvo pa prejete račune preveri in knjiži v glavno knjigo.
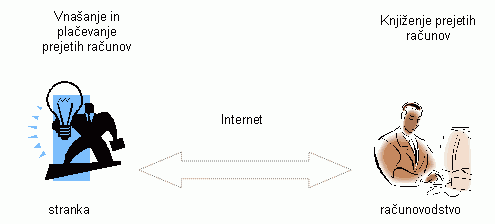 | ||||
| ||||
5.1. Pregled in iskanje prejetih računov
Do prejetih računov pridemo preko menija . Odpre se nam seznam prejetih računov:
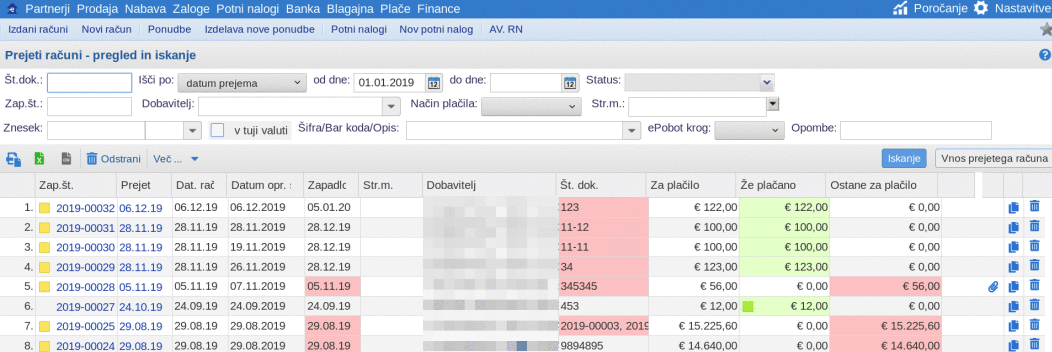 | ||||
| ||||
Delo s prejetimi računi poteka v skladu s standardnim vzorcem za urejanje dokumentov [3.8]. Prejete račune spreminjamo enako kot pri izdanih računih [4.5].
5.1.1 Kriteriji iskanja
Če želimo dodatno omejiti izpis, so na voljo možnosti v zgornjem delu spletne strani. Tako lahko prejete račune listamo v okviru omejitev, ki smo jih določili z vpisom iskalnih kriterijev.
| Št. dok. | V primeru, ko poznamo točno številko prejetega dokumenta, jo vpišemo. | |||
| Išči po | Privzeta izbira je datum prejema, s klikom na
| |||
| Od dne- do dne | V polja vpišete datume, s katerimi želimo omejiti iskanje prejetih računov.Ko bomo iskali račune, se nam bodo pokazali vsi računi, ki so bili prejeti v tem času. NASVET!S klikom na
| |||
| Status | V padajočem meniju izberemo status računov, ki jih želimo prikazati. | |||
| Zap. št. | Vpišemo zaporedno številko računa v seznamu prejetih računov. | |||
| Dobavitelj | V polje vpišemo dobavitelja prejetega računa, ki ga iščemo.Dovolj je, da vpišemo samo prvo črko in zvezdico, kot nam kaže slika: | |||
| Način plačila | S klikom na
| |||
| Str. m. | V polje vpišemo stroškovno mesto prejetega računa, ki ga iščemo. Dovolj je, da vpišemo samo prvo črko in zvezdico, kot je to primer pri dobavitelju. | |||
| Znesek | Vnesemo znesek prejetega računa, ki ga iščemo in pa valuto. Poleg tega okenca imamo možnost obkljukati, da iščemo po vseh tujih valutah. | |||
| Šifra/Bar koda/Opis | V temu polju iščemo prejete račune z artiklom, ki ga lahko najdemo po šifri, črtni kodi ali opisu. | |||
| ePobot krog | V padajočem meniju izberemo krog za ePobot. | |||
| Opombe | Iščemo lahko po opombah, ki smo jih navedli v prejetemu računu. |
Ko vnesemo vse podatke, s klikom na pričnemo iskanje in računalnik nam izpiše vse račune, ki ustrezajo vnešenim podatkom.
 | ||||
| ||||
V pregledu prejetih računov nas program z lučko opozarja, da prejeti račun še ni bil knjižen v glavni knjigi [13]. Dodatno nas program z rdeče obarvanim ozadjem pri določenih prejetih računih opozarja, da vnos računa še ni dokončan. Z rdečo barvo nas program opozarja v dveh primerih:
- Vsota zaračunanih postavk se ne ujema s skupnim zaračunanim zneskom za plačilo.
- Konto stroška na katerega se knjiži postavka prejetega računa ni določen.
Poleg rumene lučke in rdeče obarvanega ozadja lahko vidimo tudi gumb ![]() , ki ga lahko uporabimo v primeru ponavljajočega vnosa mesečnih računov. Dovolj je, da prejeti račun kontiramo samo enkrat nato pa vsak mesec z uporabo gumba
, ki ga lahko uporabimo v primeru ponavljajočega vnosa mesečnih računov. Dovolj je, da prejeti račun kontiramo samo enkrat nato pa vsak mesec z uporabo gumba ![]() skopiramo prejeti račun prejšnega meseca v tekoči mesec ter mu vpišemo nove podatke iz glave računa.
skopiramo prejeti račun prejšnega meseca v tekoči mesec ter mu vpišemo nove podatke iz glave računa.
Včasih računalnik ne najde računa, ki bi ustrezal našim iskalnim kriterijem in takrat nas na to tudi opozori.
 | ||||
| ||||
Na strani imamo tudi meni z dodatnimi možnostmi . Izbiramo lahko med možnostmi, kot je to prikazano na sliki:
 |
Izbira prve možnosti nam omogoča, da dokument natisnemo v obliki, kot jo vidimo na zaslonu (HTML). Dokument pa lahko natisnemo tudi v obliki tabel, za kar kliknemo na drugo možnost in dokument se nam odpre v programu Excel. S klikom na tretjo možnost lahko dokument knjižimo v prejete račune.
Pod imamo dodatne možnosti:
- Knjiženje prikazanih dokumentov - masovno knjiženje prikazanih prejetih računov na novo temljnico.
- Masovno registriranje dokumentov za ePobot in
- Druga poročila in izpisi - Excel dokument, kjer lahko izvozimo prejete račune po stroškovnih mestih z razvidno rekapitualcijo.
5.1.2 Brisanje prejetih računov
Prejete račune pa lahko tudi izbrišemo. S klikom na ![]() lahko obstoječi račun izbrišemo. Ko kliknemo na ta gumb, nas računalnik vpraša ali smo prepričani,da želimo izbrisati račun.
lahko obstoječi račun izbrišemo. Ko kliknemo na ta gumb, nas računalnik vpraša ali smo prepričani,da želimo izbrisati račun.
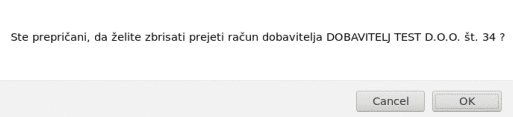 | ||||
| ||||
S klikom na gumb se izbrani račun izbriše.
Hitre tipke, ki jih lahko uporabljate na pregledu in iskanju prejetih računov:
| Enter | Iskanje |
| Inster | Vnos novega izdanega prejetega računa |
5.2. Vnosna maska prejeti račun
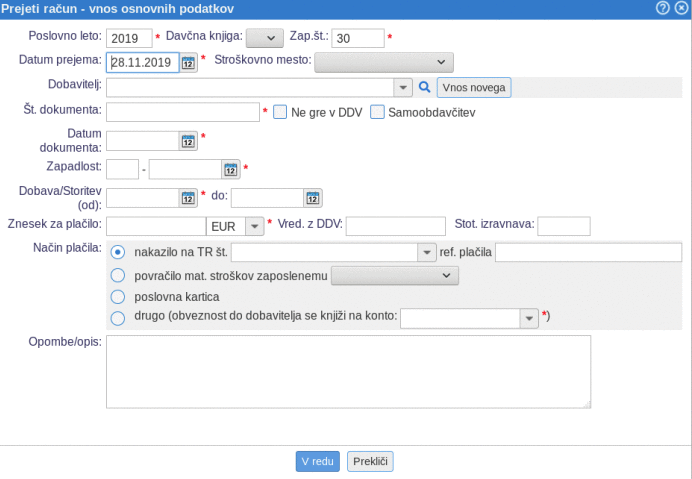 | ||||
| ||||
V vnosno masko, ki jo ponazarja zgornja slika, se vpišejo podatki z glave računa. Polja, ki so označena z zvezdico, je potrebno obvezno izpolniti, sicer program ne more dokončati vnosa.
| Poslovno leto | Vpišemo poslovno leto v katerem bomo račun vnesli. Vnos podatka je obvezen. | |||
| Davčna knjiga | Izberemo iz padajočega menija davčno knjigo na podlagi katere bomo knjižili račun. V primeru, ko knjižimo račune po davčnih knjigah. | |||
| Zap št. | Vsakemu prejetemu računu se ob vnosu priredi zaporedna številka. Tukaj lahko izberemo ali želimo, da se le-ta dodeli avtomatsko ali pa jo določimo sami. | |||
| Datum prejema | Vpišemo datum, ko smo prejeli račun. | |||
| Stroškovno mesto | Izberemo stroškovno mesto. Če naj se v obračunu DDV upošteva določen odbitni delež vstopnega DDV, potem izberemo stroškovno mesto z odbitnim deležem [13.1.4]. | |||
| Dobavitelj | Dobavitelja lahko izberemo v že obstoječem seznamu s klikom na puščico | |||
| Št. dokumenta | Vnesemo številko računa. | |||
| Ne gre v DDV | Označimo, da prejeti račun med obračunom DDV [12] ne gre v knjigo P-RAČ [12.6] (v celoti neobdavčen promet). | |||
| Samoobdavčitev | Označimo, da gre za samoobdavčitev storitev. Pri obračunu DDV [12] se tako avtomatsko naredi samoobdavčitev in izpolni obrazec DDV-O [12.3] v rubriki 35. | |||
| Datum dokumenta | Vpišemo datum, ko je bil račun izdan. | |||
| Zapadlost | Vpišemo datum roka plačila. | |||
| Dobava/Storitev (od-do) | Vnesemo obdobje, za katerega je bil izdan račun. Datum je pomemben za kasnejše knjiženje prejetih računov. | |||
| Znesek za plačilo | Vpišemo znesek za plačilo. Če prejmemo račun iz tujine, izberemo ustrezno denarno valuto. | |||
| Vred. z DDV | Vnesemo v posebnih primerih, npr. če se nam na znesek v tuji valuti zaračuna DDV. | |||
| Stot. izravnava | Polje pustimo prazno. Vpišemo samo v primeru, če se na koncu vsota zaračunanih postavk na računu ne ujema z zneskom za plačilo. | |||
| Način plačila | Izberemo možnost, ki ustreza našemu načinu plačila. Izbira načina plačila vpliva na izbiro konta za avtomatsko knjiženje obveznosti za plačilo računa.
| |||
| Opombe/Opis | Vpišemo poljubne opombe, ki se nanašajo na prejeti račun. |
Pravilen vnos podatkov v zgornja vnosna polja je pomemben zaradi avtomatskega knjiženja prejetih računov. Pri avtomatskem knjiženju obveznosti je še posebno pomemben pravilen vnos v polju Način plačila . Program razlikuje naslednje načine plačila:
- nakazilo na TR - izberemo takrat, ko prejmemo račun, ki ga je potrebno plačati z nakazilom na transakcijski račun [5.18].
- povračilo materialnih stroškov - izberemo takrat, ko je zaposleni založil lasten denar za podjetje. Znesek Za plačilo se knjiži, kot obveznost za materialne stroške do zaposlenega, če gre za nosilca s.p. pa na pretoke med gospodinjstvom in s.p. Izbran konto je odvisen od podatkov, ki jih vnesemo pri zaposlenem.
- plačano s poslovno kartico - izberemo takrat, ko je račun že plačan s poslovno kartico in moramo knjižiti obveznost do izdajatelja poslovne kartice. Če je račun plačal zaposleni s svojo privatno kreditno kartico, označimo račun kot materialni strošek.
- drugo - izberemo takrat, ko obveznost do dobavitelja poravnamo na drug način (že plačano s predplačilom, kompenzacija, asignacija,...). Pri tem načinu plačila lahko tudi izberemo konto na katerega se plačilo knjiži, kot to kaže spodnja slika:
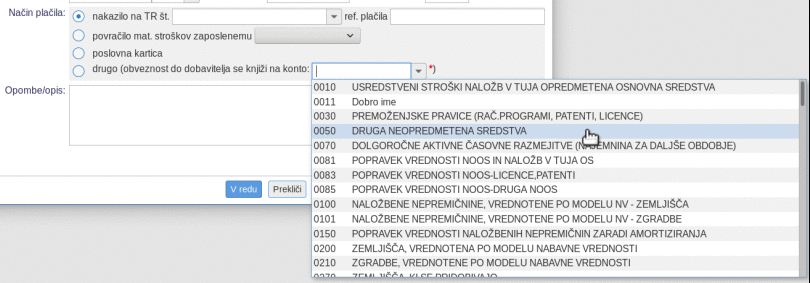 | ||||
| ||||
Vnos podatkov potrdimo s klikom na gumb . Za tem se izpiše stran s podatki vnešenega računa.
5.3. Predogled prejetega računa
Na strani za predogled vnešenih podatkov prejetega računa, lahko dosedaj vnešene podatke prekontroliramo in jih spremenimo, če z vnosom podatkov nismo zadovoljni.
Primer predogleda računa brez postavk:
| ||||
Na zgornji sliki vidimo, da nismo vnesli nobene postavke prometa.To lahko storimo na dva načina in sicer:
- s klikom na gumb , glej Vnos prometa [5.10]
- s klikom na gumb , glej Vnos postavke prometa [5.5]
Lahko pa tudi dodamo artikle na naš račun in to naredimo s klikom na gumb , glej Dodajanje artiklov [5.12].
Ko smo vnesli promet oz. postavko, izgleda predogled računa npr. tako, kot kaže spodnja slika:
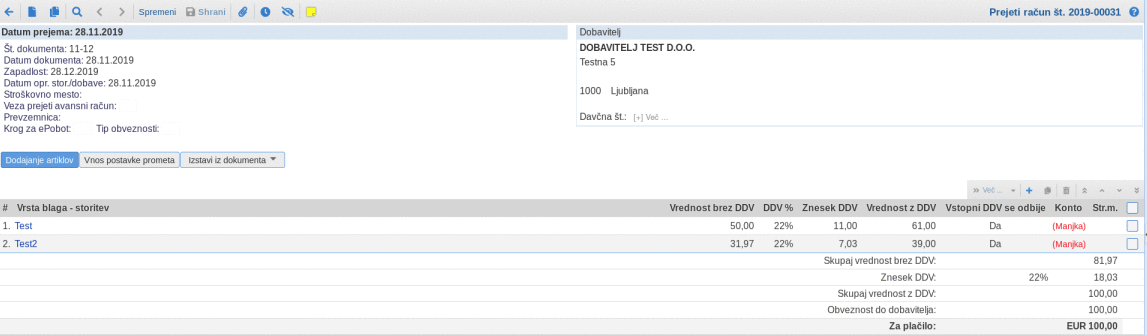 | ||||
| ||||
5.4. Katere funkcije so nam na voljo na tej strani?
Na vrhu strani se nahaja standardna orodna vrstica [3.9], ki je opisana v uvodnem poglavju [3.9] navodil.
Na orodni vrstici je dodaten gumb ![]() . S klikom na ta gumb lahko vnešenim podatkom pripnemo [5.20] slikovno datoteko s skeniranim dokumentom in tako dokument optično elektronsko arhiviramo [5.20].
. S klikom na ta gumb lahko vnešenim podatkom pripnemo [5.20] slikovno datoteko s skeniranim dokumentom in tako dokument optično elektronsko arhiviramo [5.20].
Pri podatkih o dobavitelju lahko s klikom na ikono ![]() preidemo v šifrant partnerjev na podatke o dobavitelju.
preidemo v šifrant partnerjev na podatke o dobavitelju.
Hitre tipke, ki jih lahko uporabljate na vnosu oz. urejanju prejetega računa:
| Enter | Dodajanje artikla na prejeti račun(AJAX forma) |
| Ctrl+Enter | Dodajanje artikla na prejeti račun(nova stran z vsemi artikli, cenami, stanji zalog itd.) |
| Inster | Dodajanje postavke na prejeti račun |
| Esc | Izhod iz vnosa, dodajanja postav ter artiklov |
5.5. Vnos postavk prejetega računa
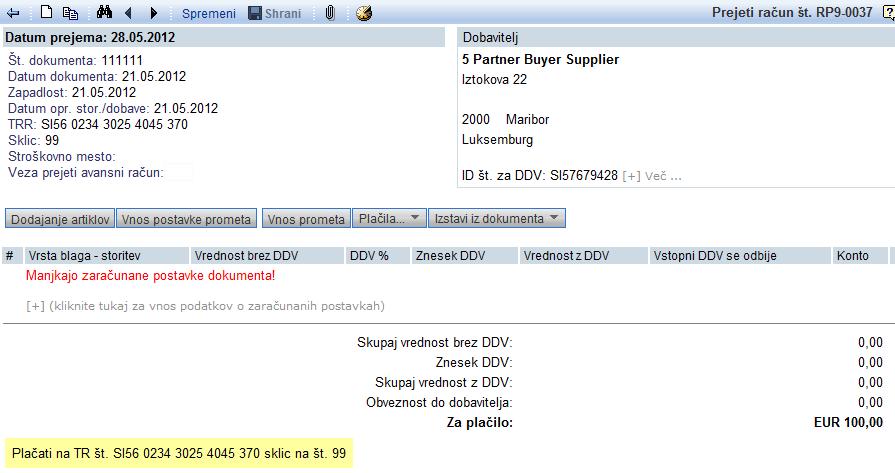 | ||||
| ||||
Ko smo prišli na to stran, nas računalnik opozori, da nismo vnesli postavk dokumenta. Kliknemo za vnos podatkov o zaračunanih postavkah in odpre se nam naslednja stran.
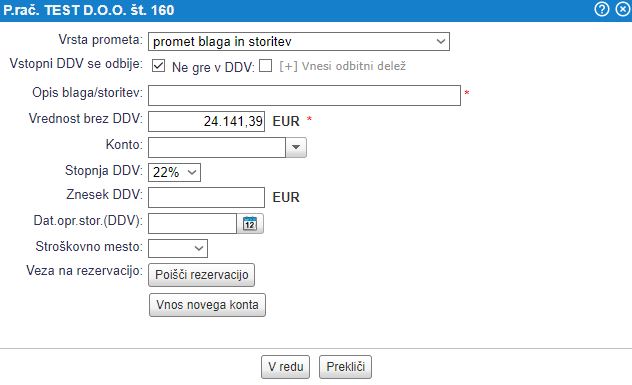 | ||||
| ||||
| Vrsta prometa | Izberemo vrsto prometa za obračun DDV. Privzeta izbira je promet blaga in storitev. Če je prejet račun za nabavo osnovnih sredstev ali za nakup nepremičnin, potem kliknimo na |
| Vstopni DDV se odbije | Označimo ali se vstopni DDV lahko odbije ali ne. Če se vstopni DDV sme odbiti, bo znesek DDV vpisan v stolpec 10 knjige P-RAČ [12.6]. V nasprotnem primeru pa v stolpec 11 knjige P-RAČ [12.6]. V primeru pridobitev iz EU pa ima ta nastavitev vpliv na stolpca 13 in 14 knjige P-RAČ-P [12.7]. Za določene konte si lahko v kontnem načrtu [13.1.2] nastavimo, da nam program avtomatsko postavi pravilno izbiro za odbitek vstopnega DDV (npr. konto za reprezentanco, kjer DDV nikoli ne odbijamo). |
| Ne gre v DDV | Označimo, da gre za neobdavčen promet, ki se ne prikaže v knjigi P-RAČ [12.6]. |
| Opis blaga/storitev | Napišemo za kakšno vrsto blaga oz. storitve je bil prejet račun. Pri knjiženju prejetega računa se to besedilo vpiše v besedilo knjižbe. |
| Vrednost brez DDV | Vpišete vrednost postavke brez DDV. |
| Konto | Izberete ali vnesete številko konta na katerega se knjiži nakup (osnovno sredstvo, stroški, odhodki,...). Vnos konta ni obvezen, če še ne veste na kateri konto se bo knjižila postavka, lahko pustite prazno in ga določite kasneje. |
| Stopnja DDV | S klikom na |
| Znesek DDV | Podatek vnesemo samo v primeru, ko se znesek DDV zapisan na prejetem računu ne ujema z izračunom po izbrani stopnji. Zaradi različnega zaokroževanja zneskov lahko pride do neujemanja zneska DDV v stotinih. V tem primeru vpišete točen znesek DDV-ja. |
| Dat.opr.stor.(DDV) | Vnosno polje je namenjeno vnosu prejetih računov, na katerih so zaračunane postavke za različna obdobja. Npr. račun Telekom-a, kjer so zaračunani pogovori za pretekli mesec ter naročnina za prihodnji mesec. S pravilnim vnosom datuma opravljene storitve lahko program avtomatsko razmeji stroške po obdobjih ter hkrati naredi ločen obračun DDV za posamezno postavko na računu. |
| Veza na rezervacijo | Vnosno polje se pojavi samo uporabnikom s privilegijem za iskanje in pregled rezervacij [20.13.1.5.8]. Določitev rezervacije na katero se navezuje prejeti račun je potrebna za pravilen izračun razlike v ceni ter obračun DDV po 47. členu ZDDV. Več o tem najdete na strani z opisom posebnosti pri vnosu prejetih računov za turistične agencije [5.14]. |
| Vrsta dohodka za ODO-2 | Če se zaračunana postavka nanaša na vrsto dohodka za katero se poroča na obrazcu ODO-2 potem izberemo ustrezno vrsto dohodka. Plačila prejetih računov na katerih določimo vrsto dohodka za ODO-2 se izpišejo na obrazcu ODO-2. |
Vnos podatkov potrdimo s klikom na gumb . Za tem se nam ponovno prikaže stran s predogledom prejetega računa [5.3]. S klikom na lahko poiščemo in določimo rezervacijo na katero se navezuje prejeti račun.
Pri vnašanju postavk imamo možnosti, ki nam olajšajo delo z urejanjem postavkam. V kolikor prejeti račun vsebuje postavke, se nam pod "Več..." ponudi možnost, da porazdelimo postavke po stroškovnih deležih. [5.11]
 | ||||
| ||||
5.6. Vrsta prometa (DDV)
V kolikor smo zavezanci za DDV, smo dolžni poročati v obračun DDV bodisi mesečno ali tromesečno. Za vsak prejeti dokument je potrebno določiti vrsto prometa. Pravica do odbitka DDV nastane v trenutku, ko je blago dobavljeno oz. so storitve opravljene, vendar se ta pravica lahko uveljavi šele v obdobju, v katerem davčni zavezanec prejme račune za dobave oz. storitve.
Novo postavko na prejeti dokument vnašamo s gumbom . Vrsto prometa si nastavimo za vsako postavko posebej:
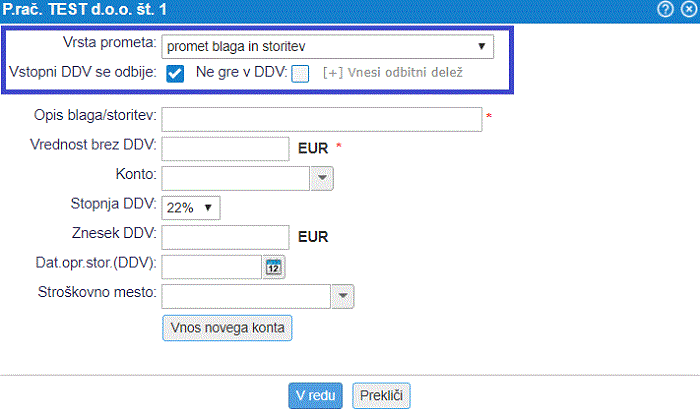 | ||||
| ||||
Na postavki si tudi izbiramo ali želimo, da se vstopni DDV odbije ali ne gre v DDV (glej sliko zgoraj).
5.7. Seznam vrst prometa (DDV)
Vrste prometa za DDV katere imamo na voljo in primer v kateremu primeru vrsto prometa uporabimo:
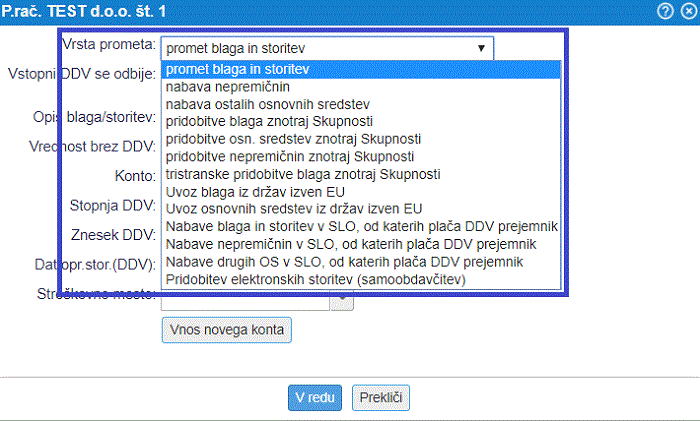 | ||||
| ||||
- promet blaga in storitev (promet gre v obračun DDV po datumu opravljene storitve.)
- vrsto prometa uporabimo za nabavo blaga oz. storitev od dobaviteljev znotraj države Slovenije
- V obrazec DDV-O [12.20.1] se zavede:
- Osnova: polje 31
- DDV: polje 41, 42 ali 42a
- če je istočasno izbrana kljukica za samoobdavčitev, se ta vrsta prometa uporablja za prejete storitve tujcev (iz držav EU ali izven EU, odvisno od države kupca)
- V obrazec DDV-O [12.20.1] se zavede:
- Osnova:
- polje 32a (kupec je iz države članice Evropske Unije) ali
- polje 31 (kupec je izven držav članic Evropske Unije)
- DDV:
- polje 41,42 oz. 42a in 23a,24a oz. 24c (kupec je iz države članice Evropske Unije) ali
- polje 25,25a oz. 25b (kupec je izven držav članic Evropske Unije)
- nabava nepremičnin (promet gre v obračun DDV po datumu prejema oz. datumu opr. storitve (tistemu, ki nastopi prej))
- vrsto prometa uporabimo za nabavo nepremičnin od dobaviteljev znotraj države Slovenije
- V obrazec DDV-O [12.20.1] se zavede:
- Osnova: polje 31 in 34
- DDV: polje 41,42 oz. 42a
- nabava ostalih osnovnih sredstev (promet gre v obračun DDV po datumu prejema oz. datumu opr. storitve oz. datumu celotnega plačila računa, če je račun izdan, preden je bila storitev opravljena (tisti, ki nastopi prej))
- vrsto prometa uporabimo za nabavo ostalih osnovnih sredstev od dobaviteljev znotraj države
- V obrazec DDV-O [12.20.1] se zavede:
- Osnova: polje 31 in 35
- DDV: polje 41,42 oz. 42a
- pridobitve blaga znotraj Skupnosti (promet gre v obračun DDV po datumu dokumenta oz. naslednji mesec po izdaji računa, če je račun izdan, preden je bila storitev opravljena)
- vrsto prometa uporabimo za pridobitev blaga iz druge države članice Evropske unije
- V obrazec DDV-O [12.20.1] se zavede:
- Osnova: polje 32
- DDV: polje 41,42 oz. 42a in 23,24 oz. 24b
- pridobitve osn. sredstev znotraj Skupnosti (promet gre v obračun DDV po datumu dokumenta oz. naslednji mesec po izdaji računa, če je račun izdan, preden je bila storitev opravljena)
- vrsto prometa uporabimo za pridobitev osn. sredstev iz druge države članice Evropske unije
- V obrazec DDV-O [12.20.1] se zavede:
- Osnova: polje 32 in 35
- DDV: polje 41,42 oz. 42a in 23,24 oz. 24b
- pridobitve nepremičnin znotraj Skupnosti (promet gre v obračun DDV po datumu dokumenta oz. naslednji mesec po izdaji računa, če je račun izdan, preden je bila storitev opravljena)
- vrsto prometa uporabimo za pridobitev nepremičnin iz druge države članice EU
- V obrazec DDV-O [12.20.1] se zavede:
- Osnova: polje 32 in 34
- DDV: polje 41,42 oz. 42a in 23,24 oz. 24b
- tristranske pridobitve blaga znotraj Skupnosti (promet gre v obračun DDV po datumu prejema oz. datumu opr. storitve oz. datumu celotnega plačila računa, če je račun izdan, preden je bila storitev opravljena (tisti, ki nastopi prej))
- vrsto prometa uporabimo za tristransko pridobitev blaga iz druge države članice Evropske unije
- V obrazec DDV-O [12.20.1] se zavede:
- Osnova: polje 33
- Uvoz blaga iz držav izven EU (promet gre v obračun DDV po datumu prejema oz. datumu opr. storitve oz. datumu celotnega plačila računa, če je račun izdan, preden je bila storitev opravljena (tisti, ki nastopi prej))
- vrsto prometa uporabimo za uvoz blaga iz države izven EU
- V obrazec DDV-O [12.20.1] se zavede:
- Osnova: polje 31
- DDV:
- polje 41,42 oz. 42a in
- polje 26 (če je istočasno izbrana kljukica za samoobdavčitev)
- Uvoz osnovnih sredstev iz držav izven EU (promet gre v obračun DDV po datumu prejema oz. datumu opr. storitve oz. datumu celotnega plačila računa, če je račun izdan, preden je bila storitev opravljena (tisti, ki nastopi prej))
- vrsto prometa uporabimo za uvoz osnovnih sredstev iz države izven Evropske unije
- V obrazec DDV-O [12.20.1] se zavede:
- Osnova: polje 31 in 35
- DDV:
- polje 41,42 oz. 42a in
- polje 26 (če je istočasno izbrana kljukica za samoobdavčitev)
- Nabave blaga in storite v v SLO, od katerih plača DDV prejemnik (promet gre v obračun DDV po datumu opravljene storitve)
- vrsto prometa uporabimo za nabave blaga in storitev za katere velja obrnjena davčna obveznost po 76. a členu ZDDV-1
- V obrazec DDV-O [12.20.1] se zavede:
- Osnova: polje 31a
- DDV: polje
- Nabave nepremičnin v SLO, od katerih plača DDV prejemnik (promet gre v obračun DDV po datumu opravljene storitve)
- vrsto prometa uporabimo za
- V obrazec DDV-O [12.20.1] se zavede:
- Osnova: polje
- DDV: polje 41,42 oz. 42a in 25,25a oz. 25b
- Nabave drugih OS v SLO, od katerih plača DDV prejemnik (promet gre v obračun DDV po datumu opravljene storitve)
- vrsto prometa uporabimo za nabave drugih OS za katere velja obrnjena davčna obveznost po 76. a členu ZDDV-1
- V obrazec DDV-O [12.20.1] se zavede:
- Osnova: polje 31a in 35
- DDV: polje 41,42 oz. 42a in 25,25a oz. 25b
- Pridobitve elektronskih storitev (samoobdavčitev) (promet gre v obračun DDV po datumu opravljene storitve)
- vrsto prometa se uporablja predvsem za pridobitev elektronskih storitev od zavezancev, ki nimajo sedeža znotraj EU, vendar imajo dodeljeno EU ddv številko v predpisani obliki - EUxxxyyyyyz)
- V obrazec DDV-O [12.20.1] se zavede:
- Osnova: polje 32a
- DDV: polje 41,42 oz. 42a in 23a,24a oz. 24c
5.8. Posebna pravila
- prejeti avansi: če je plačilo opravljeno, preden je blago dobavljeno ali preden je storitev opravljena, nastane obveznost za obračun DDV na dan prejema plačila od prejetega zneska. Pravica do odbitka se lahko uveljavi po prejemu računa za predplačilo.
- pridobitve blaga v EU:
- pridobitve blaga, če je račun izdan pred pridobitvijo: obveznost za obračun DDV-ja in s tem pravica do odbitka nastane najkasneje 15. naslednji mesec po izdaji računa.
- pridobitve blaga, če je račun izdan po pridobitvi: obveznost za DDV in s tem pravica do odbitka nastane na dan izdaje računa, vendar se ta lahko uveljavi po prejemu računa.
- avansi za pridobitve blaga v EU niso predmet ddv-ja
- račun, izdan pred obdavčljivim dogodkom (znotraj SLO): obveznost za obračun DDV nastane na dan prejema predplačila. Pri prejetih računih brez prejetih avansnih računov to pomeni, da mora bit prejeti račun v celoti plačan. Pravica do odbitka se lahko uveljavlja po prejemu računa.
- uvoz blaga: pravico do odbitka DDV je mogoče uveljaviti v obdobju, ko davčni zavezanec prejme uvozni dokument.
- samoobdavčitev (storitve po 76. a členu in storitve tujcev izven EU): pravica do odbitka in obveznost za ddv nastane, ko je storitev opravljena.
5.9. EUL (Enotna upravna listina)
V spletni aplikaciji e-racuni.com vnašamo listine EUL [5.16] pod .
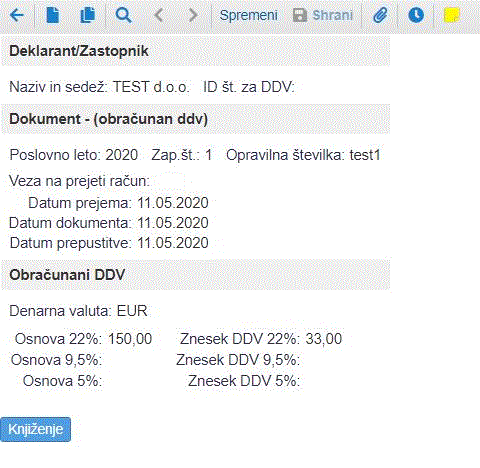 | ||||
| ||||
- promet gre v obračun DDV po datumu prepustitve blaga
- V obrazec DDV-O [12.20.1] se zavede:
- Osnova: polje 31
- DDV: polje 41,42 oz. 42a in 26(če je izbrana kljukica za samoobdavčitev)
Spodaj je seznam vrst prometa, ki se uporabljajo v spletni aplikaciji e-racuni.com s pripadajočo oznako, ki jo uporabimo v primeru kreiranja dokumenta preko API vmesnika [25] oz. v primeru uvoza prejetih računov iz preglednice XLS oz. CSV [5.17].
| Vrste prodaje in davčno potrjevanje računov | ||
|---|---|---|
| Oznaka vr. prometa | Vrsta prometa | |
| 0 | promet blaga in storitev | |
| 1 | nabava nepremičnin | |
| 2 | nabava ostalih osnovnih sredstev | |
| 3 | pridobitve blaga znotraj Skupnosti | |
| 5 | pridobitve osn. sredstev znotraj Skupnosti | |
| 11 | pridobitve nepremičnin znotraj Skupnosti | |
| 4 | tristranske pridobitve blaga znotraj Skupnosti | |
| 6 | Uvoz blaga iz držav izven EU | |
| 7 | Uvoz osnovnih sredstev iz držav izven EU | |
| 8 | Nabave blaga in storitev v SLO, od katerih plača DDV prejemnik (76.a člen) | |
| 9 | Nabave nepremičnin v SLO, od katerih plača DDV prejemnik (76.a člen) | |
| 10 | Nabave drugih OS v SLO, od katerih plača DDV prejemnik (76.a člen) | |
| 12 | Pridobitev elektronskih storitev (samoobdavčitev) | |
5.10. Vnos prometov prejetega računa (računovodski vnos)
Računovodski vnos prejetih računov nam omogoča hiter vnos prejetih računov, ki vsebujejo veliko število postavk. Namesto vnosa posameznih postavk prejetega računa vnašamo samo zneske za DDV evidence ter knjižbe stroškov/odhodkov. Ko kliknemo na gumb na predogledu prejetega računa se nam odpre maska kot jo prikazuje spodnja slika:
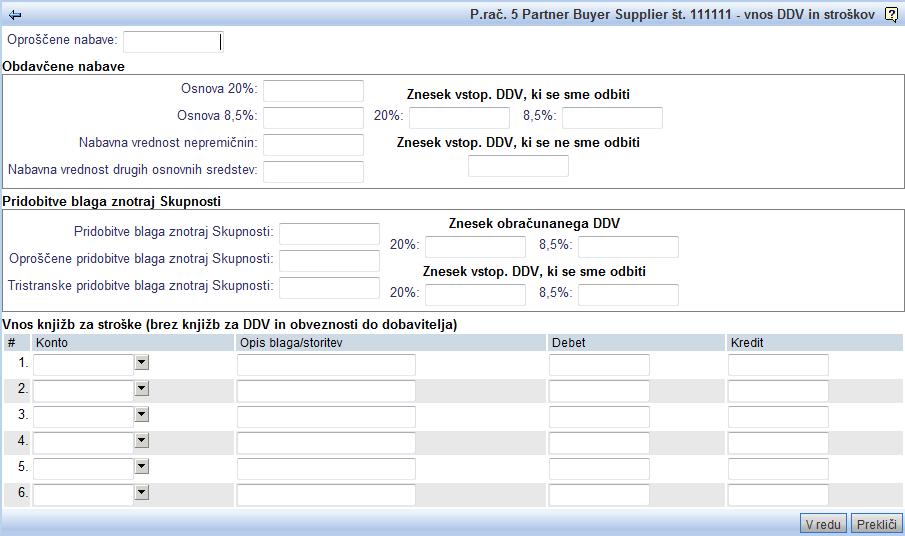 | ||||
| ||||
ali spodnja maska:
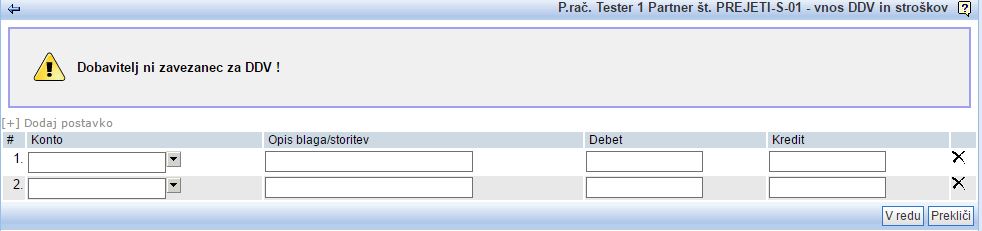 | ||||
| ||||
V vnosno polje Oproščene nabave na vrhu maske se vpiše znesek tistega, kar je na računu obdavčeno po stopnji 0%.
V vnosna polja vnesemo vse potrebne zneske.
Na dnu maske izberemo konto na katerega bomo knjižili zneske. Lahko izberemo več kontov na katere bomo knjižili!
Ko smo vnesli vse potrebne podatke kliknemo na gumb in program nas vrže nazaj na predogled računa, kjer moramo klikniti na utripajoči gumb Shrani in podatki oz. promet na računu se bo shranil.
Davčno pošiljanje na FURS (davčno potrjevanje) računov vnešenih kot "računovodski vnos" ni omogočeno. |
5.11. Razdelitev postavk prejetega računa po stroškovnih deležih
Pri prejetih računih imamo možnost, ki se nanaša izključno le na postavke in ne na artikle. Eno postavko lahko s klikom na "Razdelitev postavk po stroškovnih deležih" razdelimo na eno ali več novih.
 | ||||
| ||||
Glavni namen te možnosti je, da program tako omogoča, da vsakemu delu te iste postavke lahko poleg procentualnega deleža določimo tudi svoj konto na katerega se potem delež knjiži.
 | ||||
| ||||
5.12. Dodajanje artiklov
Ko smo kliknili na gumb se nam odpre maska za dodajanje artiklov na račun, kot nam to kaže spodnja slika:
| ||||
Artikle lahko poiščemo s pomočjo kriterijev iskanja:
- Šifra artikla
- Beseda iz opisa
- Dobavitelj
- Črtna koda
- Znamka
- Skupina artiklov
- Status artikla
- Kataloška številka
- Vrsta artikla
- Dodatni atributi (Vneseni v nastavitvah podjetja)
Po želji vnesemo iskalne kriterije.
Nato kliknemo na gumb in se bo artikel dodal v zgornjo tabelo, kot to prikazuje puščica na spodnji sliki:
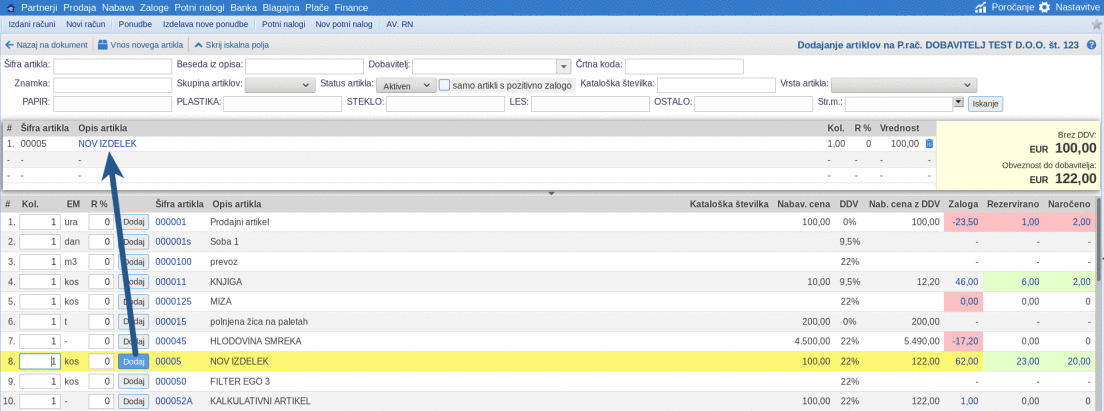 |
V kolikor bi želeli spremeniti podatke artikla, lahko to storimo tako, da kliknemo na opis artikla v zgornji tabeli in se nam odpre novo okno:
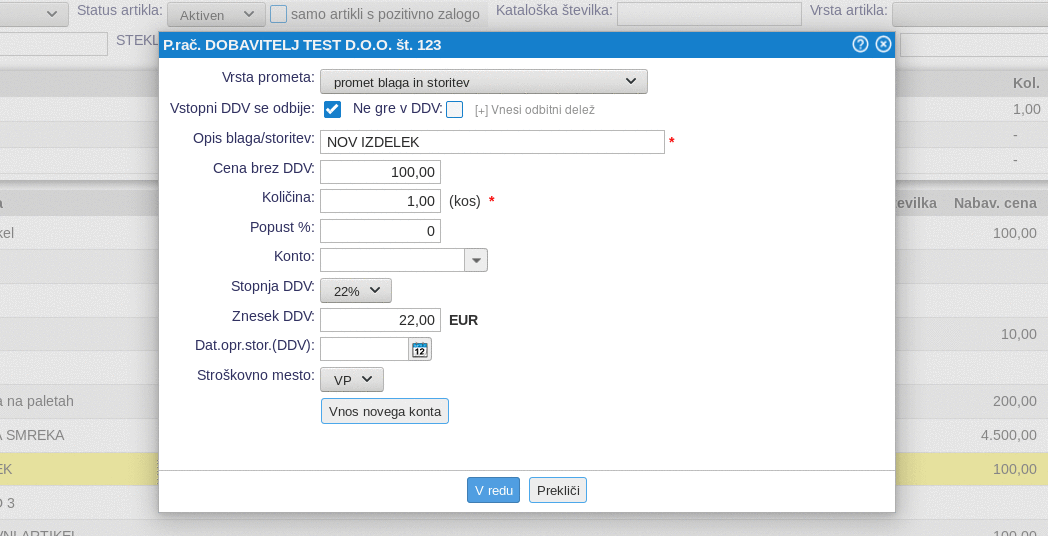 |
Ko zaključimo z dodajanjem artiklov, kliknemo na gumb , ki nas bo vrnil nazaj na prejeti račun:
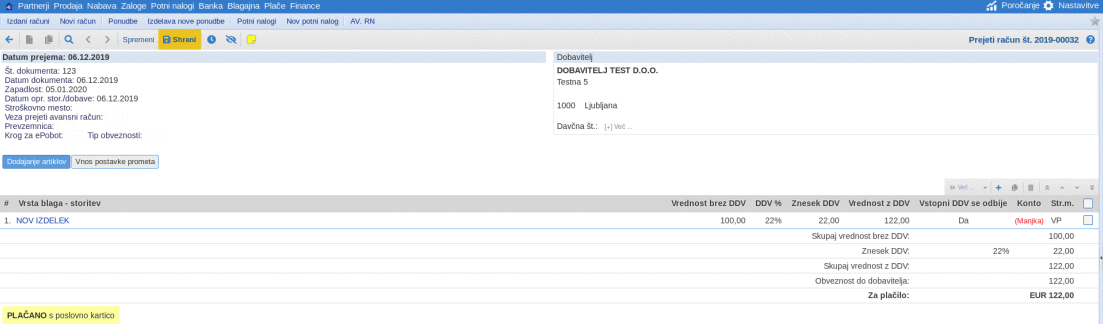 |
Ko kliknemo na gumb , je prejeti račun vnesen v program:
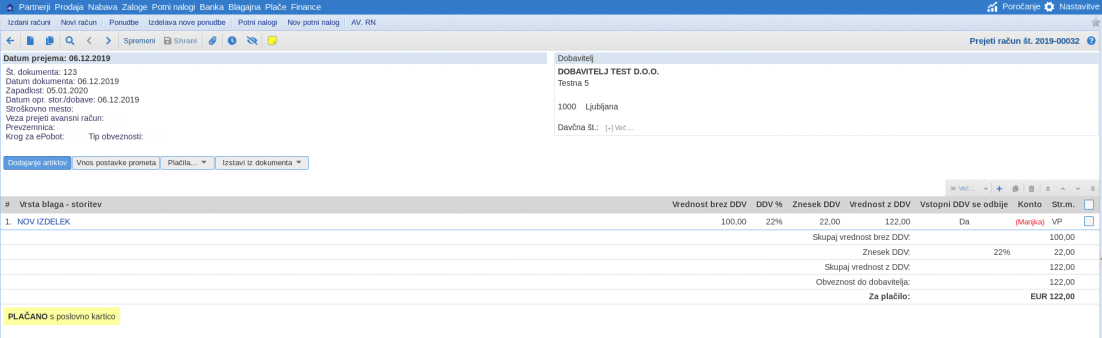 |
V seznamu artiklov se prikažejo tisti artikli, ki smo jih predhodno vnesli v Artikle. V kolikor pa še željenega artikla nismo vnesli pa lahko kliknemo na gumb in odpre se nam maska, kjer lahko vnesemo podatke za novi artikel v seznam artiklov! Kako se vnašajo podatki za artikel lahko preberete v poglavju Vnos artiklov [18.2.2]!
5.13. Vnos novega dobavitelja
Ko vnašamo osnovne podatke v nov prejeti račun ali dobropis, moramo med drugim vnesti tudi podatke o dobavitelju. Če dobavitelja še ni v našem šifrantu in ga ne najdemo niti v javnih poslovnih registrih (npr. dobavitelj iz tujine), ga moramo v celoti vnesti sami.
S pritiskom na gumb se nam prikaže vnosna maska za vnos podatkov o dobavitelju stran:
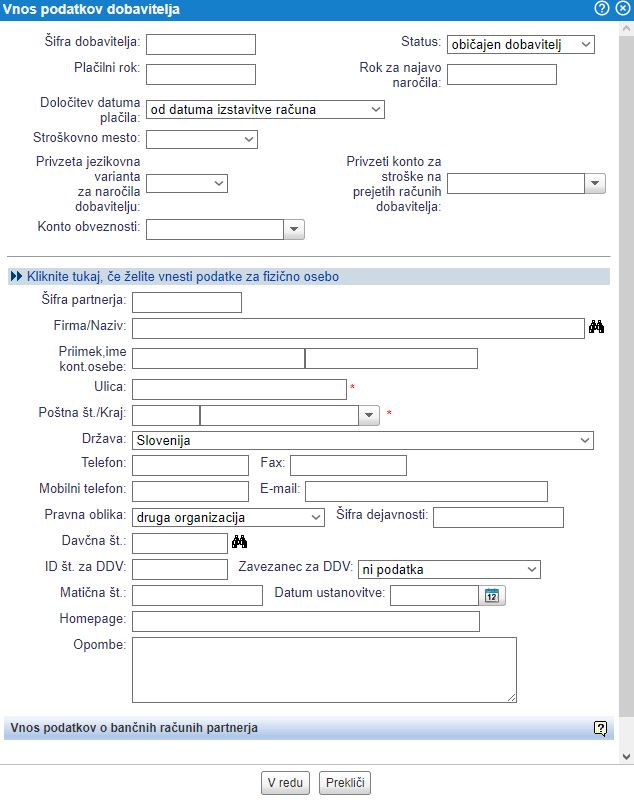 | ||||
| ||||
S klikom na gumb potrdimo vnos in shranimo podatke v naš šifrant partnerjev ter se avtomatsko vrnemo nazaj na vnos prejetega dokumenta [5.2].
5.14. Posebnosti pri vnosu prejetih računov za turistične agencije
Posebnost pri vnosu prejetih računov za turistične agencije je, da je pri vnosu postavk zaradi izračuna razlike v ceni potrebno prejeti račun povezati z rezervacijo na katero se le-ta nanaša. Za povezavo prejetega računa z določenim aranžmajem oz. rezervacijo potrebuje uporabnik privilegij za pregled in iskanje rezervacij [20.13.1.5.8].
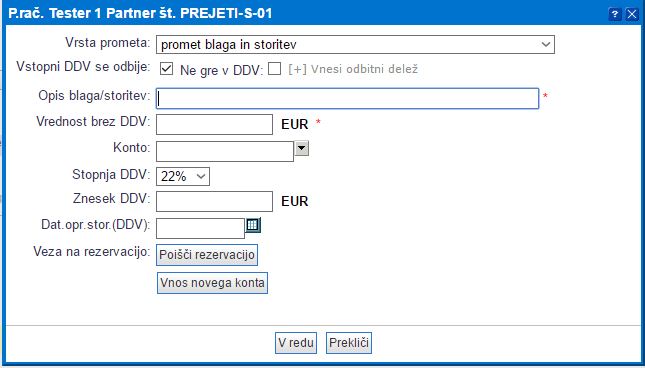 | ||||
| ||||
Kot je razvidno iz zgornje slike, se nam ob vnosu postavk pojavi tudi gumb . S klikom na ta gumb pridemo na stran Rezervacije-pregled in iskanje. Rezervacijo poiščemo na enak način, kot iščemo prejete račune. Podrobneje je iskanje razloženo na strani Pregled in iskanje dokumentov [3.8]
Ko nam računalnik izpiše iskano rezervacijo, jo izberemo tako, da kliknemo nanjo, kot prikazuje slika:
![]()
S tem se nam v prejetem računu aktivira veza na rezervacijo.
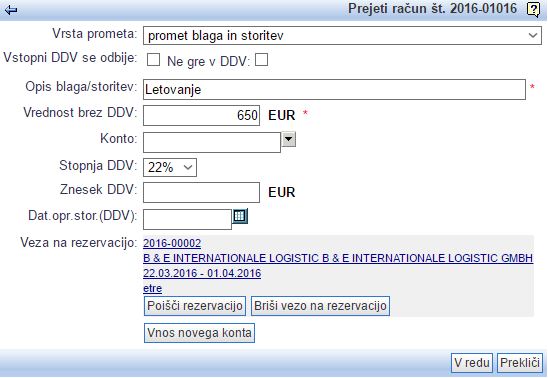 | ||||
| ||||
S klikom na gumb potrdimo vnos in nato se nam prikaže račun:
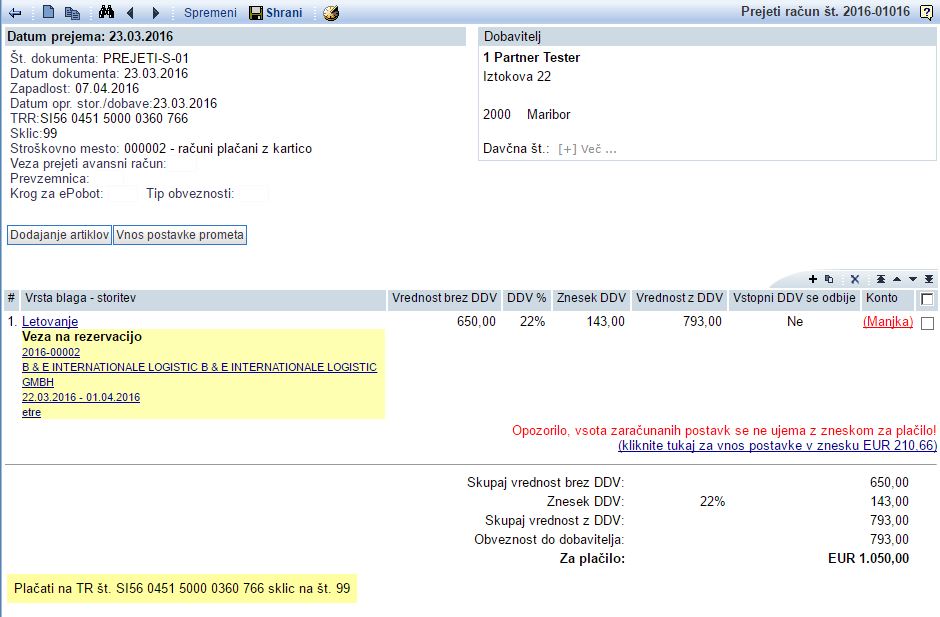 | ||||
| ||||
Pri vnosu prejetega računa nas računalnik opozarja na možne napake pri vnosu v naslednjih primerih:
- V primeru vnosa prejete fakture za rezervacijo po 47. členu ZDDV vas opozori, da se vstopni DDV na vhodnih fakturah ne sme odbiti. To pomeni, da mora biti pri vnosu postavke prejetega računa vnosno polje
 Vstopni DDV se odšteje odznačeno.
Vstopni DDV se odšteje odznačeno. - V primeru, ko še ni bil izdan račun za izbrano rezervacijo, vas program opozori, da je račun še potrebno izdati.
- V primeru, ko računalnik ugotovi, da je na rezervaciji negativna razlika v ceni, vas tudi na to opozori.
- Program opozarja tudi v primeru, če je dosežena razlika v ceni manjša od vnaprej določenega minimalnega odstotka provizije (trenutno fiksna nastavitev 5%).
- Program uporabnika opozori tudi v primeru, če se na isto rezervacijo navezuje več vhodnih računov ali dobropisov. V tem primeru ne gre vedno za napako pri vnosu, je pa situacija dovolj neobičajna, da je potrebno uporabnika na to posebej opozoriti.
S klikom na ![]() lahko spremenimo vnos postavke prejetega računa (znesek, opis, ...).
lahko spremenimo vnos postavke prejetega računa (znesek, opis, ...).
Če kliknemo na aktivno vezo z rezervacijo, kot nam to kaže slika 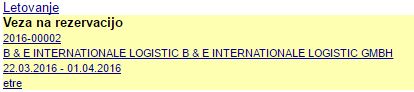 , se nam prikažejo podrobnosti rezervacije:
, se nam prikažejo podrobnosti rezervacije:
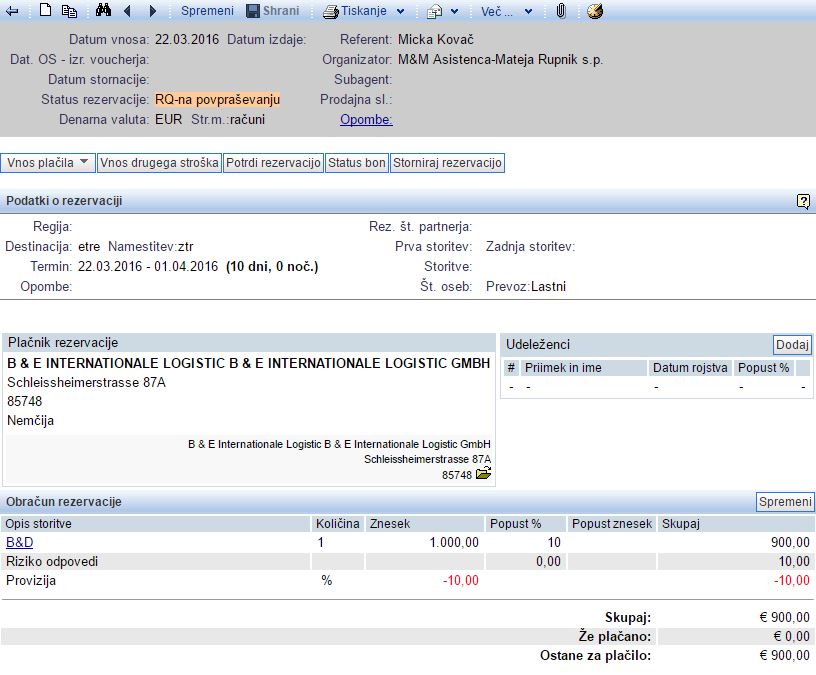 | ||||
| ||||
Prejeti račun ni vedno nujno vezan samo na eno rezervacijo. Na enem računu lahko imamo več rezervacij. S klikom na gumb se nam odpre vnosna maska za dodatno postavko na prejetem računu, ki jo lahko povežemo z drugo rezervacijo. Ko vnos potrdimo z gumbom se nam na računu prikaže še dodatna rezervacija, na katero se tudi navezuje prejeti račun.
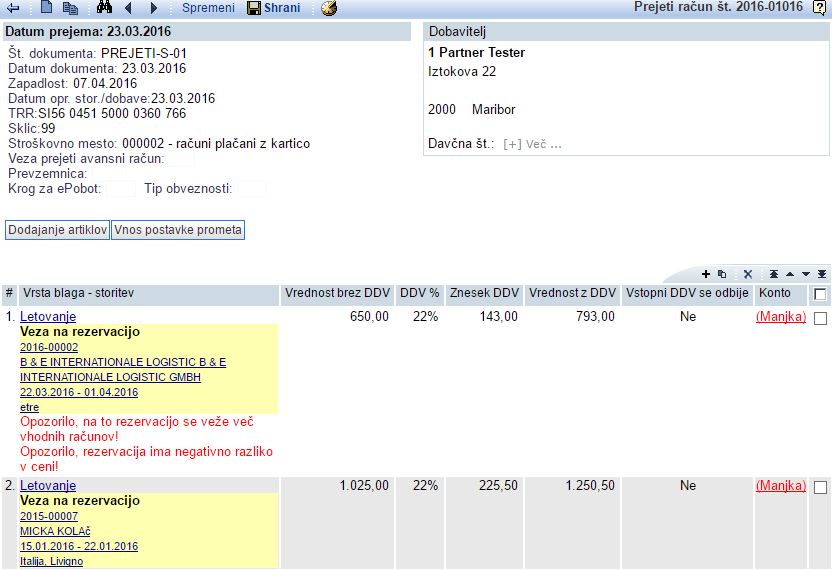 | ||||
| ||||
Prav tako pa lahko za eno samo rezervacijo prejmemo več računov, ker lahko eno rezervacijo povežemo z več prejetimi računi.
Vsi tako vnešeni podatki se uporabijo za izračun razlike v ceni, ki je podlaga za obračun DDV-ja na računih izdanih po 47. členu ZDDV. Podrobno je izračun razlike v ceni in zneska DDV-ja razviden iz knjige izdanih računov [12.4] in iz poročila Obračun rezervacij in razlike v ceni [17.8.1].
5.15. Vnos prejetega računa na primeru
Vnos prejetega računa bomo najlažje razumeli na podlagi primerov. Denimo, da smo prejeli račun za poštne storitve (glej sliko).
Vnos prejetega računa pričnemo tako, da v modulu prejeti računi pritisnemo gumb . Ko se nam prikaže vnosna maska vpišemo najprej osnovne podatke iz glave računa, kot je prikazano na naslednji sliki:
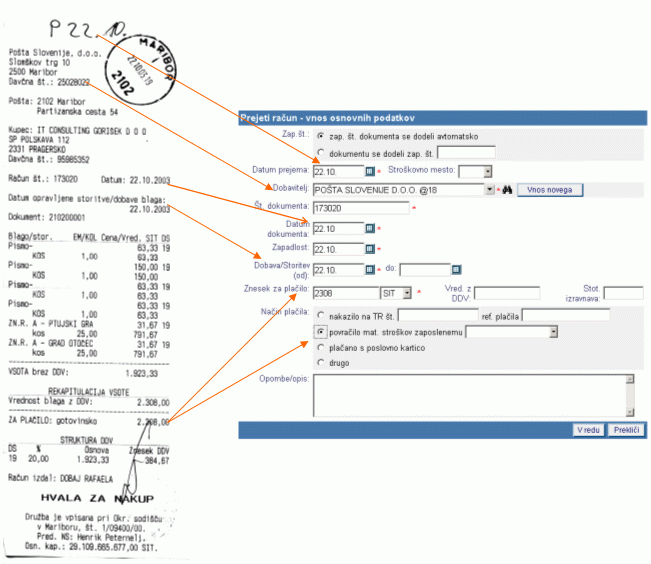 | ||||
| ||||
Iz prejetega računa lahko direktno vnesemo podatke v vnosno polje v vnos prejetega računa. Na prejetem računu vidimo, da je bil plačan gotovinsko zato pri Način plačila vnesemo, da gre za povračilo materialnih stroškov in nato iz seznama izberemo delavca, ki mu bodo povrnjeni potni stroški.
Pravilna izbira dobavitelja in pravilen vnos načina plačila vplivata na pravilno knjiženje prejetih računov saj program na podlagi teh dveh podatkov izbere pravilni konto za knjiženje obveznosti do dobavitelja. Npr. program sam ugotovi, da se obveznost knjiži na konto 2200 za domače dobavitelje, in npr. konto 2551 za gotovinske materialne račune.
Po vnosu osnovnih podatkov iz glave računa je potrebno vnesti še podatke o posameznih zaračunanih postavkah, ki so osnova za knjiženje stroškov.
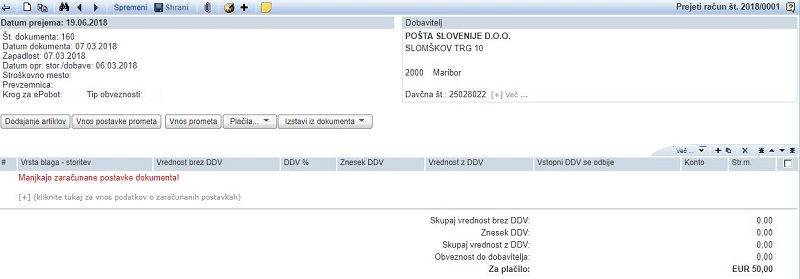 | ||||
| ||||
Vidimo, da nas program opozarja, da se znesek za plačilo ne ujema z zaračunanim zneskom. S pritiskom na gumb lahko vnesemo posamezne zaračunane postavke.
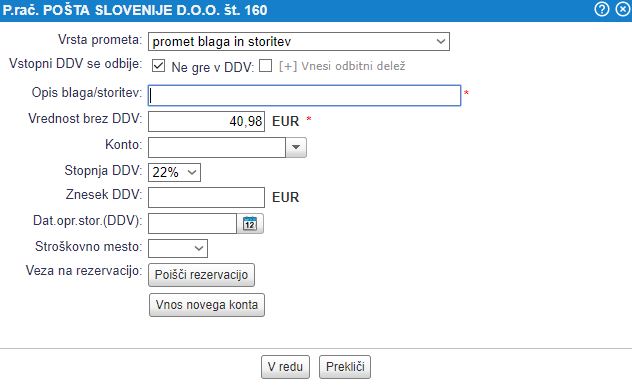 | ||||
| ||||
Na tem mestu vnesemo podatke o zaračunanih postavkah na računu. Določimo tudi ali se vstopni DDV odšteje ali ne (npr. za stroške goriva za osebne avtomobile ne moremo odšteti DDV) ter določimo stopnjo DDV. V primeru, da se znesek DDV prikazan na računu ne ujema z izračunanim po izbrani stopnji vnesemo še točen znesek DDV, kot ga je obračunal dobavitelj. V polje Konto lahko vnesem številko konta na kamor se bo knjižil strošek nakupa (oz. konto za osnovna sredstva). Vnos številke konta ni obvezen, ker lahko račune kontiramo kasneje oz. le-to za vas opravlja zunanje računovodstvo na podlagi vnešenih računov.
V polju Vrsta prometa določimo vrsto prometa za DDV, ki se uporablja pri obračunu DDV [12] ter izpisu knjige prejetih računov [12.6].
Ko je račun pravilno vnešen, ga lahko shranimo. Ko se vrnemo na pregled vnešenih računov bomo račun videli v evidenci prejetih računov.
 | ||||
| ||||
V pregledu prejetih računov nas program z rumenim kvadratom opozarja, da prejeti račun še ni bil knjižen v glavni knjigi. Dodatno nas program z rdeče obarvanim ozadjem pri določenih prejetih računih opozarja, da vnos računa še ni dokončan. Z rdečo barvo nas program opozarja v dveh primerih:
- Vsota zaračunanih postavk se ne ujema s skupnim zaračunanim zneskom za plačilo.
- Konto stroška na katerega se knjiži postavka prejetega računa ni določen.
V primeru ponavljajočega vnosa mesečnih računov je dovolj, da prejeti račun kontirate samo enkrat nato pa vsak mesec z uporabo gumba ![]() skopirate prejeti račun prejšnega meseca v tekoči mesec ter mu vpišete nove podatke iz glave računa.
skopirate prejeti račun prejšnega meseca v tekoči mesec ter mu vpišete nove podatke iz glave računa.
5.16. Vnos prejetega računa v primeru uvoza blaga iz držav izven EU
V primeru, ko se DDV plača kot uvozna dajatev bodo vse uvozne dajatve po carinski deklaraciji, tudi DDV, zaračunane s strani carinskega organa, ki je v skladu s carinskimi predpisi pristojen za obračunavanje uvoznih dajatev. Prejemnik blaga bo vse uvozne dajatve (tudi DDV) plačal preko računa, prejetega s strani carinskega organa (oz. posredno od deklaranta, ki je izpolnil carinsko deklaracijo) - obrazec MRN.
Znesek DDV po carinski deklaraciji mora prejemnik plačati sam preko postopka samoobdavčitve (preko obračuna DDV v obrazcu DDV-O). V nadaljevanju je opisan postopek vnosa podatkov PR in knjižbe za DDV v primeru, ko DDV plačamo špediterju in v primeru, ko DDV ne plačamo špediterju:
UVOZ BLAGA IZVEN EU – ko DDV plačamo špediterju
V tem primeru bomo imeli dva prejeta računa, ki ju vnesemo po naslednjih napotkih:
- Pri vnosu PR od dobavitelja, ko gre za nabavo blaga, na postavki označimo NE GRE V DDV,
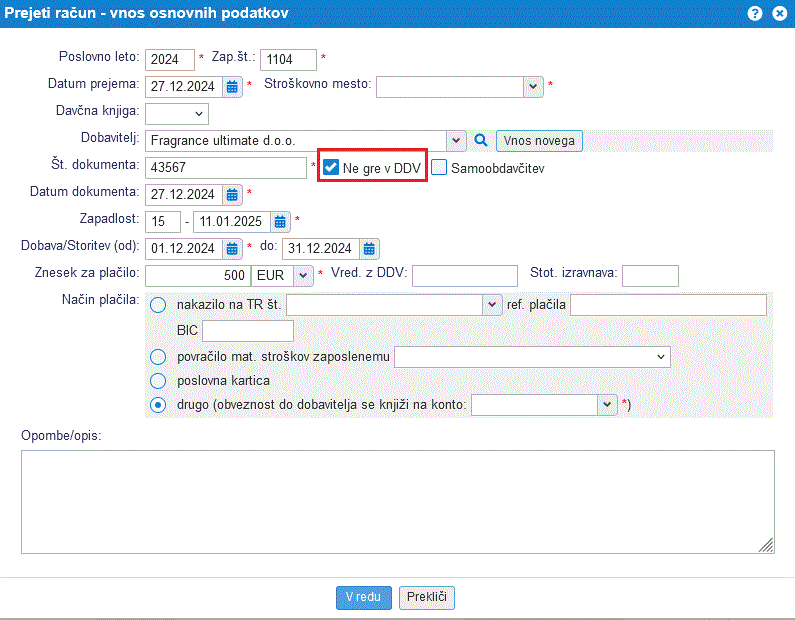 | ||||
| ||||
- Pri vnosu PR od špediterja pa moramo PR razdeliti po postavkah:
- postavko za plačilo DDV vnesemo tako, da označimo NE GRE V DDV in jo bomo knjižili na konto 160*
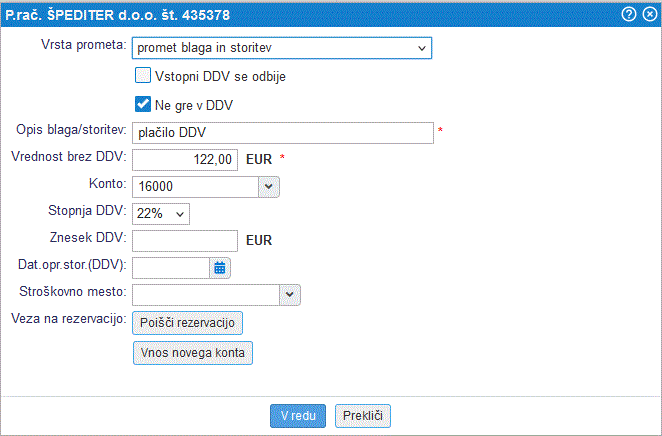 | ||||
| ||||
- postavko za carinsko posredovanje vnesemo, kot vsako običajno postavko z obdavčljivo vrsto prometa "promet blaga in storitev"
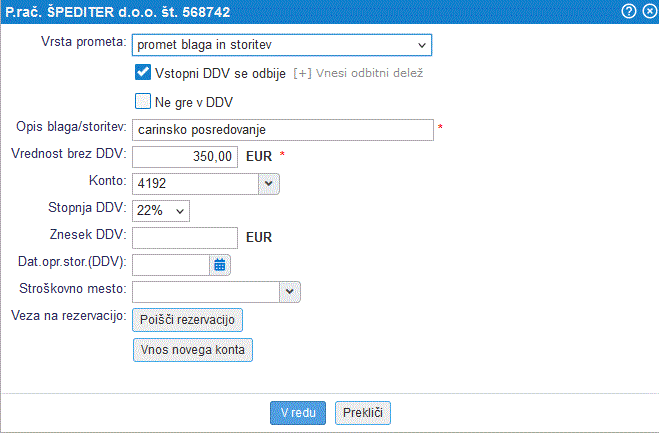 | ||||
| ||||
- postavko za carinske dajatve vnesemo prav tako, kot vsako običajno postavko z obdavčljivo vrsto prometa.
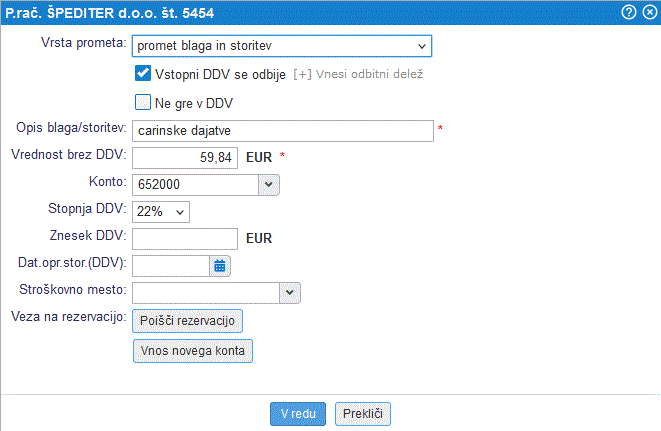 | ||||
| ||||
Nato gremo v obračun DDV za obdobje v katerega bo vključen ta prejeti račun in obrazec EUL ter v obračunu kliknemo na zavihek Evidenca PR kjer s klikom na gumb vnesemo podatke za EUL.
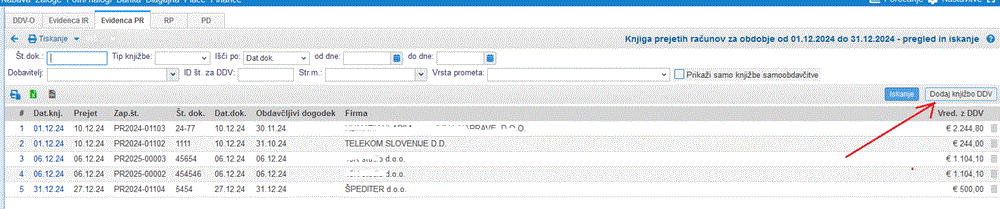 | ||||
| ||||
V polje z oznako 8 (najpogosteje) vpišemo vrednost blaga, v polje 18 (najpogosteje) pa znesek plačanega DDV štediterju, ki si ga lahko odbijemo.
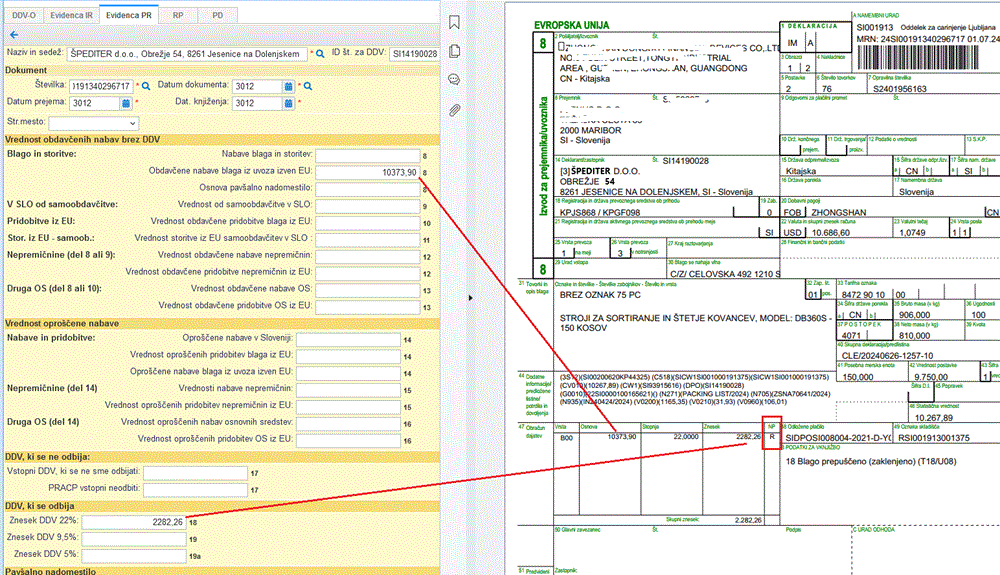 | ||||
| ||||
Vnos potrdimo s klikom na gumb in na DDV-O obrazcu kliknemo na gumb za ponovni izračun zneskov, da se bodo vrednosti posodobile tudi na obrazcu DDV-O.
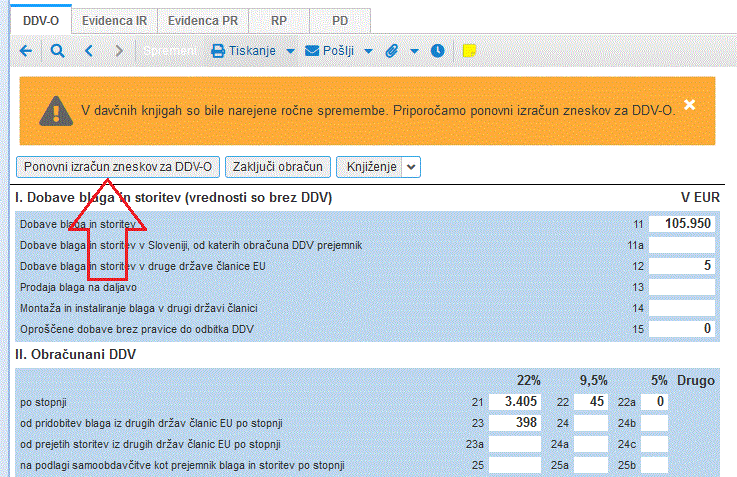 | ||||
| ||||
UVOZ BLAGA IZVEN EU – ko DDV ne plačamo špediterju
- Pri vnosu PR od dobavitelja, ko gre za nabavo blaga, na postavki označimo NE GRE V DDV,
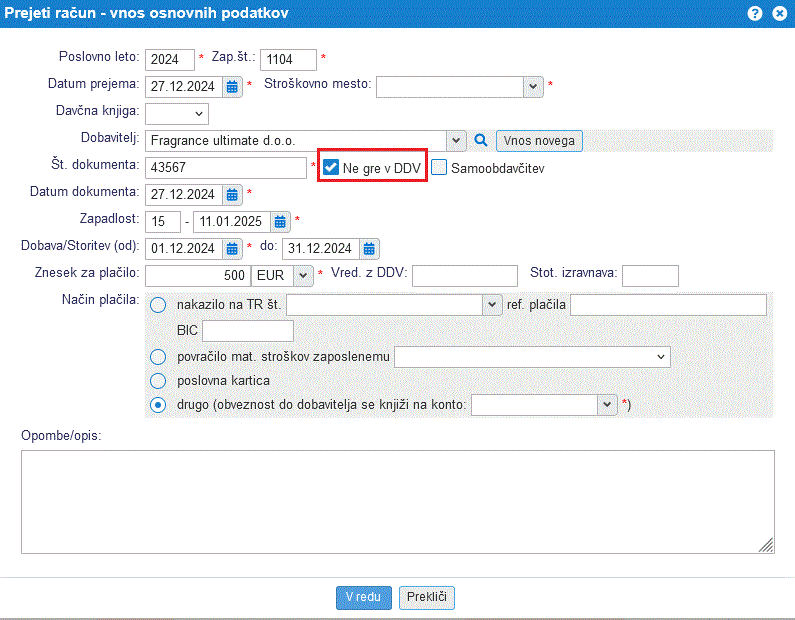 | ||||
| ||||
V meniju kliknemo na gumb , kot kaže slika:
 | ||||
| ||||
Odpre se nam vnosna maska v katero vnesemo podatke iz prejetega dokumenta (znesek osnove in ddv v polju z oznako B00 na obrazcu MRN z oznako G)
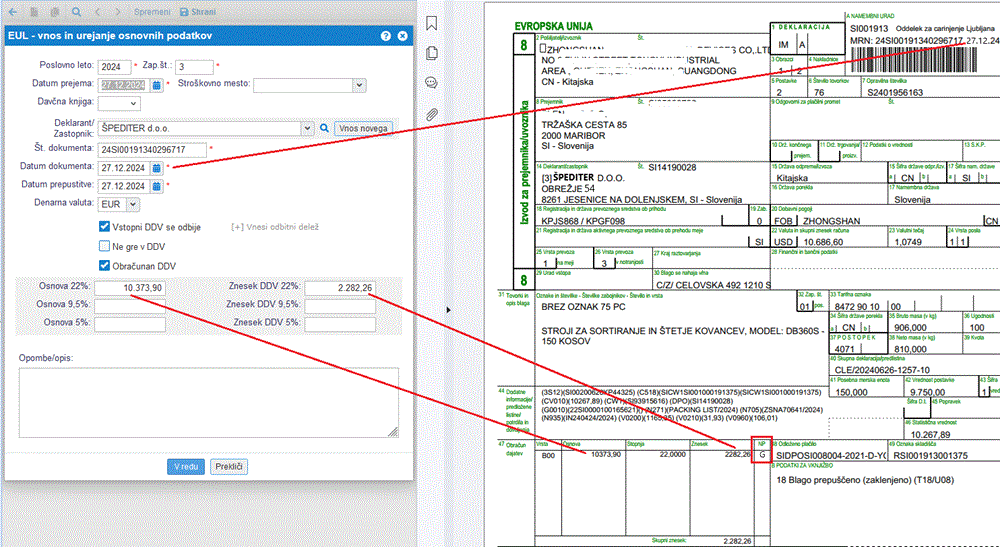 | ||||
| ||||
Osnova za ddv je statistična vrednost, ki se v obrazcu MRN nahaja pod oznako 46, ker se MRC oz. statistična vrednost razlikuje od zneska dobavitelja za uvoz blaga. Ta znesek se razlikuje zato, ker carina uporablja tečajno listo Evropske centralne banke, ki velja za celi mesec, upošteva pa se tečaj, ki je bil v dokumentu EUL veljaven na predzadnjo sredo preteklega meseca.
5.17. Uvoz prejetih računov iz datoteke
Poleg vnosa posameznega prejetega računa v programu lahko prejete račune tudi uvozimo na podlagi podatkov, ki smo jih pripravili v Excel preglednici.
V kolikor evidenco prejetih računov vodimo v drugem programu, lahko datoteko uvozimo v program in tako npr. za določeno obdobje vnesemo več računov hkrati. Računi izdani v drugem programu so tako bistveno hitreje pripravljeni za knjiženje ali obračun DDV.
Funkcija je koristna predvsem za računovodske servise ali podjetja, ki sedaj ročno vnašajo račune, ki jih sicer vodijo v drugem programu z namenom obračuna DDV in knjiženja. Podatke je mogoče uvoziti iz datotek v formatu Excel, CSV ali ODS! |
V meniju lahko v spustnem seznamu na gumbu izberemo funkcijo Uvoz prejetih računov iz datoteke (Excel, CSV,...) in uvozimo datoteko s podatki prejetih računov, kot kaže slika:
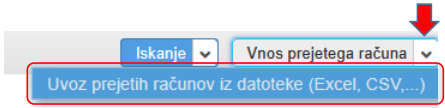 | ||||
| ||||
Ker uporabniki v preglednici vodijo podatke v povsem različnih strukturah nam pri samem uvozu podatkov pomaga "čarovnik", ki nas vodi čez postopek preoblikovanja strukture podatkov v ustrezno strukturo za uvoz v program. |
V nadaljevanju je opisan postopek uvoza podatkov po korakih, kot jih predlaga čarovnik za pripravo ustrezne strukture datoteke:
1. IZBIRA IN UVOZ DATOTEKE
Izberemo datoteko, ki jo imamo shranjeno na svojem računalniku in jo uvozimo s klikom na .
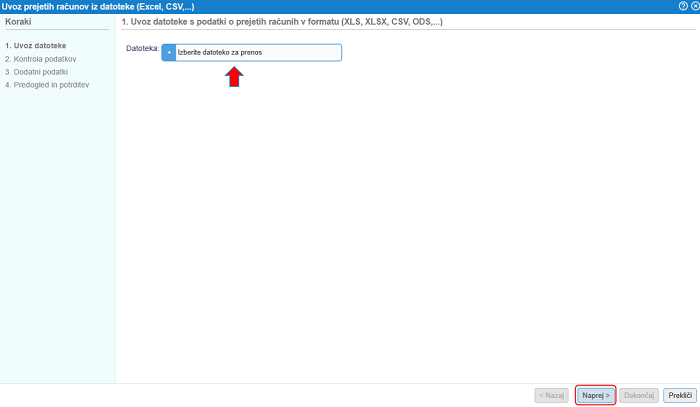 | ||||
| ||||
V primeru, da datoteka ni v ustreznemu datotečnem formatu ali pa ta ne vsebuje podatkov nas program na to opozori. Podobno velja tudi v primeru, če je v datoteki več, kot 10.000 vrstic saj velja omejitev pri uvozu podatkov.
| |||||||||
2. KONTROLA PODATKOV
Ko smo datoteko uvozili sledi kontrola podatkov in ustrezna preslikava podatkov iz posameznih stolpcev iz datoteke v ustrezne podatke za uvoz podatkov računa. S to preslikavo nedvoumno določimo katere podatke iz datoteke želimo uvoziti in kateri podatek na računu predstavlja podatek v posameznem stolpcu v datoteki.
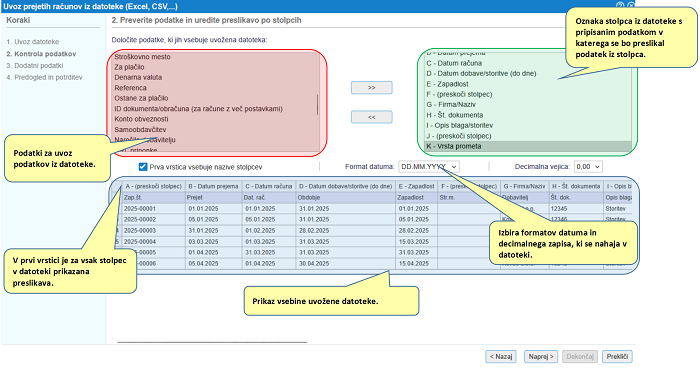 | ||||
| ||||
Kot je na zgornji sliki prikazano in označeno imamo v tabeli na levi strani (na sliki označena z rdečo obrobo) na voljo vse možne atribute oz. podatke računa, ki jih lahko uvozimo v program in jih sicer lahko tudi pri ročnem vnosu računa v programu nastavimo.
V tabeli na desni strani pa se bo prikazal rezultat preslikave podatkov iz datoteke. S postopkom preslikave bomo namreč določili katere podatke iz datoteke bomo dejansko uvozili in kateri podatek na računu predstavlja podatek iz posameznega stolpca v datoteki oz. podatek iz računa (datum računa, datum opr. storitve, način plačila itd.).
Preslikavo podatkov uredimo po vrsti od stolpca A naprej do zadnjega stolpca v datoteki. V levi tabeli tako kliknemo na oz. izberemo prvi podatek, ki ga predstavlja stolpec A v naši datoteki, nato izberemo v levi tabeli podatek, ki ga predstavlja stolpec B v naši datoteki in tako nadaljujemo dokler nimamo v desni tabeli celoten seznam podatkov (stolpcev iz datoteke), ki jih bomo uvozili v program. V kolikor se v datoteki nahaja stolpec s podatkom, ki ga ne bomo uvažali, ker za vnos računa ni pomemben, bomo za vsak tak stolpec v tabeli na levi strani izbrali (preskoči podatek). To oznako lahko uporabimo večkrat medtem, ko ostale podatke iz leve tabele lahko uporabimo samo enkrat.
S klikom na podatek v levi tabeli izberemo željen atribut, npr. podatek z oznako preskoči podatek, kot kaže slika zgoraj. Nato s klikom na gumb določimo kateri podatek je to v naši datoteki v stolpcu A in se le ta prenese v desno tabelo. ID je v stolpcu A, torej je to prvi atribut, ki ga bomo na desni izbrali in sicer bomo preskočili podatek, naslednji je datum računa, ki ga preslikamo v B in tako naprej. V kolikor smo se pri tem zmotili kliknemo v desni tabeli na oznako podatka, ki je napačno nastavljen in kliknemo na gumb ter s tem preslikavo tega podatka odstranimo. V kolikor podatek, ki smo ga odstranili iz desne tabele ni bil zadnji po vrsti, se bo preostalim oznakam podatkov ponastavila oznaka stolpca.
Primer: v seznamu preslikav imamo nastavljeno za stolpec A -> (preskoči podatek), B -> Datum računa in C -> Obdobje do. Preslikavo stolpca B bomo odstranili oz. povrnili s čimer bo zaporedje preslikanih podatkov A -> (preskoči podatek) in B -> Obdobje do.
V kolikor je v datoteki npr. 15 stolpcev in od tega zadnjih 10 nepomembnih, se lahko naredi priprava podatkov za uvoz brez urejanja preslikave teh zadnjih 10 stolpcev. Potrebno je urediti preslikavo le za stolpce s podatki, ki so ključni za pripravo dokumenta ostale pa lahko preskočimo. |
V primeru, da nam določeni podatek manjka v datoteki, je pa ta obvezen pri vnosu računa (npr. datum računa, datum opravljene storitve itd.) se bo ta privzeto nastavil skladno s privzetimi nastavitvami podjetja o čemer smo tudi obveščeni v zadnjem koraku čarovnika. Določeni podatki so obvezni, če želimo, da je preslikava točna:
0 => nakazilo na TR (za ta način plačila je obvezno hkrati uvozit tudi TRR) |
O načinu uvoza računov z več postavkami za enega dobavitelja ali več računov s poljubnim številom postavk za istega dobavitelja, si lahko preberemo na strani.... |
Nadaljujemo na naslednji korak s klikom na gumb . Kadarkoli pa se lahko tudi vrnemo korak nazaj s klikom na .
3. DODATNI PODATKI
Po zaključeni preslikavi je potrebno nastaviti tudi manjkajoče podatke za glavo računa, kot so datum dokumenta, datum zapadlosti, zaključno besedilo, način plačila, itd. Vsi podatki vneseni na temu mestu, bodo za vse račune enaki. V primeru, da se podatek nahaja že v datoteki, ga program ne bo predizpolnil - celica bo prazna.
Na tem koraku se privzeto izpolnijo le podatki/polja katerih nismo preslikali iz naše datoteke, ki jo uvažamo. V primeru, da imamo določene podatke v datoteki in so ustrezno preslikani npr. datum računa, bo v tretjem koraku obdelave datum prazen/neizpolnjen, kar pomeni, da je povzet iz podatkov, ki jih uvažamo.
Polje lahko seveda izpolnimo tudi na tem mestu ampak s tem bomo dejansko prepisali preslikavo tega podatka ter na vse račune vpisali pravkar izbran podatek, npr. stroškovno mesto. |
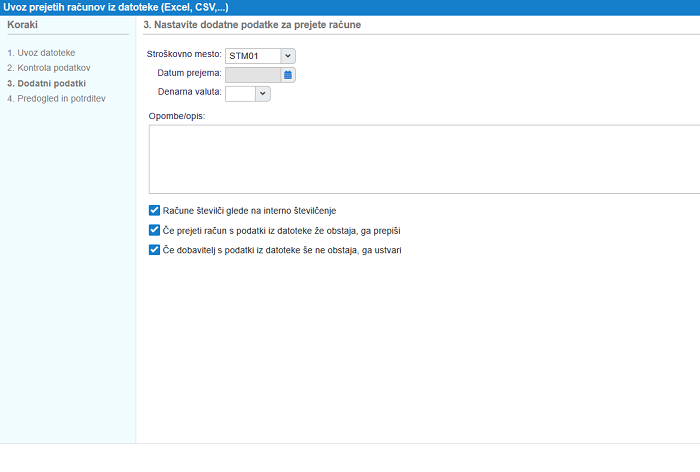 | ||||
| ||||
S klikom na nadaljujemo na zadnji korak v čarovniku za pripravo podatkov.
4. ZAKLJUČI PRIPRAVO
V zadnjem koraku nam program prikaže pregled vseh informacij o uvozu računovodskih vnosov računov in morebitna opozorila.
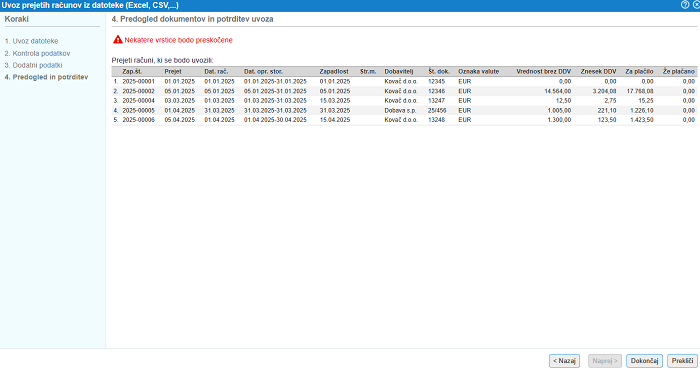 | ||||
| ||||
V kolikor bi želeli preklicati celoten postopek uvoza računov in zapreti čarovnik brez sprememb, kliknemo na gumb , ki je na voljo na vsakem koraku.
Pri pripravi osnutkov računov velja nekaj posebnosti oz. pravil, ki jih je potrebno upoštevati:
|
5.18. Plačevanje prejetih računov
Če za plačevanje računov uporabljamo elektronsko bančništvo, nam lahko evidenca prejetih računov zelo poenostavi naše delo. Z uporabo programa se namreč izognemo podvojenemu vnosu podatkov saj lahko na podlagi vnešenih prejetih računov avtomatsko generiramo elektronske plačilne naloge ter tako plačamo prejete račune. Poglejmo si plačilo prejetega računa na primeru:
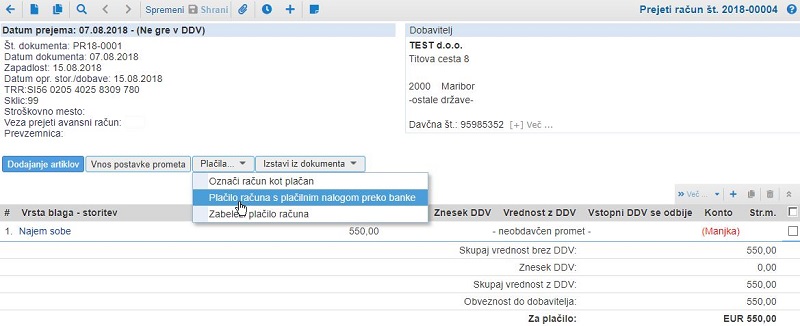 | ||||
| ||||
Ob vnosu zgoraj prikazanega računa [5.2] smo določili, da je potrebno račun plačati na transakcijski račun dobavitelja, za katerega smo tudi vnesli sklicno številko. S pritiskom na gumb Plačilo računa s plačilnim nalogom preko banke se nam prikaže vnosno polje za vnos plačilnega naloga.
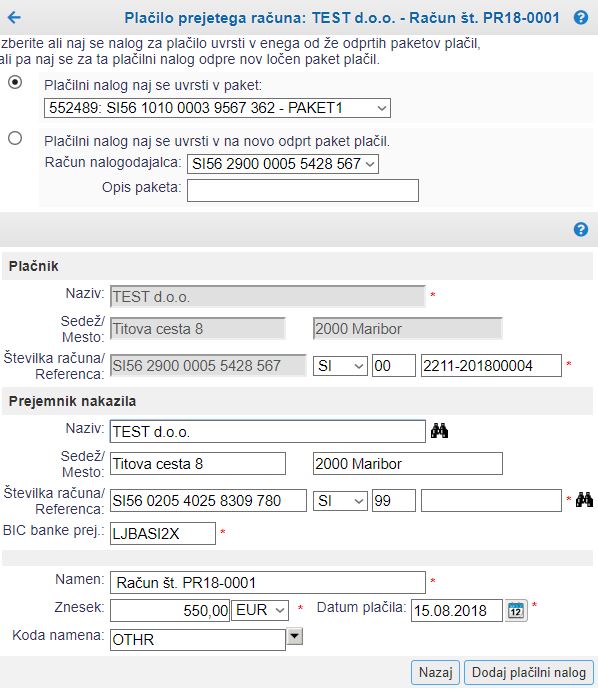 | ||||
| ||||
S pritiskom na gumb lahko dodamo plačilni nalog v paket plačilnih nalogov za plačilo prejetih računov.
V modulu Banka [8] lahko nato plačilne naloge posredujemo [8.2.7] v izvedbo naši banki. Več o izvedbi plačilnih nalogov [8.2.7] bomo našli v navodilih za modul Banka [8].
5.19. Masovno knjiženje prikazanih prejetih računov
Rumeni kvadratek nas opozarja, da prejeti račun še ni knjižen, z rdeče obarvanim ozadjem v stolpcu Št. dok. pa program opozarja, da vnos računa še ni končan oz. da ta račun ne more biti poknjižen. Postavke niso vnešene pravilno ali pa manjka konto, zato je treba napako odpraviti.
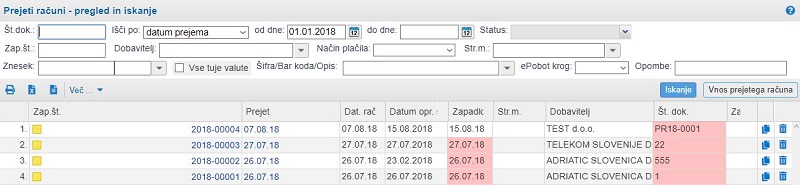
Prejeti račun lahko knjižimo šele takrat, ko je pravilno vnešen in pripravljen za knjiženje.
S klikom na 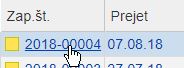 se vrnemo na stran prikaz računa, kjer lahko vidimo, kaj manjka.
se vrnemo na stran prikaz računa, kjer lahko vidimo, kaj manjka.
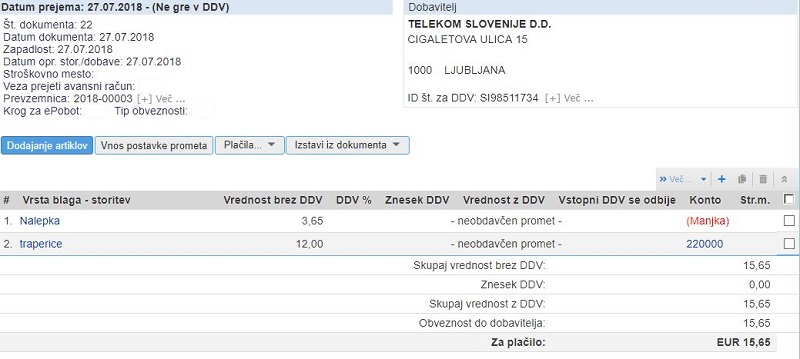 | ||||
| ||||
Če kliknemo na ![]() , se vrnemo na vnos podatkov za postavko [5.5] na prejetem računu, kjer lahko vstavimo manjkajoče podatke (konto) in odpravimo napako. S klikom na gumb popravek potrdimo in prikaže se nam račun, kjer je popravek že razviden. Da spremembo shranimo, moramo to potrditi s klikom na
, se vrnemo na vnos podatkov za postavko [5.5] na prejetem računu, kjer lahko vstavimo manjkajoče podatke (konto) in odpravimo napako. S klikom na gumb popravek potrdimo in prikaže se nam račun, kjer je popravek že razviden. Da spremembo shranimo, moramo to potrditi s klikom na ![]() .
.
Ko je prejeti račun pravilno vnešen in kontiran ga lahko poknjižimo v glavno knjigo. Naenkrat lahko knjižimo več prejetih računov. Le-te najprej prikažemo v pregledu prejetih računov nato pa s klikom na gumb v meniju 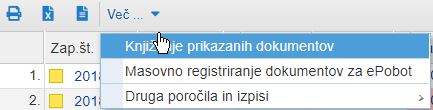 izberemo opcijo .
izberemo opcijo .
Po zagonu knjiženja nam program prikaže seznam prejetih računov, ki se bodo knjižili.
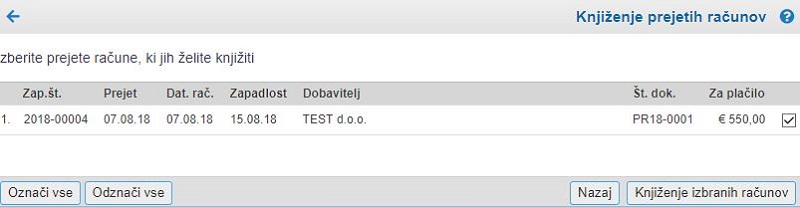 | ||||
| ||||
S klikom na gumb potrdimo, da želimo knjižiti prejete označene račune. Po kliku na ta gumb se nam prikaže poknjižena delovna temeljnica prejetih računov.
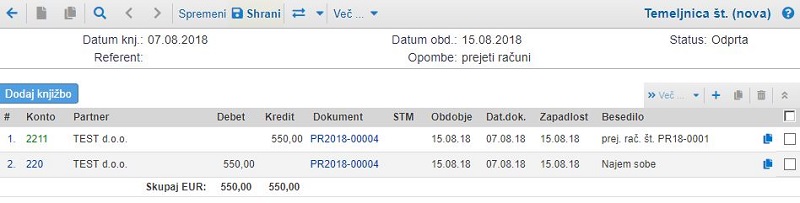 | ||||
| ||||
S klikom na gumb shranimo temeljnico v glavno knjigo ter tako poknjižimo prejete račune.
Knjiženje prejetih računov poteka popolnoma avtomatsko. Pri izbiri konta za obveznost do dobavitelja se upoštevajo nastavitve avtomatskega knjiženja [13.1.3] ter vrsta dobavitelja. Pri izbiri konta za strošek se upošteva vnešeni konto na prejetem računu. Pri izbiri konta za DDV se upošteva nastavitev kontov v nastavitvah avtomatskega knjiženja [13.1.3].
5.20. Arhiviranje prejetih računov
Program nam omogoča, da lahko prejete račune arhiviramo v naš elektronski arhiv. Na orodni vrstici vnešenega računa imamo dodaten gumb ![]() . S klikom na ta gumb lahko uvozimo slikovno datoteko. Ko kliknemo na ta gumb, se nam odpre naslednja stran:
. S klikom na ta gumb lahko uvozimo slikovno datoteko. Ko kliknemo na ta gumb, se nam odpre naslednja stran:
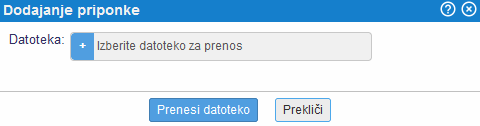 | ||||
| ||||
S klikom na ![]() lahko med svojimi dokumenti poiščemo iskani račun. Ko izberemo najdeni račun, uvoz datoteke potrdimo s klikom na gumb , kot nam kaže slika:
lahko med svojimi dokumenti poiščemo iskani račun. Ko izberemo najdeni račun, uvoz datoteke potrdimo s klikom na gumb , kot nam kaže slika:
 | ||||
| ||||
Ko smo potrdili uvoz slikovne datoteke, se nam na vnešenem računu prikažejo tudi vsi pripeti dokumenti, kot nam to prikazuje slika:
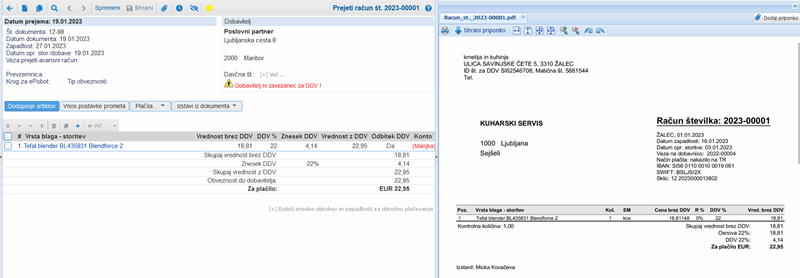 | ||||
| ||||
5.21. Pregled in iskanje prejetih dobropisov
Ko v glavnem meniju Nabava->Prejeti dobropisi se nam odpre stran Prejeti dobropisi-pregled in iskanje:
 | ||||
| ||||
Ko najdemo prejeti dobropis, odpremo predogled le-tega tako, da kliknemo aktivno povezavo v koloni "Zap.št." oz. "Prejet", kot je to prikazano na sliki: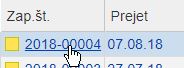
Če želimo dodatno omejiti izpis, so na voljo možnosti v zgornjem delu spletne strani. Tako lahko prejete dobropise listamo v okviru omejitev, ki smo jih določili z vpisom iskalnih kriterijev. Iskalni kriteriji so podrobneje obrazloženi na strani pregled in iskanje prejetih računov [5.1]
Hitre tipke, ki jih lahko uporabljate na pregledu in iskanju prejetih dobropisov:
| Enter | Iskanje |
| Inster | Vnos novega prejetega dobropisa |
5.22. Vnos prejetih dobropisov
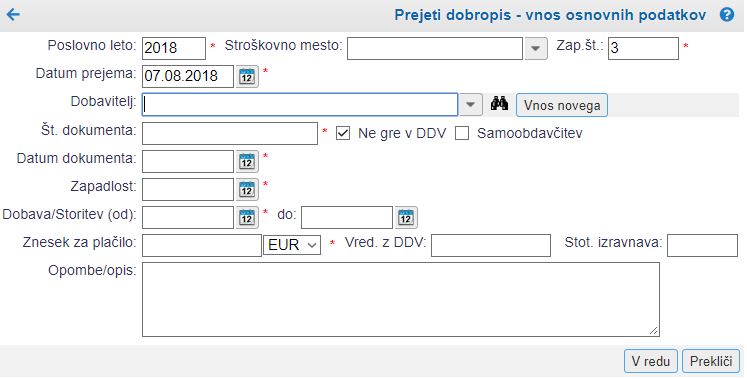 | ||||
| ||||
Prejete dobropise vnesemo kot navaden prejet račun v evidenco prejetih računov. Dobropis se nanaša na prejeti račun, zato moramo z zneskom prejetega dobropisa zapreti prejeti račun, na katerega se dobropis nanaša (zmanjšate obveznost do dobavitelja).
5.23. OCR zajem podatkov iz prejetih računov
Program omogoča avtomatski zajem podatkov iz skeniranih prejetih računov oz. drugih dokumentov v obliki PDF ali JPEG. Dokumenti v formatu PDF oz. JPEG so lahko bodisi zajeti s pomočjo skenerja bodisi so to fotografije narejene z mobilnim telefonom. OCR zajem podatkov poteka v knjigi prejete pošte pri čemer se iz slikovnega dokumenta izločijo podatki o dobavitelju in zneskih računa ter se nato kot priloga dodajo k obstoječemu vnosu v knjigi prejete pošte.
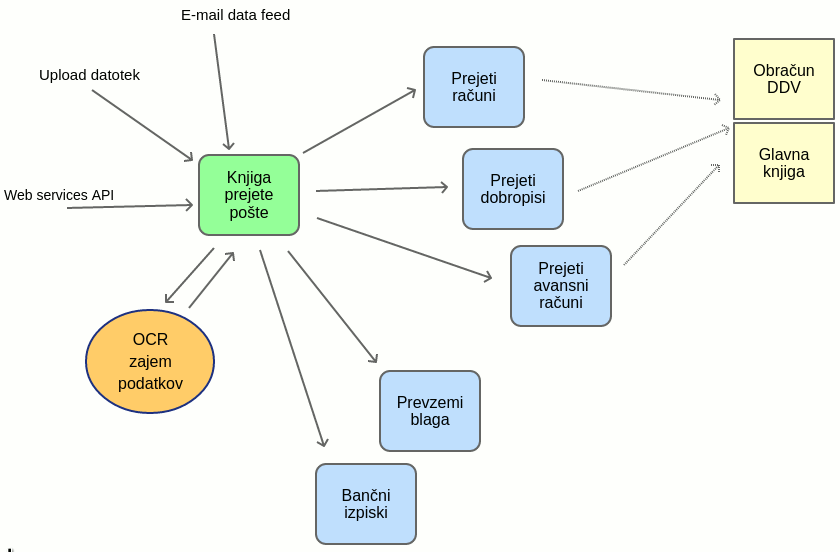 | ||||
| ||||
Obdelava OCR poteka v ozadju. Medtem, ko je zapis v obdelavi ga ni možno likvidirati.
5.23.1 Nastavitve knjige prejete pošte za OCR
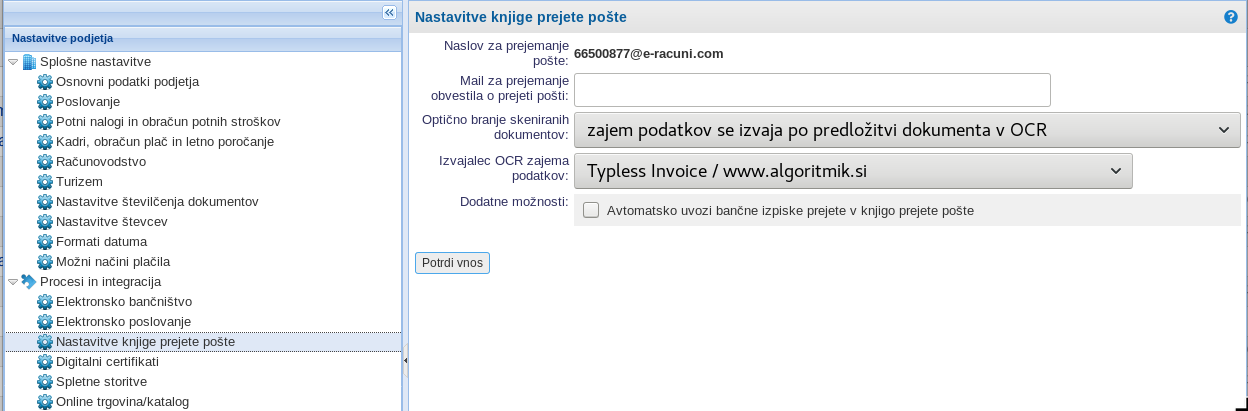 | ||||
| ||||
Razlaga nastavitev knjige prejete pošte za OCR:
| Optično branje skeniranih dokumentov | Možne izbire:
|
| Izvajalec OCR zajema podatkov | Tukaj lahko izberete svojega najljubšega izvajalca storitve OCR v kolikor niste zadovoljni s privzetim izvajalcem. |
5.23.2 Kako predložimo dokument v obdelavo OCR
V kolikor nismo nastavili avtomatske OCR obdelave ob prejemu dokumentov v knjigo prejete pošte moramo dokumente izrecno poslati v OCR. Dokument lahko pošljemo v obdelavo OCR na dva načina:
- pri posredovanju dokumenta v knjigo prejete pošte uporabimo oznako +OCR. Primer: če je naslov naše knjige prejete pošte 12345679@e-racuni.com in želimo, da se ob prejemu izvede obdelava OCR, potem dokument pošljemo na e-mail naslov 12345679+OCR@e-racuni.com. To pomeni, da običajnemu naslovu elektronskega predala dodamo niz "+OCR".
-
če je bil dokument prejet na običajen način, potem ga lahko izrecno posredujemo v OCR s klikom na opcijo . Glej sliko:
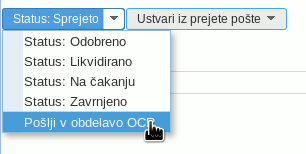
5.23.3 Kaj naredimo, če OCR napačno prebere podatke iz računa
Optična razpoznava besedila (OCR) deluje na podlagi računalniških algoritmov, ki temeljijo na strojnem učenju in statistični obdelavi velikih količin podatkov. Pri branju skeniranih dokumentov lahko na določenih vrsta računov pride do napačne interpretacije oz. branja podatkov iz skeniranega dokumenta. V teh primerih svetujemo, da uporabite možnost pošiljanja povratne informacije ter kliknete na povezavo prikazano na sledeči ekranski sliki. Tako boste ponudnika OCR zajema podatkov obvestili, da je potrebno prepoznavo računov izboljšati na konkretnem primeru vašega računa. Za vašo pomočjo bo avtomatska prepoznava podatkov postajala vedno boljša in zanesljiva.
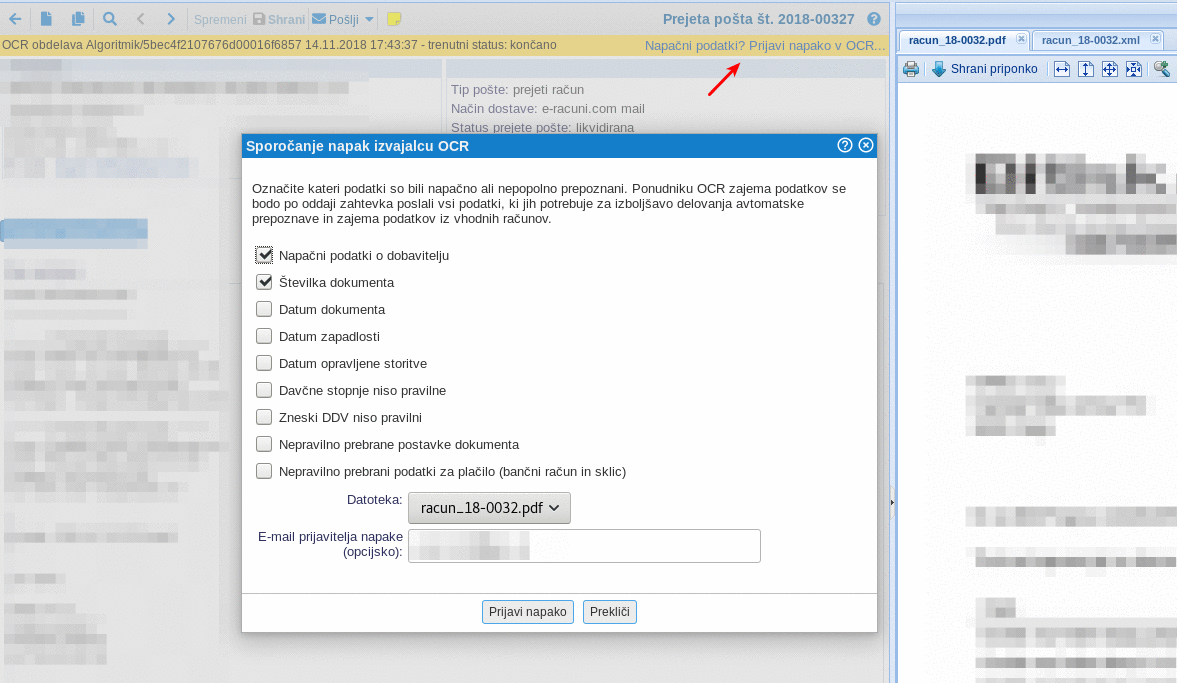 | ||||
| ||||
V primeru, da dokumenta ne gre poslati v OCR prepoznavo, preverimo:
|
5.24. Priprava oz. registracija računov za ePobot
Program omogoča izdelavo XML datoteke za izvoz podatkov v namen obveznega pobota.
Program za namene ePobota upošteva le račune prejete po 16.3.2011, ko je pričel veljati zakon oz. uredba. Upoštevajo se le računi za domače dobavitelje. Za pravilno registracijo računa je potrebno v podatkih dobavitelja vpisati ustrezno davčno številko. |
V meniju je v iskalnih kriterijih poiskati le račune, ki so primerni za izvoz v namen pobota. Prikazati moramo odprte oz. neplačane prejete račune in sicer po zapadlosti do najkasneje zadnjega dne pred zaključkom kroga pobota. Na ekranu se nam prikažejo le računi, ki ustrezajo zgoraj opisanim kriterijem, kot je to prikazano na spodnji sliki:
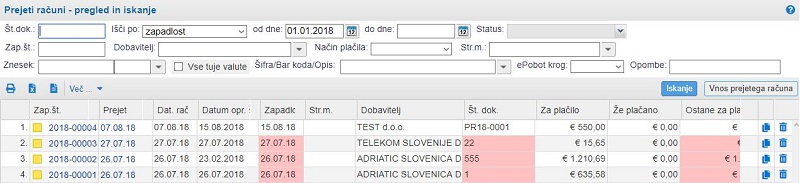 | ||||
| ||||
Nad seznamom nato kliknemo na meni z dodatnimi možnostmi in izberemo obdelavo za registracijo računov v ePobot, kot to prikazuje spodnja slika:
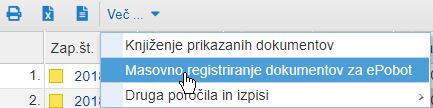 | ||||
| ||||
Po izbiri moram izbrati ustrezni krog za katerega pripravljamo podatke:
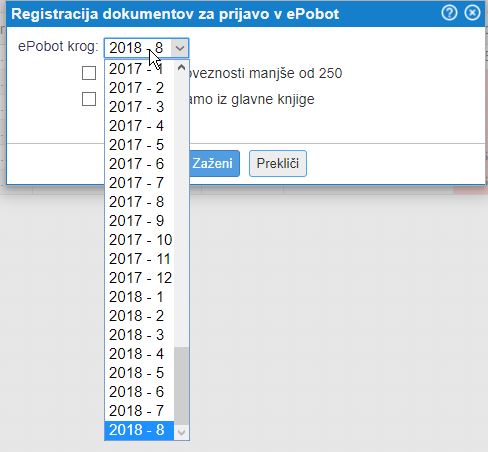 | ||||
| ||||
Po izbranem krogu nam program prikaže le dokumente, ki ustrezajo predhodno izbranim kriterijem:
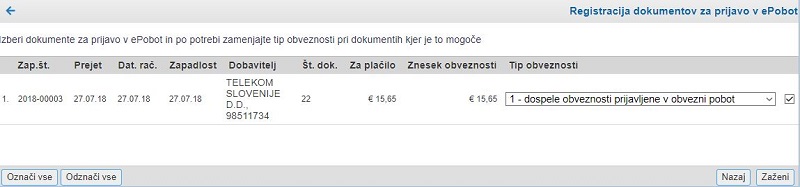 | ||||
| ||||
Na seznamu nato odkljukamo katere račune bomo izvozili v ePobot (glej sliko zgoraj) in kliknemo na gumb Zaženi. Po končani obdelavi (počakamo, da program zaključi obdelavo) pa lahko v meniju poženete izdelavo datoteke XML za ePobot [5.24.3], jo shranite na računalnik in nato uvozite v ePobot na AJPESovi spletni strani.
Na vsakem prejetem računu, ki je že bil zajet v katerem koli pobotu se zabeleži tudi krog pobota in tip obveznosti. Na ta način se prepreči, da bi en račun bil avtomatsko zajet tudi v naslednjem pobotu. Seveda pa lahko po želji to referenco pobrišete in s tem omogočite ponovno registracijo dokumenta v ePobot [5.24.2]. |
5.24.1. Pregled in iskanje že zajetih računov v ePobot
Da slučajno ne bi podjetje računov pomotoma večkrat poslalo v pobot se na vsakem računu to posebej zabeleži (krog pobota in tip obveznosti). V kolikor nas zanima kateri računi so že bili zajeti v pobot si lahko le te prikažemo na ekran tako, da na pregldu računov izberemo ustrezni krog pobota:
 | ||||
| ||||
5.24.2. Registracija posameznega racuna za ePobot
Program omogoča tudi registracijo posameznega računa za ePobot.
To lahko naredimo tako, da na samem računu izberemo ustrezni krog, tip obveznosti in upoštevanje le prejetih računov, ki niso v celoti zaprti.
Prikaz na spodnjih slikah:
 | ||||
| ||||
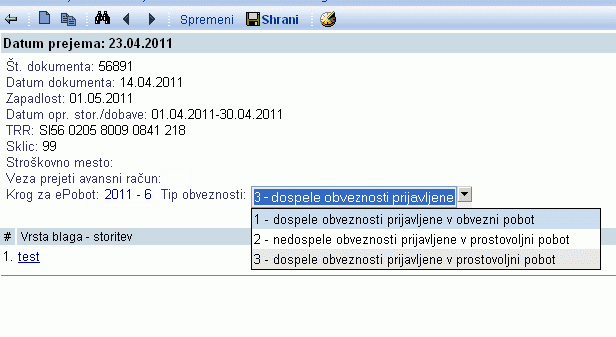 | ||||
| ||||
Tako, kot smo krog pobota in tip obveznosti dodali ju lahko tudi pobrišemo s klikom na ![]()
5.24.3. Priprava XML datoteke za ePobot
Po opravljeni registraciji dokumentov za ePobot lahko v meniju poženemo obdelavo, ki nam bo pripravila XML datoteko za uvoz dokumentov v ePobot, kar lahko vidimo na spodnji sliki:
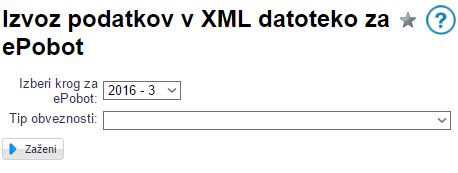 | ||||
| ||||
Program nam izdela datoteko XML, ki jo lahko odpremo in shranimo na poljuben medij.
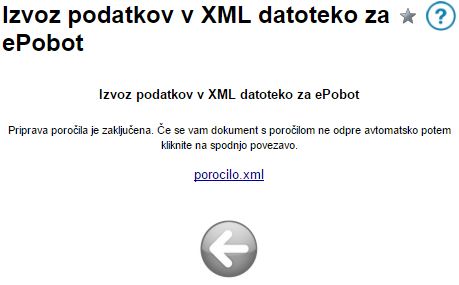 | ||||
| ||||
6. Evidenca porabe časa
V modulu , lahko ločeno vodimo evidenco porabe časa, na podlagi poslovnih partnerjev, zaposlenih in delovnih nalogov, glede na izbrano časovno obdobje.
Porabo časa, lahko vežemo tudi na projekte [6.2], katere smo predhodno dodali v modulu .
Za vnos podatkov v evidenco porabe časa, kliknemo na željeni datum znotraj koledarja, izberemo delavca, projekt, delovni nalog, vrsto dela/tarife in vpišemo porabljen čas. Na podlagi določene urne postavke in porabe časa, se bo skupni strošek porabe časa izračunal avtomatsko.
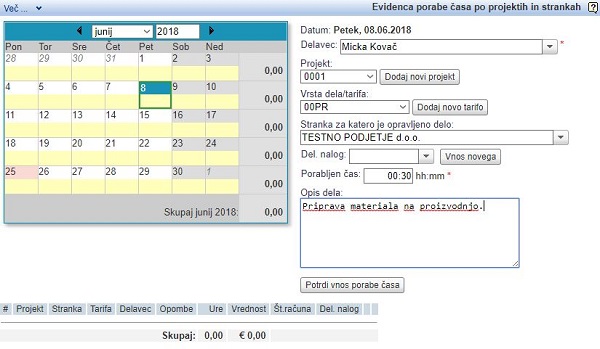 | ||||
| ||||
Za izpis poročila iz evidence porabe časa, kliknemo na gumb Več... in izberemo Generiranje in izpis poročila iz evidence porabe časa:
 | ||||
| ||||
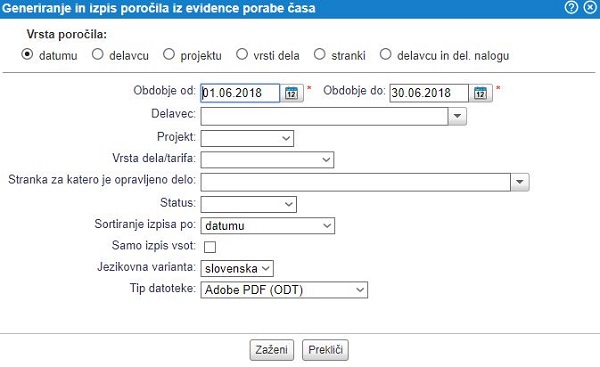 | ||||
| ||||
Podatki iz evidence porabe časa se avtomatsko prenesejo v modul Pregled in obračun ur [6.3].
6.1. Vnos, pregled in urejanje šifranta del/tarif
V modulu je omogočeno vodenje pregledne evidence vseh vrst poslov/tarif.
 | ||||
| ||||
Za vnos podatkov v vrsto del/tarife kliknemo na gumb . Vpišemo oznako tarife, urno postavko in opis vrste del/tarife. Vnos potrdimo s klikom na gumb :
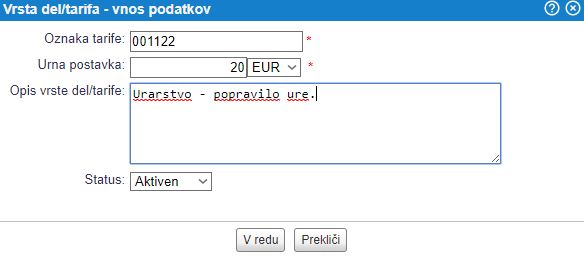 | ||||
| ||||
V primeru, da vrste del/tarife želimo vezati na projekte, je potrebno urediti šifrant projektov [6.2] v modulu .
6.2. Evidenca projektov
V modulu vnašamo in preglejujemo evidenco projektov. Za vnos podatkov o novem projektu kliknemo na gumb . Pri dodajanju projekta vpišemo oznako in opis projekta ter določimo uporabnike, ki lahko administrirajo projekt.
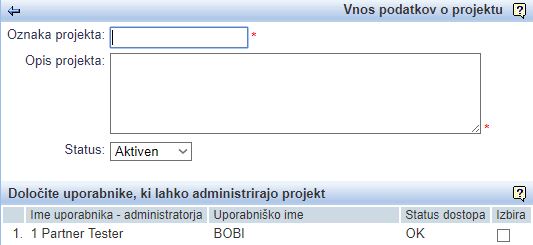 | ||||
| ||||
Projekti, ki smo jih vnesli v šifrant, lahko kasneje uporabimo pri evidenci porabe časa [6].
6.3. Pregled in obračun ur
V modulu , lahko preglejujemo obračunano porabo časa, na podlagi podatkov vpisanih v evidenco porabe časa. S klikom na gumb , lahko obračunamo porabo časa in jih prenesemo na izdani račun:
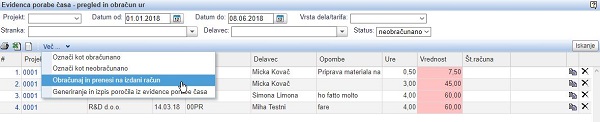 | ||||
| ||||
Izberemo način fakturiranja in kliknemo na gumb .
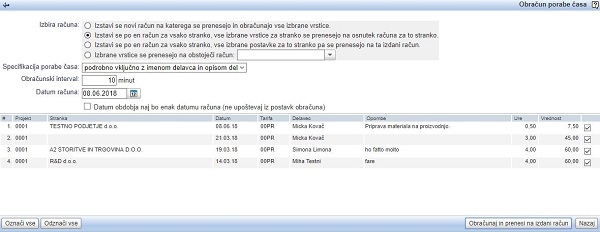 | ||||
| ||||
7. Potni nalogi
Modul Potni nalogi nudi naslednjo funkcionalnost:
- Pisanje in evidenca potnih nalogov [7.3] ter obračun potnih stroškov, dnevnic in kilometrin za službena potovanja v Sloveniji in tujini.
- Možnost izdelave elektronskega obračuna potnih stroškov t.j. vsak zaposleni lahko preko intraneta elektronsko izpolni obračun potnih stroškov, ga natisne in preda v potrditev in izplačilo.
- Možnost, da ima vsak zaposleni vpogled v izplačila in obračune lastnih potnih nalogov.
- Izplačilo potnih stroškov [7.8] na transakcijski račun ali preko blagajne.
- Večnivojsko dodeljevanje uporabniških pravic s podporo internim poslovnim procesom.
- Šifrant službenih vozil [7.10.1] ter šifrant relacij za ponavljajoča se potovanja.
- Vodenje knjige voženj [7.10.2] za razmejitev davčno potrebnih in nepotrebnih stroškov pri uporabi službenih vozil v zasebne namene (boniteta).
- Integracija obračuna potnih nalogov z evidenco službenih vozil [7.10.1] in s knjigo voženj [7.10.2]. Možnost vnosa službenih voženj [7.6.6] direktno iz potnega naloga.
- Možnost pisanja poročila [7.6.8] o službenem potovanju, kot priloge potnemu nalogu.
- Možnost oblikovanja izgleda potnih nalogov in določitev logotipa [7.2.7] podjetja.
- Možnost obračuna dnevnic za več držav na enem potnem nalogu.
- Avtomatske kontrole pravilnosti vnosa podatkov in obračuna potnih stroškov.
- Avtomatski uvoz aktualnih podatkov o deviznih tečajih, višini kilometrine in zneskih dnevnic.
- Uvoz podatkov o plačilih cestnine s kartico ABC s strani www.dars.si [7.6.7].
- Izpis poročil o obračunanih potnih nalogih po vozilu, zaposlenemu in statusu PN.
- Izvoz podatkov [7.3] v MS Excel.
- Avtomatsko zapiranje potnih nalogov [7.1].
Modul potni nalogi je popolnoma integriran z drugimi moduli programa ter tako omogoča tudi avtomatsko knjiženje obračunov potnih stroškov, kakor tudi izplačilo potnih stroškov preko banke ali blagajne.
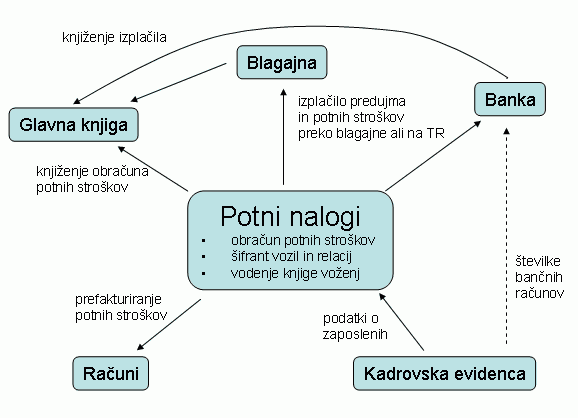 | ||||
| ||||
7.1. Avtomatsko zapiranje potnih nalogov
Za avtomatsko zapiranje potnih nalogov imamo na voljo dve možnosti:
- avtomatsko zapiranje potnih nalogov vsak dan
- zapiranje potnih nalogov z našim zagonom
Za avtomatsko zapiranje potnih nalogov moramo pri podatkih o podjetju označiti polje za avtomatsko zapiranje nepredloženih potnih nalogov. To pomeni, da se bo zapiranje potnih nalogov izvedlo vsak dan.
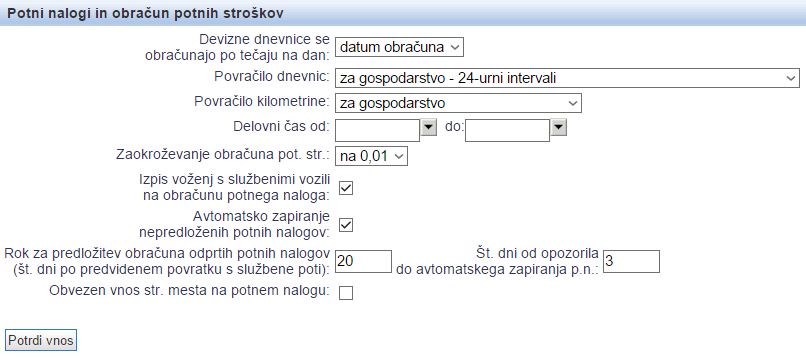 | ||||
| ||||
Če pa izberemo drugo možnost in polja za avtomatsko zapiranje nepredloženih potnih nalogov ne označimo potem imamo v meniju . Ko kliknemo na avtomatsko zapiranje potnih nalogov moramo še nastaviti spremenljivki (Rok za predložitev obračuna odprtih potnih nalogov in Št. dni od opozorila do avtomatskega zapiranja p.n). Po zagonu avt. zapiranja potnih nalogov se nam generira Html poročilo v kateri se nahajajo podatki o poslanih obvestilih in zaprtjih potnih nalogov.
 | ||||
| ||||
7.2. Preden pričnete pisati potne naloge
Ob registraciji oziroma pred prvo uporabo se, v okviru programa, pojavijo navodila, ki vas vodijo skozi potrebne nastavitve [7.2.1] e-obračuna potnih nalogov.
Ko nastavite vse naštete podatke o vašem podjetju, je pred prvo uporabo potrebno vnesti še podatke o zaposlenih [11] in vozilih [7.10]. Ti podatki se kasneje samodejno vpisujejo v potni nalog. S tem odpade zamudno vnašanje podatkov o podjetju in osebi, ki se odpravlja na službeno pot oziroma imena in registracije vozila, kar pomeni manj porabljenega časa, manj možnosti za napake in manj bolečin v roki, ko vpisujete daljšo serijo nalogov.
Z dodeljevanjem različnih uporabniških dostopov [7.2.2] do modula Potni nalogi lahko ločite vnos podatkov za izpis potnega naloga, od samega obračuna in povračila stroškov; tako npr. dodelite vsem zaposlenim uporabniški dostop, ki omogoča samo vnos podatkov za izpis potnega naloga. Po vrnitvi s poti potni nalog prevzame oseba odgovorna za obračun in povračila potnih stroškov, spet pa lahko druga oseba odobri izplačilo denarja. Se pravi, da zaposleni aktivno uporabljajo program.
POZOR! Če podatek ni vnešen oziroma ni vnešen kot je to zakonsko določeno, vas program ne spusti dalje in takšnega vnosa tudi ne morete potrditi oziroma vas na to opozarja z zvezdico oziroma s sporočilom ob podatku. S tem so v programu onomogočene formalne in tudi vsebinske napake ob izpolnjevanju potnih nalogov.
Primer opozorilnega napisa:
| ||||
Primer ob vnosu podatkov:
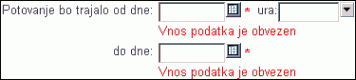 | ||||
| ||||
Kako vpisujemo podatke in na kaj je treba paziti, da bodo davčni inšpektorji zadovoljni, je opisano v naslednjih poglavjih.
7.2.1. Osnovne nastavitve pred prvo uporabo
Vse nastavitve določimo v programu samem tako, da kliknemo na zavihek .
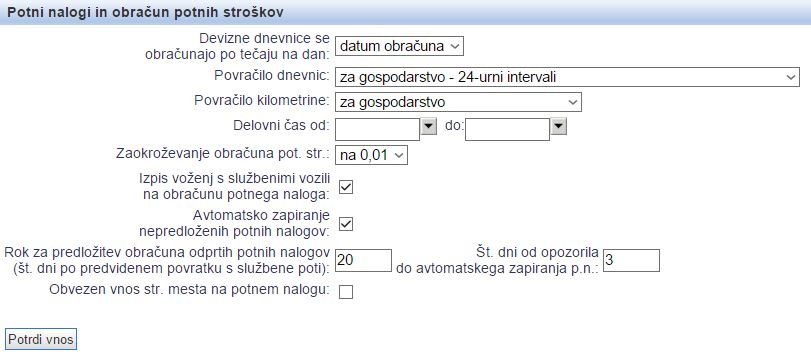 | ||||
| ||||
| Devizne dnevnice se obračunajo po tečaju na dan | Po kliku na
| ||
| Povračilo dnevnic | Program e-obračuni lahko uporabljamo za obračun dnevnic tako za gospodarstvo, kot tudi za negospodarstvo. Glede na vnešen čas odsotnosti program avtomatsko izračuna število dnevnic. Za službena potovanja, ki trajajo več dni, se v Sloveniji uporabljata dve različni metodi za izračun števila dnevnic. Zato tukaj izberite ali želite, da se dnevnice obračunavajo za gospodarstvo oziroma za negospodarstvo in v okviru tega: Za vsak dan službene poti se posebej izračuna število dnevnic. Skupno število dnevnic je seštevek dnevnic za vsak dan posebej. Za celoten čas službenega potovanja se izračuna število 24-urnih intervalov za katere se obračuna polna dnevnica. Za preostanek ur se obračuna dnevnica v skladu z uredbo.
| ||
| Delovni čas od/do | V skladu z uredbo se zmanjšana dnevnica izplača le v primeru, ko se službeno potovanje prične vsaj dve uri pred pričetkom delovnega časa ali vsaj dve uri po koncu delovnega časa. Na tem mestu lahko vpišete delovni čas vašega podjetja. | ||
| Zaokroževanje obračuna pot. str.: | V kolikor potne stroške izplačujete preko blagajne, je zaradi gotovinskega izplačila potrebno obračun zaokrožiti. Izberite željeno varianto zaokroževanja obračuna potnih stroškov. Znesek stotinske izravnave pri obračunu se bo tako knjižil med izredne prihodke oz. odhodke. | ||
| Rok za predložitev obračuna odprtih potnih nalogov | Število dni po predvidenim povratkom s službene poti | ||
| Št. dni od opozorila do avtomatskega zapiranja p.n. | Kolikšen čas program upošteva, da avtomatsko zapre potni nalog. | ||
| Obvezen vnos str. mesta na potnem nalogu | Lahko izberemo in se zahteva vnos stroškovnega mesta (v kolikor jih uporabljamo) ali pustimo prazno in program ustvari potni nalog tudi brez tega vnosa. |
7.2.2. Uporabniški dostop za potne naloge
Uporabniški dostop uporabnikom informacijskega sistema "e-računi" dodeljujemo v modulu , kjer določimo tudi pravice za uporabo [11.7] modula "Potni nalogi".
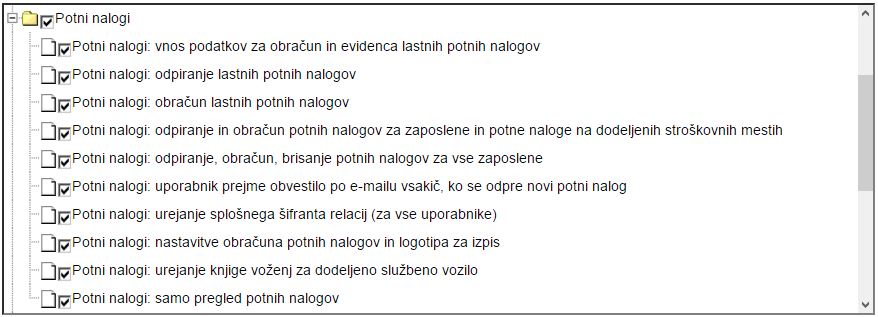 | ||||
| ||||
Uporabniške pravice dodeljujete glede na odgovornosti, ki jih ima zaposleni:
- Polje vnos podatkov za obračun in evidenca lastnih potnih nalogov potrdite, ko naj zaposleni potne naloge sami pripravijo za obračun. Ta pravica zaposlenim omogoča tudi evidenco lastnih potnih nalogov.
- Polje odpiranje lastnih potnih nalogov potrdite, ko zaposleni sami vnašajo podatke za izpis potnega naloga. Po vrnitvi s poti potni nalog prevzame oseba odgovorna za obračun potnega naloga.
- Ko želite, da zaposleni sami odpirajo svoje potne naloge in ko se vrnejo s poti, tudi sami vnesejo podatke, ki so potrebni za obračun potnega naloga in imajo pregled nad lastnimi potnimi nalogi, odkljukate
 obe možnosti.
obe možnosti. - Polje obračun lastnih potnih nalogov potrdite zaposlenim, ki si svoje potne naloge tudi obračunavajo. Ta možnost se navezuje na prvo in drugo uporabniško pravico, saj zaposleni, ki sam obračunava lastne potne naloge, običajno tudi odpira in vnaša podatke ter ima vpogled v evidenco lastnih potnih nalogov. V tem primeru odkljukate
 vse tri možnosti.
vse tri možnosti. - Polje odpiranje in obračun potnih nalogov za ... potrdite, ko je v podjetju ena ali več oseb zadolženih za izstavljanje in obračun potnih nalogov za zaposlene, kot tudi za potne naloge na dodeljenih stroškovnih mestih.
- Polje odpiranje, obračun, brisanje potnih nalogov za vse zaposlene potrdite, ko je uporabniku dovoljeno tudi brisanje (poleg odpiranja in obračuna).
- Polje uporabnik prejme obvestilo po e-mailu vsakič, ko se odpre novi potni nalog potrdimo v koliko želimo, da uporabnik prejema obvestila na mail vnešen ob uporabniškem dostopu.
- Polje urejanje splošnega šifranta relacij (za vse uporabnike) potrdimo, ko želimo, da vidi:
- Polje nastavitve obračuna potnih nalogov in logotipa za izpis potrdimo, da lahko ureja uporabniik izpise potnih nalogov (uvoz logotipa) in nasatvitve obračuna.
- Polje urejanje knjige voženj za dodeljeno službeno vozilo potrdimo ko lahko uporabnik pri lahko ureja knjigo voženj za posamezno vozilo s klikom na
 .
. - Polje samo pregled potnih nalogov potrdimo, ko uporabniku dovolimo le pregled PN. V tem primeru ostalih privilegiji za urejanje ne smejo biti označeni.
7.2.3. Nastavitve internetnega brskalnika
e-obračuni nudijo več možnosti tiskanja dokumentov. Za tiskanje dokumentov direktno iz brskalnika Internet Explorer priporočamo, da si v meniju ( v slovenski verziji) nastavite tiskanje brez izpisa glave in noge strani.
Z nastavitvami, kot so prikazane v poglavju Tiskanje dokumentov HTML iz brskalnika [3.14], boste zagotovili lepši in pravilen izpis dokumentov.
7.2.4. Vnos podatkov pred prvo uporabo
Preden začnemo s prvim vnosom podatkov v obrazec za prvo stran potnega naloga, moramo vnesti podatke, ki se navezujejo na modul Zaposleni in , saj se ti podatki samodejno vpisujejo v potni nalog.
- Zaposlenega vnesete pod z gumbom . Zaposleni [11.2] - povezava s kadrovsko evidenco za izognitev večkratnemu vnosu podatkov o zaposlenih, kot tudi večnivojsko dodeljevanje uporabniških pravic, ki se nanašajo na uporabo modula Potni nalogi .
- Vozila [7.10] Integracija obračuna potnih nalogov z evidenco službenih vozil in s knjigo voženj. Omogočen je tudi vnos službenih voženj direktno iz službenega naloga, s tem odpade zamudno vnašanje imena in reistracije vozila.
7.2.5. Sistem številčenja potnih nalogov
Potni nalogi se lahko številčijo ročno z vsakokratnim vpisom številke potnega naloga [7.4], lahko pa se številčijo tudi avtomatsko.
Avtomatsko številčenje nastavimo v osnovnih nastavitvah [7.2.1]. Izberemo lahko številčenje po stroškovnih mestih ali pa številčenje po enotnem zaporedju.
Pri avtomatskem številčenju program samodejno ugotovi sistem številčenja in nato vodi številke od zadnjega vnosa potnega naloga naprej.
Primer za enotno številčenje:
- Vnesemo prvi potni nalog [7.4] s številko 25/2004
- Ob vnosu naslednjega potnega naloga nam program sam ponudi številko 26/2004 saj je bila zadnja izdana številka 25.
V prehodu poslovnega leta nam program do 31.3. še vodi in nudi zaporedno številko za prejšnje poslovno leto.
V primeru številčenja po stroškovnih mestih program samodejno ugotavlja sistem številčenja za vsako stroškovno mesto posebej.
7.2.6. Šifrant relacij
Svoj šifrant relacij ustvarimo tako, da v meniju izberemo .
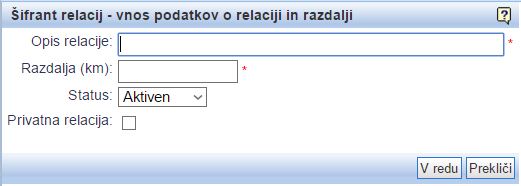 | ||||
| ||||
| Opis relacije: | Opišemo relacijo, ponavadi se napiše začetek in konec poti |
| Razdalja (km): | Vnesemo razdaljo za določeno relacijo |
| Status: | V kombiniranem polju določimo status, ki je lahko: aktiven ali neaktiven. |
| Privatna relacija: | Če s klikom v potrditveno polje |
7.2.7. Nastavitev logotipa za izpis potnih nalogov
V programu lahko določimo, da se na prvi strani na potnem nalogu avtomatsko izpiše logotip našega podjetja. Za izpis logotipa potrebujemo datoteko z logotipom v formatu GIF ali JPG. Logotip je lahko poljubnih dimenzij saj ga bo program avtomatsko normiral na širino in dolžino, ki je na razpolago pri izpisu. Priporočamo pa, da datoteka z logotipom ni prevelika saj lahko to povzroči počasnejše tiskanje potnih nalogov.
Pred uvozom logotipa v program lahko najlažje zmanjšate velikost datoteke tako, da logotip spremenite iz barvnega v črnobelega ali pa reducirate število barv v logotipu. Pri tem si lahko pomagate tudi z zastonj programi, kot je npr. IrfanView [http://www.irfanview.com]. |
Določeni programi shranjujejo datoteke JPEG v formatu, ki ga program ne razume. Če vašega logotipa oz. datoteke JPEG ne morete naložiti v program, vam svetujemo, da datoteko najprej konvertirate v obliko GIF z uporabo programa IrfanView [http://www.irfanview.com]. |
7.2.7.1 Uvoz logotipa
Logotip uvozimo kot kaže slika.
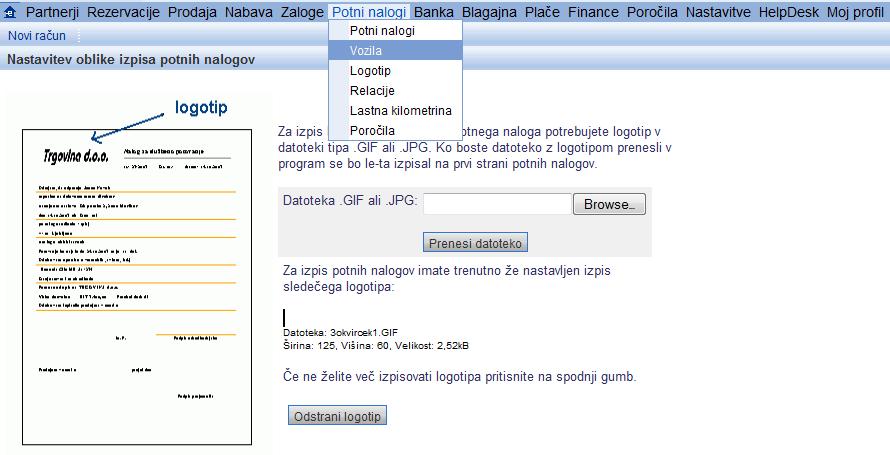 | ||||
| ||||
Datoteko prenesemo v program tako, da kliknemo gumb . Nakar poiščemo datoteko z logotipom in kliknemo gumb .
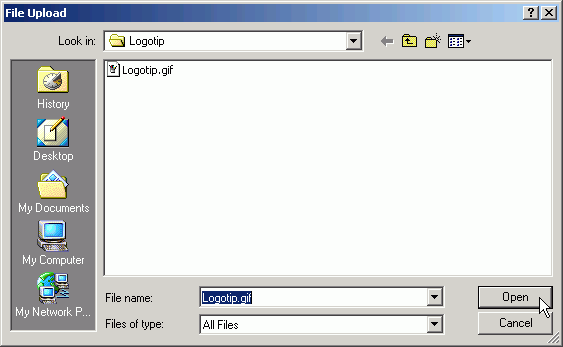 | ||||
| ||||
Ko se nam datoteka izpiše v okencu, jo prenesemo v program s klikom na gumb , kot kaže slika.
 | ||||
| ||||
7.3. Pregled in iskanje potnih nalogov
Stran "Potni nalogi-pregled in iskanje" odprete tako, da kliknete na zavihek ![]() .
.
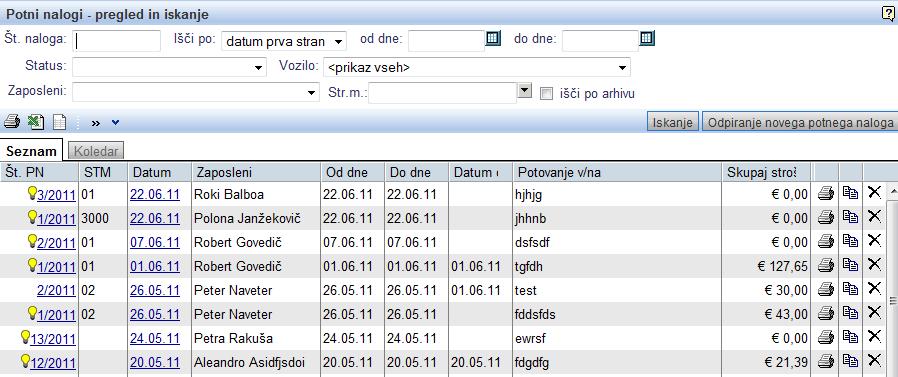 | ||||
| ||||
- S klikom na gumb odprete novi potni nalog oziroma prazno vnosno masko.
- Če potne naloge pišete sproti oziroma vnašate podatke o predvideni službeni poti že pred odhodom na pot, boste po končani službeni poti želeli vnesti še podatke o nastalih potnih stroških, zato morate najprej poiskati potni nalog, ki ga želite pripraviti za obračun. Potni nalogi, ki še niso obračunani imajo Status: odprt [7.3.2]. Potem, ko ste določili status potnega naloga, kliknete na gumb , kot je to vidno na sliki spodaj.
- Predogled potnega naloga, ki ga želite pripraviti za obračun, odprete tako, kot kaže slika:
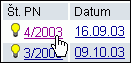
- Vsak potni nalog je možno tudi natisniti [3.14], kopirati in brisati neposredno iz seznama potnih nalogov. S klikom na simbol aktivirate ali tiskanje, ali kopiranje, ali brisanje posameznega potnega naloga.

- Če kliknete na gumb
ali puščico, ki je v gumbu, se vam prikaže meni z dodatnimi možnostmi, ki omogočajo masovno obdelavo ali prikaz potnih nalogov v seznamu potnih nalogov.Vsako od naštetih možnosti izberemo tako, da kliknemo nanjo, kot kaže slika.
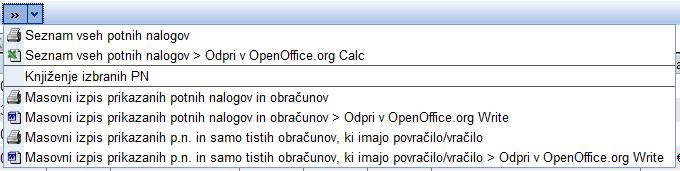
7.3.1 Kaj pomenijo posamezne možnosti v meniju?
 - Izberete takrat, ko želite seznam vseh najdenih potnih nalogov na eni strani.
- Izberete takrat, ko želite seznam vseh najdenih potnih nalogov na eni strani. - Izberete takrat, ko želite izpis potnih nalogov odpreti v Microsoftovem Excelu (oziroma Open Office preglednici), kjer lahko podatke še dodatno obdelujete oziroma dodate kot priponko po elektronski pošti.
- Izberete takrat, ko želite izpis potnih nalogov odpreti v Microsoftovem Excelu (oziroma Open Office preglednici), kjer lahko podatke še dodatno obdelujete oziroma dodate kot priponko po elektronski pošti.  - Izberete potem, ko ste s kriteriji iskanja [7.3.2] že omejili izpis potnih nalogov, ki jih želite knjižiti.
- Izberete potem, ko ste s kriteriji iskanja [7.3.2] že omejili izpis potnih nalogov, ki jih želite knjižiti. - Izberete takrat, ko želite natisniti več potnih nalogov naenkrat. Po kliku na to opcijo sem vam bodo v novem oknu odprli vsi prikazani potni nalogi vključno z obračuni pripravljeni za tiskanje. To opcijo uporabljamo npr. takrat, ko preštevilčimo potne naloge [13.13.4] in jih je potrebno ponovno natisniti.
- Izberete takrat, ko želite natisniti več potnih nalogov naenkrat. Po kliku na to opcijo sem vam bodo v novem oknu odprli vsi prikazani potni nalogi vključno z obračuni pripravljeni za tiskanje. To opcijo uporabljamo npr. takrat, ko preštevilčimo potne naloge [13.13.4] in jih je potrebno ponovno natisniti. - Enako, kot prejšno opcijo, to opcijo izberemo takrat, ko masovno tiskamo vse prikazane potne naloge z uporabo urejevalnika MS Word.
- Enako, kot prejšno opcijo, to opcijo izberemo takrat, ko masovno tiskamo vse prikazane potne naloge z uporabo urejevalnika MS Word.
Hitre tipke, ki jih lahko uporabljate na pregledu in iskanju potnih nalogov:
| Enter | Iskanje |
| Inster | Vnos novega potnega naloga |
7.3.2. Kriteriji iskanja
Če želite dodatno omejiti izpis, so na voljo možnosti v zgornjem delu spletne strani, ki vsebuje masko za vnos iskalnih kriterijev. Tako lahko potne naloge listate v okviru omejitev, ki ste jih določili z vpisom iskalnih kriterijev.
 | ||||
| ||||
| Št. naloga | V primeru, ko poznate točno številko potnega naloga, jo vpišete v vnosno polje. | ||||||||
| Išči po | Iskanje lahko omejite glede na datume, ki nastopajo v posameznem potnem nalogu. Privzeta izbira je datum prva stran, s klikom na gumb
| ||||||||
| od dne, do dne | Potem, ko ste določili kriterij iskanja v zgornjem kombiniranem polju, mu je potrebno še dodati časovno obdobje za katerega želimo pregled potnih nalogov. S klikom na gumb
| ||||||||
| Status | Potne naloge lahko poiščete tudi po statusu oziroma glede na to v kateri fazi se nahaja potni nalog od takrat, ko ste ga odprli, pa vse do končne knjižbe obračuna oziroma izplačila potnega naloga. S klikom na gumb
Kaj pomenijo posamezni statusi potnega naloga?
| ||||||||
| Vozilo | Potne naloge lahko razvrstite tudi po vozilu [7.10.1], ki je bilo uporabljeno na službeni poti. Vozilo izberemo iz seznama, ki ga aktivirate, tako da kliknete v kombinirano polje, kot je to vidno na sliki. Izbiro potrdite tako, da kliknete nanjo.  | ||||||||
| Zaposleni | S seznama potnih nalogov lahko določite potne naloge po zaposlenih [11.2], za katere ste izstavili potni nalog, kot kaže spodnja slika. Zaposlenega določite tako, da kliknete v kombinirano polje in pritisnete na tipko s prvo črko priimka, nato ga poiščete v seznamu. Izbiro potrdite tako, da kliknete nanjo. | ||||||||
| Stroškovno mesto | Ko zaposleni nastopajo na večih stroškovnih mestih, ali pa službeno vozilo uporablja več zaposlenih in je vozilo vodeno kot stroškovno mesto, je smiselni pregled potnih nalogov po stroškovnem mestu [13.1.4]. Stroškovno mesto določite tako, da kliknete v kombinirano polje in ga izberete s seznama. Izbiro potrdite tako, da kliknete nanjo. | ||||||||
| išči po arhivu | Če označite to možnost, bo program iskal potne naloge tudi med arhiviranimi potnimi nalogi. Ko je ta možnost izključena išče podatke samo med potnimi nalogi, ki niso arhivirani. | ||||||||
Ko omejite kriterije iskanja, kliknite na gumb .
7.4. Novi potni nalog
Podatke o predvideni službeni poti bi naj vnašali že pred odhodom na pot; izpolniti in natisniti je treba prvo stran potnega naloga. Ko je potni nalog natisnjen, ga podpiše direktor ali pooblaščena oseba, nakar ga žigosanega in podpisanega prejme zaposleni. Potni nalog pa lahko izpolnite tudi po vrnitvi s službene poti, vendar po zakonu, mora biti pisni nalog izstavljen najpozneje v dveh dneh, ko je upravičenec odšel na pot.
S klikom na gumb , ki ga najdete na strani , odprete novi potni nalog oziroma vnosno masko za prvo stran potnega naloga. Podatke, ki so označeni z zvezdico ![]() , je treba obvezno vpisati.
, je treba obvezno vpisati.
| Številka naloga | Program vam avtomatsko predlaga naslednjo številko potnega naloga, ki pa jo lahko po potrebi spremenite, na primer: če že obstajajo potni nalogi, ki pa niso vnešeni v program oziroma, če začnete uporabljati program za obračun potnih nalogov sredi koledarskega leta. |
| Datum | Vnesite datum izdaje potnega naloga, tako da ga izberete v koledarčku, ki vam ga program ponudi, ko kliknete na gumb |
| Zaposleni | V tem kombiniranem polju [3.12] določite ime in priimek zaposlenega, za katerega se izdaja potni nalog. Ostali podatki (delovno mesto in prebivališče), ki se v potnem nalogu nanašajo na zaposlenega, se kasneje samodeno vpisujejo iz modula za urejanje kadrovske evidence [11]. POZOR! Za uporabnike, ki lahko vnašajo in preglejujejo samo svoje potne naloge, je ta izbira onemogočena. |
| Potovanje v/na | V vnosno polje vpišete predvideno relacijo oziroma kraj kamor se potuje. SVETUJEMO: Vpišite točno relacijo poti, na primer za relacijo Koper-maribor, s postankom pri stranki v Ljubljani, je potrebno na potni nalog napisati relacijo Koper-Ljubljana-Maribor-Koper. |
| Naloga | V vnosno polje vpišite namen službene poti. Če gre za poslovni obisk, je pomembna tudi navedba poslovnih strank, ki se jih obišče. V primeru, ko je šlo za obisk sejma/izobraževanja, naj se navede kateri sejem/izobraževanje se je obiskalo. Ko gre za predajo materiala/izdelkov/pošiljke, naj se navede, kaj se predalo in komu. |
| Veza na dokument, odločbo, spis | Vpišite oznako ustreznega dokumenta, na katerega se navezuje potni nalog. SVETUJEMO: Potrebno je zagotoviti povezavo med izdanimi potnimi nalogi in spremno dokumentacijo, ki se na zahtevo lahko vsak trenutek predloži davčnemu organu. |
| Potovanje bo trajalo ... | V vnosni polji od dne - do dne vnesete predviden datum pričetka in konca službenega potovanja. V polje ura vnesete točen čas pričetka službene poti. |
| Višina dnevnice | V polju najprej določite ali je dnevnica za Slovenijo ali za tujino s tem, da kliknete v izbirni gumb 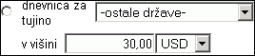 Za tujino morate še določiti za katero državo gre in v kateri valuti se določi dnevnica, kot kaže slika. To določite tako, da kliknete v izbirni gumb Za tujino morate še določiti za katero državo gre in v kateri valuti se določi dnevnica, kot kaže slika. To določite tako, da kliknete v izbirni gumb |
| Odstotek zvišanja | V kombiniranem polju določite ustrezen odstotek zvišanja ali znižanja dnevnic za tujino. Podjetje lahko namreč vodstvenim delavcem, ki potujejo v tujino izplačuje 10% oziroma 20% višje dnevnice. Pozor! Ta del uredbe je veljal do 3.7.2004. Zaradi sprememb uredbe od 3.7.2004 zvišanja dnevnic niso več neobdavčena. Prav tako jih lahko zniža, če podjetje delavcem samo zagotovi prehrano na službeni poti. |
7.4.1. Predogled podatkov za prvo stran
Na strani, ki vsebuje predogled vnešenih podatkov za prvo stran potnega naloga, lahko do sedaj vnešene podatke prekontroliramo in jih spremenimo, če z vnosom nismo zadovoljni.
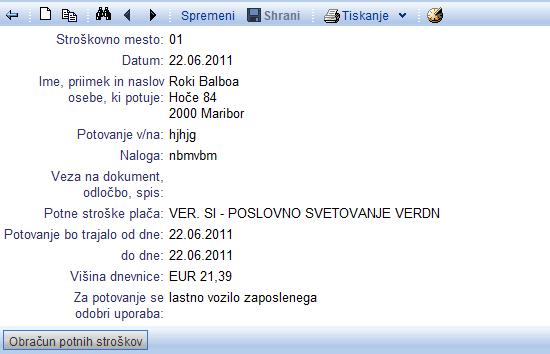 | ||||
| ||||
Če predhodno vnešenih podatkov ne shranimo, jih bomo izgubili, zato moramo vedno najprej klikniti na gumb ![]() , kot nam to kaže slika zgoraj.
, kot nam to kaže slika zgoraj.
Podatke, ki smo jih vnesli za posamezen potni nalog, lahko tudi spreminjamo. tako da kliknemo na gumb ![]() . Odpre se nam obrazec "Popravek potnega naloga", kjer nato v poljih za vnos podatkov spremenimo oziroma popravimo podatke.
. Odpre se nam obrazec "Popravek potnega naloga", kjer nato v poljih za vnos podatkov spremenimo oziroma popravimo podatke.
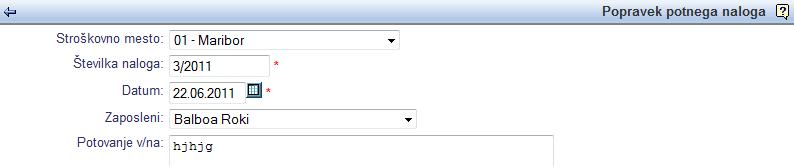
Kaj pomenijo ostali gumbi v orodni vrstici, pa si lahko podrobneje pogledamo na strani orodna vrstica [3.9].
7.4.2. Predujem
V kolikor bo zaposleni prejel predujem, ga pred odhodom na službeno pot vnesemo v potni nalog. Znesek in datum vpišemo v obrazec "Vnos predujma".
Obrazec za vnos predujma aktiviramo tako, da kliknemo na gumb :
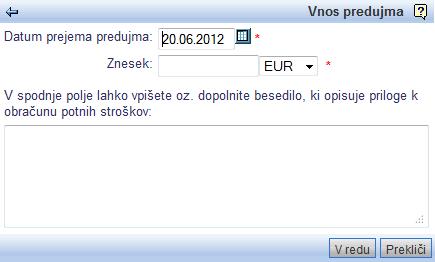 | ||||
| ||||
Ko smo vnesli podatke, pritisnemo na gumb . Vnos predujma pa potrdimo s klikom na rumeno obravani gumb ![]() .
.
Izpis in obračun predujma
- Dani predujem se izpiše na prvi strani potnega naloga in vnese v obračun povračila potnih stroškov zaposlenemu.

Spremembe podatkov
- Če se pred obračunom odločimo predujem brisati, to storimo tako, da kliknemo na
 .
.
- Podatke za predujem pa lahko tudi spremenimo, če kliknemo na povezavi v stolpcu "Datum" oziroma "Opis".
| V primeru, da je zaposleni že prejel predujem na drugem potnem nalogu, ki še ni obračunan vas bo program na to opozoril. |
Seveda moramo potni nalog po kateri koli spremembi ali brisanju predujma še enkrat shraniti in ga ponovno natisniti. |
7.4.3. Tiskanje potnega naloga
Dokler potni nalog ni shranjen, tiskanje le-tega ni možno. Da je potrebno potni nalog shraniti, nas opozarja rumeno obarvani gumb ![]() , ki utripa dokler dokument ni shranjen. Ko je potni nalog shranjen, lahko natisnemo prvo stran potnega naloga, ki se ožigosana in podpisana izroči zaposlenemu. Podatki za prvo stran potnega naloga so shranjeni, ko se gumb
, ki utripa dokler dokument ni shranjen. Ko je potni nalog shranjen, lahko natisnemo prvo stran potnega naloga, ki se ožigosana in podpisana izroči zaposlenemu. Podatki za prvo stran potnega naloga so shranjeni, ko se gumb ![]() obarva sivo in postane neaktiven. Takrat se tudi pojavi gumb
obarva sivo in postane neaktiven. Takrat se tudi pojavi gumb ![]() .
.
Prvo stran potnega naloga natisnemo tako, da :
1. Kliknemo ![]() , ki se nahaja v gumbu in s tem aktiviramo seznam, ki vsebuje načine izpisa za potni nalog.
, ki se nahaja v gumbu in s tem aktiviramo seznam, ki vsebuje načine izpisa za potni nalog.
2. Izberemo način izpisa in ga kliknemo, kot je prikazano na sliki:
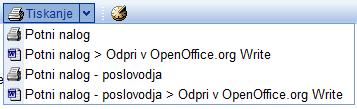
Seznam za tiskanje omogoča dva načina izpisa:
- HTML izpis potnega naloga, če ga odpremo v internetnem brskalniku in ga nato natisnemo,
- potni nalog odpremo v MS Wordu in ga natisnemo kod Wordov dokument.
Potni nalog lahko pošljemo tudi po elektronski pošti. To storimo tako, da ga najprej shranimo lokalno na naš računalnik, nato pa ga kot priponko pošljemo po elektronski pošti.
7.4.3.1 Tiskanje potnega naloga v okviru internetnega brskalnika:
1. Najprej v okviru programa kliknemo povezavo, kot je to prikazano na sliki:
![]()
2. S tem ko smo kliknili na povezavo, se bo potni nalog odprl v okviru internetnega brskalnika.
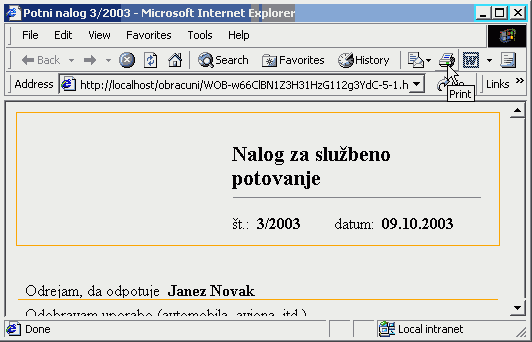
Za tiskanje kliknemo ikono "Print", kot nam kaže slika.
7.4.3.2 Izpis logotipa na prvi strani potnega naloga:
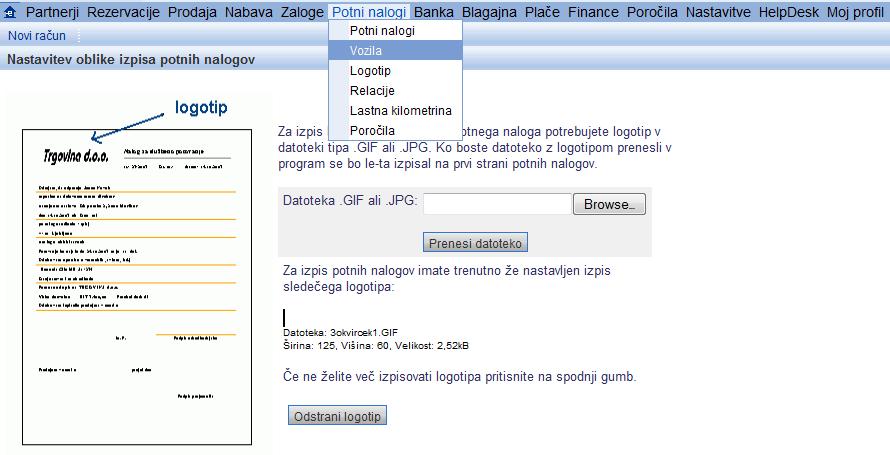
Datoteko lahko tudi prenesemo v program. To storimo tako, da kliknemo na gumb ![]() in jo poiščemo, nato pa kliknemo
in jo poiščemo, nato pa kliknemo ![]() . Ko se nam datoteka izpiše v okencu, jo prenesemo v program s klikom na gumb .
. Ko se nam datoteka izpiše v okencu, jo prenesemo v program s klikom na gumb .
7.4.3.3 Potni nalog lahko natisnemo tudi kot Wordov dokument:
1. Najprej kliknemo povezavo, kot je to prikazano na sliki:
![]()
2. S tem, ko smo kliknili povezavo, se bo potni nalog odprl v MS Wordu, kjer ga nato lahko natisnemo.
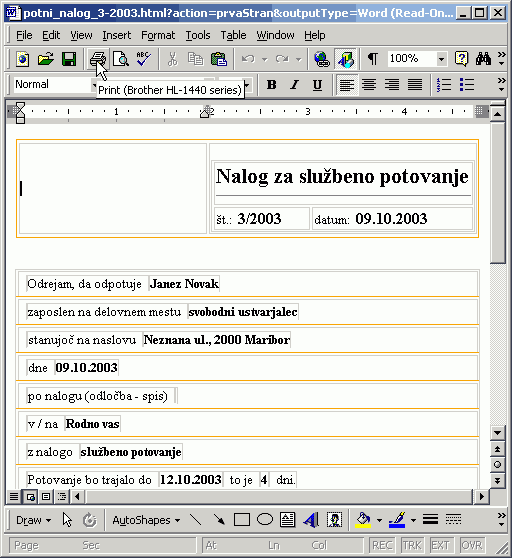
S klikom na ikono "Print", kot je vidno na sliki, lahko potni nalog natisnemo.
V MS Wordu lahko tudi vpišemo oziroma popravimo vse podatke, vendar POZOR-podatki v bazi podatkov s tem niso spremenjeni! |
7.5. Priprava potnega naloga za obračun
Ob povratku s službene poti, je potrebno vnesti v e-račune potnih nalogov vse podatke za obračun kilometrin, dnevnic in potnih stroškov; v tej fazi se obračuna tudi predujem, ki je bil dan zaposlenemu pred odhodom na službeno pot.To storimo tako, da odpremo potni nalog, na podlagi katerega je zaposleni odšel na službeno pot. Poiščemo ga v seznamu potnih nalogov, na strani "Potni nalogi-pregled in iskanje" [7.3]. Ko odpremo stran za predogled podatkov na potnem nalogu, se prikažejo že vnešeni podatki za prvo stran potnega naloga. Pod prikazom podatkov so gumbi, ki omogočajo pripravo potnega naloga za obračun in kasneje povračilo stroškov zaposlenemu ter knjiženje potnega naloga.
7.6. Vnos podatkov za obračun potnih stroškov
Za vnos teh podatkov je treba pritisniti na ustrezen istoimenski gumb, nakar se odpre obrazec za vnos podatkov.
 |
7.6.1. Vnos dnevnic
Dnevnice vnašamo tako, da kliknemo gumb , nakar vnesemo podatke v obrazec, kot kaže slika:
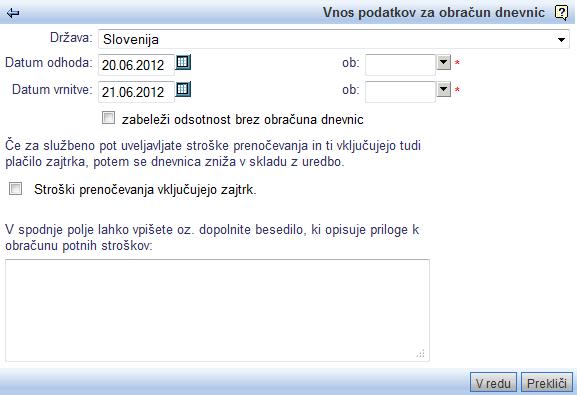 | ||||
| ||||
V vnosna polja vnesemo naslednje podatke:
| Država | S klikom na |
| Datum odhoda/ob | Vnesemo datum in uro odhoda na službeno pot. |
| Datum vrnitve/ob | Vnesemo datum in uro vrnitve s službene poti. Program nam glede na čas, ki ga je zaposleni prebil na službeni poti, sam določi, ali je dnevnica zmanjšana ali polovična oziroma nam za izbrano državo avtomatsko izračuna pravilno število dnevnic. |
Vnos podatkov potrdimo s klikom na .
Od dne 1.1.2005 velja nova uredba za povračilo dnevnic v Sloveniji, ki določa, da se dnevnica zmanjša za 10% v primeru, ko je zagotovljeno prenočišče z zajtrkom. Vnosna maska za dnevnice v Sloveniji se prilagodi ustrezno z uredbo, ki velja za določen potni nalog. |
7.6.1.1 Posebnosti pri vnosu dnevnic za tujino
Pri izračunu dnevnic za tujino program v skladu z uredbo upošteva ali ima zaposleni na službeni poti zagotovljeno brezplačno prehrano. Ob vnosu dnevnic nam tako program ponudi dodatna vnosna polja:
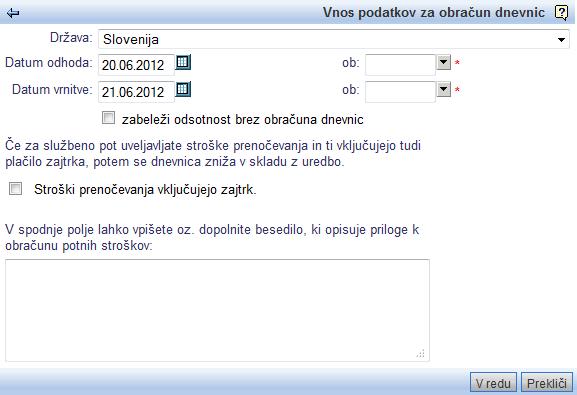 | ||||
| ||||
S klikom na ![]() lahko označimo brezplačne obroke med službeno potjo.
lahko označimo brezplačne obroke med službeno potjo.
Pogosto se dogaja, da zaposleni potuje več dni in nima vsak dan zagotovljenih enakih brezplačnih obrokov. V tem primeru moramo za vsak dan posebej klikniti gumb in posebej določiti brezplačne obroke za vsak posamezen dan med službenim potovanjem. |
Od dne 1.1.2005 velja nova uredba, ki določa, da se dnevnica zmanjša samo v primeru, če je zagotovljeno prenočišče z zajtrkom. Odločitev ali boste odkljukali vnosna polja za kosilo in večerjo ter s tem izplačali zmanjšano dnevnico je prepuščena uporabniku. |
Program e-obračuni vsebuje tudi razpredelnico, kjer najdete višine dnevnic za skoraj vse države na svetu, ki so razporejene glede na trajanje potovanja. Do razpredelnice pridete preko vstopne strani e-obračuni [http://www.e-obracuni.com], tako da kliknete povezavo, ko te je prikazano na sliki: 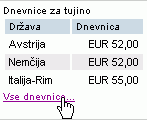 |
7.6.2. Načini obračunavanja dnevnic
Vsako podjetje ima v okviru zakonskih določil svoj pristop do obračunavanja in izplačevanja dnevnic, zato je možno v okviru programa e- obračuni [http://www.e-obracuni.com] potnih nalogov nastaviti vse parametre, ki določajo obračun in končno izplačilo dnevnic zaposlenemu.
7.6.2.1 Višina dnevnice ter zvišanja dnevnic v odstotkih
V obrazcu "Odpiranje novega potnega naloga" ima podjetje možnost samo določiti višino dnevnice za Slovenijo oziroma ostale države, ko gre za dnevnice za tujino. Za vsak potni nalog lahko prav tako določimo odstotek zvišanja oziroma znižanja dnevnic za službeno potovanje (npr. za vodstvene delavce).

Za podrobnejši opis vnosa podatkov lahko pogledamo na strani Novi potni nalog [7.4].
Če je zaposleni vodstveni delavec oziroma član uprave, mora to biti v modulu tudi ustrezno označeno, kot kaže slika:
|
Z novo uredbo o povračilu potnih stroškov za službena potovanja v tujino, ki velja od 3.7.2004 so ukinjena zvišanja dnevnic za vodstvene delavce. |
7.6.2.2 Potnih nalog z znižanimi dnevnicami ali brez izplačila dnevnic
Če se za službeno potovanje izplačilo dnevnic ne odobri , to označimo s klikom v potrditveno polje, kot kaže slika:
Ko gre za potovanje v tujino, to označimo s klikom v izbirni gumb ob polju dnevnica za tujino . Če je na službeni poti zagotovljena brezplačna prehrana, lahko to označimo tudi v polju Odstotek zvišanja oz. znižanja dnevnic .

V primeru, ko gre za znižanje dnevnic zaradi zagotovljene brezplačne prehrane in se odstotek znižanja razlikuje po dnevih, lahko število obrokov določimo za vsak dan posebej s kliki na ustrezna polja v obrazcu Vnos podatkov za obračun dnevnic [7.6.1], ki se odpre, ko vnašamo dnevnice za tujino.
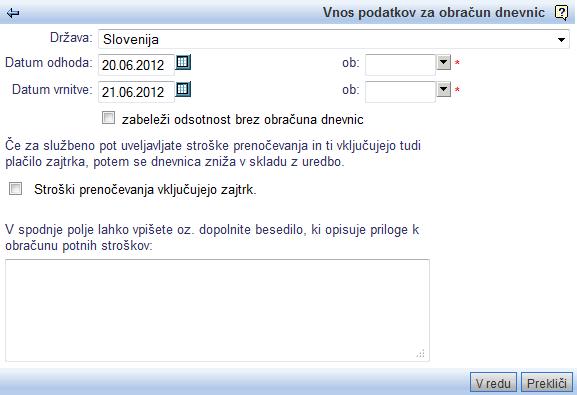 | ||||
| ||||
7.6.2.3 Postopek za izračun števila dnevnic
Program avtomatsko izračuna število dnevnic glede na vnešen čas odsotnosti.Za službena potovanja, ki trajajo več dni, se v Sloveniji uporabljata dve različni metodi za izračun števila dnevnic.
V obrazcu "Sprememba podatkov o vašem podjetju" v modulu ima podjetje možnost samo določiti ali želi, da se dnevnice obračunavajo za gospodarstvo oziroma za negospodarstvo in v okviru tega: ali želi obračun dnevnic po dnevih ali v 24-urnih intervalih.
 |
Primer izračuna števila dnevnic za oba načina obračunavanja:
Potovanje se začne v ponedeljek ob 9.00 in traja do srede, ko se konča ob 14.00.
- 24 urni intervali: 15 ur + 14 ur + 14 ur = 53 ur/24; to znese 2 celi dnevnici + 5 ur (znižana dnevnica =od 6 do 8 ur).
- Po dnevih: ponedeljek (15 ur) = cela dnevnica + torek (24 ur) = cela dnevnica + sreda (14 ur) = cela dnevnica; to znese 3 cele dnevnice.
Z novo uredbo o povračilu potnih stroškov za službena potovanja v tujino, ki velja od 3.7.2004 je predpisan postopek za izračun števila dnevnic zato se ta izbira pri potnih nalogih za službena potovanja v tujino po 3.7.2004 ignorira |
7.6.3. Vnos drugih stroškov
Stroške s službene poti vnašamo tako, da kliknemo gumb , nakar vnesemo podatke v istoimenski obrazec, kot kaže slika:
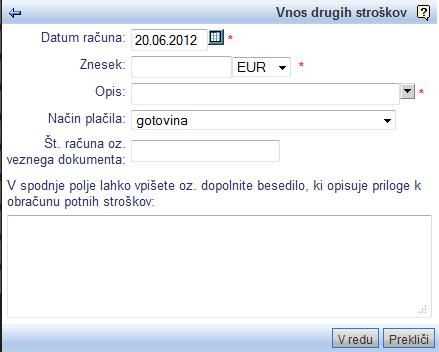 | ||||
| ||||
7.6.4. Vnos podatkov:
| Datum računa | Vnesemo datum potnega stroška oziroma prejetega računa, ki dokazuje nastale stroške. Program nam bo avtomatsko predlagal začetni datum službene poti. | ||
| Znesek | Vpišemo znesek iz računa, ki ga uveljavljamo za potne stroške. Če gre za potne stroške nastale v tujini, lako v sosednjem kombiniranem polju
| ||
| Način plačila | Izberemo način plačila. POZOR! Če je zaposleni potne stroške med službeno potjo že poravnal s službeno kreditno kartico, se mu ti stroški ne bodo izplačali | ||
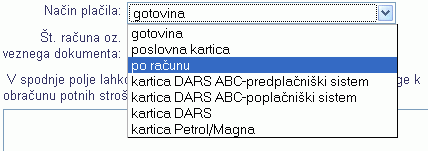 | |||
| Št. računa oz. veznega dokumenta | Vnesemo številko računa oz. veznega dokumenta. | ||
| Opis | Opišemo za kakšne potne stroške gre. |
7.6.5. Vnos kilometrine
S klikom na se nam odpre obrazec, kamor lahko vnesemo podatke:
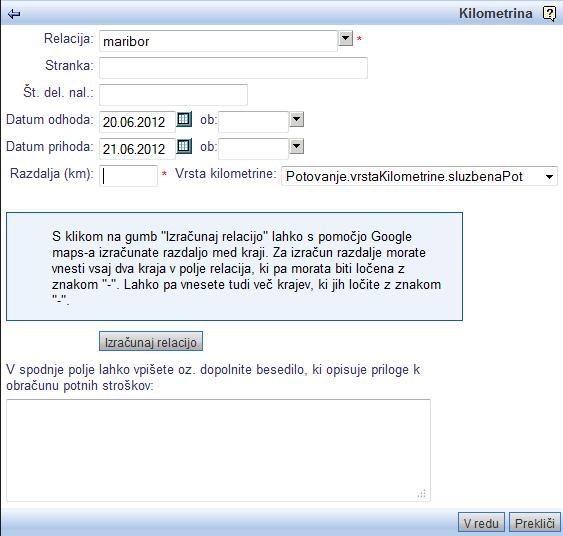 | ||||
| ||||
V vnosna polja vnesemo naslednje podatke:
| Relacija | Vpišemo relacijo, kamor zaposleni potuje. Če smo predhodno vnesli relacije v šifrant relacij [7.2.6], lahko relacijo izberemo s klikom na | |||
| Stranka | Vpišemo k kateri stranki potujemo... | |||
| Številka delovnega naloga | Vpišemo št. delovnega naloga, v kolikor ga imamo. | |||
| Datum odhoda/ob | Izberemo datum in uro odhoda na službeno pot. Vnos podatka ni obvezen. | |||
| Datum prihoda/ob | Izberemo datum in uro vrnitve s službene poti. Vnos podatka ni obvezen. | |||
| Razdalja(km | V polje vnesemo prevožene kilometre. Lahko jih vnašamo tudi kot seštevanje ali odštevanje, saj program prepozna ti dve aritmetični operaciji in sešteje zneske. | |||
| Vrsta kilometrine | Izberemo vrsto kilometrine iz padajočega menija | |||
|
V prazno polje lahko vpišemo ali dopolnimo besedilo, ki opisuje priloge k obračunu potnih stroškov.
Vnos podatkov potrdimo s klikom na gumb .
Program e-obračuni vsebuje tudi razpredelnico, kjer najdemo zneske za kilometrino po Sloveniji ter tujini in zneske za prevoz na delo od začetka leta 2001 dalje. Razpredelnico najdemo na vstopni strani e-obračuni [http://www.e-obracuni.com].
Opomba: pri izračunu kilometrine se upošteva vrednost kilometrine veljavna na datum, ki se pri vnosu posamezne poti vnese kot datum povratka s poti. |
7.6.6. Vpis poti v knjigo voženj
V primeru, da zaposleni na službeno potovanje potuje s službenim vozilom in ne z lastnim, ne izplačamo kilometrine pač pa vpišemo potovanje v knjigo voženj.
Ko vnašamo novi potni nalog, določimo, da bo zaposleni potoval s službenim vozilom, kot nam to kaže slika:
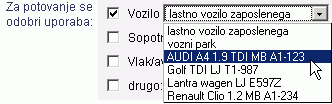 |
Nato pa na potnem nalogu kliknemo gumb in odpre se nam naslednji obrazec:
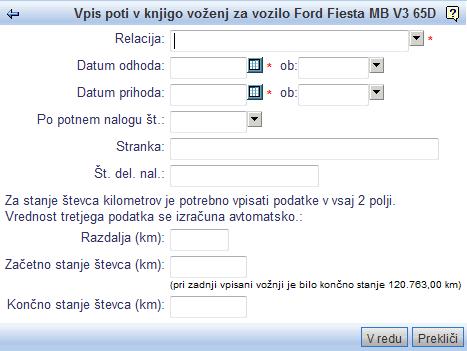 | ||||
| ||||
V vnosna polja vnesemo naslednje podatke:
| Relacija | Privzeta izbira je relacija, ki smo jo vpisali v potni nalog, s klikom na | ||
| Datum odhoda/ob | Vpišemo datum in uro odhoda na službeno pot. | ||
| Datum prihoda/ob | Vpišemo datum in uro vrnitve s službene poti. | ||
| Razdalja(km) | Vpišemo prevoženo razdaljo v km. | ||
| Začetno stanje števca(km) | Vpišemo stanje števca pred odhodom na pot. Program nam avtomatsko posreduje podatke, kakšno je bilo končno stanje števca pri zadnji vpisani vožnji. | ||
| Končno stanje števca(km) | Vpišemo stanje števca po vrnitvi s poti.
|
V prazno polje lahko tudi vpišemo ali dopolnimo besedilo, ki opisuje priloge k obračunu potnih stroškov ter se izpiše na obračunu potnih stroškov.
Vnos podatkov potrdimo s klikom na .
7.6.7. Uvoz plačil cestnine s kartico ABC
Na portalu družbe DARS d.d. na naslovu http://www.dars.si lahko lastniki kartic ABC za avtomatsko brezgotovinsko plačevanje cestnine, pridobijo vstopno geslo za vpogled v plačevanje cestnine in stanje dobroimetja.
V modulu potni nalogi obstaja možnost, da se podatki o plačilih cestnine s kartico ABC avtomatsko uvozijo v obračun potnih stroškov. Temu je namenjen gumb , ki je viden ob vnosu podatkov za obračun potnih stroškov.
 | ||||
| ||||
Po kliku na gumb se prikaže naslednji obrazec:
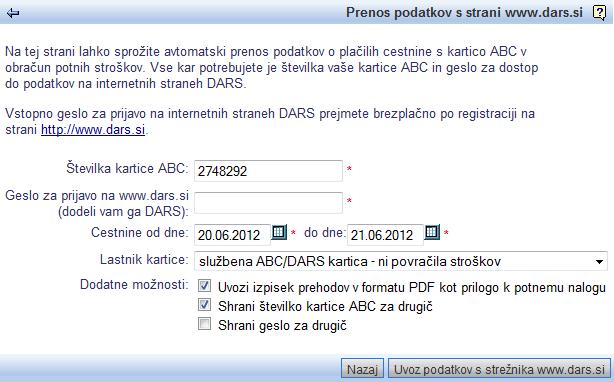 | ||||
| ||||
Za avtomatski prenos podatkov je potrebno vnesti številko kartice ABC in vstopno geslo, ki ste ga predhodno pridobili na portalu http://www.dars.si.
V polje Cestnine od dne/do dne vpišete obdobje za katero želite uvoziti podatke o plačilih cestnine. Program vam za obdobje avtomatsko predlaga obdobje za katero je bil izdan potni nalog.
V izbiri Lastnik kartice določite ali gre za službeno ali privatno kartico ABC. Lastništvo kartice določa način knjiženja plačila cestnine in vplačila dobroimetja:
- Službena kartica ABC:
- Plačilo cestnine s službeno kartico ABC se ne povrne zaposlenemu.
- Vplačani zneski dobroimetja na službeno kartico se povrnejo zaposlenemu.
- Privatna kartica ABC:
- Plačila cestnine s privatne kartice se povrnejo zaposlenemu.
- Vplačilo dobroimetja na privatno kartico se ne šteje kot potni strošek zaposlenega in se mu ne povrne.
V polju Dodatne možnosti lahko določimo naslednje:
-
 Uvoz izpiska prehodov v formatu PDF če obkljukamo to možnost se bo v obračun potnih stroškov prenesel tudi izpisek prehodov cestninskih postaj, ki ga je sicer možno dobiti tudi direktno na strani www.dars.si [http://www.dars.si]. V modulu potni nalogi lahko na ta način prihranite na času saj se vam ni potrebno posebej prijaviti na strani www.dars.si [http://www.dars.si].
Uvoz izpiska prehodov v formatu PDF če obkljukamo to možnost se bo v obračun potnih stroškov prenesel tudi izpisek prehodov cestninskih postaj, ki ga je sicer možno dobiti tudi direktno na strani www.dars.si [http://www.dars.si]. V modulu potni nalogi lahko na ta način prihranite na času saj se vam ni potrebno posebej prijaviti na strani www.dars.si [http://www.dars.si]. -
 Shrani številko kartice ABC za drugič če obkljukamo to možnost se bo številka kartice ABC shranila v programu in jo bomo lahko naslednjič znova uporabili.
Shrani številko kartice ABC za drugič če obkljukamo to možnost se bo številka kartice ABC shranila v programu in jo bomo lahko naslednjič znova uporabili. -
 Shrani geslo za drugič če obkljukamo to možnost se bo shranilo tudi geslo za dostop do portala www.dars.si [http://www.dars.si]. V nasprotnem primeru se geslo za dostop do podatkov na portalu www.dars.si [http://www.dars.si] ne shrani nikamor. Številka kartice ABC in vstopno geslo se shranita tako, da sta naslednjič vidni samo tistemu uporabniku programa, ki ju je prvič vnesel v program. Noben drug uporabnik ne more videti vaše številke kartice ali gesla.
Shrani geslo za drugič če obkljukamo to možnost se bo shranilo tudi geslo za dostop do portala www.dars.si [http://www.dars.si]. V nasprotnem primeru se geslo za dostop do podatkov na portalu www.dars.si [http://www.dars.si] ne shrani nikamor. Številka kartice ABC in vstopno geslo se shranita tako, da sta naslednjič vidni samo tistemu uporabniku programa, ki ju je prvič vnesel v program. Noben drug uporabnik ne more videti vaše številke kartice ali gesla.
Po kliku na gumb se izvede avtomatska prijava in prenos podatkov s portala www.dars.si [http://www.dars.si]. Po kliku na gumb za prenos podatkov je včasih potrebno na prikaz naslednje strani počakati malo dlje kot običajno, zato po kliku na gumb počakajte, da se prenos zaključi.
Ko je prenos podatkov zaključen, bodo na obračunu potnih stroškov vidni plačani stroški cestnine v danem obdobju ter prehodi cestninskih postaj. Ko boste potni nalog shranili se vam bo ob kliku na gumb prikazala dodatna možnost direktnega tiskanja izpiska prehodov cestninskih postaj s kartico DARS (glej spodaj). Izpisek ABC se priloži k obračunu potnih stroškov.
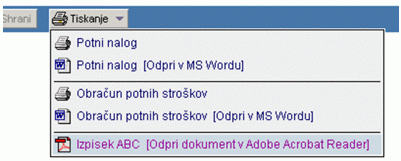 | ||||
| ||||
7.6.8. Poročilo k potnemu nalogu
K obračunu potnega naloga lahko priložimo tudi poročilo, ki še bolj natančno opredeljuje samo službeno pot in je neke vrste zapis dogajanja.
Na strani, kjer so prikazani podatki za potni nalog, kliknemo na gumb ![]() in odpremo obrazec za vnos poročila:
in odpremo obrazec za vnos poročila:
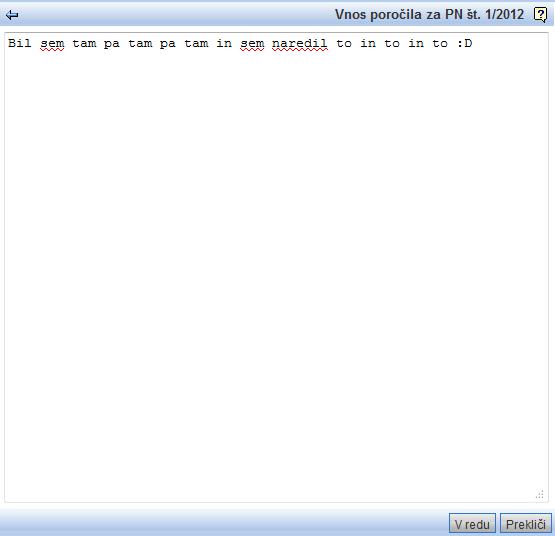 |
Vnešeno besedilo se izpiše na strani za predogled potnega naloga:
 |
Če kliknemo na povezavo ![]() , ki se nahaja ob poročilu potnega naloga, ponovno odpremo obrazec, kamor lahko vnesemo spremembe besedila.
, ki se nahaja ob poročilu potnega naloga, ponovno odpremo obrazec, kamor lahko vnesemo spremembe besedila.
7.6.9. Priloge k potnemu nalogu
Opis prilog najbolj enostavno vnesemo, ko vnašamo podatke o nastalih potnih stroških [7.6.3], kilometrino [7.6.5] in dnevnice [7.6.1]. Vsakemu vnosu podatkov za obračun potnega naloga je možno dodati še opis prilog, kot je to prikazano na sliki:
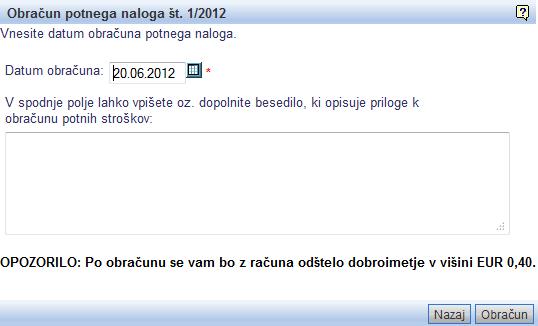 |
Vnešeno besedilo se izpiše na predogledu potnega naloga:
 |
7.6.10. Predogled vnešenih podatkov
Preden zaženemo obračun potnega naloga oziroma potnih stroškov, lahko na strani za predogled podatkov na potnem nalogu vidimo vnešene podatke.
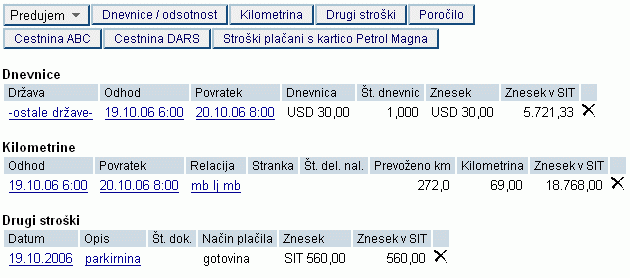 |
Predogled podatkov za obračun potnega naloga se izpiše na tak način, da z lahkoto popravite ali brišete napačno vnešene podatke.
Za brisanje vnešenih podatkov kliknemo križec ![]() , ki se nahaja na skrajni desni strani vsake vrstice v ustrezni tabeli s podatki. Za popravljanje vnešenih podatkov izberemo povezavo
, ki se nahaja na skrajni desni strani vsake vrstice v ustrezni tabeli s podatki. Za popravljanje vnešenih podatkov izberemo povezavo  na prikazanih podatkih.
na prikazanih podatkih.
7.7. Obračun potnega naloga
Ko vnesemo vse podatke za obračun potnega naloga, pritisnemo gumb , ki se nahaja na strani za predogled podatkov na potnem nalogu.
V primeru, da smo vnesli podatke za potovanje znotraj države, torej samo valuta SIT, se nam odpre naslednji obrazec:
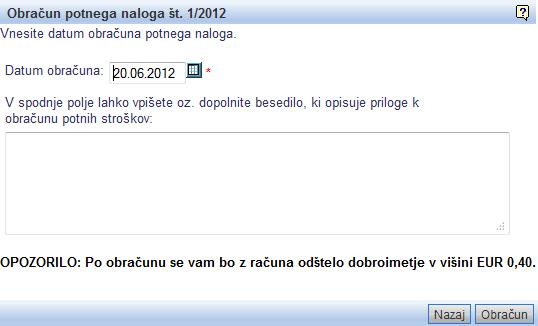 | ||||
| ||||
Obvezen je vnos datuma obračuna, lahko pa dopolnimo tudi besedilo, ki opisuje priloge k obračunu potnih stroškov.
Ko so vnešeni vsi podatki za obračun, jih potrdimo s klikom na gumb .
V primeru, da smo vnesli podatke za potovanje v tujino in je vključena tudi tuja valuta, se nam odpre naslednji obrazec:
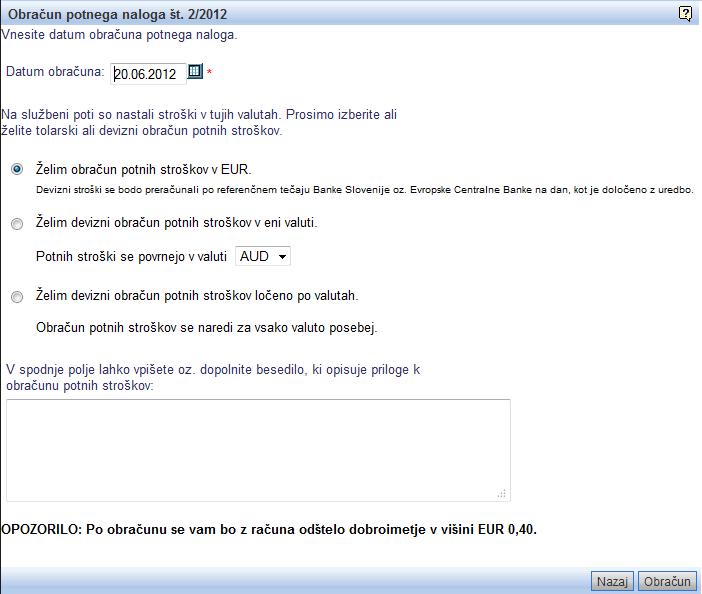 | ||||
| ||||
Vnesemo naslednje podatke:
| Datum obračuna | Obvezno vpišemo datum obračuna ali ga izberemo s klikom na priročni koledarček |
| Želim obračun potnih stroškov v SIT | Označimo, če želimo obračun potnih stroškov v SIT. |
| Želim devizni obračun potnih stroškov | Označimo, če želimo, da se potni stroški obračunajo za vsako valuto posebej (seveda v primeru, da imamo več tujih valut na enem potnem nalogu). |
| Želim devizni obračun potnih stroškov | Označimo, če želimo, da se potni stroški povrnejo v točno določeni valuti. Valuto izberemo s klikom na |
Ko so vnešeni vsi podatki za obračun potnega naloga, jih potrdimo s klikom na gumb .
7.7.1. Predogled obračunanega potnega naloga
Ko smo s klikom na gumb zagnali obračun, se nam prikaže predogled obračunanega potnega naloga:
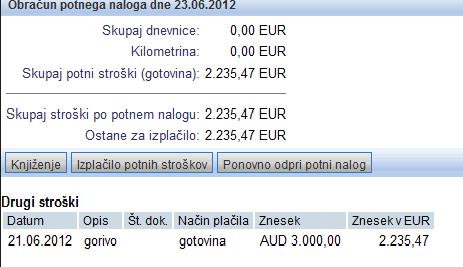 | ||||
| ||||
Sedaj lahko s klikom na natisnemo obračun potnih stroškov [7.7.2].
S klikom na lahko knjižimo [7.9.1] potne stroške na temeljnico.
S klikom na lahko izplačamo [7.8] potne stroške na transakcijski račun [7.8.1] zaposlenega ali preko blagajne v gotovini [7.8.2].
7.7.2. Tiskanje obračuna potnih stroškov
Ko smo potni nalog že obračunali, lahko obračun tudi natisnemo tako, da:
1. Kliknemo na ![]() , ki se nahaja v gumbu in s tem aktiviramo seznam, ki vsebuje načine izpisa za potni nalog.
, ki se nahaja v gumbu in s tem aktiviramo seznam, ki vsebuje načine izpisa za potni nalog.
2. Izberemo način izpisa in ga kliknemo, kot je to prikazano na sliki:
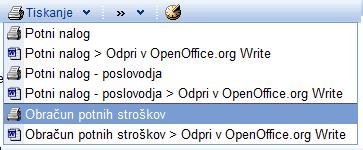
Kako natisnemo dokument v internetnem brskalniku [3.14] ali v MS Wordu, je opisano na strani tiskanje potnega naloga [7.4.3].
7.7.3. Ponovno odpiranje potnega naloga
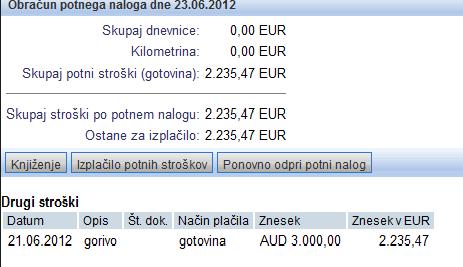 | ||||
| ||||
Ko je potni nalog že obračunan, ga lahko še vedno popravimo, če kliknemo na gumb .
Vrnemo se nazaj na predogled potnega naloga in tukaj lahko spreminjamo obstoječe podatke. S klikom na gumb ![]() lahko popravljamo oziroma spreminjamo tudi podatke na prvi strani potnega naloga..
lahko popravljamo oziroma spreminjamo tudi podatke na prvi strani potnega naloga..
Če je potni nalog že poknjižen, ga ni več možno ponovno odpreti. Če bi kljub temu želeli ponovno odpreti potni nalog, lahko to storite na naslednji način:
|
7.8. Izplačilo obračunanih potnih stroškov
Program omogoča izplačilo potnih stroškov preko blagajne ali z nakazilom na transakcijski račun. Potne naloge, ki so obračunani v tuji valuti, je zaenkrat v programu možno izplačati samo preko blagajne.
Izplačilo je mogoče izvesti le na že obračunanih potnih nalogih. Program omogoča, da izplačamo potne stroške za več obračunanih potnih nalogov naenkrat z enim nakazilom na TR ali z enim blagajniškim izdatkom. Pri izplačilu na TR je možno tudi natisniti obvestilo zaposlenemu o izplačanih potnih stroških.
Izplačilo potnih stroškov pričnemo tako, da na predogledu potnega naloga kliknemo na gumb .
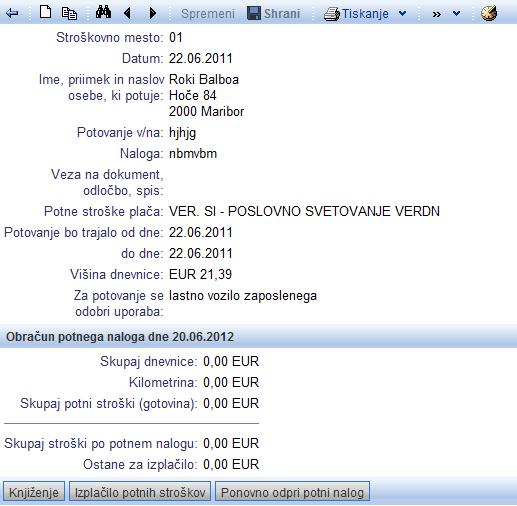 | ||||
| ||||
Po kliku na gumb se dodatno prikaže seznam vseh drugih še neizplačanih potnih nalogov za zaposlenega.
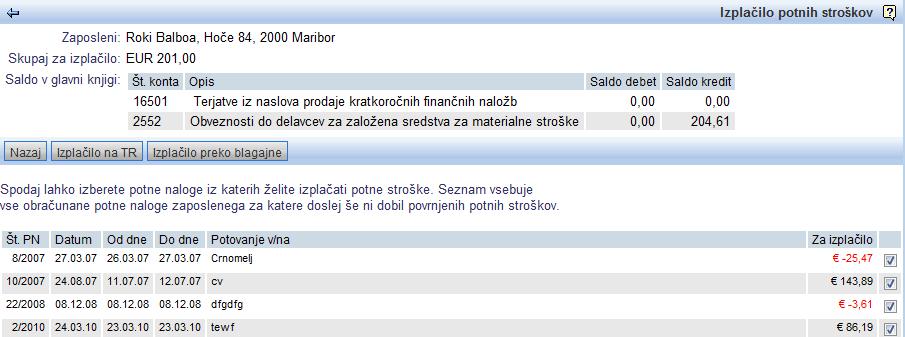 | ||||
| ||||
Program prikaže vsoto vseh še neizplačanih potnih nalogov glede na izplačila evidentirana v programu. Prikaže tudi stanje obveznosti in terjatev do zaposlenega iz glavne knjige zato, da lahko primerjate stanje v glavni knjigi z izplačili, ki so šla preko programa.
V spodnjem seznamu so našteti vsi potni nalogi, ki v programu še niso bili izplačani. V primeru, da so se izplačila v preteklosti izvajala mimo programa je možno, da seznam ne kaže dejanskega stanja zato je potrebno izplačilo preveriti s stanjem v glavni knjigi.
V seznamu potnih nalogov lahko s kljukico ![]() označite vse potne naloge, ki jih želite izplačati. Vsota označenih potnih nalogov se nato prenese v plačilni nalog ali na blagajniški izdatek.
označite vse potne naloge, ki jih želite izplačati. Vsota označenih potnih nalogov se nato prenese v plačilni nalog ali na blagajniški izdatek.
Če želite označene potne naloge izplačati zaposlenemu na transakcijski račun kliknete na , za izplačilo preko blagajne pa na .
7.8.1. Izplačilo potnih stroškov na TR
V primeru, da smo s klikom na gumb izbrali plačilo potnih stroškov na TR, se nam odpre naslednja vnosna maska:
 | ||||
| ||||
Privzeta izbira je, da se nalog za plačilo uvrsti v enega izmed že odprtih paketov plačil in s klikom na ![]() izberemo ustrezen paket. Če pa želimo, da se ta plačilni nalog uvrsti v nov paket plačil, označimo drugo možnost in v prazen prostor vpišemo oznako paketa.
izberemo ustrezen paket. Če pa želimo, da se ta plačilni nalog uvrsti v nov paket plačil, označimo drugo možnost in v prazen prostor vpišemo oznako paketa.
Nalogodajalec
Nalogodajalca nam program avtomatsko izpiše sam.
Prejemnik
| Naziv | Prejemnika nam program avtomatsko izpiše sam. s klikom na daljnogled lahko v registru BS poiščemo račun prejemnika. |
| Sedež/Mesto | Vse podatke o prejemniku program vpiše avtomatsko. |
| Številka računa/Referenca | Račun nam program izpiše avtomatsko, s klikom na daljnogled pa lahko poiščemo imetnika tega računa v registru BS. |
| Namen | Program nam izpiše namen avtomatsko, lahko pa ga tudi spremenimo. |
| Znesek | Obvezno moramo vnesti znesek potnih stroškov. |
| Valuta | Program avtomatsko izpiše datum, ko se izplačilo opravlja. |
| Vrsta posla | S klikom na |
S klikom na gumb plačilni nalog dodamo v paket, ki smo ga izbrali.
7.8.2. Izplačilo potnih stroškov preko blagajne
V primeru, da smo s klikom na gumb izbrali izplačilo potnih stroškov preko blagajne, se nam odpre naslednja vnosna maska:
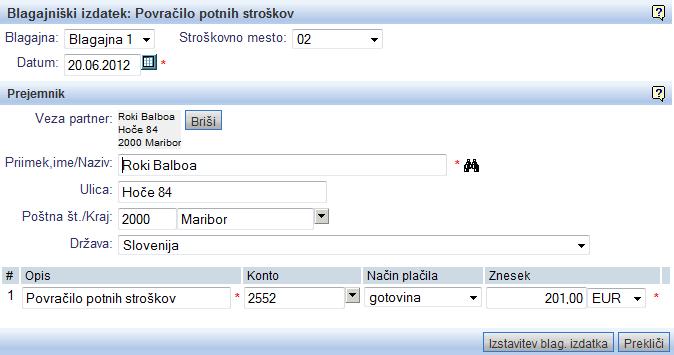 | ||||
| ||||
| Blagajna | S klikom na |
| Stroškovno mesto | Če želimo, lahko s klikom na |
| Datum | Privzeta izbira je datum, na katerega se opravlja izplačilo. |
Prejemnik
| Veza partner | Program nam avtomatsko izpiše, na katerega partnerja se veže to izplačilo. S klikom na gumb lahko vezo na partnerja izbrišemo. |
| Priimek, ime/Naziv | Vse podatke o prejemniku nam program izpiše avtomatsko. S klikom na daljnogled lahko izberemo drugega partnerja v šifrantu partnerjev. |
| Ulica | Podatek se izpiše avtomatsko, ko izberemo partnerja. |
| Poštna št./Kraj | Podatek se izpiše avtomatsko, ko izberemo partnerja. |
| Država | S klikom na |
Postavka blagajniškega izdatka
| Opis | Opis nam program izpiše avtomatsko, po želji pa ga lahko tudi spremenimo oziroma popravimo. |
| Konto | Program avtomatsko izpiše konto, ki je vezan na stroške izplačila. |
| Način plačila | S klikom na |
| Znesek | Program avtomatsko izpiše znesek stroškov, s klikom na |
S klikom na se izstavi blagajniški izdatek, ki ga lahko poknjižite v glavno knjigo.
7.9. Knjiženje potnih nalogov
Ko smo potne naloge obračunali in izplačali, jih knjižimo. Na voljo imamo dve možnosti:
- posamično knjiženje potnega naloga [7.9.1]
- knjiženje izbranih potnih nalogov [7.9.2]
Pri avtomatskem knjiženju potnih stroškov se upoštevajo nastavitve avtomatskega knjiženja [13.1.3] v glavni knjigi [13].
7.9.1. Posamično knjiženje
Posamično knjiženje potnih nalogov pa pričnemo tako, da s klikom na aktivno povezavo ![]() odpremo izbrani potni nalog. Nato kliknemo na gumb , kot kaže slika in tako pričnemo knjiženje.
odpremo izbrani potni nalog. Nato kliknemo na gumb , kot kaže slika in tako pričnemo knjiženje.
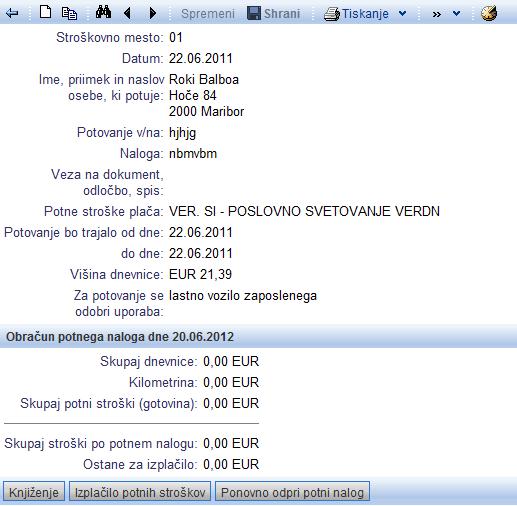 | ||||
| ||||
Nadaljni postopek je popolnoma enak, kot pri knjiženju izbranih potnih nalogov [7.9.2].
7.9.2. Knjiženje izbranih potnih nalogov
Knjiženje potnih nalogov pričnemo tako, da na strani s klikom na izberemo "Knjiženje izbranih PN", kot lahko vidimo na sliki:
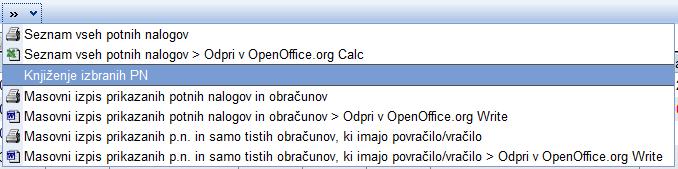
Odprejo se nam potni nalogi in med njimi izberemo ![]() tiste, ki jih želimo knjižiti:
tiste, ki jih želimo knjižiti:
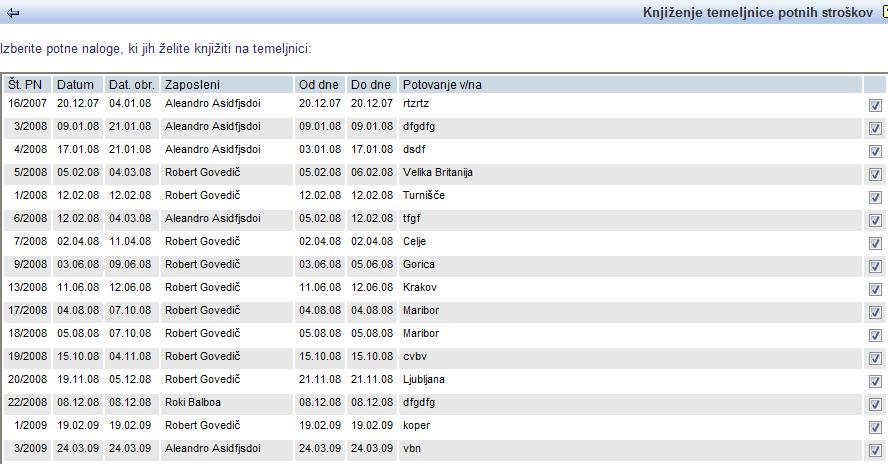 | ||||
| ||||
S klikom na gumb zaženemo knjiženje in potni nalogi se poknjižijo na temeljnico:
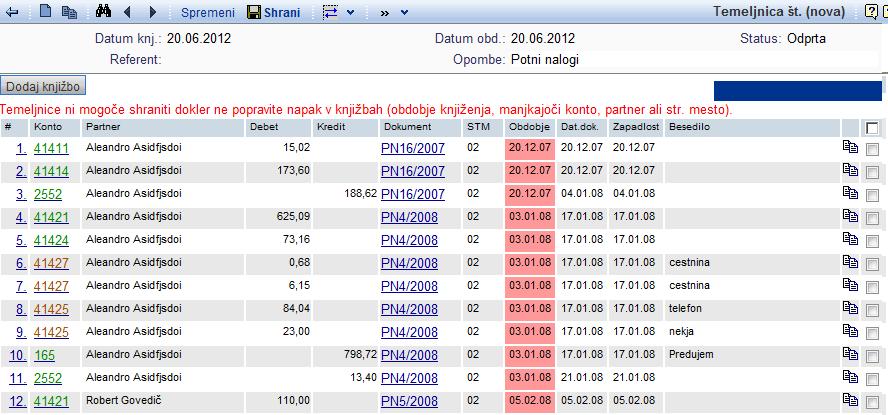 | ||||
| ||||
Hitre tipke, ki jih lahko uporabljate na knjiženju potnih nalogov:
| Enter ali Insert | Dodajanje nove knjižbe |
| Esc | Izhod iz knjiženja |
7.10. Vozila
Modul Potni nalogi vsebuje samostojno evidenco službenih vozil [7.10.1] ter dodatno funkcionalnost za vodenje knjige voženj [7.10.2].
7.10.1. Šifrant službenih vozil
V šifrant službenih vozil vpišemo podatke o službenih vozilih, ki se uporabljajo za službene vožnje s potnimi nalogi. Prav tako lahko v šifrant vpišemo podatke o službenih vozilih, ki jih zaposleni uporabljajo za boniteto [10.1.24.3.4] ter podatke o zasebnih vozilih zaposlenih za uporabo katerih podjetje izplačuje kilometrino.
Šifrant službenih vozil je na voljo v podsistemu Vozila. Ob pričetku uporabe programa se nam izpiše naslednje obvestilo:
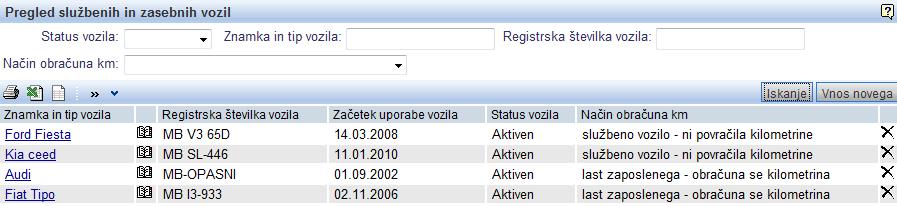 | ||||
| ||||
Po kliku na gumb se vam prikaže naslednja vnosna maska:
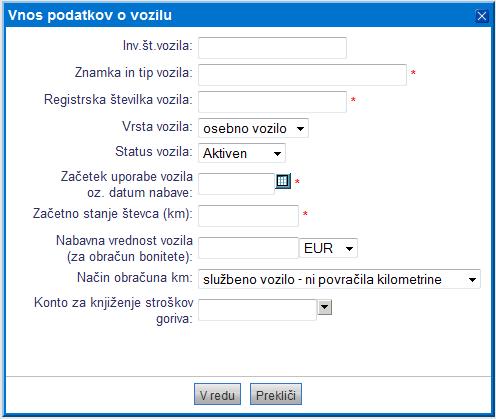 | ||||
| ||||
Vnosna polja v šifrantu imajo naslednji pomen:
| Inv.št. vozila | Vpiše se inv.št. vozila iz registra OS. Vnos ni obvezen. Pri avtomatskem knjiženju potnih nalogov se številka vpiše v besedilo knjižbe pri stroških vezanih na službeno vozilo. |
| Znamka in tip vozila | Vpišemo poljubno besedilo. |
| Registrska št. vozila | Vpišemo registrsko številko vozila. |
| Vrsta vozila | Izberemo ali gre za osebno ali tovorno vozilo. Nastavitev ima vpliv na avtomatsko knjiženje potnih nalogov. |
| Začetek uporabe vozila | Vpišemo datum nabave, začetek uporabe oz. datum aktivacije osnovnega sredstva. Podatek se uporablja za izračun višine bonitete pri obračunu plač [10.1]. |
| Začetno stanje števca | Vpišemo začetno stanje števca. Podatek se uporablja za začetno stanje v knjigi voženj [7.10.2], ki jo lahko vodimo za vsako službeno vozilo. |
| Nabavna vrednost vozila | Vpišemo nabavno vrednost vozila, ki je osnova za izračun višine bonitete [10.1.24.3.4] pri obračunu plač [10.1]. |
| Status uporabe vozila | Izberemo ali gre za privatno vozilo za katerega se izplačuje kilometrina ali gre za službeno vozilo za katerega se kilometrina ne obračunava, možno pa je voditi knjigo voženj [7.10.2]. |
Po kliku na gumb se prikaže pregled vseh vozil v šifrantu.
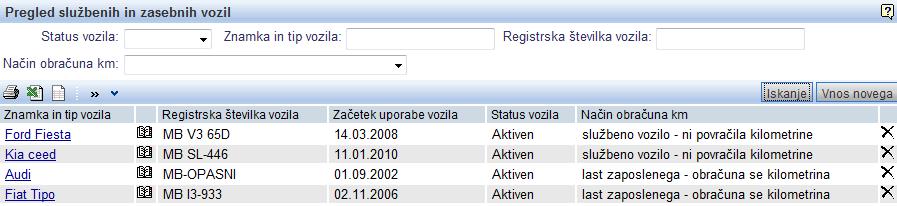 | ||||
| ||||
Za spreminjanje podatkov o vozilu kliknemo na povezavo z imenom vozila. Za urejanje knjige voženj [7.10.2] kliknemo na ![]() . Za brisanje vozila iz šifranta
. Za brisanje vozila iz šifranta ![]() .
.
Hitre tipke, ki jih lahko uporabljate na pregledu službenih in zasebnih vozil:
| Enter | Iskanje |
| Inster | Vnos novega vozila |
| Esc | Izhod iz vnosa vozila |
7.10.2. Knjiga voženj
Knjiga voženj je prvenstveno namenjena vodenju evidence službenih voženj za službena vozila, ki jih zaposleni uporabljajo kot boniteto. Knjigo voženj je v tem primeru potrebno voditi tudi za razmejitev davčno potrebnih in nepotrebnih stroškov povezanih s službenim vozilom.
V knjigo voženj preidemo tako, da kliknemo na ![]() v pregledu šifranta službenih vozil.
v pregledu šifranta službenih vozil.
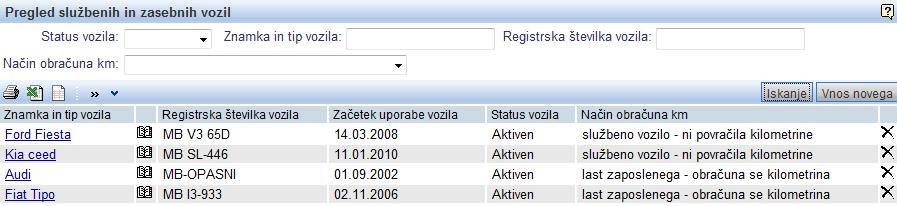 | ||||
| ||||
Po kliku se nam prikaže naslednja stran:
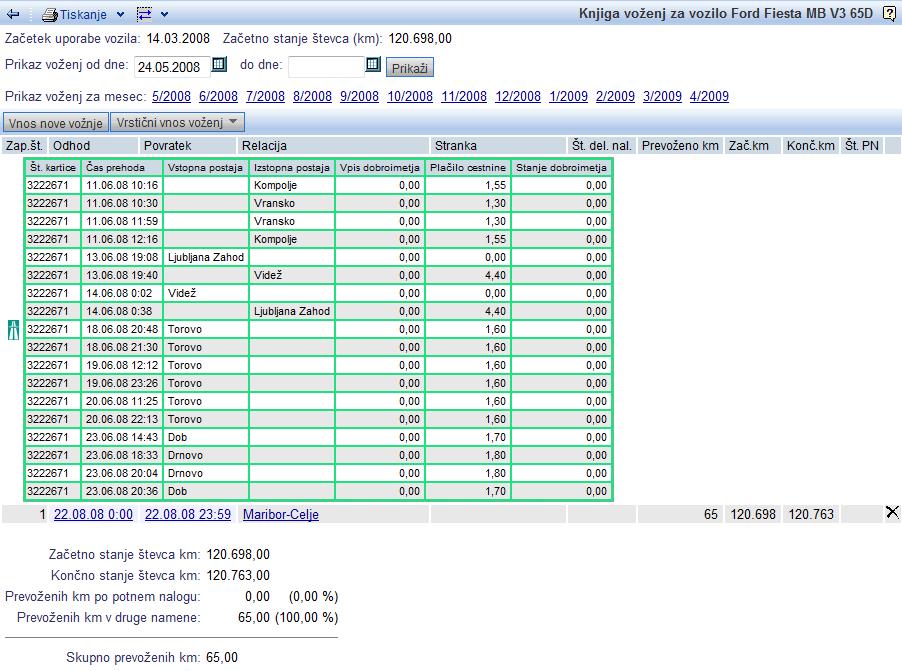 | ||||
| ||||
Knjiga voženj omogoča beleženje in urejanje evidence službenih poti. Pri tem vam program pomaga z avtomatskim razvrščanjem službenih poti po vnešenih datumih in stanjih števca oz. razdaljah. Obenem vas program opozarja na manjkajoče vožnje ali druge nepravilnosti v evidenci.
Program omogoča poljubne preglede knjige voženj v različnih časovnih obdobjih ter tiskanje knjige voženj in izvoz podatkov v programe iz zbirke Office.
Posamezne vožnje lahko v knjigo voženj dodajamo s klikom na gumb ali pa že direktno pri vnosu potnega naloga. Vsako vožnjo lahko povežemo s potnim nalogom, sicer pa jo bo program štel med privatne vožnje.
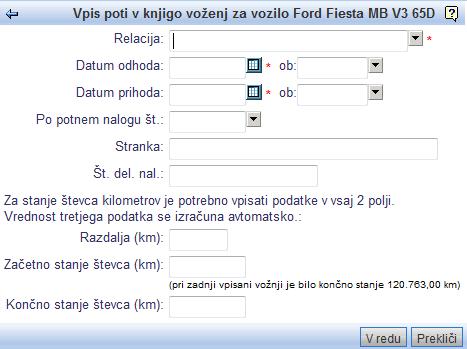 | ||||
| ||||
Pri vnosu posamezne vožnje vnesemo naslednje podatke:
| Relacija | Vpišemo prevoženo relacijo. Če smo na isti relaciji vozili že prej, jo lahko izberemo tudi s pritiskom na |
| Po potnem nalogu št. | Če gre za službeno pot, vpišemo številko potnega naloga. Potni nalog mora biti predhodno vnešen. Če potni nalog z vnešeno številko ne obstaja, lahko vnosno polje pustimo prazno in številko vnesemo kasneje, ko smo vnesli še potni nalog. |
| Datum odhoda, ob | Vpišemo datum in uro odhoda na pot. Podatek se uporablja za časovno razvrščanje voženj v knjigi voženj. |
| Datum prihoda, ob | Vpišemo datum in uro prihoda s poti. |
| Razdalja | Vpišemo skupno število prevoženih kilometrov. Če vpišemo število prevoženih kilometrov nam ni več potrebno vpisovati stanja števca, saj bo program sam v knjigi voženj izpisoval stanje števca, kot je bilo nazadnje pri predhodnji vožnji. |
| Začetno stanje števca (km) | Vpišemo začetno stanje števca. Vnos ni obvezen. Če vpišemo začetno stanje bo program preverjal ali se ostale vnešene poti ujemajo. |
| Končno stanje števca (km) | Vpišemo stanje števca ob povratku s poti. Vnos ni obvezen. Če vpišemo ta podatek, bo program preverjal ali se ostale vožnje ujemajo z vnešenim stanjem števca. |
Posamezne vožnje pa lahko v knjigo voženj dodamo tudi s klikom na gumb ki nam odpre meni v katerem izberemo mesec za katerega želimo vpisati vožnje, kot to prikazuje spodnja slika:
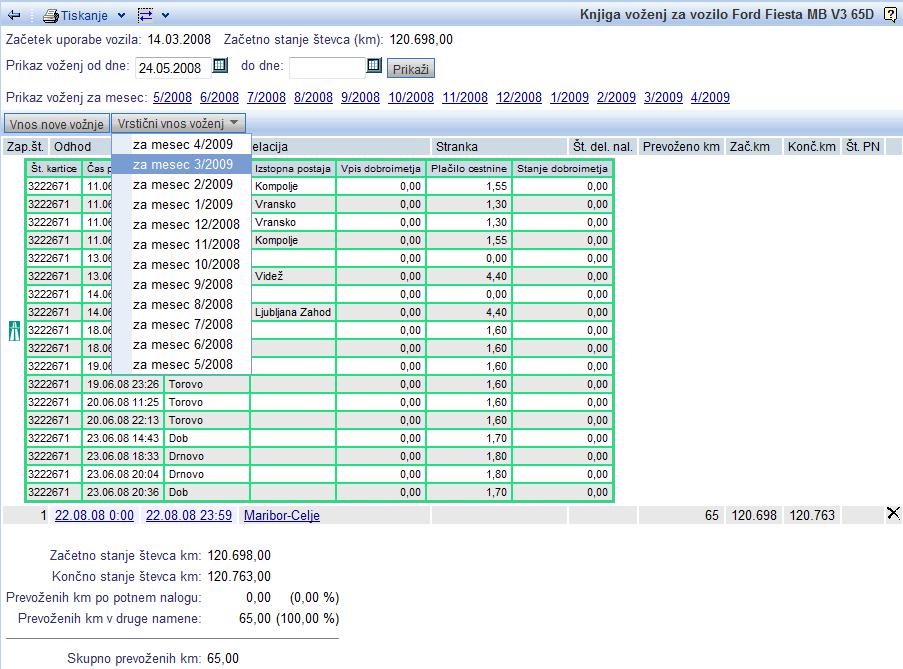 | ||||
| ||||
Ko smo kliknili na željeni mesec se nam odpre maska za vnos novih voženj, ki izgleda takole:
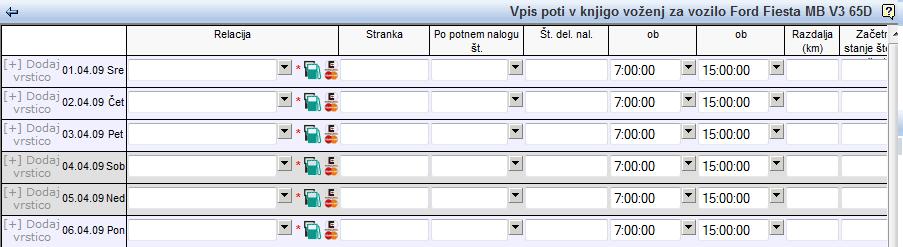 | ||||
| ||||
Pri vrstičnem vnosu posamezne vožnje pa vnesemo naslednje podatke:
| Relacija | Vpišemo prevoženo relacijo. Če smo na isti relaciji vozili že prej, jo lahko izberemo tudi s klikom na |
| Po potnem nalogu št. | Če gre za službeno pot, vpišemo številko potnega naloga. Potni nalog mora biti predhodno vnešen. Potni nalog lahko izberemo s klikom na |
| ob | Vpišemo samo uro odhoda na pot. Podatek se uporablja za časovno razvrščanje voženj v knjigi voženj. Uro lahko izberemo s klikom na |
| ob | Vpišemo uro prihoda s poti. Uro prihoda lahko izberemo s klikom na |
| Razdalja | Vpišemo skupno število prevoženih kilometrov. Če vpišemo število prevoženih kilometrov nam ni več potrebno vpisovati stanja števca, saj bo program sam v knjigi voženj izpisoval stanje števca, kot je bilo nazadnje pri predhodnji vožnji. |
| Začetno stanje števca (km) | Vpišemo začetno stanje števca. Vnos ni obvezen. Če vpišemo začetno stanje bo program preverjal ali se ostale vnešene poti ujemajo. |
| Končno stanje števca (km) | Vpišemo stanje števca ob povratku s poti. Vnos ni obvezen. Če vpišemo ta podatek, bo program preverjal ali se ostale vožnje ujemajo z vnešenim stanjem števca. |
Ko smo končali z vrstičnim vnašanjem voženj v knjigo voženj, je potrebno le še klikniti na gumb , ki se nahaja v spodnjem levem delu tabele kot to kaže spodnja slika:
| ||||
Ko kliknemo na gumb se podatki o vožnjah shranijo v knjigo voženj.
7.10.3. Uvoz vozil iz Excela
Program omogoča, da pred pričetkom uporabe uvozimo podatke o službenih in zasebnih vozilih iz drugega vira preko datoteke, ki jo predhodno preuredimo v programu Excel.
V Excelu ali v programu OpenOffice Calc si uredimo preglednico s podatki o vozilih, kjer podatke uredimo na naslednji način (zaporedne številke so zaporedne številke stolpcev v preglednici).
| 1. | Inventarna številka vozila |
| 2. | Registrska številka vozila. |
| 3. | Znamka in tip vozila. |
V program lahko uvozimo samo podatke v formatih TAB delimited ter CSV, ki sta podprta tako v Excel-u, kot tudi v OpenOffice Calc. Izberemo meni oz. ter preglednico shranimo v formatu CSV oz. Tab delimited. Označimo tudi, da naj se datoteke shranijo z uporabo kodne strani (charset) Windows CP1250 oz. WIN LATIN2. |
Primer datoteke CSV:
| Vozila.csv Velikost: 0,32 kB |
Primer datoteke Tab delimited:
| Vozila.txt Velikost: 0,32 kB |
Do vozil pridemo preko zavihka Potni nalogi, kjer v meniju na levi strani kliknemo na povezavo Vozila in prikaže se nam maska za pregled službenih in zasebnih vozil [7.10.4].
Uvoz podatkov o vozilih je dostopen preko menija v maski za pregled in iskanje vozil kot kaže spodnja slika(podatki so testni):
| ||||
Ko smo izbrali to možnost se nam odpre nova maska kjer lahko podatke o vozilih uvozimo:
| ||||
Preden podatke uvozimo je potrebno izbrati v katerem foramtu je datoteka shranjena. Kot vidimo na zgornji sliki lahko izbiramo med:
- CSV
- Tab delimited
Izberemo pravilen format naše datoteke in jo poiščemo s klikom na gumb Prebrskaj(Browse). Odpre se nam maska za iskanje datoteke v raziskovalcu(spodnja slika).Ko smo našli željeno datoteko, jo izberemo in pritisnemo na gumb Odpri(Open).
| ||||
Potrebno je le še klikniti na gumb in uvoz podatkov je končan. |
V primeru, da kliknemo na gumb se celoten postopek konča in program nas vrže na pregled službenih in zasebnih vozil [7.10.4]. |
7.10.4. Pregled službenih in zasebnih vozil
Do pregleda službenih in zasebnih vozil pridemo preko zavihka Potni nalogi, kjer v levem meniju izberemo povezavo Vozila. Odpre se nam maska kot jo prikazuje slika:
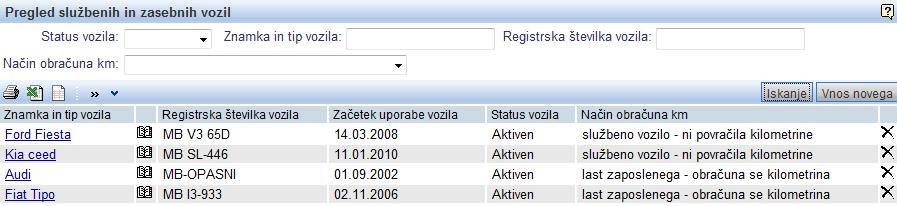 | ||||
| ||||
Če kliknemo na eno izmed vozil v seznamu se nam odpre maska za vnos in spreminjanje podatkov o tem vozilu [7.10.1], ki izgleda takole:
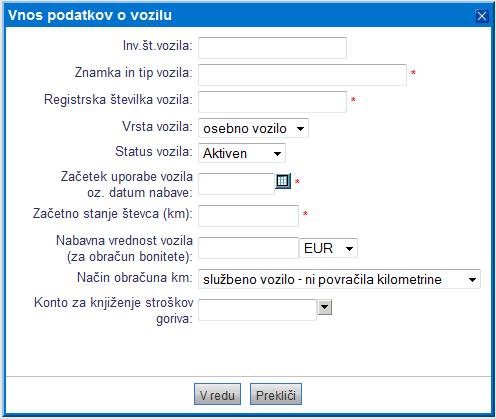 | ||||
| ||||
Ko smo vnesli vse željene spremembe, je potrebno klikniti še na gumb in spremembe se bodo shranile.
7.11. Spremembe v programu e-obračuni zaradi sprejetja nove uredbe o povračilu potnih stroškov za službena potovanja v tujino
Dne 18.6.2004 je bila v Uradnem listu [http://www.uradni-list.si/1/ulonline.jsp?urlid=200466&dhid=70312] objavljena nova Uredba o povračilu potnih stroškov za službena potovanja v tujino. Na tej strani so opisane spremembe v programu, ki so posledica novih pravil, ki jih vsebuje uredba.
Vse spremembe se nanašajo samo na potne naloge za tujino ter službena potovanja, ki se pričnejo na dan 3.7.2004 ali kasneje. Potni nalogi za potovanja, ki se pričnejo pred 3.7.2004 se še vedno obračunavajo po starem.
| Pomembno: Še vedno je mogoče izpolnjevanje in obračun potnih nalogov za nazaj v skladu s staro uredbo! |
7.11.1 Obračun dnevnic
- V programu so vnešene nove višine dnevnic [http://www.e-racuni.com/racuni/Dnevnice.html].
- Pri vnosu podatkov za prvo stran [7.4] potnega naloga se višine dnevnic nastavijo avtomatsko glede na vnos v polju Potovanje bo trajalo od dne . Če je odhod pred 3.7.2004 se po izbiri države izpišejo stare dnevnice, od dne 3.7.2004 pa nove dnevnice.
- Pri tolarskem obračunu dnevnic se le-te vedno obračunajo po srednjem tečaju Banke Slovenije na zadnji dan potovanja ne glede na morebitne drugačne nastavitve (npr. obračun po tečaju NLB d.d. [7.2.1] ni več mogoč).
- Za izračun števila dnevnic se po novem vedno uporablja metoda 24-urni intervalov. Izbira izračun dnevnic po dnevih [7.2.1] za potne naloge po 3.7.2004 ni več mogoča.
- Člani uprave in višji strokovni delavci si v skladu z novo uredbo ne morejo več obračunavati 20% oz. 10% višjih dnevnic. V programu je tako spremenjena opomba pri izbiri dodatkov.
7.11.2 Izplačilo predujma
- Ob izplačilu predujma program preveri ali za zaposlenega obstaja potni nalog s predujmom, ki še ni obračunan. V kolikor le-ta obstaja program izpiše opozorilo, da se predujem za potne stroške v skladu z uredbo ne sme izplačati.
7.11.3 Drugi stroški
- Pri tolarskem obračunu potnih stroškov se stroški v tujih valutah preračunajo v SIT po srednjem tečaju BS na dan nastanka stroška (le-ta datum se je že dosedaj vnašal pri vnosu drugih stroškov).
7.11.4 Kilometrine
- Za službene vožnje nad 500 km se po novem za razliko nad 500 km ne povrne več 40% cene bencina temveč le 30% cene neosvinčenega bencina 95 oktanov.
8. Banka
Modul Banka je namenjen oblikovanju plačilnih nalogov za prenos v banko ter zajemu elektronskih izpiskov prometa na transakcijskem računu za avtomatsko knjiženje prometa na temeljnico.
Funkcije, ki jih nudi modul Banka so naslednje:
- Vnos in ažuriranje bančnega računa ali elektronskega računa [8.1] z drugim namenom (plačilni sistemi, dostavne službe).
- Vnos in oblikovanje paketov [8.2.1] s plačilnimi nalogi.
- Integracija z drugimi moduli programa (plačevanje prejetih računov [5.18], izplačila potnih stroškov, izplačila plač in drugih prejemkov,...).
- Izvoz in prenos [8.2.7] paketov s plačilnimi nalogi v aplikacije za elektronsko bančništvo.
- Tiskanje plačilnih nalogov [8.2.5] na obrazec BN01.
- Pregled in evidenca opravljenih plačil.
- Elektronski uvoz izpiskov [8.11] prometa na transakcijskem računu.
- Pregled in arhiviranje prometa na TR.
- Avtomatsko knjiženje [8.7] prometa na TR v glavno knjigo.
8.1. Vnos bančnih in drugih plačilnih računov podjetja
V programu lahko vodimo 3 vrste bančnih in plačilnih računov:
|
Preden vnašate plačilne naloge ali knjižite izpiske je potrebno vnesti podatke o vaših bančnih oz. plačilnih računih. To naredimo v meniju
Če še nismo vnesli nobenih podatkov o plačilnih računih se nam v modulu izpiše naslednje obvestilo:
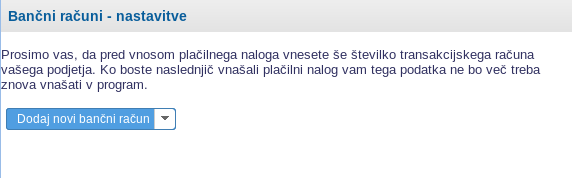 | ||||
| ||||
Po pritisku na gumb se nam prikaže naslednja vnosna maska:
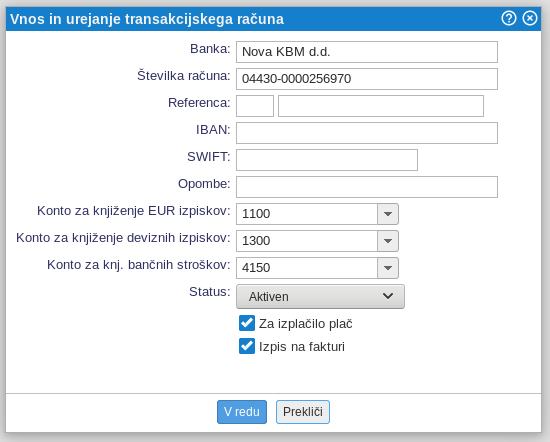 | ||||
| ||||
Po vnosu osnovnih podatkov (ime banke, številka TR) lahko pritisnemo na gumb ter pričnemo s knjiženjem plačil oz. izpiskov in lahko generiramo plačilne naloge za elektronsko bančništvo.
Poleg bančnih računov lahko na tej strani vnesemo podatke o drugih plačilnih oz. elektronskih računih ter dostavnih računih za katere obstaja v programu prilagojena funkcionalnost:
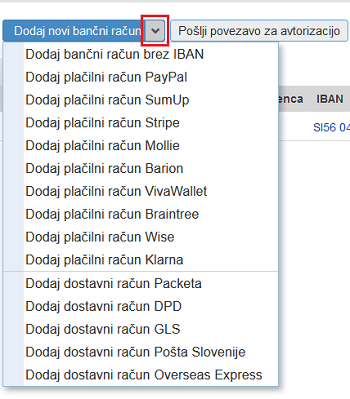 | ||||
| ||||
- PayPal [8.12.2]
- SumUp [8.12.4]
- Stripe [8.12.3]
- Mollie
- Barion [8.12.5]
- VivaWallet
- Braintree
- Wise
- Klarna
Elektronski računi za dostavne/kurirske službe:
- Packeta [8.1.4]
- DPD [8.1.1]
- GLS [8.1.2]
- Pošta Slovenije [8.1.3]
- Overseas Express
8.1.1. Elektronski račun za dostavne/kurirske službe DPD
V meniju lahko s klikom na spustni seznam poiščemo in izberemo dodajanje elektronskega računa za kurirsko službo DPD:
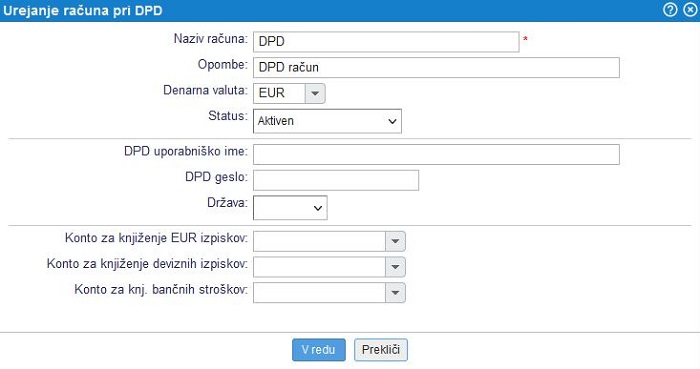 | ||||
| ||||
DPD račun dodamo v spletno aplikacijo e-racuni.com z namenom:
- da iz pregleda naročil kupca ali računov izvažamo datoteko za tisk nalepk DPD ali
- avtomatsko kreiranje in tiskanje nalepke iz DPD [21.6.1].
Datoteko, ki jo izvozimo iz pregleda in iskanja računov v meniju ali naročil kupcev v mjeniju , nato uvozimo v aplikaciji DPD, kjer se nam natisnejo nalepke.
S pomočjo iskalnih kriterijev uredimo obseg dokumentov za katere želimo izvoz za tisk nalepk v DPD in v meniju in izberemo izvoz.
- Izvoz na pregledu in iskanju izdanih računov
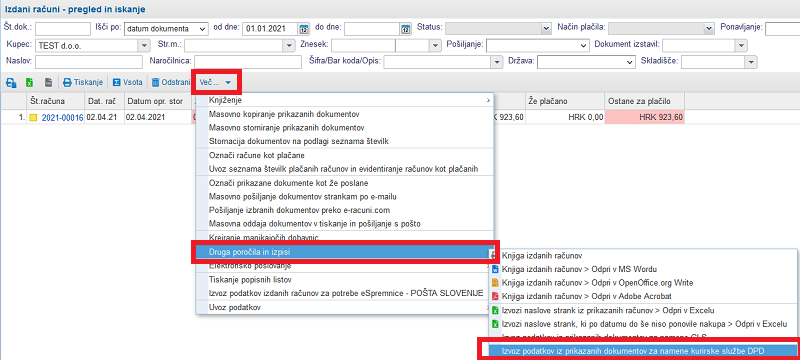 | ||||
| ||||
- Izvoz na pregledu in iskanju naročil kupcev
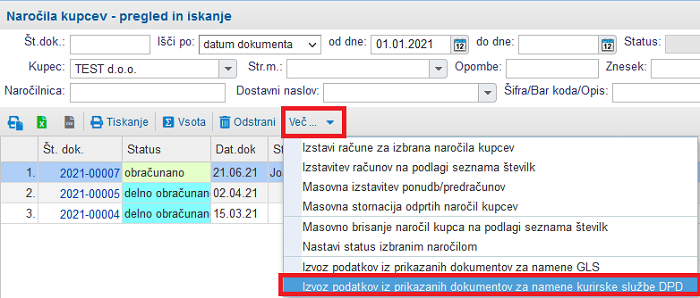 | ||||
| ||||
Po izbiri izvoza podatkov iz prikazanih dokumentov (računov ali naročil) za namene dostavne/kurirske službe DPD se nam odpre okno, kjer lahko izberemo kateri naslov na dokumentu se vzame kot naslov, ki bo upoštevan za tisk nalepke v DPD in pa tip paketa ter dodatne storitve:
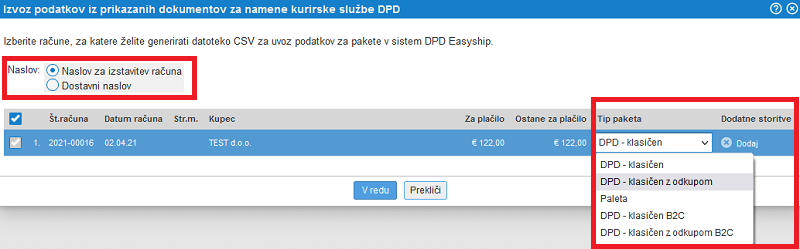 | ||||
| ||||
8.1.2. Elektronski račun za dostavne/kurirske službe GLS
V meniju lahko s klikom na spustni seznam poiščemo in izberemo dodajanje elektronskega računa za kurirsko službo GLS:
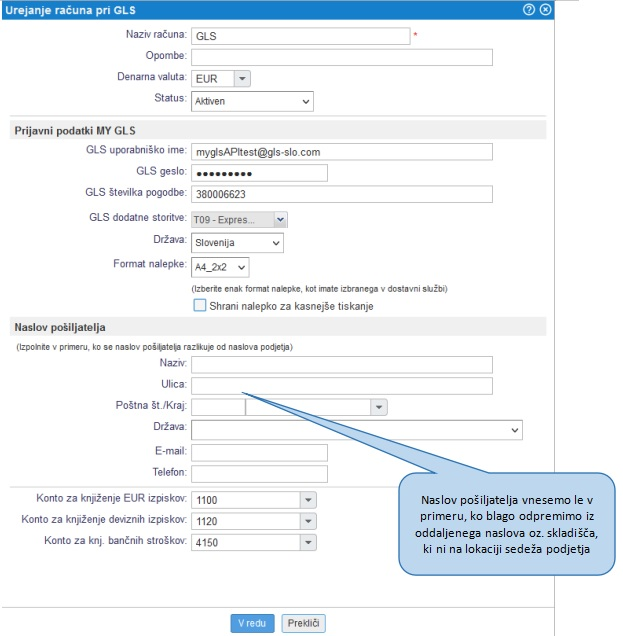 | ||||
| ||||
GLS račun dodamo v spletno aplikacijo e-racuni.com z namenom:
- da iz pregleda naročil kupca ali računov izvažamo datoteko za tisk nalepk GLS. Datoteko nato uvozimo v aplikaciji GLS, kjer se nam natisnejo nalepke,
- uvažamo datoteko s plačili izvedenimi preko aplikacije GLS z namenom beleženja plačil na izdanih dokumentih ali
- avtomastko kreiranje in tiskanje nalepke iz GLS [21.6.2].
Izvoz datoteke za tisk nalepk GLS najdemo pregledu in iskanju računov v meniju ali na pregledu in iskanju izdanih naročil kupcev v meniju . S pomočjo iskalnih kriterijev uredimo obseg dokumentov za katere želimo izvoz za tisk nalepk v GLS in v meniju izberemo izvoz.
- izvoz na pregledu in iskanju izdanih računov
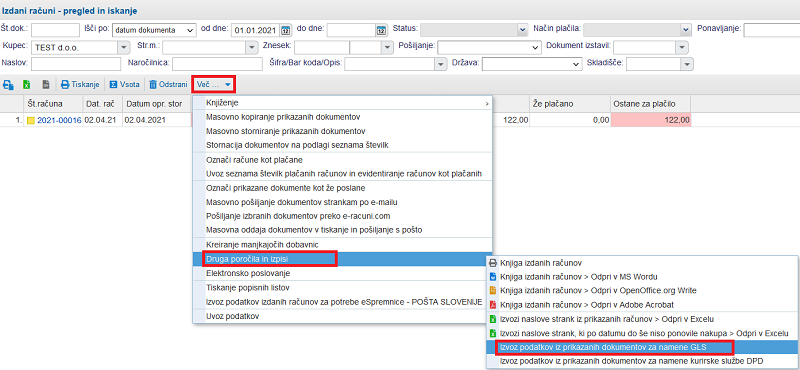 | ||||
| ||||
- izvoz na pregledu in iskanju naročil kupcev
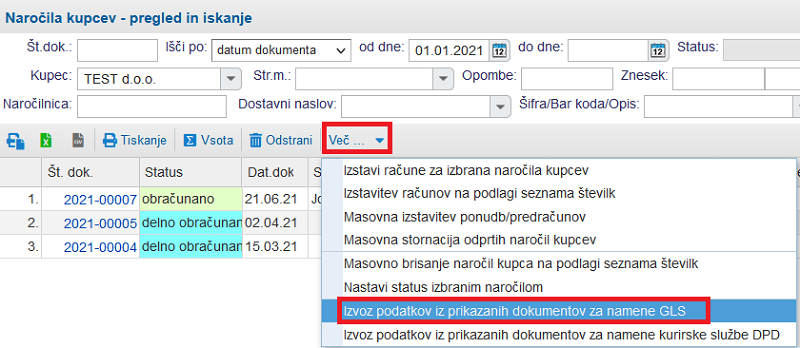 | ||||
| ||||
Po izbiri izvoza podatkov iz prikazanih dokumentov (računov ali naročil) za namene dostavne/kurirske službe GLS se nam odpre okno, kjer lahko izberemo kateri naslov na dokumentu se vzame kot naslov, ki bo upoštevan za tisk nalepke v GLS:
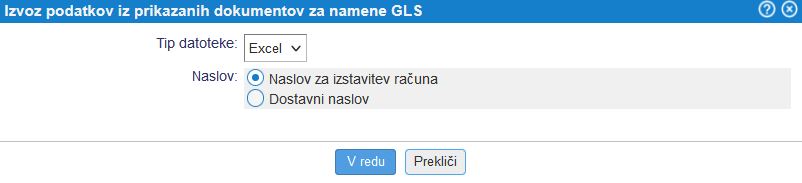 | ||||
| ||||
8.1.3. Elektronski račun za dostavne/kurirske službe Pošta Slovenije (eSpremnica)
V meniju lahko s klikom na spustni seznam poiščemo in izberemo dodajanje elektronskega računa za Pošto Slovenije:
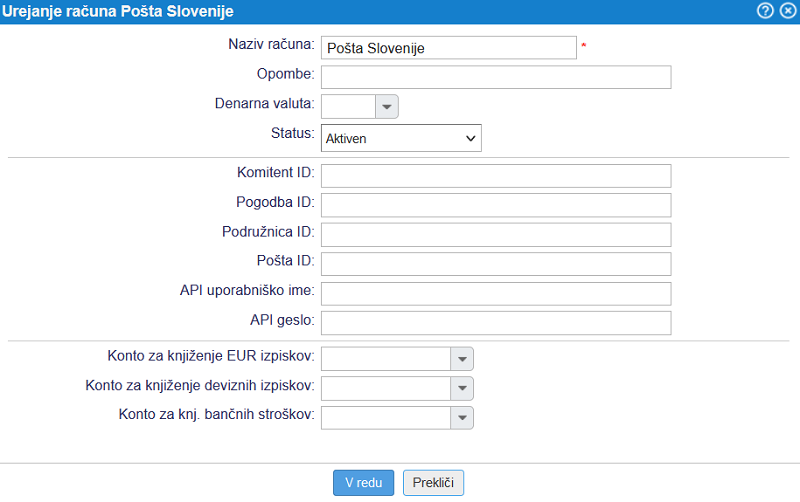 | ||||
| ||||
Pošta Slovenije račun dodamo v spletno aplikacijo e-racuni.com z namenom:
- da iz pregleda računov izvažamo datoteko za tisk nalepk Pošta Slovenije. Datoteko nato uvozimo v aplikaciji eSpremnica, kjer se nam natisnejo nalepke,
- uvažamo datoteko s plačili izvedenimi preko aplikacije eSpremnica z namenom beleženja plačil na izdanih dokumentih ali
- avtomastko kreiranje in tiskanje nalepke za Pošto Slovenije [21.6.3].
Izvoz datoteke za tisk nalepk Pošta Slovenije najdemo pregledu in iskanju računov v meniju . S pomočjo iskalnih kriterijev uredimo obseg dokumentov za katere želimo izvoz za tisk nalepk v eSpremnica in v meniju izberemo izvoz.
- izvoz na pregledu in iskanju izdanih računov
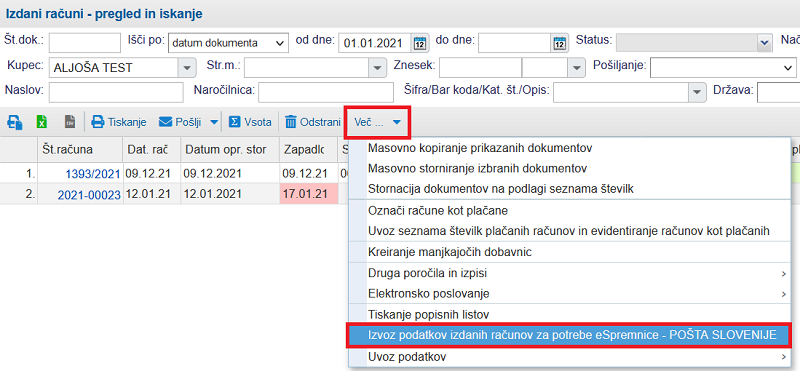 | ||||
| ||||
Po izbiri izvoza podatkov iz prikazanih računov za namene dostavne/kurirske službe Pošta Slovenije se nam odpre okno, kjer lahko izberemo kateri naslov na dokumentu se vzame kot naslov, ki bo upoštevan za tisk nalepke v eSpremnici in pa izbira vrste pošiljke.
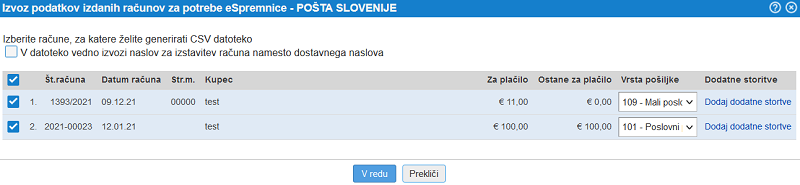 | ||||
| ||||
8.1.4. Elektronski račun za dostavne/kurirske službe Packeta
V meniju lahko s klikom na spustni seznam poiščemo in izberemo dodajanje elektronskega računa za kurirsko službo Packeta:
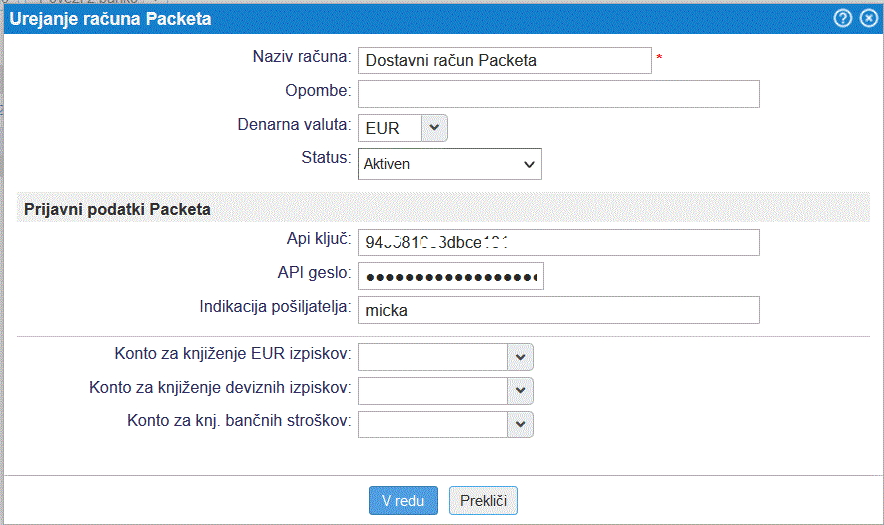 | ||||
| ||||
Plačilni račun dodamo v spletno aplikacijo e-racuni.com z namenom:
- uvoza datoteke z izpiskom plačil izvedenih preko aplikacije Packeta z namenom beleženja plačil na izdanih dokumentih ali
- avtomatskega kreiranja in tiskanja nalepke iz Packeta [21.6.4].
8.2. Upravljanje s plačilnimi paketi in nalogi
V meniju lahko ročno vnesemo plačilne naloge [8.2.2] v plačilni paket [8.2.1] ali pa so ti ustvarjeni iz drugih programskih menijev. V primeru, da plačilne naloge ustvarimo iz drugih menijev, preprečujemo napake, ki se nam lahko pripetijo pri ročnem vnosu ter tako avtomatsko prenesemo plačilne podatke, ki so potrebni za plačilo na banki. Podatke lahko v plačilne naloge uvozimo iz prejetih računov [5], plač in drugih prejemkov [10], obračuna DDV [12] itd.
Za kreirane plačilne naloge lahko:
- vključimo izpis črtne kode UPNQR za plačilo naloga preko mobilne banke brez ročnega vnosa podatkov iz programa
- izpišemo UPNQR obrazce z kodo za plačilo [8.2.5]
- združujemo plačilne pakete [8.2.9]
- izvozimo plačilne naloge [8.2.7] v SEPA xml za uvoz na banko
- pošiljamo plačilne naloge po e-mailu osebi pooblaščeni za izplačila na banki
8.2.1. Vnos paketa plačilnih nalogov
Program je namenjen vnosu posameznih plačilnih nalogov, ki jih bomo kasneje posredovali banki v obdelavo.
Plačilne naloge lahko preglejujemo in iščemo podobno kot ostale dokumente in sicer po naslednjih kriterijih:
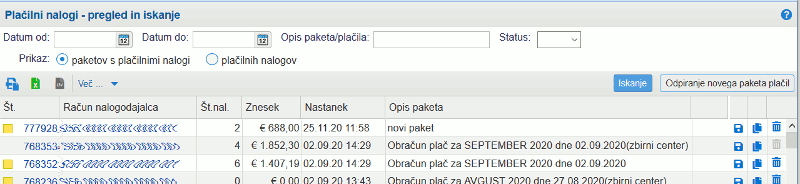 | ||||
| ||||
| Datum od/do | Z vnosom datuma omejimo iskanje da obdobje, znotraj katerega želimo poiskati določeni plačilni nalog. |
| Opis paketa/plačila | Če želimo poiskati plačilni nalog glede na opis, potem v prazno polje vpišemo opis tega paketa oz. plačila (npr. obračun plač št. 20). |
| Status | Izberemo ali iščemo po Odprtih ali Zaprtih plačilnih nalogih. |
| Prikaz | Označimo, ali želimo prikaz paketov s plačilnimi nalogi ali pa samo prikaz posameznih plačilnih nalogov. |
Klik na gumb nam omogoča, da lahko vnesemo nov paket plačil. V paketu lahko imamo poljubno število nalogov, ki bremenijo določeni transakcijski račun in jih potem skupaj pošljemo banki v obdelavo.
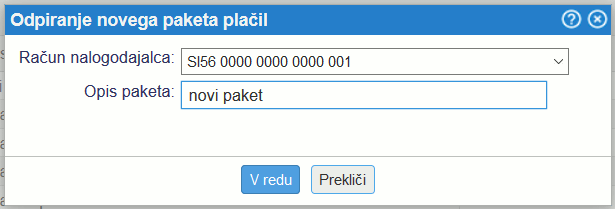 | ||||
| ||||
V vnosna polja vnesemo naslednje podatke:
| Račun nalogodajalca | S klikom na |
| Opis paketa | Poimenujemo oz. opišemo paket. |
S klikom na se nam odpre vnosna maska za vnos novega plačilnega naloga:
 | ||||
| ||||
Program nam nalogodajalca izpiše avtomatsko na podlagi prej izbranega računa nalogodajalca. Prejemnika in ostale podatke pa vnesemo sami:
| Naziv | Vpišemo prejemnik, ki ga bomo z nalogi bremenili. Prejemnika lahko s klikom na daljnogled izberemo v registru transakcijskih računov ali pa ga vnesemo ročno. |
| Sedež/Mesto | V primeru, da smo prejemnika izbrali v registru, nam program avtomatsko izpiše tudi podatke o sedežu prejemnika. Sicer tudi te podatke vnesemo ročno. |
| Številka računa/Referenca | V primeru, da smo prejemnika izbrali v registru, nam program avtomatsko izpiše tudi številko računa prejemnika. Sicer tudi te podatke vnesemo ročno. |
| BIC banke prej. | SWIFT oz. BIC koda banke, ki se izpolni samodejno v kolikor smo partnerja oz. prejemnika izbrali iz registra, sicer vnesemo ročno. |
| Namen | Vpišemo namen plačilnega naloga (ali gre za račun, prispevek, akontacijo ipd.). |
| Znesek | Vnos zneska je obvezen. |
| Datum plačila | Izberemo ali pa ročno vpišemo datum, s katerim želimo bremeniti račun. |
| Koda namena | S klikom na |
Vnos podatkov potrdimo s klikom na gumb .
8.2.2. Vnos posameznega plačilnega naloga na obstoječi ali nov plačilni paket
Ko smo kreirali plačilni paket lahko vanj dodajamo posamezne plačilne naloge. Ne glede na to ali plačilni paket že vsebuje kak pl. nalog ali ne je postopek vnos novega enak. V seznamu plačilnih paketov kliknemo in odpremo tistega v katerega želimo dodati novi nalog in nato kliknemo na gumb za vnos novega naloga, kot kaže slika:
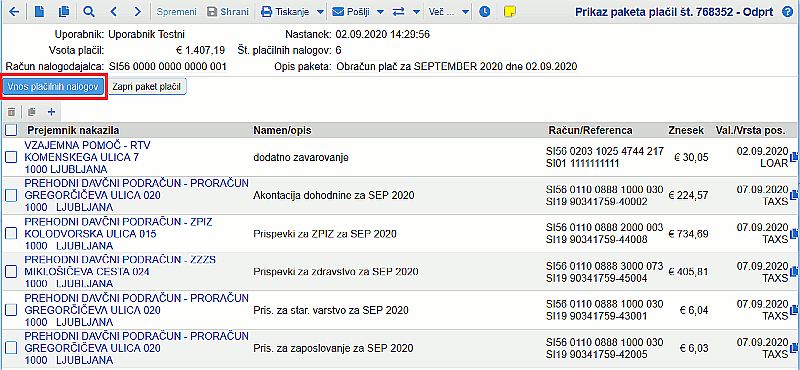
Po kliku na ta gumb se nam odpre stran oz. maska za vnos podatkov prejemnika plačila, ki ga lahko tudi poiščemo iz javno dostopnega registra BS:
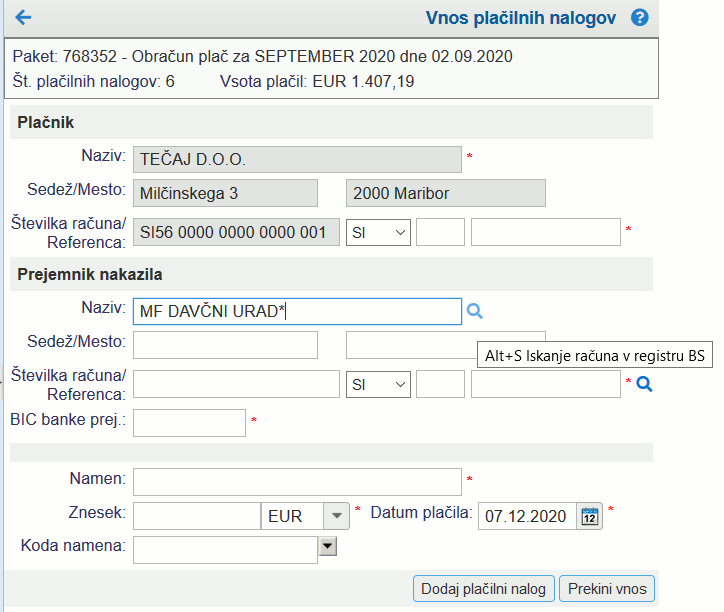
Prejemnika smo izbrali iz registra Banke Slovenije tako, da se podatki izpolnijo samodejno, mi vnesemo še podatke, ki so označeni na spodnji sliki:
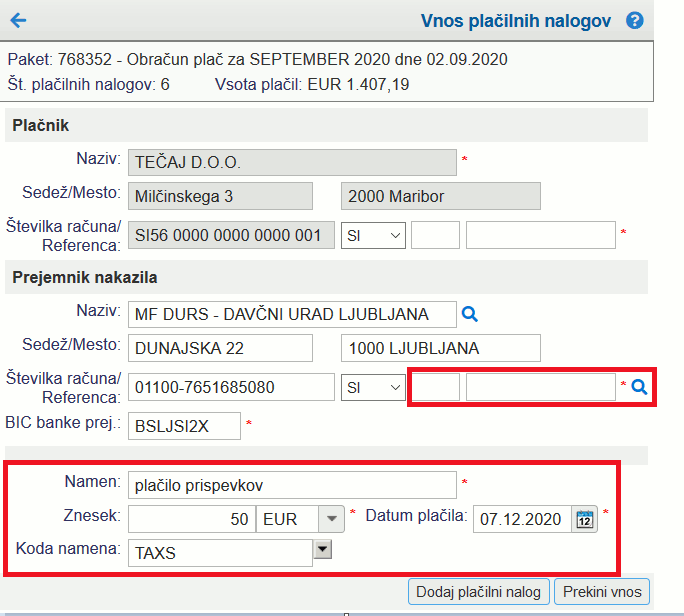
Po vnosu podatkov kliknemo na gumb ![]() in s tem potrdimo vnos podatkov ter dodamo pl. nalog v obstoječi plačilni paket]. [8.2.4]
in s tem potrdimo vnos podatkov ter dodamo pl. nalog v obstoječi plačilni paket]. [8.2.4]
8.2.3. Združevanje posameznih plačilnih nalogov za plačilo
Združevanje posameznih plačilnih nalogov za plačilo pomeni, da lahko iz več odprtih plačilnih paketov izberemo plačilne naloge za katere želimo, da se združijo v novi plačilni paket in jih lahko skupaj plačamo.
Do plačilnih nalogov pridemo preko menija . Odpre se nam maska za Pregled in iskanje plačilnih nalogov, kjer moramo izbrati pregled plačilnih nalogov (spodnja slika).
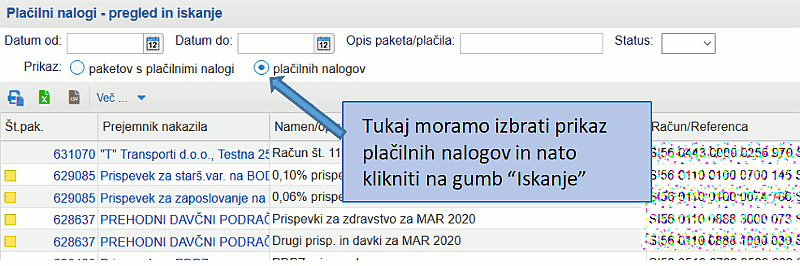 | ||||
| ||||
Po tem, ko smo izbrali pregled samo plačilnih nalogov, se nam je pojavi meni za dodatne možnosti, kjer imamo izbiro plačilnih nalogov za plačilo.
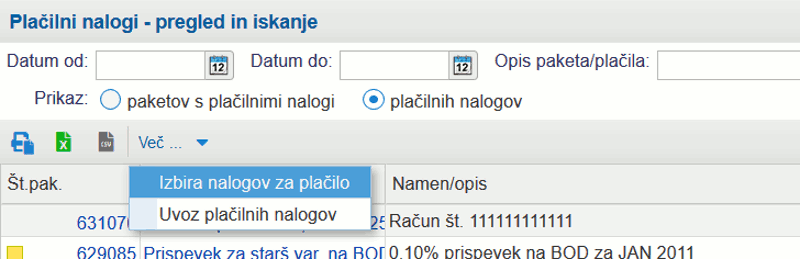 | ||||
| ||||
Po kliku na izbiro plačilnih nalogov se nam odpre novo okno z vsemi plačilnimi nalogi, kjer izberemo plačilne naloge (spodnja slika), ki se prenesejo v nov plačilni paket in hkrati tudi izbrišejo iz že obstoječih. Ob tem lahko trudi vpišemo novi namen plačila. V kolikor namena ne vpišemo v označeno polje, kot kaže slika, se v novem plačilnem nalogu shrani namen/opis plačila iz vseh združenih plačilnih nalogov.
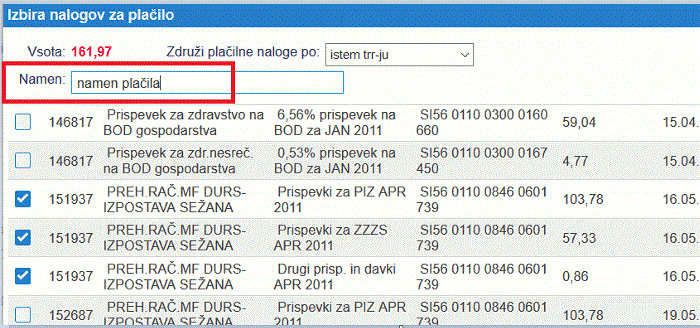 | ||||
| ||||
V oknu za izbiro plačilnih nalogov imamo zgoraj levo z rdečo barvo prikazano vsoto izbranih nalogov. Obstaja pa tudi možnost, da se nalogi za istega prejemnika združijo (označimo možnost Združi naloge za istega prejemnika).
Ko izberemo naloge in izbiro potrdimo, moramo še izbrati ali želimo, da se nalogi za plačilo uvrstijo v enega od že odprtih paketov plačil, ali pa naj se za te plačilne naloge odpre nov ločen paket plačil (slika spodaj).
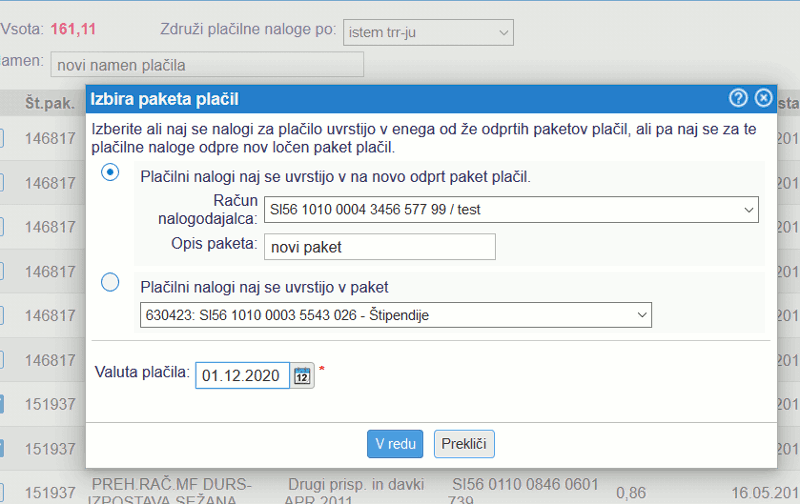 | ||||
| ||||
Če smo paket izbrali se nam po potrditvi prikaže nov paket, ki ga še moramo shranit. Po shranjevanju se izbrani nalogi izbrišejo iz starega plačilnega paketa in se prenesejo v novega.
Če pa smo izbrali pri izbiri nalogov možnost za združevanje nalogov za istega prejemnika in imamo med nalogi dva naloga za istega prejemnika, potem se nam po shranjevanju plačilnega paketa odpre še okno (spodnja slika), kjer označimo, da želimo prejemniku poslati po mailu obvestilo o plačilu. Tukaj še moramo vnesti podatke o mailu, v kolikor le ti niso vnešeni pri podatkih partnerja. Na desni strani pa imamo link do dokumenta, ki se bo poslal prejemniku na mail, ki ga vnesemo.
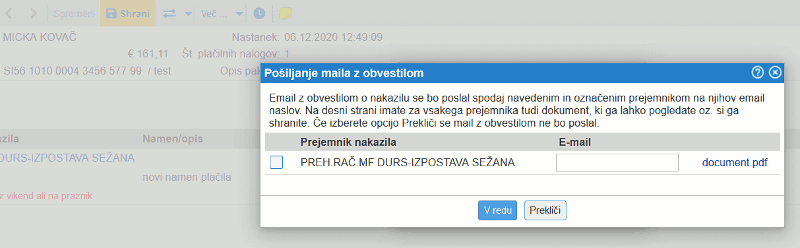 | ||||
| ||||
8.2.4. Prikaz paketa s plačilnimi nalogi
Posamezni paket lahko odpremo tako, da kliknemo na željenega v seznamu pl. paketov in prikažejo se nam vsi pl. nalogi, ki se v izbranem paketu nahajajo:
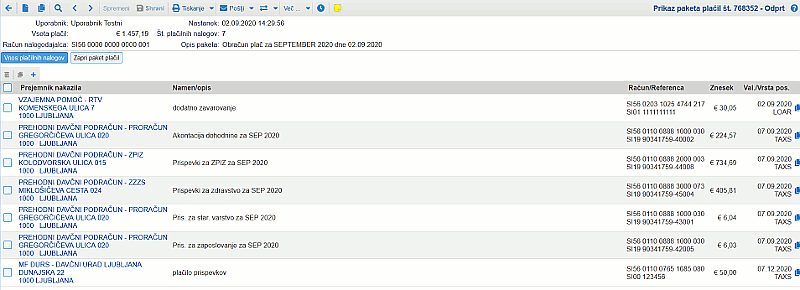
8.2.5. Tiskanje plačilnih nalogov na obrazec UPN
Do plačilnih nalogov pridemo preko menija . Odpre se nam maska za Pregled in iskanje plačilnih nalogov, kot jo kaže spodnja slika:
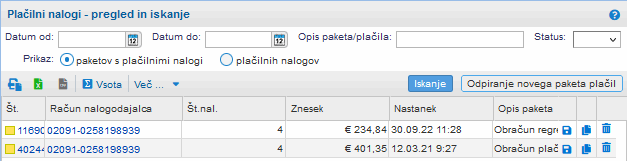 | ||||
| ||||
Hitre tipke, ki jih lahko uporabljate na pregledu in iskanju plačilnih nalogov:
| Enter | Iskanje |
| Inster | Odpiranje novega plačilnega naloga |
S klikom na iskani plačilni nalog, lahko ta nalog natisnemo z laserskim tiskalnikom tako, da izberemo možnost Tiskanje plačilnih nalogov na obrazec BN01, ki je dostopna na pregledu Plačilnega naloga v meniju .
Na voljo imamo pet možnosti in sicer:
- Zaporedno tiskanje plačilnih nalogov, kar pomeni dva plačilna naloga na eno A4 stran prek menija
- Tiskanje plačilnih nalogov s kopijo, ki natisne en plačilni nalog s kopijo na eno A4 stran prek menija
- Zaporedno tiskanje plačilnih nalogov brez datuma valute
- Tiskanje plačilnih nalogov s kopijo brez datuma valute
- Tiskanje plačilnih nalogov s položnico spodaj
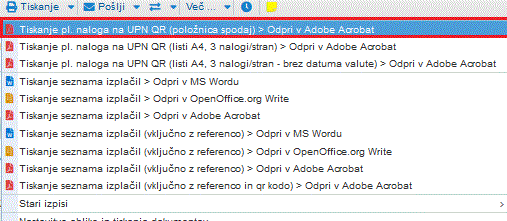 | ||||
| ||||
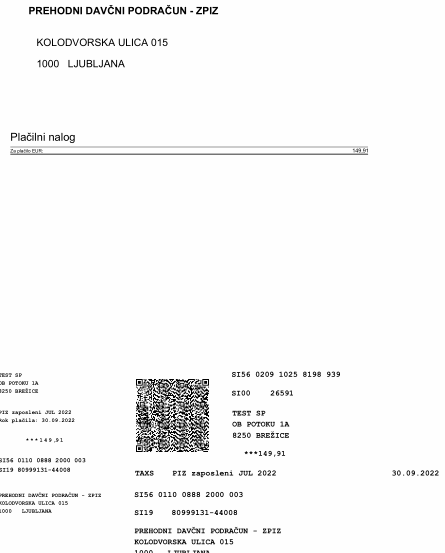 | ||||
| ||||
Hitre tipke, ki jih lahko uporabljate na prikazu plačilnega naloga:
| Enter ali Inster | Dodajanje novega plačilnega naloga |
8.2.6. Uvoz plačilnih nalogov
Program omogoča uvoz ustvarjenih plačilnih nalogov v spletno aplikacijo e-racuni.com iz Excel datoteke.
Uvozimo lahko na pregledu in iskanju plačilnih nalogov, kjer uvoz najdemo v možnosti
| ||||
Struktura, ki se pričakuje za pravilni uvoz je v Excel-u in so stolpci naslednji:
| Priimek | A stolpec priimek prejemnika |
| Ime | B stolpec ime prejemnika |
| Ulica | C stolpec prejemnika |
| Poštna št. | D stolpec pošta številka prejemnika |
| Kraj | E stolpec kraj prejemnika |
| Naziv placnika | F |
| TRR placnika | G |
| Sklic placnika | H |
| Namen | I |
| Vrsta transakcije | J |
| Datum placila | K |
| Znesek placila | L |
| Sklic | M |
| TRR prejemnika | N |
8.2.7. Izvoz plačilnih nalogov
Program omogoča izvoz ustvarjenih plačilnih nalogov v programe za elektronsko bančništvo. Izvoz plačilnih nalogov je trenutno mogoč v formatu TKDIS, ZBS in ISO SEPA xml, ki pa se avtomatsko prilagodi glede na specifike posamezne banke v skladu s transakcijskim računom nalogodajalca.
Izvoz plačilnih nalogov v datoteko je mogoč na posameznem plačinem paketu:
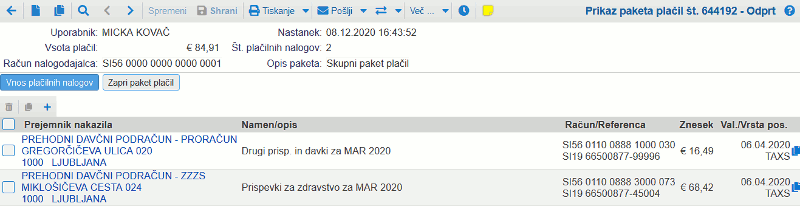 | ||||
| ||||
S klikom na ![]() se odpre meni za izmenjavo podatkov v katerem najdemo možnosti za izvoz plačilnega paketa v različnih formatih datotek. Najbolj pogosto se za prenos plačilnih paketov in nalogov uporablja format ISO SEPA XML, ki je v seznamu tudi na vrhu, kot vidimo na sliki:
se odpre meni za izmenjavo podatkov v katerem najdemo možnosti za izvoz plačilnega paketa v različnih formatih datotek. Najbolj pogosto se za prenos plačilnih paketov in nalogov uporablja format ISO SEPA XML, ki je v seznamu tudi na vrhu, kot vidimo na sliki:
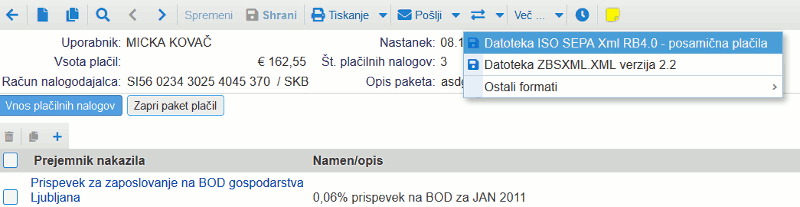 | ||||
| ||||
Datoteko shranimo na računalnik ter nato uvozimo v program za spletno bančništvo.
Datoteko s plačilnim paketom oz. plačilnimi nalogi v formatu ISO SEPA XML, pa je možno izvoziti in shraniti na računalnik tudi neposredno iz seznama plačilnih paketov, s klikom na ikono v obliki diskete, kot je označeno na spodnji sliki z rdečo barvo:
| |||||||||
8.2.8. Tiskanje seznama plačilnih nalogov v paketu
Seznam izplačil je dostopen na pregledu Plačilnega naloga v meniju ![]() .
.
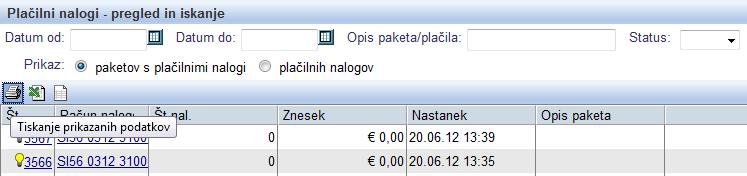 | ||||
| ||||
Po potrditvi izbire se izdela dokument z naslednjim izgledom:
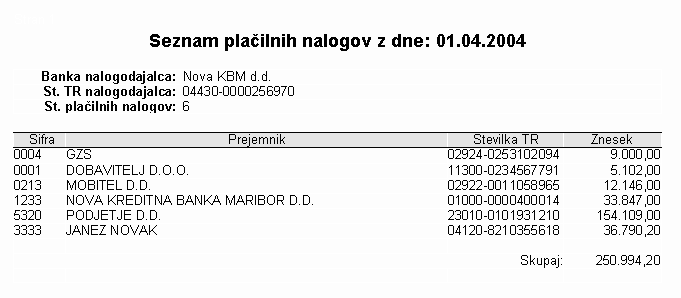 | ||||
| ||||
8.2.9. Združevanje plačilnih paketov
Združevanje plačilnih paketov za plačilo nam omogoča, da več odprtih plačilnih paketov združimo v enega novega ter tako v program za spletno bančništvo uvozimo vse skupaj v eni datoteki. Na ta način nam ni potrebno v spletno banko prenašati več ločenih datotek.
Do plačilnih paketov pridemo preko menija . Odpre se nam maska za Pregled in iskanje plačilnih paketov, na kateri s označimo plačilne pakete, ki jih bomo združili. To storimo tako, da z miško kliknemo na posamezno vrstico, da se ta obarva v modro barvo, kot kaže slika:
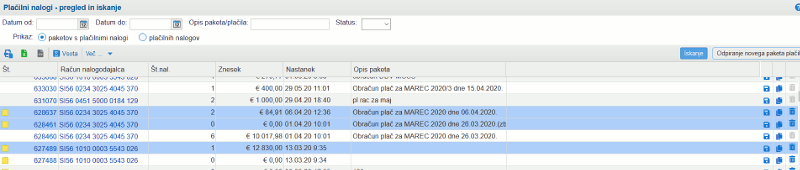 | ||||
| ||||
Po tem, ko smo označili plačilne pakete, ki jih bomo združili, kliknemo na meni za dodatne možnosti v katerem izberemo funkcijo "Združi plačilne pakete".
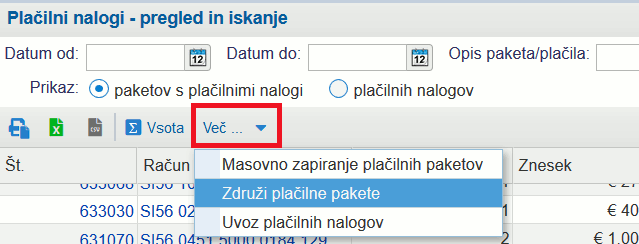 | ||||
| ||||
Po kliku na to funkcijo se nam odpre novo okno z vsemi izbranimi plačilnimi paketi, ki jih bomo združili v nov skupni plačilni paket in hkrati pobrisali posamezne. Ob tem lahko izberemo TRR iz katerega bomo izvedli plačilo, vnesemo opis novega plačilnega paketa ter po potrebi še spremenimo izbiro paketov, ki jih bomo dejansko združili, kot kaže spodnja slika:
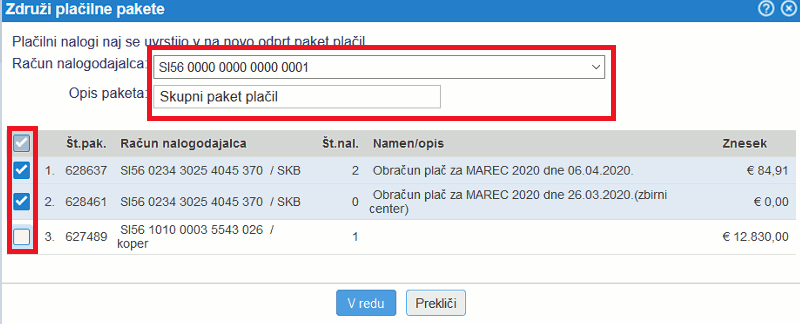 | ||||
| ||||
Ko vnesene podatke potrdimo, se bo odprl novi ločen paket plačil, ki ga potem lahko izvozimo v spletno banko.
8.2.10. Prikaz vsote oz. rekapitulacije izbranih vrstic v tabeli plačilnih paketov
Opcija za prikaz vsote oz. rekapitulacije izbranih vrstic je dosegljiva na pregledu seznama vseh plačilnih paketov.
Na pregledu seznama vnešenih plačilnih paketov lahko z miško poklikamo vrstice dokumentov za katere želimo prikaz vsote. Izbrana vrstica za obarva v modro barvo. Ko smo izbrali vrstice, kliknemo na gumb kot je prikazano na spodnji sliki:
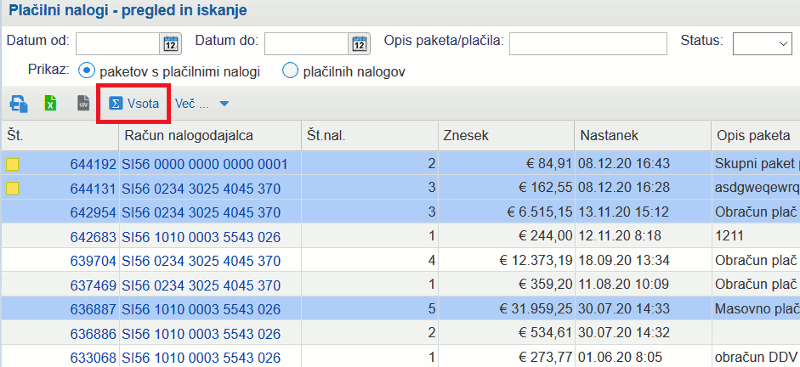 | ||||
| ||||
Program v novem oknu prikaže rekapitulacijo izbranih vrstic oz. seštevek vseh plačilnih nalogov v izbranih plačilnih paketih:
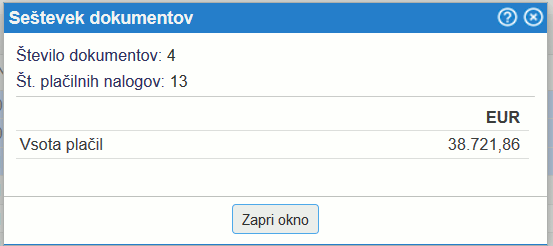 | ||||
| ||||
8.2.11. Oblikovanje modelov za sklic
- Navodilo za oblikovanje modelov za sklicevanje na številko obremenitve plačilnega prometa [http://www.zbs-giz.si/system/file.asp?FileId=624]
8.2.12. Šifranti vrste posla A
- Šifrant vrste posla A [http://www.uradni-list.si/priloge/RS_-2006-138-05930-OB~P002-0000.PDF] UL RS 138/06 z dne 28.12.2006, ki se začne uporabljati od 1. januar 2007
8.3. Pregled in iskanje bančnih izpiskov
Bančne izpiske lahko pregledujemo in iščemo v meniju na podoben način, kot ostale dokumente in sicer po naslednjih kriterijih:
 | ||||
| ||||
| Transakcijski račun | S klikom na |
| Št. izp. | Vnesemo številko izpiska, za katerega želimo podatke. |
| Izpiski od/do | Datumsko omejimo obdobje, za katero želimo podatke o prometu oz. bančnih izpiskih. |
| Den. val. | S klikom na |
| Pribl. znesek | Vnesemo približen znesek prometana izpisku. |
| Status izpiska | Izberemo po katerih statusih izpiskov želimo izpis. |
| Naziv prejemnika/namen plačila | Vnesemo lahko naziv prejemnika ali opis namena plačila iz posameznega izpiska |
| Tip izpiska | Izberemo lahko tip izpiska, ki ga iščemo (uvožen, ročni vnos, tujina,...). |
Hitre tipke, ki jih lahko uporabljate na pregledu in iskanju plačilnih nalogov:
| Enter | Iskanje |
| Insert | Dodajanje novega bančnega izpiska |
8.4. Vnos bančnih izpiskov
Program omogoča uvoz izpiskov in plačil za vse poslovne banke in ponudnike plačilnih storitev zato ročni vnos podatkov odsvetujemo. |
Bančni izpisek vneseno s klikom na gumb v meniju . Po kliku na gumb se odpre naslednja vnosna maska:
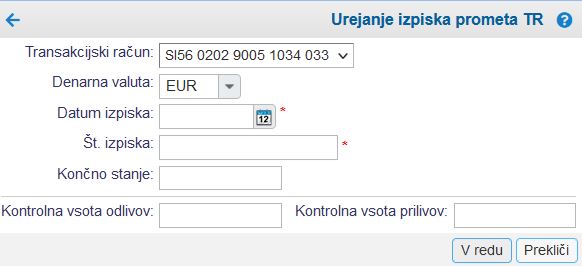 | ||||
| ||||
V vnosna polja vpišemo naslednje podatke:
| Transakcijski račun | |
| Denarna valuta | Izberemo denarno valuto izpiska. |
| Datum izpiska | Vpišemo datum izpiska. Vnos je obvezen. |
| Št. izpiska | Vpišemo številko, ki bo označevala izpisek. Vnos številke je obvezen. |
| Končno stanje | Vpišemo končno stanje izpiskov. |
| Kontrolna vsota odlivov | Vpišemo skupni znesek odlivov. |
| Kontrolna vsota prilivov | Vpišemo skupni znesek prilivov. |
Vnos podatkov potrdimo s klikom na in prikaže se nam maska za vnos prometa, ki jo prikazuje spodnja slika:
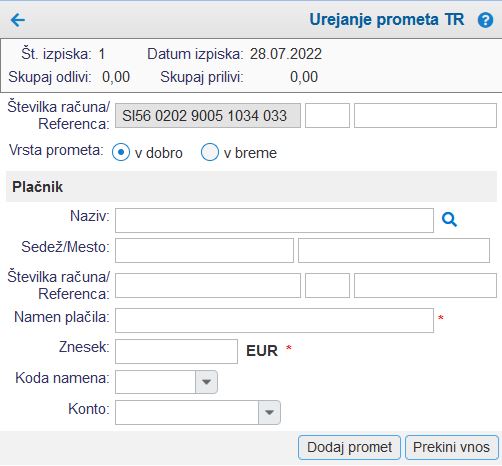 | ||||
| ||||
| Številka računa/Referenca | Vpišemo samo referenco, ker se št. računa že prenese. |
| Vrsta prometa | Označimo ali gre za v dobro ali v breme |
| Naziv | Vpišemo naziv ali pa s klikom na daljnogled poiščemo naziv partnerja, ki bo plačnik |
| Sedež/Mesto | Vpišemo Sedež/Mesto partnerja plačnika |
| Številka računa/Referenca | Vpišemo št. TRR in referenco tega partnerja |
| Namen plačila | Vpišemo namen plačila. Podatek je obvezen. |
| Znesek | Vpišemo znesek. Podatek je obvezen. |
| Koda namena | Izberemo kodo namena |
| Konto | Izberemo konto iz seznama s klikom na |
Vnos podatkov potrdimo s klikom na gumb .
Ko smo končali z vnosom prometa, kliknemo na gumb
8.5. Priprava prometov za knjiženje
Priprava prometov za knjiženje oz. likvidacija izpiska je namenjena za zapiranje oz. likvidiranje dokumentov s plačilom na podlagi bančnega izpiska in knjiženje tega plačila na določen konto.
Funkcionalnost je na voljo neposredno na posameznem bančnem izpisku kjer kliknemo na gumb in bo program ponudil likvidacijo prilivov in odlivov iz dotičnega izpiska [8.5.2].
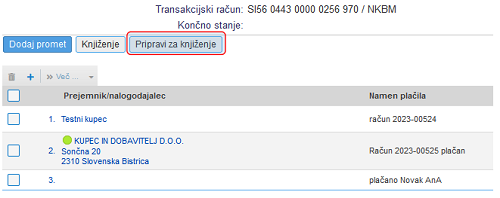 | ||||
| ||||
Lahko pa likvidiramo tudi več prilivov in odlivov iz različnih še ne likvidiranih izpiskov hkrati v meniju nerazporejenih prilivov [8.5.3] ali nerazporejenih odlivov [8.5.4]
 | ||||
| ||||
V sami pripravi prometov je mogoče urediti nastavitve likvidacije. Do nastavitev pridemo s klikom na naslednji gumb, kateri je viden, ko urejamo nerazporejene prilive, odlive ali likvidiramo izpisek:
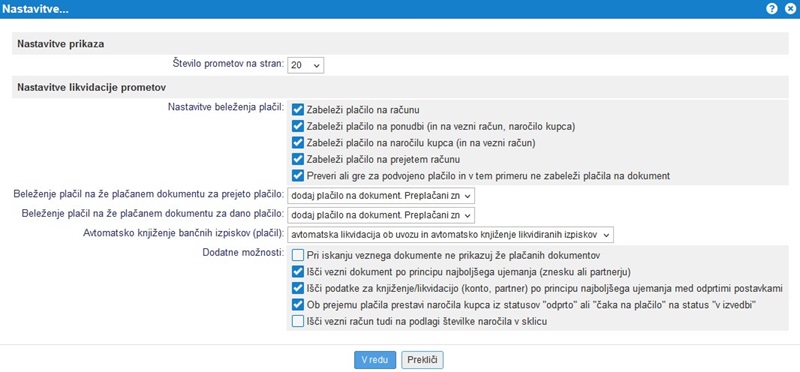 | ||||
| ||||
V nastavitvah si lahko uredimo prikaz na stran, pravila kako želimo beležiti plačilo, kako naj program beleži, kadar imamo vezne dokumente ter na kakšen način se naj beleži plačilu v primeru, da imamo preplačilo.
8.5.1 Pravila likvidacije
Pravila likvidacije se uredijo takrat, kadar želimo, da program prepozna nek vzorec povezovanja prilivov in odlivov z dokumenti ter ga uporabi v prihodnje, da bo uspešno prepoznana likvidacija (100% ujemanje).
V kolikor se ne prepozna povsem prometa tako kliknemo na novo pravilo likvidacije:
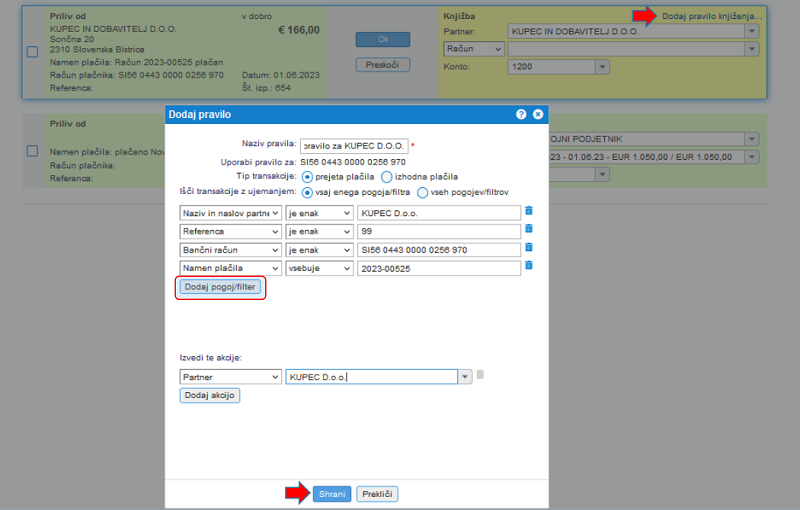 | ||||
| ||||
Novo pravilo likvidacije lahko dodamo tudi pa pregledu vseh nerazporejenih prilivov/odlivov na naslednjem mestu:
 | ||||
| ||||
Mogoče je tudi likvidacija enega plačila z več veznimi dokumenti. Tako lahko en večji priliv razporedimo med več izdanih dokumentov oz. en večji odliv med več prejetih dokumentov. Več o tem kako se to uredi smo napisali tukaj [8.5.7]. |
Še nekaj dodatnih namigov:
|
8.5.2. Pripravi za knjiženje
V modulu Banka imamo na voljo pregled uvoženih bančnih izpiskov iz banke ali ročnega vnosa.
Izpiske najdemo v spletni aplikaciji pod .
Izberemo si bančni izpisek in ga lahko knjižimo, dodajamo promet ali zapremo odprti račun.
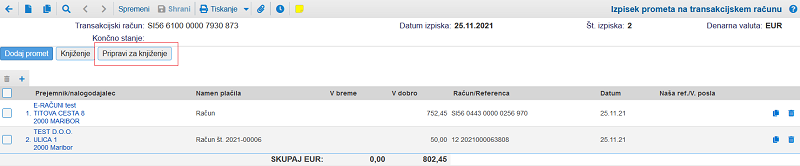 | ||||
| ||||
Obdelavo zapiranje odprtih računov zaženemo z gumbom .
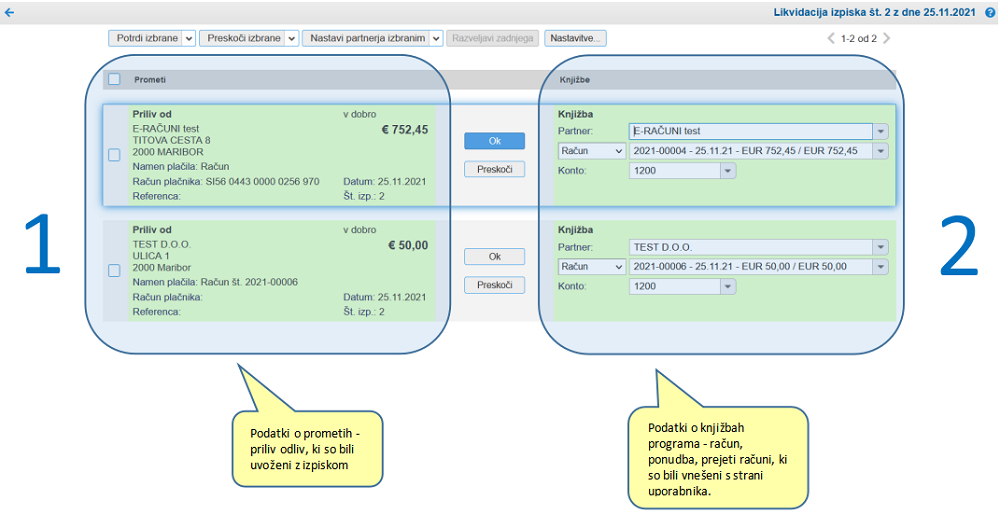 | ||||
| ||||
Po zagonu se nam prikaže levo seznam prometa znotraj izpiska in desno knjižba programa, ki bo zapirala priliv/odliv.
V kolikor smo prejeli plačilo za več računov ali smo plačali več prejetih računov lahko priliv ali odliv razdelimo med več izdanih ali prejetih računov kar smo opisali v na strani Likvidacija enega plačila z več veznimi dokumeti [8.5.7] |
Na desni strani se nastavi predvideni vezni dokument. Ta veza se nastavi glede na naziv kupca, znesek plačila, referenco, TRR račun plačnika itd. V primeru, da program ne zazna primerne veze, je ne nastavi. Vezni dokument ali partnerja lahko nastavimo tudi ročno. Istočasno pa so lahko okna desne strani v večih barvah, ki določajo kako točno ujemanje, je program zaznal. Primer različnih barv spodaj:
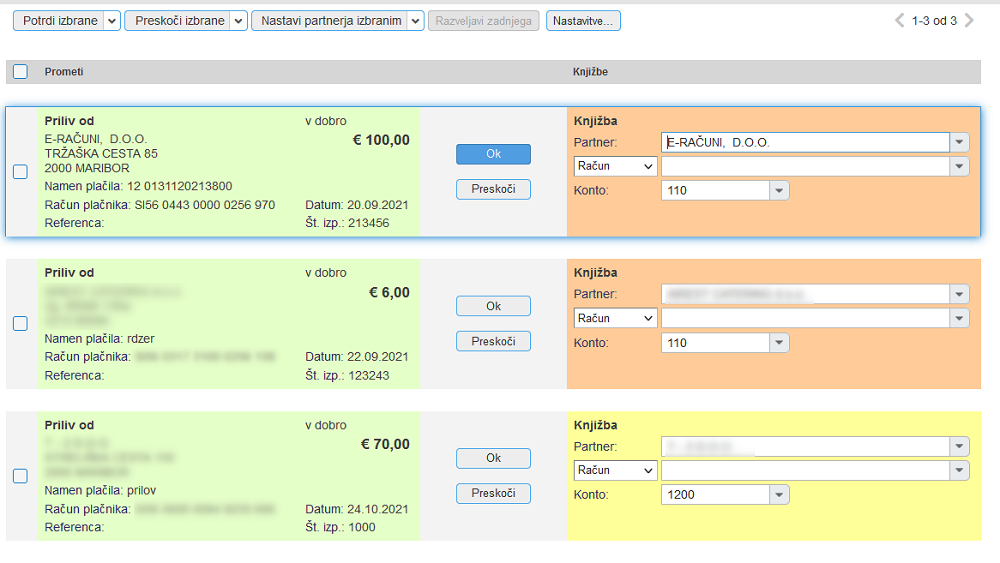 | ||||
| ||||
Pomen različnih barv za okna prometov na levi strani (1 na sliki zgoraj):
- Zelena barva: promet je priliv.
- Rdeča barva: promet je odliv.
Pomen različnih barv za okna knjižb na desni strani (2 na sliki zgoraj):
- Zelena - zelo velika verjetnost, da je avtomatizem našel točno ujemanje z dokumentom.
- Rumena - avtomatizem je našel ujemanje, ki je verjetno točno ampak vseeno podatke preverite.
- Temno rumena - avtomatizem ni našel točnega ujemanja, potrebno preveriti in po potrebi popraviti podatke.
- Oranžna - zelo mala verjetnost, da je avtomatizem našel pravilne podatke.
- Svetlo modra - avtomatizem ne najde ujemanja med knjižbami v spletni aplikaciji.
8.5.3. Likvidacija prometa na bančnem ali plačilnem računu - Nerazporejeni prilivi
Funkcionalnost je na voljo v meniju , kjer imamo pregled nad vsemi prilivi - prometi kateri še niso likvidirani oz. izpisek še ni knjižen. Na tem mestu urejamo likvidacijo prejetih plačil.
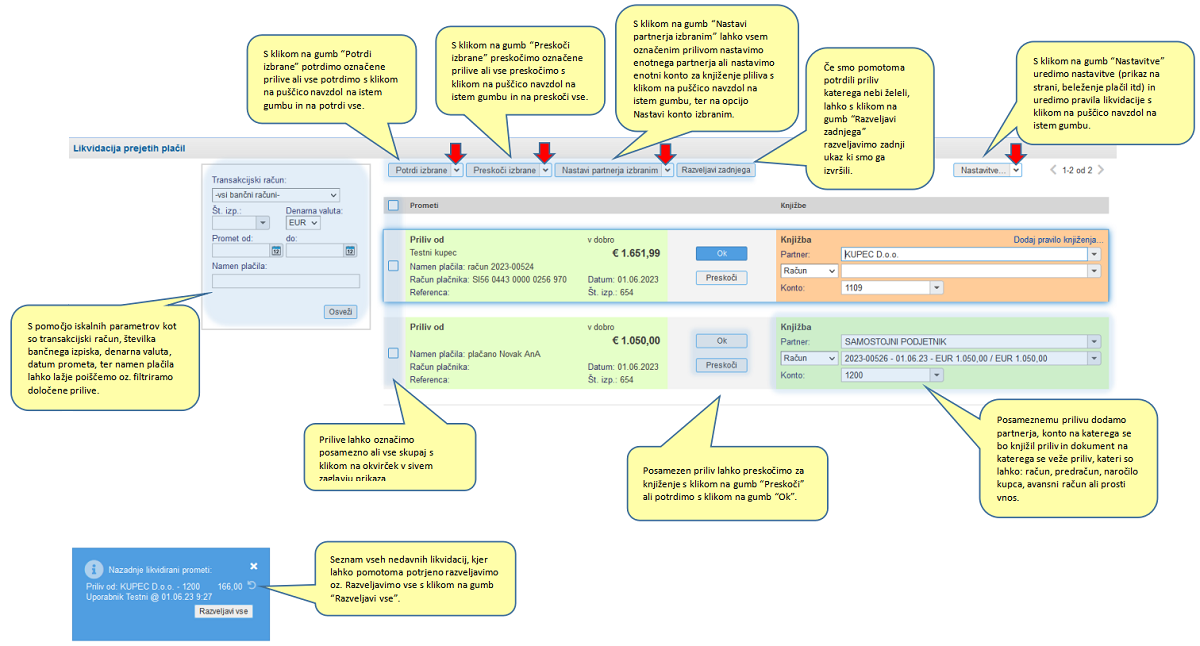 | ||||
| ||||
Za hitro likvidacijo banke s tipkovnico brez uporabe miške lahko uporabljamo naslednje hitre tipke:
|
V kolikor smo likvidirali oz. zaprli priliv katerega ne bi želeli oz. smo se pri zapiranju zmotili, lahko to še vedno razveljavimo tudi neposredno na samem bančnem izpisku v meniju . |
Mogoče je tudi likvidacija enega plačila z več veznimi dokumenti. Tako lahko en večji priliv razporedimo med več izdanih dokumentov. Več o tem kako se to uredi smo napisali tukaj [8.5.7]. |
8.5.4. Likvidacija prometa na bančnem ali plačilnem računu - Nerazporejeni odlivi
Funkcionalnost je na voljo v meniju , kjer imamo pregled nad vsemi odlivi - prometi kateri še niso likvidirani oz. izpisek še ni knjižen. Na tem mestu urejamo likvidacijo odlivov.
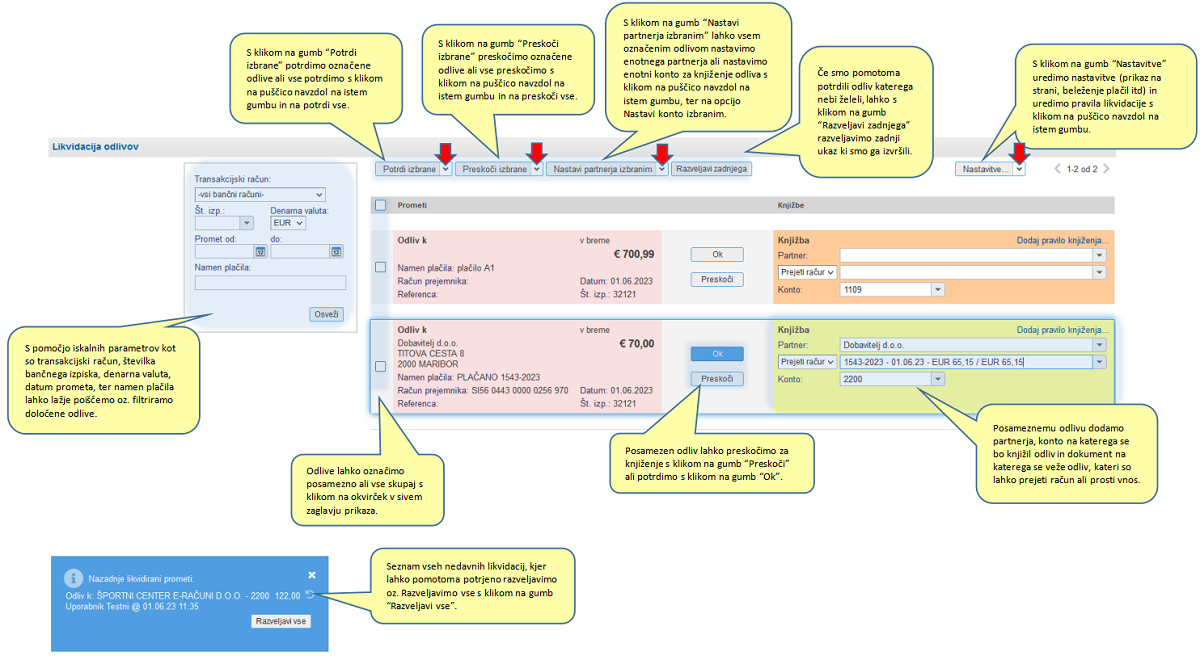 | ||||
| ||||
Za hitro likvidacijo banke s tipkovnico brez uporabe miške lahko uporabljamo naslednje hitre tipke:
|
V kolikor smo likvidirali oz. zaprli odliv katerega ne bi želeli oz. smo se pri zapiranju zmotili, lahko to še vedno razveljavimo tudi neposredno na samem bančnem izpisku v meniju . |
Mogoče je tudi likvidacija enega plačila z več veznimi dokumenti. Tako lahko en večji odliv razporedimo med več prejetih dokumentov. Več o tem kako se to uredi smo napisali tukaj [8.5.7]. |
8.5.5. Nastavitve likvidacije prilivov in odlivov
Za hitrejši postopek likvidacije oz. zapiranja prilivov in odlivov si lahko vnaprej nastavimo splošna pravila, ki se potem upoštevajo pri likvidaciji posamezne transakacije. Nastavitve so na voljo v modulu nerazporejenih prilivov in odlivov s klikom na gumb , kot kaže slika:
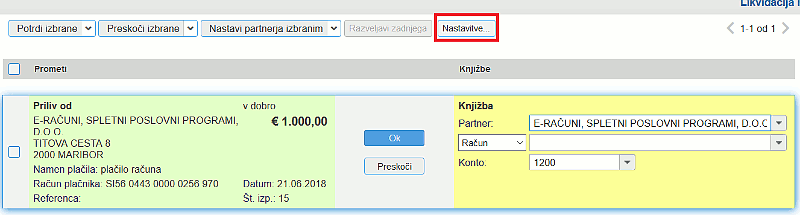 | ||||
| ||||
Po kliku na ta gumb se nam odpre vnosna maska z nastavitvami:
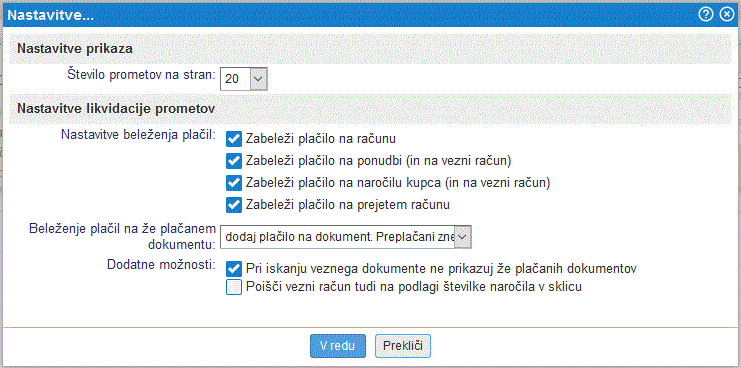 | ||||
| ||||
V nastavitvah tako lahko nastavimo naslednje parametre:
- izberemo koliko transakcij na eni strani naj program prikaže:
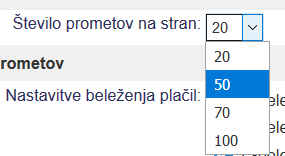 | ||||
| ||||
- nastavimo oz. označimo na katerih dokumentih želimo, da program zabeleži plačilo:
 | ||||
| ||||
- nastavimo na kakšen način želimo zabeležiti plačilo na dokumentu, ki ga bomo likvidirali:
 | ||||
| ||||
- dodatne možnosti za prikaz le še neplačanih dokumentov:
| ||||
8.5.6. Nastavitve pravil likvidacije nerazporejenih prilivov in odlivov
V sklopu nastavitev likvidacije bančnih izpiskov lahko prednastavimo tudi bolj kompleksna in specifična pravila likvidacije nerazporejenih prilivov in/ali odlivov za izpiske vseh bančnih računov ali ločena pravila za izpiske določenih bančnih računov. Pregled dodanih pravil je na voljo v meniju .
Po vstopu v modul se nam odpre seznam že vnesenih pravil ter možnost dodajanja novih:
 | ||||
| ||||
Modul omogoča:
- vnos novega pravila
- izvoz seznama vnesenih pravil
- masovno spreminjanje statusa vnesenih pravil
Novo pravilo dodamo s klikom na gumb , ki se nahaja skrajno desno zgoraj nad seznamom že vnesenih pravil, kot kaže slika:
 | ||||
| ||||
Seznam vnesnih pravil lahko tudi izvozimo v datoteko s klikom na ikono v orodni vrstici nad seznamom, kot kaže slika:
 | ||||
| ||||
V kolikor želimo določenim pravilom spremeniti status iz aktivnega v neaktivnega ali obratno lahko to storimo preko opcije, ki je na voljo v meniju z dodatnimi možnostmi Več...", kot kaže slika:
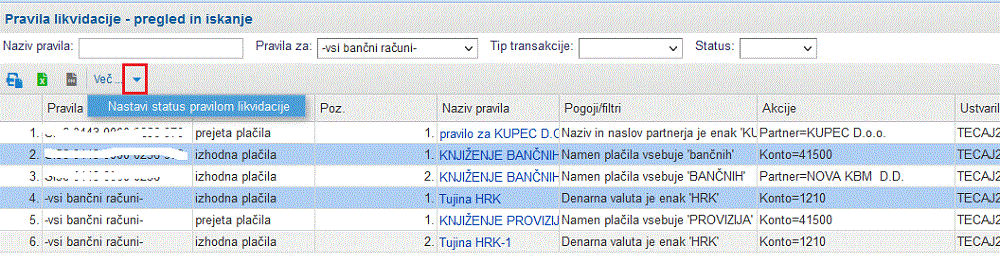 | ||||
| ||||
Če želimo določena pravila likvidacije prestaviti iz enega bančnega računa na drugega je tudi to na voljo preko menija z dodatnimi možnostmi Več..., kot kaže slika:
 | ||||
| ||||
Po kliku na izbrano opcijo v padajočem izbirnem meniju se nam odpre dodatno okno za izbiro novega računa, na katerega želimo prenesti označena pravila likvidacije:
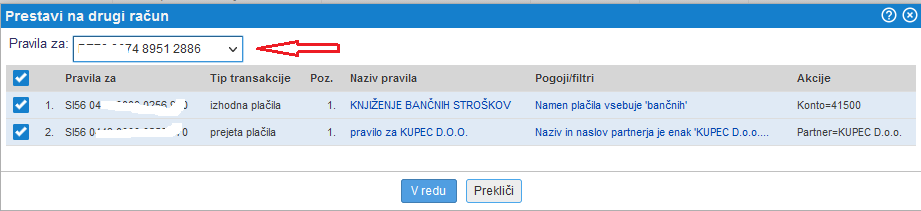 | ||||
| ||||
Spremembo potrdimo s klikom na gumb .
Pravila lahko dodamo tudi neposredno v postopku likvidacije kar v meniju in preko gumba, kot kaže slika:
 | ||||
| ||||
Po kliku na gumb , kot prikazano na zgornji sliki se nam odpre vnosna maska za pregled obstoječih in dodajanje novih pravil likvidacije:
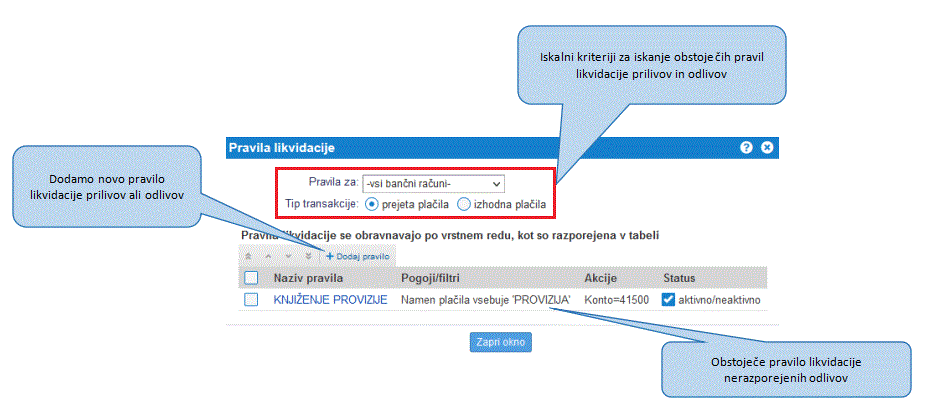 | ||||
| ||||
Lahko pa pravilo vnesemo tudi neposredno ob likvidaciji posamezne transakcije prometa na izpisku preko povezave, kot kaže slika:
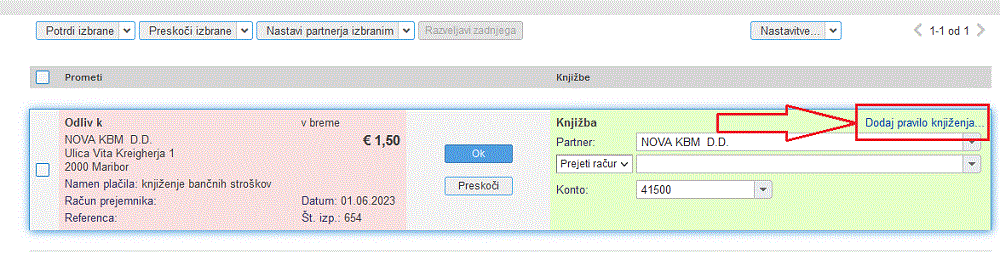 | ||||
| ||||
Pri vnosu novega pravila najprej določimo ali bomo pravilo dodali za likvidacijo prejetih plačil (prilivov) ali izhodnih plačil (odlivov), nato izberemo še bančni račun izpiskov za katerega naj pravilo velja in določimo ali naj program pri tem upošteva vsaj en pogoj/filter ali morajo biti izpolnjeni vsi pogoji/filtri, da bi program pravilo tudi upošteval:
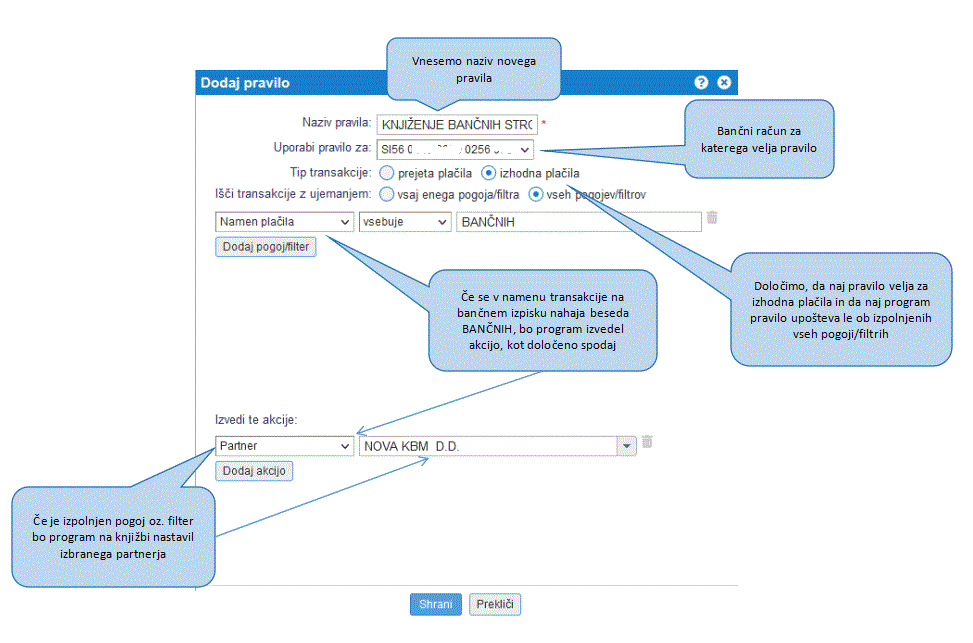 | ||||
| ||||
Pravilo dodamo s klikom na gumb na dnu vnosne maske.
Primer uporabe pravila pri likvidaciji:.
Program je na osnovi prednastavljenega pravila za likvidacijo odliva tako samodejno nastavil partnerja in konto za knjiženje bančnih stroškov:
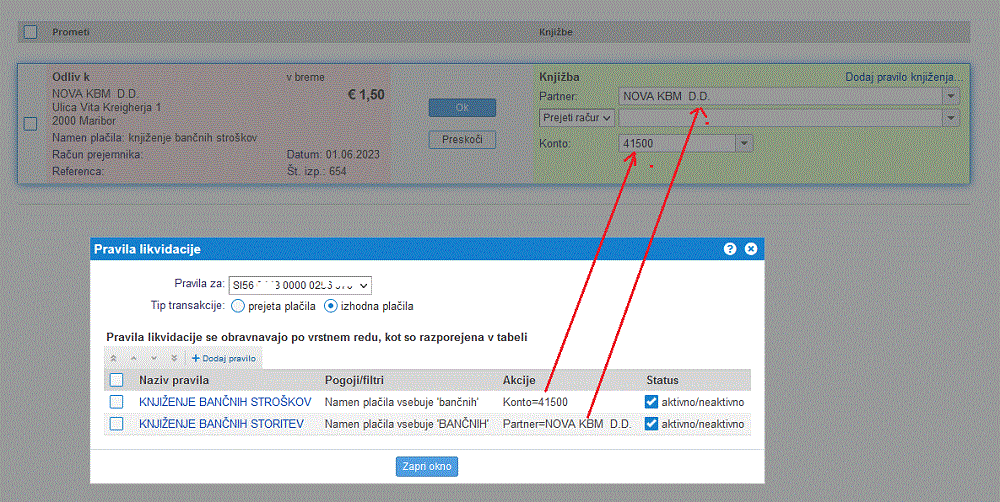 | ||||
| ||||
8.5.7. Likvidacija enega plačila z več veznimi dokumenti
Kadar plačamo z enim plačilnim nalogom več računov hkrati želimo tudi vezati ta en odliv [8.5.4] z večimi računi ter tako program na vseh vezanih dokumentih zabeleži plačilo.
Podobno je urejeno tudi za priliv [8.5.3] oz. situacijo, ko kupec naenkrat plača več računov hkrati ter tako z enim prilivom zabeležimo plačilo na veznih dokumentih.
V spletni aplikaciji e-racuni.com se to uredi v treh kratkih korakih, ki bodo v nadaljevanju prikazani na primeru večjega priliva, enak način pa uporabimo tudi za odlive:
1. Dostop do nerazporejenega priliva ali odliva.
V meniju ali pa kar preko bančnega izpiska v meniju in s klikom na gumb dostopamo do nerazporejenega priliva.
2. Izbira možnosti delitve večjega plačila med več dokumentov.
Izberemo levo priliv (ali odliv) in desno v spustnem meniju možnost Razdeli znesek plačila kot prikazuje slika spodaj.
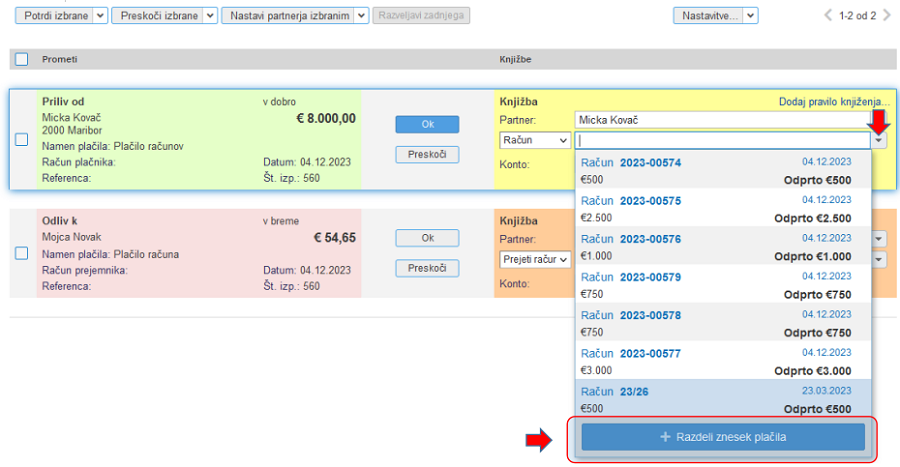 | ||||
| ||||
3. Delitev večjega priliva oz. odliva med več dokumentov hkrati.
Po izbrani možnosti si izbiramo med katere dokumente se znesek deli in v kakšnem deležu (v celoti ali delno beleženo plačilo).
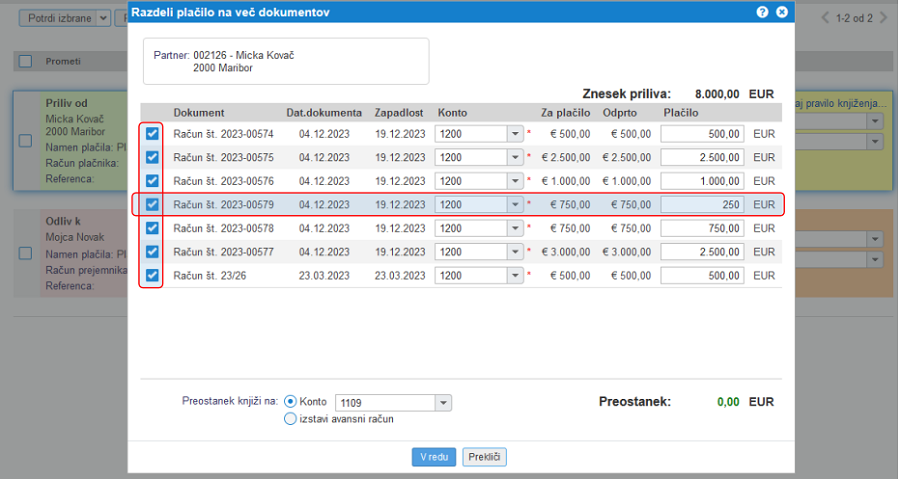 | ||||
| ||||
Po potrjenem oknu so zneski zabeleženi na dokumentih.
8.6. Zapiranje računov plačanih z načinom plačila "po povzetju"
Kadar pri spletni prodaji ponudimo možnost dostave in plačila paketa preko dostavnih služb, nam dostavna oz. kurirska služba pošlje specifikacijo plačil o dostavljenih in že plačanih paketih v trenutku dostave. Skladno s prejeto specifikacijo podatkov o prevzetih plačilih za dostavljene pakete lahko le te zelo enostavno uvozimo v program. Spletna aplikacija e-racuni.com bo samodejno poiskala in povezala plačila z naročili kupca glede in zabeležila plačila na računih izstavljenih iz le teh.
Uvozimo lahko datoteke s specifikacijami plačil (izpiske) vseh kurirskih služb z namenom avtomatske likvidacije in zapiranja računov plačanih z načinom plačila "po povzetju". Podprt je neposredni uvoz izpiskov kurirske službe GLS, Overseas Express, medtem ko ostale izpiske uvozimo s pomočjo čarovnika za uvoz izpiskov, kjer preslikamo podatke iz datoteke v podatke v programu. |
Za avtomatsko likvidacijo prometov in zapiranje računov plačanih po povzetju je potrebno najprej v meniju dodati nov bančni račun kurirskih služb s katerimi poslujemo. Po dodanem bančnem računu lahko v meniju takoj dobimo možnost uvoza datoteke izpisa s specifikacijo plačil, ki smo jo prejeli od dostavne službe.
Po uspešnem uvozu datoteke izpiska odpremo meni (ali na izpisku kliknemo na gumb ter za bolj enostaven pregled prometov izberemo prikaz prometov samo za izbrano dostavno službo. Na pregledu so tako prometi uvoženega izpiska, ki predstavljajo plačila kupcev. Glede na številko naročila kupca (ali številke računa, v primeru, da račun izstavimo pred dostavo in plačilom paketa) program samodejno povezuje plačila z razpoznanim naročilom kupca oz. računom, ki smo ga izstavili iz naročila kupca:
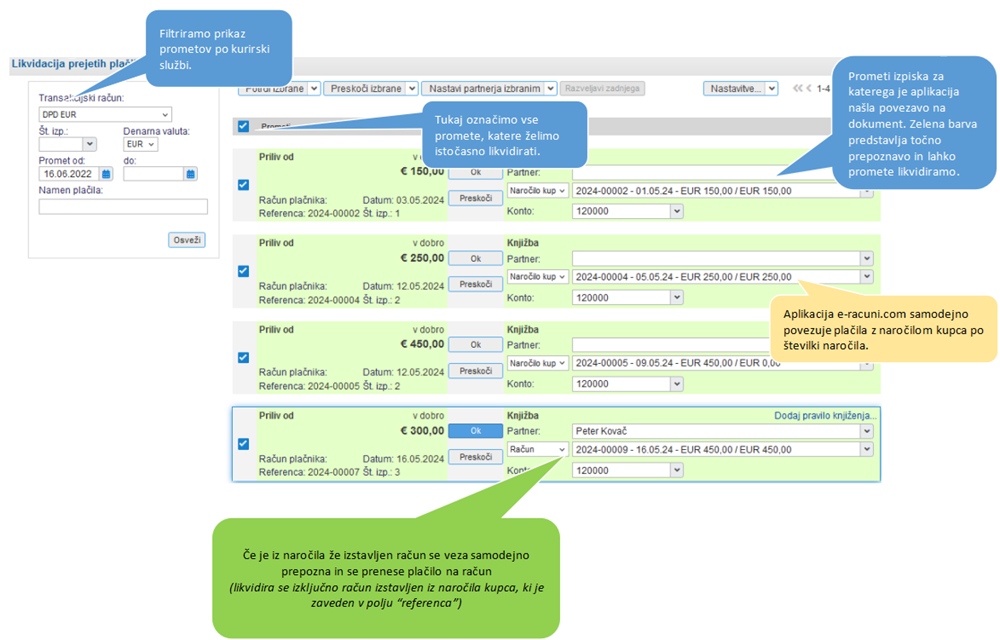 | ||||
| ||||
Pri likvidaciji izpiska dostavne službe program preverja naročila kupcev izstavljena v zadnjih 30 dneh od datuma izpiska. |
Rezultat likvidacije prometov je prenos datuma in zneska plačila iz izpiska na likvidirane dokumente (naročila in račune) ter s tem označevanje dokumentov kot plačanih:
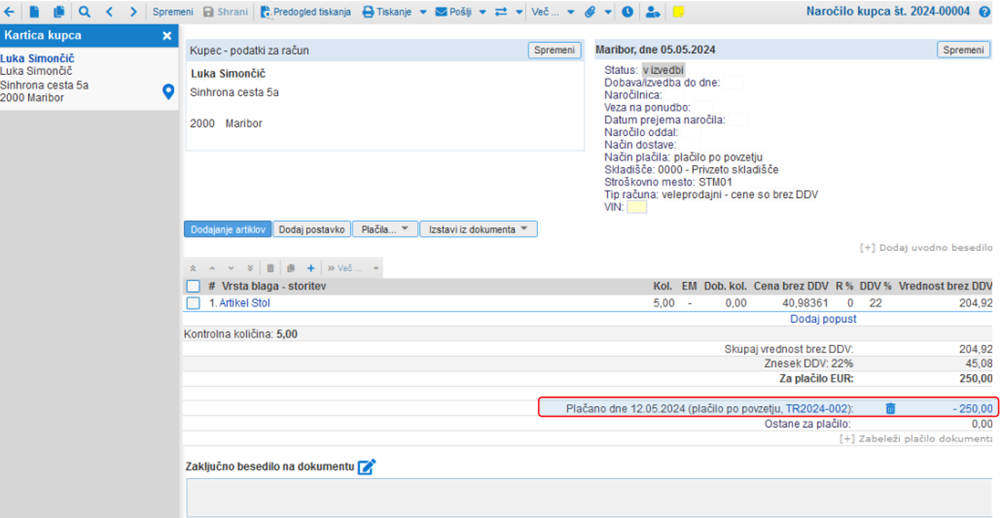 | ||||
| ||||
V primeru, da račun izstavimo šele po prejemu potrditve o prevzemu in plačilu paketa, kar pomeni, da z izpiskom likvidiramo naročilo kupca in ne račun, lahko v postavkah likvidacije označimo možnost avtomatskega prenosa plačila na račun, ki ga izstavimo iz naročila kupca na podlagi plačanega zneska:
| |||||||||
Po likvidaciji izpiska dostavne oz. kurirske službe ter povezavo plačil po povzetju z naročili kupca, v meniju izberete obdelavo avtomatske izstavitve računov za izbrana naročila kupcev. Sprva naročila kupcev filtriramo po statusu "plačano - za fakturirati" (po potrebi dodatno filtriramo še po načinu plačila "po povzetju") ter v meniju z dodatnimi možnostmi izberemo Izstavi račune za izbrana naročila kupcev, kot prikazano na sliki spodaj:
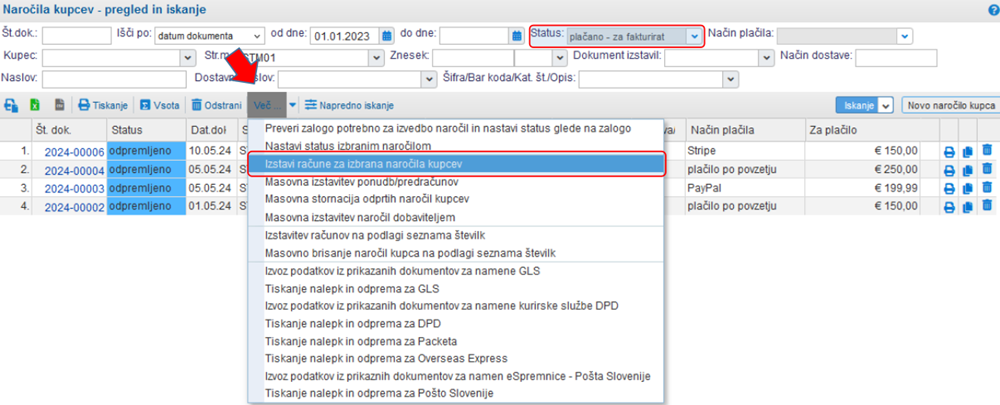 | ||||
| ||||
Z obdelavo bomo iz izbranih naročil kupca izstavili račune z zabeležnim plačilom, če smo seveda tako izbrali nastavitva v nastavitvah likvidacije:
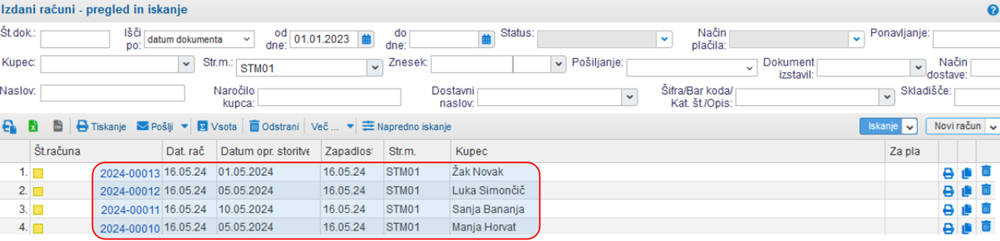 | ||||
| ||||
Pri knjiženju likvidiranega izpiska dostavne službe s specifikacijo plačil po povzetju v meniju , program na temeljnici avtomatsko ponudi povezavo in zapiranje računa pod pogojem, da so vsi računi bili izstavljeni iz likvidiranih naročil kupca:
| |||||||||
8.7. Avtomatsko knjiženje prometa na transakcijskem računu
Na temeljnico se knjižijo posamezni prometi iz bančnega izpiska. Prometi se knjižijo z datumom obdobja enakim datumu izpiska.
8.8. Knjiženje bančnih izpiskov
Potem ko smo vnesli promet na izpisek lahko izpisek poknjižimo s klikom na gumb v samem izpisku. To nam lepo prikazuje spodnja slika:
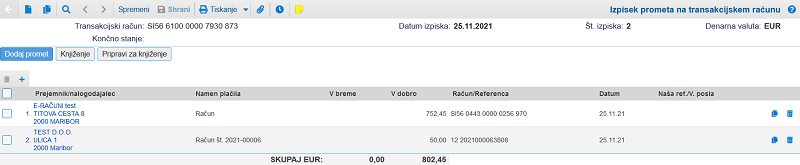 | ||||
| ||||
S klikom na gumb se nam kreira nova temeljnica, ki jo je potrebno shraniti, da bi se izpisek poknjižil. Na to nas opozarja tudi rumeno pobarvan gumb shrani. Kreirana temeljnica izgleda takole:
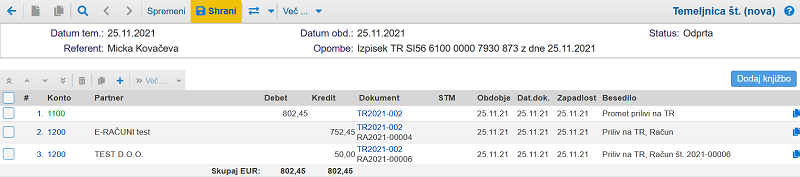 | ||||
| ||||
V kolikor so knjižbe pravilne, kliknemo na gumb shrani, ki utripa tako dolgo dokler to ne storimo. Če temeljnice ne shranimo, se knjiženje izpiska ne bo izvedlo.
Ko smo temeljnico shranili, nas program vrže nazaj na poknjižen izpisek, ki izgleda takole:
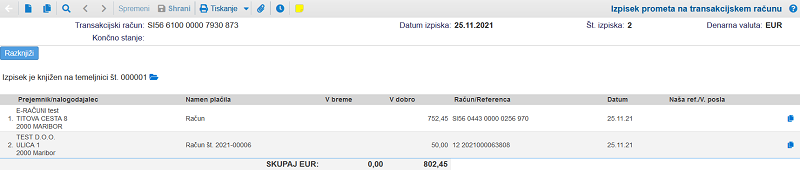 | ||||
| ||||
V primeru, da bi želeli karkoli popraviti, pa lahko to storimo s klikom na gumb ki ga lahko vidimo na zgornji sliki. Dokument lahko razknjižimo kadarkoli v primeru, če temeljnica še ni zaprta in prenešena v glavno knjigo.
Hitre tipke, ki jih lahko uporabljate na knjiženju bančnih izpiskov:
| Enter ali Inster | Dodajanje nove knjižbe |
| Esc | Izhod iz knjiženja |
8.9. Avtomatski uvoz prometa na bančnem računu
Program omogoča avtomatski uvoz prometa na bančnih računih za vse EU banke v skladu z EU direktivo PSD2. Namen avt. uvoza je, da so vsi bančni transferji takoj vidni v programu in s tem avtomatsko zapiranje odprtih terjatev in obveznosti oz. likvidacija prilivov in odlivov [8.10] na voljo takoj, brez potrebe po prenašanju datotek iz elektronskega bančništva. Možnost avtomatskega uvoza se aktivira v meniju .
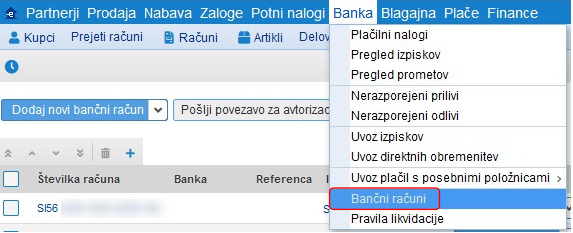 | ||||
| ||||
- V kolikor je oseba, ki upravlja z bančnim računom hkrati tudi uporabnik programa lahko ta aktivira povezavo s klikom na gumb .
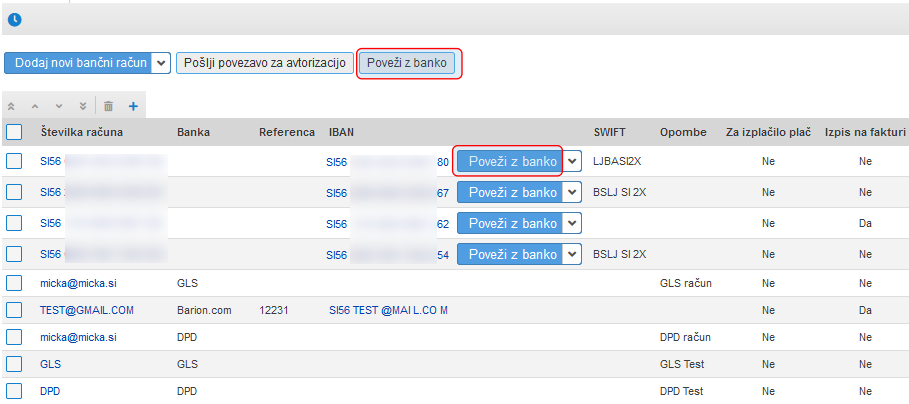 | ||||
| ||||
V primeru, da povezavo ureja oseba, ki ima dostop do več podjetij in je hkrati pooblaščena za upravljanje bančnih računov teh podjetij, lahko povezavo aktivira na enem mestu in to za vsa izbrana podjetja hkrati! Navedeno se uredi s klikom na gumb , kjer najprej izberemo banko ter nato v nadaljevanju še bančne račune podjetij, za katera želimo urediti avtomatski uvoz bančnih izpiskov:
Na ta način ni potrebno vstopati v vsako podjetje ločeno in vzpostavljati povezav, saj jo naredimo na enemu mestu za vse račune hkrati in s tem prihranimo dragoceni čas! | |||||||||
- V kolikor oseba, ki upravlja z bančnim računom nima dostopa do aplikacije e-racuni.com pa ji je mogoče poslati povezavo za avtorizacijo po e-pošti s klikom na gumb .
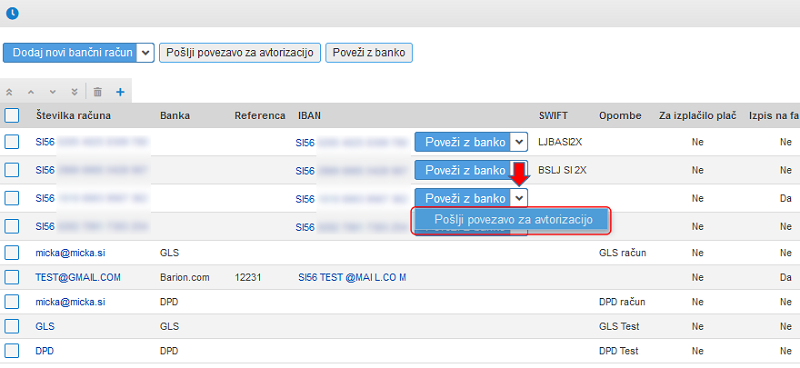 | ||||
| ||||
Po vzpostavitvi povezave z banko, bo le ta ostala aktivna 90 dni. Po poteku 90 dni je potrebno ponovno izvesti avtorizacijo s katero se programu podaljša dostop do podatkov na računu. O poteku avtorizacije bo program osebo, ki je izvedla avtorizacijo predhodno pravočasno obvestil preko elektronske pošte in poslal povezavo za podaljšanje avtorizacije. Po vzpostavljeni povezavi se bodo izpiski v program uvozili sproti, brez časovnega zamika kar omogoča hitrejšo likvidacijo nerazporejenih prilivov [8.5.3] in odlivov [8.5.4]. |
Po uvozu prve transakcije prometa na bančnem računu za določen dan se bov programu za ta dan kreiral izpisek, ki se bo čez dopolnjeval z uvozom vseh nadaljnih transakcije prometa istega dne pod pogojem, da izpisek v programu še ni knjižen! Knjiženje izpiska uvoženega na osnovi povezave PSD2 predlagamo šele kakšen dan ali dva kasneje saj se izpisek lahko odvisno od banke dopolnjuje še 2 do 3 dni po uvozu prve transakcije določenega dne. |
Po vzpostavitvi povezave bo program uvozil ves promet na bančnem računu in s tem kreiral izpiske od zadnjega vnesenega izpiska za ta bančni račun v programu. V kolikor v programu še nimamo vnesenega nobenega bančnega izpiska za povezan bančni račun se bodo po vzpostavitvi povezave izpiski uvozili za največ 90 dni za nazaj. Večina bank ima zgodovino na voljo le za to obdobje, lahko pa da katera banka nudi vpogled v izpiske za še krajše obdobje. To velja tudi v primeru, če imamo v programu vnesen bančni izpisek za povezan bančni račun, ki je npr. starejši od 90 dni (npr. zadnji vneseni izpisek za povezani bančni račun je izpred 120 dni). V takšnem primeru se bodo uvozili izpiski samo za zadnjih 90 dni kar pomeni, da med obstoječim izpiskom v programu in zadnjim uvoženim za največ 90 dni nazaj tako ne bo v programu izpiskov in jih bo treba uvoziti na drug način. |
8.10. Avtomatska likvidacija bančnih izpiskov
Za sprotno likvidacijo prilivov in odlivov je mogoče aktivirati tudi avtomatizem, ki na osnovi uvoženih izpiskov oz. sproti uvoženih transakcij na bančnem oz. plačilnem računu na način EU direktive PSD2 [8.9] samodejno likvidira prejete prilive ali odlive pod določenimi pogoji.
Avtomatizem aktiviramo v meniju kjer nastavimo željen način avtomatske likvidacije in knjiženja bančnih izpiskov:
 | ||||
| ||||
Avtomatska likvidacija upošteva tudi pravila likvidacije [8.5.6], ki smo si jih predhodno nastavili za primere ročne likvidacije, ob tem pa morajo biti izpolnjeni tudi določeni pogoji in sicer:
- znesek priliva oz. odliva se mora ujemati z zneskom dokumenta
- sklic naveden pri plačilu se mora ujemati s sklicem na dokumentu
- na dokumentu še ni bilo zabeležno nobeno plačilo
- datum dokumenta mora biti pred datumom ali na ista dan, kot je datuma priliva oz. odliva
Avtomatska likvidacija deluje skupaj z nastavitvijo za avtomatsko knjiženje bančnih izpiskov. Če torej vklopimo avtomatsko likvidacijo in knjiženje izpiskov potem se bodo v celoti uspešno likvidirani izpiski tudi samodejno poknjižili v glavno knjigo. |
8.11. Uvoz elektronskih izpiskov prometa na TR
Program podpira avtomatski uvoz datoteke z izpiskom prometa na TR. Ker slovenske banke pri tem uporabljajo različne standarde izmenjave podatkov je v programu implementiran uvoz podatkov datotek več slovenskih bank. Pri nekaterih bankah pa je uvoz podatkov mogoč avtomatsko saj se program sam poveže z bančnim strežnikom in uvozi nove izpiske prometa na vašem transakcijskem računu.
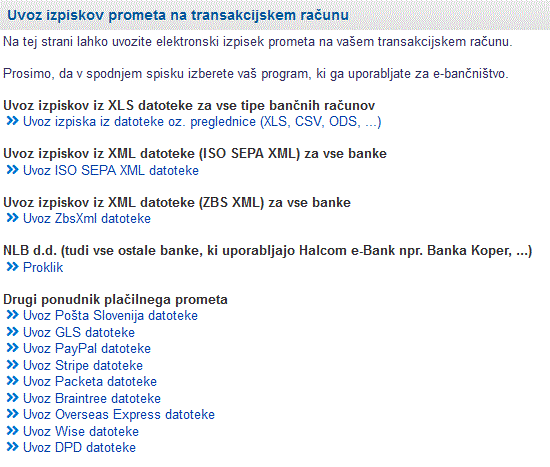 | ||||
| ||||
Trenutno so uradno podprti uvozi podatkov iz spodaj naštetih programov slovenskih bank. Uvozi podatkov s strani drugih bank ali programov niso preverjeni oz. uradno podprti. Če želite uporabljati uvoz podatkov z banke, ki ni na spodnjem spisku kontaktirajte uporabniško podporo na e-mail info@e-racuni.com [mailto:info@e-racuni.com] za brezplačno implementacijo uvoza bančnih izpiskov s strani vaše banke.
- Uvoz izpiskov iz XLS datoteke za vse tipe bančnih računov
- [Uvoz izpiskov prometa TRR Excel carovnik|Uvoz izpiska iz datoteke oz. preglednice (XLS, CSV, ODS, ...)]]: uporaba čarovnika za uvoz izpiska iz datoteke.
- Nova KBM d.d.
- Poslovni Bank@Net BAP WEB [8.11.3] - spletni odjemalec podjetja Hermes SoftLab d.d. (bivši Zaslon).
- Poslovni Bank@Net EPP / EPP3 [8.11.4] - namestitvena verzija programa podjetja Zrcalo d.o.o.
- Abanka Vipa d.d.
- ABACOM [8.11.1] - namestitvena verzija programa.
- NLB d.d.
- Proklik [8.11.5] - namestitvena verzija programa.
- Proklik Plus [8.11.6] - namestitvena in spletna verzija programa.
- Probanka d.d.
- Poslovni Prosplet [8.11.7] - spletna verzija programa
- SKB d.d.
- SKB NET [8.11.9] - spletna verzija programa
- Raiffeisen KREKOVA BANKA d.d.
- EuReKa [8.11.8] - spletna verzija programa
- Volksbank - Ljudska banka d.d.
- VOLKSBANKonline - spletna verzija programa
- Hranilnica LON
- E-LON - spletna verzija programa
- Gorenjska banka d.d.
- Link - spletna verzija programa
- Delavska hranilnica
- Dh-net - spletna verzija programa
- Banka Celje d.d.
- Klik - spletna verzija programa
In pa ostali uvozi izpiskov, ki niso vezani na spletno banko ampak druge spletne sisteme, ki omogočajo izvoze izpiskov:
- Uvoz GLS datoteke
- prejmemo XLS datoteko za uvoz. Izvozi se v aplikaciji GLS.
- Uvoz Pošta Slovenije datoteke
- pri pošti Slovenije je mogoče izvoziti datoteko XML, katera je kompatibilna z uvozom na naši speletni strani.
- Uvoz izpiskov za PayPal
- Uvoz PayPal datoteke [8.11.15]: uporaba čarovnika za uvoz izpiska PayPal.
8.11.1. Abanka ABACOM
 | ||||
| ||||
8.11.2. Banka Koper
Banka Koper v programu INET ne omogoča direktnega izvoza datoteke z elektronskim izpiskom prometa na transakcijskem računu.
Kljub temu pa je pri banki možno naročiti, da vam preko elektronske pošte dnevno posreduje datoteko z izpiskom prometa na transakcijskem računu.
Datoteko, ki jo prejmete s strani Banke Koper je mogoče uvoziti v program tako, da uporabite funkcijo za enostaven uvoz izpiskov iz programa Proklik [8.11.5].
8.11.3. NKBM Poslovni Bank@Net BAP WEB
Uvoz izpiskov iz aplikacije NKBM BAP WEB poteka bodisi ročno s prenosom datoteke v formatu TXT bodisi avtomatsko tako, da vnesete vaše uporabniško ime, geslo in kodo s kartice SecureID in se program sam poveže z bančnim strežnikom.
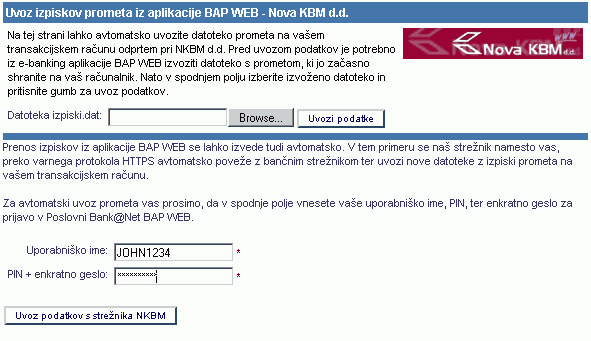 | ||||
| ||||
8.11.3.1 Ročni uvoz izpiskov
Iz programa BAP WEB shranite izpisek na vaš disk. Nato izpisek s pritiskom na gumb poiščete in pritisnete na gumb za prenos datoteke v program.
8.11.3.2 Avtomatski uvoz podatkov
Za avtomatski uvoz podatkov je potrebno v vnosno polje Uporabniško ime vnesti uporabniško ime, ki vam ga je dodelila banka. V vnosno polje PIN + enkratno geslo pa vpišete najprej 4-mestno PIN kodo, ki ji sledi 6 cifer, ki jih prepišete s kartice SecureID.
Po pritisku na gumb se program poveže s strežnikom NKBM in preveri izpiske prometa na TR. Pri preverjanju bo program poiskal nove izpiske in le-te uvozil v program.
8.11.4. NKBM Poslovni Bank@Net EPP3
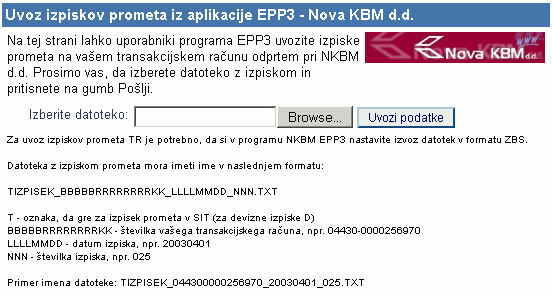 | ||||
| ||||
8.11.5. NLB Proklik
8.11.5.1 Izvoz izpiskov iz Proklika
Preden uvozimo izpiske se prijavimo v Proklik in v programu Proklik na levi strani v meniju izberemo opcijo .
Nato vnesemo datumski kriterij za izvoz izpiskov ter označimo izpiske, ki jih želimo izvoziti v datoteko. Ko izberemo izpiske kliknemo na desni gumb miške in izberemo opcijo (glej sliko).
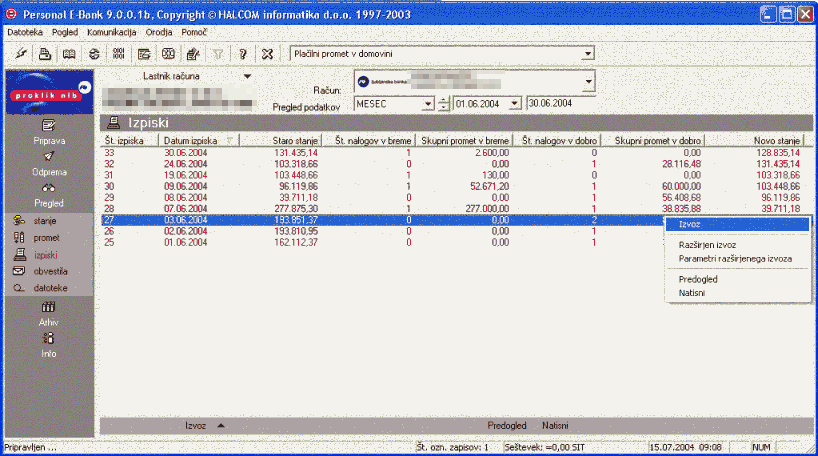 | ||||
| ||||
8.11.5.2 Uvoz Proklik-ovih izpiskov v e-obračune
V e-obračunih izberemo izberemo opcijo za uvoz izpiskov iz Proklik-a. Prikaže se nam naslednja vnosna maska:
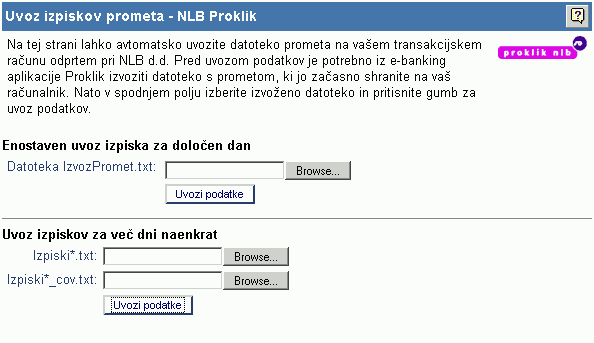 | ||||
| ||||
Program nudi dve možnosti za uvoz izpiskov iz programa ProKlik:
- Enostaven uvoz - v tem primeru uvozimo v program samo eno datoteko s prometi za določen dan. Ker takšna datoteka ne vsebuje podatka o številke izpiska lahko enostaven uvoz uporabljamo samo v primeru, če smo program začeli uporabljali od začetka poslovnega leta ter redno uvažamo dnevne izpiske prometa.
- Uvoz izpiskov za več dni naenkrat - ta način uvoza izpiskov zagotavlja, da se v program prenesejo celotni podatki iz izpiska vključno s številko(-ami) izpiska. Če uporabljate tak način uvoza izpiskov, lahko uvozite poljubne izpiske za poljubno obdobje. Ta način uvoza podatkov je veliko hitrejši, če izpiske uvažamo enkrat mesečno.
Če uporabljate enostaven uvoz izpiskov, mora program sam ugotoviti številko izpiska. Številko izpiska program ugotovi na podlagi števila že uvoženih izpiskov, ki si sledijo v časovnem zaporedju. V primeru, da naknadno uvozite izpisek za preteklo obdobje bo program kasnejšim izpiskom avtomatsko spremenil zaporedne številke za uskladitev zaporednih številk. Zaradi navedenih lastnosti enostavnega uvoza vam priporočamo, da v kolikor je to možno, vedno uporabljate uvoz izpiskov za več dni hkrati v kombinaciji dveh datotek TXT in COV. |
8.11.6. NLB Proklik Plus
V programu Proklik Plus se uporablja enak format datoteke, kot v programu NKBM BAP WEB [8.11.3]. Ročni uvoz izpiskov oz. datoteke s prometom na TR poteka na enak način, kot iz programa NKBM BAP WEB [8.11.3].
8.11.7. Probanka Poslovni Prosplet
Uvoz izpiskov iz aplikacije Probanka Prosplet poteka bodisi ročno s prenosom datoteke prometa v formatu TXT bodisi avtomatsko tako, da vnesete vaše uporabniško ime in kodo s kartice RSA SecureID nakar se program sam poveže z bančnim strežnikom.
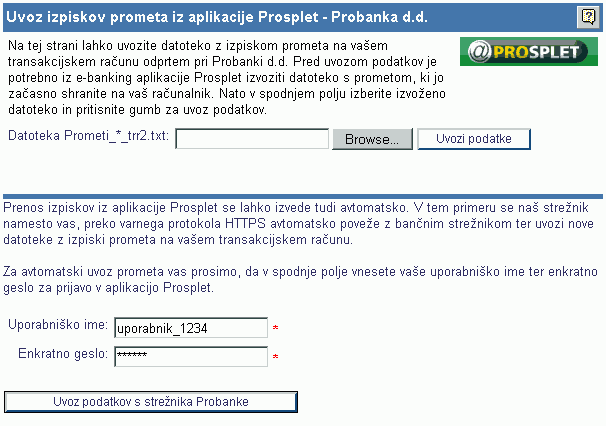 | ||||
| ||||
8.11.7.1 Ročni uvoz izpiskov
Iz programa Prosplet shranite izpisek prometa na vaš disk. Nato izpisek s pritiskom na gumb poiščete in pritisnete na gumb za prenos datoteke v program.
8.11.7.2 Avtomatski uvoz podatkov
Za avtomatski uvoz podatkov je potrebno v vnosno polje Uporabniško ime vnesti uporabniško ime, ki vam ga je dodelila banka. V vnosno polje Enkratno geslo pa vpišete 6-mestno številko, ki jo prepišete s kartice RSA SecureID.
Po pritisku na gumb se program poveže s strežnikom Probankinega Prospleta in preveri izpiske prometa na TR. Pri preverjanju bo program poiskal nove izpiske in le-te uvozil v program.
Pred uvozom izpiskov preverite ali imate v Prosplet-u vklopljeno možnost izvoza izpiskov. V kolikor to ni mogoče kontaktirajte vašega referenta na Probanki. |
8.11.8. Raiffeisen KREKOVA BANKA d.d.
Na spletni strani programa EuReKa, je potrebno najprej sneti oz. izvoziti datoteko z izpiskom prometa. To storite tako, da kliknete na rdečo puščico(slika spodaj) in datoteko shranite na vaš disk.
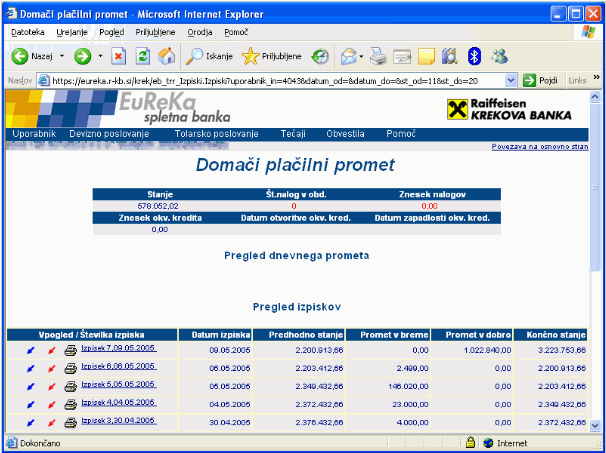 | ||||
| ||||
Ko ste to storili pa preko menija s klikom na povezavo EuReKa pridete do maske, kot jo kaže spodnja slika:
 | ||||
| ||||
V tej maski s klikom na gumb poiščete datoteko oz. izpisek, ki ste ga predhodno shranili. Nato kliknete na gumb in postopek uvoza je končan.
8.11.9. SKB NET
Uvoz izpiskov iz spletne aplikacije SKB NET poteka bodisi ročno s prenosom datoteke prometa v formatu TXT bodisi avtomatsko tako, da vnesete vaše uporabniško ime in kodo s kartice RSA SecureID nakar se program sam poveže z bančnim strežnikom.
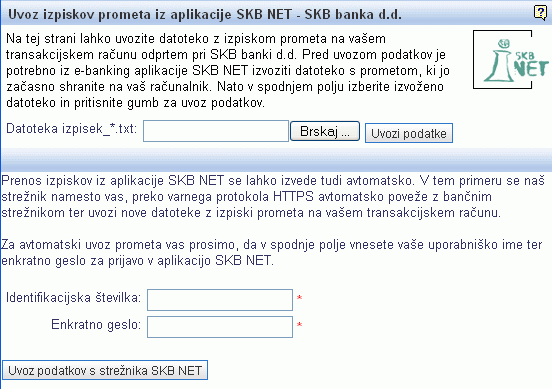 | ||||
| ||||
8.11.9.1 Ročni uvoz izpiskov
Iz programa SKB NET shranite izpisek prometa na vaš disk. Nato izpisek s pritiskom na gumb poiščete in pritisnete na gumb za prenos datoteke v program.
8.11.9.2 Avtomatski uvoz podatkov
Za avtomatski uvoz podatkov je potrebno v vnosno polje Uporabniško ime vnesti uporabniško ime, ki vam ga je dodelila banka. V vnosno polje Enkratno geslo pa vpišete 6-mestno številko, ki jo prepišete s kartice RSA SecureID.
Po pritisku na gumb se program poveže s strežnikom SKB NET in preveril izpiske prometa na TR. Pri preverjanju bo program poiskal nove izpiske in le-te uvozil v program.
8.11.10. PRO SKB NET
Uvoz izpiskov iz spletne aplikacije PRO SKB NET poteka bodisi ročno s prenosom datoteke prometa v formatu TXT, bodisi avtomatsko tako, da vnesete vaše uporabniško ime(identifikacijsa številka) in kodo(varnostno geslo) s kartice RSA SecureID nakar se program sam poveže z bančnim strežnikom.
 | ||||
| ||||
8.11.10.1 Ročni uvoz izpiskov
Iz programa PRO SKB NET shranite izpisek prometa na vaš disk. Nato izpisek s pritiskom na gumb poiščete in pritisnete na gumb za prenos datoteke v program.
8.11.10.2 Avtomatski uvoz podatkov
Za avtomatski uvoz podatkov je potrebno v vnosno polje Uporabniško ime vnesti uporabniško ime oz. identifikacijsko številko, ki vam jo je dodelila banka. V vnosno polje Enkratno geslo pa vpišete 6-mestno številko, ki jo prepišete s kartice RSA SecureID.
Po pritisku na gumb se program poveže s strežnikom PRO SKB NET in preveri izpiske prometa na TR. Pri preverjanju bo program poiskal nove izpiske in le-te uvozil v program.
8.11.11. PayPal
Uvoz izpiskov prometa oz. transakcij iz PayPal računa je na voljo v meniju preko ločene možnosti:
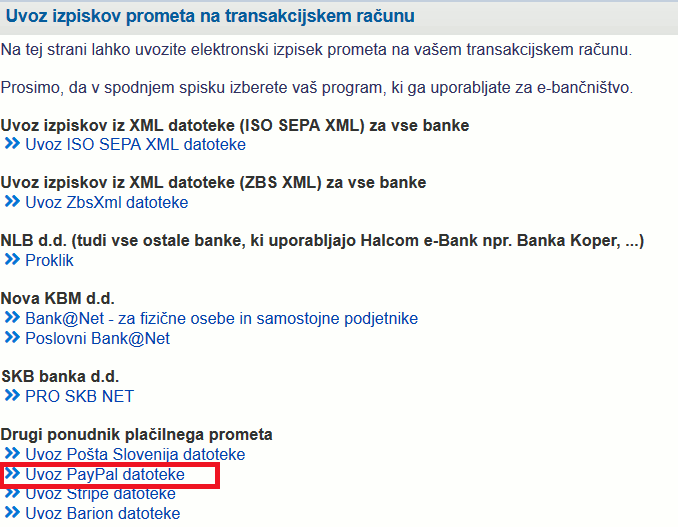 | ||||
| ||||
Opcija za uvoz datoteke s transakcijami iz PayPal računa je na voljo šele potem, ko smo v seznam naših bančnih računov dodali tudi elektronski bančni račun po navodilih na strani Plačilni račun PayPal [8.12.2] |
Po kliku na to povezavo se nam odpre maska za izbiro datoteke, ki jo bomo uvozili v program:
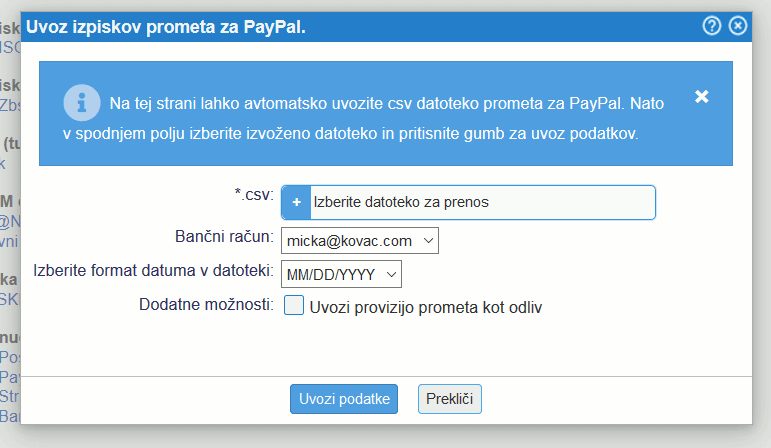
Pri uvozu imamo na izbiro še naslednje nastavitve:
| Bančni račun | Izberemo naziv bančnega oz. elektronskega bančnega računa za katerega uvažamo transakcije. Predhodno smo ga vnesli v šifrant plačilnih računov [8.12.2] |
| Izberite format datuma v datoteki | Izberemo format zapisa datuma v datoteki, ki jo bomo uvozili. To je pomembno za pravilen uvoz datuma posameznih transakcij |
| Dodatne možnosti | Obkljukamo, če želimo uvoziti provizijo prometa, kot odliv |
Uvoz transakcij iz PayPal priporočamo na osnovi datoteke v formatu *.csv, ki jo izvozimo iz PayPal računa po nalednjih navodilih:
| |||||||||
8.11.12. Overseas
Uvoz izpiskov prometa oz. transakcij iz Overseas računa je na voljo v meniju preko ločene možnosti:
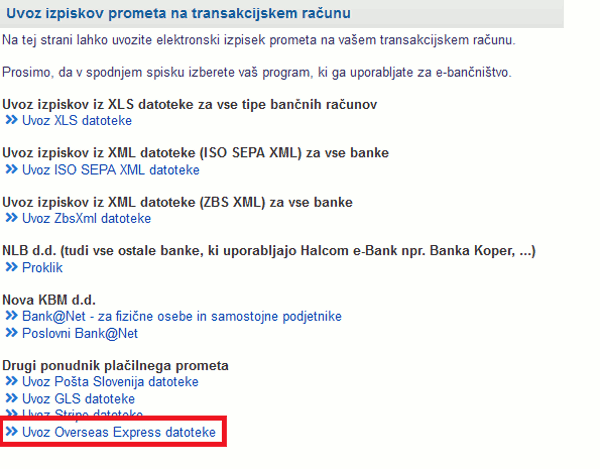 | ||||
| ||||
Po kliku na to povezavo se nam odpre maska za vnos podatkov Overseas računa pri čemer imamo na voljo tudi izbiro Overseas računa za katerega želimo narediti uvoz transakcij, kot kaže slika:
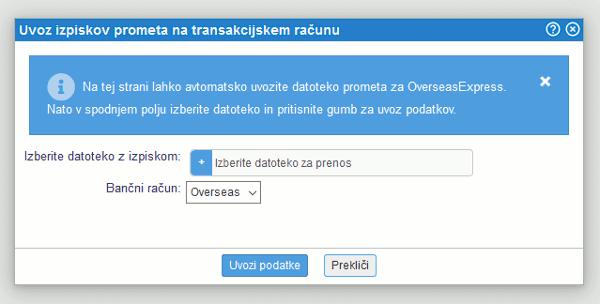 | ||||
| ||||
- Opis dodatnih možnosti pri uvozu seznama transakcij:
| Bančni račun | Izberemo naziv bančnega oz. plačilnega računa kurirske službe Overseas za katerega uvažamo transakcije. |
Opcija za uvoz datoteke s transakcijami iz Overseas računa je na voljo šele potem, ko smo v seznam naših bančnih računov dodali tudi bančni oz. plačilni račun, ki ga imamo odprtega pri kurirski službi Overseas:
Po kliku na to opcijo se odpre maska za vnos podatkov računa kurirske službe Overseas, kjer lahko nastavimo tudi konte za knjiženje izpiskov te kurirske službe:
| |||||||||||||||||
8.11.13. Iz XLS datoteke (Excel preglednica)
Uvoz izpiskov prometa oz. transakcij iz XLS datoteke je na voljo v meniju preko ločene možnosti:
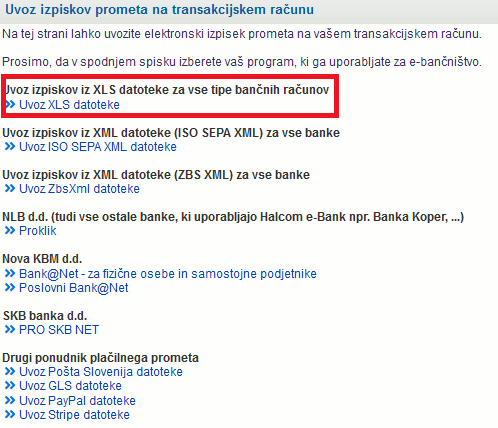 | ||||
| ||||
Po kliku na to povezavo se nam odpre maska za izbiro datoteke, ki jo bomo uvozili v program:
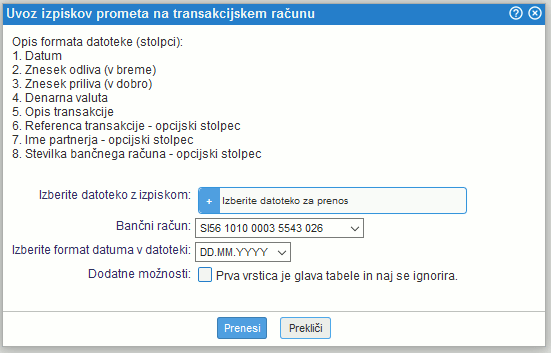
Pri uvozu imamo na izbiro še naslednje nastavitve:
| Bančni račun | Izberemo naziv bančnega oz. elektronskega bančnega računa za katerega uvažamo transakcije iz datoteke. Predhodno smo ga vnesli v šifrant plačilnih računov [8.12.2] |
| Izberite format datuma v datoteki | Izberemo format zapisa datuma v datoteki, ki jo bomo uvozili. To je pomembno za pravilen uvoz datuma posameznih transakcij |
| Dodatne možnosti | Obkljukamo, če smo v prvo vrstico vnesli podatke z nazivi stolpcev |
Za pravilen uvoz podatkov je potrebno datoteko pripraviti v ustrezni strukturi. Zaporedje stolpcev s podatki mora biti točno takšno, kot prikazano:
| |||||||||||
8.11.14. Uvoz izpiskov prometa XLS s pomočjo čarovnika
Datoteko pripravljeno v preglednici (Excel, ODT, CSV...) z vsebujočimi izpiski je mogoče neposredno uvoziti v spletno aplikacijo brez predhodnega urejanja upodatkov.
Uvoz se pripravi s pomočjo čarovnika, kjer je potrebno določiti preslikavo stolpcev iz datoteke v podatke na izpisku. Preslikavo si program zapomni in v koliko vam banka vedno pošilja podatke v enakem formatu, naslednjič preslikavo le preverite in nadaljujete na naslednji korak.
Funkcionalnost je namenjena vsem uporabnikom, kateri si lahko izpiske iz banke izvozijo v preglednici in iščejo hiter in enostaven način uvoza. Podatke je mogoče uvoziti iz datotek v formatu Excel, CSV ali ODS! |
V meniju izberemo povezavo Uvoz izpiska iz datoteke oz. preglednice (XLS, CSV, ODS, ...) in uvozimo datoteko z izpiski na mestu kjer kaže slika:
 | ||||
| ||||
Ker uporabniki v preglednici vodijo podatke v povsem različnih strukturah nam pri samem uvozu podatkov pomaga "čarovnik", ki nas vodi čez postopek preoblikovanja strukture podatkov v ustrezno strukturo za uvoz v program. |
V nadaljevanju je opisan postopek uvoza podatkov po korakih, kot jih predlaga čarovnik za pripravo ustrezne strukture datoteke:
1. IZBIRA IN UVOZ DATOTEKE
Izberemo bančni račun in datoteko, ki jo imamo shranjeno na svojem računalniku in jo uvozimo s klikom na .
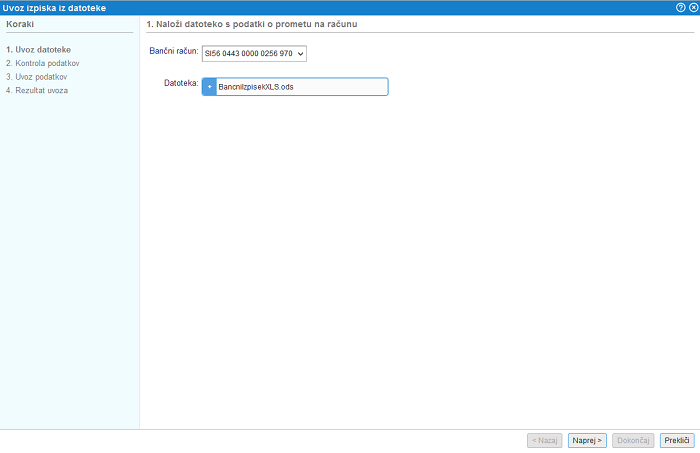 | ||||
| ||||
V primeru, da datoteka ni v ustreznemu datotečnem formatu ali pa ta ne vsebuje podatkov nas program na to opozori. Podobno velja tudi v primeru, če je v datoteki več, kot 10.000 vrstic saj je to omejitev pri uvozu podatkov.
| |||||||||
2. KONTROLA PODATKOV
Ko smo datoteko uvozili sledi kontrola podatkov in ustrezna preslikava podatkov iz posameznih stolpcev iz datoteke v ustrezne podatke za pripravo izpiskov. S to preslikavo nedvoumno določimo katere podatke iz datoteke želimo uvoziti na izpisek in kateri podatek na izpisku predstavlja podatek v posameznem stolpcu v datoteki.
V tabeli na levi strani so na voljo vsi možni atributi oz. podatki izpiska, ki jih lahko uvozimo v program in jih sicer lahko tudi pri ročnem kreiranju izpiska v programu nastavimo.
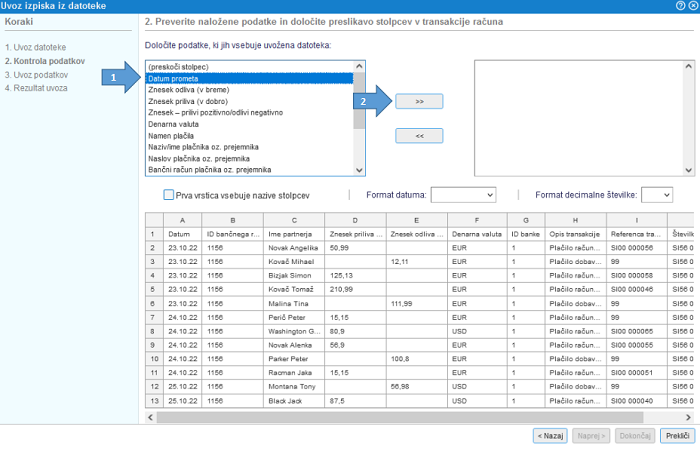 | ||||
| ||||
Kot je razvidno iz zgornje slike se v naši datoteki v stolpcu A nahaja podatek o datumu. V tabeli na levi strani tako izberemo atribut datum prometa in s klikom na gumb potrdimo preslikavo podatka v stolpcu A iz datoteke v datum prometa, ki se tako prenese v desno tabelo.
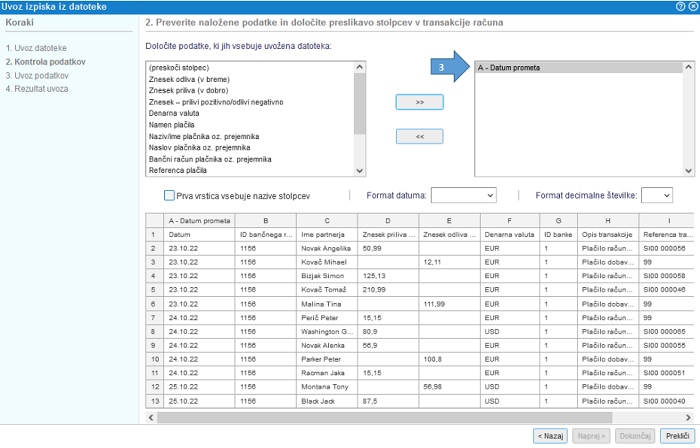 | ||||
| ||||
Preslikavo podatkov uredimo po vrsti od stolpca A naprej do zadnjega stolpca v datoteki. V levi tabeli tako kliknemo na oz. izberemo prvi podatek, ki ga predstavlja stolpec A v naši datoteki, nato izberemo v levi tabeli podatek, ki ga predstavlja stolpec B v naši datoteki in tako nadaljujemo dokler nimamo v desni tabeli celoten seznam podatkov (stolpcev iz datoteke), ki jih bomo uvozili v program. V kolikor se v datoteki nahaja stolpec s podatkom, ki ga ne bomo uvažali, ker za uvoz izpiska ni pomemben, bomo za vsak tak stolpec v tabeli na levi strani izbrali (preskoči stolpec). To oznako lahko uporabimo večkrat medtem, ko ostale podatke iz leve tabele lahko uporabimo samo enkrat.
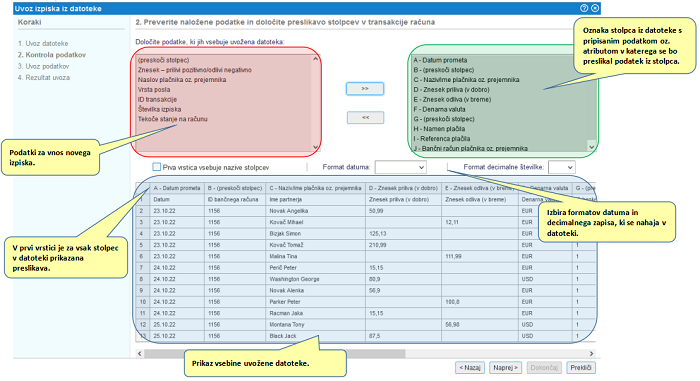 | ||||
| ||||
V kolikor smo se pri preslikavi podatka zmotili lahko le to prekličemo tako ,da kliknemo v desni tabeli na oznako podatka, ki je napačno nastavljen in kliknemo na gumb . V kolikor podatek, ki smo ga odstranili iz desne tabele ni bil zadnji po vrsti, se bo preostalim oznakam podatkov ponastavila oznaka stolpca.
Primer: v seznamu preslikav imamo nastavljeno za stolpec A -> Datum prometa, B -> preskoči stolpec in C -> Znesek priliva. Preslikavo stolpca B bomo odstranili oz. povrnili s čimer bo zaporedje preslikanih podatkov A -> Datum prometa in B -> Znesek priliva
V kolikor je v datoteki npr. 15 stolpcev in od tega zadnjih 10 nepomembnih, se lahko naredi priprava podatkov za uvoz brez urejanja preslikava teh zadnjih 10 stolpcev. Potrebno je urediti preslikavo le za stolpce s podatki, ki so ključni za pripravo dokumenta ostale pa lahko preskočimo. |
Nadaljujemo na naslednji korak s klikom na gumb . Kadarkoli pa se lahko tudi vrnemo korak nazaj s klikom na .
3. UVOZ PODATKOV
Po zaključeni preslikavi je na voljo končno preverjanje in potrditev pred uvozom. S pomočjo čarovnika se lahko uvozi nove bančne izpiske oz. mogoče je dodati nove transakcije na obstoječe bančne izpiske.
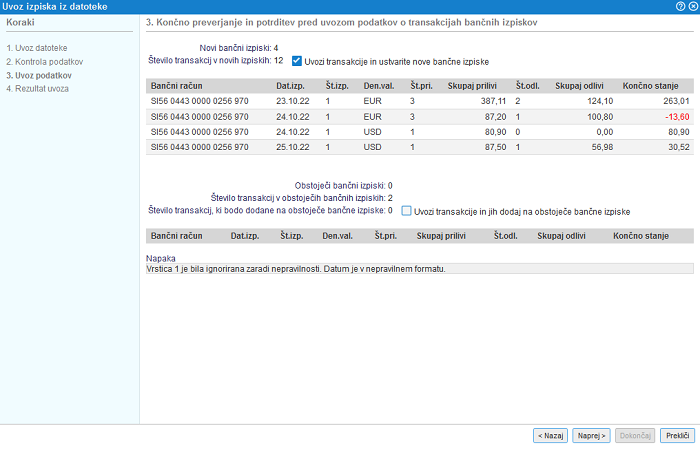 | ||||
| ||||
S klikom na nadaljujemo na zadnji korak v čarovniku za prikaz rezultata.
4. PRIKAZ REZULTATA
V zadnjem koraku nam program prikaže pregled vseh informacij o uvozu izpiskov (število uvoženih) in morebitna opozorila.
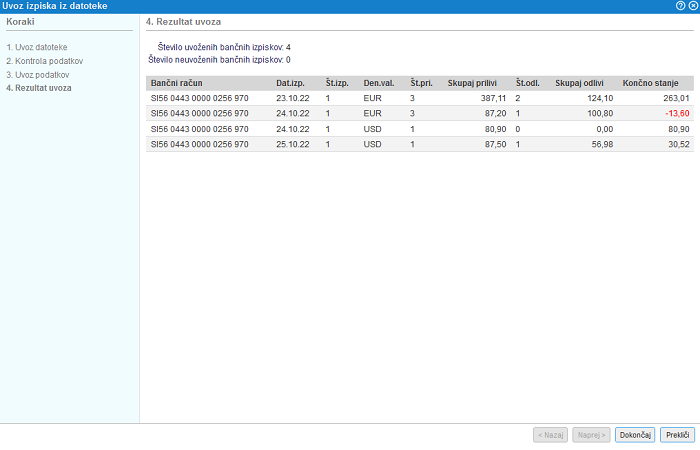 | ||||
| ||||
V kolikor bi želeli preklicati celoten postopek uvoza izpiskov in zapreti čarovnik brez sprememb, kliknemo na gumb , ki je na voljo na vsakem koraku.
8.11.15. Uvoz izpiskov prometa PayPal s pomočjo čarovnika
Datoteko pripravljeno v preglednici (Excel, ODT, CSV...) z vsebujočim prometom je mogoče neposredno uvoziti v spletno aplikacijo brez predhodnega urejanja podatkov.
Uvoz se pripravi s pomočjo čarovnika, kjer je potrebno določiti preslikavo stolpcev iz datoteke v podatke na prometu. Preslikavo si program zapomni in v kolikor si izvozite iz PayPal aplikacije vedno podatke v enakem formatu, naslednjič preslikavo le preverite in nadaljujete na naslednji korak.
Funkcionalnost je namenjena vsem uporabnikom, ki si lahko izpiske iz uporabniškega vmesnika PayPal izvozijo v preglednico in iščejo hiter in enostaven način uvoza brez nepotrebnega prestrukturiranja podatkov v sami datoteki. Podatke je mogoče uvoziti iz datotek v formatu Excel, CSV ali ODS! |
V meniju izberemo povezavo Uvoz PayPal datoteke in uvozimo datoteko z izpiski na mestu, kot kaže slika:
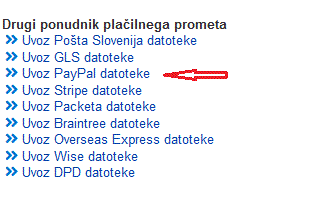 | ||||
| ||||
Ker lahko uporabniki izvozijo podatke iz PayPal računa v povsem različnih strukturah nam pri samem uvozu podatkov pomaga "čarovnik", ki nas vodi čez postopek preoblikovanja strukture podatkov v ustrezno strukturo za uvoz v program. |
V nadaljevanju je opisan postopek uvoza podatkov po korakih, kot jih predlaga čarovnik za pripravo ustrezne strukture datoteke:
1. IZBIRA IN UVOZ DATOTEKE
Izberemo PayPal račun in datoteko, ki jo imamo shranjeno na svojem računalniku ter jo uvozimo s klikom na .
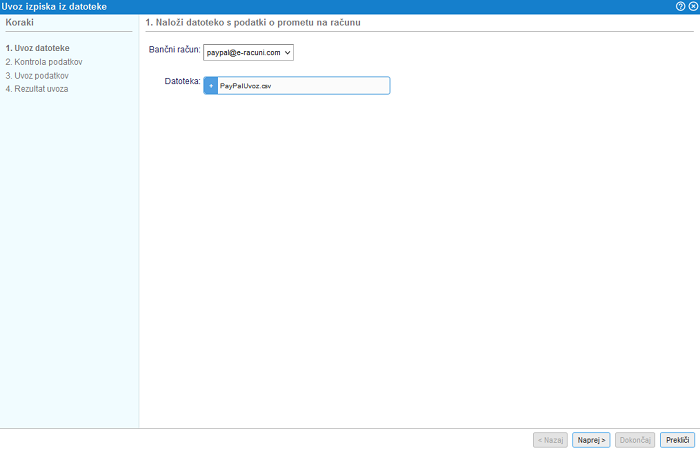 | ||||
| ||||
V primeru, da datoteka ni v ustreznemu datotečnem formatu ali pa ta ne vsebuje podatkov nas program na to opozori. Podobno velja tudi v primeru, če je v datoteki več, kot 10.000 vrstic saj je to omejitev pri uvozu podatkov.
| |||||||||
2. KONTROLA PODATKOV
Ko smo datoteko uvozili sledi kontrola podatkov in ustrezna preslikava podatkov iz posameznih stolpcev iz datoteke v ustrezne podatke za pripravo izpiskov. S to preslikavo nedvoumno določimo katere podatke iz datoteke želimo uvoziti na izpisek in kateri podatek na izpisku predstavlja podatek v posameznem stolpcu v datoteki.
V tabeli na levi strani so na voljo vsi možni atributi oz. podatki izpiska, ki jih lahko uvozimo v program in jih sicer lahko tudi pri ročnem kreiranju izpiska v programu nastavimo.
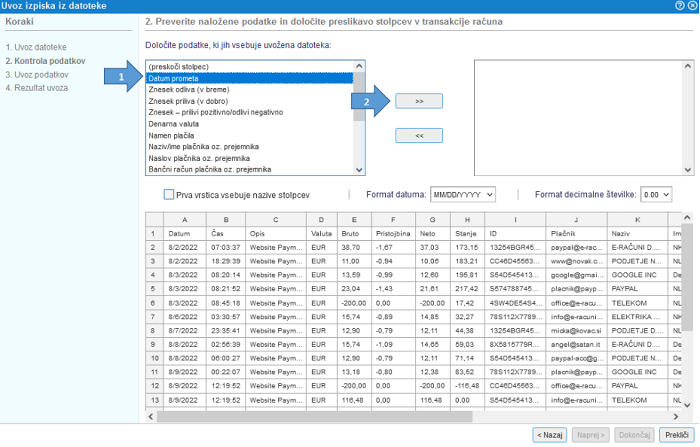 | ||||
| ||||
Kot je razvidno iz zgornje slike se v naši datoteki v stolpcu A nahaja podatek o datumu. V tabeli na levi strani tako izberemo atribut datum prometa in s klikom na gumb potrdimo preslikavo podatka v stolpcu A iz datoteke v datum prometa, ki se tako prenese v desno tabelo.
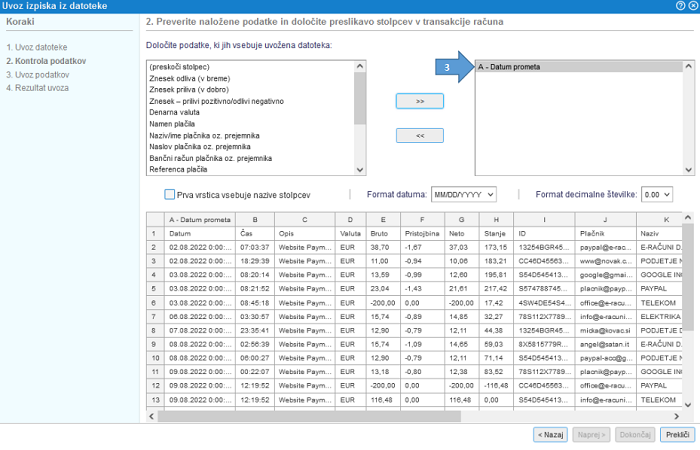 | ||||
| ||||
Preslikavo podatkov uredimo po vrsti od stolpca A naprej do zadnjega stolpca v datoteki. V levi tabeli tako kliknemo na oz. izberemo prvi podatek, ki ga predstavlja stolpec A v naši datoteki, nato izberemo v levi tabeli podatek, ki ga predstavlja stolpec B v naši datoteki in tako nadaljujemo dokler nimamo v desni tabeli celoten seznam podatkov (stolpcev iz datoteke), ki jih bomo uvozili v program. V kolikor se v datoteki nahaja stolpec s podatkom, ki ga ne bomo uvažali, ker za uvoz izpiska ni pomemben, bomo za vsak tak stolpec v tabeli na levi strani izbrali (preskoči stolpec). To oznako lahko uporabimo večkrat medtem, ko ostale podatke iz leve tabele lahko uporabimo samo enkrat.
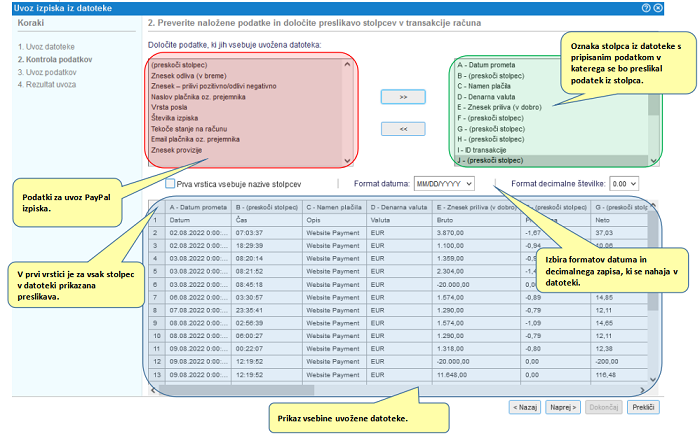 | ||||
| ||||
V kolikor smo se pri preslikavi podatka zmotili lahko le to prekličemo tako, da kliknemo v desni tabeli na oznako podatka, ki je napačno nastavljen in nato na gumb . V kolikor podatek, ki smo ga odstranili iz desne tabele ni bil zadnji po vrsti, se bo preostalim preslikavam podatkov ponastavila oznaka stolpca.
Primer: v seznamu preslikav imamo nastavljeno za stolpec A -> Datum prometa, B -> preskoči stolpec in C -> Namen plačila. Preslikavo stolpca B bomo odstranili oz. povrnili s čimer bo zaporedje preslikanih podatkov A -> Datum prometa in B -> Namen plačila
V kolikor je v datoteki npr. 15 stolpcev in od tega zadnjih 10 nepomembnih, se lahko naredi priprava podatkov brez urejanja preslikave teh zadnjih 10 stolpcev. Potrebno je urediti preslikavo le za stolpce s podatki, ki so ključni za pripravo dokumenta ostale pa lahko preskočimo. |
Nadaljujemo na naslednji korak s klikom na gumb . Kadarkoli pa se lahko tudi vrnemo korak nazaj s klikom na .
3. UVOZ PODATKOV
Po zaključeni preslikavi je na voljo končno preverjanje in potrditev pred uvozom. S pomočjo čarovnika se lahko uvozi nove PayPal izpiske oz. je mogoče dodati nove transakcije na obstoječe PayPal izpiske.
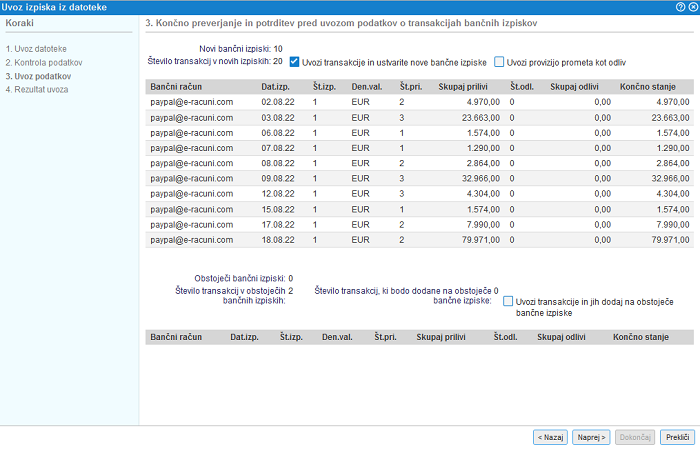 | ||||
| ||||
S klikom na nadaljujemo na zadnji korak v čarovniku za prikaz rezultata.
4. PRIKAZ REZULTATA
V zadnjem koraku nam program prikaže pregled vseh informacij o uvozu izpiskov (število uvoženih) in morebitna opozorila.
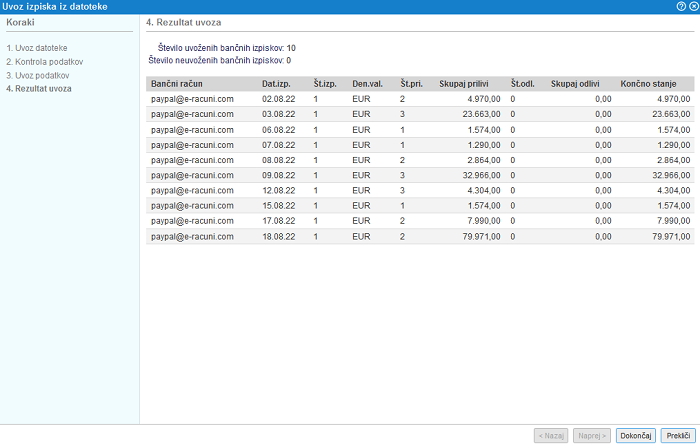 | ||||
| ||||
V kolikor bi želeli preklicati celoten postopek uvoza izpiskov in zapreti čarovnik brez sprememb, kliknemo na gumb , ki je na voljo na vsakem koraku. |
8.11.16. Uvoz izpiskov prometa DPD s pomočjo čarovnika
Datoteko pripravljeno v preglednici (Excel, ODT, CSV...) z vsebujočim prometom je mogoče neposredno uvoziti v spletno aplikacijo brez predhodnega urejanja podatkov.
Uvoz se pripravi s pomočjo čarovnika, kjer je potrebno določiti preslikavo stolpcev iz datoteke v podatke na prometu. Preslikavo si program zapomni in v kolikor si izvozite iz DPD aplikacije oz. vam iz kurirske službe pošljejo podatke vedno v enaki strukturi, naslednjič preslikavo le preverite in nadaljujete na naslednji korak.
Funkcionalnost je namenjena vsem uporabnikom, ki poslujejo s kurirsko službo DPD in seznam transakcij oz. izpiske prejmejo v različnih podatkovnih strukturah. Podatke je mogoče uvoziti iz datotek v formatu Excel, CSV ali ODS! |
V meniju izberemo povezavo Uvoz DPD datoteke - Novo in uvozimo datoteko z izpiski na mestu kjer kaže slika:
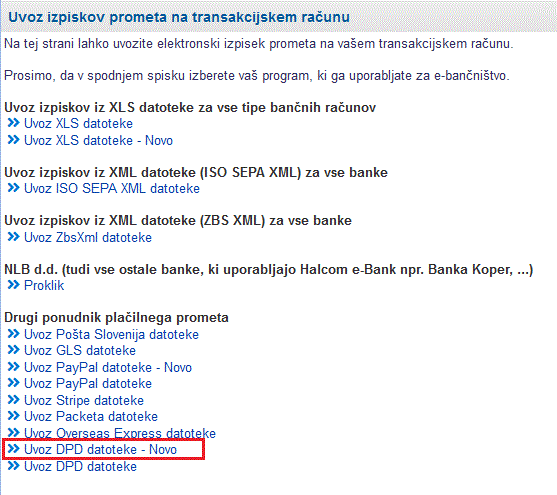 | ||||
| ||||
Ker uporabniki podatke lahko izvozijo v povsem različnih strukturah nam pri samem uvozu podatkov pomaga "čarovnik", ki nas vodi čez postopek preoblikovanja strukture podatkov v ustrezno strukturo za uvoz v program. |
V nadaljevanju je opisan postopek uvoza podatkov po korakih, kot jih predlaga čarovnik za pripravo ustrezne strukture datoteke:
1. IZBIRA IN UVOZ DATOTEKE
Izberemo DPD račun in datoteko, ki jo imamo shranjeno na svojem računalniku ter jo uvozimo s klikom na .
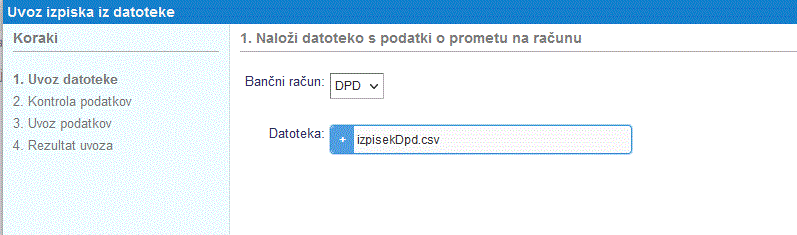 | ||||
| ||||
V primeru, da datoteka ni v ustreznemu datotečnem formatu ali pa ta ne vsebuje podatkov nas program na to opozori. Podobno velja tudi v primeru, če je v datoteki več, kot 10.000 vrstic saj je to omejitev pri uvozu podatkov.
| |||||||||
2. KONTROLA PODATKOV
Ko smo datoteko uvozili sledi kontrola podatkov in ustrezna preslikava podatkov iz posameznih stolpcev iz datoteke v ustrezne podatke za pripravo izpiskov. S to preslikavo nedvoumno določimo katere podatke iz datoteke želimo uvoziti na izpisek in kateri podatek na izpisku predstavlja podatek v posameznem stolpcu v datoteki.
V tabeli na levi strani so na voljo vsi možni atributi oz. podatki izpiska, ki jih lahko uvozimo v program in jih sicer lahko tudi pri ročnem kreiranju izpiska v programu nastavimo.
Kot je razvidno iz zgornje slike se v naši datoteki v stolpcu A nahaja podatek o datumu. V tabeli na levi strani tako izberemo atribut datum prometa in s klikom na gumb potrdimo preslikavo podatka v stolpcu A iz datoteke v datum prometa, ki se tako prenese v desno tabelo.
Preslikavo podatkov uredimo po vrsti od stolpca A naprej do zadnjega stolpca v datoteki. V levi tabeli tako kliknemo na oz. izberemo prvi podatek, ki ga predstavlja stolpec A v naši datoteki, nato izberemo v levi tabeli podatek, ki ga predstavlja stolpec B v naši datoteki in tako nadaljujemo dokler nimamo v desni tabeli celoten seznam podatkov (stolpcev iz datoteke), ki jih bomo uvozili v program. V kolikor se v datoteki nahaja stolpec s podatkom, ki ga ne bomo uvažali, ker za uvoz izpiska ni pomemben, bomo za vsak tak stolpec v tabeli na levi strani izbrali (preskoči stolpec). To oznako lahko uporabimo večkrat medtem, ko ostale podatke iz leve tabele lahko uporabimo samo enkrat.
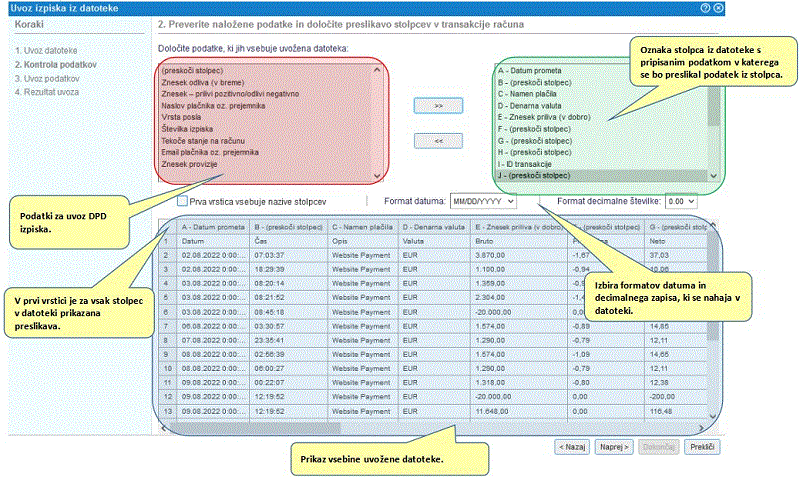 | ||||
| ||||
V kolikor smo se pri preslikavi podatka zmotili lahko le to prekličemo tako ,da kliknemo v desni tabeli na oznako podatka, ki je napačno nastavljen in kliknemo na gumb . V kolikor podatek, ki smo ga odstranili iz desne tabele ni bil zadnji po vrsti, se bo preostalim oznakam podatkov ponastavila oznaka stolpca.
Primer: v seznamu preslikav imamo nastavljeno za stolpec A -> Datum prometa, B -> preskoči stolpec in C -> Namen plačila. Preslikavo stolpca B bomo odstranili oz. povrnili s čimer bo zaporedje preslikanih podatkov A -> Datum prometa in B -> Namen plačila
V kolikor je v datoteki npr. 15 stolpcev in od tega zadnjih 10 nepomembnih, se lahko naredi priprava podatkov brez urejanja preslikave teh zadnjih 10 stolpcev. Potrebno je urediti preslikavo le za stolpce s podatki, ki so ključni za pripravo dokumenta, ostale pa lahko preskočimo. |
Nadaljujemo na naslednji korak s klikom na gumb . Kadarkoli pa se lahko tudi vrnemo korak nazaj s klikom na .
3. UVOZ PODATKOV
Po zaključeni preslikavi je na voljo končno preverjanje in potrditev pred uvozom. S pomočjo čarovnika se lahko uvozi nove DPD izpiske oz. mogoče je dodati nove transakcije na obstoječe DPD izpiske.
S klikom na nadaljujemo na zadnji korak v čarovniku za prikaz rezultata.
4. PRIKAZ REZULTATA
V zadnjem koraku nam program prikaže pregled vseh informacij o uvozu izpiskov (število uvoženih) in morebitna opozorila.
V kolikor bi želeli preklicati celoten postopek uvoza transakcij oz. izpiskov in zapreti čarovnik brez sprememb, kliknemo na gumb , ki je na voljo na vsakem koraku.
8.12. Elektronski plačilni računi
Poleg transakcijskih računov, ki jih podjetje uporablja za poslovanje se v zadnjem času pojavljajo tudi različni ponudniki elektronskih računov, ki omogočajo "online" plačevanje. V ta namen smo v programu omogočili vnos predvsem tistih najbolj razširnjenih, kot so PayPal, Stripe, Barion, ipd. V kolikor želimo v programu aktivirati online plačevanje preko elektronskih računov je treba tak račun najprej dodati v seznam bančnih oz. elektronskih računov. Novi elektronski račun dodamo tako, da v meniju kliknemo na gumb, kot kaže slika:
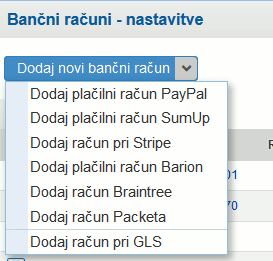
Na voljo imamo plačilne sisteme za naslednje račune:
- Vnos računa za "PayPal" je opisan na strani Vnos PayPal računa [8.12.2]
- Vnos računa za "Stripe" je opisan na strani Vnos Stripe računa [8.12.3]
- Vnos računa za "SumUp" je opisan na strani Vnos SumUp računa [8.12.4]
- Vnos računa za "Barion" je opisan na strani Vnos Barion računa [8.12.5]
- Vnos računa za "Flik" je opisan na strani Vnos Flik računa [8.12.1]
8.12.1. Plačilni račun Flik
Flik račun vnesemo v meniju preko gumba
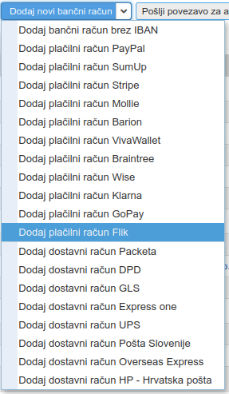 | ||||
| ||||
V naslednjem koraku vnesemo podatke o našem Flik računu:
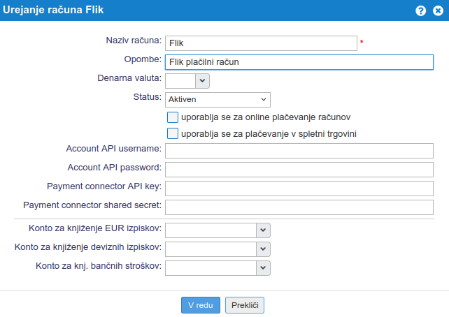 | ||||
| ||||
API podatke vpišemo samo kadar imamo omogočeno možnost za online plačevanje. Navodila za pridobitev API podatkov so opisana na strani Navodila za pridobitev Flik API podatkov [8.12.1.3] |
8.12.1.1 Online plačevanje računov
Če pri vnosu računa Flik označimo ![]() , potem bomo na prikazu dokumentov vključili možnost online plačevanja računov. Stranki lahko kot ponavadi pošljemo povezavo (link) do računa bodisi preko elektronske pošte bodisi preko sporočila SMS. Ko stranka prejme sporočilo in klikne na povezavo, se odpre naslednji prikaz računa:
, potem bomo na prikazu dokumentov vključili možnost online plačevanja računov. Stranki lahko kot ponavadi pošljemo povezavo (link) do računa bodisi preko elektronske pošte bodisi preko sporočila SMS. Ko stranka prejme sporočilo in klikne na povezavo, se odpre naslednji prikaz računa:
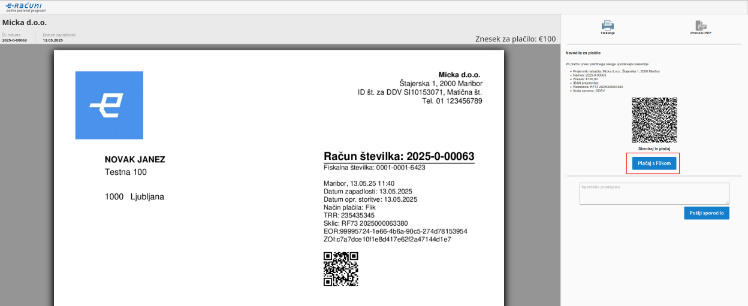 | ||||
| ||||
Po kliku na gumb se nam prikaže stran za plačilo računa, kjer vnesemo podatke in zaključimo plačilo preko Flik računa:
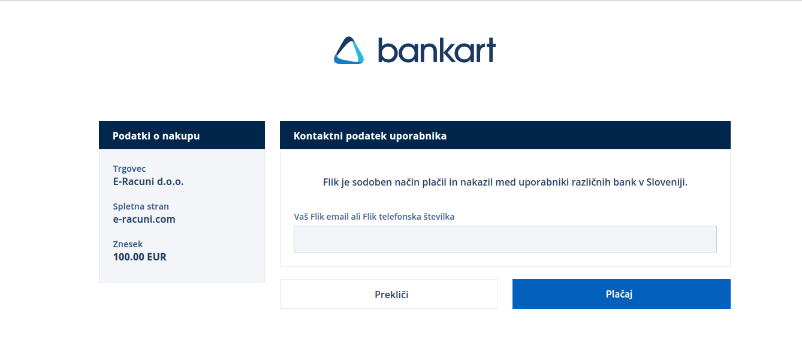 | ||||
| ||||
Po vnosu podatkov za plačilo se prikaže stran s potrditvijo uspešnega plačila dokumenta oziroma v primeru napake pri plačilu ustrezno obvestilo o napaki
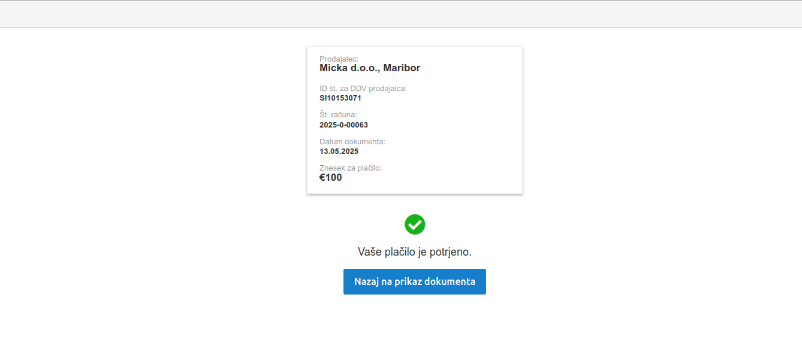 | ||||
| ||||
8.12.1.2 Pridobitev Flik računa in API podatkov
Navodila za pridobitev Flik računa in potrebnih API podatkov za spletna plačila so opisana na strani Navodila za pridobitev Flik API podatkov [8.12.1.3].
8.12.1.3. Nastavitve za Flik spletno plačevanje
8.12.1.3.1 Pridobitev Bankart računa
Če želite omogočiti Flik plačila v svoji spletni trgovini, morate najprej pridobiti dostop do Bankartovega e-commerce portala.
Flik je plačilna storitev, ki jo omogoča Bankart. Za njeno uporabo mora imeti trgovec odprt račun pri Bankartu |
To naredite tako, da se registrirate kot trgovec pri Bankartu – to storite neposredno pri Bankartu ali prek vaše poslovne banke, ki sodeluje z Bankartom. Banka vam bo posredovala vse potrebne dokumente in navodila za vzpostavitev trgovskega računa.
Podrobna navodila kako se registrirati so na voljo na naslovu: https://www.bankart.si/flik-e-commerce/
8.12.1.3.2 Pridobitev API podatkov
Ko imamo pridobljen Bankart račun, se prijavimo v Bankartov portal.
Za delovanje sistema je potrebno pridobiti API podatke uporabnika in podatke Flik povezave.
API podatke uporabnika dobimo tako, da v portalu navigiramo do zavihka »Users«, kjer lahko izberemo obstoječega ali ustvarimo novega API uporabnika. V e-račune nato vnesemo API uporabniško ime (API username) in geslo (API password).
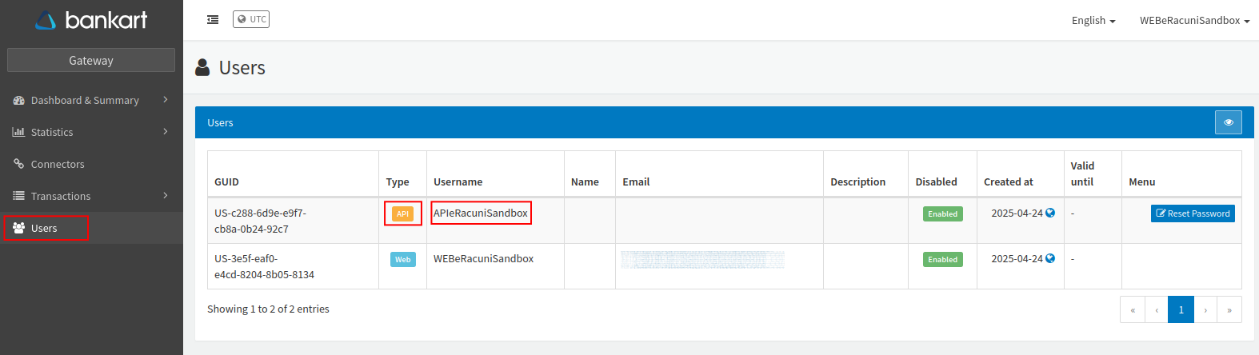 | ||||
| ||||
API podatke povezave (Flik connector) pridobimo tako, da v portalu odpremo zavihek »Connectors« in tam izberemo Flik račun. Iz izbranega računa izpišemo podatka »API Key« in »API Secret«.
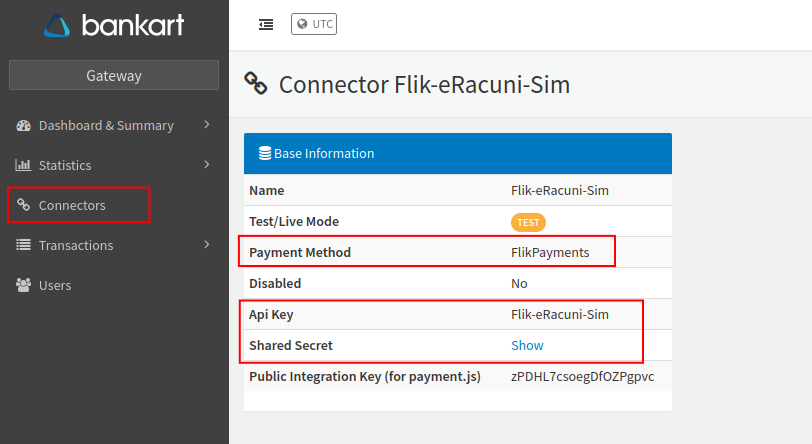 | ||||
| ||||
Te podatke nato prepišemo v vnosno polje Flik plačilnega računa v aplikaciji e-računi.
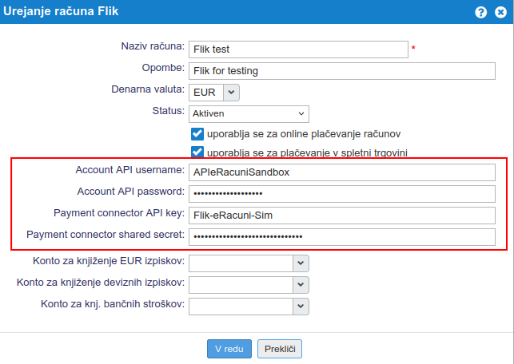 | ||||
| ||||
8.12.2. Plačilni račun PayPal
Program omogoča naslednje funkcije v povezavi s plačilnim računom PayPal:
- uvoz izpiskov prometa na računu PayPal [8.11.11],
- online plačevanje izstavljenih računov s kreditno kartico preko sistema PayPal,
- avtomatsko knjiženje prometa in zapiranje računov/naročil preko mehanizma PayPal Internet Payment Notification (PayPal IPN)
- uporaba online plačevanje s PayPal za naročanje v spletni trgovini oz. online katalogu,
8.12.2.1 Vnos plačilnega računa PayPal
Račun PayPal vnesemo v meniju .
 | ||||
| ||||
Po kliku na opcijo v meniju se nam odpre obrazec za vnos podatkov o računu PayPal.
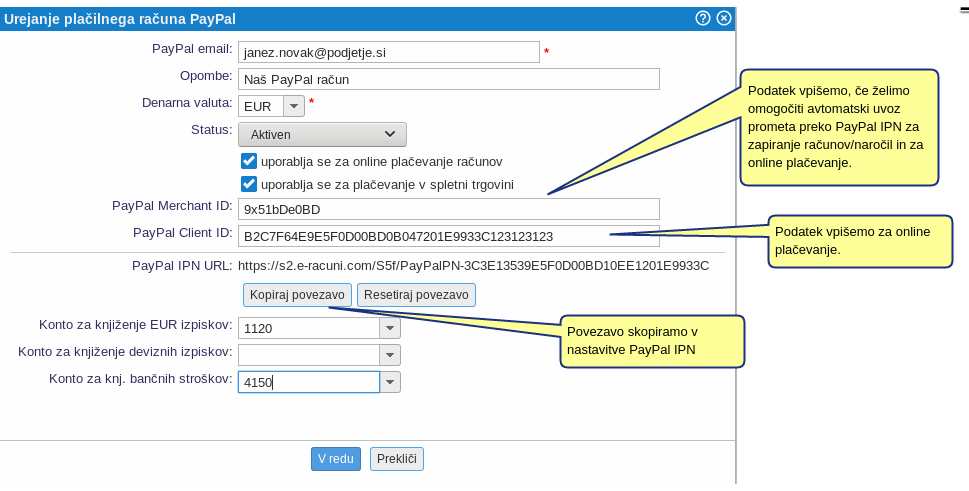 | ||||
| ||||
8.12.2.2 Online plačevanje izstavljenih računov
Če pri vnosu računa PayPal označimo ![]() , potem bomo na prikazu dokumentov vključili možnost online plačevanja računov. Stranki lahko kot ponavadi pošljemo povezavo (link) do računa bodisi preko elektronske pošte bodisi preko sporočila SMS. Ko stranka prejme sporočilo in klikne na povezavo, se odpre naslednji prikaz računa:
, potem bomo na prikazu dokumentov vključili možnost online plačevanja računov. Stranki lahko kot ponavadi pošljemo povezavo (link) do računa bodisi preko elektronske pošte bodisi preko sporočila SMS. Ko stranka prejme sporočilo in klikne na povezavo, se odpre naslednji prikaz računa:
 | ||||
| ||||
Po kliku na gumb se nam prikaže stran za plačilo računa:
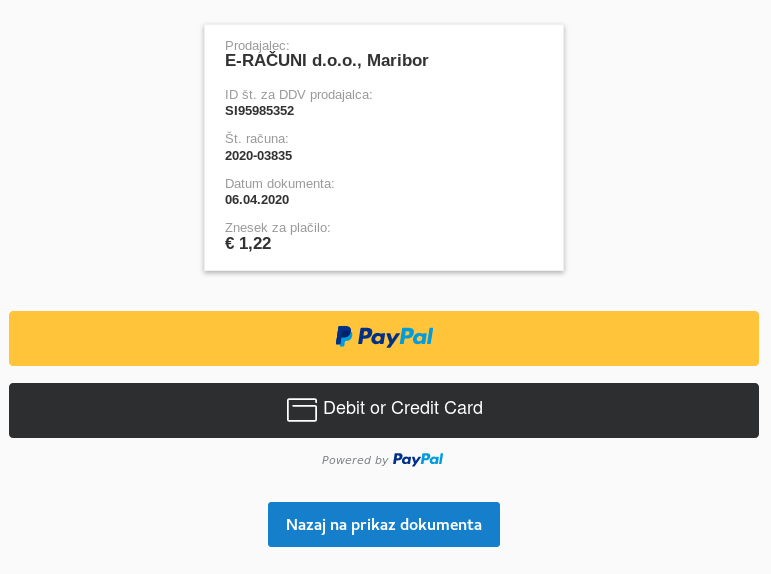 | ||||
| ||||
Za pravilno delovanje online plačila računov si moramo v PayPal nastavitvah pravilno nastaviti URL naslov za PayPal IPN (Internet Payment Notification). Brez pravilne nastavitve IPN sistem e-racuni.com ne bo dobil potrditve o uspešno opravljenem plačilu s strani PayPal-a tako, da bo kupec po opravljeni transakciji dobil obvestilo, da mora za dokončno potrditev plačila kontaktirati prodajalca.
Kako nastaviti PayPal IPN si lahko ogledamo na YouTube, eden od posnetkov je npr. tukaj https://youtu.be/4CiXVZ-1mEg?t=187 |
8.12.3. Plačilni račun Stripe
Stripe račun vnesemo v meniju preko gumba :
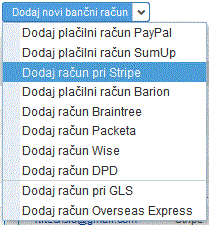 | ||||
| ||||
V naslednjem koraku vnesemo podatke o našem Stripe računu:
 | ||||
| ||||
8.12.3.1 Online plačevanje računov
Če pri vnosu računa Stripe označimo ![]() , potem bomo na prikazu dokumentov vključili možnost online plačevanja računov. Stranki lahko kot ponavadi pošljemo povezavo (link) do računa bodisi preko elektronske pošte bodisi preko sporočila SMS. Ko stranka prejme sporočilo in klikne na povezavo, se odpre naslednji prikaz računa:
, potem bomo na prikazu dokumentov vključili možnost online plačevanja računov. Stranki lahko kot ponavadi pošljemo povezavo (link) do računa bodisi preko elektronske pošte bodisi preko sporočila SMS. Ko stranka prejme sporočilo in klikne na povezavo, se odpre naslednji prikaz računa:
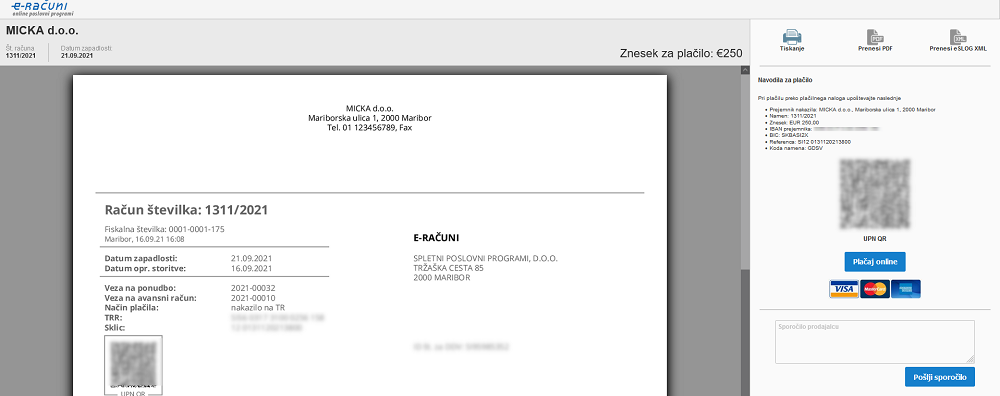 | ||||
| ||||
Po kliku na gumb se nam prikaže stran za plačilo računa, kjer vnesemo podatke in zaključimo plačilo preko Stripe računa:
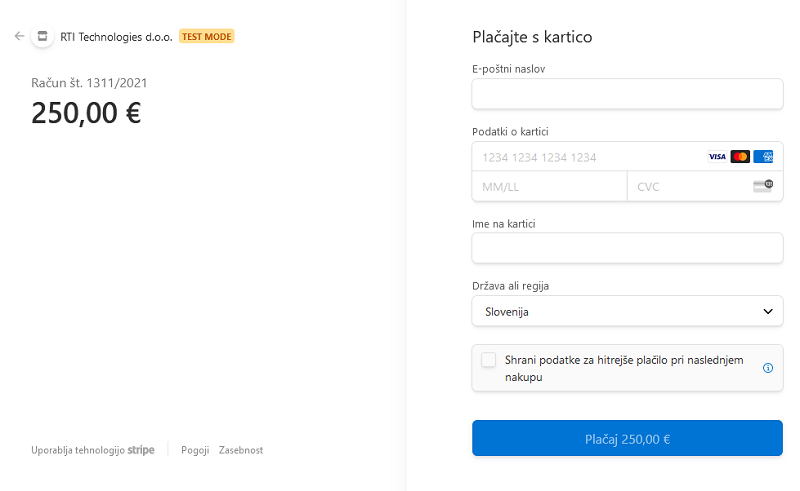 | ||||
| ||||
V Stripe aplikaciji je potrebno pridobiti Publishable key ID in Secret key za online plačevanje računov in v kolikor želimo avtomatski uvoz izpiskov. Bolj podrobna navodila kako pridobimo podatke so na voljo na strani Nastavitve v Stripe za online plačevanje [8.12.3.2].
Celoten postopek za vnos računa Stripe je prikazan tudi v obliki video posnetka na strani https://youtu.be/rzL7VXHwc4s |
Pri avtomatskem uvozu izpiskov se po aktivaciji dodatne možnosti uvozijo vsi izpiski iz plačilnega sistema Stripe za 180 dni nazaj. Izpisek se avtomatsko uvozi v jutranjih urah. |
Izpisek pa lahko uvozimo tudi ročno. Po vnosu bančnega računa, bo v meniju na voljo opcija za uvoz Stripe datoteke:
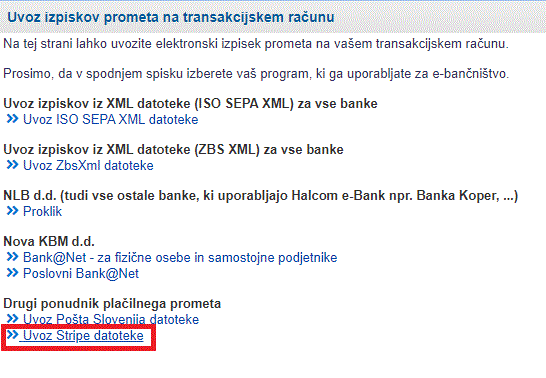 | ||||
| ||||
Pri izvozu iz Stripe uporabimo izvoz izpiska preko opcije Reports->Balance Summary->Balance change from activity->download report kjer izberemo format Itemised->All in kliknemo na gumb Download. |
8.12.3.2. Nastavitev v Stripe za online plačevanje
Registriramo se v Stripe ali prijavimo v obstoječ račun s vstopnimi podatki in na nadzorni plošči izberemo :
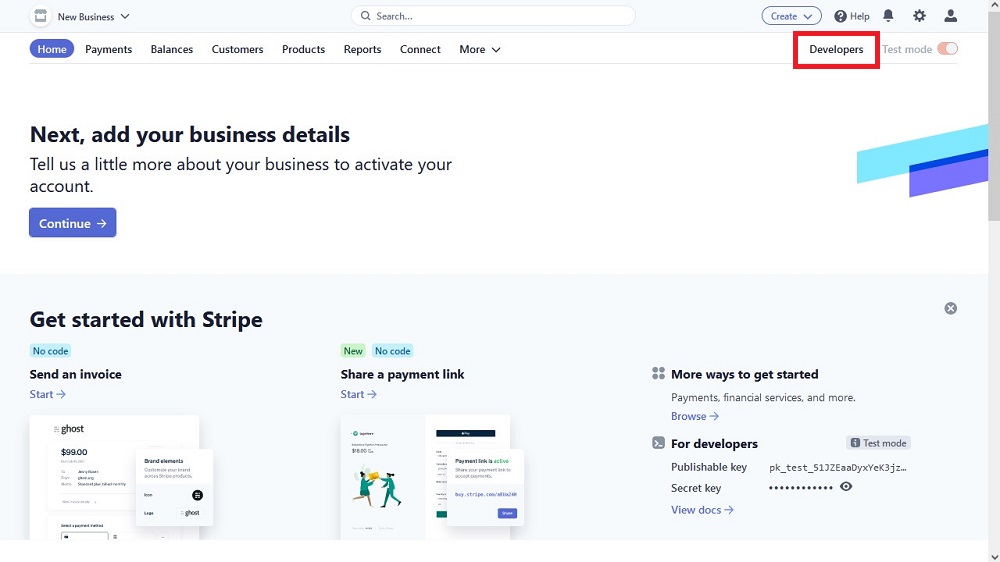 | ||||
| ||||
V meniju Developers izberemo sekcijo API keys:
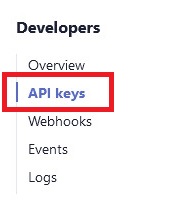 | ||||
| ||||
Pod sekcijo se prepričamo, da nimamo vključenega prikaza ključev le v namen testiranja. Za način produkcijskih ključev je nastavitev naslednja:
 | ||||
| ||||
V nadaljevanju navodil, bodo v uporabi testni podatki in ne produkcijski. |
Poiščemo sekcijo Standard keys kjer lahko že kopiramo "Publishable key" in razkrijemo ter kopiramo "Secret key" s klikom na gumb oz. v sami produkciji bo na temu mestu gumb .
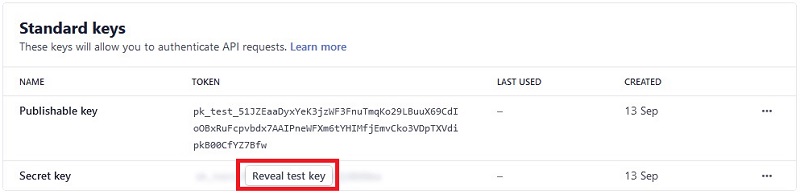 | ||||
| ||||
Oba ključa kopiramo in vnesemo v aplikacijo www.e-racuni.com v meniju v kreiran Stripe plačilni račun.
Kako pridobiti Publishable key in Secret key si lahko ogledamo na naslednjemu Youtube posnetku https://www.youtube.com/watch?v=UxpgwkiA5OM |
8.12.4. Plačilni račun SumUp
SumUp račun vnesemo v meniju preko gumba :
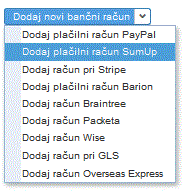 | ||||
| ||||
V naslednjem koraku vnesemo podatke o našem SumUp računu:
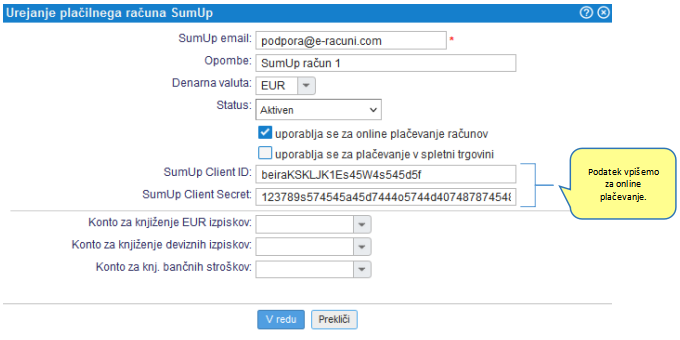 | ||||
| ||||
8.12.4.1 Online plačevanje računov
Če pri vnosu računa SumUp označimo ![]() , potem bomo na prikazu dokumentov vključili možnost online plačevanja računov. Stranki lahko kot ponavadi pošljemo povezavo (link) do računa bodisi preko elektronske pošte bodisi preko sporočila SMS. Ko stranka prejme sporočilo in klikne na povezavo, se odpre naslednji prikaz računa:
, potem bomo na prikazu dokumentov vključili možnost online plačevanja računov. Stranki lahko kot ponavadi pošljemo povezavo (link) do računa bodisi preko elektronske pošte bodisi preko sporočila SMS. Ko stranka prejme sporočilo in klikne na povezavo, se odpre naslednji prikaz računa:
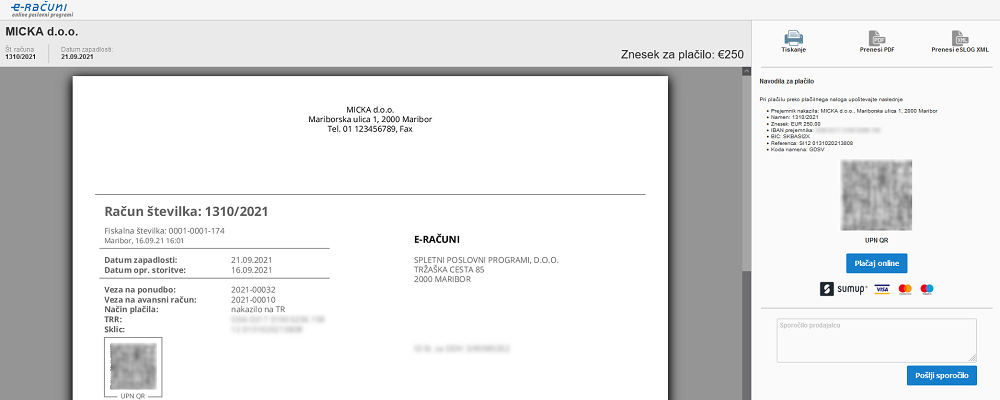 | ||||
| ||||
Po kliku na gumb se nam prikaže stran za plačilo računa, kjer vnesemo podatje in zaključimo plačilo preko SumUp računa:
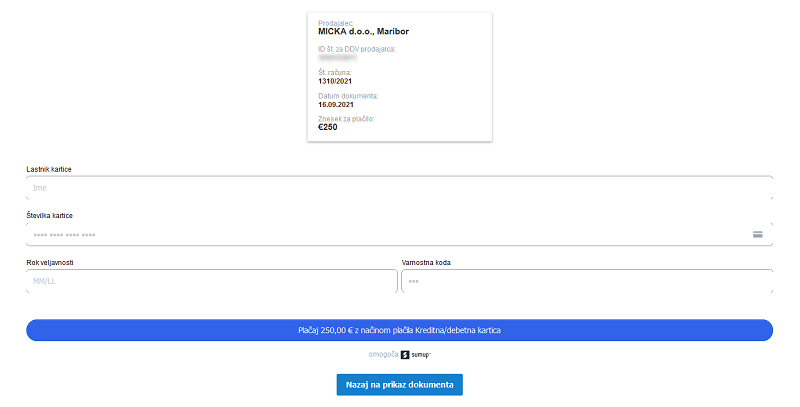 | ||||
| ||||
V SumUp aplikaciji je potrebno pridobiti SumUp Client ID in SumUp Client Secret za online beleženje plačanih računov. Bolj podrobna navodila kako kreiramo Client ID in Secret so na voljo na strani Nastavitve v SumUp za online plačevanje [8.12.4.2].
Po vnosu bančnega oz. plačilnega računa, bo v meniju na voljo opcija za uvoz SumUp datoteke:
 | ||||
| ||||
8.12.4.2. Nastavitve v SumUp za online plačevanje
Registriramo se v SumUp ali prijavimo v obstoječ račun s vstopnimi podatki in na nadzorni plošči izberemo :
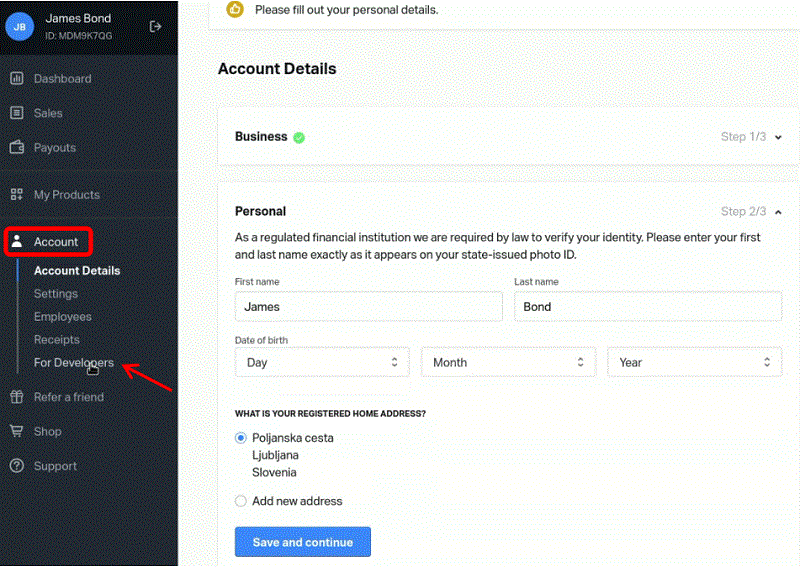 | ||||
| ||||
Med možnostmi za razvijalce poiščemo gumb kot prikazano pri št. 1 na spodnji sliki. Odpre se nam novo okno, kjer pri tip aplikacije izberemo "Other" (2), vnesemo "Client name" (3) in točen URL (4):
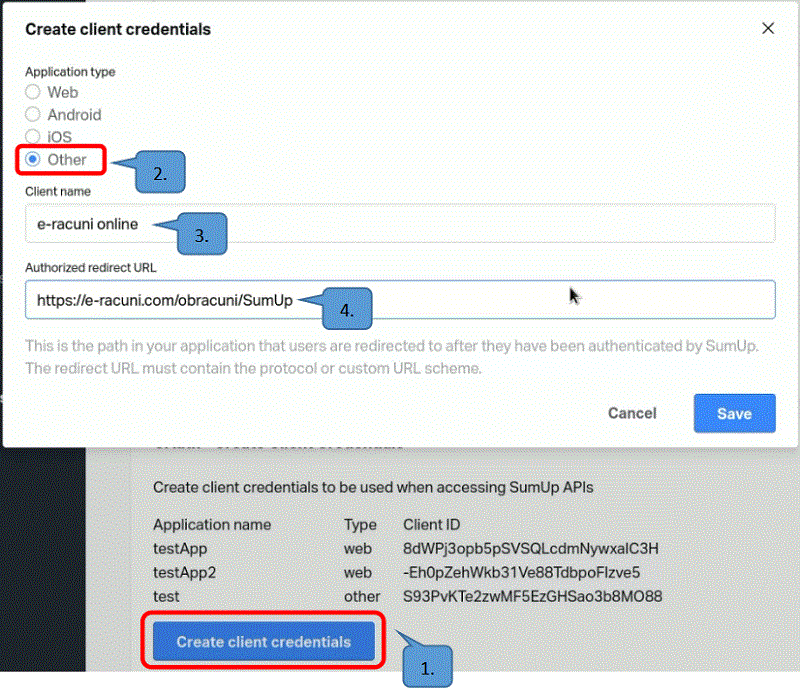 | ||||
| ||||
Nastavitev shranimo s klikom na gumb . S tem smo ustvarili novo poverilnico za API povezavo z aplikacijo e-racuni.com iz katere lahko že kopiramo Client ID. Kliknemo na prenos datoteke JSON, ki jo odpremo v urejevalniku besedil (npr. Notepad++) .
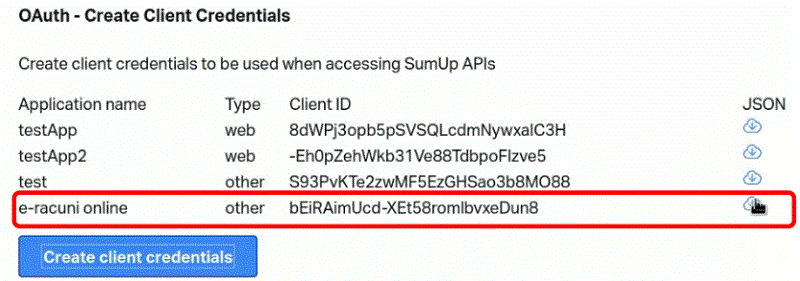 | ||||
| ||||
V vsebini datoteke najdemo podatek o Client ID in SumUp Client Secret:
 | ||||
| ||||
Podatka kopiramo in vnesemo v aplikacijo www.e-racuni.com v meniju v kreiran SumUp plačilni račun.
Kako nastaviti Client ID in SumUp Client Secret si lahko ogledamo na naslednjemu posnetku https://s2.e-racuni.com/files/HowToGetSumUpClientIDandSecret.webm |
8.12.4.3. Online plačevanje preko SumUp v e-racuni.com
Če pri vnosu računa SumUp označimo ![]() , potem bomo na prikazu dokumentov vključili možnost online plačevanja računov. Stranki lahko kot ponavadi pošljemo povezavo (link) do računa bodisi preko elektronske pošte bodisi preko sporočila SMS. Ko stranka prejme sporočilo in klikne na povezavo, se odpre naslednji prikaz računa:
, potem bomo na prikazu dokumentov vključili možnost online plačevanja računov. Stranki lahko kot ponavadi pošljemo povezavo (link) do računa bodisi preko elektronske pošte bodisi preko sporočila SMS. Ko stranka prejme sporočilo in klikne na povezavo, se odpre naslednji prikaz računa:
Po kliku na gumb se nam prikaže stran za plačilo računa, kjer vnesemo podatje in zaključimo plačilo preko SumUp računa:
V SumUp aplikaciji je potrebno pridobiti SumUp Client ID in SumUp Client Secret za online beleženje plačanih računov. Bolj podrobna navodila kako kreiramo Client ID in Secret so na voljo na strani Nastavitve v SumUp za online plačevanje [8.12.4.2].
8.12.4.4. Online plačevanje preko SumUp v mobilni aplikaciji
E-računi mobilna apliikacija [27] omogoča tako tisk na podprte bluetooth tiskalnike [27.5], kot tudi uporabo plačilnega terminala SumUp Air.
8.12.4.4.1 Povezava in vzpostavitev terminala SumUp
Povezava kartičnega čitalca za uporabo v mobilni aplikaciji je preprosta in opisana v naslednjih 4ih korakih:
1. Povežemo čitalec SumUp z našo Android napravo, kjer uporabljamo mobilno aplikacijo. Povezavo naredimo v nastavitvah mobilne naprave v nastavitvah Bluetooth.
2. Odpremo aplikacijo Mobilni računi SI na mobilnem telefonu in izberemo levo zgoraj meni z večimi možnostmi ter sekcijo SumUp nastavitve.
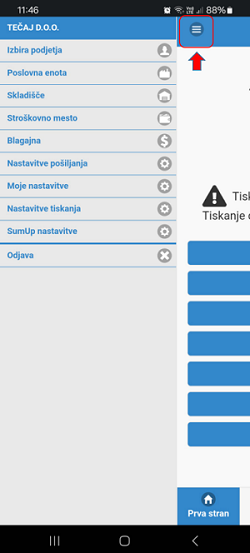 | ||||
| ||||
3. Povežemo čitalec kartic s klikom na naslednji gumb:
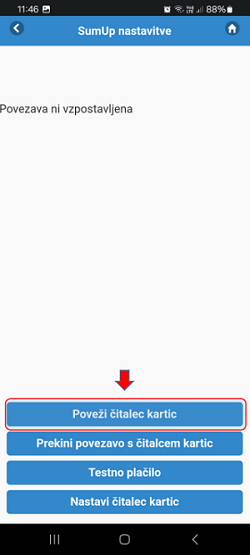 | ||||
| ||||
Po vnosu podatkov za prijavo v SumUp račun bo čitalec uspešno povezan.
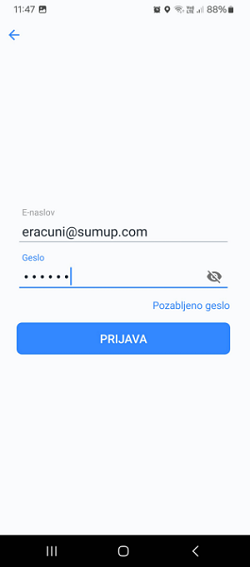 | ||||
| ||||
4. Povezava s SumUp računom je uspešno vzpostavljena in lahko povežemo nastavimo še čitalec kartic.
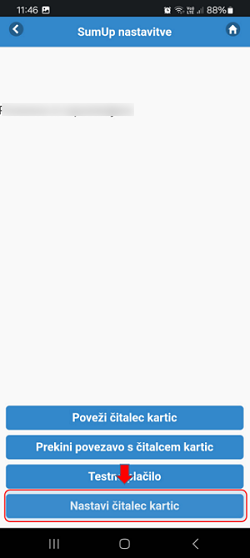 | ||||
| ||||
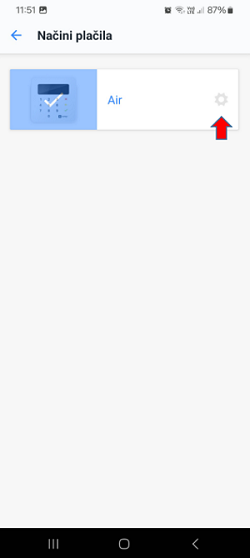 | ||||
| ||||
8.12.4.4.2 Uporaba terminala pri izstavljanju računov
V spletni aplikaciji e-racuni.com si v meniju omogočimo način plačila SumUp. Po prijavi v aplikacijo Mobilni računi SI bo tako ta način plačila na voljo pri izstavitvi računa.
Pripravimo nov račun in izberemo način plačila SumUp.
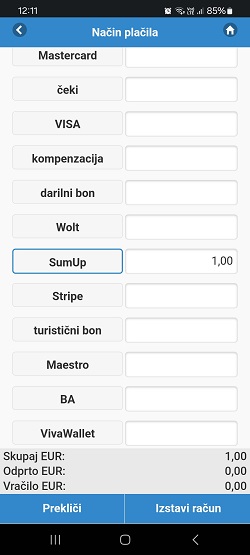 | ||||
| ||||
Program nas takoj preusmeri na plačilo računa, istočasno se na čitalcu kartice izpiše znesek, ki ga more kupec plačati.
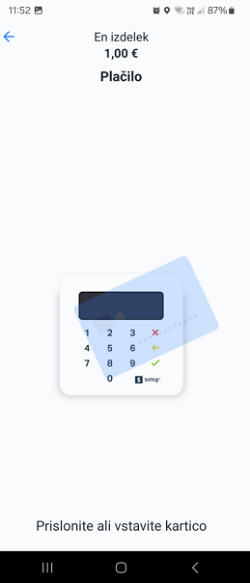 | ||||
| ||||
Po uspešnem plačilu se račun natisne na povezani bluetooth tiskalnik.
8.12.4.4.3 Preklic plačila na SumUp terminal
V primeru, da bi želeli plačilo preklicati oz. je plačilo neuspešno izberem na čitalcu kartice gumb, ki ga uporabljamo za vklop čitalca.
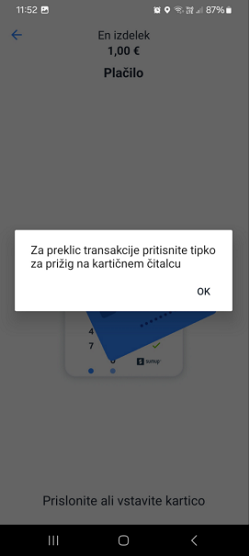 | ||||
| ||||
 | ||||
| ||||
Zopet smo preumerjeni v aplikacijo Mobilni računi SI in nadaljujemo s poslovanjem.
8.12.5. Plačilni račun Barion
Barion račun vnesemo v meniju preko gumba :
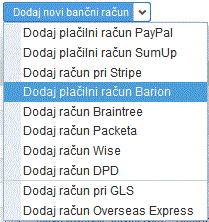 | ||||
| ||||
V naslednjem koraku vnesemo podatke o našem Barion računu:
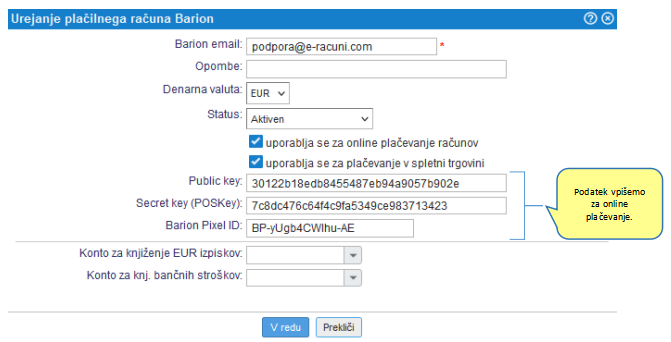 | ||||
| ||||
8.12.5.1 Online plačevanje računov
Če pri vnosu računa Barion označimo ![]() , potem bomo na prikazu dokumentov vključili možnost online plačevanja računov. Stranki lahko kot ponavadi pošljemo povezavo (link) do računa bodisi preko elektronske pošte bodisi preko sporočila SMS. Ko stranka prejme sporočilo in klikne na povezavo, se odpre naslednji prikaz računa:
, potem bomo na prikazu dokumentov vključili možnost online plačevanja računov. Stranki lahko kot ponavadi pošljemo povezavo (link) do računa bodisi preko elektronske pošte bodisi preko sporočila SMS. Ko stranka prejme sporočilo in klikne na povezavo, se odpre naslednji prikaz računa:
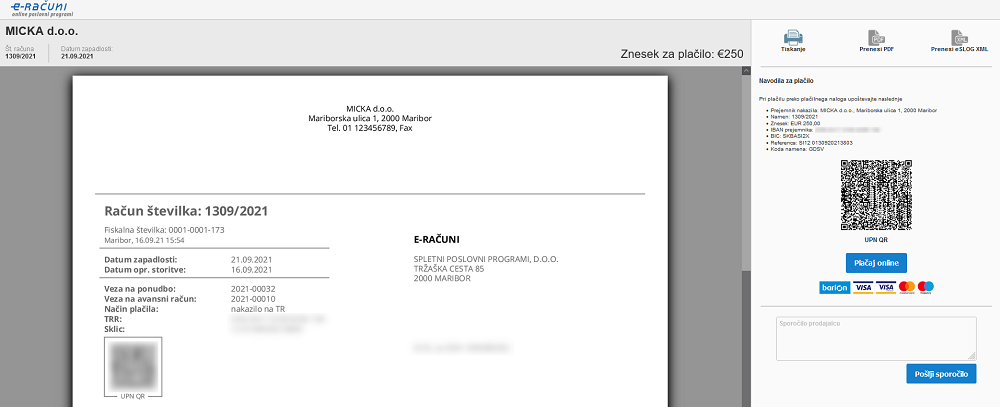 | ||||
| ||||
Po kliku na gumb se nam prikaže stran za plačilo računa, kjer izberemo in zaključimo plačilo preko Barion računa:
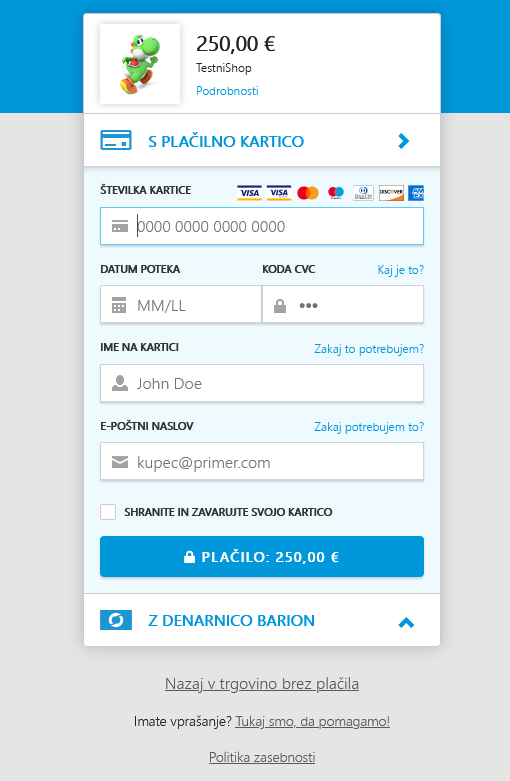 | ||||
| ||||
V Barion aplikaciji je potrebno pridobiti Public key, Secret key in Barion Pixel ID za online beleženje plačanih računov. Bolj podrobna navodila kako uredimo uvoz plačil so na voljo na strani Nastavitve v Barion za online plačevanje [8.12.5.2].
Po vnosu bančnega oz. plačilnega računa, bo v meniju na voljo opcija za uvoz Barion datoteke:
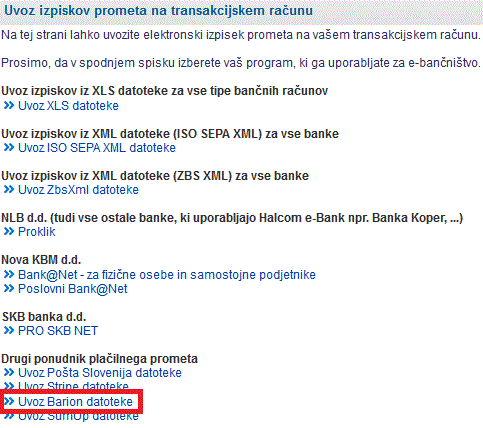 | ||||
| ||||
8.12.5.2. Nastavitve v Barion za online plačevanje
Registriramo se v Barion ali prijavimo v obstoječ račun z vstopnimi podatki in na nadzorni plošči izberemo :
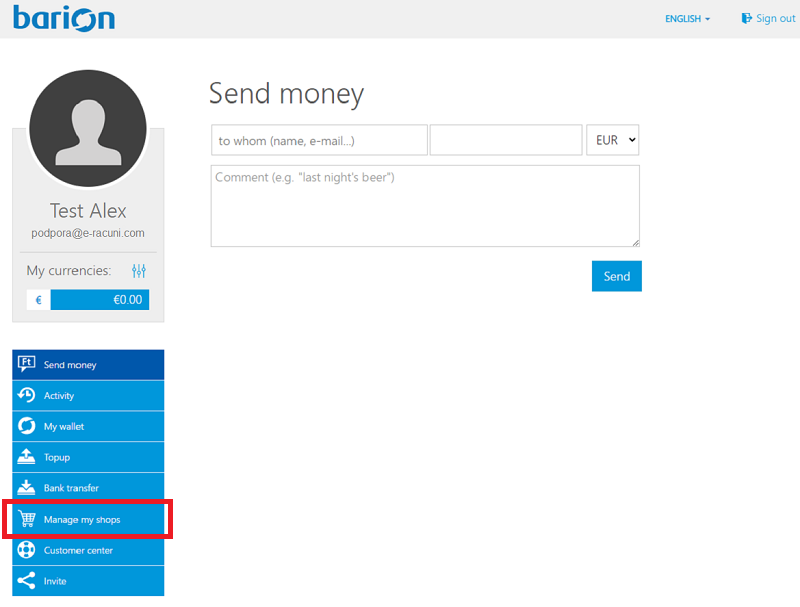 | ||||
| ||||
V meniju "Manage my shops" potrebujemo trgovino, da lahko pridobimo podatke za API povezavo. V primeru, da je še nimamo, jo vnesemo (izpolnimo obvezne podatke):
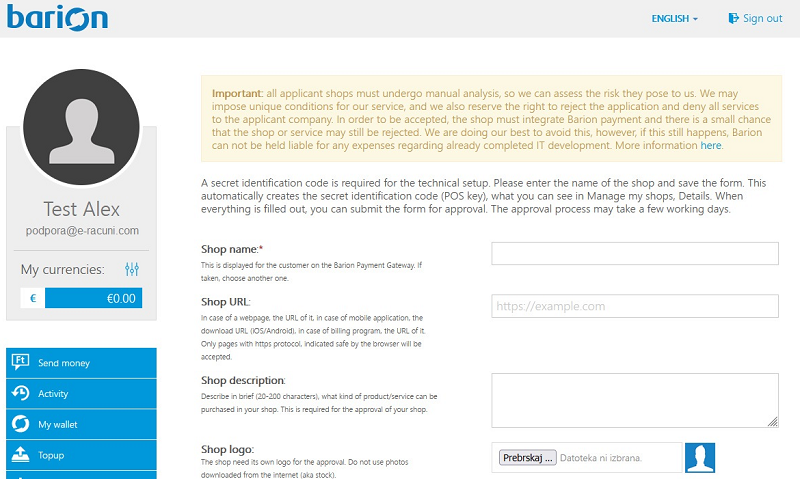 | ||||
| ||||
Oz. v primeru, da smo to že uredili pred tem le izberemo trgovino in kliknemo v meni :
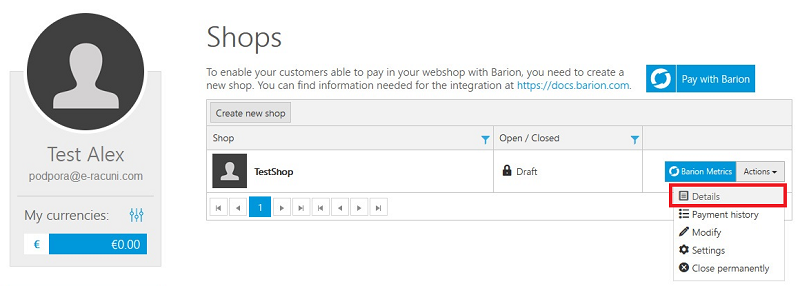 | ||||
| ||||
V podrobnostih imamo vse potrebne informacije za povezavo računa Barion s spletno aplikacijo e-racuni.com. Podatke "Public key", "Secret key" in "Barion pixel ID" kopiramo:
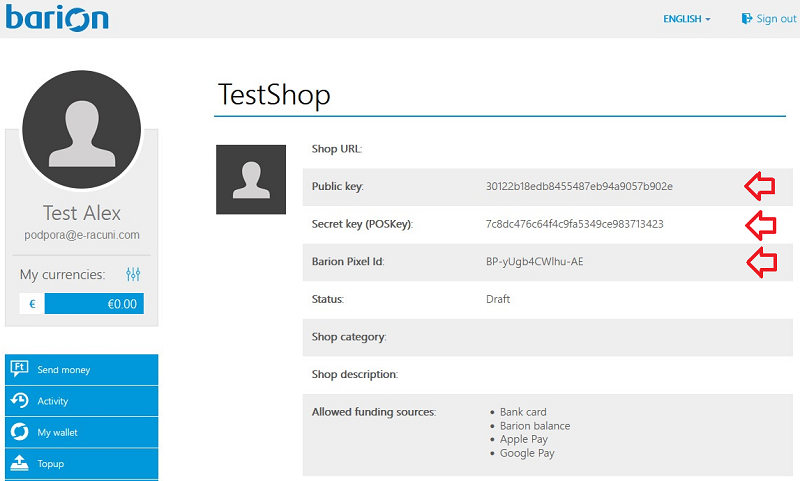 | ||||
| ||||
In prilepimo v spletno aplikacijo e-racuni.com v meni v kreiran Barion plačilni račun.
Kako pridobiti Public key, Secret key in Barion pixel ID si lahko ogledamo na naslednjemu Youtube posnetku |
9. Blagajna
Modul Blagajna je namenjen gotovinskemu poslovanju podjetij, ki poslujejo po sistemu dvostavnega knjigovodstva. Program omogoča:
- vnos, evidenco in izpis blagajniških prejemkov,
- vnos, evidenco in izpis blagajniških izdatkov,
- vnos, evidenco in izpis dnevnih iztržkov [9.7],
- izpis blagajniškega dnevnika [9.11.1],
- avtomatsko knjiženje [9.6] blagajniških prejemkov in izdatkov.
Program omogoča vodenje več gotovinskih blagajn (npr. za različne poslovne enote). Program vodi za vsako blagajno ločeno številčno zaporedje za blagajniške prejemke in izdatke. Program podpira delo tako z evrskimi, kot tudi z deviznimi blagajnami.
Za vsako blagajno lahko določite uporabnike (referente), ki imajo vpogled v blagajno oz. imajo možnost izdajanja blagajniških izdatkov in prejemkov ter vnosa dnevnih iztržkov. Eni blagajni je možno dodeliti več uporabnikov, prav tako pa je možno, da en uporabnik dobi pravice do dela na več blagajnah.
Modul Blagajna je povezan z glavno knjigo [13] in omogoča direktno knjiženje [9.6] blagajniških prejemkov in izdatkov ali dnevnih iztržkov na temeljnico.
Pred pričetkom dela je potrebno vnesti blagajne v šifrantu blagajn [9.1].
9.1. Šifrant blagajn
Za vnos in aktivacijo nove blagajne lahko uporabimo priročni čarovnik za vzpostavitev in aktivacijo davčne blagajne [9.2], ki nas vodi čez vse potrebne korake. |
V šifrantu blagajn vnesemo podatke o vseh blagajnah v podjetju. Če imamo več poslovnih enot, lahko vnesemo več blagajn tako, da se za vsako poslovno enoto vodi ločeno zaporedje blagajniških prejemkov in izdatkov. Prav tako lahko na nivoju blagajne določimo uporabniške pravice in omejimo dostop do določene blagajne samo na pooblaščene uporabnike programa.
Ob pričetku dela s programom je šifrant blagajn prazen, zato se nam ob vstopu v blagajno izpiše naslednje sporočilo:
 | ||||
| ||||
Po pritisku na gumb se prikaže vnosna maska za vnos podatkov o novi blagajni.
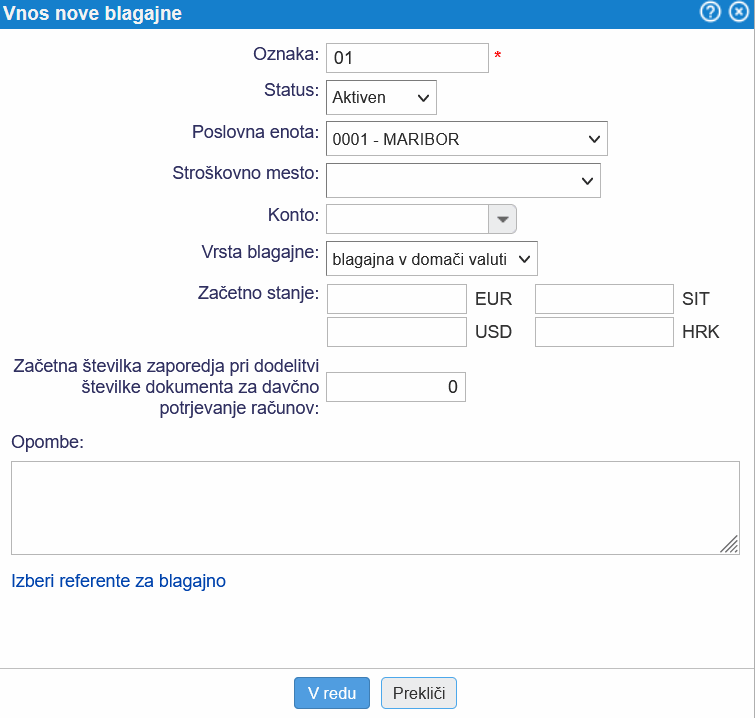 | ||||
| ||||
Polja v vnosni maski imajo naslednji pomen:
| Oznaka | Vnesemo poljuben črkovni ali številčni identifikator blagajne (brez šumnikov, presledkov, vezajev). Podatek predstavlja oznako elektronske naprave, ki se upošteva pri številčenju računov. To polje je obvezno. |
| Poslovna enota | V padajočem meniju izberemo poslovni prostor, na katerega se blagajna nanaša. |
| Status | Izberemo ali je blagajna aktivna ali neaktivna. |
| Stroškovno mesto | Izberemo privzeto stroškovno mesto [13.1.4] za knjiženje blagajniških prejemkov in izdatkov. Stroškovno mesto [13.1.4], ki ga določimo tukaj, je privzeta izbira pri vnosu blagajniških prejemkov in izdatkov. Pri POS blagajni je izbira stroškovnega mesta obvezna. |
| Konto | Vnesemo ali izberemo analitični konto za dano blagajno. Konto mora biti predhodno vnesen v kontnem načrtu [13.1.2]. Priporočena številka konta za blagajno je npr. 1000. |
| Vrsta blagajne | Izberemo ali gre za blagajno v domači valuti (€), devizno blagajno ali POS blagajno. Na blagajni v domači valuti ni dovoljen vnos postavk v drugih valutah. Devizna blagajna je lahko večvalutna. |
| Začetno stanje | Vpišemo začetno stanje blagajne. |
| Začetna številka zaporedja pri dodelitvi številke dokumenta za davčno potrjevanje računov | Vnos začetne zaporedne številke gotovinskega računa, kot opisano v Nastavitve začetne zaporedne številke dokumenta za davčno potrjevanje [4.36.9]. |
| Opombe | Vnesemo poljubne opombe. |
V polju Začetna številka zaporedja pri dodelitvi številke dokumenta za davčno potrjevanje računov lahko določimo:
- Enotno številčenje: v polje vpišite 1. S takšnim vnosom določamo, da se s pričetkom novega poslovnega leta številčenje dokumentov nadaljuje oz. se ne prične s številko 1.
- Številčenje po poslovnih letih: v polje vpišite 16000001 za poslovno leto 2016, 17000001 za leto 2017 in tako dalje. S takšnim vnosom določamo, da se s pričetkom novega poslovnega leta številčenje dokumentov priče v novem zaporedju, torej s številko 1.
V tabeli referenti za blagajno označimo uporabnike, ki lahko delajo z blagajno. Uporabnik, ki ima privilegije za urejanje šifranta blagajn [20.13.1.5.3] ima avtomatsko dostop do vseh blagajn. Vsi ostali uporabniki, ki imajo privilegij za pregled blagajniških dokumentov [20.13.1.5.2] ali vnos in izdajanje blagajniških dokumentov [20.13.1.5.1] pa lahko delajo samo na blagajnah, kjer jih določimo kot referente [9.3].
9.2. Vzpostavitev nove davčne blagajne za davčno potrjevanje računov
V meniju najdemo čarovnik za urejanje in vzpostavitev nove davčne blagajne na mestu, kot prikazuje slika spodaj:
 | ||||
| ||||
Pred nami je čarovnik, ki nas bo vodil čez korake uvoza digitalnega certifikata za davčno potrjevanje računov, dodajanja blagajne, izpis internega akta ter ostale dokumentacije vse do zaključka, ko lahko začnemo z davčno blagajno v programu e-racuni.com
1. Digitalni certifikat
Prvi korak je uvoz digitalnega certifikata za davčno potrjevanje računov. Pridobimo ga na eDavkih (povezava je na voljo v čarovniku) ter datoteko formata *.p12 skupaj z geslom za uvoz uvozimo v spletno aplikacijo e-racuni.com
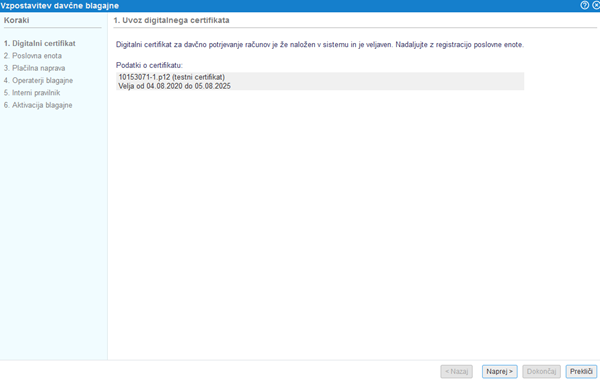 | ||||
| ||||
2. Registracija poslovnega prostora za davčno potrjevanje računov
V drugem koraku si uredimo registracijo poslovno enoto za davčno potrjevanje računov ali izberemo obstoječo. V kolikor dodajamo novo poslovno enoto, se registracija izvede ob zaključku čarovnika.
V kolikor je naša poslovna enota tipa poslovni prostor v nepremičnini je potrebno izpolniti podatke povezane s samo nepremičnino.
| |||||||||
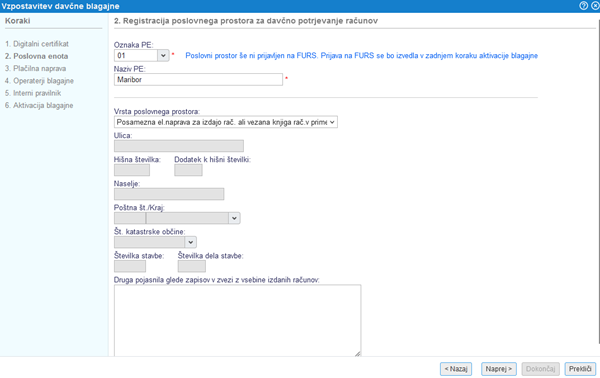 | ||||
| ||||
3. Nova blagajna oz. plačilna naprava
V naslednjem koraku se doda naziv nove blagajne oziroma plačilne naprave in določi njen namen. Možnosti sta dve:
- Spletna in mobilna online blagajna- uporablja se v namizni verziji spletne aplikacije e-racuni.com za izstavljanje davčno potrjenih računov (npr. spletna trgovina, izstavitev gotovinskega računa kupcu in tiskanje na A4 format itd.) ali v Mobilni aplikaciji E-računi [27], ki je namenjena terenskemu izstavljanju računov ter tiskanju na povezan Bluetooth tiskalnik. Blagajna je namenjena online izstavljanju računov in ne deluje brez internetne povezave.
- Mobilna offline blagajna (Android) - uporablja se v Android offline davčni blagajni [28], ki je namenjena vodenju maloprodaje na Android touch napravi bodisi za storitvene dejavnosti, trgovine ali gostinske dejavnosti. Blagajna deluje online in tudi offline ter se v tem primeru računi potrdijo naknadno, ko je na voljo internetna povezava.
Kljub temu, da blagajna lahko deluje offline je potrebno zagotoviti internetno povezavo najkasneje v roku 48 ur po izstavitvi računa, kar je zakonsko določen čas za davčno potrjevanje računov. |
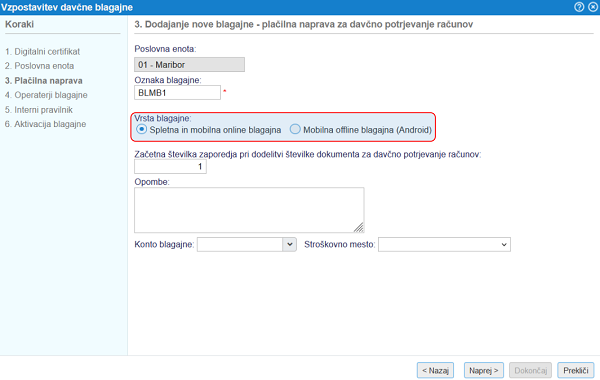 | ||||
| ||||
4. Operaterji blagajne
V naslednjem koraku se določa operaterje za delo na blagajni. V online blagajni so operaterji uporabniki programa e-racuni.com dodani v meniju . Izbrani/dodani bodo lahko delali na blagajni in izstavljali račune, ki bodo davčno potrjeni.
Ob izbiri Mobilna offline blagajna (Android) v 3. koraku čarovnika je lahko operater na blagajni zaposleni dodan v meniju , ki ni nujno uporabnik v programu. |
V načinu blagajne Mobilna offline blagajna (Android) se za vsakega operaterja blagajne določa še koda za delo na blagajni (koda operaterja) in koda administratorja blagajne (uporablja se za vse nastavitve Android davčne blagajne: nastavitve tiskalnika, sinhronizacija naprave, nastavitev plačilnih sistemov, nadgradnja sistema itd.). Administrator s tem postopkom more biti določen - lahko je eden ali več operaterjev na blagajni.
|
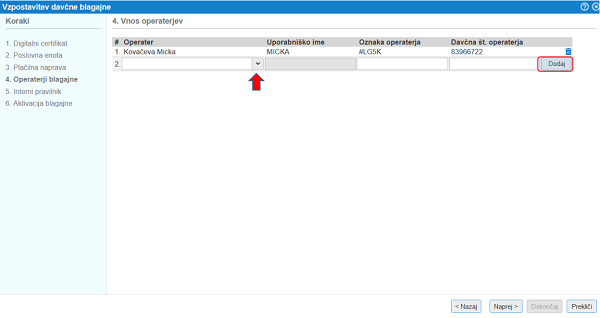 | ||||
| ||||
5. Interni pravilnik
Predzadnji korak ponuja že pred-izpolnjen Interni akt, ki ga po zakonodaji o fiskalizaciji potrebuje sprejeti vsako podjetje preden začne davčno potrjevati račune.
Interni akt je v tem koraku mogoče dodatno urediti, popraviti, spremeniti ter ga v naslednjem koraku prevzeti v PDF obliki.
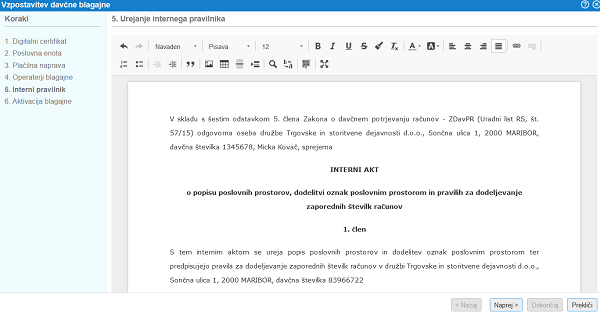 | ||||
| ||||
6. Aktivacija blagajne
V zadnjem koraku prevzamemo vso dokumentacijo sklenjeno s koraki tega čarovnika ter jo hranimo lokalno na računalniku oz. naših strežnikih.
V načinu blagajne Mobilna offline blagajna (Android) poleg prenosa dokumenta Interni akt prevzamemo še datoteko z navodili za prenos in namestitev Android davčne blagajne [28.2] ter možnost, da le ta posredujemo preko SMS na napravo, kjer bomo urejali namestitev.
|
Čarovnika nato zaključimo s klikom na gumb in začnemo izstavljati davčno potrjene račune.
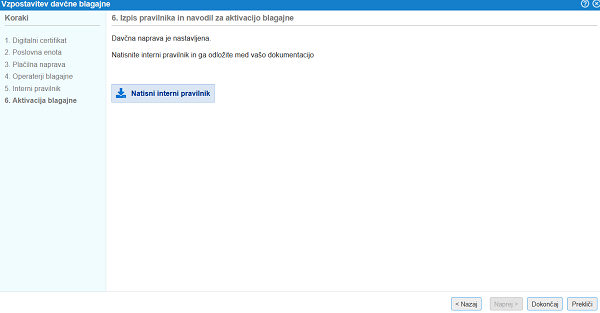 | ||||
| ||||
9.3. Urejanje šifranta referentov za delo na blagajni
Ko smo dodali blagajno v šifrant blagajn je potrebno na blagajni določiti tudi referente za delo z blagajno oz. operaterje.
Operaterji, ki jih določimo na blagajni bodo lahko izdajali račune v spletnem programu, v Mobilni offline blagajni (Android) [28] za delo na terenu oz. v salonu, trgovini ter lokalu ali pa v programu e-racuni POS client [22] - odvisno od vrste blagajne za katero urejamo operaterje oz. blagajnike. |
To uredimo tako, da v šifrantu blagajn v meniju kliknemo na oznako blagajne in v sami blagajni kliknemo na povezavo Izberi referente za blagajno. Če gre za blagajno vrste blagajna v domači valuti ali POS client, ki jo uporabljamo za izdajo računov v spletni aplikaciji e-racuni.com ali za izdajo računov v e-racuni POS client bomo operaterja samo obkljukali:
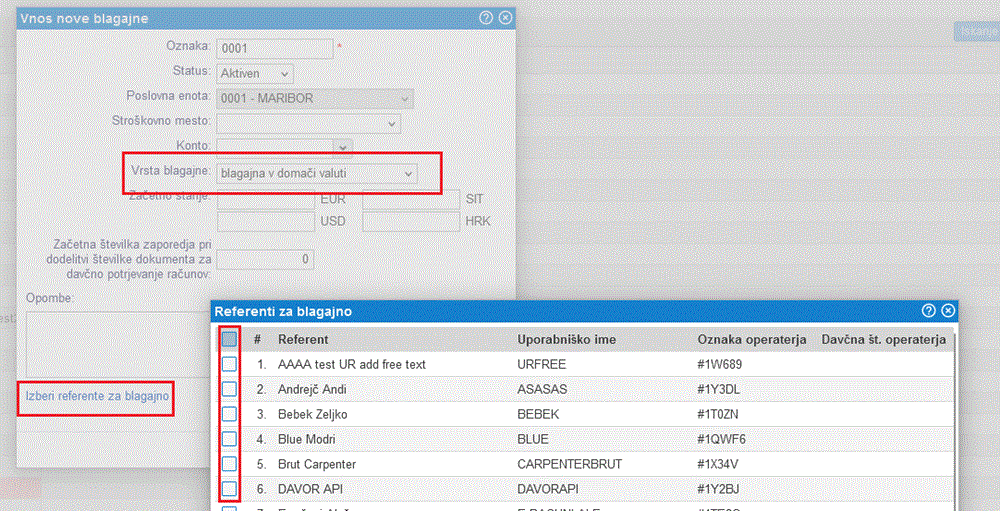 | ||||
| ||||
Operaterja za delo na blagajni vrste blagajna v domači valuti ali POS client lahko izberemo le pod pogojem, da smo ga predhodno dodali med uporabnike programa e-racuni.com in da smo mu dodelili pravice za delo z blagajno. |
V kolikor pa želimo dodati operaterja za delo na mobilni Android offline blagajni pa se nam po kliku na povezavo za izbiro referenta za delo na blagajni odpre vnosna maska za izbiro ali vnos podatkov operaterjev:
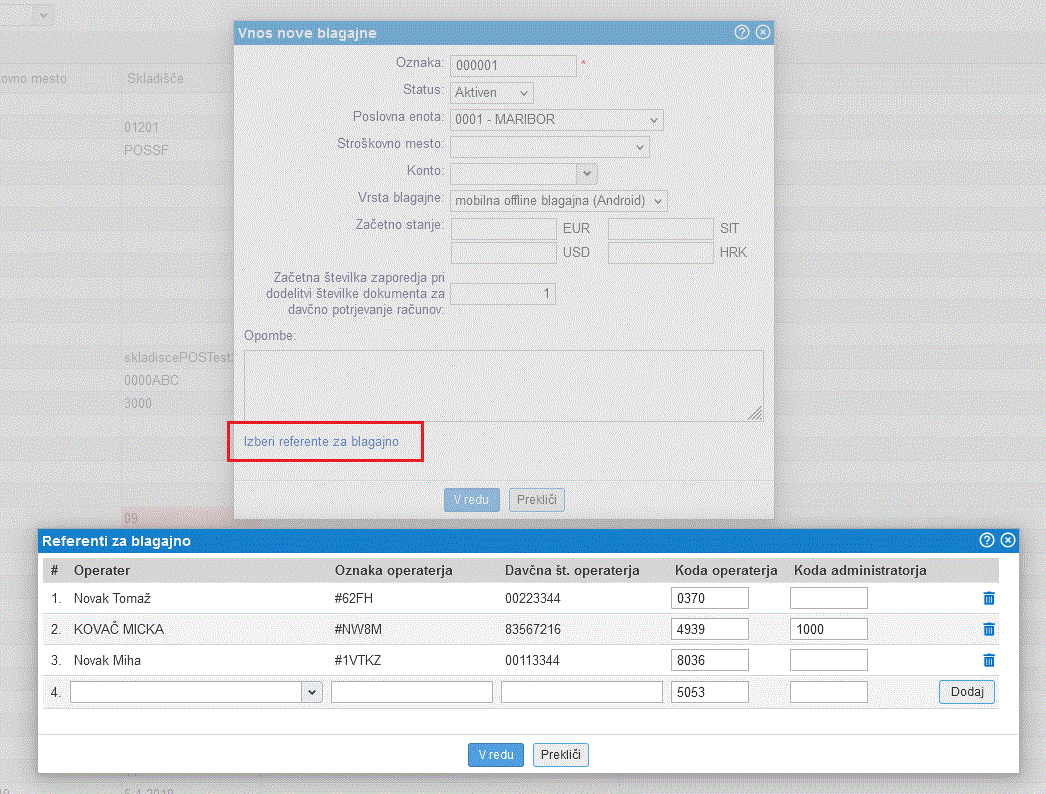 | ||||
| ||||
V kolikor želimo obstoječega uporabnika programa določiti, kot referenta je mogoče izbrati le tega iz seznama, kot kaže slika:
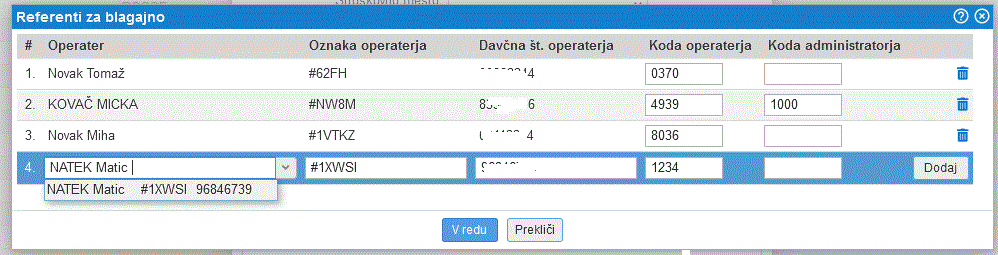 | ||||
| ||||
Če želimo dodati novega operaterja, ki bo uporabljal izključno program za davčno blagajno pa ga lahko vnesemo kar ročno, kot kaže slika:
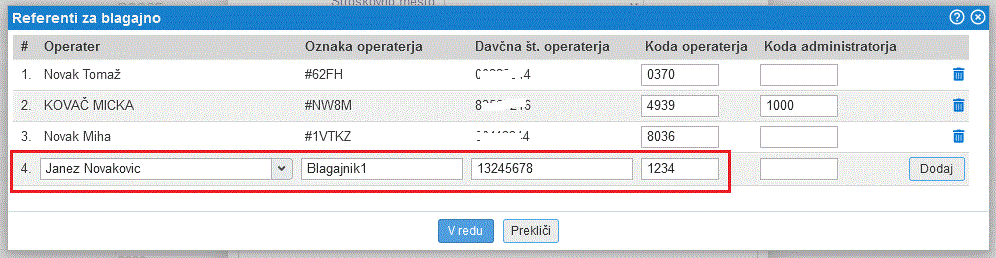 | ||||
| ||||
V obeh primerih je potrebno vpisati podatke, kot so:
- Oznaka operaterja
- Davčna številka operaterja
- Koda operaterja (le za prijavo v program Mobilna offline blagajna (Android))
- Koda administratorja (le za operaterje, ki bodo imeli administratorski dostop v Mobilni offline blagajni (Android))
Ko smo operaterje dodali vnos potrdimo s klikom na gumb
9.4. Pregled in iskanje blagajniških prejemkov ter izdatkov
Program omogoča različne kriterije iskanja in prikaza blagajniških prejemkov in izdatkov bodisi za celotno podjetje bodisi za posamezno stroškovno mesto ali blagajno.
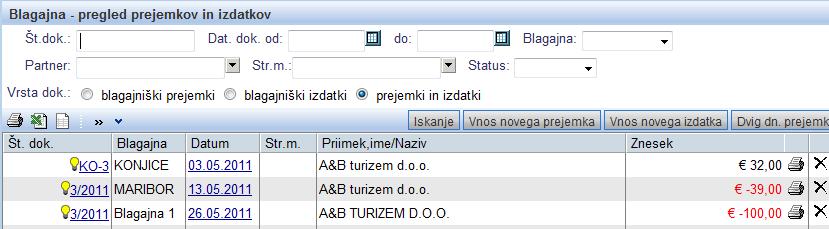 | ||||
| ||||
V vnosna polja za vpis kriterijev lahko vpišemo naslednje vrednosti:
| Št. dok. | Vpišemo številko dokumenta, bodisi blagajniškega prejemka bodisi izdatka. |
| Dat. dok. od | Če želimo izpis dokumentov izdanih v določenem obdobju, vpišemo začetni datum obdobja. |
| do | Vpišemo končni datum obdobja ali pustimo prazno. |
| Blagajna | Vnosno polje |
| Partner | Vpišemo naziv (ime ali priimek) prejemnika ali vplačnika v blagajno. S pritiskom na |
| Str. m. | Z določitvijo stroškovnega mesta lahko omejimo izpis samo na dokumente iz določenega stroškovnega mesta |
| Vrsta dok. | Prikažemo lahko samo blagajniške prejemke, samo izdatke ali oboje. |
Hitre tike, ki jih lahko uporabljate na pregledu in iskanju blagajniških prejemkov in izdatkov:
| Enter | Iskanje |
| Inster | Vnos novega blagajniškega prejemka ter izdatka |
9.5. Vnos in izdajanje blagajniških prejemkov in izdatkov
Na strani Pregled in iskanje blagajniških prejemkov ter izdatkov [9.4] se nam s klikom na
gumb odpre vnosna maska za vnos novega prejemka:
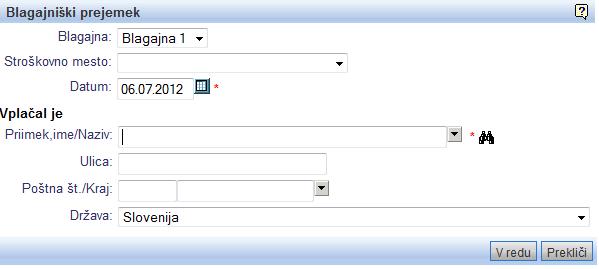 | ||||
| ||||
V vnosna polja za vpis kriterijev vpišemo naslednje podatke:
| Blagajna | S klikom na |
| Stroškovno mesto | Izberemo stroškovno mesto, če želimo. |
| Datum | Vnos datuma je obvezen. Privzeta izbira je datum vnosa. |
| Priimek,ime/Naziv | Vpišemo ime in priimek partnerja, ki je vplačal prejemek. S klikom na daljnogled lahko partnerja tudi poiščemo v našem šifrantu partnerjev. |
| Ulica | Vpišemo naslov stranke, ki je vplačala. Če smo partnerja izbrali v šifrantu, se naslov izpiše avtomatsko. |
| Poštna št./Kraj | Vpišemo poštno številko in kraj prebivališča vplačnika. Če smo partnerja izbrali v šifrantu, se naslov izpiše avtomatsko. |
| Država | Privzeta izbira je Slovenija, če pa gre za tujega državljana, s klikom na |
Vnos podatkov potrdimo s klikom na gumb .
Prikaže se nam blagajniški prejemek in s klikom na gumb lahko podrobneje opredelimo blagajniški prejemek:
| Opis | V prazen prostor vpišemo poljubno besedilo, ki opisuje prejemek. |
| Znesek | Vpišemo znesek prejemka v SIT. Vnos je obvezen. |
| Način plačila | S klikom na |
Vnos tudi tokrat potrdimo s klikom na .
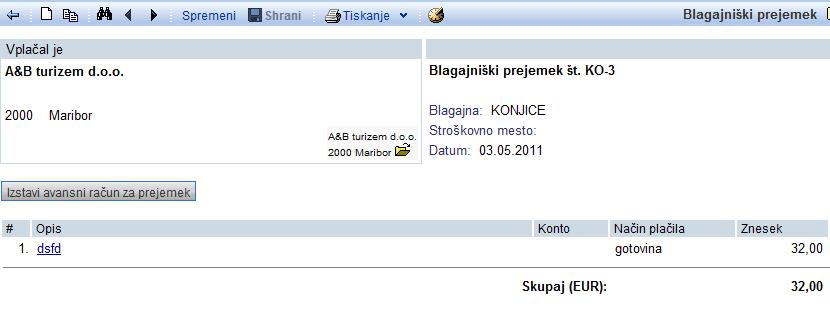 | ||||
| ||||
Na strani Pregled in iskanje blagajniških prejemkov ter izdatkov [9.4] pa imamo na voljo tudi
gumb . S klikom na ta gumb se nam odpre vnosna maska za vnos novega izdatka:
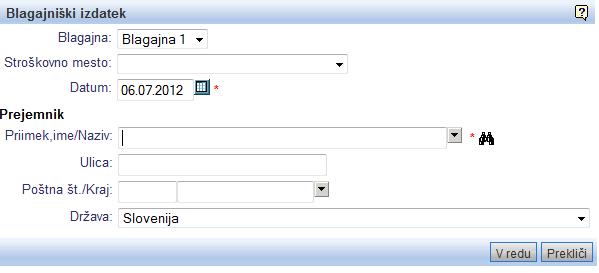 | ||||
| ||||
V vnosna polja za vnos kriterijev vpišemo naslednje podatke:
| Blagajna | S klikom na |
| Stroškovno mesto | Izberemo stroškovno mesto, če želimo. |
| Datum | Vnos datuma je obvezen. Privzeta izbira je datum vnosa. |
| Priimek,ime/Naziv | Vpišemo ime in priimek partnerja, na katerega se nanaša izdatek. S klikom na daljnogled lahko partnerja tudi poiščemo v našem šifrantu partnerjev. |
| Ime in priimek fizične osebe | V kolikor pri vnosu partnerja izberemo pravno osebo iz šifranta partnerjev, bo program zahteval tudi vnos fizične osebe (predstavnik pravne osebe), kateri smo gotovino predali. |
| Ulica | Vpišemo naslov partnerja, na katerega se nanaša izdatek. Če smo partnerja izbrali v šifrantu, se naslov izpiše avtomatsko. |
| Poštna št./Kraj | Vpišemo poštno številko in kraj prebivališča partnerja. Če smo partnerja izbrali v šifrantu, se naslov izpiše avtomatsko. |
| Država | Privzeta izbira je Slovenija, če pa gre za tujega državljana, s klikom na |
Vnos podatkov potrdimo s klikom na gumb .
Prikaže se nam blagajniški izdatek in s klikom na gumb lahko podrobneje opredelimo blagajniški izdatek:
| Opis | V prazen prostor vpišemo poljubno besedilo, ki opisuje izdatek. |
| Znesek | Vpišemo znesek izdatka v SIT. Vnos je obvezen. |
| Način plačila | S klikom na |
Vnos tudi tokrat potrdimo s klikom na .
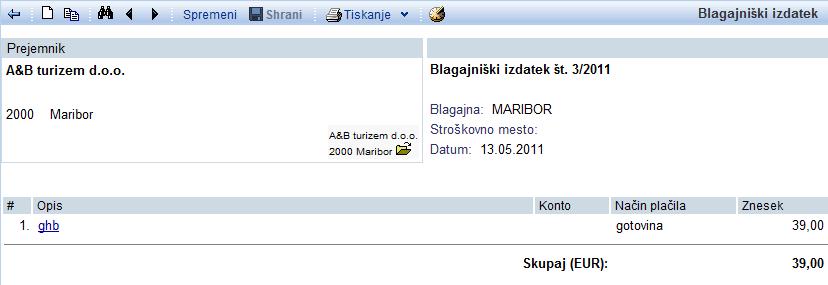 | ||||
| ||||
9.6. Knjiženje blagajne
Knjiženje blagajne poteka tako, da v pregledu in iskanju [9.4] blagajniških dokumentov v meniju izberemo .
 | ||||
| ||||
Program nam prikaže seznam vseh blagajniških dnevnikov, ki še niso knjiženi. Knjiženje pričnemo z izbiro blagajniškega dnevnika za določen datum.
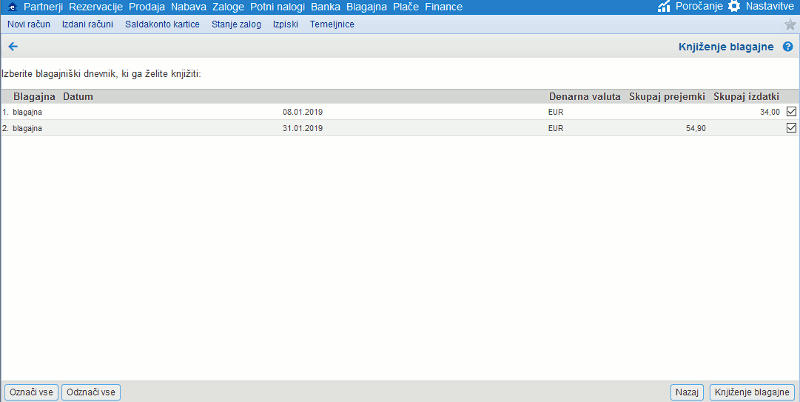 | ||||
| ||||
Po kliku na ![]() se prikaže stran za kontiranje in kontrolo vnešenih številk kontov na posameznih blagajniških dokumentih.
se prikaže stran za kontiranje in kontrolo vnešenih številk kontov na posameznih blagajniških dokumentih.
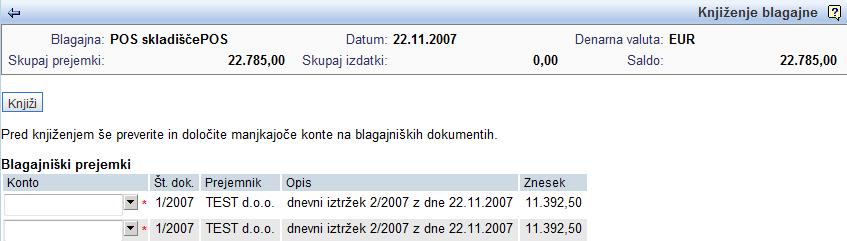 | ||||
| ||||
Pri vnosu kontov nikoli ne vnašamo konta blagajne (1000) ampak vedno samo nasprotne konte. Konto blagajne je že določen v šifrantu blagajn [9.1] in se knjiži avtomatsko. Potem, ko smo vnesli in preverili vse konte, kliknemo na gumb . Prikaže se seznam odprtih temeljnic istega tipa, na katere lahko doknjižimo naše dokumente in možnost za kreiranje povsem nove temeljnice.
 | ||||
| ||||
Po izbire obstoječe ali nove temeljnice, se nam odpre temeljnica s knjižbami dokumentov, ki smo jih dali v knjiženje:
 | ||||
| ||||
Po kliku na gumb se temeljnica shrani v glavno knjigo. Ponovno se nam prikaže stran za izbiro dnevnika, kjer lahko knjižimo blagajniške dokumente za drugi datum.
Hitre tipke, ki jih lahko uporabljate na knjiženju blagajne:
| Enter ali Insert | Dodajanje nove knjižbe |
| Esc | Izhod iz knjiženja |
9.7. Vnos dnevnih iztržkov na blagajni
Pregled in iskanje dnevnih iztržkov potekata na isti način kot pregled in iskanje ostalih dokumentov. Na voljo je v meniju Dnevni iztržki [9]:
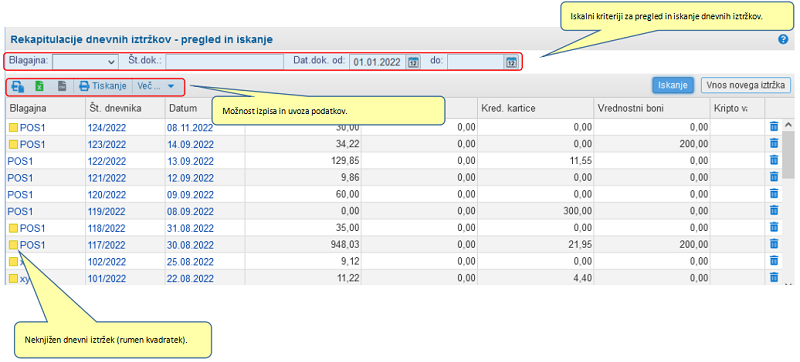 | ||||
| ||||
Dnevne iztržke lahko iščemo po naslednjih kriterijih:
| Blagajna | S klikom na |
| Št. dok | Vpišemo številko dokumenta, ki ga želimo najti. |
| Datum dok. od/do | Omejimo iskanje po datumu, znotraj katerega želimo najti dokument. |
S klikom na gumb pa se nam odpre vnosna maska, kjer lahko vnesemo novi dnevni iztržek:
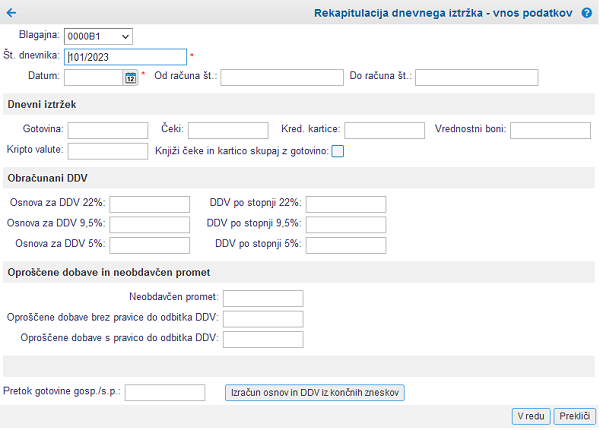 | ||||
| ||||
V vnosna polja vnesemo naslednje podatke:
| Blagajna | S klikom na |
| Št. dnevnika | Vnesemo številko dnevnika pod katerim bomo vodili zapis. |
| Datum | Vpišemo datum vnosa dnevnega iztržka. |
| Gotovina | V prazno polje vpišemo znesek gotovine, ki je bil na ta dan iztržen v blagajni. |
| Čeki | Vpišemo višino zneska, ki smo ga v blagajno dobili v čekih. |
| Kredit. kartice | Vpišemo višino zneska, iztrženega s kreditnimi karticami. |
| Vrednostni boni | Vpišemo višino zneska, iztržka z vrednostnimi boni. |
| Kripto valute | Vpišemo višino zneska, iztržka z kriptovalutami. |
| Osnova za DDV 22% | Vpišemo osnovo za obračun 22% DDV. |
| Osnova za DDV 9,5% | Vpišemo osnovo za obračun 9,5% DDV. |
| Osnova za DDV 5% | Vpišemo osnovo za obračun 5% DDV. |
| DDV po stopnji 22% | Vpišemo znesek DDV po stopnji 22%. |
| DDV po stopnji 9,5% | Vpišemo znesek DDV po stopnji 9,5%. |
| DDV po stopnji 5% | Vpišemo znesek DDV po stopnji 5%. |
| Neobdavčen promet | Vpišemo znesek neobdavčenega prometa v dnevnem iztržku. |
| Oproščene dobave brez pravice do odbitka DDV | Vpišemo znesek oprostitve. |
| Oproščene dobave s pravico do odbitka DDV | Vpišemo znesek oprostitve. |
| Pretok gotovine gosp./s.p. | Program nam podatek izpiše avtomatsko, ko vpišemo znesek gotovine v zgornjem vnosnem polju. |
Vnos podatkov potrdimo s klikom na gumb .
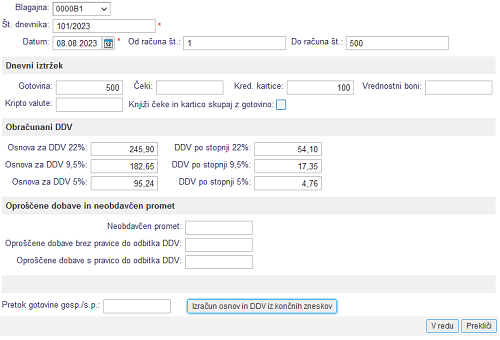 | ||||
| ||||
9.8. Uvoz dnevnih iztržkov iz datoteke (Excel, CSV,...)
Poleg ročnega vnos dnevnih iztržkov v programu lahko le te tudi uvozimo iz datoteke v strukturi Excel oz. CSV. V kolikor vodimo npr. podatke za predračun članarin, naročnin, ipd. kar v Excelu, lahko datoteko uvozimo v program in tako npr. vsak mesec bistveno hitreje izstavimo več ponudb hkrati.
Funkcija je koristna predvsem za računovodja, ki vodijo računovodstvo svojih strank v programu e-racuni.com, stranke pa za blagajno uporabljajo svoj program. Podatke je mogoče uvoziti iz datotek v formatu Excel, CSV ali ODS! |
V meniju je funkcija na voljo preko menija z dodatnimi možnostmi Več..., ki se nahaja v orodni vrstici nad seznamom prikazanih dnevnih iztržkov, kot kaže slika:
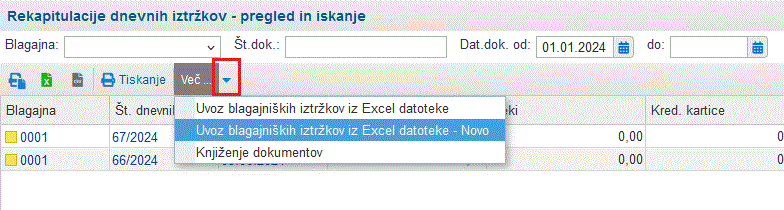 | ||||
| ||||
Ker uporabniki v preglednici vodijo podatke v povsem različnih strukturah nam pri samem uvozu podatkov pomaga "čarovnik", ki nas vodi čez postopek preoblikovanja strukture podatkov v ustrezno strukturo za uvoz dnevnih iztržkov v program. |
V nadaljevanju je opisan postopek uvoza podatkov po korakih, kot jih predlaga čarovnik za pripravo ustrezne strukture datoteke:
1. IZBIRA IN UVOZ DATOTEKE
Izberemo datoteko, ki jo imamo shranjeno na svojem računalniku in jo uvozimo s klikom na .
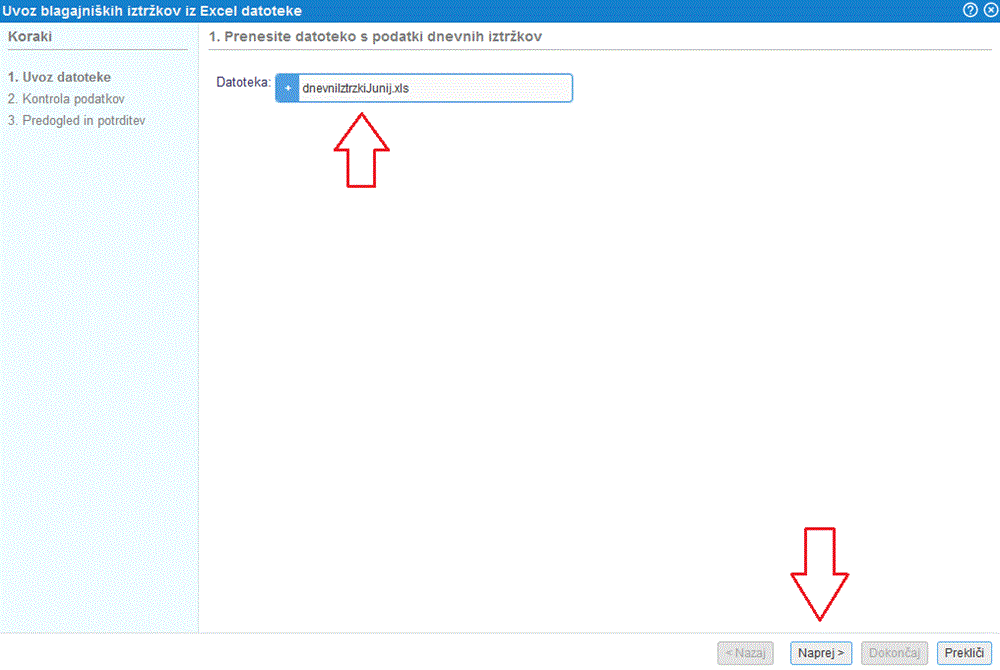 | ||||
| ||||
V primeru, da datoteka ni v ustreznemu datotečnem formatu ali pa ta ne vsebuje podatkov nas program na to opozori. Podobno velja tudi v primeru, če je v datoteki več, kot 10.000 vrstic saj velja omejitev pri uvozu podatkov.
| |||||||||
2. KONTROLA PODATKOV
Po potrditvi izbrane datoteke se nam v naslednjem koraku odpre stran za kontrolo in pripravo podatkov, ki jih bomo uvozili v program.
Na tej strani bomo nedvoumno določili kateri podatek v dnevnem iztržku predstavlja podatek iz posameznega stolpca v datoteki.
Program pri tem iz datoteke prebere vsebino oz. zaporedje stolpcev in to tudi prikaže v obliki tabele, kot kaže slika:.
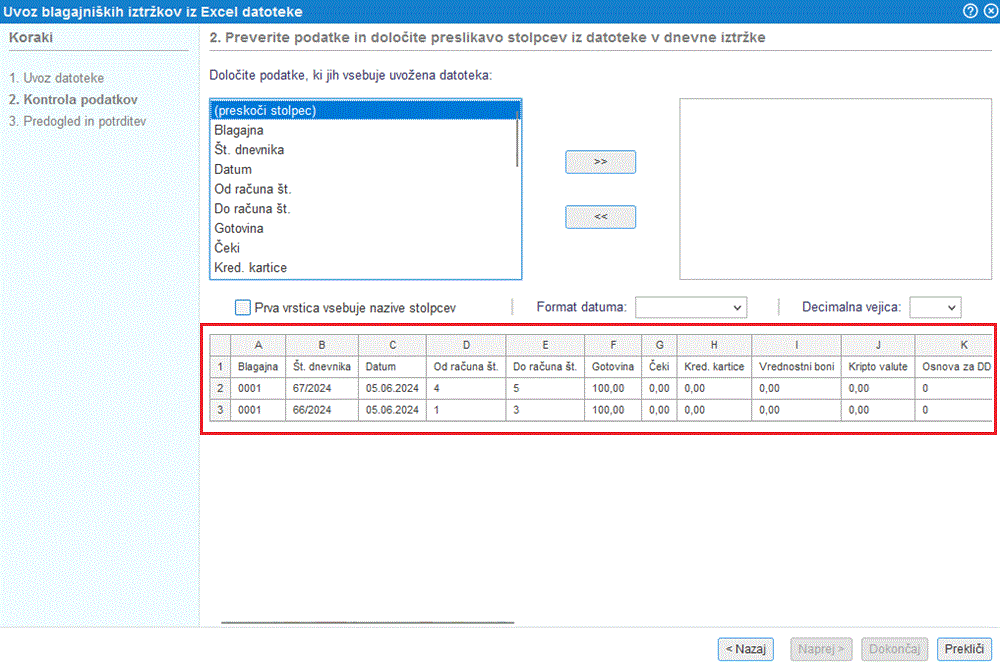 | ||||
| ||||
Najprej bomo ustrezno označili, če se v naši datoteki v prvi vrstici nahajajo nazivi stolpcev ter dodatno izbrali format zapisa datuma in format zapisa decimalnih številk v datoteki:
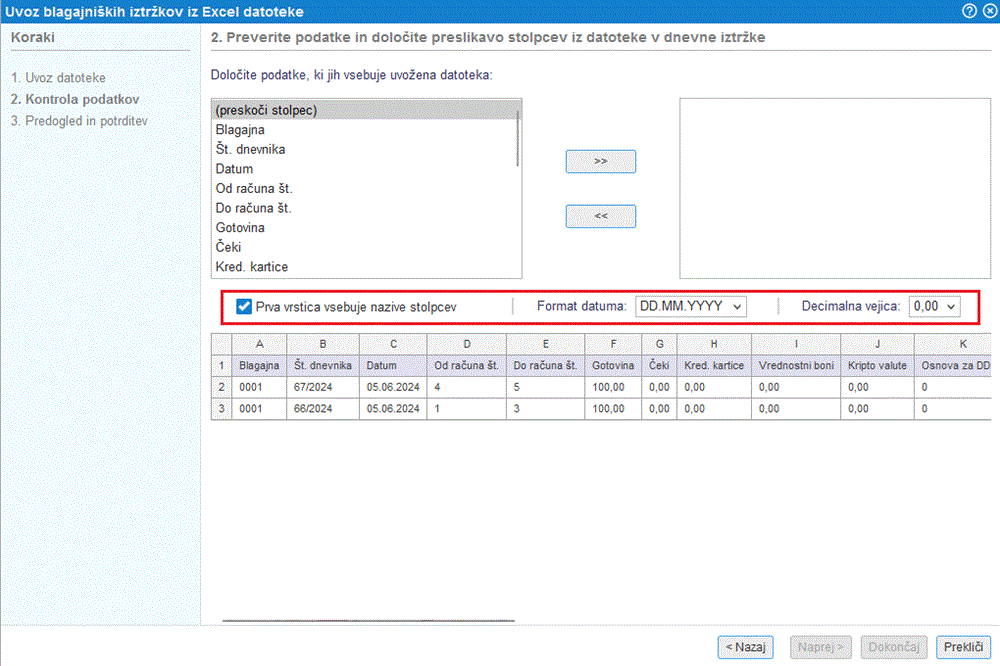 | ||||
| ||||
Nato nadaljujemo s preslikavo podatkov iz datoteke v ustrezne atribute artiklov, ki jih bomo uvozili.
Preslikavo uredimo po vrsti najprej za stolpec A, nato B, C, itd. do zadnjega stolpca v datoteki.
Če imamo v stolpcu A v naši datoteki shranjene oznake blagajne bomo to tudi izbrali, kot prikazano na sliki in potrdili s klikom na gumb
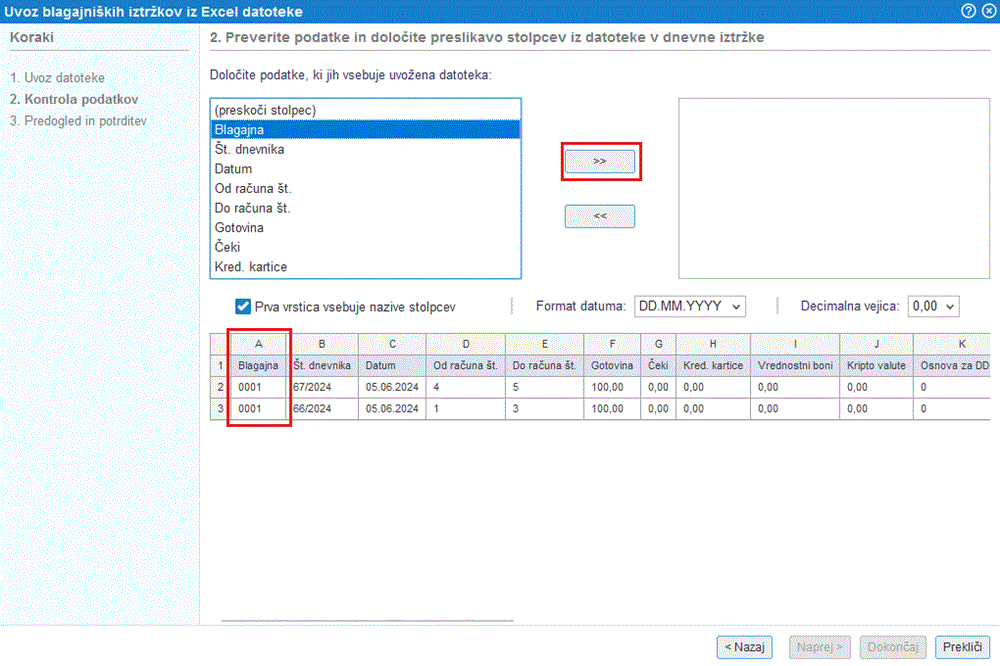 | ||||
| ||||
Preslikava podatka o oznaki blagajne se shrani v tabelo na desni strani in nato nadaljujemo s preslikavo zapisa v stolpcu B iz naše datoteke. Preslikavo potrdimo ter nadaljujemo s preslikavo zapisa iz stolpca C, itd. dokler ne uredimo preslikave za vse stolpce iz datoteke, ki jih bomo uvozili v program:
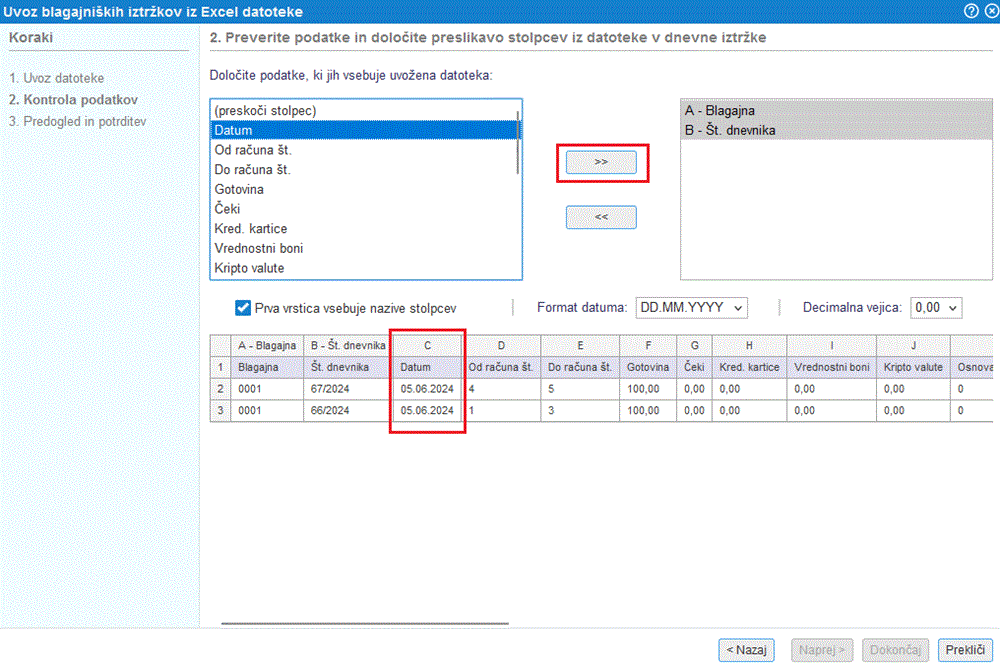 | ||||
| ||||
V kolikor se v datoteki nahaja stolpec s podatkom, ki ga ne bomo uvažali, ker za vnos dnevnega iztržka ni pomemben, bomo za vsak tak stolpec v tabeli na levi strani izbrali preskoči podatek. To oznako lahko uporabimo večkrat medtem, ko ostale podatke iz leve tabele lahko uporabimo samo enkrat.
V kolikor smo se pri preslikavi podatka zmotili lahko le to prekličemo tako, da kliknemo v desni tabeli na oznako podatka, ki je napačno nastavljen in kliknemo na gumb . V kolikor podatek, ki smo ga odstranili iz desne tabele ni bil zadnji po vrsti, se bo preostalim oznakam podatkov ponastavila oznaka stolpca.
Primer: v seznamu preslikav imamo nastavljeno za stolpec A -> blagajna, B -> Datum in C -> Št. dnevnika. Preslikavo stolpca B bomo odstranili oz. povrnili s čimer bo zaporedje preslikanih podatkov A -> blagajna in B -> Št. dnevnika, kot kaže slika:
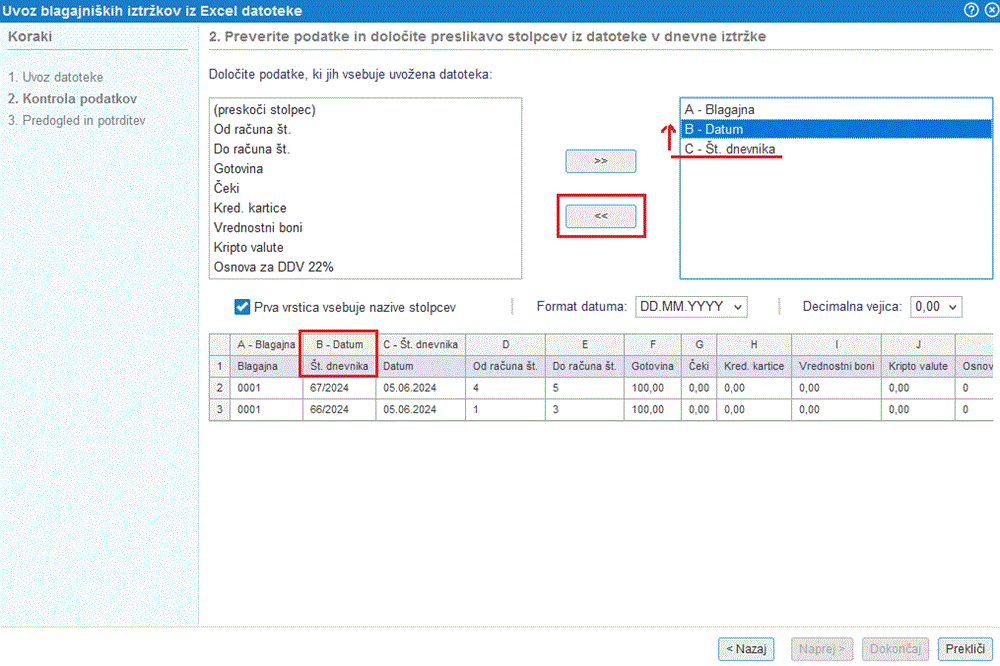 | ||||
| ||||
V kolikor je v datoteki npr. 15 stolpcev in od tega zadnjih 10 nepomembnih, se lahko naredi priprava podatkov za uvoz brez urejanja preslikave teh zadnjih 10 stolpcev. Potrebno je urediti preslikavo le za stolpce s podatki, ki so ključni za pripravo dokumenta ostale pa lahko preskočimo. |
Ko smo uredili preslikavo podatkov za vse stolpce iz datoteke nadaljujemo na naslednji korak s klikom na gumb , kadarkoli pa se lahko tudi vrnemo korak nazaj s klikom na gumb .
3. PREDOGLED IN POTRDITEV
Odpre se nam stran s povzetkom prebranih podatkov iz datoteke in opisom kateri podatki se bodo uvozili oz. kateri ne ter pojasnilo zakaj je temu tako:
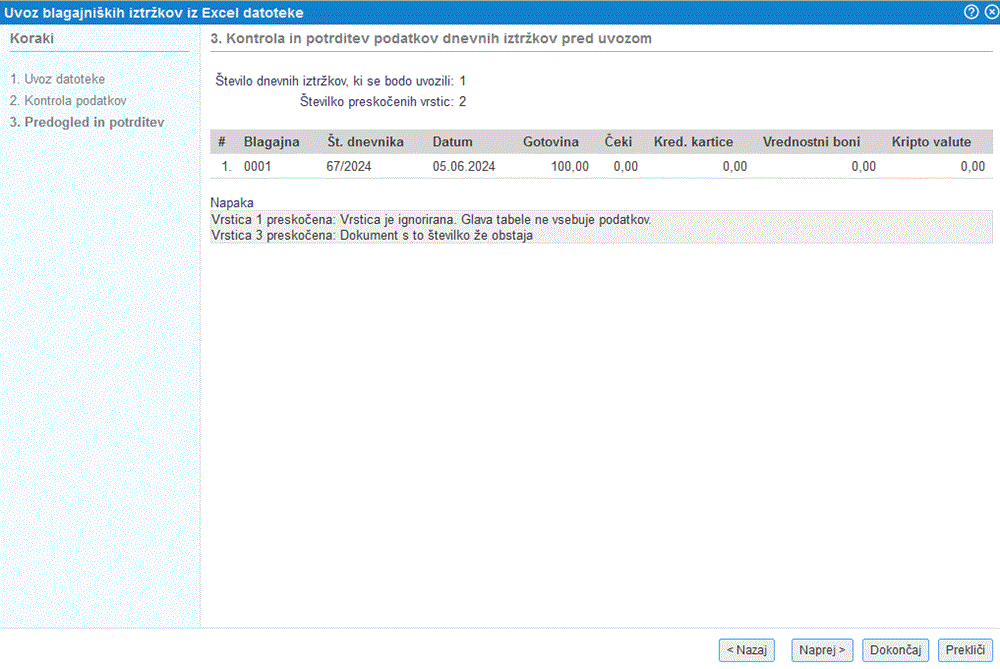 | ||||
| ||||
S klikom na gumb ali potrdimo uvoz podatkov.
Po uvozu se nam prikaže še povzetek uvoza podatkov:
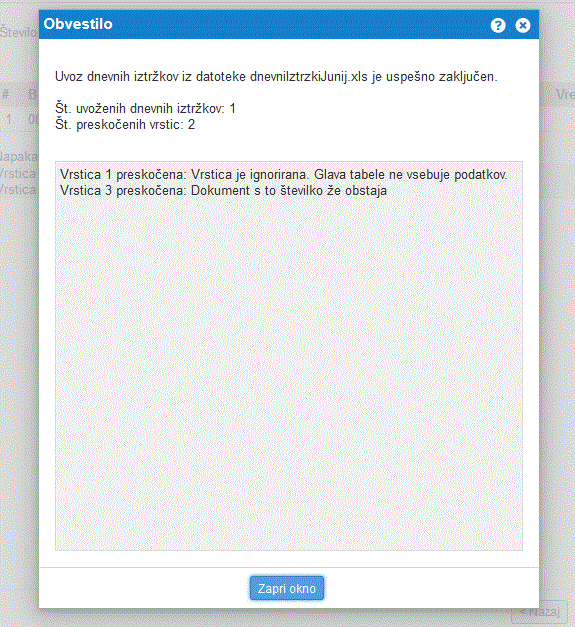 | ||||
| ||||
V kolikor bi želeli preklicati celoten postopek uvoza podatkov in zapreti čarovnik brez sprememb, kliknemo na gumb , ki je na voljo na vsakem koraku.
Vsak uporabnik, ki želi uvoziti podatke dnevnih iztržkov mora imeti zadostne privilegije za vnos in urejanje dnevnih iztržkov, hkrati pa mora biti označen, kot referent na blagajni za katero uvaža podatke. |
9.9. Knjiženje dnevnih iztržkov
Ko smo vnesli nov dnevni iztržek [9.7] in izbiro potrdili s klikom na , lahko ta dnevni iztržek tudi poknjižimo na temeljnico.
S klikom na gumb se nam dokument knjiži na temeljnico. Knjižbo potrdimo s klikom na in dnevni iztržek je poknjižen.
 | ||||
| ||||
Hitre tipke, ki jih lahko uporabljate na knjiženju dnevnega iztržka:
| Enter ali Inster | Dodajanje nove knjižbe |
| Esc | Izhod iz knjiženja |
9.10. Avtomatska izstavitev blagajniškega prejemka ob izdaji gotovinskega računa
V modulu najdemo dodatno možnost "Ob izstavitvi gotovinskega računa avtomatsko izstavi blagajniški prejemek", ki jo obkljukamo v primeru, ko želimo ob izstavitvi gotovinskega računa avtomatsko izstaviti tudi bl. prejemek.
V kolikor jo obkljukamo, se vam bo ob izstavitvi računa preko gumba Gotovina ali Kartice blagajniški prejemek ustvaril avtomatsko. Tak prejemek bo na računu istočasno tudi zabeležil delno plačilo ali račun v celoti označil, kot plačan. Prejemek se bo kreiral v meniju .
Spodaj prikazano na sliki kje lahko to funkcionalnost vklopite:
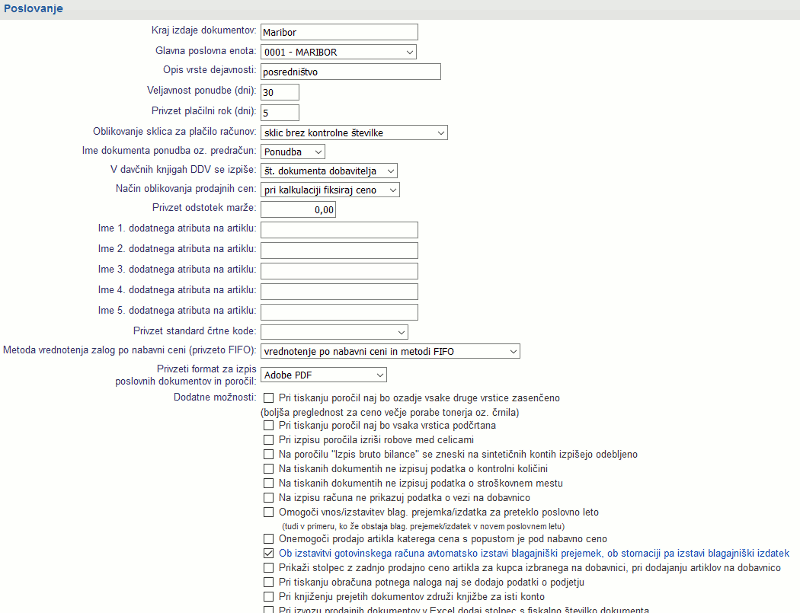 | ||||
| ||||
9.11. Poročila in paketne obdelava modula Blagajna
Poglavje opisuje poročila in paketne obdelave, ki so na voljo v modulu Blagajna.
9.11.1. Blagajniški dnevnik
Poročilo Blagajniški dnevnik je dostopno v meniju .
Po kliku na povezavo za zagon poročila Blagajniški dnevnik se nam prikaže naslednja vnosna maska, kjer določimo parametre izpisa blagajniških dnevnikov.
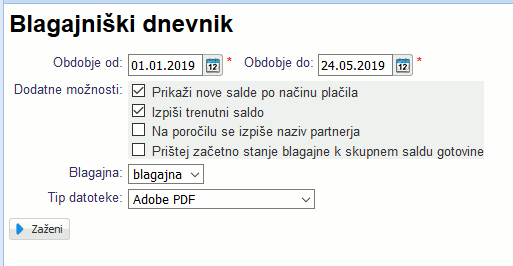 | ||||
| ||||
Posamezna vnosna polja imajo naslednji pomen:
| Obdobje od | Vpišemo začetek obdobja za katero želimo izpisati blagajniške dnevnike. |
| Obdobje do | Vpišemo konec obdobja za katero želimo izpisati blagajniške dnevnike. Blagajniške dnevnike je možno naenkrat izpisati samo znotraj enega poslovnega leta. Generiran dokument bo tako vseboval vse blagajniške dnevnike znotraj danega obdobja. Če želite izpis dnevnika za določen dan, vpišete v obe polji isti datum. |
| Prikaži nove salde po načinu plačila | Prikaže dodatno začetno stanje blagajne in posebej razvrsti: novi saldo gotovina, novi saldo plačilne kartice in novi saldo čeki. |
| Izpiši trenutni saldo | Izpiše prejšnji saldo in novi saldo. |
| Na poročilu se izpiše naziv partnerja | Poročilo poleg številke dokumenta izpiše tudi partnerja, ki je na samemu dokumentu. |
| Blagajna | Če imamo več blagajn, potem tukaj izberemo blagajno za katero želimo izpis blagajniškega dnevnika. |
| Tip datoteke | Izberemo obliko datoteke, ki naj se generira (Adobe PDF, Word, OpenOffice ali HTML). |
Po kliku na gumb se po končani obdelavi izdela dokument z naslednjim izgledom:
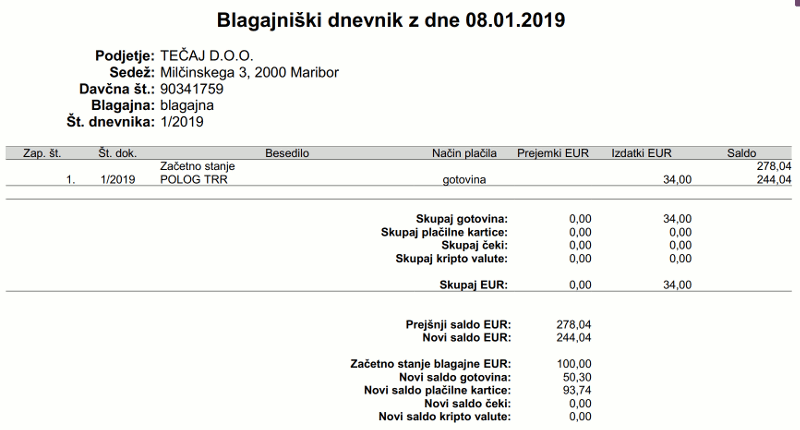 | ||||
| ||||
10. Obračun plač in drugih osebnih prejemkov
Modul za obračun plač in drugih osebnih prejemkov omogoča obračun, avtomatsko knjiženje in izplačilo:
- plač [10.1], prispevkov za zasebnika [10.3] vključno z nadomestili [10.1.24.3.7], stimulacijami, bonitetami [10.1.24.3.4] in drugimi dodatki,
- regresa [10.2] in božičnic,
- dela po podjemnih pogodbah [10.4],
- avtorskih honorarjev [10.5],
- najemnin [10.6] in
- plačila vajencem [10.7].
V modulu Plače so na voljo tudi:
- Kontrolni podatki za FURS [10.17.1]
- Podatki za obrazec M4/M8 [10.20.22]
Dodatna poročila oz. izpisi v povezavi z obračuni plač in ostalih prejemkov so na voljo v meniju in so opisana v ločenem poglavju Poročila [10.20] |
Program omogoča tudi vodenje evidence prisotnosti [10.15] na delu, evidence bolniških odsotnosti in evidenco dopustov vključno s funkcionalnostjo za letno odmero dopusta.
Uporaba programa je zelo enostavna saj program vedno vsebuje tekoče podatke o:
- povprečnih mesečnih plačah,
- dohodninskih lestvicah,
- fondu delovnih ur za tekoči in pretekle mesece,
- o številu delovnih dni in praznikih,
- višini minimalne plače,
- pavšalu za nezgodno zavarovanje za obračun podjemnih pogodb,
- in maksimalnih neobdavčenih zneskih nadomestil.
Prav tako je modul za obračun osebnih prejemkov povezan z modulom Potni nalogi [7] ter vas opozarja na morebitne obračunane dnevnice [10.1.24.3.7] v obračunskem mesecu ter za vas avtomatsko izračuna višino bonitete [10.1.24.3.4] za uporabo službenega avtomobila v zasebne namene.
Obračun prispevkov za lastnika družbe se naredi na enak način kot obračun prispevkov za zasebnike. Navodila najdete na strani Obračun prispevkov za zasebnika? [10.3.2]
10.1. Obračun plač
Modul za obračun plač omogoča popolnoma avtomatsko izdelavo obračuna plač za poljubno število zaposlenih v podjetju. Uporaba programa je zelo preprosta saj so v programu e-računi že vnaprej vnešeni vsi potrebni mesečni in letni tekoči podatki (povprečne plače, prazniki, nadomestila, ...), ki so potrebni za pravilno izdelavo obračuna.
Obračunavamo lahko plače za zaposlene pri zasebnikih in pravnih osebah, hkrati pa lahko naredimo tudi obračun prispevkov za zasebnika.
Osnovne nastavitve za pravilen obračun plače je evidenca zaposlenih, ki jo vnesemo v kadrovsko evidenco [11.12].
Pred izdelavo prvega obračuna plače v meniju nam program ponudi možnost avtomatske inicializacije nastavitev postavk za plačilno listo:
 | ||||
| ||||
1. V kolikor izberemo eno izmed naslednjih točk:
- osnovna plačilna lista,
- osnovna plačilna lista + različne bolniške ali
- osnovna plačilna lista + različne bolniške + dodatki
Se odločimo za obračun plače, kateri bo v ozadju temeljil na formulah [10.1.4], saj imamo obračun plače, kjer pride do primera bodisi obračuna raznih dodatkov, obračuna bolniške, ki je refundirana itd.. Formule oz. postavke za izračun lahko kasneje po meri dopolnimo, uredimo in prilagodimo našim potrebam izračunavanja plače.
2. V kolikor izberemo naslednjo točko:
- brez nastavitve plačilne liste
Se odločimo za izdelavo obračunov plač, ki bodo zelo preprosti in bomo imeli bodisi fiksno urno postavko za izračun nadomestila ali fiksno bruto plačo. Kasneje se lahko še vseeno izkaže, da imamo bolj kompleksen obračun plače in lahko še vedno formule, po kateri bi se izračunavala naša plača iz točke 1. uvozimo iz naslednje povezave [10.1.10].
3. V kolikor izberemo naslednjo točko:
- plačilna lista za proračunske uporabnike
Se odločimo, kadar delamo obračun plače za proračunskega uporabnika, kjer v ozadju obstajajo predpisi kako more plačilna lista izgledati. Podobno kot pri 1. lahko takšno plačilno listo oz. formule v ozdaju posljubno, spremenimo, prilagodimo in dopolnimo, le da smo v temu primeru vezani na predpis v ozadju.
Poglavje "Kako naredimo obračun plač? [10.1.24]" opisuje korake za izdelavo obračuna plač.
Če v vašem podjetju obračunavate plače v skladu s kolektivnimi pogodbami, ki zahtevajo podrobno razčlenjene plačilne liste s specifičnimi dodatki vam priporočamo, da si preberete tudi navodila za določitev lastnega plačnega sistema [10.1.3], kjer z uporabo formul [10.1.4] podobno, kot v Excel-u določite kako naj program izračunava različne osnove in dodatke na plačilni listi.
10.1.1. Osnovne nastavitve podjetja za izdelavo obračuna plač
Preden naredimo obračun plač preverimo osnovne nastavitve podjetja. Poleg osnovnih nastavitev podjetja je potrebno vpisati podatke o zaposlenih ter po določiti postavke za plačilno listo.
10.1.1.1 Obračun plač in prispevkov za samostojne podjetnike
Za obračun plač in prispevkov za s.p. moramo v meniju določiti, da ima naše podjetje pravno obliko tipa s.p..
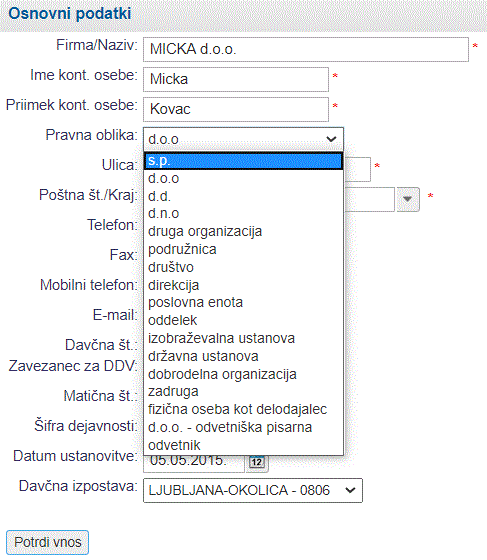 | ||||
| ||||
Prav tako moramo v šifrantu zaposlenih določiti osebo, ki je nosilec s.p. ali nosilec s.p. - pavšalist za popoldanski s.p. Za to osebo se bo naredil obračun prispevkov za zasebnika.
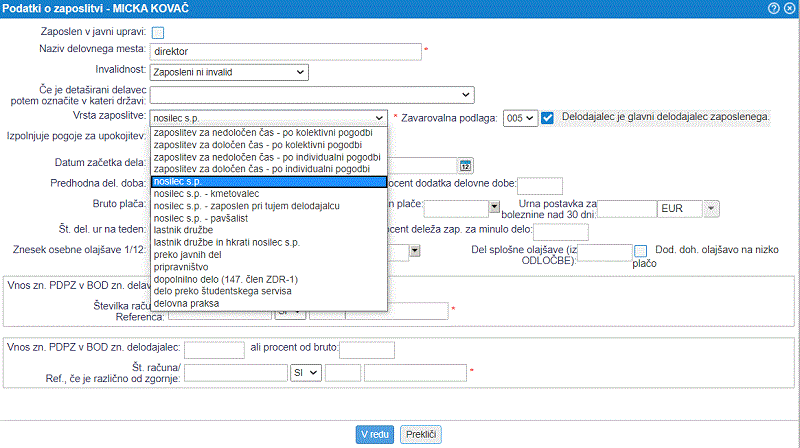 | ||||
| ||||
10.1.1.2 Obračun plač za pravne osebe
Obračun plač za pravne osebe se bo izdelal za vse ostale pravne oblike podjetja, ki niso tipa s.p.
10.1.1.3 Generiranje plačilnih nalogov
Za izpis plačilnih nalogov ali za izvoz plačilnih nalogov v e-bančništvo je potrebno vnesti transakcijski račun našega podjetja. V primeru obračuna plač za s.p. je potrebno določiti tudi davčno izpostavo podjetja.
Bančni računi se vpišejo v meniju . Davčna izpostava se vpiše v meniju .
10.1.1.4 Avtomatsko knjiženje obračuna plač
Pred avtomatskim knjiženjem obračuna plač preverite nastavitve avtomatskega knjiženja [13.1.3] za konte razredov 2 in 4 ter jih po potrebi prilagodite kontnemu načrtu vašega podjetja.
10.1.2. Nastavitve izgleda plačilne liste
Program omogoča izpis plačilne liste po različnih predlogah
Do teh nastavitev oz. do galerije predlog plačilnih list pridemo preko menija kjer lahko nato izberemo željeni izgled plačilne liste tako, da kliknemo na eno od oblik izpisa. Privzeto je to naslednja:
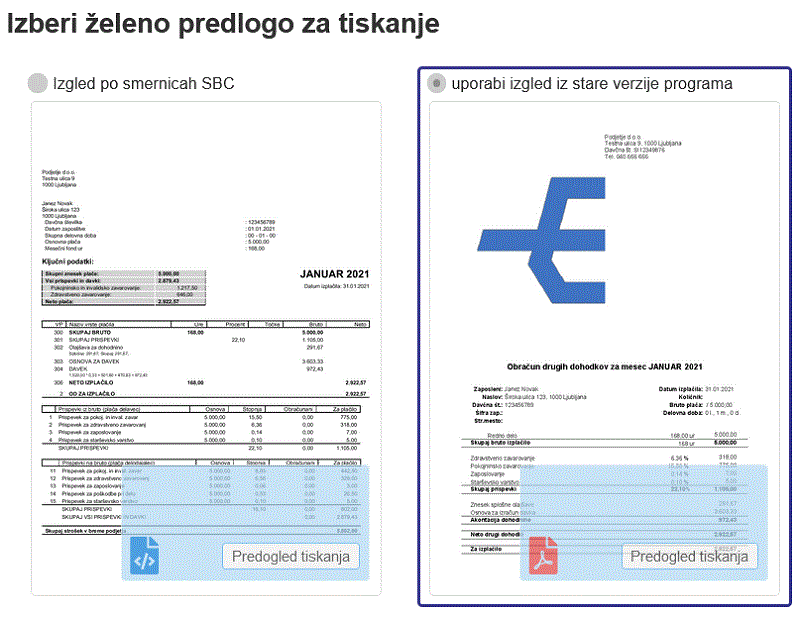
Vedno kadar v galeriji predlog izberemo drug izgled dokumenta moramo spremembo tudi potrditi, kot razvidno na sliki:
| |||||||||
Privzeto je v programu nastavljen izpis plačilne "uporabi izgled iz stare verzije programa", na voljo pa je nov izgled plačilne liste v skladu z iniciativo za transparentnost plač Slovenskega poslovnega kluba (SBC) [http://www.sbc.si/2020/09/30/novi-placni-izpiski-za-transparentnost-plac/], ki sledi smernicam SBC.
Na tem izpisu je bolj transparentno prikazano koliko plača delodajalec in koliko od tega dobi delavec ter koliko gre za davke in prispevke.
Primer izpisa transparentne plačilne liste, ki je vključena kot "izgled po smernicah SBC" je na strani Primer plačilne liste po smernicah SBC [10.1.2.1]
Transparentna plačilna lista bolj razdelano prikaže določene podatke (modro označeni točka 1 in 2 na zgornji sliki):
Ob tem posebej izpostavimo dve ključni postavki pri prispevkih in sicer:
|
V kolikor nam tako podrobna plačilna lista ne ustreza in bi želeli bolj splošen izpis brez vseh teh podrobnosti si v nastavitvah videza dokumentov [4.34] nastavimo izgled po nastavitvah izgled po smernicah SBC.
Primer izgleda plačilne liste "uporabi izgled iz stare verzije programa" za primerjavo:
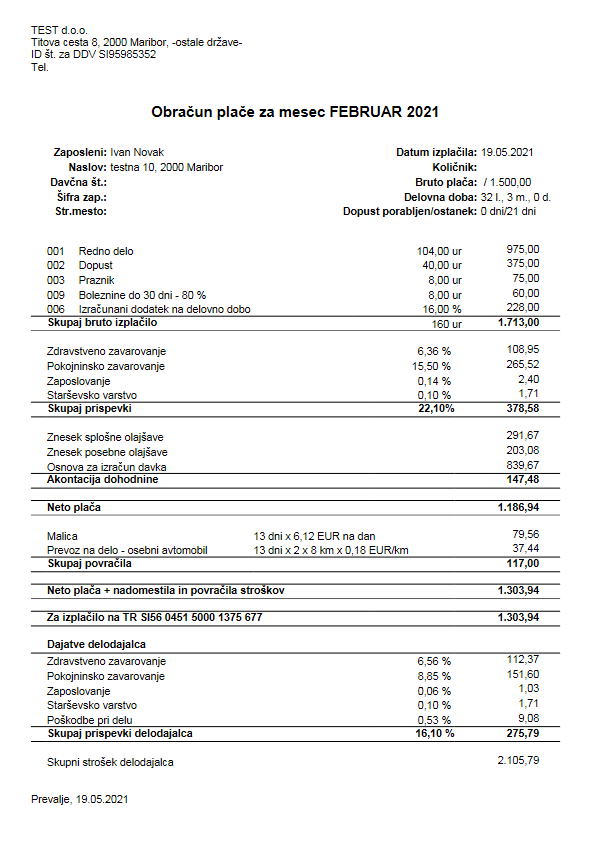 |
10.1.2.1. Primer plačilne liste po smernicah SBC
V SBC – Klubu slovenskih podjetnikov so začeli z akcijo – s preglednimi plačnimi izpiski. Cilja sta dva:
- Da zaposleni s 6 ključnimi podatki na vrhu plačnih izpiskov hitro ugotovijo, koliko so pravzaprav zaslužili v celoti, koliko od tega so plačali davkov in prispevkov, koliko pa so prejeli neto plače.
- Da hitro lahko ugotovijo, koliko so prispevali vsak mesec za bodočo pokojnino, koliko pa za zdravstvo.
10.1.2.1.1 Kaj podjetju in zaposlenemu transparentna plačilna sploh pomeni?
Še pred pregledom vsebine plačilne, imamo že v začetku na voljo pregled ključnih podatkov, ki so pomembni tako za nas, podjetje, kot tudi za zaposlene in si lažje predstavljamo kolikšen del bruto plače namenimo za prispevke in zakonske obdavčitve, koliko za pokojnino in kakšna je nato neto plača s povračili, ki je nakazana na osebni bančni račun zaposlenega.
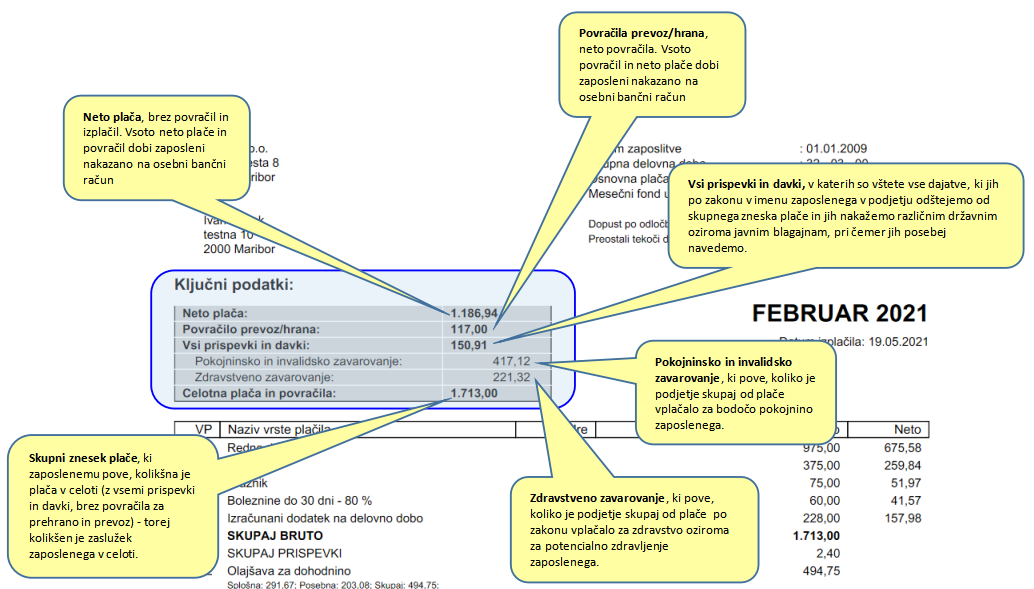
Primer izpisa transparentne plačilne liste, ki je vključena kot "izgled po smernicah SBC":
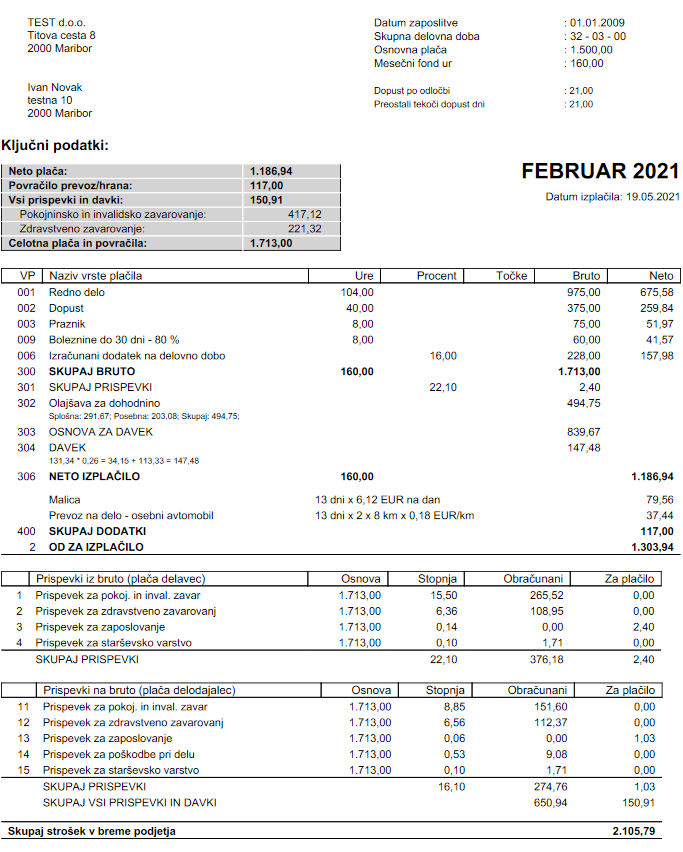
10.1.2.1.2 Kje si lahko vključimo izpis plačine liste po smernicah SBC?
V meniju si lahko za izpis plačilnih list izberemo bolj transparenten izgled, tako, da v galeriji predlog izbiramo "Izgled po smernicah SBC":
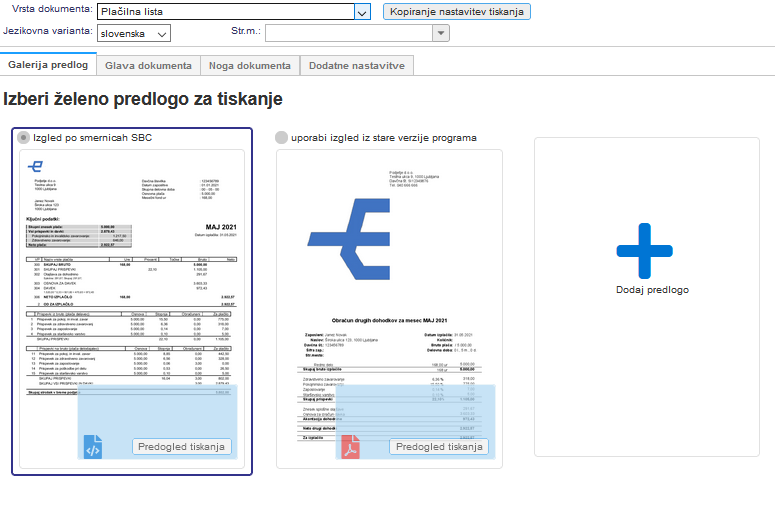
10.1.3. Nastavitve za plačilno listo in za izračun osnov za bruto plačo z dodatki
Vsako podjetje obračunava plače na drugačen način. Nekatere posebnosti obračuna plač so specifične za določeno panogo oz. so predpisane s kolektivnimi pogodbami, spet druge pa so interna odločitev podjetja ter določajo način nagrajevanja in stimulacije zaposlenih.
Program omogoča prilagoditev izračuna bruto plače ter izpisa plačilne liste [10.1.24.6.13] na podlagi neomejenega števila parametrov [10.1.4] ter uporabo formul za izračun zneskov. Delovanje izračuna plačilne liste je tako podobno delovanju računalniških preglednic (kot je npr. program MS Excel).
10.1.3.1 Kako določimo vrstice in formule za plačilno listo?
Plačilno listo določimo v meniju . Če še nismo opravili nobenih nastavitev se nam prikaže sledeča stran:
 | ||||
| ||||
Ko kliknemo na gumb se nam prikaže naslednja vnosna maska:
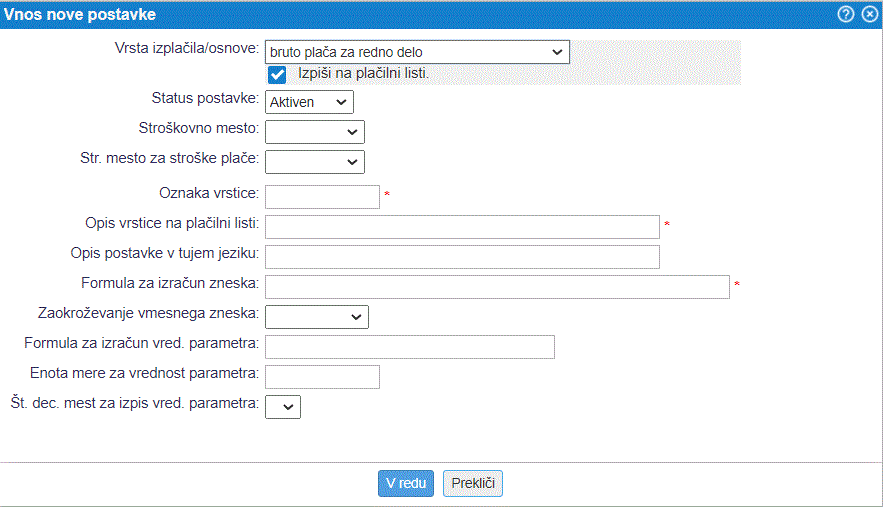 | ||||
| ||||
Posamezni parametri postavke imajo sledeči pomeni:
| Vrsta izplačila/osnove | Določimo vrsto osnove oz. izplačila. Ta podatek se uporablja za izpise, kjer je potrebno ugotoviti zneske bruto plače za posamezne namene. V vnosnem polju lahko izbiramo med:
| |||
| | Označimo, če želimo, da se vrstica izpiše na plačilni listi. Pri vmesnih izračunih običajno ne želimo, da se izpišejo na plačilni listi. | |||
| Status postavke | Izberemo kakšne status naj ima postavka | |||
| Stroškovno mesto | Izberemo stroškovno mesto. | |||
| Oznaka vrstice | Vpišemo poljubno oznako vrstice, ki na omogoča, da se na ta znesek sklicujemo v formulah drugih postavk. | |||
| Opis vrstice na plačilni listi | Opis vrstice tako, kot naj se izpiše na plačilni listi. | |||
| Opis postavke v tujem jeziku | Če želimo izpis plačilne liste v tujem jeziku, vpišemo v to polje željeni prevod postavke v željenem tujem jeziku | |||
| Formula za izračun zneska | Formula za izračun zneska. V formuli lahko uporabljate spremenljivke [10.1.4], ki predstavljajo matične podatke o zaposlenem ter druge vnose na obračunu plač. Pri vnosu formul za izračun plače veljajo enaka sintaktična pravila, kot pri vnosu formul za bilance [13.9.1.6]. | |||
| Zaokroževanje vmesnega zneska | Izberemo natančnost zaokroževanja vmesnega zneska t.j. rezultata, ki se izračuna iz vnešene formule. Če pustimo izbiro prazno, se vmesni rezultat ovrednotenja formule zaokrožuje enako, kot je to določeno pri osnovnih podatkih obračuna plače [10.1.24.1]. | |||
| Formula za izračun vred. parametra | Če želimo, da se na plačilni listi izpiše npr. število ur ali odstotek z določeno vrstico plačilne liste, potem tukaj vnesemo formulo za izračun vrednosti števila ur. Kot je iz primera razvidno se bo na plačilni listi [10.1.24.6.13] pri vrstici REDNO DELO izpisalo število ur za redno delo z enoto mere ure in brez decimalnih mest. Spisek možnih parametrov najdete tukaj [10.1.4]. | |||
| Enota mere za vrednost parametra | Vpišemo enoto mere za parameter na plačilni listi (npr. ure, odstotek, ...). | |||
| Št. dec. mest za izpis vred. parametra | Izberemo na koliko decimalnih mest naj se na plačilni listi izpiše vrednost parametra. |
10.1.3.2 Primer plačilne liste
Naslednja slika prikazuje primer za plačilno listo:
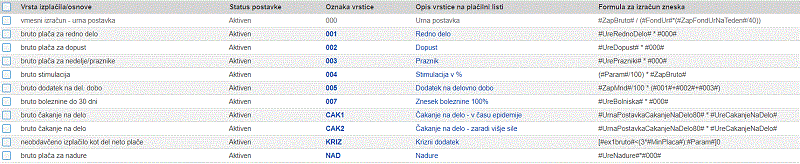 | ||||
| ||||
Datoteke z osnovnimi postavkami in več vrst boleznin za plačilno listo so na voljo tukaj [10.1.10] |
V primeru, ko želimo pri izračunu plače uporabiti poseben parameter, ki se ne vodi pri podatkih o zaposlenemu lahko v formulo dodamo posebno spremenljivko Param , za katero bo program pri vsakem obračunu plač dodal posebno vnosno polje za vpis vrednosti parametra. Najpogosteje se to uporablja pri dodatkih za delovno uspešnost, ki se določajo za vsak mesec posebej. |
Če izračunavamo znesek bruto plače iz vnaprej danega neto zneska plače [10.1.24.3.3.2], moramo v vsaj eni vrstici plačilne liste uporabiti posebno spremenljivko Param . S spreminjanjem parametra - spremenljivke Param - bo program lahko numerično izračunal bruto plačo za dani neto znesek [10.1.24.3.3.2]. |
Če želimo imeti za bolniško več postavk je to opisano tukaj [10.1.7] |
Kako kreiramo oz. nastavimo postavko za obračun čakanja na delo je opisano tukaj [10.1.17] |
10.1.4. Formule za izračun bruto zneskov za obračun plač
Pri vnosu formul za izračun bruto zneskov za obračun plač veljajo enaka sintaktična pravila, kot pri vnosu formul za bilance [13.9.1.6]. Dodatno lahko pri vnosu formul za izračun plač uporabimo poseben spremenljivke, katerih vrednost je odvisna od obračunskega meseca, od drugih postavk v obračunu ter od podatkov vpisanih pri zaposlenemu. Te spremenljivke so opisane v nadaljevanju.
10.1.4.1 Spremenljivke pri vnosu formul za izračun plač
Pri vnosu formul za izračun posameznih postavk plačilne liste lahko uporabimo spremenljivke, ki so naštete v nadaljevanju. Spremenljivke so grupirane glede na to od kod se črpajo vrednosti spremenljivk.
-
Mesečni/letni podatki
FondUr Skupno število delovnih ur za obračunski mesec (če je podatek vpisan v nastavitvah podjetja se upošteva ta, sicer pa predpisani fond ur za obračunski mesec). FondDelovnihUr Predpisani mesečni fond ur za obračunski mesec. MinPlaca Minimalna plača za polni delovni čas v obračunskem mesecu. MinOsnovaZaPrispevke Minimalna osnova za prispevke. MinUrnaOsnovaRefundacija Minimalni znesek urne osnove za refundacijo (60% urne postavke izračunane iz minimalne plače, ki je trenutno veljavna v Sloveniji). PovprecnaPlaca Povprečna plača preteklega leta. -
Obračun plač za vse zaposlene
IP, IzhodiscnaPlaca Izhodiščna plača, kot je vnesemo pri pripravi obračuna plače. -
Podatki iz kadrovske evidence
Obračun plače za zaposlenega
ZapKolicnik Plačni količnik zaposlenega. KolicnikValorizacije Količnik valorizacije vrne podatek glede na podatek o zadržanosti. Če se podatki o zadržanosti upoštevajo izpred dveh ali več let je količnik 1,049, v nasprotnem primeru 1. ZapBruto Znesek bruto plače, ki ga vnesemo pri zaposlenemu. ZapNeto Znesek neto plače, ki ga vnesemo pri zaposlenemu v polje bruto plača. V kolikor želimo, da nam program obruti ta neto plačo moramo le to uporabiti v postavki za urno postavko. ZapFondUrNaTeden Tedenski fond ur, ki ga vnesemo pri zaposlenemu (npr. 40 ur na teden). ProcentMnd Letni procent dodatka delovne dobe vpisan na zaposlenem. ZapMnd Spremenljivka se lahko uporabi za avtomatsko računanje dodatka za minulo delo. Program bo za vsakega zaposlenega glede na obračunski mesec avtomatsko izračunal delovno dobo na podlagi minulega dela in začetka delovnega razmerja pri trenutnem delodajalcu (Datum začetka dela ) ter za vsako leto dodal 0,5%. Delovna doba se računa v skladu s pravilnikom o delovni knjižici. ZapMndSkupniGradbenaDejavnost Spremenljivka za izračun skupnega dodatka minulega dela za gradbene dejavnosti glede na pravilnik iz uradnega lista 101/2015 (70. in 71. člen). ZapMndPriDelodajalcuGradbenaDejavnost Spremenljivka za izračun dodatka minulega dela pri delodajalcu za gradbene dejavnosti glede na pravilnik iz uradnega lista 101/2015 (70. in 71. člen). ZapUrnaPostavkaBoleznineNad30Dni Vrednost spremenljivke boleznina nad 30 dni, ki jo vnesemo pri zaposlenem. Primer: Tako lahko določimo 5 dni boleznine plačane 100%, 5 dni 90% ostale dni pa 80%. UrnaPostavkaRefundacija Avtomatsko izračunana urna postavka, ki se uporabi za refundacijo. Ta postavka upošteva urno postavko limit, minimalno urno postavko za refundacijo in količnik valorizacije. Postavka ne more biti višja od limita ali nižja od minimalne. UrnaPostavkaRefundacija90 Avtomatsko izračunana 90% urna postavka, ki se uporabi za refundacijo. Ta postavka upošteva urno postavko limit, minimalno urno postavko za refundacijo in količnik valorizacije. Postavka ne more biti višja od limita ali nižja od minimalne. UrnaPostavkaRefundacija80 Avtomatsko izračunana 80% urna postavka, ki se uporabi za refundacijo. Ta postavka upošteva urno postavko limit, minimalno urno postavko za refundacijo in količnik valorizacije. Postavka ne more biti višja od limita ali nižja od minimalne. UrnaPostavkaRefundacija70 Avtomatsko izračunana 70% urna postavka, ki se uporabi za refundacijo. Ta postavka upošteva urno postavko limit, minimalno urno postavko za refundacijo in količnik valorizacije. Postavka ne more biti višja od limita ali nižja od minimalne. UrnaPostavkaRefundacijaLimit Urna postavka limit, ki jo izpišemo na refundacijskemu zahtevku. Izračuna se iz tekoče plače in vključuje še razne stimulacije in dodatke brez morebitnih ur bolniške. V primeru, da je zaposleni cel mesec na bolniški se izračuna iz bruto plače vnesene na zaposlenemu z upoštevanje dodatka na minulo delo. Primer: s pomočjo postavke, ki bi bila vključena med formule, lahko le to spremenimo in se ta spremeni tudi na izpisu refundacijskega zahtevka. Upoštevamo pa jo lahko tudi za obračun različnih boleznin. Urna postavka limita je lahko minimalno 100% urne postavke izračunane iz minimalne plače. SkupnaDelovnaDoba Odstotek za vsako dopolnjeno leto se vnese kot #Param# v izračun in že bomo lahko računali dodatek na delovno dobo. Spremenljivka vrne število let. DobaPriDelodajalcu Odstotek za vsako dopolnjeno leto se vnese kot #Param# v izračun in že bomo lahko računali dodatek na delovno dobo pri delodajalcu. Spremenljivka vrne število let. DelovnaDobaNad25 Vrne število let delovne dobe nad 25 let. UrnaPostavkaBolniska Urna postavka je izračunana iz povprečne mesečne plače zaposlenega za polni delovni čas iz preteklih treh mesecev (in se ta seštevek deli z urami tekočega meseca). V tem povprečju se ne upoštevajo ure in zneski bruto boleznin ter nadur. V primeru, da je imel zaposleni v enemu izmed teh treh mesecev odsotnost celotni mesec, se izračuna povprečje treh mesecev pred tem. V primeru, da v zadnjih treh mesecih ni imel plače se upošteva bruto plača na zaposlenemu. Višina urne postavke za nadomestila je omejena z urno postavko, ki je izračunana iz bruto plače preteklega meseca (z vsemi dodatki, brez nadur). Povprečni bruto se deli z urami preteklih treh mesecev ter tako izračuna urna postavka. UrnaPostavkaDopustBolniska Urna postavka je izračunana iz povprečne mesečne plače zaposlenega za polni delovni čas iz preteklega meseca. V tem povprečju se ne upoštevajo ure in zneski bruto boleznin ter nadur. V primeru, da je imel zaposleni celotni mesec odsotnost ali ni imel plače se upošteva bruto plača na zaposlenemu. StimulacijaZnesek Znesek stimulacije, ki je vpisan na podatkih zaposlenega. StimulacijaProcent Procent za izračun stimulacije, ki je vpisan na podatkih zaposlenega. RazdaljaOdDoma Razdalja od doma v (km) za zaposlenega v eno smer. Podatek se prebere iz kadrovske evidence. UreZavOsnova Število ur za zav. osnovo. UreRednoDelo Število ur redno delo. UrePopoldan Število ur popoldansko delo. UrePrazniki Število ur dela med prazniki. UreDeloNaPraznik Število delovnih ur na praznik, ki jih nakažemo tako, da se v evidenco in obračun delovnih ur vnese število ur v praznik. UreNedelja Število ur za nedeljsko delo. UreNadure, Nadure Število nadur. UreDopust Število ur dopust. UreBolniska Število ur za boleznine do 30 dni. UreBolniskaNad30 Število ur za boleznine nad 30 dni. UreNeplacanaOdsotnost Število ur za neplačano odsotnost. UrePorodniska Število ur za porodniško. UreNocnoDelo Število ur za nočno delo. UreCakanjeNaDelo Število ur za čakanje na delo. UreDeloOdDoma Število ur dela od doma. PDPZDelavec Znesek za prostovoljno dodatno pokojninsko zavarovanje. BrutoRazlikaDoMinPlace Bruto razlika do minimalne plače (razlika na osnovno plačo, brez dodatkov), se ne računa na čas bolniške odsotnosti.
-
Podatki iz obračunov plač prejšnjih 6 mesecev
Pri postavkah plače je možnost , da se sklicujete na zneske iz preteklih 6 mesecev. Sklicujete se lahko na naslednje zneske:bruto, neto, brutoZaNadure, brutoBoleznineNad30, brutoZnesekRednoDelo, brutoZnesekMinuloDelo.
ex1bruto Bruto 1 mesec nazaj(če delamo obračun za februar je 1 mesec nazaj januar). ex1neto Neto 1 mesec nazaj. ex1MinPlaca Bruto minimalna plača za 1 mesec nazaj. ex1brutoZaNadure Bruto za nadure 1 mesec nazaj. ex1brutoBoleznineNad30 Bruto od boleznin nad 30 dni 1 mesec nazaj. ex1brutoZnesekRednoDelo Bruto redno delo 1 mesec nazaj. ex1brutoZnesekMinuloDelo Bruto minulo delo 1 mesec nazaj. ex1ureZavarovalnaOsnova Ure zavarovalne osnove 1 mesec nazaj. ex1FondUr Skupno število delovnih ur za 1 mesec nazaj. ex1pdpzDelavec Znesek prostovoljnega pokojninskega zavarovanja 1 mesec nazaj. ex1nadure Število nadur 1 mesec nazaj. ex1urePorodniska Število ur porodniške 1 mesec nazaj. ex1def001 Postavka z oznako 001 za 1 mesec nazaj. ........................................................
ex6bruto Bruto 6 mesecev nazaj(če delamo obračun za februar je 6 mesecev nazaj avgust). ex6neto Neto 6 mesecev nazaj. ex6MinPlaca Bruto minimalna plača za 6 mesecev nazaj. ex6brutoZaNadure Bruto za nadure 6 mesecev nazaj. ex6brutoBoleznineNad30 Bruto od boleznin nad 30 dni 6 mesecev nazaj. ex6brutoZnesekRednoDelo Bruto redno delo 6 mesecev nazaj. ex6brutoZnesekMinuloDelo Bruto minulo delo 6 mesecev nazaj. ex6ureZavarovalnaOsnova Ure zavarovalne osnove 6 mesecev nazaj. ex6FondUr Skupno število delovnih ur za 6 mesecev nazaj. ex6pdpzDelavec Znesek prostovoljnega pokojninskega zavarovanja 6 mesecev nazaj. ex6nadure Število nadur 6 mesecev nazaj. ex6urePorodniska Število ur porodniške 6 mesecev nazaj. ex6def001 Postavka z oznako 001 za 6 mesecev nazaj.
-
Podatki iz obračunov plač zadnjih treh mesecev pred nastopom čakanja na delo po interventnem zakonu
UrnaPostavkaCakanjeNaDelo Znesek urne postavke izračunane iz povprečne bruto plače obračunov za december 2019 do februar 2020. Najprej se izračuna celotni bruto za to obdobje, ki se deli s številom mesecev, hkrati pa tako izračunana osnovna bruto plača ne more biti nižja od minimalne plače ter višja od povprečne plače. Izračunana bruto osnova se nato še deli z urami zavarovalne osnove v tekočem obračunu plače. UrnaPostavkaCakanjeNaDelo80 Znesek urne postavke izračunane iz povprečne bruto plače iz zadnjih treh mesecev pred nastopom prve odsotnosti (čakanje na delo). Najprej se izračuna celotni bruto za to obdobje brez nadur, ki se deli s številom mesecev ter pomnoži s faktorjem 0,8. Tako izračunana povprečna bruto plača ne more biti nižja od minimalne plače. Izračunana bruto osnova se nato še deli z urami zavarovalne osnove v tekočem obračunu plače. UrnaPostavkaCakanjeNaDelo50 Znesek urne postavke izračunane iz povprečne bruto plače iz zadnjih treh mesecev pred nastopom prve odsotnosti (čakanje na delo). Najprej se izračuna celotni bruto za to obdobje brez nadur, ki se deli s številom mesecev ter pomnoži s faktorjem 0,5. Tako izračunana povprečna bruto plača ne more biti nižja od minimalne plače. Izračunana bruto osnova se nato še deli z urami zavarovalne osnove v tekočem obračunu plače.
V kolikor bi želeli pripraviti postavko obračuna plače v katero bi lahko vnesli poljuben znesek ali število ur je potrebno v formuli uporabiti samo formulo #Param# Če bi želeli posamezno postavko nastaviti tako, da se bo ta upoštevala pri obračunu le, ko to želimo, je to mogoče urediti s parametrom #BoolParam#, ki nam potem pri vnosu podatkov za postavko ponudi tudi možnost to postavko obkljukati. Če postavke ne obkljukamo potem se znesek te postavke ne bo izračunal in tudi ne upošteval na plačilni listi |
10.1.5. Uvoz obračunskih podatkov za pripravo obračuna plače s pomočjo čarovnika
Poleg ročnega vnosa podatkov v obračun plače lahko vse podatke za obračun plače tudi uvozimo na sam obračun plače iz Excel preglednice. V kolikor vodimo število ur, število dni za obračun malice in potnih stroškov ter ostale podatke v preglednici tabelaričnega formata ali morebiti v drugi aplikaciji iz katere se lahko preglednica izvozi, je mogoče podatke uvoziti za obračun plače.
Funkcija je koristna predvsem za računovodske servise, ki od svojih strank prejmejo podatke o obračunskih podatkih za plačo (ure, povračila, boninene...) v tabelaričnem formatu in ga želijo uporabiti za obračun plače. |
V meniju lahko v samem obračunu plače za določen mesec v spustnem meniju na gumbu izberemo funkcijo Uvoz evidence ur iz preglednice (Excel, CSV,...) in uvozimo datoteko z obračunskimi podatki za pripravo obračuna plače (ure v vrhu obračuna, št. ur po postavkah, št. dni za obračun malice in povračil itd.)
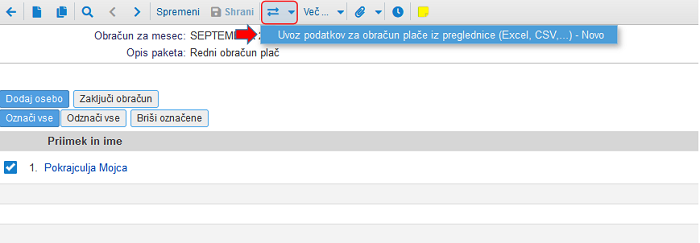 | ||||
| ||||
Ker uporabniki v preglednici vodijo podatke v povsem različnih strukturah nam pri samem uvozu podatkov pomaga "čarovnik", ki nas vodi čez postopek preoblikovanja strukture podatkov v ustrezno strukturo za uvoz v program. |
V nadaljevanju je opisan postopek uvoza podatkov po korakih, kot jih predlaga čarovnik za pripravo ustrezne strukture datoteke:
1. IZBIRA IN UVOZ DATOTEKE
Izberemo datoteko, ki jo imamo shranjeno na svojem računalniku in jo uvozimo s klikom na .
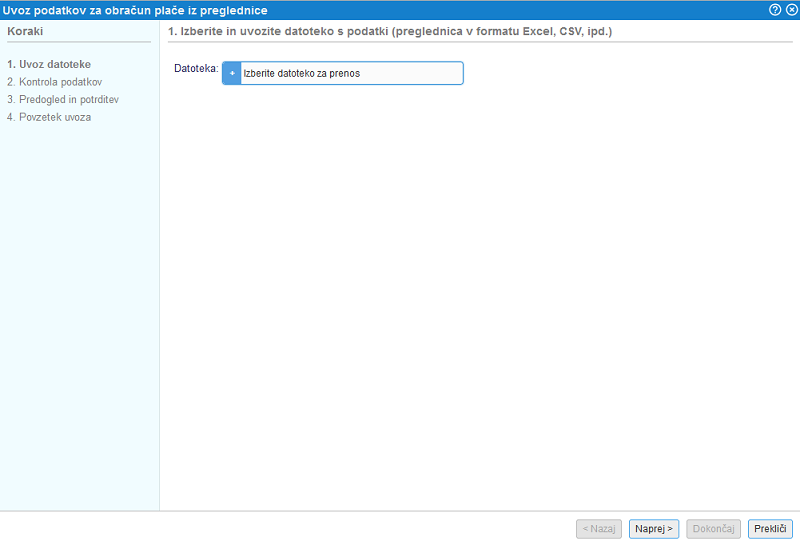 | ||||
| ||||
V primeru, da datoteka ni v ustreznemu datotečnem formatu ali pa ta ne vsebuje podatkov nas program na to opozori. Podobno velja tudi v primeru, če je v datoteki več, kot 10.000 vrstic saj je to omejitev pri uvozu podatkov.
| |||||||||
2. KONTROLA PODATKOV
Ko smo datoteko uvozili sledi kontrola podatkov in ustrezna preslikava podatkov iz posameznih stolpcev iz datoteke v ustrezne podatke za pripravo računov. S to preslikavo nedvoumno določimo katere podatke iz datoteke želimo uvoziti na osnutek računa in kateri podatek na računu predstavlja podatek v posameznem stolpcu v datoteki.
V tabeli na levi strani so na voljo vsi možni atributi oz. podatki obračuna plače, ki jih lahko uvozimo v program in jih sicer lahko tudi pri ročnem kreiranju računa v programu nastavimo.
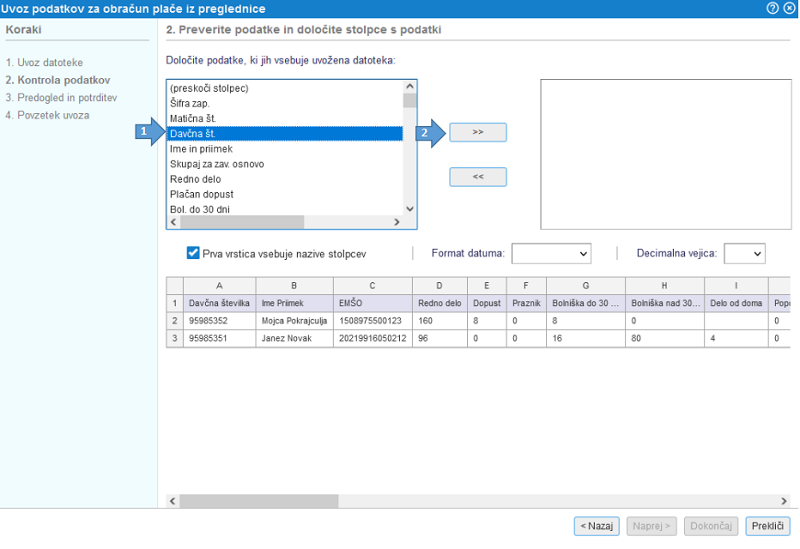 | ||||
| ||||
Kot je razvidno iz zgornje slike se v naši datoteki v stolpcu A nahaja podatek o davčni številki zaposlenega. V tabeli na levi strani tako izberemo atribut davčna številka in s klikom na gumb potrdimo preslikavo podatka v stolpcu A iz datoteke v davčno številko, ki se tako prenese v desno tabelo.
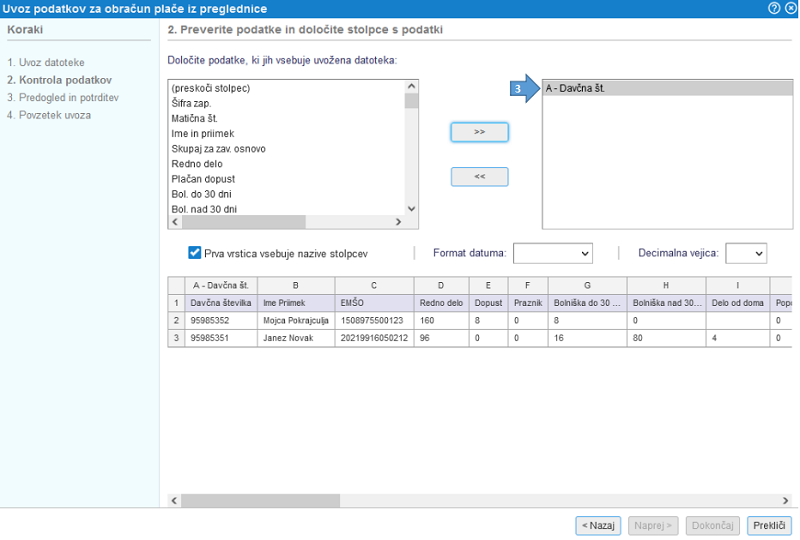 | ||||
| ||||
Preslikavo podatkov uredimo po vrsti od stolpca A naprej do zadnjega stolpca v datoteki. V levi tabeli tako kliknemo na oz. izberemo prvi podatek, ki ga predstavlja stolpec A v naši datoteki, nato izberemo v levi tabeli podatek, ki ga predstavlja stolpec B v naši datoteki in tako nadaljujemo dokler nimamo v desni tabeli celoten seznam podatkov (stolpcev iz datoteke), ki jih bomo uvozili v program. V kolikor se v datoteki nahaja stolpec s podatkom, ki ga ne bomo uvažali, ker za pripravo obračuna plač ni pomemben, bomo za vsak tak stolpec v tabeli na levi strani izbrali (preskoči stolpec). To oznako lahko uporabimo večkrat medtem, ko ostale podatke iz leve tabele lahko uporabimo samo enkrat.
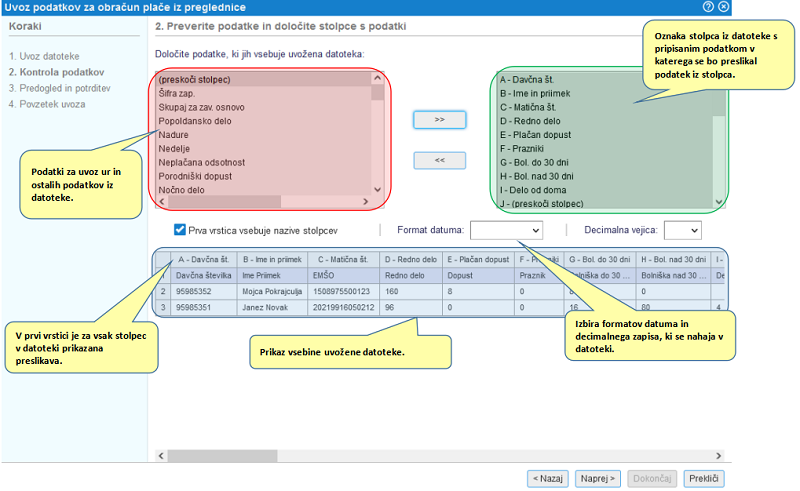 | ||||
| ||||
V kolikor smo se pri preslikavi podatka zmotili lahko le to prekličemo tako ,da kliknemo v desni tabeli na oznako podatka, ki je napačno nastavljen in kliknemo na gumb . V kolikor podatek, ki smo ga odstranili iz desne tabele ni bil zadnji po vrsti, se bo preostalim oznakam podatkov ponastavila oznaka stolpca.
Primer: v seznamu preslikav imamo nastavljeno za stolpec A -> davčno številko, B -> (preskoči podatek) in C -> ime in priimek. Preslikavo stolpca B bomo odstranili oz. povrnili s čimer bo zaporedje preslikanih podatkov A -> davčna številka in B -> ime in priimek, kot kaže slika zgoraj
V kolikor je v datoteki npr. 15 stolpcev in od tega zadnjih 10 nepomembnih, se lahko naredi priprava podatkov za uvoz brez urejanja preslikave teh zadnjih 10 stolpcev. Potrebno je urediti preslikavo le za stolpce s podatki, ki so ključni za pripravo dokumenta ostale pa lahko preskočimo. |
Na naslednji korak nadaljujemo s klikom na gumb , kadarkoli pa se lahko tudi vrnemo korak nazaj s klikom na gumb .
3. PREGLED IN POTRDITEV
V naslednjem koraku nam program ponudi možnost preverjanja podatkov in označitve dodatnih možnosti (v kolikor to seveda želimo). Na vpogled imamo tudi možnost "Prikaži podatke" kjer vidimo kateri točno podatki so stvar preverjanja.
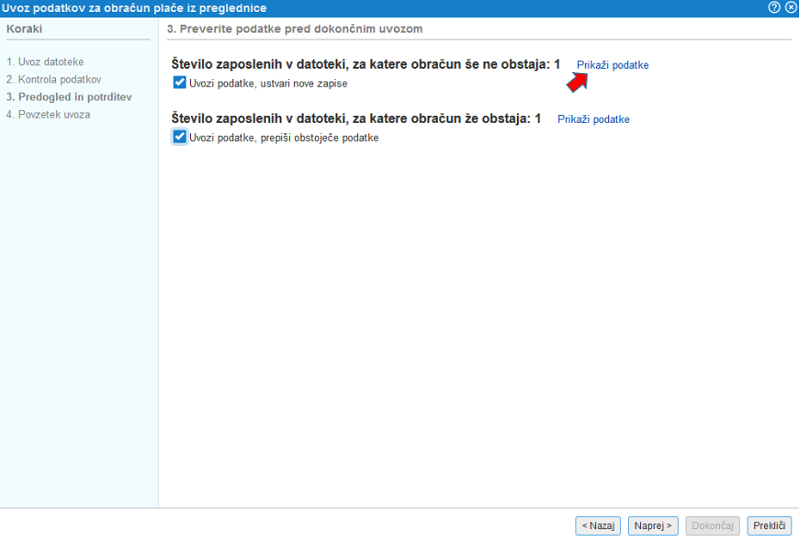 | ||||
| ||||
V kolikor bi želeli preklicati celoten postopek uvoza računov in zapreti čarovnik brez sprememb, kliknemo na gumb , ki je na voljo na vsakem koraku.
4. POVZETEK UVOZA
V zadnjem koraku nam program prikaže rezultat uvoza, kjer je povzeto koliko zaposlenih se bo na podlagi uvoza na novo dodalo v obračun in koliko se jih bo posodobilo.
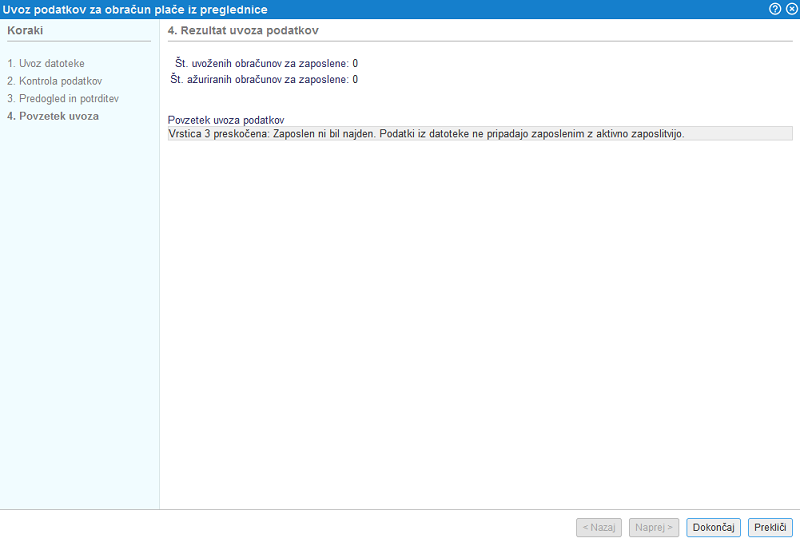 | ||||
| ||||
V kolikor bi želeli preklicati celoten postopek uvoza in zapreti čarovnik brez sprememb, kliknemo na gumb , ki je na voljo na vsakem koraku.
10.1.6. Kako uvozimo formule za plačilno listo iz drugega podjetja?
Program omogoča izvoz formul za plačilno listo v datoteko XML ter uvoz formul za plačilno listo iz datoteke XML ali direktno iz drugega podjetja (na voljo samo za računovodske servise [23]). Opcija za uvoz formul za plačilno listo je na voljo v orodni vrstici v meniju ter direktno s klikom na gumb v primeru, ko je plačilna lista še prazna [10.1.3].
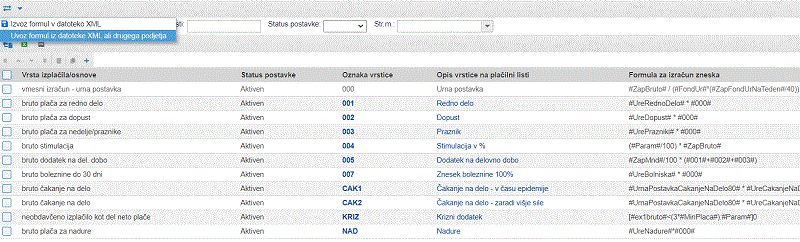 | ||||
| ||||
S klikom na opcijo za uvoz podatkov se nam prikaže naslednja stran:
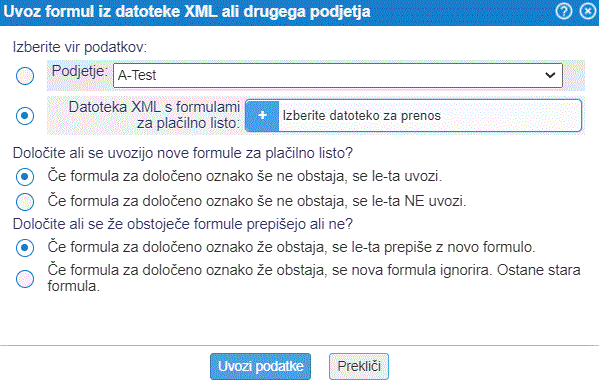 | ||||
| ||||
Pred uvozom formul za plačilne liste določimo:
- Vir podatkov:
- če smo računovodski servis [23] lahko izberemo drugo podjetje, kjer smo že vnesli formule za plačilno listo,
- uvoz podatkov iz datoteke XML, ki smo jo predhodno izvozili iz drugega podjetja.
- Določimo ali naj se uvozijo še neobstoječe vrstice za plačilno listo.
- Določimo akcijo, ki naj se izvede v primeru, ko določena oznaka za plačilno listo že obstaja.
Ko nastavimo parametre uvoza plačilne liste kliknemo na gumb za uvoz podatkov za plačilno listo.
10.1.7. Nastavitev več postavk za bolniško
Za bolniško in bolniško nad 30 dni lahko definiramo več postavk(bolniška 100%, boniška 90%,...). Za vsako vrsto bolniške rabimo v tem primeru 2 postavki. V prvi postavko bomo vpisali ure v drugi pa bomo potem izračunali znesek urne postavke za bolniško krat vpisane ure. Spodaj je s slikicami nazorno prikazano nastavitev postavk.
| ||||
Pri vrsti izplačila moramo izbrati stevilo ur za izbran tip parametra. Ko smo izbrali to vrsto izplačila se nam spodaj doda kolona za izbiro tipa parametra. Tukaj lahko izbiiramo ali je navadna bolniška ali bolniška nad 30 dni. Nato vnesemo oznako in opis vrstice, kot formulo pa vpišemo #Param#, ker bomo tukaj vpisali število ur.
Nato naredimo postavko za izračun zneska bolniške.
| ||||
Pri nastavitvi postavke za znesek boleznine moramo kot vrsto izplačila izbrati ali gre za bolniško ali bolniško nad 30 dni. V formuli pa se sklicujemo na prej narejeno spremenljivko za število ur katero pomnožimo z urno postavko in procentom.
V primeru, ki je narejen dobimo postavko za bolniško 80% nadomestilo. Na podoben način naredimo še za 100,90,70,...% s tem, da pri formuli pomnožimo s faktorjem 0.9, 0.7, itd..... Enako naredimo tudi za bolniško nad 30 dni, s tem da v posatvki za vnos ur izberemo tip parametra bolniška nad 30 dni Seštevek ur vpisanih v teh spremenljivkah se morajo ujemati z urami vpisanimi zgoraj pri obračunu plač sicer program javi, da se ure ne ujemajo. |
Datoteke z osnovnimi postavkami in več vrst boleznin za plačilno listo so na voljo tukaj [10.1.10] |
10.1.8. Nastavitev postavke za krvodajalsko akcijo
Za krvodajalstvo je potrebno obračunati zaposlenemu 100% refundirani znesek. Enako, kot za vse ure kadar gre za refundacijo, le te vnesemo v polje za vnos ur za bolniško nad 30 dni.
V kolikor imamo več postavk za obračun različnih vrst boleznine nad 30 dni je za krvodajalsko akcijo potrebno dodati dve novi postavki. V prvo postavko bomo vpisali ure, v drugi pa bomo izračunali znesek same postavke. V ta namen je v nadaljevanju s slikami nazorno prikazana nastavitev postavk.
| ||||
Pri vrsti izplačila moramo izbrati število ur za izbran tip parametra. Ko smo izbrali to vrsto izplačila se nam spodaj doda možnost za izbiro tipa parametra, kjer izberemo možnost bolniška nad 30 dni. Nato vnesemo oznako in opis vrstice, kot formulo pa vpišemo #Param#, kar nam kreiralo prazno polje za vnos števila ur v samo postavko na obračunu plače.
Nato kreiramo novo postavko za izračun zneska nadomestila za krvodajalstvo.
| ||||
Pri nastavitvi postavke za znesek nadomestila moramo kot vrsto izplačila izbrati bolniško nad 30 dni, v formuli pa se sklicujemo na prej narejeno spremenljivko za vnos števila ur katero pomnožimo z urno postavko.
V primeru, ki je zgoraj opisan, dobimo postavko za krvodajalsko akcijo s 100% izračunom nadomestila.
Datoteke z osnovnimi postavkami in več vrst boleznin za plačilno listo so na voljo tukaj [10.1.10]. V kolikor še nimamo postavk za izračun plače, si lahko snamemo datoteko in jo uvozimo v program ter nato dodamo le še postavko za krvodajalsko akcijo dodatno. Datoteka. ki vsebuje samo postavko za 100% krvodajalsko akcijo:
|
10.1.9. Nastavitev postavke za delo od doma
Za obračun in ločen prikaz dela od doma je potrebno v meniju dodati novo postavko po spodnjih nastavitvah:
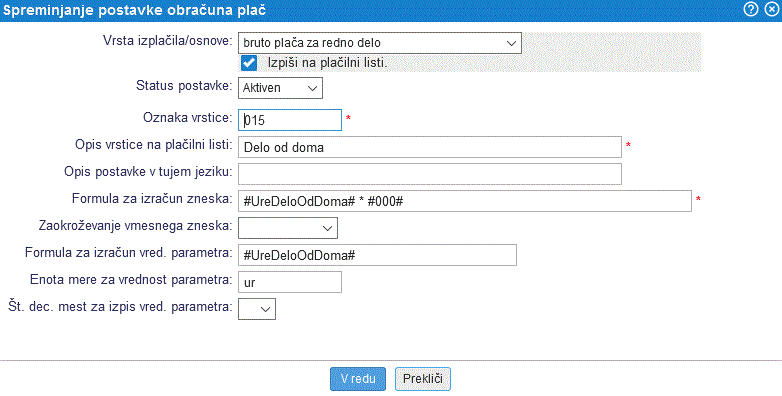 | ||||
| ||||
Ko smo postavko dodali v šifrant, lahko gremo na obračun plače ter v polje "Delo od doma" vpišemo ure, ki jih je delavec oddelal od doma:
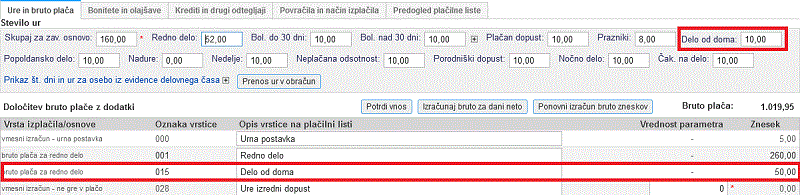 | ||||
| ||||
V kolikor smo postavko pravilno nastavili, se bo znesek tega dela obračunal in tudi ločeno prikazal na plačilni listi:
 | ||||
| ||||
10.1.10. Datoteka s postavkami za različne plačilne liste
Vsako podjetje ima svoje specifične nastavitve za plačilno listo. Mi smo vam pripravili datoteko s postavkami za osnovno plačilno listo in datoteko s postavkami za potrebe obračuna različnih vrst bolnišk. Datoteki si lahko snamete na tej strani, na spodnjih povezavah in nato uvozite v program na način, kot je to opisano na strani Kako uvozimo formule za plačilno listo [10.1.6]
- Datoteka z osnovnimi nastavitvami za plačilno listo:
| Placilna_lista_osnovna001.xml Velikost: 9,77 kB |
- Datoteka s postavkami za izračun različnih vrst bolnišk:
| Plačilna_lista_osnovna_razlicne_bolniske0001.xml Velikost: 19,56 kB |
- Datoteka s postavkami za izračun različnih vrst bolnišk, ki vključuje še razne dodatke na delo:
| Plačilna_lista_osnovna_razlicne_bolniske_z_dodatki0001.xml Velikost: 27,77 kB |
- Datoteka s postavkami za izračun bruto plače za proračunske uporabnike:
| Placilna_lista_proracunski_uporabniki0001.xml Velikost: 36,94 kB |
V primeru uporabe postavke za obračun razlike do minimalne plače imamo dve možnosti:
- Izračun razlike do minimalne plače nam predstavlja avtomatska postavka za dodatek, ki se obračuna na osnovno bruto nadomestila, ne obračuna pa se na različne vrste bolnišk in razne dodatke na bruto plačo. Postavko lahko prenesemo na naslednji povezavi.
- Izračun razlike do minimalne plače nam predstavlja sklop večih postavk. Izračuna se na osnovna bruto nadomestila in na boleznino, ne obračuna se na razne bruto dodatke na plačo. Postavko lahko prenesemo na naslednji povezavi [10.1.11].
Ko datoteko uvozimo v program in naredimo obračun plač s temi nastavitvami, vam bo program generiral plačilno listo, ki bo sestavljena približno tako:
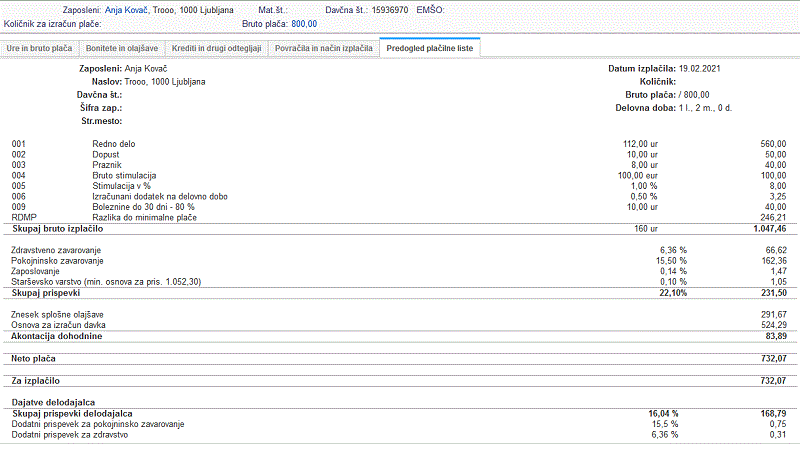 | ||||
| ||||
10.1.11. Prilagajanje postavk obračun razlike do minimalne plače z vključenimi bolezninami
Vsako podjetje ima drugačne oznake postavk zato boste za pravilen izračun dodatka na minimalno plačo po uvozu datoteke, katero pridobite na strani Datoteka s postavkami za osnovno plačilno listo [10.1.10] prilagoditi po naslednjih navodilih:
1. v postavko 9996 "Vmesni izračun - boleznine nad 30 dni" izbrišite vso vsebino v polju "Formula za izračun zneska" in nadomestite s seštevkom oznak postavk kjer se izračuna znesek za bolniške nad 30dni.
formula bi morala izgledati isto kot tista katero ste v polju zbrisali le z drugimi ozanakami vrstic.
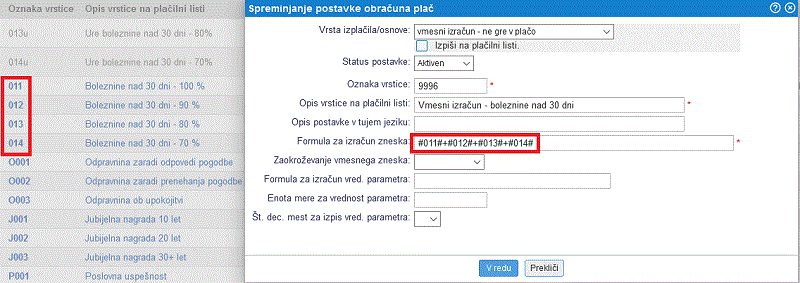 | ||||
| ||||
2. Podobno pri prejšnji postavki naredimo še za postavko 9995 "Vmesni izračun - boleznine do 30 dni", kjer zbiršete vsebino polja "Formula za izračun zneska" in nadomestite s seštevkom oznak postavk za bolniške do 30 dni.
formula bi morala izgledati isto kot tista katero ste v polju zbrisali le z drugimi ozanakami vrstic.
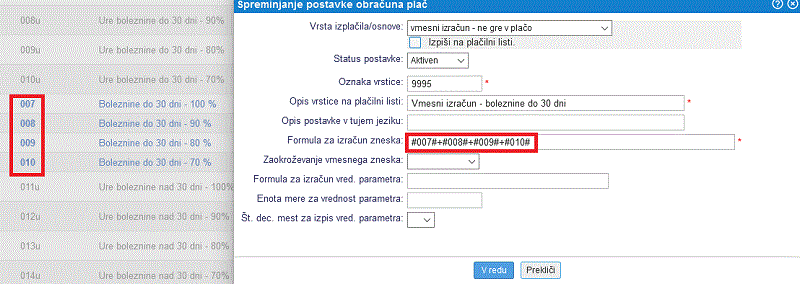 | ||||
| ||||
3. Za zadnji korak v postavki 9993 "Min plača za fond ur - bolniške" ne zbrišete vso vsebino, ampak samo nadomestite oznake postavk z oznakami postavk kjer se vnesejo ure boleznin kjer vpisujete ure boleznin (primer slika spodaj)
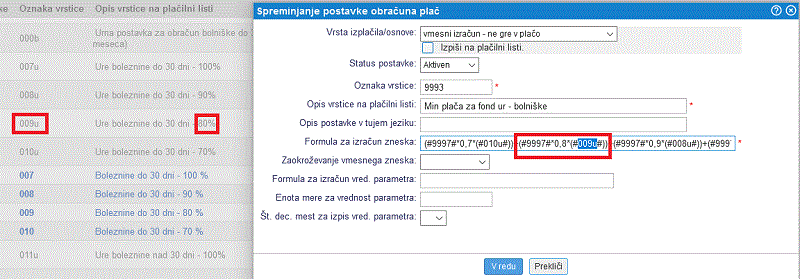 | ||||
| ||||
pri tem pazite da vpisujete pravilen faktor ur (0,7;0,8;0,9 ali 1(brez faktorja)) in da se ure bolniške računajo od iste urne postavke, v primeru da se ne računajo od iste urne osnove se doda še dodaten oklepaj v primeru da tega že nimate. npr.: ...+(#9997#*0,7*(#ure_bolniške#)) |
Za boljše razumevanje zadnjega koraka podajamo še par pirmerov:
1. primer:
Če vpisujete ure za bolniško do 30dni v postavko 010u, s pomočjo katere se izračuna bolniška do 30 dni 70% v postavki 010 in se prav tako izračuna s pomočjo navadne urne postavke 000
Nato vpisujete še ure za bolniško do 30dni v postavko 014u, s pomočjo katere se izračuna bolniška do 30 dni 70% v postavki 014 in se prav tako izračuna s pomočjo navadne urne postavke 000
v tem primeru v postavki 9993 uredite formulo da zgleda takole ...+(#9997#*0,7*(#010u#+#014u#))+...
2. primer:
Vpisujete ure za bolniško do 30dni v postavko 010u, s pomočjo katere se izračuna bolniška do 30 dni 70% v postavki 010 in se prav tako izračuna s pomočjo navadne urne postavke 000
Nato vpisujete še ure za bolniško nad 30dni v postavko 014u, s pomočjo katere se izračuna bolniška nad 30 dni 70% v postavki 014 in izračuna s pomočjo urne postavke #ZapUrnaPostavkaBoleznineNad30Dni#.
v tem primeru v postavki 9993 uredite formulo da zgleda takole (#9997#*0,7*(#010u#))+(#9997#*0,7*(#014u#)) ...ker imajo postavki drugačno urno postavko
3. primer:
Vpisujete ure za bolniško do 30dni v postavko 010u, s pomočjo katere se izračuna bolniška do 30 dni 70% v postavki 010 in se pravtako izračuna s pomočjo navadne urne postavke 000
Nato vpisujete še ure za bolniško nad 30dni v postavko 012u, s pomočjo katere se izračuna bolniška nad 30 dni 90% v postavki 012 in izračuna s pomočjo navadne urne postavke 000.
V tem primeru v postavki 9993 uredite formulo da zgleda takole (#9997#*0,7*(#010u#))+(#9997#*0,9*(#012u#)) ...ker imajo postavki različen faktor.
Datoteka z dodatkom do minimalne plače, ki vključuje boleznine:
| Placilna_lista_samo_dodatek_do_minimalne_z_upostevanimi_bolezninami.xml Velikost: 4,97 kB |
Datoteka z dodatkom do minimalne plače je prilagojena za postavke, ki jih izvozite na naslednji strani [10.1.10],v kolikor imate v podjetju drugačne oznake postavk potem boste morali za ustrezno delovanje dodatka do minimalne plače prilagoditi uvožene postavke po navodilih zgoraj. |
10.1.12. Refundacija - bolniške nad 30 dni: vnos podatkov za zadržanost in urejanje postavk za izračun
Za izpis refundacije moramo vnesti podatke o zadržanosti in podatka za leto osnove in znesek osnove. Za vnos podatkov moramo klikniti na znak + zraven vnosa ur za boleznine nad 30 dni.
| ||||
Po kliku na ta znak se nam odpre okno z že vnešenimi podatki o zadržanosti, v kolikor je že kak podatek vnešen ali pa prazen. Spodaj je gumb za dodajanje nove vrstice oz. podatka o zadržanosti.
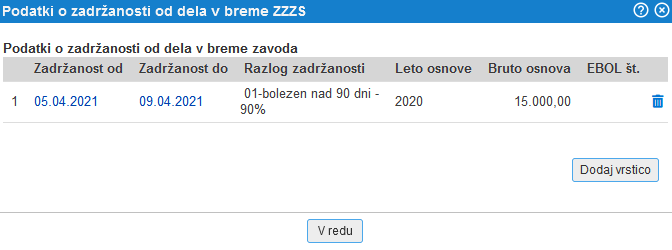 | ||||
| ||||
Pri dodajanju nove vrstice moramo vedno vnesti podatke o zadržanosti (od kdaj do kdaj), podatek o razlogu zadržanosti ter podatka za leto osnove in znesek osnove. Program vam že sam ponudi možnost izbire leta za osnovo za vsa tista leta, kjer je zaposleni imel obračunane plače. Ob izbiri leta se vam v polje znesek osnove prepiše kar osnova izbranega leta.
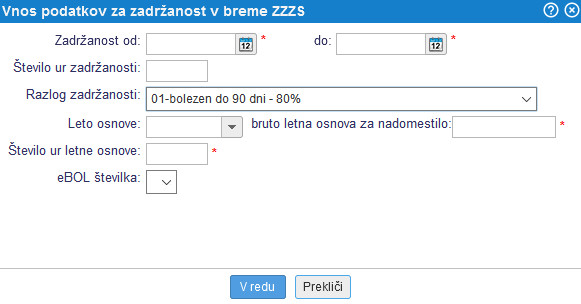 | ||||
| ||||
Če nimamo vnešenega podatka o zadržanosti se nam v tiskanju poročil ne bo ponudil izpis za refundacijo.
Zaradi sprememb pri izračunu refundacije za primere, ko se za osnovo vzamejo podatki pred letom 2021 je potrebno le ažurirati formule za obračun refundacije na način, da se za izračun urne postavke uporabi glede na % boleznine:
V kolikor še nimamo pripravljenih postavk za obračun plače lahko te uvozimo preko avtomatske inicializacije plačilne liste pri čemer je ta količnik v postavkah za refundirana nadomestila že prednastavljen. |
10.1.13. Vnos postavke za obračun boleznine nad 30 dni
Postavke za boleznine nad 30 dni lahko ročno vnašamo v meni ali uvozimo iz datoteke (navodila spodaj). Začnemo z vnosom postavke limit, katera more biti nad vsemi kasneje vnešenimi postavkami za izbračun boleznine nad 30 dni, saj le te, vsebujejo formulo za izračun urne postavke limit.
Urna postavka limit je izračunana iz tekoče plače z upoštevanimi stimulacijami in bruto dodatki. Postavka se izračuna in izpiše na refundacijskemu zahtevku. Potrebno je vnesti formulo za prikaz postavke limit, katera nam istočasno omogoča spremembo postavke na obračunu plače (v kolikor bi to želeli). Spodaj izgled in zapis formule:
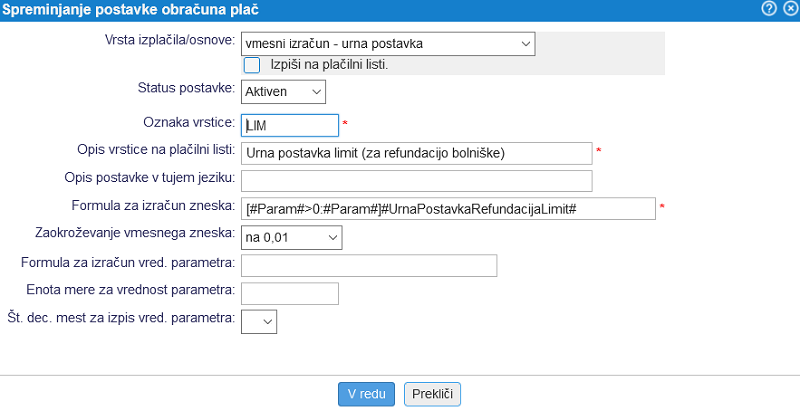 | ||||
| ||||
Za vsak % boleznine (70%, 80%, 90% in 100%) vnašamo še formulo za ure in bruto izračun. V nadaljevanju bomo vnašali ure in bruto postavko za 80% boleznino nad 30 dni:
- vnos ur boleznine nad 30 dni 80%:
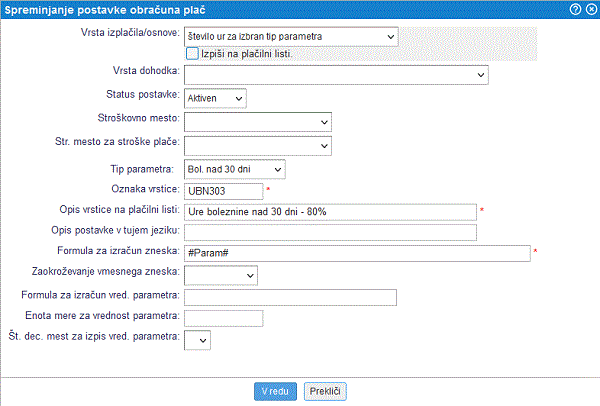
- izračun bruto boleznine nad 30 dni 80%. V primeru, da je postavka za refundacijo izračunana iz podatkov o zadržanosti višja od postavke limit, se za izračun boleznine nad 30 dni uporabi kar postavka limit.
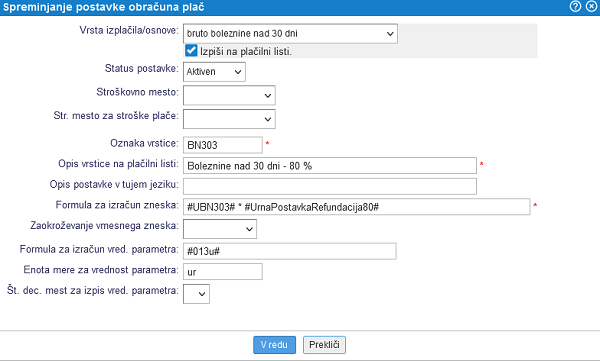
Na zgornji sliki je formula pripravljena tako:
|
Po zgoraj opisanemu vzoru postavk za vnos ur boleznine nad 30 dni in postavke za izračun bruto zneska, uredimo še preostale bolniške nad 30 dni: 70%, 90% in 100%. |
10.1.14. Uvoz postavke za obračun boleznine nad 30 dni
V primeru, da imamo v podjetju situacijo, kjer je lahko zadržanost v breme ZZZS 70%, 80%, 90% ali 100%. Lahko tudi kombinacija naštetih znotraj meseca, je potrebno urediti formule za boleznino nad 30 dni.
1. V kolikor smo do sedaj v podjetju uporabljali splošen izračun za obračun plače, si lahko izberemo eno izmed pred-pripravljenih plačilnih list in jih uvozimo v naše podjetje. Plačilno listo si lahko prenesete iz naslednje povezave: Datoteka s postavkami za različne plačilne liste [10.1.10]
Za izračun boleznine nad 30 dni na zgornji povezav izberemo eno izmed naslednjih datotek s formulami:
Datoteka, katera ima le osnovne postavke nam ne zadošča za obračun boleznine nad 30 dni, katera je refundirana! |
2. V kolikor pa v podjetju že uporabljamo postavke in bi želeli le dodati postavke za obračun različnih vrst boleznin, pa le te najdemo v naslednji datoteki, katero prenesemo in uvozimo med postavke obračuna plače:
| Formule_za_razlicne_boleznine_nad_30_dni_1.xml Velikost: 5,34 kB |
Pred uvozom zgoraj prenešene datoteke moramo obvezno preveriti že obstoječe oznake, katere uporabljamo za obračun plače. V primeru, da se v datoteki nahaja oznaka, ki že obstaja v obračunu plače, se bo le ta prepisala ali preskočila, kar ni v redu. |
10.1.15. Vnos delilnika stroškov po stroškovnih mestih
V kolikor želimo obračun plače poknjižiti ločeno po stroškovnih mestih lahko posameznega zaposlenega vežemo na določeno stroškovno mesto. Potem, ko smo kreirali stroškovno mesto [13.1.4] v ta namen, bomo v meniju kliknili na zaposlenega ter v podatkih zaposlenega na rubriko Ostali podatki zaposlenega ter v spustnem seznamu izbrali ustrezno stroškovno mesto, na katerega bomo poknjižili strošek plače za zaposlenega.
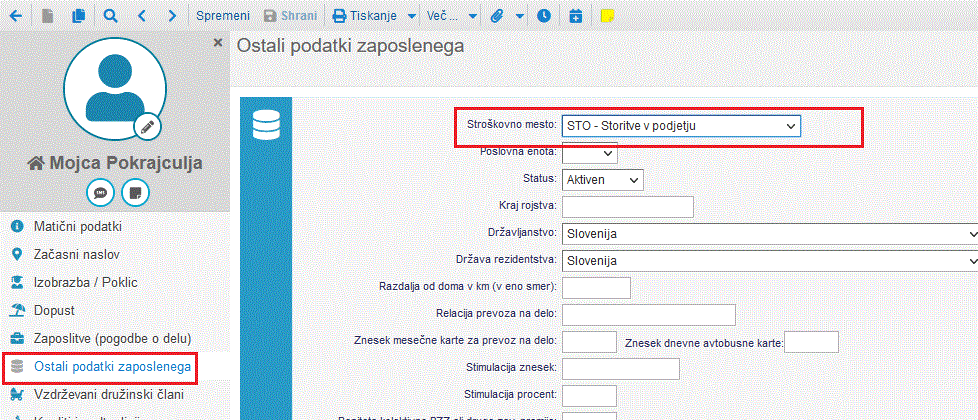 | ||||
| ||||
V določenih primerih je potrebno strošek zaposlenega razdeliti med več stroškovnih mest in ker na zaposlenem lahko nastavimo le eno stroškovno mesto, bomo strošek dela razdelili na več stroškovnih mest v samem obračunu plače na način, da na vrhu obračuna, v orodni vrstici kliknemo na gumb in v spustnem seznamu izberemo možnost vnos delitve stroškov po STM, kot kaže slika:
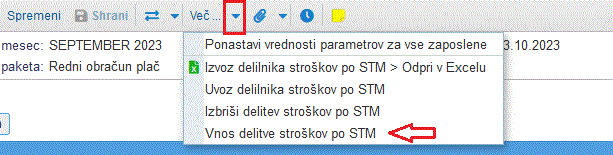 | ||||
| ||||
Odpre se nam vnosna maska, kot prikazano:
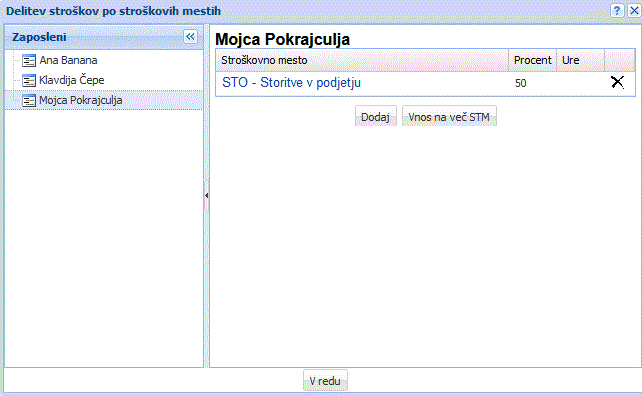 | ||||
| ||||
V pojavnem oknu kliknemo na vsakega zaposlenega posebej ter vnesemo stroškovno mesto na katerega bomo poknjižili določen delež stroškov plače. To naredimo s klikom na gumb in dodamo oz. izberemo točno določeno stroškovno mesto, lahko pa strošek razdelimo med več stroškovnih mest tako, da v delilnik stroškov dodamo več stroškovnih mest hkrati s pomočjo gumba .
Ko smo v delilnik dodali vsa izbrana stroškovna mesta je potrebno vnesti le še odstotek ali število oddelanih ur po katerih bo program nato razdelil in poknjižil strošek plače.
V kolikor je potrebno delilnik vnesti za večje število zaposlenih je ročni vnos precej zamuden zato je na voljo tudi uvoz delilnika stroškov dela po stroškovnih mestih [10.1.15.1] iz predpripravljene preglednice (Excel, CSV). |
Obračun plače lahko nato poknjižimo s klikom na gumb "Knjiženje po STM", kot kaže slika:
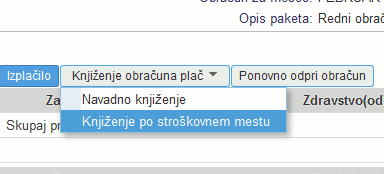 | ||||
| ||||
10.1.15.1. Uvoz delilnika stroškov po stroškovnih mestih
V podjetjih kjer je večje število zaposlenih je ročni vnos delilnika stroškov plače po stroškovnih mestih zelo zamudno vnašati ročno. Program omogoča, da delilnik stroškov po stroškovnih mestih uvozimo za več zaposlenih naenkrat iz preglednice (Excel, CSV). To naredimo tako da v pripravljenem obračunu plače na vrhu v orodni vrstici kliknemo na meni z dodatnimi možnostmi in v spustnem seznamu izberemo možnost Uvoz delilnika stroškov po STM, kot kaže slika:
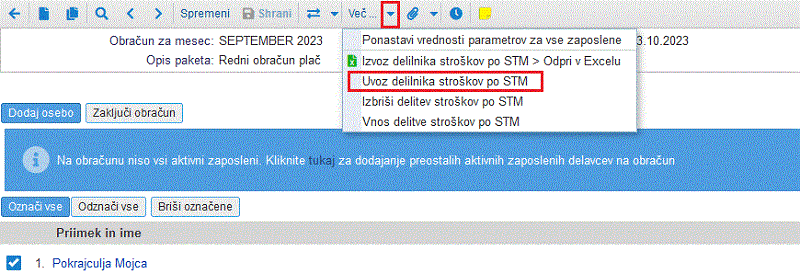 | ||||
| ||||
Odpre se nam maska za izbiro datoteke iz katere bomo uvozili delilnik, kot prikazano:
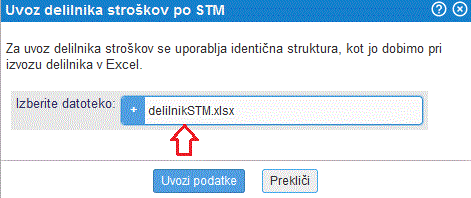 | ||||
| ||||
Uvoz podatkov potrdimo s klikom na gumb . V kolikor je uvoz uspešen nas program o tem tudi obvesti:
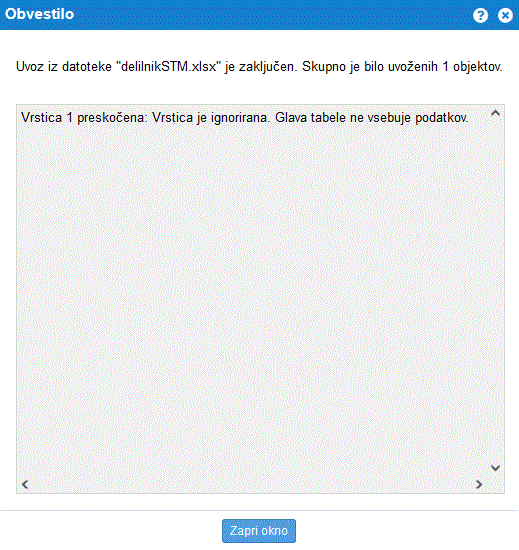 | ||||
| ||||
Datoteka mora biti pripravljena v predpisani strukturi, kot jo zahteva program:
| |||||||||
Struktura za uvoz podatkov je identična strukturi tako, da jo lahko izvozimo iz obračuna plače preko opcije:
| |||||||||
Uvožen delilnik nato lahko preverimo tako, da v meniju z dodatnimi možnostmi Več... v orodni vrstici obračuna plače izberemo opcijo Vnos delitve stroškov po STM [10.1.15]
Delilnik je mogoče tudi pobrisati v primeru, da ga je treba odstraniti iz obračuna plače. To storimo s klikom na ločeno opcijo v meniju z dodatnimi možnostmi Več... v orodni vrstici obračuna plače, kot kaže slika:
| |||||||||
10.1.16. Izpis plačilne liste v tujem jeziku
Za izpis plačilne liste v tujemu jeziku, je potrebno uporabiti naslednji izgled plačilne liste [10.1.2]: uporabi izgled iz stare verzije programa. |
Za izpis plačilne liste v tujem jeziku moramo v meniju izbrati tuji jezik v katerem želimo izpisati plačilno listo.
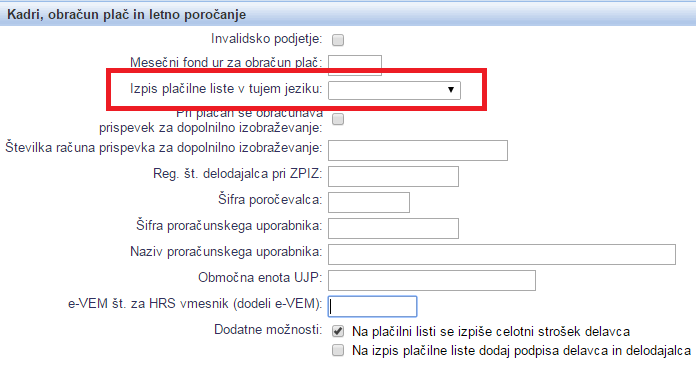 | ||||
| ||||
Ko imamo izbran podatek o tujem jeziku potem program v meniju za tiskanje obračuna plače na koncu doda meni , kjer si lahko izpišemo plačilno listo v tujem jeziku.
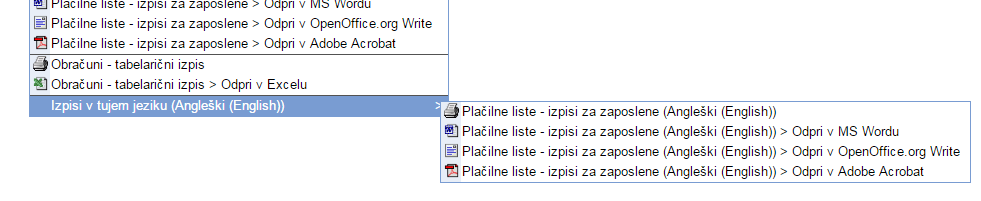 | ||||
| ||||
Dopolnjen je tudi vnos postavk za obračun plač, kjer je možnost dodati opis postavke v tujem jeziku, ki se potem uporabi pri izpisu plačilne liste v tujem jeziku.
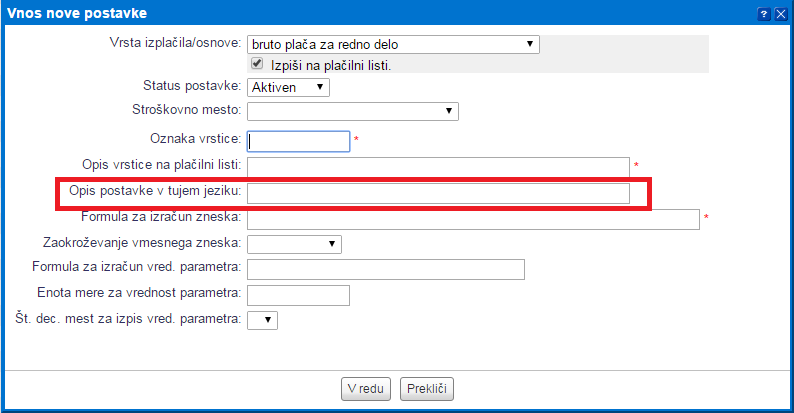 | ||||
| ||||
10.1.17. Nastavitev postavke za čakanje na delo - povp. osnovna bruto plača zadnjih treh mesecev
V kolikor želimo na plačilni listi ure za čakanje na delo prikazati ločeno od obračuna ostalih ur (redno delo, dopust, praznik, itd.), je potrebno ure vpisati v polje Čakanje na delo, kot kaže slika spodaj:
 | ||||
| ||||
Hkrati pa je treba vedeti, da če za izračun zneskov postavk obračuna plače uporabljamo postavke oz. formule je treba za izračun zneska čakanja na delo kreirati ločeno postavko v meniju s klikom na gumb .
Najbolj enostavno in pregledno to storimo tako, da najprej kreiramo postavko za izračun urne postavke, ki se izračuna iz povprečja urnih postavk rednega dela zadnjih treh mesecev - izračunana je torej iz osnovnega bruta brez dodatkov, nadur, itd.:
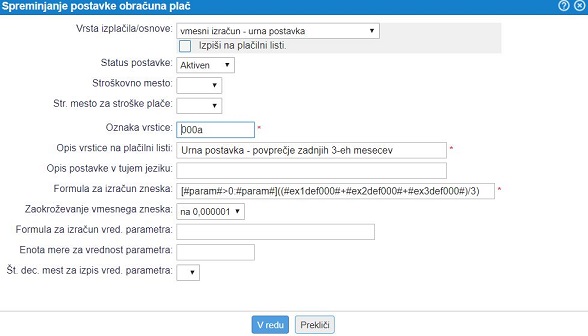 | ||||
| ||||
Formula na zgornji sliki je pripravljena tako, da lahko uporabnik urno postavko izračuna sam in tudi ročno vnese, če pa je ne vnese in pusti polje prazno pa se bo postavka preračunala po formuli.
Primer formule za izračun urne postavke iz povprečja zadnjih treh mesecev:
[#Param#>0:#Param#]((#ex1def000#+#ex2def000#+#ex3def000#)/3)
- Opis spremenljivk v zgornji formuli:
- Param - spremenljivka kreira prazno polje v katerega lahko ročno vpišemo željeno vrednost postavke
- ex1def000 - spremenljivka s katero se sklicujemo na oznako postavke za izračun redne urne postavke #000#, ki smo jo izračunali v obračunu plače za en mesec nazaj
- ex2def000 - spremenljivka s katero se sklicujemo na oznako postavke za izračun redne urne postavke #000#, ki smo jo izračunali v obračunu plače za dva meseca nazaj
- ex3def000 - spremenljivka s katero se sklicujemo na oznako postavke za izračun redne urne postavke #000#, ki smo jo izračunali v obračunu plače za tri mesece nazaj
Nato je treba kreirati tudi postavko za sam izračun bruto izplačila ur vpisanih v polje za Čakanje na delo.
Ponavadi je tako, da se čakanje na delo plača nekoliko manj od rednega dela tako, da npr. za obračun v višini 80% povprečne urne postavke zadnjih treh mesecev rednega dela vnesemo postavko, kot prikazano na sliki:
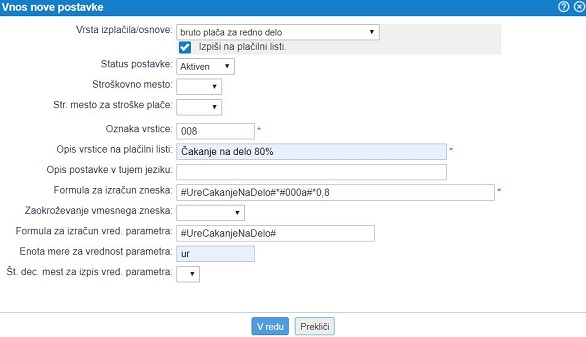 | ||||
| ||||
V kolikor pa bomo kljub temu izplačali 100% znesek nadomestila pa kreiramo postavko na način:
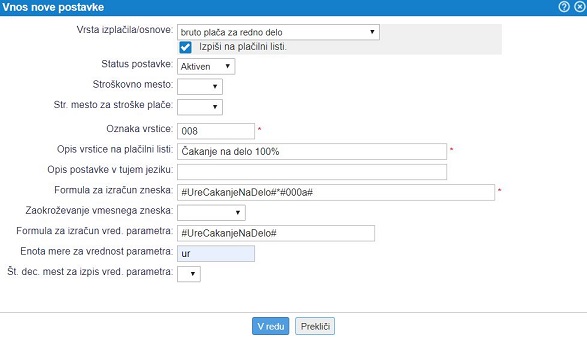 | ||||
| ||||
Postavka se nam nato pojavi na seznamu vseh postavk, ki jih uporabljamo za izračun zneskov v obračunu plače:
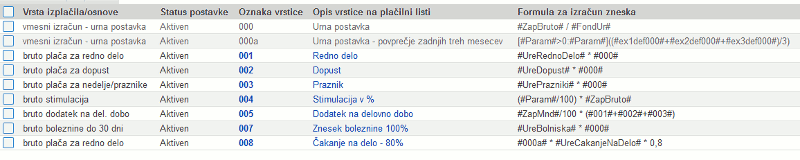 | ||||
| ||||
Sedaj se lahko vrnemo na obračun plače v katerem vnesemu ure v ustrezno polje in kliknemo na gumb ter potrdimo vnos. Bruto znesek čakanja na delo se bo preračunal glede na nastavitve postavke in ustrezno izpisal na plačilni listi.
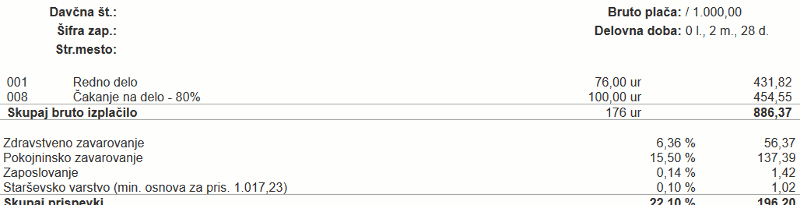 | ||||
| ||||
Na splošno o nastavitvah plačilne liste ter vrstah postavk si lahko preberemo tukaj [10.1.3]. Definicija postavk oz. formul za izračun zneskov pa je na voljo na strani tukaj [10.1.4] |
10.1.18. Nastavitev postavke za avtomatski izračun razlike do minimalne plače
Za avtomatski izračun razlike do minimalne plače, ki se je s 1.1.2021 dvignila na 1024,24 eur smo pripravili postavko (z oznako RDMP), ki si jo lahko dodamo v kolikor želimo to posebej izračunati in izplačati tudi v času interventnih zakonov.
V ta namen si v meniju dodamo postavko, kot prikazano na spodnji sliki:
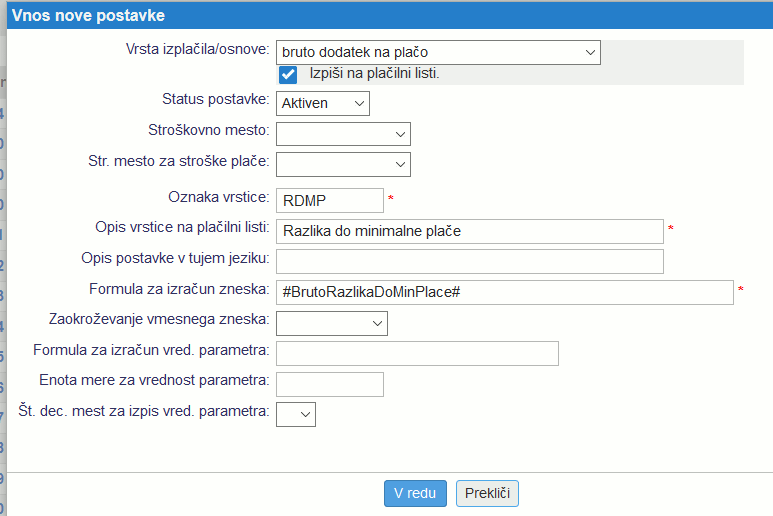 | ||||
| ||||
Pri izbiri vrste izplačila NE SME biti postavka nastavljena, kot "bruto redno delo", najbolje, da uporabimo kar vrsto "bruto dodatek na plačo":
| |||||||||
V kolikor je zaposleni bil npr. pol meseca na bolniški potem se računa razlika do minimalne plače samo za polovico ur. V tem primeru morajo biti zneski postavk za bruto redno delo, bruto praznik in bruto dopust večji od polovice bruto plače V kolikor niso se doda razlika do minimalne plače! Bruto, ki ga zaposleni dobi za delo se izračuna iz postavka za: redno delo, praznik in dopust. Če je minimalna plača nižja od seštevka zgoraj navedenih, potem je to razlika do minimalne plače. V izračun same razlike pa se ne upoštevajo: bolniške do 30 dni, bolniške nad 30 dni, porodniška, čakanje na delo in neplačana odsotnost. Vsi bruto dodatki so obračunani na to razliko (in se ne upoštevajo v izračunu za razliko). |
Postavko lahko tudi prenesemo na spodnji povezavi in jo uvozimo [10.1.6] v obstoječ šifrant postavk.
- Datoteka s postavko za izračun razlike do min plače:
| Placilna_lista_RazlikaDoMinPlace.xml Velikost: 0,62 kB |
Ko smo postavko dodali v šifrant, lahko gremo na obračun plače ter kliknemo na gumb ter potrdimo vnos.
V kolikor so pogoji za izračun te razlike izpolnjeni, se bo znesek tega dodatka obračunal in tudi ločeno prikazal na plačilni listi:
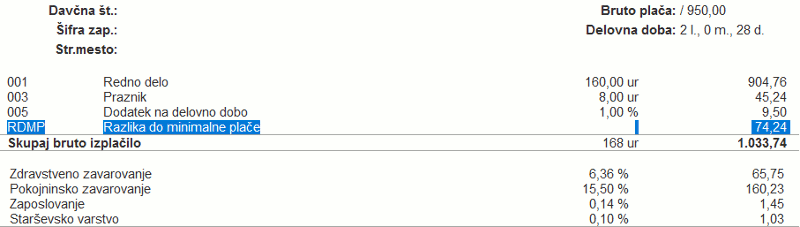 | ||||
| ||||
10.1.19. Izjava za povračilo dela minimalne plače v obliki mesečne subvencije v CSV
V primeru, ko uporabljamo našo oz. zgoraj omenjeno postavko za avtomatski izračun razlike do minimalne plače, se nam razlika ustrezno poroča v REK obrazcu, na podlagi česar podjetje uveljavlja delno povračilo razlike do min plače v obliki mesečne subvencije.
V ta namen imamo na zaključenem obračunu plače, kjer je bila ta postavka obračunana, možnost izvoza CSV datoteke za uvoz v eDavke:
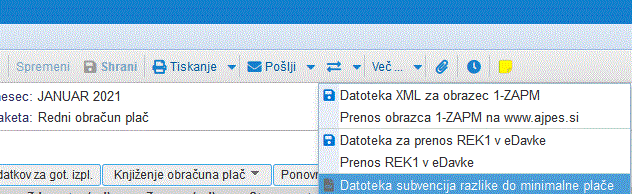 | ||||
| ||||
Datoteko si začasno shranimo lokalno na računalnik in jo lahko nato uvozimo na eDavkih preko opcije, kot kaže slika:
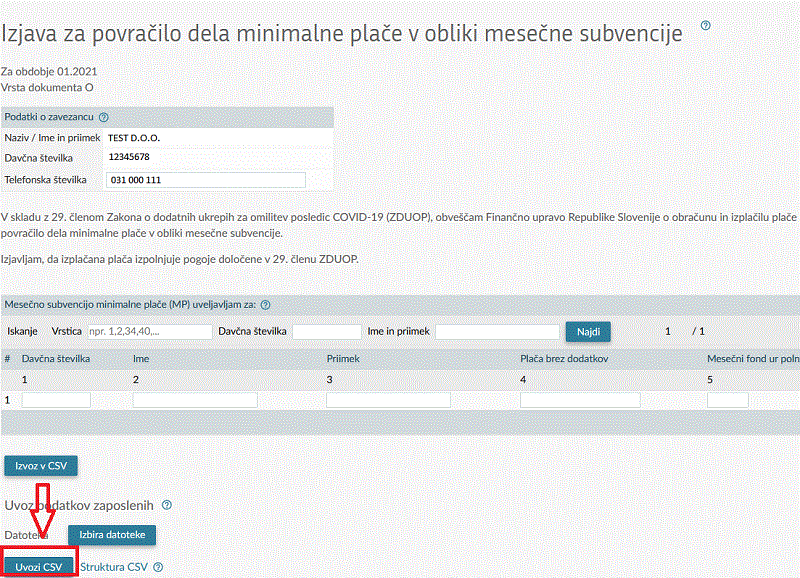 | ||||
| ||||
V podatek o bruto plači v datoteki CSV (stolpec D) se izvozijo podatki iz postavk za:
V podatek o urah rednega dela v datoteki CSV (stolpec G) pa:
|
10.1.19.1 Kako izvozimo datoteko za povračilo dela minimalne plače, če uporabljamo ročen izračun razklike do minimalne plače?
V primeru, ko bi imeli v postavkah obračuna postavko za izračun razlike do minimalne plače, ki bi bila bodisi ročen vnos ali pa naša prednastavljena z upoštevaniimi bilniškami [10.1.11], lahko vseeno izvozimo datoteko za uveljavljanje povračila.
- V meniju urejamo formule za obračun plače. Tam poiščemo našo ročno postavko npr. 9992:

- poiščemo bruto dodatek na plačo - razliko do minimalne plače, katero smo uporabljali do sedaj, kliknemo nanjo in sprememnimo vrsto iz plačila iz "bruto dodatek na plačo" v "vmesni izračun - ne gre v plačo" ter odstranimo kljukico za izpis na plačilni listi:

- zapomnimo si oznako naše ročno izračunane razlike do minimalne plače npr. 9992 in izberemo gumb
- vnesemo formulo za avtomatski izračun razlike do minimalne plače, na naslednji način:
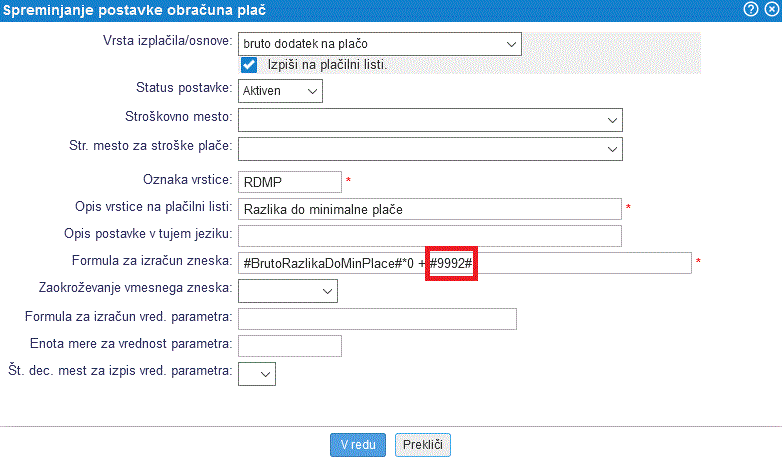
Oznaka naše prednastavljene razlike na minimalno plačo, ki jo običajno uporabljamo v obračunih plač, bi lahko bila karkoli in ne 9992. Primer 1: oznaka je 052 #BrutoRazlikaDoMinPlace#*0 + #052# Primer 2: oznaka je 958 #BrutoRazlikaDoMinPlace#*0 + #958# |
10.1.20. Obračun plače za prehod iz določenega v nedoločeni delovni čas
Imamo situacijo, ko se zaposlenemu na določeni datum, ki ni ravno konec meseca spremeni vrsta zaposlitve iz določeni v nedoločeni delovni čas.V temu primeru sledimo naslednjim korakom za urejanje zaposlitve:
1. Prekinemo obstoječo zapostev za določen delovni čas z datumom, ko se ta prekine oz. eden dan pred začetkom nedoločenega. V meniju v sekiciji "Zaposlitve" spreminjamo obstoječo:
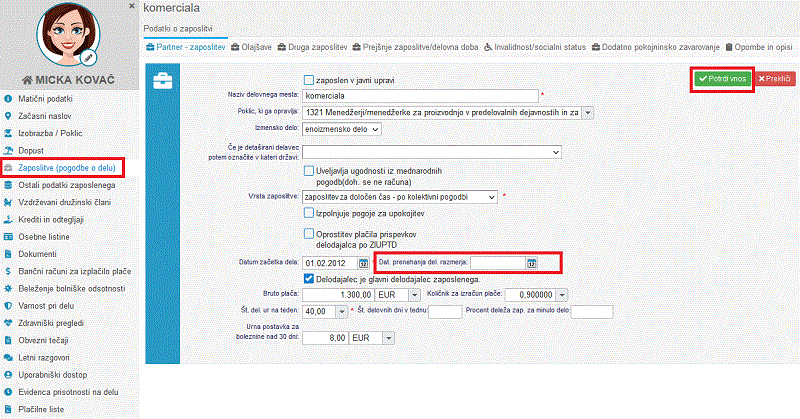 | ||||
| ||||
2. Trenutno zaposlitev za določeni delovni čas kopiramo z namenom, da ustvarimo novo za nedoločeni delovni čas. Kopiramo z razlogom, da se nam prenaša še delovna doba, v primeru, da med staro in novo zaposlitvijo ni dneva prekinitve.
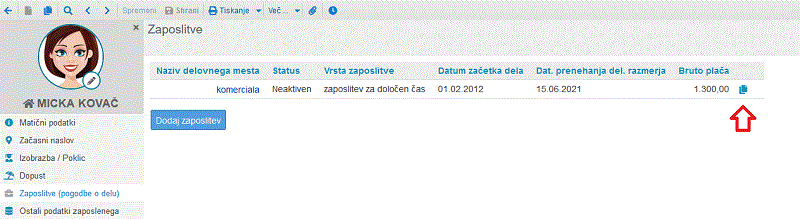 | ||||
| ||||
3. Vnesemo začetek nove zaposlitve, katera se začne naslednji dan, ko se preneha potekla (za določeni delovni čas) in izberemo pravilno vrsto zaposlitve.
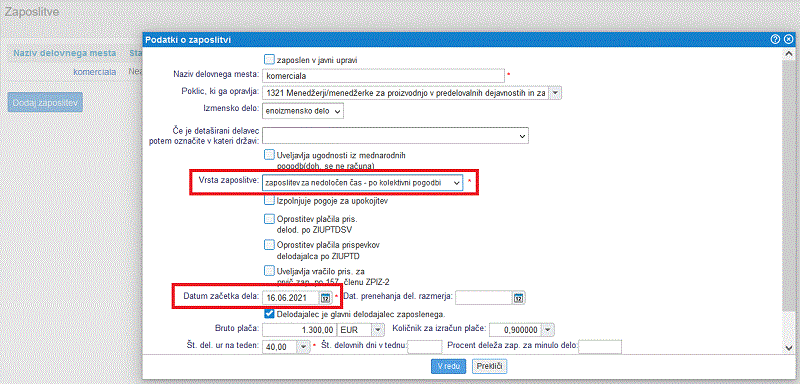 | ||||
| ||||
4. Naredimo nov obračun plače, kjer bomo dodali del zaposlitve še za določeni delovni čas. Pri dodajanju zaposlenega na obračun izberemo le zaposlitev za prvi del meseca:
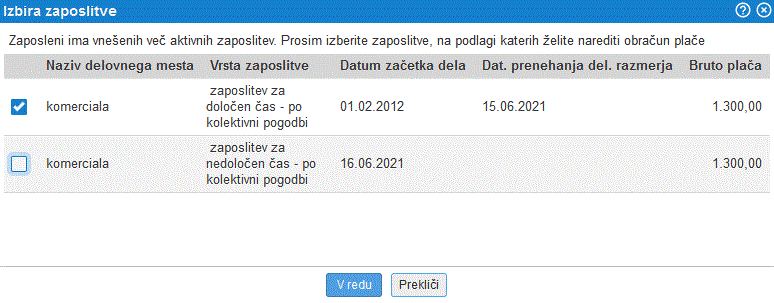 | ||||
| ||||
Program nas opozori, da je to zaposlitev le do določenega datuma in temu primerno preračuna ure zavarovalne osnove:
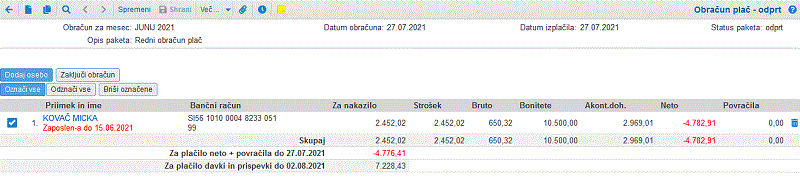 | ||||
| ||||
5. In pa nov obračun plače po isti vrsti dohodka še za drug del zaposlitve, kjer bo zapolsitev za preostanek meseca. Ločimo ju v različna obračuna z razlogom za pravilno poročanje v M4 o vrsti zaposlitve.
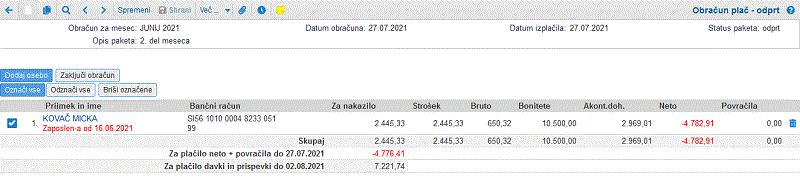 | ||||
| ||||
Tako imamo lahko znotraj enega meseca dva obračuna plače za enega zaposlenega, katera zaporedoma zapremo in ločeno oddamo na eDavke in Ajpes.
 | ||||
| ||||
10.1.21. Obračun plače za različne odločbe invalidnosti
V podjetju imamo lahko zaposlenega invalida do ali nad kvoto, ki pa je lahko tudi pol zaposleni in pol invalid do ali nad kvoto. Spodnja navodila opisujejo za vsako vrsto invalidnosti navodilo kako urediti podatke zaposlenega in kakšen naj bo obračun plače za pravilen izpis obrazcev iz plač.
- "Invalid do kvote" ali "Invalid nad kvoto" [10.1.21.1]
- "Pol zaposlen pol invalid" ali "Pol zaposlen pol invalid nad kvoto" [10.1.21.2] (sistem, ki se ne uporablja več pri novih odločbah za invalida)
10.1.21.1. Obračun za invalida do kvote ali invalida nad kvoto
V podjetju imamo zaposlenega invalida ali invalida nad kvoto. V primeru invalida, kateri je zavarovan za polni delovni čas (40ur), za polovico od tega pa prejme nadomestilo s strani ZPIZ (Zavoda za pokojninsko in invalidsko zavarovanje Slovenije) je potrebno urediti nastavitve v spletni aplikaciji e-racuni.com.
Za obe vrsti invalidnosti (invalid do kvote ali invalid nad kvoto), je potrebno urediti nove formule za vnos ur invalidnosti v breme ZPIZ. Novo postavko/formulo dodamo v meniju
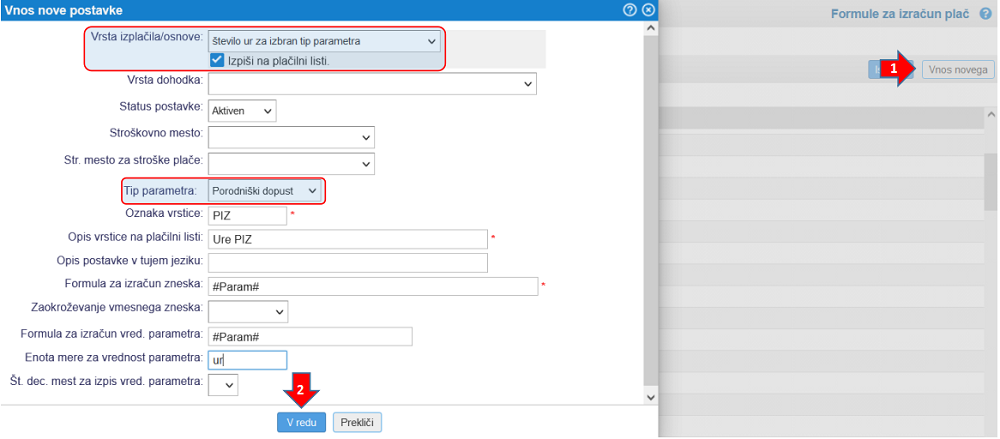 | ||||
| ||||
Formulo z oznako vrstice PIZ pa lahko kar prevzamete na naslednji povezavi in jo uvozite med postavke za obračun plače (brez ročnega dodajanja postavke):
| InvalidVnosUrPIZ.xml Velikost: 0,64 kB |
1. SITUACIJA: ZAPOSLENI JE INVALID DO KVOTE
Zaposleni je invalid do kvote in je zavarovan za polni delovni čas. Potrebno je urediti podatke o zaposlenemu v meniju na naslednji način:
Vnesemo podatke o zaposlitvi, kot bi jih zaposleni imel, če bi delal za 40-urni delavnik (celotna bruto plača in 40 ur zavarovalne osnove).
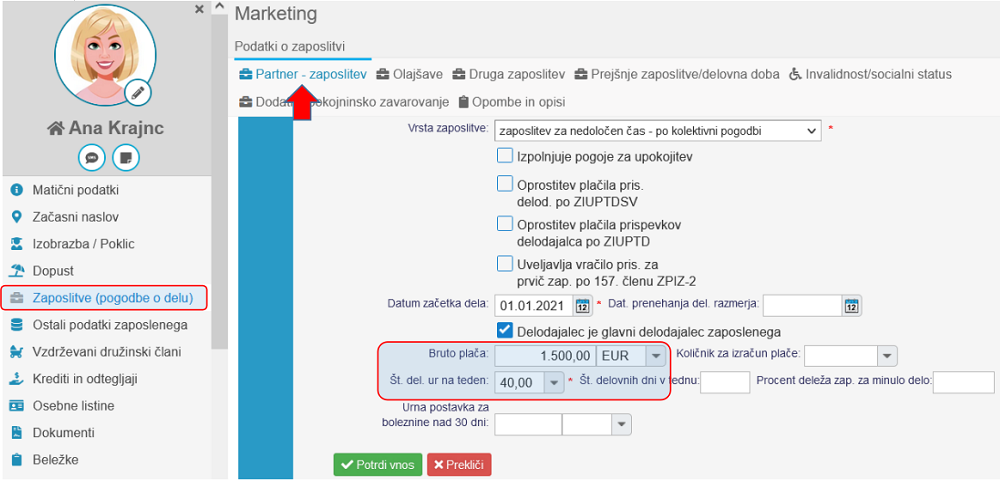 | ||||
| ||||
Odpremo zavihek "Invalidnost/socialni status" in izberemo vrsto invalidnosti.
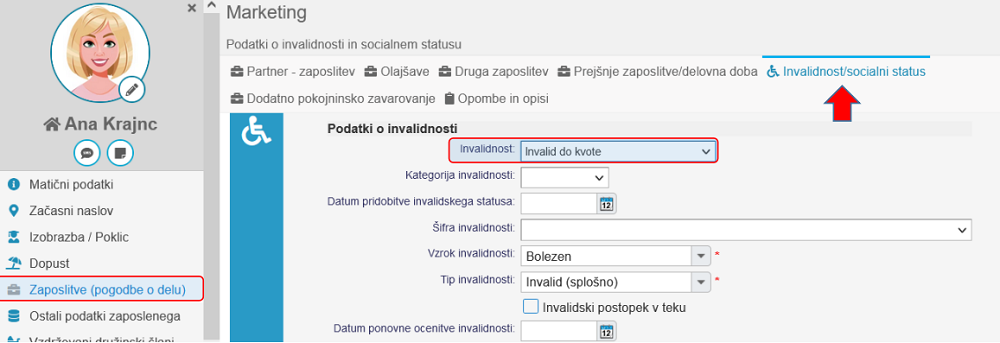 | ||||
| ||||
Odpremo obračun plače, dodamo zaposlenega invalida, kateremu uredimo obračun plače na način, da je polovico ur obračunanih (redno delo, dopust, praznik...), polovico pa vnesemo v "Porodniški dopust" (1). Nato te iste ure iz porodniškega dopusta vnesemo v oznako vrstice PIZ(2).
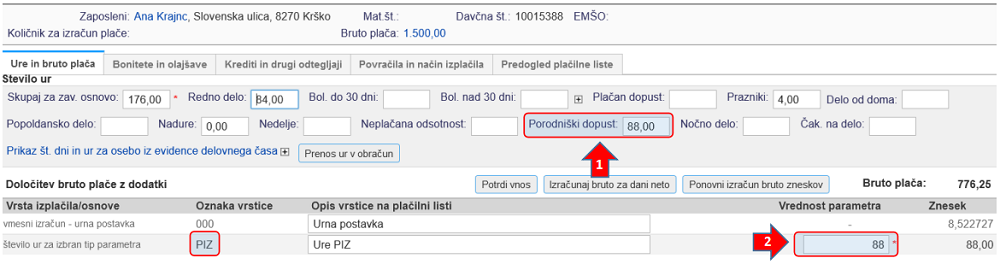 | ||||
| ||||
Primer plačilne liste za obračun plače zaposlenega, ki je invalid do kvote:
 | ||||
| ||||
Primer izpisa REK-O obrazca (prispevki):
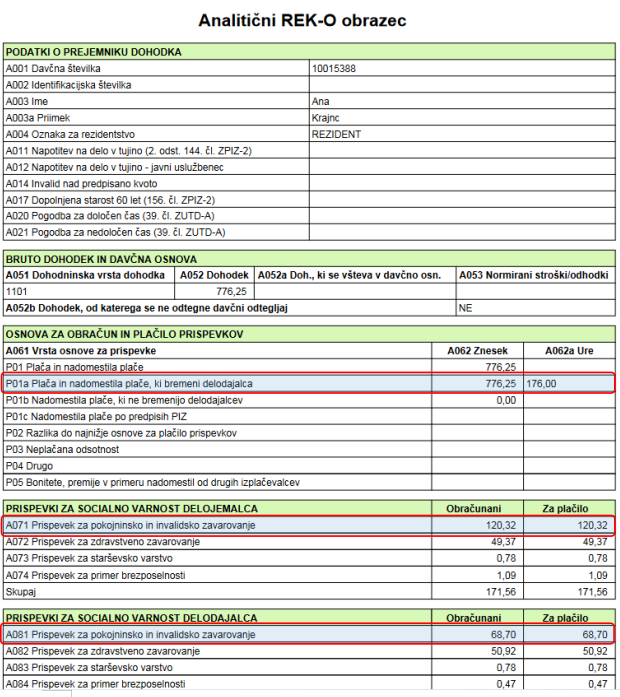 | ||||
| ||||
2. SITUACIJA: ZAPOSLENI JE INVALID NAD KVOTO
Zaposleni je invalid nad kvoto in je zavarovan za polni delovni čas. Potrebno je urediti podatke o zaposlenemu v meniju na naslednji način:
Vnesemo podatke o zaposlitvi, kot bi jih zaposleni imel, če bi delal za 40-urni delavnik (celotna bruto plača in 40 ur zavarovalne osnove).
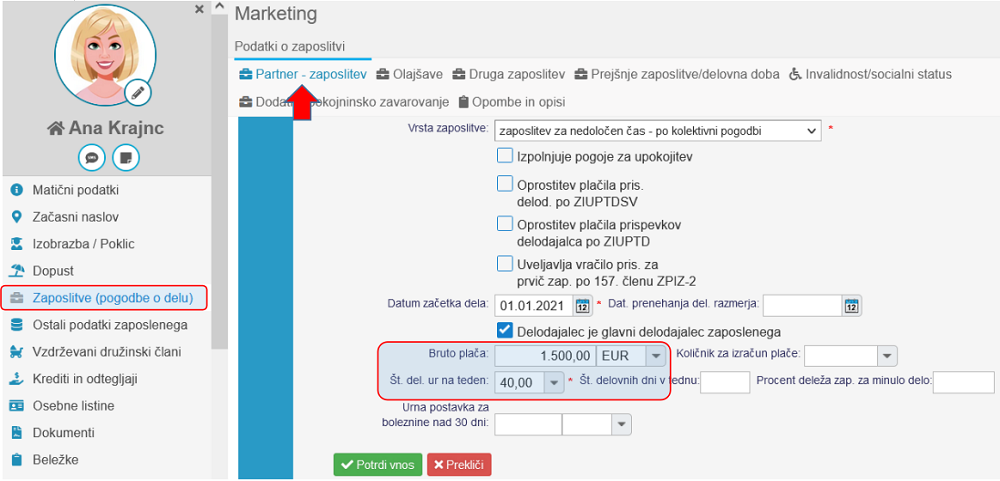 | ||||
| ||||
Odpremo zavihek "Invalidnost/socialni status" in izberemo vrsto invalidnosti.
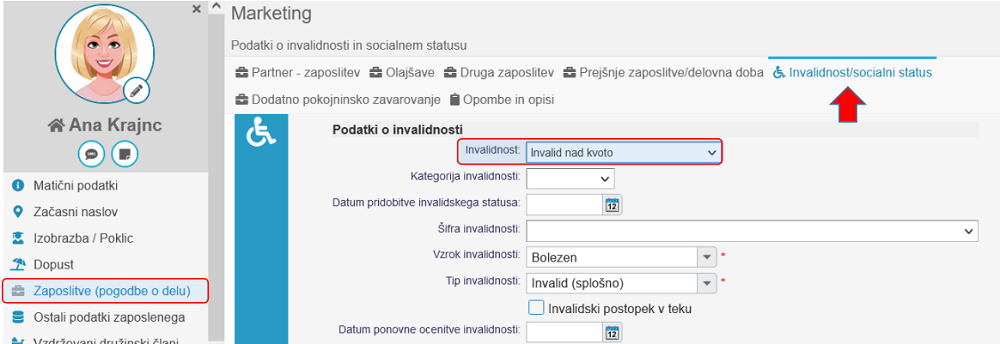 | ||||
| ||||
Odpremo obračun plače, dodamo zaposlenega invalida nad kvoto, kateremu uredimo obračun plače na način, da je polovico ur obračunanih (redno delo, dopust, praznik...), polovico pa vnesemo v "Porodniški dopust" (1). Nato te iste ure iz porodniškega dopusta vnesemo v oznako vrstice PIZ(2).
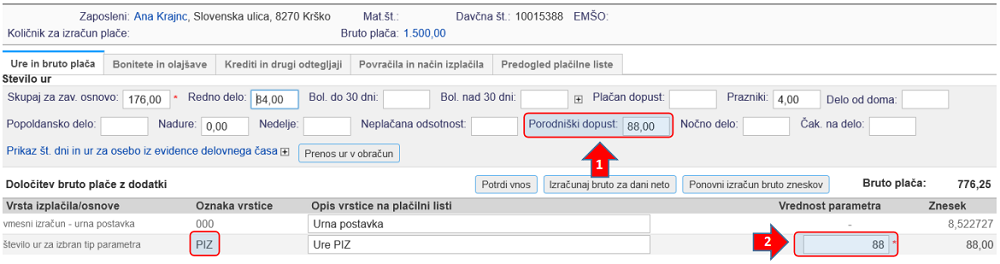 | ||||
| ||||
Primer plačilne liste za obračun plače zaposlenega, ki je invalid nad kvoto:
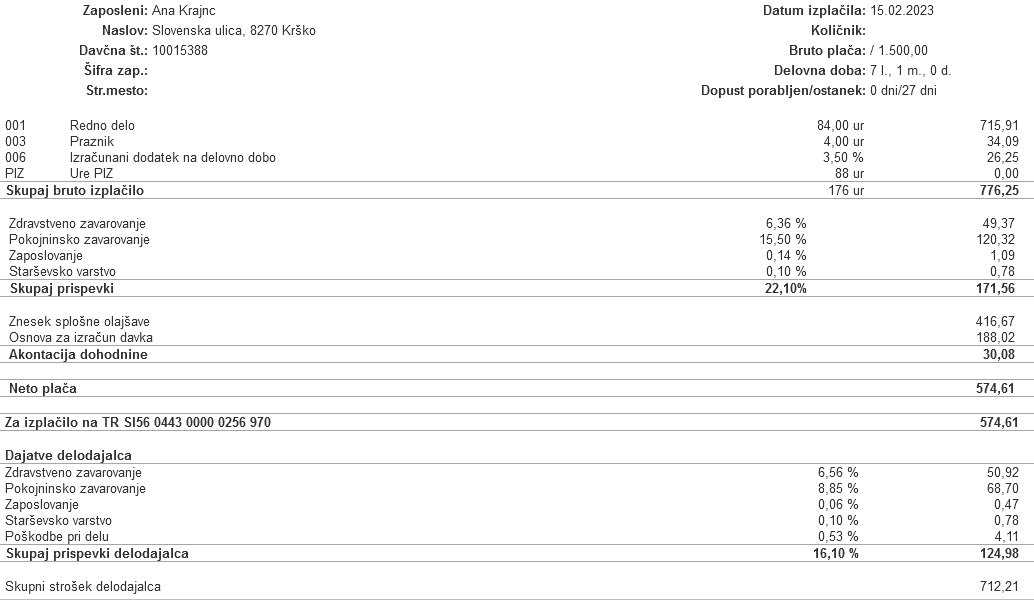 | ||||
| ||||
Primer izpisa REK-O obrazca (prispevki):
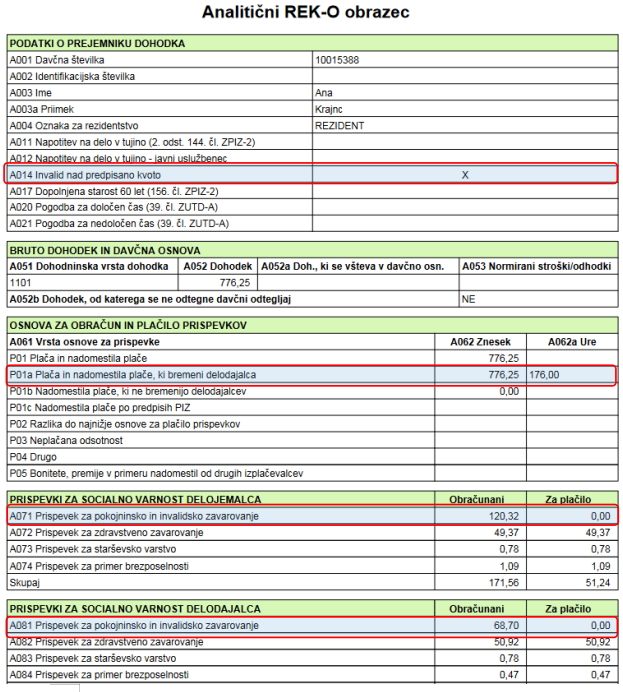 | ||||
| ||||
10.1.21.2. Obračun za pol zaposlenega pol invalida ali pol zaposlenega pol invalida nad kvoto
V podjetju imamo zaposlenega "pol zaposlen pol invalid" ali "pol zaposlen pol invalid nad kvoto". V primeru invalida, kateri je zavarovan za polni delovni čas (40ur), za polovico od tega pa delodajalec nadomestilo s strani ZPIZ (Zavoda za pokojninsko in invalidsko zavarovanje Slovenije) je potrebno urediti nastavitve v spletni aplikaciji e-racuni.com.
1. SITUACIJA: POL ZAPOSLEN POL INVALID
Zaposleni je pol zaposlen pol invalid do kvote in je zavarovan za polni delovni čas. Potrebno je urediti podatke o zaposlenemu v meniju na naslednji način:
Vnesemo podatke o zaposlitvi, kot bi jih zaposleni imel, če bi delal za 40-urni delavnik (celotna bruto plača in 40 ur zavarovalne osnove).
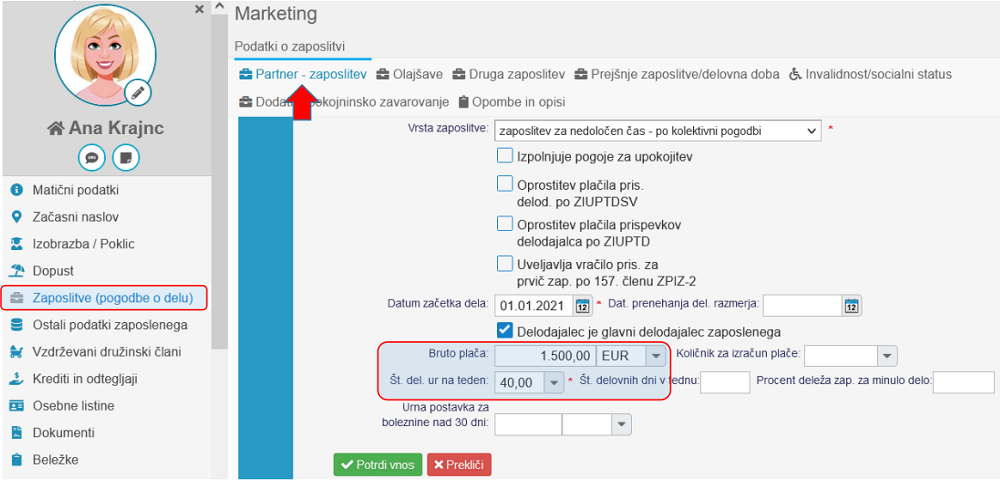 | ||||
| ||||
Odpremo zavihek "Invalidnost/socialni status" in izberemo vrsto invalidnosti.
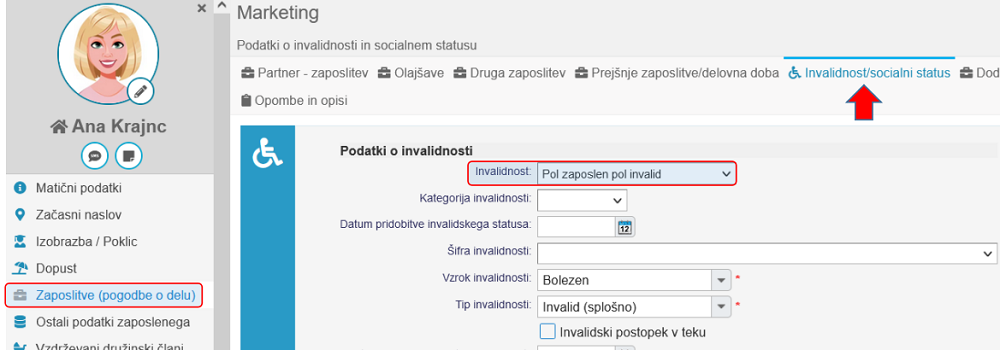 | ||||
| ||||
Odpremo obračun plače, dodamo zaposlenega pol zaposlenega pol invalida, kateremu uredimo obračun plače na način, da obračunamo ure invalidnine kot obračun rednega dela.
Primer plačilne liste za obračun plače zaposlenega, ki je pol zaposlen pol invalid:
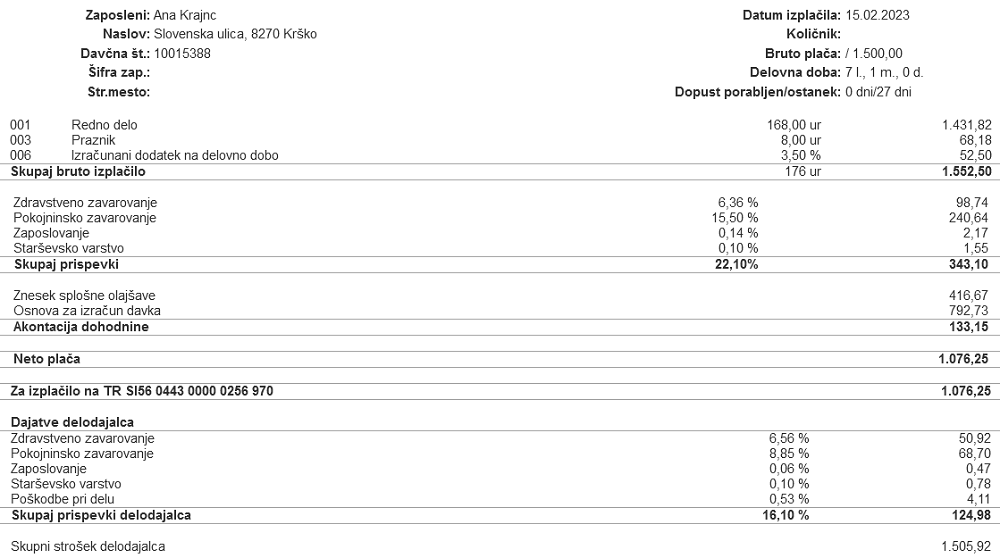 | ||||
| ||||
Primer izpisa REK-O obrazca (prispevki):
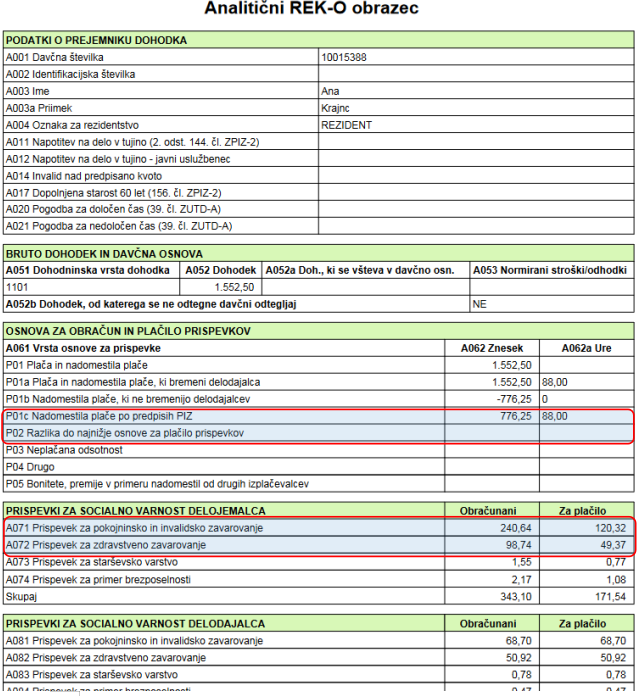 | ||||
| ||||
2. SITUACIJA: POL ZAPOSLEN POL INVALID NAD KVOTO
Zaposleni je pol zaposlen pol invalid nad kvoto in je zavarovan za polni delovni čas. Potrebno je urediti podatke o zaposlenemu v meniju na naslednji način:
Vnesemo podatke o zaposlitvi, kot bi jih zaposleni imel, če bi delal za 40-urni delavnik (celotna bruto plača in 40 ur zavarovalne osnove).
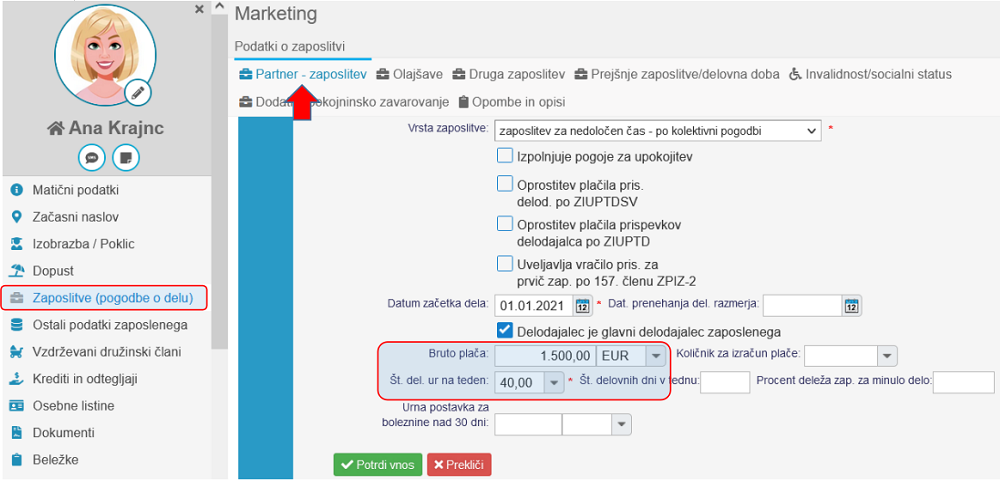 | ||||
| ||||
Odpremo zavihek "Invalidnost/socialni status" in izberemo vrsto invalidnosti.
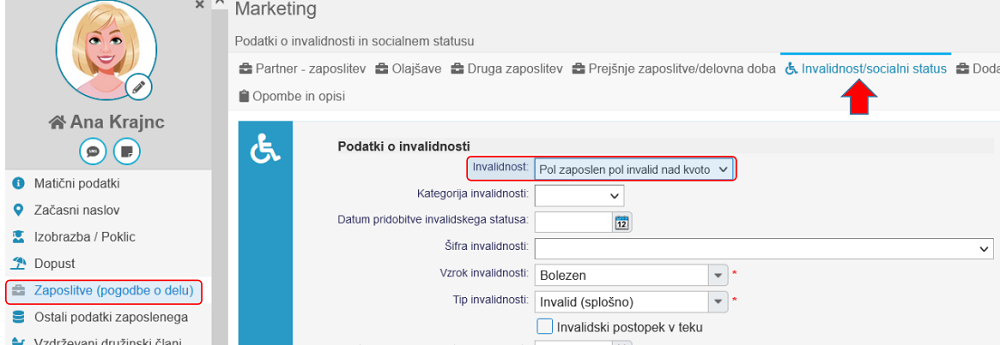 | ||||
| ||||
Odpremo obračun plače, dodamo zaposlenega pol zaposlenega pol invalida nad kvoto, kateremu uredimo obračun plače na način, da obračunamo ure invalidnine kot obračun rednega dela.
Primer plačilne liste za obračun plače zaposlenega, ki je pol zaposlen pol invalid nad kvoto:
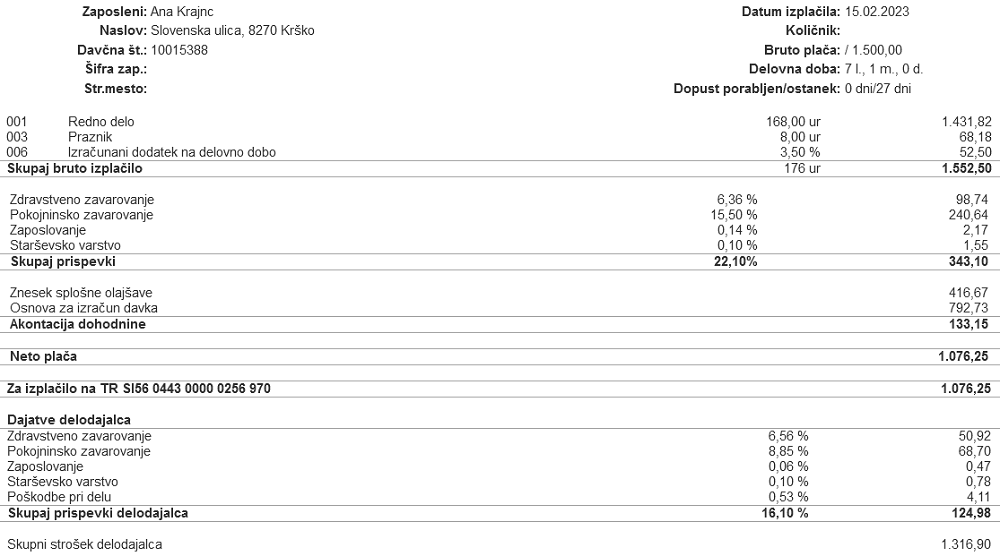 | ||||
| ||||
Primer izpisa REK-O obrazca (prispevki):
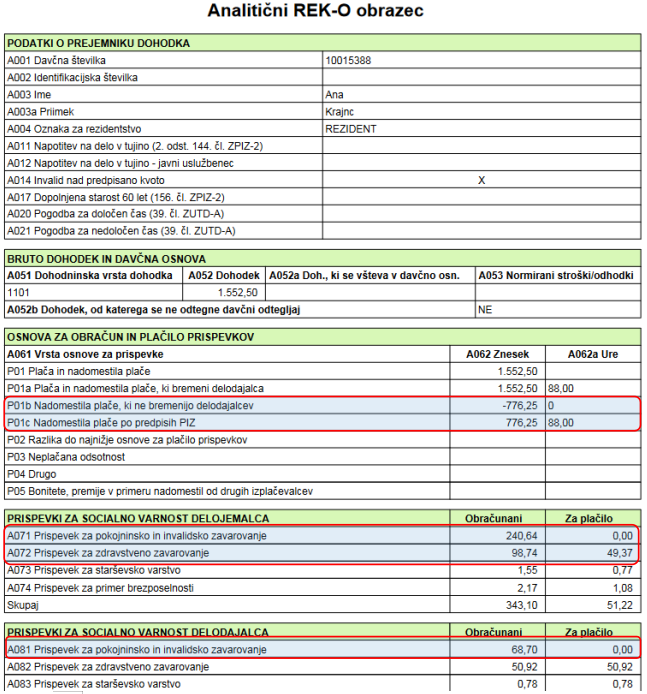 | ||||
| ||||
10.1.22. Nastavitve obračuna plače v skladu z interventnim zakonom (ZIUZEOP)
Ukaz o razglasitvi Zakona o interventnih ukrepih na področju plač in prispevkov (ZIUPPP) določa posebne primere obračuna plače. Zakon o interventnih ukrepih za zajezitev epidemije COVID-19 in omilitev njenih posledic za državljane in gospodarstvo (ZIUZEOP) za delodajalce določa tudi ukrepe v zvezi z delom in plačevanjem prispevkov za socialno varnost. Za izvedbo teh ukrepov so predvidene tudi spremembe pri predlaganju REK obrazcev kar posledično pomeni tudi spremembe v programu.
Na spodnjih straneh so bolj podrobno opisani postopki vnosa posameznih postavk obračuna plače ter način izračuna zneskov:
- čakanje na delo v času epidemije do 31.5.2020 [10.1.22.2]
- čakanje na delo zaradi višje sile do 31.5.2020 [10.1.22.3]
- čakanje na delo zaradi višje sile in epidemije na enemu obračunu plače do 31.5.2020 [10.1.22.5]
- krizni dodatek v skladu z interventnim zakonom (veljalo do 31.5.2020) [10.1.22.4]
- redno delo v času epidemije (veljalo do 31.5.2020) [10.1.22.1]
- enotni obračun za vse vrste dohodka v času epidemije pod oznako 9999 (veljalo do 31.5.2020) [10.1.22.6]
V kolikor vas zanimajo nastavitve postavk po Zakonu o začasnih in interventnih ukrepih za omilitev posledic COVID-19 (ZZUOOP in ZIUOOPE) lahko to preberete v poglavju Nastavitve obračuna plače v skladu z Zakonom o začasnih ukrepih za omilitev in odpravo posledic COVID-19 (ZZUOOP in ZIUOOPE) [10.1.22.7] |
Ker se lahko zgodi, da imamo za enega zaposlenega v istem mesecu tako več izplačil, to pomeni 4 ločene obračune plače za različne vrste dohodkov (1001, 1002 in 1004) smo v meniju omogočili izpis skupne plačilne liste v obliki poročila Izpis plačilnih list za več mesecev, če pri zagonu tega poročila označimo dodatno možnost "združi obračune istega zaposlenega znotraj posameznega paketa". |
Združene plačilne liste lahko tudi pošljemo po mailu zaposlenim neposredno iz obračuna plače in jo ustrezno zaščitimo z geslom, po vzoru na pošiljanje plačilnih list za redni obračun plače |
V nadaljevanju poglavja in podpoglavjih najdemo tudi več datotek s postavkami za izračun zneskov posebej v ta namen. Spodaj sta tako na voljo datoteki za uvoz vseh postavk za izračun zneskov v povezavi z interventnim zakonom za uporabnike, ki za obračun plač že uporabljajo svoje nastavitve postavk in za uporabnike, ki za obračun plače do sedaj še niso uporabljali nastavitev v obliki postavk. V posameznih podpoglavjih pa najdemo tudi datoteke za uvoz posameznih postavk za točno določeno vrsto izplačila.
- V kolikor že uporabljamo postavke za nastavitve plačilne liste, lahko uvozimo spodnjo datoteko, ki vsebuje vse dodatne postavke za potrebe obračuna v času interventnega zakona.
Uvozijo se SAMO dodatne postavke za interventni zakon (čakanje zaradi epidemije, čakanje zaradi višje sile in krizni dodatek):
|
- V kolikor do sedaj nismo uporabljali postavk za nastavitve plačilne liste oz. smo uporabljali splošne nastavitve brez postavk, lahko uvozimo spodnjo datoteko z vsemi postavkami za osnovno plačilno listo in s postavkami za potrebe obračuna v času interventnega zakona.
Uvozijo se kompletne postavke za obračun plače z dodatnimi za interventni zakon, se pravi (postavke za redno delo, dopust, praznik, boleznine in še dodatno za čakanje, krizni dodatek):
|
Ker se lahko zgodi, da moramo v istem mesecu na enem obračunu vrste dohodka 1004 obračunati nadomestilo za čakanje na delo zaradi epidemije in nadomestilo za čakanje na delo zaradi višje sile, moramo število ur čakanja na delo porazdeliti med obe postavki, ki smo ju pripravili v ta namen kar smo opisali na strani Obračun obeh vrst nadomestila za čakanje na delo v istem obračunu [10.1.22.5] |
10.1.22.1. Obračun plače za delo v času epidemije
Nekatera podjetja v času epidemije poslujejo naprej. Zasebni delodajalci so v tem primeru oproščeni plačila prispevkov za pokojninsko in invalidsko zavarovanje (PIZ) od izplačane plače za marec (sorazmerno od 13.3.2020), april in maj 2020.
Delodajalec o izplačanih plačah, za katere velja ukrep, predloži ločen obračun, v katerem prispevke za PIZ (delojemalca in delodajalca) obračuna in prikaže v koloni »Obračunani« (ostale prispevke ter akontacijo dohodnine obračuna in plača). Če je hkrati z izplačilom plače izplačana tudi boniteta, povračilo stroškov, premije pokojninskega in invalidskega zavarovanja naddoločeno višino, mora delodajalec od slednjih izplačil prispevke plačati, na obračunu pa jih poroča v stolpcu »Za plačilo«. Delodajalec za izplačilo nadomestila plače predloži REK-1 obrazec z navedbo nove vrste dohodka 1002. |
V tem primeru torej gre za povsem običajen obračun plače, le da za ta čas obračunamo plačo pod vrsto dohodka 1002. V ta namen torej veljajo enaka navodila za obračun, kot za redni obračun plače, ki so na voljo v poglavju Nastavitve za plačilno listo in za izračun osnov za bruto plačo z dodatki [10.1.3]
Na splošno o nastavitvah plačilne liste ter vrstah postavk si lahko preberemo tukaj [10.1.3]. Definicija postavk oz. formul za izračun zneskov pa je na voljo tukaj [10.1.4] |
10.1.22.2. Nastavitev postavke za čakanje na delo zaradi epidemije do 31.5.2020
Na tej strani je opisan postopek obračuna nadomestila za čakanje na delo zaradi epidemije. Za namene poročanja podatkov za oblikovanje pokojninske osnove izplačano nadomestilo za čakanje na delo zaradi epidemije delodajalec v iREK obrazcu vpiše v polje B01 in M01.
Delodajalec bo pravico do povračila nadomestila plače uveljavljal z vlogo, ki jo bo vložil pri Zavodu Republike Slovenije za zaposlovanje (ZRSZ). Delodajalec za izplačilo nadomestila plače predloži REK-1 obrazec.
Upravičeni delodajalci, ki uveljavljajo oprostitev plačila prispevkov za socialno varnost, oddajo REK-1 obrazec z navedbo vrste dohodka 1004. Če je izplačano nadomestilo višje od povprečne plače, je treba za razliko (znesek nad povprečno plačo) oddati REK-1 obrazec z navedbo vrste dohodka 1001, pri čemer se prispevki za socialno varnost od te razlike obračunajo in plačajo. |
V ta namen kreiramo novi obračun plače, kjer izberemo vrsto dohodka 1004:
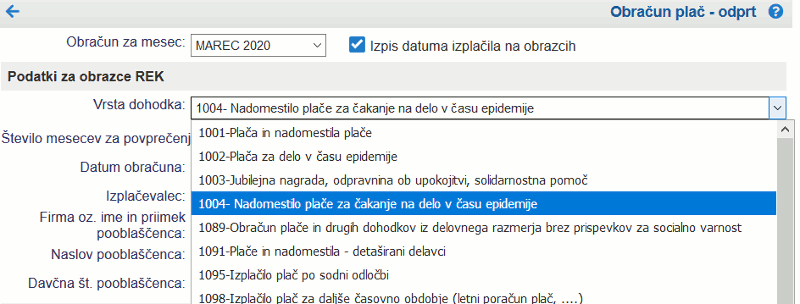 | ||||
| ||||
Ker želimo na plačilni listi ure za čakanje na delo zaradi epidemije prikazati ločeno od obračuna ostalih ur (redno delo, dopust, praznik, itd.), je potrebno ure vpisati v polje Čakanje na delo, kot je prikazano na primeru spodaj:
V kolikor do sedaj za obračun plače nismo uporabljali postavk obračuna oz. smo uporabljali kar privzete nastavitve obračuna plače, bo treba v ta namen uporabiti postavke za izračun zneskov. Za izračun zneska čakanja na delo bo poleg ostalih postavk treba kreirati ločeno postavko ali postavke v meniju s klikom na gumb .
Čakanje na delo zaradi epidemije se obračuna in izplača največ v višini 80% povprečne bruto plače zadnjih treh mesecev brez obračunanih nadur, hkrati pa ne sme biti nižja od nimimalne plače ter ne višja od povprečne plače in jo vnesemo, kot prikazano na sliki:
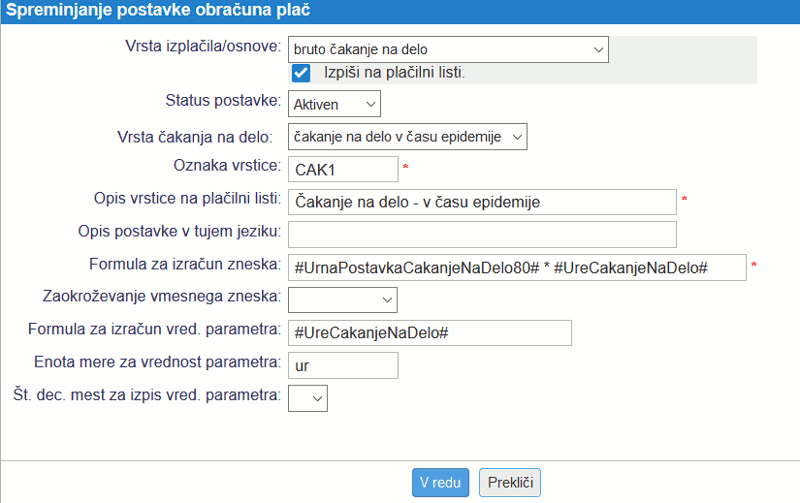 | ||||
| ||||
Primer formule za izračun urne postavke za čakanje na delo:
#UrnaPostavkaCakanjeNaDelo80# * #UreCakanjeNaDelo#
- Opis spremenljivk v zgornji formuli:
- UrnaPostavkaCakanjeNaDelo80 - spremenljivka vrne znesek urne postavke izračunane iz povprečne bruto plače za obdobje zadnjih treh mesecev pred nastopom prve odsotnosti zaradi čakanja na delo. Najprej se izračuna celotni bruto za to obdobje brez nadur, ki se deli s številom mesecev ter pomnoži s faktorjem 0,8. Tako izračunana povprečna bruto plača ne more biti nižja od minimalne plače ter višja od povprečne plače. Izračunana bruto osnova se nato še deli z urami zavarovalne osnove v tekočem obračunu plače
- UreCakanjeNaDelo - spremenljivka vrne število ur čakanja na delo, ki smo ga vnesli v obračun plače
Postavka se nam nato pojavi na seznamu vseh postavk, ki jih uporabljamo za izračun zneskov v obračunu plače:
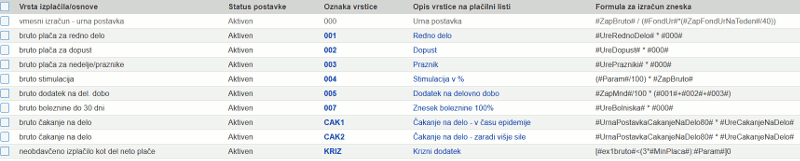 | ||||
| ||||
V kolikor imamo v enem obračunu primer obračuna čakanja na delo zaradi epidemije in zaradi višje sile, lahko to postavko prilagodimo tako, kot je opisano na strani Obračun obeh vrst nadomestila za čakanje na delo v istem obračunu [10.1.22.5] |
- Datoteka s postavkami za osnovno plačilno listo s postavkami za čakanje na delo zaradi epidemije in zaradi višje sile, ki je primerna za podjetja, ki postavk za obračun plače do sedaj še niso uporabljala:
| PLosnovnaInterventniVse.xml Velikost: 6,09 kB |
- Datoteka samo s postavko za čakanje na delo zaradi epidemije, ki jo lahko uvozimo k obstoječim postavkam za obračun plače:
| PLsamoCakanjeNaDeloEpidemija.xml Velikost: 0,78 kB |
Ko smo postavke dodali ali uvozili se vrnemo na obračun plače v katerem vnesemo ure v ustrezna polja in kliknemo na gumb ter potrdimo vnos. Bruto znesek čakanja na delo se bo preračunal glede na nastavitve postavke in ustrezno izpisal na plačilni listi.
Na splošno o nastavitvah plačilne liste ter vrstah postavk si lahko preberemo tukaj [10.1.3]. Definicija postavk oz. formul za izračun zneskov pa je na voljo na strani tukaj [10.1.4] |
10.1.22.3. Nastavitev postavke za čakanje na delo zaradi višje sile do 31.5.2020
Na tej strani je opisan postopek obračuna nadomestila za čakanje na delo zaradi višje sile. Za namene poročanja podatkov za oblikovanje pokojninske osnove izplačano nadomestilo za čakanje na delo zaradi višje sile delodajalec v iREK obrazcu vpiše v polje B01 in M02.
Delodajalec bo pravico do povračila nadomestila plače uveljavljal z vlogo, ki jo bo vložil pri Zavodu Republike Slovenije za zaposlovanje (ZRSZ). Delodajalec za izplačilo nadomestila plače predloži REK-1 obrazec.
Upravičeni delodajalci, ki uveljavljajo oprostitev plačila prispevkov za socialno varnost, oddajo REK-1 obrazec z navedbo vrste dohodka 1004. Če je izplačano nadomestilo višje od povprečne plače, je treba za razliko (znesek nad povprečno plačo) oddati REK-1 obrazec z navedbo vrste dohodka 1001, pri čemer se prispevki za socialno varnost od te razlike obračunajo in plačajo. |
V ta namen kreiramo novi obračun plače, kjer izberemo vrsto dohodka 1004:
Ker želimo na plačilni listi ure za čakanje na delo zaradi višje sile prikazati ločeno od obračuna ostalih ur (redno delo, dopust, praznik, itd.), je potrebno ure vpisati v polje Čakanje na delo, kot kaže slika spodaj:
V kolikor do sedaj za obračun plače nismo uporabljali postavk obračuna oz. smo uporabljali kar privzete nastavitve obračuna plače, bo treba v ta namen uporabiti postavke za izračun zneskov. Za izračun zneska čakanja na delo bo poleg ostalih postavk treba kreirati ločeno postavko ali postavke v meniju s klikom na gumb .
Čakanje na delo zaradi višje sile se obračuna in izplača največ v višini 80% povprečne bruto plače zadnjih treh mesecev brez obračunanih nadur, hkrati pa ne sme biti nižja od nimimalne plače ter ne višja od povprečne plače in jo vnesemo, kot prikazano na sliki:
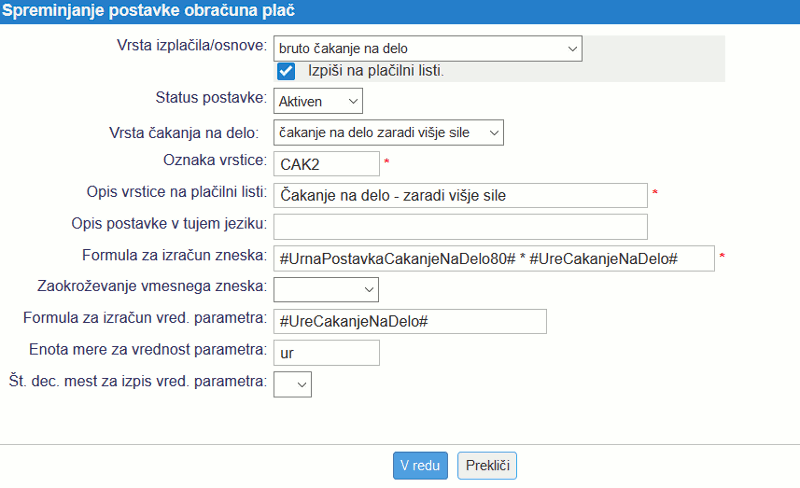 | ||||
| ||||
Primer formule za izračun urne postavke za čakanje na delo:
#UrnaPostavkaCakanjeNaDelo80# * #UreCakanjeNaDelo#
- Opis spremenljivk v zgornji formuli:
- UrnaPostavkaCakanjeNaDelo80 - spremenljivka vrne znesek urne postavke izračunane iz povprečne bruto plače za obdobje zadnjih treh mesecev pred nastopom prve odsotnosti zaradi čakanja na delo. Najprej se izračuna celotni bruto za to obdobje brez nadur, ki se deli s številom mesecev ter pomnoži s faktorjem 0,8. Tako izračunana povprečna bruto plača ne more biti nižja od minimalne plače ter višja od povprečne plače. Izračunana bruto osnova se nato še deli z urami zavarovalne osnove v tekočem obračunu plače
- UreCakanjeNaDelo - spremenljivka vrne število ur čakanja na delo, ki smo ga vnesli v obračun plače
Postavka se nam nato pojavi na seznamu vseh postavk, ki jih uporabljamo za izračun zneskov v obračunu plače:
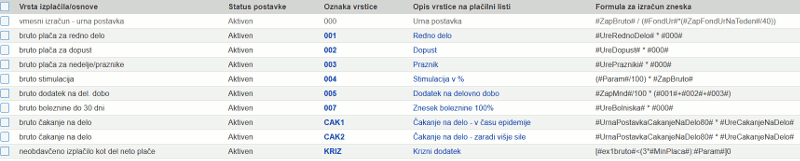 | ||||
| ||||
V kolikor imamo v enem obračunu primer obračuna čakanja na delo zaradi epidemije in zaradi višje sile, lahko to postavko prilagodimo tako, kot je opisano na strani Obračun obeh vrst nadomestila za čakanje na delo v istem obračunu [10.1.22.5] |
- Datoteka s postavkami za osnovno plačilno listo s postavkami za čakanje na delo zaradi višje sile in zaradi epidemije, ki je primerna za podjetja, ki postavk za obračun plače do sedaj še niso uporabljala:
| PLosnovnaInterventniVse.xml Velikost: 6,09 kB |
- Datoteka samo s postavko za čakanje na delo zaradi višje sile, ki jo lahko uvozimo k obstoječim postavkam za obračun plače
| PLsamoCakanjeNaDeloVisjaSila.xml Velikost: 0,79 kB |
Ko smo postavke dodali ali uvozili se vrnemo na obračun plače v katerem vnesemo ure v ustrezna polja in kliknemo na gumb ter potrdimo vnos. Bruto znesek čakanja na delo se bo preračunal glede na nastavitve postavke in ustrezno izpisal na plačilni listi.
Na splošno o nastavitvah plačilne liste ter vrstah postavk si lahko preberemo tukaj [10.1.3]. Definicija postavk oz. formul za izračun zneskov pa je na voljo na strani tukaj [10.1.4] |
10.1.22.4. Nastavitev postavke za krizni dodatek do 31.5.2020
Uvaja se tudi dodatek za nevarnost in posebne obremenitve v času epidemije COVID-19. Do zneska v višini 200 evrov bodo lahko upravičeni zaposleni v zasebnem sektorju, katerih zadnja izplačana bruto plača ni višja od trikratnika slovenske bruto minimalne plače in so zaradi opravljanja svojega dela v času epidemije nadpovprečno izpostavljeni tveganju za svoje zdravje oziroma so prekomerno obremenjeni zaradi obvladovanja epidemije.
Mesečni krizni dodatek je oproščen plačila vseh davkov in prispevkov ter se o izplačilu poroča na REK-1 obrazcu, šifra vrste dohodka 1190. Na iREK se vnese znesek izplačanega kriznega dodatka v polje A052 |
Postavko za izračun kriznega dodatka kreiramo v meniju , kot kaže slika spodaj:
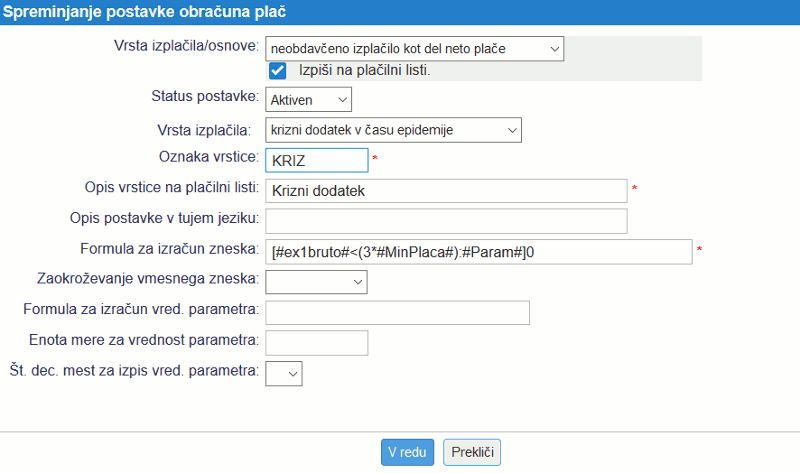 | ||||
| ||||
Primer formule za izračun kriznega dodatka:
[#ex1bruto#<(3*#MinPlaca#):#Param#]0
- Opis spremenljivk v zgornji formuli:
- Param - program pripravi prazno polje v katerega lahko vnesemo poljubni znesek
- ex1bruto - spremeljivka vrne znesek zadnje izplačane bruto plače
- MinPlaca - spremenljivka vrne znesek minimalne plače za polni delovni čas v obračunskem mesecu.
Ko smo dodali postavko pa torej naredimo novi obračun plače, kjer izberemo vrsto dohodka 1190:
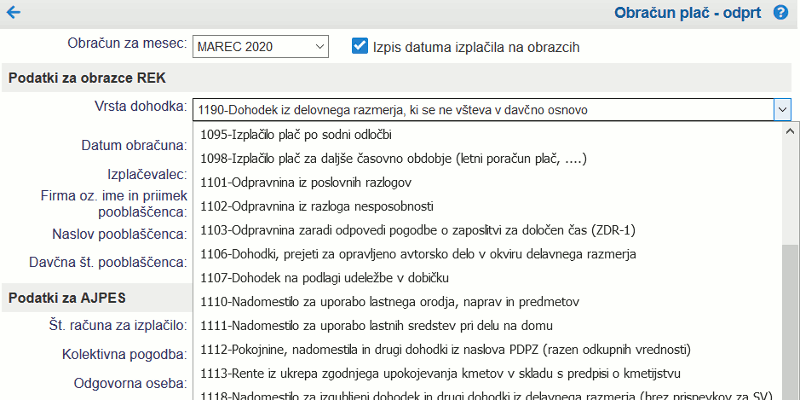 | ||||
| ||||
Na obračunu bo tako na voljo polje za vnos kriznega dodatka, ki je do višine 200 eur neobdavčen. Program bo vneseni znesek dodatka obračunal le, če zadnja izplačana bruto plača zaposlenega ni presegala trikratnika minimalne plače.
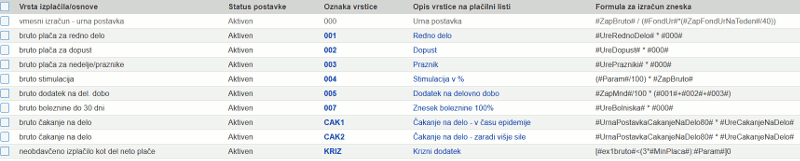 | ||||
| ||||
- Datoteka s postavkami za osnovno plačilno listo s postavko za krizni dodatek, ki je primerna za podjetja, ki postavk za obračun plače do sedaj še niso uporabljali:
| PLosnovnaInterventniVse.xml Velikost: 6,09 kB |
- Datoteka s postavko za krizni dodatek:
| PLsamoKrizniDodatek.xml Velikost: 0,67 kB |
Ko smo postavke dodali ali uvozili se vrnemo na obračun plače v katerem vnesemo znesek kriznega dodatka v ustrezno polje in kliknemo na gumb ter potrdimo vnos.
Na splošno o nastavitvah plačilne liste ter vrstah postavk si lahko preberemo tukaj [10.1.3]. Definicija postavk oz. formul za izračun zneskov pa je na voljo na strani tukaj [10.1.4] |
10.1.22.5. Nastavitev postavke za čakanje na delo (obe vrsti nadomestila v enem obračunu) do 31.5.2020
Kako se vnese postavka za čakanje na delo v času epidemije in zaradi višje sile smo opisali v ločenih poglavjih na strani Vnos postavke za čakanje na delo v času epidemije [10.1.22.2] in Vnos postavke za čakanje na delo zaradi višje sile [10.1.22.3]
Ker pa se lahko zgodi, da je potrebno v istem obračunu obračunati obe vrsti nadomestila, je treba postavke za obračun nadomestila za čakanje na delo nekoliko prilagoditi. Skupni fond ur za čakanje na delo je treba vnesti še vedno v ustrezno polje, kot je prikazano na sliki:
Ta fond ur pa moramo v tem primeru ustezno porazdeliti med obe postavki za obračuna nadomestila saj se nadomestilo za čakanje na delo v času epidemije poroča na iREK obrazcu pod oznako M01, nadomestilo za čakanje na delo zaradi višje sile po pod oznako M02.
To bomo lahko naredili tako, da bomo formulo za izračun zneska v obeh postavkah za čakanje na delo spremenili na način, da bo program ponudil možnost vnosa ur v posamezno postavko. V formuli bomo tako spremenljivko #UreCakanjeNaDelo# zamenjali s spremenljivko #Param#, kot kaže slika spodaj:
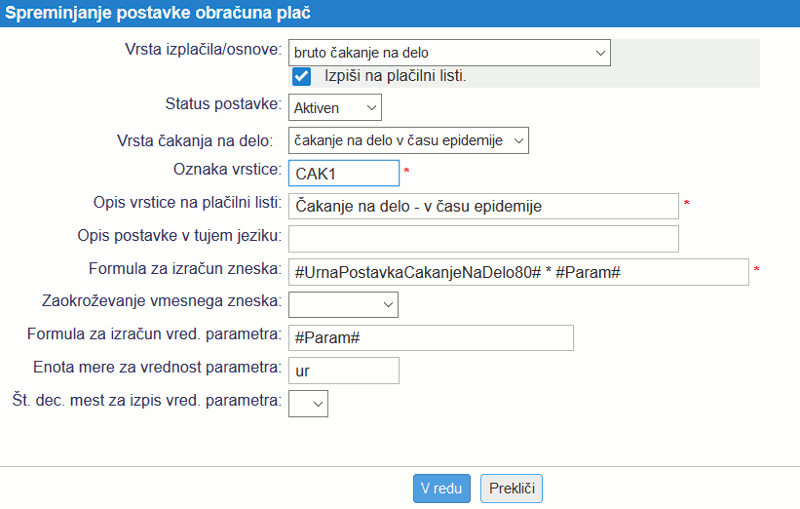 | ||||
| ||||
Na zgornji sliki je prikazan vnos prilagojene postavke za čakanje na delo v času epidemije, popolnoma enako pa moramo spremeniti tudi postavko za čakanje na delo zaradi višje sile.
Po potrditvi sprememb nam bo program v samem obračunu ponudil možnost vnosa ur v posamezno postavko:
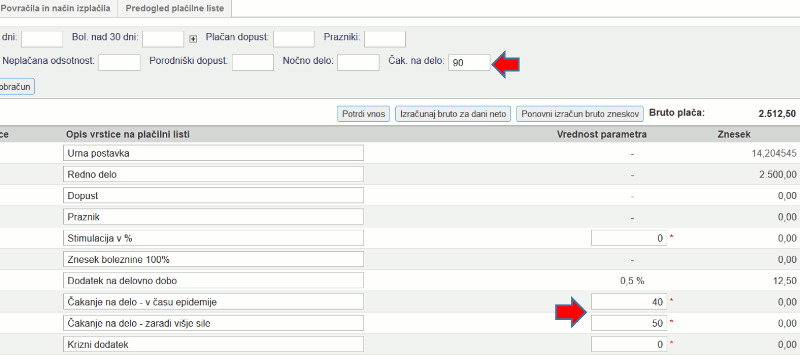 | ||||
| ||||
Seštevek ur v obeh postavkah za čakanje na delo (na zgornji sliki sta to postavki z oznako CAK1 in CAK2) mora ustrezati številu ur čakanja na delo, ki smo ga vnesli na vrhu obračuna v polje za vnos ur Čakanje na delo |
Na splošno o nastavitvah plačilne liste ter vrstah postavk si lahko preberemo tukaj [10.1.3]. Definicija postavk oz. formul za izračun zneskov pa je na voljo na strani tukaj [10.1.4] |
10.1.22.6. Obračun plače za vrsto dohodka 9999 - enotni obračun plače (velja do 31.5.2020)
V programu lahko obračunamo plačo po interventnem zakonu tudi za vse vrste dohodka na enem obračunu. V ta namen je v programu pri kreiranju obračuna plače na voljo nova vrsta dohodka z oznako 9999.
Pogoj za pravilen obračun po tej vrsti dohodka je seveda, da smo poleg ostalih postavk, ki jih uporabljamo za obračun plače, vnesli tudi postavke namenjene obračunu plače po interventnem zakonu [10.1.22]. Če smo vse te postavke že dodali pa jih moramo tudi v skladu z navodili ustrezno posodobiti [10.1.22.6.1], da jih bomo lahko dejansko obračunali ločeno za čas pred oz. v času epidemije.
Ko smo naše postavke obračuna plače prilagodili za potrebe enotnega oz. skupnega obračuna, lahko kreiramo novi obračun za obračun plače in izberemo ustrezno vrsto dohodka, kot kaže slika:
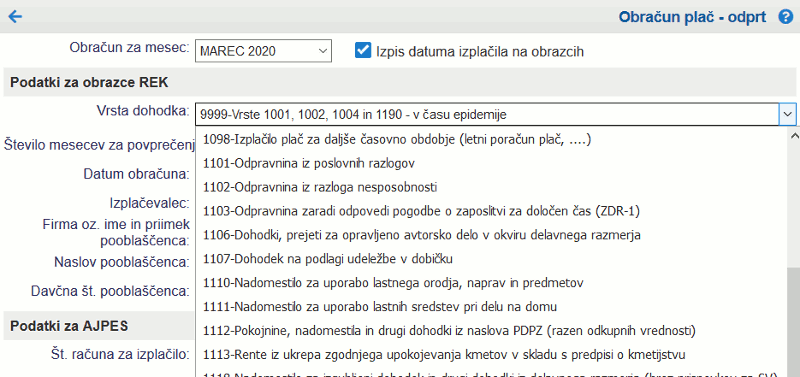 | ||||
| ||||
Program nam pripravi popolnoma enak obračun, kot za ostale vrste dohodka tako, da najprej vnesemo skupno število ur v ustrezna polja:
 | ||||
| ||||
Ker smo postavke predhodno pravilno uredili pa nam je v delu kjer so na voljo izračuni po postavkah program sam dodal dodatne postavke za obračun ustreznih vrst dohodkov 1002, 1004 in 1190, v skladu za interventnim zakonom:
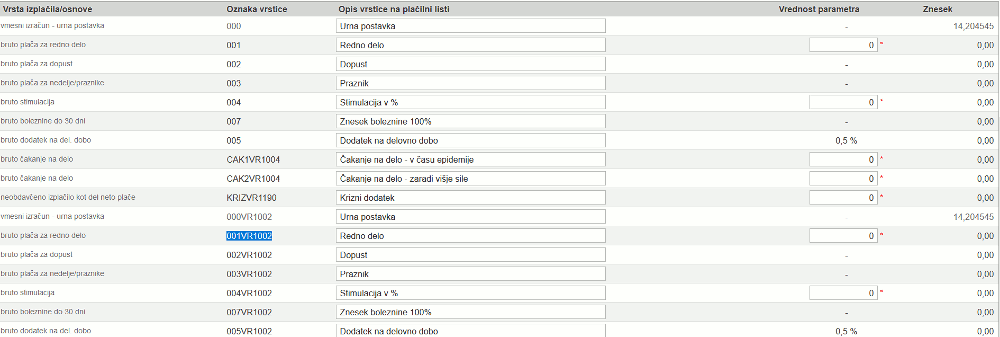 | ||||
| ||||
Kot vidimo na zgornji sliki je program dejansko podvojil naše postavke obračuna in jim v oznaki samo dodal pripono z oznako vrste dohodka v katerem bo postavka obračunana.
Posledično nam bo program ponudil ločen vnos ur (v našem primeru rednega dela) za vrsto dohodka 1001 in ločen vnos ur rednega dela za delo v času epidemije, ki ga moramo obračunati pod vrsto dohodka 1002:
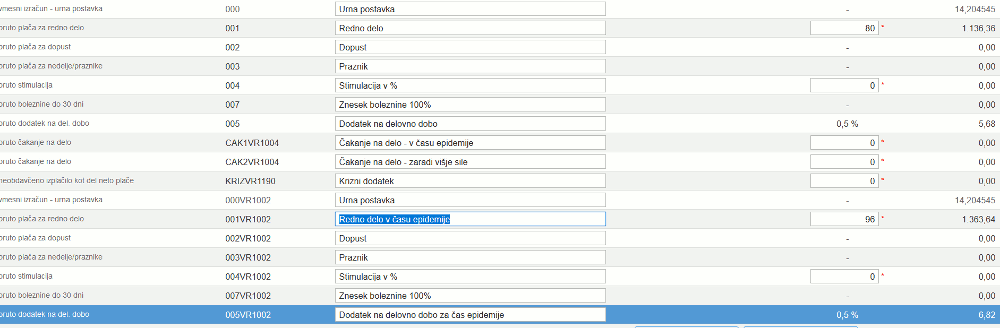 | ||||
| ||||
Kot vidimo na zgornji sliki lahko te dodatne postavke seveda tudi sami preimenujemo, da bo tudi na plačilni listi lepo prikazano kako so posamezne postavke obračunane. |
Ker smo lahko vnesli ločene ure rednega dela za vrsto dohodka 1001 in za 1002, nam bo program to prikazal tudi ločeno na plačilni listi in za vsako postavko tudi ločeno obračunal dodatek na delovno dobo:
 | ||||
| ||||
V kolikor smo obračun dokončali in ga tudi zaključili, nam bo program ponudil ločen izpis vseh REK in iREK obrazcev, za katere smo dejansko naredili obračun:
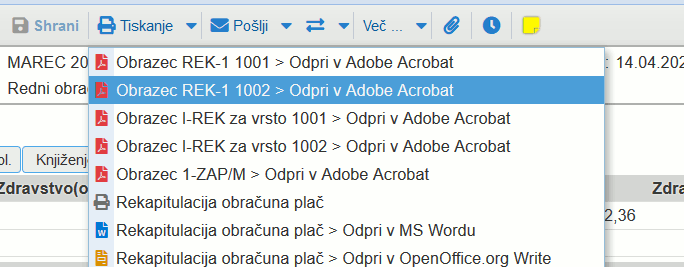 | ||||
| ||||
Hkrati pa nam tudi ponudi možnost oddaje posameznih REK obrazcev neposredno iz obračuna vrste dohodka 9999:
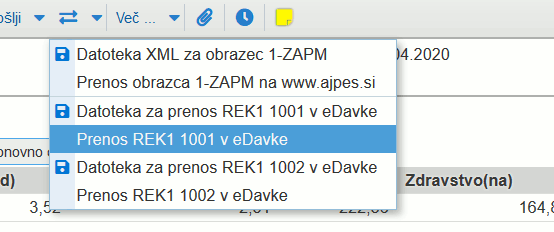 | ||||
| ||||
10.1.22.6.1. Nastavitev postavk za enotni obračun plače po interventnem zakonu
V nadaljevanju je prikazan primer nastavitev plačilne liste za redni obračun plače, ki jih bomo za potrebe obračuna vrste dohodka 9999 ustrezno preoblikovali.
Primer vnosa ur rednega dela za navadni oz. redni obračun plače:
 | ||||
| ||||
Primer nastavitev postavk plačilne liste, ki jih uporabljamo za tak obračun plače:
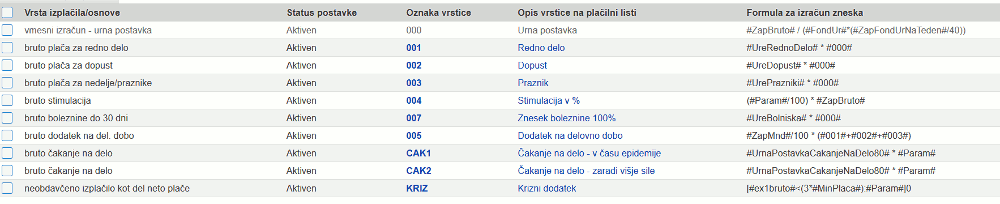 | ||||
| ||||
Iz zgornje slike je npr. razvidno, da za obračun rednega dela uporabljamo postavko z oznako #001# v kateri pa uporabljamo formulo:
#UreRednoDelo# * #000#
Opis spremenljivk v zgornji formuli:
- UreRednoDelo - vrne število ur rednega dela, ki smo jih vpisali v obračunu
- 000 - vrne znesek urne postavke, ki se v našem primeru izračuna po formuli, kot vidno na zgornji sliki
Program nam bo na osnovi teh vpisanih ur in naše zgoraj opisane formule izračunal znesek rednega dela, kot prikazano na spodnji sliki:
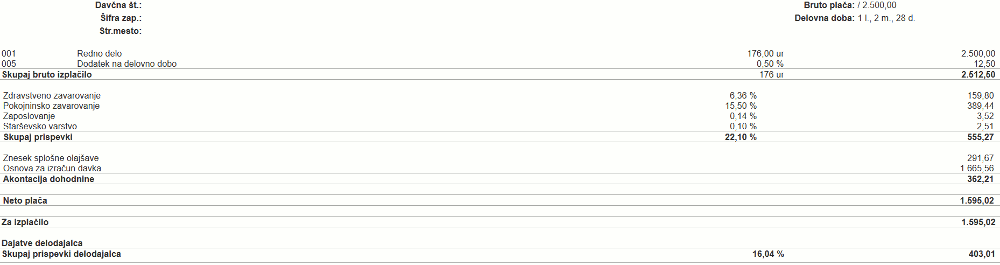 | ||||
| ||||
Ker pa želimo v našem obračunu za vrsto dohodka 9999 izračunati ločeno redno delo v času pred epidemijo in ločeno v času epidemije moramo te ure rednega dela nekako razdeliti na dve postavki za pravilen obračun prispevkov PIZ.
Da bi to bilo mogoče bomo morali našo postavko za izračun rednega dela nekoliko spremeniti in sicer tako, da bo naša formula sestavljena tako:
#Param# * #000#
Opis spremenljivk v zgornji formuli:
- Param - omogoča vnos števila ur rednega dela neposredno v postavki obračuna plače
- 000 - vrne znesek urne postavke, ki se v našem primeru izračuna po formuli, kot vidno na zgornji sliki
V zgornji formuli smo torej spremenljivko #UreRednoDelo# zamenjali s spremenljivko #Param# in s tem omogočili, da bomo lahko sami ročno vnesli ure rednega dela v samo postavko, kot kaže slika spodaj:
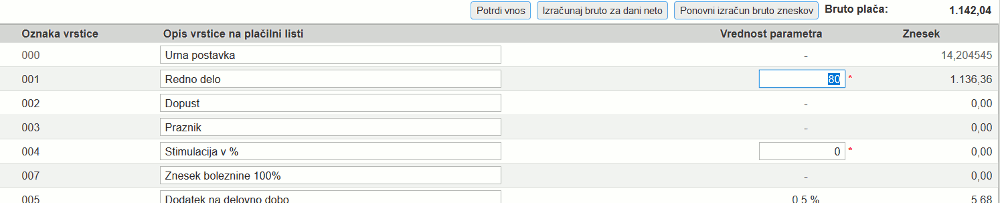 | ||||
| ||||
Na enak način torej spremenimo tudi postavke za izračun dopusta, bolniške ipd., se pravi vse postavke, ki jih bomo morali obračunati za čas pred epidemijo in v času epidemije. |
10.1.22.7. Nastavitve obračuna plače v skladu z Zakonom o začasnih in interventnih ukrepih za omilitev in odpravo posledic COVID-19 (ZZUOOP in ZIUOOPE)
Zakon o interventnih ukrepih za omilitev in odpravo posledic epidemije COVID-19 ZIUOPPE v 11. členu ureja možnost delnega subvencioniranja skrajšanega polnega delovnega časa in v 24. členu povračilo nadomestila plače delavcem na začasnem čakanju na delo.
Zakon o začasnih ukrepih za omilitev in odpravo posledic COVID-19 ZZUOOP v 57. členu ureja možnost nadomestila plač delavcem zaradi odrejene karantene ali nemožnosti opravljanja dela zaradi višje sile zaradi obveznosti varstva in v 68. členu povračilo nadomestila plače delavcem na začasnem čakanju na delo.
Za izvedbo teh ukrepov so bile izvedene tudi spremembe pri predlaganju REK in iREK obrazcev kar posledično pomeni tudi določene spremembe nastavitev postavk obračuna plače v programu.
Na spodnjih straneh so bolj podrobno opisani postopki vnosa posameznih postavk obračuna plače ter način izračuna zneskov v skladu s tema dvema zakonoma:
- čakanje na delo 80% po 31.05.2020 (velja tudi za odsotnost zaradi višje sile po 31.5.2020) [10.1.22.7.1]
- subvencioniran skrajšan delovni čas [10.1.22.7.2]
- nastavitev postavke za čas karantene 50% [10.1.22.7.3]
- nastavitev postavke za čas karantene 80% [10.1.22.7.4]
- nastavitev postavke za čas karantene 100% [10.1.22.7.5]
- nastavitev postavke za kratkotrajno odsotnost od dela zaradi bolezni - do 3 dni [10.1.22.7.6]
- nastavitev postavke za izolacijo do 90 dni 90% [10.1.22.7.7]
- nastavitev postavke za izolacijo nad 90 dni 100% [10.1.22.7.8]
- nastavitev postavke za čakanje na delo, ki velja od 31.10.2020 [10.1.22.7.9]
- nastavitev postavke za višjo silo po 31.10.2020 [10.1.22.7.10]
- nastavitve postavke za višjo silo po 01.12.2020 [10.1.22.7.11]
- krizni dodatek v obračunu za december 2020 [10.1.22.7.12]
10.1.22.7.1. Nastavitev postavke za čakanje na delo po 31.5.2020
Na tej strani je opisan postopek obračuna nadomestila za čakanje na delo, ki velja po 31.5.2020. Za namene poročanja podatkov za oblikovanje pokojninske osnove izplačano nadomestilo za čakanje na delo v tem primeru delodajalec v iREK obrazcu vpiše v polje B02 in v M01 ter v polje 105 na REK obrazcu.
Delodajalec bo pravico do povračila nadomestila plače uveljavljal z vlogo, ki jo bo vložil pri Zavodu Republike Slovenije za zaposlovanje (ZRSZ). Delodajalec za izplačilo nadomestila plače predloži REK-1 obrazec.
Ker želimo na plačilni listi ure za čakanje na delo po 31.5.2020 prikazati ločeno od obračuna ostalih ur (redno delo, dopust, praznik, itd.), je potrebno ure vpisati v polje Čakanje na delo, kot je prikazano na primeru spodaj:
V kolikor do sedaj za obračun plače nismo uporabljali postavk obračuna oz. smo uporabljali kar privzete nastavitve obračuna plače, bo treba v ta namen uporabiti postavke za izračun zneskov. Za izračun zneska čakanja na delo bo poleg ostalih postavk treba kreirati ločeno postavko ali postavke v meniju s klikom na gumb .
Čakanje na delo po 31.5.2020 se obračuna in izplača največ v višini 80% povprečne bruto plače zadnjih treh mesecev brez obračunanih nadur, hkrati pa ne sme biti nižja od nimimalne plače ter ne višja od povprečne plače in jo vnesemo, kot prikazano na sliki:
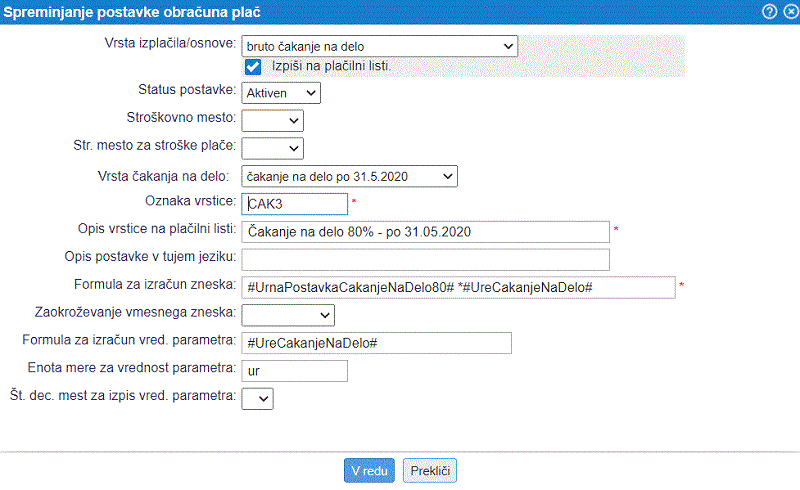 | ||||
| ||||
- Opis spremenljivk v zgornjih formulah:
- UrnaPostavkaCakanjeNaDelo80 - spremenljivka vrne znesek urne postavke izračunane iz povprečne bruto plače za obdobje zadnjih treh mesecev pred nastopom prve odsotnosti zaradi čakanja na delo. Najprej se izračuna celotni bruto za to obdobje brez nadur, ki se deli s številom mesecev ter pomnoži s faktorjem 0,8. Tako izračunana povprečna bruto plača ne more biti nižja od minimalne plače. Izračunana bruto osnova se nato še deli z urami zavarovalne osnove v tekočem obračunu plače
- UreCakanjeNaDelo - spremenljivka vrne število ur čakanja na delo, ki smo ga vnesli v obračun plače
Primer formule za izračun urne postavke za čakanje na delo:
#UrnaPostavkaCakanjeNaDelo80# * #UreCakanjeNaDelo#
Primer formule za izračun čakanja po 31.05.2020 v primeru, ko v ure čakanja na vrhu obračuna vpisujemo lahko tudi ostale ure bruto čakanja. V temu primeru uporabimo #Param# namesto #UreCakanjeNaDelo# za vpis ur čakanja v postavko na obračunu za primeru čakanja po 31.05.2020:
#UrnaPostavkaCakanjeNaDelo80# * #Param#
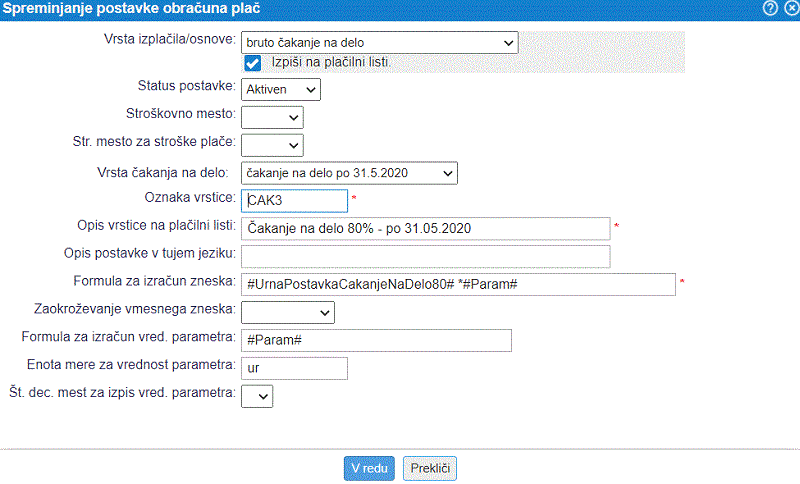 | ||||
| ||||
Postavka se nam nato pojavi na seznamu vseh postavk, ki jih uporabljamo za izračun zneskov v obračunu plače:
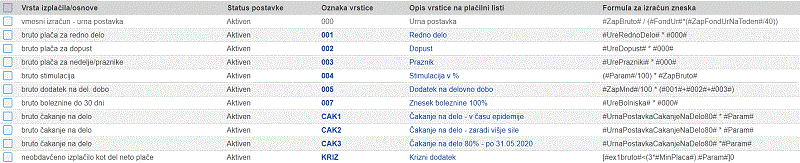 | ||||
| ||||
- Datoteka samo s postavko za čakanje na delo po 31.5.2020, ki jo lahko uvozimo k obstoječim postavkam za obračun plače:
| PLsamoCakanjeNaDeloPo31052020.xml Velikost: 0,72 kB |
Ko smo postavko dodali ali uvozili se vrnemo na obračun plače v katerem vnesemo ure v ustrezna polja in kliknemo na gumb ter potrdimo vnos. Bruto znesek čakanja na delo se bo preračunal glede na nastavitve postavke in ustrezno izpisal na plačilni listi.
Na splošno o nastavitvah plačilne liste ter vrstah postavk si lahko preberemo tukaj [10.1.3]. Definicija postavk oz. formul za izračun zneskov pa je na voljo na strani tukaj [10.1.4] |
10.1.22.7.2. Nastavitev postavke za subvencioniran skrajšani delovni čas
Na tej strani je opisan postopek obračuna nadomestila za skrajšan delovni čas. Za namene poročanja podatkov za oblikovanje pokojninske osnove izplačano nadomestilo za subvencijo v tem primeru delodajalec v iREK obrazcu vpiše v polje B02 in M01 ter v polje 105 na REK obrazcu.
Delodajalec bo pravico do povračila nadomestila plače uveljavljal z vlogo, ki jo bo vložil pri Zavodu Republike Slovenije za zaposlovanje (ZRSZ). Delodajalec za izplačilo nadomestila plače predloži REK-1 obrazec.
Ker želimo na plačilni listi ure subvencioniranega delovnega časa prikazati ločeno od obračuna ostalih ur (redno delo, dopust, praznik, itd.), je potrebno ure vpisati v polje Čakanje na delo, kot je prikazano na primeru spodaj:
V kolikor do sedaj za obračun plače nismo uporabljali postavk obračuna oz. smo uporabljali kar privzete nastavitve obračuna plače, bo treba v ta namen uporabiti postavke za izračun zneskov. Za izračun zneska čakanja na delo bo poleg ostalih postavk treba kreirati ločeno postavko ali postavke v meniju s klikom na gumb .
Čakanje na delo v primeru subvencioniranega delovnega časa oz. v ta namen se obračuna in izplača največ v višini 80% povprečne bruto plače zadnjih treh mesecev brez obračunanih nadur in jo vnesemo, kot prikazano na sliki:
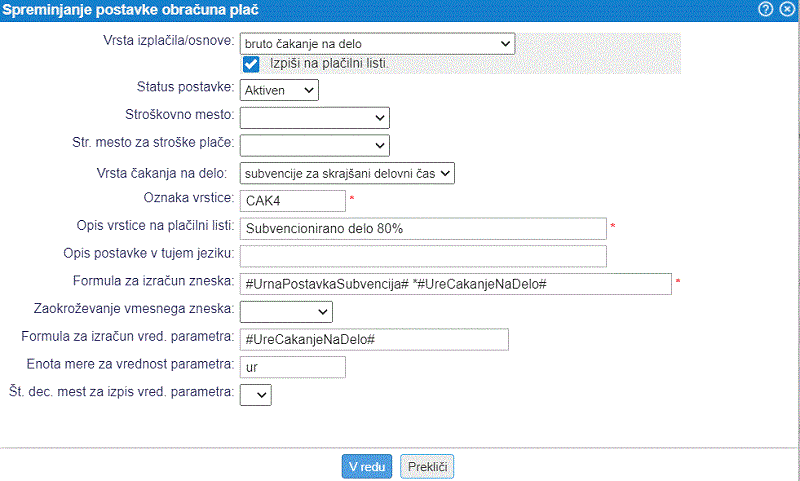 | ||||
| ||||
- Opis spremenljivk v zgornjih formulah:
- UrnaPostavkaSubvencija - spremenljivka vrne znesek urne postavke izračunane iz povprečne bruto plače za obdobje zadnjih treh mesecev pred nastopom prve odsotnosti zaradi čakanja na delo. Najprej se izračuna celotni bruto za to obdobje brez nadur, ki se deli s številom mesecev ter pomnoži s faktorjem 0,8. Izračunana bruto osnova se nato še deli z urami zavarovalne osnove v tekočem obračunu plače
- UreCakanjeNaDelo - spremenljivka vrne število ur čakanja na delo, ki smo ga vnesli v obračun plače
Primer formule za izračun urne postavke za čakanje na delo:
#UrnaPostavkaSubvencija# * #UreCakanjeNaDelo#
Primer formule za izračun subvencioniranega dela v primeru, ko v ure čakanja na vrhu obračuna vpisujemo lahko tudi ostale ure bruto čakanja. V temu primeru uporabimo #Param# namesto #UreCakanjeNaDelo# za vpis ur čakanja v postavko na obračunu za primer subvencioniranega dela:
#UrnaPostavkaSubvencija# * #Param#
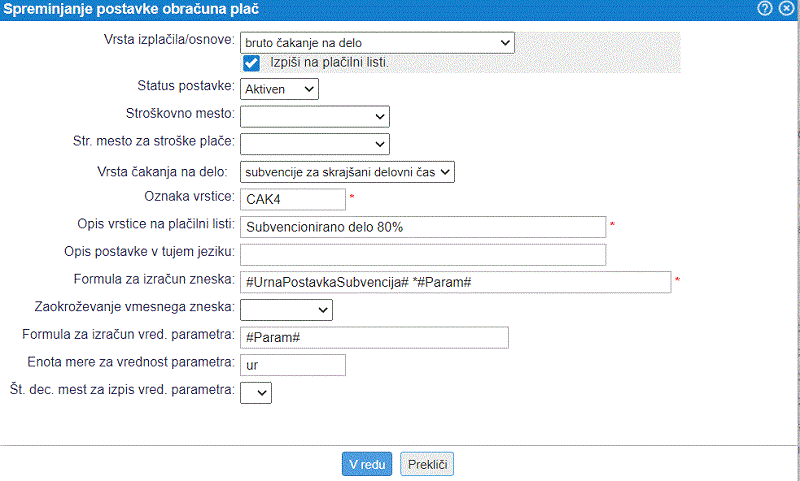 | ||||
| ||||
Postavka se nam nato pojavi na seznamu vseh postavk, ki jih uporabljamo za izračun zneskov v obračunu plače:
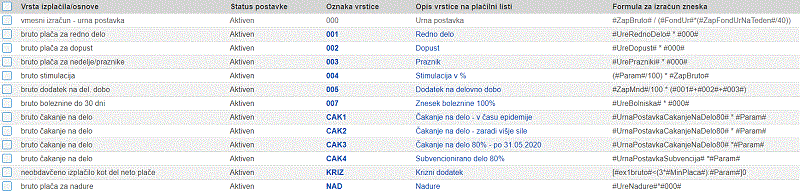 | ||||
| ||||
- Datoteka samo s postavko za subvencionirano delo, ki jo lahko uvozimo k obstoječim postavkam za obračun plače:
| PLsamoCakanjeNaDeloSubvencija001.xml Velikost: 0,68 kB |
Ko smo postavko dodali ali uvozili se vrnemo na obračun plače v katerem vnesemo ure v ustrezna polja in kliknemo na gumb ter potrdimo vnos. Bruto znesek čakanja na delo se bo preračunal glede na nastavitve postavke in ustrezno izpisal na plačilni listi.
Na splošno o nastavitvah plačilne liste ter vrstah postavk si lahko preberemo tukaj [10.1.3]. Definicija postavk oz. formul za izračun zneskov pa je na voljo na strani tukaj [10.1.4] |
10.1.22.7.3. Nastavitev postavke za čas karantene 50%
Na tej strani je opisan postopek obračuna nadomestila za odrejeno karanteno ob prehodu meje, kjer ima zaposleni pravico do nadomestila plače v višini 50% iz 137/6 člena ZDR-1. Upravičenost do povračila nadomestil plače zaradi odrejene karantene.
Delodajalec bo pravico do povračila izplačanih nadomestil plač delavcem lahko uveljavil z izjavo, da ne more organizirati dela na domu za delavce, ki jim je bila odrejena karantena. V obdobju prejemanja povračila mora delodajalec izplačevati neto nadomestila plače in poravnati prispevke za obvezna socialna zavarovanja, sicer mora prejeta sredstva vrniti v celoti.
V primeru uveljavljanja vračila nadomestila plač delavcem zaradi odrejene karantene se na REK obrazcu podatki o nadomestilu vpišejo v polje v 105 in v iREK obrazcu v polje B02, v kolikor delodajalec hkrati ne uveljavlja ukrepov po ZIUOOPE in 68. členu ZZUOOP. Če delodajalec uveljavlja ukrepe po ZIUOOPE ali 68. členu ZZUOOP (čakanje na delo, skrajšan delovni čas), se podatki o nadomestilu plače zaradi kratkotrajne odsotnosti zaradi bolezni (3 dni) po 20.členu ZZUOOP na REK obrazcu vpišejo v polje 105 in v iREK obrazcu v polje B01.
V kolikor do sedaj za obračun plače nismo uporabljali postavk obračuna oz. smo uporabljali kar privzete nastavitve obračuna plače, bo treba v ta namen uporabiti postavke za izračun zneskov. Za izračun zneska karantene bo poleg ostalih postavk treba kreirati ločeno postavko ali postavke v meniju s klikom na gumb .
Ker želimo na plačilni listi nadomestilo za karanteno prikazati ločeno od obračuna ostalih ur (redno delo, dopust, praznik, itd.), je potrebno ure vpisati v polje Čakanje na delo, kot je prikazano na primeru spodaj:
Odrejena karantena ob prehodu meje se obračuna in izplača največ v višini 50% povprečne bruto plače zadnjih treh mesecev. Postavko vnesemo, kot je prikazano na sliki:
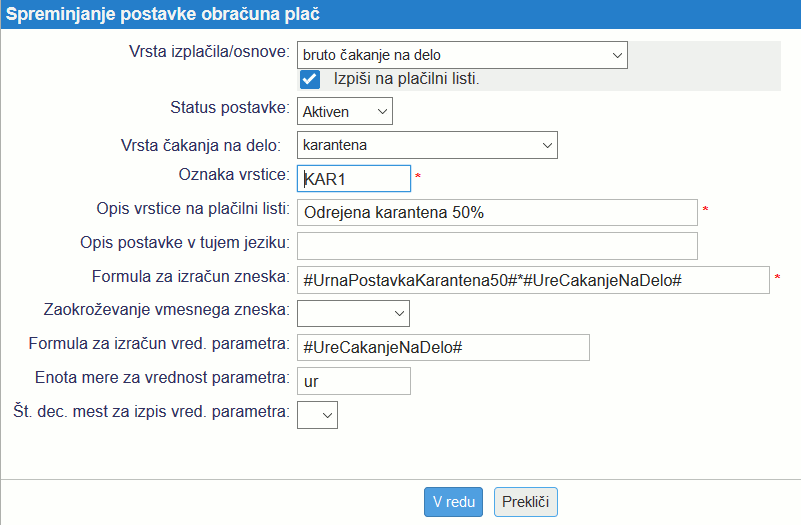 | ||||
| ||||
- Opis spremenljivk v zgornjih formulah:
- UrnaPostavkaKarantena50 - spremenljivka vrne znesek urne postavke izračunane iz povprečne bruto plače za obdobje zadnjih treh mesecev pred trenutnim obračunom. Najprej se izračuna celotni bruto za to obdobje, ki se deli s številom mesecev ter pomnoži s faktorjem 0,5. Izračunana bruto osnova se nato še deli z urami zavarovalne osnove v tekočem obračunu plače
- UreCakanjeNaDelo - spremenljivka vrne število ur odrejene karantene. Te so del ur rednega dela, ki smo ga vnesli v obračun plače.
Primer formule za izračun odrejene karantene v višini 50%:
#UrnaPostavkaKarantena50# * #UreCakanjeNaDelo#
Primer formule za izračun karantene v primeru, ko v ure čakanja na vrhu obračuna vpisujemo tudi ostale ure nadomestila za čakanje. V temu primeru uporabimo #Param# namesto #UreCakanjeNaDelo# za vpis ur karantene neposredno v postavko na obračunu:
#UrnaPostavkaKarantena50# * #Param#
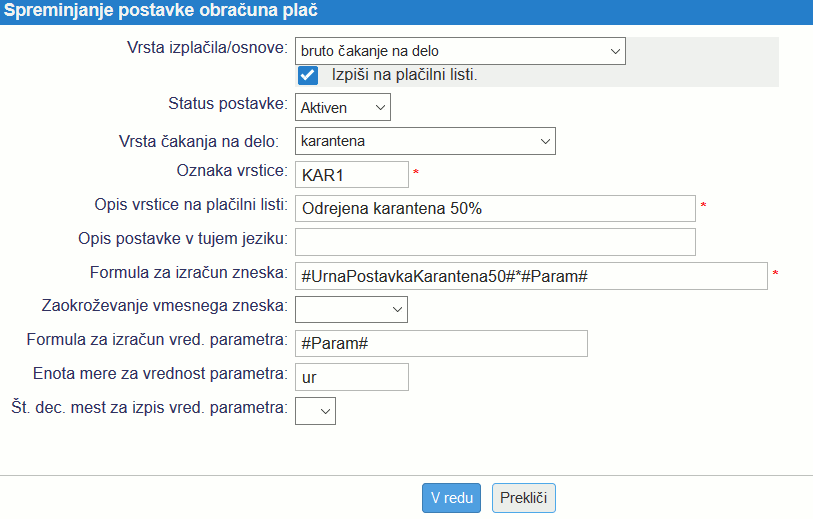 | ||||
| ||||
Postavka se nam nato pojavi na dnu seznama vseh postavk, ki jih uporabljamo za izračun zneskov v obračunu plače, kot kaže slika:
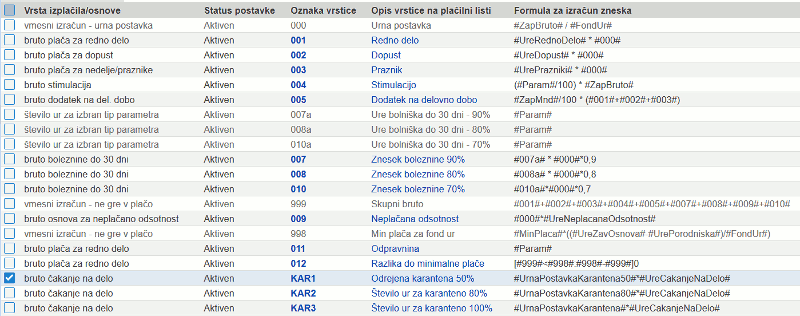 | ||||
| ||||
- Datoteka samo s postavko za obračun 50% nadomestila za odrejeno karanteno, kateri lahko uvozimo k obstoječim postavkam za obračun plače:
| PLkarantena50_1.xml Velikost: 0,68 kB |
Ko smo postavko dodali ali uvozili se vrnemo na obračun plače v katerem vnesemo ure še v ustrezno postavko KAR1 in kliknemo na gumb ter potrdimo vnos. Bruto znesek karantene se bo preračunal glede na nastavitve postavke in ustrezno izpisal na plačilni listi.
Na splošno o nastavitvah plačilne liste ter vrstah postavk si lahko preberemo tukaj [10.1.3]. Definicija postavk oz. formul za izračun zneskov pa je na voljo na strani tukaj [10.1.4] |
10.1.22.7.4. Nastavitev postavke za čas karantene 80%
Na tej strani je opisan postopek obračuna nadomestila za odrejeno karanteno ob stiku z okuženo osebo, kjer ima zaposleni pravico do nadomestila plače v višini 80% iz 137/6 člena ZDR-1.
Delodajalec bo pravico do povračila izplačanih nadomestil plač delavcem lahko uveljavil z izjavo, da ne more organizirati dela na domu za delavce, ki jim je bila odrejena karantena. V obdobju prejemanja povračila mora delodajalec izplačevati neto nadomestila plače in poravnati prispevke za obvezna socialna zavarovanja, sicer mora prejeta sredstva vrniti v celoti.
V primeru uveljavljanja vračila nadomestila plač delavcem zaradi odrejene karantene se na REK obrazcu podatki o nadomestilu vpišejo v polje v 105 in v iREK obrazcu v polje B02, v kolikor delodajalec hkrati ne uveljavlja ukrepov po ZIUOOPE in 68. členu ZZUOOP. Če delodajalec uveljavlja ukrepe po ZIUOOPE ali 68. členu ZZUOOP (čakanje na delo, skrajšan delovni čas), se podatki o nadomestilu plače zaradi kratkotrajne odsotnosti zaradi bolezni (3 dni) po 20.členu ZZUOOP na REK obrazcu vpišejo v polje 105 in v iREK obrazcu v polje B01.
V kolikor do sedaj za obračun plače nismo uporabljali postavk obračuna oz. smo uporabljali kar privzete nastavitve obračuna plače, bo treba v ta namen uporabiti postavke za izračun zneskov. Za izračun zneska karantene bo poleg ostalih postavk treba kreirati ločeno postavko ali postavke v meniju s klikom na gumb .
Ker želimo na plačilni listi nadomestilo za karanteno prikazati ločeno od obračuna ostalih ur (redno delo, dopust, praznik, itd.), je potrebno ure vpisati v polje Čakanje na delo, kot je prikazano na primeru spodaj:
Odrejena karantena ob prehodu meje se obračuna in izplača največ v višini 80% povprečne bruto plače zadnjih treh mesecev. Postavko vnesemo, kot je prikazano na sliki:
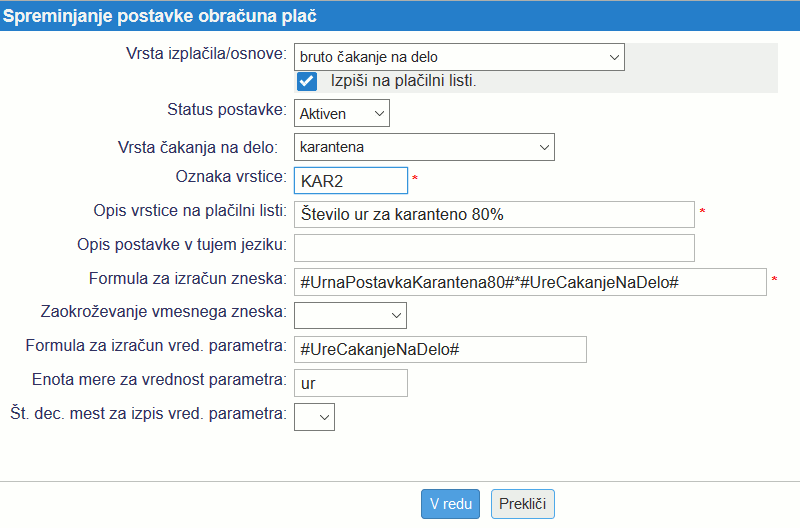 | ||||
| ||||
- Opis spremenljivk v zgornjih formulah:
- UrnaPostavkaKarantena80 - spremenljivka vrne znesek urne postavke izračunane iz povprečne bruto plače za obdobje zadnjih treh mesecev pred trenutnim obračunom. Najprej se izračuna celotni bruto za to obdobje, ki se deli s številom mesecev ter pomnoži s faktorjem 0,8. Izračunana bruto osnova se nato še deli z urami zavarovalne osnove v tekočem obračunu plače.
- UreCakanjeNaDelo - spremenljivka vrne število ur odrejene karantene. Te so del ur rednega dela, ki smo ga vnesli v obračun plače.
V kolikor je izračunana bruto osnova nižja od minimalne plače, se za bruto osnovo vzame znesek minimalne plače! |
Primer formule za izračun odrejene karantene v višini 80%:
#UrnaPostavkaKarantena80# * #UreCakanjeNaDelo#
Primer formule za izračun karantene v primeru, ko v ure čakanja na vrhu obračuna vpisujemo tudi ostale ure nadomestila za čakanje. V temu primeru uporabimo #Param# namesto #UreCakanjeNaDelo# za vpis ur karantene neposredno v postavko na obračunu:
#UrnaPostavkaKarantena80# * #Param#
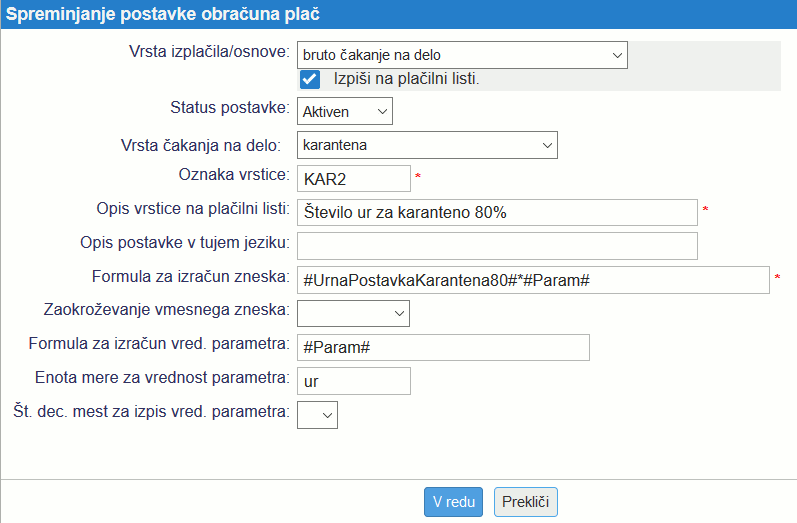 | ||||
| ||||
Postavka se nam nato pojavi na dnu seznama vseh postavk, ki jih uporabljamo za izračun zneskov v obračunu plače, kot kaže slika:
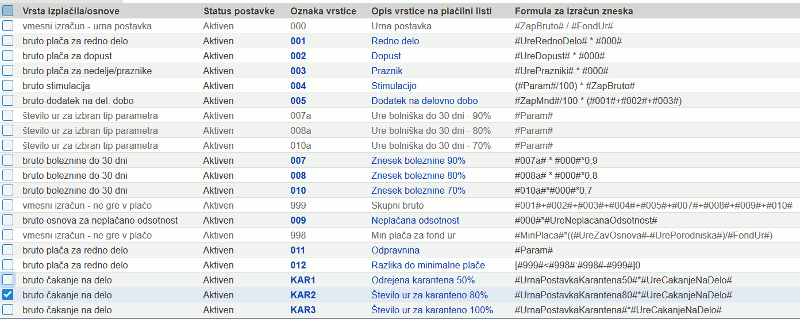 | ||||
| ||||
- Datoteka samo s postavko za obračun 80% nadomestila za odrejeno karanteno, kateri lahko uvozimo k obstoječim postavkam za obračun plače:
| PLkarantena80_1.xml Velikost: 0,69 kB |
Ko smo postavko dodali ali uvozili se vrnemo na obračun plače v katerem vnesemo ure še v ustrezno postavko KAR2 in kliknemo na gumb ter potrdimo vnos. Bruto znesek karantene se bo preračunal glede na nastavitve postavke in ustrezno izpisal na plačilni listi.
Na splošno o nastavitvah plačilne liste ter vrstah postavk si lahko preberemo tukaj [10.1.3]. Definicija postavk oz. formul za izračun zneskov pa je na voljo na strani tukaj [10.1.4] |
10.1.22.7.5. Nastavitev postavke za čas karantene 100%
Na tej strani je opisan postopek obračuna nadomestila za odrejeno karanteno zaradi okužbe na delovnem mestu, kjer ima zaposleni pravico do nadomestila plače v višini 100% iz 137/6 člena ZDR-1.
Delodajalec bo pravico do povračila izplačanih nadomestil plač delavcem lahko uveljavil z izjavo, da ne more organizirati dela na domu za delavce, ki jim je bila odrejena karantena. V obdobju prejemanja povračila mora delodajalec izplačevati neto nadomestila plače in poravnati prispevke za obvezna socialna zavarovanja, sicer mora prejeta sredstva vrniti v celoti.
V primeru uveljavljanja vračila nadomestila plač delavcem zaradi odrejene karantene se na REK obrazcu podatki o nadomestilu vpišejo v polje v 105 in v iREK obrazcu v polje B02, v kolikor delodajalec hkrati ne uveljavlja ukrepov po ZIUOOPE in 68. členu ZZUOOP. Če delodajalec uveljavlja ukrepe po ZIUOOPE ali 68. členu ZZUOOP (čakanje na delo, skrajšan delovni čas), se podatki o nadomestilu plače zaradi kratkotrajne odsotnosti zaradi bolezni (3 dni) po 20.členu ZZUOOP na REK obrazcu vpišejo v polje 105 in v iREK obrazcu v polje B01.
V kolikor do sedaj za obračun plače nismo uporabljali postavk obračuna oz. smo uporabljali kar privzete nastavitve obračuna plače, bo treba v ta namen uporabiti postavke za izračun zneskov. Za izračun zneska karantene bo poleg ostalih postavk treba kreirati ločeno postavko ali postavke v meniju s klikom na gumb .
Ker želimo na plačilni listi nadomestilo za karanteno prikazati ločeno od obračuna ostalih ur (redno delo, dopust, praznik, itd.), je potrebno ure vpisati v polje Čakanje na delo, kot je prikazano na primeru spodaj:
Odrejena karantena ob prehodu meje se obračuna in izplača v višini 100% povprečne bruto plače zadnjih treh mesecev. Postavko vnesemo, kot je prikazano na sliki:
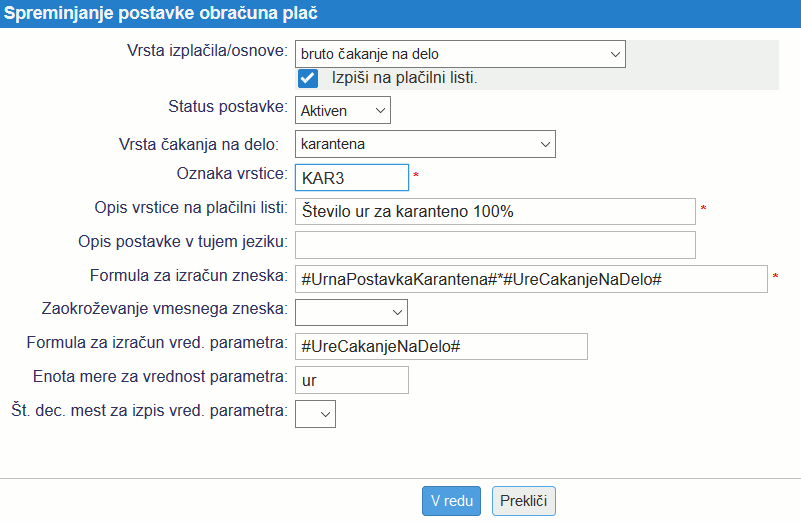 | ||||
| ||||
- Opis spremenljivk v zgornjih formulah:
- UrnaPostavkaKarantena - spremenljivka vrne znesek urne postavke izračunane iz povprečne bruto plače za obdobje zadnjih treh mesecev pred trenutnim obračunom. Najprej se izračuna celotni bruto za to obdobje, ki se deli s številom mesecev. Izračunana bruto osnova se nato še deli z urami zavarovalne osnove v tekočem obračunu plače
- UreCakanjeNaDelo - spremenljivka vrne število ur odrejene karantene. Te so del ur rednega dela, ki smo ga vnesli v obračun plače.
Primer formule za izračun odrejene karantene v višini 100%:
#UrnaPostavkaKarantena# * #UreCakanjeNaDelo#
Primer formule za izračun karantene v primeru, ko v ure čakanja na vrhu obračuna vpisujemo tudi ostale ure nadomestila za čakanje. V temu primeru uporabimo #Param# namesto #UreCakanjeNaDelo# za vpis ur karantene neposredno v postavko na obračunu:
#UrnaPostavkaKarantena# * #Param#
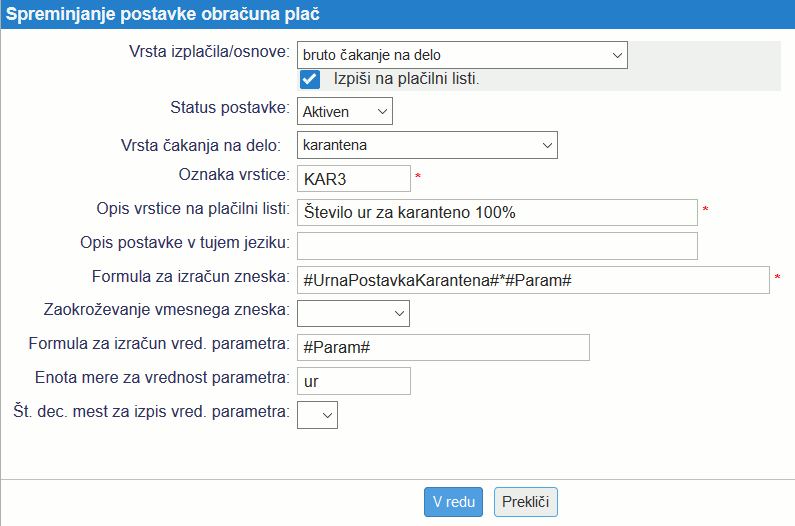 | ||||
| ||||
Postavka se nam nato pojavi na dnu seznama vseh postavk, ki jih uporabljamo za izračun zneskov v obračunu plače, kot kaže slika:
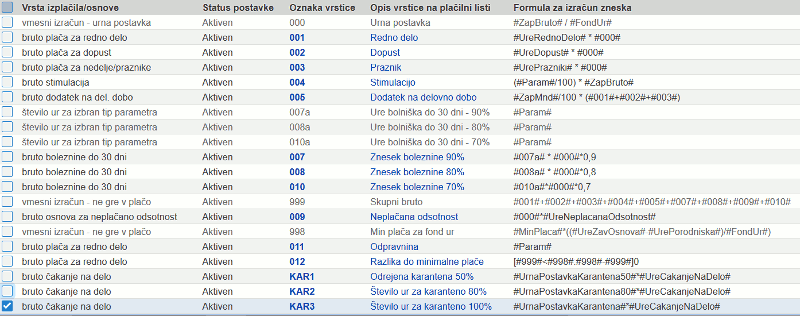 | ||||
| ||||
- Datoteka samo s postavko za obračun 100% nadomestila za odrejeno karanteno, kateri lahko uvozimo k obstoječim postavkam za obračun plače:
| PLkarantena100_1.xml Velikost: 0,69 kB |
Ko smo postavko dodali ali uvozili se vrnemo na obračun plače v katerem vnesemo ure še v ustrezno postavko KAR3 in kliknemo na gumb ter potrdimo vnos. Bruto znesek karantene se bo preračunal glede na nastavitve postavke in ustrezno izpisal na plačilni listi.
Na splošno o nastavitvah plačilne liste ter vrstah postavk si lahko preberemo tukaj [10.1.3]. Definicija postavk oz. formul za izračun zneskov pa je na voljo na strani tukaj [10.1.4] |
10.1.22.7.6. Nastavitev postavke za kratkotrajno odsotnost od dela zaradi bolezni
V primeru izplačila nadomestila plače zaradi kratkotrajne odsotnosti zaradi bolezni (3 dni), ki ga izplača delodajalec, ki pa nato lahko zahteva refundacijo od ZZZS, se na REK obrazcu podatki o nadomestilu vpišejo v polje v 105 in v iREK obrazcu v polje B02, v kolikor delodajalec hkrati ne uveljavlja ukrepov po ZIUOOPE in 68. členu ZZUOOP. Če delodajalec uveljavlja ukrepe po ZIUOOPE ali 68. členu ZZUOOP (čakanje na delo, skrajšan delovni čas), se podatki o nadomestilu plače zaradi kratkotrajne odsotnosti zaradi bolezni (3 dni) po 20.členu ZZUOOP na REK obrazcu vpišejo v polje 105 in v iREK obrazcu v polje B01.
Po izplačilu nadomestila zaradi kratkotrajne odsotnosti od dela, lahko delodajalec vloži na ZZZS zahtevek za refundacijo.
Za pravilen obračun tega nadomestila je potrebno v šifrant dodati novi postavki v meniju po spodnjih nastavitvah:
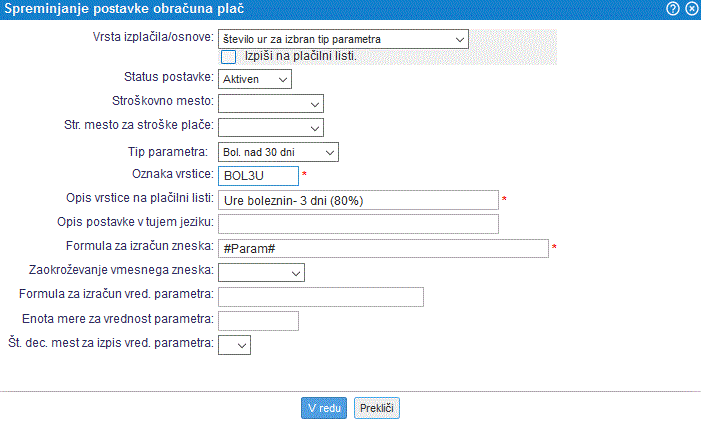 | ||||
| ||||
Za izračun nadomestila smo v spodnjem primeru uporabili urno postavko, ki jo uporabljamo tudi pri izračunu nadomestila za čakanje na delo 80%, ki je tudi omejena do višine min plače, lahko pa namesto te, urno postavko (80% povprečne urne postavke zadnjih treh plač) izračunate tudi sami v svoji postavki ter uporabite vašo za izračun nadomestila ali pa uporabite isto, ki jo uporabljate za ostale vrste boleznin. |
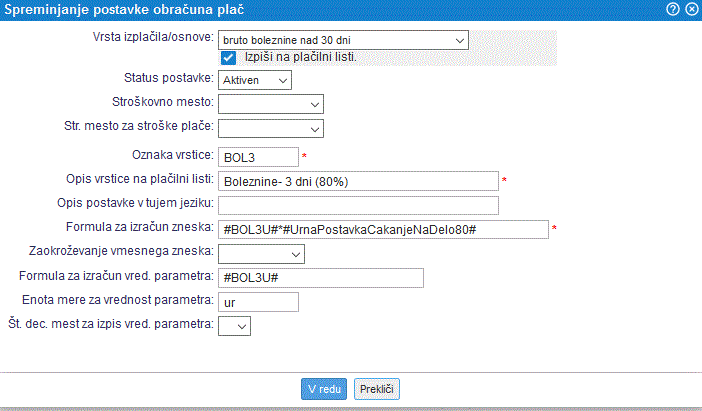 | ||||
| ||||
- Opis spremenljivk v zgornjih formulah:
- UrnaPostavkaCakanjeNaDelo80 - spremenljivka vrne znesek urne postavke izračunane iz povprečne bruto plače za obdobje zadnjih treh mesecev pred nastopom prve odsotnosti zaradi čakanja na delo. Najprej se izračuna celotni bruto za to obdobje brez nadur, ki se deli s številom mesecev ter pomnoži s faktorjem 0,8. Tako izračunana povprečna bruto plača ne more biti nižja od minimalne plače. Izračunana bruto osnova se nato še deli z urami zavarovalne osnove v tekočem obračunu plače
- BOL3U - spremenljivka vrne število ur boleznin do 3 dni, ki smo jih vnesli v postavko s to oznako
- Datoteka samo s postavkama za vnos ur kratkotrajne bolezni in pa izračun le te 80%, kateri lahko uvozimo k obstoječim postavkam za obračun plače:
| BOL3KratkotrajneBoleznine.xml Velikost: 1,21 kB |
Postavka se nam nato pojavi na seznamu vseh postavk, ki jih uporabljamo za izračun zneskov v obračunu plače:
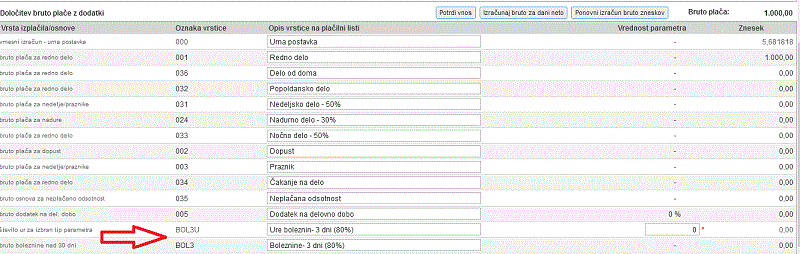 | ||||
| ||||
Ko smo postavki dodali, se vrnemo na obračun plače v katerem bomo obračunali tudi to nadomestilo.
Za pravilno poročanje na REK obrazcu in pravilno izpolnjen zahtevek za refundacijo je potrebno vnesti še podatke o zadržanosti ter izbrati ustrezno oznako razloga zadržanosti |
Pri vnosu ur v obračunu bomo s klikom na znak + zraven vnosa ur za boleznine nad 30 dni vnesli še podatke za refundacijo:
 | ||||
| ||||
Po kliku na + se nam odpre okno za vnos podatkov, ki jih vnesemo po kliku na gumb za dodajanje nove vrstice, kot kaže slika:
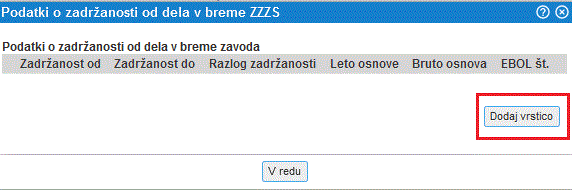 | ||||
| ||||
Vnesemo obdobje zadržanosti, izberemo razlog zadržanosti ter vnesemo ali izberemo leto ter znesek bruto osnove. Pri obračunu boleznine do 3 dni moramo izbrati razlog zadržanosti s šifro 13- bolezen -3 dni
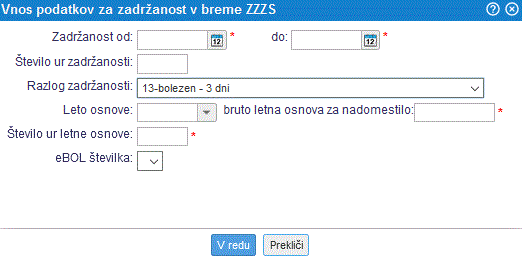 | ||||
| ||||
Na splošno o nastavitvah plačilne liste ter vrstah postavk si lahko preberemo tukaj [10.1.3]. Definicija postavk oz. formul za izračun zneskov pa je na voljo na strani tukaj [10.1.4] |
10.1.22.7.7. Nastavitev postavke za Izolacijo do 90 dni- 90%
V primeru izolacije do 90 dni je zavarovanec upravičen do nadomestila v višini 90% od osnove, pri čemer se nadomestilo že od prvega dne zadržanosti od dela izplača v breme ZZZS.
V primeru izplačila nadomestila plače zaradi izolacije ki ga izplača delodajalec, ki pa nato lahko zahteva refundacijo od ZZZS, se na REK obrazcu podatki o nadomestilu vpišejo v polje v 105.
Ker želimo na plačilni listi nadomestilo za izolacijo do 90 dni prikazati ločeno od obračuna ostalih ur (redno delo, dopust, praznik, itd.), je potrebno ure vpisati v polje Bol. nad 30 dni, kot je prikazano na primeru spodaj:
 | ||||
| ||||
V kolikor do sedaj za obračun plače nismo uporabljali postavk obračuna oz. smo uporabljali kar privzete nastavitve obračuna plače, bo treba v ta namen uporabiti postavke za izračun zneskov. Za izračun zneska izolacije do 90 dni bo poleg ostalih postavk potrebno kreirati ločeno postavko ali postavke v meniju s klikom na gumb .
V primeru izolacije do 90 dni je zavarovanec upravičen do nadomestila v višini 90% od osnove in postavki za vpis ur in obračun zneska izolacije vnesemo, kot je prikazano na spodnjih slikah:
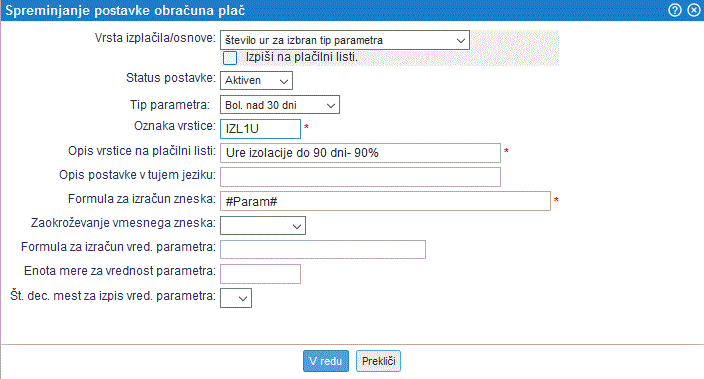 | ||||
| ||||
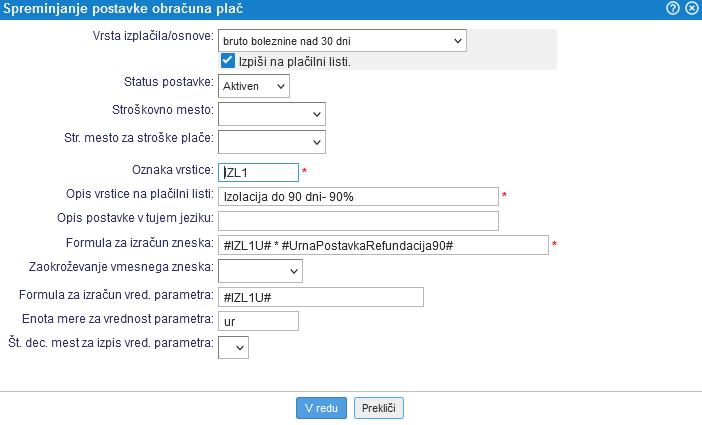 | ||||
| ||||
- Opis spremenljivk v zgornjih formulah:
- IZL1U - spremenljivka vrne število ur izolacije do 90 dni, ki smo jih vnesli v postavko s to oznako.
- UrnaPostavkaRefundacija90 - Vrednost spremenljivke boleznina nad 30 dni, kjer je upoštevan količnik valorizacije, zgornji limit te postavke in pa minimalna osnova za obračun refundacije. UrnaPostavkaRefundacija90 je že znižana na 90%. Urno postavko za bolezine nad 30 dni vnesemo na posameznem zaposlenem v meniju s klikom na zaposlenega in naziv njegovega delovnega mesta. Izpolnimo polje "Urna postavka za boleznine nad 30 dni" oz se lahko ta vnese avtomatsko v kolikor izpolnimo podatke o zadržanosti.
- Datoteka samo s postavkama za vnos ur izolacije in pa izračun le te 90%, kateri lahko uvozimo k obstoječim postavkam za obračun plače:
| IZL1Izolacija1.xml Velikost: 1,22 kB |
Postavka se nam nato pojavi na seznamu vseh postavk, ki jih uporabljamo za izračun zneskov v obračunu plače:
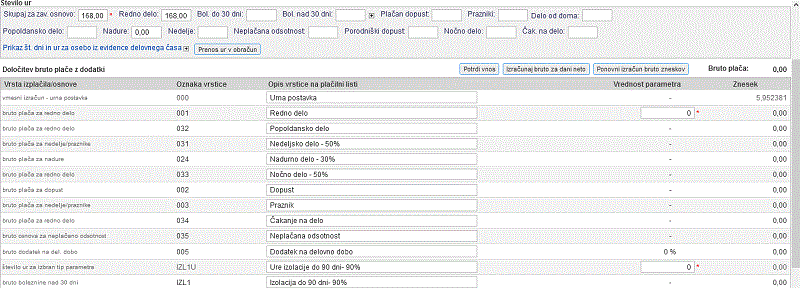 | ||||
| ||||
Ko smo postavki dodali, se vrnemo na obračun plače v katerem bomo obračunali tudi to nadomestilo.
Za pravilno poročanje na REK obrazcu je potrebno vnesti še podatke o zadržanosti ter izbrati ustrezno oznako razloga zadržanosti. |
Pri vnosu ur v obračunu bomo s klikom na znak + zraven vnosa ur za boleznine nad 30 dni vnesli še podatke za refundacijo:
 | ||||
| ||||
Po kliku na + se nam odpre okno za vnos podatkov, ki jih vnesemo po kliku na gumb za dodajanje nove vrstice, kot kaže slika:
Vnesemo obdobje zadržanosti, izberemo razlog zadržanosti ter vnesemo ali izberemo leto ter znesek bruto osnove. Pri obračunu Izolacije do 90 dni moramo izbrati razlog zadržanosti s šifro 08- Izolacija do 90 dni- 90%
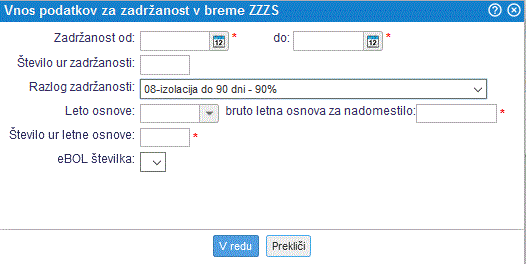 | ||||
| ||||
Program bo za to vrsto zadržanosti pripravil ločen izpis zahtevka za refundacijo, kar velja do 31.12.2020. |
Na splošno o nastavitvah plačilne liste ter vrstah postavk si lahko preberemo tukaj [10.1.3]. Definicija postavk oz. formul za izračun zneskov pa je na voljo na strani tukaj [10.1.4] |
10.1.22.7.8. Nastavitev postavke za Izolacijo nad 90 dni- 100%
V primeru izolacije nad 90 dni je zavarovanec upravičen do nadomestila v višini 100% od osnove, pri čemer se nadomestilo že od prvega dne zadržanosti od dela izplača v breme ZZZS.
V primeru izplačila nadomestila plače zaradi izolacije ki ga izplača delodajalec, ki pa nato lahko zahteva refundacijo od ZZZS, se na REK obrazcu podatki o nadomestilu vpišejo v polje v 105.
Ker želimo na plačilni listi nadomestilo za izolacijo nad 90 dni prikazati ločeno od obračuna ostalih ur (redno delo, dopust, praznik, itd.), je potrebno ure vpisati v polje Bol. nad 30 dni, kot je prikazano na primeru spodaj:
V kolikor do sedaj za obračun plače nismo uporabljali postavk obračuna oz. smo uporabljali kar privzete nastavitve obračuna plače, bo treba v ta namen uporabiti postavke za izračun zneskov. Za izračun zneska izolacije nad 90 dni bo poleg ostalih postavk potrebno kreirati ločeno postavko ali postavke v meniju s klikom na gumb .
V primeru izolacije nad 90 dni je zavarovanec upravičen do nadomestila v višini 100% od osnove in postavki za vpis ur in obračun zneska izolacije vnesemo, kot je prikazano na spodnjih slikah:
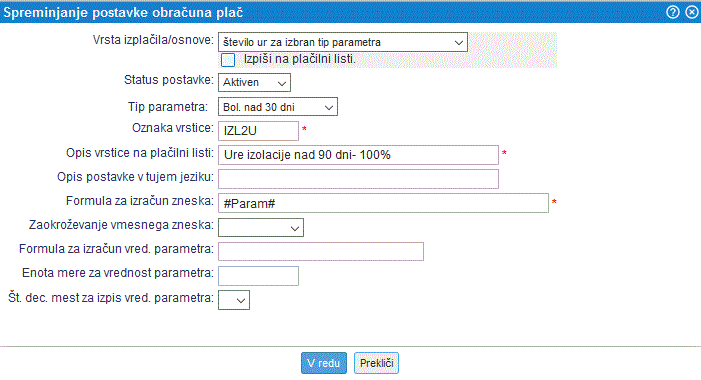 | ||||
| ||||
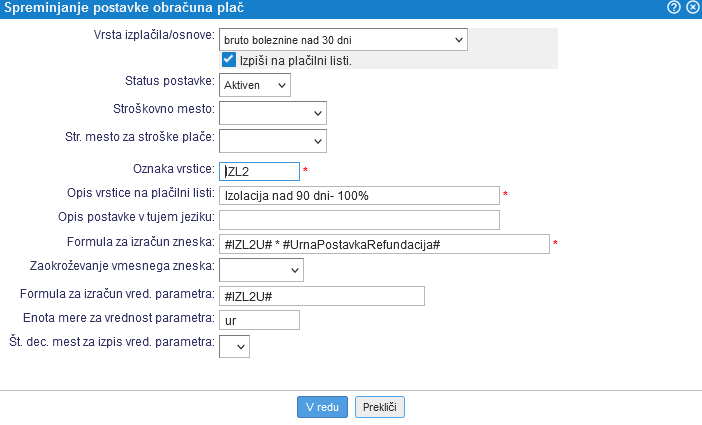 | ||||
| ||||
- Opis spremenljivk v zgornjih formulah:
- IZL2U - spremenljivka vrne število ur izolacije nad 90 dni, ki smo jih vnesli v postavko s to oznako.
- UrnaPostavkaRefundacija - Vrednost spremenljivke boleznina nad 30 dni, kjer je upoštevan količnik valorizacije, zgornji limit te postavke in pa minimalna osnova za obračun refundacije. Urno postavko za bolezine nad 30 dni vnesemo na posameznem zaposlenem v meniju s klikom na zaposlenega in naziv njegovega delovnega mesta. Izpolnimo polje "Urna postavka za boleznine nad 30 dni" oz se lahko ta vnese avtomatsko v kolikor izpolnimo podatke o zadržanosti.
- Datoteka samo s postavkama za vnos ur izolacije in pa izračun le te 100%, kateri lahko uvozimo k obstoječim postavkam za obračun plače:
| IZL2Izolacija1.xml Velikost: 1,22 kB |
Postavka se nam nato pojavi na seznamu vseh postavk, ki jih uporabljamo za izračun zneskov v obračunu plače:
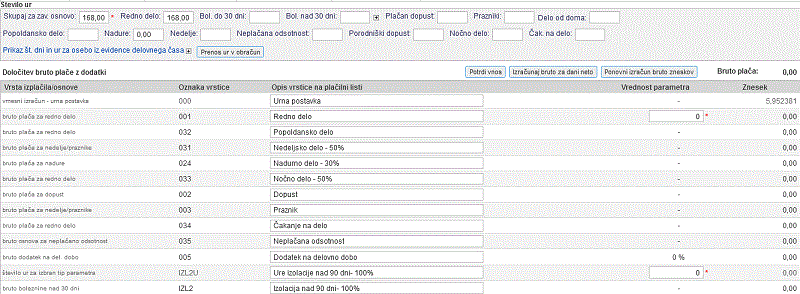 | ||||
| ||||
Ko smo postavki dodali, se vrnemo na obračun plače v katerem bomo obračunali tudi to nadomestilo.
Za pravilno poročanje na REK obrazcu je potrebno vnesti še podatke o zadržanosti ter izbrati ustrezno oznako razloga zadržanosti. |
Pri vnosu ur v obračunu bomo s klikom na znak + zraven vnosa ur za boleznine nad 30 dni vnesli še podatke za refundacijo:
Po kliku na + se nam odpre okno za vnos podatkov, ki jih vnesemo po kliku na gumb za dodajanje nove vrstice, kot kaže slika:
Vnesemo obdobje zadržanosti, izberemo razlog zadržanosti ter vnesemo ali izberemo leto ter znesek bruto osnove. Pri obračunu Izolacije nad 90 dni moramo izbrati razlog zadržanosti s šifro 08- Izolacija nad 90 dni- 100%
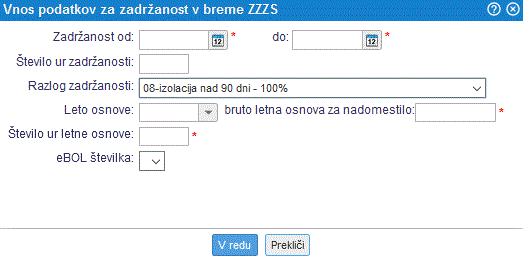 | ||||
| ||||
Program bo za to vrsto zadržanosti pripravil ločen izpis zahtevka za refundacijo, kar velja do 31.12.2020. |
Na splošno o nastavitvah plačilne liste ter vrstah postavk si lahko preberemo tukaj [10.1.3]. Definicija postavk oz. formul za izračun zneskov pa je na voljo na strani tukaj [10.1.4] |
10.1.22.7.9. Nastavitev postavke za čakanje na delo po 31.10.2020
V kolikor mora urna postavka za čakanje na delo po 31.10.2020 še vedno biti omejena najmanj do višine minimalne plače lahko še naprej v ta namen uporabljamo postavko CAK3, kar je opisano v poglavju Nastavitev postavke za čakanje na delo po 31.5.2020 [10.1.22.7.1]. V tem primeru so spodnja navodila brezpredmetna! |
Na tej strani je opisan postopek obračuna nadomestila za čakanje na delo, ki velja po 31.10.2020 za primer, ko urna postavka za obračun nadomestila ni omejena z min plačo. Za namene poročanja podatkov za oblikovanje pokojninske osnove izplačano nadomestilo za čakanje na delo v tem primeru delodajalec v iREK obrazcu vpiše v polje B02 in v M01 ter v polje 105 na REK obrazcu.
Delodajalec bo pravico do povračila nadomestila plače uveljavljal z vlogo, ki jo bo vložil pri Zavodu Republike Slovenije za zaposlovanje (ZRSZ). Delodajalec za izplačilo nadomestila plače predloži REK-1 obrazec.
Ker želimo na plačilni listi ure za čakanje na delo po 31.10.2020 prikazati ločeno od obračuna ostalih ur (redno delo, dopust, praznik, itd.), je potrebno ure vpisati v polje Čakanje na delo, kot je prikazano na primeru spodaj:
V kolikor do sedaj za obračun plače nismo uporabljali postavk obračuna oz. smo uporabljali kar privzete nastavitve obračuna plače, bo treba v ta namen uporabiti postavke za izračun zneskov. Za izračun zneska čakanja na delo bo poleg ostalih postavk treba kreirati ločeno postavko ali postavke v meniju s klikom na gumb .
Čakanje na delo po 31.10.2020 se obračuna in izplača največ v višini 80% povprečne bruto plače zadnjih treh mesecev pred nastopom čakanja na delo brez obračunanih nadur in ni več omejeno do nimimalne plače ali povprečne plače in jo vnesemo, kot prikazano na sliki:
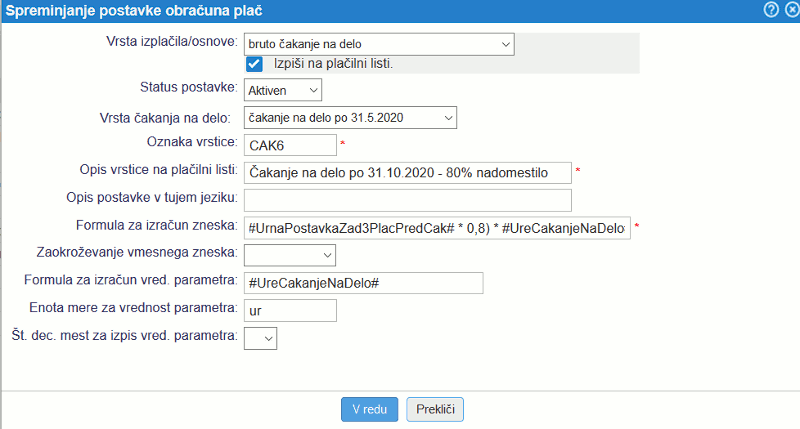 | ||||
| ||||
- Opis spremenljivk v zgornjih formulah:
- UrnaPostavkaZad3PlacPredCak - spremenljivka vrne znesek urne postavke izračunane iz povprečne bruto plače za obdobje zadnjih treh mesecev pred nastopom prve odsotnosti zaradi čakanja na delo. Izračunana bruto osnova se nato še deli z urami zavarovalne osnove v tekočem obračunu plače. Takšno urno postavko pomnožimo s faktorjem 0,8 za izračun 80% od osnove.
- UreCakanjeNaDelo - spremenljivka vrne število ur čakanja na delo, ki smo ga vnesli v obračun plače
Primer formule za izračun urne postavke za čakanje na delo:
(#UrnaPostavkaZad3PlacPredCak# * 0,8) * #UreCakanjeNaDelo#
Primer formule za izračun čakanja po 31.10.2020 v primeru, ko v ure čakanja na vrhu obračuna moramo vpisati tudi ostale ure bruto čakanja. V temu primeru uporabimo #Param# namesto #UreCakanjeNaDelo# za vpis ur čakanja v postavko na obračunu za primeru čakanja po 31.10.2020:
(#UrnaPostavkaZad3PlacPredCak#*0,8) * #Param#
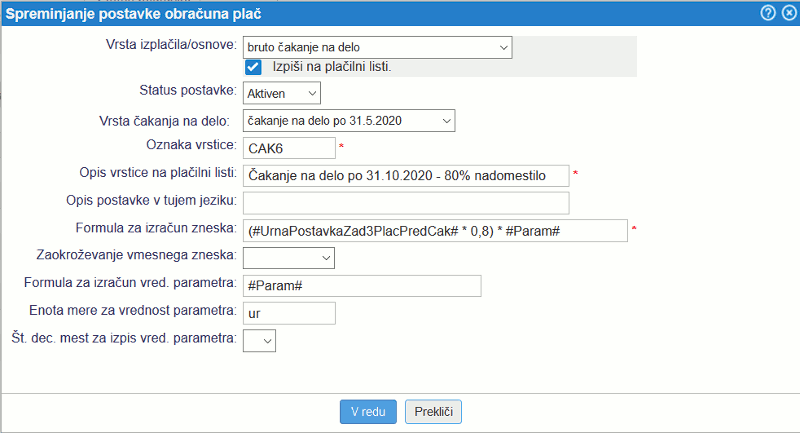 | ||||
| ||||
Postavka se nam nato pojavi na seznamu vseh postavk, ki jih uporabljamo za izračun zneskov v obračunu plače:
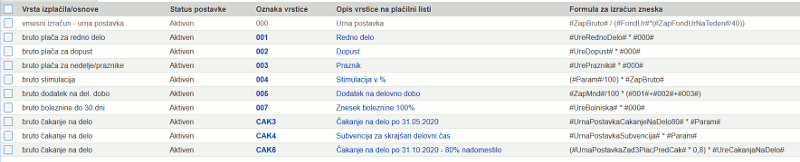 | ||||
| ||||
- Datoteka samo s postavko za čakanje na delo po 31.10.2020, ki jo lahko uvozimo k obstoječim postavkam za obračun plače:
| PLsamoCakanjeNaDeloPo31102020_1.xml Velikost: 0,72 kB |
Ko smo postavko dodali ali uvozili se vrnemo na obračun plače v katerem vnesemo ure v ustrezna polja in kliknemo na gumb ter potrdimo vnos. Bruto znesek čakanja na delo se bo preračunal glede na nastavitve postavke in ustrezno izpisal na plačilni listi.
Na splošno o nastavitvah plačilne liste ter vrstah postavk si lahko preberemo tukaj [10.1.3]. Definicija postavk oz. formul za izračun zneskov pa je na voljo na strani tukaj [10.1.4] |
10.1.22.7.10. Nastavitev postavke za čakanje na delo zaradi višje sile po 31.10.2020
Na tej strani je opisan postopek obračuna nadomestila za čakanje na delo v primeru višje sile, ki velja po 31.10.2020. Za namene poročanja podatkov za oblikovanje pokojninske osnove izplačano nadomestilo za čakanje na delo v tem primeru delodajalec v iREK obrazcu vpiše v polje B02 in v M01 ter v polje 105 na REK obrazcu.
Delodajalec bo pravico do povračila nadomestila plače uveljavljal z vlogo, ki jo bo vložil pri Zavodu Republike Slovenije za zaposlovanje (ZRSZ). Delodajalec za izplačilo nadomestila plače predloži REK-1 obrazec.
Ker želimo na plačilni listi ure za čakanje na delo zaradi višje sile po 31.10.2020 prikazati ločeno od obračuna ostalih ur (redno delo, dopust, praznik, itd.), je potrebno ure vpisati v polje Čakanje na delo, kot je prikazano na primeru spodaj:
V kolikor do sedaj za obračun plače nismo uporabljali postavk obračuna oz. smo uporabljali kar privzete nastavitve obračuna plače, bo treba v ta namen uporabiti postavke za izračun zneskov. Za izračun zneska čakanja na delo bo poleg ostalih postavk treba kreirati ločeno postavko ali postavke v meniju s klikom na gumb .
Čakanje na delo zaradi višje sile po 31.10.2020 se obračuna in izplača največ v višini 80% povprečne bruto plače zadnjih treh mesecev brez obračunanih nadur in jo vnesemo, kot prikazano na sliki:
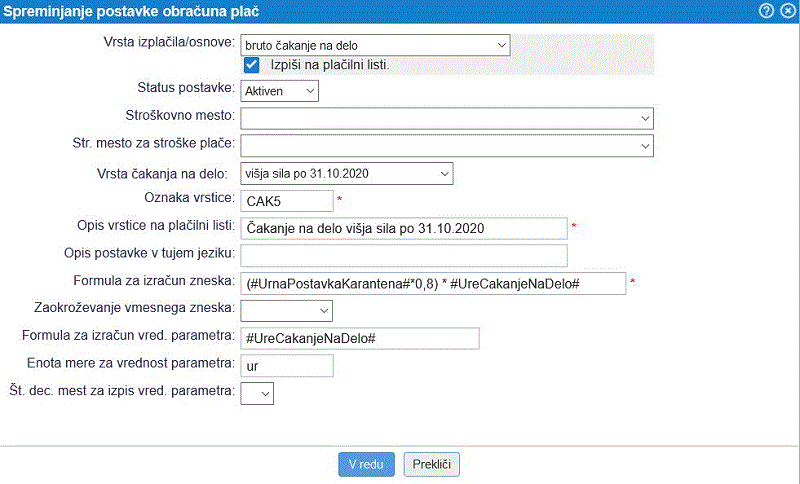 | ||||
| ||||
- Opis spremenljivk v zgornjih formulah:
- UrnaPostavkaKarantena - spremenljivka vrne znesek urne postavke izračunane iz povprečne bruto plače za obdobje zadnjih treh mesecev. Tako izračunana povprečna bruto plača se nato še deli z urami zavarovalne osnove v tekočem obračunu plače in jo pomnožimo s faktorjem 0,8.
- UreCakanjeNaDelo - spremenljivka vrne število ur čakanja na delo, ki smo ga vnesli v obračun plače
Primer formule za izračun urne postavke za čakanje na delo:
(#UrnaPostavkaKarantena#*0,8) * #UreCakanjeNaDelo#
Primer formule za izračun čakanja zaradi višje sile po 31.10.2020 v primeru, ko v ure čakanja na vrhu obračuna moramo vpisati tudi ostale ure bruto čakanja. V temu primeru uporabimo #Param# namesto #UreCakanjeNaDelo# za vpis ur nadomestila zaradi višje sile v postavko na obračunu:
(#UrnaPostavkaKarantena#*0,8) * #Param#
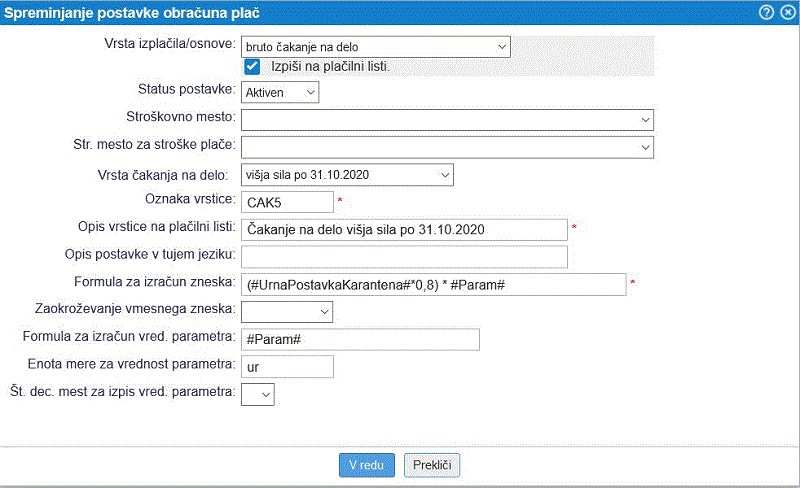 | ||||
| ||||
Postavka se nam nato pojavi na seznamu vseh postavk, ki jih uporabljamo za izračun zneskov v obračunu plače:
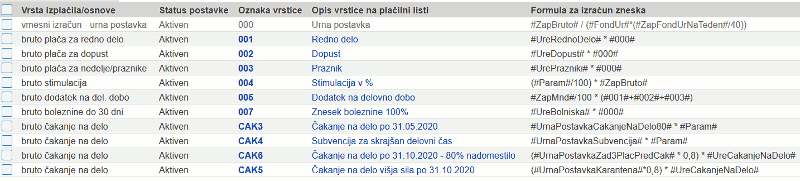 | ||||
| ||||
- Datoteka samo s postavko za čakanje na delo zaradi višje sile po 31.10.2020, ki jo lahko uvozimo k obstoječim postavkam za obračun plače:
| PLsamoCakanjeNaDeloVisjaSilaPo31102020_2.xml Velikost: 0,71 kB |
Ko smo postavko dodali ali uvozili se vrnemo na obračun plače v katerem vnesemo ure v ustrezna polja in kliknemo na gumb ter potrdimo vnos. Bruto znesek čakanja na delo se bo preračunal glede na nastavitve postavke in ustrezno izpisal na plačilni listi.
Na splošno o nastavitvah plačilne liste ter vrstah postavk si lahko preberemo tukaj [10.1.3]. Definicija postavk oz. formul za izračun zneskov pa je na voljo na strani tukaj [10.1.4] |
10.1.22.7.11. Nastavitev postavke za čakanje na delo zaradi višje sile po 01.12.2020
Na tej strani je opisan postopek obračuna nadomestila za čakanje na delo v primeru višje sile, ki velja po 01.12.2020. Za namene poročanja podatkov za oblikovanje pokojninske osnove izplačano nadomestilo za čakanje na delo v tem primeru delodajalec v iREK obrazcu vpiše v polje B02 in v M01 ter v polje 105 na REK obrazcu.
Delodajalec bo pravico do povračila nadomestila plače uveljavljal z vlogo, ki jo bo vložil pri Zavodu Republike Slovenije za zaposlovanje (ZRSZ). Delodajalec za izplačilo nadomestila plače predloži REK-1 obrazec.
Ker želimo na plačilni listi ure za čakanje na delo zaradi višje sile po 01.12.2020 prikazati ločeno od obračuna ostalih ur (redno delo, dopust, praznik, itd.), je potrebno ure vpisati v polje Čakanje na delo, kot je prikazano na primeru spodaj:
V kolikor do sedaj za obračun plače nismo uporabljali postavk obračuna oz. smo uporabljali kar privzete nastavitve obračuna plače, bo treba v ta namen uporabiti postavke za izračun zneskov. Za izračun zneska čakanja na delo bo poleg ostalih postavk treba kreirati ločeno postavko ali postavke v meniju s klikom na gumb .
Čakanje na delo zaradi višje sile po 01.12.2020 se obračuna in izplača največ v višini 80% povprečne bruto plače zadnjih treh mesecev pred nastopom prve odsotnosti, brez obračunanih nadur, hkrati pa ne sme biti nižja od nimimalne plače ter ne višja od povprečne plače in jo vnesemo, kot prikazano na sliki:
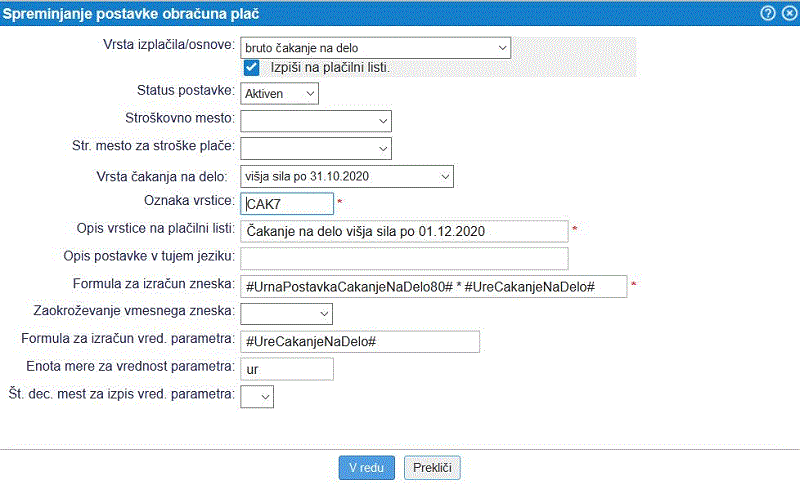 | ||||
| ||||
- Opis spremenljivk v zgornjih formulah:
- UrnaPostavkaCakanjeNaDelo80 - spremenljivka vrne znesek urne postavke izračunane iz povprečne bruto plače za obdobje zadnjih treh mesecev. Tako izračunana povprečna bruto plača se nato še deli z urami zavarovalne osnove v tekočem obračunu plače in jo pomnožimo s faktorjem 0,8.
- UreCakanjeNaDelo - spremenljivka vrne število ur čakanja na delo, ki smo ga vnesli v obračun plače
Primer formule za izračun urne postavke za čakanje na delo:
#UrnaPostavkaCakanjeNaDelo80# * #UreCakanjeNaDelo#
Primer formule za izračun čakanja po 01.12.2020 v primeru, ko v ure čakanja na vrhu obračuna vpisujemo lahko tudi ostale ure bruto čakanja. V temu primeru uporabimo #Param# namesto #UreCakanjeNaDelo# za vpis ur čakanja v postavko na obračunu za primeru čakanja po 01.12.2020:
#UrnaPostavkaCakanjeNaDelo80# * #Param#
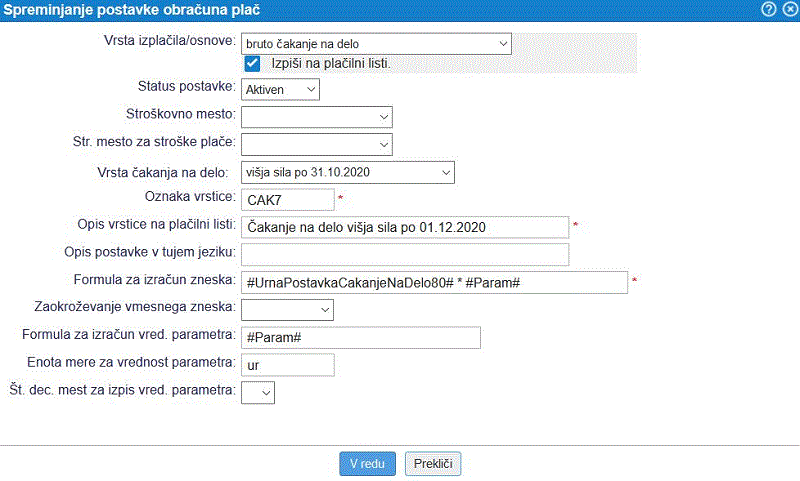 | ||||
| ||||
Postavka se nam nato pojavi na seznamu vseh postavk, ki jih uporabljamo za izračun zneskov v obračunu plače:
 | ||||
| ||||
- Datoteka samo s postavko za čakanje na delo zaradi višje sile po 01.12.2020, ki jo lahko uvozimo k obstoječim postavkam za obračun plače:
| PLsamoCakanjeNaDeloVisjaSilaPo01122020_2.xml Velikost: 0,71 kB |
Ko smo postavko dodali ali uvozili se vrnemo na obračun plače v katerem vnesemo ure v ustrezna polja in kliknemo na gumb ter potrdimo vnos. Bruto znesek čakanja na delo se bo preračunal glede na nastavitve postavke in ustrezno izpisal na plačilni listi.
Na splošno o nastavitvah plačilne liste ter vrstah postavk si lahko preberemo tukaj [10.1.3]. Definicija postavk oz. formul za izračun zneskov pa je na voljo na strani tukaj [10.1.4] |
10.1.22.7.12. Nastavitev postavke za krizni dodatek v obračunu za december 2020
Na tej strani je opisan postopek obračuna kriznega dodatka, ki velja pri izplačilu plače za mesec december 2020. Krizni dodatek določa Zakon o interventnih ukrepih za pomoč pri omilitvi posledic drugega vala epidemije COVID-19 (ZIUPOPDVE) v 85. členu. in lahko najdemo podrobnosti na naslednji povezavi [https://www.uradni-list.si/_pdf/2020/Ur/u2020203.pdf].
Na podlagi 85. člena ZIUPOPDVE morajo zasebni delodajalci ob izplačilu decembrske plače delavcem, ki opravljajo delo v decembru izplačati krizni dodatek v višini 200,00 eur oz. sorazmerni del, če delo ni opravljal cel mesec ali če je zaposlen za krajši delovni čas. Krizni dodatek pripada delavcem katerih zadnja izplačana plača ne presega dvakratnika minimalne plače, kar pomeni da njegova zadnja izplačana bruto plača ne sme biti višja od 1.881,16 eur (2x 940,58).
Od izplačila kriznega dodatka v višini 200 eur se ne obračunajo in ne plačajo prispevki za socialno varnost niti akontacija dohodnine. Krizni dodatek se tudi ne všteva v letno odmero dohodnine.
Mesečni krizni dodatek je oproščen plačila vseh davkov in prispevkov ter se o izplačilu poroča na REK-1 obrazcu, šifra vrste dohodka 1190. Na iREK se vnese znesek izplačanega kriznega dodatka v polje A052 |
Postavko za izračun kriznega dodatka kreiramo v meniju , kot kaže slika spodaj:
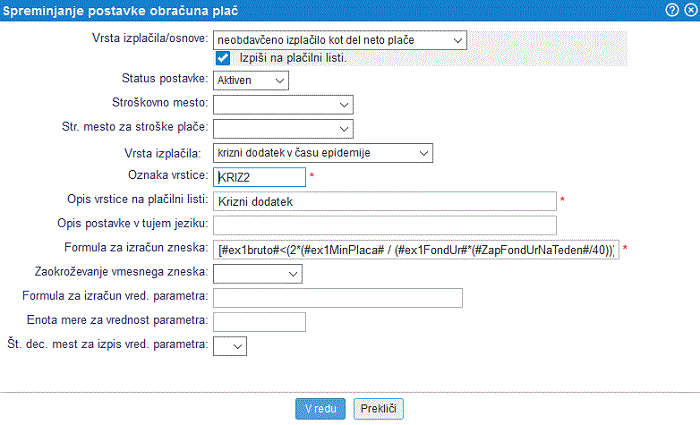 | ||||
| ||||
Primer formule za izračun kriznega dodatka:
[#ex1bruto#<(2*(#ex1MinPlaca#/(#ex1FondUr#*(#ZapFondUrNaTeden#40)))*#ex1ureZavarovalnaOsnova#):#Param#]0
- Opis spremenljivk v zgornji formuli:
- Param - program pripravi prazno polje v katerega lahko vnesemo poljubni znesek
- ex1bruto - spremeljivka vrne znesek izplačane bruto plače iz preteklega meseca
- ex1MinPlaca - spremenljivka vrne znesek minimalne plače za polni delovni čas iz preteklega meseca.
- ex1FondUr - skupno število delovnih ur za pretekli mesec
- ex1ureZavarovalnaOsnova - ure zavarovalne osnove pretekli mesec.
Ko smo dodali postavko pa torej naredimo novi obračun plače, kjer izberemo vrsto dohodka 1190:
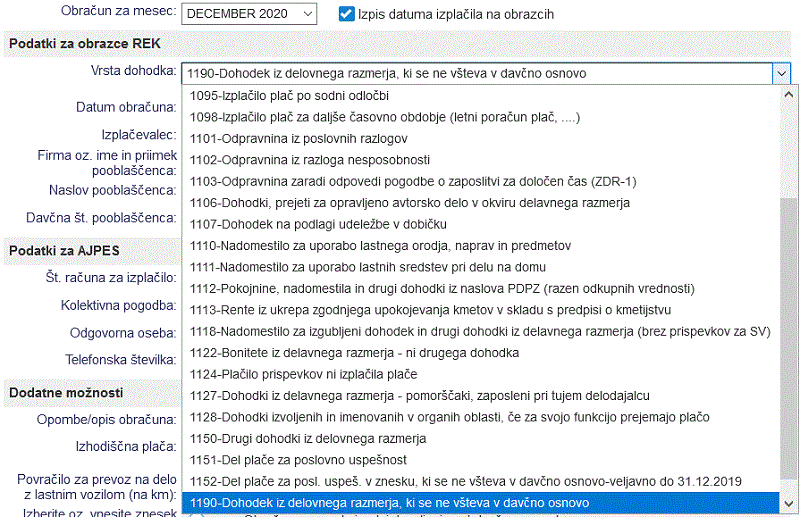 | ||||
| ||||
Na obračunu bo tako na voljo polje za vnos kriznega dodatka, ki je do višine 200 eur neobdavčen. Program bo vneseni znesek dodatka obračunal le, če zadnja izplačana bruto plača zaposlenega ni presegala dvakratnika minimalne plače.
 | ||||
| ||||
- Datoteka s postavko za krizni dodatek:
| PLsamoKrizniDodatekDecember2020_NEW.xml Velikost: 0,74 kB |
Ko smo postavke dodali ali uvozili se vrnemo na obračun plače v katerem vnesemo znesek kriznega dodatka v ustrezno polje in kliknemo na gumb ter potrdimo vnos.
Na splošno o nastavitvah plačilne liste ter vrstah postavk si lahko preberemo tukaj [10.1.3]. Definicija postavk oz. formul za izračun zneskov pa je na voljo na strani tukaj [10.1.4] |
10.1.23. Postavke za obračun plače vezane na novelo zakona o odpravi posledic naravnih nesreč (ZOPNN-F)
Vezano na Zakon o odpravi posledic naravnih nesreč (ZOPNN) je bila sprejeta novela tega zakona, ki je začela veljati 11. avgusta 2023. Novela ureja tudi vse ostale interventne ukrepe za odpravo posledic poplav iz avgusta 2023.
Pri pripravi obračuna plače je tako potrebno upoštevati, da je 14. avgust 2023 s sprejetjem novele zakona o odpravi posledic naravnih nesreč opredeljen, kot dela prost dan.
Ker je s to naravno katastrofo povezanih več možnih scenarijev, ki vplivajo na obračun plače so v programu na voljo postavke, ki jih uporabimo za ustrezen obračun nadomestil povezanih z novelo ZOPNN-F:
- Dan solidarnosti [10.1.23.1] (obračun nadomestila za zaposlene, ki na ta dan niso delali).
- Delo na dan solidarnostni [10.1.23.3] (obračun dela, ko zaradi narave dela delodajalec ni mogel delavcu omogočiti prostega dne).
- Nezmožnost opravljanja dela zaradi višje sile [10.1.23.4] (obračun nadomestila v primeru, ko zaposleni ni mogel priti na delo zaradi neprevozne ceste, plazu in podobno).
- Čakanje na delo [10.1.23.5] (obračun nadomestila, ko delodajalec zaradi posledic poplave začasno ne more zagotavljati izvajanja dela).
- Nadomestilo za opravljanje nalog zaščite, reševanja in pomoči [10.1.23.6] (obračun nadomestila v primeru, ko zaposleni izpolnjuje pogoje za izplačilo in povračila stroškov za čas odsotnosti z dela med opravljanjem nalog zaščite, reševanja in pomoči v Republiki Sloveniji in v tujini, na podlagi poziva pristojnega organa).
10.1.23.1. Obračun plače za dan solidarnostni 14.08.2023
Dne 10.08.2023 je bila v Ur. l. RS, št. 88/2023., v 13.b členu objavljena novela Zakona o odpravi posledic naravnih nesreč (ZOPNN-F), kot začasni ukrep na področju dela prostih dni. Novela določa, da se ne glede na 2. člen Zakona o praznikih in dela prostih dnevih v Republiki Sloveniji, v letu 2023 določi 14. avgust, kot dan solidarnosti, ki je posledično dela prosti dan in velja izjemoma le v letu 2023, ne pa tudi v bodoče.
Ure zadržanosti tega dne se tako v meniju vnašajo, kot izredni dopust (prikaz slika spodaj):
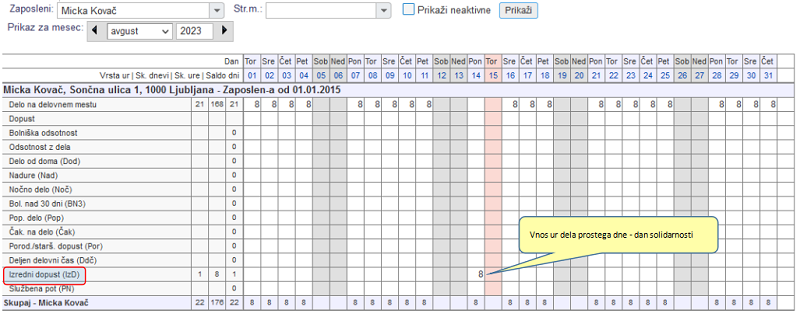 | ||||
| ||||
10.1.23.2. Urejanje formul za obračun plače na dan solidarnosti
10.1.23.2.1 1. Korak
V meniju vnesemo dve novi formuli, ki ju potrebujemo za obračun plače na ta dan.
- SOLu - oznaka vrstice, kamor bomo vnašali ure tega nadomestila.
- SOL - formula v kateri se bo obračunal znesek, glede na vnos ur v SOLu in urno postavko UrnaPostavkaBolniska (povprečje zadnjih treh mesecev).
Formulo SOLu vnesemo s klikom na gumb , kot je prikazano spodaj:
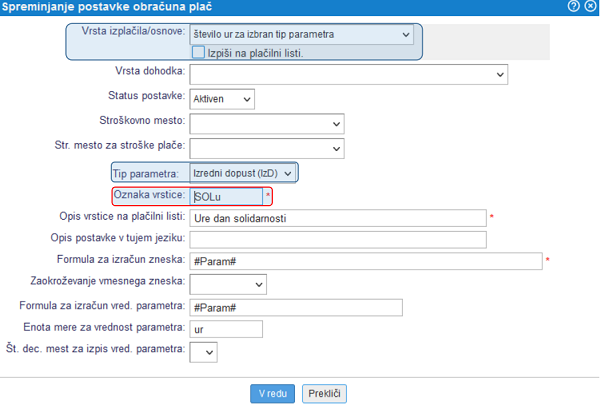 | ||||
| ||||
Formulo SOL vnesemo s klikom na gumb , kot je prikazano spodaj:
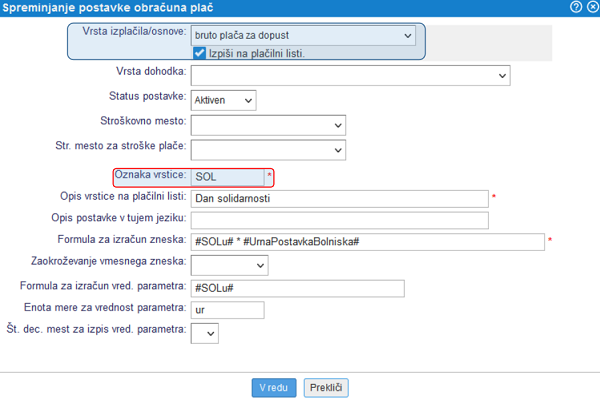 | ||||
| ||||
Formula:
#SOLu# * #UrnaPostavkaBolniska# (če želimo izračun iz povprečne urne postavke zadnjih treh mesecev) ali
#SOLu# * #000# (če želimo izračun iz urne postavke za redno delo, ki jo imamo označeno z oznako #000#)
Zgoraj opisane formule lahko tudi prevzamemo z datoteko, ki jo uvozimo v šifrant formul s klikom na Datoteka, kjer se nadomestilo izračunava iz povprečne urne postavke zadnjih treh mesecev:
Datoteka, kjer se nadomestilo izračunava iz urne postavke tekočega meseca z oznako (000):
Po uvozu bodimo pozorni, da sta oznaki SOLu in SOL po vrsti pred formulami oz. postavkami, kjer se uporabljata za obračun (dopust, dodatek na delovno dobo). Po uvozu obkljukamo formuli in ju s klikom na puščico v orodni vrstici nad seznamom postasvko pomikamo na mesto pred postavko za izračun dopust, kot je prikazano na sliki spodaj:
|
10.1.23.2.2 2. Korak
Ure dneva solidarnosti ne smejo vplivati na saldo rednega dopusta zato prilagodimo še formulo, ki jo imamo za obračun rednega dopusta tako, da se ure solidarnostnega dne odštejejo od ur dopusta:
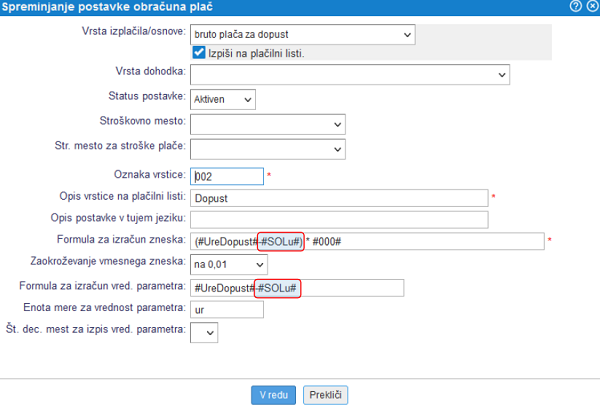 | ||||
| ||||
Formula:
(#UreDopust#-#SOLu#) * #000#
OPOZORILO V NADALJEVANJU VELJA SAMO ZA STRANKE, ki imajo v nastavitvah podjetja označeno, da se podatki o dopustu odštevajo iz obračuna plač:
Navodilo kako vnesti in obračunati ure v tem primeru Potrebno je te ure odšteti od rednega dela in NE od dopusta. V evidenco prisotnosti oz. obračun se tako ure na vrhu vpišejo kot del ur rednega dela in v formuli odštevajo od rednega dela. Spodaj na sliki je prikazan postopek, kako spremenite formulo za izračun rednega dela, kjer se odštejejo ure SOLu od ur rednega dela.
Formula: (#UreRednoDelo#-#SOLu#) * #000# |
10.1.23.2.3 3. korak
Če dodatka na delovno dobo ne obračunavamo iz kakršnih koli razlogov potem ta korak ni potreben. |
V kolikor obračunavamo tudi dodatek za delovno dobo in smo solidarnostni dan obračunali po tekoči urni postavki, je potrebno posodobiti tudi postavko za izračun dodatka na minulo delo v meniju .
Primer:V kolikor je bila prej formula za obračun dodatka na delovno dobo:
- #ZapMnd#/100 * (#001#+#002#+#003#)
- #ZapMnd#/100 * (#001#+#002#+#003#+#SOL#)
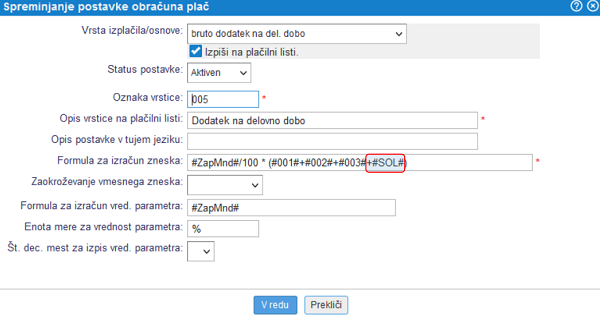
V kolikor smo za izračun solidarnostnega dne uporabili urno postavko iz povprečja zadnjih treh plač, ki že vključuje tudi dodatek na delovno dobo pa postavke za izračun dodatka na minulo delo ni potrebno spreminjati.
10.1.23.2.4 4. korak in obračun plače za dan solidarnosti
Na obračunu plače in plačilni listi želimo dan solidarnosti prikazati ločeno od obračuna ur rednega dopusta zato je potrebno ure, ki jih vpišemo v polje Dopust, vpisati še v ločeno postavko z oznako SOLu, kot je prikazano na primeru spodaj:
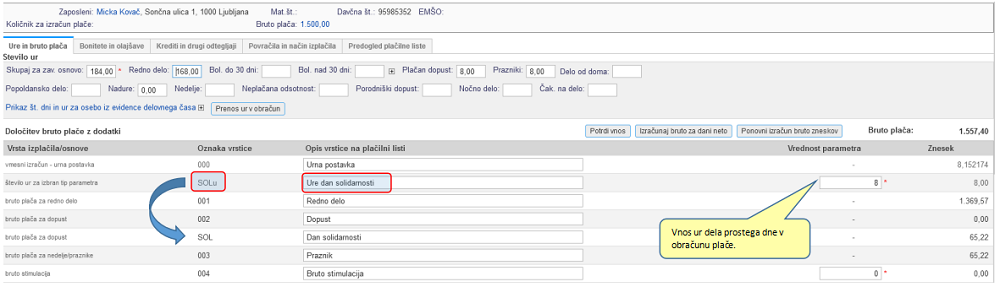 | ||||
| ||||
Vpisane ure se bodo tako izračunale v vrstici SOL in ločeno prikazale na izpisu plačilne liste.
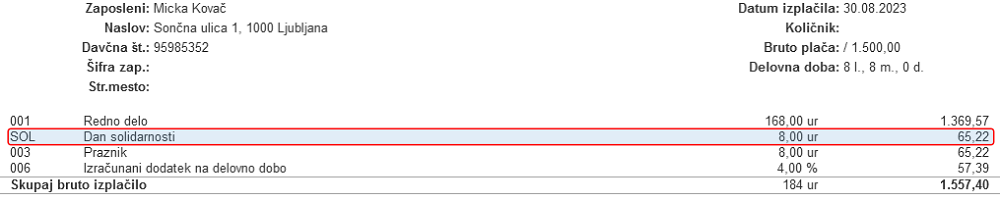 | ||||
| ||||
10.1.23.3. Obračun plače za delo na dan solidarnostni 14.08.2023
2. odst. 166. člena ZDR-1 pravi, da se pravica do dela prostega dne lahko omeji, če delovni oziroma proizvodni proces poteka nepretrgano ali narava dela zahteva opravljanje dela tudi na praznični dan.
V takšnem primeru je lahko zaposleni delal na dan 14.08.2023 in prejel plačo za opravljeno delo. Po KPOP pa za delo na prost dan zaposlenemu pripada še dodatek določen v kolektivni pogodbi.
Ure zadržanosti tega dne se tako v meniju vnaša kot običajno - redno delo (prikaz slika spodaj):
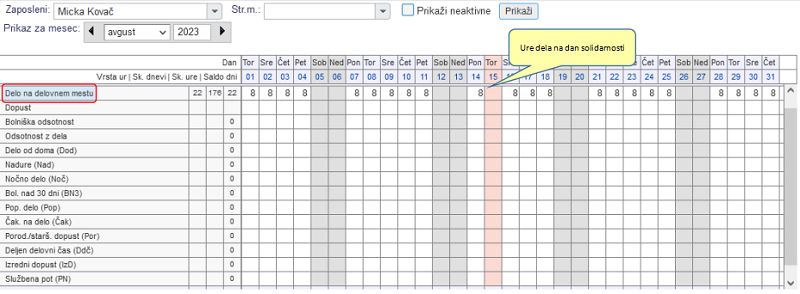 | ||||
| ||||
Obračun plače se naredi kot običajno delo za dneve dela proste dni, kjer je poleg rednega dela običajno obračunan še dodatek na delo (višina tega je določena v kolektivni pogodbi).
Spodaj primer formule za obračun 50% dodatka za delo na dela proste dni.:
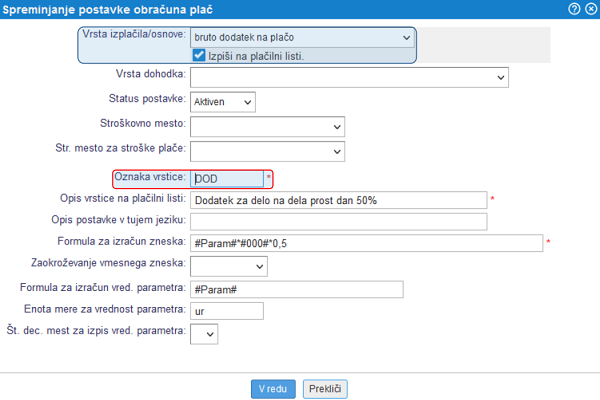 | ||||
| ||||
Ure za obračun dodatka vnesemo v za to pripravljeno postavko pod oznako vrstice DOD in se obračuna kot dodatek ter tako tudi izpiše na plačilni listi.
 | ||||
| ||||
10.1.23.4. Nezmožnost opravljanja dela zaradi višje sile
Višja sila je nastala na strani zaposlenega, ker ni mogel priti na delo zaradi npr. neprevozne ceste, plazu in podobnih posledic naravne nesreče. Višja sila lahko traja dalj časa, zaposleni pa prejme za čas odsotnosti nadomestilo. Ukrep velja od 3.8.2023 do 31.12.2023.
V REK-O se ure in bruto znesek za omenjeno nadomestilo nezmožnosti opravljanja dela zaradi višje sile poročajo v P01b (Nadomestila plače, ki ne bremenijo delodajalcev) in M01, zato uporabimo vnos ur v "čakanje na delo" in sledimo spodaj podanim navodilom. |
Ure nezmožnosti opravljanja dela zaradi višje sile se tako v meniju vnašajo kot čakanje na delo (prikaz slika spodaj):
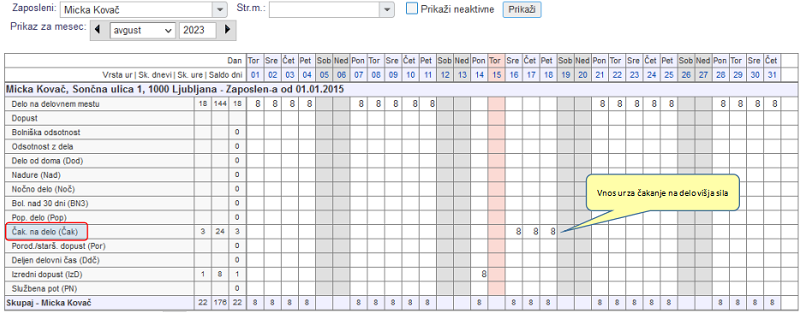 | ||||
| ||||
10.1.23.4.1 Urejanje formul za obračun plače za nezmožnost opravljanja dela višja sila
V meniju vnesemo novo formulo, ki jo potrebujemo za obračun plače za obdobje čakanja.
- CAK8u - oznaka vrstice, kamor bomo vnašali ure nezmožnosti opravljanja dela višja sila.
- CAK8 - formula v kateri se bo obračunal znesek, glede na vnos ur v CAK8u.
Formulo CAK8u vnesemo s klikom na gumb , kot je prikazano spodaj:
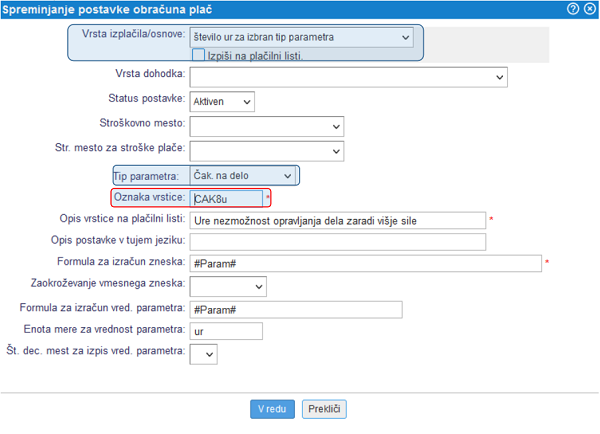 | ||||
| ||||
Formulo CAK8 vnesemo s klikom na gumb , kot je prikazano spodaj:
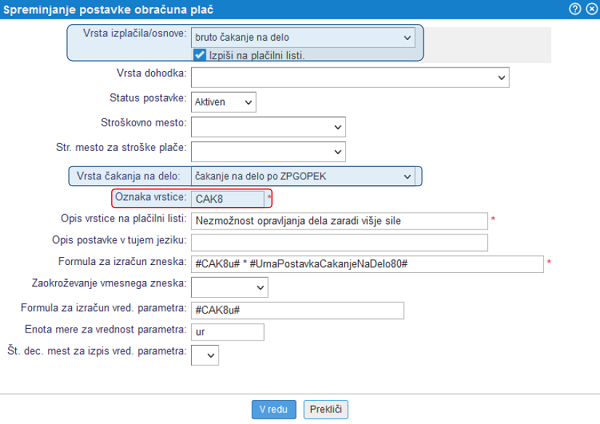 | ||||
| ||||
Formula:
#CAK8u# * #UrnaPostavkaCakanjeNaDelo80#
V primeru, da v podjetju že imamo formulo za obračun drugih vrst čakanja na delo, preverimo, da v njej ne uporabljamo oznake UreCakanjeNaDelo, saj bi se te ure potem obračunale 2x. |
Zgoraj opisane formule pa lahko tudi prevzamemo iz spodnje datoteke in jih uvozimo v šifrant formul s klikom na
|
10.1.23.4.2 Obračun plače za nezmožnost opravljanja dela zaradi višje sile
Na obračunu plače in plačilni listi želimo prikazati zadržanost ločeno od obračuna ostalih ur, zato je potrebno ure vpisane v polje Čakanje na delo, vpisati še v ločeno postavko oznake CAK8u kot je prikazano na primeru spodaj:
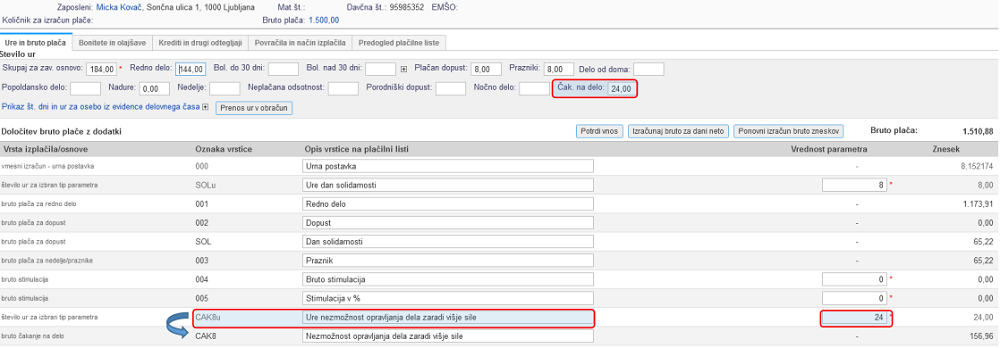 | ||||
| ||||
Vpisane ure se bodo tako izračunale v vrstici CAK8 in ločeno prikazale na izpisu plačilne liste.
 | ||||
| ||||
10.1.23.5. Čakanje na delo
Razlog za napotitev zaposlenega na začasno čakanje na delo je nastal na strani delodajalca, ker zaradi posledic poplave začasno ne more zagotavljati izvajanja dela. Čakanje na delo lahko traja dalj časa, zaposleni pa prejme za čas odsotnosti nadomestilo. Ukrep velja od 3.8.2023 do 31.10.2023.
V REK-O se ure in bruto znesek za omenjeno nadomestilo čakanja na delo zaradi višje sile poročajo v P01b (Nadomestila plače, ki ne bremenijo delodajalcev) in M02, zato uporabimo vnos ur v "čakanje na delo" in sledimo spodaj podanim navodilom. |
Ure čakanja na delo se tako v meniju vnašajo kot čakanje na delo (prikaz slika spodaj):
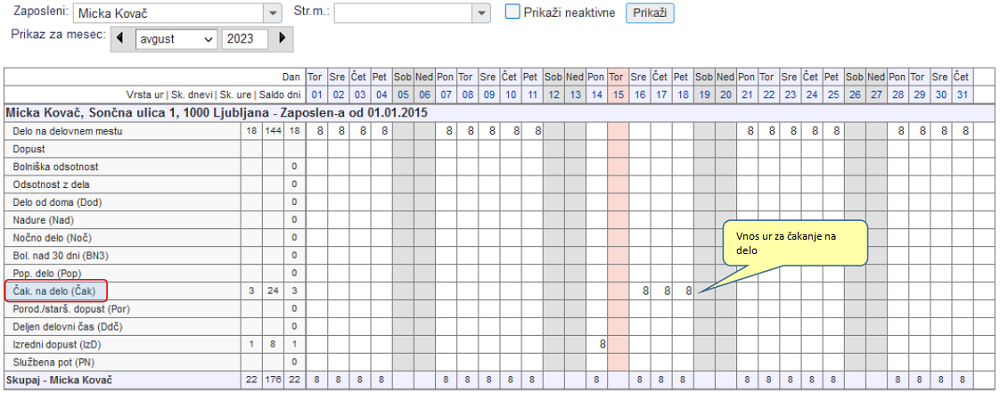 | ||||
| ||||
10.1.23.5.1 Urejanje formul za obračun plače za čakanje na delo
V meniju vnesemo novo formulo, ki jo potrebujemo za obračun plače za obdobje čakanja.
- CAK9u - oznaka vrstice, kamor bomo vnašali ure čakanja na delo.
- CAK9 - formula v kateri se bo obračunal znesek, glede na vnos ur v CAK9u.
Formulo CAK9u vnesemo s klikom na gumb , kot je prikazano spodaj:
 | ||||
| ||||
Formulo CAK9 vnesemo s klikom na gumb , kot je prikazano spodaj:
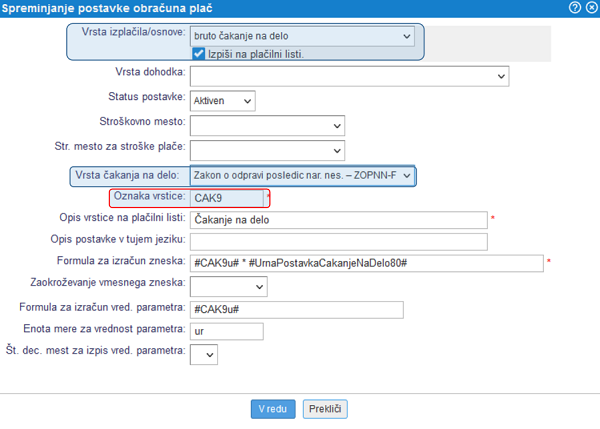 | ||||
| ||||
Formula:
#CAK9u# * #UrnaPostavkaCakanjeNaDelo80#
V primeru, da v podjetju že imamo formulo za obračun drugih vrst čakanja na delo, preverimo, da v njej ne uporabljamo oznake UreCakanjeNaDelo, saj bi se te ure potem obračunale 2x. |
Zgoraj opisane formule pa lahko tudi prevzamemo iz spodnje datoteke in jih uvozimo v šifrant formul s klikom na
|
10.1.23.5.2 Obračun plače za čakanje na delo višja sila
Na obračunu plače in plačilni listi želimo prikazati zadržanost ločeno od obračuna ostalih ur, zato je potrebno ure vpisane v polje Čakanje na delo, vpisati še v ločeno postavko oznake CAK9u kot je prikazano na primeru spodaj:
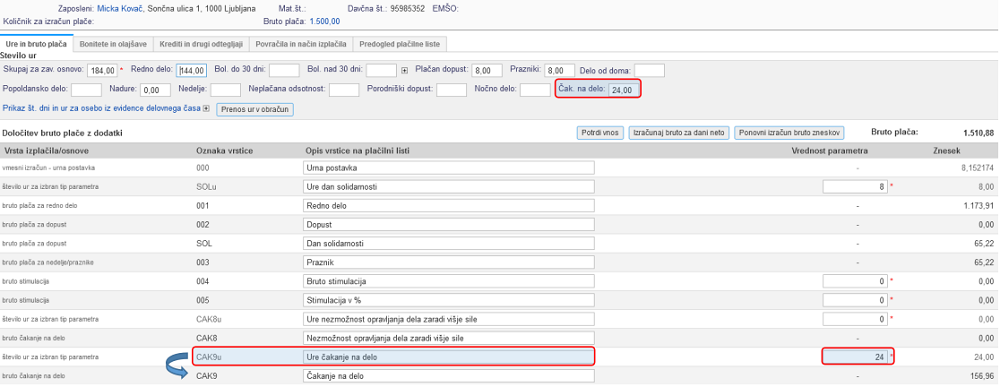 | ||||
| ||||
Vpisane ure se bodo tako izračunale v vrstici CAK9 in ločeno prikazale na izpisu plačilne liste.
 | ||||
| ||||
10.1.23.6. Nadomestilo za opravljanje nalog zaščite, reševanja in pomoči
Zakon o gasilstvu (ZGas) ureja pravice do odsotnosti z dela in do nadomestila plače za čas odsotnosti z dela v primeru »prostovoljnega gasilstva«. V 25. členu določa, da prostovoljnemu gasilcu med intervencijo in med usposabljanjem na podlagi poziva pristojnega organa občine ali države pripada nadomestilo plače.
Prvi odstavek 2. člena te Uredbe določa, da prostovoljnemu gasilcu na intervenciji, ki je v delovnem razmerju, pripada nadomestilo plače v višini plače, ki bi jo prejemal, če bi delal. |
V REK-O se ure in bruto znesek za omenjeno nadomestilo nezmožnosti opravljanja dela zaradi intervencije poročajo v P01b (Nadomestila plače, ki ne bremenijo delodajalcev) in M01, zato uporabimo vnos ur v "čakanje na delo" in sledimo spodaj podanim navodilom. |
Ure nadomestila za opravljanje nalog zaščite, reševanja in pomoči se tako v meniju vnašajo kot čakanje na delo (prikaz slika spodaj):
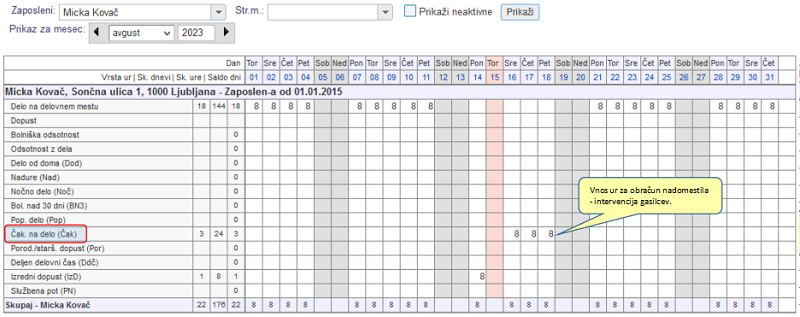 | ||||
| ||||
10.1.23.6.1 Urejanje formul za obračun nadomestila za opravljanje nalog zaščite, reševanja in pomoči
V meniju vnesemo novo formulo, ki jo potrebujemo za obračun plače za obdobje čakanja.
- INTu - oznaka vrstice, kamor bomo vnašali ure za obračun nadomestila za opravljanje nalog zaščite, reševanja in pomoči.
- INT - formula v kateri se bo obračunal znesek, glede na vnos ur v INTu.
Formulo INTu vnesemo s klikom na gumb , kot je prikazano spodaj:
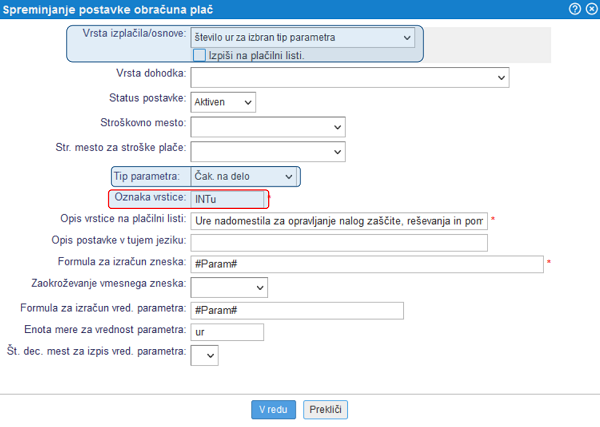 | ||||
| ||||
Formulo INT vnesemo s klikom na gumb , kot je prikazano spodaj:
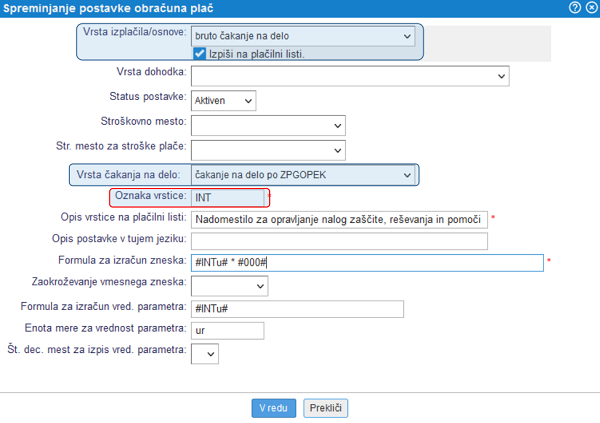 | ||||
| ||||
Formula:
#INTu# * #000#
V primeru, da v podjetju že imamo formulo za obračun drugih vrst čakanja na delo, preverimo, da v njej ne uporabljamo oznake UreCakanjeNaDelo, saj bi se te ure potem obračunale 2x. |
Zgoraj opisane formule pa lahko tudi prevzamemo iz spodnje datoteke in jih uvozimo v šifrant formul s klikom na
|
10.1.23.6.2 Obračun plače nadomestila za opravljanje nalog zaščite, reševanja in pomoči
Na obračunu plače in plačilni listi želimo prikazati zadržanost ločeno od obračuna ostalih ur, zato je potrebno ure vpisane v polje Čakanje na delo, vpisati še v ločeno postavko oznake INTu kot je prikazano na primeru spodaj:
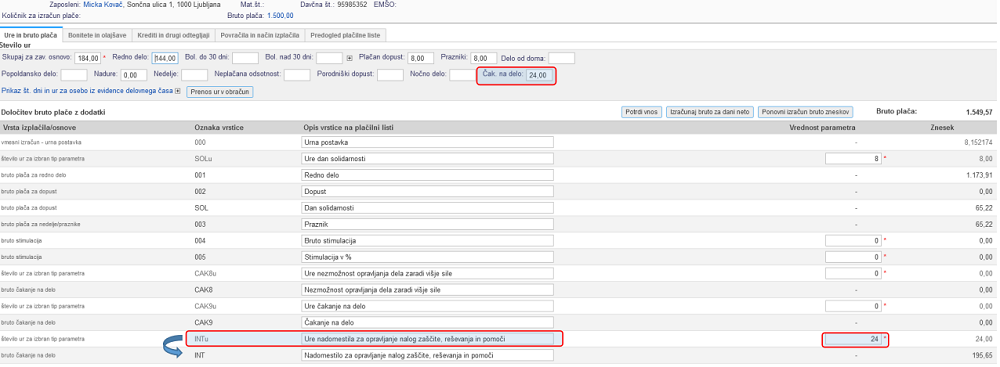 | ||||
| ||||
Vpisane ure se bodo tako izračunale v vrstici INT in ločeno prikazale na izpisu plačilne liste.
 | ||||
| ||||
10.1.24. Kako naredimo obračun plač za zaposlene?
Koraki za izdelavo obračuna plač so opisani v naslednjih 8 točkah:
- Vnos podatkov za glavo obračuna [10.1.24.1].
- Izbira in dodajanje zaposlenih (tudi zasebnika) v obračun plač. [10.1.24.2]
- Vnos ur in drugih podatkov za posamične zaposlene. [10.1.24.3]
- Potrditev in zapiranje obračuna. [10.1.24.4]
- Izpis obrazcev in plačilnih list: [10.1.24.6]
- za DURS: REK-1 [10.1.24.6.6.1], Obračun prispevkov za zasebnika [10.1.24.6.7]
- za AJPES: Obrazec 1-ZAPM [10.1.24.6.9]
- za banko: OBR-PL
- za zaposlene: Plačilne liste [10.1.24.6.13]
- drugi pregledi: Rekapitulacija obračuna, Zahtevek za refundacijo, I-REK [10.1.24.6.2]
- Generiranje plačilnih nalogov: [10.1.24.8]
- Izvoz datoteke za e-bančništvo.
- Tiskanje plačilnih nalogov na obrazec UPN QR.
- Izvoz datoteke v formatu za zbirni center (direktne obremenitve).
- Knjiženje obračuna plač na temeljnico. [10.1.24.9]
- Knjiženje izplačila plač preko knjiženja prometa na TR. [10.1.24.12]
Posamezni koraki obračuna plač so opisani v nadaljevanju.
10.1.24.1. Korak 1: Vnos osnovnih podatkov za obračun plač - podatki za glavo obračuna
Pripravo obračuna plač pričnemo tako, da najprej ustvarimo novi obračun plač t.j. paket znotraj katerega bomo obračunali plače za več zaposlenih. To naredimo tako, da kliknemo na gumb v meniju .
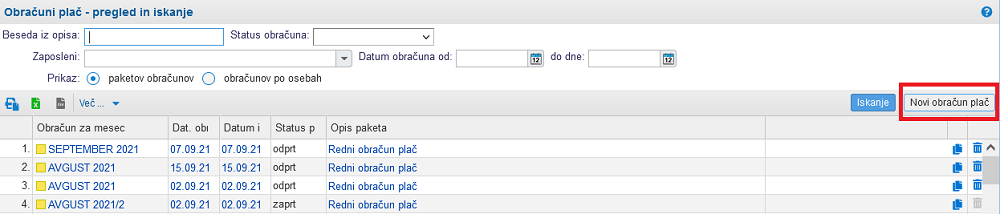 | ||||
| ||||
Po pritisku na gumb se nam prikaže naslednja vnosna maska:
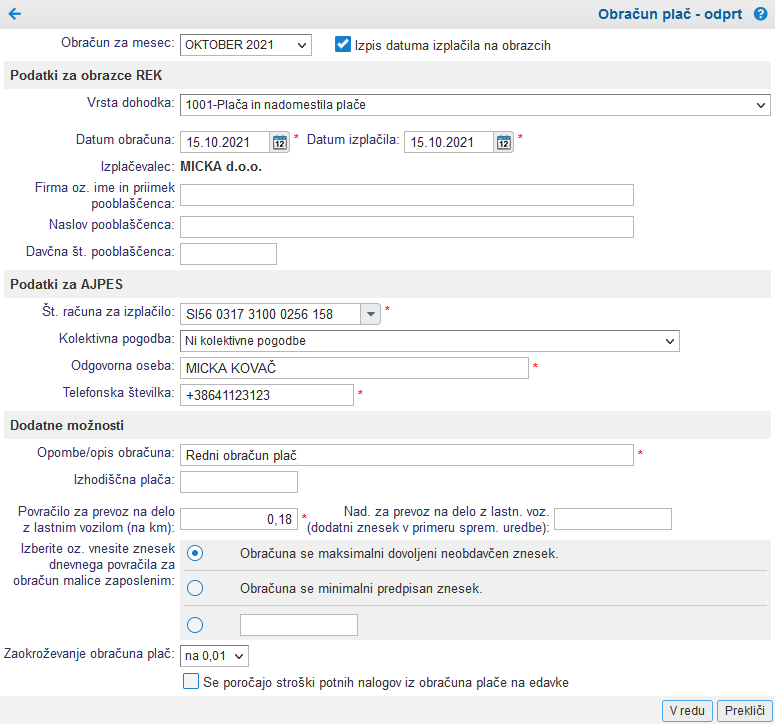 | ||||
| ||||
Na tej strani vnesemo osnovne podatke o obračunu plač, ki se bodo kasneje izpisali na obrazcih obračuna plač (REK-1, iREK, 1-ZAP/M). Vnosna polja se že prikažejo s privzetimi podatki za tipični obračun plač. Pomen posameznih vnosnih polj je naslednji:
| Obračun za mesec | Izberemo mesec za obračun plač. Glede na našo izbiro bo program pri izračunu plač za posamezne zaposlene upošteval dohodninsko lestvico za izbrani mesec glede na veljavno dohodninsko zakonodajo in druge predpise. Pri izdelavi obračuna plač je to edini podatek, ki ga je potrebno vnesti. Vsi ostali podatke (lestvice, stopnje davkov in prispevkov, ...) so že vnešeni v program s strani ponudnika rešitve. |
| Vrsta dohodka | Ta podatek se izpiše na obrazcu REK-1. |
| Datum obračuna | Vpišemo datum obračuna. Ta podatek se izpiše na predpisanih obrazcih obračuna plač. |
| Datum izplačila | Vpišemo datum izplačila. Ta podatek se izpiše na predpisanih obrazcih obračuna plač in je merodajen za dohodninsko lestvico in stopnje za izračun prispevkov ter davka na plače.ž |
| Izplačevalec | Podjetje v kateremu se nahajamo. |
| Pooblaščenec, firma, naslov, davčna | Podatke o pooblaščencu vnesemo v primeru, ko izplačevalec pooblasti drugo osebo za obračunavanje plač. |
| Št. računa za izplačilo | Št. našega TRR iz akterega bomo izvedli izplačilo. |
| Kolektivna pogodba | Izberemo kolektivno pogodbo, ki velja za naše podjetje. Podatek se uporabi za obrazec 1-Z. |
| Odgovorna oseba | Ime in priimek osebe odgovorne za sestavo obrazca 1-Z. |
| Telefonska številka | Tel. št. odgovorne osebe pri oddaji obrazca 1-Z na AJPES. |
| Opombe/Opis obračuna | Vpišemo poljubno besedilo, ki opisuje obračun plač. Podatek se vodi za naše interne potrebe. |
| Izhodiščna plača | Vpišemo izhodiščno plačo za izračun bruto plač za zaposlene, ki imajo plačo določeno s količnikom od izhodiščne plače. Vnos ni obvezen. |
| Nadomestilo za prevoz na delo z lastnim vozilom (na km) | Vnesemo znesek nadomestila. |
| Nadomestilo za prevoz na delo z lastnim vozilom(dodatni znesek v primeru spremembe uredbe) | Vnesemo znesek nadomestila. |
| Izberite oz. vnesite znesek dnevnega nadomestila za obračun malice zaposlenim | Izberemo v kakšni višini se obračunava nadomestilo za malico. Izberemo lahko bodisi minimalnim zneskom bodisi maksimalni dovoljeni neobdavčeni znesek povračila za izbrani mesec. Tretja možnost pa je, da sami vpišemo znesek dnevnega povračila za malico med delom (za 8-urni delovnik). |
| Zaokroževanje obračuna plač | Določimo kako naj program zokrožuje zneske pri izračunu bruto plač in davkov ter prispevkov. |
Ko vnesemo podatke, jih potrdimo s klikom na . Po potrditvi vnosa se nam odpre stran s prikazom obračuna ter seznamom zaposlenih vključenih v obračun.
Če želimo spremenite podatke za glavo obračuna, lahko to naredimo kadarkoli s klikom na gumb ![]() v orodni vrstici.
v orodni vrstici.
10.1.24.2. Korak 2: Izbira in dodajanje zaposlenih (tudi zasebnika) v obračun
Ko smo vnesli podatke za glavo obračuna plač nadaljujemo z izbiro zaposlenih za katere bomo izdelali obračun plač:
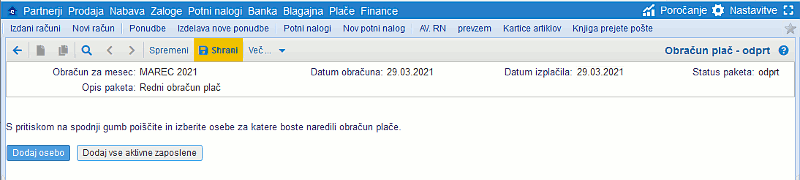 | ||||
| ||||
Če še nismo izbrali nobenega zaposlenega imamo na začetku dve možnosti:
- gumb za dodajanje posamezne osebe. Po kliku na ta gumb se nam prikaže iskalna maska, kjer poiščemo zaposlenega ter ga s klikom nanj dodamo v obračun.
- gumb za dodajanje vseh zaposlenih, ki so označeni kot aktivni oz. imajo datum prenehanja delovnega razmerja pred koncem obračunskega meseca.
V kolikor na obračunu plače kliknemo na gumb bomo lahko iz šifranta zaposlenih izbrali osebo, ki jo želimo dodati v obračun.
Odpre se nam seznam zaposlenih:
 | ||||
| ||||
Po kliku na naziv osebe se bo ta prenesla v obračun plače.
V kolikor zaposlene vodimo na ločenih stroškovnih mestih pa imamo možnost dodati vse zaposlene na istem stroškovnem mestu hkrati v obračun plače. To storimo tako, da v seznamu zaposlenih le te najprej poiščemo po stroškovnem mestu, kot kaže spodnja slika:
Ko smo si prikazali vse zaposlene na istem stroškovnem mestu kliknemo na gumb ter jih prenesemo v obračun plače. | |||||||||
Ko dodamo v obračun vsaj enega zaposlenega se nam prikaže obračun s seznamom dodanih zaposlenih:
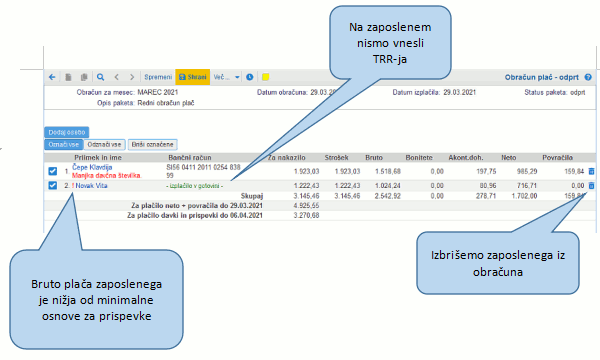 | ||||
| ||||
Na zgornji sliki vidimo, da nas program opozarja v primeru, ko v šifrantu zaposlenih nimamo podatka o davčni številki ali transakcijskem računu zaposlenega. S klikom na zaposlenega pri vnosu podatkov za bruto plačo lahko vpišemo manjkajoče podatke. |
Ko smo dodali zaposlene v obračun preidemo na vnos ur in drugih podatkov za obračun
10.1.24.3. Korak 3: Vnos ur in drugih podatkov za posamične zaposlene
Ko v seznamu zaposlenih kliknemo na določeno osebo se nam odpre vnosna maska, kjer lahko vnesemo podatke za zaposlenga:
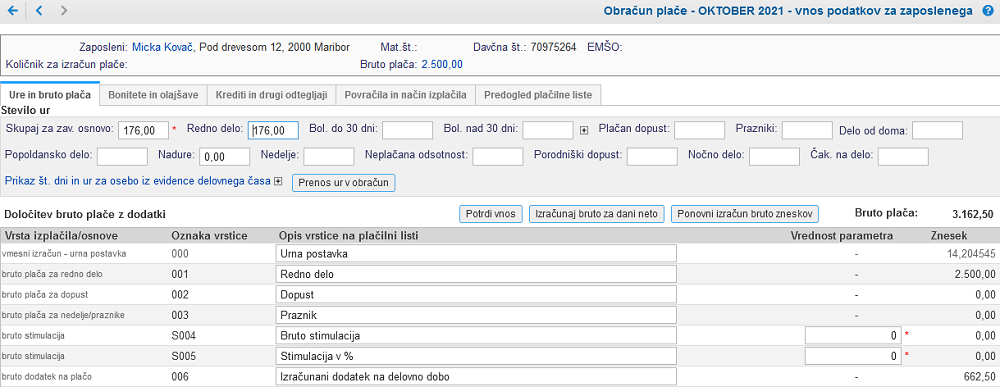 | ||||
| ||||
V glavi vnosne maske se nam izpišejo osnovni podatki o zaposlenem. S puščicami so nakazane funkcije nekaterih gumbov. Uporabimo pa lahko še naslednje možnosti:
- S klikom na ime zaposlenega preidemo direktno v šifrant zaposlenih, kjer lahko spremenimo podatke.
- S klikom na gumba

 v orodni vrstici se lahko sprehajamo od obračuna enega zaposlenega do drugega ter tako npr. na hitro preverimo vnose pri posameznih zaposlenih.
v orodni vrstici se lahko sprehajamo od obračuna enega zaposlenega do drugega ter tako npr. na hitro preverimo vnose pri posameznih zaposlenih.
Pod glavo s podatki o zaposlenem se nahajajo vnosna polja, ki so razdeljena v naslednje kategorije:
- vnos delovnih ur [10.1.24.3.1],
- vnos podatkov za določitev bruto osnove:
- privzeta vnosna maska za bruto osnovo in dodatke [10.1.24.3.2],
- vnosna maska za določitev bruto osnov in dodatkov z uporabo formul [10.1.24.3.3],
- vnos bonitet [10.1.24.3.4],
- vnos olajšav [10.1.24.3.5],
- vnos kreditov in drugih odtegljajev [10.1.24.3.6],
- zneski nadomestil za prevoz na delo in malico [10.1.24.3.7],
- vnos številke osebnega računa za nakazilo plač [10.1.24.3.8].
S preklapljanjem med zavihki, lahko vnesemo vse podatke, ki so potrebni za izračun plače zaposlenega. Zavihek trenutne maske v katero bomo vnašali podatke, je obarvan v modro barvo, kot je to lepo vidno na zgornji sliki.
Po vnosu podatkov v posamezno kategorijo, je potrebno spremembe potrditi s klikom na gumb
10.1.24.3.1. Vnos delovnih ur za redno delo, dopust, praznike, ...
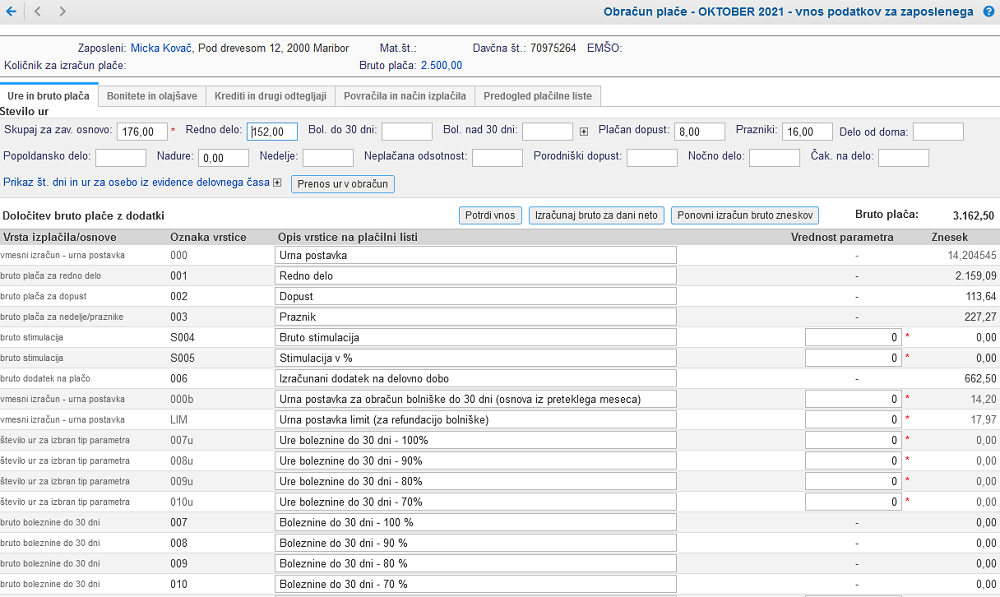 | ||||
| ||||
Pri vnosu ur vnašamo le-te v ustrezna vnosna polja, ki so sledeča:
| Skupaj za zav. osnovo | Vnesemo skupno število ur za katero se obračunajo prispevki. Npr. če zaposleni prične delati sredi obračunskega meseca, potem vnesemo samo število ur od sredine meseca naprej. Program v tem vnosnem polju avtomatsko ponudi število ur, ki ga izračuna glede na skupni fond ur v obračunskem mesecu ter tedenski delovnik, ki ga vnesemo pri zaposlenemu. Podatek pa lahko nato spremenimo. Vsota vseh ostalih ur mora biti vsaj enaka zavarovalni osnovi. |
| ... | Ostala vnosna polja se uporabijo za prikaz količine delovnih ur po posameznih osnovah izračuna bruto plače. |
10.1.24.3.2. Določitev bruto plače - vnosna maska brez uporabe formul za izračun osnov in dodatkov
Če v programu ne določimo vrst bruto osnov in dodatkov za obračun plače nam program ponudi privzeto osnovno vnosno masko za vnos osnovne bruto plače ter vnos dveh vrst dodatkov:
- dodatek za minulo delo in
- dodatek za delovno uspešnost.
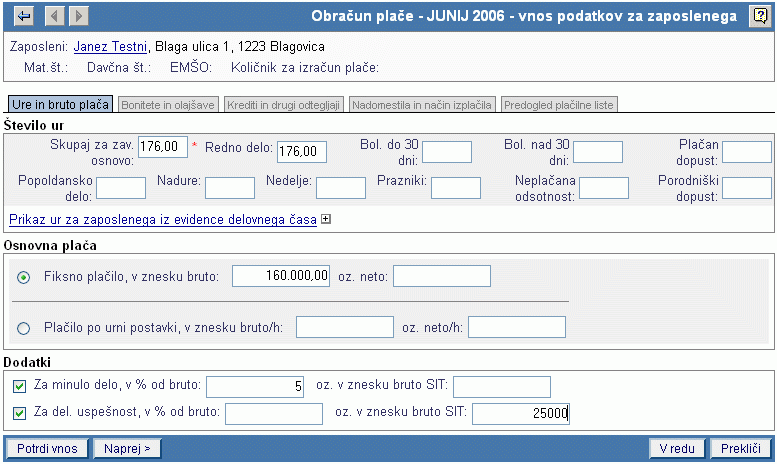 | ||||
| ||||
Večina kolektivnih pogodb predpisuje, da se na plačilni listi podrobno specificirajo razni dodatki in osnove. Za pravilen izpis plačilne liste in obračun plače je potrebno vnesti formule za izračun posameznih postavk na plačilni listi [10.1.3]. |
10.1.24.3.3. Določitev bruto plače - vnosna maska z uporab formul za izračun osnov in dodatkov
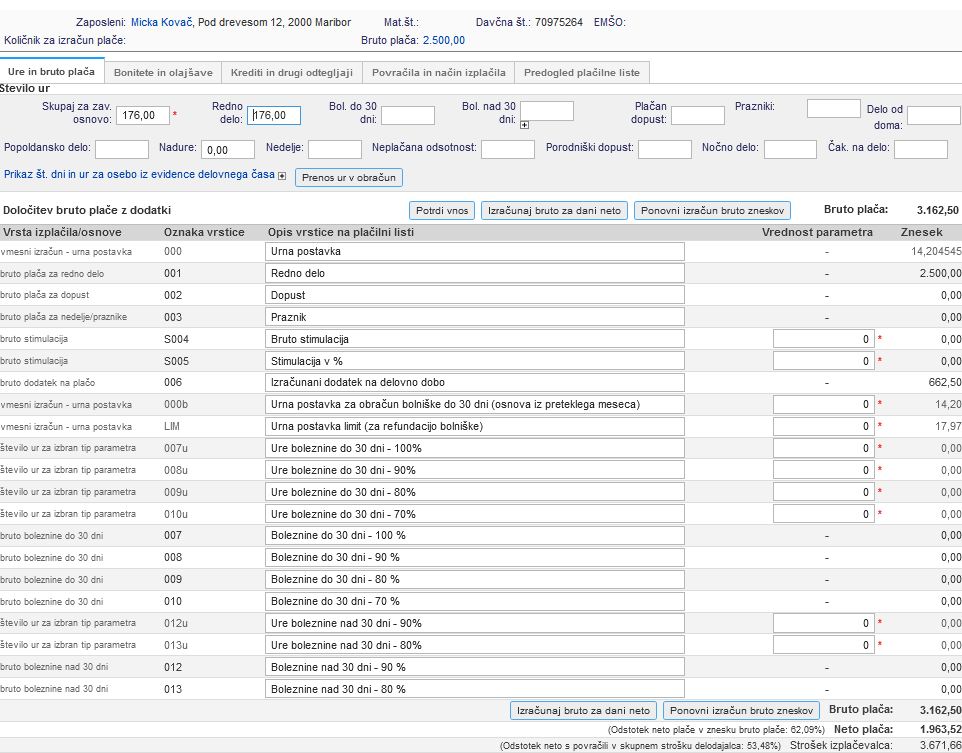 | ||||
| ||||
Prikazana ekranska maska je samo primer. Konkreten izgled je odvisen od vaših nastavitev in formul za izračun posameznih postavk na plačilni listi [10.1.3]. |
10.1.24.3.3.1. Kako za vse zaposlene obračunati enkratni mesečni dodatek/prispevek/članarino
Velikokrat moramo v določenem mesecu obračunati določen zakonsko predpisan dodatek oz. odvesti članarino za določen prispevek za vsakega zaposlenega delavca.
Takšno situacijo lahko rešimo na več načinov. Najlažje pa takšne zadeve rešimo tako, da v plačilni listi definiramo ustrezno postavko za dodatek ter uporabimo parametra Param oz. BoolParam.
Na obračunu plač v meniju z dodatnimi možnostmi izberemo sledečo opcijo:
 | ||||
| ||||
Nato vpišemo željeno privzeto vrednost za željene parametre, jih označimo in nato se bo željeni dodatek/prispevek dodal na obračun pri vsakem zaposlenem ter ustrezno obračunal v mesecu za katerega delate obračun.
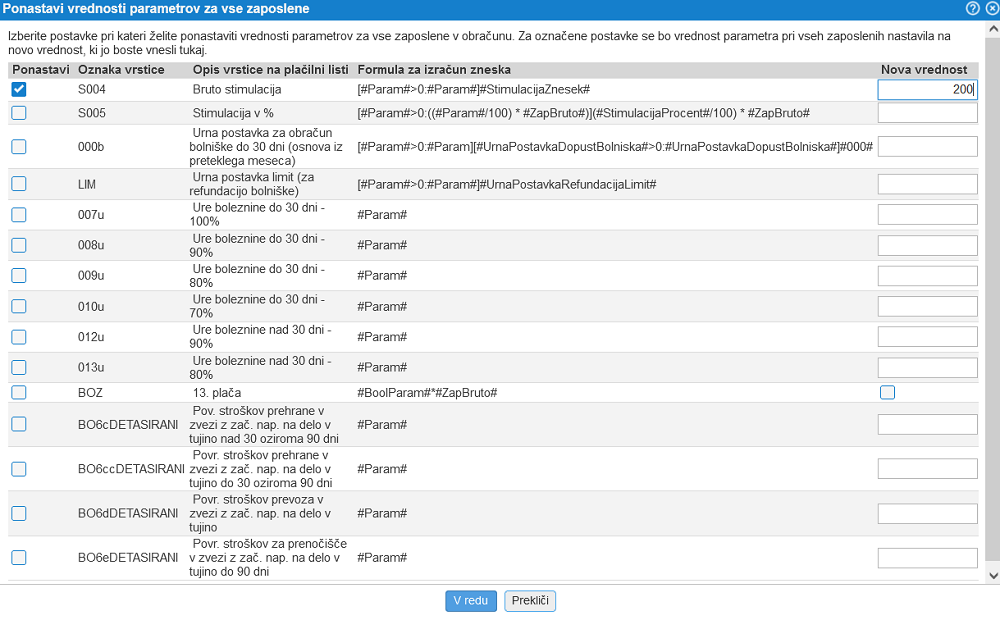 | ||||
| ||||
10.1.24.3.3.2. Kako izračunamo bruto plačo za željeni neto znesek izplačila plače?
Program omogoča, da bruto plačo določimo tudi preko vnosa neto zneska plače. Postopek izračuna bruto zneska plače za željeni neto znesek izplačila je opisan v naslednjih korakih:
10.1.24.3.3.2.1 Korak 1: Opcija za izračun bruto zneska plače za dani neto
Pri vnosu bruto zneska plače kliknemo na gumb , kot je prikazano na sledeči sliki:
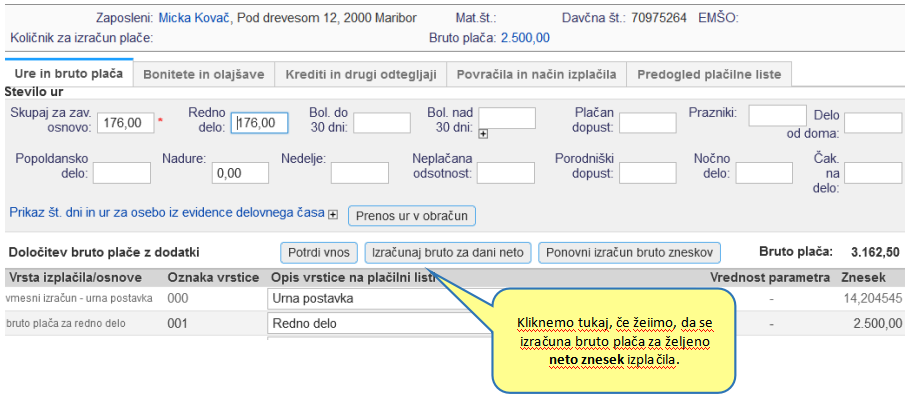 | ||||
| ||||
10.1.24.3.3.2.2 Korak 2: Izbira parametra za numerični izračun bruto plače
Prikaže se nam vnosna maska, kjer vnesemo željeni neto znesek plače ter izberemo parameter s spreminjanjem katerega se bo izračunal novi znesek bruto plače. Pri izbiri vrstice iz plačilne liste lahko izbiramo samo med tistimi vrsticami plačilne liste v katerih se v formuli uporablja posebna spremenljivka Param .
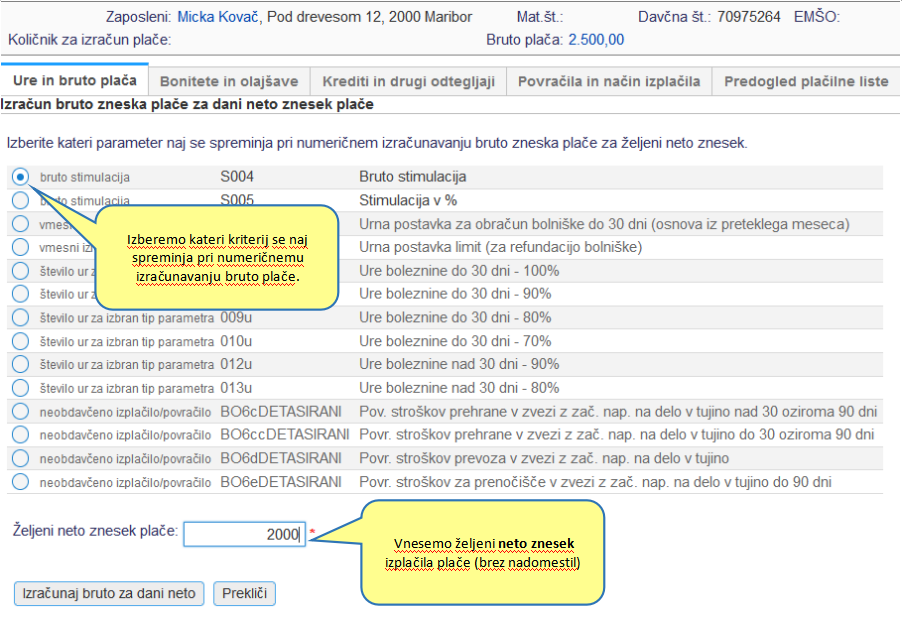 | ||||
| ||||
Ko vpišemo znesek neto plače in izberemo parameter kliknemo na gumb .
10.1.24.3.3.2.3 Korak 3: Prikaz novega zneska bruto plače
Ko se izvede numerični izračun bruto plače se nam prikaže rezultat izračuna. V primeru vidimo, da je program s spreminjanjem odstotka za dodatek na delovno uspešnost izračunal novi bruto znesek plače pri katerem neto znesek izplačila brez nadomestil in odtegljajev znaša natanko toliko, kot smo želeli.
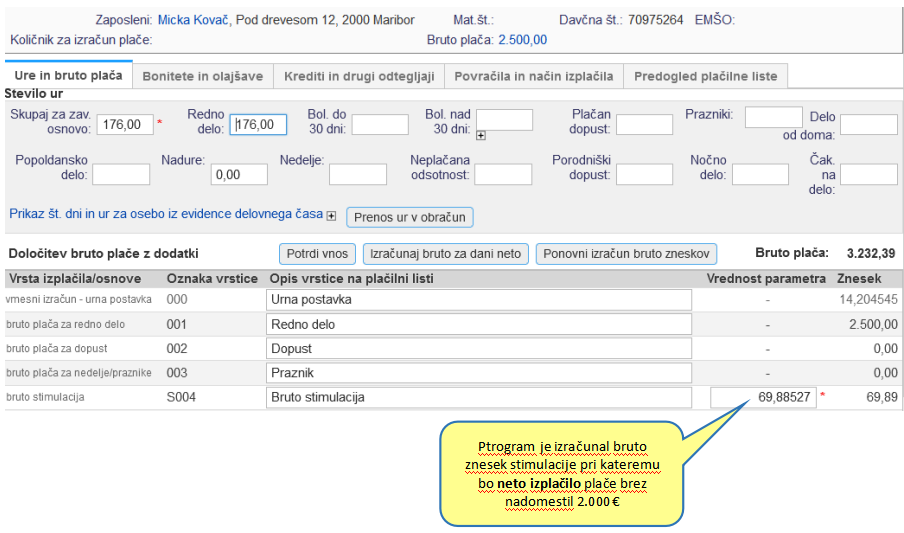 | ||||
| ||||
Pri numeričnem izračunu bruto zneska plače lahko program upošteva samo tiste vrstice na plačilni listi pri katerih se v formulah uporablja parameter - spremenljivka Param . Bruto plača se tako izračuna z numeričnim spreminjanjem vrednosti spremenljivke Param za izbrano vrstico plačilne liste. |
10.1.24.3.4. Bonitete
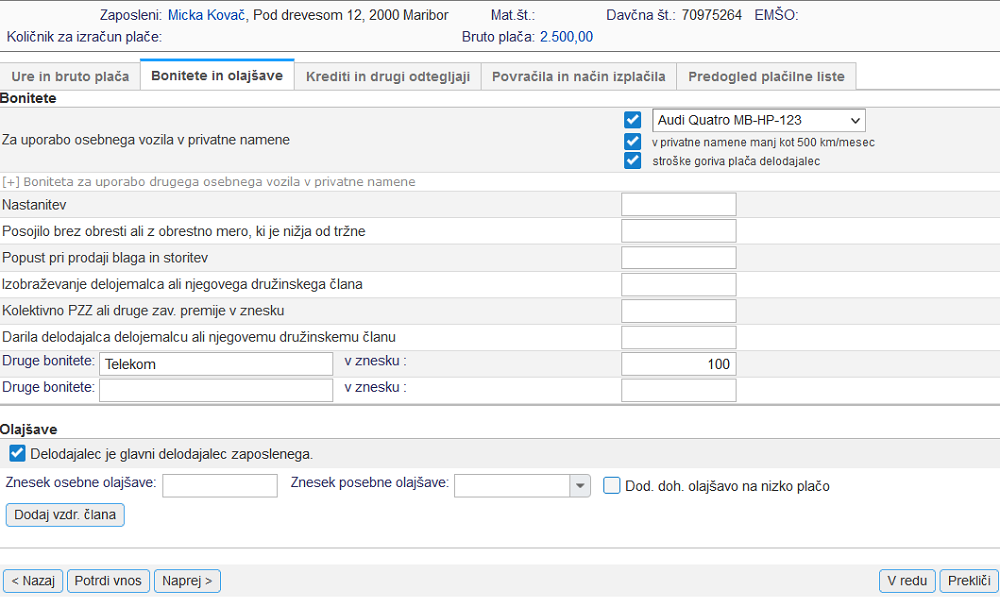 | ||||
| ||||
Zneske bonitet vnesemo v ustrezna vnosna polja, kot je predpisano z obrazcem REK-1 [10.1.24.6.6.1] oz. Prilogo 12 [10.1.24.6.6.2].
Boniteto za uporabo službenega vozila v privatne namene izračuna program avtomatsko. Podatke o službenem vozilu je potrebno predhodno vnesti v šifrant službenih vozil [7.10.1].
10.1.24.3.5. Olajšave
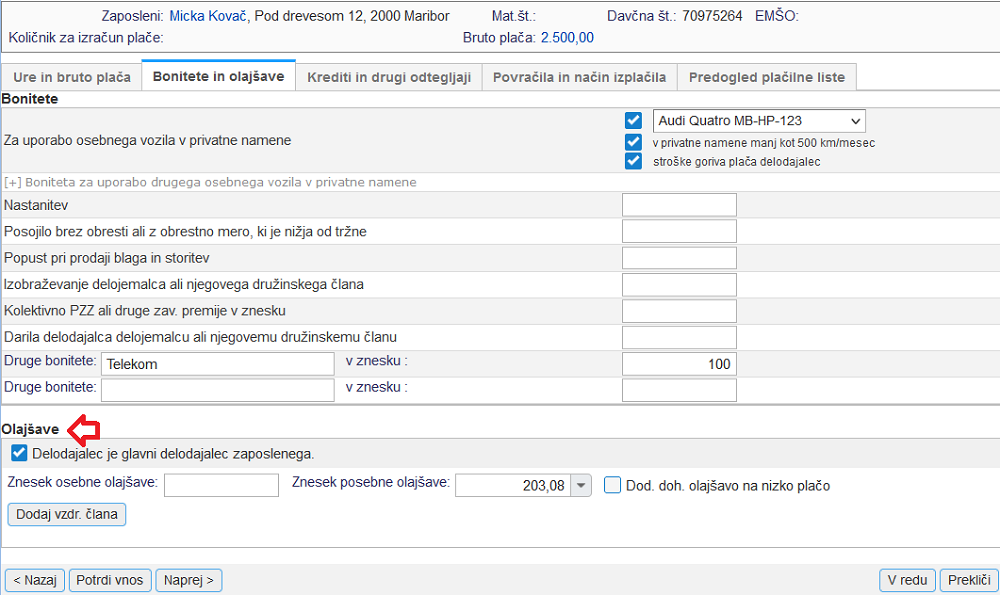 | ||||
| ||||
Znesek posebne ter znesek osebne olajšave vnesemo v ustrezna vnosna polja, kot je razvidno iz slike. Zneska splošne olajšave ne vnesemo, ker je le-ta že avtomatsko upoštevan. Zneske olajšav vnesemo v višini mesečnih olajšav oz. 1/12 letne olajšave.
V primeru, da smo pri zaposlenemu določili, da ne gre za zaposlitev pri glavnem delodajalcu se olajšave ne upoštevajo ne glede na vrednosti, ki smo jih vpisali v vnosnih poljih.
Ko vnesemo zneske bonitet in olajšav kliknemo na gumb
10.1.24.3.6. Krediti, drugi odtegljaji, prostovoljno dodatno pokojninsko zavarovanje
Za vnos odtegljaja oz. kredita za zaposlenega kliknemo na gumb , ki ga vidimo na spodnji sliki:
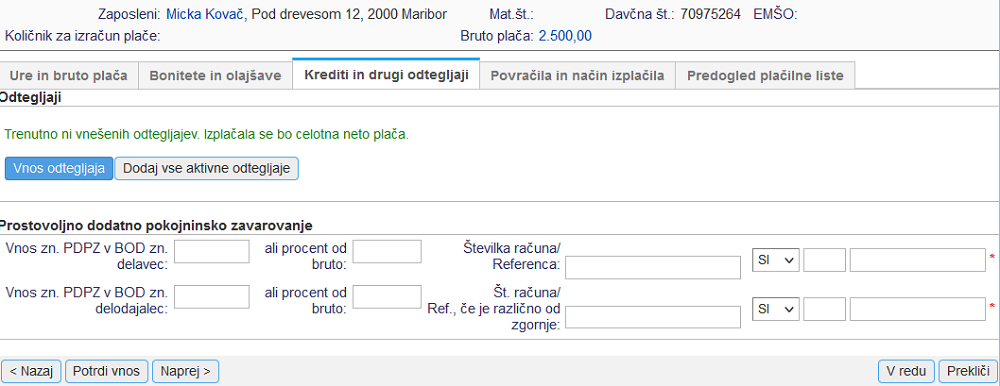 | ||||
| ||||
- Vnos odtegljaja:
Po kliku na gumb se nam prikaže maska za vnos podatkov o odtegljaju, kamor vpišemo vse potrebne podatke o odtegljaju in vnos podatkov potrdimo s klikom na gumb Ko smo potrdili vnos podatkov, se nam bo ta odtegljaj prenesel na plačilno listo, kot to kaže spodnja slika:
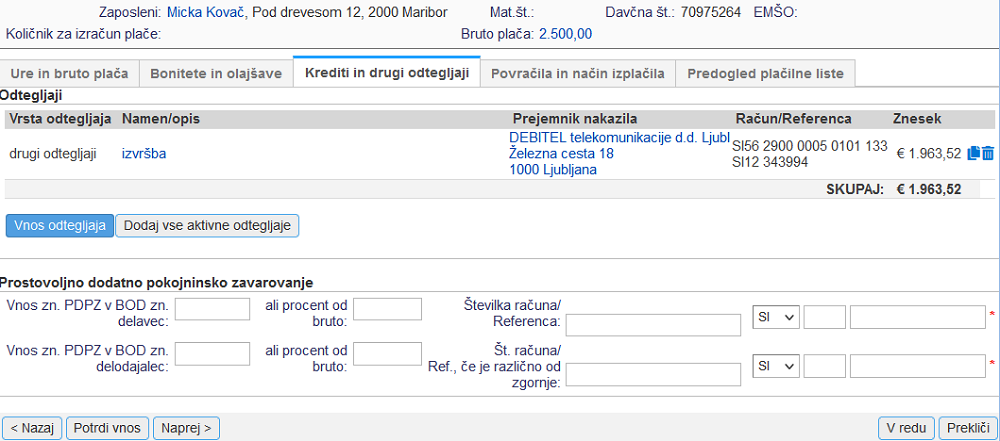 | ||||
| ||||
- Vnos kredita:
Lahko pa vnesemo že aktiven kredit, v primeru, da smo ga predhodno vnesli pri zaposlenem s klikom na gumb
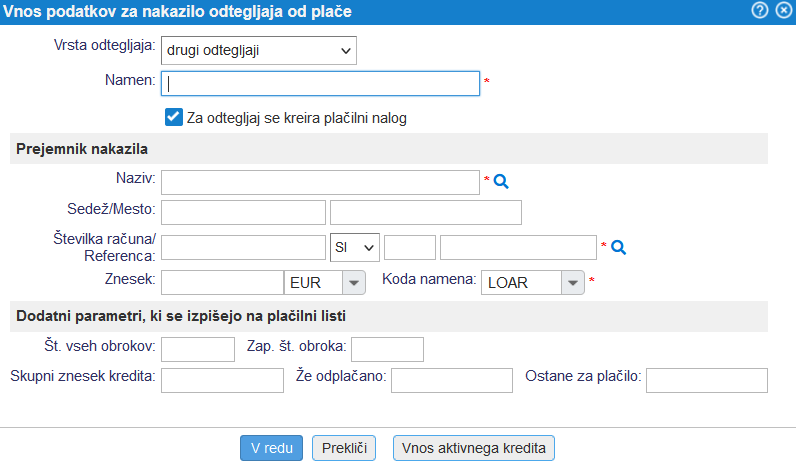 | ||||
| ||||
Po kliku na gumb se nam odpre stran, kjer izberemo ta kredit s klikom nanj. Stran izgleda takole:
| ||||
Po kliku na ta kredit, se bo ta, že obstoječi vpisani kredit prepisal v masko za vnos podatkov za nakazilo odtegljaja od plače, s potrditvijo na gumb pa se bo prenesel na plačilno listo, kot pri vnosu odtegljaja.
Po končanem vnosu odtegljajev oz. kreditov je potrebno potrditi spremembe na plačilni listi s klikom na gumb , ki ga vidimo na spodnji sliki:
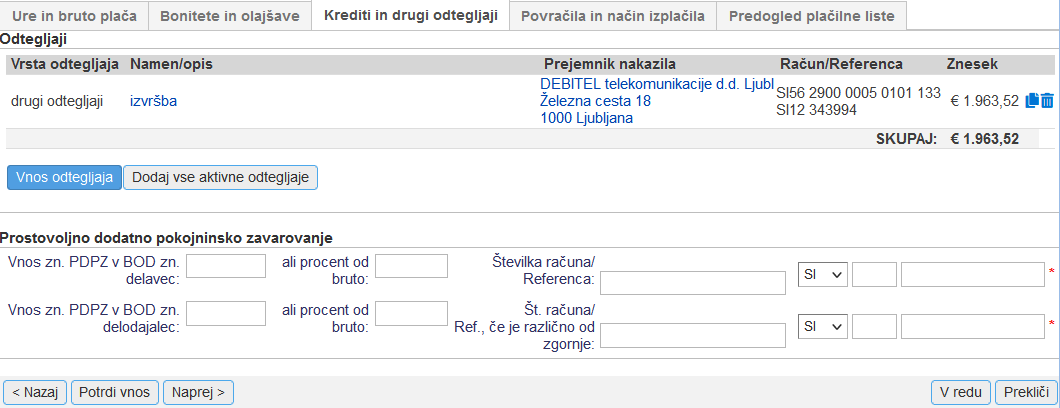 | ||||
| ||||
Prostovoljno dodatno pokojninsko zavarovanje
Na strani za vnos kreditov in drugih odtegljajev lahko vnesemo tudi znesek za prostovoljno dodatno pokojninsko zavarovanje.V kolikor vnesemo znesek PDPZ za delavca, je potrebno ustrezno nastaviti postavko obračuna, da se bo ta znesek avtomatsko odštel od bruto zneska plače in izpisal na plačilni listi.
Znesek PDPZ za delodajalca pa se prikaže na obrazcu priloga 11 in rekapitulaciji in ni potrebno nastaviti postavke obračuna, ker ne vpliva na bruto plačo zaposlenega.
Kje lahko vnesemo te zneske, kaže spodnja slika:
 | ||||
| ||||
Ko vnesemo vse podatke, spremembe potrdimo in shranimo obračun. Obračun shranimo s klikom na gumb Shrani, ki utripa tako dolgo, dokler sprememb ne shranimo:
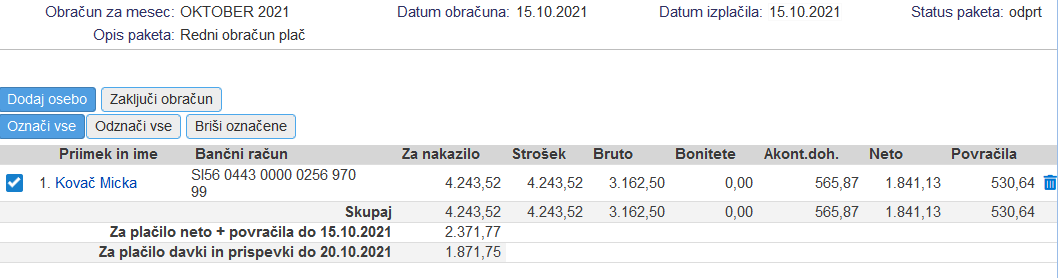 | ||||
| ||||
10.1.24.3.7. Povračila stroškov prehrane med delom in prevoza na delo
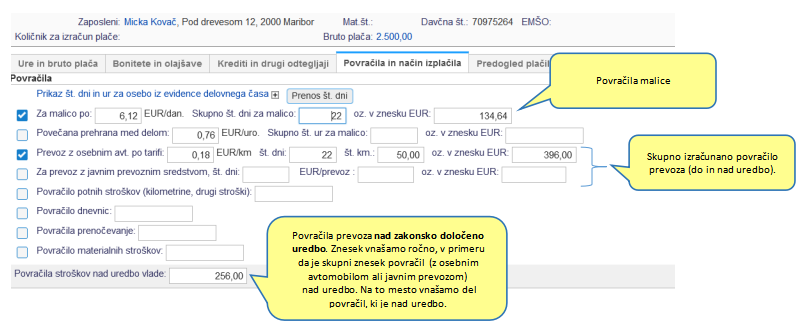 | ||||
| ||||
V vnosna polja za nadomestila označimo s klikom v ![]() , da želimo izplačati posamezno nadomestilo.
, da želimo izplačati posamezno nadomestilo.
Pri izračunu nadomestil za malico lahko vpišemo samo število dni za katere se obračuna malica oz. nadomestilo za prehrano med delom. Program v tem primeru sam pomnoži število dni z zneskom za malico, ki smo ga vnesli na začetku pri vnosu osnovnih podatkov [10.1.24.1]. Lahko pa višino nadomestila za malico vnesemo tudi, kot absolutni znesek.
Za povračilo za prevoz na delo vnesemo znesek v ustrezno vnosno polje.
V skladu z uredbo se za isti delovni dan ne more obračunati malica in dnevnica [7.6.2]. Za takšne primere vas program avtomatsko opozori, da obstaja odprti potni nalog v danem obdobju ali pa da je bil za obračunsko obdobje obračunan potni nalog z dnevnicami. |
V skladu z uredbo so povračila od 01.09.2021 nad mejo 140€ obdavčena. V program vnašamo povračila kot običajno v znesku, katerega bomo obračunali prevoz z osebnim avtomobilom ali javnim prevozom. Nato od tega zneska le del, ki je nad uredbo vnašamo pod "Povračila stroškov nad uredbo vlade". Na izpisu plačilne liste je nato v ločenemu razdelku znesek povračil od katerega se obračunajo prispevki in akontacija dohodnine, med neto povračili pa najdemo celotno neto povraćilo, ki smo ga vnesli za zaposlenega:
|
10.1.24.3.8. Podatki za nakazilo plače
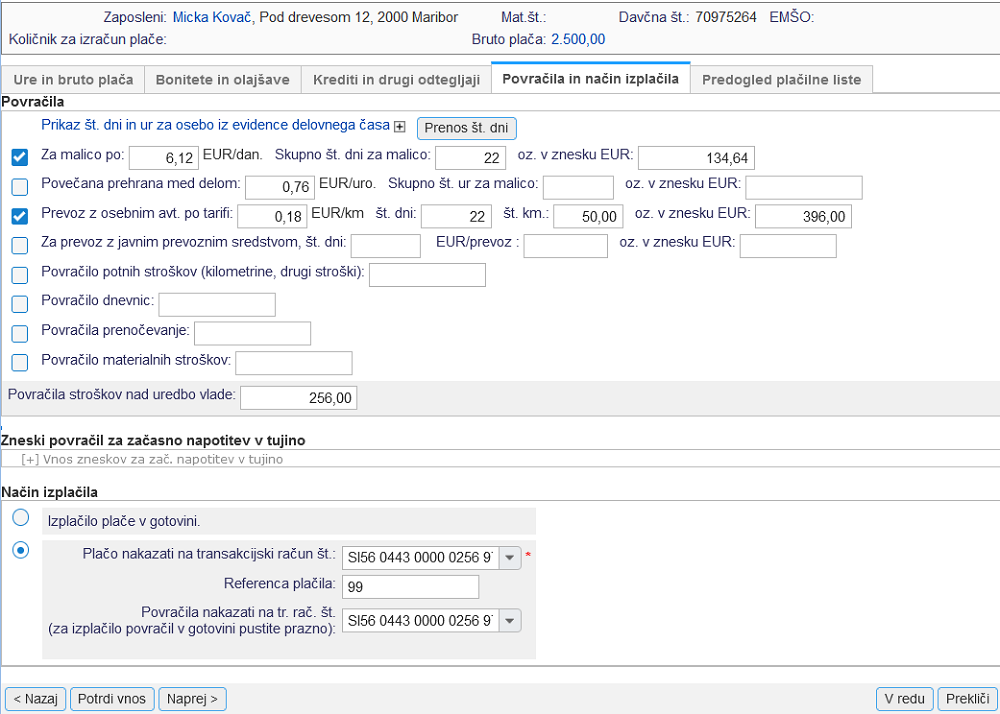 | ||||
| ||||
V vnosna polja pod Način plačila izberemo ali se plača izplača v gotovini ali pa se nakaže na osebni račun. Če se nakaže na osebni račun je vnos podatka obvezen, saj se ta podatek uporabi pri generiranju plačilnih nalogov za e-bančništvo ali za tiskanje na obrazce BN01.
Ko smo vnesli vse podatke kliknemo na gumb . S tem je vnos podatkov za obračun plače za tega zaposlenega končan.
Podatek o številki osebnega računa se avtomatsko prevzame iz kadrovske evidence, ko dodamo zaposlenega v obračun. Če smo pri zaposlenem vpisali več osebnih računov, se bo vedno prevzel prvi iz seznama. S klikom na |
Če želite plačo nakazovati na več osebnih računov, potem lahko pri zaposlenemu vpišete odtegljaj za nakazilo ustreznega dela plače na drug osebni račun. |
10.1.24.4. Korak 4: Potrditev in zapiranje obračuna
Ko smo vnesli in shranili vse potrebne podatke lahko obračun zaključimo oz. zapremo s klikom na gumb kot kaže spodnja slika:
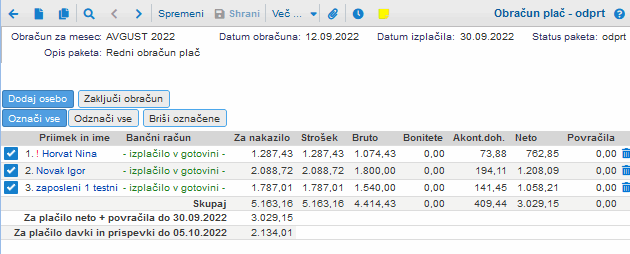 | ||||
| ||||
Ko smo obračun zaključili se pokaže takšna maska:
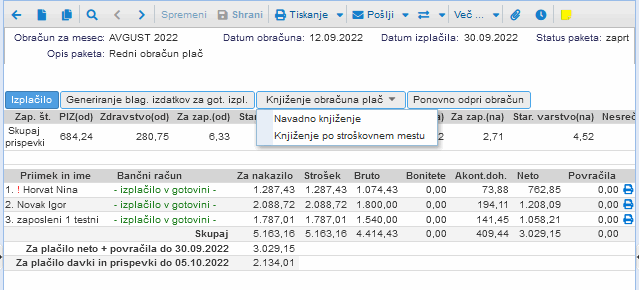 | ||||
| ||||
V kolikor želimo karkoli spremeniti v obračunu moramo klikniti na gumb
10.1.24.5. Korak 5: Vnos in evidenca plačil prispevkov za kreiranje iREK obrazca
Vnos in evidentiranje plačil prispevkov je možno le pri obračunih po 1.7.2008 in so pogoj za kreiranje iREK obrazca |
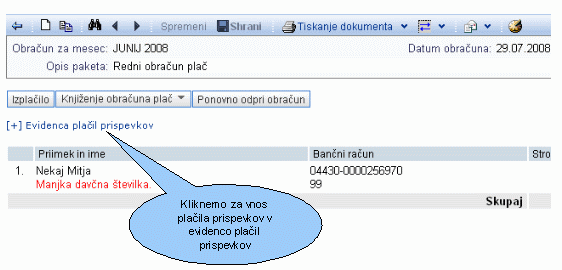 | ||||
| ||||
Po kliku na povezavo Evidenca plačil prispevkov se nam odpre evidenca do sedaj plačanih prispevkov v kolikor smo jih vnesli v to evidenco. To lepo vidimo na spodnji sliki:
 | ||||
| ||||
Kot lahko vidimo na zgornji sliki nam program z rdečo izpiše opozorilo v primeru, da v evidenci še nimamo vnešenega nobenega plačila.
Ponudi pa se nam tudi dodatna možnost za vnos plačila v evidenco. To lahko storimo s klikom na povezavo Vnos plačila. Odpre se nam maska za vnos plačila prispevkov:
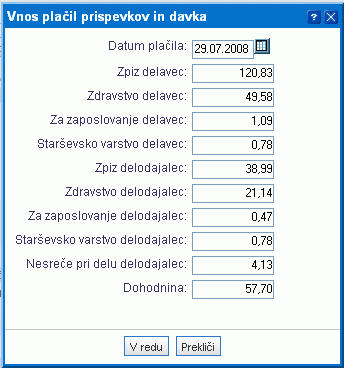 | ||||
| ||||
Ko smo vnesli plačilo v evidenco, evidenca izgleda tako:
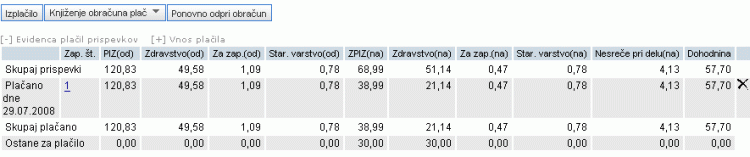 | ||||
| ||||
Šele po vnosu vsaj enega plačila prispevkov lahko izpišemo iREK obrazec. Pogoj za to pa je, da zapustimo obračun plač in ga nato ponovno odpremo [10.1.24.6.2]. |
Že vnesena plačila pa lahko seveda tudi pregledujemo in popravljamo. Kako to naredimo lahko vidimo na spodnji sliki:
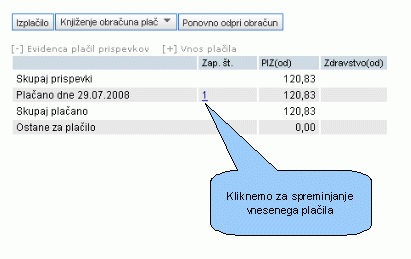 | ||||
| ||||
Plačila lahko tudi brišemo iz evidence. To lahko storimo s klikom na ![]() skrajno desno ob ustreznem plačilu. V tem primeru nas program pred dejanskim brisanjem še enkrat vpraša, če želimo dejansko pobrisati to plačilo.
skrajno desno ob ustreznem plačilu. V tem primeru nas program pred dejanskim brisanjem še enkrat vpraša, če želimo dejansko pobrisati to plačilo.
 | ||||
| ||||
10.1.24.6. Korak 6: Izpis obrazcev in plačilnih list
Do izpisov obračuna plač pridemo tako, da kliknemo na gumb v orodni vrstici. Odpre se meni, kot je prikazano na naslednji sliki:
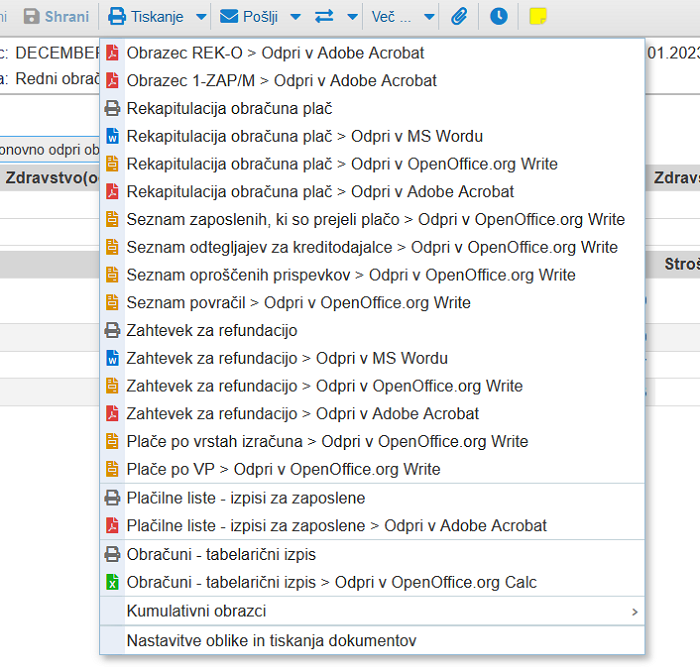 | ||||
| ||||
V meniku se prikažejo vsi izpisi, ki so relevantni za obračun. Npr., če delamo obračun plač za zaposlene pri zasebniku se namesto obrazca REK-1 prikaže opcija za izpis obrazca Priloga 12 po zaposlenih.
Izpisi obračuna plač so naslednji:
- izpisi za FURS:
- REK-1 [10.1.24.6.6.1]
- Obračun prispevkov za zasebnika [10.1.24.6.7]
- Obračun članarine za obrtno zbornico za zasebnike [10.1.24.6.8]
- za AJPES:
- Obrazec 1-ZAP/M [10.1.24.6.9]
- za banko:
- OBR-PL
- za zaposlene:
- Plačilne liste [10.1.24.6.13]
- drugi pregledi:
- Rekapitulacija obračuna,
- Zahtevek za refundacijo,
- I-REK [10.1.24.6.2]
Izpisi obračuna plač so možni šele takrat, ko je obračun plač zaključen in zaprt. Dokler je obračun še odprt in v delu izpisov še ni mogoče narediti. |
Obračun plač se redno prilagaja spremembam zakonodaje, ki predpisuje število in vrste obrazcev, ki jih je potrebno oddajati ob obračunu plač in drugih prejemkov. Zaradi hitrega spreminjanja zakonodaje vsi obrazci niso opisani v navodilih. Prav tako so možna določena odstopanja glede na dejansko stanje v programu. V primeru dodatnih vprašanj glede razpoložljivih obrazcev se obrnite na podporo. |
10.1.24.6.1. DURS: Obrazec REK-1
Obrazec REK-1 lahko izpišemo na samem obračunu plače preko menija , kot to prikazuje slika:
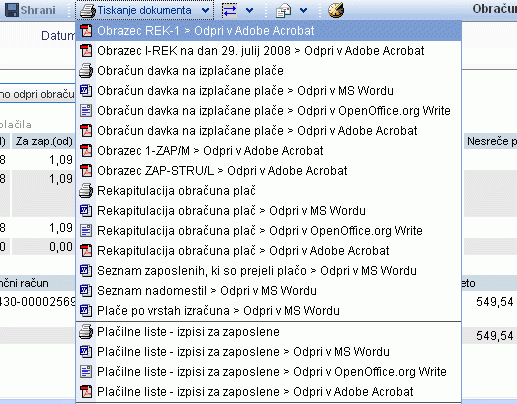 | ||||
| ||||
Obrazec izgleda tako:
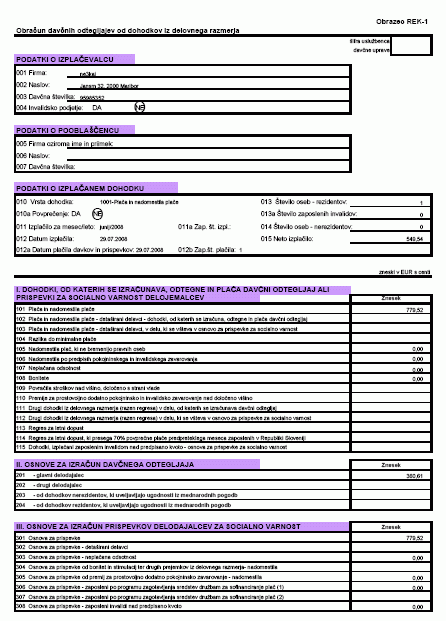 | ||||
| ||||
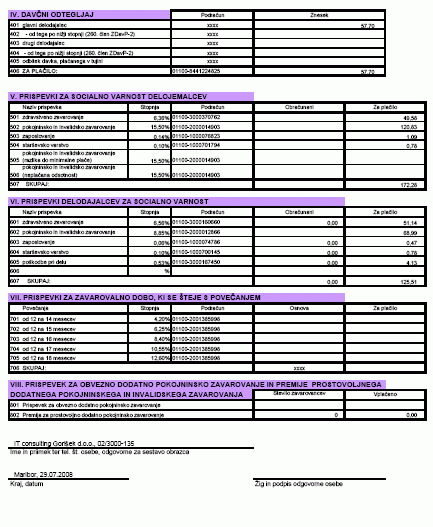 | ||||
| ||||
10.1.24.6.2. DURS: Obrazec I-REK - individualni REK
Obrazec I-REK lahko izpišemo le, če smo predhodno vnesli vsaj eno plačilo prispevkov [10.1.24.5]. Izpišemo ga na samem obračunu plače preko menija , kot to prikazuje slika:
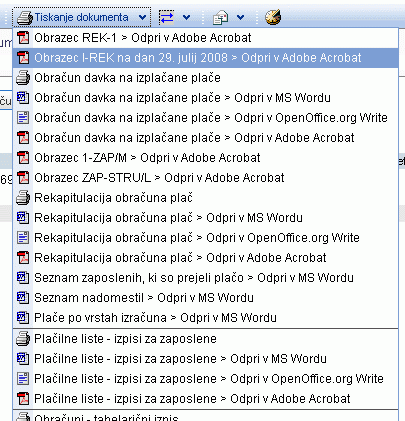 | ||||
| ||||
Obrazec izgleda tako:
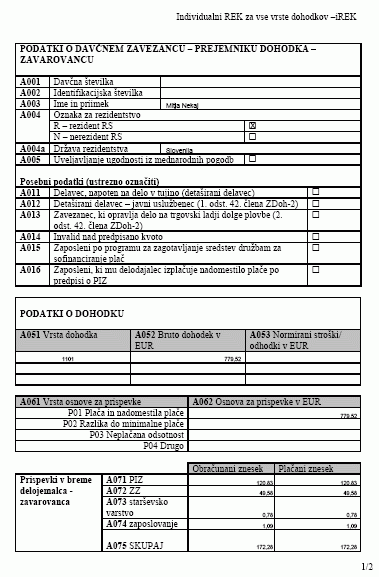 | ||||
| ||||
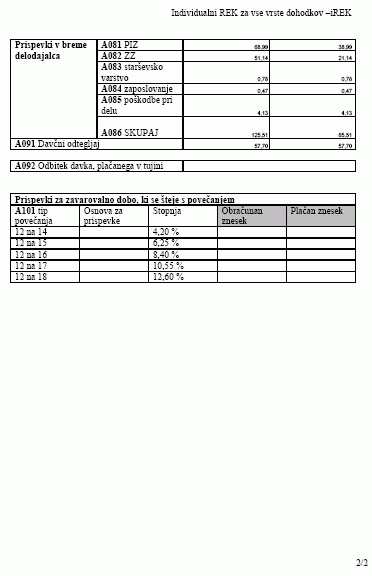 | ||||
| ||||
10.1.24.6.3. FURS: Obrazec REK-O
Obrazec REK-O lahko izpišemo na samem obračunu plače preko menija , kot to prikazuje slika:
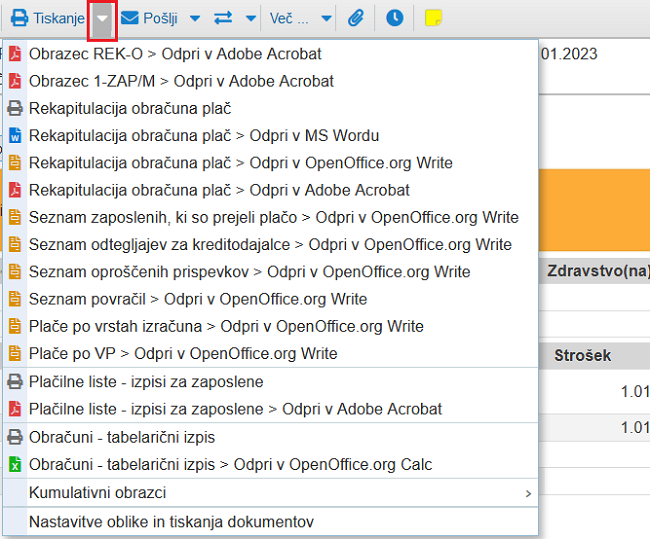 | ||||
| ||||
Obrazec izgleda tako:
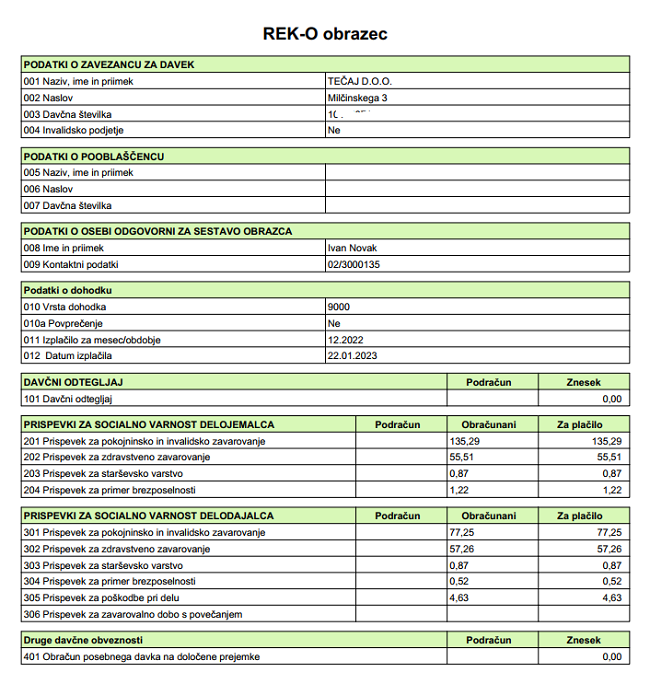 | ||||
| ||||
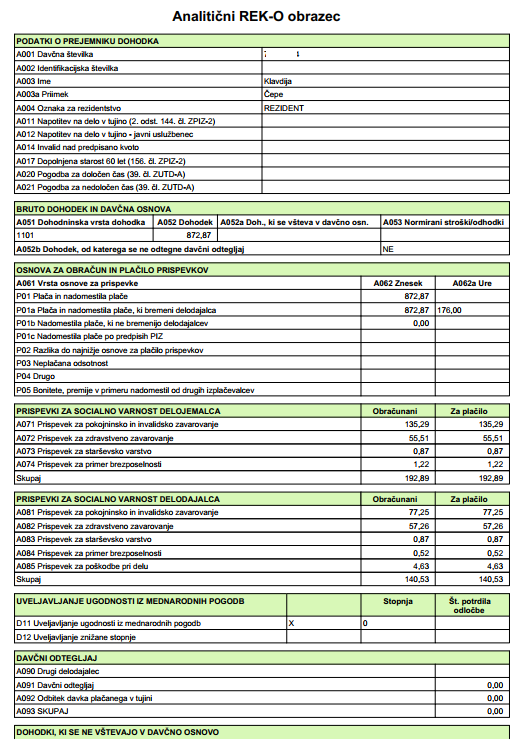 | ||||
| ||||
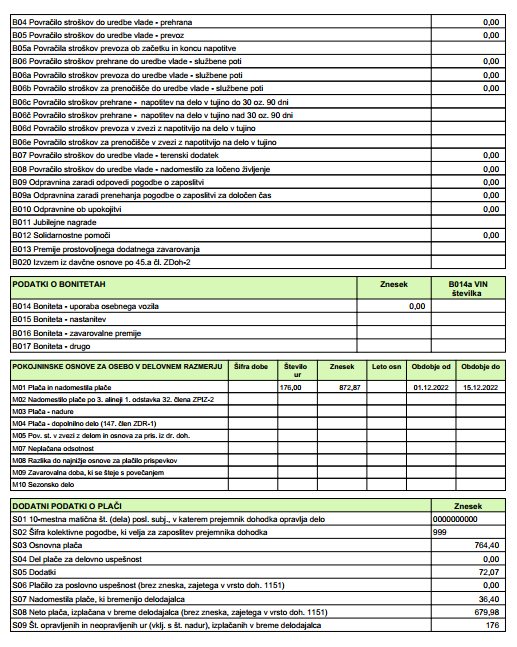 | ||||
| ||||
10.1.24.6.4. DURS: Obračun davka na izplačane plače
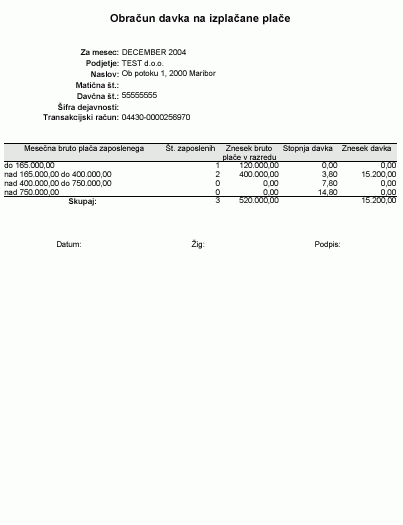 | ||||
| ||||
10.1.24.6.5. Prenos REK-1 in obračuna davka na izplačane plače v eDavke
REK-1 obrazec lahko prenesemo v eDavke direktno iz programa e-racuni v primeru, ko smo zaprli obračun [10.1.24.4].
Prenos je mogoč preko opcije Prenos REK1 v eDavke, ki jo najdemo v meniju za izmenjavo podatkov na samem obračunu plače tako, kot to vidimo na spodnji sliki:
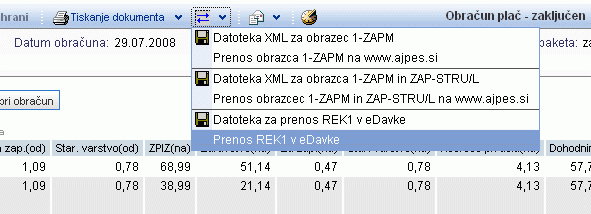 | ||||
| ||||
Po kliku na to opcijo se nam odpre maska za oddajo REK1 obrazca. V meniju Vrsta dokumenta izberemo dokument, ki ga oddajamo.
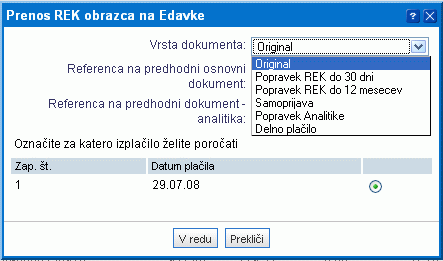 | ||||
| ||||
V primeru, da oddajamo original, potem je potrebno v tej maski le še označiti plačilo prispevkov za katerega želimo poročati.
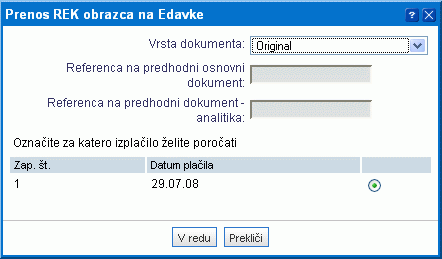 | ||||
| ||||
V kolikor pa izberemo katero koli drugo vrsto dokumenta pa se moramo sklicevati na referenco predhodno oddanega dokumenta. To referenco najdemo v eDavkih, ki je zapisana ob tem dokumentu.
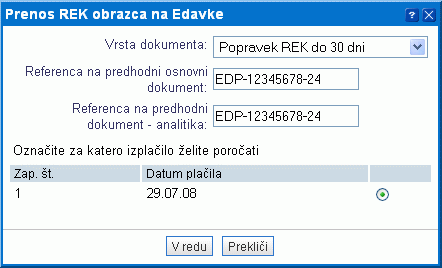 | ||||
| ||||
10.1.24.6.6. Obrazci pred letom 2008
Na spodnjih povezavah najdete obrazce, ki so veljali do 1.1.2008:
Obrazec REK-1 [10.1.24.6.6.1]
Obrazec priloga 12 [10.1.24.6.6.2]
10.1.24.6.6.1. DURS: Obrazec REK-1
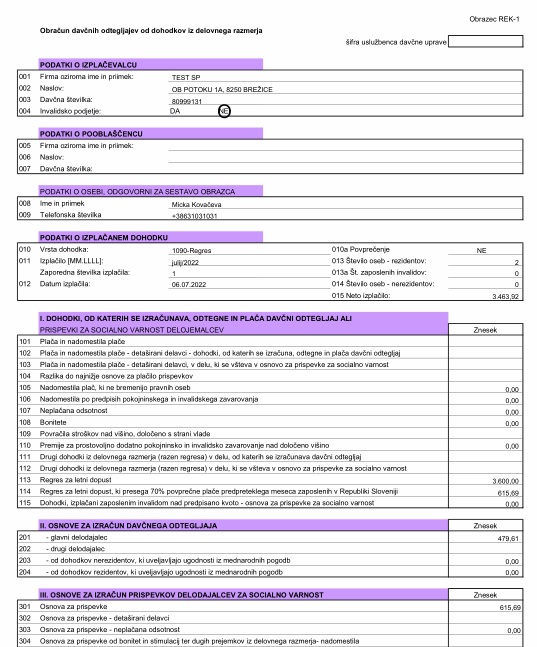 | ||||
| ||||
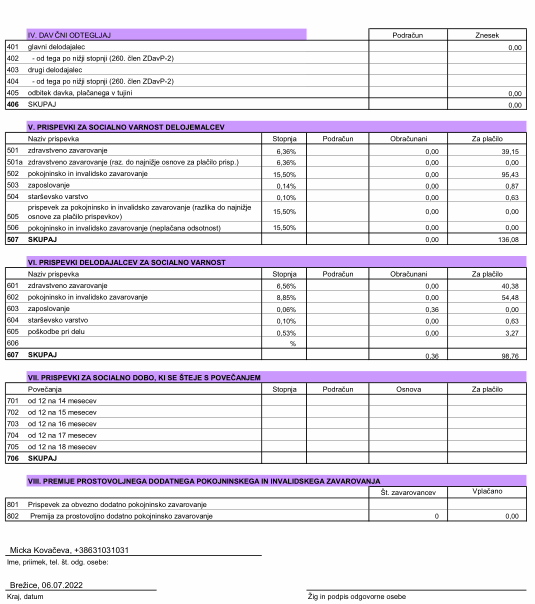 | ||||
| ||||
10.1.24.6.6.2. DURS: Obrazec Priloga-12
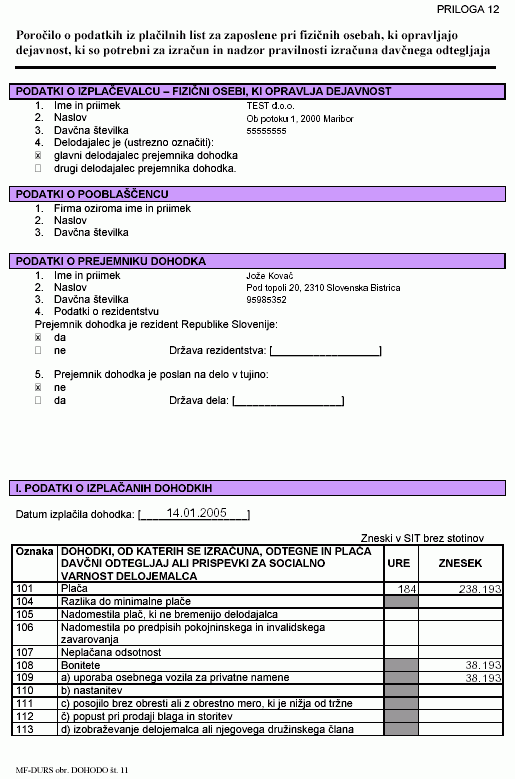 | ||||
| ||||
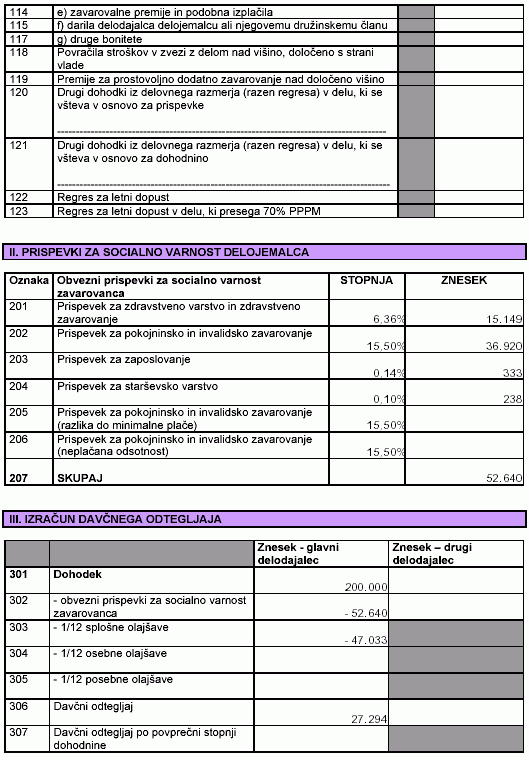 | ||||
| ||||
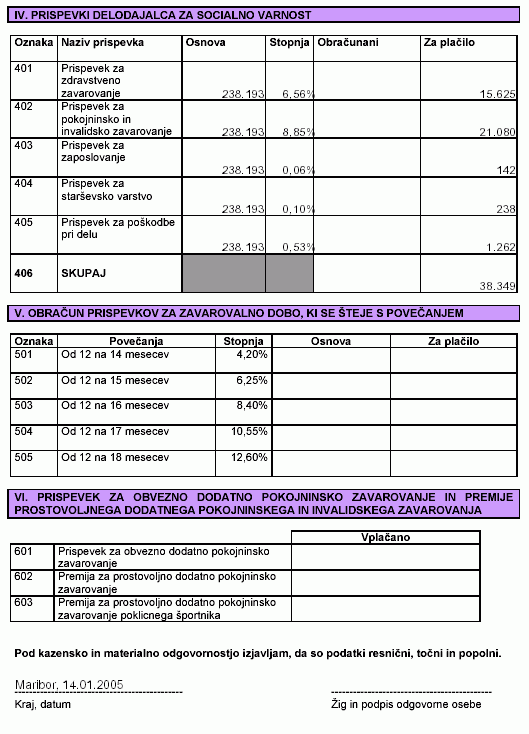 | ||||
| ||||
10.1.24.6.7. DURS: Obračun prispevkov za zasebnika
 | ||||
| ||||
10.1.24.6.8. DURS: Obračun članarine za OZ
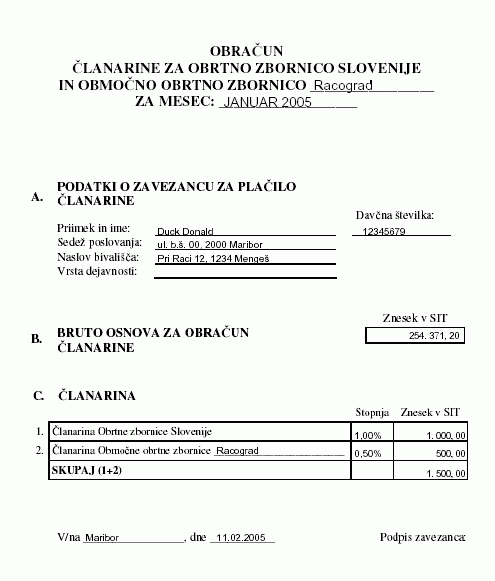 | ||||
| ||||
10.1.24.6.9. AJPES: Obrazec 1-ZAP/M
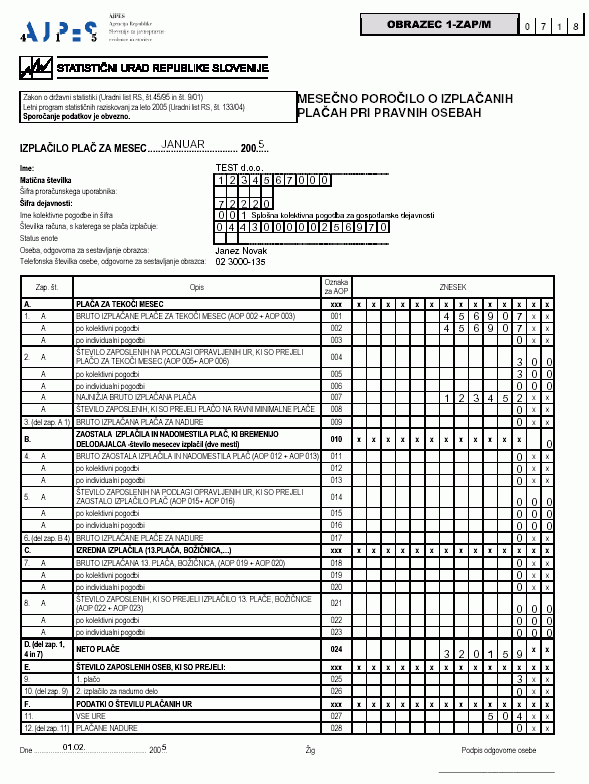 | ||||
| ||||
Iz modula za obračun plač je mogoč avtomatski prenos obrazca 1-ZAP/M na spletno stran AJPES-a. Glej opis prenosa obrazca 1-Z [10.1.24.6.12] na AJPES. |
10.1.24.6.10. AJPES: Obrazec 1-Z
Z dnem 1.2.2005 se za pravne osebe pri izplačilih plač za leto 2005 Obrazec 1-Z nadomesti z obrazcem 1-ZAP/M [10.1.24.6.9]. |
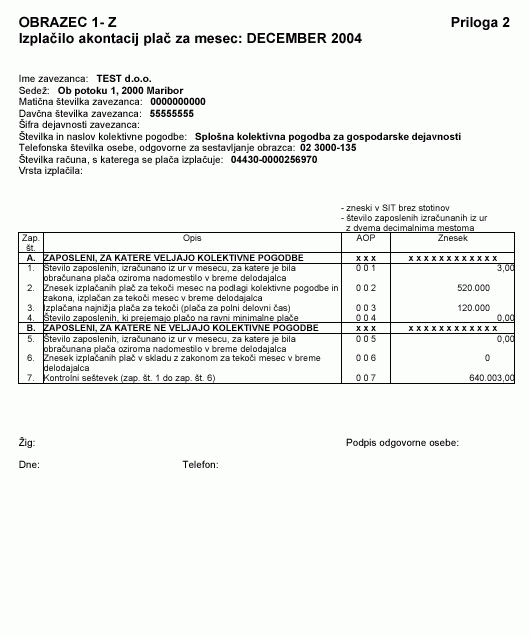 | ||||
| ||||
AJPES omogoča elektronsko oddajo obrazca 1-Z preko spletnega portala http://www.ajpes.si. Iz modula za obračun plač je tako mogoče avtomatsko oddati [10.1.24.6.12] obrazec 1-Z direktno na AJPES samo s klikom na gumb. |
10.1.24.6.11. AJPES: Obrazec ZAP-STRU/L
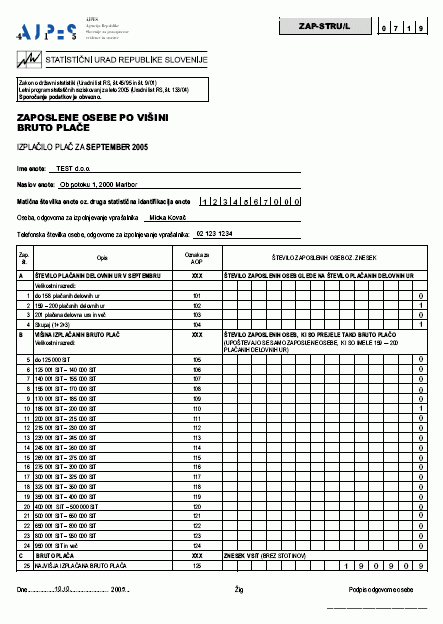 | ||||
| ||||
Iz modula za obračun plač je mogoč avtomatski prenos obrazcev 1-ZAP/M in ZAP-STRU/L na spletno stran AJPES-a. Glej opis prenosa obrazca 1-Z [10.1.24.6.12] na AJPES. |
10.1.24.6.12. Avtomatski prenos obrazcev 1-Z, 1-ZAP/M in ZAP-STRU/L na www.ajpes.si
S funkcijo za avtomatski prenos obrazca 1-Z na AJPES lahko hitro z dvema klikoma prenesete podatke za obrazec 1-Z na AJPES. S tem se izognemo nepotrebnemu ročnemu vnosu podatkov v obrazec na spletni strani na www.ajpes.si.
Program se avtomatsko poveže s portalom http://www.ajpes.si ter v AJPES-ovo spletno aplikacijo prenese podatke iz obračuna plač.
Funkcija za prenos podatkov na AJPES je dostopna v orodni vrstici v meniju za izmenjavo podatkov:
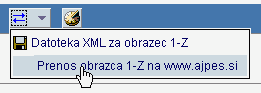 | ||||
| ||||
Po kliku se prikaže obrazec za prenos podatkov na AJPES. Po vnosu uporabniškega imena in gesla za AJPES se bo obrazec prenesel na spletno stran AJPES-a.
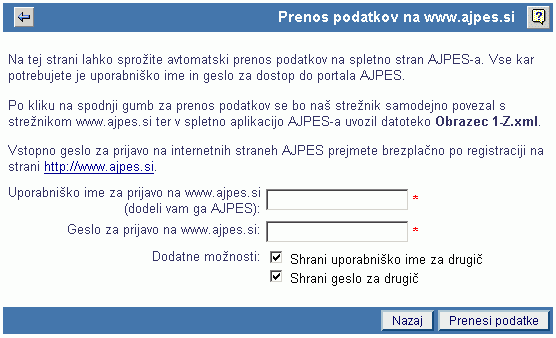 | ||||
| ||||
Po dokončanem prenosu se je potrebno prijaviti na spletno stran AJPES-a in obrazec potrditi ter oddati. Program zgolj prenese podatke na AJPES. Oddajo podatkov morate še vedno potrditi sami tako, da se prijavite na spletno stran www.ajpes.si in oddate izpolnjen obrazec 1-Z. |
10.1.24.6.13. Plačilne liste za zaposlene
Plačilne liste za zaposlene lahko izpišemo šele, ko smo posamezni obračun zaključili. Plačilne liste so dostopne preko menija, ki je prikazan na spodnji sliki:
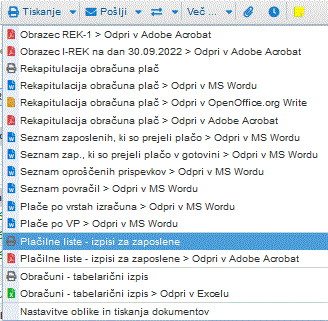 | ||||
| ||||
10.1.24.7. Korak 6a: Pošiljanje obrazcev stranki preko e-maila
- Za računovodske servise je koristna funkcija za direktno pošiljanje vseh izpisov iz obračuna plač stranki preko e-maila.
Funkcionalnost za pošiljanje izpisov preko e-maila je na voljo v orodni vrstici pod gumbom za pošiljanje e-mailov. Glej sledečo sliko:
 | ||||
| ||||
Ko kliknemo na opcijo Pošiljanje izpisov in obrazcev po e-pošti se prikaže stran za izbiro obrazcev, ki jih želimo poslati po e-mailu:
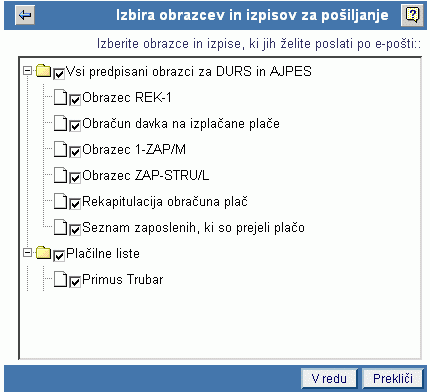 | ||||
| ||||
V primeru, ko smo že naredili izplačilo, se med dokumenti, ki jih želimo poslati po e-pošti pojavi tudi možnost pošiljanja datoteke TKDIS.txt, kot to kaže spodnja slika:
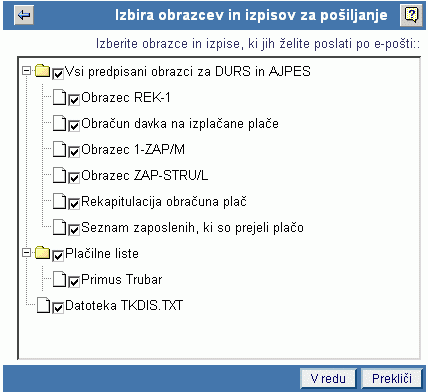 | ||||
| ||||
Izbiro obrazcev in datotek potrdimo s klikom na gumb Prikaže se nam stran za vnos naslova e-mail sporočila. E-mail naslov lahko poiščemo tako, da vpišemo črko s katero se naslov začne (slika spodaj) ali pa ga poiščemo kar v seznamu s klikom na ![]()
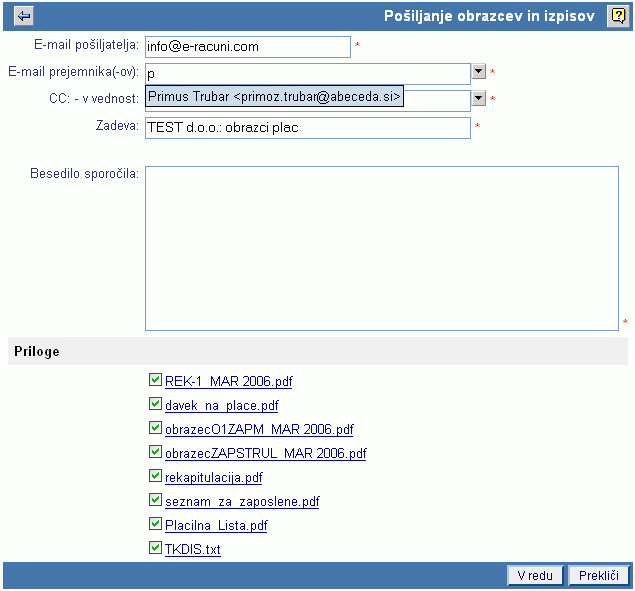 | ||||
| ||||
- V istem meniju pa je na voljo tudi možnost pošiljanja plačilnih list zaposlenim po e-mailu
S klikom na opcijo Pošiljanje plačilnih list zaposlenim na njihov e-mail naslov se nam odpre naslednja stran:
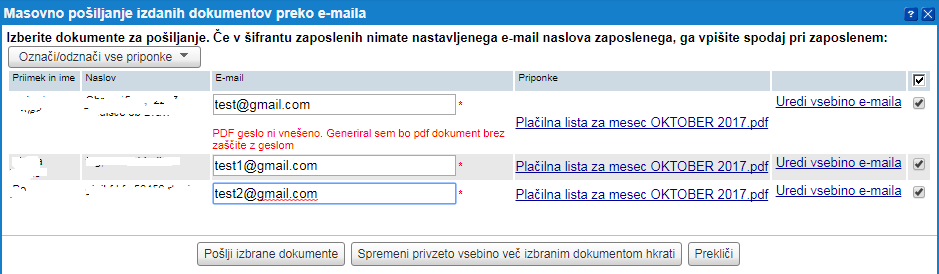 | ||||
| ||||
Po 1.12.2017 je zakonsko določeno, da so občutljivi osebni podatki ustrezno zavarovani pri prenosu preko telekomunikacijskih omrežij. Podatki so ustrezno zavarovani, če se posredujejo z uporabo kriptografskih metod in elektronskega podpisa tako, da je zagotovljena njihova nečitljivost oziroma neprepoznavnost med prenosom. V programu je zato pri zaposlenem možnost vnosa gesla za PDF dokumente, ki se potem uporabi pri kreiranju izpisa plačilne liste za pošiljanje po mailu. Več o vnosu gesla najdete na strani Generiranje gesla za PDF dokumente [11.12.21]. V kolikor zaposleni nima vpisane gesla potem se kreira pdf brez gesla, program pa nas v tem primeru o tem obvesti. |
V primeru, da zaposleni nima vpisanega e-mail naslova, ga lahko vpišemo kar na tej strani v ustrezno polje. V samem oknu, ki se nam prikaže tudi lahko pregledamo dokumente, ki se bodo pošiljali in pa uredimo vsebino maila za posameznega zaposlenega ali vse zaposlene naenkrat preko gumba . Ko smo odkljukali vse zaposlene katerim želimo poslati plačilno listo, to tudi potrdimo s klikom na gumb in dokumenti se bodo poslali na vse vpisane naslove.
10.1.24.8. Korak 7: Generiranje plačilnih nalogov in izplačilo plač
Po zaprtju obračuna se pojavi možnost izplačilo za kreiranje plačilnih nalogov. Ob kliku na izplačilo se pojavi pojavno okno v katerem se urejajo dodatne nastavitve za ustvarjanje plačilnih nalogov.
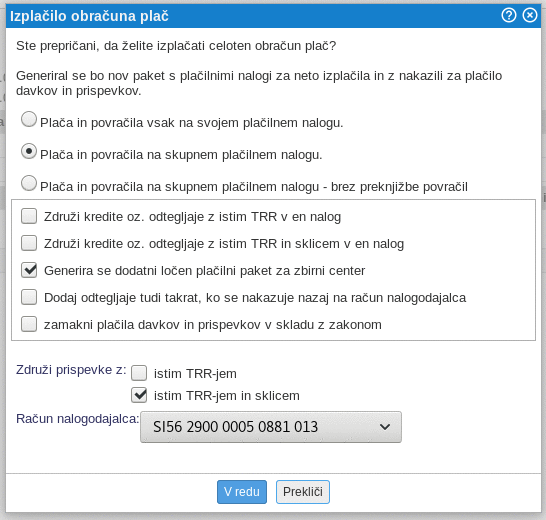 | ||||
| ||||
Po potrditvi se ustvarijo paketi plačilnih nalogov. Ustvarjene pakete plačilnih nalogov lahko podrobneje pregledamo s klikom na ikono
 | ||||
| ||||
10.1.24.9. Korak 8: Knjiženje obračuna plač na temeljnico
Če hočemo obračun knjižiti, ga moramo pred tem zaključiti [10.1.24.4]. Če smo to naredili potem lahko obračun poknjižimo tako, da kliknemo na gumb , ki nam ponudi dve možnosti. Obračun lahko normalno poknjižimo na temeljnico, lahko pa obračun poknjižimo po STM:
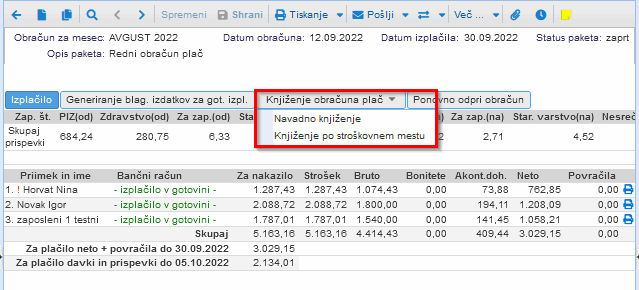 | ||||
| ||||
Po kliku na eno izmed možnosti se vam odpre nova temeljnica, ki jo lahko spreminjate. Trenutna temeljnica je brez številke. Številka se avtomatsko dodeli temeljnici ko jo shranite.
Ko je postopek knjiženja končan se vam pokaže naslednja stran, kjer lahko vidite tudi št. temeljnice:
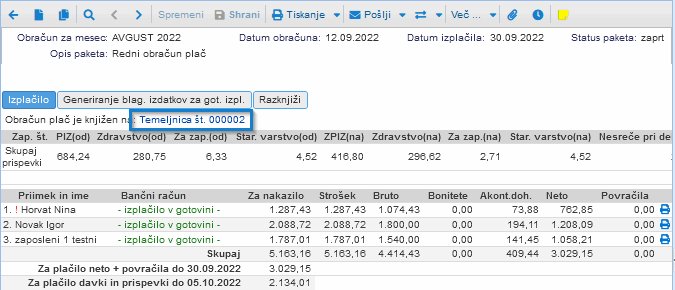 | ||||
| ||||
10.1.24.10. Korak 8a: Knjiženje obračuna prispevkov za zasebnika na temeljnico
Obračun zasebnika je mogoč le, v kolikor je eden od zaposlenih, ki smo jih dodali na obračun, nosilec s.p. V kolikor gre za nosilca s.p. moramo to pri zaposlenem tudi označiti in to storimo pri vnosu podatkov o zaposlenem kot to kaže spodnja slika:
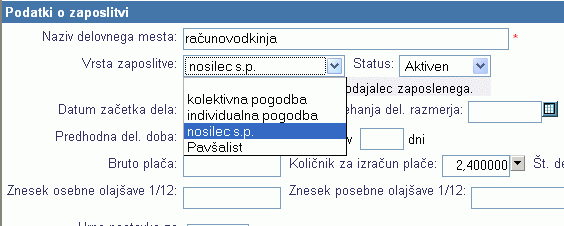 | ||||
| ||||
Vnesemo vse potrebne podatke za obračun prispevkov za nosilca s.p. v maski kot jo prikazuje spodnja slika:
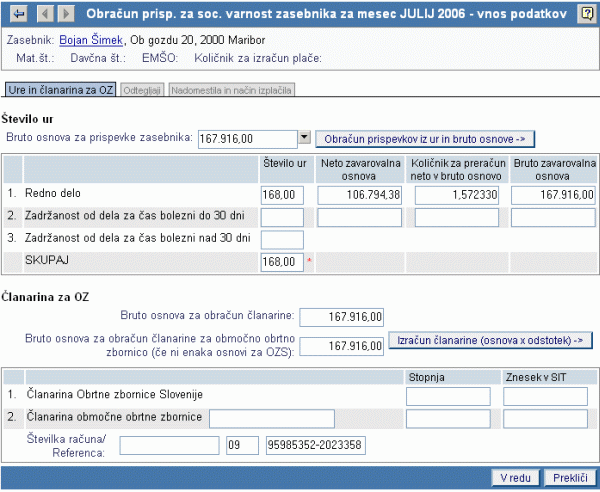 | ||||
| ||||
Obračun zaključimo in prikaže se nam naslednja stran, ki nam omogoča knjiženje obračuna prispevkov:
 | ||||
| ||||
Po kliku na gumb se nam kreira temeljnica, na katero bomo obračun knjižili. Za uspešno knjiženje moramo temeljnico shraniti.
10.1.24.11. Korak 8b: Knjiženje obračuna prispevkov za pavšalista na temeljnico
Obračun prispevkov za pavšalista je mogoč le, v kolikor je eden od zaposlenih, ki smo jih dodali na obračun, pavšalist. V kolikor gre za pavšalista, moramo to pri zaposlenem tudi označiti in to storimo pri vnosu podatkov o zaposlenem kot to kaže spodnja slika:
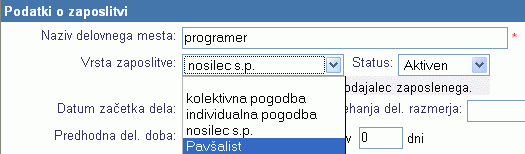 | ||||
| ||||
Zaposlenega dodamo na obračun in vnesemo podatke, ki so potrebni za obračun. Pri tem je potrebno vnesti tudi prispevek za zdravstveno zavarovanje in prispevek za SPIZ:
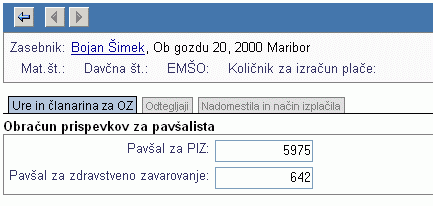 | ||||
| ||||
Obračun zaključimo in prikaže se nam naslednja stran, ki nam omogoča knjiženje obračuna prispevkov:
Po kliku na gumb se nam kreira temeljnica, na katero bomo obračun knjižili. Za uspešno knjiženje moramo temeljnico shraniti.
10.1.24.12. Korak 9: Knjiženje izplačila plač
Po greneriranju izplačilnih nalogov se v posameznem paketu izplačil pojavi možnost zapiranja plačilnih nalogov. Zapiranje tako opravimo s klikom na gumb Zapri paket plačil. Ob zaprtju paketa izplačil se pojavi še možnost knjiženja, kar ob kliku grenerira temeljnico.
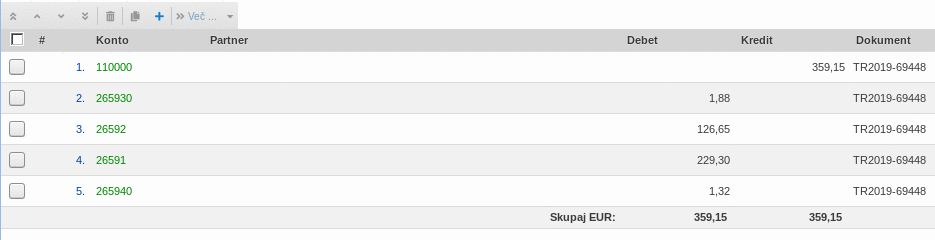 | ||||
| ||||
10.1.25. Kako naredimo obračun plač za detaširane delavce?
Koraki za izdelavo obračuna plač za detaširane delavce so opisani v naslednjih korakih:
- Uvoz formul za obračun plače detaširanih [10.1.25.1].
- Vnos podatkov o zaposlitvi [10.1.25.2].
- Vnos podatkov za glavo obračuna [10.1.25.3].
Posamezni koraki obračuna plač so opisani v nadaljevanju.
10.1.25.1. Uvoz formul za detaširane delavce
Pred začetkom obračuna plače za detaširane je potrebno pripraviti formule za obračun plače, ki jih uvozimo pod .
- Datoteka z osnovnimi nastavitvami za plačilno listo detaširanih:
| placilnaListaDetasirani.xml Velikost: 29,69 kB |
Datoteko uvozimo na strani Postavke obračuna, kjer izberemo gumb :
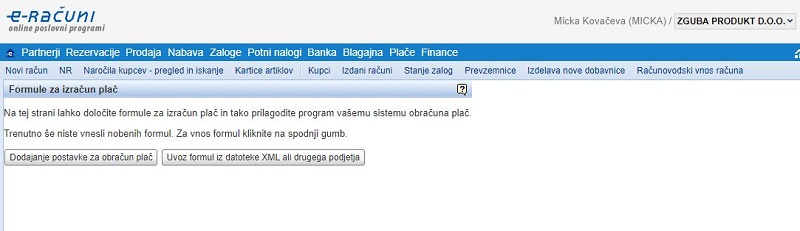 | ||||
| ||||
Po izbiri guba se nam odpre naslednje okno:
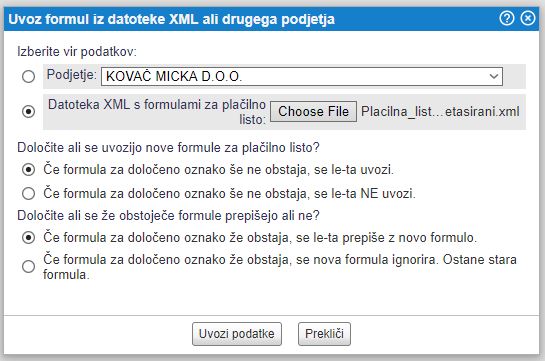 | ||||
| ||||
Na temu mestu izberemo vir podatkov: "Datoteka XML s formulami za plačilno listo." in uvozimo datoteko.
Powstavke obračuna si po potrebi uredimo.
10.1.25.2. Vnos zaposlitve za detaširanega delavca
Na zaposlenemu v meniju ali v izberemo zaposlenega, ki je napoten na delo v tujino in ob aktualni zaposlitvi kliknemo na povezavo [+] Dodaj zaposlitev ali pa aktualno zaposlitev enostavno kopiramo s klikom na ikono zakopiranje skrajno desno ob podatkih o zaposlitvi.
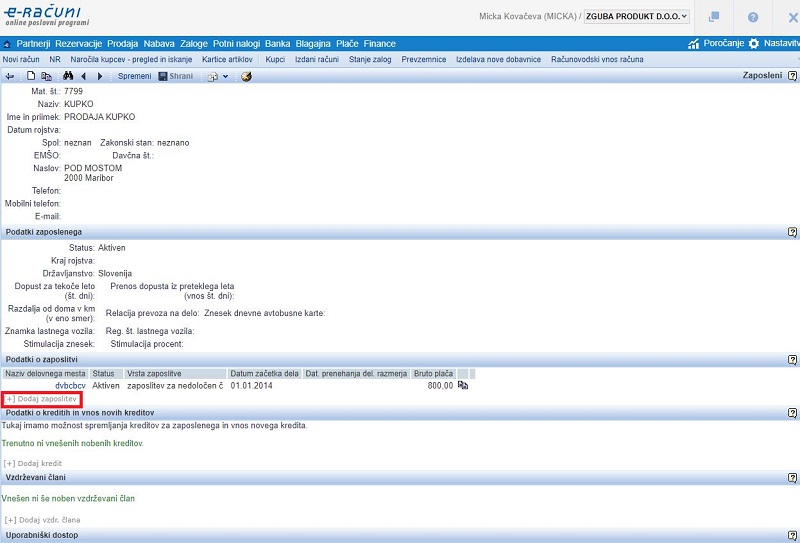 | ||||
| ||||
Odpre se nam vnosna maska za vnos podatkov o zaposlitvi, kjer je potrebno izbrati državo v katero je zaposleni napoten na delo. Izpolnimo še ostale podatke o zaposlitvi in shranimo zaposlitev.
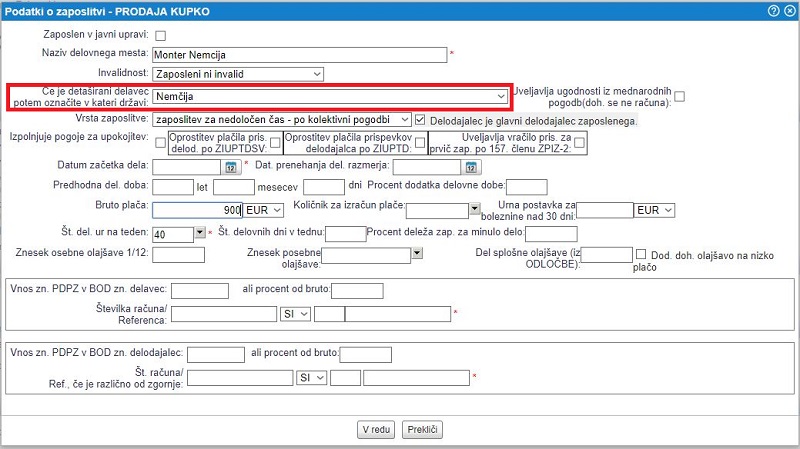 | ||||
| ||||
10.1.25.3. Vnos osnovnih podatkov za obračun plač (detaširani) do 01.01.2023
Pripravimo obračun plače tako, da ustvarimo nov obračun plač t.j. paket znotraj katerega bomo obračunali plače za več zaposlenih. V meniju izberemu gumb .
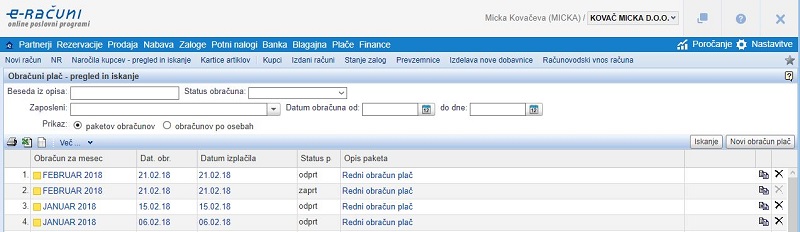 | ||||
| ||||
Po izbiri gumba se nam prikaže spodnja vnosna maska. Na njej izberemo Vrsto dohodka: 1091 - Plače in nadomestila detaširani delavci.
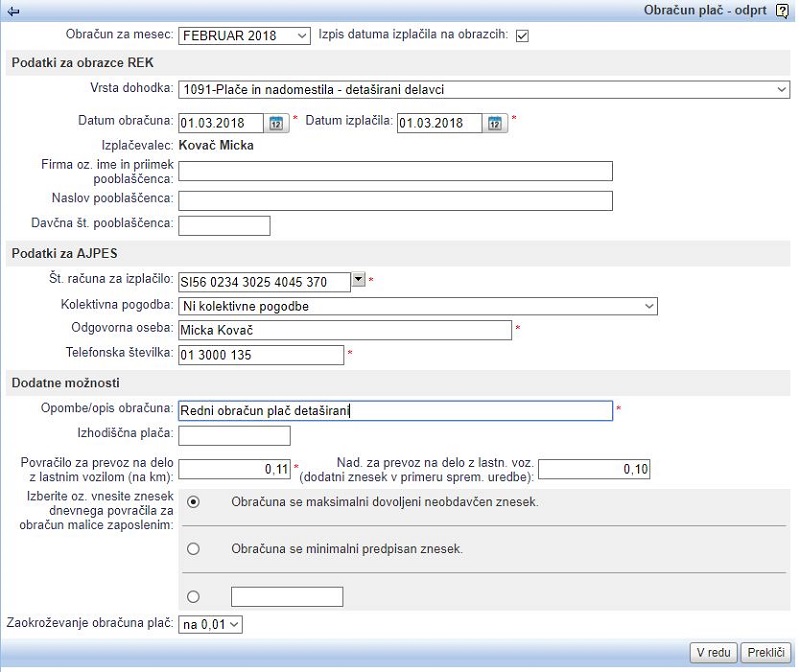 | ||||
| ||||
Od 01.01.2023 je prišel v veljano nov obrazec REK-O in z njim spremembe. Vrsta dohodka 1091 ne obstaja in se naredi obračun detaširanih pod vrsto dohodka 1001. Več opisano na naslednji strani navodil [10.1.25.4].
10.1.25.4. Obračun plač za zaposlene napotene na delo v tujino (detaširani) po 1.1.2023 oz. po uvedbi REK-O
Ker se za izplačila obračuna plače po 1.1.2023 vrsti dohodka 1001 in 1091 (detaširani) poročata na enotnem obrazcu REK-O [10.1.24.6.3] je obračun plače za ti dve vrsti dohodka mogoče narediti kar na obračunu plače pod vrsto dohodka 1001, kot opisano na strani vnos osnovnih podatkov za obračun plač [10.1.24.1].
V kolikor ima zaposleni sredi obračunskega meseca spremembo zaposlitve in gre za prijavo zaposlitve po 13. členu ter uveljavlja ugodnosti iz mednarodnih pogodb, bo program na osnovi vnesenih podatkov o zaposlitvi temu ustrezno tudi pripravil analitični del obrazca REK-O le v primeru, če obračun pripravite pod vrsto dohodka 9000, po potrebi ločeno za delo doma in delo v tujini! |
V kolikor pripravljamo obračun plače za večje število zaposlenih za katere želimo za boljši in lažji pregled ločen obračun za delo doma in delo v tujini pa lahko obračun plače pripravimo tudi pod vrsto dohodka 9000 - Vse zaposlitve (domače + detaširani). Obračun kreiramo v meniju tako, da kliknemo na gumb pri čemer na vnosni maski za kreiranje novega obračuna izberemo vrsto dohodka, kot kaže slika.
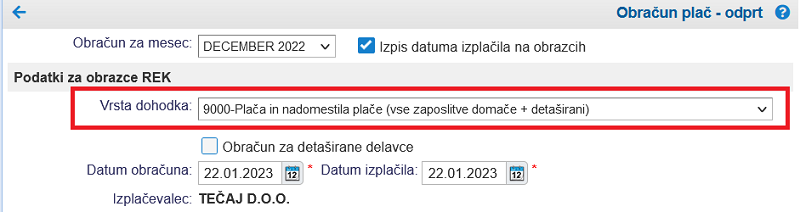 | ||||
| ||||
Program bo pri tem ponudil samo tiste zaposlene, ki imajo v mesecu obračuna aktivno zaposlitev za delo v Sloveniji. Obračun pripravimo, kot običajen obračun pod vrsto dohodka 1001 za delo doma [10.1.24.3].
V tem obračunu bo program tako obračunal vse olajšave, ki zaposlenemu pripadajo, morebitno razliko pa bo nato dodatno obračunal v drugem obračunu za isto vrsto dohodka za isti obračunski mesec. |
Ko smo obračun plače za delo doma oz. v Sloveniji zaključili, se lotimo novega obračuna plače pod isto vrsto dohodk,a pri čemer dodatno označimo, da pripravljamo obračun za delo v tujini oz. detaširano delo:
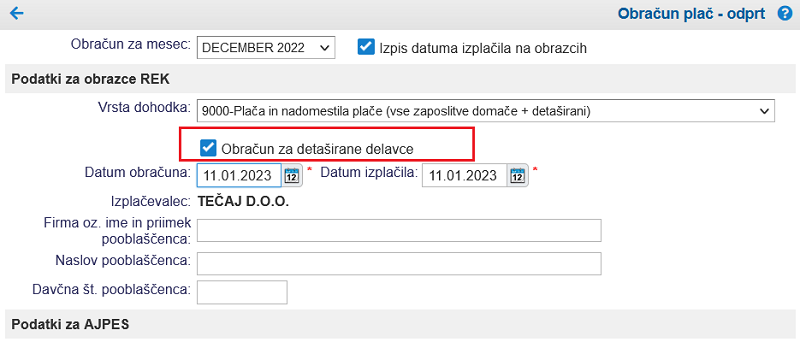 | ||||
| ||||
Program bo pri tem ponudil samo tiste zaposlene, ki imajo v mesecu obračuna aktivno zaposlitev za delo v tujini oz. za detaširano delo. Obračun pripravimo, kot prej za vrsto dohodka 1091 za delo v tujini oz. detaširano delo [10.1.25.3]
Ko smo oba obračuna zaključili, lahko obrazce natisnemo [10.1.24.6] ali jih pošljemo po e-pošti odgovorni osebi [10.1.24.7]. Iz obračuna lahko nato pripravimo tudi paket plačilnih nalogov [10.1.24.8] za izplačilo ter oddamo enotni obrazec REK-O na eDavke [10.1.24.6.5] oz. prenesemo na AJPES [10.1.24.6.12]. V nadaljevanju je prav tako mogoče tak obračun poknjižiti na temeljnico [10.1.24.9], kot vse ostale obračune.
V kolikor smo v istem obračunskem mesecu pripravili ločen obračun za delo doma in delo v tujini pod vrsto dohodka 9000, bo program pri oddaji REK-O ponudil možnost, da oddamo skupni REK-O za oba obračuna. To storimo tako, da označimo opcijo, kot kaže slika:
| |||||||||
10.1.26. Kako naredimo enotni obračun plač za redno in detaširano delo ter obračun nadomestil za uporabo lastnih sredstev?
Za določene zaposlene, ki opravljajo delo v Sloveniji in so v istem mesecu začasno napoteni tudi na delo v tujino, je potrebno pripraviti obračun plače za vrsto dohodka 1001 in za vrsto dohodka 1091 v istem mesecu. Ti zaposleni pa lahko ob tem tudi uporabljajo svoje orodje oz. druga lastna sredstva za kar je potrebno poročati na ločenih REK obrazcih. To je mogoče urediti v ločenih obračunih plače kar smo že opisali v poglavju Kako naredimo obračun plač za zaposlene [10.1.24] in Kako naredimo obračun plač za detaširane delavce [10.1.25], lahko pa tudi v obliki enotnega obračuna plače z vrsto dohodka 9998, kot je opisano v nadaljevanju tega poglavja.
Enotni obračun plače pod vrsto dohodka 9998 omogoča pripravo ločenih REK obrazcev za vrsto dohodka 1001 in vrsto dohodka 1091 ter tudi za vrste dohodka 1110 in 1111 |
Enotni obračun plače za delo v Sloveniji in tujini ter obračun uporabe lastnih sredstev lahko pripravimo le v kolikor smo pravilno nastavili postavke obračuna plače in v kolikor imamo v kadrovski evidenci vsaj enega zaposlenega, ki je bil napoten na delo v tujino. |
Za pripravo enotnega obračuna plače za delo v Sloveniji in v tujini sledimo navodilom opisanim v naslednjih podpoglavjih:
- Nastavitve postavk za enotni obračun plače [10.1.26.1]
- Vnos podatkov o zaposlitvi za detaširanega zaposlenega [10.1.25.2]
- Vnos podatkov za glavo obračuna
10.1.26.1. Nastavitev plačilne liste za enotni obračun plače
V kolikor do sedaj za obračun plače nismo uporabljali postavk ampak osnovne nastavitve bo v ta namen potrebno v meniju postavke vnesti [10.1.3] ali uvoziti iz datoteke [10.1.6].
Ko postavke uvozimo ali pa smo jih že imeli nastavljene, jih bo potrebno opremiti z ustrezno vrsto dohodka. To uredimo tako, da kliknemo na posamezno postavko in v vnosni maski izberemo vrsto dohodka za katero bomo dotično postavko uporabljali:
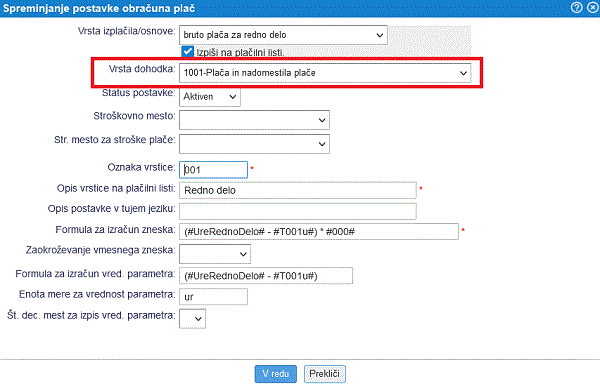 | ||||
| ||||
V kolikor bomo želeli obračunati redno delo v Sloveniji in redno delo v tujini v istem obračunu, bo potrebno kreirati dve enaki postavki vendar za vsako določiti ustrezno vrsto dohodka. |
Na voljo je primer datoteke s postavkami za osnovni enotni obračun plače za vrsto dohodka 1001 in pa 1091 (navaden obračun in detaširano delo), katero si lahko prenesemo s klikom na spodnjo povezavo.
Spodnjo datoteko uvozimo le, če še nimamo nobene formule v programu za obračun plače! V nasprotnemu primeru, se lahko zgodi, da že obstoječe formule pomotoma prepišemo saj so shranjene pod isto šifro postavke in plačilna ne bo popolna.
|
10.1.26.2. Vnos osnovnih podatkov za enotni obračun plače - VD 9998
Enotni obračun plače v katerem bomo obračunali delo v Sloveniji, kot tudi detaširano delo kreiramo tako, da v meniju kliknemo na gumb .
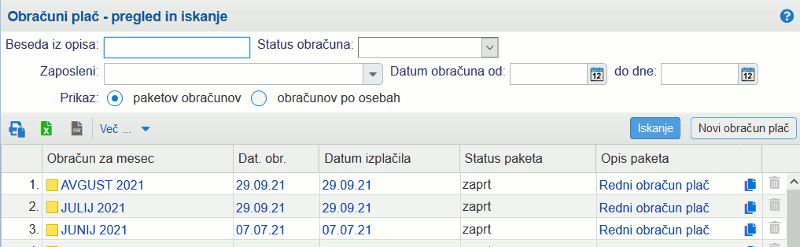 | ||||
| ||||
Po kliku na gumb se nam prikaže vnosna maska, v kateri zberemo vrsto dohodka 9998 - Različne vrste dohodka ločene po postavkah, kot kaže slika:
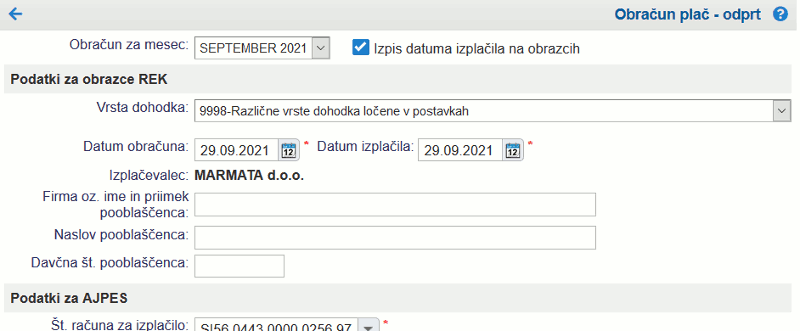 | ||||
| ||||
Za pripravo enotnega obračuna plače je v šifrantu zaposlenih potrebno imeti vsaj enega zaposlenega, ki je v obračunskem obdobju za katerega pripravljamo obračun plače napoten na delo v tujino [10.1.25.2]. |
10.1.27. Obračun plače v več delih
Obračun plače v več delih pomeni, da lahko imamo več obračunov v enem mesecu in lahko na koncu izpišemo kumulativne obrazce.
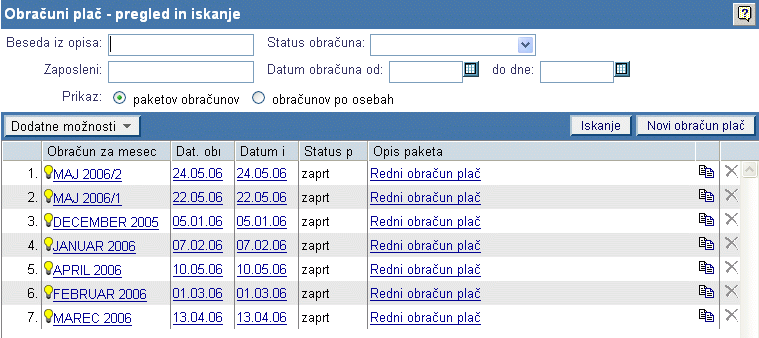 | ||||
| ||||
Tako lahko naredimo obračun plače za enega zaposlenega v dveh ali več obračunih na mesec (v vsakem obračunu določimo število ur zaposlenemu za koliko izplačujemo). Olajšave za zaposlenega določimo v prvem obračunu. Lahko pa obračun plače v več delih uporabimo za obračun plače polovice zaposlenih v enem obračunu, medtem ko drugi polovici zaposlenih obračunamo v drugem obračunu.
Vedno moramo prej zapreti prvi obračun, ker če prej zapremo drugi obračun potem ne moremo zapreti prvega. Ko imamo zaprte vse obračune lahko ponovno odpremo samo zadnji narejen obračun, pri ostalih sploh nimamo te možnosti.
V primeru več obračunov na mesec imamo pri vseh razen prvega obračuna na voljo kumulativne izpise. Kumulativni izpise se računajo za ta obračun in vse ostale obračune, ki so bili narejeni do tega.
Izpis kumulativnih obrazcev [10.1.27.1]
Omogočen je tudi avtomatski prenos kumulativnih obrazcev na Ajpes. V meniju imamo izbiro obrazcev za ta obračun in kumulativnih obrazcev.Glej Avtomatski prenos obrazcev na Ajpes [10.1.24.6.12]
10.1.27.1. Kumulativni obrazci
V meniju za printanje imamo vse izpise za ta obračun Izpisi obračuna plač [10.1.24.6] ter dodatne za kumulative obračunov v mesecu.
 | ||||
| ||||
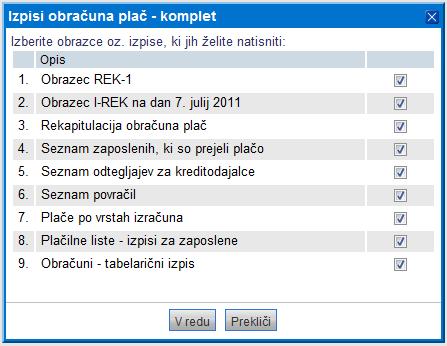 | ||||
| ||||
Izgledi vseh izpisov razen izpisa Obračun davka na izplačane plače [10.1.27.1.1] so enaki kot pri navadnih obračunih.
10.1.27.1.1. Davek na izplačane plače - kumulativni izpis
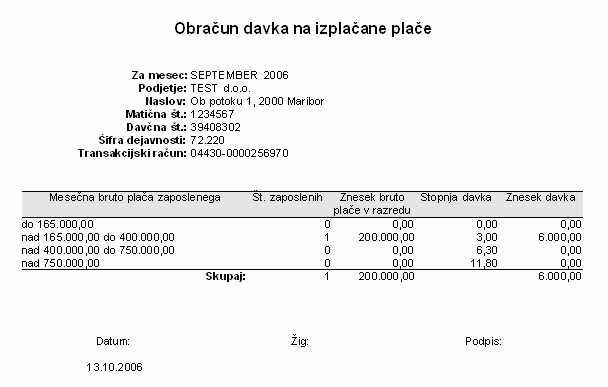 | ||||
| ||||
10.2. Obračun regresa za letni dopust
Program omogoča izdelavo obračuna regresa za zaposlene, izpis predpisanih obrazcev, generiranje plačilnih nalogov in knjiženje obračuna regresa.
Izdelavo regresa najdete pod .
Izdelava obračuna regresa je opisana v naslednjih korakih:
- Vnos osnovnih podatkov za obračun regresa [10.2.3].
- Izbira in dodajanje zaposlenih v obračun regresa. [10.2.4]
- Vnos višine regresa za posamične zaposlene. [10.2.5]
- Izplačilo višjega zneska od 70% povprečne plače. [10.2.2]
- Potrditev in zapiranje obračuna regresa. [10.2.6]
- Izpis obrazcev in plačilnih list: [10.2.7]
- za DURS: REK-1 [10.1.24.6.6.1]
- za AJPES: Obrazec 3 [10.2.7.1]
- za zaposlene: Plačilne liste za regres [10.2.7.2]
- drugi pregledi: Rekapitulacija obračuna regresa [10.2.7.3], Detajlna lista
- Generiranje plačilnih nalogov: [10.2.8]
- Izvoz datoteke [8.2.7] za e-bančništvo.
- Tiskanje plačilnih nalogov [8.2.5] na obrazec UPN.
- Izvoz datoteke v formatu za zbirni center (direktne obremenitve).
- Knjiženje obračuna regresa na temeljnico. [10.2.9]
Posamezni koraki obračuna regresa so opisani v nadaljevanju navodil. Če še niste izdelali nobenega obračuna regresa, se vam bo pokazala stran, kot je prikazana na spodnji sliki. S klikom na gumb boste pričeli z vnosom podatkov [10.2.3], ki so potrebni za izdelavo obračuna regresa.
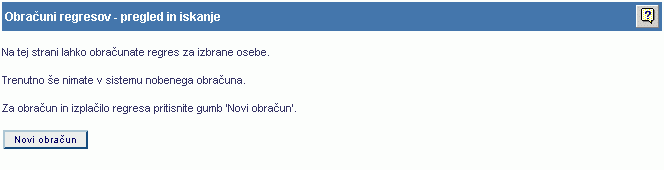 | ||||
| ||||
10.2.1. Obračun regresa v več delih
Obračun regresa v več delih pomeni, da lahko imamo več obračunov v enem letu in lahko na koncu izpišemo kumulativne obrazce.
Pri obračunu regresa v več delih imamo pri drugem in naslednjih obračunih v meniju za tiskanje dodan še en obrazec REK1 kumulativa.
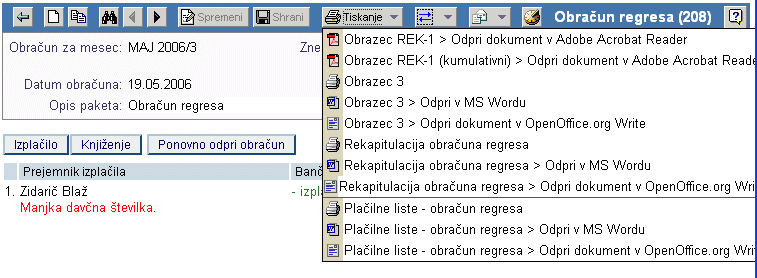 | ||||
| ||||
Pri avtomatskem pošiljanju obrazcev v eDavke [10.1.24.6.5] je dodana tudi možnost pošiljanja kumulativnega REK-1.
10.2.2. Izplačilo višjega zneska od 70% povprečne plače
Za vnos višjega bruta od 70% povprečne plače je potrebno na prvi strani vnesti najvišji bruto znesek za zaposlenega, ki bo izplačan, saj program kasneje na zaposlenem ne dovoljuje vnosa večjega bruta, kot je vnešen na prvi strani.
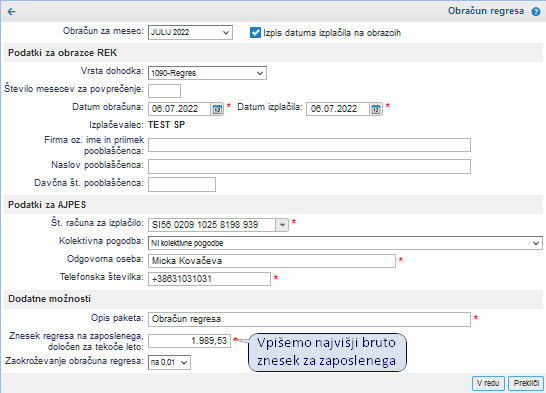 | ||||
| ||||
V primeru, ko se izplačuje večji bruto znesek od določenega se po pravilniku obračunajo tudi prispevki, za del bruto plače nad določenim zneskom - prispevki delavca in prispevki delodajalca. V tem primeru se nam v koloni "Prispevki" pojavi znesek obračunanih prispevkov delavca, ki je izračunan glede na znesek višji od določenega bruta.
Celotne obračunane prispevke, si lahko ogledamo v meniju za tiskanje, tako da si izpišemo poročilo "Rekapitulacija obračuna regresa". Znesek, ki presega določeno mejo najdemo na REK obrazcu v polju 114.
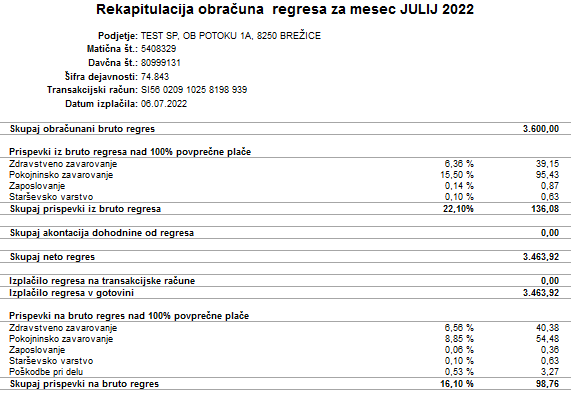 | ||||
| ||||
10.2.3. Vnos osnovnih podatkov za obračun regresa
Izdelavo novega obračuna regresa ali kopiranju obračuna regresa pričnemo z vnosom osnovnih podatkov. Prikaže se nam obrazec za vnos podatkov, kot ga prikazuje naslednja slika:
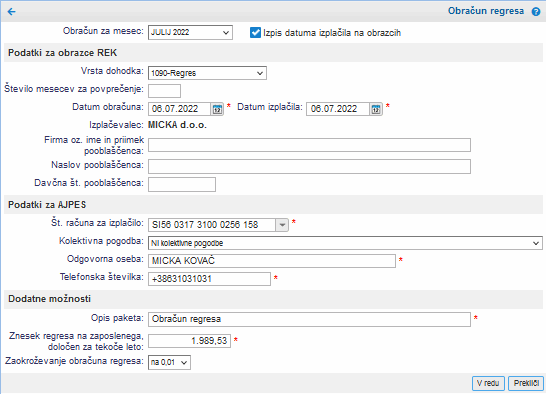 | ||||
| ||||
Pomen posameznih vnosnih polj je naslednji:
-
- Podatki za obrazce REK
Obračun za mesec Privzeta izbira za to vnosno polje je zadnji mesec za katerega je znana povprečna plača za predpretekli mesec v RS. Ta podatek se uporabi pri izračunu višine regresa za letni dopust do katerega se ne obračunavajo prispevki (do višine 70% povprečne bruto plače). - Podatki za AJPES - obrazec 3
Vrsta dohodka Vrsta dohodka za obrazec REK-1. Datum obračuna Datum izdelave obračuna. Ta datum se izpiše v nogi obrazcev poleg podpisa in štampiljke. Datum izplačila Datum izplačila neto regresa. Podatki o pooblaščencu Vnesemo v primeru, ko je za izdelavo obračuna pooblaščen drug davčni zavezanec. - Dodatni podatki
Št. računa za izplačilo Št. transakcijskega računa s katerega se izplačuje regres. Kolektivna pogodba Izberemo kolektivno pogodbo. Odgovorna oseba Ime in priimek odgovorne osebe za AJPES. Telefonska številka Telefonska številka za AJPES. Ko vnesemo vse podatke kliknemo na gumb .
10.2.4. Izbira in dodajanje zaposlenih v obračun regresa
Ko smo vnesli osnovne podatke za obračun regresa se nam prikaže sledeča stran:
Opis paketa Vnesemo lahko poljuben komentar. Znesek regresa na zaposlenega Vnesemo znesek regresa za letni dopust določen za celo koledarsko leto, ki bo obračunan vsem zaposlenim v tem obračunu. Zaokroževanje obračuna regresa Izberemo način zaokroževanja zneskov v obračunu regresa. 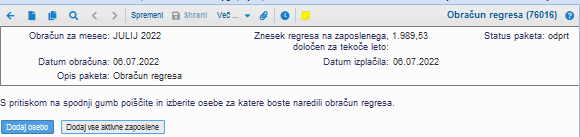
Slika 981: Izbira in dodajanje zaposlenih v obračun regresa S klikom na gumb lahko izbiramo posamezne zaposlene in jih dodajamo v obračun ter s tem vključimo obračun regresa, ki ga delamo.
Vsakič, ko dodamo posameznega zaposlenega se nam le-ti dodajajo v seznam, kot je razvidno iz sledeče slike:
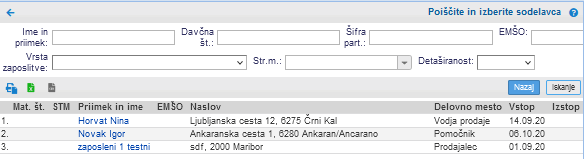
Slika 982: Izbira in dodajanje zaposlenih v obračun regresa Na prikazani strani so na voljo še dodatni gumbi s katerimi lahko izvedemo naslednje funkcije:
- S klikom na gumb lahko vnesemo višino zneska bruto [10.2.5] regresa za vse zaposlene, ki so označeni s kljukico
 .
. - S klikom na povezavo - ime zaposlenega - lahko vnesemo znesek bruto regresa [10.2.5] za točno določenega zaposlenega.
- S klikom na gumb ali lahko obkljukamo
 vse zaposlene oz. izbrišemo kjukico
vse zaposlene oz. izbrišemo kjukico  iz vseh zaposlenih v spisku.
iz vseh zaposlenih v spisku. - S klikom na gumb odstranimo iz obračuna vse označene zaposlene t.j. tiste s kljukico
 .
. - S klikom na ikono
 lahko odstranimo posameznega zaposlenega iz obračuna.
lahko odstranimo posameznega zaposlenega iz obračuna.
10.2.5. Vnos višine regresa za posamične zaposlene
Pri vnosu zneska višine bruto regresa uporabimo naslednjo vnosno masko:
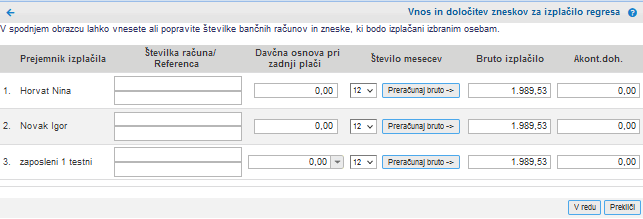
Slika 983: Določanje višine bruto regresa po zaposlenih Posamezna vnosna polja imajo sledeč pomen:
Številka računa/referenca Vnesemo številko transakcijskega računa na katerega bo nakazan regres. S klikom na  lahko transakcijski račun izbiramo med vsemi računi, ki so vnešeni pri podatkih o zaposlenemu v šifrantu partnerjev. Če izplačujemo regres v gotovini, pustimo vnosna polja prazna.
lahko transakcijski račun izbiramo med vsemi računi, ki so vnešeni pri podatkih o zaposlenemu v šifrantu partnerjev. Če izplačujemo regres v gotovini, pustimo vnosna polja prazna.Davčna osnova pri zadnji plači Podatek je potreben za izračun povprečne stopnje obdavčitve. S klikom na  lahko izbiramo med davčnimi osnovami iz dosedaj obračunanih plač.
lahko izbiramo med davčnimi osnovami iz dosedaj obračunanih plač.Število mesecev Vpišemo število mesecev za katere se izplačuje regres. S klikom na se bo znesek bruto regresa avtomatsko preračunal glede na višino regresa ze celotno koledarsko leto, kot smo ga vnesli pri osnovnih podatkih obračuna [10.2.3]. Bruto izplačilo Vnesemo bruto znesek regresa za zaposlenega. 10.2.6. Potrditev in zapiranje obračuna regresa
Ko vnesemo vse podatke je obračun regresa pripravljen za izplačilo. Preverimo še ali utripa gumb ter shranimo podatke. Ko so podatki shranjeni se prikaže gumb , kot je prikazano na spodnji sliki:
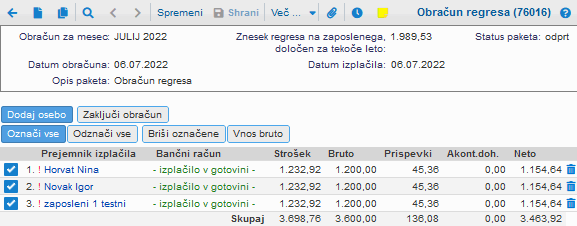
Slika 984: Obračun regresa je pripravljen za izplačilo S klikom na potrdimo vnešene podatke in zaključimo izdelavo obračuna. Podatkov sedaj ni več mogoče spreminjati:
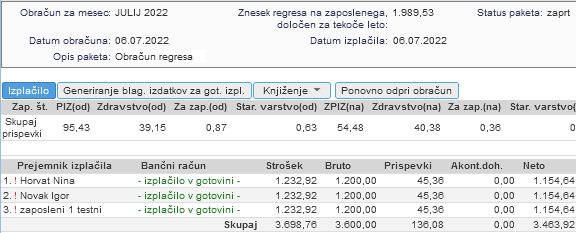
Slika 985: Obračun regresa je zaključen, podatkov ni več mogoče spreminjati Ko je obračun zaključen lahko uporabimo naslednje funkcije:
- V orodni vrstici je na voljo gumb za tiskanje obrazcev [10.2.7] obračuna regresa in plačilnih list.
- - za izplačilo regresa [10.2.8] in generiranje plačilnih nalogov.
- - za knjiženje obračuna regresa [10.2.9] na temeljnico.

V primeru, da naknadno ugotovite, da je prišlo pri vnosu podatkov do napake, ki bi jo pred izplačilom želeli popraviti lahko obračun odklenete s klikom na gumb .
10.2.7. Izpis obrazcev in plačilnih list
Izpis obrazcev regresa je mogoč takoj, ko zaključimo obračun regresa [10.2.6] in podatkov ni več mogoče spreminjati. S klikom na gumb v orodni vrstici se nam prikaže meni z izbiro vseh možnih izpisov, kot je prikazano na sledeči sliki:
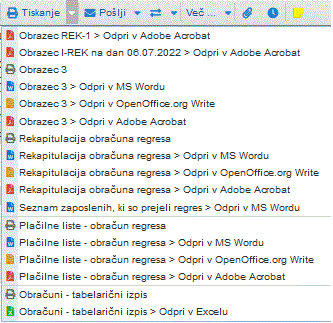
Slika 986: Obrazci obračuna regresa Kot je razvidno iz slike so na voljo naslednji izpisi:
- za DURS:
- za pravne osebe: REK-1 [10.1.24.6.6.1]
- za zasebnike: Priloga 12 [10.1.24.6.6.2]
- za AJPES: Obrazec 3 [10.2.7.1]
- za zaposlene: Plačilne liste za regres [10.2.7.2]
- drugi pregledi: Rekapitulacija obračuna regresa [10.2.7.3]
10.2.7.1. AJPES: Obrazec 3
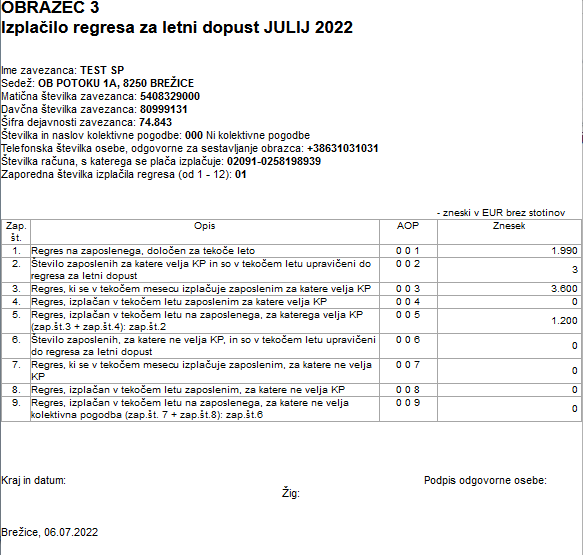
Slika 987: Obrazec 3 za AJPES 10.2.7.2. Plačilna lista za obračun regresa

Slika 988: Plačilna lista za obračun regresa 10.2.7.3. Rekapitulacija obračuna regresa
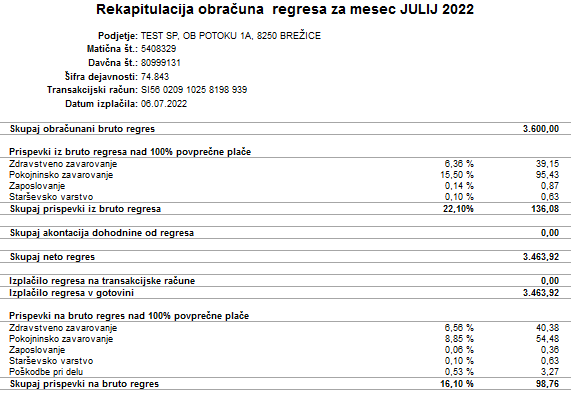
Slika 989: Rekapitulacija obračuna regresa 10.2.8. Generiranje plačilnih nalogov za izplačilo regresa
Ko je obračun regresa zaključen kliknemo na gumb . Po kliku na ta gumb se bo generiral paket plačilnih nalogov za plačilo neto regresa, davkov in morebitnih obračunanih prispevkov.

Slika 990: Obračun regresa je zaključen Po generiranju plačilnih nalogov lahko kliknemo na povezavo
 preidemo v prikaz plačilih nalogov [8.2.4] od koder lahko le-te izvozimo v elektronsko bančništvo [8.2.7] ali izpišemo na obrazcih BN01 [8.2.5].
preidemo v prikaz plačilih nalogov [8.2.4] od koder lahko le-te izvozimo v elektronsko bančništvo [8.2.7] ali izpišemo na obrazcih BN01 [8.2.5].
Plačilni nalogi za davke se generirajo glede na tip podjetja (za zasebnike oz. za pravne osebe).
Pred generiranjm plačilnih nalogov preverite izbiro pri vnosnem polju Pravna oblika v meniju .
10.2.9. Knjiženje obračuna regresa
Knjiženje obračuna regresa je mogoče takoj, ko zaključimo obračun regresa [10.2.6] in podatkov ni več mogoče spreminjati. S klikom na gumb se prikaže delovna temeljnica za knjiženje v glavno knjigo, kot je prikazano na sledeči sliki:
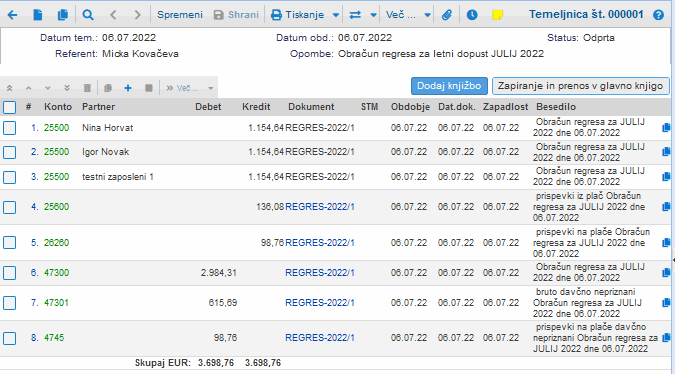
Slika 991: Knjiženje obračuna regresa na temeljnico Pri knjiženju obračuna regresa se upoštevajo nastavitve avtomatskega knjiženja [13.1.3], kot jih določimo v glavni knjigi [13].
10.3. Obračun prispevkov za zasebnika
Modul za obračun prispevkov za zasebnika omogoča popolnoma avtomatsko izdelavo obračuna prispevkov za nosilca s.p. Uporaba programa je zelo preprosta saj so v programu e-računi že vnaprej vnešeni vsi potrebni mesečni in letni tekoči podatki (povprečne plače, prazniki, nadomestila, ...), ki so potrebni za pravilno izdelavo obračuna.
Poglavje "Kako naredimo obračun prispevkov za zasebnika? [10.3.2]" opisuje korake za izdelavo obračuna prispevkov.
10.3.1. Osnovne nastavitve podjetja za izdelavo obračuna prispevkov zasebnika
Preden naredimo obračun prispevkov zasebnika preverimo osnovne nastavitve podjetja. Poleg osnovnih nastavitev podjetja je potrebno vpisati podatke o nosilcu s.p.
10.3.1.1 Obračun plač in prispevkov za samostojne podjetnike
Za obračun prispevkov za s.p. moramo v meniju določiti, da ima naše podjetje pravno obliko tipa s.p..
Prav tako moramo v šifrantu zaposlenih določiti osebo, ki je nosilec s.p.ali nosilec s.p. - pavšalist za popoldanski s.p. Za to osebo se bo naredil obračun prispevkov za zasebnika.
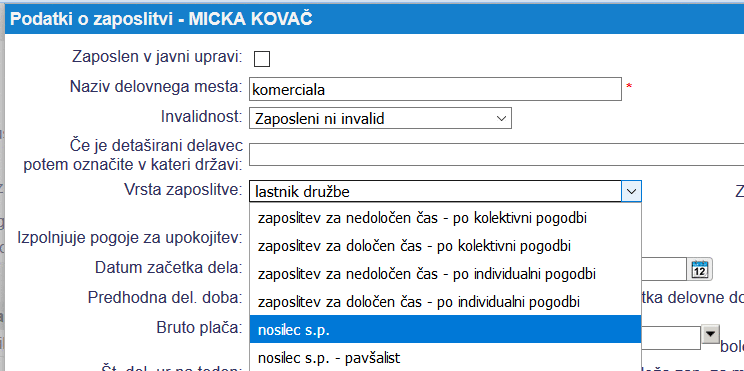
Slika 992: Vnos podatkov za nosilca s.p. 10.3.1.2 Generiranje plačilnih nalogov
Za izpis plačilnih nalogov ali za izvoz plačilnih nalogov v e-bančništvo je potrebno vnesti transakcijski račun našega podjetja. V primeru obračuna prispevkov za s.p. je potrebno določiti tudi davčno izpostavo podjetja.
Bančni računi vpišete v meniju , davčna izpostava pa se vpiše v meniju .
10.3.1.3 Avtomatsko knjiženje obračuna prispevkov
Pred avtomatskim knjiženjem obračuna prispevkov za zasebnika preverite nastavitve avtomatskega knjiženja [13.1.3] za konte razredov 2 in 4 ter jih po potrebi prilagodite kontnemu načrtu vašega podjetja.
10.3.2. Kako naredimo obračun prispevkov

Preden naredimo obračun prispevkov je pomembno, da v podatkih o nosilcu s.p.-ja vnesemo količnik za izračun plače.
Obračun prispevkov za zasebnika je dostopen preko menija kjer se vam v primeru, da še nimate vnešenega nobenega obračuna prikaže naslednja stran:

Slika 993: Vnos novega obračuna prispevkov za zasebnika V kolikor že imate vnešene obračune, imate tudi možnost kopiranja, kjer se vam podatki o bruto zneskih (ki so bili pri originalnem obračunu) pobrišejo in se naredi ponovni izračun zneskov za nastavljene ure.
Kopirate na način na spodaj prikazani sliki:
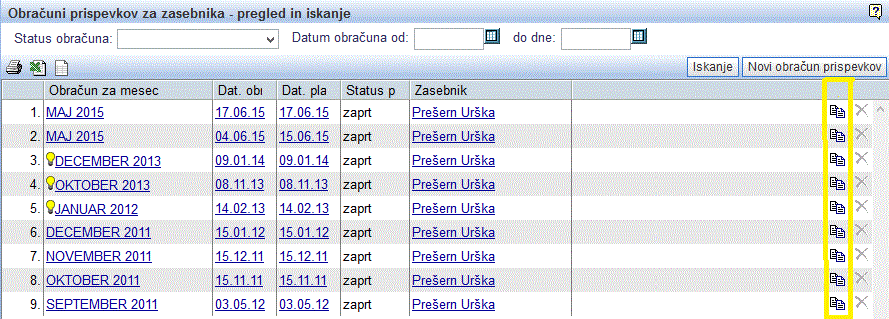
Slika 994: Kopiranje obračuna prispevkov za zasebnika S klikom na gumb se nam kreira novi obračun prispevkov za nosilca s.p. za katerega bomo obračunali prispevke.
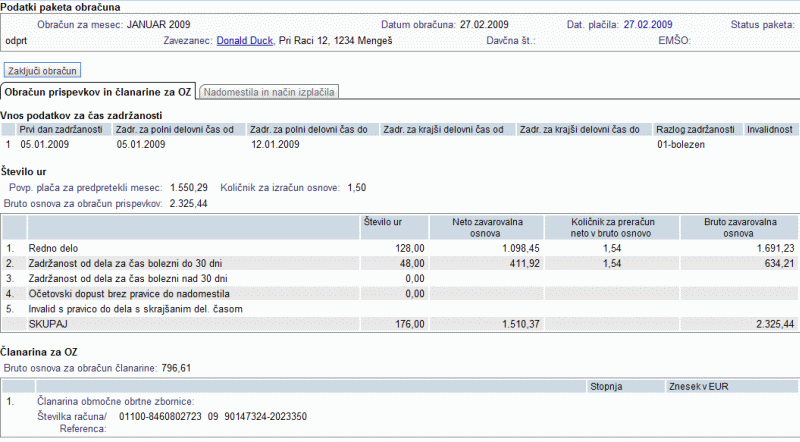
Slika 995: Obračun prispevkov za zasebnika Obračun lahko spremenimo s klikom na gumb Spremeni v orodni vrstici programa nad obračunom. Podatke v obračunu lahko spreminjamo le, če je obračun še odprt.
Po kliku na gumb Spremeni se nam odpre maska za vnos podatkov v obračun prispevkov zasebnika, ki izgleda takole:
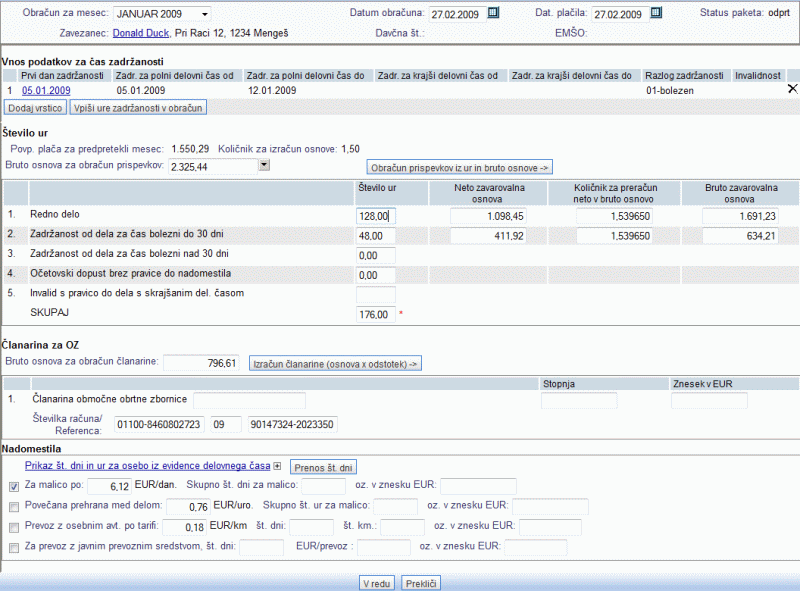
Slika 996: Vnesem podatke za obračun prispevkov zasebnika V kolikor vnašamo podatke za ure v kolone 2, 3 ali 4(boleznine do in nad 30 dni ter očetovski dopust) moramo vnesti tudi podatke o zadržanosti. To opcijo najdemo pod napisom Vnos podatkov za čas zadržanosti, kjer kliknemo na gumb Dodaj vrstico. Več glede vnosa podatkov zadržanosti si lahko preberete tukaj Vnos časa zadržanosti.
Vnos časa zadržanosti vnašamo, kadar je zasebnik v mesecu obračuna na bolniški ali pa na očetovskem dopustu. Čas zadržanosti vnesemo tako, da kliknemo na gumb Dodaj vrstico v zgornjem delu okna.

Slika 997: Vnos časa zadržanosti Po kliku na gumb dodaj vrstico se nam odpre novo okno, kjer vnesemo podatke o zadržanosti.

Slika 998: Vnos podatkov časa zadržanosti Tukaj so obvezni vnosi podatkov:
- prvi dan zadržanosti
- eden od parov datumov za polni delovni čas ali pa krajši delovni čas
- razlog zadržanosti
V primeru napačnega vnosa vas program opozori na napako.
Po vnosu podatkov o zadržanosti lahko s klikom na gumb Vpiši ure zadržanosti v obračun avtomatsko vpišete ure v število ur na obračunu glede na vnašene podatke o zadržanosti.
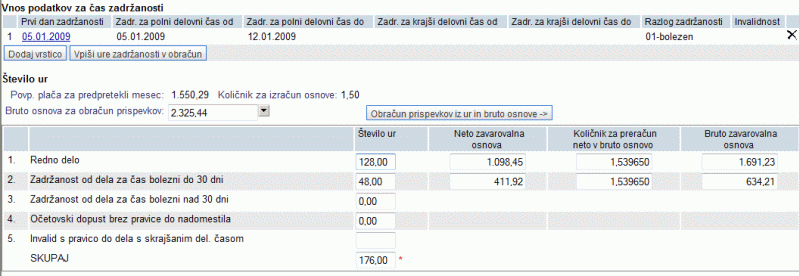
Slika 999: Vpis ur glede na vnešene podatke o zadržanosti Tukaj nam program sam preračuna koliko ur je bil delavec zadržan in vnese v ure.
10.3.3. Vnos delne oprostive prispevkov za pokojninsko in invalidsko zavarovanje
Delna oprostitev plačila prispevkov za pokojninsko in invalidsko zavarovanje ob prvem vpisu v register je bila uvedena z novim zakonom ZPIZ-2.
Osebe, ki so obvezno pokojninsko in invalidsko zavarovane kot samozaposlenci, so:
- v prvih 12 mesecih poslovanja po prvem vpisu v poslovni register ali v drug register oziroma evidenco oproščenega plačila prispevka zavarovanca in prispevka delodajalca za ZPIZ v višini 50 odstotkov zneska prispevka
- v naslednjih 12 mesecih so oproščene prispevka zavarovanca in prispevka delodajalca za ZPIZ v višini 30 odstotkov zneska prispevka
- v tretjem letu znaša višina prispevkov zavarovanca in prispevka delodajalca za ZPIZ 100 odstotkov zneska prispevka
V programu lahko oprostitev prispevkov za nosilca s.p. nastavimo tako, da v kliknemo na zaposlenega in pod rubriko "Zaposlitve (pogodbe o delu)" kliknemo na njegovo zaposlitev in obkljukamo Oprostitev plačila pris. po prvem vpisu samozaposlenega:, v polje Datum začetka dela: pa vpišemo datum prvega vpisa v poslovni register.
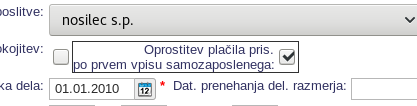
Slika 1000: Vnos oprostitve plačila prispevkov V kolikor se uveljavlja 30% oprostitev prispevkov v drugem letu samozaposlitve, se vnese datum prekinitve na obstoječi zaposlitvi ter se kopira obstoječa zaposlitev v novo zaposlitev, ki se prične z naslednjim dnem po prekinitvi prve. Program bo tako vedel, da je potrebno pri naslednji zaposlitvi, ko gre za drugo leto samozaposlitve obračunati le 30% oprostitve obračuna prispevkov.
10.4. Obračun izplačil po podjemni pogodbi
Program omogoča obračun izplačila po podjemni pogodbi fizičnim osebam. Obračun izplačila po podjemni pogodbi obsega:
- pripravo obračuna [10.4.1], kjer za vsakega prejemnika vnesete višino izplačanega zneska (možen je vnos bruto, neto ali stroška podjetja),
- izdelavo obračuna,
- tiskanje obrazca REK-2 [10.4.2],
- tiskanje plačilnih list za prejemnike izplačil [10.4.2],
- priprava plačilnih nalogov za izplačilo po podjemni pogodbi,
- knjiženje obračuna in izplačila na temeljnico.

Od 1.1.2005 se pri obračunu podjemne pogodbe v programu uporabljajo novi obrazci.
Navodila za obračun podjemne pogodbe še niso prilagojena novemu izgledu programa in opisujejo staro delovanje programa.
10.4.1. Priprava obračuna po podjemni pogodbi
S pripravo obračuna izplačila po podjemni pogodbi pričnemo tako, da v modulu Plače/Podjemne pogodbe kliknemo na gumb .
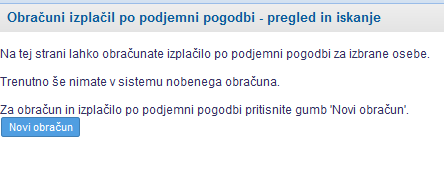
Slika 1001: Priprava novega obračuna podjemne pogodbe Prikaže se nam vnosna maska za vnos osnovnih podatkov o obračunu, kjer vnesemo datum obračuna ter datum izplačila ter opis obračuna podjemne. Ti podatki se kasneje izpišejo v ustreznih rubrikah na obrazcu REK-2.
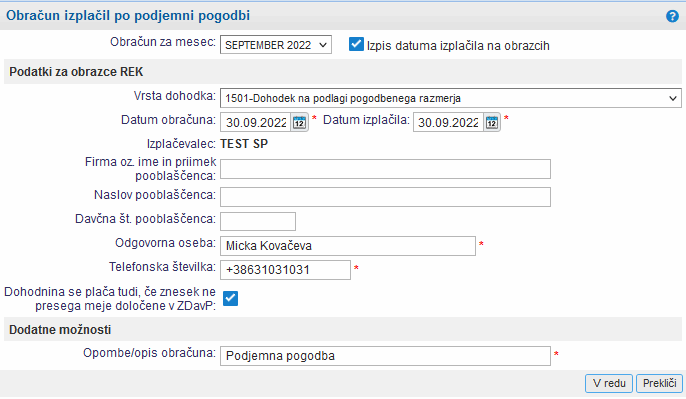
Slika 1002: Vnos osnovnih podatkov o obračunu Ko vpišemo osnovne podatke in kliknemo se prikaže naslednja stran:
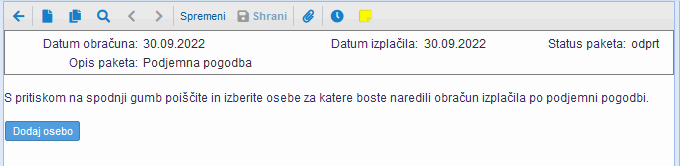
Slika 1003: Vnos osnovnih podatkov o obračunu S klikom na lahko iz šifranta partnerjev izberemo osebo, ki ji bo prejeli izplačilo po tem obračunu. Če določene osebe še ni v šifrantu, jo je potrebno predhodno vnesti. To naredimo najlažje tako, da odpremo novo okno in v novem oknu vnesemo novo osebo ter nato ponovno kliknemo na in jo dodamo v obračun.
Ko smo izbrali osebo se ta doda v obračun tako, da ima stran sedaj naslednji izgled:
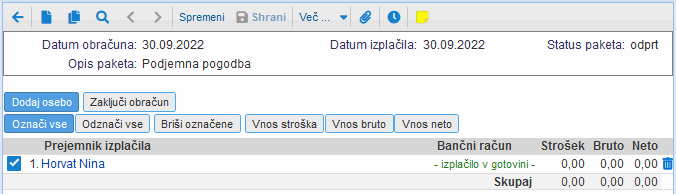
Slika 1004: Zaposlenega smo dodali na obračun S klikom na , ali lahko za označene osebe vnesemo višino ustreznega izplačila (strošek, bruto ali neto). Primer:
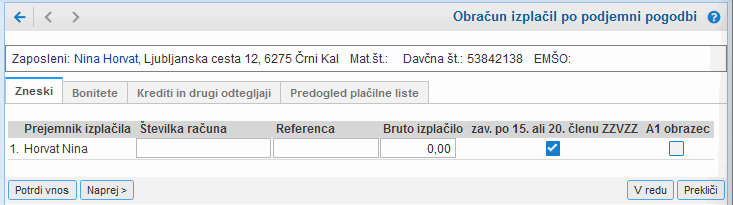
Slika 1005: Vnos višine neto izplačila po podjemni za označene osebe Ko smo vnesli vse željene zneske obračuna kliknemo na gumb ter nato .
Po zaključku obračuna lahko izpišemo obrazec REK-2 ter s klikom na gumb generiramo plačilne naloge za izplačilo obračuna.
10.4.2. Tiskanje obrazca REK-2 in obvestila prejemnikom izplačila
Obrazec REK-2 lahko natisnemo šele takrat, ko vnesemo vse potrebne podatke in kliknemo na . Po zaključku obračuna se prikaže gumb .
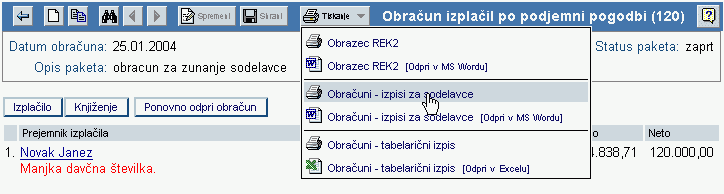
Slika 1006: Tiskanje obrazca REK-2 in obvestil prejemnikom izplačil S klikom na gumb se nam odpre obrazec REK-2 pripravljen za tiskanje iz internetnega brskalnika [3.14].
S klikom na desno stran gumb se nam prikaže meni iz katerega lahko izberemo še druge izpise:
- Obrazec REK-2, ki ga lahko odpremo v urejevalniku MS Word.
- Obračuni - izpisi za sodelavce; s klikom na ta dokument lahko izpišemo plačilne liste oz. obvestila za prejemnike izplačila po podjemni pogodbi. Na obvestilu je prikazan znesek plačanih davkov in višina neto izplačila.
- Obračuni - tabelarični izpis; s klikom na ta dokument lahko natisnemo rekapitulacijo obračuna ali pa rekapitulacijo obračuna uvozimo v program MS Excel.
10.5. Obračun avtorskih honorarjev
Program omogoča obračun avtorskega honorarja na hiter in enostaven način.Obračun avtorskega honorarja lahko naredimo v modulu plače [10].
Modul za obračun avtorskega honorarja pa omogoča tudi vse potrebne izpise:
- izpis REK-1d
- izpisi za sodelavce
10.5.1. Pregled in iskanje obračunov avtorskih honorarjev
V primeru, da v programu še nismo naredili nobenega obračuna, nam program ponudi možnost za kreiranje novega, kar lahko storimo s klikom na gumb .

Slika 1007: V programu še ni bil narejen noben obračun avtorskega honorarja 10.6. Obračun najemnin
Obračun najemnin lahko naredimo v modulu plače [10]. Modul omogoča:
- obračun najemnin [10.6.2]
- izpis obrazcev [10.6.6]
- kreiranje paketa izplačil najemnin
10.6.1. Pregled in iskanje obračunov najemnin
Preko menija pridemo na stran, kjer vodimo evidenco vseh obračunov najemnin, ki smo jih naredili:
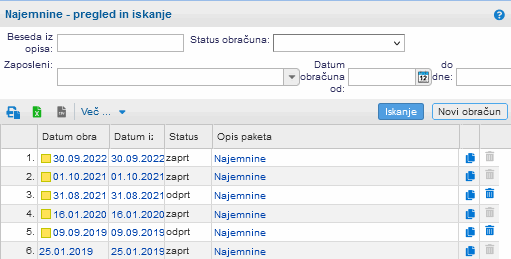
Slika 1008: Pregled in iskanje obračunov najemnin S klikom na opis posameznega paketa ali na kateri od datumov dobim vpogled v obračun.
10.6.2. Kako naredimo novi obračun najemnin
Novi obračun najemnin lahko naredimo preko menija . V primeru, da v programu še nismo naredili nobenega obračuna najemnin, nam program ponudi možnost za izdelavo le-tega s klikom na gumb :
![V programu še nimamo nobenega obračuna najemnin]](wiki-images/ObracunNajemnin001.gif)
Slika 1009: V programu še nimamo nobenega obračuna najemnin] V nasprotnem primeru, se pravi, da smo kakšen obračun že naredili, pa lahko novi obračun naredimo tako, da v maski za pregled in iskanje [10.6.1] kliknemo na gumb
Odpre se nam maska kamor vnesemo osnovne podatke za obračun:
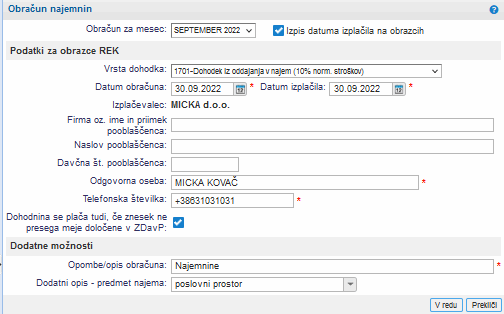
Slika 1010: Vnos osnovnih podatkov za obračun najemnin Ko smo vnesli vse potrebne podatke to potrdimo s klikom na gumb
Program nam kreira novi obračun:
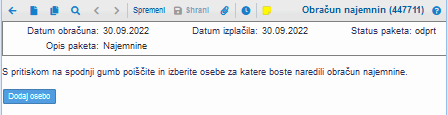
Slika 1011: Obračun najemnin S klikom na gumb bomo na obračun dodali osebo za katero želimo narediti obračun. Program nam odpre seznam partnerjev med katerimi lahko izberemo koga bomo dodali na obračun. To storimo s klikom na njegov naziv.

Najbolje je, da po vsaki spremembi na obračunu obračun shranimo s klikom na gumb Shrani, ki utripa tako dolgo dokler tega ne naredimo.
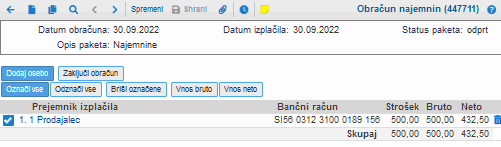
Slika 1012: Na obračun smo dodali osebo Ko smo osebo dodali na seznam lahko za njo tudi obračunamo najemnino. Kako to storimo si alhko preberete v poglavju Vnos in določitev zneskov za izplačilo najemnine [10.6.3].
10.6.3. Vnos in določitev zneskov za izplačilo najemnine
Ko smo osebo dodali na seznam [10.6.2], lahko za njo obračunamo najemnino tako, da kliknemo na njegovo ime, nakar se nam bo odprla stran za vnos in določitev zneskov, ki so potrebni za obračun. Vse kar je potrebno vnesti je bruto znesek najemnine in odstotek normiranih stroškov:
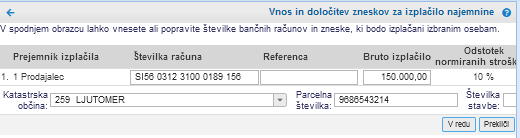
Slika 1013: Vnesemo in določimo zneske za obračun najemnine Na podlagi teh vnešenih zneskov, se izračuna neto znesek najemnine in znesek normiranih stroškov:
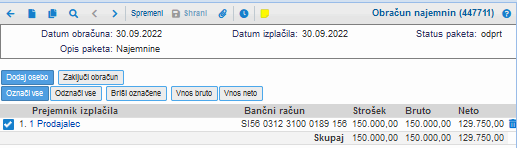
Slika 1014: Obračunana najemnina V primeru, da želimo karkoli popraviti kliknemo na gumb za ponovni vnos zneskov.

Po vnosu zneskov je najbolje obračun shraniti.
Ko je obračun končan ga lahko zaključimo s klikom na gumb
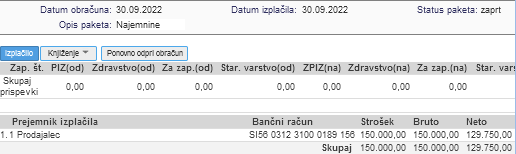
Slika 1015: Zaključen obračun Ko je obračun zaključen, ga ne moremo spreminjati. V primeru, da moramo vseeno nekaj popraviti, lahko to storimo tako, da kliknemo na gumb in ponovimo postopek vnosa podatkov.
10.6.4. Brisanje osebe iz obračuna
V primeru, da želimo iz kakršnega koli razloga iz obračuna izbrisati osebo lahko to storimo le v primeru, ko je obračun odprt.
Osebo lahko zbrišemo s klikom na gumb
 na skrajni desni strani, v primeru, da želimo zbrisati prav vse osebe na obračunu z eno potezo, lahko to storimo tako, da najprej kliknemo na gumb in nato gumb . Če pa želimo izbrisati le nekatere, pa jih označimo tako, da z miško odkljukamo polje pred imenom osebe. To je lepo prikazano na spodnji sliki:
na skrajni desni strani, v primeru, da želimo zbrisati prav vse osebe na obračunu z eno potezo, lahko to storimo tako, da najprej kliknemo na gumb in nato gumb . Če pa želimo izbrisati le nekatere, pa jih označimo tako, da z miško odkljukamo polje pred imenom osebe. To je lepo prikazano na spodnji sliki: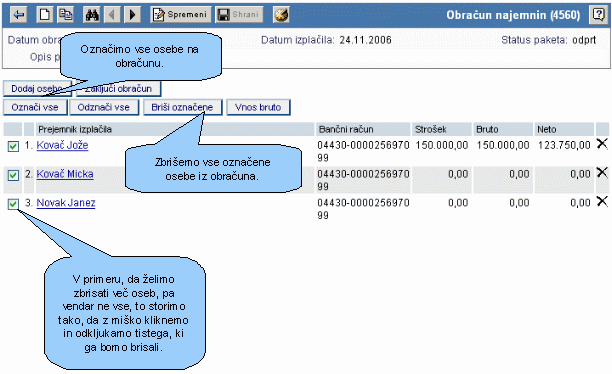
Slika 1016: Brisanje več oseb iz obračuna Za potrditev brisanja obračun shranimo.
10.6.5. Izplačilo obračuna najemnine
Ko je obračun zaključen se nam na obračunu prikaže gumb .S klikom na ta gumb se nam prikaže stran, ki nas opozori, da se bo generiral paket plačilnih nalogov:

Slika 1017: Izplačilo obračuna najemnin Za generiranje paketa izplačil, kliknemo na gumb
Na obračunu se nam pokaže povezava z paketom plačilnih nalogov, kar lepo vidimo na spodnji sliki:
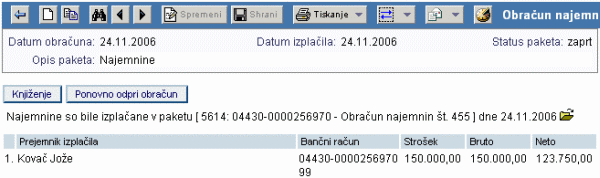
Slika 1018: Na obračunu vidimo povezavo na generiran paket plačilnih nalogov S klikom na mapo
 lahko preverimo paket generiranih plačilnih nalogov:
lahko preverimo paket generiranih plačilnih nalogov: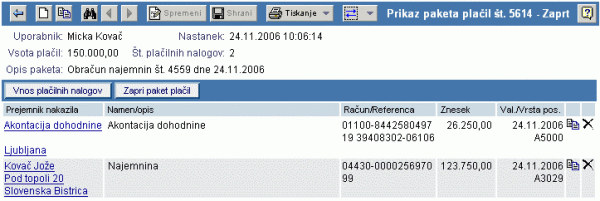
Slika 1019: Generirani plačilni nalogi Paket plačilnih nalogov lahko nato tudi zapremo s klikom na gumb
10.6.6. Izpis obrazcev
Ko smo obračun zaključili lahko preko menija izpišemo in natisnemo naslednje obrazce:
- REK-3a [10.6.6.1]
- Obračun davka po odbitku [10.6.6.2]
- Obračuni - tabelarični izpis
10.6.6.1. Izpis obrazca REK-3a
Obrazec lahko izpišemo, ko je obračuna najemnin zaprt tako, da kliknemo na meni . Izpisan obrazec zgleda tako:

Slika 1020: Obrazec REK-3a 10.6.6.2. Obračun davka po odbitku
Ko smo obračun zaključili lahko s klikom na meni izpišemo obračun davka po odbitku, ki izgleda takole:
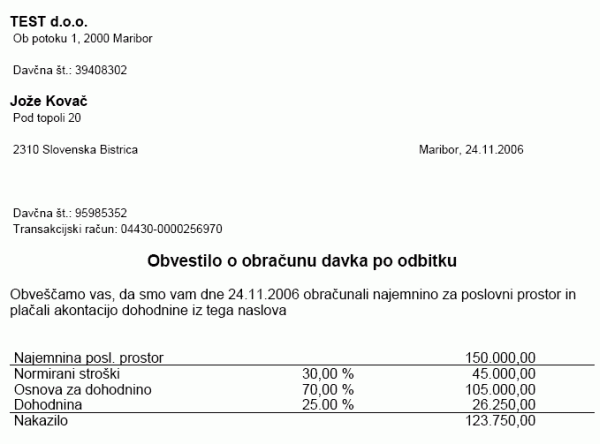
Slika 1021: Obračun davka po odbitku 10.7. Obračun plačil za vajence
Program omogoča obračun plačila vajencem. Obračun plačila vajencem obsega:
- pripravo obračuna [10.7.3], kjer za vsakega prejemnika vnesete višino bruto nagrade in letnik šolanja,
- izdelavo obračuna,
- tiskanje obrazca REK-1a,
- priprava plačilnih nalogov za izplačilo plačila vajencu,
- knjiženje obračuna na temeljnico in izplačila.
10.7.1. Vnos osnovnih podatkov za obračun plačila vajencem
Izdelavo novega obračuna plačila za vajence pričnemo z vnosom osnovnih podatkov. Prikaže se nam obrazec za vnos podatkov, kot ga prikazuje naslednja slika:
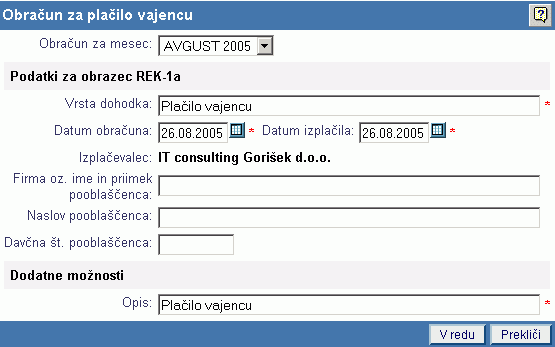
Slika 1022: Vnos osnovnih podatkov za obračun plačila za vajence Pomen posameznih vnosnih polj je naslednji:
-
- Podatki za obrazec REK-1a
Obračun za mesec Privzeta izbira za to vnosno polje je zadnji mesec za katerega je znana povprečna plača za predpretekli mesec v RS. Ta podatek se uporabi pri izračunu višine plačila oz. neto nagrade za vajenca. - Dodatni podatki
Vrsta dohodka Vrsta dohodka za obrazec REK-1a. Datum obračuna Datum izdelave obračuna. Ta datum se izpiše v nogi obrazcev poleg podpisa in štampiljke. Datum izplačila Datum izplačila neto nagrade za vajenca. Podatki o pooblaščencu Vnesemo v primeru, ko je za izdelavo obračuna pooblaščen drug davčni zavezanec. Ko vnesemo vse podatke kliknemo na gumb .
10.7.2. Izbira in dodajanje zaposlenih v obračun plačila vajencem
Ko smo naredili nov obračun, se nam odpre stran, na kateri lahko s klikom na gumb dodamo osebe oz. vajence za katere bomo naredili obračun.Na spodnji sliki vidimo stran za dodajanje oseb oz. vajencev v naš obračun:
Opis paketa Vnesemo lahko poljuben komentar. 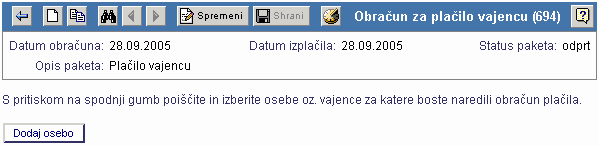
Slika 1023: Prikaz našega obračuna Po kliku na gumb se nam odpre maska za pregled in iskanje zaposlenih [11.1], kjer izberemo željenega zaposlenega oz. vajenca tako, da enostavno kliknemo na njegovo ime.
Ko smo zaposlenega dodali v naš obračun je potrebno le še shraniti spremembe s klikom na gumb shrani in oseba bo dodana v obračun.
10.7.3. Vnos višine bruto nagrade za posamične vajence
Ko smo vnesli vse podatke za obrazec REK-1a in obenem naredili nov obračun na katerega smo dodali vajenca, lahko za tega vajenca tudi vnesemo višino bruto nagrade s klikom na gumb . Odpre se nam maska za vnos bruto nagrade za vajenca kot nam kaže spodnja slika:
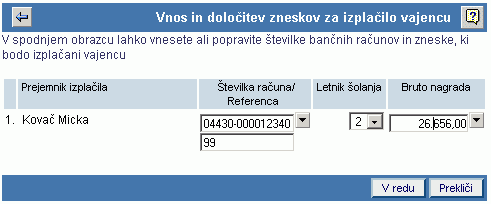
Slika 1024: Vnos podatkov za vajenca Ko smo vpisali potrebne podatke kliknemo na gumb in program nas vrže nazaj na pregled našega obračuna, kjer moramo shraniti vse spremembe in to storimo s klikom na gumb Shrani.
Obračun zaključimo s klikom na gumb .
10.7.4. Potrditev in zapiranje obračuna za plačilo vajencem
Ko smo obračun zaključili se nam odpre maska, kjer lahko naš obračun vidimo, vendar ga ne moremo spreminjati (slika spodaj):
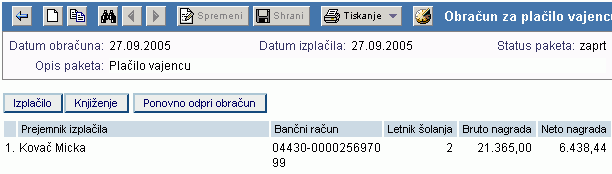
Slika 1025: Pregled zaključenega obračuna Ko je obračun zaprt ga lahko izplačamo. To storimo s klikom na gumb , obračun lahko tudi knjižimo s klikom na gumb . V kolikor pa želimo naš obračun spremeniti, pa ga lahko tudi ponovno odpremo s klikom na gumb .
10.8. Obračun poslovne uspešnosti ali božičnica
V kolikor imamo v podjetju izplačilo poslovne uspešnosti naredimo v ta namen ločeno vrsto dohodka.
Sprva je potrebno vnesti novo postavko za obračun plače v meniju , ki ima vrsta izplačila bruto stimulacija, kot spodaj na primeru:
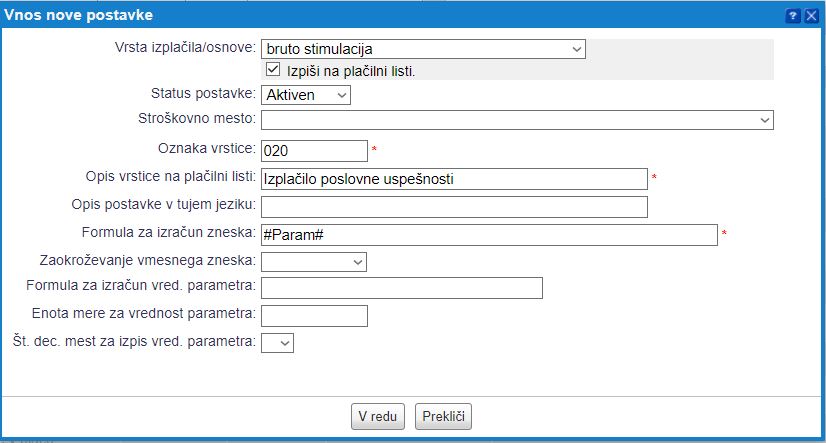

Oznaka vrstice je lahko poljubna in ne rabi biti enaka, kot na zgornji sliki.
Po Zakonu o delovnih razmerjih (ZDR-1) je izplačilo v višini 100% povprečne mesečne plače v RS, kot neobdavčeno z dohodnino, če je znesek izplačan enkrat v koledarskem letu vsem upravičenim delavcem hkrati in če so v splošnem aktu delodajalca določeni kriteriji in upravičenost vseh delavcev do dela plače za poslovno uspešnost ali pa če niso upravičeni vsi delavci, pod pogojem, da je s kolektivno pogodbo dogovorjena možnost izplačila dela plače za poslovno uspešnost.

V kolikor bomo pripravili obračun poslovne uspešnosti v mesecu novembru ali decembru, bo program izračunal maksimalni neobdavčen znesek iz povprečja mesečnih povprečnih plač zadnjih 12 mesecev. V kolikor bo zadnja aktualna povprečna plača bolj ugodna, se upošteva ta in ne povprečje plač zaposlenega.

Od 01.01.2020 je prenehala veljati vrsta dohodka 1152 za namene poročanja na eDavkih. Za obračun poslovne uspešnosti in božičnice je potrebno narediti le obračun pod vrsto dohodka 1151 [10.8.3]
Za namene poročanja o izplačilih za poslovno uspešnost pred 01.01.2020, sta uvedeni 2 vrsti dohodka (obračun plač - REK1)
- 1152 - del plače, ki se ne vševa v davčno osnovo [10.8.1]
- 1151 - del plače za poslovno uspešnost, nad zneskom določenim v 44. čl. ZDoh--2 [10.8.2]
10.8.1. Poslovna uspešnost - del plače, ki se ne všteva v davčno osnovo (pred 01.01.2020)
Ustvarimo nov obračun plače po vrsti dohodka 1152 kamor dodamo zasposlene.
V obstoječo postavko za obračun plače Izplačilo poslovne uspešnosti vpišemo del zneska, ki ne bo obdavčen z dohodnino in je pod določenim zneskom v 44. čl. ZDoh--2. Razliko vnesemo v drug obračun dohodka po vrsti 1151.

Ta vrsta dohodka je prenehala veljati z 01.01.2020, sedaj je za poslovno uspešnost ali božičnico potrebno narediti le obračun pod vrsto dohodka 1151. Pri obeh vrstah dohodka pa se obračunajo prispevki zaposlenega in prispevki delodajalca na dani bruto znesek.
10.8.2. Poslovna uspešnost - del plače za poslovno uspešnost, nad zneskom določenim v 44. členu ZDoh-2 (pred 01.01.2020)
Vnesemo nov obračun plače po vrsti dohodka 1151, kamor dodamo zaposlene.
V postavko obračuna plače Izplačilo poslovne uspešnosti vneseme del druto zneska, za katerega se bo obračunala dohodnina.

Vrsta dohodka 1152 je prenehala veljati z 01.01.2020, sedaj je za poslovno uspešnost ali božičnico potrebno narediti le obračun pod vrsto dohodka 1151. Pri obeh vrstah dohodka pa se obračunajo prispevki zaposlenega in prispevki delodajalca na dani bruto znesek.
10.8.3. Poslovna uspešnost (za obračune po 01.01.2020)
Z 01.01.2020 je prenehala veljati vrsta dohodka 1152 za namene poročanja neobdavčene poslovne uspešnosti (ali božičnica), sedaj je potrebno narediti le obračun pod vrsto dohodka 1151, kateri bo neobdavčen do zneska določenega v 44. členu ZDoh-2. Nad tem zneskom bo program sam obdavčil višje zneske (primer plačilne liste spodaj)
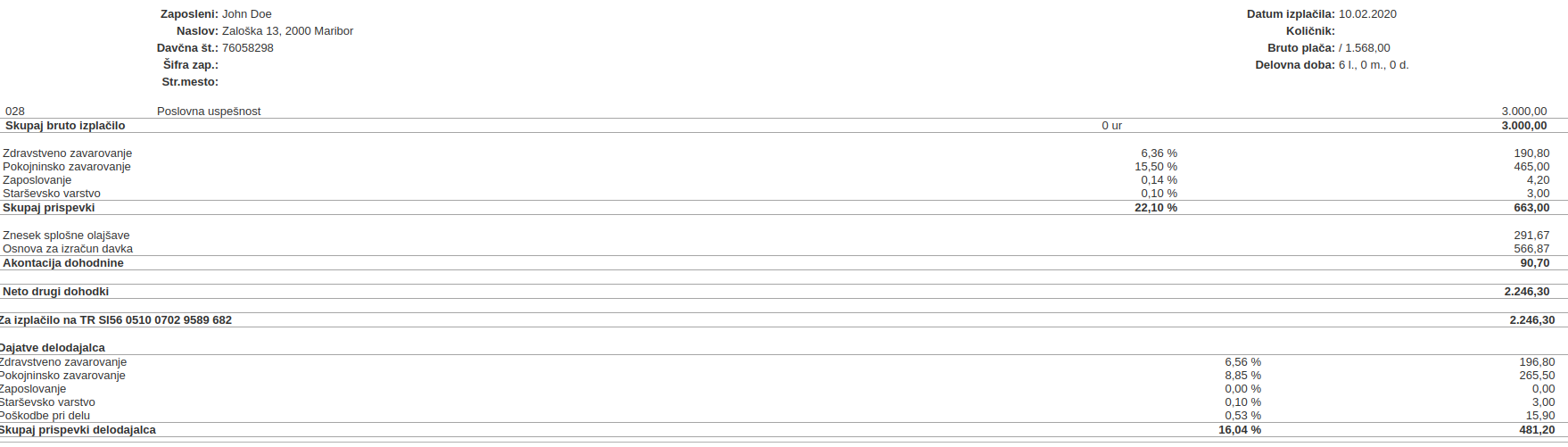
Slika 1026: Primer obračunane poslovne uspešnosti Za obračune pred 01.01.2020 je potrebno poročati ločeno neobdavčen in obdavčen znesek poslovne uspešnosti ali božičnice pod različno vrsto dohodka po naslednjih navodilih:
- Poslovna uspešnost - del plače, ki se ne všteva v davčno osnovo (pred 01.01.2020) [10.8.1]
- Poslovna uspešnost - del plače za poslovno uspešnost, nad zneskom določenim v 44. členu ZDoh-2 (pred 01.01.2020) [10.8.2]
10.9. Evidenca prisotnosti na delu - beleženje delovnega časa
Evidenca prisotnosti za beleženje delovnega časa je namenjena enostavnemu beleženju in spremljanju prisotnosti delavcev na delovnem mestu s pomočjo povezave, katero delavec odpre na napravi.
Povezava do kratkega predstavitvenega youtube posnetka uporabe modula na to temo: https://youtu.be/D3HJ8SW1vbY.
Za aktivacijo beleženja prisotnosti na delo je potrebno, da za osebo vključeno v delovni proces (zaposleni v podjetju, direktor, študent...) v meniju vpišemo kontaktni e-mail naslov ali mobilni telefon na katerega bomo kasneje poslali povezavo - link za beleženje časa.
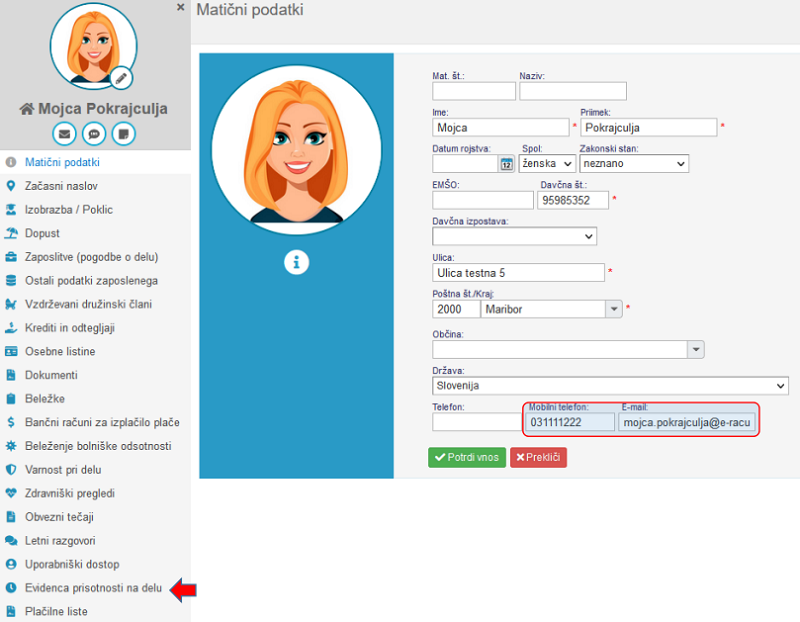
Slika 1027: Vnos kontakta na delavca Povezavo za aktivacijo beleženja delovnega časa lahko pošljemo masovno več zaposlenim hkrati ali vsakemu zaposlenemu posebej v meniju .

Navodila, kako delavcem poslati povezavo za beleženje delovnega časa so na voljo na strani Pošiljanje povezave za beleženje delovnega časa [10.14.1].

Navodila, kako si delavec lahko aktivira svojo napravo in evidentira prisotnost so na voljo na strani Aktivacija naprave in beleženje iz mobilne naprave [10.14.2].
10.10. Uporaba povezave za beleženje delovnega časa
Povezavo za beleženje delovnega časa uporablja vsaka oseba vključena v delovni proces (direktor, zaposleni v podjetju, študenti v podjetju, upokojenci, vajenci...).
Na povezavi si delavec beleži prihode/odhode in vse spremembe znotraj delovnega časa, za lažji dostop pa si lahko tako na Android napravi [10.14.2.1], kot tudi iPhone napravi [10.14.2.2] doda povezavo kot bližnjico na domači zaslon za lažji dostop do evidence.
Več o sami uporabi povezave pa si je mogoče prebrati s klikom na naslednja navodila [10.14.3].
10.11. Pregled in urejanje evidence
Delavci preko mobilnih naprav vodijo ure dela, malice, premora, mi pa jih lahko nato spremljamo v meniju po delavcih posebej ali pa v meniju skupaj za vse delavce.
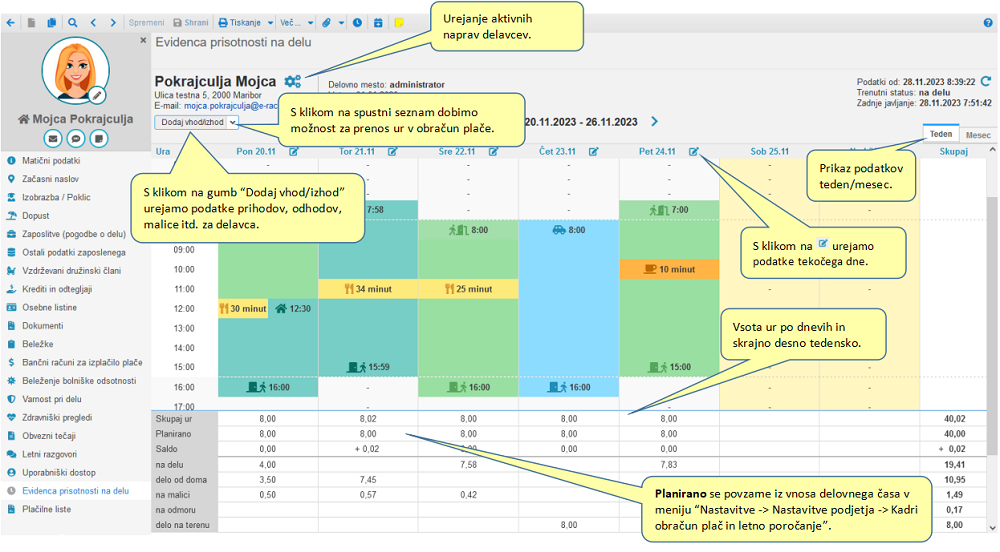
Slika 1028: Pregled prenešenih ur dela iz mobilne naprave in urejanje podatkov 
Planirano prikazuje dnevni oz. tedenski plan, ki je odvisen od delovnega časa v meniju in dodatno od podatkov v zaposlitvi, kjer vnašamo število delovnih ur na teden in števila dni v tednu.

V primeru, da podatka o delovnem času nimamo vpisanega v nastavitvah podjetja, se plan izračunava le iz delovnih ur v tednu in števila delovnih dni vnesenih v zaposlitvi.
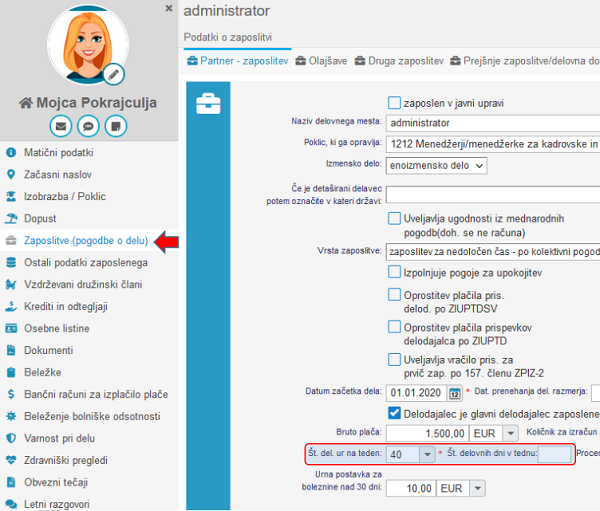
Ročno lahko ure delovnega časa urejamo tako, da dodajamo nove vhode in odhode v pregled s pomočjo gumba .
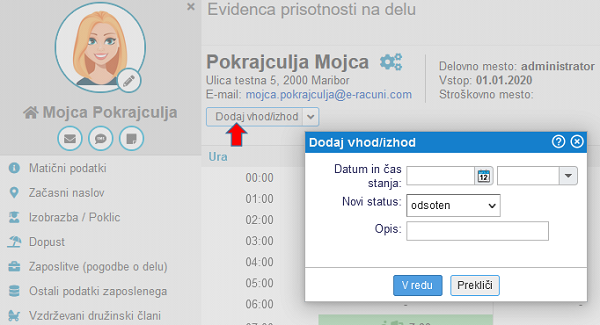
Slika 1029: Dodajanje vhoda, izhoda v evidenco Dodatno pa lahko podatke o prisotnosti urejamo tudi preko urejevalnika za vsak dan posebej:
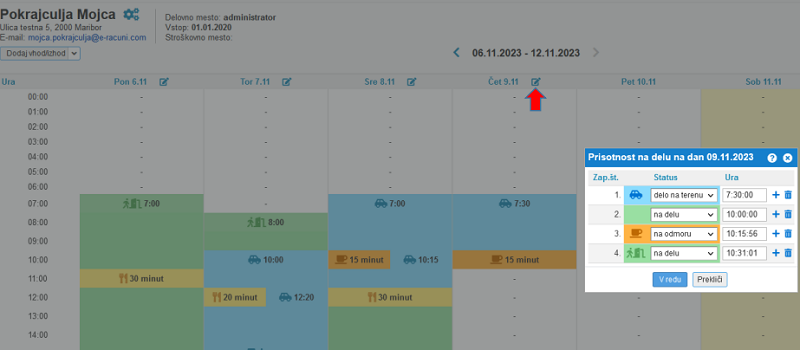
Slika 1030: Dodajanje vhoda, izhoda v evidenco za vsak dan posebej 10.12. Izpis in pošiljanje evidence prisotnosti za delavca
Za delavca je mogoče v meniju izpisati poročilo: "Poročilo iz evidence delovnega časa za delavca", ki je rezultat vsakodnevnega beleženje delovnega časa delavca v evidenci prisotnosti.
Navodilo za pripravo tega poročila najdemo tukaj [10.20.20].
Dodatno pa je mogoče masovno pošiljanje evidence delovnega časa delavcem na e-mail naslov. Omenjena obdelava je ravno tako na voljo v meniju in jo najdemo med vsemi obdelavami pod nazivom "Masovno pošiljanje evidence delovnega časa za delavca".
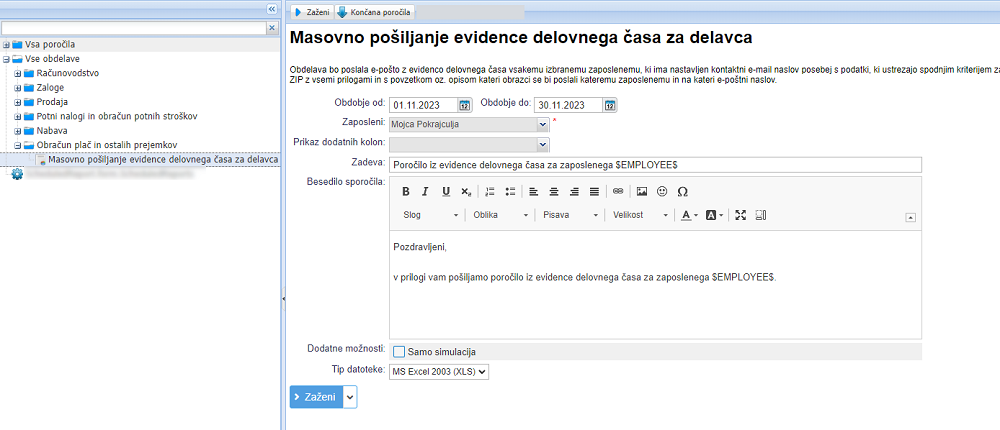
Navodila za pripravo obdelave pošiljanja najdemo tukaj [10.20.21].
Na ta način bomo izpolnili zakonsko dolžnost in s pomočjo obdelave pošiljanja evidence delovnega časa na e-mail naslov, delavce redno obveščali o prisotnosti na delo.

Obdelavo pošiljanja delovnih evidenc na e-mail naslov je mogoče izvajati ročno ali avtomatsko in tako nastaviti avtomatsko izvajanje obdelave na osnovi prednastavljenega urnika [30] podobno, kot je to na voljo za ostala poročila in obdelave.
Tako bi program avtomatsko pošiljal delavcem na mail evidenco delovnega časa za načrtovani interval (dnevno, vsak delovni dan, vsak petek, mesečno itd.).
10.13. Kopiranje podatkov v evidenco za obračun delovnih ur
Urejeno evidenco prisotnosti lahko nato prenašamo v evidenco in obračun delovnih ur [10.15], ki se nahaja v meniju .
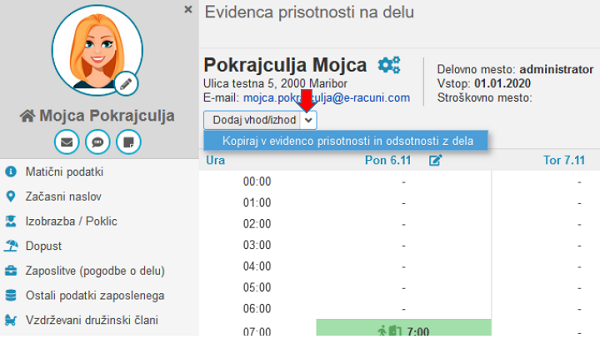
Slika 1032: Prenos ur v evidenco za obračun delovnih ur Več o samem prenosu podatkov v evidenco za obračun delovnih ur, kar je osnova za obračun plače si lahko preberemo v naslednjih navodilih [10.14.4].
10.14. Upravljanje naprav za vodenje delovnega časa
Za vsakega delavca večkrat srečamo naslednjo ikono:
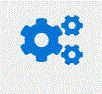
Ikona nam ponuja možnosti, da upravljamo z napravami delavca. Lahko jih bodisi deaktiviramo ali ponovno aktiviramo, aktiviramo nove.
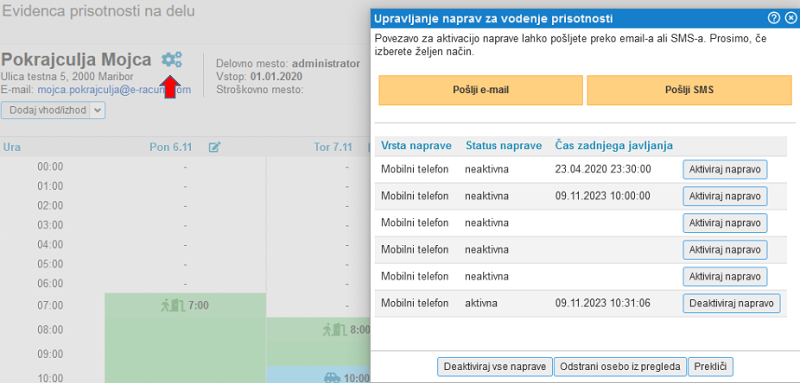
Slika 1034: Urejanje naprav za beleženje časa 10.14.1. Pošiljanje povezave za beleženje delovnega časa
Povezavo za beleženje delovnega časa lahko zaposlenemu pošljemo neposredno iz modula , kjer je to mogoče urediti s klikom na ikono prikazano na sliki spodaj:
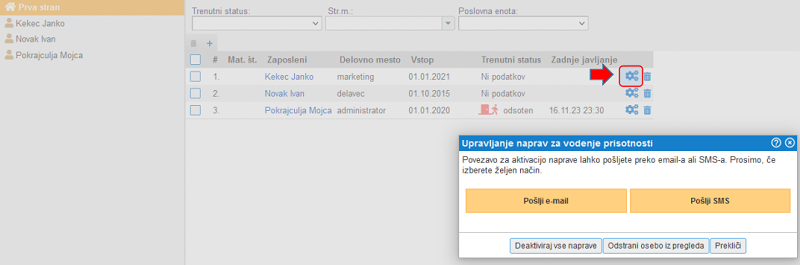

Povezavo za beleženje delovnega časa pa lahko pošljemo tudi masovno za več delavcev hkrati. To uredimo kar v meniju , kjer označimo več delvcev hkrati in pošiljemo povezave za beleženje delovnega časa:
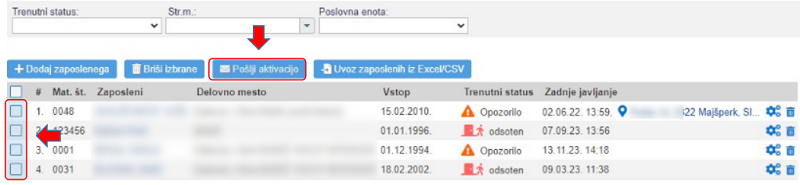
Lahko pa povezavo pošiljamo tudi iz Kadrovske evidence v meniju , kjer izberemo delavca in v orodni vrstici kliknemo na meni z dodatnimi možnostmi Več.... Tam najdemo pošiljanje povezavo bodisi na telefon (SMS) ali e-mail delavca.
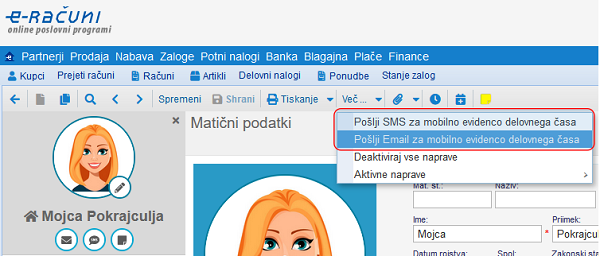
Slika 1035: Pošiljanje povezave iz kadrovske evidence - Pošiljanje povezave na mobilni telefon:
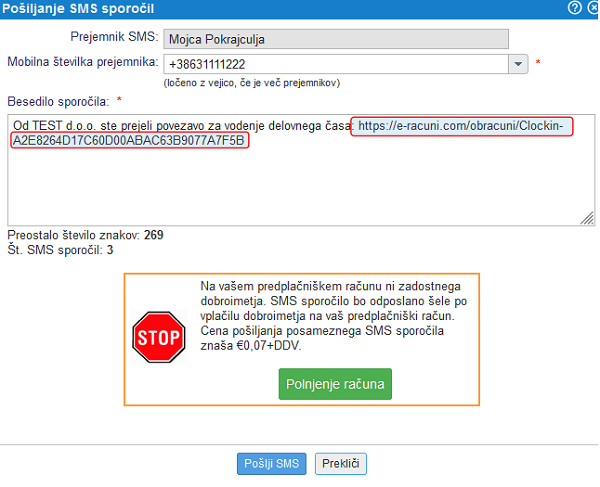
Slika 1036: Pošiljanje povezave iz kadrovske evidence na tel. številko 
Pošiljanje SMS-ov iz programa je dodatno plačljiva storitev tako, da je predhodno potrebno vplačati dobroimetje. Izdelava ponudbe v ta namen je na voljo v meniju
- Pošiljanje povezave na e-mail naslov delavca:
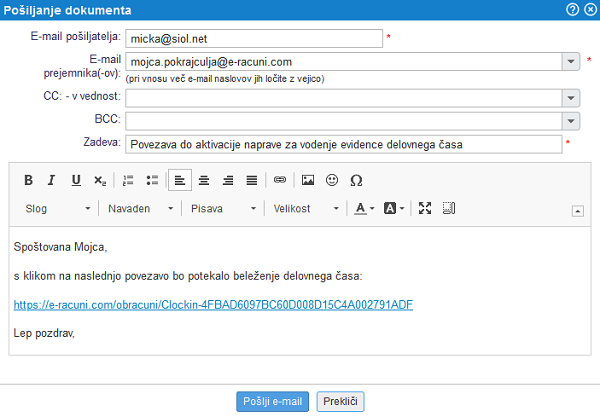
Slika 1037: Pošiljanje povezave iz kadrovske evidence na e-mail naslov Zaposleni aktivira svojo napravo [10.14.2] s klikom na povezavo, ki jo je prejel po sms-u oz. po e-pošti.
10.14.2. Aktivacija naprave zaposlenega in beleženje iz mobilne naprave
Delavec prejme povezavo na mail ali v obliki SMS in s klikom na to povezavo aktivira svojo napravo:
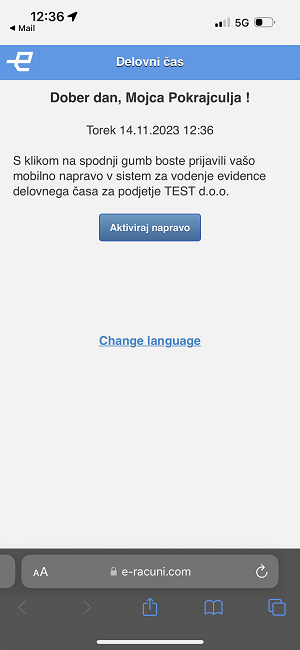
Slika 1038: Aktivacija naprave 
Za aktivacijo naprave in pa vsako spremembo statusa (prijava na delo) je potrebno dovoljenje deljenja lokacije, v kolikor je tako določeno v nastavitvah podjetja.
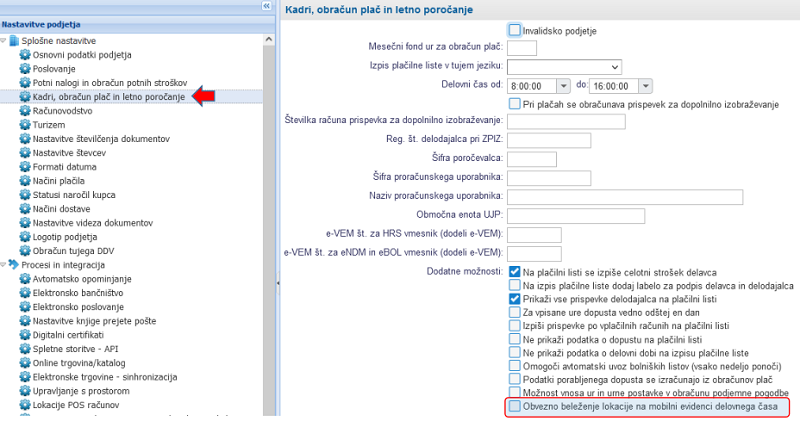
- Za dovoljenje deljenja lokacije na iOS operacijskemu sistemu navodila: tukaj [10.14.2.3].
- Za primer dovoljenja deljenja lokacije na Android operacijskemu sistemu navodila: tukaj

Za čim bolj natančno določanje lokacije je mogoče v nastavitvah mobilne naprave, ki delujejo na Android OS, v meniju "Nastavitve -> lokacija -> lokacijske storitve" v poglavju "Izboljšana natančnost" označiti "Iskanje Wi-Fi" in "Iskanje Bluetooth". Te nastavitve bi naj izboljšale natančnost lokacije predvsem, če se nahajamo v zaprtem prostoru.
Po aktivaciji naprave si je mogoče povezavo dodati kot bližnjico na domači zaslon za hitrejši dostop in beleženje delovnega časa.
- Za dodajanje bližnjice na domači zaslon v napravah Android kliknete naslednjo povezavo navodil [10.14.2.1].
- Za dodajanje bližnjice na domači zaslon v napravah iPhone kliknete naslednjo povezavo navodil [10.14.2.2].
10.14.2.1. Dodajanje bližnjice za beleženje delovnega časa na domači zaslon - Android
Po aktivaciji naprave si lahko na Android napravi dodamo evidenco za beleženje prisotnosti kot bližnjico oz. aplikacijo na začetni zaslon naprave.
To uredimo tako, da sprva aktiviramo napravo:
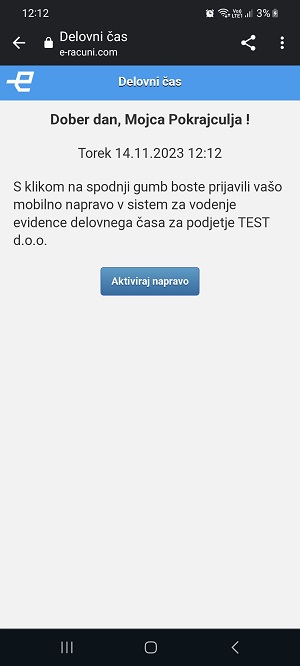
Slika 1039: Aktivacija naprave Android Nato izberemo skrajno desno meni z več možnostmi in "Namestitev aplikacije" ter se strinjamo s tem:
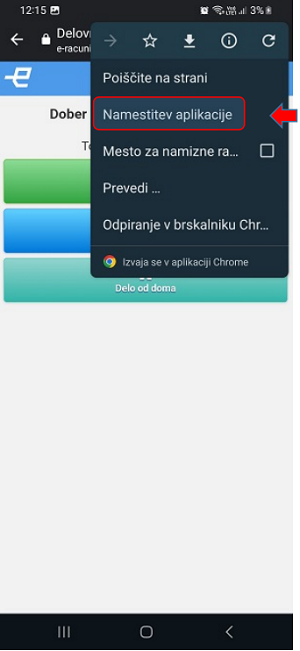
Slika 1040: Namestitev aplikacije za vodenje delovnega časa 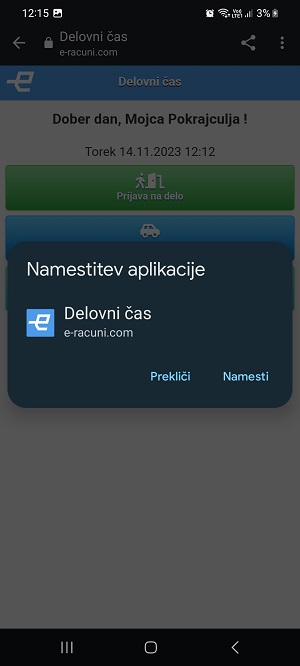
Slika 1041: Potrditev namestitve aplikacije na Android napravi Tako imamo na domačem zaslonu bližnjico za dostop do aplikacije, kjer dnevno evidentiramo prisotnost na delovnem mestu.
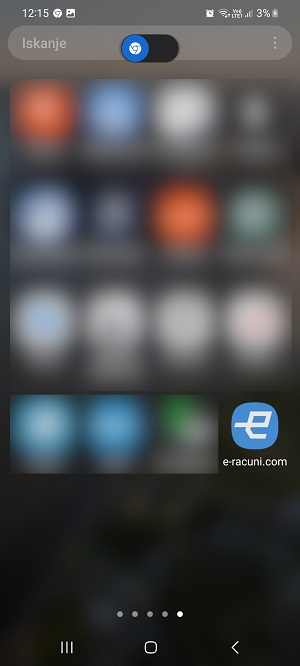
Slika 1042: Aplikacija za vodenje delovnega časa na Android napravi 10.14.2.2. Dodajanje bližnjice za beleženje delovnega časa na domači zaslon - iPhone
Po aktivaciji naprave si lahko na iOS napravi dodamo evidenco za beleženje prisotnosti kot bližnjico na začetni zaslon naprave.
To uredimo tako, da sprva aktiviramo napravo:
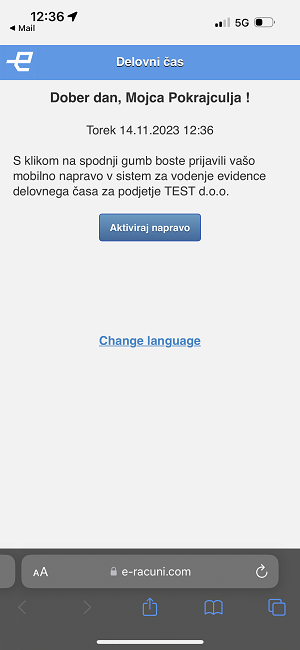
Slika 1043: Aktivacija naprave iPhone Nato dovolimo uporabo lokacije za to povezavo ter dodamo povezavo kot bližnjico na domači zaslon:
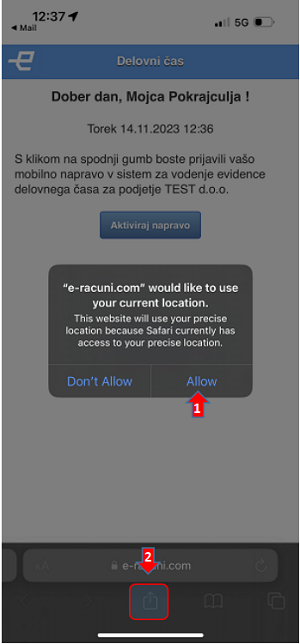
Slika 1044: Dovolitev deljenja lokacije iPhone 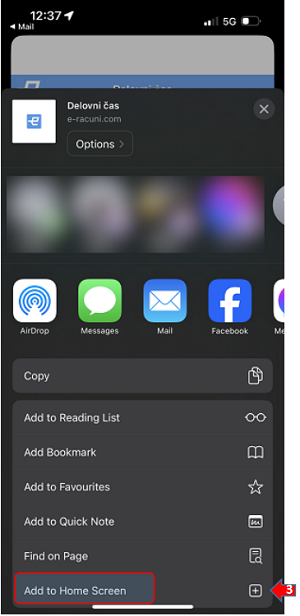
Slika 1045: Dodajanje bližnjice na domači zaslon iPhone Tako imamo na domačem zaslonu bližnjico za dostop do aplikacije, kjer dnevno evidentiramo prisotnost na delovnem mestu.
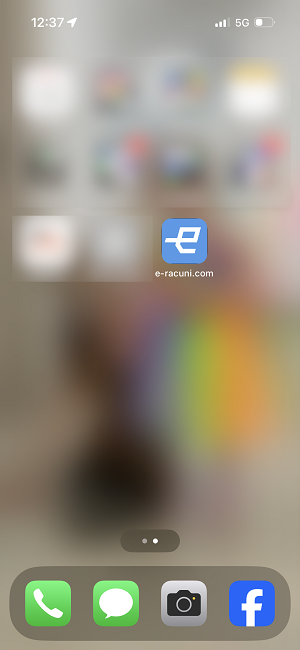
Slika 1046: Aplikacija za vodenje delovnega časa na iPhone napravi 10.14.2.3. Deljenje lokacije (GPS) na iOS za beleženje časa iz mobilne naprave
Na iOS (Apple) mobilnih napravah ni možnosti direktno vključiti GPS, ko ga potrebujemo ampak se ta samodejno vključi za aplikacije, kjer to dovolimo v nastavitvah.
- Vstopimo v nastavitve:

- Izberemo nastavitve zasebnosti:
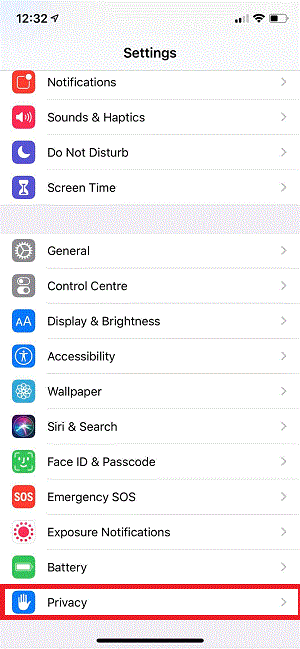
- Izberemo lokacijske storitve:
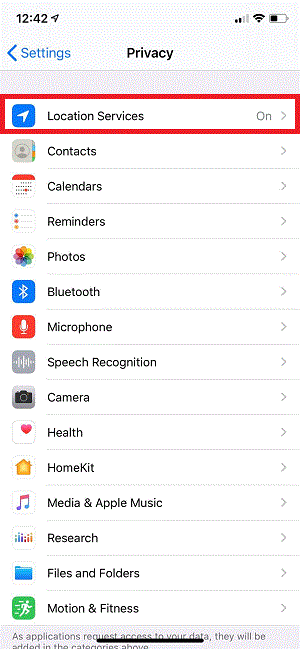
- Lokacijske storitve morajo biti vključene:
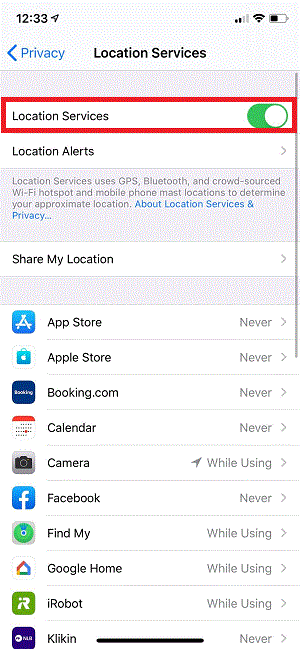
- Preverimo še lokacijske storitve za aplikacijo, kjer bomo beležili naš delovni čas. Aplikacija je brskalnik, saj dostopamo do beleženja delovnega časa preko povezave v brskalniku. Spodaj primer nastavitve za privzeti brskalnik na iOS in privolitev, da dovolimo lokacijske storitve (GPS) kadar uporabljamo aplikacijo (Safari):
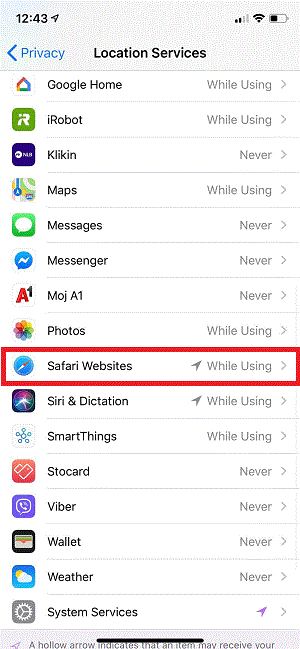
10.14.3. Beleženje delovnega časa na napravi
Uporaba povezave za beleženje delovnega časa je zelo enostavna in beleži spremembe (vhod/izhod) delavca tekom delovnega časa.
Na voljo imamo naslednje možnosti beleženja v delovnem času:
- Prijava na delo
- Delo od doma
- Delo na terenu
- Odmor med delom
- Malica
- Konec dela
S klikom na izbiro začne teči čas izbrane aktivnosti npr. "Delo od doma".
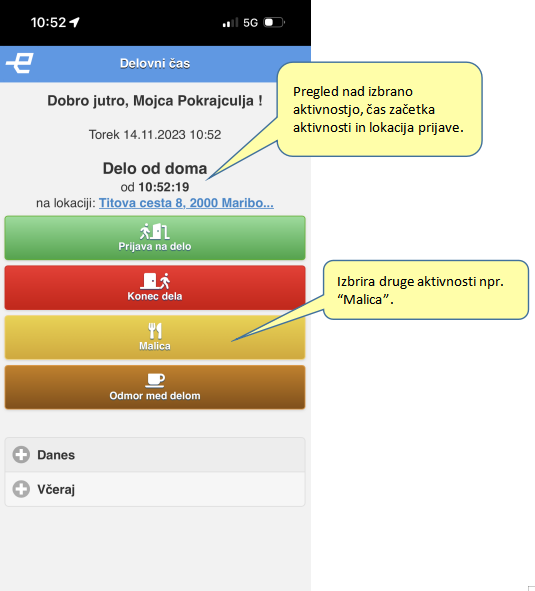
Slika 1047: Prijava na delo od doma Spremembo aktivnosti spremenimo s klikom na drug gumb izmed ponujenih in tako teče čas druge aktivnosti (primer: malica).
Na mobilni napravi pa je mogoče spremljati tudi našo prisotnost v preteklosti in imamo tako kratki povzetek že kar na sami napravi:
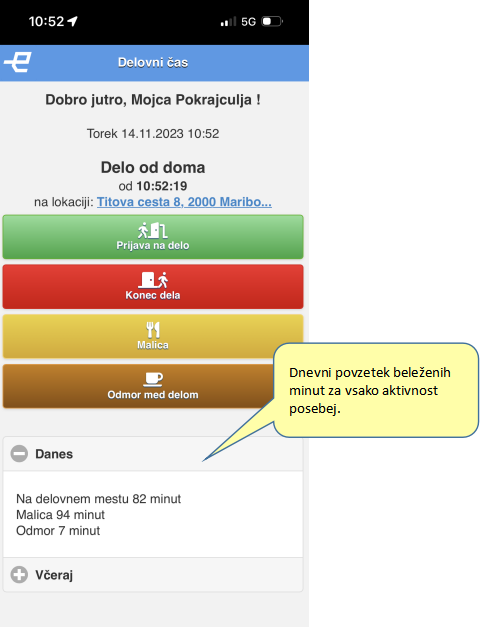
Slika 1048: Vpogled v evidence preteklih dneh Vse spremembe pa se že takoj beležijo v spletni aplikaciji e-racuni.com v sklopu evidence prisotnosti [11.12.18], katero najdemo v meniju za posameznega delavca oz. v meniju , kjer je pregled za vse delavce hkrati.

Delavci preko mobilnih naprav vodijo ure dela (redno delo, delo od doma...) in odsotnost (malica, odmor...) in so podatki nemudoma vidni v spletni aplikaciji v Evidenci prisotnosti na delu. Na tem mestu lahko podatke o delavcu po potrebi popravimo (primer: delavec je pozabil beležiti malico).
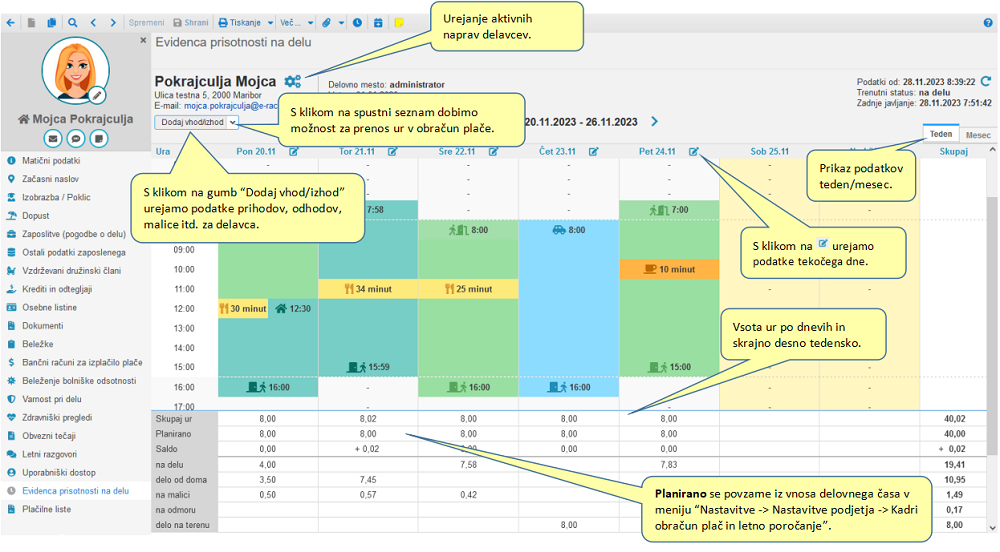
10.14.4. Prenos ur iz evidence prisotnosti v evidenco za obračun delovnih ur
Urejeno evidenco prisotnosti lahko nato prenašamo v evidenco in obračun delovnih ur [10.15], ki se nahaja v meniju .
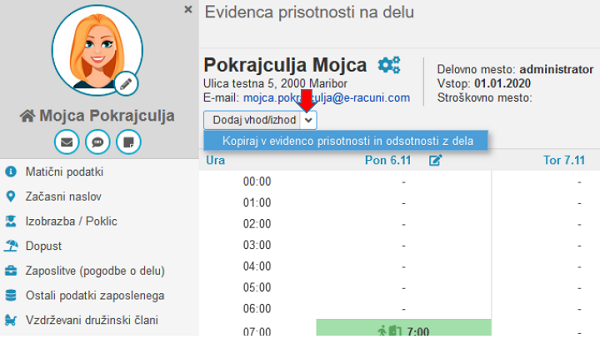
Slika 1049: Prenos ur v evidenco on obračun delovnih ur Pred prenosom lahko podatke tudi ročno popravimo ter spremenimo ure po potrebi.
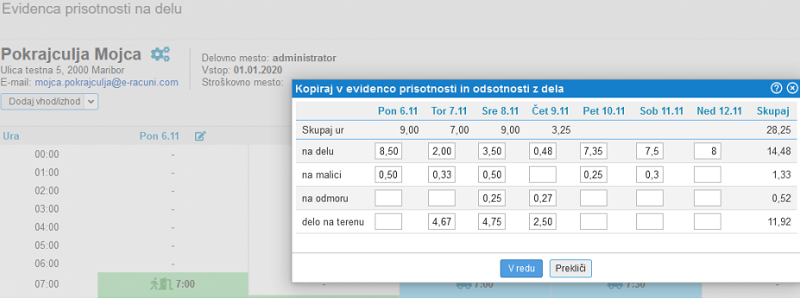
Slika 1050: Urejanje ur za prenos v evidenco on obračun delovnih ur Nato v nadaljevanju te ure uporabimo za obračun plače [10].
10.15. Evidenca in obračun delovnih ur
Program omogoča vodenje evidence prisotnosti in odsotnosti zaposlenega. Evidenca delovnega časa je na voljo v meniju .
Evidenca delovnega časa omogoča:
- Vnos podatkov v tabelo prisotnosti in odsotnosti [10.15.2]
- Pregled in iskanje evidence za zaposlene [10.15.1]
- Uvoz ur za več zaposlenih hkrati v tabelo evidence za obračun ur [10.15.3]

Evidenco lahko vodi vsak zaposleni za sebe ali pa nekdo vodi evidenco za vse zaposlene skupaj! To je odvisno od privilegijev, ki jih imajo zaposleni dodeljene!
10.15.1. Pregled in iskanje evidence za zaposlene
Ko smo kliknili na povezavo Evidenca prisotnosti se nam odpre maska, kot jo npr. prikazuje spodnja slika:
Slika 1051: Maska za pregled in iskanje evidence zaposlenega V tabeli so označeni tako sobota in nedelja kot tudi prazniki v določenem mesecu, kar je tudi opisano na zgornji sliki.
V maski je omogočeno iskanje in prikaz prisotnosti/odsotnosti po različnih kriterijih npr.:
- Lahko iščemo po zaposlenem.
- Po stroškovnem mestu.
- Po datumu
- Prikaz za mesec.
Ko smo vpisali nek kriterij kliknemo na gumb in odpre se nam željena evidenca.
Primer iskanja po zaposlenem:
Slika 1052: Iskanje po zaposlenem Primer iskanja po stroškovnem mestu:
Kliknemo na puščico zraven okenca in izberemo željeno stroškovno mesto kot kaže spodnja slika:
Slika 1053: Iskanje po stroškovnem mestu Lahko pa omejimo iskanje z večimi kriteriji kot npr. na spodnjem primeru:
Primer iskanja z večimi kriteriji:
Slika 1054: Iskanje po zaposlenem in datumu 
Kako se vnašajo ure, je opisano v podpoglavju Vnos podatkov v tabelo prisotnosti in odsotnosti [10.15.2]
10.15.2. Vnos podatkov v tabelo prisotnosti in odsotnosti
V tabelo prisotnosti in odsotnosti z dela, se vpiše število ur za posamezen dan v mesecu za vsakega zaposlenega posebej. Na spodnji sliki je primer evidence za zaposlenega:
Slika 1055: Tabela za vnos ur Preden začnemo vpisovati naše ure v tabelo je potrebno izbrati mesec za katerega bomo vpisali ure. To naredimo enostavno tako, da kliknemo nanj v vrstici Prikaz za mesec: nad tabelo. Lahko pa sortiramo podatke še po zaposlenemu, stroškovnemu mestu in se odločimo ali želimo prikaz neaktivnih zaposlenih.
Za boljšo evidenco imamo na razpolago več vrstic, ki imajo različne pomene. Najbolj uporabne in privzete na tisku so:
Delo na delovnem mestu V ta stolpec vpišemo št. ur, ko smo bili prisotni na delovnem mestu Dopust V ta stolpec vpišemo št. ur, ki smo jih porabili za dopust Bolniška odsotnost V ta stolpec vpišemo št. ur, ko smo bili na bolniški Odsotnost z dela V ta stolpec vpišemo št. ur, ko smo bili odsotni zaradi takšnih ali drugačnih razlogov Vse ure, ki jih vpisujemo se seštevajo tako, da je možno videti skupno število ur in dni, ko je bil na delu, bolniški, dopustu ali odsoten z dela s takšnih ali drugačnih razlogov. Skupno število ur je izpisano na vrhu tabele v vrsticah Sk. ure in Sk. dnevi, kar lahko vidimo tudi na zgornji sliki.
Samodejni vnos ur v evidenco prisotnosti
Kadar gre za osebo, ki ima vsaki delovni dan enako število ur, lahko dopolnete evidenco prisotnosti s samodejnim vnosom, kjer vpišete ure in pa vrsto, kam naj program ure vpiše.
Primer slika spodaj:
Slika 1056: Samodejni vnos ur 
Med vrsticami se lahko premikamo navzdol kar s tipko ENTER ali s puščico dol, v desno pa s tipko Tab!

Če smo vnesli spremembe v tabelo moramo kliknemo ENTER na tipkovnici. Ko smo kliknili nanj se bo sprememba shranila!
10.15.3. Uvoz podatkov v tabelo prisotnosti in odsotnosti iz datoteke
V tabelo prisotnosti in odsotnosti z dela lahko evidenco števila ur za posamezen dan v mesecu in za vsakega zaposlenega posebej tudi uvozimo iz preglednice oz. excel datoteke.
Uvoz podatkov je na voljo v preko menija za izmenjavo podatkov, kot kaže slika:
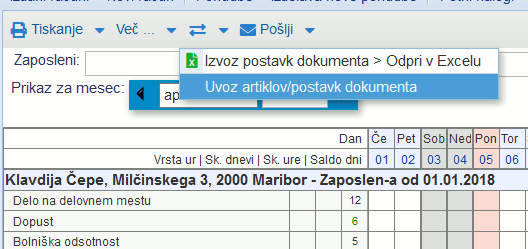
Slika 1057: Uvoz evidence ur iz excel datoteke 
Uvozimo lahko vse vrste ur, kot jih lahko tudi ročno vnesemo v tabelo evidence v programu.
Po kliku na to opcijo se nam odpre stran za izbiro datoteke, ki jo bomo uvozili.
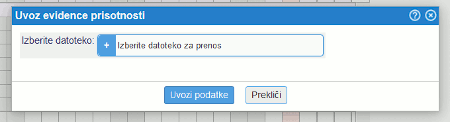
Slika 1058: Izberemo datoteko, ki jo želimo uvoziti Ko smo datoteko izbrali potrdimo uvoz podatkov s klikom na gumb
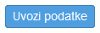
Po uspešnem uvozu se ure shranijo v evidenco, kot na primeru na sliki:

Slika 1059: Evidenca in obračun delovnih ur po uvozu iz datoteke Struktura datoteke za pravilen uvoz podatkov je opisana na sliki:
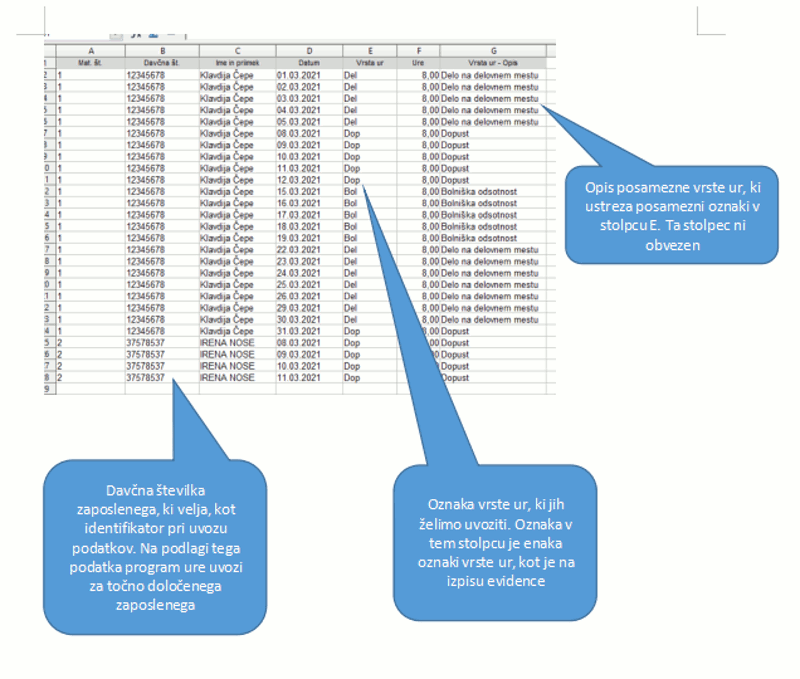
Slika 1060: Struktura podatkov v datoteki za uvoz v program Za pravilen uvoz je potrebno v datoteki vpisati pravilno oznako vrste ur. Uporabimo lahko naslednje oznake za poasmezno vrsto ur, ki so tudi na voljo na izpisu evidence [10.15.4]:
Del Delo na delovnem mestu Dop Dopust Bol Bolniška odsotnost Ods Neplačana odsotnost z dela Dod Delo od doma Nad Nadure Noč Nočno delo BN3 Bolniška nad 30 dni Pop Popoldansko delo Čak Čakanje na delo Por Porodniški/očetovski dopust Ddč Deljen delovni čas IzD Izredni dopust PN Službena pot 
Za lažji uvoz je smiselno predhodno izvoziti evidenco iz programa v excel datoteko. S tem namreč pridobimo datoteko, ki je že v strukturi prilagojeni za uvoz podatkov, ki jo potem samo dopolnimo.
- Primer datoteke za uvoz ur za dva zaposlena:

evidencaUr.xls
Velikost: 22,00 kB
Pri strukturi podatkov v datoteki je pomembno, da najprej vnesemo vrstice za vse ure enega zaposlenega, nato pa nadaljujemo z vrsticami za drugega zaposlenega, itd.
10.15.4. Tiskanje evidence delovnega časa
Evidenco delovnega časa lahko natisnemo preko menija kjer kliknemo na gumb Tiskanje kot to kaže spodnja slika:
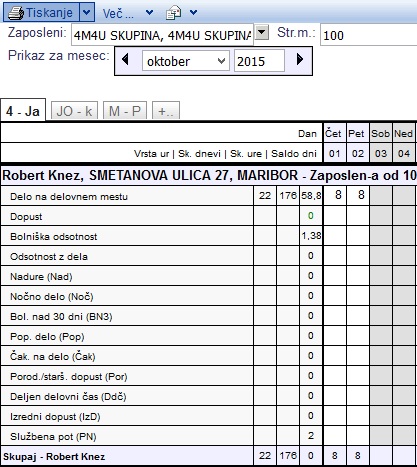
Slika 1061: Kliknemo za tiskanje evidence prisotnosti Po kliku se nam odpre naslednja stran:
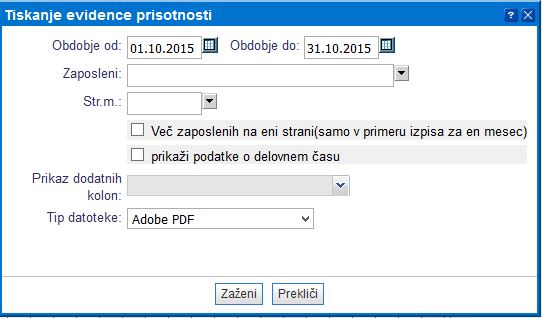
Slika 1062: Vnesemo potrebne podatke za tiskanje evidence prisotnosti Obdobje od: do: Vnesemo obdobje za katero želimo izpisati evidenco prisotnosti. Vnos podatka je obvezen. Zaposleni Vpišemo ime oz. vsaj začetnico imena zaposlenega za katerega želimo izpisati evidenco.Program nam nato sam ponudi vsa imena na to začetnico oz, kombinacijo črk. Str.m. Vnesemo oz. iz padajočega menija izberemo stroškovno mesto za katero želimo izpisati evidenco. Prikaz dodatnih kolon Obkljukamo dodatne kolone, ki jih želimo na izpisu. Privzete so: Delo na delovnem mestu, dopust, bolniška odsotnost in odsotnost z dela. Tip datoteke Izberemo v katerem formatu želimo izpisati evidenco. Izpisana evidenca izgleda takole:
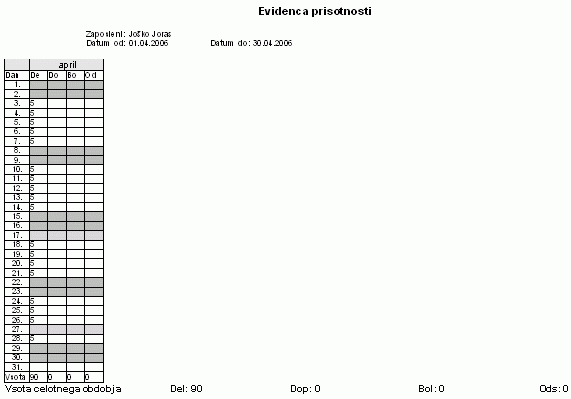
Slika 1063: Evidenca prisotnosti 10.16. Evidenca dopustov
Modul Dopusti omogoča vodenje dopustov po zaposlenih, izpis odločb o dopustu, izpis poročila o odmerjenem letnem dopustu, prenos dopusta iz preteklega leta in vnos storno dopustov.

Vodenje dopusta se navezuje na modul kadrovska evidenca [11.12], pri čemer vsak vpisan podatek v kadrovsko evidenco pod dopust zniža tudi saldo dopust v evidenci dopustov.
10.16.1. Vnos podatkov o dopustu za zaposlenega
Za vodenje evidence dopusta je sprva potrebno vnesti podatke pod zaposlenim v meniju . S klikom na zaposlenega izberemo vrstico Dopust [11.12.4] in nato kliknemo na gumb na vrhu.
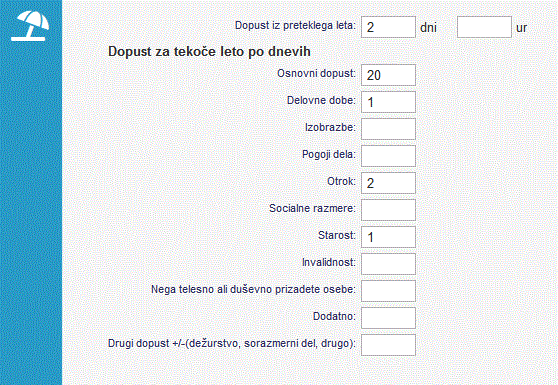
Slika 1064: Pojavno okno za urejanje dopusta V pojavno okno vnesemo podatke o količini dopusta, ki pripada zaposlenemu in potrdimo spremembe s klikom na gumb
 , nato še izberemo
, nato še izberemo  , kateri utripa rumeno v vrhu strani.
, kateri utripa rumeno v vrhu strani.10.16.2. Urejanje dopusta za zaposlene

V programu se predvideva, da se prenos dopusta v naslednje poslovno leto izvede najkasneje do konca meseca marca. Od meseca aprila naprej, se predvideva, da smo prenos že uredili in se ponastavi stanje tekočega dopusta na stanje, kot je trenutno vnešeno na zaposlenemu. Po omenjem datumu torej evidence ne urejamo in navodila v nadaljevanju ne veljajo za tekoče poslovno leto.
Za pravilno vodenje evidence dopusta moramo najprej podatke vnesti v kadrovski evidenci [10.16.1] tekom poslovnega leta pa moramo ure dopusta voditi tudi v evidenci prisotnosti in obračunu delovnih ur [10.15].
10.16.2.1 Prenos dopusta v prihodnje leto
Prenos dopusta v naslednje poslovno leto se izvede v meniju .

Pred prenosom dopusta v prihodnje leto je pomembno, da podatkov o dopustu ne spreminjamo v kadrovski evidenci. Novi dopust vpišemo na zaposlenih v kadrovski evidenci šele po prenosu neporabljenega dopusta v novo poslovno leto kar pa izvedemo šele potem, ko smo zaključili obračun plače za december v preteklem letu!
Prenos za dopusta za zaposlenega uredimo tako, da v meniju kliknemo kar neposredno na zaposlenega ter vnesemo število dni dopusta za prenos v naslednje leto, kot kaže slika:
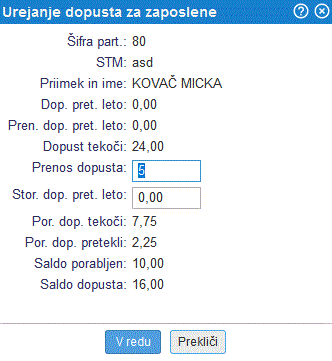
Slika 1065: Prenos dopusta v prihodnje poslovno leto samo za izbranega zaposlenega 
Prenos dopusta lahko uredimo tudi za vse zaposlene hkrati. To uredimo s klikom na gumb , kot kaže slika:

Slika 1066: Prenos dopusta v prihodnje poslovno leto za vse zaposlene hkrati Po zaključku prenosa, je potrebno vnesti le še število dni tekočega dopusta na podlagi nove odločbe. Novi dopust vpišemo v kadrovski evidenci [11.12] v meniju s klikom na posameznega zaposlenega. Ko se nam odprejo podatki zapsolenega kliknemo na vrstico Dopust [11.12.4] in kliknemo na gumb . V vnosni maski vnesemo podatke o novem dopustu za tekoče leto na podlagi odločbe.
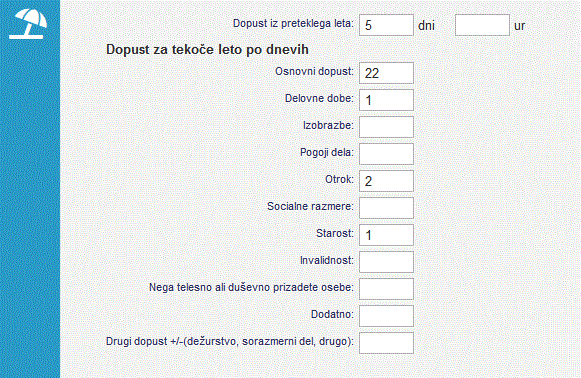
Slika 1067: Vnos podatkov o dopustu 10.16.2.2 Storno dopusta za preteklo leto
Kadar je potrebno zaposlenemu stornirati določeno število dni preteklega dopusta bomo to uredili v meniju .
Stornacijo neporabljenega dopusta lahko izvedemo s klikom na zaposlenega, kjer vnesemo podatke v "Stor. dop. pret. leto:":
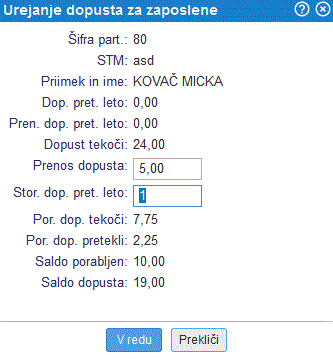
Slika 1068: Storniranje dopusta posameznemu zaposlenemu 
Neporabljen pretekli dopust lahko storniramo tudi vsem zaposlenim hkrati. To uredimo s klikom na gumb "Storniranje dop. pret. leta":

Slika 1069: Storniranje dopusta vsem zaposlenim hkrati 10.16.3. Kako lahko izpišemo odločbe za letni dopust?
Odločbe za letni dopust se lahko izpišejo neposredno iz evidence dopustov v meniju kjer v orodni vrstici nad seznamom prikazanih zaposlenih kliknemo na meni z dodatnimi možnostmi Več..., kot kaže slika:
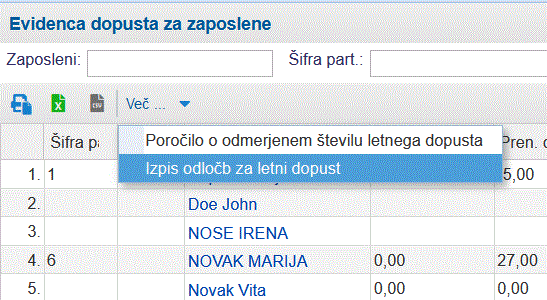
Slika 1070: Izpis odločb za letni dopust Ko v spustnem seznamu izberemo možnost Izpis odločb za letni dopust lahko uredimo tudi dodatne nastavitve izpisa odločbe, kot so dodatno besedilo, pravni pouk ipd.
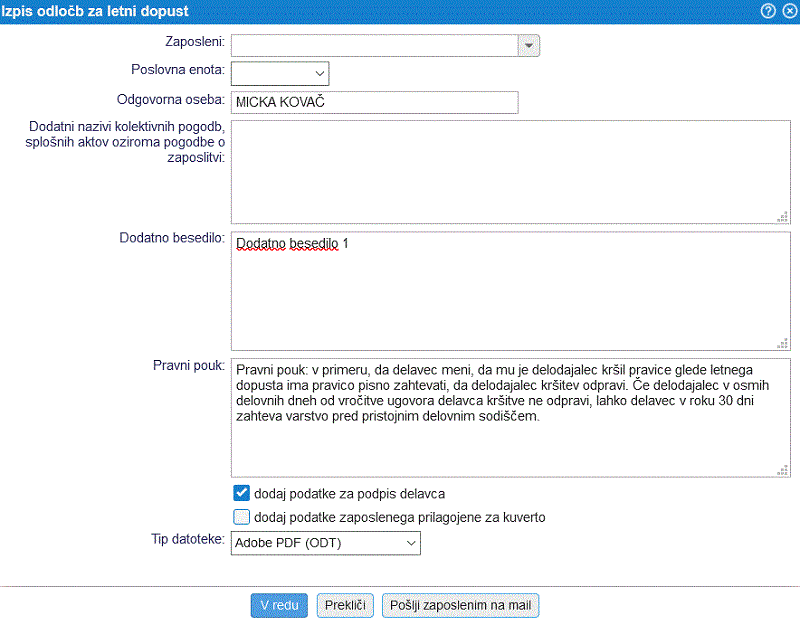
Slika 1071: Pojavno okno za izpis odločbe o letnem dopustu 
Odločbo lahko izpišemo za enega zaposlenega ali za vse naenkrat, v kolikor pa smo v podatkih zaposlenih vnesli tudi njihove email naslove pa lahko odločbo pošljemo tudi neposredno na njihove email naslove s klikom na gumb .
10.16.4. Kako si lahko izpišem poročilo o odmerjenem številu letnega dopusta?
Poročilo o odmerjenem številu letnega dopusta si lahko izpišete v meniju s klikom na gumb , kjer izberete možnost Poročilo o odmerjenem številu letnega dopusta. Pojavilo se vam bo pojavno okno s ustvarjeno datoteko, na katero kliknete za prenos.
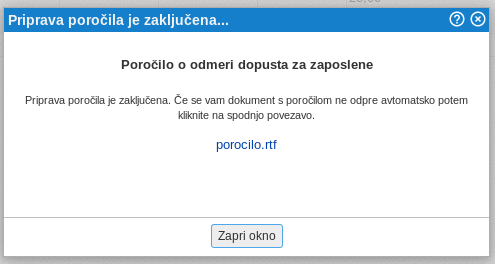
Slika 1072: Pojavno okno s ustvarjeno datoteko 10.17. Letno poročanje za DURS in ZPIZ
Program omogoča letno poročanje za dohodnino (kontrolni podatki) za DURS in za pokojnino za ZPIZ (M4). Letno poročanje je v programu na voljo v meniju .
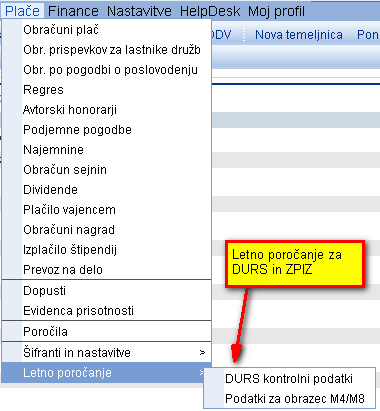
Slika 1073: Izbira opcij v meniju za letno poročanje iz plač Po kliku na ustrezno opcijo lahko izvedemo preračun zneskov in nato urejamo zapise za letno poročanje za:
- dohodnino in kontrolne podatke za DURS [10.17.1],
- plačani prispevki za ZPIZ.
10.17.1. Letno poročanje za dohodnino
10.17.1.1 Kontrolni podatki za FURS
Za uvoz podatkov iz obračunov plače je potrebno klikniti na gumb , kot prikazano na sliki:
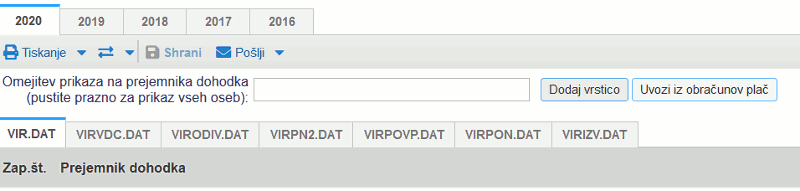
Slika 1074: S klikom na gumb uvozimo podatke iz obračunov narejenih v programu 
Podatke za dohodnino lahko tudi ročno popravljamo ali jih vnesemo v primeru, ko recimo vsi podatki niso na voljo v programu, ker so bili določeni obračuni narejeni drugje.
10.17.1.2 Izpisi za zaposlene in druge prejemnike izplačil
Ko smo podatke uvozili iz obračunov jih lahko natisnemo:
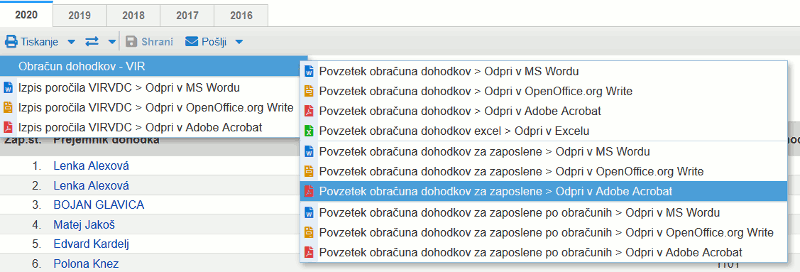
Slika 1075: Povzetek obračuna dohodkov lahko natisnemo Podatke lahko zaposlenim pošljemo tudi po epošti v kolikor imamo na zaposlenem vpisan epoštni naslov:
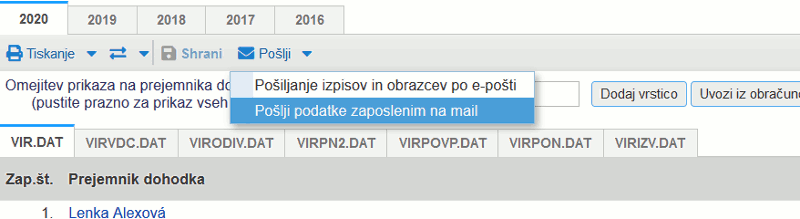
Slika 1076: Povzetek obračuna dohodkov lahko pošljemo zaposlenemu preko epošte 10.17.1.3 Izvoz podatkov za uvoz v eDavke
VIR.DAT se več ne prenaša v eDavke saj smo te podatke poročali že med letom v obliki iREK obrazcev. V kolikor smo med letom obračunavali tudi olajšave za vrzdrževane člane ali obračunali kakšna dodatna pokojninska zavarovanja pa lahko podatke izvozimo preko menija za izmenjavo podatkov, kot kaže slika:
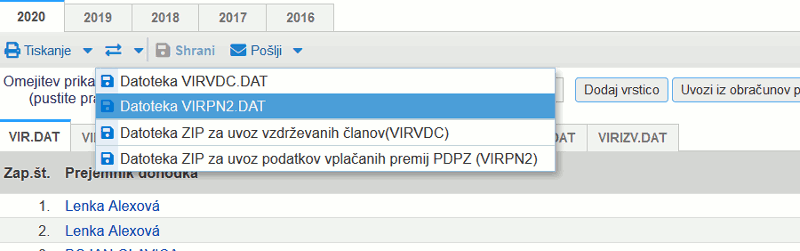
Slika 1077: Izvoz podatkov za uvoz v eDavke 10.17.1.4. Poročanje za dohodnino - Oznake za vzdrževane družinske člane
Oznaka A1 Otrok do 18. leta starosti.
Oznaka A2 Otrok od 18. do 26. leta starosti, če neprekinjeno ali s prekinitvijo do enega letanadaljuje šolanje na srednji, višji ali visoki stopnji in nima rednih dohodkov iz zaposlitve ali izopravljanja dejavnosti.
Oznaka A3 Otrok, ki izpolnjuje pogoje pod oznako A2 in je starejši od 26 let, če se vpišena študij do 26. leta starosti, in to največ za šest let od dneva vpisa na dodiplomski študij innajveč za štiri leta od dneva vpisa na podiplomski študij.
Oznaka A4 Otrok, starejši od 18 let, ki se ne izobražuje in je za delo sposoben, če jeprijavljen pri službi za zaposlovanje in živi s starši oziroma posvojitelji v skupnemgospodinjstvu, kadar nima lastnih sredstev za preživljanje oziroma so ta manjša od višineposebne olajšave.
Oznaka A5 Otrok, ki potrebuje posebno nego in varstvo in ima pravico do dodatka zanego otroka v skladu z Zakonom o starševskem varstvu in družinskih prejemkih ali pravicodo dodatka za pomoč in postrežbo v skladu z Zakonom o pokojninskem in invalidskemzavarovanju. K napovedi je treba priložiti odločbo, s katero je priznana navedena pravica.
Olajšava se ne prizna zavezancu, čigar otrok je zaradi zdravljenja, usposabljanja, vzgoje ališolanja v zavodu, v katerem ima celodnevno brezplačno oskrbo, ali v rejništvu, razen čedokaže, da tudi v tem času materialno skrbi za otroka. Tedaj se olajšava prizna za dobo, zakatero center za socialno delo v skladu z zakonom, ki ureja starševsko varstvo in družinskeprejemke, prizna pravico do dodatka za nego otroka.
Oznaka B Za delo nezmožen otrok v skladu s predpisi o družbenem varstvu duševno intelesno prizadetih oseb, ne glede na starost.
Za otroka pod oznako A in B velja: lastni otrok, posvojenec, pastorek oziroma otrok zunajzakonskega partnerja; vnuk, če ima zavezanec pravico do posebne olajšave za enega od njegovih staršev ali čevnuk nima staršev ali če zavezanec skrbi zanj na podlagi sodbe sodišča; druga oseba, če zavezanec skrbi zanjo na podlagi sodbe sodišča.
Oznaka C Zakonec, ki ni zaposlen in ne opravlja dejavnosti, če nima lastnih sredstev zapreživljanje oziroma so ta manjša od višine posebne olajšave za vzdrževanega družinskegačlana, in razvezani zakonec zavezanca, če mu je s sodbo oziroma dogovorom, sklenjenimpo predpisih o zakonski zvezi in družinskih razmerjih, priznana pravica do preživnine, ki joplačuje zavezanec.Za zakonca velja oseba, ki živi z zavezancem v zakonski zvezi. Za zakonca velja tudizunajzakonski partner, če živi z zavezancem najmanj eno leto v življenjski skupnosti, ki je popredpisih o zakonski zvezi in družinskih razmerjih v pravnih posledicah izenačena zzakonsko zvezo.
Oznaka D Starši oziroma posvojitelji zavezanca, če nimajo lastnih sredstev za preživljanjeoziroma so ta manjša od višine posebne olajšave za vzdrževanega družinskega člana inživijo z zavezancem v skupnem gospodinjstvu ali so v institucionalnem varstvu vsocialnovarstvenem zavodu in zavezanec krije stroške teh storitev, pod enakimi pogoji tudistarši oziroma posvojitelji zavezančevega zakonca, če zakonec ni zavezanec za dohodnino.
Oznaka E Za vzdrževanega družinskega člana zavezanca, ki mu je osnovna kmetijska inosnovna gozdarska dejavnost edini vir dohodka, velja tudi član gospodinjstva, ki sodeluje pridoseganju dohodka iz osnovne kmetijske in osnovne gozdarske dejavnosti, če nima lastnihsredstev za preživljanje oziroma so ta manjša od posebne olajšave za vzdrževanegadružinskega člana in pod pogojem, da njegov otrok, zakonec, starši ali posvojitelji zanj neuveljavljajo posebne olajšave za vzdrževanega družinskega člana. Tedaj kot vzdrževanidružinski član zavezanca velja tudi otrok člana kmečkega gospodinjstva.
OPOZORILO: Za vzdrževanega družinskega člana velja oseba, ki ima v Sloveniji prijavljenoprebivališče ali pa je državljan Republike Slovenije oziroma države članice EU ali rezidentdržave, s katero ima Slovenija sklenjeno mednarodno pogodbo o izogibanju dvojnegaobdavčevanja dohodka.
10.18. Obračun odpravnin in jubilejnih nagrad
V kolikor imamo v podjetju izplačilo odpravnine ali jubilejne nagrade naredimo v ta namen ločeno vrsto dohodka.
Sprva je potrebno vnesti novo postavko za obračun plače v meniju , ki ima vrsta izplačila/osnove: Bruto odpravnina. Nato v polju vrsta izplačila v spustnem seznamu določimo ali gre za odpravnino ali jubilejno nagrado. Vpišemo še želeni opis unikatno oznako vrstice, in formulo za izračun zneska, ki naj bo polje za vnos zneska oziroma #Param#. Nazadnje vpišemo še mejni znesek ki se ne všteva v davčno osnovo. in potrdimo s klikom na gumb
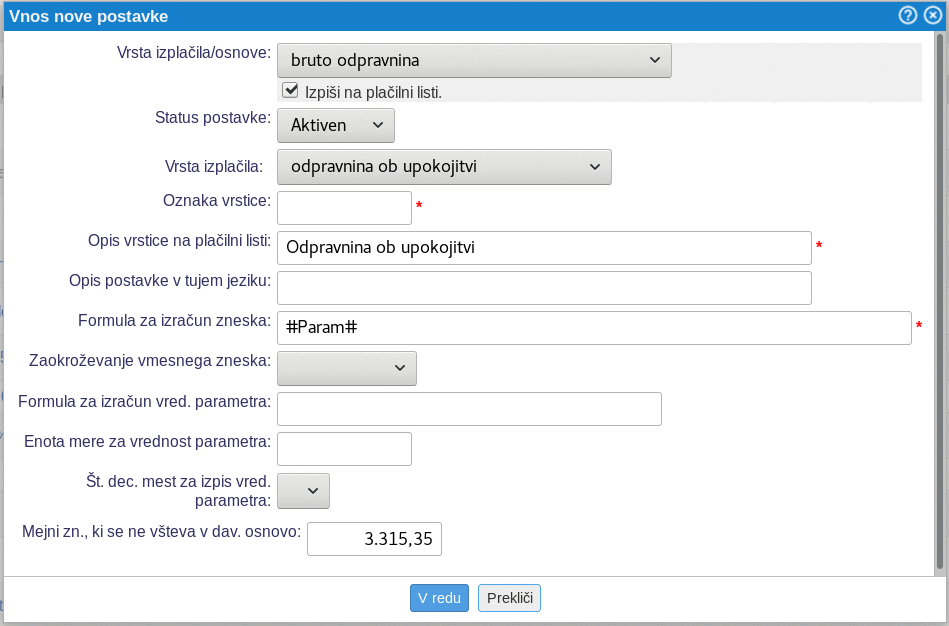
Slika 1078: Vnosno okno za ustvarjanje postavke odpravnine Po uspešno ustvarjeni postavki za odpravnino oziroma jubilejno nagrado v meniju ustvarimo nov obračun in pri tem izberemo tudi ustrezno vrsto dohodka, ki ga moramo obračunati in poročati:
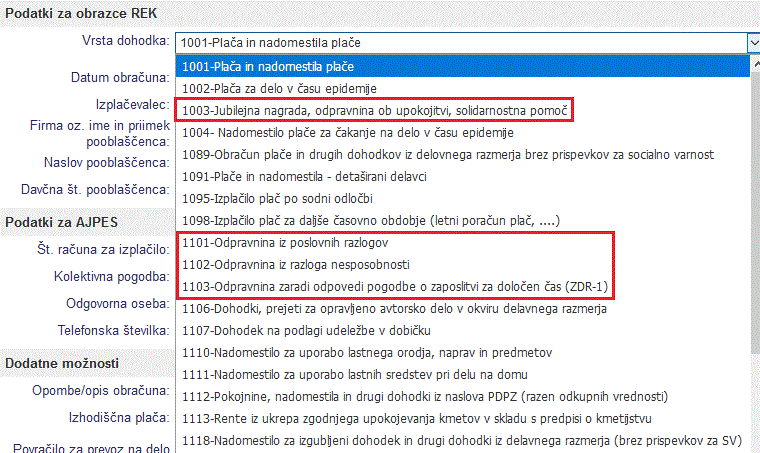
Slika 1079: Izberemo vrsto dohodka, ki ga moramo obračunati in poročati na eDavke 
V kolikor moramo obračunati dohodek iz delovnega razmerja, ki se v celoti ne všteva v davčno osnovo pa izberemo vrsto dohodka 1190!

10.19. Posebni obračun stroškov prevoza na delo
Modul je namenjen organizacijam, ki že imajo informacijsko podporo za obračun plač vendar zaradi narave dela potrebujejo poseben modul za vodenje evidence in obračun nadomestil stroškov za prevoz na delo.
Posebni obračun stroškov prevoza na delo omogoča:
- Izdelavo mesečnih obračunov nadomestil za prevoz na delo,
- Za vsakega zaposlenega se za določen mesec vpiše [10.19.3] število dni (podatek o razdalji od doma se črpa iz kadrovske evidence).
- Možnost obračuna prevoznih stroškov za izredne relacije in dogodke (vstavi se znesek ali št. prevoženih km).
- Avtomatsko knjiženje zaključenega mesečnega obračuna nadomestil za prevoz na delo na temeljnico.
- Izplačilo nadomestila [10.19.5] za prevoz na delo (generiranje plačilnih nalogov - možno tudi za vsako banko posebej).
- Izpis obvestil za delavce.
10.19.1. Vnos osnovnih podatkov za mesečni obračun nadomestil prevoza na delo
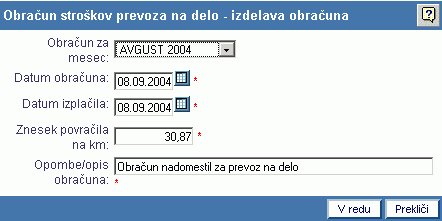
Slika 1081: Priprava mesečnega obračuna stroškov za prevoz na delo in z dela za zaposlene V vnosna polja vnesemo naslednje podatke:
Obračun za mesec S klikom na  izberemo za kateri mesec želimo napraviti obračun stroškov prevoza na delo. Privzeta izbira je minuli mesec.
izberemo za kateri mesec želimo napraviti obračun stroškov prevoza na delo. Privzeta izbira je minuli mesec.Datum obračuna Določimo datum obračuna, privzeta izbira pa je tekoči datum. Datum izplačila Določimo datum izplačila stroškov. Znesek povračila na km Vnesemo znesek povračila na km. Opombe/opis obračuna V prazno polje vpišemo poljubno besedilo, ki opisuje obračun. Vnos podatkov potrdimo s klikom na .
10.19.2. Priprava podatkov
Ko smo vnos osnovnih podatkov potrdili, se nam odpre obrazec za izdelavo obračuna:

S klikom na gumb izberemo določenega zaposlenega, za katerega želimo narediti obračun stroškov prevoza na delo.
V primeru, da želimo narediti obračun hkrati za vse aktivne zaposlene, kliknemo na gumb .
Ko izberemo zaposlene, za katere želimo narediti obračun stroškov prevoza, se prične izdelava obračuna:
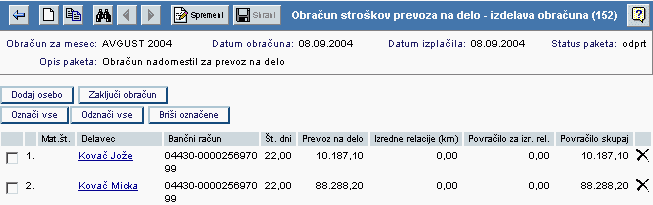
Na voljo imamo nekaj različnih gumbov:
- S klikom na ta gumb lahko dodajamo zaposlene, za katere želimo narediti obračun.
- S klikom na ta gumb lahko označimo
 vse zaposlene, ki so na seznamu za obračun.
vse zaposlene, ki so na seznamu za obračun.
- S klikom na ta gumb lahko odznačimo
 vse zaposlene, ki so na seznamu za obračun.
vse zaposlene, ki so na seznamu za obračun.
- S klikom na ta gumb lahko zbrišemo s seznama za obračun vse označene zaposlene.
- S klikom na ta gumb zaključimo obračun.
10.19.3. Vnos podatkov za zaposlene
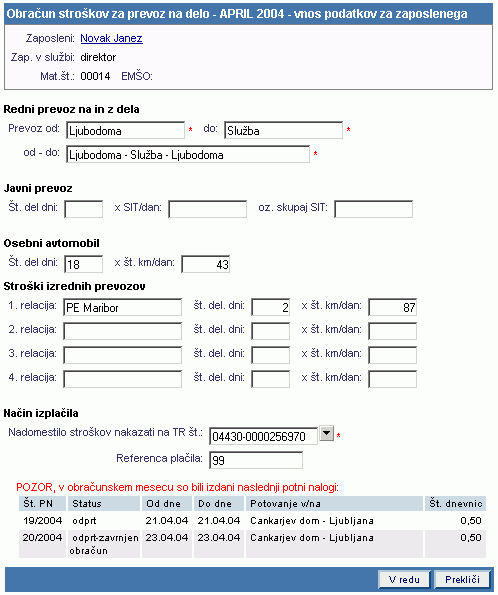
Slika 1084: Vnos podatkov za obračun prevoznih stroškov za zaposlenega 10.19.4. Prikaz obračuna
Ko smo obračun zaključili, se nam pokaže pregled obračuna, kjer imamo na voljo tri možnosti:
- stroške prevoza na delo lahko izplačamo [10.19.5]
- obračun stroškov prevoza na delo lahko knjižimo [10.19.6]
- obračun lahko tudi ponovno odpremo
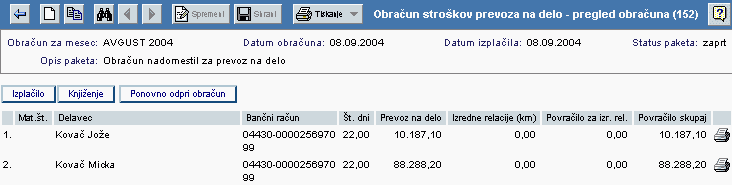
Slika 1085: Obračun stroškov prevoza na delo 10.19.5. Izplačilo obračunanih stroškov za prevoz na delo
Ko smo zaključili obračun, lahko s klikom na gumb
 pričnemo postopek izplačila obračunanih stroškov. Odpre se nam naslednji obrazec:
pričnemo postopek izplačila obračunanih stroškov. Odpre se nam naslednji obrazec: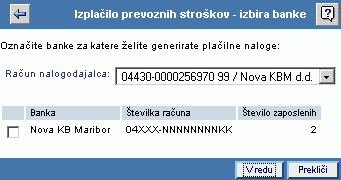
Slika 1086: Izplačilo prevoznih stroškov V obrazcu označimo banko s klikom v
 in kliknemo na gumb .
in kliknemo na gumb .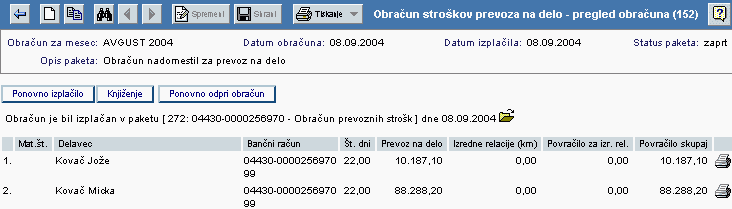
10.19.6. Knjiženje obračuna stroškov prevoza na delo
Ko smo naredili obračun stroškov prevoza na delo, lahko obračun tudi poknjižimo na temeljnico tako, da kliknemo na gumb .
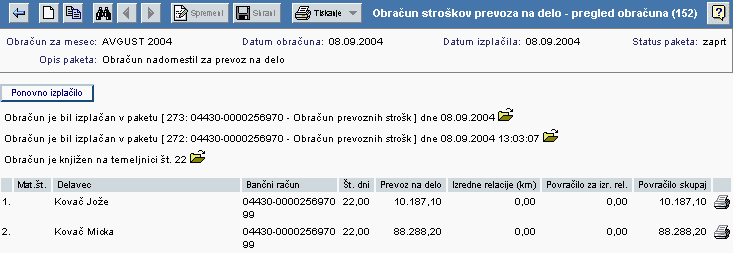
Slika 1088: Knjiženje obračuna stroškov prevoza na delo 10.20. Poročila in obdelave
Preko menija dostopamo do naslednjih možnosti:
- Rekapitulacija osebnega dohodka [10.20.1]
- Rekapitulacija obračunov plač za izbrano obdobje [10.20.2]
- Izpis podatkov iz plač [10.20.3]
- Izpis plačilnih list za več mesecev [10.20.4]
- Izpis podatkov iz plač - prikaz po prispevkih [10.20.5]
- Poročilo obračunanih ur zaposlenih [10.20.6]
- Poročilo podatkov iz plač po zaposlenih [10.20.7]
- Evidenca o stroških dela [10.20.8]
- Izpis delovne dobe zaposlenih na izbran dan
- Izračun odpravnine za zaposlene [10.20.10]
- Rekapitulacija obračunov regresa za izbrano obdobje [10.20.11]
- Rekapitulacija prispevkov zasebnika za obdobje [10.20.12]
- Plače po vrstah izračuna [10.20.13]
- Povzetek izplačil drugih honorarjev [10.20.14]
- Izpis plačilnih list drugih honorarjev [10.20.15]
- Evidenca prisotnosti [10.20.16]
- Priloga S-1 (prispevki za starševsko varstvo) [10.20.17]
- Izpis obrazca za zavod za zaposlovanje - potrdilo o višini plače [10.20.18]
- Obrazec ER-28 [10.20.19]
- Poročilo iz evidence delovnega časa za delavca [10.20.20]
Preko menija dostopamo do naslednjih obdelav:
- Masovno pošiljanje evidence delovnega časa za delavca [10.20.21]
Preko menija pa najdemo obrazce:
- DURS kontrolni podatki
- Podatki za obrazec M4/M8 do leta 2007
- Podatki za obrazec M4/M8 od leta 2007 [10.20.22]
Stran, kjer lahko izbiramo med zgornjimi poročili izgleda takole:
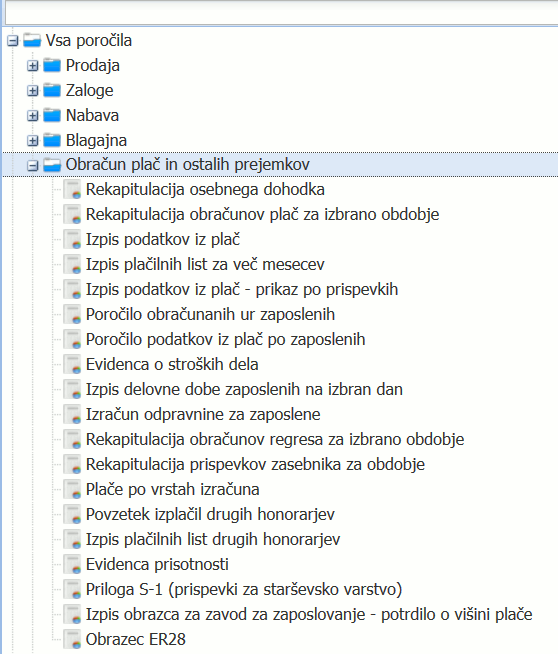
Slika 1089: Poročila oz. obdelave podatkov, ki jih lahko poženemo Posamezno obdelavo oz. poročilo izberemo s klikom na ime obdelave oz. poročila. Odpre se nam vnosna maska za podatke in zaženemo z gumbom .

Od leta 2007 je v modulu plače dodatno k letnim poročilom dodan še poseben modul za letno poročanje (M4 in kontrolni podatki za dohodnino).
S pomočjo modula za letno poročanje je mogoče podatke iz obračunov plač prenesti v posebno evidenco, kjer lahko nato dodamo izplačila izven sistema e-računi ter šele nato izvozimo za DURS oz. prenesemo v eDavki oz. na ZPIZ.
10.20.1. Rekapitulacija osebnega dohodka
Poročilo je na voljo v meniju . Poročilo izpiše podatke o bruto zneskih plač, neto zneskih plač, povračilih, prispevkih, akontaciji dohodnine, odtegljajih, nadomestilih.
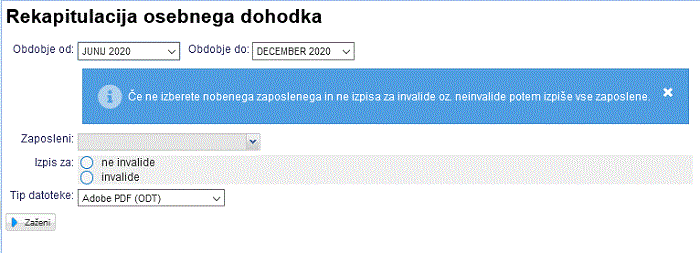
Izberemo ustrezne kriterije:
Obdobje od/do Vnesemo obdobje za katero želimo izpis poročila. Pri izdelavi izpisa se bodo upoštevali obračuni plač, ki imajo mesec obračuna znotraj vnešenega obdobja. Zaposleni V kolikor ne izberemo zaposlenega, se bodo izpisali podatki za vse zaposlene posebej na svoji strani. Izpis za Izberemo ali želimo izpis samo za zaposlene, ki so označeni, kot invalid ali samo za zaposlene, ki niso označeni, kot invalid. V kolikor nič ne označimo, se bodo izpisali vsi. Tip datoteke Izberemo format dokumenta v katerem želimo izpis (MS Word, Adobe PDF, MS Excel ali OpenOffice). Ko smo vnesli vse potrebne kriterije, kliknemo na gumb za pripravo poročila:
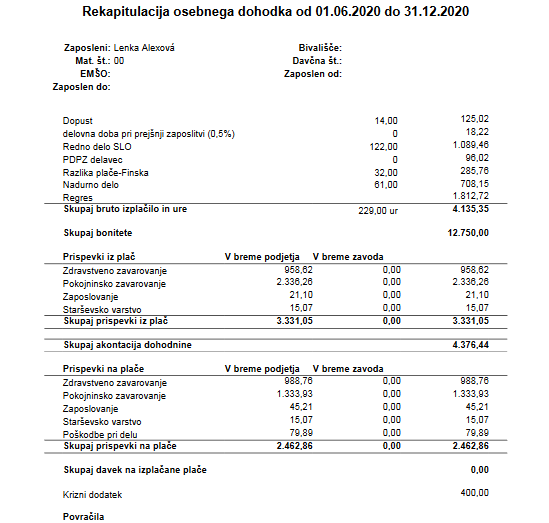
Slika 1091: Rekapitulacija osebnega dohodka 10.20.2. Rekapitulacija obračunov plač za izbrano obdobje
Poročilo uporabljamo za izpis zneskov plač in obračunanih ur za izbrano obdobje. Poročilo izpiše podatke o bruto zneskih, neto zneskih, povračilih, prispevkih, akontaciji dohodnine, odtegljajih, nadomestilih. Zaženemo ga lahko v meniju
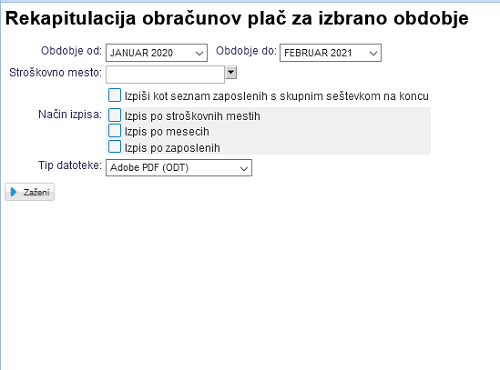
Slika 1092: Nastavitev kriterijev za izpis rekapitulacije obračunov plač Pri zagonu izpisa poročila izberemo ustrezne kriterije:
Obdobje od/do Vnesemo obdobje za katero želimo izpis poročila. Pri izdelavi izpisa se bodo upoštevali obračuni plač, ki imajo mesec obračuna znotraj vnešenega obdobja. Stroškovno mesto Izberemo stroškovno mesto, v kolikor jih uporabljamo na plačah in želimo izpis za določeno stroškovno mesto. Način izpisa Obkljukamo lahko način, da se poročilo izpiše po mesecih- vsak mesec ločeno na svoji strani, po stroškovnih mestih- vsako stroškovno mesto na svoji strani ali po zaposlenih- izpisale se bodo rekapitulacije za vsakega zaposlenega posebej. Če tukaj ne obkljukamo ničesar, se bo izpisala le ena stran, s podatki vseh zaposlenih. Tip datoteke Izberemo format dokumenta v katerem želimo izpis (MS Word, Adobe PDF, MS Excel ali OpenOffice). Ko smo uredili kriterije, kliknemo na gumb za izpis poročila:
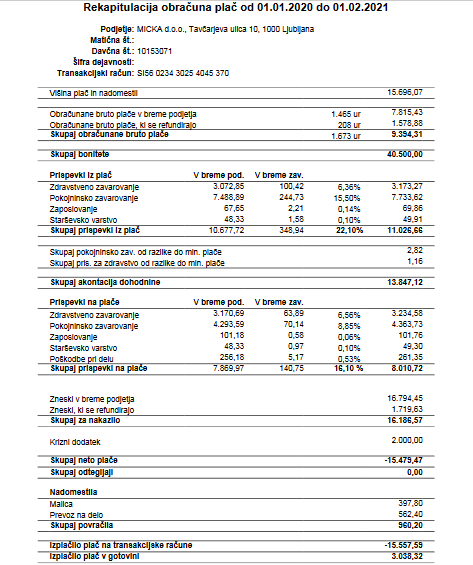
Slika 1093: Rekapitulacija obračunov plač za izbrano obdobje 10.20.3. Izpis podatkov iz plač
Poročilo uporabimo kadar želimo izpisati podatke iz obračunov plač v izbranem obdobju. Pročilo izpiše podatke o bruto zneskih, neto zneskih, povračilih, odtegljajih in nadomestilih ter obračunanih prispevkih. Zaženemo ga lahko v meniju .
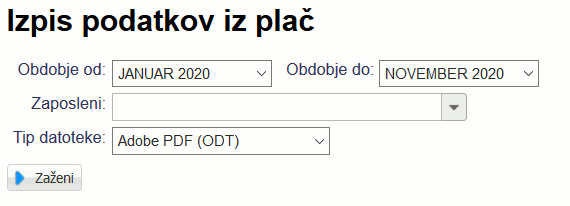
Slika 1094: Vnosna maska za izbiro kriterijev izpisa poročila V vnosna polja za posamezne kriterije vnesemo naslednje vrednosti:
Obdobje od/do Vnesemo obdobje za katero želimo izpis poročila. Pri izdelavi izpisa se bodo upoštevali obračuni plač, ki imajo mesec obračuna znotraj vnešenega obdobja. Zaposleni Izberemo zaposlenega za katerega želimo izpis podatkov o izplačanih plačah. V kolikor ne izberemo nobenega, bodo izpisani podatki za vse zaposlene. Tip datoteke Izberemo format dokumenta v katerem želimo izpis (MS Word, Adobe PDF, MS Excel ali OpenOffice). S klikom na gumb
 se prične priprava za izpis poročila po izbranih kriterijih.
se prične priprava za izpis poročila po izbranih kriterijih. 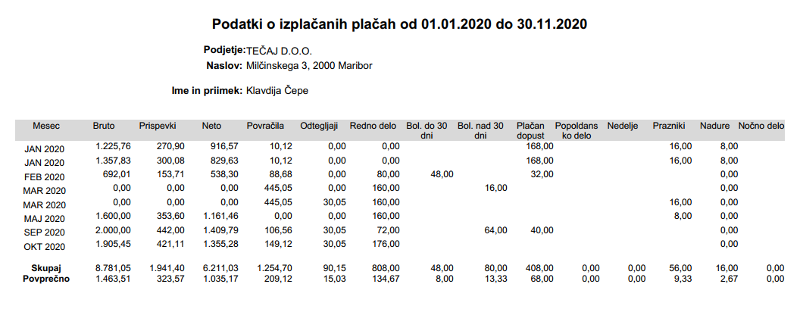
Slika 1095: Izpis podatkov iz plač V kolikor za izpis izberemo tip datoteke "MS Excel (XLS)", "MS Excel (XLSX)" ali "OpenOffice.org Calc (ODS)", se nam dodatno izpišejo še podatki o prispevkih delodajalca, znesek regresa in skupni strošek delodajalca.
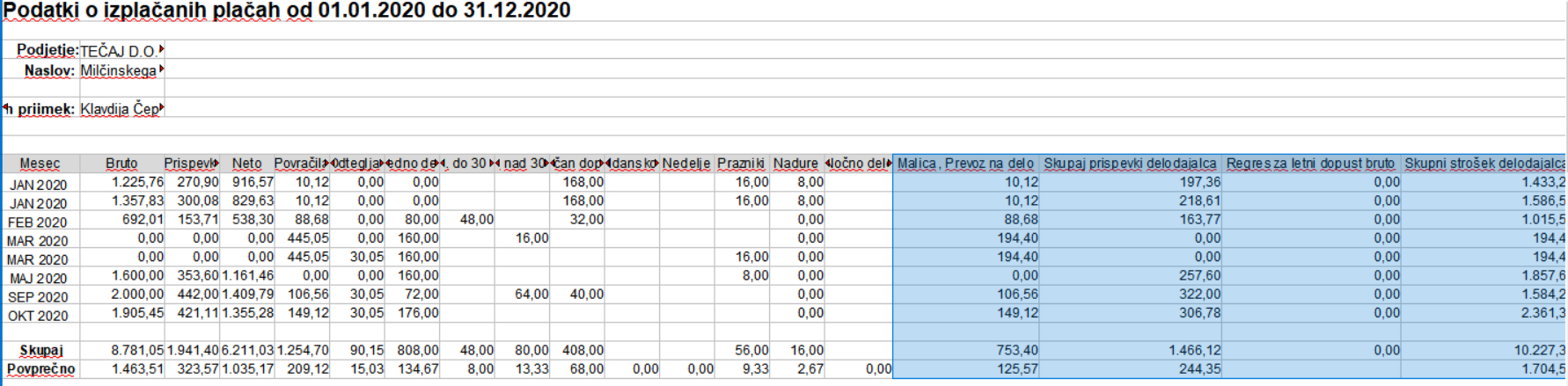
Slika 1096: Izpis podatkov iz plač v Excelu 10.20.4. Izpis plačilnih list za več mesecev
Poročilo uporabimo, ko želimo izpisati plačilne liste za več mesecev. Izpiše nam za izsrano obdobje podatke o bruto zneskih plač, neto zneskih plač, povračilih, prispevkih, akontaciji dohodnine, odtegljajih, nadomestilih. Na voljo je v meniju .
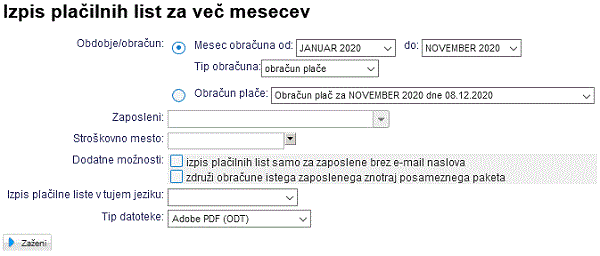
Slika 1097: Vnosna maska za izbiro kriterijev izpisa poročila Nastavitev kriterijev za izpis poročila:
Obdobje/obračun Izberemo od/do katerega meseca želimo izpisati plačilne liste. Pri izdelavi izpisa se bodo upoštevali obračuni plač za izbrano obdobje ali pa izberemo točno določen obračun plače. Zaposleni Izberemo zaposlenega za katerega želimo izpis plačilne liste. V kolikor ne izberemo nobenega, bodo izpisani podatki za vse zaposlene, razdeljeni po straneh. Stroškovno mesto V kolikor na obračunu plače uporabljamo stroškovna mesta, lahko izberemo izpis plačilnih list za izbrano stroškovno mesto. Dodatne možnosti Obkljukamo lahko možnost za izpis plačilnih list samo za zaposlene brez e-mail naslova. Če obkljukamo možnost "Združi obračune istega zaposlenega znotraj posameznega paketa" se bo izpisala skupna plačilna lista za vse obračune znotraj izbranega meseca. Izpis plačilne liste v tujem jeziku Izberemo lahko jezik za izpis plačilne liste. Tip datoteke Izberemo format dokumenta v katerem želimo izpis (MS Word, Adobe PDF, MS Excel ali OpenOffice). S klikom na gumb
 zaženemo poročilo:
zaženemo poročilo: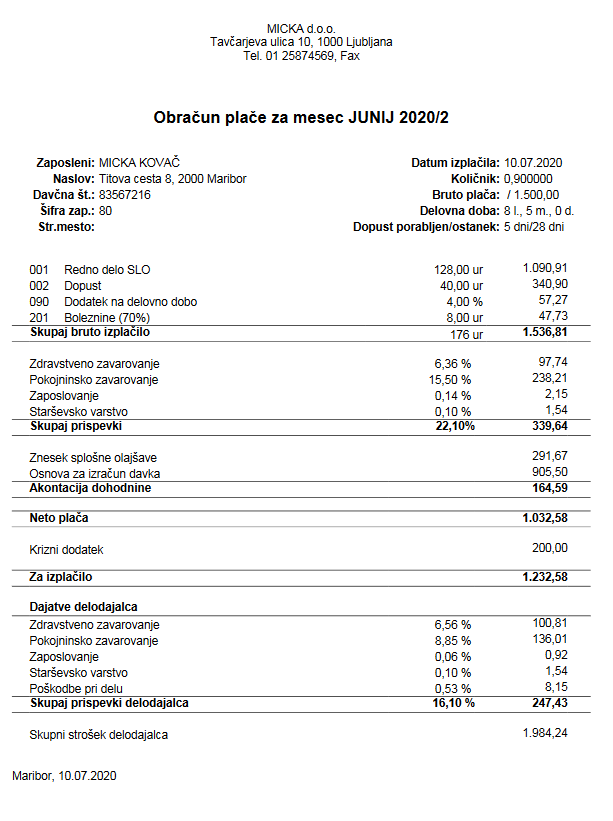
Slika 1098: Izpis plačilnih list za več mesecev 10.20.5. Izpis podatkov iz plač - prikaz po prispevkih
Poročilo je na voljo v meniju . Poročilo izpiše podatke izplačanih prispevkih za določeni bruto - ločeno prikazani prispevki delavca in delodajalca.
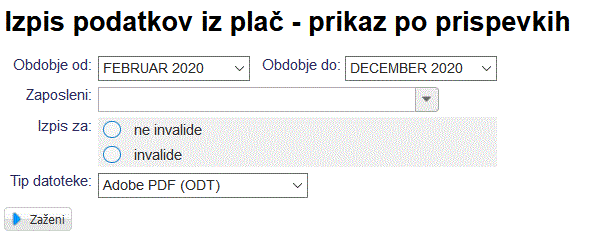
Izberemo ustrezne kriterije:
Obdobje od/do Vnesemo obdobje za katero želimo izpis poročila. Pri izdelavi izpisa se bodo upoštevali obračuni plač, ki imajo mesec obračuna znotraj vnešenega obdobja. Zaposleni V kolikor ne izberemo zaposlenega, se bodo izpisali podatki za vse zaposlene posebej na svoji strani. Izpis za Izberemo ali želimo izpis samo za zaposlene, ki so označeni, kot invalid ali samo za zaposlene, ki niso označeni, kot invalid. V kolikor nič ne označimo, se bodo izpisali vsi. Tip datoteke Izberemo format dokumenta v katerem želimo izpis (MS Word, Adobe PDF, MS Excel ali OpenOffice). Ko smo vnesli vse potrebne kriterije, kliknemo na gumb za pripravo poročila:
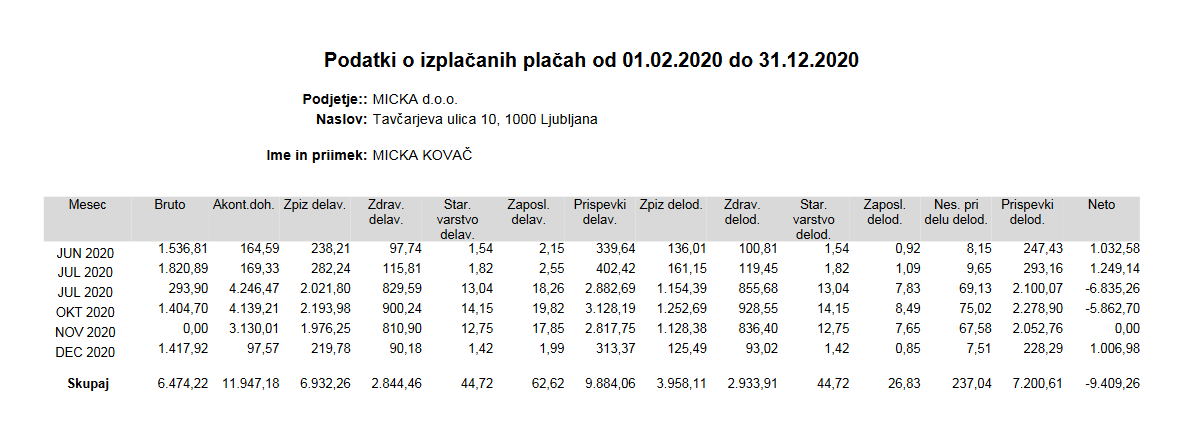
Slika 1100: Izpis podatkov iz plač - prikaz po prispevkih 10.20.6. Poročilo obračunanih ur zaposlenih
Poročilo je na voljo v meniju . Poročilo izpiše podatke o obračunanih urah po zaposlenih za določeno obdobje.
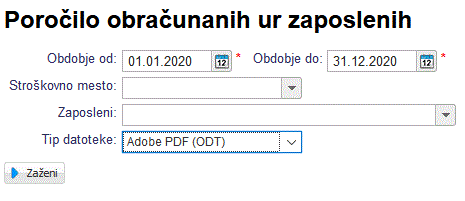
Izberemo ustrezne kriterije:
Obdobje od/do Vnesemo obdobje za katero želimo izpis poročila. Pri izdelavi izpisa se bodo upoštevali obračuni plač, ki imajo mesec obračuna znotraj vnešenega obdobja. Stroškovno mesto Izberemo stroškovno mesto, v kolikor jih uporabljamo na plačah in želimo izpis za določeno stroškovno mesto. Zaposleni V kolikor ne izberemo zaposlenega, se bodo izpisali podatki za vse zaposlene posebej na svoji strani. Tip datoteke Izberemo format dokumenta v katerem želimo izpis (MS Word, Adobe PDF, MS Excel ali OpenOffice). Ko smo vnesli vse potrebne kriterije, kliknemo na gumb za pripravo poročila:
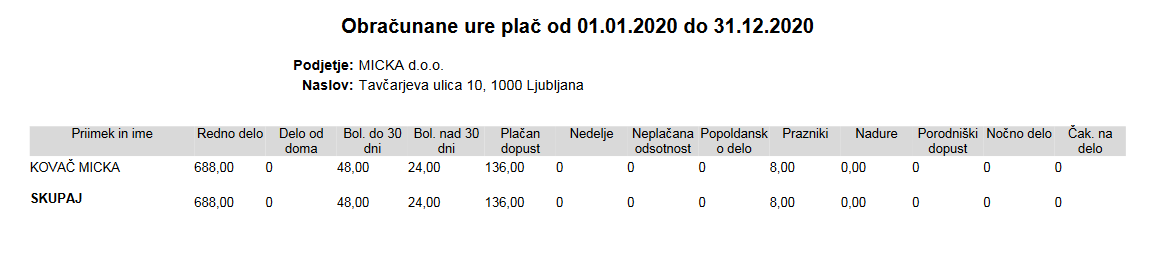
Slika 1102: Poročilo obračunanih ur zaposlenih 10.20.7. Poročilo podatkov iz plač po zaposlenih
Poročilo je na voljo v meniju . Poročilo izpiše podatke o obračunanih urah, bruto zneskih, prispevkih deloavca, akontaciji dohodnine, prispevkih delodajalca, povračilih in skupnemu strošku v določenemu obdobju.
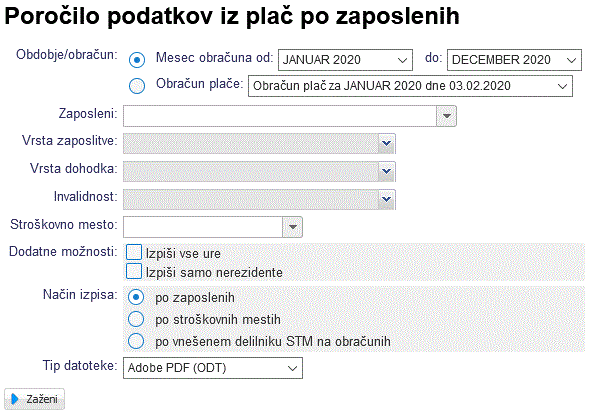
Izberemo ustrezne kriterije:
Obdobje od/do Vnesemo obdobje za katero želimo izpis poročila. Pri izdelavi izpisa se bodo upoštevali obračuni plač, ki imajo mesec obračuna znotraj vnešenega obdobja. Zaposleni V kolikor ne izberemo zaposlenega, se bodo izpisali podatki za vse zaposlene posebej - vsak v svoji vrstici. Vrsta zaposlitve Izberemo lahko izpis poročila za eno ali več vrst zaposlitve: 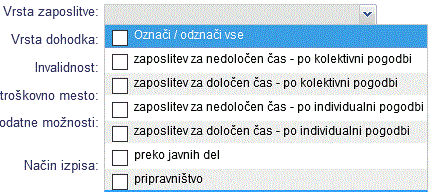
Lahko pustimo prazno za vse izbire in se nam izpišejo podatki za vse vrste zaposlitev.Vrsta dohodka Izberemo vrsto dohodka (eno ali več le teh) za katero želimo izpis. V kolikor pustimo prazno, se nam izpiše poročilo za vse vrste dohodka obračunov plač. Invalidnost Izberemo lahko eno ali več možnosti za invalidnost. Na izbiro imamo naslednje:  .
.
V kolikor ne izberemo nič se izpiše poročilo za vse zaposlene.Stroškovno mesto Izberemo stroškovno mesto, v kolikor jih uporabljamo na plačah in želimo izpis za določeno stroškovno mesto. Dodatne možnosti Izpišemo lahko poročilo za vse ure in/ali samo zaposlene, ki niso rezidenti Slovenije. Način izpisa Obkljukamo lahko način, da se poročilo izpiše po zaposlenih- izpisale se bodo rekapitulacije za vsakega zaposlenega posebej, po stroškovnih mestih- vsako stroškovno mesto na svoji strani ali po vnešenem delilniku STM [10.1.15] na obračunih- vsak delilnik na svoji strani. Če tukaj ne obkljukamo ničesar, se bo izpisala le ena stran, s podatki vseh zaposlenih. Tip datoteke Izberemo format dokumenta v katerem želimo izpis (MS Word, Adobe PDF, MS Excel ali OpenOffice). Ko smo vnesli vse potrebne kriterije, kliknemo na gumb za pripravo poročila:
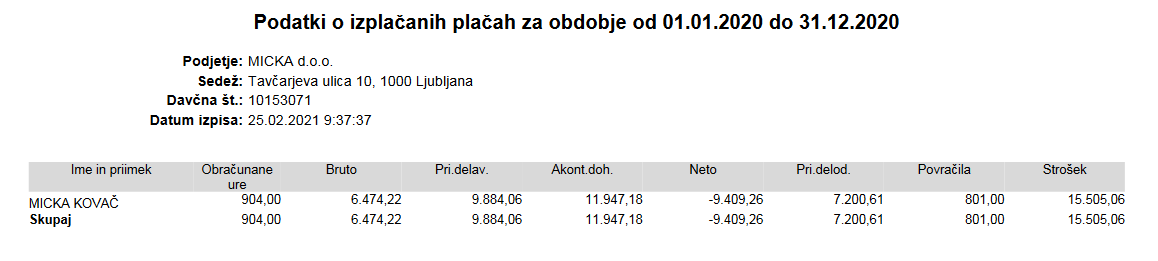
Slika 1104: Poročilo podatkov iz plač po zaposlenih 10.20.8. Evidenca o stroških dela
Poročilo je na voljo v meniju . Poročilo izpiše podatke o stroških dela po vseh vrstah dohodka in na dnu poročila skupni strošek.
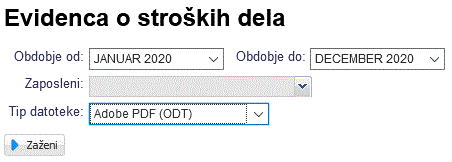
Izberemo ustrezne kriterije:
Obdobje od/do Vnesemo obdobje za katero želimo izpis poročila. Pri izdelavi izpisa se bodo upoštevali obračuni plač, ki imajo mesec obračuna znotraj vnešenega obdobja. Zaposleni Izberemo lahko med zaposlenimi za katere želimo izpis (enega ali več teh istočasno). V kolikor ne izberemo zaposlenega, se bodo izpisali podatki za vse zaposlene - vsak na svoji strani. Tip datoteke Izberemo format dokumenta v katerem želimo izpis (MS Word, Adobe PDF, MS Excel ali OpenOffice). Ko smo vnesli vse potrebne kriterije, kliknemo na gumb za pripravo poročila:

Slika 1106: Evidenca o stroških dela 10.20.9. Izpis delovne dobe zaposlenih na izbran dan
Poročilo je na voljo v meniju . Poročilo izpiše podatke o delovni dobi zaposlenih na določeni datum.
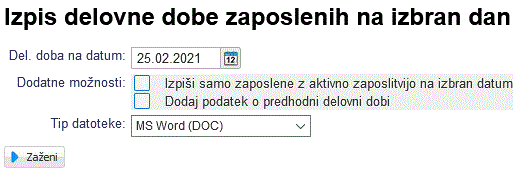
Izberemo ustrezne kriterije:
Del. doba na datum Zanima nas delovna doba zaposlenih na točno določeni presečni datum, katerega vnesemo v podle - del. doba na datum. Dodatne možnosti Lahko izpišemo delovno dobo le za aktivne zaposlitve (preskočimo tiste, ki imajo status zaposlenega "neaktiven") in/ali dodamo podatek še od prehodni delovni dobi (delovna doba pred datumom zaposlitve v trenutni aktivni zaposlitvi na zaposlenemu). V kolikor ne vpišemo nič, se nam izpiše delovna doba za vse zaposlene brez predhodne delovne dobe. Tip datoteke Izberemo format dokumenta v katerem želimo izpis (MS Word, Adobe PDF, MS Excel ali OpenOffice). Ko smo vnesli vse potrebne kriterije, kliknemo na gumb za pripravo poročila:
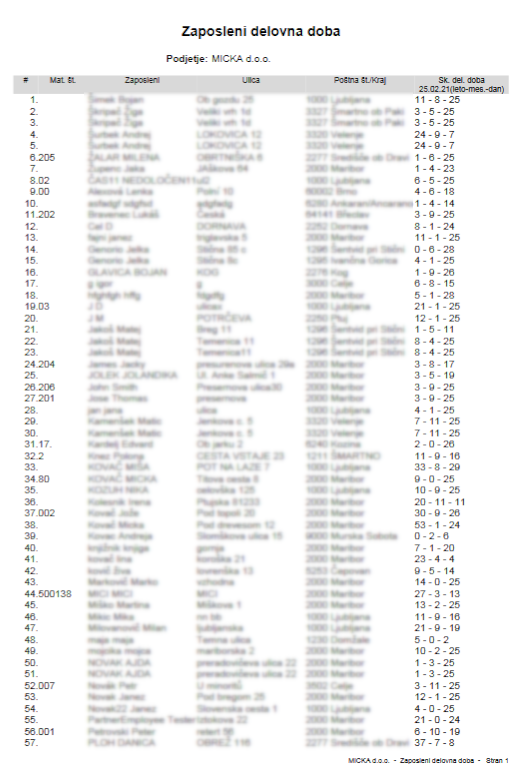
Slika 1108: Izpis delovne dobe zaposlenih na izbran dan 10.20.10. Izračun odpravnine za zaposlene
Poročilo je na voljo v meniju . Poročilo izpiše podatke o pripadajoči odpravnini za zaposlene, kjer se upoštevajo zadnji trije zaključeni obračuni plače pred datumom na katerega izpisujemo poročilo. Pridobimo podatke o zadnjih treh bruto plačah, povprečju, delovni dobi, količniku po kateremu se je računalo in bruto znesek odpravnine.
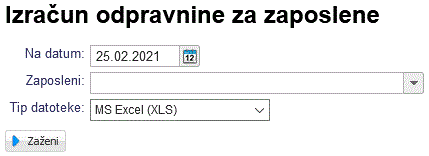
Izberemo ustrezne kriterije:
Na datum Vnesemo datum na katerega želimo preveriti višino odpravnine za zaposlene. Zaposleni V kolikor ne izberemo zaposlenega, se bodo izpisali podatki za vse zaposlene posebej na svoji strani. Tip datoteke Izberemo format dokumenta v katerem želimo izpis (MS Word, Adobe PDF, MS Excel ali OpenOffice). Ko smo vnesli vse potrebne kriterije, kliknemo na gumb za pripravo poročila:
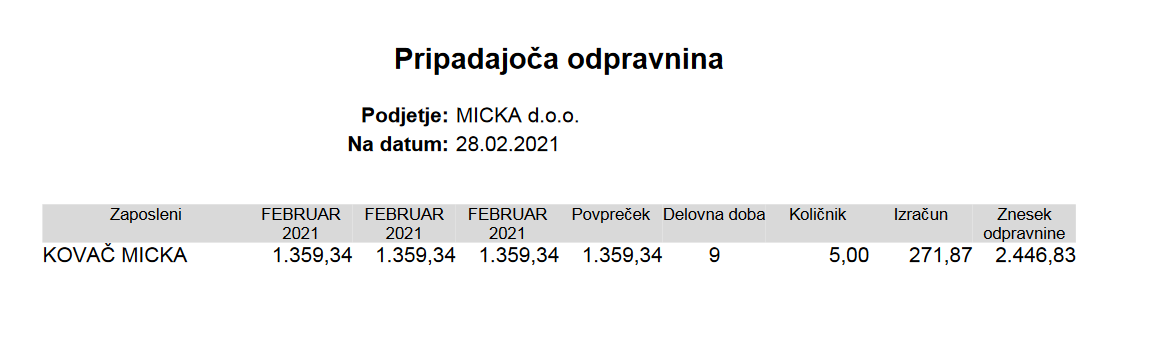
Slika 1110: Izračun odpravnine za zaposlene 
Za izračun se uporabi povpreček zadnjih treh plač, ki ga delimo s količnikom. Nato pa se dodatno preveri ali je oseba bila zaposlena več, kot dve leti ali manj. Če je bila zaposlena manj se odpravnina računa po mesecih, če pa je oseba zaposlena dve leti ali več pa se meseci več ne upoštevajo ampak samo poslovna leta.
Pri tem se upoštevajo naslednji količniki:
- če gre za zaposlitev do 11 let je količnik 5,
- če gre za zaposlitev od 11 do 20 let je količnik 4
- če je zaposlitev nad 20 let je količnik 3)
10.20.11. Rekapitulacija obračunov regresa za izbrano obdobje
Poročilo je na voljo v meniju . Poročilo izpiše podatke o bruto regresu, vseh prispevkih, akontaciji dohodnine na regres in neto regresu - znesku za izplačilo regresa zaposlenim.
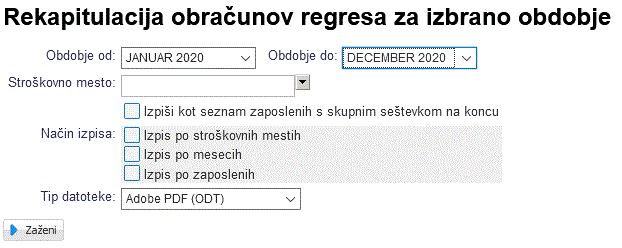
Izberemo ustrezne kriterije:
Obdobje od/do Vnesemo obdobje za katero želimo izpis poročila. Pri izdelavi izpisa se bodo upoštevali obračuni plač, ki imajo mesec obračuna znotraj vnešenega obdobja. Izpiši kot seznam zaposlenih s skupnim seštevkom na koncu Lahko dobimo izpis kot seznam in ne kot obračun - primer spodaj na sliki. Stroškovno mesto Izberemo stroškovno mesto, v kolikor jih uporabljamo na obračunu regresa in želimo izpis za določeno stroškovno mesto. Način izpisa Regres lahko izpišemo ločeno po: stroškovnih mestih, mesecih in/ali zaposlenih. To bi pomenilo ločevanje po straneh izpisa. Tip datoteke Izberemo format dokumenta v katerem želimo izpis (MS Word, Adobe PDF, MS Excel ali OpenOffice). Ko smo vnesli vse potrebne kriterije, kliknemo na gumb za pripravo poročila:
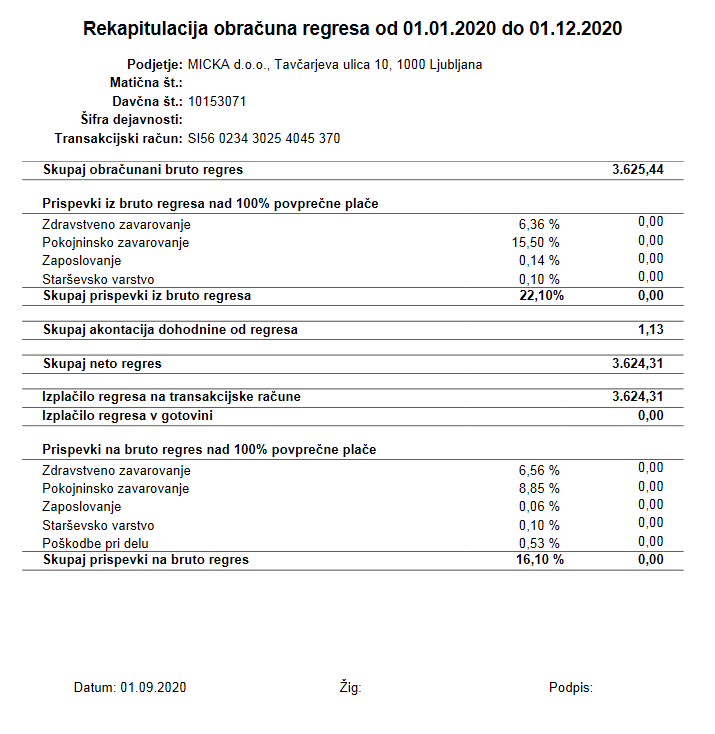
Slika 1112: Rekapitulacija obračunov regresa za izbrano obdobje Izpis regresa v primeru, ko obkljukamo možnost Izpiši kot seznam zaposlenih s skupnim seštevkom na koncu:
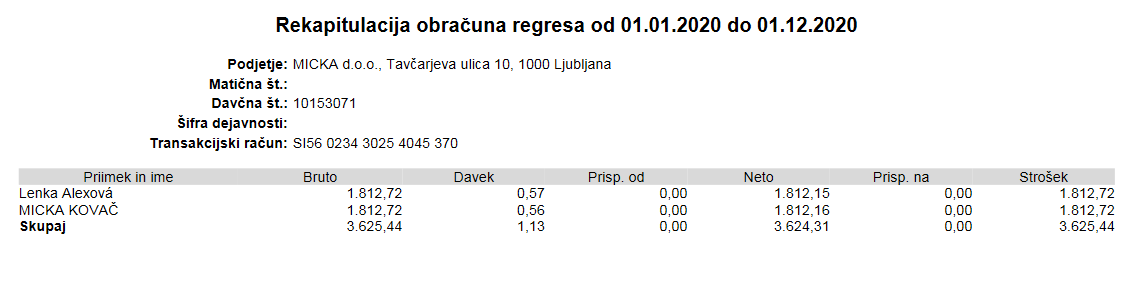
Slika 1113: Rekapitulacija obračunov regresa za izbrano obdobje - Izpiši kot seznam zaposlenih s skupnim seštevkom na koncu 10.20.12. Rekapitulacija prispevkov zasebnika za obdobje
Poročilo je na voljo v meniju . Poročilo izpiše podatke iz obračunanih prispevkov za zasebnika.

Poročilo lahko zaganjamo v podjetjih s pravno obliko s.p. in za zaposlenega, ki ima označeno vrsto zaposlitve nosilec s.p..
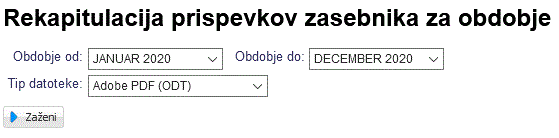
Izberemo ustrezne kriterije:
Obdobje od/do Vnesemo obdobje za katero želimo izpis poročila. Pri izdelavi izpisa se bodo upoštevali obračuni plač, ki imajo mesec obračuna znotraj vnešenega obdobja. Tip datoteke Izberemo format dokumenta v katerem želimo izpis (MS Word, Adobe PDF, MS Excel ali OpenOffice). Ko smo vnesli vse potrebne kriterije, kliknemo na gumb za pripravo poročila:
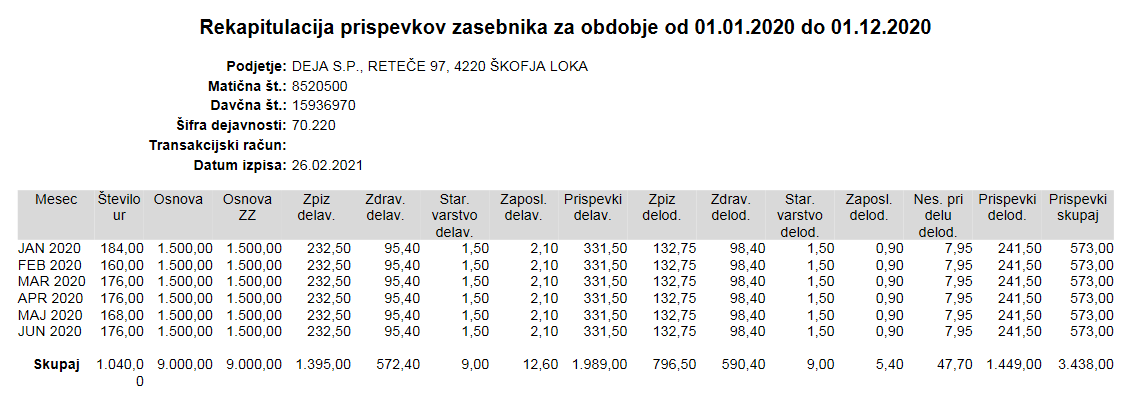
Slika 1115: Rekapitulacija prispevkov zasebnika za obdobje 10.20.13. Plače po vrstah izračuna
Poročilo je na voljo v meniju . Poročilo izpiše podatke o

Izberemo ustrezne kriterije:
Obdobje od/do Vnesemo obdobje za katero želimo izpis poročila. Pri izdelavi izpisa se bodo upoštevali obračuni plač, ki imajo mesec obračuna znotraj vnešenega obdobja. Zaposleni V kolikor ne izberemo zaposlenega, se bodo izpisali podatki za vse zaposlene v seznamu. Izpiši samo vsote po postavkah Za vsako bruto postavku skupna vsota za vse izbrane zaposlene (primer izpisa spodaj) Izpiši po zaposlenih in vseh postavkah Za vsako bruto postavko, za vsakega zaposlenega ločeno (primer izpisa v XLS spodaj). Izšemo lahko le v Excel formatu! Tip datoteke Izberemo format dokumenta v katerem želimo izpis (MS Word, Adobe PDF, MS Excel ali OpenOffice). Ko smo vnesli vse potrebne kriterije, kliknemo na gumb za pripravo poročila:
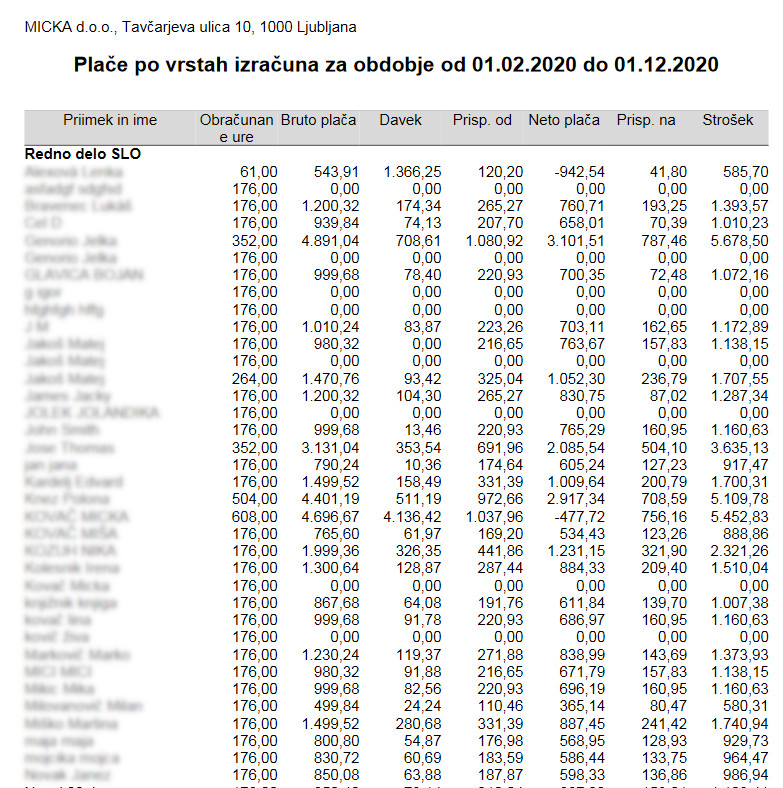
Slika 1117: Plače po vrstah izračuna Izpis, kot ga dobimo, v kolikor obkljukamo: Izpiši samo vsote po postavkah:
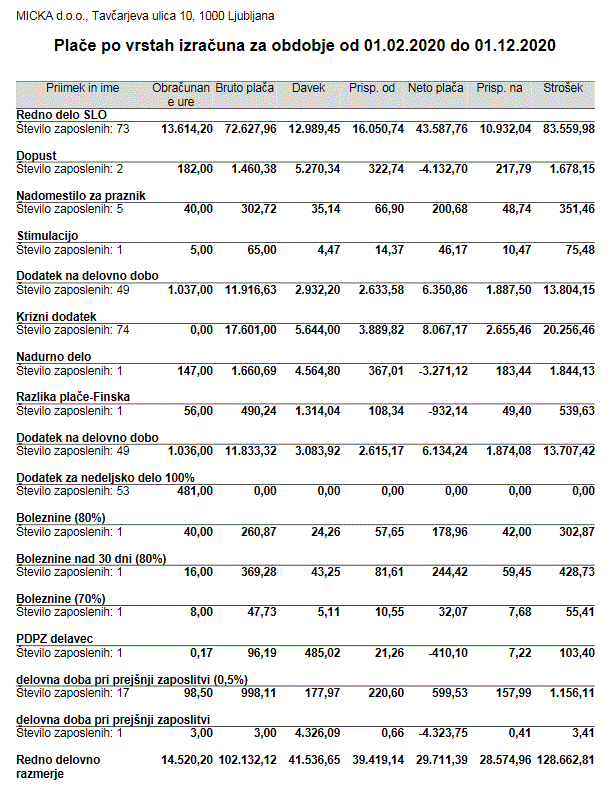
Slika 1118: Plače po vrstah izračuna - Izpiši samo vsote po postavkah Izpis, kot ga dobimo, v kolikor obkljukamo: Izpiši po zaposlenih in vseh postavkah:

Slika 1119: Plače po vrstah izračuna - Izpiši po zaposlenih in vseh postavkah v Excel 10.20.14. Povzetek izplačil drugih honorarjev
Poročilo je na voljo v meniju . Poročilo izpiše povzetek avtorskih honorarjev - bruto znesek honorarja, akontacijo dohodnine in neto znesek.
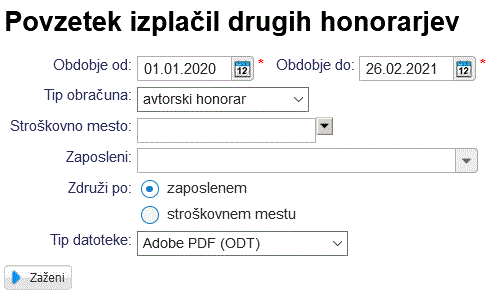
Izberemo ustrezne kriterije:
Obdobje od/do Vnesemo obdobje za katero želimo izpis poročila. Pri izdelavi izpisa se bodo upoštevali obračuni plač, ki imajo mesec obračuna znotraj vnešenega obdobja. Tip obračuna Izberemo lahko enega izmed tipov drugih honorajev za izpis. Izbiramo med naslednjimi: 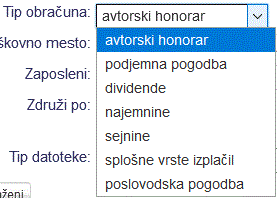
Stroškovno mesto Izberemo stroškovno mesto, v kolikor jih uporabljamo na obračunih in želimo izpis za določeno stroškovno mesto. Zaposleni V kolikor ne izberemo zaposlenega, se bodo izpisali podatki za vse zaposlene glede na način združevanja (po zaposlenih ali po stroškovnemu mestu). Združi po Izberemo ali želimo združevanje izpisa po zasposlenih ali stroškovnemu mestu. Tip datoteke Izberemo format dokumenta v katerem želimo izpis (MS Word, Adobe PDF, MS Excel ali OpenOffice). Ko smo vnesli vse potrebne kriterije, kliknemo na gumb za pripravo poročila:
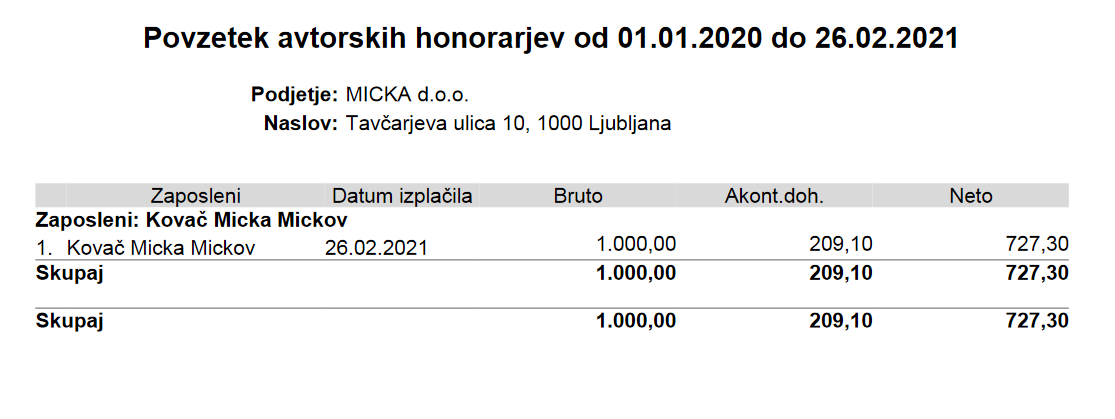
Slika 1121: Povzetek izplačil drugih honorarjev 10.20.15. Izpis plačilnih list drugih honorarjev
Poročilo je na voljo v meniju . Poročilo izpiše plačilne liste za druge honorarje, glede na honorar, katerega si izberemo: bruto znesek, prispevek delavca in delodajalca.
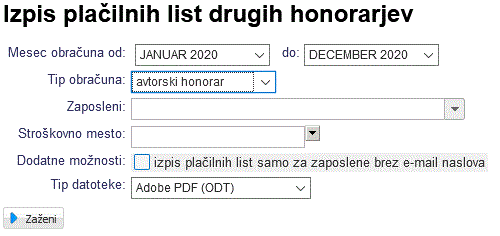
Izberemo ustrezne kriterije:
Mesec obračuna od:/do: Izberemo obdobje za izpis. Pri izdelavi izpisa se bodo upoštevali obračuni honorarja, ki imajo mesec obračuna znotraj vnešenega meseca obračuna. Tip obračuna Izberemo lahko enega izmed tipov drugih honorajev za izpis. Izbiramo med naslednjimi: 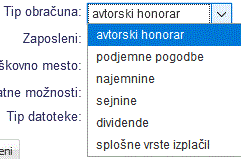
Stroškovno mesto Izberemo stroškovno mesto, v kolikor jih uporabljamo na obračunih in želimo izpis za določeno stroškovno mesto. Dodatne možnosti Dodatno si lahko obkljukamo izpis plačilni le za zaposlene, kateri v kadrovski nimajo vpisanega e-mail naslova, ob predvidevanju, da si za ostale ne potrebujemo izpisati, samo smo jim plačilno poslali na e-mail naslov. Tip datoteke Izberemo format dokumenta v katerem želimo izpis (MS Word, Adobe PDF, MS Excel ali OpenOffice). Ko smo vnesli vse potrebne kriterije, kliknemo na gumb za pripravo poročila:

Slika 1123: Izpis plačilnih list drugih honorarjev 10.20.16. Evidenca prisotnosti
Poročilo je na voljo v meniju . Poročilo izpiše podatke o prisotnosti zaposlenih, ki jih vnašamo v .
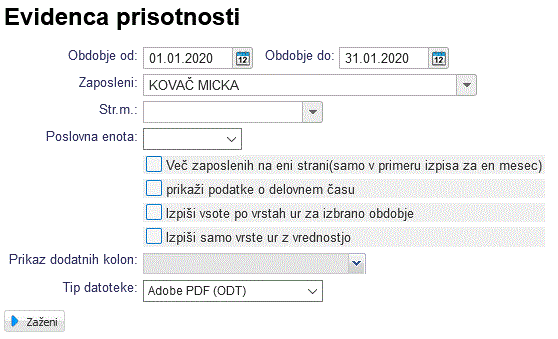
Izberemo ustrezne kriterije:
Obdobje od/do Vnesemo obdobje za katero želimo izpis poročila. Pri izdelavi izpisa se bodo upoštevali obračuni plač, ki imajo mesec obračuna znotraj vnešenega obdobja. Zaposleni V kolikor ne izberemo zaposlenega, se bodo izpisali podatki za vse zaposlene posebej na svoji strani. Str. m. Izberemo stroškovno mesto, v kolikor jih uporabljamo na plačah in želimo izpis za določeno stroškovno mesto. Poslovna enota Izberemo poslovno enoto, v kolikor vodimo zaposlene po poslovnih enotah (vpisana v kadrovski na zaposlenemu). Dodatne možnosti Lahko v primeru mesečnega izpisa označimo združevanje zaposlenih na eni strani (druga slika spodaj), dodatno si lahko označimo prikaz podatkov o delovnemu času, izpis vsot po vrstah ur (redno delo, dopust, praznik...) in/ali izpis samo vrst ur, kjer imamo vrednosti. Dodatne kolone Izberemo lahko še eno ali več možnosti za dodatne kolone za druge vrste nadomestil, ki privzeto niso zajete na poročilu: 
Tip datoteke Izberemo format dokumenta v katerem želimo izpis (MS Word, Adobe PDF, MS Excel ali OpenOffice). Ko smo vnesli vse potrebne kriterije, kliknemo na gumb za pripravo poročila:
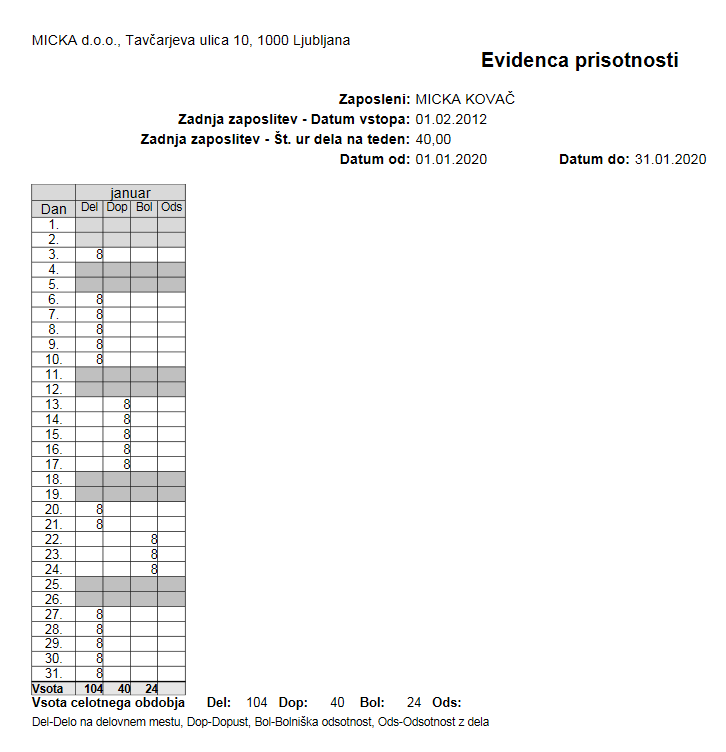
Slika 1125: Evidenca prisotnosti Izpis evidence prisotnosti, kjer imamo izpis v enemu mesecu za več zaposlenih na eni strani:
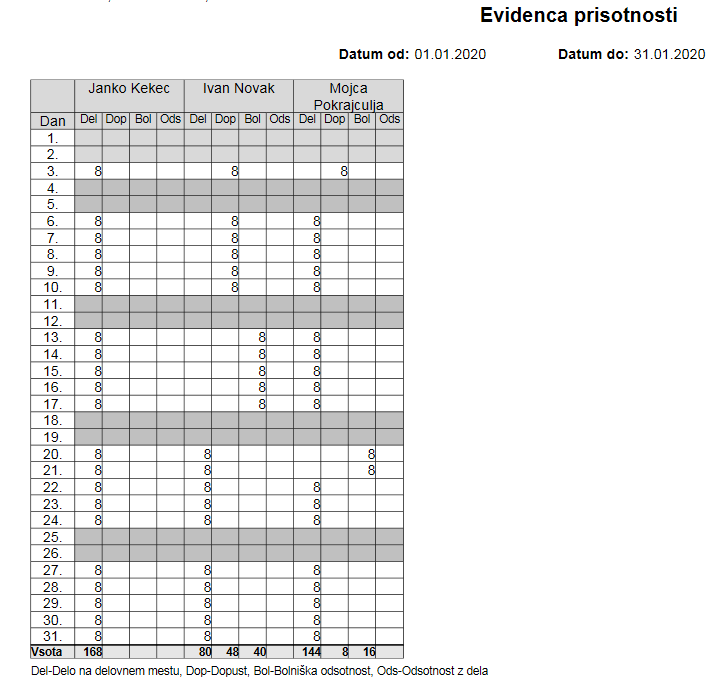
Slika 1126: Evidenca prisotnosti - več zaposlenih na eni strani 10.20.17. Priloga S-1 (prispevki za starševsko varstvo)
Poročilo je na voljo v meniju . Poročilo izpiše obrazec S-1 (PODATKI O ZAPOSLITVI IN O PLAČI OZIROMA OSNOVI, OD KATERE SO BILIOBRAČUNANI PRISPEVKI ZA STARŠEVSKO VARSTVO)
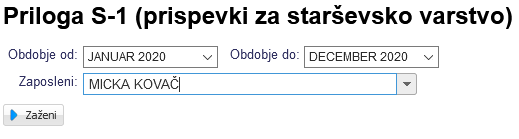
Izberemo ustrezne kriterije:
Obdobje od/do Vnesemo obdobje za katero želimo izpis poročila. Zaposleni Vnos podatka je obvezen - poročilo lahko izpisujemo le za posameznega zaposlenega. Ko smo vnesli vse potrebne kriterije, kliknemo na gumb za pripravo poročila:
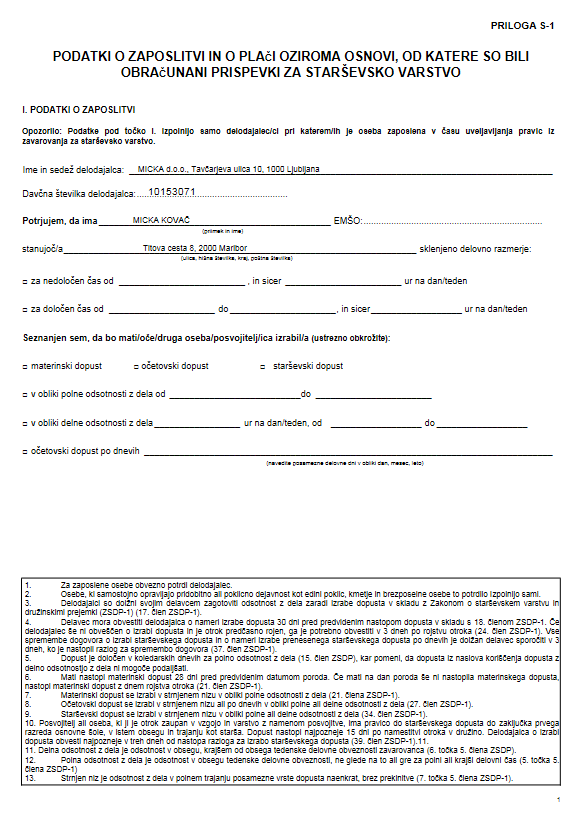
Slika 1128: Priloga S-1 10.20.18. Izpis obrazca za zavod za zaposlovanje - potrdilo o višini plače
Poročilo je na voljo v meniju . Poročilo izpiše obrazec s podatki o bruto plači, izplačilu, nadomestilo, manjkajočih mesecih za delovno dobo in osnovo od katere so bili obračunani prispevki.

Izberemo ustrezne kriterije:
Obdobje od Vnesemo obdobje - mesec za katero želimo izpis poročila. Zaposleni Vnos podatka je obvezen - poročilo lahko izpisujemo le za posameznega zaposlenega. Ko smo vnesli vse potrebne kriterije, kliknemo na gumb za pripravo poročila:
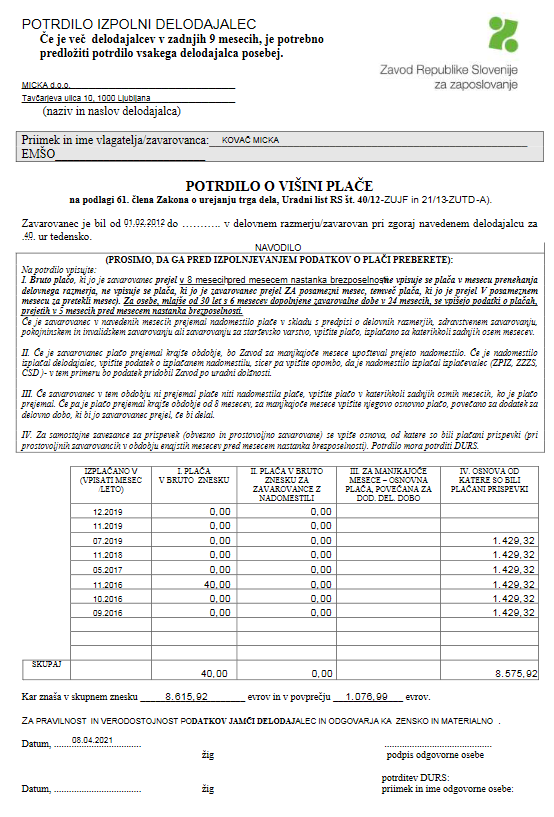
Slika 1130: Izpis obrazca za zavod za zaposlovanje - potrdilo o višini plače 10.20.19. Obrazec ER28
Poročilo je na voljo v meniju . Poročilo izpiše obrazec s podatki o urah zavarovalne osnove v določenemu letu za zaposlenega in bruto osnovi.
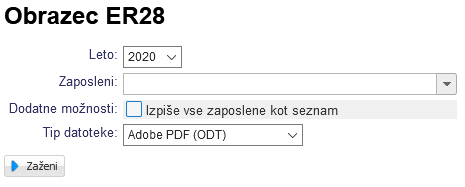
Izberemo ustrezne kriterije:
Leto Vnesemo obdobje - mesec za katero želimo izpis poročila. Zaposleni Vnos podatka je obvezen - poročilo lahko izpisujemo le za posameznega zaposlenega. Dodatne možnosti Izpis imamo le za posameznega zaposlenega oz. dodatni pogoj lahko izpišemo vse zaposlene kot seznam. Tip datoteke Ko smo vnesli vse potrebne kriterije, kliknemo na gumb za pripravo poročila:
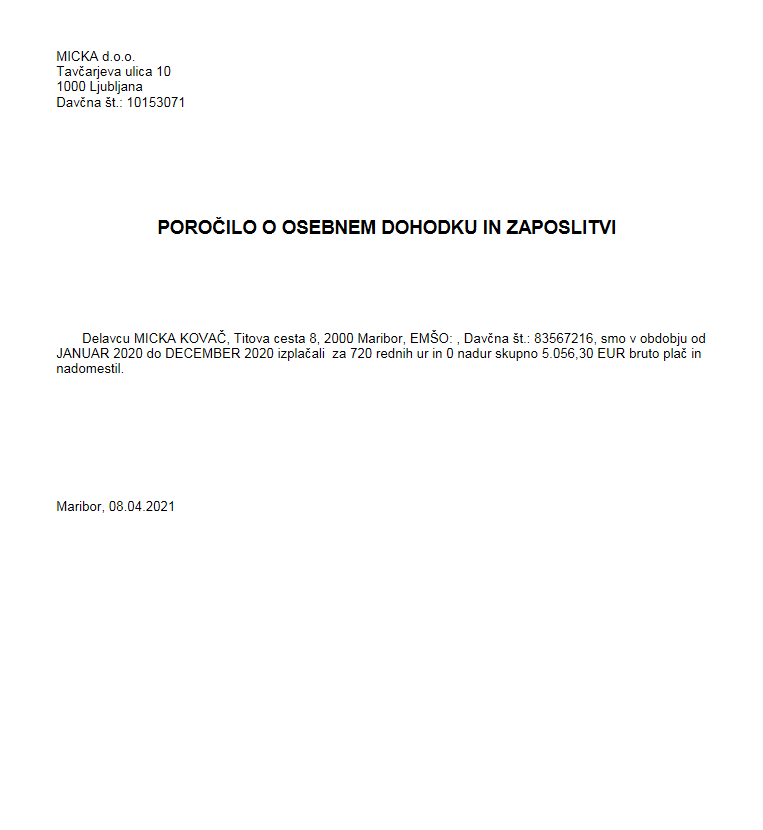
Slika 1132: Obrazec ER28 10.20.20. Poročilo iz evidence delovnega časa za delavca
Poročilo je na voljo v meniju . Poročilo izpiše evidenco delovnega časa (po urah, dnevih) za določenega delavca.
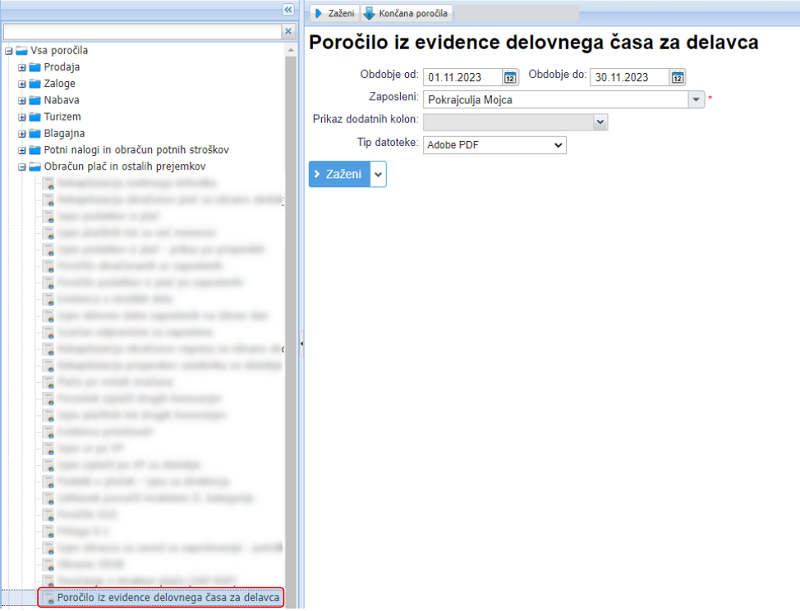
Izberemo ustrezne kriterije:
Obdobje do/do Izberemo obdobje za katero želimo izpis poročila. Zaposleni Vnos podatka je obvezen - poročilo lahko izpisujemo le za posameznega zaposlenega. Prikaz dodatnih kolon Za izpis evidence delovnega časa, ki se pošilja si lahko vključimo dodatne kolone za sobotne ure, nedeljsko delo, praznične ure itd. Tip datoteke Izberemo tip datoteke za izpis poročila (privzeto je to Adobde PDF, lahko izberemo drug format). Ko smo vnesli vse potrebne kriterije, kliknemo na gumb za pripravo poročila:
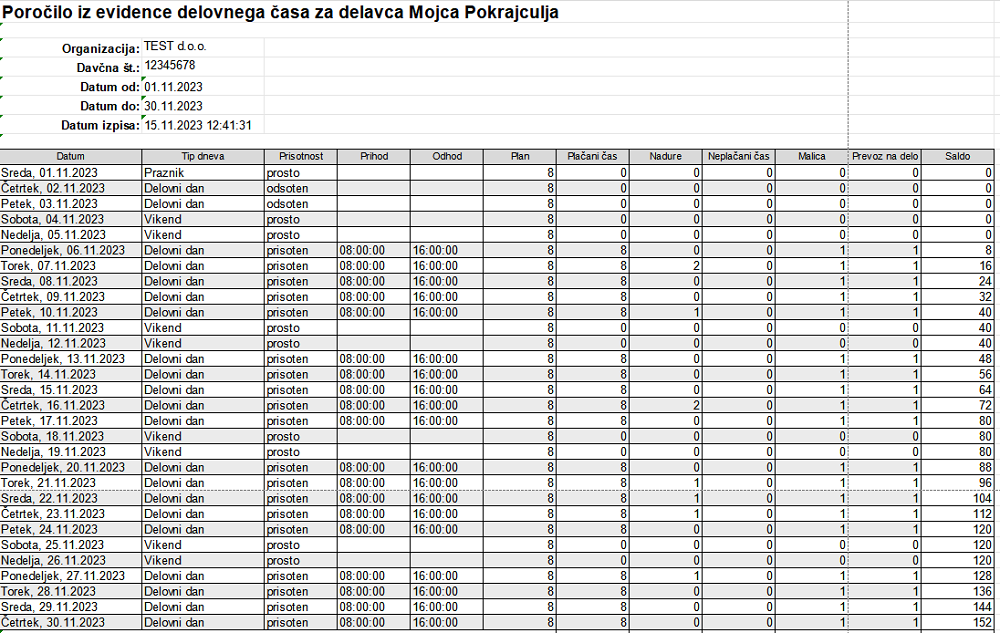
Slika 1134: Poročilo iz evidence delovnega časa za delavca 
Evidenco delovanega časa lahko zaposlenim tudi pošljemo na njihove email naslove z obdelavo za pripravo in pošiljanje poročila [10.20.21].

Stolpca malica in prevoz na delo imata v poročilu lahko vrednost 1 (delavec je koristil malico oz. odmor) ali 0 (delavec ni koristil malice oz. odmora), ostali stolpci imajo vrednosti v enoti "ura".

Stolpec saldo predstavlja seštevek vseh plačanih ur za vse dni do "trenutnega" v katerem vrednost preverjamo.
10.20.21. Masovno pošiljanje evidence delovnega časa za delavca
Obdelava je na voljo v meniju in omogoča pripravo evidence delovnega časa glede na izbrane kriterije ter pošiljanje le te delavcu na njegov e-poštni naslov.
Za zagon obdelave izberemo ustrezne kriterije:
Obdobje od/do Vnesemo obdobje za katerega želimo poslati poročilo. Zaposleni Izberemo enega ali več zaposlenih za katere želimo pošiljanje evidence delovnega časa. V tem primeru, se vsakemu zaposlenemu pošlje lastna evidenca delovnega časa. Prikaz dodatnih kolon Za izpis evidence delovnega časa, ki se pošilja si lahko vključimo dodatne kolone za sobotne ure, nedeljsko delo, praznične ure itd. Zadeva Vpišemo zadevo, ki bo pisala v mail-u, ki ga bo delavec prejel. Besedilo sporočila Vpišemo besedilo e-mail sporočila, ki ga bo delavec prejel. Dodatne možnosti V kolikor označimo "samo simulacija" se bo pripravila ZIP datoteka z vsemi prilogami in opisom kateri obrazci bi bili posredovani delavcu. Tip datoteke Tip datoteke, ki se bo v sami obdelavi poslala na mail delavcu. Ko smo vnesli vse potrebne kriterije, kliknemo na gumb za zagon obdelave in pošiljanje mail-a delavcem.

Obdelavo pošiljanja delovnih evidenc na e-mail naslov je mogoče izvajati ročno ali avtomatsko in tako nastaviti avtomatsko izvajanje obdelave na osnovi prednastavljenega urnika [30] podobno, kot je to na voljo za ostala poročila in obdelave.
Tako bi program avtomatsko pošiljal delavcem na mail evidenco delovnega časa za načrtovani interval (dnevno, vsak delovni dan, vsak petek, mesečno itd.).
10.20.22. Obrazec M4
Preden obrazec izpišemo moramo imeti vpisano registrsko številko zavezanca, ki smo jo dobili od ZPIZ-a. Številka se vpiše v meniju v polje Reg. št. delodajalca pri ZPIZ.
Ko smo kliknili na povezavo Podatki za obrazec M4/M8 od leta 2008, se nam odpre maska:
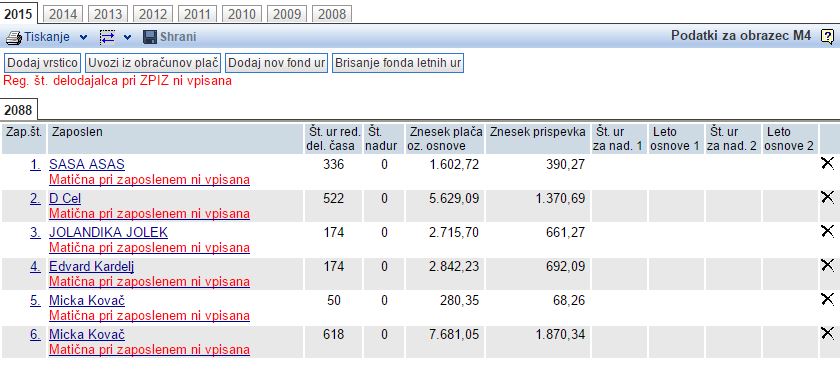
Slika 1135: Podatki za obrazec M4 Na voljo imamo gumbe , , in .
Obrazec M4 zpisujemo z gumbom v MS Word-u, OpenOffice.org ali PDF Adobe Acrobat. Možnost imamo, da natisnemo obrazec M4 za zaposlene posebej, prav tako v treh različnih formatih.
Končni izgled obrazca

Slika 1136: Obrazec M4 10.21. eVEM vmesnik za elektronske bolniške liste in oddajo refundacij

Pred urejanjem nastavitev na strani eVEM je potrebno kontaktirati uporabniško podporo za aktivacijo vmesnika, saj je omogočen le v okviru paketa PREMIUM po vklopu.
Za uvoz elektronskih bolniških listov in oddajo refudacij preko eVEM portala je potrebno prvo urediti prijavo oz. registracijo na portalu e-VEM in prijaviti certifikat s katerim boste oddajali obrazce na portal e-VEM. Obrazec za prijavo najdete na https://spot.gov.si/sl/e-postopki-in-storitve/pooblascanje-za-opravljanje-e-postopkov/.
Po prijavi odjemalca na e-VEM portalu vam e-VEM dodeli posebno številko za prijavo, ki jo vnesete v v polje e-VEM št. za eNDM in eBOL vmesnik.
Pred pričetkom uporabe je potrebno v sistem tudi uvozit certifikat, ki ste ga prijavili na evem. Navodila za uvoz certifikata najdete na Uvoz digitalnih certifikatov [4.36.6].
Po uspešno uvoženemu certifikatu, sledite navodilom na naslednji povezavi: Navodila za eBOL [10.21.1].
Lahko pa oddajate tudi refundacijo na eVEM na naslednji povezavi: Zahtevki refundacij eNDM [10.21.2].
10.21.1. eBOL - elektronski bolniški list
Program omogoča uvoz elektronskih bolniških listov iz eVEM portala. Uporabnik mora imeti privilegije za uvoz el. bolniških listov in pošiljanje refundacij na e-VEM. Za uvoz je potrebno na eVEM-u prijaviti certifikat in potem v program vpisati dodeljeno številko, ki jo dobimo na eVEM in vnesti certifikat (podrobnejši opis eVEM vmesnik za eBOL in ENDM [10.21]).
S klikom na Plače->Bolniški listi eBOL, se nam odpre stran Bolniški listi - pregled in iskanje:

Na pregledu bolniških listov imamo možnost iskanja posameznih bolniških listov po osnovnih kriterijih. Zraven gumba za iskanje pa se nahaja tudi gumb za uvoz bolniških listov s katerih sprožimo uvoz bolniških listov. V oknu, ki se nam ob uvozu bolniških listov prikaže mora vnesti obdobje za bolniške liste v katerem so bili bolniški listi izdani. Uvoz bolniških listov je možen za največ 50 dni.
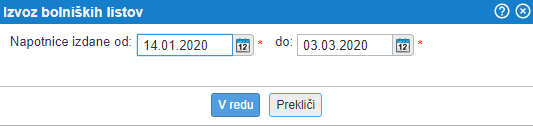
V nastavitvah podjetju si lahko označite, da se bolniški listi uvažajo avtomatsko Omogoči avtomatski uvoz bolniških listov (vsako nedeljo ponoči). V tem primeru se potem vsako nedeljo ponoči sproži uvoz in se uvozijo bolniški listi, ki še niso uvoženi v sistemu. Uvozijo se bolniški listi izdani zadnjih 50 dni.
Ob kreiranju obračuna plače se preverijo tudi elektronski bolniški listi in se bolniške za refundacijo tudi avtomatsko prenesejo v obračune plač zaposlenih.
10.21.2. eNDM - zahtevki refundacij eNDM
Program omogoča kreiranje zahtevkov za refundacijo iz obračuna plače in pošiljanje na eVEM. Uporabnik mora imeti privilegije za uvoz el. bolniških listov in pošiljanje refundacij na e-VEM. Za uvoz je potrebno na eVEM-u prijaviti certifikat in potem v program vpisati dodeljeno številko, ki jo dobimo na eVEM in vnesti certifikat (podrobnejši opis eVEM vmesnik za eBOL in ENDM [10.21]).
S klikom na , se nam odpre stran Zahtevki refundacij eNDM - pregled in iskanje:

Na pregledu zahtevkov za refundacijo imamo možnost iskanja posameznih zahtevkov po osnovnih kriterijih. Poleg gumba pa se nahaja tudi gumb . Vlogo lahko pripravimo ročno z izbiro gumba za pripravo vloge:
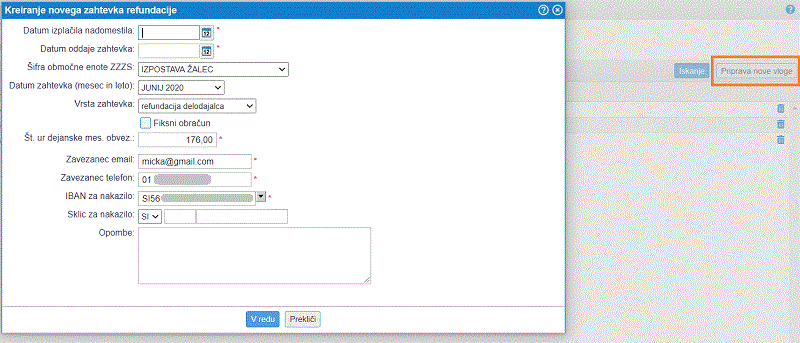
Bolj pogosto pa se odločamo, da podatke o refundaciji prenašamo avtomatsko iz obračuna plače v meniju . Možnost za prenos refundacij med zahtevke se nam ponudi, v kolikor je obračun plače zaključen in iz njega lahko izpišemo refundacijski obrazec, kar pomeni, da smo imeli bolezen nad 30 dni, za katero imamo izpolnjeno zadržanost.
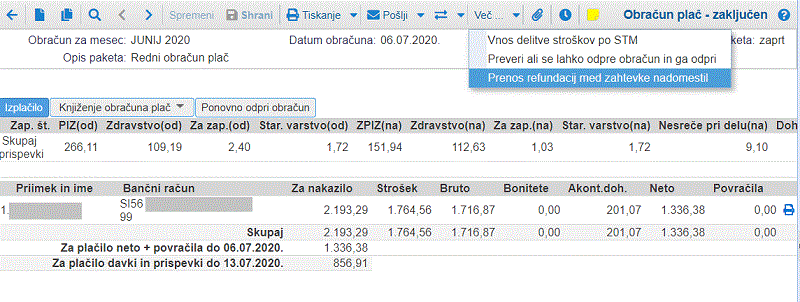
Ob kreiranju obračuna plače se preverijo tudi elektronski bolniški listi in se bolniške za refundacijo tudi avtomatsko prenesejo v obračune plač zaposlenih.
V kolikor želimo refundacijski zahtevek uspešno oddati na eVEM, nas kontrola opozori na morebitne manjkajoče priponke, te so lahko:
- Bolniški list
- Potrdilo o krvodajalstvu ali
- Sodba sodišča
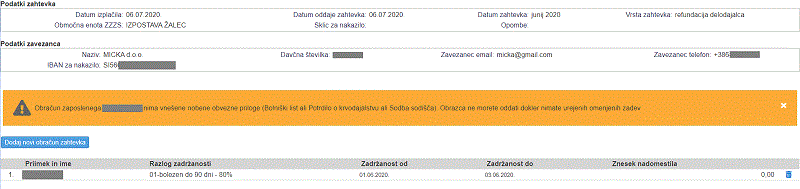
Opozorila ni, v kolikor uporabljamo tudi eBOL [10.21.1] in na podlagi uvoženega bolniškega lista za zaposlenega iz spustnega seznama izberemo eBOL ID:
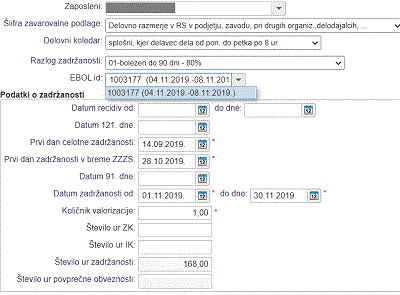
Ko izpolnimo vse pogoje, se nam pojavi gumb .
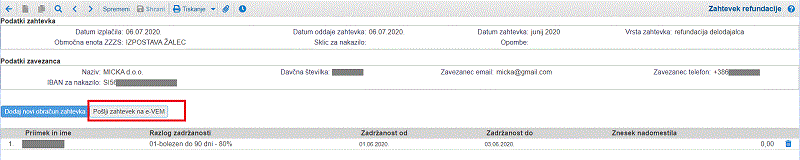
Zahtevek nato na podlagi oddaje na eVEM iz njihovega portala lahko pridobi naslednje statuse:
- Vloga je vložena v sistem in čaka na obdelavo
- Vloga je v vrsti za pošiljanje
- Vloga se pošilja na ZZZS
- ZZZS je prejel vlogo
- Zahtevek zapisan v tabelo paketov in čaka na prepis v nabiralnike
- Zahtevek prepisan v nabiralnike in čaka na avtomatsko vsebinsko kontrolo
- Zahtevek čaka na obravnavo pri referentu
- Zahtevek v obravnavi pri referentu
- Vloga je zavrnjena
- Vloga je odobrena
- Vloga (zahtevek) je delno odobrena in delno izplačana
- Zahtevek vsebuje tehnične napake, obravnava zaključena
- Vloga je razveljavljena
- Pri procesu prenosa ali obdelave vloge je prišlo do napakeNa podlagi teh statusov lahko na pregledu in iskanju vseh zahtevkov tudi zahtevke filtriramo, pregledujemo, iščemo med njimi itd.
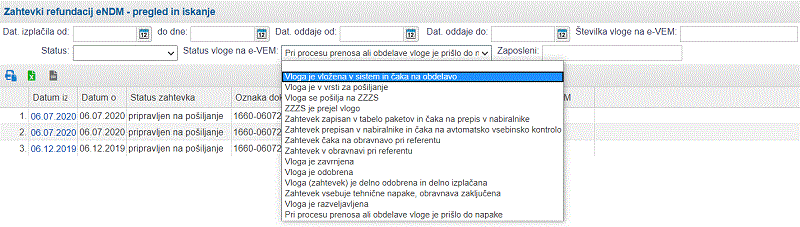
11. Evidenca zaposlenih
Modul za urejanje kadrovske evidence nudi naslednje funkcionalnosti:
- Vnos podatkov o zaposleni osebi.
- Vnos podatkov o zaposlitvi.
- Vnos podatkov o bančnih računih zaposlenega.
- Večnivojsko dodeljevanje uporabniških pravic s podporo internim poslovnim procesom, ki omogoča ali onemogoča dostop do programa in uporabo funkcij programa.
- Možnost, da ima vsak zaposleni vpogled v izplačila in obračune lastnih potnih nalogov.
11.1. Pregled in iskanje zaposlenih
Ko izberete zavihek , se vam odpre padajoči meni tega modula.
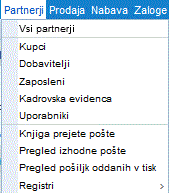
Slika 1137: Prva stran modula Partner S klikom izberete na Zaposleni, se vam odpre naslednja stran:
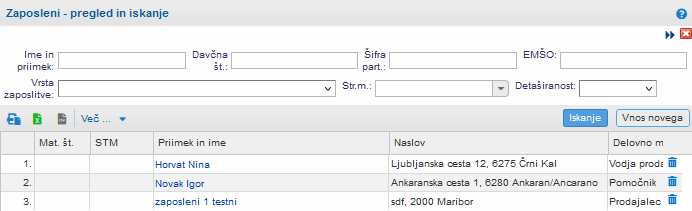
Zaposlenega lahko poiščete po treh iskalnih kriterijih:
- Vpišite priimek zaposlenega
- Vpišite davčno številko zaposlenega
- Vpišite šifro partnerja
Za vnos novega zaposlenega kliknite na gumb in odpre se vam vnosna maska za vnos podatkov o zaposlenem [11.2].
Na tej strani imate na voljo tudi dodatne možnosti, kot so prikazane na sliki:

Izbira prve možnosti vam omogoča, da dokument natisnete v obliki, kot jo vidite na zaslonu. Dokument pa lahko natisnete tudi v obliki tabel, za kar kliknete na drugo možnost in dokument se vam odpre v programu Excel.
11.2. Vnos podatkov o zaposlenem
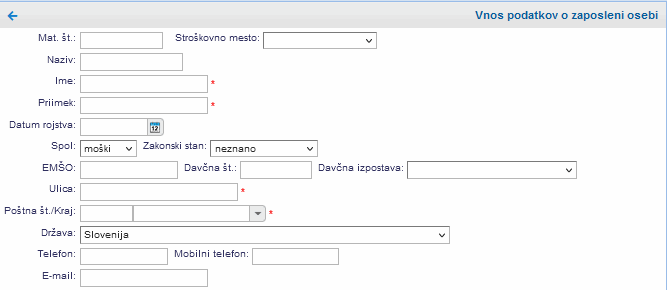
Slika 1138: Vnos podatkov o zaposleni osebi Matična številka V prazno okence vpišite matično številko, ki pripada zaposlenemu. Naziv Status izobrazbe ali statusa v podjetju. Ime Vpis imena zaposlenega. To je obvezen podatek za vnos. Priimek Vnos priimka zaposlenega. To je obvezen podatek za vnos. Datum rojstva Iz tabele izberemo datum rojstva. Spol Izberemo ali je zaposleni ženskega ali moškega spola. Zakonski stan Če ga ima, mu ga lahko izberemo. EMŠO, davčna št., davčna izpostava Vnos formalnosti o zaposlenemu. Ti podatki so neobvezni za vnos (po vaši izbiri). Ulica Vnesemo ulico stalnega prebivališča, kjer je prijavljen zaposleni. To je obvezen podatek za vnos. Poštna št./Kraj Poštna številka in kraj prebivališča. To je obvezen podatek za vnos. Država Vnos države v kateri se nahaja zaposleni. Telefon V prazno okence vpišite telefonsko številko stacionarneqa telefona. Mobilni telefon V prazno okence vpišite telefonsko številko mobilnega telefona. E-mail V prazno okence vpišite elektronski naslov, če ga ima. 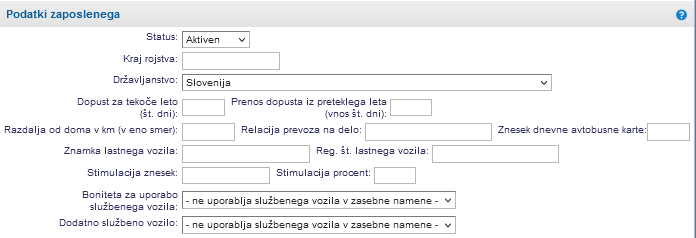
Slika 1139: Podatki o zaposleni osebi Status Izbere status zaposlitve s seznama (aktiven ali neaktiven). Kraj rojstva Vpišemo kraj v katerem je zaposleni rojen. Državljanstvo Katero državljanstvo ima zaposleni. Dopust Vpišemo število dni dopusta za tekoče leto. Relacija od doma v km V prazno polje vnesite število km od doma zaposlenega do delovnega mesta le-tega. Relacija prevoza na delo Vpišemo relacijo po kateri zaposleni prihaja na delo. Znesek avtobusne karte V kolikor uporablja javni prevoz, tu vpišemo mesečni strošek le-tega. Znamka lastnega vozila Vpišite znamko avtomobila, ki je last zaposlenega. Boniteta za uporabo službenega vozila V primeru, da bo zaposleni uporabljal službeno vozilo tudi v zasebne namene, vpišite za katero vozilo gre. V nasprotnem primeru je že privzeta izbira, da zaposleni ne uporablja službenega vozila v zasebne namene. Dodatno službeno vozilo V primeru, da bo zaposleni uporabljal dodatno službeno vozilo, vpišite za katero vozilo gre. V nasprotnem primeru je že privzeta izbira, da zaposleni ne uporablja dodatnega službenega vozila. 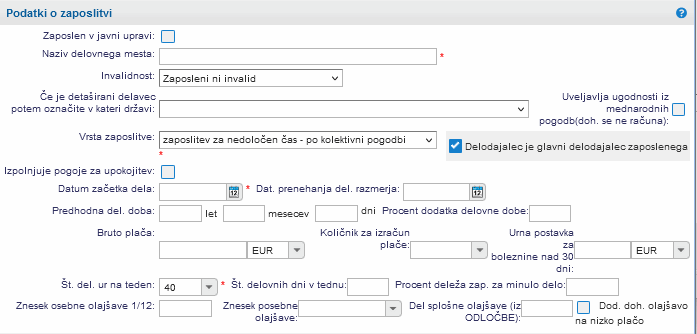
Slika 1140: Podatki o zaposlitvi Zaposleni v javni upravi Tu obkljuta v kolikor je zaposleni zaspolen v javnem podjetju. Naziv delovnega mesta V prazen prostor obvezno vpišite naziv delovnega mesta (npr. direktor, tajnica, računovodja ipd.). Invalidnost V kolikor ima zaposleni status invalida. Če je detaširan delavec Izberete v kateri državi je detaširan. Vrsta zaposlitve Izberete ali gre za zaposlitev po kolektivni pogodbi, individualni pogodbi ali pa je oseba nosilec s.p. Podatek je pomemben za pravilen obračun plače, za Obrazec 1, ter za knjiženje materialnih stroškov in potnih nalogov. Izpolnjuje pogoje za zaposlitev V kolikor jih, obkljukate polje. Datum začetka dela Obvezen je tudi vpis datuma začetka dela. S klikom na  aktivirate priročni koledarček v katerem izberete željeni datum, potrdite pa ga tako, da kliknete nanj.
aktivirate priročni koledarček v katerem izberete željeni datum, potrdite pa ga tako, da kliknete nanj.Predhodna delovna doba Vpišemo koliko let, mesecev in dni predhodne delovne dobe ima zaposleni. Bruto plača Vpišemo višino bruto plače zaposlenega. Količnik za izračun bruto plače Iz padajočega menija izberemo količnik za izračun plače. Urna postavka za boleznine Kakšna urna postavka se upošteva pri zaposlenemu, ki je na bolniški več kot 30 dni. Št. delovnih ur na teden Vpišemo število delovnih ur na teden. Vnos podatka je obvezen. Št. delovnih dni v tednu Vpišemo število delovnih dni v tednu. Vnos podatka je obvezen. Znesek osebne olajšave 1/12 Vnesemo znesek olajšave. Znesek posebne olajšave 1/12 Vnesemo znesek olajšave. Vnos zneska PDPZ v BOD znesek delavec Vnos zneska in TRR računa. Vnos zneska PDPZ v BOD znesek delodajalec Vnos zneska in TRR računa. 
V kolikor gre za napotenega delavca v drugo državo je potrebno pri vnosu zaposlitve izbrati državo napotitve in zanj pripraviti ločen obračun plače pod vrsto dohodka 1091 [10.1.25]
Glede na vrsto zaposlitve se nam ponudijo tudi dodatne možnosti glede oprostitve plačila prispevkov zaposlenega:
Oprostitev plačila pris. delod. po ZIUPTDSV Zaposlitev v obdobju od 1.11.2013 do 31.12.2015 za nedoločen čas za brezposelno osebo, mlajšo od 30 let, ki je najmanj tri mesece pred sklenitvijo pogodbe o zaposlitvi za nedoločen čas prijavljena v evidenci brezposelnih oseb. Oprostitev plačila prispevkov delodajalca po ZIUPTD Zaposlitev od 1.1.2016 z brezposelno osebo, starejšo od 55 let, ki je najmanj šest mesecev pred sklenitvijo pogodbe o zaposlitvi prijavljena v evidenci brezposelnih oseb. Uveljavlja vračilo pris. za prvič zap. po 157. členu ZPIZ-2 Delodajalec lahko uveljavlja vračilo prispevkov delodajalca za pokojninsko in invalidsko zavarovanje (prispevek PIZ na bruto) skladno z določili 157. člena ZPIZ-2, za zaposlitev zavarovanca iz prvega do četrtega odstavka 14. člena ZPIZ-2(ni dopolnil 26. let starosti ali mater, ki skrbi za otroka do tretjega leta starosti). Zaposlene lahko vnašate tudi v Kadrovski evidenci [11.12], ki omogoča vnos podatkov o kreditih, vzdrževanih članih, dopustih, dokumentih zaposlenega, beleženju bolniških odsotnosti.
11.3. Vnos podatkov o zaposlitvi
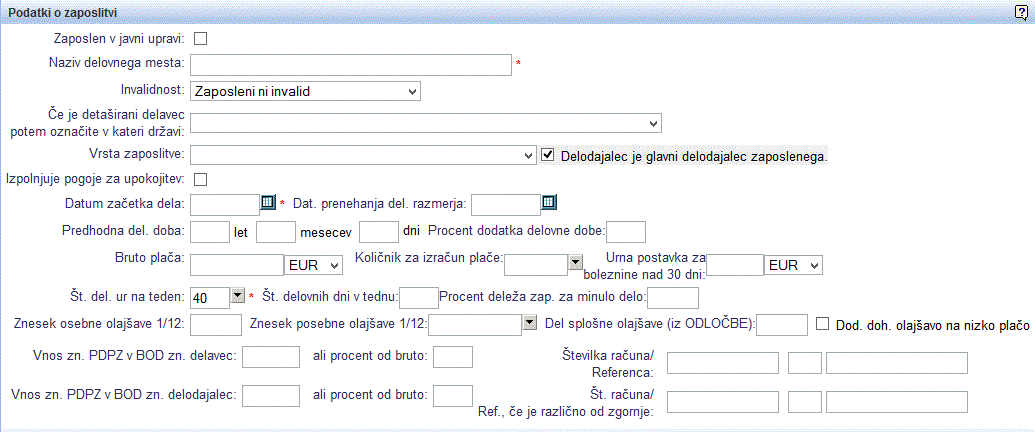
Slika 1141: Podatki o zaposlitvi Zaposleni v javni upravi Tu obkljuta v kolikor je zaposleni zaspolen v javnem podjetju. Naziv delovnega mesta V prazen prostor obvezno vpišite naziv delovnega mesta (npr. direktor, tajnica, računovodja ipd.). Invalidnost V kolikor ima zaposleni status invalida. Če je detaširan delavec Izberete v kateri državi je detaširan. Vrsta zaposlitve Izberete ali gre za zaposlitev po kolektivni pogodbi, individualni pogodbi ali pa je oseba nosilec s.p. Podatek je pomemben za pravilen obračun plače, za Obrazec 1, ter za knjiženje materialnih stroškov in potnih nalogov. Izpolnjuje pogoje za zaposlitev V kolikor jih, obkljukate polje. Datum začetka dela Obvezen je tudi vpis datuma začetka dela. S klikom na  aktivirate priročni koledarček v katerem izberete željeni datum, potrdite pa ga tako, da kliknete nanj.
aktivirate priročni koledarček v katerem izberete željeni datum, potrdite pa ga tako, da kliknete nanj.Predhodna delovna doba Vpišemo koliko let, mesecev in dni predhodne delovne dobe ima zaposleni. Bruto plača Vpišemo višino bruto plače zaposlenega. Količnik za izračun bruto plače Iz padajočega menija izberemo količnik za izračun plače. Urna postavka za boleznine Kakšna urna postavka se upošteva pri zaposlenemu, ki je na bolniški več kot 30 dni. Št. delovnih ur na teden Vpišemo število delovnih ur na teden. Vnos podatka je obvezen. Št. delovnih dni v tednu Vpišemo število delovnih dni v tednu. Vnos podatka je obvezen. Znesek osebne olajšave 1/12 Vnesemo znesek olajšave. Znesek posebne olajšave 1/12 Vnesemo znesek olajšave. Vnos zneska PDPZ v BOD znesek delavec Vnos zneska in TRR računa. Vnos zneska PDPZ v BOD znesek delodajalec Vnos zneska in TRR računa. 
V kolikor gre za napotenega delavca v drugo državo je potrebno pri vnosu zaposlitve izbrati državo napotitve in zanj pripraviti ločen obračun plače pod vrsto dohodka 1091 [10.1.25]
Glede na vrsto zaposlitve se nam ponudijo tudi dodatne možnosti glede oprostitve plačila prispevkov zaposlenega:
Oprostitev plačila pris. delod. po ZIUPTDSV Zaposlitev v obdobju od 1.11.2013 do 31.12.2015 za nedoločen čas za brezposelno osebo, mlajšo od 30 let, ki je najmanj tri mesece pred sklenitvijo pogodbe o zaposlitvi za nedoločen čas prijavljena v evidenci brezposelnih oseb. Oprostitev plačila prispevkov delodajalca po ZIUPTD Zaposlitev od 1.1.2016 z brezposelno osebo, starejšo od 55 let, ki je najmanj šest mesecev pred sklenitvijo pogodbe o zaposlitvi prijavljena v evidenci brezposelnih oseb. Uveljavlja vračilo pris. za prvič zap. po 157. členu ZPIZ-2 Delodajalec lahko uveljavlja vračilo prispevkov delodajalca za pokojninsko in invalidsko zavarovanje (prispevek PIZ na bruto) skladno z določili 157. člena ZPIZ-2, za zaposlitev zavarovanca iz prvega do četrtega odstavka 14. člena ZPIZ-2(ni dopolnil 26. let starosti ali mater, ki skrbi za otroka do tretjega leta starosti). 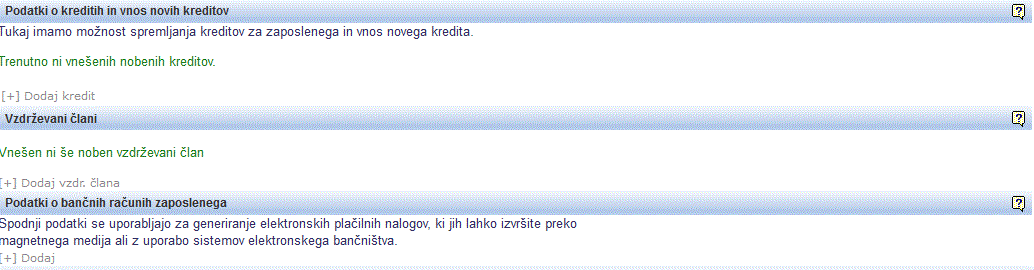
Slika 1142: Ostali možnosti zaposlenega Podatki o kreditih in vnos novih kreditov Evidenca kreditov in odtegljajev zaposlenega. Več najdete na povezavi: Vnos podatkov o kreditih [11.5] Vzdrževani člani Tukaj imate možnost, da dodate družinske člane, ki imajo status vzdrževanih. Podatki o bančnih računih Tukaj imate možnost dodajanja bančnih računov. Več najdete na povezavi: Vnos podatkov o bančnih računih [11.6] 11.4. Uvoz podatkov o zaposlenih iz Excela-a
Program omogoča, da pred pričetkom uporabe uvozimo podatke o zaposlenih delavcih iz drugega vira preko datoteke, ki jo predhodno preuredimo v programu Excel.
V Excelu ali v programu OpenOffice Calc si uredimo preglednico s podatki o zaposlenih, kjer podatke uredimo na naslednji način (zaporedne številke so zaporedne številke stolpcev v preglednici).
1. Matična številka zaposlenega oz. šifra partnerja (ime kolone mora biti obvezno "Šifra"). 2. Ime zaposlenega. 3. Priimek zaposlenega. 4. Ulica in hišna številka bivališča. 5. Poštna številka. 6. Kraj. 7. Spol, kjer je črka M moški in črke Ž, F ali Z ženski spol. Če podatek ne obstaja, je lahko prazno pri čemer se bodo podatki uvozili s statusom neznano. 8. Naziv delovnega mesta. 9. E-mail naslov. 10. Uporabniško ime, ki se dodeli zaposlenemu za uporabo programa (opcijsko). 11. Šifra stroškovnega mesta. 12. EMŠO zaposlenega. 13. Davčna številka zaposlenega. 14. Datum vstopa oz. pričetka delovnega razmerja pri trenutnem delodajalcu. 15. Datum izstopa oz. datum prenehanja delovnega razmerja pri trenutnem delodajalcu. 16. Pretekla delovna doba v letih pred tem delodajalcem. 17. Pretekla delovna doba v mesecih pred tem delodajalcem. 18. Pretekla delovna doba v dnevih pred tem delodajalcem. 19. Bruto plača zaposlenega pri tem delodajalcu. 20. TRR zaposlenega. 21. Skupna delovna doba (delovna doba pred začetkom zaposlitve pri trenutnem delodajalcu vključno z delovno dobo pri trenutnem delodajalcu) 
Za pravilno in aktualno strukturo excel datoteke za uvoz podatkov zaposlenih v kadrovsko evidenco priporočamo, da predhodno izvozite šifrant zaposlenih iz kadrovske evidence preko menja, kot kaže slika:
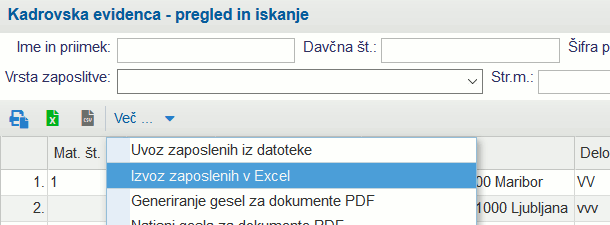
Slika 1143: Izvoz podatkov zaposlenih iz programa Do evidence zaposlenih pridemo preko menija . Ko kliknemo na ta meni se nam odpre maska za Pregled in iskanje zaposlenih [11.1] kot je prikazano na spodnji sliki:

Slika 1144: Maska za pregled in iskanje zaposlenih Kot vidimo na zgornji sliki imamo po vzoru na ostale sezname podatkov v programu na voljo tudi meni z dodatnimi možnostmi Več..., v katerem se nahaja možnost za uvoz zaposlenih iz datoteke, kar nam lepo jasno prikazuje spodnja slika:
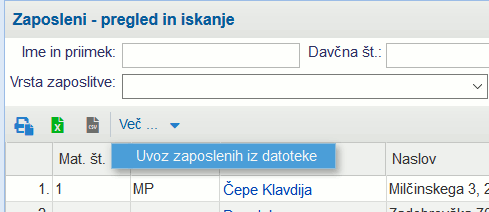
Slika 1145: Meni z dodatnimi možnostmi Ko smo izbrali možnost se nam odpre maska, za uvoz zaposlenih iz Excela. Maska izgleda takole:
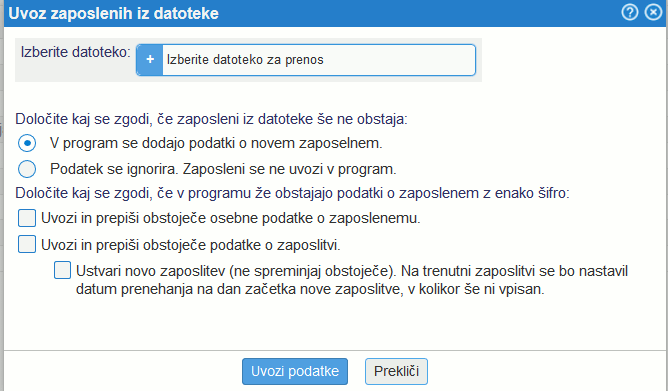
Slika 1146: Maska za uvoz zaposlenih iz datoteke Kot vidimo na zgornji sliki, lahko preden uvozimo zaposlene iz datoteke označimo kaj se naj zgodi, če zaposleni iz datoteke še ne obstaja v programu, če v programu že obstajajo podatki o zaposlenem z enako šifro. To enostavno naredimo tako, da poklikamo vse možnosti, ki jih naj program upošteva pri uvozu podatkov iz datoteke.
- Ko smo nastavili vse potrebno za uvoz podatkov(možnosti pri uvozu) je potrebno le poiskati datoteko s podatki o zaposlenih, ki jih želimo uvoziti. To pa storimo tako, da s pritiskom na gumb Browse oz. Prebrskaj poiščemo datoteko, jo izberemo in kliknemo gumb Open oz. Odpri.
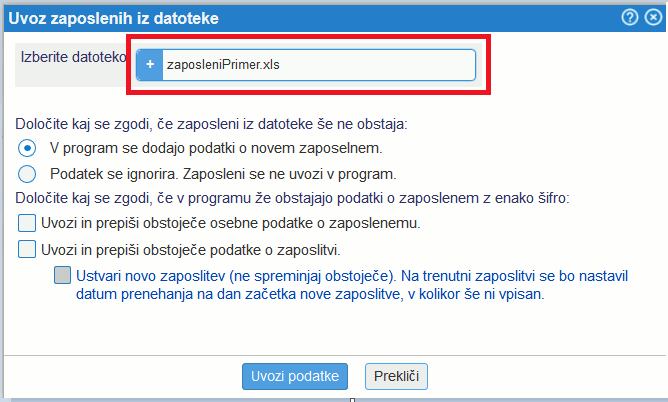
Slika 1147: Izberemo datoteko za uvoz podatkov o zaposlenih Datoteko smo piskali in sedaj je potrebno le klikniti na gumb in začel se bo prenos podatkov. Po konačni obdelavi se prikaže obvestilo o uspešnosti izvedenega uvoza podatkov:
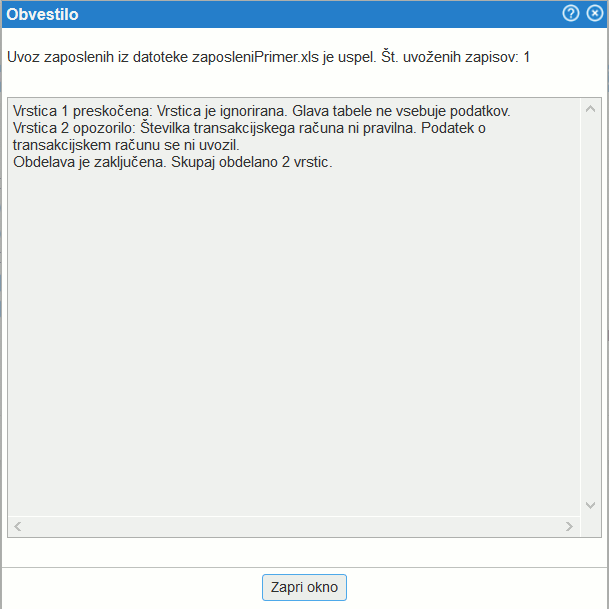
Slika 1148: Obvestilo o izvedenem uvozu podatkov 
Kadar uvažamo podatke iz excel datoteke je priporočljivo narediti najprej uvoz na manjšem številu vrstic oz. podatkov. V kolikor se podatki ne bi uvozili, kot smo pričakovali, se lahko hitro pobrišejo, če pa je teh podatkov veliko pa je brisanje bolj zamudno. V kolikor pa bo uvoz podatkov uspešen nato uvozimo še preostale.
11.5. Podatki o kreditu zaposlenega
Podatke o kreditu vnesemo v primeru, da ima zaposlen kakršen koli kredit, ki se mu odteguje pri plači. Do maske za vnos podatkov o kreditu pridemo preko menija kjer izberemo zaposlenega in kliknemo na gumb
. V razdelku Podatki o kreditih in vnos novih kreditov kliknemo na gumb in pokaže se nam naslednja maska, kamor vnesemo podatke o kreditu:
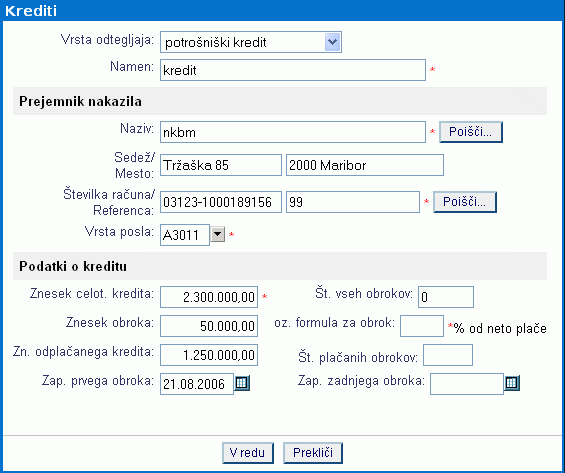
Slika 1149: Vnesemo vse potrebne podatke v zvezi s kreditom zaposlenega Vrsta odtegljaja V padajočem meniju izberemo ustrezno vrsto kredita. Namen V prazno polje vpišemo namen kredita. Podatek je obvezen Prejemnik nakazila
Naziv Vpišemo kdo je prejemnik nakazila ali pa ga enostavno izberemo iz registra TRR s klikom na gumb . Podatek je obvezen Sedež/Mesto V prvo okno vpišemo ulico, v drugo okno pa vpišemo kraj prejemnika nakazila Številka računa/Referenca V prvo prazno okno vpišemo TRR prejemnika, v drugo pa referenco. Podatek je obvezen Vrsta posla V padajočem meniju izberemo ustrezno vrsto posla. Podatek je obvezen Podatki o kreditu
Znesek celotnega kredita Vnesemo znesek celotnega kredita, ki ga mora zaposleni plačati. Podatek je obvezen Št. vseh obrokov Vpišemo število vseh obrokov kredita Znesek obroka Vpišemo višino zneska enega obroka kredita formula za obrok Vpišemo odstotek višine enega obroka glede na neto plačo zaposlenega Znesek odplačanega kredita Vpišemo znesek odplačanega kredita, v kolikor je določen znesek kredita zaposleni že izplačal Št. plačanih obrokov Vnesemo št. že plačanih obrokov Zap. prvega obroka Vpišemo datum zapadlosti prvega obroka oz. ga izberemo s klikom na koledarcek  . Obrok se bo odbil pri obračunu plače, ki je bil narejen po tem datumu. V primeru, da pustimo prazno, bo ta datum avtomatsko trenutni datum.
. Obrok se bo odbil pri obračunu plače, ki je bil narejen po tem datumu. V primeru, da pustimo prazno, bo ta datum avtomatsko trenutni datum.Zap. zadnjega obroka Vnesemo datum zapadlosti zadnjega obroka oz. ga izberemo s klikom na koledarcek  . Po tem datumu se obroki kredita ne bodo več odbijali pri obračunu plače.
. Po tem datumu se obroki kredita ne bodo več odbijali pri obračunu plače.Vnos podatkov potrdimo s klikom na gumb
11.6. Podatki o bančnih računih zaposlenega
Ko kliknete na gumb za vnos novega zaposlenega, se vam poleg maske za vnos podatkov o zaposlenem in o zaposlitivi odpre tudi vnosna maska za podatke o bančnih računih zaposlenega:
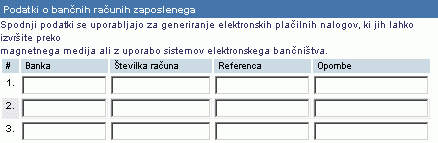
Slika 1150: Vnos podatkov o bančnih računih zaposlenega Banka V prazno okence vpišite banko, pri kateri ima zaposleni odprt račun, ki ga boste uporabljali pri generiranju elektronskih plačilnih nalogov. V primeru, da gre za več različnih bank oz. računov, vpišite vse. Številka računa V prazna okenca vpišite številke računov, ki jih ima zaposleni odprte pri banki oz. bankah. Referenca Vpišite referenco oz. sklic za določen račun. Opombe V prazna okenca lahko vpišite opombe, če menite, da je to potrebno. 11.7. Dodeljevanje uporabniškega dostopa
Večnivojsko dodeljevanje uporabniških pravic s podporo internim poslovnim procesom, ki omogoča ali onemogoča dostop do programa in uporabo funkcij programa.
- Partner
- Administracija ...
- Ponudbe in pogodbe
- Banka
- Potni nalogi [7.2.2]
- Plače
- Računi
11.8. Uporabniški dostop za izdane račune
V modulu Partner izberite stran "zaposleni" kot vam to kaže slika:
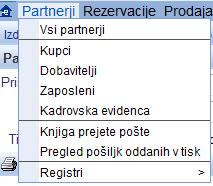
Odpre se vam stran "Zaposleni-pregled in iskanje". S klikom na gumb pridete na stran, kjer lahko zaposlenemu omogočite dostop do uporabe programa [11.7], ter določite katere funkcije programa lahko uporablja in do katerih podatkov ima dostop [11.7].
V primeru izdanih računov pridejo v poštev naslednje možnosti:

Pooblaščenec lahko izdaja račune, ponudbe, predračune, dobropise in ostale dokumente. 
Pooblaščenec lahko pregleduje in išče prodajne artikle. 
Pooblaščenec lahko spreminja, vnaša nove ali briše prodajne artikle. 11.9. Uporabniški dostop za izdane dobropise
V modulu Partner izberite stran "zaposleni" kot vam to kaže slika:
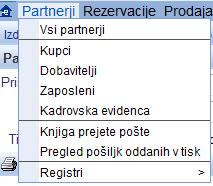
Odpre se vam stran "Zaposleni-pregled in iskanje". S klikom na gumb pridete na stran, kjer lahko zaposlenemu omogočite dostop do uporabe programa [11.7], ter določite katere funkcije programa lahko uporablja in do katerih podatkov ima dostop [11.7].
V primeru izdanih dobropisov pride v poštev naslednja možnost:

Pooblaščenec lahko samostojno izdaja dobropise. 11.10. Uporabniški dostop za prejete dobropise
V modulu Partner izberite stran "zaposleni" kot vam to kaže slika:
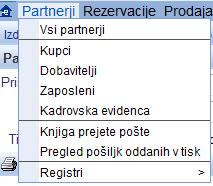
Odpre se vam stran "Zaposleni-pregled in iskanje". S klikom na gumb pridete na stran, kjer lahko zaposlenemu omogočite dostop do uporabe programa [11.7], ter določite katere funkcije programa lahko uporablja in do katerih podatkov ima dostop [11.7].
V primeru prejetih dobropisov pridejo v poštev naslednje možnosti:

Pooblaščenec lahko samostojno vnaša prejete dobropise. 
Pooblaščenec ima pregled nad prejetimi dobropisi. 11.11. eVEM HRS kadrovski vmesnik
Namen eVEM HRS kadrovskega vmesnika je olajšanje prijave zavarovancev na ZZZS in s tem povezanih postopkov. Zavezancem ni več potrebno pošiljati M vloge po pošti ali ročno vpisovati podatke na e-VEM portal ampak lahko vlogo pripravite v sistemu in jo pošljete preko e-VEM sistema na ZZZS.
Najprej morate urediti prijavo oz. registracijo na portalu e-VEM in prijaviti certifikat s katerim boste oddajali obrazce na portal e-VEM. Obrazec za prijavo najdete na http://evem.gov.si/info/kadrovski-vmesnik/.
Po prijavi odjemalca na e-VEM portalu vam e-VEM dodeli posebno številko za prijavo, ki jo vnesete v v polje e-VEM številka za HRS vmesnik.
Pred pričetkom uporabe je potrebno v sistem tudi uvozit certifikat, ki ste ga prijavili na evem. Navodila za uvoz certifikata najdete na Uvoz digitalnih certifikatov. Pri uvozu je pomembno, da označite tip dig. certifikata certifikat za e-VEM hrs vmesnik.
S klikom na Plače->Vloge hrs kadrovski vmesnik, se nam odpre stran eVEM vloge - pregled in iskanje:
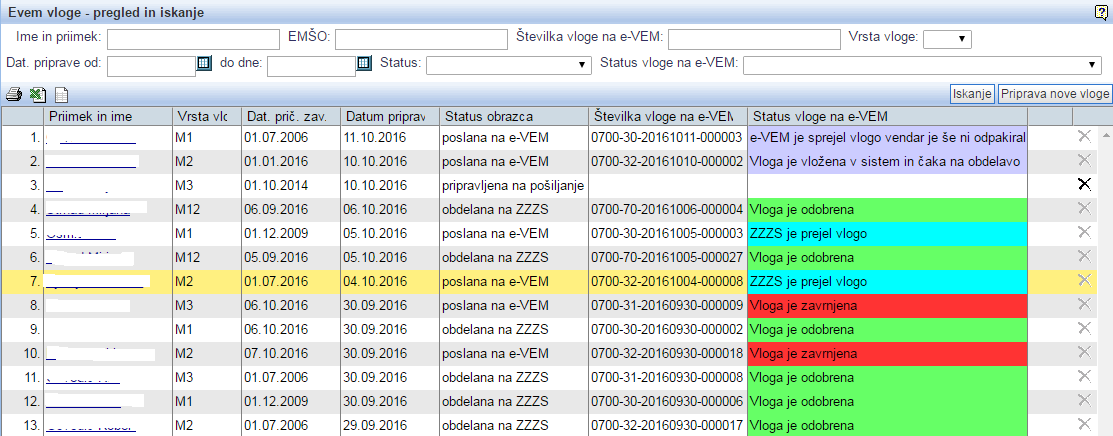
Kako se kreira nova vloga je opisano v podpoglavju Kreiranje nove vloge [11.11.1]
Pregled in iskanje skozi celoten program potekata enako. Podrobnejši opis si lahko pogledamo na strani Pregled in iskanje dokumentov [3.8]
11.11.1. Kreiranje nove vloge
Za kreiranje nove vloge na pregledu vseh vlog kliknemo na gumb "Priprava nove vloge". Odpre se nam okno, kjer izberemo podatek o vrsti obrazca, podlagi zavarovanja in zaposlenem.
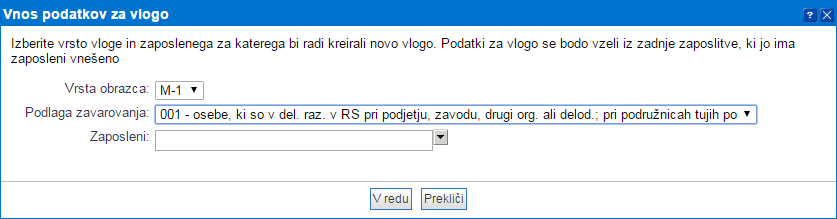
Slika 1151: Kreiranje nove vloge Po nastavitvi in potrditvi teh podatkov pridemo na novo stran, kjer je potrebno vnesti podatke glede na izbrano vrsto obrazca in podlago zavarovanja. Podatki o zavezancu in zavarovancu so samo prikazani in se vzamejo iz podatkov podjetja oz. zaposlenega in jih na sami formi ni možno spreminjati. Podatki o samem zavarovanju pa se vzamejo iz zadnje zaposlitve in jih lahko na sami vlogi tudi spremenimo in dopišemo.
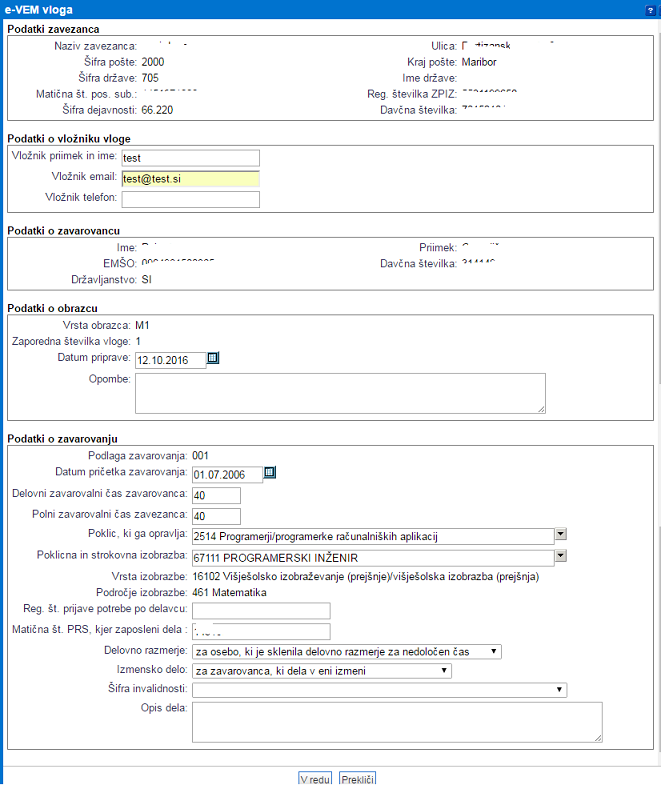
Slika 1152: Podatki za vlogo Ko imamo vse podatke vpisane formo potrdimo in vlogo shranimo. Ko vlogo prvič shranimo potem le ta dobi tudi enolično oznako dokumenta, ki jo lahko vidimo na podatkih vloge. Podatke iz same vloge lahko kasneje tudi spreminjamo, vendar le dokler vloga ni oddana na evem. Ko smo vlogo enkrat oddali in so jo ne eVEM-u sprejeli je več ne moremo spreminjati in brisati.
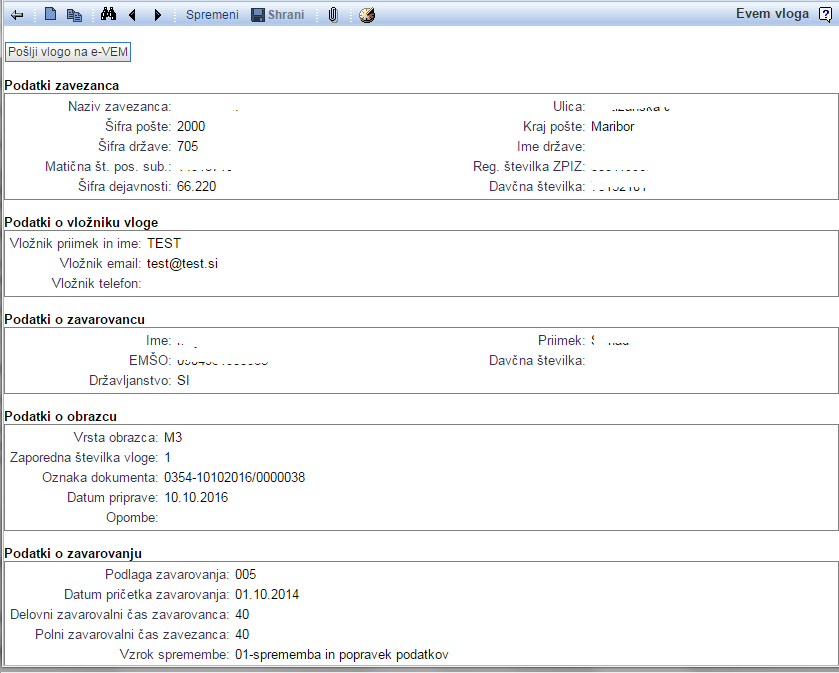
Slika 1153: Vloga Na vlogo lahko dodamo tudi priponke, ki se bodo skupaj z vlogo poslale [11.11.2] na e-VEM.
11.11.2. Pošiljanje vloge na e-VEM kadrovski vmesnik
Ko smo vlogo uspešno vnesli in shranili imamo na vrhu vloge gumb za pošiljanje vloge na e-VEM. S klikom na ta gumb se vloga pošlje na e-VEM in dobimo iz e-VEM odgovor ali je bila vloga sprejeta ali ne. V kolikor je vloga sprejeta se nam izpiše e-VEM številka, pod katero na e-VEM vodijo to vlogo, sicer dobimo seznam z napakami.
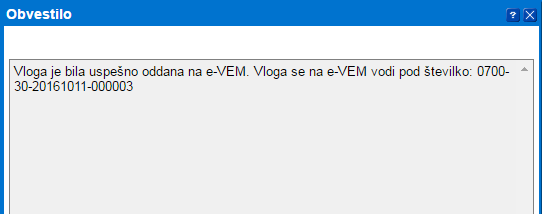
Slika 1154: Obvestilo o uspešni oddaji vloge na e-VEM 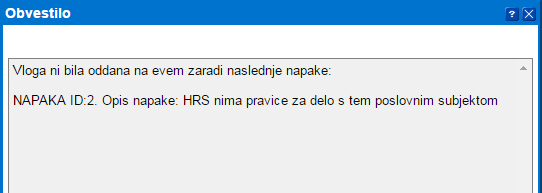
Slika 1155: Obvestilo o neuspešni oddaji vloge na e-VEM in izpis napak Če je bila vloga uspešno oddana na e-VEM potem imamo na vrhu vloge tudi podatek o e-VEM št. vloge in datum in čas oddaje vloge. Po uspešno oddani vlogi na e-VEM le te ne moremo več spreminjati ali brisati.
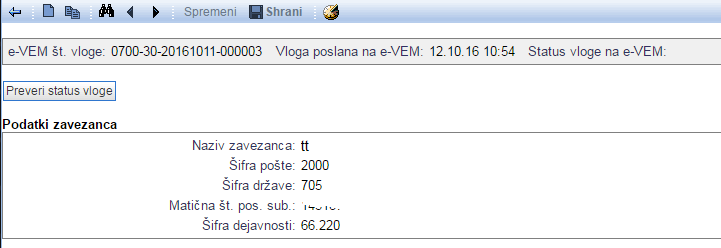
Slika 1156: Podatek o e-VEM številki vloge, oddaji in statusu vloge na e-VEM Po uspešno oddani vlogi na e-VEM se nam na vlogi pojavi gumb za preverjanje statusa. Po kliku na gumb preverimo status oddane vloge in nam program prikaže status vloge na e-VEM.
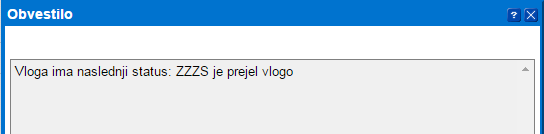
Slika 1157: Po preverjanju status se nam izpiše trenutni status vloge na e-VEM Vloga ima različne statuse. Pomembni so končni statusi vloge, kateri so:
Vloga je odobrena Vloga je s strani ZZZS odobrena. Vloga je zavrnjena Vlogo je ZZZS zavrnil. Pri preverjanju sklepa vloge se vam bodo izpisali napake zakaj je bila vloga zavrnjena. Vloga je v vsebinski dopolnitvi ZZZS je vlogo dal v dopolnitev, ker ni popolna. S preverjanjem sklepa vloge nam vrne seznam napak, ki jih je potrebno dopolniti. Vlogo dopolnite glede na navodila Dopolnitev vloge [11.11.3] Pri vseh teh statusih vloge lahko preverimo sklep vloge. V statusu zavrnjena in dopolnitve nam sklep vrne opis napak, ko pa je vloga odobrena pa dobimo nazaj podatke o prevzemni številki ZZZS, referentu in dokument sklepa. Vsi ti podatki se shranijo in jih kasneje vedno vidimo na vlogi. Dokument sklepa lahko tudi odpremo. Iz vloge, ki je bila odobrena lahko kreiramo tudi M3 ali M2 vlogo.
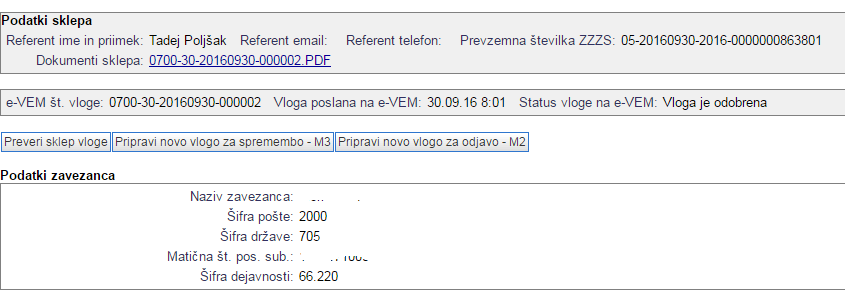
Slika 1158: Podatki sklepa vloge, ki je bila odobrena 11.11.3. Dopolnitev poslane vloge
Ko je vloga na e-VEM v statusu vsebinske dopolnitve potem imamo na vlogi gumb "Odpri vlogo za dopolnitev". Še pred odpiranje vloge za dopolnitev preverimo sklep vloge, kjer se nam bodo izpisale napake, ki jih je potrebno dopolniti. Po odpiranju vloge za dopolnitev se nam poveča zaporedna številka, podatke na vlogi pa lahko spreminjamo.
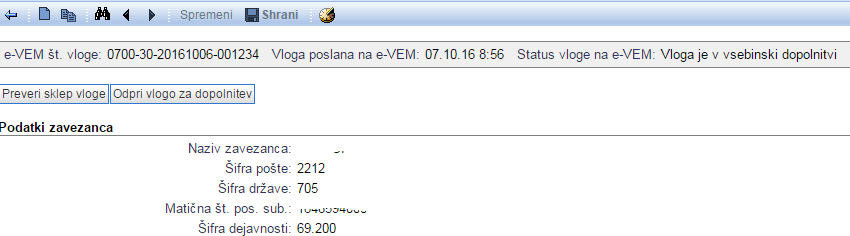
Slika 1159: Vloga ima status vsebinske dopolnitve Po dopolnitvi vlogo je postopek dalje enak kot po kreirani novi vlogi - vlogo pošljemo na e-VEM in preverjamo statuse dokler ne pride vloga do končnega statusa.
11.12. Kadrovska evidenca
V meniju lahko dostopamo do kompletne kadrovske evidence.
Zaposlenega v kadrovsko dodamo z gumbom , kot kaže slika:

Slika 1160: Vnos podatkov zaposlenega Po kliku na gumb za vnos novega zaposlenega se nam odpre "čarovnik" za pomoč pri vnosu obveznih in ostalih podatkov po korakih. Ko smo vnesli zahtevane oz. obvezne matične podatke lahko nadaljujemo z vnosom ostalih podatkov s klikom na gumb ali pa vnos podatkov takoj zaključimo s klikom na gumb .
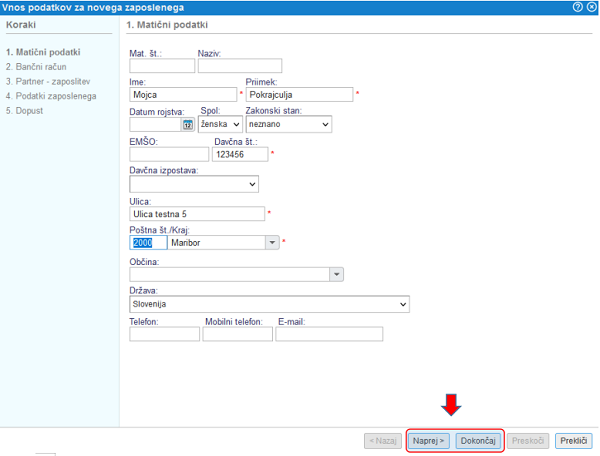
Slika 1161: Vnos podatkov lahko kadarkoli tudi preskočimo ali dokončamo in jih bomo vnesli kasneje V kolikor smo vnos matičnih podatkov potrdili s klikom na gumb se nam odpre vnosna maska za vnos podatkov o bančnem računu zaposlenega, na katerega želi prejemati plačo:
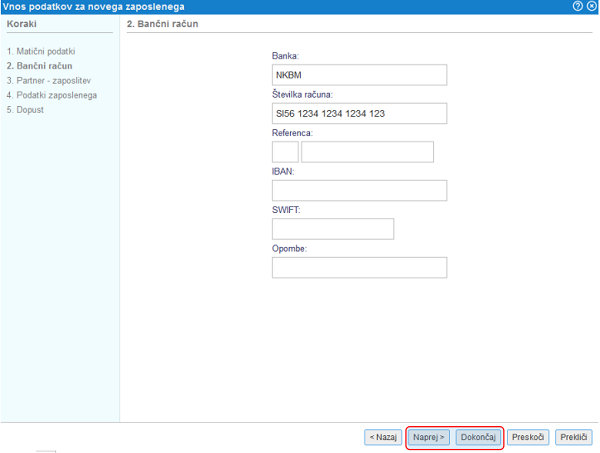
Slika 1162: Vnos bančnega računa zaposlenega za izplačilo plače 
V kolikor ima zaposleni več bančnih računov, lahko dodatnega vnesemo naknadno tako, da po končanem vnosu podatkov zaposlenega kliknemo na rubriko Bančni računi in vnesemo še enega [11.12.11] preden podatke shranimo.
Po potrditvi nadaljujemo na vnos podatkov o zaposlitvi zaposlenega, pri čemer je mogoče vnesti tudi podatke o pretekli zaposlitvi za pravilen izračuna dodatka na minulo delo:
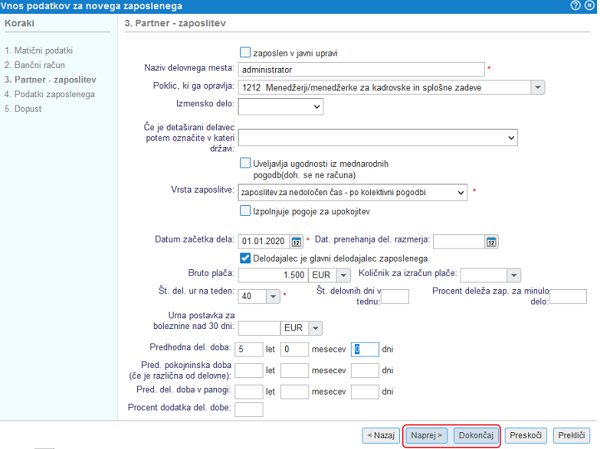
Slika 1163: Vnos podatkov o zaposlitvi V kolikor smo zaključili z vnosom podatkov o zaposlitvi nadaljujemo na naslednji korak za vnos dodatnih podatkov o zaposlenem, pri čemer lahko vpišemo tudi podatke, kot je geslo za odpiranje oz. pregled plačilne liste v datoteki PDF in email naslov, na katerega bomo zaposlenemu plačilne liste tudi pošiljali:
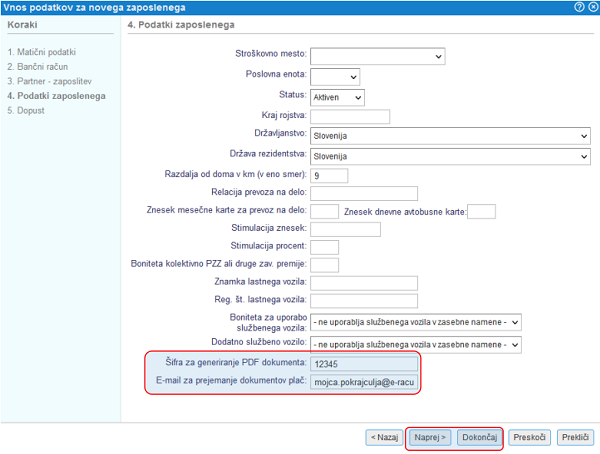
Slika 1164: Vnos dodatnih podatkov zaposlenega Na koncu lahko vnesemo še podatke o dopustu ter vnos zaključimo s klikom na gumb :
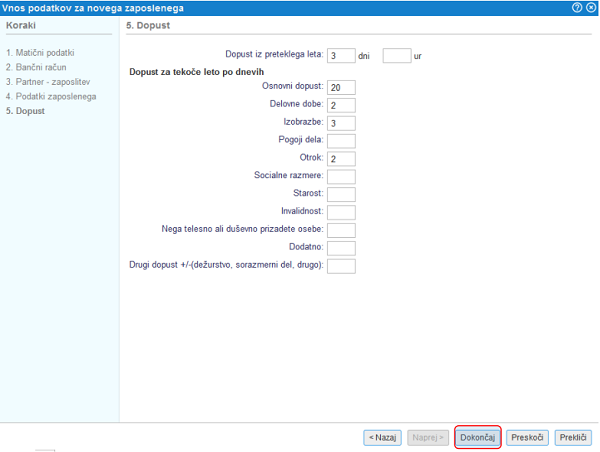
Slika 1165: Vnos podatkov za evidenco dopusta 
Pri vnosu zaposlenega v kadrovsko evidenco je potrebno vnesti vsaj obvezne matične podatke tako, da 1. koraka pri vnosu podatkov ni mogoče preskočiti, vsak nadaljni korak pa lahko tudi preskočimo s klikom na gumb , kot prikazano na sliki:
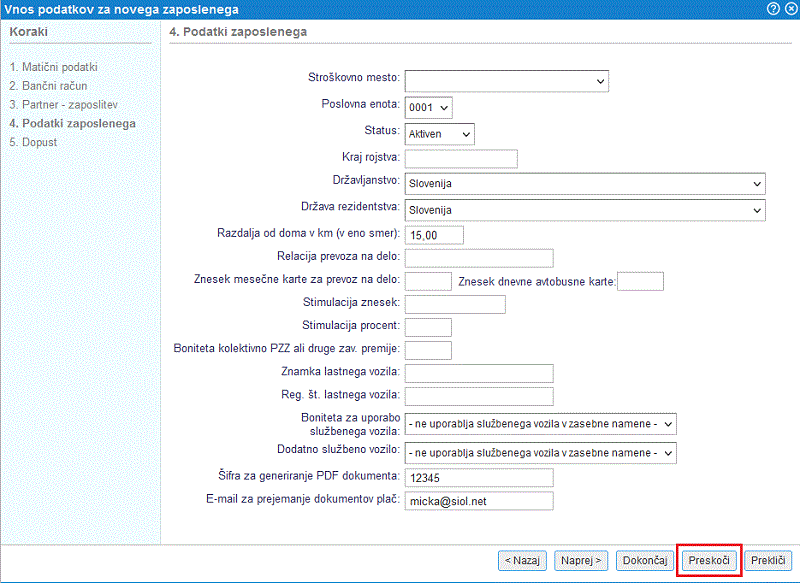
Slika 1166: Vnos določenih manj pomembnih podatkov lahko tudi preskočimo Ko smo zaključili z vnosom podatkov zaposlenega se nam odpre predogled vnesenih podatkov, ki jih je potrebno le še shraniti:
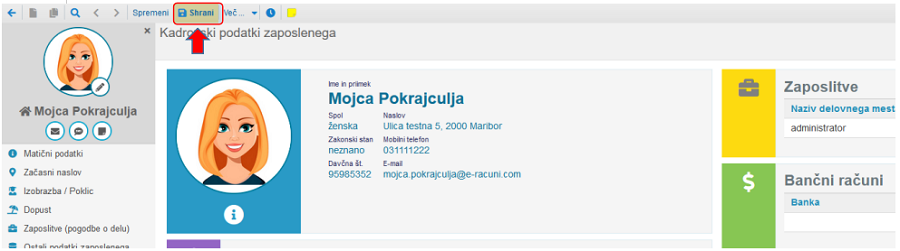
Slika 1167: Predogled vnesenih podatkov Če smo pri vnosu podatkov preskočili določen korak, ker bomo podatke vnesli kasneje, lahko to storimo kadarkoli tako, da v meniju kliknemo na naziv zaposlenega ter popravimo ali dopolnimo naslednje podatke s klikom na posamezno rubriko, kot prikazano na sliki:

S klikom na vrstico urejamo matične podatke [11.12.1] zaposlenega. 
S klikom na vrstico urejamo začasni naslov [11.12.2] zaposlenega. 
S klikom na vrstico urejamo izobrazbo/poklic [11.12.3] zaposlenega. 
S klikom na vrstico urejamo dopust [11.12.4] zaposlenega. 
S klikom na ikono urejamo podatke o zaposlitvi [11.12.5] zaposlenega. 
S klikom na vrstico urejamo ostale podatke [11.12.6] zaposlenega. 
S klikom na vrstico urejamo vzdrževane člane [11.12.7] zaposlenega. 
S klikom na vrstico urejamo kredite [11.12.8] in odtegljaje zaposlenega. 
S klikom na vrstico urejamo osebne listine [11.12.9] zaposlenega. 
S klikom na vrstico urejamo dokumente [11.12.10] zaposlenega. 
S klikom na vrstico urejamo bančne račune za izplačilo plače [11.12.11] zaposlenega. 
S klikom na vrstico urejamo beleženje bolniške [11.12.12] zaposlenega. 
S klikom na vrstico urejamo varnost pri delu [11.12.13] zaposlenega. 
S klikom na vrstico urejamo zdravniške preglede [11.12.14] zaposlenega. 
S klikom na vrstico urejamo obvezne tečaje [11.12.15] zaposlenega. 
S klikom na vrstico urejamo letne razgovore [11.12.16] zaposlenega. 
S klikom na vrstico urejamo uporabniški dostop [11.12.17] za zaposlenega. 
S klikom na vrstico urejamo evidenco prisotnosti [11.12.18] zaposlenega. Vse spremembe in novi vnosi v kadrovski evidenci so nato vidni tudi pod in pa upoštevani v prihodnjih obračunih plač pod .
11.12.1. Matični podatki
S klikom na matične podatke v kadrovski evidenci lahko urejamo podatke o zaposlenemu kot so npr. ime, priimek, datum rojstva itd.
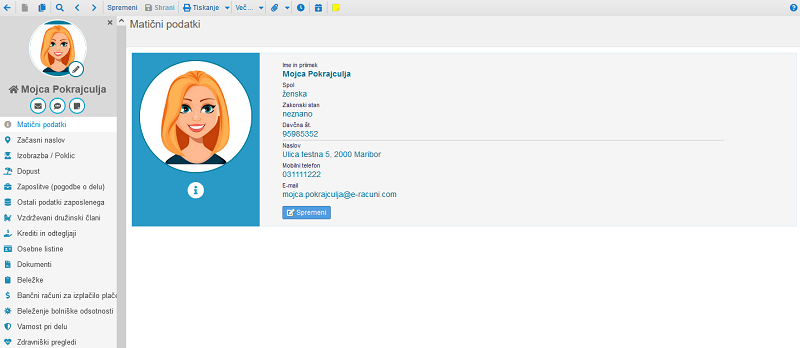
Slika 1168: Pregled matičnih podatkov V kolikor pa izbiramo gumb lahko te podatke tudi urejamo:
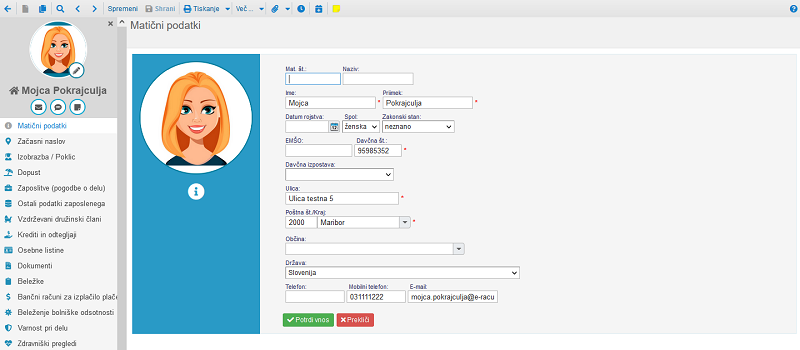
Slika 1169: Urejanje matičnih podatkov 11.12.2. Začasni naslov
S klikom na urejanje začasnega naslova v kadrovski evidenci lahko urejamo podatke o naslovu kot so naslov, občina, država, telefon.
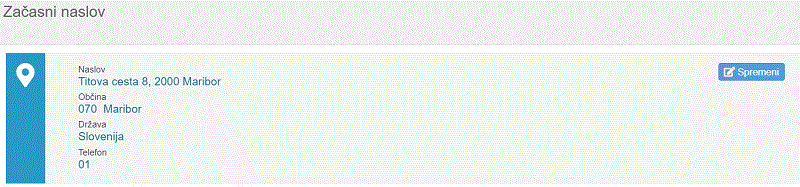
Slika 1170: Pregled in urejanje začasnega naslova 11.12.3. Izobrazba / Poklic
S klikom na urejanje podatkov o izobrazbi v kadrovski evidenci lahko urejamo podatke o pridobljeni izobrazbi, mogoče pa je dodati tudi podalke o šolanju in morebitnih dodatnih izobraževanjih.
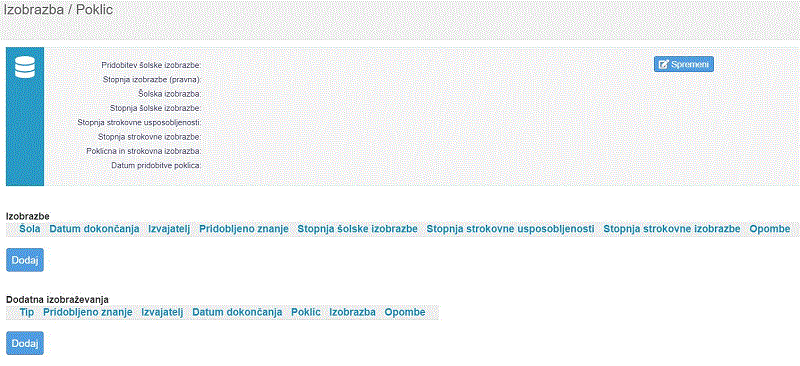
Slika 1171: Pregled in urejanje izobrazbe in poklica 11.12.4. Dopust
S klikom na urejanje podatkov o dopustih v kadrovski evidenci lahko urejamo podatke o dopustu, ki zaposlenemu še ostane iz preteklega leta in pa tudi saldo novega dopusta.
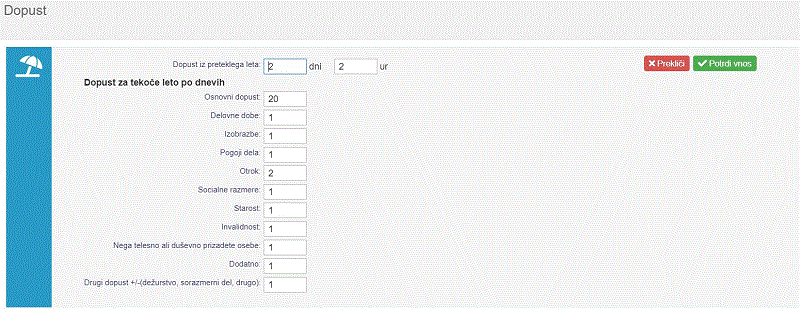
Slika 1172: Pregled in urejanje dopusta Dnevi dopusta se nato vidni tudi na uvodni strani kadrovske evidence za zaposlenega in so v povezavi z obračunom plače [10.1] oz. evidenco in obračunom delovnih ur [10.15].
V kolikor za zaposlenega vodimo evidenco prisotnosti in vpišemo porabo dopusta in ga obračunamo na plači, se nam ta zniža tudi na začetni strani kadrovske evidence.

Slika 1173: Pregled nad porabo dopusta za zaposlenega 11.12.5. Zaposlitve (pogodbe o delu)
S klikom na urejanje podatkov zaposlitve v kadrovski evidenci lahko:
- dodamo novo zaposlitev
- urejamo obstoječo zaposlitev
- vpišemo prekinitev zaposlitve
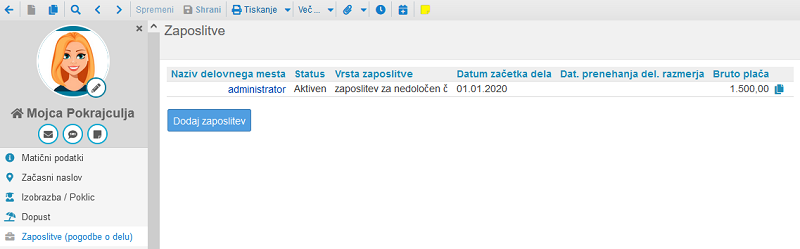
Slika 1174: Pregled zaposlitve Ob kliku na novo zaposlitev ali urejanje obstoječe, pa se nam ponudijo še dodatne možnosti kot so:
- podatki o zaposlitvi
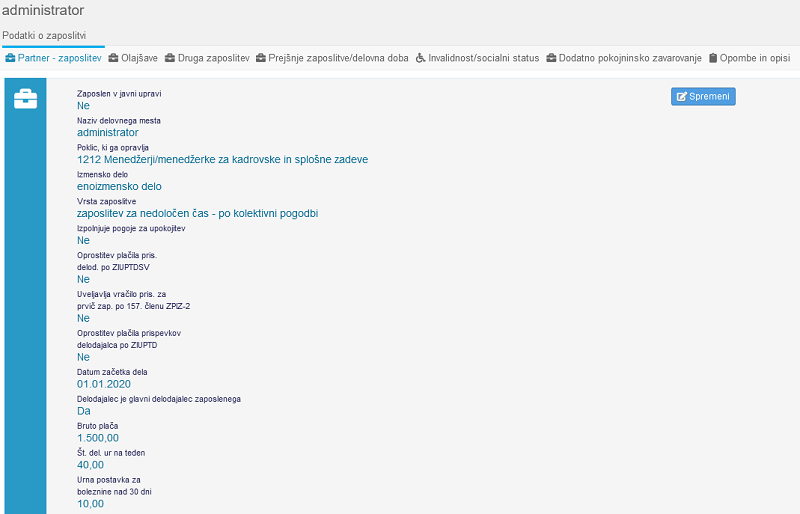
- dodajanje morebitnih olajšav

- vnos druge zaposlitve

- vnos podatkov predhodne delovne dobe
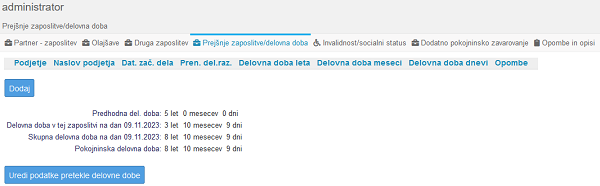

Pri vnosu predhodne delovne dobe vnašamo tudi dodatek na delovno dobo, ki pa velja v temu podjetju:
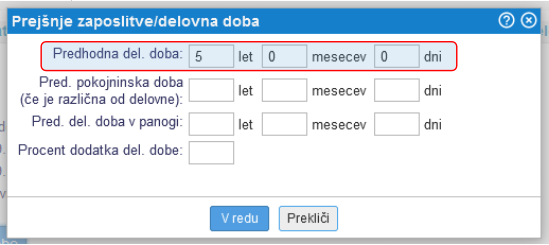
V kolikor ta dodatek na delovno dobo ni "polni" oz. 0,5% kot velja za polni delovni čas 40 urni delavnik in je zaposleni delal pred zaposlitvijo v temu podjetju pa polni delovni čas, bo potrebno vnesti še dodatek za preteklo delovno dobo. Tega vnašamo na prvi strani podatkov o zaposlitvi:
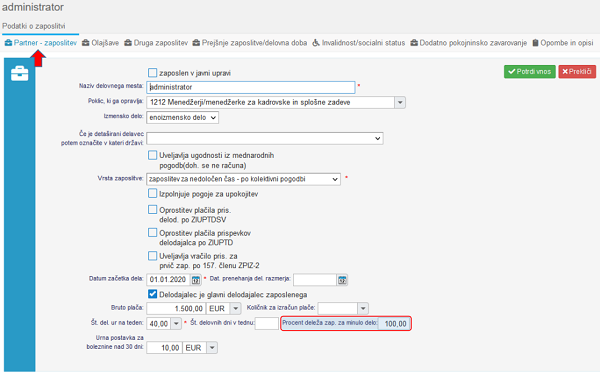
V kolikor je zaposleni pred tem imel 0,5% dodatka na delovno dobo, sedaj pa ima 0,25%, je potrebno vnesti "100". 100 predstavlja celotni dodatek na delovno dobo, ki je 0,5%. V primeru, da je tudi prej delal vedno polovični delovni čas pa lahko pustimo prazno in se dodatek upošteva enak, kot je vnesen za trenutno zaposlitev 0,25%.
- vnos podatkov o invalidnosti in socialnemu statusu [10.1.21]
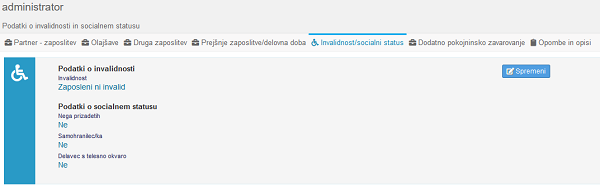
- vnos podatkov o dodatnemu pokojninskemu zavarovanju
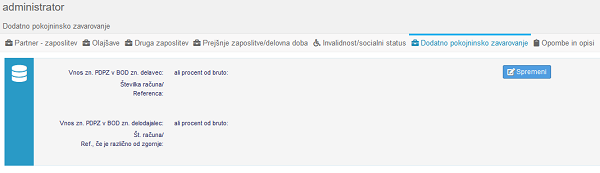
- Ostale opombe in opisi
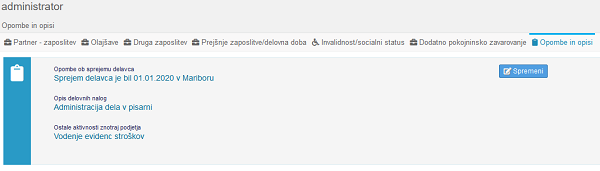

Novo vnešeni ali spremenjeni podatki v zaposlitvi so nato upoštevani v naslednjemu obračunu plače.
Podatki o zaposlitvah so na voljo v pregled tudi na začetni strani kadrovske evidence za zaposlenega:
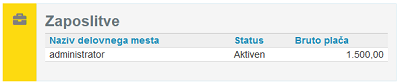
Slika 1182: Pregled zaposlitve na začetnih podatkih zaposlenega v kadrovski evidenci 11.12.6. Ostali podatki zaposlenega
S klikom na ostale podatke v kadrovski evidenci lahko urejamo podatke o zaposlenemu kot so npr. stroškovno mesto, poslovna enota na kateri zaposleni dela, državljanstvo, država rezidenta itd.
Na temu mestu lahko zaposlenemu tudi ročno vpišemo šifro za generiranje PDF dokumenta [11.12.21].
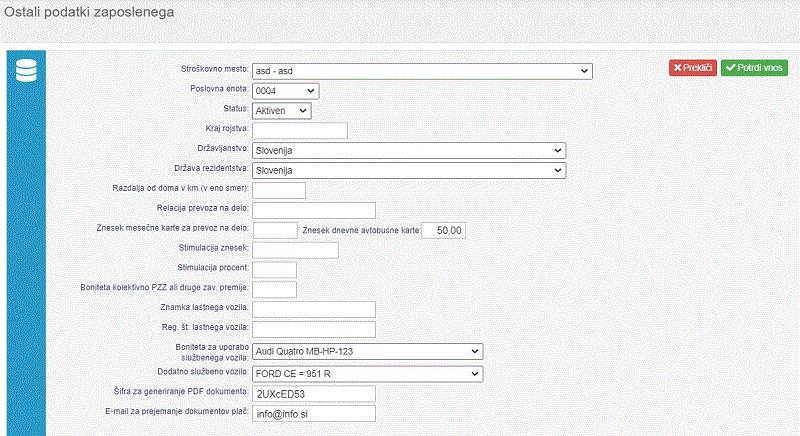
Slika 1183: Pregled ostalih podatkov zaposlenega Pregled podatka o prevozu na delo je na voljo na začetni strani kadrovske evidence za zaposlenega:

Slika 1184: Pregled prevoznih stroškov na začetni strani kadrovske evidence 11.12.7. Vzdrževani družinski člani
S klikom na vzdrževane družinske člane imamo možnost izbrati gumb preko katerega vnašamo podatke o vzdrževanemu članu.
Za naknadno urejanje vzdrževanega člana pa kliknemo kar na ime člana v tabeli:
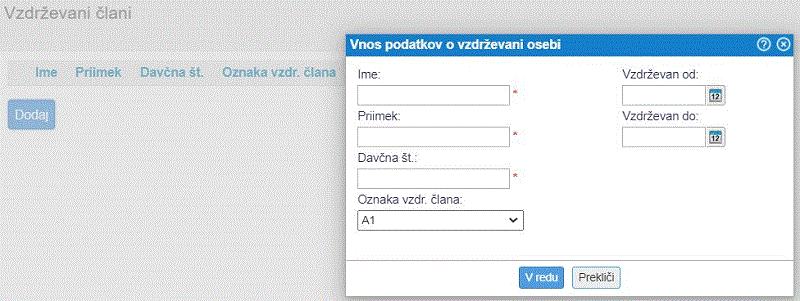
Slika 1185: Pregled vzdrževanega člana Vnešeni vzdrževani člani se prenesejo na obračun plače pod zavihek Bonitete in olajšave.
Pregled podatkov o vzdrževanih članih je na voljo tudi na začetni strani kadrovske evidence za zaposlenega:

Slika 1186: Pregled podatkov o vzdrževanih članih na začetni strani kadrovske evidence 11.12.8. Krediti in odtegljaji
S klikom na možnost krediti in odtegljaji lahko izberemo gumb preko katerega vnašamo nove podatke o kreditih in odtegljajih. S klikom na kredit pa lahko urejamo že obstoječe podatke.
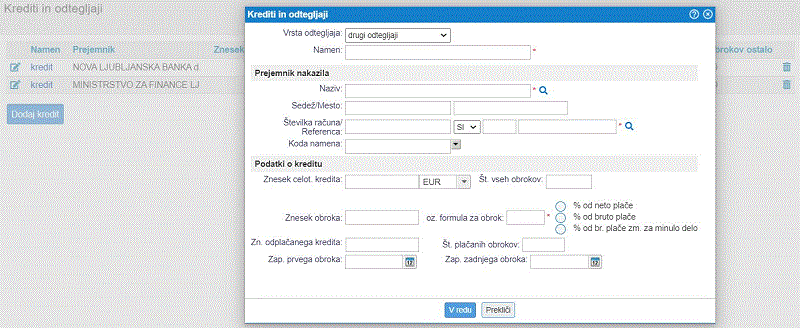
Slika 1187: Pregled krediti in odtegljaji Podatki o kreditih in odtegljajih se prenesejo na obračun plače pod zavihek Krediti in odtegljaji.
Pregled podatkov o kreditih in odtegljajih je na voljo tudi na začetni strani kadrovske evidence za zaposlenega:
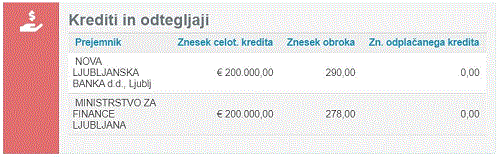
Slika 1188: Pregled krediti in odtegljaji na začetni strani kadrovske evidence 11.12.9. Osebne listine
S klikom na osebne listine v kadrovski evidenci lahko urejamo ali dodajamo dokumente kot so:
- osebna izkaznica
- potni list
- vozniško dovoljenje
- delavska knjižica
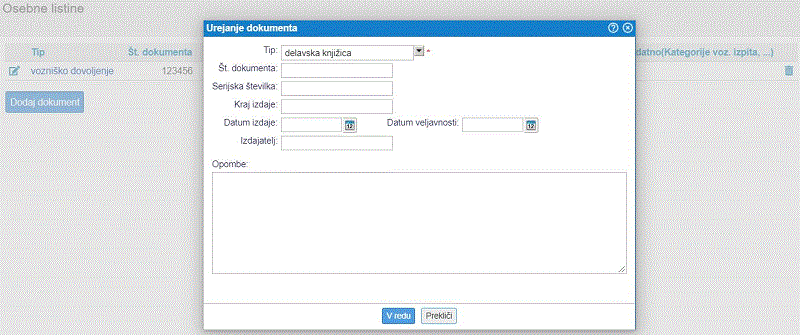
Slika 1189: Pregled in urejanje osebnih listin 11.12.10. Dokumenti
S klikom na dokumente v kadrovski evidenci lahko urejamo ali dodajamo dokument kot je:
- pogodba
- ankes k pogodbi
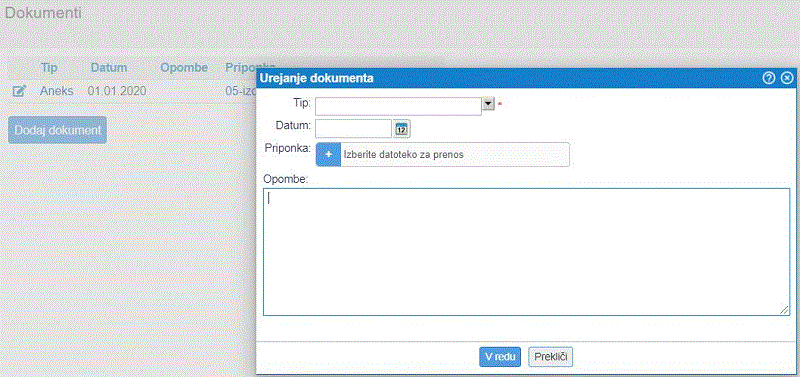
Slika 1190: Pregled in urejanje dokuemntov 11.12.11. Bančni računi za izplačilo plače
S klikom na bančne račune v kadrovski evidenci lahko urejamo ali dodajamo račun za nakazilo oz. izplačilo plače.
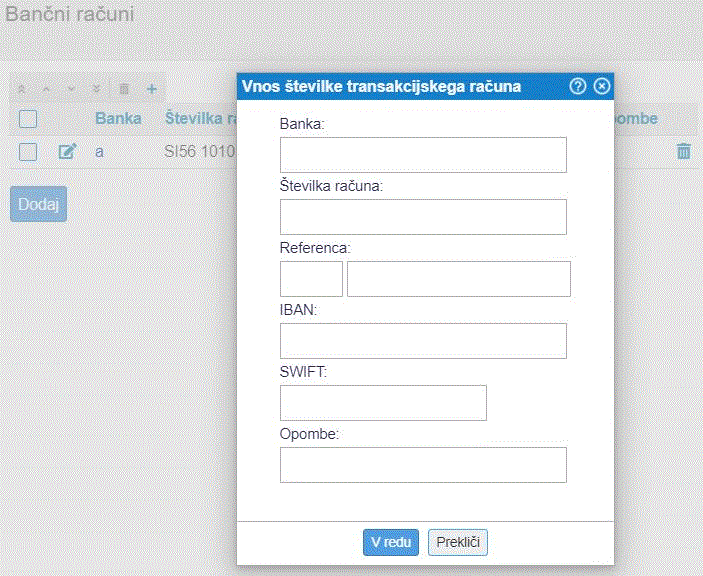
Slika 1191: Dodajanje bančnega računa Bančni račun, ki je na vrhu tabele, se nam na obračunu plače v zavihku Povračila in način nakazila prikaže kot prvi (privzeti).
Podatki o bančnih računih pa so vidni tudi na začetni strani kadrovske evidence za zaposlenega:
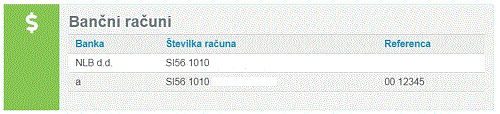
Slika 1192: Pregled podatkov o bančnih računih na začetni strani kadrovske evidence 11.12.12. Beleženje bolniške odsotnosti
S klikom na beleženje bolniške odsotnosti v kadrovski evidenci lahko urejamo ali dodajamo bolniško odsotnost.
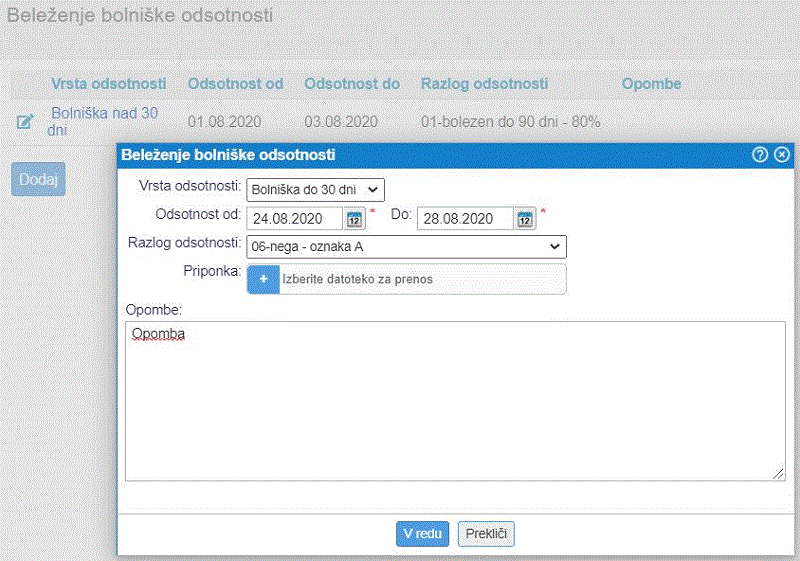
Slika 1193: Urejanje bolniške odsotnosti Bolniška odsotnost, ki je vpisana vpliva na števec bolniških dni na prvi strani kadrovske evidence, za zaposlenega.
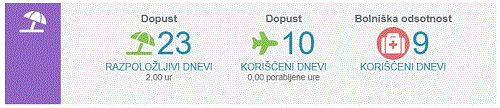
Slika 1194: Prikaz dni bolovanja na prvi strani kadrovske, za zaposlenega 11.12.13. Varnost pri delu
S klikom na varnost pri delu v kadrovski evidenci lahko vnašamo prihajajoče termine za opravljanje varnosti pri delu za zaposlenega.
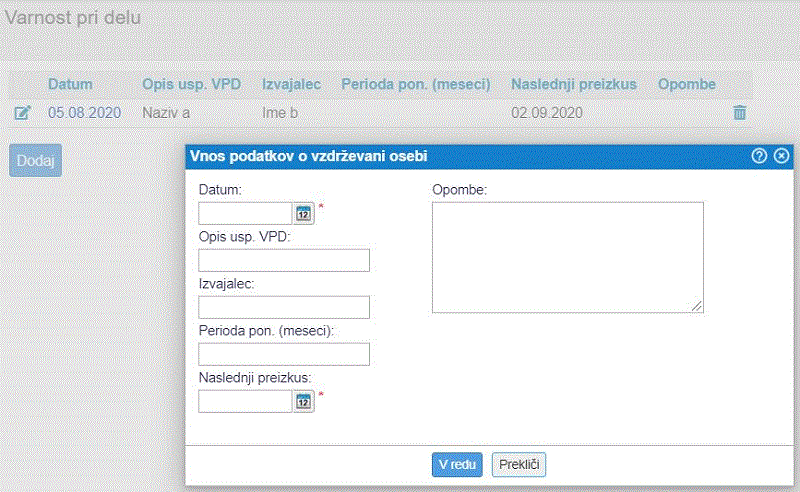
Slika 1195: Pregled in urejanje varnost pri delu 11.12.14. Zdravniški pregledi
S klikom na zdravniške preglede v kadrovski evidenci lahko vnašamo prihajajoče termine za opravljanje le teh za zaposlenega.
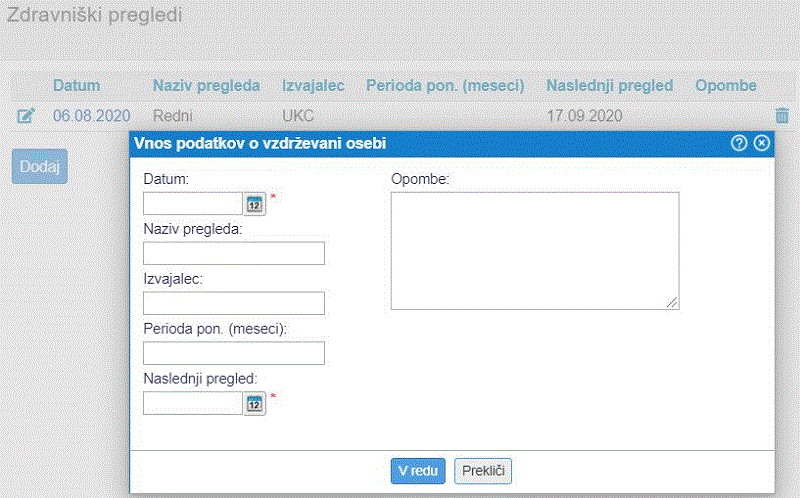
Slika 1196: Pregled in urejanje zdravniški pregledi 11.12.15. Obvezni tečaji
S klikom na obvezne tečaje v kadrovski evidenci lahko vnašamo prihajajoče termine za opravljanje le teh za zaposlenega.
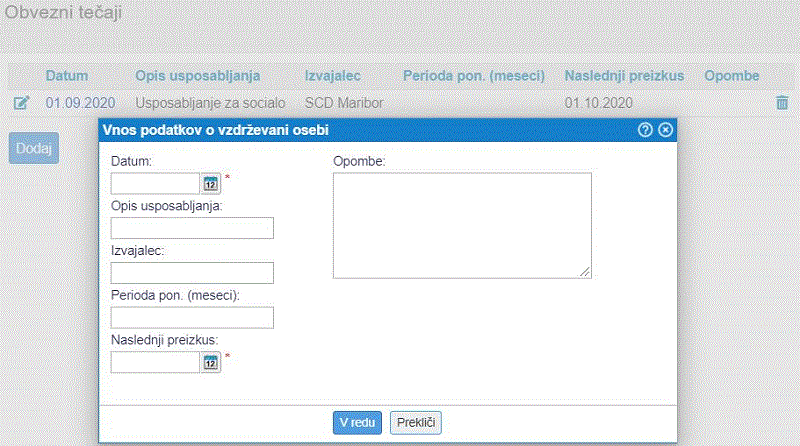
Slika 1197: Pregled in urejanje obveznih tečajev 11.12.16. Letni razgovori
S klikom na letne razgovore v kadrovski evidenci lahko vnašamo prihajajoče termine za opravljanje razgovorov za zaposlenega.
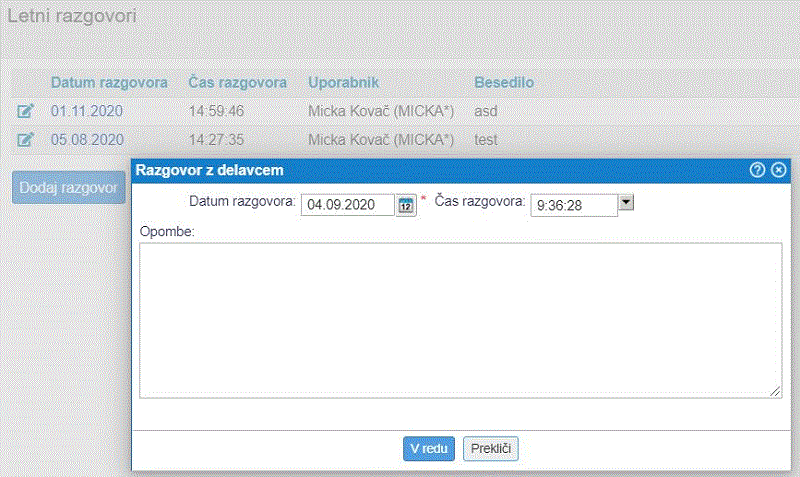
Slika 1198: Pregled in urejanje letnih razgovorov Vnešeni letni razgovori so nato vidni tudi na začetni strani kadrovske evidence za zaposlenega.

Slika 1199: Pregled začetnih podatkov zaposlenega v kadrovski evidenci 11.12.17. Uporabniški dostop
S klikom na uporabniški dostop v kadrovski evidenci lahko zaposlenemu bodisi:
- ustvarimo nov uporabniški dostop [20.13]
- vežemo na že obstoječ uporabniški dostop
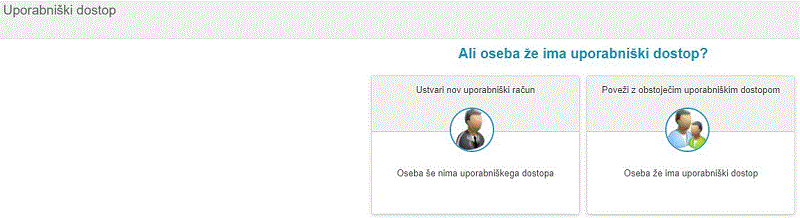
Slika 1200: Pregled uporabniškega dostopa V kolikor izberemo prvo možnost - ustvarjanje novega uporabniškega dostopa [20.13], vnesemo vse potrebne podatke o uporabniku, ki je vezan na zaposlenega.
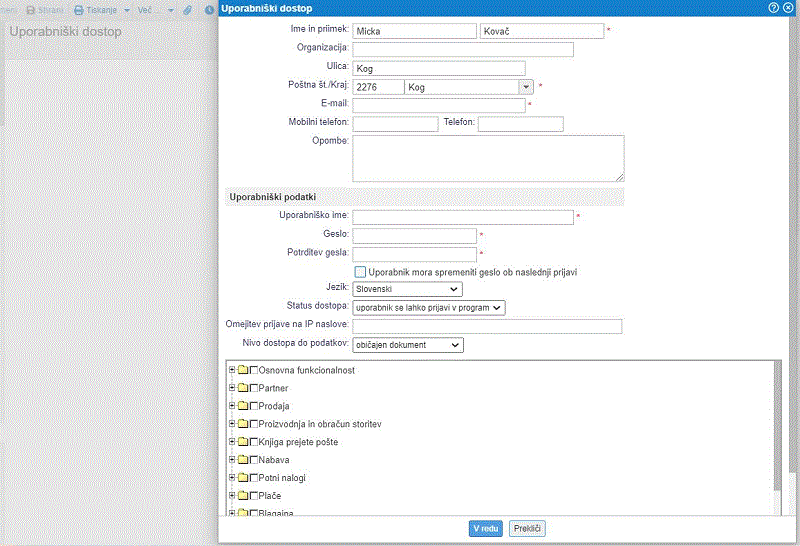
Slika 1201: Vnos novega uporabnika Lahko pa že imamo uporabnika, katerega želimo, da je vezan na zaposlitev in izberemo drugo možnost.
Končni rezultat je uporabnik, ki je zaposleni in lahko na temu mestu pregledamo njegove privilegije v programu:
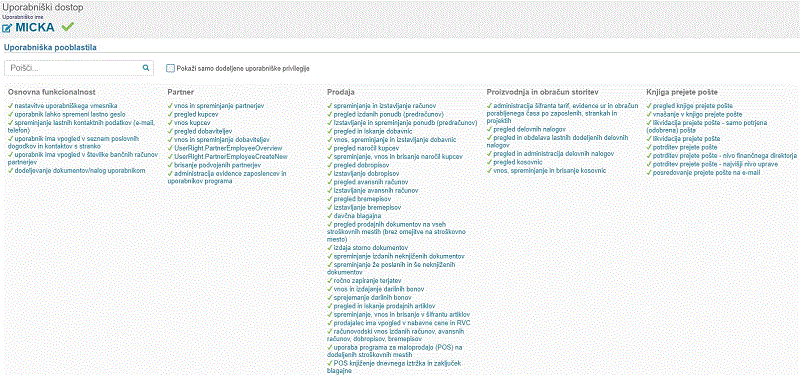
Slika 1202: Pregled uporabnika, ki je zaposleni v kadrovski evidenci 
Uporabnik, ki je zaposleni lahko za razliko uporabnika, ki nima veze na zaposlenega pregleduje, ureja in izpisuje lastne potne naloge. Več o pravicah s klikom tukaj [7.2.2].
11.12.18. Evidenca prisotnosti na delu
S klikom na evidenco prisotnosti na delo v kadrovski evidenci lahko urejamo podatke o beleženju delovnega časa za delavca.
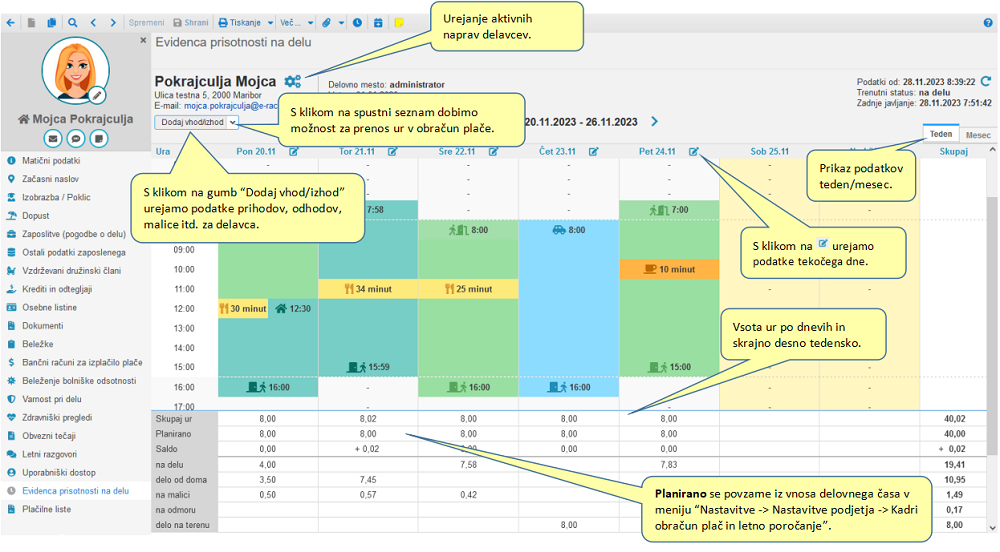
Slika 1203: Pregled evidence prisotnosti na delo v kadrovski Za spremljanje evidence je potrebno sprva:
- delavcu poslati povezavo za aktivacijo [10.14.1] in
- delavec po prejemu povezave aktivira napravo [10.14.2].
Nato pa v evidenci prisotnosti [10.9] lahko:
- pregledujemo delovni čas delavca (prihod na delo, malica, odmor, odhod itd.),
- urejamo dodatne vhode/izhode za delavca,
- prenesemo čas iz evidence prisotnosti v obračun delovnih ur [10.15] in nato v obračun plače.
11.12.19. Uvoz kadrovskih podatkov zaposlenih iz datoteke
Program omogoča, da pred pričetkom uporabe uvozimo podatke o zaposlenih iz drugega vira preko datoteke, ki jo predhodno preuredimo v programu Excel.
V Excelu ali v programu OpenOffice Calc si uredimo preglednico s podatki o zaposlenih, kjer podatke uredimo na naslednji način (zaporedne številke so zaporedne številke stolpcev v preglednici).
1. Matična številka zaposlenega oz. šifra partnerja (ime kolone mora biti obvezno "Šifra"). 2. Ime zaposlenega. 3. Priimek zaposlenega. 4. Ulica in hišna številka bivališča. 5. Poštna številka. 6. Kraj. 7. Država prebivališča. 8. Občina prebivališča. 9. Datum rojstva. 10. Kraj rojstva. 11. Državljanstvo. 12. Spol, kjer vpišemo moški, ženska ali neznan. Če podatek ne obstaja, je lahko prazno pri čemer se bodo podatki uvozili s statusom neznan. 13. Zakonski stan kjer lahko vpišemo poročen, samski, vdova/vdovec, izvenzak. skupnost ali neznan. 14. EMŠO zaposlenega. 15. Davčna številka zaposlenega. 16. Davčna izpostava. 17. Telefonska številka. 18. Mobilna telefonska številka. 19. E-mail naslov. 20. Oznaka stroškovnega mesta. 21. Uporabniško ime, ki se dodeli zaposlenemu za uporabo programa (opcijsko). 22. Status - vpišemo akiven, če gre za aktivno zaposlitev ali neaktiven. 23. Število dni dopusta za tekoče leto. 24. Število dni dopusta za prenos iz preteklega poslovnega leta. 25. Število ur dopusta za prenos iz preteklega poslovnega leta. 26. Razdalja od doma v km (v eno smer). 27. Relacija prevoza na delo (vpišemo npr. Celje-Maribor). 28. Znamka lastnega vozila. 29. Reg. št. vozila lastnega vozila. 30. ... 
Za pravilno in aktualno strukturo excel datoteke za uvoz podatkov zaposlenih v kadrovsko evidenco priporočamo, da predhodno izvozite šifrant zaposlenih iz kadrovske evidence preko menja, kot kaže slika:
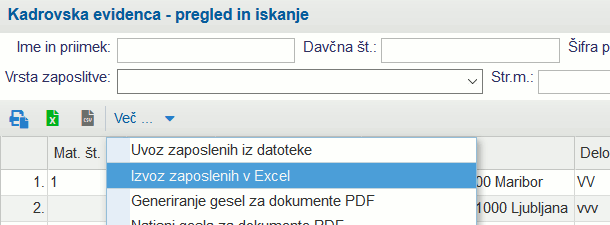
Slika 1204: Izvoz podatkov zaposlenih iz kadrovske evidence Do evidence zaposlenih pridemo preko menija . Ko kliknemo na ta meni se nam odpre maska za Pregled in iskanje zaposlenih [11.1] kot je prikazano na spodnji sliki:

Slika 1205: Maska za pregled in iskanje zaposlenih v kadrosvki evidenci Kot vidimo na zgornji sliki imamo po vzoru na ostale sezname podatkov v programu na voljo tudi meni z dodatnimi možnostmi Več..., v katerem se poleg ostalih obdelav podatkov nahaja tudi funkcija za uvoz zaposlenih iz datoteke, kar nam lepo jasno prikazuje spodnja slika:
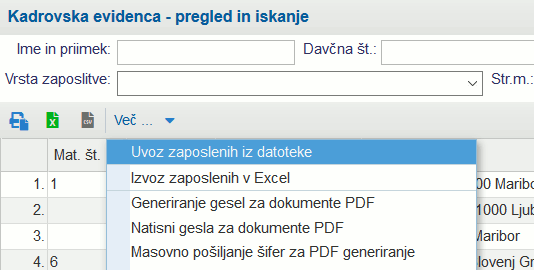
Slika 1206: Meni z dodatnimi možnostmi Ko smo izbrali možnost se nam odpre maska, za uvoz zaposlenih iz Excela. Maska izgleda takole:
Kot vidimo na zgornji sliki, lahko preden uvozimo zaposlene iz datoteke označimo kaj se naj zgodi, če zaposleni iz datoteke še ne obstaja v programu, če v programu že obstajajo podatki o zaposlenem z enako šifro. To enostavno naredimo tako, da poklikamo vse možnosti, ki jih naj program upošteva pri uvozu podatkov iz datoteke.
- Ko smo nastavili vse potrebno za uvoz podatkov(možnosti pri uvozu) je potrebno le poiskati datoteko s podatki o zaposlenih, ki jih želimo uvoziti. To pa storimo tako, da s pritiskom na gumb Browse oz. Prebrskaj poiščemo datoteko, jo izberemo in kliknemo gumb Open oz. Odpri.
Datoteko smo piskali in sedaj je potrebno le klikniti na gumb in začel se bo prenos podatkov. Po konačni obdelavi se prikaže obvestilo o uspešnosti izvedenega uvoza podatkov:

Kadar uvažamo podatke iz excel datoteke je priporočljivo narediti najprej uvoz na manjšem številu vrstic oz. podatkov. V kolikor se podatki ne bi uvozili, kot smo pričakovali, se lahko hitro pobrišejo, če pa je teh podatkov veliko pa je brisanje bolj zamudno. V kolikor pa bo uvoz podatkov uspešen nato uvozimo še preostale.
Uvoz dodatnih podatkov za potrebe ceoltne kadrovske evidence je na voljo na strani Uvoz podatkov zaposlenih (kadrovska evidenca) [11.12.19]
11.12.20. Uvoz kadrovskih podatkov zaposlenih iz datoteke/preglednice (Excel,CSV)
Uvoz šifranta zaposlenih iz datoteke s pomočjo čarovnika omogoča posodobitev podatkov obstoječih zaposlenih v lokalnem šifrantu oz. uvoz podatkov novih zaspolenih v kadrovsko evidenco. Uvoz podatkov kadrovske evidence je na voljo v meniju ali . V orodni vrstici nad prikazanim seznamom zaspolenih preko menija z dodatnimi možnostmi Več... izberemo možnost Uvoz zaposlenih iz datoteke (Excel, CSV, ...) - Novo, kot prikazuje slika:
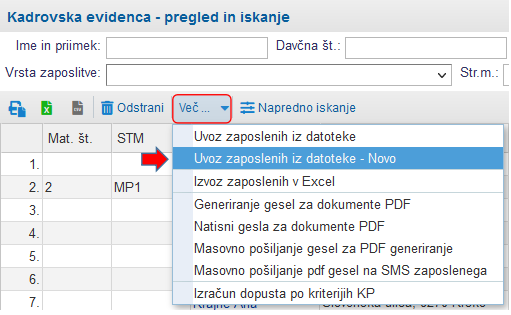
Slika 1207: Šifrant zaposlenih lahko uvozimo iz datoteke s pomočjo čarovnika Oz. v Evidenci prisotnosti na delu najdemo to možnost s klikom na gumb kot prikazuje slika spodaj:
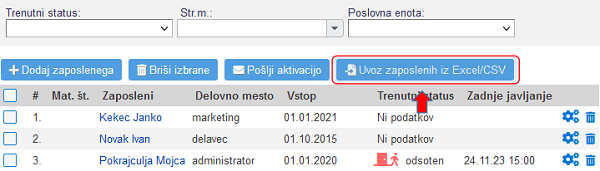
Slika 1208: Šifrant zaposlenih lahko uvozimo iz datoteke s pomočjo čarovnika 
Funkcija je koristna predvsem za podjetja, ki prehajajo na program e-racuni.com in so šifrant zaposlenih do sedaj vodili v Excelu ali pa so šifrant izvozili iz programa, ki so ga uporabljali do sedaj. Z uporabo te funkcionalnosti pred uvozom podatkov namreč ni potrebno predhodno prilagajanje strukture podatkov v ustrezno zaporedje stolpcev v preglednici. Podatke je mogoče uvoziti iz datotek v formatu Excel, CSV ali ODS!
1. UVOZ DATOTEKE
Po kliku na to možnost začnemo postopek uvoza podatkov na način, da najprej izberemo datoteko iz katere bomo uvozili podatke in potrdimo s klikom na gumb :
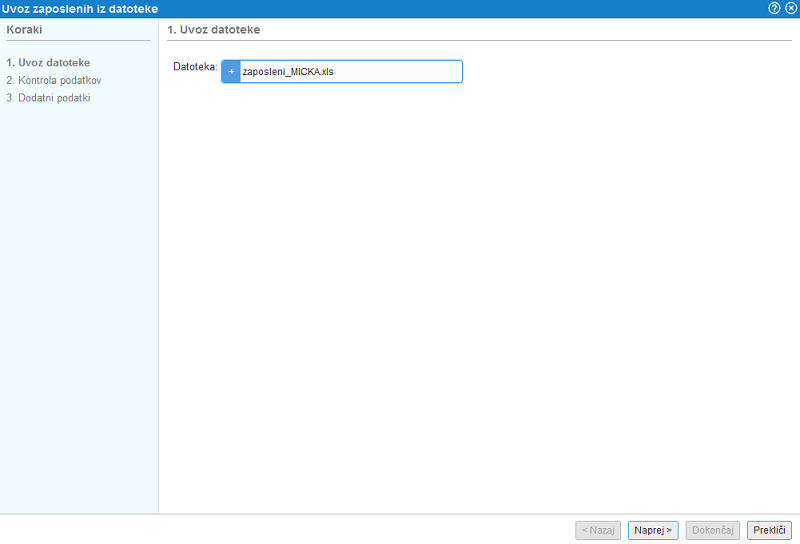
Slika 1209: Izberemo datoteko iz katere bomo uvozili šifrant zaposlenih 
V primeru, da datoteka ni v ustreznemu datotečnem formatu ali pa ta ne vsebuje podatkov nas program na to opozori. Podobno velja tudi v primeru, če je v datoteki več, kot 10.000 vrstic saj je to omejitev pri uvozu podatkov.
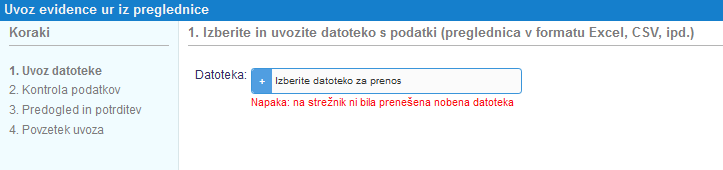
Slika 1210: Datoteka ni v ustreznem datotečnem formatu ali ne vsebuje podatkov 2. KONTROLA PODATKOV
Po potrditvi izbrane datoteke se nam v naslednjem koraku odpre stran za kontrolo in pripravo podatkov, ki jih bomo uvozili v program.
Na tej strani bomo nedvoumno določili kateri podatek zaposlenega predstavlja podatek iz posameznega stolpca v datoteki.
Program pri tem iz datoteke prebere vsebino oz. zaporedje stolpcev in to tudi prikaže v obliki tabele, kot kaže slika:
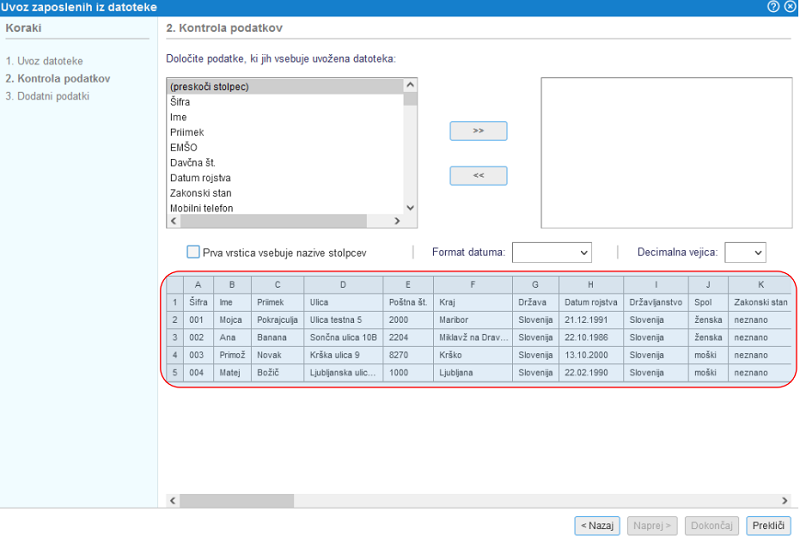
Slika 1211: Prikaz podatkov z zaporedjem stolpcev iz datoteke Najprej bomo ustrezno označili, če se v naši datoteki v prvi vrstici nahajajo nazivi stolpcev ter dodatno izbrali format zapisa datuma in format zapisa decimalnih številk v datoteki:
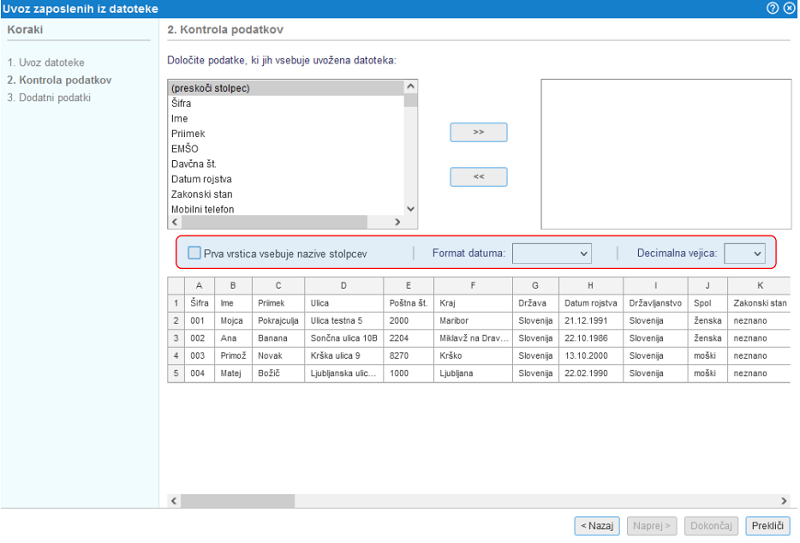
Slika 1212: Splošne nastavitve uvoza podatkov Nato nadaljujemo s preslikavo podatkov iz datoteke v ustrezne atribute zaposlenih, ki jih bomo uvozili.
Preslikavo uredimo po vrsti najprej za stolpec A, nato B, C, itd. do zadnjega stolpca v datoteki.
Če imamo v stolpcu A v naši datoteki shranjene šifre zaposlenih bomo to tudi izbrali, kot prikazano na sliki in potrdili s klikom na gumb
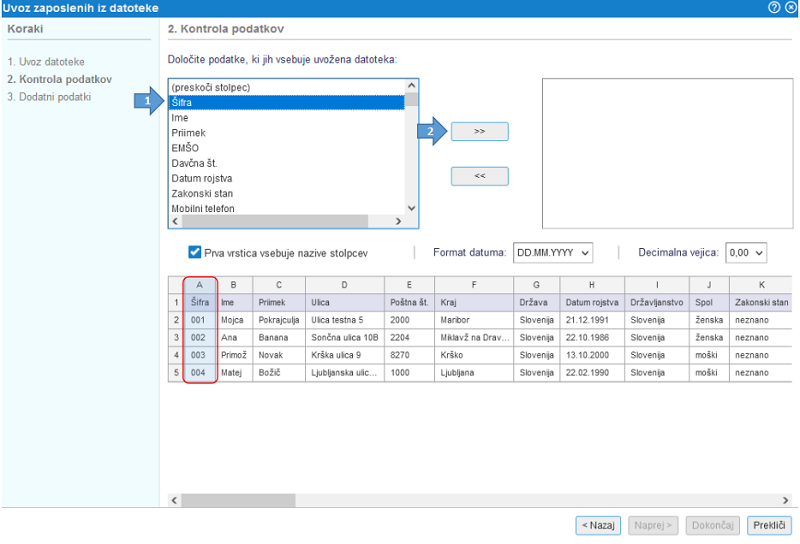
Slika 1213: V stolpcu A v datoteki se nahaja podatek o šifri zaposlenega Preslikava podatka o šifri zaposlenega se shrani v tabelo na desni strani in nato nadaljujemo s preslikavo zapisa v stolpcu B iz naše datoteke. Preslikavo potrdimo ter nadaljujemo s preslikavo zapisa iz stolpca C, itd. dokler ne uredimo preslikave za vse stolpce iz datoteke, ki jih bomo uvozili v program:
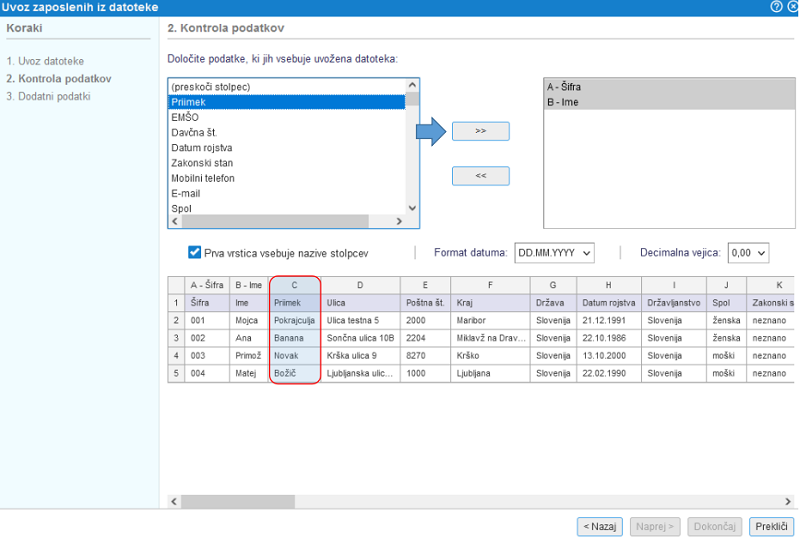
Slika 1214: Preslikava podatkov iz stolpcev A in B končana, nadaljevanje preslikave zapisov iz stolpca C Ko smo uredili preslikavo podatkov za vse stolpce iz datoteke nadaljujemo na naslednji korak s klikom na gumb

Na naslednji korak bomo lahko napredovali šele, ko smo uredili preslikavo vsaj za obvezne podatke, sicer je gumb onemogočen.
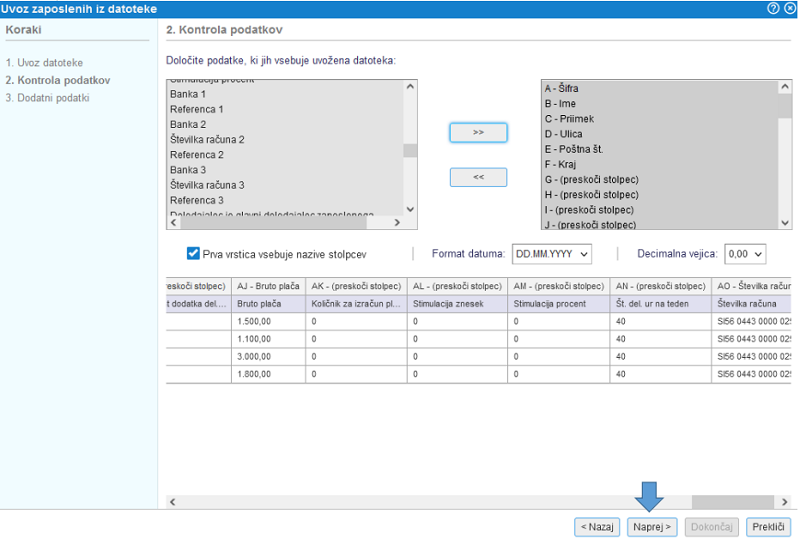
Slika 1215: Gumb "Naprej" je onemogočen dokler ne nastavimo preslikave vsaj za obvezne podatke 3. DODATNI PODATKI
Odpre se nam stran z dodatnimi nastavitvami kjer določimo kaj se naj zgodi v primeru, ko se v datoteki nahajajo zaposleni, ki jih v programu še nimamo:
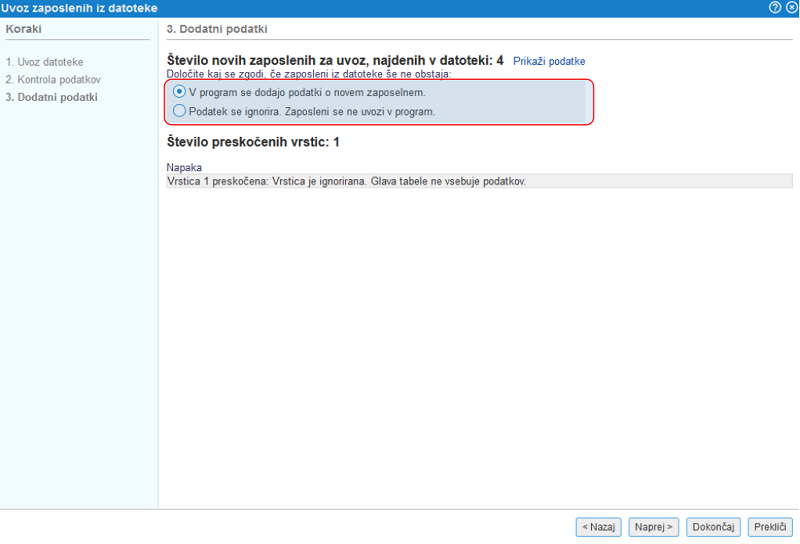
Slika 1216: Dodatne nastavitve pred potrditvijo uvoza podatkov Ko smo vse nastavili potrdimo uvoz podatkov s klikom na gumb , kot je prikazano na zgornji sliki.
Po končanem uvozu program izpiše povzetek uvoza z dodatnimi pojasnili:
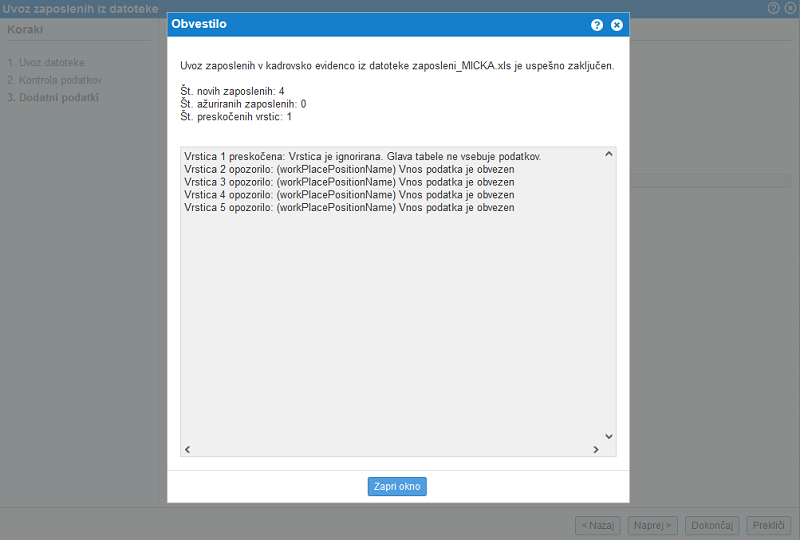
Slika 1217: Povzetek uvoza šifranta zaposlenih iz datoteke 
V kolikor želimo z uvozom podatkov posodobiti podatke obstoječih zaposlenih v šifrantu, je potrebno obvezno urediti preslikavo podatkov iz datoteke za vsaj en unikatni identifikator ter podatek, ki ga želimo prepisati. Unikatni identifikator zaposlenega je lahko davčna številka zaposlenega, šifra partnerja ali EMŠO zaposlenega! Program tudi prioritetno išče identifikator v tem vrstnem redu.

Uvoziti je mogoče zaposlene, v kolikor imamo v datoteki minimalne zahtevane podatke.

Primer takšne datoteke si lahko prenesemo tukaj:

Uvoz_zaposlenih.xls
Velikost: 23,00 kB11.12.21. Generiranje gesla za PDF dokumente
V kadrovski evidenci pod opcijo ostali podatki zaposlenega se lahko vnese podatek geslo za generiranje PDF dokumentov.
Le ta nam potem služi za kreiranje pdf dokumenta za pošiljanje plačilne liste po mailu.
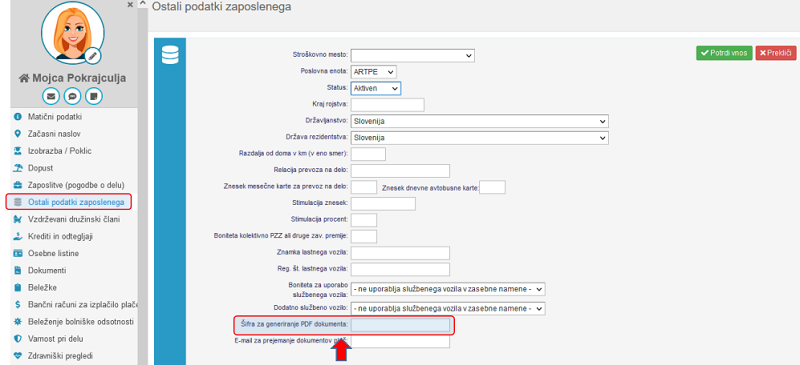
Slika 1218: Vnos gesla za generiranje PDF dokumentov V meniju za več možnosti na pregledu in iskanju zaposlenih v kadrovski evidenci imamo možnost avtomatskega generiranja PDF gesel za vse zaposlene, izpis PDF gesel in pošiljanje PDF gesel zaposlenim na mail ali pa na SMS.
Za vnos gesel zaposlenim lahko uporabimo tudi možnost "Generiranja gesel za PDF dokumente", ki se nahaja na predogledu zaposlenih, kot je prikazano na zgornji sliki. Po izbiri te opcije imamo možnost oznalit za katere zaposlene se nastavijo nova gesla (vse zaposlene ali samo zaposleni, ki še nimajo vpisane gesla). Nastavimo lahko tudi na kakšnen način se naj gesla kreirajo (iz davčne številke + zadnje + šifre iz EMŠO ali naključno generirana gesla).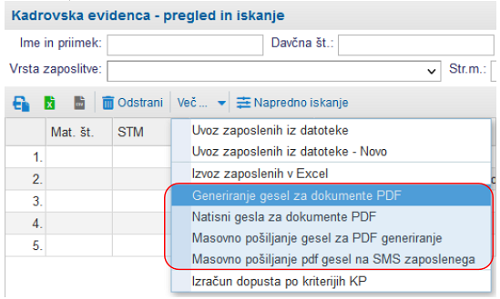
Slika 1219: Dodaten možnosti glede PDF gesel za dokumente 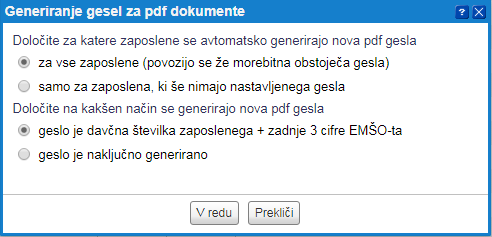
Slika 1220: Možnosti izbire pri avtomatskem generiranju PDF gesla Pri izbiri možnosti generiranja gesla iz davčne in EMŠO-ta moramo paziti, da sta tako davčna kot EMŠO vpisana na zaposlenem, kajti če nista vpisana potem se geslo ne bo generiralo. Po končanem postopku sem nam izpišejo podatki, za katere zaposlene se je geslo generiralo in za katere se ni generiralo in zakaj se ni generiralo.
12. Obračun DDV
Obračun DDV je posebna obdelava namenjena izdelavi periodičnih (mesečni, tromesečni, ...) obračunov davka na dodano vrednost. Obračun DDV-ja ima naslednje lastnosti:
- Obračun DDV je ponovljiva obdelava.
- Obračun DDV omogoča popravke napačno obračunanega DDV-ja za nazaj.
- Obdelava zagotavlja, da je DDV za vsak dokument obračunan samo enkrat.
- Podprt je poseben obračun DDV za turistične agencije, ki obračunavajo DDV na razliko v ceni (47. člen ZDDV).
12.1. Obračun DDV po plačani realizaciji
Program omogoča tudi izdelavo obračuna DDV po plačani realizaciji. Program v tem primeru deluje na naslednji način:
V obračunu bodo upoštevani samo plačani računi, t.j. tisti, ki so v saldakontih označeni, kot zaprti [13.7.1] ali pa je direktno na računu z gumbom vnešeno plačilo računa [4.5.10] z datumom.

Računi, ki so bili plačani z gotovino, direktno na TRR ali so bili plačani v tujini so takoj zajeti v obračunu.
V naslednjih podpoglavjih je opisan postopek, kako ta obračun poženemo.
12.1.1. Zagon obračuna po plačani realizaciji
Obračun DDV po plačani realizaciji poženemo tako, da v meniju Obračuni DDV odkljukamo opcijo za obračun DDV po plačani realizaciji, kot to kaže spodnja slika:
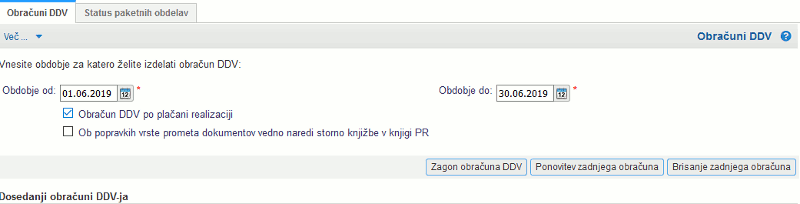
Slika 1221: Odkljukamo možnost za obračun po plačani realizaciji Ko smo odkljukali opcijo, ki jo s puščico prikazuje zgornja slika in potem ko smo vnesli obdobje za katero bomo plačano realizacijo obračunali, poženemo obračun s klikom na gumb
Po končanem obračunu se nam naredijo in izpolnijo vse potrebne knjige in obrazci, kot so:
- obrazec DDV-O [12.3]
- priloga A k obrazcu DDV-O
- evidenca IR, ki vključuje evidenco IR-P, IR-O, IR-ON in IR-OP
- evidenca PR, ki vključuje evidence PR-P, PR-O, PR-ON in PR-OP

V obrazec DDV-O so vključeni samo plačani računi.
12.1.2. Knjiga IR-O
Knjiga IR-O je del knjige IR. V to knjigo so vključeni računi, ki so bili v tem obdobju obračunani. V tej knjigi so tako plačani, kot neplačani računi(niso zajeti v DDV-O).
Knjigo lahko izpišemo tako, da na obračunu DDV kliknemo na zavihek Evidenca IR in v meniju za izberemo opcijo za izpis knjige IR-O v katerem koli od štirih formatov, tako kot to kaže spodnja slika:

Slika 1222: Izberemo opcijo za tiskanje knjige IR-O Po kliku se nam odpre knjiga obračunanih izdanih računov, torej vseh izdanih računov v obdobju, za katerega smo naredili obračun DDV.
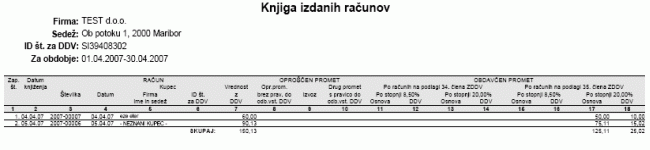
Slika 1223: Knjiga obračunanih izdanih računov 12.1.3. Knjiga IR-ON
Knjiga IR-ON je del knjige IR. V to knjigo so vključeni izdani računi, ki so bili v tem obdobju obračunani in niso bili plačani. To pomeni, da ti računi niso bili zajeti v obrazec DDV-O.
Knjigo lahko izpišemo tako, da na obračunu DDV kliknemo na zavihek Evidenca IR in v meniju za izberemo opcijo za izpis knjige IR-ON v katerem koli od štirih formatov, tako kot to kaže spodnja slika:
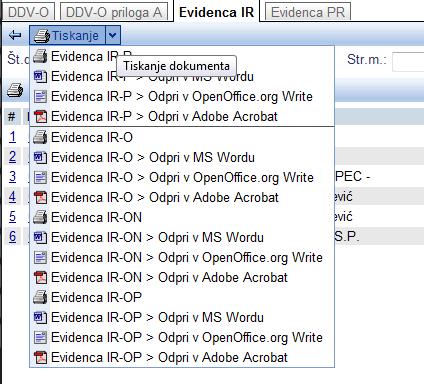
Slika 1224: Izberemo opcijo za tiskanje knjige IR-ON Po kliku se nam izpiše knjiga IR-ON v kateri so zajeti vsi obračunani izdani računi v obdobju za katerega smo naredili obračun, vendar niso bili plačani:
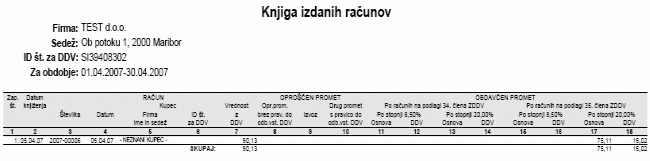
Slika 1225: Knjiga obračunanih in neplačanih izdanih računov 12.1.4. Knjiga IR-OP
Knjiga IR-OP je del knjige IR. V to knjigo so vključeni izdani računi, ki so bili v tem obdobju obračunani in plačani. To pomeni, da so ti računi bili zajeti v obrazec DDV-O za izbrano obdobje.
Knjigo lahko izpišemo tako, da na obračunu DDV kliknemo na zavihek Evidenca IR in v meniju za izberemo opcijo za izpis knjige IR-OP v katerem koli od štirih formatov, tako kot to kaže spodnja slika:
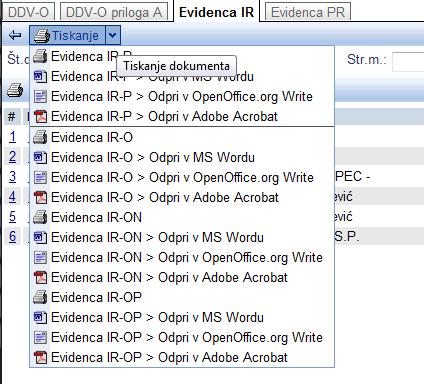
Slika 1226: Izberemo opcijo za tiskanje knjige IR-OP Po kliku se nam izpiše knjiga IR-OP v kateri so zajeti vsi obračunani in plačani izdani računi v obdobju za katerega smo naredili obračun:
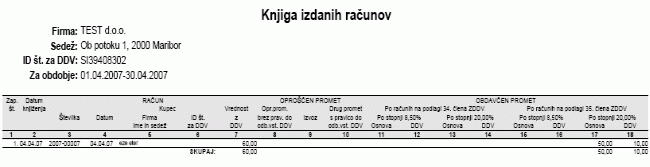
Slika 1227: Knjiga obračunanih in plačanih izdanih računov 12.1.5. Knjiga PR-O
Knjiga PR-O je del knjige PR. V to knjigo so vključeni računi, ki so bili v obdobju obračuna prejeti.
Knjigo lahko izpišemo tako, da na obračunu DDV kliknemo na zavihek Evidenca PR in v meniju za izberemo opcijo za izpis knjige PR-O v katerem koli od štirih formatov, tako kot to kaže spodnja slika:
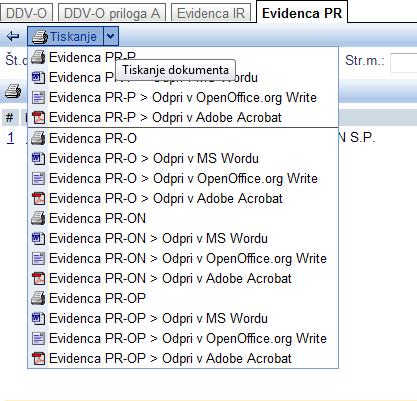
Slika 1228: Izberemo opcijo za tiskanje knjige PR-O Po kliku se nam odpre knjiga obračunanih prejetih računov, torej vseh prejetih računov v obdobju, za katerega smo naredili obračun DDV.
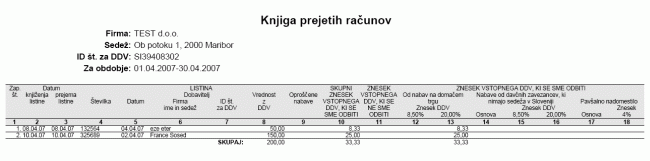
Slika 1229: Knjiga obračunanih prejetih računov 12.1.6. Knjiga PR-ON
Knjiga PR-ON je del knjige PR. V to knjigo so vključeni prejeti računi, ki so bili v tem obdobju obračunani in niso bili plačani. To pomeni, da ti računi niso bili zajeti v obrazec DDV-O.
Knjigo lahko izpišemo tako, da na obračunu DDV kliknemo na zavihek Evidenca PR in v meniju za izberemo opcijo za izpis knjige PR-ON v katerem koli od štirih formatov, tako kot to kaže spodnja slika:
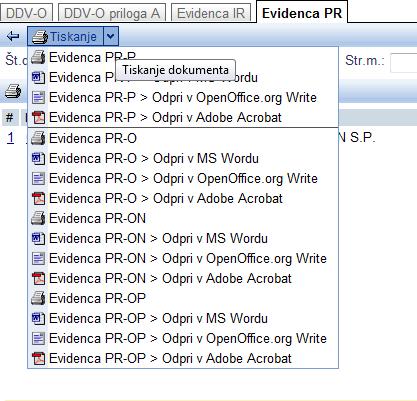
Slika 1230: Izberemo opcijo za tiskanje knjige PR-ON Po kliku se nam izpiše knjiga P-RAČ-ON v kateri so zajeti vsi obračunani prejeti računi v obdobju za katerega smo naredili obračun, vendar niso bili plačani:

Slika 1231: Knjiga obračunanih in neplačanih prejetih računov 12.1.7. Knjiga PR-OP
Knjiga PR-OP je del knjige PR. V to knjigo so vključeni prejeti računi, ki so bili v tem obdobju obračunani in plačani. To pomeni, da so ti računi bili zajeti v obrazec DDV-O za izbrano obdobje.
Knjigo lahko izpišemo tako, da na obračunu DDV kliknemo na zavihek Evidenca PR in v meniju za izberemo opcijo za izpis knjige PR-OP v katerem koli od štirih formatov, tako kot to kaže spodnja slika:
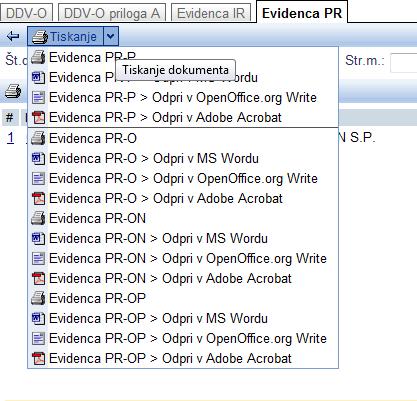
Slika 1232: Izberemo opcijo za tiskanje knjige PR-OP Po kliku se nam izpiše knjiga PR-OP v kateri so zajeti vsi obračunani in plačani prejeti računi v obdobju za katerega smo naredili obračun:

Slika 1233: Knjiga obračunanih in plačanih prejetih računov 12.1.8. DDV-O priloga A

DDV-O priloga A je veljala za obračune DDV do konca leta 2020. Od tega leta naprej je uporaba priloge ukinjena.
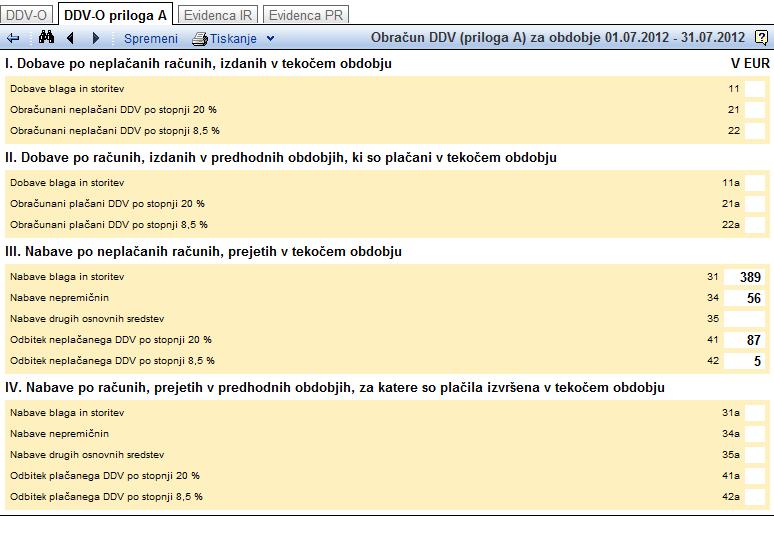
Slika 1234: Priloga A k obrazcu DDV-O 12.2. Priprava obračuna DDV
Osnova za obračun DDV so naslednji dokumenti:
- izdani računi,
- izdani avansni računi,
- izdani dobropisi (če je dobropis izdan zavezancu za obračun DDV, mora biti dobropis potrjen),
- izdani bremepisi,
- prejeti računi [5],
- prejeti avansni računi,
- prejeti dobropisi,
- in evidenca dnevnih iztržkov po blagajnah.
V primeru obračuna DDV za turistične agencije po 47. členu ZDDV se pri obračunu DDV za ugotovitev pravilne razlike v ceni upoštevajo tudi rezervacije oz. aranžmaji na podlagi katerih so bili izdani in prejeti računi. Če obračunavamo odbitni delež, se v obračunu prejetih dokumentov upoštevajo tudi odbitni deleži določeni v šifrantu stroškovnih mest [13.1.4].
Obračun DDV zaženemo v meniju .

Slika 1235: Zagon obračuna DDV Pri zagonu obračuna DDV imamo dve možnosti:
- Naredimo lahko obračun DDV-ja za novo obračunsko obdobje.
- Ponovimo lahko obračun DDV-ja za zadnje obračunano obdobje. Funkcijo za ponovitev obračuna uporabljamo v primeru popravkov napačno vnešenih dokumentov (prejeti računi,...) ter v primeru ročnega dodajanja vrstic v davčne knjige.
Ko je obračun DDV-ja zaključen lahko izpišemo obrazce DDV-O [12.3], I-RAČ [12.4], I-RAČ-D [12.5] in P-RAČ [12.6], P-RAČ-P [12.7] ter E-UVOZ [12.8].
V primeru, da želimo popraviti obrazec DDV-O [12.3] lahko s klikom na gumb spremenimo vnose v posameznih poljih obrazca DDV-O.
Ko preverimo davčne knjige in obrazec DDV-O [12.3] lahko s klikom na gumb označimo obračun, kot dokončan.
Ko je obračun DDV-ja dokončan nam program ponudi nadaljne možnosti, ko so:
- knjiženje obračuna DDV,
- plačilo oz. generiranje plačilnega naloga za znesek razlike med obračunanim in vstopnim DDV,
- možnost elektronske oddaje obrazca DDV-O v eDavke [12.11].
12.3. Obrazec DDV-O: Urejanje in oddaja podatkov za obračun DDV
Obrazec DDV-O se avtomatsko izpolni po koncu vsakega zagona obdelave Obračun DDV [12.2]. Obrazec DDV-O se izpolni na podlagi podatkov iz knjig I-RAČ [12.4], I-RAČ-D [12.5], P-RAČ [12.6], P-RAČ-P [12.7] in E-UVOZ [12.8], ter na podlagi dodatnih internih evidenc (vrsta prometa pri vnosu prejetih računov [5.5]), ki so potrebne za razčlenitev vrst prometa (nabave osnovnih sredstev ter nepremičnin).
Do obrazca DDV-O pridemo preko menija , kjer kliknemo na zaključen obračun DDV-ja za željeno obdobje.
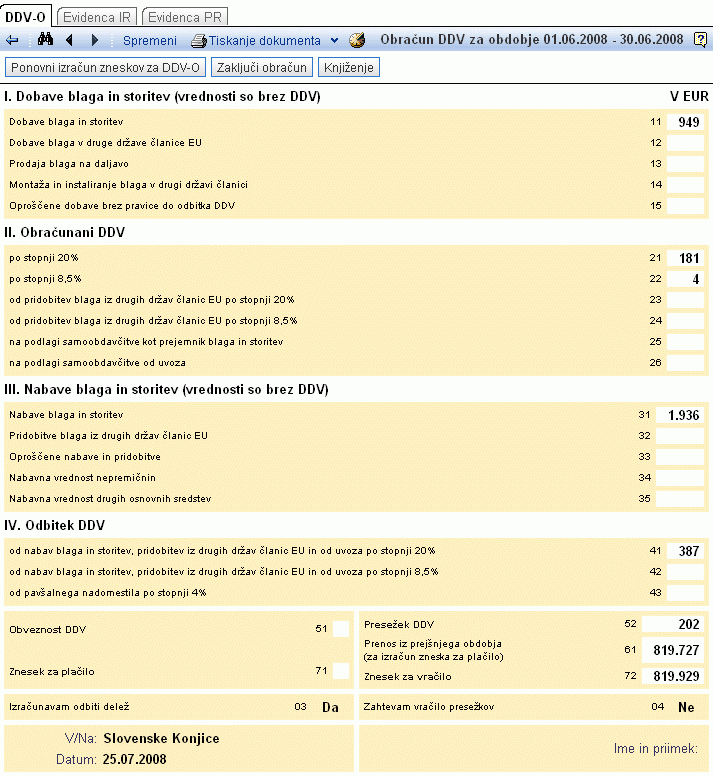
Slika 1236: Spreminjanje in oddaja obrazca DDV-O Obrazec DDV-O je na tej strani možno spremeniti. V vnosna polja lahko ročno vpišemo zneske za posamezne rubrike obrazca ter nato potrdimo vnos s klikom na . Pri tem bo program avtomatsko izvedel določene logične kontrole in uporabnika opozoril na morebitne napake pri izpolnjevanju obrazca.
Za tiskanje obrazca DDV-O kliknemo na gumb
 , ki se nahaja v orodni vrstici.
, ki se nahaja v orodni vrstici.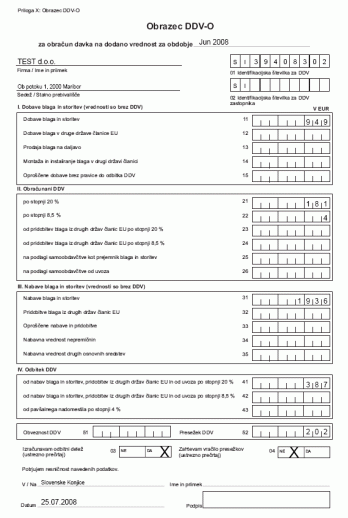
Slika 1237: Natisnjen obrazec DDV-O 12.4. Obrazec I-RAČ: Knjiga izdanih računov
Obrazec I-RAČ se avtomatsko izpolni po koncu vsakega zagona obdelave Obračun DDV [12.2]. Obrazec I-RAČ se izpolni na podlagi naslednjih podatkov:
- izdani računi,
- izdani dobropisi,
- izdani avansni računi,
- evidenca dnevnih iztržkov [9.9] na blagajni
- ter na podlagi obračuna razlike v ceni za račune izdane za turistične rezervacije (pri tem se posredno upoštevajo tudi prejete fakture in prejeti dobropisi).
Do obrazca I-RAČ pridemo preko menija , kjer izberemo zaključen obračun DDV-ja za željeno obdobje ter nato kliknemo na zavihek . Odpre se nam stran:
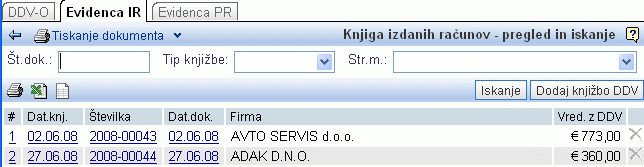
Slika 1238: Knjiga izdanih računov - pregled in iskanje postavk v obrazcu I-RAČ Zgoraj prikazano stran sestavljajo 3 deli:
- orodna vrstica z gumbom
 za tiskanje obrazca I-RAČ,
za tiskanje obrazca I-RAČ, - obrazec z iskalnimi kriteriji s katerimi lahko omejimo prikaz vrstic iz knjige I-RAČ,
- ter pod iskalnimi kriteriji, kjer se nam prikažejo posamezne vrstice iz obrazca I-RAČ. Te vrstice je program med obdelavo Obračun DDV [12.2] avtomatsko uvrstil v obrazec I-RAČ za obdobje izbranega obračuna DDV.
Posamezne vrstice v obrazcu I-RAČ lahko iščemo po naslednjih iskalnih kriterijih:
- Številka dokumenta - vpišemo številko dokumenta, ki ga želimo poiskati,
- Tip knjižbe - izberemo tip knjižbe, po katerem želimo iskati posamezne vrstice v knjigi I-RAČ. Izbiramo lahko med:
- Avtomatske knjižbe - to so tiste knjižbe, ki jih je v knjigo na podlagi drugi dokumentov (računi,...) avtomatsko uvrstil program.
- Ročne knjižbe - to so knjižbe, ki smo jih v knjigo I-RAČ dodali sami. Običajno dodamo ročne knjižbe v primeru, ko je potrebno v obračun DDV vključiti tudi promet, ki ga ne vodimo v programu ter ni vključen v avtomatski obračun DDV-ja.
S klikom na gumb nam program omeji prikaz vrstic iz knjige I-RAČ glede na izbrane kriterije.
12.4.1 Popravki ter vnos dodatnih vrstic v knjigo I-RAČ
Za popravke knjige I-RAČ ter vnos dodatnih vrstic kliknemo na gumb . Prikaže se nam naslednja vnosna maska:
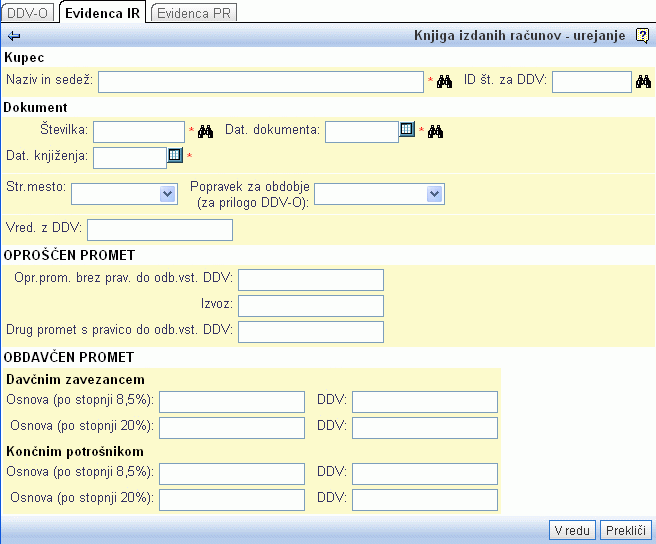
Slika 1239: Vnosna maska za urejanje knjižb DDV v knjigi izdanih računov V vnosna polja vnesemo naslednje podatke:
- Kupec
Naziv in sedež Vpišemo naziv in sedež kupca, kot naj se izpiše v knjigi izdanih računov. S klikom na  lahko kupca izberemo iz šifranta partnerjev. Vnos se izpiše v stolpcu 5 obrazca I-RAČ.
lahko kupca izberemo iz šifranta partnerjev. Vnos se izpiše v stolpcu 5 obrazca I-RAČ.ID št. za DDV Vpišemo ID številko za DDV. Če smo kupca izbrali iz šifranta partnerjev, se nam ID številka izpiše avtomatsko. - Dokument
Številka Vpišemo števlko dokumenta. Če kliknemo na  , lahko izbiramo med izdanimi računi. Vnos se izpiše v stolpcu 3 obrazca I-RAČ.
, lahko izbiramo med izdanimi računi. Vnos se izpiše v stolpcu 3 obrazca I-RAČ.Dat. dokumenta Stolpec 4 obrazca I-RAČ. Dat. knjiženja Stolpec 2 obrazca I-RAČ. Stroškovno mesto Izberemo ustrezno stroškovno mesto v kolikor je potrebno. Popravek za obdobje Izberemo obdobje v katerem želimo popraviti obračun DDV (dodatna knjižba v DDV-O) Vred. z DDV Vpišemo vrednost z DDV (stolpec 7 obrazca I-RAČ). - OPROŠČEN PROMET
Opr.prom.brez prav.do odb.vst.DDV Stolpec 8 obrazca I-RAČ. Izvoz Stolpec 9 obrazca I-RAČ. Drug promet s pravico do odb. vst.DDV Stolpec 10 obrazca I-RAČ. - OBDAVČEN PROMET
- Davčnim zavezancem
- Končnim potrošnikom
Osnova(po stopnji 8,5% ) Stolpec 11 obrazca I-RAČ. DDV Stolpec 12 obrazca I-RAČ. Osnova(po stopnji 20%) Stolpec 13 obrazca I-RAČ. DDV Stolpec 14 obrazca I-RAČ. Osnova(po stopnji 8,5%) Stolpec 15 obrazca I-RAČ. DDV Stolpec 16 obrazca I-RAČ. Osnova (po stopnji 20%) Stolpec 17 obrazca I-RAČ. DDV Stolpec 18 obrazca I-RAČ. - Končnim potrošnikom
Vnos podatkov potrdimo s klikom na in knjižbo dodamo v knjigo izdanih računov.

Po dodajanju ali spreminjanju knjižb v obrazcu I-RAČ je potrebno ponovno zagnati [12.2] obračun DDV za obdobje zato, da se vrednosti iz knjige izdanih računov prenesejo na obrazec DDV-O [12.3].
12.5. Obrazec I-RAČ-D: Knjiga izdanih računov za dobave blaga znotraj Skupnosti in za promet blaga v drugih državah članicah
12.6. Evidenca PR: Knjiga prejetih računov
Podatki iz Knjige prejetih računov se uporabijo pri izpolnjevanju obrazca DDV-O. Ko na strani "Obračuni DDV" izberemo Evidenca PR, se nam odpre stran :

Slika 1240: Knjiga prejetih računov-pregled in iskanje Račune lahko iščemo po treh iskalnih kriterijih:
- Številka dokumenta: Vpišemo številko dokumenta, ki ga želimo poiskati.
- Tip knjižbe: Vpišemo tip knjižbe, po katerem želimo iskati.
- Stroškovno mesto: Vpišemo stroškovno mesto, na katerega se nanaša iskani dokument.
S klikom na gumb pa lahko dodajamo oz. urejamo knjižbe DDV:
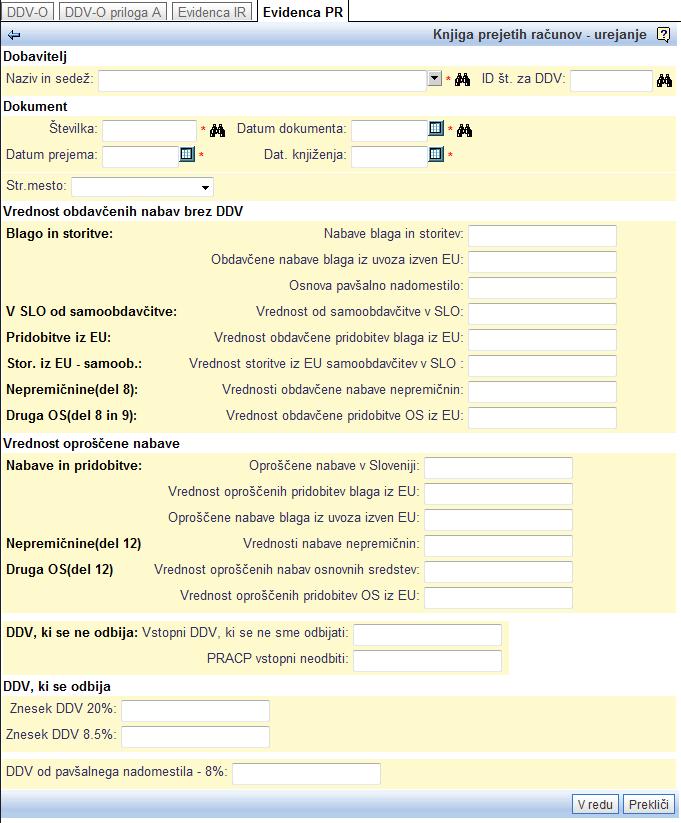
Slika 1241: Vnosna maska za urejanje knjižb DDV v knjigi prejetih računov V vnosna polja vnesemo naslednje podatke:
- Dobavitelj
Naziv in sedež Vpišemo naziv in sedež dobavitelja, s klikom na  pa ga lahko izberemo tudi v našem šifrantu partnerjev.
pa ga lahko izberemo tudi v našem šifrantu partnerjev.ID št. za DDV Vpišemo ID številko za DDV. Če smo dobavitelja izbrali v našem šifrantu partnerjev, se nam ta številka izpiše avtomatsko. - Dokument
Številka Vpišemo števlko dokumenta. Če kliknemo na  pridemo med prejete račune in lahko izberemo račun, za katerega vnašamo knjižbo DDV.
pridemo med prejete račune in lahko izberemo račun, za katerega vnašamo knjižbo DDV.Datum dokumenta Vpišemo datum dokumenta ali pa kliknemo na  in pridemo med prejete račune, kjer lahko izberemo račun, za katerega vnašamo knjižbo DDV.
in pridemo med prejete račune, kjer lahko izberemo račun, za katerega vnašamo knjižbo DDV.Datum prejema Vpišemo datum, ko smo dokument prejeli. Če smo račun izbrali med prejetimi računi, nam program avtomatsko izpiše datum prejema. Dat. knjiženja Vpišemo datum, ko dokument knjižimo. Str.mesto Izberemo stroškovno mesto. - Vrednost obdavčenih nabav brez DDV
- Blago in storitve
Nabave blaga in storitev Obdavčene nabave blaga iz uvoza izven EU Osnova pavšalno nadomestilo - V SLO od samoobdavčitve
Vrednost od samoobdavčitve v SLO - Pridobitve iz EU
Vrednost obdavčene pridobitev blaga iz EU - Stor. iz EU - samoob.
Vrednost storitve iz EU samoobdavčitev v SLO - Nepremičnine(del 8)
Vrednosti obdavčene nabave nepremičnin - Druga OS(del 8 in 9)
Vrednost obdavčene pridobitve OS iz EU - Vrednost oproščene nabave
- Nabave in pridobitve:
Oproščene nabave v Sloveniji Vnesemo vrednost oproščene nabave v Sloveniji. Vrednost oproščenih pridobitev blaga iz EU Vnesemo vrednost oproščenih pridobitev blaga iz EU. Oproščene nabave blaga iz uvoza izven EU Vnesemo vrednost oproščene nabave blaga iz uvoza izven EU. - Nepremičnine(del 12)
Vrednosti nabave nepremičnin Če se prejeti račun nanaša na nepremičnino, v to polje vpišemo vrednost nabave nepremičnin. - Druga OS(del 12)
Vrednost oproščenih nabav osnovnih sredstev Če se prejeti račun nanaša na osnovno sredstvo, v to polje vpišemo vrednost oproščenih nabav. Vrednost oproščenih pridobitev OS iz EU Če se prejeti račun nanaša na OS pridobljene izven EU, v to polje vpišemo vrednost oproščenih pridobitev. - DDV, ki se ne odbija
Vstopni DDV, ki se ne sme odbijati V to polje vnesemo vstopni DDV, ki se ne sme odbijati. PRACP vstopni neodbiti V to polje vnesemo PRACP vstopni neodbiti del. - DDV, ki se odbija
Znesek DDV 8,5% Če se prejeti račun nanaša na tujega dobavitelja, v to polje vpišemo znesek 8,5% DDV. Znesek DDV 20% Če se prejeti račun nanaša na tujega dobavitelja, v to polje vpišemo znesek 20% DDV. - Pavšalno nadomestilo
DDV od pavšalnega nadomestila - 8% Vpišemo znesek 8%, kadar gre za pavšalno nadomestilo. Vnos vseh podatkov potrdimo s klikom na in knjižba se doda v knjigo prejetih računov.
12.7. Obrazec P-RAČ-P: Knjiga prejetih računov za pridobitve blaga znotraj skupnosti
12.8. Obrazec E-UVOZ
Obrazec E-UVOZ se trenutno izpolnjuje ročno z vpisom posameznih vrstic. Ko vnesemo vse potrebne podatke se vrnemo na prikaz obrazca DDV-O [12.3] in kliknemo na gumb za ponovni izračun zneskov za DDV-O s čimer se nam vrstice iz obrazca E-UVOZ prenesejo v davčni obračun.
12.9. Poročilo o dobavah (76.a člen) - Obrazec PD-O
V kolikor smo v obdobju obračuna ddv obračunali tudi ddv na računih kjer gre za dobavo po obrnjeni davčni obveznosti oz. po 76.a členu, nam bo program po zaključku obračuna v meniju za tiskanje ponudil tudi možnost izpisa obrazca PD-O oz. poročila o dobavah po 76.a člen, kot kaže slika:
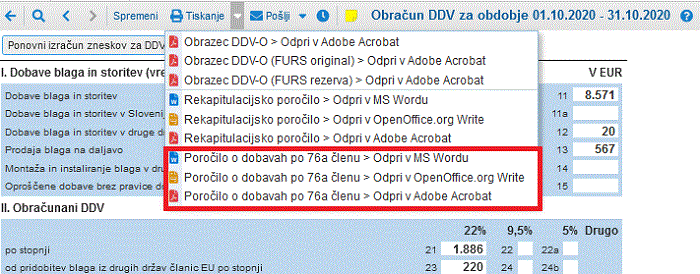
Slika 1242: Tiskanje obrazca RP-O V kolikor imamo v brskalniku v katerem uporabljamo program nameščeno digitalno potrdilo za oddajo obrazcev na eDavke, lahko obrazec tudi oddamo neposredno iz programa. To storimo tako, da kliknemo na meni za izmenjavo podatkov in izberemo "Prenos PD-O v eDavke":
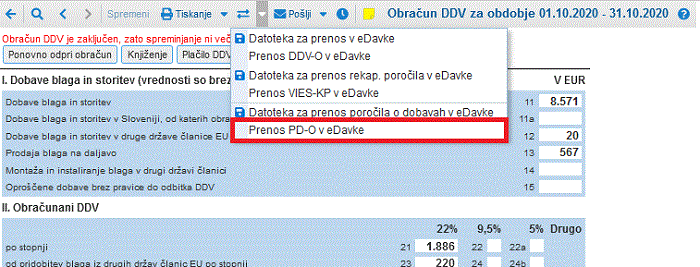
Slika 1243: Prenos obrazca PD-O v eDavke 
Tiskanje in oddaja obrazca sta na voljo le na enomesečnem obračunu DDV. Če smo tromesečni zavezanec, moramo narediti ločene mesečne obračune za celotni kvartal, recimo za julij, avgust in september posebej ter oddamo PD-O obrazec.

V kolikor smo že naredili tri ločene obračune ddv nam ni potrebno teh pobrisati, da bi pripravili novega tromesečnega. Program namreč omogoča, da te obračune združimo v tromesečnega. [12.20.5]
12.10. Rekapitulacijsko poročilo VIES-KP
V kolikor smo v obdobju obračuna ddv obračunali tudi ddv na računih kjer gre za dobavo blaga ali storitev za kupca znotraj EU, nam bo program po zaključku obračuna v meniju za tiskanje ponudil tudi možnost izpisa obrazca RP-O oz. rekapitulacijskega poročila, kot kaže slika:
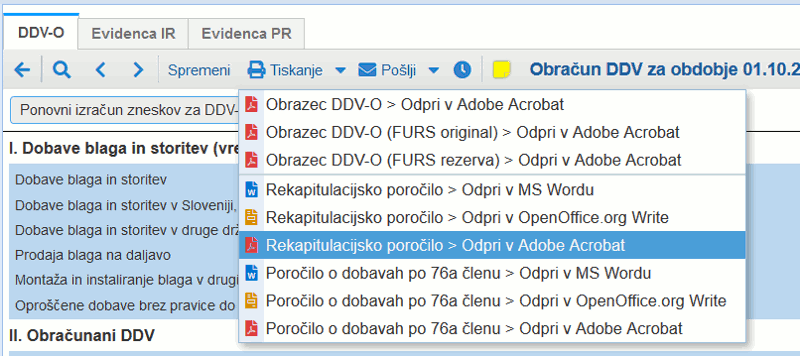
Slika 1244: Tiskanje obrazca VIES-KP V kolikor imamo v brskalniku v katerem uporabljamo program nameščeno digitalno potrdilo za oddajo obrazcev na eDavke, lahko obrazec tudi oddamo neposredno iz programa. To storimo tako, da kliknemo na meni za izmenjavo podatkov in izberemo "Prenos VIES-KP v eDavke":
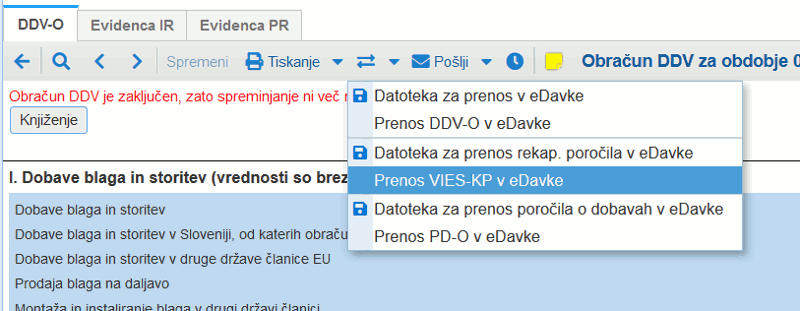
Slika 1245: Prenos obrazca VIES-KP v eDavke 
Tiskanje in oddaja obrazca sta na voljo le na enomesečnem obračunu DDV. Če smo tromesečni zavezanec, moramo narediti ločene mesečne obračune za celotni kvartal, recimo za julij, avgust in september posebej ter oddamo VIES-KP obrazec.

V kolikor smo že naredili tri ločene obračune ddv nam ni potrebno teh pobrisati, da bi pripravili novega tromesečnega. Program namreč omogoča, da te obračune združimo v tromesečnega. [12.20.5]
Program omogoča tudi izpis rekapitulacijskega poročila v primeru obračuna dobave blaga za skladiščenje na odpoklic [12.20.4]
12.11. Elektronska oddaja obrazca DDV-O v eDavke
Opcija za elektronsko oddajo obrazca DDV-O v eDavke [http://edavki.durs.si] je na voljo v orodni vrstici [3.9] po kliku na gumb za izmenjavo podatkov.
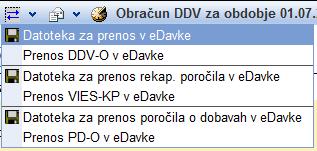
Slika 1246: Opcija za izvoz podatkov iz obrazca DDV-O v eDavke Na voljo imamo dve možnosti:
- Download datoteke v formatu XML, ki jo shranimo na svoj računalnik ter kasneje prenesemo v eDavke z uporabo funkcije za uvoz dokumenta.
- Avtomatski prenos podatkov v eDavke preko spletnega obrazca pripravljenega v našem programu. Ta možnost je na voljo samo v primeru, ko imamo na računalniku nameščen certifikat za uporabo eDavkov (lahko tudi na kartici).
12.11.1 Avtomatski prenos podatkov v eDavke
Po kliku na opcijo za prenos podatkov v eDavke se nam v brskalniku odpre novo okno s sledečo vsebino:
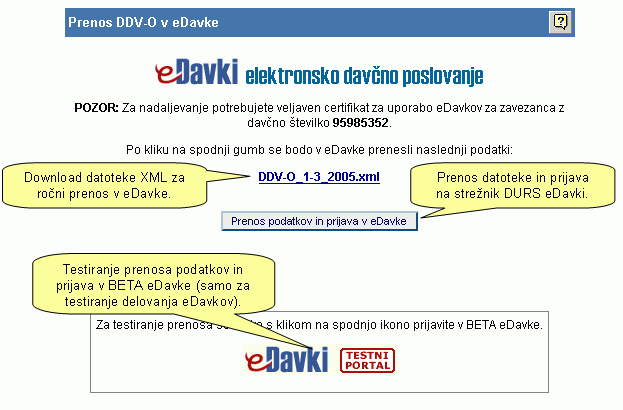
Slika 1247: Prenos podatkov iz obrazca DDV-O neposredno v eDavke Po kliku na gumb se bo brskalnik preusmeril na eDavke. Na strani eDavki [http://edavki.durs.si] se bo najprej izvedlo preverjanje vašega certifikata ter nato uvoz dokumenta. Če uvoz dokumenta uspe, se vam bo prikazala stran za urejanje dokumenta.
12.12. Izvoz elektronskih evidenc za DDV v formatu za DURS

PravilnikElektronskeEvidenceDDV.pdf
Velikost: 184,92 kB12.13. Odbitni delež
Davčni zavezanec, ki poleg obdavčenega prometa opravlja tudi oproščen promet, za katerega ni priznana pravica do odbitka vstopnega DDV, si lahko odbije le sorazmerni del DDV, ki se pripiše obdavčenim transakcijam.
Delež odbitka DDV izračuna na letnem nivoju, kot razmerje med obdavčenim in oproščenim prometom.
Odbitni delež določa Zakon o davku na dodano vrednost (Z-DDV1 65.člen) [https://zakonodaja.com/zakon/zddv-1/65-clen-odbitni-delez].
Odbitni delež v aplikaciji e-racuni.com vnašamo lahko bodisi na poslovno leto [13.1.1] ali stroškovno mesto [13.1.4].
12.13.1 Poračun odbitnega deleža po ugotovitvi končnega deleža
Odbitni delež za tekoče leto se začasno določi na podlagi podatkov o transakcijah v preteklem letu. Nato se na podlagi ugotovljenega končnega deleža za preteklo leto popravijo odbitki, opravljeni na podlagi takega začasnega deleža.
Kako to uredimo:
- V januarju tekočega poslovnega leta bomo naredili in oddali še obračun DDV za zadnje obdobje v preteklemu poslovnemu letu (npr. december). V temu primeru je potrebno po ugotovitvi končnega deleža le tega pred zagonom obračuna DDV popraviti na (poslovnemu letu [13.1.1] ali stroškovnemu mestu [13.1.4]).
- Pri novemu obračunu DDV zadnjega obdobja preteklega poslovnega leta, bo tako program upošteval nov % in poopravil vse odbitke na novi % deleža.
- Nato razknjižimo prejete račune za preteklo poslovno leto, saj je v ozadju določen nov % odbitnega deleža. Te se nato ponovno poknjiži in se upošteva trenutno nastavljen odbitni delež.
- Pomembno je, da ugotovljen kočni odbitni delež vedno popravimo v mesecu, preden oddamo zadnji obračun DDV za preteklo poslovno leto, saj je to edini obračun, ki se nanaša še na poslovno leto za katerega želimo poračun.
12.14. Kontrola knjiženja obračuna DDV
Za lažje preverjanje pravilnosti obračuna DDV v glavni knjigi je priporočljivo konte za knjiženje obveznosti in terjatev DDV-a najprej označiti, kot saldakonte. Na ta način bomo lahko v meniju preverili odprte postavke knjižb ddv-ja po računih in obračunih DDV-a.
Ko poknjižimo obračun DDV bomo na pregledu saldakonto kartice imeli možnost izbrati način zapiranja odprtih postavk za izbrano obračunsko obdobje DDV:
- Ročno zapiranje odprtih postavk za obračunsko obdobje DDV [12.14.1]
- Avtomatsko zapiranje odprtih postavk za obračunsko obdobje DDV [12.14.2]

V meniju imamo v ta namen na voljo tudi namensko poročilo Izpis kontnih kartic za kontrolo knjiženja DDV [13.11.18] s katerim lahko naredimo kontrolo za knjiženje DDV v določenemu obdobju preden se lotimo zapiranja odprtih postavk.
Na pregledu saldakonto kartice za izbrani konto bomo preko menija z dodatnimi možnostmi Več... lahko izbrali način zapiranja odprtih postavk DDV-ja, kot kaže slika:

Slika 1248: Pregled odprtih postavk po obračunskem obdobju 
Po končanem ročnem ali avtomatskem zapiranju bodo tako med odprtimi postavkami ostale le še knjižbe računov, ki še niso bili zajeti v nobenem obračunu ddv oz. računi, ki so zajeti v obračunu ddv, ki ga še nismo poknjižili.
V kolikor se določene postavke knjižb obračuna DDV ne zaprejo pa imamo na voljo tudi dodatno poročilo Kontrola knjiženja dokumentov obračuna DDV [12.14.4] s katerim lahko preverimo katere knjižbe program ni uspel zapreti na določenem kontu.
12.14.1. Ročno zapiranje odprtih postavk za obračunsko obdobje DDV
Pred zapiranjem odprtih postavke je potrebno v meniju vse konte za knjiženje DDV [12] nastaviti kot saldokonto:

Slika 1249: Nastavitve konta ddv, kot saldakonto Potem, ko smo vse potrebne konte za ddv nastavili, kot saldakonte lahko v meniju za izbrano obračunsko obdobje preverimo odprte postavke knjiženega DDV. Izberemo željeni konto in izberemo možnost Ročno zapiranje odprtih postavk za obračunsko obdobje DDV, kot kaže slika:

Slika 1250: Ročno zapiranje za določeno obračunsko obdobje DDV Izberemo obračunsko obdobje za zapiranje:
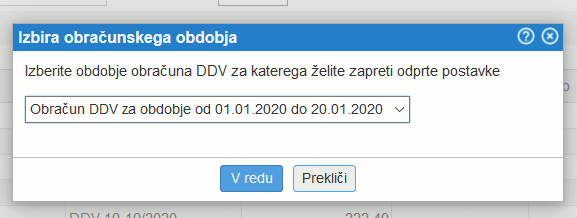
Slika 1251: Izbira obračunskega obdobja za DDV Po potrditvi se prikaže seznam odprih postavk, med katerimi bodo označene samo tiste odprte postavke, ki ustrezajo izbranem obračunskemu obdobju. Zapremo jih tako, da kliknemo na gumb , kot kaže slika:

Slika 1252: Označene postavke, ki jih bomo zaprli V kolikor ne želimo ročno zapirati odprtih postavk lahko uporabimo tudi avtomatsko zapiranje odprtih postavk obračunskega obdobja DDV [12.14.2].
12.14.2. Avtomatsko zapiranje odprtih postavk za obračunsko obdobje DDV
Pred zagonom obdelave je potrebno v meniju vse konte za knjiženje DDV [12] nastaviti kot saldokonto:
Potem, ko smo vse potrebne konte za ddv nastavili, kot saldakonte lahko v meniju za izbrano obračunsko obdobje preverimo odprte postavke knjiženega DDV. Izberemo željeni konto in zaženemo obdelavo za Avtomatsko zapiranje odprtih postavk za obračunsko obdobje DDV, kot kaže slika:

Slika 1253: Zapiranje za določeno obračunsko obdobje DDV Izberemo obračunsko obdobje za zapiranje in poženemo obdelavo:
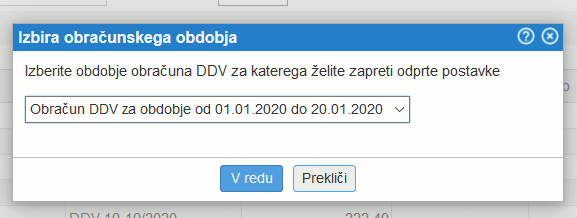
Slika 1254: Izbira obračuna DDV Obdelavo uporabljamo za avtomatsko zapiranje odprtih računov in drugih terjatev ter obveznosti na saldakontih v določenem obračunskem obdobju DDV. Obdelava primerja odprte postavke na izbranem saldakontu in poišče medsebojna ujemanja knjižb iz obračuna DDV. Knjižbe za katere se ugotovi, da se medsebojno pokrivajo označi, kot zaprte. V kolikor se knjižba iz obračuna DDV in knjižba računa ne ujemata, se ne zapreta in je poročilo po obdelavi prazno.

Odprte postavke obračunskega obdobja DDV lahko zapremo tudi istočasno s knjiženjem obračuna DDV [12.14.3]
Po končani obdelavi lahko s klikom na povezavo do poročila preverimo koliko knjižb se je dejansko zaprlo:

Slika 1255: Izpis avtomatskega zapiranja 12.14.3. Avtomatsko knjiženje in zapiranje odprtih knjižb obračuna DDV
Pri knjiženju obračuna DDV lahko hkrati tudi avtomatsko zapremo odprte knjižbe obračunskega obdobja DDV.

Pred zagonom obdelave je potrebno v meniju vse konte za knjiženje DDV [12] nastaviti kot saldokonto:
Ta funkcionalnost je na voljo na zaključenem obračunu DDV s klikom na gumb kjer v padajočem meniju izberemo funkcijo Knjiženje z avtomatskim zapiranjem knjižb za DDV, kot kaže slika:
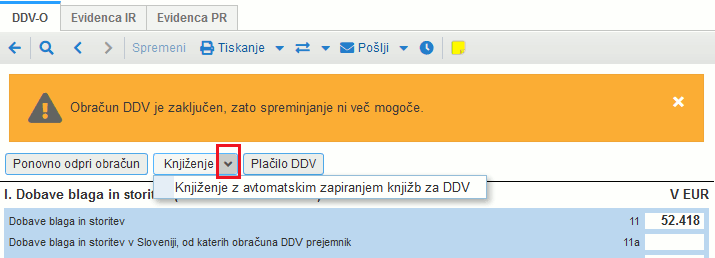
Slika 1256: Knjiženje z avtomatskim zapiranjem knjižb za DDV V kolikor izberemo to možnost, se bo tako, kot pri navadnem knjiženju pripravila temeljnica za knjiženje obračuna DDV in po kliku na gumb se bo avtomatsko izvedla tudi obdelava za zapiranje odprtih postavk obračunskega obdobja DDV.:
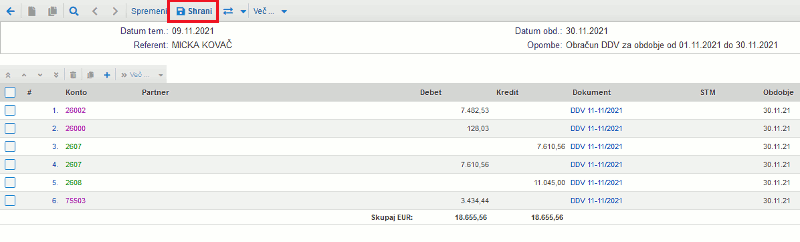
Slika 1257: Temeljnica za knjiženje obračuna ddv 
Odprte postavke obračunskega obdobja DDV lahko zapremo tudi z obdelavo Avtomatsko zapiranje odprtih postavk [12.14.2] v saldakonto karticah.
Program po končani obdelavi pripravi tudi poročilo z izpisom rezultata uspešnosti avtomatskega zapiranja postavk:
Po kliku na povezavo do poročila se nam odpre izpis v obliki: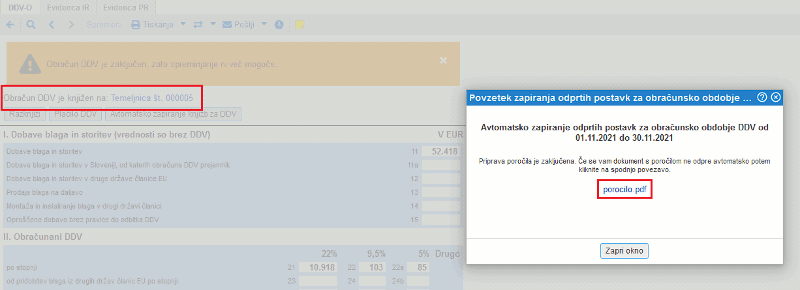
Slika 1258: Poknjižen obračun DDV in zaključeno poročilo o uspešnosti zapiranja odprtih postavk obračunskega obdobja DDV 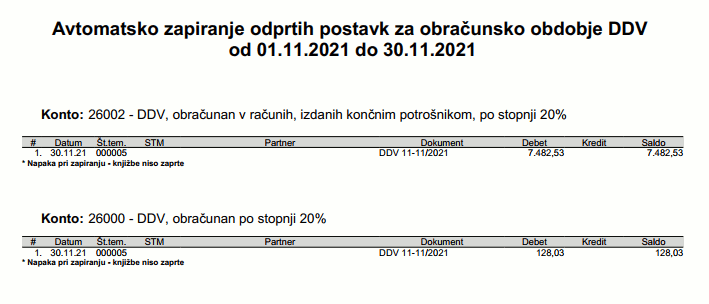
Slika 1259: Poročilo o rezultatu uspešnosti zapiranja odprtih postavk obračunskega obdobja DDV Obračun DDV lahko poknjižimo tudi po običajnem postopku brez obdelave zapiranja odprtih postavk za obračunsko obdobje DDV saj lahko avtomatsko zapiranje odprtih postavk poženemo kadarkoli tudi neposredno iz knjiženega obračuna ddv s klikom na gumb , kot kaže slika:
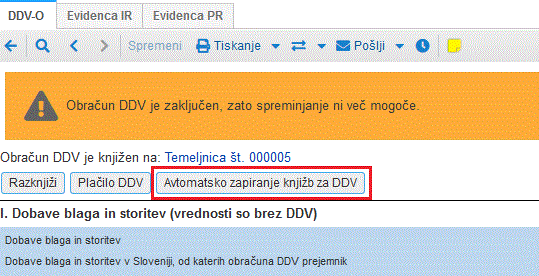
Slika 1260: Avtomatsko zapiranje odprtih postavk obračunskega obdobja DDV poženemo s klikom na gumb 
Avtomatsko zapiranje je na voljo na knjiženem obračunu ddv tudi v primeru, ko program ni uspel zapreti vseh odprtih postavk obračunskega obdobja DDV ob knjiženju obračuna DDV.
12.14.4. Kontrola knjiženja dokumentov obračuna DDV
Poročilo je na voljo v meniju . Za izpis poročila imamo na voljo tudi določene kriterije, kot kaže slika:
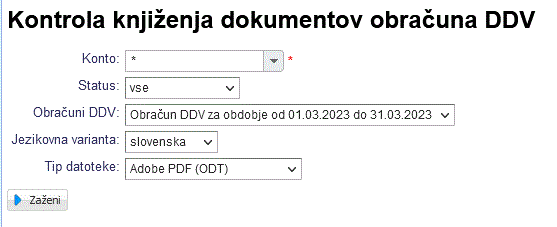
Slika 1261: Izberemo kriterije za zagon poročila 
Poročilo lahko izpišemo za točno določen konto na katerega knjižimo obračunani DDV ali pa kar za vse konte DDV na način, da v polje za izbiro konta vpišemo samo *
Program bo pripravil poročilo, ki prikazuje zneske obračunanega in knjiženega DDV po posameznem dokumentu, ki je bil vključen v obračun DDV ter znesek obračunanega in knjiženega DDV v obračunu DDV vezanega za ta dotični dokument, vključno z zneskom razlike med prej omenjenima zneskoma:
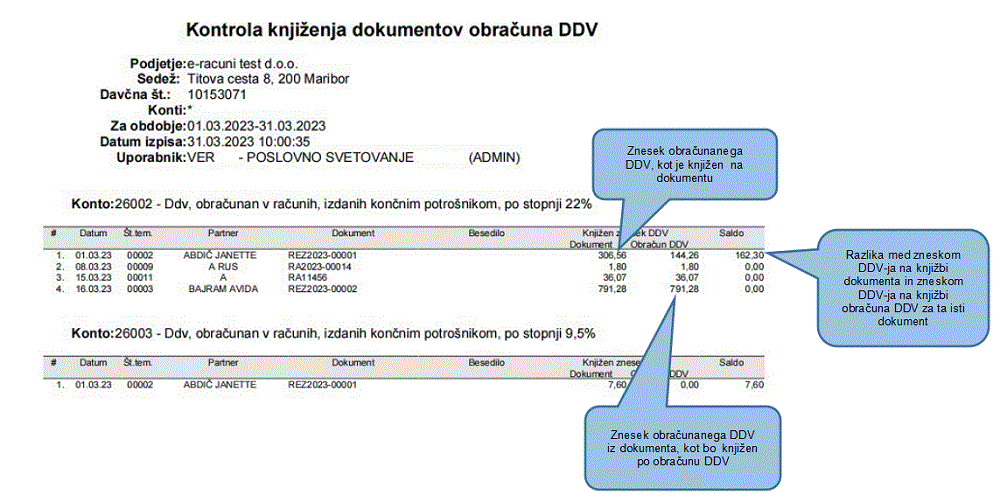
12.15. Obračun tujega DDV
Davčni zavezanci, identificirani za namene DDV v Sloveniji, ki opravljajo telekomunikacijske storitve, storitve oddajanja ali elektronske storitve ali prodajajo blago na daljavo v države članice EU kupcem, ki niso davčni zavezanci, morajo v programu nastaviti vse potrebno za pravilno izdajanje računov in obračun tujega ddv-ja.
V ta namen je v programu potrebno urediti naslednje nastavitve:
- prijava v sistem OSS ("vse na enem mestu") [12.15.2], ki je od 1.7.2021 nadomestil MOSS (mini VEM) [12.15.1]
- prijava v sistem IOSS ("sistem vse na enem mestu za uvoz") [12.15.3]
V kolikor nismo registrirani za poročanje OSS oz. IOSS, smo pa registrirani v posamezni državi članici EU, ker smo presegli prag prodaje v tej državi pa je potrebno urediti naslednje nastavitve:
- poročanje DDV v drugi državi in obračun tujega DDV [12.15.4]

Davčni zavezanec, ki se namerava vključiti v posebno ureditev OSS, bo moral to ureditev uporabljati za vse dobave blaga na daljavo in opravljene storitve končnim potrošnikom v drugih državah članicah. To pa ne velja, če zavezanec zapade ravno v eno izmed izjem, kjer je še vedno dolžan poročati obračun tujega DDV v kateri izmed držav članic EU.
Davčni zavezanec, ki bo želel uporabljati posebno ureditev OSS (in ne zapade v eno izmed izjem), se bo moral v drugih državah članicah odregistrirati, če se je identificiral samo zaradi preseženega limita od dobav blaga na daljavo. Odregistrirati ne pomeni, da se tuja ID za DDV pobriše iz šifranta registracij za tuji davek ampak se na vneseni registraciji za tuji ddv vpiše datum veljavnosti do dneva pred aktiviranjem registracije za OSS oz. IOSS.
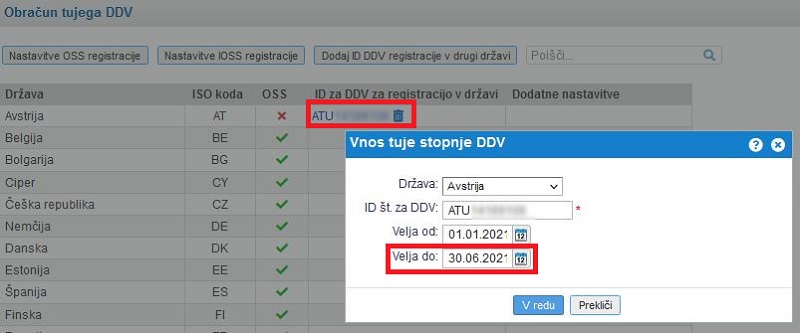
V primeru, da ste se odregistrirali za poročanje obračuna DDV v drugih državah članicah in ste na svojih dokumentih navajali ID za DDV pridobljen v drugi državi članici, je potrebno ob prijavi v sistem OSS in/ali IOSS urediti tudi to spremembo. Obračun tujega ddv se namreč v sistemu OSS in IOSS poroča pod slovensko ID za DDV in ne več tujo.Vse nastavitve za pravilno izdajanje računov in poročanje o obračunanem tujem ddv-ju so na voljo v meniju , kot kaže slika:
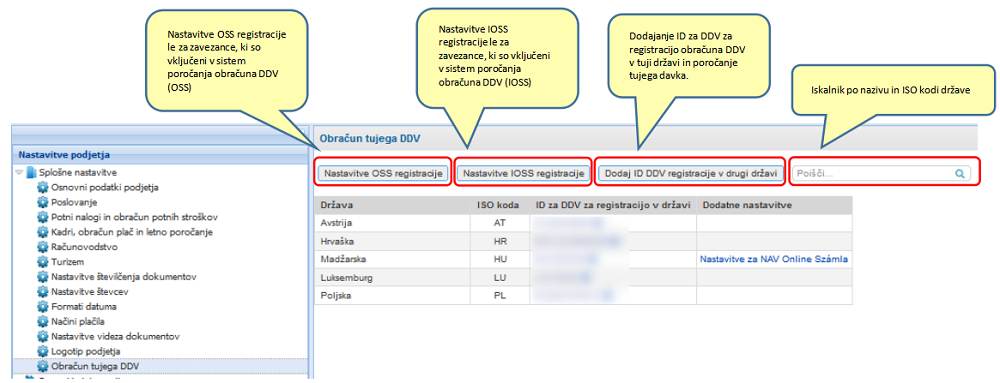
Slika 1262: Nastavitve za obračun tujega DDV 
V kolikor poslujemo s tujino na daljavo in imamo spletno trgovino povezano s programom preko Avtomatske sinhronizacije s spletnimi trgovinami [24] je potrebno v nastavitvah trgovine nastaviti pravilne vrste prodaje po posameznih državah [24.26] za čim bolj avtomatizirano izdajanje računov iz naročil kupca uvoženih iz spletne trgovine.
Za lažje razumevanje in pravilne nastavitve smo pripravili tudi stran z najbolj pogostimi praktičnimi primeri izbire pravilne vrste prodaje na dokumentih za poročanje v sistemu OSS [12.15.2.6] in najbolj pogostimi praktičnimi primeri izbire pravilne vrste prodaje na dokumentih za poročanje v sistemu IOSS
12.15.1. Obračun DDV (MOSS)
Davčni zavezanci, identificirani za namene DDV v Sloveniji, ki opravljajo telekomunikacijske storitve, storitve oddajanja ali elektronske storitve osebam, ki niso davčni zavezanci, lahko za te storitve, ki jih opravijo v drugi državi članici, uporabijo posebno ureditev - obračun DDV (MOSS)
V obračun DDV (MOSS) bodo zajeti vsi izdani računi, na katerih smo izbrali vrsto prodaje "Prodaja elektronskih storitev v drugih članicah EU (Obračun tujega DDV)":
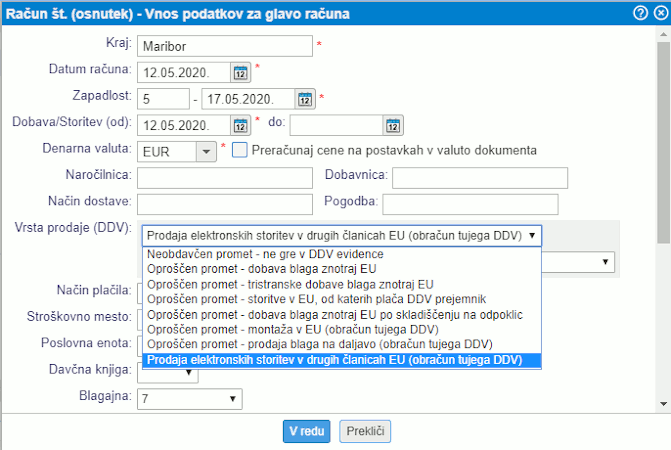
Slika 1263: Izbira vrste prodaje na računu 
Ta vrsta prodaje in posledično tudi obračun DDV (MOSS) je na voljo v programu le uporabnikom, ki imajo aktiviran modul za obračun tujega davka na izdanih računih. Za aktivacijo modula kontaktirajte našo uporabniško podporo.
Do tega modula dostopamo preko menija , kjer se nam odpre stran za pregled in iskanje vseh že izdelanih obračunov, kot kaže spodnja slika:

Slika 1264: Pregled obračunov Neposredno na tem seznamu obračunov tudi zaženemo izdelavo novega obračuna s klikom na gumb , ki ga najdemo skrajno desno nad seznamom prikazanih obračunov.
Po kliku na gumb za izdelavo novega obračuna se nam odpre stran kjer izberemo kriterije za zagon obračuna in obračun zaženemo:
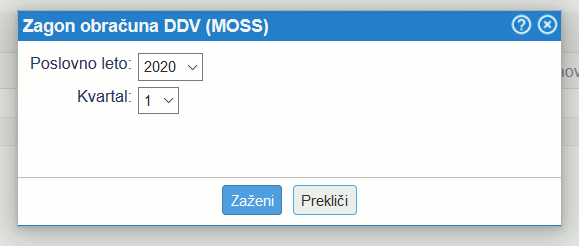
Slika 1265: Izberemo poslovno leto in obdobje za katerega želimo pripraviti obračun Po končani obdelavi nam program pripravi obračun v katerem imamo potem možnost pregleda knjižb zajetih v obračun [12.15.1.1].
12.15.1.1. Pregled knjižb zajetih v obračunu DDV (MOSS)
Ko se zaključi izdelava obračuna, se nam bodo v obračunu pojavile knjižbe izdanih računov, ki so bile zajete v obračun:
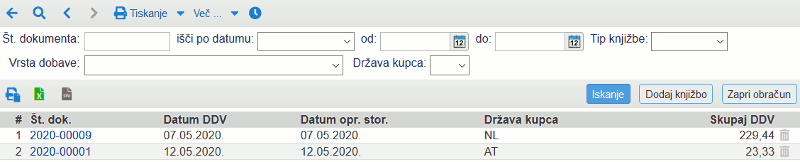
Slika 1266: Pregled knjižb v obračunu S klikom na številko posameznega dokumenta (knjižbe) dobimo vpogled v podatke o sami knjižbi:
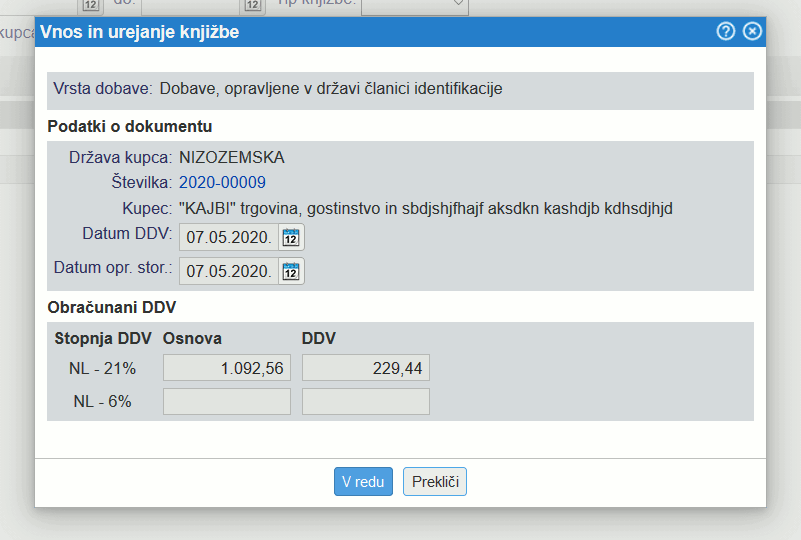
Slika 1267: Pregled podatkov o knjižbi Na predogledu posamezne knjižbe lahko kliknemo na številko dokumenta (na zgonji sliki modro obarvana) in bo program odprl oz. prikazal dotični izdani račun.
V kolikor ima davčni zavezanec poleg stalne poslovne enote v Sloveniji eno ali več drugih poslovnih enot, iz katerih opravlja storitve in takšne račune izdaja v drugih programih, želi pa jih poročati na istem obrazcu, mora v tem obračunu navesti še za vsako državo članico, v kateri ima poslovno enoto, skupno vrednost opravljenih telekomunikacijskih storitev, storitev oddajanja ali elektronskih storitev po posebni ureditvi ter identifikacijsko številko za DDV ali davčno sklicno številko te poslovne enote, razčlenjeno po državah članicah potrošnje.
Navodila za ročni vnos so na voljo tukaj [12.15.1.2].
12.15.1.2. Ročni vnos knjižb v obračun DDV (MOSS)
V sam obračun lahko tudi ročno dodamo knjižbe. Nad seznamom prikazanih knjižb v obračunu imamo v ta namen desno zgoraj na voljo gumb [button:Dodaj knjižbo]] s katerim lahko dodamo knjižbo neposredno v obračun.Po kliku na ta gumb se nam odpre maska za izbiro države kupca kateremu smo izdali račun za opravljeno storitev:
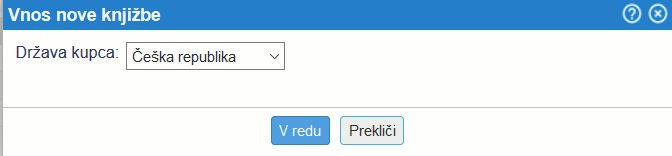
Slika 1268: Izbira države za katero vnašamo knjižbo Po izbiri države kupca se odpre maska za vnos podatkov o sami knjižbi:
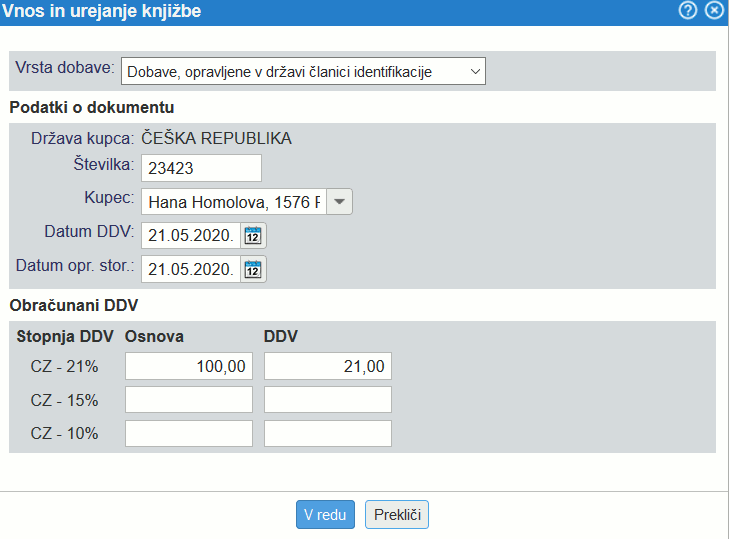
Slika 1269: Vnos podatkov o knjižbi Če imamo, kot davčni zavezanec poleg stalne poslovne enote v Sloveniji eno ali več drugih poslovnih enot, iz katerih opravljamo tovrstne storitve in takšne račune izdajamo v drugih programih, želeli pa bi jih poročati na istem obrazcu, moramo v tem obračunu navesti še za vsako državo članico, v kateri imamo poslovno enoto, skupno vrednost opravljenih telekomunikacijskih storitev, storitev oddajanja ali elektronskih storitev po posebni ureditvi ter identifikacijsko številko za DDV ali davčno sklicno številko te poslovne enote, razčlenjeno po državah članicah potrošnje. To lahko storimo na način, da pri vnosu podatkov o knjižbi izberemo vrsto dobave Dobave, opravljene iz PE v drugih državah članicah, kot kaže spodnja slika:

Slika 1270: Vnos podatkov PE v drugi državi članici Ko smo knjižbo vnesli se bo ta pojavila na seznamu knjižb v obračunu, skrajno desno pa bo na voljo tudi ikona za brisanje te knjižbe:
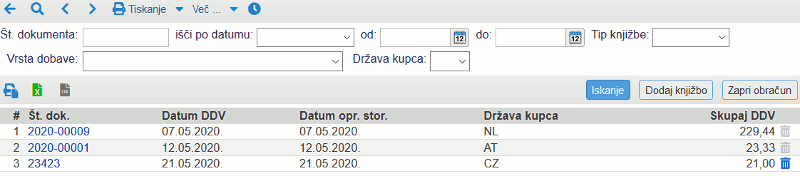
Slika 1271: Ročna knjižba v obračunu ddv 
Iz obračuna je mogoče pobrisati le ročno dodane knjižbe!
12.15.1.3. Korektivni obračun
V kolikor smo spreminjali vrednost dobave v preteklem obdobju, npr., če smo izdali kak dobropis ali storno račun za opravljene telekomunikacijske storitve, storitve oddajanja ali elektronske storitve, je potrebno zagnati in oddati korektivni obračun DDV (MOSS) za to obdobje poročanja.
To pomeni, da poiščemo že zaključen obračun za obdobje v katerem smo naredili popravek vrednosti dobav in na obračunu na vrhu v orodni vrstici kliknemo na meni z dodatnimi možnostmi ter izberemo možnost zagona korektivnega obračuna, kot kaže slika:
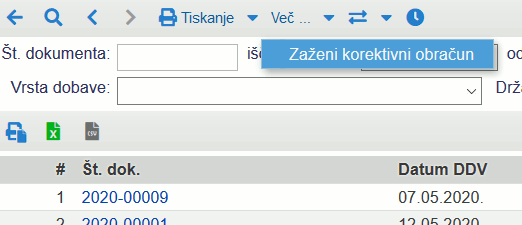
Slika 1272: Zagon korektivnega obračuna DDV (MOSS) Program bo naredil novi obračun za to isto obdobje in ga označil, kot korektivnega, kar se potem tudi vidi na seznamu obračunov v stolpcu "Vrsta obračuna":
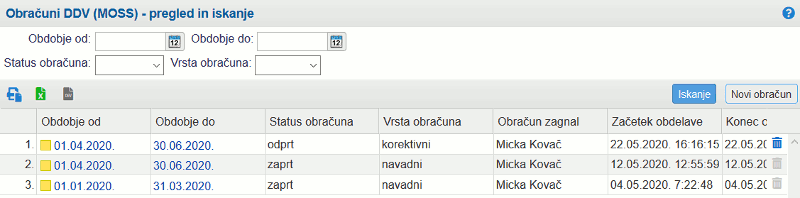
Slika 1273: Seznam obračunov Korektivni obračun lahko prav tako izpišemo [12.15.1.4] in izvozimo iz programa v datoteko XML [12.15.1.5] na enak način, kot navadni obračun.
12.15.1.4. Izpis evidenc obračuna DDV (MOSS)
V samem obračunu lahko tudi izpišemo različne evidence, kot so:
- obrazec DDV MOSS (Posebna ureditev Unije)
- obrazec DDV MOSS (Posebna ureditev Unije) - vključno s popravki
- evidenca obračuna DDV (MOSS)
Vsi ti izpisi so na voljo preko menija , kot kaže slika:
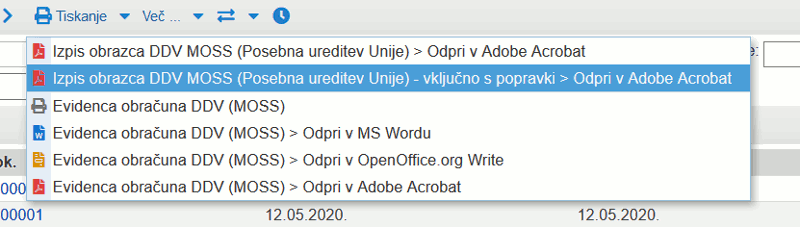
Slika 1274: V meniju za tiskanje najdemo tako izpis obrazca DDV (MOSS), kot tudi evidenco zajetih izdanih računov Obrazec DDV MOSS (Posebna ureditev Unije):
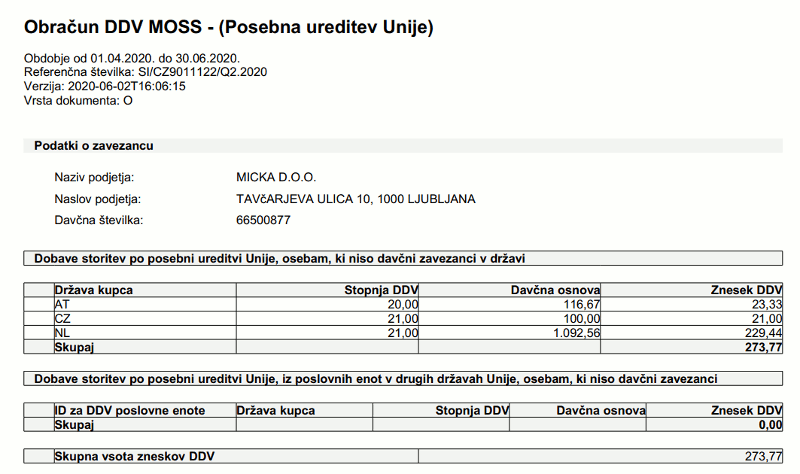
Slika 1275: Obrazec DDV (MOSS) V kolikor smo v obdobju, ki smo ga že poročali, izdali kak dobropis ali storno račun, lahko izpišemo tudi Obrazec DDV MOSS (Posebna ureditev Unije) - vključno s popravki:
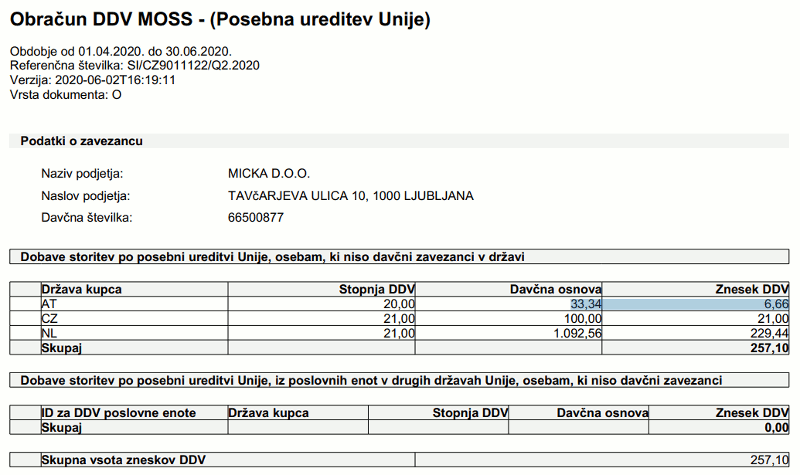
Slika 1276: Obrazec DDV (MOSS) - vključno s popravki 
Če smo obračun za določeno obdobje že oddali je potrebno v primeru popravkov izdelati še korektivni obračun in oddati tudi tega [12.15.1.3]
Evidenca DDV MOSS izpiše vse v obračun zajete izdane račune:
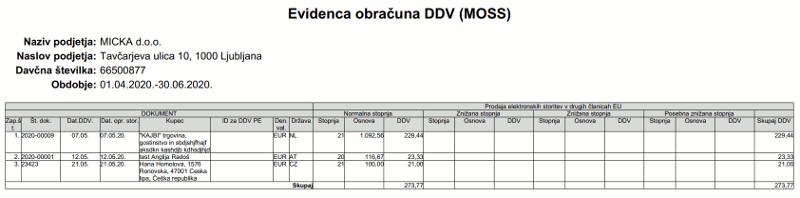
Slika 1277: Evidenca v obračun zajetih izdanih računov 12.15.1.5. Izvoz datoteke XML za uvoz v portal eDavki
Ko smo obračun DDV (MOSS) izdelali, preverili in zaključili, nam program ponudi možnost izvoza datoteke XML, ki si jo shranimo na računalnik in jo lahko potem tudi uvozimo v eDavke. Izvoz datoteke je na voljo preko menija za izmenjavo podatkov v orodni vrstici v samem obračunu:

Slika 1278: Izvoz obračuna v datoteko XML za uvoz v eDavke V kolikor smo obračun popravljali oz. smo za že poročano obdobje naredili korektivni obračun, nam program v meniju za izmenjavo podatkov ponudi tudi možnost izvoza datoteke XML vključno s popravki:

Slika 1279: Izvoz obračuna v datoteko XML za uvoz v eDavke vključno s popravki 12.15.2. Obračun DDV v EU sistemu OSS
Za poenostavitev obveznosti poslovnih subjektov, ki delujejo v državah članicah, kjer nimajo sedeža, je vzpostavljena elektronska ureditev »vse na enem mestu« oz. VEM ali OSS. Gre za identifikacijo in predložitev posebnega obračuna DDV, ki ga bodo poročali davčni zavezanci s sedežem v EU in tisti, ki nimajo sedeža v EU pa opravljajo čezmejne storitve in dobave blaga, za katere je kraj obdavčitve v namembni državi članici.

Za unijsko ureditev se lahko registrirajo davčni zavezanci, ki:
- opravljajo čezmejne storitve za osebe, ki niso davčni zavezanci, v državi članici, v kateri navedeni davčni zavezanec nima sedeža,
- opravljajo prodajo blaga na daljavo znotraj Skupnosti;
- kot domnevni dobavitelj opravljajo prodajo blaga na daljavo znotraj Skupnosti,
Dosedanjo opcijsko ureditev mini VEM (MOSS) je tako nadomestila opcijska ureditev VEM (OSS).
Za pravilen obračun tujega DDV (OSS) je v programu na voljo naslednje:
- urejanje oz. aktivacija registracije za OSS [12.15.2.1]
- izstavljanje računov z izbiro ustrezne vrste prodaje [12.15.2.2]
- avtomatsko zajemanje knjižb v obračun tujega DDV (OSS) [12.15.2.3] in možnost dodajanja ročnih vnosov [12.15.2.4]
- izpisi in poročanje za namen OSS [12.15.2.5]
V obračun OSS bodo zajeti vsi izdani računi, na katerih smo izbrali eno od naslednjih vrst prodaje [12.15.2.2]:
- Prodaja elektronskih storitev v drugih članicah EU (Obračun tujega DDV)
- Prodaja blaga na daljavo končnim potrošnikom v EU (OSS)
- Prodaja storitev končnim potrošnikom v EU (OSS)
- Prodaja blaga na daljavo končnim potrošnikom v SLO (OSS)
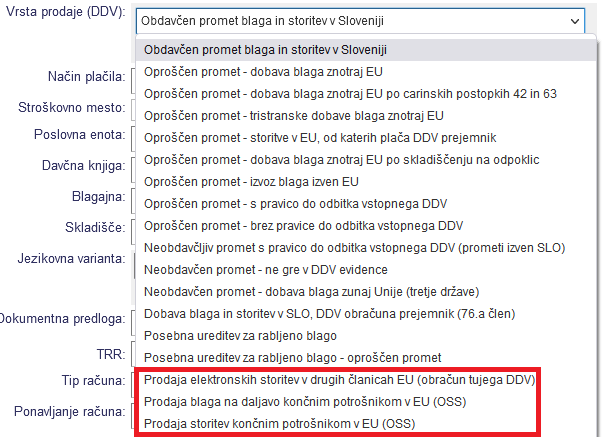
Slika 1280: Izbira vrste prodaje na računu za poročanje v sistem OSS 
Zgoraj naštete vrste prodaje in posledično tudi obračun tujega DDV v sistemu OSS je na voljo v programu le uporabnikom, ki imajo aktiviran modul MULTI VAT za obračun tujega davka na izdanih računih. Za aktivacijo modula kontaktirajte našo uporabniško podporo.
Do samega obračuna dostopamo preko menija , kjer se nam odpre stran za pregled in iskanje vseh že izdelanih obračunov, kot kaže spodnja slika:

Slika 1281: Pregled obračunov za poročanje v sistem OSS Neposredno na tem seznamu obračunov tudi zaženemo izdelavo novega obračuna s klikom na gumb , ki ga najdemo skrajno desno nad seznamom prikazanih obračunov.
Po kliku na gumb za izdelavo novega obračuna se nam odpre stran kjer izberemo kriterije za zagon obračuna in obračun zaženemo:
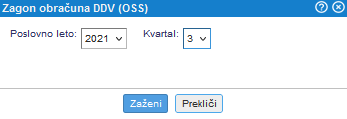
Slika 1282: Izberemo poslovno leto in kvartal za katerega želimo pripraviti obračun 
Obračun DDV (OSS) se poroča kvartalno in sicer od 1.7.2021 naprej. Pred tem datumom to ni mogoče in nas program na to tudi opozori.
Po končani obdelavi nam program pripravi obračun v katerem imamo možnost izpisov in prenosa na eDavke [12.15.2.5].

V kolikor poslujemo s tujino na daljavo in imamo spletno trgovino povezano s programom preko Avtomatske sinhronizacije s spletnimi trgovinami [24] je potrebno v nastavitvah trgovine nastaviti pravilne vrste prodaje po posameznih državah [24.26] za čim bolj avtomatizirano izdajanje računov iz naročil kupca uvoženih iz spletne trgovine.
12.15.2.1. Potrebne začetne nastavitve za poročanje v obračun DDV v sistem OSS
V primeru, da želimo aktivirati poročanje v sistem OSS [12.15.2] je potrebno aktivirati OSS v meniju :
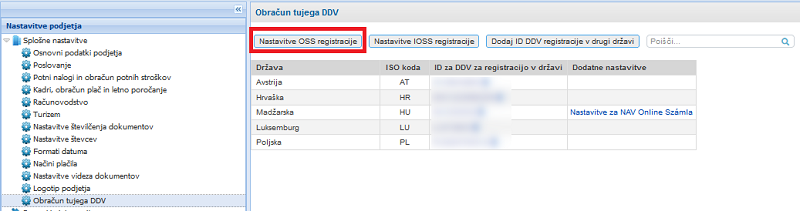
Slika 1283: Nastavitve OSS registracije S klikom na gumb se nam odpre okno z naslednjimi nastavitvami:
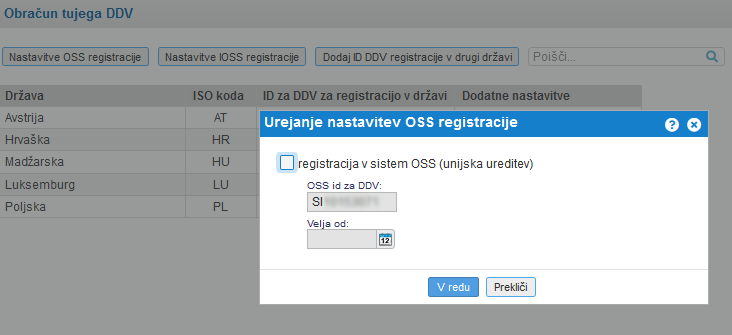
Slika 1284: Nastavitve OSS registracije veljavnost Obkljukamo poročanje za OSS in vpišemo datum veljavnosti od katerega želimo poročati. Tako imamo pripravljene nastavitve za izstavitev izdanih računov za sistem OSS in kasneje obračun DDV v EU sistem OSS.
12.15.2.2. Izstavljanje računov, ki bodo zajeti v sistem OSS
Izdani račun, se bo zajel v obračun DDV v EU sistem OSS [12.15.2] le v primeru, da bo izbrana pravilna vrsta prodaje na izdanemu računu.
Vrste prodaje za OSS so prikazane na spodnji sliki:
12.15.2.2.1 Katero vrsto prodajo izbiramo in kako se poroča
Na voljo imamo naslednjo izbire za poročanje v obračun DDV (OSS):
Prodaja elektronskih storitev v drugih članicah EU (Obračun tujega DDV) Vrsto prodaje izberemo za dobavo elektronskih storitev končnemu potrošniku v države članice Unije, kjer se bo obračunaval DDV po stopnji države članice. V tej državi članici nimamo aktivne ddv številke registracije za obračun tujega DDV. Prodaja blaga na daljavo končnim potrošnikom v EU (OSS) Vrsto prodaje izberemo za prodajo blaga končnim potrošnikom v države članice Unije, kjer se bo obračunaval DDV po stopnji države članice. V tej državi članici nimamo aktivne ddv številke registracije za obračun tujega DDV. Prodaja storitev končnim potrošnikom v EU (OSS) Vrsto prodaje izberemo za prodajo storitev končnim potrošnikom v države članice Unije, kjer se bo obračunaval DDV po stopnji države članice. V tej državi članici nimamo aktivne ddv številke registracije za obračun tujega DDV. 12.15.2.3. Pregled knjižb zajetih v obračunu DDV v EU sistem OSS
Ko se zaključi izdelava obračuna, katero zaženemo s klikom na gumb :
Se nam bodo v obračunu pojavile knjižbe izdanih računov, ki so bile zajete v obračun:
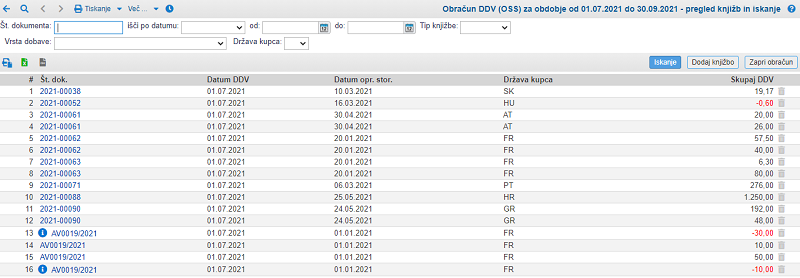
Slika 1285: Pregled knjižb v obračunu S klikom na številko posameznega dokumenta (knjižbe) dobimo vpogled v podatke o sami knjižbi:
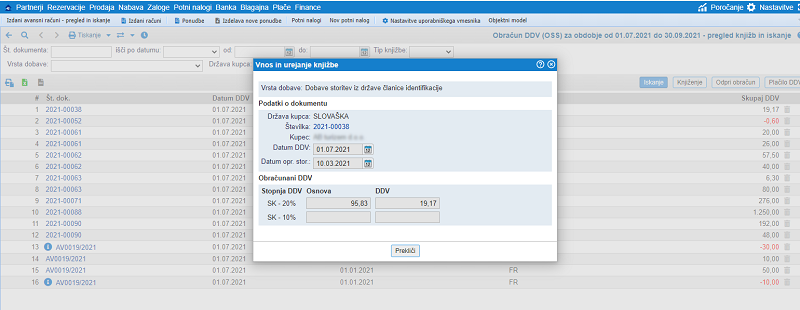
Slika 1286: Pregled podatkov o knjižbi Na predogledu posamezne knjižbe lahko kliknemo na številko dokumenta (na zgonji sliki modro obarvana) in bo program odprl oz. prikazal dotični izdani račun.
Navodila za ročni vnos so na voljo tukaj [12.15.2.4].
12.15.2.4. Ročni vnos knjižb v obračun DDV v EU sistem OSS
V sam obračun lahko tudi ročno dodamo knjižbe. Nad seznamom prikazanih knjižb v obračunu imamo v ta namen desno zgoraj na voljo gumb s katerim lahko dodamo knjižbo neposredno v obračun. Po kliku na ta gumb se nam odpre maska za izbiro države kupca kateremu smo izdali račun za opravljeno storitev/blago:
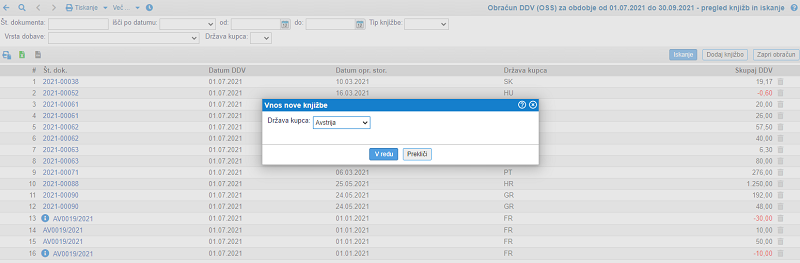
Slika 1287: Izbira države kupca za katero vnašamo knjižbo Po izbiri države kupca se odpre maska za vnos podatkov o sami knjižbi:
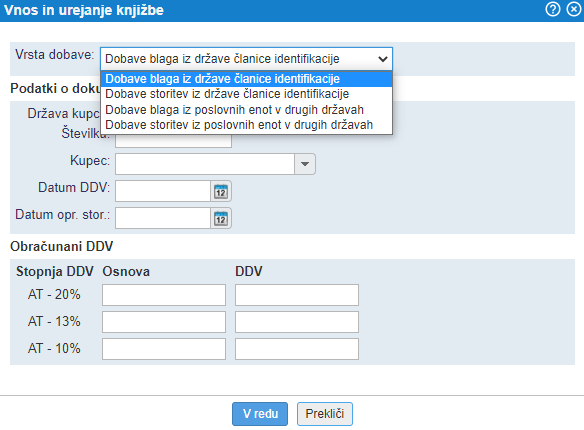
Slika 1288: Vnos podatkov o knjižbi Ko smo knjižbo vnesli se bo ta pojavila na seznamu knjižb v obračunu, skrajno desno pa bo na voljo tudi ikona za brisanje te knjižbe:
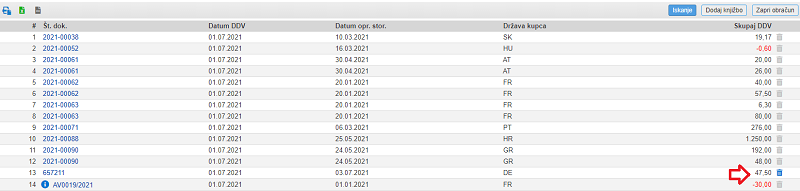
Slika 1289: Ročna knjižba v obračunu ddv (OSS) 
Iz obračuna je mogoče pobrisati le ročno dodane knjižbe!
12.15.2.5. Izpis in poročanje na eDavki obračun DDV (OSS)
V samem obračunu DDV (OSS) lahko lagko izpišeno preko menija naslednja izpisa:
- Izpis obrazca DDV v EU sistemu OSS - v formatu *.pdf
- Evidenca obračuna DDV (OSS) - v formatu *.doc, *.rtf ali *.pdf
12.15.2.5.1 Izpis obrazca DDV v EU sistemu OSS
Obrazec nosi podatke o referenčni številki, obdobju, podatkih zavezanca (naše podjetje) ter knjižbah - dokumentih, ki so bili zajeti v določeno trimesečje za katerega izpisujemo podatke.
Primer obrazca izpisanega obrazca:
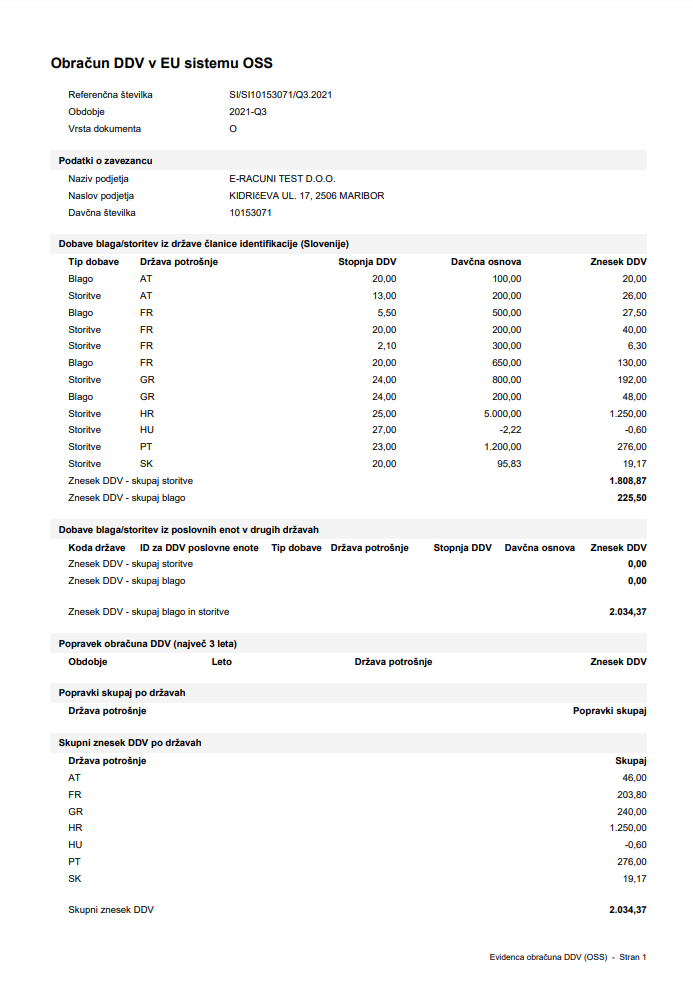
Slika 1290: PDF izpis Izpis obrazca DDV v EU sistemu OSS Posebni obračun bo treba predložiti do konca meseca po poteku obračunskega obdobja (po poteku trimesečja), na katero se obračun nanaša, in sicer v elektronski obliki prek portala eDavki, z obrazcem »Obračun DDV v EU sistem OSS«. V spletni aplikaciji e-racuni.com lahko izvažamo datoteko *.XML, katero se nato uvaža na portalu eDavki. Izvoz najdemo v meniju označen s simbolom
 , kakor prikazuje slika spodaj:
, kakor prikazuje slika spodaj:
Slika 1291: Izvoz datoteke *.XML 12.15.2.5.2 Evidenca obračuna DDV (OSS)
Evidenca obračun DDV (OSS) nam prikaže seznam vseh zajetih dokumentov, njihove osnove, stopnje DDV in pa zneski DDV, ki bodo poročani v sistem OSS v danemu obdobju. Primer izpisa takšne evidence prikazujemo spodaj:
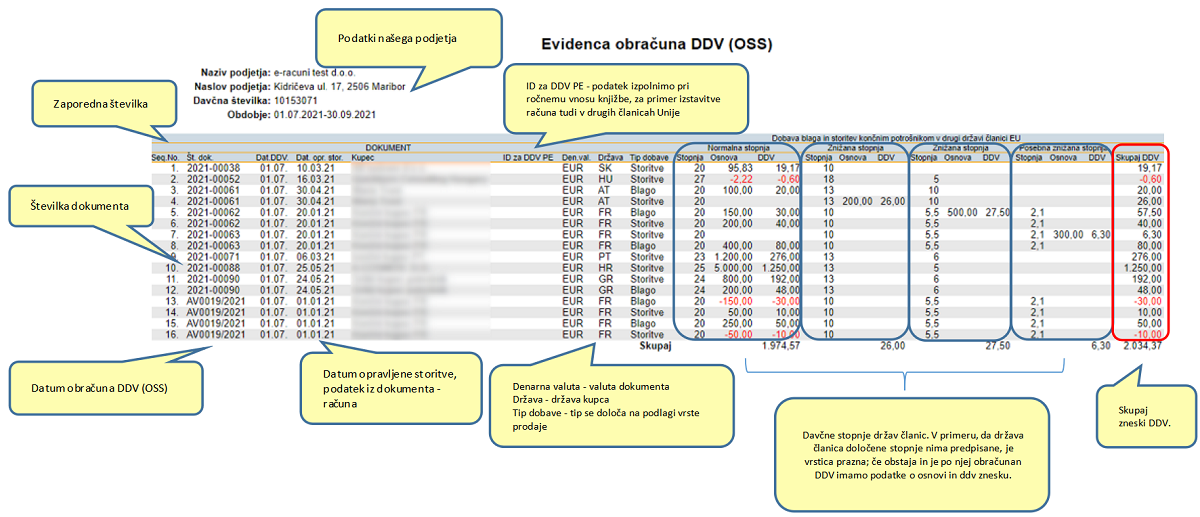
Slika 1292: Evidenca obračuna DDV (OSS) 12.15.2.6. Splošni primeri uporabe različnih vrst prodaje za poročanje OSS
Za lažje razumevanje in pravilno izbiro vrste prodaje za poročanje v sistemu OSS na izdanih dokumentih, smo pripravili nekaj najbolj pogostih primerov uporabe teh vrst prodaje v praksi. Primeri so opisani v nadaljevanju.

Spodnji primeri so namenjeni izključno uporabnikom oz. podjetjem, ki so registrirani v sistemu OSS!
Takšni račun bodo poročani v obračunu DDV v EU sistemu OSS in ne bodo poročani v obračunu domačega DDV!
Primer 1 - Prodaja elektronskih oz. katerih koli storitev končnemu potrošniku iz druge države članice EU
V kolikor moramo končnemu potrošniku iz druge države članice EU (npr. Nemčija) izstaviti račun za opravljeno elektronsko storitev (telekomunikacije, internetne storitve, ... ), bomo na računu izbrali vrsto prodaje "Prodaja storitev končnim potrošnikom v EU (OSS)" in državo obdavčitve, kot kaže slika:

Slika 1293: Vrsta prodaje v primeru obračuna elektronskih ali katerih drugih storitev končnemu potrošniku v Nemčiji 
V kolikor bi morali izstaviti račun zavezancu za ddv iz druge države članice EU za enako opravljeno storitev pa bi izbrali vrsto prodaje "Oproščen promet - storitve v EU, od katerih plača DDV prejemnik"
Tak račun bi potem bil poročan v obračunu slovenskega DDV!
Primer 2 - Prodaja blaga končnemu potrošniku iz druge države članice EU
V kolikor moramo končnemu potrošniku iz druge države članice EU (npr. Nemčija) izstaviti račun za blago dobavljeno na daljavo (e-trgovina,...), bomo na računu izbrali vrsto prodaje "Prodaja blaga na daljavo končnim potrošnikom v EU (OSS)" in državo obdavčitve, kot kaže slika:

Slika 1294: Vrsta prodaje v primeru obračuna dobave blaga končnemu potrošniku v Nemčiji 
V kolikor bi morali izstaviti račun zavezancu za ddv iz druge države članice EU za enako opravljeno dobavo blaga pa bi izbrali vrsto prodaje "Oproščen promet - dobava blaga znotraj EU"
Tak račun bi potem bil poročan v obračunu slovenskega DDV!
12.15.3. Obračun DDV v EU sistemu IOSS
Za poenostavitev obveznosti poslovnih subjektov, ki delujejo v državah članicah, kjer nimajo sedeža, bo vzpostavljena elektronska ureditev »uvoz vse na enem mestu«, med drugim tudi za VEM (IOSS), in sicer za identifikacijo in predložitev posebnega obračuna DDV. Oprostitev plačila DDV pri uvozu majhnih pošiljk do 22 EUR bo odpravljena. Za prodajo na daljavo iz tretjih držav bo uvedena nova posebna ureditev za uvoženo blago z vrednostjo do 150 EUR. Če se ta sistem ne uporabi, pa bodo veljali ukrepi za poenostavitev v zvezi s prodajo uvoženega blaga na daljavo (posebna ureditev).

Za uvozno ureditev se lahko registrira vsak davčni zavezanec s sedežem v EU, ki opravlja prodajo na daljavo s tretjega ozemlja ali iz tretje države uvoženega blaga (mogoče preko posrednika) v pošiljkah v vrednosti največ 150 EUR!
Za sistem IOSS pridobi davčni zavezanec posebno identifikacijsko številko DDV v formatu IMxxxyyyyyyz, kjer
xxx predstavlja ISO kodo države yyyyyy predstavlja šest mestno številko, ki jo dodeli država članica identifikacije za namene poročanja z predstavlja kontrolno številko DDV obveznost nastane v trenutku dobave v državi članici potrošnje in po stopnji te države, mesečni obračun DVV (IOSS) poročamo v državi članici identifikacije. Ta članica nakaže DDV vsaki državi članici potrošnje najkasneje 20 dni po koncu meseca, v kateremu je prejeto plačilo.
Obračun DDV (IOSS) aktiviramo na naslednji način:
- urejanje nastavitev na nivoju podjetja (aktivacija) [12.15.3.1]
- izstavljanje računov s pravilno vrsto prodaje [12.15.3.2]
- zajem knjižb v obračun DDV (IOSS) [12.15.3.3] in dodajanje ročnih vnosov [12.15.3.4]
- izpisi in poročanje [12.15.3.5]
V obračun IOSS bodo zajeti vsi izdani računi, na katerih smo izbrali posebno vrsto prodaje [12.15.2.2]:
- Prodaja na daljavo iz tretjih držav uvoženega blaga končnim potrošnikom v EU (IOSS)
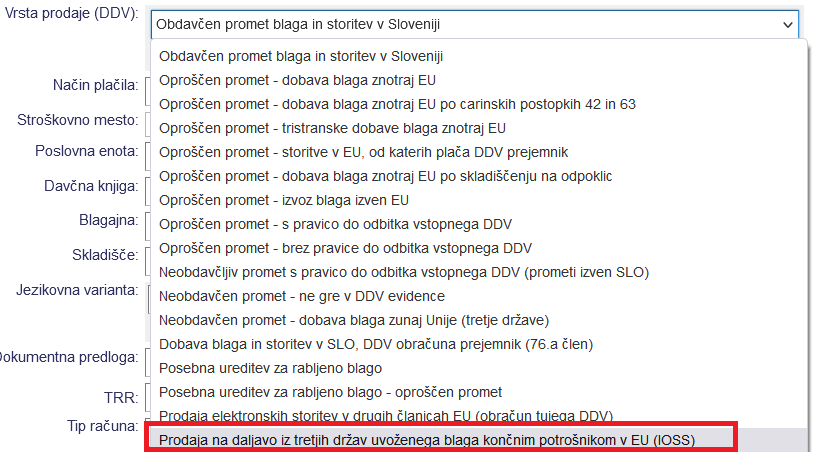
Slika 1295: Izbira vrste prodaje na računu za poročanje v sistem IOSS 
Zgoraj našteta vrsta prodaje in posledično tudi obračun DDV v EU sistem IOSS je na voljo v programu le uporabnikom, ki imajo aktiviran modul MULTI VAT za obračun tujega davka na izdanih računih. Za aktivacijo modula kontaktirajte našo uporabniško podporo.
Do tega modula dostopamo preko menija , kjer se nam odpre stran za pregled in iskanje vseh že izdelanih obračunov [12.15.3.3], kot kaže spodnja slika:

Slika 1296: Pregled obračunov za poročanje v sistem IOSS Neposredno na tem seznamu obračunov tudi zaženemo izdelavo novega obračuna s klikom na gumb , ki ga najdemo skrajno desno nad seznamom prikazanih obračunov.
Po kliku na gumb za izdelavo novega obračuna se nam odpre stran kjer izberemo kriterije za zagon obračuna in obračun zaženemo:
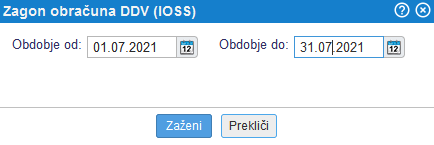
Slika 1297: Izberemo poslovno leto in mesec za katerega želimo pripraviti obračun 
Obračun DDV (IOSS) zaganjamo mesečno od 1.7.2021 naprej, pred tem to ni mogoče in dobimo opozorilo, da obdobje ni veljavno.
Po končani obdelavi nam program pripravi obračun v katerem imamo potem možnost izpisov in prenosa na eDavke [12.15.3.5].

V kolikor poslujemo s tujino na daljavo in imamo spletno trgovino povezano s programom preko Avtomatske sinhronizacije s spletnimi trgovinami [24] je potrebno v nastavitvah trgovine nastaviti pravilne vrste prodaje po posameznih državah [24.26] za čim bolj avtomatizirano izdajanje računov iz naročil kupca uvoženih iz spletne trgovine.
12.15.3.1. Potrebne začetne nastavitve za poročanje v obračun DDV v sistem OSS
V primeru, da želimo aktivirati poročanje v sistem IOSS [12.15.3] je potrebno aktivirati IOSS v meniju :
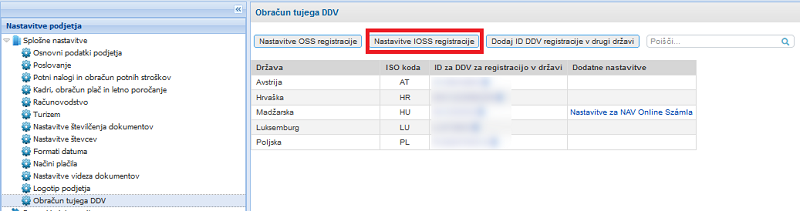
Slika 1298: Nastavitve IOSS registracije S klikom na gumb se nam odpre okno z naslednjimi nastavitvami:
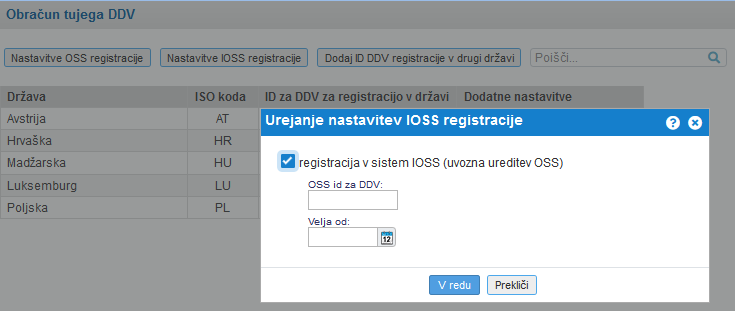
Slika 1299: Nastavitve IOSS registracije veljavnost Obkljukamo poročanje za IOSS in vpišemo posebno identifikacijsko številko DDV formata IN datum veljavnosti od katerega želimo poročati. Tako imamo pripravljene nastavitve za izstavitev izdanih računov za sistem IOSS in kasneje obračun DDV (IOSS).
12.15.3.2. Izstavljanje računov, ki bodo zajeti v sistem IOSS
Izdani račun, se bo zajel v obračun DDV (IOSS) [12.15.3] le v primeru, da bo izbrana pravilna vrsta prodaje na izdanemu računu.
Vrste prodaje za IOSS so prikazane na spodnji sliki:
12.15.3.2.1 Katero vrsto prodajo izbiramo in kako se poroča
Na voljo imamo naslednjo izbire za poročanje v obračun DDV (OSS):
Prodaja na daljavo iz tretjih držav uvoženega blaga končnim potrošnikom v EU (IOSS) Vrsto prodaje izberemo za prodajo blaga na daljavo iz tretjih držav uvoženega blaga z vrednostjo do 150 EUR oziroma t. i. “sistem vse na enem mestu za uvoz” (sistem VEM za uvoz). Obračunamo DDV po stopnji države članice končnega potrošnika (prejemnika blaga).V tej državi članici nimamo aktivne ddv številke registracije za obračun tujega DDV. 12.15.3.3. Pregled knjižb zajetih v obračunu DDV (IOSS)
Ko se zaključi izdelava obračuna, se nam bodo v obračunu pojavile knjižbe izdanih računov, ki so bile zajete v obračun:

Slika 1300: Pregled knjižb v obračunu S klikom na številko posameznega dokumenta (knjižbe) dobimo vpogled v podatke o sami knjižbi:
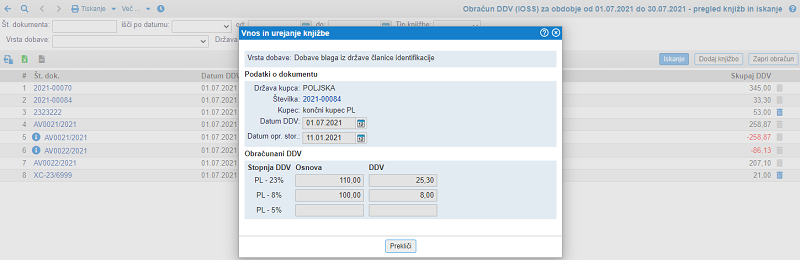
Slika 1301: Pregled podatkov o knjižbi Na predogledu posamezne knjižbe lahko kliknemo na številko dokumenta (na zgonji sliki modro obarvana) in bo program odprl oz. prikazal dotični izdani račun.
Navodila za ročni vnos so na voljo tukaj [12.15.3.4].
12.15.3.4. Ročni vnos knjižb v obračun DDV v EU sistem IOSS
V sam obračun lahko tudi ročno dodamo knjižbe. Nad seznamom prikazanih knjižb v obračunu imamo v ta namen desno zgoraj na voljo gumb s katerim lahko dodamo knjižbo neposredno v obračun. Po kliku na ta gumb se nam odpre maska za izbiro države kupca kateremu smo izdali račun za opravljeno storitev/blago:
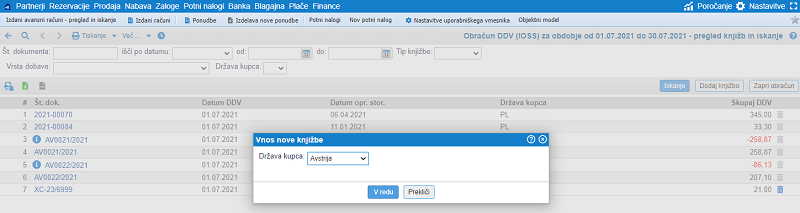
Slika 1302: Izbira države kupca za katero vnašamo knjižbo Po izbiri države kupca se odpre maska za vnos podatkov o sami knjižbi:
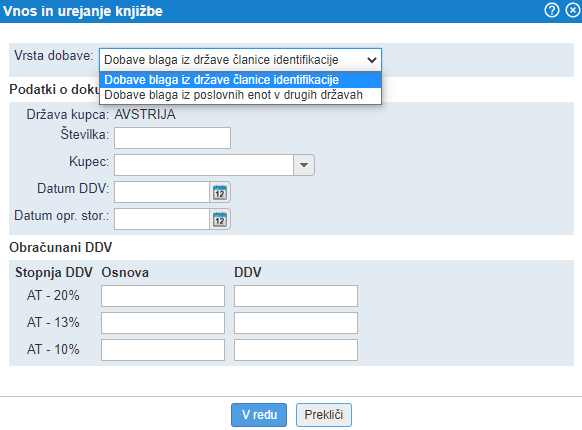
Slika 1303: Vnos podatkov o knjižbi Ko smo knjižbo vnesli se bo ta pojavila na seznamu knjižb v obračunu, skrajno desno pa bo na voljo tudi ikona za brisanje te knjižbe:
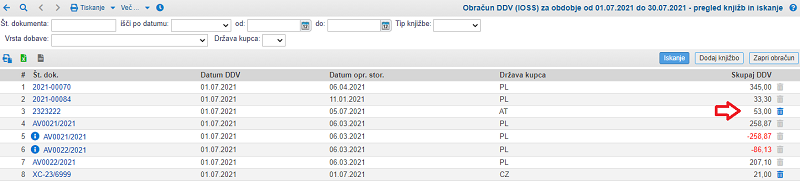
Slika 1304: Ročna knjižba v obračunu DDV (IOSS) 
Iz obračuna je mogoče pobrisati le ročno dodane knjižbe!
12.15.3.5. Izpis in poročanje na eDavki obračun DDV (IOSS)
V samem obračunu DDV (IOSS) lahko izpišeno preko menija naslednji izpis:
- Evidenca obračuna DDV (IOSS) - v formatu *.doc, *.rtf ali *.pdf
12.15.3.5.1 Evidenca obračuna DDV (IOSS)
Evidenca obračun DDV (IOSS) nam prikaže seznam vseh zajetih dokumentov, njihove osnove, stopnje DDV in pa zneski DDV, ki bodo poročani v sistem IOSS v danemu obdobju. Primer izpisa takšne evidence prikazujemo spodaj:
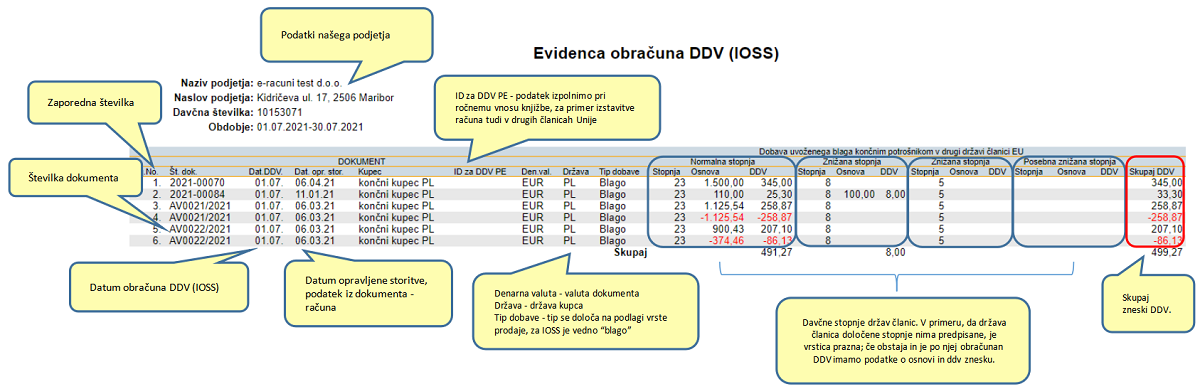
Slika 1305: Evidenca obračuna DDV (IOSS) 12.15.3.5.2 Izvoz XML (uvozna ureditev IOSS) za davčno upravo
Posebni obračun bo treba predložiti do konca meseca po poteku obračunskega obdobja (po poteku meseca), na katerega se obračun nanaša, in sicer v elektronski obliki prek portala eDavki, z obrazcem »Obračun DDV v EU sistem IOSS«. V spletni aplikaciji e-racuni.com lahko izvažamo datoteko *.XML, katero se nato uvaža na portalu eDavki. Izvoz najdemo v meniju označen s simbolom
 , kakor prikazuje slika spodaj:
, kakor prikazuje slika spodaj:
Slika 1306: Izvoz datoteke *.XML 12.15.3.6. Splošni primer uporabe vrste prodaje za poročanje IOSS
Za lažje razumevanje in pravilno izbiro vrste prodaje za poročanje v sistemu IOSS na izdanih dokumentih, smo pripravili primer uporabe te vrste prodaje v praksi. Sprva pa pojasnimo pojme, ki bodo nastopili v spodaj opisanemu primeru:
- Domnevni dobavitelj: je davčni zavezanec (vaše podjetje), ki ni dejanski dobavitelj določenega blaga, ampak omogoča dobavo, zato se (samo) za namene DDV obravnava kot dobavitelj. Domnevni dobavitelj omogoča dobavo blaga med dejanskim dobaviteljem (osnovnim dobaviteljem) in kupcem z uporabo elektronskega vmesnika (npr. trga, platforme, portala itd.).
- Dejanski dobavitelj: je osnovni dobavitelj, kateremu domnevni dobavitelj omogoča prodajo blaga preko elektronskega vmesnika (npr. trga, platforme, portala itd.) in nato lastno blago odpošlje iz določene lokacije.
- Končni potrošnik: je kupec, ki ni poslovni subjekt in za katerega poznamo državo v katero se bo blago posredovalo.
- Lokacija blaga: predstavlja lokacijo skladiščenja blaga in je pomembna informacija za določanje vrste prodaje.

Spodnji primer je namenjen izključno uporabnikom oz. podjetjem, ki so registrirani v sistemu IOSS!
Takšni račun bodo poročani v obračunu DDV v EU sistemu IOSS in ne bodo poročani v obračunu domačega DDV!
Primer 1 - Vaše podjetje kot domnevni dobavitelj omogoča prodajo preko spletne platforme dejanskemu dobavitelju izven EU, blago se odpremi izven EU končnemu potrošniku v EU in ne presega vrednosti 150 EUR.
V temu primeru je dejanski dobavitelj podjetje izven EU (primer: kitajsko podjetje), lokacija blaga je Kitajska in prodaja preko vašega elektronskega vmesnika in je v temu primeru vaše podjetje domnevni dobavitelj. Blago naroči končni potrošnik iz Nemčije. Vrsta prodaje bo "Prodaja na daljavo iz tretjih držav uvoženega blaga končnim potrošnikom v EU (IOSS)" in državo obdavčitve, kot kaže slika:

Slika 1307: Vrsta prodaje v primeru obračuna dobave blaga na daljavo končnemu potrošniku v Nemčiji, ko blago dopošljemo iz države izven EU 
V kolikor bi morali izstaviti račun zavezancu za ddv iz druge države članice EU za enako opravljeno storitev oz. dobavo blaga pa bi izbrali vrsto prodaje "Oproščen promet - dobava blaga znotraj EU"
Tak račun bi potem bil poročan v obračunu slovenskega DDV!
12.15.4. Registracija za DDV v drugi državi in obračun tujega DDV
Podjetje tako prejme ID DDV številko tuje države in mora obračunavati DDV tako, kot ostali zavezanci v dotični državi.
V programu imamo podporo za obračun tujega DDV. Prav tako program podpira poročanje za namene DDV v tujih državah.
Za obračun tujega DDV moramo najprej v nastavitvah podjetja vnesti ID številke, ki smo jih prejeli v tujini. Primer:
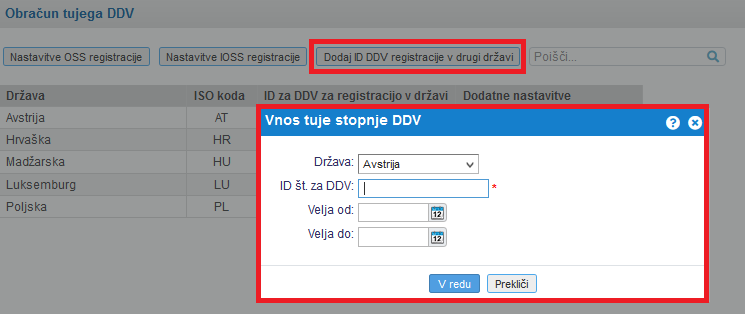
Slika 1308: Nastavitve za obračun tujega DDV 
V primeru, da se registriramo za poročanje tujega obračun DDV za Madžarsko, je v spletni aplikaciji urejena tudi podpora za NAV sistem [12.15.4.1].

Davčni zavezanec, ki se namerava vključiti v posebno ureditev OSS, bo moral to ureditev uporabljati za vse dobave blaga na daljavo in opravljene storitve končnim potrošnikom v drugih državah članicah. To pa ne velja, če zavezanec zapade ravno v eno izmed izjem, kjer je še vedno dolžan poročati obračun tujega DDV v kateri izmed držav članic EU.
Davčni zavezanec, ki bo želel uporabljati posebno ureditev OSS (in ne zapade v eno izmed izjem), se bo moral v drugih državah članicah odregistrirati, če se je identificiral samo zaradi preseženega limita od dobav blaga na daljavo. Odregistrirati ne pomeni, da se tuja ID za DDV pobriše iz šifranta registracij za tuji davek ampak se na vneseni registraciji za tuji ddv vpiše datum veljavnosti do dneva pred aktiviranjem registracije za OSS oz. IOSS.
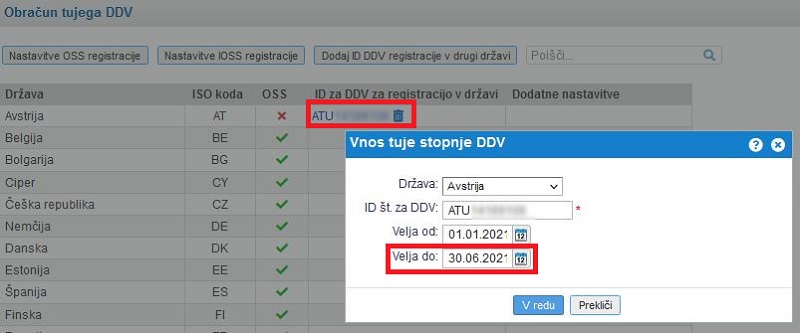
V primeru, da ste se odregistrirali za poročanje obračuna DDV v drugih državah članicah in ste na svojih dokumentih navajali ID za DDV pridobljen v drugi državi članici, je potrebno ob prijavi v sistem OSS in/ali IOSS urediti tudi to spremembo. Obračun tujega ddv se namreč v sistemu OSS in IOSS poroča pod slovensko ID za DDV in ne več tujo.12.15.4.1. Posebnosti pri obračunu tujega DDV Madžarska
Madžarska od 1.7.2020 od vseh zavezancev za DDV zahteva elektronsko registracijo vseh izdanih računov in vseh spremememb na računih. Online poročanje se izvaja preko sistema Online Számla [https://onlineszamla.nav.gov.hu/home].
Zavezanci za DDV na Madžarskem se morajo registrirati na portalu Online Számla [https://onlineszamla.nav.gov.hu/home] in pridobiti dostopne podatke za elektronsko registracijo računov.
Podatki za dostop do sistema NAV Online Számla se vnesejo s klikom na dodatne nastavitve.
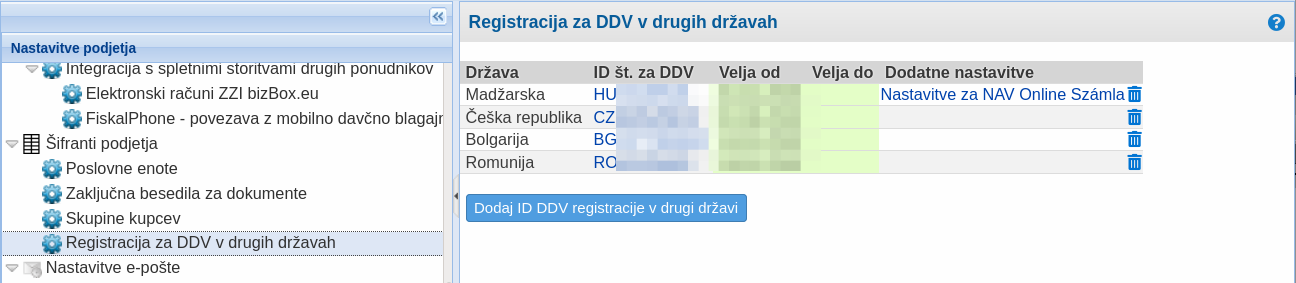
Slika 1309: Kliknete na povezavo "Nastavitve za NAV..." Nato se odpre okence za vnos podatkov za dostop do NAV:
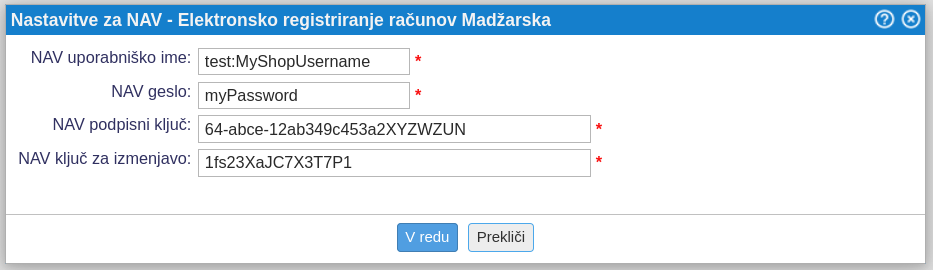
Slika 1310: Dostopni podatki za NAV Online Számla 
Madžarski računovodje ponavadi zahtevajo predhodno testiranje elektronskega poročanja računov. To pomeni, da se najprej registrirate na testnem portalu in šele nato na produkcijskem. V kolikor imate podatke za dostop do testnega portala, potem vpišete uporabniško ime s predpono "test:".

V kolikor izstavljate račune v valuti EUR in obračunavate madžarski DDV morate ob prijavi davčnega zavezanca na Madžarskem vpisati, da za pretvorbo v Forinte uporabljate srednji tečaj Evropske Centralne Banke (ECB).
Na računih, ki jih izstavljate davčnim zavezancem na Madžarsko morate obvezno izpisati obračunani znesek DDV-ja v valuti HUF.
12.16. Dodatne informacije
- Obračun DDV po dvigu stopenj DDV 01.07.2013 [12.16.1]
- Obračun DDV po 16.03.2011 [12.16.2]
12.16.1. Priprava našega programa na zakonske spremembe 1. 7. 2013
Sprememba stopenj davka je bila tudi objavljena v Uradnem listu RS, št. 46/13. Podlago za zvišanje teh stopenj boste našli v 60.a členu Zakona o spremembah in dopolnitvah Zakona o izvrševanju proračunov Republike Slovenije za leti 2013 in 2014 (ZIPRS1314-A [http://zakonodaja.gov.si/rpsi/r02/predpis_ZAKO6632.html]). Sprememba se začne uporabljati s 1. 7. 2013.
Opis spremembe Do 30. 6. 2013 Od 1. 7. 2013 Splošna stopnja DDV 20 % 22 % Znižana stopnja DDV 8,5 % 9,5 % Posebna pravila glede prehodnega obdobja, ki so za ta prehod posebej določena v ZIPRS1314-A, kljub temu, da imamo določena pravila že določena v samem ZDDV-1. V tem primeru zato upoštevamo pravila iz ZIPRS1314-A:
Primeri Prehodna pravila Prejem celotnega predplačila pred 1. 7. 2013 za dobavo blaga ali storitev, ki bo v celoti opravljena po 1. 7. 2013 DDV se obračuna po 8,5 % oziroma 20 % odvisno od vrste dobave Prejem delnega predplačila pred 1. 7. 2013 za dobavo blaga ali storitev, ki bo opravljena po 1. 7. 2013 Obračun DDV od delnega predplačila pred 1. 7. 2013 po 8,5 % oziroma 20 % (odvisno od vrste dobave). Od preostalega zneska se obračuna DDV po 9,5 % oziroma 22 % (odvisno od vrste dobave) Delna dobava blaga ali storitev pred 1. 7. 2013 in preostali del po 1. 7. 2013 1. možnost: Obračun DDV po 9,5 % oziroma 22 % za celotno dobavo blaga ali storitev. 2. možnost: Na dan 30. 6. 2013 se lahko obračuna DDV po 8,5 % oziroma 20 % od delnih dobav, če bo račun za že opravljene dobave izdan najkasneje do 20. julija 2013. Nastanek davčne obveznosti ni pogojen z datumom izdaje računa, kadar se opravlja promet znotraj RS (in kadar ni opravljena dobava blaga v EU oziroma pridobitev iz EU). To pomeni, da če račun izdate npr. 3. 7. 2013 za dobavo blaga, ki je bila opravljena v RS slovenskemu davčnemu zavezancu 20. 6. 2013, ne upoštevate pravil za obdavčitev z DDV na dan 3. 7. 2013, ko izdate račun za opravljeno dobavo, temveč na dan 20. 6. 2013, ko ste opravili dobavo blaga. V tem primeru bi tako obračunali DDV po stopnji, ki je veljala na dan 20. 6. 2013, torej po 20 % davčni stopnji oziroma 8,5 % stopnji, če bi prodali blago iz seznama vrst blaga in storitev, ki so obdavčene z znižano davčno stopnjo. Po osnovnem pravilu po ZDDV-1 [http://www.uradni-list.si/1/objava.jsp?urlid=2006117&stevilka=5012] velja, da nastane obveznost obračuna DDV na dan, ko je dobava blaga ali storitev opravljena (ko je ta dobava zaključena). Ostala posebna pravila, ki veljajo za obračun DDV so določena v 33. 35. členu ZDDV-1 [http://www.uradni-list.si/1/objava.jsp?urlid=2006117&stevilka=5012]. Med njimi boste našli posebno pravilo pri prejemu predplačila, po katerem obveznost obračuna DDV nastane na dan prejema predplačila (5. odstavek 33. člena ZDDV-1 [http://www.uradni-list.si/1/objava.jsp?urlid=2006117&stevilka=5012]) oziroma od danega predplačila, ko je DDV dolžan obračunati prejemnik blaga ali storitev (33. a člen ZDDV-1 [http://www.uradni-list.si/1/objava.jsp?urlid=2006117&stevilka=5012]). Pri danih predplačilih za pridobitev blaga iz EU in pri prejetih predplačilih za dobavljeno blago v EU še vedno velja, da na dan tako danega oziroma prejetega predplačila ne nastane obveznost obračuna DDV.
12.16.1.1. Prilagoditev programa pri prehodu na nove stopnje
Prehod na nove stopnje DDV 22 % in 9,5 % bo v programu avtomatski. Paziti pa morate pri vnosu datumov dokumentov, da vam program ponudi pravilno stopnjo DDV glede na pravila, opisana v tabeli [12.16.1] v prejšnjem poglavju.
To pomeni, da bo vse stare dokumente, izdane po stari stopnji, še vedno možno izpisati z uporabo stare stopnje DDV. Paziti morate pri spreminjanju datumov dokumentov. Če boste spremenili datum dokumenta, ki vpliva na spremembo stopnje DDV, se vam bo dokument izpisal po spremenjeni stopnji.
Edina stvar, ki jo morate morate pri prehodu na nove stopnje ročno pognati, je obdelava [12.16.1.2], ki avtomatsko preračuna maloprodajne cen pri kalkulacijah artikla. Ko obdelavo poženete, program vse cene spremeni sam, glede na pogoje, ki ste jih izbrali.
12.16.1.2. Popravek stopnje DDV ter maloprodajnih cen pri kalkulacijah artikla
Zaradi spremembe stopnje DDV je v šifrantu artiklov potrebno popraviti kalkulacije artiklov, da se upošteva nova stopnja DDV. V meniju izberete obdelavo za preračun kalkulacij:
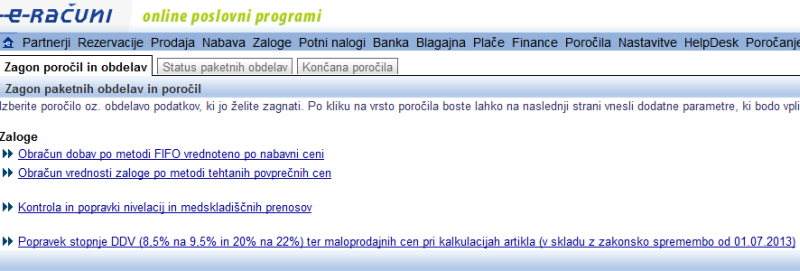
Slika 1311: Zagon obdelave za preračun MPC pri kalkulacijah artiklov Odvisno od tega, ali želite obdržati enako končno ceno, ali enako maržo, izberete ustrezno opcijo:
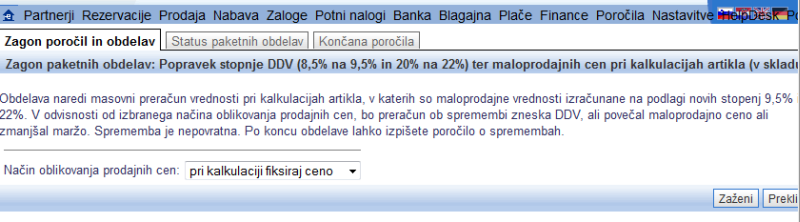
Slika 1312: Fiksiranje vrednosti Ko zaženete obdelavo, vam program samodejno poažurira vse kalkulacije cen glede na novo stopnjo DDV.
12.16.2. Obračun DDV po 16.3.2011 (66.a člen ZDDV-1 in ZPreZP)
Da bi se izboljšala plačilna disciplina in s tem odpravila vse večja nelikvidnost gospodarskih subjektov, je bil sprejet Zakon o preprečevanju zamud pri plačilih (Uradni list RS 18/11; ZPreZP).
Za nepravočasna plačila računov po ZPreZP [http://www.uradni-list.si/1/content?id=102648] je za prejemnike blaga in storitev, ki so davčni zavezanci, v novem 66.a členu ZDDV-1 [http://www.uradni-list.si/1/objava.jsp?urlid=201118&stevilka=765] določena dodatna sankcija : popravek odbitka DDV. ZPreZP [http://www.uradni-list.si/1/content?id=102648] in sprememba ZDDV-1 sta pričela veljati 16.marca 2011.
Če davčni zavezanec ne opravi dolžnosti po ZPreZP [http://www.uradni-list.si/1/content?id=102648] in svoje zapadle neplačane obveznosti ne prijavi v prvi krog obveznega večstranskega pobota, zanj Zakon o dopolnitvah zakona o davku na dodano vrednost (ZDDV-D [http://www.uradni-list.si/1/content?id=48850]) predvideva naslednje omejitve:
Davčni zavezanec, ki je ob prejetju računa odbil vstopni DDV, računa pa do dneva zapadlosti ni plačal, mora svojo davčno obveznost povečati za znesek odbitega DDV. V kolikor ob prejetju računa vstopnega DDV ni odbil, ga bo lahko odbil v davčnem obdobju, v katerem bo račun plačal.
Davčni zavezanec mora davčnemu organu zagotoviti informacijo o neuveljavljanju odbitka DDV, povečanju ali zmanjšanju odbitka DDV v elektronski obliki, in sicer ob predložitvi obračuna DDV za zadevno davčno obdobje.
Več o tem si lahko preberete na naslovu:
12.16.2.1. Izvajanje 66.a člena ZDDV-1
V nadaljevanju v zvezi z izvajanjem 66.a člena ZDDV-1 navajamo konkretne primere glede uveljavljanja odbitka DDV pri neplačanih računih.
(vir: Pojasnilo DURS, št. 4230-4264/2011-1, 16. 5. 2011 [http://www.durs.gov.si/si/davki_predpisi_in_pojasnila/davek_na_dodano_vrednost_pojasnila/odbitek_ddv/izvajanje_66a_clena_zddv_1/])
Primer 1:
- račun prejet 18. 3., valuta plačila 26. 3.,
- nastanek zamude 27. 3.,
- prvi krog pobota [http://www.ajpes.si/Bonitetne_storitve/Vecstranski_pobot/Urnik?md_id_menu=488] 15. 4.
Če davčni zavezanec neporavnane obveznosti ne prijavi v prvi krog pobota [http://www.ajpes.si/Bonitetne_storitve/Vecstranski_pobot/Urnik?md_id_menu=488], pravice do odbitka DDV v davčnem obdobju marec nima, zato mora za navedeni mesec poročati o neuveljavljanju odbitka DDV.
Primer 2:
Enaka situacija kot v Primeru 1, vendar pa je obveznost poravnana 5. 4.
Davčni zavezanec odbitek DDV v obračunu za marec lahko uveljavlja, ker je plačal pred izvedbo prvega kroga pobota [http://www.ajpes.si/Bonitetne_storitve/Vecstranski_pobot/Urnik?md_id_menu=488], mu odbitka DDV ni treba popravljati.
Primer 3:
Enaka situacija kot v Primeru 1, vendar je obveznost poravnana 20. 4.
Če neporavnane obveznosti davčni zavezanec ne prijavi v prvi krog pobota [http://www.ajpes.si/Bonitetne_storitve/Vecstranski_pobot/Urnik?md_id_menu=488], pravice do odbitka DDV nima, zato mora za mesec marec poročati o neuveljavljanju odbitka DDV. Ker je obveznost poravnal v mesecu aprilu po prvem krogu obveznega pobota, lahko odbitek DDV uveljavi v obračunu DDV za mesec april (povečanje odbitka DDV) in poda informacijo o povečanju odbitka DDV.
Primer 4:
- račun prejet 15. 6., valuta plačila 15. 7.,
- nastanek zamude 16. 7.,
- prvi krog pobota [http://www.ajpes.si/Bonitetne_storitve/Vecstranski_pobot/Urnik?md_id_menu=488] 12. 8.
Če davčni zavezanec neporavnano obveznost prijavi v prvi krog pobota [http://www.ajpes.si/Bonitetne_storitve/Vecstranski_pobot/Urnik?md_id_menu=488], mu odbitka DDV ni treba popravljati.
Če neporavnane obveznosti ne prijavi v prvi krog pobota [http://www.ajpes.si/Bonitetne_storitve/Vecstranski_pobot/Urnik?md_id_menu=488], mora v julijskem obračunu odbitek DDV popravljati, saj je v tem davčnem obdobju nastala zamuda, in poročati o zmanjšanju odbitka DDV.
Primer 5:
Enaka situacija kot v Primeru 4, vendar pa je obveznost poravnana 25. 8.
Davčni zavezanec lahko uveljavlja odbitek DDV v junijskem obračunu.
Če davčni zavezanec neporavnane obveznosti ne prijavi v prvi krog pobota [http://www.ajpes.si/Bonitetne_storitve/Vecstranski_pobot/Urnik?md_id_menu=488], mora v julijskem obračunu popravljati odbitek DDV in podati informacijo o zmanjšanju odbitka DDV. V obračunu za avgust lahko poveča odbitek DDV in poda informacijo o povečanju odbitka DDV.
Primer 6:
- račun prejet 20. 3., valuta plačila 30. 3.,
- nastanek zamude 31. 3.,
- plačilo 15. 4.
Primer 7:
- račun prejet 31. 3., valuta plačila 8. 4.,
- nastanek zamude 9. 4.,
- obveznost ni prijavljena v prvi krog pobota [http://www.ajpes.si/Bonitetne_storitve/Vecstranski_pobot/Urnik?md_id_menu=488] (15. 4.), plačilo 18. 4.
Primer 8:
- račun prejet 6. 6., valuta plačila 6. 7.,
- nastanek zamude 7. 7.,
- prvi krog pobota [http://www.ajpes.si/Bonitetne_storitve/Vecstranski_pobot/Urnik?md_id_menu=488] 8. 7., obveznost ni prijavljena v prvi krog pobota (8. 7.), plačilo 3. 8.
Če davčni zavezanec neporavnano obveznost ni prijavil v prvi krog pobota [http://www.ajpes.si/Bonitetne_storitve/Vecstranski_pobot/Urnik?md_id_menu=488], mora v julijskem obračunu popravljati odbitek DDV in poročati o zmanjšanju odbitka DDV. Ker je obveznost poravnana v mesecu avgustu, lahko odbitek DDV uveljavi v obračunu DDV za mesec avgust in poda informacijo o povečanju odbitka DDV.
To pojasnilo je usklajeno z Ministrstvom za finance.
12.16.2.2. Priprava obrazca DDV-O po ZDDV-1D
Obrazec DDV-O ostaja enak kot pred uvedbo člena 66.a [http://www.uradni-list.si/1/objava.jsp?urlid=201118&stevilka=765]. Dodana je le priloga, kamor se vpisuje informacija o odbitku po 66.a členu:

Slika 1313: Priloga obrazca z informacijo o odbitku po 66.a členu Ta informacija se vključi tudi v polja 31, 41 in 42.
Zaradi različnega tolmačenja razlage DURS v zvezi z obračunom ddv s strani uporabnikov programa e-racuni, tu navajamo vir, na osnovi katerega naš program zajema zneske v polja 31, 41 in 42:
Pojasnilo DURS z dne 11.7.2011 [http://www.durs.gov.si/si/davki_predpisi_in_pojasnila/davek_na_dodano_vrednost_pojasnila/knjigovodstvo/knjizenje_davcne_osnove_po_prejetih_racunih_in_66a_clen_zddv_1/]

Slika 1314: Sprememba zneskov na obrazcu DDV-O po uvedbi 66.a člena 12.16.2.3. Nove evidence prejetih računov
Po uvedbi 66.a člena je bilo potrebno dodati tudi nove evidence prejetih računov, na podlagi katerih lahko primerjate zneske na obrazcu in v knjigi prejetih računov. Evidenca PR namreč vsebinsko ni predpisana, služi le za pregled popravkov davka.
Evidenca PR-O:
- Računi, ki so prejeti in hkrati plačani v tem obdobju.
- Računi iz prejšnjih obdobij, ki so bili že uveljavljeni, a niso še plačani ter gredo v zmanjšanje odbitka in njihovi originali, katerih skupni učinek na znesek je 0.
- Računi, ki so prejeti v tem obdobju, zapadli in niso plačani v tem obdobju ter gredo v neuveljavljen odbitek.
Evidenca PR-P:
- Računi, ki so prejeti in hkrati plačani v tem obdobju.
- Računi iz prejšnjih obdobij, ki so bili že uveljavljeni, a niso še plačani ter gredo v zmanjšanje odbitka.
- Računi iz prejšnjih obdobij, ki so plačani v tem obdobju ter gredo v povečanje odbitka.
Evidenca PR-Neuveljavljen davek:
- Računi, ki so prejeti v tem obdobju, zapadli in niso plačani.
Evidenca PR-Povečan davek:
- Računi, ki so prejeti v enem od prejšnjih obdobij in so plačani v tem obdobju.
Evidenca PR-Zmanjšan davek (storno DDV):
- Računi, ki so prejeti v enem od prejšnjih obdobij in so že bili uveljavljeni, a v tem obdobju še niso plačani.

Slika 1315: Izpis evidenc PR 12.16.2.3.1 Primerjava med obrazcem DDV-O in evidencami PR, IR
Za lažjo predstavo in preverjanje pravilnosti zneskov na obrazcu s knjigo prejetih računov, je na naslednji sliki prikazana primerjava med evidencami PR, IR in polji na obrazcu:
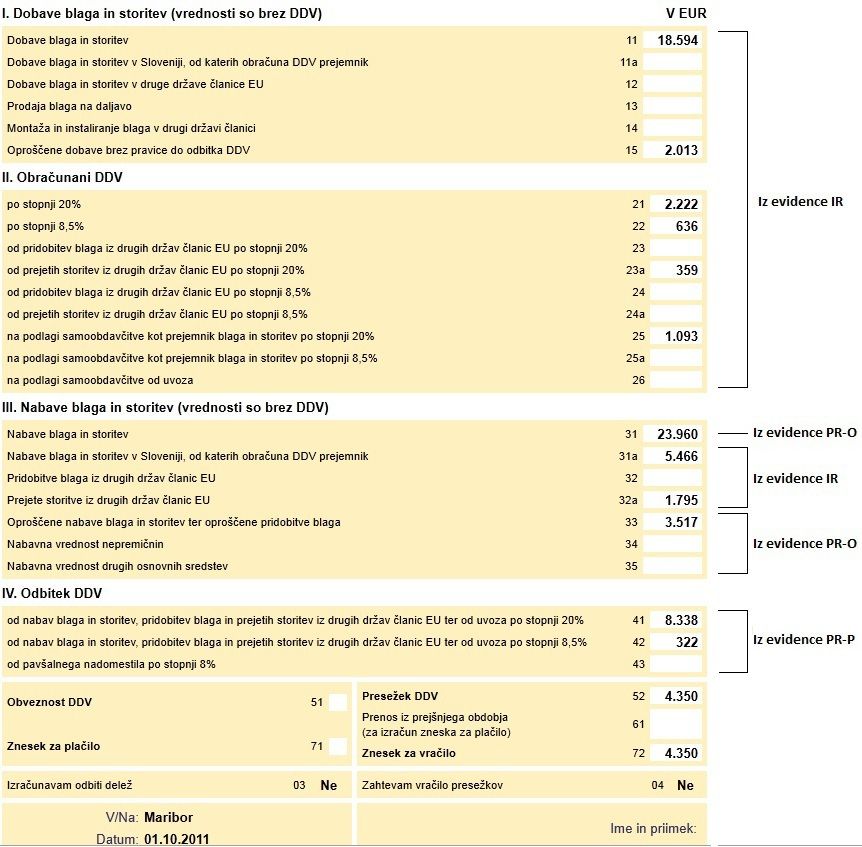
Slika 1316: Obrazec DDV-O 12.17. Obračun DDV po 01.01.2020
12.18. Novela ZDDV-1L
S 1.1.2020 začne veljati nov Zakon o spremembah in dopolnitvah zakona o davku na dodano vrednost ZDDV-1 (ZDDV-1L).
V skladu z novelo zakona se uvaja posebna nižja stopnja DDV v višini 5 %, in sicer za dobavo, vključno s knjižnično izposojo, knjig, časopisov in periodičnih publikacij na fizičnih nosilcih ali dobavljenih elektronsko ali oboje (vključno z brošurami, letaki in podobnim gradivom, otroškimi slikanicami, knjigami za risanje ali pobarvankami, glasbenimi deli, tiskanimi ali v rokopisu, zemljevidi in hidrografskimi ali podobnimi kartami), razen gradiv, ki so v celoti ali v pretežnem delu namenjena oglaševanju oziroma ki jih v celoti ali v pretežnem delu tvorijo video vsebine ali avdio glasbene vsebine.
Povezava do uradnega lista: klikni tukaj [https://www.uradni-list.si/_pdf/2019/Ur/u2019072.pdf].
12.19. Novela ZDDV-1K
V Uradnem listu RS št. 59/19, z dne 4. 10. 2019, je objavljen Zakon o spremembah in dopolnitvah Zakona o davku na dodano vrednost (ZDDV-1K), ki je začel veljati petnajsti dan po objavi, tj. 19. 10. 2019, uporabljati pa se začne 1. 1. 2020, razen nekaterih določb, ki se uporabljajo od dneva uveljavitve tega zakona. Zaradi preprečitve pravne praznine je do vključno 31. 12. 2019 podaljšana uporaba do 31. 12. 2019 veljavnih določb ZDDV-1, ki se spreminjajo z ZDDV-1K.
Z ZDDV-1K se ne posega v obstoječa temeljna načela veljavnega ZDDV-1.ZDDV-1K uvaja nižjo stopnjo DDV za elektronsko dobavljene publikacije, ZDDV-1L pa posebno nižjo stopnjo DDV, v višini 5 %, ki od 1. 1. 2020 dalje velja tako za tiskane kot za elektronske publikacije.
Skladno z zakonom smo v naši spletni aplikaciji uredili/posodobili obračun DDV. Sprememba je bila urejena na:
- Obrazec DDV-O [12.20.1]
- Evidenca IR [12.20.2]
- Evidenca PR [12.20.3]
12.20. Skladiščenje na odpoklic po 01.01.2020
V sklopu skladiščenja na odpoklic so bile urejene spremembe za poenotenje in poenostavitev skladiščenja. Obstoječi 21. člen PZDDV se prenese v nov9.a člen ZDDV-1. Dodani so novi pogoji in obrazec RP-O se spremeni oziroma dopolni. V 9.a členom ZDDV-1 se v poglavje zakona, ki določa obdavčljive transakcije, uvaja nova ureditev in sicer dobava blaga v okviru ureditve skladiščenja na odpoklic.
Več v povezavi do uradnega lista: klikni tukaj [https://www.uradni-list.si/glasilo-uradni-list-rs/vsebina/2019-01-2612?sop=2019-01-2612].
Skladno z zakonom smo v naši spletni aplikaciji uredili:
- Novo poročilo RP-O za skladiščenje na odpoklic [12.20.4]
12.20.1. Obrazec DDV-O
V spletni aplikaciji e-racuni.com se DDV-O avtomatsko izpolni ob zaključku obdelave zagona obračuna DDV [12.2]. Najdemo ga v meniju v kolikor izberemo željeno obdobje obračuna DDV - prvi zavihek.
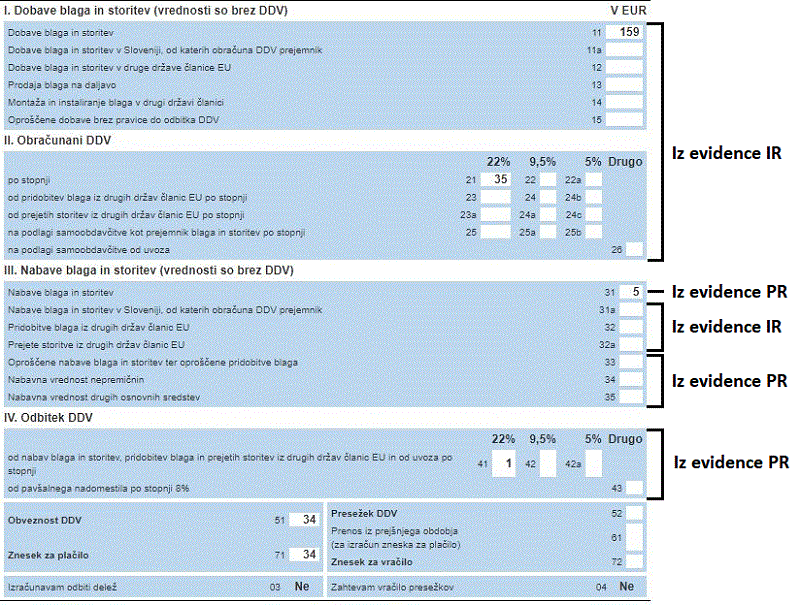
Slika 1317: Zagon obračuna DDV V kolikor izberemo gumb lahko spreminjamo podatke za DDV-O
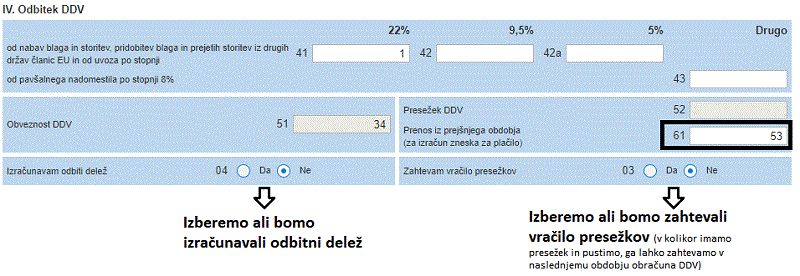
Slika 1318: Izbira vračila DDV in odbitni delež Obrazec se izpolni na podlagi vseh zajetih izdanih, prejetih dokumentov, katerim zapade obveznost za poročanje v obračun DDV (novi dokumenti v sistemu, ki še niso bili zajeti v obračun DDV in popravki na že obstoječih, kateri se poročajo v določeno obdobje).
Gre se torej za:
- izdane dokumente v podjetju, kateri se zavedejo v evidence IR [12.20.2] in
- vnos prejetih dokumentov v podjetju, kateri se zavedejo v evidence PR [12.20.3]
Iz DDV-O si lahko nato izpišete Obrazec DDV-O:
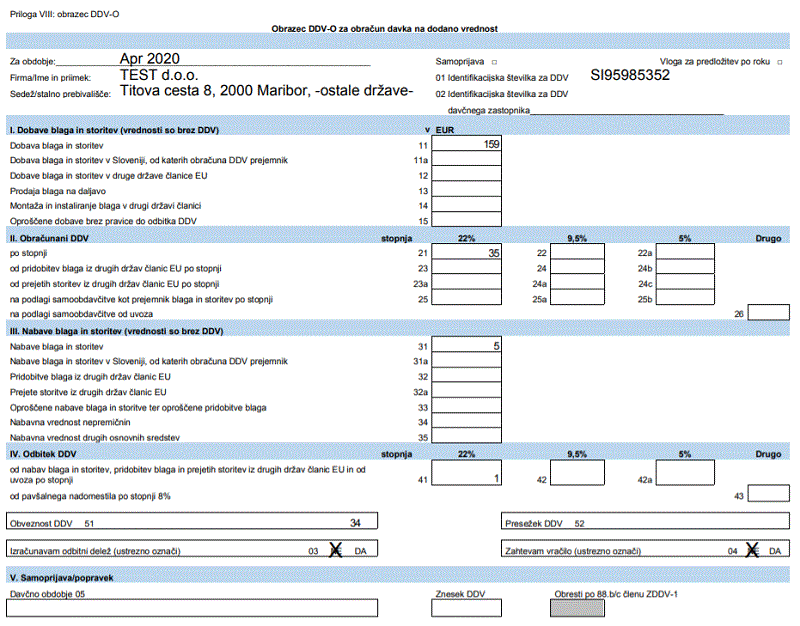
Slika 1319: Izpis obrazca DDV-O Mogoče pa je izpisati tudi:
- Rekapitulacijsko poročilo (v kolikor imamo dokumente, ki gredo v rekapitulacijsko poročilo) in
- Poročilo o dobavah 76.a člen (v kolikor imamo dokumente z obrnjeno davčno obveznostjo v Sloveniji)
12.20.2. Evidenca IR
V evidenco IR se zavedejo izdani dokumenti v e-racuni.com, kateri gredo v obračun DDV:
- izdani račun
- izdani dobropis
- izdani bremepis
- izdani avansni račun in
- blagajniški iztržek
- knjižbe za samoobdavčitev iz prejetih dokumentov in
- obračun razlike v ceni za račune izdane za turistične rezervacije (pri tem se posredno upoštevajo tudi prejete fakture in prejeti dobropisi).
Evidenco IR najdemo v meniju v kolikor izberemo željeno obdobje obračuna DDV - drugi zavihek.
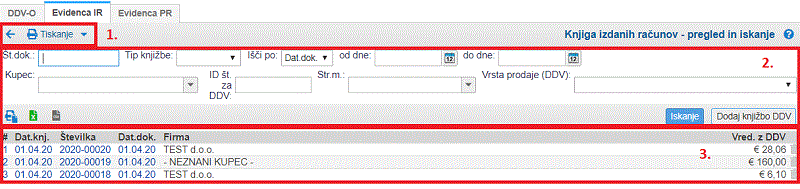
Slika 1320: Evidenca izdanih računov Pregled evidence ločimo na tri sekcije:
- Tiskanje evidence IR
- Iskalni kriteriji in dodajanje ročnih knjižb v evidenco IR
- Iskalni kriteriji nam omogočajo lažje iskanje po knjižbah v evidenci IR. Iščemo lahko po datumu, številko knjižbe, stroškovnemu mestu (v kolikor jih uporabljamo), ID št za DDV kupca in pa kupcu.
- Z gumbom lahko dodajamo knjižbe, ki zapadejo v izbrano obdobje pod evidenco IR.
- Samodejno zajeti dokumenti v evidenci IR

- Samodejno zajetih dokumentov v obračun DDV ne moremo brisati in urejati ampak je potrebno ustrezno popraviti dokument, da se ta zavede v drugo obdobje DDV, če je to potrebno.
- Ročno dodane dokuemente v evidenco IR lahko poljubno brišemo in urejamo.
12.20.3. Evidenca PR
V evidenco PR se zavedejo prejeti dokumenti, kateri gredo v obračun DDV:
- prejeti račun
- prejeti dobropis
- prejeti avansni račun in
- EUL (enotna upravna listina)
Evidenco PR najdemo v meniju v kolikor izberemo željeno obdobje obračuna DDV - tretji zavihek.

Slika 1321: Evidenca prejetih računov Pregled evidence ločimo na tri sekcije:
- Tiskanje evidence PR
- Iskalni kriteriji in dodajanje ročnih knjižb v evidenco PR
- Iskalni kriteriji nam omogočajo lažje iskanje po knjižbah v evidenci PR. Iščemo lahko po datumu, številko knjižbe, stroškovnemu mestu (v kolikor jih uporabljamo), ID št za DDV kupca in pa kupcu.
- Z gumbom lahko dodajamo knjižbe, ki zapadejo v izbrano obdobje pod evidenco PR.
- Samodejno zajeti dokumenti v evidenci PR

- Samodejno zajetih dokumentov v obračun DDV ne moremo brisati in urejati ampak je potrebno ustrezno popraviti dokument, da se ta zavede v drugo obdobje DDV, če je to potrebno.
- Ročno dodane dokuemente v evidenco PR lahko poljubno brišemo in urejamo.
12.20.4. Poročilo RP-O: skladiščenje na odpoklic
Vsak davčni zavezanec, identificiran za DDV, mora davčnemu organu predložiti rekapitulacijsko poročilo o osebah, identificiranih za DDV, katerim je dobavil blago in opravil storitve, v državi članici, v kateri je transakcija obdavčljiva, in za katere je prejemnik storitev dolžan plačati DDV ter o osebah, katerim je opravil prenos blaga iz Slovenije v drugo državo članico v okviru ureditve za skladiščenje na odpoklic.
V ta namen si lahko iz obračuna DDV izpišete obrazec RP-O za takšen račun. Prilogo RP-O izpišete v prvemu zavihku obračuna DDV, na obrazcu DDV-O, kjer izberete gum
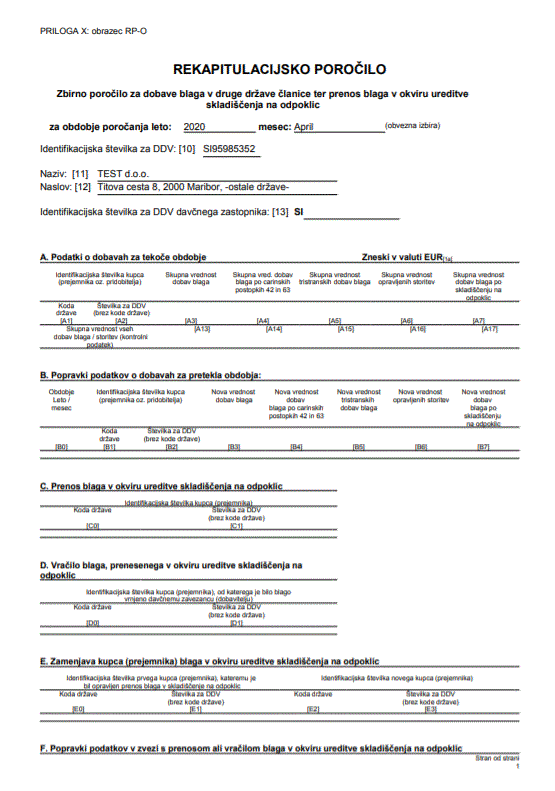
Slika 1322: Obrazec RP-O (rekapitulacijsko poročilo) 12.20.5. Združevanje mesečnih obračunov ddv v tromesečnega
V kolikor smo tromesečni DDV zavezanec in smo v obračunskem obdobju izdali račune za opravljene storitve oz. dobavo blaga po 76.a členu ali pa smo izdali račune za kupce, ki so ddv zavezanec v državi znotraj Evropske Unije, moramo na mesečni ravni oddati obrazec PD-O [12.9] oz. rekapitulacijsko poročilo [12.10].
V ta namen je potrebno narediti obračun ddv za vsak mesec posebej ter za vsak mesec oddati poročilo PD-O ali rekapitulacijsko poročilo preden pripravimo tromesečni obračun ddv in oddamo obrazec DDV-O.
Nad seznamom obračunov DDV najdemo meni "Več...", v katerem se nahaja funkcija za združevanje mesečnih obračunov v enega tromesečnega:
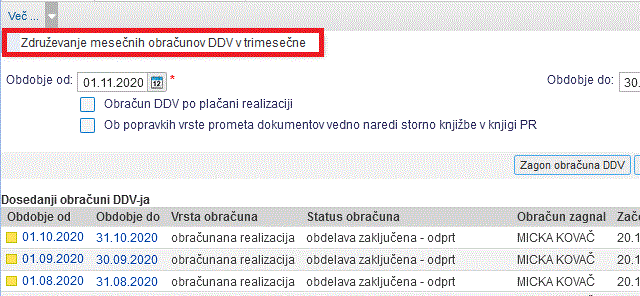
Slika 1323: Funkcija za združevanje tromesečnih obračunov Po kliku na to funkcijo se nam odpre dodatno okno za izbiro zaključenih obračunov ddv, ki jih želimo združiti:
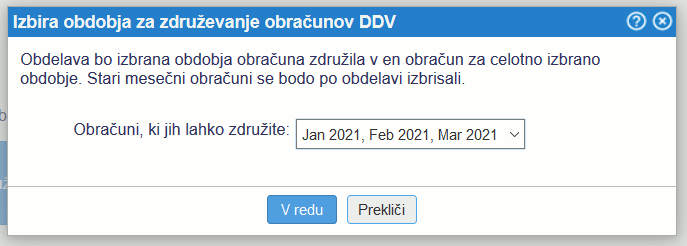
Slika 1324: Izberemo obračune ddv, ki jih želimo združiti Po koncu obdelave bo program pripravil tromesečni obračun iz katerega bomo potem lahko oddali še DDV-O obrazec [12.11]:
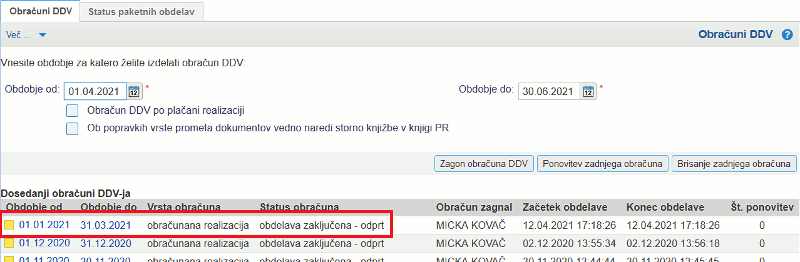
Slika 1325: Tromesečni obračun ddv 
Pogoj za združevanje obračunov so zaključeni mesečni obračuni v tromesečnem obračunskem obdobju:
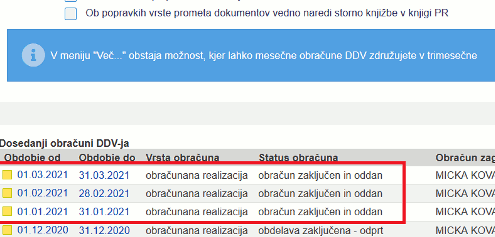
13. Glavna knjiga
Modul Glavna knjiga za dvostavno knjigovodstvo v povezavi z drugimi moduli omogoča avtomatsko in ročno knjiženje, vpogled v konto kartice [13.5] kupcev oz. dobaviteljev, preglede odprtih postavk. Modul glavna knjiga je integriran z vsemi drugimi moduli in omogoča, da lahko iz vsake posamezne knjižbe preidemo nazaj poslovni dokument na podlagi katerega je nastala knjižba.
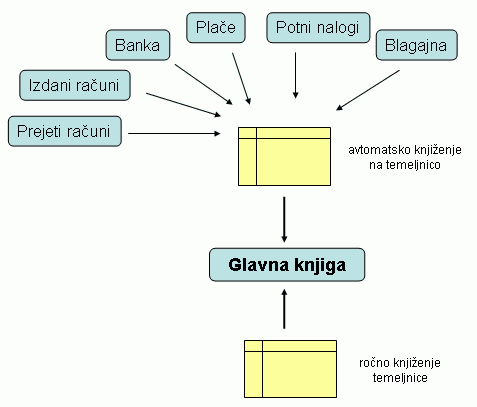
Slika 1327: Glavna knjiga je povezana z drugimi moduli programa preko avtomatskega knjiženja dokumentov na temeljnico Kaj nam omogoča modul Glavna knjiga?
Ročno knjiženje Ko ročno knjižimo na temeljnico, program sproti vodi seštevek debetnega in kreditnega prometa ter nam prikaže in kontrolira skupni saldo. Avtomatsko knjiženje Na podlagi obstoječih dokumentov (potni nalogi [7], izdani računi, prejeti računi [5.19], izpisek prometa na TR, obračun plače, ...) program omogoča avtomatsko knjiženje dokumentov na temeljnico. Pri avtomatskem knjiženju se upoštevajo predhodno nastavljeni konti [13.1.3] iz vašega kontnega načrta [13.1.2]. Pregled temeljnic V modulu glavna knjiga lahko iščemo in pregledujemo [13.4.1] že knjižene temeljnice in si izpišemo dnevnike knjiženja. Zapiranje postavk Modul glavna knjiga omogoča ročno [13.7.1] in avtomatsko [13.12.1] zapiranje odprtih postavk glede na izbran konto in pa tudi glede na izbranega poslovnega partnerja. Izpisi Možnost izdelave raznih izpisov kontnih kartic [13.5], odprtih postavk, izdelavo bilanc in drugih poročil. Zaključek leta Omogočeno je avtomatsko zapiranje kontov [13.4.11] razredov 4 in 7 ter zaključek starega poslovnega leta in otvoritev novega. Arhiviranje temeljnic S prehodom v novo poslovno leto [13.1.1] imate še vedno vpogled v knjižbe preteklega leta in si lahko izpišete celotne Poročila za glavno knjigo si lahko izpišete v meniju
13.1. Nastavitve glavne knjige
13.1.1. Nastavitve poslovnih let
V nastavitvah poslovnega leta nastavimo lastnosti poslovnega leta, kot so:
- primarna denarna valuta v kateri knjižimo v glavno knjigo,
- začetek in konec poslovnega leta,
- način kako se v bilancah izračunavajo otvoritveni saldi,
- ipd.
Nastavitve poslovnih let so dostopne v meniju .

Slika 1328: Pregled nastavitev poslovnih let S klikom na posamezno poslovno leto lahko nastavimo naslednje parametre:
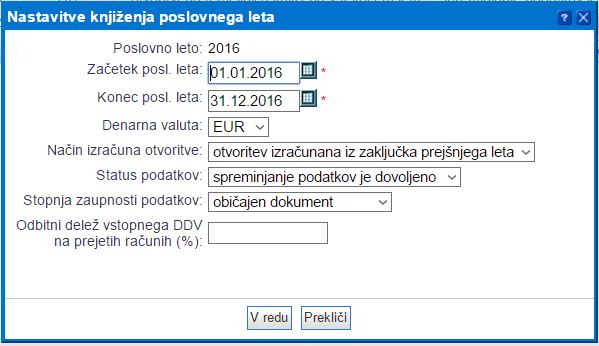
Slika 1329: Nastavitve poslovnega leta Pomen posameznih vnosnih polj je naslednji:
Začetek poslovnega leta Vnesemo datum, ko se prične poslovno leto. Konec poslovnega leta Vnesemo datum, ko se poslovno leto konča. Denarna valuta Izberemo denarno valuto v kateri knjižimo v glavno knjigo. Pri prehodu na EUR-o za leto 2007 izberemo valuto EUR. Način izračuna otvoritve Določimo ali je otvoritev knjižena v tem poslovnem letu z otvoritveno temeljnico(-ami) ali pa se naj otvoritev izračunava iz končnih stanj predhodnega leta. Izračunavanje iz končnih stanj predhodnega leta nam pride prav vsak začetek novega poslovnega leta, ko prejšnjega leta še nismo zaključili. Izračunavanje otvoritve na osnovi zaključka predhodnega leta je mogoče samo v primeru, če je denarna valuta v kateri vodimo glavno knjigo v obeh poslovnih letih enaka. Status podatkov Določimo ali je na podatkih poslovnega leta (temeljnice in knjižbe) mogoče karkoli spreminjati. Ko je poslovno leto arhivirano, spremembe niso več mogoče. Stopnja zaupnosti dokumentov Že na tem mestu lahko nastavimo zaupnost dokumentov. S tem reguliramo kateri uporabniki lahko vidijo naše dokumnte (to lahko urejamo pri uporabnikih [20.13.1.3]) Odbitni delež vstopnega DDV na prejetih računih (%) 13.1.2. Kontni načrt
Kontni načrt je osnova za dvostavno knjigovodstvo. Najdemo ga v meniju . Ob prvem vstopu v program po opravljeni registraciji se nam prikaže tudi fragment, ki nam omogoča hitro inicializacijo samega kontnega načrta:
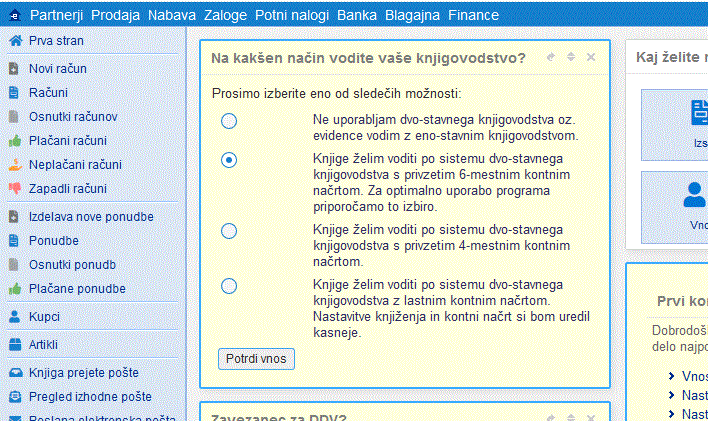
Slika 1330: Uporabnik lahko izberem kakšen kontni načrt bo uporabljal za vodenje knjigovodstva V kolikor inicializacijo preskočimo pa ima program že prednastavljene določene konte, ki se uporabljajo pri avtomatskem knjiženju [13.1.3] dokumentov in so določeni po priporočenem kontnem načrtu za gospodarske družbe. Le-ti se avtomatsko dodajo v kontni načrt, če jih še ni oz. ni v nastavitvah avtomatskega knjiženja to nastavljeno drugače.
Sicer pa ob vnosu vsakega konta vnesemo v vnosno masko naslednje podatke:
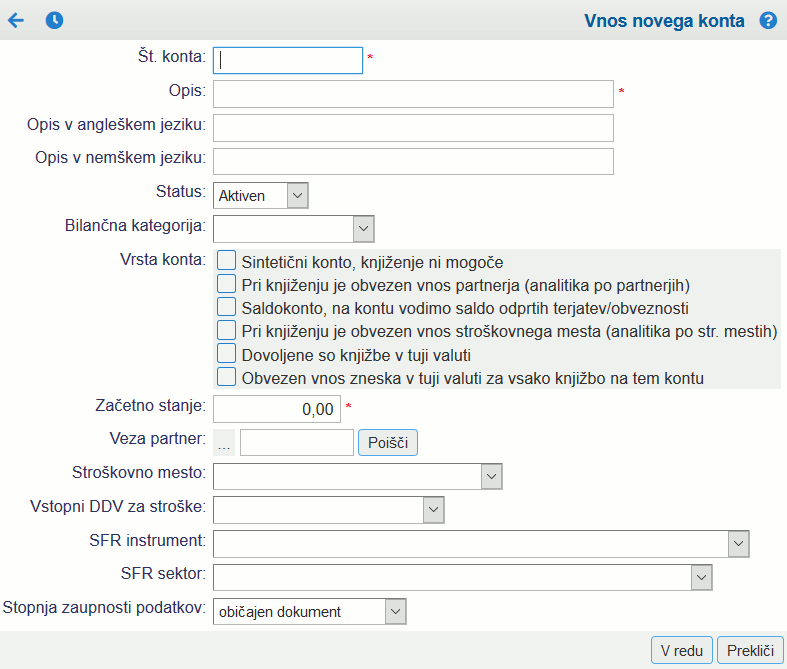
Slika 1331: Vnosna maska za vnos ali spreminjanje posameznega konta Šifra konta Poljubna 15 mestna številka konta. Opis Opis konta, poljubno besedilo. Opis v angleškem jeziku Opis konta, poljubno besedilo v angleškem jeziku. Opis v angleškem jeziku se uporabi v primeru izpisa bilance [13.11.6] v angleškem jeziku oz. preklopu delovanja programa v angleški jezik. Opis v nemškem jeziku Opis konta, poljubno besedilo v nemškem jeziku. Opis v nemškem jeziku se uporabi v primeru izpisa bilance v nemškem jeziku oz. preklopu delovanja programa v nemškem jezik. Status Konto lahko označimo, kot neaktiven in s tem preprečimo knjiženje na neaktiven konto. Bilančna kategorija Izberemo kategorijo ali se konto v bilančnih poročilih upošteva med sredstvi, obveznostmi, odhodki ali prihodki. Vrsta konta/Sintetični konto, knjiženje ni mogoče Izberemo ali je konto analitični ali sintetični. Na sintetični konto ni možno knjižiti, temveč se le-ta uporablja samo kot opis razreda kontov v bruto bilanci. Vrsta konta/Pri knjiženju je obvezen vnos partnerja (analitika po partnerjih) Odkljukamo to možnost, če na konto knjižimo analitično pa partnerjih (npr. konto 1200). Knjiženje na konto v tem primeru ni mogoče, če ne določimo partnerja. Prav tako se bodo pri zapiranju odprtih postavk le-te zapirale po partnerjih. Vrsta konta/Saldokonto, na kontu vodimo saldo odprtih terjatev/obveznosti Odkljukamo to možnost, če želimo ročno zapirati odprte postavke [13.7.1] na kontu oz. le-tega uporabljamo za vodenje saldov terjatev/obveznosti. Vrsta konta/Pri knjiženju je obvezen vnos stroškovnega mesta (analitika po str. mestih) Odkljukamo to možnost, če želimo na kontu voditi dodatno analitiko po stroškovnih mestih. Vrsta konta/Dovoljene so knjižbe v tuji valuti Odkljukamo to možnost, če je na konto možno knjižiti v tuji valuti. Vrsta konta/Obvezen vnos zneska v tuji valuti za vsako knjižbo na tem kontu Odkljukamo to možnost, če smo odkljukali tudi možnost Dovoljene so knjižbe v tuji valuti". To ni potrebno odkljukati le na kontih tečajnih razlik. Začetno stanje Vpišemo otvoritveno stanje. Priporočamo, da namesto vnosa otvoritvenega stanja na tem mestu vnesete otvoritveno temeljnico. Veza partner Če se določen konto uporablja samo za enega partnerja, ga lahko tukaj določimo. Ta pristop sicer odsvetujemo, ker se lahko analitika partnerjev določi na knjižbi in lahko torej določen konto uporabljate za več partnerjev. Stroškovno mesto Izberemo stroškovno mesto v kolikor želimo, da se pri knjiženju na ta konto vedno nastavi izbrano stroškovno mesto. Vstopni DDV za stroške Izberemo ali se v primeru knjiženja na ta konto pri vnosu prejetih računov vstopni DDV odšteje ali ne. Npr. pri stroških, ki jih knjižimo na reprezentanco ne moremo zahtevati vstopnega DDV zato bo program pri vnosu prejetega računa [5.5] za reprezentanco avtomatsko označil, da ni odbitka vstopnega DDV. Če ne določimo nič, potem pri vnosu prejetega računa [5.5] program ne bo kontroliral vnosa pri odbitku vstopnega DDV. SFR instrument Izbira je namenjena za izdelavo poročila Banki Slovenije za namene statistike finančnih računov [13.11.29]. Izberemo finančni instrument v skladu z usmeritvami podanimi na spletni strani Banke Slovenije [http://http://www.bsi.si/html/porocanje_banki/finrac/podr_nav_3.html]. Če ne izberemo nič, potem se konto ne bo upošteval pri izdelavi poročila. SFR sektor Izbira je namenjena za izdelavo poročila Banki Slovenije za namene statistike finančnih računov [13.11.29]. V kolikor je določen instrument omejen samo na en sektor (nima analitike po partnerjih) potem tukaj izberemo njegov sektor. Če obstaja analitika po partnerjih, pustimo to izbiro prazno. V tem primeru se bo med izdelavo poročila le-to generirali po sektorjih, ki pripadajo posameznim partnerjem. Stopnja zaupnosti dokumenta Tukaj si lahko izberete ali gre to za javni, običajen, zaupen ali strogo zaupen dokument. To vpliva na to, kateri uporabnik lahko vidi takšne dokumente (nivo dostopa za uporabnike) [20.13.1.3] Po vnosu konta se znova prikaže stran za pregled kontnega načrta.
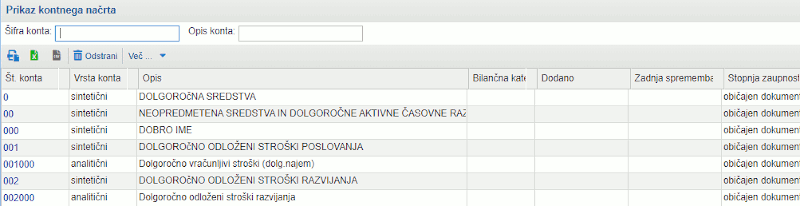
Slika 1332: Prikaz kontnega načrta 
V kolikor kontnega načrta nismo inicializirali ob prvi prijavi v program po registraciji pa lahko kadarkoli datoteko kontnega okvirja snamemo iz navodil [13.1.2.5] in ga uvozimo [13.1.2.2] v program.
V primeru, da je kateri konto neaktiven, se zraven številke konta pojavi rdeča lučka kot je lepo prikazano na sliki:
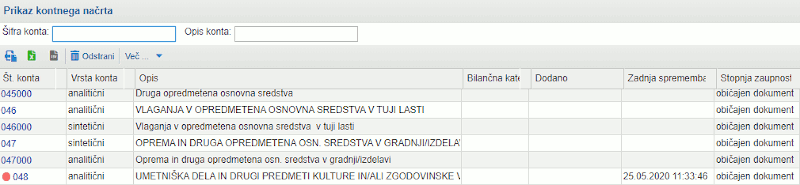
Slika 1333: Prikaz kontnega načrta z neaktvinim kontom Na vrhu so vnosna polja, kjer določimo kriterije za prikaz kontov iz kontnega načrta. V vnosna polja lahko vnesemo naslednje vrednosti:
Šifra konta Vnesemo števiko konta, ki ga želimo poiskati. Uporabljamo lahko tudi znak *, če želimo prikaz seznama vseh kontov določenega razreda (npr. 4*). Opis konta Vnesemo besede iz opisa konta, ki ga želimo poiskati. Po pritisku na gumb se nam prikažejo konti, ki ustrezajo iskalnim kriterijem. Po pritisku na gumb lahko vnesemo novi konto in ga dodamo v kontni načrt.
S pritiskom na
 lahko izbrišemo konto iz kontnega načrta. Brišemo lahko samo konte na katerih ni knjiženega prometa. Če je na kontu že knjižen promet, ga je potrebno predhodno prenesti na drug konto [13.12.2]. Alternativi brisanju konta sta tudi:
lahko izbrišemo konto iz kontnega načrta. Brišemo lahko samo konte na katerih ni knjiženega prometa. Če je na kontu že knjižen promet, ga je potrebno predhodno prenesti na drug konto [13.12.2]. Alternativi brisanju konta sta tudi:- Sprememba številke konta. Ves promet na kontu se avtomatsko prenese na novo številko konta.
- Konto označimo kot neaktiven. Obstoječ promet ostane na njem, na novo pa ni več mogoče knjižiti na neaktiven konto.
13.1.2.1. Uvoz kontnega načrta iz datoteke XML
Funkcijo za uvoz kontnega načrta uporabljamo za prenos kontnega načrta iz enega podjetja na drugo podjetje. Še posebej je funkcija uporabna, če začenjamo z uporabo programa in potrebujemo začetni kontni načrt ter v primeru, ko vodimo računovodstvo za več podjetij [3.21] pri katerih uporabljamo enak kontni načrt.
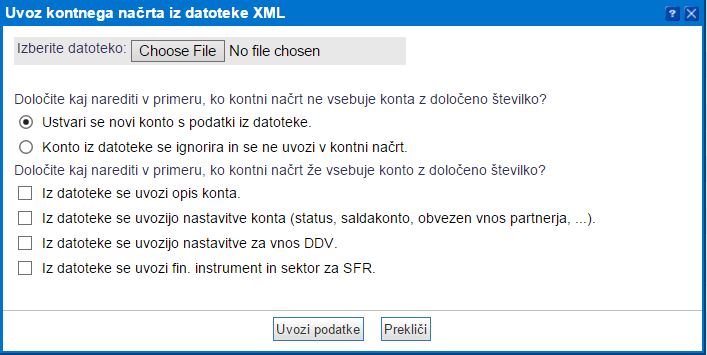
Slika 1334: Uvoz kontnega načrta iz datoteke XML 13.1.2.2. Uvoz kontnega načrta iz Excela
Funkcijo za uvoz kontnega načrta uporabljamo za prenos kontnega načrta iz enega podjetja na drugo podjetje. Še posebej je funkcija uporabna, če začenjamo z uporabo programa in potrebujemo začetni kontni načrt ter v primeru, ko vodimo računovodstvo za več podjetij [3.21] pri katerih uporabljamo enak kontni načrt.
Ko gre za uvoz kontnega načrta iz Excela pomeni, da lahko uvozimo podatke v naslednjih datotečnih formatih in sicer:
- MS Excel, datoteke s končnico XLS,
- OpenOffice.org Calc, datoteke s končnico SXC ali ODS,
- format CSV,
- format Tab delimited TXT.
Vsi zgoraj našteti formati datotek so podprti tako v Excel-u, kot tudi v OpenOffice Calc.
V Excelu ali v programu OpenOffice Calc si uredimo preglednico s podatki o kontih, kjer različne podatke o kontih vpišemo v vsak stolpec posebej in datoteko shranimo na sledeč način:

Slika 1335: Priprava datoteke s kontnim načrtom v Excelu Zaporedje stolpcev v datoteki je naslednje:
Stolpec A Številka konta. Podatek je obvezen. Stolpec B Opis oz. naziv konta. Podatek je obvezen. Stolpec C Status konta, 0 je neaktiven, 1 je aktiven. Na neaktivne konte ni več mogoče knjižiti. Stolpec D Vpišite D, če je konto sintetični. V nasprotnem primeru je konto analitičen. Sintetični konti se uporabljajo za nazive razredov kontov, na analitične pa knjižimo. Stolpec E Vpišite D, če je vnos partnerja za knjižbe na tem kontu obvezen (npr. konti 120, 121, 220, 221). Stolpec F Vpišite D, če je dovoljen vnos zneska v tuji valuti (npr. konti 121). Stolpec G Vpišite D, če je vnos zneska na tem kontu obvezen. V kolikor je na kontu označeno, da je dovoljen vnos zneska v tuji valuti je treba obvezno vpisati D razen, če gre za konto tečajnih razlik. Stolpec H Vpišite D, če gre za saldakonto, kjer se vodijo odprte postavke in plačila. Stolpec I Vpišite D, če je pri knjiženju obvezen vnos stroškovnega mesta (analitika po str. mestih) Stolpec J Vpišite oznako bilančne kategorije (1 za sredstva, 2 za obveznosti, 3 za odhodki in 4 za prihodki) Stolpec K Vpišite kodo finančnega instrumenta. Podatek se uporablja pri izdelavi poročil za statistiko finančnih računov. Stolpec L Vpišite kodo sektorja za poročilo statistike finančnih računov. V kolikor to ni vpisano se sektor ugotovi iz subjekta knjižbe. Stolpec M Vpišite naziv konta v angleškem jeziku. To besedilo se uporabi v primeru izpisa bilančnih poročil v angleškem jeziku. Stolpec N Vpišite naziv konta v nemškem jeziku. 
Strukturo datoteke, kot jo zahteva program za pravilen uvoz kontnega načrta iz datoteke Excel najlažje dobimo tako, da najprej kontni načrt izvozimo tudi, če je ta prazen. Program bo namreč tudi v tem primeru pripravil datoteko z naslovno vrstico, ki nam bo v pomoč pri pripravi podatkov za uvoz. Izvoz kontnega načrta je na voljo preko opcije:
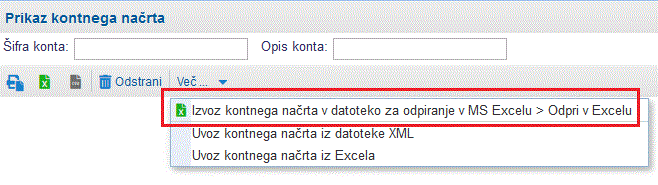

Pripravili smo kontni okvir za družbe in samostojne podjetnike, ki si ga lahko snamete na strani Enotni kontni okvir po SRS 2016 [13.1.2.5]
Do kontnega načrta pridemo preko zavihka .
Uvoz kontnega načrta iz Excela je omogočen preko menija , kjer izberemo "Več:", kot kaže spodnja slika:
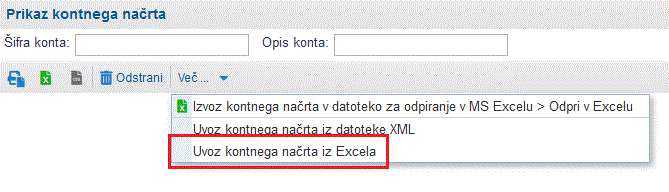
Slika 1337: Uvoz kontnega načrta Ko kliknemo na to možnost se nam odpre nova maska, kjer lahko naš kontni načrt uvozimo.
Ko smo izbrali naše datoteko za uvoz, lahko izberemo kaj želimo narediti s konti v primeru, da naš prvotni kontni načrt že vsebuje konto z enako številko kot jo ima kak konto v naši datoteki ali pa če ne vsebuje konta z isto številko. Možnost enostavno izberemo z miško v maski za uvoz kontnega načrta iz Excela. Na spodnji sliki vidimo seznam možnosti, ki jih lahko izberemo:
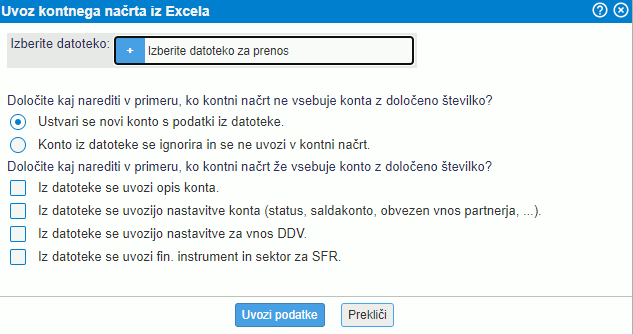
Slika 1338: Možnosti pri uvozu Na koncu je potrebno le še klikniti na gumb in podatki iz Excela se bodo uvozili v naš program!
13.1.2.3. Uvoz kontnega načrta iz preglednice v poljubni strukturi
Funkcijo za uvoz kontnega načrta iz preglednice s pomočjo čarovnika lahko uporabimo npr. pri prehodu iz drugega programa na program e-racuni.com. Še posebej je funkcija uporabna, ko začenjamo z uporabo programa in potrebujemo začetni kontni načrt ter v primeru, ko vodimo računovodstvo za več podjetij [3.21] pri katerih uporabljamo enak kontni načrt.
Ko gre za uvoz kontnega načrta iz preglednice pomeni, da lahko uvozimo podatke v naslednjih datotečnih formatih in sicer:
- MS Excel, datoteke s končnico XLS,
- OpenOffice.org Calc, datoteke s končnico SXC ali ODS,
- format CSV,
- format Tab delimited TXT.
Vsi zgoraj našteti formati datotek so podprti tako v Excel-u, kot tudi v OpenOffice Calc, WPS office, ipd.

Uvoz kontnega načrta s pomočjo čarovnika omogoča uvoz podatkov iz različnih podatkovnih struktur saj različni programi uporabljajo tudi različne strukture izvoženih podatkov. Na ta način nam ni potrebno predhodno prilagoditi strukture na zahtevano za uvoz v program e-racuni.
Funkcija za uvoz kontnega načrta iz preglednice je na voljo v meniju kjer izberemo možnost, kot kaže slika:
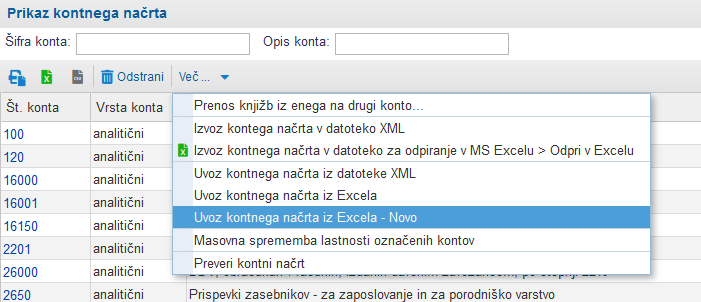
Slika 1339: Uvoz kontnega načrta iz preglednice Po kliku na to opcijo se nam odpre čarovnik, ki nas bo vodil skozi postopek uvoza kontnega načrta iz preglednice.
1.UVOZ DATOTEKE
Izberemo datoteko, ki jo želimo uvoziti v program:
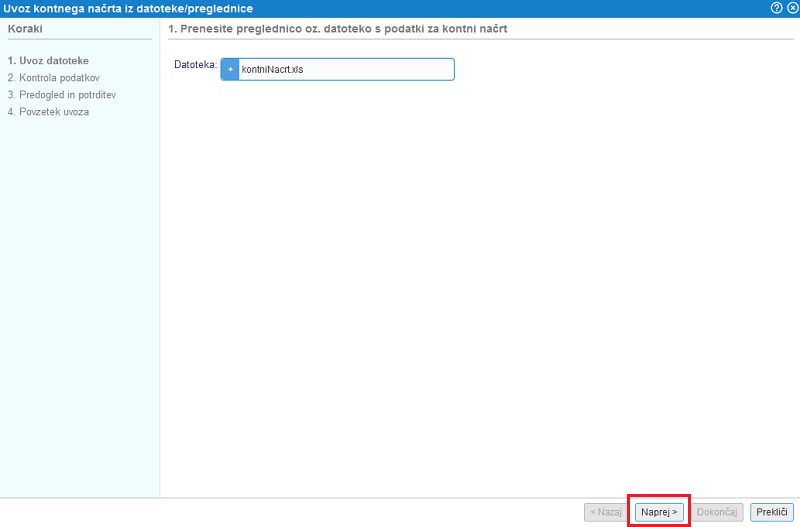
Slika 1340: Izberemo datoteko iz katere želimo uvoziti kontni načrt Izbiro datoteke in s tem tudi prehod na naslednji korak potrdimo s klikom na gumb

V primeru, da datoteka ni v ustreznemu datotečnem formatu ali pa ta ne vsebuje podatkov nas program na to opozori. Podobno velja tudi v primeru, če je v datoteki več, kot 10.000 vrstic saj je to omejitev pri uvozu podatkov.
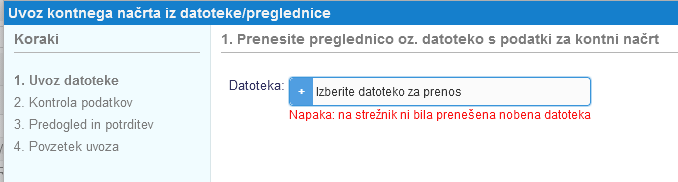
Slika 1341: Datoteka ni v ustreznem datotečnem formatu ali ne vsebuje podatkov 2. KONTROLA PODATKOV
Po potrditvi izbrane datoteke se nam v naslednjem koraku odpre stran za kontrolo in pripravo podatkov, ki jih bomo uvozili v program.
Na tej strani bomo nedvoumno določili kateri atribut artikla predstavlja podatek iz posameznega stolpca v datoteki.
Program pri tem iz datoteke prebere vsebino oz. zaporedje stolpcev in to tudi prikaže v obliki tabele, kot kaže slika:
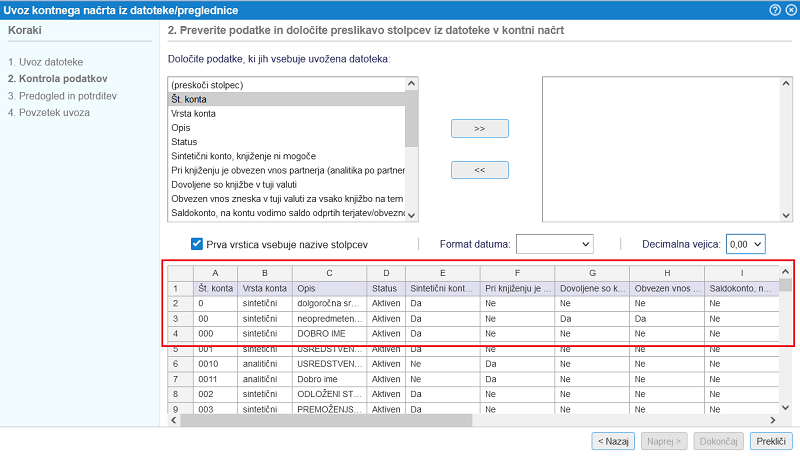
Slika 1342: Kontrola podatkov in preslikava Najprej bomo ustrezno označili, če se v naši datoteki v prvi vrstici nahajajo nazivi stolpcev ter dodatno izbrali format zapisa datuma in format zapisa decimalnih številk v datoteki:
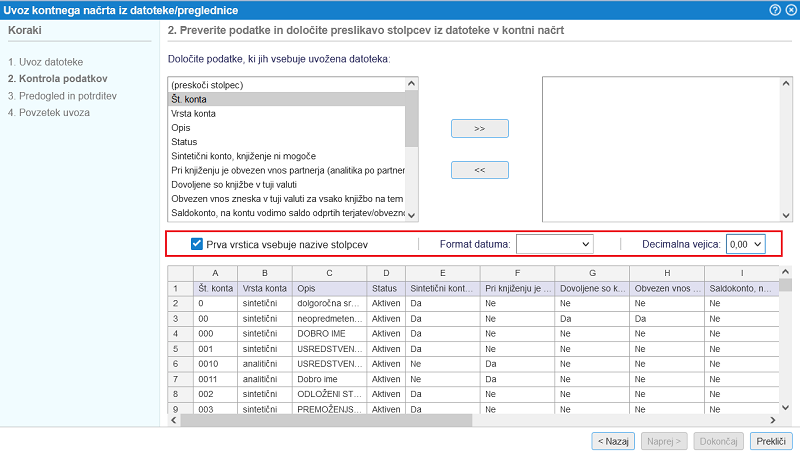
Slika 1343: Kontrola podatkov in preslikava Nato nadaljujemo s preslikavo podatkov iz datoteke v ustrezne atribute artiklov, ki jih bomo uvozili.
Preslikavo uredimo po vrsti najprej za stolpec A, nato B, C, itd. do zadnjega stolpca v datoteki. V levi tabeli tako kliknemo na oz. izberemo prvi podatek, ki ga predstavlja stolpec A v naši datoteki, nato izberemo v levi tabeli podatek, ki ga predstavlja stolpec B v naši datoteki. Če imamo v stolpcu A v naši datoteki shranjene številke kontov bomo to tudi izbrali, kot prikazano na sliki in potrdili s klikom na gumb Tako nadaljujemo dokler nimamo v desni tabeli celoten seznam podatkov (stolpcev iz datoteke), ki jih bomo uvozili v program.
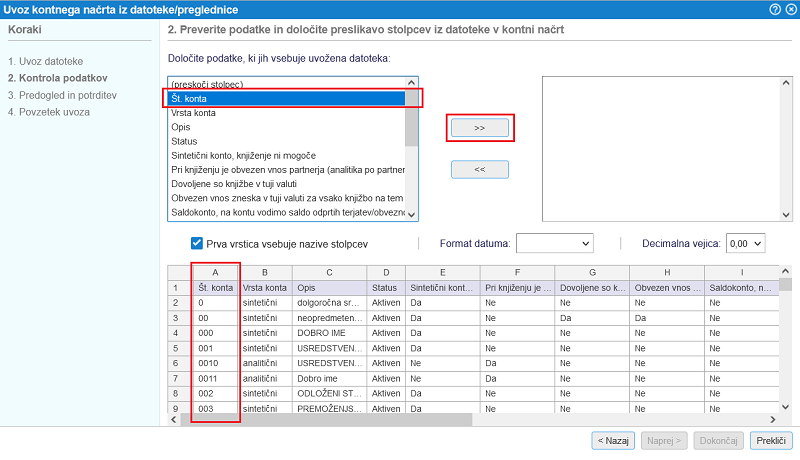
Slika 1344: V stolpcu A v datoteki se nahaja številka konta 
V kolikor se v datoteki nahaja stolpec s podatkom, ki ga ne bomo uvažali, ker za uvoz kontnega načrta ni pomemben, bomo za vsak tak stolpec v tabeli na levi strani izbrali (preskoči stolpec). To oznako lahko uporabimo večkrat medtem, ko ostale podatke iz leve tabele lahko uporabimo samo enkrat.
Preslikava podatka o številki konta se shrani v tabelo na desni strani in nato nadaljujemo s preslikavo zapisa v stolpcu B iz naše datoteke. Preslikavo potrdimo ter nadaljujemo s preslikavo zapisa iz stolpca C, itd. dokler ne uredimo preslikave za vse stolpce iz datoteke, ki jih bomo uvozili v program:
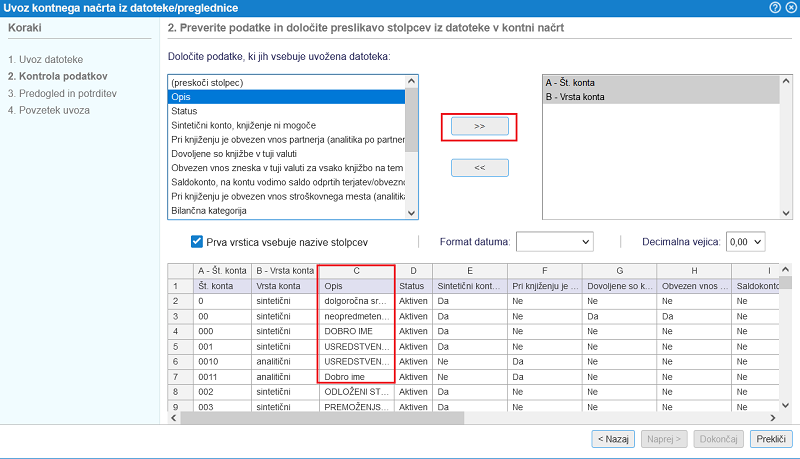
Slika 1345: Preslikava iz stolpcev A in B končana, nadaljevanje preslikave zapisov iz stolpca C V kolikor smo se pri preslikavi podatka zmotili lahko le to prekličemo tako, da kliknemo v desni tabeli na oznako podatka, ki je napačno nastavljen in kliknemo na gumb . V kolikor podatek, ki smo ga odstranili iz desne tabele ni bil zadnji po vrsti, se bo preostalim oznakam podatkov ponastavila oznaka stolpca.
Primer: v seznamu preslikav imamo nastavljeno za stolpec A -> Šifra konta, B -> preskoči stolpec in C -> Vrsta konta. Preslikavo stolpca B bomo odstranili oz. povrnili s čimer bo zaporedje preslikanih podatkov A -> Šifra konta in B -> Naziv konta
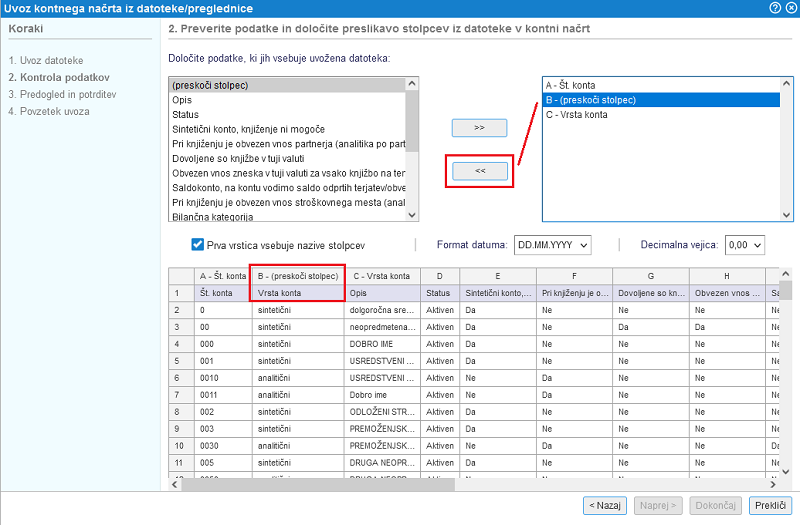
Slika 1346: Popravek preslikave za stolpec B, ker smo podatek iz stolpca B napačno preslikali Ko smo preslikavo stolpca B odstranili se zaporedje preslikanih stolpcev posodobi samodejno:
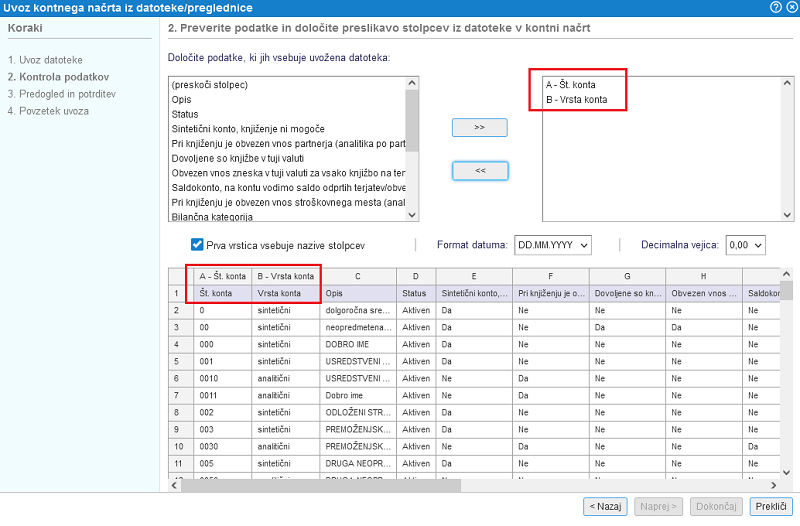
Slika 1347: Popravljena preslikava oz. pravilno zaporedje preslikanih podatkov 
V kolikor je v datoteki npr. 15 stolpcev in od tega zadnjih 10 nepomembnih, se lahko naredi priprava podatkov za uvoz brez urejanja preslikave teh zadnjih 10 stolpcev. Potrebno je urediti preslikavo le za stolpce s podatki, ki so ključni za uvoz konta, ostale pa lahko preskočimo.
Nadaljujemo na naslednji korak s klikom na gumb . Kadarkoli pa se lahko tudi vrnemo korak nazaj s klikom na .
3. UVOZ PODATKOV
Po zaključeni preslikavi je na voljo končno preverjanje in potrditev pred uvozom. S pomočjo čarovnika lahko uvozimo nove konte oz. obstoječe prepišemo z novimi vrednostmi.
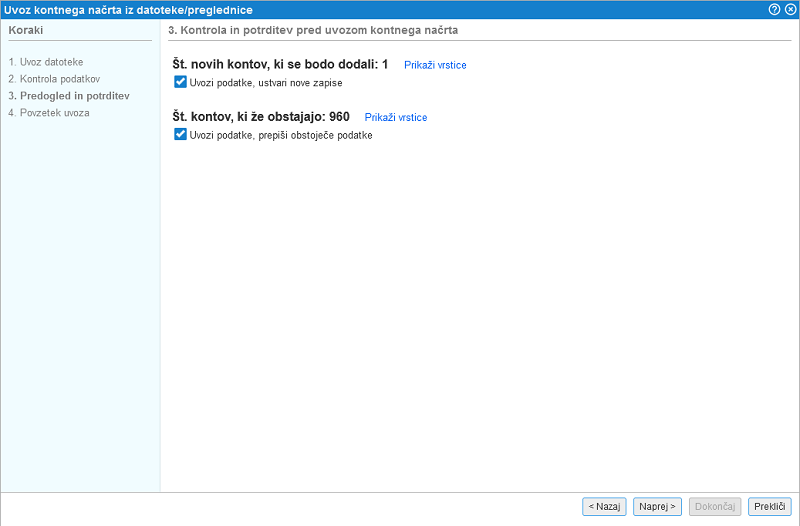
Slika 1348: Končni pregled podatkov S klikom na nadaljujemo na zadnji korak v čarovniku za prikaz rezultata.

V kolikor bi želeli pripravljeno strukturo podatkov preveriti lahko kliknemo na povezavo Prikaži vrstice in odpre se seznam kontov z urejeno preslikavo podatkov, ki se bodo uvozili v program:
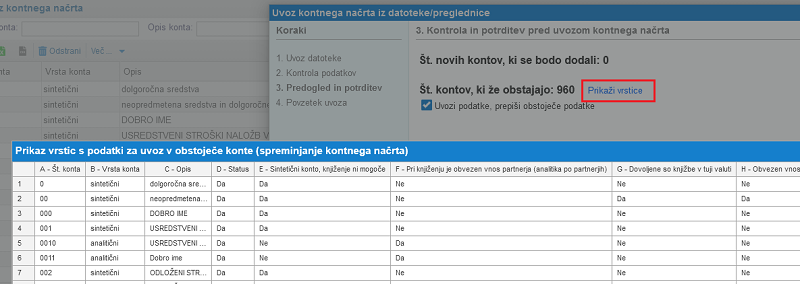
Slika 1349: Končni pregled urejenih vrstic iz datoteke, pripravljenih za uvoz 4. PRIKAZ REZULTATA
V zadnjem koraku nam program prikaže pregled vseh informacij o uvozu kontnega načrta (število uvoženih vrstic in število preskočenih) ter morebitna dodatna opozorila.
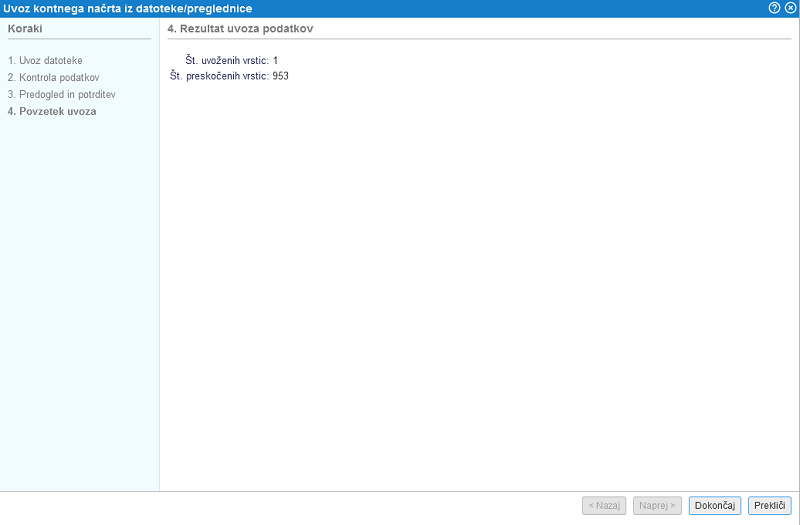
Slika 1350: Pregled in potrditev Uvoz podatkov potrdimo s klikom na gumb , v kolikor pa bi želeli preklicati celoten postopek uvoza kontnega načrta in zapreti čarovnik brez sprememb, kliknemo na gumb , ki je na voljo na vsakem koraku.
13.1.2.4. Kontni okvirji za družbe, samostojne podjetnike in društva do leta 2016
Na tej strani si lahko snamete kontni okvir za družbe kakor tudi za samostojne podjetnike.
13.1.2.4.1 Datoteke s kontnim okvirjem v formatu Excel za uvoz v program
Spodnje datoteke lahko odprete v Excelu, prilagodite po lastnih potrebah in nato uvozite v program:

kontniPlanDoo.xls
Velikost: 218,50 kBZa družbe z omejeno odgovornostjo. 
kontniPlanSp.xls
Velikost: 87,00 kBZa samostojne podjetnike. 
kontniPlanDrustvo.xls
Velikost: 63,00 kBZa društva. 
kontniPlanZasebniZavod.xls
Velikost: 118,50 kBZa zasebne zavode. 
kontniPlanJavniZavod.xls
Velikost: 458,00 kBZa javne zavode. 13.1.2.4.2 Datoteke s kontnim okvirjem v formatu XML
Spodnje datoteke so v internem formatu XML programa e-računi. Primerne so izključno za direktni uvoz v program e-računi oz. kot primer za direktno izmenjavo podatkov z drugimi programi. Vsebujejo podrobne nastavitve kontnega okvirja.

kontniPlanDoo.xml
Velikost: 384,23 kBKontni okvir za družbe v formatu XML. 13.1.2.4.3 Datoteke s kontnim okvirjem v formatu CSV za uvoz v program
Spodnje datoteke so primerne za obdelavo z urejevalniki besedil (ASCII) v kolikor nimate inštaliranega programa za urejanje preglednic:

kontniPlanDoo.csv
Velikost: 61,94 kBKontni okvir za družbe v formatu CSV. 
kontniPlanSp.csv
Velikost: 28,80 kBKontni okvir za samostojne podjetnike v formatu CSV. 
kontniPlanDrustvo.csv
Velikost: 20,49 kBKontni okvir za društva v formatu CSV. 
Ko si kontni načrt snamemo, ga je potrebno uvoziti v program.
13.1.2.5. Enotni kontni okvir za 2016
Na tej strani si lahko snamete novi enotni kontni okvir za družbe kakor tudi za samostojne podjetnike, društva in za kmetijsko dejavnost, ki velja od 1.1.2016.
13.1.2.5.1 Datoteka s 4 mestnim kontnim okvirjem v formatu Excel za uvoz v program
Spodnjo datoteko lahko odprete v Excelu, prilagodite po lastnih potrebah in nato uvozite v program:

kontniPlan4__2016.xls
Velikost: 342,50 kBEnotni 4 mestni kontni okvir 13.1.2.5.2 Datoteka s 4 mestnim kontnim okvirjem v formatu XML
Spodnja datoteka je v internem formatu XML programa e-računi. Primerna je izključno za direktni uvoz v program e-računi oz. kot primer za direktno izmenjavo podatkov z drugimi programi. Vsebuje podrobne nastavitve 4 mestnega kontnega okvirja.

KontniNacrt4mestni.xml
Velikost: 496,34 kBEnotni 4 mestni kontni okvir v formatu XML. 13.1.2.5.3 Datoteka s 6 mestnim kontnim okvirjem v formatu Excel za uvoz v program
Spodnjo datoteko lahko odprete v Excelu, prilagodite po lastnih potrebah in nato uvozite v program:

kontniPlan6_2016.xls
Velikost: 372,00 kBEnotni 6 mestni kontni okvir 13.1.2.5.4 Datoteka s 6 mestnim kontnim okvirjem v formatu XML
Spodnja datoteka je v internem formatu XML programa e-računi. Primerna je izključno za direktni uvoz v program e-računi oz. kot primer za direktno izmenjavo podatkov z drugimi programi. Vsebuje podrobne nastavitve 6 mestnega kontnega okvirja.

6MestniKontniNacrt.xml
Velikost: 849,65 kBEnotni 6 mestni kontni okvir v formatu XML. 13.1.2.5.5 Datoteka s kontnim okvirjem za kmetijsko dejavnost v formatu Excel za uvoz v program
Spodnjo datoteko lahko odprete v Excelu, prilagodite po lastnih potrebah in nato uvozite v program [13.1.2.2]:

kontniPlanKmetje2013.xls
Velikost: 597,50 kBKontni okvir za kmetijsko dejavnost 13.1.2.5.6 Datoteka s kontnim okvirjem za kmetijsko dejavnost v formatu XML
Spodnja datoteka je v internem formatu XML programa e-računi. Primerna je izključno za direktni uvoz v program e-računi oz. kot primer za direktno izmenjavo podatkov z drugimi programi. Vsebuje podrobne nastavitve kontnega okvirja.

kontniPlanKmetje2013.xml
Velikost: 1.265,46 kBKontni okvir za kmetijsko dejavnost 13.1.2.5.7 Datoteka s kontnim okvirjem za javne zavode v formatu Excel za uvoz v program
Spodnjo datoteko lahko odprete v Excelu, prilagodite po lastnih potrebah in nato uvozite v program [13.1.2.2]:

kontniPlanZavodi.xls
Velikost: 675,00 kBKontni okvir za javne zavode 13.1.2.5.8 Datoteka s kontnim okvirjem za javne zavode v formatu XML
Spodnja datoteka je v internem formatu XML programa e-računi. Primerna je izključno za direktni uvoz v program e-računi oz. kot primer za direktno izmenjavo podatkov z drugimi programi. Vsebuje podrobne nastavitve kontnega okvirja.

kontniPlanZavodi.xml
Velikost: 1.543,47 kBKontni okvir za javne zavode 
Ko si kontni načrt snamemo, ga je potrebno uvoziti v program in ob tem označite, da želite, da se podatki o kontih v programu prepišejo s podatki iz datoteke.
13.1.2.6. Prevajanje kontnega načrta v druge jezike
V meniju je mogoče urejati šifrant kontnega načrta, ki vključuje tudi funkcijo za prevajanje opisov kontov v kontnem načrtu. Ta je na voljo preko menija z dodatnimi možnostmi Več... v orodni vrstici preko opcije, kot kaže slika:
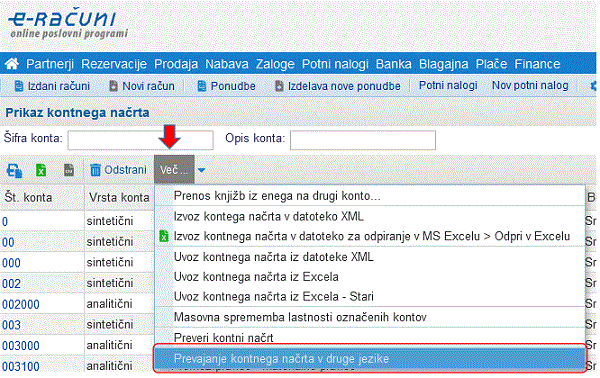
Slika 1351: Masovno prevajanje kontnega načrta Po izbrani možnosti se nam odpre dodatno okno, kjer je mogoče izbrati pod točno katerimi kriteriji želimo, da se obdelava izvede.
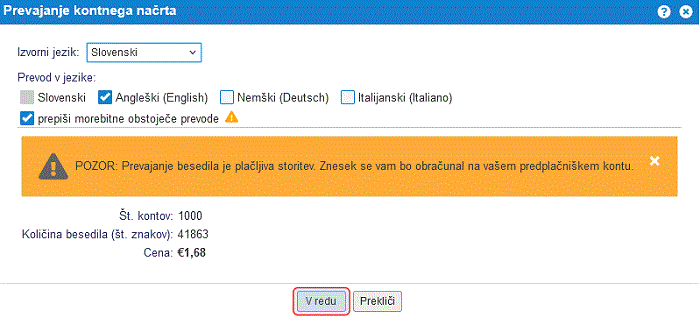
Slika 1352: Masovno prevajanje kontnega načrta 
Funkcija je koristna predvsem za podjetja, ki poslujejo s tujimi podjetji, bankami... in se zahteva dokumentacija v točno določenem tujem jeziku. Prevod je na voljo v več kot 4ih jezikovnih variantah.

Pazljivo pri izbiri prepiši morebitne obstoječe prevode. Izvedba prevajanja je nepovratna funkcionalnost in bo obstoječe prevode v kontnem načrtku za izbrani jezik prepisala.

Prevajanje je plačljiva funkcionalnost. V oknu na zgornji sliki je na vpogled izračun zneska, ki se bo odštel od dobroimetja.
13.1.3. Nastavitve kontov za avtomatsko knjiženje
Funkcionalnost najdete pod . Nastavitve Vsepovsod v programu, kjer je omogočeno avtomatsko knjiženje dokumentov le-to poteka po vnaprej določenih pravilih, ki so privzeta iz priročnika Zveze RFR Slovenije.
Za avtomatsko knjiženje program interno uporablja priporočen kontni načrt za gospodarske družbe. Za prilagoditev pravil avtomatskega knjiženja na kontni načrt [13.1.2] vašega podjetja je potrebno določiti preslikavo iz internega priporočenega kontnega načrta programa v kontni načrt vaše družbe.
Temu je namenjena vnosna maska na strani za Nastavitve avtomatskega knjiženja. Po izbiri razreda kontov se prikaže vnosna maska s 3 stolpci.
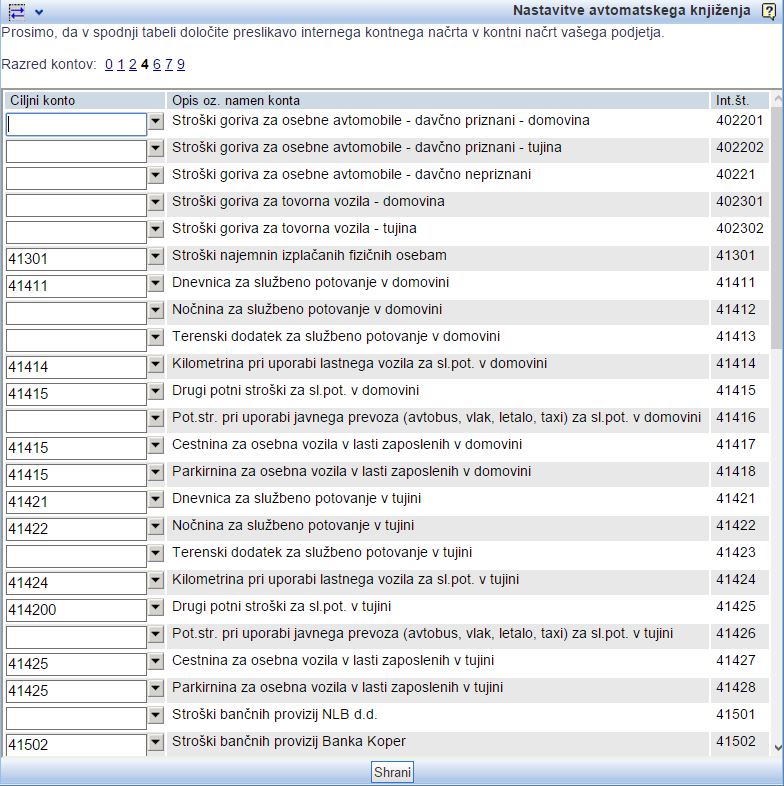
Slika 1353: Nastavitve avtomatskega knjiženja V vnosni maski v stolpcu Ciljni konto izberemo oz. vpišemo številko konta iz našega kontnega načrta. Pri avtomatskem knjiženju dokumentov se bo tako namesto priporočene številke konta uporabil konto iz našega kontnega načrta.
Ko določimo vse konte za izbran razred kliknemo na gumb , ki se nahaja na desni strani na dnu vnosne maske.
13.1.4. Šifrant stroškovnih mest
V šifrant stroškovnih mest dodajamo nova stroškovna mesta tako, da na strani kliknemo na gumb in odpre se nam naslednja vnosna maska:
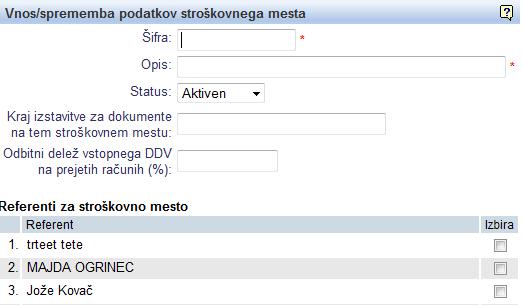
Slika 1354: Vnosna polja za stroškovno mesto Šifra Vnesemo poljubno oznako stroškovnega mesta. Opis Prosto besedilo, ki opisuje stroškovno mesto. Status Izberete ali je stroškovno mesto aktivno ali ne. Če ni aktivno, nanj ni možno knjižiti. Odbitni delež vstopnega DDV na prejetih računih Če naj se pri obračunu vstopnega DDV upošteva odbitni delež, potem tukaj vpišemo odstotek odbitnega deleža vstopnega DDV. Na vseh prejetih računih, ki bodo vnešeni s tem stroškovnim mestom bo upoštevan vnešeni odstotek odbitnega deleža. Če pustimo vnos prazen se nastavitev ne upošteva (odbitek 100% vstopnega DDV). Kraj izstavitve za dokumente na tem stroškovnem mestu Vnesemo kraj izstavitve za dokumente na tem stroškovnem mestu. Referenti za stroškovno mesto V spisku vseh uporabnikov označimo tiste, ki imajo pravice dostopa do podatkov na dodeljenem stroškovnem mestu (npr. obračuni potnih nalogov za samo določena stroškovna mesta, ...). Ko smo potrdili vnos novega stroškovnega mesta se nam to stroškovno mesto izpiše v seznamu vseh vnešenih stroškovnih mest:
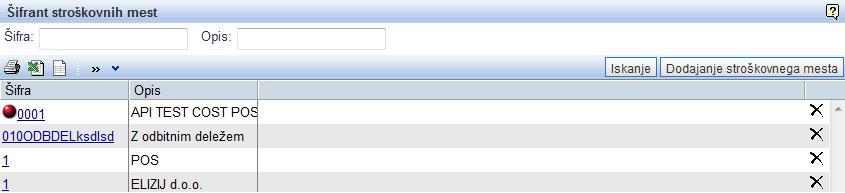
Slika 1355: Seznam stroškovnih mest 
Stroškovna mesta lahko tudi uvozimo iz preglednice (Excel, CSV, LibreOffice, itd.) [13.1.4.1]

Znak
 pomeni, da je stroškovno mesto neaktivno.
pomeni, da je stroškovno mesto neaktivno.V primeru, da se nam v programu po uvozu podatkov pojavi podvojeno stroškovno mesto, lahko le tega zbrišemo tako, da v meniju kliknete na povezavo Odstranitev podvojenih stroškovnih mest tako kot to kaže spodnja slika:
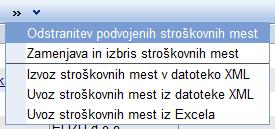
Slika 1356: Brisanje podvojenih stroškovnih mest 13.1.4.1. Uvoz šifranta stroškovnih mest
Uvoz šifranta stroškovnih mest iz datoteke s pomočjo čarovnika je na voljo v meniju , kjer v orodni vrstici nad prikazanim seznamom stroškovmnih mest preko menija z dodatnimi možnostmi Več... izberemo možnost Uvoz stroškovnih mest iz Excela, kot prikazuje slika:
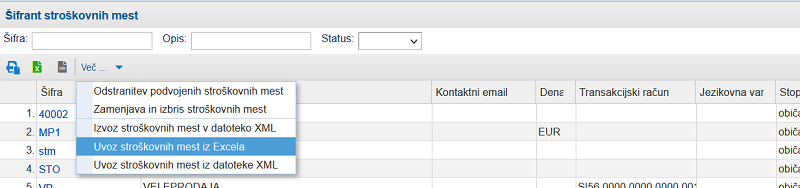
Slika 1357: Šifrant stroškovnih mest lahko uvozimo iz datoteke s pomočjo čarovnika 
Funkcija je koristna predvsem za podjetja, ki prehajajo na program e-racuni.com in so šifrant stroškovnih mest do sedaj vodili v Excelu ali pa so šifrant izvozili iz programa, ki so ga uporabljali do sedaj. Z uporabo te funkcionalnosti pred uvozom podatkov namreč ni potrebno predhodno prilagajanje strukture podatkov v ustrezno zaporedje stolpcev v preglednici. Podatke je mogoče uvoziti iz datotek v formatu Excel, CSV ali ODS!
1. UVOZ DATOTEKE
Po kliku na to možnost začnemo postopek uvoza podatkov na način, da najprej izberemo datoteko iz katere bomo uvozili podatke in potrdimo s klikom na gumb :
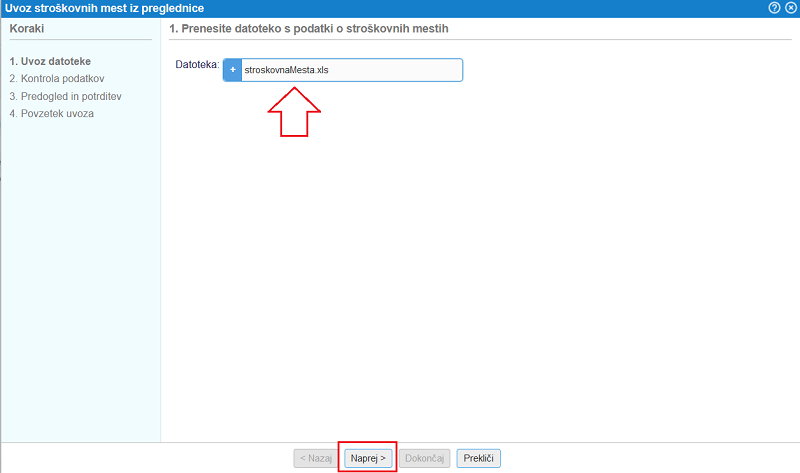
Slika 1358: Izberemo datoteko iz katere bomo uvozili šifrant stroškovnih mest 3. KONTROLA PODATKOV
Po potrditvi izbrane datoteke se nam v naslednjem koraku odpre stran za kontrolo in pripravo podatkov, ki jih bomo uvozili v program.
Na tej strani bomo nedvoumno določili kateri atribut stroškovnega mesta predstavlja podatek iz posameznega stolpca v datoteki.
Program pri tem iz datoteke prebere vsebino oz. zaporedje stolpcev in to tudi prikaže v obliki tabele, kot kaže slika:
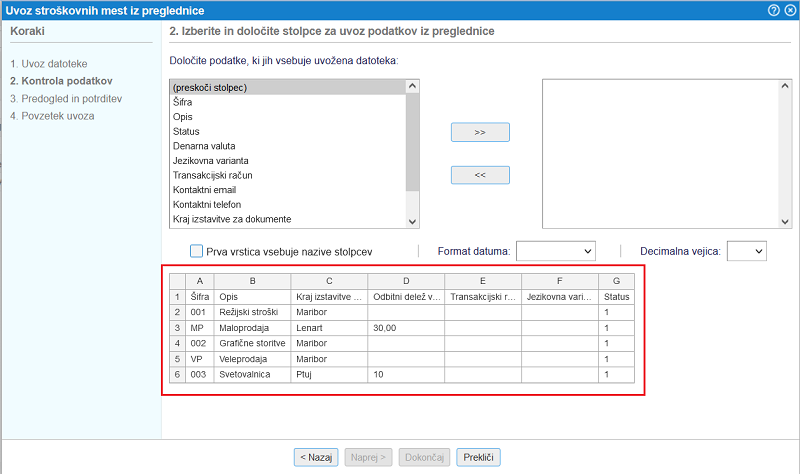
Slika 1359: Prikaz podatkov z zaporedjem stolpcev iz datoteke Najprej bomo ustrezno označili, če se v naši datoteki v prvi vrstici nahajajo nazivi stolpcev ter dodatno izbrali format zapisa datuma in format zapisa decimalnih številk v datoteki:
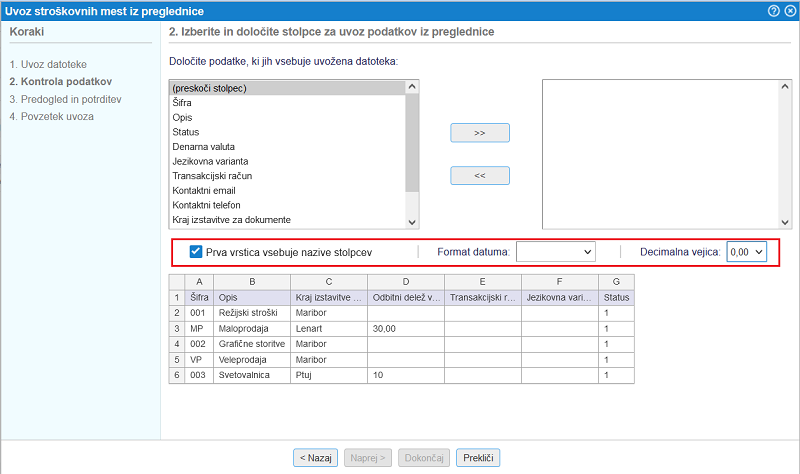
Slika 1360: Splošne nastavitve uvoza podatkov Nato nadaljujemo s preslikavo podatkov iz datoteke v ustrezne atribute stroškovnih mest, ki jih bomo uvozili.
Preslikavo uredimo po vrsti najprej za stolpec A, nato B, C, itd. do zadnjega stolpca v datoteki.
Če imamo v stolpcu A v naši datoteki shranjene šifre stroškovnih mest bomo to tudi izbrali, kot prikazano na sliki in potrdili s klikom na gumb
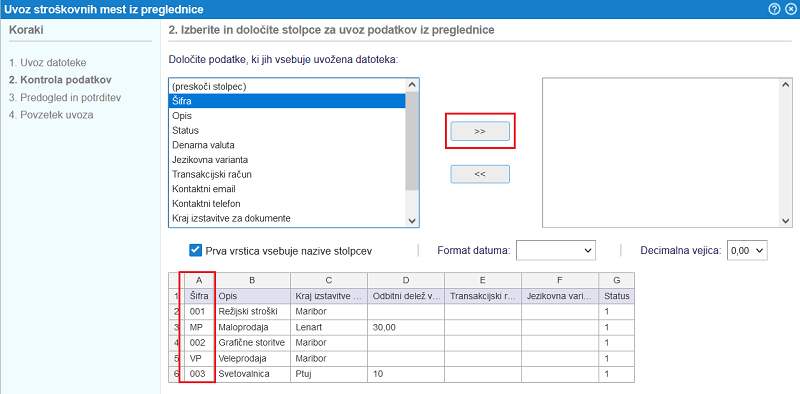
Slika 1361: V stolpcu A v datoteki se nahaja podatek o šifri stroškovnega mesta Preslikava podatka o šifri stroškovnega mesta se shrani v tabelo na desni strani in nato nadaljujemo s preslikavo zapisa v stolpcu B iz naše datoteke. Preslikavo potrdimo ter nadaljujemo s preslikavo zapisa iz stolpca C, itd. dokler ne uredimo preslikave za vse stolpce iz datoteke, ki jih bomo uvozili v program:
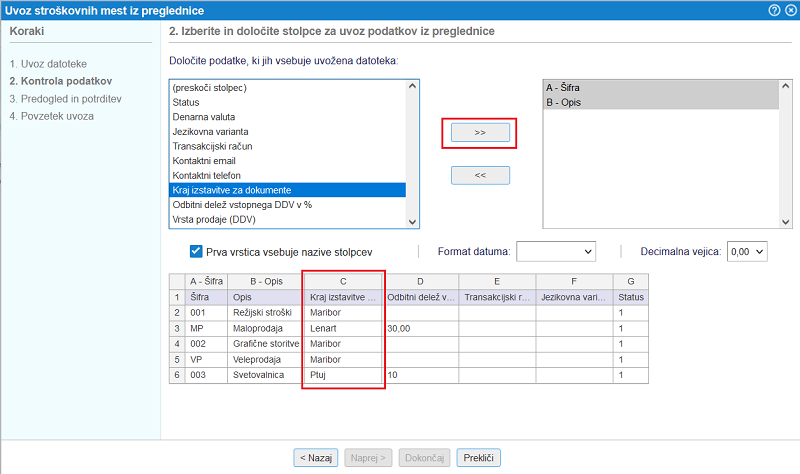
Slika 1362: Preslikava podatkov iz stolpcev A in B končana, nadaljevanje preslikave zapisov iz stolpca C Ko smo uredili preslikavo podatkov za vse stolpce iz datoteke nadaljujemo na naslednji korak s klikom na gumb

V kolikor želimo stroškovno mesto uvoziti, kot aktivno, je potrebno v stolpcu s podatkom o statusu vpisati vrednost 1, za neaktivno pa vrednost 0.

Tabelo z oznakami za uvoz vrste prodaje na posamezno stroškovno mesto najdemo tukaj [4.5.7]
3. DODATNI PODATKI
Odpre se nam stran z dodatnimi nastavitvami kjer določimo kaj se naj zgodi v primeru, ko se v datoteki nahajajo stroškovna mesta, ki jih v programu še nimamo:
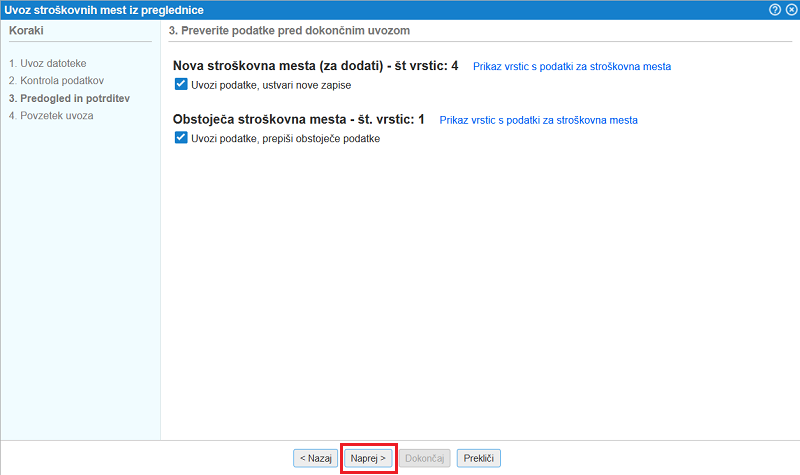
Slika 1363: Dodatne nastavitve pred potrditvijo uvoza podatkov Ko smo vse nastavili potrdimo uvoz podatkov s klikom na gumb , kot je prikazano na zgornji sliki.
Po končanem uvozu program izpiše povzetek uvoza z dodatnimi pojasnili:
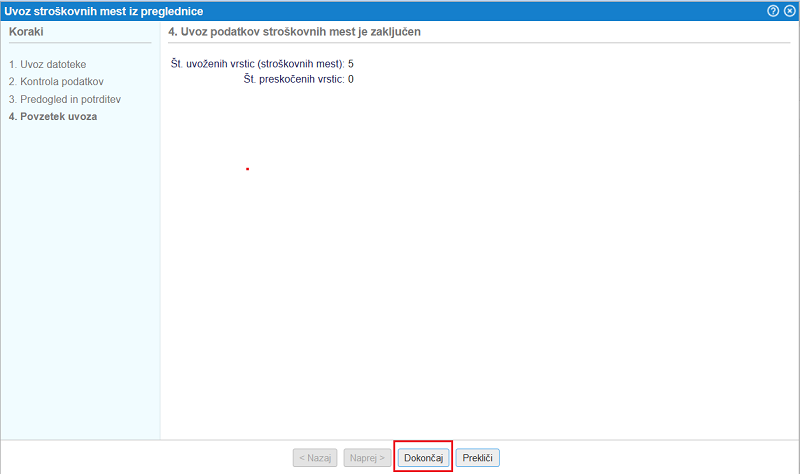
Slika 1364: Povzetek uvoza šifranta stroškovnih mest iz datoteke 
V kolikor bi želeli pripravljeno strukturo podatkov preveriti lahko kliknemo na povezavo Pikaz vrstic s podatki za stroškovna mesta in odpre se seznam stroškovnih mest z urejeno preslikavo podatkov, ki se bodo uvozili v program:
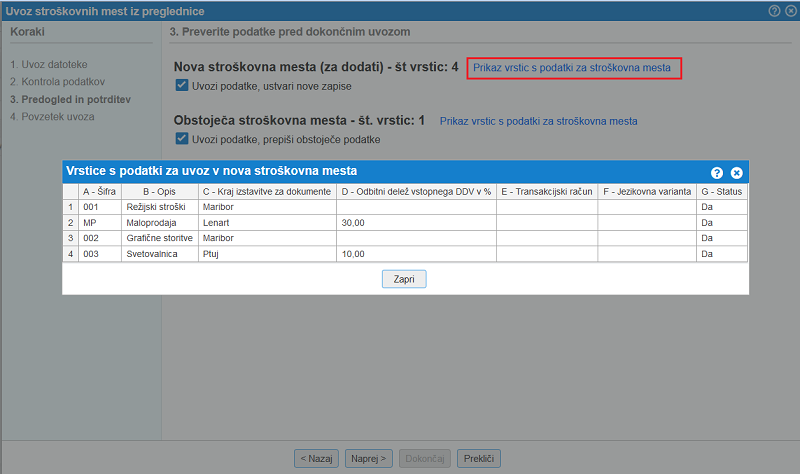
Slika 1365: Končni pregled urejenih vrstic iz datoteke, pripravljenih za uvoz 
V datoteki morata biti izpolnjena vsaj stolpca s šifro stroškovnega mesta in oznako stroškovnega mesta!
13.1.5. Šifrant vrst temeljnic
Nove vrste temeljnic dodajamo tako, da na strani kliknemo na gumb in odpre se nam naslednja vnosna maska:
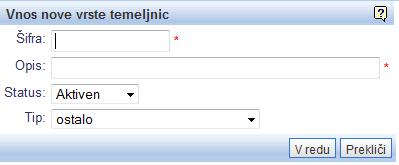
Slika 1366: Vnosna polja za novo vrsto temeljnic Šifra Vnesemo poljubno oznako vrste temeljnic. Vnos je obvezen. Opis V prazno polje vpišemo prosto besedilo, ki opisuje novo vrsto temeljnic. Status Izberemo ali je ta vrsta temeljnic aktivna ali ne. Če ni aktivna, je ni možno izbrati. Tip Spustni seznam, kjer izberemo tip na način kot povsod v programu (npr. ostalo, roč. zap. odprtih postavk, tečajne razlike...) Ko smo temeljnico vnesli in potrdili vnos, se prikaže stran z vsemi vrstami temeljnic, ki smo jih vnesli:
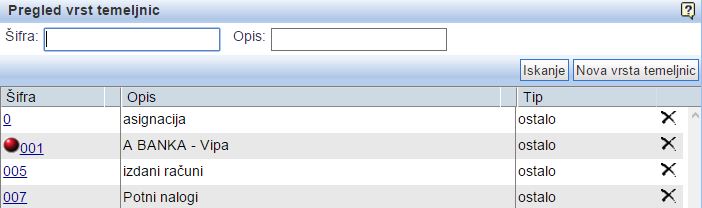
Slika 1367: Vnešene vrste temeljnic Znak
 pomeni, da je vrsta temeljnice neaktivna.
pomeni, da je vrsta temeljnice neaktivna.13.1.6. Nastavitve številčenja dokumentov
Program nam omogoča, da lahko dokumente številčimo. V meniju , lahko iščemo in pregledujemo stanje števcev po vrstah dokumentov.
Slika 1368: Pregled in iskanje po vrstah dokumentov V vnosna polja vnesemo naslednje kriterije:
Vrsta dokumenta S klikom na  izberemo, katero vrsto dokumenta iščemo (račun, dobropis, temeljnica...).
izberemo, katero vrsto dokumenta iščemo (račun, dobropis, temeljnica...).Poslovno leto Vpišemo poslovno leto, za katero želimo poiskati številčene dokumente. Po vnosu iskalnih kriterijev pričnemo iskanje s klikom na gumb .
Klik na gumb nam omogoča, da na novo nastavimo številčenje dokumentov:
Slika 1369: Nastavitve številčenja dokumentov V vnosna polja za posamezne kriterije vnesemo naslednje vrednosti:
Vrsta dokumenta Vpišemo za katero vrsto dokumena želimo nastaviti številčenje (račun, dobropis, temeljnica...). Poslovno leto Vpišemo za katero poslovno leto želimo številčiti dokumente. Str. mesto Vpišemo stroškovno mesto. Poslovna enota Lahko izbiramo med poslovnimi enotami, ki so vnešene v Zaporedje se prične s številko Vpišemo, od katere številke naprej naj se številčijo dokumenti. Formula za izpis številke Vnesemo lahko tudi formulo [13.1.6.2] za izpis številke dokumenta. Vnos podatkov potrdimo s klikom na .
13.1.6.1. Nastavitve številčenja temeljnic
Preden bomo nastavili števec za številčenje temeljnic moramo v meniju nastaviti način kako bomo temeljnice številčili v tem podjetju. Kot je lepo vidno na spodnji sliki iz padajočega menija izberemo željen način številčenja:
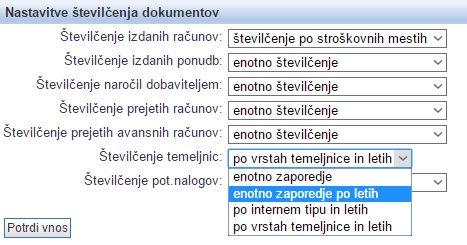
Slika 1370: Nastavimo način številčenja temeljnic enotno zaporedje Izberemo možnost, če želimo številčenje brez upoštevanja poslovnega leta enotno zaporedje po letih Izberemo možnost, če želimo številčenje z zaporedno št. z upoštevanjem poslovnega leta po internem tipu in letih Izberemo možnost, če želimo številčiti po poslovnem letu internem tipu temeljnic po vrstah temeljnice in letih Izberemo možnost, če želimo številčiti po poslovnem letu in po vrstah temeljnice. Vrste temeljnic vpišemo v šifrantu vrst temeljnic [13.1.5]. 
Ko smo izbrali način številčenja in potrdili izbiro s klikom na gumb se moramo ponovno prijaviti v program!
Ko smo vse to naredili izberemo meni .Odpre se nam stran za pregled in iskanje števcev vseh dokumentov, ki smo jih do sedaj vnesli. Kako se posamezni števci vnašajo, je opisano na strani Nastavitve številčenja dokumentov [13.1.6].
Števec za temeljnice vnesemo takole:
- Najprej se nam odpre maska za vnos števca, kjer izberemo vrsto dokumenta za katerega bomo vnesli števec(v tem primeru temeljnica), kot kaže slika:
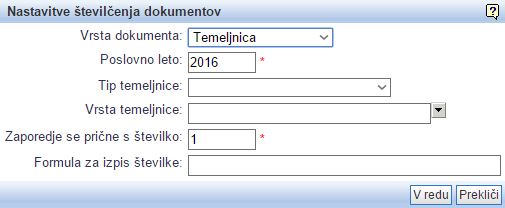
Slika 1371: Izberemo vrsto dokumenta Temeljnica - Vpišemo za katero poslovno leto velja števec
- Izberemo tip temeljnice v padajočem meniju, kot kaže slika:
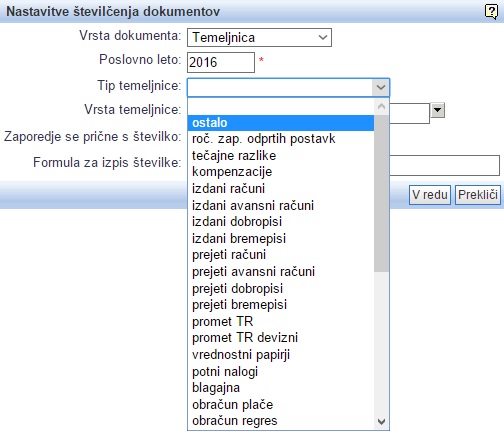
Slika 1372: Izberemo tip temeljnice - Izberemo vrsto temeljnice v primeru, da imamo vrsto temeljnice v šifrantu vrst temeljnic [13.1.5]
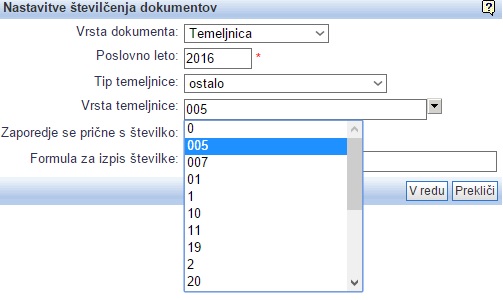
Slika 1373: Izberemo vrsto temeljnice - Vpišemo naslednjo zaporedno številko temeljnice, ki ga bo dobila nova temeljnica
- Formula za izpis številke temeljnice. S to formulo si lahko sami oblikujemo format izpisa zaporedne številke temeljnice. V formuli lahko uporabimo več privzetih besed oz. znakov, ki so opisani na strani nastavitve formule za izpis številke temeljnice [13.1.6.2]
13.1.6.2. Nastavitve formule za izpis številke temeljnice
S formulo si lahko sami oblikujemo izpis številke temeljnice in sicer tako, da uporabimo naslednje rezervirane besede:
#N# - ustreza zaporedni številki temeljnice, ki smo jo vpisali kot začetno št. v tekočem posovnem letu
#L# oz. #LLLL# - ustreza poslovnemu letu (npr.2006)
#LL# - ustreza zadnjima dvema ciframa poslovnega leta (npr.06)
#TEM_TIP# - ustreza šifri internega tipa temeljnice
#TEM_VRSTA#- ustreza šifri vrste temeljnice
Kot vidimo zgoraj, pišemo vse rezervirane besede med dvema znakoma #
Pri pisanju formule pa ne rabimo uporabljati samo rezerviranih besed, kar pomeni ,da lahko uporabimo tudi svoje poljubne znake (npr. vezaj), besede ali celo števila. Te poljubne znake pišemo med dvema apostrofoma. Primeri, kako se to uporablja si lahko pogledate malo nižje v tabeli primerov.
Pri pisanju formule se lahko uporabi operacija seštevanja (+), ki v formuli služi kot konkatenacija oz. lepljenje dveh ali večih nizov.
Primeri formul za poslovno leto 2006 in zaporedno št. 1:
#N# kar bo enako npr. 1
#N#+'-'+#L# kar bo enako npr. 1-2006! Vidimo, da smo kot poljuben znak v tej formuli uporabili vezaj, ki smo ga napisali med dvema apostrofoma.
#N#+#LL# kar bo enako npr. 106
#NNNNN# kar bo enako 00001. V primeru da bi imeli zaporedno št. 12, potem bi to bilo enako 00012. Vsaka cifra v zaporedni št. namreč zasede en N od zadaj naprej. V primeru, da je zaporedna št. večja od št. N-jev, potem se bo izpisala samo ta zaporedna št. brez ničel.13.2. Uvoz in nastavitev otvoritvenih saldov na kontih v glavni knjigi
Če pričnemo knjižiti že obstoječe podjetje, je potrebno na začetku knjižiti otvoritvena stanja glavne knjige.
13.2.1 Otvoritvena temeljnica
Otvoritev glavne knjige vnesemo s t.i. otvoritveno temeljnico. Otvoritvena temeljnica vsebuje končne salde preteklega leta, prav tako pa tudi postavke/dokumenti, ki so še ostali odprti oz. neplačani iz preteklega leta.
Otvoritveno temeljnico vnesemo, kot vsako drugo temeljnico s tem, da ji določimo ustrezni tip. Glej sliko:
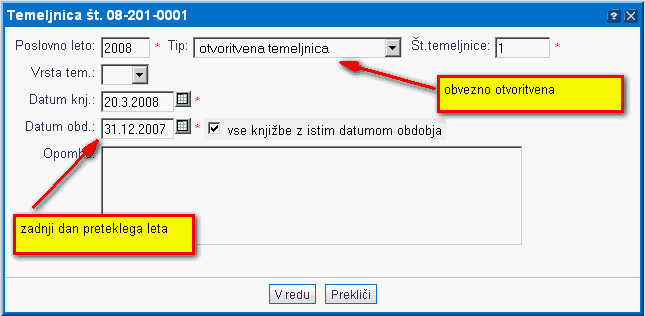
Slika 1374: Vnos osnovnih podatkov otvoritvene temeljnice V vnosna polja vneseme sledeče podatke:
Poslovno leto Vpišemo oz. izberemo poslovno leto za katerega delamo otvoritev. Tip Izberemo bodisi tip otvoritvena temeljnica bodisi tip otvoritvena temeljnica (neusklajeno). Slednja možnost nam omogoča, da imamo več neusklajenih otvoritvenih temeljnic, ki so v celoti gledano usklajene, ampak ločitev na več temeljnic nam omogoča bolj pregledno otvoritev. Datum knjiženja Vpišemo datum knjiženja, običajno kar tekoči datum. Datum obdobja Praviloma vpišemo datum zadnjega dne preteklega leta zato, da se nam knjižbe ne mešajo z morebitnimi poslovnimi dogodki na dan 1.1. tekočega leta. Na otvoritveno temeljnico lahko nato ročno knjižimo poljubne otvoritvene salde glede na potrebe. Postopek knjiženja je enak, kot za vse druge vrste temeljnic.
13.2.2 Uvoz otvoritvenih saldov
V primeru, da prenašamo salde iz drugega programa oz. imamo otvoritveno stanje že v naprej pripravljeno v preglednici (npr. v Excelu ali OpenOffice), potem lahko ta otvoritvena stanja uvozimo v otvoritveno temeljnico in si olajšamo delo ter se izognemu zamudnemu ročnemu vnašanju podatkov.
Uvoz podatkov na temeljnico poteka iz menija za izmenjavo podatkov orodne vrstice [3.9]:

Slika 1375: Opciji za izvoz in uvoz podatkov v/iz datoteke Struktura datoteke za uvoz podatkov je identična strukturi datoteke, ki jo dobimo ob izvozu knjižb v preglednico. Zaporedje stolpcev prikazuje sledeči primer:

Slika 1376: Primer datoteke izvožene temeljnice oz. zaporedja stolpcev, ki je potrebno pri uvozu temeljnice Uvozimo lahko datoteke v formatih Excel, OpenOffice, CSV ali tab delimited. Važno je izključno to, da si stolpci sledijo natančno tako, kot je prikazano na zgornjem primeru. Ko imamo na disku pripravljeno datoteko jo najprej izberemo:
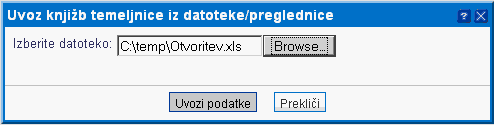
Slika 1377: Izberemo datoteko za uvoz Nato sprožimo uvoz podatkov, počakamo in preverimo rezultat uvoza:
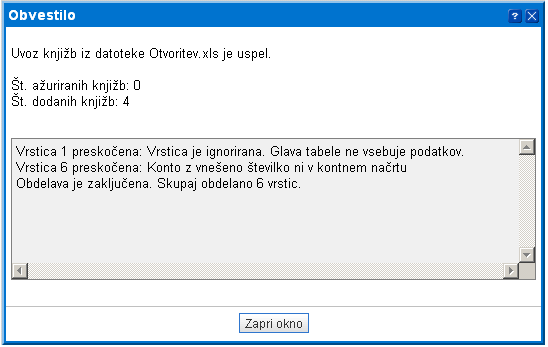
Slika 1378: Prikaz rezultata uvoza podatkov V kolikor določenih vrstic ni bilo mogoče uvoziti, potem podatke ustrezno popravimo in ponovimo uvoz za samo te vrstice.

Na eno temeljnico lahko uvozimo največ 30.000 knjižb. V primeru, da želite uvoziti več knjižb je potrebno le-te uvoziti na več temeljnic.
13.2.3 Uvoz odprtih postavk
Odprte postavke prav tako uvozimo na otvoritveno temeljnico. Pri tem je važno, da smo v program predhodno uvozili šifrant partnerjev.
Zaporedje stolpcev v datoteki je enako, kot pri uvozu otvoritvenih stanj. Pomembno je, da na ustrezni način določimo partnerja, vpišemo podatek o dokumentu, datumu dokumenta, znesku dokumenta in odprti znesek dokumenta.
Primer datoteke za uvoz odprtih postavk:
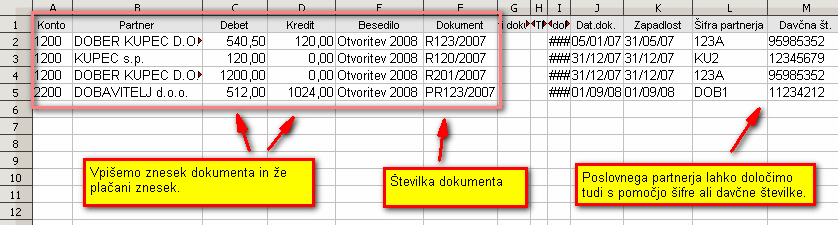
Slika 1379: Primer datoteke za uvoz odprtih postavk 
Pri uvozu odprtih postavk lahko poslovnega partnerja določimo na sledeči način:
- Preko naziva. Knjižbi se bo priredil prvi poslovni partner s takšnim nazivom.
- Preko šifre partnerja.
- Preko davčne številke partneja.
- Preko enoličnega identifikatorja partnerja v bazi. To možnost uporabimo pri ponovnem uvozu temeljnice v program, ko smo le-to predhodno izvozili, jo popravili in nato želimo ponovno uvoziti v program.
13.3. Avtomatsko knjiženje v glavno knjigo
13.4. Ročno knjiženje v glavno knjigo
13.4.1. Pregled in iskanje temeljnic
Temeljnice iščemo tako, da v vnosno masko za iskalne kriterije (glej Slika 1) vpišemo kriterije iskanja in kliknemo na gumb .

Slika 1380: Vnosna maska za vpis kriterijev prikaza temeljnic Temeljnice lahko iščemo po naslednjih kriterijih:
Številka Če želimo, da nam program poišče točno določeno temeljnico, potem vpišemo številko temeljnice. Tip Interni tip temeljnice, ki se določi pri avtomatskem knjiženju oz. pri nastavitvah številčenja temeljnic [13.1.6.1] Status Iščemo lahko po statusu temeljnice. S klikom na  izberemo status odprta temeljnica ali zaprta temeljnica. Dodatno lahko iščemo tudi neusklajene temeljnice.
izberemo status odprta temeljnica ali zaprta temeljnica. Dodatno lahko iščemo tudi neusklajene temeljnice.išči po Izberem ali želimo iskati temeljnice po datumu temeljnice ali datumu obdobja Od datuma Vpišemo datum začetka obdobja knjiženja oz. datum temeljnice od katerega želimo iskati dokumente. Do datuma Vpišemo datum konca obdobja knjiženja oz. datum temeljnice do katerega želimo iskati dokumente. Vrsta temeljnice S klikom na  izberemo vrsto temeljnice iz uporabniškega šifranta vrst temeljnic.
izberemo vrsto temeljnice iz uporabniškega šifranta vrst temeljnic.Opombe Vpišemo opombo po kateri želimo iskati. 13.4.2. Prikaz in urejanje temeljnic
Ko smo na strani Pregled in iskanje temeljnic [13.4.1] vnesli kriterije iskanja, nam računalnik izpiše temeljnice, ki ustrezajo vnešenim kriterijem. S klikom na izbrano temeljnico, se nam le-ta prikaže.
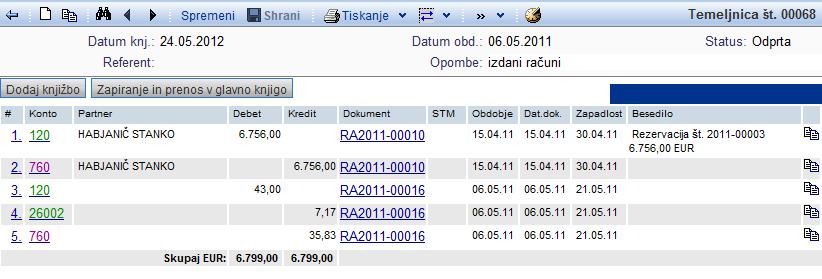
Slika 1381: Prikaz izbrane temeljnice Kot je razvidno iz zgornje slike, je ta temeljnice odprta, kar pomeni, da še ni bila knjižena v glavno knjigo.
Klik na gumb nam omogoča, da na to temeljnico dodajamo knjižbe [13.4.3].
S klikom na
 temeljnico zapremo in jo prenesemo v glavno knjigo.
temeljnico zapremo in jo prenesemo v glavno knjigo.Pri urejanju temeljnic imamo na voljo tudi dodatne možnosti. S klikom na gumb
 v orodni vrstici se nam ponudijo naslednje možnosti:
v orodni vrstici se nam ponudijo naslednje možnosti:- Knjižbe lahko združimo in knjižimo vsote [13.4.10] po kontu, stroškovnem mestu ali partnerju.
- Zapiranje konta ali razreda kontov [13.4.11] s protiknjižbo salda na določen datum. To funkcijo uporabimo ob izdelavi zaključnega računa ob koncu poslovnega leta oz. vsakič, ko delamo bilanco.
- Označene knjižbe lahko prenesemo na drugo temeljnico.
V primeru, ko je temeljnica zaprta, se nam s klikom na gumb ponudi tudi možnost izvoza temeljnice v druge programe [13.14]
V primeru, da je temeljnica že knjižena v glavno knjigo, torej zaprta, nam klik na gumb omogoča, da temeljnico ponovno odpremo.
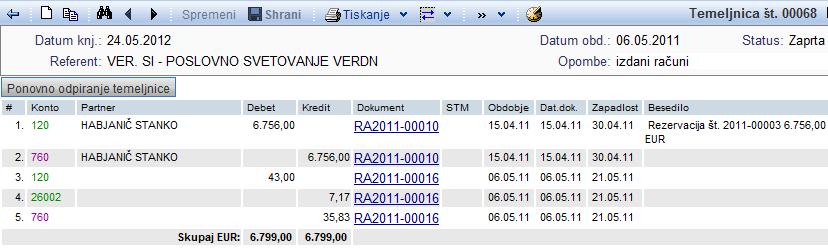
Slika 1382: Možnost ponovnega odpiranja zaprte temeljnice V orodni vrstici imamo na voljo tudi naslednje možnosti:
- S klikom na gumb lahko spreminjamo podatke v glavi temeljnice [13.4.6].
- Klik na gumb nam omogoča, da temeljnico natisnemo ali pa jo odpremo v programu MS Word.
S klikom na gumb
 lahko določeno knjižbo skopiramo, klik na gumb
lahko določeno knjižbo skopiramo, klik na gumb  pa nam omogoča, da knjižbo izbrišemo.
pa nam omogoča, da knjižbo izbrišemo.13.4.3. Vnos in spreminjanje knjižbe na odprti temeljnici
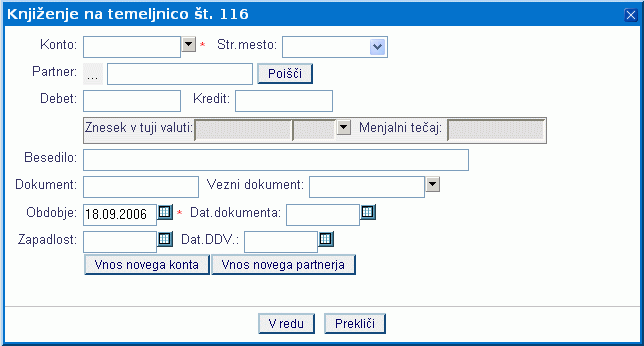
Slika 1383: Vnos nove knjižbe na temeljnico V zgornjem delu vnosne maske za novo knjižbo imamo napisane podatke o temeljnici, na katero bomo dodali novo knjižbo ali spremenili obstoječo knjižbo. V spodnja vnosna polja pa bomo vnesli naslednje podatke:
Konto Vpišemo številko konta, na katerega knjižimo. Konto lahko tudi izberemo s klikom na  . Vnos je obvezen.
. Vnos je obvezen.Str. mesto Izberemo stroškovno mesto. Vnos ni obvezen. Partner Določimo partnerja na katerega knjižimo. Vnos je obvezen, če je tako določeno v kontnem načrtu [13.1.2]. Partnerja določimo tako, da kliknemo na in ga izberemo iz seznama. Pred iskanjem lahko naziv partnerja vpišemo v vnosno polje, da nam ga program nato takoj najde. Debet/Kredit Vpišemo znesek, ki ga knjižimo. Znesek vpišemo bodisi na debetno, bodisi na kreditno stran. Besedilo Vpišemo poljubno besedilo, ki opisuje knjižbo. Vnos ni obvezen. Dokument Vpišemo številko ali oznako dokumenta, na podlagi katerega se knjiži. Vnos ni obvezen. Vezni dokument Vpišemo številko veznega dokumenta, ki se veže na poslovni dogodek, ki se knjiži. Vnos ni obvezen. Obdobje Vpišemo datum obdobja, v katero knjižimo. Podatek je pomemben za izdelavo bilanc. Datum dokumenta Vpišemo datum dokumenta na podlagi katerega se knjiži. V primeru, da ne vpišemo datuma dokumenta bo program za datum dokumenta prevzel datum obdobja. Zapadlost Vpišemo datum zapadlosti dokumenta. V primeru, ko ta datum ni relevanten bo program avtomatsko privzel datum obdobja. Dat.DDV Vpišemo datum, ki označuje davčno obdobje za DDV, v katerega sodi dokument. V primeru, da datuma ne vpišemo sami, program samodejno privzame datum, ki je enak datumu dokumenta. V primeru, da želimo knjižiti na konto, ki ga še nimamo v kontnem načrtu, potem to storimo tako, da kliknemo na gumb , ki nas vrže na stran za vnos novega konta [13.1.2]
Enako naredimo, če želimo vnesti novega partnerja, ki ga še nimamo v šifrantu partnerjev s klikom na gumb
Vnos podatkov potrdimo s klikom na gumb .
13.4.4. Uvoz knjižb na temeljnico iz datoteke s pomočjo čarovnika
Datoteko s knjižbami pripravljeno v preglednici (Excel, ODT, CSV...) je mogoče uvoziti neposredno na temeljnico tudi brez predhodnega urejanja podatkov.
Podatke je namreč mogoče pripraviti s pomočjo čarovnika, kjer je potrebno določiti preslikavo stolpcev iz datoteke v podatke knjižb na temeljnici. Preslikavo si program zapomni in v kolikor si izvozite iz drugega programa knjižbe vedno v enakem formatu, naslednjič preslikavo le preverite in nadaljujete na naslednji korak.

Funkcionalnost je namenjena uporabnikom, ki prenašajo podatke iz glavne knjige iz drugih programov v program e-racuni. Ob tem ni potrebno izgubljati časa za preoblikovanje datoteke v ustrezno strukturo za uvoz v program e-racuni! Podatke je mogoče uvoziti iz datotek v formatih Excel, CSV ali ODS.
V meniju ustvarimo novo temeljnico (ali odpremo obtstoječo) in izberemo možnost Uvoz knjižb temeljnice iz datoteke/preglednice ter uvozimo datoteko s knjižbami na mestu kjer kaže slika:
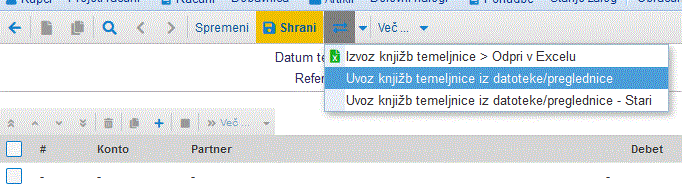
Slika 1384: Izberemo možnost uvoza knjižb iz datoteke 
Ker uporabniki v preglednici vodijo podatke v povsem različnih strukturah nam pri samem uvozu podatkov pomaga "čarovnik", ki nas vodi skozi postopek preoblikovanja strukture podatkov v ustrezno strukturo za uvoz v program.
V nadaljevanju je opisan postopek uvoza podatkov po korakih, kot jih predlaga čarovnik za pripravo ustrezne strukture datoteke:
1. UVOZ DATOTEKE
Izberemo datoteko, ki jo imamo shranjeno na svojem računalniku in jo uvozimo s klikom na .
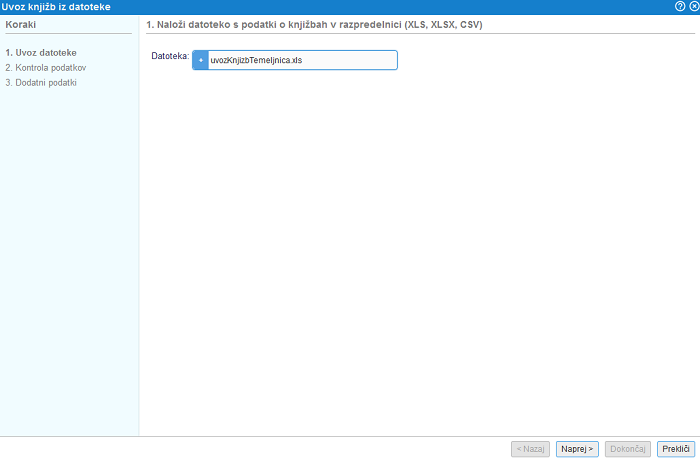
Slika 1385: Izbira datoteke za uvoz knjižb na temeljnico 
V primeru, da datoteka ni v ustreznemu datotečnem formatu ali pa ta ne vsebuje podatkov nas program na to opozori. Podobno velja tudi v primeru, če je v datoteki več, kot 10.000 vrstic saj je to omejitev pri uvozu podatkov.
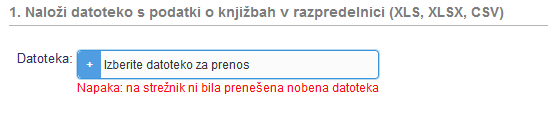
Slika 1386: Datoteka ni v ustreznem datotečnem formatu ali ne vsebuje podatkov 2. KONTROLA PODATKOV
Ko smo datoteko uvozili sledi kontrola podatkov in ustrezna preslikava podatkov iz posameznih stolpcev iz datoteke v ustrezne podatke za pripravo knjižb na temeljnici. S to preslikavo nedvoumno določimo katere podatke iz datoteke želimo uvoziti na temeljnico in kateri podatek na temeljnici predstavlja podatek v posameznem stolpcu v datoteki.
V tabeli na levi strani so na voljo vsi možni atributi oz. podatki o knjižbah, ki jih lahko uvozimo v program in jih sicer lahko tudi pri ročnem dodajanju knjižb na temeljnico v programu nastavimo.
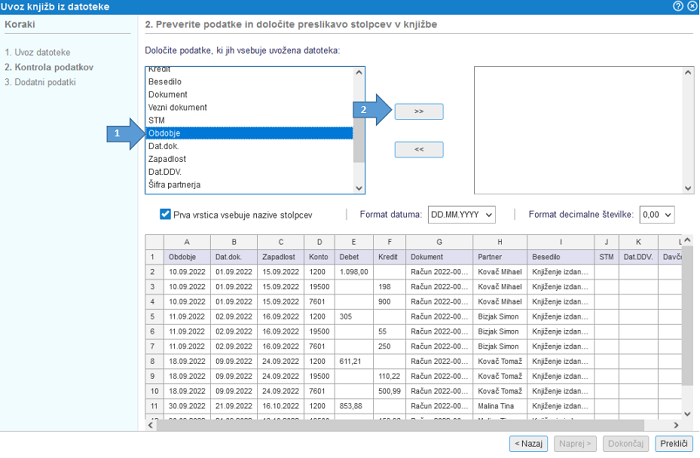
Slika 1387: Kontrola podatkov in preslikava Kot je razvidno iz zgornje slike se v naši datoteki v stolpcu A nahaja podatek o datumu obdobja. V tabeli na levi strani tako izberemo atribut obdobje in s klikom na gumb potrdimo preslikavo podatka v stolpcu A iz datoteke v obdobje, ki se tako prenese v desno tabelo.
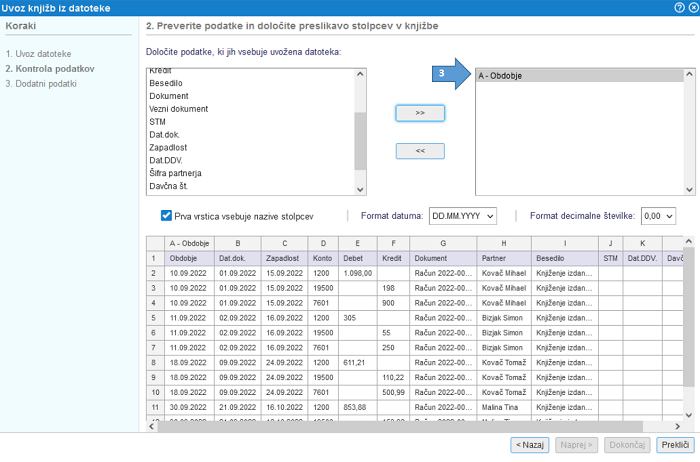
Slika 1388: Kontrola podatkov in preslikava Preslikavo podatkov uredimo po vrsti od stolpca A naprej do zadnjega stolpca v datoteki. V levi tabeli tako kliknemo na oz. izberemo prvi podatek, ki ga predstavlja stolpec A v naši datoteki, nato izberemo v levi tabeli podatek, ki ga predstavlja stolpec B v naši datoteki in tako nadaljujemo dokler nimamo v desni tabeli celoten seznam podatkov (stolpcev iz datoteke), ki jih bomo uvozili v program. V kolikor se v datoteki nahaja stolpec s podatkom, ki ga ne bomo uvažali, ker za uvoz knjižb ni pomemben, bomo za vsak tak stolpec v tabeli na levi strani izbrali (preskoči stolpec). To oznako lahko uporabimo večkrat medtem, ko ostale podatke iz leve tabele lahko uporabimo samo enkrat.
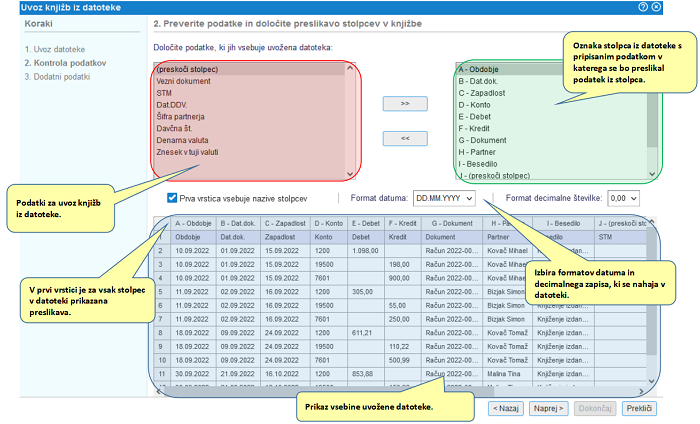
Slika 1389: Kontrola podatkov in preslikava V kolikor smo se pri preslikavi podatka zmotili lahko le to prekličemo tako ,da kliknemo v desni tabeli na oznako podatka, ki je napačno nastavljen in kliknemo na gumb . V kolikor podatek, ki smo ga odstranili iz desne tabele ni bil zadnji po vrsti, se bo preostalim oznakam podatkov ponastavila oznaka stolpca.
Primer: v seznamu preslikav imamo nastavljeno za stolpec A -> Obdobje, B -> Dat. dok. in C -> Zapadlost. Preslikavo stolpca B bomo odstranili oz. povrnili s čimer bo zaporedje preslikanih podatkov A -> Obdobje in B -> Zapadlost
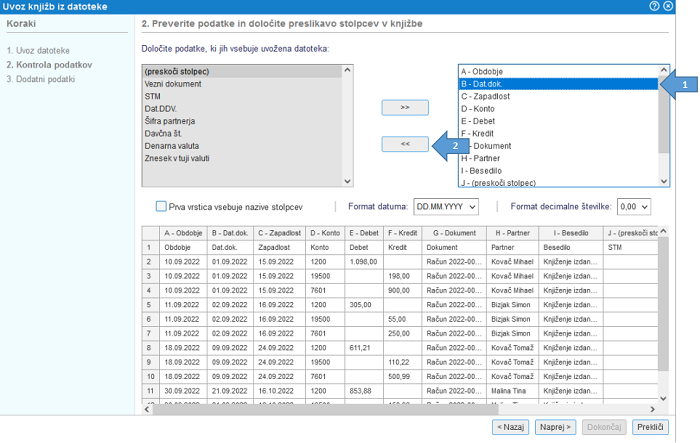
Slika 1390: Kontrola podatkov in preslikava 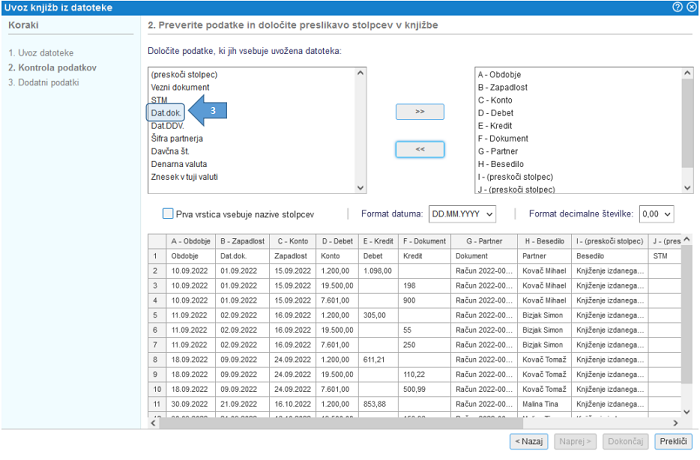
Slika 1391: Kontrola podatkov in preslikava Zatem pa lahko na to isto mesto vrinemo drug podatek iz levega stolpca na način, da se na desni strani z miško postavimo na vrstico za katero želimo pozicionirati novi podatek.
Primer: v seznamu preslikav imamo nastavljeno za stolpec A -> Obdobje, B -> Zapadlost. Preslikavo stolpca B bomo dodali oz. povrnili s čimer bo zaporedje preslikanih podatkov A -> Obdobje in B -> Obd. dok in C -> Zapadlost
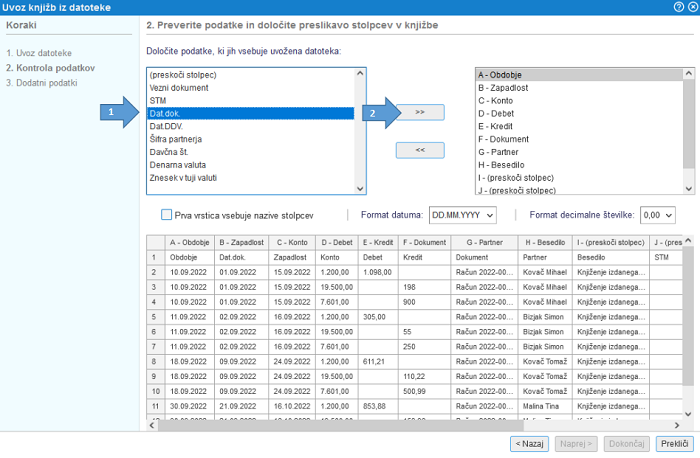
Slika 1392: Kontrola podatkov in preslikava 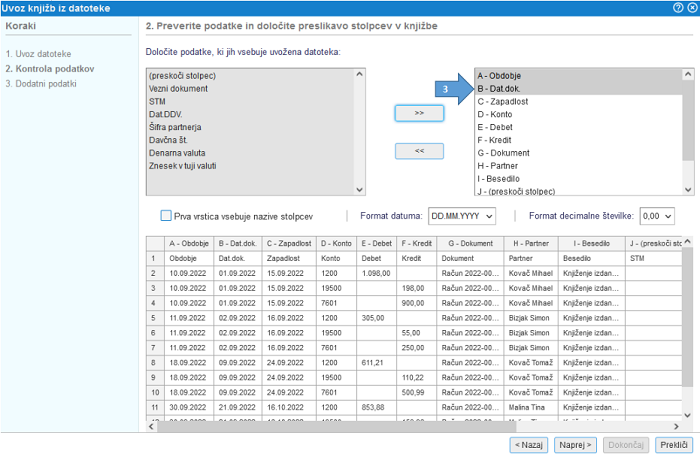
Slika 1393: Kontrola podatkov in preslikava 
V kolikor je v datoteki npr. 15 stolpcev in od tega zadnjih 10 nepomembnih, se lahko naredi priprava podatkov za uvoz brez urejanja preslikava teh zadnjih 10 stolpcev. Potrebno je urediti preslikavo le za stolpce s podatki, ki so ključni za pripravo dokumenta ostale pa lahko preskočimo.
Nadaljujemo na naslednji korak s klikom na gumb . Kadarkoli pa se lahko tudi vrnemo korak nazaj s klikom na .
3. DODATNI PODATKI
Po zaključeni preslikavi je na voljo končno preverjanje, potrditev in dodatne možnosti pred uvozom knjižb temeljnice. S pomočjo čarovnika se uvozi knjižbe na novo ali že obstoječo temeljnico oz. mogoče je pri uvozu istočasno ustvariti nove partnerje, ki se še ne nahajajo v šifrantu partnerjev.
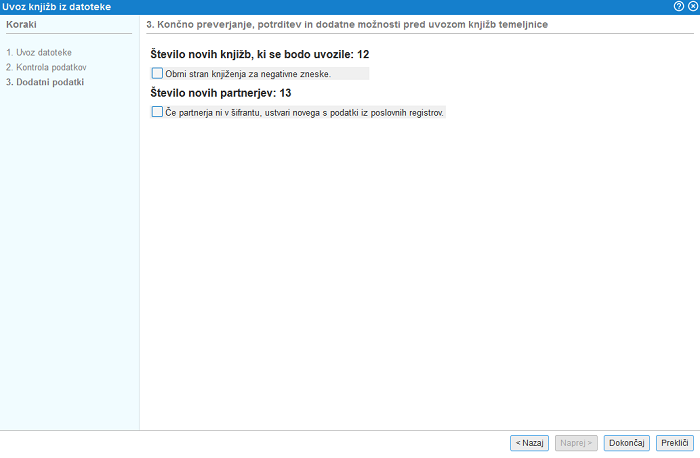
Slika 1394: Končni pregled podatkov S klikom na zaključimo postopek uvoza knjižb temeljnice. V kolikor bi želeli preklicati celoten postopek uvoza izpiskov in zapreti čarovnik brez sprememb, kliknemo na gumb , ki je na voljo na vsakem koraku.
13.4.5. Masovni uvoz temeljnic iz datoteke s pomočjo čarovnika
Datoteko s knjižbami iz različnih temeljnic pripravljeno v preglednici (Excel, ODT, CSV...) je mogoče uvoziti v program tudi brez predhodnega urejanja podatkov.
Podatke je namreč mogoče pripraviti s pomočjo čarovnika, kjer je potrebno določiti preslikavo stolpcev iz datoteke v podatke knjižb na posamezni temeljnici. Preslikavo si program zapomni in v kolikor si izvozite iz drugega programa knjižbe vedno v enakem formatu, naslednjič preslikavo le preverite in nadaljujete na naslednji korak.

Funkcionalnost je namenjena uporabnikom, ki prenašajo podatke iz glavne knjige iz drugih programov v program e-racuni. Ob tem ni potrebno izgubljati časa za preoblikovanje datoteke v ustrezno strukturo za uvoz v program e-racuni! Podatke je mogoče uvoziti iz datotek v formatih Excel, CSV ali ODS.
V meniju kliknemo na padajoči izbirni meni na gumbu Nova temeljnica, v katerem najdemo možnost Uvoz temeljnic iz datoteke (Excel, CSV,...)', kot kaže slika:
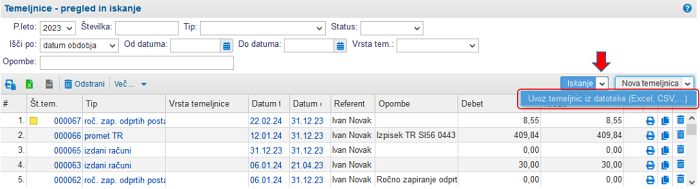
Slika 1395: Izberemo možnost za masovni uvoz temeljnic iz datoteke 
Ker uporabniki podatke glavne knjige iz programa iz katerega prehajajo na program e-racuni.com lahko izvozijo v povsem različnih strukturah nam pri samem uvozu podatkov pomaga "čarovnik", ki nas vodi čez postopek preoblikovanja strukture podatkov v ustrezno strukturo za uvoz v program.
V nadaljevanju je opisan postopek uvoza podatkov po korakih, kot jih predlaga čarovnik za pripravo ustrezne strukture datoteke:
1. UVOZ DATOTEKE
Izberemo datoteko, ki jo imamo shranjeno na svojem računalniku in jo uvozimo s klikom na .
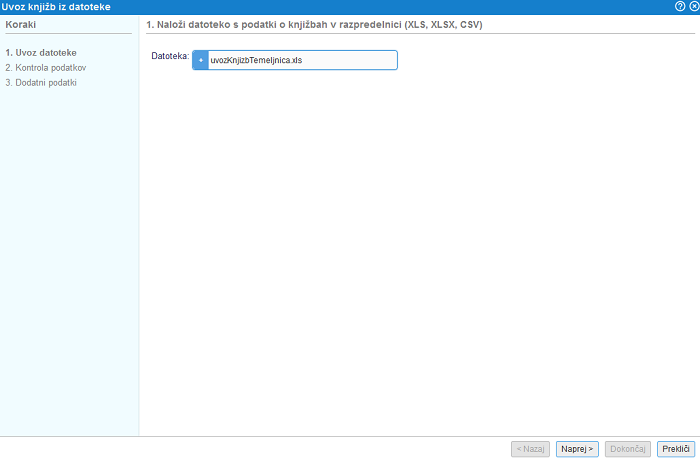
Slika 1396: Izbira datoteke za uvoz temeljnic 
V primeru, da datoteka ni v ustreznemu datotečnem formatu ali pa ta ne vsebuje podatkov nas program na to opozori. Podobno velja tudi v primeru, če je v datoteki več, kot 10.000 vrstic saj je to omejitev pri uvozu podatkov.
2. KONTROLA PODATKOV
Ko smo datoteko uvozili sledi kontrola podatkov in ustrezna preslikava podatkov iz posameznih stolpcev iz datoteke v ustrezne podatke za pripravo knjižb na temeljnici. S to preslikavo nedvoumno določimo katere podatke iz datoteke želimo uvoziti na temeljnico in kateri podatek na temeljnici predstavlja podatek v posameznem stolpcu v datoteki.
V tabeli na levi strani so na voljo vsi možni atributi oz. podatki o knjižbah, ki jih lahko uvozimo v program in jih sicer lahko tudi pri ročnem dodajanju knjižb na temeljnico v programu nastavimo.
Kot je razvidno iz zgornje slike se v naši datoteki v stolpcu A nahaja podatek o datumu obdobja. V tabeli na levi strani tako izberemo atribut obdobje in s klikom na gumb potrdimo preslikavo podatka v stolpcu A iz datoteke v obdobje, ki se tako prenese v desno tabelo.
Preslikavo podatkov uredimo po vrsti od stolpca A naprej do zadnjega stolpca v datoteki. V levi tabeli tako kliknemo na oz. izberemo prvi podatek, ki ga predstavlja stolpec A v naši datoteki, nato izberemo v levi tabeli podatek, ki ga predstavlja stolpec B v naši datoteki in tako nadaljujemo dokler nimamo v desni tabeli celoten seznam podatkov (stolpcev iz datoteke), ki jih bomo uvozili v program. V kolikor se v datoteki nahaja stolpec s podatkom, ki ga ne bomo uvažali, ker za uvoz knjižb ni pomemben, bomo za vsak tak stolpec v tabeli na levi strani izbrali (preskoči stolpec). To oznako lahko uporabimo večkrat medtem, ko ostale podatke iz leve tabele lahko uporabimo samo enkrat.
V kolikor smo se pri preslikavi podatka zmotili lahko le to prekličemo tako ,da kliknemo v desni tabeli na oznako podatka, ki je napačno nastavljen in kliknemo na gumb . V kolikor podatek, ki smo ga odstranili iz desne tabele ni bil zadnji po vrsti, se bo preostalim oznakam podatkov ponastavila oznaka stolpca.
Primer: v seznamu preslikav imamo nastavljeno za stolpec A -> Obdobje, B -> Dat. dok. in C -> Zapadlost. Preslikavo stolpca B bomo odstranili oz. povrnili s čimer bo zaporedje preslikanih podatkov A -> Obdobje in B -> Zapadlost
Zatem pa lahko na to isto mesto vrinemo drug podatek iz levega stolpca na način, da se na desni strani z miško postavimo na vrstico za katero želimo pozicionirati novi podatek.
Primer: v seznamu preslikav imamo nastavljeno za stolpec A -> Obdobje, B -> Zapadlost. Preslikavo stolpca B bomo dodali oz. povrnili s čimer bo zaporedje preslikanih podatkov A -> Obdobje in B -> Obd. dok in C -> Zapadlost

V kolikor je v datoteki npr. 15 stolpcev in od tega zadnjih 10 nepomembnih, se lahko naredi priprava podatkov za uvoz brez urejanja preslikava teh zadnjih 10 stolpcev. Potrebno je urediti preslikavo le za stolpce s podatki, ki so ključni za pripravo dokumenta ostale pa lahko preskočimo.
Nadaljujemo na naslednji korak s klikom na gumb . Kadarkoli pa se lahko tudi vrnemo korak nazaj s klikom na .
3. DODATNI PODATKI
Po zaključeni preslikavi je na voljo končno preverjanje, potrditev in dodatne možnosti pred uvozom knjižb temeljnice. S pomočjo čarovnika se uvozi knjižbe na novo ali že obstoječo temeljnico oz. mogoče je pri uvozu istočasno ustvariti nove partnerje, ki se še ne nahajajo v šifrantu partnerjev.
S klikom na zaključimo postopek uvoza knjižb temeljnice. V kolikor bi želeli preklicati celoten postopek uvoza izpiskov in zapreti čarovnik brez sprememb, kliknemo na gumb , ki je na voljo na vsakem koraku.
13.4.6. Spreminjanje podatkov na temeljnici
Podatke na temeljnici lahko spreminjamo le v primeru, ko je temeljnica odprta. S klikom na gumb v orodni vrstici na vrhu maske se nam odpre maska za spreminjanje podatkov na temeljnici:
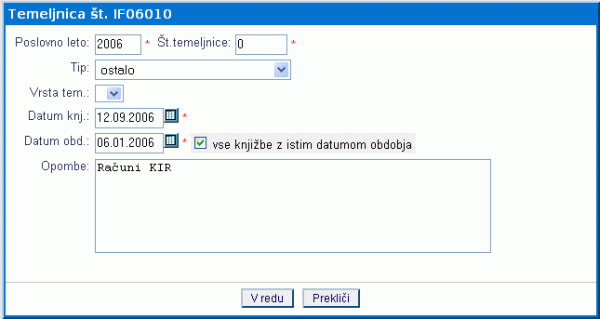
Slika 1397: Spreminjanje podatkov na temeljnici Poslovno leto Izberemo poslovno leto v katerega želimo shraniti temeljnico. vnos podatka je obvezen. Št. temeljnice Vpišemo zaporedno številko temetljnice. Vnos podatka je obvezen. Tip Izberemo tip temeljnice. Vrsta tem. Izberemo poljubno vrsto temeljnice, v primeru, da smo jih predhodno vnesli v šifrant vrst temeljnic]. [13.1.5] Datum knj. Vnesemo datum knjiženja. Vnos podatka je obvezen. Datum obd. Vnesemo datum obdobja. Vnos podatka je obvezen. vse knjižbe z istim datumom obdobja Odkljukamo v kolikor želimo, da vse knjižbe na temeljnici dobijo isti datum obdobja. Opombe Vnesemo poljubne opombe. Po spremembah, ki smo jih vnesli, to potrdimo s klikom na gumb
13.4.7. Kakšna je razlika med odprto in zaprto temeljnico?
Program omogoča, da spreminjamo samo odprte temeljnice. Dokler je temeljnica odprta to pomeni, da gre za delovno verzijo dokumenta na katerega dodajamo knjižbe. Odprta temeljnica torej ni nujno tudi usklajena zato bi pri izpisu bilance lahko prišlo do napačnega izpisa.
Ko zaključimo z vnosom temeljnice in je le-ta tudi usklajena lahko kliknemo na gumb za zapiranje temeljnice ter s tem zaključimo knjiženje.
Na kratko:
- odprta temeljnica je delovna verzija dokumenta, ki ga še vnašamo ter ga lahko spreminjamo,
- zaprta temeljnica je temeljnica katere vnos je zaključen in se ne more več spreminjati. Zapremo lahko samo tiste temeljnice, ki so usklajene (z izjemo temeljnic za otvoritveno stanje, kjer lahko knjižimo tudi posamezne neusklajene temeljnice s pogojem, da je saldo celotne otvoritve usklajen).
13.4.8. Ponovno odpiranje temeljnice
Temeljnico lahko ponovno odpremo kar v maski za Pregled in iskanje temeljnic in sicer le tiste, pri katerih ni rumenega kvadratka. Na spodnji sliki vidimo zaprte in odprte temeljnice:
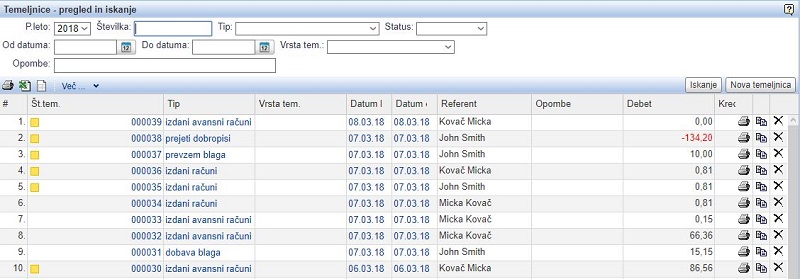
Slika 1398: Prikaz seznama temeljnic S klikom na
 pri zaprti temeljnici, se nam pokaže naslednje sporočilo, ki nam ponudi tri različne opcije. Za brisanje kliknemo na gumb ki ga vidimo na spodnji sliki:
pri zaprti temeljnici, se nam pokaže naslednje sporočilo, ki nam ponudi tri različne opcije. Za brisanje kliknemo na gumb ki ga vidimo na spodnji sliki: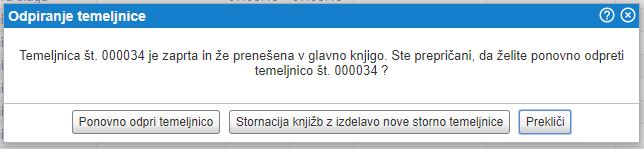
Slika 1399: Maska za ponovno odpiranje temeljnice Po kliku na ta gumb, se pred to temeljnico prikaže spet kvadratek rumene barve, ki nam označuje, da je temeljnica odprta. To lahko vidimo, če primerjamo spodnjo sliko z zgornjo:
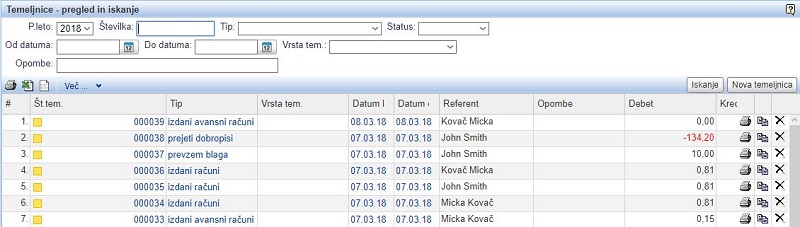
Slika 1400: Pregled temeljnic Sedaj lahko temeljnico spreminjamo.
13.4.9. Stornacija knjižb z izdelavo nove storno temeljnice
S klikom na
 na skrajni desni v maski za Pregled in iskanje temeljnic, nas program vpraša kaj želimo narediti s temeljnico. Za stornacijo knjižb kliknemo na gumb ki ga vidimo na spodnji sliki:
na skrajni desni v maski za Pregled in iskanje temeljnic, nas program vpraša kaj želimo narediti s temeljnico. Za stornacijo knjižb kliknemo na gumb ki ga vidimo na spodnji sliki: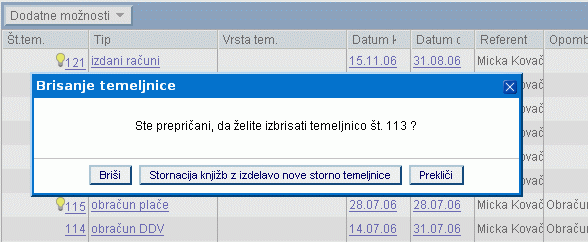
Slika 1401: Maska za stornacijo knjižb z izdelavo nove storno temeljnice Po kliku na gumb se nam odpre maska za izdelavo nove temeljnice, ki izgleda takole:
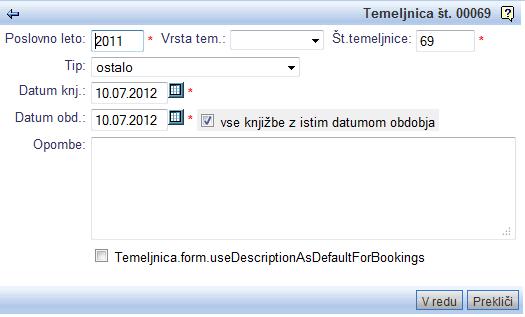
Slika 1402: Izdelava storno temeljnice Izdelavo temeljnice potrdimo s klikom na gumb .

Ne smemo pozabiti shraniti nove storno temeljnice.
13.4.10. Kako združimo več knjižb za isti konto v eno zbirno knjižbo?
Ko avtomatsko knjižimo [13.1.3] dokumente na temeljnico nam program vedno izdela delovno temeljnico s čimbolj podrobnimi knjižbami. Program bo za vsako postavko na vhodnem dokumentu (račun, potni nalog, ipd.) ustvaril eno knjižbo v glavni knjigi.
Še posebej pri prenosu temeljnic v druge informacijske sisteme [13.14] se večkrat pojavi potreba po manj podrobnem knjiženju dokumentov (brez nepotrebne analitike). V tem primeru uporabimo funkcijo za združevanje knjižb s katero lahko vse knjižbe za določen konto nadomestimo s samo eno zbirno knjižbo.
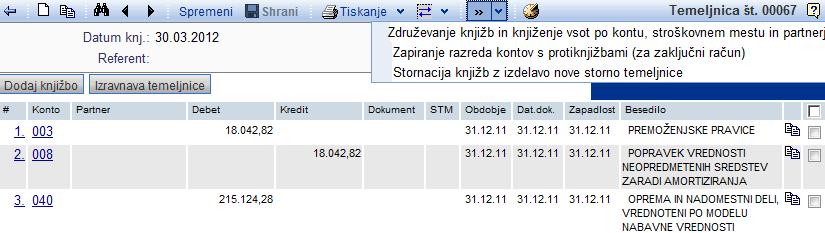
Slika 1403: Izbira opcije za združevanje knjižb Funkcijo za združevanje knjižb lahko izberemo s klikom na gumb
 kot to prikazuje zgornja slika.
kot to prikazuje zgornja slika. 
Funkcija za združevanje knjižb je dostopna samo takrat, ko delamo na odprti temeljnici. Na zaprtih temeljnicah uporaba te funkcije ni možna zato je potrebno temeljnico ponovno odpreti.
Po kliku na se prikaže obrazec s parametri združevanje knjižb:
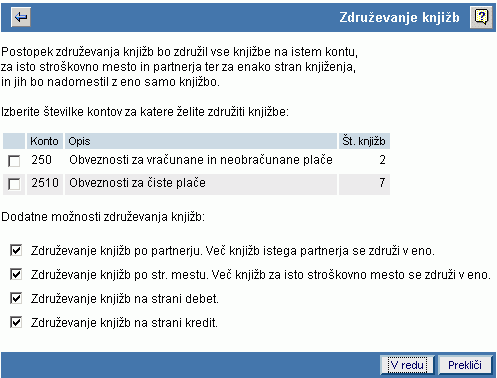
Slika 1404: Parametri združevanja knjižb V zgornjem delu obrazca so našteti vsi konti za katere obstaja več knjižb, ki so kandidati za združevanje in zbirno knjiženje. S klikom na
 označimo, da želimo združevati knjižbe za dotični konto.
označimo, da želimo združevati knjižbe za dotični konto.Program lahko knjižbe združuje na več načinov. Pred združevanjem knjižb tako nastavimo še naslednjem parametre:
 Združevanje knjižb po partnerju
Združevanje knjižb po partnerju Označimo to opcijo, če želimo ohraniti analitiko pa partnerjih. Program bo tako združeval le tiste knjižbe, ki so knjižene na istega partnerja. Če ne želimo analitike po partnerjih, potem odznačimo to opcijo.  Združevanje knjižb po str. mestu
Združevanje knjižb po str. mestu Označimo to opcijo, če želimo ohraniti analitiko pa stroškovnih mestih. Program bo tako združeval le tiste knjižbe, ki so knjižene na isto stroškovno mesto. Če ne potrebujemo analitike po stroškovnih mestih, potem to opcijo odznačimo.  Združevanje knjižb na strani debet
Združevanje knjižb na strani debet Odznačimo to opcijo, če ne želimo, da se združujejo knjižbe na debetni strani.  Združevanje knjižb na strani kredit
Združevanje knjižb na strani kredit Odznačimo to opcijo, če ne želimo, da se združujejo knjižbe na kreditni strani. Po kliku na gumb se bo prikazala temeljnica, kjer bodo knjižbe , ki ustrezajo podanim parametrom nadomeščene z zbirnimi knjižbami.
13.4.11. Zaključni račun in zapiranje kontov
Pred izdelavo letne bilance ob zaključku poslovnega leta ali pred izdelavo vmesnih bilanc je potrebno zapreti konte razredov 4 in 7. V ta namen uporabimo funkcijo za zapiranje konta oz. razredov kontov.
Funkcija je dostopna na sami zaključni temeljnici, ki jo kreiramo tako, da na seznamu temeljnic [13.4.1] kliknemo na gumb in pri vnosu izberemo ustrezni tip temeljnice zaključni račun:
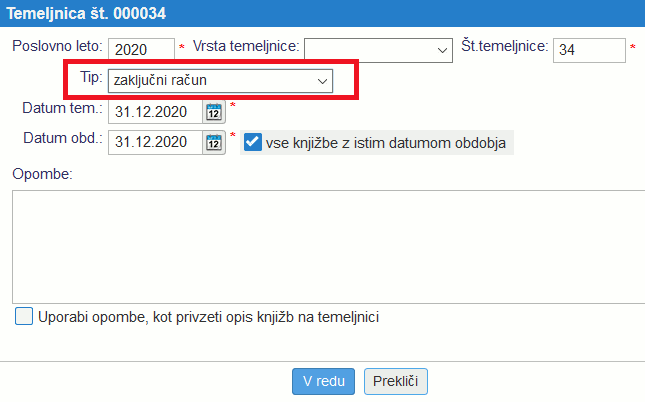
Slika 1405: Izdelava nove zaključne temeljnice Ko smo potrdili vnos podatkov s klikom na gumb se bo kreirala prazna temeljnica na kateri izberemo funkcijo za zapiranje razreda kontov za zaključni račun v meniju
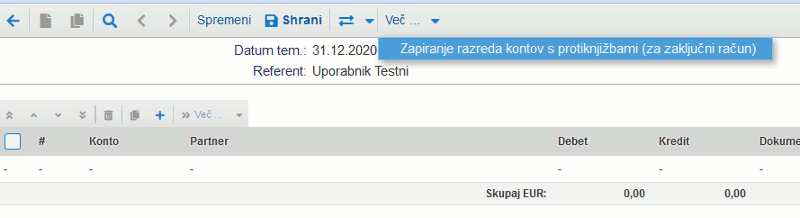
Slika 1406: Funkcija za zapiranje konta ali razredov kontov Po kliku na opcijo v meniju se prikaže vnosna maska s parametri zapiranja kontov.
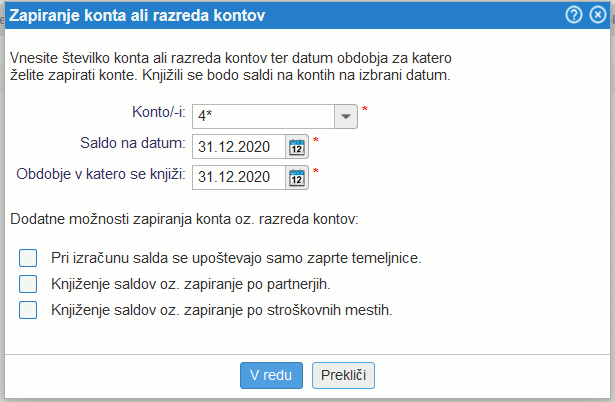
Pomen posameznih vnosnih polj je naslednji:
Konto/-i Vnesemo številko ali številke kontov, ki jih želimo zapirati. Npr. za zapiranje vseh kontov razreda 4 in 7 vnesemo kar 4*,7*. Saldo na datum Vnesemo datum na katerega zapiramo konte. Pri izdelavi letne bilance vnesemo končni datum poslovnega leta npr. 31.12.2020. Obdobje v katero se knjiži Vnesemo datum za obdobje od katerega se knjiži.  Pri izračunu salda se upoštevajo samo zaprte temeljnice
Pri izračunu salda se upoštevajo samo zaprte temeljnice V primeru, da kliknete na to opcijo potem program pri izračunu salda ne bo upošteval morebitnih delovnih in odprtih temeljnic.  Zapiranje po partnerjih
Zapiranje po partnerjih Po kliku na to opcijo bo program salde računaln po partnerjih ter bo za vsak posamezni konto knjižil protiknjižbe ločeno po partnerjih.  Zapiranje po stroškovnih mestih
Zapiranje po stroškovnih mestih Po kliku na to opcijo bo program salde računal po stroškovnih mestih ter bo za vsak posamezni konto knjižil protiknjižbe ločeno po stroškovnih mestih. 
Program omogoča tudi, da istočasno zapirate konte po partnerjih in stroškovnih mestih.
Potem, ko ste zaprli konte razreda 4 in 7 lahko nadaljujete s prenosom na konte poslovnega izida ter z izdelavo bilance [13.9] po vnaprej pripravljeni predlogi [13.9.1].
13.4.12. Prenos knjižb na drugo temeljnico
Ko smo na strani Pregled in iskanje temeljnic [13.4.1] vnesli kriterije iskanja, nam računalnik izpiše temeljnice, ki ustrezajo vnešenim kriterijem.
Med prikazanimi temeljnicami izberemo tisto, ki jo želimo spremeniti in sicer tako, da kliknemo na njo.
Spreminjanje zaprtih temeljnic ni mogoče! Če želite zaprto temeljnico spremeniti jo morate ponovno odpreti, kar je opisano v podpoglavju Prikaz in urejanje temeljnic [13.4.2]
Ko smo kliknili na željeno temeljnico, se nam le ta odpre in prikažejo se nam vse knjižbe, ki so na tej temeljnici. Odkljukamo vse knjižbe, ki jih želimo prenesti na drugo temeljnico.
Ko smo odkljukali vse željene knjižbe, ki jih želimo prenesti na drugo temeljnico, izberemo v meniju z dodatnimi možnostmi možnost
, kot kaže spodnja slika: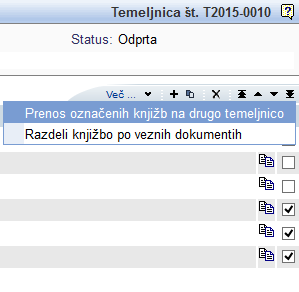
Slika 1408: Meni z dodatnimi možnostmi Odpre se nam nova maska, kjer lahko izbiramo med dvema možnostima in sicer:
- Lahko naredimo novo temeljnico na katero bomo prenesli izbrane knjižbe
- Lahko pa izberemo katero od še odprtih temeljnic in izbrane knjižbe prenesemo na to še odprto temeljnico
Za potrditev katere izmed obeh možnosti kliknemo na Izberi>>
To je lepo vidno tudi na sliki :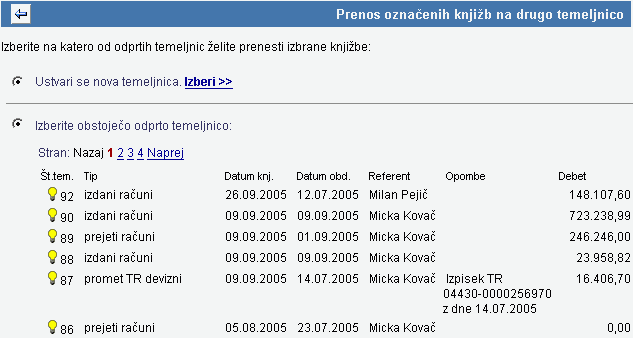
Slika 1409: Izbira temeljnice na katero bomo prenesli predhodno označene knjižbe Če izberemo prvo možnost, se pravi novo temeljnico se avtomatsko ustvari nova še ne obstoječa temeljnica s svojo številko, ki ji je avtomatsko dodeljena. Na to temeljnico pa se prenesejo vse pred tem izbrane knjižbe.
V nasprotnem primeru, če ste izbrali drugo možnost, pa se bodo vse izbrane knjižbe prenesle na izbrano, že obstoječo odprto temeljnico.
13.4.13. Masovno zapiranje temeljnic
Na strani Pregled in iskanje temeljnic [13.4.1] imamo na voljo Več: kjer lahko izberemo možnost Masovno zapiranje temeljnic, kar nam lepo kaže spodnja slika.
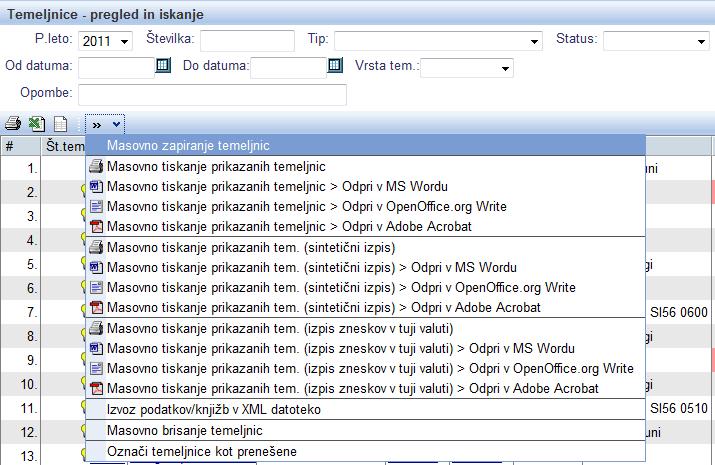
Slika 1410: Meni za masovno zapiranje temeljnic Ko izberemo to možnost se nam prikaže seznam vseh odprtih in usklajenih temeljnic, ki jih lahko zapremo.

Vse temeljnice na tem seznamu so na začetku označene na desni strani s kljukico, kar pomeni, da bomo s klikom na gumb zaprli prav vse na tem seznamu!
- V primeru, da ne želimo vseh teh temeljnic zapreti, lahko s pritiskom na gumb vse te temeljnice odznačimo in sami označimo le tiste, ki jih dejansko želimo zapreti.
To storimo tako, da na desni strani odkljukamo vsako temeljnico, ki jo želimo zapreti, posebej.
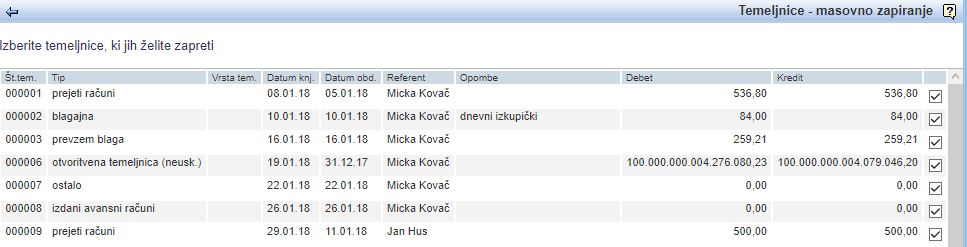
Slika 1411: Prikaz temeljnic, ki jih lahko zapremo 
Če bi potem ko smo vse temeljnice odznačili radi vseeno označili vse temeljnice na seznamu, to storimo s klikom na gumb
Ko smo označili vse tiste temeljnice, ki jih želimo zapreti kliknemo na gumb in vse izbrane temeljnice se bodo zaprle, ter prenesle v glavno knjigo.
13.5. Prikaz in izpis kontnih kartic
Kontne kartice lahko izpisujemo po različnih kriterijih (po partnerjih, kontih, dokumentih, stroškovnih mestih). Kriterij za izpis kontne kartice določimo v vnosni maski.

Slika 1412: Kriteriji za prikaz in izpis kontne kartice V vnosna polja za vpis kriterijev lahko vpišemo naslednje vrednosti:
P.leto Iz padajočega seznama izberemo poslovno leto za katerega želimo prikazati knjižbe. Konto/-i Vpišemo številko konta ali več kontov za katere želimo izpis. Konto lahko tudi izberemo s klikom na  . Če želimo izpis za več točno določenih kontov vpišemo številke tako, da jih ločimo z vejico npr. 1200,1210. Izpis kartice za razred kontov naredimo tako, da vpišemo 12*. Kriterije lahko tudi kombiniramo tako, da vpišemo 1200,16*,17*. Če ne vpišemo nič, bo program iskal knjižbe po vseh kontih.
. Če želimo izpis za več točno določenih kontov vpišemo številke tako, da jih ločimo z vejico npr. 1200,1210. Izpis kartice za razred kontov naredimo tako, da vpišemo 12*. Kriterije lahko tudi kombiniramo tako, da vpišemo 1200,16*,17*. Če ne vpišemo nič, bo program iskal knjižbe po vseh kontih.Partner Vpišemo naziv partnerja. Partnerja lahko izberemo tudi iz seznama  ali pa pritisnemo na gumb za iskanje
ali pa pritisnemo na gumb za iskanje  ter ga poiščemo v celotnem šifrantu partnerjev. V seznamu namreč niso vsi partnerji iz šifranta partnerjev saj ta seznam program vsakič napolni z najbolj verjetno omejeno izbiro glede na kriteriji kontne kartice. Če ne vpišemo nič, bo program iskal knjižbe za vse partnerje. Z uporabo posebnega psevdo kriterija ## oz. z izbiro - knjižba brez partnerja - lahko iščemo knjižbe, ki nimajo določenega partnerja ter tako najdemo nerazporejene knjižbe na saldakontnih kontih.
ter ga poiščemo v celotnem šifrantu partnerjev. V seznamu namreč niso vsi partnerji iz šifranta partnerjev saj ta seznam program vsakič napolni z najbolj verjetno omejeno izbiro glede na kriteriji kontne kartice. Če ne vpišemo nič, bo program iskal knjižbe za vse partnerje. Z uporabo posebnega psevdo kriterija ## oz. z izbiro - knjižba brez partnerja - lahko iščemo knjižbe, ki nimajo določenega partnerja ter tako najdemo nerazporejene knjižbe na saldakontnih kontih.Dokument Vpišemo oznako dokumenta, ki jo lahko izberemo tudi iz seznama  . Če ne vpišemo nič, bo program iskal knjižbe za vse dokumente.
. Če ne vpišemo nič, bo program iskal knjižbe za vse dokumente.Str.m. Izberemo stroškovno mesto. Če je prazno, se izpišejo knjižbe za vsa stroškovna mesta. Po datumu Izberemo datumski kriterij, ki je lahko npr. obdobje knjiženja, datum dokumenta, datum DDV (prejem računa, izdaja računa), zapadlost dokumenta, datum knjiženja. od dne Vpišemo začetni datum za iskanje knjižbe. Lahko je prazno. do dne Vpišemo končni datum za iskanje knjižbe. Lahko je prazno. Status tem. Izberemo ali želimo iskanje knjižb v vseh temeljnicah, ali pa samo po odprtih ali samo po zaprtih temeljnicah. Pribl. znesek Vpišemo znesek knjižbe. Program bo poiskal vse knjižbe z vpisanim zneskom, pri čemer bo upošteval 1% tolerance. Besedilo Vpišemo poljuben iskalni niz za besedilo. Pri iskanju lahko uporabimo znak *, ki nadomesti poljuben niz znakov. Stran knjiženja Prikaz lahko omejimo samo na debetne ali samo na kreditne knjižbe. Če pustimo izbiro prazno, se prikažejo vse knjižbe ne glede na stran knjiženja. Status Iščemo lahko vse knjižbe, ali pa prikaz omejimo samo na zaprte knjižbe ali pa samo na odprte knjižbe. Status knjižbe je odvisen od tega ali je terjatev/obveznost zaprta ali ne. Glej opis zapiranja postavk [13.7.1]. Tuja valuta Izberemo katere knjižbe želimo prikazati glede na tujo valuto. Val. prikaza Izberemo valuto, v kateri želimo prikazati zneske knjižb. Po vnosu kriterijev izpisa kontne kartice lahko pritisnemo na gumb , da se nam izpišejo knjižbe, ki ustrezajo vpisanim kriterijem.
13.6. Prikaz hitre bruto bilance
Po izbiri opcije se nam odpre stran "Prikaz hitre bruto bilance", kjer lahko izpišemo bruto bilanco po naslednjih kriterijih:
P.leto V padajočem meniju izberemo poslovno leto, za katerega želimo izpisati bruto bilanco. Obdobje od/do Vpišemo obdobje, za katero želimo izpis bruto bilance. Status tem. Lahko določimo status temeljnice, za katere želimo izpis bilance. Glej status temeljnice [13.4.7]. Str.m. Izberemo stroškovno mesto, za katero želimo izpis bilance. Ko smo vnesli podatke, kliknemo na gumb spodaj se nam izpiše stanje po kontih oz. razredih kontov:
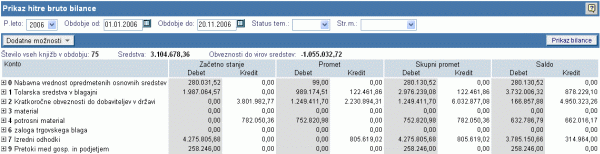
Slika 1413: Prikaz bruto bilance Posamezne razrede kontov lahko razširimo na podkonte s klikom na plus pred številko konta. Dobimo npr. takšen, razširjen prikaz bruto bilance:
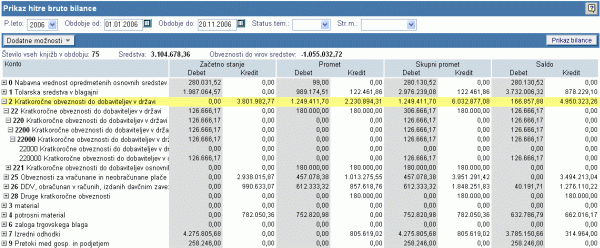
Slika 1414: Razširjen prikaz kontov 13.7. Terjatve in obveznosti do kupcev, dobaviteljev in drugih partnerjev
13.7.1. Ročno zapiranje odprtih postavk
Ročno zapiranje odprtih postavk uporabljamo za medsebojno zapiranje odprtih postavk v primerih pri katerih avtomatsko zapiranje postavk [13.12.1] ne deluje (zneski se ne ujemajo, manjka vezni dokument, kompenzacije, delno zapiranje ...). Ročno zapiranje odprtih postavk nam omogoča, da označimo knjižbe, ki jih želimo zapreti ter jih nato zapremo. Možnosti, ki jih imamo pri ročnemu zapiranju:
- knjižbe se popolnoma ujemajo in jih zapremo v celoti [13.7.1.1]
- knjižbe še ne moremo zapreti v celoti, lahko jo delno [13.7.1.2]
- zapiramo s preknjižbo na drugi konto [13.7.1.3] (npr. stotinske izravnave)
Funkcionalnost za ročno zapiranje odprtih postavk je na voljo samo za konte, ki smo jih v kontnem načrtu označili kot saldakonte [13.1.2].
Funkcija za ročno zapiranje odprtih postavk je na voljo v meniju . Po izbiri te opcije se nam prikaže sledeča stran:
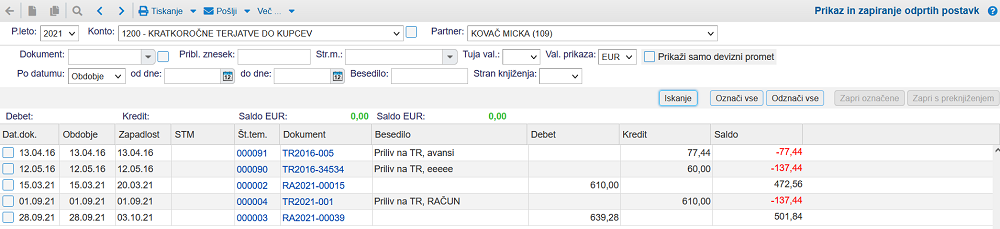
Slika 1415: Pregled saldokonto kartice, kjer lahko nato ročno zapiramo Pri zapiranju postavk si pomagamo z naslednjimi funkcijami, kot je prikazano na spodnjii sliki:
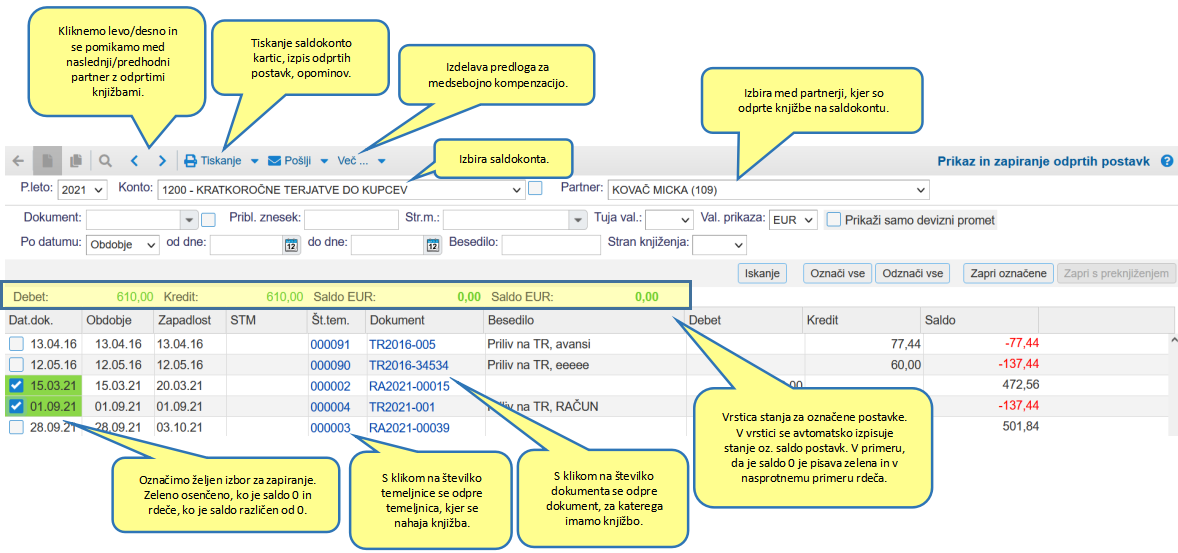
Slika 1416: Funkcije s katerimi si pomagamo pri zapiranju 13.7.1.1. Ročno zapiranje odprtih postavk v celoti
Odprte postavke zapiramo po naslednjem postopku:
- Izberemo konto in partnerja z odprtimi postavkami.
- Označimo knjižbe, ki jih zapiramo.
- Kliknemo na gumb za zapiranje odprtih knjižb.
- V primeru, če je saldo označenih knjižb enak nič, lahko nadaljujemo z zapiranjem odprtih postavk.
- V primeru, če saldo označenih knjižb ni enak nič, potem bodisi delno zapiramo [13.7.1.2] ali moramo vnesti še podatke za zapiranje s preknjižbo [13.7.1.3] saj se bo ustvarila knjižba za zapiranje razlike, ter preknjižba razlike.
Primer knjižb, ki se ujemajo v celoti in ju bomo zaprli na spodnji sliki:
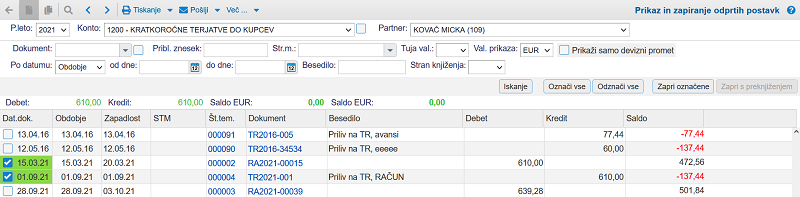
Slika 1417: Saldo izbranih postavk je enak nič. 13.7.1.2. Delno zapiranje odprtih postavk
Odprte postavke zapiramo delno po naslednjem postopku:
- Izberemo konto in partnerja z odprtimi postavkami.
- Označimo knjižbe, ki jih zapiramo.
- Kliknemo na gumb za delno zapiranje odprtih knjižb.
Primer knjižb, ki se ne ujemajo v celoti in jih bomo delno zaprli na spodnji sliki:
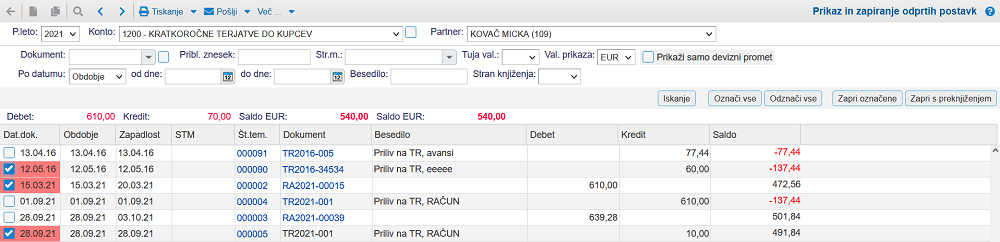
Slika 1418: Saldo izbranih postavk ni enak nič. Po postopku opazimo eno vrstico, z znakom [+]. S klikom na ta znak imamo pregled s katerimi knjižbami je bilo izvedeno delno zapiranje:
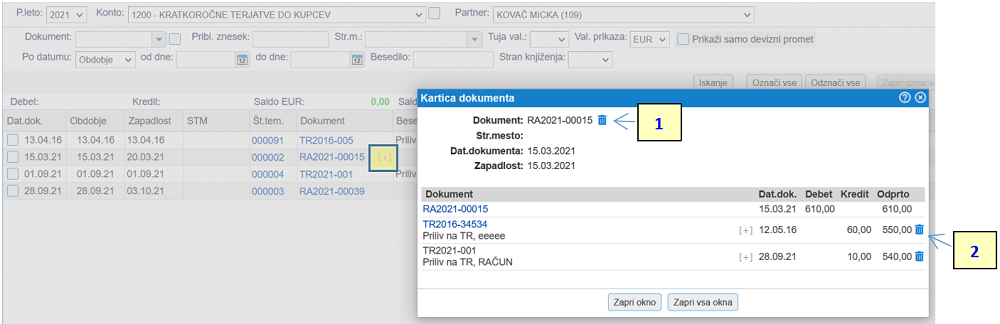
Slika 1419: Pregled delno zaprte knjižbe. Na zgornji sliki lahko opazimo ikono za brisanje "smetnjak". V primeru da izberemo smetnjak pod št. [1] ponovno odpremo vse delno zaprte knjižbe, ki se navezujejo na knjižbo, ki jo delno zapiramo. Lahko izberemo [2] ikono za brisanje pred vsako delno knjižbo, katere delno zapiranje bomo razveljavili.

V meniju lahko vnesemo "Maksimalni znesek za razliko zaokroževanja". Ta znesek ima vpliv tudi na ročno delno zapiranje saj ni mogoče delno zapirati postavk z zneskom nižjim od vpisanega v tej nastavitvi

13.7.1.3. Ročno zapiranje odprtih postavk s preknjiženjem
Odprte postavke s preknjiženjem zapiramo po naslednjem postopku:
- Izberemo konto in partnerja z odprtimi postavkami.
- Označimo knjižbe, ki jih zapiramo.
- Kliknemo na gumb za zapiranje odprtih knjižb.
Primer knjižb, ki se ne ujemajo v celoti in jih bomo zaprli s preknjižbo na drug konto na spodnji sliki:

Slika 1420: Saldo izbranih postavk ni enak nič. Na ta način zapiramo kompenzacije, stotinske izravnave, tečajne razlike in podobno. Po zgornjem postopku se bo ustvarila knjižba za zapiranje razlike, ter preknjižba razlike, katero preknjižimo na željeni konto:
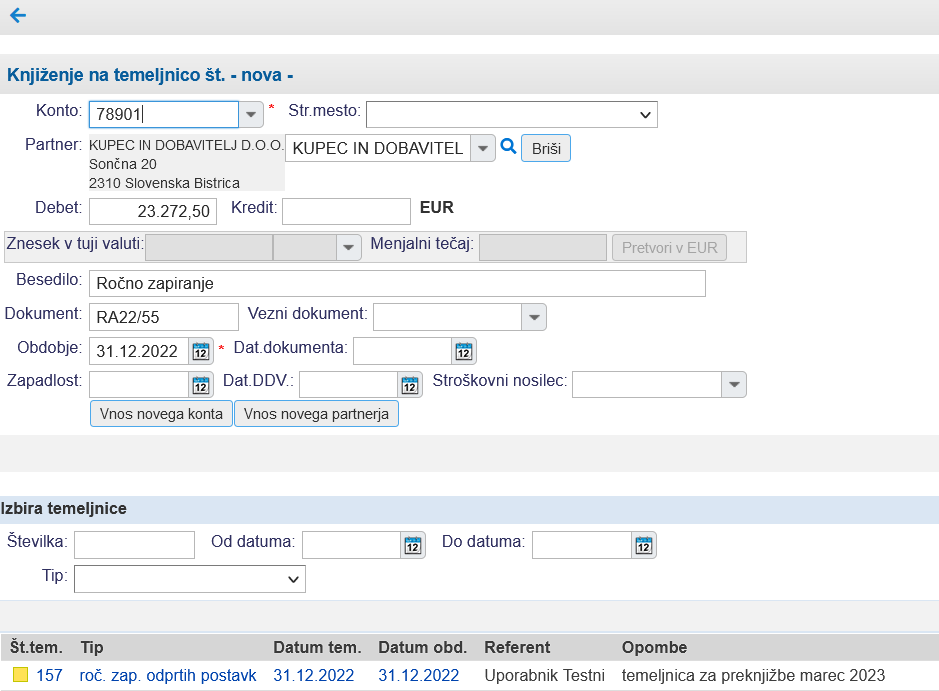
Slika 1421: Okno kjer izbiramo konto za preknjižbo razlike 
Za hitrejše zapiranje odprtih postavk s preknjižbo si lahko pripravimo aktivno temeljnico, ki jo lahko vedno znova uporabimo pri zapiranju odprtih postavk. Na ta način nam ni potrebno vedno znova izbirati temeljnice na katero bomo preknjižili odprti saldo ampak bodo te knjižbe avtomatsko dodane na to temeljnico.
Za hitrejše zapiranje odprtih postavk s preknjižbo si lahko odpremo novo aktivno temeljnico. Ko nato zapiramo odprte postavke s preknjižbo (npr. tečajne razlike, prevrednotenja, itd.) se vse preknjižbe avtomatično dodajajo na aktivno temeljnico, da je ni potrebno vsakič na novo izbirati. To uredimo tako, da na pregledu odprtih postavk kliknemo na povezavo, kot kaže slika:

Slika 1422: Kreiramo novo temeljnico na katero bomo preknjižili odpre postavke Po kliku na to opcijo se odpre stran kjer kliknemo na gumb za keriranje nove aktivne temeljnice:
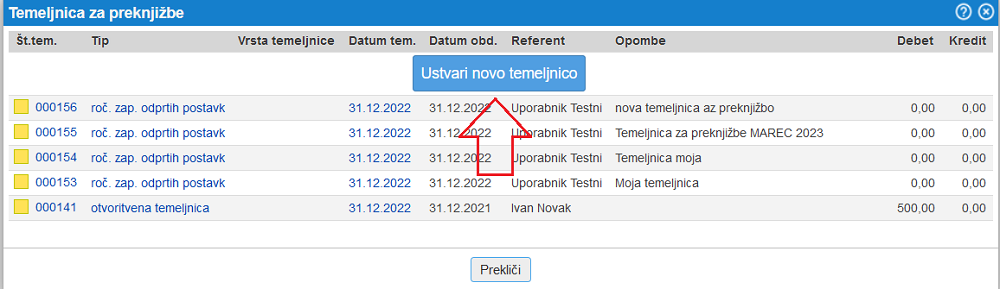
Slika 1423: Odpremo novo aktivno temeljnico za preknjižbe Vnesemo podatke za novo temeljnico in potrdimo vnos:
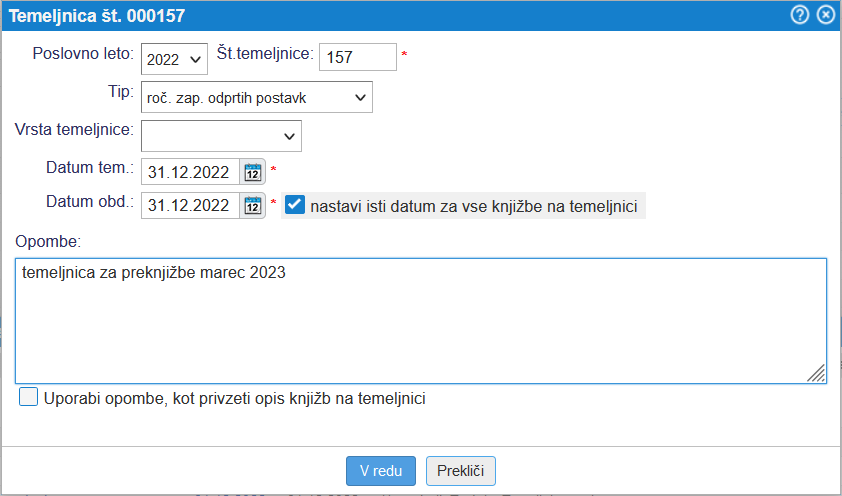
Slika 1424: Vnos podatkov aktivne temeljnice za preknjiženje Program bo tako na pregledu odprtih postavk prikazal trenutno aktivno temeljnico, na katero bodo avtomatsko dodane vse preknjižbe v nadaljevanju:
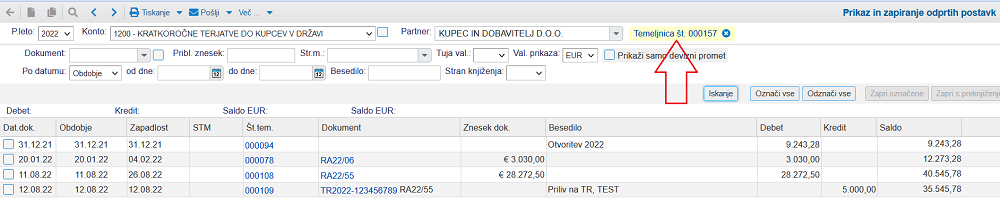
Slika 1425: Nad prikazanimi odprtimi postavkami program prikaže tudi trenutno aktivno temeljnico za preknjižbe Izberemo odprte postavke, ki jih bomo zaprli s preknjiženjem:
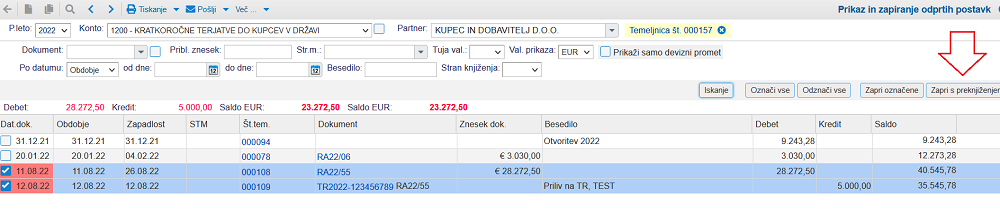
Slika 1426: Izberemo odprte postavke, ki jih bomo zaprli s preknjižbo Program bo samodejno dodal knjižbe na aktivno temeljnico za preknjižbe:
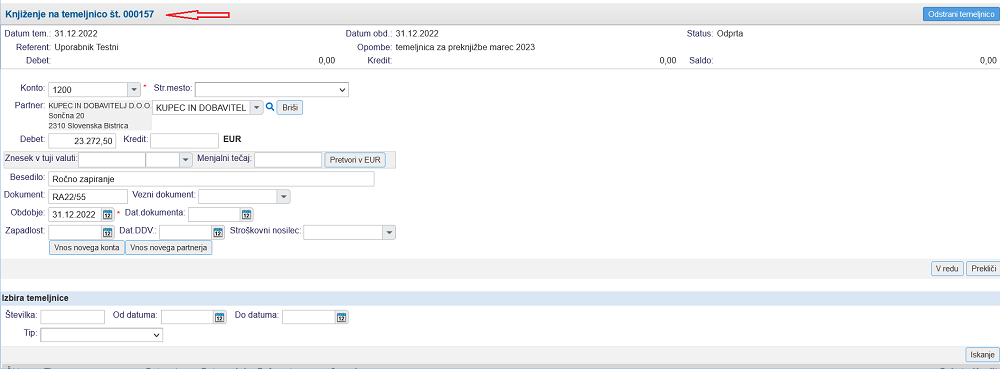
Slika 1427: Pri zapiranju odprtih postavk s preknjiženjem bodo postavke samodejno dodane na aktivno temeljnico 13.7.2. Kompenzacije
Dokument za pripravo medsebojne kompenzacije je na voljo v meniju . Dokument omogoča pripravo predloga medsebojne kompenzacije in hkrati tudi knjiženje v glavno knjigo.
Novi predlog medsebojne kompenzacije lahko pripravimo na dva načina:
- Ročni vnos novega predloga medsebojne kompenzacije [13.7.2.1]
- Vnos na osnovi odprtih postavk [13.7.2.2]
- Masovno kreiranje več predlogov medsebojne kompenzacije [13.7.2.3]
Dodatno pa lahko vsak predlog medsebojne kompenzacije tudi:
- potrdimo [13.7.2.4]
- zavrnemo [13.7.2.5]
- knjižimo [13.7.2.6]

Dokument kompenzacije lahko pripravimo tudi neposredno iz , kot je to opisano na strani Izpis predloga medsebonje kompenzacije [13.7.3] s klikom na gumb, kot kaže slika:
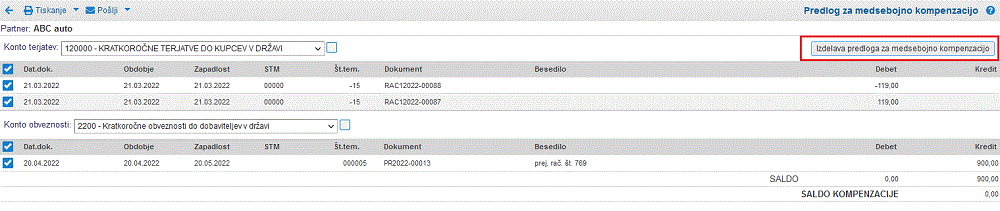
Slika 1428: Izdelava novega predloga medsebojne kompenzacije Dokument predloga kompenzacije je v programu mogoče tudi potrdimo [13.7.2.4], zavrnemo [13.7.2.5] in poknjižiti v glavno knjigo [13.7.2.6].
13.7.2.1. Ročni vnos predloga medsebojne kompenzacije
V meniju kreiramo novi predlog medsebojne kompenzacije s klikom na gumb , kot kaže slika:
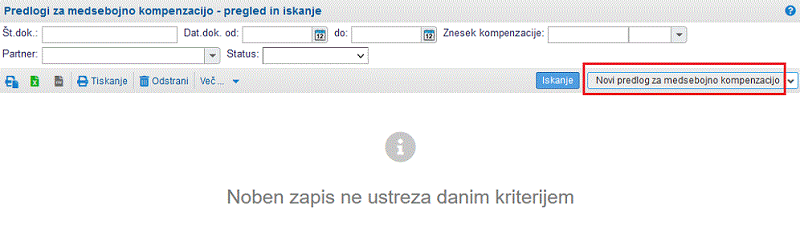
Slika 1429: Ročni vnos novega predloga medsebojne kompenzacije 
Ročni vnos predloga medsebojne kompenzacije omogoča, da sami dodamo v predlog znesek terjatev in obveznosti, ki ga bomo kompenzirali. Tako lahko pripravimo predlog medsebojne kompenzacije tudi v kolikor v programu še nimamo poknjiženih vseh terjatev in obveznosti oz. plačil.
Po kliku na vnos novega predloga kompenzacije se nam odrpe vnosna maska v kateri izberemo poslovno leto ter datum in partnerja za katerega bomo predlog medsebojne kompenzacije tudi pripravili:
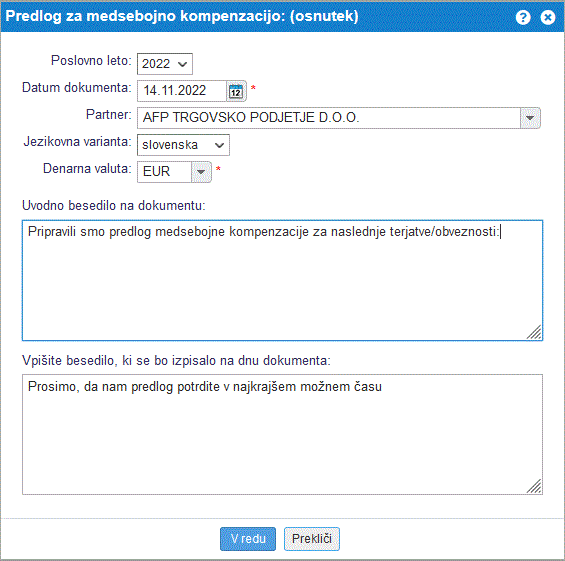
Slika 1430: Priprava osnovnih podatkov za izdelavo predloga medsebojne kompenzacije Kot je na zgornji sliki razvidno lahko pri pripravi predloga kompenzacije vnesemo poljubno uvodno besedilo, ki bo izpisano nad postavkami z zneski kompenzacije in zaključno besedilo, ki se bo izpisalo pod tabelo postavk. Vnesene podatke potrdimo s klikom na gumb in program bo pripravil osnutek dokumenta, kot prikazuje slika:
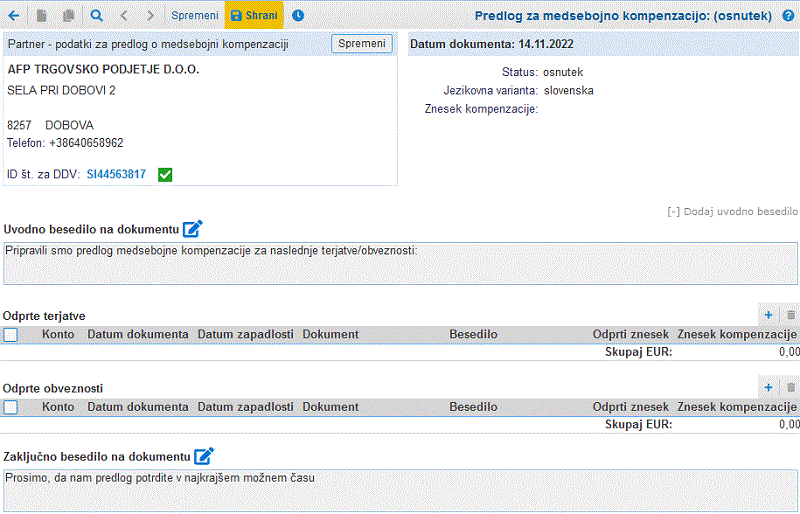
Slika 1431: Pripravljen osnutek predloga medsebojne kompenzacije Na osnutek predloge medsebojne kompenzacije dodamo knjižbo terjatev s klikom na ikono v obliki + in odpre se nam maska za vnos podatkov knjižbe dokumenta, ki jo bomo kompenzirali, kot kaže slika:
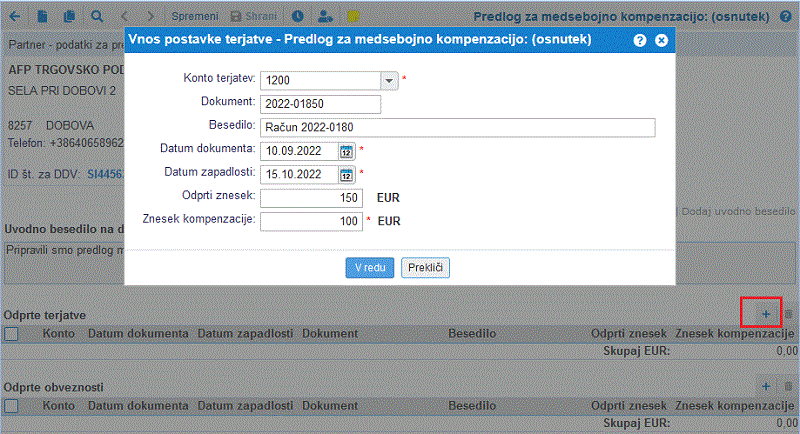
Slika 1432: Vnos knjižbe izdanega dokumenta za pripravo kompenzacije zneska terjatev Ko smo dodali vse odprte knjižbe terjatev, ki jih želimo kompenzirati bomo dodali še knjižbe dokumentov obveznosti:
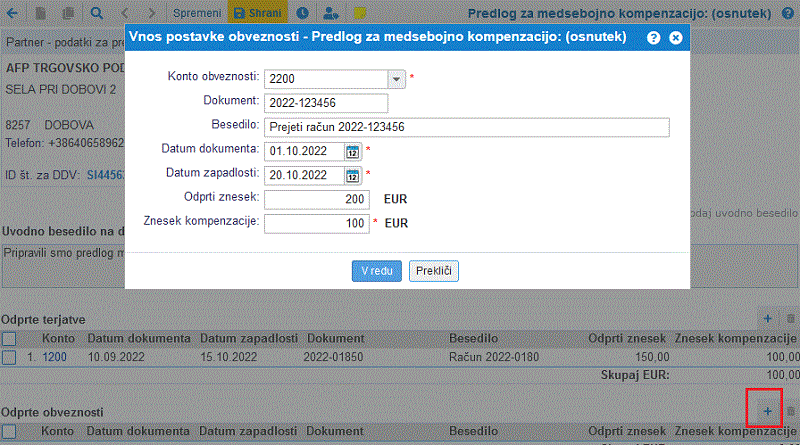
Slika 1433: Vnos knjižbe prejetega dokumenta za pripravo kompenzacije zneska obveznosti 
Dokler se vsota zneskov za pobot terjatev in pobot obveznosti ne ujemata program na to uporabnika tudi opozarja:
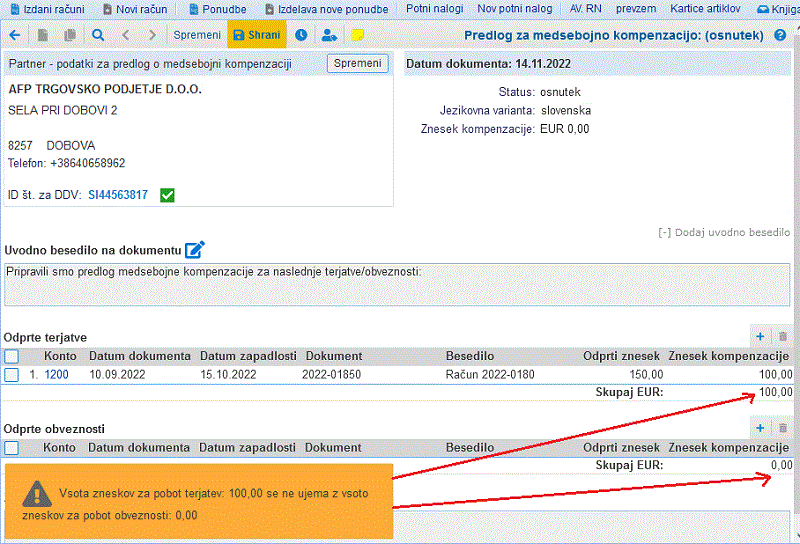
Slika 1434: Program uporabnika opozori, da se vsota terjatev in obveznosti za pobot ne ujemata 13.7.2.2. Kreiranje predloga medsebojne kompenzacije na osnovi odprtih postavk
V meniju lahko novi predlog medsebojne kompenzacije kreiramo tudi na osnovi knjiženih odprtih postavk tako, da kliknemo na gumb in v padajočem meniju izberemo možnost Priprava predloga medsebojne kompenzacije na osnovi odprtih postavk, kot kaže slika:
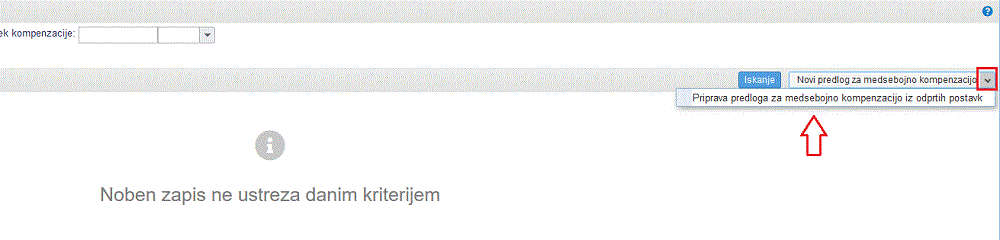
Slika 1435: Novi predlog medsebojne kompenzacije na osnovi odprtih postavk Po kliku nato opcijo se nam odpre "čarovnik" s pomočjo katerega bomo pripravili predlog za medsebojno kompenzacijo.
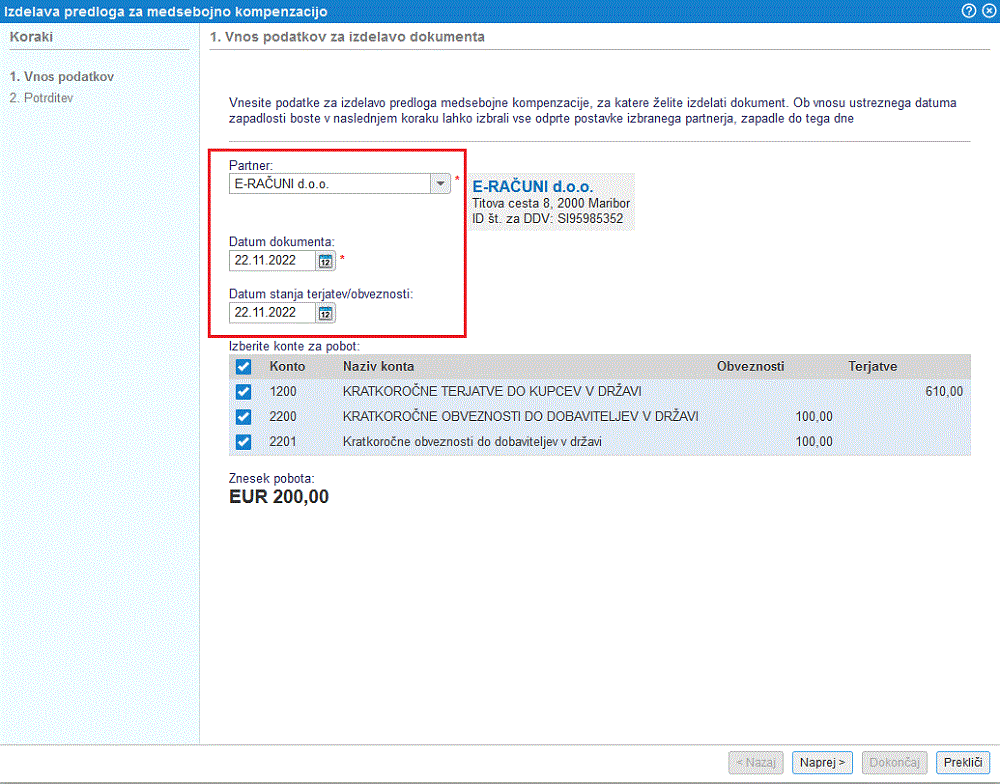
Slika 1436: Vnos podatkov za pripravo predloga medsebojne kompenzacije V padajočem izbirnem meniju izberemo partnerja do katerega imamo odprte tejatve in odprte obveznosti (izberemo lahko le partnera, ki ustrezajo pogojem za izdelavo predloga medsebojne kompenzacije), nato vpišemo datum dokumenta in datum zapadlosti odprtih postavk.
Po izbiri partnerja se nam prikaže saldo odprtih terjatev in obveznosti. Ob tem lahko dodatno označimo katere od teh kontov terjatev in obveznosti bomo dejansko preneseli v predlog za medsebojno kompenzacijo (to je predvsem koristno v kolikor na istem partnerju vodimo terjatve in obveznosti na več različnih kotnih).
Po izbiri saldakontov z odprtimi postavkami, ki jih želimo vključiti v predlog za medsebojno kompenzacijo se nam prikaže predlagani znesek za kompenziranje:
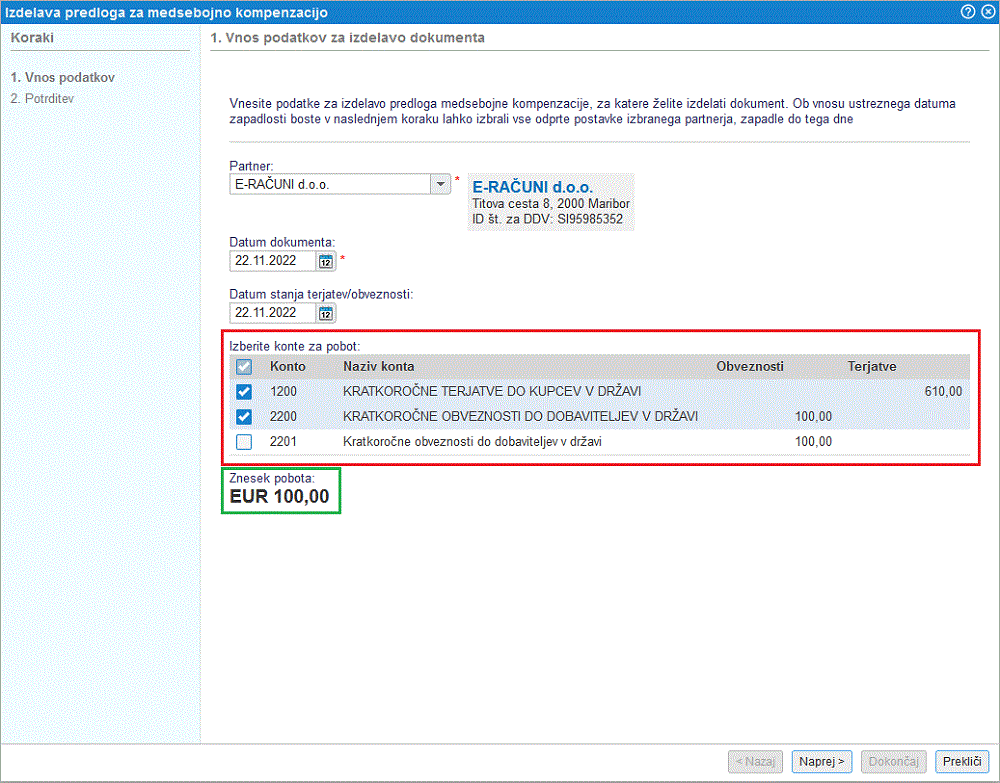
Slika 1437: Izberemo konte terjatev in obveznosti iz katerih želimo kompenzirati določen znesek Vnos podatkov za pripravo predloga medsebojne kompenzacije potrdimo s klikom na gumb , kot prikazano na sliki zgoraj.
V naslednjem koraku se prikaže seznam odprtih knjižb na izbranih kontih terjatev in obveznosti izbranega partnerja:
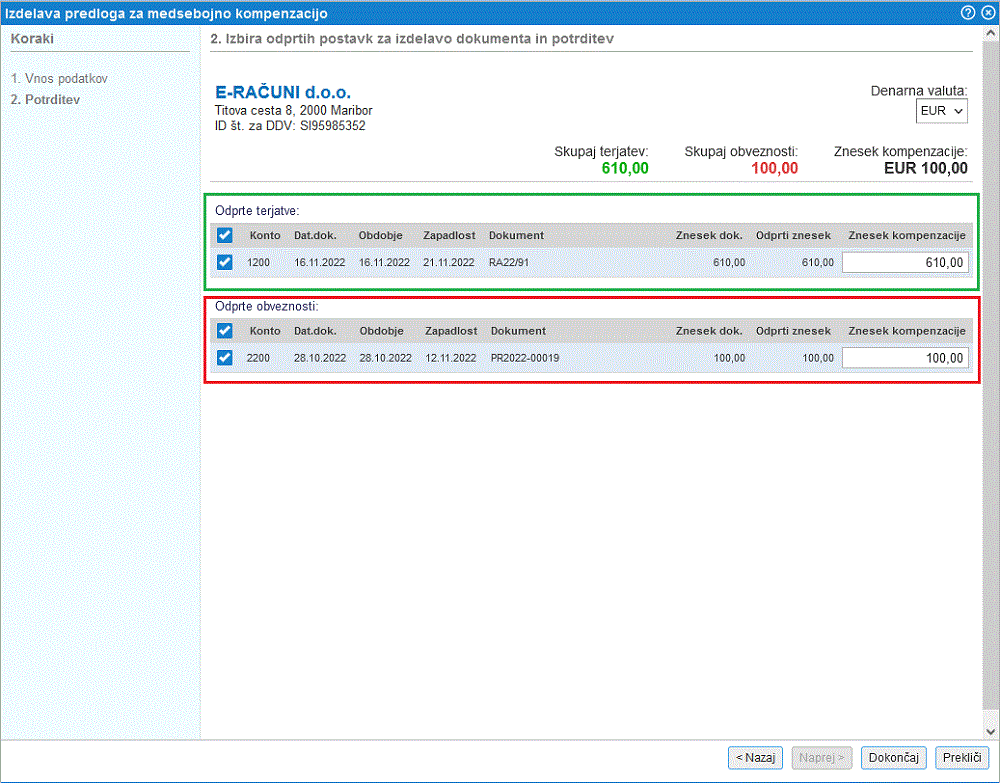
Slika 1438: Povzetek izbranih knjižb terjatev in obveznosti, ki jih lahko kompenziramo Nato izberemo in potrdimo odprte postavke terjatev, ki jih želimo kompenzirati z izbranimi odprtimi postavkami obveznosti (ali obratno), na podlagi česar se nato izračuna možen znesek kompenzacije.

V kolikor se skupen znesek odprtih postavk terjatev ne ujema s skupnim zneskom izbranih odprtih postavk obveznosti, lahko znesek kompenzacije tudi prilagodimo po posameznih knjižbah, kot prikazuje slika. Na sliki je razvidno, da bomo za namesto odprtega zneska terjatev v višini 610 eur kompenzirali le 100 eur, kolikor imamo dejansko poknjiženih odprtih terjatev:
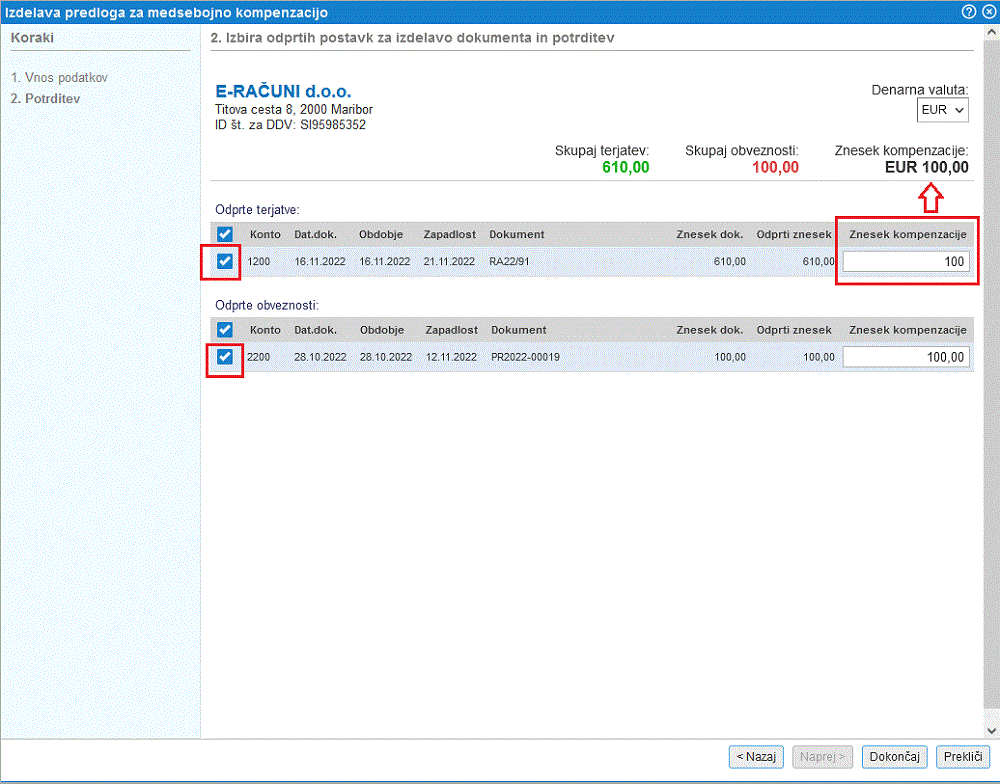
Slika 1439: Znesek odprtih terjatev, ki jih bomo kompenzirali ročno popravimo na znesek v višini odprtih obveznosti Izbrano oz. vpisano vrednost kompenzacije potrdimo s klikom na gumb in kreiral se bo osnutek predloga medsebojne kompenzacije, ki ga shranimo. Osnutek dokumenta lahko še dodatno uredimo, se pravi lahko dodamo zaključno ali uvodno besedilo in po želji še dodatno spremenimo vrednost postavk na kompenzaciji tako, da kliknemo na konto postavke odprtih terjatev ali obveznosti in spremenimo znesek:
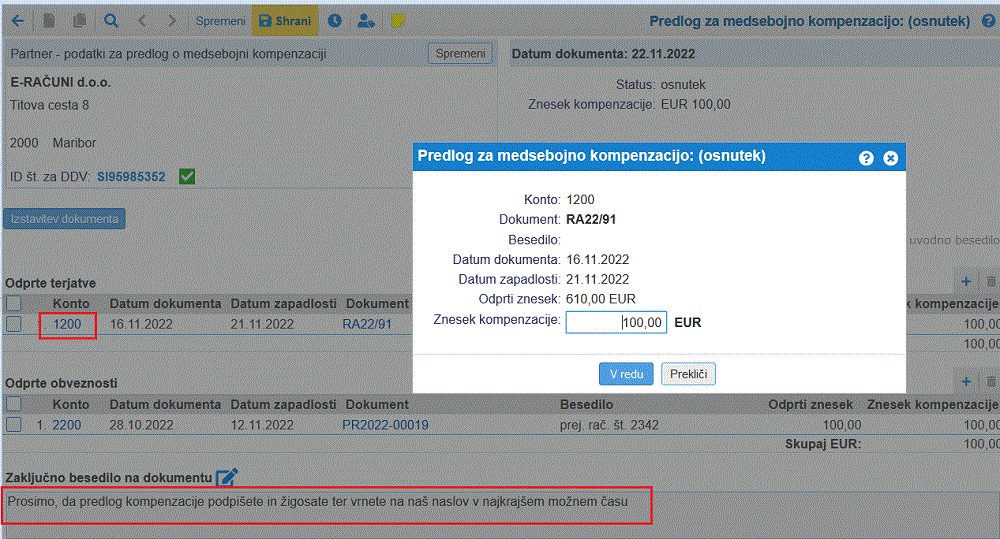
Slika 1440: Spreminjanje vrednosti odprtih terjatev, ki jih bomo kompenzirali Ko smo osnutek predloga kompenzacije ustrezno dopolnili oz. popravili ga izstavimo s klikom na gumb :
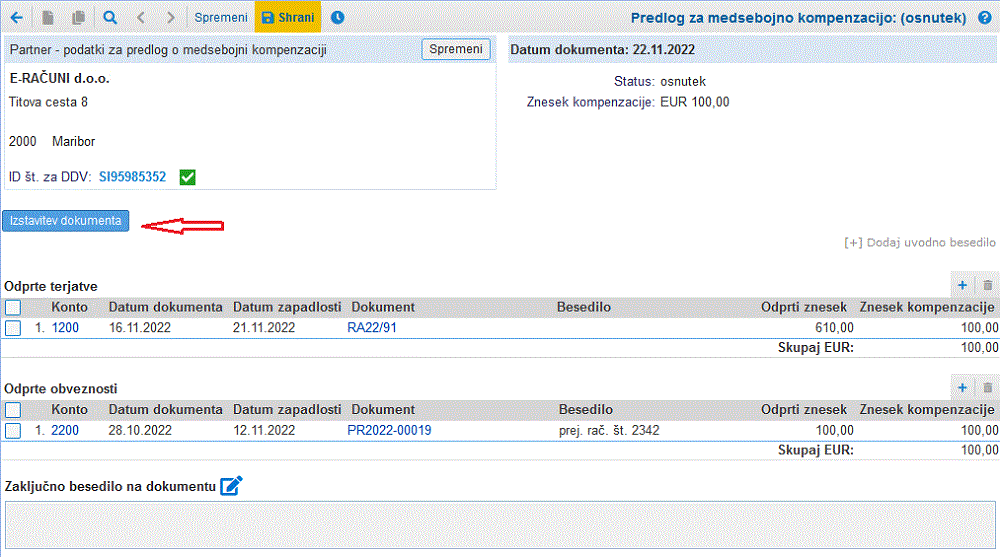
Slika 1441: Program po končanem postopku izdelave predloga pripravi osnutek medsebojne kompenzacije 13.7.2.3. Masovno kreiranje predloga medsebojne kompenzacije na osnovi odprtih postavk
V meniju lahko pripravimo novi predlog medsebojne kompenzacije na osnovi knjiženih odprtih postavk tudi za več partnerjev hkrati tako, da kliknemo na meni z dodatnimi možnostmi Več... in v padajočem meniju izberemo možnost Masovna priprava predlogov za medsebojno kompenzacijo iz odprtih postavk, kot kaže slika:
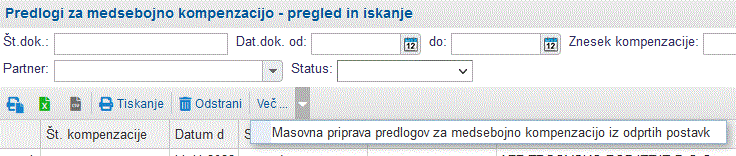
Slika 1442: Masovna izdelava predlogov medsebojne kompenzacije na osnovi odprtih postavk Po kliku na to možnost se nam odpre vnosna maska za vnos datumov dokumenta in za izbiro kontov terjatev in obveznosti za pripravo predloga kompenzacije:
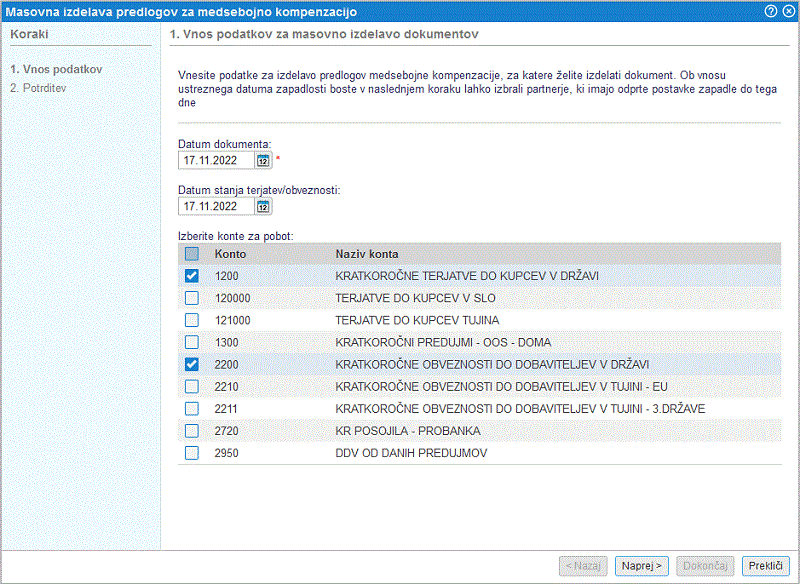
Slika 1443: Vnos datuma dokumenta in izbira kontov terjatev in obveznosti za pripravo predloga kompenzacije Po potrditvi izbranih kontov nadaljujemo na naslednji korak s klikom na gumb in odpre se nam seznam partnerjev za katere je mogoče pripraviti pobot na osnovi predhodno izbranih kontov terjatev in obveznosti:
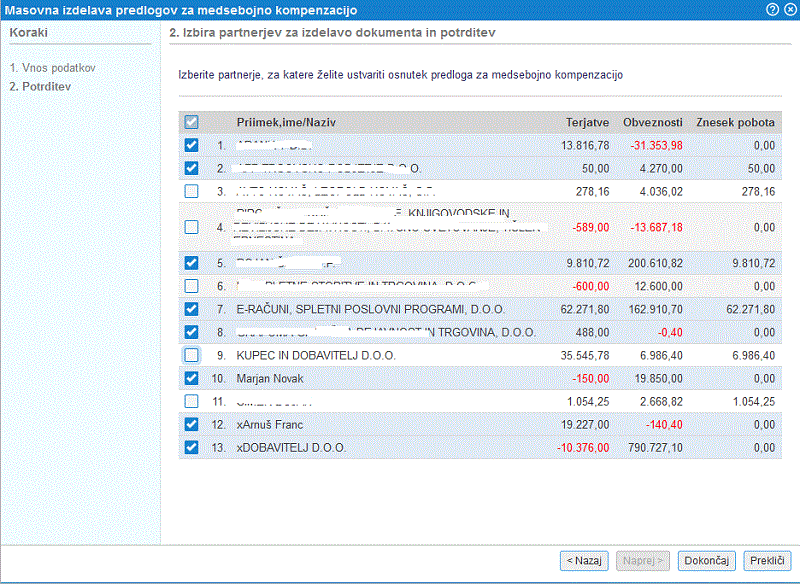
Slika 1444: Izberemo partnerje za katere želimo pripraviti predlog medsebojne kompenzacije 
Izberemo lahko več partnerjev in program bo pripravil za vsakega posebej ločen osnutek predloga medsebojne kompenzacije.
Izbiro potrdimo in dokončamo pripravo osnutkov predlogo medsebojne kompenzacije s klikom na gumb
Program bo po končani obdelavi pripravil povzetek v katerem bo tudi navedeno koliko osnutkov dokumentov je bilo pripravljenih in tudi za katere partnerje program ni uspel pripraviti predloga medsebojne kompenzacije in pojasnilo zakaj ne:
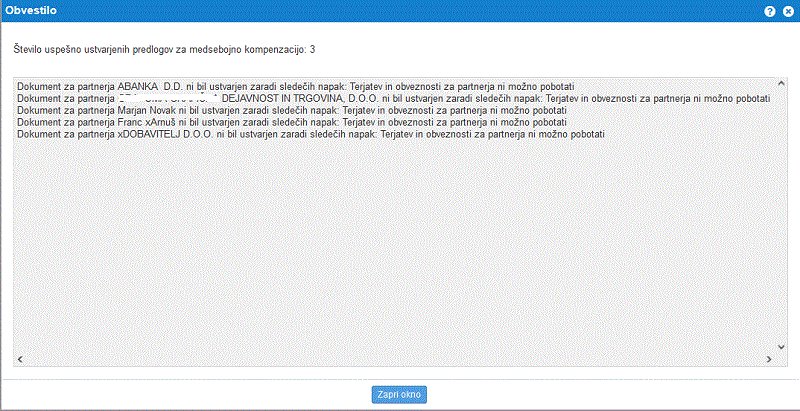
Slika 1445: Povzetek končane obdelave za pripravo osnutkov medsebojne kompenzacije Okno zapremo s klikom na gumb in prikaže se nam seznam pripravljenih osnutkov medsebojnih kompenzacij, ki jih bomo nato še pregledali, po potrebi popravili, prilagodili in izstavili:
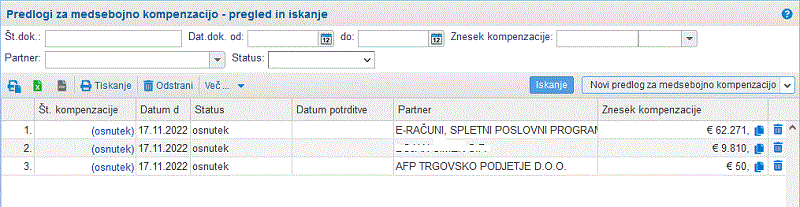
Slika 1446: Seznam pripravljenih osnutkov predlogov medsebojne kompenzacije, ki jih bomo še preverili in izstavili 
Kako potem te osnutke dopolnimo, spremenimo ali izstavimo pa je opisano v poglavju Ročni vnos predloga medsebojne kompenzacije [13.7.2.1]
13.7.2.4. Potrditev kompenzacije
Ko smo prejeli potrditev kompenzacije, na izstavljeni kompenzaciji kliknemo na :
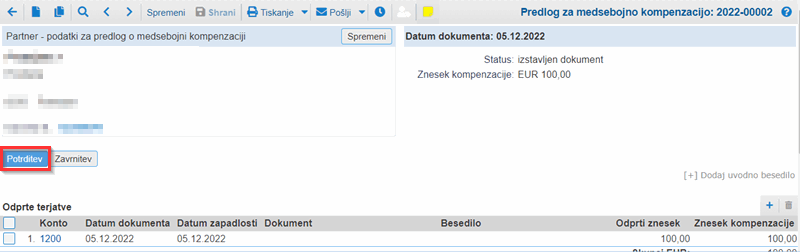
Slika 1447: Potrditev kompenzacije. Vnesemo datum potrditve:
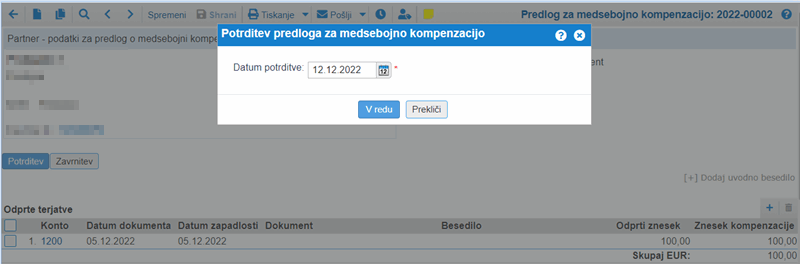
Slika 1448: Vnos datuma potrditve kompenzacije. Status potrjene kompenzacije:
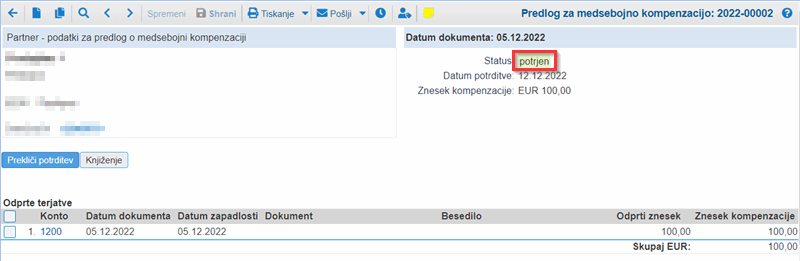
Slika 1449: Status potrjene kompenzacije. Kompenzacijo knjižimo s klikom na gumb :
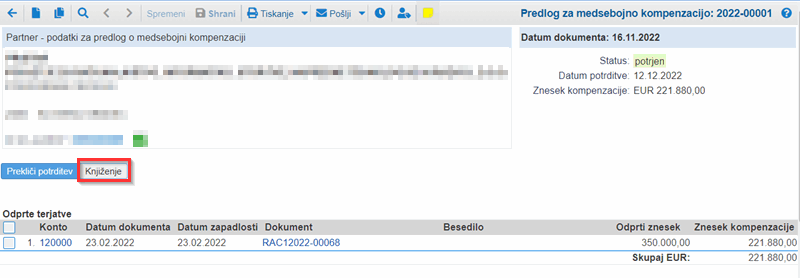
Slika 1450: Knjiženje kompenzacije. 13.7.2.5. Zavrnitev kompenzacije
13.7.2.6. Knjiženje kompenzacije
13.7.3. Izpis predloga medsebojne kompenzacije
Do medsebojne kompenzacije dostopamo preko menija kjer se nam prikaže stran z odprtimi postavkami za izbranega partnerja in konto, kot kaže spodnja slika:
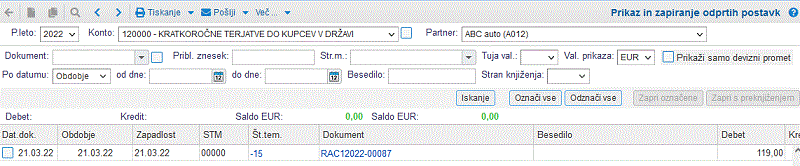
Slika 1451: Maska za izpis odprtih postavk po partnerjih in kontih V kolikor smo izbrali konto, ki je bil v kontnem načrtu označen kot saldakonto [13.1.2] in ima obvezen vnos partnerja, potem se nam bo v naslovni vrstici te strani pokazal meni z dodatnimi možnosti
 , kjer lahko izberemo možnost Izdelava predloga za medsebojno kompenzacijo, kot to kaže spodnja slika.
, kjer lahko izberemo možnost Izdelava predloga za medsebojno kompenzacijo, kot to kaže spodnja slika.
Slika 1452: Meni za izdelavo predloga medsebojne kompenzacije Po kliku na to možnost se nam odpre stran z odprtimi postavkami predhodno izbranega partnerja na kontih za terjatev in obveznosti, kot kaže spodnja slika:
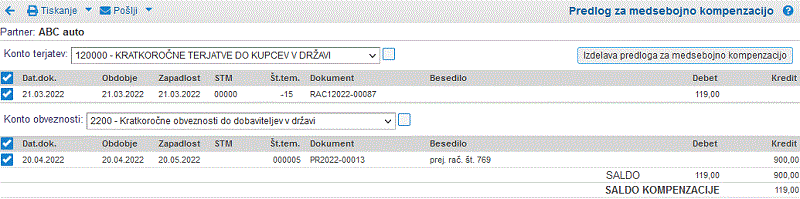
Slika 1453: Maska z odprtimi postavkami na kontih terjatev in obveznosti Konto terjatev oz. obveznosti lahko izberemo s klikom na padajoči izbirni meni, kot vidimo na spodnji sliki:
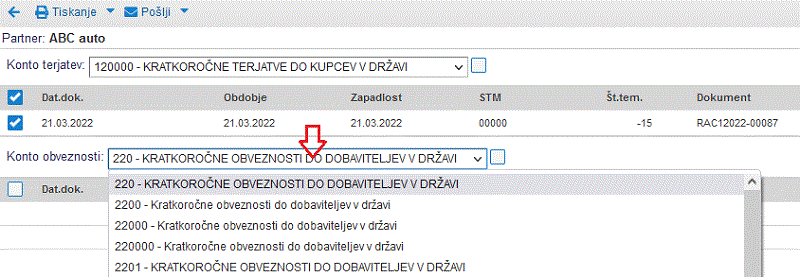
Slika 1454: Izberemo željeni konto obveznosti V predlog kompenzacije bodo vključene vse postavke na izbranih kontih, ki so označene oz. odkljukane. To je lepo vidno na zgornji sliki.
V kolikor določenih knjižb ne želimo vključiti v predlog, jih preprosto odznačimo s klikom na kljukico ob sami knjižbi.
Ko smo označili vse knjižbe, ki jih želimo, lahko predlog natisnemo v meniju pri čemer izberemo format izpisa, kot prikazano na sliki:
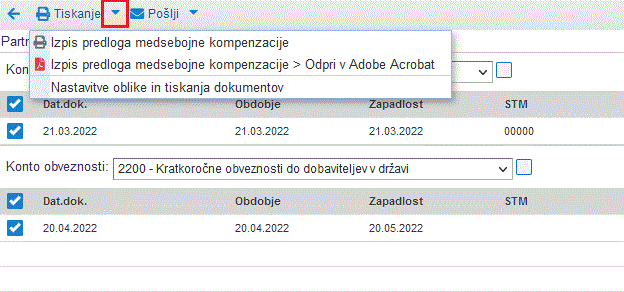
Slika 1455: Izpis predloga medsebojne kompenzacije 
Poljuben izgled predloga si lahko predhodno nastavimo sami v nastavitvah tiskanja dokumentov [4.34]
Predlog medsebojne kompenzacije lahko tudi pošljemo po epošti s klikom na meni za pošiljanje dokumenta po epošti, kot kaže slika:
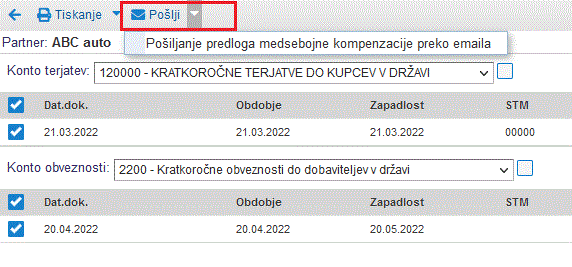
Slika 1456: Pošiljanje predloge medsebojne kompenzacije po epošti 
V kolikor bi želeli predlog medsebojne kompenzacije shraniti in avtomasko poknjižiti pa ga lahko kreiramo v ločenem modulu , kot je opisano v navodilih v poglavju Kompenzacije [13.7.2]
13.7.4. Izpis obrazcev IOP
IOP obrazec lahko posameznemu parnterju izpišemo neposredno preko menija kjer izberemo ustrezno poslovno leto, konto, ter partnerja kateremu želimo izpisati IOP obrazec.
Ko smo vnesli vse potrebne iskalne kriterije lahko preko menija ta obrazec tudi izpišemo:
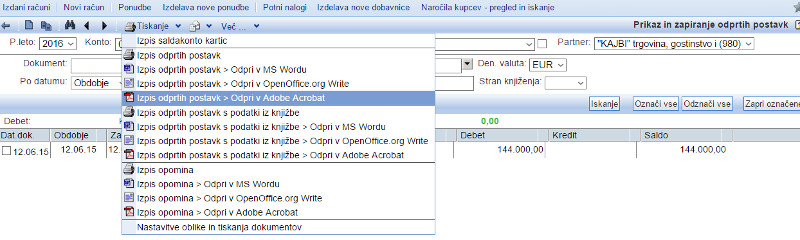
Slika 1457: Tiskanje IOP obrazca Izpiše se obrazec v takšni obliki:
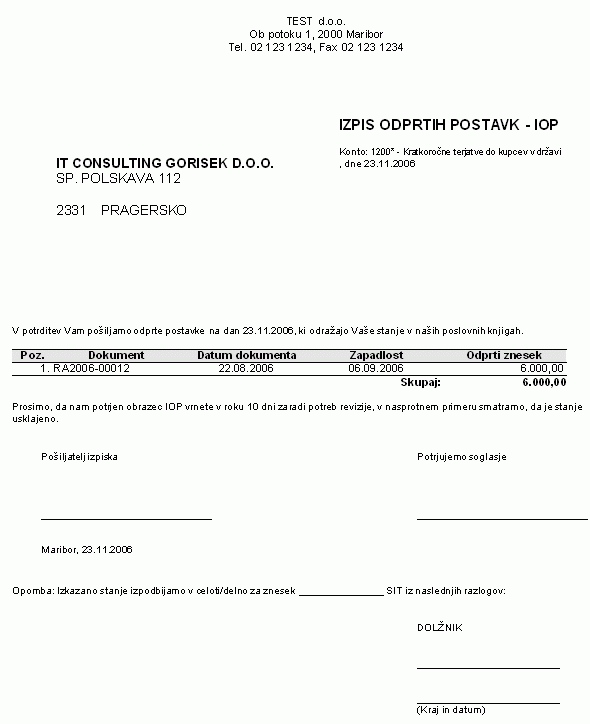
Slika 1458: IOP obrazec V primeru tiskanja IOP obrazcev preko menija lahko izberemo jezikovno varianto:
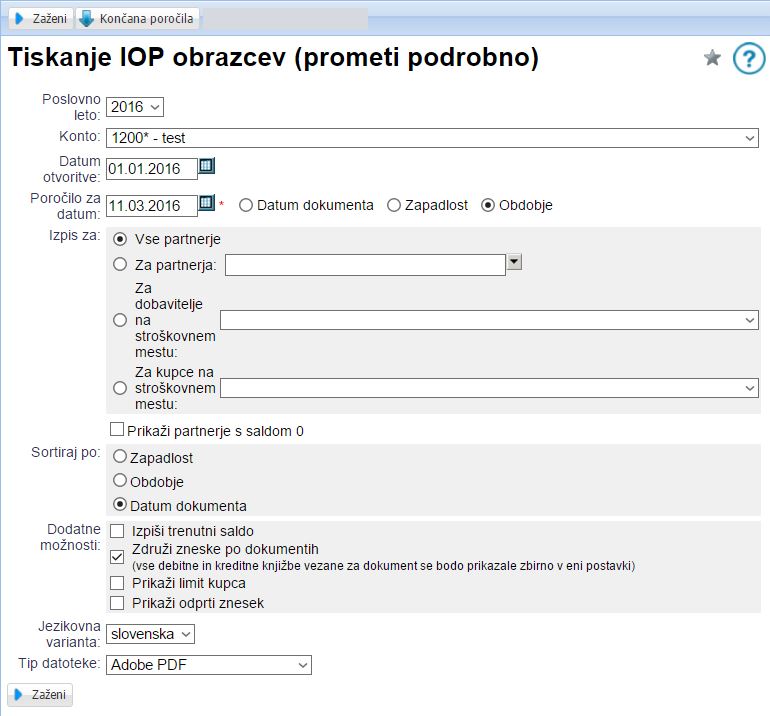
Slika 1459: Izbira jezikovne variante za tiskanje IOP obrazca 13.7.5. Izpis opominov
Opomin lahko posameznemu parnterju izpišemo neposredno preko menija kjer izberemo ustrezno poslovno leto, konto, ter partnerja kateremu želimo izpisati opomin.
Ko smo vnesli vse potrebne iskalne kriterije lahko preko menija ta obrazec tudi izpišemo:
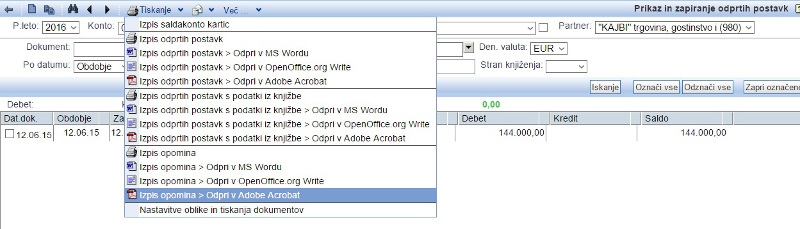
Slika 1460: Tiskanje opomina Izpiše se obrazec v takšni obliki:
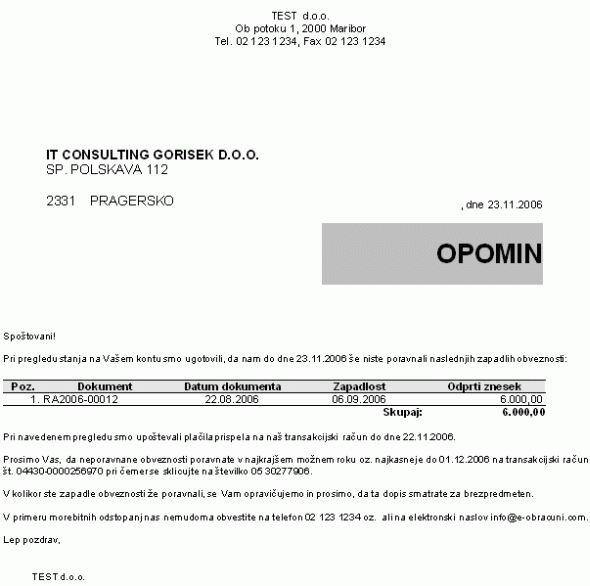
Slika 1461: Opomin Preko menija lahko izberemo tiskanje 1., 2., 3. ali zadnjega opomina:
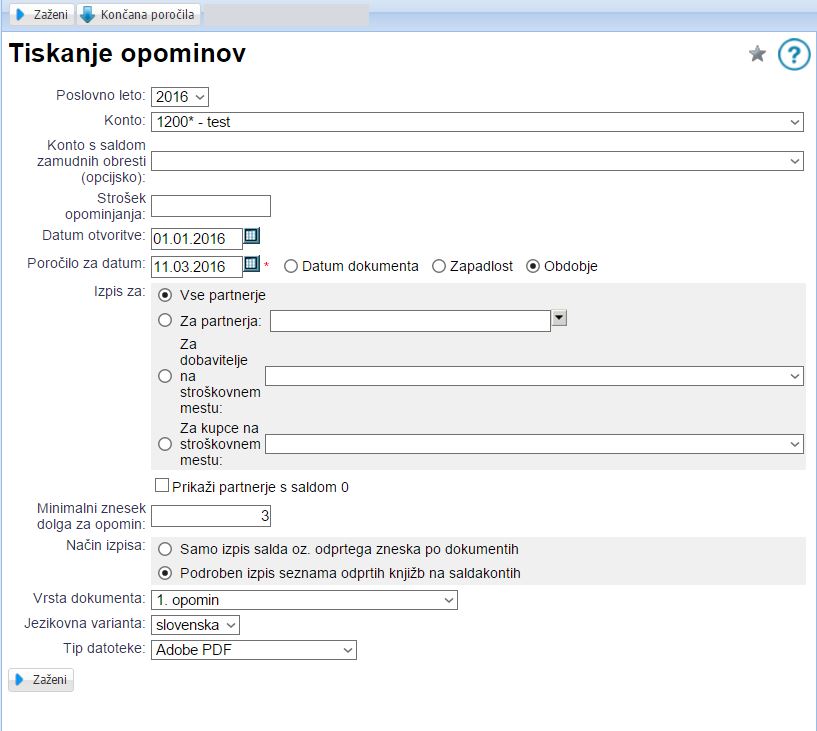
Slika 1462: Izbira jezikovne variante za tiskanje opomina 13.8. Pošiljanje opominov in izterjava
13.8.1. Avtomatsko pošiljanje opominov na e-mail in SMS
Avtomatsko opominjanje je programska funkcija, ki periodično vsakodnevno preverja stanje zapadlih odprtih terjatev in prejeta plačila na izdanih računih ter preko elektronske pošte in/ali SMS sporočil opominja kupce (dolžnike) na obveznost plačila izdanih računov. Avtomatsko opominjanje deluje brez posredovanja uporabnika.
13.8.1.1 Vklop in nastavitve avtomatskega opominjanja
Avtomatsko pošiljanje opominov si nastavimo in vključimo v nastavitvah podjetja v meniju . Osnovne nastavitve prikazuje naslednja slika:
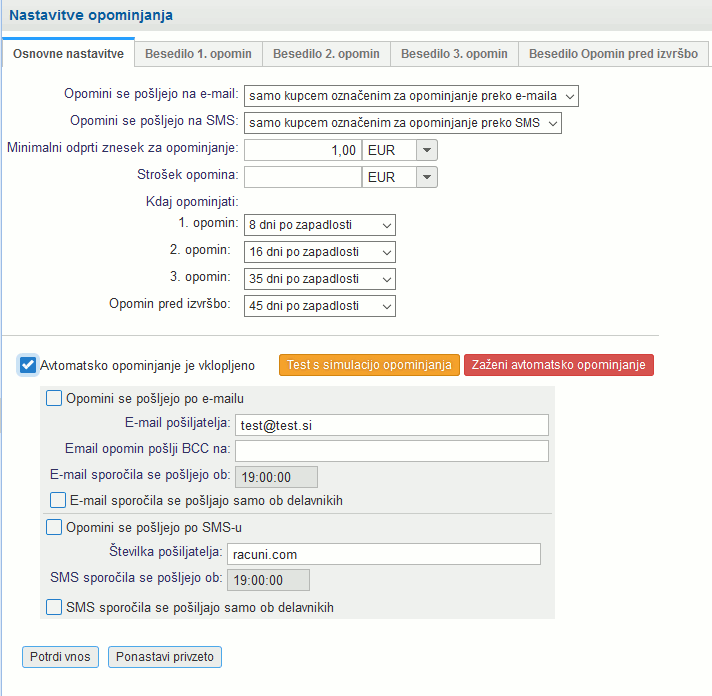
Slika 1463: Vklop in nastavitve avtomatskega opominjanja V osnovnih nastavitvah vklopimo avtomatsko opominjanje in označimo ali bomo opominjali preko elektronske pošte in ali bomo opominjali preko SMS sporočil. Za vsak način pošiljanja lahko izberemo uro ob kateri se bodo pošiljali opomini. Prav tako pa lahko določimo, da se opomini pošiljajo samo ob delovnikih.
Pri pošiljanju preko elektronske pošte se lahko vnese e-mail naslov pošiljatelja opomina. Pri pošiljanju preko SMS trenutno ni možno izbrati imena pošiljatelja zato se vsa SMS sporočila pošiljajo v imenu pošiljatelja "racuni.com". Odgovarjanje na SMS sporočila ni mogoče.
Opomine je možno istočasno pošiljati na elektronsko pošto in SMS. Če želite, da se vsak opomin pošlje na elektronsko pošto in SMS istočasno, potem mora biti za oba načina pošiljanja vnesena ista ura pošiljanja opominov, prav tako pa je tudi na kupcu potrebno vnesti oba kontaktna podatka (mobitel in e-mail). Če so ure za pošiljanje e-mail in SMS opominov različne, potem se bo opomin poslal samo na tisti kontaktni naslov kupca, ki je na voljo ob prvem pošiljanju opomina.
V nastavitvah opominjanja določimo tudi kriterije kdaj se pošlje prvi in kdaj opomini, ki sledijo. Ta pravila veljajo kot privzeta na nivoju podjetja.

Časovni roki za pošiljanje opominov se v programu smiselno upoštevajo. V primeru, da se prvi opomin zaradi različnih vzrokov pošlje šele 30 dni po zapadlosti računa bo program 2. opomin poslal vsaj toliko dni kasneje, kot je razlika števila dni med prvim in drugim opominom v nastavitvah avtomatskega opominjanja.
13.8.1.2 Nastavitve opominjanja na nivoju kupca
Na kupcih lahko za vsakega kupca posebej določimo nastavitve opominjanja. Vnosna polja za nastavitve opominjanja na kupcu prikazuje naslednja slika:
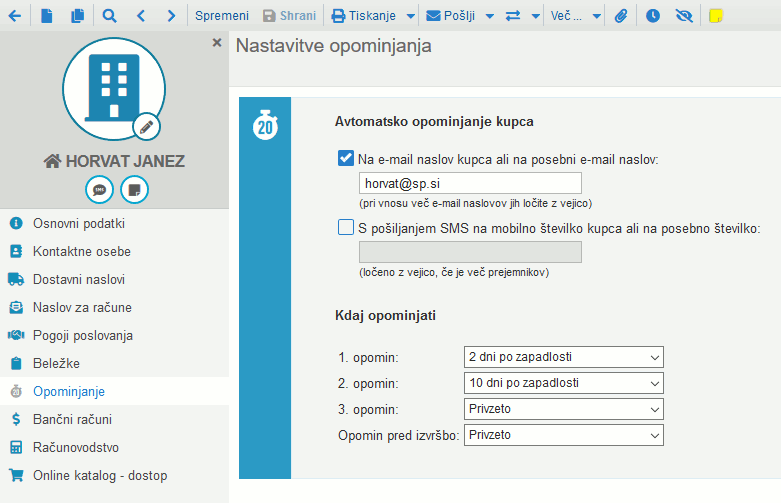
Slika 1464: Nastavitve avtomatskega opominjanja na kupcu Najbolj pomembno je, da imamo v šifrantu kupcev njihove kontaktne elektronske naslove in mobilne številke. Če želimo, da se opomini pošiljajo na posebne naslove (npr. naslov računovodstva), potem ta naslov vpišemo v rubriki namenjeni kontantnim naslovom za opominjanje.
Prav tako je potrebno biti pozoren na to, da se bodo opomini avtomatsko poslali samo tistim kupcem pri katerih je ta opcija vključena.
13.8.1.3 Nastavitve besedil za opomine preko elektronske pošte in SMS
Program omogoča, da si poljubno nastavimo besedilo opomina za elektronsko pošto ali sporočilo SMS posebej po vrstah opomina in jeziku opomina. Stranki se vedno pošlje opomin v tistem jeziku v katerem ji je bil predhodno izstavljen račun.
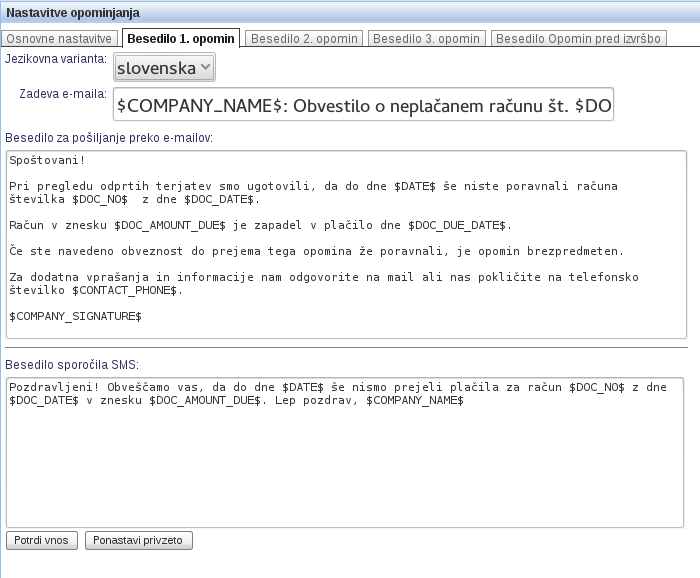
Slika 1465: Nastavitve besedil za opomine po elektronski pošti in SMS Besedila opominov lahko dopolnimo z istimi spremenljivkami, kot se uporabljajo za privzeta besedila v nastavitvah tiskanja računov. Dodatne spremenljivke za opomine so še:
$DATE$ Današnji datum. $DOC_NO$ Številka računa na katerega se nanaša opomin. $DOC_DATE$ Datum računa na katerega se nanaša opomin. $DOC_AMOUNT_DUE$ Odprti oz. neplačan znesek računa. $DOC_AMOUNT$ Celoten znesek računa. $DOC_DUE_DATE$ Datum zapadlosti računa. $CONTACT_PHONE$ Kontaktna telefonska številka. $CONTACT_EMAIL$ Kontaktni naslov elektronske pošte. $DATE_PLUS8$ Uporabno za rok plačila, predstavlja 8 dni po datumu opomina. $COMPANY_NAME$ Naziv našega podjetja. $COMPANY_SIGNATURE$ Naziv in sedež podjetja vključno s kontaktnimi podatki za podpis v elektronski pošti. 13.8.1.4 Pregled nad poslanimi opomini
Vsi poslani opomini se shranijo v podatkovno bazo in so dosegljivi na pregledu v meniju .
Evidenco opominov poslanih preko elektronske pošte lahko vidimo tudi na pregledu elektronske pošte poslane iz programa.
Opomini preko sporočil SMS pa so dodatno razvidni tudi iz pregleda poslanih sporočil SMS.

Pogoj za pravilno delovanje avtomatskega opominjanja strank je redno knjiženje plačil kupcev. Plačila kupcev morajo biti bodisi knjižena v saldakontih glavne knjige bodisi zabeležena kot plačila na izdanih računih.
V primeru, da plačila niso redno evidentirana avtomatsko opominjanje NE BO pravilno delovalo in vaše stranke bodo po prejemale opomine tudi takrat, ko bo račun dejansko že plačan vendar plačilo ne bo evidentirano v programu.
13.9. Bilančna poročila
Program omogoča, da si na podlagi lastnega kontnega načrta [13.1.2] definiramo bilančna poročila za oddajo vsakoletnih predpisanih bilanc.
Bilančna poročila se izpišejo na podlagi vnešenih formul [13.9.1.6] in podatkov iz glavne knjige (npr. seštevki prometov ali saldov na določenih kontih,...).
13.9.1. Predloge za izpis bilanc
Modul omogoča izdelavo bilančnih pregledov.
V programu lahko pripravimo več predlog za izpis bilanc in odgovarjajočih formul za ustrezni izračun.

Ker trenutno še nimamo definirane nobene predloge za izpis bilančnih poročil, imamo na voljo dva gumba:
S klikom na ta gumb se nam odpre vnosna maska, kjer lahko vnesemo podatke za novo predlogo bilance [13.9.1.3].
S klikom na ta gumb pa lahko uvozimo predloge bilanc [13.9.1.2].

Pri izdelavi predloge za bilančna poročila si lahko pomagate z vnaprej pripravljenimi primeri standardnih bilančnih poročil [13.9.1.7], kot so npr. Bilanca stanja in Izkaz poslovnega izida za gospodarske družbe in samostojne podjetnike.
13.9.1.1. Pregled in iskanje predlog
Na strani pregled in iskanje lahko iščemo in preglejujemo že obstoječe predloge za izpis bilanc, lahko pa tudi naredimo novo predlogo za izpis bilance [13.9.1.3].
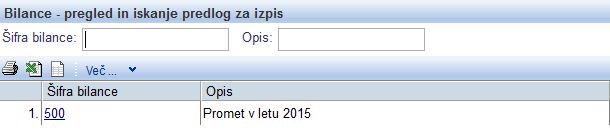
Slika 1467: Pregled in iskanje predlog za izpis bilanc Predlogo lahko poiščemo po dveh iskalnih kriterijih:
- Šifra bilance (vpišemo šifro, ki označuje bilanco, ki jo iščemo)
- Opis (vpišemo besedilo, ki označuje bilanco, ki jo iščemo)
Predlogo odpremo tako, da kliknemo na aktivno povezavo "Šifra bilance".
13.9.1.1.1 Uvoz bilančnih predlog
S klikom na Več lahko uvozimo predloge bilanc iz oblike XML ali pa iz programa Pantheon [13.9.1.2]:
13.9.1.2. Uvoz predlog
Opcija za uvoz bilančnih predlog je na voljo z izbiro "Več:" na strani za pregled in iskanje predlog [13.9.1.1].
Bilančne predloge lahko uvozimo v dveh formatih:
- Uvoz predlog iz datotek XML, ki jih najdemo med primeri [13.9.1.7] ali pa jih izvozimo iz drugega podjetja.
- Uvoz predlog iz drugih programov. Trenutno je podprt uvoz predlog iz programa Pantheon.
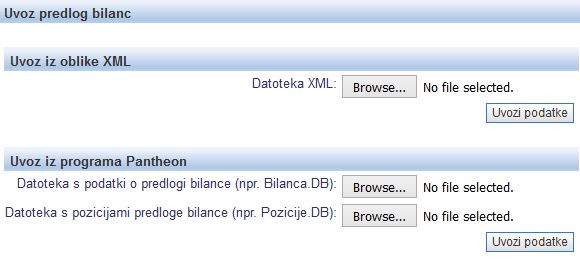
Slika 1468: Uvoz predlog za izpis bilanc 13.9.1.2.1 Uvoz predlog za bilance iz datoteke XML
To možnost lahko uporabimo v primeru, ko smo predlogo pred tem izvozili v XML. To naredimo tako, da s klikom na gumb izberemo izvoz podatkov v XML, kot nam kaže spodnja slika:
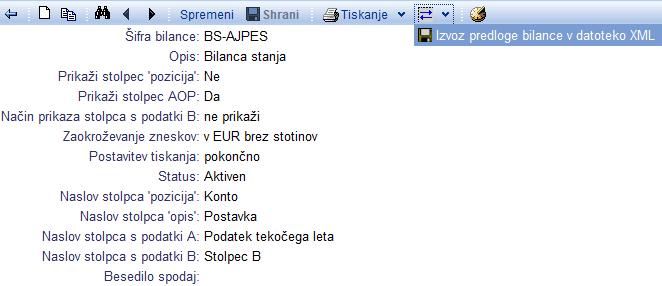
Slika 1469: Izvoz podatkov v XML S klikom na
 poiščemo predlogo, jo izberemo in nato uvozimo s klikom na gumb .
poiščemo predlogo, jo izberemo in nato uvozimo s klikom na gumb .13.9.1.2.2 Uvoz bilanc iz programa Pantheon
Za uvoz potrebujemo dve datoteki s končnico .DB, in sicer datoteko z bilanco ter datoteko s postavkami bilance. S klikom na
 poiščemo vsako od teh datoteke, jo izberemo in nato obe naenkrat uvozimo s klikom na gumb .
poiščemo vsako od teh datoteke, jo izberemo in nato obe naenkrat uvozimo s klikom na gumb .13.9.1.3. Urejanje predloge za izpis bilance
V vnosno masko lahko vnesemo nove oz. spremenimo že obstoječe podatke za predlogo bilance:
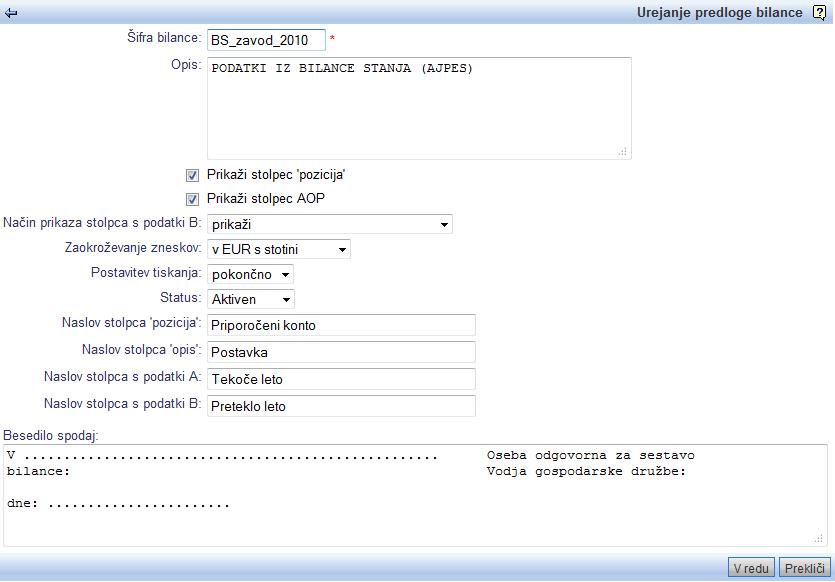
Slika 1470: Vnos nove predloge za izpis bilance Šifra bilance Vpišemo poljubno šifro, ki bo označevala bilanco. Opis Vpišemo poljubno besedilo, ki bo označevalo bilanco. Prikaži stolpec AOP Polje označimo  , če želimo, da se v predlogi prikaže tudi stolpec AOP. Stolpec AOP uporabljamo za izdelavo bilanc za AJPES.
, če želimo, da se v predlogi prikaže tudi stolpec AOP. Stolpec AOP uporabljamo za izdelavo bilanc za AJPES.Prikaži stolpec 2 Polje označimo  , če želimo, da se v predlogi prikaže tudi stolpec 2. Stolpec 2 običajno uporabljamo za izpis podatkov preteklega poslovnega leta.
, če želimo, da se v predlogi prikaže tudi stolpec 2. Stolpec 2 običajno uporabljamo za izpis podatkov preteklega poslovnega leta.Način prikaza stolpca s podatki B Izberemo ali se stolpec s podatki B prikaže ali ne ali pa se uporabijo formule za prikaz iz stolpca A. Zaokroževanje zneskov Izberemo, kakšno zaokroževanje zneskov želimo. Izbiramo lahko med:
- v EUR s stotini,
- v EUR brez stotinov,
- v tisočih EUR.
Postavitev tiskanja Izberemo ali želimo pokončno ali ležeče tiskanje predloge za bilanco. Status S klikom na  označimo ali je predloga za bilanco aktivna ali ne. Če je predloga aktivna, potem lahko bilanco naredimo tudi v meniju . Uporabniki, ki nimajo privilegija urejanja bilančnih predlog ne morejo izdelati bilance na podlagi neaktivne predloge.
označimo ali je predloga za bilanco aktivna ali ne. Če je predloga aktivna, potem lahko bilanco naredimo tudi v meniju . Uporabniki, ki nimajo privilegija urejanja bilančnih predlog ne morejo izdelati bilance na podlagi neaktivne predloge.Naslov stolpca 'pozicija' Vpišemo besedilo, ki bo označevalo stolpec 'pozicija'. Naslov stolpca 'opis' Vpišemo besedilo, ki bo označevalo stolpec 'opis'. Naslov stolpca s podatki A Vpišemo besedilo, ki bo označevalo prvi stolpec. Naslov stolpca s podatki B Vpišemo besedilo, ki bo označevalo drugi stolpec. Besedilo spodaj V tem polju lahko vidite besedilo, ki se bo kasneje izpisalo na predlogi. Vnos podatkov potrdimo s klikom na .
13.9.1.4. Predogled predloge bilance
Ko smo vnesli vse podatke za predlogo bilance in vnos potrdili s klikom na , se nam odpre predogled predloge:
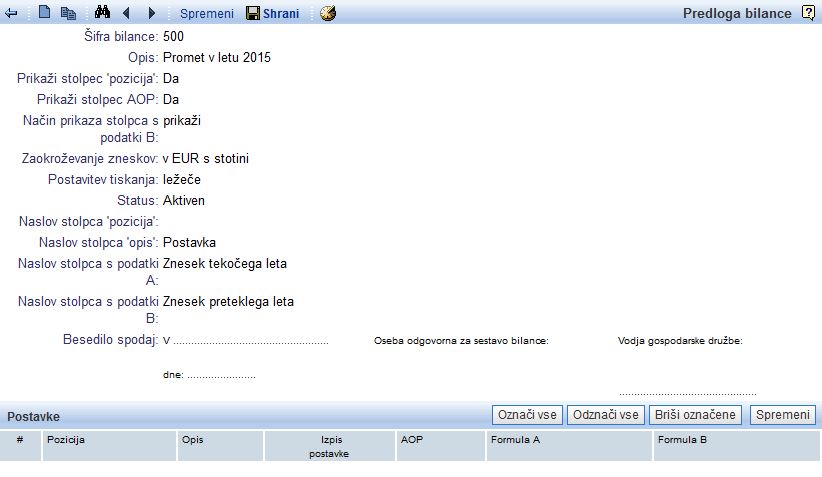
S klikom na gumb odpremo vnosno masko,kjer lahko vnesemo postavke za predlogo bilance [13.9.1.5]
Polega tega, imamo na voljo tudi naslednje gumbe:
S klikom na ta gumb označimo
 vse postavke.
vse postavke.S klikom na ta gumb odznačimo vse postavke, ki so označene.
S klikom na ta gumb izbrišemo vse postavke, ki so označene.
13.9.1.5. Vnos postavk za predlogo bilance
Ko na strani za predogled predloge bilance kliknemo na gumb , se nam odpre vnosna maska, kjer lahko vnesemo postavke za predlogo bilance:
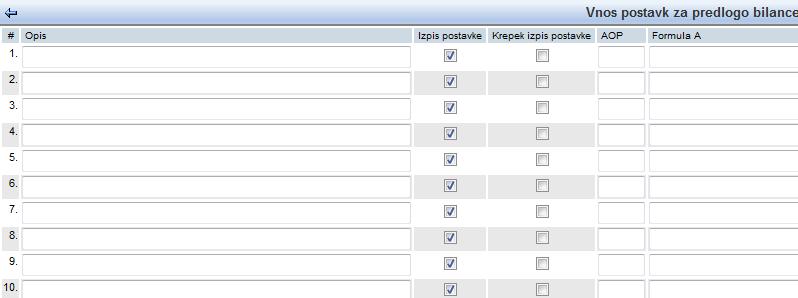
Slika 1472: Vnos postavk za predlogo bilance V vnosna polja vnesemo naslednje podatke:
Opis Vpišemo besedilo, ki se kasneje izpiše kot naziv postavke. Izpis postavke Polje označimo  , če želimo, da se postavka izpiše.
, če želimo, da se postavka izpiše.Krepek izpis postavke Polje označimo  , če želimo, da se postavka izpiše v krepkem tisku.
, če želimo, da se postavka izpiše v krepkem tisku.AOP Pri bilancah za AJPES vpišemo številko iz stolpca AOP, kot je le-ta določena na predpisanem obrazcu za AJPES. Številka se uporablja pri računalniški izmenjavi podatkov. Formula A Vpišemo formulo za izračun podatka, ki se na izpisu pojavi v A stolpcu. Podrobnejši opis formul najdemo na strani formule bilanc [13.9.1.6]. V primeru, da želimo še več postavk, vpišemo število dodatnih postavk in kliknemo na gumb .
Vnos postavk potrdimo s klikom na gumb .
13.9.1.5.1 Možne napake pri vnosu postavk za predlogo bilance
Ko vnašamo postavke, lahko pride do napak in program nas na to opozori z naslednjimi besedili:
- Referenca na postavko ne obstaja: Postavka z dano pozicijo ne obstaja.
- Ciklična referenca: Ciklično sklicevanje na formulo postavke ni možno, zato moramo napako odpraviti.
- Pozicija lahko vsebuje le številke: Program nam javi napako, če vpišemo kaj drugega kot številko.
- Izraz se ne sme začeti z operatorjem: Program nas opozori, da formule ne smemo začeti z operatorjem.
- Manjka ']': Program javlja, da izraz ni uravnotežen. Verjetno smo začeli z [ in pozabili dodati končni znak ].
- Manjka ')': Program javlja, da izraz ni uravnotežen. Verjetno smo začeli z ( in pozabili dodati končni znak).
- Izraz se ne sme končati z operatorjem: Program nas opozarja, da smo izraz končali z operatorjem, kar ni možno.
- Nepričakovani znak oz. neznani operator: Program nas opozori, da smo vnesli znak, ki ne sme biti uporabljen v formuli.
- Manjka operand: V formuli manjka operand (konstanta ali spremenljivka)
- Manjka operator: V formuli manjka operator +, -, *, /
- Manjka izraz v oklepajih (prazna vrednost): Izraz v oklepajih ne sme biti prazen ()
- Nepravilna sintaksa pogoja: Pravilna sintaksa pogoja je [pogoj:izrazIzpolnjen]izrazNiIzpolnjen
- Napačna oznaka spremenljivke: Dovoljene oznake spremenljivk so K, D, S, P, O, A, B
- Neznana napaka: Program opozarja, da je zasledil napako, vendar je ne prepozna.
13.9.1.6. Formule bilanc
V formulah lahko uporabljamo:
- Konstante
V formulah lahko uporabimo poljubna števila. Če želimo uporabiti negativno število, ga moramo dati v oklepaje.
Primeri:
5; 23; 12,4; (-342)
- Spremenljivke
Z njimi se sklicujemo na konte glavne knjige ali na druge postavke bilance.
Vsaka spremenljivka je sestavljena iz začetnega znaka #, znaka za vrsto spremenljive (K, D, S, P, O, A, B), reference in končnega znaka #.
- Dovoljeni znaki za vrsto spremenljivke:
- K - kreditni promet konta v obdobju
- D - debetni promet konta v obdobju
- P - kreditni saldo konta na dan, ki ga vnesemo, kot konec obdobja. To je razlika med celotnim kreditnim in celotnim debetnim prometom na kontu.
- O - debetni saldo konta na dan, ki ga vnesemo, kot konec obdobja. To je razlika med celotnim debetnim in celotnim kreditnim prometom na kontu.
- A - referenca na vrstico v prvem stolpcu bilance.
- B - referenca na vrstico v drugem stolpcu bilance.
- S - končni saldo konta v absolutni vrednosti t.j. saldo na dan, ki ga vnesemo, kot končni datum obdobja. Znesek je absolutna vrednost razlike med celotnim kreditnim in debetnim prometom na kontu.
- N - število knjižb na kontu v obdobju.
- Z - končni saldo konta v absolutni vrednosti tj. Saldo na dan, ki ga vnesemo, kot začetni datum obdobja.
- H - kreditni saldo konta na dan, ki ga vnesemo, kot začetek obdobja. To je razlika med celotnim kreditnim in celotnim debetnim prometom na kontu.
- G - debetni saldo konta na dan, ki ga vnesemo, kot začetek obdobja. To je razlika med celotnim debetnim in celotnim kreditnim prometom na kontu.
- Referenca na številko konta (K, D, S, P, N ali O) ali na pozicijo postavke (A ali B)

Za iskanje knjižbe po stroškovnih mestih se uporabi simbol $. Za stroškovno mesto 01 bi bil torej zapis $01.
Možna je tudi uporaba posebnih znakov %, _, [] ki nadomestijo eno ali več številk v referenci:
- % - nadomesti nič ali več znakov
Primer:
4% ustreza vsem številom, ki se začnejo s 4 (41, 430, 4100, ...)
%5 ustreza vsem številom, ki se končajo s 5 (125, 1105, ...)
%1% ustreza vsem številom, ki vsebujejo 1 (1100, 1000, 1234, ...)
%1$123 ustreza vsem številom, ki vsebujejo 1 (1100, 1000, 1234, ...) in so knjiženi na stroškovno mesto 123
%1$123% ustreza vsem številom, ki vsebujejo 1 (1100, 1000, 1234, ...) in so knjiženi na stroškovna mesta, ki se začnejo 123 (1234, 12311, 123, 123456454...)- _ - nadomesti posamezen znak
Primer:
1_ ustreza številu 1 in vsem dvomestnim številom, ki se začnejo z 1 (1, 10, 11, ..., 19)
1__ ustreza številu 1 in vsem dvo in tromestnim številom, ki se začnejo z 1 (1, 10, 11, ..., 100, 123, 111, ...)- [ ] - uporabimo za naštevanje možnosti (posamezne možnosti ločujemo z vejico)
Primer:
12[3,4,5] - ustreza številom 123, 124 in 125
1[1,2,3]% - ustreza vsem številom, ki se začnejo na 11, 12 ali 13Primeri spremenljivk:
#K1100# - kreditni promet konta 1100
#S4100# - absolutni saldo konta 4100
#D11%# - vsota debetnega prometa vseh kontov, ki se pričnejo z 11- Logični izrazi
Logične izraze lahko uporabljamo v formulah, pri čemer zavzamejo vrednost, odvisno od izpolnjenega oz. neizpolnjenega pogoja.
Sintaksa: [pogoj:izrazIzpolnjen]izrazNiIzpolnjen
"pogoj" ima naslednjo obliko:
izraz1 logični-operator izraz2
logični-operator: <, >, =
"izrazIzpolnjen" se ovrednoti, če je pogoj izpolnjen
"izrazNiIzpolnjen" se ovrednoti, če pogoj ni izpolnjen
Če želimo imeti več pogojev, lahko logične izraze nizamo enega za drugim:
[pogoj1:izrazIzpolnjen1][pogoj2:izrazIzpolnjen2]...[pogojN:izrazIzpolnjenN]izrazNiIzpolnjenN
Potek vrednotenja je naslednji:
- Če je "pogoj1" izpolnjen, se ovrednoti "izrazIzpolnjen1" in vrednotenje se zaključi.
- Drugače se preizkusi "pogoj2" in če je le-ta izpolnjen, se ovrednoti 'izrazIzpolnjen2' in vrednotenje se zaključi.
- Postopek se ponavlja vse do zadnjega pogoja "pogojN". Če še tudi ta ni izpolnjen, se ovrednoti "izrazNiIzpolnjenN".
- Primeri logičnih izrazov:
* [#A123#+23<20:10]20
Če je vrednost izraza #A123#+23 manjša od 20, dobi logični izraz vrednost 10, drugače 20
* [#K1200#-#D1100#=#A1#:123]#A2#
Če je vrednost izraza #K1200#-#D1100# enaka vrednosti 1. stolpca postavke 1, dobi logični izraz vrednosti 123, drugače vrednost prvega stolpca postavke 2
* [#K123#<100:123][#K123#=100:123]321
Če je vrednost izraza #K123# manjša ALI enaka 100, dobi logični izraz vrednost 123, drugače 321- Primer uporabe v formuli:
* 12+([#A1#<10:100](-10))-10
Rezultat formule je odvisen od vrednosti prvega stolpca postavke 1. Če je le ta manjša od 10, dobi formula končno vrednost 12+100-10=102, če ni, pa vrednost 12-10-10=-813.9.1.7. Primeri predlog bilanc
V nadaljevanju so na voljo primeri predlog za standardna bilančna poročila. Formule za računanje posameznih stolpcev so orientacijske in temeljijo na priporočenem kontnem načrtu. Za uporabo predlog za vaše podjetje je potrebno formule pretvoriti na konkretni kontni načrt, ki se uporablja v vašem podjetju.
Objavljene predloge lahko uporabite tako, da jih snamete z interneta in nato uvozite v program [13.9.1.2], kot je to opisano v predhodnem poglavju.
13.9.1.7.1 Primeri predlog bilanc za gospodarske družbe

AJPES-BS-DOO.XML
Velikost: 45,74 kBPredloga za izdelavo Bilance stanja za AJPES. 
AJPES-IPI-DOO.XML
Velikost: 35,91 kBPredloga za izdelavo Izkaza poslovnega izida za AJPES. 
MEDLETNA_BILANCA_DOO.XML
Velikost: 17,96 kBPredloga za izdelavo Medletne bilance za gospodarske družbe. 13.9.1.7.2 Primeri predlog bilanc za samostojne podjetnike

AJPES-BS-SP.XML
Velikost: 23,24 kBPredloga za izdelavo Bilance stanja za AJPES za samostojne podjetnike. 
AJPES-IPI-SP.XML
Velikost: 21,00 kBPredloga za izdelavo Izkaza poslovnega izida za AJPES za samostojne podjetnike. 
MEDLETNA_BILANCA_SP.XML
Velikost: 17,96 kBPredloga za izdelavo Medletne bilance za samostojne podjetnike. 13.9.1.7.3 Primeri predlog bilanc za denarni tok in primer za vmesno stanje bilance

denarniTok_varianta_skrcena.XML
Velikost: 12,01 kBPredloga za izdelavo Izkaza denarnih tokov - skrčena. 
denarniTok_varianta_razsirjena.XML
Velikost: 19,41 kBPredloga za izdelavo Izkaza denarnih tokov - razširjena. 
Datoteke na tej strani lahko služijo le kot primer ali v najboljšem primeru le kot osnova na podlagi katere naredite predloge za izdelavo bilanc za vaše podjetje.
Preden pričnete uporabljati modul za izdelavo bilanc je potrebno predloge prirediti na vaš konkretni kontni načrt.

Pred izdelavo letnih bilanc je potrebno zapreti konte razreda 4 in 7 [13.4.11] ter narediti preknjižbe na konte poslovnega izida.
13.9.1.8. Prevajanje predloge za izpis bilance
V meniju je mogoče urejati predloge za izpis bilanc, ki vključuje tudi funkcijo za prevajanje predlog za izpis bilance. Ta je na voljo v posamezni predlogi bilance preko menija z dodatnimi možnostmi Več... v orodni vrstici preko opcije, kot kaže slika:
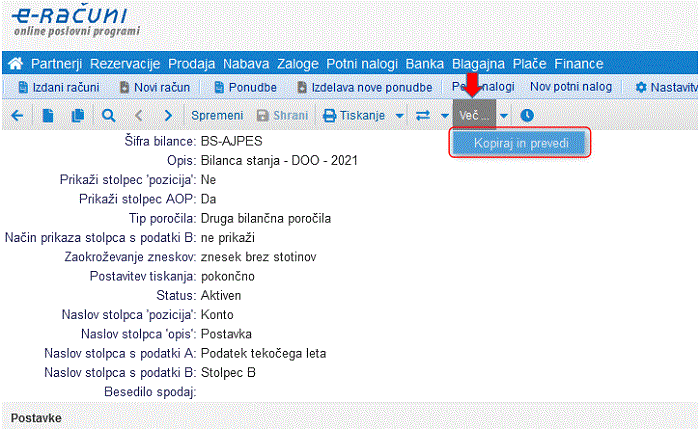
Slika 1473: Masovno prevajanje predloge bilance Po izbrani možnosti se nam odpre dodatno okno, kjer je mogoče izbrati pod točno katerimi kriteriji želimo, da se obdelava izvede ter kakšna bo šifra nove bilančne predloge, katera bo rezultat prevodov.
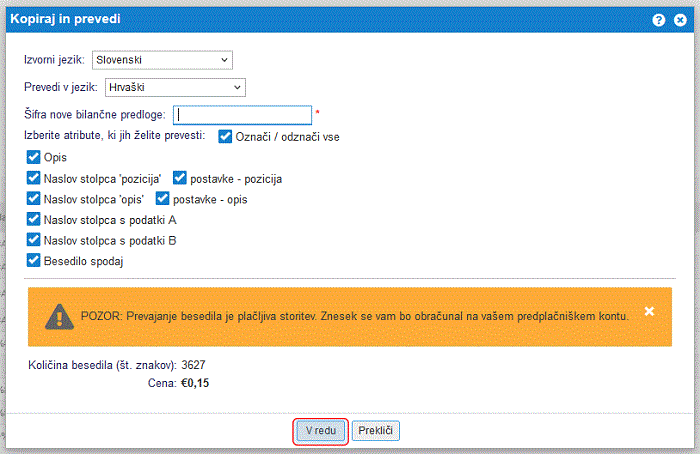
Slika 1474: Masovno prevajanje predloge bilance 
Funkcija je koristna predvsem za podjetja, ki poslujejo s tujimi podjetji, bankami... in se zahteva dokumentacija v točno določenem tujem jeziku. Prevod je na voljo v več kot 18ih jezikovnih variantah, ki so na voljo za izbiro v spustnem seznamu.

Prevajanje je plačljiva funkcionalnost. V oknu na zgornji sliki je na vpogled izračun zneska, ki se bo odštel od dobroimetja.
13.9.2. Izvajanje bilanc
Za izvajanje bilance oz. zagon izpisa imamo na voljo dva načina:
- Direktno iz predogleda predloge bilance
Ko smo izbrali določeno predlogo, jo odpremo tako, da kliknemo na aktivno povezavo. Ko imamo pred sabo predogled predloge, kliknemo na gumb
 in izberemo, v kateri obliki želimo izpis:
in izberemo, v kateri obliki želimo izpis:
Ko izberemo način izpisa, se nam odpre naslednja vnosna maska:
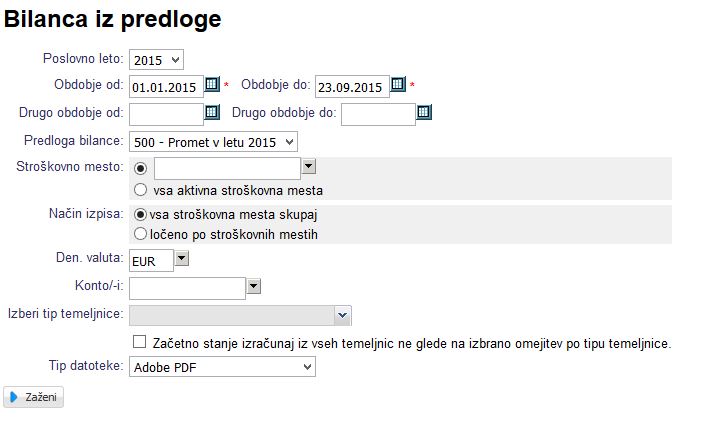
Slika 1476: Zagon poročila za izpis bilance iz predloge V vnosna polja vnesemo naslednje podatke:
Poslovno leto Leto, katero upošteva program za izpis podatkov. Obdobje od/do Privzeto je obdobje, ki je določeno v predlogi za bilanco. Drugo obdobje od/do Če smo pri vnosu podatkov za predlogo izbrali, da naj se izpiše tudi stolpec 2, potem tukaj vpišemo obdobje, za katero se naj izpišejo podatki v stolpcu 2. Predloga bilance Privzeta je predloga, ki smo jo že prej izbrali. Lahko pa izberemo tudi drugo in sicer so nam na voljo tako aktivne kot tudi neaktivne predloge za bilanco. Stroškovna mesta Lahko izberemo, da imamo poročilo le za določeno stroškovno mesto ali vsa. Način izpisa Izgled samega izpisa (sortiranje po stroškovnih mestih ali vsa skupaj). Denarna valuta Valuta pri izpisu. Konto/i Tip temeljice Izberemo tip temeljice, lahko tudi več tipov hkrati. Tip datoteke Privzeta izbira je tip, ki smo ga pred tem izbrali kot način tiskanja. Ko smo vnesli vse podatke, s klikom na gumb zaženemo izpis poročila.
- S strani "Poročanje"
Če želimo priti do izpisa bilance na ta način, v modulu Poročanje: . V modulu Poročanje imamo različne paketne obdelave in poročila, med njimi tudi za bilance.
S tem pridemo na vnosno masko, ki j enaka zgornji, vendar tukaj predloga bilance ni privzeta, pač pa jo izberemo po zgoraj omenjeni poti. Izbiramo lahko samo med aktivnimi predlogami za bilanco. Prav tako vnesemo datumska obdobja in izberemo tip datoteke, ter zaženemo izpis poročila s klikom na .

Pred izdelavo letnih bilanc je potrebno zapreti konte razreda 4 in 7 [13.4.11] ter narediti preknjižbe na konte poslovnega izida.
13.10. Obračuni davka
V modulu Finance je preko menija dostopen modul za izdelavo letnih poročil za AJPES in letnega obračuna davka za gospodarske družbe, društva in zavode (DDPO) ter samostojne podjetnike (DohDej) za FURS. Prav tako je mogoče letna poročila iz programa elektronsko prenesti na AJPES in v eDavke.
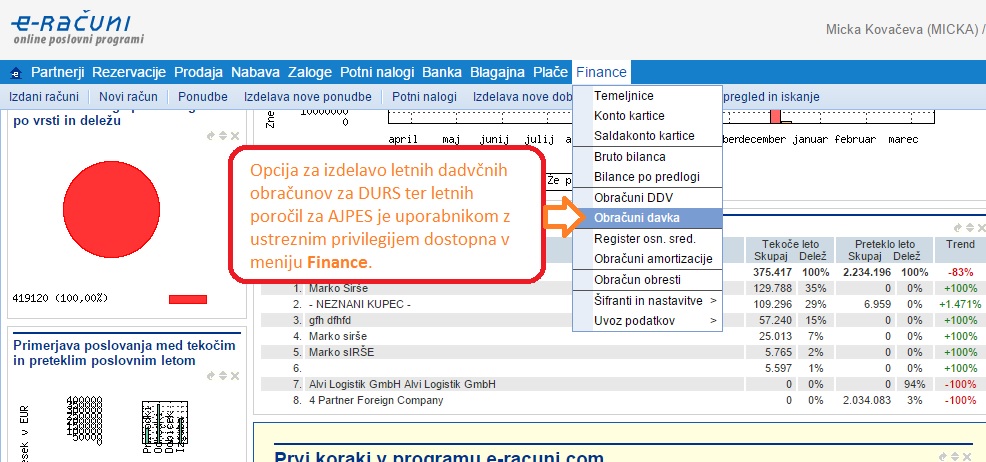
Slika 1477: Opcija za izdelavo letnih poročil Po izbiri te opcije v meniju se nam prikaže seznam že narejenih obračunov davka:

Slika 1478: Pregled letnih poročil po poslovnih letih Kot je razvidno iz zgornje slike so na tem pregledu na voljo naslednje funkcije:
- Na pregled in vnos podatkov za letno poročilo pridemo tako, da v seznamu kliknemo na letno poročilo za željeno leto. V pregledu imamo tudi opozorila v primeru, da letno poročilo za določeno poslovno leto še ni zaključeno oz. podatki vsebujejo logične napake.
- S klikom na ustvarimo letno poročilo kjer nato vnesemo datum obdobja za katerega želimo izdelati obračun davka.
- S klikom na lahko uvozimo letna poročila, ki smo jih izvozili iz programa v datoteko XML. Tukaj lahko tudi uvozimo LP iz programa http://www.bilanca05.net.
- S klikom na lahko nastavimo matematične formule za avtomatski izračun bilanc za letna poročila iz podatkov bruto bilance v glavni knjigi.
- S klikom na lahko v trenutno podjetje uvozimo XML datoteko s formulami za izračun letnih bilanc iz bruto bilance. Na tej strani lahko najdete že vnaprej pripravljene datoteke s formulami za gospodarske družbe [13.10.5], samostojne podjetnike [13.10.4] in društva [13.10.6].

Za pripravo ustreznih obrazcev je pomembno, da v osnovnih podatkih podjetja najprej nastavimo pravilno pravno obliko:
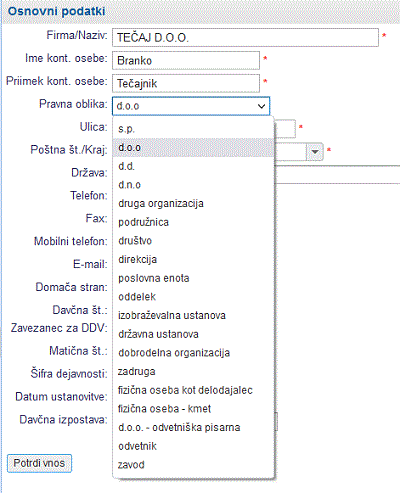
Slika 1479: Izberem ustrezno pravno obliko podjetja oz. zavoda Po kliku na gumb se odpre maska za vnos podatkov za pripravo novega obračuna:
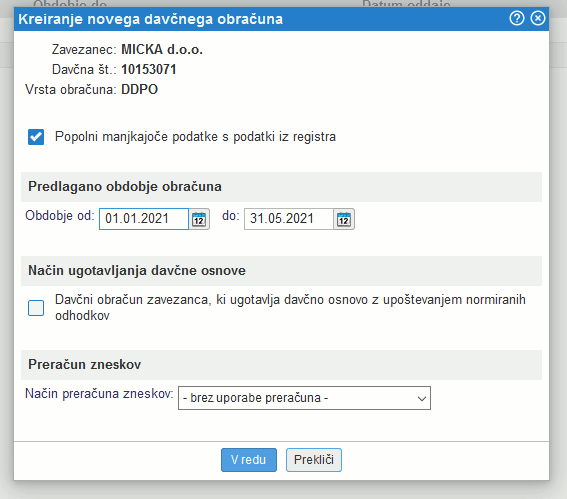
Slika 1480: Vnos podatkov za novi obračun davka 
Kot je iz zgornje slike razvidno imamo pri izdelavi novega obračuna davka na voljo tudi možnost, da se podatki o zavezancu uvozijo iz javno dostopnega registra, če ti niso ažurirani že v programu.

V primeru, da smo obračun davka uredili v aplikaciji e-racuni.com že preteklo leto lahko za nov obračun davka uporabimo naslednji postopek:
1. Kliknemo na pretekli obračun davka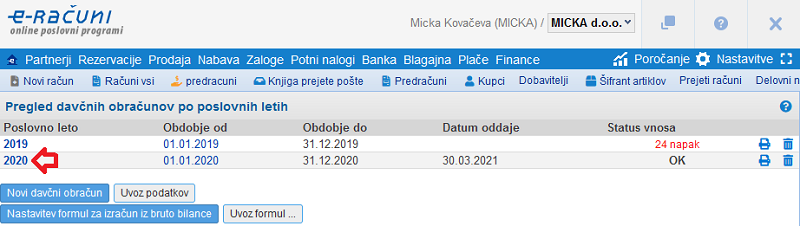
2. Na dnu poiščemo prenos v novo poslovno leto gumb: .(Spodaj na sliki prenos v 2021)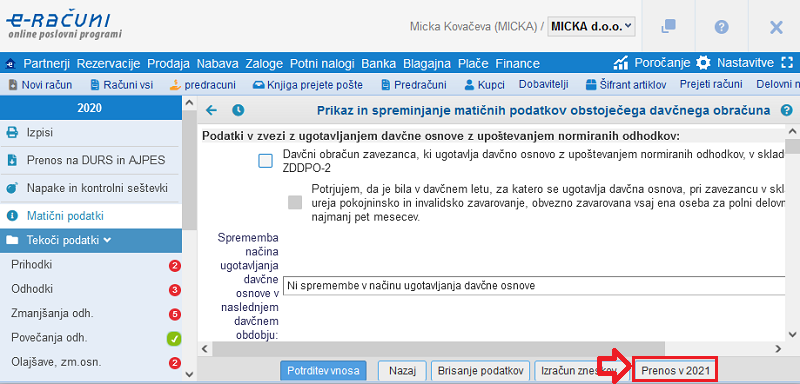
Na ta način se bodo prenesli že izpolnjeni matični in pretekli podatki iz prejšnjega obračuna davka, glede na formule pa se nato izračunajo še tekoči podatki za nov obračun davka.Modul za izdelavo letnih poročil vsebuje vso potrebno funkcionalnost za vnos in izpis letnih poročil. Prav tako je mogoče letna poročila po zaključenem vnosu in kontroli podatkov neposredno prenesti na AJPES in v eDavke. Uporaba ločenih programov za izdelavo letnih poročil tako sploh ni potrebna (npr. FURS-ov program Silvester oz. AJPES-ove Excel datoteke). Ker je v programu več podatkov, kot se sicer vnašajo pri ločenem vnosu za FURS in AJPES, je s tem omogočeno več logičnih kontrol. Tako se pri vnosu podatkov izvajajo tudi navzkrižne kontrole, ki sicer samo z uporabo FURS-ovega programa niso izvedljive. Prav tako program izvaja vse kontrole, ki se sicer izvajajo s strani FURS-a.
Vnos podatkov za letno poročilo ilustrira sledeča slika:
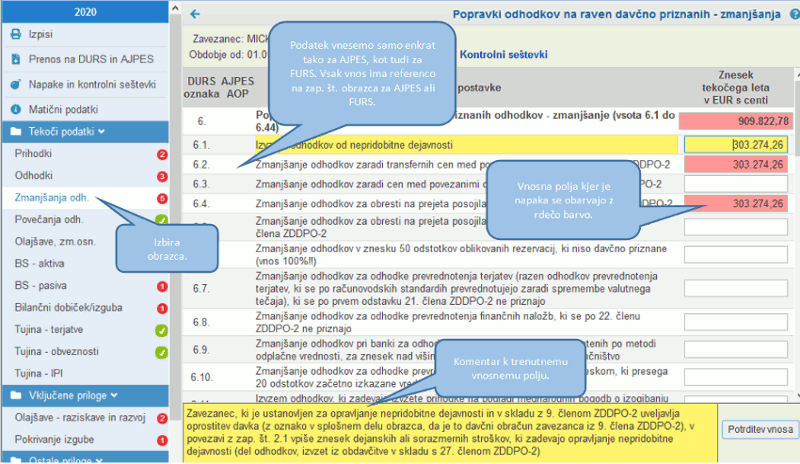
Slika 1481: Vnos podatkov za letna poročila in obračun davka 
Za izdelavo medletne bilance je mogoče izpisati in oddati tudi Finančna razkritja poslovanje (FRP) [13.10.7]
13.10.1. Formule za letno porocilo po SRS 2006 za samostojne podjetnike
Za samostojne podjetnike smo pripravili primer formul za letno poročilo po SRS 2006, ki si jih lahko uvozite v program e-računi.
Datoteka s formulami, ki jih lahko uvozite v program:

formuleSRS2006.xml
Velikost: 12,34 kB
Formule so narejene po SRS 2006 in niso prilagojene na vaš kontni načrt, zatorej morate preveriti in formule prilagoditi na vaš kontni načrt.
Navodila kako se formule pišejo oz. spreminjajo, ter primere le teh lahko najdete v poglavju Formule bilanc [13.9.1.6].
13.10.2. Formule za letno porocilo po SRS 2006 za gospodarske družbe
Za gospodarske družbe smo pripravili primer formul za letno poročilo po SRS 2006, ki si jih lahko uvozite v program e-računi.
Datoteka s formulami, ki jih lahko uvozite v program:

FormuleSRS2006_doo.xml
Velikost: 19,06 kB
Formule so narejene po SRS 2006 in niso prilagojene na vaš kontni načrt, zatorej morate preveriti in formule prilagoditi na vaš kontni načrt.
Navodila kako se formule pišejo oz. spreminjajo, ter primere le teh lahko najdete v poglavju Formule bilanc [13.9.1.6].
13.10.3. Formule za letno porocilo po SRS 2006 za društva
Za društva smo pripravili primer formul za letno poročilo po SRS 2006, ki si jih lahko uvozite v program e-računi.
Datoteka s formulami, ki jih lahko uvozite v program:

FormuleSRS2006_drustvo.xml
Velikost: 9,00 kB
Formule so narejene po SRS 2006 in niso prilagojene na vaš kontni načrt, zatorej morate preveriti in formule prilagoditi na vaš kontni načrt.
Navodila kako se formule pišejo oz. spreminjajo, ter primere le teh lahko najdete v poglavju Formule bilanc [13.9.1.6].
13.10.4. Formule za letno porocilo po SRS 2016 za samostojne podjetnike
Za samostojne podjetnike smo pripravili primer formul za letno poročilo po SRS 2016, ki si jih lahko uvozite v program e-računi.
Datoteka s formulami, ki jih lahko uvozite v program:

formuleSRS2016.xml
Velikost: 13,70 kB
Formule so narejene po SRS 2016 in niso prilagojene na vaš kontni načrt, zatorej morate preveriti in formule prilagoditi na vaš kontni načrt.
Navodila kako se formule pišejo oz. spreminjajo, ter primere le teh lahko najdete v poglavju Formule bilanc [13.9.1.6].
13.10.5. Formule za letno porocilo po SRS 2016 za družbe
Za gospodarske družbe smo pripravili primer formul za letno poročilo po SRS 2016, ki si jih lahko uvozite v program e-računi.
Datoteka s formulami, ki jih lahko uvozite v program:

formuleSRS2016doo.xml
Velikost: 30,10 kB
Formule so narejene po SRS 2016 in niso prilagojene na vaš kontni načrt, zatorej morate preveriti in formule prilagoditi na vaš kontni načrt.
Navodila kako se formule vnesejo oz. spreminjajo ter primere le teh lahko najdete v poglavju Formule bilanc [13.9.1.6].
13.10.6. Formule za letno porocilo po SRS 2016 za društva
Za društva smo pripravili primer formul za letno poročilo po SRS 2016, ki si jih lahko uvozite v program e-računi.
Datoteka s formulami, ki jih lahko uvozite v program:

formuleSRS2016drustvo.xml
Velikost: 14,40 kB
Formule so narejene po SRS 2016 in niso prilagojene na vaš kontni načrt, zatorej morate preveriti in formule prilagoditi na vaš kontni načrt.
Navodila kako se formule pišejo oz. spreminjajo, ter primere le teh lahko najdete v poglavju Formule bilanc [13.9.1.6].
13.10.7. FRP - Finančna razritja poslovanja
Namen standarda FRP - Finančna razritja poslovanja je uporaba enotnih obrazcev in datotek za komunikacijo med banko, komitenti bank in izvajalci računovodskih storitev pri reševanju vlog za odobritev kredita, limitov na poslovnem računu itd.
Do FRP lahko dostopamo prek modula , kjer napravimo nov obračun davka ali kliknemo na že obstoječ obračun davka, ter izberemo zavihek FRP – Finančna razkritja poslovanja.
Na prvem zavihku osnovni podatki je pomembno, da izpolnimo vse potrebne podatke, ter preden se premaknemo na naslednji zavihek kliknemo na (primer slika spodaj)
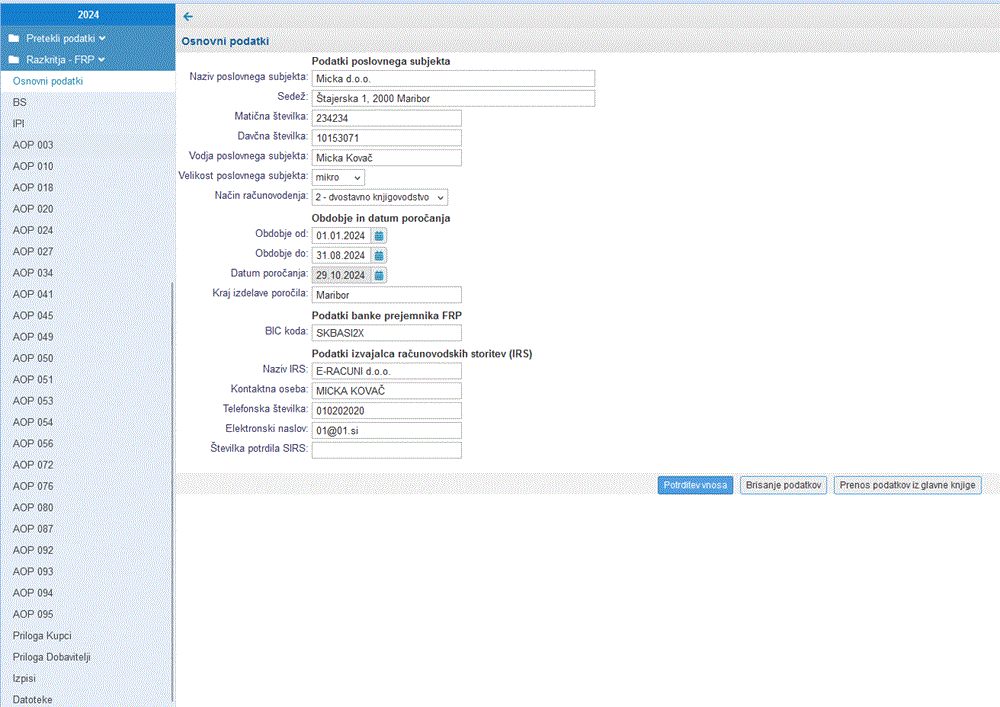
Slika 1482: Osnovni podatki za pripravo poročil FRP Na drugem zavihku BS si lahko ogledamo bilanco stanja, medtem ko si lahko na tretjem zavihku IPI ogledamo izkaz poslovnega izida.
Zavihki AOP003, AOP010, AOP018, AOP020, AOP024, AOP027, AOP034, AOP041, APO045, AOP049, AOP050, AOP051, AOP053, AOP054, AOP056, AOP072, AOP076, AOP080, AOP087, AOP092, AOP093, AOP094, AOP095 se navezujejo na AJPES AOP oznake na aktivni oz. pasivni strani bilance stanja in zahtevajo več potrebnih podatkov za razkritje.
V AOP003, AOP010, AOP018, AOP020, AOP041, AOP051, AOP053, AOP054, AOP056, AOP072, AOP094, AOP095 se vpisujejo podatki o začetnem stanju, povečanju, zmanjšanju in končnem stanju za posamezno postavko, medtem ko je potebno za ostale AOP oznake podati več podatkov o kupcih, posojilojemalcih in dobaviteljih.
Na zavihkih Priloga kupci in Priloga dobavitelji se dodatno še popolne promet in delež po kupcih oz. dobaviteljih.
Zavihek Izpisi služi za izpis vseh označenih izpisov na podlagi vpisanih podatkov v prejšnjih zavihkih. Izpise katere smo označili za izpis se lahko izpišejo s klikom na gumb
Namen zadnjega zavihka Datoteke je izvoz .xml datoteke, katero lahko uvozimo na spletni portal banke.
13.10.7.1. Avtomatsko izpolnjevanje obrazcev FRP
13.11. Poročila, izpisi, bilance
V modulu glavna knjiga so na voljo naslednji izpisi:
- Obdelave
- Avtomatsko zapiranje odprtih postavk [13.12.1]
- Obračun in knjiženje tečajnih razlik
- Prenos zaključka poslovnega leta v otvoritev novega poslovnega leta [13.11.1]
- Terjatve/Obveznosti
- Saldo po partnerjih in kontih [13.11.2]
- Izpis odprtih postavk na dan [13.11.3]
- Izpis odprtih postavk po številu dni zamude od zapadlosti plačila [13.11.4]
- Podroben izpis odprtih postavk po številu dni preteklih od datuma zapadlosti plačila [13.11.5]
- Statistika finančnih računov-izdelava datoteke za AJPES [13.11.29]
- Bilance
- Bruto bilanca [13.11.6]
- Bilanca iz predloge [13.9.1]
- Analitična bruto bilance z rekapitulacijo po razredih [13.11.6]
- Realizacija za obdobje po mesecih [13.11.7]
- Realizacija za obdobje po stroškovnih mestih [13.11.8]
- DDV
- Knjiga izdanih računov [13.11.9]
- Knjiga izdanih računov za dobave blaga [13.11.10]
- Knjiga prejetih računov [13.11.11]
- Knjiga prejetih računov za pridobitve blaga [13.11.12]
- Obrazec E-UVOZ [13.11.13]
- Rekapitulacijsko poročilo [13.11.14]
- Poročilo o dobavah po 76. členu [13.11.15]
- Blagajna
- Blagajniški dnevnik [9.11.1]
- Blagajniški dnevnik za knjiženje
- Knjiženja
- Dnevnik knjiženja [13.11.16]
- Izpis kontnih kartic [13.11.17]
- Izpis kontnih kartic za kontrolo knjiženja DDV [13.11.18]
- Izpis saldakonto kartic [13.11.19]
- Izpis dnevnika sprememb v glavni knjigi [13.11.20]
- Statistika števila knjižb po mesecih in strankah [13.11.21]
- Popisi in izterjava
- Tiskanje IOP obrazcev [13.11.22]
- Tiskanje opominov [13.11.23]
- Druga poročila in izpisi
- Izpis obrazca ODO-2
- Promet partnerja po kontih za obdobje [13.11.24]
- Osnovna sredstva
- Register osnovnih sredstev
- Osnovna sredstva - inventurni list
- Obračunana amortizacija osnovnih sredstev
- Obračunana amortizacija OS po kontih in stroškovnih mestih
- Izločena osnovna sredstva
- Osnovna sredstva s povečanjem
- Poročilo BST
- Poročilo BST
- Izvoz podatkov
- Izvoz izdanih faktur v XML datoteko za uvoz v VASCO
- Izvoz prejetih faktur v XML datoteko za uvoz v VASCO
- Izvoz podatkov poslovnega leta za namene arhiviranja [13.11.34.1]
13.11.1. Prenos zaključka poslovnega leta v otvoritev novega poslovnega leta
Preden prenesemo zaključek poslovnega leta v otvoritev novega, je pomembno predvsem to, da nastavimo način izračuna otvoritve [13.1.1] tekočega leta na otvoritvena temeljnica knjižena v tekočem letu.
Sama obdelava pa je na voljo v modulu kjer izberemo obdelavo Prenos zaključka poslovnega leta v otvoritev novega poslovnega leta. Po kliku na to povezavo se nam odpre maska za vnos kriterijev prenosa zaključka poslovnega leta, ki izgleda takole:
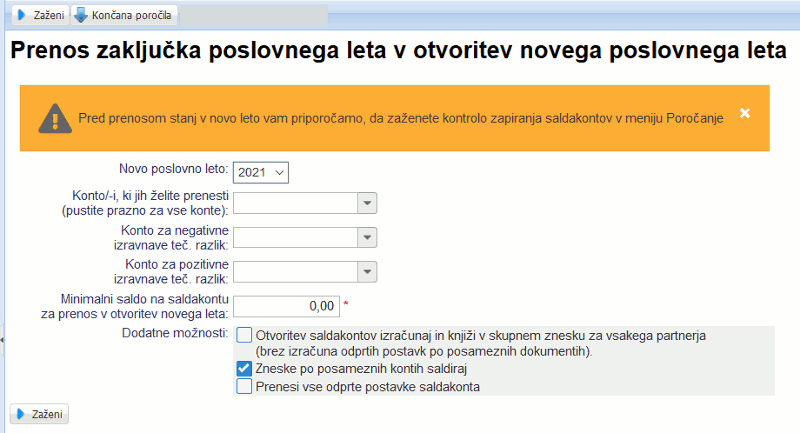
Slika 1483: Vnesemo kriterije za prenos zaključka poslovnega leta Novo poslovno leto Izberemo poslovno leto v katerega bomo zaključek prejšnjega poslovnega leta prenesli. Konto/-i, ki jih želite prenesti(pustite prazno za vse konte) Izberemo konto, na katerem so odprte postavke, ki jih želimo prenesti v otvoritev novega poslovnega leta. V kolikor želite v otvoritev novega poslovnega leta prenesti odprte psotavke na vseh kontih, pustite polje prazno, kar pa ne priporočamo pred zaključkom poslovnega leta 2006. Konto za negativne izravnave teč. razlik Izberemo konto na katerega se bodo prenesle negativne izravnave tečajnih razlik. Konto za pozitivne izravnave teč. razlik Izberemo konto na katerega se bodo prenesle pozitivne izravnave tečajnih razlik. Minimalni saldo na saldakontu za prenos v otvoritev novega leta Vpišemo znesek minimalnega odprtega salda, ki se naj prenese v otvoritev. V kolikor je na kontu saldo manjši od vpisanega zneska, se ne bo prenesel v otvoritev.  Otvoritev saldakontov izračunaj in knjiži v skupnem znesku za vsakega partnerja...
Otvoritev saldakontov izračunaj in knjiži v skupnem znesku za vsakega partnerja... V tem primeru program izračuna skupni saldo po partnerju.  Zneske po posameznih kontih saldiraj
Zneske po posameznih kontih saldiraj Program izračuna skupni saldo za vsak konto posebej.  Prenesi vse odprte postavke saldakonta
Prenesi vse odprte postavke saldakonta Posebej se za vsak saldokonto prenesejo terjatve, obveznosti in plačila. Ko smo vnesli vse kriterije, poženemo obdelavo s klikom na gumb
Po zaključku te obdelave se bo ustvarila otvoritvena temeljnica [13.4.1] v poslovnem letu za katerega smo prenos izvedli.
13.11.2. Saldo po partnerjih in kontih
Poročilo uporabljamo, kadar želimo izpis prometa in končnega salda po partnerjih na določenem kontu ali sumarno za več kontov skupaj. Pred izdelavo izpisa vnesemo kriterije po katerih želimo, da se računa saldo.
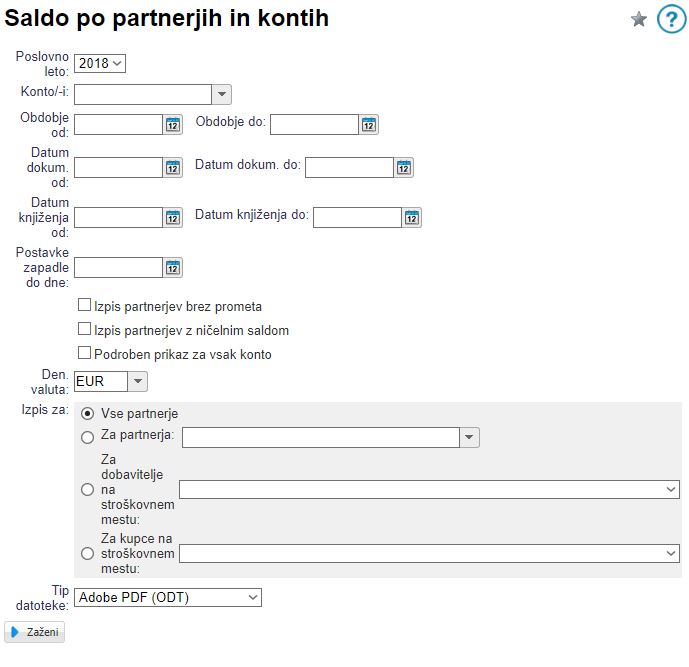
Slika 1484: Vnos kriterijev za izpis salda po partnerjih in kontih V vnosna polja za posamezne kriterije vnesemo naslednje vrednosti:
Konto/-i Vnesemo številko konta ali številke več kontov za katere želimo izračun salda po partnerjih. Konto lahko tudi izberemo s klikom na  . Če želimo izpis salda sumarno za več točno določenih kontov vpišemo številke tako, da jih ločimo z vejico npr. 1200,1210. Izpis vseh sumarnih saldov za razred kontov naredimo tako, da vpišemo npr. 1*. Kriterije lahko tudi kombiniramo tako, da vpišemo 1200,16*,17*.
. Če želimo izpis salda sumarno za več točno določenih kontov vpišemo številke tako, da jih ločimo z vejico npr. 1200,1210. Izpis vseh sumarnih saldov za razred kontov naredimo tako, da vpišemo npr. 1*. Kriterije lahko tudi kombiniramo tako, da vpišemo 1200,16*,17*.Obdobje od/do Če želimo, da se saldo izračuna sam na podlagi knjižb znotraj določenega obdobja, potem vnesemo datumsko obdobje. Običajno pustimo obdobje knjiženja odprto in pustimo ta kriterij prazen. Datum dokum. od/do Če želimo, da se saldo izračuna samo na podlagi knjižb, katerih datum dokumenta je znotraj določenega časovnega obdobja, potem vnesemo kriterij za datum dokumenta. Primer: promet in saldo izdanih računov po partnerjih za leto 2003 dobimo tako, da omejimo datume dokumentov na obdobje od 1.1.2003 do 31.12.2003. Datum knjiženja od/do Če želimo, da se saldo izračuna sam na podlagi določenega obdobja knjiženja, potem vnesemo datumsko obdobje. Postavke zapadle do dne Če želimo, da se pri izračunu končnega salda upoštevajo le knjižbe zapadle do določenega dne, potem vpišemo datum zapadlosti knjižb. Izpis partnerjev brez prometa Označimo v primeru, ko želimo, da se na izpisu izpišejo tudi partnerji brez prometa. Izpis partnerjev z ničelnim saldom Označimo v primeru, ko želimo, da se izpišejo tudi partnerji z ničelnim saldom. V tem primeru je na izpisu pri teh partnerjih razviden le njihov promet (debetni promet je enak prometu na strani kredit). Podroben prikaz za vsak konto V temu primeru se izpisuje poročilo podrobno za vsak konto svoja vrstica. Izpis za... Izpisujemo lahko za vse partnerje ali posebno določenega partnerja. Mogoče je izpisati poročilo za vse dobavitelje ali kupce na določenemu stroškovnemu mestu. Tip datoteke Izberemo format dokumenta v katerem želimo izpis (MS Word, Adobe PDF ali OpenOffice). S klikom na gumb se prične priprava izpisa.
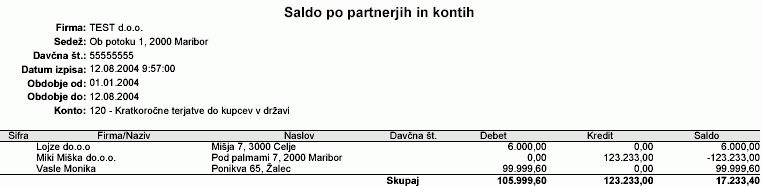
Slika 1485: Izpis salda po partnerjih in kontih Kot je razvidno iz zgornje slike, se za izbrani konto (v našem primeru konto 120) izpišejo prometi in končni saldo po partnerjih.
13.11.3. Seznam odprtih postavk in salda po partnerjih na določen datum
Poročilo, ki ga najdemo v meniju na določen dan. Seznam odprtih postavk je grupiran po dokumentih in po partnerjih. Pred izdelavo poročila vnesemo parametre, ki določajo izdelavo poročila:
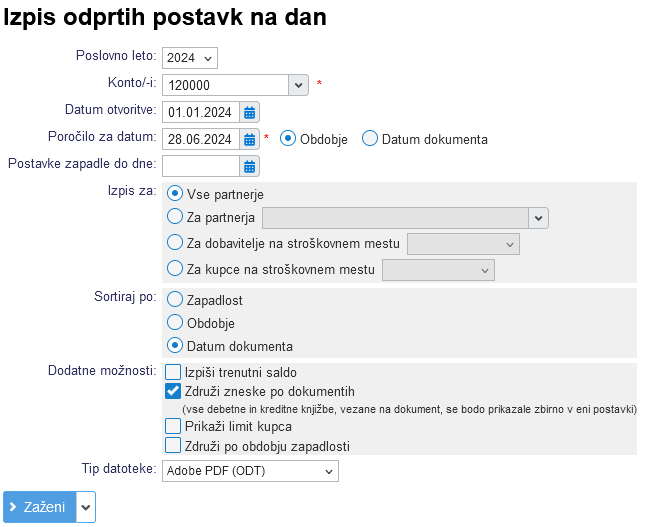
Slika 1486: Zagon poročila Poslovno leto Izberemo poslovno leto. Konto Izberemo saldakonto [13.1.2]. Datum otvoritve Vnesemo datum, ki se šteje kot otvoritev. Vse knjižbe, ki so še odprte pred tem datumom, bodo v poročilu izpisane v eni vrstici kot skupna otvoritvena postavka. Poročilo za datum Vnesemo datum za katerega želimo izpis odprtih postavk. Knjižbe, ki so bile zaprte po tem datumu se bodo štele, kot odprte ne glede na to, da so v času izdelave poročila že zaprte. Postavke zapadle do dne Poročilo upošteva vse odprte postavke do datuma zapadlosti, ki je vnesen na tem mestu. Izpis za Izberemo partnerja ali vse za katerega izpisujemo poročilo. Sortiraj po Izberemo po katerem kriteriju naj bodo sortirani podatki. Dodatne možnosti na tem mestu izberemo ali želimo dodatno še izpis salda, zdruevanje zneskov po dokumentih (v primeru večih knjižb za isti dokument), prikaz limita in grupiranje po zapadlosti dokumenta. Tip datoteke: Na koncu še izberemo tip datoteke v katerem želimo izpisati obrazec. Po zaključku obdelave se izdela dokument s seznamom odprtih postavk:
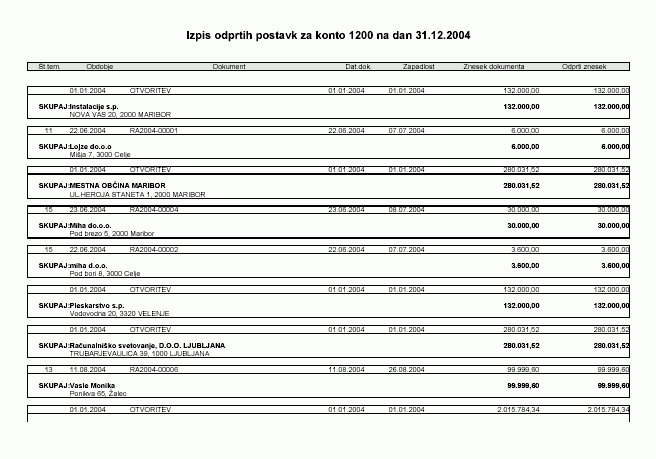
Slika 1487: Izgled poročila 13.11.4. Izpis odprtih postavk po številu dni zamude od zapadlosti plačila
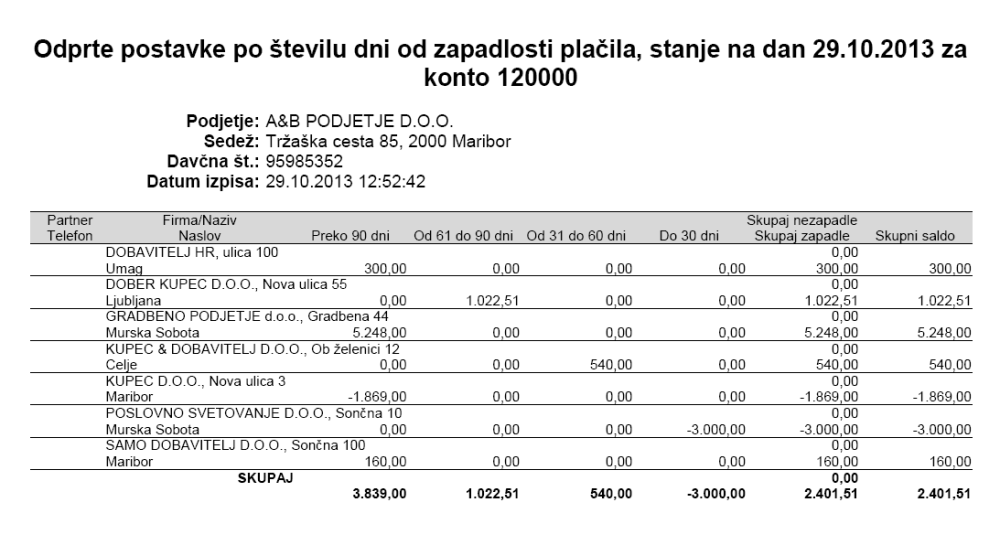
Slika 1488: Izpis odprtih postavk po številu dni zamude od zapadlosti plačila 13.11.5. Podroben izpis odprtih postavk po številu dni preteklih od datuma zapadlosti plačila
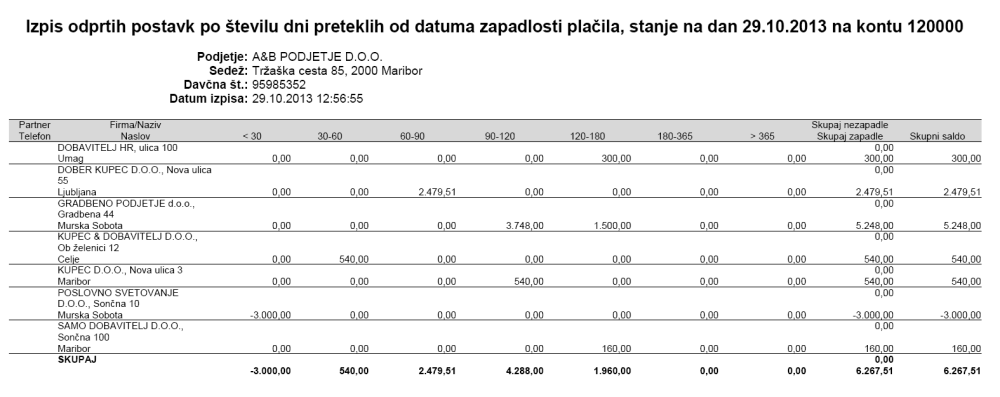
Slika 1489: Podroben izpis odprtih postavk po številu dni preteklih od datuma zapadlosti plačila 13.11.6. Izpis bruto bilance
Poročilo uporabljamo za izpis sintetične ali analitične bruto bilance. Pred izdelavo izpisa vnesemo kriterije izpisa bruto bilance.
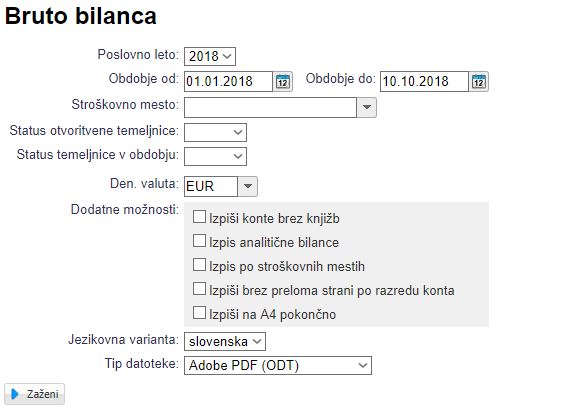
Slika 1490: Vnos kriterijev za izpis bruto bilance V vnosna polja za posamezne kriterije vnesemo naslednje vrednosti:
Poslovno leto Izberemo poslovno leto. Obdobje od/do Vnesemo obdobje za katero želimo izpis bruto bilance. Pri izdelavi izpisa se bodo upoštevale vse knjižbe, ki imajo datum obdobja znotraj vnešenega obdobja. Str.mesto Izberemo stroškovno mesto za katero želimo bruto bilanco. Status otvoritvene temeljnice Izberemo status otvoritvene temeljnic, ki se bodo upoštevale pri izdelavi bilance. Status temeljnice v obdobju Izberemo status temeljnice v izbranem obdobju, ki se bo upošteval pri izdelavi bilance. Izpiši konte brez knjižb Označite opcijo, če ne želite, da se na analitični bruto bilanci izpisujejo konti brez knjižb in otvoritvenega stanja. Izpis analitične bilance Označite opcijo, če želite izpis analitične bilance, kjer so izpisani prometi in saldi vseh analitičnih kontov iz kontnega načrta. Izpis po stroškovnih mestih Ločeno po stroškovnih mestih. Izpis brez preloma strani po razredu konta Ni prelomov strani - bolj optimiziran izpis. Izpiši na A4 pokončno možnost pokončnega izpisa in ne ležečega, kot je privzeto. Jezikovna varianta V padajočem meniju izberemo v katerem jeziku želimo izpisati bruto bilanco. Tip datoteke Izberemo format dokumenta v katerem želimo izpis (MS Word, Adobe PDF ali OpenOffice). S klikom na gumb se prične priprava za izpis bruto bilance po izbranih kriterijih.
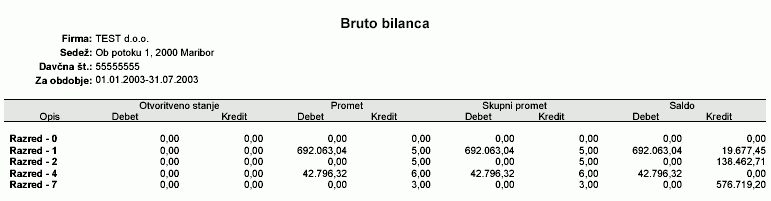
Slika 1491: Izpis bruto bilance za razrede 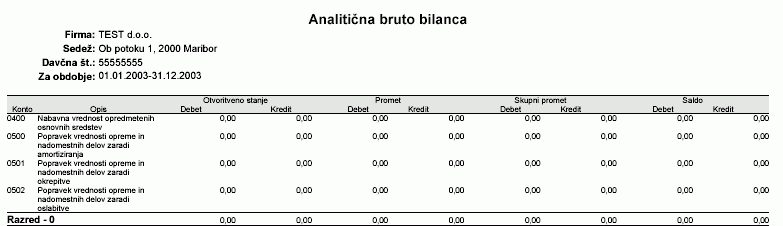
Slika 1492: Izpis analitične bilance za posamezni razred Za izdelavo drugih bilančnih izpisov (Izkaz poslovnega izida, Bilanca stanja, glej poglavje Bilančna poročila [13.9].
13.11.7. Realizacija po mesecih
Poročilo izpiše seznam prihodkov in odhodkov podjetja za vsak mesec v določenem obdobju, ki ga izberemo pred začetkom obdelave poročila, posebej.
V meniju izberemo povezavo Izpis realizacije za obdobje po mesecih in odpre se nam standardna maska za zagon poročila, kjer moramo vnesti vse potrebne kriterije za zagon. Maska izgleda takole:
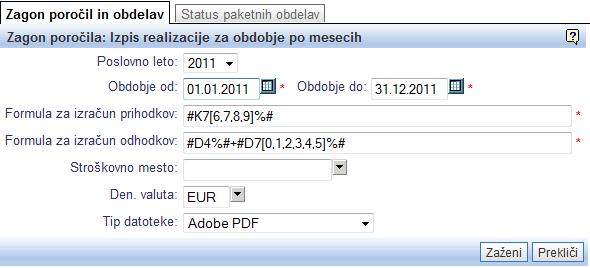
Slika 1493: Maska s kriteriji za zagon poročila Kriteriji so sledeči:
Obdobje od: Obdobje do: Vpišemo datum obdobja od: do: za katerega bo izpisana realizacija. Formula za izračun prihodkov: Vpišemo formulo s katero izračunamo prihodke. Več o tam kako zapišemo formule za izračun prometov najdete v poglavju o bilancah [13.9.1.6]. Formula za izračun odhodkov: Vpišemo formulo s katero izračunamo odhodke. Str. mesto: Iz seznama izberemo stroškovno mesto za aktero želimo izpisati prihodke in odhodke. Den. valuta Izberemo v kateri denarni valuti se naj prikažejo podatki. Tip datoteke: Na koncu še izberemo tip datoteke v katerem želimo izpisati obrazec. Ko smo vnesli vse potrebne kriterije kliknemo na gumb za pripravo poročila.
Končano poročilo izgleda npr. takole:
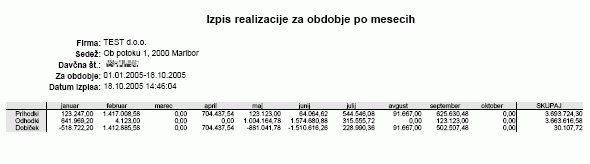
Slika 1494: Poročilo realizacije po mesecih za izbrano stroškovno mesto 13.11.8. Realizacija po stroškovnih mestih
Poročilo izpiše seznam prihodkov in odhodkov podjetja za določeno obdobje, po stroškovnih mestih. Za vsako stroškovno mesto so izpisani prihodki in odhodki v določenem obdobju, ki ga izberemo pred obdelavo poročila.
V meniju izberemo povezavo Izpis realizacije za obdobje po stroškovnih mestih in odpre se nam standardna maska za zagon poročila, kjer moramo vnesti vse potrebne kriterije za zagon. Maska izgleda takole:
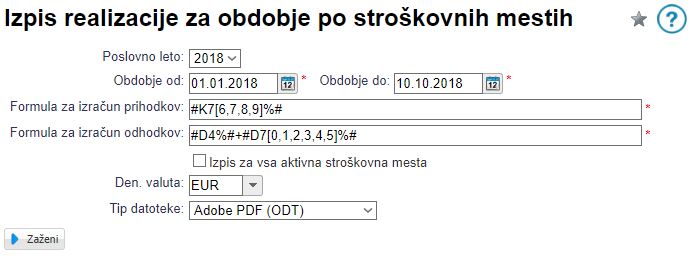
Slika 1495: Vnos kriterijev za izpis realizacije po stroškovnih mestih Kriteriji so sledeči:
Poslovno leto Izberemo poslovno leto za izpis. Obdobje od: Obdobje do: Vpišemo datum obdobja od: do: za katerega bo izpisana realizacija. Formula za izračun prihodkov: Vpišemo formulo s katero izračunamo prihodke. Več o tam kako zapišemo formule za izračun prometov najdete v poglavju o bilancah [13.9.1.6]. Formula za izračun odhodkov: Vpišemo formulo s katero izračunamo odhodke. Den. valuta Izberemo v kateri valuti se naj prikažejo podatki. Tip datoteke: Na koncu še izberemo tip datoteke v katerem želimo izpisati obrazec. Ko smo vnesli vse potrebne kriterije kliknemo na gumb za pripravo poročila.
Končano poročilo izgleda npr. takole:
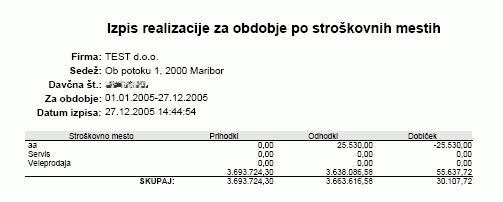
Slika 1496: Poročilo realizacije po stroškovnih mestih za določeno obdobje 13.11.9. Knjiga izdanih računov
Poročilo uporabljamo za izdelavo knjige izdanih računov. Pred izdelavo knjige za DDV vnesemo kriterije izpisa.
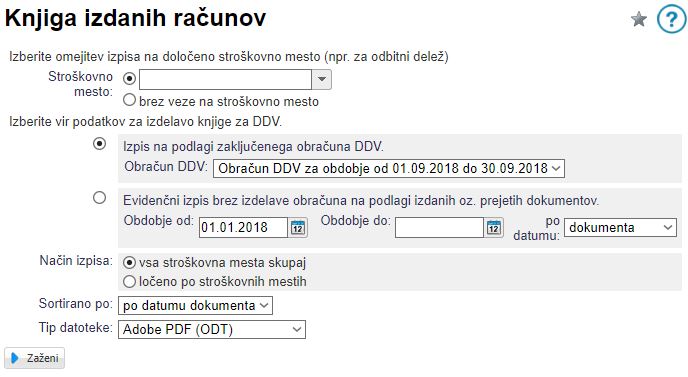
Slika 1497: Vnos kriterijev za izpis knjige izdanih računov Knjigo izdanih računov lahko izpišemo na dva načina.
13.11.9.1 Izpis na podlagi obračuna DDV
Po zaključku obračuna DDV se avtomatsko knjižijo postavke za knjigo izdanih računov, ki jih ni možno več spreminjati. Program si natančno zapomni vsebino knjige izdanih računov za vsak obračun posebej in s tem zagotavlja, da lahko knjigo izdanih računov kadar koli ponovno izpišemo s popolnoma enako vsebino.
Za izpis knjige izdanih računov izberemo obračun DDV-ja na podlagi katerega naj se izpiše knjiga.
13.11.9.2 Evidenčni izpis knjige izdanih računov
Evidenčni izpis se vsakokrat na novo pripravi na podlagi trenutnega stanja podatkov t.j. na podlagi vnešenih dokumentov v trenutku, ko zaženemo pripravo izpisa. Evidenčni izpis knjige izdanih računov torej ni ponovljiv in kot tak lahko služi le za informativne namene, nikakor pa ne moremo na podlagi tega izpisa oddajati mesečnih obračunov DDV-ja.
13.11.9.3 Zagon poročila
V vnosna polja za posamezne kriterije vnesemo naslednje vrednosti:
Str. mesto Izberemo omejitev izpisa za določeno stroškovno mesto. Stroškovno mesto običajno izberemo takrat, ko izračunavamo odbitni delež in potrebujemo ločen izpis knjige prejetih računov. Obračun DDV Privzeta izbira je izpis na podlagi zaključenega obračuna DDV. S klikom na  izberemo obodobje, za katero želimo izpis. Na voljo so nam vsa tista obdobja, za katera že imamo zaključen obračun DDV.
izberemo obodobje, za katero želimo izpis. Na voljo so nam vsa tista obdobja, za katera že imamo zaključen obračun DDV.Obdobje od/do V primeru, da želimo evidenčni izpis brez izdelave obračuna, samo na podlagi izdanih oz. prejetih dokumentov, vnesemo datumsko obdobje, znotraj katerega želimo evidenčni izpis. Tip datoteke Izberemo format dokumenta v katerem želimo izpis (MS Word, Adobe PDF ali OpenOffice). S klikom na gumb se prične priprava izpisa.
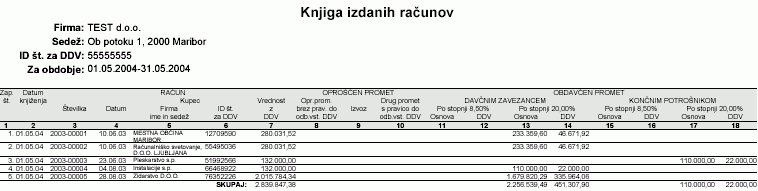
Slika 1498: Knjiga izdanih računov 13.11.10. Knjiga izdanih računov za dobavo blaga
Da bi videli knjigo izdanih računov za dobavo blaga moramo pognati poročilo, to pa storimo tako, da v modulu Finance kliknemo na povezavo Poročila in pod rubriko DDV kliknemo na povezavo Knjiga izdanih računov za dobave blaga.
Odpre se nam maska za vnos kriterijev, ki jih potrebujemo za zagon poročila. Maska izgleda takole:
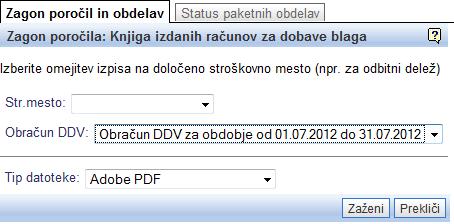
Slika 1499: Maska za zagon poročila o izdanih računih za dobavo blaga Str. mesto: S klikom na  lahko izberemo omejitev izpisa na določeno stroškovno mesto
lahko izberemo omejitev izpisa na določeno stroškovno mestoObračun DDV: S klikom na  izberemo za kateri obračun želimo poročilo
izberemo za kateri obračun želimo poročiloTip datoteke: Na koncu še izberemo tip datoteke v katerem želimo izpisati poročilo Kliknemo na gumb in poročilo se bo zagnalo. Počakamo, da se zagon poročila zaključi.Ko se zagon zaključi se pokaže stran, ki jo prikazuje spodnja slika:

Slika 1500: Poročilo se je končalo oz. zgeneriralo 
Da bi videli poročilo moramo klikniti na ime datoteke, ki se je zgeneriralo(zgornja slika).
Končano poročilo izgleda takole:

Slika 1501: Končano poročilo izdanih računov za dobavo blaga 
Sedaj lahko knjigo izdanih računov za dobavo blaga tudi natisnemo, z ukazom v orodni vrstici na vrhu programa v katerem smo izpisali knjigo.
13.11.11. Knjiga prejetih računov
Poročilo uporabljamo za izdelavo knjige prejetih računov. Pred izdelavo knjige za DDV vnesemo kriterije izpisa.
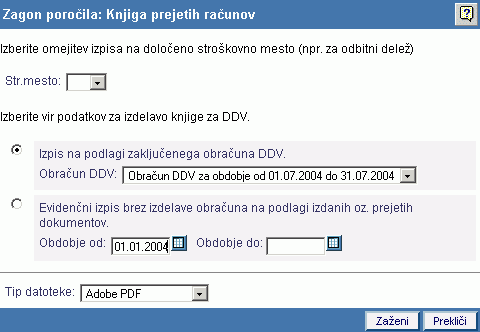
Slika 1502: Vnos kriterijev za izpis knjige prejetih računov Knjigo prejetih računov lahko izpišemo na dva načina.
13.11.11.1 Izpis na podlagi obračuna DDV
Po zaključku obračuna DDV se avtomatsko knjižijo postavke za knjigo prejetih računov, ki jih ni možno več spreminjati. Program si natančno zapomni vsebino knjige prejetih računov za vsak obračun posebej in s tem zagotavlja, da lahko knjigo prejetih računov kadar koli ponovno izpišemo s popolnoma enako vsebino.
Za izpis knjige prejetih računov izberemo obračun DDV-ja na podlagi katerega naj se izpiše knjiga.
13.11.11.2 Evidenčni izpis knjige prejetih računov
Evidenčni izpis se vsakokrat na novo pripravi na podlagi trenutnega stanja podatkov t.j. na podlagi vnešenih dokumentov v trenutku, ko zaženemo pripravo izpisa. Evidenčni izpis knjige prejetih računov torej ni ponovljiv in kot tak lahko služi le za informativne namene, nikakor pa ne moremo na podlagi tega izpisa oddajati mesečnih obračunov DDV-ja.
13.11.11.3 Zagon poročila
V vnosna polja za posamezne kriterije vnesemo naslednje vrednosti:
Str. mesto Izberemo omejitev izpisa za določeno stroškovno mesto. Stroškovno mesto običajno izberemo takrat, ko izračunavamo odbitni delež in potrebujemo ločen izpis knjige prejetih računov. Obračun DDV Privzeta izbira je izpis na podlagi zaključenega obračuna DDV. S klikom na  izberemo obodobje, za katero želimo izpis. Na voljo so nam vsa tista obdobja, za katera že imamo zaključen obračun DDV.
izberemo obodobje, za katero želimo izpis. Na voljo so nam vsa tista obdobja, za katera že imamo zaključen obračun DDV.Obdobje od/do V primeru, da želimo evidenčni izpis brez izdelave obračuna, samo na podlagi izdanih oz. prejetih dokumentov, vnesemo datumsko obdobje, znotraj katerega želimo evidenčni izpis. Tip datoteke Izberemo format dokumenta v katerem želimo izpis (MS Word, Adobe PDF ali OpenOffice). S klikom na gumb se prične priprava izpisa.
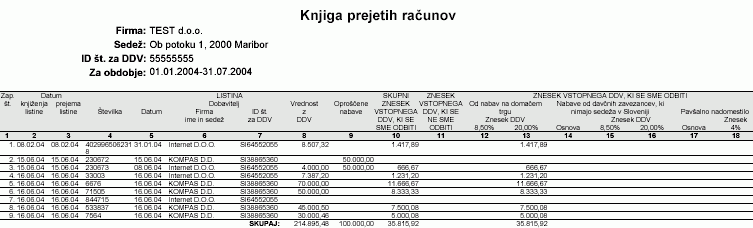
Slika 1503: Knjiga prejetih računov 13.11.12. Knjiga prejetih računov za pridobitev blaga
Da bi videli knjigo prejetih računov za pridobitev blaga moramo pognati poročilo, to pa storimo tako, da v modulu Finance kliknemo na povezavo Poročila in pod rubriko DDV kliknemo na povezavo Knjiga prejetih računov za pridobitve blaga.
Odpre se nam maska za vnos kriterijev, ki jih potrebujemo za zagon poročila. Maska izgleda takole:
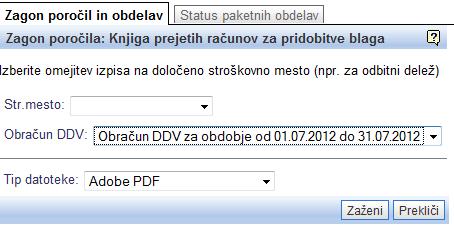
Slika 1504: Maska za zagon poročila o prejetih računih za pridobitev blaga Str. mesto: S klikom na  lahko izberemo omejitev izpisa na določeno stroškovno mesto
lahko izberemo omejitev izpisa na določeno stroškovno mestoObračun DDV: S klikom na  izberemo za kateri obračun želimo poročilo
izberemo za kateri obračun želimo poročiloTip datoteke: Na koncu še izberemo tip datoteke v katerem želimo izpisati poročilo Kliknemo na gumb in poročilo se bo zagnalo. Počakamo, da se zagon poročila zaključi.Ko se zagon zaključi se pokaže stran, ki jo prikazuje spodnja slika:

Slika 1505: Poročilo se je končalo oz. zgeneriralo 
Da bi videli poročilo moramo klikniti na ime datoteke, ki se je zgeneriralo(zgornja slika).
Končano poročilo izgleda takole:
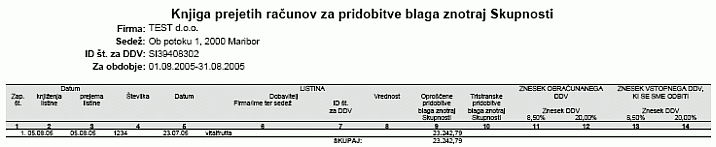
Slika 1506: Končano poročilo izdanih računov za dobavo blaga 
Sedaj lahko knjigo prejetih računov za pridobitev blaga tudi natisnemo, z ukazom v orodni vrstici na vrhu programa v katerem smo izpisali knjigo.
13.11.13. Izpis obrazca E-UVOZ
Da bi videli izpis obrazca E-UVOZ moramo pognati poročilo, to pa storimo tako, da v modulu Finance kliknemo na povezavo Poročila in pod rubriko DDV kliknemo na povezavo Obrazec E-UVOZ.
Odpre se nam maska za vnos kriterijev, ki jih potrebujemo za zagon poročila. Maska izgleda takole:

Slika 1507: Maska za zagon izpisa obrazca E-UVOZ Str. mesto: S klikom na  lahko izberemo omejitev izpisa na določeno stroškovno mesto
lahko izberemo omejitev izpisa na določeno stroškovno mestoObračun DDV: S klikom na  izberemo za kateri obračun želimo izpisati obrazec
izberemo za kateri obračun želimo izpisati obrazecTip datoteke: Na koncu še izberemo tip datoteke v katerem želimo izpisati obrazec Kliknemo na gumb in poročilo se bo zagnalo. Počakamo, da se zagon obrazca zaključi.Ko se zagon zaključi se pokaže stran, ki jo prikazuje spodnja slika:

Slika 1508: Obrazec se je končal oz. zgeneriral 
Da bi videli obrazec moramo klikniti na ime datoteke, ki se je zgenerirala(zgornja slika).
Končan obrazec izgleda takole:

Slika 1509: Končan obrazec E-UVOZ 
Sedaj lahko obrazec E-UVOZ tudi natisnemo, z ukazom v orodni vrstici na vrhu programa v katerem smo izpisali obrazec.
13.11.14. Rekapitulacijsko poročilo
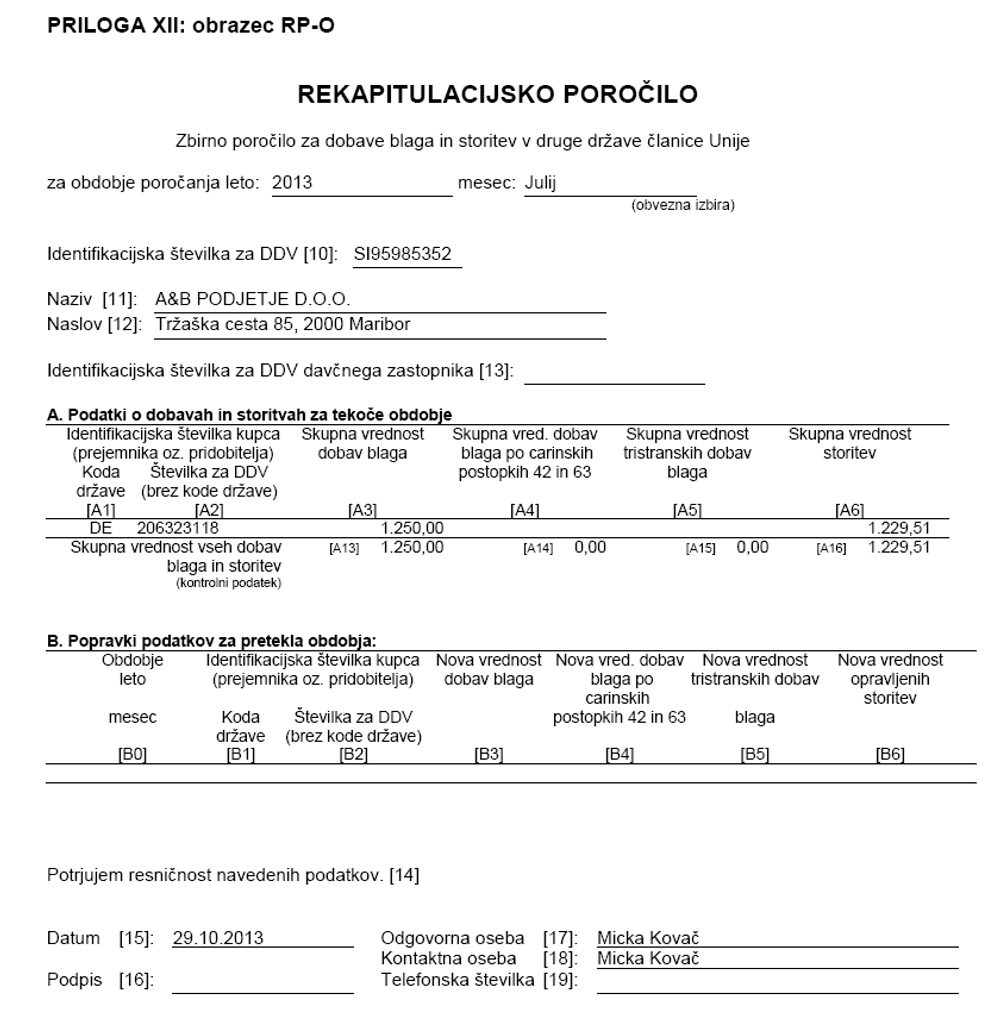
Slika 1510: Rekapitulacijsko poročilo 13.11.15. Poročilo o dobavah po 76. členu
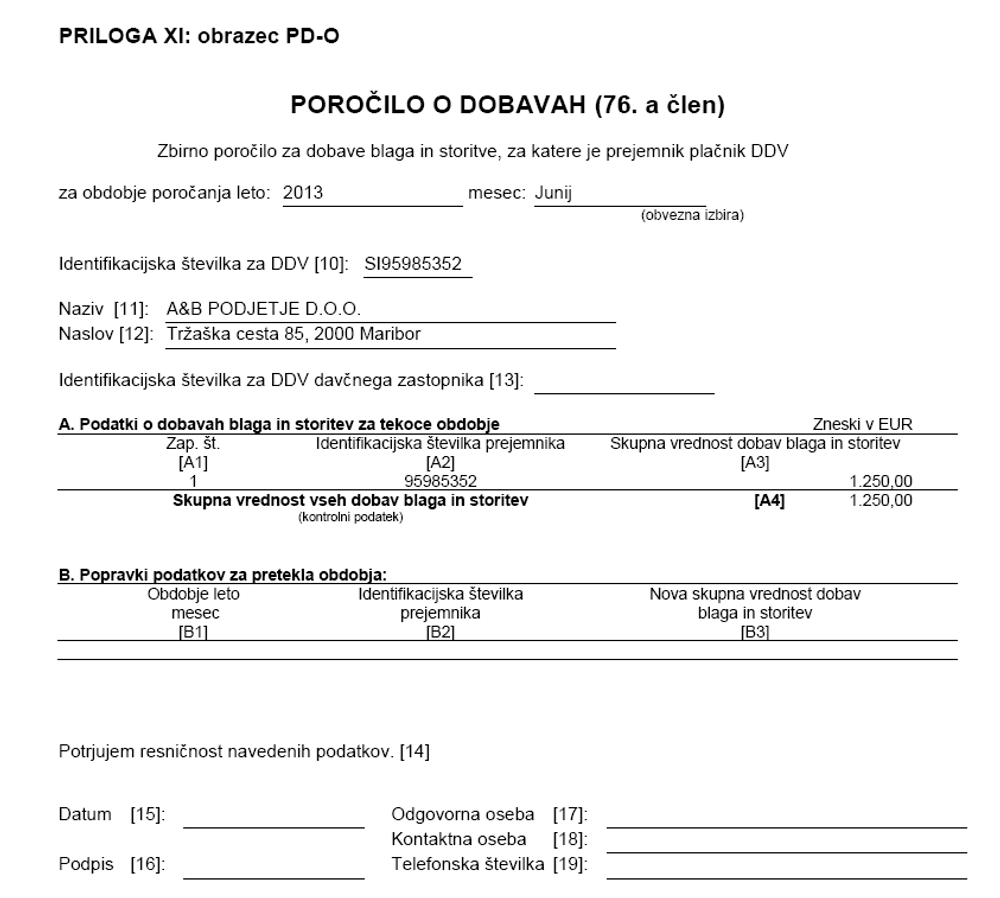
Slika 1511: Poročilo o dobavah po 76. členu 13.11.16. Dnevnik knjiženja
Poročilo uporabljamo za izpis dnevnika knjiženja. Pred izdelavo izpisa vnesemo kriterije izpisa dnevnika knjiženja.

Slika 1512: Vnos kriterijev za izpis dnevnika knjiženja Poslovno leto Izberemo poslovno leto. Temeljnica od/do Vnesemo številko temeljnice oz. temeljnic, za katere želimo izpis dnevnika knjiženja. Obdobje od/do Vnesemo obdobje za katero želimo izpis dnevnika knjiženja. Pri izdelavi izpisa se bodo upoštevale vse knjižbe, ki imajo datum obdobja znotraj vnešenega obdobja. Datum knjiženja od/do Vnesemo obdobje, v katerem so bile knjižene temeljnice, za katere želimo izpis. Pri izdelavi izpisa se bodo upoštevale vse knjižbe, ki imajo datum obdobja znotraj vnešenega obdobja. Stroškovno mesto Izberemo željeno stroškovno mesto, če želimo izpis omejiti samo na enega. Temeljnice prikaži posamično Odznačimo opcijo, če ne želimo, da se izpiše dnevnik knjiženja za vsako temeljnico posebej. Način izpisa Izberemo na kakšen način naj bodo sortirani podatki: sortirano po številki temeljnice ali sortirano po datumu poslovnega obdobja. Tip datoteke Izberemo format dokumenta v katerem želimo izpis (MS Word, Adobe PDF ali OpenOffice). S klikom na gumb se prične priprava za izpis dnevnika knjiženja po izbranih kriterijih.
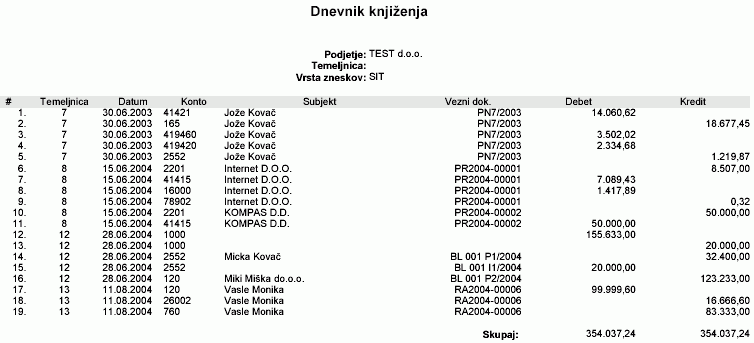
Slika 1513: Izpis dnevnika knjiženja 13.11.17. Izpis konto kartic
Poročilo uporabljamo bodisi za izpis posameznih kontnih kartic bodisi za letni ali drug masovni izpis vseh ali več kontnih kartic naenkrat. Pred izdelavo izpisa vnesemo kriterije izpisa kontnih kartic.
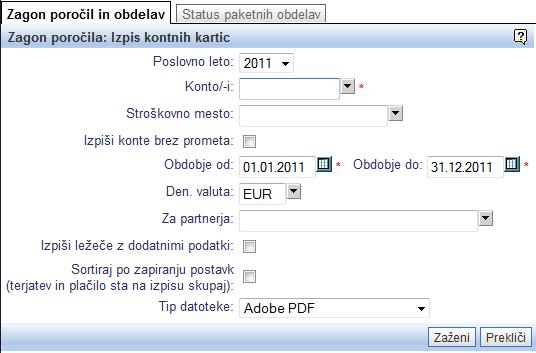
Slika 1514: Vnos kriterijev za izpis kontnih kartic V vnosna polja za posamezne kriterije vnesemo naslednje vrednosti:
Konto/-i Vnesemo številke kontov za katere želimo izpis kontnih kartic. Konto lahko tudi izberemo s klikom na  . Če želimo izpis za več točno določenih kontov vpišemo številke tako, da jih ločimo z vejico npr. 1200,1210. Izpis vseh kartic za razred kontov naredimo tako, da vpišemo npr. 1*. Kriterije lahko tudi kombiniramo tako, da vpišemo 1200,16*,17*. Če želimo izpis kartic za vse konte, potem vpišemo 0*-9*.
. Če želimo izpis za več točno določenih kontov vpišemo številke tako, da jih ločimo z vejico npr. 1200,1210. Izpis vseh kartic za razred kontov naredimo tako, da vpišemo npr. 1*. Kriterije lahko tudi kombiniramo tako, da vpišemo 1200,16*,17*. Če želimo izpis kartic za vse konte, potem vpišemo 0*-9*.Stroškovno mesto Izberemo stroškovno mesto, če želimo izpis omejiti samo na željeno stroškovno mesto. Izpiši konte brez prometa Obkljukamo, če želimo, da se konti izpišejo brez prometa. Obdobje od/do Vnesemo obdobje za katero želimo izpis kontnih kartic. Npr. od 1.1.2003 do 31.12.2003 Den. valuta Izberemo željeno denarno valuto, v kateri želimo prikazati podatke. Za partnerja Izberemo partnerja, če želimo izpis omejiti samo na določenega partnerja. Izpiši ležeče z dodatnimi podatki Obkljukamo, če želimo, da se dodatni podatki izpišejo ležeče. Sortiraj po zapiranju postavk (terjatev in plačilo sta na izpisu skupaj) Obkljukamo, če želimo izpis sortirati po zapiranju postavk. Tip datoteke Izberemo format dokumenta v katerem želimo izpis (MS Word, Adobe PDF ali OpenOffice). S klikom na gumb se prične priprava za izpis konto kartice po izbranih kriterijih.
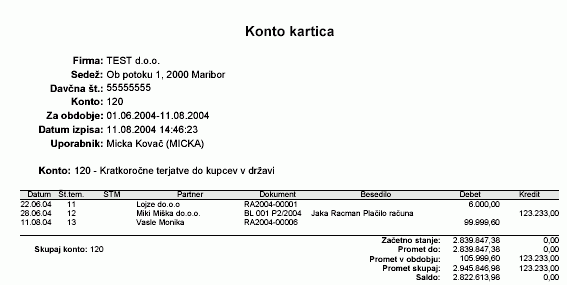
Slika 1515: Izpis kontne kartice 13.11.18. Izpis kontnih kartic za kontrolo knjiženja DDV
Poročilo uporabljamo bodisi za izpis posameznih konto kartic bodisi za letni ali drugi masovni izpis vseh ali več kontnih kartic za kontrolo knjiženja DDV [12] hkrati. Pred izdelavo poročila vnesemo kriterije izpisa kontnih kartic.
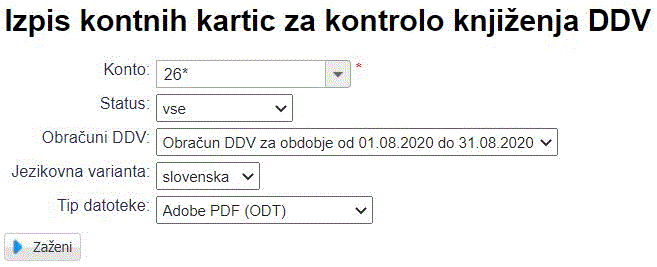
Slika 1516: Vnos kriterijev za izpis kontnih kartic za kontrolo knjiženja DDV V vnosna polja za posamezne kriterije vnesemo naslednje vrednosti:
Konto/-i Vnesemo številke kontov za katere želimo izpis kontnih kartic. Konto lahko tudi izberemo s klikom na  . Če želimo izpis za več točno določenih kontov vpišemo številke tako, da jih ločimo z vejico npr. 260001,260004. Izpis vseh kartic za razred kontov naredimo tako, da vpišemo npr. 2*. Kriterije lahko tudi kombiniramo tako, da vpišemo 26002,26*,2*. Če želimo izpis kartic za vse konte, potem vpišemo 0*-9*.
. Če želimo izpis za več točno določenih kontov vpišemo številke tako, da jih ločimo z vejico npr. 260001,260004. Izpis vseh kartic za razred kontov naredimo tako, da vpišemo npr. 2*. Kriterije lahko tudi kombiniramo tako, da vpišemo 26002,26*,2*. Če želimo izpis kartic za vse konte, potem vpišemo 0*-9*.Status Izbiramo lahko izpis za le odprte, le zaprte postavke ali odprte in zaprte hkrati. Obračuni DDV Izbiramo med zaključenimi obračuni DDV. Jezikovna varianta Izberemo jezik za izpis poročila. Tip datoteke Izberemo format dokumenta v katerem želimo izpis (MS Word, Adobe PDF ali OpenOffice). S klikom na gumb zaženemo izpis konto kartice za kontrolo DDV po izbranih kriterijih.
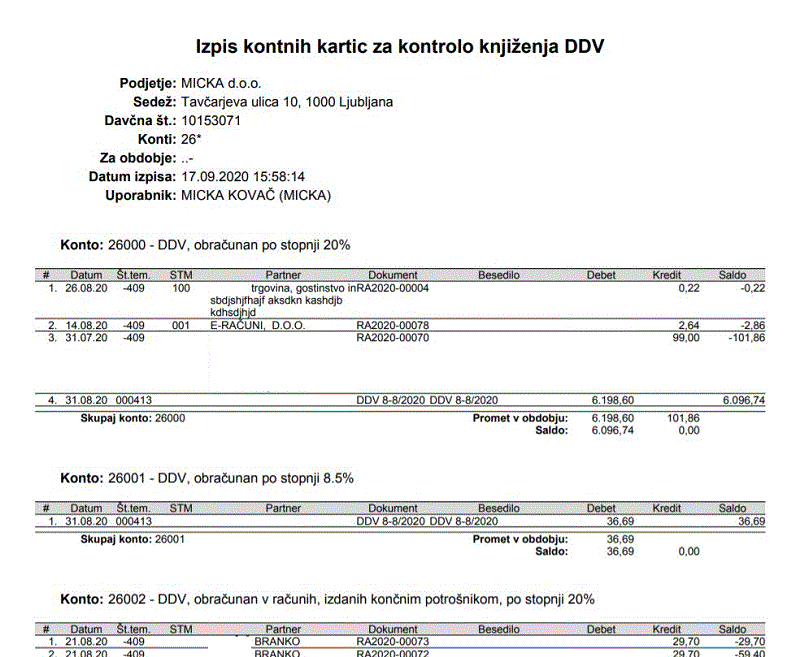
Slika 1517: Izpis kontne kartice za kontrolo knjiženja DDV 
V kolikor želimo odprte knjižbe obračuna ddv zapreti s knjižbami po računih lahko to storimo tudi z avtomatskim zapiranjem odprtih postavk obračuna DDV.
13.11.19. Izpis saldakonto kartic
Poročilo uporabljamo bodisi za izpis posameznih saldakonto kartic bodisi za letni ali drug masovni izpis vseh ali več saldakonto kartic naenkrat. Pred izdelavo izpisa vnesemo kriterije izpisa saldakonto kartic.
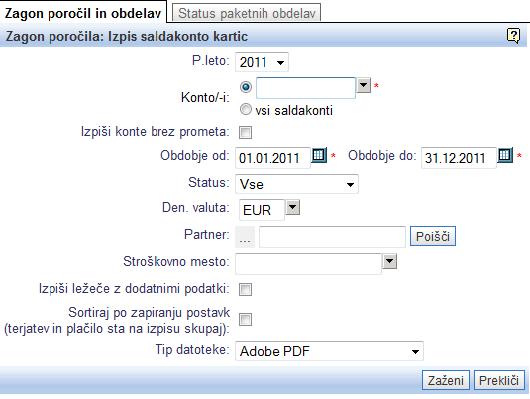
Slika 1518: Vnos kriterijev za izpis saldakonto kartic V vnosna polja za posamezne kriterije vnesemo naslednje vrednosti:
Konto/-i Vnesemo številke kontov za katere želimo izpis saldakonto kartic. Konto lahko tudi izberemo s klikom na  . Če želimo izpis za več točno določenih kontov vpišemo številke tako, da jih ločimo z vejico npr. 1200,1210. Izpis vseh kartic za razred kontov naredimo tako, da vpišemo npr. 1*. Kriterije lahko tudi kombiniramo tako, da vpišemo 1200,16*,17*. Če želimo izpis kartic za vse saldokonte izberemo vsi saldakonti
. Če želimo izpis za več točno določenih kontov vpišemo številke tako, da jih ločimo z vejico npr. 1200,1210. Izpis vseh kartic za razred kontov naredimo tako, da vpišemo npr. 1*. Kriterije lahko tudi kombiniramo tako, da vpišemo 1200,16*,17*. Če želimo izpis kartic za vse saldokonte izberemo vsi saldakontiIzpiši konte brez prometa Obkljukamo, če želimo, da se konti izpišejo brez prometa. Obdobje od/do Vnesemo obdobje za katero želimo izpis kontnih kartic. Npr. od 1.1.2003 do 31.12.2003 Status Izberemo status, če želimo omejiti izpis na ta status. Den. valuta Izberemo željeno denarno valuto, v kateri želimo prikazati podatke. Za partnerja Izberemo partnerja, če želimo izpis omejiti samo na določenega partnerja. Izpiši ležeče z dodatnimi podatki Obkljukamo, če želimo, da se dodatni podatki izpišejo ležeče. Sortiraj po zapiranju postavk (terjatev in plačilo sta na izpisu skupaj) Obkljukamo, če želimo izpis sortirati po zapiranju postavk. Tip datoteke Izberemo format dokumenta v katerem želimo izpis (MS Word, Adobe PDF ali OpenOffice). S klikom na gumb se prične priprava poročila za izpis saldakonto kartice po izbranih kriterijih.
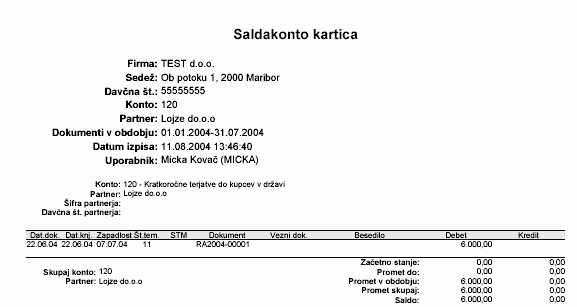
Slika 1519: Izpis saldakonto kartice 13.11.20. Izpis dnevnika sprememb v glavni knjigi
S poročilom Dnevnik sprememb v glavni knjigi lahko izpišemo knjižbe za določeno obdobje, ki so bile vnešene ali spremenjene v določenem obdobju. S poročilom lahko npr. ugotovimo katere knjižbe za preteklo poslovno leto 2004 so bile vnešene ali spremenjene po 1.1.2005. Izpis spremenjenih knjižb lahko omejimo po uporabnikih in obdobjih. Izpis je koristen za ugotavljanje napak pri knjiženju in izdelavi zaključnega računa.
Poročilo najdemo v meniju pod rubriko Knjiženja.
Odpre se nam maska za vnos kriterijev, ki jih potrebujemo za zagon poročila. Maska izgleda takole:
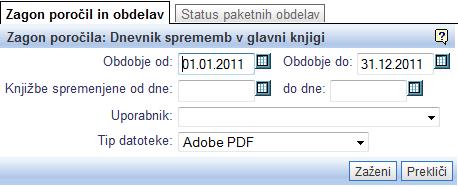
Slika 1520: Maska za zagon dnevnika sprememb v glavni knjigi Obdobje od: do: Vpišemo obdobje oz. poslovno leto za katerega želimo izpis knjižb. Knjižbe spremenjene od dne: do dne: Vpišemo datum od kdaj do kdaj so bile narejene spremembe v glavni knjigi za zgoraj določeno obdobje. Uporabnik: S klikom na  izberemo uporabnika, ki je naredil spremembe v glavni knjigi. Če pustimo prazno, se izpišejo spremembe vseh uporabnikov.
izberemo uporabnika, ki je naredil spremembe v glavni knjigi. Če pustimo prazno, se izpišejo spremembe vseh uporabnikov.Tip datoteke: Izberemo tip datoteke v katerem želimo izpisati obrazec. Ko smo izpolnili vse potrebne kriterije za zagon dnevnika, kliknemo na gumb in poročilo se bo zagnalo. Počakamo, da se zagon dnevnika zaključi.
Končan dnevnik izgleda takole:
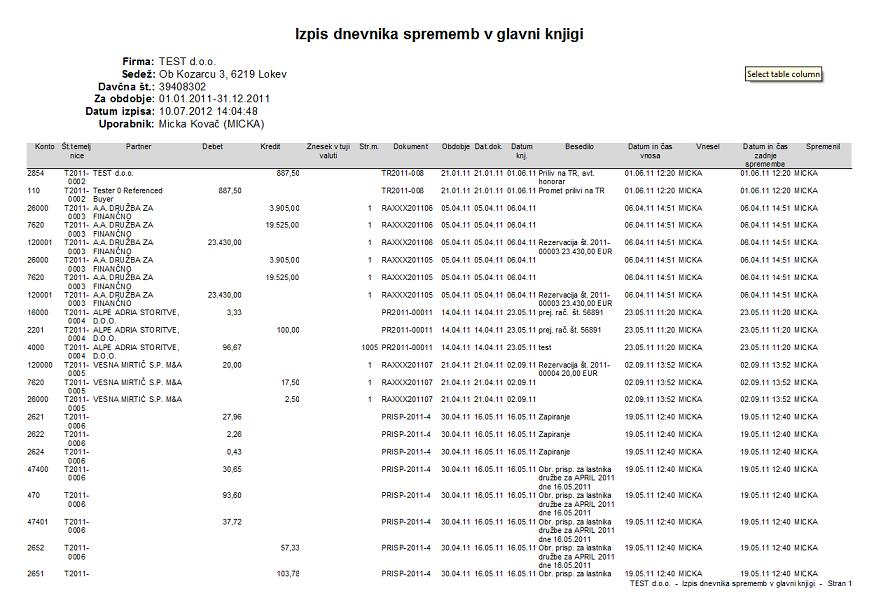
Slika 1521: Dnevnik sprememb v glavni knjigi 13.11.21. Statistika števila knjižb po mesecih in strankah
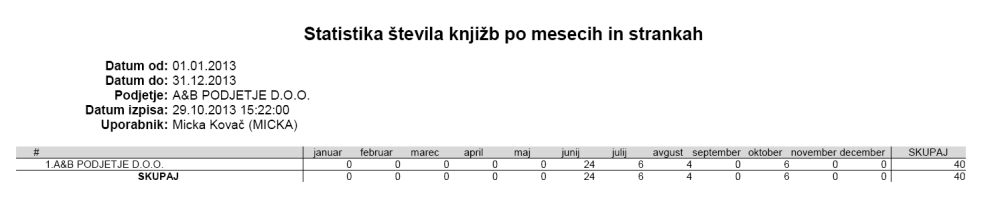
Slika 1522: Statistika števila knjižb po mesecih in strankah 13.11.22. Tiskanje IOP obrazcev
V IOP obrazcu so izpisane vse odprte postavke za določen konto, do datuma, ki ga vnesemo v pripravi izpisa.
Obrazec IOP najdemo v meniju , kjer imamo na voljo poročila: Tiskanje IOP obrazcev, Tiskanje IOP obrazcev (prometi podrobno) in Tiskanje IOP obrazcev (prometi podrobno v več valut). V tem meniju izpišemo IOP obrazec za vse poslovne partnerje, ki imajo odprte postavke. Obrazec pa lahko izpišemo za določenega posameznega partnerja v modulu Saldakonto kartice [13.7.1].
Odpre se nam maska za vnos kriterijev, ki jih potrebujemo za zagon poročila. Maska izgleda takole:
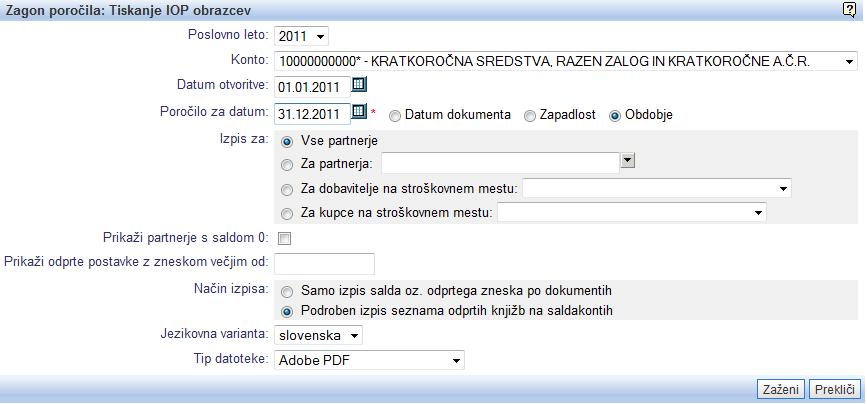
Slika 1523: Maska za zagon obrazca IOP Poslovno leto Izberemo poslovno leto. Konto: S klikom na  izberemo omejitev izpisa na določen konto. Vnos podatka je obvezen.
izberemo omejitev izpisa na določen konto. Vnos podatka je obvezen.Datum otvoritve Vnesemo željeni datum otvoritve. Poročilo za datum Izberemo za kateri dan bomo izpisali IOP obrazec. Izpis za Izberemo za koga se izpisuje obrazev (za vse partnerje, samo za določenega, ki ga izberemo, za dobavitelje na izbranem stroškovnem mestu in za kupce na izbranem stroškovnem mestu) Prikaži partnerje s saldom 0 Če želimo tudi izpis partnerjev s saldom 0 obkljukamo. Prikaži odprte postavke z zneskom večjim od če želimo prikaz odprtih postavk z zneskom večjim od vnešenega vnesemo vrednost. Način izpisa Izberemo na kakšen način bomo izpisali odprte postavke: samo izpis salda oz. odprtega zneska po dokumentih ali podroben izpis seznama odprtih knjižb na saldakontih. Jezikovna varianta Izberemo jezik izpisa. Tip datoteke: Na koncu še izberemo tip datoteke v katerem želimo izpisati obrazec. Ko smo izpolnili vse potrebne kriterije za zagon obrazca, kliknemo na gumb in poročilo se bo zagnalo. Počakamo, da se zagon obrazca zaključi.
Končan obrazec izgleda takole:
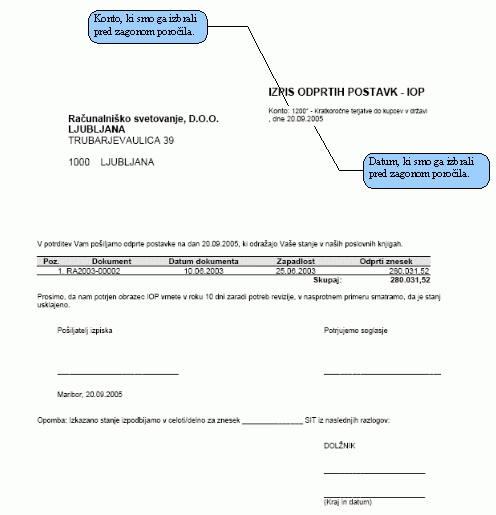
Slika 1524: Končan obrazec IOP Za izgled IOP obrazca lahko uporabimo tudi kakšno lastno predlogo. Kako naredimo to, si lahko preberete v poglavju nastavitve oblike izpisa izdanih dokumentov [4.34].
13.11.23. Tiskanje opominov
Opomine lahko izpišemo v meniju pod rubriko Popisi in izterjava za vse partnerje, ki še niso poravnali zapadlih obveznosti do datuma, ki ga vpišemo pri pripravi poročila. V modulu Saldakonto kartice [13.7.1], pa lahko izpišemo opomin za določenega posameznega partnerja.
Odpre se nam maska za vnos kriterijev, ki jih potrebujemo za zagon poročila. Maska izgleda takole:
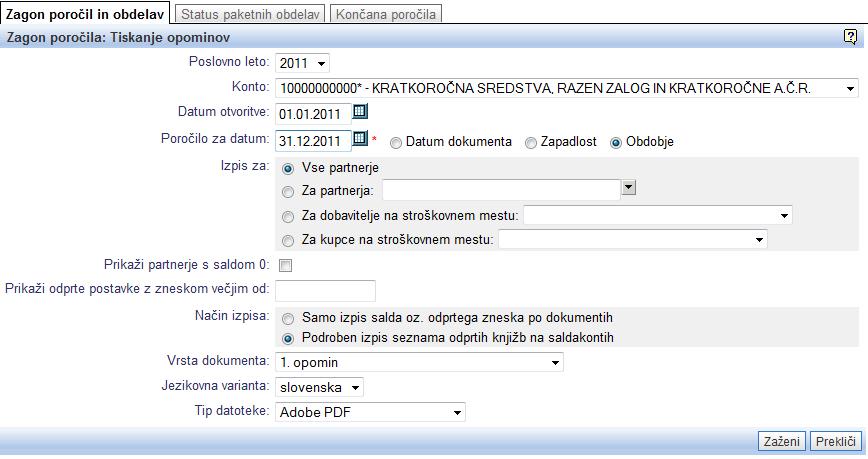
Slika 1525: Maska za zagon opomina Poslovno leto Izberemo poslovno leto. Konto: S klikom na  izberemo omejitev izpisa na določen konto. Vnos podatka je obvezen.
izberemo omejitev izpisa na določen konto. Vnos podatka je obvezen.Datum otvoritve Vnesemo željeni datum otvoritve. Poročilo za datum Izberemo za kateri dan bomo izpisali IOP obrazec. Izpis za Izberemo za koga se izpisuje obrazev (za vse partnerje, samo za določenega, ki ga izberemo, za dobavitelje na izbranem stroškovnem mestu in za kupce na izbranem stroškovnem mestu) Prikaži partnerje s saldom 0 Če želimo tudi izpis partnerjev s saldom 0 obkljukamo. Prikaži odprte postavke z zneskom večjim od če želimo prikaz odprtih postavk z zneskom večjim od vnešenega vnesemo vrednost. Način izpisa Izberemo na kakšen način bomo izpisali odprte postavke: samo izpis salda oz. odprtega zneska po dokumentih ali podroben izpis seznama odprtih knjižb na saldakontih. Vrsta dokumenta Izberemo za kateri opomin gre. Jezikovna varianta Izberemo jezik izpisa. Tip datoteke: Na koncu še izberemo tip datoteke v katerem želimo izpisati obrazec. Ko smo izpolnili vse potrebne kriterije za zagon obrazca, kliknemo na gumb in poročilo se bo zagnalo. Počakamo, da se zagon obrazca zaključi.
Končan obrazec izgleda takole:
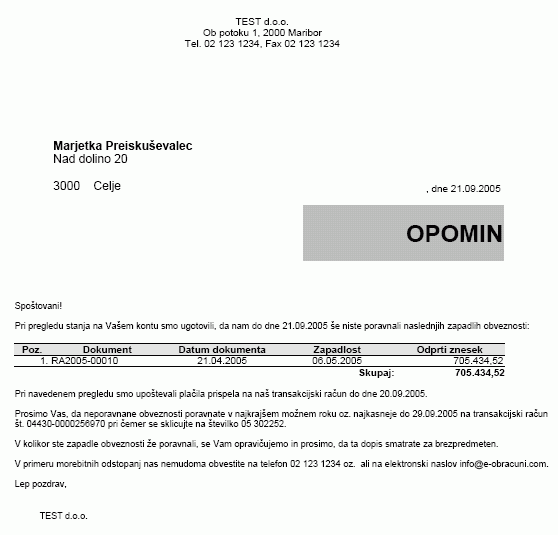
Slika 1526: Končan opomin Za izgled obrazca oz. opomina lahko uporabimo tudi kakšno lastno predlogo. Kako naredimo to, si lahko preberete v poglavju nastavitve oblike izpisa izdanih dokumentov [4.34].
13.11.24. Promet partnerja po kontih za obdobje
Poročilo prikaže skupni znesek knjiženega prometa za določenega partnerja po kontih za določeno časovno obdobje.
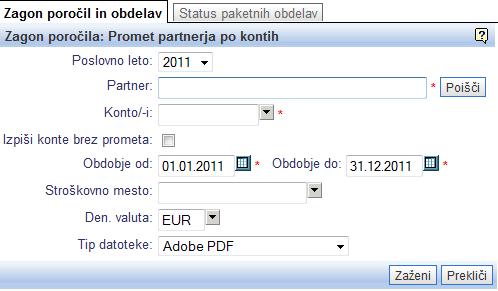
Slika 1527: Vnos parametrov pred zagonom poročila Pred izdelavo poročila vnesemo naslednje parametre, ki vplivajo na vsebino poročila:
Poslovno leto Izberemo poslovno leto. Partner Izberemo partnerja za katerega izdelujemo poročilo. Konto/-i Vnesemo številke kontov za katere želimo pregled prometa. Konto lahko tudi izberemo s klikom na  . Če želimo izpis za več točno določenih kontov vpišemo številke tako, da jih ločimo z vejico npr. 1200,1210. Izpis vseh prometov za določen razred kontov naredimo tako, da vpišemo npr. 4*. Kriterije lahko tudi kombiniramo tako, da vpišemo 1200,16*,17*. Če želimo izpis prometov za vse konte, potem vpišemo 0*-9*.
. Če želimo izpis za več točno določenih kontov vpišemo številke tako, da jih ločimo z vejico npr. 1200,1210. Izpis vseh prometov za določen razred kontov naredimo tako, da vpišemo npr. 4*. Kriterije lahko tudi kombiniramo tako, da vpišemo 1200,16*,17*. Če želimo izpis prometov za vse konte, potem vpišemo 0*-9*. Izpiši konte brez prometa
Izpiši konte brez prometa Označimo, če želimo, da se izrecno izpišejo tudi vsi tisti konti na katerih ni bilo prometa. Obdobje od/do Vnesemo obdobje za katero želimo izpis prometa. Npr. od 1.1.2003 do 31.12.2003 Stroškovno mesto Izberemo stroškovno mesto, če želimo izpis omejiti na željeno stroškovno mesto. Den. valuta Izberemo denarno valuto, v kateri se naj prikažejo podatki. Tip datoteke Izberemo format dokumenta v katerem želimo izpis (MS Word, Adobe PDF ali OpenOffice). S klikom na gumb se izdela izpis v skladu z izbranimi parametri.
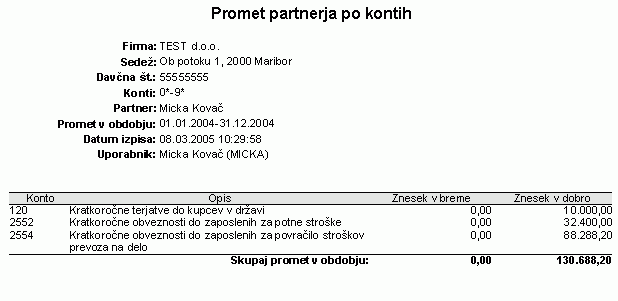
Slika 1528: Izgled poročila 13.11.25. Prometi in rezultat po stroškovnih mestih za obdobje
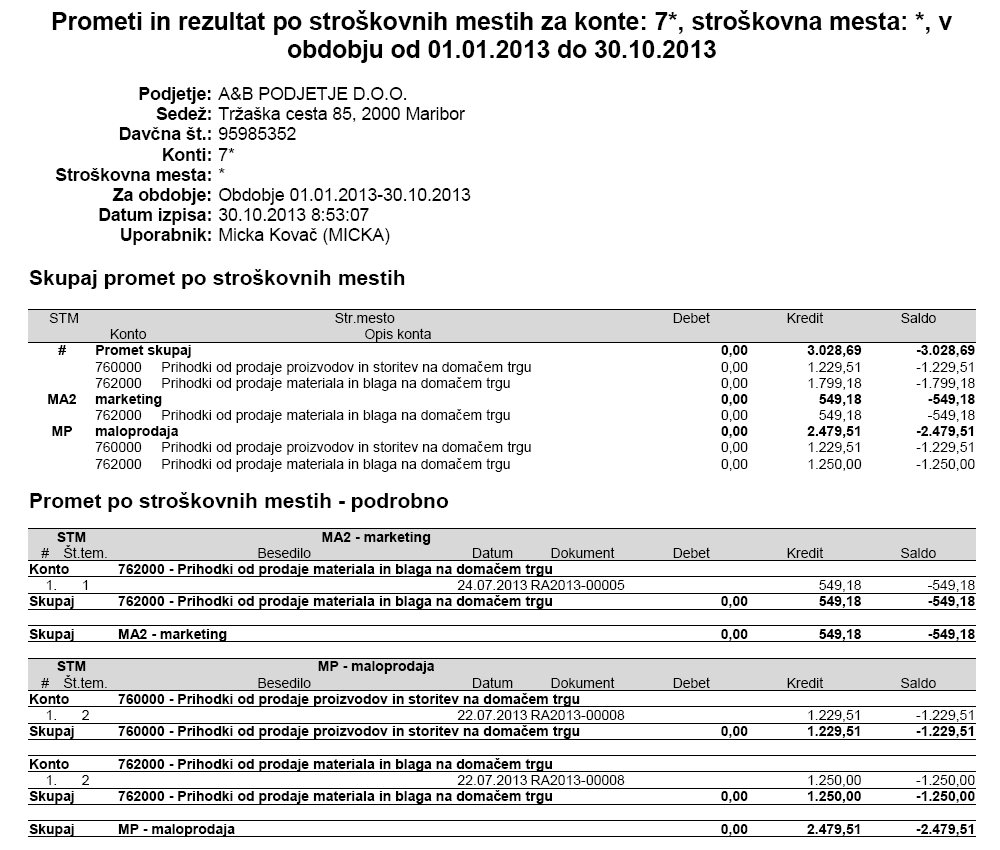
Slika 1529: Prometi in rezultat po stroškovnih mestih za obdobje 13.11.26. Izpis registra osnovnih sredstev
Poročilo je namenjeno izpisu registra osnovnih sredstev, ki ga imate vnešenega v programu.
Poročilo lahko izpišete tako, da preko menija v razdelkuOsnovna sredstva izberete povezavo Register osnovnih sredstev kar je lepo prikazano na spodnji sliki:
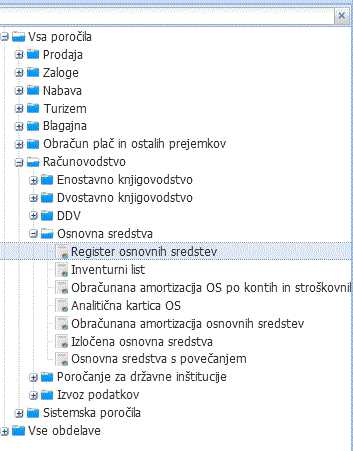
Slika 1530: Izberete povezavo za izpis registra osnovnih sredstev Po kliku na to povezavo, se vam odpre maska za zagon poročila:
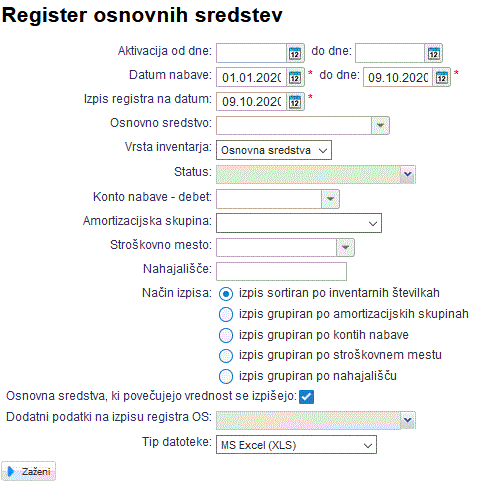
Slika 1531: Vnos podatkov za zagon poročila Aktivacija od dne: do dne: Vpišemo datum, kdaj smo OS aktivirali. Vnos podatka je obvezen. Datum nabave: do dne: Vpišemo datum, kdaj smo OS nabavili. Vnos podatka je obvezen. Status V padajočem meniju izberemo status OS. Konto nabave - debet V padajočem meniju izberemo konto nabave. Amortizacijska skupina V padajočem meniju izberemo za katero amortizacijsko skupino želimo izpisati OS. Stroškovno mesto Izberemo stroškovno mesto, če želimo izpis omejiti na željeno stroškovno mesto. Osnovna sredstva, ki povečujejo vrednost se izpišejo Obkljukamo, če želimo, da se osnovna sredstva, ki povečujejo prednost izpišejo. Dodatni podatki na izpisu registra OS Označimo na kakšen način želimo izpisati poročilo. Tip datoteke Izberemo poljuben tip datoteke v katerem se bo poročilo odprlo. Obdelavo poženemo s klikom na gumb
Izbiramo lahko med tremi načini izpisa in sicer:
- Po inventarni številki
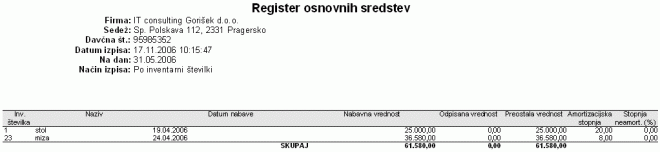
Slika 1532: Register OS - Po amortizacijskih skupinah
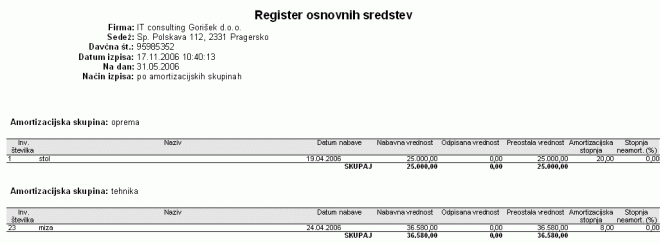
Slika 1533: Register OS grupiran po amortizacijskih skupinah - Po kontih nabave
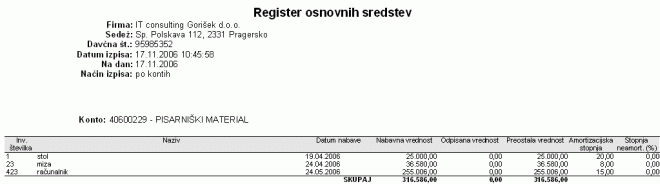
Slika 1534: Register Os grupiran po kontu nabave 13.11.27. Obračunana amortizacija osnovnih sredstev po inventarni številki

Pred izpisom poročila morate narediti obračun amortizacije
Poročilo je dostopno preko menija kjer v razdelku Osnovna sredstva klinete na povezavo Obračunana amortizacija osnovnih sredstev po inventarni številki tako kot to prikazuje spodnja slika:
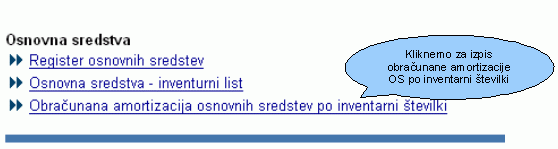
Slika 1535: kliknete na povezavo za vnos podatkov pomembnih za zagon poročila Po kliku na povezavo se nam odpre maska za vnos podatkov, na podlagi katerih se bo kreiralo poročilo:
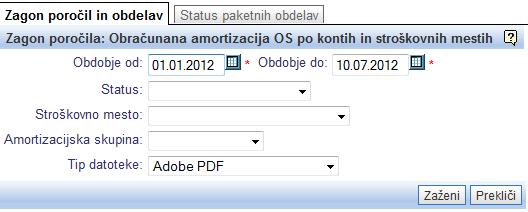
Slika 1536: Vnesete podatke za zagon poročila Obdobje od: do: Vnesemo obdobje za katerega želimo izpisati obračunano amortizacijo osnovnih sredstev. Vnos podatka je obvezen. Status Izberemo status OS Stroškovno mesto Izberemo STM za osnovna sredstva katerih obračunano amortizacijo želimo izpisati. V primeru, da pustimo polje prazno, se bo izpisala obračunana amortizacija za vsa OS glede na ostale kriterije. Amortizacijska skupina Izberemo amortizacijsko skupino za katero želimo omejiti izpis. Tip datoteke Izberemo v kakšnem formatu datoteke se bo poročilo odprlo. Obdelavo poženemo s klikom na gumb
Poročilo izgleda takole:
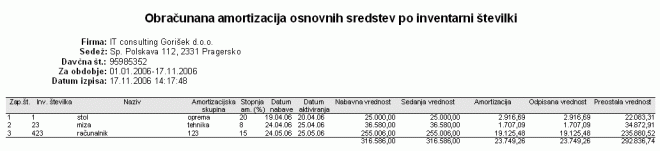
Slika 1537: Obračunana amortizacija OS po inventarni številki 13.11.28. Osnovna sredstva - inventurni list
Poročilo lahko izpišete preko menija kjer v razdelku izberemo povezavo inventurni list, kot to prikazuje spodnja slika:
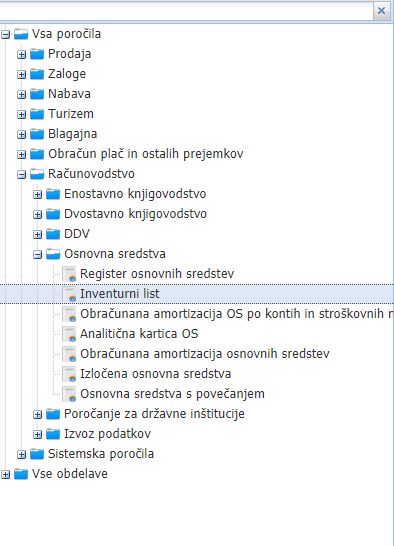
Slika 1538: Izberete povezavo za izpis poročila Po kliku na povezavo, se vam odpre maska za vnos podatkov potrebnih za obdelavo poročila:
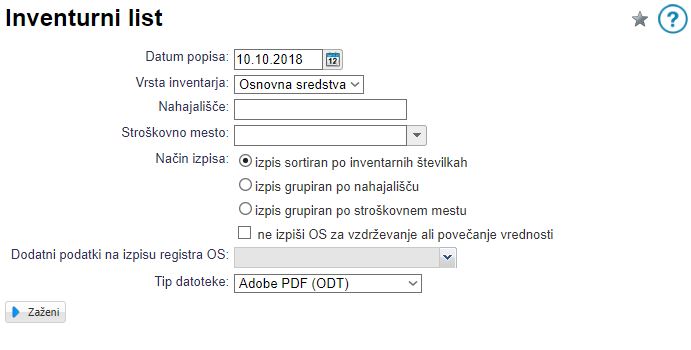
Slika 1539: Vnesete podatke za zagon poročila Datum popisa Vnesemo datum popisa. V primeru, da datuma ne vnesemo, se avtomatsko privzame trenutni datum. Vrsta inventarja Osnovno sredstvo ali drobni inventar Nahajališče V primeru, da želimo izpisati inventurni list za določeno nahajališče, to nahajališče tudi vnesemo. V nasprotnem primeru, se bo inventurni list izpisal za vsa nahajališča. Stroškovno mesto Vnesemo za katero stroškovno mesto želimo izpisati inventurni list. V primeru, da pustimo polje prazno, se bo izpisal inventurni list za vsa STM. Način izpisa Izberemo na kakšne način želimo izpisati inventurni list. Načini so opisani spodaj. Dodatni podatki na izpisu registra OS Dodatno lahko izpišemo bodisi dobavitelje, nabavne vrednosti itd. Tip datoteke Izberemo v katerem formatu datoteke se bo odprl izpis. Obdelavo poženemo s klikom na gumb
Inventurni list lahko izpišemo na tri načine:
- Izpis sortiran po inventarni številki
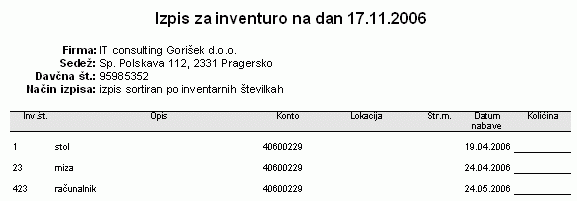
Slika 1540: Inventurni list sortiran po inventarni številki - Izpis grupiran po nahajlišču
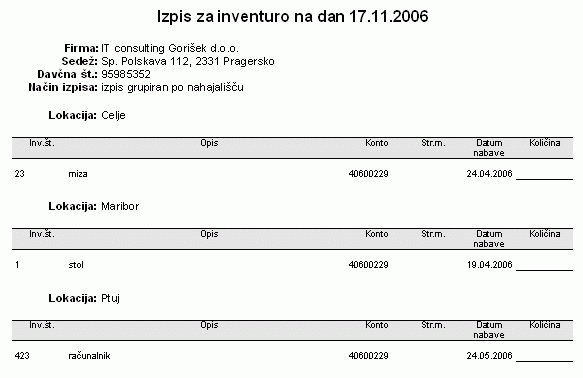
Slika 1541: Inventurni list grupiran po nahajališču - Izpis grupiran po stroškovnem mestu
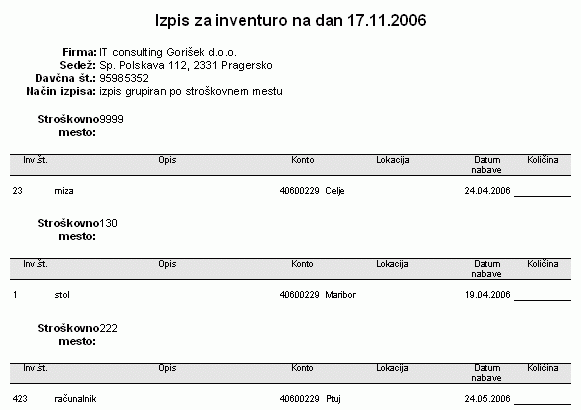
Slika 1542: Inventurni list grupiran po STM 13.11.29. Statistika finančnih računov - izvoz datoteke XML za AJPES
Poročilo je namenjeno izdelavi datoteke v formatu XML za prenos na stran Ajpes [https://www.ajpes.si/Statistike/Statistika_financnih_racunov/Splosno]. Predpogoj za avtomatsko izdelavo poročila za Statistiko finančnih računov je, da ima podjetje pravilno nastavljen kontni načrt [13.1.2], kjer je za vse relevantne konte določen finančni instrument in v kolikor je potrebno tudi nasprotni sektor v meniju v skladu z napotki s spletne strani Banke Slovenije [https://bankaslovenije.blob.core.windows.net/uploaded/legacy-files/Podrobna_vsebinska_navodila.pdf].
Razredi, kateri se zajamejo v omenjeno poročilo so: 0, 1, 2 in 9.

Če SFR sektor na kontu ni nastavljen potem poskuša program preko podatkov o partnerju pridobiti SFR sektor iz registra BSI po davčni številki (za domače partnerje) oz. se vzame fiksni sektor za tuje partnerje. Za partnerje iz EU se nastavi sektor S.2111, za partnerje v območju EMU se nastavi sektor S.2112 in za vse otale izven EU sektor S.22. Če program iz registra BSI ne uspe pridobiti podatkov, se dodatno preveri še ali je partner fizična oseba in se v tem primeru nastavi sektor: S.14. Če pa gre za pravno osebo pa se vzame sektor: S.11 (domača nefinančna družba)
Po nastavitvi si zaženemo v meniju poročilo z nazivom: Statistika finančnih računov - izdelava datoteke za AJPES. Na poročilu nastavimo datum od/do za izpis prometov na kontih, ki imajo določen SFR instrument in/ali sektor in so v razredu 0, 1, 2 ali 9 v obdobju:
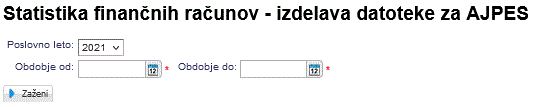
Slika 1543: Zagon poročila Po zagonu poročila po program zbral vse podatke ter izdelal datoteko XML za prenos v program na spletni strani Ajpes [https://www.ajpes.si/Statistike/Statistika_financnih_racunov/Splosno]. Po zaključku obdelave se nam prikaže sledeče okno:
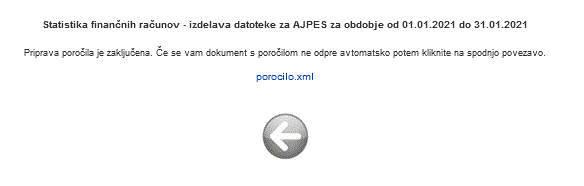
Slika 1544: Datoteko XML shranimo lokalno na računalnik S klikom na povezavo porocilo.xml shranimo datoteko na disk. Nato se prijavimo v program na spletni strani Ajpes [https://www.ajpes.si/Statistike/Statistika_financnih_racunov/Splosno]. Po prijavi v program izberemo oddajo in Statistiko finančnih računov:
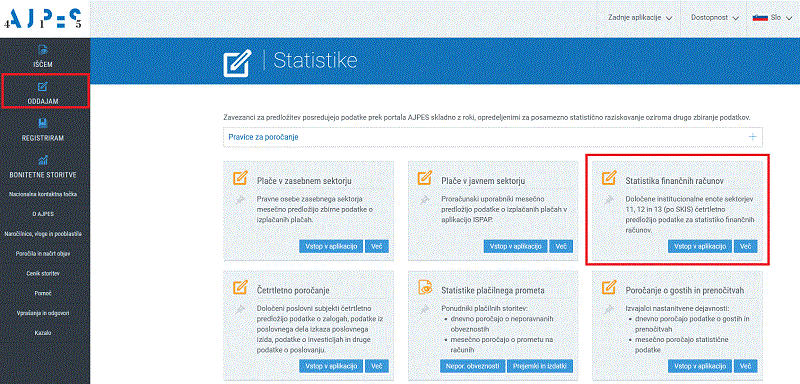
Slika 1545: Statistika finančnih računov na Ajpes Vstopimo v aplikacijo in se odpre novo okno kjer najdemo uvoz XML datoteke.
Ko datoteko uvozimo jo bo program AJPES preveril, po potrebi lahko sedaj podatke tudi spreminjamo ter nato zaključimo oddajo s potrditvijo oddanega poročila.
13.11.30. Izpis bruto bilance - samo sredstva in obveznosti
Poročilo uporabljamo za izpis analitične bruto bilance samo s podatki iz knjižb sredstev in obveznosti.

Za pravilen izpis je treba na kontih najprej nastaviti ustrezno bilančno kategorijo, kot kaže slika spodaj!
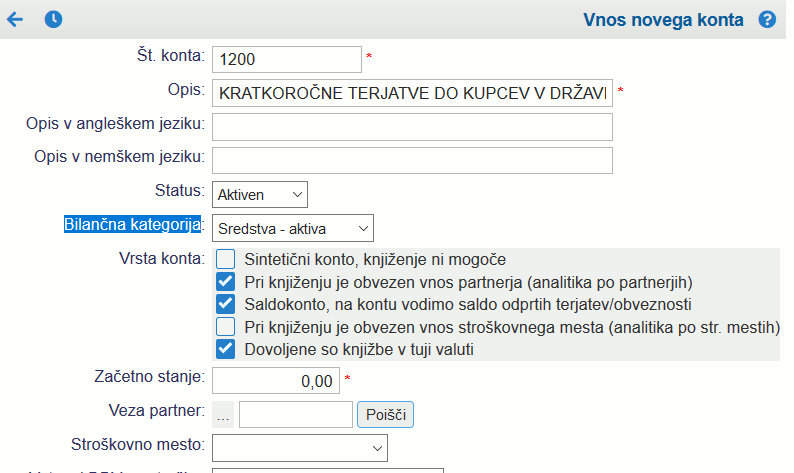
Slika 1546: Na kontu nastavimo ustrezno bilančno kategorijo Ko smo konte ustrezno opremili s podatkom o bilančni kategoriji lahko poženemo poročilo v meniju
Pri zagonu izpisa poročila izberemo ustrezne kriterije:
Poslovno leto Izberemo poslovno leto. Obdobje od/do Vnesemo obdobje za katero želimo izpis tega poročila. Pri izdelavi izpisa se bodo upoštevale vse knjižbe na kontih z bilančno kategorijo sredstva - aktiva in obveznosti - pasiva, ki imajo datum obdobja znotraj vnešenega obdobja. Str.mesto Izberemo stroškovno mesto za katero želimo bruto bilanco. Den. valuta Izberemo denarno valuto v kateri želimo izpis. Zaokroževanje zneskov Izberemo ali želimo prikaz zneskov brez zaokroževanja, brez stotinov ali v tisočih Jezikovna varianta V padajočem meniju izberemo v katerem jeziku želimo izpisati poročilo. Postavitev tiskanja Izberemo pokončno ali ležečo postavitev izpisa poročila. Tip datoteke Izberemo format dokumenta v katerem želimo izpis (MS Word, Adobe PDF ali OpenOffice). S klikom na gumb se prične izdelava izpisa analitične bruto bilance samo s podatki iz knjižb na kontih, ki imajo nastavljeno bilančno kategorijo Sredstva - aktiva in Obveznosti - pasiva.
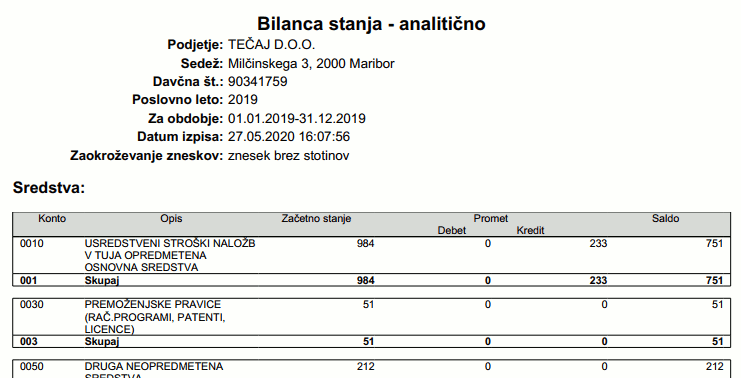
Slika 1547: ... 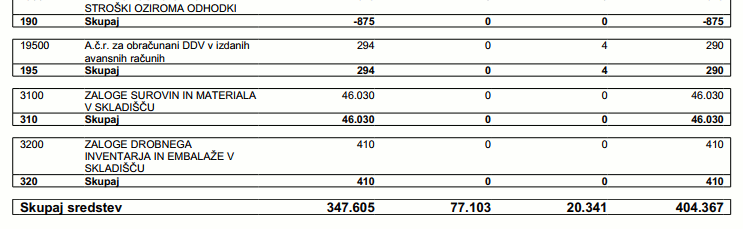
Slika 1548: ... 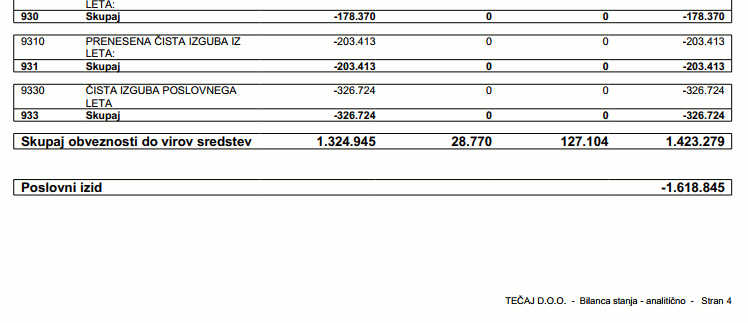
Slika 1549: Izpis analitične bruto bilance samo s knjižbami sredstev in obveznosti Za izdelavo drugih bilančnih izpisov (Izkaz poslovnega izida, Bilanca stanja, glej poglavje Bilančna poročila [13.9].
13.11.31. Izpis bruto bilance - samo prihodki in odhodki
Poročilo uporabljamo za izpis analitične bruto bilance samo s podatki iz knjižb prihodkov in odhodkov.

Za pravilen izpis je treba na kontih najprej nastaviti ustrezno bilančno kategorijo, kot kaže slika spodaj!
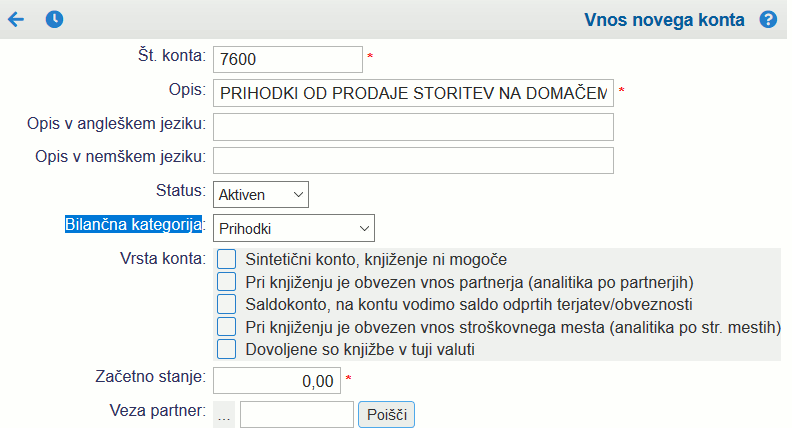
Slika 1550: Na kontu nastavimo ustrezno bilančno kategorijo Ko smo konte ustrezno opremili s podatkom o bilančni kategoriji lahko poženemo poročilo v meniju
Pri zagonu izpisa poročila izberemo ustrezne kriterije:
Poslovno leto Izberemo poslovno leto. Obdobje od/do Vnesemo obdobje za katero želimo izpis tega poročila. Pri izdelavi izpisa se bodo upoštevale vse knjižbe na kontih z bilančno kategorijo Prihodki in Odhodki, ki imajo datum obdobja znotraj vnešenega obdobja. Str.mesto Izberemo stroškovno mesto za katero želimo bruto bilanco. Den. valuta Izberemo denarno valuto v kateri želimo izpis. Zaokroževanje zneskov Izberemo ali želimo prikaz zneskov brez zaokroževanja, brez stotinov ali v tisočih Jezikovna varianta V padajočem meniju izberemo v katerem jeziku želimo izpisati poročilo. Postavitev tiskanja Izberemo pokončno ali ležečo postavitev izpisa poročila. Tip datoteke Izberemo format dokumenta v katerem želimo izpis (MS Word, Adobe PDF ali OpenOffice). S klikom na gumb se prične izdelava izpisa analitične bruto bilance samo s podatki iz knjižb na kontih, ki imajo nastavljeno bilančno kategorijo Prihodki in Odhodki.
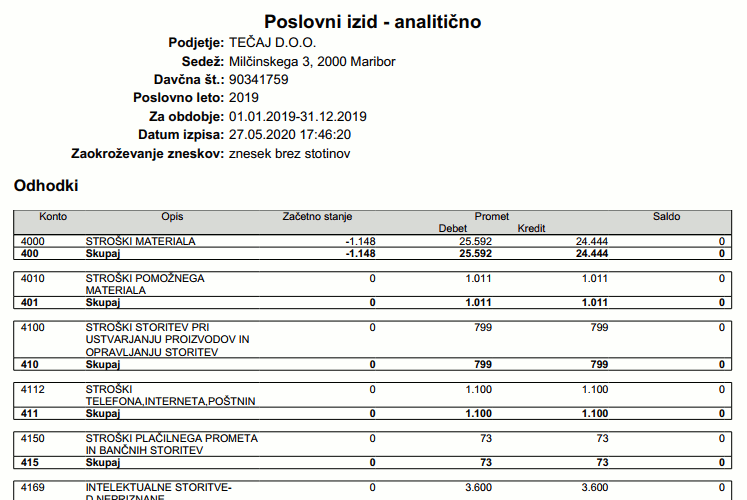
Slika 1551: ... 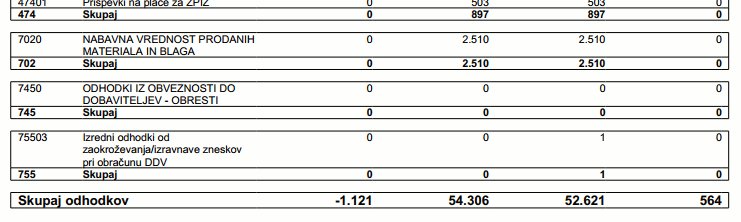
Slika 1552: ... 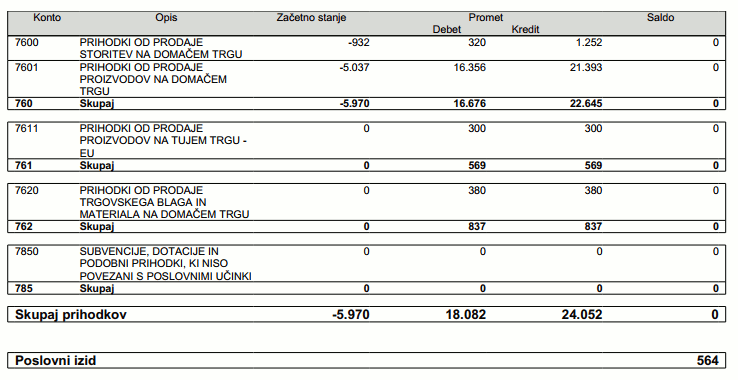
Slika 1553: Izpis analitične bruto bilance samo s knjižbami prihodkov in odhodkov Za izdelavo drugih bilančnih izpisov (Izkaz poslovnega izida, Bilanca stanja, glej poglavje Bilančna poročila [13.9].
13.11.32. Kontrola usklajenosti otvoritve poslovnega leta z zaključnim stanjem predhodnega leta
Poročilo najdemo v meniju in ga uporabimo za kontrolo saldov poslovnega leta z zaključnim stanjem predhodnega. Primerja se končno stanje med leti in ugotovljene morebitne razlike v saldu.
Primeri situacij v praksi, kjer bo poročilo v pomoč:
- Otvoritvena temeljnica je neusklajena: s pomočjo poročila ugotovimo katera knjižba na temeljnici je problematična. Nasvet: Dodatno lahko izpišemo poročilo še po pratnerjih in tako ugotovimo poleg konta še partnerja, kjer je razlika.
- Otvoritvena temeljnica je usklajena ampak ni več "aktualna" zaradi naknadnih sprememb v predhodnem poslovnem letu: s pomočjo poročila ugotovimo za katerega partnerja in konto se končno stanje predhodnega leta več ne ujema z otvoritvenim stanjem.
Pred izdelavo poročila vnesemo kriterije za zagon poročila:
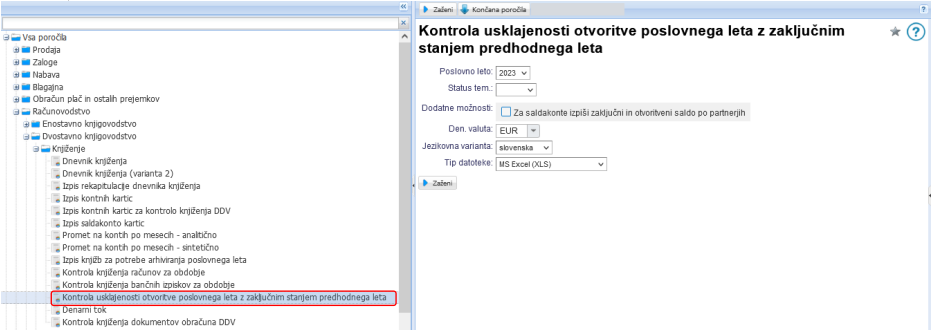
Slika 1554: Iskalni kriteriji za zagon poročila Poročilo se pripravi privzeto v formatu datoteke, rezultat pa bo videti nekako tako:
- Poročilo, kjer ni razlike v saldu:
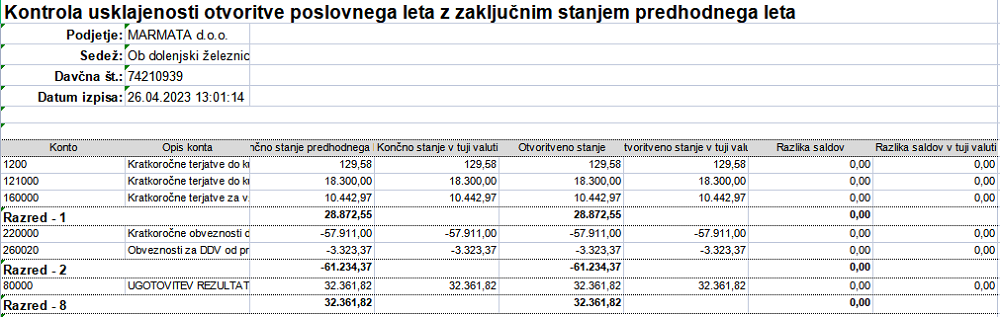
Slika 1555: Izpis poročila v privzetem formatu Excel - ni razlike v saldu - Rezultat poročila, kjer je razlika v saldu (v spodnjem primeru na kontu 1200):
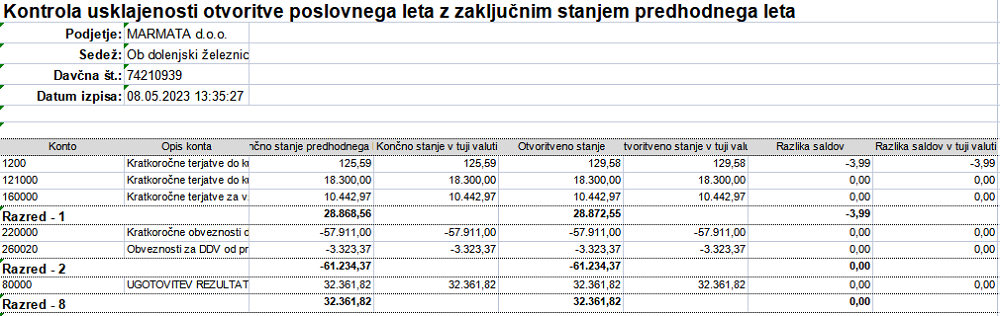
Slika 1556: Izpis poročila v privzetem formatu Excel - razlika v saldu 13.11.33. Simulacija likvidnosti in denarnega toka
Modul za pregled denarnega toka in simulacijo likvidnosti podjetja je na voljo v meniju . Omogoča nam pregled različnih denarnih prilivov v podjetje in denarnih odlivov iz podjetja v obravnavanem obdobju:
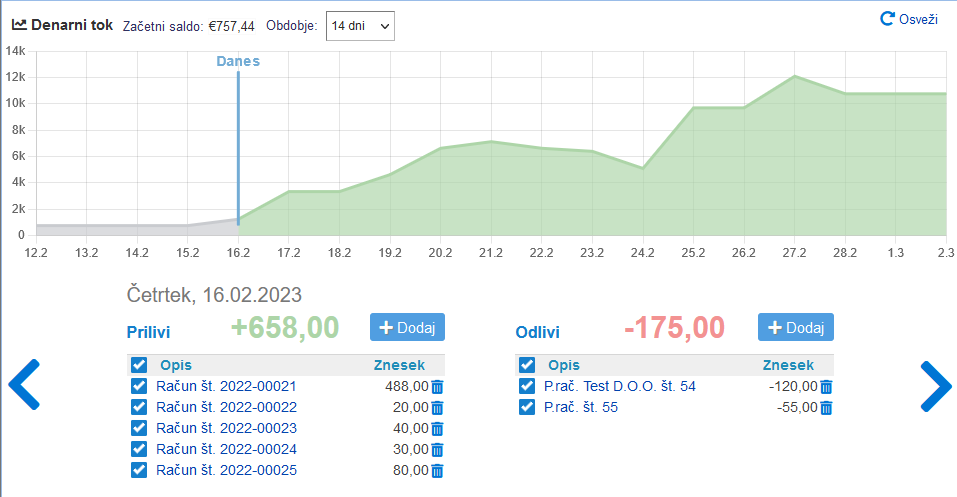
Slika 1557: Prikaz denarnega toka za naslednjih 14 dni Možnosti na grafu:
Začetni saldo Privzeto se podatek črpa iz glavne knjige, vendar ga lahko spremenimo s klikom na znesek začetnega salda. Obdobje V padajočem meniju lahko izberemo obdobje, za katerega želimo prikazati graf. Izbiramo lahko med 14, 30, 60, 120 dni ali 1 letom. Prikaz tabele odlivov in prilivov Po grafu se lahko premikamo s klikanjem po dnevih, da se nam prikaže tabela upoštevanih dokumentov za tisti dan. Tabela prilivov in odlivov se avtomatsko izpolni na podlagi izdanih in prejetih dokumentov:
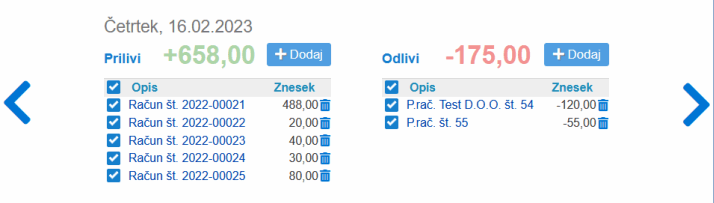
Slika 1558: Prikaz tabele prilivov in odlivov Upoštevajo se naslednji prilivi:
- izdani in še neplačani računi, za katere se predpostavlja priliv neplačanega zneska na dan zapadlosti računa. Preverijo se tudi računi za 180 dni naza,j ki so bili izstavljeni in še niso plačani. Če obstaja kartica kupca za tega kupca potem k datumu zapadlosti prišteje še povprečno zamudo plačil tega kupca,
- prejeti dobropisi brez veze na prejeti račun, za katere se predpostavlja priliv na dan zapadlosti.
In odlivi:
- prejeti neplačani računi, predpostavlja se odliv na dan zapadlosti prejetega računa,
- storno računi,
- izdani dobropisi,
- znesek DDV-ja ki se kopira iz zadnjega obračuna DDV,
- znesek plač, ki se kopira iz predhodnega meseca in se predvidi za vsaki naslednji mesec in
- vsi ostali odlivi (regres, najemnine, avtorski honorarji,..)- predvidevajo se samo enkrat.
13.11.33.1 ROČNO DODAJANJE PRILIVOV IN ODLIVOV
Pri pregledu predvidenega denarnega toka lahko upoštevamo tudi ročne vnose predvidenih odlivov ali prilivov. Za vnos dodatnih vrstic dokumentov, kliknemo na :
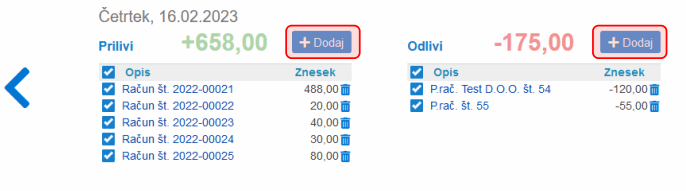
Slika 1559: Ročno dodajanje vrstic 13.11.33.2 BRISANJE PRILIVOV IN ODLIVOV
Za brisanje vrstic prilivov ali odlivov kliknemo na ikono za brisanje ali odstranimo kljukico in se dokument več ne bo upošteval:
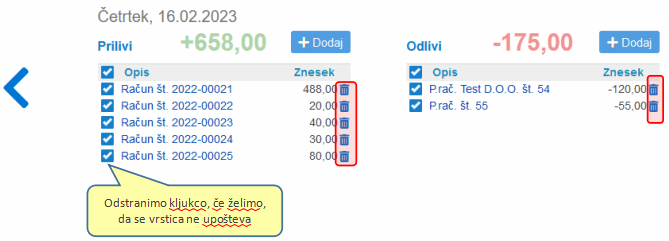
Slika 1560: Brisanje vrstic 13.11.34. Izvoz podatkov
13.11.34.1. Izvoz podatkov poslovnega leta za namene arhiviranja
Za potrebe lokalnega arhiviranja podatkov lahko izvozimo vse podatke, ki smo jih vnesli v program za posamezno poslovno leto. Podatki se pripravijo samo za zaključeno poslovno leto. Program pripravi arhiv podatkov tudi za organizacije, ki so izločene iz uporabe.

Arhiviranje podatkov omogoča pripravo podatkov podjetja za pregled izven programa in vsebuje izvleček ključnih izpisov in drugih oblik podatkov.
Arhivirane podatke lahko prenesemo na svoj računalnik (in sami skrbimo za varno hrambo). Izvoz podatkov je na voljo v obliki poročila v meniju . Izvozimo lahko naslednje podatke:
- Izvoz dnevnika knjiženja
- Izvoz dnevnika knjiženja v datoteko *.csv
- Izvoz konto kartic
- Izvoz saldakonto kartic
- Izvoz prejetih računov s priponkami
- Izvoz prejetih dobropisov s priponkami
- Izvoz prejetih avansnih računov s priponkami
- Izvoz obračunov DDV
- Izvoz izdanih računov s priponkami
- Izvoz izdanih avansnih računov s priponkami
- Izvoz izdanih dobropisov s priponkami
- Izvoz bančnih izpiskov
- Izvoz bančnih izpiskov v datoteko XLS
- Izvoz blagajniškega dnevnika
- Izvoz osnovnih sredstev in obračunov amortizacije
- Izvoz podatkov plač in drugih prejemkov

Program pri arhiviranju prodajnih dokumentov v primeru, ko imamo v izbranem poslovnem letu več, kot 50.000 dokumentov izbranega tipa (izdani računi, dobropisi, itd.) izvozi in arhivira podatke le v datoteki XML brez vizualizacije v PDF obliki. PDF se izvozi v takem primeru le za tiste dokumente, kjer je dokument predhodno že bil shranjen v PDF obliki tudi v bazo (npr. dokument smo poslali po e-pošti in je na dokumentu priponka v formatu PDF tudi shranjena)!
Pred izvozom podatkov lahko tako izberemo poslovno leto za katero želimo izvoziti podatke, v kakšni jezikovni varianti želimo izvoz in označimo katere podatke oz. dokumente želimo izvoziti. Obdelavo poženemo s klikom na gumb , kot prikazuje slika:
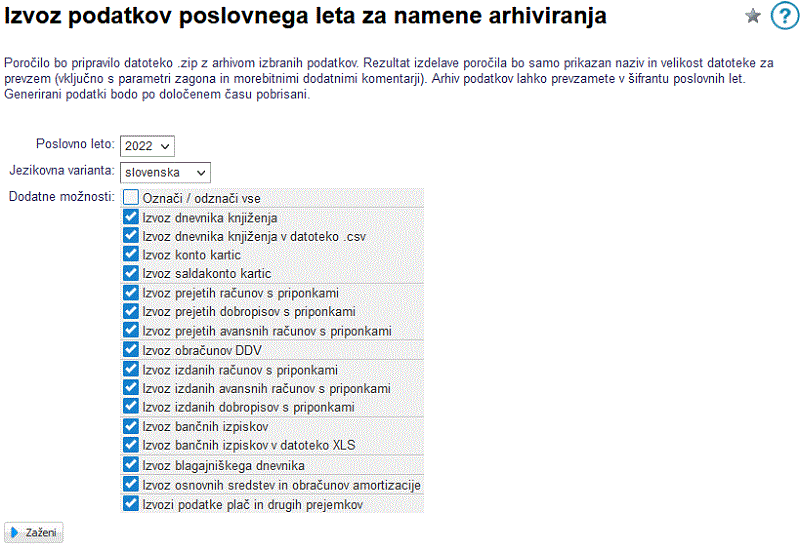
Slika 1561: Izberemo katere podatke oz. dokumente želimo izvoziti iz programa v lokalni arhiv Program bo po zaključeni obdelavi pripravil datoteko s povzetkom izvoženih podatkov in datoteko z arhiviranimi podatki, ki jo lahko snamemo s strežnika, kot kaže slika:
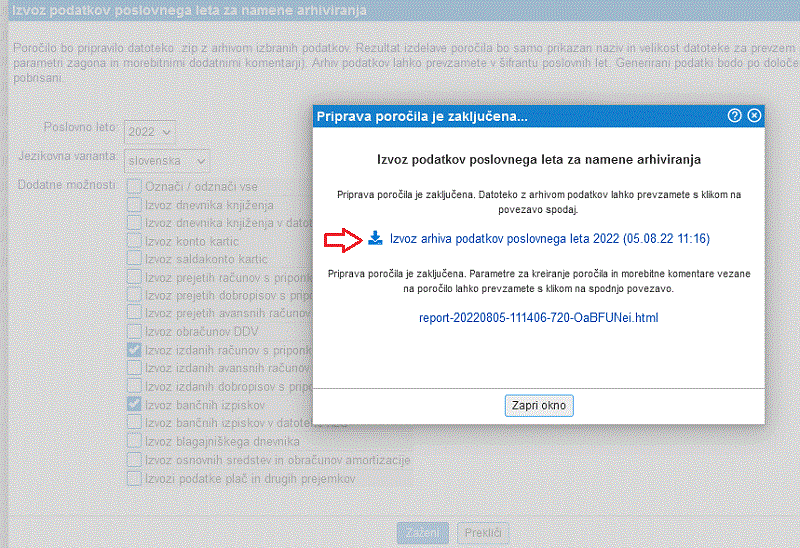
Slika 1562: Program pripravi povzetek končane obdelave in pa datoteko z arhiviranimi podatki 
Izvoz podatkov poslovnega leta za namene arhiviranja je na voljo tudi neposredno v šifrantu poslovnih let v meniju s klikom na ikono, kot prikazuje slika:

V kolikor datoteke z arhiviranimi podatki ne prevzamemo s strežnika takoj, nas bo datoteka čakala na strežniku in jo lahko prevzamemo kadarkoli preko menija s klikom na ikono, kot kaže slika:
Odpre se nam nova stran na kateri bodo prikazane datoteke vseh končanih obdelav za izbrano poslovno leto, hkrati pa program na tej isti strani omogoča tudi zagon obdelave za pripravo novega arhiva s klikom na gumb
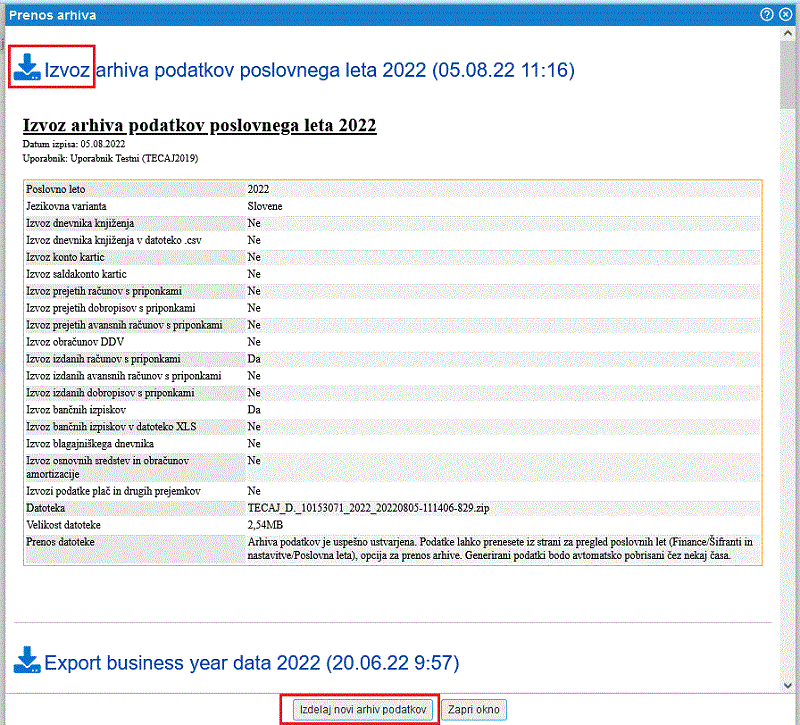
Slika 1564: Kreiran arhiv podatkov lahko kadarkoli prevzamemo v šifrantu poslovnih let 
Po uspešnem izvozu vseh podatkov, ki jih potrebujemo se lahko v naslednjem koraku odločimo za izbris podatkov arhiviranega poslovega leta [13.11.35].
13.11.35. Izbris podatkov
V kolikor podatkov podjetja za posamezno poslovno leto v programu ne potrebujemo več, ker smo jih v celoti izvozili iz programa [13.11.34.1], lahko le te v tudi pobrišemo.
Brisanje podatkov poslovnega leta je na voljo v meniju s klikom na ikono
 za arhivirana poslovna leta. V novem oknu se odpre postopek izbrisa poslovnega leta s prikazom prvega opozorila. Postopek lahko na tem koraku že takoj prekličemo ali nadaljujemo:
za arhivirana poslovna leta. V novem oknu se odpre postopek izbrisa poslovnega leta s prikazom prvega opozorila. Postopek lahko na tem koraku že takoj prekličemo ali nadaljujemo: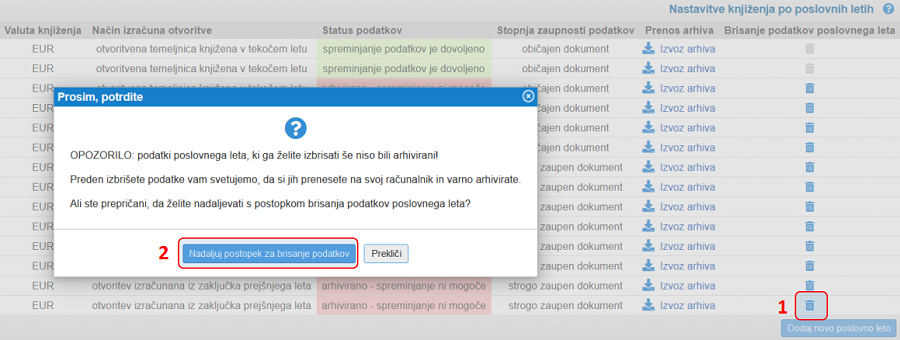
V nadaljevanju si pozorno preberemo navodila in izberemo podatke katere želimo izbrisati v določenem poslovnem letu za katerega smo sprožili postopek brisanja:
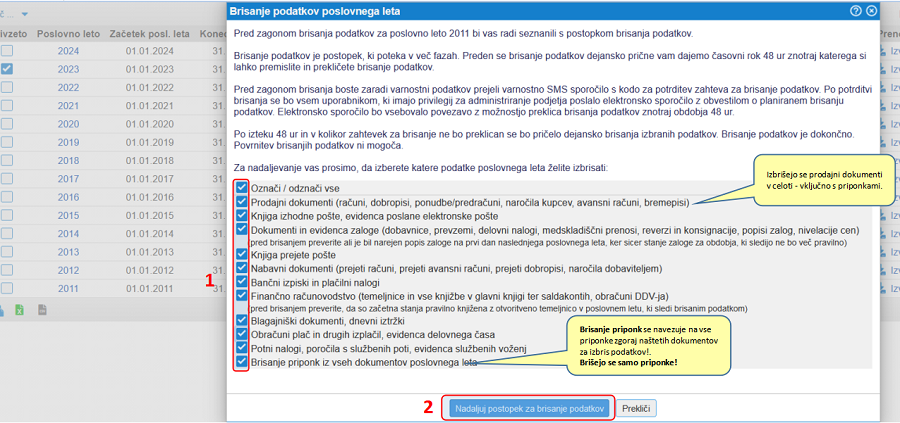
Podatki, kateri se lahko brišejo v izbranem poslovnem letu za izbris so:
Prodajni dokumenti (računi, dobropisi, ponudbe/predračuni, naročila kupcev, avansni računi, bremepisi) Izbrišejo se vsi navedeni dokumenti vključno z morebitnimi priponkami. Knjiga izhodne pošte, evidenca poslane elektronske pošte Izbrišejo se vsi zapisi v meniju o pošti poslani v določenem poslovnem letu. Dokumenti in evidenca zaloge (dobavnice, prevzemi, delovni nalogi, medskladiščni prenosi, reverzi in konsignacije, popisi zalog, nivelacije cen) Izbrišejo se vsi navedeni dokumenti. Izbris vpliva na stanje zalog in evidenco zaloge, katere za izbrisano poslovno leto več ne bo. Knjiga prejete pošte Izbrišejo se vsi podatki v meniju . Nabavni dokumenti (prejeti računi, prejeti avansni računi, prejeti dobropisi, naročila dobaviteljem) Izbrišejo se vsi navedeni dokumenti vključno z morebitnimi priponkami. Bančni izpiski in plačilni nalogi Izbrišejo se vsi bančni izpiski vključno s priponkami v meniju in vsi plačilni nalogi s priponkami v meniju . Finančno računovodstvo (temeljnice in vse knjižbe v glavni knjigi ter saldakontih, obračuni DDV-ja) Izbrišejo se vse temeljnice in pa obračun DDV s priponkami. Blagajniški dokumenti, dnevni iztržki Izbrišejo se vsi prejemki, izdatki in pa dnevni iztržki vključno z morebitnimi priponkami. Obračuni plač in drugih izplačil, evidenca delovnega časa Izbrišejo se vsi podatki iz obračunov plač in pa obračunov ostalih prejemkov (avtorski honorarji, regres, obračun prispekov zasebnika oz. lastnika družbe, podjemne pogodbe...) vključno s priponkami. Izbrišejo se vsi podatki v meniju . Potni nalogi, poročila s službenih poti, evidenca službenih voženj Izbris vseh potnih nalogov, poročil, vozil in podatkov o kilometrini veljavni v poslovnem letu za izbris. Vklučno z morebitnimi priponkami. Brisanje priponk iz vseh dokumentov poslovnega leta Izbris samo priponk za vse zgoraj naštete dokumente, ki omogočajo dodajanje priponk. Na telefonsko številko, ki je shranjena na uporabniku s katerim smo sprožili postopek brisanja podatkov bomo tako prejeli potrditveno kodo za nadaljevanje postopka:
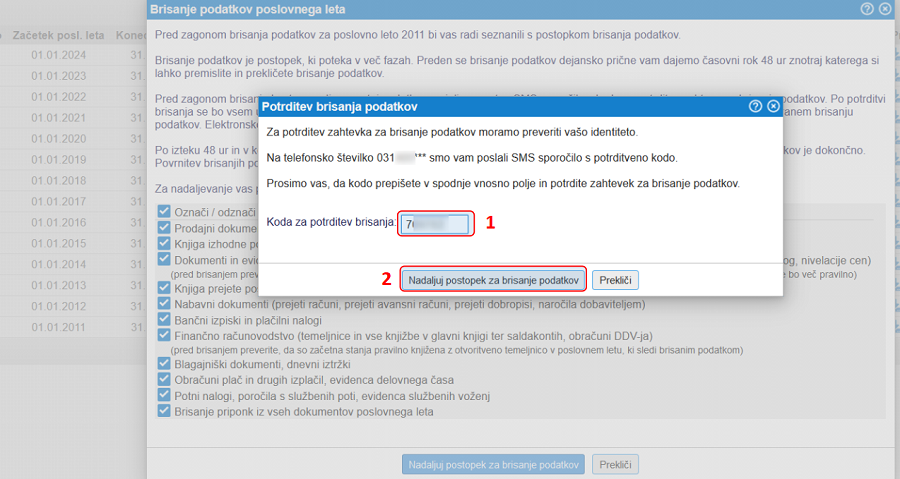
Po vnosu kode bomo aktivirali postopek brisanja, ki se bo izvedel čez 48 ur. V tem času imamo tako še vedno možnost preklicati brisanje podatkov. O začetem postopku brisanja podatkov bodo po e-pošti obveščeni tudi vsi uporabniki z administratorskimi pravicami v tem podjetju, v katerem smo postopek brisanja podatkov sprožili. V samem sporočilu je na voljo tudi povezava za preklic izbrisa.
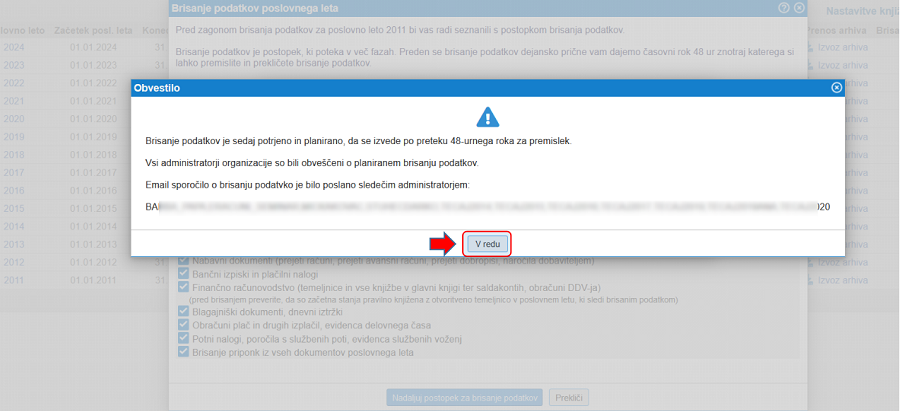

Izbris se bo po aktivaciji izvedel po preteku 48ur. Po zaključenem izbrisu bo uporabnik o tem tudi obveščen, podatki pa bodo tako DOKONČNO izbrisani. Na strežnikih jih več ne bo in ni nobene možnosti, da bi se povrnili!
Da je postopek izbrisa podatkov poslovnega leta v teku vidimo v šifrantu poslovnih let, kot prikazano na sliki.
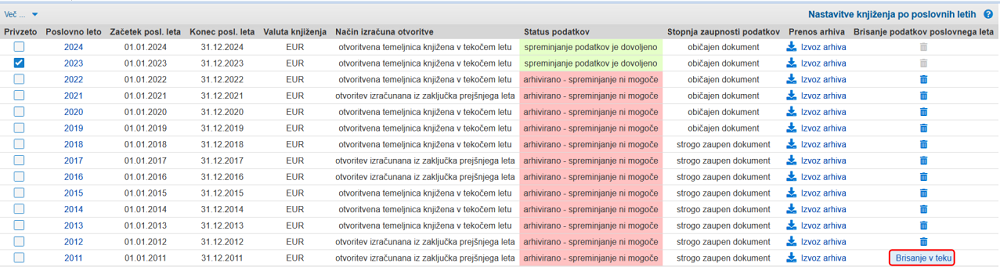

V roku 48 ur je mogoče izbris preklicati. To se lahko uredi s klikom na povezavo, katero prejme administrator na e-poštni naslov oz. kar neposredno v programu v šifrantu poslovnih let:
Možnost preklica preko povezave v elektronski pošti:
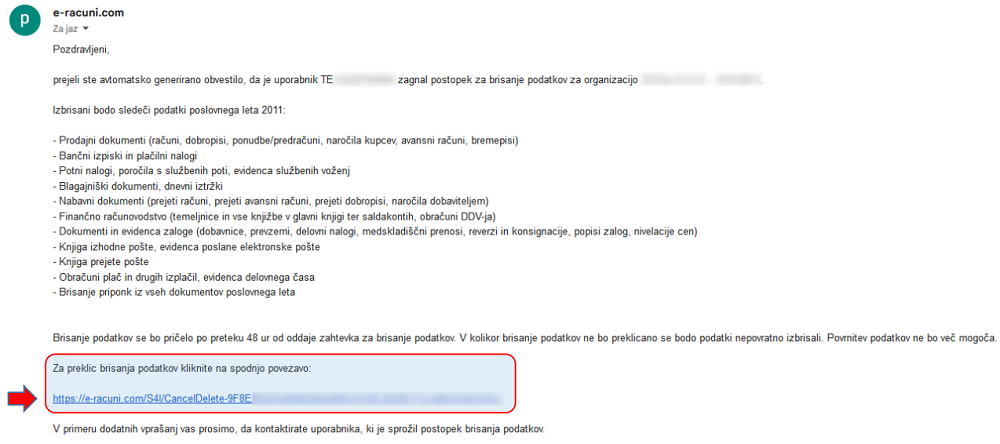
Preklic v aplikaciji e-racuni.com na pregledu poslovnih let: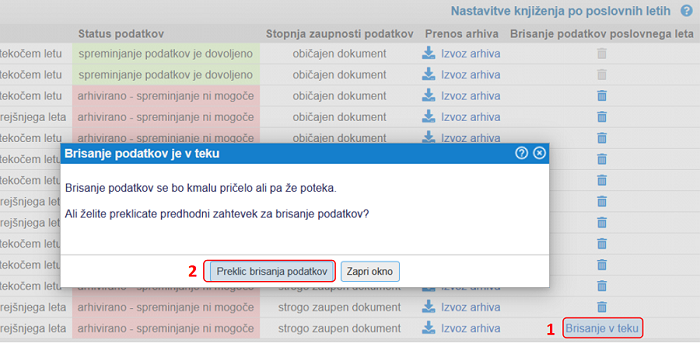
13.12. Obdelave in obračuni
13.12.1. Avtomatsko zapiranje odprtih postavk
Obdelavo uporabljamo za avtomatsko zapiranje odprtih računov in drugih terjatev ter obveznosti na saldakontih. Obdelava primerja odprte postavke na saldakontih in poišče medsebojna ujemanja računov in plačil. Knjižbe za katere ugotovi, da se medsebojno pokrivajo označi, kot zaprte. Istočasno pa označi, kot zaprte tudi vse ostale dokumente, ki se navezujejo na knjižbe (računi, prejeti računi, ...).
Preden zaženemo obdelavo lahko nastavimo določene parametre.
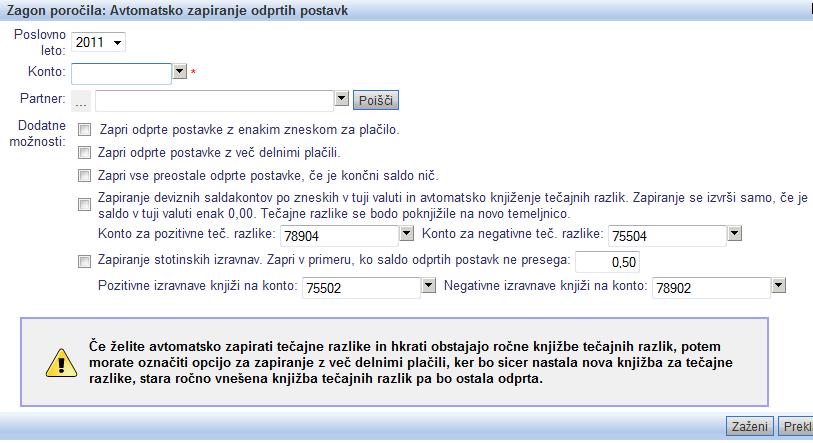
Slika 1570: Vnos parametrov za avtomatsko zapiranje postavk V vnosna polja za parametre avtomatskega zapiranja vnesemo naslednje vrednosti:
Konto Vpišemo ali izberemo  saldakonto na katerem želimo zapirati odprte postavke.
saldakonto na katerem želimo zapirati odprte postavke.Partner Določimo partnerja za katerega želimo zapirati odprte postavke. Če ne določimo partnerja se bodo zapirale knjižbe za vse partneje (posamično po partnerjih, če je v kontnem načrtu določena analitika po partnerjih).  Zapri odprte postavke z več delnimi plačili
Zapri odprte postavke z več delnimi plačili Če označimo to možnost, bo program zapiral odprte postavke tudi v primeru obročnega plačila, kjer se znesek več odprtih plačil ujema z določeno knjižbo terjatve oz. obveznosti.  Zapri odprte postavke z enakim zneskom za plačilo
Zapri odprte postavke z enakim zneskom za plačilo Če označimo to možnost, bo program zapiral odprte postavke z enakim zneskom za plačilo.  Zapri vse preostale odprte postavke, če je končni saldo nič
Zapri vse preostale odprte postavke, če je končni saldo nič Če označimo to možnost, bo program v primeru, da je končni saldo določenega partnerja enak nič avtomatsko zaprl vse preostale odprte postavke tega partnerja.  Zapiranje deviznih saldakontov po zneskih v tuji valuti in avtomatsko knjiženje tečajnih razlik
Zapiranje deviznih saldakontov po zneskih v tuji valuti in avtomatsko knjiženje tečajnih razlik Zapiranje se izvrši samo, če je saldo v tuji valuti enak 0,00. Tečajne razlike se bodo poknjižile na novo temeljnico.  Zapiranje stotinskih izravnav
Zapiranje stotinskih izravnav Zapri v primeru, ko saldo odprtih postavk ne presega vnešene vrednosti. S klikom na gumb se prične avtomatsko zapiranje odprtih postavk.
Ko se obdelava končna bo program pod končana poročila shranil seznam vseh med obdelavo zaprtih knjižb.
Morebitne postavke, ki so še ostale odprte po obdelavi lahko nato ročno zapiramo [13.7.1].
13.12.2. Masovni prenos knjižb iz enega na drugi konto
V primeru, da želimo prenesti knjižbe z enega konta na drugi konto, lahko to storimo tako, da v meniju izberemo možnost Prenos knjižb iz enega na drugi konto.
Po kliku na to opcijo, se nam odpre naslednja maska:
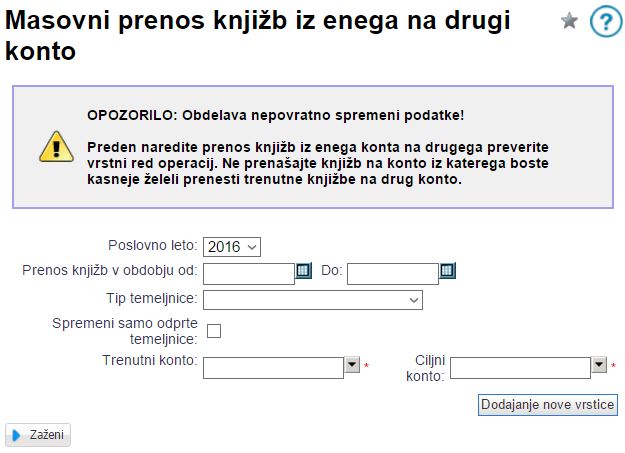
Slika 1571: Prenos knjižb s trenutnega na ciljni konto Poslovno leto Izberemo poslovno leto za katerega želimo prenos Obdobje od: Omejimo izbor knjižb, ki jih želimo prenesti na drugi konto. Obdobje do: Omejimo izbor knjižb, ki jih želimo prenesti na drugi konto. Tip temeljnice Spustni seznam, kjer izberemo tip na način kot povsod v programu (npr. ostalo, roč. zap. odprtih postavk, tečajne razlike...) Spremeni samo odprte temeljnice Obkljukamo v kolikor želimo le spremembo pri odprtih (status odprta/zaprta temeljnica vidimo na sami temeljnici) Trenutni konto V padajočem meniju s klikom na  izberemo trenutni konto s katerega želimo prenesti knjižbe na drugi konto. Vnos podatka je obvezen.
izberemo trenutni konto s katerega želimo prenesti knjižbe na drugi konto. Vnos podatka je obvezen.Ciljni konto V padajočem meniju s klikom na  izberemo ciljni konto, na katerega bomo prenesli knjižbe. Vnos podatka je obvezen.
izberemo ciljni konto, na katerega bomo prenesli knjižbe. Vnos podatka je obvezen.
Program omogoča prenos knjižb iz poljubnega konta na poljubni konto oz. iz poljubnega saldokonta na poljubni saldokonto, ne pa tudi križanja med konti in saldokonti.
Z gumbom lahko dodamo znotraj istih kriterijev nove postavke za trenutni in ciljni konto (zajamemo več knjižb hkrati).
Obdelavo zaženemo s klikom na gumb
13.12.3. Pregled in kontrola zapiranja odprtih postavk
Velikokrat se zgodi, da pri knjiženju plačil zapremo napačne vezne dokumente oz. knjižbe. Za takšne primere program omogoča ponovno odpiranje napačno zaprtih knjižb, ki je na voljo tako v meniju , kot tudi v meniju .
Odpiranje zaprtih postavk v saldakonto karticah:
Kot prikazuje spodnja slika, je potrebno najprej izbrati partnerja in konto, za katerega želimo pregledati in ponovno odpreti narobe zaprte postavke. Nato kliknemo na gumb , kjer izberemo "Pregled in kontrola zaprtih postavk po dokumentih":
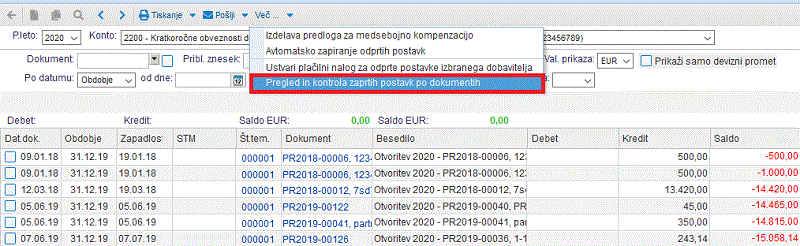
Slika 1572: Gumb za pregled in kontrolo zaprtih postavk v saldakonto kartici Nato lahko po datumih preverimo napačno zaprte postavke in jih ponovno odpremo s klikom na "Povrni postavke nazaj v odprto stanje":
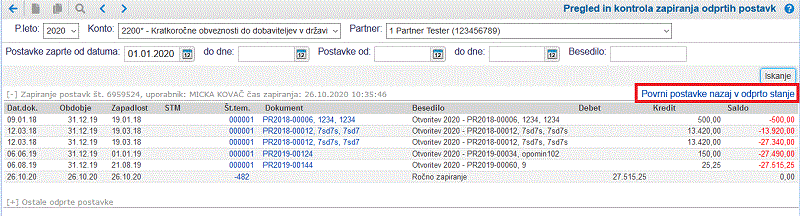
Slika 1573: Gumb za povrnitev postavk v odprto stanje v saldakonto kartici 
V kolikor imamo za določenega partnerja vse postavke že zaprte nam program seveda teh knjižb ne bo prikazal v saldakonto karticah. Zato lahko takšno kontrolo in ponovno odpiranje narobe zaprtih knjižb izvedemo tudi neposredno v konto karticah.
Odpiranje zaprtih postavk v konto karticah:
Izberemo partnerja, konto in kliknemo na gumb , kot prikazuje spodnja slika:

Slika 1574: Gumb za pregled in kontrolo zaprtih postavk na konto kartici Nato odpremo napačno zaprte postavke s klikom na gumb "Povrni postavke nazaj v odprto stanje":

Slika 1575: Gumb za povrnitev postavk v odprto stanje na konto kartici 
Program v tem pregledu prikaže tudi zaprte postavke, ki smo jih v saldakonto karticah zapirali s funkcijo delnega zapiranja postavk kar je razvidno iz opisa tabele, kot kaže slika:
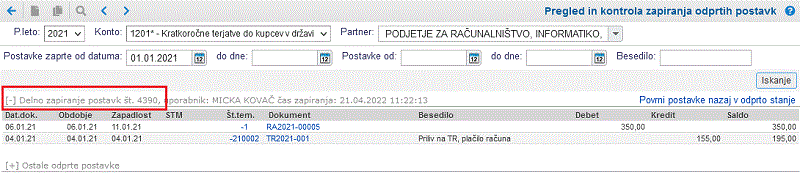
13.13. Popravki in kontrole podatkov
Poglavje opisuje paketne obdelave in poročila s katerimi lahko izvajamo masovne kontrole in/ali popravke vnešenih podatkov (preštevilčenja dokumentov,masovno preverjanje z logičnimi kontrolami po dokumentih,...).
Obdelave opisane v tem poglavju so dostopne samo uporabnikom s privilegijem Finance: popravki podatkov [20.13.1.5.4].
13.13.1. Kontrola knjiženja izdanih računov in dobropisov
Poročilo je uporabno za odkrivanje napak pri knjiženju na konte terjatev za izdane račune in dobropisa (120, 121). Posebej je uporabno v primeru migracij podatkov in kontrole ročnega knjiženja.
Med obdelavo računalnik preveri ali bi rezultat avtomatskega knjiženja bil enak obstoječemu stanja. V primeru, da rezultat ni enak bo to izpisal v rezultatu poročila.
Prav tako bo program vse debetne knjižbe sortiral po izdanih računih in na koncu poročila izpisal morebitne odvečne knjižbe, ki ne pripadajo nobenemu izdanemu računu.
Na ta način lahko hitro najdete nepravilno knjižene postavke na kontih terjatev.
13.13.2. Kontrola usklajenosti temeljnic
Obdelava preveri usklajenost vseh temeljnic. Pri tem preverja:
- Usklajenost temeljnice glede na saldo na debetni in kreditni strani.
- Če so na temeljnici knjižbe v različnih obdobjih, preveri usklajenost debetnega in kreditnega prometa za vsako obdobje.
- Preveri ali so na temeljnici vse knjižbe znotraj enega poslovnega leta.
Rezultat kontrole je poročilo v katerem so naštete vse neusklajene temeljnice z opisom napake.
13.13.3. Kontrola zapiranja postavk
Obdelava kontrolira zapiranja postavk. Za vsako opravljeno zapiranje preveri sešteveh zaprtih postavk. Če seštevek zaprtih postavk ni enak nič, potem se vse postavke ponovno odprejo.
Rezultat obdelave je poročilo s seznamom vseh ponovno odprtih zapiranj postavk.
13.13.4. Preštevilčenje potnih nalogov
Če v določenem obdobju pomotoma izdate potne naloge v napačnem časovnem zaporedju, lahko s to funkcijo programa vse izdane potne naloge preštevilčite in ponovno uredite v pravilnem časovnem zaporedju z naraščajočimi zaporednimi številkami.
Funkcija za preštevilčenje potnih nalogov je dostopna v meniju .
Pred zagonom obdelave se prikaže naslednja vnosna maska:
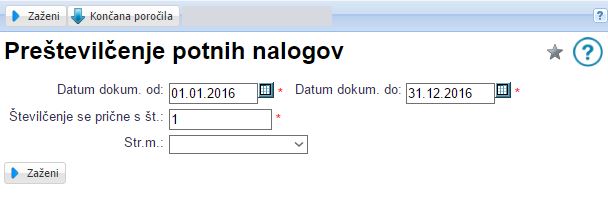
Slika 1577: Vnos kriterijev za preštevilčenje PN V vnosna polja vnesemo:
Datum dokum. od Začetni datum obdobja za katero želite preurediti potne naloge. Preurejeni bodo potni nalogi izdani od tega datum naprej. Datum dokum. do Končni datum obdobja. Preurejeni bodo potni nalogi izdani do tega datuma. Številčenje se prične s št. Vpišete začetno številko s katero se prične številčenje Str. m. Če številčite potne naloge po stroškovnih mestih, vpišete stroškovno mesto za katero želite preštevilčiti potne naloge. Po pritisku na gumb se izvede preštevilčenje potnih nalogov.
Ko je obdelava končana boste na strani Končana poročila [3.22] našli poročilo poteka preštevilčenja potnih nalogov s podatki o stari in novi številki vsakega potnega naloga, ki je bil vključen v obdelavo podatkov.
13.13.5. Arhiviranje potnih nalogov
Arhiviranje potnih nalogov pomeni, da se potni nalogi označijo, kot arhivirani s čimer onemogočimo kakršnokoli spreminjanje potnih nalogov ter jih izločimo iz privzetega seznama najdenih potnih nalogov na strani za pregled in iskanje potnih nalogov [7.3].
Obdelava za arhiviranje potnih nalogov je na voljo v meniju .
Pred zagonom obdelave se prikaže naslednja vnosna maska:
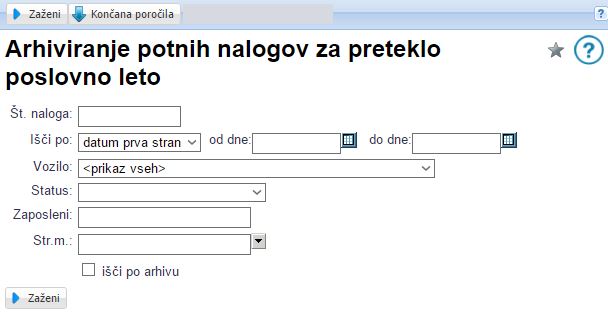
Slika 1578: Vnos kriterijev za arhiviranje PN V vnosni maski za vnos kriterijev za izbiro potnih nalogov, ki naj se arhivirajo vnesemo kriterije po vzoru iskalne maske v pregledu in iskanju potnih nalogov [7.3.2].
Po pritisku na gumb se izvede arhiviranje potnih nalogov.
Ko je obdelava končana boste na strani Končana poročila [3.22] našli poročilo poteka arhiviranja potnih nalogov s seznamom vseh potnih nalogov, ki so bili arhivirani med potekom obdelave.

Če želite arhivirati potne naloge za preteklo poslovno leto, lahko to najlažje storite tako, da v vnosnem polju za številko potnega naloga vpišete kriterij z uporabo zvezdice *. Primer za arhiviranje za poslovno leto 2004:

13.13.6. Masovni prenos knjižb iz enega na drugi konto
Program omogoča masovni prenos knjižb iz enega konta na drugi. To lahko storimo preko menija . Odpre se vam maska za vnos podatkov pomembnih za prenos knjižb iz enega konta na drugi:
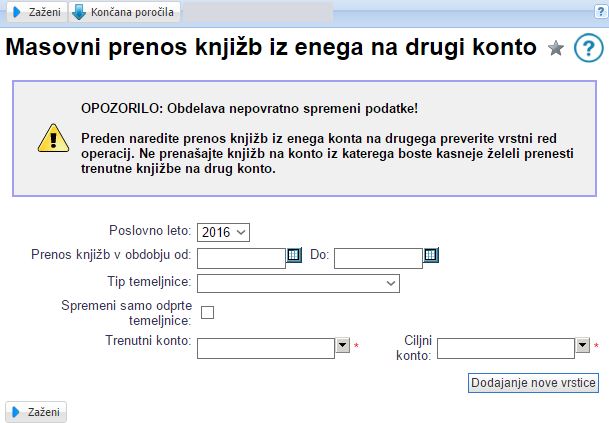
Slika 1579: Vnesemo podatke, ki so pomembni za prenos knjižb iz enega konta na drugega Ker gre za masovni prenos knjižb, lahko na zgoraj prikazano formo dodajamo vrstice kontov iz katerih in na katere želimo prenesti knjižbe. To storimo s klikom na gumb kot to prikazuje spodnja slika:
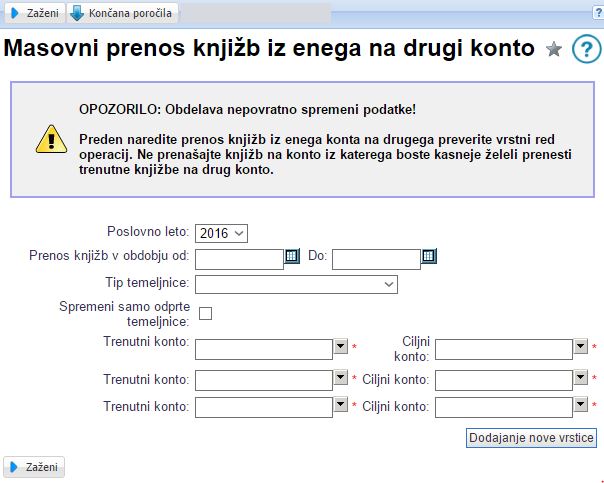
Slika 1580: Slika prikazuje kako dodamo novo vrstico v masko za prenos knjižb 
Knjižbe lahko prenašamo le med enakimi tipi kontov npr. iz saldakonta na saldakonto ali iz navadnega konta na navadni konto. Ne moremo pa prenašati knjižb iz navadnega konta na saldakonto ali obratno.
Podatki, ki jih vnesemo:
Poslovno leto V padajočem seznamu izberemo poslovno leto, v katerem so bile knjižbe knjižene. Prenos knjižb v obdobju od: do: Vpišemo obdobje knjižb, ki jih želimo prenesti, v primeru, da ne želimo preneseti vseh knjižb iz trenutnega konta. Če pustimo polje prazno, se bodo iz trenutnega konta na ciljnega prenesle vse knjižbe. Trenutni konto Vpišemo oz. iz padajočega seznama izberemo trenutni konto iz katerega bomo prenesli knjižbe. Vnos podatka je obvezen. Ciljni konto Vpišemo oz. iz padajočega seznama izberemo ciljni konto oz. konto na katerega bomo prenesli knjižbe izbrane po ostalih kriterijih. Vnos podatka je obvezen. Obdelavo poženemo s klikom na gumb
Za potrditev prenosa knjižb iz trenutnega konta na ciljnega kliknemo na gumb .
V primeru, da hočemo prenesti knjižbe med dvema različnima tipoma kontov, nas program na to opozori:
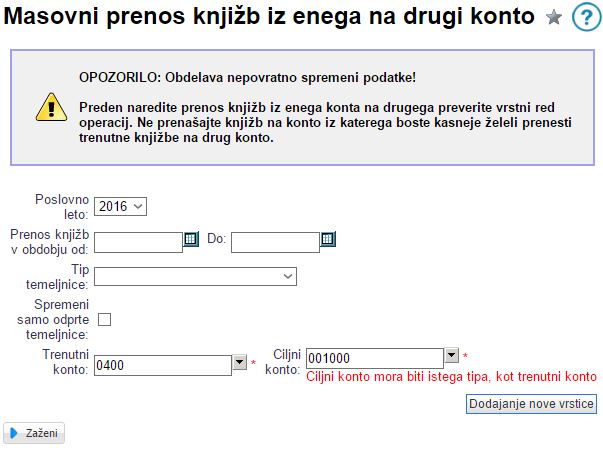
Slika 1581: Prenos lahko izvršimo le med dvema istima tipoma kontov 13.14. Izvoz temeljnice v druge programe
Program omogoča izmenjavo podatkov z drugimi računovodskimi sistemi. Vsako temeljnico iz modula Glavna knjiga je možno izvozite kot ASCII datoteko. To datoteko lahko nato uvozite v drug računovodski program, ki ima podprt uvoz datoteke v formatu, ki je opisan v nadaljevanju.
13.14.1 Postopek izvoza temeljnice v datoteko ASCII iz programa
Predpogoj za izvoz temeljnice je, da je temeljnica usklajena in zaprta. Za izvoz datoteke s temeljnico potrebuje uporabnik privilegij za zapiranje temeljnic [20.13.1.5.6].
Ko je temeljnica zaprta, se nam v meniju
 prikaže dodatna povezava za izvoz temeljnice v formatu ASCII.
prikaže dodatna povezava za izvoz temeljnice v formatu ASCII.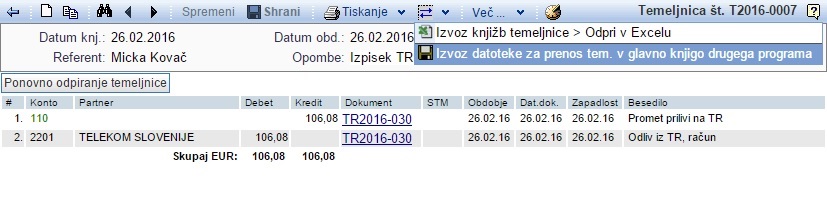
Slika 1582: Izvoz temeljnice v datoteko ASCII Po kliku na povezavo se nam prikaže dialog operacijskega sistema, kjer določimo mesto kamor želimo shraniti datoteko ASCII.
Ko je datoteka shranjena na disk jo lahko uvozimo v drug program.
13.14.2 Struktura datoteke ASCII s knjižbami s temeljnice
Temeljnica se izvozi v datoteko ASCII, ki vsebuje toliko zapisov, kot je knjižb na temeljnici. Zapisi so fiksne dolžine. Na koncu vsakega zapisa je zaporedje CR LF (ASCII kodi 13 in 10).
Posamezen zapis v datoteki ASCII ima naslednjo strukturo:
ID 32-bitni integer, 12 znakov Interni ID zapisa t.j. ID knjižbe na temeljnici. številka temeljnice 32-bitni integer, 12 znakov Zaporedna številka temeljnice, kot se izpiše v programu. Številka konta 15 znakov Številka konta, kot je zapisana v kontnem načrtu. Debet/kredit 1 znak Stran knjiženja, D debet, K kredit Znesek 27 znakov Znesek knjiženja, ločeno z decimalno piko. Partner ID 32-bitni integer, 12 znakov Interni ID partnerja. Šifra partnerja 25 znakov Šifra partnerja, kot je vnešena v programu. Str. mesto 15 znakov Šifra stroškovnega mesta, kot je vnešena v programu. Obdobje 8 znakov Datum obdobja v katero je knjižena knjižba. Ta datum mora biti direktno prenešen saj sicer lahko pride v določenem obdobju do neusklajene bilance. Datum je zapisan v formatu LLLLMMDD, kjer je LLLL leto, MM mesec in DD dan v mesecu. Primer: 21.8.2003 je zapisan, kot 20030821. Datum knjiženja 8 znakov Datum, ko je bila temeljnica zaprta oz. knjižena v glavno knjigo. To je datum, ki ga na temeljnici vnesemo, kot datum knjiženja. Datum dokumenta 8 znakov Datum dokumenta na podlagi katerega je bila narejena knjižba. Podatek je informativne narave in se ne sme zamenjati z datumom obdobja v katero knjižimo. Dokument 25 znakov Šifra dokumenta na podlagi katerega je knjižba nastala. Vezni dok. 25 znakov Šifra veznega dokumenta knjižbe. Besedilo 250 znakov Poljubno besedilo, ki opisuje knjižbo. Posamezna polja v zapisu so lahko prazna. V kolikor za določeno polje ni podatka je namesto podatka vsebina izpolnjena s presledki v predpisani dolžini (ASCII koda 32).
13.15. Uvozi podatkov iz drugih programov
Program nudi možnost avtomatskega uvoza podatkov iz drugih programov ter možnost prehoda iz drugega programa tudi sredi tekočega poslovnega leta.
Prenos podatkov se izvede z upload-om datotek v formatu DBF, DAT, DB, CSV, MDB ali datotek v drugih podatkovnih formatih. Pri prenosu podatkov se prenese celotna glavna knjiga s pripadajočimi šifranti ter nastavitvami.
Trenutno so implementirani prenosi podatkov iz večjega števila programov drugih ponudnikov, kot so SAOP, Amstar, Aplicom, Biromatik, CarpeDiem/MikroArt, J&B Yuma, PCA Podjetnik, ProBit, Finsys, RAPO, OPAL Oppis, Vipisoft, RIAS, SoftBase, Tura, WinMips, PCS, MIT Kranj in Birokrat. Za konkretne informacije glede izvedbe prenosa podatkov kontaktirajte podporo preko e-maila na naslovu mailto:info@e-racuni.com.
14. Obračun obresti
V programu je na voljo modul za obračun obresti. Najdemo ga preko menija . Odpre se nam stran, ki zgleda takole:

Slika 1583: Vnos podatkov za obračun obresti Znesek glavnice Vpišemo znesek glavnice. Vnos podatka je obvezen. Vrsta obresti V padajočem meniju izberemo vrsto obresti, ki jih želimo izračunati. 
Od datuma Vnesemo datum od kdaj se naj pričnejo obračunavati obresti. Vnos podatka je obvezen. Do datuma Vnesemo datum do kdaj se naj obračunajo obresti. Vnos podatka je obvezen. Partner Vpišemo oz. izberemo partnerja za katerega želimo izračunati obresti. Način obrestovanja V padajočem meniju izberemo ali gre za Konformni ali Linearni način obrestovanja. Obračun poženemo s klikom na gumb
Izračunajo se nam obresti za določeno obdobje na način obrestovanja, ki smo ga izbrali.
Primer izpisa za linearni način obrestovanja
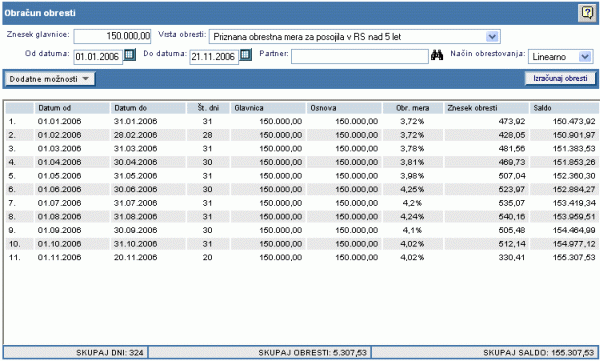
Slika 1584: Tabela izračunanih obresti po linearnem načinu obrestovanja Obresti pri tem načinu obrestovanja, se vsak mesec izračunajo glede na vpisano glavnico.
Primer izpisa za konformni način obrestovanja
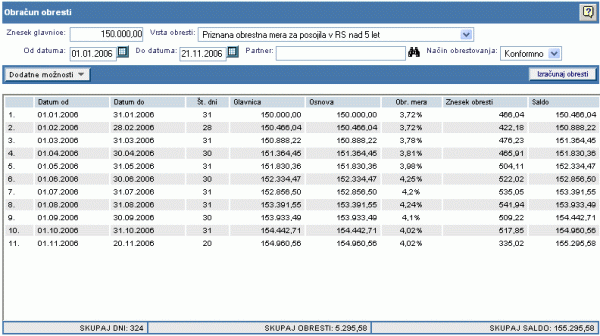
Slika 1585: Tabela izračunanih obresti po konformnem nalinu obrestovanja Obresti pri tem načinu obrestovanja, se vsak mesec izračunajo in prištejejo k glavnici iz prejšnjega meseca, na podlagi tega seštevka pa se izračunajo obresti za naslednji mesec. Izračun je razviden na zgornji sliki.
14.1. Tiskanje obračuna obresti
Obračun obresti lahko natisnemo preko menija , kjer izberemo ustrezno povezavo oz. izpis.
Izpišemo lahko obračun obresti z vsemi postavkami ali pa samo vsoto obresti, za oba načina obrestovanja.

Slika 1586: Tiskanje izračuna obresti V nadaljevanju sta prikazana izpisa za konformni način obrestovanja.
Primer izpisa s postavkami
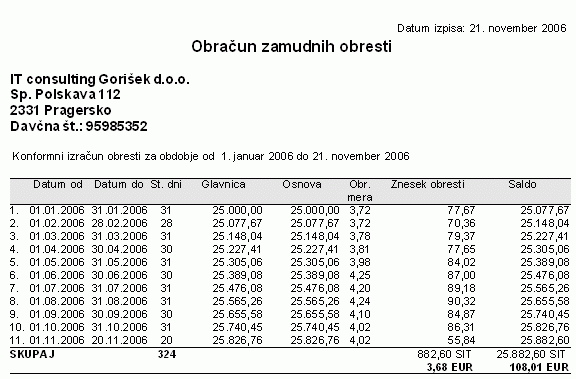
Slika 1587: Izpis obračuna obresti s postavkami Primer izpisa samo z vsoto
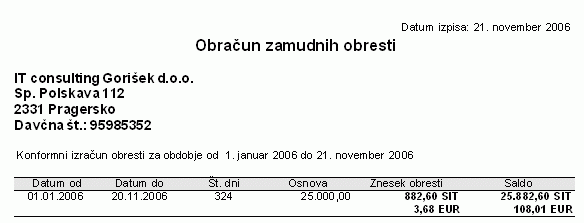
Slika 1588: Izpis obračuna obresti samo z vsoto 15. Enostavno knjigovodstvo
Za možnost uporabe modula Enostavno knjigovodstvo moramo v nastavitvah podjetja nastaviti naslednje podatke o podjetju:
- pod izberemo pravno obliko s.p. ali društvo in
- pod izberemo način knjigovodstva enostavno.
Do evidenc enostavnega knjigovodstva dostopamo preko menija Finance, kjer izberemo opcijo Enostavno knjigovodstvo.
Modul omogoča naslednje:
- pregled in iskanje knjig po posameznih letih [15.2]
- ustvarjanje novih knjig [15.3]
- knjiženje v knjigo enostavnega knjigovodstva [15.1]
15.1. Knjiženje v knjigo enostavnega knjigovodstva
Prenos dokumenta v knjigo EK je možen na dva načina. Pri prejetih in izdanih dokumentih imamo na voljo v prikazu dokumentov pri dodatnih možnostih prenos v katero koli odprto knjigo EK. Tukaj je možno z enim samim klikom prenesti več dokumentov v knjigo EK. Ta možnost je podprta pri:
- prejetih računih in dobropisih ter pri izdanih računih, dobropisih in bremepisih
- amortizacija OS
- blagajniški prejemki in izdatki
- blagajniški iztržki
- potni nalogi
- bančni izpiski
- temeljnice katere še niso prenešene v knjigo EK
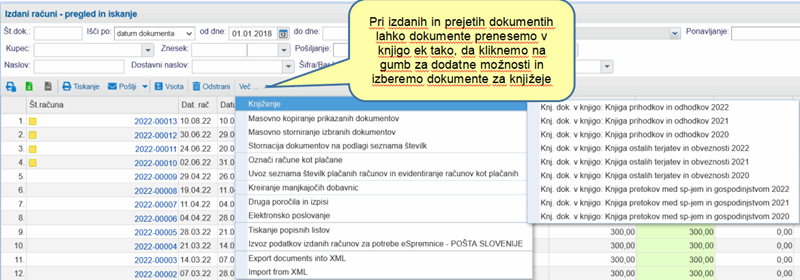
Slika 1589: Prenos v knjigo EK iz pregleda dokumentov Drugi način pa je možnost prenosa samo enega dokumenta v knjigo EK iz samega dokumenta. Tak način je uporabljen pri vseh obračunih izplačil, kjer je na obračunu v orodni vrstici pri dodatnih možnostih možnost prenosa v knjigo EK.
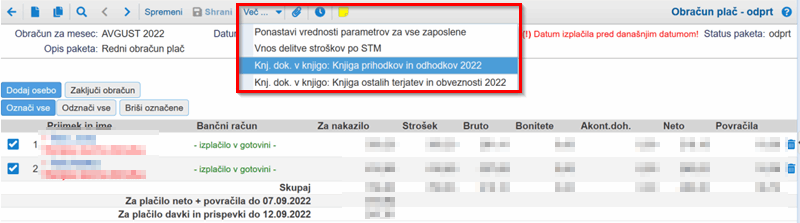
Slika 1590: Prenos v knjigo EK iz dokumenta 15.2. Pregled in iskanje knjig
Program nam odpre formo, kjer imamo zgoraj zavihke. Prvi zavihek je napredno iskanje kateri nam omogoča iskanje že odprtih knjig za vsa leta nazaj. Nato pa se nahajajo še štirje zavihki za zadnja štiri leta. Kot privzeto se nam vedno nastavi trenutno leto in se izpišejo knjige za to leto.
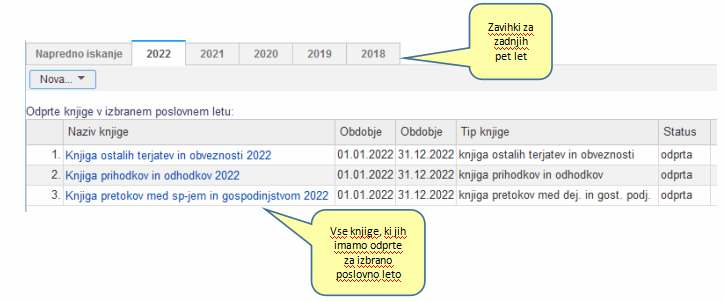
Slika 1591: Pregled in iskanje knjig enostavnega knjigovodstva 15.3. Nova knjiga
Nova knjiga se naredi tako, da kliknemo na gumb Nova in izberemo knjigo iz ponujenega seznama, kot prikazuje spodnja slika.
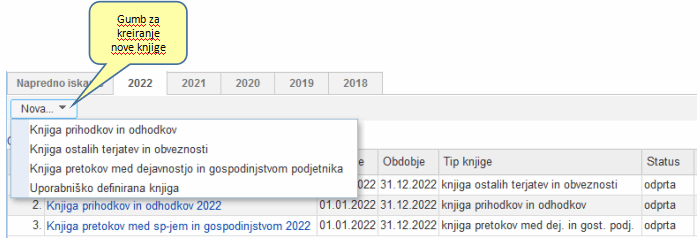
Slika 1592: Kreiranje nove knjige V posamezni knjigi se stolpci lahko urejajo po lastnih potrebah [15.3.1].
Knjige, ki jih program omogoča so:
- Knjiga prihodkov in odhodkov [15.3.3]
- Knjiga ostalih terjatev in obveznosti [15.3.4]
- Knjiga pretokov med dejavnostjo in gostinjstvom podjetnika [15.3.5]
- Uporabniško definirana knjiga [15.3.6]
Vsaka od teh knjig je opisana v svojem podpoglavju.
15.3.1. Urejanje knjige EK
Vsaka knjiga enostavnega knjigovodstva nam omogoča urejanje stolpcev po lastnih potrebah. Stolpce v knjigi lahko urejamo tako, da po izbiri knjige kliknemo "Spremeni" v orodni vrstici.
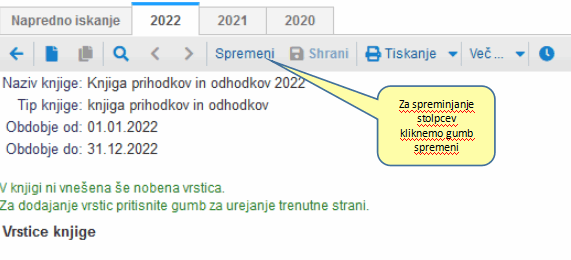
Slika 1593: Gumb za spreminjanje knjige EK Posamezne stolpce je možno v orodni vrstici dodajati, brisati in pomikati posamezne stolpce gor ali dol. Za vsak stolpec se vodijo podatki:
Naslov stolpca Vpišemo naziv podatka, ki se bo tukaj vpisoval Tip stolpca Iz ponujenega seznama izberemo tip podatka, ki se bo v tem stolpcu vpisoval. Na voljo so tipi število(če se vpisuje število ali znesek), datum(vpisuje se sa datum) ali pa besedilo (vpisuje se tekst oz. besedilo) Formula za knjiženje Vpišemo formulo po kateri se izračuna podatek. Kako se posamezni formule nastavijo, je opisano na strani Nastavitve formul za EK [15.3.2]. Širina stolpca Vpiše se širina stolpca na izpisu knjige EK. 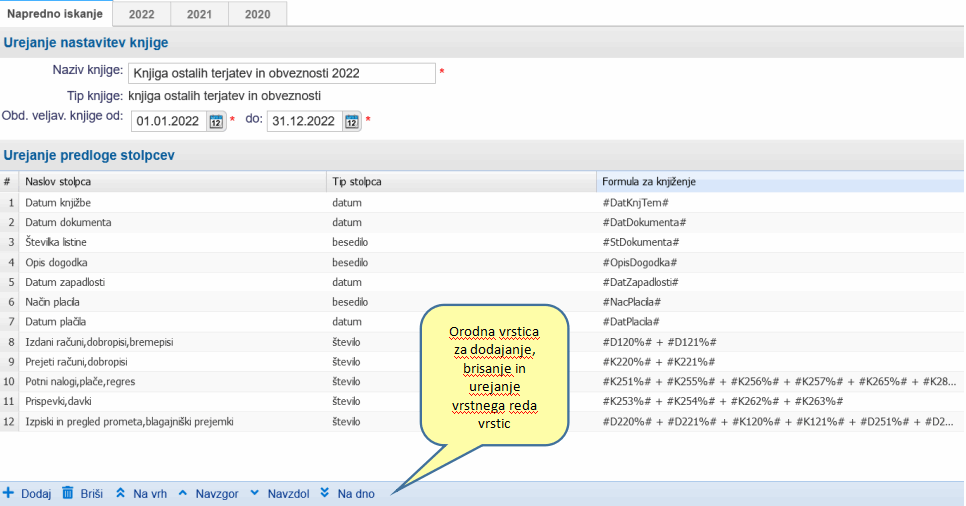
Slika 1594: Forma za spreminjanje knjige EK Podatki se v sami formi spreminjajo tako, da kliknemo na podatek, ki ga želimo spremeniti in vpišemo ali izberemo ustrezen podatek.
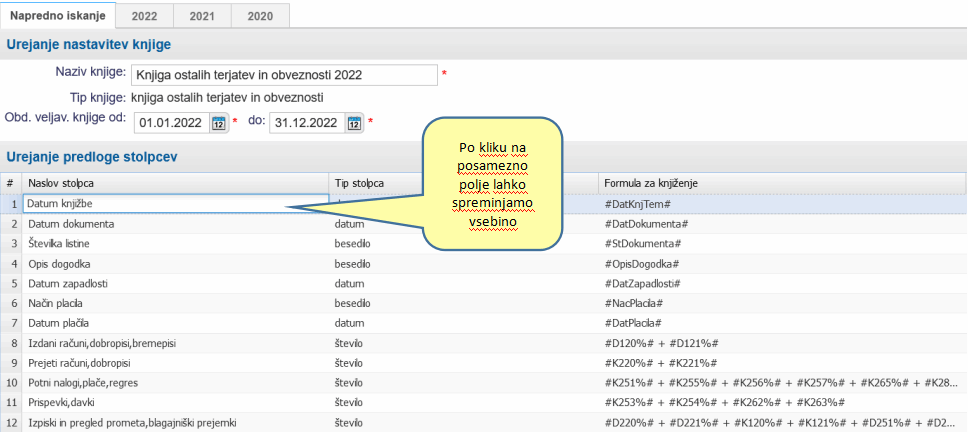
Slika 1595: Spreminjanje podatkov v knjige EK 15.3.2. Nastavitve formul EK
S formulo si lahko sami nastavimo, kateri podatki se bodo v posameznem stolpcu izpisali z naslednjimi rezerviranimi besedami:
#DATKNJTEM# - datum kjiženja temeljnice iz same temeljnice
#STDOKUMENTA# - številka dokumenta iz dokumenta, ki ga knjižimo
#DATDOKUMENTA# - datum dokumenta iz dokumenta, ki ga knjižimo
#DATOBDKNJ# - datum kjiženja temeljnice iz same temeljnice
#DATZAPADLOSTI# - datum zapadlosti iz dokumenta, ki ga knjižimo
#NACPLACILA# - način plačila iz dokumenta, ki ga knjižimo
#OPISDOGODKA# - opis vrste dokumenta, ki ga knjižimo
#DATPLACILA# - datum plačila iz dokumenta, ki ga knjižimo
#SUPPDOCNUMBER# - številka prejetega dokumenta pri prejetih dokumentih.
Kot vidimo zgoraj, pišemo vse rezervirane besede med dvema znakoma #
V formulah lahko uporabljamo tudi reference na zneske na posameznih kontih temeljnice:
- Spremenljivke
Z njimi se sklicujemo na konte temeljnice.
Vsaka spremenljivka je sestavljena iz začetnega znaka #, znaka za vrsto spremenljive (K, D, S), reference in končnega znaka #.
- Dovoljeni znaki za vrsto spremenljivke:
- K - kreditni promet konta na temeljnici
- D - debetni promet konta na temeljnici
- S - končni saldo konta na temeljnici.
- Referenca na številko konta (K, D, S)
Možna je tudi uporaba posebnih znakov %, _, [] ki nadomestijo eno ali več številk v referenci:
- % - nadomesti nič ali več znakov
Primer:
4% ustreza vsem številom, ki se začnejo s 4 (41, 430, 4100, ...)
%5 ustreza vsem številom, ki se končajo s 5 (125, 1105, ...)
%1% ustreza vsem številom, ki vsebujejo 1 (1100, 1000, 1234, ...)- _ - nadomesti posamezen znak
Primer:
1_ ustreza številu 1 in vsem dvomestnim številom, ki se začnejo z 1 (1, 10, 11, ..., 19)
1__ ustreza številu 1 in vsem dvo in tromestnim številom, ki se začnejo z 1 (1, 10, 11, ..., 100, 123, 111, ...)- [ ] - uporabimo za naštevanje možnosti (posamezne možnosti ločujemo z vejico)
Primer:
12[3,4,5] - ustreza številom 123, 124 in 125
1[1,2,3]% - ustreza vsem številom, ki se začnejo na 11, 12 ali 13Primeri spremenljivk:
#K1100# - kreditni promet konta 1100
#S4100# - absolutni saldo konta 4100
#D11%# - vsota debetnega prometa vseh kontov, ki se pričnejo z 1115.3.3. Knjiga prihodkov in odhodkov
V knjigo prihodkov in odhodkov se vodijo vsi dokumenti, ki pomenijo stroške in prihodke - prejeti in izdani dokumneti, obračuni prispevkov za socialno varnost, obračunani plač, potni stroški, itd. Na podlagi knjige prihodkov in odhodkov se konec leta sestavili zaključni račun oziroma izkaz uspeha.
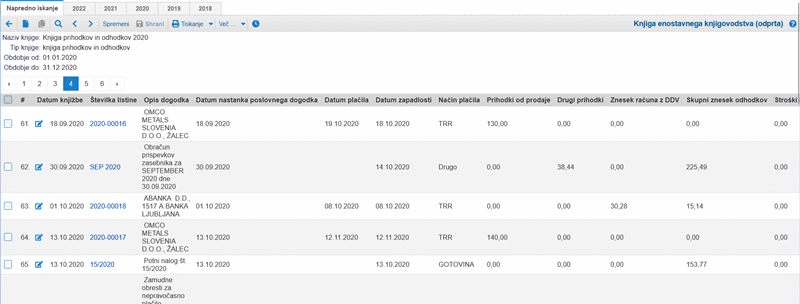
Slika 1596: Knjiga prihodkov in odhodkov Podatke v knjigi prihodkov in odhodkov lahko tudi sami vpisujemo ali pa spreminjamo. Več o tem najdete na strani Urejanje podatkov v knjigi EK [15.3.7]
15.3.4. Knjiga ostalih terjatev in obveznosti
V knjigo ostalih terjatev in obveznosti se običajno vpisujejo terjatve in dolgovi, ki na drugi strani ne predstavljajo stroškov/odhodkov ali prihodkov, npr. račun za nakup osnovnega sredstva, prejeto bančno posojilo, račun/terjatev ob prodaji osnovnega sredstva.
15.3.5. Knjiga pretokov med dejavnostjo in gostinjstvom podjetnika
Dodatne evidence, ki jih mora voditi samostojni podjetnik, so evidence knjigovodskih listin pretokov med podjetjem in gospodinjstvom lastnika. Torej evidence pretoka knjigovodskih listin iz podjetja v gospodinjstvo in iz gospodinjstva v podjetje.
Evidenca mora vsebovati:
* Zaporedno številko knjigovodske listine v evidenci, * Številko knjigovodske listine, * Datum * Vrednost transakcije med podjetjem in gospodinjstvom lastnika podjetja
Evidenca se vodi kronološko, torej po časovnem zaporedju in se zaključuje na dan 31.12. tekočega leta, v primeru prenehanja dejavnosti oziroma statusne spremembe pa z dnem takšne spremembe. V primeru, da se ta evidenca zagotavlja iz evidence knjigovodskih listin transakcij v poslovnih knjigah na drugačen način, navedene evidence ni potrebno voditi.
15.3.6. Uporabniško definirana knjiga
V tej knjigi si lahko sestavimo poljubno knjigo, ki jo potrebujemo.
15.3.7. Urejanje podatkov v knjigi EK
Podatke v knjigi EK lahko poljubno spreminjamo oz. jih vnašamo ročno. Za to moramo klikniti na gumb |Urejanje trenutne strani|, kjer se nam podatki izpišejo v tabeli z možnostjo urejaja podatkov. Za urejanje podatkov moramo klikniti na podatek, ki ga želimo spremeniti.
Na dnu tabele je orodna vrstica, kjer lahko dodajamo, brišemo in pomikamo vrstici gor in dol.
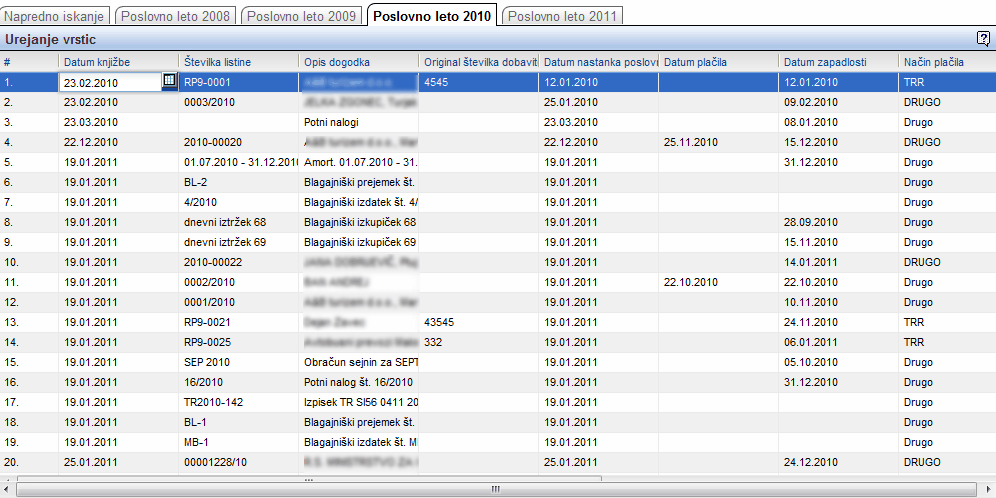
Slika 1597: Urejanje in spreminanje podatkov v knjigi EK 16. Osnovna sredstva
V spletni aplikaciji e-racuni.com lahko vodimo register osnovnih sredstev in drobnega inventarja [16.1] in izvajamo avtomatske obračune amortizacije.
Dodatno lahko vodimo šifrant amortizacijskih skupin [16.2] ter pridobimo različne izpise v vezi samega modula osnovnih sredstev, obračunane amortizacije ter preostale neodpisane vrednosti.
16.1. Register osnovnih sredstev
V modulu imamo na voljo tudi Register osnovnih sredstev.
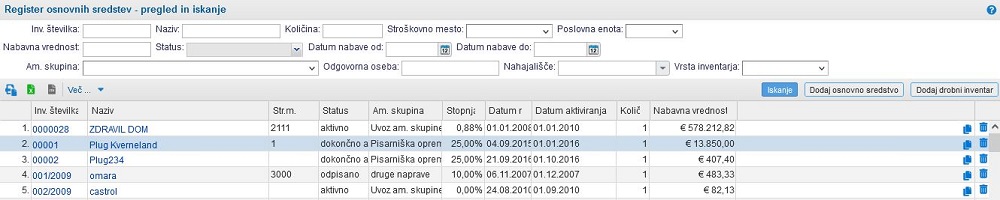
Slika 1598: Pregled in iskanje osnovnih sredstev Privzeta stran je pregled in iskanje, kjer lahko iščemo in pregledujemo osnovna sredstva po naslednjih iskalnih kriterijih:
- Vpišemo inventarno številko iskanega osnovnega sredstva
- Vpišemo naziv iskanega osnovnega sredstva
- Vpišemo količino
- Vpišemo nabavno vrednost iskanega osnovnega sredstva(v primeru ko je količina več kot 1 se kot nabavna vrednost vnese seštevek celotne količine OS)
- Vpišemo datum nabave
- Določimo status iskanega osnovnega sredstva
- Določimo vrsto inventarja (osnovno sredstvo ali drobni inventar)
Iskano osnovno sredstvo izberemo tako, da kliknemo na aktivno povezavo (inv. št./naziv) kot nam kaže slika:
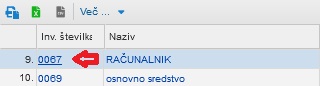
Podatke o osnovnem sredstvu lahko tudi spreminjamo, če kliknemo na gumb .
V primeru, da želimo v register vnesti novo osnovno sredstvo, kliknemo na gumb ali na gumb za vnos drobnega inventarja. Tudi preko gumba lahko vnašamo drobni inventar, pri temu obkljukamo možnost: "Označi kot drobni inventar". Za vnos podatkov se odpre vnosna maska:
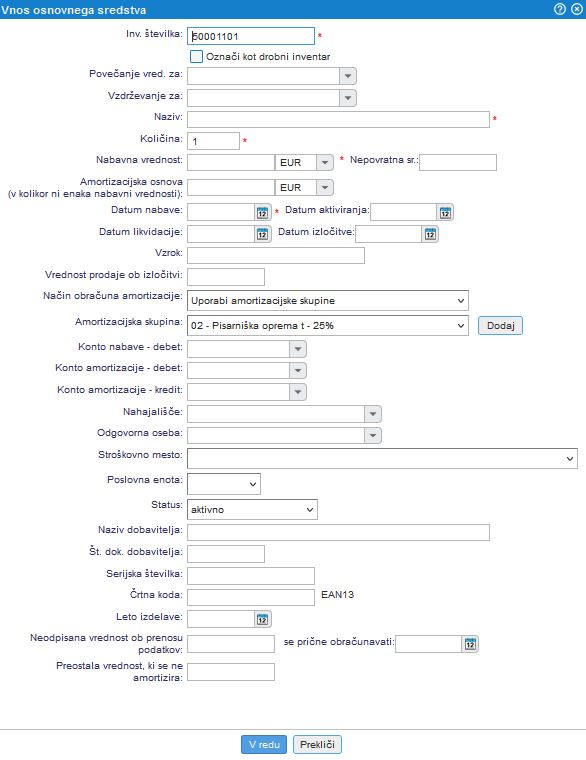
Slika 1600: Vnos novega osnovnega sredstva V vnosna polja vnesemo naslednje podatke:
Inv. številka Vpišemo inventarno številko osnovnega sredstva. Označi kot drobni inventar Lahko uporabimo za vnos drobnega inventarja kar gumb: Dodaj drobni inventar ali pa obkljukamo omenjeno možnost. Povečanje vred. za V primeru, da ima OS povečanje vrednosti, vnesemo podatek tukaj. Vzdrževanje za Dodatni strošek vzdrževanja za OS vnesemu tukaj. Naziv Vpišemo naziv osnovnega sredstva. Količina Vpišemo količino osnovnega sredstva. Nabavna vrednost Vpišemo nabavno vrednost brez DDV, če imamo pravico do odbitka DDV. Sicer vpišemo nabavno vrednost z DDV. V primeru odbitnega deleža vpišemo vrednost, ki ji prištejemo neodbiti DDV. Ko je količina več kot 1 se kot nabavna vrednost vnese seštevek celotne količine OS. Nepovratna sr. Vnesemo vrednost nepovratnih sredstev. Amortizacijska osnova(v kolikor ni enaka nabavni vrednosti) Vnesemo amortizacijsko osnovo, v kolikor ni enaka nabavni ceni. Datum nabave Vpišemo datum nabave osnovnega sredstva. Datum aktiviranja Vpišemo datum, ko smo to osnovno sredstvo aktivirali. Datum likvidacije: Vpišemo datum, ko smo to osnovno sredstvo likvidirali. Datum izločitve: Vpišemo datum, ko smo to osnovno sredstvo izločili. Vzrok Vnesemo vzrok izločitve. Vrednost prodaje ob izločitvi Vnesemo vrednost, za kolikor smo prodali osnovno sredstvo. Amortizacijska skupina S klikom na  izberemo amortizacijsko skupino, v katero sodi to osnovno sredstvo.
izberemo amortizacijsko skupino, v katero sodi to osnovno sredstvo.Konto nabave - debet S klikom na  izberemo konto, na katerega se veže osnovno sredstvo(0400).
izberemo konto, na katerega se veže osnovno sredstvo(0400).Konto amortizacije - debet S klikom na  izberemo konto, na katerega se veže osnovno sredstvo(4300).
izberemo konto, na katerega se veže osnovno sredstvo(4300).Konto amortizacije - kredit S klikom na  izberemo konto, na katerega se veže osnovno sredstvo(0500).
izberemo konto, na katerega se veže osnovno sredstvo(0500).Nahajališče Vnesemo nahajališče osnovnega sredstva. Odgovorna oseba Vnesemo odgovorno osebo. Stroškovno mesto S klikom na  izberemo stroškovno mesto, na katerega se nanaša to osnovno sredstvo.
izberemo stroškovno mesto, na katerega se nanaša to osnovno sredstvo.Poslovna enota Izberemo poslovno enoto na kateri se nahaja OS (neobvezno) Status S klikom na  določimo status osnovnega sredstva. Aktiven je v primeru, ko osnovno sredstvo aktivno vključimo v uporabo.
določimo status osnovnega sredstva. Aktiven je v primeru, ko osnovno sredstvo aktivno vključimo v uporabo.Naziv dobavitelja Vnesemo naziv podjetja. Št. dok. dobavitelja Vnesemo št. dokumenta dobavitelja. Serijska številka OS Vnesemo serijsko številko. Črtna koda Vnesemo črtno kodo pod katero vodimo osnovno sredstvo. Leto izdelave Vnesemo leto izdelave. Neodpisana vrednost OS ob prenosu podatkov Vnesemo neodpisano vrednost ob prenosu podatkov. se prične obračunavati Izberemo datum, kdaj se začne obravnavati Preostala vrednost, ki se ne amortizira Vnesemo vrednost, ki se ne amortizira. V poljih, ki so označena z rdečo zvezdico
 je vnos podatkov obvezen.
je vnos podatkov obvezen.Vnos podatkov potrdimo s klikom na .

V kolikor smo do sedaj register OS vodili v Excelu ali v katerem drugem programu in bi ga želeli prenesti v program, lahko to uredimo po navodilih na strani Uvoz OS iz datoteke Excel [16.1.1]
16.1.1. Uvoz osnovnih sredstev iz Excela
Če želimo v program na hitro vnesti večjo količino osnovnih sredstev oz. prenašamo podatke iz drugega programa, potem uporabimo funkcijo za uvoz registra osnovnih stredstev iz datoteke. Seznam osnovnih sredstev pripravimo v preglednici v formatu Excell ali ODS (OpenOffice oz. LibreOffice).
Datoteko lahko ustvarimo tako, da podatke vpišemo v stolpce, kot je prikazano na sledečih primerih.
Vzorec dateke za uvoz osnovnih sredstev v formatu XLS (Excell):

OsnovnaSredstva01.xls
Velikost: 20,00 kB
Za datoteko velja naslednje zaporedje podatkov in sicer:
- stolpec je inventarna številka
- stolpec je naziv
- stolpec je količina
- stolpec je nabavna vrednost
- stolpec je amortizacijska osnova(vpišemo jo samo, če je različna od nabavne vrednosti)
- stolpec je datum nabave
- stolpec je datum aktivacije
- stolpec je šifra amortizacijske skupine
- stolpec je letna stopnja amortizacijske skupine
- stolpec je šifra stroškovnega mesta
- stolpec je neodpisana vrednost(znesek OS ki se še mora amortizirati)
- stolpec je datum na katerega se nanaša neod. vrednost(od kdaj naprej se obračunava amortizacija) - vnos datuma je obvezen, če je vnešena neod. vrednost
- stolpec je konto nabave debet
- stolpec je konto amortizacije debet
- stolpec je konto amortizacije kredit
- stolpec je datum likvidacije
- stolpec je datum dobavitelj
- stolpec je naziv nahajališča
- stolpec je datum izločitve
- stolpec je status osnovnega sredstva
- stolpec je vrsta inventarja
- stolpec je serijska številka
- stolpec je ...
Prikazano je le določeno število stolpcev, ker se to lahko spreminja. Točno oz. aktualno strukturo dobimo tako, da izvozimo register OS iz programa

Prvih 9 stolpcev je obvezen vnos podatkov (razen amortizacijske osnove).
Stolpca 11 in 12 sta obvezna in pomembna v kolikor gre za prenos registra OS iz drugega programa v katerem smo že obračunavali amortizacijo za predhodna obdobja!

Ob uvozu je lahko letna stopnja amortizacijske skupine označena s % ali brez. Npr. 20% ali 20.
Uvoz OS iz Excela je omogočen preko menija ter dodatne možnosti, kjer je nato možnost za uvoz OS iz excela(kot kaže spodnja slika):
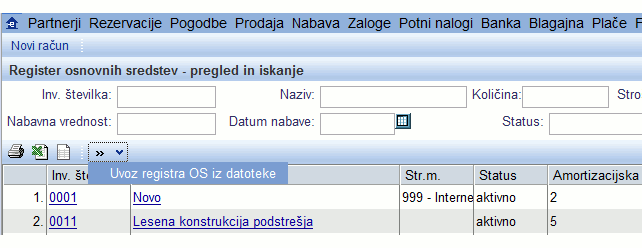
Slika 1601: Meni za dodatne možnosti Ko kliknemo na to možnost se nam odpre nova maska za izbiro datoteke, ki jo bomo uvozili ter dodatne možnosti, ki jih lahko izberemo pri uvozu:
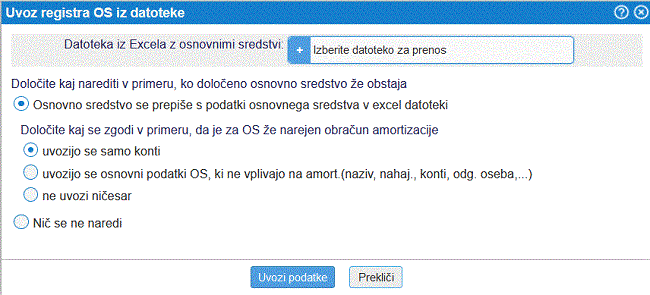
Slika 1602: Dodatne možnostni pri uvozu registra OS iz datoteke 16.1.2. Uvoz osnovnih sredstev iz preglednice s pomočjo čarovnika
Če želimo v program na hitro vnesti večjo količino osnovnih sredstev oz. prenašamo podatke iz drugega programa, potem uporabimo funkcijo za uvoz registra osnovnih stredstev iz datoteke. Seznam osnovnih sredstev pripravimo v preglednici v formatu Excel ali ODS (OpenOffice oz. LibreOffice) oz. CSV.

Podatek o preostali neodpisani vrednosti in datumu pričetka obračunavanja amortizacije v programu sta obvezna in pomembna v kolikor gre za prenos registra OS iz drugega programa, v katerem smo že obračunavali amortizacijo za predhodna obdobja!
Uvoz OS iz Excela je omogočen preko menija ter dodatne možnosti, kjer je nato možnost za uvoz OS iz excela(kot kaže spodnja slika):
V datoteki je lahko letna stopnja amortizacijske skupine označena s % ali brez. Npr. 20% ali 20.
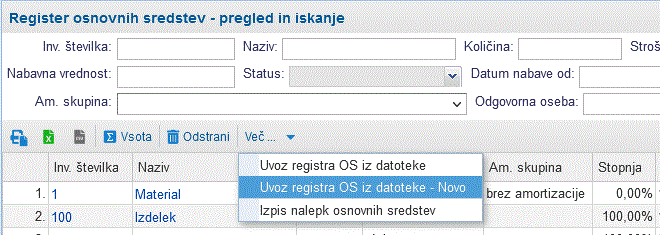
Slika 1603: uvoz registra OS iz preglednice s pomočjo čarovnika Ko kliknemo na to možnost se nam odpre interaktivni čarovnik za pomoč pri uvozu datoteke. Uvoz poteka po naslednjih korakih:
1. UVOZ DATOTEKE
Postopek uvoza podatkov začnemo na način, da najprej izberemo datoteko iz katere bomo uvozili podatke in potrdimo s klikom na gumb :
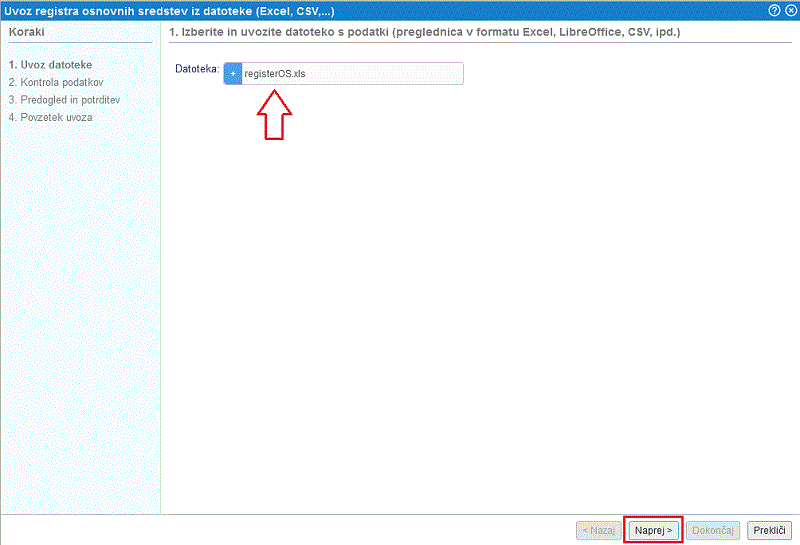
Slika 1604: Izberemo datoteko iz katere bomo uvozili register osnovnih sredstev 2. KONTROLA PODATKOV
Po potrditvi izbrane datoteke se nam v naslednjem koraku odpre stran za kontrolo in pripravo podatkov, ki jih bomo uvozili v program.
Na tej strani bomo nedvoumno določili kateri atribut osnovnega sredstva predstavlja podatek iz posameznega stolpca v datoteki.
Program pri tem iz datoteke prebere vsebino oz. zaporedje stolpcev in to tudi prikaže v obliki tabele, kot kaže slika:
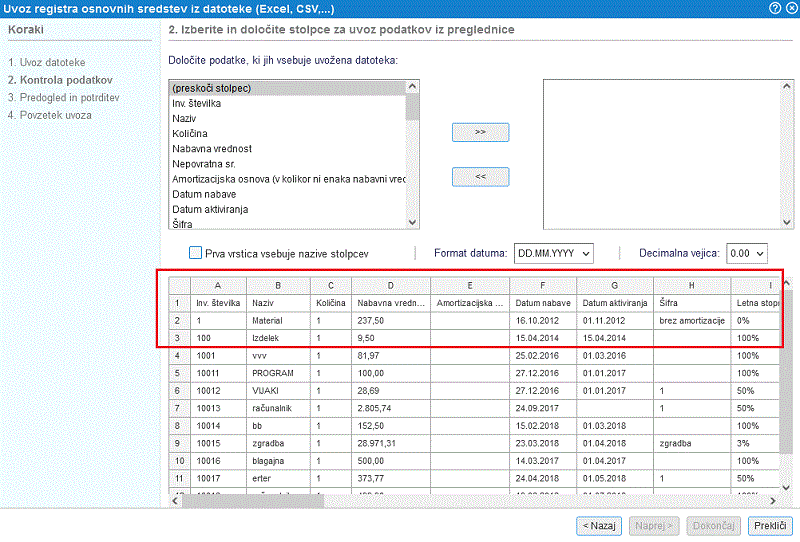
Slika 1605: Prikaz podatkov z zaporedjem stolpcev iz datoteke Najprej bomo ustrezno označili, če se v naši datoteki v prvi vrstici nahajajo nazivi stolpcev ter dodatno izbrali format zapisa datuma in format zapisa decimalnih številk v datoteki:
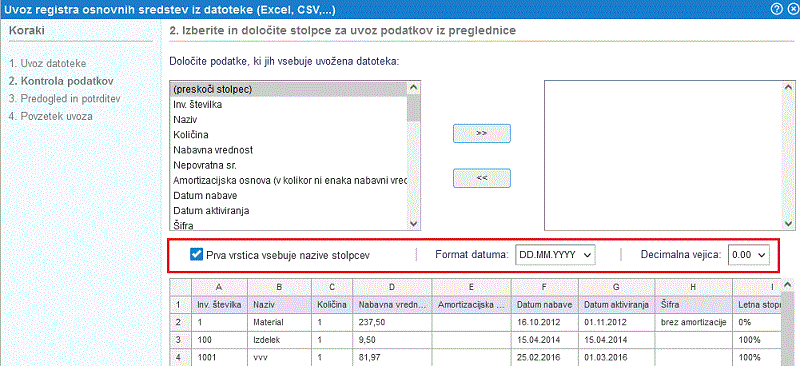
Slika 1606: Splošne nastavitve uvoza podatkov Nato nadaljujemo s preslikavo podatkov iz datoteke v ustrezne atribute osnovnih sredstev, ki jih bomo uvozili.
Preslikavo uredimo po vrsti najprej za stolpec A, nato B, C, itd. do zadnjega stolpca v datoteki.
Če imamo v stolpcu A v naši datoteki shranjene inventarne številke osnovnih sredstev bomo to tudi izbrali, kot prikazano na sliki in potrdili s klikom na gumb
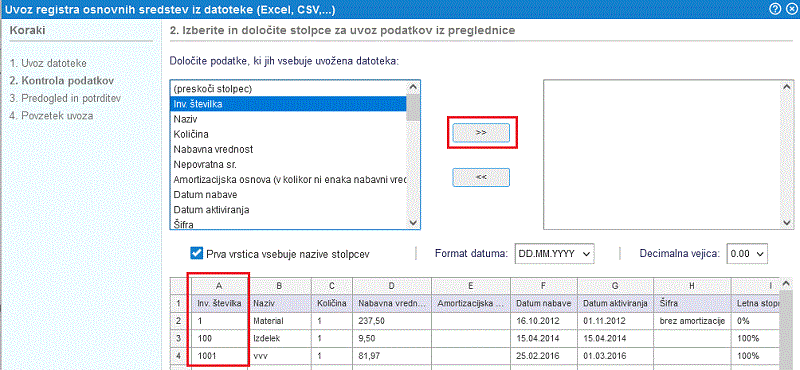
Slika 1607: V stolpcu A v datoteki se nahaja podatek o inventarni številki Osnovnega sredstva Preslikava podatka o inventarni številki osnovnega sredstva se shrani v tabelo na desni strani in nato nadaljujemo s preslikavo zapisa v stolpcu B iz naše datoteke. Preslikavo potrdimo ter nadaljujemo s preslikavo zapisa iz stolpca C, itd. dokler ne uredimo preslikave za vse stolpce iz datoteke, ki jih bomo uvozili v program:
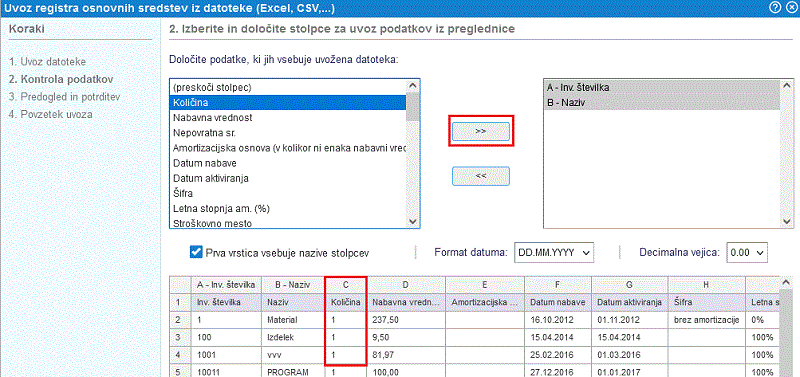
Slika 1608: Preslikava podatkov iz stolpcev A in B končana, nadaljevanje preslikave zapisov iz stolpca C Ko smo uredili preslikavo podatkov za vse stolpce iz datoteke nadaljujemo na naslednji korak s klikom na gumb

Na naslednji korak bomo lahko napredovali šele, ko smo uredili preslikavo vsaj za obvezne podatke, sicer je gumb onemogočen.
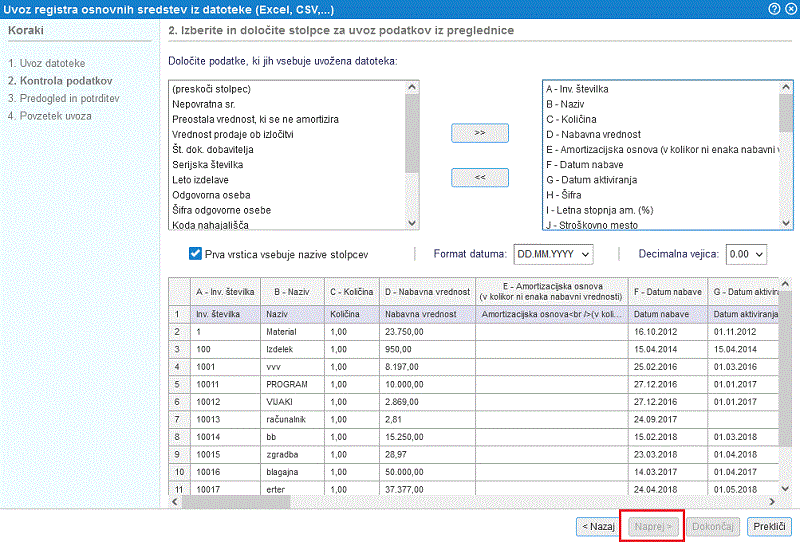
Slika 1609: Gumb "Naprej" je onemogočen dokler ne nastavimo preslikave za obvezne podatke 3. PREDOGLED IN POTRDITEV
Odpre se nam stran z dodatnimi nastavitvami kjer določimo kaj se naj zgodi v primeru, ko se v datoteki nahajajo osnovna sredstva, ki jih v programu še nimamo:
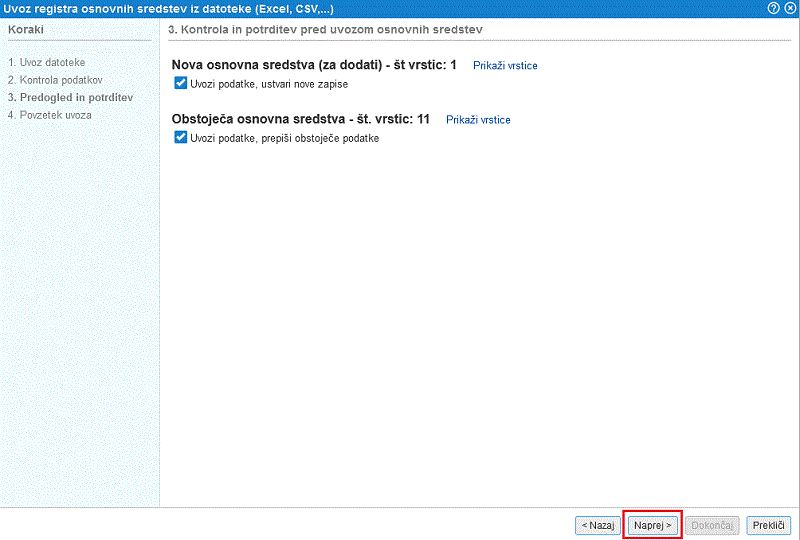
Slika 1610: Dodatne nastavitve pred potrditvijo uvoza podatkov Ko smo vse nastavili potrdimo uvoz podatkov s klikom na gumb , kot je prikazano na zgornji sliki.

V kolikor želimo preveriti seznam osnovnih sredstev, ki jih bo program uvozil še preden to potrdimo lahko kliknemo na povezavo za prikaz vrstic, kot kaže slika:
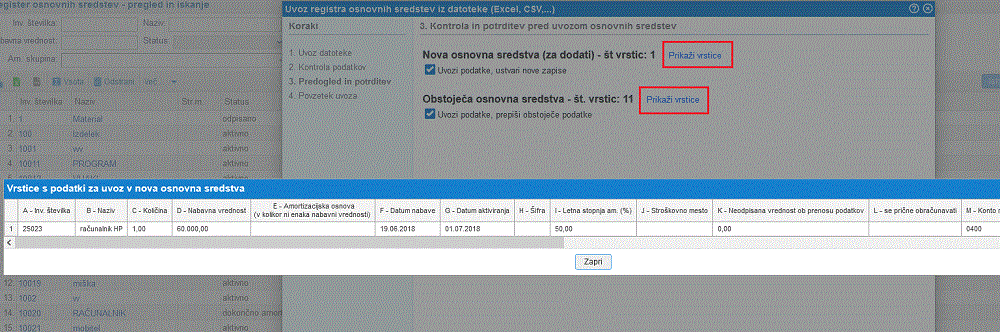
Slika 1611: Pregled podatkov, ki jih bomo uvozili v program 4. POVZETEK UVOZA PODATKOV
Po končanem uvozu program izpiše povzetek uvoza z dodatnimi pojasnili:
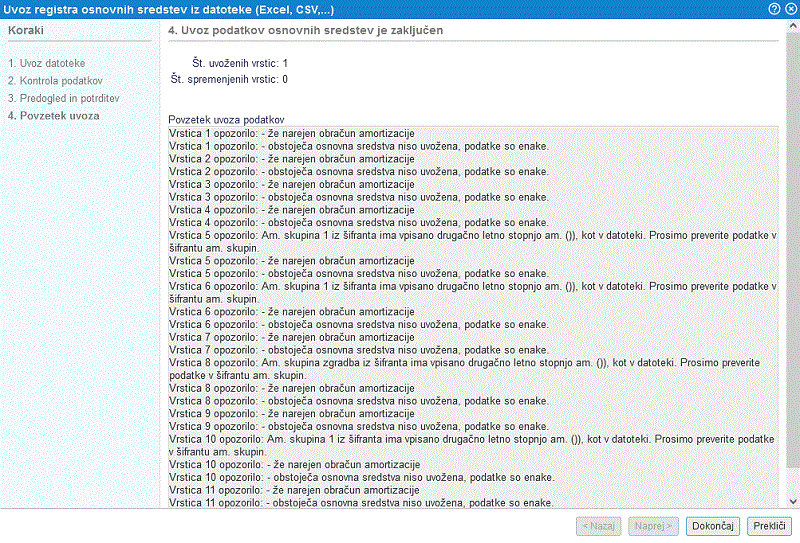
Slika 1612: Povzetek uvoza registra osnovnih sredstev iz datoteke Uvoz podatkov zaključimo s klikom na gumb

V primeru, ko želimo uvoziti novo osnovno sredstvo mora biti narejena preslikava podatkov o inventarni številki, nazivu osnovnega sredstva, nabavni vrednosti ali amortizacijski osnovi ter datum nabave ali datum likvidacije (v primeru, ko uvažamo podatke o že likvidiranem osnovnem sredstvu)!

V primeru, ko želimo samo prepisati obstoječe osnovno sredstvo s podatki iz datoteke pa je za uspešen uvoz potrebno urediti preslikavo podatkov o inventarni številki OS ali črtni kodi OS oz. serijski številki le tega ter še vsaj en podatek, ki ga želimo z uvozom prepisati.
16.1.3. Sprememba vrednosti OS (povečanje vrednosti)
V primeru spremembe tržne vrednosti dolgotrajnemu materialnemu imetju (osnovno sredstvo), je potrebno z uporabo modula vnesti novo osnovno sredstva in mu dodeliti isto inventarno številko, kot jo je vsebovalo osnovno sredstvo kateremu menjamo vrednost.
V maski za vnos podatkov o novemu osnovnemu sredstvu obvezno izpolnemo polje Povečanje vred. za v kateremu iz padajočega seznama izberemo obstoječe osnovno sredstvo iz našega šifranta za katerega želimo izvesti spremembo vrednosti ter vpišemo razliko v nabavna vrednost:
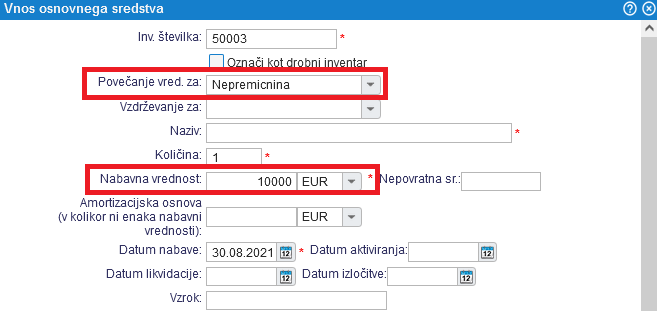
Slika 1613: Vnos spremembe tržne vrednosti osnovnega sredstva 
Vpišemo lahko celotno novo vrednost osnovnega sredstva, v temu primeru je potrebno na osnovnemu sredstvu za katerega izvajamo povečenje vpisati Datum likvidacije ali Datum izločitve. Tako bomo obračun amortizacije v prihodnosti pripravili samo za novo osnovno sredstvo katerega ravno vnašamo zaradi povečanja vrednosti.
Po vnosu vseh ostalih obveznih podatkov o osnovnemu sredstvu, kliknemo na gumb . Vnešeno OS bo bilo tako v prihodnje zajeto v obračunu amortizacije.
Za pregled in izpis le osnovnih sredstev za katere smo vnesli povečanje vrednosti, je na voljo poročilo Osnovna sredstva s povečanjem kateri je dostopen v meniju :
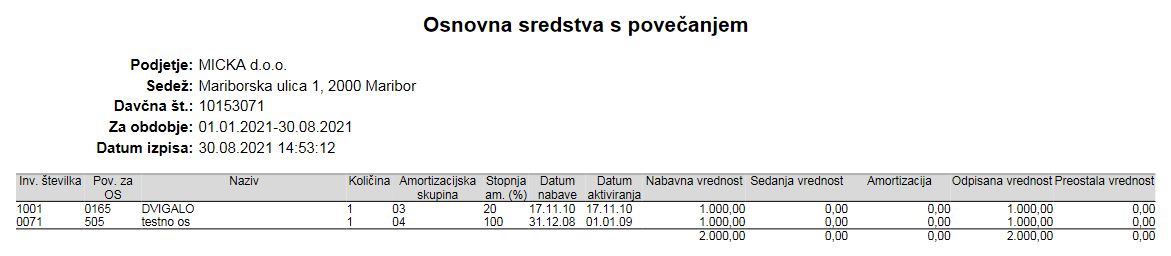
Slika 1614: Izpis osnovnih sredstev za katere smo izkazali povečanje tržne vrednosti 16.1.4. Izpis nalepk s podatki osnovnega sredstva
Vsako osnovno sredstvo ima svojo unikatno inventarno številko, ki jo vnesemo ob nabavi oz. pri vnosu osnovnega sredstva v register osnovnih sredstev. Poleg tega pa pri vnosu osnovnega sredstva lahko vnesemo tudi podatke, kot so nahajališče, naziv dobavitelja, črtno kodo inventarne številke, itd.
Za potrebe inventure je tako smiselno osnovna sredstva tudi fizično opremiti s temi podatki tako, da je sama izvedba inventure bistveno lažja in hitrejša. To najlažje uredimo tako, da za vsako posamezno osnovno sredstvo natisnemo nalepko s podatkom o inventarni številki. Izpis nalepk je na voljo preko menija , kot kaže slika:
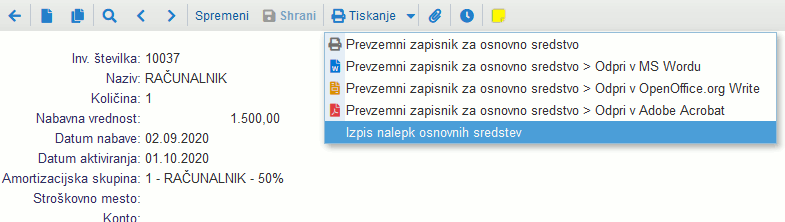
Slika 1615: Tiskanje nalepke s podatki OS Po kliku na možnost za izpis nalepke se odpre vnosna maska za vnos števila nalepk, za nastavitev strani oz. dimenzije nalepk ter za nastavitev izpisa, kot kaže slika:
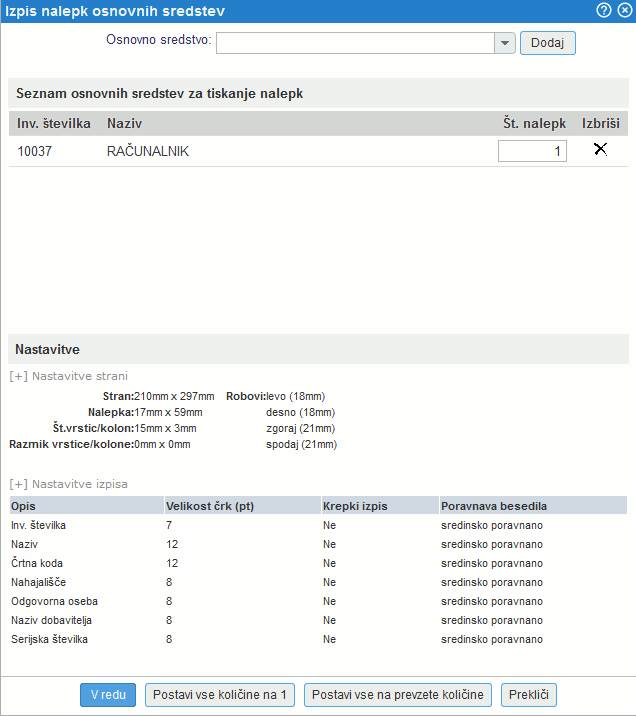
Slika 1616: Nastavitve strani in izpisa nalepk Program omogoča izpis podatkov OS na nalepke različnih dimenzij. Za izbiro izpisa na nalepko ustreznega formata kliknemo na sivo povezavo Nastavitve strani, kot kaže slika:
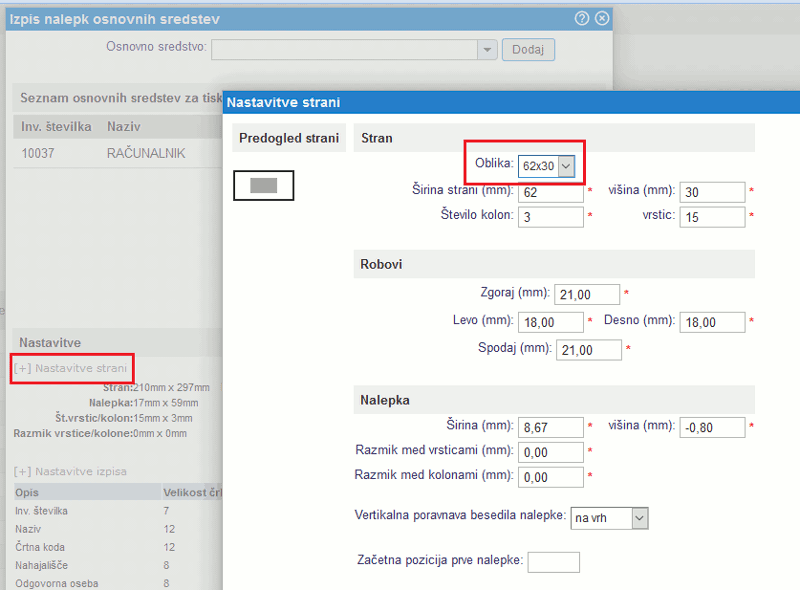
Slika 1617: Izberemo željene dimenzije nalepke Ko smo izbrali format oz. dimenzije nalepke pa lahko določimo tudi katere podatke bi želeli izpisati na nalepki:
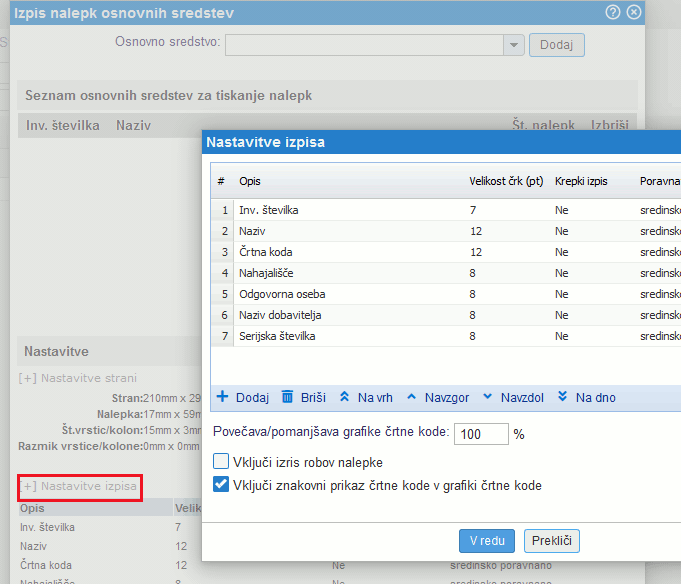
Slika 1618: Izberemo katere podatke OS želimo izpisati na nalepki 
V kolikor določenih podatkov ne želimo na izpisu jih odstranimo tako, da kliknemo na zaporedno številko vrstice in kliknemo na ikono za brisanje v orodni vrstici na dnu tabele:
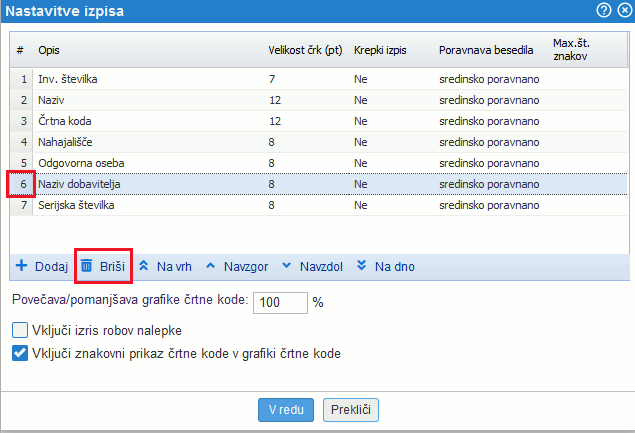
Slika 1619: izberemo katere podatke želimo izpisati na nalepki Izpis nalepk potrdimo s klikom na gumb in program nam pripravi nalepko v izbranem formatu in s podatki, ki smo ji v nastavitvah tudi izbrali:

Slika 1620: Izpisana nalepka na podlagi izbranih nastavitev 
Nalepke lahko natisnemo tudi za več OS hkrati. To je na voljo na seznamu osnovnih sredstev preko menija z dodatnimi možnostmi Več..., kot kaže slika:
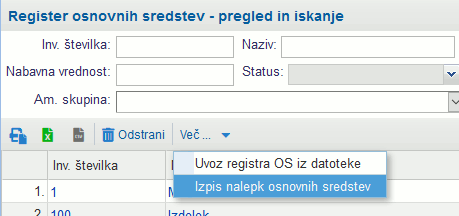
16.1.5. Prodaja osnovnega sredstva
V primeru prodaje osnovnega sredstva je potrebno v registru osnovnih sredstev vpisati podatke, kot je prikazano na sliki spodaj:
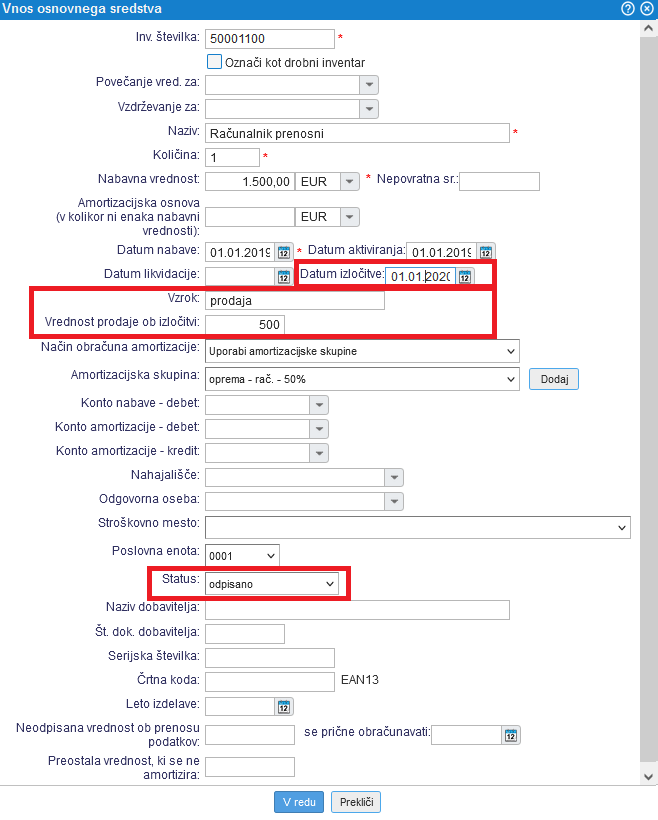
Slika 1621: Urejanje podatkov v registru osnovnih sredstev za primer prodaje osnovega sredstva V registru dopišemo naslednje podatkw:
Datum izločitve Vpišemo datum prodaje osnovnega sredstva. Vzrok Vnesemo razlog izločitve prodajnega sredstva (ni obvezen podatek) Vrednost prodaje ob izločitvi Vnesemo podatek o vrednosti osnovnega sredstva ob prodaji. Status Status osnovnemu sredstvu izberemo "odpisano". Pozor: Status določimo šele po zadnjemu obračunu amortizacije!. Prodano osnovno sredstvo je upoštevano v obračunu amortizacije le do datuma: "Datum izločitve". Nemudoma po zaključku zadnjega obračuna amortizacije v šifrantu na OS spremenimo status na "odpisano".
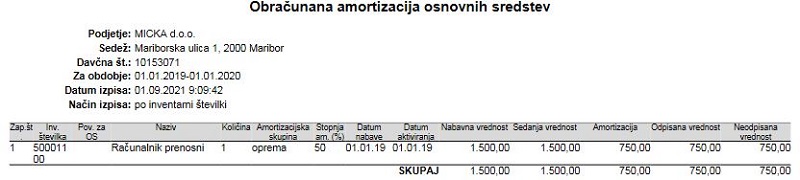
Slika 1622: Poročilo o obračunani amortizaciji osnovnih sredstev Za pregled v izločena (prodaja) OS uporabimo izpis poročila "Izločena osnovna sredstva":
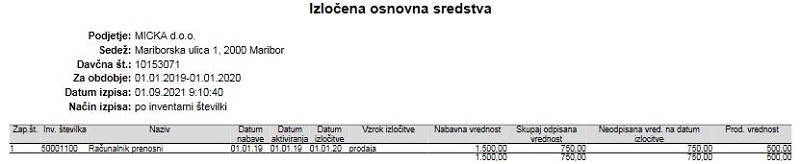
Slika 1623: Poročilo za pregled izločenih OS Pregled prodanih osnovnih sredstev znotraj izpisa poročila "Register osnovnih sredstev" lahko izvedemo po naslednjih iskalnih kriterijih:3
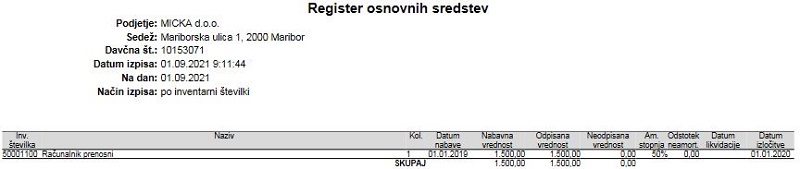
Slika 1624: Poročilo za izpis registra OS - prodani 16.2. Šifrant amortizacijskih skupin
V modulu imamo na voljo tudi Amortizacijske skupine.
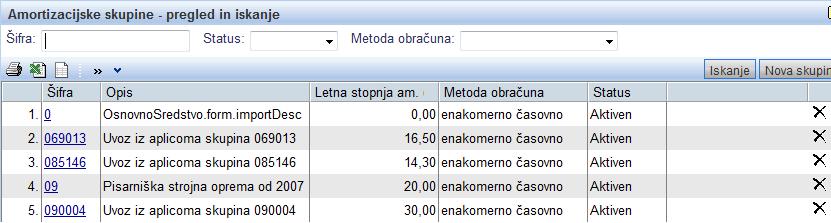
Slika 1625: Pregled in iskanje amortizacijskih skupin Privzeta stran je pregled in iskanje, kjer lahko iščemo in preglejujemo amortizacijske skupine po naslednjih iskalnih kriterijih:
- Vpišemo šifro amortizacijske skupine
- Izberemo status amortizacijske skupine
- Določimo metodo obračuna amortizacijske skupine
Iskano amortizacijsko skupino izberemo tako, da kliknemo na aktivno povezavo kot nam kaže slika:

Odpre se nam vnosna maska, kjer lahko spreminjamo obstoječe podatke o skupini.
V primeru, da želimo vnesti novo amortizacijsko skupino, kliknemo na gumb in odpre se nam vnosna maska:
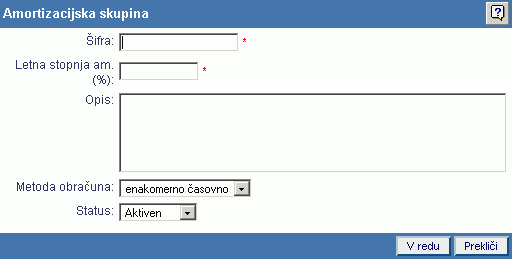
Slika 1627: Vnos nove amortizacijske skupine V vnosna polja vnesemo naslednje podatke:
Šifra Vpišemo šifro, ki bo označevala amortizacijsko skupino. Letna stopnja am. (%) Vpišemo, kolikšna je letna stopnja amortizacije. Opis Vpišemo poljubno besedilo, ki označuje amortizacijsko skupino. Metoda obračuna S klikom na  izberemo metodo obračuna amortizacije.
izberemo metodo obračuna amortizacije.Status S klikom na  določimo status amortizacijske skupine.
določimo status amortizacijske skupine.Vnos podatkov potrdimo s klikom na .
16.3. Obračun amortizacije

Pred obračunom je potrebno vnesti osnovna sredstva v šifrant registra osnovnih sredstev. [13.11.26].
Obračun amortizacije najdemo preko menija . Odpre se nam stran, ki zgleda takole:
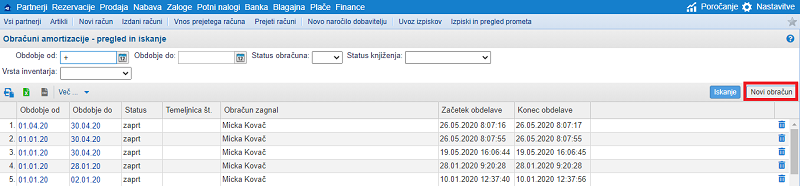
Po kliku na gumb se odpre okno za vnos podatkov:
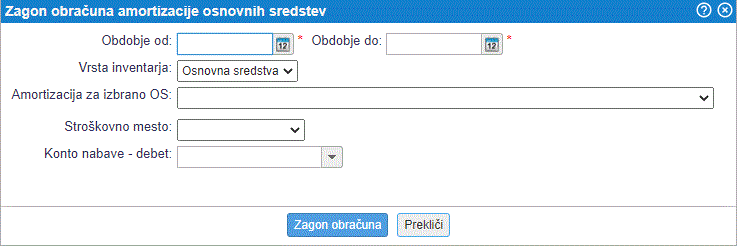
Po kliku na gumb se prikaže obračun amortizacije za izbrano obdobje:
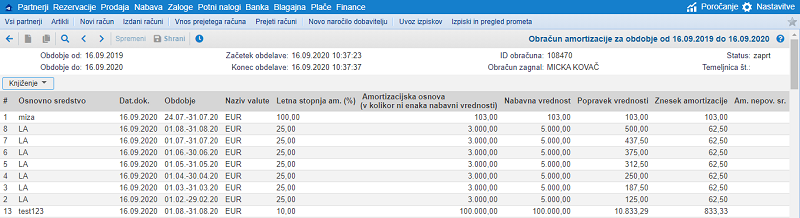
17. Turistična agencija
Modul za turizem je namenjen podpori poslovanju turističnih agencij ter je popolnoma integriran z drugimi moduli programa.
Modul za turistične agencije nudi naslednje funkcije:
- Vodenje evidence prijav gostov in obračun rezervacij.
- Šifrante destinacij, namestitev, turističnih regij, subagentov, organizatorjev in prodajnih služb.
- Poseben obračun DDV [12] za turistične agencije po 47. členu.
- Možnost izdelave spletne predstavitve destinacij in izdelave kataloga na podlagi podatkov iz šifrantov in cenika v programu.
- Vsa potrebna poročila za najave gostov.
- Popolnoma integrirano delovanje z drugimi moduli programa (blagajna [9], fakturiranje, glavna knjiga [13], saldakonti, prejeti računi [5.14] in obračun DDV [12]).
17.1. Pregled in iskanje rezervacij
Prijave gostov in rezervacije je možno pregledovati po različnih kriterijih. V vnosno masko za kriterije iskanja vstavimo željene kriterije in nato pritisnemo gumb .

Slika 1631: Kriteriji za pregled in iskanje rezervacij V vnosna polja za iskalne kriterije lahko vnesemo naslednje vrednosti:
Destinacija Vpišemo naziv destinacije. Po vpisu besedila nam program ponudi destinacijev iz šifranta, ki se začnejo z vpisanim besedilom. Če destinacije ni v šifrantu lahko vpišemo prosto besedilo. Subagent Vpišemo naziv subagenta. Po vpisu besedila nam program ponudi subagente iz šifranta poslovnih partnerjev, ki se začnejo z vpisanim besedilom. Organizator Vpišemo naziv organizatorja potovanja. Po vpisu besedila nam program ponudi organizatorje iz šifranta poslovnih partnerjev, ki se začnejo z vpisanim besedilom. Št. rez. Vpišemo številko rezervacije, ki jo želimo poiskati. Nosilec Vpišemo naziv ali priimek in ime nosilca rezervacije. Prodajna služba Vpišemo naziv prodajne službe. Datum odhoda od - do Vpišemo začetni in končni termin potovanja za omejitev izpisa na samo rezervacije v izbranem terminu. Datum vnosa Vpišemo začetni ali končni datum vnosa rezervacije za omejitev izpisa na samo rezervacije vnešene v izbranem obdobju. Status rezervacije Izberemo status rezervacije, ki jih želimo prikazati. Status izhodne fakture Izberemo status izhodne fakture za izpis rezervacij, katere račun je že bil ali pa še ni bil izdan. Status prejete fakture Izberemo status prejete fakture za izpis rezervacij, za katere smo že prejeli ali pa še nismo prejeli vhodne fakture. Stroškovne mesto Izberemo stroškovno mesto, za katero želimo izpisati rezervacije Na pregledu rezervacij so izpisane vse rezervacije za izbrane iskalne kriterije.
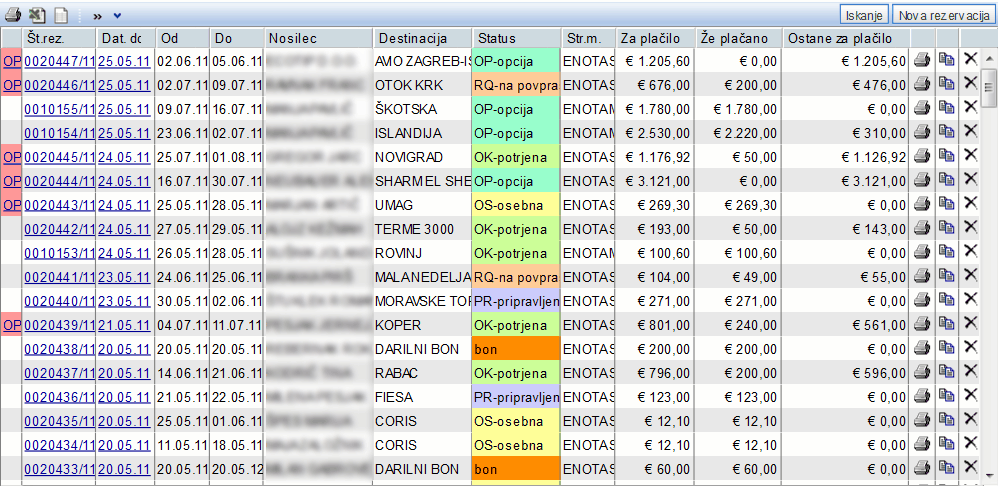
Slika 1632: Pregled rezervacij Na pregledu rezervacij imamo za vsako rezervacijo izpisane naslednje podatke:
Številka rezervacije Datum dokumenta Datum od Datum do Nosilec Destinacija Status Stroškovno mesto Za plačilo Že plačano Ostane za plačilo 17.2. Vnos nove rezervacije
Ko želimo vnesti novo rezervacijo, na strani "Rezervacije- pregled in iskanje" kliknemo na gumb in odpre se nam vnosna maska, kamor vnesemo podatke.
17.2.1 Vnos osnovnih podatkov o rezervaciji

Slika 1633: Vnos osnovnih podatkov o rezervaciji V vnosna polja vnesemo naslednje podatke:
Datum vnosa Vpišemo datum izdaje dokumenta. Vnosno polje se izpolni avtomatsko s tekočim datumom. Status rezervacije Status rezervacije se pri kreiranju avtomatsko nastavi na "RQ-na povpraševanju". Denarna valuta Izberemo denarno valuto, ki je avtomatsko nastavljena na EUR. Stroškovno mesto Izberemo stroškovno mesto v kolikor uporabljamo stroškovna mesta. Referent V polje referent se avtomatsko vpiše trenutni prijavljeni v program. Na voljo imamo tudi spustni seznam, kjer lahko izbiramo tudi med vsemi zaposlenimi v podjetju. Organizator Polje organizator se avtomatsko izpolni z našim podjetjem. Iz spustnega seznama pa lahko izbiramo med vsemi partnerji, ki smo jih označilo kot organizatorje. Subagent Če je rezervacijo prodal subagent, ga določimo oz. izberemo iz spustnega seznama. Prodajna sl. Izberemo prodajno službo, ki prodaja rezervacijo. V spustnem seznamu se pojavijo vsi partnerji, ki so označeni kot dobavitelji. 17.2.2 Vnos podatkov o plačniku oz. nosilcu rezervacije
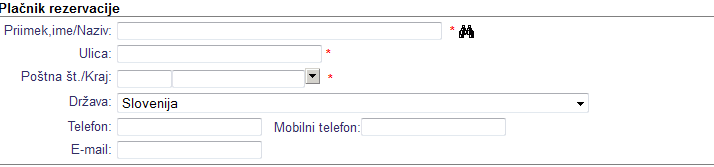
Slika 1634: Vnos podatkov o plačniku rezervacije Plačnika rezervacije lahko izberemo iz seznama partnerjev tako, da v polje "Priimek,ime/Naziv" začnemo tipkati njegov naziv in nam program ponudi vse partnerje glede na vpisano besedilo. Lahko pa kliknemo desno od polja na daljnogled in v drugi formi poiščemo plačnika. Po izbiri plačnika se bodo izpolnili vsi podatki, ki so izpoljeni na partnerju.
V kolikor plačnika še nimamo vnešenega v naši bazi, lahko to storimo tako, da ga vnesemo med partnerje ali pa samo tukaj vpišemo vse podatke in se bo plačnik kasneje ob shranjevanju rezervacije hkrati tudi shranil med partnerje.
V vnosna polja vnesemo naslednje podatke:
Naziv Vpišemo ime in priimek plačnika rezervacije. S klikom na  pridemo v seznam partnerjev, med katerimi lahko izberemo plačnika rezervacije.
pridemo v seznam partnerjev, med katerimi lahko izberemo plačnika rezervacije.Ulica Vpišemo naslov plačnika rezervacije. Poštna št./Kraj Vpišemo poštno številko bivališča plačnika in program sam izpiše kraj, ki mu pripada vpisana poštna številka. Država Izberemo državo. Telefon Vpišemo telefonsko številko, na kateri je dosegljiv plačnika rezervacije. Mobilni telefon Vpišemo mobilno telefonsko številko, na kateri je dosegljiv plačnika rezervacije. Email Vpišemo email naslov plačnika rezervacije. 17.2.3 Vnos podatkov o rezervaciji

Slika 1635: Vnos podatkov o rezervaciji Destinacija Izberemo destinacijo, na katero se veže rezervacija. S klikom na  se nam odpre seznam vseh destinacij, ki so v našem šifrantu za izbrano regijo.
se nam odpre seznam vseh destinacij, ki so v našem šifrantu za izbrano regijo.Namestitev Ko izberemo destinacijo, nam program avtomatsko izpiše namestitev, ki je vezana na to destinacijo. V primeru, da je za določeno rezervacijo možnih več namestitev jih izbiramo s klikom na  . Če namestitve ni v našem šifrantu, lahko podatke o namestitvi vpišemo s prostim besedilom.
. Če namestitve ni v našem šifrantu, lahko podatke o namestitvi vpišemo s prostim besedilom.Rezervacijska številka partnerja Vpišemo rezervacijsko številko pod katero to isto rezervacijo vodi partner. Od Vpišemo termin potovanja oz. rezervacije. Vnesemo lahko tudi število dni, nakar nam program sam izračuna termine. Prva storitev Vpišemo ali pa kliknemo na  in izberemo prvo storitev.
in izberemo prvo storitev.Zadnja storitev Vpišemo ali pa kliknemo na  in izberemo zadnja uslugo.
in izberemo zadnja uslugo.Število oseb Vpišemo število oseb, katere bodo potovale. Storitve Vpišemo storitve, katerih bodo udeleženi na potovanju. Prevoz Iz seznama izberemo prevoz. Opombe Vpišemo dodatne opombe. 17.2.4 Vnos podatkov o udeležencih rezervacije
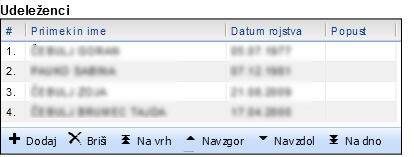
Slika 1636: Vnos podatkov o udeležencih rezervacije Dodajamo lahko poljubno število udeležencev. Dodajamo jih tako, da kliknemo psodaj na gumb "Dodaj" in se nam nato v formo doda nova vrstica, kjer vnesemo podatke. V vnosna polja vnesemo naslednje podatke:
Ime in priimek V polje vpišemo ime in priimek udeleženca. Dat. rojstva V polje vpišemo rojstni datum udeleženca. Popust % Vpišemo odstotek popusta v primeru, ko udeležencu le-ta pripada (npr. otrokom do 12. leta). 17.2.5 Vnos podatkov za obračun rezervacije
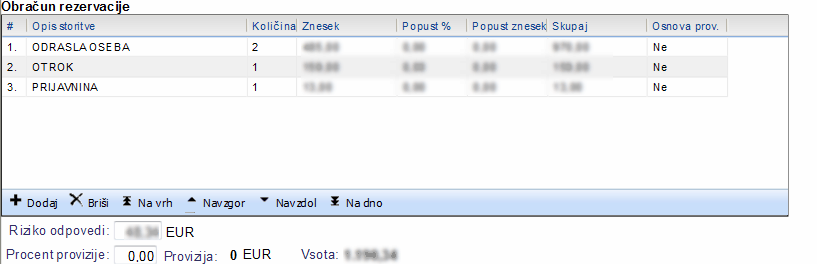
Slika 1637: Vnos podatkov za obračun rezervacije Pri obračunu rezervacije lahko vnesemo poljubno število vrstic obračuna. Podatki se ob vnosu sproti preračunavajo. Kar pomeni, da vnesemo količino in znesek in se skupni znesek samo izračuna. Tudi če vnesemo procent popusta ali znesek popusta se ta takoj po potrditvi polja odštejeta od skupnega zneska. V vnosna polja vnesemo naslednje podatke:
Opis storitve Vpišemo opis storitve. Količina Vpišemo količino. Znesek Vpišemo znesek na eno enoto. Popust % Vpišemo procent popusta. Popust znesek Vpišemo znesek popusta. Skupaj Vpišemo skupni znesek ali pa se ta avtomatsko izračuna iz prejšnjih vnosov. Osnova provizije Tukaj označimo ali se ta znesek všteva v osnovo za provizijo. Na koncu obračuna je tudi možnost vnosa zneska rizika odpovedi ter procenta provizije.
Vnos vseh podatkov potrdimo s klikom na gumb .
17.3. Vnos prejetega plačila na rezervaciji
Prejeta plačila in izplačila lahko zabeležimo na rezervaciji kot nam prikazuje spodnja slika.
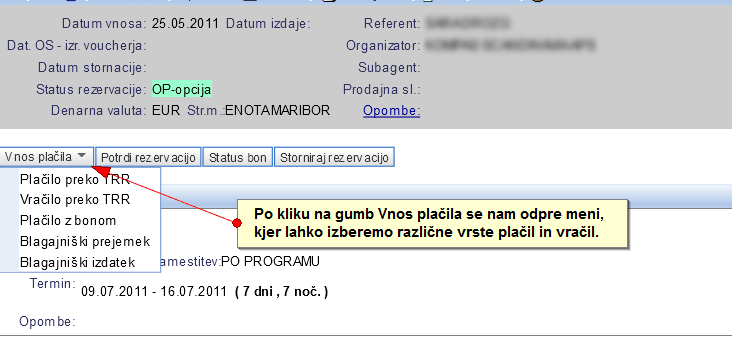
Slika 1638: Vnos plačil in izplačil na izbrani rezervaciji Na voljo imamo naslednje vrste plačil:
17.3.1 Vnos prejetega plačila preko TRR
V kolikor je bilo plačilo izvedeno preko TRR potem tukaj samo zavedemo plačilo. Vpišemo podatek o datumu prejetega plačila, znesku in plačniku.
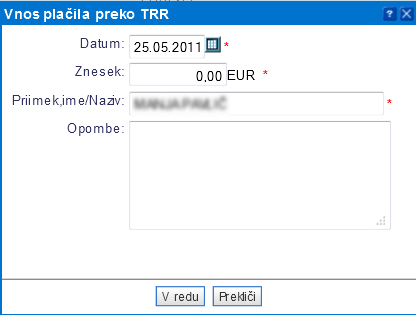
Slika 1639: Vnos plačila prejetega preko TRR 17.3.2 Vnos plačila z bonom
Če v agenciji uporabljamo bone lahko le to zabeležimo preko opcije "Plačilo z bonom". Zabeležimo podatek o serijski številki bona, znesku ter podatkih o plačniku.
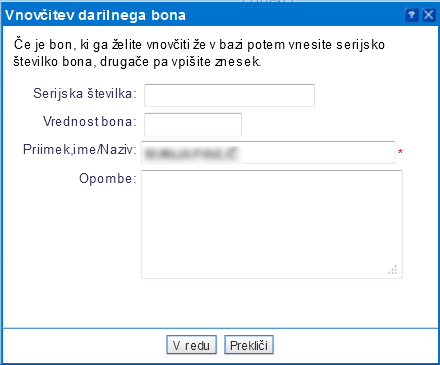
Slika 1640: Vnos plačila z bonom 17.3.3 Vnos plačila - blagajniški prejemek
Če stranki izdamo blagajniški prejemek to zabeležimo pod opcijo "Blagajniški prejemek". Forma se avtomatsko izpolni z podatki plačnika ter odprtim zneskom. Podatke na formi lahko ročno spremenimo.V kolikor želimo na en prejemek dodati več postavk oz. vrstic potem lahko samo na dno forme dodajamo postavke. Po potrditve se nam v meniju "Blagajna- Prejemki/izdatki" kreira nov blagajniški prejemek.
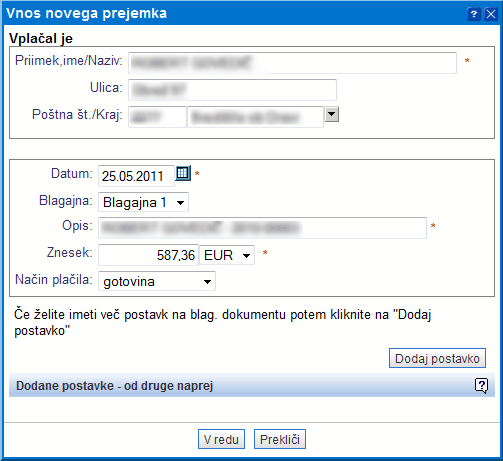
Slika 1641: Vnos plačila preko blagajniškega prejemka V primeru vračila denarja iz rezervacije pa to lahko naredimo na dva načina:
17.3.4 Vračilo preko TRR
Če stranki želimo stranki vrsniti denar na tekoči račun potem izberemo opcijo "Vračilo preko TRR". Forma se avtomatsko izpolni z podatki nalogodajalca, prejminka plačila in podatkih o plačilu. Podatke na formi lahko ročno spremenimo in dopolnimo.Po potrditve se nam v meniju "Banka-Plačilni nalogi" kreira nov plačilni paket.
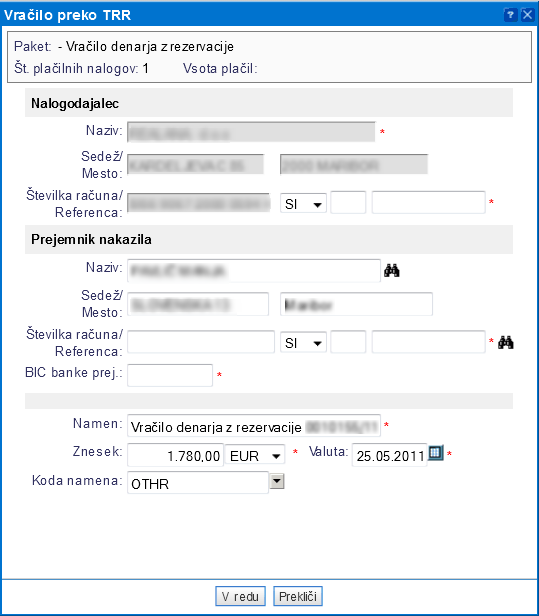
Slika 1642: Vnos plačila preko blagajniškega prejemka 17.3.5 Vračilo plačila - blagajniški izdatek
Če stranki vrnemo denar preko blagajniškega izdatka to zabeležimo pod opcijo "Blagajniški izdatek". Forma je enako kot za prejemke in se avtomatsko izpolni s podatki plačnika ter odprtim zneskom. Podatke na formi lahko ročno spremenimo.Po potrditve se nam v meniju "Blagajna- Prejemki/izdatki" kreira nov blagajniški izdatek.
Vsa plačila in vračila so potem vidna na spodnjem delu pregledu rezervacije.
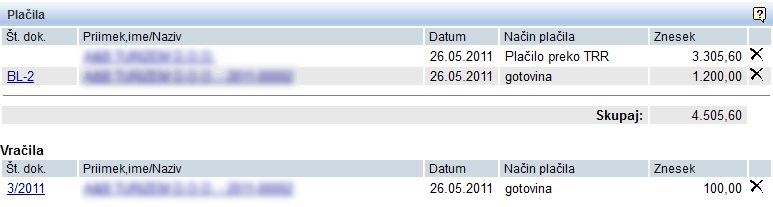
Slika 1643: Seznam plačil in vračil 17.4. Izstavitev računa, predračuna, avansnega računa
Izdani račun, predračun ali avansni račun izstavimo plačniku iz same rezervacije v meniju za dodatne možnosti (slika spodaj).
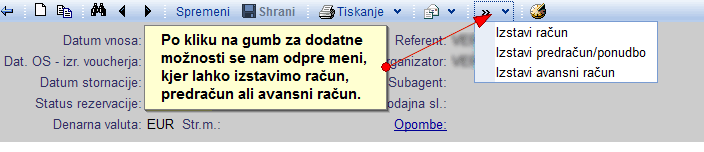
Slika 1644: Meni za izstavitev faktur Ko izstavimo fakturo se le ta avtomatsko izpolni s podatki na rezervaciji. Opis postavke je sestavljen iz destinacije, namestitve, storitve in datuma potovanja. Spodnja slika nam prikazuje nespremenjen izstavljen račun iz rezervacije. Račun lahko kasneje tudi popravljamo. Na dnu računa se nahajajo tudi vsi potrebni členi.
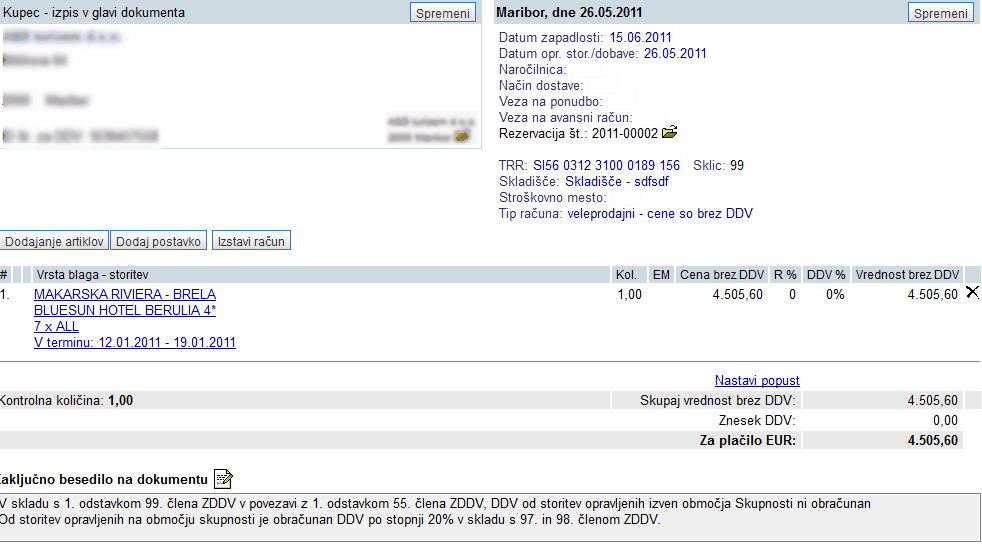
Slika 1645: Račun izstavljen direktno iz rezervacije Izdane fakture se nam na pregledu rezervacije izpišejo spodaj, kot je prikazano na spodnji sliki.

Slika 1646: Prikazan seznam izdanih faktur na rezervaciji 17.5. Povezava rezervacije s prejetim računom
Prejeti račun, ki ga dobimo za izdano rezervacijo ga vnesemo kar med prejete račune. Povezavo pa naredimo na naslednji način. Pri vnosu nove postavke imamo gumb "Poišči rezervacijo" (slika 1) in kliknemo nanj. Pokaže se nam seznam vseh rezervacij med katerimi poiščemo tisto, za katero vnašamo prejeti račun oz. postavko.
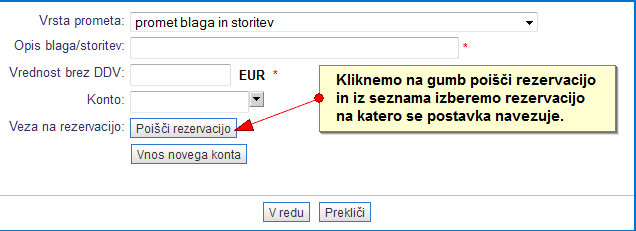
Slika 1647: Izbira rezervacije Ko smo na postavki izbrali rezervacijo se pri opisu postavke izpiše link z opisom podatkov rezervacije.
Po vnosu takega računa, kjer je vnešena veza ba rezervacijo se na rezervaciji tudi izpišejo vsi prejeti računi, ki imajo vezo na ta račun. Kot vidite na spodnji sliki, se nam v primeru, ko so vnešeni izdani računi in prejeti računi vezani na rezervacijo izračuna tudi dobiček za posamezno rezervacijo.
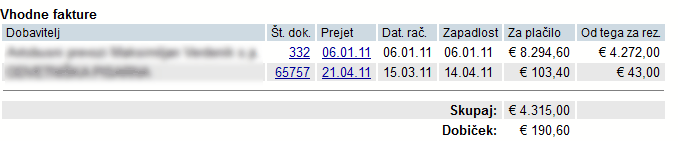
Slika 1648: Seznam prejetih računov in dobiček 17.6. Šifrant namestitev in destinacij
V primeru, ko želimo vnesti novo namestitev, na strani kliknemo na gumb in odpre se nam naslednja vnosna maska:
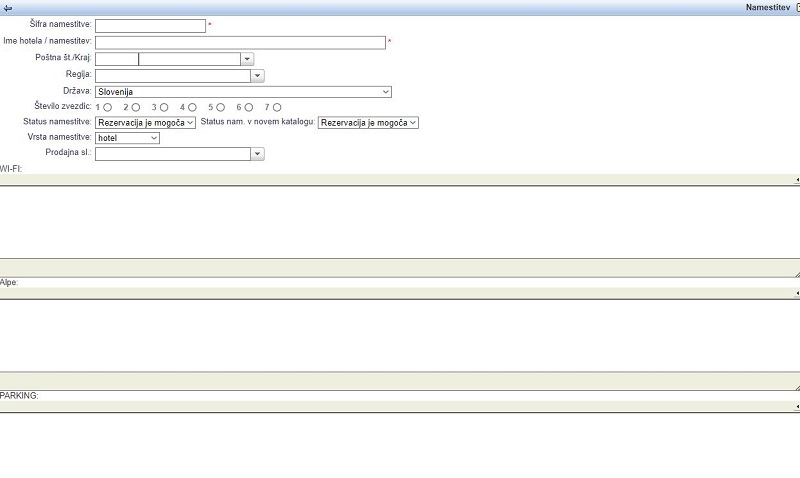
Slika 1649: Vnos nove namestitve V vnosna polja vnesemo naslednje podatke:
Šifra namestitve Vpišemo šifro, ki bo označevala namestitev, ki jo vnašamo. Vnos šifre je obvezen. Ime hotela/namestitve Naziv holeta/namestitve. Vnos podatka je obvezen. Poštna št../Kraj Podatek vnesemo v kolikor želimo, da se shrani vpisan kraj med destinacije. Regija Vpišemo regijo, v katero sodi izbrana destinacija. Obvezen podatek Država Izberemo  državo, v kateri se nahaja destinacija, ki jo vnašamo.
državo, v kateri se nahaja destinacija, ki jo vnašamo.Število zvezdic Označimo ustrezno število zvezdic, ki označujejo kakovost namestitve. Status namestitve/Status namestitve v novem katalogu Izberemo ali je/ni rezervacija za vnešeno namestitev mogoča. Vrsta namestitve Iz spustnega seznama lahko izberemo med: hotel, apartma, bungalov, depandansa, turistično naselje in Paviljon. Prodajna služba Izberemo partnerja iz spustnega seznama. Partner prodajne službe more biti vnešen pod Dodatne tekstovne možnosti, ki jih vnašamo še v namestitev vnesemo pod menijem .
Vnos podatkov potrdimo s klikom na gumb .
17.7. Šifrant regij
V primeru, ko želimo vnesti v šifrant novo regijo, na strani "Regije- pregled in iskanje" kliknemo na gumb in odpre se nam vnosna maska:
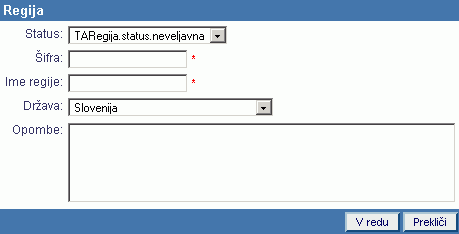
Slika 1650: Vnos nove regije V vnosna polja vnesemo naslednje podatke:
Status Šifra Vpišemo šifro, ki bo označevala regijo, ki jo vnašamo. Vnos šifre je obvezen. Ime regije Obvezno moramo vpisati ime regije, ki jo želimo vnesti. Država Izberemo  državo, v kateri se nahaja regija, ki jo vnašamo.
državo, v kateri se nahaja regija, ki jo vnašamo.Opombe Vnos podatkov potrdimo s klikom na gumb .
17.8. Poročila in paketne obdelave
17.8.1. Poročilo: obračun rezervacij in prikaz razlike v ceni
Poročilo uporabljamo za izpis obračuna rezervacij in prikaz razlike v ceni. Pred izdelavo izpisa vnesemo kriterije izpisa.
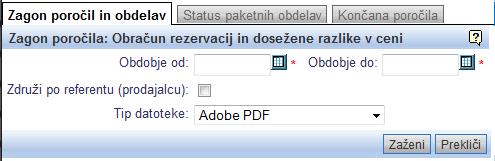
Slika 1651: Vnos kriterijev za izpis obračuna rezervacij in prikaz razlike v ceni Obdobje od/do Vnesemo datumsko obdobje, za katero želimo izpis obračuna rezervacij in prikaz razlike v ceni. Pri izdelavi izpisa se bodo upoštevale vse rezervacije izdane znotraj vnešenega obdobja. Tip datoteke Izberemo format dokumenta v katerem želimo izpis (MS Word, Adobe PDF ali OpenOffice). S klikom na gumb se prične priprava izpisa.
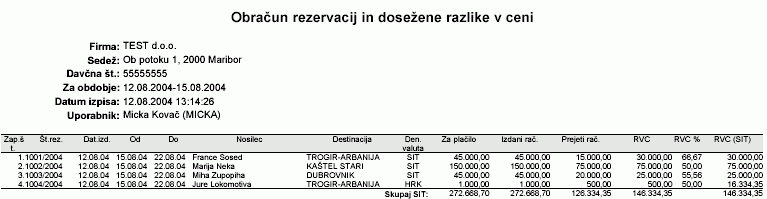
Slika 1652: Izpis obračuna rezervacij in prikaz razlike v ceni Iz poročila je razvidna razlika med skupnim zneskom prejetih in skupnim zaračunanim zneskom izdanih računov po rezervacijah. Posamezni stolpci v poročilu se izračunajo na naslednji način:
Za plačilo Prikazan je znesek obračuna rezervacije v valuti rezervacije. Izdani računi Prikazan je skupni znesek računov in dobropisov, ki so izdani na podlagi rezervacije v valuti rezervacije. Če so računi izdani v drugi valuti, se ta znesek preračuna po tečaju na datum dokumenta rezervacije. Prejeti računi Prikazan je skupni znesek prejetih računov in dobropisov (oz. postavk prejetih računov), ki so vezani na rezervacijo. Znesek je prikazan v valuti rezervacije. RVC Prikazana je razlika v ceni t.j. razlika med izdanimi in prejetimi računi v valuti rezervacije. RVC % Prikazan je odstotek provizije, ki jo pri prodaji rezervacije doseže turistična agencija. RVC (SIT) Prikazana je dosežena razlika v ceni v privzeti valuti (SIT). 17.8.2. Rezervacije z vsemi plačili in računi
Tukaj lahko izpišemo vse rezervacije za izbrano obdobje skupaj z njihovimo plačili, izdanimi računi in prejetimi računi.
18. Vodenje zalog
Program omogoča vodenje zaloge za materiale, polizdelke in izdelke ter za trgovsko blago na enem ali več ločenih skladiščih. Na nivoju artikla pa lahko dodatno vodimo zalogo tudi po serijskih številkah oz. LOT številkah. Pogoj za pravilno vodenje materialnega poslovanja oz. skladišča je urejen šifrant skladišč [18.1] in šifrant artiklov [18.2] ter ustrezno izbran način vrednotenja zaloge.
Program v sklopu vodenja materialnega poslovanja nudi naslednje funkcionalnosti:
- Vnos šifranta artiklov [18.2]
- Pregled stanja zaloge artiklov
- Pregled kartice artiklov
- Medskladiščni prenos zaloge
- Reverzi/konsignacije [18.6]
- Nivelacijo prodajnih cen [18.7]
- Popis zalog (inventura) [18.8]
- Izdelava in evidenca dobavnic [18.4.2].
- Izdelava in evidenca prevzemnic [18.5.2].
- Vnos in evidenca skladišč [18.1].
- Vodenje proizvodnje oz. modul delovnih nalogov [19]
- Evidenčni obračun in popis zaloge za vsa skladišča [18.11]
- Izdelava in izpis raznih poročil [18.12]

Program omogoča vrednotenje zalog po nabavnih ali po maloprodajnih cenah. V primeru vrednotenja zalog po nabavnih cenah imamo na voljo dva načina in sicer po metodi FIFO ali po povprečnih nabavnih cenah (metoda AVCO). Privzeto se za vrednotenje zalog uporablja metoda FIFO v kolikor ne določimo drugače.
Kako nastavimo željeno metodo vrednotenja zaloge si lahko preberemo na strani
18.1. Šifrant skladišč
Za materialno poslovanje je potrebno najprej nastaviti šifrant skladišč in šifrant artiklov [18.2]. Vnos in urejanje skladišč je na voljo v meniju
Odpre se nam naslednja maska v kateri vidimo seznam vseh skladišč:
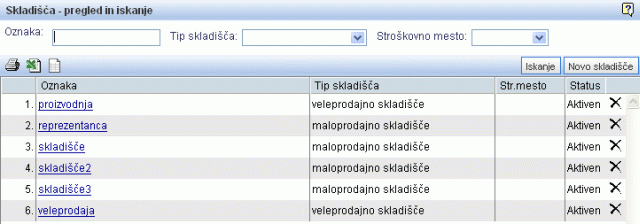
Slika 1653: Seznam vseh skladišč S klikom na ime skladišča se nam odpre maska v kateri lahko spremenimo podatke za to skladišče. Maska izgleda takole:
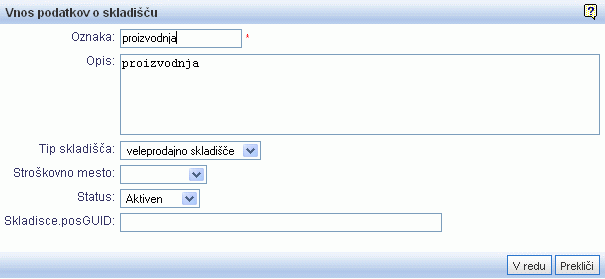
Slika 1654: Podatki o skladišču Oznaka Vpišemo oznako našega skladišča. Vnos podatka je obvezen Opis Vpišemo poljuben opis za to skladišče Tip skladišča Izberemo tip našega skladišča. Na podlagi tega podatka se spreminja način vnosa izdane fakture oz. izdanega računa. Stroškovno mesto Izberemo stroškovno mesto iz seznama vnešenih stroškovnih mest. Status V padajočem meniju izberemo status skladišča. Podatke potrdimo s klikom na gumb
18.2. Artikli
Šifrant artiklov je na voljo v menijih , ali .

Ne glede na to preko katerega izmed zgoraj omenjenih menijev dostopamo do šifranta artiklov, vstopimo dejansko v isti šifrant.
V nadaljevanju so opisane naslednje funkcionalnosti:
- vnos artiklov [18.2.2]
- samostojno evidenco artiklov [18.2.1] in
- uvoz artiklov iz Excel datoteke [18.2.6].
- uvoz artiklov iz datoteke s pomočjo čarovnika [18.2.7].
18.2.1. Pregled in iskanje artiklov
Do artiklov dostopamo preko menija . Prikaže se nam maska za Prodajni artikli - pregled in iskanje z vsemi iskalnimi kriteriji, kar lepo vidimo na spodnji sliki:
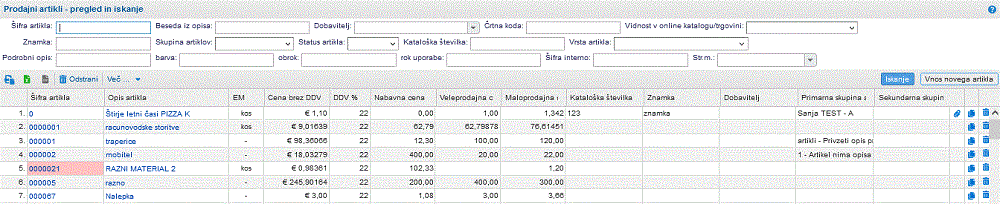
Slika 1655: Maska za pregled in iskanje artiklov Maska za iskanje po kriterijih [3.8] je standardna, tako kot v vseh ostalih modulih.
Če kliknemo na šifro poljubnega artikla v seznamu se nam odpre maska s podatki o tem artiklu.
Slika 1656: Maska s podatki o artiklu - prva stran Ko smo v maski za pregled podatkov o artiklu in bi želeli podatke za ta artikel spremeniti, si sprva na levi strani izberemo kaj točno želimo spreminjati za artikel in kliknemo na gumb Spremeni, ki se nahaja zgoraj, v orodni vrstici programa. Na izbiro imamo:
- Osnovni podatki - vnašamo le osnovne podatke o artiklu kot so prodajne cene, skupine v katero artikel spada, enota mere, vrsta artikla, znamka itd.
- Slike in predogled artikla - nam omogoča prikaz osnovnih podatkov in nato po zavihkih še bolj kompleksnih (podrobnosti, specifikacija, dodatne možnosti in računovodstvo). V pregledu imamo na vpogled tudi slike artikla (priponke).
- Kalkulacija cene artikla - na vpogled imamo podrobno kalkulacijo nabavnih in prodajnih cen za artikel.
- Cenik - lahko preverjamo morebitne že obstoječe cenike za artikel ali dodamo novega.
- DDV in vrsta prodaje - urejamo v primeru, da želimo za ta artikel specifično vrsto prodaje, ki se bo prenesla in upoštevala za vsak nov dokument, ki vsebuje artikel.
- DDV in vrsta prodaje po državah - za vsako državo potrošnika si lahko privzeto nastavimo vrsto prodaje in pa zaključno besedilo, ki se bo samodejno nastavilo glede na tip kupca (končni potrošnik) in pa državo, ki bo na dokumentu pri dodajanju artikla.
- Specifikacija - podrobnosti o artiklu (teža, širina, višina in globina)
- Beležke - na vpogled imamo že obstoječe beležke [3.20] artikla in pa lahko dodamo nove. Te so vedno shranjene na artiklu.
- Spletna tržnica [18.2.10] - za vse spletne trgovine, ki omogočajo izvoz artiklov, določitev v katere trgovine se bo artikel izvažal.
- Ostali podatki - vnašamo komercialne pogoje in izberemo željeni tečaj za pretvorbo v domačo valuto.
- Dodatni atributi po meri - urejamo dodatne artibute za artikel. Dodatne atribute dodamo v meniju .
- Kartica artikla - pregled skladiščnih transakcij za artikel (prevzemi, dobava, delovni nalog itd.). Na temu mestu lahko vidimo na katerih dokumentih, ki vplivajo na zalogo je bil artikel vsebovan.
- Rezervacija artikla - pregled dokumentov, kjer je artikel rezerviran.
- Nabavna naročila - pregled naročil dobavitelju
- Izdelki iz artikla (sestavni del) - prikazujejo se kosovnice, kjer je artikel vključen bodisi kot izdelek, polizdelek ali material. V kolikor artikel ne nastopa v proizvodnji, te možnosti ne vidimo.
- Računovodstvo - urejanja stroškovnega mesta in različnih kontov za knjiženje dokumentov, kjer bo artikel (konto prodaje doma, konto prodaje EU, konto prodaje tretje države in konto za knjiženje nabave).
Na artikel lahko vežemo tudi dobavitelja, kar lahko uredimo na prvi strani artikla s klikom na "tri pikice":

Slika 1657: Veza dobavitelja na artikel Ali pa ga izberemo med osnovnimi podatki.
Na istemu mestu najdemo tudi možnost izstaviti naročilo dobavitelju za artikel.
Podatke oz. spremembe, ki jih naredimo v kateri koli izmed sekcij na levi strani shranimo z klikom na gumb .
18.2.2. Vnos podatkov o artiklu
Podatke o artiklu vnašamo tako, da kliknemo meni . Ko smo to naredili se nam odpre maska za pregled in iskanje artiklov [18.2.1]. Na desni strani te maske je gumb in s pritiskom na ta gumb se nam odpre maska za vnos podatkov o artiklu, ki izgleda takole:
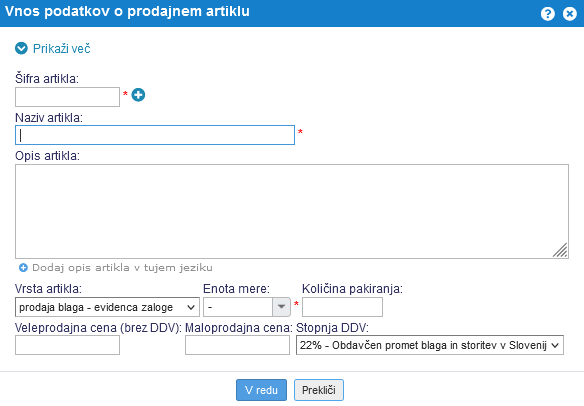
Slika 1658: Maska za vnos podatkov o artiklu Šifra artikla V prazno okence vpišite šifro, ki jo boste dodelili artiklu. Vnos podatka je obvezen. Naziv artikla V prazno okence vpišite, kakšen bo naziv za artikel. Vnos podatka je obvezen. Opis artikla Artikel lahko tudi na kratko opišete. Opis in naziv lahko dodate v tujih jezikih, kateri se bodo upoštevali ob izbiru tuje jezikovne variante na dokument. Jeziki so: angleški, nemški, italijanski, hrvaški in madžarski. Vrsta artikla Izberemo vrsto artikla v katero sodi. Enota mere Izberite enoto v kateri se bo ta artikel meril. Vnos podatka je obvezen. Količina pakiranja Vnašamo v primeru, da obstaja sestavna količina pakiranja novega artikla. Vnos ni obvezen. Veleprodajna cena Vnos prodajne cene artikla (cena brez DDV). Vnos je obvezen (ali maloprodajna ali veleprodajna) Maloprodajna cena Vnos prodajne cene artikla (cena z DDV). Vnos je obvezen (ali maloprodajna ali veleprodajna) Stopnja DDV Izberemo stopnjo po kateri je artikel obdavčen. V primeru, da želimo že pri vnosu artikla vnesti še bolj podrobne podatke kliknemo na
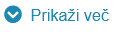 .
.Odpre se razširjena maska za vnos artikla:

Slika 1659: Maska za vnos podatkov o artiklu V razširjenemu pogledu lahko vnašamo še podrobnosti o artiklu, ki so pomembne za poslovanje:
Črtna koda V prazno okence vpišete črtno kodo za artikel (tip črtne kode izberete v nastavitvah podjetja). Kataloška številka V prazno okence lahko opcijsko vnašamo kataloško številko artikla. Interni naziv V prazno okence lahko poljubno vnašate interni naziv artikla. V primeru, da interni naziv obstaja, se izključno ta upošteva kot ključ za iskanje v spletni aplikaciji in ne več "naziv artikla". Primarna skupina artiklov Izberito primarno skupino za artikel. Sekundarna skupina artiklov Izberite sekundarno skupino za artikel. Minimalna zaloga Vnesemo minimalno zalogo. Ta se pojavi kot opozorilo na dokumentih, ko jo želimo preseči. Privzeta lokacija v skladišču Mikrolokacija artikla v skladišču. Znamka V prazno okence vpišete znamko artikla. Država porekla Izberemo državo porekla. Garancijska doba Izberite število mesecev za garancijo artikla. Denarna valuta Izberite valuto za ceno artikla. Uporaba cenika Ali naj se uporabi cenik za ta artikel. V primeru, da se cenik ne uporabi kliknete na Ne, v nasprotnem primeru kliknete Da. Nabavna cena Vnos nabavne cene artikla. Vidnost v online katalogu/trgovini Atribut vpliva na vidnost artikla v online katalogu ali avtomatski sinhronizaciji s spletno trgovino (WooCommerce [24.3] in Magento2 [24.7]). V primeru, da je "viden v katalogu trgovini", se artikel prenaša v katalog oz. sinhronizira v trgovino. V primeru "ni viden v katalogu/trgovini", ni sinhroniziran. Dodatne možnosti Odkljukate željene možnosti, na voljo so:  .
.Ko smo vnesli vse podatke kliknemo na gumb in podatki o tem artiklu se bodo shranili. Nato lahko artikel poiščemo v šifrantu artiklov kot ostale, ga odpremo in dodatno dopolnimo z npr. vezanim dobaviteljem, komercialno tehničnimi pogoji, stroškovnim mestom, konti za knjiženje itd.
18.2.3. Splošni ceniki
Za posamezne artikle lahko tudi naredite svoj cenik. Na pregledu artikla kliknemo v levemu meniju Cenik in se nam opre urejevalnik cenikov za ta artikel:
Slika 1660: Cenik za artikel Na vpogled imamo tako vse tekoče cenike, cenike za prihodnost in pa tudi potekle cenik (sivo osenčene).
V kolikor pa želimo vnesti nov cenik pa kliknemo na gumb
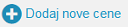 in odpre se nam naslednja maska:
in odpre se nam naslednja maska: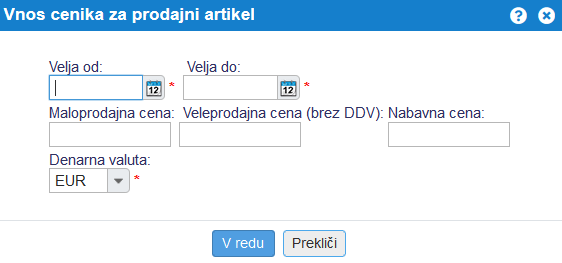
Slika 1661: Vnos novega cenika Vnesemo vse potrebne podatke in kliknemo na gumb
18.2.4. Ceniki po kupcih
Program omogoča, da si za določene kupce nastavimo ločene cene artiklov. To pomeni, da se bo pri izdelavi dokumenta za določenega kupca namesto splošnega cenika uporabljala cena artikla, kot je določena na kupcu.
Ločeno po kupcih lahko določamo tako veleprodajne cene brez DDV, kot tudi maloprodajne cene z vključenim ddv.
18.2.4.1 Vnos cenika za kupca
Cenik za kupca določimo tako, da iz programa izvozimo obstoječi splošni ali ločen cenik za izbranega kupca. Najprej v meniju izberemo kupca in v orodni vrstici kliknemo na opcijo .

Slika 1662: Izvoz cenika za kupca v preglednico Po opravljenem izvozu vam program pripravi tabelo, ki vsebuje po eno vrstico za vsak aktiven artikle in vključuje naslednje stolpce (glej sliko):

Slika 1663: Izvoz cenika v preglednico Stolpci v datoteki so naslednji:
stolpec A Šifra artikla stolpec B Naziv artikla stolpec C Kataloška številka artikla stolpec D Primarna skupina oz. kategorija artikla stolpec E Veleprodajna cena brez DDV stolpec F Maloprodajna cena z DDV stolpec G Denarna valuta v kateri je določena cena stolpec H Indikacija ali je cena določena posebej za kupca (DA), ali pa gre za ceno iz splošnega cenika (NE) Za ločen cenik za izbranega kupca je potrebno pripraviti cenik v preglednici v skladu z zgornjim formatom. Ko cenik pripravimo, ga uvozimo s klikom na opcijo . Preden uvozimo datoteko nas program pozove, da vnesemo datum veljavnosti cenika. Vnese se datum od vključno katerega veljajo cene iz datoteke. V kolikor za katerikoli artikel že obstaja cenik za kasnejši datum, potem bo cena za dotični artikel veljala le do že vnesenega kasnejšega datuma.
18.2.4.2 Brisanje cenika
Če želimo izbrisati uporabo cenika kupca za posamezen artikel, v preglednici vpišemo "DEL" v stolpec H in ga uvozimo:

Slika 1664: Brisanje cenika kupca za posamezen artikel 18.2.5. Zaloga oz. kartica artikla
Za vsak artikel lahko vodimo zalogo v kolikor to definiramo pri vnosu podatkov za vnos novega artikla [18.2.1].
Do zaloge za posamezen artikel pridemo tako, da kliknemo na željeni artikel v seznamu potem pa v levemu meniju izberemo "Kartica artikla", ki je lepo vidna na spodnji sliki:
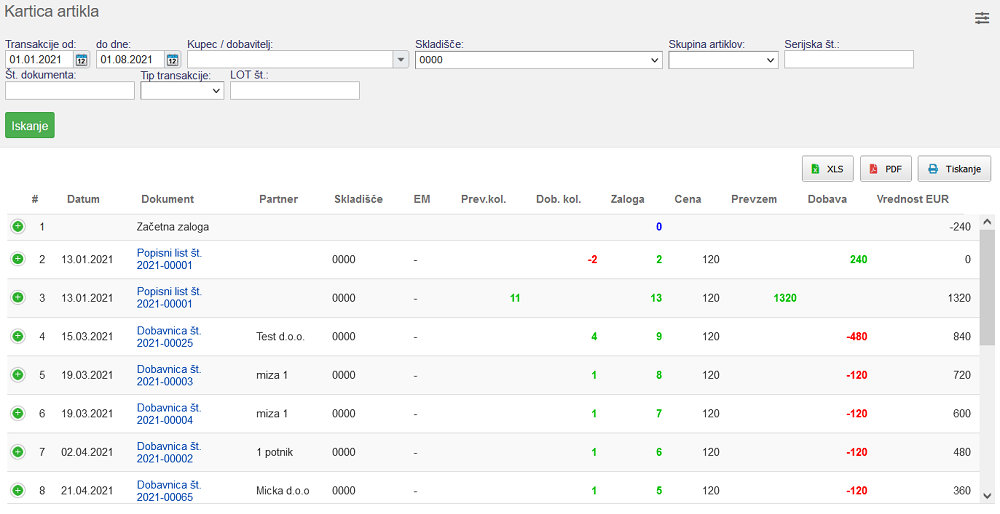
Slika 1665: Stran kjer so podatki o kartici artikla Zadnja transakcija zaloge nam predstavlja stanje zaloge na izbranemu skladišču, na datum, ki ga izberemo "do dne". S klikom na povezave v stolpcu dokument se nam odpre vezni dokument, ki vsebuje artikel.
Na tej strani lahko vidimo vse dobavnice oz. prejemnice., delovne naloge, medskladiščne prenose itd. Vidimo skratka vse dokumente na katerih je artikel bil dodan in so vplivali na spremembo zaloge.
18.2.6. Uvoz artiklov iz Excela
V primeru, da hočemo vnesti veliko število artiklov, lahko v programu uporabimo možnost Uvoz artiklov iz datoteke, ki je dostopna preko menija v maski za pregled in iskanje artiklov [18.2.1]

Datoteka za uvoz mora biti v pravilnem formatu zapisa. Najnovejšo strukturo datoteke dobimo tako, da si iz programa izvozimo obstoječ šifrant artiklov oz. se obrnemo na uporabniško podporo
V Excelu ali v programu OpenOffice Calc si uredimo preglednico s podatki o artiklih, kjer podatke uredimo na naslednji način (zaporedne številke so zaporedne številke stolpcev v preglednici na dan, ko so ta navodila bila napisana).
1. Šifra artikla. 2. Naziv artikla. 3. Maloprodajna cena(MPC) z DDV. 4. Veleprodajna cena(VPC) brez DDV. 5. Nabavna cena brez DDV. 6. Denarna valuta. 7. Enota mere. 8. Stopnja ddv. 9. Črtna koda. 10. Kataloška številka. 11. Šifra dobavitelja (če je ni se preverja šifra partnerja) 12. Dobavitelj (naziv dobavitelja). 13. Vrsta artikla. (Vnesemo šifro: 0-prodaja storitev, 1-prodaja blaga zaloga se ne vodi, 2-prodaja blaga - evidenca zaloge, 3-prodaja licence,4-material, 5-polizdelek, 6-izdelek, 8-motorno vozilo) 14. Primarna skupina artiklov (šifra primarne skupine artikla). 15. Sprememba cene je dovoljena (vpišemo 1 za DA ali 0 za NE). 16. Sprememba opisa je dovoljena (vpišemo 1 za DA ali 0 za NE). 17. Dovoljena sprememba stopnje DDV (vpišemo 1 za DA ali 0 za NE). 18. Artikel je aktiven (vpišemo 1 za DA ali 0 za NE). 19. Uporaba serijskih številk (vpišemo 1 za DA ali 0 za NE). 20. Opis artikla. 21. Sekundarna skupina artiklov. 22. Znamka. 23. Konto prodaja doma. 24. Konto prodaja tretje države. 25. Konto za knjiženje nabave. 26. STM (Šifra stroškovnega mesta). 27. Teža artikla 28. Zaloga se vodi po LOT številkah. 29. Minimalna zaloga. 30. Garancijska doba. 31. Količina pakiranja. 32. Uporaba cenika (vpišemo 1 za DA ali 0 za NE). 33. Blokiraj dodajanje artikla na dobavnico, če je zaloga artikla na skladišču na ničli (vpišemo 1 za DA ali 0 za NE). 34. Blokiraj dodajanje artikla na dobavnico, če je skupna zaloga artikla na nič (vpišemo 1 za DA ali 0 za NE). 35. Dobaviteljeva cena. 36. Procent VP marže. 37. Znesek VP marže. 38. Procent MP marže. 39. Znesek MP marže. 40. Znesek DDV. 41. Država porekla. 42. Privzeta lokacija v skladišču. 43. Konto prodaje v EU. 44. Širina artikla. 45. Višina artikla. 46. Globina artikla. 47. Vrsta prodaje - splošno - 0 - Obdavčen promet blaga in storitev v Sloveniji
- 1 - Oproščen promet - izvoz blaga izven EU
- 2 - Oproščen promet - brez pravice do odbitka vstopnega DDV
- 3 - Oproščen promet - s pravico do odbitka vstopnega DDV
- 4 - Oproščen promet - dobava blaga znotraj EU
- 6 - Oproščen promet - tristranske dobave blaga znotraj EU
- 7 - Neobdavčen promet - ne gre v DDV evidence
- 9 - Neobdavčljiv promet s pravico do odbitka vstopnega DDV (prometi izven SLO)
- 10 - Dobava blaga in storitev v SLO, DDV obračuna prejemnik
- 11 - Oproščen promet - storitve v EU, od katerih plača DDV prejemnik
- 101 - Posebna ureditev za rabljeno blago
- 102 - Posebna ureditev za rabljeno blago - oproščen promet
- 103 - Oproščen promet - dobava blaga znotraj EU po skladiščenju na odpoklic
- 104 - Oproščen promet - dobava blaga znotraj EU po carinskih postopkih 42 in 63
48. Vrsta prodaje za zavezance (kupce) v državi - 10 - Dobava blaga in storitev v SLO, DDV obračuna prejemnik
49. Vrsta prodaje za zavezance (kupce) v EU - 4 - Oproščen promet - dobava blaga znotraj EU
- 6 - Oproščen promet - tristranske dobave blaga znotraj EU
- 11 - Oproščen promet - storitve v EU, od katerih plača DDV prejemnik
- 103 - Oproščen promet - dobava blaga znotraj EU po skladiščenju na odpoklic
- 104 - Oproščen promet - dobava blaga znotraj EU po carinskih postopkih 42 in 63
50. Vrsta prodaje za potrošnike v EU - 0 - Obdavčen promet blaga in storitev v Sloveniji
- 7 - Neobdavčen promet - ne gre v DDV evidence
- 101 - Posebna ureditev za rabljeno blago
- 102 - Posebna ureditev za rabljeno blago - oproščen promet
- 106 - Prodaja blaga na daljavo končnim potrošnikom v EU (OSS)
51. Vrsta prodaje za kupca izven EU - 1 - Oproščen promet - izvoz blaga izven EU
- 9 - Neobdavčljiv promet s pravico do odbitka vstopnega DDV (prometi izven SLO)
52. Interni naziv artikla (v kolikor je podatek vpisan se uporablja, kot privzeti "search key" samo v programu za interno rabo) 53. Vidnost v online katalogu/trgovini - 0 - prazno polje
- 1 - viden v online katalogu/trgovini
- 2 - ni viden v online katalogu/trgovini
54. Naziv artikla v ang. jeziku. 55. Opis artikla v ang. jeziku. 56. Naziv artikla v nem. jeziku. 57. Opis artikla v nem. jeziku. 58. Naziv artikla v ita. jeziku. 59. Opis artikla v ita. jeziku. 60. Naziv artikla v hr. jeziku. 61. Opis artikla v hr. jeziku. 62. Naziv artikla v hu. jeziku. 63. Opis artikla v hu. jeziku. 64. 1. dodatni atribut definiran v meniju Nastavitve->Nastavitve podjetja->Poslovanje 65. 2. dodatni atribut definiran v meniju Nastavitve->Nastavitve podjetja->Poslovanje 66. 3. dodatni atribut definiran v meniju Nastavitve->Nastavitve podjetja->Poslovanje 67. 4. dodatni atribut definiran v meniju Nastavitve->Nastavitve podjetja->Poslovanje 68. 5. dodatni atribut definiran v meniju Nastavitve->Nastavitve podjetja->Poslovanje 
Za vodenje zaloge artiklov je potrebno na artiklu nastaviti eno od vrst artikla:
prodaja blaga - evidenca zaloge (oznaka oz. šifra za uvoz te vrste je 2),material (oznaka oz. šifra za uvoz te vrste je 3), polizdelek (oznaka oz. šifra za uvoz te vrste je 5), izdelek (oznaka oz. šifra za uvoz te vrste je 6)

V program lahko uvozimo datoteko v formatu XLS. V datoteki morata biti izpolnjena vsaj stolpca s šifro artikla in nazivom artikla! Najnovejšo strukturo za uvoz dobimo tako, da si iz programa izvozimo obstoječ šifrant artiklov oz. se obrnemo na uporabniško podporo
Ko imamo datoteko shranjeno v ustreznem formatu lahko uporabimo možnost za uvoz podatkov iz datoteke. Spodnja slika nam lepo prikazuje, kako je dosegljiva ta možnost:
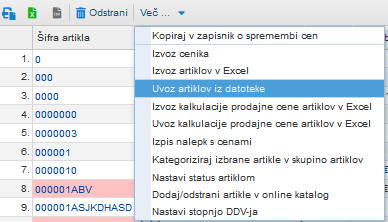
Slika 1666: Meni z dodatnimi možnostmi Ko izberemo to možnost se nam odpre maska za uvoz podatkov o artiklih iz vnaprej pripravljene datoteke v pravilnem formatu.
Kot vidimo na spodnji sliki lahko v tej maski določimo v kakšnem formatu je naša datoteka za uvoz in:
- kaj se naj zgodi v primeru, da je v datoteki artikel s šifro, ki še ne obstaja v programu
- kaj se naj zgodi v primeru, da je v datoteki artikel s šifro, ki že obstaja v programu
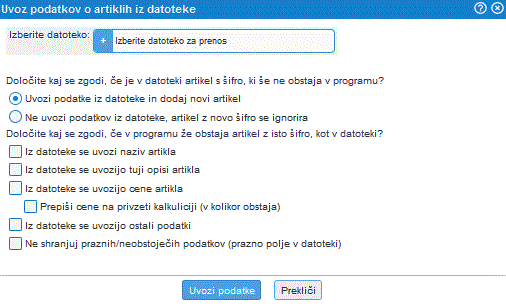
Slika 1667: Maska z nastavitvami pri uvozu iz datoteke v formatu XLS Ko smo nastavili vse potrebno, poiščemo še našo datoteko s klikom na gumb Prebrskaj(Browse). Ko datoteko najdemo jo označimo in kliknemo na gumb Odpri(Open).
Primer iskanja datoteke:
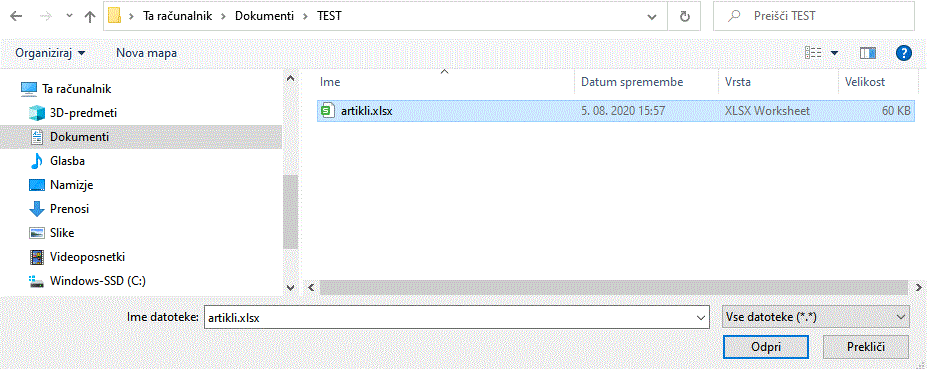
Slika 1668: Poiščemo in kliknemo na iskano datoteko Na koncu je potrebno je le še klikniti na gumb in podatki o artiklih se bodo uvozili v naš program!
18.2.7. Uvoz artiklov iz datoteke s pomočjo čarovnika
Uvoz šifranta artikov iz datoteke s pomočjo čarovnika je na voljo v meniju , kjer v orodni vrstici nad prikazanim seznamom artiklov preko menija z dodatnimi možnostmi Več... izberemo možnost Uvoz artiklov iz datoteke (Excel, CSV, ...) - Novo, kot prikazuje slika:
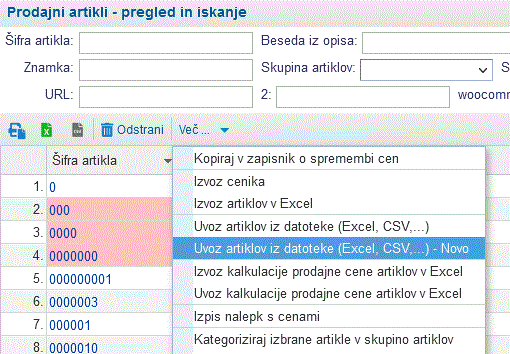
Slika 1669: Šifrant artiklov lahko uvozimo iz datoteke s pomočjo čarovnika 
Funkcija je koristna predvsem za podjetja, ki prehajajo na program e-racuni.com in so šifrant artiklov do sedaj vodili v Excelu ali pa so šifrant izvozili iz programa, ki so ga uporabljali do sedaj. Z uporabo te funkcionalnosti pred uvozom podatkov namreč ni potrebno predhodno prilagajanje strukture podatkov v ustrezno zaporedje stolpcev v preglednici. Podatke je mogoče uvoziti iz datotek v formatu Excel, CSV ali ODS!
1. UVOZ DATOTEKE
Po kliku na to možnost začnemo postopek uvoza podatkov na način, da najprej izberemo datoteko iz katere bomo uvozili podatke in potrdimo s klikom na gumb :
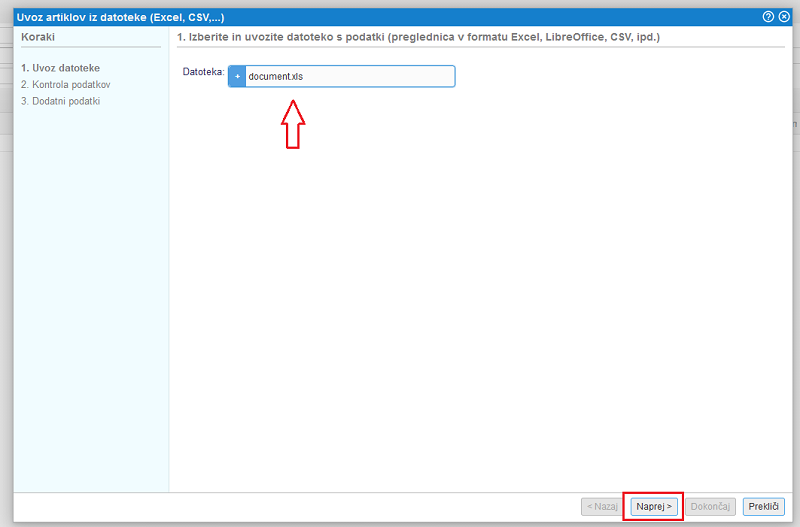
Slika 1670: Izberemo datoteko iz katere bomo uvozili šifrant artiklov 2. KONTROLA PODATKOV
Po potrditvi izbrane datoteke se nam v naslednjem koraku odpre stran za kontrolo in pripravo podatkov, ki jih bomo uvozili v program.
Na tej strani bomo nedvoumno določili kateri atribut artikla predstavlja podatek iz posameznega stolpca v datoteki.
Program pri tem iz datoteke prebere vsebino oz. zaporedje stolpcev in to tudi prikaže v obliki tabele, kot kaže slika:
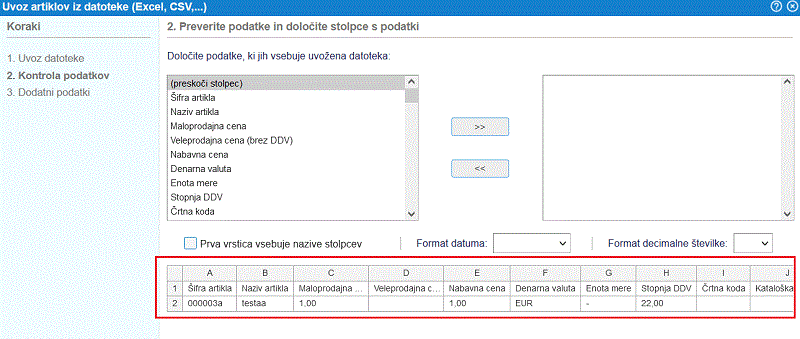
Slika 1671: Prikaz podatkov z zaporedjem stolpcev iz datoteke Najprej bomo ustrezno označili, če se v naši datoteki v prvi vrstici nahajajo nazivi stolpcev ter dodatno izbrali format zapisa datuma in format zapisa decimalnih številk v datoteki:
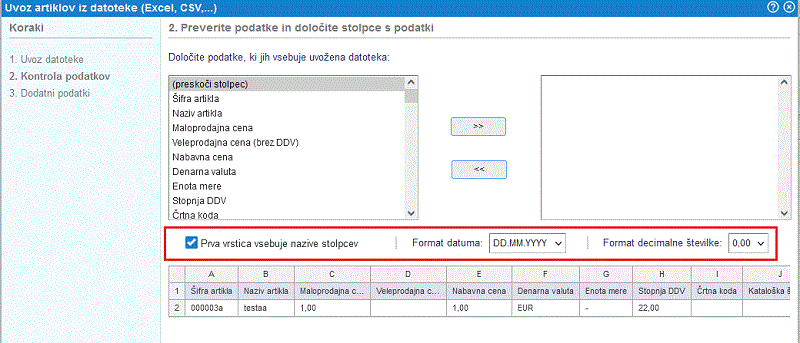
Slika 1672: Splošne nastavitve uvoza podatkov Nato nadaljujemo s preslikavo podatkov iz datoteke v ustrezne atribute artiklov, ki jih bomo uvozili.
Preslikavo uredimo po vrsti najprej za stolpec A, nato B, C, itd. do zadnjega stolpca v datoteki.
Če imamo v stolpcu A v naši datoteki shranjene šifre artiklov bomo to tudi izbrali, kot prikazano na sliki in potrdili s klikom na gumb
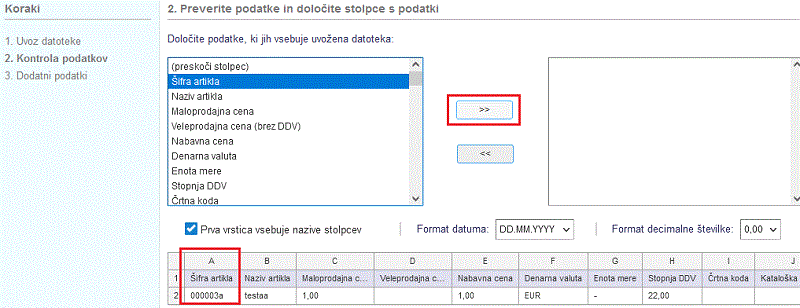
Slika 1673: V stolpcu A v datoteki se nahaja podatek o šifri artikla Preslikava podatka o šifri artikla se shrani v tabelo na desni strani in nato nadaljujemo s preslikavo zapisa v stolpcu B iz naše datoteke. Preslikavo potrdimo ter nadaljujemo s preslikavo zapisa iz stolpca C, itd. dokler ne uredimo preslikave za vse stolpce iz datoteke, ki jih bomo uvozili v program:
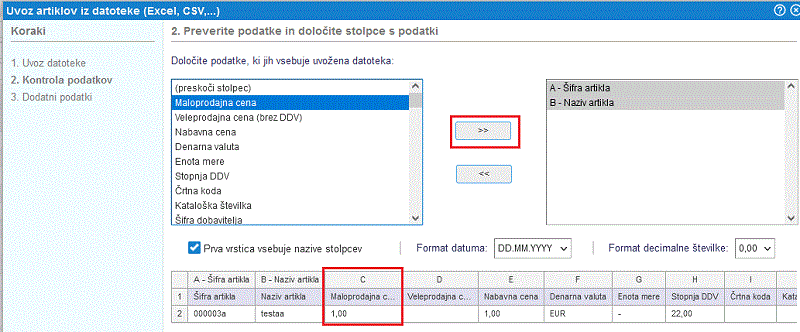
Slika 1674: Preslikava podatkov iz stolpcev A in B končana, nadaljevanje preslikave zapisov iz stolpca C Ko smo uredili preslikavo podatkov za vse stolpce iz datoteke nadaljujemo na naslednji korak s klikom na gumb
3. DODATNI PODATKI
Odpre se nam stran z dodatnimi nastavitvami kjer določimo kaj se naj zgodi v primeru, ko se v datoteki nahajajo artikli, ki jih v programu še nimamo:
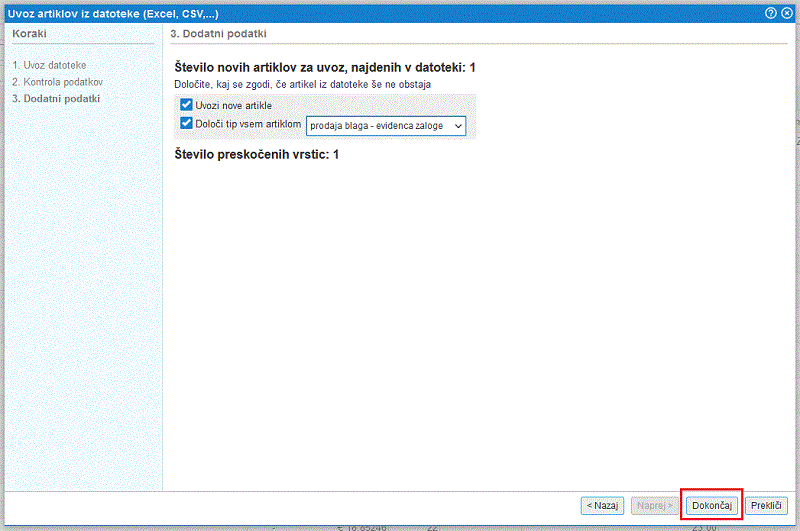
Slika 1675: Dodatne nastavitve pred potrditvijo uvoza podatkov Ko smo vse nastavili potrdimo uvoz podatkov s klikom na gumb , kot je prikazano na zgornji sliki.
Po končanem uvozu program izpiše povzetek uvoza z dodatnimi pojasnili:
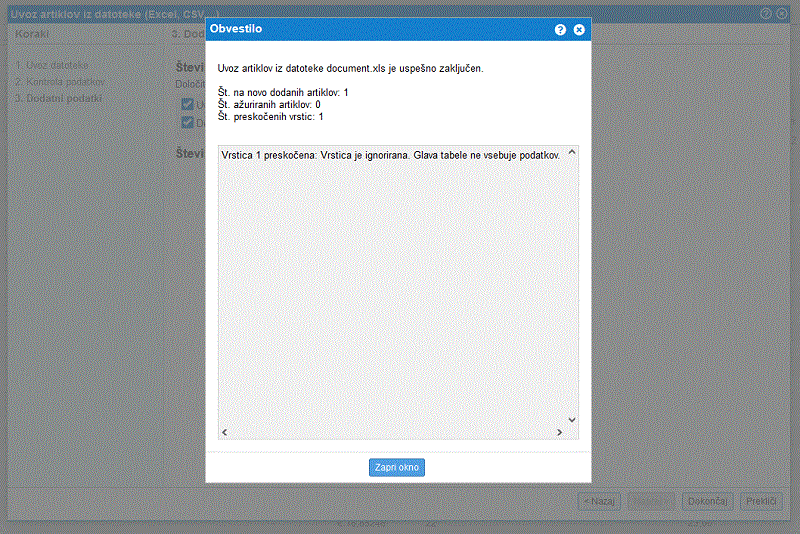
Slika 1676: Povzetek uvoza šifranta artiklov iz datoteke 
Za vodenje zaloge artiklov je potrebno na artiklu nastaviti eno od vrst artikla:
prodaja blaga - evidenca zaloge (oznaka oz. šifra za uvoz te vrste je 2),material (oznaka oz. šifra za uvoz te vrste je 3), polizdelek (oznaka oz. šifra za uvoz te vrste je 5), izdelek (oznaka oz. šifra za uvoz te vrste je 6)

V datoteki morata biti izpolnjena vsaj stolpca s šifro artikla in nazivom artikla!

Tabelo z oznakami za uvoz vrste prodaje najdemo tukaj [4.5.7]
18.2.8. Uvoz kalkulacije prodajne cene artiklov iz datoteke s pomočjo čarovnika
Uvoz kalkulacije prodajne cene artikov iz datoteke s pomočjo čarovnika je na voljo v meniju , kjer v orodni vrstici nad prikazanim seznamom artiklov preko menija z dodatnimi možnostmi Več... izberemo možnost Uvoz kalkulacije prodajne cene artiklov iz Excel - Novo, kot prikazuje slika:
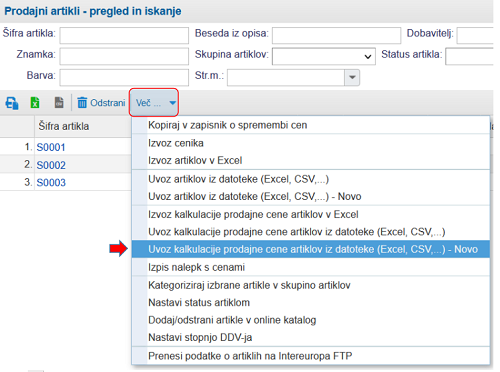
Slika 1677: Šifrant artiklov lahko uvozimo iz datoteke s pomočjo čarovnika 
Funkcija je koristna predvsem za podjetja, ki prehajajo na program e-racuni.com in so šifrant artiklov do sedaj vodili v Excelu ali pa so šifrant izvozili iz programa, ki so ga uporabljali do sedaj. Z uporabo te funkcionalnosti pred uvozom podatkov namreč ni potrebno predhodno prilagajanje strukture podatkov v ustrezno zaporedje stolpcev v preglednici. Podatke je mogoče uvoziti iz datotek v formatu Excel, CSV ali ODS!
1. UVOZ DATOTEKE
Po kliku na to možnost začnemo postopek uvoza podatkov na način, da najprej izberemo datoteko iz katere bomo uvozili podatke in potrdimo s klikom na gumb :
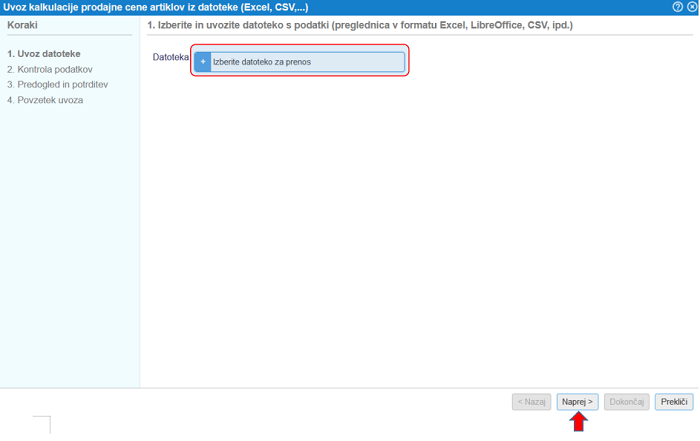
Slika 1678: Izberemo datoteko iz katere bomo uvozili šifrant artiklov 2. KONTROLA PODATKOV
Po potrditvi izbrane datoteke se nam v naslednjem koraku odpre stran za kontrolo in pripravo podatkov, ki jih bomo uvozili v program.
Na tej strani bomo nedvoumno določili kateri atribut artikla predstavlja podatek iz posameznega stolpca v datoteki. Najprej bomo ustrezno označili, če se v naši datoteki v prvi vrstici nahajajo nazivi stolpcev ter dodatno izbrali format zapisa datuma in format zapisa decimalnih številk v datoteki:
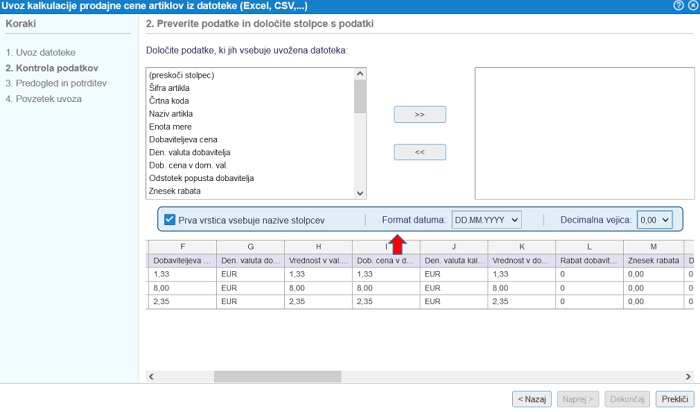
Slika 1679: Splošne nastavitve uvoza podatkov Nato nadaljujemo s preslikavo podatkov iz datoteke v ustrezne atribute artiklov, ki jih bomo uvozili.
Preslikavo uredimo po vrsti najprej za stolpec A, nato B, C, itd. do zadnjega stolpca v datoteki.
Če imamo v stolpcu A v naši datoteki shranjene šifre artiklov bomo to tudi izbrali, kot prikazano na sliki in potrdili s klikom na gumb
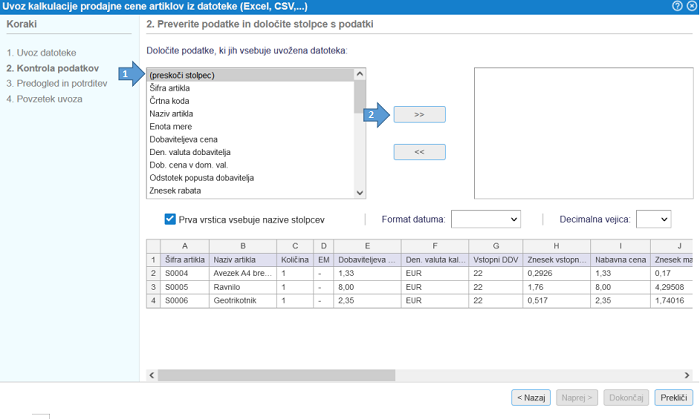
Slika 1680: V stolpcu A v datoteki se nahaja podatek o šifri artikla Preslikava podatka o šifri artikla se shrani v tabelo na desni strani in nato nadaljujemo s preslikavo zapisa v stolpcu B iz naše datoteke. Preslikavo potrdimo ter nadaljujemo s preslikavo zapisa iz stolpca C, itd. dokler ne uredimo preslikave za vse stolpce iz datoteke, ki jih bomo uvozili v program:
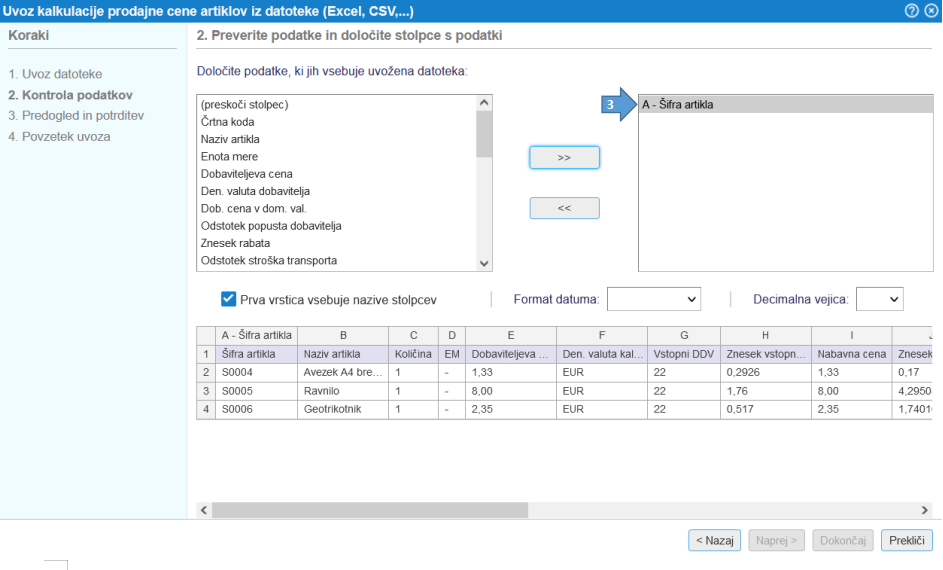
Slika 1681: Preslikava podatkov iz stolpcev A in B končana, nadaljevanje preslikave zapisov iz stolpca C Ko smo uredili preslikavo podatkov za vse stolpce iz datoteke nadaljujemo na naslednji korak s klikom na gumb
3. PREDOGLED IN POTRDITEV
Odpre se nam stran z dodatnimi nastavitvami kjer določimo kaj se naj zgodi v primeru, ko se v datoteki nahajajo artikli, ki jih v programu še nimamo:
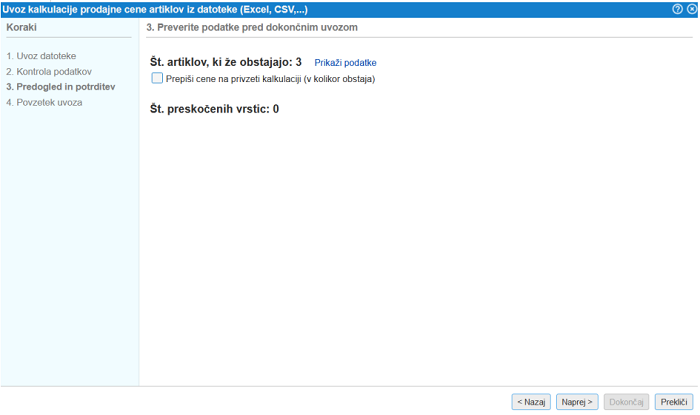
Slika 1682: Dodatne nastavitve pred potrditvijo uvoza podatkov Ko smo vse nastavili potrdimo uvoz podatkov s klikom na gumb , kot je prikazano na zgornji sliki.
4. POVZETEK UVOZA
Po končanem uvozu program izpiše povzetek uvoza z dodatnimi pojasnili:
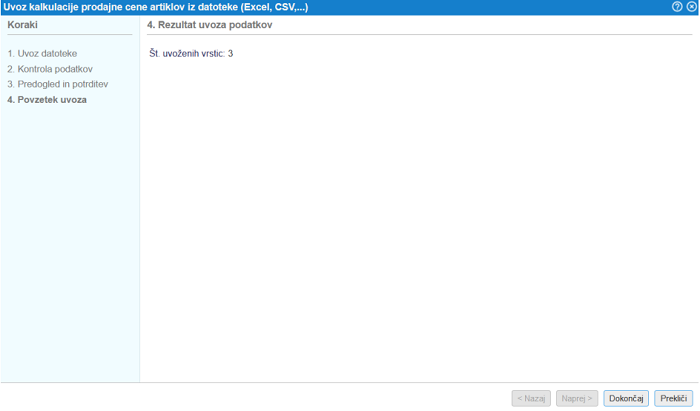
Slika 1683: Povzetek uvoza šifranta artiklov iz datoteke 
V datoteki morata biti izpolnjena vsaj stolpca s šifro artikla in en dodatni stolpec!
18.2.9. Izpis nalepk s cenami
Izpis nalepk s cenami je na voljo neposredno iz šifranta artiklov, na posamezni prevzemnici [18.5.5], medskladiščnici ali popisu zalog. Neposredno iz šifranta artiklov lahko natisnemo nalepke s cenami preko menija z dodatnimi možnostmi Več..., kot kaže slika:
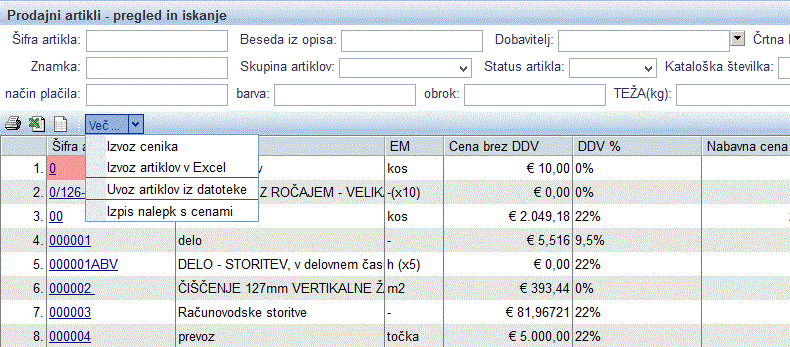
Slika 1684: Izpis nalepk s cenami Odpre se nam okno, kjer izbiramo med različnimi nastavitvami tiska:
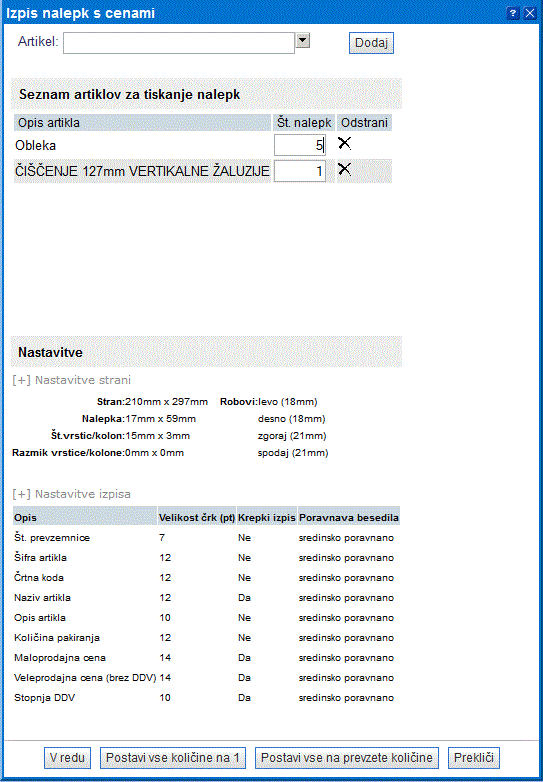
Slika 1685: Izbirni obrazec Artikel Izbiramo artikle za tisk nalepk. Dodamo ga z gumbom 
Seznam artiklov za tiskanje nalepk Tukaj lahko še vedno odstranimo kateri artikel iz seznama. Imamo pregled nad opisom artikla in lahko spremenimo količino nalepk Nastavitve strani Tukaj nastavimo vse možne nastavitve, ki se nanašajo na stran: - Stran
- Oblika: Format lista (A1,A2,A3,A4,A5,B1,B2,B3,B4 IN B5)
- Širina in višina strani
- Število kolon in vrstic (koliko vrstic in kolon nalepk želimo na eden list)
- Robovi (odmik tiska od roba papirja)
- Zgoraj
- Levo in desno
- Spodaj
- Nalepka (dimenzija nalepke same)
- Širina in višina
- Razmik med vrsticami
- Razmik med kolonami
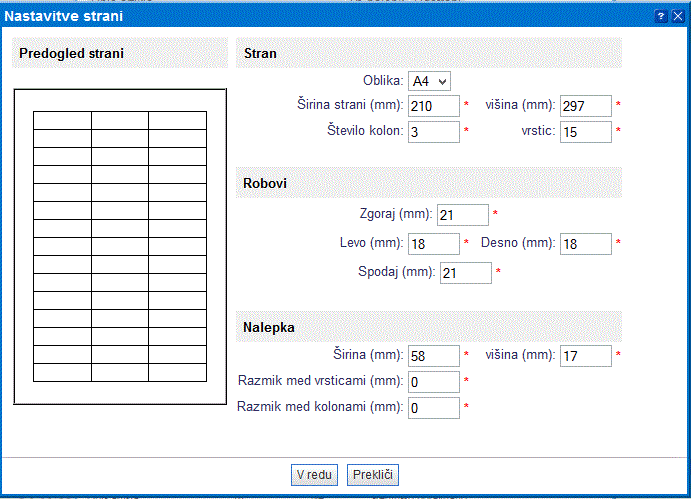
Nastavitve izpisa Tukaj nastavimo vse nastavitve, ki se nanašajo na izpis na nalepki. - Izpis: Izpis postavke, ki jo želimo imeti na nalepki
- Velikost črk: Velikost pisave za izpis posameznih postavk
- Krepki izpis: Ali želimo poudarjen izpis postavke
- Poravnava: Katero poravnavo za določeno postavko (levo, sredinsko, desno)
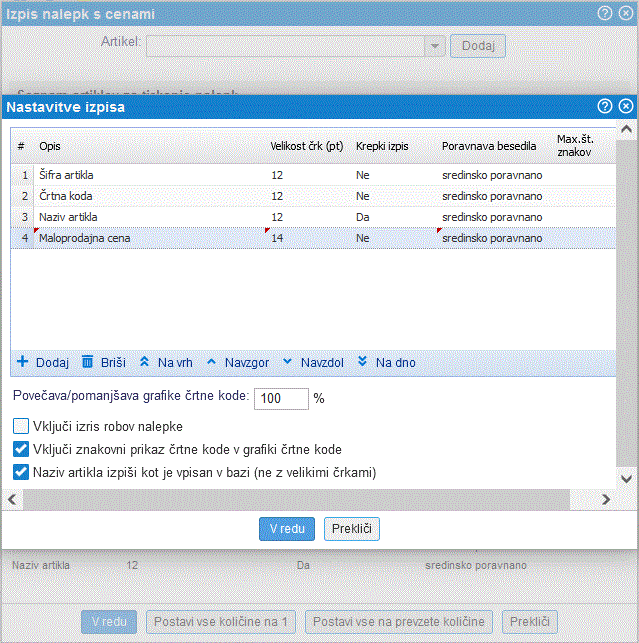
S klikom na gumb V redu potrdimo željene nastavitve in program bo pripravil dokument PDF v obliki, ki ustreza izbranim nastavitvam tiskanja nalepk.

Na nalepkah je mogoče natisniti tudi črtno kodo artikla. Za izpis grafike črtne kode je potrebno najprej v nastavitvah podjetja v meniju nastaviti Privzet standard črtne kode, kot kaže slika:
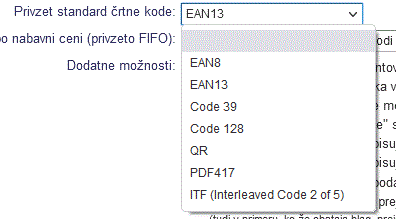
Ko smo izbrali standard črtne kode jo lahko vnesemo v podatkih artikla in posledično bomo lahko natisnili tudi grafiko črtne kode
18.2.10. Spletna tržnica
V kolikor imamo program e-racuni povezan s spletno trgovino ali več spletnih trgovin v katere želimo izvoziti podatke artiklov lahko določimo tudi v katero od povezanih spletnih trgovin želimo artikle dejansko izvoziti. To določimo na posameznem artiklu v rubriki Spletna tržnica, kot kaže slika:
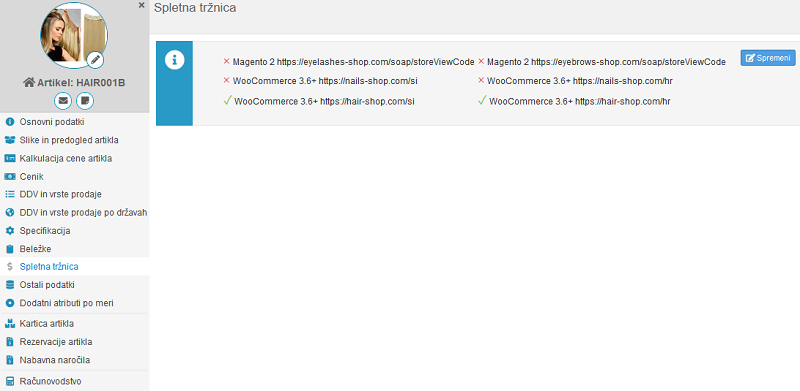
Slika 1690: Spletna tržnica pregled in iskanje Spletna tržnica, se uporablja za spletne trgovce, katerih trgovina teče na platformah, ki podpirajo izvoz artiklov iz aplikacije e-racuni.com na spletno trgovino. Ta izvoz artiklov je lahko ročen (masovna obdelava) ali pa samodejni, odvisno od samih nastavitev spletne trgovine.
V omenjenem podmeniju si lahko za vsak artikel posebej določimo v katero spletno trgovino se bo izvažal na način, da označimo vse spletne trgovine, kamor bo izvoz artikla dovoljen, v ostale - neoznačene, pa se ne bo sinhroniziral:

Slika 1691: Označevanje artiklov za spletno tržnico V kolikor uporabljamo za spletno trgovino ročni ali avtomatski izvoz artiklov na trgovino, je potrebno v meniju urediti nastavitev za trgovine, kjer je ta možnost podprta:
- WooCommerce 3.6+ [24.3] in
- Magento 2 [24.7]
18.3. Motorna vozila
Modul vključuje kompletno evidenco motornih vozil. Šifrant motornih vozil je na voljo v meniju in omogoča evidenco izvedenega servisa na vozilu pri čemer lahko vse opravljene storitve in porabljen material obračunamo na dokumentu, na katerega vežemo točno določeno vozilo, hkrati pa omogoča tudi evidenco nabave in prodaje motornega vozila, ki ga v ta namen dodamo na prodajni dokument v obliki artikla ter na ta način ob izpisu računa po želji izpišemo tudi celotno evidenco vozila.

Modul je namenjen predvsem podjetjem, katerih dejavnost je prodaja in/ali servis vozil.
V nadaljevanju so opisane naslednje funkcionalnosti:
- Vnos novega motornega vozila [18.3.1]
- Prevzem motornega vozila [18.3.3]
- Prodaja in dobava motornega vozila [18.3.5]
- Servis motornega vozila [18.3.4]
18.3.1. Vnos novega artikla - motorna vozila
Sprva v šifrantu artiklov [18.2] vnesemo artikel za motorna vozila, ki se bo uporabljal pri nabavi in prodaji motornih vozil. Artikel tako označimo kot vrsta artikla "motorno vozilo".
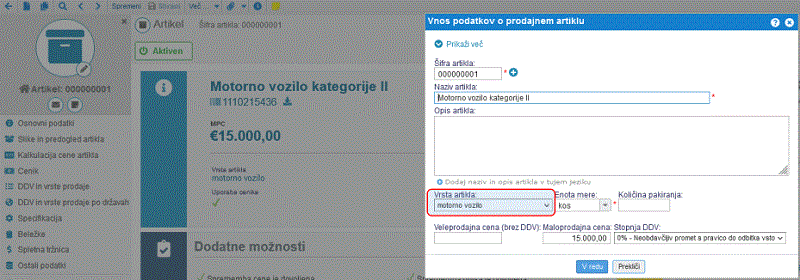
Slika 1692: Dodajanje novega artikla - motorno vozilo Artikel uporabimo pri nabavi [18.3.3] in prodaji [18.3.5] motornih vozil, kjer na ta artikel vežemo točno določeno motorno vozilo.
18.3.2. Vnos motornega vozila
Vnos novega motornega vozila uredimo kar v meniju ali pri vnosu prevzema [18.5.2] s klikom na gumb .
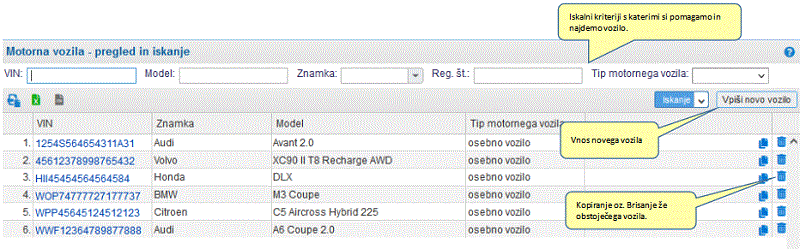
Slika 1693: Pregled in iskanje ter vnos novega motornega vozila Pri vnosu novega motornega vozila dopolnimo minimalno vse obvezne podatke in shranimo:
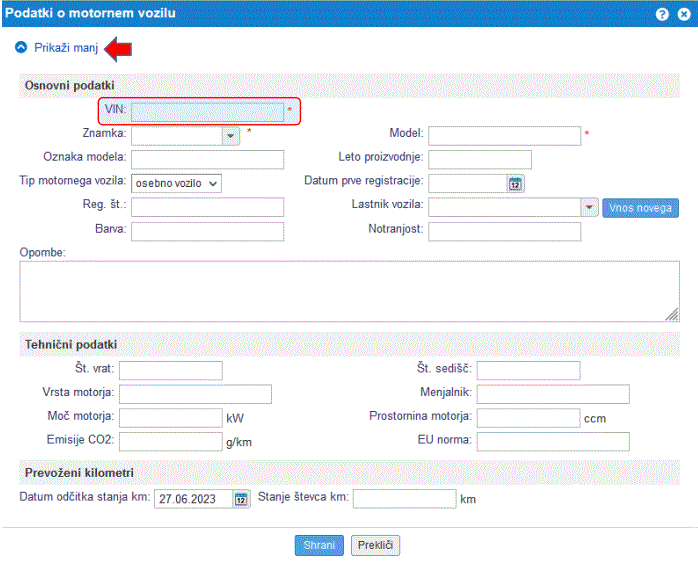
Slika 1694: Vnos podatkov Osnovni podatki:
VIN Unikatna 17-mestna identifikacijska številka. Kontrola nad številom znakov. (Podatek je obvezen) Znamka Iz spustnega seznama je mogoče izbrati znamko motornega vozila. (Podatek je obvezen) Model V polje vpišemo model avtomobila. Oznaka modela V polje vpišemo oznako modela avtomobila. Leto proizvodnje Vnos leta proizvodnje. Tip motornega vozila Izbiramo med osebnim vozilom in motornim kolesom. Datum prve registracije Vnesemo datum prve registracije vozila. Reg. št. Vnos reg. številke. Lastnik vozila Vnos podatkov o lastniku. Barva Barva vozila oz. motornega kolesa. Notranjost Stil opreme, ki je v notranjosti vozila. Opombe Dodatne opombe, ki jih želimo shraniti za nadaljno evidenco. Tehnični podatki:
Št. vrat Število vrat vozila. Št. sedišč Število sedišč za katere je vozilo registrirano. Vrsta motorja Vrsta/tip motorja. Menjalnik Vrsta menjalnika (ročni, avtomatski itd.) Moč motorja Vnesemo moč motorja v kW. Prostornina motorja Vnesemo prostornino motorja v enoti ccm. Emisije CO2 Izmera emisij CO2 v gramih / kilometer. EU norma EU norma motorja (EURO 5, EURO 6 itd.). Prevoženi kilometri:
Datum odčitka stanja km Vnesemo datum, ko se je odčitalo stanje števca. Stanje števca (km) Vnesemo število kilometrov na datum odčitka števca. Po vnosu podatkov imamo tako novo vozilo v šifrantu vozil, ki je pripravljeno za prevzem oz. prodajo.
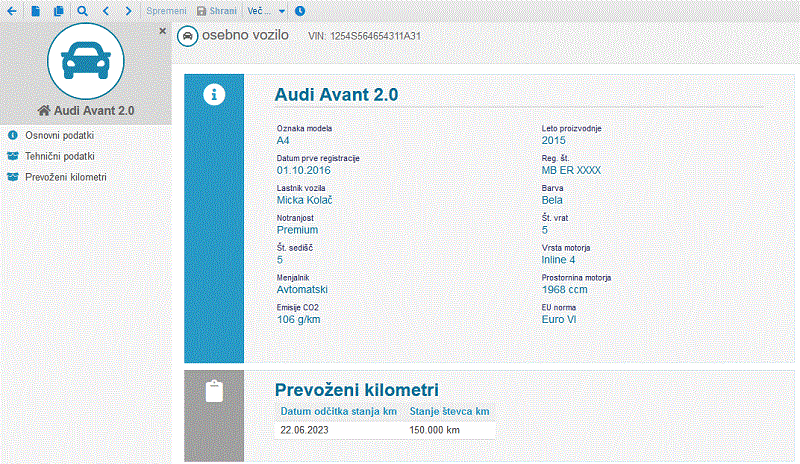
Slika 1695: Pregled motornega vozila 18.3.3. Prevzem motornega vozila
V meniju vnesemo nov prevzem s klikom na gumb
Na prevzem dodamo artikel, katerega vrsta artikla je "motorno vozilo".
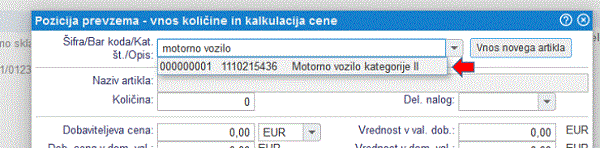
Slika 1696: Dodajanje artikla "motorno vozilo" na prevzem Privzeto se nastavi količina 1, saj se prevzema vsako vozilo ločeno ter vsebuje različne podatke (VIN številka, cena itd.).
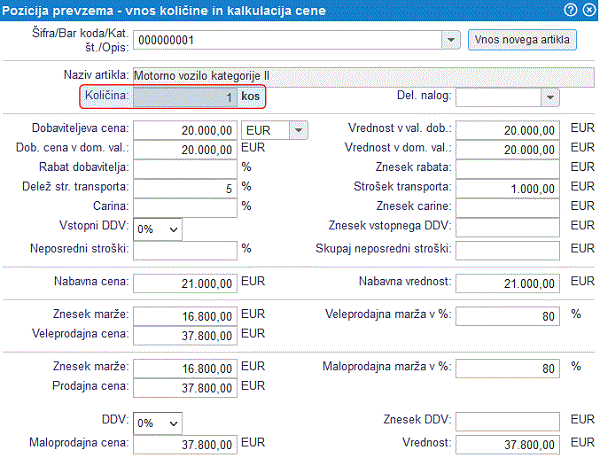
Slika 1697: Dodajanje artikla "motorno vozilo" na prevzem 
V kolikor je prevzem za več motornih vozil hkrati se tako pripravi več vrstic z artiklov, ki ima vrsto artikla "motorna vozila" za vsako vozilo posebej.
Nato na pregledu samega prevzema vnesemo VIN številke za vsako vozilo posebej. V kolikor že imamo vozila v šifrantu vozil pripravljena, ker smo jih vnesli že predhodno, si lahko tako VIN številko kar izberemo iz spustnega seznama.
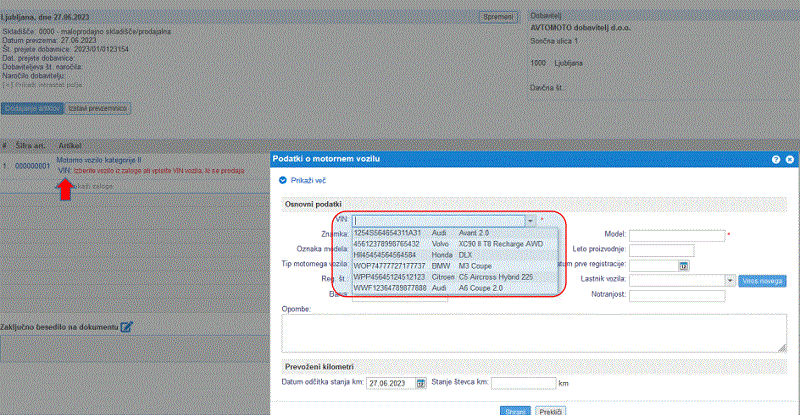
Slika 1698: Vnos VIN številke na artiklu V kolikor še nimamo vnešenega vozila, ga lahko vnesemo kar na tem mestu in se tako shrani v meni .
Po izstavitvi prevzema imamo tako na zalogi motorna vozila.
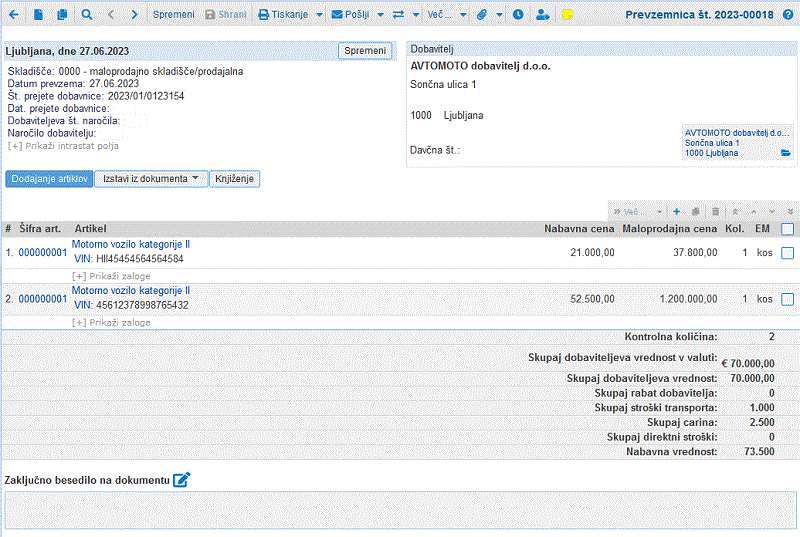
Slika 1699: Pregled prevzema 18.3.4. Servis motornega vozila
Za vozilo, ki smo ga predhodno prevzeli pod določeno VIN številko lahko obračunamo tudi servis ter na ta način vodimo evidenco za katerega kupca, za katero vozilo ter kdaj je bil izveden servis vozila. V kolikor želimo za izbrano vozilo obračunati servis lahko vozilo enostavno vežemo na dokument na način, kot prikazuje slika:
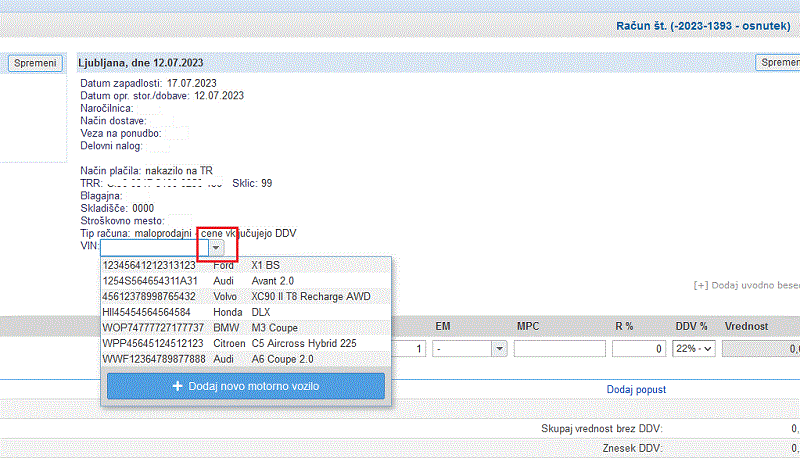
Slika 1700: Izberemo vozilo za katerega bomo obračunali servis Na dokumentu bomo tako obračunali opravljeno storitev in porabljen material, hkrati pa bo program na izpisu dokumenta prikazal tudi podatke o vozilu za katerega smo servis opravili.
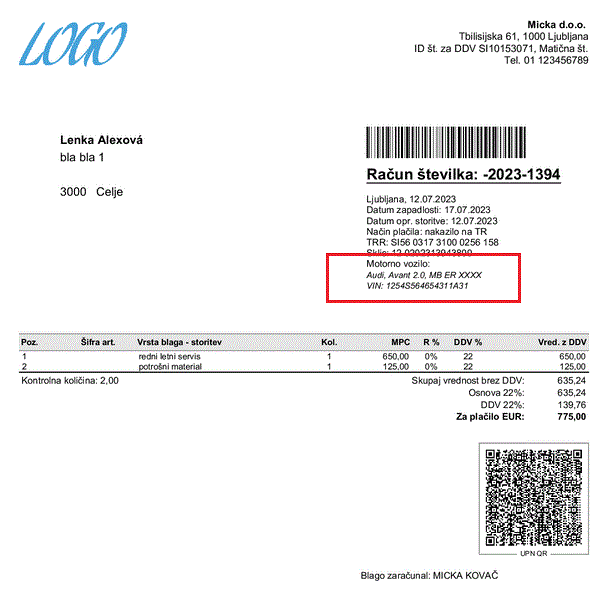
Slika 1701: Račun za opravljen servis vozila V kolikor nas zanima več podatkov o samem vozilu lahko vstopimo v podatke vozila neposredno iz dokumenta na katerega smo vozilo vezali:
![Za prikaz podatkov o vozilu kliknemo na povezavo [+] Več...](wiki-images/motornovoziloVecPodatkov.gif)
Slika 1702: Za prikaz podatkov o vozilu kliknemo na povezavo [+] Več... Po kliku na povezavo se nam odpre pregled podatkov o vozilu:
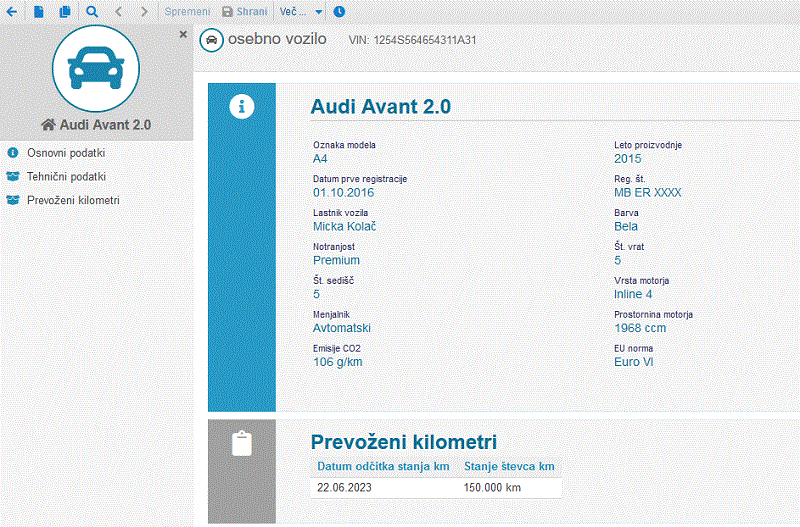
Slika 1703: Pregled podatkov vozila 
Na pregled izdanega dokumenta se vrnemo s klikom na ikono, kot kaže slika:
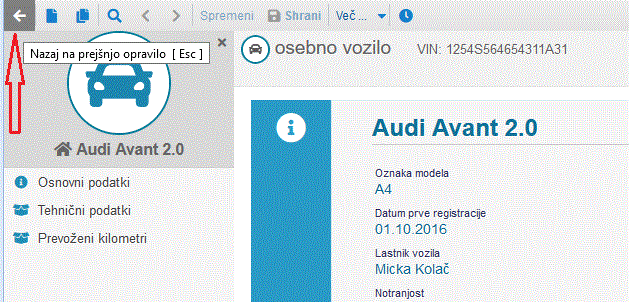
18.3.5. Prodaja in dobava motornega vozila
Vozilo, ki smo ga predhodno prevzeli pod določeno VIN številko lahko dodamo na dokument v obliki artikla, ki ga izberemo iz šifranta artiklov ter poiščemo željeno VIN številko iz spustnega seznama.
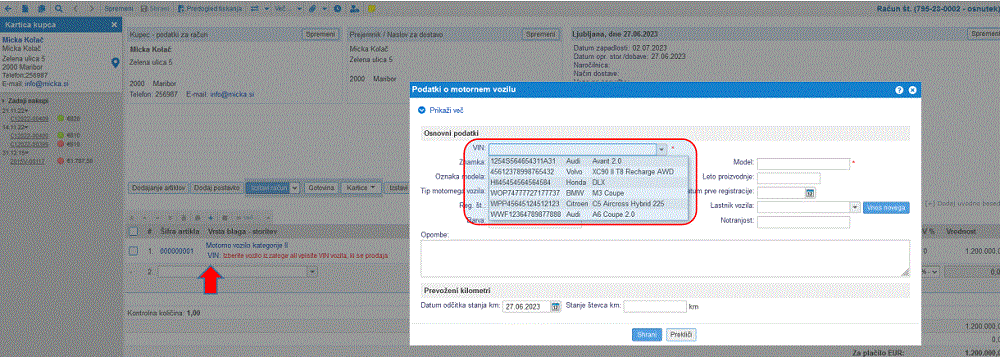
Slika 1705: Dodajanje novega artikla - motorno vozilo 
V kolikor gre za rabljeno vozilo bomo tako ob prodaji na računu izbrali vrsto prodaje [4.12] Posebna ureditev za rabljeno blago ter na ta način tudi obračunali DDV od razlike v ceni.
18.4. Dobavnice
Do dobavnic pridemo preko menija .
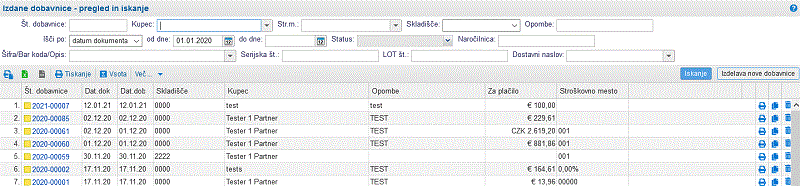
Slika 1706: Pregled in iskanje dobavnic Vnašamo lahko nove dobavnice [18.4.2], preko Več: pa lahko natisnemo celoten seznam dobavnic.

Na dobavnicah lahko spreminjamo zalogo (dodajamo artikle, brišemo artikle, urejamo - spreminjamo količino) le dokler ni izstavljen popis zalog [18.8] s kasnejšim datumum od datuma dobave na dobavnici. Popis zalog [18.8] zaklene vse dobavnice z datumom dobave pred popisom, za spreminjanje zaloge.
Lahko pa seveda spreminjamo na dobavnicah podatke o kupcih in datumih in ostale podatke.
18.4.1. Pregled in iskanje dobavnic
Preko menija pridemo do seznama vseh dobavnic:
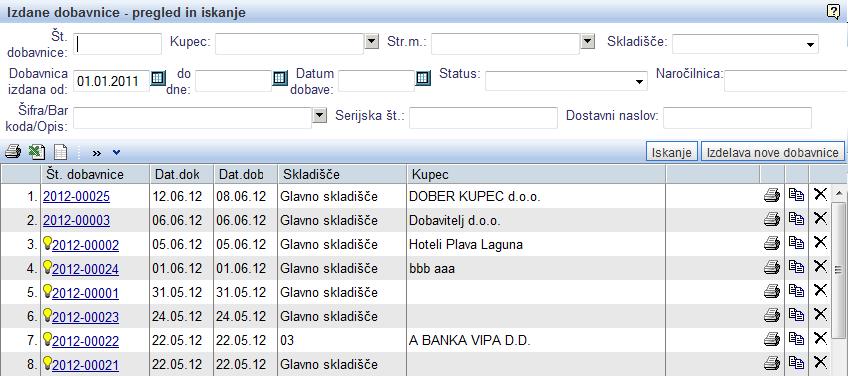
Slika 1707: Seznam vseh dobavnic 18.4.2. Izdelava nove dobavnice
Ko smo na strani za pregled in iskanje dobavnic [18.4.1] lahko s klikom na gumb izdelamo novo dobavnico.Po kliku na ta gumb se nam odpre osnutek dobavnice, ki izgleda takole:
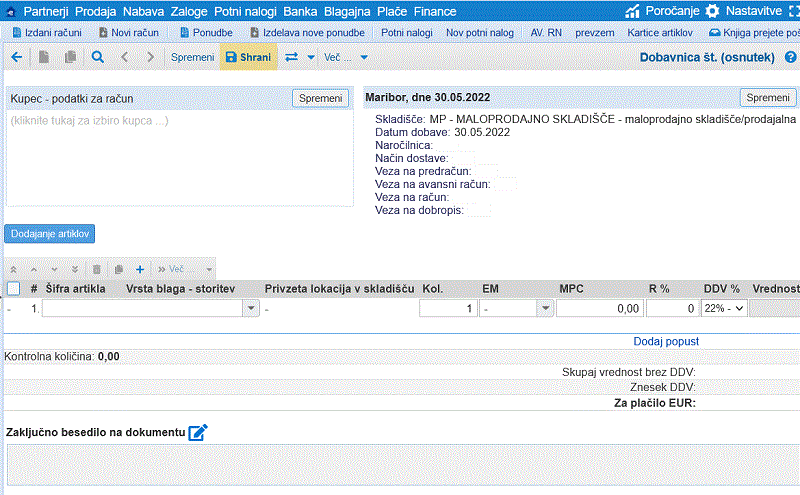
Slika 1708: Izdelava nove dobavnice Najbolje, da osnutek dobavnice takoj shranimo s klikom na gumb shrani, ki utripa tako dolgo dokler tega ne storimo.
S klikom na gumb lahko na dobavnico dodamo artikel iz skladišča, na katerega je vezana dobavnica. Odpre se nam seznam artiklov, ki jih lahko dodamo na dobavnico:
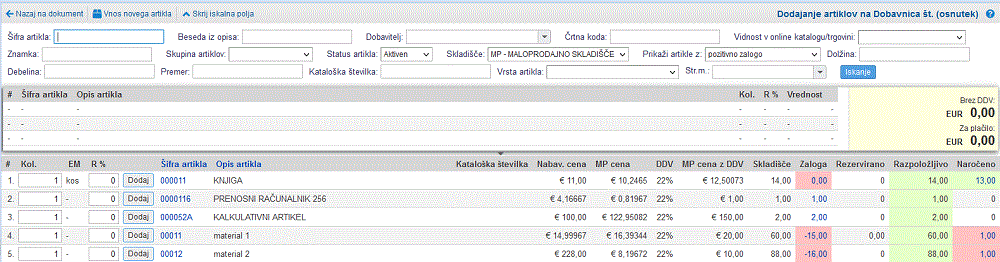
S klikom na gumb dodamo artikel na našo dobavnico in ko smo zaključili z dodajanjem artiklom se enostavno vrnemo na dokument s klikom na gumb Nazaj na dokument, kot kaže slika:
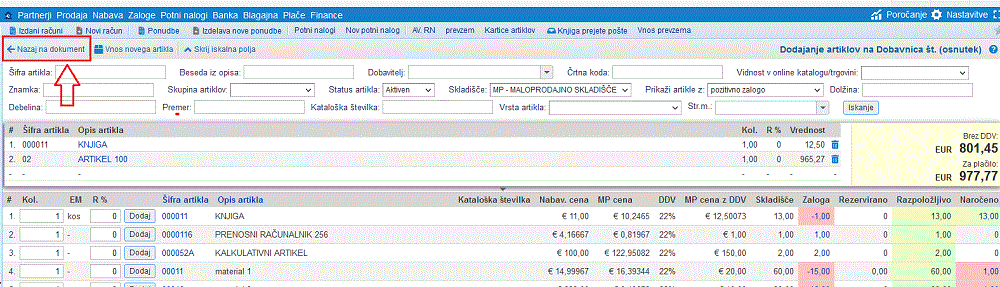
Slika 1710: Ko smo dodali vse artikle se vrnemo na predogled dokumenta V kolikor smo v nastavitvah artikla odkljukali, da se za artikel vodi zaloga po serijskih številkah ali LOT številkah, bo program uporabnika na dobavnici na to tudi opozoril, kot je prikazano na sliki spodaj:
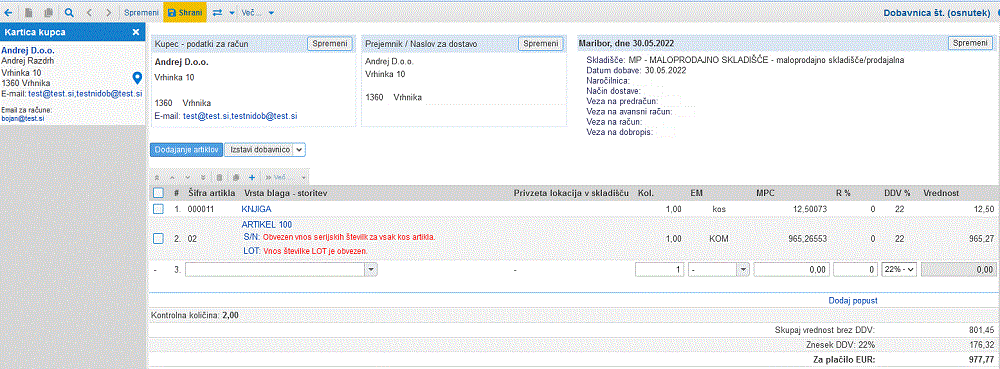
Ko je dobavnica sestavljena, kot mora biti jo izstavimo s klikom na gumb
Ko je dobavnica izstavljena lakho iz nje kar direktno izstavimo račun ali pa storno dobavnico. Račun izstavimo iz dobavnice s klikom na gumb in izberemo možnost Izstavi račun kot to kaže spodnja slika:
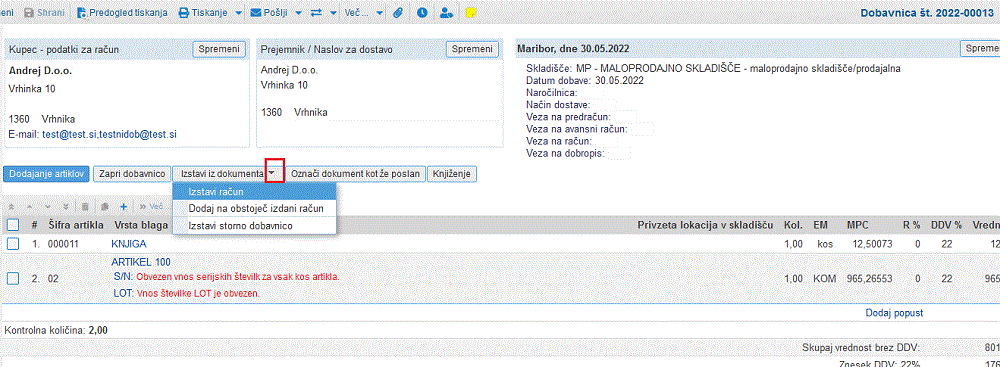
Slika 1712: Izstavimo račun neposredno iz dobavnice Dobavnico lahko tudi natisnemo s klikom na meni za tiskanje, kot to kaže spodnja slika:
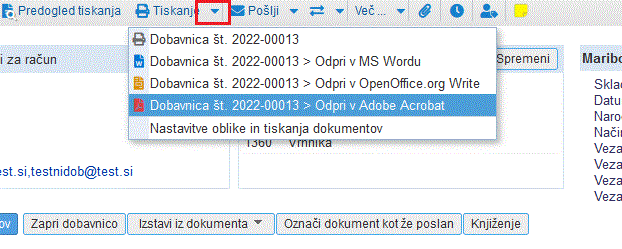
Slika 1713: Tiskanje dobavnice 
Dobavnico lahko tako, kot vsak izdani dokument pošljemo kupcu tudi po e-pošti ali v obliki sms sporočila oz. tudi preko interne izmenjave dokumentov v programu e-racuni, če je kupec prav tako uporabnik programa e-racuni.com. Vse te možnosti pošiljanja so v meniju , kot kaže slika
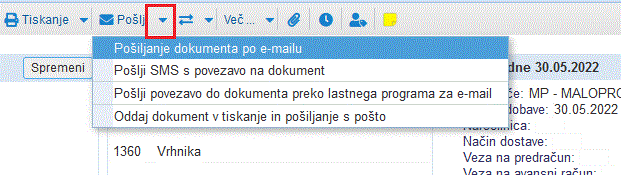
Slika 1714: Dobavnico lahko pošljemo kupcu tudi po e-pošti ali v obliki sms sporočila 18.4.3. Dobavnice z nepravilno obračunano nabavno vrednostjo
Pri knjiženju dobavnic se lahko zgodi, da program pripravi temeljnico brez knjižb ali pa z nepravilnimi nabavnimi vrednostmi.

Slika 1715: Prazna temeljnica pri knjiženju dobavnice Takšna temeljnica je rezultat knjiženja vrednosti dobave, kjer program v ozadju na osnovi vrednotenja zaloge po metodi FIFO ali AVCO (povprečna nabavna vrednost) ne uspe ovrednotiti odpremljeno zalogo blaga glede na datum dobave na dobavnici.
Za raziskovanje nastale situacije tako predlagamo sledenje naslednjim korakom, skozi katere zagotovimo pravilno vodenje zaloge po izbranem načinu vrednotenja zalog FIFO/AVCO v programu e-racuni.com oz. na to opozorite vašo stranko:
(Spodaj našteti koraki in prikazani primer opisujejo reševanje težav pri podjetjih, ki vrednotijo zalogo po metodi FIFO, saj je ta način vrednotenja zaloge najbolj pogost in hkrati tudi privzeto nastavljen v programu. Velja pa podoben postopek tudi v kolikor se vrednoti zalogo po metodi tehtanih povprečnih cen AVCO.)
1. Osredotočimo se na artikel, skladišče ter datum dobave, ki so izbrani na problematični dobavnici.
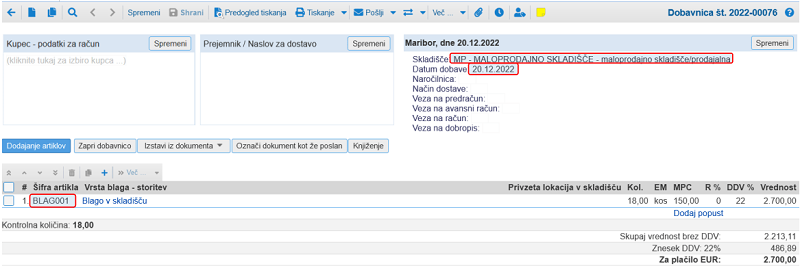
2. Pri knjiženju prve dobavnice je smiselno potrditi predlagano obdelavo FIFO ter tako poskrbeti za pravilne vrednosti na dobavnicah in v nadaljevanju pri knjiženju na temeljnico. Obdelava se bo istočasno zagnala za vse artikle v programu od zadnjega popisa zalog naprej ter tako le te ni potrebno ponovno zaganjati pri knjiženju naslednjih dobavnic, v kolikor ni bilo v vmesnem času sprememb na skladišču oz. na stanju zaloge.
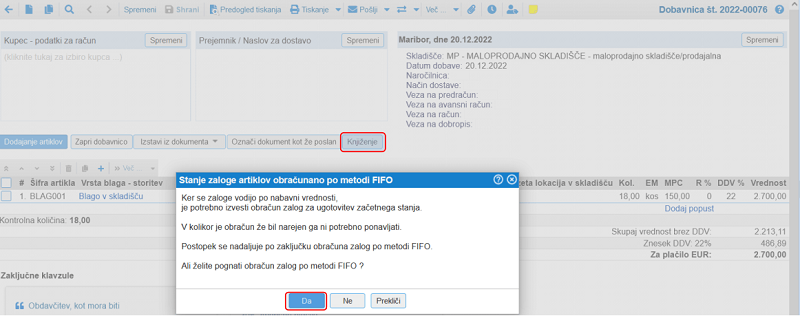
3. Po obdelavi obračuna dobav po metodi FIFO lahko raziščemo zakaj ima artikel, na datum dobave, na skladišču za katero je bila izdana dobavnica, vrednost 0. Najbolj primerna za analizo je kartica artikla, kjer imamo vpogled v vse transakcije zaloge samega artikla na točno določenem skladišču. Preverimo kartico artikla za točno določeno skladišče, kjer bomo našli odgovor/rešitev naše težave. V zgoraj prikazanem testnem primeru, kar je istočasno tudi pogosta situacija pri uporabnikih aplikacije e-racuni.com, je bil artikel odpremljen na dan (datum dobave) pred datumom prevzema blaga na zalogo. V praksi bi to pomenilo, da smo artikel dobavili kljub temu, da ga nismo imeli na zalogi. Program tako po metodi FIFO ne more izračunati vrednosti za to dobavo, saj je na datum dobave še ni.
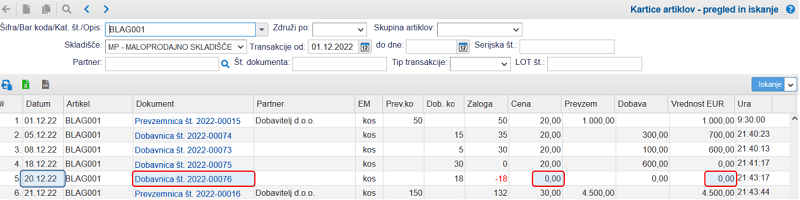
Zgoraj navedeni trije koraki so torej ključni za analizo dobave oz. razknjiženja zaloge artiklov, ki ob odpremi in posledično pri knjiženju dobavnice nimajo vrednosti ali pa je ta morebiti napačna.
To ni edini način kako najti napako pri delu, je pa vsekakor priporočljiva in nam bo pomagala pri odpravljanju takšnih anomalij.
Za analizo sledi reševanje same težave.
Rešitev je takšna, da bo treba poskrbeti, da bodo artikli na takšnih dobavnicah dejansko imeli v programu na voljo zalogo na skladišču pred datumom dobave. Po posvetu s stranko je potrebno ugotoviti ali kakšen prevzem manjka ali pa je bil vnesen z napačnim datumom prevzema. Temu ustrezno bo treba urediti datume dobave oz. prevzema, da bo blago dejansko na zalogi pred samo dobavo blaga po dotični dobavnici.
18.5. Prevzemnice
Do prevzemnic pridemo preko menija kjer lahko izdelamo novo prevzemnico [18.5.2], preko menija z dodatnimi možnostmi Več..., ki se nahaja v orodni vrstici nad seznamom prevzemnic pa lahko natisnemo celoten seznam prikazanih prevzemnic v datoteko Excel.

Na prevzemnicah lahko spreminjamo zalogo (dodajamo artikle, brišemo artikle, urejamo - spreminjamo količino) le dokler nismo naredili inventure oz. ni izstavljen popis zalog [18.8] s kasnejšim datumom, kot je datum prevzema na prevzemnici. Popis zalog [18.8] zaklene vse prevzemnice z datumom prevzema pred popisom, za spreminjanje zaloge.
18.5.1. Pregled in iskanje prevzemnic
Preko menija pridemo do seznama vseh prevzemnic:
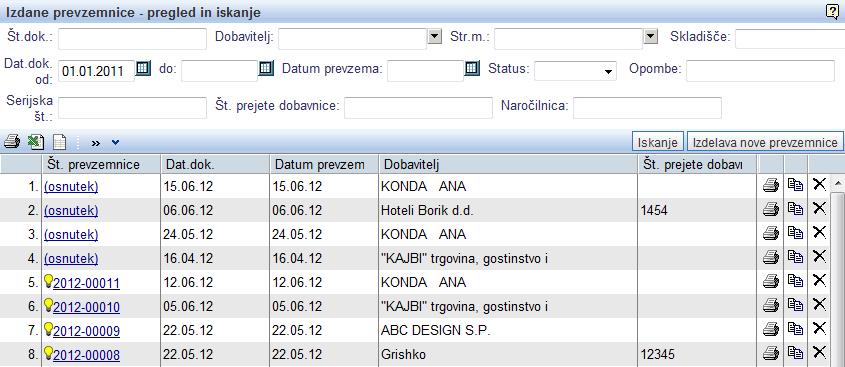
Slika 1716: Seznam vseh prevzemnic 18.5.2. Izdelava nove prevzemnice
Ko smo na strani za pregled in iskanje prevzemnic [18.5.1] lahko s klikom na gumb izdelamo novo prevzemnico. Po kliku na ta gumb se nam odpre maska za vnos podatkov, ki izgleda takole:
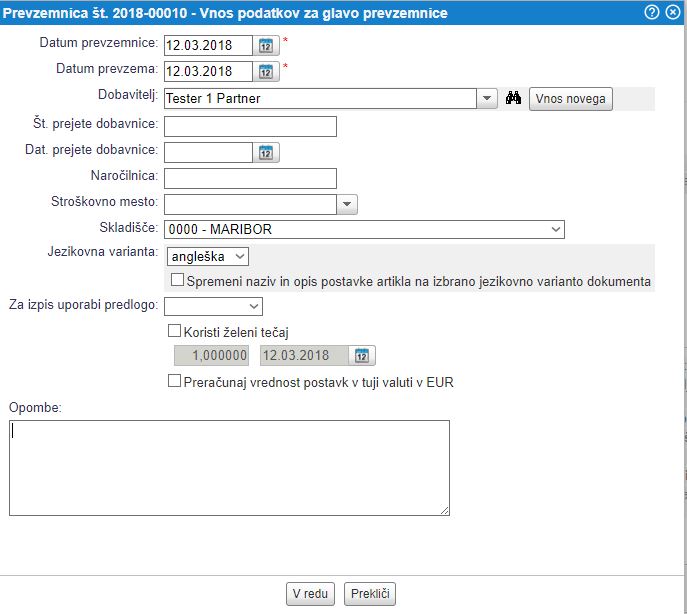
Slika 1717: Izdelava nove prevzemnice 
Na prevzemu je možno obkljukati v kolikor želimo koristiti tečaj na drugi dan oz. kar vpisati vrednost tečaja. Dodatna možnost pri vnosu tečaja je preračun postavk v tuji valuti v EUR, kar pomeni, da nam za celotni prevzem avtomatsko preračunajo postavke nazaj v EUR po izbranemu tečaju.
Vnos podatkov potrdimo s klikom na gumb
Najbolje, da osnutek prevzemnice takoj shranimo s klikom na gumb shrani, ki utripa tako dolgo dokler tega ne storimo.
S klikom na gumb lahko na prevzemnico dodamo artikel iz našega šifranta artiklov. Odpre se nam seznam artiklov, ki jih lahko dodamo na prevzemnico:

S klikom na gumb dodamo artikel na našo prevzemnico.
V kolikor dodajamo že obstoječ artikel, nam program pri vnosu šifre artikla oz. opisa ali EAN kode artikla ponudi in predizpolni obstoječo kalkulacijo prodajne cene, ki jo vzame iz samega artikla. Predlagano kalkulacijo seveda po potrebi popravimo glede na aktualne vrednosti našega prevzema:
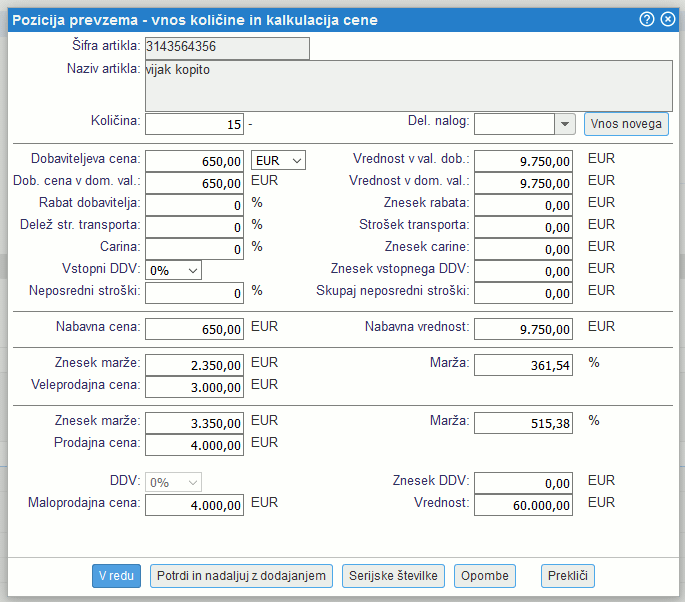
Slika 1719: Vnos kalkulacije prodajne cene artikla Ko smo artikel dodali na prevzemnico lahko s klikom na povezavo [+] Prikaži zaloge, prikažemo trenutno zalogo artikla, ki ga imamo dodanega na prevzemnici.
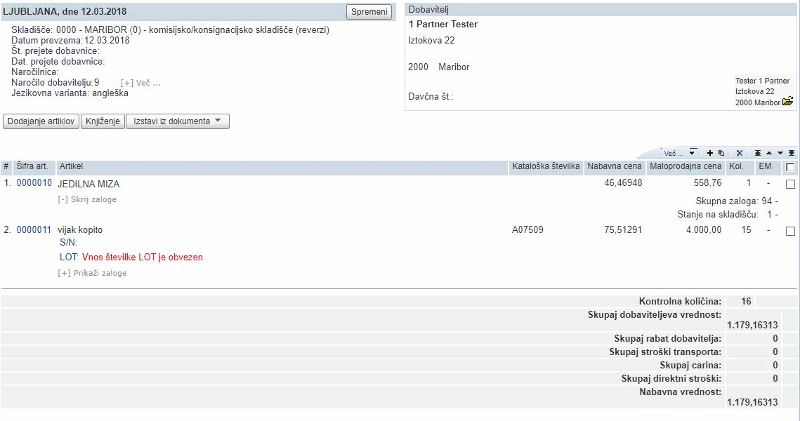
V kolikor smo na artiklu dodatno odkljukali, da se za artikel vodijo zaloge po serijskih številkah ali LOT številkah, bo program uporabnika na prevzemnici na to tudi opozoril, kot je prikazano na sliki spodaj:

Ob prevzemu velikokrat nastanejo tudi različni odvisni stroški, kot je strošek prevoza, strošek carine, itd. V kolikor želimo te stroške vkalkulirati v našo nabavno ceno artikla moramo te zneske vnesti v kalkulacijo posameznega artikla.
To je relativno zamudno (v kolikor moramo to sami preračunavati) in ker so v večini primerov ti stroški obračunani na celotno vrednost prevzema, nam program omogoča, da lahko te stroške vnesemo na celotni znesek prevzema. Program nam bo v tem primeru sam porazdelil te stroške po posameznih artiklih, ki smo jih pred tem dodali na ta osnutek prevzemnice.
Ta funkcija je na voljo preko menija z dodatnimi možnostmi Več... v orodni vrstici nad dodanimi postavkami oz. artikli na prevzemnici, kot kaže slika:
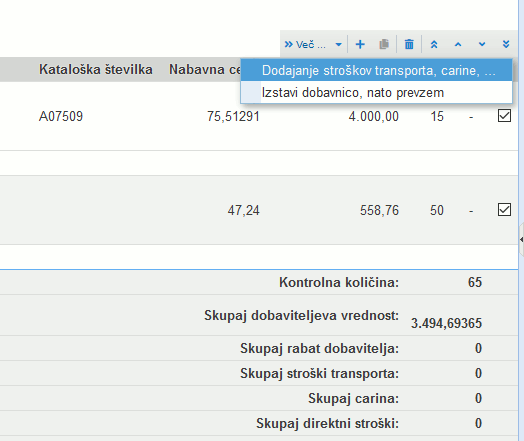
Slika 1722: Dodajanje odvisnih stroškov nabave na celoten prevzem 
Na osnutek prevzemnice lahko v primeru, kadar gre za večje število artiklov le te tudi uvozimo iz Excel preglednice [18.5.3]
Ko je prevzemnica dokončana, jo izstavimo s klikom na gumb
Prevzemnico natisnemo preko menija kot to kaže spodnja slika:
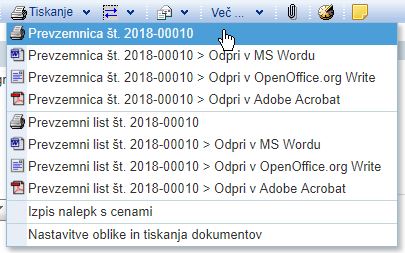
Slika 1723: Tiskanje prevzemnice 18.5.3. Uvoz artiklov v osnutek prevzemnice iz Excel datoteke
Kadar imamo večje število artiklov oz. postavk, ki jih moramo vnesti ob prevzemu si lahko pomagamo tudi z uvozom iz Excel datoteke.
Najprej kreiramo osnutek prevzemnice [18.5.2] in ko ga shranimo se nam v orodni vrstici dokumenta pojavi meni za izmenjavo podatkov

Po kliku na ta meni se nam pojavi možnost izvoza postavk prevzema, kot je prikazano na spodnji sliki:

Slika 1724: Izvoz postavk prevzema Na ta način se nam kreira datoteka z nazivi stolpcev v katere lahko nato vnesemo podatke:

Slika 1725: Struktura datoteke za uvoz artiklov oz. postavk v osnutek prevzemnice Ko smo datoteko uredili in vnesli vse potrebne podatke artiklov za prevzem, jo shranimo ter preko enakega menija za izmenjavo podatkov uvozimo:

Slika 1726: Uvoz postavk prevzema iz Excel datoteke Po kliku na možnost za uvoz (glej sliko zgoraj), poiščemo ustrezno datoteko ter potrdimo uvoz s klikom na gumb v redu.
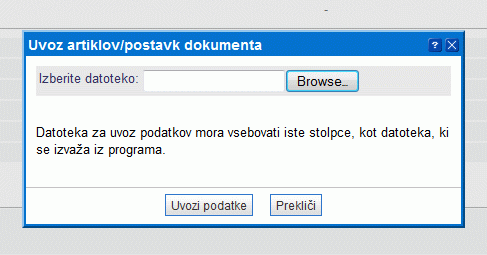
Slika 1727: Poiščemo ustrezno datoteko in potrdimo uvoz Prevzemnico shranim s klikom na gumb
 .
.18.5.4. Uvoz artiklov v osnutek prevzemnice iz datoteke s pomočjo čarovnika
Kadar imamo večje število artiklov oz. postavk, ki jih moramo vnesti ob prevzemu si lahko pomagamo tudi z uvozom iz datoteke.
Najprej kreiramo osnutek prevzemnice [18.5.2] in ko ga shranimo se nam v orodni vrstici dokumenta pojavi meni za izmenjavo podatkov

Po kliku na ta meni se nam pojavi možnost uvoza postavk prevzema iz datoteke, kot je prikazano na spodnji sliki:
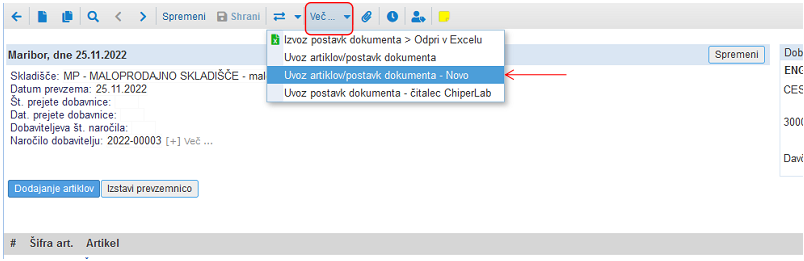
Slika 1728: Uvoz postavk prevzema s pomočjo čarovnika V nadaljevanju je opisan postopek uvoza podatkov po korakih, kot jih predlaga čarovnik za pripravo ustrezne strukture datoteke:
1. UVOZ DATOTEKE
Izberemo datoteko, ki jo imamo shranjeno na svojem računalniku in jo uvozimo s klikom na .

Slika 1729: Izbira datoteke za uvoz izpiskov v XLS 
V primeru, da datoteka ni v ustreznemu datotečnem formatu ali pa ta ne vsebuje podatkov nas program na to opozori. Podobno velja tudi v primeru, če je v datoteki več, kot 10.000 vrstic saj je to omejitev pri uvozu podatkov.
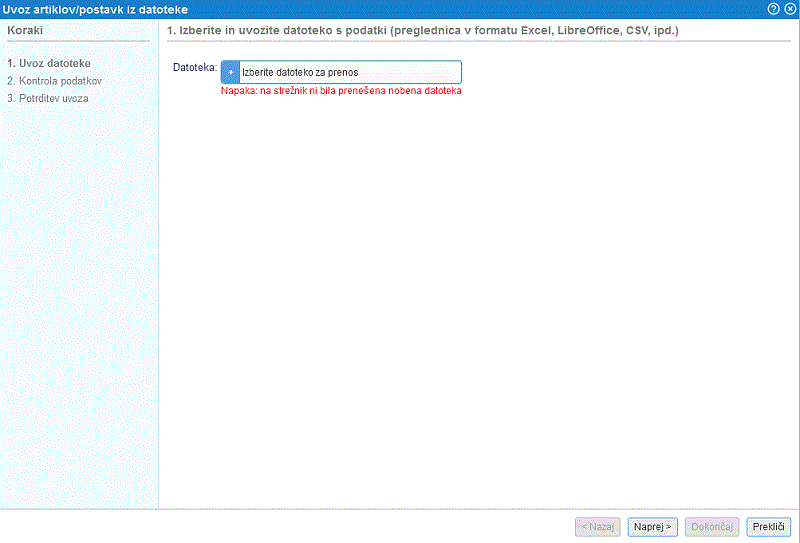
Slika 1730: Datoteka ni v ustreznem datotečnem formatu ali ne vsebuje podatkov 2. KONTROLA PODATKOV
Po potrditvi izbrane datoteke se nam v naslednjem koraku odpre stran za kontrolo in pripravo podatkov, ki jih bomo uvozili v program.
Na tej strani bomo nedvoumno določili kateri podatek v kalkulaciji artikla predstavlja podatek iz posameznega stolpca v datoteki.
Program pri tem iz datoteke prebere vsebino oz. zaporedje stolpcev in to tudi prikaže v obliki tabele, kot kaže slika:
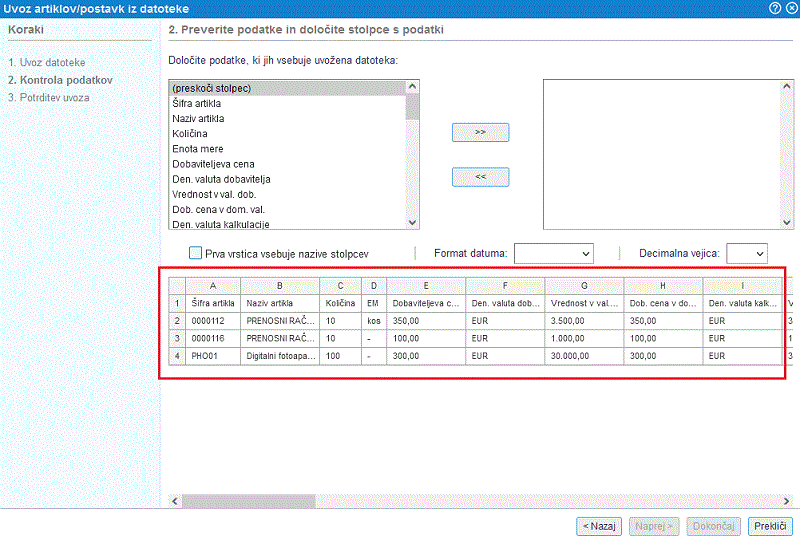
Slika 1731: Prikaz podatkov z zaporedjem stolpcev iz datoteke Najprej bomo ustrezno označili, če se v naši datoteki v prvi vrstici nahajajo nazivi stolpcev ter dodatno izbrali format zapisa datuma in format zapisa decimalnih številk v datoteki:
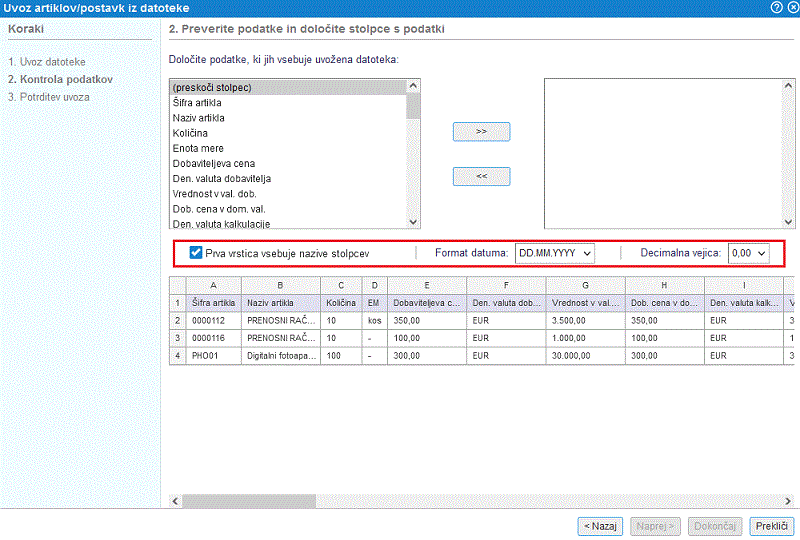
Slika 1732: Splošne nastavitve uvoza podatkov Nato nadaljujemo s preslikavo podatkov, ki jih bomo uvozili iz datoteke v ustrezna polja kalkulacije prodajne cene.
Preslikavo uredimo po vrsti najprej za stolpec A, nato B, C, itd. do zadnjega stolpca v datoteki.
Če imamo v stolpcu A v naši datoteki shranjene šifre artiklov bomo to tudi izbrali, kot prikazano na sliki in potrdili s klikom na gumb
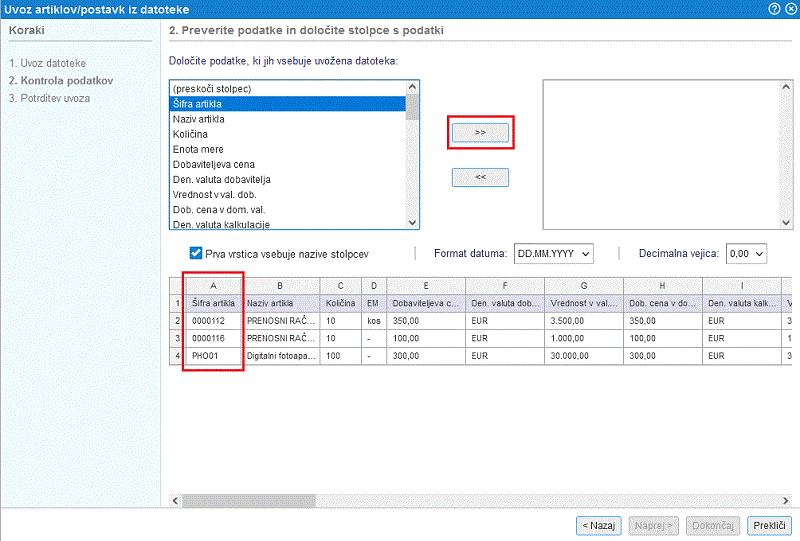
Slika 1733: V stolpcu A v datoteki se nahaja podatek o šifri artikla Preslikava podatka o šifri artikla se shrani v tabelo na desni strani in nato nadaljujemo s preslikavo zapisa v stolpcu B iz naše datoteke. Preslikavo potrdimo ter nadaljujemo s preslikavo zapisa iz stolpca C, itd. dokler ne uredimo preslikave za vse stolpce, ki jih bomo uvozili iz datoteke v program:
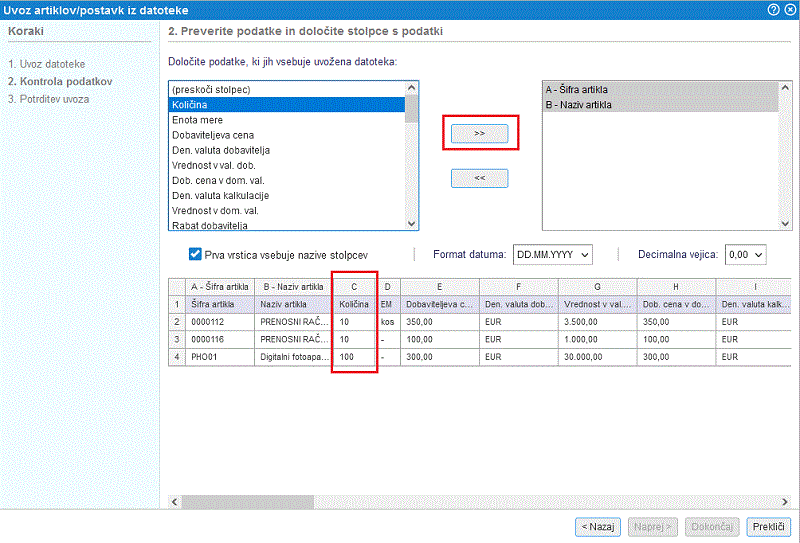
Slika 1734: Preslikava podatkov iz stolpcev A in B končana, nadaljevanje preslikave zapisov iz stolpca C Ko smo uredili preslikavo podatkov za vse stolpce iz datoteke nadaljujemo na naslednji korak s klikom na gumb
3. POTRDITEV UVOZA
Odpre se nam stran s povzetkom prebranih podatkov ter pojasnilom koliko vrstic oz. artiklov se bo uvozilo in koliko morebiti ignoriralo. Uvoz podatkov potrdimo s klikom na gumb , kot kaže slika:
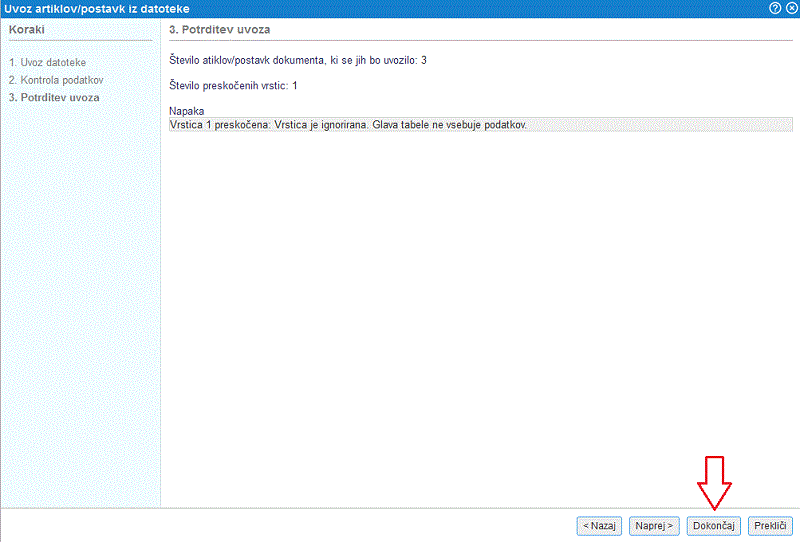
Slika 1735: Potrditev pripravljenih podatkov za uvoz v program Po končanem uvozu program izpiše povzetek uvoza z dodatnimi pojasnili:
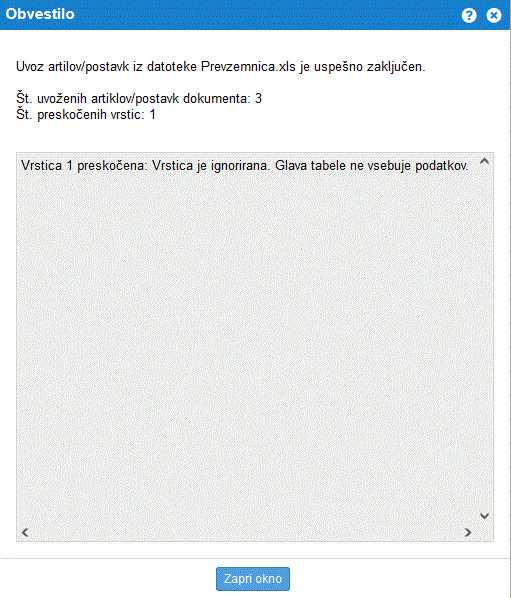
Slika 1736: Povzetek uvoza prevzema iz datoteke V skladu s pojasnili je program pripravil prevzemnico z uvoženimi artikli:
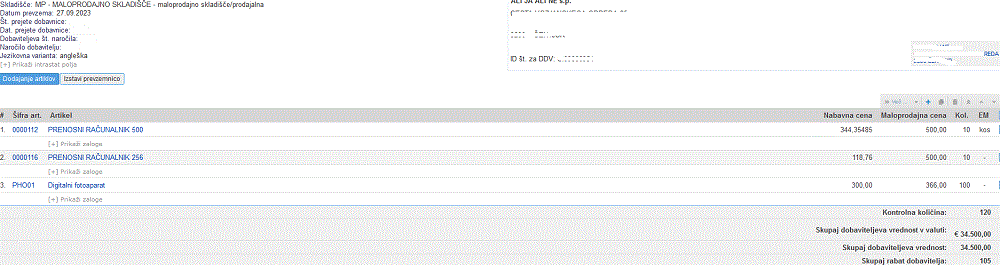
Slika 1737: Predogled uvoženih artiklov na prevzemnico 
Za dodajanje artiklov na prevzem je potrebno na artiklu nastaviti eno od vrst artikla:
- prodaja blaga - evidenca zaloge (oznaka oz. šifra za uvoz te vrste je 2),
- material (oznaka oz. šifra za uvoz te vrste je 3),
- polizdelek (oznaka oz. šifra za uvoz te vrste je 5),
- izdelek (oznaka oz. šifra za uvoz te vrste je 6)

V datoteki morata biti izpolnjena vsaj stolpca s šifro artikla in nazivom artikla ter vsaj še enim z dodatnim podatkom, ki ga želimo uvoziti/posodobiti.
18.5.5. Izpis nalepk s cenami
Nalepke s cenami artiklov za maloprodajo je mogoče natisniti tudi neposredno iz prevzemnice. Funkcija je na voljo neposredno na posamezni prevzemnici, do katere pridemo preko menija .
Na seznamu prevzemnic kliknemo na posamezno prevzemnico in preko menija za tiskanje dokumenta izberemo možnost Izpis nalepk s cenami, kot kaže slika:
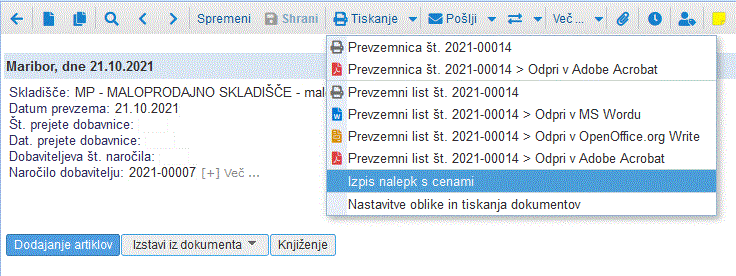
Slika 1738: Izpis nalepk s cenami artiklo Za več podrobnosti o nastavitvah izpisa nalepk je opisano na strani Izpis nalepk s cenami [18.2.9].
18.5.6. Uvoz serijskih številk artiklov iz datoteke Excel v osnutek prevzemnice
Kadar imamo večje število artiklov oz. postavk, katerih zalogo vodimo tudi po serijskih številkah, si lahko pomagamo tudi z uvozom serijskih številk iz datoteke Excel.
Najprej kreiramo osnutek prevzemnice [18.5.2] in nanj dodamo vse artikle, ki jih bomo prevzeli. Ko osnutek prevzemnice shranimo, se nam v orodni vrstici dokumenta pojavi meni za izmenjavo podatkov

Po kliku na ta meni se nam pojavi možnost uvoza serijskih številk artiklov iz datoteke Excel, kot je prikazano na spodnji sliki:
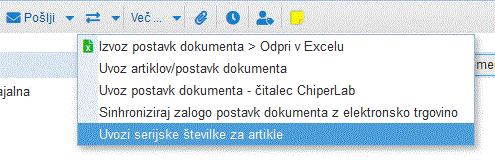
Slika 1739: Uvoz serijskih številk artikla iz datoteke Excel Po kliku na to možnost se odpre okno z opisom zahtevane strukture datoteke, kot jo program pričakuje za pravilen uvoz serijskih številk na posamezne artikle:

Slika 1740: Struktura datoteke za uvoz serijskih številk artiklov v osnutek prevzemnice Primer zahtevane strukture datoteke pripravljene v Excelu, kjer je v prvem stolpcu šifra artikla v programu in v drugem stolpcu serijska številka:
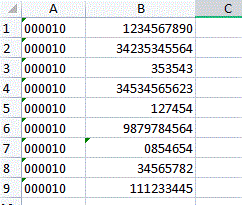
Slika 1741: Primer datoteke s podatki serijskih številk 
V datoteko je potrebno za posamezen artikel oz. šifro artikla vnesti toliko vrstic, kolikor imamo serijskih številk, ki jih želimo uvoziti v prevzemnico.
Poiščemo ustrezno datoteko na računalniku ter potrdimo uvoz s klikom na gumb
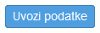
Na posamezne artikle se tako uvozijo serijske številke, kot je razvidno na spodnji sliki:
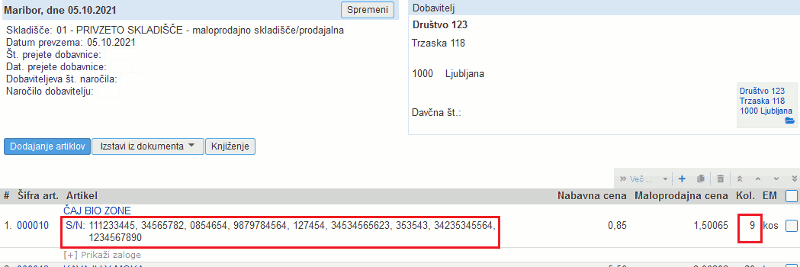
Slika 1742: predogled prevzemnice z uvoženimi serijskimi številkami po posameznih artiklih Prevzemnico po uvozu shranimo s klikom na gumb
 .
.18.6. Reverzi in kosignacija
Pred začetkom dela z reverzi je potrebno odpreti ustrezno skladišče [18.1] v ta namen. Tip skladišča, kateri se bo uporabljal za reverze/konsignacije naj bo: komisijsko/konsignacijsko skladišče (reverzi), kot prikazuje slika spodaj:
.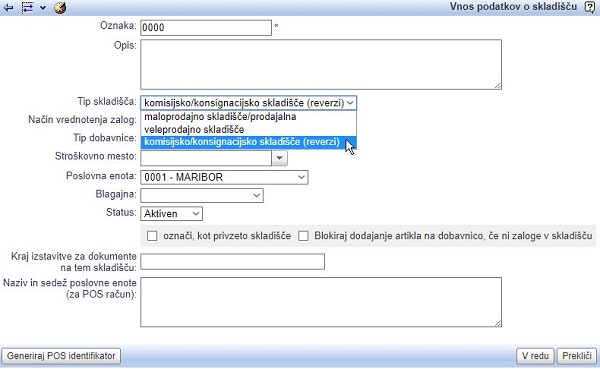
Slika 1743: Tip skladišča za reverz/konsignacijo Pregled dokumentov reverz je na voljo v meniju , kot je razvidno na spodnji sliki:

Slika 1744: Pregled in iskanje reverzov Na tem mestu lahko nato s klikom na gumb Novi reverz tudi izdelamo [18.6.1] nov reverz.

Na reverzih lahko spreminjamo zalogo (dodajamo artikle, brišemo artikle, urejamo - spreminjamo količino) le dokler ni izstavljen popis zalog [18.8] s kasnejšim datumum od datuma prenosa na reverzu. Popis zalog [18.8] zaklene vse reverze z datumom prenosa pred popisom, za spreminjanje zaloge.
Lahko pa seveda spreminjamo na reverzih podatke o kupcih in datumih in ostale podatke.
18.6.1. Izdelava novega reverza/konsignacije
Z gumbom ustvarimo nov dokument za prenos zaloge iz maloprodajnega ali veleprodajnega skladišča na skladišče reverzov/konsignacije.
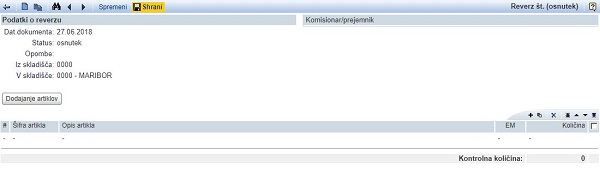
Slika 1745: Vnos novega reverza 
Dokument reverz lahko uporabljamo samo za posojo blaga na reverz pri čemer bomo kupcu obračunali samo storitev posoje blaga ali pa ga uporabimo za prenos zaloge komisionarju na konsignacijo.
V kolikor smo artikle kupcu samo posodili in nam jih bo nato vrnil lahko za opravljeno storitev posoje blaga na reverz izstavimo račun neposredno iz dokumenta reverz:
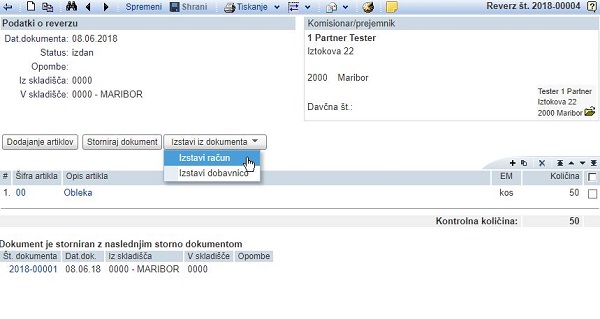
Slika 1746: Izstavitev računa za opravljeno storitev reverza V kolikor pa smo določeno količino blaga prestavili iz našega skladišče v skladišče komisionarja oz. konsignacije pa bomo račun za prodano blago izstavili šele, ko od komisionarja prejmemo odjavo prodanega blaga. V tem primeru bomo za to blago in količino izstavili storno reverz neposredno iz reverza preko katerega smo blago prenesli komisionarju na njegovo skladišče ter nato iz storno reverza izstavili račun ali dobavnico, kot kaže slika:
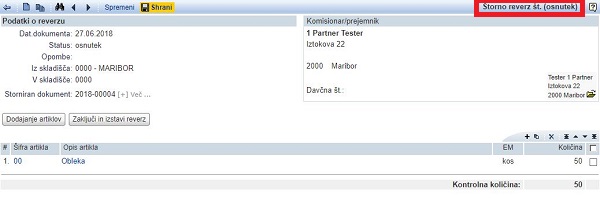
Slika 1747: Storno reverz/konsignacija. Na ta način smo vrnili količino odjavljenega blaga nazaj na naše skladišče iz skladišča konsignacije ter ga nato razknjižili še iz našega skladišča ob izstavitvi računa/dobavnice. V kolikor nam kupec/komisionar vrača blago, ki ga ne uspe prodati pa je dovolj, da iz reverza preko katerega smo zalogo artiklov prenesli v konsignacijo izstavimo samo storno reverz s klikom na gumb .

Za razliko od medskladiščnega prenosa, ki velja za interni premik zaloge med skladišči znotraj podjetja, reverz dejansko prestavi zalogo iz našega skladišča v skladišče konsignacije. Za vodenje konsignacije ne potrebujemo več skladišč ampak je dovolj le eno, saj se zaloga na skladišču konsignacije vodi ločeno po komisionarju/kupcu.
18.6.2. Uvoz artiklov v osnutek reverza/konsignacije iz Excel datoteke
Kadar imamo večje število artiklov oz. postavk, ki jih moramo vnesti ob prevzemu si lahko pomagamo tudi z uvozom iz Excel datoteke.
Najprej kreiramo osnutek reverza in ga shranimo. V orodni vrstici dokumenta se pojavi meni za izmenjavo podatkov

Po kliku na ta meni se nam pojavi možnost izvoza postavk prevzema, kot je prikazano na spodnji sliki:
Na ta način se nam kreira datoteka z nazivi stolpcev v katere lahko nato vnesemo podatke:
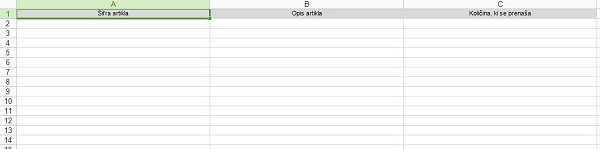
Slika 1748: Struktura datoteke za uvoz artiklov oz. postavk v osnutek reverza Ko smo datoteko uredili in vnesli vse potrebne podatke artiklov za prevzem, jo shranimo ter preko enakega menija za izmenjavo podatkov uvozimo:
Po kliku na možnost za uvoz (glej sliko zgoraj), poiščemo ustrezno datoteko ter potrdimo uvoz s klikom na gumb v redu.
Reverz shranim s klikom na gumb .
18.7. Nivelacija prodajnih cen
Tu vodite spremembe prodajnih cen, med katerimi lahko pregledno iščete željene spremembe s pomočjo različnih filtrov.
18.7.1. Pregled in iskanje zapisnikov o spremembi cen
Do seznama že izdanih zapisnikov o spremembi prodajne cene dostopamo preko menija , kjer lahko z različnimi iskalnimi kriteriji poiščemo željeni dokument:
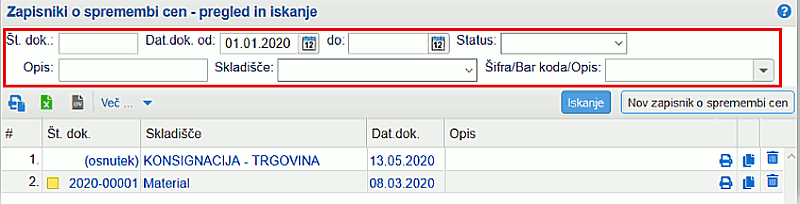
Tako, kot pri vseh ostalih dokumentih v programu tudi tukaj na vrhu seznama prikazanih rezultatov iskanja najdemo orodno vrstico za izvoz seznama prikazanih dokumentov:
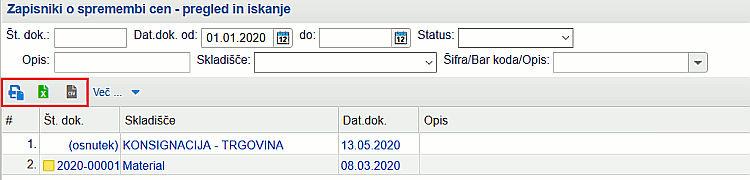
Slika 1750: Izvoz rezultatov iskanja Na seznamu prikazanih zapisnikov o spremembi cene najdemo tudi meni z dodatnimi možnostmi Več, v katerem je na voljo tudi funkcija za masovno tiskanje nalepk s cenami [18.7.3] za artikle katerim smo spremenili prodajno ceno v prikazanih dokumentih nivelacije.
18.7.2. Vnos novega zapisnika o spremembi cen
Novi dokument vnesemo tako, da na seznamu prikazanih dokumentov kliknemo na gumb
18.7.3. Masovni izpis nalepk s cenami
Masovni izpis nalepk s cenami je na voljo na seznamu prikazanih zapisnikov o spremembi cene v meniju z dodatnimi možnostmi Več, kot prikazuje slika:
Slika 1751: Masovno tiskanje nalepk s cenami 18.8. Popis zalog
Inventura (popis zalog) je neizbežni del poslovnega procesa, če želimo novo leto pričeti z dejansko zalogo. Popis zaloge in vnos točnega stanja v program nam omogoči, da bo stanje v programu usklajeno z našo dejansko zalogo.
Popis zalog se lahko uporablja kot inventurni list oz. vnos začetnega stanja zaloge ob prehodu na program ali kot orodje, da preverimo trenutno realno stanje vrednosti zaloge.
Popis zaloge je na voljo v meniju kjer najdemo seznam popisov zaloge, ki jih po vzoru na ostale dokumente lahko poiščemo po različnih iskalnih kriterijih:
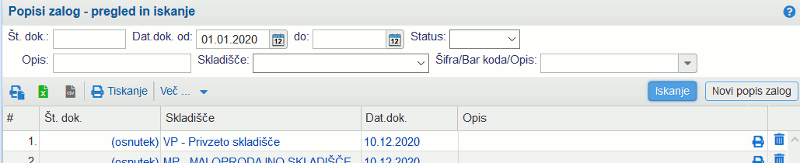
Slika 1752: Pregled dokumentov popisa zaloge S klikom na gumb bomo kreirali oz. pripravili novi osnutek popisa zaloge, ki ga potem lahko izpolnimo ročno neposredno v programu [18.8.1] ali pa postavke popisa izvozimo v excel datoteko kjer ga uredimo oz. pripravimo ter nato uvozimo v obstoječi osnutek popisa [18.8.2].

Popis zalog je dokument, ki zaklene spreminjanje zaloge na naslednjih datumsko predhodnih dokumentih:
- dobavnicah (glede na datum dobave)
- prevzem (glede na datum prevzema)
- medskladiščni prenos (za obe skladišči (iz/v) na datum prenosa)
- reverz/konsignacija (za obe skladišči (iz/v) na datum prenosa)
- delovni nalog
Pred datumom popisa za določeno skladišče ne moremo več spreminjati količine na zgoraj naštetih dokumentih, ne moremo brisati, niti ne dodajati artiklov.Takšna blokada je potrebna, saj imamo v temu primeru vedno pravilno zajeto količino na dan popisa in ne vplivamo nanjo s spremembo zaloge na predhodnih dokumentih.
18.8.1. Vnos novega popisa zalog

Pogoj za kreiranje popisa so predhodno vnešeni artikli v šifrantu artiklov [18.2].
Za izdelavo novega popisa na seznamu dokumentov popisa zaloge kliknemo na gumb , kot prikazuje slika spodaj:
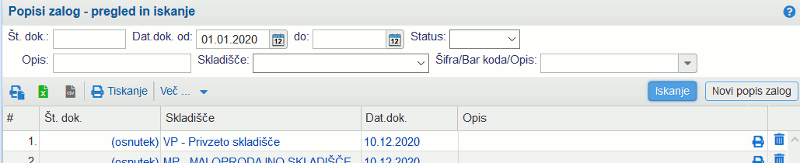
Slika 1753: Pregled in iskanje v seznamu popisov zaloge V kolikor zaloge vodimo po nabavnih vrednostih, nas bo program pred izdelavo popisa pozval k obračunu stanja zaloge po metodi AVCO ali FIFO, kot prikazuje slika:
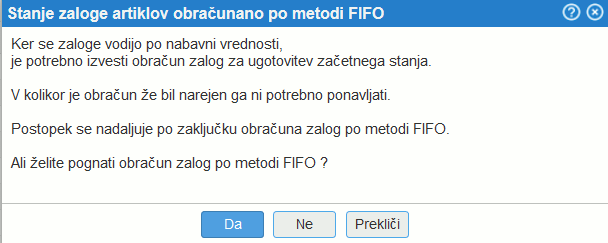
Slika 1754: V kolikor pred izdelavo popisa še nismo pognali obračuna nabavnih vrednosti je priporočljivo to storiti pred zagonom obdelave Ko se bo obdelava končala bomo vnesli kriterije za izdelavo popisa, kot kaže slika:
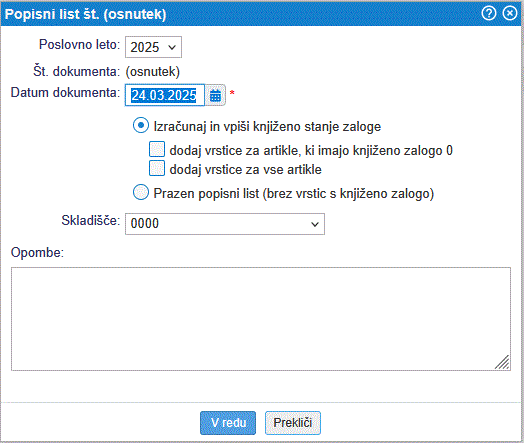
Slika 1755: Vnesemo kriterije za pripravo inventurnega lista Izberemo lahko med dvema opcijama in sicer ali naj program sam pripravi osnutek popisa ter vanj uvozi izračunano knjiženo stanje zaloge ali pa bomo pripravili prazen popis, v katerega bomo sami dodali artikle, ki jih želimo popisati [18.8.4].
Pred izdelavo tako vnesemo in/ali izberemo naslednje podatke:
Poslovno leto izberemo poslovno leto v katerem oz. za katerega pripravljamo inventuro. Št. dokumenta Ko bomo pognali izdelavo popisa bo program pripravil osnutek dokumenta. Šele, ko ga zaključimo bo prejel zaporedno številko. Datum dokumenta Vpišemo ali izberemo datum za katerega bomo pripravili popis zaloge oz. datum za katerega bomo vnesli stanje zaloge ugotovljeno po inventuri. Dodaj vrstice za artikle, ki imajo knjiženo zalogo 0 Označimo, če želimo, da poleg artiklov, ki imajo kakršnokoli transakcijo zaloge na izbranem skladišču, program v popis doda tudi artikle s količino 0. Dodaj vrstice za vse artikle Označimo, če želimo pripraviti popis zaloge za vse artikle v šifrantu artiklov ne glede na trenutno stanje zaloge. Prazen popisni list (brez vrstic s knjiženo zalogo) Skladišče Izberemo skladišče za katerega bomo pripravili popis zaloge oz. naredili inventuro. Po kliku na bomo potrdili izdelavo popisa v skladu s podanimi parametri. Torej, program bo pripravil osnutek popisa z izračunanimi knjiženimi vrednostmi zaloge ali pa bo pripravil prazen popisni list v katerega bomo sami dodali artikle, ki jih želimo popisati.

Knjiženo stanje zaloge predstavlja izračunano stanje zaloge glede na vse vnesene dokumente zaloge do datuma popisa.
Pred začetkom inventure si lahko na osnutku popisnega lista izpišemo sam popis ali tudi inventurni zapisnik za popis inventurnih količin:
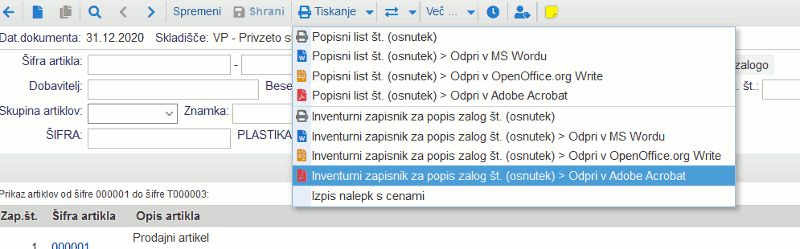
Slika 1756: Na osnutku popisa bomo imeli možnost natisniti tudi inventurni zapisnik Po opravljeni inventuri bomo v tem osnutku imeli možnost vnosa popisne oz. inventurne zaloge artiklov v stolpec inventurna zaloga, kot prikazuje spodnja slika:
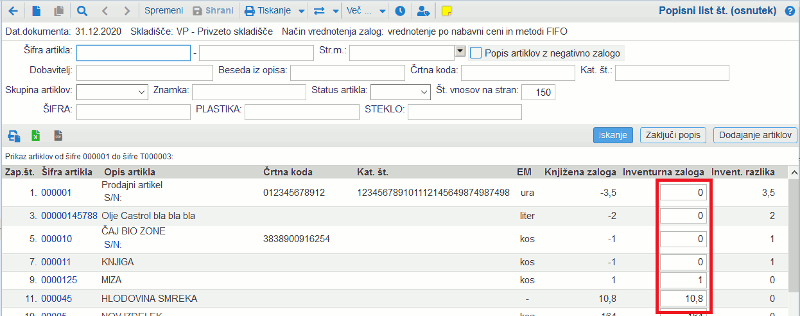
Slika 1757: Vnos zalog na popisni list 
V kolikor zalogo artiklov vodimo tudi po LOT številkah je potrebno v popisu zaloge vnesti inventurno oz. popisno količino artikla na zalogi za vsako LOT številko posebej [18.9.4].

V kolikor vodimo zalogo artiklov na več skladiščih se lahko zgodi, da smo se pri vnosu oz. izdaji dokumentov tudi kdaj zmotili. Kako pravilno urediti stanje knjižene zaloge preden vnesemo inventurno zalogo v popis je opisano na strani Popravek stanja zaloge zaradi napak pri vnosu dokumentov [18.8.6]
Ko vnesemo vso inventurno zalogo in smo končali, to zaključimo z gumbom .

Zadnji popisni list za posamezno skladišče lahko kadarkoli vrnemo nazaj v osnutek s klikom na gumb , kot kaže slika:
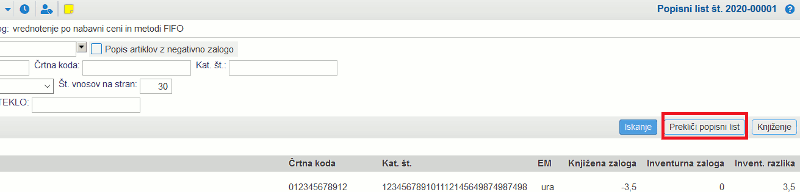
Slika 1758: Popisni list lahko tudi vrnemo v osnutek, ga popravimo in ponovno zaključimo 
Pri popravljanju oz. spreminjanju inventurnih količin nastanejo inventurni viški ali inventurni manjki, oz. popisne razlike, ki jih je potrebno v računovodstvu knjižiti glede na izbrani način vrednotenja zalog blaga.
Popis zalog knjižimo samo v primeru, ko smo vnesli popis, kot začetno stanje naše zaloge ali, ko smo spreminjali stanje zaloge na osnovi inventure. V kolikor po končani inventuri ni bilo sprememb v stanju zaloge na popisu, tega zaključimo in le izpišemo. Poknjižiti ga ni potrebno.
18.8.2. Uvoz inventurnega stanja zaloge v osnutek popisa

Pogoj za izdelavo popisa zaloge oz. inventure so že vnešeni artikli v šifrantu artiklov [18.2].
Poleg ročnega vnosa inventurnih količin [18.8.1] v osnutek popisa nam program omogoča tudi vnos inventurnih količin v excel datoteko in nato uvoz te datoteke z inventurnim stanjem zaloge v pripravljen osnutek popisa zaloge.
Vzorčno datoteko si lahko prenesete na spodnji povezavi in jo dopolnite s svojimi artikli in njihovimi vrednostmi.

Popis_zalog.xls
Velikost: 10,00 kBVzorec za uvoz popisa zalog. Ko smo vnesli vse inventurne količine v excel datoteko za uvoz v program e-racuni.com, odpremo osnutek popisa zaloge v meniju , ki smo ga pripravili v ta namen.
Na seznamu popisov zaloge kliknemo na naš osnutek popisa v katerega želimo uvoziti inventurno stanje zaloge:
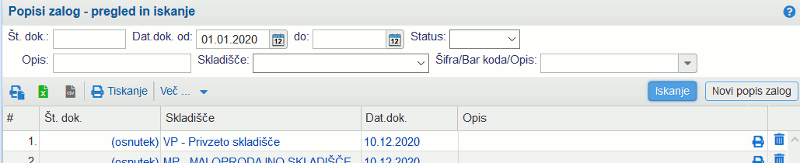
Slika 1759: Pregleda dokumentov popisa zaloge Na osnutku popisa nato v meniju za izmenjavo podatkov izberemo možnost uvoza popisnih količin iz excel datoteke, kot kaže slika:
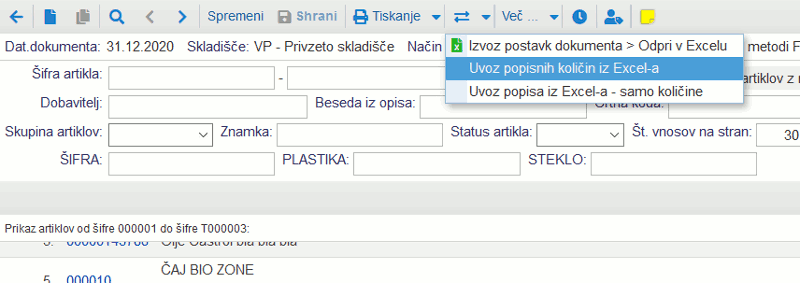
Slika 1760: Uvoz popisnih količin iz excel datoteke Pred uvozom podatkov nas program opozori na zahtevano strukturo stolpcev v datoteki, ki jo bomo uvozili, kot kaže slika:
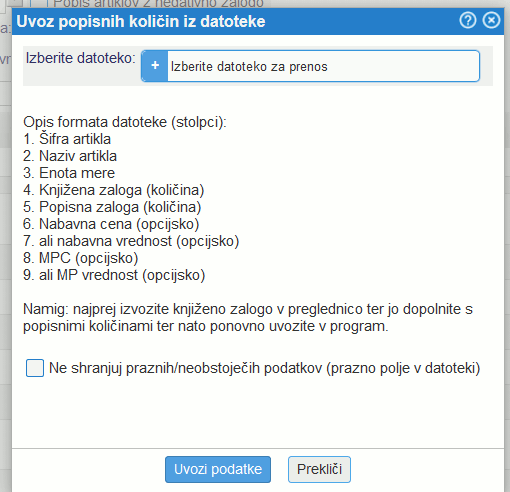
Slika 1761: Pred uvozom lahko dodatno označimo če želimo, da se pri uvozu podatkov prazni stolpci v datoteki ignorirajo 
Za uvoz inventurnih količin iz excel datoteke program zahteva točno določeno strukturo. Najlažje jo pridobimo tako, da na osnutku popisa izvozimo postavke v excel. Struktura datoteke za izvoz je namreč identična strukturi, ki jo program zahteva za uvoz tako, da v datoteki, ki jo izvozimo iz programa, lahko vnesemo nove inventurne količine in po potrebi nabavne cene ter jo uvozimo nazaj v osnutek popisa
Datoteko izberemo in potrdimo s klikom na gumb . Trajanje uvoza je odvisno od števila artiklov v datoteki in lahko traja tudi dlje časa. Po končanem uvozu nas program obvesti še o številu uvoženih artiklov (slika spodaj) in o vrsticah, ki so bile morebiti preskočene ter tudi pojasnilo zakaj je temu tako.
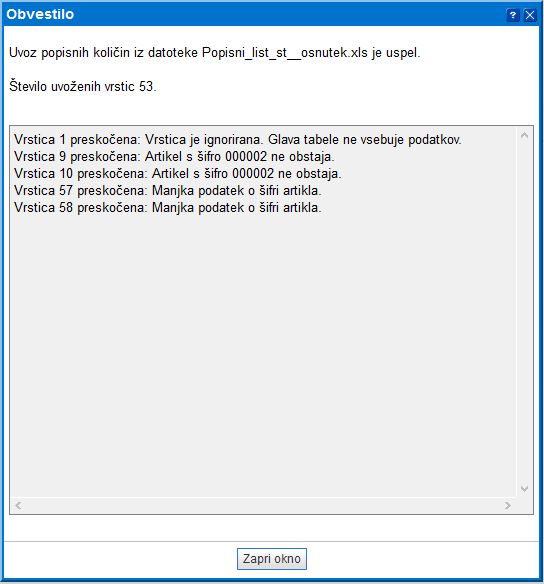
Slika 1762: Obvestilo ob koncu uvoza Popis zaloge smo tako uspešno uvozili in ga le še enkrat preverimo preden zaključimo popis s klikom na gumb .
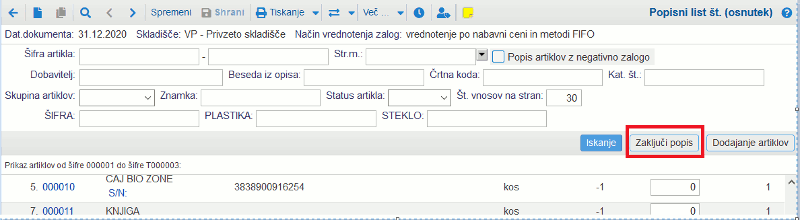
Slika 1763: Ko smo preverili uvožene podatke in v kolikor so ti pravilni popis zaključimo 
Zadnji popisni list za posamezno skladišče lahko kadarkoli vrnemo nazaj v osnutek s klikom na gumb , kot kaže slika:

Pri popravljanju oz. spreminjanju inventurnih količin nastanejo inventurni viški ali inventurni manjki, oz. popisne razlike, ki jih je potrebno v računovodstvu knjižiti glede na izbrani način vrednotenja zalog blaga.
Popis zalog knjižimo samo v primeru, ko smo vnesli popis, kot začetno stanje naše zaloge ali, ko smo spreminjali stanje zaloge na osnovi inventure. V kolikor po končani inventuri ni bilo sprememb v stanju zaloge na popisu, tega zaključimo in le izpišemo. Poknjižiti ga ni potrebno.
18.8.3. Uvoz inventurnega stanja zaloge v osnutek popisa iz datoteke s pomočjo čarovnika

Pogoj za izdelavo popisa zaloge oz. inventure so že vnešeni artikli v šifrantu artiklov [18.2].
Poleg ročnega vnosa inventurnih količin [18.8.1] v osnutek popisa nam program omogoča tudi vnos inventurnih količin v Excel datoteko in nato uvoz te datoteke z inventurnim stanjem zaloge v pripravljen osnutek popisa zaloge.
Ko smo vnesli vse inventurne količine v Excel datoteko za uvoz v program e-racuni.com, odpremo osnutek popisa zaloge v meniju , ki smo ga pripravili v ta namen.
Na seznamu popisov zaloge kliknemo na naš osnutek popisa v katerega želimo uvoziti inventurno stanje zaloge:
Na osnutku popisa nato v meniju za izmenjavo podatkov izberemo možnost uvoza popisnih količin iz excel datoteke, kot kaže slika:
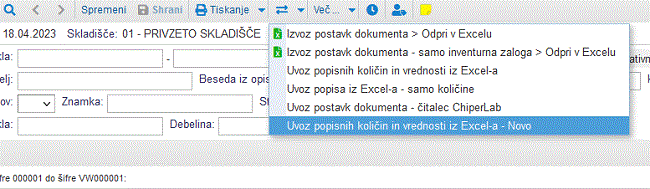
Slika 1764: Uvoz popisnih količin iz preglednice s pomočjo čarovnika Ko kliknemo na to možnost se nam odpre interaktivni čarovnik za pomoč pri uvozu datoteke. Uvoz poteka po naslednjih korakih:
1. UVOZ DATOTEKE
Postopek uvoza podatkov začnemo na način, da najprej izberemo datoteko iz katere bomo uvozili podatke in potrdimo s klikom na gumb :
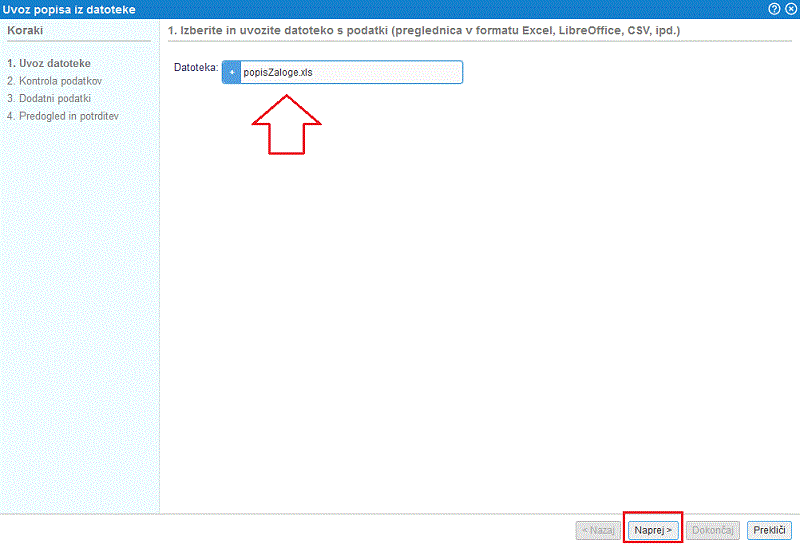
Slika 1765: Izberemo datoteko iz katere bomo uvozili inventurne oz. popisne količine artiklov 2. KONTROLA PODATKOV
Po potrditvi izbrane datoteke se nam v naslednjem koraku odpre stran za kontrolo in pripravo podatkov, ki jih bomo uvozili v program.
Na tej strani bomo nedvoumno določili kateri podatek posameznega artikla v popisu zaloge predstavlja podatek iz posameznega stolpca v datoteki.
Program pri tem iz datoteke prebere vsebino oz. zaporedje stolpcev in to tudi prikaže v obliki tabele, kot kaže slika:
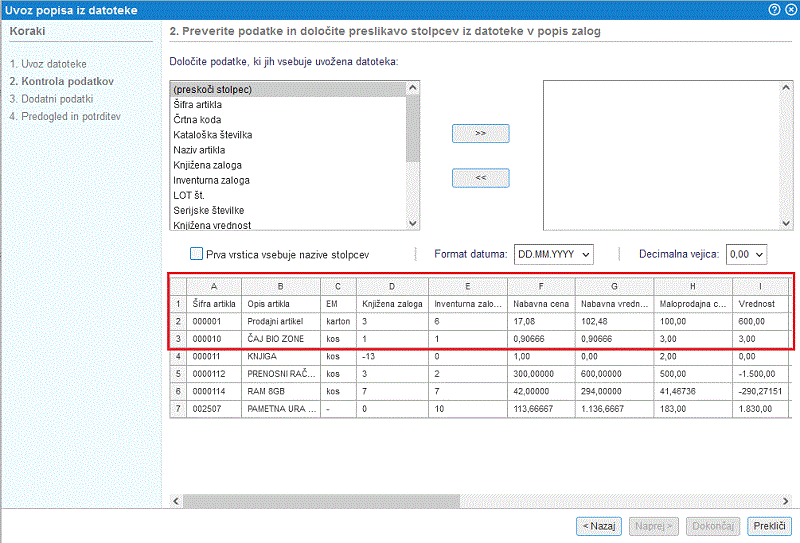
Slika 1766: Prikaz podatkov z zaporedjem stolpcev iz datoteke Najprej bomo ustrezno označili, če se v naši datoteki v prvi vrstici nahajajo nazivi stolpcev ter dodatno izbrali format zapisa datuma in format zapisa decimalnih številk v datoteki:
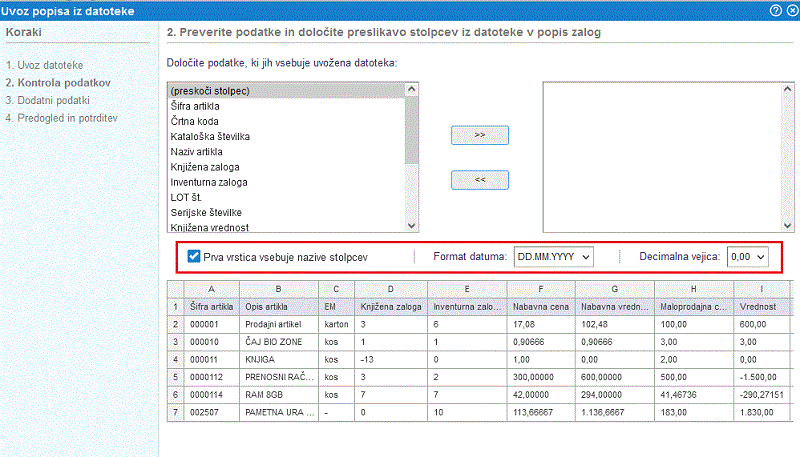
Slika 1767: Splošne nastavitve uvoza podatkov Nato nadaljujemo s preslikavo podatkov iz datoteke v ustrezna polja v popisnem listu, ki jih bomo uvozili.
Preslikavo uredimo po vrsti najprej za stolpec A, nato B, C, itd. do zadnjega stolpca v datoteki.
Če imamo v stolpcu A v naši datoteki shranjene šifre artiklov bomo to tudi izbrali, kot prikazano na sliki in potrdili s klikom na gumb
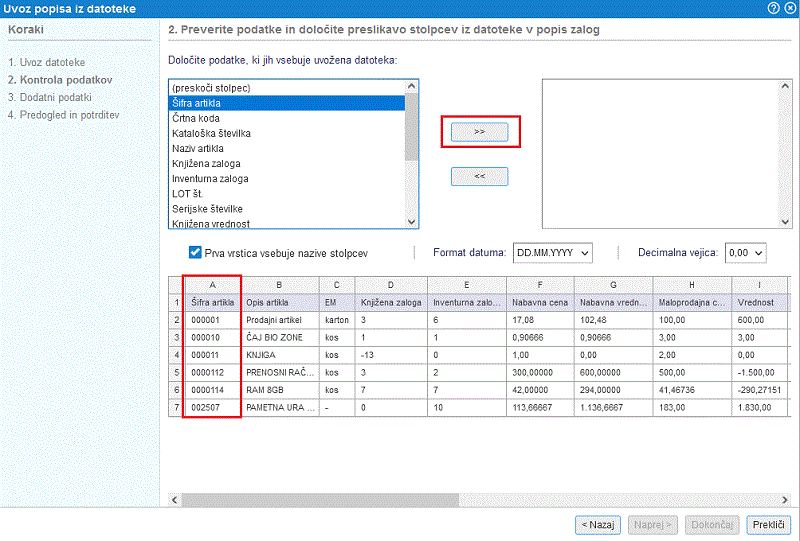
Slika 1768: V stolpcu A v datoteki se nahaja podatek o šifri artikla Preslikava podatka o šifri artikla se shrani v tabelo na desni strani in nato nadaljujemo s preslikavo zapisa v stolpcu B iz naše datoteke. Preslikavo potrdimo ter nadaljujemo s preslikavo zapisa iz stolpca C, itd. dokler ne uredimo preslikave za vse stolpce iz datoteke, ki jih bomo uvozili v program:
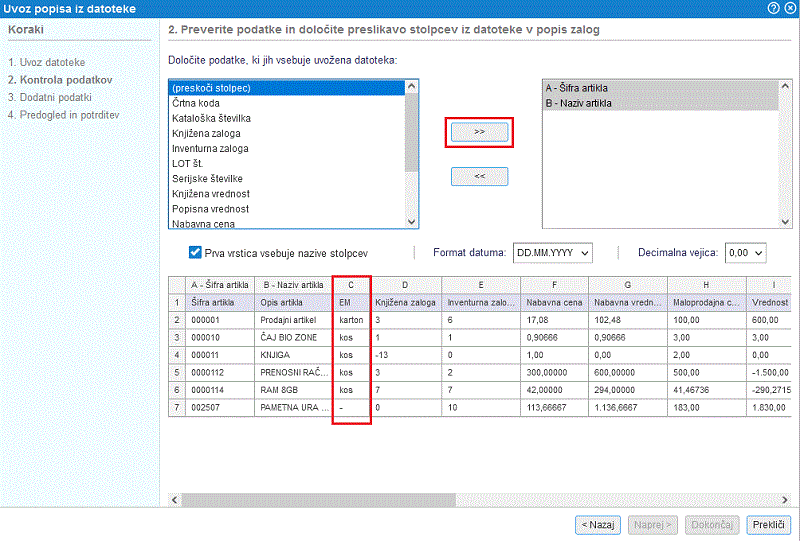
Slika 1769: Preslikava podatkov iz stolpcev A in B končana, nadaljevanje preslikave zapisov iz stolpca C Ko smo uredili preslikavo podatkov za vse stolpce iz datoteke nadaljujemo na naslednji korak s klikom na gumb

Na naslednji korak bomo lahko napredovali šele, ko smo uredili preslikavo vsaj za obvezne podatke, sicer je gumb onemogočen.
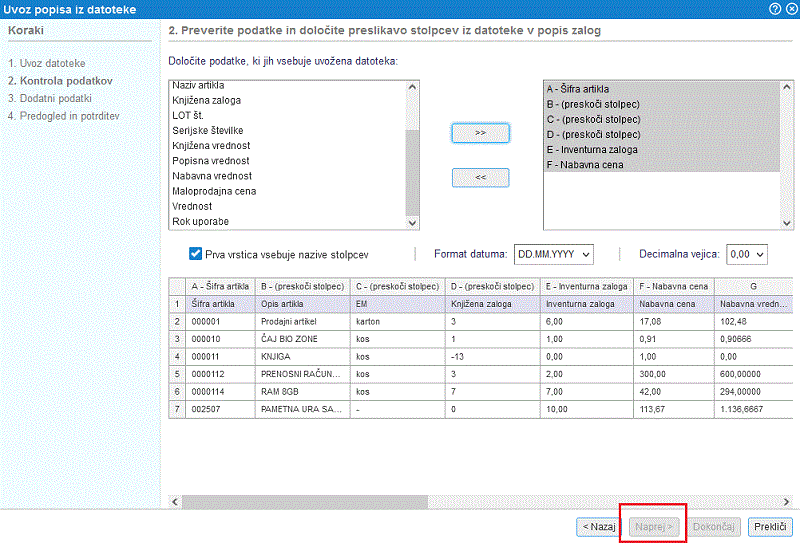
Slika 1770: Gumb "Naprej" je onemogočen dokler ne nastavimo preslikave za obvezne podatke 3. DODATNI PODATKI
Odpre se nam stran z dodatnimi nastavitvami kjer določimo kaj se naj zgodi v primeru, ko se v datoteki nahajajo artikli, ki se na popisnem listu v programu že nahajajo:
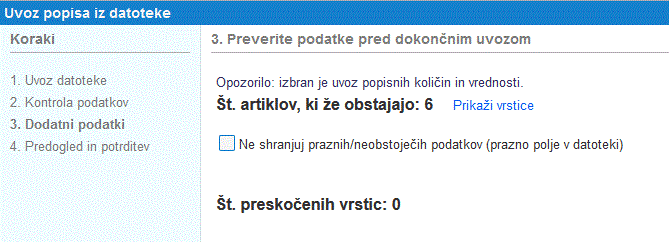
Slika 1771: Dodatne nastavitve pred potrditvijo uvoza podatkov Ko smo vse nastavili potrdimo uvoz podatkov s klikom na gumb , kot je prikazano na zgornji sliki.

V kolikor želimo preveriti seznam artiklov, za katere bo program uvozil inventurno stanje zaloge še preden to potrdimo, lahko kliknemo na povezavo za prikaz vrstic, kot kaže slika:
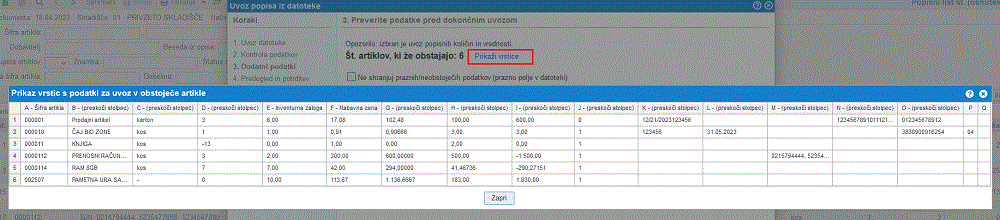
Slika 1772: Pregled podatkov, ki jih bomo uvozili v program 4. PREDOGLED IN POTRDITEV
Po končanem uvozu program izpiše povzetek uvoza z dodatnimi pojasnili:
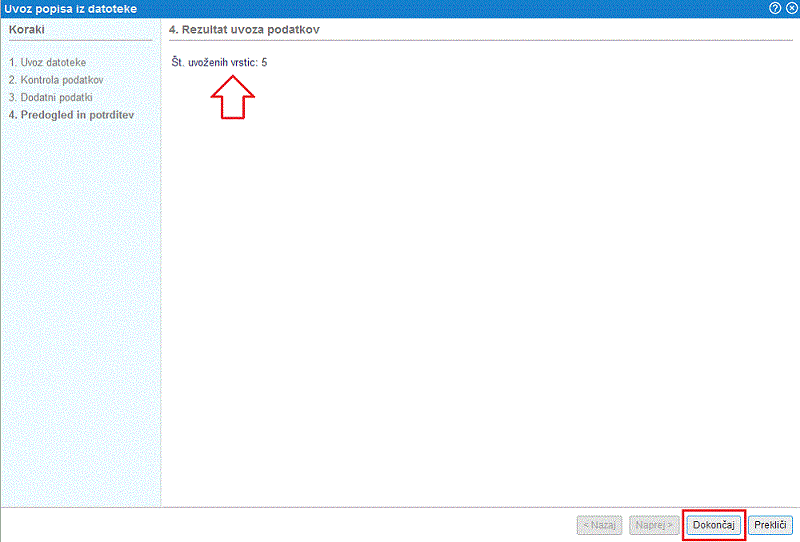
Slika 1773: Povzetek uvoza popisnih oz. inventurnih količin artiklov iz datoteke Uvoz podatkov zaključimo s klikom na gumb
Popis zaloge smo tako uspešno uvozili in ga le še enkrat preverimo preden zaključimo popis s klikom na gumb .
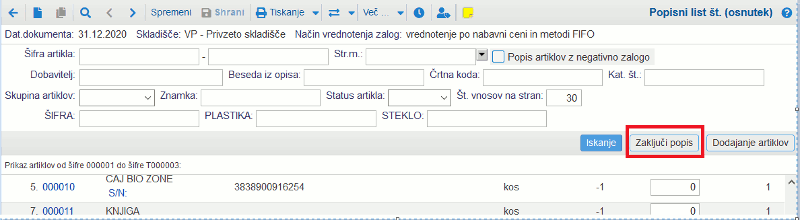
Slika 1774: Ko smo preverili uvožene podatke in v kolikor so ti pravilni, popis zaključimo 
Zadnji popisni list za posamezno skladišče lahko kadarkoli vrnemo nazaj v osnutek s klikom na gumb , kot kaže slika:

Pri popravljanju oz. spreminjanju inventurnih količin [18.8.6] nastanejo inventurni viški ali inventurni manjki, oz. popisne razlike, ki jih je potrebno v računovodstvu knjižiti glede na izbrani način vrednotenja zalog blaga.
Popis zalog knjižimo samo v primeru, ko smo vnesli popis, kot začetno stanje naše zaloge ali, ko smo spreminjali stanje zaloge na osnovi inventure. V kolikor po končani inventuri ni bilo sprememb v stanju zaloge na popisu, tega zaključimo in le izpišemo. Poknjižiti ga ni potrebno.
18.8.4. Vnos novega popisa zalog brez knjiženih vrednosti
V meniju lahko pripravimo prazen popisni list za inventuro oz. vnos popisnega stanja zaloge le za artikle, ki jih bomo popisali.
Za izdelavo novega popisa na seznamu dokumentov popisa zaloge kliknemo na gumb , kot prikazuje slika spodaj:
V kolikor zaloge vodimo po nabavnih vrednostih, nas bo program pred izdelavo popisa pozval k obračunu stanja zaloge po metodi AVCO ali FIFO, kot prikazuje slika:
Ko se bo obdelava končala bomo vnesli kriterije za izdelavo popisa, kot kaže slika:
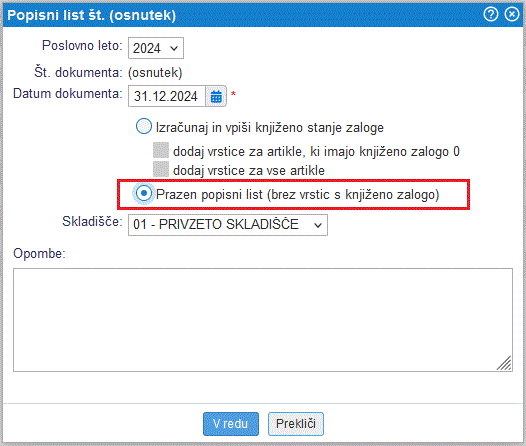
Slika 1775: Izberemo opcijo, da želimo kreirati prazen popisni list brez knjiženih vrednosti Po potrditvi vnesenih parametrov za zagon popisa bo progrma pripravil prazen osnutek popisa zaloge v katerega bomo ročno ali z uvozom dodali le artikle, ki jih bomo popisali ob inventuri:
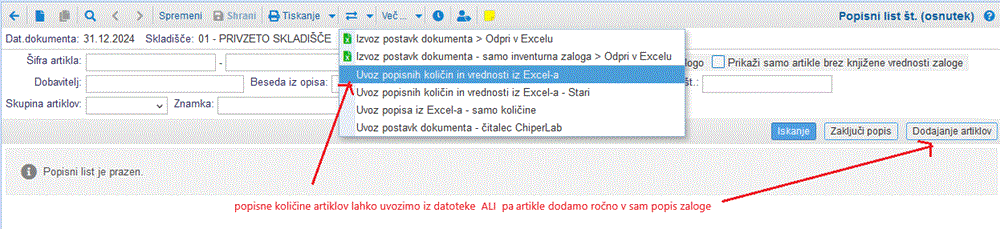
Slika 1776: V prazen osnutek popisa bomo dodali ali uvozili artikle popisane ob inventuri 
Popis zaloge se vedno naredi za vse artikle na skladišču kljub temu, da smo popisali zalogo le določenim artiklom. Popisa samo z izbranimi artikli ni mogoče zaključiti dokler v popis ne dodamo tudi artiklov, ki jih na začetku pri izdelavi popisa nismo dodali!
Ko smo vnesli artikle, ki smo jih pri inventuri popisali bo potrebno pognati obdelavo za ponovni izračun knjiženih količin in vrednosti. S to obdelavo bo program v osnutek popisa dodal še preostale artikle, ki jih pri inventuri nismo popisali saj se popis zaloge vedno zaključi za vse artikle na skladišču.
Ta obdelava je na voljo na vrhu dokumenta v orodni vrstici preko menija z dodatnimi možnostmi Več..., kot kaže slika:
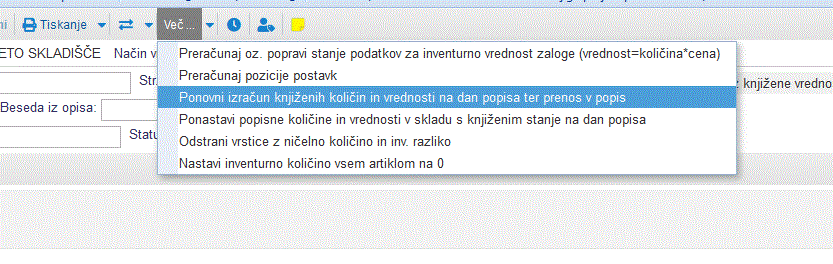
Slika 1777: Izberemo možnost za ponovni izračun knjiženih količin in vrednosti ter prenos vseh preostalih artiklov v popis zaloge Ker bodo v osnutek dodani tudi preostali artikli, ki jih nismo tokrat popisali ob inventuri je potrebno določiti kaj naj program ob tem stori s knjiženo in popisno oz. inventurno količino teh artiklov:

Slika 1778: Izberemo kako naj program izračuna knjiženo in popisno količino artiklom, ki jih bo dodal na popis Kot je razvidno na sliki zgoraj imamo na voljo tri možnosti:
Artikli, ki jih ni na popisu se dodajo s popisno količino 0 Če izberemo to možnost bo program na popis dodal preostale artikle, ki jih nismo popisali in jim nastavil inventurno količino 0. Artikli, ki jih ni na popisu se dodajo s popisno količino enako knjiženi količini na dan popisa Če izberemo to možnost bo program na popis dodal preostale artikle, ki jih nismo popisali in jim nastavil inventurno zalogo enako knjiženi zalogi. Preračunaj knjiženo količino samo za artikle na popisu Če izberemo to možnost bo program na popis dodal preostale artikle, ki jih nismo popisali ampak bo ob tem preračunal knjiženo količino samo za artikle, ki smo jih sami popisali. 18.8.5. Dodatne možnosti in obdelave v popisu zaloge
Na že obstoječemu popisu zalog [18.8] imamo na voljo več možnosti - masovne obdelave na nivoju popisa, katere najdemo v opravilni vrstici popisa pod Več:.

Slika 1779: Izbira obdelave na popisu zalog Končni rezultat obdelavave opisan spodaj:
Ponovni izračun knjiženih količin in vrednosti na dan popisa ter prenos v popis Obdelava ponovno prenese knjiženo stanje količine in vrednosti na dan popisa zalog. Pri tem se inventurno stanje količine in vrednosti ne spreminja. Obdelavo uporabimo, ko imamo spremembo zaloge na skladišču na datum pred nastankom popisa. Ta sprememba se samodejno na že ustvarjenem popisu ne bo spremenila, saj se smatra, da je popis zaloge zadnji dokument zaloge na skladišču na dan, ko se popis ustvari. Preračunaj oz. popravi stanje podatkov za inventurno vrednost zaloge (vrednost=količina*cena) Obdelava spremeni le inventurno vrednost zaloge, pri tem obdelava ne vpliva na inventurno količino,knjiženo količino in knjiženo vrednost. Preračuna se vpisana in shranjena inventurna količina pomnožena s ceno. V ozadju se nastavi pravilna - nova popisna vrednost zaloge artikla. Preračunaj pozicije postavk Obdelavo morebiti potrebujemo kadar izdelamo popis preko XLS datoteke, ki jouvozimo na popis zalog [18.8.2]. V takšnih primerih imamo lahko po FIFO več nabavnih cen za določeni artikel, kar pomeni več vrstic v datoteki. V kolikor pri popisu te vrstice ne razvrstimo skupaj (eno za drugo), lahko to uredimo s pomočjo obdelave, preden zaključimo popis zalog. Ponastavi popisne količine in vrednosti v skladu s knjiženim stanjem na dan popisa Obdelava nam ponastavi popisne količine in vrednosti na dan popisa. Te vrednosti bodo sedaj enake knjiženim in z obdelavo "resetiramo" že morebiti vnešene podatke na popisu zalog. Odstrani vrstice z ničelno količino in inv. razliko Obdelava masovno izbriše vse vrstice, katere bi imele knjiženo in inventurno količino 0. Takšne vrstice ne spadajo na popis in nas ob zaključku popisa zalog program opozori, da jih je potrebno izbrisati. Lahko jih brišemo individualno, tako, da v vsaki vrstici izberemo ikono za smetnjak ali pa masovno s pomočjo te obdelave. 
Obdelave, ki so na voljo na osnutku popisa zalog:
- Ponovni izračun knjiženih količin in vrednosti na dan popisa ter prenos v popis
- Preračunaj oz. popravi stanje podatkov za inventurno vrednost zaloge (vrednost=količina*cena)
- Preračunaj pozicije postavk
- Ponastavi popisne količine in vrednosti v skladu s knjiženim stanje na dan popisa
- Odstrani vrstice z ničelno količino in inv. razliko
Obdelave, ki so na voljo na že zaključenemu popisu zalog:
- Ponovni izračun knjiženih količin in vrednosti na dan popisa ter prenos v popis
- Preračunaj oz. popravi stanje podatkov za inventurno vrednost zaloge (vrednost=količina*cena)
- Preračunaj pozicije postavk

Pred uporabo katere koli od teh obdelav predlagamo, da se najprej izvozi trenutno stanje popisa zaloge v excel. Tako si naredimo varnostno kopijo in lahko v primeru kakršnih koli težav ugotovljenih po obdelavi uvozimo nazaj v osnutek popisa in s tem povrnemo stanje glede na stanje pred zagonom obdelave!
18.8.6. Popravek stanja zaloge zaradi napak pri vnosu dokumentov
Pogosto se zgodi, da smo se med letom pri vnašanju dokumentov zmotili. Zgodi se lahko, da smo za določen artikel npr. naredili prevzem ali prenos zaloge na napačno skladišče oz. smo določeno zalogo artikla prodali iz napačnega skladišča. V tem primeru bomo na izpisu osnutka popisnega lista na enem skladišču pri takšnem artiklu videli npr. višek, kar posledično lahko pomeni, da bo na drugem skladišču za ta isti artikel manjko in obratno. To lahko popravimo tako, da naredimo medskladiščni prenos zaloge iz skladišča, kjer je bil ugotovljen višek, na skladišče, ki izkazuje inventurni manjko.

Preden se lotimo popravkov je treba preveriti zakaj je do takšnih razlik dejansko prišlo. To preverimo v kartici artikla na določenem skladišču, kjer je nastopil manjko. Če smo na podlagi kartice artiklov ugotovili, da je negativno stanje posledica napak pri vnosu podatkov, lahko to popravimo z medskladiščnim prenosom zaloge. Dokument mora biti pripravljen z datumom pred dnem, s katerim kartica artiklov izkazuje negativno zalogo. S tem bomo rešili dve težavi na en mah. Popravili bomo negativno zalogo, ki je posledica napak pri vnosu dokumentov ter hkrati popravili tudi višek zaloge istega artikla na drugem skladišču.

Če smo na kakršen koli način spreminjali zalogo na skladišču in s tem vplivali na knjiženo stanje zaloge artiklov na datum za katerega smo med tem že pripravili osnutek popisa moramo obvezno v samem osnutku popisa zaloge izvesti ponovni izračun knjiženega stanja zaloge, ki je na voljo v meniju z ddodatnimi možnostmi, kot prikazano na sliki:
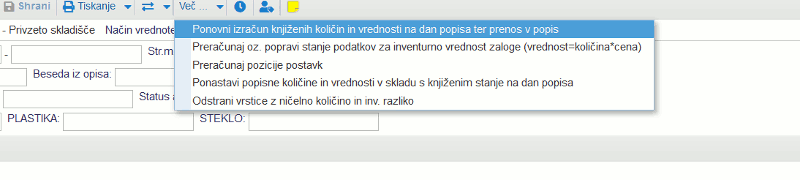
Slika 1780: Funkcijo za ponovni izračun knjižene zaloge uporabimo, če smo kakorkoli spreminjali/popravljali stanje zaloge artikla na datum za katerega smo pripravili popis Popis nato uredimo in zaključimo, kot opisano v poglavju Vnos novega popisa zalog [18.8.1]
18.9. Vodenje zalog po LOT številkah
V programu e-računi je mogoče voditi zaloge tudi po LOT številkah in pripadajočem roku trajanja. Kaj je potrebno v programu nastaviti in upoštevati za pravilno razknjiževanje zaloge po LOT številkah preberite v naslednjih podpoglavjih:
- Nastavitve artikla za uporabo LOT številk [18.9.1]
- Vnos LOT številke ob prevzemu blaga [18.9.2]
- Izbira ustrezne LOT številke pri prodaji oz. dobavi artikla [18.9.3]
18.9.1. Nastavitve artikla za uporabo LOT številk
V kolikor bi želeli za artikel voditi zalogo po LOT številkah je potrebno pri vnosu artikla v šifrant označiti dodatno možnost, kot je prikazano na sliki spodaj:
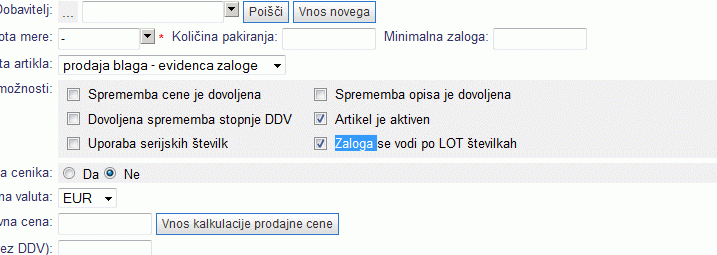
Slika 1781: Na artikli označimo uporabo LOT številke V kolikor to nastavitev na artiklu odkljukamo nam bo program pri vnosu prevzema [18.5.2] ali dobave za ta artikel ponudil tudi možnost vnosa ali izbire LOT številke.
18.9.2. Vnos LOT številke ob prevzemu
V kolikor smo na artiklu v našem šifrantu predhodno odkljukali, da se za artikel vodi zaloga tudi po LOT številkah, nam bo program pri dodajanju artikla na prevzem prikazal ustrezno opozorilo in ponudil možnost vnosa le te:

S klikom na oznako LOT se nam ponudi možnost vnosa LOT številke in datuma roka uporabe za dotični LOT:
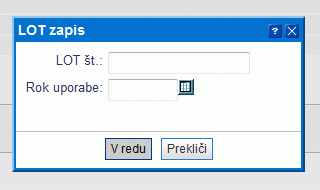

Za razliko od serijskih številk, je tukaj mogoče vnesti le eno LOT številko na posamezno postavko na prevzemu. V kolikor imamo torej na prevzemu en artikel z več različnimi LOT številkami, je treba ta artikel dodati na prevzem za vsako LOT številko in prevzeto količino ločeno. 18.9.3. Izbira ustrezne LOT številke artikla pri dobavi
V kolikor smo naredili prevzem zaloge artikla za katerega vodimo zalogo po LOT številkah in le tega želi prodati, je izbira LOT številke na dobavnici obvezna:
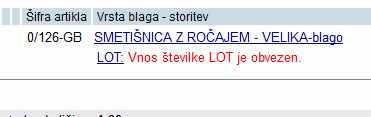
Po kliku na oznako LOT nam bo program tudi ponudil izbiro ustreznega LOT-a z rokom trajanja in ustrezno pripadajočo zalogo na skladišču:
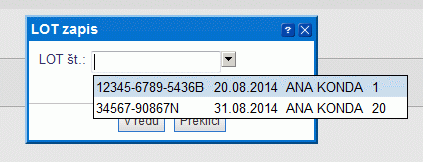
Slika 1785: Izberemo LOT številko in rok trajanja Ko smo izbrali LOT številko se nam bo ta tudi prikazala neposredno pod dodanim artiklom na dobavnici:

18.9.4. Izbira ustrezne LOT številke artikla pri inventuri oz. popisu zaloge
V kolikor zaloge artiklov vodimo po LOT številkah, je potrebno tudi inventurno količino na popisu zaloge [18.8] vnesti ustrezno za posamezno LOT številko artikla.
Na samem popisu nas program opozarja na zahtevan vnos LOT št. pri artiklih, za katere zalogo dejansko vodimo tudi po LOT št.:
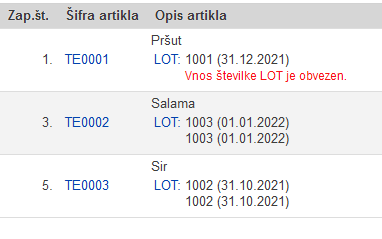
Slika 1787: Obvezen vnos LOT št. na popisu zaloge Po kliku na šifro artikla nam bo program ponudil možnost vnos količine za posamezno LOT številko:
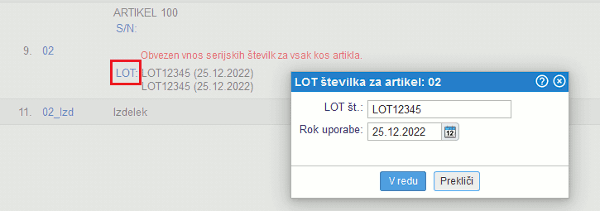
Slika 1788: Vpišemo količino za posamezno LOT številko Ko smo izbrali LOT številko se nam bo ta tudi prikazala neposredno pod dodanim artiklom na popisu:
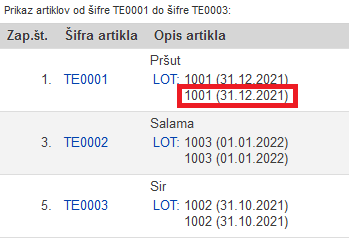
18.10. Vodenje zalog po serijskih številkah
V programu e-računi je mogoče voditi zaloge tudi na nivoju artikla po serijskih številkah. Kaj je potrebno v programu nastaviti in upoštevati za pravilno razknjiževanje zaloge po serijskih številkah preberite v naslednjih podpoglavjih:
- Nastavitve artikla za uporabo serijskih številk [18.10.1]
- Vnos Serijske številke ob prevzemu blaga [18.10.2]
- Izbira ustrezne serijske številke pri prodaji oz. dobavi artikla [18.10.3]
18.10.1. Nastavitve artikla za uporabo serijskih številk
18.10.2. Vnos serijske številke ob prevzemu
18.10.3. Izbira ustrezne serijske številke artikla ob dobavi
18.10.4. Izbira ustrezne serijske številke artikla pri inventuri oz. popisu zaloge
V kolikor zaloge artiklov vodimo po serijskih številkah, je potrebno tudi inventurno količino na popisu zaloge vnesti ustrezno za posamezno serijsko številko artikla.
Na samem popisu nas program opozarja na zahtevan vnos serijske oz. S/N št. pri artiklih, za katere zalogo dejansko vodimo tudi po serijskih št.:
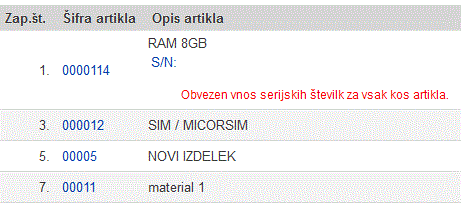
Slika 1790: Obvezen vnos serijske št. na popisu zaloge Po kliku na šifro artikla nam bo program ponudil možnost vnos količine za posamezno serijsko številko:
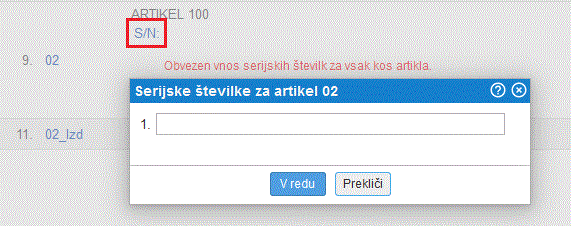
Slika 1791: Vpišemo količino za posamezno serijsko številko Ko smo izbrali serijsko številko se nam bo ta tudi prikazala neposredno pod dodanim artiklom na popisu:
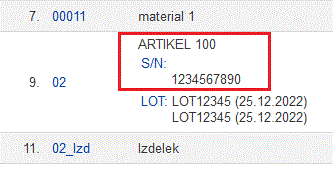
18.11. Evidenčni obračun in popis zaloge za vsa skladišča
Obdelava evidenčnega obračuna in popis zalog je na voljo v meniju.
Obdelava izvede evidenčni obračun vrednosti zaloge in avtomatsko ustvari popis zaloge [18.8] za vsa skladišča.
Rezultat obdelave je enak ročni izdelavi popisa za vsako skladišče posebej. Po zaključku obdelave je mogoče naknadno spreminjanje popisnih dokumentov oz. vnos dejanske popisne zaloge po skladiščih.
Obdelava bo pohitrila delovanje programa v primeru večjega števila podatkov.

Spreminjanje dokumentov pred datumom popisa po končani obdelavi ne bo več mogoče. V poštev pridejo vsi dokumenti, ki lahko vplivajo na spremembo zaloge:
- dobavnicah (glede na datum dobave)
- prevzem (glede na datum prevzema)
- medskladiščni prenos (za obe skladišči (iz/v) na datum prenosa)
- reverz/konsignacija (za obe skladišči (iz/v) na datum prenosa)
- delovni nalog
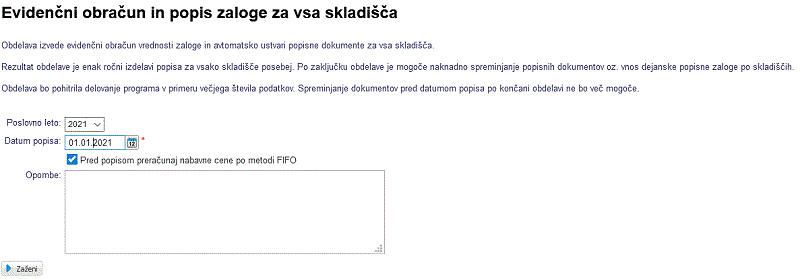
Slika 1793: Pregled poročila 
Možnost Pred popisom preračunaj nabavne cene po metodi FIFO je možnost, ki se nam pojavi v primeru, ko imamo v izbrano metodo vrednotenja zalog po nabavni ceni FIFO. Druga možnost, ki jo lahko imamo za vrednotenje je AVCO.
Po zaključeni obdelavi imamo na voljo statuse evidenčnih popisov v strukturi RTF:

Slika 1794: Pregled poročila In odprte popise zalog za vsa aktivna skladišče z zalogo v spletni aplikaciji:

Slika 1795: Pregled poročila 18.12. Poročila
Modul omogoča naslednje izpise:
- Cenik artiklov [18.12.7]
- Stanje zaloge artiklov [18.12.5]
- Poročilo o prodaji artiklov za določeno obdobje [18.12.2]
- Seznam najbolj prodajanih artiklov [18.12.3].
- Inventurni zapisnik za popis zalog [18.12.6]
- Skupna prodaja po stroškovnih mestih za obdobje [18.12.4]
- Statistika prodaje [18.12.8]
- Stanje zalog artiklov vključno z izstavljenimi ponudbami [18.12.9]
- Stanje zaloge nekurantnega blaga [18.12.1]
Podrobnejše razlage najdete v podpoglavjih.
18.12.1. Stanje zaloge nekurantnega (neidočega) blaga
Poročilo prikazuje količinsko in vrednostno stanje zaloge blaga z datumom zadnje nabave. Z izpisom ugotavljamo oz. popisujemo zalogo blaga, ki ga ni mogoče prodati.
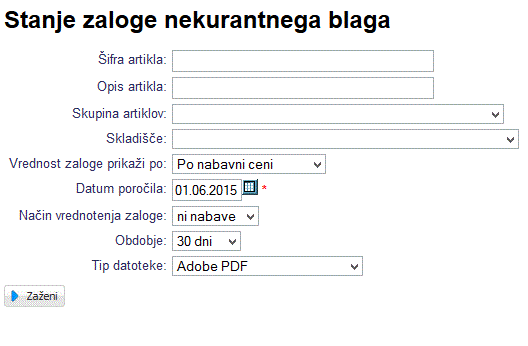
Slika 1796: Vnos stanja zaloge nekurantnega blaga Vnos zahtevanih podatkov:
- Vpišemo šifro artikla
- Vpišemo opis artikla
- Izberemo skupino blaga s spustnega seznama
- Izberemo željeno skladišče
- Izbira prikaza zalog (po nabavni, maloprodajni ali veleprodajni ceni)
- Izberemo datum poročila
- Kakšen način vrednotenja zalog imamo:
- Ni nabave
- Ni prodaje
- Izbira števila dni od zanje prodaje/nabave
- Tip datoteke izpisa
18.12.2. Poročilo o prodaji artiklov za obdobje
Poročilo o prodaji artiklov v določenem obdobju lahko izpišemo preko menija
Odpre se nam maska za vnos podatkov, ki so pomembni za zagon oz. obdelavo poročila:
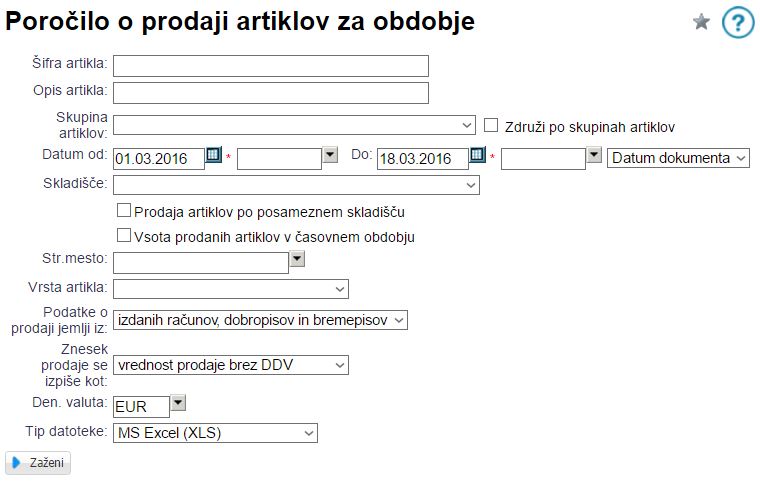
Slika 1797: Vnesemo podatke za zagon poročila Šifra artikla V kolikor želimo le za določen artikel izpis prodaje, na tem mestu vpišemo šifro artikla. Opis artikla V kolikor želimo le za določen artikel izpis prodaje, na tem mestu vpišemo opis artikla. Skupina artiklov Lahko izpisujemo prodajo le za določeno skupino artiklov. Združi po skupinah ali pa si za vse skupine označimo s kljukico, da nam izpisuje vse artikle sortirane po skupinah in ne po vrstnem redu, neglede na skupino. Datum od: do: Vpišemo obdobje za katero želimo izpisati prodane artikle. Vnos podatka je obvezen. Skladišče Izberemo skladišče za katerega želimo izpisati seznam prodanih artiklov. Stroškovno mesto Izberemo stroškovno mesto za katerega želimo izpisati poročilo. Vrsta artikla Na poročilu lahko sortiramo artikle tudi po vrsti (izdelek, material, polizdelek...). Podatke o prodaji jemlji iz: Izpišujemo lahko poročilo za račune, dobropise in bremepise ALI za dobavnice. Znesek prodaje se izpiše kot V padajočem meniju izberete kako se bo izpisal znesek prodaje v poročilu. Den. valuta Izberemo si valuto, v kateri bodo vrednosti v poročilu. Tip datoteke V padajočem meniju izberete tip datoteke v katerem se bo poročilo izpisalo. Obdelavo poročila poženemo s klikom na gumb
Primeri poročil:
- Znesek prodaje se izpiše kot Vrednost prodaje brez DDV
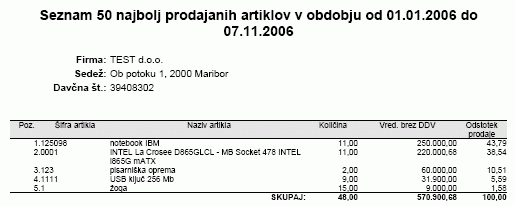
Slika 1798: Seznam prodanih artiklov v izbranem obdobju - Znesek prodaje se izpiše kot Vrednost prodaje z DDV

Slika 1799: Seznam prodanih artiklov v izbranem obdobju - Znesek prodaje se izpiše kot Vrednost prodaje brez in z DDV
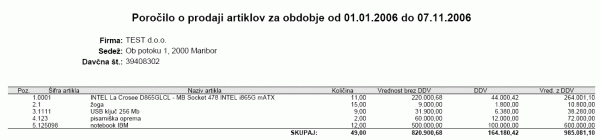
Slika 1800: Seznam prodanih artiklov v izbranem obdobju 18.12.3. Seznam najbolj prodajanih artiklov
Seznam najbolj prodajanih artiklov lahko izpišemo preko menija
Odpre se nam maska za vnos podatkov, ki so pomembni za zagon oz. obdelavo poročila:
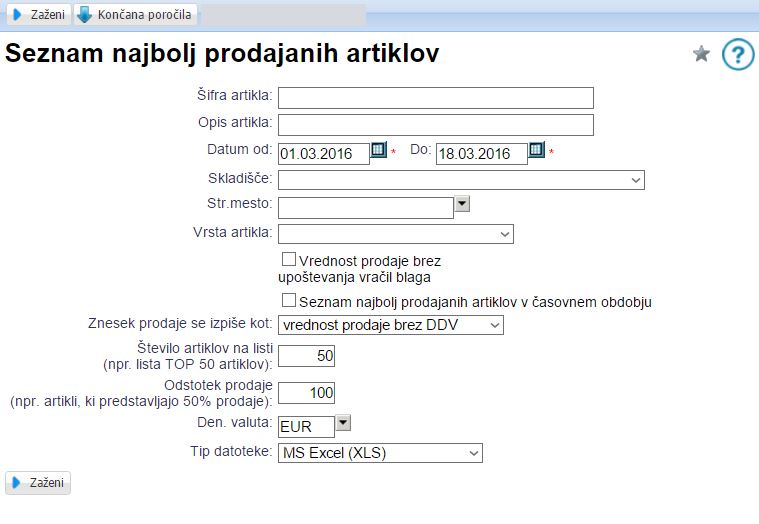
Slika 1801: Vnesemo podatke za zagon poročila Šifra artikla: Če želimo izpis artiklov s to šifro npr.: 10*. Opis artikla: Artikli s takšnim opisom. Datum od: do: Vpišemo obdobje za katero želimo izpisati najbolje prodajane artikla. Vnos podatka je obvezen. Skladišče Izberemo za katero skladišče želimo izpisati seznam najbolje prodajanih artiklov. Stroškovno mesto Izberemo stroškovno mesto za katerega želimo izpisati seznam najbolj prodajanih artiklov. Vrsta artikla Lahko izberemo, da so na poročilu le npr. izdelki. Seznam najbolj prodajanih artiklov v časovnem obdobju Izpišemo po prodajnosti padajoče. Znesek prodaje se izpiše kot V padajočem meniju izberemo kako se naj znesek prodaje izpiše. Število artiklov na listi Vpišemo koliko najbolj prodajanih artiklov želimo izpisati v seznamu. Odstotek prodaje Vpišemo odstotek prodaje (npr. artikli, ki predstavljajo 50% prodaje). Den. valuta Valuta, v kateri bi bile denarne vrednosti na poročilu. Tip datoteke V padajočem meniju izberemo tip datoteke v katerem želimo izpisati poročilo. Obdelavo poročila poženemo s klikom na gumb
Po končani obdelavi dobimo poročilo v takšni obliki:

Slika 1802: Najbolje prodajani artikli Artikli so sortirani po znesku od največjega proti manjšemu.
18.12.4. Skupna prodaja po stroškovnih mestih za obdobje
Poročilo najdemo pod
Odpre se nam spodnja vnosna maska:
,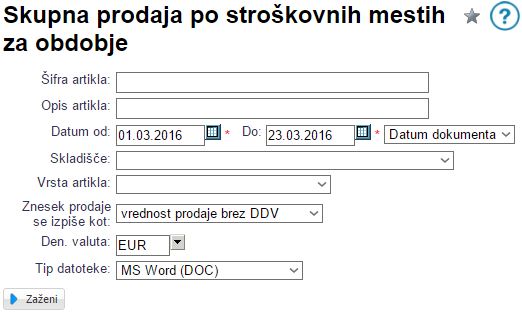
Slika 1803: Skupna prodaja po stroškovnih mestih za obdobje in poročilo:

Slika 1804: Skupna prodaja po stroškovnih mestih za obdobje 18.12.5. Stanje zaloge artiklov
Stanje zaloge vseh artiklov lahko izpišemo preko menija
Prikaže se nam maska za zagon poročila:
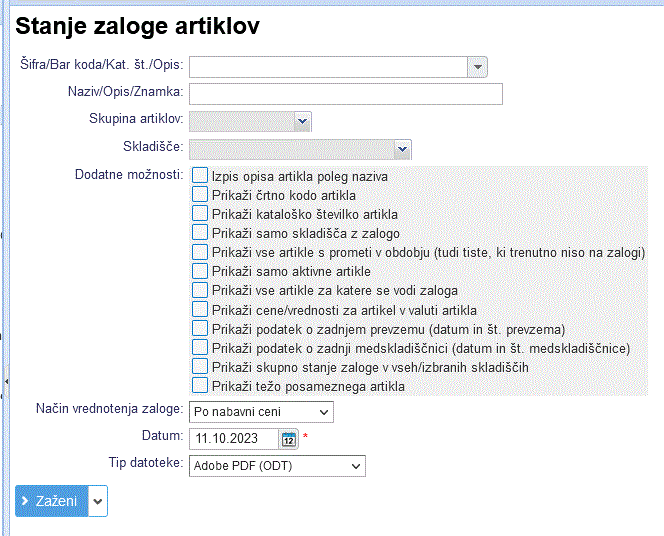
Slika 1805: Vnesemo podatke za zagon poročila Poročilo omogoča izpis stanja zaloge ločeno po skladiščih ali pa za več izbranih skladišč hkrati in sicer po nabavni, maloprodajni ali veleprodajni ceni.
Preden izpišemo poročilo je mogoče izbrati tudi dodatne možnosti:
Izpis opisa artikla poleg naziva Označimo v kolikor želimo poleg kratkega naziva artikla izpisati tudi dolgi opis artikla. Prikaži črtno kodo artikla Označimo v kolikor želimo izpisati tudi črtno kodo artikla v ločenem stolpcu. Prikaži kataloško številko artikla Označimo v kolikor želimo izpisati kataloško številko artikla v ločenem stolpcu. Prikaži samo skladišča z zalogo Označimo v kolikor naj program pri izpisu upošteva le skladišča na katerih ima vsaj en ali izbrani artikel pozitivno zalogo. Prikaži vse artikle s prometi v obdobju (tudi tiste, ki trenutno niso na zalogi) Označimo v kolikor želimo izpisati stanje zaloge tudi za artikle, ki trenutno nimajo zaloge, so pa bili na zalogi v preteklosti. Prikaži samo aktivne artikle Označimo v kolikor želimo izpisati stanje zaloge samo za aktivne artikle. Prikaži vse artikle za katere se vodi zaloga Označimo v kolikor želimo izpisati stanje zaloge za vse artikle, ki so označeni, da se za njih vodi zaloga. Prikaži cene/vrednosti za artikel v valuti artikla Označimo v kolikor želimo izpisati vrednost stanja zaloge artikla v denarni valuti, ki je določena na artiklu. Prikaži podatek o zadnjem prevzemu (datum in št. prevzema) Označimo v kolikor želimo v ločenem stolpcu izpisati tudi datum in številko prevzemnice s katero je bil artikel prevzet na zalogo. Prikaži podatek o zadnji medskladiščnici (datim in št. medskladiščnice) Označimo v kolikor želimo v ločenem stolpcu izpisati tudi datum in številko medskladiščnice s katero je bil artikel prevzet na zalogo. Prikaži skupno stanje zaloge v vseh/izbranih skladiščih Označimo v kolikor želimo v poročilu izpisati dodatno, ločeno tabelo s stanjem zaloge na vseh izbranih skladiščih skupaj. Privzeto program izpiše stanje zaloge samo ločeno po vseh ali izbranih skladiščih. Prikaži težo posameznega artikla Označimo v kolikor želimo v ločenem stolpcu izpisati tudi težo posameznega artikla, kot je ta določena v šifrantu artiklov. Obdelavo poročila poženemo s klikom na gumb , lahko pa si tudi nastavimo periodično avtomatsko izdelavo poročila [30]
Po končani obdelavi bo program pripravil in glede na nastavitve periodičnega izvajanja obdelave tudi posredoval poročilo na email prejemnika. Poročilo vo pripravljeno v obliki, kot kaže slika:
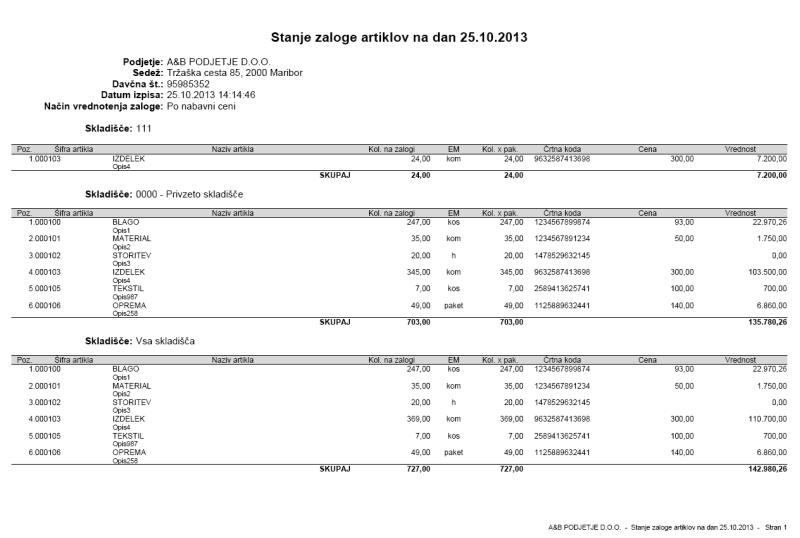
Slika 1806: Stanje zaloge artiklov 18.12.6. Inventurni zapisnik za popis zalog
Inventurni zapisnik za popis zalog lahko izpišemo preko menija . Poročilo se kreira na podlagi predhodno vnešenih začetnih zalog [18.2.5] artiklov in vseh dobavnic [18.4], ter prevzemnic [18.5], ki so bile izstavljene.
Odpre se nam maska za vnos podatkov, ki so pomembni za zagon oz. obdelavo poročila:

Slika 1807: Vnesemo podatke za zagon poročila Kreira se nam zapisnik, ki ga potem ustrezno izpolnimo in preverimo ali se stanje ujema s stanjem v programu, ki se nahaja na dnu zapisnika, kar lahko vidimo na sliki:
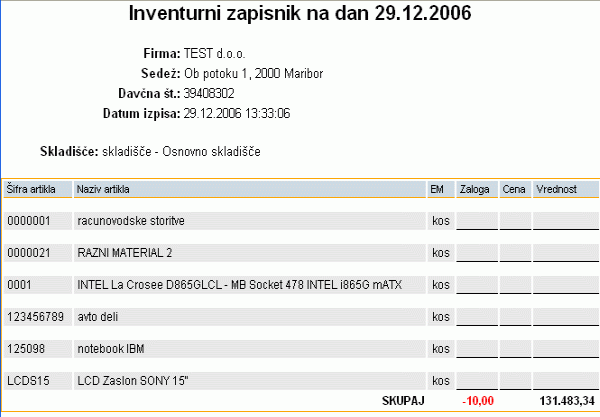
Slika 1808: Inventurni zapisnik zalog 18.12.7. Izpis cenika artiklov
V primeru, da želimo izpisati cenik artiklov lahko to storimo preko menija .Odpre se nam maska za zagon poročila:
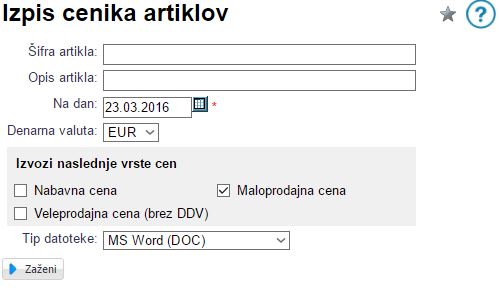
Slika 1809: Vnesemo podatke za zagon poročila Po zagonu se nam kreira cenik, ki izgleda takole:
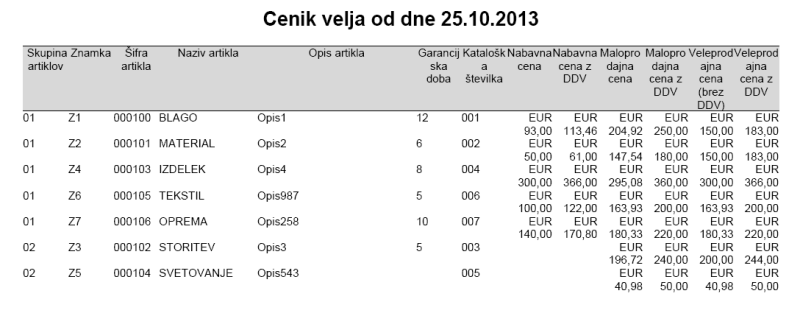
Slika 1810: Cenik artiklov 18.12.8. Statistika prodaje
Poročilo najdemo pod

Slika 1811: Statistika prodaje 18.12.9. Stanje zalog artiklov vključno z izstavljenimi ponudbami
Poročilo najdemo v meniju

Slika 1812: Stanje zalog artiklov vključno z izstavljenimi ponudbami 18.12.10. Navodila za intrastat poročanje
Sprva je potrebno v pod poljem "poročanje intrastat za prejeme" in "poročanje intrastat za odpreme" določiti prag poročanja (vključitveni prag ali posebni prag).
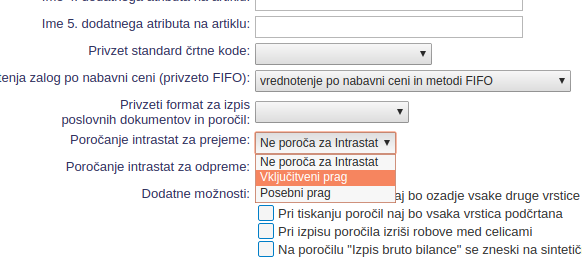
Slika 1813: Polja "poročanje intrastat za prejeme" in "poročanje intrastat za odpreme" kjer se določi prag poročanja Pri vnosu artikla [18.2] je potrebno še izpolniti atributa carinska tarifa in država porekla, saj gre za obvezne podatke za Intrastat poročanje.
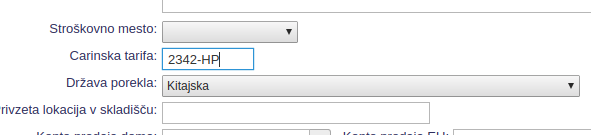
Slika 1814: Polja "Carinska tarifa" in "Država porekla" katera morejo biti izpolnjena Na dobavnicah in prevzemnicah so 3 intrastat atributi in sicer vrsta posla, vrsta transporta in pogoji dobave. Ti podatki imajo že privzete vrednosti (za vključitveni prag), lahko pa se jim določijo drugačne vrednosti. Polja se lahko urejajo na sami prevzemnici oz. dobavnici s klikom na v desnem zgornjem kotu dokumenta in nato na [+] prikaži intrastat polje
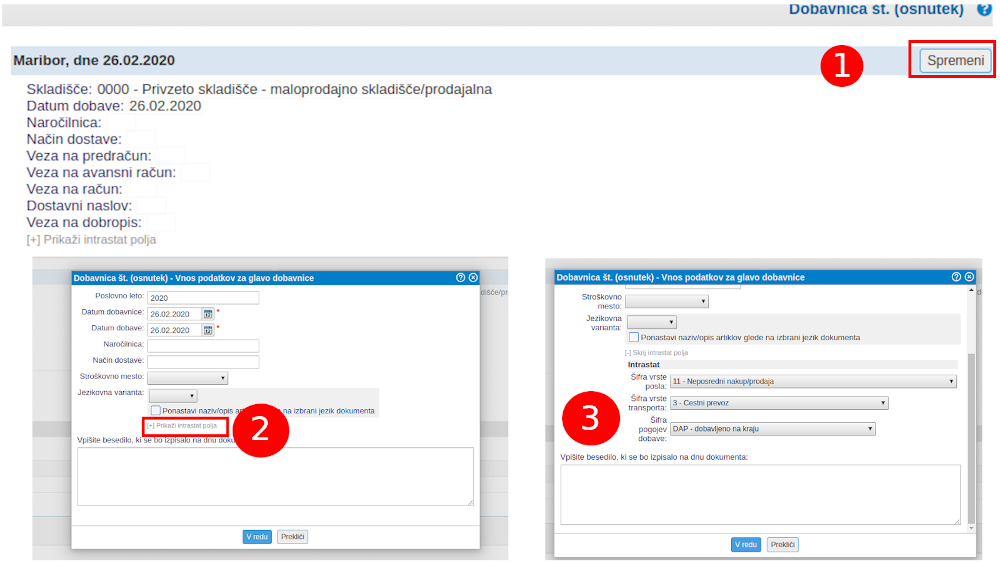
Slika 1815: Postopek urejanja polj na dokumentu za intrastat Ko imate vse zgoraj razloženo nastavljeno, lahko greste izvažati datoteke za Intrastat. Pod modulom poročanje boste pod našli to poročilo. Tukaj najprej nastavite poljubno oznako sporočila in oznako deklaracije. Nato določite za kateri tok blaga boste izvažali.
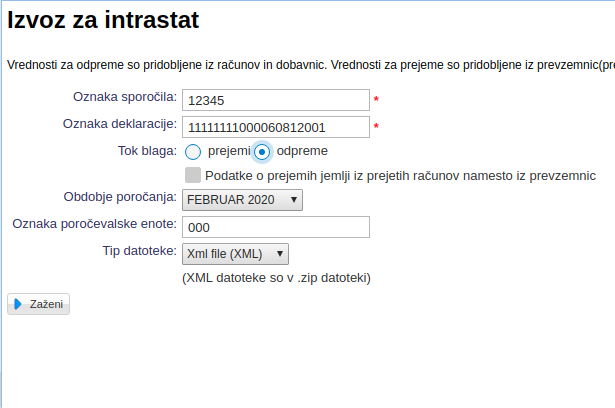
Slika 1816: Izvoz poročila za intrastat Oznaka sporočila Oznaka sporočila je pomožni podatek za interno evidenco pošiljateljev zato je poljuben podatek. Oznaka deklaracije Uporabnikova oznaka deklaracije (evidenčna številka dokumenta). Declaratijska oznaka mora biti enolična na nivoju poročevalske enote za vse izvirne deklaracije. Priporočena sestava za delklaracijske oznake je: osemmestna identifikacijska oznaka za DDV brez oznake države: npr. „11111111‟, trimestna šifra organizacijske enote: npr „000‟, Datum v formatu LLMMDD: npr „060812‟ ali trimestna zaporedna številka deklaracije v okviru dneva. Npr: „001‟ Prejemi Intrastat podatki za prejeme (vrsta posla, transporta in pogoji dobave) se jemljejo iz prevzemnic. Ostali podatki (zneski, podatki o artiklih...) se privzeto prav tako jemljejo iz prevzemnic, razen če obkljukate, da jih želite dobiti iz prejetih računov. Zraven poročanja za prejeme se še izvozijo podatki o stornih (izdanih) računih(veza na dobavnico) in dobropisih(veza na storno dobavnico). Odpreme Intrastat podatki za odpreme (vrsta posla, transporta in pogoji dobave) se jemljejo iz dobavnic. Ostali podatki (zneski, podatki o artiklih...) se jemljejo iz (izdanih) računov. Tukaj se še izvozijo tudi storno prevzemnice. Obdobje poročanja V polju se določi za katero obdobje (posamezen mesec) bomo kreirali poročilo Oznaka poročevalske enote Napišemo oznako poročevalske enote(privzeta vrednost 000) Tip datoteke Tip datoteke za uvoz v Intrastat sistem je XML. Tip datoteke Excel pa je namenjen samo preverjanju podatkov, ki se izvozijo. 
Intrastat poročanje ne morate zagnati za obdobje pred aktivacijo funkcionalnosti za intrastat poročanje, ampak samo za obdobje po aktivaciji.
19. Proizvodnja, servis in delovni nalogi
Modul delovni nalogi je namenjen proizvodnim in servisnim podjetjem. Omogoča obračun stroškov dela in materiala pri proizvodnji izdelkov ali izvajanju inštalacijskih, servisnih in drugih del.
Funkcionalnost, ki jo pokriva programski modul vključuje:
- vodenje porabe delovnih ur [6] in materiala po delovnih nalogih,
- obračun delovnih nalogov [19.3] in spremembe stanja zalog [19.4] (avtomatsko zmanjšanje zalog materiala in povečanje zalog dokončanih proizvodov),
- oblikovanje kosovnic (sestavnic oz. normativov) [19.2] za sestavljene artikle oz. izdelke in neposreden prenos podatkov na izbrani delovni nalog,
- fakturiranje na podlagi delovnih nalogov,
- možnost, da imajo delavci vpogled v samo njim dodeljene delovne naloge in sami beležijo porabo delovnega časa ter materiala,
- ad-hoc priprava delovnih nalogov in delovni nalogi na podlagi kosovnic,
- avtomatska izdelava delovnih nalogov ob prodaji naročenega izdelka/paketa
- izpisi in poročila.
19.1. Pred pričetkom uporabe delovnih nalogov
V modulu po potrebi odpremo ločena skladišča materiala [18.1], polproizvodov in končnih izdelkov oz. proizvodov. Na delovnem nalogu namreč lahko izberemo skladišče iz katerega bomo razknjižili porabo materiala in skladišče na katerega bomo prenesli količino dokončanih izdelkov oz. proizvodov.
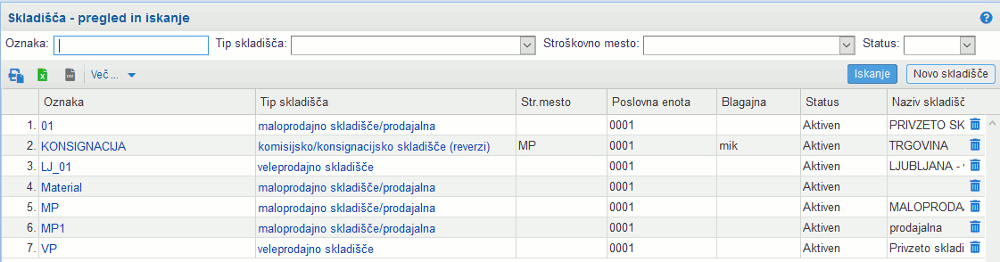
Slika 1817: Odpiranje skladišča Šifrant artiklov [18.2.2] uredimo preko modula . Na dokumentih kosovnica in delovni nalogi, lahko uporabimo samo artikle, kateri so označeni kot material, polproizvod ali izdelek. V osnovi to pomeni, da lahko npr. pripravimo kosovnico za vrsto artikla izdelek ali polizdelek, na katero pa lahko dodamo samo artikle označene, kot polizdelek ali material:
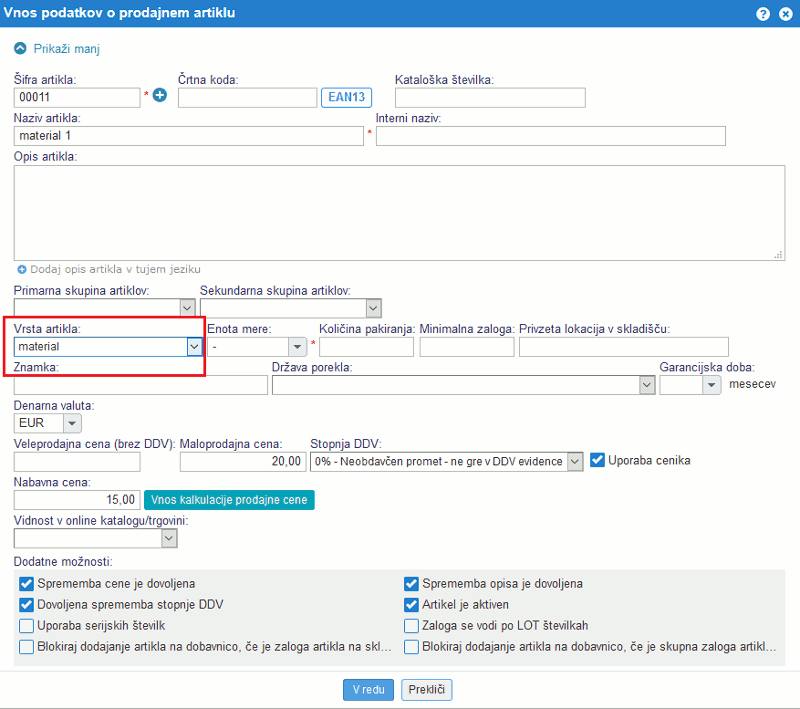
Slika 1818: Določitev vrste artikla na maski za vnos podatkov o artiklu Za dodajanje porabljenega časa na delovni nalog, je potrebno predhodno urediti šifrant '''vrste del/tarife''' [6.1], ki je na voljo v meniju
Ko smo uredili šifrant vrste del pa je za pravilno razknjiževanje zaloge porabljenega materiala po delovnem nalogu potrebno material prevzeti v skladišče, ki ga bomo na delovnem nalogu uporabili, kot vhodno skladišče materiala. Stanje zalog in kalkulacije cen materiala tako pred izdelavo delovnega naloga uredimo z vnosom prevzemnice [18.5.2]
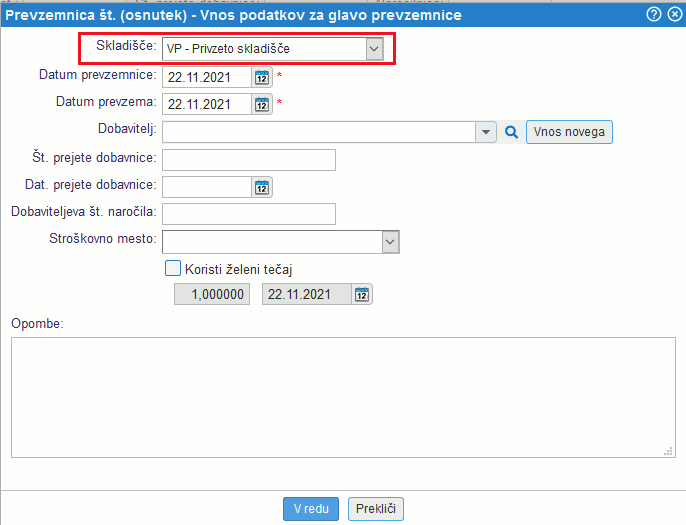
Slika 1819: Izbira skladišča pri vnosu nove prevzemnice 
Določen material lahko prevzamemo tudi neposredno na delovni nalog z namenom, da ga bomo vgradili v končni izdelek in ga ne bomo uporabili v proizvodnji.
V kolikor smo prevzeli določen material, ki ga bomo za stranko vgradili v končni izdelek in zalogo zanj razknjižili preko dobavnice, lahko tak material že pri vnosu prevzema vežemo na obstoječi delovni nalog ali neposredno iz prevzema odpremo novi delovni nalog s klikom na gumb :
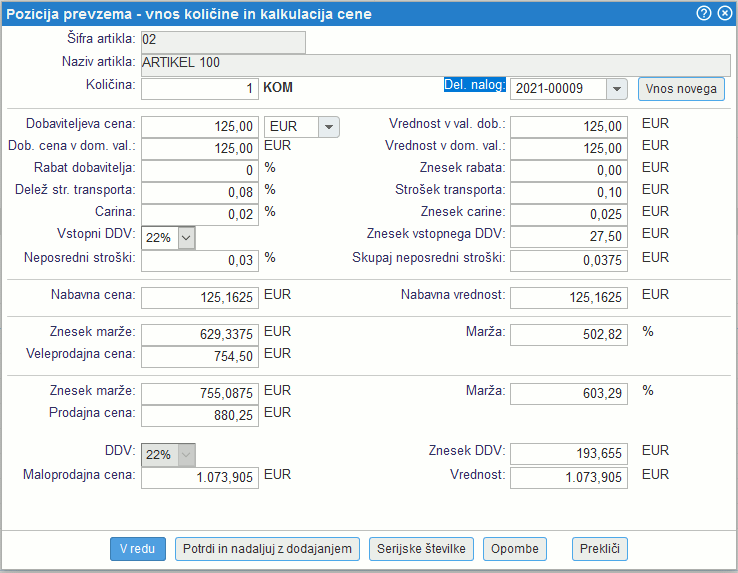
Slika 1820: Neposredni prenos artikla iz prevzemnice na delovni nalog 
Na artiklih, ki smo jih označili, kot material je za pravilen izračun nabavne cene končnega izdelka potrebno vnesti tudi nabavno ceno. Nabavno ceno materiala lahko vnesemo neposredno pri vnosu kalkulacije ob prevzemu blaga na skladišče [18.5.2].
Pri vnosu artiklov, ki smo jih označili, kot izdelek vnos nabavne cene ni obvezen. Nabavno ceno izdelka lahko namreč program prenese v artikel ob dokončanju delovnega naloga.

Nabavno ceno končnega izdelka program izračuna na podlagi seštevka nabavne cene porabljenega materiala in porabljenih delovnih ur v proizvodnji oz. na delovnem nalogu
19.2. Kosovnice/sestavnice
Kosovnice oz. sestavnice ali normative lahko vnašamo in pregledujemo v meniju oz.
V primeru, da se normativi za proizvodnjo istega proizvoda ne spreminjajo, lahko z urejanjem šifranta kosovnic prihranimo čas in se izognemo ročnim vnosom podatkov o porabi materiala in porabljenih ur na delovni nalog. V primeru odstopanj od zadanih normativov so mogoče naknadne spremembe oziroma dopolnitve delovnega naloga.
Kosovnice lahko vnesemo na več načinov:
- ročni vnos posamezne kosovnice [19.2.1]
- uvoz specifikacije materiala in delovnih operacij na posamezno kosovnico iz datoteke [19.2.2]
- masovni uvoz več kosovnic iz datoteke [19.2.3]
19.2.1. Vnos kosovnic (normativov)
Za vnos nove kosovnice kliknemo na gumb , izberemo proizvod iz šifranta in vpišemo količino proizvoda, za katerega pripravljamo normativ.
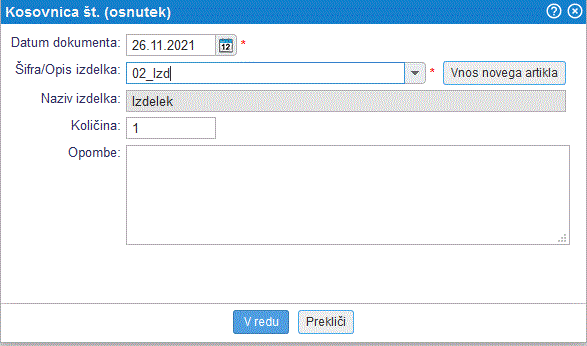
Slika 1821: Dodajanje proizvoda na kosovnico V primeru, da še nismo vnesli podatke o proizvodu v šifrant, kliknemo na gumb na kosovnici. Vnos potrdimo s klikom na gumb .

Kosovnico lahko pripravimo le za artikel, ki smo ga v šifrantu označili z vrsto artikla izdelek ali polizdelek [19.1].
S klikom na gumb dodamo potrebno vrsto in količino materiala za proizvodnjo. Vnos potrdimo in v orodni vrstici kliknemo na gumb .
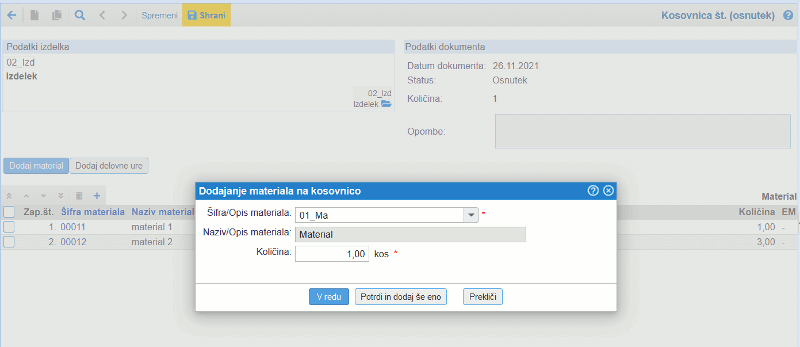
Slika 1822: Dodajanje materiala na kosovnico Za obračun porabljenega časa po normativu kliknemo na gumb . Po kliku na ta gumb se nam odpre forma za vnos delovnega čas predvidenega za pripravo končnega izdelka.
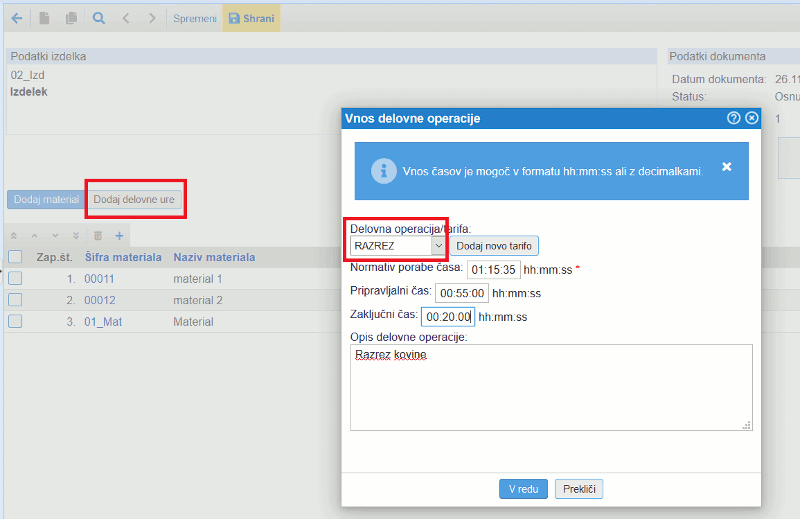
Slika 1823: Dodajanje delovnih ur na kosovnico 
Šifrant vrste dela/tarife si lahko predhodno nastavimo v meniju sicer to storimo kar ob dodajanju vrste dela v kosovnico s klikom na gumb .
Strošek dela se izračuna na podlagi izbrane urne postavke oz. vrste dela ter vpisanega porabljenega časa.
Ko smo na kosovnico dodali ves predviden material in potreben čas za pripravo izdelka kliknemo na gumb .

Za en izdelek lahko pripravimo več različnih kosovnic za različne variacije izdelka. Ko želimo zaključiti kosovnico za izdelek za katerega že imamo pripravljeno vsaj eno kosovnico nas bo program o tem tudi opozoril:
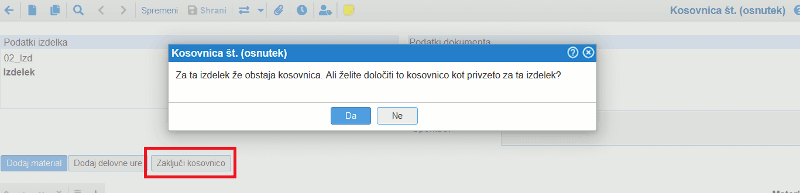
Slika 1824: Izstavitev kosovnice za izdelek za katerega že imamo shranjeno kosovnico Po kliku na gumb se kosovnici dodeli zaporedna številka, hkrati pa se na dokumentu pojavi tudi orodna vrstica v kateri najdemo možnost izpisa kosovnice:
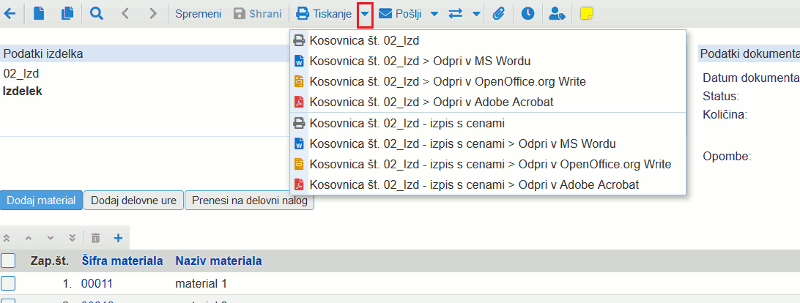
Slika 1825: Kosovnico lahko tudi izpišemo - Primer izpisane kosovnice:
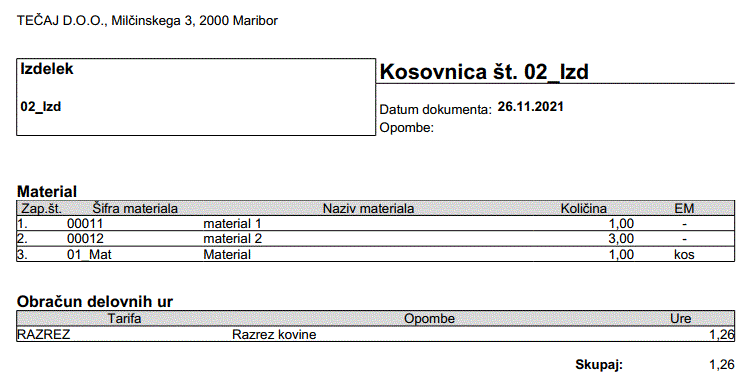
Slika 1826: Kosovnico lahko tudi izpišemo Iz zaključene kosovnice je mogoče kreirati tudi novi delovni nalog, je to mogoče urediti na način, da v kosovnici kliknemo na gumb .
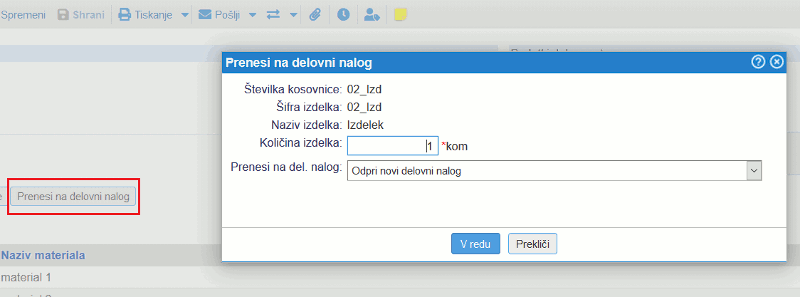
Slika 1827: Prenos na delovni nalog Ob tem se nam odpre vnosna maska v kateri vnesemo količino končnega izdelka, ki jo bomo proizvedli in vnos potrdimo s klikom na gumb

Kosovnico lahko preneseno tudi na obstoječi, še ne zaključeni delovni nalog tako, da ga izberemo v padajočem meniju, kot kaže slika:
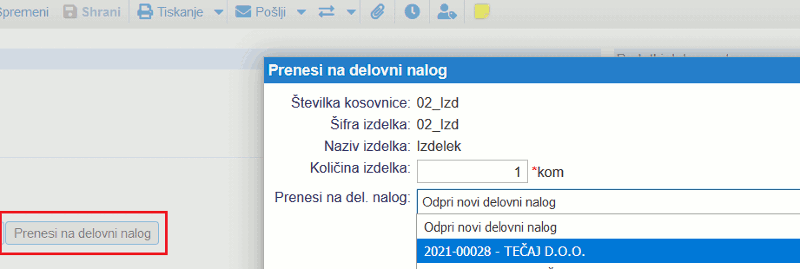
Slika 1828: Prenos na delovni nalog Poleg ročnega vnosa je mogoče tudi masovno uvoziti specifikacijo materiala in delovnih operacij na posamezno kosovnico [19.2.2] ter tudi masovni uvoz več kosovnic iz datoteke [19.2.3]
19.2.2. Uvoz specifikacije porabe materiala na kosovnico iz datoteke
Uvoz materiala ali delovne operacije na posamezno kosovnico iz datoteke s pomočjo čarovnika je na voljo neposredno na osnutku kosovnice in sicer v orodni vrstici dokumenta v meniju za izmenjavo podatkov v katerem izberemo možnost Uvoz kosovnice iz datoteke (Excel, CSV, ...) - Novo, kot prikazuje slika:
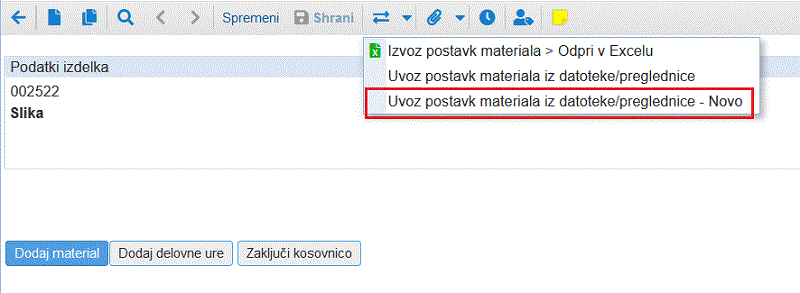
Slika 1829: Uvoz kosovnice iz datoteke s pomočjo čarovnika 
Funkcija je koristna predvsem v primeru, ko gre za kosovnico izdelka z večjim številom materiala, ki ga je potrebno ob proizvodnji izdelka razknjižiti. Podatke je mogoče uvoziti iz datotek v formatu Excel, CSV ali ODS!

Pri uvozu materialov in delovnih operacij na posamezno kosovnico je potrebno urediti preslikavo vsaj šifre materiala in količine materiala, ki ga želimo uvoziti na kosovnico!
1. UVOZ DATOTEKE
Po kliku na to možnost začnemo postopek uvoza podatkov na način, da najprej izberemo datoteko iz katere bomo uvozili podatke in potrdimo s klikom na gumb :
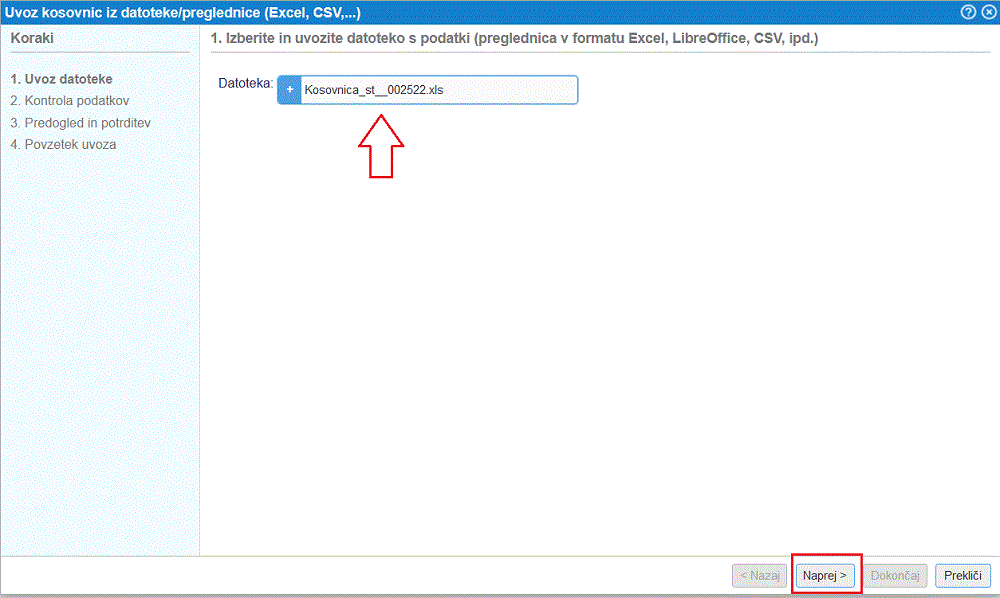
Slika 1830: Izberemo datoteko iz katere bomo uvozili seznam artiklov in delovnih operacij 2. KONTROLA PODATKOV
Po potrditvi izbrane datoteke se nam v naslednjem koraku odpre stran za kontrolo in pripravo podatkov, ki jih bomo uvozili v program.
Na tej strani bomo nedvoumno določili kateri atribut za sestavo kosovnice predstavlja podatek iz posameznega stolpca v datoteki.
Program pri tem iz datoteke prebere vsebino oz. zaporedje stolpcev in to tudi prikaže v obliki tabele, kot kaže slika:
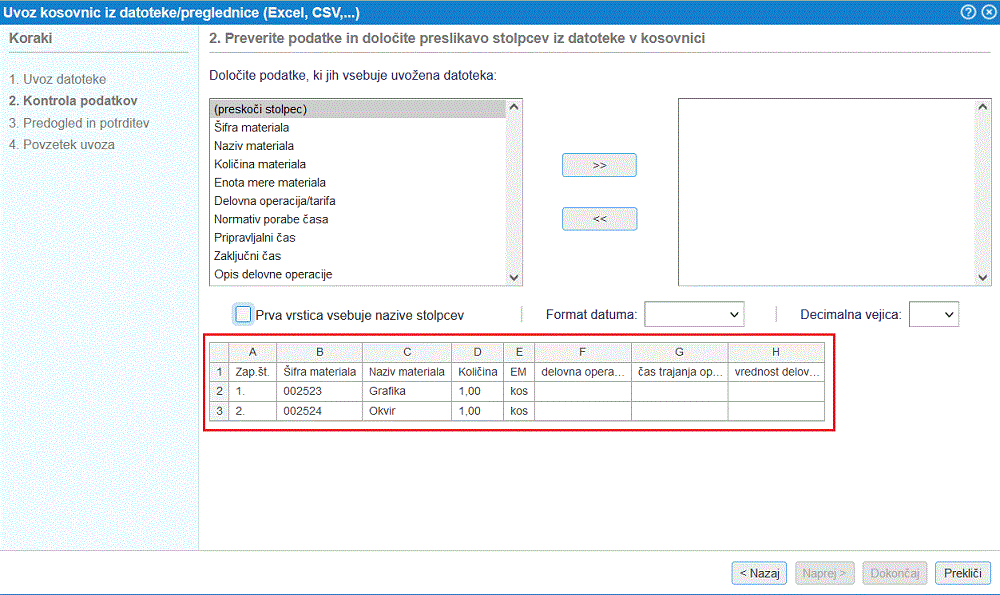
Slika 1831: Prikaz podatkov z zaporedjem stolpcev iz datoteke Najprej bomo ustrezno označili, če se v naši datoteki v prvi vrstici nahajajo nazivi stolpcev ter dodatno izbrali format zapisa datuma in format zapisa decimalnih številk v datoteki:
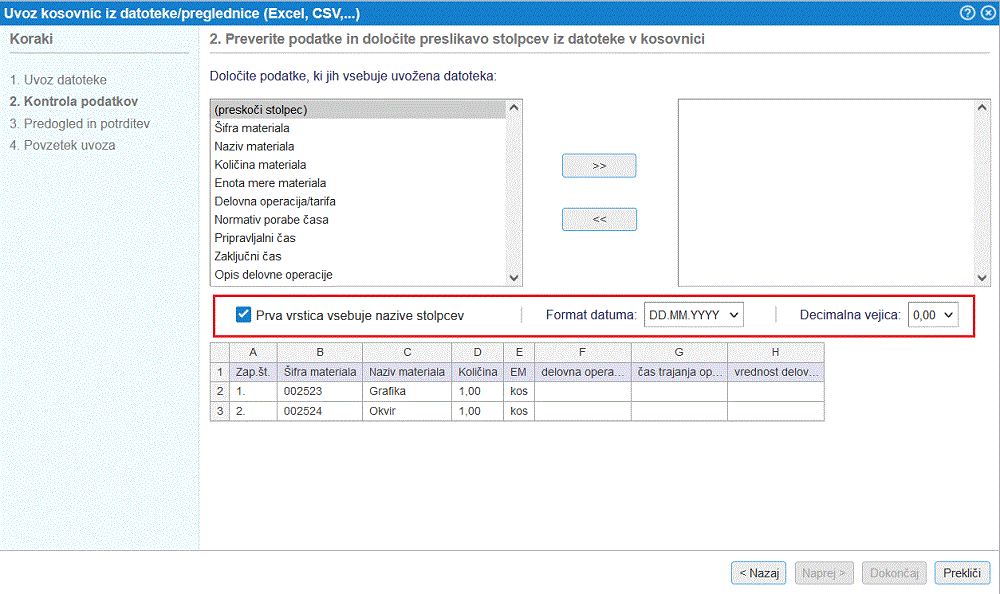
Slika 1832: Splošne nastavitve uvoza podatkov Nato nadaljujemo s preslikavo podatkov iz datoteke v ustrezne atribute kosovnice, ki jo bomo uvozili.
Preslikavo uredimo po vrsti najprej za stolpec A, nato B, C, itd. do zadnjega stolpca v datoteki.
Če imamo v stolpcu A v naši datoteki shranjene šifre materialov bomo to tudi izbrali, kot prikazano na sliki in potrdili s klikom na gumb
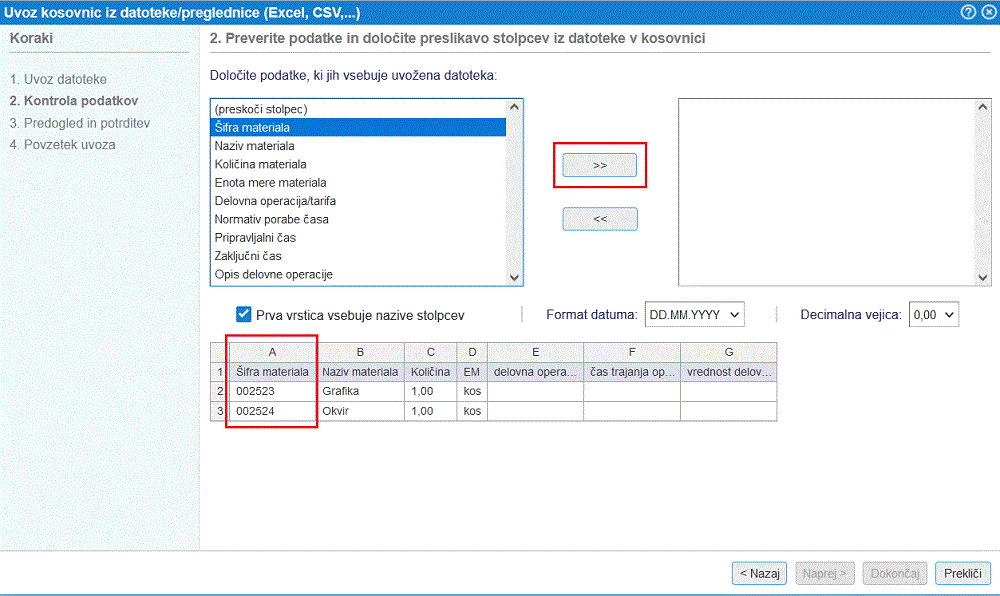
Slika 1833: V stolpcu A v datoteki se nahaja podatek o šifri materiala, ki ga bomo uvozili na kosovnico Preslikava podatka o šifri materiala se shrani v tabelo na desni strani in nato nadaljujemo s preslikavo zapisa v stolpcu B iz naše datoteke. Preslikavo potrdimo ter nadaljujemo s preslikavo zapisa iz stolpca C, itd. dokler ne uredimo preslikave za vse stolpce iz datoteke, ki jih bomo uvozili v program:
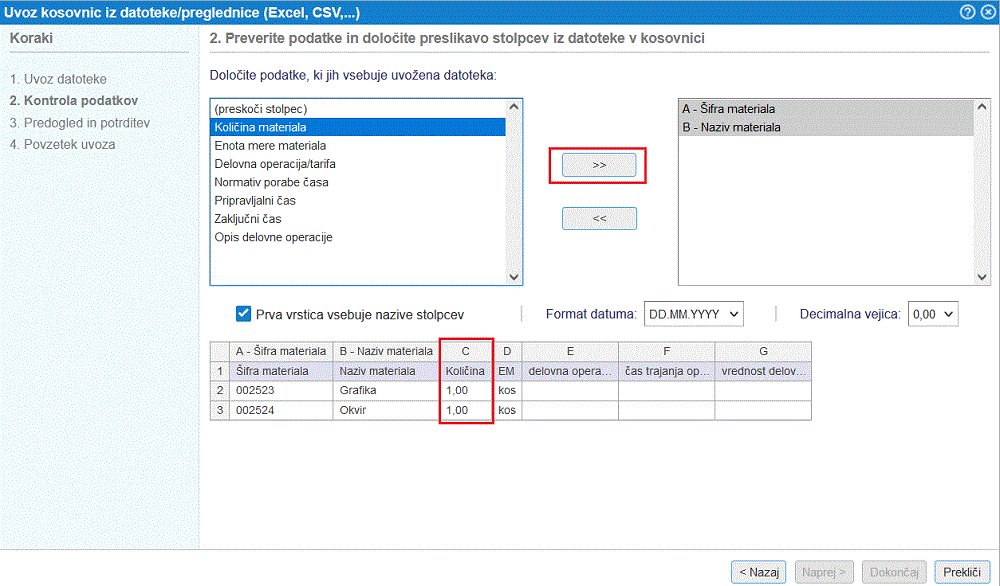
Slika 1834: Preslikava podatkov iz stolpcev A in B končana, nadaljevanje preslikave zapisov iz stolpca C Ko smo uredili preslikavo podatkov za vse stolpce iz datoteke nadaljujemo na naslednji korak s klikom na gumb
3. PREDOGLED IN POTRDITEV
Odpre se nam stran z dodatnimi nastavitvami kjer določimo kaj se naj zgodi v primeru, ko se v datoteki nahajajo podatki o materialu, polizdelku oz. delovni operaciji, ki je na osnutku kosovnice v programu še nimamo in kaj se naj zgodi, če se v datoteki nahajajo podatki o materialih, polizdelkih oz. delovnih operacijah, ki se že bili dodani na osnutek kosovnice:
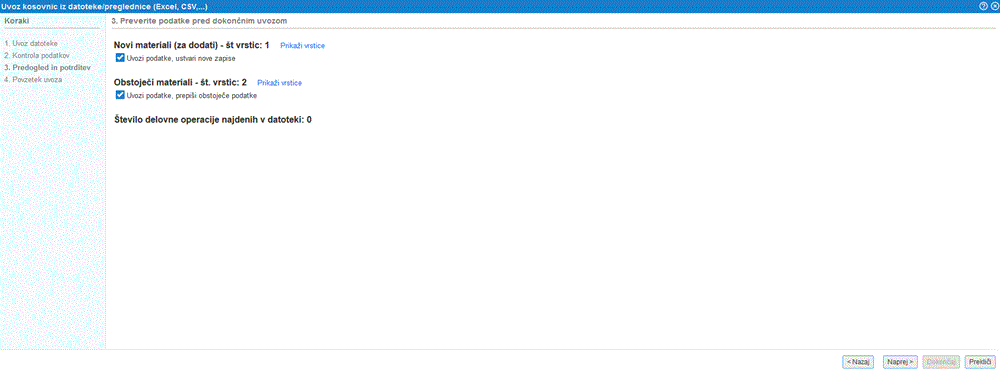
Slika 1835: Dodatne nastavitve pred potrditvijo uvoza podatkov Ko smo preverili podatke, ki se bodo uvozili in ustrezno nastavili dodatne možnosti potrdimo uvoz podatkov s klikom na gumb .
Po končanem uvozu program izpiše povzetek uvoza z dodatnimi pojasnili:
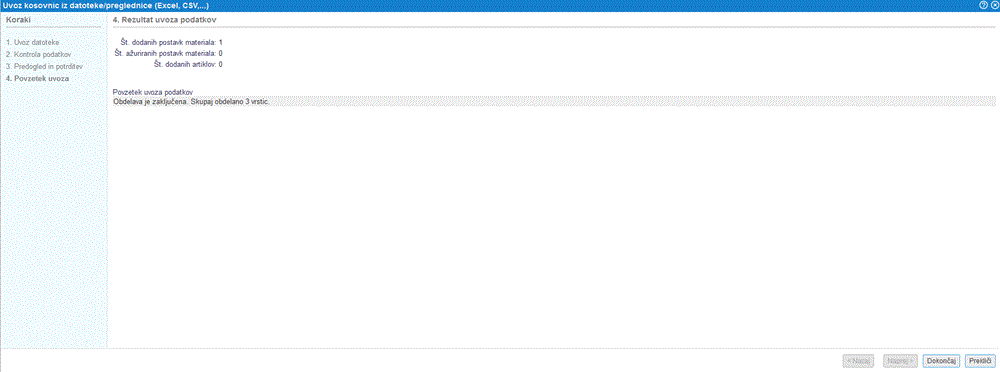
Slika 1836: Povzetek uvoza materiala in delovnih operacij iz datoteke Uvoz zaključimo s klikom na gumb
19.2.3. Uvoz kosovnic (normativov) iz datoteke
Kosovnice (normative) lahko uvozimo v meniju .
Uvoz šifranta kosovnic iz datoteke s pomočjo čarovnika je na voljo v meniju , kjer v orodni vrstici nad prikazanim seznamom kosovnic preko menija z dodatnimi možnostmi Več... izberemo možnost Uvoz kosovnic iz datoteke (Excel, CSV, ...) - Novo, kot prikazuje slika:
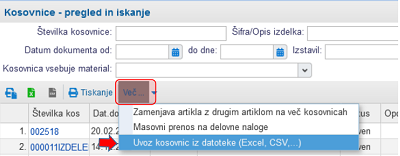
Slika 1837: Uvoz kosovnic iz datoteke s pomočjo čarovnika 
Funkcija je koristna predvsem za podjetja, ki prehajajo na program e-racuni.com in so šifrant kosovnic do sedaj vodili v Excelu ali pa so šifrant izvozili iz programa, ki so ga uporabljali do sedaj. Z uporabo te funkcionalnosti pred uvozom podatkov namreč ni potrebno predhodno prilagajanje strukture podatkov v ustrezno zaporedje stolpcev v preglednici. Podatke je mogoče uvoziti iz datotek v formatu Excel, CSV ali ODS!
1. UVOZ DATOTEKE
Po kliku na to možnost začnemo postopek uvoza podatkov na način, da najprej izberemo datoteko iz katere bomo uvozili podatke in potrdimo s klikom na gumb :
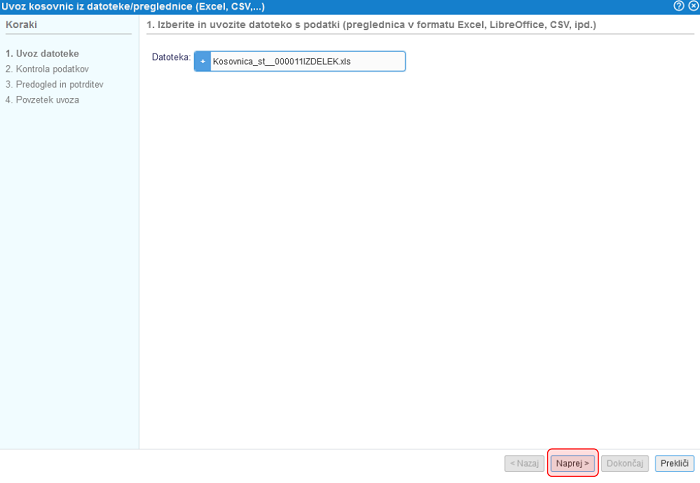
Slika 1838: Izberemo datoteko iz katere bomo uvozili šifrant kosovnic 2. KONTROLA PODATKOV
Po potrditvi izbrane datoteke se nam v naslednjem koraku odpre stran za kontrolo in pripravo podatkov, ki jih bomo uvozili v program.
Na tej strani bomo nedvoumno določili kateri atribut kosovnice ali materiala v kosovnici predstavlja podatek iz posameznega stolpca v datoteki.
Program pri tem iz datoteke prebere vsebino oz. zaporedje stolpcev in to tudi prikaže v obliki tabele, kot kaže slika:
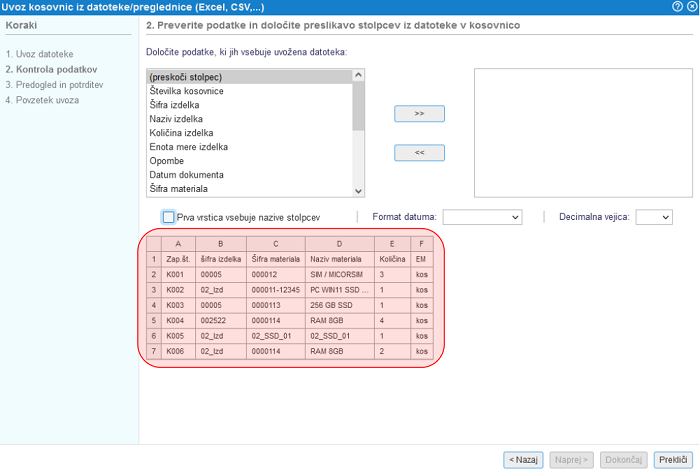
Slika 1839: Prikaz podatkov z zaporedjem stolpcev iz datoteke Najprej bomo ustrezno označili, če se v naši datoteki v prvi vrstici nahajajo nazivi stolpcev ter dodatno izbrali format zapisa datuma in format zapisa decimalnih številk v datoteki:
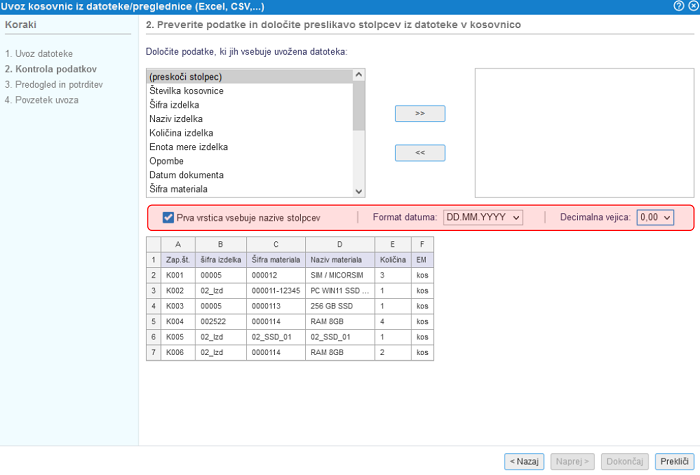
Slika 1840: Splošne nastavitve uvoza podatkov Nato nadaljujemo s preslikavo podatkov iz datoteke v ustrezne atribute kosovnic, ki jih bomo uvozili.
Preslikavo uredimo po vrsti najprej za stolpec A, nato B, C, itd. do zadnjega stolpca v datoteki.
Če imamo v stolpcu A v naši datoteki zaporedno številko bomo to tudi izbrali oz. preskočili, kot prikazano na sliki in potrdili s klikom na gumb
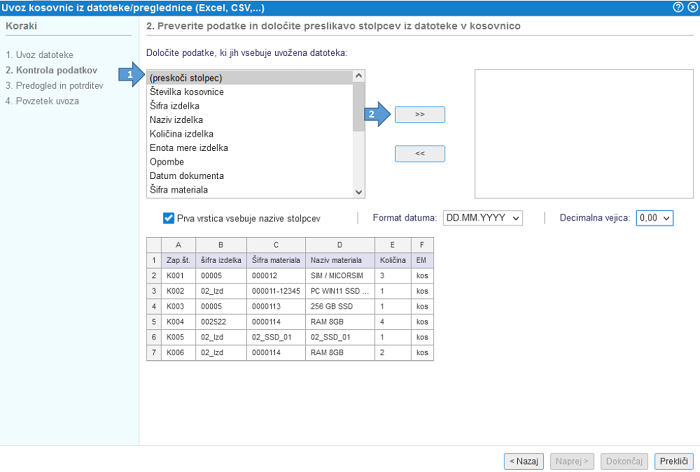
Slika 1841: V stolpcu A v datoteki se nahaja podatek o šifri izdelka za katerega bomo uvozili kosovnico Preslikava preskočenega podatka se shrani v tabelo na desni strani in nato nadaljujemo s preslikavo zapisa v stolpcu B iz naše datoteke. Preslikavo potrdimo ter nadaljujemo s preslikavo zapisa iz stolpca C, itd. dokler ne uredimo preslikave za vse stolpce iz datoteke, ki jih bomo uvozili v program:
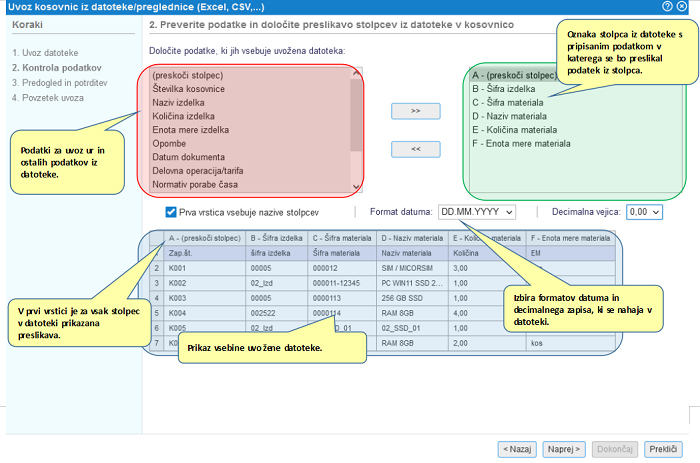
Slika 1842: Preslikava podatkov iz stolpcev A in B končana, nadaljevanje preslikave zapisov iz stolpca C Ko smo uredili preslikavo podatkov za vse stolpce iz datoteke nadaljujemo na naslednji korak s klikom na gumb
3. PREGLED IN POTRDITEV
Odpre se nam stran z dodatnimi nastavitvami kjer določimo kaj se naj zgodi v primeru, ko se v datoteki nahajajo podatki o izdelkih, ki jih v programu še nimamo:
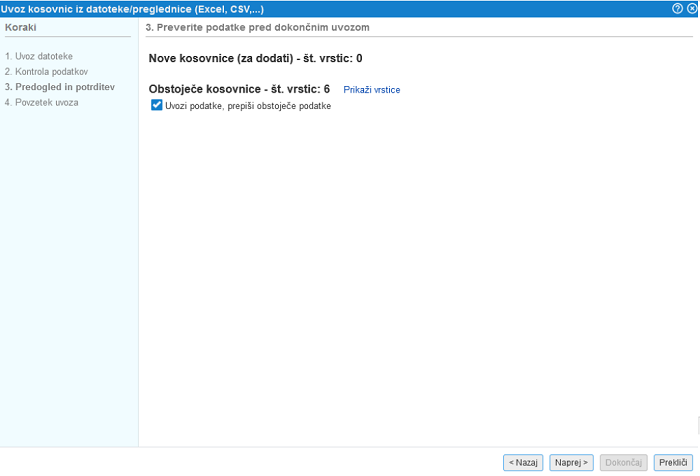
Slika 1843: Dodatne nastavitve pred potrditvijo uvoza podatkov Ko smo vse nastavili potrdimo uvoz podatkov s klikom na gumb , kot je prikazano na zgornji sliki.
Po končanem uvozu program izpiše povzetek uvoza z dodatnimi pojasnili:
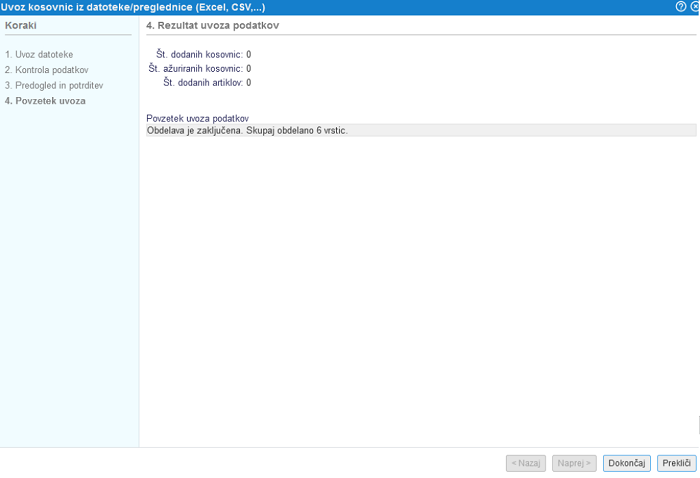
Slika 1844: Povzetek uvoza šifranta kosovnic iz datoteke 
Pri masovnem uvozu kosovnice je potrebno urediti preslikavo šifre izdelka in vsaj še šifre ter količine materiala, ki ga želimo uvoziti na kosovnico!
19.3. Vnos, urejanje in obračun delovnih nalogov
V modulu lahko vnašamo in pregledujemo delovne naloge.
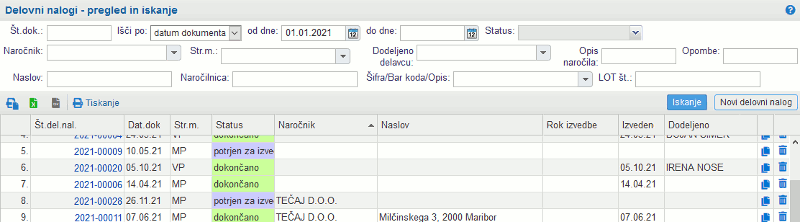
Slika 1845: Pregled in iskanje delovnih nalogov Za vnos novega delovnega naloga na seznamu prikazanih delovnih nalogov kliknemo na gumb , kot kaže slika:
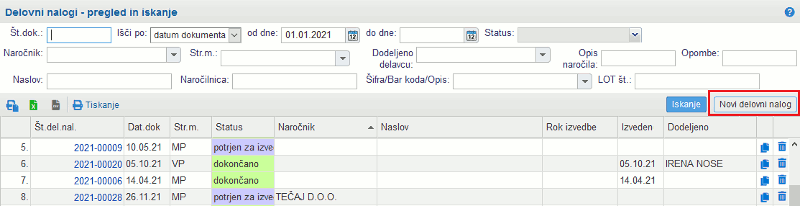
Slika 1846: Vnos novega delovnega naloga Po kliku na gumb za vnos novega delovnega naloga, se nam odpre osnutek dokumenta, ki ga bomo izstavili oz. pripravili za proizvodnjo. Na osnutku dokumenta izberemo obstoječega naročnika ali dodano novega, vnesemo datum pričetka dela, predviden rok izvedbe, delovni nalog pa lahko tudi dodelimo določenemu delavcu. Ob tem izberemo skladišče iz katerega bomo vzeli oz. razknjižili material in skladišče na katerega bomo prenesli dokončani proizvod.
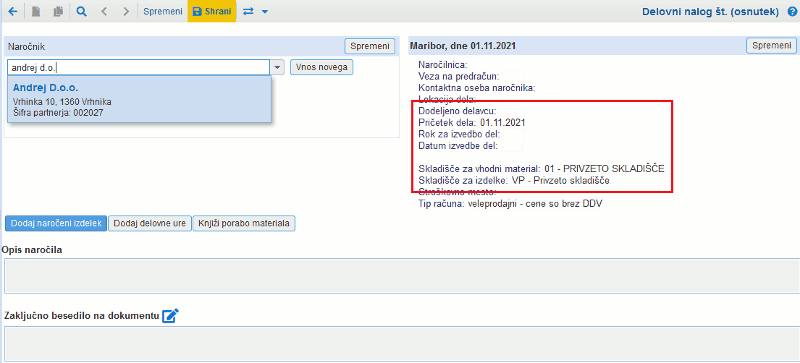
Slika 1847: Vnos podatkov za novi delovni nalog 
Zaloge materiala, polizdelkov in izdelkov lahko vodimo tudi na istem skladišču
S klikom na gumb , kot kaže slika spodaj lahko izberemo izdelek oz. polizdelek iz šifranta artiklov.
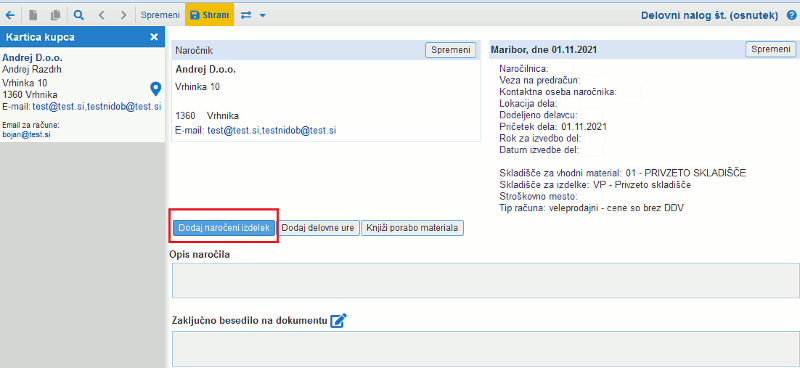
Slika 1848: Dodamo naročeni izdelek na delovni nalog V primeru izdelave povsem novega izdelka, ki ga še nimamo v šifrantu artiklov pa ga lahko tudi vnesemo neposredno v šifrant artikliv kar iz delovnega naloga s klikom na gumb .
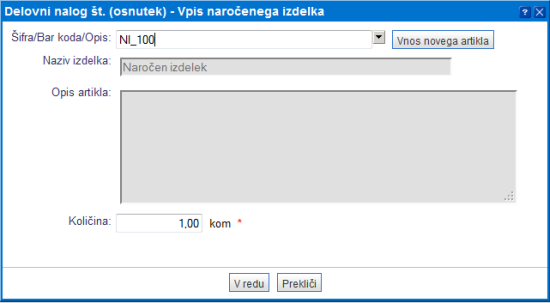
Slika 1849: Dodajanje naročenega izdelka na delovni nalog Po vnosu novega artikla, se ta avtomatsko doda v šifrant artiklov in hkrati na delovni nalog. Ob tem vpišemo le še količino naročenega izdelka in potrdimo vnos.
Po vnosu naročenega proizvoda kliknemo na gumb .
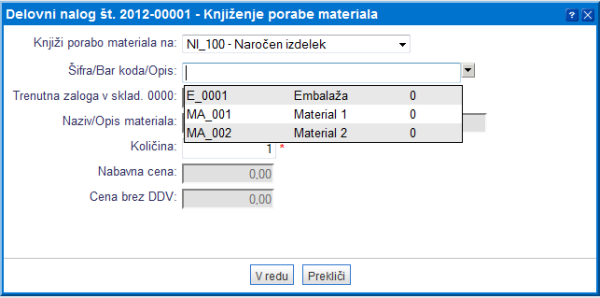
Slika 1850: Dodajanje materiala na delovni nalog Z dodajanjem materiala na delovni nalog, se prenesejo nabavne cene materiala, ki so vpisane preko prevzemnic. Skupna nabavna vrednost porabljenega materiala pa se prikazuje kot nabavna cena pri naročenem proizvodu. Izberemo, ali želimo da se strošek materiala knjiži na novo dobavnico, ali na naročeni proizvod, pri čemu se bo skupni strošek materiala prenesel v šifrant artiklov kot nabavna cena naročenega proizvoda. V primeru, da na delovni nalog želimo dodati porabljene delovne ure za proizvodnjo, kliknemo na gumb . Lahko izbiramo med tistimi vrsti poslov/tarif, katere smo predhodno dodali v šifrant Vrste del/tarife preko modula .
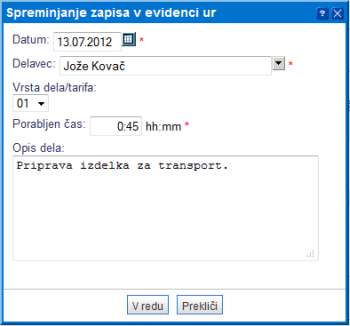
Slika 1851: Dodajanje delovnih ur na delovni nalog Po zaključku vnosa podatkov na delovni nalog, dobimo podroben prikaz porabljenega materiala v proizvodnji oz. vgrajenega v končni izdelek ter porabe delovnih ur za izdelavo naročenega izdelka:
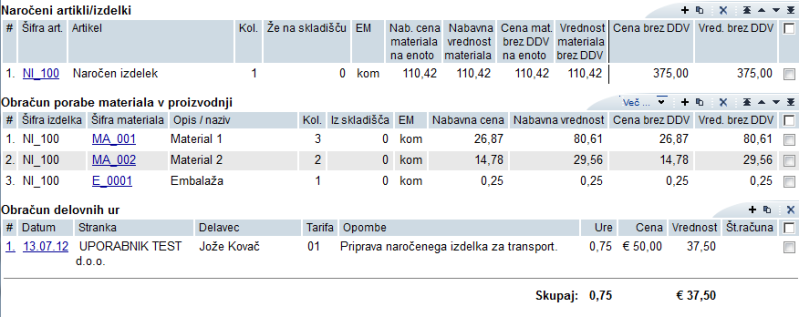
Slika 1852: Prikaz obračuna delovnega naloga Delovni nalog lahko izpišemo po kliku na gumb , takrat delovni nalog dobi tudi svojo številko.
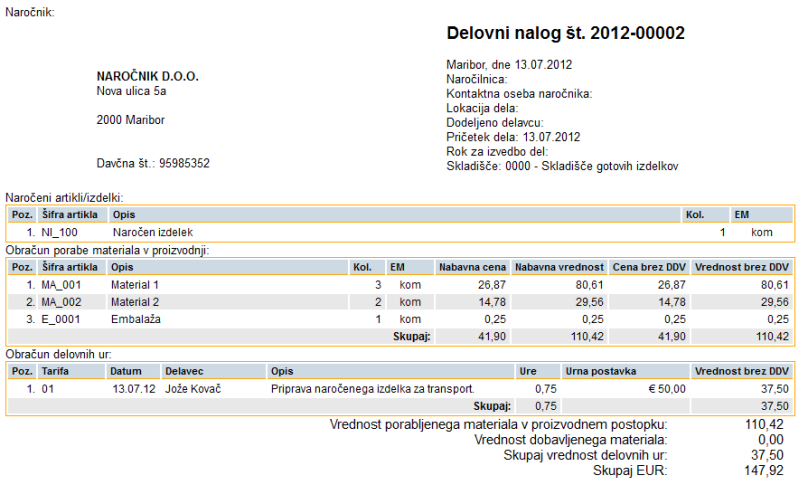
Slika 1853: Prikaz izpisa delovnega naloga 19.4. Status delovnega naloga
Po zaključku vnosa vseh potrebnih podatkov za delovni nalog, lahko delovnemu nalogu spreminjamo status za boljši pregled in lažjo kontrolo procesa izvedbe.
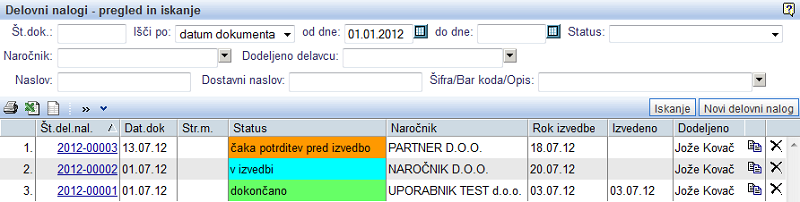
Slika 1854: Pregled delovnih nalogov Znotraj delovnega naloga ja na razpolago gumb :
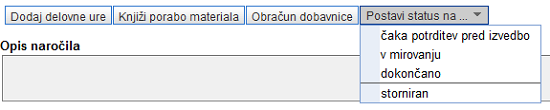
Slika 1855: Izbira statusa delovnega naloga V primeru, da na delovnemu nalogu določimo status v izvedbi, se bo zmanjšala zaloga materiala na skladišču, katerega smo izbrali za skladišče materiala, na datum, katerega smo vpisali v polje Pričetek dela.
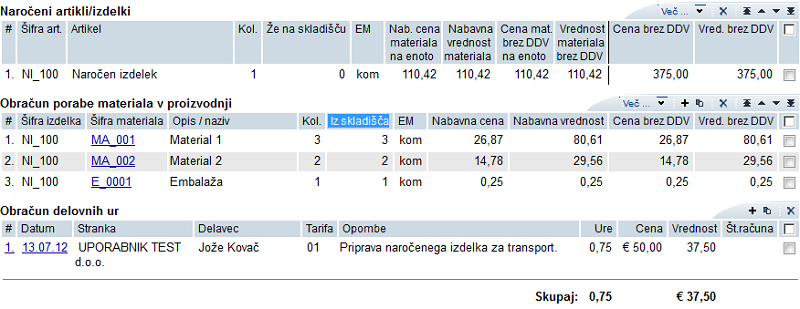
Slika 1856: Izbira statusa delovnega naloga 'v izvedbi' V trenutku, ko status delovnega naloga spremenimo na dokončano, se bo povečala količina proizvoda na skladišču, ki smo ga izbrali za skladišče dokončanih proizvodov, na datum, katerega smo vpisali v polje datum izvedbe dela.
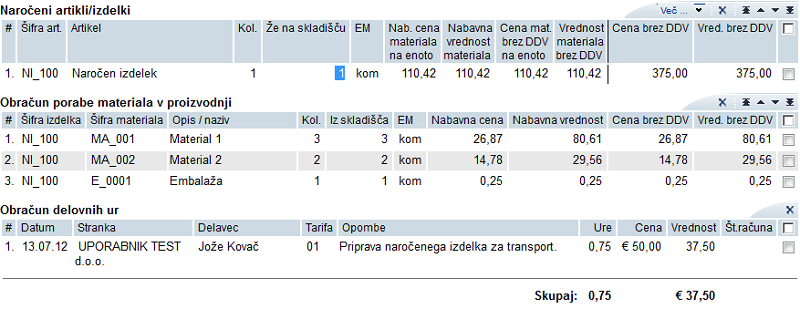
Slika 1857: Izbira statusa delovnega naloga dokončano 
S spremembo statusa delovnega naloga na dokončano, vas bo program opozoril o spremembi nabavne cene naročenega proizvoda, če je sprememba nastala ali v primeru, da v šifrantu artiklov niste vpisali nabavne cene proizvoda.
Potrdite prenos nabavne cene proizvoda v šifrant artiklov, da se boste kasneje lahko poslužili avtomatskega knjiženja dobavnic in/ali izpisom poročila o zaslužku po artiklih za željeno obdobje (RVC - razlika v ceni).
Po zamenjavi statusa delovnega naloga na dokončano, izberemo, ali želimo shraniti izračunano nabavno ceno proizvoda po delovnem nalogu v šifrant.
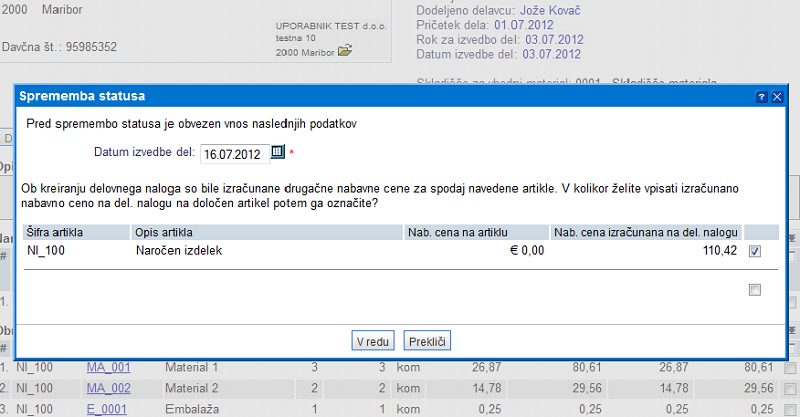
Slika 1858: Shranjevanje nabavne cene proizvoda v šifrant Za dodajanje proizvoda na izdani račun [4.5.1], kliknemo v modulu na gumb in nato . Proizvod izberemo iz šifranta, vpišemo količino in kliknemo na gumb .
V trenutku izstavitve računa, se automatsko kreira dobavnica za prodani proizvod in se zmanjša zaloga proizvoda na skladišču.
19.5. Uvoz specifikacije materialov in izdelkov za proizvodnjo iz datoteke (Excel, CSV,...)
Uvoz specifikacije končnih izdelkov ter materiala in delovne operacije na posamezen delovni nalog iz datoteke s pomočjo čarovnika je na voljo neposredno na osnutku delovnega naloga in sicer v orodni vrstici dokumenta v meniju za izmenjavo podatkov v katerem izberemo možnost Uvoz materialov in izdelkov iz datoteke (Excel, CSV, ...), kot prikazuje slika:
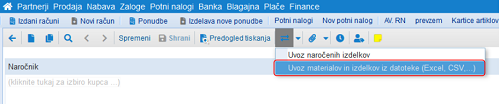
Slika 1859: Uvoz specifikacije izdelkov in materiala ter delovnih operacij iz datoteke s pomočjo čarovnika 
Funkcija je koristna predvsem v primeru, ko gre za pripravo delovnega naloga za izdelavo izdelka z večjim številom različnih materialov in delovnih operacij. Podatke je mogoče uvoziti iz datotek v formatu Excel, CSV ali ODS!

Pri uvozu materialov in delovnih operacij na delovni nalog je potrebno urediti preslikavo vsaj šifre materiala in količine materiala, ki ga želimo uvoziti!
1. UVOZ DATOTEKE
Po kliku na to možnost začnemo postopek uvoza podatkov na način, da najprej izberemo datoteko iz katere bomo uvozili podatke in potrdimo s klikom na gumb :
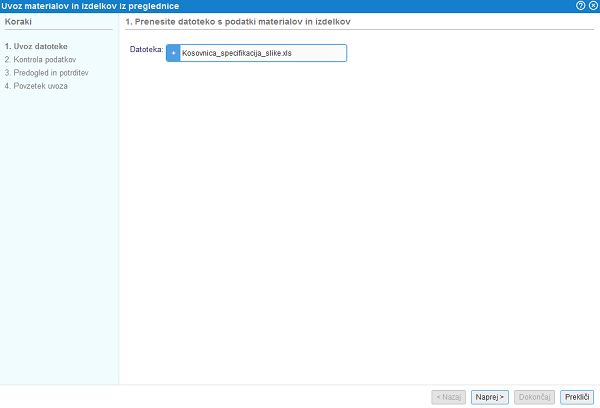
Slika 1860: Izberemo datoteko iz katere bomo uvozili seznam artiklov in delovnih operacij 2. KONTROLA PODATKOV
Po potrditvi izbrane datoteke se nam v naslednjem koraku odpre stran za kontrolo in pripravo podatkov, ki jih bomo uvozili v program.
Na tej strani bomo nedvoumno določili kateri atribut za uvoz in sestavo končnega produkta predstavlja podatek o končnem produktu in o materialu oz. delovni operaciji iz posameznega stolpca v datoteki.
Program pri tem iz datoteke prebere vsebino oz. zaporedje stolpcev in to tudi prikaže v obliki tabele, kot kaže slika:
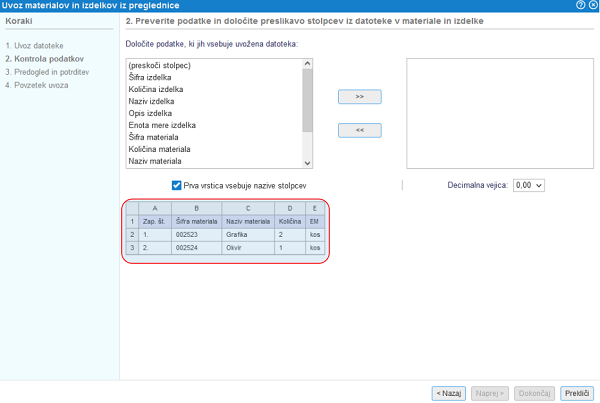
Slika 1861: Prikaz podatkov z zaporedjem stolpcev iz datoteke Najprej bomo ustrezno označili, če se v naši datoteki v prvi vrstici nahajajo nazivi stolpcev ter dodatno izbrali format zapisa datuma in format zapisa decimalnih številk v datoteki. Nato nadaljujemo s preslikavo podatkov iz datoteke v ustrezne atribute kosovnice, ki jo bomo uvozili.
Preslikavo uredimo po vrsti najprej za stolpec A, nato B, C, itd. do zadnjega stolpca v datoteki.
Če imamo v stolpcu B v naši datoteki shranjene šifre materialov bomo to tudi izbrali, kot prikazano na sliki in potrdili s klikom na gumb
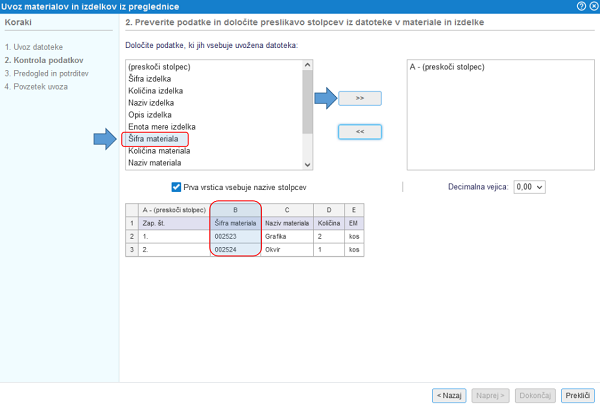
Slika 1862: V stolpcu B v datoteki se nahaja podatek o šifri materiala, ki ga bomo uvozili na delovni nalog Preslikava podatka o šifri materiala se shrani v tabelo na desni strani in nato nadaljujemo s preslikavo zapisa v stolpcu C iz naše datoteke. Preslikavo potrdimo ter nadaljujemo s preslikavo zapisa iz stolpca D, itd. dokler ne uredimo preslikave za vse stolpce iz datoteke, ki jih bomo uvozili v program:
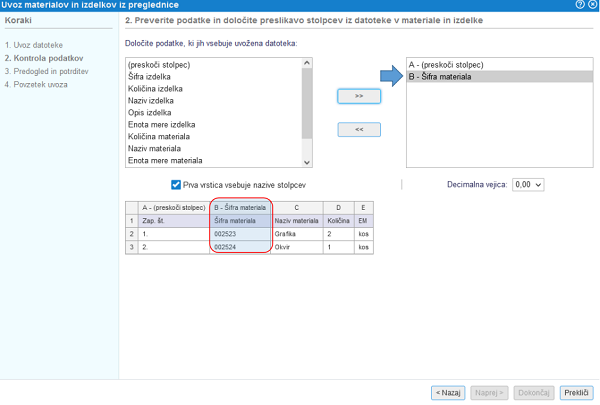
Slika 1863: Preslikava podatkov iz stolpcev A in B končana, nadaljevanje preslikave zapisov iz stolpca C Ko smo uredili preslikavo podatkov za vse stolpce iz datoteke nadaljujemo na naslednji korak s klikom na gumb
3. DODATNI PODATKI
Odpre se nam stran z dodatnimi nastavitvami kjer določimo kaj se naj zgodi v primeru, ko se v datoteki nahajajo podatki o izdelkih in materialu, polizdelku oz. delovni operaciji, ki je na osnutku delovnega naloga v programu še nimamo:
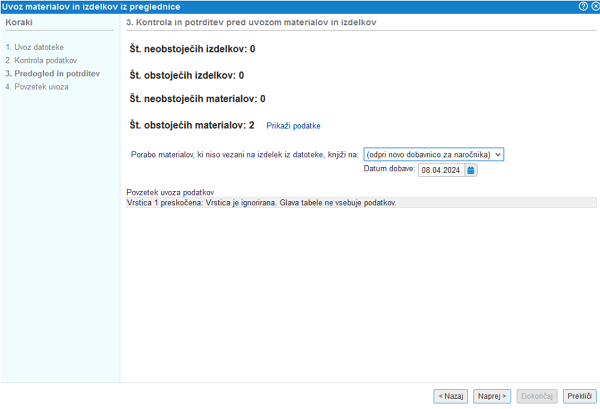
Slika 1864: Dodatne nastavitve pred potrditvijo uvoza podatkov Ko smo vse nastavili potrdimo uvoz podatkov s klikom na gumb , kot je prikazano na zgornji sliki.
Po končanem uvozu program izpiše povzetek uvoza z dodatnimi pojasnili:
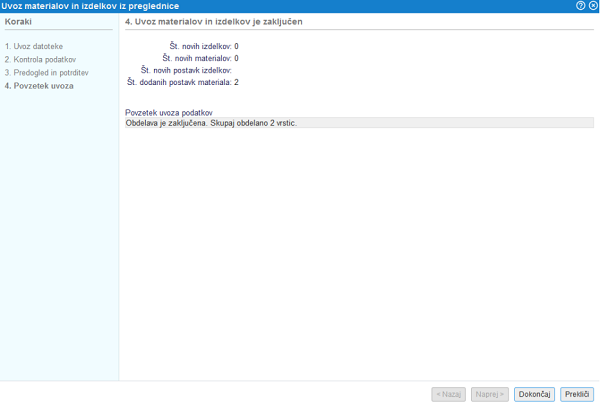
Slika 1865: Povzetek uvoza izdelkov in specifikacije materiala ter delovnih operacij iz datoteke 20. Poslovni partnerji
V modulu Partnerji vodimo evidenco o vseh poslovnih partnerjih, ki lahko nastopajo, kot:
- kupci [20.2],
- dobavitelji [20.3],
- zaposleni [11],
- in uporabniki [20.13.1]

Posamezen partner lahko ima tudi vlogo različnih tipov partnerja. Tako je lahko en partner označen, kot kupec in kot dobavitelj.
Pri vnosu partnerja lahko vnesemo poljubno šifro, ki sicer ni obvezen podatek, je pa priporočljiv. Po šifri partnerja se lahko namreč pri posodobitvi celotnega šifranta v obliki izvoza in uvoza podatkov preverja ali tak partner v šifrantu že obstaja.
Poleg naziva in davčne številke bomo tako lahko partnerje iskali tudi po šifri partnerja.
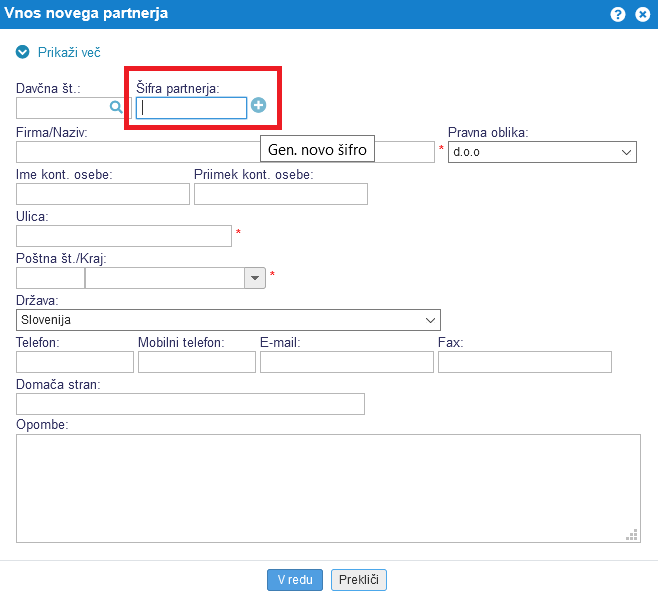
Slika 1866: Ročni vnos šifre partnerja Šifro partnerja lahko vnesemo ročno ali pa jo generira program na osnovi nastavitev številčenja partnerjev. Program dodeli naslednjo mogočo šifro s klikom na gumb, kot kaže slika:
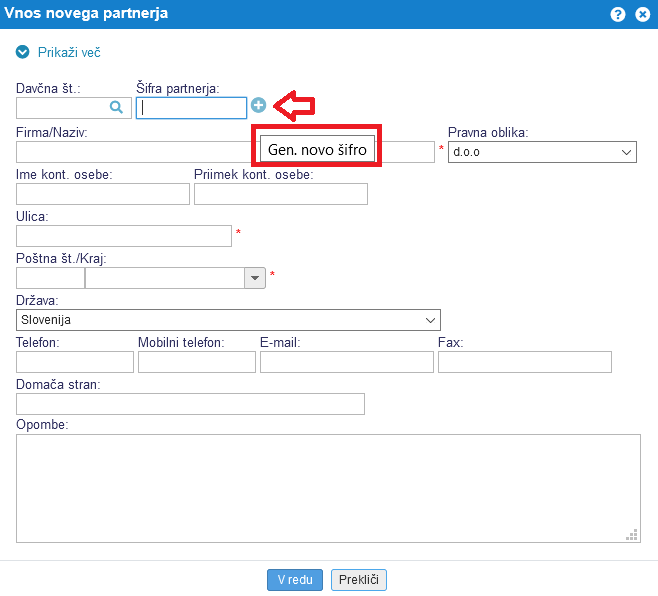
Slika 1867: Generiraj šifro partnerju Po kliku na gumb za generiranje nove šifre partnerja, bo program tako dodelil naslednjo možno šifro partnerja v zaporedju.

V kolikor dodeljeno šifro ročno spremenimo ali popravimo dejansko prekinemo zaporedje oz. resetiramo števec kar pomeni, da program ne bo več samodejno mogel dodeliti naslednje šifre Potrebno bo števec ponovno nastaviti na pravilno naslednjo zaporedno šifro!
Števec si lahko ustvarimo ali ponastavimo v meniju , kjer izberemo začetno številko in pa po potrebi tudi fomrulo.
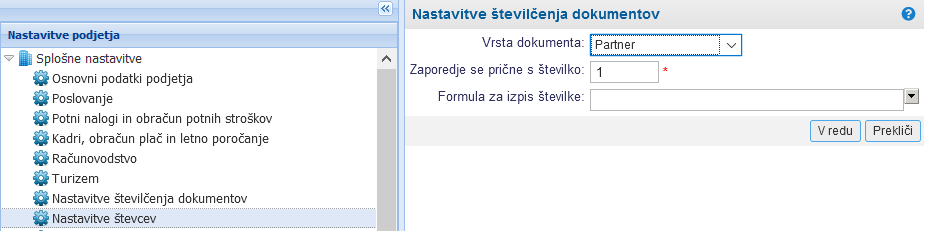
Slika 1868: Nastavitev števca 
V kolikor imamo nastavljen števec za šifriranje partnerja in dodatno obkljukano možnost Avtomatska dodelitev šifre partnerja ob vnosu novega partnerja v meniju , se bo šifra pri kreiranju novega partnerja zgenerirala samodejno.
20.1. Vnos in pregled podatkov o partnerju
Novega partnerja vnesemo v meniju kjer kliknemo na gumb , kot kaže spodnja slika:

Po kliku na gumb se nam odpre maska z izbiro za vnos končnega potrošnika ali poslovnega subjekta:
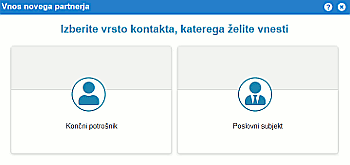
Glede na izbiro med končnim potrošnikom se odpre naslednja maska za vnos osnovnih podatkov o partnerju. Po vnosu osnovnih podatkov si lahko razširimo pregled s "Prikaži več" in vpisujemo še podrobne informacije, kot so: ID za DDV, matična številka itd.. Za pregled osnovnih nastavitev lahko izberemo "Prikaži manj":
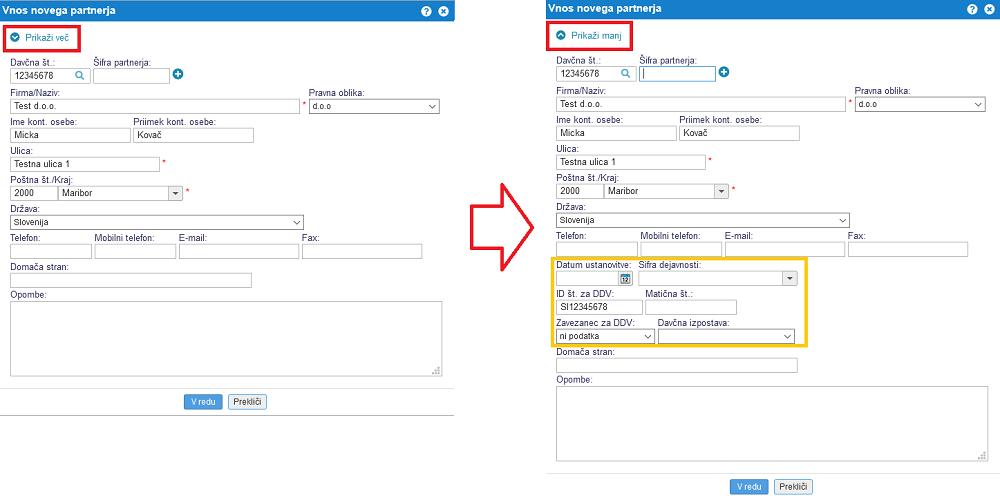
Nato potrdimo vnešene podatke s klikom na gumb in smo vnesli partnerja, kateremu lahko dodamo razne oznake in ga dodamo med kupce, dobavitelje, uporabnike...

Primer opozorila, ko je partner s podobnimi podatki že vnešen in nas program opozori, da je naš nov vnos lahko podvojitev:
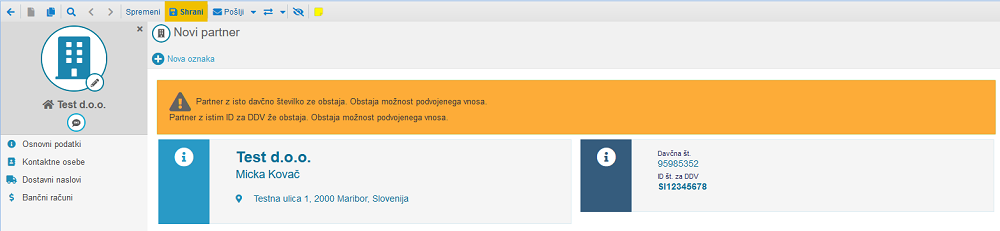
V primeru podvojitev katere smo ustvariili ravnokar ali že v preteklosti se lahko poslužimo: združevanja podvojenih zapisov istega partnerja. [20.10]Partnerju lahko določimo razne oznake (Interno, pomembno, zasebno...), kot kaže slika:
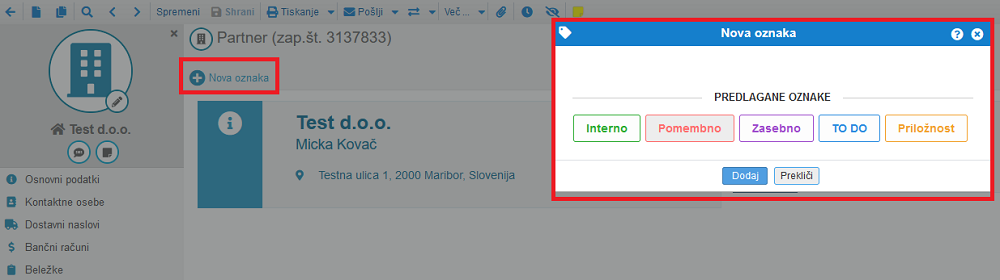
Ali partner predstavlja kupca, dobavitelja, zaposlenega ali pa celo vse troje pa se določi na način, da partnerja vnesemo neposredno med kupce, dobavitelje ali zaposlene (lahko je tudi kombinacija omenjenih ali vsi hkrati) ali pa ga najprej dodamo med partnerje, ki ga nato dodatno označimo še, kot kupca, dobavitelja ali zaposlenega na način, kot prikazano na spodnji sliki:
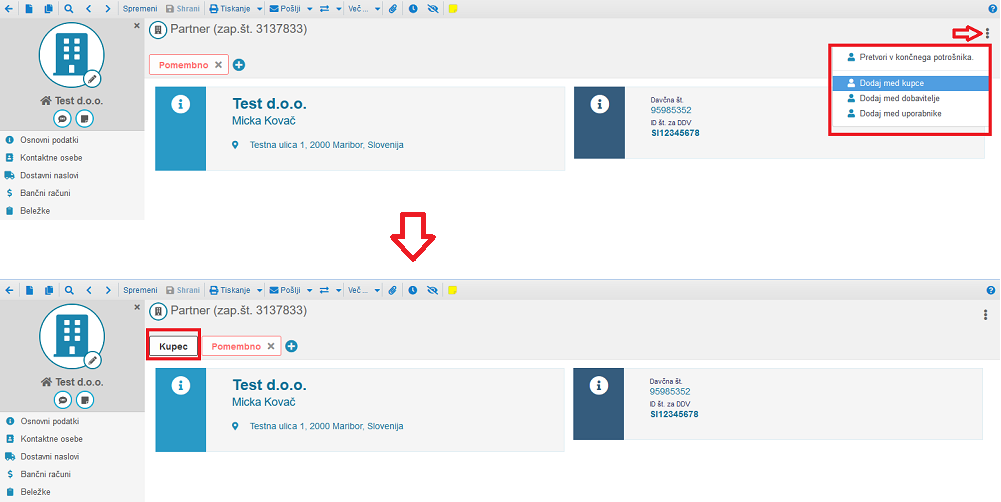
Na podoben način, kot dodajanje partnerja med kupce [20.2], ga lahko dodamo še med:
- dobavitelje [20.3]
- uporabnike [20.13.1]
- zaposlene [11]
- ali pretvorimo v končnega potrošnika (obratno pa v poslovni subjekt)
20.2. Kupec
Kupec je poslovni partner in pomembni člen prodajnega procesa. V spletni aplikaciji e-racuni.com si lahko le te vodimo v meniju . Vnos kupca je lahko direktno v meniju ali pa se ta shrani na podlagi vnosa prodajnega dokumenta (ponudba, naročilo kupca, račun...).
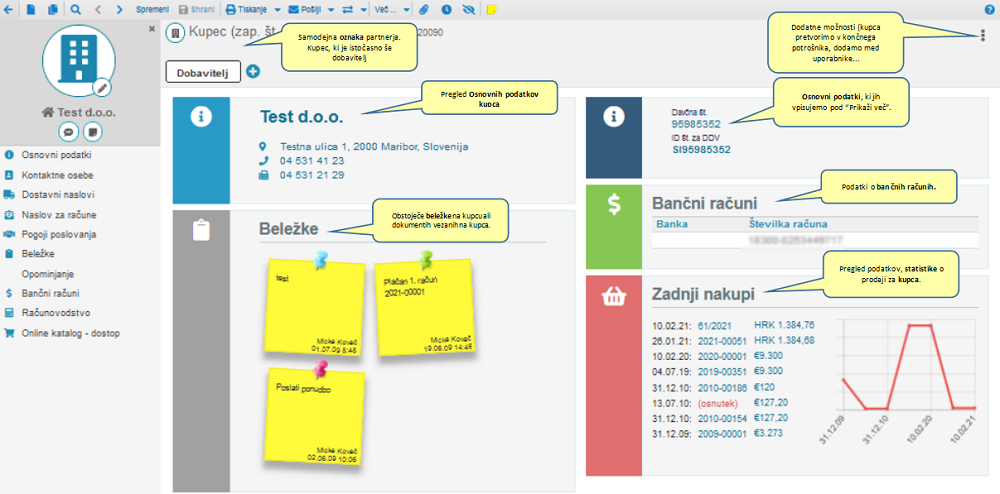
Na levo strani pa se lahko pomaknemo še po prikazu in urejanju vseh podatkov, ki se navezujejo na kupca. Vsako možnost lahko pregledamo oz urejamo, v kolikor izberemo gumb .
20.2.1 Osnovni podatki
Osnovni podatki so podatki, katere vnašamo, ko kupca ustvarjamo. Že v začetku imamo možnost "Prikaži več:", katera nam omogoča še vnos detaljnih informacij, katere potrebujemo za poslovanje (ID za DDV, matična številka...). Osnovne podatke opazimo že na samemu pregledu kupca.
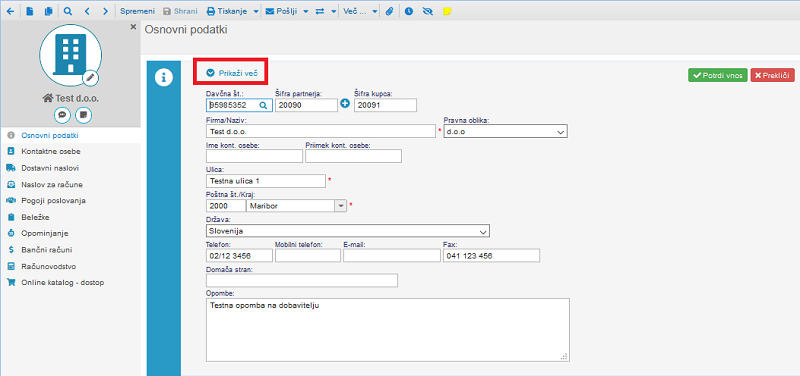
20.2.2 Kontaktne osebe
Kontaktne osebe si lahko informativno in po funkciji vnesemo v seznam kontaktov kupca. Tako imamo lahko primer kontakt na prodajo/marketing ločen od kontaktov za račun.
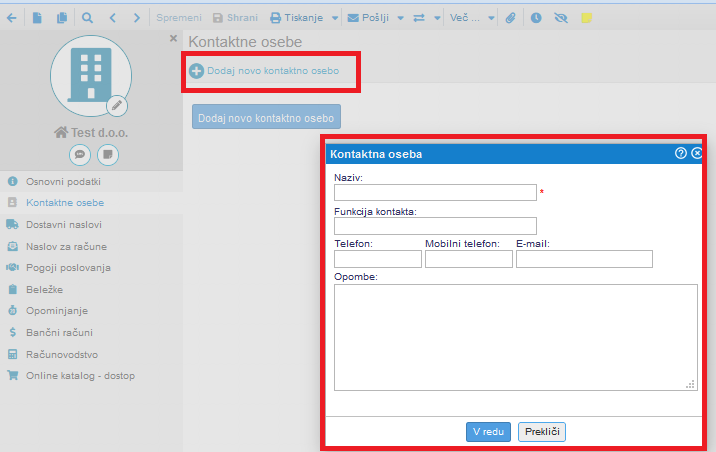
20.2.3 Dostavni naslovi
Dostavne naslove si lahko vnesemo ročno ali uvozimo iz datoteke po naslednjih navodilih [20.9]. Le te si lahko izbiramo za vsakega kupca pri ustvarjanju prodajnega dokumenta iz spustnega seznama ali pa jih dodamo kar preko dokumenta in se shranijo v omenjeni meni na kupcu.
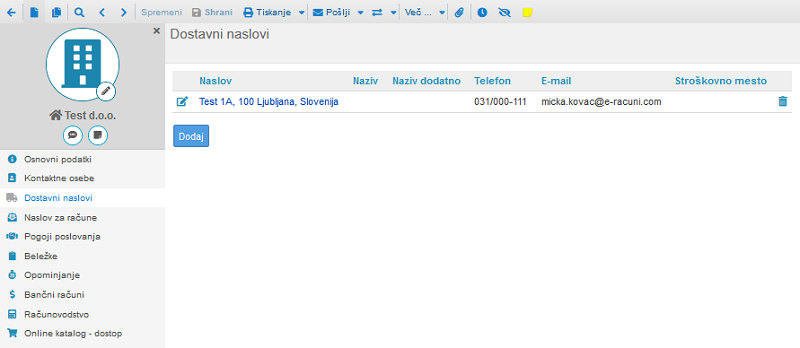
20.2.4 Naslov za račune
Naslov za račun nam je privzeto podatek kupca vnesen v osnovnih podatkih (naziv, nalsov, pošta in kraj, ostali kontaktni podatki - telefon, mobilni telefon, email). V primeru, pa da imamo v sekciji "Naslova za račune" drug naslov stranke, se ta nastavi kot naslov za pošiljanje - naslov kupca.
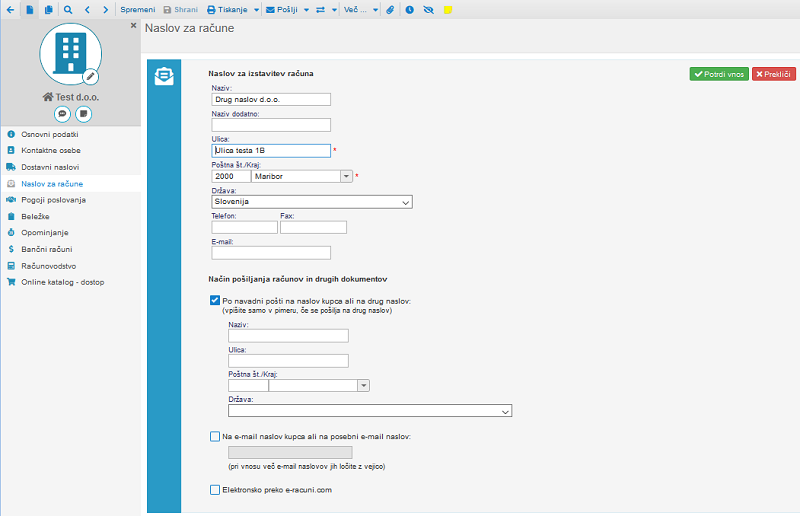
20.2.5 Pogoji poslovanja
Privzete pogoje poslovanja za naše podjetje določamo v . Lahko pa za vsakega kupca nastavimo izjeme oz. pogoje, ki veljajo izključno za kupca. Takšni so lahko primer: plačilni rok, veljavnost ponudbe, privzet jezik komunikacije, predloga za izpis dokumenta itd.
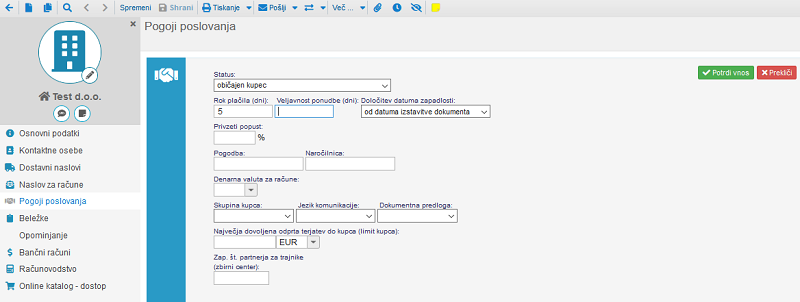
20.2.6 Beležke
Rumene beležke [3.20] so ročne beležke in zelene barve so beležke katere so vpisane na dokumentu za kupca.
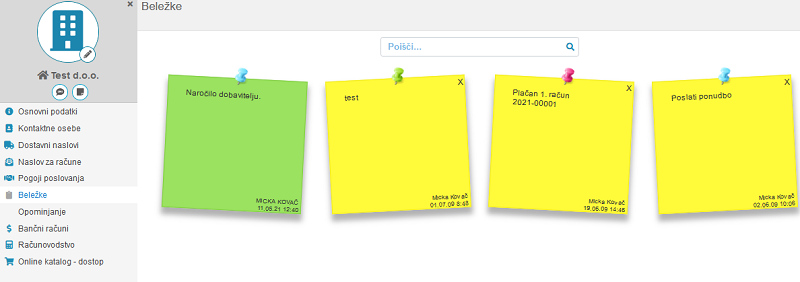
20.2.7 Opominjanje
V primeru, da imamo avtomatsko opominjanje na nivoju podjetja aktivirano (več o opominjanju na naslednji povezavi [13.8.1]), si lahko za določenega kupca določamo drugačne pogoje opominjanja.
Primer: 1. opomin za vse ostale kupce pošljemo 10 dni po zapadlosti, medtem, ko za točno določenega kupca pošljemo 1. opomin 1 dan po zapadlosti.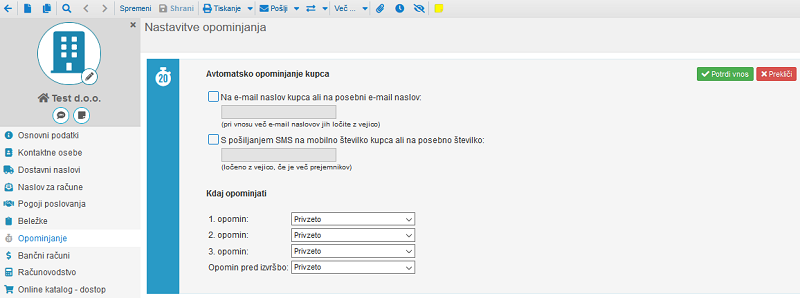
20.2.8 Bančni računi
Vnos bančnega računa kupca.
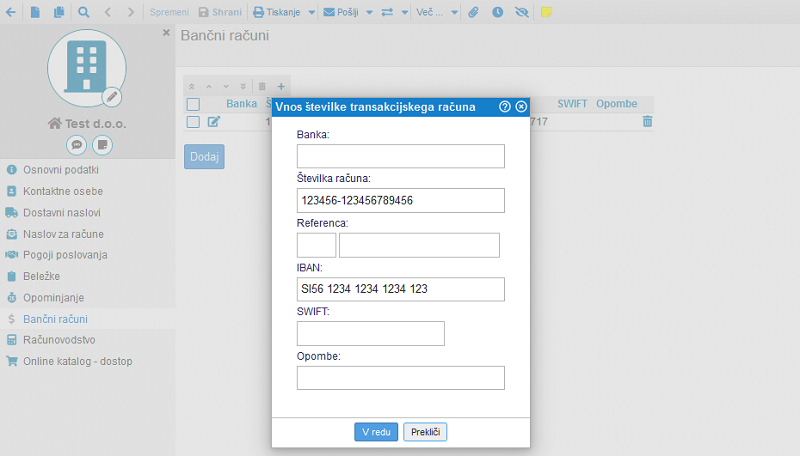
20.2.9 Računovodstvo
V izbiri "Računovodstvo" lahko vnesemo za kupca privzeti konto za prihodke in terjatve. To bi pomenilo, da imamo za knjiženje terjatev za kupca drugačno nastavitev, kot je privzeta. Na temu mestu nastavimo še stroškovno mesto vezano na kupca.
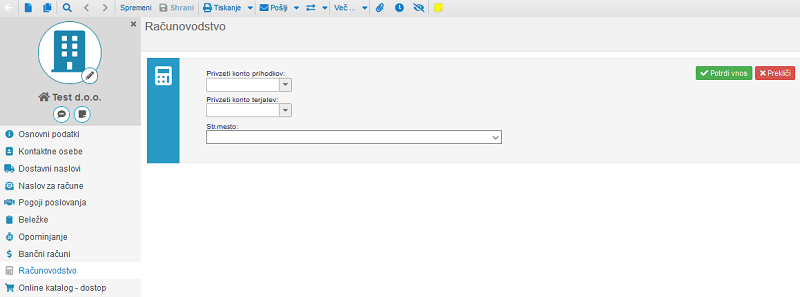
20.2.10 Online katalog - dostop
V meniju lahko izdelamo online katalog - več si lahko preberemo s klikom tukaj. V primeru, da imamo v nastvaitvah kataloga urejeno "Obvezna prijava kupca za vpogled: Da", lahko na temu mestu kupcu ustvarimo uporabniško ime in geslo za dostop do prijave v katalog.
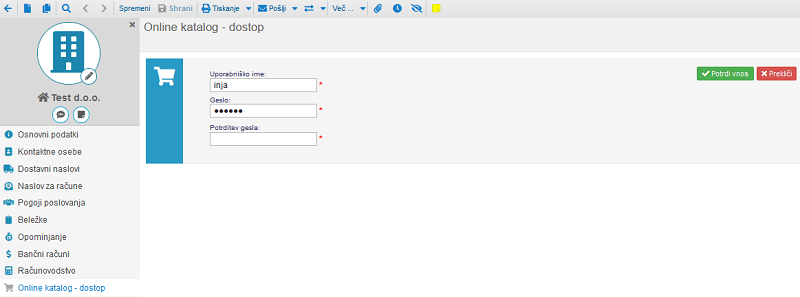
20.3. Dobavitelj
Dobavitelj je poslovni partner in pomembni člen nabavnega procesa. V spletni aplikaciji e-racuni.com si lahko le te vodimo v meniju . Vnos dobavitelja je lahko direktno v meniju ali pa se ta shrani na podlagi vnosa nabavnih dokumetov (naročilo dobavitelju, prevzem, prejeti račun...). Pri pregledu dobavitelja imamo sprva pregled pomembnih podatkov:
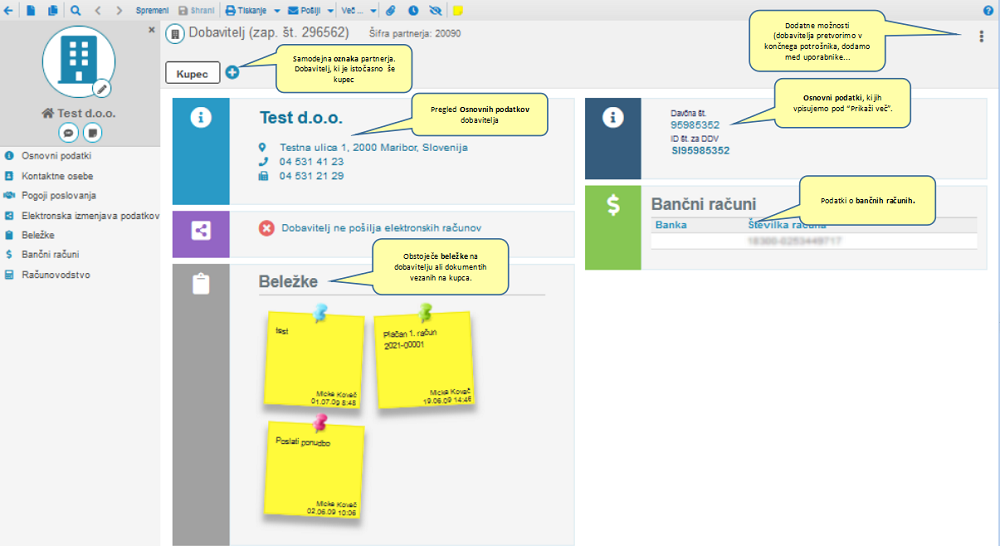
Na levo strani pa se lahko pomaknemo še po prikazu in urejanju vseh podatkov, ki se navezujejo na dobavitelja. Vsako možnost lahko pregledamo oz urejamo, v kolikor izberemo gumb
20.3.1 Osnovni podatki
Osnovni podatki so podatki, katere vnašamo, ko dobavitelja ustvarjamo. Že v začetku imamo možnost "Prikaži več:", katera nam omogoča še vnos detaljnih informacij, katere potrebujemo za poslovanje (ID za DDV, matična številka...). Osnovne podatke opazimo že na samemu pregledu dobavitelja.
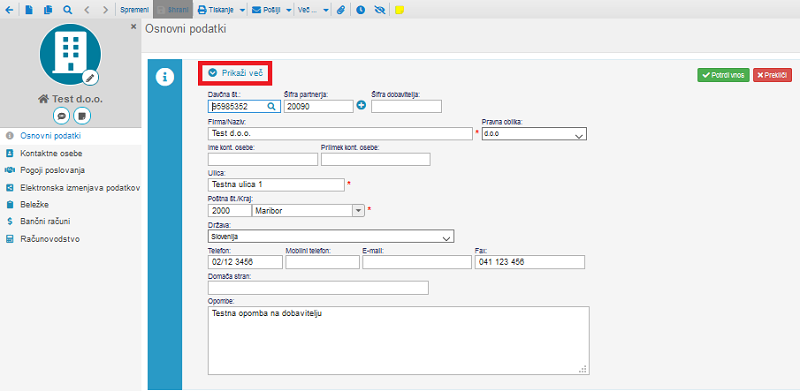
20.3.2 Kontaktne osebe
Kontaktne osebe si lahko informativno in po funkciji vnesemo v seznam kontaktov dobavitelja. Tako imamo lahko primer kontakt na nabavo, kontakt za prejem računa, kontakt za transport...
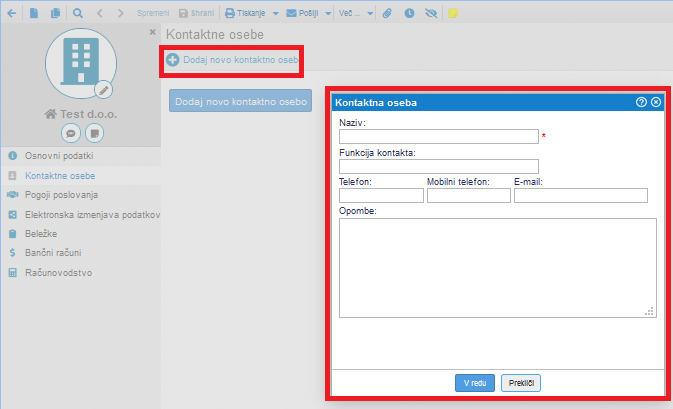
20.3.3 Pogoji poslovanja
V pogojih poslovanja lahko uredimo status dobavitelja (lahko je običajen, nezanesljiv, blokada prodaje ali zanesljiv). Na ta način že pri iskanju dobaviteljev le te išpčemo po statusu. Nastavimo lahko še plačilni rok, privzeti popust in pa jezikovno varinato za tisk dokumentov, ki se nanašajo na dobavitelja (primer: naročilo dobavitelju)
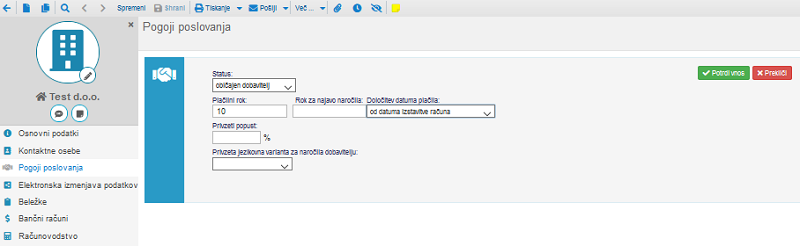
20.3.4 Elektronska izmenjava podatkov
Za dobavitelja si lahko dodatno vključimo, da zanj velja elektronska izmenjava dokumentov.
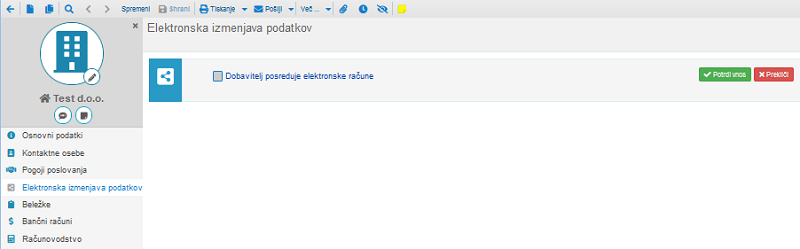
20.3.5 Beležke
Rumene beležke [3.20] so ročne beležke in zelene barve so beležke katere so vpisane na dokumentu za dobavitelja.
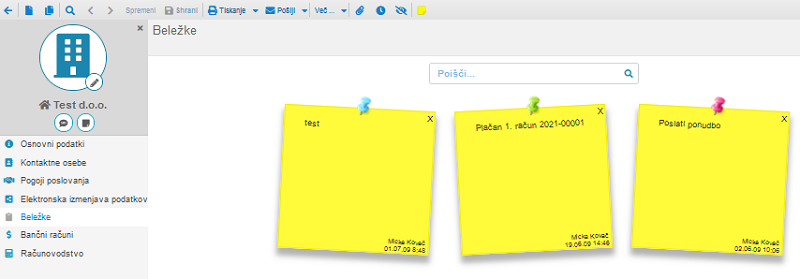
20.3.6 Bančni računi
Vnos bančnega računa za dobavitelja, kateremu bomo plačali na TRR. Nato se privzetu pri vnosu prejetega računa označi nakazilo na TR in je mogoče izdelati iz prejetega računa plačilni nalog za uvoz v banko.
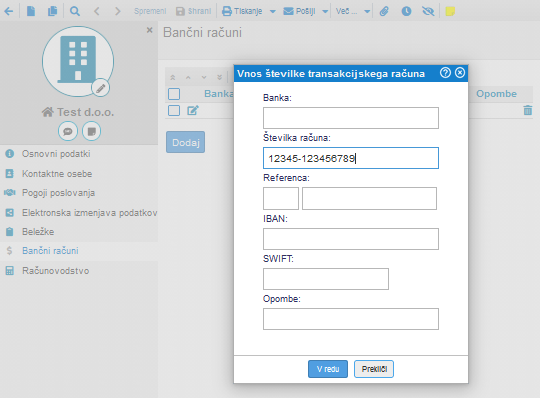
20.3.7 Računovodstvo
V izbiri "Računovodstvo" lahko vnesemo za dobavitelja privzet konto za stroške (na prejetih računih), konto nabave in pa stroškovno mesto.
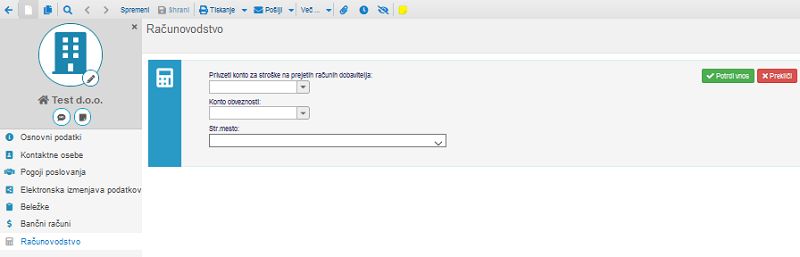
20.4. Uvoz partnerjev iz datoteke
V program e-racuni lahko uvozimo podatke o partnerjih (kupcih in dobaviteljih) v kolikor si predhodno pripravimo datoteko v pravilni obliki. Datoteka je lahko v formatu Excel, Openoffice Calc, csv.
Datoteka mora vsebovati podatke v naslednjem vrstnem redu:
1. Šifra partnerja. 2. Naziv partnerja. 3. Priimek partnerja. 4. Ime partnerja. 5. Ulica. 6. Poštna številka. 7. Pošta kraj. 8. Telefon. 9. FAX. 10. ID št. za DDV ali davčna številka. 11. Matična številka. 12. Šifra kupca. 13. STM kupca. 14. Šifra dobavitelja. 15. STM dobavitelja. 16. TRR. 17. Email naslov. 18. Homepage naslov. 19. Mobilni telefon 20. Pravna oblika ... ... V kolikor želite lahko stolpec s poštno številko pustite prazen in poštno številko vpišete v isti stolpec, kot je kraj npr. 2000 Maribor.
Struktura datoteke za uvoz podatkov je identična strukturi datoteke, ki jo dobimo ob izvozu partnerjev v preglednico. Zaporedje stolpcev prikazuje naslednji primer:

Slika 1871: Struktura datoteke za uvoz partnerjev Ko smo datoteko pripravili v ustreznem formatu lahko partnerje uvozimo v meniju kjer kliknemo na gumb za meni z dodatnimi možnostmi, kot kaže slika:

Slika 1872: Meni z dodatnimi možnostmi za uvoz partnerjev Odpre se nam maska za uvoz partnerjev:
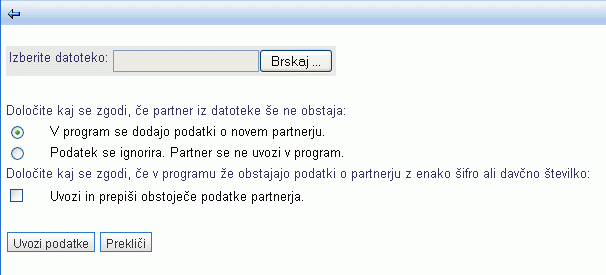
Slika 1873: Maska za uvoz partnerjev S klikom na gumb Brskaj poiščemo datoteko, ki smo si jo predhodno kreirali, nastavimo ustrezne nastavitve in potrdimo uvoz podatkov s klikom na gumb Uvozi podatke.
Podatki se nam bodo uvozili v meni , v kolikor pa bi želeli uvoziti samo kupce oz. dobavitelje ločeno pa je to opisano v navodilih na strani Uvoz kupcev iz datoteke [20.6] oz. Uvoz dobaviteljev iz datoteke [20.7]
20.5. Uvoz partnerjev iz datoteke s pomočjo čarovnika
Uvoz šifranta partnerjev iz datoteke s pomočjo čarovnika omogoča posodobitev podatkov obstoječih partnerjev v šifrantu oz. uvoz podatkov novih partnerjev in je na voljo v meniju . V orodni vrstici nad prikazanim seznamom partnerjev preko menija z dodatnimi možnostmi Več... izberemo možnost Uvoz partnerjev iz datoteke (Excel, CSV, ...) - Novo, kot prikazuje slika:
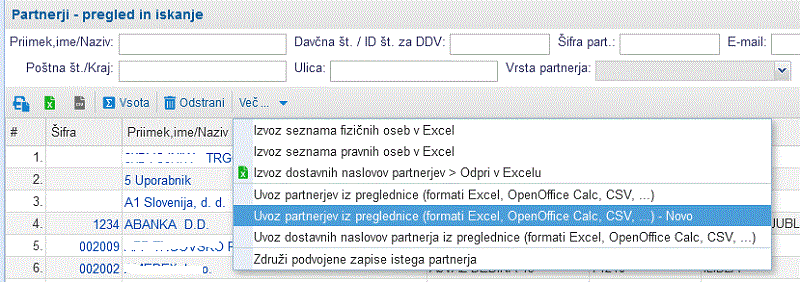
Slika 1874: Šifrant partnerjev lahko uvozimo iz datoteke s pomočjo čarovnika 
Funkcija je koristna predvsem za podjetja, ki prehajajo na program e-racuni.com in so šifrant partnerjev do sedaj vodili v Excelu ali pa so šifrant izvozili iz programa, ki so ga uporabljali do sedaj. Z uporabo te funkcionalnosti pred uvozom podatkov namreč ni potrebno predhodno prilagajanje strukture podatkov v ustrezno zaporedje stolpcev v preglednici. Podatke je mogoče uvoziti iz datotek v formatu Excel, CSV ali ODS!
1. UVOZ DATOTEKE
Po kliku na to možnost začnemo postopek uvoza podatkov na način, da najprej izberemo datoteko iz katere bomo uvozili podatke in potrdimo s klikom na gumb :
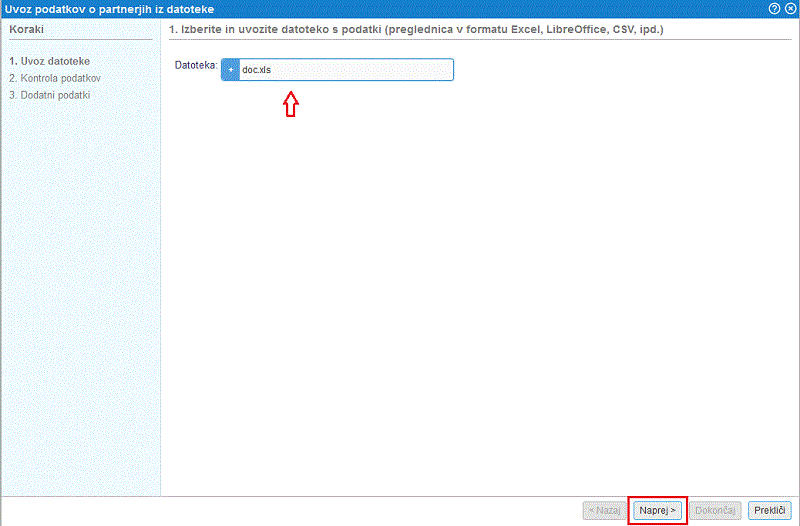
Slika 1875: Izberemo datoteko iz katere bomo uvozili šifrant partnerjev 2. KONTROLA PODATKOV
Po potrditvi izbrane datoteke se nam v naslednjem koraku odpre stran za kontrolo in pripravo podatkov, ki jih bomo uvozili v program.
Na tej strani bomo nedvoumno določili kateri atribut partnerja predstavlja podatek iz posameznega stolpca v datoteki.
Program pri tem iz datoteke prebere vsebino oz. zaporedje stolpcev in to tudi prikaže v obliki tabele, kot kaže slika:
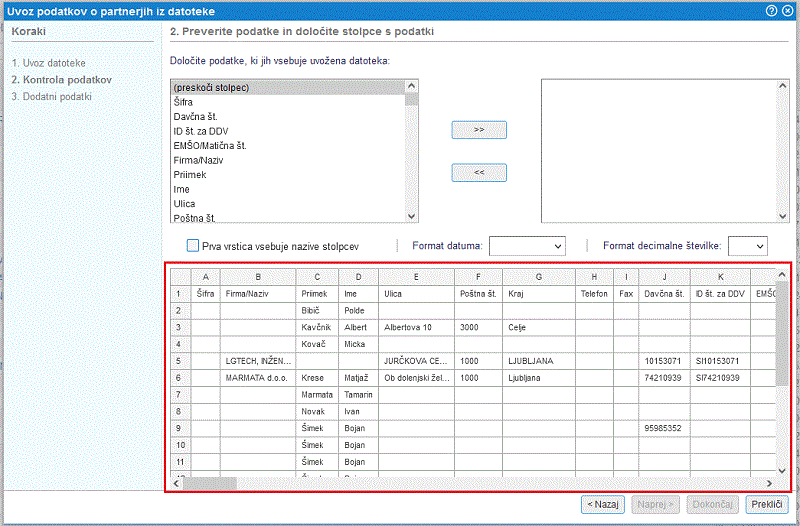
Slika 1876: Prikaz podatkov z zaporedjem stolpcev iz datoteke Najprej bomo ustrezno označili, če se v naši datoteki v prvi vrstici nahajajo nazivi stolpcev ter dodatno izbrali format zapisa datuma in format zapisa decimalnih številk v datoteki:

Slika 1877: Splošne nastavitve uvoza podatkov Nato nadaljujemo s preslikavo podatkov iz datoteke v ustrezne atribute partnerjev, ki jih bomo uvozili.
Preslikavo uredimo po vrsti najprej za stolpec A, nato B, C, itd. do zadnjega stolpca v datoteki.
Če imamo v stolpcu A v naši datoteki shranjene šifre partnerjev bomo to tudi izbrali, kot prikazano na sliki in potrdili s klikom na gumb
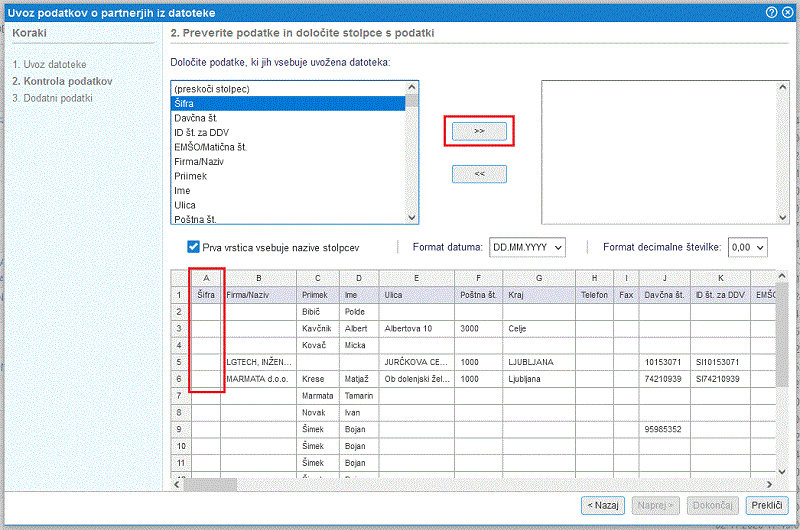
Slika 1878: V stolpcu A v datoteki se nahaja podatek o šifri partnerja Preslikava podatka o šifri partnerja se shrani v tabelo na desni strani in nato nadaljujemo s preslikavo zapisa v stolpcu B iz naše datoteke. Preslikavo potrdimo ter nadaljujemo s preslikavo zapisa iz stolpca C, itd. dokler ne uredimo preslikave za vse stolpce iz datoteke, ki jih bomo uvozili v program:
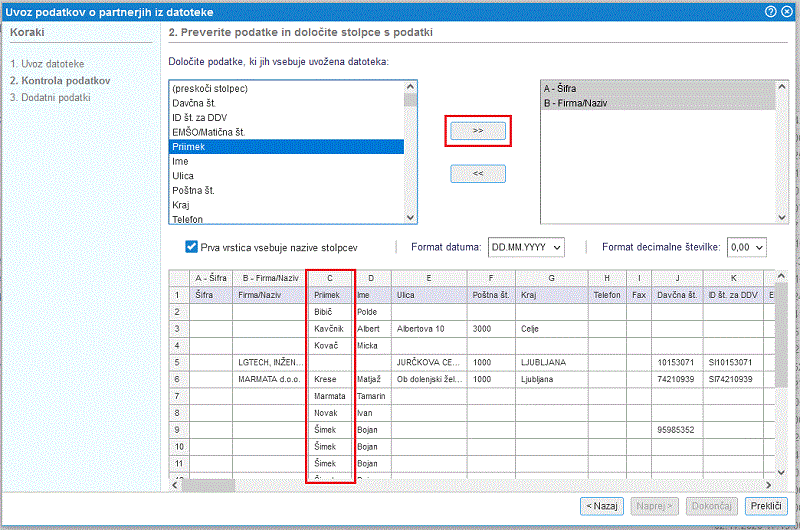
Slika 1879: Preslikava podatkov iz stolpcev A in B končana, nadaljevanje preslikave zapisov iz stolpca C Ko smo uredili preslikavo podatkov za vse stolpce iz datoteke nadaljujemo na naslednji korak s klikom na gumb

Na naslednji korak bomo lahko napredovali šele, ko smo uredili preslikavo vsaj za obvezne podatke, sicer je gumb onemogočen.
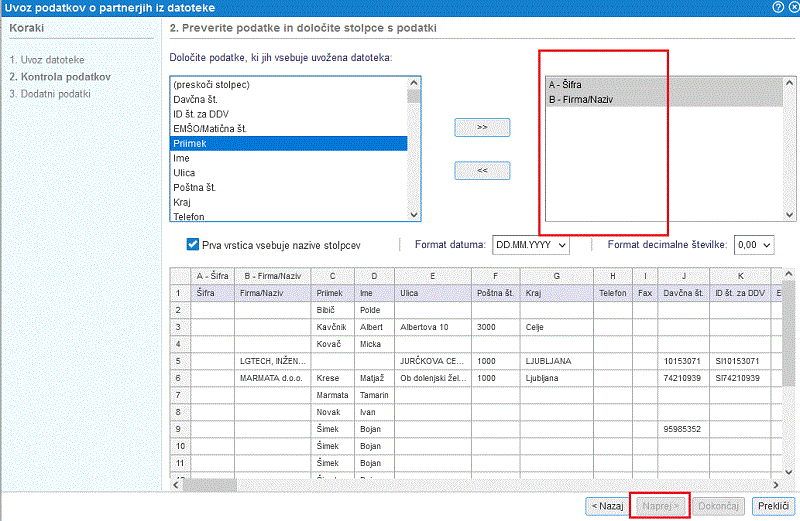
Slika 1880: Gumb "Naprej" je onemogočen dokler ne nastavimo preslikave za obvezne podatke 3. DODATNI PODATKI
Odpre se nam stran z dodatnimi nastavitvami kjer določimo kaj se naj zgodi v primeru, ko se v datoteki nahajajo partnerji, ki jih v programu še nimamo:
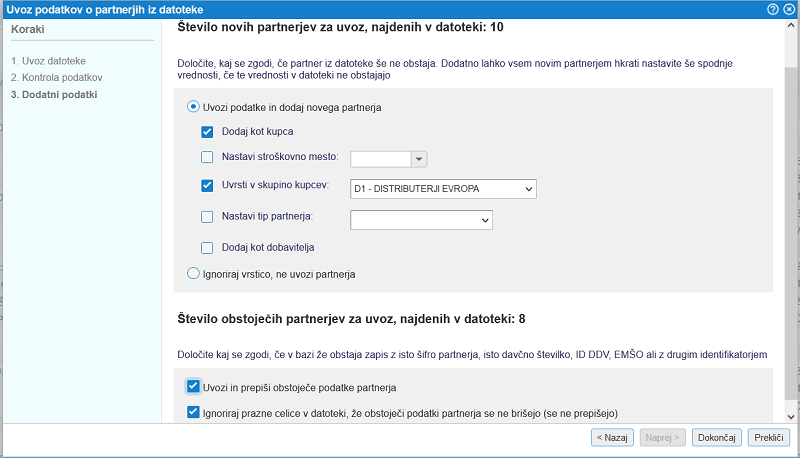
Slika 1881: Dodatne nastavitve pred potrditvijo uvoza podatkov Ko smo vse nastavili potrdimo uvoz podatkov s klikom na gumb , kot je prikazano na zgornji sliki.
Po končanem uvozu program izpiše povzetek uvoza z dodatnimi pojasnili:
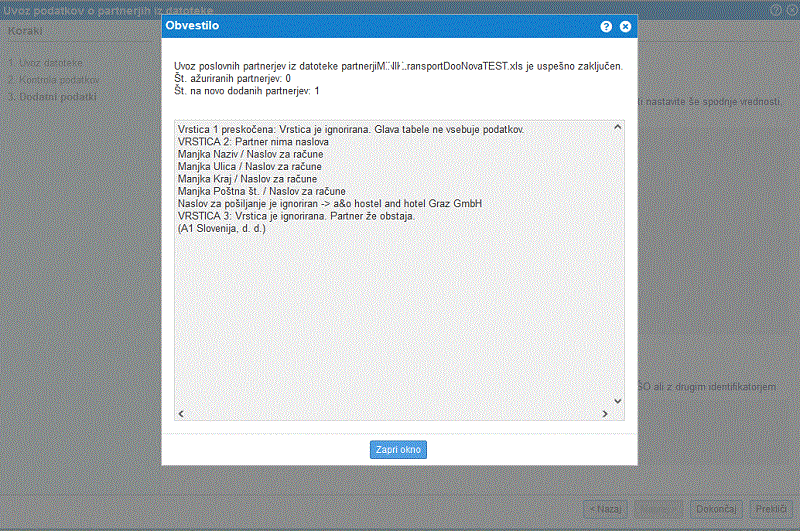
Slika 1882: Povzetek uvoza šifranta partnerjev iz datoteke 
V kolikor želimo z uvozom podatkov posodobiti podatke obstoječih partnerjev v šifrantu, je potrebno obvezno urediti preslikavo podatkov iz datoteke za vsaj en unikatni identifikator. To je lahko šifra partnerja, ali davčna številka partnerja!
20.6. Uvoz kupcev iz datoteke
Za uvoz kupcev moramo datoteko pripraviti v formatu, kot je potrebna pri uvozu partnerjev [20.4] le da je potrebno na koncu dodati še naslednje podatke:
12. Šifra kupca. 13. Stroškovno mesto kupca. 20.7. Uvoz dobaviteljev iz datoteke
Za uvoz dobaviteljev moramo datoteko pripraviti v formatu, kot je potrebna pri uvozu partnerjev [20.4] le da je potrebno na koncu dodati še naslednje podatke:
14. Šifra dobavitelja. 15. Stroškovno mesto dobavitelja. 20.8. Uvoz dobaviteljev iz datoteke s pomočjo čarovnika
Uvoz šifranta dobaviteljev iz datoteke s pomočjo čarovnika omogoča posodobitev podatkov obstoječih partnerjev oz. dobaviteljev v šifrantu oz. uvoz podatkov novih dobaviteljev in je na voljo v meniju . V orodni vrstici nad prikazanim seznamom dobaviteljev preko menija z dodatnimi možnostmi Več... izberemo možnost Uvoz šifranta dobaviteljev iz datoteke (Excel, CSV, ...), kot prikazuje slika:
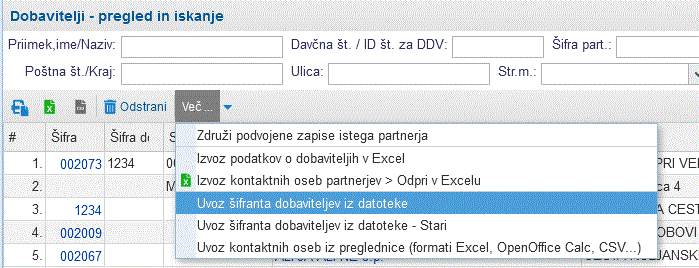
Slika 1883: Šifrant dobaviteljev lahko uvozimo iz datoteke s pomočjo čarovnika 
Funkcija je koristna predvsem za podjetja, ki prehajajo na program e-racuni.com in so šifrant dobaviteljev do sedaj vodili v Excelu ali pa so šifrant izvozili iz programa, ki so ga uporabljali do sedaj. Z uporabo te funkcionalnosti pred uvozom podatkov namreč ni potrebno predhodno prilagajanje strukture podatkov v ustrezno zaporedje stolpcev v preglednici. Podatke je mogoče uvoziti iz datotek v formatu Excel, CSV ali ODS!
1. UVOZ DATOTEKE
Po kliku na to možnost začnemo postopek uvoza podatkov na način, da najprej izberemo datoteko iz katere bomo uvozili podatke in potrdimo s klikom na gumb :
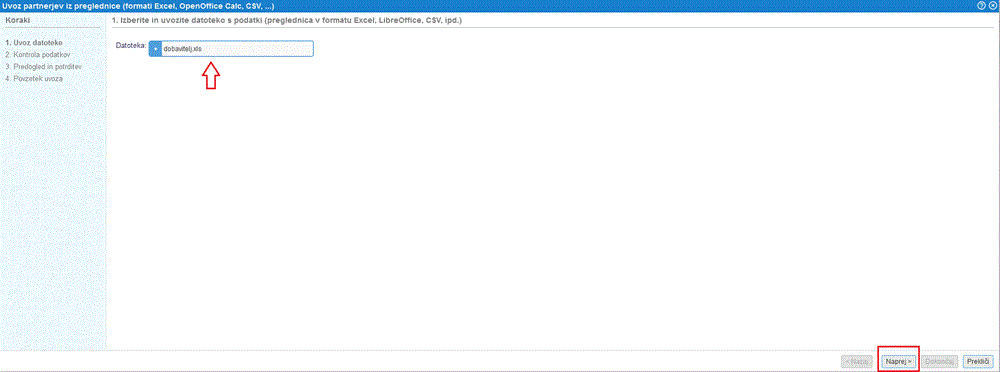
Slika 1884: Izberemo datoteko iz katere bomo uvozili šifrant partnerjev 2. KONTROLA PODATKOV
Po potrditvi izbrane datoteke se nam v naslednjem koraku odpre stran za kontrolo in pripravo podatkov, ki jih bomo uvozili v program.
Na tej strani bomo nedvoumno določili kateri atribut dobavitelja predstavlja podatek iz posameznega stolpca v datoteki.
Program pri tem iz datoteke prebere vsebino oz. zaporedje stolpcev in to tudi prikaže v obliki tabele, kot kaže slika:
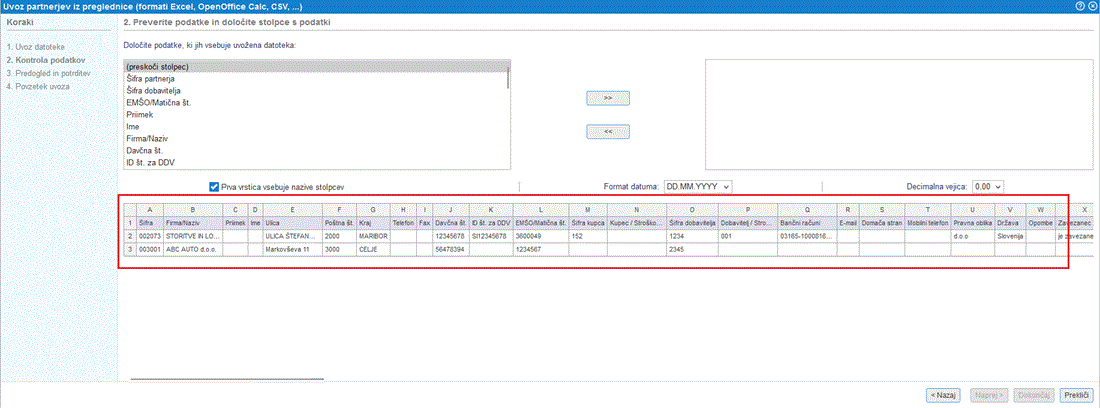
Slika 1885: Prikaz podatkov z zaporedjem stolpcev iz datoteke Najprej bomo ustrezno označili, če se v naši datoteki v prvi vrstici nahajajo nazivi stolpcev ter dodatno izbrali format zapisa datuma in format zapisa decimalnih številk v datoteki:
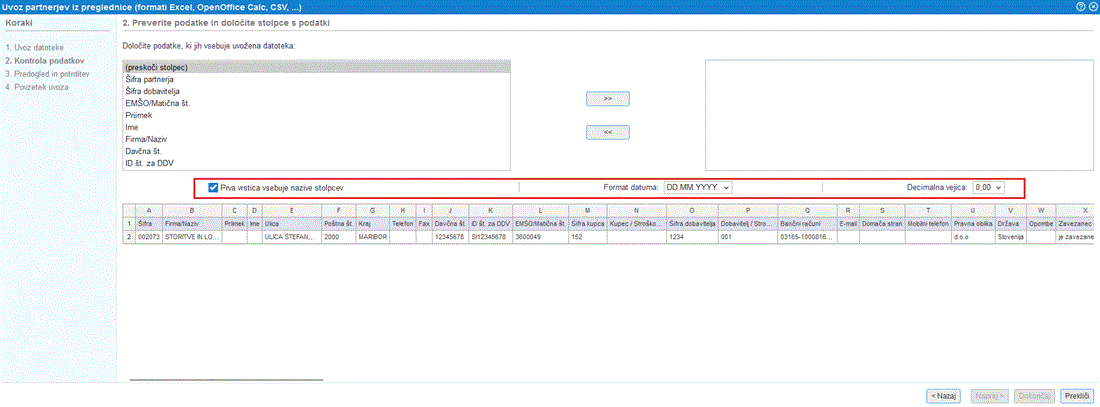
Slika 1886: Splošne nastavitve uvoza podatkov Nato nadaljujemo s preslikavo podatkov iz datoteke v ustrezne atribute dobaviteljev, ki jih bomo uvozili.
Preslikavo uredimo po vrsti najprej za stolpec A, nato B, C, itd. do zadnjega stolpca v datoteki.
Če imamo v stolpcu A v naši datoteki shranjene šifre partnerjev bomo to tudi izbrali, kot prikazano na sliki in potrdili s klikom na gumb
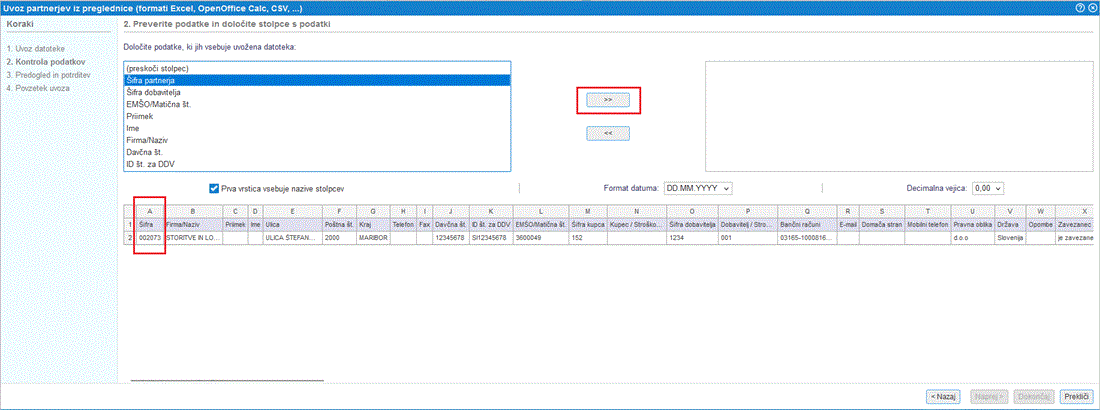
Slika 1887: V stolpcu A v datoteki se nahaja podatek o šifri partnerja Preslikava podatka o šifri partnerja se shrani v tabelo na desni strani in nato nadaljujemo s preslikavo zapisa v stolpcu B iz naše datoteke. Preslikavo potrdimo ter nadaljujemo s preslikavo zapisa iz stolpca C, itd. dokler ne uredimo preslikave za vse stolpce iz datoteke, ki jih bomo uvozili v program:
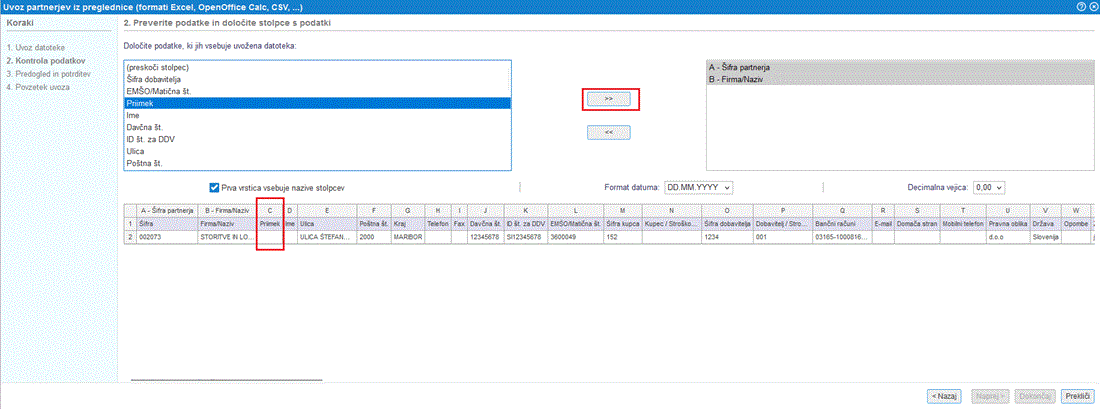
Slika 1888: Preslikava podatkov iz stolpcev A in B končana, nadaljevanje preslikave zapisov iz stolpca C Ko smo uredili preslikavo podatkov za vse stolpce iz datoteke nadaljujemo na naslednji korak s klikom na gumb

Na naslednji korak bomo lahko napredovali šele, ko smo uredili preslikavo vsaj za obvezne podatke, sicer je gumb onemogočen.
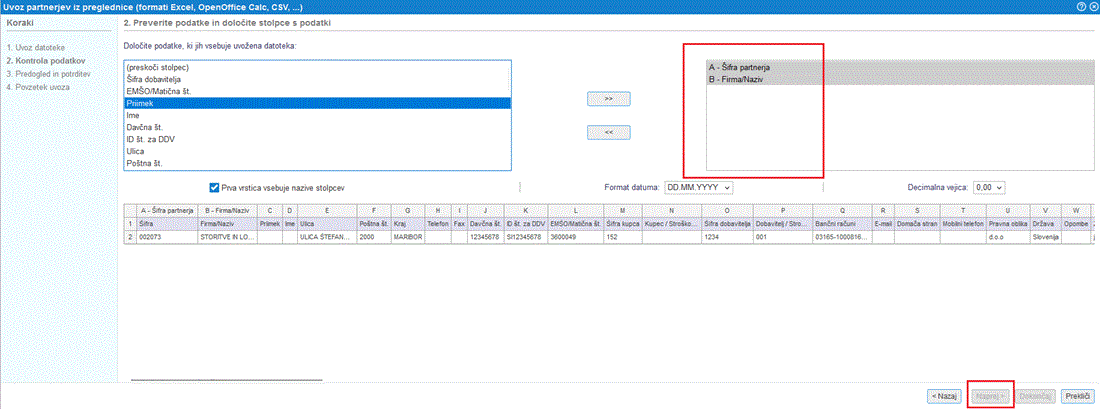
Slika 1889: Gumb "Naprej" je onemogočen dokler ne nastavimo preslikave za obvezne podatke 3. PREDOGLED IN POTRDITEV
Odpre se nam stran z dodatnimi nastavitvami kjer določimo kaj se naj zgodi v primeru, ko se v datoteki nahajajo dobavitelji, ki jih v programu še nimamo oz. kaj naj program naredi s podatki dobaviteljev, ki se v programu že nahajajo:
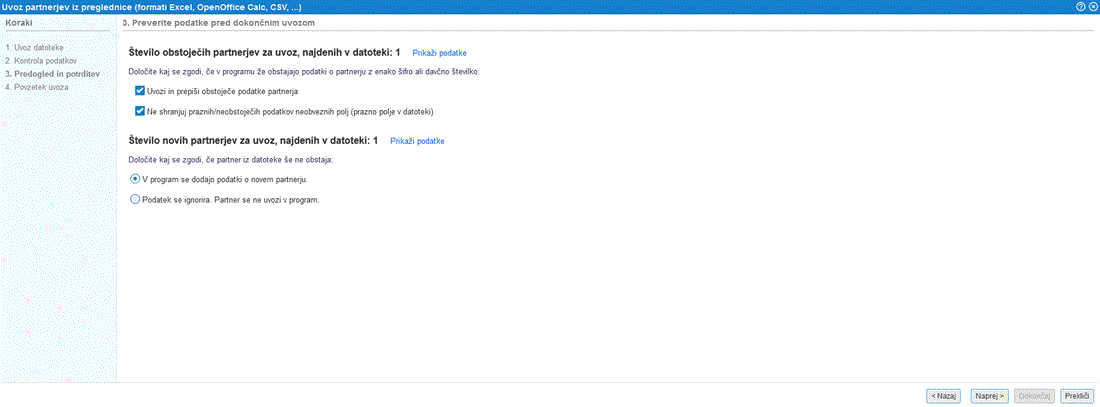
Slika 1890: Dodatne nastavitve pred potrditvijo uvoza podatkov Ko smo vse nastavili potrdimo uvoz podatkov s klikom na gumb , kot je prikazano na zgornji sliki.
V kolikor želimo preveriti strukturo podatkov, ki jih bomo uvozili na osnovi urejene preslikave lahko kliknemo na povezavo, kot kaže slika:

Slika 1891: Kliknemo na povezavo za pregled podatkov, ki se bodo uvozili Odpre se nam tabela s podatki, ki jih bomo uvozili, da lahko preverimo ali smo pravilno uredili preslikavo podatkov oz. ali moramo karkoli pred uvozom še popraviti:

Slika 1892: Pregled tabele s podatki, ki se bodo uvozili 
V kolikor želimo popraviti preslikavo podatkov še preden jih uvozimo, se lahko kadarkoli vrnemo korak nazaj s klikom na gumb
Po končanem uvozu program izpiše povzetek uvoza z dodatnimi pojasnili:
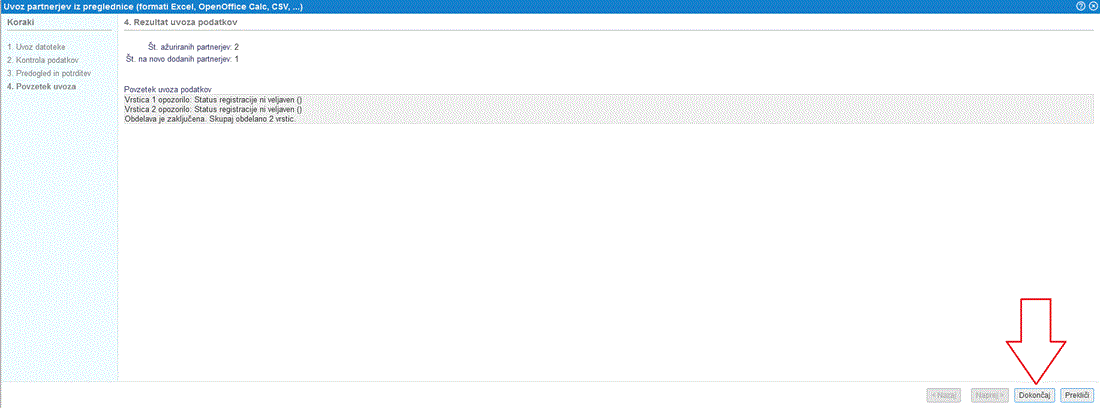
Slika 1893: Povzetek uvoza šifranta dobaviteljev iz datoteke 
V kolikor želimo z uvozom podatkov posodobiti podatke obstoječih dobaviteljev v šifrantu, je potrebno obvezno urediti preslikavo podatkov iz datoteke za vsaj en unikatni identifikator. To je lahko šifra partnerja, ali davčna številka partnerja!
20.9. Uvoz dostavnih naslovov kupcev iz datoteke
V kolikor ima kupec več dostavnih naslovov in bi bilo zamudno le te vnašati v program lahko seznam dostavnih naslovov uvozimo iz preglednice oz. excel datoteke. Datoteka je lahko v formatu Excel, Openoffice Calc, csv.
V kolikor želimo uvoziti šifrant dostavnih naslovov za točno določenega kupca to uredimo tako, da najprej poiščemo kupca v meniju ter kliknemo na naziv kupca. Odpre se nam maska z osnovnimi podatki kupca:
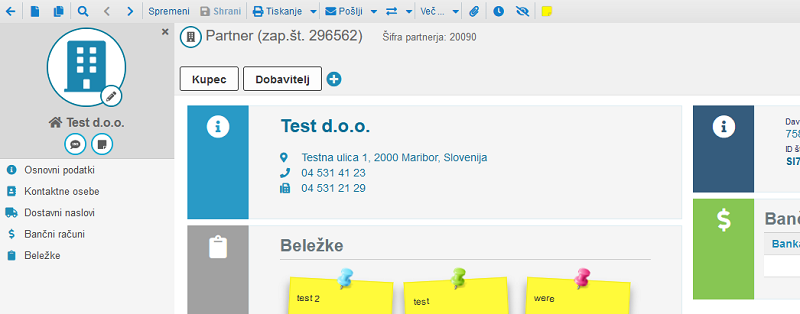
Slika 1894: Osnovni podatki kupca Za uspešen uvoz mora datoteka biti pripravljena v ustrezni strukturi in mora vsebovati podatke v naslednjem vrstnem redu:
1. Šifra partnerja. 2. Šifra kupca. 3. Šifra dobavitelja. 4. Naziv partnerja. 5. Naziv (naziv dostavnega naslova). 6. Dodatni naziv dostavnega naslova. 7. Ulica. 8. Poštna številka. 9. Kraj. 10. Država. 11. Telefon. 12. Fax. 13. Kod naslova (lahko uporabimo recimo za GLN št.). 14. Stroškovno mesto. 15. E-mail naslov. 
Struktura datoteke za uvoz podatkov je identična strukturi datoteke, ki jo dobimo ob izvozu dostavnih naslovov v preglednico, kot prikazano na sliki:
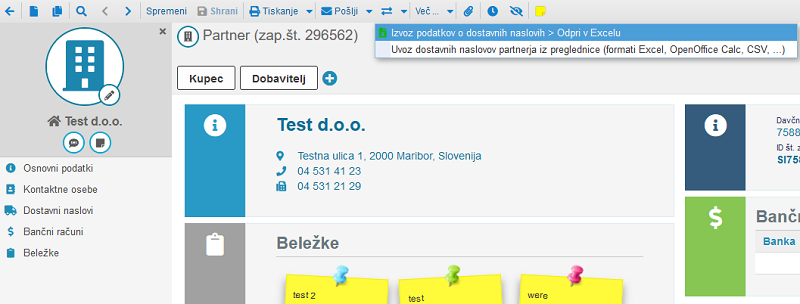
Slika 1895: Izvoz šifranta dostavnih naslovov kupca - primer datoteke z dostavnim naslovom kupca:

dostavniNasloviKupca_01.xls
Velikost: 19,50 kBKo smo datoteko pripravili ali dopolnili v ustreznem formatu lahko dostavne naslove kupca uvozimo v meniju kjer kliknemo na izbranega kupca ter v meniju z dodatnimi možnostmi izberemo funkcijo, kot kaže slika:
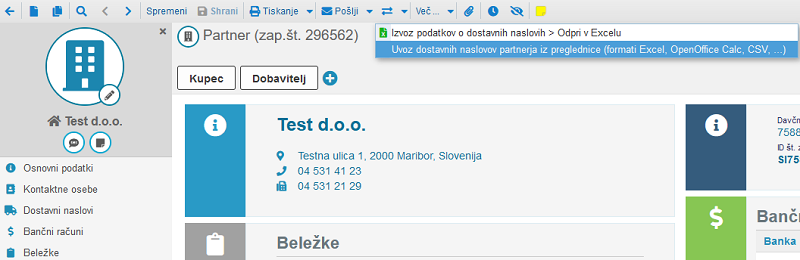
Slika 1896: Meni z dodatnimi možnostmi za uvoz dostavnih naslovov kupcev Odpre se nam maska za uvoz dostavnih naslovov:
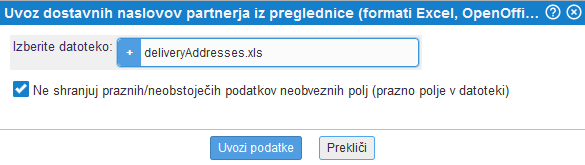
Slika 1897: Maska za uvoz dostavnih naslovov kupcev Poiščemo datoteko, ki smo si jo predhodno kreirali in shranili na računalniku ter potrdimo uvoz podatkov s klikom na gumb Uvozi podatke.
Podatki se nam bodo uvozili na posameznega kupca in bodo vidni na kupcu v rubriki Dostavni naslovi, kot kaže slika:
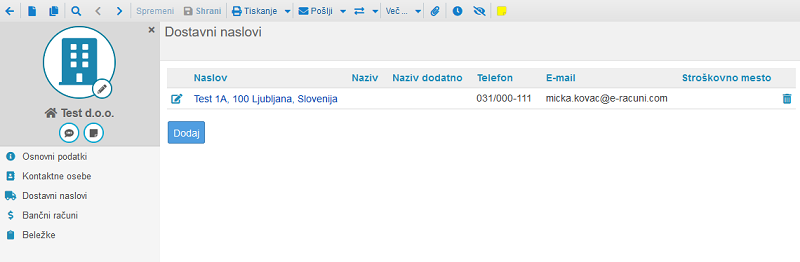
Slika 1898: Šifrant dostavnih naslovov posameznega kupca 
Uvoz dostavnih naslovov kupca je na voljo na posameznem kupcu ali pa preko seznama z dodatnimi možnostmi v meniju in
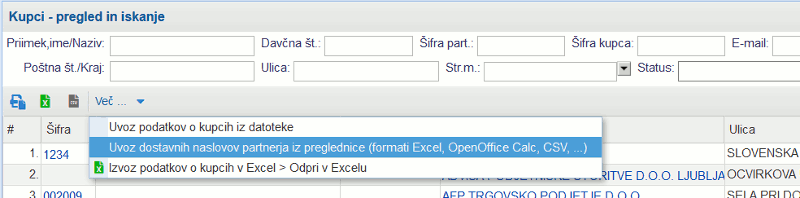
Dostavni naslov lahko po uvozu spremenimo ali uredimo tudi v programu tako, da v podatkih kupca kliknemo na rubriko Dostavni naslovi in na naziv dostavnega naslova ter v vnosni maski popravimo ali dopolnimo željene podatke:
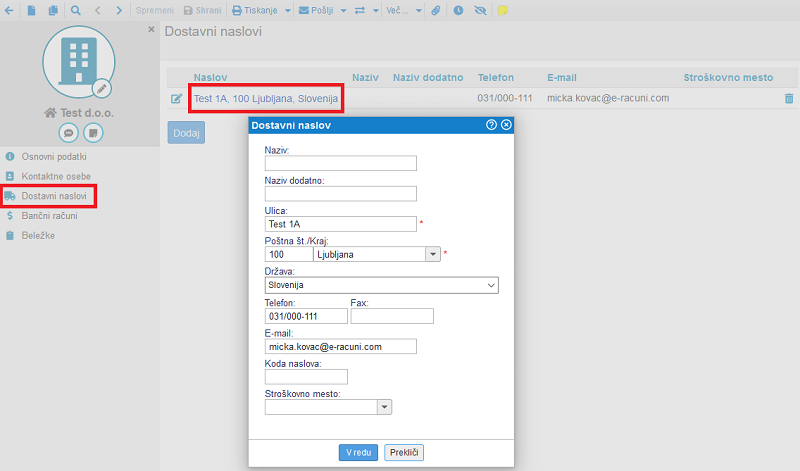
Slika 1900: Urejanje podatkov dostavnega naslova kupca 
Ko smo podatke dopolnili jih ne smemo pozabiti potrditi in shraniti!
20.10. Združevanje podvojenih zapisov istega partnerja
Med uporabo programa se lahko večkrat zaradi različnih razlogov zgodi, da v šifrant partnerjev vnesemo določenega partnerja več, kot enkrat. Takšni podvojeni vnosi lahko npr. povzročijo neresničen oz. nerealen prikaz stanja obveznosti ali terjatev v glavni knjigi.
V programu lahko podvojen vnos partnerja popravimo tako, da uporabimo funkcijo za združevanje podvojenih partnerjev.
Funkcija omogoča, da zbrišemo enega od podvojenih partnerjev ter istočasno preusmerimo vse dokumente in knjižbe iz partnerja, ki bo izbrisan na tistega, ki bo ostal v vašem šifrantu.

Funkcija je na voljo le uporabnikom s privilegiji za vnos in spreminjanje partnerjev ter za brisanje podvojenih partnerjev.
To obdelavo najdemo na pregledu seznama vseh partnerjev, kupcev in dobaviteljev preko menija z dodatnimi možnostmi Več..., kot kaže slika:
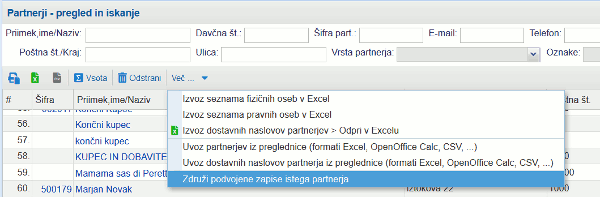
Slika 1901: Obdelava za združevanje podvojenega partnerja Preden izberemo to funkcijo si lahko na seznamu prikazanih podatkov označimo partnerje, ki jih bomo združili.
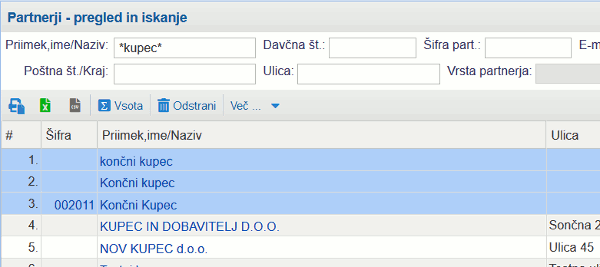
Slika 1902: Izbira partnerjev za združevanje 
Za združevanje podvojenih partnejev izberemo najmanj dva in največ štiri partnerje.
V kolikor smo izbrali več, kot štiri podvojene partnerje nas bo program na to opozoril, saj združevanje več, kot štirih partnerjev hkrati ni mogoče:

Slika 1903: Združimo lahko največ štiri partnerje hkrati V primeru, ko imamo podvojenih več kot štiri partnerje, obdelavo ponovimo večkrat, dokler ne pobrišemo oz. združimo vseh.
Po tem, ko imamo željene partnerje označene izberemo funkcijo za združevanje podvojenih vnosov in odpre se nam pogovorno okno za izbiro partnerja, ki ga bomo ohranili in nanj prenesli vse morebitne reference ostalih podvojenih partnerjev:
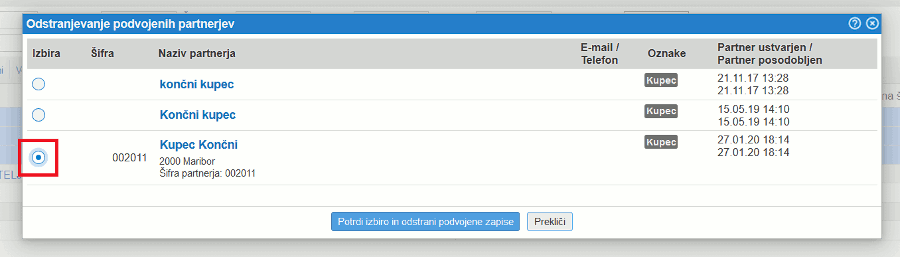
Slika 1904: Združi podvojene zapise istega partnerja Ko smo izbrali partnerja, ki ga bomo obdržali, potrdimo izbiro s klikom na gumb . Po potrditvi nas program še dodatno obvesti o tem kateri partner bo ostal oz. na katerega se bodo prenesle vse reference ter o tem kateri podvojeni partnerji bodo ostranjeni iz šifranta partnerjev:
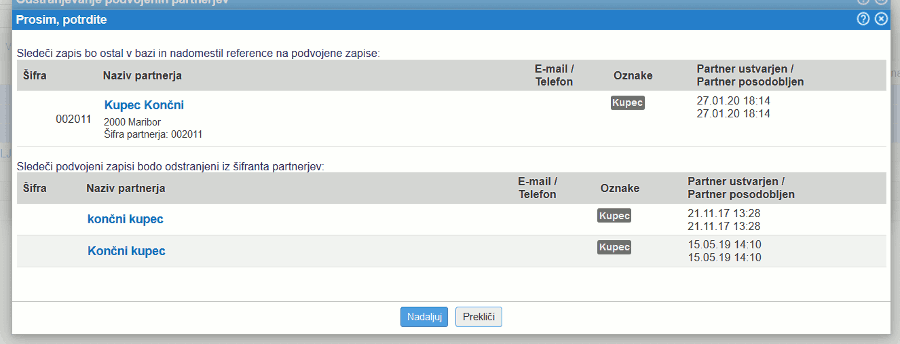
Slika 1905: Potrditev naše izbire S klikom na gumb zaženemo obdelavo s katero bo program izbrane partnerje združil in odstranil podvojene zapise iz šifranta partnerjev.

Lahko se zgodi, da smo v preteklosti katerega od podvojenih partnerjev kar pobrisali in nismo uporabili funkcije za združevanje podvojenih zapisov. V takem primeru nam program med aktivinimi partnerji ne bo ponudil obeh podvojenih partnerjev in združevanje ne bo mogoče. Ravno v ta namen, se takšni "izbrisani" partnerji, ki so v bazi referencirani na druge objekte oz. dokumente fizično ne pobrišejo ampak se shranijo v meniju . V tem meniju je na voljo pregled nad izbrisanimi podatki, med njimi tudi partnerji in na vsakem od teh partnerjev je na voljo tudi funkcija za povrnitev partnerja med vidne:
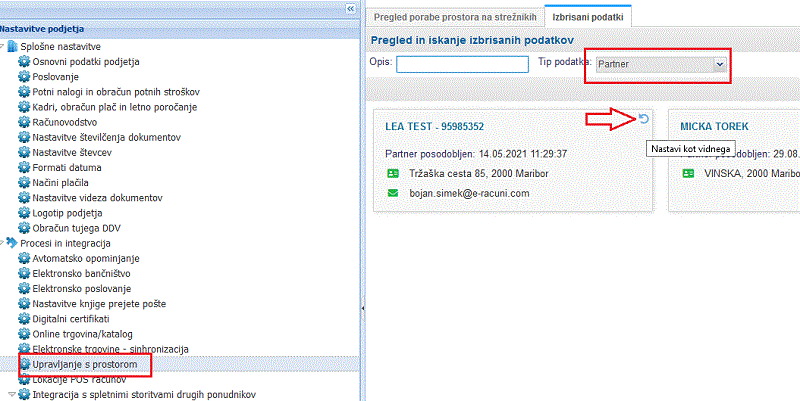
Slika 1906: S klikom na označeno ikono povrnemo izbrisanega patnerja nazaj med aktivne Na tak način bomo potem lahko zapise teh dveh partnejev tudi združili.
20.11. Združevanje podvojenih zapisov dostavnih naslovov istega kupca
Med uporabo programa se lahko večkrat iz različnih razlogov zgodi, da na posameznem kupcu vnesemo večkrat enak dostavni naslov. Takšni podvojeni vnosi lahko npr. povzročijo neresničen oz. nerealen prikaz prodaje po dostavnih naslovih kupcev.
V programu lahko podvojen vnos dostavnega naslova popravimo tako, da uporabimo funkcijo za združevanje podvojenih dostavnih naslovov na posameznem kupcu.
Funkcija omogoča, da zbrišemo enega od podvojenih dostavnih naslovov ter istočasno preusmerimo oz. vežemo vse prodajne dokumente iz dostavnega naslova, ki bo izbrisan na tistega, ki bo ostal v našem šifrantu.

Funkcija je na voljo le uporabnikom s privilegiji za vnos in spreminjanje partnerjev ter za brisanje podvojenih partnerjev.
To obdelavo najdemo na posameznem kupcu v sklopu podatkov Dostavni naslovi preko menija z dodatnimi možnostmi Več..., kot kaže slika:
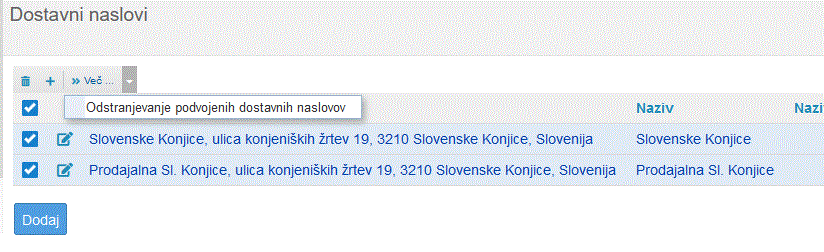
Slika 1907: Obdelava za združevanje podvojenih dostavnih naslovov kupca 
Za združevanje podvojenih dostavnih naslovov izberemo največ štiri dostavne naslove.
V kolikor smo izbrali več, kot štiri podvojene dostavne naslove nas bo program na to opozoril, saj združevanje več, kot štirih dostavnih naslovov hkrati ni mogoče:
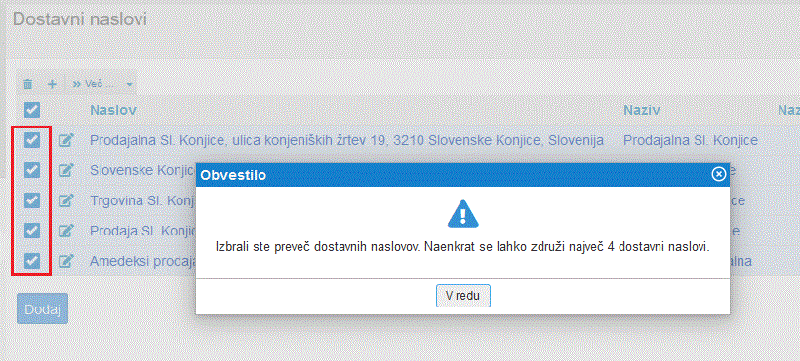
Slika 1908: Združimo lahko največ dva dostavna naslova hkrati V primeru, ko imamo podvojenih več kot štiri dostavne naslove, obdelavo ponovimo večkrat, dokler ne pobrišemo oz. združimo vseh.
Ko izberemo funkcijo za združevanje podvojenih vnosov se nam odpre pogovorno okno za izbiro dostavnega naslova, ki ga bomo ohranili in nanj prenesli vse morebitne reference ostalih podvojenih dostavnih naslovov kupca:
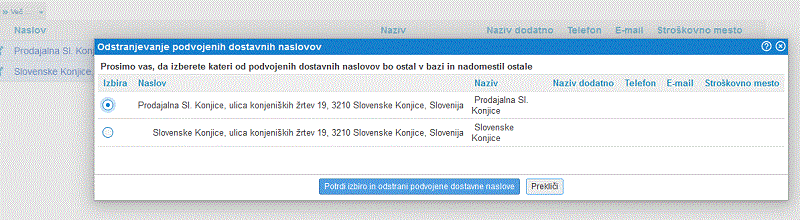
Slika 1909: Združi podvojene zapise dostavnih naslovov Ko smo izbrali dostavni naslov , ki ga bomo obdržali, potrdimo izbiro s klikom na gumb . Po potrditvi nas program še dodatno obvesti o tem kateri dostavni naslov bo ostal oz. na katerega se bodo prenesle vse reference ter o tem kateri podvojeni dostavni naslovi bodo odstranjeni iz šifranta dostavnih naslovov pri kupcu:
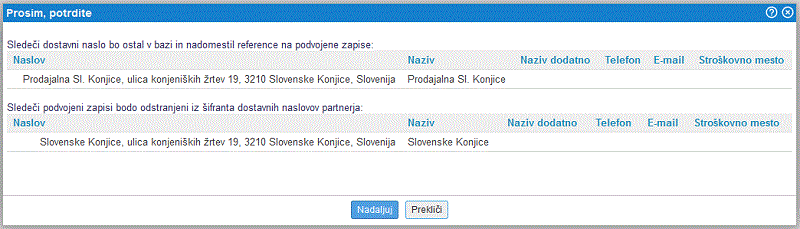
Slika 1910: Potrditev naše izbire S klikom na gumb zaženemo obdelavo s katero bo program izbrane dotavne naslove združil in odstranil podvojene zapise iz šifranta dostavnih naslovov na kupcu.
20.12. Skupine kupcev
Program omogoča, da posamezne kupce, ki smo jih že vnesli v program ali jih še bomo, vežemo na določeno skupino kupcev. To je uporabno predvsem kadar želimo več kupcem hkrati nastaviti drugačne cene artiklov iz našega šifranta artiklov oz. nastaviti privzeti popust. Tako ni potrebno tega nastavljati za vsakega kupca posebej.
Preden lahko to naredimo je potrebno najprej vnesti šifrant skupin kupcev.
Kako se šifrant skupin kupcev vnese, je opisano na strani Vnos nove skupine kupcev [20.12.1].
Kako pa nato na samemu kupcu izberete skupino v katero spada, pa si lahko pogledate na strani dodelitev skupine na nivoju kupca [20.12.4].
20.12.1. Vnos nove skupine kupcev
Novo skupino kupcev vnesemo tako, da v meniju kliknemo skrajno desno na gumb
Po kliku na zgoraj omenjeni gumb, se nam odpre maska za vnos podatkov skupine kupcev:
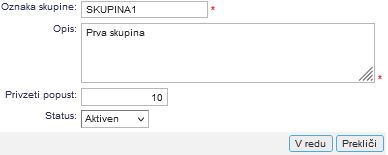
Slika 1911: Vnos nove skupine kupcev 
Za posamezno skupino kupcev lahko uvozimo posebej določene cenik artiklov [20.12.2]
20.12.2. Uvoz cenika artiklov za posamezno skupino kupcev
Včasih ni dovolj, da lahko za določeno skupino kupcev nastavimo le privzet popust pri izdelavi računa. Velikokrat namreč določeni kupci zahtevajo oz. si izpogajajo povsem svoje, drugačne cene izdelkov. V ta namen nam program omogoča, da si za posamezno skupino kupcev izvozimo prednastavljen oz. splošni cenik artiklov, ki ga dopolnimo z ustreznimi, posebej dogovorjenimi cenami in ga uvozimo nazaj na posamezno skupino kupcev.
Uvoz cenika artiklov na posamezno skupino kupcev se izvede tako, da odpremo skupino kupcev in na njej preko menija za izmenjavo podatkov izberemo možnost uvoza cenika artiklov za skupino kupcev:
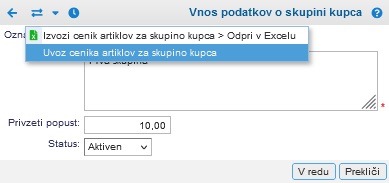
Slika 1912: Uvoz cenika artiklov za izbrano skupino kupcev 
Ker mora biti datoteka za uvoz iz Excela v ustrezni obliki, predlagamo, da si najprej cenik artiklov preko tega istega menija izvozite v Excel in to isto datoteko le dopolnite s pravimi cenami ter jo uvozite nazaj v program.
Primer datoteke za uvoz cenika na skupino kupcev:
uvoz_cenik_skupinaKupca.xls
Velikost: 19,00 kBIzvoz cenika za skupino, si lahko pogledate tukaj.
20.12.3. Izvoz cenika artiklov za posamezno skupino kupcev
Cenik si izvažamo z namenom, da:
- vnesemo nove popuste na ceniku, ki smo ga v preteklosti že uvozili
To dosežemo, da v pojavnemu oknu, ki se odpre za izvoz, označimo kljukico pri "Izvozi le artikle, ki že imajo nastavljeno ceno." (glej skliko spodaj). Imamo pa možnost izvoza cenika v domači valuti EUR ali tuji valuti, kar tudi pred izvozom izberemo:
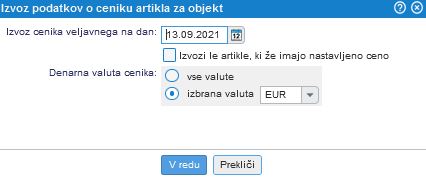
Slika 1913: Izvoz cenika artiklov za izbrano skupino - dobimo prvotno strukturo dokumentov za uvoz
Takoj ko začnemo z ustvarjanjem skupine kupcev za določen cenik, je smiselno sprva izvoziti vse artikle in filtrirati datoteko na samo tiste, ki pridejo v upoštev za dano skupino.
20.12.4. Dodelitev skupine na nivoju kupca
Ko že imate ustvarjene skupine kupcev, je potrebno še na nivoju kupca izbrati v katero skupino spada in se zanj upoštevajo določeni popusti.
V programu greste pod in izberete vašega kupca. Pod meni "Pogoji poslovanja" na skrajno levi strani izberete gumb in izberete skupino kupca, kot kaže spodnja slika.
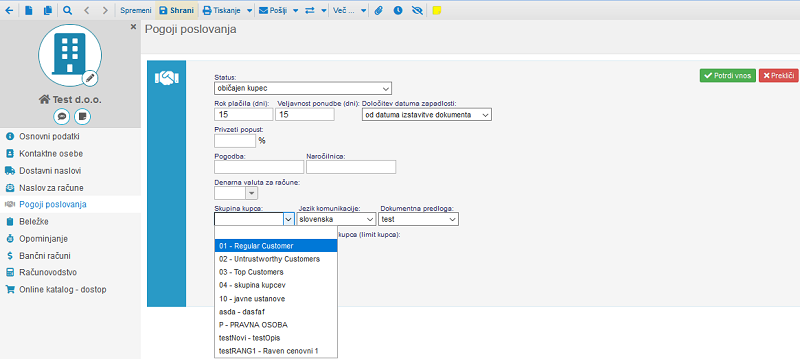
Slika 1914: Izbira skupine na določenemu kupcu. 20.13. Vnos novega uporabnika v program
Uporabniki v programu so fizične osebe katerim omogočimo dostop do našega podjetja in uporabo modulov z uporabniškimi privilegiji.
Predhodno pa je potrebno za novega uporabnika izpolniti nov obrazec, katerega najdemo pod: in izbiro na gumb . Obrazec prikazan spodaj na sliki:
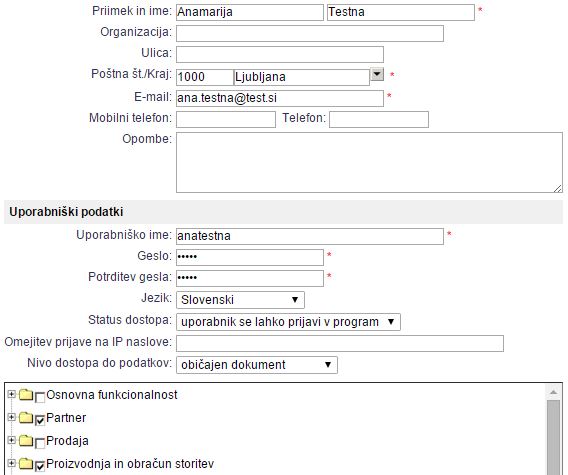
Slika 1915: Vnos podatkov za novega uporabnika Po vnosu novega uprabnika, se naj uporabnik vsaj enkrat prijavi v spletno aplikacijo e-racuni.com s svojim uporabniškim imenom in geslom (po zgornjem primeru sledeč uporabniško ime: "anatestna", geslo: poslano na e-mail: "ana.testna@test.si").
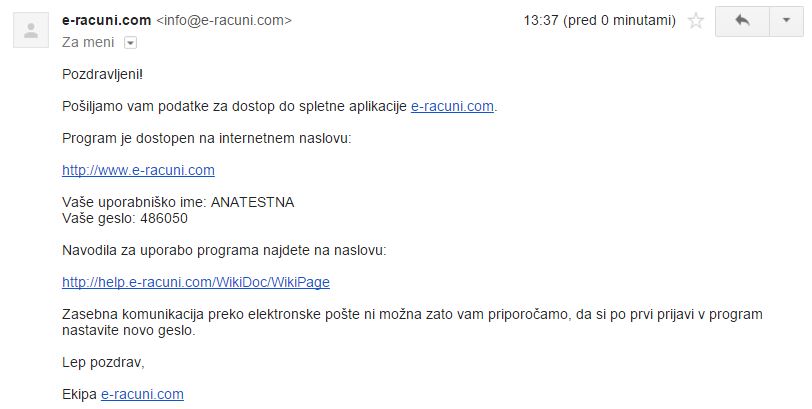
Slika 1916: Primer prejete pošte z podatki za uporabniški dostop. Sedaj je uporabnik dodan v e-racune.com in se lahko uspešno prijavi v sistem. V kolikor bo uporabnik izdajal račune, je potrebno preveriti ali ima vnešeno davčno številko. To storite, da greste pod in poiščete uporabnika npr. po imenu in priimku:
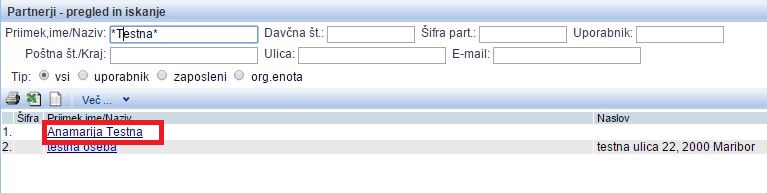
Slika 1917: Iskanje med uporabnika med vsemi partnerji. Kliknite na najdeno uporabnico (izbira v rdečem okvirju) in možnost , odpre se vam obrazec za izpolnjevanje bolj podrobnih podatkov o uporabniku:
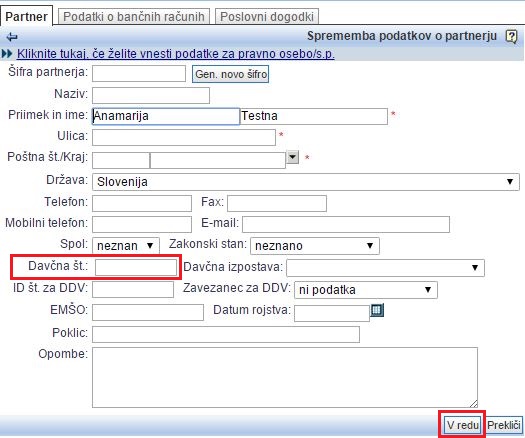
Slika 1918: Obrazec za izpolnjevanje splošnih podatkov o partnerju. V rdečem okvirju je potrebno obvezno vpisati davčno številko uporabnika in potrditi spremembo z gumbom .
20.13.1. Administracija uporabnikov in dodeljevanje dostopa do programa
20.13.1.1. Kako preverimo zakaj se uporabnik ne more prijaviti v program?
Prijava v program se zavrne v naslednjih primerih:
- Uporabnik vnese napačno uporabniško ime ali geslo.
- Uporabnik vnese geslo z velikimi črkami, namesto z malimi in obratno. Geslo mora biti vnešeno natanko tako, kot je bilo nastavljeno.
- Uporabnik se je pri vnosu gesla zmotil več kot 6-krat, program nato avtomatsko blokira dostop. Ponovno aktiviranje dostopa lahko izvede le administrator uporabnikov, ki ima privilegije za dodeljevanje uporabniških dostopov.
Naslednji postopek opisuje kako najdemo uporabniški račun ter preverimo stanje dostopa.
20.13.1.1.1 Kako poiskati uporabnika?
Uporabnika poiščemo, kot vsakega drugega partnerja s to razliko, da v polju Tip označimo, da se iskanje omeji samo na uporabnike. Poleg iskanja po imenu in priimku lahko iščemo tudi po uporabniškem imenu tako, da v vnosno polje Uporabnik vnesemo uporabniško ime ter kliknemo gumb .

Slika 1919: Iskanje uporabnikov Ko najdemo pravega uporabnika, kliknemo nanj in prikažejo sem nam vsi njegovi podatki.
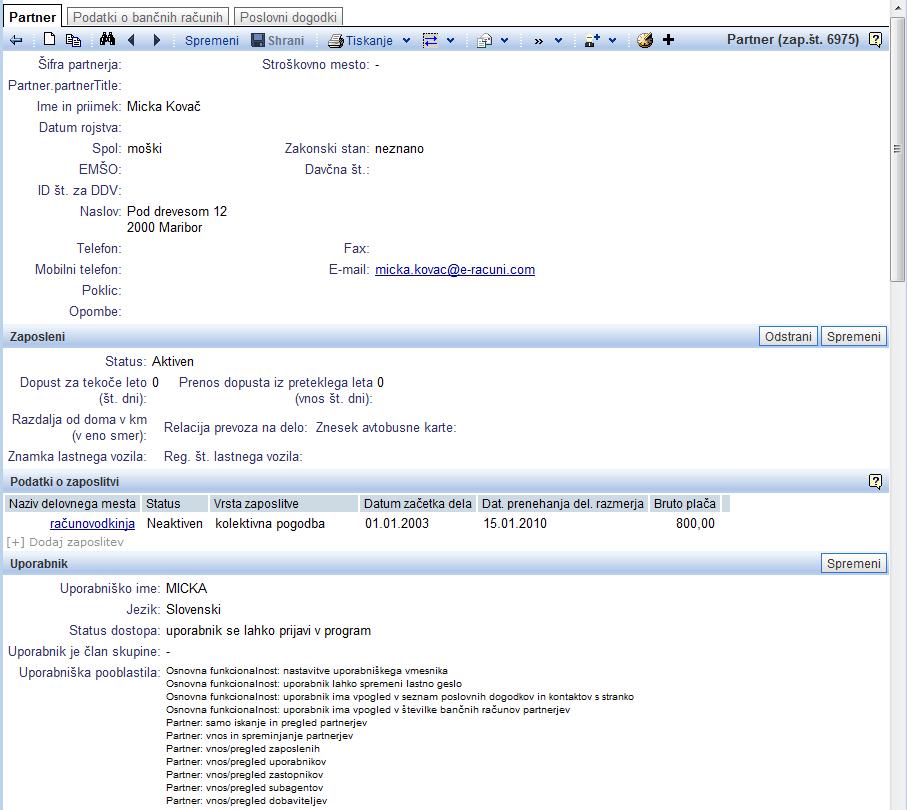
Slika 1920: Prikaz podatkov o partnerju 20.13.1.1.2 Kako preverimo uporabniški dostop?
Uporabniški dostop preverimo tako, pogledamo kaj se izpiše v vrstici Status dostopa . V primeru, da piše, da je uporabniški dostop onemogočen , kliknemo na gumb , kot je prejšnji sliki. Prikazala se bo naslednja vnosna maska:

Slika 1921: Prikaz podatkov o partnerju V tej vnosni maski lahko spremenimo status dostopa in s tem ponovno aktiviramo dostop. Spremenimo pa lahko tudi uporabniško ime ali geslo ter dodeljujemo privilegije.
Po opravljenih spremembah kliknemo gumb ter nato spremembe shranimo s klikom na
 v orodni vrstici.
v orodni vrstici.20.13.1.2. Nastavljanje stopnje zaupnosti uporabnikom
Različnim uporabnikom lahko dodelimo različen stopnjo zaupnosti na dokumentih in uporabnikih.
Najprej je potrebno določiti kateri od uporabnikov bodo imeli možnost dodeljevanja stopnje zaupnosti na dokumentih in ostalih uporabnikih, ki te možnosti nimajo.
V meniju lahko poiščemo [20.13.1.1] željenega uporabnika po njegovem up. imenu in po navodilih kliknemo na gumb . Odprejo se nam podatki o uporabniškem dostopu uporabnika kjer mu dodelimo ali odvzamemo ustrezni privilegij za določanje stopnje zaupnosti drugim uporabnikom in na dokumentih:
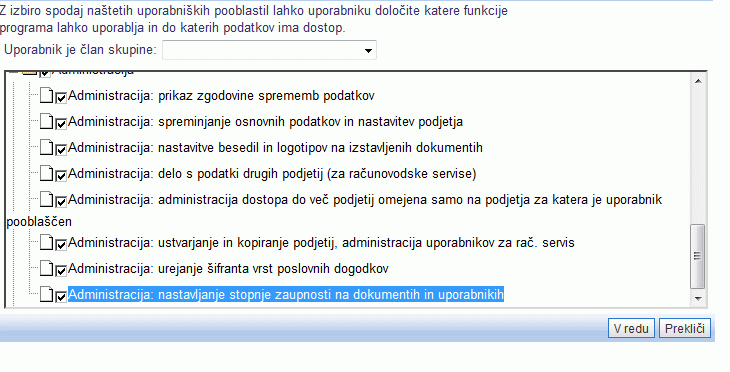
Slika 1922: Privilegij za določanje nivoja zaupnosti na dokumentih in drugih uporabnikih 
Uporabnik z dodeljenim označenim privilegijem na zgornji sliki bo lahko ostalim uporabnikom in na dokumentih določal nivo zaupnosti Sedaj, ko smo vsem uporabnikom dodelili oz. odvzeli omenjen privilegij pa lahko nato samim uporabnikom določimo tudi nivo dostopa do podatkov [20.13.1.3].
20.13.1.3. Dodeljevanje nivoja dostopa na uporabniku
Ko smo na uporabnikih določili privilegije glede administriranja stopnje zaupnosti na dokumentih in ostalih uporabnikih se lahko lotimo nastavljanja nivoja dostopa po dokumentih in ostalih uporabnikih.
Najprej je potrebno poiskati [20.13.1.1] uporabnika v meniju . Ko smo uporabnika našli kliknemo nanj in nato v razdelku Uporabnik še na gumb . Po kliku se nam bodo prikazali podatki o dostopu uporabnika med katerimi najdemo tudi možnost določanja nivoja dostopa, kot je razvidno na spodnji sliki:
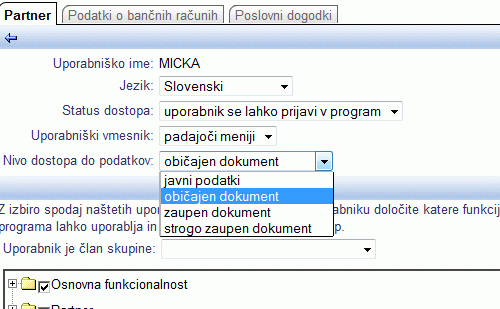
Slika 1923: Določanje nivoja dostopa na uporabniku 
Nivo dostopa lahko na uporabniku in ostalih dokumentih določimo le v primeru, da imamo dodeljen privilegij [20.13.1.2] za spreminjanje stopnje zaupnosti na dokumentih in drugih uporabnikih
Glede na stopnjo zaupnosti, ki smo jo določili na uporabniku bo lahko le ta ob vstopu v program dostopal le do dokumentov z določeno isto stopnjo zaupnosti [20.13.1.4].
20.13.1.4. Dodeljevanje nivoja dostopa na dokumentu
Ko smo na uporabniku določili nivo dostopa [20.13.1.3] lahko to storimo še na dokumentih.
Najprej je potrebno na samem dokumentu (konto, STM, itd.) določiti nivo dostopa, kot je razvidno na spodnji sliki (primer za konto):

Slika 1924: Določanje nivoja dostopa na dokumentu 
Nivo dostopa lahko na uporabniku in ostalih dokumentih določimo le v primeru, da imamo dodeljen privilegij [20.13.1.2] za spreminjanje stopnje zaupnosti na dokumentih in drugih uporabnikih
Glede na stopnjo zaupnosti, ki smo jo določili na dokumentu bo lahko do tega dokumenta dostopal le uporabnik, ki je na enakem nivoju. Na ta način preprečimo, da bi uporabnik, ki naj ne bi videl določenih dokumentov, do njih tudi dostopal.
20.13.1.5. Uporabniški privilegiji
V tem poglavju so našteti vsi uporabniški privilegiji in funkcije, ki jih posamezni privilegiji dostopa omogočajo.
Konkreten uporabnik programa lahko uporablja vse funkcije programa, ki mu jih omogočajo dodeljeni privilegiji.
20.13.1.5.1. Blagajna: beleženje in izdajanje prejemkov/izdatkov
Uporabniki s tem privilegijem imajo dostop do naslednjih funkcij programa:
- uporabnika je možno dodeliti, kot referenta k blagajni,
- izdajanje blagajniških prejemkov in izdatkov,
- pregled izdanih blagajniških prejemkov in izdatvko,
- dostop do dokumentov na vseh blagajniških mestih katerim je dodeljen kot referent v šifrantu blagajn [9.1].
20.13.1.5.2. Blagajna: pregled prejemkov/izdatkov
Uporabniki s tem privilegijem imajo dostop do naslednjih funkcij programa:
- uporabnika je možno dodeliti, kot referenta k blagajni,
- iskanje, pregled, prikaz in tiskanje blagajniških prejemkov in izdatkov,
- dostop do dokumentov na vseh blagajniških mestih katerim je dodeljen kot referent v šifrantu blagajn [9.1].
20.13.1.5.3. Blagajna: vnos in spreminjanje šifranta blagajniških mest
Uporabniki s tem privilegijem lahko pregledujejo in urejajo šifrant blagajniških mest.
Funkcije, ki jih omogoča privilegij so:
- vnos blagajniških mest
- spreminjanje podatkov v šifrantu blagajniških mest
- brisanje blagajniških mest
- dodeljevanje referentov za blagajniška mesta
- pregled izdanih blagajniških dokumentov (prejemkov in izdatkov) na vseh blagajniških mestih.
20.13.1.5.4. Finance: popravki podatkov
Uporabniki s tem privilegijem lahko uporabljajo naslednje funkcije programa:
- zagon posebnih obdelav za popravke podatkov [13.13]
20.13.1.5.5. Finance: vnos temeljnic in pregled kontnega načrta
Uporabniki s tem privilegijem lahko uporabljajo naslednje funkcije programa:
20.13.1.5.6. Finance: zapiranje in knjiženje temeljnic
Uporabniki s tem privilegijem lahko zapirajo in knjižijo ter odpirajo temeljnice v glavni knjigi.
Funkcije, ki jih omogoča privilegij so:
- zapiranje temeljnic,
- izvoz temeljnice [13.14] v datoteko ASCII,
- ponovno odpiranje temeljnic.
20.13.1.5.7. Partner: brisanje partnerjev
Privilegij omogoča naslednje funkcije:
- brisanje partnerjev,
- odstranjevanje podvojenih partnerjev.
20.13.1.5.8. Rezervacije: pregled in iskanje
20.14. Koledar pregleda dogodkov, opomnikov in dodeljenih nalog
21. Elektronska izmenjava dokumentov
Storitev elektronske izmenjave dokumentov je namenjena pošiljanju izdanih in prejemanju prejetih dokumentov po elektronski poti, v elektronski obliki. Za izmenjavo elektronskih dokumentov se uporablja XML datoteka, ki ustreza standardu E-SLOG.
E-SLOG je enotna standardizirana oblika elektronskega računa, ki ga je definirala Gospodarska zbornica Slovenije (v nadaljevanju GZS) in je dostopen na spletni strani GZS http://www.gzs.si/slo/28209.
Storitev trenutno podpira tri načine elektronske izmenjave dokumentov:
- Pošiljanje elektronskih računov po e-mailu [21.3]
- Izmenjava računov znotraj sistema (med uporabniki sistema e-racuni.com) [21.9]
- Avtomatiziran prenos dokumentov iz lokalne mape v knjigo prejete pošte (samo za naročnike paketa PREMIUM) [21.1.8]
21.1. Knjiga prejete pošte
Knjiga prejete pošte predstavlja centralno vstopno točko za prejem dokumentov v poslovni program. V knjigo prejete pošte lahko prejemamo dokumente po različnih kanalih in sicer:
- preko elektronske pošte poslane na posebni email naslov predala za prejeto pošto (t.i. e-mail data feed)
- preko interne elektronske izmenjave dokumentov [21.2]
- prenos podatkov z uporabo programa Document uploader [21.1.8]
- preko spletni storitev oz. web services API [25.3.6]
- z ročnim vnosom oz. uvozom podatkov
- z dostavo podatkov s strani druge elektronske prenosne poti (npr. Bizbox)
Za uporabo modula knjige prejete pošte je potrebno uporabniku dodeliti ustrezne privilegije. Odvisno od tega kaj v prejeti pošti lahko določen uporabnik vidi ali naredi mu lahko dodelimo naslednje privilegije:
21.1.1 Privilegiji za knjigo prejete pošte
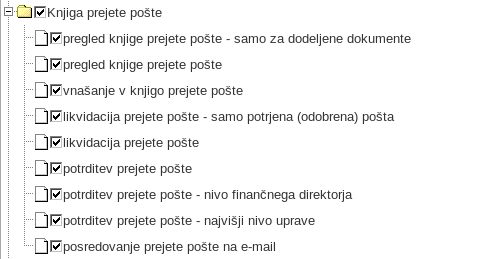
Slika 1925: Privilegiji v skupini "Knjiga prejete pošte" Opis uporabniških privilegijev:
pregled knjige prejete pošte - samo za dodeljene dokumente Uporabnik vidi seznam prejete pošte vendar le za pošto, ki mu je bila dodeljena pregled knjige prejete pošte Uporabnik vidi vso prejeto pošto vnašanje v knjigo prejete pošte Uporabnik lahko vnaša prejeto pošto v knjigo prejete pošte in spreminja obstoječe vnose likvidacija prejete pošte - samo potrjena (odobrena) pošta Uporabnik lahko likvidira prejeto pošto, ki je bila predhodno odobrena oz. potrjena likvidacija prejete pošte Uporabnik lahko likvidira vso prejeto pošto ne glede na to ali je bila predhodno odobrena oz. potrjena potrditev prejete pošte Odobritev oz. potrditev prejete pošte na osnovnem nivoju potrditev prejete pošte - nivo finančnega direktorja Odobritev prejete pošte na nivoju finančnega direktorja oz. računovodstva potrditev prejete pošte - najvišji nivo uprave Odobritev prejete pošte na nivoju uprave (direktorja) posredovanje prejete pošte na e-mail Uporabnik lahko posreduje prejeto pošto preko elektronske pošte drugim oseba 
V kolikor uporabnikom dodelimo ustrezne pravice bomo lahko modul knjige prejete pošte uporabili tudi za interno dodeljevanje [21.1.5] dokumentov oz. v nadaljevanju tudi za potrjevanje pošte [21.1.6] oz. prejetih računov še preden gredo ti v evidenco oz. v izplačilo.
21.1.2. Nastavitve knjige prejete pošte
Program omogoča, da si knjigo prejete pošte do določene mere prilagodimo.
V meniju lahko tako vpišemo tudi email naslov prejemnika sporočila o prejemu nove pošte v knjigo prejete pošte:
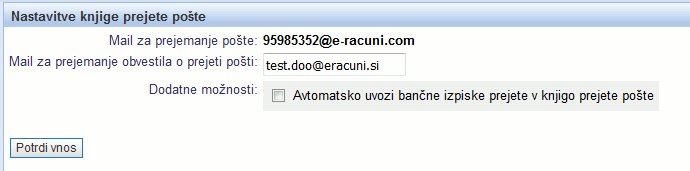
Kot je na zgornji sliki razvidno pa lahko tudi obkljukamo dodatno možnost, da program avtomatsko ob prejemu bančnega izpiska v knjigo prejete pošte, le tega tudi uvozi med bančne izpiske v meni

Vnesemo lahko več email naslovov prejemnikov obvestila o prejemu pošte tako, da jih med sabo ločimo z vejico
21.1.3. Pregled in iskanje prejete pošte
Vsa prejeta pošta se nahaja v meniju :
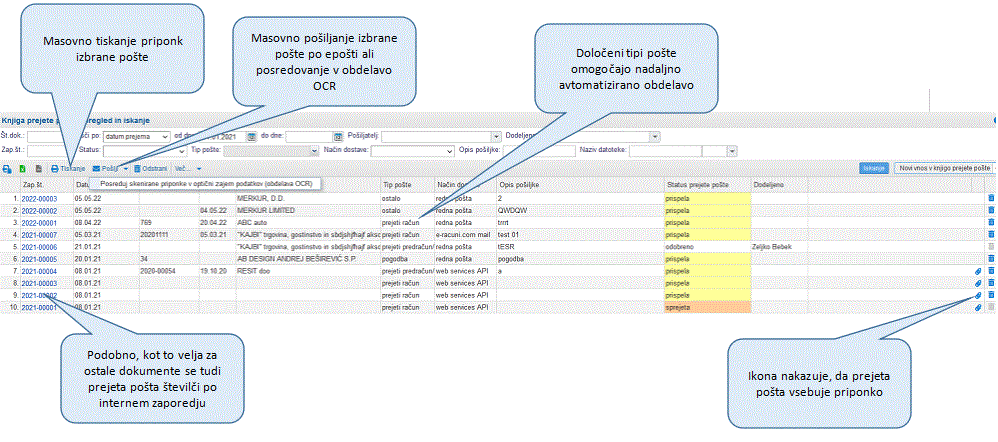
Slika 1926: Pregled in iskanje prejete pošte 
Prikaz prejete pošte lahko tudi omejimo po uporabnikih z ustreznimi pravicami oz. privilegiji [21.1]
Prejeto pošto na tej strani lahko ročno vnesemo [21.1.4] ali uvozimo [21.1.7] ter nato preglejujemo, masovno natisnemo priponke izbrane prejete pošte in tudi brišemo. Pošto, ki vsebuje vizualizacijo prejetega računa v datoteki v slikovnem formatu (*.jpg, *.jpeg, *.gif, *.png, itd.) ali v formatu PDF pa lahko tudi posredujemo v OCR obdelavo [5.23].

Prejeto pošto lahko po potrebi tudi dodelimo ustrezni osebi [21.1.5] v obdelavo oz. jo pošljemo kar v potrjevanje odgovorni osebi [21.1.6].
21.1.4. Ročni vnos prejete pošte
V kolikor smo pošto prejeli še po klasični poti oz. navadni pošti jo lahko zavedemo tudi v programu tako, da jo vnesem ročno s klikom na gumb , kot kaže slika:
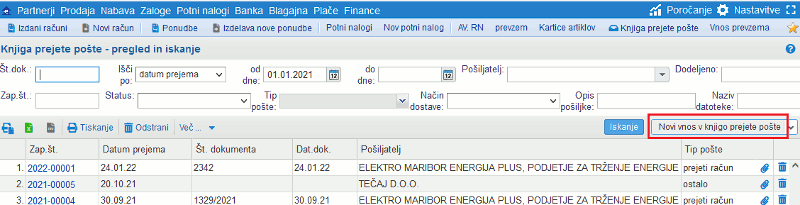
Slika 1927: Vnos nove prejete pošte Po kliku na ta gumb se nam odpre vnosna maska v kateri ustrezno označimo tip prejete pošte ter vnesemo vse bistvene podatke, ki jih pretipkamo iz prejetega dokumenta:
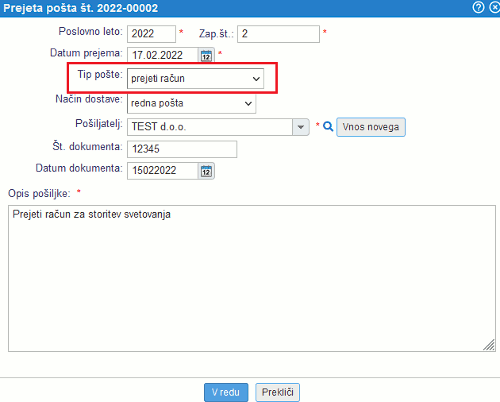
Slika 1928: Vnos podatkov prejete pošte 
Tip prejete pošte prejeti račun, izdani račun ali bančni izpisek lahko v nadaljevanju omogoča tudi avtomatski prenos dokumenta med prejete račune, izdane račune ali bančne izpiske
21.1.5. Dodeljevanje prejete pošte
Prejeto pošto lahko neposredno iz programa dodelimo drugi osebi, ki jo bo tako prejela v svoj seznam opravil.

Prejeto pošto lahko dodelimo le osebam, ki smo jim pred tem ustrezno nastavili uporabniške privilegije za delo s prejeto pošto [21.1].
Prejeto pošto lahko dodelimo le aktivnim uporabnikom kar pomeni, da je potrebno vsem osebam, ki bodo prejeto pošto potrjevale, kreirati ločen up. dostop z ustreznimi pravicami.
Prejeto pošto dodelimo tako, da v meniju kliknemo na željeno prejeto pošto in v orodni vrstici na vrhu pošte kliknemo na ikono, kot kaže slika:
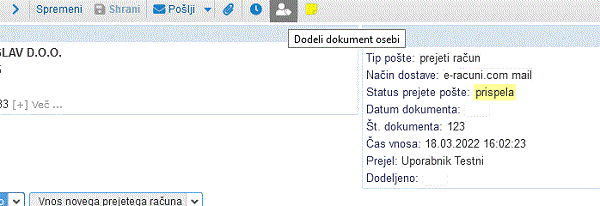
Slika 1929: Dodeljevanje prejete pošte osebi v potrjevanje Po kliku na ikono se nam odpre vnosna maska za izbiro uporabnika kateremu bomo pošto dodelili:
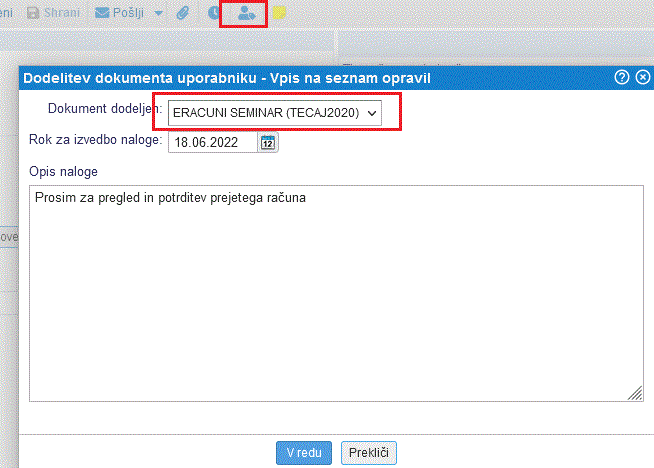
Slika 1930: Izberemo uporabnika oz. osebo katera bo prejeto pošto prejela v svoj seznam opravil Skupaj s sporočilom, ki ga vnesemo ob pošiljanju pošte uporabniku, bo program poslal tudi povezavo za pregled prejete pošte vključno s priponko, ki smo jo predhodno naložili v prejeto pošto, kot je razvidno tudi na primeru:
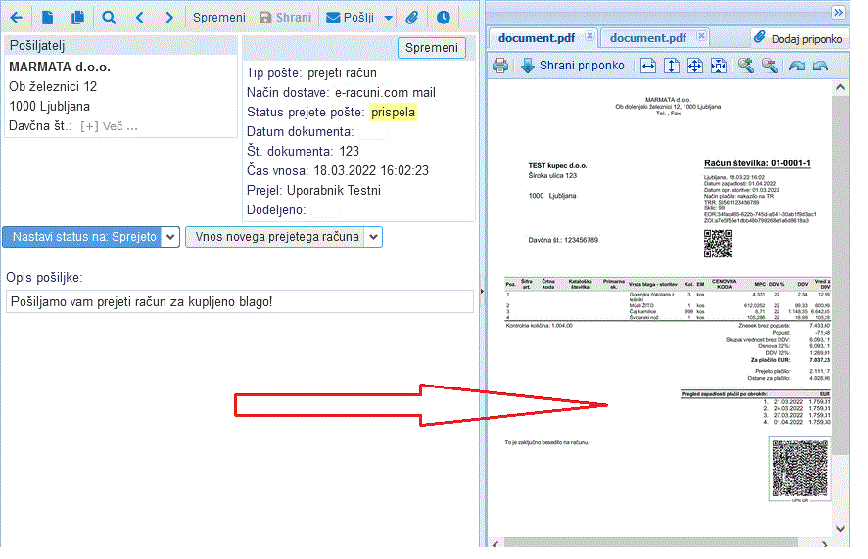
Slika 1931: Prejeta pošta s priponko prejetega dokumenta Uporabnik bo na fragmentu Moj seznam opravil na prvi strani programa tako videl tudi to dodeljeno prejeto pošto.
Na posamezni prejeti pošti se v takšnem primeru vodi tudi likvidacijska sled iz katere je razvidno kateremu uporabniku oz. osebi smo pošto tudi posredovali v obdelavo:
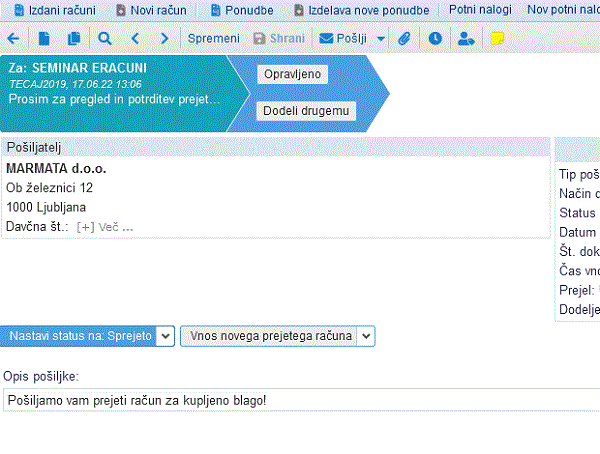
Slika 1932: Likvidacijska sled je prikazana na vsaki prejeti pošti poslani v potrjevanje 21.1.6. Potrjevanje prejete pošte
Prejeto pošto običajno nekdo v podjetju mora preveriti in tudi odobriti. V kolikor je v verigi likvidacije prejete pošte več oseb potem je smiselno prejeto pošto neposredno iz programa poslati v odobritev vsaki osebi posebej po vrstnem redu likvidacije.

Za pravilen vrstni red in ustrezno preglednost nad statusi prejete pošte je pomembno, da predhodno ustrezno nastavimo uporabniške privilegije za delo s prejeto pošto [21.1] vsem uporabnikom, ki bodo nastopali v postopku likvidacije posamezne pošte.
Prejeto pošto lahko dodelimo le aktivnim uporabnikom kar pomeni, da je potrebno vsem osebam, ki bodo prejeto pošto potrjevale, kreirati ločen up. dostopo z ustreznimi pravicami.
Prejeto pošto dodelimo tako, da v meniju kliknemo na željeno prejeto pošto in v orodni vrstici na vrhu pošte kliknemo na ikono, kot kaže slika:
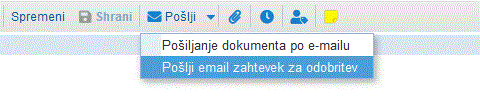
Slika 1933: Prejeto pošto pošljemo v obliki e-pošte osebi v potrjevanje Po kliku na ikono se nam odpre vnosna maska za vnos sporočila in za izbiro uporabnika kateremu bomo pošto poslali oz. poslali v potrjevanje:
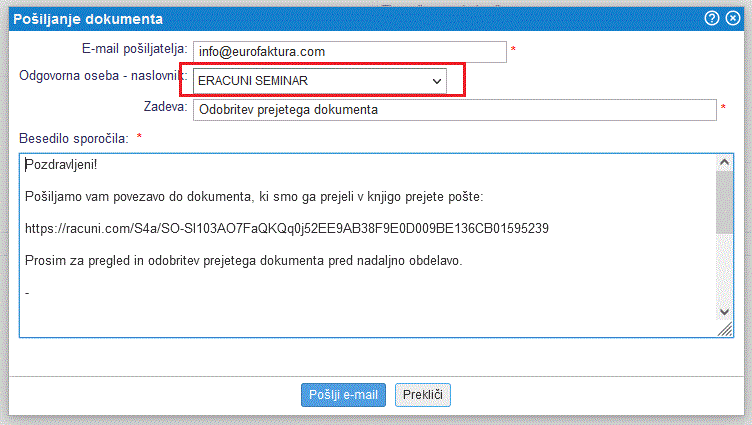
Slika 1934: Izberemo uporabnika oz. osebo katera bo prejeto pošto preverila in potrdila oz. zavrnila ter vnesemo sporočilo zanj 
Potrjevanje prejete pošte je na voljo le uporabnikom z ustreznimi up. privilegiji
Skupaj s sporočilom, ki ga vnesemo ob pošiljanju pošte uporabniku, bo program poslal tudi priponko, ki smo jo predhodno naložili v prejeto pošto, kot je razvidno tudi na primeru:
Uporabnik, ki ima pravice za pregled in likvidacijo dodeljene prejete pošte bo prejel e-pošto z vsebino posredovane prejete pošte vključno z vizualizacijo priponke. Uporabnik lahko nato takšno pošto zavrne ali potrdi ter ob tem tudi zapiše obvestilo oz. pojasnilo za naslednjo osebo v verigi likvidacije:
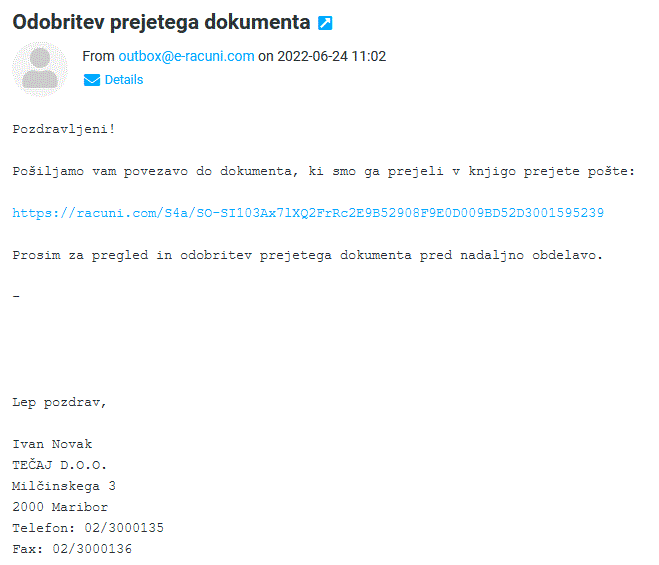
Slika 1935: V prejeti pošti kliknemo na povezavo za pregled vsebine prejete pošte Po kliku na povezavo v prejetem sporočilu se nam odpre pregled vsebine prejete pošte, ki jo je uporabnik prejel v potrditev vključno s priponko. Prejeto pošto lahko po pregledu tako potrdimo ali zavrnemo in ob tem pošiljatelju tudi pošljemo sporočilo oz. dodatno razlago (na sliki označeno z rdečo obrobo):
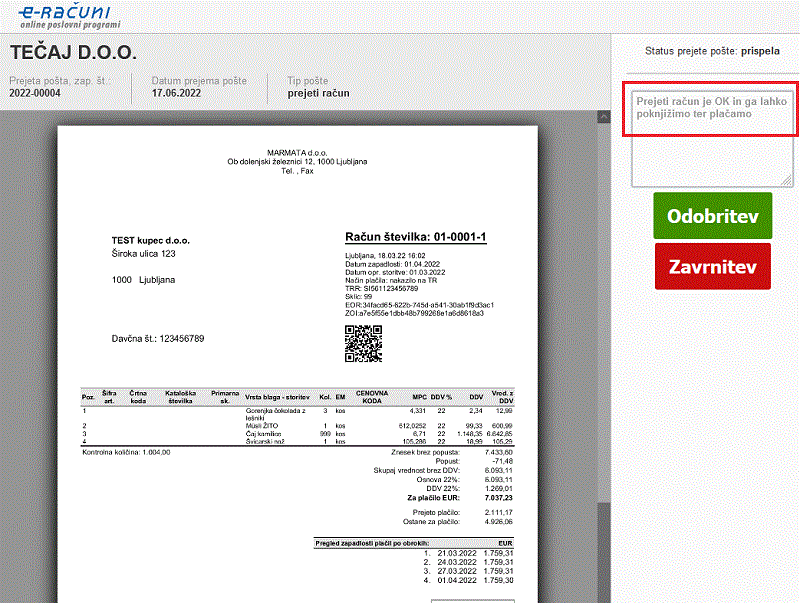
Slika 1936: Prejeto pošto lahko potrdimo ali zavrnemo Na vsaki dodeljeni prejeti pošti se vodi tudi likvidacijska sled iz katere je razvidno kateremu uporabniku oz. osebi smo pošto tudi posredovali v odobritev oz. potrjevanje ter ali je ta bila potrjena ali ne:
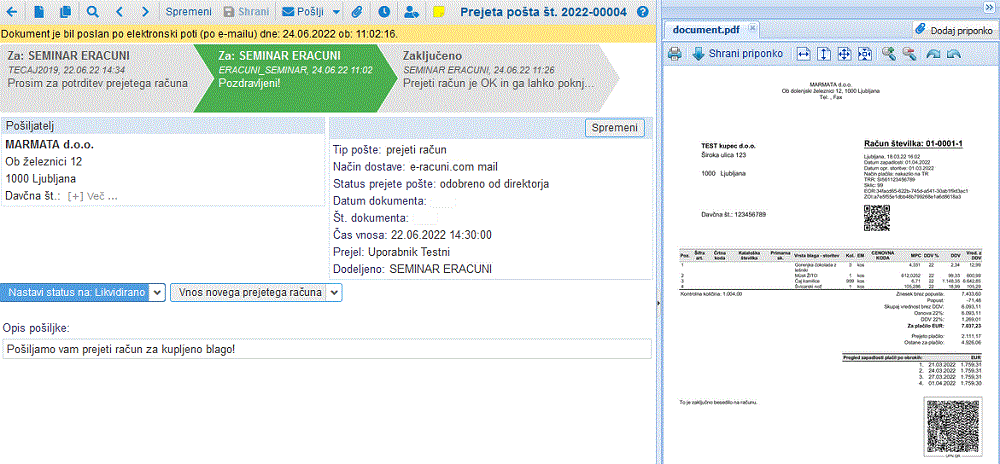
Slika 1937: Likvidacijska sled je prikazana na vsaki prejeti pošti poslani v potrjevanje 21.1.7. Prejem elektronskega računa v knjigo prejete pošte
V trenutku, ko nam dobavitelj pošlje račun znotraj sistema e-racuni.com, se nam ta račun pojavi v knjigi prejete pošte. Če smo elektronski račun prejeli po e-mailu, ga lahko uvozimo v knjigo prejete pošte s klikom na gumb .
Prejeti elektronski račun lahko po uvozu/prejemu tudi prenesemo v prejete račune ...
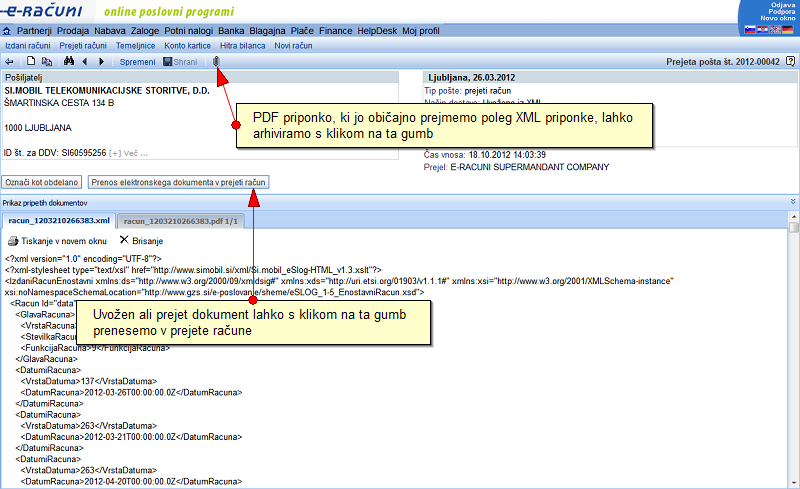
Slika 1938: Pregled prejetega računa v knjigi prejete pošte ... ali pa ga uvozimo direktno v knjigo prejete pošte:
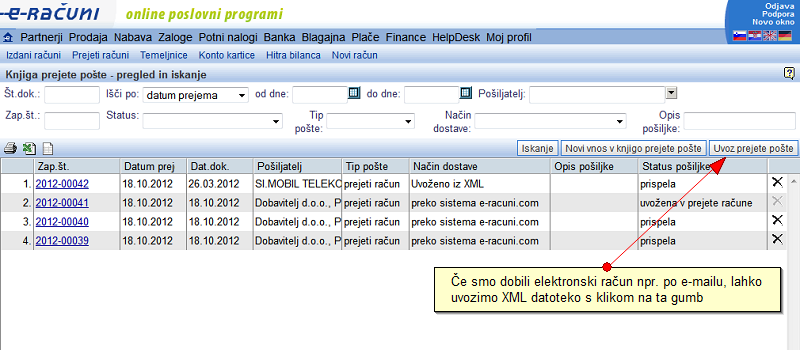
Slika 1939: Knjiga prejete pošte Pregled uvoženih in prejetih dokumentov v knjigi prejete pošte:
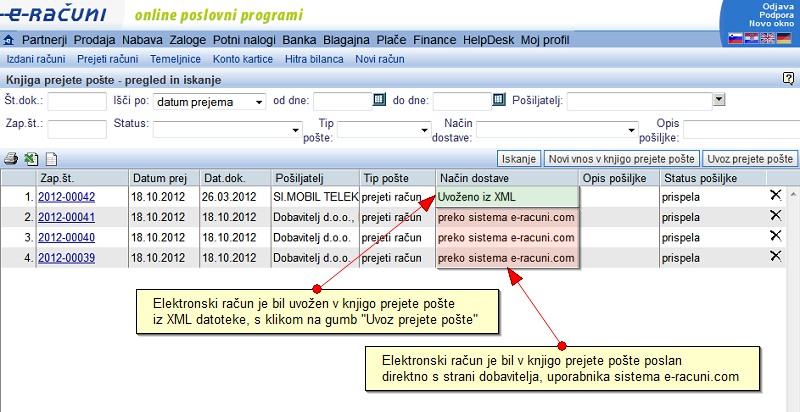
Slika 1940: Knjiga prejete pošte 21.1.8. Avtomatiziran prenos dokumentov v knjigo prejete pošte s programom "Document uploader"
Za potrebe čim bolj avtomatiziranega prenosa dokumentov v program e-racuni smo za naročnike paketa PREMIUM pripravili poseben program (Document uploader) za avtomatsko pošiljanje/uvoz dokumentov iz mape na lokalnem računalniku neposredno v program, v knjigo prejete pošte. Ta je namenjen predvsem računovodskim servisom, ki obdelujejo večjo količino dokumentov svojih strank. Za namestitev tega programa prosimo, da kontaktirate uporabniško podporo.
Za prenos oz. uvoz dokumentov iz mape na lokalnem računalniku v knjigo prejete pošte v programu e-racuni.com je potrebno urediti naslednje:
- Namestiti program "Document uploader" na lokalni računalnik [21.1.8.1]
- Urediti nastavitve v programu Document uploader za avtomatizirano pošiljanje dokumentov v knjigo prejete pošte [21.1.8.2]
21.1.8.1. Instalacija programa Document uploader
Namestitev programa poteka popolnoma avtomatsko. Datoteko shranimo na poljubno lokacijo in jo nato odpakiramo s programom WinZip, 7zip, ali katerim drugim na željeno lokacijo na našem računalniku.
Preden program poženemo je treba na našem lokalnem disku kreirati novo mapo s poljubnim nazivom, v kateri bomo shranjevali naše datoteke, ki jih bomo s pomočjo programa Document uploader tudi prenašali v program e-racuni.com.
Program je tako pripravljen za zagon nastavitev [21.1.8.2] za avtomatski prenos datotek iz lokalne mape v program e-racuni.com.
21.1.8.2. Nastavitve programa Document uploader
Ko smo shranili oz. namestili program v izbrano mapo, poženemo datoteko DocumentUploader.exe, kot je prikazano na sliki:
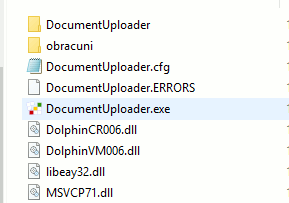
Slika 1941: Zagon programa Po zagonu te datoteke se nam odpre program Document uploader:
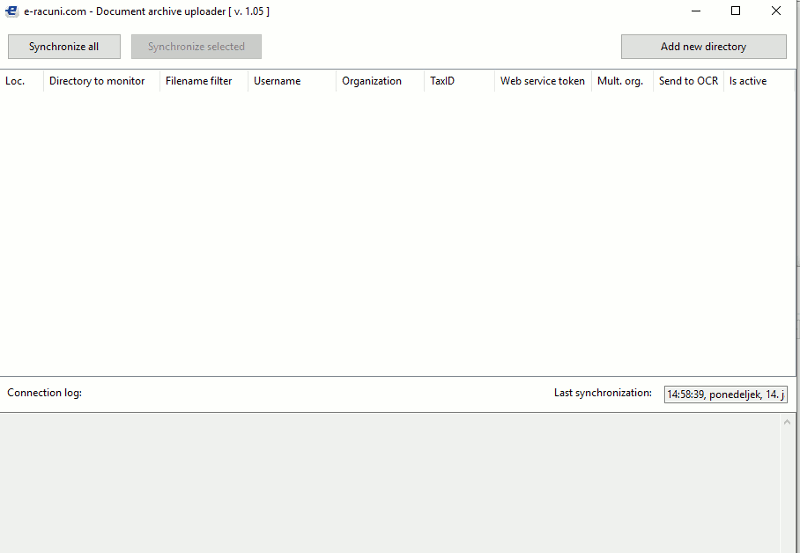
Slika 1942: Nadzorna plošča programa Document uploader Za prenos datotek v program e-racuni.com je treba v programu Document uploader izbrati oz. dodati novo mapo, v kateri bomo datoteke oz. dokumente shranjevali. To storimo s klikom na gumb "Add new directoy" s čimer se odprejo dodatne možnosti:
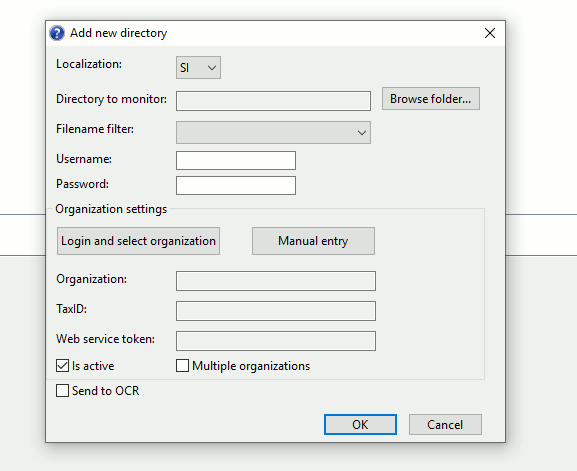
Slika 1943: Add new directory - Localization - s tem parametrom določimo v katero lokalizacijo programa želimo prenašati datoteke:
SI slovenska lokalizacija programa e-racuni HR hrvaška lokalizacija programa e-racuni RS srbska lokalizacija programa e-racuni CZ češka lokalizacija programa e-racuni - Directory to monitor - na tem mestu kliknemo na gumb "Browse" oz. "Prebrskaj" in poiščamo mapo iz katere želimo datoteke prenašati v program e-racuni
- Filename filter - izberemo kakšno vrsto dokumentov bomo prenašali iz izbrane mape:
documents PDF v kolikor izberemo ta filter bo program v mapi iskal le datoteke tipa PDF documents (picture) v kolikor izberemo ta filter bo program v mapi iskal le datoteke, ki so v slikovnem formatu (jpg, gif, png, ...) bank statement v kolikor izberemo ta filter bo program v mapi iskal le bančne izpiske v formatu pdf in/ali iso sepa xml sales invoices e-SLOG v kolikor izberemo ta filter bo program v mapi iskal le datoteke v formatu eSlog xml (izdani račun) sales invoices e-SLOG + PDF v kolikor izberemo ta filter bo program v mapi iskal datoteke v formatu eSlog xml in pripadajoči PDF (datoteki imata enak naziv) - Username - vpišemo up. ime, ki ga uporabljamo za prijavo v program e-racuni.com
- Password - vpišemo geslo, ki ga uporabljamo za prijavo v program e-racuni.com
Ko smo vnesli up. ime in geslo za prijavo v program e-racuni.com kliknemo na gumb Login and select organization. Program nam odpre seznam podjetij do katerih imamo, kot uporabnik dostop znotraj programa e-racuni.com in imajo v programu e-racuni aktivirane spletne storitve oz. generiran unikatni identifikator [25.1] tako, da na tem mestu izberemo podjetje, kateremu želimo dokumente pošiljati v knjigo prejete pošte.
Ko smo podjetje izbrali se izpolnijo podatki podjetja, kot je prikaza na spodnji sliki in jih je potrebno potrditi:
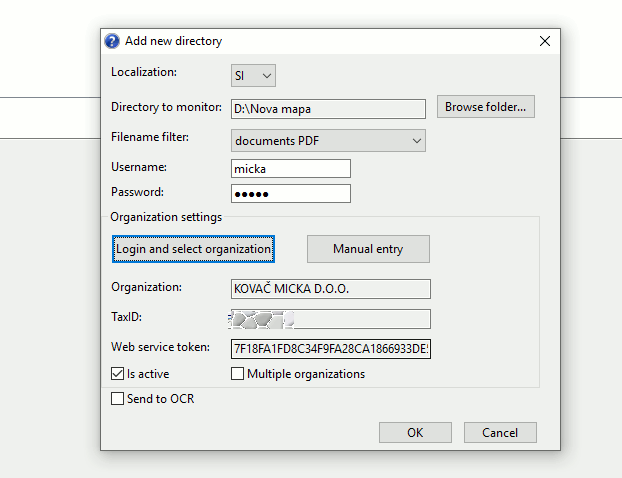
Slika 1944: Podatki izbranega podjetja za izmenjavo dokumentov 
V kolikor želimo pošiljati dokumente v knjigo prejete pošte večim podjetjem, ki jih vodimo v programu e-racuni, je potrebno za vsako podjetje kreirati svojo mapo v kateri bomo shranjevali datoteke oz. dokumente in potem za vsako podjetje posebej izvesti postopek, kot zgoraj opisano 21.1.8.3. Prenos datotek s programom Document uploader
Ko smo uredili vse potrebne nastavitve in mape povezali s programom Document uploader lahko prenos poženemo tako, da na seznamu povezanih map izberemo tisto, ki jo želimo sinhronizirati oz. iz katere želimo prenesti datoteke v knjigo prejete pošte:

Slika 1945: Izberemo mapo iz katere želimo v tem trenuku prenesti datotek v knjigo prejete pošte Ko smo izbrali željeno mapo sprožimo prenos datotek s klikom na gumb Synchronize selected

V kolikor imamo nastavljenih več map, ki jih želimo sinhronizirati s programom e-racuni.com lahko masovno sinhronizacijo sprožimo s klikom na gumb Synchronize all
21.2. Izmenjava dokumentov preko e-racuni.com
Podjetja, ki vodijo poslovne knjige preko sistema e-racuni.com lahko med sabo izmenjujejo dokumente v elektronski obliki brez vmesnega posrednika.
Podjetja oz. organizacije, ki imajo vklopljeno elektronsko izmenjavo podatkov so vidne v elektronskem imeniku prejemnikov oz. pošiljateljev elektronskih računov. Ključ za identifikacijo organizacije je davčna številka organizacije v globalnem imeniku sistema e-racuni.com.
V primeru, da imamo v globalnem imeniku določeno organizacijo navedeno večkrat je potrebno kontaktirati uporabniško podporo za enolično dodelitev identifikatorja podatkovne baze.
Izmenjava elektronskih računov je obojestranska, kar prikazuje tudi spodnja slika. Gre za interni "dogovor" med podjetjema znotraj sistema e-racuni.com

Slika 1946: Elektronska izmenjava Kupec prejme račun v svojo knjigo prejete pošte
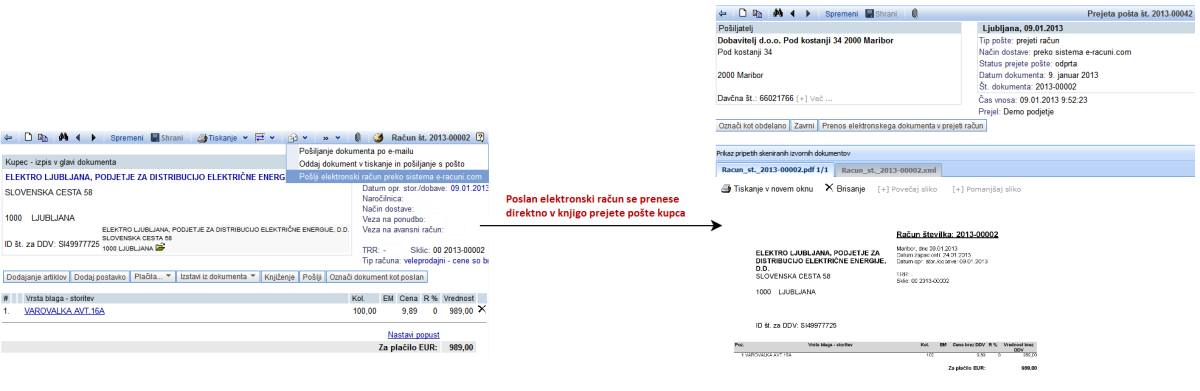
Slika 1947: Pošiljanje elektronskega računa kupcu direktno v knjigo prejete pošte 21.3. Pošiljanje elektronskih računov po e-mailu
Račun se naslovniku pošlje v XML obliki, ki ustreza standardu E-SLOG ter v PDF obliki za lažje pregledovanje in arhiviranje računa.
Na predogledu dokumenta kliknemo na meni in izberemo opcijo .

Slika 1948: Pošiljanje elektronskih računov po e-mailu Prikaže se naslednja vnosna maska:
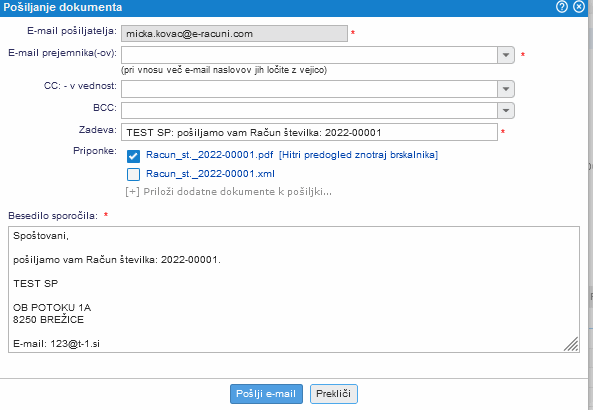
Slika 1949: Pošiljanje izdanih dokumentov po e-mailu V vnosna polja vpišemo naslednje podatke:
E-mail pošiljatelja Vpišemo svoj e-mail. Privzeto se polje izpolni z e-mail naslovom trenutnega uporabnika. E-mail prejemnika Vpišemo e-mail naslovnika. Privzeto se vzame e-mail stranke iz šifranta partnerjev. Če pošiljamo e-mail več naslovnikom, potem naslove ločimo med sabo s podpičjem, npr. janez@podjetje.com;tone@podjetje.com CC: - v vednost Vpišemo e-mail osebe, ki dobi e-mail v vednost. Zadeva Vpišemo zadevo e-mail sporočila Priponke Privzeto se poleg e-mail sporočila pošlje priponka z izdanim dokumentom v formatu XML in PDF Besedilo Besedilo je avtomatsko generirano, lahko pa ga sestavimo tudi sami Ko zaključimo z vnosom podatkov, pritisnemo gumb . Sporočilo se bo poslalo naslovniku, trenutno prijavljen uporabnik pa ga bo prejel v vednost na svoj e-mail naslov.
Po uspešnem pošiljanju elektronske pošte se nad glavo dokumenta izpiše informacija, kdaj je bil dokument poslan in na kakšen način (v tem primeru e-mail):
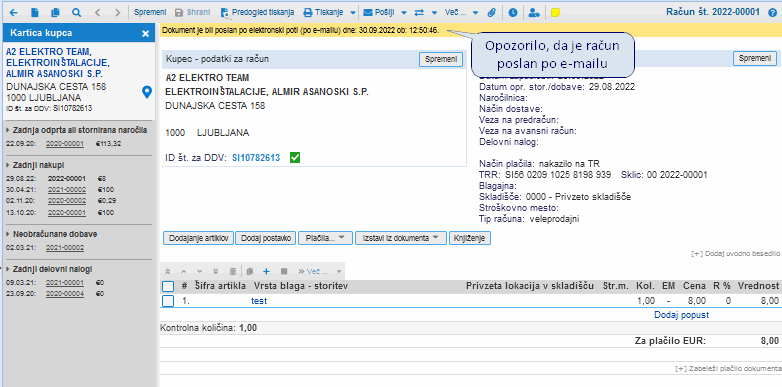
Slika 1950: Informacija o poslanem elektronskem dokumentu 21.4. Pošiljanje elektronskih računov za proračunske uporabnike
Iz spletnega programa e-racuni.com lahko elektronske račune za proračunske uporabnike pošljemo direktno na portal UJP. Program e-racuni.com je registriran kot uradni ponudnik elektronske poti. Za posredovanje elektronskih računov torej ne potrebujemo nikakršnih dodatnih certifikatov ali dodatne programske opreme.
21.4.1 Priprava za pošiljanje elektronskih računov
Preden pričnemo s pošiljanjem elektronskih računov proračunskim uporabnikom je potrebno družbo E-RAČUNI d.o.o. pooblastiti, da lahko v našem imenu posreduje račune na UJP. To storimo tako, da si natisnemo spodnje pooblastilo in ga pošljemo na družbo E-RAČUNI d.o.o.

PooblastiloUJP_NEW.pdf
Velikost: 39,99 kBV vmesnem času, ko čakate na aktivacijo pooblastila, boste lahko normalno izstavljali račune tudi za proračunske uporabnike, edino poslati jih še ne bo mogoče.
21.4.2 Kako pošljemo račun na UJP
Ko izstavimo račun kupcu, ki je proračunski uporabnik se bo na računu v levem spodnjem kotu dokumenta takoj pojavilo obvestilo v zelenem okvirčku, ki nas bo opomnilo na to, da gre za proračunskega uporabnika in da mu je potrebno račun poslati preko UJP:
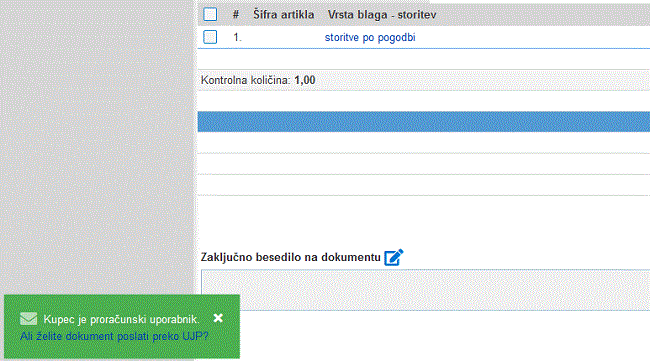
Slika 1951: Program nas obvesti, da je kupec proračunski uporabnik Dodatno pa se nam na samem računu v meniju za pošiljanje dokumenta po e-mailu ponudi opcija za posredovanje računa na UJP.

Slika 1952: Izbira za pošiljanje na UJP Program uporablja uradni register proračunskih uporabnikov in tako avtomatično zazna ali je kupec proračunski uporabnik.
Preden izberemo opcijo za pošiljanje na UJP lahko na račun dodamo vse potrebne priponke, ki jih zahteva kupec (naročilnice, dobavnice, rekapitulacije ...). Priponke lahko dodamo v formatu PDF ali drugem datotečnem formatu, npr. Excel.
Ko nato kliknemo na izbiro za pošiljanje se nam prikaže naslednja vnosna maska, kjer je večina znanih podatkov že predizpolnjena. Podatke v ovojnici preverimo in po potrebi dopolnimo ali spremenimo.
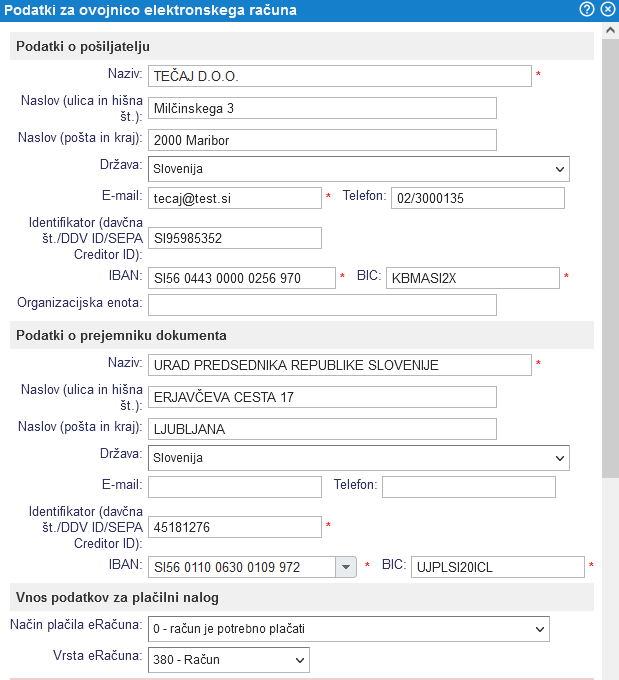
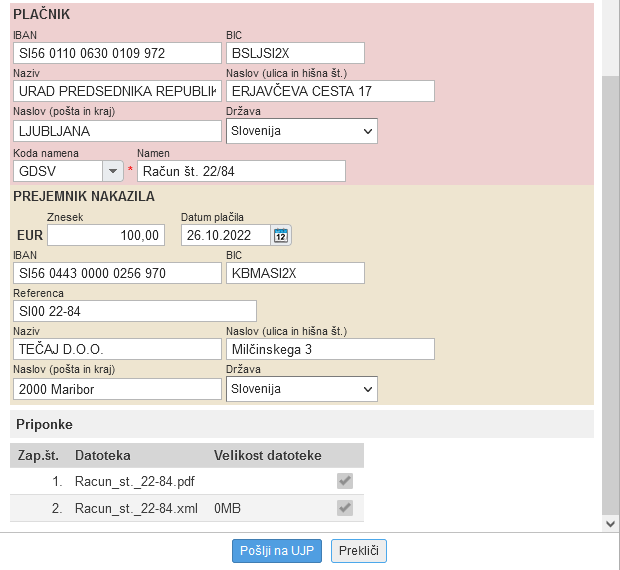
Slika 1954: Vnos podatkov za UJP 
Pri vnosu oz. izbiri IBAN-a lahko izberemo tudi račune odprte pri tujih bankah, ne le slovenskih.
Ko izpolnimo ovojnico kliknemo na gumb in dokument bo poslan na UJP od koder bo posredovan naprej proračunskemu uporabniku preko ustreznega komunikacijskega kanala.
V kolikor moramo prejemniku namesto eRačuna poslati Zahtevek za plačilo lahko v ovojnici izberemo vrsto eRačuna, kot kaže slika:
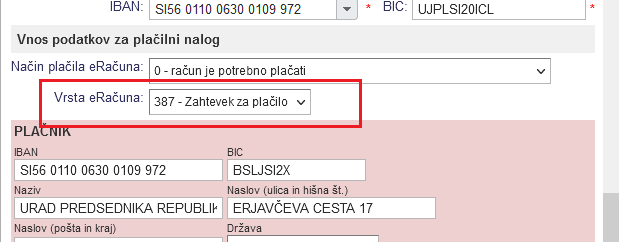
Slika 1955: Izberemo vrsto eRačuna 387 - Zahtevek za plačilo 
Program v polju IBAN v sklopu podatkov o prejemniku računa ponudi TRR, ki je v šifrantu bančnih računov kupca shranjen na prvem mestu (privzet). TRR prejemnika lahko zamenjamo tako, da vsebino polja pobrišemo in iz padajočega menija izberemo željeni TRR prejemnika računa, ki bo hkrati tudi TRR plačnika v nalogu UPN.

Za pomoč je na voljo tudi kratek predstavitveni video posnetek, ki je na voljo na strani pošiljanje računov proračunskim uporabnikom preko UJP [https://www.youtube.com/watch?v=4fDDfiIB7xE&list=PLb8bSZn94o66OK-QRdUwHNxpgOGCqj55l&index=17]
Status posameznega poslanega dokumenta na UJP vidimo na samem dokumentu nad orodno vrstico, kot prikazuje slika:
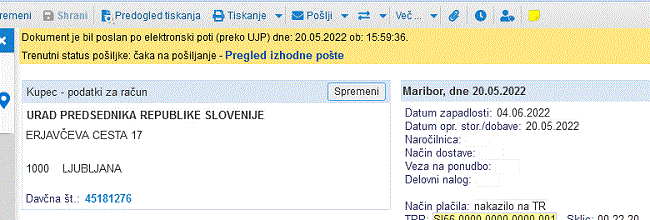
Slika 1956: Status poslanega dokumenta na UJP Dodatno lahko status vseh poslanih dokumentov na UJP preverimo neposredno v evidenci poslane pošte [21.7].

V kolikor želimo biti o statusu poslane pošiljke obveščeni takoj pa si lahko nastavimo tudi email naslov za prejem obvestila o dostavi pošiljke kar v meniju , kot kaže slika:
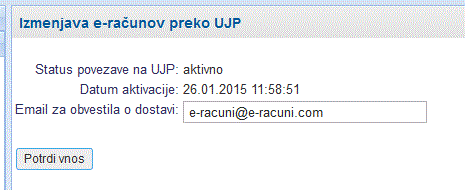
Slika 1957: Vpišemo e-poštni naslov za prejemanje obvestil o dostavi pošiljk poslanih na UJP 21.5. Pošiljanje elektronskih računov preko ZZI bizBox.eu
Iz spletnega programa e-racuni.com lahko elektronske račune pošljete tudi preko ZZI bizBox.eu. Ta prehod se uporablja v primeru, če vaš poslovni partner želi prejemati elektronske račune znotraj sistema bizbox.eu.

Za proračunske uporabnike, kot so državne inštitucije, šole, vrtci, zavodi, ... lahko elektronske račune pošiljate direktno iz našega programa brez plačevanja bizbox-u ali kateremukoli drugemu ponudniku [21.4].
Bizbox je samo za vaše stranke, ki NISO proračunski uporabniki, kjer je pošiljanje elektronskih računov vaša prostovoljna odločitev! Za vse ostalo se pošilja preko UJP [21.4].
21.5.1 Priprava za pošiljanje elektronskih računov
Preden pričnete s pošiljanjem elektronskih rčunov preko ZZI bizBox.eu, se je potrebno registrirati na njihovi spletni strani: bizBox.eu [http://tinyurl.com/ycl6frvf].
Po uspešni registraciji, je potrebno v e-računih vnesti uporabniško ime in geslo, ki ste ga registrirali za vaše podjetje, v meniju .
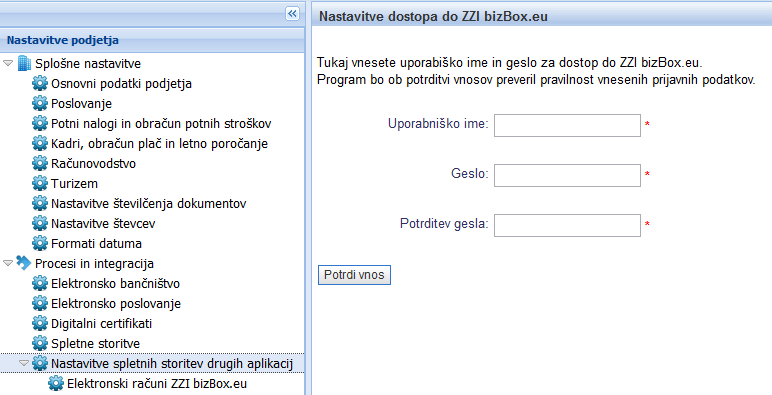
Slika 1958: Nastavitev ZZI bizBox.eu uporabniškega imena in gesla 21.5.2 Kako pošljemo račun preko ZZI bizBox.eu
Ko izstavite račun kupcu in predhodno uspešno vnesete prijavne podatke za ZZI bizBox.eu, se vam bo v orodni vrstici v meniju za pošiljanje dokumenta, pojavila opcija Pošljanje preko ZZI bizBox.eu.

Slika 1959: Izbira za pošiljanje preko ZZI bizBox.eu Preden izberete opcijo za pošiljanje preko ZZI bizBox.eu lahko na račun dodate vse potrebne priponke, ki jih zahteva vaša stranka (naročilnice, dobavnice, rekapitulacije ...). Priponke lahko dodate v formatu PDF ali drugem datotečnem formatu po potrebi.
Ko nato kliknete na izbiro za pošiljanje se vam prikaže naslednja vnosna maska, kjer je večina znanih podatkov že predizpolnjena. Podatke lahko sedaj preverite in po potrebi dopolnite.
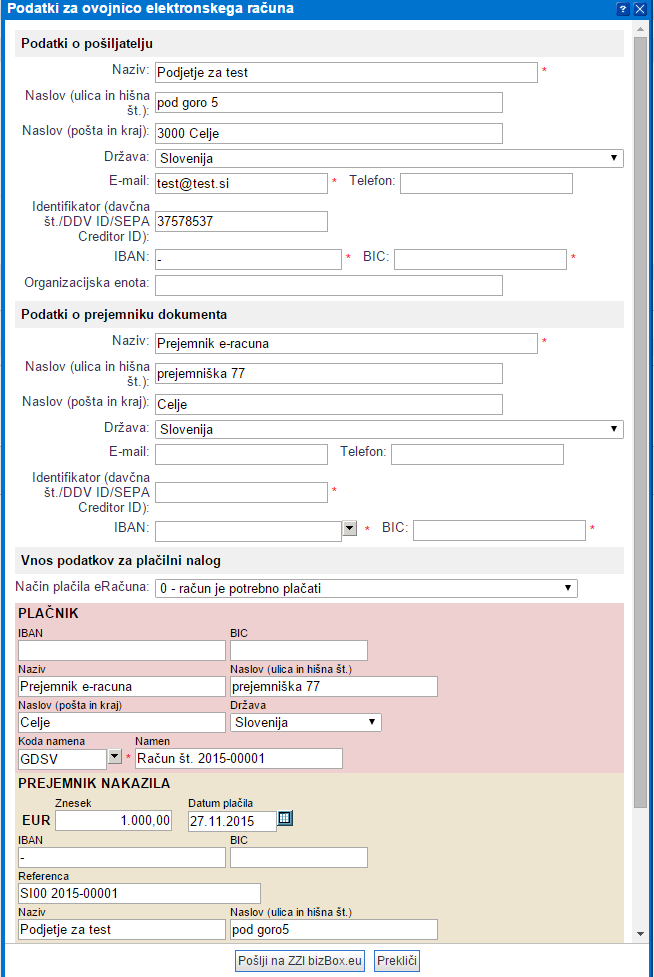
Slika 1960: Vnos podatkov za ZZI bizBox.eu Izpolnemo vnosno masko s potrebni podatki. Pri vnosu IBAN-a imamo omogočene tudi račune odprte v tujih bankah, ne le slovenskih. Ko izpolnimo zgornjo vnosno masko kliknemu na gumb in dokument se bo oddal v pošiljanje na ZZI bizBox.eu kamor bo nato v kratkem času prispel in se posredoval naprej ustreznemu naročniku.
Status pošiljk poslanih na ZZI bizBox.eu lahko spremljamo preko pregleda izhodne pošte [21.7].
21.6. Izmenjava podatkov s kurirskimi službami za odpremo pošiljk
Program poleg integracij s spletnimi trgovinami [24] in drugimi zunanjimi sistemi nudi tudi integracijo s kurirskimi/dostavnimi službami za odpremo pošiljk. Funkcionalnost uporabniku olajša odpremo paketov, saj lahko neposredno iz dokumenta (npr. računa) v aplikaciji e-racuni.com kreiramo oz. natisnemo nalepko za odpremo paketa, ki jo pripravi aplikacija kurirske službe. Vse te transakcije in izdelane nalepke se tudi beležijo v aplikaciji dostavne/kurirske službe, v spletni aplikaciji e-racuni.com pa je nato na voljo sledenje pošiljkam [4.11], za katere generiramo nalepke.
Program omogoča povezavo z naslednjimi kurirskimi službami:
- DPD EasyShip [21.6.1]
- GLS [21.6.2]
- Pošta Slovenije (eSpremnica) [21.6.3]
- Packeta [21.6.4]
21.6.1. Kreiranje in tiskanje nalepk DPD
Avtomatsko kreiranje oz. tiskanje nalepke za odpremo pošiljk preko kurirske službe DPD je na voljo na naslednjih dokumentih:
- naročilo kupca
- izdani račun in
- vrednostna dobavnica.
Priprava oz. tiskanje nalepke poteka po naslednjem postopku:
1. V meniju dodamo novi elektronski račun za dostavno/kurirsko službo DPD [8.1.1]. Pri vnosnih podatkih za namen kreiranja nalepke obvezno izpolnimo še parametre za prijavo v portal DPD EasyShip na povezavi https://www.easyship.si/login:
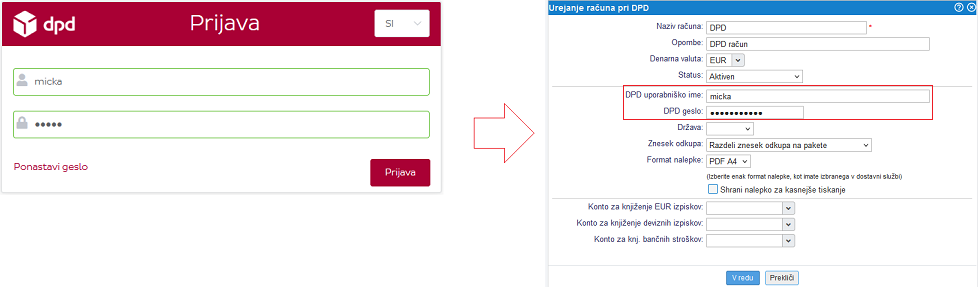
Slika 1961: Dodajanje novega DPD računa in vnos podatkov za kreiranje nalepke 
Na računu kurirske službe si lahko aktiviramo shranjevanje nalepk za kasnejše tiskanje.

Nalepko lahko nato kadarkoli ponovno natisnemo v meniju

ali neposredno pri spremljanju pošiljke ne dokumentu
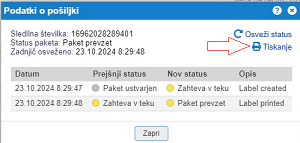

Za lažjo in hitrejšo odpremo pošiljk ter tiskanje nalepk za dostavno službo, je smiselno nastaviti tudi šifrant Načinov dostave [3.32] v meniju .
2. Izberemo dokumente za katere želimo kreirati nalepke. To lahko pripravimo:
- na enem dokumentu: Odpremo dokument za katerega želimo nalepko kreirati in na dokumentu v orodni vrstici preko menija za "izmenjavo podatkov" izberemo možnost kreiranja nalepke za DPD EasyShip:
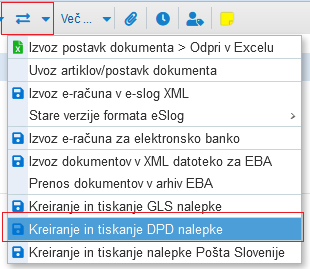
Slika 1962: Meni za kreiranje in tiskanje nalepke Odpre se nam vnosna maska, v kateri vnesemo podatke, ki bodo tudi izpisani na nalepki:
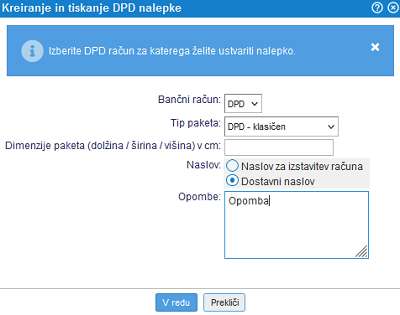
Slika 1963: Vnos podatkov za kreiranje in tiskanje nalepke - za več dokumentov hkrati: Odpremo pregled in iskanje dokumentov za katere želimo kreirati in tiskati nalepke in v orodni vrstici izberemo :
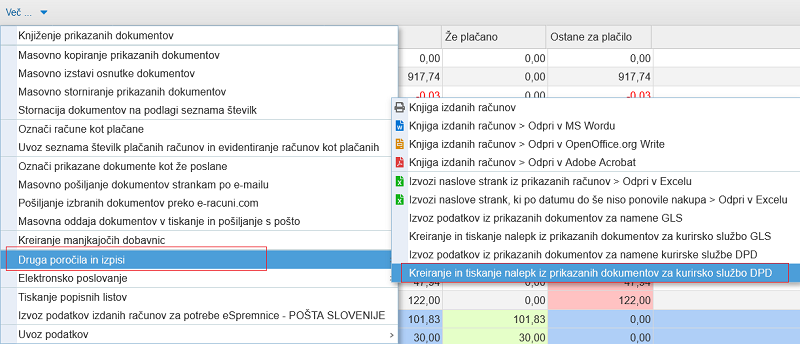
Slika 1964: Meni za kreiranje in tiskanje nalepke - masovno Odpre se nam vnosna maska, v kateri vnesemo podatke, ki bodo tudi izpisani na nalepkah:
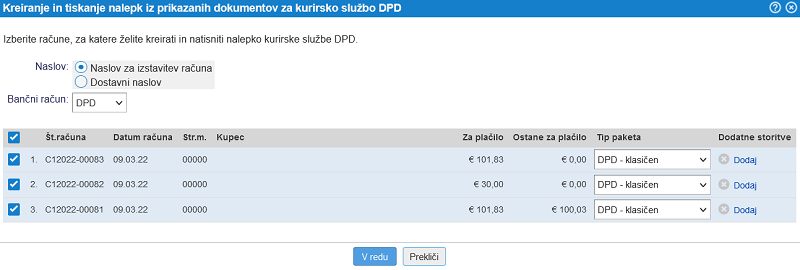
Slika 1965: Vnos podatkov za kreiranje in tiskanje nalepk - masovno Bančni račun Izberemo elektronski račun, ki ga uporabljamo za DPD in smo ga predhodno vnesli v meniju Tip paketa Privzeto se nastavi najbolj pogost tip: "DPD - klasičen". Na voljo pa so še: Paleta, DPD - klasičen B2C, DPD - klasičen z odkupom in DPD - klasičen z odkupom B2C. Dimenzije paketa (dolžina / širina / višina) v cm Vnesemo dimenzijo (ni obvezen podatek) Naslov Izberemo ali želimo na nalepki, kot naslov prejemnika uporabiti njegov dostavni naslov ali naslov na katerega smo izstavili dokument. Opombe Dodatno lahko vpišemo tudi kratko opombo, ki se bo tudi izpisala na nalepki. Na voljo imamo 50 znakov saj je ta omejitev podana s strani DPD. Po potrditvi vnesenih podatkov se podatki pošljejo v aplikaciji DPD EasyShip, katera vrne podatke za pripravo nalepke, ki jo nato lahko natisnemo.
Primer nalepke:
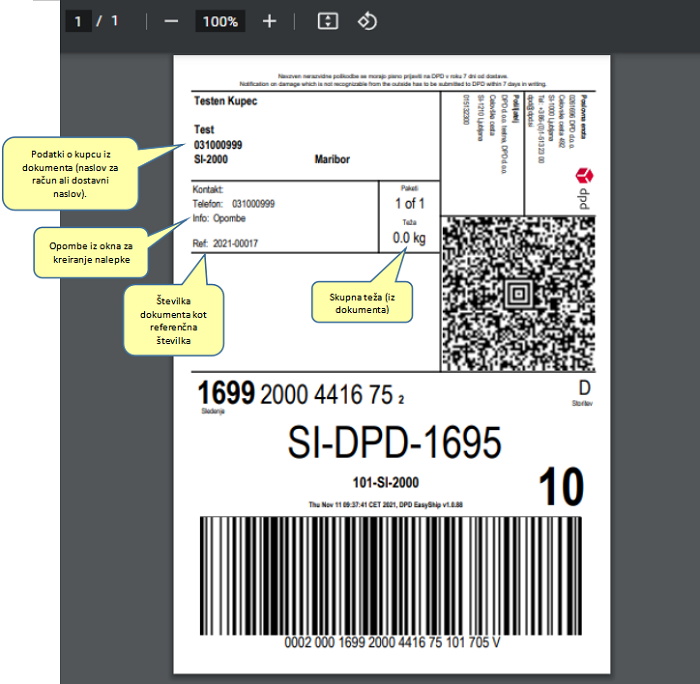
Slika 1966: Nalepka DPD EasyShip za pošiljanje paketa 21.6.2. Kreiranje in tiskanje nalepk GLS
Avtomatsko kreiranje oz. tiskanje nalepke za odpremo pošiljk preko kurirske službe GLS je na voljo na naslednjih dokumentih:
- naročilo kupca
- izdani račun in
- vrednostna dobavnica.
Priprava oz. tiskanje nalepke poteka po naslednjem postopku:
1. V meniju dodamo novi elektronski račun za dostavno/kurirsko službo GLS [8.1.2]. Pri vnosnih podatkih za namen kreiranja nalepke obvezno izpolnimo še parametre za prijavo v portal GLS na povezavi https://www.mygls.si/Account/Login:
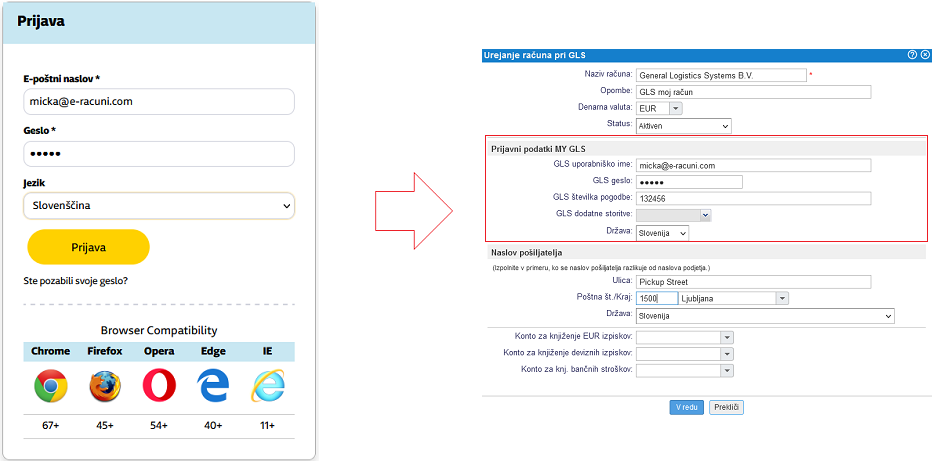
Slika 1967: Dodajanje novega GLS računa in vnos podatkov za kreiranje nalepke 
Na računu kurirske službe si lahko aktiviramo shranjevanje nalepk za kasnejše tiskanje.

Nalepko lahko nato kadarkoli ponovno natisnemo v meniju

ali neposredno pri spremljanju pošiljke ne dokumentu
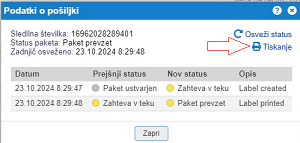

Za lažjo in hitrejšo odpremo pošiljk ter tiskanje nalepk za dostavno službo, je smiselno nastaviti tudi šifrant Načinov dostave [3.32] v meniju .
2. Izberemo dokumente za katere želimo kreirati nalepke. To lahko pripravimo:
- na enem dokumentu: Odpremo dokument za katerega želimo nalepko kreirati in na dokumentu v orodni vrstici preko menija za "izmenjavo podatkov" izberemo možnost kreiranja nalepke za GLS:
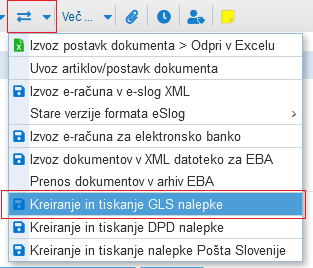
Slika 1968: Meni za kreiranje in tiskanje nalepke Odpre se nam vnosna maska, v kateri vnesemo podatke, ki bodo tudi izpisani na nalepki:
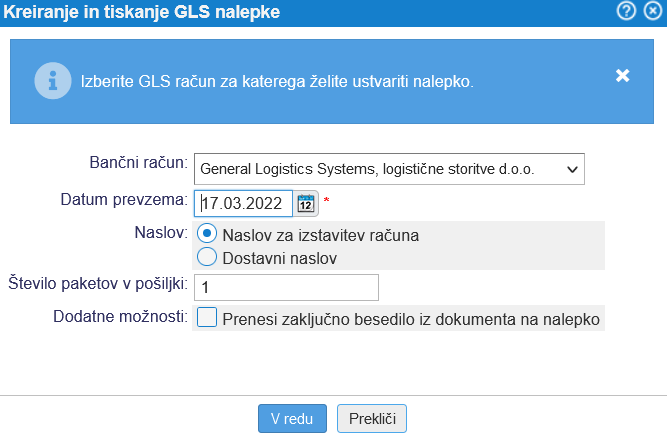
Slika 1969: Vnos podatkov za kreiranje in tiskanje nalepke - za več dokumentov hkrati: Odpremo pregled in iskanje dokumentov za katere želimo kreirati in tiskati nalepke in v orodni vrstici izberemo :
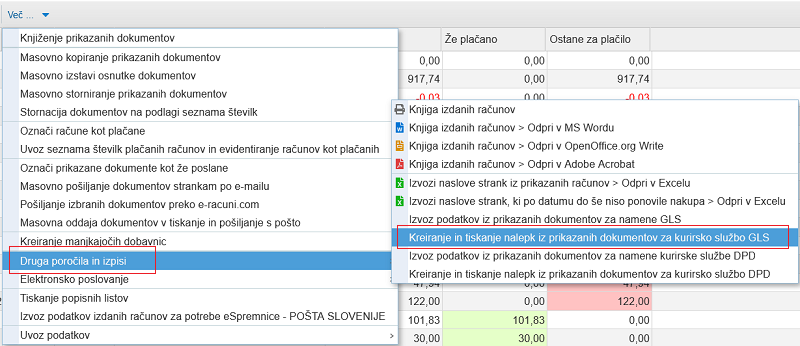
Slika 1970: Meni za kreiranje in tiskanje nalepke - masovno Odpre se nam vnosna maska, v kateri vnesemo podatke, ki bodo tudi izpisani na nalepkah:
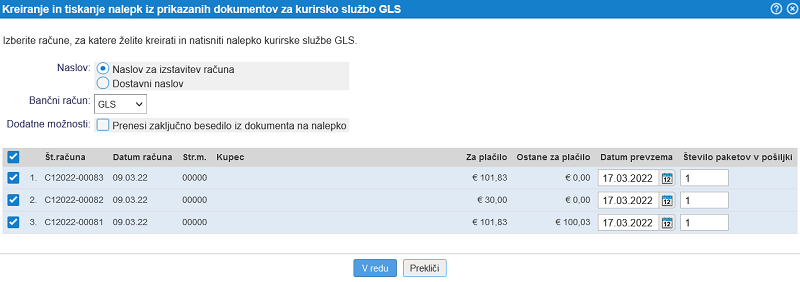
Slika 1971: Vnos podatkov za kreiranje in tiskanje nalepk - masovno Bančni račun Izberemo elektronski račun, ki ga uporabljamo za GLS in smo ga predhodno vnesli v meniju Datum prevzema Datum prevzema, ki bo izpisan na nalepki. Naslov Izberemo ali želimo na nalepki, kot naslov prejemnika uporabiti njegov dostavni naslov ali naslov na katerega smo izstavili dokument. Po potrditvi vnesenih podatkov se podatki pošljejo v aplikaciji GLS, katera vrne podatke za pripravo nalepke, ki jo nato lahko natisnemo.
Primer nalepke:
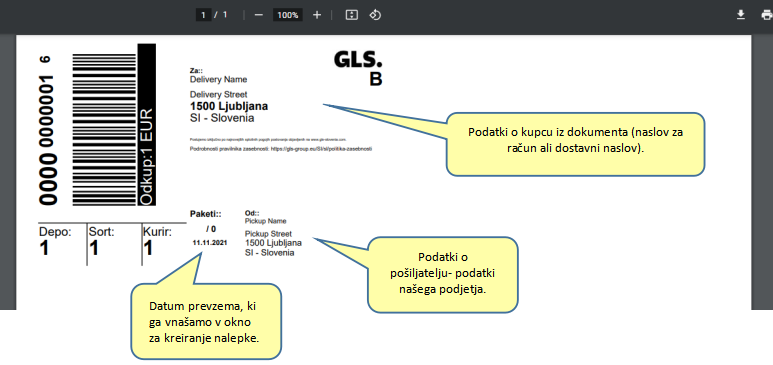
Slika 1972: Nalepka GLS za pošiljanje paketa 21.6.3. Kreiranje in tiskanje nalepk Pošta Slovenije
Avtomatsko kreiranje oz. tiskanje nalepke za odpremo pošiljk preko kurirske službe Pošte Slovenije je na voljo na dokumentu izdani račun
Priprava oz. tiskanje nalepke poteka po naslednjem postopku:
1. V meniju dodamo novi elektronski račun za dostavno/kurirsko službo Pošta Slovenije [8.1.3]. Pri vnosnih podatkih za namen kreiranja nalepke obvezno izpolnimo še parametre za prijavo v portal Pošte Slovenije na povezavi https://eportal.posta.si/Login.aspx:
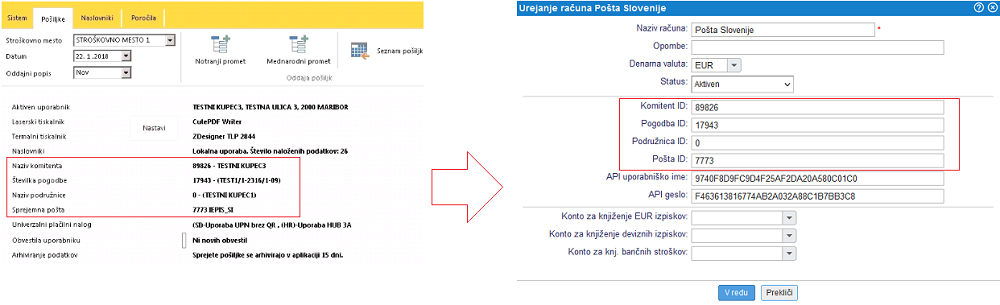
Slika 1973: Dodajanje novega računa za Pošto Slovenije in vnos podatkov za kreiranje nalepke 
Uporabniško ime in geslo API Pošta Slovenije posreduje na e-mail, kjer je "Authentication" (API uporabniško ime) in "GUID" kar je geslo.

Na računu kurirske službe si lahko aktiviramo shranjevanje nalepk za kasnejše tiskanje.

Nalepko lahko nato kadarkoli ponovno natisnemo v meniju

ali neposredno pri spremljanju pošiljke ne dokumentu
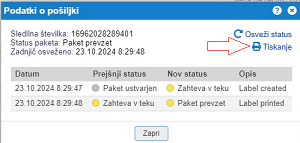

Za lažjo in hitrejšo odpremo pošiljk ter tiskanje nalepk za dostavno službo, je smiselno nastaviti tudi šifrant Načinov dostave [3.32] v meniju .
2. Izberemo račun za katerega želimo kreirati nalepk po naslednjem postopku:
Odpremo dokument za katerega želimo nalepko kreirati in na dokumentu v orodni vrstici preko menija za "izmenjavo podatkov" izberemo možnost kreiranja nalepke za Pošto Slovenije:
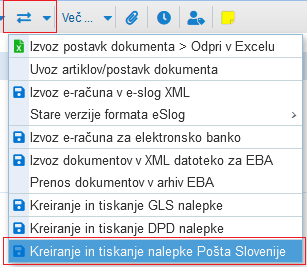
Slika 1974: Meni za kreiranje in tiskanje nalepke Odpre se nam vnosna maska, v kateri vnesemo podatke, ki bodo tudi izpisani na nalepki:
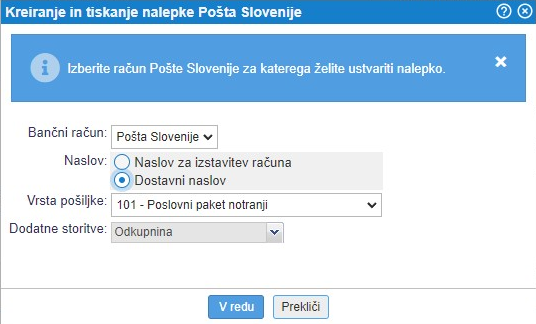
Slika 1975: Vnos podatkov za kreiranje in tiskanje nalepke Bančni račun Izberemo elektronski račun, ki ga uporabljamo za GLS in smo ga predhodno vnesli v meniju Naslov Izberemo ali želimo na nalepki, kot naslov prejemnika uporabiti njegov dostavni naslov ali naslov na katerega smo izstavili dokument. Vrsta pošiljke Izbiramo med vrstami pošiljke, ki so na voljo tudi v aplikaciji Pošte Slovenije. Dodatne storitve Izbiramo med dodatnimi storitvami, ki jih ponuja Pošta Slovenije. Po potrditvi vnesenih podatkov se podatki pošljejo v aplikacijo Pošte Slovenije, katera vrne podatke za pripravo nalepke, ki jo nato lahko natisnemo.
Primer nalepke:
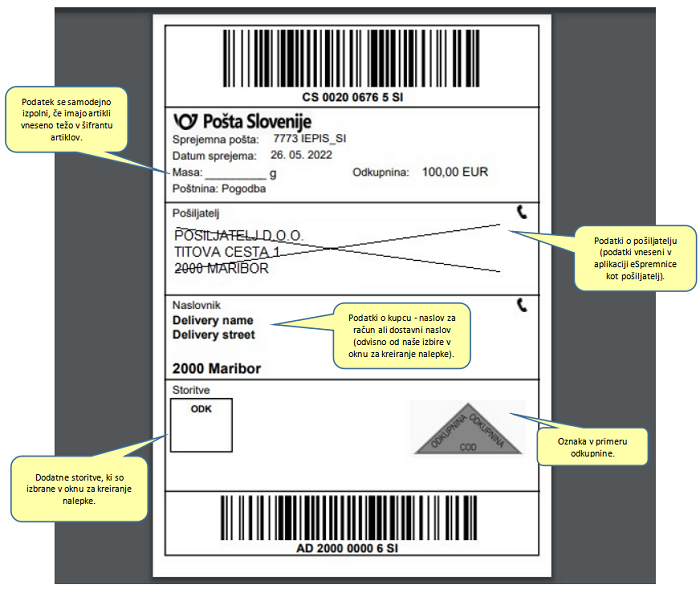
Slika 1976: Nalepka Pošte Slovenije za pošiljanje paketa 
Status odposlanih pošiljk [4.11] je mogoče nato spremljati v meniju , od tukaj pa je mogoče tudi tiskanje popisnih listov Pošta Slovenije:
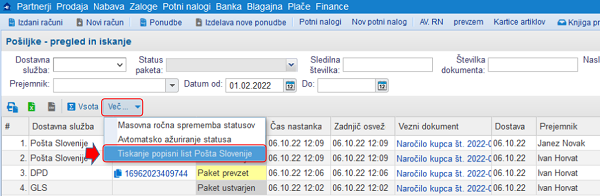
21.6.4. Kreiranje in tiskanje nalepk Packeta
Avtomatsko kreiranje oz. tiskanje nalepke za odpremo pošiljk preko kurirske službe Packeta je na voljo na naslednjih dokumentih:
- naročilo kupca in
- izdani račun
Priprava oz. tiskanje nalepke poteka po naslednjem postopku:
1. V meniju dodamo novi elektronski račun za dostavno/kurirsko službo Packeta. Pri vnosnih podatkih za namen kreiranja nalepke obvezno izpolnimo še parametre za prijavo v portal Packeta na povezavi https://client.packeta.com/sl/sign/in?backlink=whco2:
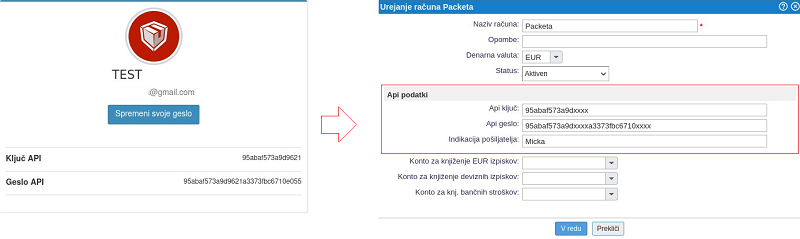
Slika 1977: Dodajanje novega računa Packeta in vnos prijavnih podatkov za online kreiranje nalepke Podatek o indikaciji pošiljatelja je potrebno točno prepisati iz aplikacije Packeta. Podatek se nahaja na naslednjem mestu:
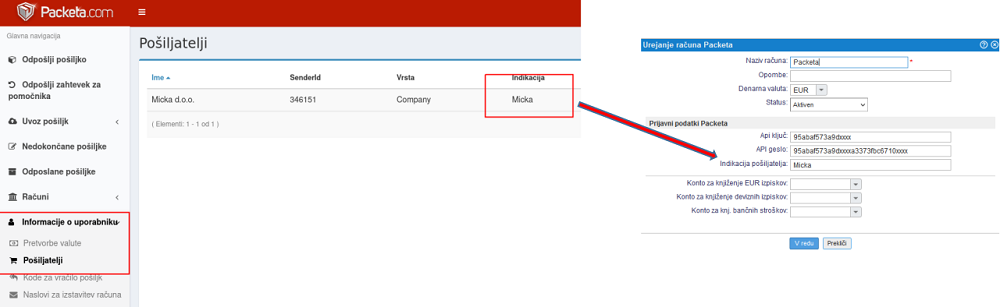
Slika 1978: Vnos podatka o indikaciji pošiljatelja 
Na računu kurirske službe si lahko aktiviramo shranjevanje nalepk za kasnejše tiskanje.

Nalepko lahko nato kadarkoli ponovno natisnemo v meniju

ali neposredno pri spremljanju pošiljke ne dokumentu
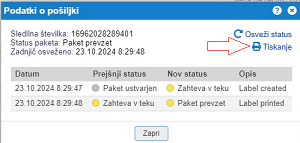

Za lažjo in hitrejšo odpremo pošiljk ter tiskanje nalepk za dostavno službo, je smiselno nastaviti tudi šifrant Načinov dostave [3.32] v meniju .
2. Izberemo račun za katerega želimo kreirati nalepko po naslednjem postopku:
Odpremo dokument za katerega želimo nalepko kreirati in na dokumentu v orodni vrstici preko menija za "izmenjavo podatkov" izberemo možnost kreiranja nalepke za Packeto:
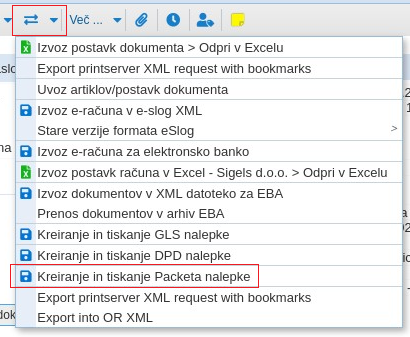
Slika 1979: Izberemo možnost za kreiranje in tiskanje nalepke Odpre se nam vnosna maska, v kateri vnesemo podatke, ki bodo tudi izpisani na nalepki:
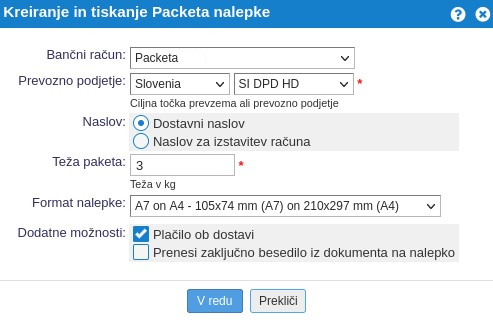
Slika 1980: Vnos podatkov za kreiranje in tiskanje nalepke Bančni račun Izberemo elektronski račun, ki ga uporabljamo za Packeta in smo ga predhodno vnesli v meniju Prevozno podjetje Šifrant prevoznih podjetij je naveden v aplikaciji Packeta, na temu mestu ga lahko izberemo. Naslov Izberemo ali želimo na nalepki, kot naslov prejemnika uporabiti njegov dostavni naslov ali naslov na katerega smo izstavili dokument. Teža paketa Izračuna se avtomatsko glede na težo artiklov na dokumentu, ta podatek lahko v oknu za kreiranje nalepke prepišemo. Format nalepke Formati nalepke, ki so na voljo v aplikaciji Packeta za generiranje nalepk. Dodatne možnosti Med dodatnimi možnostmi si lahko izberemo plačilo ob dostavi in pa izpis zaključnega besedila dokumenta na nalepki (primer na sliki nalepke spodaj). Po potrditvi vnesenih podatkov se podatki pošljejo v aplikacijo Packeta, ki vrne pripravljeno nalepko in jo lahko natisnemo.
Primer nalepke:
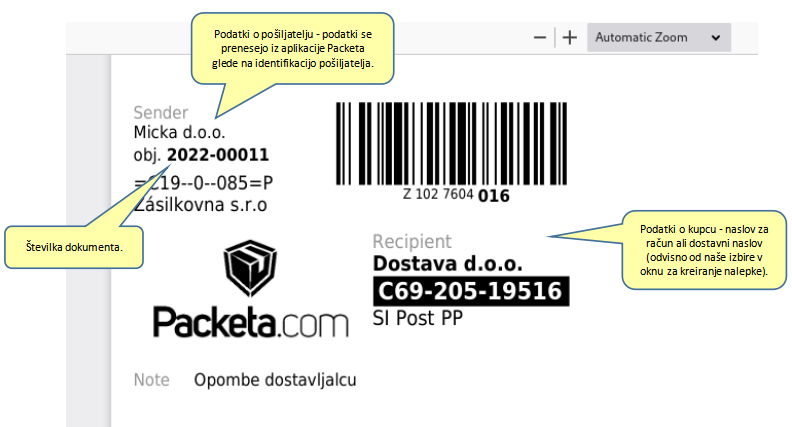
Slika 1981: Nalepka kurirske službe Packeta za pošiljanje paketa 21.7. Pregled poslane pošte
Do seznama poslane pošte pridemo preko menija Odpre se nam seznam poslane pošte.
Tukaj je možno videti vse poslane elektronske obrazce. V spustem seznamu način pošiljanja je na voljo tudi možnost prikaza samo računov poslanih preko UJP [21.4].
Slika 1982: Seznam poslane pošte Ob kliku na vnos v seznamu se nam odpre predogled z podatki o poslani pošti. Na desni strani so vidne vse priponke, ki so bile poslane zraven sporočila. Dodajanje priponk v predogledu ni možno.
Slika 1983: Predogled podatkov o poslani pošti 21.8. Uvoz izdanih računov iz sistema Si.blagajna
Za uvoz izdanih računov iz sistema Si.blagajna v aplikacijo e-racuni.com, je potrebno urediti:
- Nastavitve na strani blagajniškega sistema Si.blagajna [21.8.1]
- Nastavitve v spletni aplikaciji e-racuni.com [21.8.2]
21.8.1. Nastavitve v Si.blagajni
V Si.blagajna je potrebno v Nastavitve pod "Elektronski naslov računovodstva" vpisati mail: "DŠ@e-racuni.com".

DŠ predstavlja davčno številko vašega podjetja. Primer: 12345678@e-racuni.com. To storite pod zavihkom Računovodstvo:
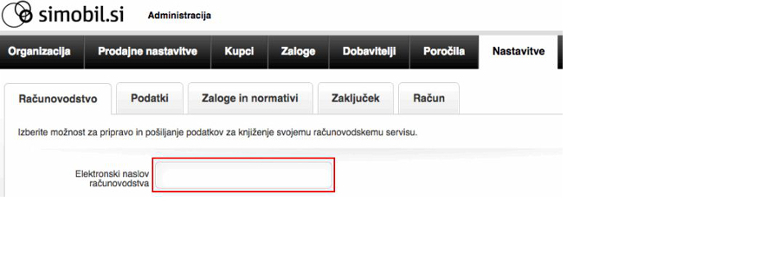
Slika 1984: Vnos e-pošte S klikom v okence zraven izbire, boste s kljukico označili katere podatke boste pošiljali:
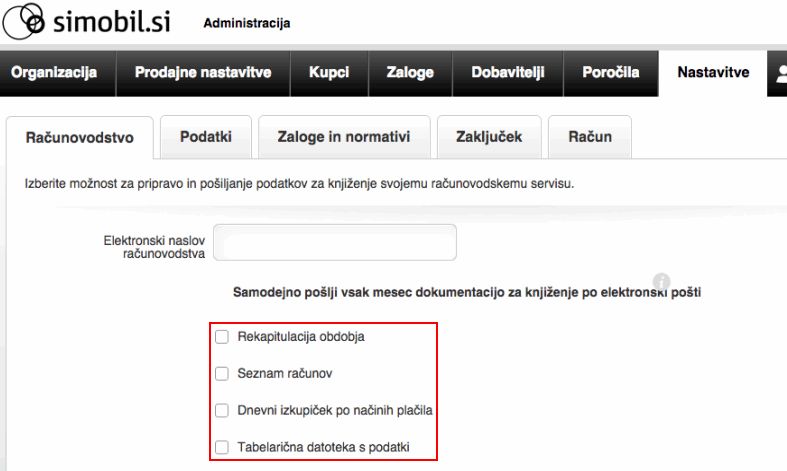
Slika 1985: Izbira vrste podatkov S klikom na gumb Shrani, se bodo shranile nastavitve za mesečno pošiljanje podatkov.
21.8.1.1 Pošiljanje podatkov za določeno obdobje
V Si.blagajna je potrebno v Nastavitve pod "Pošlji podatke ročno za določeno obdobje." izbrati gumb Izberi.
Odpre se okno, kjer pod "Izberite mesec" izberete obdobje, za katero želite pošiljanje podatkov in tako kot prej, izberete še vrste podatkov in elektronski naslov v obliki DŠ@e-racuni.com.
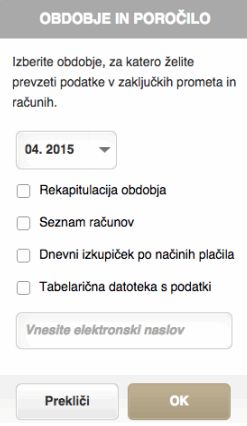
Slika 1986: Okno za vnos obdobja pošiljanja podatkov S klikom na gumb OK in Shrani, se bodo shranile nastavitve za pošiljanje podatkov za določeno obdobje.
21.8.2. Nastavitve v e-racuni.com
V kolikor je v predogledu prejete pošte priložena tudi XLS datoteka, izberete gumb Uvozi POS račune (Si.blagajna):
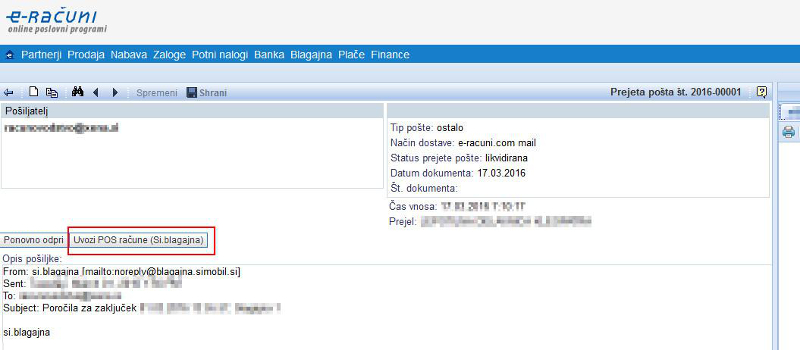
Slika 1987: Gumb za uvoz POS računov iz Si.blagajna Po kliku na gumb se pojavi okno z dodatnimi nastavitvami:
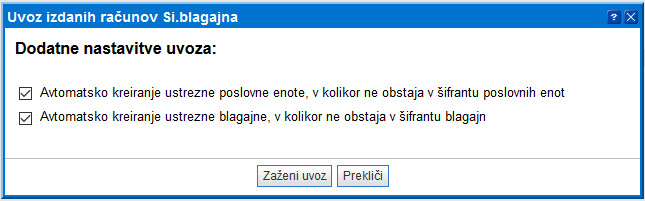
Slika 1988: Okno z dodatnimi nastavitvami Izbira se lahko med naslednjimi nastavitvami:
- Avtomatsko kreiranje ustrezne poslovne enote, v kolikor ne obstaja v šifrantu poslovnih enot: v kolikor program v šifrantu poslovnih enot ne najde poslovne enote, kot je to zavedeno v datoteki, bo program sam kreiral poslovno enoto z ustrezno oznako.
- Avtomatsko kreiranje ustrezne blagajne, v kolikor ne obstaja v šifrantu blagajn: v kolikor program v šifrantu ne najde ustrezne blagajne, kot je to zavedeno v datoteki, bo program sam avtomatsko kreiral blagajno z ustrezno oznako.
Po kliku na gumb Zaženi uvoz se bo zagnal uvoz izdanih računov iz Excel datoteke:
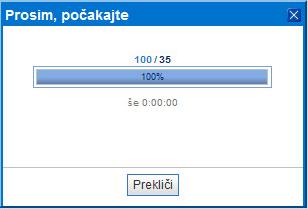
Slika 1989: Uvoz izdanih računov iz Excel datoteke Po končani obdelavi se odpre okno z rezultati uvoza:
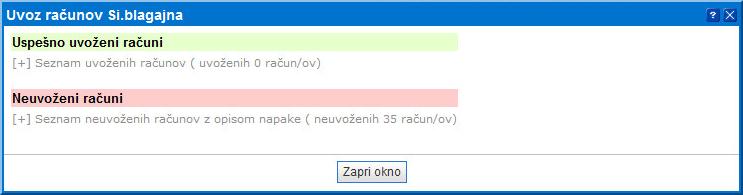
Slika 1990: Rezultati uvoza V primeru napak, se izpišejo, posamezno za vsak račun:
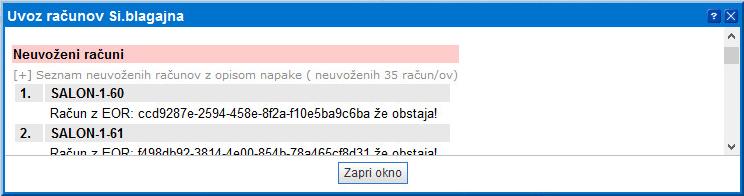
Slika 1991: Napake pri uvozu računov Uspešno uvoženi računi so vidni v meniju .

Veza na kupca in artikel se ustvari, v kolikor v šifrantu programa e-racuni.com obstajajo ustrezni podatki. 
Pri uvozu se med drugim preverja tudi:
- manjkajoči podatki v datoteki (številka računa, oznaka poslovne enote)
- pravilnost številke dokumenta
- ali v programu e-racuni.com že obstaja račun s številko dokumenta, ali EOR, kot je to zapisano v datoteki
21.9. Izmenjava dokumentov znotraj sistema e-racuni.com
Za uporabo te storitve mora uporabnik z ustreznimi pravicami najprej to izmenjavo omogočiti/aktivirati na prvi strani:
Izmenjava elektronskih dokumentov je možna samo v primeru, da sta prejemnik (kupec) in pošiljatelj (dobavitelj) uporabnika sistema e-racuni.com. Pred izmenjavo elektronskih dokumentov se mora kupec prijaviti na prejemanje elektronskih dokumentov dobavitelja (podjetja, ki izdaja račune).
Podjetje, vključeno v elektronsko izmenjavo, lahko nastopa kot kupec ali dobavitelj. V primeru, da je naše podjetje kupec, je potrebno:
- vnesti dobavitelja, od katerega bi radi prejemali elektronske račune in se
- v šifrantu dobaviteljev ali na računu dobavitelja prijaviti [21.9.2] na prejemanje elektronskih računov
V primeru, da je naše podjetje dobavitelj, ki pošilja elektronske dokumente kupcem, pa je potrebno:
- najprej aktivirati [21.9.1] elektronsko izmenjavo
- počakati, da se kupec prijavi na naše elektronske dokumente. Šele po prijavi na prejemanje se namreč vzpostavi povezava izmenjave elektronskih dokumentov.
Prejete elektronske račune kupec prejme direktno v knjigo prejete pošte [21.1.7].
21.9.1. Aktivacija elektronske izmenjave dokumentov znotraj sistema e-racuni.com
Če še nismo uporabnik storitve elektronske izmenjave, se nam ob prijavi v program v okvirčku desno izpiše obvestilo o možnosti aktiviranja te storitve.
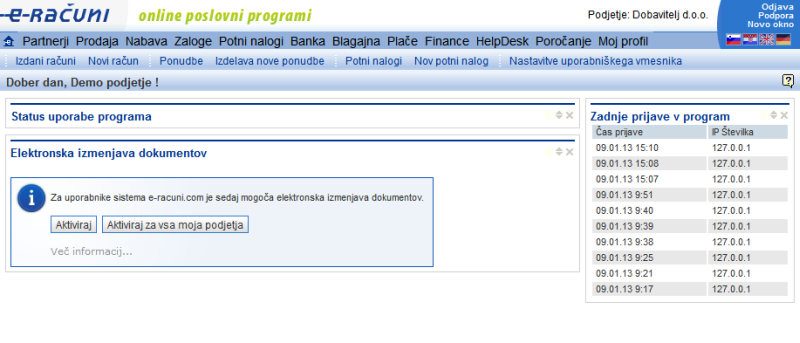
Slika 1992: Aktivacija elektronske izmenjave S klikom na gumb postanemo uporabniki storitve elektronske izmenjave dokumentov. V tem trenutku postanemo vidni tudi ostalim uporabnikom, ki so vključeni v elektronsko izmenjavo. Ostali uporabniki se sedaj lahko prijavijo na prejemanje naših dokumentov v elektronski obliki, prav tako pa se lahko tudi sami prijavimo na prejemanje elektronskih dokumentov ostalih uporabnikov te storitve.
Elektronski dokumenti, ki jih bomo pošiljali ostalim uporabnikom, niso digitalno podpisani, saj se izmenjava vrši znotraj sistema.
21.9.2. Prijava na prejemanje elektronskih računov preko sistema e-racuni.com
Na prejemanje elektronskih računov dobavitelja se lahko prijavimo s klikom na povezavo (Prijava):
- v šifrantu dobaviteljev: ->
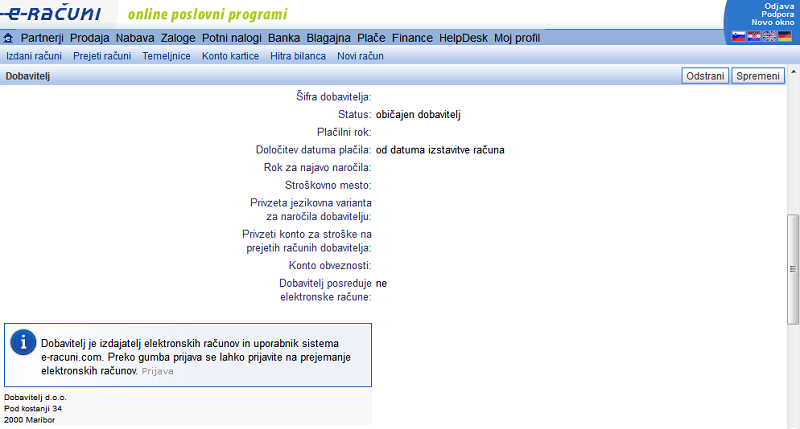
Slika 1993: Prijava na prejemanje elektronskih računov dobavitelja preko šifranta dobaviteljev ali
- na prejetem računu dobavitelja
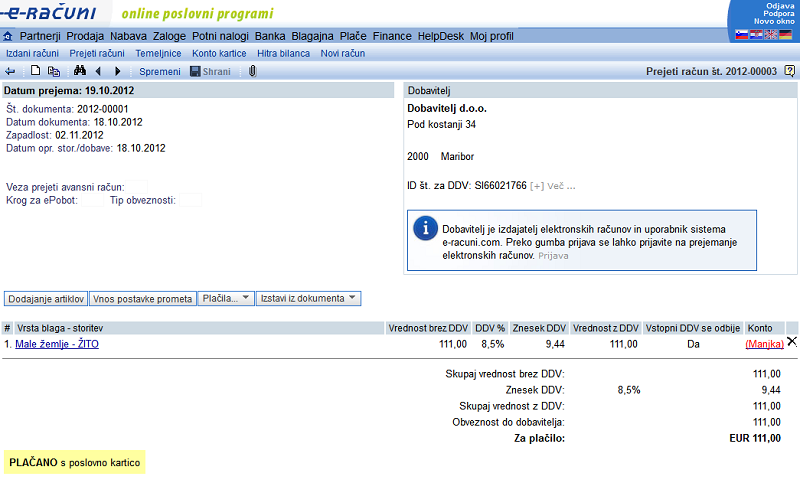
Slika 1994: Prijava na prejemanje elektronskih računov dobavitelja na prejetem računu dobavitelja Ko kliknemo na gumb za prijavo, se ustvari povezava kupec dobavitelj znotraj sistema e-racuni.com. Od sedaj dalje bomo lahko prejemali elektronske račune tega dobavitelja kar v knjigo prejete pošte in jih od tam uvozili v prejete dokumente.
21.9.3. Pošiljanje elektronskih računov preko sistema e-racuni.com
Če želimo pošiljati elektronske račune kupcu direktno v knjigo prejete pošte, najprej preverimo, ali imamo nastavljen ta način pošiljanja računov v šifrantu kupcev :
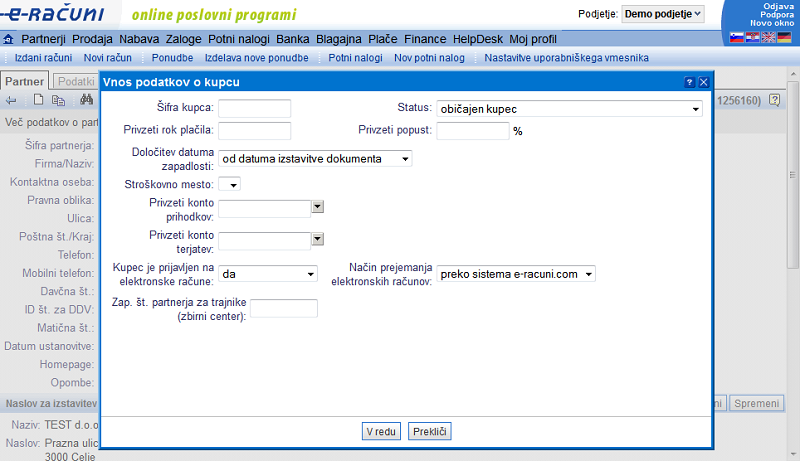
Slika 1995: Nastavitev za direktno pošiljanje elektronskih računov Sedaj smo pripravljeni na pošiljanje elektronskih računov direktno v knjigo prejete pošte kupca. V meniju za pošiljanje po e-mailu izberemo opcijo ali kliknemo na gumb
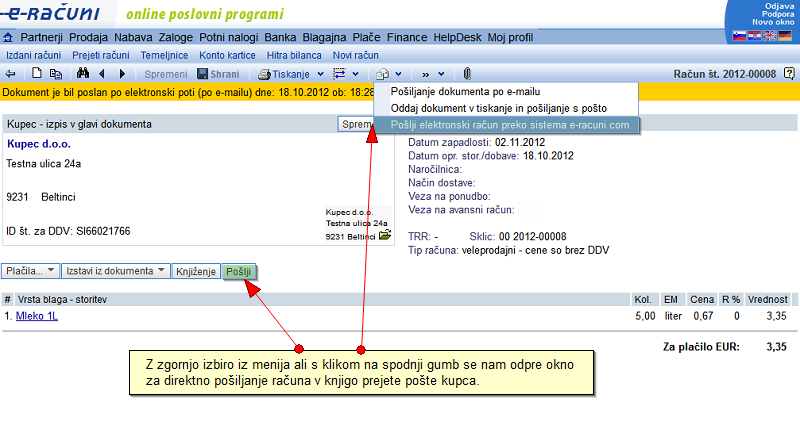
Slika 1996: Meni za pošiljanje po e-mailu Odpre se nam prikazno okno s podatki kupca/naslovnika in pripetimi dokumenti. PDF in XML priponki, ki se pošljeta kupcu direktno v knjigo prejete pošte, lahko pred pošiljanjem tudi pregledamo:
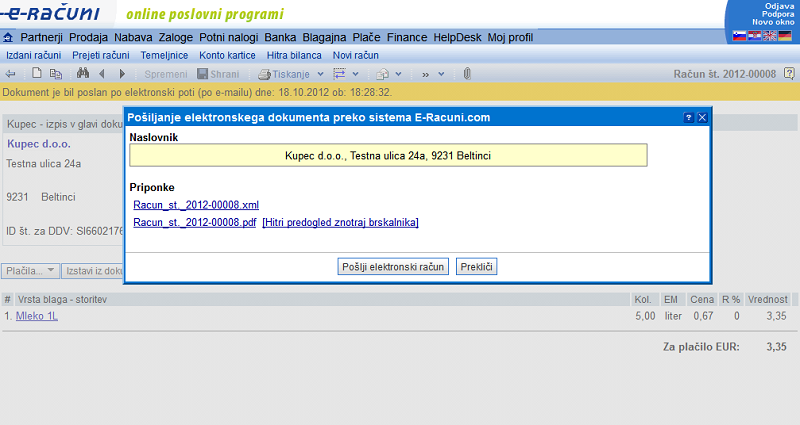
Slika 1997: Prikazno okno s podatki o naslovniku in priponkami Elektronski račun pošljemo s klikom na gumb .Po uspešnem pošiljanju se na računu prikaže vrstica z informacijo o pošiljki:
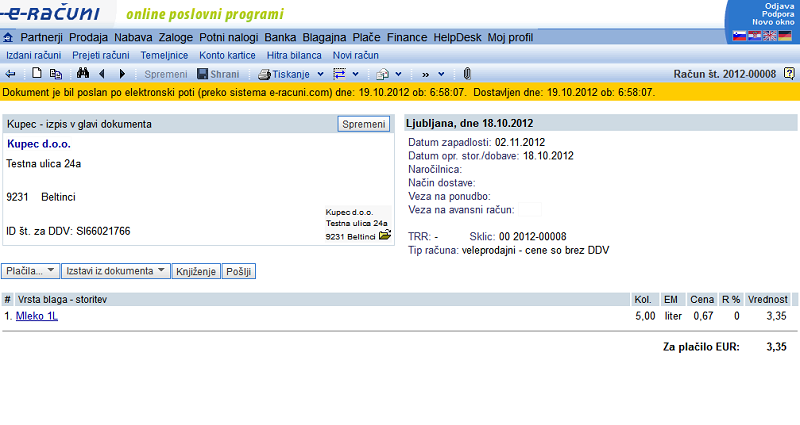
Slika 1998: Račun po elektronskem pošiljanju 21.10. Izmenjava dokumentov preko posrednika REDOK
Izmenjava je namenjena za dokumente:
- Računi
- Ponudbe
- Avansni računi
- Dobropisi
- Bremepisi
- Dobavnice
21.10.1 Vnos podatkov za pošiljanje
Pod menijem Nastavitve/ Nastavitve podjetja/ Elektronska izmenjava podatkov, je potrebno vnesti GS1 GLN številko.
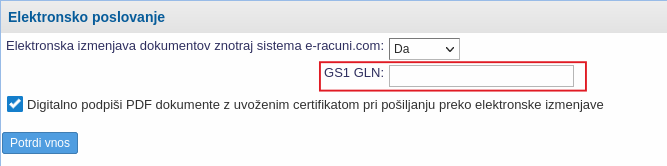
Slika 1999: Vnosno polje GS1 GLN številke 
N-Globalna lokacijska številka, se uporablja za identifikacijo pravnih subjektov, njihove organizacijske strukture in lokacij. Več o tem lahko preberete tukaj [https://www.gs1si.org/GLN]
Za pošiljanje dokumentov kupcem oz. dobaviteljem, preko posrednika REDOK, boste morali pod menijem Partnerji/ Kupci oz. Dobavitelji, za posameznega kupca,
vnesti podatke za elektronsko izmenjavo.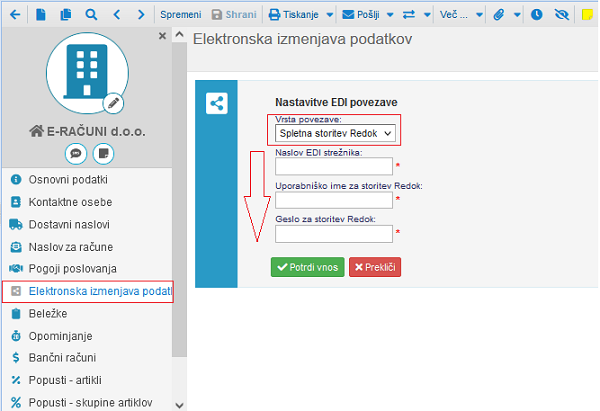
Slika 2000: Vnos podatkov za izmenjavo dokumentov s kupcem Prav tako boste morali vnesti GLN številke, vsem kupcem, katerim imate namen pošiljati dokumente preko storitve REDOK. GLN številko se kupcem vnese pod "Naslov za račune".
V primeru, da imate za kupca vnešen "Dostavni naslov", GLN številko zabeležite v vnosnem polju.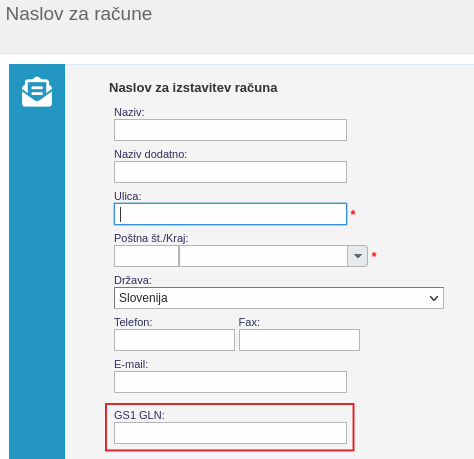
Slika 2001: Vnos GLN pod Kupci/ Naslov za račune 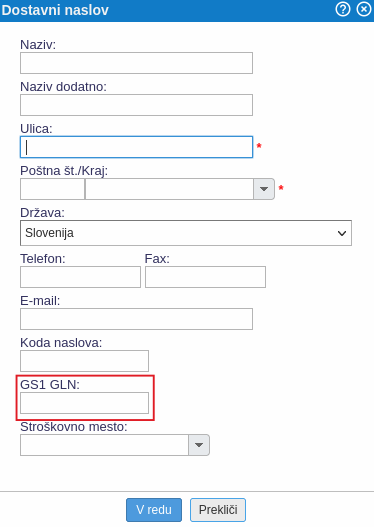
Slika 2002: Vnos GLN pod Kupci/ Dostavni naslov Za vnos podatkov za izmenjavo dokumentov z dobaviteljem, je potrebno vnesti še njegovo GLN številko
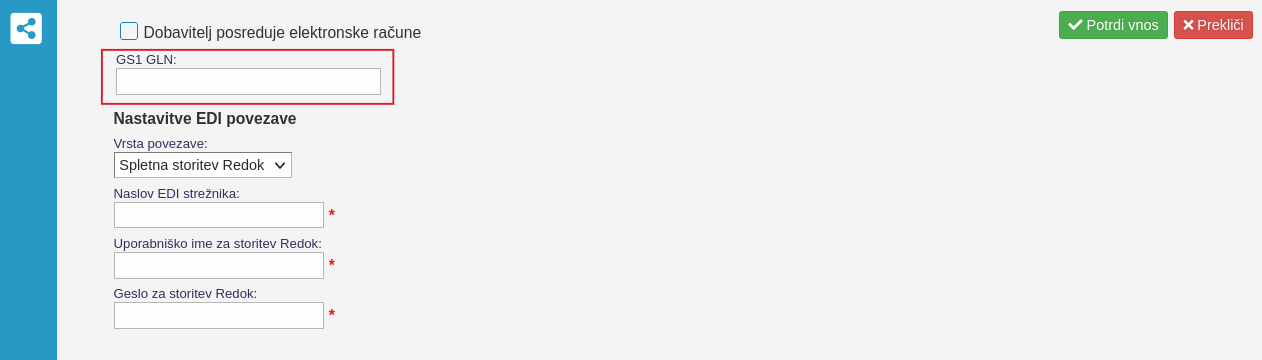
Slika 2003: Vnos podatkov za izmenjavo dokumentov z dobaviteljem 
Naslov EDI strežnika, uporabniško ime, ter geslo dobite pri REDOK-u.
Ko so vnosni podatki za kupca oz. dobavitelja vnešeni, lahko omenjene dokumente pod menijem "pošlji", izberete "Pošlji dokument po storitvi Redok"
Tako izgleda pošiljanje: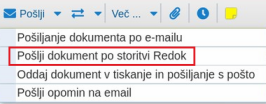
Slika 2004: Pošiljanje dokumentov po storitvi Redok Dokumenti poslani preko storitve Redok, so nato vidni v meniju .
22. POS client
Aplikacija POS client omogoča izdajanje računov v maloprodaji. Program podpira delo v "off-line" načinu t.j. uporabo tudi v primeru, ko izpade internetna povezava. Mogoča je tudi uporaba POS tiskalnikov, POS prikazovalnikov in čitalnikov črtne kode za hitro postrežbo kupcev.
E-računi POS client replicira podatke na centralni strežnik e-računi in tako omogoča centralno vodenje zalog ter enovit šifrant artiklov in poslovnih partnerjev po celotni mreži poslovnih enot (prodajalne) določenega podjetja ter ustrezno vodenje in knjiženje blagajne.

Izdaja računov iz programa POS client od 02.01.2016 ne bo več mogoča, v kolikor ne bo poslovna enota registrirana na FURS [4.36.7]. Certifikat mora biti veljaven in aktiven.
V kolikor certifikat še nismo aktivirali v programu sledimo navodilom na naslednji strani [22.17].
Program bo v tem primeru blokiral izdajanje računov dokler poslovna enota ne bo pravilno registrirana v programu.

Za kratko predstavitev programa POS client si lahko pogledamo video na spodnji povezavi:
Video za uporabo maloprodajnega programa POS client [https://youtu.be/OMd08nURZLE]
22.1. Priprava potrebnih nastavitev pred inštalacijo POS client
Pred namestitvijo POS client aplikacije na naš računalnik s operacijskim sistemom Windows bo potrebno v spletni aplikaciji https://www.e-racuni.com urediti določene nastavitve, da se bo lahko POS client nato sinhroniziral z našo bazo.
Glede na to, da se POS client uporablja za maloprodajo in bodo vsi izdani računi v programu POS client davčno potrjeni, je najprej potrebno v spletni aplikaciji nastaviti vse potrebno za davčno potrjevanje računov [4.36].
Nato je potrebno ustvariti stroškovno mesto [13.1.4], ki bo povezano s skladiščem na katerem bomo izdajali maloprodajne račune. Ko smo stroškovno mesto kreirali, je potrebno določiti referente oz. operaterje/blagajnike, ki bodo izdajali račune na tem stroškovnem mestu oz. v programu e-racuni POS client, ki bo vezan na to stroškovno mesto.
Nalednji korak je kreiranje nove blagajne na kateri je potrebno narediti naslednje:
- izberemo poslovno enoto, ki mora biti predhodno registrirana na FURS [4.36.7]
- izberemo stroškovno mesto, ki smo ga predhodno ustvarili za naš POS client
- izberemo vrsto blagajne "POS client"
- določimo referente za delo na tej blagajni, ki seveda morajo imeti ustrezne uporabniške privilegije za delo na POS blagajni [22.2].
Podrobna navodila za urejanje nove blagajne so na strani Vnos in urejanje POS blagajne [9.1]

Program e-racuni POS lahko uporabljajo le uporabniki, ki so označeni, kot referenti za delo na blagajni in stroškovnem mestu, ki sta povezana na skladišče na katerem bomo program e-racuni POS instalirali!
Končni korak je generiranje POS unikatnega identifikatorja [22.5] na skladišču, kjer se bo uporabljal POS client.

Za POS client je obvezno potrebno tip skladišča označiti, kot maloprodajno skladišče
22.2. Dodajanje novega uporabnika za delo na blagajni POS client
V primeru, ko želimo dodati uporabnika le za delo v aplikaciji POS client bomo uporabnika dodali v spletni aplikaciji e-racuni.com v meniju .
Na pregledu uporabnikov bomo kliknili na gumb , ki se nahaja skrajno desno nad seznamom prikazanih uporabnikov:

Slika 2005: Vnos novega uporabnika Odpre se nam vnosna maska za vnos podatkov o uporabniku operaterju/blagajniku. Potrebno je dodati obvezne podatke, ki so označeni z zvezdico ter mu določite up. ime in geslo ter ustrezne pravice za delo s programom POS client:
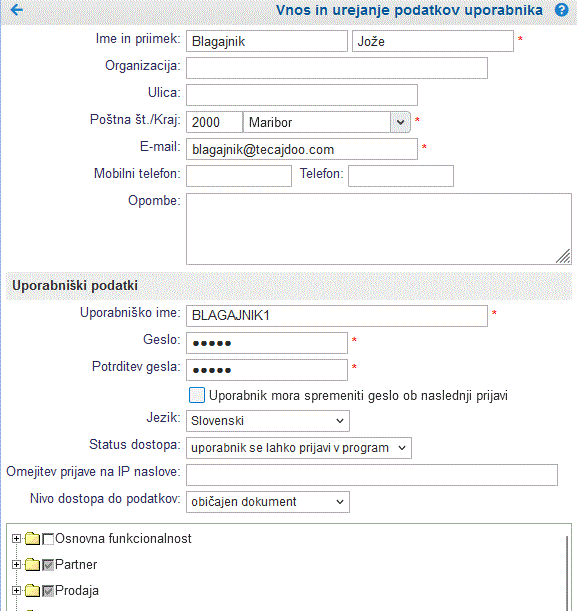
Slika 2006: Vnesemo pdatke uporabnika in določimo up. ime in geslo ter pravice za delo s programom 22.2.1 Osnovne pravice za delo samo s programom e-racuni POS client
Uporabniku, ki bo delal izključno v programu e-racuni POS client je potrebno dodeliti oz. obkljukati vsaj spodaj naštete pravice:




V primeru, da želimo, da naredi zaključek blagajne je dodatno potrebna še pravica:
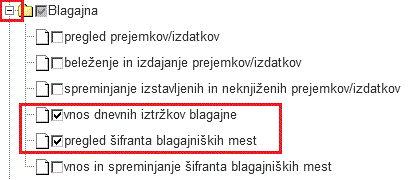
22.2.2 Dodatni privilegiji za delo na POS clientu
V primeru, da v programu vodimo evidenco zaloge in je potrebno, da se na podlagi POS računa samodejno ustvari tudi dobavnica, ki bo zalogo razknjižila je potrebno dodati še privilegij:


Uporabnik se mora pred prvo prijavo v blagajno e-racuni POS client obvezno najprej prijaviti v spletni program e-racuni.com, da ga bomo lahko označili, kot referenta na blagajni in stroškovnem mestu, na katera je vezana instalacija e-racuni POS client.
Šele, ko se bo uporabnik prvič prijavil v spletno aplikacijo e-racuni.com ga bomo lahko določili, kot referenta na blagajni in stroškovnem mestu, ki sta vezana na posamezno instalacijo programa e-racuni POS client v določeni poslovni enoti.
V meniju kliknemo na blagajno za katero urejamo referente in na blagajni kliknemo na povezavo:
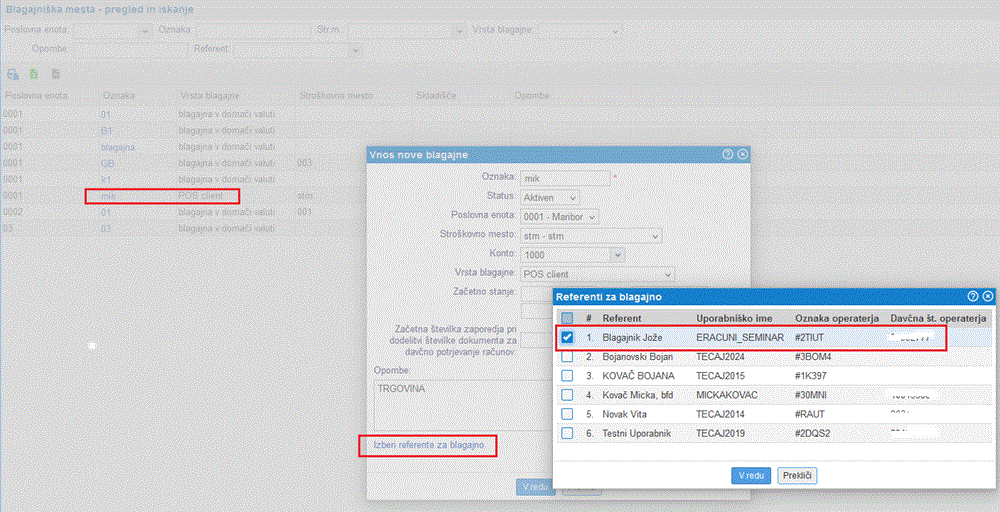
Slika 2013: Označimo uporabnike, ki lahko delajo z dokumenti izdanimi na dotični blagajni V meniju kliknemo na stroškovno mesto za katero urejamo referente in na blagajni kliknemo na povezavo:
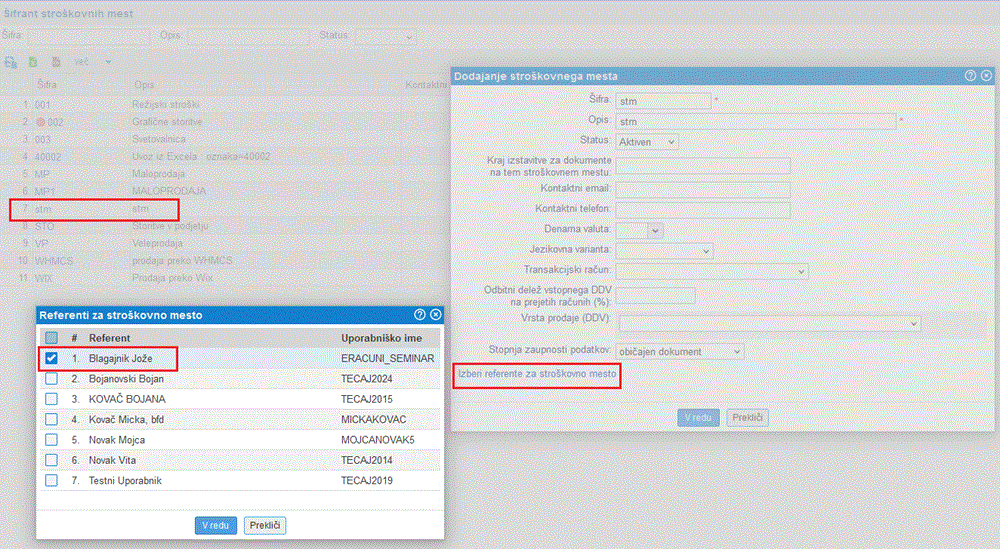
Slika 2014: Označimo uporabnike, ki lahko delajo z dokumenti izdanimi na dotičnem stroškovnem mestu 22.3. Namestitev programa POS client

Pred namestitvijo programa je potrebno v spletni aplikaciji e-racuni urediti vse potrebno za davčno potrjevanje [4.36] in ustrezno nastaviti skladišče [22.4], ki ga bomo povezali s programom e-racuni POS client!

Pirpravili smo tudi povzetek vseh potrebnih nastavitev pred samo inštalacijo POS client [22.1], katere je potrebno urediti preden se lotimo naslednjega koraka!
Namestitev programa POS client poteka popolnoma avtomatsko. Ko zaženemo namestitveno datoteko programa POS client [https://tinyurl.com/yckmyzwm] nas namestitveni program vpraša za lokacijo kamor želimo namestiti program. Po določitvi lokacije se program avtomatsko namesti skozi vodeni čarovnik..
22.3.1 1. Namestitev
Odpremo datoteko "ERacuniPosClientSetup_SI.exe" in sledimo vsem korakom namestitve opisanim na naslednji strani navodil [22.3.5].
22.3.2 2. Urejanje privilegijev na OS Windows
Pred uporabo POS client je za pravilno delovanje POS client aplikacije potrebno ustrezno urediti privilegije na Windows operacijskem sistemu, da se bo program vedno zaganjal kot administrator in bo dovoljeno v namestitveno datoteko branje, pisanje in urejanje.
Sprava poiščemo bližnjico POS client aplikacije na namizju in izberemo desni miškin klik ter "Lastnosti" kot prikazuje slika spodaj:
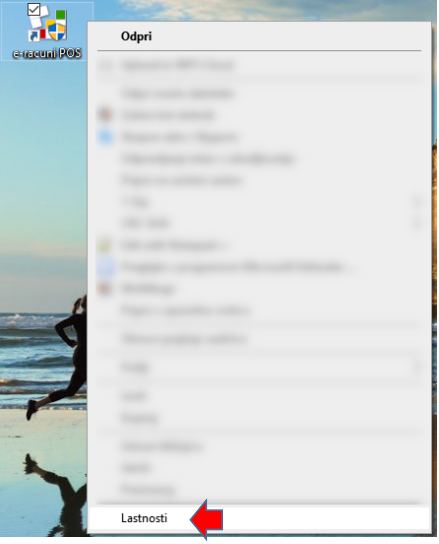
Slika 2015: Dodatne lastnosti bližnjice V lastnostih bližnjice odpremo zavihek "Združljivost" in označimo možnost, da bomo bližnjico vedno zaganjali kot administrator. Odločitev potrdimo.
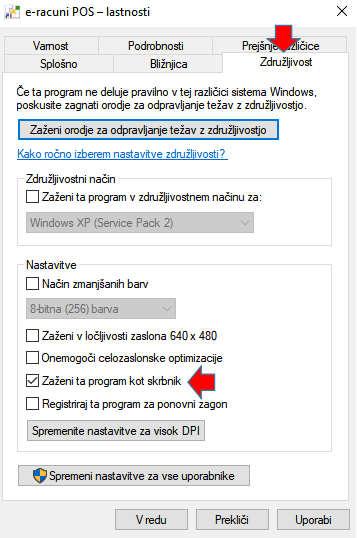
Slika 2016: Zaženi kot administrator Sedaj odpremo lokacijo, kjer je aplikacija nameščena in z desnim miškinim klikom izberemo "Lastnosti":
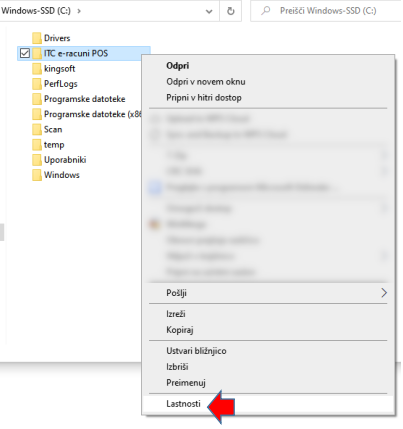
Slika 2017: Lastnosti namestitvene datoteke POS client V zavihku "Varnost" izberemo "Uredi..." in uredimo poln nadzor branja, pisanja in urejanja za vse uporabnike, ki bodo delali na POS client aplikaciji, kot prikazuje slika spodaj:
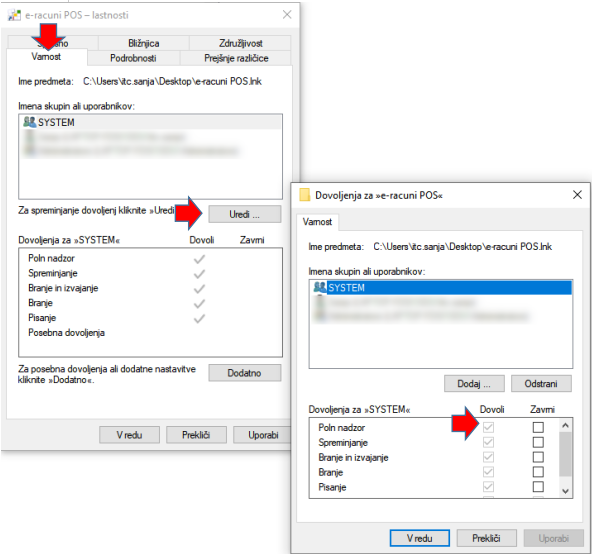
Slika 2018: Urejanje varnosti namestitvene datoteke POS client 22.3.3 3. Povezava s tiskalnikom za POS client in ostale nastavitve
Po namestitvi tiskalnika, kateri se bo uporabljal za aplikacijo POS client je potrebno tega povezati na način, da bo tiskal iz aplikacije POS client.
Za samo urejanje nastavitev odpremo datoteko obracuni-pos.cfg katera se nahaja na lokaciji C:\ITC e-racuni POS ali C:\Program Files (x86)\ITC e-racuni POS (odvisno od različice OS Windows)
Za urejanje nastavitev tiskalnia v datoteki poiščemo sekcijo [printer] in uredimo nastavitve skladno z naslednjimi navodili [22.9].
Na zgornji povezavi pa najdemo tudi dodatne nastavitve POS client, katere vpišemo v sekcijo [application]. Primeri dodatnih nastavitev: prikaz zaloge v POS client aplikaciji, prikaz le pozitivne zaloge, izpis opomb itd.
22.3.4 4. Zaključek in uporaba aplikacije POS client
Sedaj je POS client uspešno nameščen in povezan s tiskalnikom. Vrnemo se na namizje in zaženemo bližnjico, za katero smo v enem izmed preteklih korakov nastavili, da se zaganja kot administrator.
Za predstavitev same uporabe POS client pa je na voljo naslednji video posnetek:
Video za uporabo maloprodajnega programa POS client [https://youtu.be/OMd08nURZLE]
22.3.5. Namestiteveni postopek POS client
Spodaj je koračno opisan celotni postopek namestitve POS aplikacije s pomočjo čarovnika.
Sprva poiščemo datoteko ERacuniPosClientSetup_SI.exe in jo zaženemo.

Opozorilo velja za vse uporabnike operacijskega siste,a, ki je višje različicekot Windows 8.1
Pri odpiranju *.exe datoteke za namesitev aplikacije POS pojavi naslednje opozorilo s strani Windows Defender:
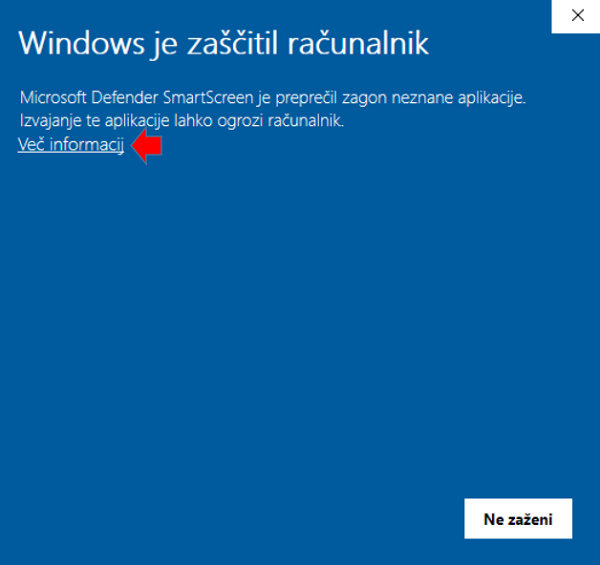
Slika 2019: Windows - namestitev neznanih datotek Program POS client ni nevarna aplikacija in lahko nadaljujete z namestitvijo. Ena izmed funkcij Microsoft Defender SmartScreen je kontrola namestitve vseh aplikacije, ki niso nameščene neposredno iz Microsoft Store in je to razlog, zakaj se obvestilo izpiše pri namestitvi POS client aplikacije.
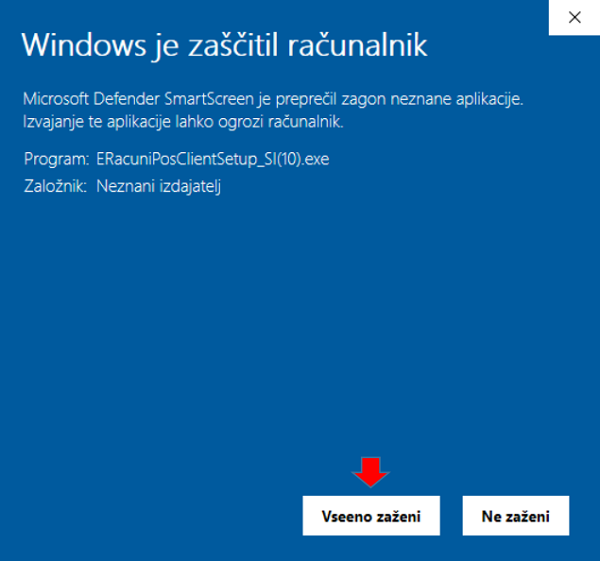
Slika 2020: Windows - namestitev neznanih datotek, nadaljevanje 
Opozorilo velja za vse uporabnike operacijskega sistema, ki je višje različice kot Windows 7
Namestimo aplikacijo neposredno na particijo (npr. C, D, F...) izven Program Files, kot to predlaga namestitveni postopek:
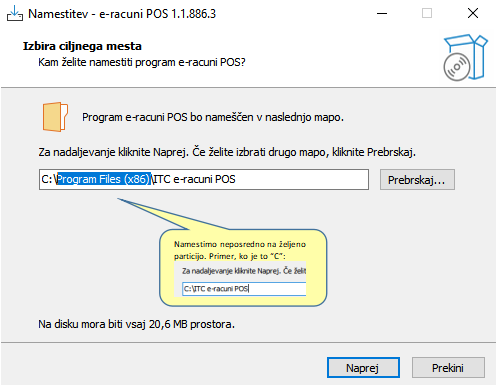
Slika 2021: Namestitev POS client izven Program Files Nadaljujemo s klikom na gumb .
Za vse uporabnike, ki uporabljajo opracijski sistem Windows 7 ali starejšo različico, lahko nadaljujejo namestitveni postopek s klikom na gumb :

Slika 2022: Namestitev POS client v Program Files Sledimo čarovniku na naslednji korak, kjer potrdimo naziv namestitvene mape (lahko naziv tudi spremenimo) in nadaljujemo s klikom na gumb :
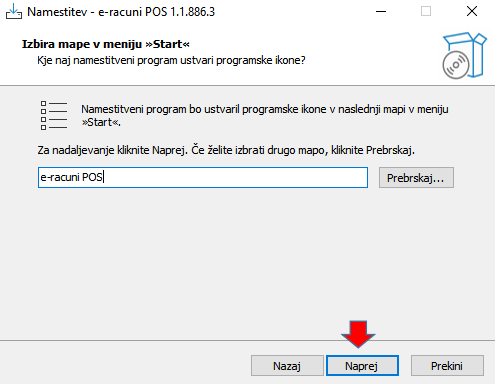
Slika 2023: Izbira mape v meniju "Start" Naslednji korak je izbira dodatnih opravil. Pustimo ozačeno ustvarjanje bližnjice na namizju in nadaljujemo s klikom na gumb :
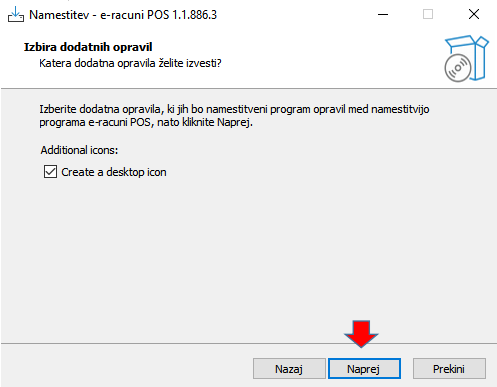
Slika 2024: Izbira dodatnih opravil Predzadnji namestitveni korak je povzetek vseh odločitev iz preteklih korakov. Namestitev potrdimo s klikom na gumb
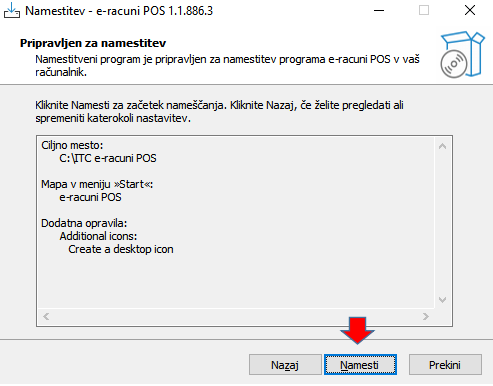
Slika 2025: Povzetek opravil Zadnji korak predlaga že zagon aplikacije, kar bomo še malenkost odložili, da uredimo ustrezne privilegije na Windows OS.
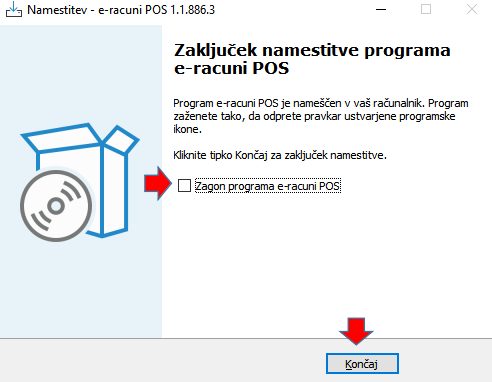
Slika 2026: Odlog predloga zagona aplikacije 22.4. Kreiranje skladišča za program POS client
Pred prvo uporabo programa POS client je potrebno v programu e-računi vnesti skladišče, ki bo namenjeno programu POS client. V kolikor že imamo maloprodajo tudi v spletni aplikaciji in bo prodaja preko POS potekala iz istega skladišča, lahko izberemo kar obstoječe skladišče. V kolikor pa vodimo ločeno še veleprodajo ali želimo novo skladišče za POS client, bo potrebno ustvariti novo skladišče. Skladišče ustvarimo v meniju kjer kliknemo na gumb . Odpre se nam maska za vnos skladišča za POS client program:
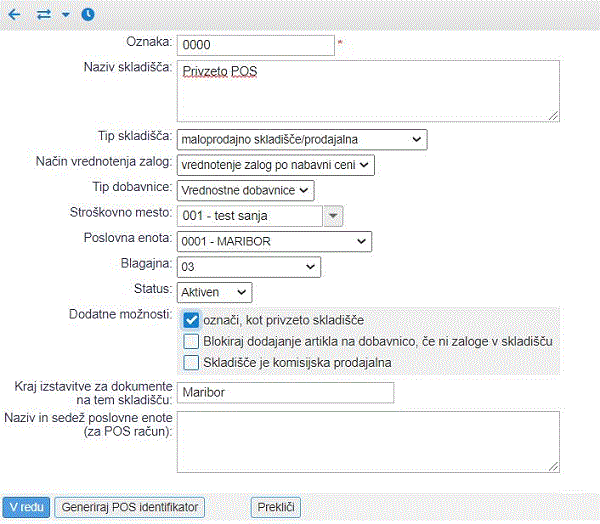
Slika 2027: Vnos skladišča za uporabo POS client programa 
Tip skladišča za uporabo POS client mora biti maloprodajno skladišče.
Oznaka Vpišemo oznako našega skladišča. Vnos podatka je obvezen Naziv skladišča Vpišemo poljuben opis za to skladišče Tip skladišča Izberemo tip našega skladišča. Način vrednotenja zalog Izberemo si željeno vrednotenje. Tip dobavnice Izbiramo med količinskimi in vrednostnimi. Stroškovno mesto Izberemo stroškovno mesto iz seznama vnešenih stroškovnih mest, ki bo namenjeno le uporabi POS client-a. Poslovna enota Izberemo poslovno enoto, ki mora biti predhodno registrirana za davčno potrjevanje [4.36.7] Blagajna Izberemo blagajno, katera bo namenjena in ustvarjena izključno za uporabo POS client aplikacije. Tip oz. vrsta blagajne mora biti POS client! Status V padajočem meniju izberemo status skladišča. Dodatne možnosti Lahko si izberemo, da je privzeto skladišče, kar pomeni, da nam ga kot prvega ponudi tudi v splenti aplikaciji. Imamo možnost, da v kolikor ni zaloge na skladišču, blokiramo dodajanje artikla na dobavnico in v kolikor se gre za komisijsko prodajo. Kraj izstavitve za dokumente na tem skladišču Kraj izstavitve se prikaže tudi na tisku računa iz POS client-a. Naziv in sedež poslovne enote (za POS račun) Podatki se izpišejo tudi na tisku računa iz POS clienta zgoraj. Podatke potrdimo s klikom na gumb

V kolikor se ne bo v programu registrirala poslovna enota [4.36.7] ne bo mogoče več kreirati POS identifikatorja za instalacijo e-racuni POS client programa.
Ko smo skladišče shranili je potrebno generirati POS identifikator [22.5].
22.5. Generiranje POS identifikatorja

V kolikor se ne bo v programu registrirala poslovna enota [4.36.7] ne bo mogoče kreirati POS identifikatorja za inštalacijo e-racuni POS client programa.
Ko smo vnesli skladišče, ki je namenjeno uporabi POS client programa [22.4] in ga shranili, je potrebno generirati še POS identifikator. Na takšnem skladišču kliknemo na gumb in program nam bo kreiral POS identifikator, ki bo izgledal nekako tako:
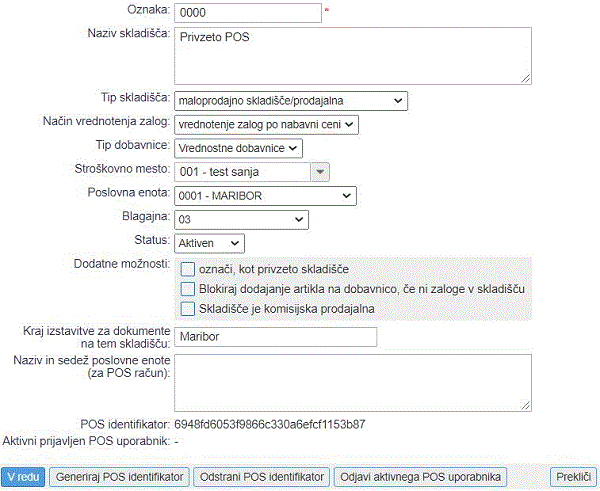
Slika 2028: Skladišče z generiranim POS identifikatorjem 
Ko smo unikatni identifikator generirali ga je potrebno obvezno shraniti s klikom na gumb
22.6. Zagon programa POS client
Pri prvi prijavi v program POS client se prijavimo z uporabniškim imenom in geslom, ki ju uporabljate za vstop v program e-računi. Maska za prijavo v program POS client izgleda tako:

Slika 2029: Prijava v program POS client V primeru, da smo vpisali pravo uporabniško ime in geslo program prične z migracijo podatkovne baze. Nato pa nas vpraša za unikatni identifikator, ki smo ga generirali za izbrano POS skladišče v programu e-računi. Okno kamor skopiramo identifikator:
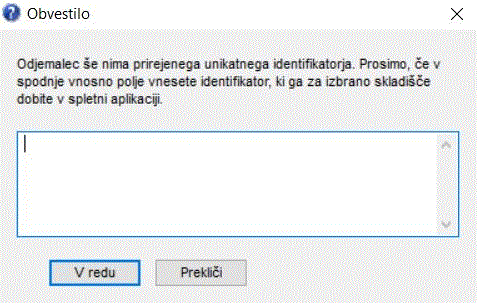
Slika 2030: Polje kamor vpišemo oz. skopiramo naš unikatni identifikator Ko smo skopirali identifikator v to polje ga potrdimo s klikom na gumb V redu:
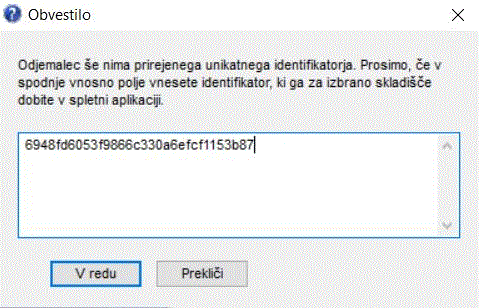
Slika 2031: Potrditev unikatnega identifikatorja 
Po potrditvi počakamo da se izvede inicializacija in sinhronizacija s strežnikom e-računi [22.7]. V kolikor je bilo vse pravilno in uspešno, se nam odpre nadzorna plošča POS client:
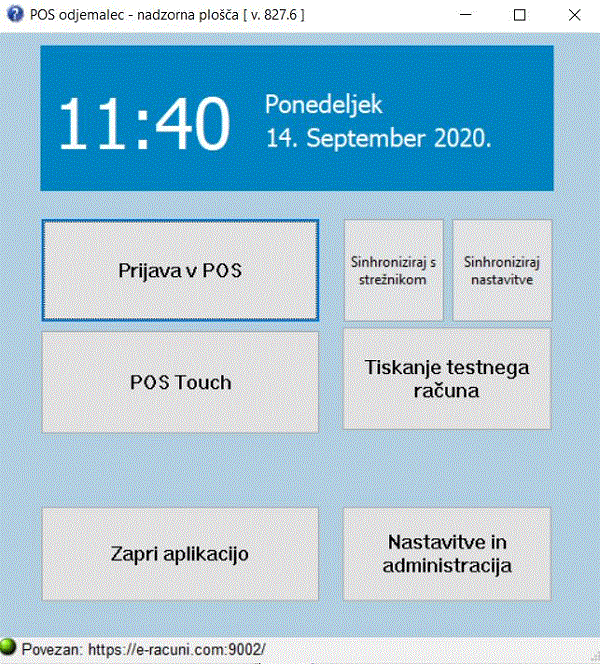
22.7. Sinhronizacija POS client programa s strežnikom e-računi
Ko smo vnesli unikatni identifikator in to potrdili, se prične sinhronizacija programa POS client s strežnikom programa e-računi:

Slika 2032: Poteka sinhronizacija s strežnikom e-računi Počakamo tako dolgo, dokler program ne konča sinhronizacije in se nam pokaže nadzorna plošča programa POS client:
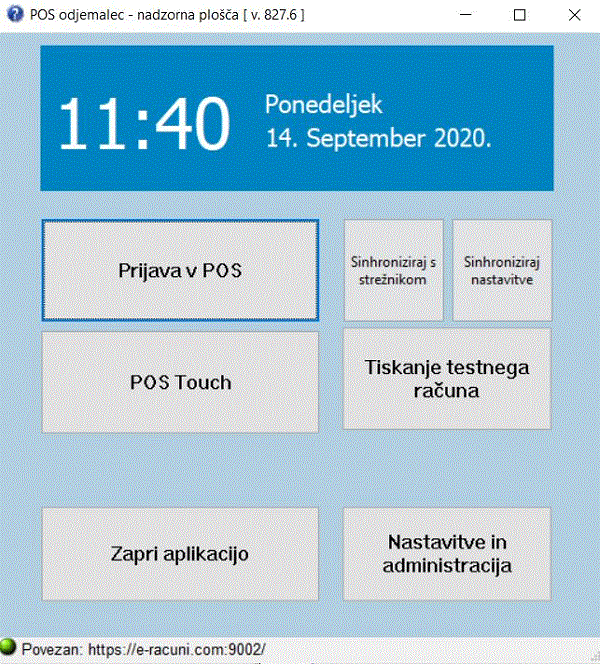
Slika 2033: Nadzorna plošča programa POS client Da bi začeli program uporabljati se je potrebno vpisati [22.8] v program z uporabniškim imenom in geslom, ki ga uporabljate za vpis v program e-računi.
22.8. Vstop oz. vpis v program POS client
V program se vpišemo s klikom na gumb
 Po kliku na ta gumb se odpre maska za vnos uporabniškega imena in gesla:
Po kliku na ta gumb se odpre maska za vnos uporabniškega imena in gesla: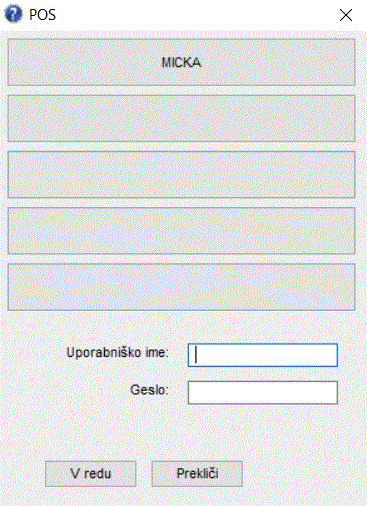
Slika 2034: Vstop v program POS client 
V kolikor se uporabnik pogosto prijavlja, bodo najbolj pogosta uporabniška imena že shranjena in se lahko nato klikne na okno ter vpiše le geslo.
V kolikor uporabnik še ni uporabljal POS (morebiti na drugi lokaciji), je potrebno vpisati potrebne podatke, ki jih zahteva FURS za davčne blagajne [20.13].
Uporabnik je uporabnik e-racunov in ne le POS aplikacije zato je v ta namen potrebno, da se pred uporabo POS aplikacije tega uporabnika označi, kot referenta na stroškovnem mestu, ki je vezano na blagajno in skladišče, za katerega ste POS aplikacijo tudi instalirali. Uporabnika označimo, kot referenta na stroškovnem mestu v meniju kjer kliknemo na izbrano stroškovno mesto in na dnu na povezavo Izberi referente za stroškovno mesto.
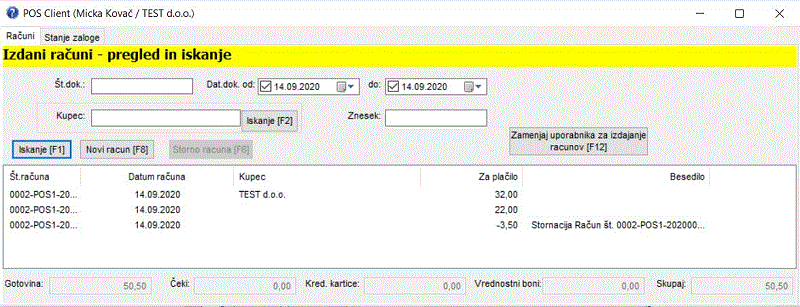
Slika 2035: Glavna maska POS client 22.9. Nastavitve POS client-a
Spodaj so našteti in opisani vsi parametri programa E-racuni POS Client, s katerimi lahko vplivamo na delovanje samega programa, nastavimo komunikacijo s strojno opremo (POS tiskalnik, POS prikazovalnik), določamo in oblikujemo parametre izpisa ter sam izpis POS računa in še mnogo več.
22.9.1 [Database Access] - povezava s podatkovno zbirko
- ServerType - s tem parametrom določimo vrsto podatkovne baze, s katero bo deloval naš program. Najpogosteje se uporabljata naslednji podatkovni zbirki:
SQLite uporablja se na blagajnah, ki delujejo samostojno (nimajo pomožnih blagajn) PostgreSQL za uporabo z večimi blagajnimi - glavno in eno ali več pomožnih blagajn - Database - s tem parametrom določimo pot in ime podatkovne zbirke
- če imemo nastavljeno tip podatkovne zbirke SQLite, potem je ta vrednost pot in ime datoteke, kje so podatki shranjeni (primer: Database=C:\C:\Program Files (x86)\ITC e-racuni POS\obracuni_pos.db)
- če imemo nastavljeno tip podatkovne zbirke PostgreSQL, potem je vrednost parametra IP naslov PostgreSQL strežnika ter ime podatkovne zbirke (primer: Database=127.0.0.1/obracuni_pos)
- User - uporabniško ime za prijavo na strežnik podatkovne baze
- Password - geslo za prijavo na strežnik podatkovne baze
22.9.2 [pos] - komunikacija s spletnim strežnikom E-racuni.com
- serverUrl - URL naslov spletnega strežnika E-računi.com. Primer: https://eurofaktura.com:9002/
- serverAppPrefix - predpona spletnega strežnika E-računi.com. Primer: /obracuni/
22.9.3 [printer] - nastavitve tiskalnika in izpisa
- type - s tem parametrom izberemo tip tiskalnika, ki ga uporabljamo
Vrednost parametra Proizvajalec/znamka tiskalnika SP Star Micronics - splošno SP200 Star Micronics SP200 SP300 Star Micronics SP300 TSP100 Star Micronics TSP100 TSP650 Star Micronics TSP650 STP103 Samsung STP103 TM_U300A Epson TM-U300A TMT88III Epson TMT88III TMT88IV Epson TMT88IV PP6800 Posiflex PP6800 PP7000 Posiflex PP7000 BTP2002NP Sava BTP2002NP BTPR880NP Sava BTPR880NP SRP275 Bixolon SRP275 SRP350 Bixolon SRP350 OCPP801 OCPP 801 PRP058 TYSSO PRP 058 PQ_OPTIPOS_RP58 Optipos RP58 - tiskanje v tiskalniško vrsto *[1] CUSTOM tiskalnik z nastavitvami po meri za komunikacijo s paralelnim/serijskim vhodom PQ_CUSTOM tiskalnik z nastavitvami po meri za tiskanje v tiskalniško vrsto *[1] 
*[1] Pri tiskanju, kjer je parameter tiskalnika "type" enak vrednosti "PQ_OPTIPOS_RP58" ali "PQ_CUSTOM", določanje parametra "port" ni potrebno. Namesto tega je potrebno določiti parameter "printerName" - port - določitev serijskih/paralelnih vrat računalnika, na katere je povezan tiskalnik
COMX tiskalnik tiska preko serijskih vrat računalnika. X je potrebno nadomestiti z zaporedno številko vrat, na katera je priključen tiskalnik (npr: COM1, COM2, ...) LPTX tiskalnik tiska preko paralelnih vrat računalnika. X je potrebno nadomestiti z zaporedno številko vrat, na katera je priključen tiskalnik (npr: LPT1, LPT2, ...) - printerName - ime tiskalnika, kot je to zapisano v sistemskih nastavitvah tiskalnika (Nadzorna plošča->Tiskalniki in naprave). Vrednost tega parametra se uporabi samo v primeru, ko je parameter type enak PQ_OPTIPOS_RP58 ali PQ_CUSTOM (tiskanje v tiskalniško vrsto).
- typeCustomInitialization - začetna inicializacija tiskalnika, ki se izvede pred tiskanjem. To je niz bytov po standardu ESC/POS oz. Starline (za tiskalnike Star Micronics), zapisanih v desetiškem formatu, ločeni z vejico. Parameter se uporablja, kadar je parameter type enak vrednosti PQ_OPTIPOS_RP58, CUSTOM ali PQ_CUSTOM. Pod začetno inicializacijo lahko smatramo ukaze, kot so inicializacija tiskalnika in praznenje predpomnilnika tiskalnika, nastavitve nabora znakov, kodne tabele,...
- typeCustomEndDocumentInitialization - končna inicializacija tiskalnika, ki se izvede na koncu tiskanja. To je niz bytov po standardu ESC/POS oz. Starline (za tiskalnike Star Micronics), zapisanih v desetiškem formatu, ločeni z vejico. Parameter se uporablja, kadar je parameter type enak vrednosti PQ_OPTIPOS_RP58, CUSTOM ali PQ_CUSTOM. Pod končno inicializacijo lahko smatramo ukaze, kot so rez računa, odpiranje blagajniškega predala,...
- typeCustomMagnifiedFont - nastavitev povečane pisave na izpisu. Vpiše se niz bytov po standardu ESC/POS oz. Starline (za tiskalnike Star Micronics), zapisanih v desetiškem formatu, ločeni z vejico. Parameter se uporablja, kadar je parameter type enak vrednosti PQ_OPTIPOS_RP58, CUSTOM ali PQ_CUSTOM.
- typeCustomNormalFont - nastavitev pisave normalne velikosti. Vpiše se niz bytov po standardu ESC/POS oz. Starline (za tiskalnike Star Micronics), zapisanih v desetiškem formatu, ločeni z vejico. Parameter se uporablja, kadar je parameter type enak vrednosti PQ_OPTIPOS_RP58, CUSTOM ali PQ_CUSTOM.
- customLineSize - nastavitev poljubnega števila znakov pri normalni velikosti pisave v eni vrstici.
- printoutDelayForBufferRelease - nastavitev zakasnitve med tiskanjem posameznih segmentov računa (glava računa, postavke, noga računa). Vpiše se številčna vrednost in predstavlja čas v milisekundah. Funcija je uporabna v primeru, ko tiskalniški medpomnilnik prehitro prejema podatke in pride do "buffer overflow-a" - račun se ne izpiše v celoti. V tem primeru uporabimo ta parameter, da damo tiskalniku dodaten čas, da izpiše podatke v medpomnilniku.

Parameter se ne uporablja, kjer je type nastavljen kot PQ_OPTIPOS_RP58, CUSTOM ali PQ_CUSTOM - tiskalniki tega tipa tiskajo v tiskalniško vrsto in ne komunicirajo direktno s tiskalnikom preko vrat. - typeCustomConversionMap - nastavitev konverzije znakov (šumnikov). Uporabno za starejše tipe tiskalnikov, ki ne podpirajo kodnih tabel s šumniki - tako preprečimo tiskanje neželjenih znakov in šumnike nadomestimo s sičniki. Vrednosti parametra so lahko:
NOSPECIAL pretvorba šumnikov v sičnike CP852 pretvorba šumnikov v vrednosti, kot je to določeno z naborom znakov CP-852 CPSP200 pretvorba šumnikov v vrednosti, kot je to določeno s konverzijo na podlagi Star Micronics specifikacijo za tiskalnik Star SP200 - customExtraLinesBeforeCut - dodatne prazne vrstice na koncu računa. Parameter uporabimo v primeru, ko tiskalnik ne poda dovolj praznega papirja oz. ga odreže prenizko. Vrednost je številčna in predstavlja število praznih vrstic, dodanih na dnu računa.
- typeCustomBaudRate - s tem parametreom lahko določimo hitrost prenosa podatkov (baud rate). Vrednost je številčna in mora vrednost ustrezati standardu komunikacije s serijskimi vrati (4800,9600,....). Tale parameter podpira samo tiskalnik tipa "CUSTOM" in "TMU300A".
- typeCustomBarcode - izris grafike črtne kode številke računa v nogi računa. Vrednost je niz ESC/POS oz. Starline sekvence, kot je to določeno z dokumentacijo o tiskalniku. Podatek je niz bytov v desetiškem formatu, ločeno z vejico. Predhodno se je potrebno prepričati, da tiskalnik omogoča tiskanje grafike črtne kode.
- openCashDrawerFirst - odpiranje povezanega blagajniškega predala preden se izvede fiskalizacija računa.
YES Ob izstavitvi računa se najprej odpre predal in šele nato sledi fiskalizacija (davčno potrjevanje) NO Ob izstavitvi računa se najprej le ta davčno potrdi, fiskalizira in se predal odpre zatem. - openCashDrawerCommand - komande za odpiranje predala. To je niz bytov po standardu ESC/POS oz. Starline (za tiskalnike StarLine Micronics), zapisanih v desetiškem formatu, ločeni z vejico.
- emulation - Za tiskalnik je potrebno še izbrati katero izmed črtnih kod bo uporabljal za davčno potrjevanje.
escpos V primeru da tiskalnik uporablja ESC/POS emulacijo starline V primeru, da se gre za znamko StarLine tiskalnikov - fiscalBarcodeType - Za tiskalnik, je potrebno poleg emulation obvezno vpisati tudi kateri tip kode za davčno potrjevanje se bo uporabljala na tiskalniku. Vrednosti parametra je lahko:
qr Vrednost se uporablja za tiskalnike, ki podpirajo izpis QR kode qr_2 Vrednost se uporablja za tiskalnike, ki podpirajo izpis QR kode in samo "qr" ne deluje. code128 V kolikor se izbere slednja, je potrebno še vnesti v koliko vrsticah se koda izpiše. Možno je od 1-5 vrstic. Ukaz: fiscalCode128BarcodesNr=N. N predstavlja št. vrstic. code128_2 Vrednost se uporablja za tiskalnike, ki podpirajo izpis Code128 kode in samo "code128" ne deluje. pdf417 V kolikor tiskalnik podpira izpise takšne kode, se vpiše lahko ta vrednost pdf417_2 Vrednost se uporablja za tiskalnike, ki podpirajo izpis pdf417 kode in samo "pdf417" ne deluje. Specifikacija ESC/POS emulacijskih ukazov za POS tisklanik najdete na spodnji povezavi: http://www.diebold.com.br/mecaf/drivers/ESCPOS_Command_Thermal.pdf
22.9.4 [display] - nastavitve POS prikazovalnika
- type - določimo vrsto prikazovalnika, ki ga uporabljamo. Vrednost tega parametra je lahko:
NORITAKE Noritake pole display PARTNER Partner Tech Corporation pole display POSIFLEX_PD2300 Posiflex PD2300 pole display POSIFLEX_PD2300_COM Posiflex PD2300 pole display - port - nastavitev serijskih vrat (COM), preko katerih komuniciramo s prikazovalnikom. Vrednost more biti število (npr: port=1 - označuje vrata COM1).

Parameter ni potreben za prikazovalnik tipa "POSIFLEX_PD2300", ki se uporablja za prikazovalnik, priklopljen na USB vrata. 22.9.5 [application] - nastavitve izpisa in druge sistemske nastavitve
- invoicePrinterType - nastavitev oblike računa. Vrednost je lahko:
- SIMPLE
- COMPLEX
- COMPLEX2
- COMPLEX3
Spodaj so primeri oblike posameznih vrst računov za 44 znakov/vrstico:
- SIMPLE:
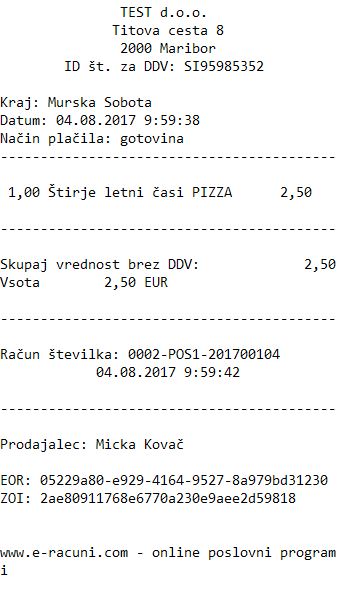
Slika 2036: Primer računa SIMPLE
- COMPLEX:
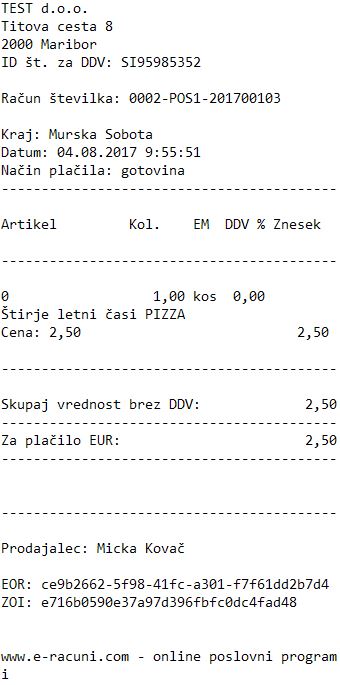
Slika 2037: Primer računa COMPLEX
- COMPLEX2:
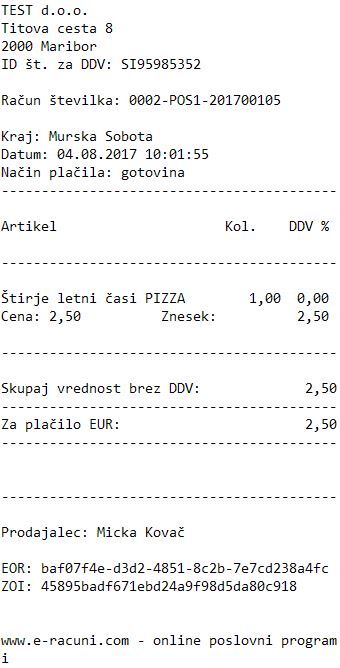
Slika 2038: Primer računa COMPLEX2
- COMPLEX3:
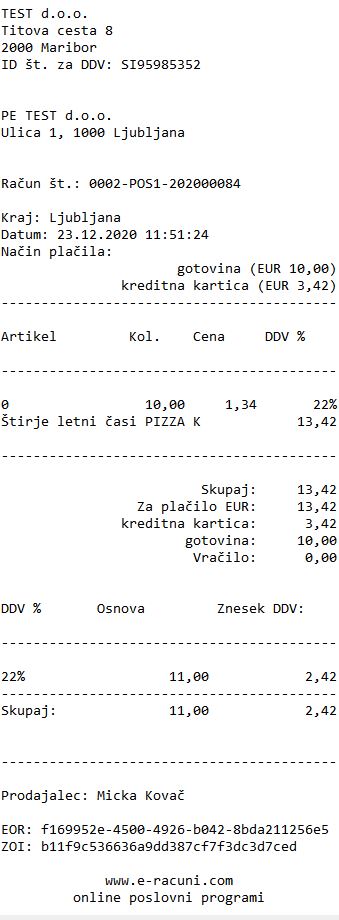
Slika 2039: Primer računa COMPLEX3
- printSoftwareID - izpis oznake programske opreme v nogi računa. Vrednost je lahko:
TRUE izpis oznake programske opreme FALSE brez izpisa oznake programske opreme - showStockQuantitiesInInvoice - prikaz zaloge artiklov na seznamu postavk pri kreiranju računa. Pri vklopu te opcije se s strežnika E-racuni.com prenesejo dodatni podatki o zalogi, zato sinhronizacija s strežnikom lahko traja dlje časa. Vrednost parametra je lahko:
YES prikaz zaloge NO brez prikaza zaloge - filterPositiveStock - omejitev prikaza artiklov glede na stanje zaloge:
YES prikaz artiklov z pozitivno zalogo NO prikaz vseh artiklov ne glede na stanej zaloge - POSInvoicePrintDateWithoutTime - Izpis datuma izstavitve dokumenta brez časa v glavi računa. Vrednost parametra je lahko:
TRUE izpis datuma izstavitve dokumenta FALSE izpis datuma in ure izstavitve dokumenta v glavi dokumenta - PrintPOSinvoiceHeaderWithoutMandantData - S tem parametrom vključimo/izključimo izpis podatkov o mandantu v glavi računa. V kolikor si stranka oblikuje svoje besedilo v nastavitvah tiskanja [22.12], uporabimo tale parameter v izogib izpisa dvojnih podatkov (podatki o mandantu) v glavi računa. Vrednosti so lahko:
TRUE izpis podatkov mandanta, kot je vnešeno v podatkih o podjetju (v spletni aplikaciji) FALSE brez izpisa podatkov o podjetju, ki jih bere iz spletne aplikacije 
V kolikor v nastavitvah tiskanja v zavihku "Glava dokumenta" ni vpisanih podatkov o podjetju, se nastavitev parametra "PrintPOSinvoiceHeaderWithoutMandantData" ignorira ter se izpišejo podatki o podjetju, kot je to zavedeno v nastavitvah podatkov o podjetu! - BarCodeType - Tukaj se nastavi vrsta črtne kode, ki se uporablja pri branju s čitalnikom črtnih kod. Tukaj so mišljeni artikli, ki imajo v črtni kodi artikla kodirano tudi količino pakiranja (avtomatske tehnice,....). Trenutno podprta vredmost je EAN13.
- barcodeWithQuantityMask - Tukaj se nastavi vrsta črtne kode, ki se uporablja pri branju s čitalnikom črtnih kod. Ta koda je zgenerirana po standardu RCN [22.18] in namenjena branju enot s spremenljivo vsebino (po standardu GS1). Vrednost parametra:
RCN standard RNC (tehtalne 13 mestne črtne kode) - POSInvoicePrintInvoiceRemark - Tukaj določamo izpis opomb, ki smo jih vpisali v polje "Opombe" pri kreiranju novega računa v POS client aplikaciji. Vrednosti parametra so lahko:
TRUE izpis opomb FALSE opombe se ne izpišejo - POSInvoicePrintBuyerAdditionalName - S tem parametrom določamo izpis parametra "Kupec dodatno", ki je vpisan na računu. Vrednost parametra je lahko:
TRUE parameter "Kupec dodatno" se izpiše FALSE parameter "Kupec dodatno" se ne izpiše - PrintBuyerPhoneAndEmail - Izpis telefonske številke in e-poštnega naslova kupca na računu (v kolikor je seveda le-to vnešeno). Vrednost parametra je lahko:
TRUE podatki o telefonski številki in e-pošti kupca se izpišejo FALSE podatki o telefonski številki in e-pošti kupca se ne izpišejo - POSInvoicePrintPaymentType - Izpis načina plačila računa v glavi računa. Vrednost parametra je lahko:
TRUE način plačila računa se izpiše FALSE način plačila računa se ne izpiše - POSInvoicePrinterPaperCutterEnabled - Vključitev/izključitev noža tiskalnika za rez papirja. Vrednosti so lahko:
TRUE po izpisu računa se izvede rez papirja FALSE po izpisu računa se rez papirja ne izvede - isIntermediateProductSaleEnabled - S tem parametrom določimo ali želimo sinhronizacijo artiklov, ki imajo vrsto artikla "polizdelek" v POS clientu
TRUE artikli z vrsto artikla polizdelek bodo sinhronizirani v POS client FALSE artikli z vrsto artikla polizdelek ne bodo sinhrinizirani v POS client (privzeto) - canEditInvoiceItemPrice - S tem parametrom določimo ali želimo spremembo prodajne cene v POS clientu
TRUE sprememba cene je dovoljena FALSE sprememba cee ni dovoljena (privzeto) - hideRecapitulationData - Nastavitev ali se naj na seznamu računov na dnu prikaže vrstica z dnevnim prometom ali ne. Vrednost parametra je lahko:
YES vrstica z rekapitulacijo dnevnega prometa se ne prikaže NO vrstica z rekapitulacijo dnevnega prometa se prikaže - useRVC - Nastavitev, ki na postavki na računu omgoča prikaz kalkulacije prodajnih cen in izračun marže v novemu pojavnemu oknu.
TRUE okno za izračun kalkulacije po postavkah se ob kliku prikaže FALSE ok za izračun kalkulacije po postavkah se ob kliku ne prikaže - enableDailyTurnoverDialogOnExit - Nastavitev ali se naj ob zapiranju programa pojavi obvestilo za kreiranje dnevnega iztržka ali ne. Vrednost parametra je lahko:
TRUE obvestilo se pojavi ob zapiranju programa FALSE obvestilo se ne pojavi ob zapiranju programa - setArticleSearchFocusAfterItemEdit - Nastavitev ali se naj po potrditvi postavke na računu fokus vrne v iskalno polje "Šifra artikla":
TRUE fokus se postavi v iskalno polje za iskanje artikla po šifri oz. črtni kodi artikla FALSE fokus ostane v tabeli dodanih postavk na računu, kot privzeto - openNewInvoiceDialogAfterIssuing - Nastavitev za vnos podatkov o novemu računu brez klika na gumb "Novi račun":
TRUE takoj ob izstavitvi računa se nam odpre forma za vnos novega računa FALSE takoj ob izstavitvi računa se prikaže seznam vseh računov, kot običajno - printInvoiceOnIssuing - Nastavitev, ki vpliva na tiskanje računa po izstavitvi s klikom na gumb "[F5]Shrani/Izstavi".
paperlessBusinessNo ob kliku na gumb "Shrani/Izstavi" se bo račun brez izjeme tudi natisnil. paperlessBusinessYes ob kliku na gumb "Shrani/Izstavi" se račun shrani in izstavi, ne pa natisne. paperlessBusinessOnRequest ob kliku na gumb "Shrani/Izstavi" bo program v novemu oknu preveril ali želimo račun še natisniti in se lahko odločimo "Da/Ne". Tiskanje na zahtevo. - fiscalizeInvoiceWaitTime - Vrednost parametra so sekunde. Nastavimo št. sekund, ki velja, kot maksimalen čas, ko program čaka na davčno potrditev račun pred izstavitvijo in izpisom računa na odziv strežnika (fiskalizacija). Maksimalni čas, ki je prednastavljen je 10s. Po največ 10s se račun izstavi in natisne.
- isLocalFiscalizationEnabled - Nastavitev, ki vpliva na lokacijo davčnega potrjavanja/fiskalizacijo. Ta se lahko izvede lokalno na računalniku ali iz spletne strežnika (kot do sedaj).
TRUE lokalna fiskalizacija je vključena. FALSE računi se fiskalizirajo na spletnem strežniku in ne lokalno. - isDisableSaleOfArticleBelowInventoryPriceCheckEnabled - Nastavitev preverja kako je nastavljena nastavitev Onemogoči prodajo artikla katerega cena s popustom je pod nabavno ceno v programu, ki se nahaja v meniju .
TRUE Nastavitev se preverja v spletni aplikaciji e-racuni.com ter se to upošteva (možnost je lahko obkljukana ali ne). FALSE Ne preverja se kako je v spletni aplikaciji nastavitev označena in se takšna prodaja artikla s ceno s popustom pod nabavno ceno, dovoli. - printInvoice2xOnIssuing - Nastavitev, ki vpliva na število kopij računa ob izstavitvi. Lahko si izberemo, da se ta nastisne 2x ali samo 1x.
TRUE račun se bo 2x natisnil FALSE račun se natisne 1x. - invoiceListUseSearchAsDefaultButton - Nastavitev, ki bo na pregledu in iskanju POS računov postavila fokus na gumb "Iskanje".
YES fokus je na mestu "iskanje". NO fokus je na privzetem mestu, ki ni "iskanje". - ignoreCashDrawerIfNoCashPayment - Nastavitev, ki vpliva na odpiranje blagajniškega predala.
YES blagajniški predal se odpre le za gotovinska plačila. NO blagajniški predal se odre za vse načine plačil (privzeto). - defaultLanguage - Nastavitev jezika programa. Vrednost je Slovene
- defaultCountryCode - Nastavitev lokalizacije. Vrednost je SI
Delo z večimi blagajnami, povezanimi z enim skladiščem
- distributedObjectsServerUrl - parameter vsebuje IP naslov trenutnega računalnika in vrata, na katerem je nameščen program E-racuni POS Client (npr: http://192.168.0.101:8000)
- distributedObjectsClientIpRange - IP naslov oz. gruča naslovov, s katerih se uporabnik lahko prijavi v POS Client program. Gruča se označi z znakom * (primer: 192.168.0.* pomeni gručo naslovo, ki imajo prve 3 segmente IP naslova enake vpisanim)
- coordinatorServerUrl - ta parameter vsebuje naslov računalnika, na katerem teče glavna blagajna, ki skrbi za sinhronizacijo s spletnim strežnikom E-računi.com. Ta parameter se vpisuje samo na pomožnih blagajnah in ne na glavni blagajni. Primer: http://192.168.0.100:80/obracuni

V primeru, ko imamo več blagajn, ki delujejo z enim skladiščem, uporabimo podatkovno zbirko PostgreSQL, saj omogoča komunikacijo s protokolom TCP/IP, kar je ključnega pomena, saj pomožna blagajna komunicira s podatkovno zbirko, ki je na drugem računalniku (ServerType=PostgreSQL). 22.10. Preverjanje izpisa črtnih kod na POS tiskalniku

Izdaja računov iz programa POS client od 02.01.2016 ne bo več možna, v kolikor ne bo poslovna enota registrirana na FURS [4.36.7].
Program bo v ta namen blokiral izdajo računov dokler poslovna enota ne bo registrirana.
Po 1.1.2016 bodo morali vsi gotovinski računi biti natisnjeni z ustrezno ZOI kodo katera bo sestavljena iz numeričega dela kode in seveda tudi ustrezne QR ali črtne kode. Program e-racuni POS client podpira izpis vseh zahtevanih kod to pa seveda ni nujno za POS tiskalnik, ki ga uporabljamo za tiskanje majhnih POS računov. V ta namen je sedaj na voljo nova različica (verzija) POS client aplikacije, ki omogoča uporabniku, da sam preveri oz. stestira svoj POS tiskalnik in na ta način program nastavi tako, da bo tiskal ustrezno črtno ali QR kodo, ki jo tiskalnik podpira.

Obstoječi uporabniki aplikacije e-racuni POS client za maloprodajo morajo iz zgoraj opisanega razloga svojo trenutno verzijo programa nadgraditi (v kolikor to še niso) na to zadnjo še pred 1.1.2016.
POS se nadgradi na naslednja možna načina:
- Uporabniki, ki še uporabljate različico POS aplikacije, ki je starejša kot 642.4, ali tisti, ki program instalirate za prvo uporabo, si aplikacijo ročno prenesite s povezave: POS nova različica programa [http://tinyurl.com/gwgn7x7] in sledite navodilom za instalacijo [22.3]
- Uporabnike, ki že imate nameščeno različico POS aplikacije 642.4, bo ob naslednjem zagonu aplikacije oz. po naslednji prijavi v e-racuni POS client program samodejno opozoril na nadgradnjo, katero potrdite in samo počakate, da se ta izvede do konca.

Podatek o različici (verziji) POS aplikacije se nahaja na vrhu nadzorne plošče programa e-racuni POS client, po prvi uspešni prijavi v POS.
22.11. Po uspešni instalaciji nove verzije oz. nadgradnje POS aplikacije boste lahko testirali izpis črtnih ali QR kode zato sledite spodnjim korakom
1. Zagon POS aplikacije - prva prijava v POS
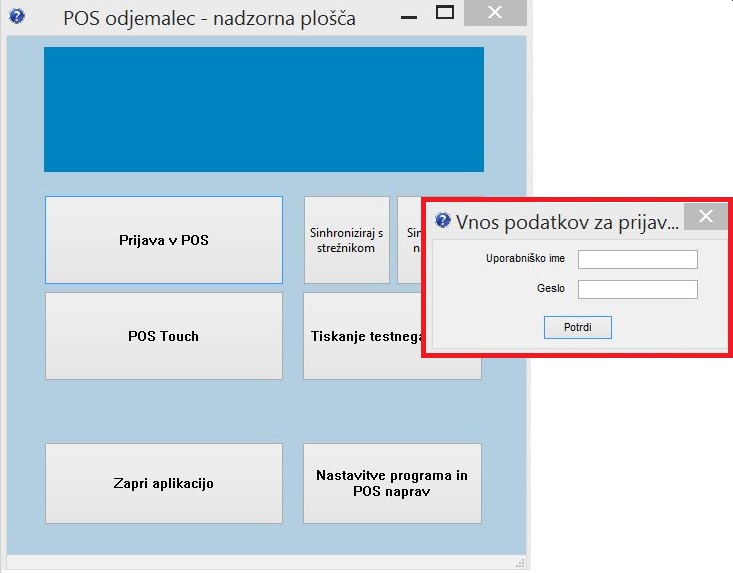
Slika 2040: Vnos uporabniškega imena in gesla 2. Ponovna prijava v POS
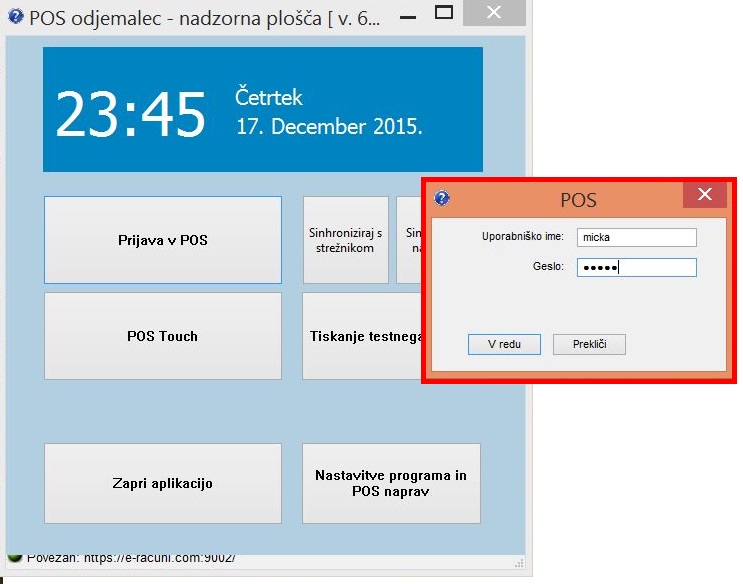
Slika 2041: Vnos uporabniškega imena in gesla 3. Na nadzorni plošči klik na gumb
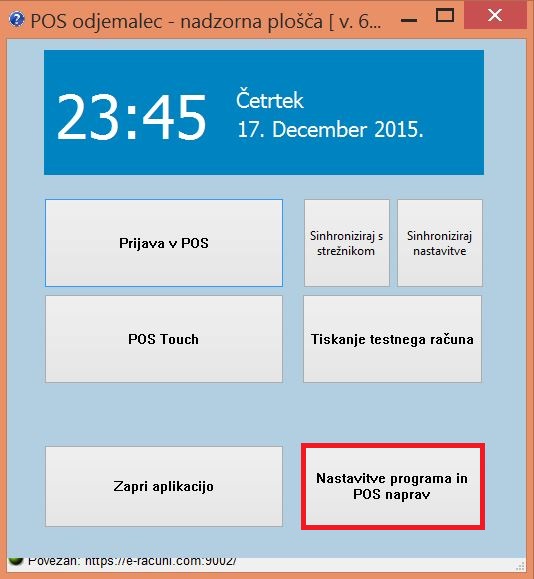
Slika 2042: Vstop v nastavitve 4. Po kliku na gumb se odpre čarovnik spodaj na sliki. V meniju je potrebno preveriti nastavitve katere so obarvane z rdečo barvo.
- Opozorilo, da certifikat še ni prisoten lokalno na računalniku. Verjetnost je, da certifikat še ni uvožen v spletni aplikaciji - Uvoz digitalnega certifikata [4.36.6].
- Opozorilo, da poslovna enota še ni prijavljena davčnemu organu FURS. Verjetnost je, da poslovna enota še ni potrjena v spletni aplikaciji - Vnos oznake poslovnega prostora [4.36.7].
- Opozorilo, da še ni nastavljenih ustreznih parametrov za izpis črtne kode (možnost v rdečem okvirju) - to nastavitev uredite sedaj.
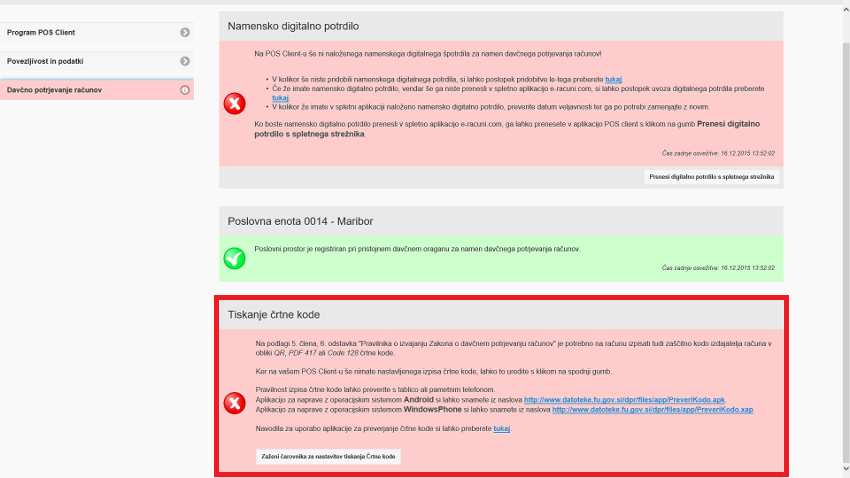
Slika 2043: Nastavitve 5. V čarovniku za testiranje izpisa kliknete na gumb ali . Potrebno je upoštevati navodila v čarovniku namestitve, katera vodijo uporabnika za pravilno izbiro gumba.
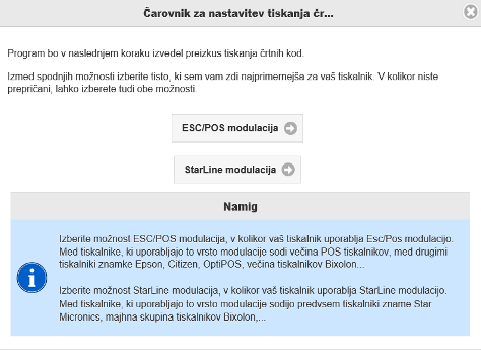
Slika 2044: Izbira nastavitve 6. Po pravilni izbiri v točki "5." tiskalnik zaporedno natisne črtne kode po zaporednih številkah od 1 - 8. V spodnjem obrazcu potrdite izbiro tiste črtne kode, ki se je pravilno izpisala, glede na zaporedno številko testa - klik na gumb .
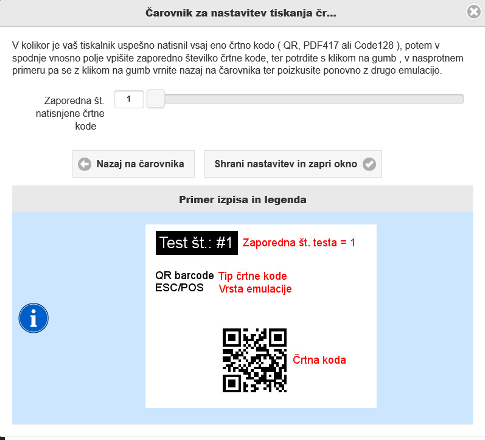
Slika 2045: Tisk črtnih kod in potrditev izbire V kolikor tiskalnik ne natisne grafike črtnih kod in izpiše le numeročne črtne kode, je potrebna ponovitev točke "6." z izbiro drugega gumba.

V primeru, da tiskalnik sploh ne natisne grafike črtnih kod, preverite zmožnost vašega tiskalnika za tiskanje črtnih kod (specifikacija tiskalnika) in se posvetujte s ponudniki o novem tiskalniku, kateri tisk črtnih kod (QR, CODE128, ali PDF417) podpira.
22.12. Seznam ukazov za izpis avtomatskih besedil v glavi/nogi POS računa
V glavi ali/in nogi izpisa računa iz POS clienta, je možno vnesti ukaze. Ti ukazi nam nato avtomatsko izpišejo določene komponente samega računa (npr. datum izstavitve, čas izstavitve) ali podatke o uporabniku, podjetju (naslov, izstavljalec itd.).
V kolikor želimo, da se izpis glave/noge po meri izpisuje, je potrebno v datoteko obracuni-pos.cfg vpisati parameter:
PrintPOSinvoiceHeaderWithoutMandantData=TRUE
Vpišemo ga pod poglavje [application]. Več o parametrih na naslednji povezavi [22.9].
V spletni aplikaciji si lahko v meniju izberemo vrsto dokumenta POS client račun (maloprodaja) in stroškovno mesto, katero je vezano na POS client skladišče.
V zavihkih Glava dokumenta in Noga dokumenta si urejamo izpise po meri, shranimo.
Avtomatski ukazi, katere lahko vključimo v besedila glave/noge so v POS clientu sledeči:
- $NASLOV$ - naslov našega podjetja.
- $CAS_IZSTAVITVE$ - čas in datum izstavitve POS računa.
- $BANK$ - naziv banke iz privzetega bančnega računa v spletni aplikaciji.
- $TR$ - TRR številka privzetega bančnega računa.
- $IBAN$ - privzeti bančni račun v spletni aplikaciji.
- $SWIFT$ - izpis SWIFT privzetega bančnega računa.
- $SKLIC$ - izpis sklica privzetega bančnega računa.
- $TELEFON$ - telefonska številka našega podjetja.
- $KRAJ_IZSTAVITVE$ - kraj izstavite POS računa.
- $MOBILNI_TELEFON$ - mobilni telefon našega podjetja.
- $MATICNA_STEVILKA$ - matična številka našega podjetja.
- $DANES$ - izpis današnjega datuma.
- $DAVCNA_STEVILKA$ - davčna številka našega podjetja.
- $BLAGAJNIK$ - izstavljalec/uporabnik, ki je račun izstavil v POS clientu.
- $FAX$ - fax št. našega podjetja.
- $DDV_STEVILKA$ - ID za DDV našega podjetja.
- $EMAIL$ - e-mail naslov podjetja.
- $NAZIV$ - naziv podjetja.
- $DOC_ISSUER$ - naziv izdajatelja dokumenta (organizacija)
- $DOC_ISSUER_EMAIL$ - email izstavljalca dokumenta
- $DOC_ISSUER_MOBILE$ - mobilni telefon izstavljalca dokumenta
- $DOC_ISSUER_PHONE$ - telefon izstavljalca dokumenta
- $DENARNA_VALUTA$ - denarna valuta v kateri je izstavljen račun.
- $GARANCIJA$ - garancijsko besedilo
22.13. Bližnjice za delo v POS client-u
POS client je aplikacija za maloprodaja, ki nam omogoča hitro obdelavo visoko-frekvenčne prodaje. V ta namen imamo za še hitrejše delo, bližnjice na tipkovnici katere se lahko poslužujemo v določenih primerih namesto uporabe miške. Bližnjice so naslednje:
Tipka (bližnjica) Opis bližnjice F1 iskanje v pregledu in iskanju vseh izstavljenih računov za določeno obdobje F2 odpiranje seznama vseh kupcev; v kolikor pred klikom na F2 vpišemo katerega kupca želimo poiskati, se nam upoštevajo vnešeni podatki F3 odpiranje okna za vnos podatkov za plačilo F4 tiskanje računa (v kolikor še ta ni bil izstavljen, se še izstavi) F5 okno za izstavljanje računa, ki vključuje okno pod bližnjico F3 F6 storno računa - bližnjico lahko uporabimo na pregledu vseh izdanih računov, kjer je fokus na računu, katerega želimo stornirati ali v kolikor se nahajamo na pregledu izdanega računa F8 odpiranje okna za vnos podatkov novega računa F9 sprememba načina plačila - po izbiri bližnjice se s puščico gor/dol lahko premikamo med različnimi plačili, ki so nam na voljo F11 izpis opombe na izdanemu računu (zaključno besedilo) F12 hitra menjava uporabnika, ki je prijavljen v aplikacijo POS client za izstavljanje računov ESC izhod iz računa oz. iz polja v kateremu se nahajamo, ko pritisnemo ESC presledek/SPACE v kolikor na osnutku računa, kjer je fokus na določenemu artiklu pritisnemu presledek se nam odpre okno za vnos podatko o artiklu (cena, popust, količina) + v kolikor je na osnutku računa artikel in je fokus na njemu, se z izbiro tipke + poveča trenutna količina v vrstici za točno +1 - v kolikor je na osnutku računa artikel in je fokus na njemu, se z izbiro tipke - zmanjša trenutna količina v vrstici za točno -1 DELETE v kolikor je na osnutku računa dodan artikel in fokus na njemu, se z izbiro tipke DELETE vrstica artikla pobriše. tabulator/TAB s pritiskom na tabulator se lahko pomikamo med polji v smeri naprej SHIFT + TAB s pritiskom na tabulator se lahko pomikamo med polji v smeri nazaj puščica gor/dol s pritiskom na puščico gor/dol se premikamo po seznamu (npr. kupcev, artiklov, vseh izdanih računov...) ENTER izberemo za potrditev (npr. izstavljanje računa); prav tako ga uporabimo lahko na osnutku računa v enotnemu polju za vnos šifre/naziva/črtne kode, ko imamo vpisan točen niz za takojšnje dodajanje artikla na osnutek, brez iskanja 22.14. Podprti POS client tiskalniki
Za uporabo lokalno nameščene aplikacije POS client lahko uporabljamo tiskalnike, ki podpiramo ESC/POS ali StarLine emulacijo. Istočasno pa morajo izpisati eno izmed spodaj naštetih črtnih kod, da zadoščamo zakonu za davčno potrjevanje računov v Sloveniji.
Črtna koda, katero lahko uporabljamo za davčno potrjevanje računov:
- CODE128
- PDF417 ali
- QR
Seznam že podprtih tiskalnikov za širino papirja 50-58mm:
- Star Micronics TSP100 - priporočamo!
- Samsung STP103
- Sava BTP2002NP
- TYSSO PRP 058
- Optipos Easy RP58
Seznam že podprtih tiskalnikov za širino papirja 80mm:
- Star Micronics TSP650
- Epson TM-U300A
- Epson TMT88III
- Epson TMT88IV
- Posiflex PP7000
- Sava BTPR880NP
- Bixolon SRP 275
- Bixolon SRP 350
- OCPP 801
- Optipos Easy RP80
22.15. Pregled in iskanje POS računov
V programu e-računi POS client boste zraven vpogleda v seznam vseh izstavljenih maloprodajnih računov imeli tudi možnost hitrega iskanja in pregledovanja računov po željenih kriterijih.
Pregled POS računov lahko omejite po:
- številki dokumenta,
- nazivu kupca,
- datumu dokumenta,
- ali po znesku računa.
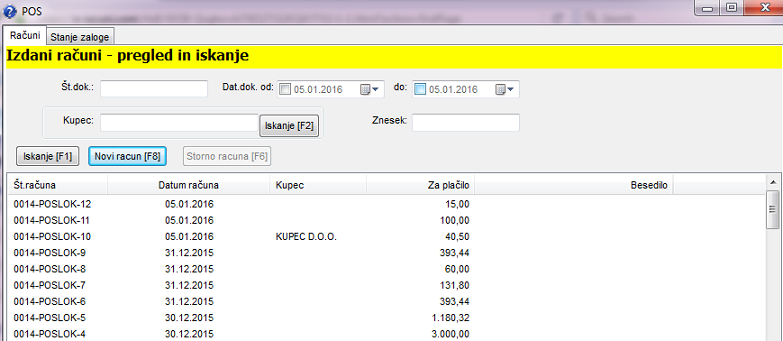
Slika 2046: Pregled izdanih računov in možnih kriterijev za iskanje POS računov Postopek za izstavljanje POS računov je hiter in enostaven. Masko za vnos novega POS računa odpremo s klikom na gumb oz. na tipko na tipkovnici:
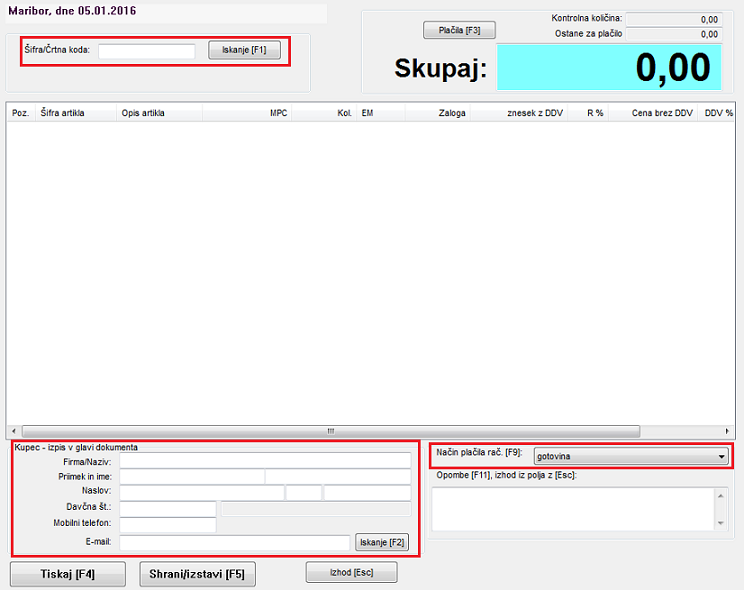
Slika 2047: Vnos novega POS računa V nadaljevanju dopolnite podatke oz. vsebino računa:
- dodajte prodajne artikle [22.15.1],
- vnesite kupca (če je pravna oseba) [22.15.2],
- določite način plačila, kot opisano v nadaljevanju, in račun izstavite.
Način plačila lahko določite znotraj padajočega menija, v polju Način plačila:
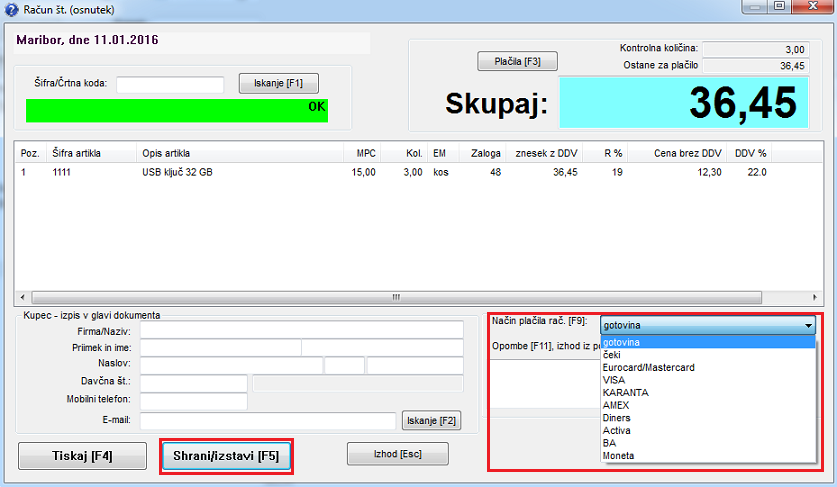
Slika 2048: Zaključek vnosa POS računa Izstavitev računa zaključite s klikom na gumb . V oknu, ki se nam prikaže lahko tudi razdelimo znesek med različne načine plačil računov. V primeru uporabe izgleda za izpis COMPLEX3, se nam različna rekapitulacija po plačilih tudi izpiše na računu:

Slika 2049: Shrani in izstavi račun - okno po kliku na gumb "Shrani/Izstavi" Računu bo dodeljena zaporedna številka in bo avtomatsko poslan na overitev na FURS. Sledi avtomatski izpis računa, z vsemi zakonsko obveznimi podatki (ZOI, EOR, črtno/QR kodo , )
Vsi računi, ki jih izstavitve v programu POS client se z avtomatsko sinhronizacijo prenesejo v aplikacijo e-računi. Dostopate jim lahko preko modula , kjer so prav tako na voljo različni kriteriji za iskanje in pregledovanje računov:
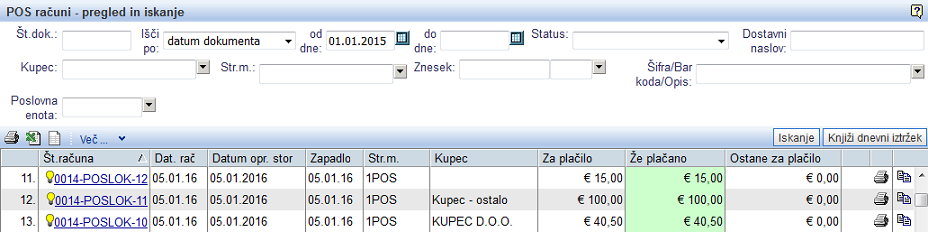
Slika 2050: Pregled in iskanje POS računov v aplikaciji e-računi Na podlagi računov, izstavljenih v programu POS client, se v aplikaciji e-računi avtomatsko kreirajo dobavnice za prodane artikle in se s tem posledično spremeni zaloga artiklov na POS maloprodajnem skladišču.
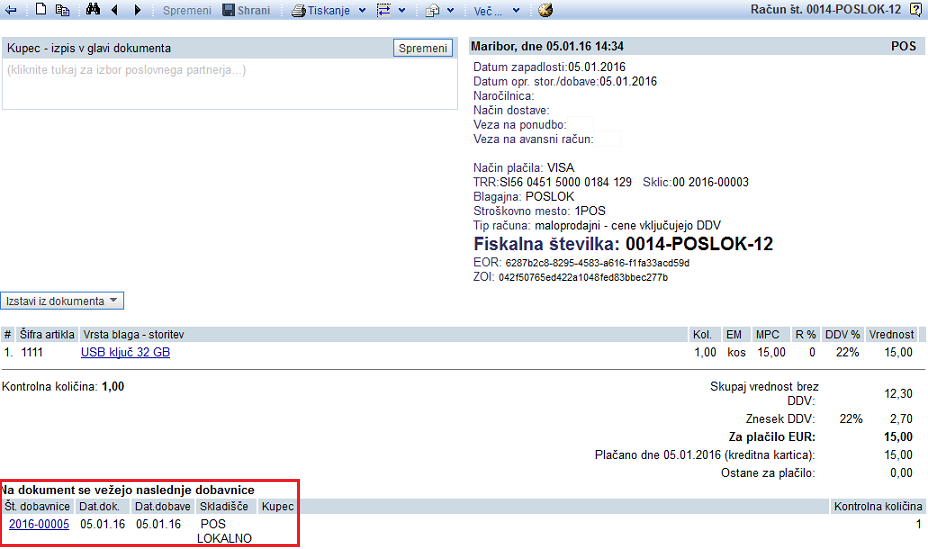
Slika 2051: Avtomatsko kreiranje dobavnice za posamezne POS račune, na katerih so dodani artikli, za katere vodite zalogo Konec delovnega dne je potrebno narediti še zaključek blagajne [22.15.4].
22.15.1. Dodajanje artiklov na POS račun
Ob inštalaciji programa POS client se iz aplikacije e-računi v program POS client avtomatsko prenese šifrant artiklov in stanje zalog na POS skladišču.
Za pregled šifranta artiklov in/ali za dodajanje prodajnega artikla na račun, je potrebno klikniti na gumb , ali ročno vnesti šifro/črtno kodo artikla v polje Šifra/Črtna koda. V kolikor uporabljate čitalec črtne kode, se najprej postavite v polje Šifra/Črtna koda in zatem s čitalcem odčitajte črtno kodo artikla.
Če kliknete na gumb , se bo v nadaljevanju prikazal šifrant vseh vaših prodajnih artiklov oziroma podatki le tistega prodajnega artikla, katerega šifro/črtno kodo ste vpisali v polje 'Šifra/Črtna koda':
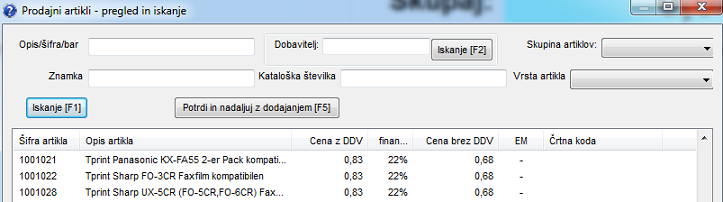
Slika 2052: Pregled in iskanje artiklov na POS maloprodajnem skladišču V POS client šifrantu lahko artikle iščete in pregledujete po različnih kriterijih kot so šifra, opis, črtna koda, dobavitelji, skupina artiklov:
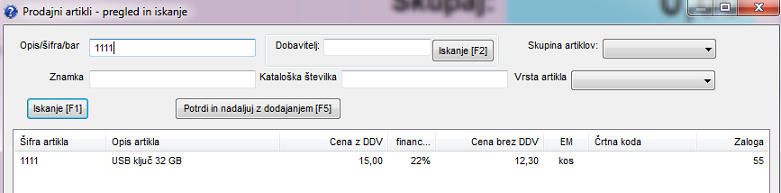
Slika 2053: Vnos šifre/črne kode artikla in pregled podatkov o artiklu Izbrani artikel lahko dodate na račun s dvojnim klikom ali pa se postavite na naziv artikla in zatem kliknite na tipko enter na tipkovnici oz. na gumb na dnu strani. Artikel bo avtomatsko prenesen na račun, kot je prikazano na sliki spodaj:
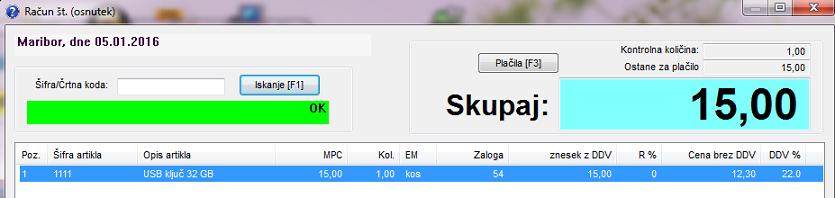
Slika 2054: Prenos artikla iz šifranta na račun Za spremembo količine artikla, ki ste ga dodali na POS račun, je potrebno dvakrat klikniti na naziv artikla in v masko, ki se zatem odpre, vpisati željeno količino. Postopek je prikazan na sliki spodaj:
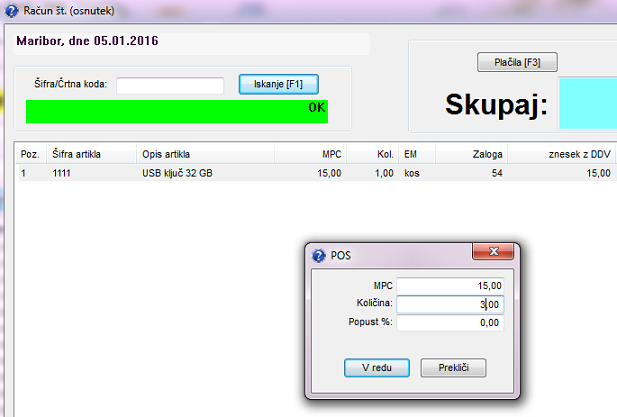
Slika 2055: Vnos količine prodanih artiklov Ko zaključite z vnosom količin, kliknite na gumb in lahko nadaljujete z dodajanjem artiklov na račun.
Na POS maloprodajne račune lahko vnesete tudi popust, ki ga kupcu ponujate na izbrani nakup. Popust lahko vnesete za posamezni artikel ali pa za celoten znesek računa. Če želite vnesti popust za posamezni artikel, potrebno je dvakrat klikniti na naziv artikla, ki ste ga že dodali na račun in v masko, ki se zatem odpre vpisati odstotek popusta:
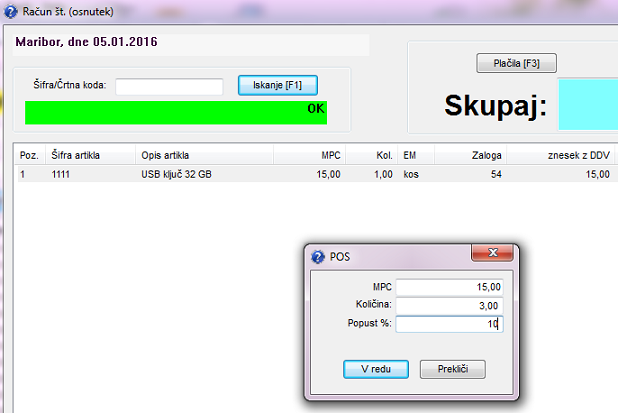
Slika 2056: Vnos popusta za posamezni artikel Če želite vnesti popust na celoten znesek nakupa, je potrebno klikniti na gumb Shrani/Izstavi račun ter odstotek popusta vpisati v polje Popust. Vnos POS računa lahko zaključite z klikom na gumb :

Slika 2057: Vnos popusta na celoten nakup 22.15.2. Vnos kupca/partnerja na POS račun
Ob inštalaciji programa POS client se iz aplikacije e-računi v program POS client avtomatsko prenese šifrant kupcev.
Pri dodajanju kupca/partnerja na POS račun se lahko poslužujete avtomatskega prenosa podatkov iz vašega obstoječega šifranta kupcev v programu POS client, oziroma ročnega vnosa podatkov direktno na račun, v kolikor partnerja še nimate vpisanega v internem šifrantu.
Če želite kupca izbrati iz obstoječega šifranta, kliknite na gumb oz. na tipko F2 na tipkovnici. V nadaljevanju se bo prikazal seznam kupcev, ki jih vodite v šifrantu. Kupce lahko poiščete po nazivu, davčni številki, šifri partnerja, ali poštni številki/kraju. Za dodajanje kupca na račun je potrebno dvakrat klikniti na naziv kupca ali pa označiti kupca in za tem na dnu strani izbiro potrditi s klikom na gumb :
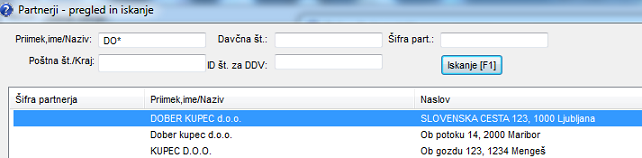
Slika 2058: Dodajanje kupca na POS račun iz obstoječega šifranta kupca Podatke o kupcu, ki ga ne vodite v šifrantu, lahko na račun dodate ročno. Postopek prikazuje slika spodaj:
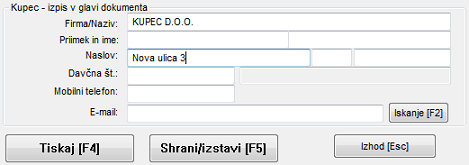
Slika 2059: Ročni vnos podatkov o kupcu na POS račun Kadar podatke o novem kupcu vpišete ročno, se le-ti ob izstavitvi računa avtomatsko prenesejo v vaš šifrant kupcev.
22.15.3. Zaključek blagajne neposredno v programu e-racuni POS
Po odjavi iz programa e-racuni POS client je mogoče avtomatsko izdelati tudi zaključek blagajne oz. dnevni iztržek neposredno iz programa e-racuni POS client.
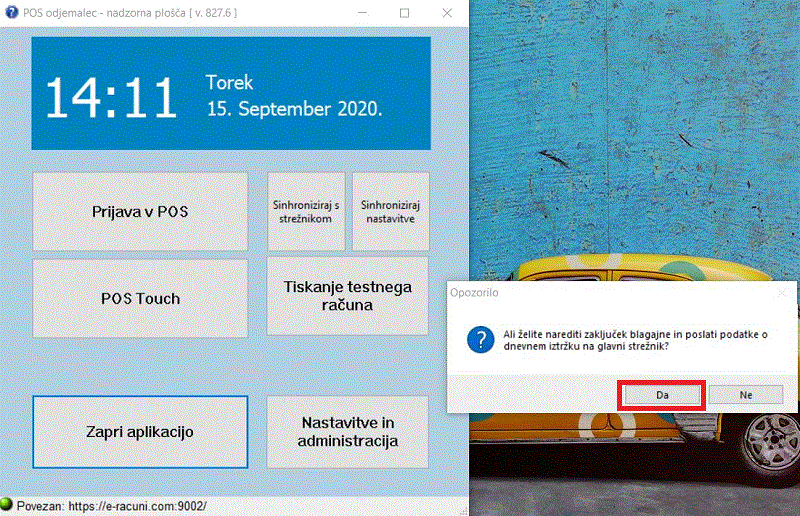
Slika 2060: Zakjuček blagajne v aplikaciji POS 
V aplikaciji POS se nam v zaključek vedno vzamejo vsi računi, ki še niso bili zajeti v drug zaključek (to lahko pomeni tudi za več dni skupaj). V spletni aplikaciji pa lahko pod naredimo zaključek za vsak dan posebej.
Ob kliku na izdelavo zaključka se nam izpišejo vsi podatki o rekapitulaciji po plačilih za zajete račune:
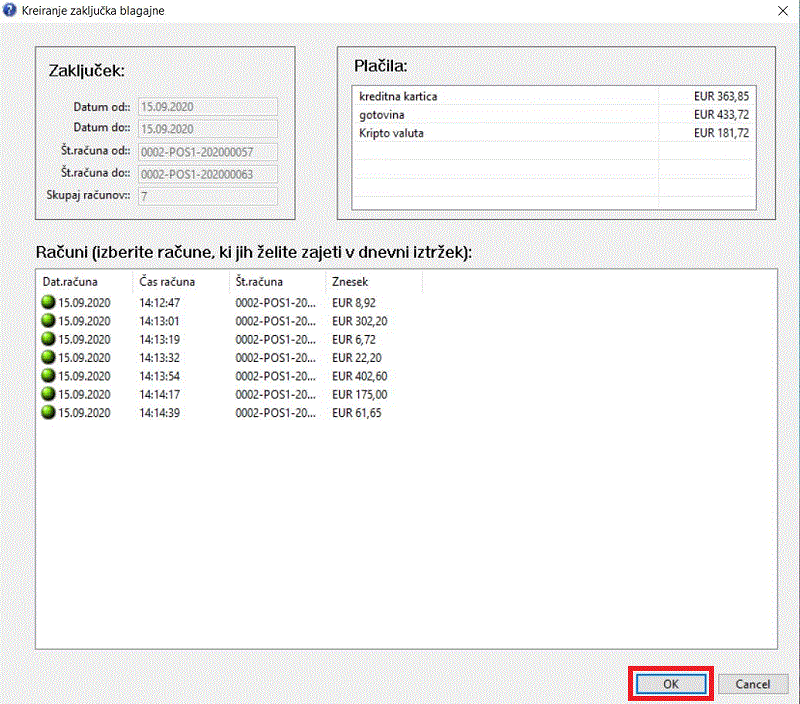
Slika 2061: Kreiranje zaključka blagajne Po potrditvi pa se nam zaključek še natisne na POS tiskalnik.
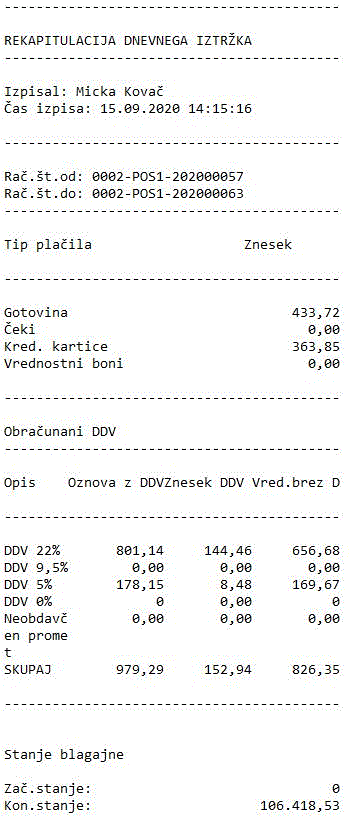
Slika 2062: Izpis zaključka V spletni aplikaciji e-racuni.com [http://www.e-racuni.com] lahko nato ta zaključek vidimo v meniju .
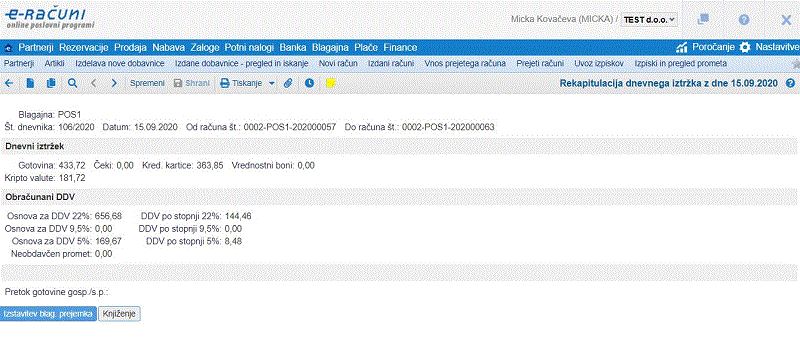
Slika 2063: Pregled iztržka v spletni aplikaciji 22.15.4. Knjiženje POS dnevnih iztržkov
Po avtomatski sinhronizaciji in prenosu POS maloprodajnih računov v aplikacijo e-računi, je možno vpisati in poknjižiti dnevni iztržek.
Avtomatsko kreiranje dnevnega iztržka zaženemo v modulu s klikom na gumb :
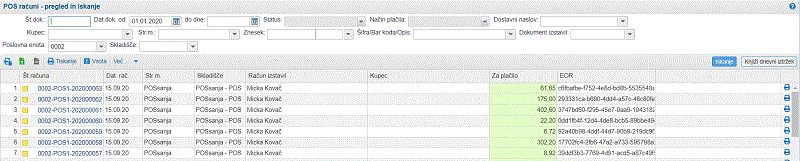
Slika 2064: Zaključek blagajne in knjiženje POS dnevnega iztržka Dnevni iztržek se avtomatsko shrani v modulu .
Zgoraj opisana funkcionalnost je na voljo uporabnikom modula Blagajna, oz. tistim uporabnikom, ki imajo dodeljen uporabniški privilegij za vnos dnevnih iztržkov:

Slika 2065: Zahtevani uporabniški privilegiji za vnos dnevnih iztržkov Podrobnejši postopek vnosa in knjiženja dnevnih iztržkov lahko preberete na straneh Vnos dnevnih iztržkov na blagajni [9.7] in Knjiženje dnevnih iztržkov [9.9].
22.16. Seznam napak v programu E-RACUNI POS client
V spodnji tabeli najdete seznam napak po referenčni številki napake in opisom.S klikom na posamezno napako se vam odpre stran, kjer so opisani postopki reševanja in odprave posamezne napake.
Koda napake Opis napake 111 [22.16.4] Uporabniško ime in/ali geslo je obvezen podatek. [22.16.4] 112 [22.16.5] Internal error, only one mandant is allowed in the database. [22.16.5] 113 [22.16.6] Prijava na strežnik ni uspela. Preverite uporabniško ime/geslo in unikatni identifikator skladišča, oz. če deluje povezava z internetom. [22.16.6] 114 [22.16.7] Napačen unikatni identifikator skladišča. [22.16.7] 115 [22.16.8] Unikatni identifikator skladišča je obvezen podatek. [22.16.8] 116 [22.16.9] V spletni aplikaciji obstaja več skladišč z istim unikatnim identifikatorjem. [22.16.9] 118 [22.16.10] Napačno uporabniško ime in/ali geslo. [22.16.10] 119 [22.16.11] Vaš uporabniški račun je blokiran. [22.16.11] 120 [22.16.12] Uporabnik ni upravičen do dostopa podatkov podjetja. [22.16.12] 121 [22.16.13] Please start the coordinator server first and then restart this worker. [22.16.13] 122 [22.16.14] V podatkovni bazi ne obstaja noben uporabnik. Ali ste na strežniku uporabniku omogočili uporabo skladišča, oz. pripadajočega stroškovnega mesta? [22.16.14] 123 [22.16.15] Skladišče na strežniku ne obstaja. Če morda še niste, prekopirajte vsebino datoteke "warehouse.guid" na strežnik v ustrezno skladišče in znova zaženite odjemalca. [22.16.15] 124 [22.16.16] Uporabnik nima pravic za uporabo POS odjemalca. [22.16.16] 125 [22.16.17] Uporabnik nima pravic za upravljanje stroškovnega mesta, ki je navedeno v skladišču. [22.16.17] 126 [22.16.18] Uporabnik še ni bil prijavljen v program POS. Prijava brez internetne povezave ni mogoča. [22.16.18] 127 [22.16.19] Za uporabnika ni zabeležene nobene prijave v zadnjih 5 dneh. Prijava brez internetne povezave ni mogoča. [22.16.19] 128 [22.16.20] Na skladišču že obstaja aktivna seja POS odjemalca. [22.16.20] 129 [22.16.21] Skladišče še nima dodeljenega stroškovnega mesta. [22.16.21] 130 [22.16.22] Podjetje, ki je navedeno v podatkih o skladišču ne obstaja. [22.16.22] 21 [22.16.1] Med prenosom nadgradnje je prišlo do napake, nadgradnja se ni uspešno prenesla. [22.16.1] 22 [22.16.2] Računalnik ni povezan vl internet oz. le-ta ne deluje. [22.16.2] 23 [22.16.3] Strežnik E-racuni.com je nedosegljiv. [22.16.3] 22.16.1. Napaka št. 21: Med prenosom nadgradnje je prišlo do napake, nadgradnja se ni uspešno prenesla
Vzroki za napako in postopki odprave napake:
- zaradi nadgradnje programske opreme je spletnni strežnik lahko nedosegljiv - v tem primeru poizkusite s ponovno prijavo v E-RACUNI POS Client čez nekaj minut
- verzija POS Client-a je višja od verzije na spletnem strežniku - kontaktirajte skrbnika POS aplikacije
- med samim prenosom nadgradnje je prislo do sistemske oz. programske napake. Zaprite aplikcaijo POS Client ter ponovite postopek. V kolikor bo tudi drugi poizkus neuspešen, kontaktirajte skrbnika POS aplikacije
22.16.2. Napaka št. 22: Računalnik ni povezan vl internet oz. le-ta ne deluje
Vzroki za napako in postopki odprave napake:
- Poskrbite da bo računalnik priključen v internet in da internet deluje, ter se nato ponovno prijavite.
22.16.3. Napaka št. 23: Strežnik E-racuni.com je nedosegljiv
Vzroki za napako in postopki odprave napake:
- Spletni strežnik E-racuni.com je trenutno nedosegljiv. Vzrok je lahko sistemska/programska napaka ali pa nadgradnja strežnika. Prosimo poizkusite s ponovno prijavo v pogram E-racuni POS client ponovno čez nekaj minut.
22.16.4. Napaka št. 111: Uporabniško ime in/ali geslo je obvezen podatek
Vzroki za napako in postopki odprave napake:
- ali ste pozabili vpisati uporabniško ime in/ali geslo
- preverite točnost in veljavnost vašega uporabniškega imena in gesla
- pri vpisovanju bodite pazljivi na velike in male črke
22.16.5. Napaka št. 112: Internal error, only one mandant is allowed in the database
Vzroki za napako in postopki odprave napake:
V vaši lokalni POS podatkovni bazi sta vpisani 2 podjetji. To se lahko zgodi v primeru, ko podjetje pred prvo uporabno programa E-RACUNI POS Client v celoti ne počisti podatkov prejšnje inštalacije programa. Tako so lahko v bazi ostali podatki predhodnjega/testnega podjetja.
Vzroki za napako in postopki odprave napake:
- v namestitveni mapi programa E-RACUNI POS Client najprej arhivirajte podatkovno bazo (datoteka "obracuni-pos.db") - preimenujte datoteko oz. jo skopirajte v drugo mapo. Ko bo omenjena datoteka arhivirana in odstranjena iz namestitvene mape, ponovno poženite program E-RACUNI POS Client
22.16.6. Napaka št. 113: Prijava na strežnik ni uspela. Preverite uporabniško ime/geslo in unikatni identifikator skladišča, oz. če deluje povezava z internetom
Vzroki za napako in postopki odprave napake:
- preverite točnost in veljavnost vašega uporabniškega imena in gesla
- pri vpisovanju gesla bodite pazljivi na velike in male črke
- mogoče vaš uporabniški račun nima dodeljenih vseh pravic za upravljanje s programom E-RACUNI POS client (preverite, ali je vaše uporabniško ime izbrano med referenti stroškovnega mesta, ki je določeno na skladišču, za katerega se uporablja POS program)
- preverite delovanje internetne povezave
- zaradi nadgradnje programske opreme je spletni strežnik lahko nedosegljiv - v tem primeru poizkusite s ponovno prijavo v E-RACUNI POS Client čez nekaj minut
- preverite, ali se unikatni identifikator skladišča na vašem računalniku ujema z identifikatorjem izbranega skladišča na spletnem strežniku (unikatni identifikator skladišča se nahaja v namestitveni mapi, v datoteki "warehouse.guid" - datoteko odprite z urejevalnikom besedila ter preverite, ali se vsebina datoteke ujema z unikatnim identifikatorjem izbranega skladišča v spletni aplikaciji)
- če vaš račun na računalniku, na katerem je nameščen E-RACUNI POS Client ni določen kot skrbniški/administrator račun, potem morate datoteko "obracuni-pos.exe", ki jo najdete v namestitveni mapi, zagnati kot skrbnik računalnika. To naredite tako, da z desnim miškinim gumbom kliknete na omenjeno datoteko, ter iz spustnega seznama izberete možnost "zaženi kot administrator/run as administrator"
- v kolikor ste ob predhodni uporabi programa E-RACUNI POS Client nepravilno zaprli sam program, oz. je prišlo do izpada električnega toka ali kaknih drugih nepravilnosti same strojne opreme, je možno, da je v spletnem strežniku še vedno aktivna seja. Prijavite se v spletno aplikacijo E-RACUNI, ter v skladišču preverite, ali je ostal še kakšen aktiven uporabnik (polje "Aktivni prijavljen POS uporabnik"). V kolikor to polje ni prazno, kliknite na gumb "Odjavi aktivnega POS uporabnika", ter se ponovno poizkusite prijaviti v POS aplikacijo
22.16.7. Napaka št. 114: Napačen unikatni identifikator skladišča
Unikatni identifikator skladišča je niz 32 naključnih črk in številk, ki na unikaten način določa vaše kladišče za delo s POS Client-om
Vzroki za napako in postopki odprave napake:
- ob prvem zagonu morate v programu E-RACUNI POS Client vpisati unikatni identifikator skladišča, ki se nahaja v spletni aplikaciji E-RACUNI v predogledu izbranega skladišča. Izbran niz označite z miško, ga kopirajte in prilepite v okno POS Client-a
- preverite, ali se unikatni identifikator skladišča na POS client-u (nahaja se v datoteki "warehouse.guid" v namestitveni mapi programa) ujema z identifikatorjem v spletni aplikaciji za izbrano skladišče - v kolikor se ne ujemata, kopirajte vsebino identifikatorja v spletni aplikaciji in z njo prepišite obstoječo vsebino datoteke "warehouse.guid" ter ponovno poženite program E-RACUNI POS Client
22.16.8. Napaka št. 115: Unikatni identifikator skladišča je obvezen podatek
Unikatni identifikator skladišča je niz 32 naključnih črk in številk, ki na unikaten način določa vaše kladišče za delo s POS Client-om
Vzroki za napako in postopki odprave napake:
- ob prvem zagonu morate v programu E-RACUNI POS Client vpisati unikatni identifikator skladišča, ki se nahaja v spletni aplikaciji E-RACUNI v predogledu izbranega skladišča. Izbran niz označite z miško, ga kopirajte in prilepite v okno POS Client-a
- preverite, ali se unikatni identifikator skladišča na POS client-u (nahaja se v datoteki "warehouse.guid" v namestitveni mapi programa) ujema z identifikatorjem v spletni aplikaciji za izbrano skladišče - v kolikor se ne ujemata, kopirajte vsebino identifikatorja v spletni aplikaciji in z njo prepišite obstoječo vsebino datoteke "warehouse.guid" ter ponovno poženite program E-RACUNI POS Client
22.16.9. Napaka št. 116: V spletni aplikaciji obstaja več skladišč z istim unikatnim identifikatorjem
Vzroki za napako in postopki odprave napake:
- v spletni aplikaciji generirajte nov unikatni identifikator za izbrano skladišče. To storite tako, a se prijavite v spletno aplikacijo ter v meniju izberete "Zaloge"->"Šifranti in nastavitve"->"Skladišča". Izberete ustrezno skladišče ter v predogledu skladišča na dnu vnosne maske kliknete na gumb "Generiraj POS identifikator". Nato nov identifikator kopirate v datoteko "warehouse.guid", ki se nahaja na vašem računalniku, v namestitveni mapi programa E-racuni POS client, ter program zaženete znova.
22.16.10. Napaka št. 118: Napačno uporabniško ime in/ali geslo
Vzroki za napako in postopki odprave napake:
- preverite točnost in veljavnost vašega uporabniškega imena in gesla
- pri vpisovanju bodite pazljivi na velike in male črke
22.16.11. Napaka št. 119: Vaš uporabniški račun je blokiran
Vzroki za napako in postopki odprave napake:
- vaš uporabniški je blokiran - za nadaljne informacije se obrnite na uporabniško podporo
22.16.12. Napaka št. 120: Uporabnik ni upravičen do dostopa podatkov podjetja
Vzroki za napako in postopki odprave napake:
- Uporabnik nima pooblastil za dostop in vpogled v podatkovno bazo podjetja - za nadaljne informacije se obrnite na uporabniško podporo
22.16.13. Napaka št. 121: Please start the coordinator server first and then restart this worker
Vzroki za napako in postopki odprave napake:
Na tem računalniku aplikacija POS Client deluje v načinu worker, vendar se ne more povezati z glavnim POS Client strežnikom.
- poskrbite, da bo POS strežnik aktiven in delujoč, potem pa ponovno poizkusite zagnati POS Client-a na tem računalniku
22.16.14. Napaka št. 122: V podatkovni bazi ne obstaja noben uporabnik. Ali ste na strežniku uporabniku omogočili uporabo skladišča, oz. pripadajočega stroškovnega mesta?
Vzroki za napako in postopki odprave napake:
- preverite delovanje internetne povezave
- zaradi nadgradnje programske opreme je spletnni strežnik lahko nedosegljiv - v tem primeru poizkusite s ponovno prijavo v E-RACUNI POS Client čez nekaj minut
- mogoče vaš uporabniški račun nima dodeljenih vseh pravic za upravljanje s programom E-RACUNI POS client (preverite, ali je vaše uporabniško ime izbrano med referenti stroškovnega mesta, ki je določeno na skladišču, za katerega se uporablja POS program)
22.16.15. Napaka št. 123: Skladišče še ne obstaja. Če morda še niste, prekopirajte unikatni identifikator ustreznega skladišča iz spletne aplikacije v datoteko "warehouse.guid"
Vzroki za napako in postopki odprave napake:
- ob prvem zagonu morate v programu E-RACUNI POS Client vpisati unikatni identifikator skladišča, ki se nahaja v spletni aplikaciji E-RACUNI v predogledu izbranega skladišča. Izbran niz označite z miško, ga kopirajte in prilepite v okno POS Client-a
- preverite, ali se unikatni identifikator skladišča na POS client-u (nahaja se v datoteki "warehouse.guid" v namestitveni mapi programa) ujema z identifikatorjem v spletni aplikaciji za izbrano skladišče - v kolikor se ne ujemata, kopirajte vsebino identifikatorja v spletni aplikaciji in z njo prepišite obstoječo vsebino datoteke "warehouse.guid" ter ponovno poženite program E-RACUNI POS Client
22.16.16. Napaka št. 124: Uporabnik nima pravic za uporabo POS odjemalca
Vzroki za napako in postopki odprave napake:
- vaš uporabniški račun nima dodeljenih pravic za uporabo E-racuni POS client-a. Za dodelitev pravic se obrnite na vašega administratorja podjetja
22.16.17. Napaka št. 125: Uporabnik nima pravic za upravljanje stroškovnega mesta, ki je navedeno v skladišču
Vzroki za napako in postopki odprave napake:
- vaš uporabniški račun nima dodeljenih pravic za upravljanje s stroškovnim mestom, ki je navedeno v skladišču. Obrnite se na administratorja uporabniških pravic vašega podjetja, da vam dodeli pravice za stroškovno mesto
- v stroškovnem mestu, ki je navedeno v skladišču, niste izbrani kot referent tega stroškovnega mesta. Odprite stroškovno mesto v meniju "Finance"->"Šifranti in nastavitve"->"Stroškovna mesta", ter v razdelku "Referenti" izberite uporabnike, ki jih želite dodeliti za delo s tem stroškovnim mestom
22.16.18. Napaka št. 126: Uporabnik še ni bil prijavljen v program POS. Prijava brez internetne povezave ni mogoča
Vzroki za napako in postopki odprave napake:
- V podatkovni bazi še ni zabeleže prijave uporabnika, zato offline prijava v program E-racuni POS client ni mogoča. Poskrbite da bo računalnik priključen v internet in da internet deluje, ter se nato ponovno prijavite.
22.16.19. Napaka št. 127: Za uporabnika ni zabeležene nobene prijave v zadnjih 5 dneh. Prijava brez internetne povezave ni mogoča
Vzroki za napako in postopki odprave napake:
- V podatkovni bazi še ni zabeleže prijave uporabnika v zadnjih 5 dneh, zato offline prijava v program E-racuni POS client ni mogoča. Poskrbite da bo računalnik priključen v internet in da internet deluje, ter se nato ponovno prijavite.
22.16.20. Napaka št. 128: Na skladišču že obstaja aktivna seja POS odjemalca
Vzroki za napako in postopki odprave napake:
- na skladišču, na katerega se prijavljate že obstaja aktivna seja POS. To se lahko zgodi, če se na isto skladišče prijavi druga pooblaščena oseba z druge lokacije, ali pa se zadnja odjava iz vaše lokacije ni zaključila. Zadevo lahko rešite tako, da se prijavite v spletno aplikacijo, ter na vnosni maski za izbrano skladišče kliknete na gumb "Odjavi aktivnega POS uporabnika" ter potrdite s klikom na gumb "V redu". Nato ponovite prijavo v program E-racuni POS client.
22.16.21. Napaka št. 129: Skladišče še nima dodeljenega stroškovnega mesta
Vzroki za napako in postopki odprave napake:
- v spletni aplikaciji morate izbranemu skladišču določiti stroškovno mesto. To storite tako, da se prijavite v spletno aplikacijo, ter v meniju "Zaloge"->"Šifranti in nastavitve"->"Skladišča" izberete ustrezno skladišče, ter v vnosni maski skladišča v polju "Stroškovno mesto" iz spustnega seznama izberete ustrezno stroškovno mesto. V kolikor je seznam stroškovnih mest prazen, morate najprej le-tega vnesti (meni: "Finance"->"Šifranti in nastavitve"->"Stroškovna mesta"). Ko boste vnesli stroškovno mesto, ponovite prvi korak.
22.16.22. Napaka št. 130: Podjetje, ki je navedeno v podatkih o skladišču ne obstaja
Vzroki za napako in postopki odprave napake:
- Skladišče se navezuje na podjetje, ki ne obstaja oz. je bilo izbrisano. Prosimo obrnite se na uporabniško podporo.
22.17. POS client in preverjanje certifikata za davčno potrjevanje
V kolikor še nimamo certifikata za davčno potrjevanje in še ni registrirana poslovna enota v spletni aplikaciji, nam aplikacija e-racuni.com ne pusti generirati POS indetifikatorja [22.5].
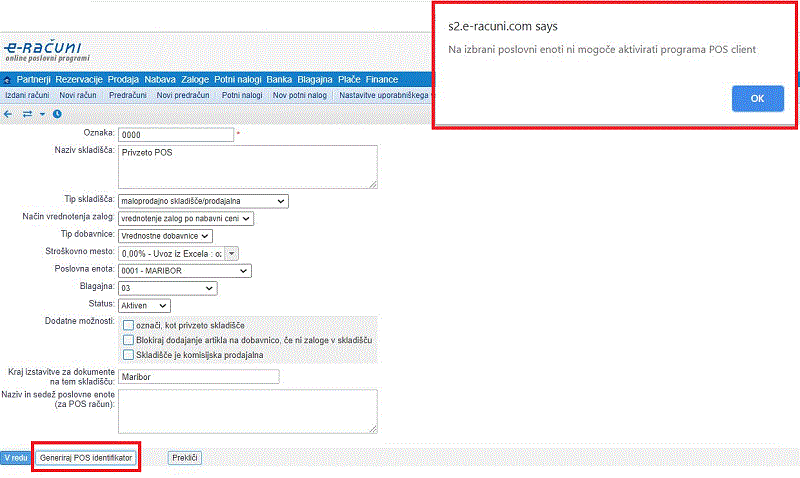
Slika 2066: Opozorilo, da poslovna enota še ni registrirana Lahko pa imamo že vse urejeno in nam trenutno certifikat za davčno potrjevanje računov poteče. V temu primeru vas bo POS client ob izstavitvi prvega računa opozoril, da certifikat ni več veljaven in računa ne bo šlo izstaviti:
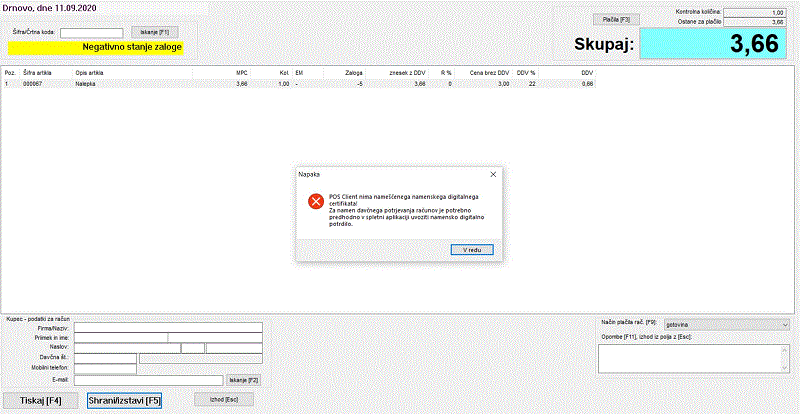
Slika 2067: Opozorilo v POS client-u, da trenutni certifikat ni več veljaven V primeru, ko certifikat poteče, sledimo naslednjim korakom:
- Zapremo POS aplikacijo na računalniku.
- Prijavimo se v spletno aplikacijo www.e-racuni.com [http://www.e-racuni.com]
- Sledimo naslednjim navodilom za uvoz novega certifikata: navodila [4.36.8].
- Ponovno zaženemo aplikacijo POS client
Prijavimo se v aplikacijo in poskusimo ponovno izstaviti gotovinski račun. V kolikor se ta izstavi brez opozorila, smo korake ustrezno izvedli in bo davčno potrjen z novim certifikatom. Ob tem imamo tudi na izpisu računa ZOI in EOR.
22.18. Uporaba tehtanih črtnih kod po standardu RCN v POS client
V kolikor imamo v podjetju uporabo tehtane črtne kode za prodajo tehtanih artiklov (npr. salama, sadje), izdelki, ki se prodajajo po kosih (npr. število vijakov) ali na metre (npr. blago) in uporabljamo POS client aplikacijo, je potrebno primerno urediti šifrant artiklov.
Pojasnilo za standarnd RCN, je dosegljiva na naslednji strani:https://www.gs1si.org/spremenljiva-vsebina
22.18.1 Priprava šifranta artiklov
Če povzamemo strukturo črtne kode po RCN:
P P R R R R R M M M M M C
P = predpona
R = referenca
M = enota mere in
C = kontrolna številkaStrukturo moramo poznati, da pravilno za naše tehtane artikle določimo 5 mestno številko R - referenca oz. v našemu primeru šifra artikla. Ostali podatki so določeni s strani tehtnice.
V meniju moramo imeti pravilno ošifrirane artikle s 5-mestno unikatno šifro:
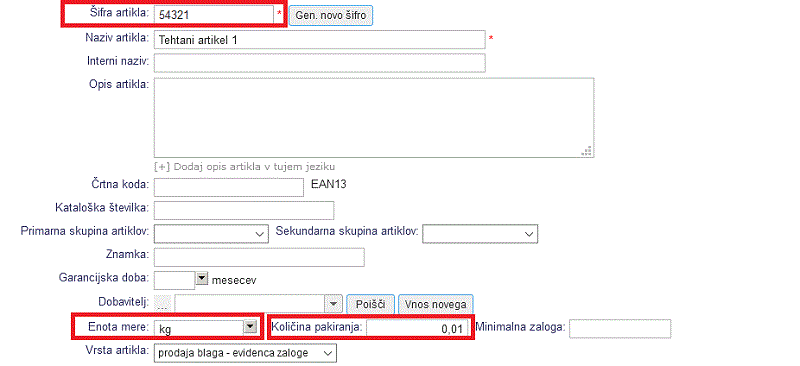
Slika 2068: Vnos artikla, katerega tehtamo Pravilno mu označimo enoto mere. Primer: predpona 26 ali 28 (predponi za težo) označimo na artiklu pravilno enoto mere (kg):

Slika 2069: Vnos artikla - enota mere V kolikor imamo izpis teže v dekagramih, vpišemo v Količina pakiranja vrednost 0,1
Nekaj primerov uporabe:
Predpona za težo - prevzemamo v kg:
- prodajamo v g, količina pakiranja bo 0,01
- prodajamo v dag, količina pakiranja bo 0,1
- prodajamo v kg, količina pakiranja bo 1

Če je naša prodajna enota mere za tehtani artikel g lahko pustimo "Količina pakiranja" v šifrantu artiklov prazno.
22.18.2 POS client in branje tehtanih črtnih kod
Odpremo datoteko obracuni-pos.cfg na lokaciji, kjer imamo nameščeno POS client aplikacijo.
Običajno je to pot: C:\ITC e-racuni POS ali C:\Program Files (x86)\ITC e-racuni POS
Vnesemo v datoteko pod [application]:
barcodeWithQuantityMask=RCN
Shranimo in zapremo datoteko.
Zaženemo POS client aplikacijo in skeniramo črtno kodo, ki jo nam pripravi tehtnica za artikel 54321 (iz primera).
Primer te črtne kode bi lahko bil:
2654321002502
Rezultat po skeniranju v POS clientu pri izstavljanju novega računa je naslednji:

Slika 2070: Skeniranje črtne kode s spremelnjivo vsebino - RCN v POS-u Imamo torej 250g oz 0,25kg artikla po šifri 54321.
23. Modul za računovodske servise in podpora delu z več podjetji
Program omogoča vodenje knjigovodstva za več podjetij pod enim uporabniškim imenom. Funkcionalnost je namenjena računovodskim servisom in obsega naslednje dodatne možnosti:
- Prehod med podjetji [3.21] brez ponovne prijave v program.
- Vodenje knjigovodstva za več podjetij pod enim uporabniškim imenom.
- Možnost odpiranja novih podjetij ter možnost prenosa nastavitev [23.3] iz enega podjetja v drugega (kopiranje kontnega načrta, bilanc, nastavitev za plače, ...).
- Dodajanje novih uporabniških dostopov za zaposlene v računovodskem servisu.
- Možnost omejitev dostopa do posameznega podjetja [23.8]. Npr. določimo lahko, da imajo do posameznega podjetja (t.j. stranka rač. servisa) dostop samo določeni uporabniki znotraj računovodskega servisa.
- Določanje uporabniških privilegijev zaposlenim v računovodskem servisu ločeno po podjetjih [23.9].
23.1. Pregled in iskanje podjetij - strank računovodskega servisa
Možnost najdemo v nastavitvah podjetja, torej izberemo meni .
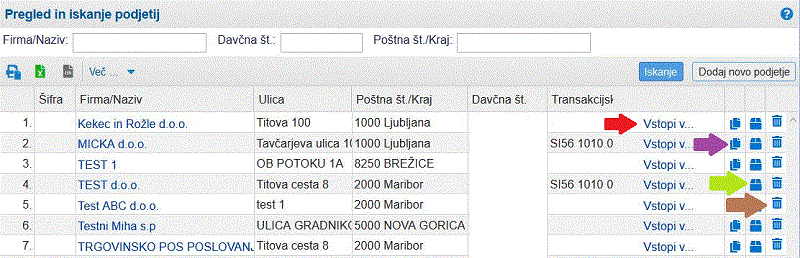
Slika 2071: Pregled in iskanje podjetij - strank rač. servisa Na tej strani so na voljo naslednje funkcije:
-
 - gumb za iskanje točno določenega podjetja po iskalnih kriterijih iz zgornje vnosne maske,
- gumb za iskanje točno določenega podjetja po iskalnih kriterijih iz zgornje vnosne maske, -
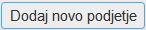 - gumb za dodajanje novega podjetja,
- gumb za dodajanje novega podjetja, -
 - povezava za vstop v željeno podjetje
- povezava za vstop v željeno podjetje -
 - gumb za kopiranje podjetja, pri čemer se ustvari novo podjetje v katerega se skopirajo izbrane nastavitve [23.3] iz kopiranega podjetja (kontni načrt, predloge za bilance, ...),
- gumb za kopiranje podjetja, pri čemer se ustvari novo podjetje v katerega se skopirajo izbrane nastavitve [23.3] iz kopiranega podjetja (kontni načrt, predloge za bilance, ...), -
 - gumb za arhiviranje podjetja (strošek arhiviranja se zaračunava, v vezi tega prosimo kontaktirajte podporo: podpora@e-racuni.com)
- gumb za arhiviranje podjetja (strošek arhiviranja se zaračunava, v vezi tega prosimo kontaktirajte podporo: podpora@e-racuni.com) -
 - gumb za brisanje podjetja.
- gumb za brisanje podjetja.
23.2. Vnos in spreminjanje osnovnih podatkov podjetja
Ko smo v maski za pregled in iskanje podjetij [23.1] kliknili na gumb
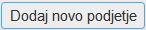 , se nam odpre maska za vnos podatkov o novem podjetju, ki izgleda takole kot kažeta spodnji dve sliki:
, se nam odpre maska za vnos podatkov o novem podjetju, ki izgleda takole kot kažeta spodnji dve sliki: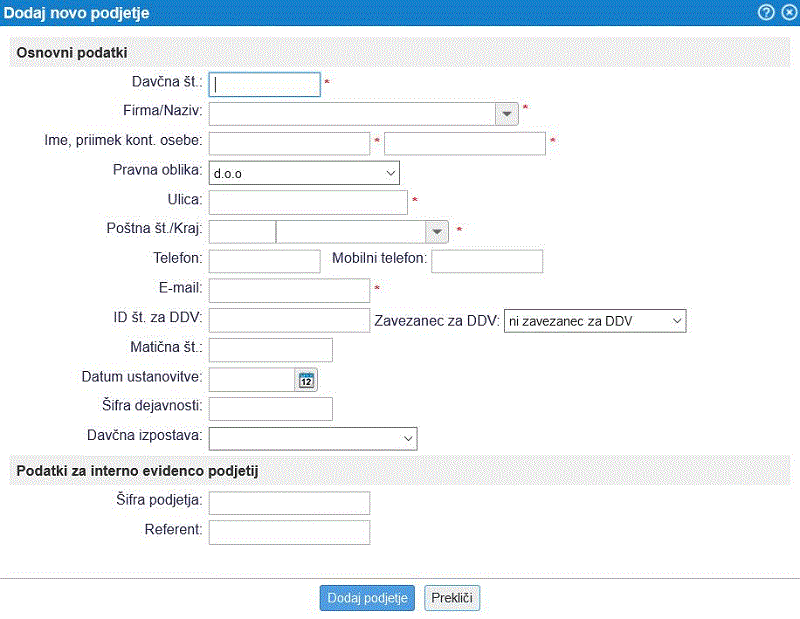
Slika 2072: Maska za vnos osnovnih podatkov o podjetju Vnos osnovnih podatkov o podjetju:
V kolikor vnesemo davčno številko podjetja in se pomaknemo v naslednje polje (s klikom miške aali tabulatorjem na tipkovnici) se nm iz registra DURS izpolnijo vsi znani podatki o podjetju:
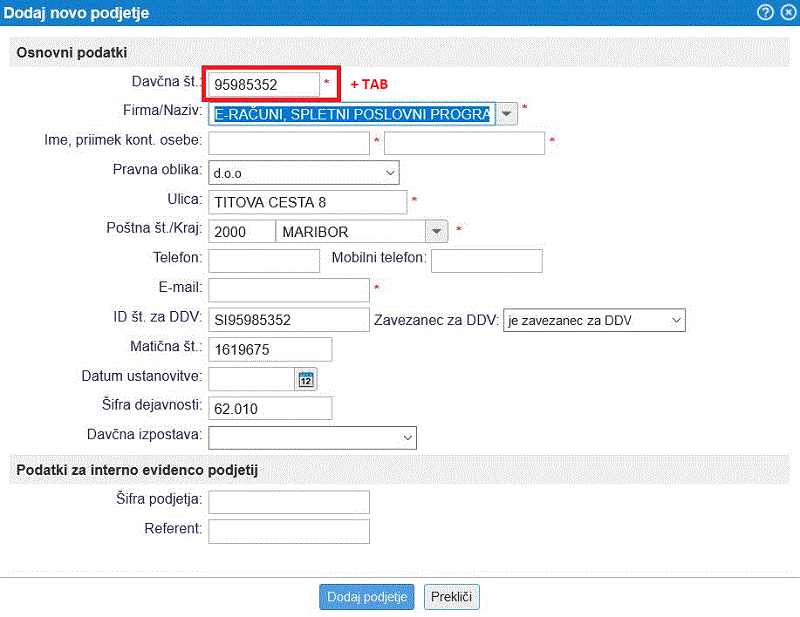
Slika 2073: Izpolnjevanje podatkov o podjetju na podlagi registra Te podatke lahko naknadno spremenimo:
Davčna številka Vnos davčne številke podjetja. Vnos podatka je obvezen. Firma/Naziv: V vnosnem polju navedemo ime firme oz. podjetja. Vnos podatka je obvezen. Ime kont. osebe: V vnosno polje vpišemo ime kontaktne osebe za to podjetje. Vnos podatka je obvezen. Priimek kont. osebe: V vnosno polje vpišemo priimek kontaktne osebe za to podjetje. Vnos podatka je obvezen. Pravna oblika: S klikom na  se nam pokaže seznam oblik, kjer izberemo ustrezno obliko za to podjetje.
se nam pokaže seznam oblik, kjer izberemo ustrezno obliko za to podjetje.Ulica: Vpišemo ulico kjer se nahaja podjetje. Vnos podatka je obvezen. Poštna št./Kraj: V prvo vnosno polje vpišemo poštno številko kraja, kjer se nahaja podjetje, v drugo polje pa še kraj. Vnos podatka je obvezen. Telefon: Vpišemo št. telefona, ki ga uporablja podjetje. Mobilni telefon: Vpišemo št. mobilnega telefona, ki ga uporablja kontaktna oseba. E-mail: Vpišemo e-mail naslov podjetja. Vnos podatka je obvezen. ID št. za DDV: Vpišemo ID številko za DDV, v kolikor je podjetje zavezanec za DDV. Zavezanec za DDV: S klikom na  lahko izberemo ali je podjetje zavezanec za DDV, ali ne.
lahko izberemo ali je podjetje zavezanec za DDV, ali ne.Matična št.: Vpišemo matično št. podjetja. Datum ustanovitve: Vpišemo datum v obliki 01.01.1995 ali pa ga izberemo s klikom na koldarček zraven vnosnega polja. Šifra dejavnosti: Vnesemo šifro dejavnosti podjetja, če želimo. Davčna izpostava: S klikom na  lahko izberemo davčno izpostavo podjetja.
lahko izberemo davčno izpostavo podjetja.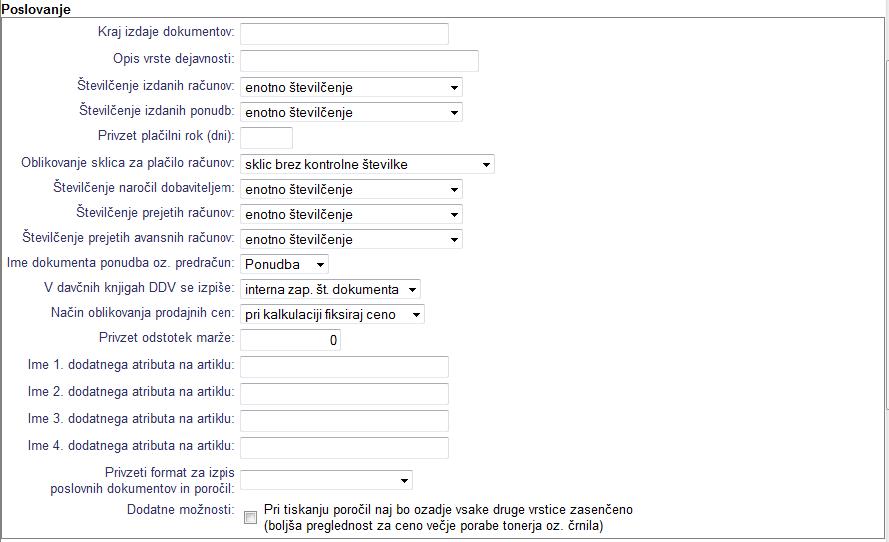
Slika 2074: Maska za vnos podatkov o poslovanju podjetja Podatkoi o poslovanju podjetja:
Kraj izdaje dokumentov: Vnesemo kraj izdaje dokumentov. Opis vrste dejavnosti: Kratek opis vrste dejavnosti s katero se ukvarja podjetje. Številčenje izdanih računov: Izberemo ali se uporablja številčenje po stroškovnih mestih ali pa enotno številčenje. Številčenje izdanih ponudb: Izberemo ali se uporablja številčenje po stroškovnih mestih ali pa enotno številčenje. Privzet plačilni rok (dni): Vnesemo privzeti plačilni rok v dneh. Oblikovanje sklica za plačilo računov: Izberemo ali se uporablja sklic brez kontrolne številke ali z kontrolno številko po modelu 05 ali 12. Številčenje naročil dobaviteljem: Izberemo ali se uporablja številčenje po stroškovnih mestih. Številčenje prejetih računov: Izberemo ali se uporablja številčenje po stroškovnih mestih ali pa enotno številčenje. Številčenje prejetih avansnih računov Izberemo ali se uporablja številčenje po stroškovnih mestih ali enotno številčenje ali pa po številčenje po ddv knjigah. Ime dokumenta ponudba oz. predračun: Izberemo ali se za ime dokumenta uporablja ponudba ali predračun. V davčnih knjigah DDV se izpiše: Izberemo ali se nam izpiše interna zaporedna št. dokumenta ali št. dokumenta dobavitelja. Način oblikovanja prodajnih cen: Izberemo na kakšen način se nam oblikujejo prodajne cene: pri kalkulaciji fiksiraj ceno ali pri kalkulaciji fiksiraj maržo. Privzet odstotek marže: Vnesemo privzeti odstotek marže. Ime 1. dodatnega atributa na artiklu: Ime 2. dodatnega atributa na artiklu: Ime 3. dodatnega atributa na artiklu: Ime 4. dodatnega atributa na artiklu: Privzeti format za izpis poslovnih dokumentov in poročil: Izberemo kateri je privzeti format za izpis poslovnih dokumentov in poročil. Dodatne možnosti: Obkljukamo, če želimo pri tiskanju poročil ozadje vsake druge vrstice zasenčiti, s tem dosežemo boljšo preglednost za ceno večje porabe tonerja oz. črnila. 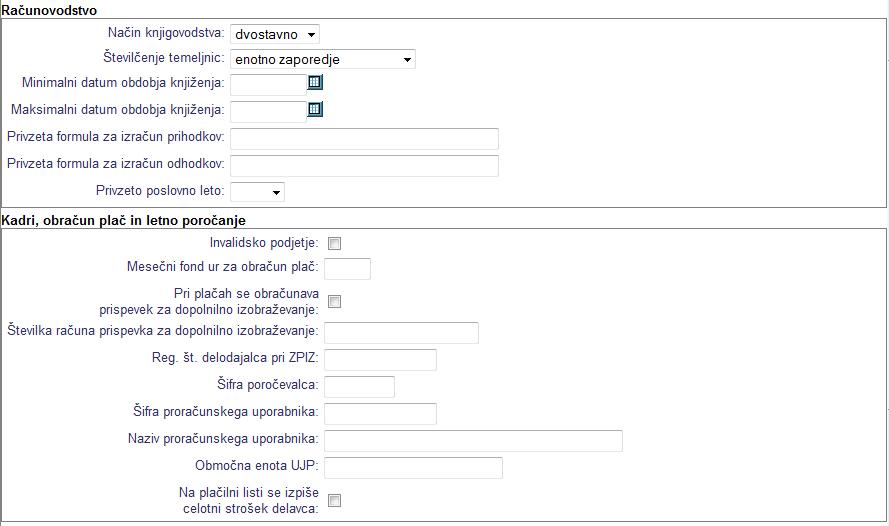
Slika 2075: Maska za vnos podatkov o računovodstvu ter vnosna maska za vnos o kadrih, obračunu plač in letnem poročanju Vnos podatkov o računovodstvu, kadrih, obračunu plač in letnem poročanju:
Način knjigovodstva Izberemo ali gre za enostavno ali dvostavno knjigovodstvo Številčenje temeljnic: Izberemo ali se naj uporablja enotno zaporedje,enotno zaporedje po letih,po internem tipu in letih ali pa po vrstah temeljnic in letih. Minimalni datum obdobja knjiženja: Vnesemo minimalni datum obdobja za knjiženje. Maksimalni datum obdobja knjiženja: Vnesemo maksimalni datum obdobja za knjiženje. Privzeto poslovno leto: Izberemo privzeto poslovno leto, ki se bo prikazovalo. Privzeta formula za izračun prihodkov: Vnesemo formulo za izračun prihodkov. Privzeta formula za izračun odhodkov: Vnesemo formulo za izračun odhodkov. Invalidsko podjetje: Obkljukamo, če je podjetje invalidsko Mesečni fond ur za obračun plač: Pri plačah se obračunava prispevek za dopolnilno izobraževanje: Obkljukamo, če želimo, da se obračunava prispevek za dopolnilo izobraževanja. Številka računa prispevka za dopolnilno izobraževanje: Vnesemo številko računa prispevka za dopolnilno izobraževanje. Reg. št. delodajalca pri ZPIZ: Vnesemo reg. št. delodajalca pri ZPIZ. Šifra poročevalca: Vnesemo šifro poročevalca Šifra proračunskega uporabnika: Vnesemo šifro proračunskega uporabnika Naziv proračunskega uporabnika: Vnesemo naziv proračunskega uporabnika Območna enota UJP: Vnesemo območno enoto UJP Na plačilni listi se izpiše celotni strošek delavca: Obkljukamo, če želimo, da se na plačilni listi izpiše celotni strošek delavca. 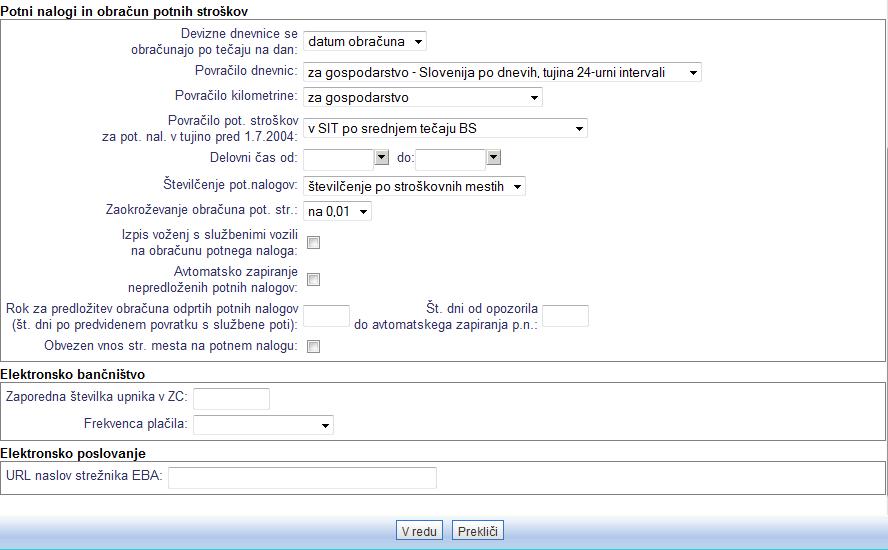
Slika 2076: Maska za vnos podatkov o potnih nalogih in obračunu potnih stroškov ter vnosni maski za vnos podatkov o elektronskem bančništvu in elektronskem poslovanju Podatki o potnih nalogih in obračunu potnih stroškov ter vnosni maski za vnos podatkov o elektronskem bančništvu in elektronskem poslovanju:
Devizne dnevnice se obračunajo po tečaju na dan: Iz seznama izberemo kdaj se obračunajo devizne dnevnice( ali na datum obračuna, datum odhoda ali datum prihoda ). Povračilo dnevnic: S klikom na  izberemo za kaj se naj povrnejo dnevnice( ali gre za gospodarstvo ali negospodartsvo ).
izberemo za kaj se naj povrnejo dnevnice( ali gre za gospodarstvo ali negospodartsvo ).Povračilo kilometrine: Izberemo ali gre za gospodarstvo ali negospodarstvo. Povračilo pot. stroškov za pot. nal. v tujino pred 1.7.2004: S klikom na  izberemo po katerem tečaju naj se vrnejo potni stroški v EUR.
izberemo po katerem tečaju naj se vrnejo potni stroški v EUR.Delovni čas od: do: Vnesemo delovni čas podjetja v obliki od: do: Številčenje potnih nalogov Tukaj izberemo ali se nam bodo potni nalogi številčili na enoten način ali pa po stroškovnih mestih. Zaokroževanje obračuna pot. str.: Izberemo kako se naj zaokrožuje obračun potnih stroškov. Izpis voženj s službenimi vozili na obračunu potnega naloga Odkljukamo ali želimo, da se na obračunu potnega naloga izipšejo vožnje s službenimi vozili. Avtomatsko zapiranje nepredloženih potnih nalogov Odkljukamo v kolikor želimo, da se nepredloženi potni nalogi avtomatsko zaprejo. Rok za predložitev obračuna odprtih potnih nalogov (št. dni po predvidenem povratku s službene poti): Vpišemo koliko dni po predvidenem povratku s poti se mora predložiti obračun odprtih potnih stroškov. Št. dni od opozorila do avtomatskega zapiranja p.n.: Vpišemo koliko dni po opozorilu se naj avtomatsko zaprejo potni nalogi. Mesečni fond ur za obračun plač Vpišemo mesečni fond ur za obračun plač. Obvezen vnos str. mest na potnem nalogu: Odkljukamo, v kolikor želimo, da je vnos str. mest obvezen na potnem nalogu. Zaporedna številka upnika v ZC To je število (največ 5-mestno), ki enolično določa upnika v Zbirnem centru. Pridobite jo ob sklenitvi pogodbe z Zbirnim centrom za dodelitev otvoritvenih stilov . Frekvenca plačila Frekvenca plačila pove, v katerem dnevu v mesecu se bo bremenil dolžnikov oz. plačnikov račun. Tukaj vpišete frekvenco plačila, kot ste jo navedli v pogodbi za dodelitvi otvoritvenih stilov z Zbirnim centrom. Na koncu spremembe potrdimo s klikom na gumb

Kako se vnesejo podatki o bančnih računih podjetja je opisano v poglavju Vnos podatkov o bančnih računih ki ga najdemo v poglavju Poslovni partnerji.
23.3. Kopiranje podjetja
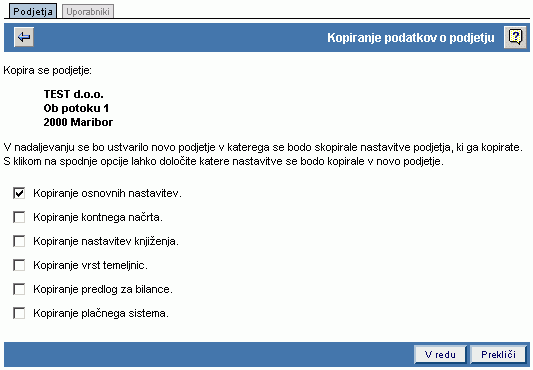
Slika 2077: Kopiranje podjetja 23.4. Kako mojim strankam omogočim vpogled v podatke?
V primeru, da želimo omogočiti svoji stranki vpogled v podatke, storimo to tako, da najprej vstopimo v željeno podjetje [3.21].
Ko smo v podjetju, moramo dodati novega zaposlenega. Preko menija pridemo na stran za pregled in iskanje zaposlenih [11.1] kjer kliknemo na gumb kot to kaže spodnja slika:
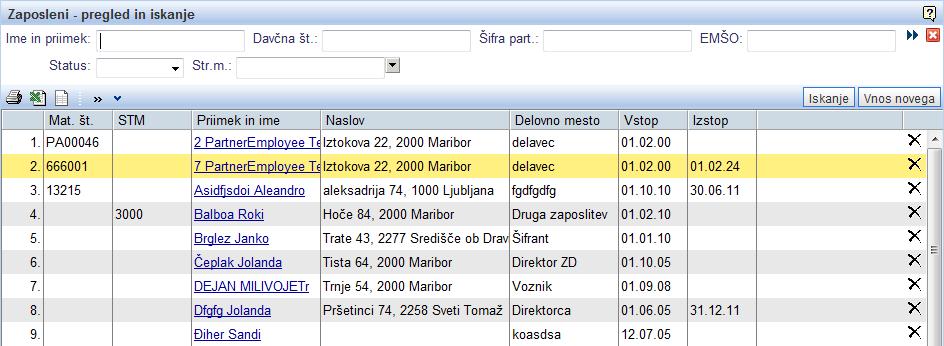
Slika 2078: Pregled in iskanje zaposlenih v podjetju v katerem se nahajamo Odpre se nam stran za vnos podatkov o zaposlenem in njegovi zaposlitvi. Za dostop tega zaposlenega do podatkov v njegovem podjetju, je pomembno, da izpolnimo podatke o zaposlenem [11.2], podatke o zaposlitvi in podatke o dodeljevanju uporabniškega dostopa, ki jih izpolnimo tako kot kaže spodnja slika:
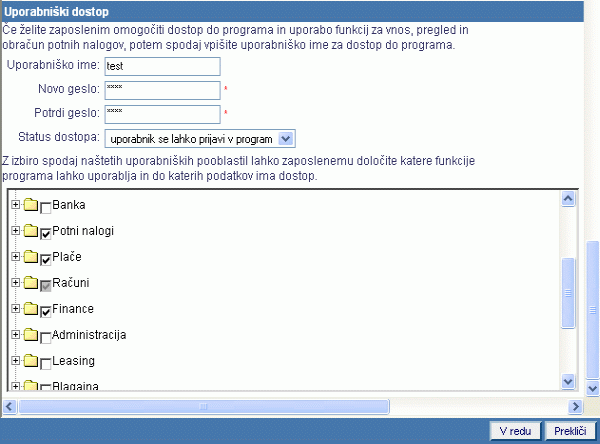
Slika 2079: Dodeljevanje uporabniškega dostopa stranki, do njenega podjetja Vnos podatkov potrdimo s klikom na gumb
23.5. Pregled in iskanje uporabnikov v računovodskem servisu
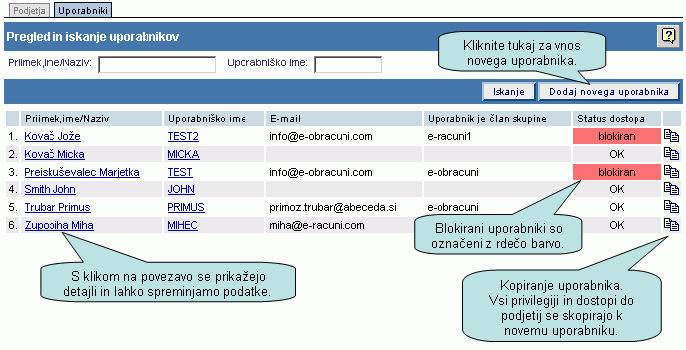
Slika 2080: Pregled uporabnikov programa znotraj računovodskega servisa 23.6. Dodajanje in vnos novega uporabnika ter spreminjanje podatkov uporabnika
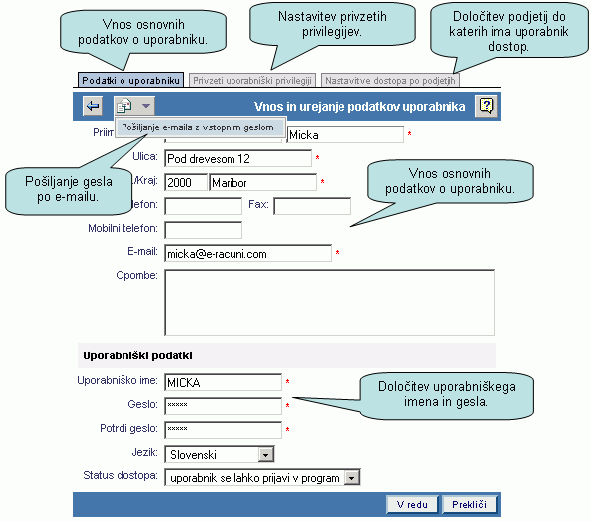
Slika 2081: Vnos in spreminjanje osnovnih podatkov uporabnika 23.7. Določanje privzetih uporabniških privilegijev za uporabnika znotraj rač. servisa
23.7.1 Kaj so privzeti uporabniški privilegiji?
Privzeti uporabniški privilegiji so pooblastila za uporabo določenih programskih modulov in funkcij, ki veljajo za vsa podjetja, kjer to ni določeno drugače.
23.7.2 Kako določimo privzete uporabniške privilegije?
Ko izberemo uporabnika na strani pregled in iskanje uporabnikov [23.5], se prikaže stran s tremi zavihki. Z izbiro zavihka lahko uporabniku dodelimo ali odvzamemo posamezna pooblastila:
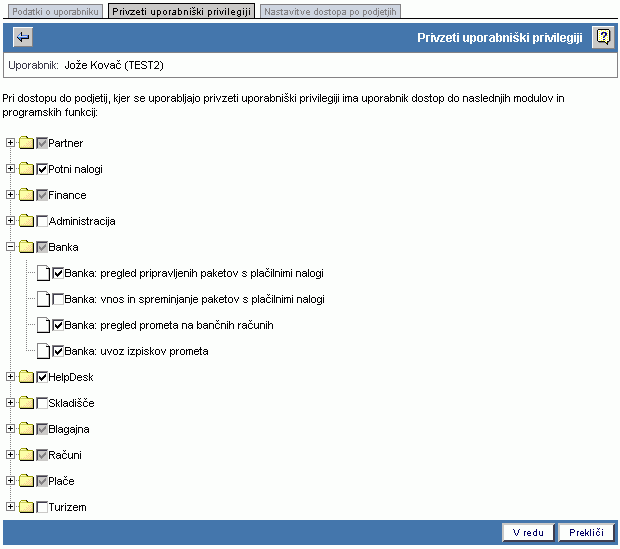
Slika 2082: Določanje privzetih uporabniških privilegijev 
Pomembno: za delo z drugimi podjetji mora uporabnik imeti obvezno vključen naslednji privilegij:

Slika 2083: Privilegij za delo z drugimi podjetji V primeru, ko uporabnik nima dodeljenega privilegija za delo s podatki drugih podjetij bo lahko delal samo v matičnem podjetju t.j. v računovodskem servisu in v nobenem drugem podjetju.
23.8. Pregled in določanje ter omejevanje dostopa do posameznih podjetjih
Ko v maski za vnos in spreminjanje podatkov uporabnika [23.6] kliknemo na zavihek za nastavitve dostopa po podjetjih se nam prikaže naslednja stran:
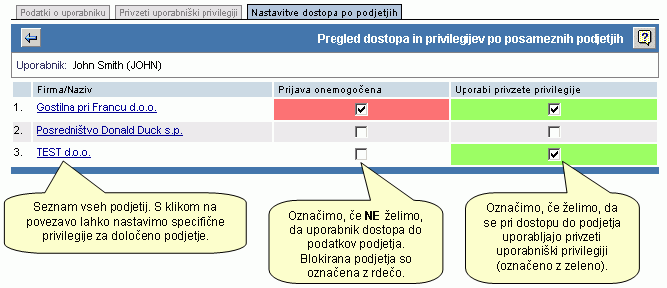
Slika 2084: Pregled in določanje dostopa do posameznih podjetij 23.9. Kako določimo specifične uporabniške privilegije za določeno podjetje
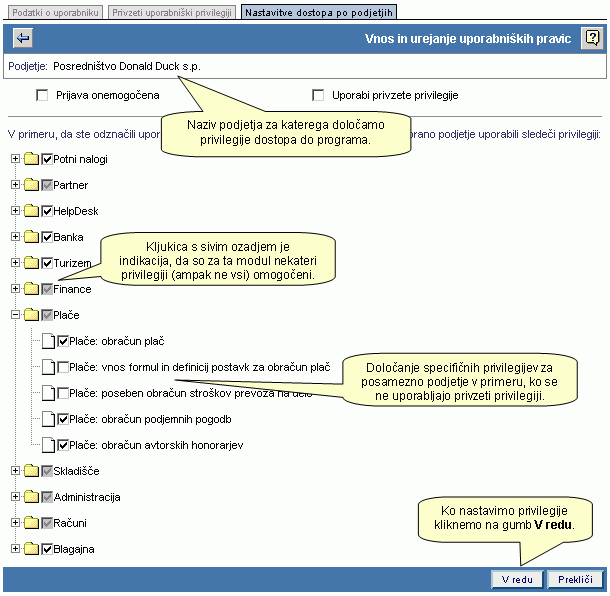
Slika 2085: Določanje specifičnih privilegijev za določeno podjetje 24. Izmenjava podatkov s spletnimi trgovinami
Program omogoča izmenjavo podatkov s spletnimi trgovinami. Izmenjava podatkov poteka v obeh smereh.
Iz spletne trgovine se v program e-računi prenašajo naslednji podatki:
- naročila kupcev oddana v spletni trgovini,
- podatki o kupcih iz spletne trgovine,
- pripadajoči produkti iz naročil v spletni trgovini
Naročila kupcev se uvozijo v meni , artikli, ki jih v programu še ne vodimo se uvozijo v šifrant artiklov [18.2] in kupci, ki v programu še niso shranjeni v šifrant kupcev [20.2].
Na podlagi uvoženih naročil lahko v programu izstavimo račun in/ali dobavnico za odpremo blaga. Pri tem spremenimo stanje zaloge blaga, ki se nato iz programa e-računi posreduje nazaj v spletno trgovino.

V programu je na voljo tudi možnost izpisa nalepk za odpremo blaga z dostavnimi službami GLS [21.6.2], DPD [21.6.1], Pošta Slovenije [21.6.3], Packeta [21.6.4], itd., dodatno pa lahko v programu tudi spremljamo status odpremljenih pošiljk [4.11]
Pri prenosu podatkov nazaj v spletno trgovino se prenaša stanje zaloge artiklov iz e-računov v spletno trgovino. Kaj to pomeni in kako to poteka, je opisano na strani Sinhronizacija oz. prenos zaloge v spletno trgovino [24.2]

V programu lahko nastavimo tudi ustrezno preslikavo načinov plačila [24.18] iz spletne trgovine v določen način plačila, ki se uporablja v programu
Izmenjava podatkov s spletno trgovino je na voljo za naslednje standardne platforme:
- Magento [24.6]
- Magento 2 [24.7]
- Prestashop [24.8]
- WooCommerce [24.3]
- Opencart [24.9]
- Shopify [24.4]
- Wix [24.10]
- Squarespace [24.11]
- Stripe invoicing [24.12]
- Mall Partner (Mimovrste.com) [24.15]
- WHMCS [24.16]
- Etsy [24.17]
Poleg standardnih platform za spletne trgovine pa je na voljo tudi integracija s programom Metakocka [24.24]
Izmenjavo podatkov s spletno trgovino aktiviramo pod , kjer kliknemo na vrhu na gumb Dodaj elektronsko trgovino in odpre se nam vnosna maska, kot je prikazano na sledeči sliki:
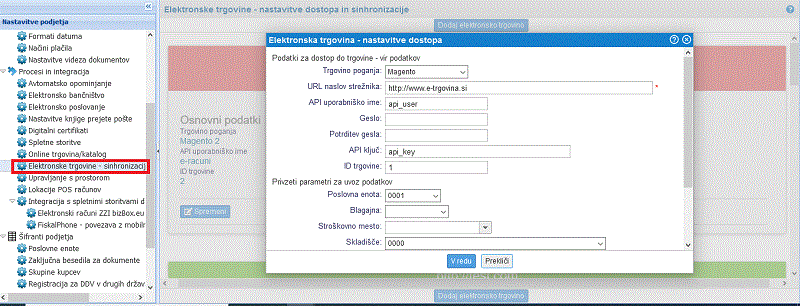
Slika 2086: Vklop izmenjave podatkov s spletno trgovino 24.1 Uvoz naročil preko webhookov
Za takojšen uvoz naročil brez zamika je za spletne trgovine WooCommerce in Shopify mogoča uporaba webhookov. Podrobnosti o nastavitvi webhookov si lahko preberete na podstraneh za posamezne spletne trgovine.

Po naročilu stranke je možna implementacija povezave tudi s trgovinami, ki tečejo na drugih platformah. Implementacijo pa lahko izvedejo tudi ponudniki elektronske trgovine tako, da se povežejo na API vmesnik programa e-računi [https://eurofaktura.com/eninvoicing/api-invoicing/].
24.2. Sinhronizacija oz. prenos zaloge iz programa e-racuni v spletno trgovino
Poleg prenosa naročil iz spletne trgovine se lahko nastavi tudi način sinhroniziranja oz. prenosa stanja zaloge iz programa e-racuni v spletno trgovino. Sinhronizacija oz. prenos zaloge se sproži ob izdaji dokumenta, ki vpliva na zalogo v programu e-racuni. Dokumenti v programu e-racuni, ki vplivajo na zalogo in ki posledično tudi sprožijo sinhronizacijo zaloge so:
- prevzemnice in storno prevzemnice
- popis zalog
- medskladiščnica in storno medskladiščnice
- dobavnica in storno dobavnica
- naročilo kupca

Za pravilen prenos zaloge je potrebno artiklom v spletni trgovini dodeliti kodo SKU oz. unikatni identifikator, ki ga spletna platforma v ta namen uporablja. Ta identifikator pa mora biti identičen šifri artikla v programu e-racuni.com!
Pri prenosu v spletno trgovino se lahko poleg trenutnega stanja zaloge v programu e-racuni upošteva tudi stanje rezervirane zaloge. To pomeni, da se stanje zaloge artikla zmanjša že takoj, ko stranka odda naročilo. Katero stanje zaloge se prenaša v elektronsko trgovino določimo v nastavitvah povezave z elektronsko trgovino, kot je prikazano na spodnji sliki:
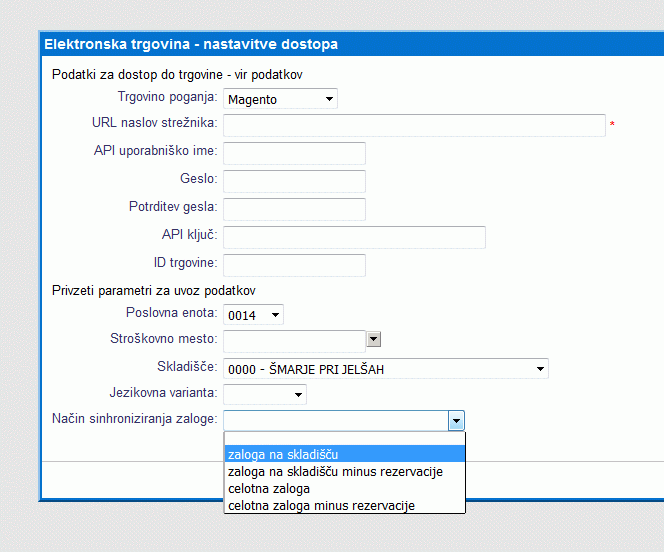
Slika 2087: Izbira načina sinhronizacije zaloge Možni načini sinhroniziranja zaloge:
zaloga na skladišču sinhronizira se trenutno stanje zaloge vseh artiklov na skladišču izbranem v nastavitvah elektronske trgovine zaloga na skladišču minus rezervacije sinhronizira se trenutno stanje zaloge vseh artiklov na skladišču izbranem v nastavitvah elektronske trgovine od katere se odšteje vsa rezervirana zaloga - v nadaljevanju je opis kaj pomeni rezervirana zaloga celotna zaloga sinhronizira se trenutno skupno stanje zaloge vseh artiklov na vseh skladiščih, ki jih vodimo v programu celotna zaloga minus rezervacije sinhronizira se trenutno skupno stanje zaloge vseh artiklov na vseh skladiščih od katere se odšteje vsa rezervirana zaloga - v nadaljevanju je opis kaj pomeni rezervirana zaloga 
Zaloga na skladišču s tipom skladišča "konsignacijsko skladišče/reverzi" se ne upošteva pri sinhronizaciji zaloge! 
Če pustimo polje za način sinhroniziranja zaloge prazno, se zaloga ne bo sinhronizirala oz. pošiljala v spletno trgovino 
Katera zaloga je rezervirana? Rezervirano zalogo artikla predstavlja seštevek vseh še ne dobavljenih količin artikla iz vseh postavk na odprtih in veljavnih naročilih kupcev. To so naročila kupcev, ki so v statusu odprto naročilo ali v izvedbi
24.3. Elektronska trgovina WooCommerce
Poglavje opisuje kako vklopimo izmenjavo podatkov med e-računi in spletno trgovino na platformi WooCommerce. Pravilno nastavljena povezava in delujoča izmenjava podatkov zagotavlja stalno sinhronizacijo naročil kupcev in zaloge med spletno trgovino in e-računi. Delujoča povezava je tudi predpogoj za namestitev in delovanje Woocommerce plugina, ki omogoča uporabo naprednih funkcij znotraj uporabniškega vmesnika Woocommerce (glej navodila za namestitev Woocommerce plugina [24.3.6]).

Celotni postopek povezave Woocommerce z vsemi opisanimi koraki v nadaljevanju, je na voljo na naslednjem video posnetku:
e-racuni.com - Sinhronizacija z WooCommerce [https://youtu.be/tWKlF3QPTCA?si=RT0LPPxkqp3LWHHn]
24.3.1 Nastavitve v WooCommerce
Za vklop izmenjave podatkov z WooCommerce je potrebno najprej aktivirati WooCommerce REST API. Kako se to naredi je razvidno na naslednji povezavi:
https://docs.woothemes.com/document/woocommerce-rest-api/
24.3.2 Vklop izmenjave podatkov
Ko je aktiviran WooCommerce REST API moramo za izmenjavo podatkov pripraviti naslednje podatke:
- URL naslov trgovine oz. administracijskega vmesnika
- v nastavitvah za API v WooCommerce aplikaciji je potrebno generirati "consumer secret" in "consumer key"
- Consumer secret
- Consumer key
Znotraj e-računov pa določimo skladišče in stroškovno mesto na katerem se bo vodilo poslovanje v elektronski trgovini.
Nastavitve za elektronsko trgovino vnesemo po zgledu spodnjega primera. Levo so podatki iz uporabniškega vmesnika WooCommerce, katere vnesemo v našo spletno aplikacijo, kot prikazuje desna stran:
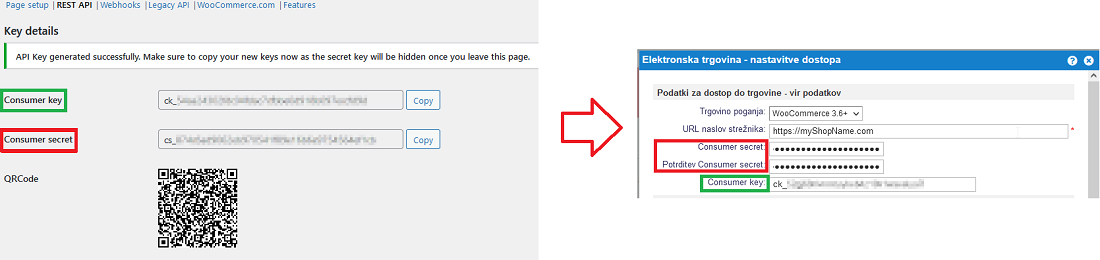
Slika 2088: Nastavitve za izmenjavo podatkov za WooComerce 
V kolikor uporabljamo WooCommerce 3.6+ je dovolj, da v polje za URL naslov strežnika vpišemo samo domeno trgovine v obliki https://www.sivalni-stroji.si

24.3.3 Dodatne sinhronizacije, ki so na voljo za platformo WooCommerce in WooCommerce 3.6+
Za uporabnike, ki imajo sinhronizacijo aktivirano za spletno platformo WooCommerce je poleg standardne sinhronizacije na voljo tudi takojšnja sinhronizacija stanja zaloge iz programa e-racuni v spletno trgovino [24.2] in uvoz šifranta artiklov iz spletne trgovine v program e-racuni.com. Za platformo WooCommerce 3.6+ pa dodatno še izvoz šifranta artiklov iz programa e-racuni v spletno trgovino.
Ko smo vnesli nastavitve sinhronizacije in smo sinhronizacijo aktivirali bodo te dodatne sinhronizacije na voljo s klikom na gumb, kot kaže slika:
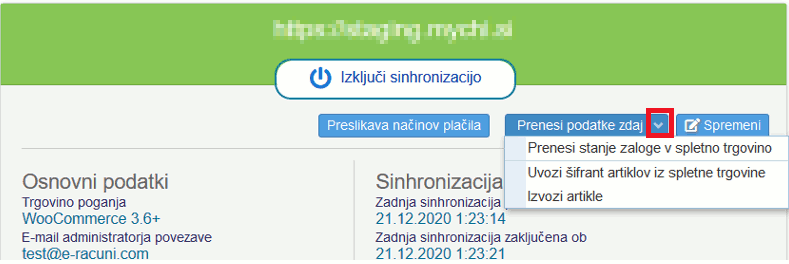
Slika 2089: Dodatne možnosti sinhronizacije podatkov Dodatna možnost "Uvozi šifrant artiklov iz spletne trgovine" ponuja še možnost, kjer si lahko obkljukamo ali želimo, da se podatki artikla, ki so trenutno v spletni aplikaciji e-racuni.com prepišejo z uvoženimi podatki iz trgovine (obkljukamo to možnost) ali ne (je ne obkljukamo)

Dodatna obdelava pri sinhronizaciji s spletno trgovino: "Katere artikle sinhroniziramo" v WooCommerce 3.6+ izvozi vse aktivne artikle pod določenim pogojem:
- vse artikle (izvoz vseh aktivnih artiklov)
- artikle, vidne v online trgovini/katalogu (izvoz artiklov, ki so označeni kot vidni v online trgovini/katalogu)
- artikle, dodane v spletno tržnico (izvoz artiklov, ki so dodani v spletno tržnico [18.2.10] za posamezno spletno trgovino )
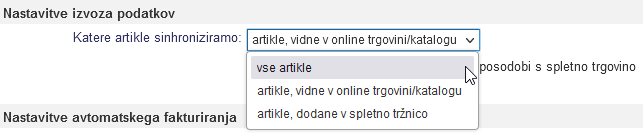
Dodatno pa imamo v tem sklopu izvoza artiklov še dve opciji:
- "Dodan oz. spremenjen artikel izvozi/posodobi s spletno trgovino" - če označimo to možnost, se bodo artikli, ki jih spremenimo oz. dodamo v šifrantu artiklov avtomatsko v roku 10 minut posodobili s spletno trgovino
- "Izvozi akcijske cene artikla" - če izberemo to možnost, se bo za posamezni artikel v spletno trgovino prenesla tudi akcijska cena artikla, ki jo določimo v meniju "Prodaja"->"Prodajne akcije in popusti"

24.3.4 Nastavitve v WooCommerce: vtičnik za prenos davčne številke kupca
Podatki o kupcu (ime, priimek, naslov, mail, tel.) se nam samodejno prenesejo s podaki na naročilu kupca. Medtem, ko je potrebno za prenos davčne številke kupca, v WooCommerce akitivirati vtičnik za prenos. Vsa navodila za dodajanje vtičnika so dosegljiva na naslednji povezavi [24.3.7].
24.3.5 Uvoz naročil preko Webhookov
Po tem ko vklopite izmenjavo podatkov, se naročila v E-račune prenesejo na približno vsako 1 uro. Če želite, da se naročila v E-račune prenesejo takoj, ko so oddana v spletni trgovini, si lahko vključite sinhronizacijo preko webhookov.
- Zgenerirajte Unikatni identifikator "Web Hook URL" v nastavitvah spletne trgovine v E-računih.
- Ob tem se bodo avotmatsko dodali in aktivirali webhooki tudi v spletni trgovini.
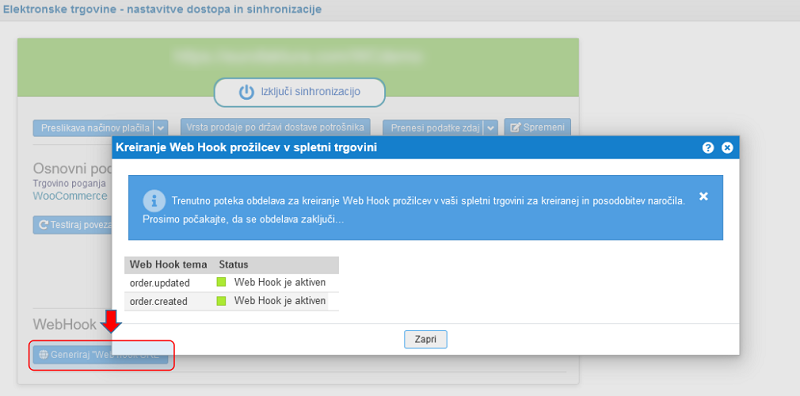
V kolikor želite, je seveda mogoče webhook-e dodajati oz. administrirati tudi iz spletne platforme. V tem primeru sledite nadaljnim korakom:
- Dodajte webhooka v spletni trgovini. Nastavitve -> API -> Webhooki -> Dodaj webhook. (Slika 5) Uporabite spodnje nastavitve:
- Za ustvarjena naročila (slika 3)
- Naziv: Vpišite poljuben naziv
- Status: Aktivni
- Tema: Naročilo je ustvarjeno
- URL poizvedbe: Zgeneriran "Web Hook URL" iz nastavitev spletne trgovine v E-računih (slika 2)
- Secret: Vrednost se zgenerira avtomatsko in je ni potrebno spreminjati
- Različia API: Legacy API v3 (v primeru, ko imamo nastavljeno, da trgovino poganja WooCommerce) oz. WP REST API integracija v3 (v primeru, ko imamo nastavljeno, da trgovino poganja WooCommerce 3.6+)
- Za posodobljena naročila (slika 4)
- Naziv: Vpišite poljuben naziv
- Status: Aktivni
- Tema: Naročilo je posodobljeno
- URL poizvedbe: Zgeneriran "Web Hook URL" iz nastavitev spletne trgovine v E-računih (slika 2)
- Secret: Vrednost se zgenerira avtomatsko in je ni potrebno spreminjati
- Različia API: Zastarel API v3 (v primeru, ko imamo nastavljeno, da trgovino poganja WooCommerce) oz. WP REST API integracija v3 (v primeru, ko imamo nastavljeno, da trgovino poganja WooCommerce 3.6+)
Ker se ob vklopu webhookov naročila preneseje takoj, se periodična sinhronizacija na 1 uro izklopi. Izvede se le še enkrat na dan (ponoči), da se lahko prenesejo manjkajoča naročila, ki se mogoče niso prenesla zaradi napake pri prenosu preko webhookov. Če webhooki v WooCommercu niso omogočeni, se naročila ne bodo prenašala.

Ob prvem neuspelem poskusu prenosa naročila preko webhooka, se v WooCommercu webhook onemogoči. To je mogoče spremeniti v programski kodi WooCommerca. Za ureditev spremembe povprašajte skrbnika vaše spletne trgovine. Kako je možno izvesti spremembe je opisano na sledeči povezavi:
https://wordpress.stackexchange.com/questions/214868/woocommerce-webhook-disabled-on-its-own/215482
Pri uporabi webhookov se sinhronizirajo tudi statusi. Tako se naročilom ob spremembi statusa v spletni trgovini ta takoj spremeni tudi v E-računih.
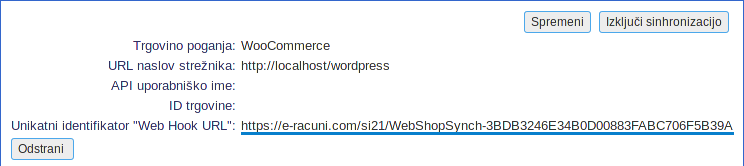
Slika 2090: Zgeneriran "Web hook URL" po kliku na gumb "Generiraj" V kolikor smo v nastavitvah sinhronizacije v programu izbrali, da trgovino poganja WooCommerce:
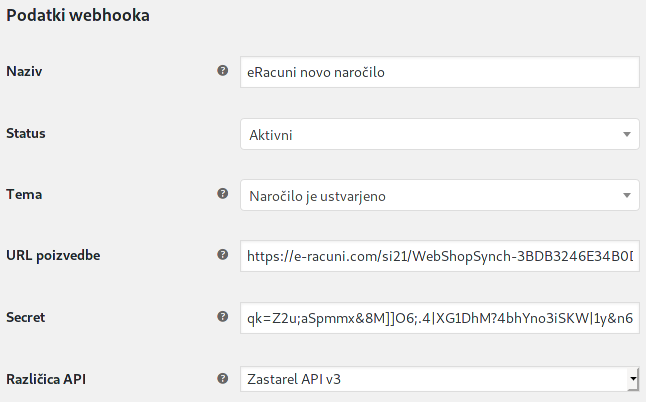
Slika 2091: Nastavitve za webhook za ustvarjeno naročilo v WooCommerce 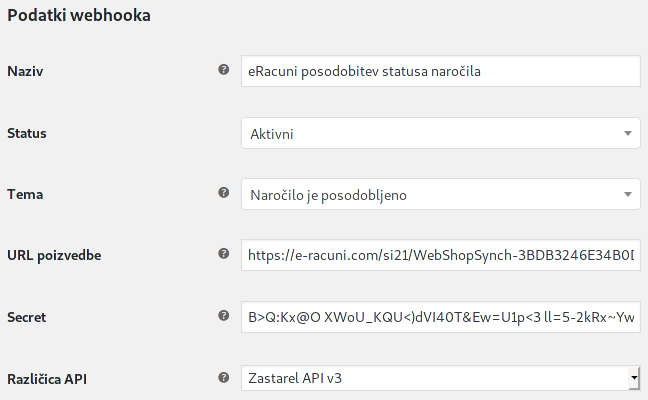
Slika 2092: Nastavitve za webhook za posodobljeno naročilo v WoocCommerce V kolikor smo v nastavitvah sinhronizacije v programu izbrali, da trgovino poganja WooCommerce 3.6+:
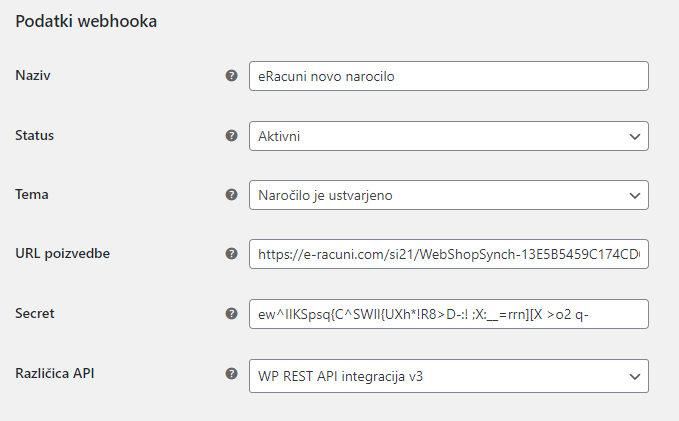
Slika 2093: Nastavitve za webhook za ustvarjeno naročilo v WooCommerce 3.6+ 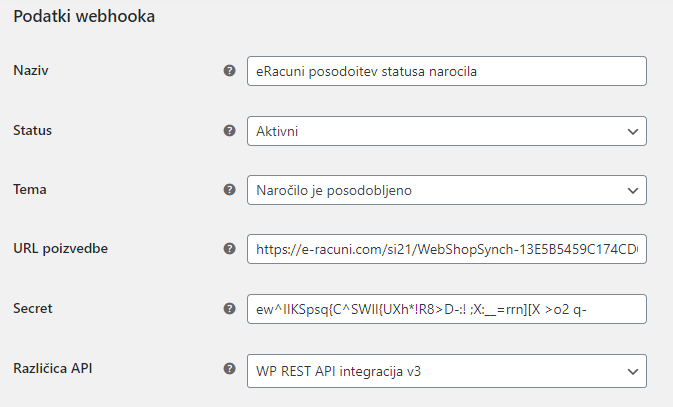
Slika 2094: Nastavitve za webhook za posodobljeno naročilo v WooCommerce 3.6+ 
Slika 2095: Primer pravilno nastavljenih webhookov v WooCommerce 24.3.6. E-računi Wordpress Woocommerce razširitev (plugin)
Za uporabnike trgovine Woocommerce smo pripravili posebej Wordpress plugin, ki naredi funkcionalnosti ERP programa e-računi dostopne direktno znotraj uporabniškega vmesnika Wordpress-a.
To pomeni, da lahko znotraj Wordpress-a uporabljamo funkcije, kot so:
- izstavljanje, tiskanje in pošiljanje računov, dobavnic, dobropisov, storno računov in predračunov,
- tiskanje računov, dobavnic, dobropisov, storno računov in predračunov,
- tiskanje nalepk za dostavne službe,
- odprema in sledenje pošiljk,
- preverjanje zaloge pred odpremo,
- itd.
24.3.6.1 Namestitev
Pred namestitvijo plugina je potrebno urediti povezavo med Woocommerce in e-racuni.com ter aktivirati web hook za osveževanje naročil v skladu z navodili za povezovanje z Woocommerce [24.3].
- Prenos vtičnika (downlod Wordpress plugin)
- Najprej morate prenesti vtičnik s povezave: https://e-racuni.com/files/WPWebShopPlugin.zip
- Prijava v nadzorno ploščo WordPressa in namestitev
- Pojdite na administrativno nadzorno ploščo svoje spletne strani tako, da obiščete naslov tvojaspletnastran.si/wp-admin in se prijavite z uporabniškim imenom in geslom.
- Pojdite v razdelek Vtičniki.
- V nadzorni plošči WordPressa se premaknite v razdelek "Vtičniki" v levem meniju. Kliknite na "Vtičniki".
- Dodaj nov vtičnik.
- V razdelku Vtičniki kliknite na gumb "Dodaj nov" na vrhu strani. To vas bo popeljalo na stran "Dodaj vtičnike".
- Naložite vtičnik.
- Na strani "Dodaj vtičnike" boste videli več zavihkov. Kliknite na gumb "Naloži vtičnik," ki se nahaja poleg naslova "Dodaj vtičnike."
- Izberite datoteko.
- Kliknite na gumb "Izberi datoteko" in izberite .zip datoteko vtičnika, ki ste jo prenesli v koraku 1 s svojega računalnika.
- Namestite vtičnik.
- Ko izberete .zip datoteko, kliknite gumb "Namesti zdaj." WordPress bo nato naložil in namestil vtičnik iz .zip datoteke.
- Aktivirajte vtičnik.
- Ko je namestitev končana, boste videli sporočilo o uspehu. Za uporabo vtičnika kliknite gumb "Aktiviraj."
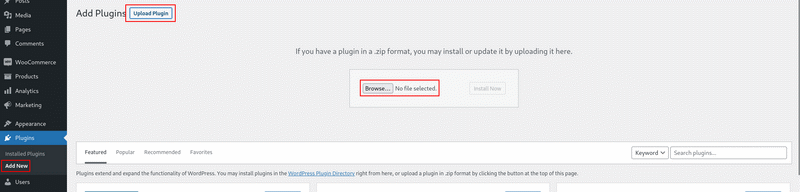
Slika 2096: Dodajnje .zip datoteke vtičnika 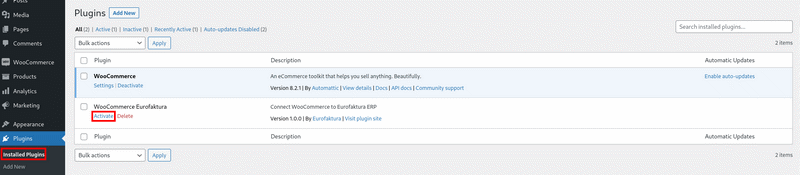
Slika 2097: Aktivacija vtičnika 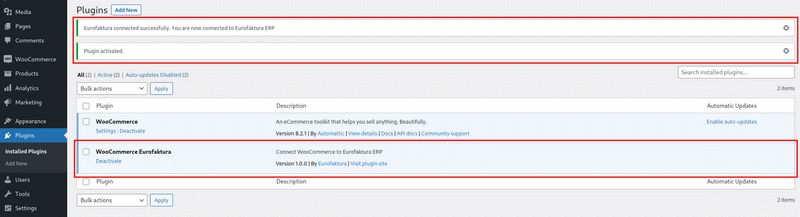
Slika 2098: Uspešna aktivacija 24.3.6.2 Vzpostavitev povezave
Ob aktivaciji se preveri povezava na e-račune. Če obstaja povezava, se vtičnik avtomatsko poveže. V primeru, da obstaja več aktivnih povezav, boste morali povezavo izbrati ročno. To lahko storite tako, da sledite naslednjim korakom:
- Po aktivaciji vtičnika v WordPressu pojdite v nadzorno ploščo WooCommerce.
- V levem meniju WooCommerce izberite razdelek "Nastavitve".
- Med razdelkom z nastavitvami boste našli možnost povezave z e-računi ali eurofakturo. Kliknite na to možnost.
- Na strani z nastavitvami boste videli seznam obstoječih povezav in izberite željeno
- Če na seznamu ni Api ključa ali Webhooka jih je naprej potrebno dodati in povezati trgovino kot je opisano na: Nastavitve elektronske trgovine WooCommerce [24.3].
- Shranite nastavitve
- Ob shranitvi nastavitev bo vtičnik poskušal vzpostaviti povezavo
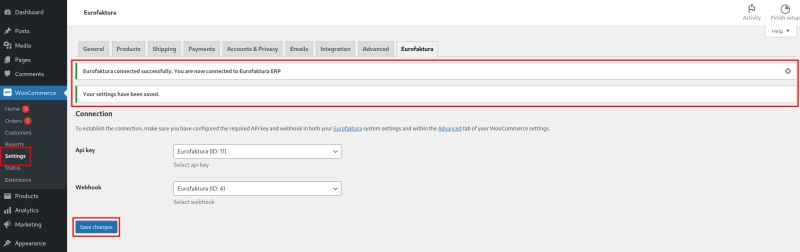
Slika 2099: Vtičnik je uspešno povezan 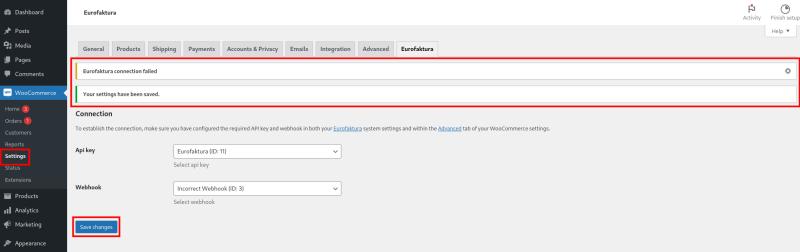
Slika 2100: Povezava ni uspela 24.3.6.3 Uporaba
Funkcije plugina so na voljo za posamezna naročila.
Za prikaz razdelka z e-računi funkcijami je potrebno:
- Premakniti se pod meni WooCommerce -> Naročila
- Izbrati željeno naročilo
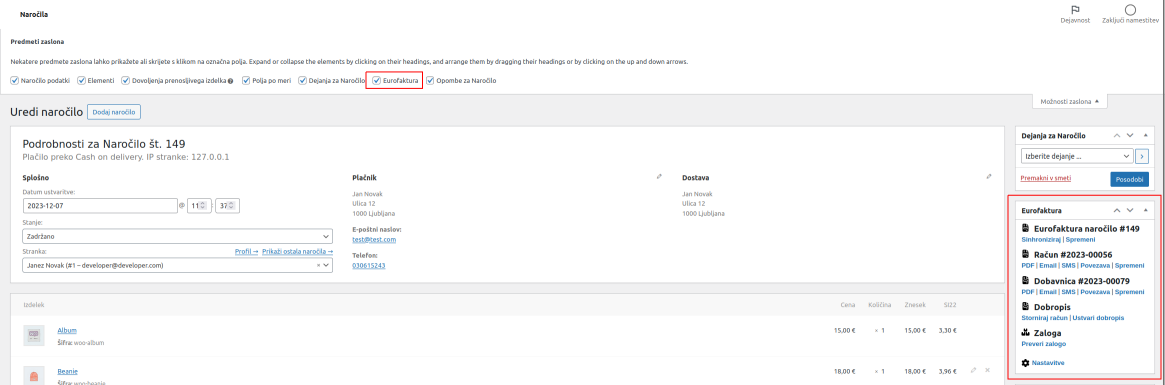
Slika 2101: Razdelek z fukcijami 24.3.6.4 Sinhronizacija naročila
Sinhroniziramo naročilo s z e-računi.
- Naročilo se prenese v e-račune
- Če imamo aktivno avtomatsko fakturiranje se izvede avtomatska iztavitev fakture
24.3.6.5 Iztavitev Računa ali Dobavnice
Če avtomatskega fakturiranja nimamo vklopljenega lahko ročno iztavimo željen dokument.Ob kliku na opcijo bomo preusmerjeni v novo okno, kjer se nam bo prikazal osnutek željenega dokumenta
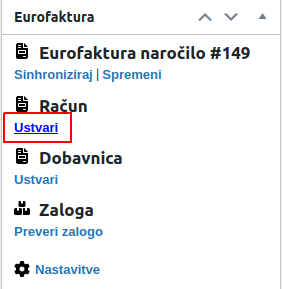
Slika 2102: Ustvarjanje dokumenta 24.3.6.6 Prenos PDF vezanih dokumentov na naročilo
Direkten prenos PDF datoteke željenega dokumenta
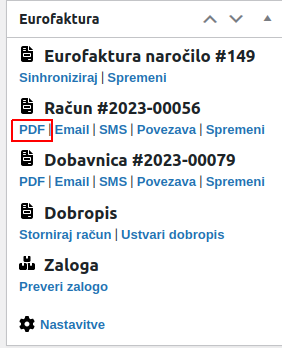
Slika 2103: Funkcija za direkten prenos PDF 24.3.6.7 Pošiljanje veznega dokumenta na Email
Preusmerjeni smo v e-račune, kjer sem nam pokaže tablica za pošiljanje emaila za željen dokument
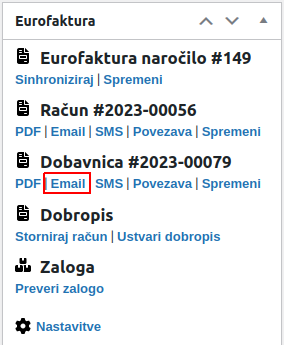
Slika 2104: Funkcija za pošiljanje Email 24.3.6.8 Pošiljanje veznega dokumenta na SMS
Preusmerjeni smo v e-račune, kjer sem nam pokaže tablica za pošiljanje SMS za željen dokument
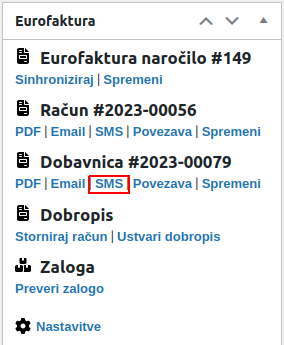
Slika 2105: Funkcija za pošiljanje SMS 24.3.6.9 Urejanje veznega dokumenta
Preusmerjeni smo v e-račune, direktno na željen dokument
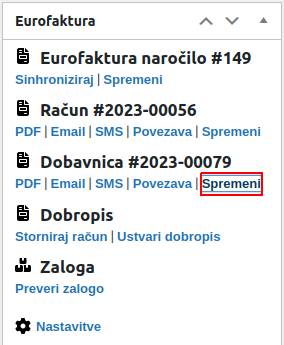
Slika 2106: Funkcija za urejanje dokumenta 24.3.6.10 Iztavitev storno računa
Če imamo na naročilo že vezan račun, lahko ta račun storniramo
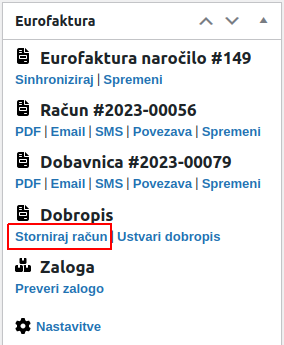
Slika 2107: Funkcija za stornacijo računa 24.3.6.11 Iztavitev dobropisa
Preusmerjeni smo v e-račune, kjer se nam prikaže osnutek dobropisa za izbrano naročilo
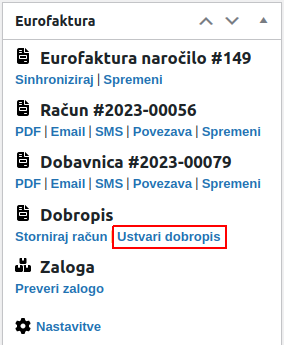
Slika 2108: Funkcija za izstavitev dobropisa 24.3.6.12 Preverjanje zaloge artiklov na naročilu
Iz vtičnika lahko z enim klikom preverimo stanje zaloge artiklov na naročilu. Odpre se nam okno s stanjem zaloge.
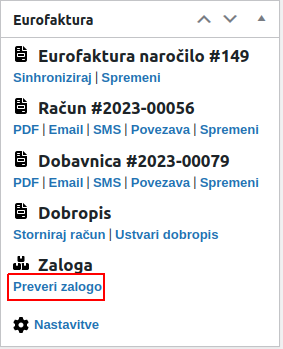
Slika 2109: Funkcija za pregled zaloge 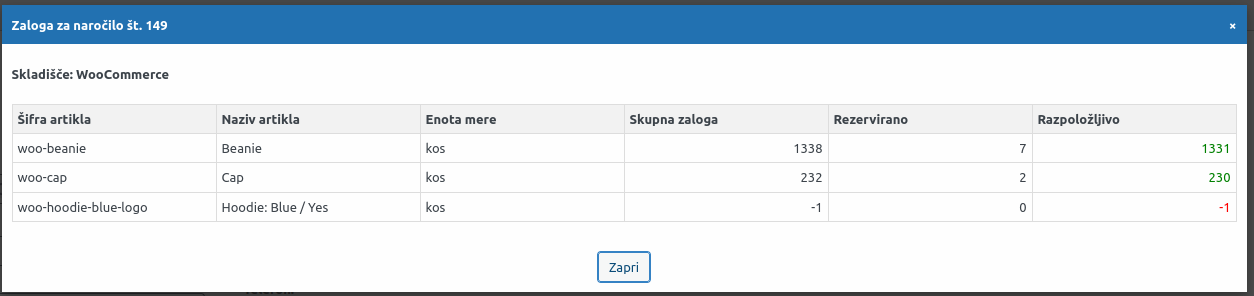
Slika 2110: Pojavno okno z zalogo 24.3.6.13 Masovne obdelave
Na pregledu vseh naročil so na voljo masovne obdelave na podlagi izbranih naročil.

Seznam masovnih obdelav je prikazan dinamično glede na pravice Operaterja za izstavljanje/pošiljanje računov, ki je nastavljen v nastavitvah avtomatskega fakturiranja [24.23].
Ob vsaki izbiri masovne akcije, se najprej sinhronizirajo izbrana naročila. To pomeni, da se vsa izbrana naročila prenesejo v e-račune in so avtomatsko fakturirana na podlagi nastavitev avtomatskega fakturiranja [24.23].
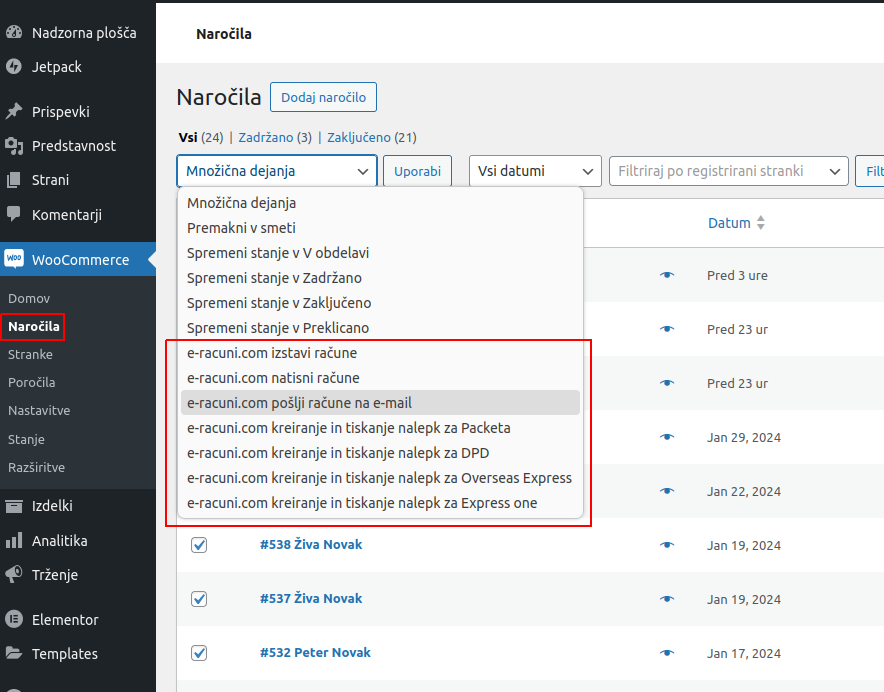
Slika 2111: Seznam masovnih obdelav 24.3.7. Vtičnik na WooCommerce za prenos davčne številke kupca
Podatki o kupcu (ime, priimek, naslov, mail, tel.) se iz spletne trgovine samodejno prenesejo s podaki na naročilu kupca. V kolikor pa prodajamo tudi pravnim osebam pa je za prenos davčne številke oz. ID za DDV kupca potrebno v WooCommerce akitivirati vtičnik posebej v ta namen.

V kolikor želimo, da se davčna številka kupca oz. ID za DDV kupca prenese tudi v program e-racuni.com je potrebno v WooCommerce akitivirati vtičnik posebej v ta namen!
Sprva odpremo administracijski vmesnik in izberemo možnost za dodajanje vtičnika:
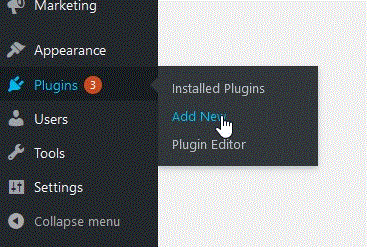
Slika 2112: Dodajanje novega vtičnika v WooCommerce Poiščemo vtičnik kar po ključni besedi, kjer vnesemo checkout field editor nato ga izberemo in kliknemo namestitev in nato še aktivacijo:
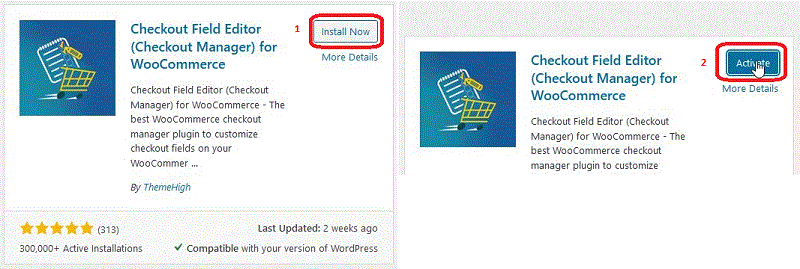
Slika 2113: Iskanje in dodajanje novega vtičnika v WooCommerce Po aktivaciji vtičnika, imamo nato v WooCommerce na voljo meni Checkout Form:
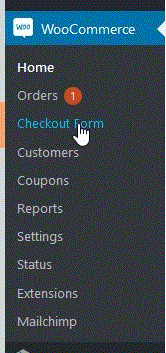
Slika 2114: Checkout Form meni v WooCommerce Odpremo meni Checkout Form in dodamo novo vnosno polje s klikom na
 .
. 
Ime vnosnega polja v ta namen mora biti obvezno ena izmed navedenih:
- _billing_davcna_stevilka
- _billing_davcna_st
- _billing_eu_vat_number
- _billing_vat_number
- _vat_number
- vat_number
- _tax_no
Podatke vnesemo, kot na spodaj prikazanem primeru:
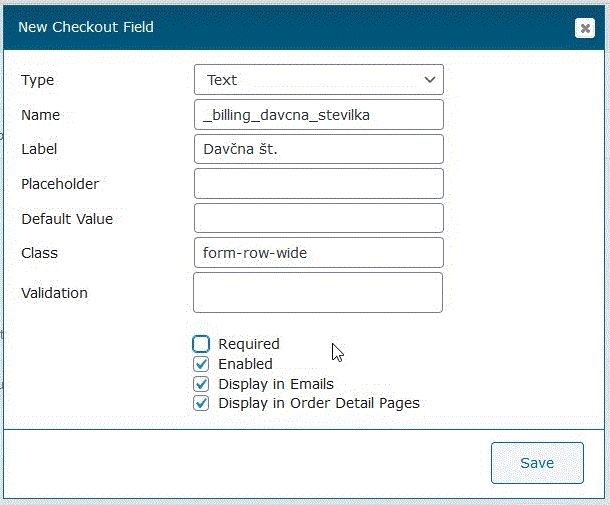
Slika 2115: Dodamo novo polje v WooCommerce Ko smo polje dodali uredimo le še zaporedje vnosnih polj, kot jih želimo prikazati na vnosni maski pri zaključevanju naročila v spletni trgovini:
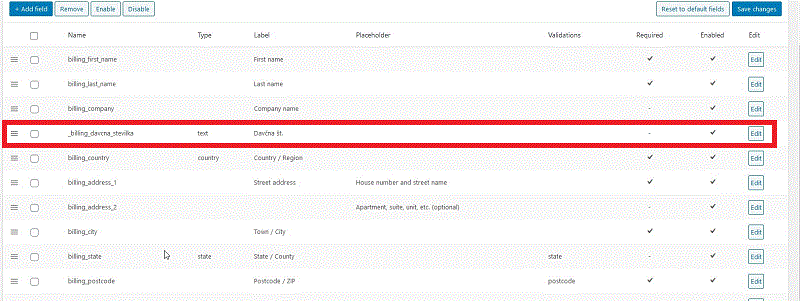
Slika 2116: Pregled vnosnega polja za vnos davčne številke v WooCommerce 
Polje za vnos davčne številke kupca mora biti omogočeno, kljub temu, da ni nujno obvezno
Šele po aktivaciji teh dodatnih nastavitev bodo kupci pri naročanju v trgovini imeli na voljo tudi vnos davčne številke, katera se nato s preostalimi podatki o kupcu, prenese na naročilo kupca v program e-racuni.com:
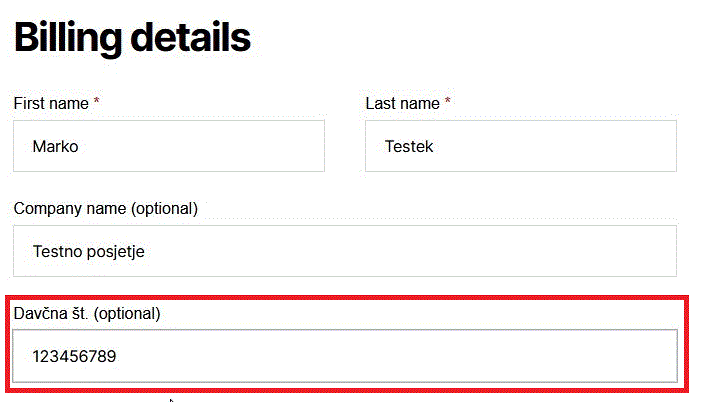
Slika 2117: Primer naročila kupca, kjer opazimo novo polje za vnos davčne številke v WooCommerce 24.3.8. Woocommerce - večjezična trgovina
V kolikor imamo v Woocommerce večjezično trgovino je mogoče kupcem, ki naročajo na naši spletni trgovini v jeziku države dostavnega naslova kupca, poslati tudi izdani račun.
Na ta način bo tako kupec iz Anglije prejel račun v angleškem jeziku, kupec iz Italije v italijanskem in podobno.
Vse kar je potrebno je, da se v meniju izbere ustrezno nastavitev znotraj parametra "Jezikovna varianta".
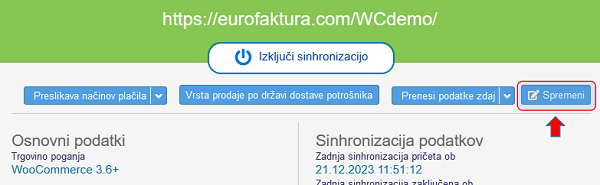
Slika 2118: Izbira nastavitev spletne trgovine 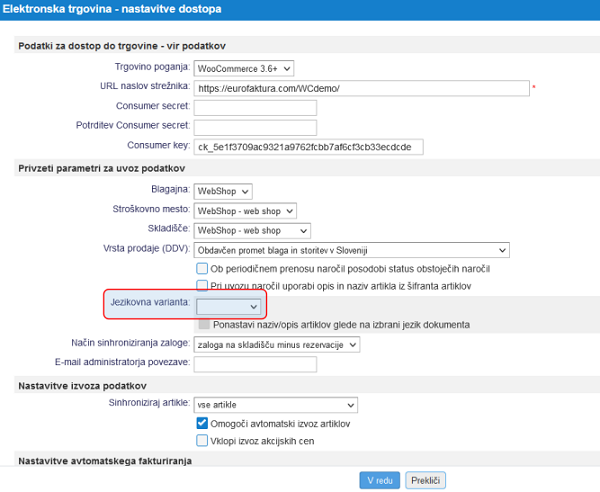
Slika 2119: Izbira jezikovne variante na trgovini Pojasnilo kako točno izbira jezika vpliva na jezik uvoženih naročil kupca in posledično izstavljenega računa:
- V primeru, da je izbrana jezikovna varianta na privzeto oz. je polje "prazno", se bo nastavil jezik na naročilu kupca glede na državo kupca, ki je oddal naročilo.

V kolikor gre za jezikovno varianto, ki v programu ni podprta za izpis dokumentov, se nastavi za izpis angleški jezik.
- V primeru, da izberemo točno določen jezik npr. "slovenski", "angleški" itd. se bo jezik na naročilu kupca vedno upošteval iz teh nastavitev in tako nastavil točno tisti, ki je izbran.


V primeru, da uporabljate dodatno na Woocommerce tudi Polylang vtičnik, so na voljo dodatne možnosti glede uvoza / izvoza artiklov in jezika naziva, opisa. Več o tem lahko preberete tukaj [24.3.9].
24.3.9. Woocommerce - Polylang vtičnik
Za spletne trgovce, ki uporabljajo platformo Woocommerce le ta ponuja tudi vtičnik Polylang: https://wordpress.org/plugins/polylang/ za večjezičnost.
Uporabnikom tega vtičnika je v povezavi s spletno aplikacijo e-racuni.com na voljo posodobitev naziva / opisa artikla glede na smer sinhronizacije uvoza oz. izvoza artiklov.
24.4. Elektronska trgovina Shopify - Aktivacija preko Shopify aplikacije e-racuni.com
Poglavje opisuje kako vklopimo izmenjavo podatkov med e-računi in spletno trgovino na platformi Shopify.
Z aplikacijo e-računi za Shopify [24.5.6] je mogoče enostavno povezati spletno trgovino s programom e-računi. Aplikacija omogoča samodejno sinhronizacijo med spletno trgovino, ki teče na platformi Shopify in programom e-računi s čimer je poenostavljen celoten proces upravljanja naročil, računov, dobavnic, itd. z namenom vodenja računovodstva za spletno prodajo.

Pred uvedbo te aplikacije je bilo treba ročno ustvariti privatno aplikacijo v Shopify in vnesti podatke, kot so API ključ, geslo in druge tehnične podrobnosti. Z novo aplikacijo je ta postopek avtomatiziran, kar prihrani čas in zmanjšuje možnosti za napake.
Celoten postopek namestitve in avtorizacije aplikacije si je možno ogledati na strani https://youtu.be/int_4Wf4HPI oz. na naslednji strani navodil [24.5.6].
24.5. Elektronska trgovina Shopify - povezava brez Shopify aplikacije e-racuni.com
V primeru, da ne želimo izbrati aktivacije Shopify po zgornjih avtomatiziranih korakih preko Shopify aplikacije, je to mogoče urediti tudi po drugem, postopku opisanem spodaj.

Navodila so napisana za 2020-04 verzijo Shopify API-ja. V Shopify aplikaciji izberite zadnjo stabilno verzijo.
24.5.1 Nastavitve v Shopify
Za vklop izmenjave podatkov s Shopify je potrebno najprej aktivirati "private app" v kateri ustvarite API key in API password. Kako se to naredi je razvidno iz navodil na naslednji povezavi:
24.5.2 Vklop izmenjave podatkov
Ko je aktiviran Shopify private app moramo za izmenjavo podatkov pripraviti naslednje podatke:
- URL naslov trgovine oz. administracijskega vmesnika. V URL naslovu ne smeta biti vključena geslo in API ključ, kot je to prikazano na primeru v nastavitvah API-ja v Shopify-ju.
- API uporabniško ime (pustite prazno, podatek se izpolni kadar je sinhronizacija z drugo platformo)
- Geslo (Admin API access token)
- API ključ (API key)

URL naslov trgovine zapišemo v obliki https://imeNaseTrgovine.myshopify.com
URL naslov trgovine najdemo tako, da se prijavimo v Shopify račun in v meniju "Settings"->"Domains" poiščemo naziv domene naše spletne trgovine.
Znotraj e-računov pa določimo skladišče in stroškovno mesto na katerem se bo vodilo poslovanje v elektronski trgovini.
Nastavitve za elektronsko trgovino vnesemo po zgledu spodnjega primera. Levo so podatki iz uporabniškega vmesnika Shopify, katere vnesemo v našo spletno aplikacijo, kot prikazuje desna stran:
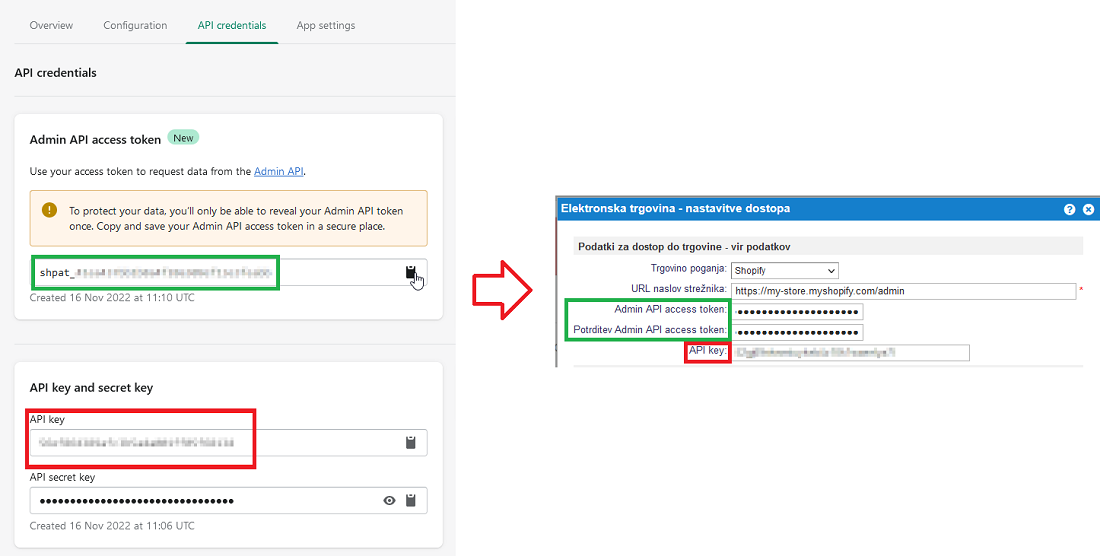
Slika 2120: Nastavitve za izmenjavo podatkov za Shopify 24.5.3 Pravice za dostop

Za prenos podatkov o kupcu zahteva Shopify nadgradnjo na paket Advanced ali Plus Plans.
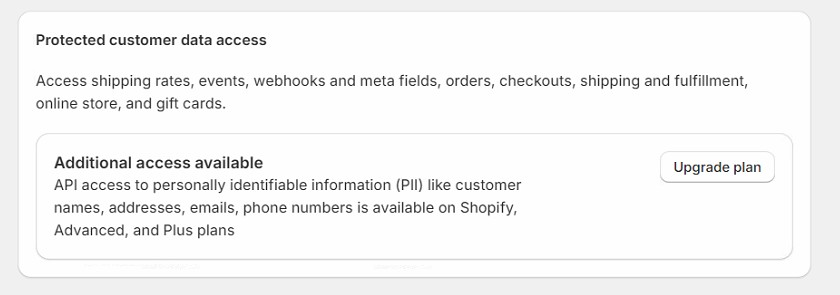
V osnovnem paketu, ki ga Shopify ponunja (BASIC) je mogoča sinhronizacija naročil kuca brez podatkov o: imenu in priimku kupca, naslov, pošta, kraj ter podatkov za dostavo.
V Shopify-ju je za dostop preko API-ja potrebno omogočiti naslednje pravice:
- READ
- Customer details and customer groups
- Orders, transactions and fulfillments
- Products, variants and collections
- READ/WRITE
- Inventory
Kako uredimo vse potrebne pravice v Shopify je opisano na strani https://help.shopify.com/en/manual/apps/app-types/custom-apps#update-admin-api-scopes-for-a-custom-app
24.5.4 Uvoz naročil preko Webhookov
Zatem, ko vključite izmenjavo podatkov, se naročila v E-račune prenesejo na približno vsako 1 uro. Če želite, da se naročila v E-račune prenesejo takoj, ko so oddana v spletni trgovini, si lahko vključite sinhronizacijo preko webhookov.
- Zgenerirajte Unikatni identifikator "Web Hook URL" v nastavitvah spletne trgovine v E-računih.
- Dodajte webhooka v spletni trgovini v meniju Apps -> Notifications -> Webhook (Slika 6) kjer uporabite spodnje nastavitve:
- Za ustvarjena naročila (slika 3)
- Event: Order creation
- Format: JSON
- URL poizvedbe: Zgeneriran "Web Hook URL" iz nastavitev spletne trgovine v E-računih (slika 2)
- Webhook API version: 2019-07
- Za posodobljena naročila (slika 4)
- Event: Order update
- Format: JSON
- URL poizvedbe: Zgeneriran "Web Hook URL" iz nastavitev spletne trgovine v E-računih (slika 2)
- Webhook API version: 2019-07
Ker se ob vklopu webhookov naročila preneseje takoj, se periodična sinhronizacija na 1 uro izklopi. Izvede se le še enkrat na dan (ponoči), da se lahko prenesejo manjkajoča naročila, ki se mogoče niso prenesla zaradi napake pri prenosu preko webhookov. Če webhooki v spletni trgovini niso omogočeni, se naročila ne bodo prenašala.
Pri uporabi webhookov se sinhronizirajo tudi statusi. Tako se naročilom ob spremembi statusa v spletni trgovini ta takoj spremeni tudi v E-računih.
Webhook URL generiramo v programu po kliku na gumb , ki se nahaja v nastavitvah sinhronizacije:
Nato se prijavimo v spletno platformo Shopify kjer v nadzorni plošči izberemo meni Apps, kot kaže slika:
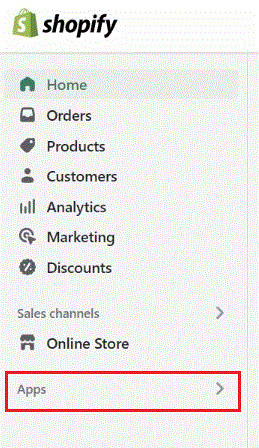
Slika 2121: Za kreiranje webhookov kliknemo na meni Apps V nastavitvah aplikacije kliknemo na meni Notifications:

Slika 2122: Izberemo nastavitve obveščanja oz. Notifications Nato izberemo možnost Webhooks kjer kreiramo novi webhook s klikom na gumb, kot kaže slika:
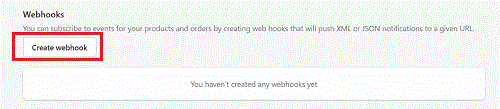
Slika 2123: Generiranje novega webhook-a za kreiranje in posodobitev naročil Odpre se nam naslednja vnosna maska:
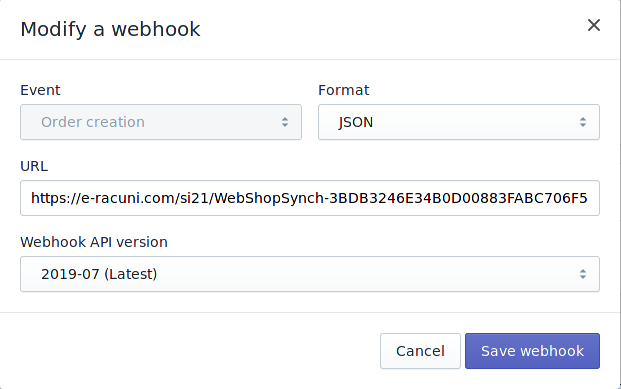
Slika 2124: Nastavitve za webhook za ustvarjeno naročilo v Shopify 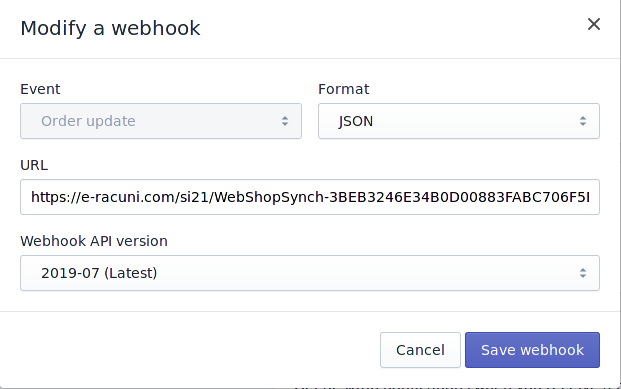
Slika 2125: Nastavitve za webhook za posodobljeno naročilo v Shopify 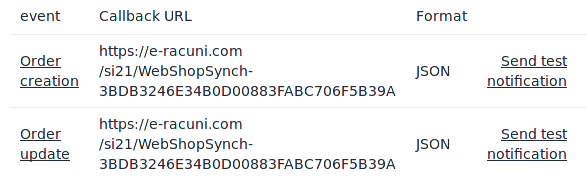
Slika 2126: Primer pravilno nastavljenih webhookov v Shopify 
V Shopify se sinhronizacija preko webhooka samodejno izklopi, če prenos preko webhooka večkrat zapored ne uspe. Če imate omogočene webhooke in se naročila ne prenašajo v E-račune, preverite, ali so webhooki v Shopify še aktivni.

24.5.5 Dodatne sinhronizacije, ki so na voljo za platformo Shopify
Za uporabnike, ki imajo sinhronizacijo aktivirano za spletno platformo Shopify je poleg standardne sinhronizacije na voljo tudi:
- Takojšnja sinhronizacija stanja zaloge iz programa e-racuni v spletno trgovino Shopify in
- Uvoz šifranta artiklov iz spletne trgovine. Dodatno ta izbira ponuja še možnost, kjer si lahko obkljukamo ali želimo, da se podatki artikla, ki so trenutno v spletni aplikaciji e-racuni.com prepišejo z uvoženimi podatki iz trgovine (obkljukamo to možnost) ali ne (je ne obkljukamo).

Obe možnosti najdemo v pregledu elektronskih trgovin [24] tako, da izberemo Prenesi stanje zaloge v spletno trgovino ali Uvozi šifrant artiklov iz spletne trgovine:
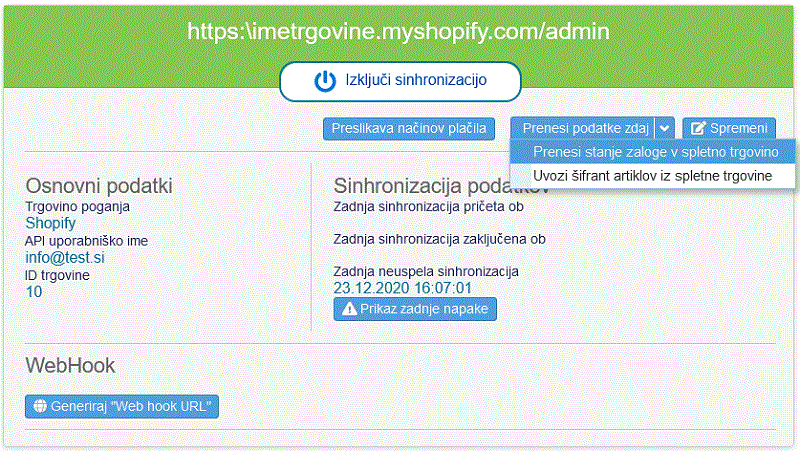
Slika 2127: Prenos stanja zalog iz e-racuni.com v spletno trgovino ali uvoz artiklov iz spletne trgovine 
V Shopify se uporabljata dva tipa statusov naročil in sicer "fulfillment status" in "financial status". V programu tako lahko v nastavitvah sinhronizacije sami nastavimo kateri tip statusa naročila naj program preverja za ustrezne prenos statusa naročila v program in posledično tudi za avtomatsko fakturiranje naročil v programu e-racuni.com:
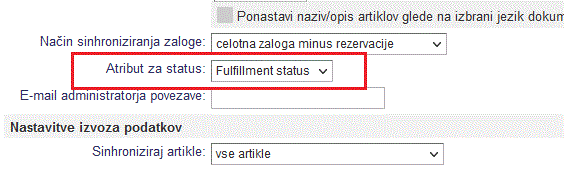
Slika 2128: Izbira tipa statusa za ustrezen uvoz in avtomatsko fakturiranje naročil 
Dodatna obdelava pri sinhronizaciji s spletno trgovino: "Katere artikle sinhroniziramo" v Shopify izvozi vse aktivne artikle pod določenim pogojem:
- vse artikle (izvoz vseh aktivnih artiklov)
- artikle, vidne v online trgovini/katalogu (izvoz artiklov, ki so označeni kot vidni v online trgovini/katalogu)
- artikle, dodane v spletno tržnico (izvoz artiklov, ki so dodani v spletno tržnico [18.2.10] za posamezno spletno trgovino )
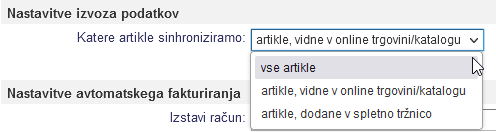
Dodatno pa imamo v tem sklopu izvoza na voljo opcijo:
- "Izvozi akcijske cene artikla" - če izberemo to možnost, se bo za posamezni artikel v spletno trgovino prenesla tudi akcijska cena artikla, ki jo določimo v meniju "Prodaja"->"Prodajne akcije in popusti"

24.5.6. Aplikacija e-racuni za Shopify
Z aplikacijo e-računi za Shopify je mogoče enostavno povezati spletno trgovino s programom e-računi. Aplikacija omogoča samodejno sinhronizacijo med spletno trgovino, ki teče na platformi Shopify in programom e-računi s čimer je poenostavljen celoten proces upravljanja naročil, računov, dobavnic, itd. z namenom vodenja računovodstva za spletno prodajo.

Pred uvedbo te aplikacije je bilo treba ročno ustvariti privatno aplikacijo v Shopify in vnesti podatke, kot so API ključ, geslo in druge tehnične podrobnosti. Z novo aplikacijo je ta postopek avtomatiziran, kar prihrani čas in zmanjšuje možnosti za napake.
Celoten postopek namestitve in avtorizacije aplikacije si je možno ogledati na strani https://youtu.be/int_4Wf4HPI
24.5.6.1 Predpogoji za namestitev in avtorizacije aplikacije
1. Podjetje, na katerem želimo avtorizirati aplikacijo mora imeti ustrezne pravice za upravljanje spletnih trgovin (sinhronizacij).
2. Uporabnik s katerim avtoriziramo aplikacijo mora imeti ustrezne pravice za upravljanje spletnih trgovin (sinhronizacij), izstavljanje in pregled računov, naročil in dobavnic.
24.5.6.2 Postopek namestitve aplikacije
1. V Shopify odpremo aplikacijo e-racuni.com tako, da kliknemo na naslednjo povezavo: https://apps.shopify.com/e-racuni-slovenia. To uporabnika preusmeri na uradno stran aplikacije v Shopify App Store.

V kolikor še nismo prijavljeni v Shopify portal se moramo najprej prijaviti in izbrati trgovino na kateri želimo namestiti aplikacijo.
2. Na strani z aplikacijo poiščemo gumb za namestitev aplikacije in kliknemo nanj, da se začne postopek namestitve.
3. Shopify bo prikazal podrobnosti o dovoljenjih, ki jih aplikacija potrebuje za pravilno delovanje. V kolikor se s pogoji strinjamo, kliknemo na gumb .
4. Ko potrdimo namestitev nas bo Shopify avtomatsko preusmeril na spletno stran programa e-računi, kjer moramo avtorizirati povezavo med Shopify trgovino in bazo podjetja v programu e-racuni.com.
5. Na strani e-računi vnesemo prijavne podatke za program e-racuni.com (uporabniško ime in geslo) in dokončamo postopek avtorizacije. Če bo avtorizacija uspešna bo aplikacija povezana s trgovino na Shopify.
24.5.6.3 Postopek avtorizacije
1. Ko nas Shopify preusmeri na stran e-računi, se prijavimo v naš uporabniški račun na e-racuni.com z vnosom uporabniškega imena in gesla.

Če imamo dostop do več podjetij v programu e-računi, se nam po uspešni prijavi prikaže obrazec za izbor podjetja. Izberemo podjetje s katerim želimo avtorizirati Shopify trgovino.
2. Po uspešni prijavi se nam prikaže izbirno polje za izbiro Spletne trgovine (sinhronizacije)
- če gre za že obstoječo trgovino (sinhronizacijo) lahko preprosto izberemo to trgovino iz seznama. To velja tudi za trgovine, ki so bile prej povezane preko privatne aplikacije (stare aplikacije). V tem primeru bo nova aplikacija avtomatizirala obstoječo povezavo kar pomeni, da bo sinhronizacija potekala brez dodatnega ročnega vnosa podatkov.
- če želimo dodati novo trgovino imamo možnost vnesti osnovne parametre za sinhronizacijo, kot so ime trgovine, URL in osnovne nastavitve za uvoz podatkov. Te nastavitve lahko kasneje tudi spremenimo oz. uredimo.

Pri dodajanju nove spletne trgovine (sinhronizacije) bomo imeli možnost nastaviti osnovne parametre za uvoz podatkov. Te nastavitve sinhronizacije [24] lahko kasneje spremenimo ali prilagodimo.
Prav tako je avtomatsko fakturiranje [24.23] privzeto izklopljeno. Če želimo omogočiti avtomatsko generiranje računov lahko to omogočite tudi kasneje.
3. Ko izberemo ali dodamo trgovino (sinhronizacijo) bo aplikacija samodejno sinhronizirala podatke nato pa bomo preusmerjeni nazaj na nadzorno ploščo aplikacije v Shopify. Postopek avtorizacije je s tem zaključen in spletna trgovina je sedaj povezana s programom e-računi.
24.5.6.4 Prekinitev povezave in odstranitev aplikacije iz Shopify trgovine
Povezavo s Shopify aplikacijo lahko tudi kadarkoli prekinemo tako, da v programu e-racuni.com v meniju izberemo trgovino, ki je povezana s Shopify in kliknemo na gumb ter s tem potrdimo prekinitev sinhronizacije.
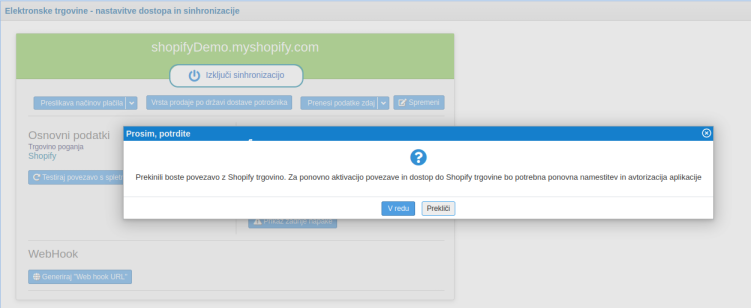
Slika 2129: Prekinitev povezave Ko smo prekinili povezavo s Shopify trgovino lahko izbrišemo tudi aplikacijo e-računi v nadzorni plošči Shopify. Navodila za izbris aplikacije najdemo na strani https://help.shopify.com/en/manual/apps/uninstalling-apps

V kolikor se je postopek avtorizacije med postopkom prekinil se bo aplikacija vseeno namestila na Shopify trgovino! V kolikor bi želeli dokončati postopek avtorizacije bo potrebna ponovna namestitev aplikacije.

Če želimo aplikacijo avtorizirati na drugo podjetje je potrebno aplikacijo najprej odstraniti iz Shopify trgovine in jo nato ponovno namestiti.

Vsaka namestitev aplikacije je vezana na točno določeno trgovino. Če želimo aplikacijo uporabiti na več trgovinah jo je ptrebno namestiti posebej za vsako trgovino.
24.5.6.5 Uporaba in opis funkcionalnosti
- Pregled sinhroniziranih naročil s programom e-racuni.com platformi Shopify admin:
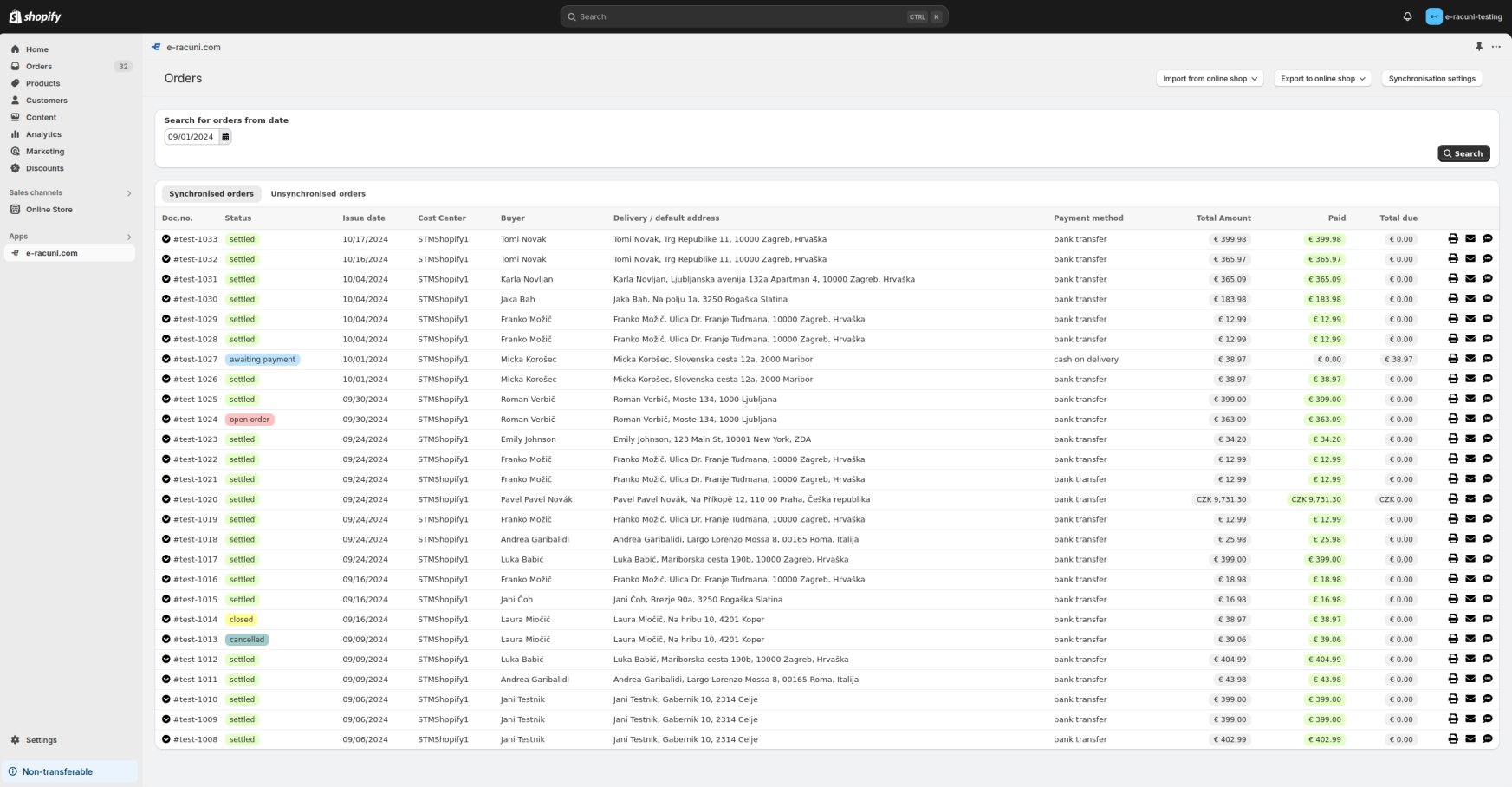
Slika 2130: Pregled naročil v Shopify aplikaciji Pregled sinhroniziranih naročil v programu e-racuni.com:
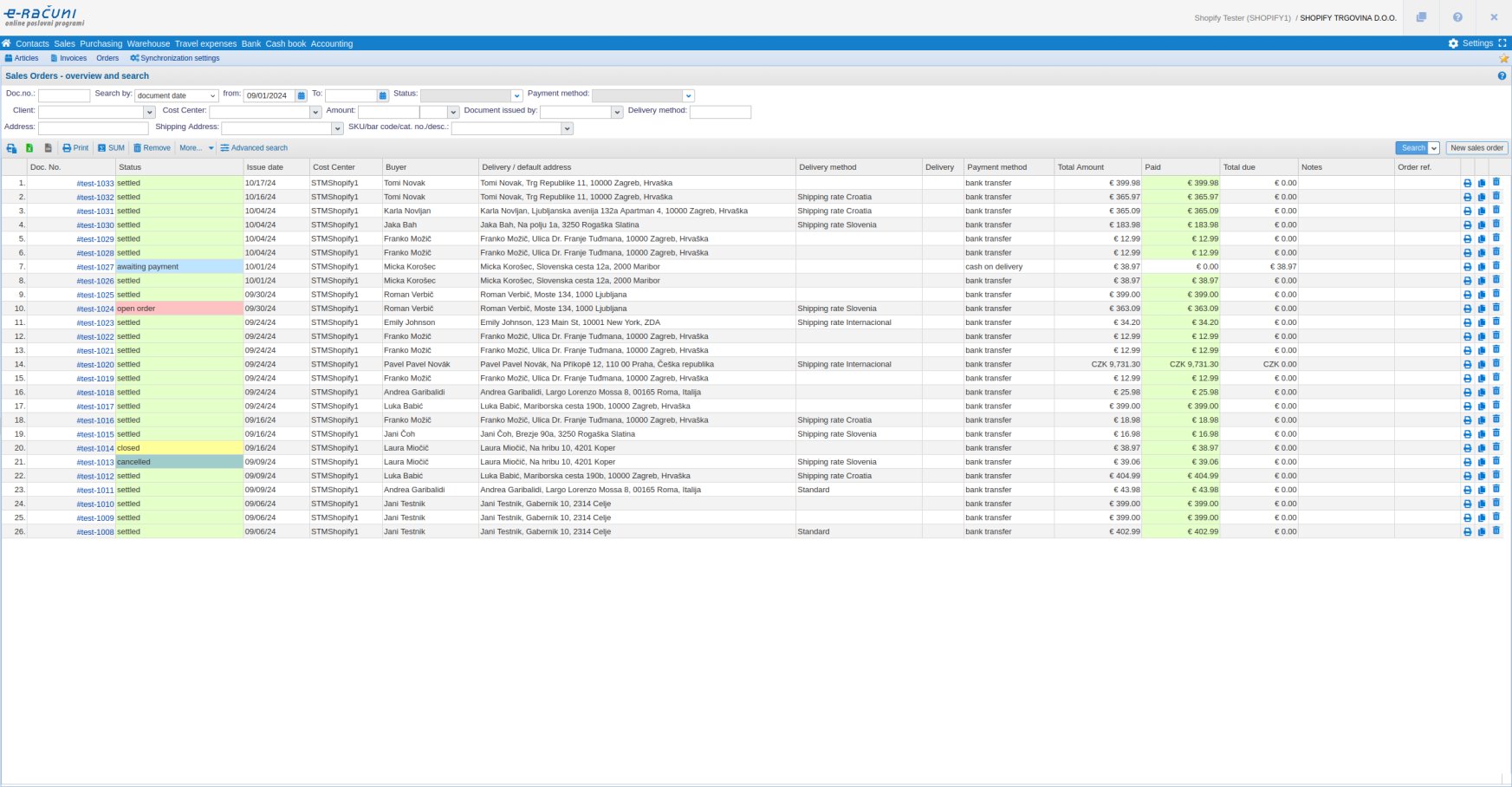
Slika 2131: Pregled naročil v e-računi programu S klikom na zavihek nesinhronizirana naročila oz. se nam prikažejo vsa naročila, ki še niso sinhronizirana s programom e-racuni.com. Ta naročila lahko enostavno kadarkoli sinhroniziramo s klikom na gumb

Slika 2132: Nesinhronizirana naročila - Filtriranje naročil po datumu:
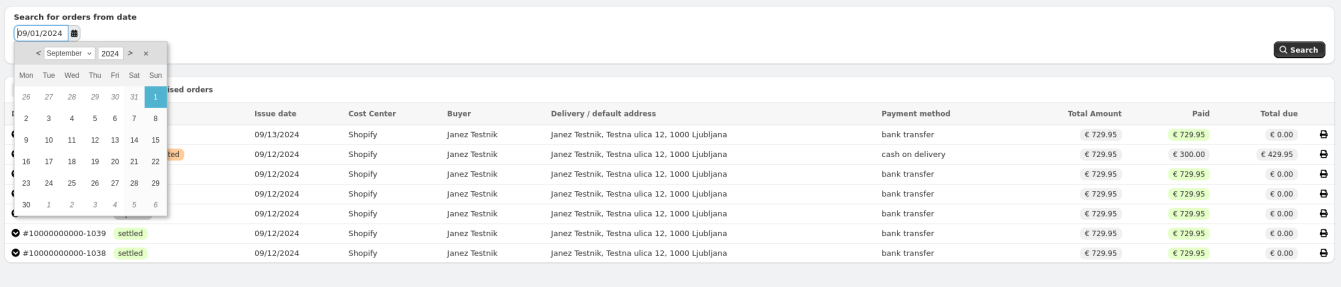
Slika 2133: Filtriranje naročil po datumu - Za vsako naročilo posebej je mogoče tudi izstaviti račun, dobavnico ali ponudbo. Ko je dokument izdan iz naročila imam možnost urejanja, tiskanja, pošiljanja in stornacije dokumenta
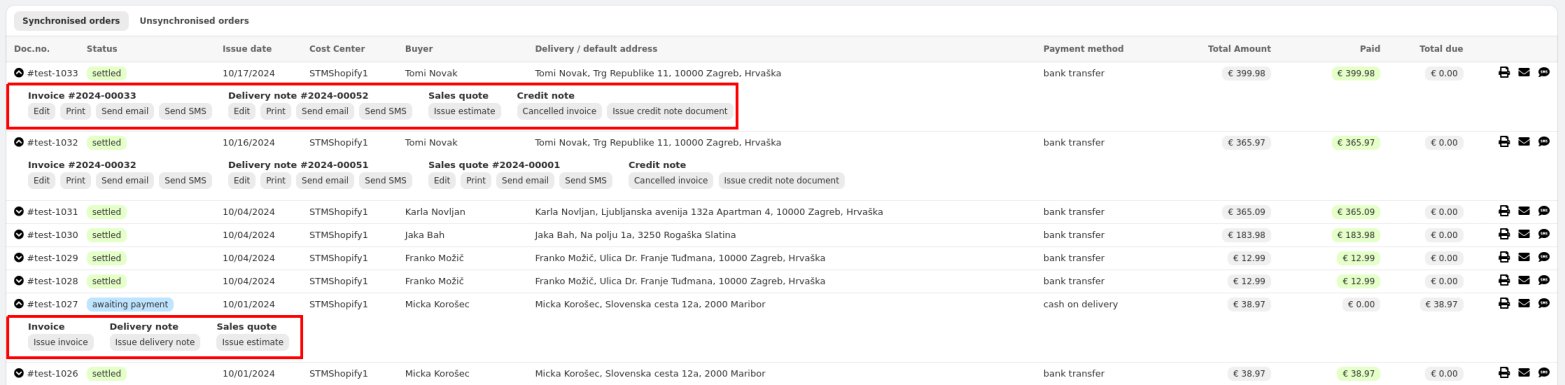
Slika 2134: Prikaz dokumentov vezanih na naročilo 24.6. Elektronska trgovina Magento
Poglavje opisuje, kako vklopimo izmenjavo podatkov med e-računi in spletno trgovino na platformi Magento.
Podprta je verzija 1.9.

Magento 1 bo dobival varnostne popravke samo še do junija 2020. Premislite o prehodu na Magento 2. Več o tem na https://www.ctidigital.com/blog/magento-1-end-of-life-announcement-planning-for-the-future
24.6.1 Nastavitve v Magento
Za vklop izmenjave podatkov z Magento je potrebno najprej aktivirati Magento SOAP API. Kako se to naredi, je razvidno na naslednji povezavi:
Pri vklopu API-ja je potrebno biti pozoren na to, da v konfiguraciji za web services pod izklopimo WS-I Compliance in nastavimo na vrednost No.
24.6.2 Pravice za dostop do API-ja
V Magentu je potrebno omogočiti naslednje pravice:
- Za prenos naročil:
- READ
- Core
- Catalog -> Product
- Sales -> Order -> Order invoice
- Sales -> Order -> Order shipments
- Sales -> Order -> Retrieve orders info
- Customers
- Catalog inventory
- Directory
- Za prenos stanja zalog:
- UPDATE/ADD/DELETE
- Catalog -> Product
- Catalog inventory
24.6.3 Vklop izmenjave podatkov
Ko je aktiviran Magento SOAP API moramo za izmenjavo podatkov pripraviti naslednje podatke:
- URL naslov trgovine
- Uporabniško ime (Username administracijskega vmesnika)
- Geslo in potrditev geslo (tega podatka za Magento ne vnašamo)
- API ključ (API key)
Znotraj e-računov pa določimo skladišče in stroškovno mesto, na katerem se bo vodilo poslovanje v elektronski trgovini.
Nastavitve za elektronsko trgovino vnesemo po zgledu naslednjega primera:
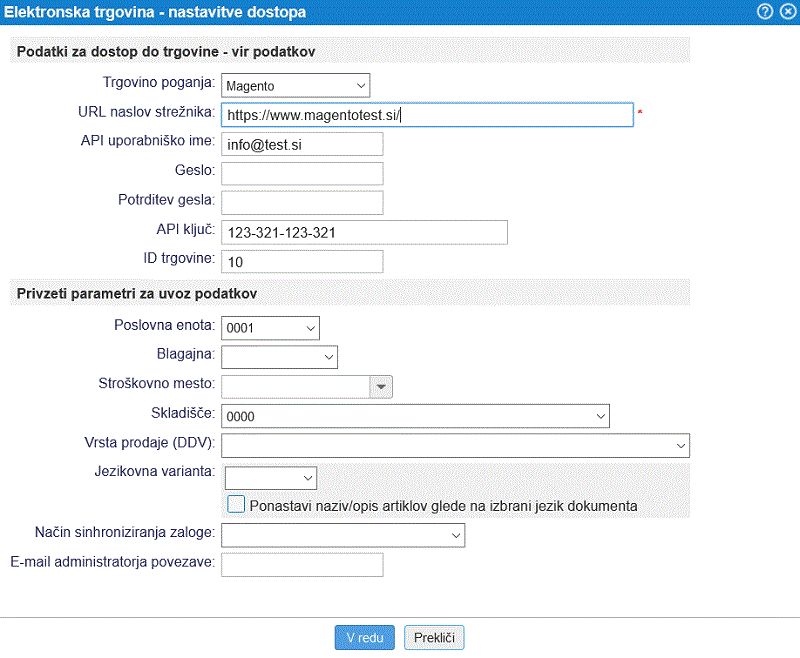
Slika 2135: Nastavitve za sinhronizacijo s spletno trgovino na Magento 
24.6.4 Dodatne sinhronizacije, ki so na voljo za platformo Magento
Za uporabnike, ki imajo sinhronizacijo aktivirano za spletno platformo Magento je poleg standardne sinhronizacije na voljo tudi takojšnja sinhronizacija stanja zaloge iz programa e-racuni v spletno trgovino [24.2].
Prenos stanja zalog si lahko zaženemo v pregledu elektronskih trgovin [24] tako, da izberemo Prenesi stanje zaloge v spletno trgovino:
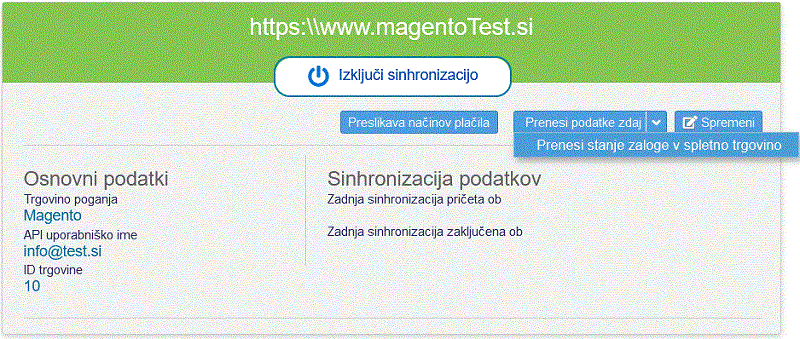
Slika 2136: Prenos stanja zalog iz e-racuni.com v spletno trgovino 24.7. Elektronska trgovina Magento 2
Poglavje opisuje kako vklopimo izmenjavo podatkov med e-računi in spletno trgovino na platformi Magento 2.
Podprte so verzije od 2.0 do 2.3.
24.7.1 Nastavitve v Magento 2
Z vklop izmenjave podatkov z Magento 2 je potrebno najprej aktivirati Magento SOAP API. Kako se to naredi je razvidno na naslednji povezavi: https://youtu.be/hMN-ZoeODlQ
24.7.2 Pravice za dostop do API-ja
V Magentu je potrebno omogočiti naslednje pravice:
- Za prenos naročil:
- Sales -> Operations -> Orders -> Actions -> View
- Catalog -> Inventory -> Products
- Catalog -> Inventory -> Categories
- Stores -> Settings -> All Stores
- Stores -> Shipping -> Carriers
- Stores -> Taxes
- Stores -> Attributes -> Attribute Set
- Za prenos stanja zalog:
- Store -> Setting -> Configuration -> Inventory section
- Stores -> Inventory -> Stocks -> Edit Stocks
24.7.3 Vklop izmenjave podatkov
Ko je aktiviran Magento SOAP API moramo za izmenjavo podatkov pripraviti naslednje podatke:
- URL naslov trgovine
- Access Token
URL naslov trgovine mora biti v obliki "vaseimetrgovine.xyz/soap/storeViewCode". "storeViewCode" najdete v Magentu pod "Stores -> All Stores -> Code", kot je prikazano na spodnji sliki:
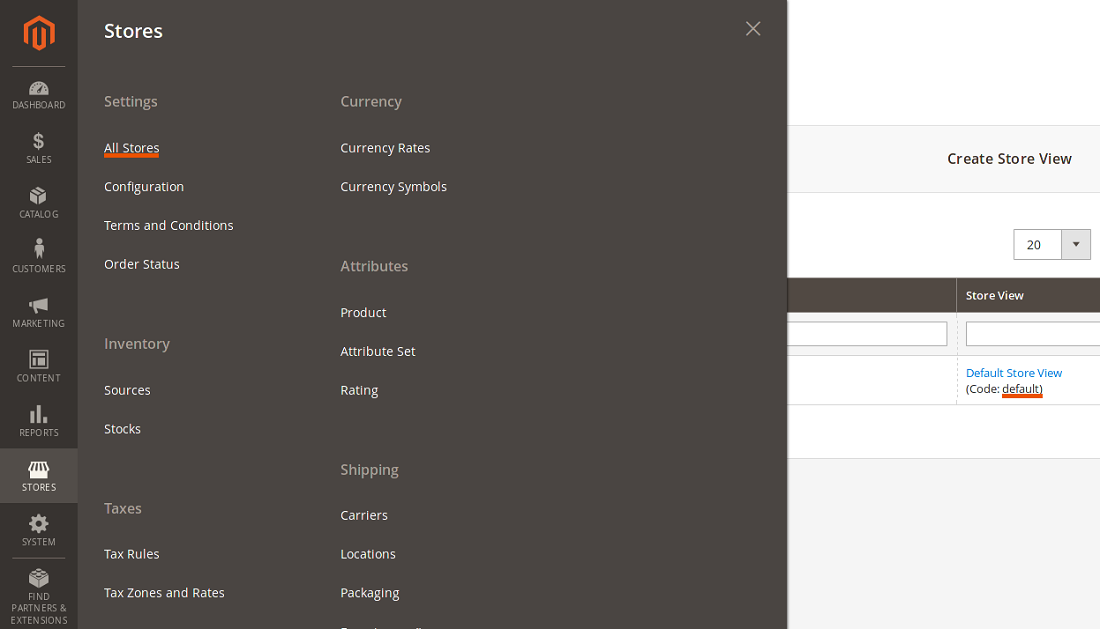
Slika 2137: Lokacija imena trgovine v Magento 2 Znotraj e-računov določimo še skladišče in stroškovno mesto, na katerem se bo vodilo poslovanje v elektronski trgovini.
Nastavitve za elektronsko trgovino vnesemo po zgledu spodnjega primera. Levo so podatki iz uporabniškega vmesnika Mageto 2, katere vnesemo v našo spletno aplikacijo, kot prikazuje desna stran:
Slika 2138: Nastavitve za izmenjavo podatkov za Magento 2 
24.7.4 Dodatne sinhronizacije, ki so na voljo za platformo Magento 2
Za uporabnike, ki imajo sinhronizacijo aktivirano za spletno platformo Magento 2 je poleg standardne sinhronizacije na voljo tudi:
- Takojšnja sinhronizacija stanja zaloge [24.2] iz programa e-racuni v spletno trgovino Magento 2 in
- Izvoz artiklov iz spletne aplikcije e-racuni.com v spletno trgovino
Obe možnosti najdemo v pregledu elektronskih trgovin [24] tako, da izberemo Prenesi stanje zaloge v spletno trgovino ali Izvoz artiklov:

Slika 2139: Prenos stanja zalog iz e-racuni.com v spletno trgovino ali izvoz artiklov Dodatna obdelava pri sinhronizaciji s spletno trgovino: "Katere artikle sinhroniziramo" v Magento 2 izvozi vse aktivne artikle pod določenim pogojem:
- vse artikle (izvoz vseh aktivnih artiklov)
- artikle, vidne v online trgovini/katalogu (izvoz artiklov, ki so označeni kot vidni v online trgovini/katalogu)
- artikle, dodane v spletno tržnico (izvoz artiklov, ki so dodani v spletno tržnico [18.2.10] za posamezno spletno trgovino )
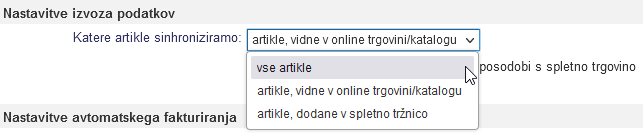
Dodatno pa imamo v tem sklopu izvoza artiklov še dve opciji:
- "Dodan oz. spremenjen artikel izvozi/posodobi s spletno trgovino" - če označimo to možnost, se bodo artikli, ki jih spremenimo oz. dodamo v šifrantu artiklov avtomatsko v roku 10 minut posodobili s spletno trgovino
- "Izvozi akcijske cene artikla" - če izberemo to možnost, se bo za posamezni artikel v spletno trgovino prenesla tudi akcijska cena artikla, ki jo določimo v meniju "Prodaja"->"Prodajne akcije in popusti"


Pri nadgradnji trgovine na višjo verzijo na Magentu 2 je potrebno biti pozoren, da je na mestu "Stores -> Configuration -> Services -> OAuth -> Consumer Settings" dovoljena možnost "Allow OAuth Access Tokens to be used as standalone Bearer tokens". Status navedene možnosti more biti označen kot "YES", kot prikazuje slika spodaj:
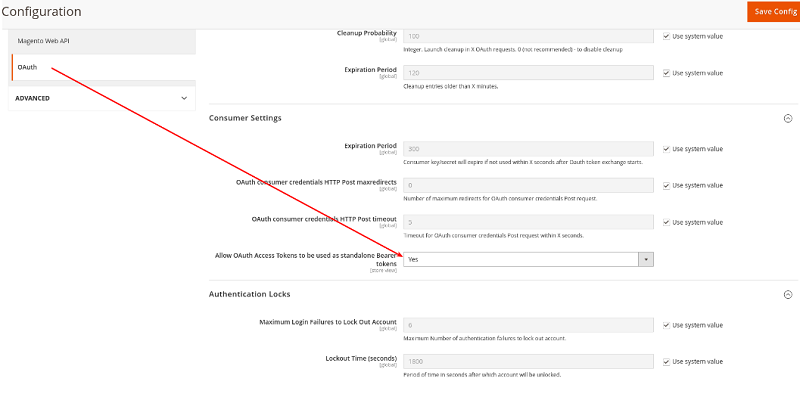
24.8. Elektronska trgovina Prestashop
Poglavje opisuje kako vklopimo izmenjavo podatkov med e-računi in spletno trgovino na platformi Prestashop.
Podprte so verzije 1.5, 1.6 in 1.7.
24.8.1 Nastavitve v Prestashop
Z vklop izmenjave podatkov s Prestashop je potrebno najprej aktivirati Prestashop REST API. Kako se to naredi je razvidno iz navodil na naslednji povezavi:
24.8.2 Pravice za dostop do API-ja
V Prestashopu je potrebno omogočiti naslednje pravice:
- Za prenos naročil:
- GET/HEAD
- addresses
- carriers
- cart_rules
- categories
- combinations
- countries
- currencies
- customers
- languages
- orders
- order_discounts
- order_payments
- order_states
- products
- product_option_values
- Za prenos stanja zalog:
- GET/PUT/HEAD
- stock_availables
- products
- Za uvoz artiklov in cenika
- GET/HEAD
- product
- combination
- Za izvoz artiklov in cenika
- GET/PUT/POST/HEAD
- product
- combination
24.8.3 Vklop izmenjave podatkov
Ko je aktiviran Prestashop REST API moramo za izmenjavo podatkov pripraviti naslednje podatke:
- URL naslov trgovine oz. administracijskega vmesnika
- Key (authentification key)
Znotraj e-računov pa določimo skladišče in stroškovno mesto na katerem se bo vodilo poslovanje v elektronski trgovini.
Nastavitve za elektronsko trgovino vnesemo po zgledu spodnjega primera. Levo so podatki iz uporabniškega vmesnika Prestashop, katere vnesemo v našo spletno aplikacijo, kot prikazuje desna stran:
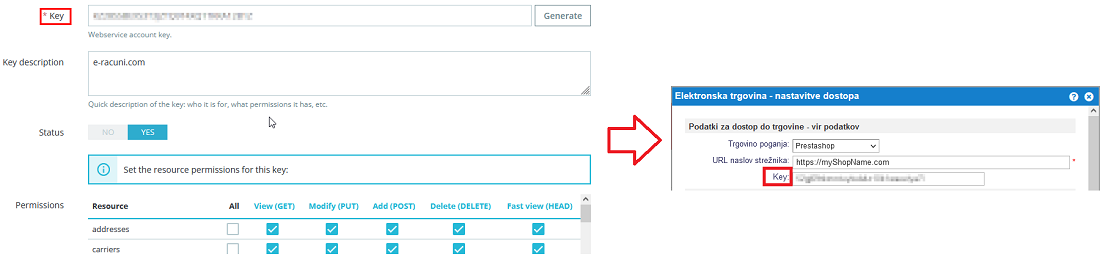
Slika 2140: Nastavitve za sinhronizacijo s spletno trgovino na Prestashop 24.8.4 Prenos popustov v Prestashop 1.7
Prestashop verzija 1.7 privzeto ne podpira API dostopa, kateri je potreben za natančno določitev popustov na posamezne postavke. To vključuje večino popustov, ki jih je možno določiti v Prestshopu. Brez tega je mogoče popust določiti samo na celotno naročilo, vendar se v tem primeru znesek popusta v E-računih ne ujema vedno z zneskom v Prestashopu.
Da omogočite uvoz natančnih popustov, je potrebno spremeniti izvorno kodo Prestashopa, kar lahko stori skrbnik vaše spletne trgovine.
- Odprite datoteko prestashop_root_dir/classes/webservice/var/www/html/prestashop17/classes/webservice/WebserviceRequest.php
- Dodajte vrstico "'order_discounts' =>array('description' => 'Order cart discounts', 'class' => 'OrderDiscount')" v metodo "public static function getResources()".
- Omogočite pravico za dostop do "order_discounts" v nastavitvah za API.
Alternativna rešitev je uporaba addWebserviceResources hook-a za modifikacijo enake datoteke.
Več o tem si lahko preberete na strani https://www.prestashop.com/forums/topic/569013-prestashop-17-cant-get-order_cart_rules-via-webservice/

24.8.5 Dodatne sinhronizacije, ki so na voljo za platformo Prestashop
Za uporabnike, ki imajo sinhronizacijo aktivirano za spletno platformo Prestashop je poleg standardne sinhronizacije na voljo tudi:
- Takojšnja sinhronizacija stanja zaloge [24.2] iz programa e-racuni v spletno trgovino Prestashop in
- Uvoz šifranta artiklov iz spletne trgovine. Dodatno ta izbira ponuja še možnost, kjer si lahko obkljukamo ali želimo, da se podatki artikla, ki so trenutno v spletni aplikaciji e-racuni.com prepišejo z uvoženimi podatki iz trgovine (obkljukamo to možnost) ali ne (je ne obkljukamo)

Obe možnosti najdemo v pregledu elektronskih trgovin [24] tako, da izberemo Prenesi stanje zaloge v spletno trgovino ali Uvozi šifrant artiklov iz spletne trgovine:
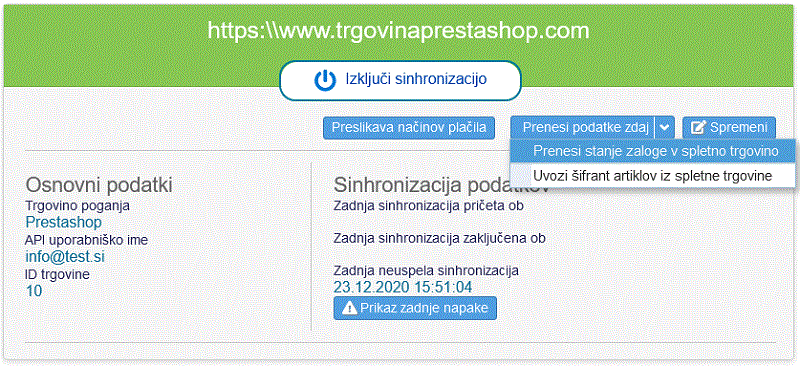
Slika 2141: Prenos stanja zalog iz e-racuni.com v spletno trgovino ali uvoz artiklov iz spletne trgovine Dodatna obdelava pri sinhronizaciji s spletno trgovino: "Katere artikle sinhroniziramo" v Prestashop izvozi vse aktivne artikle pod določenim pogojem:
- vse artikle (izvoz vseh aktivnih artiklov)
- artikle, vidne v online trgovini/katalogu (izvoz artiklov, ki so označeni kot vidni v online trgovini/katalogu)
- artikle, dodane v spletno tržnico (izvoz artiklov, ki so dodani v spletno tržnico [18.2.10] za posamezno spletno trgovino )
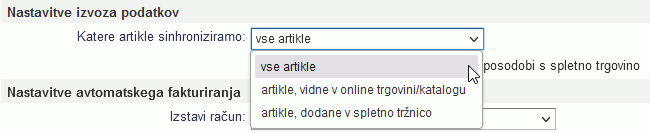
Dodatno pa imamo v tem sklopu izvoza artiklov še opcijo:
- "Dodan oz. spremenjen artikel izvozi/posodobi s spletno trgovino" - če označimo to možnost, se bodo artikli, ki jih spremenimo oz. dodamo v šifrantu artiklov avtomatsko v roku 10 minut posodobili s spletno trgovino

24.9. Elektronska trgovina Opencart
Poglavje opisuje kako vklopimo izmenjavo podatkov med e-računi in spletno trgovino na platformi Opencart.
Podprte so vse verzije od 1.5.5 do 3.x.
24.9.1 Nastavitve v Opencart
Z vklop izmenjave podatkov z Opencart je potrebno najprej namestiti extension Opencart REST Admin API, ki ga najdemo na naslednji povezavi:
https://opencart-api.com/product/rest-admin-api/
V kolikor ne dobite zadnje verzije REST Admin API, katera je obvezna, kontaktirajte OpenCart, da vam jo uredijo.

Ni potrebna verzija z "OAuth security" saj s to verzijo povezava ne deluje REST Admin API lahko namestite po postopku prikazem na tej povezavi: http://docs.opencart.com/en-gb/extension/installer/
Postopek za pravilno nastavitev REST Admin API je prikazan na tem videu: https://youtu.be/HEOfOFzDLP4?t=19.
24.9.2 Vklop izmenjave podatkov
Ko je aktiviran Opencart REST Admin API moramo za izmenjavo podatkov pripraviti naslednje podatke:
- URL naslov trgovine oz. administracijskega vmesnika
- ključ za dostop (Secret key)
Znotraj e-računov pa lahko določimo skladišče in stroškovno mesto na katerem se bo vodilo poslovanje v elektronski trgovini.
Nastavitve za elektronsko trgovino vnesemo po zgledu naslednjega primera:
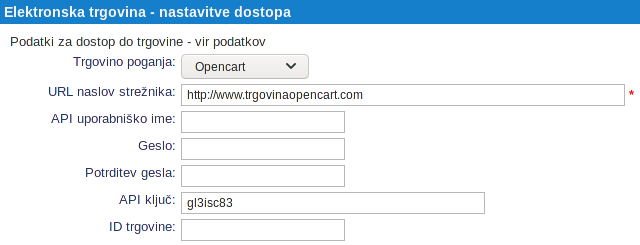
Slika 2142: Nastavitve za izmenjavo podatkov za Opencart 
24.9.3 Dodatne sinhronizacije, ki so na voljo za platformo Opencart
Za uporabnike, ki imajo sinhronizacijo aktivirano za spletno platformo Opencart je poleg standardne sinhronizacije na voljo tudi takojšnja sinhronizacija stanja zaloge iz programa e-racuni v spletno trgovino [24.2].
Prenos stanja zalog si lahko zaženemo v pregledu elektronskih trgovin [24] tako, da izberemo Prenesi stanje zaloge v spletno trgovino:
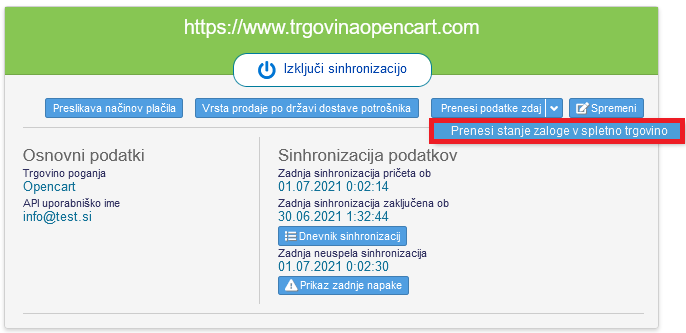
Slika 2143: Prenos stanja zalog iz e-racuni.com v spletno trgovino 24.10. Elektronska trgovina Wix
Poglavje opisuje kako vklopimo izmenjavo podatkov med e-računi in spletno trgovino, ki deluje na platformi Wix.
24.10.1 Nastavitve v Wix
Za vklop izmenjave podatkov z Wix je potrebno najprej urediti in omogočiti dostop do podatkov v trgovini preko API vmesnika. Te nastavitve uredimo v nastavitvah našega računa na platformi Wix. Po prijavi v naš račun na Wix izberemo meni Account settings:
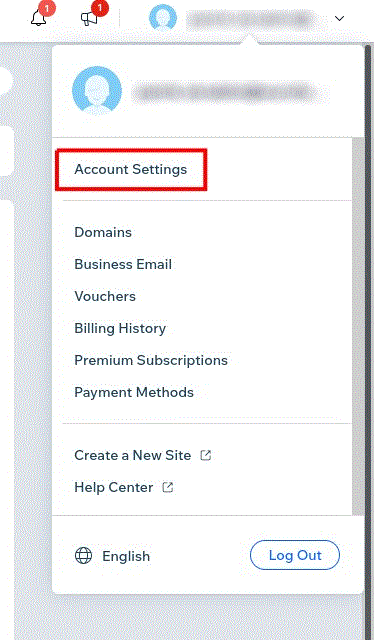
Slika 2144: Nastavitve našega Wix računa V teh nastavitvah bo potrebno kreirati API ključ (API key) na način, da izberemo opcijo API keys in nato kliknemo na gumb Generate API key, kot kaže slika:
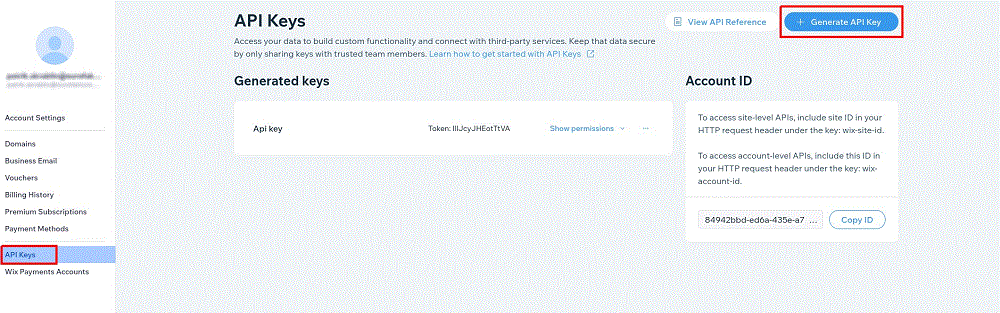
Slika 2145: Kreiramo API ključ oz. API key Pri generiranju API ključa je potrebno omogočiti dovoljenja za urejanje nastavitev trgovin All site permissions kjer odkljukamo Wix stores, kot kaže slika:
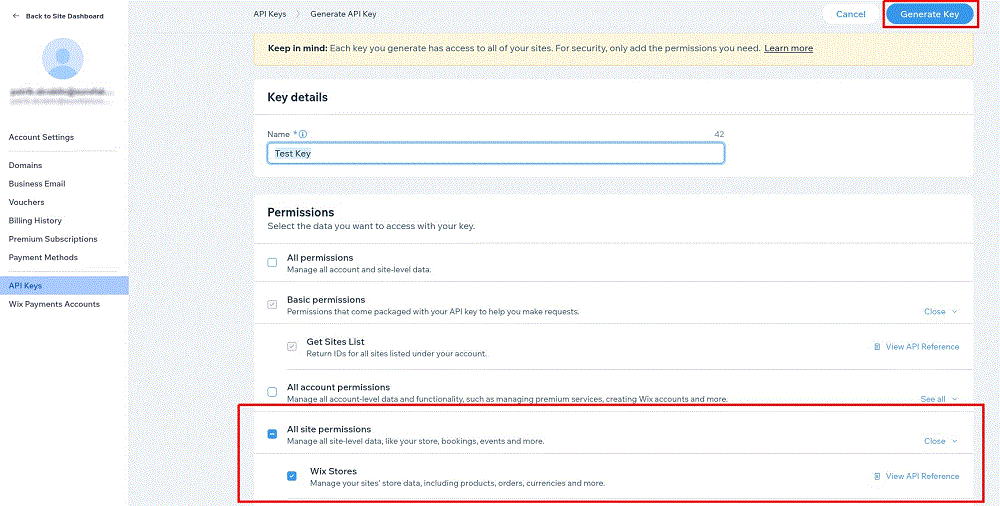
Slika 2146: Dovoljenja za urejanje nastavitev in dostop do podatkov spletnih trgovin preko API 24.10.2 Vklop izmenjave podatkov v programu e-racuni
Ko smo generirali API key bomo v programu e-racuni, v meniju kliknili na gumb . Odpre se nam vnosna maska v kateri bomo najprej izbrali, da elektronsko trgovino poganja platforma Wix:
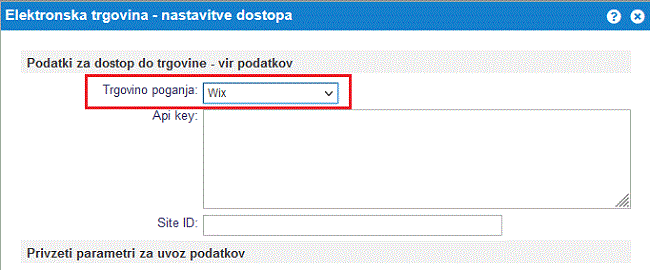
Slika 2147: Dodamo novo elektronsko trgovino, ki deluje na platofrmi Wix Nato vnesemo še naslednje obvezne podatke:
- API key
- Site ID
Vnos podatkov je prikazan tudi na spodnji sliki, na kateri je na levi strani prikazan API key in pa Site ID, ki ju najdemo v Wix nastavitvah oz. v URL naslovu naše trgovine, na desni pa so prikazane nastavitve v programu kamor podatek skopiramo:
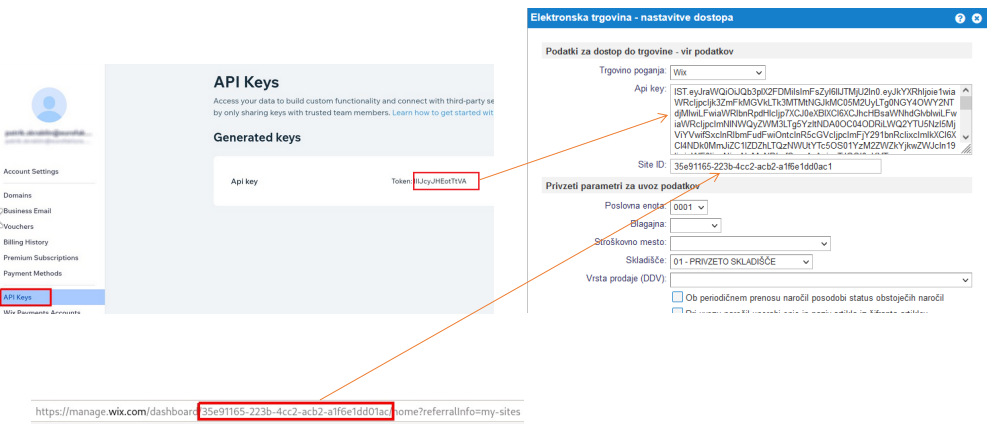
Slika 2148: Nastavitve za izmenjavo podatkov za Wix 
Podatek o Site ID je zapisan v url naslovu spletne trgovine, ki jo odpremo v brskalniku, kot na primeru:

Slika 2149: Podatek o Site ID najdemo v URL naslovu trgovine V nastavitvah sinhronizacije v programu e-računi nato določimo le še skladišče in stroškovno mesto, na katerem se bo vodilo poslovanje v elektronski trgovini ter po potrebi označimo še dodatne možnosti za uvoz naročil in sinhronizacijo stanja zaloge [24.2]:
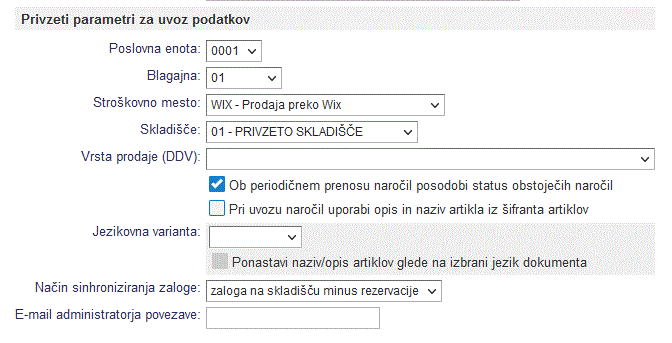
Slika 2150: Izberemo dodatne možnosti uvoza naročil Avtomatsko fakturiranje in s tem tudi davčno potrjevanje računov za plačana naročila aktiviramo po postopku opisanem na strani Nastavitve avtomatskega fakturiranja naročil [24.23]
24.10.3 Uvoz naročil preko Webhookov
Po tem ko vklopite izmenjavo podatkov, se naročila v E-račune prenesejo na približno vsako 1 uro. Če želite, da se naročila v E-račune prenesejo takoj, ko so oddana v spletni trgovini, si lahko vključite sinhronizacijo preko webhookov.
- Zgenerirajte Unikatni identifikator "Web Hook URL" v nastavitvah spletne trgovine v E-računih.
- Dodajte webhook v spletni trgovini.
- Pojdite na Avtomatizacije na nadzorni plošči vaše strani.
- Kliknite + Nova avtomatizacija v zgornjem desnem kotu.
- Kliknite + Začni iz nič ali izberite predlagano avtomatizacijo.
- Kliknite naslov, da poimenujete svojo avtomatizacijo.
- Izberite sprožilec za vašo avtomatizacijo.
- Izberite Pošlji prek "webhook".
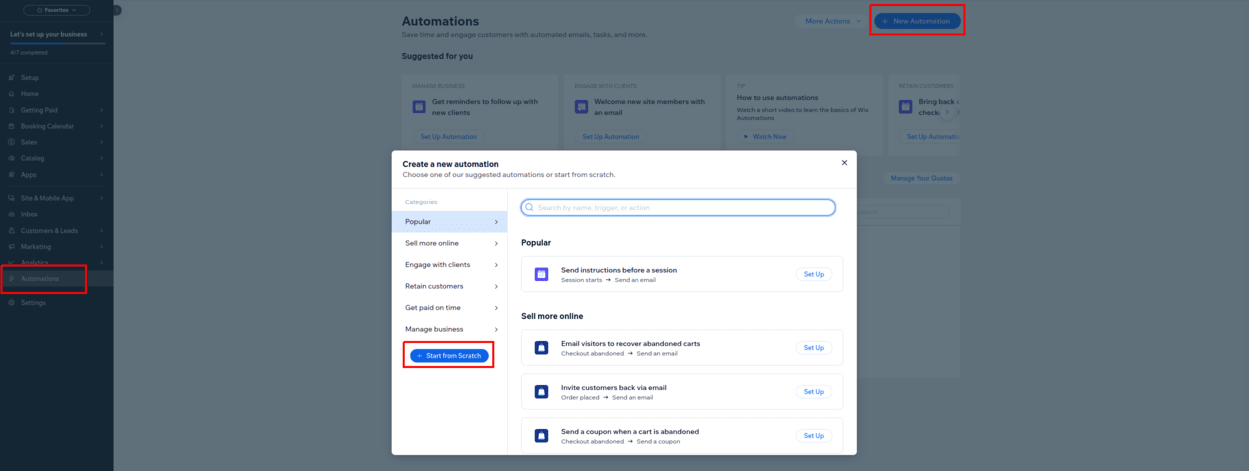
Slika 2151: Dodaj nov webhook - Vnesite "Web Hook UR" generiranv e-računih
- Izberite način vnosa "All keys and values"
- Potrdite izbiro.
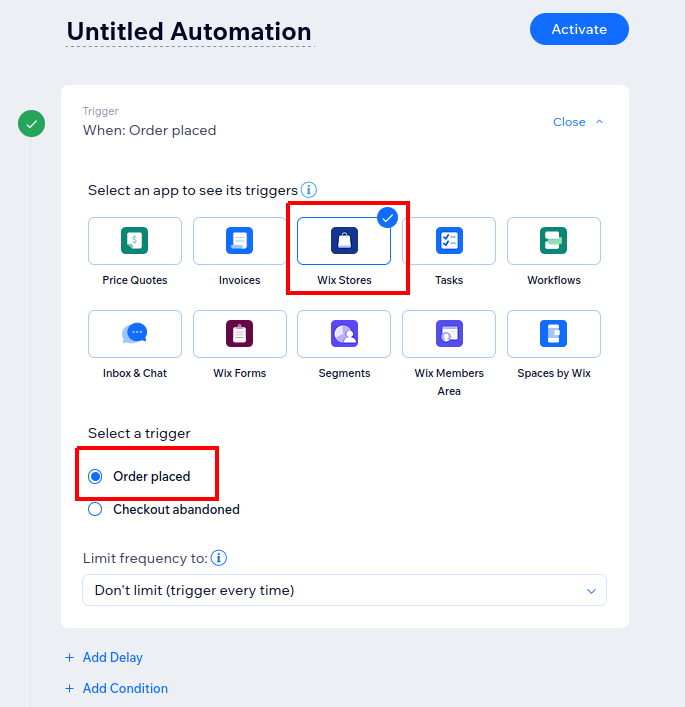
Slika 2152: Nastvaitve webhook korak 1 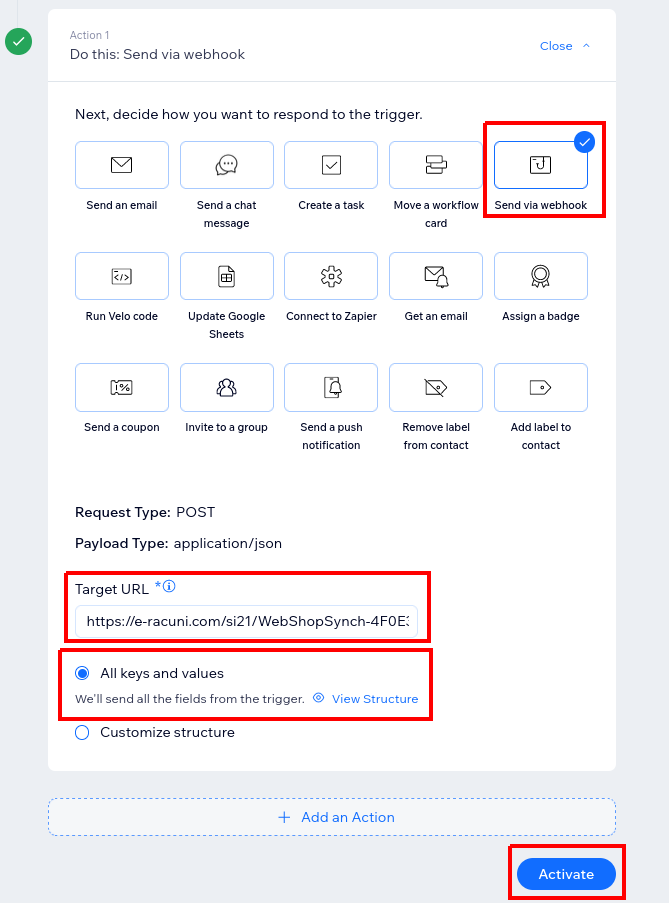
Slika 2153: Nastvaitve webhook korak 2 24.11. Elektronska trgovina Squarespace
Poglavje opisuje kako vklopimo izmenjavo podatkov med e-računi in spletno trgovino, ki deluje na platformi Squarespace.

Za vzpoastavitev sinhronizacije med platformo Squarespace in zunanjimi programi, kot je e-racuni.com je potreben račun PREMIUM Squarespace!
24.11.1 Nastavitve v Squarespace
Za vklop izmenjave podatkov s Squarespace je potrebno najprej urediti in omogočiti dostop do podatkov v trgovini preko API vmesnika. Te nastavitve uredimo v nastavitvah našega računa na platformi Squarespace tako, da se prijavimo v Squarespace in nato izberemo meni Settings > Advanced > Developer API Keys kjer kliknemo na gumb "Generate API key":
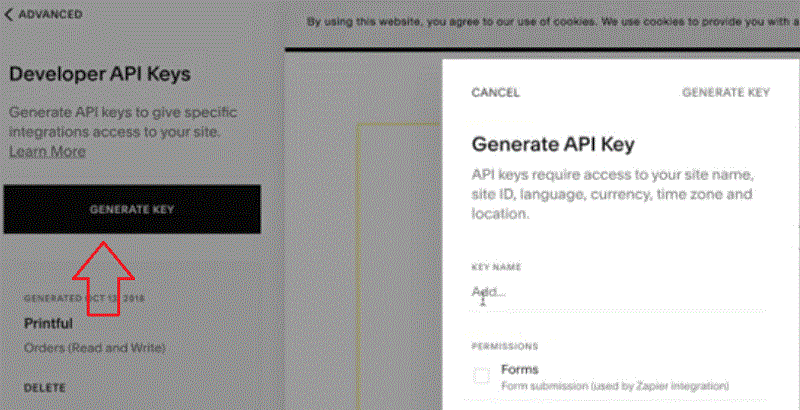
Slika 2154: Generiramo API ključ, ki ga bomo uporabili v nastavitvah sinhronizacije Pri generiranju API ključa le tega poimenujemo, npr. kar, kot e-racuni in označimo, da bo program e-racuni imel dovoljenje za branje in pisanje ter dostop do naročil (Orders) in stanja zalog (Inventory):
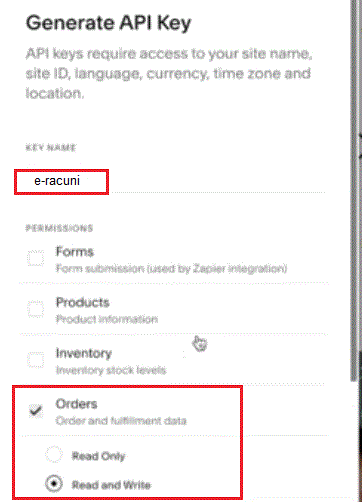
Slika 2155: Nastavimo dovoljenja za branje in pisanje, ki jih program e-racuni potrebuje za izmenjavo podatkov s Squarespace Nato lahko zgoraj kliknemo na gumb Generate API key, ki ga nato skopiramo:
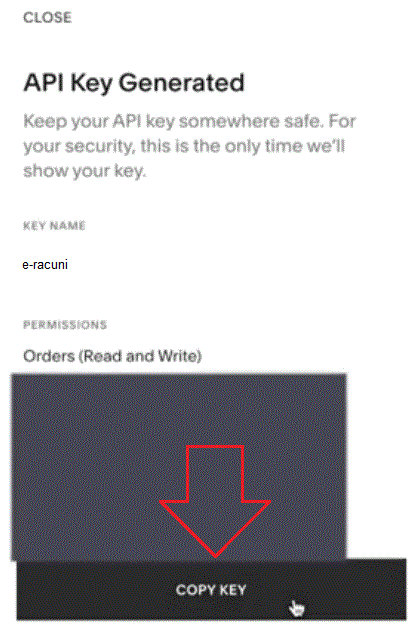
Slika 2156: Kopiramo API ključ, ki ga bomo vnesli v nastavitvah sinhronizacije v programu e-racuni.com 24.11.2 Vklop izmenjave podatkov v programu e-racuni
Ko smo generirali API key bomo v programu e-racuni, v meniju kliknili na gumb . Odpre se nam vnosna maska v kateri bomo najprej izbrali, da elektronsko trgovino poganja platforma Squarespace in v ustrezno polje API key kopirali generiran API ključ:
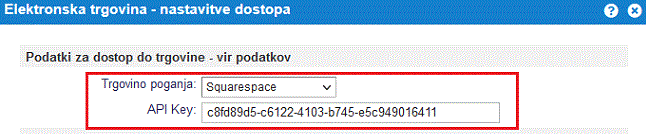
Slika 2157: Dodamo novo elektronsko trgovino, ki deluje na platformi Squarespace V nastavitvah sinhronizacije v programu e-računi nato določimo le še skladišče in stroškovno mesto, na katerem se bo vodilo poslovanje v elektronski trgovini ter po potrebi označimo še dodatne možnosti za uvoz naročil oz. za izvoz stanja zaloge [24.2] in šifranta artiklov v spletno trgovino:
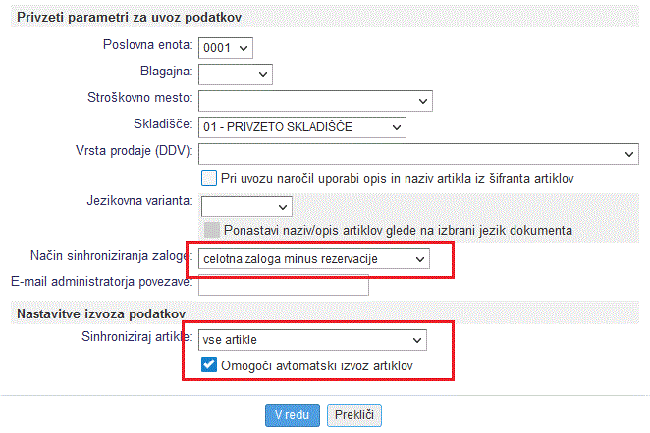
Slika 2158: Izberemo dodatne možnosti uvoza naročil Avtomatsko fakturiranje in s tem tudi davčno potrjevanje računov za plačana naročila aktiviramo po postopku opisanem na strani Nastavitve avtomatskega fakturiranja naročil [24.23]
24.12. Stripe invoicing
Poglavje opisuje kako vklopimo izmenjavo podatkov med e-računi in procesorjem elektronskih plačil Stripe. Stripe integracija omogoča avtomatsko izstavljanje in pošiljanje fiskaliziranih računov za plačila prejeta preko Stripe bodisi za enkratne nakupe preko košarice (checkout), bodisi za periodična plačila naročnine izvedene v aplikaciji Stripe.

Preden se lotimo urejanja avtomatske izstavitve računov izdanih v Stripe je potrebna aktivacija davčne blagajne [4.36] v aplikaciji e-racuni.com!
24.13. Nastavitve v Stripe
Za vklop izmenjave podatkov s Stripe je potrebno najprej generirati Stripe API secret key. Kako se to naredi je opisano po korakih:
1. V Stripe aplikaciji odpremo meni "Developers" in zavihek "API keys". Na tem mestu morebiti že imamo API ključe in ustvarimo dodatnega za aplikacijo e-racuni.com s klikom na gumb .
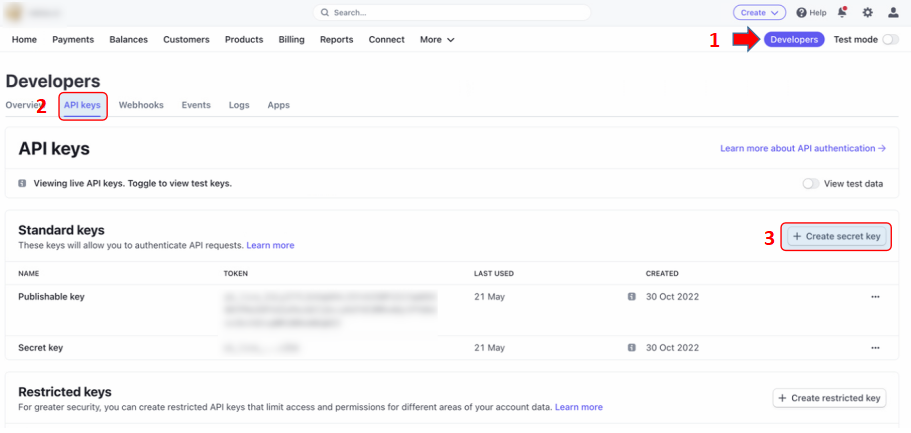
Slika 2159: Stripe aplikacija meni za razvijalce. 2. Na telefonsko številko, ki je vezana na naš Stripe račun prejmemo SMS z verifikacijsko številko, katero vnesemo na naslednje mesto:
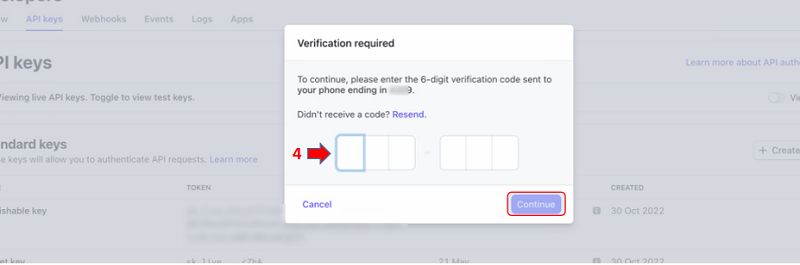
Slika 2160: Dodajanje novega API ključa in identifikacija. 3.V naslednjem koraku nastavimo naziv ključa in ga ustvarimo s klikom na gumb .
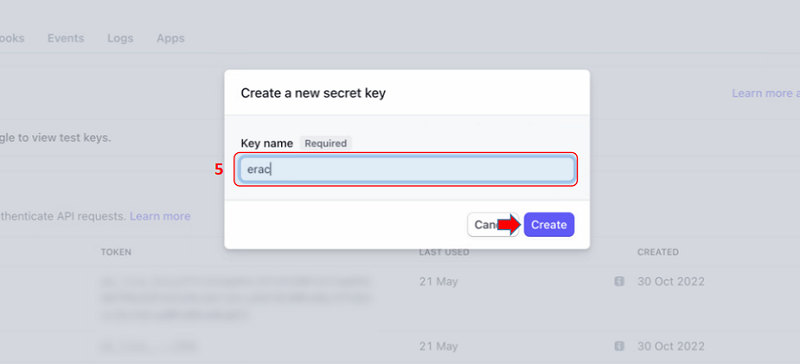
Slika 2161: Vnos naziva ključa in potrditev. 4.V zadnjem koraku imamo na vpogled novi ključ, ki ga bomo potrebovali za vnos podatkov v aplikaciji e-racuni.com:
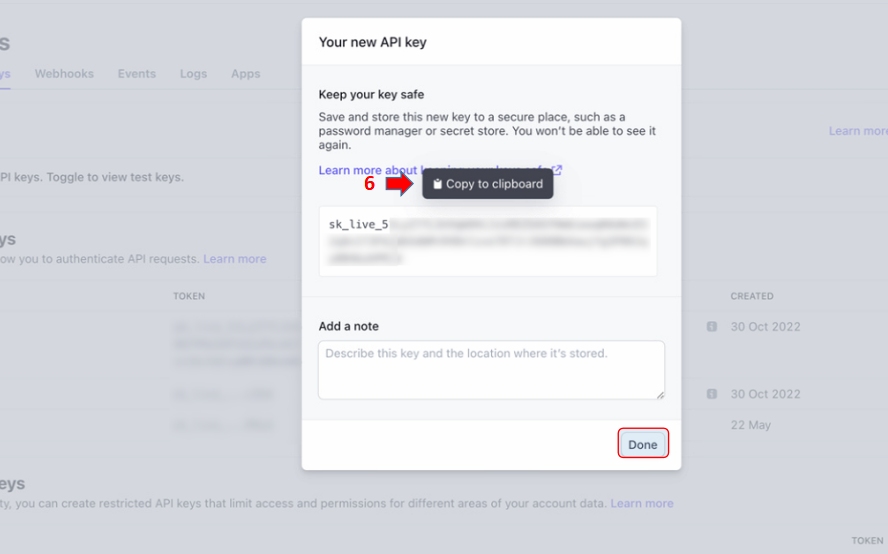
Slika 2162: Kopiranje ključa iz aplikacije Stripe in shranjevanje podatka. 
Ključ si kopiramo, saj v aplikaciji Stripe po tem, ko se ustvari ni več viden v celoti.

Za dodatno pomoč smo pripravili tudi video posnetek, ki prikazuje kako aktiviramo prenos plačanih naročil za izdajo računov iz Stripe v program e-racuni.com. Posnetek je na voljo na našem youtube kanalu na strani https://www.youtube.com/watch?v=h0-voy535oc
24.14. Vklop izmenjave podatkov v programu e-racuni
Ko smo generirali API key nato v programu e-racuni, v meniju kliknemo na gumb . Odpre se nam vnosna maska v kateri najprej izberemo Stripe invoicing in vnesemo obvezne podatke:API ključ.
Po vnosu obveznih podatkov uredimo še podatke, ki bodo na izdanem računu: poslovna enota, skladišče in stroškovno mesto (v kolikor želimo, da so izstavljeni računi vezani na izbrano stroškovno mesto) ter kliknemo gumb .

ID trgovine je poljuben identifikator, ki je vezan le na aplikacijo e-racuni.com. Ta podatek se ne pridobi v Stripe aplikaciji.
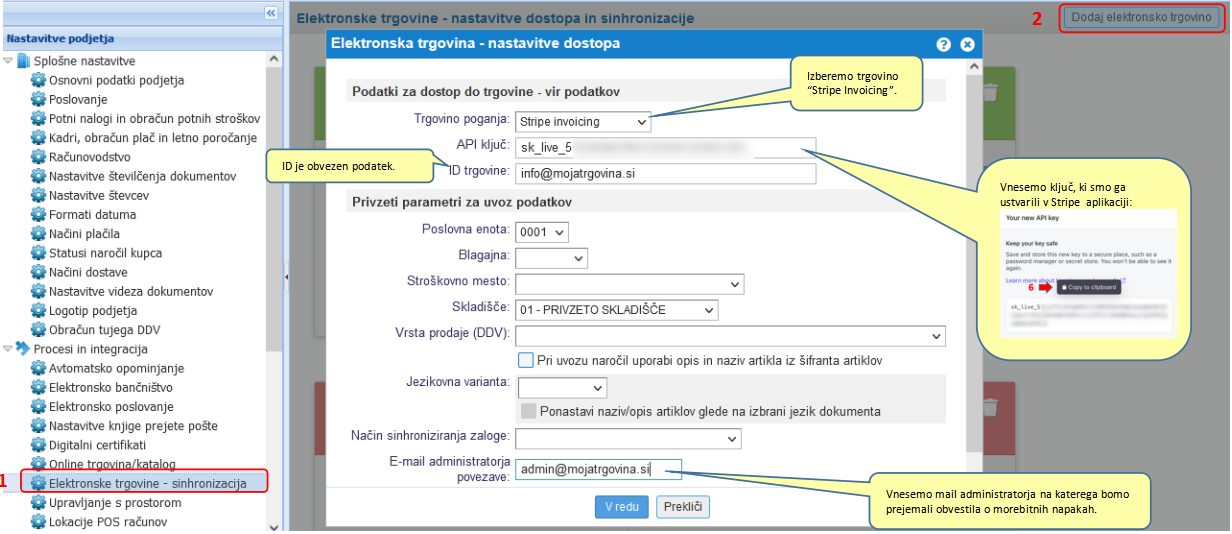
Slika 2163: Dodajanje nove elektronske trgovine Stripe Invoicing Po potrditvi vnesenih podatkov se nam ponudijo še nastavitve avtomatskega fakturiranja, kot prikazuje slika spodaj:
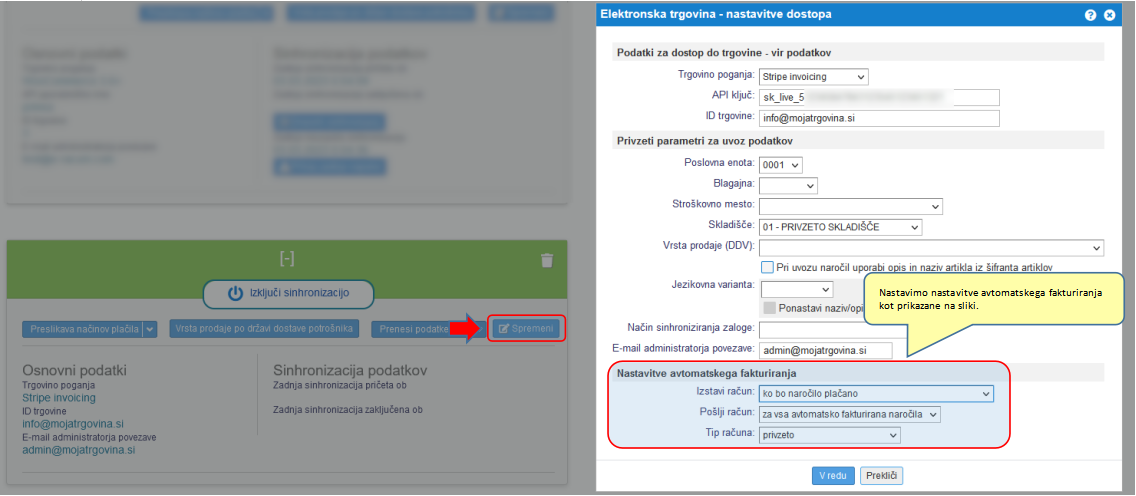
Slika 2164: Urejanje avtomatskega fakturiranja za Stripe Invoicing 
Z dodajanjem nove sinhronizacije "Stripe Invoicing" se samodejno ustvari še bančni račun "Stripe" v meniju .

Samodejno se začne uvoz prometov, ki se bodo nato v nadaljevanju obračunali, kar je prvi znak, da je povezava uspešno vzpostavljena.Že pri uvozu prometov program takoj preveri ali se gre za plačilo vezano na objekt košarice (Checkout) ali na objekt Stripe invoice oz. objekt Charge. V kolikor je izpolnjen vsaj eden od zgoraj naštetih pogojev se bo v programu kreiralo naročilo na osnovi dosegljivih podatkov, ki se bo potem tudi fakturiralo.

V primeru, da ne vključimo avtomatskega fakturiranja in pošiljanja računov na mail bo potrebno to urediti ročno v meniju kamor se prvotno uvozijo podatki iz Stripe.
S tem smo uredili vse potrebno tako, da se bodo podatki prenesli iz Stripe aplikacije v aplikacijo e-racuni.com v meni . Na podlagi nastavitev davčne blagajne in avt. fakturiranja se nato samodejno izstavi davčno potrjen račun in pošlje kupcu.
24.15. Elektronska trgovina Mall Partner
Poglavje opisuje kako vklopimo izmenjavo podatkov med e-računi in spletno trgovino, ki deluje na platformi Mall Partner. Integracija omogoča uvoz spletnih naročil in računov.
24.15.1 Nastavitve v Mall Partner
Za vklop izmenjave podatkov z Mall Partner je potrebno najprej urediti in omogočiti dostop do podatkov v trgovini preko API vmesnika. Te nastavitve uredimo v nastavitvah našega računa na platformi Mall Partner, kjer v meniju Partner kliknemo na zavihek Information. V razdelku API keys vidimo client ID ter veljavnost posameznega API ključa. Celoten postopek je opisan na strani https://knowledgebase.mallgroup.com/sl/jak-na-zmenu-api-klice/#
Client ID oz. API ključ kopiramo saj ga bomo v nadaljevanju vnesli v nastavitvah sinhronizacije v programu e-racuni.com:
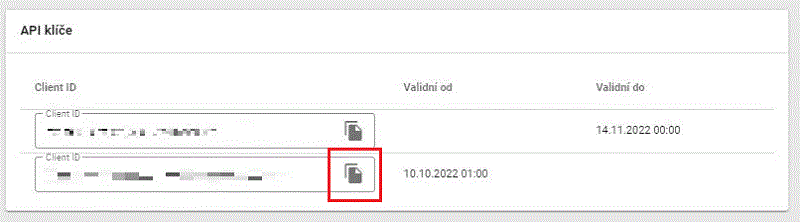
Slika 2165: Kopiramo API ključ (Client ID), ki ga bomo vnesli v nastavitvah sinhronizacije v programu e-racuni.com 24.15.2 Vklop izmenjave podatkov v programu e-racuni
Ko smo generirali API key bomo v programu e-racuni, v meniju kliknili na gumb . Odpre se nam vnosna maska v kateri bomo najprej izbrali, da elektronsko trgovino poganja platforma Mall.CZ Partner in v ustrezno polje API key kopirali generiran API ključ:
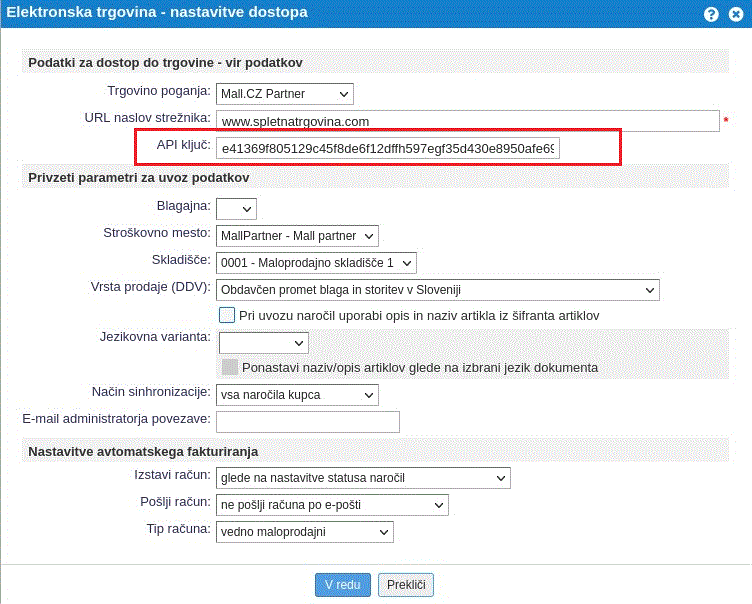
Slika 2166: Dodamo novo elektronsko trgovino, ki deluje na platformi Mall.CZ Partner V nastavitvah sinhronizacije v programu e-računi nato določimo le še skladišče in stroškovno mesto, na katerem se bo vodilo poslovanje v elektronski trgovini:
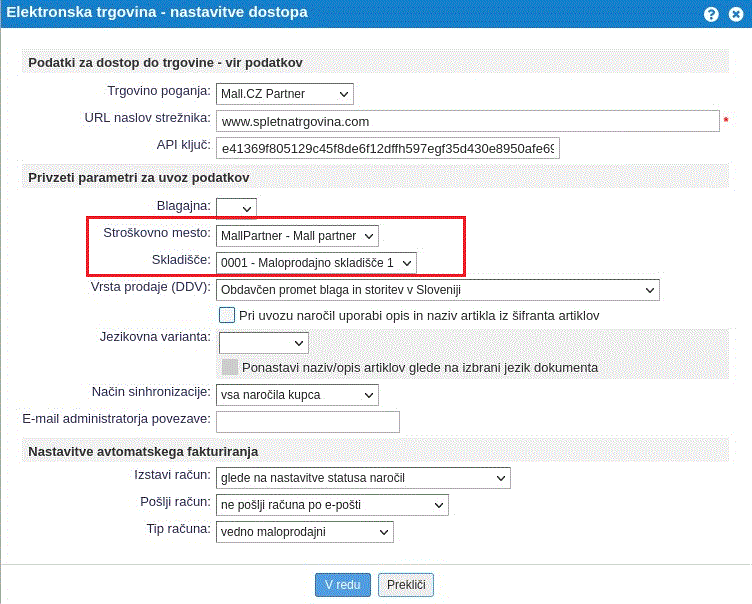
Slika 2167: Izberemo dodatne možnosti uvoza naročil Avtomatsko fakturiranje in s tem tudi davčno potrjevanje računov za plačana naročila aktiviramo po postopku opisanem na strani Nastavitve avtomatskega fakturiranja naročil [24.23]
24.16. Elektronska trgovina WHMCS
Poglavje opisuje kako vklopimo izmenjavo podatkov med e-računi in spletno trgovino, ki deluje na platformi WHMCS.
24.16.1 Nastavitve v WHMCS
Za vklop izmenjave podatkov z WHMCS je potrebno najprej urediti in omogočiti dostop do podatkov v trgovini preko API vmesnika. Te nastavitve uredimo v nastavitvah našega računa na platformi WHMCS tako, da se prijavimo v WHMCS in nato izberemo meni Configuration > System settings > Manage API credentials kjer kliknemo na gumb Generate new API credential kjer bo najprej potrebno nastaviti uporabniško vlogo za urejanje in pregled podatkov.
Kako se generirajo uporabniške vloge z ustreznimi pravicami je opisano na strani https://docs.whmcs.com/Manage_API_Credentials

Pri kreiranju uporabniških vlog je potrebno obvezno aktivirati pravice za GetOrders in GetClientsDetails v nastavitvah allowed API action kar je opisano v razdelku Viewing and Editing Roles na spletni strani https://docs.whmcs.com/Manage_API_Credentials
Ko smo ustvarili uporabniško vlogo (User role) bomo lahko za posamezno vlogo kreirali tudi API key in API identifier.
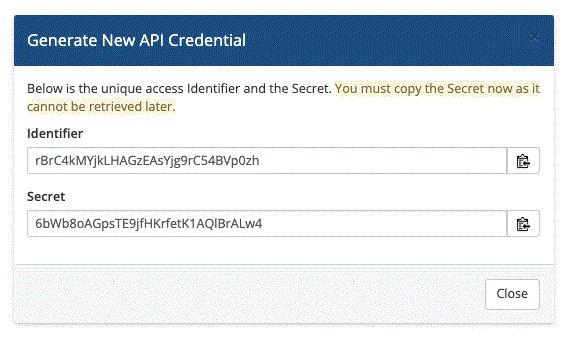
Slika 2168: Generiramo API key in API identifier, ki ga bomo uporabili v nastavitvah sinhronizacije 
API ključ oz. API key (secret) takoj kopiramo saj po potrditvi ne bo več viden.
24.16.2 Vklop izmenjave podatkov v programu e-racuni
Ko smo generirali API key in API identifier bomo v programu e-racuni, v meniju kliknili na gumb . Odpre se nam vnosna maska v kateri bomo najprej izbrali, da elektronsko trgovino poganja platforma WHMCS in v ustrezno polje API identifier in API key kopirali generiran API identifier in API key:
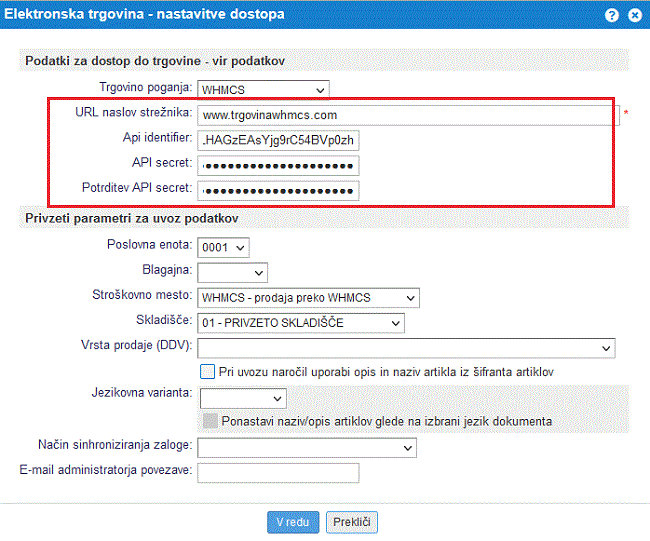
Slika 2169: Dodamo novo elektronsko trgovino, ki deluje na platformi WHMCS V nastavitvah sinhronizacije v programu e-računi nato določimo le še skladišče in stroškovno mesto, na katerem se bo vodilo poslovanje v elektronski trgovini ter po potrebi označimo še dodatne možnosti za uvoz naročil:
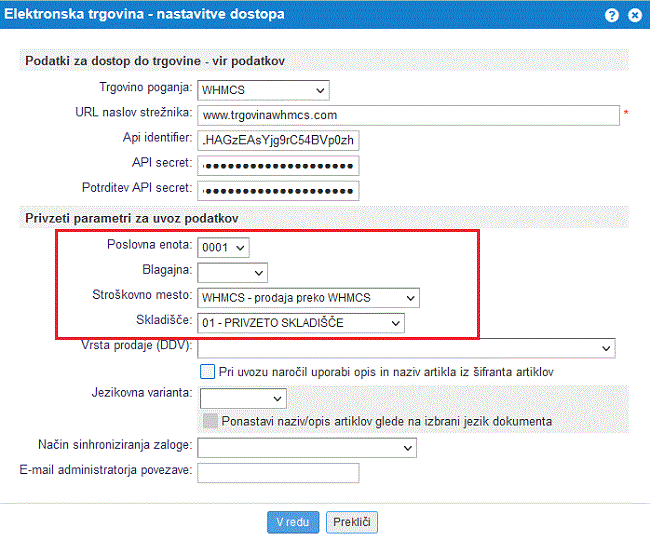
Slika 2170: Izberemo dodatne možnosti uvoza naročil Avtomatsko fakturiranje in s tem tudi davčno potrjevanje računov za plačana naročila aktiviramo po postopku opisanem na strani Nastavitve avtomatskega fakturiranja naročil [24.23]
24.17. Elektronska trgovina Etsy
Poglavje opisuje kako vklopimo izmenjavo podatkov med e-računi in spletno trgovino, ki deluje na platformi Etsy.
24.17.1 Priprava računa in nastavitve v Etsy
Za vklop izmenjave podatkov z Etsy je potrebno najprej urediti in omogočiti dostop do podatkov v trgovini preko API vmesnika.
1. REGISTRACIJA
Sprva opravimo registracijo na spletni strani https://www.etsy.com/developers/register, kjer obvezno v "opis" opišemo, da bomo imeli povezavo z zunanjim računovodskim programom e-racuni.com. Na odobritev je potrebno počakati cca 1 teden, da dobimo dostop do aplikacije in se lahko prijavimo v naš račun.
2. DODAJANJE APLIKACIJE IN UREJANJE URL-JA
Po prijavi poiščemo meni "Manage your apps -> App" in izberemo "Create a new app", kot prikazuje slika spodaj:
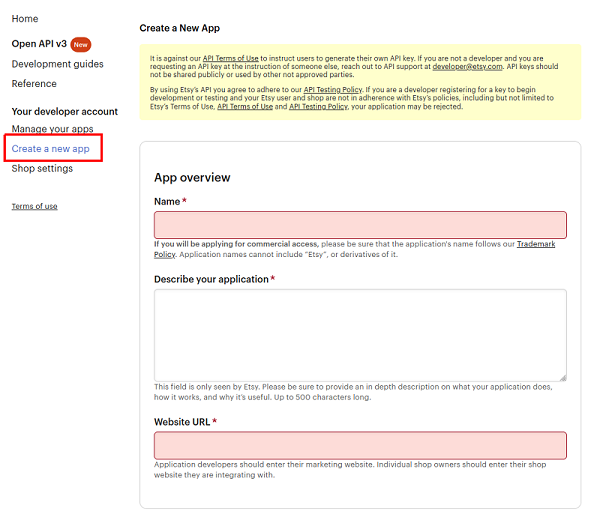
Slika 2171: Ustvarimo novo aplikacijo V Name vpišemo ime trgovine, ki je lahko poljubno in v Website URL vnesemo URL do naše spletne trgovine, kar je informativni podatek.
Nato v tem istem meniju "Manage your apps" -> App" izberemo "Edit your callback URLs", kjer vpišemo callback URL, ki je: "https://e-racuni.com/obracuni/EtsyOAuth".
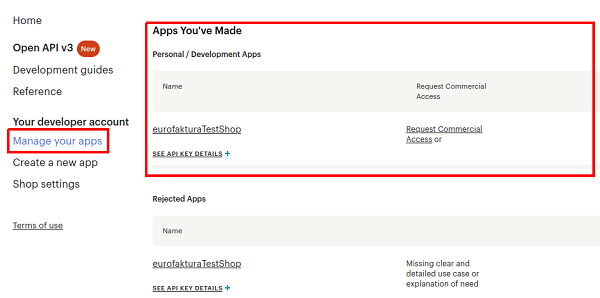
Slika 2172: Odpremo ustvarjeno trgovino 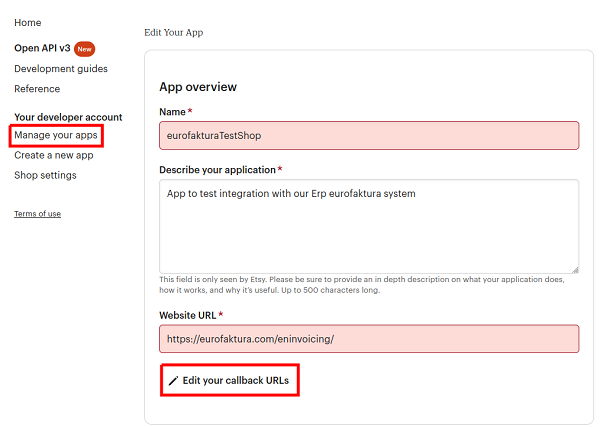
Slika 2173: Uredimo callback URL 3. PRIDOBITEV API PODATKOV ZA POVEZAVO Z E-RACUNI.COM
Podatki, ki so potrebni za povezavo sinhronizacije s spletno aplikacijo e-racuni.com so:
- Keystring: Pridobimo ga v meniju "Manage your apps -> App", kjer izberemo "See API key details" in ga kopiramo.
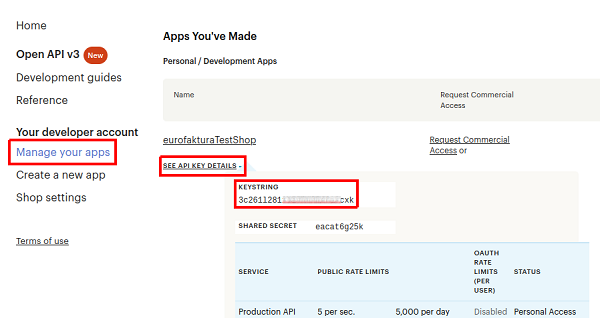
- Shop ID: Pridobimo ga tako, da URL naše spletne trgovine samo kopiramo v nov zavihek/okno brskalnika in se pomaknemo z miško nad "Contact". Spodaj desno se bo prikazal URL. Iz prikazanega URL prepišemo podatke iz "reffering_id="'
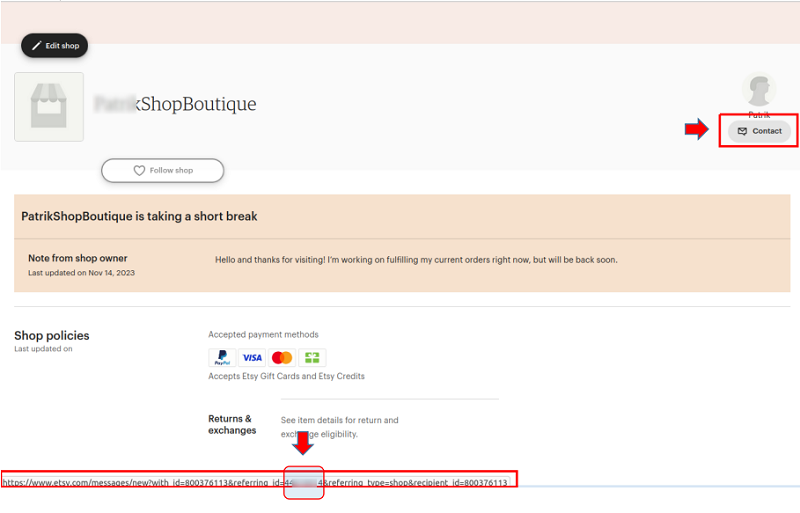
24.17.2 Vklop izmenjave podatkov v programu e-racuni
Ko smo generirali Keystring in imamo Shop ID bomo v programu e-racuni, v meniju kliknili na gumb . Odpre se nam vnosna maska v kateri bomo najprej izbrali, da elektronsko trgovino poganja platforma Etsy.
Nato vnesemo še naslednje obvezne podatke:
- Keystring
- Shop ID
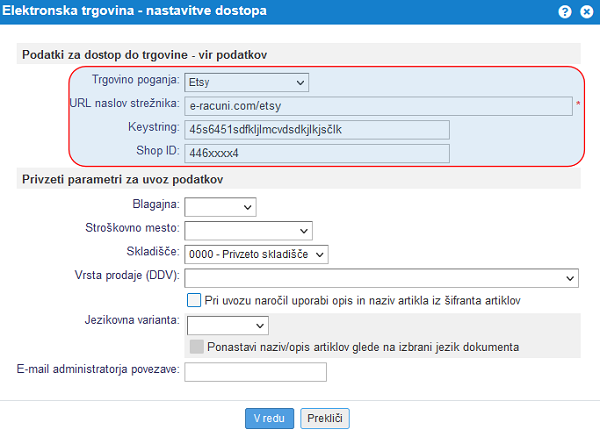
Slika 2174: Dodamo novo elektronsko trgovino, ki deluje na platofrmi Etsy V nastavitvah sinhronizacije v programu e-računi nato določimo le še skladišče in stroškovno mesto, na katerem se bo vodilo poslovanje v elektronski trgovini ter po potrebi označimo še dodatne možnosti za uvoz naročil in nastavitve potrdimo.
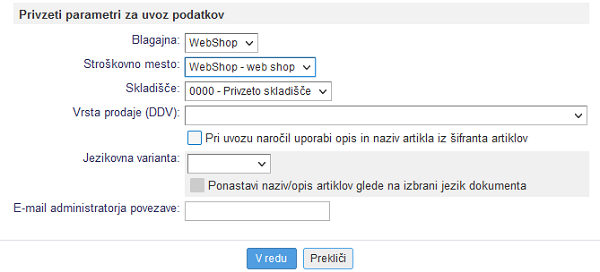
Slika 2175: Izberemo dodatne možnosti uvoza naročil Po vnosu obveznih podatkov za povezavo s spletno trgovino Etsy, sledimo naslednjim korakom:
1. Prijava v trgovino
Kliknemo na izbiro "Prijava v trgovino".
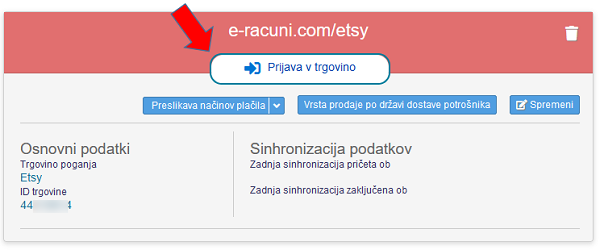
Slika 2176: Prijava v trgovino S klikom na "Prijava v trgovino" se v brskalniku odpre postopek prijave v samo spletno trgovino Etsy. Sprva se vpišemo s prijavnimi podatki, kot jih imamo za spletno trgovino Etsy:
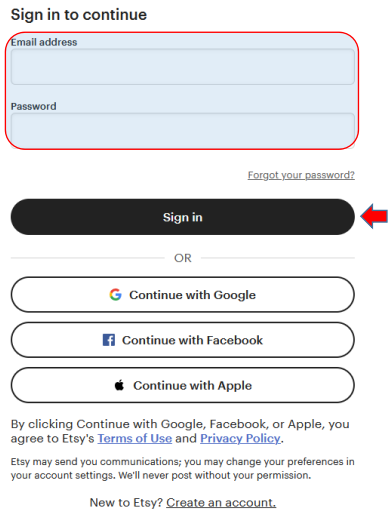
Slika 2177: Prijava v spletno trgovino Etsy V naslednjem koraku vpišemo Security kode, ki je 6- mestna številka, ki nam je poslana na kontaktni mail za prijavo v Etsy.
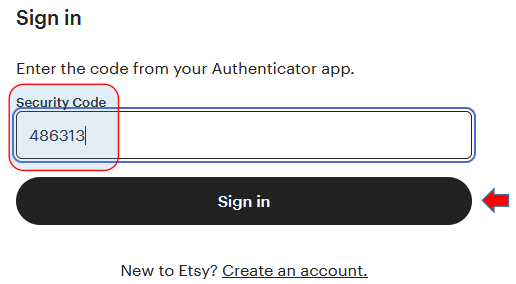
Slika 2178: Avtentifikacija (2FA) v Etsy Obvestilo o uspešno zaključeni povezavi s spletno trgovino Etsy.

Slika 2179: Uspešno povezana spletna trgovina Etsy Zapremo zavihek brskalnika, se vrnemo v aplikacijo e-racuni.com v same nastavitve spletne trgovine, kjer imamo sedaj možnost izbrati Aktiviraj sinhronizacijo.
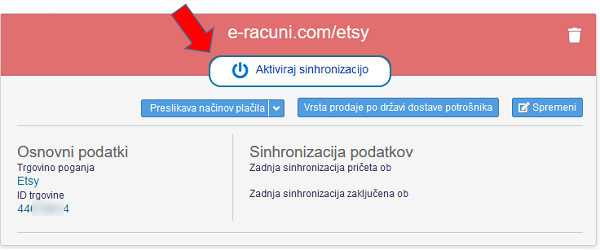
Slika 2180: Aktivacija sinhronizacije s spletno trgovino Etsy Avtomatsko fakturiranje in s tem tudi davčno potrjevanje računov za plačana naročila aktiviramo po postopku opisanem na strani Nastavitve avtomatskega fakturiranja naročil [24.23]
24.18. Preslikava načinov plačila
Spletne trgovine omogočajo, da si uporabnik nastavi oz. vnese več različnih načinov plačila naročil. V programu vseh teh načinov plačila ni na voljo in v kolikor se v program prenese naročilo s takšnim načinom plačila, ki ga v programu ni, se v zaključnem besedilu na takšnem naročilu to tudi zapiše. Na tak način program uporabnika obvesti, da mora na naročilu nastaviti ustrezen način plačila, ki je v programu na voljo, še preden izda račun.

Pravilen način plačila je pomembnen predvsem iz vidika davčnega potrjevanja računa in tudi knjiženja računa v računovodstvu.
Da bi se v prihodnje ob sinhronizaciji takšna naročila v program prenesla z ustrezno preslikanim načinom plačila si lahko uporabnik sam nastavi preslikavo v kakšen način plačila se naj v našem programu preslika določen način plačila iz spletne trgovine.
Do teh nastavitev pridemo preko menija . Na posameznih nastavitvah elektronske trgovine kliknemo na gumb , kot kaže slika:
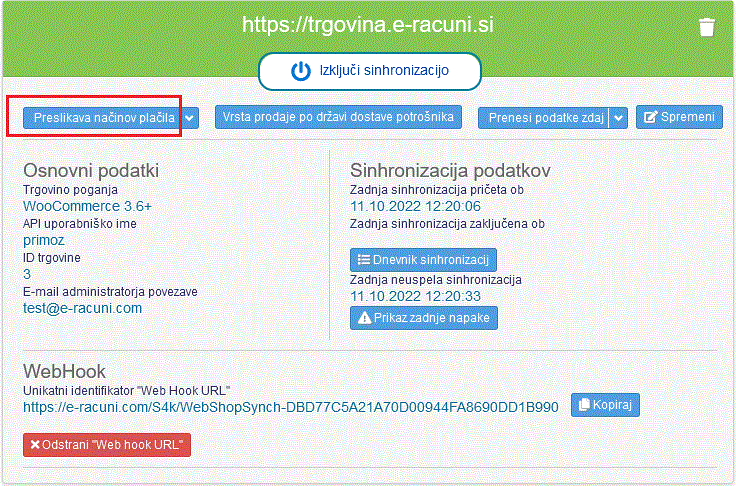
Slika 2181: Nastavitve sinhronizacije z elektronsko trgovino Po kliku na ta gumb se nam odpre stran za vnos preslikav različnih načinov plačila:
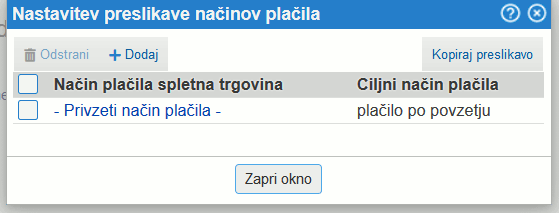
Slika 2182: Vnos preslikave za različne načine plačila Na začetku se seveda ponudi samo privzeta preslikava, ostale moramo dodati sami. Dodamo jih tako, da kliknemo na znak + za dodajanje nove preslikave, kot kaže slika:
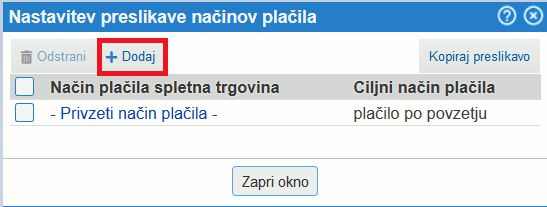
Slika 2183: Vnos nove preslikave načina plačila Odpre se nam vnosna maska v katero vnesemo oznako načina plačila v spletni trgovini ter iz izbirnega menija izberemo željen način plačila v programu v katerega se naj vpisan način plačila iz spletne trgovine preslika:
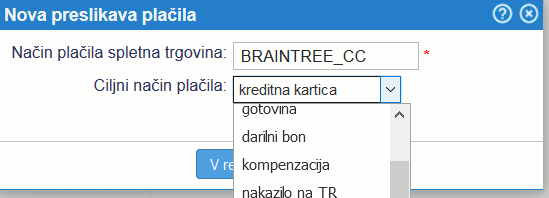
Slika 2184: Vnos načina plačila za preslikavo 
V kolikor imamo sinhronizacijo aktivirano za več elektronskih trgovin, lahko te nastavitve nastavimo le enkrat in jih nato prekopiramo še v nastavitve preslikave za ostale elektronske trgovine. To uredimo s klikom na povezavo, kot kaže slika:
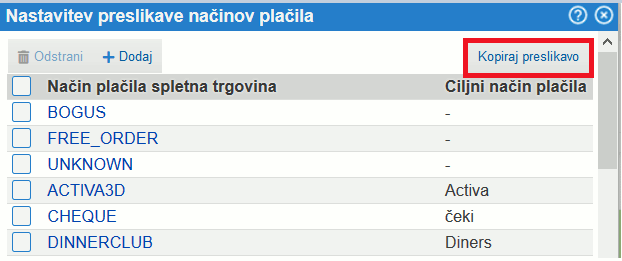
Slika 2185: Kopiranje nastavitev preslikave načinov plačila na ostale elektronske trgovine Po kliku samo izberemo v katero elektronsko trgovino se naj te nastavitve kopirajo in potrdimo vnos s klikom na gumb
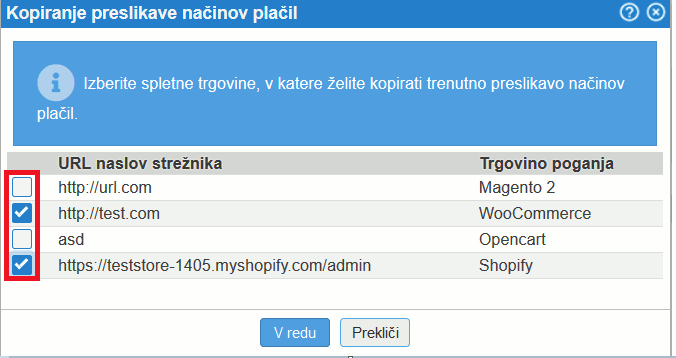
Slika 2186: Izberemo v katere elektronske trgovine se naj prenesejo nastavitve preslikave načinov plačila 24.19. Preslikava statusov naročil
Spletne trgovine omogočajo, da si uporabnik nastavi oz. vnese več različnih statusov naročil. V programu vseh teh statusov ni na voljo in v kolikor se v program prenese naročilo s takšnim statusom, ki ga v programu ni, se izvede preslikava statusa iz trgovine v e-racuni.com programsko.

Pravilen status je pomemben, predvsem v kolikor imamo aktivirano avtomatsko fakturiranje za določen status in se lahko račun fiskalizira in nato pravilno knjiži ter zajame v obračun DDV.
Da bi se v prihodnje ob sinhronizaciji takšna naročila v program prenesla z ustreznim statusom si lahko uporabnik sam nastavi preslikavo v kateri status se naj v našem programu preslika določen status iz spletne trgovine.
Do teh nastavitev pridemo preko menija . Na posameznih nastavitvah elektronske trgovine kliknemo na gumbu puščico dol in izberemo "Preslikava statusov", kot kaže slika:

Slika 2187: Nastavitve sinhronizacije z elektronsko trgovino Po kliku na ta gumb se nam odpre stran za vnos preslikav različnih statusov:
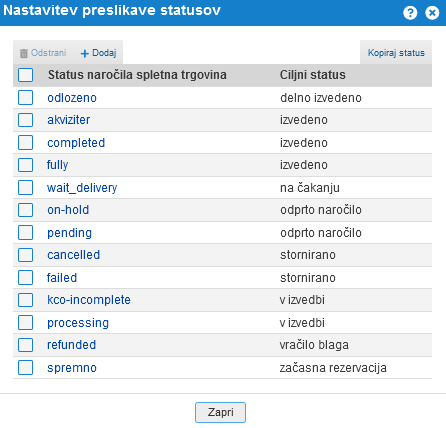
Slika 2188: Vnos preslikave za različne statuse Na začetku se seveda ponudi samo privzeta preslikava, ostale moramo dodati sami. Dodamo jih tako, da kliknemo na znak + za dodajanje nove preslikave, kot kaže slika:
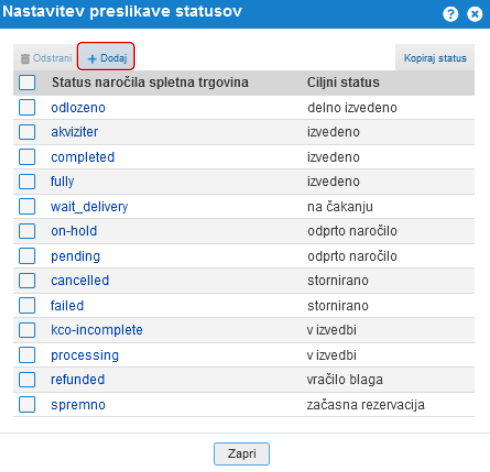
Slika 2189: Vnos nove preslikave statusa Odpre se nam vnosna maska v katero vnesemo oznako statusa v spletni trgovini ter iz izbirnega menija izberemo željen status v programu v katerega se naj vpisan status iz spletne trgovine preslika:
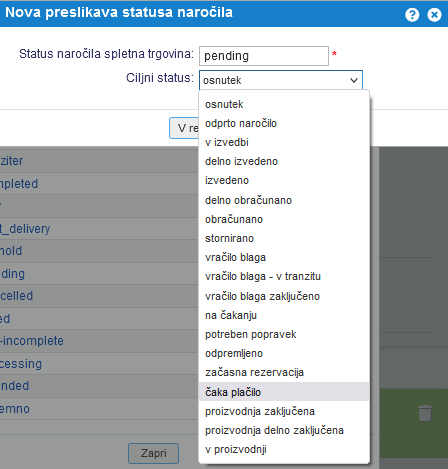
Slika 2190: Vnos statusa za preslikavo 
V kolikor imamo sinhronizacijo aktivirano za več elektronskih trgovin, lahko te nastavitve nastavimo le enkrat in jih nato prekopiramo še v nastavitve preslikave za ostale elektronske trgovine. To uredimo s klikom na povezavo, kot kaže slika:
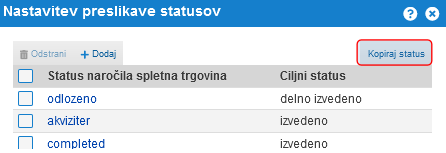
Slika 2191: Kopiranje nastavitev preslikave statusov na ostale elektronske trgovine Po kliku samo izberemo v katero elektronsko trgovino se naj te nastavitve kopirajo in potrdimo vnos s klikom na gumb
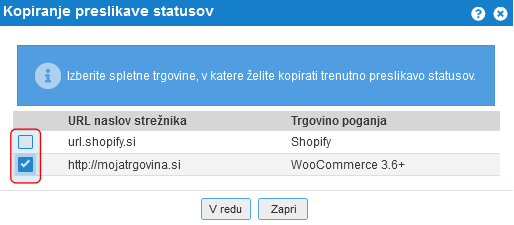
Slika 2192: Izberemo v katere elektronske trgovine se naj prenesejo nastavitve preslikave statusov 24.20. Preslikava skupin oz. kategorij artiklov
Spletne trgovine tako, kot tudi program e-racuni, omogočajo, da si uporabnik nastavi oz. vnese več različnih skupin oz. kategorij artiklov. Ker se nazivi skupin artiklov v programu lahko razlikujejo od nazivov kategorij artiklov v spletni trgovini je pred izvozom artiklov iz programa v spletno trgovino smiselno urediti preslikavo skupin artiklov iz programa v ustrezno kategorijo artiklov v spletni trgovini.

Pravilna preslikava je pogoj za ustrezen prikaz artiklov v spletni trgovin.

Preslikavo skupin/kategorij je potrebno urediti pred sinhronizacijo artiklov!
Do nastavitev preslikave pridemo preko menija in sicer tako, da v nastavitvah posamezne elektronske trgovine kliknemo na gumb in v spustnem meniju izberemo možnost Preslikava skupin/kategorij

Slika 2193: Nastavitve sinhronizacije z elektronsko trgovino Po kliku na ta gumb se nam odpre stran za vnos preslikav skupin oz. kategorij artiklov na kateri se prikaže seznam že obstoječih preslikav oz. možnost za vnos nove preslikave:
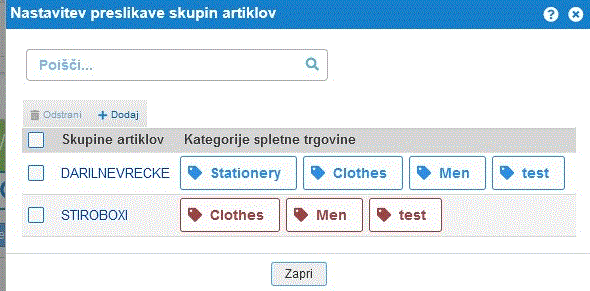
Slika 2194: Vnos preslikave skupin artiklov v ustrezno kategorijo v spletni trgovini Novo preslikavo dodamo tako, da kliknemo na gumb +Dodaj, kot kaže slika:
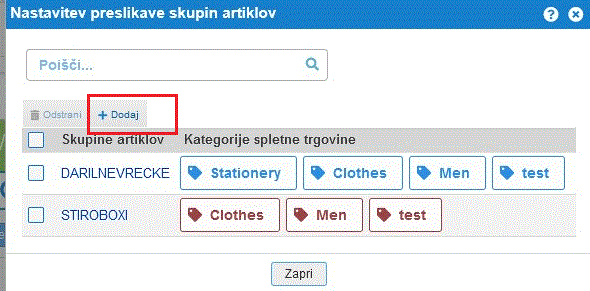
Slika 2195: Vnos nove preslikave skupine artikla Odpre se vnosna maska na vrhu katere lahko iz spustnega seznama izberemo skupino artiklov iz šifranta skupin artiklov v programu, ki jo želimo preslikati v ekvivalentno kategorijo artiklov v spletni trgovini. Kategorije iz spletne trgovine so prikazane v obliki drevesne strukture:
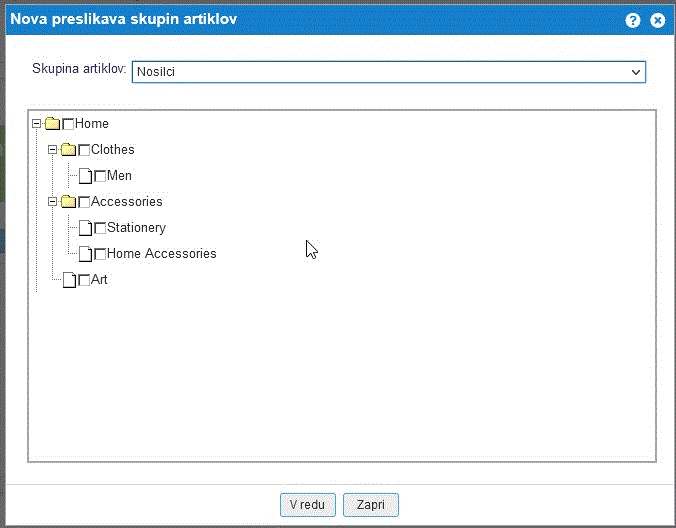
Slika 2196: Izbira skupine artiklov iz programa in kategorije artiklov v spletni trgovini 24.21. Preslikava načinov dostave
Spletne trgovine omogočajo, da si uporabnik nastavi oz. vnese več različnih načinov dostave za odpremo pošiljk. V kolikor torej želimo, da se pri uvozu naročila iz spletne trgovine na naročilo prenese tudi način dostave, ki ga je izbral kupec pri oddaji naročila je potrebno v programu e-racuni.com nastaviti preslikavo načinov dostave iz spletne trgovine v način dostave, ki smo ga v ta namen vnesli v šifrant načinov dostave v programu [3.32].
Preslikavo lahko uporabnik nastavi sam v meniju . V nastavitvah posamezne elektronske trgovine kliknemo na gumb in dopremo izbirni meni, kot kaže slika:
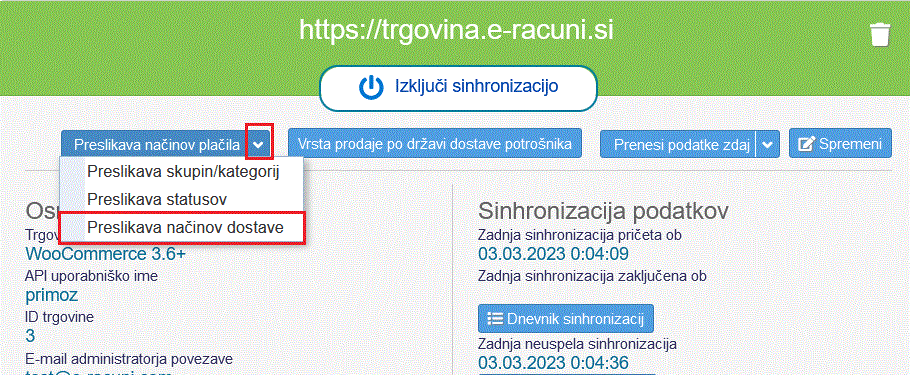
Slika 2197: Nastavitve sinhronizacije z elektronsko trgovino Po kliku na ta gumb se nam odpre stran za vnos nove ali za urejanje obstoječe preslikave načina dostave (za primere, ko smo oznako načina dostave v spletni trgovini spremenili):
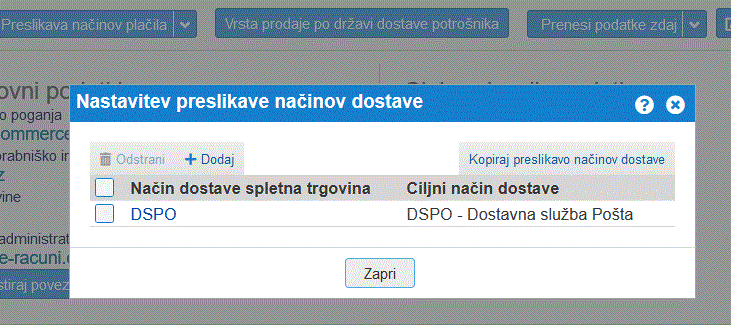
Slika 2198: Vnos preslikave načina dostave Novo preslikavo dodamo s klikom na gumb, kot prikazano na sliki:
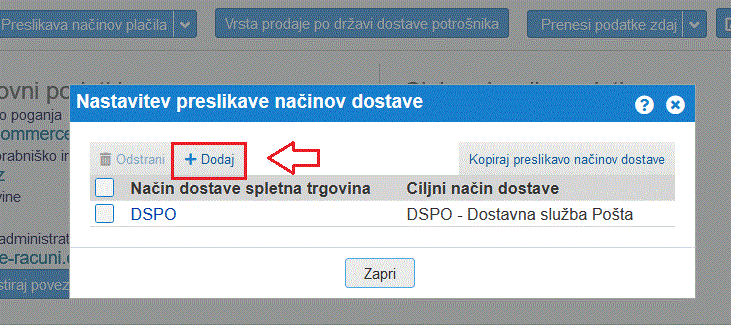
Slika 2199: Kliknemo na gumb za dodajanje nove preslikave Odpre se nam vnosna maska v katero vnesemo oznako načina dostave v spletni trgovini ter iz izbirnega menija izberemo željen način dostave iz internega šifranta v programu, v katerega se naj vpisan način dostave iz spletne trgovine preslika:
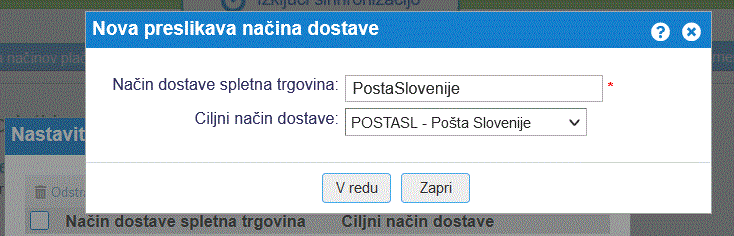
Slika 2200: Vnos načina dostave za preslikavo Dodajanje nove preslikave potrdimo s klikom na gumb .

V kolikor imamo sinhronizacijo aktivirano za več elektronskih trgovin, lahko te nastavitve nastavimo le enkrat in jih nato prekopiramo še v nastavitve preslikave za ostale elektronske trgovine. To uredimo s klikom na povezavo, kot kaže slika:
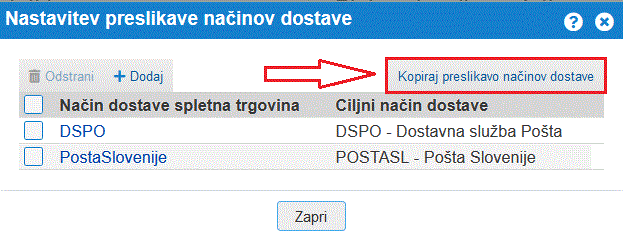
Slika 2201: Kopiranje nastavitev preslikave načinov dostave v nastavitve ostalih povezanih elektronskih trgovin Po kliku izberemo v katero aktivno sinhronizacijo z elektronsko trgovino se naj te nastavitve kopirajo in potrdimo vnos s klikom na gumb , kot kaže slika:
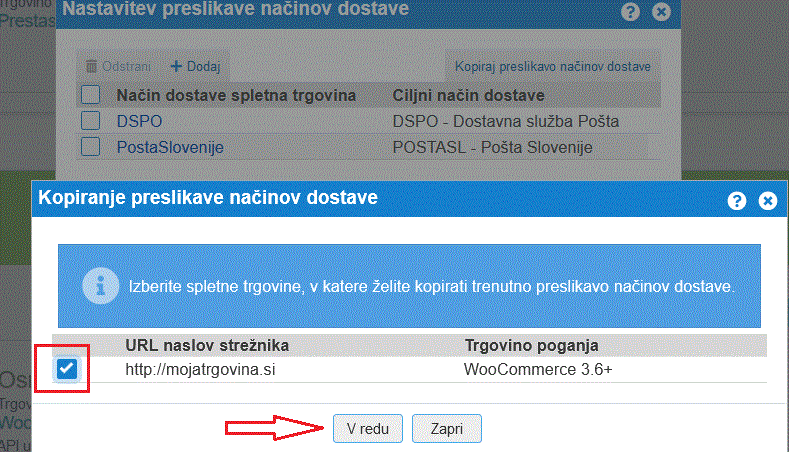
Slika 2202: Izberemo v katere nastavitve ostalih povezanih elektronskih trgovin se naj prenesejo nastavitve preslikave načinov dostave 24.22. Preslikava stroškovnih mest po državi kupca
V kolikor želimo, da se pri uvozu naročila iz spletne trgovine na naročilu nastavi določeno stroškovno mesto glede na državo kupca, ki je oddal naročilo je potrebno v programu e-racuni.com nastaviti preslikavo stroškovnih mest, ki smo jih v ta namen vnesli v šifrant stroškovnih mest.
Preslikavo lahko uporabnik nastavi sam v meniju . V nastavitvah posamezne elektronske trgovine kliknemo na gumb in dopremo izbirni meni, kot kaže slika:
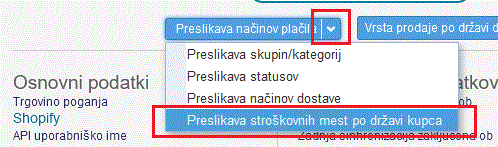
Slika 2203: Nastavitve sinhronizacije z elektronsko trgovino Po kliku na ta gumb se nam odpre stran za vnos nove ali za urejanje obstoječe preslikave stroškovnih mest po državi kupca (v primeru, ko želimo zamenjati stroškovno mesto na naročilih kupcev iz določene države):
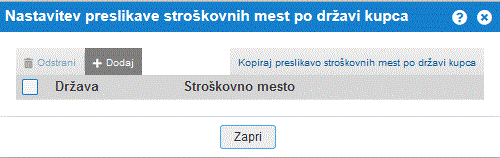
Slika 2204: Vnos preslikave stroškovnega mesta po državi kupca Novo preslikavo dodamo s klikom na gumb, kot prikazano na sliki:
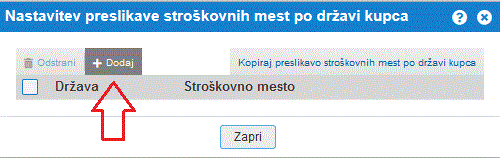
Slika 2205: Kliknemo na gumb za dodajanje nove preslikave Odpre se nam vnosna maska v kateri izberemo državo kupca in stroškovno mesto iz šifranta stroškovnih mest v programu, ki ga naj program pri uvozu naročila za kupca iz izbrane države tudi nastavi:
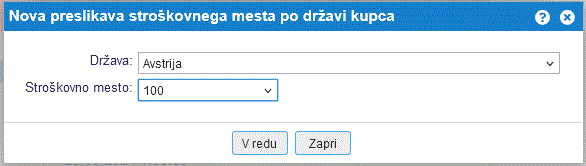
Slika 2206: Naročila iz Avstrije se bodo vezala na stroškovno mesto 100 Dodajanje nove preslikave potrdimo s klikom na gumb .

V kolikor imamo sinhronizacijo aktivirano za več elektronskih trgovin, lahko te nastavitve nastavimo le enkrat in jih nato prekopiramo še v nastavitve preslikave za ostale elektronske trgovine. To uredimo s klikom na povezavo, kot kaže slika:
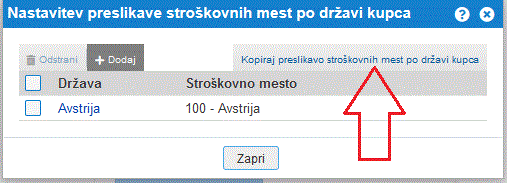
Slika 2207: Kopiranje nastavitev preslikave stroškovnih mest po državi kupca v nastavitve ostalih povezanih elektronskih trgovin, ki delujejo na isti platformi Po kliku označimo v katero aktivno sinhronizacijo z elektronsko trgovino se naj te nastavitve kopirajo in potrdimo vnos s klikom na gumb , kot kaže slika:
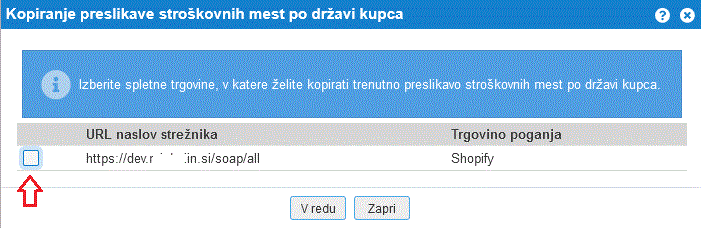
Slika 2208: Označimo v katere nastavitve ostalih povezanih elektronskih trgovin na isti platformi se naj prenesejo nastavitve preslikave načinov dostave 24.23. Nastavitve avtomatskega fakturiranja naročil
V nastavitvah sinhronizacije s spletno trgovino lahko nastavimo tudi avtomatsko izdajanje računov za že plačana ter izpopolnjena naročila in pa avtomatsko izstavljanje predračunov [24.23.1] za način plačila nakazilo na TRR.
Avtomatsko fakturiranje je podprto za elektronske trgovine, ki delujejo na naslednjih spletnih platformah:
- Prestashop [24.8]
- Shopify [24.4]
- WooCommerce in WooCommerce 3.6+ [24.3]
- Magento [24.6]
- Magento 2 [24.7]
- Opencart [24.9]
- Wix [24.10]
- Stripe Invoicing [24.12]
- Etsy [24.17]
Te nastavitve so na voljo v nastavitvah sinhronizacije elektronske trgovine v meniju . V nastavitvah posamezne elektronske trgovine bomo na dnu našli razdelek z nastavitvami avtomatskega fakturiranja, kot kaže slika:
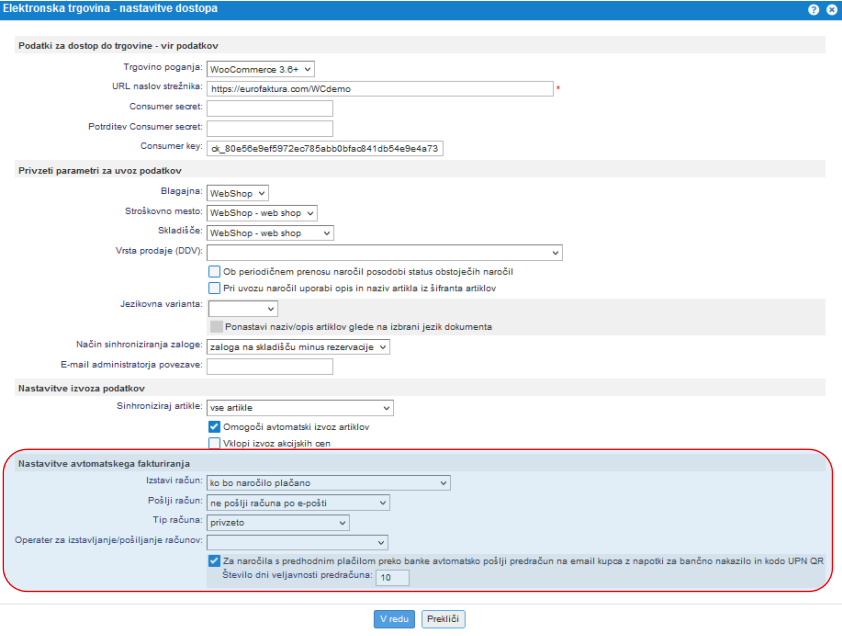
Slika 2209: Nastavitve avtomatskega fakturiranja posamezne elektronske trgovine V sklopu nastavitev avtomatskega fakturiranja imamo možnost aktivirati avtomatsko izstavitev računa in hkrati tudi avtomatsko pošiljanje izdanega računa na elektronski naslov kupca.
Pri teh nastavitvah lahko izbiramo med naslednjimi možnostmi:
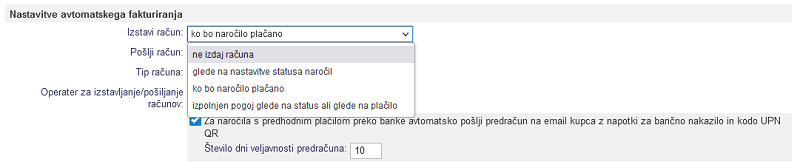
Slika 2210: Nastavitve za avtomatsko izdajo računa ob prenosu naročila iz spletne trgovine v program e-racuni ne izdaj računa Avtomatsko fakturiranje naročil je izklopljeno. glede na nastavitve statusa naročil Avtomatsko fakturiranje se izvede za uvožena naročila glede na nastavitev "Avtomatsko fakturiranje" v nastavitvah statusov naročil [3.31]. ko bo naročilo plačano Avtomatsko fakturiranje se izvede za vsa uvožena naročila, ki so plačana v celoti ne glede na status. izpolnjen pogoj glede na status ali glede na plačilo Avtomatsko fakturiranje se izvede za vsa uvožena naročila, ki so plačana v celoti ne glede na status ali, če se uvozi naročilo v statusu "izvedeno" oz. "odpremljeno". 
Preden aktivirano avtomatsko izdajanje računov je potrebno preveriti in pravilno nastaviti davčno potrjevanje računov [4.36]. Le tako bodo računi za naročila, ki so bila plačana z načinom plačila, ki zahteva davčno potrjevanje, ob izstaviti ustrezno davčno potrjeni.
V sklopu nastavitev avtomatskega pošiljanja računov na email kupca izberemo med naslednjimi možnostmi:
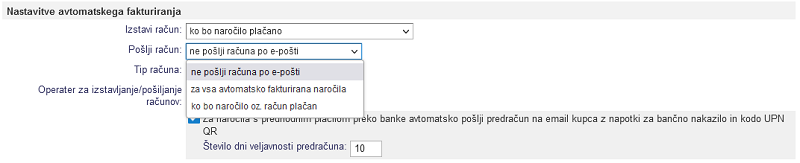
Slika 2211: Nastavitve za avtomatsko pošiljanje računa na elektronski naslov kupca ne pošlji računa po e-pošti Pošiljanje izstavljenega računa ni vklopljeno. za vsa avtomatsko fakturirana naročila Račun se pošlje za vsa naročila, za katera so bili avtomatsko izdani računi. ko bo naročilo oz. račun plačan Račun se pošlje v primeru, ko ima zabeleženo plačilo. Tak račun je bil izdan iz naročila kupca, ki je bilo predhodno plačano. Naslednji sklop pa je namenjen izbiri operaterja (uporabnika) katerega e-mail naslov (in nastavitve pošiljanja) se bodo upoštevale za pošiljanje pošte za izbrano spletno trgovino. V primeru, da pustimo "prazno" oz. privzeto je pošiljatelj podjetje samo.

Slika 2212: Nastavitve za pošiljanje izhodne pošte iz točno določenega kontakta .
Na ta način si lahko uredimo upravljalci večih spletnih trgovin pošiljanje izhodne pošte iz različnih e-mail naslovov za vsako trgovino posebej.

Preden aktiviramo avtomatsko pošiljanje računov na email kupca je potrebno preveriti in po potrebi tudi nastaviti privzeta besedila elektronskega sporočila.
Zadnja nastavitev je namenjena nam spletnim trgovcem, ki želimo za vsa naročila kupcev z načinom plačila na TRR avtomatko izstaviti in poslati predračun s podatki za bančno nakazilo in kodo UPN QR. Več o dodatni možnosti si lahko preberemo tukaj [24.23.1].
24.23.1. Avtomatsko izstavljanje predračunov (ponudb)
V nastavitvah sinhronizacije s spletno trgovino lahko nastavimo tudi avtomatsko izstavljanje predračunov oz. ponudb in pošiljanje teh na mail kupcu. Funkcionalnost je namenjena vsem spletnim trgovcem, ki želimo kupcu takoj po oddaji naročila z načinom plačila "nakazilo na TRR" poslati predračun in hkrati podatke za bančno nakazilo. Na ta način pospešimo postopek prodaje, kadar kupec izbere način plačila bančno nakazilo.
Za aktivacijo možnosti je potrebno v meniju v nastavitvah trgovine in sklopu Nastavitve avtomatskega fakturiranja obkljukati možnost:
- "Za naročila s predhodnim plačilom preko banke avtomatsko pošlji predračun na email kupca z napotki za bančno nakazilo in kodo UPN QR".
Istočasno lahko vnesemo tudi število dni veljavnosti predračuna oz. ponudbe (privzeto se sicer upošteva število dni veljavnosti, kot je shranjeno v nastavitvah podjetja)..
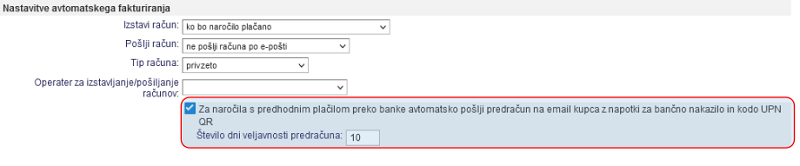
Slika 2213: Nastavitve avtomatske izstavitve predračunov Po oddaji naročila kupca, kjer je izbran način plačila nakazilo na TRR se avtomatsko ustvari ponudba/predračun v meniju kot prikazuje slika spodaj:
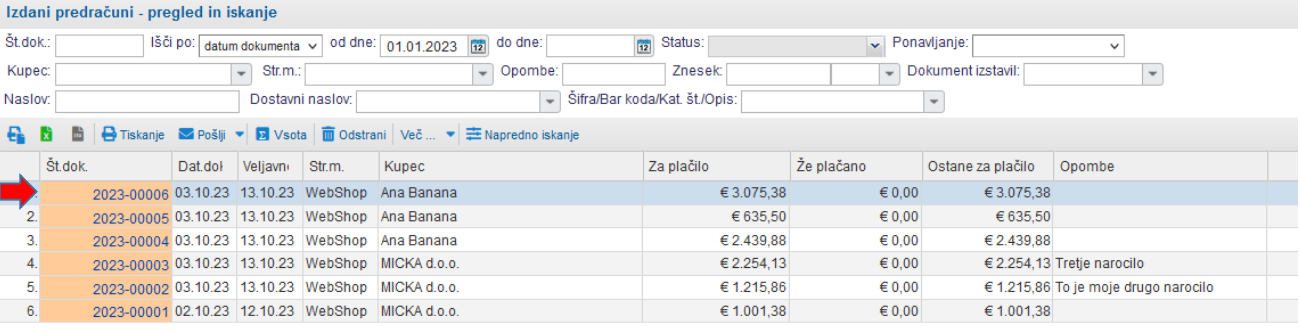
Slika 2214: Pregled predračunov/ponudb Istočasno pa se ta samodejno posreduje kupcu na mail, ki je takoj seznanjen s pogoji za plačilo in ima možnost skeniranja UPN QR kode za plačilo ponudbe.
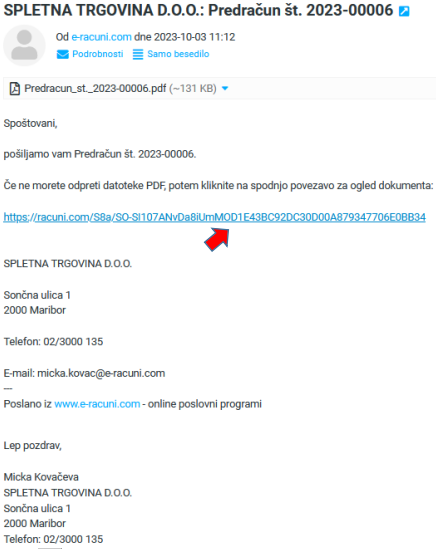
Slika 2215: Mail o prejemu predračuna/ponudbe 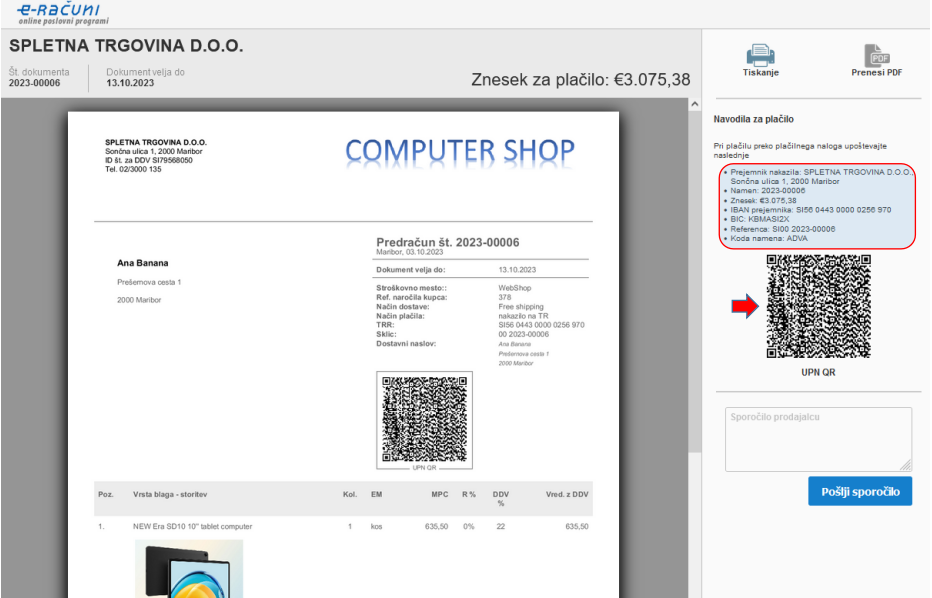
Slika 2216: Kupec prejme in plača predračun/ponudbo 24.24. Sinhronizacija s spletnim programom Metakocka
Za uporabnike, ki za spletno prodajo uporabljajo program Metakocka, ki pa v osnovi ne podpira zalednih funkcionalnosti v računovodstvu je za potrebe obračuna ddv in vodenja glavne knjige na voljo avtomatiziran prenos podatkov iz programa Metakocka v program e-racuni.com

Sinhronizacija je namenjena zgolj uvozu izdanih računov in dobropisov za namene obračuna DDV in knjiženja.
Sinhronizacijo aktiviramo v meniju s klikom na Dodaj elektronsko trgovino, kot kaže slika.
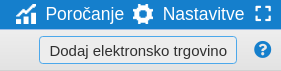
- Pri nastavitvi Trgovino poganja izberemo Metakocka ter izpolnimo naslednje obvezne podatke:
- ID podjetja za API dostop
- Ključ za API dostop
- URL naslov strežnika
- Poslovna enota
- Stroškovno mesto
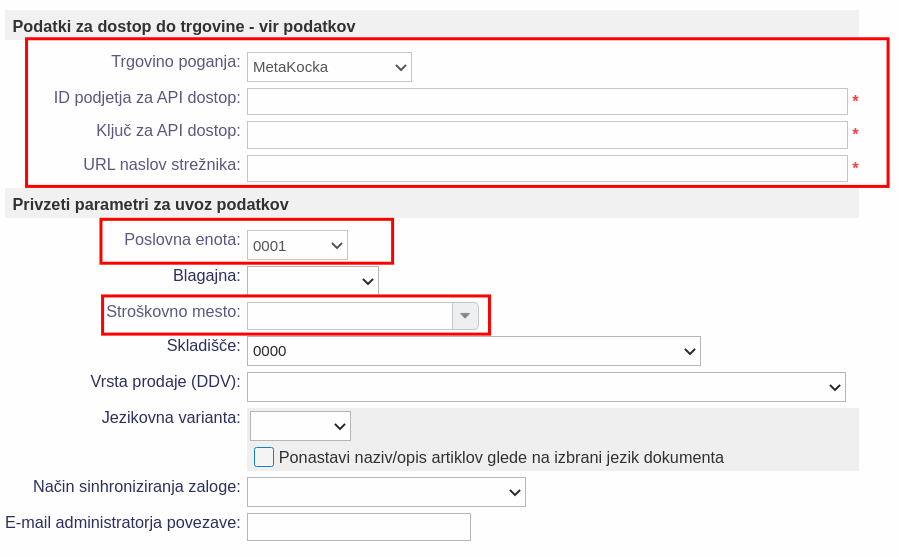

Podatke za dostop do trgovine oz. programa Metakocka, kot so ID, API ključ in URL naslov strežnika pridobimo s strani Metakocke. V kolikor vam pri Metakocki niso sporočili drugače, se naj za URL naslov strežnika uporabi naslov https://main.metakocka.si/rest/eshop/v1/

Predhodno ustvarimo novo stroškovno mesto [13.1.4] posebej za to sinhronizacijo:
Tako bomo lahko:
- kar na pregledu izdanih računov oz. dobropisov [4.5] le te filtrirali tudi po stroškovnem mestu
- in hitreje preverili uvožene podatke oz. izpisali poročila vezana samo na račune iz Metakocke

Pri uvozu se upoštevajo tudi nastavitve vrste prodaje na osnovi podatkov na dokumentih, ki se uvozijo iz Metakocke. 24.25. Sinhronizacija s spletnim programom Bokun
Za uporabnike, ki za vodenje rezervacij uporabljajo program Bokun, ki pa v osnovi ne podpira zalednih funkcionalnosti v računovodstvu, je za potrebe izdaje računov in obračuna ddv od razlike v ceni ter vodenja glavne knjige na voljo avtomatiziran prenos podatkov o rezrvacijah v program e-racuni.com

Sinhronizacija je namenjena zgolj uvozu rezervacij za namen izdaje računov in obračuna DDV od razlike v ceni ter knjiženja.
Sinhronizacijo dodamo v meniju s klikom na Dodaj elektronsko trgovino, kot kaže slika.

Po kliku na ta gumb za vnos nove sinhronizacije se nam dopre forma za vnos podatkov za vzpostavitev povezave s spletno platformo Bokun, od koder bomo uvažali podatke o rezervacijah.
Pri nastavitvi Trgovino poganja izberemo Bokun ter izpolnimo naslednje obvezne podatke:
- Access key
- Secret key
- URL naslov strežnika
- Poslovna enota (pod pogojem, če jih imamo v programu vnesenih več)
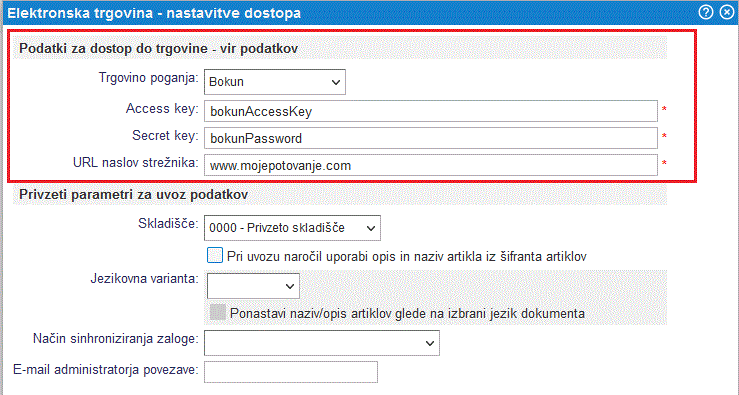

Podatke za dostop do trgovine oz. programa Bokun, kot so Access key, Secret key in URL naslov strežnika pridobimo s strani Bokun.
24.26. Šifrant vrste prodaj za poslovanje s tujino
Splošne nastavitve za sinhronizacijo s spletnimi trgovinami urejamo v meniju . Ena izmed nastavitev je vrsta prodaje [4.12]. Ta se bo glede na nastavitve na temu mestu nastavila na naročila kupca, katera se bodo uvozila iz spletne trgovine.
V primeru, da prodajamo končnim potrošnikom in pa zavezancem za DDV v tujino (znotraj Unije) ter nismo registrirani za obračun tujega DDV ali pa vključeni v sistem OSS ali/in IOSS imamo privzeto vrsto prodaje na trgovini.
Vrsto prodaje si lahko urejamo s klikom na gumb , kjer za sinhronizacijo s spletno trgovino uredimo privzeto vrsto prodaje, ki bo vezana na vsa naročila kupcev sinhronizirana iz trgovine.
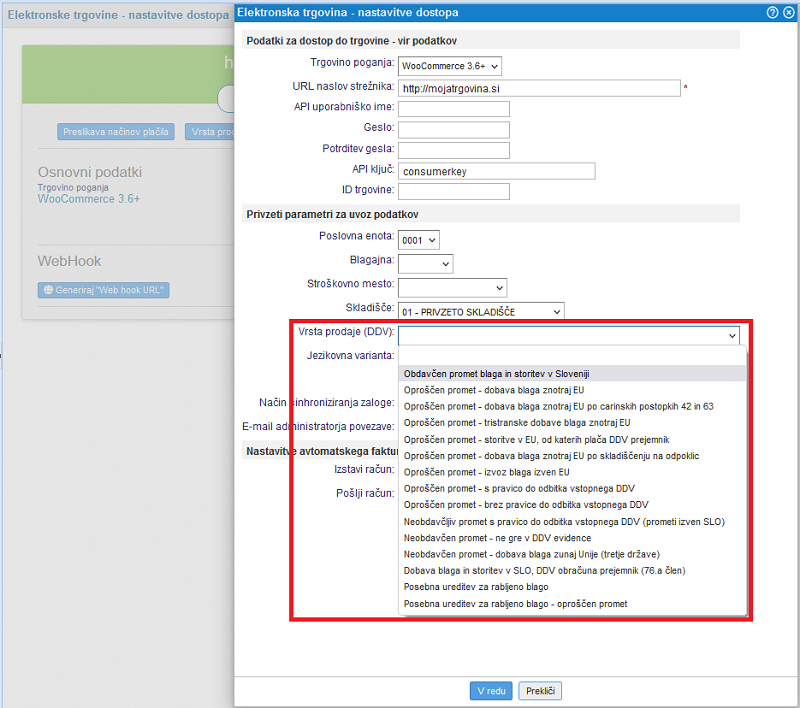
V kolikor smo zavezanec za ddv ali samo atipični zavezanec in prodajamo končnim potrošnikom in zavezancem Sloveniji ter v tujino pa lahko nastavljamo vrsto prodaje za vsako državo posebej s klikom na gumb . Tole je pomembno tudi v primeru, ko smo registrirani za namene DDV v tujih državah članicah EU oz. smo registrirani za obračun tujega davka v sistemu OSS ali IOSS. Privzeto se upošteva vrsta prodaje skladno s pravili za obračun DDV, nastavitve pa so naslednje:
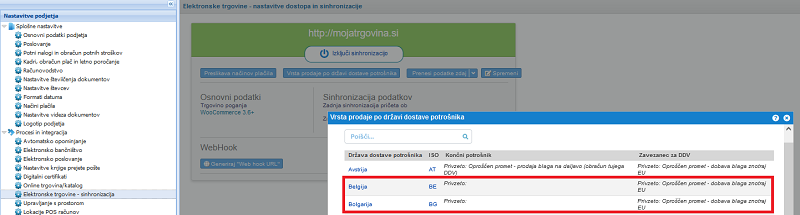
24.26.1 Podjetje je registrirano za obračun tujega DDV
Za države, kjer smo registrirani za obračun in poročanje tujega DDV in je država kupca znotraj Unije imamo na voljo naslednje vrste prodaje v skladu z obračunom tujega DDV. Privzeto se nastavi naslednja:
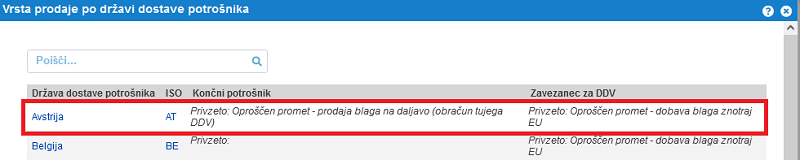
S klikom na ISO kodo ali naziv države pa si lahko vrsto prodaje za določeno državo spremenimo posebej za prodajo končnemu potrošniku in pa prodajo zavezancu za DDV:

V primeru, da smo registrirani za obračun tujega DDV v določeni državi članici istočasno ne moremo vstopiti v sistem poročanja OSS in/ali IOSS!
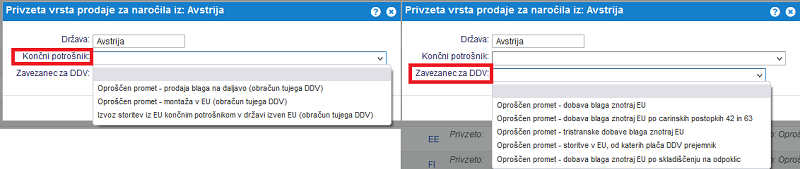
24.26.2 Podjetje je vključeno v sistem poročanja OSS in/ali IOSS
V primer, da je naše podjetje zavezanec za DDV, ki:
- je vključeno v sistem poročanje OSS
- je/ni vključeno v sistem poročanja IOSS
- ni registrirano za obračun tujega DDV (če bi bili, se moramo odjaviti, drugače prijava v OSS in/ali IOSS ni mogoča).
S klikom na gumb določimo vrsto prodaje za vsako državo, če ta ni ustrezna privzeti. Privzeto pa se za države, kjer smo vključeni v sistem OOS in/ali IOSS nastavi privzeta za OSS:
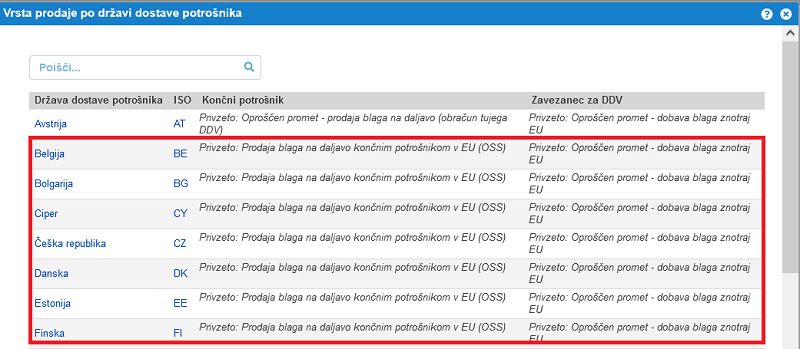
24.26.3 Podjetje je vključeno le v sistem poročanja IOSS
V primer, da je naše podjetje zavezanec za DDV, ki:
- ni vključeno v sistem poročanje OSS
- je vključeno v sistem poročanja IOSS
- ni registrirano za obračun tujega DDV (če bi bili, se moramo odjaviti, drugače prijava v OSS in/ali IOSS ni mogoča).
S klikom na gumb določimo vrsto prodaje za vsako državo, če ta ni ustrezna privzeti. Privzeto pa se za države, kjer smo vključeni v sistem IOSS nastavi naslednja:
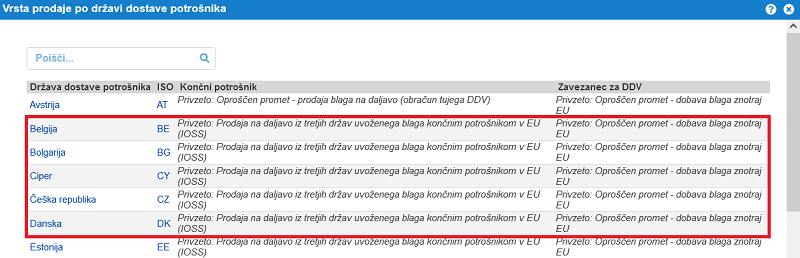
24.27. Izvoz artiklov v spletno trgovino
Izvoz artiklov iz spletne aplikacije e-racuni.com v spletno trgovino, je trenutno podprt za platforme, ki tovrstno sinhronizacijo omogočajo:
- WooCommerce 3.6+ [24.3],
- Prestashop [24.8] in
- Magento 2 [24.7]
- Shopify [24.4]

Funkcionalnost potrebujejo vsi spletni trgovci, ki ne želijo dodajati novih artiklov ali ažurirati obstoječih (naziv, opis, cena...) na dveh različnih mestih (v naši aplikaciji in na trgovini) in s tem izgubljati čas.
Pred samim izvozom artiklov je potrebno urediti nastavitve pod katerimi se bodo artikli masovno ali avtomatsko izvažali:
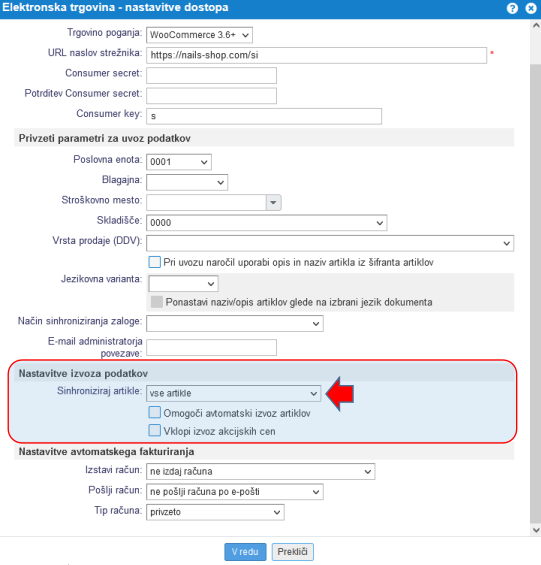
Slika 2217: Kriteriji za izvoz artiklov Iz e-racuni.com v spletno trgovino lahko sinhroniziramo:
vse artikle Izvažajo se popolnoma vsi aktivni artikli. artikle, vidne v online trgovini/katalogu Izvažajo se vsi aktivni artikli, ki imajo na samem artiklu označeno "viden v katalogu/trgovini". artikle, dodane v spletno tržnico Izvažajo se vsi aktivni artikli, ki imajo na samem artiklu definirano v spletni tržnici [18.2.10], da se izvažajo za trgovino na kateri urejamo nastavitve. Izvoz artiklov se lahko izvaja na dva načina:
1. Ročno masovno izvozimo artikle s klikom na možnost v nastavitvah trgovine:Pri ročnem izvozu artiklov je potrebno obdelavo zagnati v meniju . Obdelavo najdemo na mestu, kot prikazuje spodnja slika:
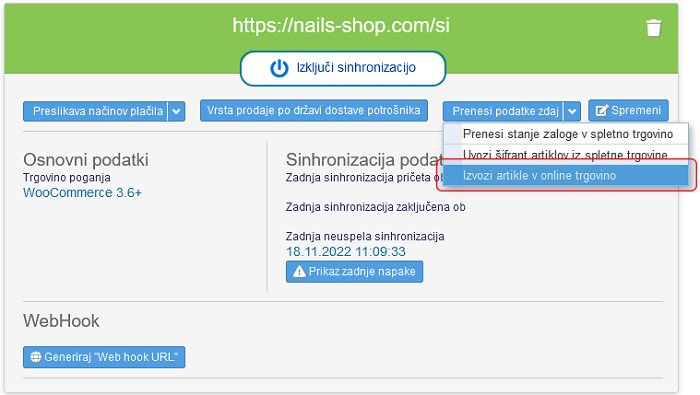
Slika 2218: Masovni izvoz artikov 2. Avtomatsko izvažamo artikle z obdelavo vsakih cca 15min:Sprva je potrebno aktivirati avtomatski izvoz artiklov na naslednjemu mestu:

Slika 2219: Aktivacija avtomatskega izvoza artiklov Avtomatski izvoz se izvaja pod enakimi pogoji, kot veljajo za vse vrste izvoza intervalno, vsakih nekaj minut. Izvažajo se vse spremembe artikla, ki so nastale v času med prejšnjih izvozov in trenutnim časom.
24.27.1 Katere podatke izvažamo iz artikla v spletno trgovino?
1. WooCommerce 3.6+ [24.3]
Pojasnilo kateri točno podatki se izvažajo iz artikla v platformo WooCommerce 3.6+:
Preslikava podatkov artikla iz e-racuni.com v Woocommerce Podatek iz e-racuni.com Podatek v Woocommerce Pogoj preslikave Šifra artikla SKU V primeru, da se nov artikel ustvari se šifra postavi v SKU, pri posodobitvi artikla se po SKU artikel poišče za posodobitev. Multi SKU na Woocommerce ni dovoljen! Naziv name Naziv se iz e-racuni preslika v "name". Ta podatek iz e-racuni.com preslika obstoječi podatek na Woocommerce v polju "name". Opis description Opis se iz e-racuni preslika v "description" samo, če ta obstaja. Če opis-a v e-racuni.com ni prazen opis ne prepiše obstoječega v Woocommerce. / type Pri posodobitvi obstoječega se obdrži "simple" (ni variacija) ali "variabile" (variacija). Pri dodajanju novega artikle se v "type" vedno nastavi "simple". Maloprodajna cena regular_price Glede na nastavitev v Woocommerce "da, vnesel bom cene z davkom" in dodate stopnje DDV v "Tax" se preslika maloprodajna cena. Prodajna cena regular_price Glede na nastavitev v Woocommerce "ne, vnesel bom cene brez davka" se preslika v regUlar_price maloprodajna cena brez DDV. Artikel je aktiven (obkljukano/ni obkljukano) status V kolikor je artikel na e-racuni.com aktiven se nastavi v "status" vrednost "published", za neaktivne se nastavi "pending". Artikel je aktiven (obkljukano/ni obkljukano) catalog_visibility V kolikor je artikel na e-racuni.com aktiven se nastavi v "catalog_visibility" vrednost "visible", za neaktivne se nastavi "hidden". Podjetje je zavezanec za DDV tax_status V meniju "Nastavitve -> Nastavitve podjetja -> Osnovni podatki" najdemo v e-racuni.com "Zavezanec za DDV". V kolikor je na tem mestu označeno "je zavezanec za DDv" se nastavi v Woocommerce vrednost "taxable", za podjetja, ki niso zavezanec za DDV pa vrednost "none". Slika na artiklu image V kolikor so aktivni webhooki in slika v e-racuni.com obstaja, se bo prenašala pri izovzu. Stopnja DDV tax_class Stopnje DDV lahko v e-racuni.com nastavimo na artiklu in pa upoštevajo se načini obdavčitve nastavljeni na trgovini. Glede na prednostni podatek se preslika v "tax_class" stopnja DDV. Specifikacija artikla weight, width, lenght and height Iz specifikacije artikla se preslikajo vsi izpolnjeni podatki o teži, širini, dolžini in višini. Preslikava skupin/kategorij kategorija V kolikor imamo v e-racuni.com urejeno preslikavo katerogij, se bo pri izvozu artikla upoštevala. Preslikava kategorij se izvaja le za "simple" artikle. 2. Prestashop [24.8]
Pojasnilo kateri točno podatki se izvažajo iz artikla v platformo Prestashop:
Preslikava podatkov artikla iz e-racuni.com v Prestashop Podatek iz e-racuni.com Podatek v Prestashop Pogoj preslikave Šifra artikla reference V primeru, da se nov artikel ustvari se šifra postavi v "reference", pri posodobitvi artikla se po "reference" artikel poišče za posodobitev. Naziv name Naziv se iz e-racuni preslika v "name". Ta podatek iz e-racuni.com preslika obstoječi podatek na Prestashop v polju "name". Opis description Opis se iz e-racuni preslika v "description" samo, če ta obstaja. Če opis-a v e-racuni.com ni prazen opis ne prepiše obstoječega v Prestashop. / type Pri posodobitvi in pa ustvarjanju novega se nastavi vrednost na "simple". Maloprodajna cena price Glede na nastavitev v Prestashopu se v atribut "price" izvozi maloprodajna cena. Prodajna cena??? price??? Glede na nastavitev v Prestashopu se v atribut "price" izvozi prodajna cena. Artikel je aktiven (obkljukano/ni obkljukano) active V kolikor je artikel na e-racuni.com aktiven se nastavi v "active" vrednost "1", za neaktivne se nastavi "0". Artikel je aktiven (obkljukano/ni obkljukano) visibility V kolikor je artikel na e-racuni.com aktiven se nastavi v "visibility" vrednost "both", za neaktivne se nastavi "catalog". Stopnja DDV id_tax_rules_group Stopnje DDV lahko v e-racuni.com nastavimo na artiklu in pa upoštevajo se načini obdavčitve nastavljeni na trgovini. Glede na prednostni podatek se preslika v "id_tax_rules_group" stopnja DDV. Specifikacija artikla weight, width, lenght and height Iz specifikacije artikla se preslikajo vsi izpolnjeni podatki o teži, širini, dolžini in višini. Črtna koda EAN13 V kolikor imamo v e-racuni.com v meniju "Nastavitve -> Nastavitve podjetja -> Poslovanje" izbran standard kode EAN13 in kodo vpisano na artiklu, se bo podatek izvozil. Preslikava skupin/kategorij id_category_default V kolikor imamo v e-racuni.com urejeno preslikavo katerogij, se bo pri izvozu artikla upoštevala. - Vsak artikel pri izvozu v Prestashop v atributu "state" prejme vrednost "1" in "available_for_order" ravno tako vrednost 1.
3. Magento 2 [24.7]
Pojasnilo kateri točno podatki se izvažajo iz artikla v platformo Magento 2:
Preslika podatkov artikla iz e-racuni.com u Magento 2 Podatek iz e-racuni.com Podatek v Magento 2 Pogoj preslikave Šifra artikla SKU V primeru, da se nov artikel ustvari se šifra postavki v SKU, pri posodobitvi artikla se po "SKU" artikel poišče za posodobitev. Multi SKU na Magento 2 ni dovoljen! Naziv artikla Name Naziv artikla se iz e-racuni.com preslika v "Name". Ta podatek iz e-racuni.com prslika obstoječi podatek na Magento 2 v polju "Name". / type Pri posodobitvi in pa ustvarjanju novega artikla se nastavi vrednost na "simple". Maloprodajna cena price Glede na nastavitev v Magento 2 se v atribut "price" izvozi maloprodajna cena. Prodajna cijena price Glede na nastavitev v Magento 2 se v atribut "price" izvozi prodajna cena. Artikel je aktiven (obkljukano/ni obkljukano) aktiven V kolikor je artikel na e-racuni.com aktiven se nastavi v "aktiven" vrednost "4", za neaktivne se nastavi "1". Teža artikla weight Iz specifikacije artikla se prenese podatek o teži v kolikor je vpisan. Preslika skupin/kategorij id_category_default V kolikor imamo v e-racuni.com urejeno preslikavo kategorij, se bo pri izvozu artikla upoštevala. 4. Shopify [24.4]
Pojasnilo kateri točno podatki se izvažajo iz artikla v platformo Shopify:
Preslikava podatkov artikla iz e-racuni.com v Shopify Podatek iz e-racuni.com Podatek v Shopify Pogoj preslikave Šifra artikla SKU V primeru, da se nov artikel ustvari se šifra postavi v "SKU", pri posodobitvi artikla se po "SKU" artikel poišče za posodobitev. Multi SKU na Shopify ni dovoljen! Opis body_html Opis se iz e-racuni preslika v polje "Description" na Shopify. Maloprodajna cena price Glede na nastavitev v Shopify se v atribut "price" izvozi maloprodajna cena. je/ni zavezanec taxable Podatek o zavezancu se izvaža v polje "taxable". Črtna koda barcode V kolikor obstaja črtna koda v e-racuni.com se bo izvozila v Shopify. Teža artikla grams V kolikor obstaja vnešena teža artikla se bo v gramih izvozila na trgovino. Artikel je aktiven (obkljukano/ni obkljukano) status V kolikor je artikel na e-racuni.com aktiven se nastavi v "aktiven" vrednost "active", za neaktivne se nastavi "archived". 24.27.2 Kako urediti nastavitve na trgovini, da se izvaža pravilna '''cena''' glede nastavitve trgovine (MPC ali VPC)?
1. WooCommerce 3.6+ [24.3]
Izvoz cene je popolnoma odvisen od samih nastavitev na administracijskem vmesniku platforme WooCommerce.
1. Želimo izvoz maloprodajnih cen
Pri nastavitvi davkov je potrebno označiti, da želimo cene z DDV:
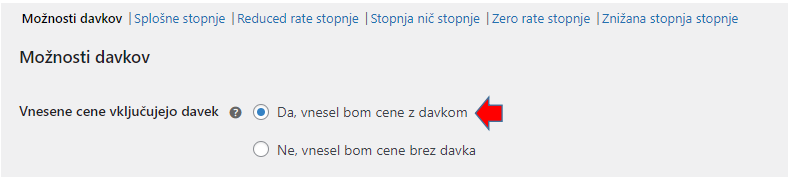
Slika 2220: Možnosti davkov Preverimo še kako imamo nastavljene "tax rates". In sicer bo potrebno za obračun domačega DDV dodati v zavihek:
- Standard rates - 22% za standardno DDV stopnjo v Sloveniji
- Reduced rate rates - 9,5% in 5% za znižano DDV stopnjo v Sloveniji
- Zero rate rates - 0% za vse oprostitve in neobdavčitve.
Sponja slika prikazuje primer dodajanja "Zero rate rates":

Slika 2221: Dodajanje DDV stopenj na WooCommerce 2. Želimo izvoz cen brez DDV
Pri nastavitvi davkov je potrebno označiti, da NE želimo cene z DDV:

Slika 2222: Možnosti davkov 2. Prestashop [24.8]
V platformo Prestashop preslikamo podatek o ceni v "maloprodajna cena (z DDV)" v ceno z DDV in ceno brez DDV. Spodnji primer prikazuje izvoz maloprodajne cene 120€ v Prestashop:
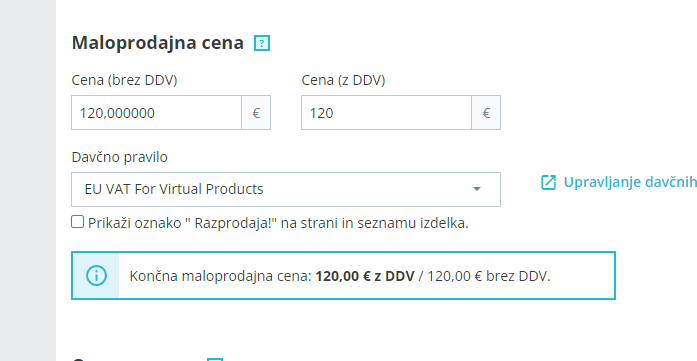
Slika 2223: Preslikana cena iz e-racuni v Prestashop 3. Magento 2 [24.7]
24.28. Uvoz šifranta artiklov iz spletne trgovine
Uvoz šifranta artiklov iz spletne trgovine v program e-racuni.com je trenutno podprt za platforme, ki tovrstno sinhronizacijo omogočajo:
- WooCommerce 3.6+ [24.3],
- Prestashop [24.8] in
- Magento 2 [24.7]
- Shopify [24.4]

Funkcionalnost je namenjena uporabnikom, ki npr. prehajajo na program e-racuni.com in imajo večje število artiklov, ki bi jih bilo potrebno uvoziti v program, ker imajo šifrant artiklov že urejen v spletni trgovini.
Uvoz šifranta artiklov je na voljo preko meniju , kjer izberemo opcijo, kot prikazuje spodnja slika:
Slika 2224: Masovni uvoz šifranta artikov iz spletne trgovine 24.28.1 Katere podatke uvažamo iz spletne trgovine v program e-racuni.com?
*
24.29. Preverjanje in odkrivanje najbolj pogostih napak pri sinhronizaciji s spletno trgovino
Pri vzpostavljanju povezave s spletno trgovino lahko pride do različnih težav zaradi napak pri vnosu podatkov v nastavitvah povezave ali konfiguraciji strežnika na katerem teče spletna trgovina. Posledično to pomeni nedelovanje sinhronizacije pri prenosu naročil v program e-racuni.com, pri sinhronizaciji zaloge, itd. Za lažje reševanje napak, ki jih v veliki večini lahko odpravimo uporabniki ali administratorji spletnih trgovin sami, so na voljo napotki kdaj in kje lahko uporabniki preverimo morebitne napake.
V primeru napake se v meniju na spletni trgovini pokaže gumb za testiranje povezave s strežnikom na katerem teče spletna trgovina.
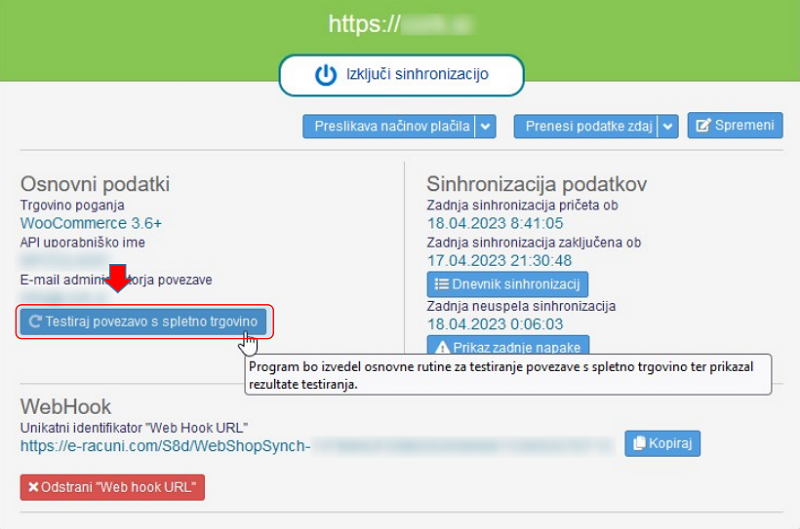
Slika 2225: Testiraj povezavo s spletno trgovino 
Gumb za preverjanje delovanja sinhronizacije se pojavi le v primeru, ko je pri sinhronizaciji prišlo do napake.
S klikom na gumb, kot kaže slika zgoraj se odpre okno v katerem se vidi potek preverjanja povezave. V kolikor pride do napake pri preverjanju je mogoče opaziti ikono v obliki klicaja:
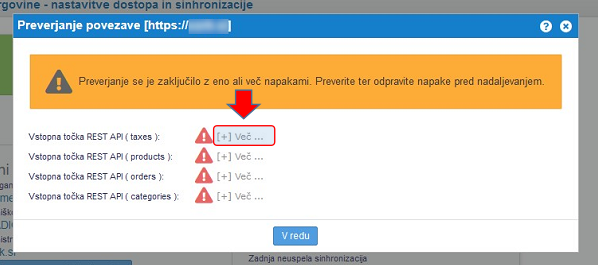
Slika 2226: Izpis statusne kode in nasvet kako odpraviti napako S klikom na [+] Več... dobimo na vpogled HTTP statusno kodo napake in nasvet kako le to odpraviti.
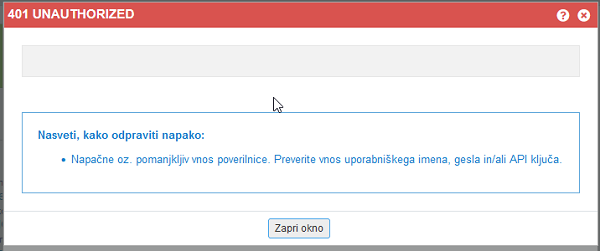
Slika 2227: Preverjanje povezave - napaka 
Za standardni protokol HTTP je na spletu dostopen seznam statusnih kod, kjer lahko najdemo bolj podroben opis in pomen določene kode. Ena izmed spletnih strani, kjer so opisi na voljo je https://en.wikipedia.org/wiki/List_of_HTTP_status_codes.
25. Spletne storitve API (web services), avtomatizacija postopkov in integracija programa s programi drugih ponudnikov
Program e-računi je mogoče povezati z drugimi spletnimi in običajnimi poslovnimi programi preko uporabe spletnih storitev oz. vmesnika API. Preko vmesnika API program omogoča dostop do podatkov, ki jih določen uporabnik vodi v programu ter avtomatsko izvajanje določenih funkcionalnosti programa.
Primeri uporabe spletnih storitev so npr.:
- avtomatiska sinhronizacija šifrantov (npr. artikli, partnerji) med poslovno aplikacijo drugega ponudnika in e-računi,
- avtomatski prenosi cenikov v e-račune,
- izstavljanje ponudb ali računov iz spletne trgovine,
- pošiljanje poizvedbe o stanju zaloge v e-račune iz programa za spletno trgovino,
- itd.
Za uporabo spletnih storitev je potrebna programska komponenta, ki omogoča povezovanje preko protokola HTTPS (SSL + HTTP). Za uporabo vmesnika API iz ukazne vrstice se lahko uporabita tudi odprtokodna programa curl [https://en.wikipedia.org/wiki/CURL] ali wget [https://en.wikipedia.org/wiki/Wget].

Poglavje o spletnih storitvah je namenjeno programerjem. Specifikacije spletnih storitev oz. vmesnika API so napisane v angleškem jeziku.

Dokumentacija za vmesnik API in testno okolje (peskovnik oz. sandbox) za testno bazo podakov je na voljo na spodnjem naslovu:
25.1. Introduction to web services API
The e-racuni.com Web Services API is a programmer's interface for accessing user's account data (the data of the organization) using secure HTTPS connection. The API makes it very easy to integrate 3rd party web and desktop applications with e-racuni.com ERP system. To use the API you do not need any special programming skills, some API functions can even be used by simple command line tools without any programming knowledge.
API can be used in the following use cases:
- Custom data import and data synchronization with other applications (CRM, other ERP systems, etc.).
- Automatic invoice creation from your web site.
- Generating invoices in PDF, sending of invoices via Email.
- Generating electronic invoice files in XML.
- Invoice fiscalization and e-invoicing.
- Business reporting tools integration.
- Data export to another application.
- etc.
Web services API supports XML and JSON encoded HTTPS requests and API functions can also be called using simple command line tools (e.g. wget [https://en.wikipedia.org/wiki/Wget] or curl [https://en.wikipedia.org/wiki/CURL]).
The full API reference for the API is available here https://e-racuni.com/obracuni/ApiDocumentation.
For developers we recommend using the API Developer Panel tool which provides easy to use GUI interface for testing the API and generating of source code template for making API method calls.
Use your existing e-racuni.com account to login into the API developer panel at: https://e-racuni.com/obracuni/developer.
25.1.1 How to activate Web services API for your organization
Ensure that your user account owns privileges for Web Services API management and activation. Then follow the steps below to access API Web Services settings:
- Select Settings from the main menu.
- Select Company settings in the pull-down menu
- Select API Web services in the left panel tree view menu
When you arrive to the API Settings for the first time you should see the following screen:
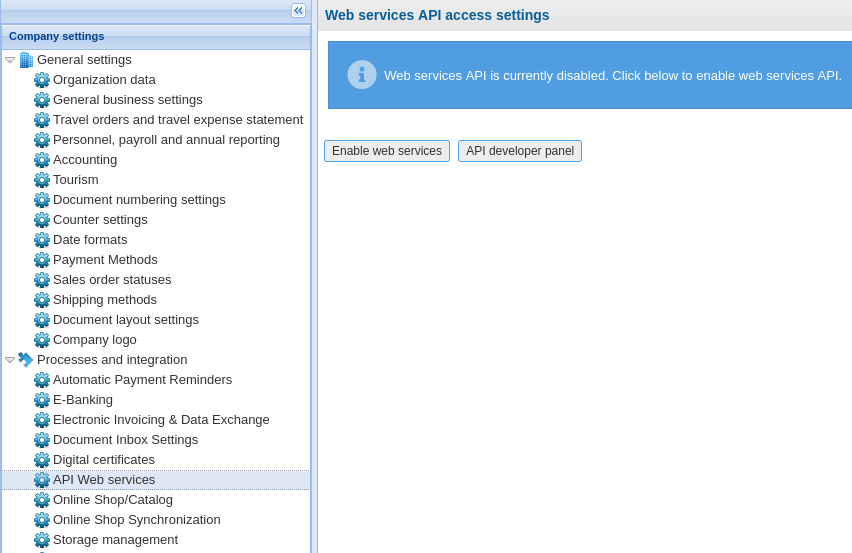
Slika 2228: Enable web services by generating web services token To enable Web Services API for your organization click on the button .
If you later decide that you do not want to use the API anymore you can disable API at anytime just by clicking on the .

Web services API cannot be used when no API token is available and web services are disabled.
25.1.2 Adding API user accounts
Once you have enabled the API you need to create API user account. To do this click the button .
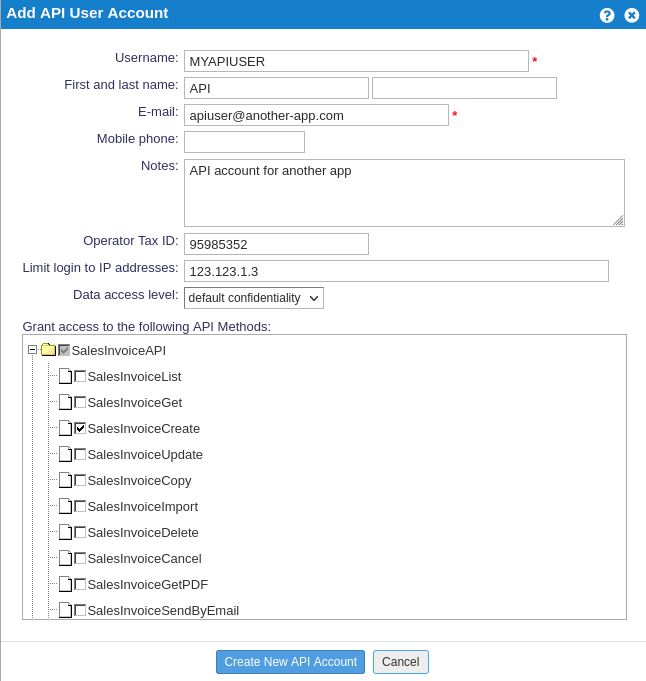
Slika 2229: Adding API user account API user account can be entered like any other user account. Instead of specifying user privileges you can specify API methods that you want to access with the API user account. If API will be accessed from a 3rd party server with a fixed IP address then you can type in the IP address from which the API calls will be made. All API functions will be executed in the context of the API user account. This means that the API methods will be executed with the user privileges, confidentiality clearance, cost center, email and language settings of the API user account (among others).
In order to use the API you need to provide the following data to the developer who will be programming the code using the API:
- username of the API user account
- web services token of the organization
- API password of the API user account (this is NOT the password used for regular login into the GUI)
To generate the API password click on the button

Slika 2230: Generate API Password Once you have generated the API Password you can provide your API developer with the data needed to access the API:
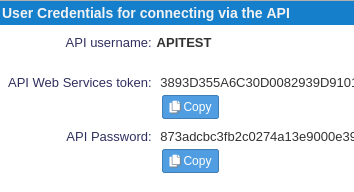
Slika 2231: Get API Password and organization token 25.1.3 Using the API
To use the e-racuni.com API (i.e. the API for Slovene localization) you need to use following service URL for communication over HTTP:
https://e-racuni.com/WebServicesSI/API
Please note the use of https:// in the URL above. All e-racuni.com API communication is encrypted over HTTPS.
Use the API developer panel to test and discover the API methods. The sandbox environment for Slovenia is available at https://e-racuni.com/obracuni/index.html?St=APIDeveloper&action=reLogin&username=micka&hash=ddb43e9f119c6805f4770ecc4f6466ba.
Once you are logged in the API developer tool you can browse documentation for all API methods and data types that are available by the API.
To test any of the API methods, all you need to do is to enter API method parameters as shown below:
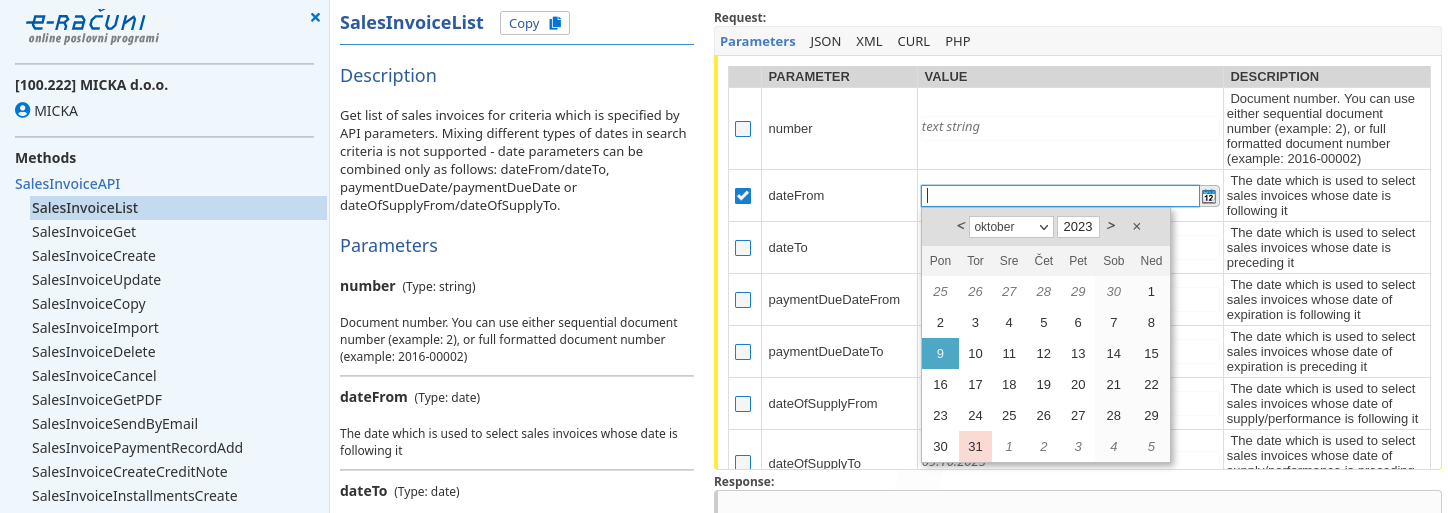
Slika 2232: API Developer method parameter value entry Once you have entered the API method parameter values (if required) you can click on the next tab depending on the development language/tool that you will use for communicating with the API.
If you will be using JSON for communicating with the API, then click on Tab JSON and you will be able to execute API request in the context of the user account and organization that you are currently logged in.
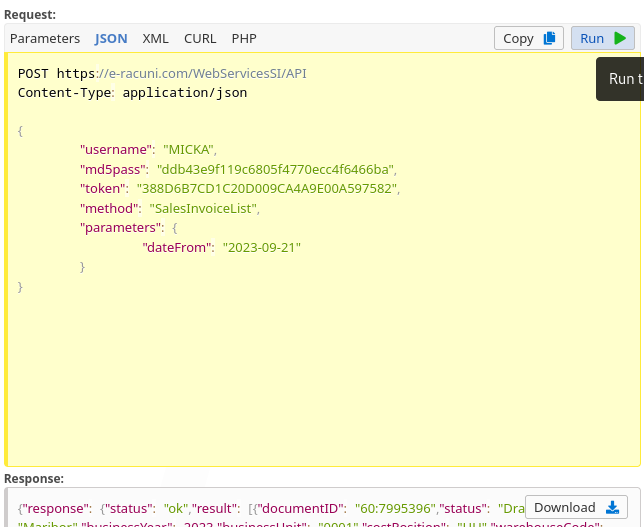
Slika 2233: Testing API method call in the API developer panel tool As you can see in the screenshot above the API developer tool will generate JSON source code for making API call based on API user account data and API method parameters that you have entered before. The API method will be executed and the resulting JSON response will be shown.
Now all you need to do is to copy JSON request source code into your application and start using the API.
If you want to use the API from the command line then see the command generated in tab CURL .
If you want to use the API with XML source code then see the XML source generated in tab XML .
If you want to use the API from PHP then you can start with the code generated in tab PHP .
25.2. Using web services, authentication and message representation format
After enabling web services for your company, you'll be given a unique company identification and authentication token. For every API request you send, you'll need to present the following:
- username for the account that has access to the company data,
- MD5 hash for the password for that account,
- the unique web services token for the company.
API method request can be sent using HTTP POST as shown in the following example:
POST /WebServicesSI/API HTTP/1.1
Host: eurofaktura.com
User-Agent: Mozilla/4.0
Content-Length: 410
Content-Type: application/octet-stream
<?xml version="1.0" encoding="utf-8"?>
<request>
<login username="micka" md5pass="ddb43e9f119c6805f4770ecc4f6466ba" token="07D316568AC3441F89981C68A30370A8" />
<method name="WarehouseGetArticleStockQuantity">
<parameter name="warehouseCode" value="01" />
<parameter name="stockDate" type="Date" value="2009-01-01" />
<parameter name="productCode" type="String" value="123" />
</method>
</request>To generate MD5 password hash you can use the following command on Linux:
# echo -n "MICKAkovac" | md5sum
or you can use online generator:
In the example above MD5 password hash is generated for user with username micka (has to be in uppercase) and password kovac (exact case as it is set).

Actual web services token for the company can be found or generated in the menu

The web services have limit of maximum 4 requests in 4s from one client user account. This means that 4 requests can be sent within 4 seconds, in case 4 were sent in 1 second, it is then necessary to wait 3 seconds, or just send request every second. There is also delay functionality for sending responses, so if you wait for each response before sending another request, there is no need for delay implementation on client side.
25.3. API Reference
For a complete and up-to-date API reference open the following link:
https://e-racuni.com/obracuni/ApiDocumentation
Check articles below for examples on how to use the API:
- Invoicing API - SalesInvoice API [25.3.23]
- SalesOrder API [25.3.24]
- SalesQuote API [25.3.25]
- AdvanceInvoice API [25.3.1]
- DebitNote API [25.3.4]
- CreditNote API [25.3.3]
- DeliveryNote API [25.3.5]
- Partner API [25.3.14]
- Warehouse API [25.3.27]
- Product API [25.3.16]
- ProductGroup API [25.3.17]
- GoodsReceipt API [25.3.12]
- PurchaseOrder API [25.3.18]
- GeneralLedger API [25.3.8]
- GeneralLedgerJournalVoucher API [25.3.9]
- BillOfMaterials API [25.3.2]
- E-Banking API [25.3.7]
- TABooking API [25.3.26]
- IntraWarehouseTransfer API [25.3.13]
- ReceivedInvoice API [25.3.21]
- ReceivedAdvanceInvoice API [25.3.19]
- ReceivedCreditNote API [25.3.20]
- WorkOrder API [25.3.28]
- Document Management API [25.3.6]
- Reporting API [25.3.22]
25.3.1. AdvanceInvoice API
AdvanceInvoiceGet Get advance invoice by document number, or by combination of document number and date. AdvanceInvoiceGetPDF Get PDF file for advance invoice by document number, or by combination of document number and date. AdvanceInvoiceCreate Create new advance invoice. AdvanceInvoiceImport Import advance invoice issued in other IS. AdvanceInvoiceUpdate Update existing advance invoice. AdvanceInvoiceDelete Delete advance invoice. AdvanceInvoiceCancel Cancel advance invoice. AdvanceInvoiceList Get list of advance invoices for specified criteria AdvanceInvoiceSendByEmail Sends document by email to the recipient(s). AdvanceInvoiceAttachmentAdd Add attachment to advance invoice. AdvanceInvoiceAttachmentSetDefault Add attachment to advance invoice and set is as default. AdvanceInvoiceAttachmentGet Get default attachment of advance invoice. AdvanceInvoiceAttachmentList Get all attachments of advance invoice. 25.3.1.1 AdvanceInvoiceGet
Get advance invoice by document number, or by combination of document number and date.
Parameters
number Document number. Can use sequential document number (example: 2), or formated number (example: 2010-00002) date Document date costPosition Cost position businessUnit Business unit vatBook Vat book documentID Internal document identificator. In case of using this parameter, no other parameter listed abowe is needed for searching by document. Example request and response
(For internal "XML" format)
POST /WebServicesSI/API HTTP/1.1
Host: eurofaktura.com
User-Agent: Mozilla/4.0
Content-Length: 410
Content-Type: application/octet-stream
<?xml version="1.0" encoding="utf-8"?>
<request>
<login username="micka" md5pass="ddb43e9f119c6805f4770ecc4f6466ba" token="E7DF3E6E94FB4579BBA8F54979010B5C" />
<method name="AdvanceInvoiceGet">
<parameter name="number" value="1/2013" />
<parameter name="date" type="Date" value="2013-02-15" />
</method>
</request>
Response
HTTP/1.1 200 OK
Server: e-racuni.com web server
Date: Tue, 1 March 2010 11:00:05 GMT
Content-Type: text/xml
Content-Length: 328
<?xml version="1.0" encoding="utf-8"?>
<response status="ok">
<AdvanceInvoice>
<businessYear>2010</businessYear>
<buyerCode>123456</buyerCode> <!-- (Optional). If buyer code is specified, other buyer parameters bellow are not needed as the buyer data is taken from database. If any additional parameter is specified, it will override master buyer data in document
<buyerCity>RADOVLJICA</buyerCity>
<buyerCountry>SI</buyerCountry>
<buyerName>5 FIVER d.o.o.</buyerName>
<buyerPostalCode>4240</buyerPostalCode>
<buyerStreet>ULICA 22</buyerStreet>
<buyerTaxNumber>75882442</buyerTaxNumber>
<buyerVatRegistration>None</buyerVatRegistration>
<city>Beograd</city>
<costPosition>1</costPosition>
<cashRegisterCode>0001</cashRegisterCode> <!-- This property must be set for fiscalization
<businessUnit>0001</businessUnit> <!-- This property must be set for fiscalization
<orderReference>123</orderReference> <!-- (Optional)
<date>2010-02-19</date>
<dateOfSupplyFrom>2010-02-19</dateOfSupplyFrom>
<prepaymentDate>2010-03-06</prepaymentDate>
<invoicePricingType>retail</invoicePricingType>
<vatTransactionType>0</vatTransactionType>
<vatOutgoingDocumentVatClause>Registered</vatOutgoingDocumentVatClause>
<status>issuedInvoice</status>
<totalAmount>90.000</totalAmount>
<totalCurrency>EUR</totalCurrency>
<totalDiscount>8.33</totalDiscount>
<totalNetAmount>75.00</totalNetAmount>
<totalVatAmountFlatRate>0.00</totalVatAmountFlatRate>
<totalVatAmountNormalRate>0.00</totalVatAmountNormalRate>
<totalVatAmountLowerRate>0.00</totalVatAmountLowerRate>
<totalVatAmountZeroRate>0.0</totalVatAmountZeroRate>
<totalVatBaseAmountFlatRate>0.00</totalVatBaseAmountFlatRate>
<totalVatBaseAmountNormalRate>0.00</totalVatBaseAmountNormalRate>
<totalVatBaseAmountLowerRate>0.00</totalVatBaseAmountLowerRate>
<totalVatBaseAmountZeroRate>1.55</totalVatBaseAmountZeroRate>
<reference>05 11290</reference> <!-- generated reference number
<salesInvoicesRef>2014-00001, 2014-00002, 2014-00003</salesInvoicesRef> <!-- references to sales invoices
<deliveryNotesRef>2014-00004, 2014-00005, 2014-00006</deliveryNotesRef> <!-- references to delivery notes
<creditNotesRef>2014-00004</creditNotesRef> <!-- references to credit notes
<cancelledDocumentRef>2012-00015</cancelledDocumentRef> <-- Reference to cancelled document
<eor>34facd65-622b-745d-a541-30ab1f9d3ac1</eor> <!-- generated by FURS
<zoi>a7e5f55e1dbb48b799268e1a6d8618a3</zoi> <!-- generated when issuing document if it is for fiscalization
<fiscalNumber>1</fiscalNumber> <!-- fiscal sequential number for fiscal numbering of document
<introductionText>introduction text</introductionText>
<Items>
<Item>
<position>1</position>
<amount>75.00</amount>
<amountWithoutDiscount>83.33</amountWithoutDiscount>
<currency>EUR</currency>
<description>Prevoz robe</description>
<discountAmount>8.33</discountAmount>
<discountPercentage>10.0000</discountPercentage>
<netPrice>83.33333</netPrice>
<netPriceInDocumentCurrency>83.33333</netPriceInDocumentCurrency>
<quantity>1.000</quantity>
<price>100.00000</price>
<priceInDocumentCurrency>100.00000</priceInDocumentCurrency>
<vatAmount>15.00</vatAmount>
<vatPercentage>20.0</vatPercentage>
<vatTransactionType>0</vatTransactionType>
<costPosition>1</costPosition>
</Item>
</Items>
</AdvanceInvoice>
</response>
Response (on error)
<?xml version="1.0" encoding="utf-8"?>
<response status="error" >
<error description="document could not be found"><error/>
</response>25.3.1.2 AdvanceInvoiceGetPDF
Get PDF for advance invoice by document number, or by combination of document number and date. Response (on OK) returns binary record for PDF file coded with Base64 coding.
Parameters
number Document number. Can use sequential document number (example: 2), or formated number (example: 2010-00002) date Document date costPosition Cost position businessUnit Business unit vatBook Vat book documentID Internal document identificator. In case of using this parameter, no other parameter listed abowe is needed for searching by document. markDocumentAsSent Marks document as sent. Example request and response
POST /WebServicesSI/API HTTP/1.1
Host: eurofaktura.com
User-Agent: Mozilla/4.0
Content-Length: 410
Content-Type: application/octet-stream
<?xml version="1.0" encoding="utf-8"?>
<request>
<login username="micka" md5pass="ddb43e9f119c6805f4770ecc4f6466ba" token="E7DF3E6E94FB4579BBA8F54979010B5C" />
<method name="AdvanceInvoiceGetPDF">
<parameter name="number" value="2" />
<parameter name="date" type="Date" value="2010-02-22" />
<parameter name="markDocumentAsSent" />
</method>
</request>
Response
<response status="ok">
<number>2</number>
<date>2010-02-22</date>
<pdfFile>JVBERi0xLjQKJcOkw7zDtsOfCjIgMCBvYmoKPDwvTGVuZ3RoIDMgMCBSL0ZpbHRlci9GbGF0ZURlY29kZT4+CnN0cmVhbQp4nJVYS4/bNh...</pdfFile>
</response>
Response (on error)
<response status="error">
<error description="Can not find advance invoice for number: 2 and date: 2010-02-22">
</error>
</response>25.3.1.3 AdvanceInvoiceCreate
Create new advance invoice.
Document item can be specified with: productCode, quantity, discountPercentage, or can be specified with: description, currency, quantity, price (retail price including VAT for retail document) or netPrice (gross price without VAT for gross document). Default document type is gross. Additional optional item fields are: discountPercentage, unit, vatPercentage, vatTransactionType. Supported values for vatTransactionType are:
0 - Taxable domestic transactions of goods and services // Obdavčen promet blaga in storitev v Sloveniji
4 - Zero-rated transaction - supply of goods within the EU // Oproščen promet - dobava blaga znotraj EU
104 - Vat free transaction - supply of goods in EU by customs procedure 42 and 63 // Oproščen promet - dobava blaga znotraj EU po carinskih postopkih 42 in 63
6 - Zero-rated transaction - tripartite supplies of goods within the EU // Oproščen promet - tristranske dobave blaga znotraj EU
11 - Sales of services in the EU, VAT reverse charge // Oproščen promet - storitve v EU, od katerih plača DDV prejemnik
103 - Vat free transaction - supply of goods in EU by call-of-stock arrangement // Oproščen promet - dobava blaga znotraj EU po skladiščenju na odpoklic
1 - Zero-rated transaction - exports of commodity outside the EU // Oproščen promet - izvoz blaga izven EU
3 - Zero-rated transaction with the right to deduct input VAT // Oproščen promet - s pravico do odbitka vstopnega DDV
2 - Zero-rated transaction - without the right to deduct input VAT // Oproščen promet - brez pravice do odbitka vstopnega DDV
9 - Transactions exempt from VAT with the right of input VAT deduction (transactions outside SLO) // Neobdavčljiv promet s pravico do odbitka vstopnega DDV (prometi izven SLO)
7 - not subject to VAT // Neobdavčen promet - ne gre v DDV evidence
12 - Nontaxable suply - other taxes or duties other than VAT // Neobdavčen promet - ostali davki oziroma dajatve (razen DDV)
105 - Not subject to VAT – supply of goods outside EU // Neobdavčen promet - dobava blaga zunaj Unije (tretje države)
10 - Supply of goods and services in Slovenia, VAT reverse charged by the recipient // Dobava blaga in storitev v SLO, DDV obračuna prejemnik (76.a člen)
5 - Zero-rated transaction - assembly in the EU // Oproščen promet - montaža v EU (obračun tujega DDV)
8 - Distance selling in the EU surpassing annual sales threshold (foreign VAT) // Oproščen promet - prodaja blaga na daljavo (obračun tujega DDV)
101 - Special vat margin calculation for used goods // Posebna ureditev za rabljeno blago
102 - Special vat margin calculation for used goods - tax free // Posebna ureditev za rabljeno blago - oproščen promet
13 - Special vat margin calculation for travel agencies - price difference taxed // Obdavčen promet - posebni postopek obdavčitve razlike v ceni za potovalne agencije (98. člen)
14 - VAT exempt transactions for travel agencies // Oproščen promet za potovalne agencije (99. člen)
100 - Electronic services in other EU member countries (OSS) // Prodaja elektronskih storitev v drugih članicah EU (OSS)
106 - Distance sales of goods to EU consumers (OSS) // Prodaja blaga na daljavo končnim potrošnikom v EU (OSS)
107 - Supply of services to EU consumers (OSS) // Prodaja storitev končnim potrošnikom v EU (OSS)
108 - Distance sales of imported goods to EU consumers (IOSS) // Prodaja na daljavo iz tretjih držav uvoženega blaga končnim potrošnikom v EU (IOSS)
120 - Supply of services from EU to third country consumers (foreign VAT) // Izvoz storitev iz EU končnim potrošnikom v državi izven EU (obračun tujega DDV)
121 - Distance sales of goods to consumers outside EU (foreign VAT) // Prodaja blaga na daljavo končnim potrošnikom v državi izven EU (obračun tujega DDV)
Before using vat transaction types for OSS and IOSS, you must set up registration for OSS and IOSS in company settings under foreign VAT registrations.
Parameters
AdvanceInvoice Complex parameter with data tags Example request and response
POST /WebServicesSI/API HTTP/1.1
Host: eurofaktura.com
User-Agent: Mozilla/4.0
Content-Length: 410
Content-Type: application/octet-stream
<?xml version="1.0" encoding="utf-8"?>
<request>
<login username="micka" md5pass="ddb43e9f119c6805f4770ecc4f6466ba" token="E7DF3E6E94FB4579BBA8F54979010B5C" />
<method name="AdvanceInvoiceCreate">
<parameter name="AdvanceInvoice">
<date>2010-01-13</date> <!-- document date
<dateOfSupplyFrom>2010-02-19</dateOfSupplyFrom>
<prepaymentDate>2010-03-06</prepaymentDate>
<city>Beograd</city>
<customerContactPerson></customerContactPerson> <!-- (Optional)
<type>Retail</type> <!-- (Optional) Type of pricing - default is "Gross"
<status>issuedInvoice</status> <!-- (Optional) Possible values: issuedInvoice, draft - default is issuedInvoice
<isReccurringInvoice>false</isReccurringInvoice>
<vatTransactionType>0</vatTransactionType> <!-- (Optional) default is 0
<vatOutgoingDocumentVatClause>Registered</vatOutgoingDocumentVatClause> <!-- (Optional and only for invoices with taBookingRef) Possible values: RegisteredTourismLawPart47, RegisteredTourismLawPart31, RegisteredTourismLawPart47And31
<costPosition>120</costPosition> <!-- (Optional)
<cashRegisterCode>0001</cashRegisterCode> <!-- Mandatory for fiscalization
<businessUnit>0001</businessUnit> <!-- Mandatory for fiscalization
<deliveryMethod>Delivery method</deliveryMethod> <!-- (Optional)
<superDiscountPercentage>5</superDiscountPercentage> <!-- (Optional)
<remarks>Remark on Advance invoice</remarks> <!-- (Optional)
<introductionText>introduction text</introductionText> <!-- (Optional)
<buyerCode>123456</buyerCode> <!-- (Optional). If it is specified buyer parameters bellow are not needed as the buyer data is taken from database. If any parameter bellow is sepcified it will override master buyer data in document
<buyerDocumentID>60:123456</buyerDocumentID> <!-- (Optional). If it is specified buyer parameters bellow are not needed as the buyer data is taken from database. If any parameter bellow is sepcified it will override master buyer data in document
<buyerName>Micka Kovac</buyerName>
<buyerTaxNumber>02169711</buyerTaxNumber> <!-- (Optional)
<buyerVatRegistration>None</buyerVatRegistration> <!-- (Unkown, None, Registered)
<buyerEMail>micka@kovac.com</buyerEMail> <!-- (Optional)
<buyerStreet>Iztokova 22</buyerStreet> <!-- (Optional)
<buyerPostalCode>2000</buyerPostalCode> <!-- (Optional)
<buyerCity>Maribor</buyerCity> <!-- (Optional)
<buyerCountry>SI</buyerCountry> <!-- (Optional) ISO-2 country code
<methodOfPayment>bankTransfer</methodOfPayment> <!-- Possible ways of payment: Unknown, BankTransfer, Cash, Cheques, EurocardMastercard, Visa, Karanta, Amex, Diners, Activa, BA, CashOnDelivery, Moneta, CreditCard, PayPal, DirectDebit, SetOff, Coupon, Compensation, GoCrypto
<documentLanguage>Slovene</documentLanguage> <!-- (Optional) Possible document language: Slovene, English, German, Croatian, Italian, Hungarian, Czech, Slovak, Serbian, Polish and Bulgarian
<printingTemplate>Predloga2</printingTemplate> <!-- (Optional) Setting printing template for document, posible values is code of uploaded templates in web app
<salesInvoiceRef>2014-00001</salesInvoiceRef> <!-- (Optional) Setting reference to advance invoice
<salesQuoteRef>2014-00001</salesQuoteRef> <!-- (Optional) Setting reference to sales quote
<salesOrderRef>2014-00001</salesOrderRef> <!-- (Optional) Setting reference to sales order
<taBookingRef>2014-00001</taBookingRef> <!-- (Optional) Setting reference to tourist agency booking
<Items>
<Item> <!-- item specified with ref to product
<position>1</position> <!-- position of item
<productCode>020</productCode> <!-- product code
<quantity>100</quantity>
<discountPercentage>10</discountPercentage>
<vatTransactionType>0</vatTransactionType> <!-- (Optional) default is 0
<costPosition>1</costPosition>
</Item>
<Item> <!-- Item specified for good or service
<position>2</position> <!-- position of item
<description>Transport of goods</description>
<price>11.00</price> <!-- price (retail price including VAT for retail document) or netPrice (gross price without VAT for gross document). Default document type is "gross" so use <netPrice> tag in this case or <price> tag in case of document type "retail"
<discountPercentage>2</discountPercentage> <!-- (Optional)
<vatPercentage>10</vatPercentage> <!-- (Optional)
<currency>EUR</currency> <!-- (Optional)
<quantity>10</quantity> <!-- (Optional) default 0
<unit>km</unit> <!-- (Optional)
<vatTransactionType>0</vatTransactionType> <!-- (Optional) default is 0
<costPosition>1</costPosition>
</Item>
...
</Items>
</parameter>
</method>
</request>
Response
HTTP/1.1 200 OK
Server: e-racuni.com web server
Date: Tue, 1 March 2010 11:00:05 GMT
Content-Type: text/xml
Content-Length: 328
<?xml version="1.0" encoding="utf-8"?>
response status="ok" >
<number>2/2013</number> <!-- created document ID or number
<date>2013-01-13</date> <!-- date of document
</response>
Response (on error)
<?xml version="1.0" encoding="utf-8"?>
<response status="error" >
<error description=""><error/> <!-- missing mandatory attributes, invalid values, no privileges,
</response>25.3.1.4 AdvanceInvoiceImport
Import advance invoice issued in other IS. Parameter 'importType' can be used to specify type of import. If parameter is not specified, "createOrUpdate" is used as default. For updating advance invoices with this api call, advance invoices's data must contain code as unique identifier.
Parameters
importType Flag for the type of import AdvanceInvoice Advance invoice data in xml substructure. dataFormat In case some other data format is used for import, this parameter should be used. Possible values are defaul data format "eracuniXML" and "ESLOG". If this parameter is not included in XML, import from default data format is used. base64data This parameter is mandatory in case using dataFormat "ESLOG". Content of this parameter should be eSlog XML encoded into base64 string. Example request and response
POST /WebServicesSI/API HTTP/1.1
Host: eurofaktura.com
User-Agent: Mozilla/4.0
Content-Length: 410
Content-Type: application/octet-stream
<?xml version="1.0" encoding="utf-8"?>
<request>
<login username="micka" md5pass="ddb43e9f119c6805f4770ecc4f6466ba" token="E7DF3E6E94FB4579BBA8F54979010B5C" />
<method name="AdvanceInvoiceImport">
<parameter name="importType" value="createOrUpdate" />
<parameter name="AdvanceInvoice">
<!-- structure of elements is the same as in AdvanceInvoiceCreate only tag <number> is mandatory here
<parameter/>
</method>
</request>
Response
<?xml version="1.0" encoding="utf-8"?>
<response status="ok" >
<number>0001-1206-2014</number>
<date>2013-06-12</date>
</response>
Response on error
<?xml version="1.0" encoding="utf-8"?>
<response status="error" >
<error description="Property <number> is required."><error/> <!-- missing number
</response>
Response on error
<?xml version="1.0" encoding="utf-8"?>
<response status="error" >
<error description="Advance invoice for number: 0001-1206-2013 already exists!"></error> <!-- Advance Invoice for number already exists
</response>
(Using ESLOG data format)
<?xml version="1.0" encoding="utf-8"?>
<request>
<login username="micka" md5pass="ddb43e9f119c6805f4770ecc4f6466ba" token="E7DF3E6E94FB4579BBA8F54979010B5C" />
<method name="AdvanceInvoiceImport">
<parameter name="importType" value="createOrUpdate" />
<parameter name="dataFormat" value="ESLOG" />
<parameter name="base64data">JVBERi0xLjQKJcOkw7zDtsOfCjIgMCBvYmoKPDwvTGVuZ3RoIDMgMCBSL0ZpbHRlci9GbGF0ZURlY29kZT4+Cn...
<!-- eSlog XML encoded into base64 string
<parameter/>
</method>
</request>
Response
<?xml version="1.0" encoding="utf-8"?>
<response status="ok" >
<number>0001-1206-2014</number>
<date>2021-06-12</date>
</response>
Response on error
<?xml version="1.0" encoding="utf-8"?>
<response status="error" >
<error description="Parameter <base64data>: cannot parse contents"></error> <!-- Error when decoding XML from base64 string
</response>
<?xml version="1.0" encoding="utf-8"?>
<response status="error" >
<error description="Error parsing XML file due to invalid syntax"></error> <!-- Error when parsing XML
</response>
<?xml version="1.0" encoding="utf-8"?>
<response status="error" >
<error description="Document can not be overwritten because it is already posted."></error> <!-- There are several different error messages possible.
</response>25.3.1.5 AdvanceInvoiceUpdate
Update existing advance invoice.Data must contain advance invoice number to be able to identify document which is to be updated.
Parameters
AdvanceInvoice Complex parameter with data tags Example request and response
POST /WebServicesSI/API HTTP/1.1
Host: eurofaktura.com
User-Agent: Mozilla/4.0
Content-Length: 410
Content-Type: application/octet-stream
<?xml version="1.0" encoding="utf-8"?>
<request>
<login username="micka" md5pass="ddb43e9f119c6805f4770ecc4f6466ba" token="E7DF3E6E94FB4579BBA8F54979010B5C" />
<method name="AdvanceInvoiceUpdate">
<parameter name="AdvanceInvoice">
<number>12</number> <!-- document number is mandatory in UPDATE (Can use sequential document number (example: 12), or formatted number (example: 12/2011))
<!-- Parameters are identical to the parameters in SalesInvoiceCreate api
</parameter>
</method>
</request>
Response
HTTP/1.1 200 OK
Server: e-racuni.com web server
Date: Tue, 1 March 2010 11:00:05 GMT
Content-Type: text/xml
Content-Length: 328
<?xml version="1.0" encoding="utf-8"?>
response status="ok" >
<number>2/2013</number> <!-- updated document ID or number
<date>2013-01-13</date> <!-- date of document
</response>
Response (on error)
<?xml version="1.0" encoding="utf-8"?>
<response status="error" >
<error description=""><error/> <!-- missing mandatory attributes, invalid values, no privileges,
</response>25.3.1.6 AdvanceInvoiceDelete
Delete advance invoice. Must specify parameter/s (number, number+date) to identify document for deleting. It is possible to delete only last advance invoice.
Parameters
number Document number date Document date costPosition Cost position businessUnit Business unit vatBook Vat book Example request and response
POST /WebServicesSI/API HTTP/1.1
Host: eurofaktura.com
User-Agent: Mozilla/4.0
Content-Length: 410
Content-Type: application/octet-stream
<?xml version="1.0" encoding="utf-8"?>
<request>
<login username="micka" md5pass="ddb43e9f119c6805f4770ecc4f6466ba" token="E7DF3E6E94FB4579BBA8F54979010B5C" />
<method name="AdvanceInvoiceDelete">
<parameter name="number" value="12/2009" />
<parameter name="date" type="Date" value="2016-01-13" />
</method>
</request>
Response
HTTP/1.1 200 OK
Server: e-racuni.com web server
Date: Tue, 1 March 2016 11:00:05 GMT
Content-Type: text/xml
Content-Length: 328
<?xml version="1.0" encoding="utf-8"?>
<response status="ok">
</response>
Response (on error)
<?xml version="1.0" encoding="utf-8"?>
<response status="error" >
<error description="no privileges"><error/> <!-- document could not be found, no privileges,
</response>25.3.1.7 AdvanceInvoiceCancel
Cancel advance invoice. Must specify parameter/s (number, number+date) to identify document for canceling.
Parameters
number Document number date Document date costPosition Cost position businessUnit Business unit vatBook Vat book status Status of cancelation document (draft, issuedInvoice). By Default status is issuedInvoice. cancellationDocNumber Number of cancellation document (mandatory and works only for imported documents). Example request and response
POST /WebServicesSI/API HTTP/1.1
Host: eurofaktura.com
User-Agent: Mozilla/4.0
Content-Length: 410
Content-Type: application/octet-stream
<?xml version="1.0" encoding="utf-8"?>
<request>
<login username="micka" md5pass="ddb43e9f119c6805f4770ecc4f6466ba" token="E7DF3E6E94FB4579BBA8F54979010B5C" />
<method name="AdvanceInvoiceCancel">
<parameter name="number" value="2013-00014" />
<parameter name="cancellationDocNumber" value="2013-00014" /> <!-- Works only when canceling imported documents where this number is mandatory
<parameter name="date" type="Date" value="2013-03-26" />
<parameter name="status" value="draft" />
</method>
</request>
Response
HTTP/1.1 200 OK
Server: e-racuni.com web server
Date: Tue, 1 March 2010 11:00:05 GMT
Content-Type: text/xml
Content-Length: 328
<?xml version="1.0" encoding="utf-8"?>
<response status="ok">
</response>
Response (on error)
<?xml version="1.0" encoding="utf-8"?>
<response status="error" >
<error description="Access denied. User account does not have sufficient privileges for the given request"><error/> <!-- document could not be found, no privileges,
</response>
Response (on error)
<?xml version="1.0" encoding="utf-8"?>
<response status="error" >
<error description="Can not cancel advance invoice for arguments number: 2013-00014 date: 2013-03-26"><error/> <!-- document could not be canceled,
</response>
Possible error messages:
Access denied. User account does not have sufficient privileges for the given request
Parameter named "number" is required
Can not find advance invoice for number
Can not cancel. Found X advance invoices
Found X advance invoices X. You can only cancel one advance invoice at a time
Can not cancel advance invoice X25.3.1.8 AdvanceInvoiceList
Get list of advance invoices for criteria which is specified by API parameters. Mixing different types of dates in search criteria is not supported - date parameters can be combined only as follows: dateFrom/dateTo, prepaymentDateFrom/prepaymentDateTo or dateOfSupplyFrom/dateOfSupplyUntil.
Parameters
number Document number dateFrom The date which is used to select advance invoices whose date is following it dateTo The date which is used to select advance invoices whose date is preceding it prepaymentDateFrom The date which is used to select advance invoices whose date of prepayment is following it prepaymentDateTo The date which is used to select advance invoices whose date of prepayment is preceding it dateOfSupplyFrom The date which is used to select advance invoices whose date of supply/performance is following it dateOfSupplyUntil The date which is used to select advance invoices whose date of supply/performance is preceding it deliveryAddress Delivery address of the buyer buyer Buyer code, or buyer name costPosition Cost position code totalAmount Total amount of the advance invoices totalCurrency Currency used in advance invoice article Product code, or product name status Possible values: Draft, IssuedInvoice, NotBooked, Booked, CanceledCreditInvoice, OpenedClaim, ClosedClaim, OpenedDueClaim, DocumentSentAlready, DocumentNotYetSent, DocumentSentByEMail, DocumentNotSentByEMail, CancellationDocument, CancelledDocument, HasOpenAmountForSalesInvoice, HasNoOpenAmountForSalesInvoice, AccountingEntryOrImportedInvoice, DocumentNotSentOrPrinted, NotCancellationOrCancelledDocument, VatReportDone, VatReportOpen. issuer Issuer of document, search is done by username Example request and response
POST /WebServicesSI/API HTTP/1.1
Host: eurofaktura.com
User-Agent: Mozilla/4.0
Content-Length: 410
Content-Type: application/octet-stream
<?xml version="1.0" encoding="utf-8"?>
<request>
<login username="micka" md5pass="ddb43e9f119c6805f4770ecc4f6466ba" token="E7DF3E6E94FB4579BBA8F54979010B5C" />
<method name="AdvanceInvoiceList">
<parameter name="status" value="issuedInvoice" />
<parameter name="dateFrom" type="Date" value="2010-02-19" />
</method>
</request>
Response
<?xml version="1.0" encoding="utf-8"?>
<response status="ok" >
<AdvanceInvoices>
<AdvanceInvoice>
<!-- structure of elements is the same as in AdvanceInvoiceGet
</AdvanceInvoice>
...
</AdvanceInvoices>
</response>
Response on error
<?xml version="1.0" encoding="utf-8"?>
<response status="error" >
<error description=""><error/> <!-- no privileges,
</response>25.3.1.9 AdvanceInvoiceSendByEmail
Sends document by email to the recipient(s).
Parameters
number Document number date Document date (optional additional document identification) sender Email sender (Optional) recipient Comma delimited list of recipient(s) emails cc CC email (Optional) bcc BCC email (Optional) subject Mail subject (Optional) message Message text (Optional) useHtmlMessage Send message text as HTML (Optional) Example request and response
POST /WebServicesSI/API HTTP/1.1
Host: eurofaktura.com
User-Agent: Mozilla/4.0
Content-Length: 410
Content-Type: application/octet-stream
<?xml version="1.0" encoding="utf-8"?>
<request>
<login username="micka" md5pass="ddb43e9f119c6805f4770ecc4f6466ba" token="E7DF3E6E94FB4579BBA8F54979010B5C" />
<method name="AdvanceInvoiceSendByEmail">
<parameter name="number" value="12/2009" />
<parameter name="date" type="Date" value="2010-01-13" />
<parameter name="sender" value="micka@kovac.com"/>
<parameter name="recipient" value="zoran@kovac.com,zlatko@kovac.com"/>
<parameter name="cc" value=""/>
<parameter name="bcc" value=""/>
<parameter name="subject" value="TEST d.o.o.: Sales invoice nr. 0002/2010"/>
<parameter name="message" value="Message text"/>
<parameter name="useHtmlMessage" value="true"/>
</method>
</request>
Response
<?xml version="1.0" encoding="utf-8"?>
<response status="ok" >
</response>
Response on error
<?xml version="1.0" encoding="utf-8"?>
<response status="error" >
<error description="no privileges"><error/> <!-- document could not be found, no privileges, mail sending failed
</response>25.3.1.10 AdvanceInvoiceAttachmentAdd
Add image/attachment to advance invoice.
Parameters
number Document number. Can use sequential document number (example: 2), or formated number (example: 2016-00002) date Document date costPosition Cost position/cost center businessUnit Business unit Example request and response
POST /WebServicesSI/API HTTP/1.1
Host: eurofaktura.com
User-Agent: Mozilla/4.0
Content-Length: 410
Content-Type: application/octet-stream
<?xml version="1.0" encoding="utf-8"?>
<request>
<login username="micka" md5pass="ddb43e9f119c6805f4770ecc4f6466ba" token="E7DF3E6E94FB4579BBA8F54979010B5C" />
<method name="AdvanceInvoiceAttachmentAdd">
<parameter name="number" type="String" value="2020-00001" />
<parameter name="attachment">
<contents encoding="BASE64">BASE64...</contents>
<fileName>att.jpg</fileName>
</parameter>
</method>
</request>
Response
<?xml version="1.0" encoding="utf-8"?>
<response status="ok" >
<message>Successfully added attachment att.jpg to advance invoice 2020-00001.</message>
</response>
Response on error
<?xml version="1.0" encoding="utf-8"?>
<response status="error" >
<error description=""><error/> <!-- Possible errors: Access denied. User account does not have sufficient privileges for the given request, Parameter named <number> is required, Can not find advance invoice for number: 2020-00001, Parameter <attachment> is missing, Parameter <attachment> cannot parse contents
</response>25.3.1.11 AdvanceInvoiceAttachmentSetDefault
Add attachment to advance invoice and set is as default.
Parameters
number Document number. Can use sequential document number (example: 2), or formated number (example: 2016-00002) date Document date costPosition Cost position/cost center businessUnit Business unit Example request and response
POST /WebServicesSI/API HTTP/1.1
Host: eurofaktura.com
User-Agent: Mozilla/4.0
Content-Length: 410
Content-Type: application/octet-stream
<?xml version="1.0" encoding="utf-8"?>
<request>
<login username="micka" md5pass="ddb43e9f119c6805f4770ecc4f6466ba" token="E7DF3E6E94FB4579BBA8F54979010B5C" />
<method name="AdvanceInvoiceAttachmentSetDefault">
<parameter name="number" type="String" value="2020-00001" />
<parameter name="attachment">
<contents encoding="BASE64">BASE64...</contents>
<fileName>att.jpg</fileName>
</parameter>
</method>
</request>
Response
<?xml version="1.0" encoding="utf-8"?>
<response status="ok" >
<message>Successfully added attachment att.jpg to advance invoice 2020-00001.</message>
</response>
Response on error
<?xml version="1.0" encoding="utf-8"?>
<response status="error" >
<error description=""><error/> <!-- Possible errors: Access denied. User account does not have sufficient privileges for the given request, Parameter named <number> is required, Can not find advance invoice for number: 2020-00001, Parameter <attachment> is missing, Parameter <attachment> cannot parse contents
</response>25.3.1.12 AdvanceInvoiceAttachmentGet
Get default attachment of advance invoice.
Parameters
number Document number. Can use sequential document number (example: 2), or formated number (example: 2016-00002) date Document date costPosition Cost position/cost center businessUnit Business unit Example request and response
POST /WebServicesSI/API HTTP/1.1
Host: eurofaktura.com
User-Agent: Mozilla/4.0
Content-Length: 410
Content-Type: application/octet-stream
<?xml version="1.0" encoding="utf-8"?>
<request>
<login username="micka" md5pass="ddb43e9f119c6805f4770ecc4f6466ba" token="E7DF3E6E94FB4579BBA8F54979010B5C" />
<method name="AdvanceInvoiceAttachmentGet">
<parameter name="number" type="String" value="2020-00001" />
</method>
</request>
Response
<?xml version="1.0" encoding="utf-8"?>
<response status="ok" >
<AdvanceInvoice>
<Attachments>
<Attachment>
<fileName>att.jpg</fileName>
<contents encoding="BASE64">BASE64</contents>
</Attachment>
</Attachments>
</AdvanceInvoice>
</response>
Response on error
<?xml version="1.0" encoding="utf-8"?>
<response status="error" >
<error description=""><error/> <!-- Possible errors: Access denied. User account does not have sufficient privileges for the given request, Parameter named <number> is required, Can not find advance invoice for number: 2020-00001 advance invoice does not have attachemnts.
</response>25.3.1.13 AdvanceInvoiceAttachmentList
Get all images/attachments of article.
Parameters
number Document number. Can use sequential document number (example: 2), or formated number (example: 2016-00002) date Document date costPosition Cost position/cost center businessUnit Business unit Example request and response
POST /WebServicesSI/API HTTP/1.1
Host: eurofaktura.com
User-Agent: Mozilla/4.0
Content-Length: 410
Content-Type: application/octet-stream
<?xml version="1.0" encoding="utf-8"?>
<request>
<login username="micka" md5pass="ddb43e9f119c6805f4770ecc4f6466ba" token="E7DF3E6E94FB4579BBA8F54979010B5C" />
<method name="AdvanceInvoiceAttachmentList">
<parameter name="number" type="String" value="2020-00001" />
</method>
</request>
Response
<?xml version="1.0" encoding="utf-8"?>
<response status="ok" >
<AdvanceInvoice>
<Attachments>
<Attachment>
<fileName>att1.jpg</fileName>
<contents encoding="BASE64">1BASE64</contents>
</Attachment>
<Attachment>
<fileName>att2.jpg</fileName>
<contents encoding="BASE64">2BASE64</contents>
</Attachment>
<Attachment>
<fileName>att3.jpg</fileName>
<contents encoding="BASE64">3BASE64</contents>
</Attachment>
</Attachments>
</AdvanceInvoice>
</response>
Response on error
<?xml version="1.0" encoding="utf-8"?>
<response status="error" >
<error description=""><error/> <!-- Possible errors: Access denied. User account does not have sufficient privileges for the given request, Parameter named <number> is required, Can not find advance invoice for number: 2020-00001 advance invoice does not have attachemnts.
</response>25.3.2. BillOfMaterials API
BillOfMaterialsGet Get bill of materials by number. BillOfMaterialsCreate Create new bill of materials. BillOfMaterialsUpdate Update existing bill of materials. BillOfMaterialsDelete Delete bill of materials. BillOfMaterialsList Get list of bills of materials for specified criteria. 25.3.2.1 BillOfMaterialsGet
Get bill of materials by number.
Parameters
number Number of bill of materials. documentID Internal document identificator. In case of using this parameter, no other parameter listed abowe is needed for searching by document. Example request and response
POST /WebServicesSI/API HTTP/1.1
Host: eurofaktura.com
User-Agent: Mozilla/4.0
Content-Length: 410
Content-Type: application/octet-stream
<?xml version="1.0" encoding="utf-8"?>
<request>
<login username="micka" md5pass="ddb43e9f119c6805f4770ecc4f6466ba" token="E7DF3E6E94FB4579BBA8F54979010B5C" />
<method name="BillOfMaterialsGet">
<parameter name="number" value="055/11" />
</method>
</request>
Response
<?xml version="1.0" encoding="utf-8"?>
<response status="ok" >
<BillOfMaterials>
<date>2015-05-06</date>
<number>055/11</number>
<productCode>055</productCode>
<productQuantity>10.000000</productQuantity>
<status>Active</status>
<MaterialItems>
<MaterialItem>
<itemProductCode>000011</itemProductCode>
<position>1</position>
<quantity>5.000000</quantity>
</MaterialItem>
<MaterialItem>
<itemProductCode>000001</itemProductCode>
<position>2</position>
<quantity>1.000000</quantity>
</MaterialItem>
</MaterialItems>
<WorkingHours>
<WorkingHour>
<description>consulting</description>
<hoursPlanned>6.0000</hoursPlanned>
<position>1</position>
<workTask>consulting</workTask>
</WorkingHour>
<WorkingHour>
<description>Programiranje</description>
<hoursPlanned>8.0000</hoursPlanned>
<position>2</position>
<workTask>consulting</workTask>
</WorkingHour>
<WorkingHour>
<description>Testiranje</description>
<hoursPlanned>2.0000</hoursPlanned>
<position>3</position>
<workTask>consulting</workTask>
</WorkingHour>
</WorkingHours>
</BillOfMaterials>
</response>
Response on error
<?xml version="1.0" encoding="utf-8"?>
<response status="error" >
<error description=""><error/> <!-- Possible errors: Access denied. User account does not have sufficient privileges for the given request, Parameter named "number" is required, Can not find bill of materials number: 055/11,
</response>25.3.2.2 BillOfMaterialsCreate
Create new bill of materials.
Parameters
BillOfMaterials Bill of materials's data in xml substructure. Example request and response
POST /WebServicesSI/API HTTP/1.1
Host: eurofaktura.com
User-Agent: Mozilla/4.0
Content-Length: 410
Content-Type: application/octet-stream
<?xml version="1.0" encoding="utf-8"?>
<request>
<login username="micka" md5pass="ddb43e9f119c6805f4770ecc4f6466ba" token="E7DF3E6E94FB4579BBA8F54979010B5C" />
<method name="BillOfMaterialsCreate">
<parameter name="BillOfMaterials">
<date>2015-05-06</date> <!-- Mandatory
<productCode>055</productCode> <!-- Mandatory
<productQuantity>10.000000</productQuantity> <!-- Mandatory
<status>Active</status> <!-- Mandatory possible values: Draft, Active, Inactive
<MaterialItems>
<MaterialItem>
<itemProductCode>000011</itemProductCode> <!-- Mandatory
<position>1</position> <!-- Optional
<quantity>5.000000</quantity> <!-- Mandatory
</MaterialItem>
</MaterialItems>
<WorkingHours>
<WorkingHour>
<description>test working hour</description> <!-- Mandatory
<hoursPlanned>6.0000</hoursPlanned> <!-- Mandatory
<position>1</position> <!-- Optional
<workTask>consulting</workTask> <!-- Mandatory
</WorkingHour>
</WorkingHours>
</parameter>
</method>
</request>
Response
<?xml version="1.0" encoding="utf-8"?>
<response status="ok" >
<number>055/11</number>
</response>
Response on error
<?xml version="1.0" encoding="utf-8"?>
<response status="error" >
<error description="Bill of materials for number: 055/11 already exists!><error/> <!-- Possible errors: Access denied. User account does not have sufficient privileges for the given request, Parameter named "number" must be specified., missing mandatory attributes, invalid values, no privileges, Error creating bill of materials
</response>25.3.2.3 BillOfMaterialsUpdate
Update existing bill of materials.
Parameters
BillOfMaterials Product's data in xml substructure Example request and response
POST /WebServicesSI/API HTTP/1.1
Host: eurofaktura.com
User-Agent: Mozilla/4.0
Content-Length: 410
Content-Type: application/octet-stream
<?xml version="1.0" encoding="utf-8"?>
<request>
<login username="micka" md5pass="ddb43e9f119c6805f4770ecc4f6466ba" token="E7DF3E6E94FB4579BBA8F54979010B5C" />
<method name="BillOfMaterialsUpdate">
<parameter name="BillOfMaterials">
<date>2015-05-06</date> <!-- Mandatory
<number>055/11</number> <!-- Mandatory
<productCode>055</productCode> <!-- Mandatory
<productQuantity>10.000000</productQuantity> <!-- Mandatory
<status>Active</status> <!-- Mandatory possible values: Draft, Active, Inactive
<MaterialItems>
<MaterialItem>
<itemProductCode>000011</itemProductCode> <!-- Mandatory
<position>1</position> <!-- Optional
<quantity>9.000000</quantity> <!-- Mandatory
</MaterialItem>
</MaterialItems>
<WorkingHours>
<WorkingHour>
<description>test working hour</description> <!-- Mandatory
<hoursPlanned>7.0000</hoursPlanned> <!-- Mandatory
<position>1</position> <!-- Optional
<workTask>consulting</workTask> <!-- Mandatory
</WorkingHour>
</WorkingHours>
</parameter>
</method>
</request>
Response
<?xml version="1.0" encoding="utf-8"?>
<response status="ok" >
<productCode>PA2521U-2AC3</productCode>
</response>
Response on error
<?xml version="1.0" encoding="utf-8"?>
<response status="error" >
<error description=""><error/> <!-- Possible errors: Access denied. User account does not have sufficient privileges for the given request, Parameter named "number" is required, Can not find bill of materials for number: 055/11, missing mandatory attributes, invalid values, no privileges,
</response>25.3.2.4 BillOfMaterialsDelete
Delete bill of materials.
Parameters
number Unique identifier for bill of materials. Example request and response
POST /WebServicesSI/API HTTP/1.1
Host: eurofaktura.com
User-Agent: Mozilla/4.0
Content-Length: 410
Content-Type: application/octet-stream
<?xml version="1.0" encoding="utf-8"?>
<request>
<login username="micka" md5pass="ddb43e9f119c6805f4770ecc4f6466ba" token="E7DF3E6E94FB4579BBA8F54979010B5C" />
<method name="BillOfMaterialsDelete">
<parameter name="number" value="055/11" />
</method>
</request>
Response
<?xml version="1.0" encoding="utf-8"?>
<response status="ok" >
</response>
Response on error
<?xml version="1.0" encoding="utf-8"?>
<response status="error" >
<error description=""><error/> <! Possible errors: Access denied. User account does not have sufficient privileges for the given request, Parameter named "number" is required, Can not find bill of materials for number: 055/11, Can not delete. Found 3 bill of materials with number 055,
</response>25.3.2.5 BillOfMaterialsList
Get list of bills of materials for specified criteria.
Parameters
number BillOfMaterials number. dateFrom Search by bill of materials date range. dateTo Search by bill of materials date range. article Search by material. status Usage status (Active, Inactive, Draft) Example request and response
POST /WebServicesSI/API HTTP/1.1
Host: eurofaktura.com
User-Agent: Mozilla/4.0
Content-Length: 410
Content-Type: application/octet-stream
<?xml version="1.0" encoding="utf-8"?>
<request>
<login username="micka" md5pass="ddb43e9f119c6805f4770ecc4f6466ba" token="E7DF3E6E94FB4579BBA8F54979010B5C" />
<method name="BillOfMaterialsList">
<parameter name="number" value="123456" />
<parameter name="status" value="active"/>
</method>
</request>
<?xml version="1.0" encoding="utf-8"?>
<request>
<login username="micka" md5pass="ddb43e9f119c6805f4770ecc4f6466ba" token="E7DF3E6E94FB4579BBA8F54979010B5C" />
<method name="BillOfMaterialsList">
<parameter name="dateFrom" value="2015-05-01" />
<parameter name="dateTo" value="2015-05-26" />
</method>
</request>
Response
<?xml version="1.0" encoding="utf-8"?>
<response status="ok" >
<BillOfMaterials>
<!-- structure of bill of materials data is the same as in BillOfMaterialsGet
</BillOfMaterials>
<BillOfMaterials>
<!-- structure of bill of materials data is the same as in BillOfMaterialsGet
</BillOfMaterials>
...
</response>
Response on error
<?xml version="1.0" encoding="utf-8"?>
<response status="error" >
<error description=""><error/> <!-- Access denied. User account does not have sufficient privileges for the given request, Invalid search keys, invalid values, no privileges,
</response>25.3.3. CreditNote API
CreditNoteGet Get credit note by document number, or by combination of document number and date. CreditNoteGetPDF Get PDF file for credit note by document number, or by combination of document number and date. CreditNoteCreate Create new credit note. CreditNoteImport Import credit note issued in other IS. CreditNoteUpdate Update existing credit note. CreditNoteDelete Delete credit note. CreditNoteCancel Cancel credit note. CreditNoteList Get list of credit notes for specified criteria CreditNoteSendByEmail Sends document by email to the recipient(s). CreditNoteAttachmentAdd Add attachment to credit note. CreditNoteAttachmentSetDefault Add attachment to credit note and set is as default. CreditNoteAttachmentGet Get default attachment of credit note. CreditNoteAttachmentList Get all attachments of credit note. 25.3.3.1 CreditNoteGet
Get credit note by document number, or by combination of document number and date.
Parameters
number Document number. Can use sequential document number (example: 2), or formated number (example: 2010-00002) date Document date costPosition Cost position businessUnit Business unit vatBook Vat book documentID Internal document identificator. In case of using this parameter, no other parameter listed abowe is needed for searching by document. Example request and response
(For internal "XML" format)
POST /WebServicesSI/API HTTP/1.1
Host: eurofaktura.com
User-Agent: Mozilla/4.0
Content-Length: 410
Content-Type: application/octet-stream
<?xml version="1.0" encoding="utf-8"?>
<request>
<login username="micka" md5pass="ddb43e9f119c6805f4770ecc4f6466ba" token="E7DF3E6E94FB4579BBA8F54979010B5C" />
<method name="CreditNoteGet">
<parameter name="number" value="1/2013" />
<parameter name="date" type="Date" value="2013-02-15" />
</method>
</request>
Response
HTTP/1.1 200 OK
Server: e-racuni.com web server
Date: Tue, 1 March 2010 11:00:05 GMT
Content-Type: text/xml
Content-Length: 328
<?xml version="1.0" encoding="utf-8"?>
<response status="ok">
<CreditNote>
<businessYear>2010</businessYear>
<buyerCode>123456</buyerCode> <!-- (Optional). If buyer code is specified, other buyer parameters bellow are not needed as the buyer data is taken from database. If any additional parameter is specified, it will override master buyer data in document
<buyerCity>RADOVLJICA</buyerCity>
<buyerCountry>SI</buyerCountry>
<buyerName>5 FIVER d.o.o.</buyerName>
<buyerPostalCode>4240</buyerPostalCode>
<buyerStreet>ULICA 22</buyerStreet>
<buyerTaxNumber>75882442</buyerTaxNumber>
<buyerVatRegistration>None</buyerVatRegistration>
<city>Beograd</city>
<costPosition>1</costPosition>
<cashRegisterCode>0001</cashRegisterCode> <!-- This property must be set for fiscalization
<businessUnit>0001</businessUnit> <!-- This property must be set for fiscalization
<methodOfPayment>bankTransfer</methodOfPayment> <!-- This property must be set for fiscalization
<orderReference>123</orderReference> <!-- (Optional)
<date>2010-02-19</date>
<dateOfSupplyFrom>2010-02-19</dateOfSupplyFrom>
<paymentDueDate>2010-03-06</paymentDueDate>
<invoicePricingType>retail</invoicePricingType>
<number>2010-00002</number> <!-- document number optional AUTO numbering
<vatTransactionType>0</vatTransactionType>
<vatOutgoingDocumentVatClause>Registered</vatOutgoingDocumentVatClause>
<status>issuedInvoice</status>
<totalAmount>90.000</totalAmount>
<totalCurrency>EUR</totalCurrency>
<totalDiscount>8.33</totalDiscount>
<totalNetAmount>75.00</totalNetAmount>
<totalVatAmountFlatRate>0.00</totalVatAmountFlatRate>
<totalVatAmountNormalRate>0.00</totalVatAmountNormalRate>
<totalVatAmountLowerRate>0.00</totalVatAmountLowerRate>
<totalVatAmountZeroRate>0.0</totalVatAmountZeroRate>
<totalVatBaseAmountFlatRate>0.00</totalVatBaseAmountFlatRate>
<totalVatBaseAmountNormalRate>0.00</totalVatBaseAmountNormalRate>
<totalVatBaseAmountLowerRate>0.00</totalVatBaseAmountLowerRate>
<totalVatBaseAmountZeroRate>1.55</totalVatBaseAmountZeroRate>
<reference>05 11290</reference> <!-- generated reference number
<cancelledDocumentRef>2012-00015</cancelledDocumentRef> <-- Reference to cancelled document
<eor>34facd65-622b-745d-a541-30ab1f9d3ac1</eor> <!-- generated by FURS
<zoi>a7e5f55e1dbb48b799268e1a6d8618a3</zoi> <!-- generated when issuing document if it is for fiscalization
<fiscalNumber>1</fiscalNumber> <!-- fiscal sequential number for fiscal numbering of document
<introductionText>introduction text</introductionText>
<vatCountryIsoCode>HR</vatCountryIsoCode>
<Address> <!-- (Optional) Setting delivery address on document and partner buyer if it doesn't exists
<city>Celje</city>
<country>SI</country>
<postalCode>3000</postalCode>
<street>Ulica 10</street>
<type>Delivery</type>
<firstAddressLine>Delivery address</firstAddressLine>
</Address>
<Items>
<Item>
<position>1</position>
<amount>75.00</amount>
<amountWithoutDiscount>83.33</amountWithoutDiscount>
<currency>EUR</currency>
<description>Prevoz robe</description>
<discountAmount>8.33</discountAmount>
<discountPercentage>10.0000</discountPercentage>
<netPrice>83.33333</netPrice>
<netPriceInDocumentCurrency>83.33333</netPriceInDocumentCurrency>
<quantity>1.000</quantity>
<price>100.00000</price>
<priceInDocumentCurrency>100.00000</priceInDocumentCurrency>
<vatAmount>15.00</vatAmount>
<vatPercentage>20.0</vatPercentage>
<vatTransactionType>0</vatTransactionType>
<costPosition>1</costPosition>
</Item>
</Items>
</CreditNote>
</response>
Response (on error)
<?xml version="1.0" encoding="utf-8"?>
<response status="error" >
<error description="document could not be found"><error/>
</response>25.3.3.2 CreditNoteGetPDF
Get PDF for credit note by document number, or by combination of document number and date. Response (on OK) returns binary record for PDF file coded with Base64 coding.
Parameters
number Document number. Can use sequential document number (example: 2), or formated number (example: 2010-00002) date Document date costPosition Cost position businessUnit Business unit vatBook Vat book documentID Internal document identificator. In case of using this parameter, no other parameter listed abowe is needed for searching by document. markDocumentAsSent Marks document as sent. Example request and response
POST /WebServicesSI/API HTTP/1.1
Host: eurofaktura.com
User-Agent: Mozilla/4.0
Content-Length: 410
Content-Type: application/octet-stream
<?xml version="1.0" encoding="utf-8"?>
<request>
<login username="micka" md5pass="ddb43e9f119c6805f4770ecc4f6466ba" token="E7DF3E6E94FB4579BBA8F54979010B5C" />
<method name="CreditNoteGetPDF">
<parameter name="number" value="2" />
<parameter name="date" type="Date" value="2010-02-22" />
<parameter name="markDocumentAsSent" />
</method>
</request>
Response
<response status="ok">
<number>2</number>
<date>2010-02-22</date>
<pdfFile>JVBERi0xLjQKJcOkw7zDtsOfCjIgMCBvYmoKPDwvTGVuZ3RoIDMgMCBSL0ZpbHRlci9GbGF0ZURlY29kZT4+CnN0cmVhbQp4nJVYS4/bNh...</pdfFile>
</response>
Response (on error)
<response status="error">
<error description="Can not find credit note for number: 2 and date: 2010-02-22">
</error>
</response>25.3.3.3 CreditNoteCreate
Create new credit note.
Document item can be specified with: productCode, quantity, discountPercentage, or can be specified with: description, currency, quantity, price (retail price including VAT for retail document) or netPrice (gross price without VAT for gross document). Default document type is gross. Additional optional item fields are: discountPercentage, unit, vatPercentage, vatTransactionType. Supported values for vatTransactionType are:
0 - Taxable domestic transactions of goods and services // Obdavčen promet blaga in storitev v Sloveniji
4 - Zero-rated transaction - supply of goods within the EU // Oproščen promet - dobava blaga znotraj EU
104 - Vat free transaction - supply of goods in EU by customs procedure 42 and 63 // Oproščen promet - dobava blaga znotraj EU po carinskih postopkih 42 in 63
6 - Zero-rated transaction - tripartite supplies of goods within the EU // Oproščen promet - tristranske dobave blaga znotraj EU
11 - Sales of services in the EU, VAT reverse charge // Oproščen promet - storitve v EU, od katerih plača DDV prejemnik
103 - Vat free transaction - supply of goods in EU by call-of-stock arrangement // Oproščen promet - dobava blaga znotraj EU po skladiščenju na odpoklic
1 - Zero-rated transaction - exports of commodity outside the EU // Oproščen promet - izvoz blaga izven EU
3 - Zero-rated transaction with the right to deduct input VAT // Oproščen promet - s pravico do odbitka vstopnega DDV
2 - Zero-rated transaction - without the right to deduct input VAT // Oproščen promet - brez pravice do odbitka vstopnega DDV
9 - Transactions exempt from VAT with the right of input VAT deduction (transactions outside SLO) // Neobdavčljiv promet s pravico do odbitka vstopnega DDV (prometi izven SLO)
7 - not subject to VAT // Neobdavčen promet - ne gre v DDV evidence
12 - Nontaxable suply - other taxes or duties other than VAT // Neobdavčen promet - ostali davki oziroma dajatve (razen DDV)
105 - Not subject to VAT – supply of goods outside EU // Neobdavčen promet - dobava blaga zunaj Unije (tretje države)
10 - Supply of goods and services in Slovenia, VAT reverse charged by the recipient // Dobava blaga in storitev v SLO, DDV obračuna prejemnik (76.a člen)
5 - Zero-rated transaction - assembly in the EU // Oproščen promet - montaža v EU (obračun tujega DDV)
8 - Distance selling in the EU surpassing annual sales threshold (foreign VAT) // Oproščen promet - prodaja blaga na daljavo (obračun tujega DDV)
101 - Special vat margin calculation for used goods // Posebna ureditev za rabljeno blago
102 - Special vat margin calculation for used goods - tax free // Posebna ureditev za rabljeno blago - oproščen promet
13 - Special vat margin calculation for travel agencies - price difference taxed // Obdavčen promet - posebni postopek obdavčitve razlike v ceni za potovalne agencije (98. člen)
14 - VAT exempt transactions for travel agencies // Oproščen promet za potovalne agencije (99. člen)
100 - Electronic services in other EU member countries (OSS) // Prodaja elektronskih storitev v drugih članicah EU (OSS)
106 - Distance sales of goods to EU consumers (OSS) // Prodaja blaga na daljavo končnim potrošnikom v EU (OSS)
107 - Supply of services to EU consumers (OSS) // Prodaja storitev končnim potrošnikom v EU (OSS)
108 - Distance sales of imported goods to EU consumers (IOSS) // Prodaja na daljavo iz tretjih držav uvoženega blaga končnim potrošnikom v EU (IOSS)
120 - Supply of services from EU to third country consumers (foreign VAT) // Izvoz storitev iz EU končnim potrošnikom v državi izven EU (obračun tujega DDV)
121 - Distance sales of goods to consumers outside EU (foreign VAT) // Prodaja blaga na daljavo končnim potrošnikom v državi izven EU (obračun tujega DDV)
Number of credit note which is created from this web service is automatically set if parameter status is set to "issuedInvoice".
Before using vat transaction types for OSS and IOSS, you must set up registration for OSS and IOSS in company settings under foreign VAT registrations.
Parameters
CreditNote Complex parameter with data tags Example request and response
POST /WebServicesSI/API HTTP/1.1
Host: eurofaktura.com
User-Agent: Mozilla/4.0
Content-Length: 410
Content-Type: application/octet-stream
<?xml version="1.0" encoding="utf-8"?>
<request>
<login username="micka" md5pass="ddb43e9f119c6805f4770ecc4f6466ba" token="E7DF3E6E94FB4579BBA8F54979010B5C" />
<method name="CreditNoteCreate">
<parameter name="CreditNote">
<date>2010-01-13</date> <!-- document date
<dateOfSupplyFrom>2010-02-19</dateOfSupplyFrom>
<paymentDueDate>2010-03-06</paymentDueDate>
<city>Beograd</city>
<customerContactPerson></customerContactPerson> <!-- (Optional)
<type>Retail</type> <!-- (Optional) Type of pricing - default is "Gross"
<status>issuedInvoice</status> <!-- (Optional) Possible values: issuedInvoice, draft - default is issuedInvoice
<isReccurringInvoice>false</isReccurringInvoice>
<vatTransactionType>0</vatTransactionType> <!-- (Optional) default is 0
<vatOutgoingDocumentVatClause>Registered</vatOutgoingDocumentVatClause> <!-- (Optional and only for invoices with taBookingRef) Possible values: RegisteredTourismLawPart47, RegisteredTourismLawPart31, RegisteredTourismLawPart47And31
<costPosition>120</costPosition> <!-- (Optional)
<cashRegisterCode>0001</cashRegisterCode> <!-- Mandatory for fiscalization
<businessUnit>0001</businessUnit> <!-- Mandatory for fiscalization
<deliveryMethod>Delivery method</deliveryMethod> <!-- (Optional)
<superDiscountPercentage>5</superDiscountPercentage> <!-- (Optional)
<remarks>Remark on Sales invoice</remarks> <!-- (Optional)
<introductionText>introduction text</introductionText> <!-- (Optional)
<buyerCode>123456</buyerCode> <!-- (Optional). If it is specified buyer parameters bellow are not needed as the buyer data is taken from database. If any parameter bellow is sepcified it will override master buyer data in document
<buyerDocumentID>60:123456</buyerDocumentID> <!-- (Optional). If it is specified buyer parameters bellow are not needed as the buyer data is taken from database. If any parameter bellow is sepcified it will override master buyer data in document
<buyerName>Micka Kovac</buyerName>
<buyerTaxNumber>02169711</buyerTaxNumber> <!-- (Optional)
<buyerVatRegistration>None</buyerVatRegistration> <!-- (Unkown, None, Registered)
<buyerEMail>micka@kovac.com</buyerEMail> <!-- (Optional)
<buyerStreet>Iztokova 22</buyerStreet> <!-- (Optional)
<buyerPostalCode>2000</buyerPostalCode> <!-- (Optional)
<buyerCity>Maribor</buyerCity> <!-- (Optional)
<buyerCountry>SI</buyerCountry> <!-- (Optional) ISO-2 country code
<documentLanguage>Slovene</documentLanguage> <!-- (Optional) Possible document language: Slovene, English, German, Croatian, Italian, Hungarian, Czech, Slovak, Serbian, Polish and Bulgarian
<printingTemplate>Predloga2</printingTemplate> <!-- (Optional) Setting printing template for document, posible values is code of uploaded templates in web app
<salesInvoiceRef>2014-00001</salesInvoiceRef> <!-- (Optional) Setting reference to sales invoice
<advanceInvoiceRef>2014-00001</advanceInvoiceRef> <!-- (Optional) Setting reference to advance invoice
<taBookingRef>2014-00001</taBookingRef> <!-- (Optional) Setting reference to tourist agency booking
<methodOfPayment>bankTransfer</methodOfPayment> <!-- Possible ways of payment: Unknown, BankTransfer, Cash, Cheques, EurocardMastercard, Visa, Karanta, Amex, Diners, Activa, BA, CashOnDelivery, Moneta, CreditCard, PayPal, DirectDebit, SetOff, Coupon, Compensation, GoCrypto
<vatCountryIsoCode>HR</vatCountryIsoCode> <!-- Mandatory if using vatTransactionTypes: 100, 8 and 5 and it determines that VAT procentages for specified country has to be taken
<Address> <!-- (Optional) Setting delivery address on document and partner buyer if it doesn't exists
<city>Celje</city>
<country>SI</country>
<postalCode>3000</postalCode>
<street>Ulica 10</street>
<type>Delivery</type>
<firstAddressLine>Delivery address</firstAddressLine>
</Address>
<Items>
<Item> <!-- item specified with ref to product
<position>1</position> <!-- position of item
<productCode>020</productCode> <!-- product code
<quantity>100</quantity>
<discountPercentage>10</discountPercentage>
<vatTransactionType>0</vatTransactionType> <!-- (Optional) default is 0. Foreign VAT transaction types (100, 8 and 5) can only be set on document level.
<costPosition>1</costPosition>
</Item>
<Item> <!-- Item specified for good or service
<position>2</position> <!-- position of item
<description>Transport of goods</description>
<price>11.00</price> <!-- price (retail price including VAT for retail document) or netPrice (gross price without VAT for gross document). Default document type is "gross" so use <netPrice> tag in this case or <price> tag in case of document type "retail"
<discountPercentage>2</discountPercentage> <!-- (Optional)
<vatPercentage>10</vatPercentage> <!-- (Optional)
<currency>EUR</currency> <!-- (Optional)
<quantity>10</quantity> <!-- (Optional) default 0
<unit>km</unit> <!-- (Optional)
<vatTransactionType>0</vatTransactionType> <!-- (Optional) default is 0. Foreign VAT transaction types (100, 8 and 5) can only be set on document level.
<costPosition>1</costPosition>
</Item>
...
</Items>
</parameter>
</method>
</request>
Response
HTTP/1.1 200 OK
Server: e-racuni.com web server
Date: Tue, 1 March 2010 11:00:05 GMT
Content-Type: text/xml
Content-Length: 328
<?xml version="1.0" encoding="utf-8"?>
response status="ok" >
<number>2/2013</number> <!-- created document ID or number
<date>2013-01-13</date> <!-- date of document
</response>
Response (on error)
<?xml version="1.0" encoding="utf-8"?>
<response status="error" >
<error description=""><error/> <!-- missing mandatory attributes, invalid values, no privileges,
</response>25.3.3.4 CreditNoteImport
Import Credit note issued in other IS. Parameter 'importType' can be used to specify type of import. If parameter is not specified, "createOrUpdate" is used as default. For updating Credit notes with this api call, Credit notes's data must contain code as unique identifier.
Parameters
importType Flag for the type of import CreditNote Sales invoice data in xml substructure. dataFormat In case some other data format is used for import, this parameter should be used. Possible values are defaul data format "eracuniXML" and "ESLOG". If this parameter is not included in XML, import from default data format is used. base64data This parameter is mandatory in case using dataFormat "ESLOG". Content of this parameter should be eSlog XML encoded into base64 string. Example request and response
POST /WebServicesSI/API HTTP/1.1
Host: eurofaktura.com
User-Agent: Mozilla/4.0
Content-Length: 410
Content-Type: application/octet-stream
<?xml version="1.0" encoding="utf-8"?>
<request>
<login username="micka" md5pass="ddb43e9f119c6805f4770ecc4f6466ba" token="E7DF3E6E94FB4579BBA8F54979010B5C" />
<method name="CreditNoteImport">
<parameter name="importType" value="createOrUpdate" />
<parameter name="CreditNote">
<!-- structure of elements is the same as in CreditNoteCreate only tag <number> is mandatory here
<parameter/>
</method>
</request>
Response
<?xml version="1.0" encoding="utf-8"?>
<response status="ok" >
<number>0001-1206-2014</number>
<date>2013-06-12</date>
</response>
Response on error
<?xml version="1.0" encoding="utf-8"?>
<response status="error" >
<error description="Property <number> is required."><error/> <!-- missing number
</response>
Response on error
<?xml version="1.0" encoding="utf-8"?>
<response status="error" >
<error description="Credit note for number: 0001-1206-2013 already exists!"></error> <!-- Credit note for number already exists
</response>
(Using ESLOG data format)
<?xml version="1.0" encoding="utf-8"?>
<request>
<login username="micka" md5pass="ddb43e9f119c6805f4770ecc4f6466ba" token="E7DF3E6E94FB4579BBA8F54979010B5C" />
<method name="CreditNoteImport">
<parameter name="importType" value="createOrUpdate" />
<parameter name="dataFormat" value="ESLOG" />
<parameter name="base64data">JVBERi0xLjQKJcOkw7zDtsOfCjIgMCBvYmoKPDwvTGVuZ3RoIDMgMCBSL0ZpbHRlci9GbGF0ZURlY29kZT4+Cn...
<!-- eSlog XML encoded into base64 string
<parameter/>
</method>
</request>
Response
<?xml version="1.0" encoding="utf-8"?>
<response status="ok" >
<number>0001-1206-2014</number>
<date>2021-06-12</date>
</response>
Response on error
<?xml version="1.0" encoding="utf-8"?>
<response status="error" >
<error description="Parameter <base64data>: cannot parse contents"></error> <!-- Error when decoding XML from base64 string
</response>
<?xml version="1.0" encoding="utf-8"?>
<response status="error" >
<error description="Error parsing XML file due to invalid syntax"></error> <!-- Error when parsing XML
</response>
<?xml version="1.0" encoding="utf-8"?>
<response status="error" >
<error description="Document can not be overwritten because it is already posted."></error> <!-- There are several different error messages possible.
</response>25.3.3.5 CreditNoteUpdate
Update existing credit note.Data must contain credit note number to be able to identify document which is to be updated.
Parameters
CreditNote Complex parameter with data tags Example request and response
POST /WebServicesSI/API HTTP/1.1
Host: eurofaktura.com
User-Agent: Mozilla/4.0
Content-Length: 410
Content-Type: application/octet-stream
<?xml version="1.0" encoding="utf-8"?>
<request>
<login username="micka" md5pass="ddb43e9f119c6805f4770ecc4f6466ba" token="E7DF3E6E94FB4579BBA8F54979010B5C" />
<method name="CreditNoteUpdate">
<parameter name="CreditNote">
<number>12</number> <!-- document number is mandatory in UPDATE (Can use sequential document number (example: 12), or formatted number (example: 12/2011))
<!-- Parameters are identical to the parameters in SalesInvoiceCreate api
</parameter>
</method>
</request>
Response
HTTP/1.1 200 OK
Server: e-racuni.com web server
Date: Tue, 1 March 2010 11:00:05 GMT
Content-Type: text/xml
Content-Length: 328
<?xml version="1.0" encoding="utf-8"?>
response status="ok" >
<number>2/2013</number> <!-- updated document ID or number
<date>2013-01-13</date> <!-- date of document
</response>
Response (on error)
<?xml version="1.0" encoding="utf-8"?>
<response status="error" >
<error description=""><error/> <!-- missing mandatory attributes, invalid values, no privileges,
</response>25.3.3.6 CreditNoteDelete
Delete credit note. Must specify parameter/s (number, number+date) to identify document for deleting. It is possible to delete only last credit note.
Parameters
number Document number date Document date costPosition Cost position businessUnit Business unit vatBook Vat book Example request and response
POST /WebServicesSI/API HTTP/1.1
Host: eurofaktura.com
User-Agent: Mozilla/4.0
Content-Length: 410
Content-Type: application/octet-stream
<?xml version="1.0" encoding="utf-8"?>
<request>
<login username="micka" md5pass="ddb43e9f119c6805f4770ecc4f6466ba" token="E7DF3E6E94FB4579BBA8F54979010B5C" />
<method name="CreditNoteDelete">
<parameter name="number" value="12/2009" />
<parameter name="date" type="Date" value="2016-01-13" />
</method>
</request>
Response
HTTP/1.1 200 OK
Server: e-racuni.com web server
Date: Tue, 1 March 2016 11:00:05 GMT
Content-Type: text/xml
Content-Length: 328
<?xml version="1.0" encoding="utf-8"?>
<response status="ok">
</response>
Response (on error)
<?xml version="1.0" encoding="utf-8"?>
<response status="error" >
<error description="no privileges"><error/> <!-- document could not be found, no privileges,
</response>25.3.3.7 CreditNoteCancel
Cancel credit note. Must specify parameter/s (number, number+date) to identify document for cancelling.
Parameters
number Document number date Document date costPosition Cost position businessUnit Business unit vatBook Vat book status Status of cancelation document (draft, issuedInvoice). By Default status is issuedInvoice. cancellationDocNumber Number of cancellation document (mandatory and works only for imported documents). Example request and response
POST /WebServicesSI/API HTTP/1.1
Host: eurofaktura.com
User-Agent: Mozilla/4.0
Content-Length: 410
Content-Type: application/octet-stream
<?xml version="1.0" encoding="utf-8"?>
<request>
<login username="micka" md5pass="ddb43e9f119c6805f4770ecc4f6466ba" token="E7DF3E6E94FB4579BBA8F54979010B5C" />
<method name="CreditNoteCancel">
<parameter name="number" value="2013-00014" />
<parameter name="cancellationDocNumber" value="2013-00014" /> <!-- Works only when canceling imported documents where this number is mandatory
<parameter name="date" type="Date" value="2013-03-26" />
<parameter name="status" value="draft" />
</method>
</request>
Response
HTTP/1.1 200 OK
Server: e-racuni.com web server
Date: Tue, 1 March 2010 11:00:05 GMT
Content-Type: text/xml
Content-Length: 328
<?xml version="1.0" encoding="utf-8"?>
<response status="ok">
</response>
Response (on error)
<?xml version="1.0" encoding="utf-8"?>
<response status="error" >
<error description="Access denied. User account does not have sufficient privileges for the given request"><error/> <!-- document could not be found, no privileges,
</response>
Response (on error)
<?xml version="1.0" encoding="utf-8"?>
<response status="error" >
<error description="Can not cancel credit note for arguments number: 2013-00014 date: 2013-03-26"><error/> <!-- document could not be canceled,
</response>
Possible error messages:
Access denied. User account does not have sufficient privileges for the given request
Parameter named "number" is required
Can not find credit note for number
Can not cancel. Found X credit notes
Found X credit notes X. You can only cancel one credit note at a time
Can not cancel credit note X25.3.3.8 CreditNoteList
Get list of credit notes for criteria which is specified by API parameters. Mixing different types of dates in search criteria is not supported - date parameters can be combined only as follows: dateFrom/dateTo, paymentDueDateFrom/paymentDueDateTo or dateOfSupplyFrom/dateOfSupplyUntil.
Parameters
number Document number dateFrom The date which is used to select credit notes whose date is following it dateTo The date which is used to select credit notes whose date is preceding it paymentDueDateFrom The date which is used to select credit notes whose payment due date is following it paymentDueDateTo The date which is used to select credit notes whose payment due date is preceding it dateOfSupplyFrom The date which is used to select credit notes whose date of supply/performance is following it dateOfSupplyUntil The date which is used to select credit notes whose date of supply/performance is preceding it deliveryAddress Delivery address of the buyer buyer Buyer code, or buyer name costPosition Cost position code totalAmount Total amount of the credit notes totalCurrency Currency used in credit note article Product code, or product name status Possible values: Draft, IssuedInvoice, NotBooked, Booked, CanceledCreditInvoice, OpenedClaim, ClosedClaim, OpenedDueClaim, DocumentSentAlready, DocumentNotYetSent, DocumentSentByEMail, DocumentNotSentByEMail, WithInvoiceReference, WithoutInvoiceReference, CancellationDocument, CancelledDocument, AccountingEntryOrImportedInvoice, DocumentNotSentOrPrinted, NotCancellationOrCancelledDocument, VatReportDone, VatReportOpen issuer Issuer of document, search is done by username Example request and response
POST /WebServicesSI/API HTTP/1.1
Host: eurofaktura.com
User-Agent: Mozilla/4.0
Content-Length: 410
Content-Type: application/octet-stream
<?xml version="1.0" encoding="utf-8"?>
<request>
<login username="micka" md5pass="ddb43e9f119c6805f4770ecc4f6466ba" token="E7DF3E6E94FB4579BBA8F54979010B5C" />
<method name="CreditNoteList">
<parameter name="status" value="issuedInvoice" />
<parameter name="dateFrom" type="Date" value="2010-02-19" />
</method>
</request>
Response
<?xml version="1.0" encoding="utf-8"?>
<response status="ok" >
<CreditNotes>
<CreditNote>
<!-- structure of elements is the same as in CreditNoteGet
</CreditNote>
...
</CreditNotes>
</response>
Response on error
<?xml version="1.0" encoding="utf-8"?>
<response status="error" >
<error description=""><error/> <!-- no privileges,
</response>25.3.3.9 CreditNoteSendByEmail
Sends document by email to the recipient(s).
Parameters
number Document number date Document date (optional additional document identification) sender Email sender (Optional) recipient Comma delimited list of recipient(s) emails cc CC email (Optional) bcc BCC email (Optional) subject Mail subject (Optional) message Message text (Optional) useHtmlMessage Send message text as HTML (Optional) Example request and response
POST /WebServicesSI/API HTTP/1.1
Host: eurofaktura.com
User-Agent: Mozilla/4.0
Content-Length: 410
Content-Type: application/octet-stream
<?xml version="1.0" encoding="utf-8"?>
<request>
<login username="micka" md5pass="ddb43e9f119c6805f4770ecc4f6466ba" token="E7DF3E6E94FB4579BBA8F54979010B5C" />
<method name="CreditNoteSendByEmail">
<parameter name="number" value="12/2009" />
<parameter name="date" type="Date" value="2010-01-13" />
<parameter name="sender" value="micka@kovac.com"/>
<parameter name="recipient" value="zoran@kovac.com,zlatko@kovac.com"/>
<parameter name="cc" value=""/>
<parameter name="bcc" value=""/>
<parameter name="subject" value="TEST d.o.o.: Sales invoice nr. 0002/2010"/>
<parameter name="message" value="Message text"/>
<parameter name="useHtmlMessage" value="true"/>
</method>
</request>
Response
<?xml version="1.0" encoding="utf-8"?>
<response status="ok" >
</response>
Response on error
<?xml version="1.0" encoding="utf-8"?>
<response status="error" >
<error description="no privileges"><error/> <!-- document could not be found, no privileges, mail sending failed
</response>25.3.3.10 CreditNoteAttachmentAdd
Add image/attachment to credit note.
Parameters
number Document number. Can use sequential document number (example: 2), or formated number (example: 2016-00002) date Document date costPosition Cost position/cost center businessUnit Business unit Example request and response
POST /WebServicesSI/API HTTP/1.1
Host: eurofaktura.com
User-Agent: Mozilla/4.0
Content-Length: 410
Content-Type: application/octet-stream
<?xml version="1.0" encoding="utf-8"?>
<request>
<login username="micka" md5pass="ddb43e9f119c6805f4770ecc4f6466ba" token="E7DF3E6E94FB4579BBA8F54979010B5C" />
<method name="CreditNoteAttachmentAdd">
<parameter name="number" type="String" value="2020-00001" />
<parameter name="attachment">
<contents encoding="BASE64">BASE64...</contents>
<fileName>att.jpg</fileName>
</parameter>
</method>
</request>
Response
<?xml version="1.0" encoding="utf-8"?>
<response status="ok" >
<message>Successfully added attachment att.jpg to credit note 2020-00001.</message>
</response>
Response on error
<?xml version="1.0" encoding="utf-8"?>
<response status="error" >
<error description=""><error/> <!-- Possible errors: Access denied. User account does not have sufficient privileges for the given request, Parameter named <number> is required, Can not find credit note for number: 2020-00001, Parameter <attachment> is missing, Parameter <attachment> cannot parse contents
</response>25.3.3.11 CreditNoteAttachmentSetDefault
Add attachment to credit note and set is as default.
Parameters
number Document number. Can use sequential document number (example: 2), or formated number (example: 2016-00002) date Document date costPosition Cost position/cost center businessUnit Business unit Example request and response
POST /WebServicesSI/API HTTP/1.1
Host: eurofaktura.com
User-Agent: Mozilla/4.0
Content-Length: 410
Content-Type: application/octet-stream
<?xml version="1.0" encoding="utf-8"?>
<request>
<login username="micka" md5pass="ddb43e9f119c6805f4770ecc4f6466ba" token="E7DF3E6E94FB4579BBA8F54979010B5C" />
<method name="CreditNoteAttachmentSetDefault">
<parameter name="number" type="String" value="2020-00001" />
<parameter name="attachment">
<contents encoding="BASE64">BASE64...</contents>
<fileName>att.jpg</fileName>
</parameter>
</method>
</request>
Response
<?xml version="1.0" encoding="utf-8"?>
<response status="ok" >
<message>Successfully added attachment att.jpg to credit note 2020-00001.</message>
</response>
Response on error
<?xml version="1.0" encoding="utf-8"?>
<response status="error" >
<error description=""><error/> <!-- Possible errors: Access denied. User account does not have sufficient privileges for the given request, Parameter named <number> is required, Can not find credit note for number: 2020-00001, Parameter <attachment> is missing, Parameter <attachment> cannot parse contents
</response>25.3.3.12 CreditNoteAttachmentGet
Get default attachment of credit note.
Parameters
number Document number. Can use sequential document number (example: 2), or formated number (example: 2016-00002) date Document date costPosition Cost position/cost center businessUnit Business unit Example request and response
POST /WebServicesSI/API HTTP/1.1
Host: eurofaktura.com
User-Agent: Mozilla/4.0
Content-Length: 410
Content-Type: application/octet-stream
<?xml version="1.0" encoding="utf-8"?>
<request>
<login username="micka" md5pass="ddb43e9f119c6805f4770ecc4f6466ba" token="E7DF3E6E94FB4579BBA8F54979010B5C" />
<method name="CreditNoteAttachmentGet">
<parameter name="number" type="String" value="2020-00001" />
</method>
</request>
Response
<?xml version="1.0" encoding="utf-8"?>
<response status="ok" >
<CreditNote>
<Attachments>
<Attachment>
<fileName>att.jpg</fileName>
<contents encoding="BASE64">BASE64</contents>
</Attachment>
</Attachments>
</CreditNote>
</response>
Response on error
<?xml version="1.0" encoding="utf-8"?>
<response status="error" >
<error description=""><error/> <!-- Possible errors: Access denied. User account does not have sufficient privileges for the given request, Parameter named <number> is required, Can not find credit note for number: 2020-00001 Credit note does not have attachemnts.
</response>25.3.3.13 CreditNoteAttachmentList
Get all images/attachments of article.
Parameters
number Document number. Can use sequential document number (example: 2), or formated number (example: 2016-00002) date Document date costPosition Cost position/cost center businessUnit Business unit Example request and response
POST /WebServicesSI/API HTTP/1.1
Host: eurofaktura.com
User-Agent: Mozilla/4.0
Content-Length: 410
Content-Type: application/octet-stream
<?xml version="1.0" encoding="utf-8"?>
<request>
<login username="micka" md5pass="ddb43e9f119c6805f4770ecc4f6466ba" token="E7DF3E6E94FB4579BBA8F54979010B5C" />
<method name="CreditNoteAttachmentList">
<parameter name="number" type="String" value="2020-00001" />
</method>
</request>
Response
<?xml version="1.0" encoding="utf-8"?>
<response status="ok" >
<CreditNote>
<Attachments>
<Attachment>
<fileName>att1.jpg</fileName>
<contents encoding="BASE64">1BASE64</contents>
</Attachment>
<Attachment>
<fileName>att2.jpg</fileName>
<contents encoding="BASE64">2BASE64</contents>
</Attachment>
<Attachment>
<fileName>att3.jpg</fileName>
<contents encoding="BASE64">3BASE64</contents>
</Attachment>
</Attachments>
</CreditNote>
</response>
Response on error
<?xml version="1.0" encoding="utf-8"?>
<response status="error" >
<error description=""><error/> <!-- Possible errors: Access denied. User account does not have sufficient privileges for the given request, Parameter named <number> is required, Can not find credit note for number: 2020-00001 Credit note does not have attachemnts.
</response>25.3.4. DebitNote API
DebitNoteGet Get debit note by document number, or by combination of document number and date. DebitNoteGetPDF Get PDF file for debit note by document number, or by combination of document number and date. DebitNoteCreate Create new debit note. DebitNoteImport Import debit note issued in other IS. DebitNoteUpdate Update existing debit note. DebitNoteDelete Delete debit note. DebitNoteCancel Cancel debit note. DebitNoteList Get list of debit notes for specified criteria DebitNoteSendByEmail Sends document by email to the recipient(s). DebitNoteAttachmentAdd Add attachment to debit note. DebitNoteAttachmentSetDefault Add attachment to debit note and set is as default. DebitNoteAttachmentGet Get default attachment of debit note. DebitNoteAttachmentList Get all attachments of debit note. 25.3.4.1 DebitNoteGet
Get debit note by document number, or by combination of document number and date.
Parameters
number Document number. Can use sequential document number (example: 2), or formated number (example: 2010-00002) date Document date costPosition Cost position businessUnit Business unit vatBook Vat book documentID Internal document identificator. In case of using this parameter, no other parameter listed abowe is needed for searching by document. Example request and response
(For internal "XML" format)
POST /WebServicesSI/API HTTP/1.1
Host: eurofaktura.com
User-Agent: Mozilla/4.0
Content-Length: 410
Content-Type: application/octet-stream
<?xml version="1.0" encoding="utf-8"?>
<request>
<login username="micka" md5pass="ddb43e9f119c6805f4770ecc4f6466ba" token="E7DF3E6E94FB4579BBA8F54979010B5C" />
<method name="DebitNoteGet">
<parameter name="number" value="1/2013" />
<parameter name="date" type="Date" value="2013-02-15" />
</method>
</request>
Response
HTTP/1.1 200 OK
Server: e-racuni.com web server
Date: Tue, 1 March 2010 11:00:05 GMT
Content-Type: text/xml
Content-Length: 328
<?xml version="1.0" encoding="utf-8"?>
<response status="ok">
<DebitNote>
<businessYear>2010</businessYear>
<buyerCode>123456</buyerCode> <!-- (Optional). If buyer code is specified, other buyer parameters bellow are not needed as the buyer data is taken from database. If any additional parameter is specified, it will override master buyer data in document
<buyerCity>RADOVLJICA</buyerCity>
<buyerCountry>SI</buyerCountry>
<buyerName>5 FIVER d.o.o.</buyerName>
<buyerPostalCode>4240</buyerPostalCode>
<buyerStreet>ULICA 22</buyerStreet>
<buyerTaxNumber>75882442</buyerTaxNumber>
<buyerVatRegistration>None</buyerVatRegistration>
<city>Beograd</city>
<costPosition>1</costPosition>
<cashRegisterCode>0001</cashRegisterCode> <!-- This property must be set for fiscalization
<businessUnit>0001</businessUnit> <!-- This property must be set for fiscalization
<orderReference>123</orderReference> <!-- (Optional)
<date>2010-02-19</date>
<dateOfSupplyFrom>2010-02-19</dateOfSupplyFrom>
<paymentDueDate>2010-03-06</paymentDueDate>
<invoicePricingType>retail</invoicePricingType>
<number>2010-00002</number> <!-- document number optional AUTO numbering
<vatTransactionType>0</vatTransactionType>
<vatOutgoingDocumentVatClause>Registered</vatOutgoingDocumentVatClause>
<status>issuedInvoice</status>
<totalAmount>90.000</totalAmount>
<totalCurrency>EUR</totalCurrency>
<totalDiscount>8.33</totalDiscount>
<totalNetAmount>75.00</totalNetAmount>
<totalVatAmountFlatRate>0.00</totalVatAmountFlatRate>
<totalVatAmountNormalRate>0.00</totalVatAmountNormalRate>
<totalVatAmountLowerRate>0.00</totalVatAmountLowerRate>
<totalVatAmountZeroRate>0.0</totalVatAmountZeroRate>
<totalVatBaseAmountFlatRate>0.00</totalVatBaseAmountFlatRate>
<totalVatBaseAmountNormalRate>0.00</totalVatBaseAmountNormalRate>
<totalVatBaseAmountLowerRate>0.00</totalVatBaseAmountLowerRate>
<totalVatBaseAmountZeroRate>1.55</totalVatBaseAmountZeroRate>
<reference>05 11290</reference> <!-- generated reference number
<cancelledDocumentRef>2012-00015</cancelledDocumentRef> <-- Reference to cancelled document
<eor>34facd65-622b-745d-a541-30ab1f9d3ac1</eor> <!-- generated by FURS
<zoi>a7e5f55e1dbb48b799268e1a6d8618a3</zoi> <!-- generated when issuing document if it is for fiscalization
<fiscalNumber>1</fiscalNumber> <!-- fiscal sequential number for fiscal numbering of document
<introductionText>introduction text</introductionText>
<vatCountryIsoCode>HR</vatCountryIsoCode>
<Address> <!-- (Optional) Setting delivery address on document and partner buyer if it doesn't exists
<city>Celje</city>
<country>SI</country>
<postalCode>3000</postalCode>
<street>Ulica 10</street>
<type>Delivery</type>
<firstAddressLine>Delivery address</firstAddressLine>
</Address>
<Items>
<Item>
<position>1</position>
<amount>75.00</amount>
<amountWithoutDiscount>83.33</amountWithoutDiscount>
<currency>EUR</currency>
<description>Prevoz robe</description>
<discountAmount>8.33</discountAmount>
<discountPercentage>10.0000</discountPercentage>
<netPrice>83.33333</netPrice>
<netPriceInDocumentCurrency>83.33333</netPriceInDocumentCurrency>
<quantity>1.000</quantity>
<price>100.00000</price>
<priceInDocumentCurrency>100.00000</priceInDocumentCurrency>
<vatAmount>15.00</vatAmount>
<vatPercentage>20.0</vatPercentage>
<vatTransactionType>0</vatTransactionType>
<costPosition>1</costPosition>
</Item>
</Items>
</DebitNote>
</response>
Response (on error)
<?xml version="1.0" encoding="utf-8"?>
<response status="error" >
<error description="document could not be found"><error/>
</response>25.3.4.2 DebitNoteGetPDF
Get PDF for debit note by document number, or by combination of document number and date. Response (on OK) returns binary record for PDF file coded with Base64 coding.
Parameters
number Document number. Can use sequential document number (example: 2), or formated number (example: 2010-00002) date Document date costPosition Cost position businessUnit Business unit vatBook Vat book documentID Internal document identificator. In case of using this parameter, no other parameter listed abowe is needed for searching by document. markDocumentAsSent Marks document as sent. Example request and response
POST /WebServicesSI/API HTTP/1.1
Host: eurofaktura.com
User-Agent: Mozilla/4.0
Content-Length: 410
Content-Type: application/octet-stream
<?xml version="1.0" encoding="utf-8"?>
<request>
<login username="micka" md5pass="ddb43e9f119c6805f4770ecc4f6466ba" token="E7DF3E6E94FB4579BBA8F54979010B5C" />
<method name="DebitNoteGetPDF">
<parameter name="number" value="2" />
<parameter name="date" type="Date" value="2010-02-22" />
<parameter name="markDocumentAsSent" />
</method>
</request>
Response
<response status="ok">
<number>2</number>
<date>2010-02-22</date>
<pdfFile>JVBERi0xLjQKJcOkw7zDtsOfCjIgMCBvYmoKPDwvTGVuZ3RoIDMgMCBSL0ZpbHRlci9GbGF0ZURlY29kZT4+CnN0cmVhbQp4nJVYS4/bNh...</pdfFile>
</response>
Response (on error)
<response status="error">
<error description="Can not find debit note for number: 2 and date: 2010-02-22">
</error>
</response>25.3.4.3 DebitNoteCreate
Create new debit note.
Document item can be specified with: productCode, quantity, discountPercentage, or can be specified with: description, currency, quantity, price (retail price including VAT for retail document) or netPrice (gross price without VAT for gross document). Default document type is gross. Additional optional item fields are: discountPercentage, unit, vatPercentage, vatTransactionType. Supported values for vatTransactionType are:
0 - Taxable transactions of goods and services in Slovenia //Obdavčen promet blaga in storitev v Sloveniji
1 - Zero-rated transaction - exports of goods outside the EU //Oproščen promet - izvoz blaga izven EU
2 - Zero-rated transaction - without the right to deduct input VAT //Oproščen promet - brez pravice do odbitka vstopnega DDV
3 - Zero-rated transaction - with the right to deduct input VAT //Oproščen promet - s pravico do odbitka vstopnega DDV
4 - Zero-rated transaction - supply of goods within the EU //Oproščen promet - dobava blaga znotraj EU
5 - Zero-rated transaction - assembly in the EU //Oproščen promet - montaža v EU (obračun tujega DDV)
6 - Zero-rated transaction - tripartite supplies of goods within the EU //Oproščen promet - tristranske dobave blaga znotraj EU
7 - Transactions exempt from VAT - not for VAT records //Neobdavčen promet - ne gre v DDV evidence
8 - Zero-rated transaction - remote sales of goods //Oproščen promet - prodaja blaga na daljavo (obračun tujega DDV)
9 - Transactions exempt from VAT with the right of input VAT deduction (transactions outside SLO) //Neobdavčljiv promet s pravico do odbitka vstopnega DDV (prometi izven SLO)
10- Supply of goods and services in SLO, VAT charged by the recipient //Dobava blaga in storitev v SLO, DDV obračuna prejemnik (76.a člen)
11- Sales of services in the EU, VAT paid by the recipient //Oproščen promet - storitve v EU, od katerih plača DDV prejemnik
100- Sales of electronic services taxed in other EU country //
101- Special vat margin calculation for used goods//Posebna ureditev za rabljeno blago
102- Special vat margin calculation for used goods - tax free //Posebna ureditev za rabljeno blago - oproščen promet
103- Vat free transaction - supply of goods in EU by call-of-stock arrangement //Oproščen promet - dobava blaga znotraj EU po skladiščenju na odpoklic
104- Vat free transaction - supply of goods in EU by customs procedure 42 and 63 //Oproščen promet - dobava blaga znotraj EU po carinskih postopkih 42 in 63
105- Not subject to VAT – supply of goods outside EU //Neobdavčen promet - dobava blaga zunaj Unije (tretje države)
106- Distance sales of goods to EU consumers (OSS) //Prodaja blaga na daljavo končnim potrošnikom v EU (OSS)
107- Supply of services to EU consumers (OSS) //Prodaja storitev končnim potrošnikom v EU (OSS)
109- Distance sales of goods to domestic consumers (OSS) //Prodaja blaga na daljavo končnim potrošnikom v SLO (OSS)
108- Distance sales of imported goods to EU consumers (IOSS) //Prodaja na daljavo iz tretjih držav uvoženega blaga končnim potrošnikom v EU (IOSS)
110- Distance sales of imported goods to domestic consumers (IOSS)//Prodaja na daljavo iz tretjih držav uvoženega blaga končnim potrošnikom v SLO (IOSS)
120- Supply of services from EU to third country consumers (foreign VAT) //Izvoz storitev iz EU končnim potrošnikom v državi izven EU (obračun tujega DDV)
Number of debit note which is created from this web service is automatically set if parameter status is set to "issuedInvoice".
Before using vat transaction types for OSS and IOSS, you must set up registration for OSS and IOSS in company settings under foreign VAT registrations.
Parameters
DebitNote Complex parameter with data tags Example request and response
POST /WebServicesSI/API HTTP/1.1
Host: eurofaktura.com
User-Agent: Mozilla/4.0
Content-Length: 410
Content-Type: application/octet-stream
<?xml version="1.0" encoding="utf-8"?>
<request>
<login username="micka" md5pass="ddb43e9f119c6805f4770ecc4f6466ba" token="E7DF3E6E94FB4579BBA8F54979010B5C" />
<method name="DebitNoteCreate">
<parameter name="DebitNote">
<date>2010-01-13</date> <!-- document date
<dateOfSupplyFrom>2010-02-19</dateOfSupplyFrom>
<paymentDueDate>2010-03-06</paymentDueDate>
<city>Beograd</city>
<customerContactPerson></customerContactPerson> <!-- (Optional)
<type>Retail</type> <!-- (Optional) Type of pricing - default is "Gross"
<status>issuedInvoice</status> <!-- (Optional) Possible values: issuedInvoice, draft - default is issuedInvoice
<isReccurringInvoice>false</isReccurringInvoice>
<vatTransactionType>0</vatTransactionType> <!-- (Optional) default is 0
<vatOutgoingDocumentVatClause>Registered</vatOutgoingDocumentVatClause> <!-- (Optional) Possible values: Registered, NotRegistered, RegisteredTourismLawPart47, RegisteredTourismLawPart31, RegisteredTourismLawPart47And31
<costPosition>120</costPosition> <!-- (Optional)
<cashRegisterCode>0001</cashRegisterCode> <!-- Mandatory for fiscalization
<businessUnit>0001</businessUnit> <!-- Mandatory for fiscalization
<deliveryMethod>Delivery method</deliveryMethod> <!-- (Optional)
<superDiscountPercentage>5</superDiscountPercentage> <!-- (Optional)
<remarks>Remark on Sales invoice</remarks> <!-- (Optional)
<introductionText>introduction text</introductionText> <!-- (Optional)
<buyerCode>123456</buyerCode> <!-- (Optional). If it is specified buyer parameters bellow are not needed as the buyer data is taken from database. If any parameter bellow is sepcified it will override master buyer data in document
<buyerDocumentID>60:123456</buyerDocumentID> <!-- (Optional). If it is specified buyer parameters bellow are not needed as the buyer data is taken from database. If any parameter bellow is sepcified it will override master buyer data in document
<buyerName>Micka Kovac</buyerName>
<buyerTaxNumber>02169711</buyerTaxNumber> <!-- (Optional)
<buyerVatRegistration>None</buyerVatRegistration> <!-- (Unkown, None, Registered)
<buyerEMail>micka@kovac.com</buyerEMail> <!-- (Optional)
<buyerStreet>Iztokova 22</buyerStreet> <!-- (Optional)
<buyerPostalCode>2000</buyerPostalCode> <!-- (Optional)
<buyerCity>Maribor</buyerCity> <!-- (Optional)
<buyerCountry>SI</buyerCountry> <!-- (Optional) ISO-2 country code
<documentLanguage>Slovene</documentLanguage> <!-- (Optional) Possible document language: Slovene, English, German, Croatian, Italian, Hungarian, Czech, Slovak, Serbian, Polish and Bulgarian
<printingTemplate>Predloga2</printingTemplate> <!-- (Optional) Setting printing template for document, posible values is code of uploaded templates in web app
<salesInvoiceRef>2014-00001</salesInvoiceRef> <!-- (Optional) Setting reference to sales invoice
<vatCountryIsoCode>HR</vatCountryIsoCode> <!-- Mandatory if using vatTransactionTypes: 100, 8 and 5 and it determines that VAT procentages for specified country has to be taken
<Address> <!-- (Optional) Setting delivery address on document and partner buyer if it doesn't exists
<city>Celje</city>
<country>SI</country>
<postalCode>3000</postalCode>
<street>Ulica 10</street>
<type>Delivery</type>
<firstAddressLine>Delivery address</firstAddressLine>
</Address>
<Items>
<Item> <!-- item specified with ref to product
<position>1</position> <!-- position of item
<productCode>020</productCode> <!-- product code
<quantity>100</quantity>
<discountPercentage>10</discountPercentage>
<vatTransactionType>0</vatTransactionType> <!-- (Optional) default is 0. Foreign VAT transaction types (100, 8 and 5) can only be set on document level.
<costPosition>1</costPosition>
</Item>
<Item> <!-- Item specified for good or service
<position>2</position> <!-- position of item
<description>Transport of goods</description>
<price>11.00</price> <!-- price (retail price including VAT for retail document) or netPrice (gross price without VAT for gross document). Default document type is "gross" so use <netPrice> tag in this case or <price> tag in case of document type "retail"
<discountPercentage>2</discountPercentage> <!-- (Optional)
<vatPercentage>10</vatPercentage> <!-- (Optional)
<currency>EUR</currency> <!-- (Optional)
<quantity>10</quantity> <!-- (Optional) default 0
<unit>km</unit> <!-- (Optional)
<vatTransactionType>0</vatTransactionType> <!-- (Optional) default is 0. Foreign VAT transaction types (100, 8 and 5) can only be set on document level.
<costPosition>1</costPosition>
</Item>
...
</Items>
</parameter>
</method>
</request>
Response
HTTP/1.1 200 OK
Server: e-racuni.com web server
Date: Tue, 1 March 2010 11:00:05 GMT
Content-Type: text/xml
Content-Length: 328
<?xml version="1.0" encoding="utf-8"?>
response status="ok" >
<number>2/2013</number> <!-- created document ID or number
<date>2013-01-13</date> <!-- date of document
</response>
Response (on error)
<?xml version="1.0" encoding="utf-8"?>
<response status="error" >
<error description=""><error/> <!-- missing mandatory attributes, invalid values, no privileges,
</response>25.3.4.4 DebitNoteImport
Import Debit note issued in other IS. Parameter 'importType' can be used to specify type of import. If parameter is not specified, "createOrUpdate" is used as default. For updating Debit notes with this api call, Debit notes's data must contain code as unique identifier.
Parameters
importType Flag for the type of import DebitNote Sales invoice data in xml substructure. Example request and response
POST /WebServicesSI/API HTTP/1.1
Host: eurofaktura.com
User-Agent: Mozilla/4.0
Content-Length: 410
Content-Type: application/octet-stream
<?xml version="1.0" encoding="utf-8"?>
<request>
<login username="micka" md5pass="ddb43e9f119c6805f4770ecc4f6466ba" token="E7DF3E6E94FB4579BBA8F54979010B5C" />
<method name="DebitNoteImport">
<parameter name="importType" value="createOrUpdate" />
<parameter name="DebitNote">
<!-- structure of elements is the same as in DebitNoteCreate only tag <number> is mandatory here
<parameter/>
</method>
</request>
Response
<?xml version="1.0" encoding="utf-8"?>
<response status="ok" >
<number>0001-1206-2014</number>
<date>2013-06-12</date>
</response>
Response on error
<?xml version="1.0" encoding="utf-8"?>
<response status="error" >
<error description="Property <number> is required."><error/> <!-- missing number
</response>
Response on error
<?xml version="1.0" encoding="utf-8"?>
<response status="error" >
<error description="Debit note for number: 0001-1206-2013 already exists!"></error> <!-- Debit note for number already exists
</response>25.3.4.5 DebitNoteUpdate
Update existing debit note.Data must contain debit note number to be able to identify document which is to be updated.
Parameters
DebitNote Complex parameter with data tags Example request and response
POST /WebServicesSI/API HTTP/1.1
Host: eurofaktura.com
User-Agent: Mozilla/4.0
Content-Length: 410
Content-Type: application/octet-stream
<?xml version="1.0" encoding="utf-8"?>
<request>
<login username="micka" md5pass="ddb43e9f119c6805f4770ecc4f6466ba" token="E7DF3E6E94FB4579BBA8F54979010B5C" />
<method name="DebitNoteUpdate">
<parameter name="DebitNote">
<number>12</number> <!-- document number is mandatory in UPDATE (Can use sequential document number (example: 12), or formatted number (example: 12/2011))
<!-- Parameters are identical to the parameters in SalesInvoiceCreate api
</parameter>
</method>
</request>
Response
HTTP/1.1 200 OK
Server: e-racuni.com web server
Date: Tue, 1 March 2010 11:00:05 GMT
Content-Type: text/xml
Content-Length: 328
<?xml version="1.0" encoding="utf-8"?>
response status="ok" >
<number>2/2013</number> <!-- updated document ID or number
<date>2013-01-13</date> <!-- date of document
</response>
Response (on error)
<?xml version="1.0" encoding="utf-8"?>
<response status="error" >
<error description=""><error/> <!-- missing mandatory attributes, invalid values, no privileges,
</response>25.3.4.6 DebitNoteDelete
Delete debit note. Must specify parameter/s (number, number+date) to identify document for deleting. It is possible to delete only last debit note.
Parameters
number Document number date Document date costPosition Cost position businessUnit Business unit vatBook Vat book Example request and response
POST /WebServicesSI/API HTTP/1.1
Host: eurofaktura.com
User-Agent: Mozilla/4.0
Content-Length: 410
Content-Type: application/octet-stream
<?xml version="1.0" encoding="utf-8"?>
<request>
<login username="micka" md5pass="ddb43e9f119c6805f4770ecc4f6466ba" token="E7DF3E6E94FB4579BBA8F54979010B5C" />
<method name="DebitNoteDelete">
<parameter name="number" value="12/2009" />
<parameter name="date" type="Date" value="2016-01-13" />
</method>
</request>
Response
HTTP/1.1 200 OK
Server: e-racuni.com web server
Date: Tue, 1 March 2016 11:00:05 GMT
Content-Type: text/xml
Content-Length: 328
<?xml version="1.0" encoding="utf-8"?>
<response status="ok">
</response>
Response (on error)
<?xml version="1.0" encoding="utf-8"?>
<response status="error" >
<error description="no privileges"><error/> <!-- document could not be found, no privileges,
</response>25.3.4.7 DebitNoteCancel
Cancel debit note. Must specify parameter/s (number, number+date) to identify document for cancelling.
Parameters
number Document number date Document date costPosition Cost position businessUnit Business unit vatBook Vat book status Status of cancelation document (draft, issuedInvoice). By Default status is issuedInvoice. cancellationDocNumber Number of cancellation document (mandatory and works only for imported documents). Example request and response
POST /WebServicesSI/API HTTP/1.1
Host: eurofaktura.com
User-Agent: Mozilla/4.0
Content-Length: 410
Content-Type: application/octet-stream
<?xml version="1.0" encoding="utf-8"?>
<request>
<login username="micka" md5pass="ddb43e9f119c6805f4770ecc4f6466ba" token="E7DF3E6E94FB4579BBA8F54979010B5C" />
<method name="DebitNoteCancel">
<parameter name="number" value="2013-00014" />
<parameter name="cancellationDocNumber" value="2013-00014" /> <!-- Works only when canceling imported documents where this number is mandatory
<parameter name="date" type="Date" value="2013-03-26" />
<parameter name="status" value="draft" />
</method>
</request>
Response
HTTP/1.1 200 OK
Server: e-racuni.com web server
Date: Tue, 1 March 2010 11:00:05 GMT
Content-Type: text/xml
Content-Length: 328
<?xml version="1.0" encoding="utf-8"?>
<response status="ok">
</response>
Response (on error)
<?xml version="1.0" encoding="utf-8"?>
<response status="error" >
<error description="Access denied. User account does not have sufficient privileges for the given request"><error/> <!-- document could not be found, no privileges,
</response>
Response (on error)
<?xml version="1.0" encoding="utf-8"?>
<response status="error" >
<error description="Can not cancel debit note for arguments number: 2013-00014 date: 2013-03-26"><error/> <!-- document could not be canceled,
</response>
Possible error messages:
Access denied. User account does not have sufficient privileges for the given request
Parameter named "number" is required
Can not find debit note for number
Can not cancel. Found X debit notes
Found X debit notes X. You can only cancel one debit note at a time
Can not cancel debit note X25.3.4.8 DebitNoteList
Get list of debit notes for criteria which is specified by API parameters. Mixing different types of dates in search criteria is not supported - date parameters can be combined only as follows: dateFrom/dateTo, paymentDueDateFrom/paymentDueDateTo or dateOfSupplyFrom/dateOfSupplyUntil.
Parameters
number Document number dateFrom The date which is used to select debit notes whose date is following it dateTo The date which is used to select debit notes whose date is preceding it paymentDueDateFrom The date which is used to select debit notes whose payment due date is following it paymentDueDateTo The date which is used to select debit notes whose payment due date is preceding it dateOfSupplyFrom The date which is used to select debit notes whose date of supply/performance is following it dateOfSupplyUntil The date which is used to select debit notes whose date of supply/performance is preceding it deliveryAddress Delivery address of the buyer buyer Buyer code, or buyer name costPosition Cost position code totalAmount Total amount of the debit notes totalCurrency Currency used in debit note article Product code, or product name status Possible values: Draft, IssuedInvoice, NotBooked, Booked, CanceledCreditInvoice, OpenedClaim, ClosedClaim, OpenedDueClaim, DocumentSentAlready, DocumentNotYetSent, DocumentSentByEMail, DocumentNotSentByEMail, CancellationDocument, CancelledDocument, AccountingEntryOrImportedInvoice, DocumentNotSentOrPrinted, NotCancellationOrCancelledDocument, VatReportDone, VatReportOpen issuer Issuer of document, search is done by username Example request and response
POST /WebServicesSI/API HTTP/1.1
Host: eurofaktura.com
User-Agent: Mozilla/4.0
Content-Length: 410
Content-Type: application/octet-stream
<?xml version="1.0" encoding="utf-8"?>
<request>
<login username="micka" md5pass="ddb43e9f119c6805f4770ecc4f6466ba" token="E7DF3E6E94FB4579BBA8F54979010B5C" />
<method name="DebitNoteList">
<parameter name="status" value="issuedInvoice" />
<parameter name="dateFrom" type="Date" value="2010-02-19" />
</method>
</request>
Response
<?xml version="1.0" encoding="utf-8"?>
<response status="ok" >
<DebitNotes>
<DebitNote>
<!-- structure of elements is the same as in DebitNoteGet
</DebitNote>
...
</DebitNotes>
</response>
Response on error
<?xml version="1.0" encoding="utf-8"?>
<response status="error" >
<error description=""><error/> <!-- no privileges,
</response>25.3.4.9 DebitNoteSendByEmail
Sends document by email to the recipient(s).
Parameters
number Document number date Document date (optional additional document identification) sender Email sender (Optional) recipient Comma delimited list of recipient(s) emails cc CC email (Optional) bcc BCC email (Optional) subject Mail subject (Optional) message Message text (Optional) useHtmlMessage Send message text as HTML (Optional) Example request and response
POST /WebServicesSI/API HTTP/1.1
Host: eurofaktura.com
User-Agent: Mozilla/4.0
Content-Length: 410
Content-Type: application/octet-stream
<?xml version="1.0" encoding="utf-8"?>
<request>
<login username="micka" md5pass="ddb43e9f119c6805f4770ecc4f6466ba" token="E7DF3E6E94FB4579BBA8F54979010B5C" />
<method name="DebitNoteSendByEmail">
<parameter name="number" value="12/2009" />
<parameter name="date" type="Date" value="2010-01-13" />
<parameter name="sender" value="micka@kovac.com"/>
<parameter name="recipient" value="zoran@kovac.com,zlatko@kovac.com"/>
<parameter name="cc" value=""/>
<parameter name="bcc" value=""/>
<parameter name="subject" value="TEST d.o.o.: Sales invoice nr. 0002/2010"/>
<parameter name="message" value="Message text"/>
<parameter name="useHtmlMessage" value="true"/>
</method>
</request>
Response
<?xml version="1.0" encoding="utf-8"?>
<response status="ok" >
</response>
Response on error
<?xml version="1.0" encoding="utf-8"?>
<response status="error" >
<error description="no privileges"><error/> <!-- document could not be found, no privileges, mail sending failed
</response>25.3.4.10 DebitNoteAttachmentAdd
Add image/attachment to debit note.
Parameters
number Document number. Can use sequential document number (example: 2), or formated number (example: 2016-00002) date Document date costPosition Cost position/cost center businessUnit Business unit Example request and response
POST /WebServicesSI/API HTTP/1.1
Host: eurofaktura.com
User-Agent: Mozilla/4.0
Content-Length: 410
Content-Type: application/octet-stream
<?xml version="1.0" encoding="utf-8"?>
<request>
<login username="micka" md5pass="ddb43e9f119c6805f4770ecc4f6466ba" token="E7DF3E6E94FB4579BBA8F54979010B5C" />
<method name="DebitNoteAttachmentAdd">
<parameter name="number" type="String" value="2020-00001" />
<parameter name="attachment">
<contents encoding="BASE64">BASE64...</contents>
<fileName>att.jpg</fileName>
</parameter>
</method>
</request>
Response
<?xml version="1.0" encoding="utf-8"?>
<response status="ok" >
<message>Successfully added attachment att.jpg to debit note 2020-00001.</message>
</response>
Response on error
<?xml version="1.0" encoding="utf-8"?>
<response status="error" >
<error description=""><error/> <!-- Possible errors: Access denied. User account does not have sufficient privileges for the given request, Parameter named <number> is required, Can not find debit note for number: 2020-00001, Parameter <attachment> is missing, Parameter <attachment> cannot parse contents
</response>25.3.4.11 DebitNoteAttachmentSetDefault
Add attachment to debit note and set is as default.
Parameters
number Document number. Can use sequential document number (example: 2), or formated number (example: 2016-00002) date Document date costPosition Cost position/cost center businessUnit Business unit Example request and response
POST /WebServicesSI/API HTTP/1.1
Host: eurofaktura.com
User-Agent: Mozilla/4.0
Content-Length: 410
Content-Type: application/octet-stream
<?xml version="1.0" encoding="utf-8"?>
<request>
<login username="micka" md5pass="ddb43e9f119c6805f4770ecc4f6466ba" token="E7DF3E6E94FB4579BBA8F54979010B5C" />
<method name="DebitNoteAttachmentSetDefault">
<parameter name="number" type="String" value="2020-00001" />
<parameter name="attachment">
<contents encoding="BASE64">BASE64...</contents>
<fileName>att.jpg</fileName>
</parameter>
</method>
</request>
Response
<?xml version="1.0" encoding="utf-8"?>
<response status="ok" >
<message>Successfully added attachment att.jpg to debit note 2020-00001.</message>
</response>
Response on error
<?xml version="1.0" encoding="utf-8"?>
<response status="error" >
<error description=""><error/> <!-- Possible errors: Access denied. User account does not have sufficient privileges for the given request, Parameter named <number> is required, Can not find debit note for number: 2020-00001, Parameter <attachment> is missing, Parameter <attachment> cannot parse contents
</response>25.3.4.12 DebitNoteAttachmentGet
Get default attachment of debit note.
Parameters
number Document number. Can use sequential document number (example: 2), or formated number (example: 2016-00002) date Document date costPosition Cost position/cost center businessUnit Business unit Example request and response
POST /WebServicesSI/API HTTP/1.1
Host: eurofaktura.com
User-Agent: Mozilla/4.0
Content-Length: 410
Content-Type: application/octet-stream
<?xml version="1.0" encoding="utf-8"?>
<request>
<login username="micka" md5pass="ddb43e9f119c6805f4770ecc4f6466ba" token="E7DF3E6E94FB4579BBA8F54979010B5C" />
<method name="DebitNoteAttachmentGet">
<parameter name="number" type="String" value="2020-00001" />
</method>
</request>
Response
<?xml version="1.0" encoding="utf-8"?>
<response status="ok" >
<DebitNote>
<Attachments>
<Attachment>
<fileName>att.jpg</fileName>
<contents encoding="BASE64">BASE64</contents>
</Attachment>
</Attachments>
</DebitNote>
</response>
Response on error
<?xml version="1.0" encoding="utf-8"?>
<response status="error" >
<error description=""><error/> <!-- Possible errors: Access denied. User account does not have sufficient privileges for the given request, Parameter named <number> is required, Can not find debit note for number: 2020-00001 Debit note does not have attachemnts.
</response>25.3.4.13 DebitNoteAttachmentList
Get all images/attachments of article.
Parameters
number Document number. Can use sequential document number (example: 2), or formated number (example: 2016-00002) date Document date costPosition Cost position/cost center businessUnit Business unit Example request and response
POST /WebServicesSI/API HTTP/1.1
Host: eurofaktura.com
User-Agent: Mozilla/4.0
Content-Length: 410
Content-Type: application/octet-stream
<?xml version="1.0" encoding="utf-8"?>
<request>
<login username="micka" md5pass="ddb43e9f119c6805f4770ecc4f6466ba" token="E7DF3E6E94FB4579BBA8F54979010B5C" />
<method name="DebitNoteAttachmentList">
<parameter name="number" type="String" value="2020-00001" />
</method>
</request>
Response
<?xml version="1.0" encoding="utf-8"?>
<response status="ok" >
<DebitNote>
<Attachments>
<Attachment>
<fileName>att1.jpg</fileName>
<contents encoding="BASE64">1BASE64</contents>
</Attachment>
<Attachment>
<fileName>att2.jpg</fileName>
<contents encoding="BASE64">2BASE64</contents>
</Attachment>
<Attachment>
<fileName>att3.jpg</fileName>
<contents encoding="BASE64">3BASE64</contents>
</Attachment>
</Attachments>
</DebitNote>
</response>
Response on error
<?xml version="1.0" encoding="utf-8"?>
<response status="error" >
<error description=""><error/> <!-- Possible errors: Access denied. User account does not have sufficient privileges for the given request, Parameter named <number> is required, Can not find debit note for number: 2020-00001 Debit note does not have attachemnts.
</response>25.3.5. DeliveryNote API
DeliveryNoteGet Get delivery notes by document number, or by combination of document number and date. DeliveryNoteGetPDF Get PDF for delivery note by document number, or by combination of document number and date. DeliveryNoteCreate Create new delivery note. DeliveryNoteUpdate Update existing delivery note. DeliveryNoteDelete Delete delivery note. DeliveryNoteCancel Cancel delivery note. DeliveryNoteList Get list of delivery notes for specified criteria DeliveryNoteSendByEmail Sends document by email to the recipient(s). DeliveryNoteAttachmentAdd Add attachment to delivery note. DeliveryNoteAttachmentSetDefault Add attachment to delivery note and set is as default. DeliveryNoteAttachmentGet Get default attachment of delivery note. DeliveryNoteAttachmentList Get all attachments of delivery note. 25.3.5.1 DeliveryNoteGet
Get delivery note by document number, or by combination of document number and date.
Parameters
number Document number. Can use sequential document number (example: 2), or formated number (example: 2010-00002) date Document date costPosition Cost position warehouse Warehouse code documentID Internal document identificator. In case of using this parameter, no other parameter listed abowe is needed for searching by document. Example request and response
POST /WebServicesSI/API HTTP/1.1
Host: eurofaktura.com
User-Agent: Mozilla/4.0
Content-Length: 410
Content-Type: application/octet-stream
<?xml version="1.0" encoding="utf-8"?>
<request>
<login username="micka" md5pass="ddb43e9f119c6805f4770ecc4f6466ba" token="E7DF3E6E94FB4579BBA8F54979010B5C" />
<method name="DeliveryNoteGet">
<parameter name="number" value="2012-00014" />
<parameter name="date" type="Date" value="2012-09-26" />
</method>
</request>
Response
HTTP/1.1 200 OK
Server: e-racuni.com web server
Date: Tue, 1 November 2012 11:00:05 GMT
Content-Type: text/xml
Content-Length: 328
<?xml version="1.0" encoding="utf-8"?>
<response status="ok">
<DeliveryNote>
<businessUnit>0001</businessUnit>
<businessYear>2014</businessYear>
<buyerCity>Pivka</buyerCity>
<buyerCode>123456</buyerCode> <!-- (Optional). If buyer code is specified, other buyer parameters bellow are not needed as the buyer data is taken from database. If any additional parameter is specified, it will override master buyer data in document
<buyerCountry>SI</buyerCountry>
<buyerEMail>marjanbajc@hotmail.com</buyerEMail>
<buyerName>RRA Notranjsko-kra ke regije, d.o.o.</buyerName>
<buyerPostalCode>6257</buyerPostalCode>
<buyerStreet>Precna ulica 1</buyerStreet>
<buyerVatRegistration>None</buyerVatRegistration>
<cancelledDocumentRef>2012-00015</cancelledDocumentRef> <-- Reference to cancelled document
<orderReference>123</orderReference> <!-- (Optional)
<city>Maribor</city>
<costPosition>0001</costPosition>
<date>2014-03-18</date>
<dateOfSupply>2014-03-18</dateOfSupply>
<number>0019/2014</number>
<salesInvoiceRef>2014-00005</salesInvoiceRef>
<status>IssuedInvoice</status>
<totalCurrency>EUR</totalCurrency>
<totalDiscount>0.0</totalDiscount>
<totalNetAmount>78.62</totalNetAmount>
<totalVatAmountFlatRate>0.00</totalVatAmountFlatRate>
<totalVatAmountNormalRate>7.49</totalVatAmountNormalRate>
<totalVatAmountLowerRate>4.23</totalVatAmountLowerRate>
<totalVatAmountZeroRate>0.0</totalVatAmountZeroRate>
<totalVatBaseAmountFlatRate>0.00</totalVatBaseAmountFlatRate>
<totalVatBaseAmountNormalRate>34.05</totalVatBaseAmountNormalRate>
<totalVatBaseAmountLowerRate>44.57</totalVatBaseAmountLowerRate>
<totalVatBaseAmountZeroRate>0.00</totalVatBaseAmountZeroRate>
<vatTransactionType>0</vatTransactionType>
<warehouseCode>8956</warehouseCode>
<vatCountryIsoCode>HR</vatCountryIsoCode>
<Address> <!-- (Optional) Setting delivery address on document and partner buyer if it doesn't exists
<city>Celje</city>
<country>SI</country>
<postalCode>3000</postalCode>
<street>Ulica 10</street>
<type>Delivery</type>
<firstAddressLine>Delivery address</firstAddressLine>
</Address>
<Items>
<Item>
<calculationCurrency>EUR</calculationCurrency>
<calculationQuantity>-1.000000</calculationQuantity>
<costsDirectAmount>0.00000</costsDirectAmount>
<costsDirectPercentage>0.00</costsDirectPercentage>
<costsOfCustomsAmount>0.00000</costsOfCustomsAmount>
<costsOfCustomsPercentage>0.00</costsOfCustomsPercentage>
<costsOfTransportAmount>0.00000</costsOfTransportAmount>
<costsOfTransportPercentage>0.00</costsOfTransportPercentage>
<discountPercentage>0.0000</discountPercentage>
<grossMarginAmount>6.69000</grossMarginAmount>
<grossMarginPercentage>17.66</grossMarginPercentage>
<grossPrice>44.57000</grossPrice>
<inboundVatAmount>-3.60000</inboundVatAmount>
<inboundVatPercentage>9.50</inboundVatPercentage>
<inventoryAmount>-37.88000</inventoryAmount>
<inventoryPrice>37.88000</inventoryPrice>
<outgoingVatAmount>4.64000</outgoingVatAmount>
<outgoingVatPercentage>9.50</outgoingVatPercentage>
<position>2</position>
<productCode>000013</productCode>
<retailMarginAmount>10.96000</retailMarginAmount>
<retailMarginPercentage>28.93</retailMarginPercentage>
<retailPrice>48.84000</retailPrice>
<salesPrice>48.80415</salesPrice>
<salesPriceAmount>-48.80415</salesPriceAmount>
<supplierAmountInCalculationCurrency>-37.88000</supplierAmountInCalculationCurrency>
<supplierDiscountAmount>0.00000</supplierDiscountAmount>
<supplierDiscountPercentage>0.00</supplierDiscountPercentage>
<supplierPrice>37.88000</supplierPrice>
<supplierPriceAmount>-37.88000</supplierPriceAmount>
<supplierPriceCurrency>EUR</supplierPriceCurrency>
<supplierPriceInCalculationCurrency>37.88000</supplierPriceInCalculationCurrency>
<productName>Product 1</productName>
<description>this is product with code 000013</description>
<remarks>test 1. 2.</remarks>
</Item>
<Item>
<calculationCurrency>EUR</calculationCurrency>
<calculationQuantity>-2.000000</calculationQuantity>
<costsDirectAmount>0.00000</costsDirectAmount>
<costsDirectPercentage>0.00</costsDirectPercentage>
<costsOfCustomsAmount>0.00000</costsOfCustomsAmount>
<costsOfCustomsPercentage>0.00</costsOfCustomsPercentage>
<costsOfTransportAmount>0.00000</costsOfTransportAmount>
<costsOfTransportPercentage>0.00</costsOfTransportPercentage>
<discountPercentage>0.0000</discountPercentage>
<grossMarginAmount>17.02459</grossMarginAmount>
<grossMarginPercentage>0.00</grossMarginPercentage>
<grossPrice>17.02459</grossPrice>
<inboundVatAmount>0.00000</inboundVatAmount>
<inboundVatPercentage>22.00</inboundVatPercentage>
<inventoryAmount>0.00000</inventoryAmount>
<inventoryPrice>0.00000</inventoryPrice>
<outgoingVatAmount>3.75000</outgoingVatAmount>
<outgoingVatPercentage>22.00</outgoingVatPercentage>
<position>1</position>
<productCode>320003</productCode>
<retailMarginAmount>17.02000</retailMarginAmount>
<retailMarginPercentage>0.00</retailMarginPercentage>
<retailPrice>17.02000</retailPrice>
<salesPrice>20.77000</salesPrice>
<salesPriceAmount>-41.54000</salesPriceAmount>
<supplierAmountInCalculationCurrency>0.00000</supplierAmountInCalculationCurrency>
<supplierDiscountAmount>0.00000</supplierDiscountAmount>
<supplierDiscountPercentage>0.00</supplierDiscountPercentage>
<supplierPrice>0.00000</supplierPrice>
<supplierPriceAmount>0.00000</supplierPriceAmount>
<supplierPriceCurrency>EUR</supplierPriceCurrency>
<supplierPriceInCalculationCurrency>0.00000</supplierPriceInCalculationCurrency>
<productName>Product 1</productName>
<description>this is product with code 320003</description>
<remarks>test 1. 2.</remarks>
</Item>
</Items>
</DeliveryNote>
</response>
Response (on error)
<?xml version="1.0" encoding="utf-8"?>
<response status="error" >
<error description="Can not find delivery note for number: XXX and date: XXX"><error/>
</response>
Error messages:
Parameter named "number" is required.
Can not find delivery note for number: XXX and date: XXX25.3.5.2 DeliveryNoteGetPDF
Get PDF for delivery note by document number, or by combination of document number and date. User can also mark document as sent if the correct parameter is used. Response (on OK) returns binary record for PDF file coded with Base64 coding.
Parameters
number Document number. Can use sequential document number (example: 2), or formated number (example: 2014-00001) date Document date costPosition Cost position documentID Internal document identificator. In case of using this parameter, no other parameter listed abowe is needed for searching by document. markDocumentAsSent Marks document as sent. Example request and response
POST /WebServicesSI/API HTTP/1.1
Host: eurofaktura.com
User-Agent: Mozilla/4.0
Content-Length: 410
Content-Type: application/octet-stream
<?xml version="1.0" encoding="utf-8"?>
<request>
<login username="micka" md5pass="ddb43e9f119c6805f4770ecc4f6466ba" token="E7DF3E6E94FB4579BBA8F54979010B5C" />
<method name="DeliveryNoteGetPDF">
<parameter name="number" value="12/2009" />
<parameter name="date" type="Date" value="2009-12-15" />
<parameter name="markDocumentAsSent" />
</method>
</request>
Response
<response status="ok">
<number>2012-01293</number>
<date>2013-01-02</date>
<pdfFile>JVBERi0xLjQKJcOkw7zDtsOfCjIgMCBvYmoKPDwvTGVuZ3RoIDMgMCBSL0ZpbHRlci9GbGF0ZURlY29kZT4+CnN0cmVhbQp4nJVYS4/bNh...</pdfFile>
</response>
Response (on error)
<response status="error">
<error description="Can not find delivery note for number: 2013-01293 and date: 2013-01-02">
</error>
</response>25.3.5.3 DeliveryNoteCreate
Create new delivery note.
Mandatory document attributes are: warehouseCode, dateOfSupply.Mandatory document item attribute is productCode. Other attributes are optional and web service will use default values and those from specified product. Default calculationQuantity is 1, default date is day of execution.
Additional optional item fields are: calculationQuantity, associatedSerialNumbers, lotNumber (optionali expirationDate can be defined for given LOT number), discountPercentage, salesPrice (retail price including VAT for retail document) or grossPrice (gross price without VAT for gross document), position, productName, description, remarks and vatTransactionType. Supported values for vatTransactionType are:
0 - Taxable transactions of goods and services in Slovenia,
1 - Zero-rated transaction - exports of goods outside the EU,
2 - Zero-rated transaction - without the right to deduct input VAT,
3 - Zero-rated transaction - with the right to deduct input VAT,
4 - Zero-rated transaction - supply of goods within the EU,
5 - Zero-rated transaction - assembly in the EU,
6 - Zero-rated transaction - tripartite supplies of goods within the EU,
7 - Transactions exempt from VAT - not for VAT records,
8 - Zero-rated transaction - remote sales of goods,
9 - Transactions exempt from VAT with the right of input VAT deduction (transactions outside SLO),
10- Supply of goods and services in SLO, VAT charged by the recipient,
11- Sales of services in the EU, VAT paid by the recipient.
100- Sales of electronic services taxed in other EU country.Parameters
DeliveryNote Complex parameter with data tags like: Example request and response
POST /WebServicesSI/API HTTP/1.1
Host: eurofaktura.com
User-Agent: Mozilla/4.0
Content-Length: 410
Content-Type: application/octet-stream
<?xml version="1.0" encoding="utf-8"?>
<request>
<login username="micka" md5pass="ddb43e9f119c6805f4770ecc4f6466ba" token="E7DF3E6E94FB4579BBA8F54979010B5C" />
<method name="DeliveryNoteCreate">
<parameter name="DeliveryNote">
<date>2014-03-26</date> <!-- document date
<dateOfSupply>2014-03-26</dateOfSupply> <!-- date of receival
<city>Ljubljana</city> <!-- (Optional)
<businessYear>2012</businessYear> <!-- (Optional)
<purchaseOrder>13</purchaseOrder> <!-- (Optional)
<warehouseCode>8956</warehouseCode> <!-- (Mandatory)
<status>issuedInvoice</status> <!-- (Optional) Possible values: issuedInvoice, draft - default is issuedInvoice
<costPosition>120</costPosition> <!-- (Optional)
<deliveryMethod>Delivery method</deliveryMethod> <!-- (Optional)
<buyerCode>123456</buyerCode> <!-- (Optional). If buyer code is specified, other buyer parameters bellow are not needed as the buyer data is taken from database. If any additional parameter is specified, it will override master buyer data in document
<buyerDocumentID>60:123456</buyerDocumentID> <!-- (Optional). If it is specified buyer parameters bellow are not needed as the buyer data is taken from database. If any parameter bellow is sepcified it will override master buyer data in document
<buyerCity>RADOVLJICA</buyerCity>
<buyerCountry>SI</buyerCountry>
<buyerName>5 FIVER d.o.o.</buyerName>
<buyerPostalCode>4240</buyerPostalCode>
<buyerStreet>ULICA 22</buyerStreet>
<buyerTaxNumber>75882442</buyerTaxNumber>
<buyerVatRegistration>none</buyerVatRegistration> <!-- (Unkown, None, Registered)
<vatTransactionType>0</vatTransactionType> <!-- (Optional) default is 0
<vatOutgoingDocumentVatClause>Registered</vatOutgoingDocumentVatClause> <!-- (Optional) Possible values: Registered, NotRegistered, RegisteredTourismLawPart47, RegisteredTourismLawPart31, RegisteredTourismLawPart47And31
<remarks>Remark on delivery note</remarks> <!-- (Optional)
<salesInvoiceRef>2014-00001</salesInvoiceRef> <!-- (Optional) Setting reference to sales invoice
<advanceInvoiceRef>2014-00001</advanceInvoiceRef> <!-- (Optional) Setting reference to advanceinvoice
<salesQuoteRef>2014-00001</salesQuoteRef> <!-- (Optional) Setting reference to sales quote
<vatCountryIsoCode>HR</vatCountryIsoCode> <!-- Mandatory if using vatTransactionTypes: 100, 8 and 5 and it determines that VAT procentages for specified country has to be taken
<documentLanguage>Slovene</documentLanguage> <!-- (Optional) Possible document language: Slovene, English, German, Croatian, Italian, Hungarian, Czech, Slovak, Serbian, Polish and Bulgarian
<Address> <!-- (Optional) Setting delivery address on document and partner buyer if it doesn't exists
<city>Celje</city>
<country>SI</country>
<postalCode>3000</postalCode>
<street>Ulica 10</street>
<type>Delivery</type>
<firstAddressLine>Delivery address</firstAddressLine>
</Address>
<Items>
<Item> <!-- item specified with ref to product
<position>1</position> <!-- position of item
<productCode>666666</productCode> <!-- product code
<calculationQuantity>2</calculationQuantity> <!-- quantity (default is 1)
<discountPercentage>10</discountPercentage> <!-- discount percentage
<productName>Product name</productName> <!-- change product name if this is enabled on article
<description>this is product with code 666666</description> <!-- change product description if this is enabled on article
<remarks>test 1. 2.</remarks> <!-- remarks on delivery note item
<associatedSerialNumbers>111, 222</associatedSerialNumbers> <!-- serial numbers
<grossPrice>145,66</grossPrice> <!-- set gross price when document type is "gross" or use <salesPrice> for setting price when document type is "retail"
<vatTransactionType>0</vatTransactionType> <!-- (Optional) default is 0. Foreign VAT transaction types (100, 8 and 5) can only be set on document level.
</Item>
<Item>
<position>2</position>
<calculationQuantity>2.000</calculationQuantity>
<productCode>666666</productCode>
</Item>
<Item>
<position>3</position>
<productCode>666666</productCode>
<calculationQuantity>2.000</calculationQuantity>
</Item>
<Item> <!-- (default quantity is 1)
<position>4</position>
<productCode>666666</productCode>
</Item>
...
</Items>
</parameter>
</method>
</request>
Response
HTTP/1.1 200 OK
Server: e-racuni.com web server
Date: Tue, 1 March 2010 11:00:05 GMT
Content-Type: text/xml
Content-Length: 328
<?xml version="1.0" encoding="utf-8"?>
response status="ok" >
<number>2014-00014</number> <!-- created document ID or number
<date>2014-03-26</date> <!-- date of document
</response>
Response (on error)
<?xml version="1.0" encoding="utf-8"?>
<response status="error" >
<error description=""><error/>
</response>
Generic error messages (not related to concrete property):
Access denied. User account does not have sufficient privileges for the given request
Parameter named DeliveryNote needed.
Error creating delivery note (descrition)
Error messages which are related to properties are formated in a a way: "Error nr: N #propertyName - error description"
warehouseCode - Missing warehouse code
warehouseCode - Warehouse does not exist
date - Entry is mandatory
date - Document cannot be issued retroactively because document with later date was already issued.
dateOfSupply - Entry is mandatory
Errors for document items data are formated like shown bellow (X is item sequence number)
ItemX_productCode - Entry is mandatory
ItemX_productCode - Can not find product for code:
ItemX_inboundVatPercentage - Entry is mandatory25.3.5.4 DeliveryNoteUpdate
Update existing delivery note.Data must contain delivery note number to be able to identify document which is to be updated.
Parameters
DeliveryNote Complex parameter with data tags Example request and response
POST /WebServicesSI/API HTTP/1.1
Host: eurofaktura.com
User-Agent: Mozilla/4.0
Content-Length: 410
Content-Type: application/octet-stream
<?xml version="1.0" encoding="utf-8"?>
<request>
<login username="micka" md5pass="ddb43e9f119c6805f4770ecc4f6466ba" token="E7DF3E6E94FB4579BBA8F54979010B5C" />
<method name="DeliveryNoteUpdate">
<parameter name="DeliveryNote">
<!-- Parameters are identical to the parameters in DeliveryNoteCreate api
</parameter>
</method>
</request>
Response
HTTP/1.1 200 OK
Server: e-racuni.com web server
Date: Tue, 1 March 2010 11:00:05 GMT
Content-Type: text/xml
Content-Length: 328
<?xml version="1.0" encoding="utf-8"?>
response status="ok" >
<number>2012-00014</number> <!-- updated document ID or number
<date>2012-09-26</date> <!-- date of document
</response>
Response (on error)
<?xml version="1.0" encoding="utf-8"?>
<response status="error" >
<error description=""><error/> <!-- Error messages are returned in format as described in DeliveryNoteCreate api
</response>25.3.5.5 DeliveryNoteDelete
Delete delivery note. Must specify parameter/s (number, number+date) to identify document for deleting.
Parameters
number Document number date Document date costPosition Cost position Example request and response
POST /WebServicesSI/API HTTP/1.1
Host: eurofaktura.com
User-Agent: Mozilla/4.0
Content-Length: 410
Content-Type: application/octet-stream
<?xml version="1.0" encoding="utf-8"?>
<request>
<login username="micka" md5pass="ddb43e9f119c6805f4770ecc4f6466ba" token="E7DF3E6E94FB4579BBA8F54979010B5C" />
<method name="DeliveryNoteDelete">
<parameter name="number" value="2013-00014" />
<parameter name="date" type="Date" value="2013-03-26" />
</method>
</request>
Response
HTTP/1.1 200 OK
Server: e-racuni.com web server
Date: Tue, 1 March 2010 11:00:05 GMT
Content-Type: text/xml
Content-Length: 328
<?xml version="1.0" encoding="utf-8"?>
<response status="ok">
</response>
Response (on error)
<?xml version="1.0" encoding="utf-8"?>
<response status="error" >
<error description="no privileges"><error/> <!-- document could not be found, no privileges,
</response>
Possible error messages:
Access denied. User account does not have sufficient privileges for the given request
Parameter named "number" is required
Can not find delivery note for number
Can not delete. Found X delivery notes
Data cannot be deleted because they are needed or referenced by other documents or data.25.3.5.6 DeliveryNoteCancel
Cancel delivery note. Must specify parameter/s (number, number+date) to identify document for cancelling.
Parameters
number Document number date Document date costPosition Cost position status Status of cancelation document (draft, issuedInvoice). By Default status is issuedInvoice. Example request and response
POST /WebServicesSI/API HTTP/1.1
Host: eurofaktura.com
User-Agent: Mozilla/4.0
Content-Length: 410
Content-Type: application/octet-stream
<?xml version="1.0" encoding="utf-8"?>
<request>
<login username="micka" md5pass="ddb43e9f119c6805f4770ecc4f6466ba" token="E7DF3E6E94FB4579BBA8F54979010B5C" />
<method name="DeliveryNoteCancel">
<parameter name="number" value="2013-00014" />
<parameter name="date" type="Date" value="2013-03-26" />
<parameter name="status" value="draft" />
</method>
</request>
Response
HTTP/1.1 200 OK
Server: e-racuni.com web server
Date: Tue, 1 March 2010 11:00:05 GMT
Content-Type: text/xml
Content-Length: 328
<?xml version="1.0" encoding="utf-8"?>
<response status="ok">
</response>
Response (on error)
<?xml version="1.0" encoding="utf-8"?>
<response status="error" >
<error description="Access denied. User account does not have sufficient privileges for the given request"><error/> <!-- document could not be found, no privileges,
</response>
Response (on error)
<?xml version="1.0" encoding="utf-8"?>
<response status="error" >
<error description="Can not cancel delivery note for arguments number: 2013-00014 date: 2013-03-26"><error/> <!-- document could not be canceled,
</response>
Possible error messages:
Access denied. User account does not have sufficient privileges for the given request
Parameter named "number" is required
Can not find delivery note for number
Can not cancel. Found X delivery notes
Found X delivery notes X. You can only cancel one delivery note at a time
Can not cancel credit note X25.3.5.7 DeliveryNoteList
Get list of delivery notes for criteria which is specified by API parameters.
Parameters
number Document number dateFrom The date which is used to select delivery notes whose date is following it dateTo The date which is used to select delivery notes whose date is preceding it warehouse Warehouse code dateOfSupply The date of receival orderReference Purchase order number serialNumber Product serial number supplier Buyer code, or buyer name costPosition Cost position code product Product code, or product name status Possible values: Draft, IssuedInvoice, NotBooked, Booked, WithSalesInvoiceReference, WithoutSalesInvoiceReference, Opened, Closed, DocumentSentAlready, DocumentNotYetSent, DocumentSentByEMail, DocumentNotSentByEMail, WithWorkOrderReference, WithoutWorkOrderReference, CancellationDocument, CancelledDocument, DocumentNotSentOrPrinted, NotCancellationOrCancelledDocument Example request and response
POST /WebServicesSI/API HTTP/1.1
Host: eurofaktura.com
User-Agent: Mozilla/4.0
Content-Length: 410
Content-Type: application/octet-stream
<?xml version="1.0" encoding="utf-8"?>
<request>
<login username="micka" md5pass="ddb43e9f119c6805f4770ecc4f6466ba" token="E7DF3E6E94FB4579BBA8F54979010B5C" />
<method name="DeliveryNoteList">
<parameter name="status" value="Issued" />
<parameter name="dateFrom" type="Date" value="2012-09-26" />
</method>
</request>
Response
<?xml version="1.0" encoding="utf-8"?>
<response status="ok" >
<DeliveryNotes>
<DeliveryNote>
<!-- structure of elements is the same as in DeliveryNoteGet
</DeliveryNote>
...
</DeliveryNotes>
</response>
Response on error
<?xml version="1.0" encoding="utf-8"?>
<response status="error" >
<error description=""><error/> <!-- no privileges,
</response>
Possible error messages:
Access denied. User account does not have sufficient privileges for the given request.
Invalid search key!
Invalid search value: X25.3.5.8 DeliveryNoteSendByEmail
Sends document by email to the recipient(s).
Parameters
number Document number date Document date (optional additional document identification) sender Email sender (Optional) recipient Comma delimited list of recipient(s) emails cc CC email (Optional) bcc BCC email (Optional) subject Mail subject (Optional) message Message text (Optional) useHtmlMessage Send message text as HTML (Optional) Example request and response
POST /WebServicesSI/API HTTP/1.1
Host: eurofaktura.com
User-Agent: Mozilla/4.0
Content-Length: 410
Content-Type: application/octet-stream
<?xml version="1.0" encoding="utf-8"?>
<request>
<login username="micka" md5pass="ddb43e9f119c6805f4770ecc4f6466ba" token="E7DF3E6E94FB4579BBA8F54979010B5C" />
<method name="DeliveryNoteSendByEmail">
<parameter name="number" value="2012-00014" />
<parameter name="date" type="Date" value="2012-09-26" />
<parameter name="sender" value="micka@kovac.com"/>
<parameter name="recipient" value="zoran@kovac.com,zlatko@kovac.com"/>
<parameter name="cc" value=""/>
<parameter name="bcc" value=""/>
<parameter name="subject" value="TEST d.o.o.: delivery notes nr. 0002/2010"/>
<parameter name="message" value="Message text"/>
<parameter name="useHtmlMessage" value="true"/>
</method>
</request>
Response
<?xml version="1.0" encoding="utf-8"?>
<response status="ok" >
</response>
Response on error
<?xml version="1.0" encoding="utf-8"?>
<response status="error" >
<error description="no privileges"><error/> <!-- document could not be found, no privileges, mail sending failed
</response>
Error messages
Access denied. User account does not have sufficient privileges for the given request.
number asp.error.MandatoryEntry
stDok - Document does not exist
stDok - More then one document matches criteria !25.3.5.9 DeliveryNoteAttachmentAdd
Add image/attachment to delivery note.
Parameters
number Document number. Can use sequential document number (example: 2), or formated number (example: 2016-00002) date Document date costPosition Cost position/cost center businessUnit Business unit Example request and response
POST /WebServicesSI/API HTTP/1.1
Host: eurofaktura.com
User-Agent: Mozilla/4.0
Content-Length: 410
Content-Type: application/octet-stream
<?xml version="1.0" encoding="utf-8"?>
<request>
<login username="micka" md5pass="ddb43e9f119c6805f4770ecc4f6466ba" token="E7DF3E6E94FB4579BBA8F54979010B5C" />
<method name="DeliveryNoteAttachmentAdd">
<parameter name="number" type="String" value="2020-00001" />
<parameter name="attachment">
<contents encoding="BASE64">BASE64...</contents>
<fileName>att.jpg</fileName>
</parameter>
</method>
</request>
Response
<?xml version="1.0" encoding="utf-8"?>
<response status="ok" >
<message>Successfully added attachment att.jpg to delivery note 2020-00001.</message>
</response>
Response on error
<?xml version="1.0" encoding="utf-8"?>
<response status="error" >
<error description=""><error/> <!-- Possible errors: Access denied. User account does not have sufficient privileges for the given request, Parameter named <number> is required, Can not find delivery note for number: 2020-00001, Parameter <attachment> is missing, Parameter <attachment> cannot parse contents
</response>25.3.5.10 DeliveryNoteAttachmentSetDefault
Add attachment to delivery note and set is as default.
Parameters
number Document number. Can use sequential document number (example: 2), or formated number (example: 2016-00002) date Document date costPosition Cost position/cost center businessUnit Business unit Example request and response
POST /WebServicesSI/API HTTP/1.1
Host: eurofaktura.com
User-Agent: Mozilla/4.0
Content-Length: 410
Content-Type: application/octet-stream
<?xml version="1.0" encoding="utf-8"?>
<request>
<login username="micka" md5pass="ddb43e9f119c6805f4770ecc4f6466ba" token="E7DF3E6E94FB4579BBA8F54979010B5C" />
<method name="DeliveryNoteAttachmentSetDefault">
<parameter name="number" type="String" value="2020-00001" />
<parameter name="attachment">
<contents encoding="BASE64">BASE64...</contents>
<fileName>att.jpg</fileName>
</parameter>
</method>
</request>
Response
<?xml version="1.0" encoding="utf-8"?>
<response status="ok" >
<message>Successfully added attachment att.jpg to delivery note 2020-00001.</message>
</response>
Response on error
<?xml version="1.0" encoding="utf-8"?>
<response status="error" >
<error description=""><error/> <!-- Possible errors: Access denied. User account does not have sufficient privileges for the given request, Parameter named <number> is required, Can not find delivery note for number: 2020-00001, Parameter <attachment> is missing, Parameter <attachment> cannot parse contents
</response>25.3.5.11 DeliveryNoteAttachmentGet
Get default attachment of delivery note.
Parameters
number Document number. Can use sequential document number (example: 2), or formated number (example: 2016-00002) date Document date costPosition Cost position/cost center businessUnit Business unit Example request and response
POST /WebServicesSI/API HTTP/1.1
Host: eurofaktura.com
User-Agent: Mozilla/4.0
Content-Length: 410
Content-Type: application/octet-stream
<?xml version="1.0" encoding="utf-8"?>
<request>
<login username="micka" md5pass="ddb43e9f119c6805f4770ecc4f6466ba" token="E7DF3E6E94FB4579BBA8F54979010B5C" />
<method name="DeliveryNoteAttachmentGet">
<parameter name="number" type="String" value="2020-00001" />
</method>
</request>
Response
<?xml version="1.0" encoding="utf-8"?>
<response status="ok" >
<DeliveryNote>
<Attachments>
<Attachment>
<fileName>att.jpg</fileName>
<contents encoding="BASE64">BASE64</contents>
</Attachment>
</Attachments>
</DeliveryNote>
</response>
Response on error
<?xml version="1.0" encoding="utf-8"?>
<response status="error" >
<error description=""><error/> <!-- Possible errors: Access denied. User account does not have sufficient privileges for the given request, Parameter named <number> is required, Can not find delivery note for number: 2020-00001 Delivery note does not have attachemnts.
</response>25.3.5.12 DeliveryNoteAttachmentList
Get all images/attachments of article.
Parameters
number Document number. Can use sequential document number (example: 2), or formated number (example: 2016-00002) date Document date costPosition Cost position/cost center businessUnit Business unit Example request and response
POST /WebServicesSI/API HTTP/1.1
Host: eurofaktura.com
User-Agent: Mozilla/4.0
Content-Length: 410
Content-Type: application/octet-stream
<?xml version="1.0" encoding="utf-8"?>
<request>
<login username="micka" md5pass="ddb43e9f119c6805f4770ecc4f6466ba" token="E7DF3E6E94FB4579BBA8F54979010B5C" />
<method name="DeliveryNoteAttachmentList">
<parameter name="number" type="String" value="2020-00001" />
</method>
</request>
Response
<?xml version="1.0" encoding="utf-8"?>
<response status="ok" >
<DeliveryNote>
<Attachments>
<Attachment>
<fileName>att1.jpg</fileName>
<contents encoding="BASE64">1BASE64</contents>
</Attachment>
<Attachment>
<fileName>att2.jpg</fileName>
<contents encoding="BASE64">2BASE64</contents>
</Attachment>
<Attachment>
<fileName>att3.jpg</fileName>
<contents encoding="BASE64">3BASE64</contents>
</Attachment>
</Attachments>
</DeliveryNote>
</response>
Response on error
<?xml version="1.0" encoding="utf-8"?>
<response status="error" >
<error description=""><error/> <!-- Possible errors: Access denied. User account does not have sufficient privileges for the given request, Parameter named <number> is required, Can not find delivery note for number: 2020-00001 Delivery note does not have attachemnts.
</response>25.3.6. Document Management API
DocumentInboxImport Import electronic document to document management inbox DocumentInboxAddEntry Add an entry to document management inbox (document capture inbox) DocumentInboxList List entries in the document management inbox 25.3.6.1 DocumentInboxImport
Import electronic document to document inbox. This can be only a document which is unique to a specific organization and which contains all data needed to identify its type and receiver. Examples of such documents include ISO SEPA bank statements in XML, electronic invoices in XML (eSLOG, UBL), etc.
Parameters
checkExisting Boolean parameter. If true, importing an already existing document will fail. The document is equal to an already existing document if document number or filename match existing/already imported document. allOrganizations Boolean parameter. If true, the organization lookup will be performed before actual import is done. The document will be imported into the organization for which the document is destined according to the data it contains (VAT ID, TaxID, IBAN, etc.). electronicDocument Electronic document file. This can be either ISO SEPA XML or eSLOG XML documentVisualization PDF visualization of electronic document (optional parameter) automaticallyImportDocument Optional parameter, that determines, that document (for now only received invoices and bank statements) will be automatically imported after successfully imported into inbox. Example request and response
POST /WebServicesSI/API HTTP/1.1
Host: eurofaktura.com
User-Agent: Mozilla/4.0
Content-Length: 410
Content-Type: application/octet-stream
<?xml version="1.0" encoding="utf-8"?>
<request>
<login username="micka" md5pass="ddb43e9f119c6805f4770ecc4f6466ba" token="E7DF3E6E94FB4579BBA8F54979010B5C" />
<method name="DocumentInboxImport">
<parameter name="checkExisting" value="true" />
<parameter name="allOrganizations" value="true" />
<parameter name="automaticallyImportDocument" value="true" />
<parameter name="electronicDocument">
<documentDate>2012-11-15 12:00:00<documentDate>
<fileName>ISO_sepa.xml<fileName>
<contents encoding="BASE64">ASDASDASDASD</contents>
</parameter>
<parameter name="documentVisualization">
<documentDate>2012-11-15 12:00:00<documentDate>
<fileName>ISO_sepa.pdf<fileName>
<contents encoding="BASE64">ASDASDASDASD</contents>
</parameter>
</method>
</request>25.3.6.2 DocumentInboxAddEntry
Add new entry to document inbox. This can be either a PDF document, scanned image, XML electronic invoice or even multiple files each of its own type.
Parameters
checkExisting Boolean parameter. If true, importing an already existing document will fail. The document is equal to an already existing document if document date, partner and document number all match. automaticallyImportDocument Optional parameter, that determines, that document (for now only received invoices and bank statements) will be automatically imported after successfully imported into inbox. Example request and response
POST /WebServicesSI/API HTTP/1.1
Host: eurofaktura.com
User-Agent: Mozilla/4.0
Content-Length: 410
Content-Type: application/octet-stream
<?xml version="1.0" encoding="utf-8"?>
<request>
<login username="micka" md5pass="ddb43e9f119c6805f4770ecc4f6466ba" token="E7DF3E6E94FB4579BBA8F54979010B5C" />
<method name="DocumentInboxAddEntry">
<parameter name="checkExisting" value="true" />
<parameter name="automaticallyImportDocument" value="true" />
<parameter name="document">
<documentDate>2012-11-15 12:00:00</documentDate>
<documentNumber>22309-001-003</documentNumber>
<documentType>PurchaseInvoice</documentType> <!-- Document type (Unknown, PurchaseInvoice, ReceivedSalesQuote, BankStatement, Contract, Advertising, ReceivedSalesOrder, ReceivedCreditNote, ReceivedAdvanceInvoice, GoodsReceipt, CashbookDailyTurnoverSummary, SalesInvoice, Compensation, PayrollDocuments, Other, SingleAdministrativeDocument)
<senderPartnerIdentifier>88888888</senderPartnerIdentifier>
<senderPartnerCode>00001</senderPartnerCode>
<senderPartnerName>Test Sender d.o.o.</senderPartnerName>
<emailSubject>Incoming mail subject</emailSubject>
<mailDescription>Description in incoming mail</mailDescription>
<receivedDate>2020-01-01</receivedDate>
<Attachments>
<Attachment>
<fileName>Invoice.pdf</fileName>
<fileType>PDF</fileType>
<contents encoding="BASE64">ASDASDASDASD</contents>
</Attachment>
<Attachment>
<fileName>Invoice.xml</fileName>
<fileType>XML</fileType>
<contents encoding="BASE64">ASDASDASDASD</contents>
</Attachment>
</Attachments>
</parameter>
</method>
</request>25.3.6.3 DocumentInboxList
List entries in the document management inbox.
Parameters
documentNumber Document number received by mail. dateFrom Document date from received by mail. dateTo Document date to received by mail. receivalDateFrom Mail receival from. receivalDateTo Mail receival to. status Status of mail. sequentialNumber Sequential number of mail. senderName Sender name. type Type of mail. deliveryMethod Delivery method of mail. description Search by word or sentence from mail description. fileName Search mail by their attachemnt filenames. Example request and response
POST /WebServicesSI/API HTTP/1.1
Host: eurofaktura.com
User-Agent: Mozilla/4.0
Content-Length: 410
Content-Type: application/octet-stream
<?xml version="1.0" encoding="utf-8"?>
<request>
<login username="micka" md5pass="ddb43e9f119c6805f4770ecc4f6466ba" token="E7DF3E6E94FB4579BBA8F54979010B5C" />
<method name="DocumentInboxList">
<parameter name="status" value="Open" />
<parameter name="receivalDateFrom" type="Date" value="2017-01-01" />
<parameter name="receivalDateTo" type="Date" value="2021-01-01" />
</method>
</request>
</request>
Response
HTTP/1.1 200 OK
Server: e-racuni.com web server
Date: Tue, 1 March 2010 11:00:05 GMT
Content-Type: text/xml
Content-Length: 328
<?xml version="1.0" encoding="utf-8"?>
<response status="ok">
<Document>
<businessYear>2021</businessYear>
<deliveryMethod>ElectronicViaWebServicesAPI</deliveryMethod>
<description>Incoming mail subject
------------------------------
Description in incoming mail</description>
<documentDate>2012-11-15</documentDate>
<documentNumber>22309-001-003</documentNumber>
<enteredTS>2021-03-18 08:14:01</enteredTS>
<receivedDate>2020-01-01</receivedDate>
<senderName>WorldStream B.V.</senderName>
<sequentialNumber>5</sequentialNumber>
<status>Open</status>
<type>PurchaseInvoice</type>
</Document>
<Document>
<businessYear>2021</businessYear>
<deliveryMethod>ElectronicViaWebServicesAPI</deliveryMethod>
<description>Incoming mail subject
------------------------------
Description in incoming mail</description>
<documentDate>2012-11-15</documentDate>
<documentNumber>22309-001-003</documentNumber>
<enteredTS>2021-03-18 08:13:10</enteredTS>
<receivedDate>2020-01-01</receivedDate>
<senderName>Tastno 2x</senderName>
<sequentialNumber>4</sequentialNumber>
<status>Open</status>
<type>PurchaseInvoice</type>
</Document>
</response>
Response (on error)
<?xml version="1.0" encoding="utf-8"?>
<response status="error" >
<error description="Access denied. User account does not have sufficient privileges for the given request"><error/> <!-- There are several different error messages possible.
</response>25.3.7. E-Banking API
BankStatementImport Import bank statement file. 25.3.7.1 BankStatementImport
Import bank statement file.
Parameters
IBAN Bank account number (used when importing bank statements of type "IsoSepaXml", "ZbsXml") payPalAccount PayPal account name (used when importing bank statements of type "PayPalCsv") importTransactionFeeAsOutflow Can be used only with type "PayPalCsv". This parameter is optional, default this parameter is true. stripeAccount Stripe account name (used when importing bank statements of type "StripeCsv") glsAccount GLS account name (used when importing bank statements of type "GLSSpreadsheet") statementNumber Bank statement number (optional, because it can be in the statement) type Type of bank statement ("IsoSepaXml", "ZbsXml", "PayPalCsv", "StripeCsv", "GLSSpreadsheet", "PostaSlovenijeXml", "eracuniSpreadsheet") account This parameter is mandatory in case of using type "eracuniSpreadsheet", to select for which account statement is beeing imported. It can contain IBAN or payment account name. statementData Bank statement coded with base64 coder pdfStatementData Bank statement pdf coded with base64 coder (optional) pdfStatementFileName File name of bank statement pdf (optional) dateFormat Can be used only for types "PayPalCsv" and "eracuniSpreadsheet". This parameter is optional, default format in case of "PayPalCsv" is "MM/DD/YYYY", all possible formats are: "MM/DD/YYYY" and "DD/MM/YYYY". Default format in case of "eracuniSpreadsheet" is "DD.MM.YYYY", all possible formats are: "DD.MM.YYYY", "DD.MM.YYYY.", "DD/MM/YYYY", "MM/DD/YYYY", "YYYY-MM-DD", "YYYY.MM.DD" and "YYYY.MM.DD.". Example request and response
POST /WebServicesSI/API HTTP/1.1
Host: eurofaktura.com
User-Agent: Mozilla/4.0
Content-Length: 410
Content-Type: application/octet-stream
<?xml version="1.0" encoding="utf-8"?>
<request>
<login username="micka" md5pass="ddb43e9f119c6805f4770ecc4f6466ba" token="E7DF3E6E94FB4579BBA8F54979010B5C" />
<method name="BankStatementImport">
<parameter name="IBAN" value="SI56 0443 0000 0256 970" />
<parameter name="type" value="IsoSepaXml" />
<parametername="statementData" value="D94bWwgdmVyc2lvbj0iMS4wIiBlbmNvZGluZz0iVVRGLTgiIHN0YW5kYWxvbmU9InllcyIgPz4NCjxEb2N1bWV..."/>
<parameter name="pdfStatementData" value="JVBERi0xLjQKJcOkw7zDtsOfCjIgMCBvYmoKPDwvTGVuZ3RoIDMgMCBSL0ZpbHRlci9GbGF0ZURlY29kZT4+Cn..."/>
<parameter name="pdfStatementFileName" value="test.pdf"/>
</method>
</request>
<?xml version="1.0" encoding="utf-8"?>
<request>
<login username="micka" md5pass="ddb43e9f119c6805f4770ecc4f6466ba" token="E7DF3E6E94FB4579BBA8F54979010B5C" />
<method name="BankStatementImport">
<parameter name="payPalAccount" value="payPalAccount@payPal.com" />
<parameter name="type" value="PayPalCsv" />
<parametername="statementData" value="D94bWwgdmVyc2lvbj0iMS4wIiBlbmNvZGluZz0iVVRGLTgiIHN0YW5kYWxvbmU9InllcyIgPz4NCjxEb2N1bWV..."/>
<parameter name="pdfStatementData" value="JVBERi0xLjQKJcOkw7zDtsOfCjIgMCBvYmoKPDwvTGVuZ3RoIDMgMCBSL0ZpbHRlci9GbGF0ZURlY29kZT4+Cn..."/>
<parameter name="pdfStatementFileName" value="test.pdf"/>
</method>
</request>
<?xml version="1.0" encoding="utf-8"?>
<request>
<login username="micka" md5pass="ddb43e9f119c6805f4770ecc4f6466ba" token="E7DF3E6E94FB4579BBA8F54979010B5C" />
<method name="BankStatementImport">
<parameter name="glsAccount" value="GLS Slovenija" />
<parameter name="type" value="GLSSpreadsheet" />
<parametername="statementData" value="D94bWwgdmVyc2lvbj0iMS4wIiBlbmNvZGluZz0iVVRGLTgiIHN0YW5kYWxvbmU9InllcyIgPz4NCjxEb2N1bWV..."/>
<parameter name="pdfStatementData" value="JVBERi0xLjQKJcOkw7zDtsOfCjIgMCBvYmoKPDwvTGVuZ3RoIDMgMCBSL0ZpbHRlci9GbGF0ZURlY29kZT4+Cn..."/>
<parameter name="pdfStatementFileName" value="test.pdf"/>
</method>
</request>
HTTP/1.1 200 OK
Server: e-racuni.com web server
Date: Tue, 1 March 2010 11:00:05 GMT
Content-Type: text/xml
Content-Length: 328
Bank statement with attachement.
<?xml version="1.0" encoding="utf-8"?>
<response status="ok">
<statementNumber>Bank statement number 31 was imported</statementNumber>
<pdfStatementFileName>PDF attachment added</pdfStatementFileName>
</response>
Bank statement without attachement.
<?xml version="1.0" encoding="utf-8"?>
<response status="ok">
<statementNumber>Bank statement number 31 was imported</statementNumber>
<pdfStatementFileName>No PDF attachment added</pdfStatementFileName>
</response>
Response on error if one of required parameters is missing
<?xml version="1.0" encoding="utf-8"?>
<response status="error" >
<error description="Parameter named <IBAN> is required."><error/>
</response>
Response on error if iban is not one of your
<?xml version="1.0" encoding="utf-8"?>
<response status="error" >
<error description="Parameter named <IBAN> is not one of your bank accounts"><error/>
</response>
Response on error if xml data is missing or it is not correct
<?xml version="1.0" encoding="utf-8"?>
<response status="error" >
<error description="Error importing data!"><error/>
</response>
Response on error if pdf attachement file is corrupted.
<?xml version="1.0" encoding="utf-8"?>
<response status="error" >
<error description="PDF file is corrupted!"><error/>
</response>25.3.8. General Ledger API
25.3.8.1 GeneralLedgerGetAccountBalance
Get account balance from the general ledger.
Parameters
fiscalYear Select fiscal year (business year). Fiscal year which is set as default will be used if absent from the request. accountNumber General ledger account number partnerCode If partner code is specified the balance will be calculated for that partner with only. voucherStatus General ledger journal voucher status of entries used in balance calculation. Possible values are: - all Include open and posted vouchers/entries when calculating the balance. This is the default parameter value.
- open Include only open vouchers.
- posted Include only posted vouchers.
balanceDate The date of the balance returned. costPosition Cost center code. Example request and response
Example 1.
POST /WebServicesSI/API HTTP/1.1
Host: eurofaktura.com
User-Agent: Mozilla/4.0
Content-Length: 410
Content-Type: application/octet-stream
<?xml version="1.0" encoding="utf-8"?>
<request>
<login username="micka" md5pass="ddb43e9f119c6805f4770ecc4f6466ba" token="E7DF3E6E94FB4579BBA8F54979010B5C" />
<method name="GeneralLedgerGetAccountBalance">
<parameter name="fiscalYear" value="2014" />
<parameter name="balanceDate" type="Date" value="2004-01-31" />
<parameter name="accountNumber" type="String" value="1200" />
<parameter name="partnerCode" type="String" value="003" />
<parameter name="voucherStatus" type="String" value="all" />
</method>
</request>
HTTP/1.1 200 OK
Server: e-racuni.com web server
Date: Tue, 1 Apr 2009 11:00:05 GMT
Content-Type: text/xml
Content-Length: 328
<?xml version="1.0" encoding="utf-8"?>
<response status="ok">
<AccountBalance accountNumber="1200" partnerCode="003" balanceCredit="11.00" balanceDebit="12.00" balance="-1.0" currency="EUR">
</response>25.3.8.2 GeneralLedgerAccountStatementGetEntries
Get general ledger account statement entries.
Parameters
businessYear Select business year. Business year which is set as default will be used if not specified. accountNumber General ledger account number. partnerCode If partner code is specified, only entries assigned to the given partner will be returned. document If document ID is specified, the statement will include only entries assigned to the given document. Document string can containt the * (star) character to match entries where document Id matches the search string. transactionDateFrom Entries for transactions from the given date transactionDateTo Entries for transactions up to the given date documentDateFrom Entries for document from date documentDateTo Entries for documents up to given date dueDateFrom Entry due date from dueDateTo Entry due date to postingDateFrom Entry posting date from postingDateTo Entry posting date to transactionAmount Filter out entries matching approximate transaction amount. If currency parameter is also specified, then the amount will be matched with the entry amount in the foreign currency. transactionCurrency Use this criteria when you need to filter out transaction originating in a foreign currency costCentre Filter out entries on the given cost centre. Character * (star) can be used for matching multiple cost center codes description Filter out entries matching description (* character can be used) creditOrDebit Optional to filter out only debit or credit transactions. Possible values are: - debit Only debit transactions
- credit Only credit transaction
voucherStatus Optional to limit list to entries depending on the GL journal voucher status. Possible values are: - all Include open and posted vouchers/entries when calculating the balance. This is the default parameter value.
- open Include only open vouchers.
- posted Include only posted vouchers.
entryStatus Optional to specify entry status regarding document payment status. Possible values are: - open list open items only
- cleared list cleared entries only
Example request and response
Example 1.
POST /WebServicesSI/API HTTP/1.1
Host: eurofaktura.com
User-Agent: Mozilla/4.0
Content-Length: 410
Content-Type: application/octet-stream
<?xml version="1.0" encoding="utf-8"?>
<request>
<login username="micka" md5pass="ddb43e9f119c6805f4770ecc4f6466ba" token="E7DF3E6E94FB4579BBA8F54979010B5C" />
<method name="GeneralLedgerAccountStatementGetEntries">
<parameter name="businessYear" value="2018" />
<parameter name="documentDateFrom" type="Date" value="2018-01-31" />
<parameter name="documentDateTo" type="Date" value="2018-02-28" />
<parameter name="accountNumber" type="String" value="1200" />
<parameter name="partnerCode" type="String" value="003" />
<parameter name="transactionAmount" type="Decimal" value="50.00" />
</method>
</request>
HTTP/1.1 200 OK
Server: e-racuni.com web server
Date: Tue, 1 Apr 2009 11:00:05 GMT
Content-Type: text/xml
Content-Length: 328
<?xml version="1.0" encoding="utf-8"?>
<response status="ok">
<AccountStatement>
<businessYear>
<account>
<Entry>
<amountDebit>200000.000</amountDebit>
<costPosition></costPosition>
<description>KBM-Infond, družba za upravljanje d.o.o.</description>
<document></document>
<documentDate>2011-12-31</documentDate>
<dueDate>2011-12-31</dueDate>
<generalLedgerAccountNumber>12000</generalLedgerAccountNumber>
<partner>KBM-Infond, družba za upravljanje d.o.o.</partner>
<partnerCode>1142</partnerCode>
<referencedDocument></referencedDocument>
<sequenceNumber>89</sequenceNumber>
<status>0</status>
<transactionDate>2011-12-31</transactionDate>
<vatDate>2011-12-31</vatDate>
</Entry>
<Entry>
<amountDebit>200000.000</amountDebit>
<costPosition></costPosition>
<description>KBM-Infond, družba za upravljanje d.o.o.</description>
<document></document>
<documentDate>2011-12-31</documentDate>
<dueDate>2011-12-31</dueDate>
<generalLedgerAccountNumber>12000</generalLedgerAccountNumber>
<partner>KBM-Infond, družba za upravljanje d.o.o.</partner>
<partnerCode>1142</partnerCode>
<referencedDocument></referencedDocument>
<sequenceNumber>268</sequenceNumber>
<status>0</status>
<transactionDate>2011-12-31</transactionDate>
<vatDate>2011-12-31</vatDate>
</Entry>
<Entry>
<amountDebit>200000.000</amountDebit>
<costPosition></costPosition>
<description>KBM-Infond, družba za upravljanje d.o.o.</description>
<document></document>
<documentDate>2011-12-31</documentDate>
<dueDate>2011-12-31</dueDate>
<generalLedgerAccountNumber>12000</generalLedgerAccountNumber>
<partner>KBM-Infond, družba za upravljanje d.o.o.</partner>
<partnerCode>1142</partnerCode>
<referencedDocument></referencedDocument>
<sequenceNumber>447</sequenceNumber>
<status>0</status>
<transactionDate>2011-12-31</transactionDate>
<vatDate>2011-12-31</vatDate>
</Entry>
.....
<AccountStatement>
</response>25.3.9. GeneralLedgerJournalVoucher API
GeneralLedgerJournalVoucherGet Get general ledger journal voucher by document number, or by combination of document number and business year. GeneralLedgerJournalVoucherGetPDF Get PDF for general ledger journal voucher by document number, or by combination of document number and business year. GeneralLedgerJournalVoucherCreate Create new general ledger journal voucher. GeneralLedgerJournalVoucherUpdate Update existing general ledger journal voucher. GeneralLedgerJournalVoucherDelete Delete general ledger journal voucher. GeneralLedgerJournalVoucherList Get list of general ledger journal vouchers for specified criteria. GeneralLedgerJournalVoucherCancel Cancel general ledger journal voucher. 25.3.10. GeneralLedgerJournalVoucherGet
Get general ledger journal voucher by document number, or by combination of document number and business year.
Parameters
number Document number. Can use sequential document number (example: 2), or formated number (00002) businessYear Business year. Example request and response
POST /WebServicesSI/API HTTP/1.1
Host: eurofaktura.com
User-Agent: Mozilla/4.0
Content-Length: 410
Content-Type: application/octet-stream
<?xml version="1.0" encoding="utf-8"?>
<request>
<login username="micka" md5pass="ddb43e9f119c6805f4770ecc4f6466ba" token="E7DF3E6E94FB4579BBA8F54979010B5C" />
<method name="GeneralLedgerJournalVoucherGet">
<parameter name="number" value="00003"/>
<parameter name="businessYear" value="2016"/>
</method>
</request>
Response
<response status="ok">
<GeneralLedgerJournalVoucher>
<amountCredit>6404.870</amountCredit>
<amountDebit>6404.870</amountDebit>
<businessEventType>salesInvoices</businessEventType>
<businessEventTypeDescription>izdani raÄuni</businessEventTypeDescription>
<businessYear>2016</businessYear>
<createdBy>MICKA KOVAC</createdBy>
<currency>EUR</currency>
<dateOfPosting>2016-09-29</dateOfPosting>
<dateOfTransaction>2016-09-29</dateOfTransaction>
<number>3</number>
<numberAsString>00003</numberAsString>
<postedBy>MICKA KOVAC</postedBy>
<status>open</status>
<Items>
<Item>
<amountCredit>6391.530</amountCredit>
<businessYear>2016</businessYear>
<costPosition></costPosition>
<description>test</description>
<document>RA2016-00046</document>
<documentDate>2016-07-29</documentDate>
<dueDate>2016-07-29</dueDate>
<exchangeRate>0.913076</exchangeRate>
<foreignAmount>7000.000</foreignAmount>
<foreignCurrency>USD</foreignCurrency>
<generalLedgerAccountNumber>008</generalLedgerAccountNumber>
<partner>ABANKA ,D.D.</partner>
<partnerCode>87</partnerCode>
<sequenceNumber>7</sequenceNumber>
<status>0</status>
<transactionDate>2016-09-29</transactionDate>
<vatDate>2016-07-29</vatDate>
</Item>
<Item>
<amountDebit>6391.530</amountDebit>
<businessYear>2016</businessYear>
<costPosition></costPosition>
<description>test</description>
<document>RA2016-00046</document>
<documentDate>2016-07-29</documentDate>
<dueDate>2016-07-29</dueDate>
<exchangeRate>0.913076</exchangeRate>
<foreignAmount>7000.000</foreignAmount>
<foreignCurrency>USD</foreignCurrency>
<generalLedgerAccountNumber>007</generalLedgerAccountNumber>
<partner>ABANKA ,D.D.</partner>
<partnerCode>87</partnerCode>
<sequenceNumber>6</sequenceNumber>
<status>0</status>
<transactionDate>2016-09-29</transactionDate>
<vatDate>2016-07-29</vatDate>
</Item>
<Item>
<amountCredit>7.240</amountCredit>
<businessYear>2016</businessYear>
<costPosition></costPosition>
<description>test</description>
<document>RA2016-00046</document>
<documentDate>2016-07-29</documentDate>
<dueDate>2016-07-29</dueDate>
<exchangeRate>0.007240</exchangeRate>
<foreignAmount>1000.000</foreignAmount>
<foreignCurrency>ALL</foreignCurrency>
<generalLedgerAccountNumber>00800</generalLedgerAccountNumber>
<partner>TEST BOJAN</partner>
<partnerCode>PA00048</partnerCode>
<sequenceNumber>5</sequenceNumber>
<status>0</status>
<transactionDate>2016-09-29</transactionDate>
<vatDate>2016-07-29</vatDate>
</Item>
<Item>
<amountDebit>7.240</amountDebit>
<businessYear>2016</businessYear>
<costPosition></costPosition>
<description>test</description>
<document>RA2016-00046</document>
<documentDate>2016-07-29</documentDate>
<dueDate>2016-07-29</dueDate>
<exchangeRate>0.007240</exchangeRate>
<foreignAmount>1000.000</foreignAmount>
<foreignCurrency>ALL</foreignCurrency>
<generalLedgerAccountNumber>001</generalLedgerAccountNumber>
<partner>TEST BOJAN</partner>
<partnerCode>PA00048</partnerCode>
<sequenceNumber>4</sequenceNumber>
<status>0</status>
<transactionDate>2016-09-29</transactionDate>
<vatDate>2016-07-29</vatDate>
</Item>
<Item>
<amountCredit>5.000</amountCredit>
<businessYear>2016</businessYear>
<costPosition></costPosition>
<document>RA2016-00046</document>
<documentDate>2016-07-29</documentDate>
<dueDate>2016-08-12</dueDate>
<generalLedgerAccountNumber>763</generalLedgerAccountNumber>
<partner>4 Partner Foreign Company</partner>
<partnerCode>PA00069</partnerCode>
<sequenceNumber>3</sequenceNumber>
<status>0</status>
<transactionDate>2016-07-29</transactionDate>
<vatDate>2016-07-29</vatDate>
</Item>
<Item>
<amountCredit>1.100</amountCredit>
<businessYear>2016</businessYear>
<costPosition></costPosition>
<document>RA2016-00046</document>
<documentDate>2016-07-29</documentDate>
<dueDate>2016-08-12</dueDate>
<generalLedgerAccountNumber>26000</generalLedgerAccountNumber>
<partner>4 Partner Foreign Company</partner>
<partnerCode>PA00069</partnerCode>
<sequenceNumber>2</sequenceNumber>
<status>0</status>
<transactionDate>2016-07-29</transactionDate>
<vatDate>2016-07-29</vatDate>
</Item>
<Item>
<amountDebit>6.100</amountDebit>
<businessYear>2016</businessYear>
<costPosition></costPosition>
<document>RA2016-00046</document>
<documentDate>2016-07-29</documentDate>
<dueDate>2016-08-12</dueDate>
<generalLedgerAccountNumber>121</generalLedgerAccountNumber>
<partner>4 Partner Foreign Company</partner>
<partnerCode>PA00069</partnerCode>
<sequenceNumber>1</sequenceNumber>
<status>0</status>
<transactionDate>2016-07-29</transactionDate>
<vatDate>2016-07-29</vatDate>
</Item>
</Items>
</GeneralLedgerJournalVoucher>
</response>25.3.11. GeneralLedgerJournalVoucherGetPDF
Get PDF for general ledger journal voucher by document number, or by combination of document number and business year.
Parameters
number Document number. Can use sequential document number (example: 2), or formated number (00002) businessYear Business year. Example request and response
POST /WebServicesSI/API HTTP/1.1
Host: eurofaktura.com
User-Agent: Mozilla/4.0
Content-Length: 410
Content-Type: application/octet-stream
<?xml version="1.0" encoding="utf-8"?>
<request>
<login username="micka" md5pass="ddb43e9f119c6805f4770ecc4f6466ba" token="E7DF3E6E94FB4579BBA8F54979010B5C" />
<method name="GeneralLedgerJournalVoucherGet">
<parameter name="number" value="00003"/>
<parameter name="businessYear" value="2016"/>
</method>
</request>
Response
<response status="ok">
<number>2012-01293</number>
<pdfFile>JVBERi0xLjQKJcOkw7zDtsOfCjIgMCBvYmoKPDwvTGVuZ3RoIDMgMCBSL0ZpbHRlci9GbGF0ZURlY29kZT4+CnN0cmVhbQp4nNVaS2/jNhC+51fovIBdviUBgY...</pdfFile>
</response>
Response (on error)
<response status="error">
<error description="Can not find general ledger voucher for number: 0003 and business year: 2016">
</error>
</response>25.3.11.1 GeneralLedgerJournalVoucherCreate
Create new general ledger journal voucher. In tag "Items" you specifie general ledger journal entries.
Parameters
GeneralLedgerJournalVoucher Complex parameter with data tags Example request and response
POST /WebServicesSI/API HTTP/1.1
Host: eurofaktura.com
User-Agent: Mozilla/4.0
Content-Length: 410
Content-Type: application/octet-stream
<?xml version="1.0" encoding="utf-8"?>
<request>
<login username="micka" md5pass="ddb43e9f119c6805f4770ecc4f6466ba" token="E7DF3E6E94FB4579BBA8F54979010B5C" />
<method name="GeneralLedgerJournalVoucherCreate">
<parameter name="generalLedgerJournalVoucher">
<businessEventType>salesInvoices</businessEventType> <!-- Possible values: other, manuallyClearedOpenItems, salariesRemuneration, currencyDifferences, VATReport, compensations, closingOfTheFiscalYear, deliveryNotes, goodsReceipts, salesInvoices, advanceInvoices, creditNotes, debitNotes, calculationOfInterest, receivedInvoices, receivedAdvanceInvoices, receivedCreditNotes, receivedDebitNotes, fixedAssets, openingOfGLJournal, openingGeneralLedgerJournalVoucherUnreconciled, travelOrders, bankStatements, bankStatementsForeignCurrency, cashbook, priceChanges, inventoryOfGoods, internalMovements, payroll, securities, allowanceSettlement, settlementUnderWorkContract, rentSettlements, royaltySettlement, meetingsFeeSettlement, apprenticePaySettlement, dividendSettlement
<businessYear>2016</businessYear> <!-- business year of posting (mandatory)
<dateOfPosting>2016-09-29</dateOfPosting> <!-- date of posting (mandatory)
<dateOfTransaction>2016-09-29</dateOfTransaction> <!-- date of transaction/period date(mandatory)
<number>4</number> <!-- sequential number of general ledger journal voucher in selected business year
<status>open</status> <!-- status of general ledger journal voucher. Possible values: open, closed
<remarks>test</remarks> <!-- remarks for general ledger journal voucher
<glJournalVoucherTypeCode>TEM-0067</glJournalVoucherTypeCode> <!-- company defined general ledger journal voucher type
<Items>
<Item>
<amountCredit>6391.530</amountCredit> <!-- credit amount mandatory if no debit amount
<costPosition></costPosition> <!-- cost position
<description>test</description> <!-- description max length: 250 (mandatory)
<document>RA2016-00046</document> <!-- document number
<referencedDocument></referencedDocument> <!-- referenced document
<documentDate>2016-07-29</documentDate> <!-- document date
<dueDate>2016-07-29</dueDate> <!-- document due date
<exchangeRate>0.913076</exchangeRate> <!-- enter if foreign amount is inserted
<foreignAmount>7000.000</foreignAmount> <!-- foreign amount
<foreignCurrency>USD</foreignCurrency> <!-- foreign currency
<generalLedgerAccountNumber>008</generalLedgerAccountNumber> <!-- general ledger account number (mandatory)
<partner>ABANKA ,D.D.</partner> <!-- partner name (mandatory if no partner code <partnerCode> parameter)
<partnerCode>87</partnerCode> <!-- partner code (mandatory if no partner name <partner> parameter)
<sequenceNumber>7</sequenceNumber> <!-- sequential number of entry
<transactionDate>2016-09-29</transactionDate> <!-- date of transaction/period date(mandatory)
<vatDate>2016-07-29</vatDate> <!-- VAT date
</Item>
<Item>
<amountDebit>6391.530</amountDebit> <!-- debit amount mandatory if no credit amount
<costPosition></costPosition>
<description>test</description>
<document>RA2016-00046</document>
<referencedDocument></referencedDocument> <!-- referenced document
<documentDate>2016-07-29</documentDate>
<dueDate>2016-07-29</dueDate>
<exchangeRate>0.913076</exchangeRate>
<foreignAmount>7000.000</foreignAmount>
<foreignCurrency>USD</foreignCurrency>
<generalLedgerAccountNumber>007</generalLedgerAccountNumber>
<partner>ABANKA ,D.D.</partner>
<partnerCode>87</partnerCode>
<sequenceNumber>6</sequenceNumber>
<status>0</status>
<transactionDate>2016-09-29</transactionDate>
<vatDate>2016-07-29</vatDate>
</Item>
...
</Items>
</parameter>
</method>
</request>
Response
HTTP/1.1 200 OK
Server: e-racuni.com web server
Date: Tue, 1 March 2016 11:00:05 GMT
Content-Type: text/xml
Content-Length: 328
<?xml version="1.0" encoding="utf-8"?>
<response status="ok" >
<number>0003</number> <!-- created general ledger journal voucher number
<businessYear>2016/businessYear> <!-- general ledger journal voucher business year
</response>
Response (on error)
<?xml version="1.0" encoding="utf-8"?>
<response status="error" >
<error description=""><error/> <!-- missing mandatory attributes, invalid values, no privileges,
</response>25.3.11.2 GeneralLedgerJournalVoucherUpdate
Update existing general ledger journal voucher.Data must contain general ledger journal voucher number and business year to be able to identify document which is to be updated.
Parameters
GeneralLedgerJournalVoucher Complex parameter with data tags Example request and response
POST /WebServicesSI/API HTTP/1.1
Host: eurofaktura.com
User-Agent: Mozilla/4.0
Content-Length: 410
Content-Type: application/octet-stream
<?xml version="1.0" encoding="utf-8"?>
<request>
<login username="micka" md5pass="ddb43e9f119c6805f4770ecc4f6466ba" token="E7DF3E6E94FB4579BBA8F54979010B5C" />
<method name="GeneralLedgerJournalVoucherUpdate">
<parameter name="GeneralLedgerJournalVoucher">
<businessYear>2016</businessYear> <!-- general ledger journal voucher business year is mandatory in UPDATE
<number>3</number> <!-- general ledger journal voucher number is mandatory in UPDATE (Can use sequential document number (example: 12), or formatted number (example: 0003))
<!-- Parameters are identical to the parameters in GeneralLedgerJournalVoucherCreate api
</parameter>
</method>
</request>
Response
HTTP/1.1 200 OK
Server: e-racuni.com web server
Date: Tue, 1 March 2016 11:00:05 GMT
Content-Type: text/xml
Content-Length: 328
<?xml version="1.0" encoding="utf-8"?>
<response status="ok" >
<number>0003</number> <!-- updated general ledger journal voucher number
<businessYear>2016/businessYear> <!-- general ledger journal voucher business year
</response>
Response (on error)
<?xml version="1.0" encoding="utf-8"?>
<response status="error" >
<error description=""><error/> <!-- missing mandatory attributes, invalid values, no privileges,
</response>25.3.11.3 GeneralLedgerJournalVoucherDelete
Delete general ledger journal voucher. Must specify parameter/s (number and business year) to identify document for deleting.
Parameters
number General ledger journal voucher number businessYear General ledger journal voucher date Example request and response
POST /WebServicesSI/API HTTP/1.1
Host: eurofaktura.com
User-Agent: Mozilla/4.0
Content-Length: 410
Content-Type: application/octet-stream
<?xml version="1.0" encoding="utf-8"?>
<request>
<login username="micka" md5pass="ddb43e9f119c6805f4770ecc4f6466ba" token="E7DF3E6E94FB4579BBA8F54979010B5C" />
<method name="GeneralLedgerJournalVoucherDelete">
<parameter name="number" value="0003" />
<parameter name="businessYear" value="2016" />
</method>
</request>
Response
HTTP/1.1 200 OK
Server: e-racuni.com web server
Date: Tue, 1 March 2016 11:00:05 GMT
Content-Type: text/xml
Content-Length: 328
<?xml version="1.0" encoding="utf-8"?>
<response status="ok">
</response>
Response (on error)
<?xml version="1.0" encoding="utf-8"?>
<response status="error" >
<error description="no privileges"><error/> <!-- general ledger journal voucher could not be found, no privileges,
</response>25.3.11.4 GeneralLedgerJournalVoucherCancel
Cancel general ledger journal voucher. Must specify parameter/s (number and business year) to identify document for canceling.
Parameters
number General ledger journal voucher number businessYear General ledger journal voucher date Example request and response
POST /WebServicesSI/API HTTP/1.1
Host: eurofaktura.com
User-Agent: Mozilla/4.0
Content-Length: 410
Content-Type: application/octet-stream
<?xml version="1.0" encoding="utf-8"?>
<request>
<login username="micka" md5pass="ddb43e9f119c6805f4770ecc4f6466ba" token="E7DF3E6E94FB4579BBA8F54979010B5C" />
<method name="GeneralLedgerJournalVoucherCancel">
<parameter name="number" value="0003" />
<parameter name="businessYear" value="2016" />
</method>
</request>
Response
HTTP/1.1 200 OK
Server: e-racuni.com web server
Date: Tue, 1 March 2016 11:00:05 GMT
Content-Type: text/xml
Content-Length: 328
<?xml version="1.0" encoding="utf-8"?>
<response status="ok">
</response>
Response (on error)
<?xml version="1.0" encoding="utf-8"?>
<response status="error" >
<error description="Access denied. User account does not have sufficient privileges for the given request"><error/> <!-- document could not be found, no privileges,
</response>
Response (on error)
<?xml version="1.0" encoding="utf-8"?>
<response status="error" >
<error description="Can not cancel general ledger journal voucher for number: 0003"><error/> <!-- general ledger journal voucher could not be canceled,
</response>
Possible error messages:
Access denied. User account does not have sufficient privileges for the given request
Parameter named "number" is required
Can not find general ledger voucher for number
Can not cancel general ledger journal voucher due to: X25.3.11.5 GeneralLedgerJournalVoucherList
Get list of general ledger journal vouchers for criteria which is specified by API parameters.
Parameters
number General ledger journal voucher number dateFrom The date which is used to select general ledger journal vouchers whose period date is following it dateTo The date which is used to select general ledger journal vouchers whose period date is preceding it status Status of general ledger journal vouchers. Possible values: Opened, Closed, Unbalanced and NotTransferred. remarks Search from remarks on general ledger journal voucher businessYear Search by business year businessEventType Search by business event type profitAndLossAccountType Search by user defined type. Example request and response
POST /WebServicesSI/API HTTP/1.1
Host: eurofaktura.com
User-Agent: Mozilla/4.0
Content-Length: 410
Content-Type: application/octet-stream
<?xml version="1.0" encoding="utf-8"?>
<request>
<login username="micka" md5pass="ddb43e9f119c6805f4770ecc4f6466ba" token="E7DF3E6E94FB4579BBA8F54979010B5C" />
<method name="GeneralLedgerJournalVoucherList">
<parameter name="status" value="opened" />
<parameter name="businessYear" value="2016" />
</method>
</request>
Response
<?xml version="1.0" encoding="utf-8"?>
<response status="ok" >
<GeneralLedgerJournalVouchers>
<GeneralLedgerJournalVoucher>
<!-- structure of elements is the same as in GeneralLedgerJournalVoucherGet
</GeneralLedgerJournalVoucher>
...
</GeneralLedgerJournalVouchers>
</response>
Response on error
<?xml version="1.0" encoding="utf-8"?>
<response status="error" >
<error description=""><error/> <!-- no privileges,
</response>25.3.12. GoodsReceipt API
GoodsReceiptGet Get goods receipts by document number, or by combination of document number and date. GoodsReceiptGetPDF Get PDF file for goods receipt by document number, or by combination of document number and date. GoodsReceiptCreate Create new goods receipt. GoodsReceiptUpdate Update existing goods receipt. GoodsReceiptDelete Delete goods receipt. GoodsReceiptCancel Cancel goods receipt. GoodsReceiptList Get list of goods receipts for specified criteria GoodsReceiptSendByEmail Sends document by email to the recipient(s). GoodsReceiptAttachmentAdd Add attachment to goods receipt. GoodsReceiptAttachmentSetDefault Add attachment to goods receipt and set is as default. GoodsReceiptAttachmentGet Get default attachment of goods receipt. GoodsReceiptAttachmentList Get all attachments of goods receipt. 25.3.12.1 GoodsReceiptGet
Get goods receipt by document number, or by combination of document number and date.
Parameters
number Document number. Can use sequential document number (example: 2), or formated number (example: 2010-00002) date Document date costPosition Cost position Example request and response
POST /WebServicesSI/API HTTP/1.1
Host: eurofaktura.com
User-Agent: Mozilla/4.0
Content-Length: 410
Content-Type: application/octet-stream
<?xml version="1.0" encoding="utf-8"?>
<request>
<login username="micka" md5pass="ddb43e9f119c6805f4770ecc4f6466ba" token="E7DF3E6E94FB4579BBA8F54979010B5C" />
<method name="GoodsReceiptGet">
<parameter name="number" value="2012-00014" />
<parameter name="date" type="Date" value="2012-09-26" />
</method>
</request>
Response
HTTP/1.1 200 OK
Server: e-racuni.com web server
Date: Tue, 1 November 2012 11:00:05 GMT
Content-Type: text/xml
Content-Length: 328
<?xml version="1.0" encoding="utf-8"?>
<response status="ok">
<GoodsReceipt>
<number>2012-00014</number>
<date>2012-09-26</date>
<dateOfReceival>2012-09-26</dateOfReceival>
<businessYear>2012</businessYear>
<city>Ljubljana</city>
<costPosition>12</costPosition>
<purchaseOrder>13</purchaseOrder>
<warehouseCode>8956</warehouseCode>
<status>Issued</status>
<remarks>my remarks on: #(10. oktobar 2012 15:26:28)</remarks>
<supplierCity>Oslo</supplierCity>
<supplierCode>666000</supplierCode>
<supplierDeliveryNote>11</supplierDeliveryNote>
<supplierDeliveryNoteDate>2012-09-26</supplierDeliveryNoteDate>
<supplierName>6 Partner Buyer Supplier</supplierName>
<supplierPostalCode>0182</supplierPostalCode>
<supplierStreet>Brennerivn.11</supplierStreet>
<supplierTaxNumber>SI89133749</supplierTaxNumber>
<cancelledDocumentRef>2012-00015</cancelledDocumentRef> <-- Reference to cancelled document
<Items>
<Item>
<position>1</position>
<productCode>666666</productCode>
<calculationQuantity>2.000</calculationQuantity>
<associatedSerialNumbers> 222, 111</associatedSerialNumbers>
<supplierPrice>10.00000</supplierPrice>
<supplierPriceAmount>20.00000</supplierPriceAmount>
<supplierPriceCurrency>EUR</supplierPriceCurrency>
<supplierPriceInCalculationCurrency>10.00000</supplierPriceInCalculationCurrency>
<supplierAmountInCalculationCurrency>20.00000</supplierAmountInCalculationCurrency>
<supplierDiscountPercentage>10.00</supplierDiscountPercentage>
<supplierDiscountAmount>2.00000</supplierDiscountAmount>
<costsOfTransportPercentage>5.00</costsOfTransportPercentage>
<costsOfTransportAmount>0.90000</costsOfTransportAmount>
<costsOfCustomsPercentage>2.00</costsOfCustomsPercentage>
<costsOfCustomsAmount>0.36000</costsOfCustomsAmount>
<inboundVatPercentage>20.00</inboundVatPercentage>
<inboundVatAmount>3.60000</inboundVatAmount>
<costsDirectPercentage>1.00</costsDirectPercentage>
<costsDirectAmount>0.18000</costsDirectAmount>
<inventoryPrice>9.72000</inventoryPrice>
<inventoryAmount>19.44000</inventoryAmount>
<grossMarginPercentage>10.00</grossMarginPercentage>
<grossMarginAmount>0.97200</grossMarginAmount>
<grossPrice>10.69200</grossPrice>
<outgoingVatPercentage>20.00</outgoingVatPercentage>
<outgoingVatAmount>2.33280</outgoingVatAmount>
<retailMarginAmount>1.94400</retailMarginAmount>
<retailMarginPercentage>20.00</retailMarginPercentage>
<retailPrice>11.66400</retailPrice>
<salesPrice>13.99680</salesPrice>
<salesPriceAmount>27.99360</salesPriceAmount>
<calculationCurrency>EUR</calculationCurrency>
</Item>
</Items>
</GoodsReceipt>
</response>
Response (on error)
<?xml version="1.0" encoding="utf-8"?>
<response status="error" >
<error description="Can not find goods receipt for number: XXX and date: XXX"><error/>
</response>
Error messages:
Parameter named "number" is required.
Can not find goods receipt for number: XXX and date: XXX25.3.12.2 GoodsReceiptGetPDF
Get PDF for goods receipt by document number, or by combination of document number and date. Response (on OK) returns binary record for PDF file coded with Base64 coding.
Parameters
number Document number. Can use sequential document number (example: 2), or formated number (example: 2014-00001) date Document date costPosition Cost position Example request and response
POST /WebServicesSI/API HTTP/1.1
Host: eurofaktura.com
User-Agent: Mozilla/4.0
Content-Length: 410
Content-Type: application/octet-stream
<?xml version="1.0" encoding="utf-8"?>
<request>
<login username="micka" md5pass="ddb43e9f119c6805f4770ecc4f6466ba" token="E7DF3E6E94FB4579BBA8F54979010B5C" />
<method name="GoodsReceiptGetPDF">
<parameter name="number" value="12/2009" />
<parameter name="date" type="Date" value="2009-12-15" />
</method>
</request>
Response
<response status="ok">
<number>2012-01293</number>
<date>2013-01-02</date>
<pdfFile>JVBERi0xLjQKJcOkw7zDtsOfCjIgMCBvYmoKPDwvTGVuZ3RoIDMgMCBSL0ZpbHRlci9GbGF0ZURlY29kZT4+CnN0cmVhbQp4nJVYS4/bNh...</pdfFile>
</response>
Response (on error)
<response status="error">
<error description="Can not find goods receipt for number: 2013-01293 and date: 2013-01-02">
</error>
</response>25.3.12.3 GoodsReceiptCreate
Create new goods receipt.
Mandatory document attributes are: supplierCode, warehouseCode.Mandatory document item attribute is productCode. Other attributes are optional and web service will use default values and those from specified product. Default amount is 1, default date is day of execution. Amounts in item calculations can be specified by prices, amounts or percantages, where related values will be automaticly recalculated.
Additional optional item fields are: calculationQuantity, associatedSerialNumbers, supplierPrice, supplierPriceAmount, supplierPriceCurrency, supplierPriceInCalculationCurrency, supplierAmountInCalculationCurrency, supplierDiscountPercentage, supplierDiscountAmount, costsOfTransportPercentage, costsOfTransportAmount, costsOfCustomsPercentage, costsOfCustomsAmount, inboundVatPercentage, inboundVatAmount, costsDirectPercentage, costsDirectAmount, inventoryPrice, inventoryAmount, grossMarginPercentage, grossMarginAmount, grossPrice, outgoingVatPercentage, outgoingVatAmount, retailMarginAmount, retailMarginPercentage, retailPrice, salesPrice, salesPriceAmount.Attribute associatedSerialNumbers is mandatory for products which are declared to use serial numbers (numbers delimited by comma).
Status of document is automatically set to "issued" if parameter number is specified in parameter list, or if it's status is explicitelly set to issued.Parameters
GoodsReceipt Complex parameter with data tags like: status Possible values: Draft, Issued Special purpose documen item attributes are: inventoryPriceChangeApplyToArticle, grossPriceChangeApplyToArticle, salesPriceChangeApplyToArticle. If some is set to true, related price in product will be modified acording to the price in good receipt item.

If price calculation is not specified at all in XML (all calues are missing), default price calculation from article is taken or new calculation is created based on inventory, gross and sales price from article.
Example request and response
POST /WebServicesSI/API HTTP/1.1
Host: eurofaktura.com
User-Agent: Mozilla/4.0
Content-Length: 410
Content-Type: application/octet-stream
<?xml version="1.0" encoding="utf-8"?>
<request>
<login username="micka" md5pass="ddb43e9f119c6805f4770ecc4f6466ba" token="E7DF3E6E94FB4579BBA8F54979010B5C" />
<method name="GoodsReceiptCreate">
<parameter name="GoodsReceipt">
<date>2012-09-26</date> <!-- document date
<dateOfReceival>2012-09-26</dateOfReceival> <!-- date of receival
<businessYear>2012</businessYear> <!-- (Optional)
<purchaseOrder>13</purchaseOrder> <!-- (Optional)
<warehouseCode>8956</warehouseCode> <!-- (Mandatory)
<status>Issued</status> <!-- (Optional) Issued, Draft, default: Issued
<costPosition>120</costPosition> <!-- (Optional)
<supplierCode>123456</supplierCode> <!-- (Mandatory)
<supplierDeliveryNote>11</supplierDeliveryNote> <!-- (Optional)
<supplierDeliveryNoteDate>2012-09-26</supplierDeliveryNoteDate>
<remarks>Remark on goods receipt</remarks> <!-- (Optional)
<documentLanguage>Slovene</documentLanguage> <!-- (Optional) Possible document language: Slovene, English, German, Italian and Croatian
<Items>
<Item> <!-- item specified with ref to product
<position>1</position> <!-- position of item
<productCode>666666</productCode> <!-- product code
<calculationQuantity>2</calculationQuantity> <!-- quantity (default is 1)
<associatedSerialNumbers> 222, 111</associatedSerialNumbers> <!-- serial numbers (a number per calculationQuantity of products)
<discountPercentage>10</discountPercentage> <!-- discount percentage
</Item>
<Item>
<position>2</position> <!-- position of item
<calculationQuantity>2.000</calculationQuantity>
<productCode>666666</productCode>
<salesPriceAmount>30</salesPriceAmount> <!-- sales amount (sales price * calculationQuantity)
<associatedSerialNumbers>111, 222</associatedSerialNumbers>
</Item>
<Item>
<position>3</position>
<productCode>666666</productCode>
<calculationQuantity>2.000</calculationQuantity>
<supplierPriceAmount>60</supplierPriceAmount> <!-- sales amount (sales amount / calculationQuantity)
<associatedSerialNumbers>111, 222</associatedSerialNumbers>
</Item>
<Item> <!-- (default quantity is 1)
<position>4</position>
<productCode>666666</productCode>
<associatedSerialNumbers>123</associatedSerialNumbers>
<supplierPrice>30.00</supplierPrice>
</Item>
<Item>
<position>5</position>
<productCode>666666</productCode>
<calculationQuantity>2.000</calculationQuantity>
<supplierPrice>10</supplierPrice>
<costsOfCustomsPercentage>5.00</costsOfCustomsPercentage> <!-- customs cost percantage
<salesPrice>30</salesPrice> <!-- sales price
<associatedSerialNumbers>111, 222</associatedSerialNumbers>
<inventoryPriceChangeApplyToArticle>true</inventoryPriceChangeApplyToArticle> <!-- special atribute for create and update function
<grossPriceChangeApplyToArticle>true</grossPriceChangeApplyToArticle> <!-- special atribute for create and update function
<salesPriceChangeApplyToArticle>true</salesPriceChangeApplyToArticle> <!-- special atribute for create and update function
</Item>
...
</Items>
</parameter>
</method>
</request>
Response
HTTP/1.1 200 OK
Server: e-racuni.com web server
Date: Tue, 1 March 2010 11:00:05 GMT
Content-Type: text/xml
Content-Length: 328
<?xml version="1.0" encoding="utf-8"?>
response status="ok" >
<number>2012-00014</number> <!-- created document ID or number
<date>2012-09-26</date> <!-- date of document
</response>
Response (on error)
<?xml version="1.0" encoding="utf-8"?>
<response status="error" >
<error description=""><error/>
</response>
Generic error messages (not related to concrete property):
Access denied. User account does not have sufficient privileges for the given request
Parameter named GoodsReceipt needed.
Error creating Goods receipt (descrition)
Goods receipt for number: X already exists!
Error messages which are related to properties are formated in a a way: "Error nr: N #propertyName - error description"
supplierCode - Missing supplier code
supplierCode - Can not find supplier for code:
warehouseCode - Missing warehouse code
warehouseCode - Warehouse does not exist
supplierTaxNumber - Tax number invalid
supplierTaxNumber - ID nr. for VAT invalid
supplierName - Entry is mandatory
city - Entry is mandatory
date - Entry is mandatory
date - Document cannot be issued retroactively because document with later date was already issued.
dateOfReceival - Entry is mandatory
Errors for document items data are formated like shown bellow (X is item sequence number)
ItemX_associatedSerialNumbers - Serial number entry is required for each piece of product.
ItemX_productCode - Entry is mandatory
ItemX_productCode - Can not find product for code:
ItemX_inboundVatPercentage - Entry is mandatory25.3.12.4 GoodsReceiptUpdate
Update existing goods receipt.Data must contain goods receipt number to be able to identify document which is to be updated.
Parameters
GoodsReceipt Complex parameter with data tags Example request and response
POST /WebServicesSI/API HTTP/1.1
Host: eurofaktura.com
User-Agent: Mozilla/4.0
Content-Length: 410
Content-Type: application/octet-stream
<?xml version="1.0" encoding="utf-8"?>
<request>
<login username="micka" md5pass="ddb43e9f119c6805f4770ecc4f6466ba" token="E7DF3E6E94FB4579BBA8F54979010B5C" />
<method name="GoodsReceiptUpdate">
<parameter name="GoodsReceipt">
<!-- Parameters are identical to the parameters in GoodsReceiptCreate api
</parameter>
</method>
</request>
Response
HTTP/1.1 200 OK
Server: e-racuni.com web server
Date: Tue, 1 March 2010 11:00:05 GMT
Content-Type: text/xml
Content-Length: 328
<?xml version="1.0" encoding="utf-8"?>
response status="ok" >
<number>2012-00014</number> <!-- updated document ID or number
<date>2012-09-26</date> <!-- date of document
</response>
Response (on error)
<?xml version="1.0" encoding="utf-8"?>
<response status="error" >
<error description=""><error/> <!-- Error messages are returned in format as described in GoodsReceiptCreate api
</response>25.3.12.5 GoodsReceiptDelete
Delete sales order. Must specify parameter/s (number, number+date) to identify document for deleting.
Parameters
number Document number date Document date Example request and response
POST /WebServicesSI/API HTTP/1.1
Host: eurofaktura.com
User-Agent: Mozilla/4.0
Content-Length: 410
Content-Type: application/octet-stream
<?xml version="1.0" encoding="utf-8"?>
<request>
<login username="micka" md5pass="ddb43e9f119c6805f4770ecc4f6466ba" token="E7DF3E6E94FB4579BBA8F54979010B5C" />
<method name="GoodsReceiptDelete">
<parameter name="number" value="2012-00014" />
<parameter name="date" type="Date" value="2012-09-26" />
</method>
</request>
Response
HTTP/1.1 200 OK
Server: e-racuni.com web server
Date: Tue, 1 March 2010 11:00:05 GMT
Content-Type: text/xml
Content-Length: 328
<?xml version="1.0" encoding="utf-8"?>
<response status="ok">
</response>
Response (on error)
<?xml version="1.0" encoding="utf-8"?>
<response status="error" >
<error description="no privileges"><error/> <!-- document could not be found, no privileges,
</response>
Possible error messages:
Access denied. User account does not have sufficient privileges for the given request
Parameter named "number" is required
Can not find goods receipt for number
Can not delete. Found X goods receipts
Data cannot be deleted because they are needed or referenced by other documents or data.25.3.12.6 GoodsReceiptCancel
Cancel goods receipt. Must specify parameter/s (number, number+date) to identify document for canceling.
Parameters
number Document number date Document date costPosition Cost position status Status of cancelation document (draft, issuedInvoice). By Default status is issuedInvoice. Example request and response
POST /WebServicesSI/API HTTP/1.1
Host: eurofaktura.com
User-Agent: Mozilla/4.0
Content-Length: 410
Content-Type: application/octet-stream
<?xml version="1.0" encoding="utf-8"?>
<request>
<login username="micka" md5pass="ddb43e9f119c6805f4770ecc4f6466ba" token="E7DF3E6E94FB4579BBA8F54979010B5C" />
<method name="GoodsReceiptCancel">
<parameter name="number" value="2013-00014" />
<parameter name="date" type="Date" value="2013-03-26" />
<parameter name="status" value="draft" />
</method>
</request>
Response
HTTP/1.1 200 OK
Server: e-racuni.com web server
Date: Tue, 1 March 2010 11:00:05 GMT
Content-Type: text/xml
Content-Length: 328
<?xml version="1.0" encoding="utf-8"?>
<response status="ok">
</response>
Response (on error)
<?xml version="1.0" encoding="utf-8"?>
<response status="error" >
<error description="Access denied. User account does not have sufficient privileges for the given request"><error/> <!-- document could not be found, no privileges,
</response>
Response (on error)
<?xml version="1.0" encoding="utf-8"?>
<response status="error" >
<error description="Can not cancel goods receipt for arguments number: 2013-00014 date: 2013-03-26"><error/> <!-- document could not be canceled,
</response>
Possible error messages:
Access denied. User account does not have sufficient privileges for the given request
Parameter named "number" is required
Can not find goods receipt for number
Can not cancel. Found X goods receipts
Found X goods receipts X. You can only cancel one goods receipt at a time
Can not cancel goods receipt X25.3.12.7 GoodsReceiptList
Get list of goods receipts for criteria which is specified by API parameters.
Parameters
number Document number dateFrom The date which is used to select goods receipts whose date is following it dateTo The date which is used to select goods receipts whose date is preceding it warehouse Warehouse code dateOfReceival The date of receival supplierDeliveryNote Delivery Note number purchaseOrder Purchase number serialNumber Product serial number supplier Supplier name costPosition Cost position code product Product code, or product name remarks Document remarks status Possible values: Draft, Issued, Booked, NotBooked, CancellationDocument, CancelledDocument, WithReceivedInvoiceReference, WithoutReceivedInvoiceReference Example request and response
POST /WebServicesSI/API HTTP/1.1
Host: eurofaktura.com
User-Agent: Mozilla/4.0
Content-Length: 410
Content-Type: application/octet-stream
<?xml version="1.0" encoding="utf-8"?>
<request>
<login username="micka" md5pass="ddb43e9f119c6805f4770ecc4f6466ba" token="E7DF3E6E94FB4579BBA8F54979010B5C" />
<method name="GoodsReceiptList">
<parameter name="status" value="Issued" />
<parameter name="dateFrom" type="Date" value="2012-09-26" />
</method>
</request>
Response
<?xml version="1.0" encoding="utf-8"?>
<response status="ok" >
<GoodsReceipts>
<GoodsReceipt>
<!-- structure of elements is the same as in GoodsReceiptGet
</GoodsReceipt>
...
</GoodsReceipts>
</response>
Response on error
<?xml version="1.0" encoding="utf-8"?>
<response status="error" >
<error description=""><error/> <!-- no privileges,
</response>Possible error messages:Access denied. User account does not have sufficient privileges for the given request.Invalid search key!Invalid search value: X
25.3.12.8 GoodsReceiptSendByEmail
Sends document by email to the recipient(s).
Parameters
number Document number date Document date (optional additional document identification) sender Email sender (Optional) recipient Comma delimited list of recipient(s) emails cc CC email (Optional) bcc BCC email (Optional) subject Mail subject (Optional) message Message text (Optional) useHtmlMessage Send message text as HTML (Optional) Example request and response
POST /WebServicesSI/API HTTP/1.1
Host: eurofaktura.com
User-Agent: Mozilla/4.0
Content-Length: 410
Content-Type: application/octet-stream
<?xml version="1.0" encoding="utf-8"?>
<request>
<login username="micka" md5pass="ddb43e9f119c6805f4770ecc4f6466ba" token="E7DF3E6E94FB4579BBA8F54979010B5C" />
<method name="GoodsReceiptSendByEmail">
<parameter name="number" value="2012-00014" />
<parameter name="date" type="Date" value="2012-09-26" />
<parameter name="sender" value="micka@kovac.com"/>
<parameter name="recipient" value="zoran@kovac.com,zlatko@kovac.com"/>
<parameter name="cc" value=""/>
<parameter name="bcc" value=""/>
<parameter name="subject" value="TEST d.o.o.: Goods receipts nr. 0002/2010"/>
<parameter name="message" value="Message text"/>
<parameter name="useHtmlMessage" value="true"/>
</method>
</request>
Response
<?xml version="1.0" encoding="utf-8"?>
<response status="ok" >
</response>
Response on error
<?xml version="1.0" encoding="utf-8"?>
<response status="error" >
<error description="no privileges"><error/> <!-- document could not be found, no privileges, mail sending failed
</response>
Error messages
Access denied. User account does not have sufficient privileges for the given request.
number asp.error.MandatoryEntry
stDok - Document does not exist
stDok - More then one document matches criteria !25.3.12.9 GoodsReceiptAttachmentAdd
Add image/attachment to goods receipt.
Parameters
number Document number. Can use sequential document number (example: 2), or formated number (example: 2016-00002) date Document date costPosition Cost position/cost center businessUnit Business unit Example request and response
POST /WebServicesSI/API HTTP/1.1
Host: eurofaktura.com
User-Agent: Mozilla/4.0
Content-Length: 410
Content-Type: application/octet-stream
<?xml version="1.0" encoding="utf-8"?>
<request>
<login username="micka" md5pass="ddb43e9f119c6805f4770ecc4f6466ba" token="E7DF3E6E94FB4579BBA8F54979010B5C" />
<method name="GoodsReceiptAttachmentAdd">
<parameter name="number" type="String" value="2020-00001" />
<parameter name="attachment">
<contents encoding="BASE64">BASE64...</contents>
<fileName>att.jpg</fileName>
</parameter>
</method>
</request>
Response
<?xml version="1.0" encoding="utf-8"?>
<response status="ok" >
<message>Successfully added attachment att.jpg to goods receipt 2020-00001.</message>
</response>
Response on error
<?xml version="1.0" encoding="utf-8"?>
<response status="error" >
<error description=""><error/> <!-- Possible errors: Access denied. User account does not have sufficient privileges for the given request, Parameter named <number> is required, Can not find goods receipt for number: 2020-00001, Parameter <attachment> is missing, Parameter <attachment> cannot parse contents
</response>25.3.12.10 GoodsReceiptAttachmentSetDefault
Add attachment to goods receipt and set is as default.
Parameters
number Document number. Can use sequential document number (example: 2), or formated number (example: 2016-00002) date Document date costPosition Cost position/cost center businessUnit Business unit Example request and response
POST /WebServicesSI/API HTTP/1.1
Host: eurofaktura.com
User-Agent: Mozilla/4.0
Content-Length: 410
Content-Type: application/octet-stream
<?xml version="1.0" encoding="utf-8"?>
<request>
<login username="micka" md5pass="ddb43e9f119c6805f4770ecc4f6466ba" token="E7DF3E6E94FB4579BBA8F54979010B5C" />
<method name="GoodsReceiptAttachmentSetDefault">
<parameter name="number" type="String" value="2020-00001" />
<parameter name="attachment">
<contents encoding="BASE64">BASE64...</contents>
<fileName>att.jpg</fileName>
</parameter>
</method>
</request>
Response
<?xml version="1.0" encoding="utf-8"?>
<response status="ok" >
<message>Successfully added attachment att.jpg to goods receipt 2020-00001.</message>
</response>
Response on error
<?xml version="1.0" encoding="utf-8"?>
<response status="error" >
<error description=""><error/> <!-- Possible errors: Access denied. User account does not have sufficient privileges for the given request, Parameter named <number> is required, Can not find goods receipt for number: 2020-00001, Parameter <attachment> is missing, Parameter <attachment> cannot parse contents
</response>25.3.12.11 GoodsReceiptAttachmentGet
Get default attachment of goods receipt.
Parameters
number Document number. Can use sequential document number (example: 2), or formated number (example: 2016-00002) date Document date costPosition Cost position/cost center businessUnit Business unit Example request and response
POST /WebServicesSI/API HTTP/1.1
Host: eurofaktura.com
User-Agent: Mozilla/4.0
Content-Length: 410
Content-Type: application/octet-stream
<?xml version="1.0" encoding="utf-8"?>
<request>
<login username="micka" md5pass="ddb43e9f119c6805f4770ecc4f6466ba" token="E7DF3E6E94FB4579BBA8F54979010B5C" />
<method name="GoodsReceiptAttachmentGet">
<parameter name="number" type="String" value="2020-00001" />
</method>
</request>
Response
<?xml version="1.0" encoding="utf-8"?>
<response status="ok" >
<GoodsReceipt>
<Attachments>
<Attachment>
<fileName>att.jpg</fileName>
<contents encoding="BASE64">BASE64</contents>
</Attachment>
</Attachments>
</GoodsReceipt>
</response>
Response on error
<?xml version="1.0" encoding="utf-8"?>
<response status="error" >
<error description=""><error/> <!-- Possible errors: Access denied. User account does not have sufficient privileges for the given request, Parameter named <number> is required, Can not find goods receipt for number: 2020-00001 Goods receipt does not have attachemnts.
</response>25.3.12.12 GoodsReceiptAttachmentList
Get all images/attachments of article.
Parameters
number Document number. Can use sequential document number (example: 2), or formated number (example: 2016-00002) date Document date costPosition Cost position/cost center businessUnit Business unit Example request and response
POST /WebServicesSI/API HTTP/1.1
Host: eurofaktura.com
User-Agent: Mozilla/4.0
Content-Length: 410
Content-Type: application/octet-stream
<?xml version="1.0" encoding="utf-8"?>
<request>
<login username="micka" md5pass="ddb43e9f119c6805f4770ecc4f6466ba" token="E7DF3E6E94FB4579BBA8F54979010B5C" />
<method name="GoodsReceiptAttachmentList">
<parameter name="number" type="String" value="2020-00001" />
</method>
</request>
Response
<?xml version="1.0" encoding="utf-8"?>
<response status="ok" >
<GoodsReceipt>
<Attachments>
<Attachment>
<fileName>att1.jpg</fileName>
<contents encoding="BASE64">1BASE64</contents>
</Attachment>
<Attachment>
<fileName>att2.jpg</fileName>
<contents encoding="BASE64">2BASE64</contents>
</Attachment>
<Attachment>
<fileName>att3.jpg</fileName>
<contents encoding="BASE64">3BASE64</contents>
</Attachment>
</Attachments>
</GoodsReceipt>
</response>
Response on error
<?xml version="1.0" encoding="utf-8"?>
<response status="error" >
<error description=""><error/> <!-- Possible errors: Access denied. User account does not have sufficient privileges for the given request, Parameter named <number> is required, Can not find goods receipt for number: 2020-00001 Goods receipt does not have attachemnts.
</response>25.3.13. InternalMovement API
InternalMovementGet Get internal movement by document number, or by combination of document number and date. InternalMovementGetPDF Get PDF file for internal movement by document number, or by combination of document number and date. InternalMovementCreate Create new internal movement. InternalMovementUpdate Update existing internal movement. InternalMovementDelete Delete internal movement. 25.3.13.1 InternalMovementGet
Get internal movements by number.
Parameters
number Number of internal movement. documentID Internal document identificator. In case of using this parameter, no other parameter listed abowe is needed for searching by document. Example request and response
POST /WebServicesSI/API HTTP/1.1
Host: eurofaktura.com
User-Agent: Mozilla/4.0
Content-Length: 410
Content-Type: application/octet-stream
<?xml version="1.0" encoding="utf-8"?>
<request>
<login username="micka" md5pass="ddb43e9f119c6805f4770ecc4f6466ba" token="E7DF3E6E94FB4579BBA8F54979010B5C" />
<method name="InternalMovementGet">
<parameter name="number" value="055/11" />
</method>
</request>
Response
<?xml version="1.0" encoding="utf-8"?>
<response status="ok" >
<InternalMovement>
</InternalMovement>
</response>
Response on error
<?xml version="1.0" encoding="utf-8"?>
<response status="error" >
<error description=""><error/> <!-- Possible errors: Access denied. User account does not have sufficient privileges for the given request, Parameter named "number" is required, Can not find internal movement number: 055/11,
</response>25.3.13.2 InternalMovementCreate
Create new internal movement.
Parameters
InternalMovement Internal movement's data in xml substructure. Example request and response
POST /WebServicesSI/API HTTP/1.1
Host: eurofaktura.com
User-Agent: Mozilla/4.0
Content-Length: 410
Content-Type: application/octet-stream
<?xml version="1.0" encoding="utf-8"?>
<request>
<login username="micka" md5pass="ddb43e9f119c6805f4770ecc4f6466ba" token="E7DF3E6E94FB4579BBA8F54979010B5C" />
<method name="InternalMovementCreate">
<parameter name="InternalInventoryChangeDoc">
<date>2014-12-13</date> <!-- Mandatory
<status>Issued</status>
<remarks>adicijski text</remarks>
<warehouseFromCode>MP</warehouseFromCode> <!-- Mandatory
<warehouseCode>8956</warehouseCode> <!-- Mandatory
<Items>
<Item>
<calculationQuantity>2</calculationQuantity> <!-- Mandatory
<productCode>666666</productCode> <!-- Mandatory
</Item>
<Item>
<calculationQuantity>8</calculationQuantity> <!-- Mandatory
<productCode>666555</productCode> <!-- Mandatory
</Item>
</Items>
</parameter>
</method>
</request>
Response
<?xml version="1.0" encoding="utf-8"?>
<response status="ok" >
<number>055/11</number>
</response>
Response on error
<?xml version="1.0" encoding="utf-8"?>
<response status="error" >
<error description="internal movement for number: 055/11 already exists!><error/> <!-- Possible errors: Access denied. User account does not have sufficient privileges for the given request, Parameter named "number" must be specified., missing mandatory attributes, invalid values, no privileges, Error creating internal movement
</response>25.3.13.3 InternalMovementUpdate
Update existing internal movement.
Parameters
InternalMovement Product's data in xml substructure Example request and response
POST /WebServicesSI/API HTTP/1.1
Host: eurofaktura.com
User-Agent: Mozilla/4.0
Content-Length: 410
Content-Type: application/octet-stream
<?xml version="1.0" encoding="utf-8"?>
<request>
<login username="micka" md5pass="ddb43e9f119c6805f4770ecc4f6466ba" token="E7DF3E6E94FB4579BBA8F54979010B5C" />
<method name="InternalMovementUpdate">
<parameter name="InternalMovement">
<date>2014-12-13</date> <!-- Mandatory
<status>Issued</status>
<remarks>adicijski text</remarks>
<warehouseFromCode>MP</warehouseFromCode> <!-- Mandatory
<warehouseCode>8956</warehouseCode> <!-- Mandatory
<Items>
<Item>
<calculationQuantity>2</calculationQuantity> <!-- Mandatory
<productCode>666666</productCode> <!-- Mandatory
</Item>
<Item>
<calculationQuantity>8</calculationQuantity> <!-- Mandatory
<productCode>666555</productCode> <!-- Mandatory
</Item>
</Items>
</parameter>
</parameter>
</method>
</request>
Response
<?xml version="1.0" encoding="utf-8"?>
<response status="ok" >
<number>055/11</number>
</response>
Response on error
<?xml version="1.0" encoding="utf-8"?>
<response status="error" >
<error description=""><error/> <!-- Possible errors: Access denied. User account does not have sufficient privileges for the given request, Parameter named "number" is required, Can not find internal movement for number: 055/11, missing mandatory attributes, invalid values, no privileges,
</response>25.3.13.4 InternalMovementDelete
Delete internal movement.
Parameters
number Unique identifier for internal movement. Example request and response
POST /WebServicesSI/API HTTP/1.1
Host: eurofaktura.com
User-Agent: Mozilla/4.0
Content-Length: 410
Content-Type: application/octet-stream
<?xml version="1.0" encoding="utf-8"?>
<request>
<login username="micka" md5pass="ddb43e9f119c6805f4770ecc4f6466ba" token="E7DF3E6E94FB4579BBA8F54979010B5C" />
<method name="InternalMovementDelete">
<parameter name="number" value="055/11" />
</method>
</request>
Response
<?xml version="1.0" encoding="utf-8"?>
<response status="ok" >
</response>
Response on error
<?xml version="1.0" encoding="utf-8"?>
<response status="error" >
<error description=""><error/> <! Possible errors: Access denied. User account does not have sufficient privileges for the given request, Parameter named "number" is required, Can not find internal movement for number: 055/11, Can not delete. Found 3 internal movement with number 055,
</response>25.3.14. Partner API
Please check the API reference documentation for PartnerAPI here https://e-racuni.com/obracuni/ApiDocumentation.
PartnerAPI exposes the functionality of the partner list GUI to developer. Most of partner editing features are available via API methods in this category. The API user account needs to own the same privileges as the regular GUI to get access to features via the API.
Below you will find examples on how to use the partner API. Some examples are written using JSON request notation, some examples are written in XML and some examples use curl command line tool to illustrate multiple way on how you can use the API.

Please use the API developer panel to generate API request source in a language of your preference. JSON, XML, Linux command line and PHP request source can be automatically generated by the API developer panel tool.
API developer panel is available at:
25.3.14.1 Creating B2B customer
Here is a simple example on how to create a B2B customerusing JSON API request.
POST https://e-racuni.com/WebServicesSI/API
Content-Type: application/json
{
"username": "MICKA",
"md5pass": "1234567890a1c85dc0c1234218acb900",
"token": "1234562ADC3A123001234D00B0C71E0EC",
"method": "SalesInvoiceCreate",
"parameters": {
"partner": {
"companyType": "Ltd",
"companyName": "Pravna oseba",
"eMail": "pravna.oseba@oseba.si",
"Addresses": [
{
"type": "Primary",
"country": "SI",
"postalCode": "2000",
"street": "Mariborska 1"
}
],
"BuyerData": {
"buyerCode": "testBuyer0202"
}
}
}
}25.3.14.2 Creating B2C customer
Here is a simple example on how to create a B2C customerusing JSON API request.
POST https://e-racuni.com/WebServicesSI/API
Content-Type: application/json
{
"username": "MICKA",
"md5pass": "1234567890a1c85dc0c1234218acb900",
"token": "1234562ADC3A123001234D00B0C71E0EC",
"method": "SalesInvoiceCreate",
"parameters": {
"partner": {
"gender": "female",
"lastName": "Fizična",
"firstName": "Oseba",
"eMail": "fizicna.oseba@oseba.si",
"Addresses": [
{
"type": "Primary",
"country": "SI",
"postalCode": "2000",
"street": "Mariborska 1"
}
],
"BuyerData": {
"buyerCode": "testBuyer0202"
}
}
}
}25.3.15. Partner API methods
PartnerGetByID Get partner by partner ID. PartnerGetByCode Get partner by partner's code. PartnerGetByDocumentID Get partner by partner's documentID (internal identificator from program). PartnerCreate Create new partner. PartnerUpdate Update existing partner. PartnerImport Import partner by creating new and/or updating existing ones. PartnerDelete Delete partner. PartnerList Get list of partners for specified criteria. PartnerListBuyers Get list of buyers for specified criteria. PartnerListSuppliers Get list of suppliers for specified criteria. PartnerListEmployees Get list of employees for specified criteria. PartnerBuyerCreditLimitGet Get partner buyer credit limit with unpaid amount by invoices and posted debt. PartnerAttachmentAdd Add attachment to partner. PartnerAttachmentSetDefault Add attachment to partner and set is as default. PartnerAttachmentGet Get default attachment of partner. PartnerAttachmentList Get all attachments of partner. PartnerAvatarAdd Add partner's avatar. PartnerAvatarGet Get partner's avatar. PartnerAvatarRemove Remove partner's avatar. 25.3.15.1 PartnerGetByID
Get partner by partner ID.
Parameters
ID Partner ID (partner taxNumber accepted too). Partner ID is external number (matična številka) in case of legal person and in case of natural person it is registration number (EMŠO) Example request and response
POST /WebServicesSI/API HTTP/1.1
Host: eurofaktura.com
User-Agent: Mozilla/4.0
Content-Length: 410
Content-Type: application/octet-stream
<?xml version="1.0" encoding="utf-8"?>
<request>
<login username="micka" md5pass="ddb43e9f119c6805f4770ecc4f6466ba" token="E7DF3E6E94FB4579BBA8F54979010B5C" />
<method name="PartnerGetByID">
<parameter name="ID" value="73691234" />
</method>
</request>
HTTP/1.1 200 OK
Server: e-racuni.com web server
Date: Tue, 1 March 2010 11:00:05 GMT
Content-Type: text/xml
Content-Length: 328
<?xml version="1.0" encoding="utf-8"?>
<response status="ok">
<Partner>
<ID>02169711</ID> <!-- Partner ID.
<partnerCode>111</partnerCode> <!-- Partner code.
<taxNumber>02169711</taxNumber> <!-- Tax number
<vatID>1587277000</vatID> <!-- VAT number
<companyName>Micka d.o.o </companyName> <!-- Company name
<companyType>Organization</ companyType> <!-- Type of company. (Contractor, Ltd, Plc, Co, Organization, Subsidiary, Association, Direction, Unit, Division, Edu, Gov, Charity, Cooperative)
<vatRegistration>Unknown</vatRegistration> <!-- VAT reg type (Unknown, None, Registered)
<dateOfRegistration></ dateOfRegistration> <!-- Company establishment date
<branchClassification></branchClassification> <!-- Branch classification
<firstName>Micka</firstName> <!-- For legal person is first name of contact person
<lastName>Kovac</lastName> <!-- For legal person is last name of contact person
<gender>female</ gender> <!-- Type of person sex. (male, female, unknown)
<dateOfBirth></dateOfBirth> <!-- For natural person only birth date
<maritalStatus></maritalStatus> <!-- For natural person (single, married, widowed, concubinance)
<mobilePhone>064/123456</mobilePhone>
<fax>05/625 94 40</fax>
<eMail>micka@kovac.com,zlatko@kovac.com</eMail> <!-- comma delimited list of emails
<remarks>test partner for testing web services</remarks><!-- remarks for partner
<homepage>www.testWS.com</homepage> <!-- homapege of partner
<Addresses>
<Address>
<type>Primary</type> <!--Primary address (possible address types are: Invoicing, Primary, Delivery)
<street>Iztokova 22</street>
<city>Maribor</city>
<postalCode>2000</postalCode>
<country>SI</country>
<telephone>05/625 94 39</telephone>
<fax>05/625 94 39</fax>
<eMail>test@gmail.com<eMail>
</Address>
<Address >
<type>Invoicing</type> <!--Invoicing address, can include tags "firstAddressLine" and "additionalLine" for additional data for invoicing
<additionalLine>Test Company</additionalLine>
<firstAddressLine>Iztok Kladnik</firstAddressLine>
<street>Iztokova 22</street>
<city>Maribor</city>
<postalCode>2000</postalCode>
<country>SI</country>
<telephone>05/625 94 39</telephone>
</Address>
<Address >
<type>Delivery</type> <!--Delivery address, can include tag "additionalLine" for name of recipient
<addressCode>PE0001</addressCode>
<additionalLine>Test Company</additionalLine>
<street>Iztokova 22</street>
<city>Maribor</city>
<postalCode>2000</postalCode>
<country>SI</country>
<telephone>05/625 94 39</telephone>
</Address>
</Addresses>
<EmployeeData>
<status>active</status> <!-- Employee status (active, inactive)
<distanceFromHomeKm>12</distanceFromHomeKm> <!-- Distance from home in kilometers
<transportRelationToWork>mb-sb</transportRelationToWork> <!-- Route to the place of work
<amountOfBusTicket>20</amountOfBusTicket> <!-- Buss transportation ticket price
<ownVehicleModel>audi</ownVehicleModel> <!-- Own vehicle model
<ownVehicleRegNr>mb es-123</ownVehicleRegNr> <!-- Registration number of the own vehicle
<Employments>
<Employment>
<jobTitle></jobTitle> <!-- Employee job title
<employmentType></employmentType> <!-- Type of employment. (groupContract, individualContract, craftsman, entrepreneurshipHolder, companyOwner, lumpWorker)
<payClass></payClass> <!-- Payment class
<isHandicappedPerson>handicappedNot</isHandicappedPerson> <!-- Is handicapped person (handicapedNot, handicappedToQuota, handicappedOverQuota, handicappedHalfOverQuotaAndHalfWork)
<beginDate>2000-02-01</beginDate> <!-- Start date of employment contract
<employmentContractEndDate></employmentContractEndDate> <!-- Optional - End date of employment contract
<primaryEmployment>true</primaryEmployment> <!-- Is primary employment (true, false)
<previousWorkExperienceYears></previousWorkExperienceYears> <!-- Years of previous work experience
<previousWorkExperienceMonths></previousWorkExperienceMonths> <!-- Months of previous work experience
<previousWorkExperienceDays></previousWorkExperienceDays> <!-- Days of previous work experience
<workingAgeAllowancePercentage></workingAgeAllowancePercentage> <!-- percentage of working age allowance
<grossSalary></grossSalary> <!-- Gross salary
<grossSalaryCurrency></grossSalaryCurrency> <!-- Currency
<grossSalaryCalculationFactor></grossSalaryCalculationFactor> <!-- Numeric factor for gross salary calculation
<workingHoursPerWeek></workingHoursPerWeek> <!-- Number of working hours per week
<taxRelief></taxRelief> <!-- Tax relief
<specialTaxRelief></specialTaxRelief> <!-- Special tax relief
<hasLowSalaryTaxRelief>false</hasLowSalaryTaxRelief> <!-- Has Tax relief for low salary (true,false)
<sickLeaveOver30hourPrice></sickLeaveOver30hourPrice> <!-- Price for hour for sick leave over 30 days
<sickLeaveOver30hourPriceCurrency>EUR</sickLeaveOver30hourPriceCurrency> <!-- Price currency for sick leave over 30 days
<addPensionInsuranceAmount></> <!-- Additional pension insurance amount (employee cost)
<addPensionInsurancePercent></> <!-- Additional pension insurance percent (employee cost)
<addPensionInsuranceAccountNumber></> <!-- Additional pension insurance account number (employee cost)
<addPensionInsuranceAccountReference></> <!-- Additional pension insurance account ref. (employee cost)
<addPensionInsuranceEmployerCostAmount></> <!-- Additional pension insurance amount (employer cost)
<addPensionInsuranceEmployerCostPercent></> <!-- Additional pension insurance percentage (employer cost)
<addPensionInsuranceEmployerCostAccountNumber></> <!-- Additional pension insurance account number (employer cost)
<addPensionInsuranceEmployerCostAccountReference></> <!-- Additional pension insurance account ref. (employer cost)
</Employment>
</Employments>
</EmployeeData>
<BuyerData>
<buyerCode>00000105</buyerCode>
<buyerGroupCode>01</buyerGroupCode>
<costPosition>1</costPosition>
<discountPercentage>5.000</discountPercentage>
<numberOfDaysForPayment>15</numberOfDaysForPayment>
<numberOfDaysForPaymentBaseDate>fromDocumentDate</numberOfDaysForPaymentBaseDate> <!-- allowed values: fromDocumentDate, fromServiceOrDeliveryDate
<serialNumberForCollectionCenter></serialNumberForCollectionCenter>
<status>trustworthyBuyer</status> <!-- allowed values: defaultBuyer, buyerOnBlackList, trustworthyBuyer, buyerDoesNotExistAnymore.
<buyerCreditLimit>900.00</buyerCreditLimit> <!-- buyer credit limit
<buyerCreditLimitCurrency>EUR</buyerCreditLimitCurrency>
<invoicingCurrency>EUR</invoicingCurrency> <!-- invoicing currency, this property is usssed for creating invoices for this buyer
<invoicingLanguage>EUR</invoicingLanguage> <!-- allowed values: 'Slovene' 'English' 'German' 'Croatian' 'Italian' 'Hungarian' 'Czech' 'Slovak' 'Serbian' 'Polish' 'Bulgarian'
<invoicingTemplateName>templateTestBuyer</invoicingTemplateName> <!-- name of template used for printing invoices for this buyer
</BuyerData>
<SupplierData>
<acceptsOrdersReceivedAtLeastDaysInAdvance>30</acceptsOrdersReceivedAtLeastDaysInAdvance>
<costPosition>1</costPosition>
<defaultExpensesAccount>120</defaultExpensesAccount>
<numberOfDaysForPayment>14</numberOfDaysForPayment>
<numberOfDaysForPaymentBaseDate>fromDocumentDate</numberOfDaysForPaymentBaseDate> <!-- allowed values: fromDocumentDate, fromServiceOrDeliveryDate, fromDocumentReceivedDate
<status>defaultSupplier</status> <!-- defaultSupplier, supplierOnBlackList, trustworthySupplier, supplierDoesNotExistAnymore
<supplierCode>1122</supplierCode>
</SupplierData>
<BankAccounts>
<BankAccount>
<bank>SKB</bank>
<accountNumber>02343-0254045370</accountNumber>
<accountReference>99</accountReference>
<IBAN></IBAN>
<SWIFT>253</SWIFT>
<description></description>
</BankAccount>
<BankAccount>
<bank>Nova KBM d.d.</bank>
<accountNumber>04430-0000256970</accountNumber>
<accountReference>99</accountReference>
<IBAN></IBAN>
<SWIFT></SWIFT>
<currency></currency>
<status>Active</status>
<description></description>
</BankAccount>
</BankAccounts>
<ContactPersons>
<ContactPerson>
<contactPersonFullName>Contact person 1</contactPersonFullName>
<contactPersonFunction>Programmer</contactPersonFunction>
<eMail>test@gmail.com</eMail>
<mobilePhoneNumber>030 999 666</mobilePhoneNumber>
</ContactPerson>
<ContactPerson>
<contactPersonFullName>Contact person 1</contactPersonFullName>
<contactPersonFunction>Support</contactPersonFunction>
<eMail>test@gmail.com</eMail>
<phone>03 746 4362</phone>
<remarks>Leed programmer</remarks>
</ContactPerson>
</ContactPersons>
</Partner>
</response>
Response on error
<?xml version="1.0" encoding="utf-8"?>
<response status="error" >
<error description="Partner not found, "><error/>
</response>25.3.15.2 PartnerGetByCode
Get partner by partner code.
Parameters
partnerCode Partner code. Example request and response
POST /WebServicesSI/API HTTP/1.1
Host: eurofaktura.com
User-Agent: Mozilla/4.0
Content-Length: 410
Content-Type: application/octet-stream
<?xml version="1.0" encoding="utf-8"?>
<request>
<login username="micka" md5pass="ddb43e9f119c6805f4770ecc4f6466ba" token="E7DF3E6E94FB4579BBA8F54979010B5C" />
<method name="PartnerGetByCode">
<parameter name="partnerCode" value="1234" />
</method>
</request>
Response
Response structure is identical to the structure of response in PartnerGetByID25.3.15.3 PartnerGetByDocumentID
Get partner by partner documentID.
Parameters
documentID Partner documentID (internal id from program). Example request and response
POST /WebServicesSI/API HTTP/1.1
Host: eurofaktura.com
User-Agent: Mozilla/4.0
Content-Length: 410
Content-Type: application/octet-stream
<?xml version="1.0" encoding="utf-8"?>
<request>
<login username="micka" md5pass="ddb43e9f119c6805f4770ecc4f6466ba" token="E7DF3E6E94FB4579BBA8F54979010B5C" />
<method name="PartnerGetByDocumentID">
<parameter name="documentID" value="34:1234" />
</method>
</request>
Response
Response structure is identical to the structure of response in PartnerGetByID25.3.15.4 PartnerCreate
Create new partner. (for more detailed partner's data structure look in API for PartnerGetByID)
Parameters
partner Partner's data in xml substructure. Example request and response
POST /WebServicesSI/API HTTP/1.1
Host: eurofaktura.com
User-Agent: Mozilla/4.0
Content-Length: 410
Content-Type: application/octet-stream
<?xml version="1.0" encoding="utf-8"?>
<request>
<login username="micka" md5pass="ddb43e9f119c6805f4770ecc4f6466ba" token="E7DF3E6E94FB4579BBA8F54979010B5C" />
<method name="PartnerCreate">
<parameter name="partner">
<companyType>Organization</companyType> <!-- Mandatory when creating info about company
<companyName>Micka d.o.o </companyName> <!-- Mandatory when creating info about company
<taxNumber>02169711</taxNumber> <!-- optional data
<mobilePhone>064/123456</mobilePhone>
<fax>05/625 94 40</fax>
<eMail>micka@kovac.com,zlatko@kovac.com</eMail>
...
<!-- optional data in sub elements (see properties in PartnerGetByID)
<Addresses>
<Address>
<type></type> <!--(possible address types are: Invoicing, Primary, Delivery)
...
</Address>
</Addresses>
<BuyerData></BuyerData>
<SupplierData></SupplierData>
<EmployeeData></EmployeeData>
<BankAccounts> <!-- Bank accounts where structure is the same as displayed in abowe example og Get by ID API call
<BankAccount></BankAccount>
</BankAccounts>
<ContactPersons> <!-- Contact persons where structure is the same as displayed in abowe example og Get by ID API call
<ContactPerson></ContactPerson>
</ContactPersons>
</parameter>
</method>
</request>
Response
<?xml version="1.0" encoding="utf-8"?>
<response status="ok" >
</response>
Response on error
<?xml version="1.0" encoding="utf-8"?>
<response status="error" >
<error description=""><error/> <!-- missing mandatory attributes, invalid values, no privileges,
</response>25.3.15.5 PartnerUpdate
Update existing partner.
Parameters
partner Partner's data in xml substructure. Example request and response
POST /WebServicesSI/API HTTP/1.1
Host: eurofaktura.com
User-Agent: Mozilla/4.0
Content-Length: 410
Content-Type: application/octet-stream
<?xml version="1.0" encoding="utf-8"?>
<request>
<login username="micka" md5pass="ddb43e9f119c6805f4770ecc4f6466ba" token="E7DF3E6E94FB4579BBA8F54979010B5C" />
<method name="PartnerUpdate">
<parameter name="partner">
<partnerCode>7369</partnerCode>
<!--other params as in PartnerCreate
</parameter>
</method>
</request>
Response
<?xml version="1.0" encoding="utf-8"?>
<response status="ok" >
</response>
Response on error
<?xml version="1.0" encoding="utf-8"?>
<response status="error" >
<error description=""><error/> <!-- missing mandatory attributes, invalid values, no privileges,
</response>25.3.15.6 PartnerDelete
Delete partner.
Parameters
ID Partner's ID. taxNumber Partner's tax number. partnerCode Partner's code. Example request and response
POST /WebServicesSI/API HTTP/1.1
Host: eurofaktura.com
User-Agent: Mozilla/4.0
Content-Length: 410
Content-Type: application/octet-stream
<?xml version="1.0" encoding="utf-8"?>
<request>
<login username="micka" md5pass="ddb43e9f119c6805f4770ecc4f6466ba" token="E7DF3E6E94FB4579BBA8F54979010B5C" />
<method name="PartnerDelete">
<parameter name="ID" value="7369" />
</method>
</request>
<?xml version="1.0" encoding="utf-8"?>
<request>
<login username="micka" md5pass="ddb43e9f119c6805f4770ecc4f6466ba" token="E7DF3E6E94FB4579BBA8F54979010B5C" />
<method name="PartnerDelete">
<parameter name="taxNumber" value="SI12345678" />
</method>
</request>
<?xml version="1.0" encoding="utf-8"?>
<request>
<login username="micka" md5pass="ddb43e9f119c6805f4770ecc4f6466ba" token="E7DF3E6E94FB4579BBA8F54979010B5C" />
<method name="PartnerDelete">
<parameter name="partnerCode" value="PA7369" />
</method>
</request>
Response
<?xml version="1.0" encoding="utf-8"?>
<response status="ok" >
</response>
Response on error
<?xml version="1.0" encoding="utf-8"?>
<response status="error" >
<error description=""><error/>
</response>25.3.15.7 PartnerImport
Import partner by creating new and/or updating existing ones. Parameter importType can be used to specify type of import. If parameter is not specified, createOrUpdate is used as default. For updating partner with this api call, partner's data must contain code as unique identifier.
Parameters
importType Flag for the type of import - createOrUpdate Import all - create new and update existing partners
- createOnly Skip import for existing partners
- updateOnly Skip import of new partners
partner Partner's data in xml substructure. Example request and response
POST /WebServicesSI/API HTTP/1.1
Host: eurofaktura.com
User-Agent: Mozilla/4.0
Content-Length: 410
Content-Type: application/octet-stream
<?xml version="1.0" encoding="utf-8"?>
<request>
<login username="micka" md5pass="ddb43e9f119c6805f4770ecc4f6466ba" token="E7DF3E6E94FB4579BBA8F54979010B5C" />
<method name="PartnerImport">
<parameter name="importType" value="createOrUpdate" />
<parameter name="partner"> <!-- parameter here is the same as for PartnerUpdate or PartnerCreate depending on importType
</parameter>
</method>
</request>
Response
<?xml version="1.0" encoding="utf-8"?>
<response status="ok" >
<ID></ID>
</response>
Response on error
<?xml version="1.0" encoding="utf-8"?>
<response status="error" >
<error description=""><error/> <!-- missing mandatory attributes, invalid values, no privileges,
</response>25.3.15.8 PartnerList
Get list of partners for specified criteria.
Parameters
partnerType Type of partners to be answered. If this parameter is missing, answer all types of partners. Possible types are: - buyer
- supplier
- user
searchKey Search key. The value from this field is used for searching for: ( company name for partners as legal person, given name and name for partners as physical person) partnerCode Partner's code taxNumber Tax number street Street postalCodeOrCity Postal code or City eMail Email mobileOrPhoneNumber Mobile or phone number companyType Company type where parameter value is the same as possible values of tag companyType described abowe Example request and response
POST /WebServicesSI/API HTTP/1.1
Host: eurofaktura.com
User-Agent: Mozilla/4.0
Content-Length: 410
Content-Type: application/octet-stream
<?xml version="1.0" encoding="utf-8"?>
<request>
<login username="micka" md5pass="ddb43e9f119c6805f4770ecc4f6466ba" token="E7DF3E6E94FB4579BBA8F54979010B5C" />
<method name="PartnerList">
<parameter name="searchKey" type="String" value="MICKA D O O" />
<parameter name="postalCodeOrCity" type="String" value="Maribor" />
<parameter name="street" type="String" value="Iztokova" />
<parameter name="partnerCode" type="String" value="111" />
<parameter name="partnerType" value="buyer"/>
</method>
</request>
Response
<?xml version="1.0" encoding="utf-8"?>
<response status="ok" >
<Partner>
<!-- structure of each partner is the same as in PartnerGetByID
</Partner>
<Partner>
</Partner>
...
</response>25.3.15.9 PartnerListBuyers
Get list of buyers for specified criteria. Response structure is identical to API "PartnerList"
Parameters
searchKey Search key. The value from this field is used for searching for: (company name for partners as legal person, given name and name for partners as physical person) partnerCode Partner's code buyerCode Buyer's code taxNumber Tax number street Street postalCodeOrCity Postal code or City eMail Email mobileOrPhoneNumber Mobile or phone number buyerCountry Buyer country iso code status Status of the buyers to be answered. It is optional and possible types are: - defaultBuyer
- buyerOnBlackList
- trustworthyBuyer
- buyerDoesNotExistAnymore
Example request and response
POST /WebServicesSI/API HTTP/1.1
Host: eurofaktura.com
User-Agent: Mozilla/4.0
Content-Length: 410
Content-Type: application/octet-stream
<?xml version="1.0" encoding="utf-8"?>
<request>
<login username="micka" md5pass="ddb43e9f119c6805f4770ecc4f6466ba" token="E7DF3E6E94FB4579BBA8F54979010B5C" />
<method name="PartnerListBuyers">
<parameter name="buyerCode" type="String" value="111" />
</method>
</request>
Response
<?xml version="1.0" encoding="utf-8"?>
<response status="ok" >
<Partner>
<!-- structure of each partner is the same as in PartnerGetByID
</Partner>
<Partner>
</Partner>
...
</response>25.3.15.10 PartnerListSuppliers
Get list of suppliers for specified criteria. Response structure is identical to API "PartnerList"
Parameters
searchKey Search key. The value from this field is used for searching for: (company name for partners as legal person, given name and name for partners as physical person) partnerCode Partner's code supplierCode Supplier's code taxNumber Tax number street Street postalCodeOrCity Postal code or City eMail Email mobileOrPhoneNumber Mobile or phone number status Status of the suppliers to be answered. It is optional and possible types are: - defaultSupplier
- supplierOnBlackList
- trustworthySupplier
- supplierDoesNotExistAnymore
Example request and response
POST /WebServicesSI/API HTTP/1.1
Host: eurofaktura.com
User-Agent: Mozilla/4.0
Content-Length: 410
Content-Type: application/octet-stream
<?xml version="1.0" encoding="utf-8"?>
<request>
<login username="micka" md5pass="ddb43e9f119c6805f4770ecc4f6466ba" token="E7DF3E6E94FB4579BBA8F54979010B5C" />
<method name="PartnerListSupplier">
<parameter name="supplierCode" type="String" value="111" />
</method>
</request>
Response
<?xml version="1.0" encoding="utf-8"?>
<response status="ok" >
<Partner>
<!-- structure of each partner is the same as in PartnerGetByID
</Partner>
<Partner>
</Partner>
...
</response>25.3.15.11 PartnerListEmployees
Get list of employees for specified criteria. Response structure is identical to API "PartnerList"
Parameters
searchKey Search key. The value from this field is used for searching for: (company name for partners as legal person, given name and name for partners as physical person) partnerCode Partner's code taxNumber Tax number status Status of the employees. Possible types are: - active
- inactive
Example request and response
POST /WebServicesSI/API HTTP/1.1
Host: eurofaktura.com
User-Agent: Mozilla/4.0
Content-Length: 410
Content-Type: application/octet-stream
<?xml version="1.0" encoding="utf-8"?>
<request>
<login username="micka" md5pass="ddb43e9f119c6805f4770ecc4f6466ba" token="E7DF3E6E94FB4579BBA8F54979010B5C" />
<method name="PartnerListEmployees">
<parameter name="partnerCode" type="String" value="111" />
</method>
</request>
Response
<?xml version="1.0" encoding="utf-8"?>
<response status="ok" >
<Partner>
<!-- structure of each partner is the same as in PartnerGetByID
</Partner>
<Partner>
</Partner>
...
</response>25.3.15.12 PartnerBuyerCreditLimitGet
Get partner buyer credit limit with unpaid amount by invoices and posted debt.
Parameters
ID Partner's ID. taxNumber Partner's tax number. partnerCode Partner's code. creditLimitDate Date on which credit limit is calculated, if parameter is empty or not present, todays date is taken. currency Curreny of results, if not specified default currency is taken Example request and response
POST /WebServicesSI/API HTTP/1.1
Host: eurofaktura.com
User-Agent: Mozilla/4.0
Content-Length: 410
Content-Type: application/octet-stream
<?xml version="1.0" encoding="utf-8"?>
<request>
<login username="micka" md5pass="ddb43e9f119c6805f4770ecc4f6466ba" token="E7DF3E6E94FB4579BBA8F54979010B5C" />
<method name="PartnerBuyerCreditLimitGet">
<parameter name="partnerCode" value="100011" />
</method>
</request>
Response
<?xml version="1.0" encoding="utf-8"?>
<response status="ok" >
<buyerCreditLimit>20,00</buyerCreditLimit>
<unpaidInvoicesAmount>16.278,76</unpaidInvoicesAmount>
<postedDebt>5.167,96</postedDebt>
<currency>EUR</currency>
</response>
Response on error
<?xml version="1.0" encoding="utf-8"?>
<response status="error" >
<error description="Partner not found, Partner xyz is not defined as buyer!, Buyer kyz does not have defined credit limit or it is below minimum required amount! "><error/>
</response>25.3.15.13 PartnerAttachmentAdd
Add image/attachment to partner.
Parameters
partnerCode Partner code. documentID Partner's document ID. Example request and response
POST /WebServicesSI/API HTTP/1.1
Host: eurofaktura.com
User-Agent: Mozilla/4.0
Content-Length: 410
Content-Type: application/octet-stream
<?xml version="1.0" encoding="utf-8"?>
<request>
<login username="micka" md5pass="ddb43e9f119c6805f4770ecc4f6466ba" token="E7DF3E6E94FB4579BBA8F54979010B5C" />
<method name="PartnerAttachmentAdd">
<parameter name="partnerCode" type="String" value="00001" />
<parameter name="attachment">
<contents encoding="BASE64">BASE64...</contents>
<fileName>att.jpg</fileName>
</parameter>
</method>
</request>
Response
<?xml version="1.0" encoding="utf-8"?>
<response status="ok" >
<message>Successfully added attachment att.jpg to partner 00001.</message>
</response>
Response on error
<?xml version="1.0" encoding="utf-8"?>
<response status="error" >
<error description=""><error/> <!-- Possible errors: Access denied. User account does not have sufficient privileges for the given request, Parameter named "partnerCode" or "documentID" is required, Can not find partner for code: 00001, Parameter <attachment> is missing, Parameter <attachment> cannot parse contents
</response>25.3.15.14 PartnerAttachmentSetDefault
Add attachment to partner and set it as default.
Parameters
partnerCode Partner code. documentID Partner's document ID. Example request and response
POST /WebServicesSI/API HTTP/1.1
Host: eurofaktura.com
User-Agent: Mozilla/4.0
Content-Length: 410
Content-Type: application/octet-stream
<?xml version="1.0" encoding="utf-8"?>
<request>
<login username="micka" md5pass="ddb43e9f119c6805f4770ecc4f6466ba" token="E7DF3E6E94FB4579BBA8F54979010B5C" />
<method name="PartnerAttachmentSetDefault">
<parameter name="partnerCode" type="String" value="2020-00001" />
<parameter name="attachment">
<contents encoding="BASE64">BASE64...</contents>
<fileName>att.jpg</fileName>
</parameter>
</method>
</request>
Response
<?xml version="1.0" encoding="utf-8"?>
<response status="ok" >
<message>Successfully added attachment att.jpg to partner 2020-00001.</message>
</response>
Response on error
<?xml version="1.0" encoding="utf-8"?>
<response status="error" >
<error description=""><error/> <!-- Possible errors: Access denied. User account does not have sufficient privileges for the given request, Parameter named "partnerCode" or "documentID" is required., Can not find partner for code: 00001, Parameter <attachment> is missing, Parameter <attachment> cannot parse contents
</response>25.3.15.15 PartnerAttachmentGet
Get default attachment of partner.
Parameters
partnerCode Partner code. documentID Partner's document ID. Example request and response
POST /WebServicesSI/API HTTP/1.1
Host: eurofaktura.com
User-Agent: Mozilla/4.0
Content-Length: 410
Content-Type: application/octet-stream
<?xml version="1.0" encoding="utf-8"?>
<request>
<login username="micka" md5pass="ddb43e9f119c6805f4770ecc4f6466ba" token="E7DF3E6E94FB4579BBA8F54979010B5C" />
<method name="PartnerAttachmentGet">
<parameter name="partnerCode" type="String" value="00001" />
</method>
</request>
Response
<?xml version="1.0" encoding="utf-8"?>
<response status="ok" >
<Partner>
<Attachments>
<Attachment>
<fileName>att.jpg</fileName>
<contents encoding="BASE64">BASE64</contents>
</Attachment>
</Attachments>
</Partner>
</response>
Response on error
<?xml version="1.0" encoding="utf-8"?>
<response status="error" >
<error description=""><error/> <!-- Possible errors: Access denied. User account does not have sufficient privileges for the given request, Parameter named "partnerCode" or "documentID" is required., Can not find partner for code: 00001, partner does not have attachemnts.
</response>25.3.15.16 PartnerAttachmentList
Get all images/attachments of article.
Parameters
partnerCode Partner code. documentID Partner's document ID. Example request and response
POST /WebServicesSI/API HTTP/1.1
Host: eurofaktura.com
User-Agent: Mozilla/4.0
Content-Length: 410
Content-Type: application/octet-stream
<?xml version="1.0" encoding="utf-8"?>
<request>
<login username="micka" md5pass="ddb43e9f119c6805f4770ecc4f6466ba" token="E7DF3E6E94FB4579BBA8F54979010B5C" />
<method name="PartnerAttachmentList">
<parameter name="partnerCode" type="String" value="2020-00001" />
</method>
</request>
Response
<?xml version="1.0" encoding="utf-8"?>
<response status="ok" >
<Partner>
<Attachments>
<Attachment>
<fileName>att1.jpg</fileName>
<contents encoding="BASE64">1BASE64</contents>
</Attachment>
<Attachment>
<fileName>att2.jpg</fileName>
<contents encoding="BASE64">2BASE64</contents>
</Attachment>
<Attachment>
<fileName>att3.jpg</fileName>
<contents encoding="BASE64">3BASE64</contents>
</Attachment>
</Attachments>
</Partner>
</response>
Response on error
<?xml version="1.0" encoding="utf-8"?>
<response status="error" >
<error description=""><error/> <!-- Possible errors: Access denied. User account does not have sufficient privileges for the given request, Parameter named "partnerCode" or "documentID" is required., Can not find partner for code: 00001, partner does not have attachemnts.
</response>25.3.15.17 PartnerAvatarAdd
Add avatar to partner. If partner already has avatar, old one is removed and new one set.
Parameters
partnerCode Partner code. documentID Partner's document ID. Example request and response
POST /WebServicesSI/API HTTP/1.1
Host: eurofaktura.com
User-Agent: Mozilla/4.0
Content-Length: 410
Content-Type: application/octet-stream
<?xml version="1.0" encoding="utf-8"?>
<request>
<login username="micka" md5pass="ddb43e9f119c6805f4770ecc4f6466ba" token="E7DF3E6E94FB4579BBA8F54979010B5C" />
<method name="PartnerAvatarAdd">
<parameter name="partnerCode" type="String" value="00001" />
<parameter name="attachment">
<contents encoding="BASE64">BASE64...</contents>
<fileName>att.jpg</fileName>
</parameter>
</method>
</request>
Response
<?xml version="1.0" encoding="utf-8"?>
<response status="ok" >
<message>Successfully added avatar att.jpg to partner 00001.</message>
</response>
Response on error
<?xml version="1.0" encoding="utf-8"?>
<response status="error" >
<error description=""><error/> <!-- Possible errors: Access denied. User account does not have sufficient privileges for the given request, Parameter named "partnerCode" or "documentID" is required, Can not find partner for code: 00001, Parameter <attachment> is missing, Parameter <attachment> cannot parse contents
</response>25.3.15.18 PartnerAvatarGet
Get partner's avatar.
Parameters
partnerCode Partner code. documentID Partner's document ID. Example request and response
POST /WebServicesSI/API HTTP/1.1
Host: eurofaktura.com
User-Agent: Mozilla/4.0
Content-Length: 410
Content-Type: application/octet-stream
<?xml version="1.0" encoding="utf-8"?>
<request>
<login username="micka" md5pass="ddb43e9f119c6805f4770ecc4f6466ba" token="E7DF3E6E94FB4579BBA8F54979010B5C" />
<method name="PartnerAvatarGet">
<parameter name="partnerCode" type="String" value="00001" />
</method>
</request>
Response
<?xml version="1.0" encoding="utf-8"?>
<response status="ok" >
<Partner>
<Attachments>
<Attachment>
<fileName>att.jpg</fileName>
<contents encoding="BASE64">BASE64</contents>
</Attachment>
</Attachments>
</Partner>
</response>
Response on error
<?xml version="1.0" encoding="utf-8"?>
<response status="error" >
<error description=""><error/> <!-- Possible errors: Access denied. User account does not have sufficient privileges for the given request, Parameter named "partnerCode" or "documentID" is required., Can not find partner for code: 00001, partner does not have avatar.
</response>25.3.15.19 PartnerAvatarRemove
Remove partner's avatar.
Parameters
partnerCode Partner code. documentID Partner's document ID. Example request and response
POST /WebServicesSI/API HTTP/1.1
Host: eurofaktura.com
User-Agent: Mozilla/4.0
Content-Length: 410
Content-Type: application/octet-stream
<?xml version="1.0" encoding="utf-8"?>
<request>
<login username="micka" md5pass="ddb43e9f119c6805f4770ecc4f6466ba" token="E7DF3E6E94FB4579BBA8F54979010B5C" />
<method name="PartnerAvatarRemove">
<parameter name="partnerCode" type="String" value="00001" />
</method>
</request>
Response
<?xml version="1.0" encoding="utf-8"?>
<response status="ok" >
<message>Successfully removed avatar att.jpg to partner 00001.</message>
</response>
Response on error
<?xml version="1.0" encoding="utf-8"?>
<response status="error" >
<error description=""><error/> <!-- Possible errors: Access denied. User account does not have sufficient privileges for the given request, Parameter named "partnerCode" or "documentID" is required., Can not find partner for code: 00001, partner does not have avatar.
</response>25.3.16. Product API
ProductGetByCode Get product by product's code. ProductCreate Create new product ProductUpdate Update existing product ProductPriceCalculationUpdate Update product price calculation. ProductMassPriceCalculationUpdate Update up to 5000 price calculations with setting only 3 basic prices (supplier price, gross price and sales price) ProductImport Import product by creating new and/or updating existing one. ProductMassImport Import up to 5000 products with basic data. ProductDelete Delete product. ProductList Get list of products for specified criteria ProductPriceListGet Get price list for product if used for specified product ProductPriceDiscountActionList Get price discount action list for given article. ProductPriceDiscountActionAdd Add price discount action list for given articles. ProductImageAdd Add image/attachment to product. ProductImageSetDefault Add image/attachment to product and set is as default. ProductImageGet Get default image/attachment of product. ProductImageList Get all images/attachments of product. 25.3.16.1 ProductGetByCode
Get product by productCode.
Parameters
productCode Product code. Example request and response
POST /WebServicesSI/API HTTP/1.1
Host: eurofaktura.com
User-Agent: Mozilla/4.0
Content-Length: 410
Content-Type: application/octet-stream
<?xml version="1.0" encoding="utf-8"?>
<request>
<login username="micka" md5pass="ddb43e9f119c6805f4770ecc4f6466ba" token="E7DF3E6E94FB4579BBA8F54979010B5C" />
<method name="ProductGetByCode">
<parameter name="productCode" value="PA2521U-2AC3" />
</method>
</request>
Response
<?xml version="1.0" encoding="utf-8"?>
<response status="ok" >
<Product>
<productCode>PA2521U-2AC3</productCode> <!-- (Mandatory and Unique)
<barCode></barCode> <!-- (Optional but must be unique)
<catalogueCode>V000061280</catalogueCode> <!-- (Optional)
<status>active</status> <!-- (Optional if not specified default is used true=active, false=inactive = product can not be put on the document
<type>goodsWithoutStockManagement</type> <!-- (Optional if not specified default is used - goodsWithStockManagement). Possible types: services, goodsWithStockManagement, goodsWithoutStockManagement, rawMaterial, intermediateProduct, product, license.
<trackItemsBySerialNumbers>true</trackItemsBySerialNumbers> <!-- (Optional default false)
<name>TOSHIBA charger 15V/ 6A 90 W</name> <!-- (one of properties: "name" or "description" is mandatory)
<description>Toshiba charger for 15V, 6A, 90W, 3-pin</description> <!-- (one of properties: "name" or "description" is mandatory)
<englishName></englishName> <!-- (Optional)
<englishDescription></englishDescription> <!-- (Optional)
<germanName></germanName> <!-- (Optional)
<germanDescription></germanDescription> <!-- (Optional)
<productGroupPrimary>01125</productGroupPrimary> <!-- (Optional)
<productGroupSecondary>00106</productGroupSecondary> <!-- (Optional)
<customProperty1>true</customProperty1> <!-- (Optional)
<customProperty2>leather</customProperty2> <!-- (Optional)
<customProperty3>shine</customProperty3> <!-- (Optional)
<customProperty4>XL</customProperty4> <!-- (Optional)
<brand>Minoti</brand> <!-- (Optional)
<costPosition>0001</costPosition> <!-- (Optional). This property can be used as product selection criteria for several reports.
<unit>piece</unit> <!-- (Optional)
<packingQuantity>5.000</packingQuantity> <!-- (Optional)
<minimalStockQuantity>100.0000</minimalStockQuantity> <!-- (Optional)
<warrantyPeriod>24</warrantyPeriod> <!-- (Optional)
<weight>0.500000</weight> <!-- (Optional)
<useOfPriceList>false</useOfPriceList> <!-- (Optional default false) true=use price list for the product, false=do not use price list for product.
<vatPercentage>20.0</vatPercentage> <!-- (Mandatory. Values: 0, 8.5, 20)
<currency>EUR</currency> <!-- (Optional)
<exchangeRate>SlovenianBankMiddleRate</exchangeRate> <!-- (Optional. Values: SlovenianBankMiddleRate , NLBSellingRate. Default: SlovenianBankMiddleRate)
<purchasePrice>20.49</purchasePrice> <!-- (Optional)
<retailPrice>30.00</retailPrice> <!-- for types of products other then: "rawMaterial" and "intermediateProduct", one of product properties: retailPrice or grossPrice must be specified.
<grossPrice>25.00</grossPrice> <!-- for types of product: "rawMaterial" or "intermediateProduct", one of product properties: retailPrice or grossPrice must be specified
<procurementTransactionAccount>760200</procurementTransactionAccount> <!-- (Optional)
<domesticSalesTransactionAccount>760100</domesticSalesTransactionAccount> <!-- (Optional)
<foreignSalesTransactionAccount>760100</foreignSalesTransactionAccount> <!-- (Optional)
<allowChangeOfProductDescriptionOnTheInvoice>false</allowChangeOfProductDescriptionOnTheInvoice> <!-- (Optional default false)
<allowChangeOfPriceOnTheInvoice>false</allowChangeOfPriceOnTheInvoice> <!-- (Optional default false)
<allowChangeOfVatRateOnTheInvoice>false</allowChangeOfVatRateOnTheInvoice> <!-- (Optional default false)
<invoicingRemarks>Technical documentation for the bottom of the document</invoicingRemarks> <!-- (Optional)
<countryOfOrigin>SI</countryOfOrigin> <!-- (Optional) ISO code for country can be inserted
<defaultWarehouseLocation>Hidden behind doors</defaultWarehouseLocation> <!-- (Optional) default warehouse location
<onlineShopVisibility>visibleOnline</onlineShopVisibility> <!-- Optional, this attribute is used to tell if product is visible in online web shop, possible values are: visibleOnline, notVisibleOnline.
<itemWidth>10.90</itemWidth> <!-- (Optional)
<itemHeight>20.99</itemHeight> <!-- (Optional)
<itemDepth>15.15</itemDepth> <!-- (Optional)
<deliveryTimeInDays></deliveryTimeInDays> <!-- (Optional) delivery time in number of days
<intrastatCn8Code>88888888</intrastatCn8Code> <!-- (Optional)
</Product>
</response>
Response on error
<?xml version="1.0" encoding="utf-8"?>
<response status="error" >
<error description=""><error/> <!-- Possible errors: Access denied. User account does not have sufficient privileges for the given request, Parameter named <productCode> is required, Can not find product for code: PA2521U-2AC3,
</response>25.3.16.2 ProductCreate
Create new product. (for product's data structure look in API for ProductGetByCode). Property productCode is not obligatory (if not specified, it will be automatically generated), but if product with such code already exists, error response will be returned.
Parameters
product Product's data in xml substructure. Example request and response
POST /WebServicesSI/API HTTP/1.1
Host: eurofaktura.com
User-Agent: Mozilla/4.0
Content-Length: 410
Content-Type: application/octet-stream
<?xml version="1.0" encoding="utf-8"?>
<request>
<login username="micka" md5pass="ddb43e9f119c6805f4770ecc4f6466ba" token="E7DF3E6E94FB4579BBA8F54979010B5C" />
<method name="ProductCreate">
<parameter name="product">
<productCode>PA2521U-2AC3</productCode> <!-- (Mandatory and Unique in case there is no counter set. In case counter is set this is optional)
<catalogueCode>V000061280</catalogueCode> <!-- (Optional)
<status>active</status> <!-- (Optional if not specified default is used true=active, false=inactive = product can not be put on the document
<type>goodsWithStockManagement</type> <!-- (Optional if not specified default is used - goodsWithoutStockManagement). Possible types: services, goodsWithStockManagement, goodsWithoutStockManagement, rawMaterial, intermediateProduct, product, license.
<trackItemsBySerialNumbers>true</trackItemsBySerialNumbers> <!-- (Optional default false)
<name>TOSHIBA charger 15V/ 6A 90 W</name> <!-- (one of properties: "name" or "description" is mandatory)
<description>Toshiba charger for 15V, 6A, 90W, 3-pin</description> <!-- (one of properties: "name" or "description" is mandatory)
<englishName></englishName> <!-- (Optional)
<englishDescription></englishDescription> <!-- (Optional)
<germanName></germanName> <!-- (Optional)
<germanDescription></germanDescription> <!-- (Optional)
<productGroupPrimary>01125</productGroupPrimary> <!-- (Optional)
<brand>TOSHIBA</brand> <!-- (Optional)
<unit>piece</unit> <!-- (Optional)
<packingQuantity>1.000</packingQuantity> <!-- (Optional)
<minimalStockQuantity>10</minimalStockQuantity> <!-- (Optional)
<warrantyPeriod>24</warrantyPeriod> <!-- (Optional)
<useOfPriceList>false</useOfPriceList> <!-- (Optional default false) true=use price list for the product, false=do not use price list for product.
<vatPercentage>20.0</vatPercentage> <!-- (Mandatory. Values: 0, 8.5, 20)
<currency>EUR</currency> <!-- (Optional)
<exchangeRate>SlovenianBankMiddleRate</exchangeRate> <!-- (Optional. Values: SlovenianBankMiddleRate , NLBSellingRate. Default: SlovenianBankMiddleRate)
<purchasePrice>20.49</purchasePrice> <!-- (Optional)
<retailPrice>30.00</retailPrice> <!-- for types of products other then: "rawMaterial" and "intermediateProduct", one of product properties: retailPrice or grossPrice must be specified.
<grossPrice>25.00</grossPrice> <!-- for types of product: "rawMaterial" or "intermediateProduct", one of product properties: retailPrice or grossPrice must be specified
<procurementTransactionAccount>760200</procurementTransactionAccount> <!-- (Optional)
<domesticSalesTransactionAccount>760100</domesticSalesTransactionAccount> <!-- (Optional)
<foreignSalesTransactionAccount>760100</foreignSalesTransactionAccount> <!-- (Optional)
<allowChangeOfProductDescriptionOnTheInvoice>true</allowChangeOfProductDescriptionOnTheInvoice> <!-- (Optional default false)
<allowChangeOfPriceOnTheInvoice>true</allowChangeOfPriceOnTheInvoice> <!-- (Optional default false)
<allowChangeOfVatRateOnTheInvoice>false</allowChangeOfVatRateOnTheInvoice> <!-- (Optional default false)
</parameter>
</method>
</request>
Response
<?xml version="1.0" encoding="utf-8"?>
<response status="ok" >
<productCode>PA2521U-2AC3</productCode>
</response>
Response on error
<?xml version="1.0" encoding="utf-8"?>
<response status="error" >
<error description="Product for productCode: PA2521U-2AC3 already exists!><error/> <!-- Possible errors: Access denied. User account does not have sufficient privileges for the given request, Parameter named <product> must be specified., missing mandatory attributes, invalid values, no privileges, Error creating product
</response>25.3.16.3 ProductUpdate
Update existing product.
Parameters
product Product's data in xml substructure Example request and response
POST /WebServicesSI/API HTTP/1.1
Host: eurofaktura.com
User-Agent: Mozilla/4.0
Content-Length: 410
Content-Type: application/octet-stream
<?xml version="1.0" encoding="utf-8"?>
<request>
<login username="micka" md5pass="ddb43e9f119c6805f4770ecc4f6466ba" token="E7DF3E6E94FB4579BBA8F54979010B5C" />
<method name="ProductUpdate">
<parameter name="product">
<productCode>PA2521U-2AC3</productCode> <!-- (Mandatory and Unique)
<catalogueCode>V000061280</catalogueCode> <!-- (Optional)
<status>active</status> <!-- (Optional if not specified default is used true=active, false=inactive = product can not be put on the document
<type>product</type> <!-- (Optional if not specified default is used - goodsWithoutStockManagement). Possible types: services, goodsWithStockManagement, goodsWithoutStockManagement, rawMaterial, intermediateProduct, product, license.
<trackItemsBySerialNumbers>true</trackItemsBySerialNumbers> <!-- (Optional default false)
<name>TOSHIBA charger 15V/ 6A 90 W </name> <!-- (one of properties: "name" or "description" is mandatory)
<description>Toshiba charger for 15V, 6A, 90W, 3-pin</description> <!-- (one of properties: "name" or "description" is mandatory)
<englishName></englishName> <!-- (Optional)
<englishDescription></englishDescription> <!-- (Optional)
<germanName></germanName> <!-- (Optional)
<germanDescription></germanDescription> <!-- (Optional)
<unit>piece</unit> <!-- (Optional)
<packingQuantity>1.000</packingQuantity> <!-- (Optional)
<minimalStockQuantity>20</minimalStockQuantity> <!-- (Optional)
<warrantyPeriod>36</warrantyPeriod> <!-- (Optional)
<vatPercentage>20.0</vatPercentage> <!-- (Mandatory. Values: 0, 8.5, 20)
<currency>EUR</currency> <!-- (Optional)
<purchasePrice>20.49</purchasePrice> <!-- (Optional)
<retailPrice>30.00</retailPrice> <!-- for types of products other then: "rawMaterial" and "intermediateProduct", one of product properties: retailPrice or grossPrice must be specified.
<grossPrice>25.00</grossPrice> <!-- for types of product: "rawMaterial" or "intermediateProduct", one of product properties: retailPrice or grossPrice must be specified
<allowChangeOfProductDescriptionOnTheInvoice>true</allowChangeOfProductDescriptionOnTheInvoice> <!-- (Optional default false)
<allowChangeOfPriceOnTheInvoice>false</allowChangeOfPriceOnTheInvoice> <!-- (Optional default false)
<allowChangeOfVatRateOnTheInvoice>true</allowChangeOfVatRateOnTheInvoice> <!-- (Optional default false)
</parameter>
</method>
</request>
Response
<?xml version="1.0" encoding="utf-8"?>
<response status="ok" >
<productCode>PA2521U-2AC3</productCode>
</response>
Response on error
<?xml version="1.0" encoding="utf-8"?>
<response status="error" >
<error description=""><error/> <!-- Possible errors: Access denied. User account does not have sufficient privileges for the given request, Parameter named <product> needed, Product's property <productCode> is required, Can not find product for productCode: PA2521U-2AC3, missing mandatory attributes, invalid values, no privileges,
</response>25.3.16.4 ProductPriceCalculationUpdate
Update product's price calculation.
Parameters
productCode Unique identifier for product. applyPricesToArticle Decide if inventory, gross and sales prices are applied also to article. priceCalculation Price calculation Example request and response
POST /WebServicesSI/API HTTP/1.1
Host: eurofaktura.com
User-Agent: Mozilla/4.0
Content-Length: 410
Content-Type: application/octet-stream
<?xml version="1.0" encoding="utf-8"?>
<request>
<login username="micka" md5pass="ddb43e9f119c6805f4770ecc4f6466ba" token="E7DF3E6E94FB4579BBA8F54979010B5C" />
<method name="ProductPriceCalculationUpdate">
<parameter name="productCode" value="000001" />
<parameter name="applyPricesToArticle" type="Boolean" value="true" />
<parameter name="priceCalculation">
<calculationCurrency>EUR</calculationCurrency>
<costsDirectAmount>0.00000</costsDirectAmount>
<costsDirectPercentage>0.00</costsDirectPercentage>
<costsOfCustomsAmount>0.00000</costsOfCustomsAmount>
<costsOfCustomsPercentage>0.00</costsOfCustomsPercentage>
<costsOfTransportAmount>0.00000</costsOfTransportAmount>
<costsOfTransportPercentage>0.00</costsOfTransportPercentage>
<grossMarginAmount>7.00000</grossMarginAmount>
<grossMarginPercentage>38.89</grossMarginPercentage>
<grossPrice>25.00000</grossPrice>
<inboundVatAmount>0.00000</inboundVatAmount>
<inboundVatPercentage>0.00</inboundVatPercentage>
<inventoryPrice>18.00000</inventoryPrice>
<outgoingVatAmount>5.94000</outgoingVatAmount>
<outgoingVatPercentage>22.00</outgoingVatPercentage>
<retailMarginAmount>9.00000</retailMarginAmount>
<retailMarginPercentage>50</retailMarginPercentage>
<retailPrice>27.00000</retailPrice>
<salesPrice>32.94000</salesPrice>
<supplierDiscountAmount>0.00000</supplierDiscountAmount>
<supplierDiscountPercentage>0.00</supplierDiscountPercentage>
<supplierPrice>18.00000</supplierPrice>
<supplierPriceCurrency>EUR</supplierPriceCurrency>
<supplierPriceInCalculationCurrency>18.00000</supplierPriceInCalculationCurrency>
</parameter>
</method>
</request>
Response
<?xml version="1.0" encoding="utf-8"?>
<response status="ok" >
<message>Successfully updated price calculation for product with code 00001</message>
</response>
Response on error
<?xml version="1.0" encoding="utf-8"?>
<response status="error" >
<error description=""><error/> <! Possible errors: Access denied. User account does not have sufficient privileges for the given request, Parameter named <productCode> is required, Can not find product for productCode: PA2521U-2AC3
</response>25.3.16.5 ProductMassPriceCalculationUpdate
Update up to 5000 product's price calculations. In this case only 3 basic prices can be updated which are supplier price, gross price and sales price.
Parameters
applyPricesToArticle Decide if inventory, gross and sales prices are applied also to article. priceCalculations Price calculations Example request and response
POST /WebServicesSI/API HTTP/1.1
Host: eurofaktura.com
User-Agent: Mozilla/4.0
Content-Length: 410
Content-Type: application/octet-stream
<?xml version="1.0" encoding="utf-8" ?>
<request>
<login username="micka" md5pass="ddb43e9f119c6805f4770ecc4f6466ba" token="E7DF3E6E94FB4579BBA8F54979010B5C" />
<method name="ProductMassPriceCalculationUpdate">
<parameter name="applyPricesToArticle" type="Boolean" value="true"/>
<parameter name="priceCalculations">
<PriceCalculations>
<PriceCalculation>
<productCode>36457558</productCode>
<supplierPrice>10.50</supplierPrice>
<grossPrice>30.44</grossPrice>
<salesPrice>40.99</salesPrice>
</PriceCalculation>
<PriceCalculation>
<productCode>000009</productCode>
<supplierPrice>11.50</supplierPrice>
<grossPrice>32.44</grossPrice>
<salesPrice>42.99</salesPrice>
</PriceCalculation>
<PriceCalculation>
<productCode>000010</productCode>
<supplierPrice>13.50</supplierPrice>
<grossPrice>36.44</grossPrice>
<salesPrice>47.99</salesPrice>
</PriceCalculation>
</PriceCalculations>
</parameter>
</method>
</request>
Response
<?xml version="1.0" encoding="utf-8"?>
<response status="ok">
<message>Product price calculation for product with code 36457558 successfully updated.</message>
<message>Product price calculation for product with code 000009 successfully updated.</message>
<message>Product price calculation for product with code 000010 successfully updated.</message>
</response>
Response on error
<?xml version="1.0" encoding="utf-8"?>
<response status="error" >
<error description=""><error/> <!--Possible errors: Access denied. User account does not have sufficient privileges for the given request, Maximum number of price calculations for update exceeded, Product for code 0099 not foud.
</response>25.3.16.6 ProductImport
Import product by creating new and/or updating existing ones. Parameter 'importType' can be used to specify type of import. If parameter is not specified, "createOrUpdate" is used as default. For updating product with this api call, product's data must contain code as unique identifier.
Parameters
importType Flag for the type of import - createOrUpdate Import all - create new and update existing partners
- createOnly Skip import for existing partners
- updateOnly Skip import of new partners
product Product's data in xml substructure. Example request and response
POST /WebServicesSI/API HTTP/1.1
Host: eurofaktura.com
User-Agent: Mozilla/4.0
Content-Length: 410
Content-Type: application/octet-stream
<?xml version="1.0" encoding="utf-8"?>
<request>
<login username="micka" md5pass="ddb43e9f119c6805f4770ecc4f6466ba" token="E7DF3E6E94FB4579BBA8F54979010B5C" />
<method name="ProductImport">
<parameter name="importType" value="createOrUpdate" />
<parameter name="product"> <!-- parameter here is the same as for ProductUpdate or ProductCreate depending on importType
<productCode>PA2521U-2AC3</productCode> <!-- (Mandatory and Unique)
<catalogueCode>V000061280</catalogueCode> <!-- (Optional)
<status>active</status> <!-- (Optional if not specified default is used true=active, false=inactive = product can not be put on the document
<type>product</type> <!-- (Optional if not specified default is used - goodsWithoutStockManagement). Possible types: services, goodsWithStockManagement, goodsWithoutStockManagement, rawMaterial, intermediateProduct, product, license.
<trackItemsBySerialNumbers>true</trackItemsBySerialNumbers> <!-- (Optional default false)
<name>TOSHIBA charger 15V/ 6A 90 W </name> <!-- (one of properties: "name" or "description" is mandatory)
<description>Toshiba charger for 15V, 6A, 90W, 3-pin</description> <!-- (one of properties: "name" or "description" is mandatory)
<unit>piece</unit> <!-- (Optional)
<packingQuantity>1.000</packingQuantity> <!-- (Optional)
<minimalStockQuantity>20</minimalStockQuantity> <!-- (Optional)
<warrantyPeriod>36</warrantyPeriod> <!-- (Optional)
<vatPercentage>20.0</vatPercentage> <!-- (Mandatory. Values: 0, 8.5, 20)
<currency>EUR</currency> <!-- (Optional)
<purchasePrice>20.49</purchasePrice> <!-- (Optional)
<retailPrice>30.00</retailPrice> <!-- for types of products other then: "rawMaterial" and "intermediateProduct", one of product properties: retailPrice or grossPrice must be specified.
<grossPrice>25.00</grossPrice> <!-- for types of product: "rawMaterial" or "intermediateProduct", one of product properties: retailPrice or grossPrice must be specified
<allowChangeOfProductDescriptionOnTheInvoice>true</allowChangeOfProductDescriptionOnTheInvoice> <!-- (Optional default false)
<allowChangeOfPriceOnTheInvoice>false</allowChangeOfPriceOnTheInvoice> <!-- (Optional default false)
<allowChangeOfVatRateOnTheInvoice>true</allowChangeOfVatRateOnTheInvoice> <!-- (Optional default false)
</parameter>
</method>
</request>
Response
<?xml version="1.0" encoding="utf-8"?>
<response status="ok" >
<parameter name="productCode" value="PA2521U-2AC3" />
</response>
Response on error
<?xml version="1.0" encoding="utf-8"?>
<response status="error" >
<error description=""><error/> <!--Possible errors: Access denied. User account does not have sufficient privileges for the given request, missing mandatory attributes, invalid
</response>25.3.16.7 ProductMassImport
Import up to 5000 products with basic data, by creating new and/or updating existing ones. Parameter 'importType' can be used to specify type of import. If parameter is not specified, "createOrUpdate" is used as default. For updating product with this api call, product's data must contain code as unique identifier.
Parameters
importType Flag for the type of import - createOrUpdate Import all - create new and update existing products
- createOnly Skip import for existing products
- updateOnly Skip import of new products
products Products basic data in xml substructure. Below is and example of all basic basic data that can be set. Example request and response
POST /WebServicesSI/API HTTP/1.1
Host: eurofaktura.com
User-Agent: Mozilla/4.0
Content-Length: 410
Content-Type: application/octet-stream
<?xml version="1.0" encoding="utf-8" ?>
<request>
<login username="micka" md5pass="ddb43e9f119c6805f4770ecc4f6466ba" token="E7DF3E6E94FB4579BBA8F54979010B5C" />
<method name="ProductMassImport">
<parameter name="importType" value="createOrUpdate" />
<parameter name="products">
<Products>
<Product>
<productCode>36457558</productCode> <!-- (Mandatory and Unique)
<name>Mass import product 1</name> <!-- (one of properties: "name" or "description" is mandatory)
<description>Mass import product 1 description</description> <!-- (one of properties: "name" or "description" is mandatory)
<vatPercentage>22</vatPercentage> <!-- (Mandatory. Values: 0, 9.5, 22)
<currency>EUR</currency> <!-- (Optional)
<unit>pc</unit> <!-- (Optional)
<allowChangeOfProductDescriptionOnTheInvoice>true</allowChangeOfProductDescriptionOnTheInvoice>
<status>active</status> <!-- (Optional if not specified default is used true=active, false=inactive = product can not be put on the document
<type>product</type> <!-- (Optional if not specified default is used - goodsWithoutStockManagement). Possible types: services, goodsWithStockManagement, goodsWithoutStockManagement, rawMaterial, intermediateProduct, product, license.
<purchasePrice>20.49</purchasePrice> <!-- (Optional)
<retailPrice>30.00</retailPrice> <!-- for types of products other then: "rawMaterial" and "intermediateProduct", one of product properties: retailPrice or grossPrice must be specified.
<grossPrice>25.00</grossPrice> <!-- for types of product: "rawMaterial" or "intermediateProduct", one of product properties: retailPrice or grossPrice must be specified
</Product>
....
</Products>
</parameter>
</method>
</request>
Response
<?xml version="1.0" encoding="utf-8"?>
<response status="ok">
<message>Product for code 36457559 successfully imported.</message>
</response>
Response on error
<?xml version="1.0" encoding="utf-8"?>
<response status="error" >
<error description=""><error/> <!--Possible errors: Access denied. User account does not have sufficient privileges for the given request, missing mandatory attributes, Product for code 0099 not foud., Product for code 8847 already exists.
</response>25.3.16.8 ProductDelete
Delete product.
Parameters
productCode Unique identifier for product. Example request and response
POST /WebServicesSI/API HTTP/1.1
Host: eurofaktura.com
User-Agent: Mozilla/4.0
Content-Length: 410
Content-Type: application/octet-stream
<?xml version="1.0" encoding="utf-8"?>
<request>
<login username="micka" md5pass="ddb43e9f119c6805f4770ecc4f6466ba" token="E7DF3E6E94FB4579BBA8F54979010B5C" />
<method name="ProductDelete">
<parameter name="productCode" value="PA2521U-2AC3" />
</method>
</request>
Response
<?xml version="1.0" encoding="utf-8"?>
<response status="ok" >
</response>
Response on error
<?xml version="1.0" encoding="utf-8"?>
<response status="error" >
<error description=""><error/> <! Possible errors: Access denied. User account does not have sufficient privileges for the given request, Parameter named <productCode> is required, Can not find product for productCode: PA2521U-2AC3, Can not delete. Found 3 product with productCode: PA2521U-2AC3,
</response>25.3.16.9 ProductList
Get list of products for specified criteria.
Parameters
productCode Product's code. productCodeFrom Search by product code range. productCodeTo Search by product code range. searchKey Search key. The value from this property is used for searching for values in fields: "name", "description" and "brand" supplierCode Supplier code barCode Bar code brand Name of the product's brand productGroup Code of product group (primary or secondary) status Usage status (active, inactive) type Type of article, possible types: services, goodsWithStockManagement, goodsWithoutStockManagement, rawMaterial, intermediateProduct, product, license catalogueCode Catalogue code. Example request and response
POST /WebServicesSI/API HTTP/1.1
Host: eurofaktura.com
User-Agent: Mozilla/4.0
Content-Length: 410
Content-Type: application/octet-stream
<?xml version="1.0" encoding="utf-8"?>
<request>
<login username="micka" md5pass="ddb43e9f119c6805f4770ecc4f6466ba" token="E7DF3E6E94FB4579BBA8F54979010B5C" />
<method name="ProductList">
<parameter name="searchKey" type="String" value="" />
<parameter name="productCode" value="123456" />
<parameter name="barCode" value="" />
<parameter name="brand" type="String" value="Samsung" />
<parameter name="status" value="active"/>
</method>
</request>
<?xml version="1.0" encoding="utf-8"?>
<request>
<login username="micka" md5pass="ddb43e9f119c6805f4770ecc4f6466ba" token="E7DF3E6E94FB4579BBA8F54979010B5C" />
<method name="ProductList">
<parameter name="productCodeFrom" value="ART-1*" />
<parameter name="productCodeTo" value="ART-3*" />
</method>
</request>
Response
<?xml version="1.0" encoding="utf-8"?>
<response status="ok" >
<Product>
<!-- structure of product data is the same as in ProductGetByCode
</Product>
<Product>
<!-- structure of product data is the same as in ProductGetByCode
</Product>
...
</response>
Response on error
<?xml version="1.0" encoding="utf-8"?>
<response status="error" >
<error description=""><error/> <!-- Access denied. User account does not have sufficient privileges for the given request, Invalid search keys, invalid values, no privileges,
</response>25.3.16.10 ProductPriceListGet
Get price list for product if used for specified product.
Parameters
productCode Product's code. priceListCurrency Price list currency priceListDate Price list date Example request and response
POST /WebServicesSI/API HTTP/1.1
Host: eurofaktura.com
User-Agent: Mozilla/4.0
Content-Length: 410
Content-Type: application/octet-stream
<?xml version="1.0" encoding="utf-8"?>
<request>
<login username="micka" md5pass="ddb43e9f119c6805f4770ecc4f6466ba" token="E7DF3E6E94FB4579BBA8F54979010B5C" />
<method name="ProductPriceListGet">
<parameter name="productCode" value="123456" />
<parameter name="priceListCurrency" value="EUR" />
<parameter name="priceListDate" value="2014-11-13" />
</method>
</request>
Response
<?xml version="1.0" encoding="utf-8"?>
<response status="ok" >
<PriceListItem>
<grossPrice>160.00000</grossPrice>
<productPriceListCurrency>EUR</productPriceListCurrency>
<purchasePrice>101.00000</purchasePrice>
<retailPrice>300.00000</retailPrice>
<validFrom>2014-11-11</validFrom>
<validTo>2014-11-13</validTo>
</PriceListItem>
<PriceListItem>
<grossPrice>170.00000</grossPrice>
<productPriceListCurrency>EUR</productPriceListCurrency>
<purchasePrice>106.00000</purchasePrice>
<retailPrice>366.00000</retailPrice>
<validFrom>2014-12-11</validFrom>
<validTo>2015-01-13</validTo>
</PriceListItem>
...
</response>
Response on error
<?xml version="1.0" encoding="utf-8"?>
<response status="error" >
<error description=""><error/> <!-- Access denied. User account does not have sufficient privileges for the given request, Invalid search keys, invalid values, no privileges,
</response>
<?xml version="1.0" encoding="utf-8"?>
<response status="error" >
<error description="Use of price list for this product is disabled."><error/>
</response>25.3.16.11 ProductPriceDiscountActionList
Get price discount action list for given article.
Parameters
productCode Product's code. productGroupCode Product group's code. buyerGroupCode Buyer group's code. warehouseCode Warehouse code. validFrom Validity date from. validTo Validity date to. discountPercentage Disctount percentage. Example request and response
POST /WebServicesSI/API HTTP/1.1
Host: eurofaktura.com
User-Agent: Mozilla/4.0
Content-Length: 410
Content-Type: application/octet-stream
<?xml version="1.0" encoding="utf-8"?>
<request>
<login username="micka" md5pass="ddb43e9f119c6805f4770ecc4f6466ba" token="E7DF3E6E94FB4579BBA8F54979010B5C" />
<method name="ProductPriceDiscountActionList">
<parameter name="productCode" type="String" value="000001" />
<parameter name="productGroupCode" type="String" value="ABC" />
<parameter name="buyerGroupCode" type="String" value="101" />
<parameter name="warehouseCode" type="String" value="WH01" />
<parameter name="validFrom" type="Date" value="2021-05-01" />
<parameter name="validTo" type="Date" value="2021-05-31" />
</method>
</request>
Response
<?xml version="1.0" encoding="utf-8"?>
<response status="ok">
<ProductPriceDiscountAction>
<discountPercentage>50.0000</discountPercentage>
<productCode>000001</productCode>
<validFrom>2021-05-10</validFrom>
<validTo>2021-05-14</validTo>
</ProductPriceDiscountAction>
</response>
Response on error
<?xml version="1.0" encoding="utf-8"?>
<response status="error" >
<error description=""><error/> <!-- Possible errors: Access denied. User account does not have sufficient privileges for the given request, No price discount actions were found matching search criteria!
</response>25.3.16.12 ProductPriceDiscountActionAdd
Add price discount action list for given article.
Parameters
priceDiscountAction Discount action data. Example request and response
POST /WebServicesSI/API HTTP/1.1
Host: eurofaktura.com
User-Agent: Mozilla/4.0
Content-Length: 410
Content-Type: application/octet-stream
<?xml version="1.0" encoding="utf-8"?>
<request>
<login username="micka" md5pass="ddb43e9f119c6805f4770ecc4f6466ba" token="E7DF3E6E94FB4579BBA8F54979010B5C" />
<method name="ProductPriceDiscountActionAdd">
<parameter name="priceDiscountAction">
<productCode>00001</productCode>
<articleGroupCode>AR01</articleGroupCode>
<buyerGroupCode>BY01</buyerGroupCode>
<warehouseCode>00001</warehouseCode>
<discountPercentage>34.00</discountPercentage>
<validFrom>2022-01-01</validFrom>
<validTo>2022-04-01</validTo>
</parameter>
</method>
</request>
Response
<?xml version="1.0" encoding="utf-8"?>
<response status="ok">
<message>Successfully added price discount action for product with code 00001.</message>
</response>
Response on error
<?xml version="1.0" encoding="utf-8"?>
<response status="error" >
<error description=""><error/> <!-- Possible errors: Access denied. User account does not have sufficient privileges for the given request, Can not find product for code: 9999.
</response>25.3.16.13 ProductImageAdd
Add image/attachment to product.
Parameters
productCode Product code. Example request and response
POST /WebServicesSI/API HTTP/1.1
Host: eurofaktura.com
User-Agent: Mozilla/4.0
Content-Length: 410
Content-Type: application/octet-stream
<?xml version="1.0" encoding="utf-8"?>
<request>
<login username="micka" md5pass="ddb43e9f119c6805f4770ecc4f6466ba" token="E7DF3E6E94FB4579BBA8F54979010B5C" />
<method name="ProductImageAdd">
<parameter name="productCode" type="String" value="000001" />
<parameter name="image">
<contents encoding="BASE64">BASE64...</contents>
<fileName>att.jpg</fileName>
</parameter>
</method>
</request>
Response
<?xml version="1.0" encoding="utf-8"?>
<response status="ok" >
<message>Successfully added image att.jpg to Artikel: 000001</message>
</response>
Response on error
<?xml version="1.0" encoding="utf-8"?>
<response status="error" >
<error description=""><error/> <!-- Possible errors: Access denied. User account does not have sufficient privileges for the given request, Parameter named <productCode> is required, Can not find product for code: PA2521U-2AC3, Parameter <image> is missing, Parameter <image>: cannot parse contents
</response>25.3.16.14 ProductImageSetDefault
Add image/attachment to product and set is as default.
Parameters
productCode Product code. Example request and response
POST /WebServicesSI/API HTTP/1.1
Host: eurofaktura.com
User-Agent: Mozilla/4.0
Content-Length: 410
Content-Type: application/octet-stream
<?xml version="1.0" encoding="utf-8"?>
<request>
<login username="micka" md5pass="ddb43e9f119c6805f4770ecc4f6466ba" token="E7DF3E6E94FB4579BBA8F54979010B5C" />
<method name="ProductImageSetDefault">
<parameter name="productCode" type="String" value="000001" />
<parameter name="image">
<contents encoding="BASE64">BASE64...</contents>
<fileName>att.jpg</fileName>
</parameter>
</method>
</request>
Response
<?xml version="1.0" encoding="utf-8"?>
<response status="ok" >
<message>Successfully added image att.jpg to Artikel: 000001</message>
</response>
Response on error
<?xml version="1.0" encoding="utf-8"?>
<response status="error" >
<error description=""><error/> <!-- Possible errors: Access denied. User account does not have sufficient privileges for the given request, Parameter named <productCode> is required, Can not find product for code: PA2521U-2AC3, Parameter <image> is missing, Parameter <image>: cannot parse contents
</response>25.3.16.15 ProductImageGet
Get default image/attachment of product.
Parameters
productCode Product code. Example request and response
POST /WebServicesSI/API HTTP/1.1
Host: eurofaktura.com
User-Agent: Mozilla/4.0
Content-Length: 410
Content-Type: application/octet-stream
<?xml version="1.0" encoding="utf-8"?>
<request>
<login username="micka" md5pass="ddb43e9f119c6805f4770ecc4f6466ba" token="E7DF3E6E94FB4579BBA8F54979010B5C" />
<method name="ProductImageGet">
<parameter name="productCode" type="String" value="000001" />
</method>
</request>
Response
<?xml version="1.0" encoding="utf-8"?>
<response status="ok" >
<Product>
<Attachments>
<Attachment>
<fileName>att.jpg</fileName>
<contents encoding="BASE64">BASE64</contents>
</Attachment>
</Attachments>
</Product>
</response>
Response on error
<?xml version="1.0" encoding="utf-8"?>
<response status="error" >
<error description=""><error/> <!-- Possible errors: Access denied. User account does not have sufficient privileges for the given request, Parameter named <productCode> is required, Can not find product for code: PA2521U-2AC3, Product does not have attachemnts.
</response>25.3.16.16 ProductImageList
Get all images/attachments of product.
Parameters
productCode Product code. Example request and response
POST /WebServicesSI/API HTTP/1.1
Host: eurofaktura.com
User-Agent: Mozilla/4.0
Content-Length: 410
Content-Type: application/octet-stream
<?xml version="1.0" encoding="utf-8"?>
<request>
<login username="micka" md5pass="ddb43e9f119c6805f4770ecc4f6466ba" token="E7DF3E6E94FB4579BBA8F54979010B5C" />
<method name="ProductImageList">
<parameter name="productCode" type="String" value="000001" />
</method>
</request>
Response
<?xml version="1.0" encoding="utf-8"?>
<response status="ok" >
<Product>
<Attachments>
<Attachment>
<fileName>att1.jpg</fileName>
<contents encoding="BASE64">1BASE64</contents>
</Attachment>
<Attachment>
<fileName>att2.jpg</fileName>
<contents encoding="BASE64">2BASE64</contents>
</Attachment>
<Attachment>
<fileName>att3.jpg</fileName>
<contents encoding="BASE64">3BASE64</contents>
</Attachment>
</Attachments>
</Product>
</response>
Response on error
<?xml version="1.0" encoding="utf-8"?>
<response status="error" >
<error description=""><error/> <!-- Possible errors: Access denied. User account does not have sufficient privileges for the given request, Parameter named <productCode> is required, Can not find product for code: PA2521U-2AC3, Product does not have attachemnts.
</response>25.3.17. ProductGroup API
ProductGroupGetByCode Get product group by product group's code. ProductGroupCreate Create new product group ProductGroupUpdate Update existing product group ProductGroupDelete Delete product group. ProductGroupList Get list of product groups for specified criteria 25.3.17.1 ProductGroupGetByCode
Get product group by product group code.
Parameters
ProductGroupCode Product group code. Example request and response
POST /WebServicesSI/API HTTP/1.1
Host: eurofaktura.com
User-Agent: Mozilla/4.0
Content-Length: 410
Content-Type: application/octet-stream
<?xml version="1.0" encoding="utf-8"?>
<request>
<login username="micka" md5pass="ddb43e9f119c6805f4770ecc4f6466ba" token="E7DF3E6E94FB4579BBA8F54979010B5C" />
<method name="ProductGroupGetByCode">
<parameter name="productGroupCode" value="PG2521U" />
</method>
</request>
Response
<?xml version="1.0" encoding="utf-8"?>
<response status="ok" >
<ProductGroup>
<productGroupCode>PG2521U</productGroupCode>
<productGroupDescription>api test product group</productGroupDescription>
<purchasingGLAccountNumber>2300</purchasingGLAccountNumber>
<salesGLAccountNumber>1200</salesGLAccountNumber>
<status>active</status>
<warrantyText>This is warranty text</warrantyText>
<onlineShopVisibility>visibleOnline</onlineShopVisibility>
</ProductGroup>
</response>
Response on error
<?xml version="1.0" encoding="utf-8"?>
<response status="error" >
<error description=""><error/> <!-- Possible errors: Access denied. User account does not have sufficient privileges for the given request, Parameter named <productGroupCode> is required, Can not find ProductGroup for code: PG2521U,
</response>25.3.17.2 ProductGroupCreate
Create new product group. (for product group's data structure look in API for ProductGroupGetByCode).
Parameters
ProductGroup Product group's data in xml substructure. Example request and response
POST /WebServicesSI/API HTTP/1.1
Host: eurofaktura.com
User-Agent: Mozilla/4.0
Content-Length: 410
Content-Type: application/octet-stream
<?xml version="1.0" encoding="utf-8"?>
<request>
<login username="micka" md5pass="ddb43e9f119c6805f4770ecc4f6466ba" token="E7DF3E6E94FB4579BBA8F54979010B5C" />
<method name="ProductGroupCreate">
<parameter name="productGroup">
<productGroupCode>PG2521U</productGroupCode> <!-- (Mandatory and Unique)
<productGroupDescription>api test product group</productGroupDescription> <!-- Mandatory
<purchasingGLAccountNumber>2300</purchasingGLAccountNumber> <!-- Optional
<salesGLAccountNumber>1200</salesGLAccountNumber> <!-- Optional
<parentArticleGroupCode>PG2521A</parentArticleGroupCode> <!-- Optional
<status>active</status> <!-- Mandatory
<warrantyText>This is warranty text</warrantyText> <!-- Optional
<onlineShopVisibility>visibleOnline</onlineShopVisibility> <!-- Optional, this attribute is used to tell if article group is visible in online web shop, possible values are: visibleOnline, notVisibleOnline.
</parameter>
</method>
</request>
Response
<?xml version="1.0" encoding="utf-8"?>
<response status="ok" >
<productGroupCode>PG2521U</ProductGroupCode>
</response>
Response on error
<?xml version="1.0" encoding="utf-8"?>
<response status="error" >
<error description="productGroup for ProductGroupCode: PG2521U already exists!><error/> <!-- Possible errors: Access denied. User account does not have sufficient privileges for the given request, Parameter named <ProductGroup> must be specified., missing mandatory attributes, invalid values, no privileges, Error creating ProductGroup
</response>25.3.17.3 ProductGroupUpdate
Update existing ProductGroup.
Parameters
ProductGroup Product group's data in xml substructure Example request and response
POST /WebServicesSI/API HTTP/1.1
Host: eurofaktura.com
User-Agent: Mozilla/4.0
Content-Length: 410
Content-Type: application/octet-stream
<?xml version="1.0" encoding="utf-8"?>
<request>
<login username="micka" md5pass="ddb43e9f119c6805f4770ecc4f6466ba" token="E7DF3E6E94FB4579BBA8F54979010B5C" />
<method name="ProductGroupUpdate">
<parameter name="productGroup">
<productGroupCode>PG2521U</productGroupCode> <!-- (Mandatory and Unique)
<productGroupDescription>api test product group</productGroupDescription> <!-- Mandatory
<purchasingGLAccountNumber>2300</purchasingGLAccountNumber> <!-- Optional
<salesGLAccountNumber>1200</salesGLAccountNumber> <!-- Optional
<parentArticleGroupCode>PG2521A</parentArticleGroupCode> <!-- Optional
<status>active</status> <!-- Mandatory
</parameter>
</method>
</request>
Response
<?xml version="1.0" encoding="utf-8"?>
<response status="ok" >
<productGroupCode>PG2521U</ProductGroupCode>
</response>
Response on error
<?xml version="1.0" encoding="utf-8"?>
<response status="error" >
<error description=""><error/> <!-- Possible errors: Access denied. User account does not have sufficient privileges for the given request, Parameter named <ProductGroup> needed, ProductGroup's property <productGroupCode> is required, Can not find ProductGroup for ProductGroupCode: PG2521U, missing mandatory attributes, invalid values, no privileges,
</response>25.3.17.4 ProductGroupDelete
Delete ProductGroup.
Parameters
ProductGroupCode Unique identifier for ProductGroup. Example request and response
POST /WebServicesSI/API HTTP/1.1
Host: eurofaktura.com
User-Agent: Mozilla/4.0
Content-Length: 410
Content-Type: application/octet-stream
<?xml version="1.0" encoding="utf-8"?>
<request>
<login username="micka" md5pass="ddb43e9f119c6805f4770ecc4f6466ba" token="E7DF3E6E94FB4579BBA8F54979010B5C" />
<method name="ProductGroupDelete">
<parameter name="productGroupCode" value="PG2521U" />
</method>
</request>
Response
<?xml version="1.0" encoding="utf-8"?>
<response status="ok" >
</response>
Response on error
<?xml version="1.0" encoding="utf-8"?>
<response status="error" >
<error description=""><error/> <! Possible errors: Access denied. User account does not have sufficient privileges for the given request, Parameter named <productGroupCode> is required, Can not find ProductGroup for ProductGroupCode: PG2521U, Can not delete. Found 3 ProductGroup with ProductGroupCode: PG2521U,
</response>25.3.17.5 ProductGroupList
Get list of Product groups for specified criteria.
Parameters
ProductGroupCode ProductGroup's code. productGroupDescription Search key. The value from this property is used for searching for values in fields: "name", "description" and "brand" status Usage status (active, inactive) Example request and response
POST /WebServicesSI/API HTTP/1.1
Host: eurofaktura.com
User-Agent: Mozilla/4.0
Content-Length: 410
Content-Type: application/octet-stream
<?xml version="1.0" encoding="utf-8"?>
<request>
<login username="micka" md5pass="ddb43e9f119c6805f4770ecc4f6466ba" token="E7DF3E6E94FB4579BBA8F54979010B5C" />
<method name="ProductGroupList">
<parameter name="productGroupDescription" type="String" value="" />
<parameter name="productGroupCode" value="123456" />
<parameter name="status" value="active"/>
</method>
</request>
Response
<?xml version="1.0" encoding="utf-8"?>
<response status="ok" >
<ProductGroup>
<!-- structure of ProductGroup data is the same as in ProductGroupGetByCode
</ProductGroup>
<ProductGroup>
<!-- structure of ProductGroup data is the same as in ProductGroupGetByCode
</ProductGroup>
...
</response>
Response on error
<?xml version="1.0" encoding="utf-8"?>
<response status="error" >
<error description=""><error/> <!-- Access denied. User account does not have sufficient privileges for the given request, Invalid search keys, invalid values, no privileges,
</response>25.3.18. PurchaseOrder API
PurchaseOrderGet Get purchase orders by document number, or by combination of document number and date. PurchaseOrderGetPDF Get PDF file for purchase orders by document number, or by combination of document number and date. PurchaseOrderCreate Create new purchase order. PurchaseOrderUpdate Update existing purchase order. PurchaseOrderDelete Delete purchase order. PurchaseOrderCancel Cancel purchase order. PurchaseOrderList Get list of purchase orders for specified criteria PurchaseOrderSendByEmail Sends document by email to the recipient(s). PurchaseOrderAttachmentAdd Add attachment to purchase order. PurchaseOrderAttachmentSetDefault Add attachment to purchase order and set is as default. PurchaseOrderAttachmentGet Get default attachment of purchase order. PurchaseOrderAttachmentList Get all attachments of purchase order. 25.3.18.1 PurchaseOrderGet
Get purchase orders by document number, or by combination of document number and date.
Parameters
number Document number. Can use sequential document number (example: 8), or formatted number (example: 2011-00008) date Document date costPosition Cost position documentID Internal document identificator. In case of using this parameter, no other parameter listed abowe is needed for searching by document. Example request and response
POST /WebServicesSI/API HTTP/1.1
Host: eurofaktura.com
User-Agent: Mozilla/4.0
Content-Length: 410
Content-Type: application/octet-stream
<?xml version="1.0" encoding="utf-8"?>
<request>
<login username="micka" md5pass="ddb43e9f119c6805f4770ecc4f6466ba" token="E7DF3E6E94FB4579BBA8F54979010B5C" />
<method name="PurchaseOrderGet">
<parameter name="number" value="8" />
<parameter name="date" type="Date" value="2011-01-11" />
</method>
</request>
Response
HTTP/1.1 200 OK
Server: e-racuni.com web server
Date: Tue, 1 March 2010 11:00:05 GMT
Content-Type: text/xml
Content-Length: 328
<?xml version="1.0" encoding="utf-8"?>
<response status="ok">
<PurchaseOrder>
<number>2011-00008</number>
<date>2011-01-11</date>
<deliveryDate>2011-01-15</deliveryDate>
<deliveryMethod>Test delivery method</deliveryMethod>
<dueDate>2011-01-30</dueDate>
<businessYear>2011</businessYear>
<city>Nova Gorica</city>
<costPosition>120</costPosition>
<remarks>Remark on Purchase order</remarks>
<salesQuoteReference>SQ2010-000001</salesQuoteReference>
<status>Opened</status>
<superDiscountPercentage>5.0000</superDiscountPercentage>
<supplierCity>Maribor</supplierCity>
<supplierCountry>SI</supplierCountry>
<supplierName>Test supplier</supplierName>
<supplierPostalCode>1234</supplierPostalCode>
<supplierStreet>Test ul. 22</supplierStreet>
<supplierTaxNumber>SI95985352</supplierTaxNumber>
<supplierVatRegistration>Registered</supplierVatRegistration>
<totalAmount>22.430</totalAmount>
<totalCurrency>EUR</totalCurrency>
<totalDiscount>1.52</totalDiscount>
<totalNetAmount>20.48</totalNetAmount>
<totalVatAmountFlatRate>0.00</totalVatAmountFlatRate>
<totalVatAmountNormalRate>0.00</totalVatAmountNormalRate>
<totalVatAmountLowerRate>1.95</totalVatAmountLowerRate>
<totalVatAmountZeroRate>0.0</totalVatAmountZeroRate>
<totalVatBaseAmountFlatRate>0.00</totalVatBaseAmountFlatRate>
<totalVatBaseAmountNormalRate>0.00</totalVatBaseAmountNormalRate>
<totalVatBaseAmountLowerRate>20.48</totalVatBaseAmountLowerRate>
<totalVatBaseAmountZeroRate>0.00</totalVatBaseAmountZeroRate>
<vatTransactionType>0</vatTransactionType>
<vatOutgoingDocumentVatClause>Registered</vatOutgoingDocumentVatClause>
<goodsReceiptsRef>2011-00007, 2011-00009, 2011-00010</goodsReceiptsRef> <-- References to goods receipts
<cancelledDocumentRef>2011-00015</cancelledDocumentRef> <-- Reference to cancelled document
<Items>
<Item>
<amount>20.48</amount>
<amountWithoutDiscount>22.00</amountWithoutDiscount>
<currency>EUR</currency>
<description>Transport of goods</description>
<discountAmount>1.52</discountAmount>
<discountPercentage>2.0000</discountPercentage>
<netPrice>11.00000</netPrice>
<netPriceInDocumentCurrency>11.00000</netPriceInDocumentCurrency>
<position>1</position>
<price>12.04500</price>
<priceInDocumentCurrency>12.04500</priceInDocumentCurrency>
<quantity>2.000000</quantity>
<totalDiscountPercentage>6.9000</totalDiscountPercentage>
<unit>km</unit>
<unit>km</unit>
<vatAmount>1.95</vatAmount>
<vatPercentage>9.5</vatPercentage>
</Item>
</Items>
</PurchaseOrder>
</response>
Response (on error)
<?xml version="1.0" encoding="utf-8"?>
<response status="error" >
<error description="document could not be found"><error/>
</response>25.3.18.2 PurchaseOrderGetPDF
Get PDF for purchase order by document number, or by combination of document number and date. Response (on OK) returns binary record for PDF file coded with Base64 coding.
Parameters
number Document number. Can use sequential document number (example: 2), or formated number (example: 2010-00002) date Document date costPosition Cost position documentID Internal document identificator. In case of using this parameter, no other parameter listed abowe is needed for searching by document. Example request and response
POST /WebServicesSI/API HTTP/1.1
Host: eurofaktura.com
User-Agent: Mozilla/4.0
Content-Length: 410
Content-Type: application/octet-stream
<?xml version="1.0" encoding="utf-8"?>
<request>
<login username="micka" md5pass="ddb43e9f119c6805f4770ecc4f6466ba" token="E7DF3E6E94FB4579BBA8F54979010B5C" />
<method name="PurchaseOrderGetPDF">
<parameter name="number" value="8" />
<parameter name="date" type="Date" value="2011-01-11" />
</method>
</request>
Response
<response status="ok">
<number>2012-01293</number>
<date>2013-01-02</date>
<pdfFile>JVBERi0xLjQKJcOkw7zDtsOfCjIgMCBvYmoKPDwvTGVuZ3RoIDMgMCBSL0ZpbHRlci9GbGF0ZURlY29kZT4+CnN0cmVhbQp4nJVYS4/bNh...</pdfFile>
</response>
Response (on error)
<response status="error">
<error description="Can not find sales invoice for number: 8 and date: 2011-01-11">
</error>
</response>25.3.18.3 PurchaseOrderCreate
Create new purchase order.
Document item can be specified with: productCode, quantity, discountPercentage, or can be specified with: description, currency, quantity, netPrice.Additional optional item fields are: discountPercentage, unit, vatPercentage, vatTransactionType. date Date YYYY-MM-DDunit String OptionalvatTransactionType Enum 0-9 (0 is default) OptionalValues description for vatTransactionType:
0 - Taxable transactions of goods and services in Slovenia,
1 - Zero-rated transaction - exports of goods outside the EU,
2 - Zero-rated transaction - without the right to deduct input VAT,
3 - Zero-rated transaction - with the right to deduct input VAT,
4 - Zero-rated transaction - supply of goods within the EU,
5 - Zero-rated transaction - assembly in the EU,
6 - Zero-rated transaction - tripartite supplies of goods within the EU,
7 - Transactions exempt from VAT - not for VAT records,
8 - Zero-rated transaction - remote sales of goods,
9 - Transactions exempt from VAT with the right of input VAT deduction (transactions outside SLO),
10- Supply of goods and services in SLO, VAT charged by the recipient,
11- Sales of services in the EU, VAT paid by the recipient.Parameters
PurchaseOrder Complex parameter with data tags Example request and response
POST /WebServicesSI/API HTTP/1.1
Host: eurofaktura.com
User-Agent: Mozilla/4.0
Content-Length: 410
Content-Type: application/octet-stream
<?xml version="1.0" encoding="utf-8"?>
<request>
<login username="micka" md5pass="ddb43e9f119c6805f4770ecc4f6466ba" token="E7DF3E6E94FB4579BBA8F54979010B5C" />
<method name="PurchaseOrderCreate">
<parameter name="PurchaseOrder">
<date>2011-01-13</date> <!-- (Mandatory) document date
<city>Nova Gorica</city> <!-- (Mandatory)
<deliveryDate>2011-02-13</deliveryDate> <!-- (Optional)
<dueDate>2011-01-13</dueDate> <!-- (Optional)
<salesQuoteReference>SQ11</salesQuoteReference> <!-- (Optional)
<costPosition>120</costPosition> <!-- (Optional)
<deliveryMethod>delivery method</deliveryMethod> <!-- (Optional)
<superDiscountPercentage>5</superDiscountPercentage> <!-- (Optional)
<status>Opened</status> <!-- (Optional) Possible values: Opened, PartlyDelivered, Completed, Cancelled - default is Opened
<remarks>Remark on Purchase order</remarks> <!-- (Optional)
<orderedByContactPerson>name and surname</orderedByContactPerson> <!-- (Optional)
<supplierCode>123456</supplierCode> <!-- (Optional). If it is specified supplier parameters bellow are not needed as the supplier data is taken from database. If any parameter bellow is specified it will override master supplier data in document
<supplierDocumentID>40:123456</supplierDocumentID> <!-- (Optional). If it is specified supplier parameters bellow are not needed as the supplier data is taken from database. If any parameter bellow is specified it will override master supplier data in document
<supplierName>Micka Kovac</supplierName> <!-- (Optional)
<supplierTaxNumber>02169711</supplierTaxNumber> <!-- (Optional)
<supplierVatRegistration>none</supplierVatRegistration> <!-- (unkown, none, registered)
<supplierEMail>micka@kovac.com</supplierEMail> <!-- (Optional)
<supplierStreet>Iztokova 22</supplierStreet> <!-- (Optional)
<supplierPostalCode>2000</supplierPostalCode> <!-- (Optional)
<supplierCity>Maribor</supplierCity> <!-- (Optional)
<supplierCountry>SI</supplierCountry> <!-- (Optional) ISO-2 country code
<vatTransactionType>0</vatTransactionType> <!-- (Optional) default is 0
<vatOutgoingDocumentVatClause>Registered</vatOutgoingDocumentVatClause> <!-- (Optional) Possible values: Registered, NotRegistered, RegisteredTourismLawPart47, RegisteredTourismLawPart31, RegisteredTourismLawPart47And31
<documentLanguage>Slovene</documentLanguage> <!-- (Optional) Possible document language: Slovene, English, German, Croatian, Italian, Hungarian, Czech, Slovak, Serbian, Polish and Bulgarian
<Items>
<Item> <!-- item specified with ref to product
<position>1</position> <!-- position of item
<productCode>020</productCode> <!-- product code
<quantity>100</quantity>
<discountPercentage>10</discountPercentage>
</Item>
<Item> <!-- Item specified for good or service
<position>2</position> <!-- position of item
<description>Transport of goods</description>
<netPrice>11.00</netPrice>
<discountPercentage>2</discountPercentage> <!-- (Optional)
<vatPercentage>8.5</vatPercentage> <!-- (Optional)
<currency>EUR</currency> <!-- (Optional)
<quantity>10</quantity> <!-- (Optional) default 0
<unit>km</unit> <!-- (Optional)
<vatTransactionType>0</vatTransactionType> <!-- (Optional) default is identical to document property
</Item>
</Items>
</parameter>
</method>
</request>
Response
<?xml version="1.0" encoding="utf-8"?>
<response status="ok" >
<number>12/2011</number> <!-- created document ID or number
<date>2011-01-13</date> <!-- document date
</response>
Response (on error)
<?xml version="1.0" encoding="utf-8"?>
<response status="error" >
<error description=""><error/> <!-- missing mandatory attributes, invalid values, no privileges,
</response>25.3.18.4 PurchaseOrderUpdate
Update existing purchase order.Data must contain purchase order number to be able to identify document which is to be updated.
Parameters
PurchaseOrder Complex parameter with data tags Example request and response
POST /WebServicesSI/API HTTP/1.1
Host: eurofaktura.com
User-Agent: Mozilla/4.0
Content-Length: 410
Content-Type: application/octet-stream
<?xml version="1.0" encoding="utf-8"?>
<request>
<login username="micka" md5pass="ddb43e9f119c6805f4770ecc4f6466ba" token="E7DF3E6E94FB4579BBA8F54979010B5C" />
<method name="PurchaseOrderUpdate">
<!-- Parameter is similar to the parameter in PurchaseOrderCreate api
<parameter name="PurchaseOrder">
<number>12</number> <!-- document number is mandatory in UPDATE (Can use sequential document number (example: 12), or formatted number (example: 12/2011))
<date>2011-01-13</date> <!-- document date
<city>Nova Gorica</city>
<deliveryDate>2011-02-13</deliveryDate> <!-- (Optional)
<dueDate>2011-01-13</dueDate> <!-- (Optional)
<salesQuoteReference>SQ11</salesQuoteReference> <!-- (Optional)
<costPosition>120</costPosition> <!-- (Optional)
<deliveryMethod>delivery method</deliveryMethod> <!-- (Optional)
<superDiscountPercentage>5</superDiscountPercentage> <!-- (Optional)
<remarks>Remark on Purchase order</remarks> <!-- (Optional)
<orderedByContactPerson>name and surname</orderedByContactPerson> <!-- (Optional)
<supplierCode>123456</supplierCode> <!-- (Optional). If it is specified supplier parameters bellow are not needed as the supplier data is taken from database. If any parameter bellow is specified it will override master supplier data in document
<supplierName>Micka Kovac</supplierName> <!-- (Optional)
<supplierTaxNumber>02169711</supplierTaxNumber> <!-- (Optional)
<supplierVatRegistration>true</supplierVatRegistration> <!-- (true, false)
<supplierEMail>micka@kovac.com</supplierEMail> <!-- (Optional)
<supplierStreet>Iztokova 22</supplierStreet> <!-- (Optional)
<supplierPostalCode>2000</supplierPostalCode> <!-- (Optional)
<supplierCity>Maribor</supplierCity> <!-- (Optional)
<supplierCountry>SI</supplierCountry> <!-- (Optional) ISO-2 country code
<vatTransactionType>0</vatTransactionType> <!-- (Optional) default is 0
<Items>
<Item> <!-- item specified with ref to product
<productCode>020</productCode> <!-- product code
<quantity>100</quantity>
<discountPercentage>10</discountPercentage>
</Item>
<Item> <!-- Item specified for good or service
<description>Transport of goods</description>
<netPrice>11.00</netPrice>
<discountPercentage>2</discountPercentage> <!-- (Optional)
<vatPercentage>8.5</vatPercentage> <!-- (Optional)
<currency>EUR</currency> <!-- (Optional)
<quantity>10</quantity> <!-- (Optional) default 0
<unit>km</unit> <!-- (Optional)
<vatTransactionType>0</vatTransactionType> <!-- (Optional) default is identical to document property
</Item>
</Items>
</parameter>
</method>
</request>
Response
HTTP/1.1 200 OK
Server: e-racuni.com web server
Date: Tue, 1 March 2010 11:00:05 GMT
Content-Type: text/xml
Content-Length: 328
<?xml version="1.0" encoding="utf-8"?>
response status="ok" >
<number>12/2011</number> <!-- updated document ID or number
</response>
Response (on error)
<?xml version="1.0" encoding="utf-8"?>
<response status="error" >
<error description="no privileges"><error/> <!-- document could not be found, no privileges,
</response>25.3.18.5 PurchaseOrderDelete
Delete purchase order. Must specify parameter/s (number, number+date) to identify document for deleting.
Parameters
number Document number date Document date costPosition Cost position Example request and response
POST /WebServicesSI/API HTTP/1.1
Host: eurofaktura.com
User-Agent: Mozilla/4.0
Content-Length: 410
Content-Type: application/octet-stream
<?xml version="1.0" encoding="utf-8"?>
<request>
<login username="micka" md5pass="ddb43e9f119c6805f4770ecc4f6466ba" token="E7DF3E6E94FB4579BBA8F54979010B5C" />
<method name="PurchaseOrderDelete">
<parameter name="number" value="8/2011" />
<parameter name="date" type="Date" value="2011-01-13" />
</method>
</request>
Response
HTTP/1.1 200 OK
Server: e-racuni.com web server
Date: Tue, 1 March 2010 11:00:05 GMT
Content-Type: text/xml
Content-Length: 328
<?xml version="1.0" encoding="utf-8"?>
<response status="ok">
</response>
Response (on error)
<?xml version="1.0" encoding="utf-8"?>
<response status="error" >
<error description="no privileges"><error/> <!-- document could not be found, no privileges,
</response>25.3.18.6 PurchaseOrderCancel
Cancel purchace order. Must specify parameter/s (number, number+date) to identify document for canceling.
Parameters
number Document number date Document date costPosition Cost position status Status of cancelation document (draft, issuedInvoice). By Default status is issuedInvoice. Example request and response
POST /WebServicesSI/API HTTP/1.1
Host: eurofaktura.com
User-Agent: Mozilla/4.0
Content-Length: 410
Content-Type: application/octet-stream
<?xml version="1.0" encoding="utf-8"?>
<request>
<login username="micka" md5pass="ddb43e9f119c6805f4770ecc4f6466ba" token="E7DF3E6E94FB4579BBA8F54979010B5C" />
<method name="PurchaseOrderCancel">
<parameter name="number" value="2013-00014" />
<parameter name="date" type="Date" value="2013-03-26" />
<parameter name="status" value="draft" />
</method>
</request>
Response
HTTP/1.1 200 OK
Server: e-racuni.com web server
Date: Tue, 1 March 2010 11:00:05 GMT
Content-Type: text/xml
Content-Length: 328
<?xml version="1.0" encoding="utf-8"?>
<response status="ok">
</response>
Response (on error)
<?xml version="1.0" encoding="utf-8"?>
<response status="error" >
<error description="Access denied. User account does not have sufficient privileges for the given request"><error/> <!-- document could not be found, no privileges,
</response>
Response (on error)
<?xml version="1.0" encoding="utf-8"?>
<response status="error" >
<error description="Can not cancel purchace order for arguments number: 2013-00014 date: 2013-03-26"><error/> <!-- document could not be canceled,
</response>
Possible error messages:
Access denied. User account does not have sufficient privileges for the given request
Parameter named "number" is required
Can not find purchace order for number
Can not cancel. Found X purchace orders
Found X purchace orders X. You can only cancel one purchace order at a time
Can not cancel purchace order X25.3.18.7 PurchaseOrderList
Get list of purchase orders for criteria which is specified by API parameters.
Parameters
number Document number dateFrom The date which is used to select purchase orders whose date is following it. dateTo The date which is used to select purchase orders whose date is preceding it supplier Supplier name costPosition Cost position code totalAmount Total amount of the sales order totalCurrency Currency used in sales order status Possible values: - Draft
- Opened
- PartlyDelivered
- Completed
- Cancelled
Example request and response
POST /WebServicesSI/API HTTP/1.1
Host: eurofaktura.com
User-Agent: Mozilla/4.0
Content-Length: 410
Content-Type: application/octet-stream
<?xml version="1.0" encoding="utf-8"?>
<request>
<login username="micka" md5pass="ddb43e9f119c6805f4770ecc4f6466ba" token="E7DF3E6E94FB4579BBA8F54979010B5C" />
<method name="PurchaseOrderList">
<parameter name="dateFrom" type="Date" value="2011-01-01" />
<parameter name="dateTo" type="Date" value="2011-01-31" />
<parameter name="totalAmount" value= 22.220 />
</method>
</request>
Response
<?xml version="1.0" encoding="utf-8"?>
<response status="ok" >
<PurchaseOrders>
<PurchaseOrder>
<!-- structure of elements is the same as in PurchaseOrderGet
</PurchaseOrder>
...
</SalesOrders>
</response>
Response on error
<?xml version="1.0" encoding="utf-8"?>
<response status="error" >
<error description=""><error/> <!-- no privileges,
</response>25.3.18.8 PurchaseOrderSendByEmail
Sends document by email to the recipient(s).
Parameters
number Document number date Document date (optional additional document identification) sender Email sender (Optional) recipient Comma delimited list of recipient(s) emails cc CC email (Optional) bcc BCC email (Optional) subject Mail subject (Optional) message Message text (Optional) useHtmlMessage Send message text as HTML (Optional) Example request and response
POST /WebServicesSI/API HTTP/1.1
Host: eurofaktura.com
User-Agent: Mozilla/4.0
Content-Length: 410
Content-Type: application/octet-stream
<?xml version="1.0" encoding="utf-8"?>
<request>
<login username="micka" md5pass="ddb43e9f119c6805f4770ecc4f6466ba" token="E7DF3E6E94FB4579BBA8F54979010B5C" />
<method name="PurchaseOrderSendByEmail">
<parameter name="number" value="8/2011" />
<parameter name="date" type="Date" value="2011-01-13" />
<parameter name="sender" value="micka@kovac.com"/>
<parameter name="recipient" value="zoran@kovac.com,zlatko@kovac.com"/>
<parameter name="cc" value=""/>
<parameter name="bcc" value=""/>
<parameter name="subject" value="TEST d.o.o.: Purchase order nr. 0008/2011"/>
<parameter name="message" value="Message text"/>
<parameter name="useHtmlMessage" value="true"/>
</method>
</request>
Response
<?xml version="1.0" encoding="utf-8"?>
<response status="ok" >
</response>
Response on error
<?xml version="1.0" encoding="utf-8"?>
<response status="error" >
<error description="no privileges"><error/> <!-- document could not be found, no privileges, mail sending failed
</response>25.3.18.9 PurchaseOrderAttachmentAdd
Add image/attachment to purchase order.
Parameters
number Document number. Can use sequential document number (example: 2), or formated number (example: 2016-00002) date Document date costPosition Cost position/cost center businessUnit Business unit Example request and response
POST /WebServicesSI/API HTTP/1.1
Host: eurofaktura.com
User-Agent: Mozilla/4.0
Content-Length: 410
Content-Type: application/octet-stream
<?xml version="1.0" encoding="utf-8"?>
<request>
<login username="micka" md5pass="ddb43e9f119c6805f4770ecc4f6466ba" token="E7DF3E6E94FB4579BBA8F54979010B5C" />
<method name="PurchaseOrderAttachmentAdd">
<parameter name="number" type="String" value="2020-00001" />
<parameter name="attachment">
<contents encoding="BASE64">BASE64...</contents>
<fileName>att.jpg</fileName>
</parameter>
</method>
</request>
Response
<?xml version="1.0" encoding="utf-8"?>
<response status="ok" >
<message>Successfully added attachment att.jpg to purchase order 2020-00001.</message>
</response>
Response on error
<?xml version="1.0" encoding="utf-8"?>
<response status="error" >
<error description=""><error/> <!-- Possible errors: Access denied. User account does not have sufficient privileges for the given request, Parameter named <number> is required, Can not find purchase order for number: 2020-00001, Parameter <attachment> is missing, Parameter <attachment> cannot parse contents
</response>25.3.18.10 PurchaseOrderAttachmentSetDefault
Add attachment to purchase order and set is as default.
Parameters
number Document number. Can use sequential document number (example: 2), or formated number (example: 2016-00002) date Document date costPosition Cost position/cost center businessUnit Business unit Example request and response
POST /WebServicesSI/API HTTP/1.1
Host: eurofaktura.com
User-Agent: Mozilla/4.0
Content-Length: 410
Content-Type: application/octet-stream
<?xml version="1.0" encoding="utf-8"?>
<request>
<login username="micka" md5pass="ddb43e9f119c6805f4770ecc4f6466ba" token="E7DF3E6E94FB4579BBA8F54979010B5C" />
<method name="PurchaseOrderAttachmentSetDefault">
<parameter name="number" type="String" value="2020-00001" />
<parameter name="attachment">
<contents encoding="BASE64">BASE64...</contents>
<fileName>att.jpg</fileName>
</parameter>
</method>
</request>
Response
<?xml version="1.0" encoding="utf-8"?>
<response status="ok" >
<message>Successfully added attachment att.jpg to purchase order 2020-00001.</message>
</response>
Response on error
<?xml version="1.0" encoding="utf-8"?>
<response status="error" >
<error description=""><error/> <!-- Possible errors: Access denied. User account does not have sufficient privileges for the given request, Parameter named <number> is required, Can not find purchase order for number: 2020-00001, Parameter <attachment> is missing, Parameter <attachment> cannot parse contents
</response>25.3.18.11 PurchaseOrderAttachmentGet
Get default attachment of purchase order.
Parameters
number Document number. Can use sequential document number (example: 2), or formated number (example: 2016-00002) date Document date costPosition Cost position/cost center businessUnit Business unit Example request and response
POST /WebServicesSI/API HTTP/1.1
Host: eurofaktura.com
User-Agent: Mozilla/4.0
Content-Length: 410
Content-Type: application/octet-stream
<?xml version="1.0" encoding="utf-8"?>
<request>
<login username="micka" md5pass="ddb43e9f119c6805f4770ecc4f6466ba" token="E7DF3E6E94FB4579BBA8F54979010B5C" />
<method name="PurchaseOrderAttachmentGet">
<parameter name="number" type="String" value="2020-00001" />
</method>
</request>
Response
<?xml version="1.0" encoding="utf-8"?>
<response status="ok" >
<PurchaseOrder>
<Attachments>
<Attachment>
<fileName>att.jpg</fileName>
<contents encoding="BASE64">BASE64</contents>
</Attachment>
</Attachments>
</PurchaseOrder>
</response>
Response on error
<?xml version="1.0" encoding="utf-8"?>
<response status="error" >
<error description=""><error/> <!-- Possible errors: Access denied. User account does not have sufficient privileges for the given request, Parameter named <number> is required, Can not find purchase order for number: 2020-00001 Purchase order does not have attachemnts.
</response>25.3.18.12 PurchaseOrderAttachmentList
Get all images/attachments of article.
Parameters
number Document number. Can use sequential document number (example: 2), or formated number (example: 2016-00002) date Document date costPosition Cost position/cost center businessUnit Business unit Example request and response
POST /WebServicesSI/API HTTP/1.1
Host: eurofaktura.com
User-Agent: Mozilla/4.0
Content-Length: 410
Content-Type: application/octet-stream
<?xml version="1.0" encoding="utf-8"?>
<request>
<login username="micka" md5pass="ddb43e9f119c6805f4770ecc4f6466ba" token="E7DF3E6E94FB4579BBA8F54979010B5C" />
<method name="PurchaseOrderAttachmentList">
<parameter name="number" type="String" value="2020-00001" />
</method>
</request>
Response
<?xml version="1.0" encoding="utf-8"?>
<response status="ok" >
<PurchaseOrder>
<Attachments>
<Attachment>
<fileName>att1.jpg</fileName>
<contents encoding="BASE64">1BASE64</contents>
</Attachment>
<Attachment>
<fileName>att2.jpg</fileName>
<contents encoding="BASE64">2BASE64</contents>
</Attachment>
<Attachment>
<fileName>att3.jpg</fileName>
<contents encoding="BASE64">3BASE64</contents>
</Attachment>
</Attachments>
</PurchaseOrder>
</response>
Response on error
<?xml version="1.0" encoding="utf-8"?>
<response status="error" >
<error description=""><error/> <!-- Possible errors: Access denied. User account does not have sufficient privileges for the given request, Parameter named <number> is required, Can not find purchase order for number: 2020-00001 Purchase order does not have attachemnts.
</response>25.3.19. ReceivedAdvanceInvoice API
ReceivedAdvanceInvoiceGet Get received advance invoice by number. ReceivedAdvanceInvoiceCreate Create new received advance invoice. ReceivedAdvanceInvoiceUpdate Update existing received advance invoice. ReceivedAdvanceInvoiceDelete Delete received advance invoice. ReceivedAdvanceInvoiceList Get list of received advance invoices for specified criteria. ReceivedAdvanceInvoiceAttachmentAdd Add attachment to received advance invoice. ReceivedAdvanceInvoiceAttachmentSetDefault Add attachment to received advance invoice and set is as default. ReceivedAdvanceInvoiceAttachmentGet Get default attachment of received advance invoice. ReceivedAdvanceInvoiceAttachmentList Get all attachments of received advance invoice. 25.3.19.1 ReceivedAdvanceInvoiceGet
Get received advance invoice by number.
Parameters
number Supplier number of received advance invoice. internalNumber Internal number of received advance invoice. date Document date. costPosition Cost position. supplier Supplier name. documentID Internal document identificator. In case of using this parameter, no other parameter listed abowe is needed for searching by document. Example request and response
POST /WebServicesSI/API HTTP/1.1
Host: eurofaktura.com
User-Agent: Mozilla/4.0
Content-Length: 410
Content-Type: application/octet-stream
<?xml version="1.0" encoding="utf-8"?>
<request>
<login username="micka" md5pass="ddb43e9f119c6805f4770ecc4f6466ba" token="E7DF3E6E94FB4579BBA8F54979010B5C" />
<method name="ReceivedAdvanceInvoiceGet">
<parameter name="number" value="678/2021" />
</method>
</request>
Response
<?xml version="1.0" encoding="utf-8"?>
<response status="ok" >
<ReceivedAdvanceInvoice>
<businessYear>2021</businessYear>
<costPosition>001</costPosition>
<date>2021-01-29</date>
<prepaymentDate>2021-01-21</prepaymentDate>
<documentID>51:4488260</documentID>
<internalNumber>RP9-0003</internalNumber>
<isInsideTheScopeOfVat>true</isInsideTheScopeOfVat>
<methodOfPayment>CreditCard</methodOfPayment>
<number>678/2021</number>
<paymentBankAccountNumber></paymentBankAccountNumber>
<paymentDueDate>2021-02-05</paymentDueDate>
<paymentReference></paymentReference>
<receivalDate>2021-01-29</receivalDate>
<receivedAdvanceInvoiceRef></receivedAdvanceInvoiceRef>
<roundingDifference>0.00</roundingDifference>
<supplier>4 Partner Foreign Company</supplier>
<supplierCode>666000</supplierCode>
<prepaymentAmount>689.000</prepaymentAmount>
<prepaymentCurrency>EUR</prepaymentCurrency>
<Items>
<Item>
<chartAccountNumber>00000</chartAccountNumber>
<costPosition></costPosition>
<description>OSOS</description>
<inputVatTransactionType>2</inputVatTransactionType>
<isInputVatDeductible>true</isInputVatDeductible>
<isInsideTheScopeOfVat>true</isInsideTheScopeOfVat>
<netAmount>689.000</netAmount>
<netAmountInDocumentCurrency>689.000</netAmountInDocumentCurrency>
<position>1</position>
<vatDeductionPercentage>100,00</vatDeductionPercentage>
<vatPercentage>22.0</vatPercentage>
</Item>
</Items>
</ReceivedAdvanceInvoice>
</response>
Response on error
<?xml version="1.0" encoding="utf-8"?>
<response status="error" >
<error description=""><error/> <!-- Possible errors: Access denied. User account does not have sufficient privileges for the given request, Parameter named "number" is required, Cannot find received advance invoice for number: 055/11,
</response>25.3.19.2 ReceivedAdvanceInvoiceCreate
Create new received advance invoice.
Parameters
ReceivedAdvanceInvoice received advance invoice's data in xml substructure. Supported values for items inputVatTransactionType are:
0 - Purchase of goods and services //promet blaga in storitev
1 - Purchase of real estate //nabava nepremičnin
2 - Other fixed assets purchase //nabava ostalih osnovnih sredstev
3 - Intra-Community goods acquisitions //pridobitve blaga znotraj Skupnosti
4 - Tripartite intra-Community goods acquisitions //tristranske pridobitve blaga znotraj Skupnosti
5 - Intra-Community fixed assets acquisitions //pridobitve osn. sredstev znotraj Skupnosti
6 - Goods import from non-EU member countries //Uvoz blaga iz držav izven EU
7 - Fixed assets import from non-EU member countries //Uvoz osnovnih sredstev iz držav izven EU
8 - Purchase of good and services in Slovenia, VAT reverse charge //Nabave blaga in storitev v SLO, od katerih plača DDV prejemnik (76.a člen)
9 - Purchase of real estate in Slovenia, VAT reverse charge //Nabave nepremičnin v SLO, od katerih plača DDV prejemnik (76.a člen)
10- Purchase of other fixed assests in Slovenia, VAT reverse charge //Nabave drugih OS v SLO, od katerih plača DDV prejemnik (76.a člen)
11- Acquisition of real estate within the community //pridobitve nepremičnin znotraj Skupnosti
12- Acquisition of electronic services (reverse charge) //Pridobitev elektronskih storitev (samoobdavčitev)Example request and response
POST /WebServicesSI/API HTTP/1.1
Host: eurofaktura.com
User-Agent: Mozilla/4.0
Content-Length: 410
Content-Type: application/octet-stream
<?xml version="1.0" encoding="utf-8"?>
<request>
<login username="micka" md5pass="ddb43e9f119c6805f4770ecc4f6466ba" token="E7DF3E6E94FB4579BBA8F54979010B5C" />
<method name="ReceivedAdvanceInvoiceCreate">
<parameter name="ReceivedAdvanceInvoice">
<prepaymentAmount>689.000</prepaymentAmount> <!-- (Mandatory) prepayment amount
<prepaymentCurrency>EUR</prepaymentCurrency> <!-- (Mandatory) payment currency
<businessYear>2021</businessYear> <!-- (Mandatory) business year of received advance invoice
<costPosition>001</costPosition> <!-- (Optional/Mandatory) cost center is optional in case mandatory entry is not set in company settings
<date>2021-01-29</date> <!-- (Mandatory) date of received advance invoice
<number>678/2021</number> <!-- (Mandatory) suppliers number of received advance invoice
<paymentDueDate>2021-02-05</paymentDueDate> <!-- (Mandatory) payment due date
<receivalDate>2021-01-29</receivalDate> <!-- (Mandatory) date of receival of document
<prepaymentDate>2021-01-21</prepaymentDate> <!-- (Mandatory) date of prepayment
<isInsideTheScopeOfVat>true</isInsideTheScopeOfVat> <!-- (Optional) settting if received document is inside scope of VAT
<methodOfPayment>CreditCard</methodOfPayment> <!-- (Mandatory) possible values: BankTransfer, Cash, CreditCard, Other
<paymentBankAccountNumber>SI56 0000 1111 2222 333</paymentBankAccountNumber> <!-- Mandatory in case "methodOfPayment" value BankTransfer is used
<paymentReference>SI99</paymentReference> <!-- Mandatory in case "methodOfPayment" value BankTransfer is used
<supplierBookingAccountNumber>26000</supplierBookingAccountNumber> <!-- Mandatory in case "methodOfPayment" value Other is used
<receivedAdvanceInvoiceRef>9384-2021</receivedAdvanceInvoiceRef> <!-- (Optional) received advance invoice reference
<roundingDifference>0.00</roundingDifference> <!-- (Optional)
<supplierCode>666000</supplierCode> <!-- (Mandatory) If supplier documentID specified, use this supplier identificator for referencing supplier on received document
<supplierDocumentID>55:666</supplierDocumentID> <!-- (Mandatory) If supplier code not specified, use this supplier identificator for referencing supplier on received document
<Items>
<Item>
<position>1</position> <!-- (Optional) item position
<chartAccountNumber>00000</chartAccountNumber> <!-- (Mandatory) account number
<costPosition>009</costPosition> <!-- (Optional) cost center code for referencing cost center on item
<description>OSOS</description> <!-- (Mandatory) description
<inputVatTransactionType>2</inputVatTransactionType> <!-- (Mandatory) input VAT transaction type
<isInputVatDeductible>true</isInputVatDeductible> <!-- (Optional) settting if received document items VAT is deducated
<vatDeductionPercentage>100,00</vatDeductionPercentage> <!-- (Mandatory) if abowe option is used. Percentage of VAT that is being deducated must be entered
<isInsideTheScopeOfVat>true</isInsideTheScopeOfVat> <!-- (Optional) settting if received document item is inside scope of VAT. This and abowe option "isInputVatDeductible" exclude each other
<netAmount>689.000</netAmount> <!-- (Mandatory) net amount
<netAmountInDocumentCurrency>689.000</netAmountInDocumentCurrency> <!-- (Optional) net amount id document currency
<vatPercentage>22.0</vatPercentage> <!-- (Optional) if this property is not present, default normal VAT rate is set
</Item>
<Item>
<position>2</position> <!-- (Optional) item position
<productCode>000001</productCode> <!-- (Optional) if item with referenced product is added product code should be present in item definition
<chartAccountNumber>00000</chartAccountNumber> <!-- (Mandatory) account number
<costPosition>009</costPosition> <!-- (Optional) cost center code for referencing cost center on item
<description>OSOS</description> <!-- (Mandatory) description
<inputVatTransactionType>2</inputVatTransactionType> <!-- (Mandatory) input VAT transaction type
<isInputVatDeductible>true</isInputVatDeductible> <!-- (Optional) settting if received document items VAT is deducated
<vatDeductionPercentage>100,00</vatDeductionPercentage> <!-- (Mandatory) if abowe option is used. Percentage of VAT that is being deducated must be entered
<isInsideTheScopeOfVat>true</isInsideTheScopeOfVat> <!-- (Optional) settting if received document item is inside scope of VAT. This and abowe option "isInputVatDeductible" exclude each other
<quantity>1</quantity> <!-- (Mandatory) quantity
<price>100.00</price> <!-- (Optional) product price, if not present, default purchase price of product is taken
<vatPercentage>22.0</vatPercentage> <!-- (Optional) if this property is not present, default normal VAT rate is set
</Item>
</Items>
</parameter>
</method>
</request>
Response
<?xml version="1.0" encoding="utf-8"?>
<response status="ok" >
<number>055/11</number>
<date>2021-01-29</date>
</response>
Response on error
<?xml version="1.0" encoding="utf-8"?>
<response status="error" >
<error description="received advance invoice for number: 055/11 already exists!><error/> <!-- Possible errors: Access denied. User account does not have sufficient privileges for the given request, Parameter named "number" must be specified., missing mandatory attributes, invalid values, no privileges, Error creating received advance invoice
</response>25.3.19.3 ReceivedAdvanceInvoiceUpdate
Update existing received advance invoice.
Parameters
ReceivedAdvanceInvoice received advance invoice data in xml substructure Example request and response
POST /WebServicesSI/API HTTP/1.1
Host: eurofaktura.com
User-Agent: Mozilla/4.0
Content-Length: 410
Content-Type: application/octet-stream
<?xml version="1.0" encoding="utf-8"?>
<request>
<login username="micka" md5pass="ddb43e9f119c6805f4770ecc4f6466ba" token="E7DF3E6E94FB4579BBA8F54979010B5C" />
<method name="ReceivedAdvanceInvoiceUpdate">
<parameter name="ReceivedAdvanceInvoice">
<!-- Parameters are identical to the parameters in ReceivedAdvanceInvoiceCreate api
</parameter>
</method>
</request>
Response
<?xml version="1.0" encoding="utf-8"?>
<response status="ok" >
<number>055/11</number>
<date>2021-01-29</date>
</response>
Response on error
<?xml version="1.0" encoding="utf-8"?>
<response status="error" >
<error description=""><error/> <!-- Possible errors: Access denied. User account does not have sufficient privileges for the given request, Parameter named "number" is required, Can not find received advance invoice for number: 055/11, missing mandatory attributes, invalid values, no privileges,
</response>25.3.19.4 ReceivedAdvanceInvoiceDelete
Delete received advance invoice.
Parameters
number Supplier number of received advance invoice. internalNumber Internal number of received advance invoice. date Document date. costPosition Cost position. supplier Supplier name. Example request and response
POST /WebServicesSI/API HTTP/1.1
Host: eurofaktura.com
User-Agent: Mozilla/4.0
Content-Length: 410
Content-Type: application/octet-stream
<?xml version="1.0" encoding="utf-8"?>
<request>
<login username="micka" md5pass="ddb43e9f119c6805f4770ecc4f6466ba" token="E7DF3E6E94FB4579BBA8F54979010B5C" />
<method name="ReceivedAdvanceInvoiceDelete">
<parameter name="number" value="055/11" />
</method>
</request>
Response
<?xml version="1.0" encoding="utf-8"?>
<response status="ok" >
</response>
Response on error
<?xml version="1.0" encoding="utf-8"?>
<response status="error" >
<error description=""><error/> <! Possible errors: Access denied. User account does not have sufficient privileges for the given request, Parameter named "number" is required, Can not find received advance invoice for number: 055/11, Can not delete. Found 3 received advance invoice with number 055,
</response>25.3.19.5 ReceivedAdvanceInvoiceList
Get list of received advance invoices for specified criteria.
Parameters
number Suppliers number internalNumber Internal number dateFrom The date which is used to select received advance invoices whose date is following it dateTo The date which is used to select received advance invoices whose date is preceding it receivalDateFrom The date which is used to select received advance invoices whose date of receival is following it receivalDateTo The date which is used to select received advance invoices whose date of receival is preceding it prepaymentDateFrom The date which is used to select received advance invoices whose date of prepayment is following it prepaymentDateTo The date which is used to select received advance invoices whose date of prepayment is preceding it supplier Supplier code or name costPosition Cost position code article Product code, or product name Example request and response
POST /WebServicesSI/API HTTP/1.1
Host: eurofaktura.com
User-Agent: Mozilla/4.0
Content-Length: 410
Content-Type: application/octet-stream
<?xml version="1.0" encoding="utf-8"?>
<request>
<login username="micka" md5pass="ddb43e9f119c6805f4770ecc4f6466ba" token="E7DF3E6E94FB4579BBA8F54979010B5C" />
<method name="ReceivedAdvanceInvoiceList">
<parameter name="number" value="123456" />
</method>
</request>
<?xml version="1.0" encoding="utf-8"?>
<request>
<login username="micka" md5pass="ddb43e9f119c6805f4770ecc4f6466ba" token="E7DF3E6E94FB4579BBA8F54979010B5C" />
<method name="ReceivedAdvanceInvoiceList">
<parameter name="dateFrom" value="2021-05-01" />
<parameter name="dateTo" value="2021-05-26" />
</method>
</request>
Response
<?xml version="1.0" encoding="utf-8"?>
<response status="ok" >
<ReceivedAdvanceInvoice>
<!-- structure of received advance invoice data is the same as in ReceivedAdvanceInvoiceGet
</ReceivedAdvanceInvoice>
<ReceivedAdvanceInvoice>
<!-- structure of received advance invoice data is the same as in ReceivedAdvanceInvoiceGet
</ReceivedAdvanceInvoice>
...
</response>
Response on error
<?xml version="1.0" encoding="utf-8"?>
<response status="error" >
<error description=""><error/> <!-- Access denied. User account does not have sufficient privileges for the given request, Invalid search keys, invalid values, no privileges,
</response>25.3.19.6 ReceivedAdvanceInvoiceAttachmentAdd
Add image/attachment to received advance invoice.
Parameters
number Document number. Can use sequential document number (example: 2), or formated number (example: 2016-00002) date Document date costPosition Cost position/cost center businessUnit Business unit Example request and response
POST /WebServicesSI/API HTTP/1.1
Host: eurofaktura.com
User-Agent: Mozilla/4.0
Content-Length: 410
Content-Type: application/octet-stream
<?xml version="1.0" encoding="utf-8"?>
<request>
<login username="micka" md5pass="ddb43e9f119c6805f4770ecc4f6466ba" token="E7DF3E6E94FB4579BBA8F54979010B5C" />
<method name="ReceivedAdvanceInvoiceAttachmentAdd">
<parameter name="number" type="String" value="2020-00001" />
<parameter name="attachment">
<contents encoding="BASE64">BASE64...</contents>
<fileName>att.jpg</fileName>
</parameter>
</method>
</request>
Response
<?xml version="1.0" encoding="utf-8"?>
<response status="ok" >
<message>Successfully added attachment att.jpg to received advance invoice 2020-00001.</message>
</response>
Response on error
<?xml version="1.0" encoding="utf-8"?>
<response status="error" >
<error description=""><error/> <!-- Possible errors: Access denied. User account does not have sufficient privileges for the given request, Parameter named <number> is required, Can not find received advance invoice for number: 2020-00001, Parameter <attachment> is missing, Parameter <attachment> cannot parse contents
</response>25.3.19.7 ReceivedAdvanceInvoiceAttachmentSetDefault
Add attachment to received advance invoice and set it as default.
Parameters
number Document number. Can use sequential document number (example: 2), or formated number (example: 2016-00002) date Document date costPosition Cost position/cost center businessUnit Business unit Example request and response
POST /WebServicesSI/API HTTP/1.1
Host: eurofaktura.com
User-Agent: Mozilla/4.0
Content-Length: 410
Content-Type: application/octet-stream
<?xml version="1.0" encoding="utf-8"?>
<request>
<login username="micka" md5pass="ddb43e9f119c6805f4770ecc4f6466ba" token="E7DF3E6E94FB4579BBA8F54979010B5C" />
<method name="ReceivedAdvanceInvoiceAttachmentSetDefault">
<parameter name="number" type="String" value="2020-00001" />
<parameter name="attachment">
<contents encoding="BASE64">BASE64...</contents>
<fileName>att.jpg</fileName>
</parameter>
</method>
</request>
Response
<?xml version="1.0" encoding="utf-8"?>
<response status="ok" >
<message>Successfully added attachment att.jpg to received advance invoice 2020-00001.</message>
</response>
Response on error
<?xml version="1.0" encoding="utf-8"?>
<response status="error" >
<error description=""><error/> <!-- Possible errors: Access denied. User account does not have sufficient privileges for the given request, Parameter named <number> is required, Can not find received advance invoice for number: 2020-00001, Parameter <attachment> is missing, Parameter <attachment> cannot parse contents
</response>25.3.19.8 ReceivedAdvanceInvoiceAttachmentGet
Get default attachment of received advance invoice.
Parameters
number Document number. Can use sequential document number (example: 2), or formated number (example: 2016-00002) date Document date costPosition Cost position/cost center businessUnit Business unit Example request and response
POST /WebServicesSI/API HTTP/1.1
Host: eurofaktura.com
User-Agent: Mozilla/4.0
Content-Length: 410
Content-Type: application/octet-stream
<?xml version="1.0" encoding="utf-8"?>
<request>
<login username="micka" md5pass="ddb43e9f119c6805f4770ecc4f6466ba" token="E7DF3E6E94FB4579BBA8F54979010B5C" />
<method name="ReceivedAdvanceInvoiceAttachmentGet">
<parameter name="number" type="String" value="2020-00001" />
</method>
</request>
Response
<?xml version="1.0" encoding="utf-8"?>
<response status="ok" >
<ReceivedAdvanceInvoice>
<Attachments>
<Attachment>
<fileName>att.jpg</fileName>
<contents encoding="BASE64">BASE64</contents>
</Attachment>
</Attachments>
</ReceivedAdvanceInvoice>
</response>
Response on error
<?xml version="1.0" encoding="utf-8"?>
<response status="error" >
<error description=""><error/> <!-- Possible errors: Access denied. User account does not have sufficient privileges for the given request, Parameter named <number> is required, Can not find received advance invoice for number: 2020-00001 received advance invoice does not have attachemnts.
</response>25.3.19.9 ReceivedAdvanceInvoiceAttachmentList
Get all images/attachments of received advance invoice.
Parameters
number Document number. Can use sequential document number (example: 2), or formated number (example: 2016-00002) date Document date costPosition Cost position/cost center businessUnit Business unit Example request and response
POST /WebServicesSI/API HTTP/1.1
Host: eurofaktura.com
User-Agent: Mozilla/4.0
Content-Length: 410
Content-Type: application/octet-stream
<?xml version="1.0" encoding="utf-8"?>
<request>
<login username="micka" md5pass="ddb43e9f119c6805f4770ecc4f6466ba" token="E7DF3E6E94FB4579BBA8F54979010B5C" />
<method name="ReceivedAdvanceInvoiceAttachmentList">
<parameter name="number" type="String" value="2020-00001" />
</method>
</request>
Response
<?xml version="1.0" encoding="utf-8"?>
<response status="ok" >
<ReceivedAdvanceInvoice>
<Attachments>
<Attachment>
<fileName>att1.jpg</fileName>
<contents encoding="BASE64">1BASE64</contents>
</Attachment>
<Attachment>
<fileName>att2.jpg</fileName>
<contents encoding="BASE64">2BASE64</contents>
</Attachment>
<Attachment>
<fileName>att3.jpg</fileName>
<contents encoding="BASE64">3BASE64</contents>
</Attachment>
</Attachments>
</ReceivedAdvanceInvoice>
</response>
Response on error
<?xml version="1.0" encoding="utf-8"?>
<response status="error" >
<error description=""><error/> <!-- Possible errors: Access denied. User account does not have sufficient privileges for the given request, Parameter named <number> is required, Can not find received advance invoice for number: 2020-00001 received advance invoice does not have attachemnts.
</response>25.3.20. ReceivedCreditNote API
ReceivedCreditNoteGet Get received credit note by number. ReceivedCreditNoteCreate Create new received credit note. ReceivedCreditNoteUpdate Update existing received credit note. ReceivedCreditNoteDelete Delete received credit note. ReceivedCreditNoteList Get list of received credit notes for specified criteria. ReceivedCreditNoteAttachmentAdd Add attachment to received credit note. ReceivedCreditNoteAttachmentSetDefault Add attachment to received credit note and set is as default. ReceivedCreditNoteAttachmentGet Get default attachment of received credit note. ReceivedCreditNoteAttachmentList Get all attachments of received credit note. 25.3.20.1 ReceivedCreditNoteGet
Get received credit note by number.
Parameters
number Supplier number of received credit note. internalNumber Internal number of received credit note. date Document date. costPosition Cost position. supplier Supplier name. documentID Internal document identificator. In case of using this parameter, no other parameter listed abowe is needed for searching by document. Example request and response
POST /WebServicesSI/API HTTP/1.1
Host: eurofaktura.com
User-Agent: Mozilla/4.0
Content-Length: 410
Content-Type: application/octet-stream
<?xml version="1.0" encoding="utf-8"?>
<request>
<login username="micka" md5pass="ddb43e9f119c6805f4770ecc4f6466ba" token="E7DF3E6E94FB4579BBA8F54979010B5C" />
<method name="ReceivedCreditNoteGet">
<parameter name="number" value="678/2021" />
</method>
</request>
Response
<?xml version="1.0" encoding="utf-8"?>
<response status="ok" >
<ReceivedCreditNote>
<amountWithVAT>689.000</amountWithVAT>
<businessYear>2021</businessYear>
<costPosition>001</costPosition>
<date>2021-01-29</date>
<dateOfSupplyFrom>2021-01-21</dateOfSupplyFrom>
<documentID>51:4488260</documentID>
<internalNumber>RP9-0003</internalNumber>
<isInsideTheScopeOfVat>true</isInsideTheScopeOfVat>
<isReverseChargeVatDocument>false</isReverseChargeVatDocument>
<methodOfPayment>CreditCard</methodOfPayment>
<number>678/2021</number>
<paymentBankAccountNumber></paymentBankAccountNumber>
<paymentDueDate>2021-02-05</paymentDueDate>
<paymentReference></paymentReference>
<receivalDate>2021-01-29</receivalDate>
<receivedAdvancecredit noteRef></receivedAdvancecredit noteRef>
<roundingDifference>0.00</roundingDifference>
<supplier>4 Partner Foreign Company</supplier>
<supplierCode>666000</supplierCode>
<paymentAmount>689.000</paymentAmount>
<paymentCurrency>EUR</paymentCurrency>
<Items>
<Item>
<chartAccountNumber>00000</chartAccountNumber>
<costPosition></costPosition>
<description>OSOS</description>
<inputVatTransactionType>2</inputVatTransactionType>
<isInputVatDeductible>true</isInputVatDeductible>
<isInsideTheScopeOfVat>true</isInsideTheScopeOfVat>
<netAmount>689.000</netAmount>
<netAmountInDocumentCurrency>689.000</netAmountInDocumentCurrency>
<position>1</position>
<vatDeductionPercentage>100,00</vatDeductionPercentage>
<vatPercentage>22.0</vatPercentage>
</Item>
</Items>
</ReceivedCreditNote>
</response>
Response on error
<?xml version="1.0" encoding="utf-8"?>
<response status="error" >
<error description=""><error/> <!-- Possible errors: Access denied. User account does not have sufficient privileges for the given request, Parameter named "number" is required, Cannot find received credit note for number: 055/11,
</response>25.3.20.2 ReceivedCreditNoteCreate
Create new received credit note.
Parameters
ReceivedCreditNote Received credit note's data in xml substructure. Supported values for items inputVatTransactionType are:
0 - Purchase of goods and services //promet blaga in storitev
1 - Purchase of real estate //nabava nepremičnin
2 - Other fixed assets purchase //nabava ostalih osnovnih sredstev
3 - Intra-Community goods acquisitions //pridobitve blaga znotraj Skupnosti
4 - Tripartite intra-Community goods acquisitions //tristranske pridobitve blaga znotraj Skupnosti
5 - Intra-Community fixed assets acquisitions //pridobitve osn. sredstev znotraj Skupnosti
6 - Goods import from non-EU member countries //Uvoz blaga iz držav izven EU
7 - Fixed assets import from non-EU member countries //Uvoz osnovnih sredstev iz držav izven EU
8 - Purchase of good and services in Slovenia, VAT reverse charge //Nabave blaga in storitev v SLO, od katerih plača DDV prejemnik (76.a člen)
9 - Purchase of real estate in Slovenia, VAT reverse charge //Nabave nepremičnin v SLO, od katerih plača DDV prejemnik (76.a člen)
10- Purchase of other fixed assests in Slovenia, VAT reverse charge //Nabave drugih OS v SLO, od katerih plača DDV prejemnik (76.a člen)
11- Acquisition of real estate within the community //pridobitve nepremičnin znotraj Skupnosti
12- Acquisition of electronic services (reverse charge) //Pridobitev elektronskih storitev (samoobdavčitev)Example request and response
POST /WebServicesSI/API HTTP/1.1
Host: eurofaktura.com
User-Agent: Mozilla/4.0
Content-Length: 410
Content-Type: application/octet-stream
<?xml version="1.0" encoding="utf-8"?>
<request>
<login username="micka" md5pass="ddb43e9f119c6805f4770ecc4f6466ba" token="E7DF3E6E94FB4579BBA8F54979010B5C" />
<method name="ReceivedCreditNoteCreate">
<parameter name="ReceivedCreditNote">
<amountWithVAT>689.000</amountWithVAT> <!-- (Optional) amount with VAT in default currency
<paymentAmount>689.000</paymentAmount> <!-- (Mandatory) payment amount
<paymentCurrency>EUR</paymentCurrency> <!-- (Mandatory) payment currency
<businessYear>2021</businessYear> <!-- (Mandatory) business year of received credit note
<costPosition>001</costPosition> <!-- (Optional/Mandatory) cost center is optional in case mandatory entry is not set in company settings
<date>2021-01-29</date> <!-- (Mandatory) date of received credit note
<number>678/2021</number> <!-- (Mandatory) suppliers number of received credit note
<paymentDueDate>2021-02-05</paymentDueDate> <!-- (Mandatory) payment due date
<receivalDate>2021-01-29</receivalDate> <!-- (Mandatory) date of receival of document
<dateOfSupplyFrom>2021-01-21</dateOfSupplyFrom> <!-- (Mandatory) date of supplay from
<dateOfSupplyUntil>2021-02-21</dateOfSupplyUntil> <!-- (Optional)
<isInsideTheScopeOfVat>true</isInsideTheScopeOfVat> <!-- (Optional) settting if received document is inside scope of VAT
<isReverseChargeVatDocument>false</isReverseChargeVatDocument> <!-- (Optional) settting if received document is reverse charge. This and abowe option "isInsideTheScopeOfVat" exclude each other
<methodOfPayment>CreditCard</methodOfPayment> <!-- (Mandatory) possible values: BankTransfer, Cash, CreditCard, Other
<paymentBankAccountNumber>SI56 0000 1111 2222 333</paymentBankAccountNumber> <!-- Mandatory in case "methodOfPayment" value BankTransfer is used
<paymentReference>SI99</paymentReference> <!-- Mandatory in case "methodOfPayment" value BankTransfer is used
<supplierBookingAccountNumber>26000</supplierBookingAccountNumber> <!-- Mandatory in case "methodOfPayment" value Other is used
<receivedAdvancecredit noteRef>9384-2021</receivedAdvancecredit noteRef> <!-- (Optional) received advance credit note reference
<roundingDifference>0.00</roundingDifference> <!-- (Optional)
<supplierCode>666000</supplierCode> <!-- (Mandatory) If supplier documentID specified, use this supplier identificator for referencing supplier on received document
<supplierDocumentID>55:666</supplierDocumentID> <!-- (Mandatory) If supplier code not specified, use this supplier identificator for referencing supplier on received document
<Items>
<Item>
<position>1</position> <!-- (Optional) item position
<chartAccountNumber>00000</chartAccountNumber> <!-- (Mandatory) account number
<costPosition>009</costPosition> <!-- (Optional) cost center code for referencing cost center on item
<description>OSOS</description> <!-- (Mandatory) description
<inputVatTransactionType>2</inputVatTransactionType> <!-- (Mandatory) input VAT transaction type
<isInputVatDeductible>true</isInputVatDeductible> <!-- (Optional) settting if received document items VAT is deducated
<vatDeductionPercentage>100,00</vatDeductionPercentage> <!-- (Mandatory) if abowe option is used. Percentage of VAT that is being deducated must be entered
<isInsideTheScopeOfVat>true</isInsideTheScopeOfVat> <!-- (Optional) settting if received document item is inside scope of VAT. This and abowe option "isInputVatDeductible" exclude each other
<netAmount>689.000</netAmount> <!-- (Mandatory) net amount
<netAmountInDocumentCurrency>689.000</netAmountInDocumentCurrency> <!-- (Optional) net amount id document currency
<vatPercentage>22.0</vatPercentage> <!-- (Optional) if this property is not present, default normal VAT rate is set
</Item>
<Item>
<position>2</position> <!-- (Optional) item position
<productCode>000001</productCode> <!-- (Optional) if item with referenced product is added product code should be present in item definition
<chartAccountNumber>00000</chartAccountNumber> <!-- (Mandatory) account number
<costPosition>009</costPosition> <!-- (Optional) cost center code for referencing cost center on item
<description>OSOS</description> <!-- (Mandatory) description
<inputVatTransactionType>2</inputVatTransactionType> <!-- (Mandatory) input VAT transaction type
<isInputVatDeductible>true</isInputVatDeductible> <!-- (Optional) settting if received document items VAT is deducated
<vatDeductionPercentage>100,00</vatDeductionPercentage> <!-- (Mandatory) if abowe option is used. Percentage of VAT that is being deducated must be entered
<isInsideTheScopeOfVat>true</isInsideTheScopeOfVat> <!-- (Optional) settting if received document item is inside scope of VAT. This and abowe option "isInputVatDeductible" exclude each other
<quantity>1</quantity> <!-- (Mandatory) quantity
<price>100.00</price> <!-- (Optional) product price, if not present, default purchase price of product is taken
<vatPercentage>22.0</vatPercentage> <!-- (Optional) if this property is not present, default normal VAT rate is set
</Item>
</Items>
</parameter>
</method>
</request>
Response
<?xml version="1.0" encoding="utf-8"?>
<response status="ok" >
<number>055/11</number>
<date>2021-01-29</date>
</response>
Response on error
<?xml version="1.0" encoding="utf-8"?>
<response status="error" >
<error description="Received credit note for number: 055/11 already exists!><error/> <!-- Possible errors: Access denied. User account does not have sufficient privileges for the given request, Parameter named "number" must be specified., missing mandatory attributes, invalid values, no privileges, Error creating received credit note
</response>25.3.20.3 ReceivedCreditNoteUpdate
Update existing received credit note.
Parameters
ReceivedCreditNote Received credit note data in xml substructure Example request and response
POST /WebServicesSI/API HTTP/1.1
Host: eurofaktura.com
User-Agent: Mozilla/4.0
Content-Length: 410
Content-Type: application/octet-stream
<?xml version="1.0" encoding="utf-8"?>
<request>
<login username="micka" md5pass="ddb43e9f119c6805f4770ecc4f6466ba" token="E7DF3E6E94FB4579BBA8F54979010B5C" />
<method name="ReceivedCreditNoteUpdate">
<parameter name="ReceivedCreditNote">
<!-- Parameters are identical to the parameters in ReceivedCreditNoteCreate api
</parameter>
</method>
</request>
Response
<?xml version="1.0" encoding="utf-8"?>
<response status="ok" >
<number>055/11</number>
<date>2021-01-29</date>
</response>
Response on error
<?xml version="1.0" encoding="utf-8"?>
<response status="error" >
<error description=""><error/> <!-- Possible errors: Access denied. User account does not have sufficient privileges for the given request, Parameter named "number" is required, Can not find received credit note for number: 055/11, missing mandatory attributes, invalid values, no privileges,
</response>25.3.20.4 ReceivedCreditNoteDelete
Delete received credit note.
Parameters
number Supplier number of received credit note. internalNumber Internal number of received credit note. date Document date. costPosition Cost position. supplier Supplier name. Example request and response
POST /WebServicesSI/API HTTP/1.1
Host: eurofaktura.com
User-Agent: Mozilla/4.0
Content-Length: 410
Content-Type: application/octet-stream
<?xml version="1.0" encoding="utf-8"?>
<request>
<login username="micka" md5pass="ddb43e9f119c6805f4770ecc4f6466ba" token="E7DF3E6E94FB4579BBA8F54979010B5C" />
<method name="ReceivedCreditNoteDelete">
<parameter name="number" value="055/11" />
</method>
</request>
Response
<?xml version="1.0" encoding="utf-8"?>
<response status="ok" >
</response>
Response on error
<?xml version="1.0" encoding="utf-8"?>
<response status="error" >
<error description=""><error/> <! Possible errors: Access denied. User account does not have sufficient privileges for the given request, Parameter named "number" is required, Can not find received credit note for number: 055/11, Can not delete. Found 3 received credit note with number 055,
</response>25.3.20.5 ReceivedCreditNoteList
Get list of received credit notes for specified criteria.
Parameters
number Suppliers number internalNumber Internal number dateFrom The date which is used to select received credit notes whose date is following it dateTo The date which is used to select received credit notes whose date is preceding it supplier Supplier code or name costPosition Cost position code paymentAmount Payment amount of the document paymentCurrency Payment currency of document article Product code, or product name Example request and response
POST /WebServicesSI/API HTTP/1.1
Host: eurofaktura.com
User-Agent: Mozilla/4.0
Content-Length: 410
Content-Type: application/octet-stream
<?xml version="1.0" encoding="utf-8"?>
<request>
<login username="micka" md5pass="ddb43e9f119c6805f4770ecc4f6466ba" token="E7DF3E6E94FB4579BBA8F54979010B5C" />
<method name="ReceivedCreditNoteList">
<parameter name="number" value="123456" />
</method>
</request>
<?xml version="1.0" encoding="utf-8"?>
<request>
<login username="micka" md5pass="ddb43e9f119c6805f4770ecc4f6466ba" token="E7DF3E6E94FB4579BBA8F54979010B5C" />
<method name="ReceivedCreditNoteList">
<parameter name="dateFrom" value="2021-05-01" />
<parameter name="dateTo" value="2021-05-26" />
</method>
</request>
Response
<?xml version="1.0" encoding="utf-8"?>
<response status="ok" >
<ReceivedCreditNote>
<!-- structure of received credit note data is the same as in ReceivedCreditNoteGet
</ReceivedCreditNote>
<ReceivedCreditNote>
<!-- structure of received credit note data is the same as in ReceivedCreditNoteGet
</ReceivedCreditNote>
...
</response>
Response on error
<?xml version="1.0" encoding="utf-8"?>
<response status="error" >
<error description=""><error/> <!-- Access denied. User account does not have sufficient privileges for the given request, Invalid search keys, invalid values, no privileges,
</response>25.3.20.6 ReceivedCreditNoteAttachmentAdd
Add image/attachment to received credit note.
Parameters
number Document number. Can use sequential document number (example: 2), or formated number (example: 2016-00002) date Document date costPosition Cost position/cost center businessUnit Business unit Example request and response
POST /WebServicesSI/API HTTP/1.1
Host: eurofaktura.com
User-Agent: Mozilla/4.0
Content-Length: 410
Content-Type: application/octet-stream
<?xml version="1.0" encoding="utf-8"?>
<request>
<login username="micka" md5pass="ddb43e9f119c6805f4770ecc4f6466ba" token="E7DF3E6E94FB4579BBA8F54979010B5C" />
<method name="ReceivedCreditNoteAttachmentAdd">
<parameter name="number" type="String" value="2020-00001" />
<parameter name="attachment">
<contents encoding="BASE64">BASE64...</contents>
<fileName>att.jpg</fileName>
</parameter>
</method>
</request>
Response
<?xml version="1.0" encoding="utf-8"?>
<response status="ok" >
<message>Successfully added attachment att.jpg to received credit note 2020-00001.</message>
</response>
Response on error
<?xml version="1.0" encoding="utf-8"?>
<response status="error" >
<error description=""><error/> <!-- Possible errors: Access denied. User account does not have sufficient privileges for the given request, Parameter named <number> is required, Can not find received credit note for number: 2020-00001, Parameter <attachment> is missing, Parameter <attachment> cannot parse contents
</response>25.3.20.7 ReceivedCreditNoteAttachmentSetDefault
Add attachment to received credit note and set it as default.
Parameters
number Document number. Can use sequential document number (example: 2), or formated number (example: 2016-00002) date Document date costPosition Cost position/cost center businessUnit Business unit Example request and response
POST /WebServicesSI/API HTTP/1.1
Host: eurofaktura.com
User-Agent: Mozilla/4.0
Content-Length: 410
Content-Type: application/octet-stream
<?xml version="1.0" encoding="utf-8"?>
<request>
<login username="micka" md5pass="ddb43e9f119c6805f4770ecc4f6466ba" token="E7DF3E6E94FB4579BBA8F54979010B5C" />
<method name="ReceivedCreditNoteAttachmentSetDefault">
<parameter name="number" type="String" value="2020-00001" />
<parameter name="attachment">
<contents encoding="BASE64">BASE64...</contents>
<fileName>att.jpg</fileName>
</parameter>
</method>
</request>
Response
<?xml version="1.0" encoding="utf-8"?>
<response status="ok" >
<message>Successfully added attachment att.jpg to received credit note 2020-00001.</message>
</response>
Response on error
<?xml version="1.0" encoding="utf-8"?>
<response status="error" >
<error description=""><error/> <!-- Possible errors: Access denied. User account does not have sufficient privileges for the given request, Parameter named <number> is required, Can not find received credit note for number: 2020-00001, Parameter <attachment> is missing, Parameter <attachment> cannot parse contents
</response>25.3.20.8 ReceivedCreditNoteAttachmentGet
Get default attachment of received credit note.
Parameters
number Document number. Can use sequential document number (example: 2), or formated number (example: 2016-00002) date Document date costPosition Cost position/cost center businessUnit Business unit Example request and response
POST /WebServicesSI/API HTTP/1.1
Host: eurofaktura.com
User-Agent: Mozilla/4.0
Content-Length: 410
Content-Type: application/octet-stream
<?xml version="1.0" encoding="utf-8"?>
<request>
<login username="micka" md5pass="ddb43e9f119c6805f4770ecc4f6466ba" token="E7DF3E6E94FB4579BBA8F54979010B5C" />
<method name="ReceivedCreditNoteAttachmentGet">
<parameter name="number" type="String" value="2020-00001" />
</method>
</request>
Response
<?xml version="1.0" encoding="utf-8"?>
<response status="ok" >
<ReceivedCreditNote>
<Attachments>
<Attachment>
<fileName>att.jpg</fileName>
<contents encoding="BASE64">BASE64</contents>
</Attachment>
</Attachments>
</ReceivedCreditNote>
</response>
Response on error
<?xml version="1.0" encoding="utf-8"?>
<response status="error" >
<error description=""><error/> <!-- Possible errors: Access denied. User account does not have sufficient privileges for the given request, Parameter named <number> is required, Can not find received credit note for number: 2020-00001 received credit note does not have attachemnts.
</response>25.3.20.9 ReceivedCreditNoteAttachmentList
Get all images/attachments of received credit note.
Parameters
number Document number. Can use sequential document number (example: 2), or formated number (example: 2016-00002) date Document date costPosition Cost position/cost center businessUnit Business unit Example request and response
POST /WebServicesSI/API HTTP/1.1
Host: eurofaktura.com
User-Agent: Mozilla/4.0
Content-Length: 410
Content-Type: application/octet-stream
<?xml version="1.0" encoding="utf-8"?>
<request>
<login username="micka" md5pass="ddb43e9f119c6805f4770ecc4f6466ba" token="E7DF3E6E94FB4579BBA8F54979010B5C" />
<method name="ReceivedCreditNoteAttachmentList">
<parameter name="number" type="String" value="2020-00001" />
</method>
</request>
Response
<?xml version="1.0" encoding="utf-8"?>
<response status="ok" >
<ReceivedCreditNote>
<Attachments>
<Attachment>
<fileName>att1.jpg</fileName>
<contents encoding="BASE64">1BASE64</contents>
</Attachment>
<Attachment>
<fileName>att2.jpg</fileName>
<contents encoding="BASE64">2BASE64</contents>
</Attachment>
<Attachment>
<fileName>att3.jpg</fileName>
<contents encoding="BASE64">3BASE64</contents>
</Attachment>
</Attachments>
</ReceivedCreditNote>
</response>
Response on error
<?xml version="1.0" encoding="utf-8"?>
<response status="error" >
<error description=""><error/> <!-- Possible errors: Access denied. User account does not have sufficient privileges for the given request, Parameter named <number> is required, Can not find received credit note for number: 2020-00001 received credit note does not have attachemnts.
</response>25.3.21. ReceivedInvoice API
ReceivedInvoiceGet Get received invoice by number. ReceivedInvoiceCreate Create new received invoice. ReceivedInvoiceUpdate Update existing received invoice. ReceivedInvoiceDelete Delete received invoice. ReceivedInvoiceList Get list of received invoices for specified criteria. ReceivedInvoicePaymentRecordAdd Add payment record on received invoice. ReceivedInvoiceAttachmentAdd Add attachment to received invoice. ReceivedInvoiceAttachmentSetDefault Add attachment to received invoice and set is as default. ReceivedInvoiceAttachmentGet Get default attachment of received invoice. ReceivedInvoiceAttachmentList Get all attachments of received invoice. 25.3.21.1 ReceivedInvoiceGet
Get received invoice by number.
Parameters
number Supplier number of received invoice. internalNumber Internal number of received invoice. date Document date. costPosition Cost position. supplier Supplier name. documentID Internal document identificator. In case of using this parameter, no other parameter listed abowe is needed for searching by document. Example request and response
POST /WebServicesSI/API HTTP/1.1
Host: eurofaktura.com
User-Agent: Mozilla/4.0
Content-Length: 410
Content-Type: application/octet-stream
<?xml version="1.0" encoding="utf-8"?>
<request>
<login username="micka" md5pass="ddb43e9f119c6805f4770ecc4f6466ba" token="E7DF3E6E94FB4579BBA8F54979010B5C" />
<method name="ReceivedInvoiceGet">
<parameter name="number" value="678/2021" />
</method>
</request>
Response
<?xml version="1.0" encoding="utf-8"?>
<response status="ok" >
<ReceivedInvoice>
<amountWithVAT>689.000</amountWithVAT>
<businessYear>2021</businessYear>
<costPosition>001</costPosition>
<date>2021-01-29</date>
<dateOfSupplyFrom>2021-01-21</dateOfSupplyFrom>
<documentID>51:4488260</documentID>
<internalNumber>RP9-0003</internalNumber>
<isInsideTheScopeOfVat>true</isInsideTheScopeOfVat>
<isReverseChargeVatDocument>false</isReverseChargeVatDocument>
<methodOfPayment>CreditCard</methodOfPayment>
<number>678/2021</number>
<paymentBankAccountNumber></paymentBankAccountNumber>
<paymentDueDate>2021-02-05</paymentDueDate>
<paymentReference></paymentReference>
<receivalDate>2021-01-29</receivalDate>
<receivedAdvanceInvoiceRef></receivedAdvanceInvoiceRef>
<roundingDifference>0.00</roundingDifference>
<supplier>4 Partner Foreign Company</supplier>
<supplierCode>666000</supplierCode>
<paymentAmount>689.000</paymentAmount>
<paymentCurrency>EUR</paymentCurrency>
<Items>
<Item>
<chartAccountNumber>00000</chartAccountNumber>
<costPosition></costPosition>
<description>OSOS</description>
<inputVatTransactionType>2</inputVatTransactionType>
<isInputVatDeductible>true</isInputVatDeductible>
<isInsideTheScopeOfVat>true</isInsideTheScopeOfVat>
<netAmount>689.000</netAmount>
<netAmountInDocumentCurrency>689.000</netAmountInDocumentCurrency>
<position>1</position>
<vatDeductionPercentage>100,00</vatDeductionPercentage>
<vatPercentage>22.0</vatPercentage>
</Item>
</Items>
</ReceivedInvoice>
</response>
Response on error
<?xml version="1.0" encoding="utf-8"?>
<response status="error" >
<error description=""><error/> <!-- Possible errors: Access denied. User account does not have sufficient privileges for the given request, Parameter named "number" is required, Cannot find received invoice for number: 055/11,
</response>25.3.21.2 ReceivedInvoiceCreate
Create new received invoice.
Parameters
ReceivedInvoice Received invoice's data in xml substructure. Supported values for items inputVatTransactionType are:
0 - Purchase of goods and services //promet blaga in storitev
1 - Purchase of real estate //nabava nepremičnin
2 - Other fixed assets purchase //nabava ostalih osnovnih sredstev
3 - Intra-Community goods acquisitions //pridobitve blaga znotraj Skupnosti
4 - Tripartite intra-Community goods acquisitions //tristranske pridobitve blaga znotraj Skupnosti
5 - Intra-Community fixed assets acquisitions //pridobitve osn. sredstev znotraj Skupnosti
6 - Goods import from non-EU member countries //Uvoz blaga iz držav izven EU
7 - Fixed assets import from non-EU member countries //Uvoz osnovnih sredstev iz držav izven EU
8 - Purchase of good and services in Slovenia, VAT reverse charge //Nabave blaga in storitev v SLO, od katerih plača DDV prejemnik (76.a člen)
9 - Purchase of real estate in Slovenia, VAT reverse charge //Nabave nepremičnin v SLO, od katerih plača DDV prejemnik (76.a člen)
10- Purchase of other fixed assests in Slovenia, VAT reverse charge //Nabave drugih OS v SLO, od katerih plača DDV prejemnik (76.a člen)
11- Acquisition of real estate within the community //pridobitve nepremičnin znotraj Skupnosti
12- Acquisition of electronic services (reverse charge) //Pridobitev elektronskih storitev (samoobdavčitev)Example request and response
POST /WebServicesSI/API HTTP/1.1
Host: eurofaktura.com
User-Agent: Mozilla/4.0
Content-Length: 410
Content-Type: application/octet-stream
<?xml version="1.0" encoding="utf-8"?>
<request>
<login username="micka" md5pass="ddb43e9f119c6805f4770ecc4f6466ba" token="E7DF3E6E94FB4579BBA8F54979010B5C" />
<method name="ReceivedInvoiceCreate">
<parameter name="ReceivedInvoice">
<amountWithVAT>689.000</amountWithVAT> <!-- (Optional) amount with VAT in default currency
<paymentAmount>689.000</paymentAmount> <!-- (Mandatory) payment amount
<paymentCurrency>EUR</paymentCurrency> <!-- (Mandatory) payment currency
<businessYear>2021</businessYear> <!-- (Mandatory) business year of received invoice
<costPosition>001</costPosition> <!-- (Optional/Mandatory) cost center is optional in case mandatory entry is not set in company settings
<date>2021-01-29</date> <!-- (Mandatory) date of received invoice
<number>678/2021</number> <!-- (Mandatory) suppliers number of received invoice
<paymentDueDate>2021-02-05</paymentDueDate> <!-- (Mandatory) payment due date
<receivalDate>2021-01-29</receivalDate> <!-- (Mandatory) date of receival of document
<dateOfSupplyFrom>2021-01-21</dateOfSupplyFrom> <!-- (Mandatory) date of supplay from
<dateOfSupplyUntil>2021-02-21</dateOfSupplyUntil> <!-- (Optional)
<isInsideTheScopeOfVat>true</isInsideTheScopeOfVat> <!-- (Optional) settting if received document is inside scope of VAT
<isReverseChargeVatDocument>false</isReverseChargeVatDocument> <!-- (Optional) settting if received document is reverse charge. This and abowe option "isInsideTheScopeOfVat" exclude each other
<methodOfPayment>CreditCard</methodOfPayment> <!-- (Mandatory) possible values: BankTransfer, Cash, CreditCard, Other
<paymentBankAccountNumber>SI56 0000 1111 2222 333</paymentBankAccountNumber> <!-- Mandatory in case "methodOfPayment" value BankTransfer is used
<paymentReference>SI99</paymentReference> <!-- Mandatory in case "methodOfPayment" value BankTransfer is used
<supplierBookingAccountNumber>26000</supplierBookingAccountNumber> <!-- Mandatory in case "methodOfPayment" value Other is used
<receivedAdvanceInvoiceRef>9384-2021</receivedAdvanceInvoiceRef> <!-- (Optional) received advance invoice reference
<roundingDifference>0.00</roundingDifference> <!-- (Optional)
<supplierCode>666000</supplierCode> <!-- (Mandatory) If supplier documentID specified, use this supplier identificator for referencing supplier on received document
<supplierDocumentID>55:666</supplierDocumentID> <!-- (Mandatory) If supplier code not specified, use this supplier identificator for referencing supplier on received document
<Items>
<Item>
<position>1</position> <!-- (Optional) item position
<chartAccountNumber>00000</chartAccountNumber> <!-- (Mandatory) account number
<costPosition>009</costPosition> <!-- (Optional) cost center code for referencing cost center on item
<description>OSOS</description> <!-- (Mandatory) description
<inputVatTransactionType>2</inputVatTransactionType> <!-- (Mandatory) input VAT transaction type
<isInputVatDeductible>true</isInputVatDeductible> <!-- (Optional) settting if received document items VAT is deducated
<vatDeductionPercentage>100,00</vatDeductionPercentage> <!-- (Mandatory) if abowe option is used. Percentage of VAT that is being deducated must be entered
<isInsideTheScopeOfVat>true</isInsideTheScopeOfVat> <!-- (Optional) settting if received document item is inside scope of VAT. This and abowe option "isInputVatDeductible" exclude each other
<netAmount>689.000</netAmount> <!-- (Mandatory) net amount
<netAmountInDocumentCurrency>689.000</netAmountInDocumentCurrency> <!-- (Optional) net amount id document currency
<vatPercentage>22.0</vatPercentage> <!-- (Optional) if this property is not present, default normal VAT rate is set
</Item>
<Item>
<position>2</position> <!-- (Optional) item position
<productCode>000001</productCode> <!-- (Optional) if item with referenced product is added product code should be present in item definition
<chartAccountNumber>00000</chartAccountNumber> <!-- (Mandatory) account number
<costPosition>009</costPosition> <!-- (Optional) cost center code for referencing cost center on item
<description>OSOS</description> <!-- (Mandatory) description
<inputVatTransactionType>2</inputVatTransactionType> <!-- (Mandatory) input VAT transaction type
<isInputVatDeductible>true</isInputVatDeductible> <!-- (Optional) settting if received document items VAT is deducated
<vatDeductionPercentage>100,00</vatDeductionPercentage> <!-- (Mandatory) if abowe option is used. Percentage of VAT that is being deducated must be entered
<isInsideTheScopeOfVat>true</isInsideTheScopeOfVat> <!-- (Optional) settting if received document item is inside scope of VAT. This and abowe option "isInputVatDeductible" exclude each other
<quantity>1</quantity> <!-- (Mandatory) quantity
<price>100.00</price> <!-- (Optional) product price, if not present, default purchase price of product is taken
<vatPercentage>22.0</vatPercentage> <!-- (Optional) if this property is not present, default normal VAT rate is set
</Item>
</Items>
</parameter>
</method>
</request>
Response
<?xml version="1.0" encoding="utf-8"?>
<response status="ok" >
<number>055/11</number>
<date>2021-01-29</date>
</response>
Response on error
<?xml version="1.0" encoding="utf-8"?>
<response status="error" >
<error description="Received invoice for number: 055/11 already exists!><error/> <!-- Possible errors: Access denied. User account does not have sufficient privileges for the given request, Parameter named "number" must be specified., missing mandatory attributes, invalid values, no privileges, Error creating received invoice
</response>25.3.21.3 ReceivedInvoiceUpdate
Update existing received invoice.
Parameters
ReceivedInvoice Received invoice data in xml substructure Example request and response
POST /WebServicesSI/API HTTP/1.1
Host: eurofaktura.com
User-Agent: Mozilla/4.0
Content-Length: 410
Content-Type: application/octet-stream
<?xml version="1.0" encoding="utf-8"?>
<request>
<login username="micka" md5pass="ddb43e9f119c6805f4770ecc4f6466ba" token="E7DF3E6E94FB4579BBA8F54979010B5C" />
<method name="ReceivedInvoiceUpdate">
<parameter name="ReceivedInvoice">
<!-- Parameters are identical to the parameters in ReceivedInvoiceCreate api
</parameter>
</method>
</request>
Response
<?xml version="1.0" encoding="utf-8"?>
<response status="ok" >
<number>055/11</number>
<date>2021-01-29</date>
</response>
Response on error
<?xml version="1.0" encoding="utf-8"?>
<response status="error" >
<error description=""><error/> <!-- Possible errors: Access denied. User account does not have sufficient privileges for the given request, Parameter named "number" is required, Can not find received invoice for number: 055/11, missing mandatory attributes, invalid values, no privileges,
</response>25.3.21.4 ReceivedInvoiceDelete
Delete received invoice.
Parameters
number Supplier number of received invoice. internalNumber Internal number of received invoice. date Document date. costPosition Cost position. supplier Supplier name. Example request and response
POST /WebServicesSI/API HTTP/1.1
Host: eurofaktura.com
User-Agent: Mozilla/4.0
Content-Length: 410
Content-Type: application/octet-stream
<?xml version="1.0" encoding="utf-8"?>
<request>
<login username="micka" md5pass="ddb43e9f119c6805f4770ecc4f6466ba" token="E7DF3E6E94FB4579BBA8F54979010B5C" />
<method name="ReceivedInvoiceDelete">
<parameter name="number" value="055/11" />
</method>
</request>
Response
<?xml version="1.0" encoding="utf-8"?>
<response status="ok" >
</response>
Response on error
<?xml version="1.0" encoding="utf-8"?>
<response status="error" >
<error description=""><error/> <! Possible errors: Access denied. User account does not have sufficient privileges for the given request, Parameter named "number" is required, Can not find received invoice for number: 055/11, Can not delete. Found 3 received invoice with number 055,
</response>25.3.21.5 ReceivedInvoiceList
Get list of received invoices for specified criteria.
Parameters
number Suppliers number internalNumber Internal number dateFrom The date which is used to select received invoices whose date is following it dateTo The date which is used to select received invoices whose date is preceding it receivalDateFrom The date which is used to select received invoices whose date of receival is following it receivalDateTo The date which is used to select received invoices whose date of receival is preceding it paymentDueDateFrom The date which is used to select received invoices whose date of expiration is following it paymentDueDateTo The date which is used to select received invoices whose date of expiration is preceding it dateOfSupplyFrom The date which is used to select received invoices whose date of supply/performance is following it dateOfSupplyUntil The date which is used to select received invoices whose date of supply/performance is preceding it dateOfFullPaymentFrom The date which is used to select received invoices whose date of full payment is following it dateOfFullPaymentTo The date which is used to select received invoices whose date of full payment is preceding it dateOfPaymentOrderFrom The date which is used to select received invoices whose date of payment order is following it dateOfPaymentOrderTo The date which is used to select received invoices whose date of payment order is preceding it supplier Supplier code or name costPosition Cost position code paymentAmount Payment amount of the document paymentCurrency Payment currency of document article Product code, or product name Example request and response
POST /WebServicesSI/API HTTP/1.1
Host: eurofaktura.com
User-Agent: Mozilla/4.0
Content-Length: 410
Content-Type: application/octet-stream
<?xml version="1.0" encoding="utf-8"?>
<request>
<login username="micka" md5pass="ddb43e9f119c6805f4770ecc4f6466ba" token="E7DF3E6E94FB4579BBA8F54979010B5C" />
<method name="ReceivedInvoiceList">
<parameter name="number" value="123456" />
</method>
</request>
<?xml version="1.0" encoding="utf-8"?>
<request>
<login username="micka" md5pass="ddb43e9f119c6805f4770ecc4f6466ba" token="E7DF3E6E94FB4579BBA8F54979010B5C" />
<method name="ReceivedInvoiceList">
<parameter name="dateFrom" value="2021-05-01" />
<parameter name="dateTo" value="2021-05-26" />
</method>
</request>
Response
<?xml version="1.0" encoding="utf-8"?>
<response status="ok" >
<ReceivedInvoice>
<!-- structure of received invoice data is the same as in ReceivedInvoiceGet
</ReceivedInvoice>
<ReceivedInvoice>
<!-- structure of received invoice data is the same as in ReceivedInvoiceGet
</ReceivedInvoice>
...
</response>
Response on error
<?xml version="1.0" encoding="utf-8"?>
<response status="error" >
<error description=""><error/> <!-- Access denied. User account does not have sufficient privileges for the given request, Invalid search keys, invalid values, no privileges,
</response>25.3.21.6 ReceivedInvoicePaymentRecordAdd
Add payment record on received invoice.
Parameters
number Document number date Document date (optional additional document identification) costPosition Cost position businessUnit Business unit paymentDate Payment date paymentAmount Payment amount paymentMethodForInvoice Payment method for Received invoice - BankTransfer
- BankPaymentOrder
- Cash
- CreditCard
- Coupon
- DirectDebit
- DebitNote
- CreditNote
- Cancellation
- PayPal
- Unknown
- Other
- Compensation
- Cheques
- Cheque
- Karanta
- BA
- Diners
- Activa
- EurocardMastercard
- Visa
- Amex
- CashOnDelivery
- Moneta
- CryptoCurrency
- GoCrypto
paymentRemark Payment remark (optional) paymentCurrency Payment currency (optional) Example request and response
POST /WebServicesSI/API HTTP/1.1
Host: eurofaktura.com
User-Agent: Mozilla/4.0
Content-Length: 410
Content-Type: application/octet-stream
<?xml version="1.0" encoding="utf-8"?>
<request>
<login username="micka" md5pass="ddb43e9f119c6805f4770ecc4f6466ba" token="E7DF3E6E94FB4579BBA8F54979010B5C" />
<method name="ReceivedInvoicePaymentRecordAdd">
<parameter name="number" value="2014-00013"/>
<parameter name="date" type="Date" value="2014-05-15"/>
<parameter name="paymentDate" type="Date" value="2014-05-20"/>
<parameter name="paymentAmount" value="50"/>
<parameter name="paymentMethodForInvoice" value="Cash"/>
<parameter name="paymentRemark" value="Payment record on Received invoice 2014-05-15"/>
<parameter name="paymentCurrency" value="EUR"/>
</method>
</request>
Response
<?xml version="1.0" encoding="utf-8"?>
<response status="ok" >
</response>
Response on error
<?xml version="1.0" encoding="utf-8"?>
<response status="error" >
<error description="Payment method Test is not supported"><error/> <!-- wrong payment method chosen
</response>25.3.21.7 ReceivedInvoiceAttachmentAdd
Add image/attachment to received invoice.
Parameters
number Document number. Can use sequential document number (example: 2), or formated number (example: 2016-00002) date Document date costPosition Cost position/cost center businessUnit Business unit Example request and response
POST /WebServicesSI/API HTTP/1.1
Host: eurofaktura.com
User-Agent: Mozilla/4.0
Content-Length: 410
Content-Type: application/octet-stream
<?xml version="1.0" encoding="utf-8"?>
<request>
<login username="micka" md5pass="ddb43e9f119c6805f4770ecc4f6466ba" token="E7DF3E6E94FB4579BBA8F54979010B5C" />
<method name="ReceivedInvoiceAttachmentAdd">
<parameter name="number" type="String" value="2020-00001" />
<parameter name="attachment">
<contents encoding="BASE64">BASE64...</contents>
<fileName>att.jpg</fileName>
</parameter>
</method>
</request>
Response
<?xml version="1.0" encoding="utf-8"?>
<response status="ok" >
<message>Successfully added attachment att.jpg to received invoice 2020-00001.</message>
</response>
Response on error
<?xml version="1.0" encoding="utf-8"?>
<response status="error" >
<error description=""><error/> <!-- Possible errors: Access denied. User account does not have sufficient privileges for the given request, Parameter named <number> is required, Can not find received invoice for number: 2020-00001, Parameter <attachment> is missing, Parameter <attachment> cannot parse contents
</response>25.3.21.8 ReceivedInvoiceAttachmentSetDefault
Add attachment to received invoice and set it as default.
Parameters
number Document number. Can use sequential document number (example: 2), or formated number (example: 2016-00002) date Document date costPosition Cost position/cost center businessUnit Business unit Example request and response
POST /WebServicesSI/API HTTP/1.1
Host: eurofaktura.com
User-Agent: Mozilla/4.0
Content-Length: 410
Content-Type: application/octet-stream
<?xml version="1.0" encoding="utf-8"?>
<request>
<login username="micka" md5pass="ddb43e9f119c6805f4770ecc4f6466ba" token="E7DF3E6E94FB4579BBA8F54979010B5C" />
<method name="ReceivedInvoiceAttachmentSetDefault">
<parameter name="number" type="String" value="2020-00001" />
<parameter name="attachment">
<contents encoding="BASE64">BASE64...</contents>
<fileName>att.jpg</fileName>
</parameter>
</method>
</request>
Response
<?xml version="1.0" encoding="utf-8"?>
<response status="ok" >
<message>Successfully added attachment att.jpg to received invoice 2020-00001.</message>
</response>
Response on error
<?xml version="1.0" encoding="utf-8"?>
<response status="error" >
<error description=""><error/> <!-- Possible errors: Access denied. User account does not have sufficient privileges for the given request, Parameter named <number> is required, Can not find received invoice for number: 2020-00001, Parameter <attachment> is missing, Parameter <attachment> cannot parse contents
</response>25.3.21.9 ReceivedInvoiceAttachmentGet
Get default attachment of received invoice.
Parameters
number Document number. Can use sequential document number (example: 2), or formated number (example: 2016-00002) date Document date costPosition Cost position/cost center businessUnit Business unit Example request and response
POST /WebServicesSI/API HTTP/1.1
Host: eurofaktura.com
User-Agent: Mozilla/4.0
Content-Length: 410
Content-Type: application/octet-stream
<?xml version="1.0" encoding="utf-8"?>
<request>
<login username="micka" md5pass="ddb43e9f119c6805f4770ecc4f6466ba" token="E7DF3E6E94FB4579BBA8F54979010B5C" />
<method name="ReceivedInvoiceAttachmentGet">
<parameter name="number" type="String" value="2020-00001" />
</method>
</request>
Response
<?xml version="1.0" encoding="utf-8"?>
<response status="ok" >
<ReceivedInvoice>
<Attachments>
<Attachment>
<fileName>att.jpg</fileName>
<contents encoding="BASE64">BASE64</contents>
</Attachment>
</Attachments>
</ReceivedInvoice>
</response>
Response on error
<?xml version="1.0" encoding="utf-8"?>
<response status="error" >
<error description=""><error/> <!-- Possible errors: Access denied. User account does not have sufficient privileges for the given request, Parameter named <number> is required, Can not find received invoice for number: 2020-00001 received invoice does not have attachemnts.
</response>25.3.21.10 ReceivedInvoiceAttachmentList
Get all images/attachments of received invoice.
Parameters
number Document number. Can use sequential document number (example: 2), or formated number (example: 2016-00002) date Document date costPosition Cost position/cost center businessUnit Business unit Example request and response
POST /WebServicesSI/API HTTP/1.1
Host: eurofaktura.com
User-Agent: Mozilla/4.0
Content-Length: 410
Content-Type: application/octet-stream
<?xml version="1.0" encoding="utf-8"?>
<request>
<login username="micka" md5pass="ddb43e9f119c6805f4770ecc4f6466ba" token="E7DF3E6E94FB4579BBA8F54979010B5C" />
<method name="ReceivedInvoiceAttachmentList">
<parameter name="number" type="String" value="2020-00001" />
</method>
</request>
Response
<?xml version="1.0" encoding="utf-8"?>
<response status="ok" >
<ReceivedInvoice>
<Attachments>
<Attachment>
<fileName>att1.jpg</fileName>
<contents encoding="BASE64">1BASE64</contents>
</Attachment>
<Attachment>
<fileName>att2.jpg</fileName>
<contents encoding="BASE64">2BASE64</contents>
</Attachment>
<Attachment>
<fileName>att3.jpg</fileName>
<contents encoding="BASE64">3BASE64</contents>
</Attachment>
</Attachments>
</ReceivedInvoice>
</response>
Response on error
<?xml version="1.0" encoding="utf-8"?>
<response status="error" >
<error description=""><error/> <!-- Possible errors: Access denied. User account does not have sufficient privileges for the given request, Parameter named <number> is required, Can not find received invoice for number: 2020-00001 received invoice does not have attachemnts.
</response>25.3.22. Reporting API - access reports via API
Reporting API is closely connected with the reporting module of e-racuni.com. This API allows you to download data which was previously automatically generated inside the reporting module using automatic report creation with pre-scheduled reports. Due to the nature of reporting module this API can be used for bulk data exchange with other applications and is not limited by the data volume and request time restrictions of regular API calls. The data is already prepared and ready for download so API calls will not cause any delays due to large volume of data or heavy processing on the server.
Reporting API exposes two API methods:
- ReportGetStatus [https://e-racuni.com/obracuni/ApiDocumentation-Method-ReportGetStatus] for querying about report status
- ReportDownload [https://e-racuni.com/obracuni/ApiDocumentation-Method-ReportDownload] for downloading report data
Only scheduled reports which were previously enabled for API can be queried and downloaded via API. Contact the administrator of the organization/database to make reports available via API before using Reporting API.
25.3.22.1 Making reports accessible via API
To make any report available via API you first need to schedule automatic report execution on days and hours when you need the data to be refreshed. You will then be able to download the last version of the data that was generated according to report execution schedule.
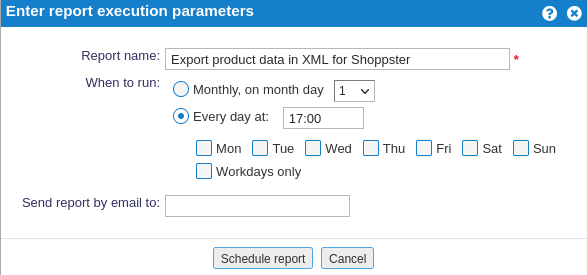
Slika 2234: Scheduling automatic report execution Once you have schedule the report go to the list of all scheduled reports under and click on button .

Slika 2235: Enabling report for API After report is enabled for API you will be able to get the report API key which is the reportID that you need to provide to the API method in order to access the data generated by the report.
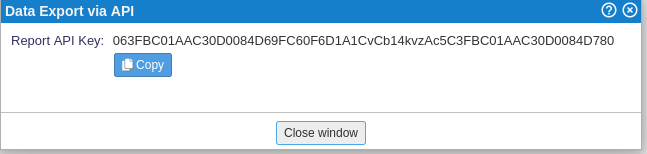
Slika 2236: Getting report API key As is the case with other API methods so are ReportAPI methods accessible via command line as well. This means that you can download report data using simple command line script as shown in the following example:
curl -OJ https://e-racuni.com/WebServicesSI/API-CLI/ReportDownload \
-u APIACCOUNT:29Z1D42431C30D0091AD15AB02290BA5_2c2d8eeafd272935b2227cd3cf9cec89 \
-d reportID='"26AD67D299C30D0091D4060408FB060DLJNIsW2r4Ly83AD67D299C30D0091D51"' \
-d downloadFile='true'
For increased data exchange security you can limit API access to predefined IP address of the data exchanging party.
25.3.23. SalesInvoice API
Please check the API reference documentation for SalesInvoiceAPI here https://e-racuni.com/obracuni/ApiDocumentation.
SalesInvoiceAPI exposes the functionality of the invoicing GUI to developer. Most of invoice editing features are available via API methods in this category. The API user account needs to own the same privileges as the regular GUI to get access to features via the API.
Below you will find examples on how to use the invoicing API. Some examples are written using JSON request notation, some examples are written in XML and some examples use curl command line tool to illustrate multiple way on how you can use the API.

Please use the API developer panel to generate API request source in a language of your preference. JSON, XML, Linux command line and PHP request source can be automatically generated by the API developer panel tool.
API developer panel is available at:
25.3.23.1 Creating a simple invoice
Here is a simple example on how to create an invoice with two items using JSON API request. The item price is given as net price excluding VAT which will be added automatically using the general VAT rate.
POST https://e-racuni.com/WebServicesSI/API
Content-Type: application/json
{
"username": "MICKA",
"md5pass": "1234567890a1c85dc0c1234218acb900",
"token": "1234562ADC3A123001234D00B0C71E0EC",
"method": "SalesInvoiceCreate",
"parameters": {
"SalesInvoice": {
"dateOfSupplyFrom": "2022-10-13",
"buyerName": "Janez Novak",
"buyerStreet": "Glavna ulica 123",
"buyerPostalCode": "2000",
"buyerCity": "Maribor",
"buyerEMail": "janez.novak@gmail.com",
"buyerPhone": "01/1234567",
"Items": [
{
"description": "Prva storitev",
"quantity": 5.0,
"unit": "h",
"netPrice": 100.0
},
{
"description": "Opis druge storitve",
"quantity": 3,
"unit": "h",
"netPrice": 50.0
}
]
}
}
}25.3.23.2 Creating a fiscalized invoice
In order to issue a fiscalized invoice you need to ensure that you have previously correctly setup and activated a fiscalized business unit and the master settings of the application. Also check the list of payment methods available for invoicing.
Example below shows how to make a fiscalized invoice for a received Stripe payment. The invoice is of type Retail which means that price is meant to be the final price paid by the customer (price including all taxes).
POST https://e-racuni.com/WebServicesSI/API
Content-Type: application/json
{
"username": "MICKA",
"md5pass": "1234567890a1c85dc0c1234218acb900",
"token": "1234562ADC3A123001234D00B0C71E0EC",
"method": "SalesInvoiceCreate",
"parameters": {
"SalesInvoice": {
"dateOfSupplyFrom": "2022-10-13",
"buyerName": "Tone Novak",
"buyerEMail": "tone.novak@gmail.com",
"type": "Retail",
"methodOfPayment": "Stripe",
"cashRegisterCode": "0001",
"Items": [
{
"description": "Stripe purchase",
"quantity": 1.0,
"unit": "kom",
"price": 250.0
}
]
}
}
}25.3.23.3 Creating a simple invoice using special vat margin scheme for selling second hand goods
Here is a simple example on how to create an invoice with two items using JSON API request when using using special vat margin scheme for selling second hand goods. First item's vat transaction type is set to 101 which means "Special vat margin calculation for used goods / Posebna ureditev za rabljeno blago", this VAT transaction type has to be used when selling second hand goods and using special VAT margin scheme.
POST https://e-racuni.com/WebServicesSI/API
Content-Type: application/json
{
"username": "MICKA",
"md5pass": "1234567890a1c85dc0c1234218acb900",
"token": "1234562ADC3A123001234D00B0C71E0EC",
"method": "SalesInvoiceCreate",
"parameters": {
"SalesInvoice": {
"dateOfSupplyFrom": "2022-10-13",
"buyerName": "Janez Novak",
"buyerStreet": "Glavna ulica 123",
"buyerPostalCode": "2000",
"buyerCity": "Maribor",
"buyerEMail": "janez.novak@gmail.com",
"buyerPhone": "01/1234567",
"Items": [
{
"description": "Slika Mona Lise",
"quantity": 1.0,
"unit": "kos",
"netPrice": 1000.0,
"vatTransactionType": 101,
"purchaseAmount": 266.0
},
{
"description": "Stroški posredovanja",
"quantity": 3,
"unit": "h",
"netPrice": 30.0
}
]
}
}
}
Fiscalization of invoices is completely automatic and is outside of control of the user or the API. Based on tax regulations the application will automatically fiscalize and report all invoices that need fiscalization to the tax office
25.3.23.4 Creating an invoice for selling products
If you have defined a master list of products and pricing for the products, then you can create invoice simply by specifying product code (SKU) and quantity. See example below:
POST https://e-racuni.com/WebServicesSI/API
Content-Type: application/json
{
"username": "MICKA",
"md5pass": "1234567890a1c85dc0c1234218acb900",
"token": "1234562ADC3A123001234D00B0C71E0EC",
"method": "SalesInvoiceCreate",
"parameters": {
"SalesInvoice": {
"dateOfSupplyFrom": "2022-10-13",
"buyerName": "Janez Novak",
"buyerEMail": "janez.novak@gmail.com",
"Items": [
{
"productCode": "0000100",
"quantity": 1.0
},
{
"productCode": "0000240",
"quantity": 1.0
}
]
}
}
}
Be aware that issuing of invoice might fail if the products are not on stock and company settings are set to deny negative stock quantities on the warehouse. Issuing an invoice with stock tracking item will also trigger automatic issuing of delivery note on a warehouse associated with the invoice.
25.3.23.5 How to create credit note for partial or full refund
Here is a simple example on how to create credit note for partial or full refund of invoice above with two items using JSON API request.
In case of creating full refund credit note, we just use method SalesInvoiceCreateCreditNote and specify parameter for number of invoice, that are we creating refund for:
POST https://e-racuni.com/WebServicesSI/API
Content-Type: application/json
{
"username": "MICKA",
"md5pass": "1234567890a1c85dc0c1234218acb900",
"token": "1234562ADC3A123001234D00B0C71E0EC",
"method": "SalesInvoiceCreateCreditNote",
"parameters": {
"number": "2022-00005"
}
}Partial refund (we refund only amount from second item from simple invoice above). Import is to use "salesInvoiceRef" property, to reference sales invoice for which we are creating credit note for refund:
POST https://e-racuni.com/WebServicesSI/API
Content-Type: application/json
{
"username": "MICKA",
"md5pass": "1234567890a1c85dc0c1234218acb900",
"token": "1234562ADC3A123001234D00B0C71E0EC",
"method": "CreditNoteCreate",
"parameters": {
"CreditNote": {
"dateOfSupplyFrom": "2022-10-13",
"buyerName": "Janez Novak",
"buyerStreet": "Glavna ulica 123",
"buyerPostalCode": "2000",
"buyerCity": "Maribor",
"buyerEMail": "janez.novak@gmail.com",
"buyerPhone": "01/1234567",
"salesInvoiceRef": "2022-00005",
"Items": [
{
"description": "Opis druge storitve",
"quantity": 3,
"unit": "h",
"netPrice": 50.0
}
]
}
}
}25.3.23.6 Printing invoices/Downloading of invoice PDF
Once the invoice is issued you can get the PDF of the invoice by specifying the invoice date and number or by specifying the invoice document ID which is returned in response of the SalesInvoiceCreate API call. Example:
POST https://e-racuni.com/WebServicesSI/API
Content-Type: application/json
{
"username": "MICKA",
"md5pass": "1234567890a1c85dc0c1234218acb900",
"token": "1234562ADC3A123001234D00B0C71E0EC",
"method": "SalesInvoiceGetPDF",
"parameters": {
"documentID": "60:3913326"
}
}In the example above, the PDF of the invoice will be returned as part of the JSON response with BASE64 encoding. If you want to download PDF more efficiently then you should directly download PDF by setting the method parameter downloadFile to true. Example of API call using curl to directly download PDF from command line:
curl -OJ https://e-racuni.com/WebServicesSI/API-CLI/SalesInvoiceGetPDF \
-u MICKA:12345678C3A70D0012312312312312_12312312312312312312312 \
-d documentID='"60:3913326"' \
-d downloadFile=true25.3.23.7 Notes on API invoicing context
In order to create an invoice you need to either pre-set the user account with the context of the invoice or specify the context via the API call.
Similar to application behavior in the GUI, the API invoicing context is defined by:
fiscal year you need to specify fiscal year if you are issuing invoices outside of the current fiscal year business unit if multiple business units are defined, then the BU of the account will be used, or you need to specify the BU with your API call cost center/cost position if cost centers are used the default cost center will be set if not specified by the API call warehouse if multiple warehouses are available the default WH of the BU/CC will be used if not specified by the API call. The warehouse determines the type of the invoice regarding pricing, either Retail (B2C) where VAT is included in the price, or Gross (B2B) with pricing excluding VAT. currency default FY currency will be used as invoicing currency if not specified by the API call cashRegisterCode code (ID) of the cash register of the fiscalized invoice. Cash register assignment must be made for all cash invoices which are subject to fiscalization in Slovenia. document language Invoices will be issued in the default language or according to the settings of the cost center, or the client if document language is specified there. Set invoicing language explicitly if you need to override the default settings. document currency Invoices will be issued with the default currency valid for the fiscal year, or according to the settings of the cost center, or the client/buyer if document currency is specified there. Set document currency explicitly if you need to override the default settings. 25.3.23.8 Getting an invoice with SalesInvoiceGet (or POS invoice with POSSalesInvoiceGet)
Get sales invoice or POS sales invoice by document number, or by combination of document number and date. User can select output format which is used for generating the invoice data file. By default, internal format is used as defined by the SalesInvoice API datatype. Please see external documentation for the eSLOG electronic invoice format.
Example request and response in XML
(For internal "XML" format)
POST /WebServicesSI/API HTTP/1.1
Host: eurofaktura.com
User-Agent: Mozilla/4.0
Content-Length: 410
Content-Type: application/octet-stream
<?xml version="1.0" encoding="utf-8"?>
<request>
<login username="micka" md5pass="ddb43e9f119c6805f4770ecc4f6466ba" token="E7DF3E6E94FB4579BBA8F54979010B5C" />
<method name="SalesInvoiceGet">
<parameter name="number" value="12/2009" />
<parameter name="date" type="Date" value="2009-12-15" />
</method>
</request>
Response
HTTP/1.1 200 OK
Server: e-racuni.com web server
Date: Tue, 1 March 2016 11:00:05 GMT
Content-Type: text/xml
Content-Length: 328
<?xml version="1.0" encoding="utf-8"?>
<response status="ok">
<SalesInvoice>
<businessYear>2016</businessYear>
<buyerCode>123456</buyerCode> <!-- (Optional). If buyer code is specified, other buyer parameters bellow are not needed as the buyer data is taken from database. If any additional parameter is specified, it will override master buyer data in document
<buyerCity>RADOVLJICA</buyerCity>
<buyerCountry>SI</buyerCountry>
<buyerName>5 FIVER d.o.o.</buyerName>
<buyerPostalCode>4240</buyerPostalCode>
<buyerStreet>ULICA 22</buyerStreet>
<buyerTaxNumber>75882442</buyerTaxNumber>
<buyerVatRegistration>None</buyerVatRegistration>
<city>Maribor</city>
<costPosition>1</costPosition>
<cashRegisterCode>0001</cashRegisterCode> <!-- This property must be set for fiscalization
<businessUnit>0001</businessUnit> <!-- This property must be set for fiscalization
<orderReference>123</orderReference> <!-- (Optional)
<vatBook>123</vatBook>
<advanceInvoicesRef>2014-00001, 2014-00002, 2014-00003</advanceInvoicesRef> <!-- references to advance invoices
<salesQuoteRef>2014-00001</salesQuoteRef> <!-- reference to sales quote
<salesOrdersRef>2014-00001, 2014-00002</salesOrdersRef> <!-- references to sales orders
<deliveryNotesRef>2014-00004, 2014-00005, 2014-00006</deliveryNotesRef> <!-- references to delivery notes
<creditNotesRef>2014-00004</creditNotesRef> <!-- references to credit notes
<debitNotesRef>2014-00001, 2014-00002</debitNotesRef> <!-- references to debit notes
<cancelledDocumentRef>2016-00015</cancelledDocumentRef> <-- Reference to cancelled document
<date>2016-02-19</date>
<dateOfSupplyFrom>2016-02-19</dateOfSupplyFrom>
<paymentDueDate>2016-03-06</paymentDueDate>
<invoicePricingType>retail</invoicePricingType>
<isReccurringInvoice>0</isReccurringInvoice>
<number>2016-00002</number> <!-- document number optional AUTO numbering
<vatTransactionType>0</vatTransactionType>
<vatOutgoingDocumentVatClause>Registered</vatOutgoingDocumentVatClause>
<status>issuedInvoice</status>
<totalAmount>90.00</totalAmount>
<amountAlreadyPaid>50.00</amountAlreadyPaid>
<amountLeftToBePaid>40.00</amountLeftToBePaid>
<totalAmount>289.860</totalAmount>
<totalCurrency>EUR</totalCurrency>
<totalDiscount>0.0</totalDiscount>
<totalNetAmount>243.87</totalNetAmount>
<totalVatAmountFlatRate>0.00</totalVatAmountFlatRate>
<totalVatAmountNormalRate>44.00</totalVatAmountNormalRate>
<totalVatAmountLowerRate>1.99</totalVatAmountLowerRate>
<totalVatAmountZeroRate>0.0</totalVatAmountZeroRate>
<totalVatBaseAmountFlatRate>0.00</totalVatBaseAmountFlatRate>
<totalVatBaseAmountNormalRate>200.00</totalVatBaseAmountNormalRate>
<totalVatBaseAmountLowerRate>20.87</totalVatBaseAmountLowerRate>
<totalVatBaseAmountZeroRate>23.00</totalVatBaseAmountZeroRate>
<methodOfPayment>bankTransfer</methodOfPayment>
<reference>05 11290</reference> <!-- generated reference number
<referenceUPN>SI12 2012000093805</referenceUPN> <!-- generated reference number for UPN payment order
<eor>34facd65-622b-745d-a541-30ab1f9d3ac1</eor> <!-- generated by FURS
<zoi>a7e5f55e1dbb48b799268e1a6d8618a3</zoi> <!-- generated when issuing document if it is for fiscalization
<fiscalNumber>1</fiscalNumber> <!-- fiscal sequential number for fiscal numbering of document
<introductionText>introduction text</introductionText>
<vatCountryIsoCode>HR</vatCountryIsoCode>
<warehouseCode>00001</warehouseCode>
<Address> <!-- (Optional) Setting delivery address on document and partner buyer if it doesn't exists
<city>Celje</city>
<country>SI</country>
<postalCode>3000</postalCode>
<street>Ulica 10</street>
<type>Delivery</type>
<firstAddressLine>Delivery address</firstAddressLine>
</Address>
<Items>
<Item>
<amount>23.00</amount>
<amountWithoutDiscount>23.00</amountWithoutDiscount>
<currency>EUR</currency>
<description>dfhf</description>
<discountAmount>0.0</discountAmount>
<discountPercentage>0.0000</discountPercentage>
<netPrice>18.85246</netPrice>
<netPriceInDocumentCurrency>23.00000</netPriceInDocumentCurrency>
<position>3</position>
<price>23.00000</price>
<priceInDocumentCurrency>23.00000</priceInDocumentCurrency>
<quantity>1.000000</quantity>
<totalDiscountPercentage>0.0000</totalDiscountPercentage>
<vatAmount>0.00</vatAmount>
<vatPercentage>0.0</vatPercentage>
<vatTransactionType>8</vatTransactionType>
<costPosition>1</costPosition>
<chartAccountNumber>76000</chartAccountNumber>
</Item>
<Item>
<amount>20.87</amount>
<amountWithoutDiscount>20.87</amountWithoutDiscount>
<currency>BOB</currency>
<description>asdgdas</description>
<discountAmount>0.0</discountAmount>
<discountPercentage>0.0000</discountPercentage>
<netPrice>195.43379</netPrice>
<netPriceInDocumentCurrency>20.87277</netPriceInDocumentCurrency>
<position>2</position>
<price>214.00000</price>
<priceInDocumentCurrency>22.85568</priceInDocumentCurrency>
<quantity>1.000000</quantity>
<totalDiscountPercentage>0.0000</totalDiscountPercentage>
<vatAmount>1.99</vatAmount>
<vatPercentage>9.5</vatPercentage>
<costPosition>1</costPosition>
<chartAccountNumber>76000</chartAccountNumber>
</Item>
<Item>
<amount>200.00</amount>
<amountWithoutDiscount>200.00</amountWithoutDiscount>
<articleCode>0155-ART</articleCode>
<articleName>testni art</articleName>
<currency>EUR</currency>
<description></description>
<discountAmount>0.0</discountAmount>
<discountPercentage>0.0000</discountPercentage>
<netPrice>100.00000</netPrice>
<netPriceInDocumentCurrency>100.00000</netPriceInDocumentCurrency>
<position>1</position>
<price>122.00000</price>
<priceInDocumentCurrency>122.00000</priceInDocumentCurrency>
<productCode>0155-ART</productCode>
<productName>testni art</productName>
<quantity>2.000000</quantity>
<totalDiscountPercentage>0.0000</totalDiscountPercentage>
<vatAmount>44.00</vatAmount>
<vatPercentage>22.0</vatPercentage>
<costPosition>1</costPosition>
<chartAccountNumber>76000</chartAccountNumber>
</Item>
</Items>
<PaymentRecords>
<PaymentRecord>
<paymentAmount>20.000</paymentAmount>
<paymentCurrency>EUR</paymentCurrency>
<paymentDate>2016-03-09</paymentDate>
<paymentEntryTS>2016-03-09 15:36:33</paymentEntryTS>
<paymentMethodForInvoice>BankPaymentOrder</paymentMethodForInvoice>
</PaymentRecord>
</PaymentRecords>
<SalesInvoiceInstallments>
<Installment>
<installmentAmount>200.000</installmentAmount>
<installmentDate>2016-03-09</installmentDate>
<position>1</position>
</Installment>
<Installment>
<installmentAmount>89.000</installmentAmount>
<installmentDate>2016-03-23</installmentDate>
<position>2</position>
</Installment>
</SalesInvoiceInstallments>
</SalesInvoice>
</response>
Response (on error)
<?xml version="1.0" encoding="utf-8"?>
<response status="error" >
<error description="document could not be found"><error/>
</response>(For ESLOG format)
POST /WebServicesSI/API HTTP/1.1
Host: e-racuni.com
User-Agent: Mozilla/4.0
Content-Length: 410
Content-Type: application/octet-stream
<?xml version="1.0" encoding="utf-8"?>
<request>
<login username="micka" md5pass="ddb43e9f119c6805f4770ecc4f6466ba" token="E7DF3E6E94FB4579BBA8F54979010B5C" />
<method name="SalesInvoiceGet">
<parameter name="number" value="12/2009" />
<parameter name="date" type="Date" value="2009-12-15" />
<parameter name="format" value="ESLOG" />
</method>
</request>
Response
<?xml version="1.0" encoding="windows-1250"?>
<IzdaniRacunEnostavni xmlns:ds="http://www.w3.org/2000/09/xmldsig#" xmlns:xsi="http://www.w3.org/2001/XMLSchema-instance" xsi:noNamespaceSchemaLocation="http://www.gzs.si/e-poslovanje/sheme/eSlog_1-4_PreprostiRacun.xsd">
<Racun>
<GlavaRacuna>
<VrstaRacuna>380</VrstaRacuna>
<StevilkaRacuna>2</StevilkaRacuna>
<FunkcijaRacuna>9</FunkcijaRacuna></GlavaRacuna>
<DatumiRacuna>
<VrstaDatuma>137</VrstaDatuma>
<DatumRacuna>20160219</DatumRacuna></DatumiRacuna>
<DatumiRacuna>
...
</Racun>
</IzdaniRacunEnostavni>25.3.23.9 SalesInvoiceGetUPNPDF
Get PDF for sales invoice with UPN payment order by document number, or by combination of document number and date. User can also decide if he wants UPN in top or bottom of pdf document. Response (on OK) returns binary record for PDF file coded with Base64 coding.
Example request and response
POST /WebServicesSI/API HTTP/1.1
Host: e-racuni.com
User-Agent: Mozilla/4.0
Content-Length: 410
Content-Type: application/octet-stream
<?xml version="1.0" encoding="utf-8"?>
<request>
<login username="micka" md5pass="ddb43e9f119c6805f4770ecc4f6466ba" token="E7DF3E6E94FB4579BBA8F54979010B5C" />
<method name="SalesInvoiceGetUPNPDF">
<parameter name="number" value="12/2009" />
<parameter name="date" type="Date" value="2009-12-15" />
<parameter name="paymentOrderPosition">top<parameter/> <!--- posible values: top, bottom
</method>
</request>
Response
<response status="ok">
<number>2012-01293</number>
<date>2013-01-02</date>
<pdfFile>JVBERi0xLjQKJcOkw7zDtsOfCjIgMCBvYmoKPDwvTGVuZ3RoIDMgMCBSL0ZpbHRlci9GbGF0ZURlY29kZT4+CnN0cmVhbQp4nJVYS4/bNh...</pdfFile>
</response>
Response (on error)
<response status="error">
<error description="Can not find sales invoice for number: 2013-01293 and date: 2013-01-02">
</error>
</response>25.3.23.10 SalesInvoiceGetPublicURL
Get URL link for accessing the document via web or mobile browser. This link can be sent to the customer instead of PDF attachment. Upon clicking the link a document viewer for the invoice will be opened with option for downloading the PDF invoice.
Example request and response
POST /WebServicesSI/API HTTP/1.1
Host: e-racuni.com
User-Agent: Mozilla/4.0
Content-Length: 410
Content-Type: application/octet-stream
<?xml version="1.0" encoding="utf-8"?>
<request>
<login username="micka" md5pass="ddb43e9f119c6805f4770ecc4f6466ba" token="E7DF3E6E94FB4579BBA8F54979010B5C" />
<method name="SalesInvoiceGetPublicURL">
<parameter name="number" value="12/2009" />
<parameter name="date" type="Date" value="2009-12-15" />
<parameter name="markDocumentAsSent" />
<parameter name="linkExpirationDate" value="2020-12-31" />
</method>
</request>
Response
<response status="ok">
<number>2012-01293</number>
<date>2013-01-02</date>
<publicURL>https://racuni.com/racuni/SI-123123123489AADEFABC123</publicURL>
</response>
Response (on error)
<response status="error">
<error description="Cannot find sales invoice for number: 2013-01293 and date: 2013-01-02">
</error>
</response>25.3.23.11 SalesInvoiceImport
Import Sales invoice which was already issued in other ERP system. Import is made for purposes of accounting. Invoices can be imported using API datatype format or in the form of a standardized eSLOG XML format (or any other supported electronic invoice format).
Example request and response
POST /WebServicesSI/API HTTP/1.1
Host: eurofaktura.com
User-Agent: Mozilla/4.0
Content-Length: 410
Content-Type: application/octet-stream
<?xml version="1.0" encoding="utf-8"?>
<request>
<login username="micka" md5pass="ddb43e9f119c6805f4770ecc4f6466ba" token="E7DF3E6E94FB4579BBA8F54979010B5C" />
<method name="SalesInvoiceImport">
<parameter name="importType" value="createOrUpdate" />
<parameter name="SalesInvoice">
<!-- structure of elements is the same as in SalesInvoiceCreate only tag <number> is mandatory here
<parameter/>
</method>
</request>
Response
<?xml version="1.0" encoding="utf-8"?>
<response status="ok" >
<number>0001-1206-2014</number>
<date>2013-06-12</date>
</response>
Response on error
<?xml version="1.0" encoding="utf-8"?>
<response status="error" >
<error description="Property <number> is required."><error/> <!-- missing number
</response>
Response on error
<?xml version="1.0" encoding="utf-8"?>
<response status="error" >
<error description="Sales invoice for number: 0001-1206-2013 already exists!"></error> <!-- Sales Invoice for number already exists
</response>
(Using ESLOG data format)
<?xml version="1.0" encoding="utf-8"?>
<request>
<login username="micka" md5pass="ddb43e9f119c6805f4770ecc4f6466ba" token="E7DF3E6E94FB4579BBA8F54979010B5C" />
<method name="SalesInvoiceImport">
<parameter name="importType" value="createOrUpdate" />
<parameter name="dataFormat" value="ESLOG" />
<parameter name="base64data">JVBERi0xLjQKJcOkw7zDtsOfCjIgMCBvYmoKPDwvTGVuZ3RoIDMgMCBSL0ZpbHRlci9GbGF0ZURlY29kZT4+Cn...
<!-- eSlog XML encoded into base64 string
<parameter/>
</method>
</request>
Response
<?xml version="1.0" encoding="utf-8"?>
<response status="ok" >
<number>0001-1206-2014</number>
<date>2021-06-12</date>
</response>
Response on error
<?xml version="1.0" encoding="utf-8"?>
<response status="error" >
<error description="Parameter <base64data>: cannot parse contents"></error> <!-- Error when decoding XML from base64 string
</response>
<?xml version="1.0" encoding="utf-8"?>
<response status="error" >
<error description="Error parsing XML file due to invalid syntax"></error> <!-- Error when parsing XML
</response>
<?xml version="1.0" encoding="utf-8"?>
<response status="error" >
<error description="Document can not be overwritten because it is already posted."></error> <!-- There are several different error messages possible.
</response>25.3.23.12 SalesInvoiceUpdate
Update existing Sales invoice. Data must contain sales invoice number to be able to identify document which is to be updated.
Example request and response
POST /WebServicesSI/API HTTP/1.1
Host: eurofaktura.com
User-Agent: Mozilla/4.0
Content-Length: 410
Content-Type: application/octet-stream
<?xml version="1.0" encoding="utf-8"?>
<request>
<login username="micka" md5pass="ddb43e9f119c6805f4770ecc4f6466ba" token="E7DF3E6E94FB4579BBA8F54979010B5C" />
<method name="SalesInvoiceUpdate">
<parameter name="SalesInvoice">
<number>12</number> <!-- document number is mandatory in UPDATE (Can use sequential document number (example: 12), or formatted number (example: 12/2011))
<!-- Parameters are identical to the parameters in SalesInvoiceCreate api
</parameter>
</method>
</request>
Response
HTTP/1.1 200 OK
Server: e-racuni.com web server
Date: Tue, 1 March 2016 11:00:05 GMT
Content-Type: text/xml
Content-Length: 328
<?xml version="1.0" encoding="utf-8"?>
response status="ok" >
<number>12/2009</number> <!-- created document ID or number
<date>2016-01-13</date> <!-- date of document
</response>
Response (on error)
<?xml version="1.0" encoding="utf-8"?>
<response status="error" >
<error description=""><error/> <!-- missing mandatory attributes, invalid values, no privileges,
</response>25.3.23.13 SalesInvoiceDelete
Delete sales order. Must specify parameter/s (number, number+date) to identify document for deleting. It is possible to delete only last issued invoice.
Example request and response
POST /WebServicesSI/API HTTP/1.1
Host: eurofaktura.com
User-Agent: Mozilla/4.0
Content-Length: 410
Content-Type: application/octet-stream
<?xml version="1.0" encoding="utf-8"?>
<request>
<login username="micka" md5pass="ddb43e9f119c6805f4770ecc4f6466ba" token="E7DF3E6E94FB4579BBA8F54979010B5C" />
<method name="SalesInvoiceDelete">
<parameter name="number" value="12/2009" />
<parameter name="date" type="Date" value="2016-01-13" />
</method>
</request>
Response
HTTP/1.1 200 OK
Server: e-racuni.com web server
Date: Tue, 1 March 2016 11:00:05 GMT
Content-Type: text/xml
Content-Length: 328
<?xml version="1.0" encoding="utf-8"?>
<response status="ok">
</response>
Response (on error)
<?xml version="1.0" encoding="utf-8"?>
<response status="error" >
<error description="no privileges"><error/> <!-- document could not be found, no privileges,
</response>25.3.23.14 SalesInvoiceCancel
Cancel sales invoice (annulment of the invoice by creating a reverse invoice).
Example request and response
POST /WebServicesSI/API HTTP/1.1
Host: eurofaktura.com
User-Agent: Mozilla/4.0
Content-Length: 410
Content-Type: application/octet-stream
<?xml version="1.0" encoding="utf-8"?>
<request>
<login username="micka" md5pass="ddb43e9f119c6805f4770ecc4f6466ba" token="E7DF3E6E94FB4579BBA8F54979010B5C" />
<method name="SalesInvoiceCancel">
<parameter name="number" value="2013-00014" />
<parameter name="date" type="Date" value="2013-03-26" />
<parameter name="status" value="draft" />
</method>
</request>
Response
HTTP/1.1 200 OK
Server: e-racuni.com web server
Date: Tue, 1 March 2016 11:00:05 GMT
Content-Type: text/xml
Content-Length: 328
<?xml version="1.0" encoding="utf-8"?>
<response status="ok">
</response>
Response (on error)
<?xml version="1.0" encoding="utf-8"?>
<response status="error" >
<error description="Access denied. User account does not have sufficient privileges for the given request"><error/> <!-- document could not be found, no privileges,
</response>
Response (on error)
<?xml version="1.0" encoding="utf-8"?>
<response status="error" >
<error description="Can not cancel sales invoice for arguments number: 2013-00014 date: 2013-03-26"><error/> <!-- document could not be canceled,
</response>
Possible error messages:
Access denied. User account does not have sufficient privileges for the given request
Parameter named "number" is required
Can not find sales invoice for number
Can not cancel. Found X sales invoices
Found X sales invoices X. You can only cancel one sales invoice at a time
Can not cancel sales invoice X25.3.23.15 SalesInvoiceList and POSSalesInvoiceList
Get list of sales invoices or POS sales invoices for criteria which is specified by API parameters.
Example request and response
POST /WebServicesSI/API HTTP/1.1
Host: eurofaktura.com
User-Agent: Mozilla/4.0
Content-Length: 410
Content-Type: application/octet-stream
<?xml version="1.0" encoding="utf-8"?>
<request>
<login username="micka" md5pass="ddb43e9f119c6805f4770ecc4f6466ba" token="E7DF3E6E94FB4579BBA8F54979010B5C" />
<method name="SalesInvoiceList">
<parameter name="status" value="issuedInvoice" />
<parameter name="dateFrom" type="Date" value="2016-02-19" />
</method>
</request>
Response
<?xml version="1.0" encoding="utf-8"?>
<response status="ok" >
<SalesInvoices>
<SalesInvoice>
<!-- structure of elements is the same as in SalesInvoiceGet
</SalesInvoice>
...
</SalesInvoices>
</response>
Response on error
<?xml version="1.0" encoding="utf-8"?>
<response status="error" >
<error description=""><error/> <!-- no privileges,
</response>25.3.23.16 SalesInvoiceSendByEmail
Sends document by email to the recipient(s).
Example request and response
POST /WebServicesSI/API HTTP/1.1
Host: eurofaktura.com
User-Agent: Mozilla/4.0
Content-Length: 410
Content-Type: application/octet-stream
<?xml version="1.0" encoding="utf-8"?>
<request>
<login username="micka" md5pass="ddb43e9f119c6805f4770ecc4f6466ba" token="E7DF3E6E94FB4579BBA8F54979010B5C" />
<method name="SalesInvoiceSendByEmail">
<parameter name="number" value="12/2009" />
<parameter name="date" type="Date" value="2016-01-13" />
<parameter name="sender" value="micka@kovac.com"/>
<parameter name="recipient" value="zoran@kovac.com,zlatko@kovac.com"/>
<parameter name="cc" value=""/>
<parameter name="bcc" value=""/>
<parameter name="subject" value="TEST d.o.o.: Sales invoice nr. 0002/2016"/>
<parameter name="message" value="Message text"/>
<parameter name="useHtmlMessage" value="true"/>
</method>
</request>
Response
<?xml version="1.0" encoding="utf-8"?>
<response status="ok" >
</response>
Response on error
<?xml version="1.0" encoding="utf-8"?>
<response status="error" >
<error description="no privileges"><error/> <!-- document could not be found, no privileges, mail sending failed
</response>25.3.23.17 SalesInvoicePaymentRecordAdd
Record payment of the invoice.
Example request and response
POST /WebServicesSI/API HTTP/1.1
Host: eurofaktura.com
User-Agent: Mozilla/4.0
Content-Length: 410
Content-Type: application/octet-stream
<?xml version="1.0" encoding="utf-8"?>
<request>
<login username="micka" md5pass="ddb43e9f119c6805f4770ecc4f6466ba" token="E7DF3E6E94FB4579BBA8F54979010B5C" />
<method name="SalesInvoicePaymentRecordAdd">
<parameter name="number" value="2014-00013"/>
<parameter name="date" type="Date" value="2014-05-15"/>
<parameter name="paymentDate" type="Date" value="2014-05-20"/>
<parameter name="paymentAmount" value="50"/>
<parameter name="paymentMethodForInvoice" value="Cash"/>
<parameter name="paymentRemark" value="Payment record on sales invoice 2014-05-15"/>
<parameter name="paymentCurrency" value="EUR"/>
</method>
</request>
Response
<?xml version="1.0" encoding="utf-8"?>
<response status="ok" >
</response>
Response on error
<?xml version="1.0" encoding="utf-8"?>
<response status="error" >
<error description="Payment method Test is not supported"><error/> <!-- wrong payment method chosen
</response>25.3.23.18 SalesInvoiceInstallmentsCreate
Define installments on sales invoice (payment of the invoice with multiple installments).
Example request and response
POST /WebServicesSI/API HTTP/1.1
Host: eurofaktura.com
User-Agent: Mozilla/4.0
Content-Length: 410
Content-Type: application/octet-stream
<?xml version="1.0" encoding="utf-8"?>
<request>
<login username="micka" md5pass="ddb43e9f119c6805f4770ecc4f6466ba" token="E7DF3E6E94FB4579BBA8F54979010B5C" />
<method name="SalesInvoiceInstallmentsCreate">
<parameter name="number" value="2014-00013"/>
<parameter name="date" type="Date" value="2014-05-15"/>
<parameter name="SalesInvoiceInstallments">
<SalesInvoiceInstallments>
<Installment>
<installmentDate>2014-06-15</installmentDate>
<installmentAmount>218</installmentAmount>
</Installment>
<Installment>
<installmentDate>2014-07-15</installmentDate>
<installmentAmount>300</installmentAmount>
</Installment>
<Installment>
<installmentDate>2014-08-15</installmentDate>
<installmentAmount>300</installmentAmount>
</Installment>
</SalesInvoiceInstallments>
</parameter>
</method>
</request>
Response
<?xml version="1.0" encoding="utf-8"?>
<response status="ok" >
<message>Succesfuly added 3 installments to sales invoice.</message>
<number>2014-00013</number>
<date>2014-05-15</date>
</response>
Response on error
<?xml version="1.0" encoding="utf-8"?>
<response status="error" >
<error description="None or only one instalment specified."><error/> <!-- at least two installments must be specified
</response>
Response on error
<?xml version="1.0" encoding="utf-8"?>
<response status="error" >
<error description="No instalments were added to sales invoice!"><error/> <!-- no installments added to sales invoice
</response>25.3.23.19 SalesInvoiceAttachmentAdd
Add image/attachment to a sales invoice.
Example request and response
POST /WebServicesSI/API HTTP/1.1
Host: eurofaktura.com
User-Agent: Mozilla/4.0
Content-Length: 410
Content-Type: application/octet-stream
<?xml version="1.0" encoding="utf-8"?>
<request>
<login username="micka" md5pass="ddb43e9f119c6805f4770ecc4f6466ba" token="E7DF3E6E94FB4579BBA8F54979010B5C" />
<method name="SalesInvoiceAttachmentAdd">
<parameter name="number" type="String" value="2020-00001" />
<parameter name="attachment">
<contents encoding="BASE64">BASE64...</contents>
<fileName>att.jpg</fileName>
</parameter>
</method>
</request>
Response
<?xml version="1.0" encoding="utf-8"?>
<response status="ok" >
<message>Successfully added attachment att.jpg to sales invoice 2020-00001.</message>
</response>
Response on error
<?xml version="1.0" encoding="utf-8"?>
<response status="error" >
<error description=""><error/> <!-- Possible errors: Access denied. User account does not have sufficient privileges for the given request, Parameter named <number> is required, Can not find sales invoice for number: 2020-00001, Parameter <attachment> is missing, Parameter <attachment> cannot parse contents
</response>25.3.23.20 SalesInvoiceAttachmentSetDefault
Add file attachment to a sales invoice and set is as default attachment (the first file attached).
Example request and response
POST /WebServicesSI/API HTTP/1.1
Host: eurofaktura.com
User-Agent: Mozilla/4.0
Content-Length: 410
Content-Type: application/octet-stream
<?xml version="1.0" encoding="utf-8"?>
<request>
<login username="micka" md5pass="ddb43e9f119c6805f4770ecc4f6466ba" token="E7DF3E6E94FB4579BBA8F54979010B5C" />
<method name="SalesInvoiceAttachmentSetDefault">
<parameter name="number" type="String" value="2020-00001" />
<parameter name="attachment">
<contents encoding="BASE64">BASE64...</contents>
<fileName>att.jpg</fileName>
</parameter>
</method>
</request>
Response
<?xml version="1.0" encoding="utf-8"?>
<response status="ok" >
<message>Successfully added attachment att.jpg to sales invoice 2020-00001.</message>
</response>
Response on error
<?xml version="1.0" encoding="utf-8"?>
<response status="error" >
<error description=""><error/> <!-- Possible errors: Access denied. User account does not have sufficient privileges for the given request, Parameter named <number> is required, Can not find sales invoice for number: 2020-00001, Parameter <attachment> is missing, Parameter <attachment> cannot parse contents
</response>25.3.23.21 SalesInvoiceAttachmentGet
Get default attachment of a sales invoice.
Example request and response
POST /WebServicesSI/API HTTP/1.1
Host: eurofaktura.com
User-Agent: Mozilla/4.0
Content-Length: 410
Content-Type: application/octet-stream
<?xml version="1.0" encoding="utf-8"?>
<request>
<login username="micka" md5pass="ddb43e9f119c6805f4770ecc4f6466ba" token="E7DF3E6E94FB4579BBA8F54979010B5C" />
<method name="SalesInvoiceAttachmentGet">
<parameter name="number" type="String" value="2020-00001" />
</method>
</request>
Response
<?xml version="1.0" encoding="utf-8"?>
<response status="ok" >
<SalesInvoice>
<Attachments>
<Attachment>
<fileName>att.jpg</fileName>
<contents encoding="BASE64">BASE64</contents>
</Attachment>
</Attachments>
</SalesInvoice>
</response>
Response on error
<?xml version="1.0" encoding="utf-8"?>
<response status="error" >
<error description=""><error/> <!-- Possible errors: Access denied. User account does not have sufficient privileges for the given request, Parameter named <number> is required, Can not find sales invoice for number: 2020-00001 Sales invoice does not have attachemnts.
</response>25.3.23.22 SalesInvoiceAttachmentList
Get all images/files attached to the invoice.
Example request and response
POST /WebServicesSI/API HTTP/1.1
Host: eurofaktura.com
User-Agent: Mozilla/4.0
Content-Length: 410
Content-Type: application/octet-stream
<?xml version="1.0" encoding="utf-8"?>
<request>
<login username="micka" md5pass="ddb43e9f119c6805f4770ecc4f6466ba" token="E7DF3E6E94FB4579BBA8F54979010B5C" />
<method name="SalesInvoiceAttachmentList">
<parameter name="number" type="String" value="2020-00001" />
</method>
</request>
Response
<?xml version="1.0" encoding="utf-8"?>
<response status="ok" >
<SalesInvoice>
<Attachments>
<Attachment>
<fileName>att1.jpg</fileName>
<contents encoding="BASE64">1BASE64</contents>
</Attachment>
<Attachment>
<fileName>att2.jpg</fileName>
<contents encoding="BASE64">2BASE64</contents>
</Attachment>
<Attachment>
<fileName>att3.jpg</fileName>
<contents encoding="BASE64">3BASE64</contents>
</Attachment>
</Attachments>
</SalesInvoice>
</response>
Response on error
<?xml version="1.0" encoding="utf-8"?>
<response status="error" >
<error description=""><error/> <!-- Possible errors: Access denied. User account does not have sufficient privileges for the given request, Parameter named <number> is required, Can not find sales invoice for number: 2020-00001 Sales invoice does not have attachemnts.
</response>25.3.24. SalesOrder API
SalesOrderGet Get sales orders by document number, or by combination of document number and date. SalesOrderGetPDF Get PDF file for sales orders by document number, or by combination of document number and date. SalesOrderCreate Create new sales order. SalesOrderImport Import sales orders issued in other IS. SalesOrderUpdate Update existing sales order. SalesOrderDelete Delete sales order. SalesOrderCancel Cancel sales order. SalesOrderList Get list of sales orders for specified criteria SalesOrderSendByEmail Sends document by email to the recipient(s). SalesOrderPaymentRecordAdd Add payment record on sales order. SalesOrderCreateInvoice Create sales invoice from sales order. SalesOrderAttachmentAdd Add attachment to sales order. SalesOrderAttachmentSetDefault Add attachment to sales order and set is as default. SalesOrderAttachmentGet Get default attachment of sales order. SalesOrderAttachmentList Get all attachments of sales order. 25.3.24.1 SalesOrderGet
Get sales orders by document number, or by combination of document number and date.
Parameters
number Document number. Can use sequential document number (example: 2), or formatted number (example: 2010-00002) date Document date costPosition Cost position documentID Internal document identificator. In case of using this parameter, no other parameter listed abowe is needed for searching by document. Example request and response
POST /WebServicesSI/API HTTP/1.1
Host: eurofaktura.com
User-Agent: Mozilla/4.0
Content-Length: 410
Content-Type: application/octet-stream
<?xml version="1.0" encoding="utf-8"?>
<request>
<login username="micka" md5pass="ddb43e9f119c6805f4770ecc4f6466ba" token="E7DF3E6E94FB4579BBA8F54979010B5C" />
<method name="SalesOrderGet">
<parameter name="number" value="2" />
<parameter name="date" type="Date" value="2010-02-22" />
</method>
</request>
Response
HTTP/1.1 200 OK
Server: e-racuni.com web server
Date: Tue, 1 March 2010 11:00:05 GMT
Content-Type: text/xml
Content-Length: 328
<?xml version="1.0" encoding="utf-8"?>
<response status="ok">
<SalesOrder>
<buyerCity>MARIBOR</buyerCity>
<buyerName>Company d.o.o. </buyerName>
<buyerPostalCode>2000</buyerPostalCode>
<buyerStreet>Meljska c. 37</buyerStreet>
<buyerTaxNumber>31476546</buyerTaxNumber>
<buyerVatRegistration>None</buyerVatRegistration>
<costPosition>1</costPosition>
<businessUnit>0001</businessUnit>
<salesInvoicesRef>2014-00001, 2014-00002, 2014-00003</salesInvoicesRef> <!-- references to sales invoices
<advanceInvoicesRef>2014-00001, 2014-00002, 2014-00003</advanceInvoicesRef> <!-- references to advance invoices
<deliveryNotesRef>2014-00004, 2014-00005, 2014-00006</deliveryNotesRef> <!-- references to delivery notes
<cancelledDocumentRef>2012-00015</cancelledDocumentRef> <-- Reference to cancelled document
<customerContactPerson>John Smith of BEST BUYER Ltd.</customerContactPerson>
<orderReference>123</orderReference> <!-- (Optional)
<date>2014-02-22</date>
<deliveryDate>2014-02-28</deliveryDate>
<deliveryMethod>Kamionom</deliveryMethod>
<number>2</number>
<orderReference>111</orderReference>
<receivedDate>2014-02-22</receivedDate>
<remarks>Text for the bottom of the document</remarks>
<status>Opened</status>
<totalAmount>54.480</totalAmount>
<totalCurrency>EUR</totalCurrency>
<totalDiscount>0.0</totalDiscount>
<totalNetAmount>49.66</totalNetAmount>
<totalVatAmountFlatRate>0.00</totalVatAmountFlatRate>
<totalVatAmountNormalRate>0.18</totalVatAmountNormalRate>
<totalVatAmountLowerRate>4.64</totalVatAmountLowerRate>
<totalVatAmountZeroRate>0.0</totalVatAmountZeroRate>
<totalVatBaseAmountFlatRate>0.00</totalVatBaseAmountFlatRate>
<totalVatBaseAmountNormalRate>0.82</totalVatBaseAmountNormalRate>
<totalVatBaseAmountLowerRate>48.84</totalVatBaseAmountLowerRate>
<totalVatBaseAmountZeroRate>0.00</totalVatBaseAmountZeroRate>
<vatOutgoingDocumentVatClause>Registered</vatOutgoingDocumentVatClause>
<type>Gross</type>
<introductionText>introduction text</introductionText>
<vatCountryIsoCode>HR</vatCountryIsoCode>
<Address> <!-- (Optional) Setting delivery address on document and partner buyer if it doesn't exists
<city>Celje</city>
<country>SI</country>
<postalCode>3000</postalCode>
<street>Ulica 10</street>
<type>Delivery</type>
<firstAddressLine>Delivery address</firstAddressLine>
</Address>
<Items>
<Item>
<amount>0.82</amount>
<amountWithoutDiscount>0.82</amountWithoutDiscount>
<currency>EUR</currency>
<description>asdh</description>
<discountAmount>0.0</discountAmount>
<discountPercentage>0.0000</discountPercentage>
<netPrice>0.81967</netPrice>
<netPriceInDocumentCurrency>0.81967</netPriceInDocumentCurrency>
<position>1</position>
<price>1.00000</price>
<priceInDocumentCurrency>1.00000</priceInDocumentCurrency>
<quantity>1.000000</quantity>
<totalDiscountPercentage>0.0000</totalDiscountPercentage>
<unit></unit>
<unit></unit>
<vatAmount>0.18</vatAmount>
<vatPercentage>22.0</vatPercentage>
</Item>
<Item>
<amount>48.84</amount>
<amountWithoutDiscount>48.84</amountWithoutDiscount>
<articleCode>000013</articleCode>
<articleName>VENTIL REDUC. 3/4" WATTS</articleName>
<currency>EUR</currency>
<description>ni bilo opisa, sedaj pa je</description>
<discountAmount>0.0</discountAmount>
<discountPercentage>0.0000</discountPercentage>
<netPrice>48.84018</netPrice>
<netPriceInDocumentCurrency>48.84018</netPriceInDocumentCurrency>
<position>2</position>
<price>53.48000</price>
<priceInDocumentCurrency>53.48000</priceInDocumentCurrency>
<productCode>000013</productCode>
<productName>VENTIL REDUC. 3/4" WATTS</productName>
<quantity>1.000000</quantity>
<totalDiscountPercentage>0.0000</totalDiscountPercentage>
<unit>kos</unit>
<unit>kos</unit>
<vatAmount>4.64</vatAmount>
<vatPercentage>9.5</vatPercentage>
</Item>
</Items>
</SalesOrder>
</response>25.3.24.2 SalesOrderGetPDF
Get PDF for sales order by document number, or by combination of document number and date. Response (on OK) returns binary record for PDF file coded with Base64 coding.
Parameters
number Document number. Can use sequential document number (example: 2), or formated number (example: 2010-00002) date Document date costPosition Cost position documentID Internal document identificator. In case of using this parameter, no other parameter listed abowe is needed for searching by document. Example request and response
POST /WebServicesSI/API HTTP/1.1
Host: eurofaktura.com
User-Agent: Mozilla/4.0
Content-Length: 410
Content-Type: application/octet-stream
<?xml version="1.0" encoding="utf-8"?>
<request>
<login username="micka" md5pass="ddb43e9f119c6805f4770ecc4f6466ba" token="E7DF3E6E94FB4579BBA8F54979010B5C" />
<method name="SalesOrderGetPDF">
<parameter name="number" value="2" />
<parameter name="date" type="Date" value="2010-02-22" />
</method>
</request>
Response
<response status="ok">
<number>2</number>
<date>2010-02-22</date>
<pdfFile>JVBERi0xLjQKJcOkw7zDtsOfCjIgMCBvYmoKPDwvTGVuZ3RoIDMgMCBSL0ZpbHRlci9GbGF0ZURlY29kZT4+CnN0cmVhbQp4nJVYS4/bNh...</pdfFile>
</response>
Response (on error)
<response status="error">
<error description="Can not find sales orderfor number: 2 and date: 2010-02-22">
</error>
</response>25.3.24.3 SalesOrderCreate
Create new sales order.
Document item can be specified with: productCode, quantity, discountPercentage, or can be specified with: description, currency, quantity, price (retail price including VAT for Retail document) or netPrice (gross price without VAT for Gross document). Default document type is Gross. Additional optional item fields are: discountPercentage, unit, vatPercentage, vatTransactionType. Supported values for vatTransactionType are:
0 - Taxable domestic transactions of goods and services // Obdavčen promet blaga in storitev v Sloveniji
4 - Zero-rated transaction - supply of goods within the EU // Oproščen promet - dobava blaga znotraj EU
104 - Vat free transaction - supply of goods in EU by customs procedure 42 and 63 // Oproščen promet - dobava blaga znotraj EU po carinskih postopkih 42 in 63
6 - Zero-rated transaction - tripartite supplies of goods within the EU // Oproščen promet - tristranske dobave blaga znotraj EU
11 - Sales of services in the EU, VAT reverse charge // Oproščen promet - storitve v EU, od katerih plača DDV prejemnik
103 - Vat free transaction - supply of goods in EU by call-of-stock arrangement // Oproščen promet - dobava blaga znotraj EU po skladiščenju na odpoklic
1 - Zero-rated transaction - exports of commodity outside the EU // Oproščen promet - izvoz blaga izven EU
3 - Zero-rated transaction with the right to deduct input VAT // Oproščen promet - s pravico do odbitka vstopnega DDV
2 - Zero-rated transaction - without the right to deduct input VAT // Oproščen promet - brez pravice do odbitka vstopnega DDV
9 - Transactions exempt from VAT with the right of input VAT deduction (transactions outside SLO) // Neobdavčljiv promet s pravico do odbitka vstopnega DDV (prometi izven SLO)
7 - not subject to VAT // Neobdavčen promet - ne gre v DDV evidence
12 - Nontaxable suply - other taxes or duties other than VAT // Neobdavčen promet - ostali davki oziroma dajatve (razen DDV)
105 - Not subject to VAT – supply of goods outside EU // Neobdavčen promet - dobava blaga zunaj Unije (tretje države)
10 - Supply of goods and services in Slovenia, VAT reverse charged by the recipient // Dobava blaga in storitev v SLO, DDV obračuna prejemnik (76.a člen)
5 - Zero-rated transaction - assembly in the EU // Oproščen promet - montaža v EU (obračun tujega DDV)
8 - Distance selling in the EU surpassing annual sales threshold (foreign VAT) // Oproščen promet - prodaja blaga na daljavo (obračun tujega DDV)
101 - Special vat margin calculation for used goods // Posebna ureditev za rabljeno blago
102 - Special vat margin calculation for used goods - tax free // Posebna ureditev za rabljeno blago - oproščen promet
13 - Special vat margin calculation for travel agencies - price difference taxed // Obdavčen promet - posebni postopek obdavčitve razlike v ceni za potovalne agencije (98. člen)
14 - VAT exempt transactions for travel agencies // Oproščen promet za potovalne agencije (99. člen)
100 - Electronic services in other EU member countries (OSS) // Prodaja elektronskih storitev v drugih članicah EU (OSS)
106 - Distance sales of goods to EU consumers (OSS) // Prodaja blaga na daljavo končnim potrošnikom v EU (OSS)
107 - Supply of services to EU consumers (OSS) // Prodaja storitev končnim potrošnikom v EU (OSS)
108 - Distance sales of imported goods to EU consumers (IOSS) // Prodaja na daljavo iz tretjih držav uvoženega blaga končnim potrošnikom v EU (IOSS)
120 - Supply of services from EU to third country consumers (foreign VAT) // Izvoz storitev iz EU končnim potrošnikom v državi izven EU (obračun tujega DDV)
121 - Distance sales of goods to consumers outside EU (foreign VAT) // Prodaja blaga na daljavo končnim potrošnikom v državi izven EU (obračun tujega DDV)
Before using vat transaction types for OSS and IOSS, you must set up registration for OSS and IOSS in company settings under foreign VAT registrations.
Parameters
SalesOrder Complex parameter with data tags Example request and response
POST /WebServicesSI/API HTTP/1.1
Host: eurofaktura.com
User-Agent: Mozilla/4.0
Content-Length: 410
Content-Type: application/octet-stream
<?xml version="1.0" encoding="utf-8"?>
<request>
<login username="micka" md5pass="ddb43e9f119c6805f4770ecc4f6466ba" token="E7DF3E6E94FB4579BBA8F54979010B5C" />
<method name="SalesOrderCreate">
<parameter name="SalesOrder">
<date>2010-01-13</date> <!-- document date
<deliveryDate>2010-02-13</deliveryDate>
<receivedDate>2010-01-13</receivedDate> <!-- (Optional) Default document date
<customerContactPerson></customerContactPerson> <!-- (Optional)
<type>Retail</type> <!-- (Optional) Type of pricing default is Gross
<status>Opened</status> <!-- (Optional) Possible values: Draft, Opened, Processing, PartialDelivery, CompletedDelivery, CompletedDeliveryPartialInvoic, CompletedDeliveryAndSettledInvoice, Cancelled, Reversed, OnHold, Shipped, ReservedStock - default is Opened
<costPosition>120</costPosition> <!-- (Optional)
<deliveryMethod>Delivery method</deliveryMethod> <!-- (Optional)
<superDiscountPercentage>5</superDiscountPercentage> <!-- (Optional)
<orderReference>123</orderReference> <!-- (Optional)
<remarks>Remark on Sales order</remarks> <!-- (Optional)
<introductionText>introduction text</introductionText> <!-- (Optional)
<buyerCode>123456</buyerCode> <!-- (Optional). If buyer code is specified, other buyer parameters bellow are not needed as the buyer data is taken from database. If any additional parameter is specified, it will override master buyer data in document
<buyerDocumentID>60:123456</buyerDocumentID> <!-- (Optional). If it is specified buyer parameters bellow are not needed as the buyer data is taken from database. If any parameter bellow is sepcified it will override master buyer data in document
<buyerName>Micka Kovac</buyerName>
<buyerTaxNumber>02169711</buyerTaxNumber> <!-- (Optional)
<buyerVatRegistration>None</buyerVatRegistration> <!-- (Unkown, None, Registered)
<buyerEMail>micka@kovac.com</buyerEMail> <!-- (Optional)
<buyerPhone>040505050</buyerPhone> <!-- (Optional)
<buyerStreet>Iztokova 22</buyerStreet> <!-- (Optional)
<buyerPostalCode>2000</buyerPostalCode> <!-- (Optional)
<buyerCity>Maribor</buyerCity> <!-- (Optional)
<buyerCountry>SI</buyerCountry> <!-- (Optional) ISO-2 country code
<vatTransactionType>0</vatTransactionType> <!-- (Optional) default is 0
<vatOutgoingDocumentVatClause>Registered</vatOutgoingDocumentVatClause> <!-- (Optional) Possible values: Registered, NotRegistered, RegisteredTourismLawPart47, RegisteredTourismLawPart31, RegisteredTourismLawPart47And31
<methodOfPayment>bankTransfer</methodOfPayment> <!-- Possible ways of payment: Unknown, BankTransfer, Cash, Cheques, EurocardMastercard, Visa, Karanta, Amex, Diners, Activa, BA, CashOnDelivery, Moneta, CreditCard, PayPal, DirectDebit, SetOff, Coupon, Compensation, GoCrypto
<documentLanguage>Slovene</documentLanguage> <!-- (Optional) Possible document language: Slovene, English, German, Croatian, Italian, Hungarian, Czech, Slovak, Serbian, Polish and Bulgarian
<printingTemplate>Predloga2</printingTemplate> <!-- (Optional) Setting printing template for document, posible values is code of uploaded templates in web app
<salesInvoiceRef>2014-00001</salesInvoiceRef> <!-- (Optional) Setting reference to sales invoice
<salesQuoteRef>2014-00001</salesQuoteRef> <!-- (Optional) Setting reference to sales quote
<vatCountryIsoCode>HR</vatCountryIsoCode> <!-- Mandatory if using vatTransactionTypes: 106, 107, 108, 109, 120, 100, 8 and 5 and it determines that VAT procentages for specified country has to be taken
<Address> <!-- (Optional) Setting delivery address on document and partner buyer if it doesn't exists
<city>Celje</city>
<country>SI</country>
<postalCode>3000</postalCode>
<street>Ulica 10</street>
<type>Delivery</type>
<firstAddressLine>Delivery address</firstAddressLine>
</Address>
<Items>
<Item> <!-- item specified with ref to product
<position>1</position> <!-- position of item
<productCode>020</productCode> <!-- product code
<quantity>100</quantity>
<discountPercentage>10</discountPercentage>
</Item>
<Item> <!-- Item specified for good or service
<position>2</position> <!-- position of item
<description>Transport of goods</description>
<price>11.00</price> <!-- price (retail price including VAT for retail document) or netPrice (gross price without VAT for gross document). Default document type is "gross" so use <netPrice> tag in this case or <price> tag in case of document type "retail"
<discountPercentage>2</discountPercentage> <!-- (Optional)
<vatPercentage>10</vatPercentage> <!-- (Optional)
<currency>EUR</currency> <!-- (Optional)
<quantity>10</quantity> <!-- (Optional) default 0
<unit>km</unit> <!-- (Optional)
<vatTransactionType>0</vatTransactionType> <!-- (Optional) default is 0. Foreign VAT transaction types (100, 8 and 5) can only be set on document level.
</Item>
...
</Items>
</parameter>
</method>
</request>
Response
HTTP/1.1 200 OK
Server: e-racuni.com web server
Date: Tue, 1 March 2010 11:00:05 GMT
Content-Type: text/xml
Content-Length: 328
<?xml version="1.0" encoding="utf-8"?>
response status="ok" >
<number>2010-00012</number> <!-- created document ID or number
<date>2010-01-13</date> <!-- date of document
</response>
Response (on error)
<?xml version="1.0" encoding="utf-8"?>
<response status="error" >
<error description=""><error/> <!-- missing mandatory attributes, invalid values, no privileges,
</response>25.3.24.4 SalesOrderImport
Import Sales order issued in other IS. Parameter 'importType' can be used to specify type of import. If parameter is not specified, "createOrUpdate" is used as default. For updating Sales orders with this api call, Sales orders's data must contain code as unique identifier.
Parameters
importType Flag for the type of import - createOrUpdate Import all - create new and update existing documents
- createOnly Skip import for existing documents
- updateOnly Skip import of new documents
SalesOrder Sales order data in xml substructure. Example request and response
POST /WebServicesSI/API HTTP/1.1
Host: eurofaktura.com
User-Agent: Mozilla/4.0
Content-Length: 410
Content-Type: application/octet-stream
<?xml version="1.0" encoding="utf-8"?>
<request>
<login username="micka" md5pass="ddb43e9f119c6805f4770ecc4f6466ba" token="E7DF3E6E94FB4579BBA8F54979010B5C" />
<method name="SalesOrderImport">
<parameter name="importType" value="createOrUpdate" />
<parameter name="SalesOrder">
<!-- structure of elements is the same as in SalesOrderCreate only tag <number> is mandatory here
<parameter/>
</method>
</request>
Response
<?xml version="1.0" encoding="utf-8"?>
<response status="ok" >
<number>0001-1206-2014</number>
<date>2013-06-12</date>
</response>
Response on error
<?xml version="1.0" encoding="utf-8"?>
<response status="error" >
<error description="Property <number> is required."><error/> <!-- missing number
</response>
Response on error
<?xml version="1.0" encoding="utf-8"?>
<response status="error" >
<error description="Sales order for number: 0001-1206-2013 already exists!"></error> <!-- Sales order for number already exists
</response>25.3.24.5 SalesOrderUpdate
Update existing Sales invoice.Data must contain sales invoice number to be able to identify document which is to be updated.
Parameters
SalesOrder Complex parameter with data tags Example request and response
POST /WebServicesSI/API HTTP/1.1
Host: eurofaktura.com
User-Agent: Mozilla/4.0
Content-Length: 410
Content-Type: application/octet-stream
<?xml version="1.0" encoding="utf-8"?>
<request>
<login username="micka" md5pass="ddb43e9f119c6805f4770ecc4f6466ba" token="E7DF3E6E94FB4579BBA8F54979010B5C" />
<method name="SalesOrderUpdate">
<parameter name="SalesOrder">
<number>12</number> <!-- document number is mandatory in UPDATE (Can use sequential document number (example: 12), or formatted number (example: 12/2011))
<!-- Parameters are identical to the parameters in SalesOrderCreate api
</parameter>
</method>
</request>
Response
HTTP/1.1 200 OK
Server: e-racuni.com web server
Date: Tue, 1 March 2010 11:00:05 GMT
Content-Type: text/xml
Content-Length: 328
<?xml version="1.0" encoding="utf-8"?>
response status="ok" >
<number>2010-00012</number> <!-- updated document ID or number
<date>2010-01-13</date> <!-- date of document
</response>
Response (on error)
<?xml version="1.0" encoding="utf-8"?>
<response status="error" >
<error description=""><error/> <!-- missing mandatory attributes, invalid values, no privileges,
</response>25.3.24.6 SalesOrderDelete
Delete sales order. Must specify parameter/s (number, number+date) to identify document for deleting.
Parameters
number Document number date Document date costPosition Cost position Example request and response
POST /WebServicesSI/API HTTP/1.1
Host: eurofaktura.com
User-Agent: Mozilla/4.0
Content-Length: 410
Content-Type: application/octet-stream
<?xml version="1.0" encoding="utf-8"?>
<request>
<login username="micka" md5pass="ddb43e9f119c6805f4770ecc4f6466ba" token="E7DF3E6E94FB4579BBA8F54979010B5C" />
<method name="SalesOrderDelete">
<parameter name="number" value="2010-00002" />
<parameter name="date" type="Date" value="2010-02-22" />
</method>
</request>
Response
HTTP/1.1 200 OK
Server: e-racuni.com web server
Date: Tue, 1 March 2010 11:00:05 GMT
Content-Type: text/xml
Content-Length: 328
<?xml version="1.0" encoding="utf-8"?>
<response status="ok">
</response>
Response (on error)
<?xml version="1.0" encoding="utf-8"?>
<response status="error" >
<error description="no privileges"><error/> <!-- document could not be found, no privileges,
</response>25.3.24.7 SalesOrderCancel
Cancel sales order. Must specify parameter/s (number, number+date) to identify document for canceling.
Parameters
number Document number date Document date costPosition Cost position status Status of cancelation document (draft, issuedInvoice). By Default status is issuedInvoice. cancellationDocNumber Number of cancellation document (mandatory and works only for imported documents) Example request and response
POST /WebServicesSI/API HTTP/1.1
Host: eurofaktura.com
User-Agent: Mozilla/4.0
Content-Length: 410
Content-Type: application/octet-stream
<?xml version="1.0" encoding="utf-8"?>
<request>
<login username="micka" md5pass="ddb43e9f119c6805f4770ecc4f6466ba" token="E7DF3E6E94FB4579BBA8F54979010B5C" />
<method name="SalesOrderCancel">
<parameter name="number" value="2013-00014" />
<parameter name="cancellationDocNumber" value="2013-00014" /> <!-- Works only when canceling imported documents where this number is mandatory
<parameter name="date" type="Date" value="2013-03-26" />
<parameter name="status" value="draft" />
</method>
</request>
Response
HTTP/1.1 200 OK
Server: e-racuni.com web server
Date: Tue, 1 March 2010 11:00:05 GMT
Content-Type: text/xml
Content-Length: 328
<?xml version="1.0" encoding="utf-8"?>
<response status="ok">
</response>
Response (on error)
<?xml version="1.0" encoding="utf-8"?>
<response status="error" >
<error description="Access denied. User account does not have sufficient privileges for the given request"><error/> <!-- document could not be found, no privileges,
</response>
Response (on error)
<?xml version="1.0" encoding="utf-8"?>
<response status="error" >
<error description="Can not cancel sales order for arguments number: 2013-00014 date: 2013-03-26"><error/> <!-- document could not be canceled,
</response>
Possible error messages:
Access denied. User account does not have sufficient privileges for the given request
Parameter named "number" is required
Can not find sales order for number
Can not cancel. Found X sales orders
Found X sales orders X. You can only cancel one sales order at a time
Can not cancel sales order X25.3.24.8 SalesOrderList
Get list of sales orders for criteria which is specified by API parameters.
Parameters
number Document number dateFrom The date which is used to select sales orders whose date is following it. dateTo The date which is used to select sales orders whose date is preceding it receivalDateFrom The date which is used to select sales orders whose date of receiva is following it. receivalDateTo The date which is used to select sales orders whose date od receiva is preceding it dateOfPaymentFrom The date which is used to select sales orders whose date of payment (date from payment record on document) is following it. dateOfPaymentTo The date which is used to select sales orders whose date of payment (date from payment record on document) is preceding it. deliveryAddress Delivery address of the buyer buyer Buyer code, or buyer name costPosition Cost position code totalAmount Total amount of the sales order totalCurrency Currency used in sales order article Product code, or product name status Possible values: - Draft
- IssuedDocument
- Opened
- Processing
- PartialDelivery
- CompletedDelivery
- CompletedDeliveryPartialInvoic
- CompletedDeliveryAndSettledInvoice
- Cancelled
- Reversed
- OnHold
- Shipped
- CorrectionPending
- ReservedStock
- PaymentRecordExists
- PaidNotInvoiced
issuer Issuer of document, search is done by username Example request and response
POST /WebServicesSI/API HTTP/1.1
Host: eurofaktura.com
User-Agent: Mozilla/4.0
Content-Length: 410
Content-Type: application/octet-stream
<?xml version="1.0" encoding="utf-8"?>
<request>
<login username="micka" md5pass="ddb43e9f119c6805f4770ecc4f6466ba" token="E7DF3E6E94FB4579BBA8F54979010B5C" />
<method name="SalesOrderList">
<parameter name="dateFrom" type="Date" value="2009-11-01" />
<parameter name="dateTo" type="Date" value="2010-01-11" />
<parameter name="deliveryAddress" value="Iztokova" />
<parameter name="totalAmount" value=1000/>
</method>
</request>
Response
<?xml version="1.0" encoding="utf-8"?>
<response status="ok" >
<SalesOrders>
<SalesOrder>
<!-- structure of elements is the same as in SalesOrderGet
</SalesOrder>
...
</SalesOrders>
</response>
Response on error
<?xml version="1.0" encoding="utf-8"?>
<response status="error" >
<error description=""><error/> <!-- no privileges,
</response>25.3.24.9 SalesOrderSendByEmail
Sends document by email to the recipient(s).
Parameters
number Document number date Document date (optional additional document identification) sender Email sender (Optional) recipient Comma delimited list of recipient(s) emails cc CC email (Optional) bcc BCC email (Optional) subject Mail subject (Optional) message Message text (Optional) useHtmlMessage Send message text as HTML (Optional) Example request and response
POST /WebServicesSI/API HTTP/1.1
Host: eurofaktura.com
User-Agent: Mozilla/4.0
Content-Length: 410
Content-Type: application/octet-stream
<?xml version="1.0" encoding="utf-8"?>
<request>
<login username="micka" md5pass="ddb43e9f119c6805f4770ecc4f6466ba" token="E7DF3E6E94FB4579BBA8F54979010B5C" />
<method name="SalesOrderSendByEmail">
<parameter name="number" value="12/2009" />
<parameter name="date" type="Date" value="2010-01-13" />
<parameter name="sender" value="micka@kovac.com"/>
<parameter name="recipient" value="zoran@kovac.com,zlatko@kovac.com"/>
<parameter name="cc" value=""/>
<parameter name="bcc" value=""/>
<parameter name="subject" value="TEST d.o.o.: Sales quote nr. 0002/2010"/>
<parameter name="message" value="Message text"/>
<parameter name="useHtmlMessage" value="true"/>
</method>
</request>
Response
<?xml version="1.0" encoding="utf-8"?>
<response status="ok" >
</response>
Response on error
<?xml version="1.0" encoding="utf-8"?>
<response status="error" >
<error description="no privileges"><error/> <!-- document could not be found, no privileges, mail sending failed
</response>25.3.24.10 SalesOrderPaymentRecordAdd
Add payment record on sales order.
Parameters
number Document number date Document date (optional additional document identification) costPosition Cost position businessUnit Business unit paymentDate Payment date paymentAmount Payment amount paymentMethodForInvoice Payment method for sales order - BankTransfer
- BankPaymentOrder
- Cash
- CreditCard
- Coupon
- DirectDebit
- DebitNote
- CreditNote
- Cancellation
- PayPal
- Unknown
- Other
- Compensation
- Cheques
- Cheque
- Karanta
- BA
- Diners
- Activa
- EurocardMastercard
- Visa
- Amex
- CashOnDelivery
- Moneta
- CryptoCurrency
- GoCrypto
paymentRemark Payment remark (optional) paymentCurrency Payment currency (optional) Example request and response
POST /WebServicesSI/API HTTP/1.1
Host: eurofaktura.com
User-Agent: Mozilla/4.0
Content-Length: 410
Content-Type: application/octet-stream
<?xml version="1.0" encoding="utf-8"?>
<request>
<login username="micka" md5pass="ddb43e9f119c6805f4770ecc4f6466ba" token="E7DF3E6E94FB4579BBA8F54979010B5C" />
<method name="SalesOrderPaymentRecordAdd">
<parameter name="number" value="2014-00013"/>
<parameter name="date" type="Date" value="2014-05-15"/>
<parameter name="paymentDate" type="Date" value="2014-05-20"/>
<parameter name="paymentAmount" value="50"/>
<parameter name="paymentMethodForInvoice" value="Cash"/>
<parameter name="paymentRemark" value="Payment record on sales order 2014-05-15"/>
<parameter name="paymentCurrency" value="EUR"/>
</method>
</request>
Response
<?xml version="1.0" encoding="utf-8"?>
<response status="ok" >
</response>
Response on error
<?xml version="1.0" encoding="utf-8"?>
<response status="error" >
<error description="Payment method Test is not supported"><error/> <!-- wrong payment method chosen
</response>25.3.24.11 SalesOrderCreateInvoice
Create sales invoice from sales order.
Parameters
number Document number. Can use sequential document number (example: 2), or formated number (example: 2016-00002) date Document date costPosition Cost position/cost center businessUnit Business unit status Status for created invoice (issuedInvoice or draft). warehouseCode Warehouse that will be set on created invoice, default it is taken from sales order. cashRegisterCode Cashbook. Example request and response
POST /WebServicesSI/API HTTP/1.1
Host: eurofaktura.com
User-Agent: Mozilla/4.0
Content-Length: 410
Content-Type: application/octet-stream
<?xml version="1.0" encoding="utf-8"?>
<request>
<login username="micka" md5pass="ddb43e9f119c6805f4770ecc4f6466ba" token="E7DF3E6E94FB4579BBA8F54979010B5C" />
<method name="SalesOrderCreateInvoice">
<parameter name="number" value="0005/2021"/>
<parameter name="status" value="issuedInvoice"/>
<parameter name="cashRegisterCode" value="001"/>
<parameter name="warehouseCode" value="908"/>
</method>
</request>
Response
HTTP/1.1 200 OK
Server: e-racuni.com web server
Date: Tue, 1 March 2010 11:00:05 GMT
Content-Type: text/xml
Content-Length: 328
<?xml version="1.0" encoding="utf-8"?>
<response status="ok" >
<number>2010-00005</number> <!-- created document number
<date>2010-01-13</date> <!-- date of document
<documentID>123.21421</documentID> <!-- created document ID
<message>Succesfuly created sales invoice from sales order</message>
</response>
Response (on error)
<?xml version="1.0" encoding="utf-8"?>
<response status="error" >
<error description="no privileges"><error/> <!-- document could not be found, no privileges,
</response>25.3.24.12 SalesOrderAttachmentAdd
Add image/attachment to sales order.
Parameters
number Document number. Can use sequential document number (example: 2), or formated number (example: 2016-00002) date Document date costPosition Cost position/cost center businessUnit Business unit Example request and response
POST /WebServicesSI/API HTTP/1.1
Host: eurofaktura.com
User-Agent: Mozilla/4.0
Content-Length: 410
Content-Type: application/octet-stream
<?xml version="1.0" encoding="utf-8"?>
<request>
<login username="micka" md5pass="ddb43e9f119c6805f4770ecc4f6466ba" token="E7DF3E6E94FB4579BBA8F54979010B5C" />
<method name="SalesOrderAttachmentAdd">
<parameter name="number" type="String" value="2020-00001" />
<parameter name="attachment">
<contents encoding="BASE64">BASE64...</contents>
<fileName>att.jpg</fileName>
</parameter>
</method>
</request>
Response
<?xml version="1.0" encoding="utf-8"?>
<response status="ok" >
<message>Successfully added attachment att.jpg to sales order 2020-00001.</message>
</response>
Response on error
<?xml version="1.0" encoding="utf-8"?>
<response status="error" >
<error description=""><error/> <!-- Possible errors: Access denied. User account does not have sufficient privileges for the given request, Parameter named <number> is required, Can not find sales order for number: 2020-00001, Parameter <attachment> is missing, Parameter <attachment> cannot parse contents
</response>25.3.24.13 SalesOrderAttachmentSetDefault
Add attachment to sales order and set is as default.
Parameters
number Document number. Can use sequential document number (example: 2), or formated number (example: 2016-00002) date Document date costPosition Cost position/cost center businessUnit Business unit Example request and response
POST /WebServicesSI/API HTTP/1.1
Host: eurofaktura.com
User-Agent: Mozilla/4.0
Content-Length: 410
Content-Type: application/octet-stream
<?xml version="1.0" encoding="utf-8"?>
<request>
<login username="micka" md5pass="ddb43e9f119c6805f4770ecc4f6466ba" token="E7DF3E6E94FB4579BBA8F54979010B5C" />
<method name="SalesOrderAttachmentSetDefault">
<parameter name="number" type="String" value="2020-00001" />
<parameter name="attachment">
<contents encoding="BASE64">BASE64...</contents>
<fileName>att.jpg</fileName>
</parameter>
</method>
</request>
Response
<?xml version="1.0" encoding="utf-8"?>
<response status="ok" >
<message>Successfully added attachment att.jpg to sales order 2020-00001.</message>
</response>
Response on error
<?xml version="1.0" encoding="utf-8"?>
<response status="error" >
<error description=""><error/> <!-- Possible errors: Access denied. User account does not have sufficient privileges for the given request, Parameter named <number> is required, Can not find sales order for number: 2020-00001, Parameter <attachment> is missing, Parameter <attachment> cannot parse contents
</response>25.3.24.14 SalesOrderAttachmentGet
Get default attachment of sales order.
Parameters
number Document number. Can use sequential document number (example: 2), or formated number (example: 2016-00002) date Document date costPosition Cost position/cost center businessUnit Business unit Example request and response
POST /WebServicesSI/API HTTP/1.1
Host: eurofaktura.com
User-Agent: Mozilla/4.0
Content-Length: 410
Content-Type: application/octet-stream
<?xml version="1.0" encoding="utf-8"?>
<request>
<login username="micka" md5pass="ddb43e9f119c6805f4770ecc4f6466ba" token="E7DF3E6E94FB4579BBA8F54979010B5C" />
<method name="SalesOrderAttachmentGet">
<parameter name="number" type="String" value="2020-00001" />
</method>
</request>
Response
<?xml version="1.0" encoding="utf-8"?>
<response status="ok" >
<SalesOrder>
<Attachments>
<Attachment>
<fileName>att.jpg</fileName>
<contents encoding="BASE64">BASE64</contents>
</Attachment>
</Attachments>
</SalesOrder>
</response>
Response on error
<?xml version="1.0" encoding="utf-8"?>
<response status="error" >
<error description=""><error/> <!-- Possible errors: Access denied. User account does not have sufficient privileges for the given request, Parameter named <number> is required, Can not find sales order for number: 2020-00001 Sales order does not have attachemnts.
</response>25.3.24.15 SalesOrderAttachmentList
Get all images/attachments of article.
Parameters
number Document number. Can use sequential document number (example: 2), or formated number (example: 2016-00002) date Document date costPosition Cost position/cost center businessUnit Business unit Example request and response
POST /WebServicesSI/API HTTP/1.1
Host: eurofaktura.com
User-Agent: Mozilla/4.0
Content-Length: 410
Content-Type: application/octet-stream
<?xml version="1.0" encoding="utf-8"?>
<request>
<login username="micka" md5pass="ddb43e9f119c6805f4770ecc4f6466ba" token="E7DF3E6E94FB4579BBA8F54979010B5C" />
<method name="SalesOrderAttachmentList">
<parameter name="number" type="String" value="2020-00001" />
</method>
</request>
Response
<?xml version="1.0" encoding="utf-8"?>
<response status="ok" >
<SalesOrder>
<Attachments>
<Attachment>
<fileName>att1.jpg</fileName>
<contents encoding="BASE64">1BASE64</contents>
</Attachment>
<Attachment>
<fileName>att2.jpg</fileName>
<contents encoding="BASE64">2BASE64</contents>
</Attachment>
<Attachment>
<fileName>att3.jpg</fileName>
<contents encoding="BASE64">3BASE64</contents>
</Attachment>
</Attachments>
</SalesOrder>
</response>
Response on error
<?xml version="1.0" encoding="utf-8"?>
<response status="error" >
<error description=""><error/> <!-- Possible errors: Access denied. User account does not have sufficient privileges for the given request, Parameter named <number> is required, Can not find sales order for number: 2020-00001 Sales order does not have attachemnts.
</response>25.3.25. SalesQuote API
SalesQuoteGet Get sales quotes by document number, or by combination of document number and date. SalesQuoteGetPDF Get PDF file for sales quotes by document number, or by combination of document number and date. SalesQuoteCreate Create new sales quote. SalesQuoteUpdate Update existing Sales quote. SalesQuoteDelete Delete sales quote. SalesQuoteList Get list of sales quotes for specified criteria SalesQuoteSendByEmail Sends document by email to the recipient(s). SalesQuotePaymentRecordAdd Add payment record on sales quote. SalesQuoteCreateInvoice Create invoice from sales quote. SalesQuoteAttachmentAdd Add attachment to sales quote. SalesQuoteAttachmentSetDefault Add attachment to sales quote and set is as default. SalesQuoteAttachmentGet Get default attachment of sales quote. SalesQuoteAttachmentList Get all attachments of sales quote. 25.3.25.1 SalesQuoteGet
Get sales quotes by document number, or by combination of document number and date.
Parameters
number Document number. Can use sequential document number (example: 5), or formatted number (example: 2010-00005) date Document date costPosition Cost position businessUnit Business unit documentID Internal document identificator. In case of using this parameter, no other parameter listed abowe is needed for searching by document. Example request and response
POST /WebServicesSI/API HTTP/1.1
Host: eurofaktura.com
User-Agent: Mozilla/4.0
Content-Length: 410
Content-Type: application/octet-stream
<?xml version="1.0" encoding="utf-8"?>
<request>
<login username="micka" md5pass="ddb43e9f119c6805f4770ecc4f6466ba" token="E7DF3E6E94FB4579BBA8F54979010B5C" />
<method name="SalesQuoteGet">
<parameter name="number" value="5" />
<parameter name="date" type="Date" value="2010-02-22" />
</method>
</request>
Response
HTTP/1.1 200 OK
Server: e-racuni.com web server
Date: Tue, 1 March 2010 11:00:05 GMT
Content-Type: text/xml
Content-Length: 328
<?xml version="1.0" encoding="utf-8"?>
<response status="ok">
<SalesQuote>
<number>5</number>
<status>draft</status>
<date>2010-01-13</date>
<validUntil>2010-02-13</validUntil>
<deliveryDate>2010-02-13</deliveryDate> <!-- (Optional)
<type>Retail</type>
<costPosition>120</costPosition> <!-- (Optional)
<businessUnit>0001</businessUnit> <!-- (Optional)
<deliveryMethod>Delivery method</deliveryMethod> <!-- (Optional)
<reference>00 2010-00005</reference> <!-- Reference for payment
<superDiscountPercentage>2</superDiscountPercentage> <!-- (Optional)
<warehouseCode>1000</warehouseCode> <!-- (Optional)
<orderReference>123</orderReference> <!-- (Optional)
<buyerName>Micka Kovac</buyerName> <!-- buyer name
<buyerTaxNumber>02169711</buyerTaxNumber> <!-- buyer tax number
<buyerVatRegistration>None</buyerVatRegistration> <!-- (true, false)
<buyerEMail>micka@kovac.com</buyerEMail> <!-- (Optional)
<buyerStreet>Iztokova 22</buyerStreet> <!-- (Optional)
<buyerPostalCode>2000</buyerPostalCode> <!-- (Optional)
<buyerCity>Maribor</buyerCity> <!-- (Optional)
<buyerCountry>SI</buyerCountry> <!-- (Optional)
<totalAmount>319.800</totalAmount>
<totalCurrency>EUR</totalCurrency>
<totalDiscount>0.0</totalDiscount>
<totalNetAmount>288.34</totalNetAmount>
<totalVatAmountFlatRate>0.00</totalVatAmountFlatRate>
<totalVatAmountNormalRate>22.18</totalVatAmountNormalRate>
<totalVatAmountLowerRate>9.28</totalVatAmountLowerRate>
<totalVatAmountZeroRate>0.0</totalVatAmountZeroRate>
<totalVatBaseAmountFlatRate>0.00</totalVatBaseAmountFlatRate>
<totalVatBaseAmountNormalRate>100.82</totalVatBaseAmountNormalRate>
<totalVatBaseAmountLowerRate>97.68</totalVatBaseAmountLowerRate>
<totalVatBaseAmountZeroRate>89.84</totalVatBaseAmountZeroRate>
<vatTransactionType>0</vatTransactionType>
<vatOutgoingDocumentVatClause>Registered</vatOutgoingDocumentVatClause>
<remarks>Remark on SalesQuote</remarks>
<salesInvoicesRef>2014-00001, 2014-00002, 2014-00003</salesInvoicesRef> <!-- references to sales invoices
<advanceInvoicesRef>2014-00001, 2014-00002, 2014-00003</advanceInvoicesRef> <!-- references to advance invoices
<deliveryNotesRef>2014-00004, 2014-00005, 2014-00006</deliveryNotesRef> <!-- references to delivery notes
<salesOrdersRef>2014-00001, 2014-00002</salesOrdersRef> <!-- references to sales orders
<introductionText>introduction text</introductionText>
<vatCountryIsoCode>HR</vatCountryIsoCode>
<warehouseCode>00001</warehouseCode>
<Address> <!-- (Optional) Setting delivery address on document and partner buyer if it doesn't exists
<city>Celje</city>
<country>SI</country>
<postalCode>3000</postalCode>
<street>Ulica 10</street>
<type>Delivery</type>
<firstAddressLine>Delivery address</firstAddressLine>
</Address>
<Items>
<Item>
<amount>100.82</amount>
<amountWithoutDiscount>100.82</amountWithoutDiscount>
<currency>EUR</currency>
<description>test</description>
<discountAmount>0.0</discountAmount>
<discountPercentage>0.0000</discountPercentage>
<netPrice>100.81967</netPrice>
<netPriceInDocumentCurrency>100.81967</netPriceInDocumentCurrency>
<position>4</position>
<price>123.00000</price>
<priceInDocumentCurrency>123.00000</priceInDocumentCurrency>
<quantity>1.000000</quantity>
<totalDiscountPercentage>0.0000</totalDiscountPercentage>
<unit></unit>
<unit></unit>
<vatAmount>22.18</vatAmount>
<vatPercentage>22.0</vatPercentage>
</Item>
<Item>
<amount>89.84</amount>
<amountWithoutDiscount>89.84</amountWithoutDiscount>
<articleCode>000011</articleCode>
<articleName>Firma na dva</articleName>
<currency>EUR</currency>
<description>sdasd fsdf asdf asdf sdf</description>
<discountAmount>0.0</discountAmount>
<discountPercentage>0.0000</discountPercentage>
<netPrice>89.83500</netPrice>
<netPriceInDocumentCurrency>89.83500</netPriceInDocumentCurrency>
<position>2</position>
<price>89.83500</price>
<priceInDocumentCurrency>89.83500</priceInDocumentCurrency>
<productCode>000011</productCode>
<productName>Firma na dva</productName>
<quantity>1.000000</quantity>
<totalDiscountPercentage>0.0000</totalDiscountPercentage>
<unit>-</unit>
<unit>-</unit>
<vatAmount>0.00</vatAmount>
<vatPercentage>0.0</vatPercentage>
</Item>
<Item>
<amount>97.68</amount>
<amountWithoutDiscount>97.68</amountWithoutDiscount>
<articleCode>000013</articleCode>
<articleName>VENTIL REDUC. 3/4" WATTS</articleName>
<currency>EUR</currency>
<description>ni bilo opisa, sedaj pa je</description>
<discountAmount>0.0</discountAmount>
<discountPercentage>0.0000</discountPercentage>
<netPrice>48.84018</netPrice>
<netPriceInDocumentCurrency>48.84018</netPriceInDocumentCurrency>
<position>3</position>
<price>53.48000</price>
<priceInDocumentCurrency>53.48000</priceInDocumentCurrency>
<productCode>000013</productCode>
<productName>VENTIL REDUC. 3/4" WATTS</productName>
<quantity>2.000000</quantity>
<totalDiscountPercentage>0.0000</totalDiscountPercentage>
<unit>kos</unit>
<unit>kos</unit>
<vatAmount>9.28</vatAmount>
<vatPercentage>9.5</vatPercentage>
</Item>
</Items>
</SalesQuote>
</response>
Response (on error)
<?xml version="1.0" encoding="utf-8"?>
<response status="error" >
<error description="document could not be found"><error/>
</response>25.3.25.2 SalesQuoteGetPDF
Get PDF for sales quote by document number, or by combination of document number and date. Response (on OK) returns binary record for PDF file coded with Base64 coding.
Parameters
number Document number. Can use sequential document number (example: 2), or formated number (example: 2010-00002) date Document date costPosition Cost position businessUnit Business unit documentID Internal document identificator. In case of using this parameter, no other parameter listed abowe is needed for searching by document. markDocumentAsSent Marks document as sent. Example request and response
POST /WebServicesSI/API HTTP/1.1
Host: eurofaktura.com
User-Agent: Mozilla/4.0
Content-Length: 410
Content-Type: application/octet-stream
<?xml version="1.0" encoding="utf-8"?>
<request>
<login username="micka" md5pass="ddb43e9f119c6805f4770ecc4f6466ba" token="E7DF3E6E94FB4579BBA8F54979010B5C" />
<method name="SalesQuoteGetPDF">
<parameter name="number" value="2" />
<parameter name="date" type="Date" value="2010-02-22" />
<parameter name="markDocumentAsSent" />
</method>
</request>
Response
<response status="ok">
<number>2</number>
<date>2010-02-22</date>
<pdfFile>JVBERi0xLjQKJcOkw7zDtsOfCjIgMCBvYmoKPDwvTGVuZ3RoIDMgMCBSL0ZpbHRlci9GbGF0ZURlY29kZT4+CnN0cmVhbQp4nJVYS4/bNh...</pdfFile>
</response>
Response (on error)
<response status="error">
<error description="Can not find sales quote for number: 2 and date: 2010-02-22">
</error>
</response>25.3.25.3 SalesQuoteCreate
Create new sales Quote.
Document item can be specified with: productCode, quantity, discountPercentage, or can be specified with: description, currency, quantity, price (retail price including VAT for Retail document) or netPrice (gross price without VAT for Gross document). Default document type is Gross. Additional optional item fields are: discountPercentage, unit, vatPercentage, vatTransactionType. Supported values for vatTransactionType are:
0 - Taxable domestic transactions of goods and services // Obdavčen promet blaga in storitev v Sloveniji
4 - Zero-rated transaction - supply of goods within the EU // Oproščen promet - dobava blaga znotraj EU
104 - Vat free transaction - supply of goods in EU by customs procedure 42 and 63 // Oproščen promet - dobava blaga znotraj EU po carinskih postopkih 42 in 63
6 - Zero-rated transaction - tripartite supplies of goods within the EU // Oproščen promet - tristranske dobave blaga znotraj EU
11 - Sales of services in the EU, VAT reverse charge // Oproščen promet - storitve v EU, od katerih plača DDV prejemnik
103 - Vat free transaction - supply of goods in EU by call-of-stock arrangement // Oproščen promet - dobava blaga znotraj EU po skladiščenju na odpoklic
1 - Zero-rated transaction - exports of commodity outside the EU // Oproščen promet - izvoz blaga izven EU
3 - Zero-rated transaction with the right to deduct input VAT // Oproščen promet - s pravico do odbitka vstopnega DDV
2 - Zero-rated transaction - without the right to deduct input VAT // Oproščen promet - brez pravice do odbitka vstopnega DDV
9 - Transactions exempt from VAT with the right of input VAT deduction (transactions outside SLO) // Neobdavčljiv promet s pravico do odbitka vstopnega DDV (prometi izven SLO)
7 - not subject to VAT // Neobdavčen promet - ne gre v DDV evidence
12 - Nontaxable suply - other taxes or duties other than VAT // Neobdavčen promet - ostali davki oziroma dajatve (razen DDV)
105 - Not subject to VAT – supply of goods outside EU // Neobdavčen promet - dobava blaga zunaj Unije (tretje države)
10 - Supply of goods and services in Slovenia, VAT reverse charged by the recipient // Dobava blaga in storitev v SLO, DDV obračuna prejemnik (76.a člen)
5 - Zero-rated transaction - assembly in the EU // Oproščen promet - montaža v EU (obračun tujega DDV)
8 - Distance selling in the EU surpassing annual sales threshold (foreign VAT) // Oproščen promet - prodaja blaga na daljavo (obračun tujega DDV)
101 - Special vat margin calculation for used goods // Posebna ureditev za rabljeno blago
102 - Special vat margin calculation for used goods - tax free // Posebna ureditev za rabljeno blago - oproščen promet
13 - Special vat margin calculation for travel agencies - price difference taxed // Obdavčen promet - posebni postopek obdavčitve razlike v ceni za potovalne agencije (98. člen)
14 - VAT exempt transactions for travel agencies // Oproščen promet za potovalne agencije (99. člen)
100 - Electronic services in other EU member countries (OSS) // Prodaja elektronskih storitev v drugih članicah EU (OSS)
106 - Distance sales of goods to EU consumers (OSS) // Prodaja blaga na daljavo končnim potrošnikom v EU (OSS)
107 - Supply of services to EU consumers (OSS) // Prodaja storitev končnim potrošnikom v EU (OSS)
108 - Distance sales of imported goods to EU consumers (IOSS) // Prodaja na daljavo iz tretjih držav uvoženega blaga končnim potrošnikom v EU (IOSS)
120 - Supply of services from EU to third country consumers (foreign VAT) // Izvoz storitev iz EU končnim potrošnikom v državi izven EU (obračun tujega DDV)
121 - Distance sales of goods to consumers outside EU (foreign VAT) // Prodaja blaga na daljavo končnim potrošnikom v državi izven EU (obračun tujega DDV)
Before using vat transaction types for OSS and IOSS, you must set up registration for OSS and IOSS in company settings under foreign VAT registrations.
Parameters
SalesQuote Complex parameter with data tags Example request and response
POST /WebServicesSI/API HTTP/1.1
Host: eurofaktura.com
User-Agent: Mozilla/4.0
Content-Length: 410
Content-Type: application/octet-stream
<?xml version="1.0" encoding="utf-8"?>
<request>
<login username="micka" md5pass="ddb43e9f119c6805f4770ecc4f6466ba" token="E7DF3E6E94FB4579BBA8F54979010B5C" />
<method name="SalesQuoteCreate">
<parameter name="SalesQuote">
<date>2010-01-13</date> <!-- document date
<validUntil>2010-02-13</validUntil> <!-- document valid until
<type>Retail</type> <!-- (Optional) Type of pricing - default is "Gross"
<status>issued</status> <!-- (Optional) Possible values: issued, draft - default is issued
<costPosition>120</costPosition> <!-- (Optional)
<deliveryMethod>Delivery method</deliveryMethod> <!-- (Optional)
<reference>00 2010-00005</reference> <!-- (Optional) Reference for payment
<superDiscountPercentage>5</superDiscountPercentage> <!-- (Optional)
<warehouseCode>1000</warehouseCode> <!-- (Optional)
<orderReference>123</orderReference> <!-- (Optional)
<buyerCode>123456</buyerCode> <!-- (Optional). If buyer code is specified, other buyer parameters bellow are not needed as the buyer data is taken from database. If any additional parameter is specified, it will override master buyer data in document
<buyerDocumentID>60:123456</buyerDocumentID> <!-- (Optional). If it is specified buyer parameters bellow are not needed as the buyer data is taken from database. If any parameter bellow is sepcified it will override master buyer data in document
<buyerName>Micka Kovac</buyerName>
<buyerTaxNumber>02169711</buyerTaxNumber> <!-- (Optional)
<buyerVatRegistration>None</buyerVatRegistration> <!-- (Unkown, None, Registered)
<buyerEMail>micka@kovac.com</buyerEMail> <!-- (Optional)
<buyerStreet>Iztokova 22</buyerStreet> <!-- (Optional)
<buyerPostalCode>2000</buyerPostalCode> <!-- (Optional)
<buyerCity>Maribor</buyerCity> <!-- (Optional)
<buyerCountry>SI</buyerCountry> <!-- (Optional)
<remarks>Remark on SalesQuote</remarks> <!-- (Optional)
<introductionText>introduction text</introductionText> <!-- (Optional)
<vatTransactionType>0</vatTransactionType> <!-- (Optional) default is 0
<vatOutgoingDocumentVatClause>Registered</vatOutgoingDocumentVatClause> <!-- (Optional) Possible values: Registered, NotRegistered, RegisteredTourismLawPart47, RegisteredTourismLawPart31, RegisteredTourismLawPart47And31 <!-- (Optional)
<methodOfPayment>bankTransfer</methodOfPayment> <!-- Possible ways of payment: Unknown, BankTransfer, Cash, Cheques, EurocardMastercard, Visa, Karanta, Amex, Diners, Activa, BA, CashOnDelivery, Moneta, CreditCard, PayPal, DirectDebit, SetOff, Coupon, Compensation, GoCrypto
<documentLanguage>Slovene</documentLanguage> <!-- (Optional) Possible document language: Slovene, English, German, Croatian, Italian, Hungarian, Czech, Slovak, Serbian, Polish and Bulgarian
<printingTemplate>Predloga2</printingTemplate> <!-- (Optional) Setting printing template for document, posible values is code of uploaded templates in web app
<vatCountryIsoCode>HR</vatCountryIsoCode> <!-- Mandatory if using vatTransactionTypes: 106, 107, 108, 109, 120, 100, 8 and 5 and it determines that VAT procentages for specified country has to be taken
<warehouseCode>00001</warehouseCode> <!-- Mandatory, if not set in XML default warehouse is set
<Address> <!-- (Optional) Setting delivery address on document and partner buyer if it doesn't exists
<city>Celje</city>
<country>SI</country>
<postalCode>3000</postalCode>
<street>Ulica 10</street>
<type>Delivery</type>
<firstAddressLine>Delivery address</firstAddressLine>
</Address>
<Items>
<Item> <!-- item specified with ref to product
<position>1</position> <!-- position of item
<productCode>020</productCode> <!-- internal product code
<quantity>100</quantity>
<discountPercentage>10</discountPercentage>
<vatTransactionType>0</vatTransactionType> <!-- (Optional) default is 0. Foreign VAT transaction types (100, 8 and 5) can only be set on document level.
</Item>
<Item> <!-- Item specified for good or service
<position>2</position> <!-- position of item
<description>Transport of goods</description>
<price>11.00</price> <!-- price (retail price including VAT for retail document) or netPrice (gross price without VAT for gross document). Default document type is "gross" so use <netPrice> tag in this case or <price> tag in case of document type "retail"
<discountPercentage>2</discountPercentage> <!-- (Optional)
<vatPercentage>10</vatPercentage> <!-- (Optional)
<currency>EUR</currency> <!-- (Optional)
<quantity>10</quantity> <!-- (Optional) default 1
<unit>km</unit> <!-- (Optional)
<vatTransactionType>0</vatTransactionType> <!-- (Optional) default is 0. Foreign VAT transaction types (100, 8 and 5) can only be set on document level.
</Item>
...
</Items>
</parameter>
</method>
</request>
Response
HTTP/1.1 200 OK
Server: e-racuni.com web server
Date: Tue, 1 March 2010 11:00:05 GMT
Content-Type: text/xml
Content-Length: 328
<?xml version="1.0" encoding="utf-8"?>
response status="ok" >
<number>2010-00005</number> <!-- created document number
<date>2010-01-13</date> <!-- date of document
</response>
Response (on error)
<?xml version="1.0" encoding="utf-8"?>
<response status="error" >
<error description=""><error/> <!-- missing mandatory attributes, invalid values, no privileges,
</response>25.3.25.4 SalesQuoteUpdate
Update existing Sales quote.Data must contain sales invoice number to be able to identify document which is to be updated.
Parameters
SalesQuote Complex parameter with data tags Example request and response
POST /WebServicesSI/API HTTP/1.1
Host: eurofaktura.com
User-Agent: Mozilla/4.0
Content-Length: 410
Content-Type: application/octet-stream
<?xml version="1.0" encoding="utf-8"?>
<request>
<login username="micka" md5pass="ddb43e9f119c6805f4770ecc4f6466ba" token="E7DF3E6E94FB4579BBA8F54979010B5C" />
<method name="SalesQuoteUpdate">
<parameter name="SalesQuote">
<number>12</number> <!-- document number is mandatory in UPDATE (Can use sequential document number (example: 12), or formatted number (example: 12/2011))
<!-- Parameters are identical to the parameters in SalesQuoteCreate api
...
</parameter>
</method>
</request>
Response
HTTP/1.1 200 OK
Server: e-racuni.com web server
Date: Tue, 1 March 2010 11:00:05 GMT
Content-Type: text/xml
Content-Length: 328
<?xml version="1.0" encoding="utf-8"?>
response status="ok" >
<number>2010-00005</number>
<date>2010-01-13</date> <!-- date of document
</response>
Response (on error)
<?xml version="1.0" encoding="utf-8"?>
<response status="error" >
<error description=""><error/> <!-- missing mandatory attributes, invalid values, no privileges,
</response>25.3.25.5 SalesQuoteDelete
Delete sales quote. Must specify parameter/s (number, number+date) to identify document for deleting.
Parameters
number Document number date Document date costPosition Cost position businessUnit Business unit Example request and response
POST /WebServicesSI/API HTTP/1.1
Host: eurofaktura.com
User-Agent: Mozilla/4.0
Content-Length: 410
Content-Type: application/octet-stream
<?xml version="1.0" encoding="utf-8"?>
<request>
<login username="micka" md5pass="ddb43e9f119c6805f4770ecc4f6466ba" token="E7DF3E6E94FB4579BBA8F54979010B5C" />
<method name="SalesQuoteDelete">
<parameter name="number" value="2010-00002" />
<parameter name="date" type="Date" value="2010-02-22" />
</method>
</request>
Response
HTTP/1.1 200 OK
Server: e-racuni.com web server
Date: Tue, 1 March 2010 11:00:05 GMT
Content-Type: text/xml
Content-Length: 328
<?xml version="1.0" encoding="utf-8"?>
<response status="ok">
</response>
Response (on error)
<?xml version="1.0" encoding="utf-8"?>
<response status="error" >
<error description="no privileges"><error/> <!-- document could not be found, no privileges,
</response>25.3.25.6 SalesQuoteList
Get list of sales quotes for criteria which is specified by API parameters. Mixing different types of dates in search criteria is not supported - date parameters can be combined only as follows: dateFrom/dateTo or validUntilFrom/validUntilTo.
Parameters
number Document number dateFrom The date which is used to select sales orders whose date is following it dateTo The date which is used to select sales orders whose date is preceding it validUntilFrom The date which is used to select sales quotes whose validUntil is following it validUntilTo The date which is used to select sales quotes whose validUntil is preceding it dateOfPaymentFrom The date which is used to select sales orders whose date of payment (date from payment record on document) is following it. dateOfPaymentTo The date which is used to select sales orders whose date of payment (date from payment record on document) is preceding it. deliveryAddress Delivery address of the buyer buyer Buyer code, or buyer name costPosition Cost position code totalAmount Total amount of the sales quote totalCurrency Currency used in sales quote article Product code, or product name status Possible values: - Draft
- Issued
- Opened
- IssuedInvoiceOrReceivedAdvancePayment
- ReceivedSalesOrder
- DocumentNotSentByEMail
- DocumentSentByEMail
- DocumentSentAlready
- DocumentNotYetSent
- PaymentRecordExists
- PaidNotInvoiced
- DocumentNotSentOrPrinted
- Expired
issuer Issuer of document, search is done by username Example request and response
POST /WebServicesSI/API HTTP/1.1
Host: eurofaktura.com
User-Agent: Mozilla/4.0
Content-Length: 410
Content-Type: application/octet-stream
<?xml version="1.0" encoding="utf-8"?>
<request>
<login username="micka" md5pass="ddb43e9f119c6805f4770ecc4f6466ba" token="E7DF3E6E94FB4579BBA8F54979010B5C" />
<method name="SalesQuoteList">
<parameter name="number" value="000002" />
<parameter name="dateFrom" type="Date" value="2009-11-01" />
<parameter name="dateTo" type="Date" value="2010-01-11" />
<parameter name="deliveryAddress" value="Iztokova" />
<parameter name="totalAmount" type="Decimal" value="1000" />
<parameter name="status" value="Draft" />
</method>
</request>
Response
<?xml version="1.0" encoding="utf-8"?>
<response status="ok" >
<SalesQuotes>
<SalesQuote>
<!-- structure of elements is the same as in SalesQuoteGet
</SalesQuote>
...
</SalesQuotes>
</response>
Response on error
<?xml version="1.0" encoding="utf-8"?>
<response status="error" >
<error description=""><error/> <!-- no privileges,
</response>25.3.25.7 SalesQuoteSendByEmail
Sends document by email to the recipient(s).
Parameters
number Document number date Document date (optional additional document identification) sender Email sender (Optional) recipient Comma delimited list of recipient(s) emails cc CC email (Optional) bcc BCC email (Optional) subject Mail subject (Optional) message Message text (Optional) useHtmlMessage Send message text as HTML (Optional) Example request and response
POST /WebServicesSI/API HTTP/1.1
Host: eurofaktura.com
User-Agent: Mozilla/4.0
Content-Length: 410
Content-Type: application/octet-stream
<?xml version="1.0" encoding="utf-8"?>
<request>
<login username="micka" md5pass="ddb43e9f119c6805f4770ecc4f6466ba" token="E7DF3E6E94FB4579BBA8F54979010B5C" />
<method name="SalesQuoteSendByEmail">
<parameter name="number" value="12/2009" />
<parameter name="date" type="Date" value="2010-01-13" />
<parameter name="sender" value="micka@kovac.com"/>
<parameter name="recipient" value="zoran@kovac.com,zlatko@kovac.com"/>
<parameter name="cc" value=""/>
<parameter name="bcc" value=""/>
<parameter name="subject" value="TEST d.o.o.: Sales quote nr. 0002/2010"/>
<parameter name="message" value="Message text"/>
<parameter name="useHtmlMessage" value="true"/>
</method>
</request>
Response
<?xml version="1.0" encoding="utf-8"?>
<response status="ok" >
</response>
Response on error
<?xml version="1.0" encoding="utf-8"?>
<response status="error" >
<error description="no privileges"><error/> <!-- document could not be found, no privileges, mail sending failed
</response>25.3.25.8 SalesQuotePaymentRecordAdd
Add payment record on sales quote.
Parameters
number Document number date Document date (optional additional document identification) costPosition Cost position businessUnit Business unit paymentDate Payment date paymentAmount Payment amount paymentMethodForInvoice Payment method for sales quote - BankTransfer
- BankPaymentOrder
- Cash
- CreditCard
- Coupon
- DirectDebit
- DebitNote
- CreditNote
- Cancellation
- PayPal
- Unknown
- Other
- Compensation
- Cheques
- Cheque
- Karanta
- BA
- Diners
- Activa
- EurocardMastercard
- Visa
- Amex
- CashOnDelivery
- Moneta
- CryptoCurrency
- GoCrypto
paymentRemark Payment remark (optional) paymentCurrency Payment currency (optional) Example request and response
POST /WebServicesSI/API HTTP/1.1
Host: eurofaktura.com
User-Agent: Mozilla/4.0
Content-Length: 410
Content-Type: application/octet-stream
<?xml version="1.0" encoding="utf-8"?>
<request>
<login username="micka" md5pass="ddb43e9f119c6805f4770ecc4f6466ba" token="E7DF3E6E94FB4579BBA8F54979010B5C" />
<method name="SalesQuotePaymentRecordAdd">
<parameter name="number" value="2014-00013"/>
<parameter name="date" type="Date" value="2014-05-15"/>
<parameter name="paymentDate" type="Date" value="2014-05-20"/>
<parameter name="paymentAmount" value="50"/>
<parameter name="paymentMethodForInvoice" value="Cash"/>
<parameter name="paymentRemark" value="Payment record on sales quote 2014-05-15"/>
<parameter name="paymentCurrency" value="EUR"/>
</method>
</request>
Response
<?xml version="1.0" encoding="utf-8"?>
<response status="ok" >
</response>
Response on error
<?xml version="1.0" encoding="utf-8"?>
<response status="error" >
<error description="Payment method Test is not supported"><error/> <!-- wrong payment method chosen
</response>25.3.25.9 SalesQuoteCreateInvoice
Create sales invoice from sales quote.
Parameters
number Document number. Can use sequential document number (example: 2), or formated number (example: 2016-00002) date Document date costPosition Cost position/cost center businessUnit Business unit status Status for created invoice (issuedInvoice or draft). warehouseCode Warehouse that will be set on created invoice, default it is taken from sales quote. cashRegisterCode Cashbook. Example request and response
POST /WebServicesSI/API HTTP/1.1
Host: eurofaktura.com
User-Agent: Mozilla/4.0
Content-Length: 410
Content-Type: application/octet-stream
<?xml version="1.0" encoding="utf-8"?>
<request>
<login username="micka" md5pass="ddb43e9f119c6805f4770ecc4f6466ba" token="E7DF3E6E94FB4579BBA8F54979010B5C" />
<method name="SalesQuoteCreateInvoice">
<parameter name="number" value="0005/2021"/>
<parameter name="status" value="issuedInvoice"/>
<parameter name="cashRegisterCode" value="001"/>
<parameter name="warehouseCode" value="908"/>
</method>
</request>
Response
HTTP/1.1 200 OK
Server: e-racuni.com web server
Date: Tue, 1 March 2010 11:00:05 GMT
Content-Type: text/xml
Content-Length: 328
<?xml version="1.0" encoding="utf-8"?>
<response status="ok" >
<number>2010-00005</number> <!-- created document number
<date>2010-01-13</date> <!-- date of document
<documentID>123.21421</documentID> <!-- created document ID
<message>Succesfuly created sales invoice from sales order</message>
</response>
Response (on error)
<?xml version="1.0" encoding="utf-8"?>
<response status="error" >
<error description="no privileges"><error/> <!-- document could not be found, no privileges,
</response>25.3.25.10 SalesQuoteAttachmentAdd
Add image/attachment to sales quote.
Parameters
number Document number. Can use sequential document number (example: 2), or formated number (example: 2016-00002) date Document date costPosition Cost position/cost center businessUnit Business unit Example request and response
POST /WebServicesSI/API HTTP/1.1
Host: eurofaktura.com
User-Agent: Mozilla/4.0
Content-Length: 410
Content-Type: application/octet-stream
<?xml version="1.0" encoding="utf-8"?>
<request>
<login username="micka" md5pass="ddb43e9f119c6805f4770ecc4f6466ba" token="E7DF3E6E94FB4579BBA8F54979010B5C" />
<method name="SalesQuoteAttachmentAdd">
<parameter name="number" type="String" value="2020-00001" />
<parameter name="attachment">
<contents encoding="BASE64">BASE64...</contents>
<fileName>att.jpg</fileName>
</parameter>
</method>
</request>
Response
<?xml version="1.0" encoding="utf-8"?>
<response status="ok" >
<message>Successfully added attachment att.jpg to sales quote 2020-00001.</message>
</response>
Response on error
<?xml version="1.0" encoding="utf-8"?>
<response status="error" >
<error description=""><error/> <!-- Possible errors: Access denied. User account does not have sufficient privileges for the given request, Parameter named <number> is required, Can not find sales quote for number: 2020-00001, Parameter <attachment> is missing, Parameter <attachment> cannot parse contents
</response>25.3.25.11 SalesQuoteAttachmentSetDefault
Add attachment to sales quote and set is as default.
Parameters
number Document number. Can use sequential document number (example: 2), or formated number (example: 2016-00002) date Document date costPosition Cost position/cost center businessUnit Business unit Example request and response
POST /WebServicesSI/API HTTP/1.1
Host: eurofaktura.com
User-Agent: Mozilla/4.0
Content-Length: 410
Content-Type: application/octet-stream
<?xml version="1.0" encoding="utf-8"?>
<request>
<login username="micka" md5pass="ddb43e9f119c6805f4770ecc4f6466ba" token="E7DF3E6E94FB4579BBA8F54979010B5C" />
<method name="SalesQuoteAttachmentSetDefault">
<parameter name="number" type="String" value="2020-00001" />
<parameter name="attachment">
<contents encoding="BASE64">BASE64...</contents>
<fileName>att.jpg</fileName>
</parameter>
</method>
</request>
Response
<?xml version="1.0" encoding="utf-8"?>
<response status="ok" >
<message>Successfully added attachment att.jpg to sales quote 2020-00001.</message>
</response>
Response on error
<?xml version="1.0" encoding="utf-8"?>
<response status="error" >
<error description=""><error/> <!-- Possible errors: Access denied. User account does not have sufficient privileges for the given request, Parameter named <number> is required, Can not find sales quote for number: 2020-00001, Parameter <attachment> is missing, Parameter <attachment> cannot parse contents
</response>25.3.25.12 SalesQuoteAttachmentGet
Get default attachment of sales quote.
Parameters
number Document number. Can use sequential document number (example: 2), or formated number (example: 2016-00002) date Document date costPosition Cost position/cost center businessUnit Business unit Example request and response
POST /WebServicesSI/API HTTP/1.1
Host: eurofaktura.com
User-Agent: Mozilla/4.0
Content-Length: 410
Content-Type: application/octet-stream
<?xml version="1.0" encoding="utf-8"?>
<request>
<login username="micka" md5pass="ddb43e9f119c6805f4770ecc4f6466ba" token="E7DF3E6E94FB4579BBA8F54979010B5C" />
<method name="SalesQuoteAttachmentGet">
<parameter name="number" type="String" value="2020-00001" />
</method>
</request>
Response
<?xml version="1.0" encoding="utf-8"?>
<response status="ok" >
<SalesQuote>
<Attachments>
<Attachment>
<fileName>att.jpg</fileName>
<contents encoding="BASE64">BASE64</contents>
</Attachment>
</Attachments>
</SalesQuote>
</response>
Response on error
<?xml version="1.0" encoding="utf-8"?>
<response status="error" >
<error description=""><error/> <!-- Possible errors: Access denied. User account does not have sufficient privileges for the given request, Parameter named <number> is required, Can not find sales quote for number: 2020-00001 Sales quote does not have attachemnts.
</response>25.3.25.13 SalesQuoteAttachmentList
Get all images/attachments of article.
Parameters
number Document number. Can use sequential document number (example: 2), or formated number (example: 2016-00002) date Document date costPosition Cost position/cost center businessUnit Business unit Example request and response
POST /WebServicesSI/API HTTP/1.1
Host: eurofaktura.com
User-Agent: Mozilla/4.0
Content-Length: 410
Content-Type: application/octet-stream
<?xml version="1.0" encoding="utf-8"?>
<request>
<login username="micka" md5pass="ddb43e9f119c6805f4770ecc4f6466ba" token="E7DF3E6E94FB4579BBA8F54979010B5C" />
<method name="SalesQuoteAttachmentList">
<parameter name="number" type="String" value="2020-00001" />
</method>
</request>
Response
<?xml version="1.0" encoding="utf-8"?>
<response status="ok" >
<SalesQuote>
<Attachments>
<Attachment>
<fileName>att1.jpg</fileName>
<contents encoding="BASE64">1BASE64</contents>
</Attachment>
<Attachment>
<fileName>att2.jpg</fileName>
<contents encoding="BASE64">2BASE64</contents>
</Attachment>
<Attachment>
<fileName>att3.jpg</fileName>
<contents encoding="BASE64">3BASE64</contents>
</Attachment>
</Attachments>
</SalesQuote>
</response>
Response on error
<?xml version="1.0" encoding="utf-8"?>
<response status="error" >
<error description=""><error/> <!-- Possible errors: Access denied. User account does not have sufficient privileges for the given request, Parameter named <number> is required, Can not find sales quote for number: 2020-00001 Sales quote does not have attachemnts.
</response>25.3.26. TABooking API
API for retrieving, creating, updating and listing of reservations/bookings.
TABookingGet Get reservation by number. TABookingCreate Create a new reservation. TABookingUpdate Update an existing reservation. TABookingDelete Delete a desired reservation. TABookingList Get a list of reservations for the specified criteria. 25.3.26.1 TABookingGet
Get travel agency booking by document number, or by combination of document number and date.
Parameters
number Document number. Can use sequential document number (example: 2), or formated number (example: 2016-00002) date Document date Example request and response
POST /WebServicesSI/API HTTP/1.1
Host: eurofaktura.com
User-Agent: Mozilla/4.0
Content-Length: 410
Content-Type: application/octet-stream
<?xml version="1.0" encoding="utf-8"?>
<request>
<login username="micka" md5pass="ddb43e9f119c6805f4770ecc4f6466ba" token="E7DF3E6E94FB4579BBA8F54979010B5C" />
<method name="TABookingGet">
<parameter name="number" value="2016-00005" />
</method>
</request>
Response
<?xml version="1.0" encoding="utf-8"?>
<response status="ok" >
<TABooking>
<accommodationDescription>Otok Velidhu</accommodationDescription>
<bookingPayerCity>Ljutomer</bookingPayerCity>
<bookingPayerCountry>SI</bookingPayerCountry>
<bookingPayerName>HABJANI STANKO</bookingPayerName>
<bookingPayerPostalCode>9240</bookingPayerPostalCode>
<bookingPayerStreet>VE ICA 38 VE ICA 38</bookingPayerStreet>
<bookingPayerEMail>booking.payer@gmail.com</bookingPayerEMail>
<bookingPayerPhone>026725352</bookingPayerPhone>
<bookingPayerMobilePhone>070306612</bookingPayerMobilePhone>
<businessYear>2016</businessYear>
<cancellationRiskEnsurance>true</cancellationRiskEnsurance>
<cancellationRiskEnsuranceAmount>250.000</cancellationRiskEnsuranceAmount>
<commissionAmount>0.000</commissionAmount>
<commissionPercent>2.000</commissionPercent>
<costPosition>02</costPosition>
<dateFrom>2016-05-23</dateFrom>
<dateOfIssue>2016-06-06</dateOfIssue>
<dateOfMarkedAsPersonal>2011-06-06</dateOfMarkedAsPersonal>
<dateTo>2016-06-06</dateTo>
<destinationDescription>Maldivi</destinationDescription>
<documentDate>2016-04-15</documentDate>
<firstService>DINNER</firstService>
<lastService>BREAKFAST</lastService>
<number>2016-00008</number>
<numberOfDays>14</numberOfDays>
<numberOfParticipients>2</numberOfParticipients>
<organizer>Test e-racuni d.o.o.</organizer>
<services>2xALL</services>
<status>Request</status>
<totalCurrency>EUR</totalCurrency>
<transportation>Plane</transportation>
<Services>
<Service>
<amount>1689.00</amount>
<baseForCommission>0</baseForCommission>
<description>sadsd</description>
<discount>0.00</discount>
<discountAmount>0.00</discountAmount>
<position>1</position>
<quantity>4</quantity>
<totalAmount>6756.00</totalAmount>
</Service>
</Services>
<Participants>
<Participant>
<dateOfBirth>1989-05-12</dateOfBirth>
<position>2</position>
<surnameAndName>STANKA HABJANIC</surnameAndName>
</Participant>
<Participant>
<dateOfBirth>1987-04-12</dateOfBirth>
<position>1</position>
<surnameAndName>STANKO HABJANIC</surnameAndName>
</Participant>
</Participants>
<OtherCosts>
<OtherCost>
<amount>100.00</amount>
<amountCurrency>EUR</amountCurrency>
<date>2016-04-11</date>
<remarks>other costs</remarks>
</OtherCost>
</OtherCosts>
</TABooking>
</response>
Response on error
<?xml version="1.0" encoding="utf-8"?>
<response status="error" >
<error description=""><error/> <!-- Possible errors: Access denied. User account does not have sufficient privileges for the given request, Parameter named "number" is required, Can not find TABooking for number: 2015-000065,
</response>25.3.26.2 TABookingCreate
Create new travel agency booking.
Parameters
TABooking Travel agency bookings's data in xml substructure. Example request and response
POST /WebServicesSI/API HTTP/1.1
Host: eurofaktura.com
User-Agent: Mozilla/4.0
Content-Length: 410
Content-Type: application/octet-stream
<?xml version="1.0" encoding="utf-8"?>
<request>
<login username="micka" md5pass="ddb43e9f119c6805f4770ecc4f6466ba" token="E7DF3E6E94FB4579BBA8F54979010B5C" />
<method name="TABookingCreate">
<parameter name="TABooking">
<accommodationDescription>Otok Velidhu</accommodationDescription>
<bookingPayerCity>Ljutomer</bookingPayerCity>
<bookingPayerCountry>SI</bookingPayerCountry>
<bookingPayerName>HABJANI STANKO</bookingPayerName>
<bookingPayerPostalCode>9240</bookingPayerPostalCode>
<bookingPayerStreet>VE ICA 38 VE ICA 38</bookingPayerStreet>
<bookingPayerEMail>booking.payer@gmail.com</bookingPayerEMail>
<bookingPayerPhone>026725352</bookingPayerPhone>
<bookingPayerMobilePhone>070306612</bookingPayerMobilePhone>
<businessYear>2016</businessYear>
<cancellationRiskEnsurance>true</cancellationRiskEnsurance>
<cancellationRiskEnsuranceAmount>250.000</cancellationRiskEnsuranceAmount>
<commissionAmount>0.000</commissionAmount>
<commissionPercent>2.000</commissionPercent>
<costPosition>02</costPosition>
<dateFrom>2016-05-23</dateFrom>
<dateOfIssue>2016-06-06</dateOfIssue>
<dateOfMarkedAsPersonal>2011-06-06</dateOfMarkedAsPersonal>
<dateTo>2016-06-06</dateTo>
<destinationDescription>Maldivi</destinationDescription>
<documentDate>2016-04-15</documentDate>
<firstService>DINNER</firstService>
<lastService>BREAKFAST</lastService>
<number>2016-00008</number>
<numberOfDays>14</numberOfDays>
<numberOfParticipients>2</numberOfParticipients>
<organizer>Test e-racuni d.o.o.</organizer>
<services>2xALL</services>
<status>Request</status> <!-- Possible status values: Option, Request, Confirm, Personally, Cancelled, Ready, Coupon, Finished
<totalCurrency>EUR</totalCurrency>
<transportation>Bus</transportation> <!-- Possible transportation values: OwnTransport, Bus, Plane, Ship
<Services>
<Service>
<amount>1689.00</amount>
<baseForCommission>0</baseForCommission>
<description>sadsd</description>
<discount>0.00</discount>
<discountAmount>0.00</discountAmount>
<position>1</position>
<quantity>4</quantity>
<totalAmount>6756.00</totalAmount>
</Service>
</Services>
<Participants>
<Participant>
<dateOfBirth>1989-05-12</dateOfBirth>
<position>2</position>
<surnameAndName>STANKA HABJANIC</surnameAndName>
</Participant>
<Participant>
<dateOfBirth>1987-04-12</dateOfBirth>
<position>1</position>
<surnameAndName>STANKO HABJANIC</surnameAndName>
</Participant>
</Participants>
</parameter>
</method>
</request>
Response
<?xml version="1.0" encoding="utf-8"?>
<response status="ok" >
<number>PG2521U</number>
<date>2016-05-23<<date>
</response>
Response on error
<?xml version="1.0" encoding="utf-8"?>
<response status="error" >
<error description=""><error/> <!-- Possible errors: Access denied. User account does not have sufficient privileges for the given request, Parameter named <TABooking> must be specified., missing mandatory attributes, invalid values, no privileges, Error creating TABooking
</response>25.3.26.3 TABookingUpdate
Update existing travel agency booking. Data must contain booking number to be able to identify document which is to be updated.
Parameters
number Product group's data in xml substructure Example request and response
POST /WebServicesSI/API HTTP/1.1
Host: eurofaktura.com
User-Agent: Mozilla/4.0
Content-Length: 410
Content-Type: application/octet-stream
<?xml version="1.0" encoding="utf-8"?>
<request>
<login username="micka" md5pass="ddb43e9f119c6805f4770ecc4f6466ba" token="E7DF3E6E94FB4579BBA8F54979010B5C" />
<method name="TABookingUpdate">
<parameter name="TABooking">
<number>2016-000010</number> <!-- (Mandatory and Unique)
<!-- Parameters are identical to the parameters in TABookingCreate api
</parameter>
</method>
</request>
Response
<?xml version="1.0" encoding="utf-8"?>
<response status="ok" >
<number>2016-000010</number>
</response>
Response on error
<?xml version="1.0" encoding="utf-8"?>
<response status="error" >
<error description=""><error/> <!-- Possible errors: Access denied. User account does not have sufficient privileges for the given request, Parameter named "TABooking" needed, TABooking's property <number> is required, Can not find TABooking for number: 2016-000010, missing mandatory attributes, invalid values, no privileges,
</response>25.3.26.4 TABookingDelete
Delete travel agency booking.
Parameters
number Unique identifier for booking. Example request and response
POST /WebServicesSI/API HTTP/1.1
Host: eurofaktura.com
User-Agent: Mozilla/4.0
Content-Length: 410
Content-Type: application/octet-stream
<?xml version="1.0" encoding="utf-8"?>
<request>
<login username="micka" md5pass="ddb43e9f119c6805f4770ecc4f6466ba" token="E7DF3E6E94FB4579BBA8F54979010B5C" />
<method name="TABookingDelete">
<parameter name="number" value="2016-000011" />
</method>
</request>
Response
<?xml version="1.0" encoding="utf-8"?>
<response status="ok" >
</response>
Response on error
<?xml version="1.0" encoding="utf-8"?>
<response status="error" >
<error description=""><error/> <! Possible errors: Access denied. User account does not have sufficient privileges for the given request, Parameter named <TABooking> is required, Can not find TABooking for number: 2016-000004, Can not delete. Found 3 TABookings with number: 2016-000003,
</response>25.3.26.5 TABookingList
Get list of travel agency bookings for specified criteria.
Parameters
number Document number status Status (Option, Request, Confirm, Personally, Cancelled, Ready, Coupon, Finished) dateFrom Date of departure from. dateTo Date of departure to. documentDateFrom Date od document from. documentDateTo Date od document to. organizer Search by organizer. subagent Search by subagent. salesService Search by sales service. bookingPayer Search by booking payer. participants Search by participients. address Search by booking payer address. subscriber Search by subscriber. Example request and response
POST /WebServicesSI/API HTTP/1.1
Host: eurofaktura.com
User-Agent: Mozilla/4.0
Content-Length: 410
Content-Type: application/octet-stream
<?xml version="1.0" encoding="utf-8"?>
<request>
<login username="micka" md5pass="ddb43e9f119c6805f4770ecc4f6466ba" token="E7DF3E6E94FB4579BBA8F54979010B5C" />
<method name="TABookingList">
<parameter name="number" value="2016-0001*" />
<parameter name="costPosition" value="0001" />
<parameter name="status" value="Request"/>
</method>
</request>
Response
<?xml version="1.0" encoding="utf-8"?>
<response status="ok" >
<TABooking>
<!-- structure of TABooking data is the same as in TABookingGet
</TABooking>
<TABooking>
<!-- structure of TABooking data is the same as in TABookingGet
</TABooking>
...
</response>
Response on error
<?xml version="1.0" encoding="utf-8"?>
<response status="error" >
<error description=""><error/> <!-- Access denied. User account does not have sufficient privileges for the given request, Invalid search keys, invalid values, no privileges,
</response>25.3.27. Warehouse and inventory API
25.3.27.1 WarehouseGetArticleStockQuantity
Get number of items on stock.
Parameters
queryType Type of query. Possible values are: - cumulativeForAllWarehouses Can be used only if parameter "warehouseCode" is not specified. In that case answer will contain total (cumulative) quantity on stock for all warehouses. Same result is achieved if parameter "queryType" is omitted.
- perWarehouse If parameter "warehouseCode" is not specified, answer non-zero quantity on stock for each warehouse.
- perWarehousePositiveStockOnly Answer only positive quantity on stock. if parameter "warehouseCode" is not specified, answer quantity on stock for each warehouse.
- perWarehouseNegativeStockOnly Answer only negative quantity on stock. if parameter "warehouseCode" is not specified, answer quantity on stock for each warehouse.
- perWarehousePositiveOrNegativeStockOnly Answer only positive and negative quantity on stock. if parameter "warehouseCode" is not specified, answer quantity on stock for each warehouse.
- perWarehouseZeroStock Answer only zero quantity on stock. if parameter "warehouseCode" is not specified, answer quantity on stock for each warehouse.
- perWarehouseBelowMinimalStock Answer only products below minimum stoc with their current stock.
- availableForAllWarehouses Can be used only if parameter "warehouseCode" is not specified. In that case answer will contain total aveliable quantity on stock for all warehouses. Aveliable stock is quantity on stock minus reserved quantity that means the quantity on the sales orders which has not been shipped/delivered yet.
- perWarehouseAvailableStock Answer aveliable quantity on stock. if parameter "warehouseCode" is not specified, answer aveliable quantity on stock for each warehouse
- reservedForAllWarehouses Can be used only if parameter "warehouseCode" is not specified. In that case answer will contain total reserved stock quantity for all warehouses. Reserved stock is quantity on the sales orders which has not been shipped/delivered yet.
- perWarehouseReservedStock Answer reserved stock quantity. if parameter "warehouseCode" is not specified, answer reserved stock quantity for each warehouse.
warehouseCode Warehouse code. If this parameter is missing, answer result depending on value of parameter "queryType". If "queryType" is missing or is "cumulativeForAllWarehouses" or "availableForAllWarehouses", return total quantity on stock for all warehouses, otherwise return quantities per warehouse. stockDate The date on which the stock quantity is calculated. productCode Product code(-s) for items that are being queried. Multiple occurrences of this parameter are allowed. If this parameter is missing then the first 50 000 records will be reported. productStatus Product status, possible values: "active" or: "inactive". allStockTrackingProducts Get results for all product that stock is and will be tracked (in case some new products are added in program but there is still no stock tracking record), possible values: "true", 1. Example request and response
Example 1.
POST /WebServicesSI/API HTTP/1.1
Host: eurofaktura.com
User-Agent: Mozilla/4.0
Content-Length: 410
Content-Type: application/octet-stream
<?xml version="1.0" encoding="utf-8"?>
<request>
<login username="micka" md5pass="ddb43e9f119c6805f4770ecc4f6466ba" token="E7DF3E6E94FB4579BBA8F54979010B5C" />
<method name="WarehouseGetArticleStockQuantity">
<parameter name="warehouseCode" value="01" />
<parameter name="stockDate" type="Date" value="2009-01-01" />
<parameter name="productCode" type="String" value="123" />
<parameter name="productCode" type="String" value="003" />
<parameter name="productCode" type="String" value="005" />
</method>
</request>
HTTP/1.1 200 OK
Server: e-racuni.com web server
Date: Tue, 1 Apr 2009 11:00:05 GMT
Content-Type: text/xml
Content-Length: 328
<?xml version="1.0" encoding="utf-8"?>
<response status="ok">
<StockQuantityInfo productCode="123" productDescription="Mobitel Sony Ericsson GTX10000" quantityOnStock="11.00">
<StockQuantityInfo productCode="003" productDescription="Mobitel LG 2000" quantityOnStock="0.00">
<StockQuantityInfo productCode="005" productDescription="USB Charger" quantityOnStock="-5.00">
</response>
Example 2. For company with two warehouses 0001 and 0002. Request is for getting quantities on stock for articles 003 and 005 from all warehouses.
POST /WebServicesSI/API HTTP/1.1
Host: eurofaktura.com
User-Agent: Mozilla/4.0
Content-Length: 410
Content-Type: application/octet-stream
<?xml version="1.0" encoding="utf-8"?>
<request>
<login username="micka" md5pass="ddb43e9f119c6805f4770ecc4f6466ba" token="E7DF3E6E94FB4579BBA8F54979010B5C" />
<method name="WarehouseGetArticleStockQuantity">
<parameter name="stockDate" type="Date" value="2009-01-01" />
<parameter name="queryType" value="perWarehouse" />
<parameter name="productCode" type="String" value="003" />
<parameter name="productCode" type="String" value="005" />
</method>
</request>
HTTP/1.1 200 OK
Server: e-racuni.com web server
Date: Tue, 1 Apr 2009 11:00:05 GMT
Content-Type: text/xml
Content-Length: 328
<?xml version="1.0" encoding="utf-8"?>
<response status="ok">
<StockQuantityInfo productCode="003" productDescription="Mobitel Sony Ericsson GTX10000" warehouse="0001" quantityOnStock="11.00">
<StockQuantityInfo productCode="005" productDescription="USB Charger" warehouse="0001" quantityOnStock="-5.00">
<StockQuantityInfo productCode="003" productDescription="Mobitel LG 2000" warehouse="0002" quantityOnStock="8.00">
<StockQuantityInfo productCode="005" productDescription="USB Charger" warehouse="0002" quantityOnStock="-5.00">
</response>
Response on error
<?xml version="1.0" encoding="utf-8"?>
<response status="error" >
<error description=""><error/> <!-- Invalid search keys, invalid values, no privileges,
</response>25.3.28. WorkOrder API
WorkOrderGet Get work order by document number, or by combination of document number and date. WorkOrderGetPDF Get PDF file for work order by document number, or by combination of document number and date. WorkOrderCreate Create new work order. WorkOrderUpdate Update existing work order. WorkOrderDelete Delete work order. WorkOrderList Get list of work orders for specified criteria. WorkOrderAttachmentAdd Add attachment to work order. WorkOrderAttachmentSetDefault Add attachment to work order and set is as default. WorkOrderAttachmentGet Get default attachment of work order. WorkOrderAttachmentList Get all attachments of work order. 25.3.28.1 WorkOrderGet
Get work order by document number, or by combination of document number and date.
Parameters
number Document number. Can use sequential document number (example: 2), or formated number (example: 2022-00002) date Document date documentID Internal document identificator. In case of using this parameter, no other parameter listed above is needed for searching by document. Example request and response
POST /WebServicesSI/API HTTP/1.1
Host: eurofaktura.com
User-Agent: Mozilla/4.0
Content-Length: 410
Content-Type: application/octet-stream
<?xml version="1.0" encoding="utf-8"?>
<request>
<login username="micka" md5pass="ddb43e9f119c6805f4770ecc4f6466ba" token="E7DF3E6E94FB4579BBA8F54979010B5C" />
<method name="WorkOrderGet">
<parameter name="number" value="1/2022" />
<parameter name="date" type="Date" value="2022-02-15" />
</method>
</request>
Response
HTTP/1.1 200 OK
Server: e-racuni.com web server
Date: Tue, 1 March 2010 11:00:05 GMT
Content-Type: text/xml
Content-Length: 328
<response status="ok">
<WorkOrder>
<businessYear>2022</businessYear>
<buyerCity>LJUBLJANA</buyerCity>
<buyerCode>100246</buyerCode>
<buyerCountry>SI</buyerCountry>
<buyerEMail></buyerEMail>
<buyerName>TEST</buyerName>
<buyerName1>TEST S.P.</buyerName1>
<buyerPostalCode>1000</buyerPostalCode>
<buyerStreet>CELOVŠKA CESTA 134</buyerStreet>
<buyerTaxNumber>SI88888888</buyerTaxNumber>
<buyerVatRegistration>1</buyerVatRegistration>
<city>Maribor</city>
<completionDate>2022-02-25</completionDate>
<costPosition></costPosition>
<currency>EUR</currency>
<date>2022-02-15</date>
<documentID>228:133</documentID>
<number>1/2022</number>
<operaterName>Amadej Amadej</operaterName>
<plannedWorkBeginDate>2022-02-15</plannedWorkBeginDate>
<remarks>testing 1 2</remarks>
<responsibleWorker>Amadej Amadej</responsibleWorker>
<status>InProduction</status>
<type>Gross</type>
<warehouseCodeForUsedMaterials>090</warehouseCodeForUsedMaterials>
<warehouseForOrderedProductsCode>908</warehouseForOrderedProductsCode>
<OrderedProducts>
<OrderedProduct>
<calculationCurrency>EUR</calculationCurrency>
<calculationQuantity>1.000000</calculationQuantity>
<costsDirectAmount>0.00000</costsDirectAmount>
<costsDirectPercentage>0.00</costsDirectPercentage>
<costsOfCustomsAmount>0.00000</costsOfCustomsAmount>
<costsOfCustomsPercentage>0.00</costsOfCustomsPercentage>
<costsOfTransportAmount>0.00000</costsOfTransportAmount>
<costsOfTransportPercentage>0.00</costsOfTransportPercentage>
<description>ni bilo opisa, sedaj pa je</description>
<grossMarginAmount>45.37705</grossMarginAmount>
<grossMarginPercentage>206.26</grossMarginPercentage>
<grossPrice>67.37705</grossPrice>
<inboundVatAmount>4.84000</inboundVatAmount>
<inboundVatPercentage>22.00</inboundVatPercentage>
<inventoryAmount>22.00000</inventoryAmount>
<inventoryPrice>22.00000</inventoryPrice>
<outgoingVatAmount>14.82295</outgoingVatAmount>
<outgoingVatPercentage>22.00</outgoingVatPercentage>
<position>-1</position>
<productBarCode></productBarCode>
<productCatalogueCode>1313413080</productCatalogueCode>
<productCode>1310</productCode>
<productName>krnekjasdh" WATTS</productName>
<remarks>PRODUCT CREATION RECORD</remarks>
<retailMarginAmount>45.38000</retailMarginAmount>
<retailMarginPercentage>206.27</retailMarginPercentage>
<retailPrice>67.38000</retailPrice>
<salesPrice>82.20000</salesPrice>
<salesPriceAmount>82.20000</salesPriceAmount>
<supplierAmountInCalculationCurrency>22.00000</supplierAmountInCalculationCurrency>
<supplierDiscountAmount>0.00000</supplierDiscountAmount>
<supplierDiscountPercentage>0.00</supplierDiscountPercentage>
<supplierPrice>22.00000</supplierPrice>
<supplierPriceAmount>22.00000</supplierPriceAmount>
<supplierPriceCurrency>EUR</supplierPriceCurrency>
<supplierPriceInCalculationCurrency>22.00000</supplierPriceInCalculationCurrency>
</OrderedProduct>
<OrderedProduct>
<calculationCurrency>EUR</calculationCurrency>
<calculationQuantity>1.000000</calculationQuantity>
<costsDirectAmount>0.00000</costsDirectAmount>
<costsDirectPercentage>0.00</costsDirectPercentage>
<costsOfCustomsAmount>0.00000</costsOfCustomsAmount>
<costsOfCustomsPercentage>0.00</costsOfCustomsPercentage>
<costsOfTransportAmount>0.00000</costsOfTransportAmount>
<costsOfTransportPercentage>0.00</costsOfTransportPercentage>
<description>ni bilo opisa, sedaj pa je</description>
<grossMarginAmount>-864.27045</grossMarginAmount>
<grossMarginPercentage>-94.65</grossMarginPercentage>
<grossPrice>48.84018</grossPrice>
<inboundVatAmount>86.75000</inboundVatAmount>
<inboundVatPercentage>9.50</inboundVatPercentage>
<inventoryAmount>913.11063</inventoryAmount>
<inventoryPrice>913.11063</inventoryPrice>
<outgoingVatAmount>4.63982</outgoingVatAmount>
<outgoingVatPercentage>9.50</outgoingVatPercentage>
<position>-1</position>
<productBarCode></productBarCode>
<productCatalogueCode>35253525</productCatalogueCode>
<productCode>000013</productCode>
<productName>VENTIL REDUC. 3/4" WATTS</productName>
<remarks>PRODUCT CREATION RECORD</remarks>
<retailMarginAmount>-864.27063</retailMarginAmount>
<retailMarginPercentage>-94.65</retailMarginPercentage>
<retailPrice>48.84000</retailPrice>
<salesPrice>53.48000</salesPrice>
<salesPriceAmount>53.48000</salesPriceAmount>
<supplierAmountInCalculationCurrency>913.11063</supplierAmountInCalculationCurrency>
<supplierDiscountAmount>0.00000</supplierDiscountAmount>
<supplierDiscountPercentage>0.00</supplierDiscountPercentage>
<supplierPrice>913.11063</supplierPrice>
<supplierPriceAmount>913.11063</supplierPriceAmount>
<supplierPriceCurrency>EUR</supplierPriceCurrency>
<supplierPriceInCalculationCurrency>913.11063</supplierPriceInCalculationCurrency>
</OrderedProduct>
</OrderedProducts>
<PurchasedMaterials>
<PurchasedMaterial>
<calculationCurrency>EUR</calculationCurrency>
<calculationQuantity>10.000000</calculationQuantity>
<costsDirectAmount>0.00000</costsDirectAmount>
<costsDirectPercentage>0.00</costsDirectPercentage>
<costsOfCustomsAmount>0.00000</costsOfCustomsAmount>
<costsOfCustomsPercentage>0.00</costsOfCustomsPercentage>
<costsOfTransportAmount>0.00000</costsOfTransportAmount>
<costsOfTransportPercentage>0.00</costsOfTransportPercentage>
<description></description>
<grossMarginAmount>105.88931</grossMarginAmount>
<grossMarginPercentage>93956.80</grossMarginPercentage>
<grossPrice>106.00201</grossPrice>
<inboundVatAmount>0.24794</inboundVatAmount>
<inboundVatPercentage>22.00</inboundVatPercentage>
<inventoryAmount>1.12700</inventoryAmount>
<inventoryPrice>0.11270</inventoryPrice>
<outgoingVatAmount>10.36758</outgoingVatAmount>
<outgoingVatPercentage>9.50</outgoingVatPercentage>
<position>1</position>
<productBarCode>5051678412751</productBarCode>
<productCode>000002</productCode>
<productName>artikel 2</productName>
<retailMarginAmount>109.01967</retailMarginAmount>
<retailMarginPercentage>96734.40</retailMarginPercentage>
<retailPrice>109.13237</retailPrice>
<salesPrice>119.49995</salesPrice>
<salesPriceAmount>1194.99950</salesPriceAmount>
<supplierAmountInCalculationCurrency>1.12700</supplierAmountInCalculationCurrency>
<supplierDiscountAmount>0.00000</supplierDiscountAmount>
<supplierDiscountPercentage>0.00</supplierDiscountPercentage>
<supplierPrice>0.10000</supplierPrice>
<supplierPriceAmount>1.00000</supplierPriceAmount>
<supplierPriceCurrency>GBP</supplierPriceCurrency>
<supplierPriceInCalculationCurrency>0.11270</supplierPriceInCalculationCurrency>
<workOrderDocNo>2021-00013</workOrderDocNo>
</PurchasedMaterial>
<PurchasedMaterial>
<calculationCurrency>EUR</calculationCurrency>
<calculationQuantity>1.000000</calculationQuantity>
<costsDirectAmount>0.00000</costsDirectAmount>
<costsDirectPercentage>0.00</costsDirectPercentage>
<costsOfCustomsAmount>0.00000</costsOfCustomsAmount>
<costsOfCustomsPercentage>0.00</costsOfCustomsPercentage>
<costsOfTransportAmount>0.00000</costsOfTransportAmount>
<costsOfTransportPercentage>0.00</costsOfTransportPercentage>
<description>Grafička kartica GTX670-DC2-2GD5</description>
<grossMarginAmount>695.00000</grossMarginAmount>
<grossMarginPercentage>0.00</grossMarginPercentage>
<grossPrice>695.00000</grossPrice>
<inboundVatAmount>0.00000</inboundVatAmount>
<inboundVatPercentage>22.00</inboundVatPercentage>
<inventoryAmount>0.00000</inventoryAmount>
<inventoryPrice>0.00000</inventoryPrice>
<outgoingVatAmount>66.02500</outgoingVatAmount>
<outgoingVatPercentage>9.50</outgoingVatPercentage>
<position>2</position>
<productBarCode></productBarCode>
<productCatalogueCode>977585700</productCatalogueCode>
<productCode>000005</productCode>
<productName>Grafička kartica GTX670-DC2-2GD5</productName>
<retailMarginAmount>695.00000</retailMarginAmount>
<retailMarginPercentage>0.00</retailMarginPercentage>
<retailPrice>695.00000</retailPrice>
<salesPrice>761.02500</salesPrice>
<salesPriceAmount>761.02500</salesPriceAmount>
<supplierAmountInCalculationCurrency>500.00000</supplierAmountInCalculationCurrency>
<supplierDiscountAmount>500.00000</supplierDiscountAmount>
<supplierDiscountPercentage>100.00</supplierDiscountPercentage>
<supplierPrice>443.65000</supplierPrice>
<supplierPriceAmount>443.65000</supplierPriceAmount>
<supplierPriceCurrency>GBP</supplierPriceCurrency>
<supplierPriceInCalculationCurrency>500.00000</supplierPriceInCalculationCurrency>
<workOrderDocNo>2021-00013</workOrderDocNo>
</PurchasedMaterial>
</PurchasedMaterials>
<UsedMaterials>
<UsedMaterial>
<calculationCurrency>EUR</calculationCurrency>
<calculationQuantity>0.500000</calculationQuantity>
<costsDirectAmount>0.00000</costsDirectAmount>
<costsDirectPercentage>0.00</costsDirectPercentage>
<costsOfCustomsAmount>0.00000</costsOfCustomsAmount>
<costsOfCustomsPercentage>0.00</costsOfCustomsPercentage>
<costsOfTransportAmount>0.00000</costsOfTransportAmount>
<costsOfTransportPercentage>0.00</costsOfTransportPercentage>
<description>Grafička kartica GTX670-DC2-2GD5</description>
<grossMarginAmount>58.00000</grossMarginAmount>
<grossMarginPercentage>1450.00</grossMarginPercentage>
<grossPrice>0.00000</grossPrice>
<inboundVatAmount>-0.44000</inboundVatAmount>
<inboundVatPercentage>22.00</inboundVatPercentage>
<inventoryAmount>-2.00000</inventoryAmount>
<inventoryPrice>4.00000</inventoryPrice>
<outgoingVatAmount>0.00000</outgoingVatAmount>
<outgoingVatPercentage>22.00</outgoingVatPercentage>
<position>1</position>
<productBarCode></productBarCode>
<productCatalogueCode>0</productCatalogueCode>
<productCode>000009</productCode>
<productName>Grafička kartica GTX670-DC2-2GD5</productName>
<remarks>MATERIAL USAGE RECORD</remarks>
<retailMarginAmount>-4.00000</retailMarginAmount>
<retailMarginPercentage>-100.00</retailMarginPercentage>
<retailPrice>0.00000</retailPrice>
<salesPrice>0.00000</salesPrice>
<salesPriceAmount>0.00000</salesPriceAmount>
<supplierAmountInCalculationCurrency>-2.00000</supplierAmountInCalculationCurrency>
<supplierDiscountAmount>0.00000</supplierDiscountAmount>
<supplierDiscountPercentage>0.00</supplierDiscountPercentage>
<supplierPrice>4.00000</supplierPrice>
<supplierPriceAmount>-2.00000</supplierPriceAmount>
<supplierPriceCurrency>EUR</supplierPriceCurrency>
<supplierPriceInCalculationCurrency>4.00000</supplierPriceInCalculationCurrency>
</UsedMaterial>
<UsedMaterial>
<calculationCurrency>EUR</calculationCurrency>
<calculationQuantity>1.562000</calculationQuantity>
<costsDirectAmount>0.00000</costsDirectAmount>
<costsDirectPercentage>0.00</costsDirectPercentage>
<costsOfCustomsAmount>0.00000</costsOfCustomsAmount>
<costsOfCustomsPercentage>0.00</costsOfCustomsPercentage>
<costsOfTransportAmount>0.00000</costsOfTransportAmount>
<costsOfTransportPercentage>0.00</costsOfTransportPercentage>
<description></description>
<grossMarginAmount>32.70000</grossMarginAmount>
<grossMarginPercentage>13.64</grossMarginPercentage>
<grossPrice>268.03279</grossPrice>
<inboundVatAmount>-82.41112</inboundVatAmount>
<inboundVatPercentage>22.00</inboundVatPercentage>
<inventoryAmount>-374.56760</inventoryAmount>
<inventoryPrice>239.80000</inventoryPrice>
<outgoingVatAmount>58.96721</outgoingVatAmount>
<outgoingVatPercentage>22.00</outgoingVatPercentage>
<position>1</position>
<productBarCode></productBarCode>
<productCatalogueCode></productCatalogueCode>
<productCode>1025542</productCode>
<productName>RADIATOR ELEKTRINI TPA 20 2000W S TERMOSTATOM</productName>
<remarks>MATERIAL USAGE RECORD</remarks>
<retailMarginAmount>28.23000</retailMarginAmount>
<retailMarginPercentage>11.77</retailMarginPercentage>
<retailPrice>268.03000</retailPrice>
<salesPrice>327.00000</salesPrice>
<salesPriceAmount>-510.77400</salesPriceAmount>
<supplierAmountInCalculationCurrency>-374.56760</supplierAmountInCalculationCurrency>
<supplierDiscountAmount>0.00000</supplierDiscountAmount>
<supplierDiscountPercentage>0.00</supplierDiscountPercentage>
<supplierPrice>239.80000</supplierPrice>
<supplierPriceAmount>-374.56760</supplierPriceAmount>
<supplierPriceCurrency>EUR</supplierPriceCurrency>
<supplierPriceInCalculationCurrency>239.80000</supplierPriceInCalculationCurrency>
</UsedMaterial>
<UsedMaterial>
<calculationCurrency>EUR</calculationCurrency>
<calculationQuantity>1.000000</calculationQuantity>
<costsDirectAmount>0.00000</costsDirectAmount>
<costsDirectPercentage>0.00</costsDirectPercentage>
<costsOfCustomsAmount>0.00000</costsOfCustomsAmount>
<costsOfCustomsPercentage>0.00</costsOfCustomsPercentage>
<costsOfTransportAmount>0.00000</costsOfTransportAmount>
<costsOfTransportPercentage>0.00</costsOfTransportPercentage>
<description></description>
<grossMarginAmount>0.67000</grossMarginAmount>
<grossMarginPercentage>20.06</grossMarginPercentage>
<grossPrice>3.28689</grossPrice>
<inboundVatAmount>-0.73000</inboundVatAmount>
<inboundVatPercentage>22.00</inboundVatPercentage>
<inventoryAmount>-3.34000</inventoryAmount>
<inventoryPrice>3.34000</inventoryPrice>
<outgoingVatAmount>0.72311</outgoingVatAmount>
<outgoingVatPercentage>22.00</outgoingVatPercentage>
<position>2</position>
<productBarCode></productBarCode>
<productCatalogueCode></productCatalogueCode>
<productCode>101007</productCode>
<productName>KOLENO POC. 2 ART. 90</productName>
<remarks>MATERIAL USAGE RECORD</remarks>
<retailMarginAmount>-0.05000</retailMarginAmount>
<retailMarginPercentage>-1.50</retailMarginPercentage>
<retailPrice>3.29000</retailPrice>
<salesPrice>4.01000</salesPrice>
<salesPriceAmount>-4.01000</salesPriceAmount>
<supplierAmountInCalculationCurrency>-3.34000</supplierAmountInCalculationCurrency>
<supplierDiscountAmount>0.00000</supplierDiscountAmount>
<supplierDiscountPercentage>0.00</supplierDiscountPercentage>
<supplierPrice>3.34000</supplierPrice>
<supplierPriceAmount>-3.34000</supplierPriceAmount>
<supplierPriceCurrency>EUR</supplierPriceCurrency>
<supplierPriceInCalculationCurrency>3.34000</supplierPriceInCalculationCurrency>
</UsedMaterial>
<UsedMaterial>
<calculationCurrency>EUR</calculationCurrency>
<calculationQuantity>1.000000</calculationQuantity>
<costsDirectAmount>0.00000</costsDirectAmount>
<costsDirectPercentage>0.00</costsDirectPercentage>
<costsOfCustomsAmount>0.00000</costsOfCustomsAmount>
<costsOfCustomsPercentage>0.00</costsOfCustomsPercentage>
<costsOfTransportAmount>0.00000</costsOfTransportAmount>
<costsOfTransportPercentage>0.00</costsOfTransportPercentage>
<description></description>
<grossMarginAmount>3.37000</grossMarginAmount>
<grossMarginPercentage>190.40</grossMarginPercentage>
<grossPrice>2.31967</grossPrice>
<inboundVatAmount>-0.39000</inboundVatAmount>
<inboundVatPercentage>22.00</inboundVatPercentage>
<inventoryAmount>-1.77000</inventoryAmount>
<inventoryPrice>1.77000</inventoryPrice>
<outgoingVatAmount>0.51033</outgoingVatAmount>
<outgoingVatPercentage>22.00</outgoingVatPercentage>
<position>3</position>
<productBarCode></productBarCode>
<productCatalogueCode></productCatalogueCode>
<productCode>101106</productCode>
<productName>T KOS POC. 6/4""""</productName>
<remarks>MATERIAL USAGE RECORD</remarks>
<retailMarginAmount>0.55000</retailMarginAmount>
<retailMarginPercentage>31.07</retailMarginPercentage>
<retailPrice>2.32000</retailPrice>
<salesPrice>2.83000</salesPrice>
<salesPriceAmount>-2.83000</salesPriceAmount>
<supplierAmountInCalculationCurrency>-1.77000</supplierAmountInCalculationCurrency>
<supplierDiscountAmount>0.00000</supplierDiscountAmount>
<supplierDiscountPercentage>0.00</supplierDiscountPercentage>
<supplierPrice>1.77000</supplierPrice>
<supplierPriceAmount>-1.77000</supplierPriceAmount>
<supplierPriceCurrency>EUR</supplierPriceCurrency>
<supplierPriceInCalculationCurrency>1.77000</supplierPriceInCalculationCurrency>
</UsedMaterial>
<UsedMaterial>
<calculationCurrency>EUR</calculationCurrency>
<calculationQuantity>1.000000</calculationQuantity>
<costsDirectAmount>0.00000</costsDirectAmount>
<costsDirectPercentage>0.00</costsDirectPercentage>
<costsOfCustomsAmount>-1.00000</costsOfCustomsAmount>
<costsOfCustomsPercentage>0.20</costsOfCustomsPercentage>
<costsOfTransportAmount>-1.00000</costsOfTransportAmount>
<costsOfTransportPercentage>0.20</costsOfTransportPercentage>
<description>Grafička kartica GTX670-DC2-2GD5</description>
<grossMarginAmount>193.00000</grossMarginAmount>
<grossMarginPercentage>38.45</grossMarginPercentage>
<grossPrice>695.00000</grossPrice>
<inboundVatAmount>-110.00000</inboundVatAmount>
<inboundVatPercentage>22.00</inboundVatPercentage>
<inventoryAmount>-502.00000</inventoryAmount>
<inventoryPrice>502.00000</inventoryPrice>
<outgoingVatAmount>66.02500</outgoingVatAmount>
<outgoingVatPercentage>9.50</outgoingVatPercentage>
<position>4</position>
<productBarCode></productBarCode>
<productCatalogueCode>977585700</productCatalogueCode>
<productCode>000005</productCode>
<productName>Grafička kartica GTX670-DC2-2GD5</productName>
<remarks>MATERIAL USAGE RECORD</remarks>
<retailMarginAmount>193.00000</retailMarginAmount>
<retailMarginPercentage>38.45</retailMarginPercentage>
<retailPrice>695.00000</retailPrice>
<salesPrice>761.02500</salesPrice>
<salesPriceAmount>-761.02500</salesPriceAmount>
<supplierAmountInCalculationCurrency>-500.00000</supplierAmountInCalculationCurrency>
<supplierDiscountAmount>0.00000</supplierDiscountAmount>
<supplierDiscountPercentage>0.00</supplierDiscountPercentage>
<supplierPrice>500.00000</supplierPrice>
<supplierPriceAmount>-500.00000</supplierPriceAmount>
<supplierPriceCurrency>EUR</supplierPriceCurrency>
<supplierPriceInCalculationCurrency>500.00000</supplierPriceInCalculationCurrency>
<vatTransactionType>101</vatTransactionType>
</UsedMaterial>
</UsedMaterials>
<DeliveredMaterials>
<DeliveredMaterial>
<calculationCurrency>EUR</calculationCurrency>
<calculationQuantity>7.000000</calculationQuantity>
<costsDirectAmount>0.00000</costsDirectAmount>
<costsDirectPercentage>0.00</costsDirectPercentage>
<costsOfCustomsAmount>0.00000</costsOfCustomsAmount>
<costsOfCustomsPercentage>0.00</costsOfCustomsPercentage>
<costsOfTransportAmount>0.00000</costsOfTransportAmount>
<costsOfTransportPercentage>0.00</costsOfTransportPercentage>
<description></description>
<discountPercentage>0.0000</discountPercentage>
<grossMarginAmount>94.56898</grossMarginAmount>
<grossMarginPercentage>827.16</grossMarginPercentage>
<grossPrice>106.00201</grossPrice>
<inboundVatAmount>-17.60689</inboundVatAmount>
<inboundVatPercentage>22.00</inboundVatPercentage>
<inventoryAmount>-80.03121</inventoryAmount>
<inventoryPrice>11.43303</inventoryPrice>
<outgoingVatAmount>9.50000</outgoingVatAmount>
<outgoingVatPercentage>9.50</outgoingVatPercentage>
<position>1</position>
<productBarCode>5051678412751</productBarCode>
<productCode>000002</productCode>
<productName>artikel 2</productName>
<retailMarginAmount>88.56692</retailMarginAmount>
<retailMarginPercentage>774.66</retailMarginPercentage>
<retailPrice>99.99995</retailPrice>
<salesPrice>116.07220</salesPrice>
<salesPriceAmount>-766.49965</salesPriceAmount>
<supplierAmountInCalculationCurrency>-94.15434</supplierAmountInCalculationCurrency>
<supplierDiscountAmount>-14.12313</supplierDiscountAmount>
<supplierDiscountPercentage>15.00</supplierDiscountPercentage>
<supplierPrice>100.00000</supplierPrice>
<supplierPriceAmount>-700.00000</supplierPriceAmount>
<supplierPriceCurrency>HRK</supplierPriceCurrency>
<supplierPriceInCalculationCurrency>13.45062</supplierPriceInCalculationCurrency>
</DeliveredMaterial>
<DeliveredMaterial>
<calculationCurrency>EUR</calculationCurrency>
<calculationQuantity>1.000000</calculationQuantity>
<costsDirectAmount>0.00000</costsDirectAmount>
<costsDirectPercentage>0.00</costsDirectPercentage>
<costsOfCustomsAmount>0.00000</costsOfCustomsAmount>
<costsOfCustomsPercentage>0.00</costsOfCustomsPercentage>
<costsOfTransportAmount>0.00000</costsOfTransportAmount>
<costsOfTransportPercentage>0.00</costsOfTransportPercentage>
<description></description>
<discountPercentage>0.0000</discountPercentage>
<grossMarginAmount>94.56898</grossMarginAmount>
<grossMarginPercentage>827.16</grossMarginPercentage>
<grossPrice>106.00201</grossPrice>
<inboundVatAmount>-2.51527</inboundVatAmount>
<inboundVatPercentage>22.00</inboundVatPercentage>
<inventoryAmount>-11.43303</inventoryAmount>
<inventoryPrice>11.43303</inventoryPrice>
<outgoingVatAmount>9.50000</outgoingVatAmount>
<outgoingVatPercentage>9.50</outgoingVatPercentage>
<position>1</position>
<productBarCode>5051678412751</productBarCode>
<productCode>000002</productCode>
<productName>artikel 2</productName>
<retailMarginAmount>88.56692</retailMarginAmount>
<retailMarginPercentage>774.66</retailMarginPercentage>
<retailPrice>99.99995</retailPrice>
<salesPrice>116.07220</salesPrice>
<salesPriceAmount>-109.49995</salesPriceAmount>
<supplierAmountInCalculationCurrency>-13.45062</supplierAmountInCalculationCurrency>
<supplierDiscountAmount>-2.01759</supplierDiscountAmount>
<supplierDiscountPercentage>15.00</supplierDiscountPercentage>
<supplierPrice>100.00000</supplierPrice>
<supplierPriceAmount>-100.00000</supplierPriceAmount>
<supplierPriceCurrency>HRK</supplierPriceCurrency>
<supplierPriceInCalculationCurrency>13.45062</supplierPriceInCalculationCurrency>
</DeliveredMaterial>
</DeliveredMaterials>
<WorkingHours>
<WorkingHour>
<date>2021-08-25</date>
<hoursSpent>0.8000</hoursSpent>
<remarks>Programiranje</remarks>
<workOrderDocNo>2021-00013</workOrderDocNo>
<workTaskType>consulting</workTaskType>
</WorkingHour>
<WorkingHour>
<date>2021-08-25</date>
<hoursSpent>0.2000</hoursSpent>
<remarks>Testiranje</remarks>
<workOrderDocNo>2021-00013</workOrderDocNo>
<workTaskType>consulting</workTaskType>
</WorkingHour>
<WorkingHour>
<date>2021-11-08</date>
<hoursSpent>4.5000</hoursSpent>
<remarks>VRTANJE LESENIH DELOV</remarks>
<worker>Roki Balboa</worker>
<workerCode>100155</workerCode>
<workOrderDocNo>2021-00013</workOrderDocNo>
<workTaskType>107</workTaskType>
</WorkingHour>
</WorkingHours>
</WorkOrder>
</response>
Response (on error)
<?xml version="1.0" encoding="utf-8"?>
<response status="error" >
<error description="document could not be found"><error/>
</response>25.3.28.2 WorkOrderGetPDF
Get PDF for work order by document number, or by combination of document number and date. Response (on OK) returns binary record for PDF file coded with Base64 coding.
Parameters
number Document number. Can use sequential document number (example: 2), or formated number (example: 2010-00002) date Document date documentID Internal document identificator. In case of using this parameter, no other parameter listed above is needed for searching by document. Example request and response
POST /WebServicesSI/API HTTP/1.1
Host: eurofaktura.com
User-Agent: Mozilla/4.0
Content-Length: 410
Content-Type: application/octet-stream
<?xml version="1.0" encoding="utf-8"?>
<request>
<login username="micka" md5pass="ddb43e9f119c6805f4770ecc4f6466ba" token="E7DF3E6E94FB4579BBA8F54979010B5C" />
<method name="WorkOrderGetPDF">
<parameter name="number" value="2" />
<parameter name="date" type="Date" value="2022-02-22" />
</method>
</request>
Response
<response status="ok">
<number>2</number>
<date>2022-02-22</date>
<pdfFile>JVBERi0xLjQKJcOkw7zDtsOfCjIgMCBvYmoKPDwvTGVuZ3RoIDMgMCBSL0ZpbHRlci9GbGF0ZURlY29kZT4+CnN0cmVhbQp4nJVYS4/bNh...</pdfFile>
</response>
Response (on error)
<response status="error">
<error description="Can not find work order for number: 2 and date: 2022-02-22">
</error>
</response>25.3.28.3 WorkOrderCreate
Create new work order for bill of materials. Number of work order which is created from this web service is automatically set if parameter status is set to "Issued".
Parameters
WorkOrder Complex parameter with data tags Example request and response
POST /WebServicesSI/API HTTP/1.1
Host: eurofaktura.com
User-Agent: Mozilla/4.0
Content-Length: 410
Content-Type: application/octet-stream
<?xml version="1.0" encoding="utf-8"?>
<request>
<login username="micka" md5pass="ddb43e9f119c6805f4770ecc4f6466ba" token="E7DF3E6E94FB4579BBA8F54979010B5C" />
<method name="WorkOrderCreate">
<parameter name="WorkOrder">
<businessYear>2022</businessYear>
<buyerCity>LJUBLJANA</buyerCity>
<buyerCode>100246</buyerCode> <!-- (Optional). If it is specified buyer parameters bellow are not needed as the buyer data is taken from database. If any parameter bellow is sepcified it will override master buyer data in document
<buyerDocumentID>60:123456</buyerDocumentID> <!-- (Optional). If it is specified buyer parameters bellow are not needed as the buyer data is taken from database. If any parameter bellow is sepcified it will override master buyer data in document
<buyerCountry>SI</buyerCountry>
<buyerName>TEST</buyerName>
<buyerName1>TEST S.P.</buyerName1>
<buyerPostalCode>1000</buyerPostalCode>
<buyerStreet>CELOVŠKA CESTA 134</buyerStreet>
<buyerTaxNumber>SI88888888</buyerTaxNumber>
<buyerVatRegistration>None</buyerVatRegistration> <!-- (Unkown, None, Registered)
<city>Maribor</city>
<completionDate>2022-04-25</completionDate>
<costPosition>894</costPosition>
<currency>EUR</currency>
<date>2022-04-25</date>
<plannedWorkBeginDate>2022-04-25</plannedWorkBeginDate>
<remarks>ha 1</remarks>
<status>Issued</status> <!-- (Optional) Possible values: Issued, Draft - default is Issued
<type>Gross</type> <!-- (Optional) Type of pricing - default is "Gross"
<warehouseCodeForUsedMaterials>090</warehouseCodeForUsedMaterials> <!-- Mandatory
<warehouseForOrderedProductsCode>908</warehouseForOrderedProductsCode> <!-- Mandatory
<OrderedProducts>
<OrderedProduct>
<calculationQuantity>1.000000</calculationQuantity> <!-- Mandatory
<productCode>1310</productCode> <!-- Mandatory; Product code of product which has bill of materials
</OrderedProduct>
</OrderedProducts>
</parameter>
</method>
</request>
Response
HTTP/1.1 200 OK
Server: e-racuni.com web server
Date: Tue, 1 March 2010 11:00:05 GMT
Content-Type: text/xml
Content-Length: 328
<?xml version="1.0" encoding="utf-8"?>
response status="ok" >
<number>2/2022</number> <!-- created document ID or number
<date>2022-01-13</date> <!-- date of document
</response>
Response (on error)
<?xml version="1.0" encoding="utf-8"?>
<response status="error" >
<error description=""><error/> <!-- missing mandatory attributes, invalid values, no privileges,
</response>25.3.28.4 WorkOrderUpdate
Update existing work order.Data must contain work order number to be able to identify document which is to be updated.
Parameters
WorkOrder Complex parameter with data tags Example request and response
POST /WebServicesSI/API HTTP/1.1
Host: eurofaktura.com
User-Agent: Mozilla/4.0
Content-Length: 410
Content-Type: application/octet-stream
<?xml version="1.0" encoding="utf-8"?>
<request>
<login username="micka" md5pass="ddb43e9f119c6805f4770ecc4f6466ba" token="E7DF3E6E94FB4579BBA8F54979010B5C" />
<method name="WorkOrderUpdate">
<parameter name="WorkOrder">
<number>12</number> <!-- document number is mandatory in UPDATE (Can use sequential document number (example: 12), or formatted number (example: 12/2011))
<!-- Parameters are identical to the parameters in WorkOrderCreate api
</parameter>
</method>
</request>
Response
HTTP/1.1 200 OK
Server: e-racuni.com web server
Date: Tue, 1 March 2010 11:00:05 GMT
Content-Type: text/xml
Content-Length: 328
<?xml version="1.0" encoding="utf-8"?>
response status="ok" >
<number>2/2022</number> <!-- updated document ID or number
<date>2022-01-13</date> <!-- date of document
</response>
Response (on error)
<?xml version="1.0" encoding="utf-8"?>
<response status="error" >
<error description=""><error/> <!-- missing mandatory attributes, invalid values, no privileges,
</response>25.3.28.5 WorkOrderDelete
Delete work order. Must specify parameter/s (number, number+date) to identify document for deleting. It is possible to delete only last advance invoice.
Parameters
number Document number date Document date Example request and response
POST /WebServicesSI/API HTTP/1.1
Host: eurofaktura.com
User-Agent: Mozilla/4.0
Content-Length: 410
Content-Type: application/octet-stream
<?xml version="1.0" encoding="utf-8"?>
<request>
<login username="micka" md5pass="ddb43e9f119c6805f4770ecc4f6466ba" token="E7DF3E6E94FB4579BBA8F54979010B5C" />
<method name="WorkOrderDelete">
<parameter name="number" value="12/2022" />
<parameter name="date" type="Date" value="2022-01-13" />
</method>
</request>
Response
HTTP/1.1 200 OK
Server: e-racuni.com web server
Date: Tue, 1 March 2016 11:00:05 GMT
Content-Type: text/xml
Content-Length: 328
<?xml version="1.0" encoding="utf-8"?>
<response status="ok">
</response>
Response (on error)
<?xml version="1.0" encoding="utf-8"?>
<response status="error" >
<error description="no privileges"><error/> <!-- document could not be found, no privileges,
</response>25.3.28.6 WorkOrderList
Get list of work orders for specified criteria.
Parameters
number Work order number. dateFrom Search by bill of materials date range. dateTo Search by bill of materials date range. article Search by products. status Usage status (Draft, InProduction, Completed, OnHold, WaitingForApproval, ApprovedForProduction, Settled, Cancelled) Example request and response
POST /WebServicesSI/API HTTP/1.1
Host: eurofaktura.com
User-Agent: Mozilla/4.0
Content-Length: 410
Content-Type: application/octet-stream
<?xml version="1.0" encoding="utf-8"?>
<request>
<login username="micka" md5pass="ddb43e9f119c6805f4770ecc4f6466ba" token="E7DF3E6E94FB4579BBA8F54979010B5C" />
<method name="WorkOrderList">
<parameter name="number" value="123456" />
<parameter name="status" value="Settled"/>
</method>
</request>
<?xml version="1.0" encoding="utf-8"?>
<request>
<login username="micka" md5pass="ddb43e9f119c6805f4770ecc4f6466ba" token="E7DF3E6E94FB4579BBA8F54979010B5C" />
<method name="WorkOrderList">
<parameter name="dateFrom" value="2022-02-01" />
<parameter name="dateTo" value="2022-02-26" />
</method>
</request>
Response
<?xml version="1.0" encoding="utf-8"?>
<response status="ok" >
<WorkOrder>
<!-- structure of bill of materials data is the same as in WorkOrderGet
</WorkOrder>
<WorkOrder>
<!-- structure of bill of materials data is the same as in WorkOrderGet
</WorkOrder>
...
</response>
Response on error
<?xml version="1.0" encoding="utf-8"?>
<response status="error" >
<error description=""><error/> <!-- Access denied. User account does not have sufficient privileges for the given request, Invalid search keys, invalid values, no privileges,
</response>25.3.28.7 WorkOrderAttachmentAdd
Add image/attachment to work order.
Parameters
number Document number. Can use sequential document number (example: 2), or formated number (example: 2016-00002) date Document date Example request and response
POST /WebServicesSI/API HTTP/1.1
Host: eurofaktura.com
User-Agent: Mozilla/4.0
Content-Length: 410
Content-Type: application/octet-stream
<?xml version="1.0" encoding="utf-8"?>
<request>
<login username="micka" md5pass="ddb43e9f119c6805f4770ecc4f6466ba" token="E7DF3E6E94FB4579BBA8F54979010B5C" />
<method name="WorkOrderAttachmentAdd">
<parameter name="number" type="String" value="2020-00001" />
<parameter name="attachment">
<contents encoding="BASE64">BASE64...</contents>
<fileName>att.jpg</fileName>
</parameter>
</method>
</request>
Response
<?xml version="1.0" encoding="utf-8"?>
<response status="ok" >
<message>Successfully added attachment att.jpg to work order 2020-00001.</message>
</response>
Response on error
<?xml version="1.0" encoding="utf-8"?>
<response status="error" >
<error description=""><error/> <!-- Possible errors: Access denied. User account does not have sufficient privileges for the given request, Parameter named <number> is required, Can not find work order for number: 2020-00001, Parameter <attachment> is missing, Parameter <attachment> cannot parse contents
</response>25.3.28.8 WorkOrderAttachmentSetDefault
Add attachment to work order and set is as default.
Parameters
number Document number. Can use sequential document number (example: 2), or formated number (example: 2016-00002) date Document date costPosition Cost position/cost center businessUnit Business unit Example request and response
POST /WebServicesSI/API HTTP/1.1
Host: eurofaktura.com
User-Agent: Mozilla/4.0
Content-Length: 410
Content-Type: application/octet-stream
<?xml version="1.0" encoding="utf-8"?>
<request>
<login username="micka" md5pass="ddb43e9f119c6805f4770ecc4f6466ba" token="E7DF3E6E94FB4579BBA8F54979010B5C" />
<method name="WorkOrderAttachmentSetDefault">
<parameter name="number" type="String" value="2020-00001" />
<parameter name="attachment">
<contents encoding="BASE64">BASE64...</contents>
<fileName>att.jpg</fileName>
</parameter>
</method>
</request>
Response
<?xml version="1.0" encoding="utf-8"?>
<response status="ok" >
<message>Successfully added attachment att.jpg to work order 2020-00001.</message>
</response>
Response on error
<?xml version="1.0" encoding="utf-8"?>
<response status="error" >
<error description=""><error/> <!-- Possible errors: Access denied. User account does not have sufficient privileges for the given request, Parameter named <number> is required, Can not find work order for number: 2020-00001, Parameter <attachment> is missing, Parameter <attachment> cannot parse contents
</response>25.3.28.9 WorkOrderAttachmentGet
Get default attachment of work order.
Parameters
number Document number. Can use sequential document number (example: 2), or formated number (example: 2016-00002) date Document date costPosition Cost position/cost center businessUnit Business unit Example request and response
POST /WebServicesSI/API HTTP/1.1
Host: eurofaktura.com
User-Agent: Mozilla/4.0
Content-Length: 410
Content-Type: application/octet-stream
<?xml version="1.0" encoding="utf-8"?>
<request>
<login username="micka" md5pass="ddb43e9f119c6805f4770ecc4f6466ba" token="E7DF3E6E94FB4579BBA8F54979010B5C" />
<method name="WorkOrderAttachmentGet">
<parameter name="number" type="String" value="2020-00001" />
</method>
</request>
Response
<?xml version="1.0" encoding="utf-8"?>
<response status="ok" >
<WorkOrder>
<Attachments>
<Attachment>
<fileName>att.jpg</fileName>
<contents encoding="BASE64">BASE64</contents>
</Attachment>
</Attachments>
</WorkOrder>
</response>
Response on error
<?xml version="1.0" encoding="utf-8"?>
<response status="error" >
<error description=""><error/> <!-- Possible errors: Access denied. User account does not have sufficient privileges for the given request, Parameter named <number> is required, Can not find work order for number: 2020-00001 work order does not have attachemnts.
</response>25.3.28.10 WorkOrderAttachmentList
Get all images/attachments of article.
Parameters
number Document number. Can use sequential document number (example: 2), or formated number (example: 2016-00002) date Document date costPosition Cost position/cost center businessUnit Business unit Example request and response
POST /WebServicesSI/API HTTP/1.1
Host: eurofaktura.com
User-Agent: Mozilla/4.0
Content-Length: 410
Content-Type: application/octet-stream
<?xml version="1.0" encoding="utf-8"?>
<request>
<login username="micka" md5pass="ddb43e9f119c6805f4770ecc4f6466ba" token="E7DF3E6E94FB4579BBA8F54979010B5C" />
<method name="WorkOrderAttachmentList">
<parameter name="number" type="String" value="2020-00001" />
</method>
</request>
Response
<?xml version="1.0" encoding="utf-8"?>
<response status="ok" >
<WorkOrder>
<Attachments>
<Attachment>
<fileName>att1.jpg</fileName>
<contents encoding="BASE64">1BASE64</contents>
</Attachment>
<Attachment>
<fileName>att2.jpg</fileName>
<contents encoding="BASE64">2BASE64</contents>
</Attachment>
<Attachment>
<fileName>att3.jpg</fileName>
<contents encoding="BASE64">3BASE64</contents>
</Attachment>
</Attachments>
</WorkOrder>
</response>
Response on error
<?xml version="1.0" encoding="utf-8"?>
<response status="error" >
<error description=""><error/> <!-- Possible errors: Access denied. User account does not have sufficient privileges for the given request, Parameter named <number> is required, Can not find work order for number: 2020-00001 work order does not have attachemnts.
</response>25.4. API Examples
25.4.1. API Examples in PHP
25.4.1.1 SalesInvoiceGet
For this PHP code to work you first need Curl library installed.
This example gets sales invoice by document number. Request is in XML format. This request can be replaced by any of the xml examples in API Reference.Parameters and explanation
Server url is https://eurofaktura.com/WebServicesSI/API.
In header you put content type which is application/xml
Post field must contain the request in XML format as seen bellow.
After we execute this request we have to convert the response to XML format.
Methods curl_errno and curl_error are used for error handling.Example request and response
<?php
<!-- request in XML format -->
$string = '<?xml version="1.0" encoding="UTF-8"?>
<request>
<login username="micka" md5pass="ddb43e9f119c6805f4770ecc4f6466ba" token="C71FF0048D3E0D0083301B8B06309270" />
<method name="SalesInvoiceGet">
<parameter name="number" value="100/1/171" />
</method>
</request>';
<!-- Executing request with curl -->
$serverUrl = "https://eurofaktura.com/WebServicesSI/API";
$ch = curl_init($serverUrl);
curl_setopt($ch, CURLOPT_HEADER, ("Content-Type: application/xml"));
curl_setopt($ch, CURLOPT_POSTFIELDS, $string);
curl_setopt($ch, CURLOPT_RETURNTRANSFER, true);
$data = htmlentities(curl_exec($ch));
$curl_errno = curl_errno($ch);
$curl_error = curl_error($ch);
curl_close($ch);
if ($curl_errno > 0) {
echo ('cURL Error ($curl_errno): $curl_error\n');
exit;
} else {
echo ($data);
}
exit;
?>
RESPONSE
<?xml version="1.0" encoding="utf-8"?>
<!--
Generated by www.e-racuni.com
Release number: 717.2
Release date: 06.10.2017
Request URL: /WebServicesSI/API
-->
<response status="ok">
<SalesInvoice>
<advanceInvoicesRef></advanceInvoicesRef>
<amountAlreadyPaid>0</amountAlreadyPaid>
<amountLeftToBePaid>610</amountLeftToBePaid>
<bankAccountNumber>SI56 0451 5000 0115 162</bankAccountNumber>
<businessUnit>0001</businessUnit>
<businessYear>2016</businessYear>
<buyerCity>Ljubljana</buyerCity>
<buyerCountry>SI</buyerCountry>
<buyerEMail></buyerEMail>
<buyerName>PARTNER D.O.O.</buyerName>
<buyerPostalCode>1000</buyerPostalCode>
<buyerStreet>Test 300</buyerStreet>
<buyerVatRegistration>Unknown</buyerVatRegistration>
<city>Maribor</city>
<costPosition></costPosition>
<creditNotesRef></creditNotesRef>
<date>2017-03-07</date>
<dateOfSupplyFrom>2017-03-07</dateOfSupplyFrom>
<debitNotesRef></debitNotesRef>
<deliveryNotesRef></deliveryNotesRef>
<expirationDate>2017-03-08</expirationDate>
<fiscalNumber>100/1/171</fiscalNumber>
<isReccurringInvoice>false</isReccurringInvoice>
<issuedTimestamp>9:26</issuedTimestamp>
<issuedTimestampDate>2017-03-07</issuedTimestampDate>
<methodOfPayment>BankTransfer</methodOfPayment>
<number>100/1/171</number>
<paymentDueDate>2017-03-08</paymentDueDate>
<reference>99</reference>
<referenceUPN>SI12 0010011713801</referenceUPN>
<salesOrdersRef></salesOrdersRef>
<status>IssuedInvoice</status>
<totalAmount>610</totalAmount>
<totalCurrency>EUR</totalCurrency>
<totalDiscount>0</totalDiscount>
<totalNetAmount>500</totalNetAmount>
<totalVatAmountFlatRate>0</totalVatAmountFlatRate>
<totalVatAmountLowerRate>0</totalVatAmountLowerRate>
<totalVatAmountNormalRate>110</totalVatAmountNormalRate>
<totalVatAmountZeroRate>0</totalVatAmountZeroRate>
<totalVatBaseAmountFlatRate>0</totalVatBaseAmountFlatRate>
<totalVatBaseAmountLowerRate>0</totalVatBaseAmountLowerRate>
<totalVatBaseAmountNormalRate>500</totalVatBaseAmountNormalRate>
<totalVatBaseAmountZeroRate>0</totalVatBaseAmountZeroRate>
<type>Gross</type>
<vatTransactionType>0</vatTransactionType>
<warehouseCode>0000</warehouseCode>
<wayOfPayment>BankTransfer</wayOfPayment>
<Items>
<Item>
<amount>500</amount>
<amountWithoutDiscount>500</amountWithoutDiscount>
<costPosition></costPosition>
<currency>EUR</currency>
<description>test</description>
<discountAmount>0</discountAmount>
<discountPercentage>0</discountPercentage>
<netPrice>500</netPrice>
<netPriceInDocumentCurrency>500</netPriceInDocumentCurrency>
<position>1</position>
<price>610</price>
<priceInDocumentCurrency>610</priceInDocumentCurrency>
<quantity>1</quantity>
<totalDiscountPercentage>0</totalDiscountPercentage>
<unit></unit>
<vatAmount>110</vatAmount>
<vatPercentage>22</vatPercentage>
</Item>
</Items>
</SalesInvoice>
</response>
PHP_Examples.zip
Velikost: 9,89 kB26. Online trgovina/katalog
V spletni aplikaciji je na voljo dodajanje online trgovine oz. kataloga s pomočjo katerega lahko omogočimo našim kupcem enostavno online naročanje artiklov. Artikli, ki se vključujejo v spletno trgovino so artikli že obstoječega šifranta artiklov [18.2], zato ni potreben vnos dodatnih šifrantov.
Znotraj enega podjetja imamo lahko več različnih spletnih katalogov.
Dodajanje in administracijo kataloga najdete v meniju . Seznam že kreiranih katalogov izgleda tako:
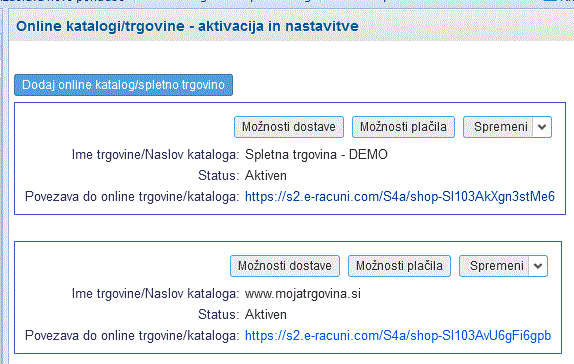
Slika 2237: Seznam online katalogov Novo trgovino oz. katalog lahko dodamo z gumbom in pokliku se nam odpre vnosna maska, kot je prikazano na sliki:
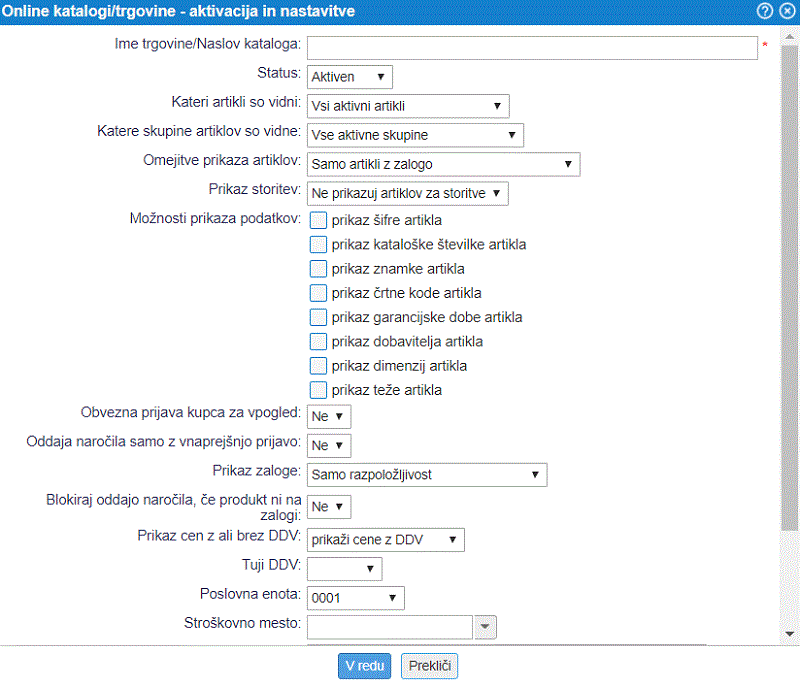
Slika 2238: Vnos podatkov za spletno trgovino/katalog Vnašamo naslednje podatke:
Ime trgovine / Naslov kataloga Vpišemo naslov spletne trgovine. Status Določa ali je trgovina trenutno aktivna/neaktivna. Kateri artikli so vidni Z izbiro "Vsi aktivni artikli" se odločimo za celoten šifrant artiklov, ki imajo status "aktiven" ali "samo artikli za online trgovino". Na voljo so le artikli, katerim smo v nastavitvah označili, da so na voljo za online trgovino. Več o nastavitvi vidnosti artikla si lahko preberemo na naslednji povezavi: tukaj [18.2.2]. Katere skupine artiklov so vidne Nastavitev urejamo le v kolikor uporabljamo skupine artiklov. Izbiramo med vsemi vidnimi skupinami artiklov ali le določeno skupino artiklov. Omejitve prikaza artiklov Na temu mestu si lahko omejimo, v kolikor želimo prikaz celotnega šifranta aktivnih artiklov ali le določene z zalogo v podjetju (na kateremu koli skladišču) ali zalogo le na določenemu skladišču. Prikaz storitev Nastavitev se nanaša na artikle, kjer je vrsta prodaje "prodaja storitev". Lahko si izberemo, da želimo ali ne želimo prikaz le teh. Možnosti prikaza podatkov Izbiramo med prikazom parametrov, ki jih imamo vnešene pod za vsak artikel posebej. Obvezna prijava kupca za vpogled Regulacija ali potrebuje kupec za vpogled spletne trgovine/kataloga prijavo. Oddaja naročila samo z vnaprejšnjo prijavo Regulacija ali lahko vsak odda naročilo oz. le prijavljeni kupec v spletno trgovino/katalog. Prikaz zaloge Možnost izbire med prikazom zaloge oz. v kolikor se prikazuje, želimo le zalogo razpoložljive (pozitivne), zalogo na določenemu skladišču (vezanemu na točno to online trgovino/katalog) ali zalogo vseh skladišč. Blokiraj oddajo naročila, če produkt ni na zalogi Izberemo ali lahko kupec odda zalogo, kljub temu, da ni razpoložljive zaloge na skladišču. Prikaz cen z ali brez DDV Izbiramo ali se prikažejo cene brez ali z DDV stopnjo (MPC ali VPC). Tuji DDV Nastavitev pride v poštev le v kolikor imamo registracijo tujega DDV v določeni državi. Izberejo si državo. Poslovna enota Izberemo poslovno enoto, na kateri bo potekala spletna trgovina/katalog.. Stroškovno mesto Nastavitev pride v poštev le v kolikor uporabljamo stroškovna mesta. Trgovina se lahko veže na določeno stroškovno mesto. Skladišče Izberemo skladišče, v kolikor želimo prikaz zalohe le z določenega skladišča. Vezano na nastavitev zgoraj: "Omejitve prikaza artiklov" in "Prikaz zaloge". Blagajna Nastavitev pride v poštev le v kolikor imamo gotovinsko poslovanje in želimo vezo blagajne na trgovino oz. na vsa naročila kupcev, katera bodo oddana iz trgovine. Jezik spletne strani Privzeto je domači jezik "slovenščina". Lahko si izberemo drug tuj jezik in posledično se iz artikla uporabijo nazivi in opisi artikla v drugemu - tujemu jeziku. Denarna valuta Privzeto je "EUR". Lahko si izberemo drugo valuto, katera se bo prenesla na vsa naročila kupcev oddana iz trgovine. Barvna izvedba Izbiramo lahko med različnimi barvnimi izvedbami online kataloga. E-mail za obvestilo o naročilu Vpišemo email naslov na katerega želimo prejemati obvestila o oddanih naročilih. Logotip trgovine Uvozimo lahko lastni logotip, ki se bo prikazoval znotraj našega online kataloga. Pogoji poslovanja Vnesemo besedilo pogojev poslovanja ali pa nastavimo povezavo(URL) do spletne strani kjer imamo morebiti te pogoje že objavljene na spletu. Kontakt Vnesemo besedilo naših kontaktnih podatkov ali pa nastavimo povezavo(URL) do spletne strani kjer imamo morebiti te podatke že objavljene na spletu. Načini plačila Vnesemo seznam možnih načinov plačila ali pa nastavimo povezavo(URL) do spletne strani kjer imamo morebiti to že objavljeno na spletu. Izjava o zasebnosti Vnesemo besedilo naše izjave o zasebnosti ali pa nastavimo povezavo(URL) do spletne strani kjer imamo morebiti to izjavo že objavljeno na spletu. Ob zaključku urejanja postavk, nastavitve shranimo z pritiskom na gumb . Kreira se nam trgovina z URL povezavo do online trgovine/kataloga:
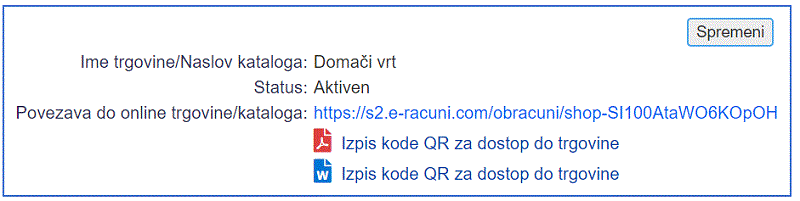
Slika 2239: Pregled podatkov novo-ustvarjene spletne trgovine/kataloga 
V kolikor bi želeli uporabiti lastno domeno za spletno trgovino npr. "https://www.podjetje.si" in ne URL naslova online kataloga kot ga kreira program", je tudi to seveda mogoče.
V tem primeru registrirate lastno domeno in jo preusmerite/usmerite na naš IP. Ko ste to uredili, pošljete povpraševanje oz. zahtevek za preusmeritev online kataloga na vašo domeno še po e-pošti na e-mail naslov podpora@e-racuni.com [mailto:podpora@e-racuni.com], da preusmeritev uredimo še na naših strežnikih. Vaši kupci tako ne bodo vedeli, da vaša spletna trgovina dejansko teče na naši domeni.
Povezavo lahko posredujemo naprej kupcem ali jim v skeniranje pošljemo QR kode, katera vodi na trgovino oz. enak URL.Kodo si lahko izrišemo bodisi v PDF ali Word:
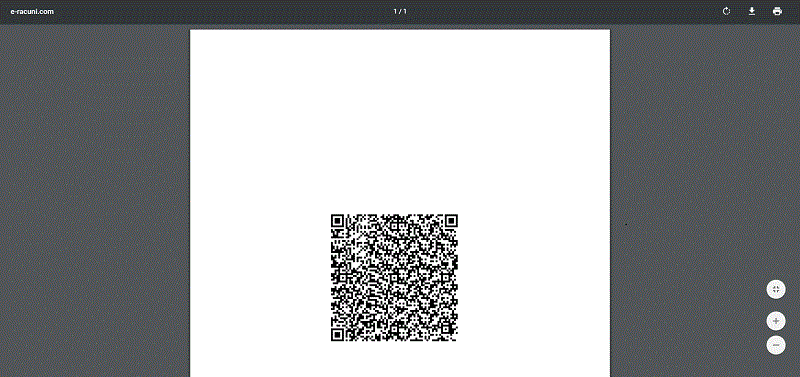
Slika 2240: Izris QR kode katera vodi do trgovine 
QR kodo lahko na primer vključimo pri pošiljanju mail-a našim kupcem. Lahko pa jo preprosto natisnemu in nalepimo na vrata naše trgovine, katera je lahko zaprta zaradi izrednih razmer. Na ta način bodo naši kupci lahko še vedno dostopali do nabora artiklov in opravili nakup kar spletno.
Po tem, ko smo ustvarili online katalog lahko uredimo tudi možnosti dostave [26.1] in možnosti plačila [26.2] med katerimi lahko kupec pri oddaji naročila tudi izbira:
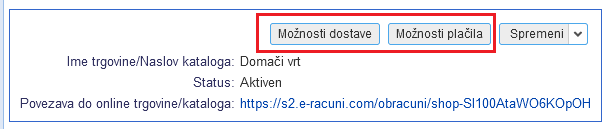
Slika 2241: Za posamezen online katalog lahko nastavimo različne možnosti dostave izdelkov in načinov plačila V spletno trgovino in njen pregled vstopim s klikom na URL povezavo. Odpre se nam začetna stran online trgovine/kataloga:
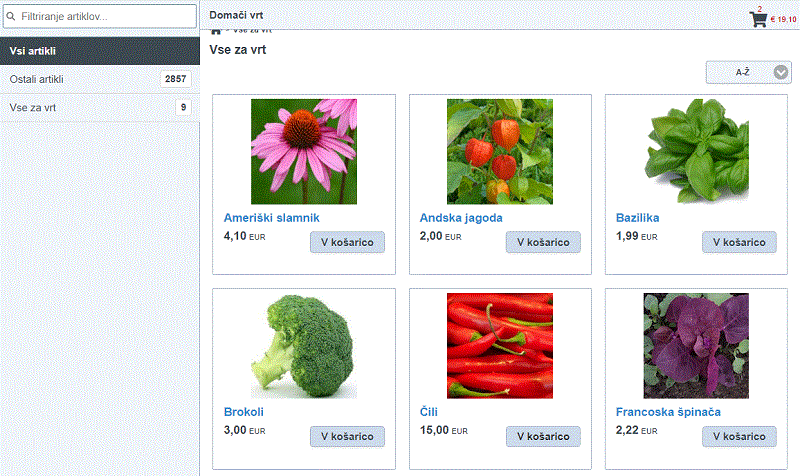
Slika 2242: Vstop v trgovino S klikom na artikel odpremo željeni artikel. Prikažejo se nam podatki o artiklu, kateri so bili vnešeni pri dodajanju nove spletne trgovine/kataloga pod "Možnosti prikaza podatkov":
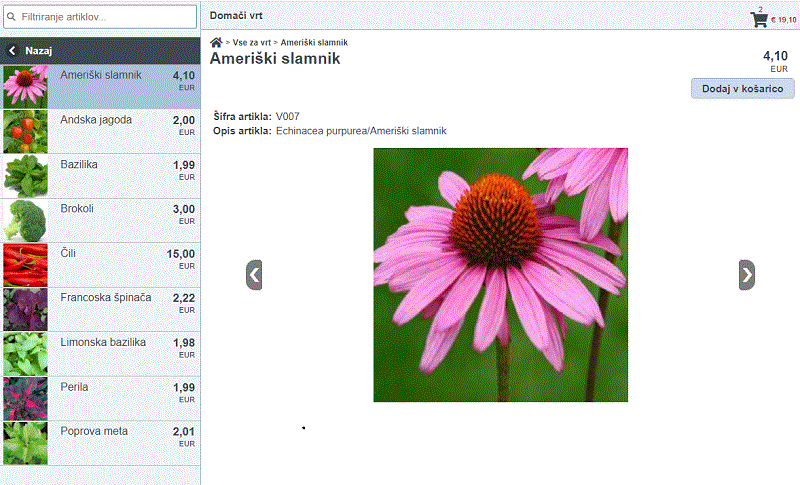
Slika 2243: Prikaz podatkov o izbranemu aritklu v online trgovini/katalogu Artikel s klikom na gumb dodamo v košarico. Stanje košarice spremljamo levo zgoraj in s klikom nanjo nas program vodi skozi oddajo naročila in vnos podatkov kupca, izbira naslova in načina plačila:
- gotovina
- nakazilo na TRR
- PayPal plačilo [8.12.2].
Rezultat je ustvarjeno novo naročilo kupca pod iz katerega lahko nato izstavimo bodisi ponudbo, račun itd..
26.1. Možnosti dostave
Za vsak online katalog lahko nastavimo različne možnosti dostave blaga. Npr. v Sloveniji imamo na voljo več možnosti dostave, kot v tujini. Temu primerno je portebno urediti šifrant možnosti dostave v posameznem online katalogu s klikom na gumb . Po kliku na ta gumb, se nam odpre šifrant možnosti dostave, kot kaže slika:
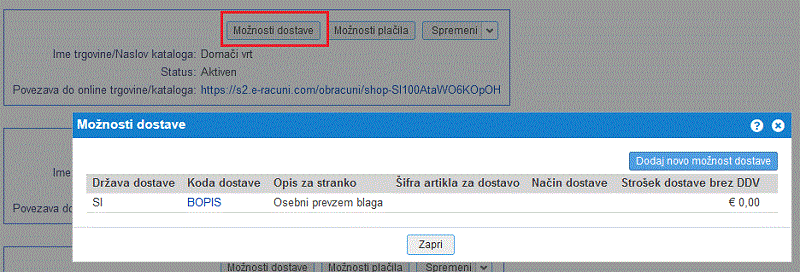
Slika 2244: Šifrant možnosti dostave V kolikor želimo dodati novo možnost dostave lahko na tem pregledu kliknemo na gumb in odpre se nam vnosna maska, kot kaže slika:
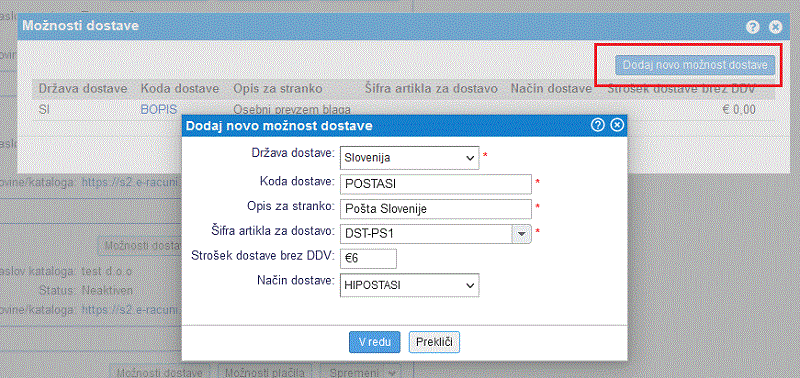
Slika 2245: Vnos nove možnosti dostave blaga, ki jo bomo ponudili v online katalogu 26.2. Možnosti plačila
Za vsak online katalog lahko nastavimo različne možnosti plačila, ki ga lahko kupec pri oddaji naročila izbere. Šifrant možnih načinov plačila v posameznem online katalogu uredimo s klikom na gumb . Po kliku na ta gumb, se nam odpre šifrant možnosti plačila, kot kaže slika:
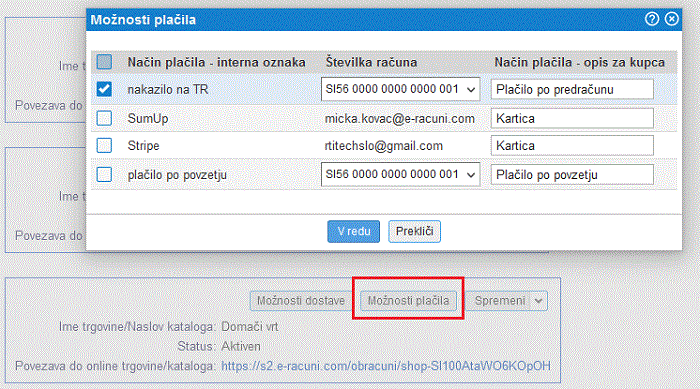
Slika 2246: Šifrant možnosti plačila 
V teh nastavitvah je mogoče izbrati le načine plačila, ki jih lahko povežemo z bančnim računom oz. online plačilnim računom, na katerem smo označili, da se uporablja za plačevanje v spletni trgovini [8.12].

V kolikor želimo dodati novo možnost načina plačila, ki jo lahko kupec uporabi pri oddaji naročila preko online kataloga je potrebno najprej v šifrant bančnih računov dodati novi bančni oz. plačilni račun [8.1], pri vnosu katerega moramo označiti, da se uporablja za plačevanje v spletni trgovini.
27. E-računi mobilna aplikacija
Poleg spletne aplikacije e-racuni.com ponujamo tudi rešitev v obliki mobilne aplikacije za prodajo na terenu. Aplikacijo lahko prenesemo neposredno iz našega strežnika na naslovu:
E-računi mobilno poslovanje [https://e-racuni.com/files/mobile_app/MobileInvoicingSI.apk]
V kolikor ne želimo prenosa aplikacije, je mogoče dostop tudi na naslednji povezavi na vseh brskalnikih (ne glede na operacijski sistem):
Mobilni e-računi [https://e-racuni.com/obracuni/mobile].
V mobilno aplikacijo se lahko enostavno prijavimo tudi iz spletnega brskalnika po naslednjem postopku:
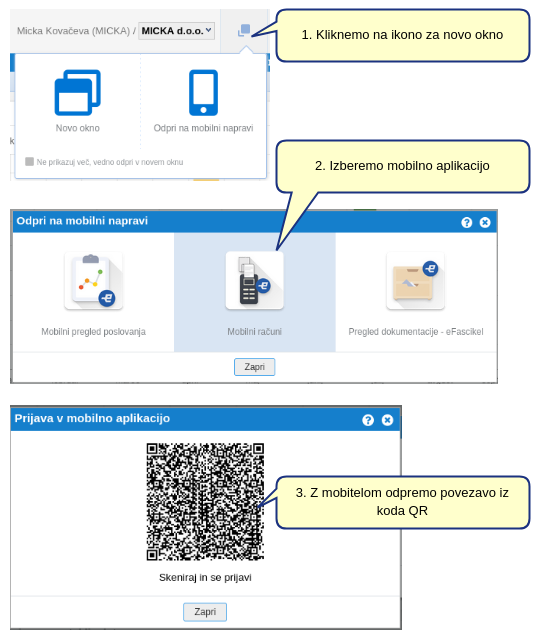
Slika 2247: Postopek za mobilno prijavo preko spletne aplikacije Za uporabnike naprav Apple (iOS) si lahko po skeniranju QR kode preprosto nastavimo bližnjico na namizje v dveh korakih:
- Ko poskeniramo kodo QR s fotoaparatom, se odpre aplikacija v brskalniku:
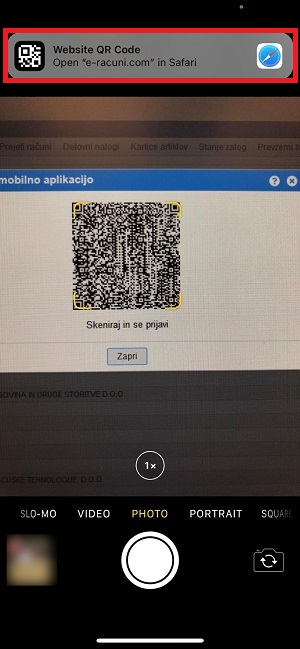
- Bližnjico dodamo na namizje z izbiro naslednje možnosti v brskalniku:

Na namizju mobilne naprave se prikaže ikona za kasnejši hitrejši dostop do aplikacije:

Uporaba mobilne aplikacije je enostavna in brezplačna za vse uporabnike spletne aplikacije e-racuni.com.
Sprva po prenosu aplikacije ali uporabe prijave preko povezave, se nam odpre prijavna stran. Vnašamo podatke za prijavo, kotere vnesemo tudi za prijavo v spletno aplikacijo e-racuni.com:
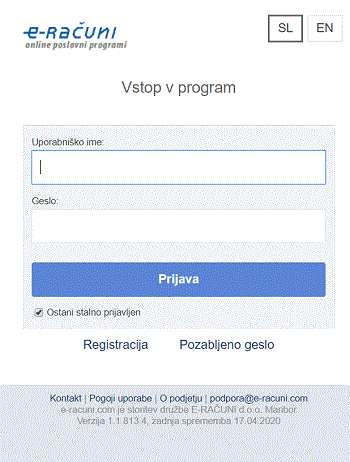
Slika 2248: Prijava v mobilno aplikacijo Vstopimo v Mobilno aplikacijo v začetno stran:
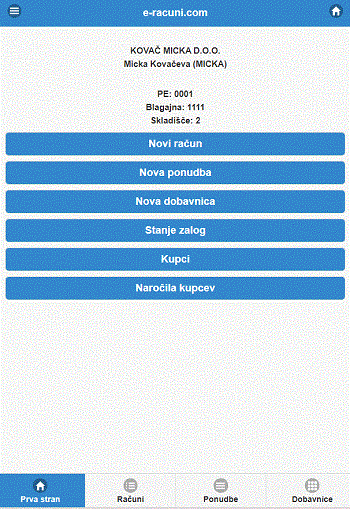
Slika 2249: Začetna stran mobilne aplikacije Mobilna aplikacija nam omogoča pregled:
- stanja zalog iz e-racuni.com in
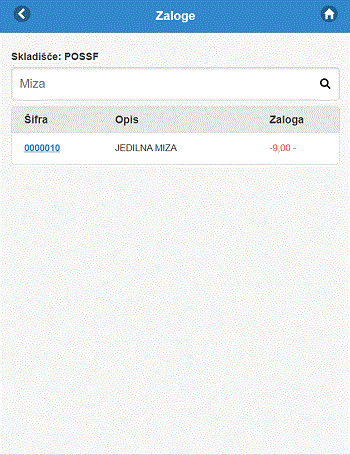
Slika 2250: Pregled stanja zalog artiklov v mobilni aplikaciji - šifranta kupcev iz e-racuni.com:
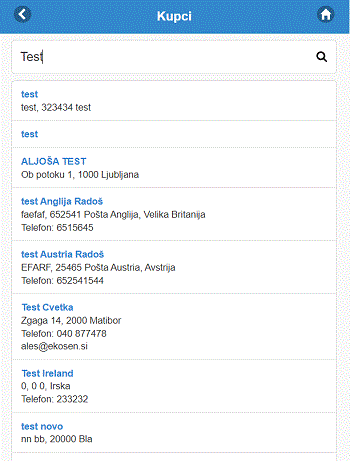
Slika 2251: Pregled in iskanje šifranta kupcev v mobilni aplikaciji V kolikor podatka o kupcu še nimamo v naših šifrantih imamo omogočeno tudi, da se lahko išče kupca po davčni ali identifikacijski številki kar preko javno dostopnih registrov (DURS, BS Slovenije):
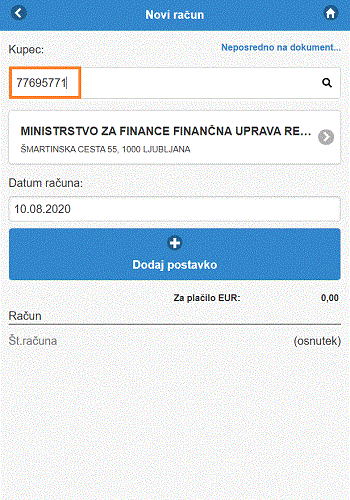
Slika 2252: Dodajanje novega kupca iz registra Ravno tako pa lahko pregledujemo, urejamo in izstavljamo:
- izdane račune [27.1],
- izdane ponudbe [27.2],
- izdane dobavnice [27.3] in
- izdana naročila kupcev [27.4].
Novo izstavljene in pa tudi že obstoječe dokumente lahko nato s pomočjo mobilne aplikacije bodisi:
- pošljemo na mail:
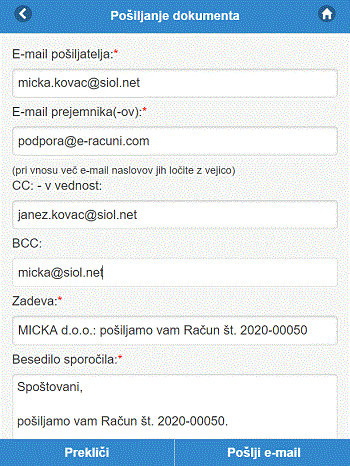
Slika 2253: Pošiljanje dokumenta preko mobilne aplikacije - pošljemo SMS s povezavo do dokumenta [4.21] (npr. izdanega računa):
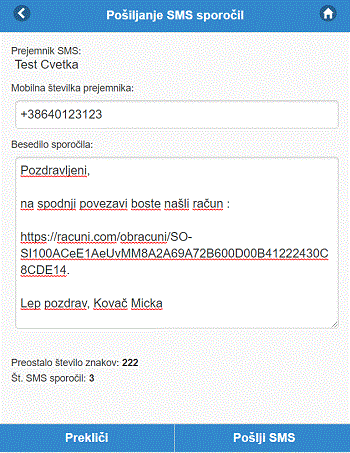
Slika 2254: Pošiljanje sms-a preko mobilne aplikacije - natisnemo na tiskalnik Bluetooth (POS tiskalnik - s klikom na povezavo [27.5] dostopate do seznama podprtih tiskalnikov):
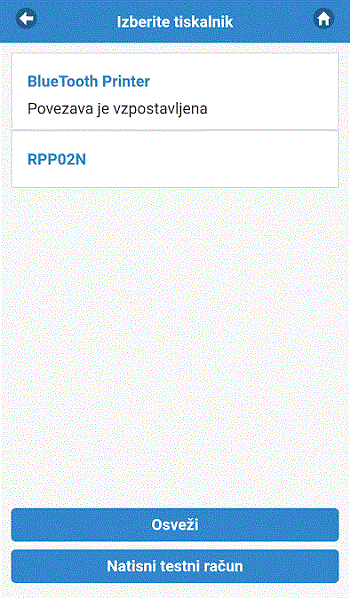
Slika 2255: Izbira tiskalnika in tisk preko mobilne aplikacije 
Tisk je trenutno podprt le na prenešeni aplikaciji za Android naprave iz Trgovina Play na podprte tiskalnike [27.5]!
V razvoju pa je tudi tisk za iOS naprave.
27.1. Izstavljanje izdanih računov v mobilni aplikaciji
V E-računi mobilni aplikaciji lahko izstavljamo izdane račune našim kupcem. Bližnjico za ustvarjanje novega računa že imamo takoj ob prijavi v aplikacijo, kjer izberemo gumb :
Lahko pa izberemo spodaj , kjer imamo na voljo gumb in razširitvena seznama Osnutki dokumentov in Izstavljeni dokumenti. Ob izbiri vnosa novega računa se nam odpre spodnja maska:
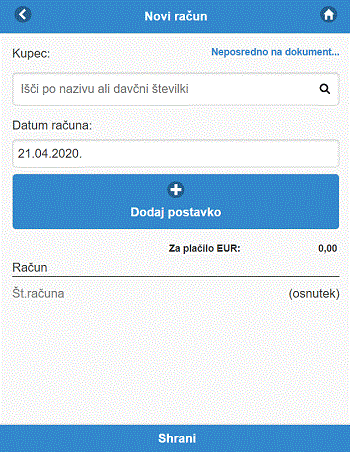
Slika 2256: Vnos novega računa Pri vnosu novega računa sprva izpolnimo podatke o kupcu (izbirno) katere lahko bodisi iščemo v šifrantu že obstoječih kupcev ali registru DURS (podobno kot v spletni aplikaciji e-racuni.com).
Po dodajanju kupca dodamo še postavke oz. artikle na dokument s klikom na gumb . Naša postavka je lahko:
- Artikel, katerega imamo shranjenega v spletni aplikaciji e-racuni.com pod in ga dodajamo preko enotnega polja Naziv kjer lahko iščemo po šifri, črtni kodi ali nazivu.
- postavka dokumenta, katero dodamo s klikom na povezavo Prosto besedilo brez artikla
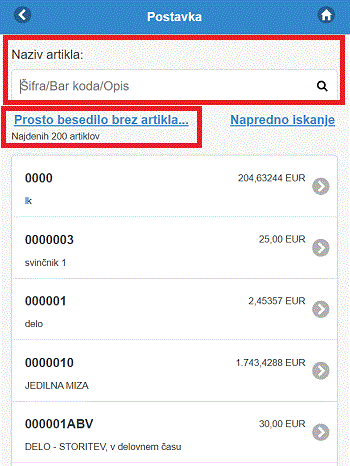
Slika 2257: Vnos artiklov ali postavke Po zaključenemu urejanju račun izstavimo tako, da kliknemo na gumb . Ponudijo se nam možni načini plačil, katere smo predhodno aktivirali v spletni aplikaciji e-racuni.com v meniju :
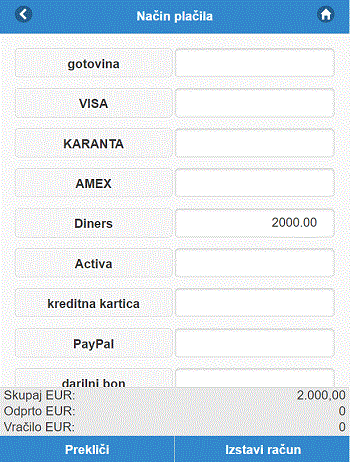
Slika 2258: Izbira načina plačila 
Privzeto se znesek za plačilo vpiše v polje za način plačila, ki smo ga v spletni aplikaciji nastavili, kot privzetega.
V kolikor pred izstavitvijo želimo zamenjati način plačila potem to storimo tako, da kliknemo na gumb z izbranim načinom plačila, če pa želimo hkrati račun označiti, kot plačan pa kliknemo na isti način plačila še enkrat in znesek se bo iz polja privzetega načina plačila skopiral v polje z izbranim načinom plačila. Na ta način nam ni potrebno ročno izbrisati zneska plačila iz polja privzetega načina plačila in ponovno vpisati zneska plačila računa v polje z izbranim načinom plačila.

V kolikor račune ne želimo izstaviti, je mogoče le shraniti osnutek z izbiro gumba . Osnutek dokumenta lahko kasneje kadarkoli izstavimo.
Izdani račun je tako viden sedaj v E-računi mobilni aplikaciji:
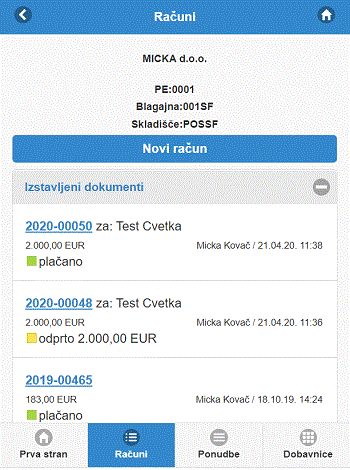
Slika 2259: Pregled izdanih računov v E-računi mobilni aplikaciji in pa spletni aplikaciji e-racuni.com pod :
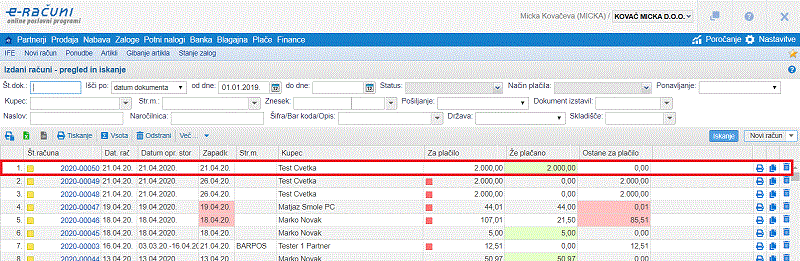
Slika 2260: Pregled izdanih računov v spletni aplikaciji e-racuni.com 27.2. Izstavljanje izdanih ponudb v mobilni aplikaciji
V E-računi mobilni aplikaciji lahko izstavljamo izdane ponudbe našim kupcem. Bližnjico za ustvarjanje novee ponudbe že imamo takoj ob prijavi v aplikacijo, kjer izberemo gumb :
Lahko pa izberemo spodaj , kjer imamo na voljo gumb in razširitvena seznama Osnutki dokumentov in Izstavljeni dokumenti. Ob izbiri gumba za izdelavo nove ponudbe, se nam odpre spodnja maska:
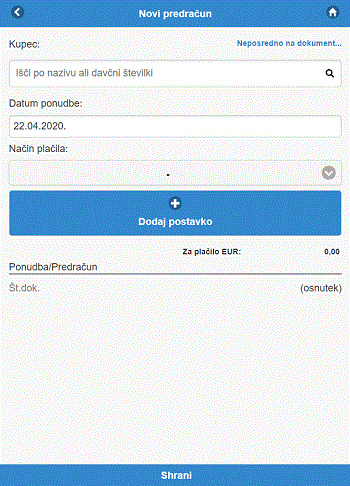
Slika 2261: Vnos nove ponudbe Pri vnosu nove ponudbe sprva izpolnimo podatke o kupcu (izbirno), katere lahko bodisi iščemo v šifrantu že obstoječih kupcev ali registru DURS (podobno kot v spletni aplikaciji e-racuni.com).
Po dodajanju kupca dodamo še postavke oz. artikle na dokument s klikom na gumb . Naša postavka je lahko:
- Artikel, katerega imamo shranjenega v spletni aplikaciji e-racuni.com pod in ga dodajamo preko enotnega polja Naziv kjer lahko iščemo po šifri, črtni kodi ali nazivu.
- postavka dokumenta, katero dodamo s klikom na povezavo Prosto besedilo brez artikla
Po zaključenemu urejanju ponudbo izstavimo tako, da kliknemo na gumb .

V kolikor ponudbe ne želimo izstaviti, je mogoče le shraniti z izbiro gumba . Tako ustvarimo osnutek dokumenta, katerega lahko izstavimo kasneje.
Izstavljena ponudba je tako sedaj vidna v E-računi mobilni aplikaciji:
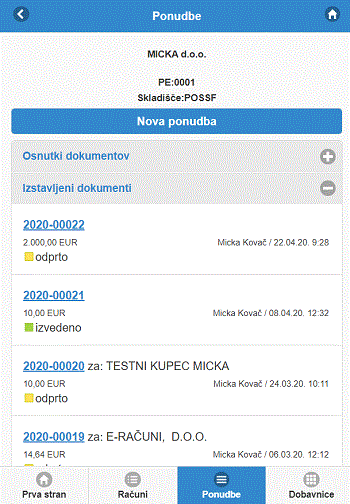
Slika 2262: Pregled izstavljene ponudbe v E-računi mobilni aplikaciji in pa spletni aplikaciji e-racuni.com pod :
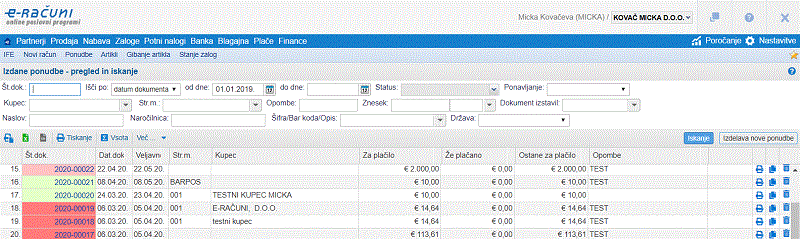
Slika 2263: Pregled izdanih ponudb v spletni aplikaciji e-racuni.com 27.3. Izstavljanje izdanih dobavnic v mobilni aplikaciji
V E-računi mobilni aplikaciji lahko izstavljamo izdane dobave našim kupcem. Bližnjico za ustvarjanje nove dobavnice že imamo takoj ob prijavi v aplikacijo, kjer izberemo gumb :
Lahko pa izberemo spodaj , kjer imamo na voljo gumb in razširitvena seznama Osnutki dokumentov in Izstavljeni dokumenti. Ob izbiri gumba za izdelavo nove dobavnice, se nam odpre spodnja maska:
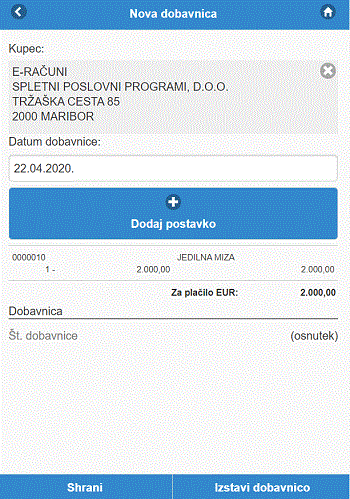
Slika 2264: Vnos nove dobavnice Pri vnosu nove dobave sprva izpolnimo podatke o kupcu (izbirno), katere lahko bodisi iščemo v šifrantu že obstoječih kupcev ali registru DURS (podobno kot v spletni aplikaciji e-racuni.com).
Po dodajanju kupca dodamo še artikle na dokument s klikom na gumb . Naša postavka je lahko:
- Artikel, za katerega vodimo zalogo in imamo shranjenega v spletni aplikaciji e-racuni.com pod in ga dodajamo preko enotnega polja Naziv kjer lahko iščemo po šifri, črtni kodi ali nazivu.
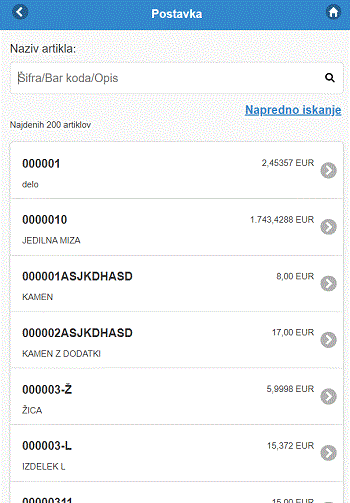
Slika 2265: Vnos artiklov Po zaključenemu urejanju dobavnico izstavimo tako, da kliknemo na gumb .

V kolikor dobavnice ne želimo izstaviti, je mogoče le shraniti naše delo z izbiro gumba . Tako ustvarimo osnutek dokumenta, katerega lahko izstavimo kasneje.
Izstavljena dobavnica je tako sedaj vidna v E-računi mobilni aplikaciji:
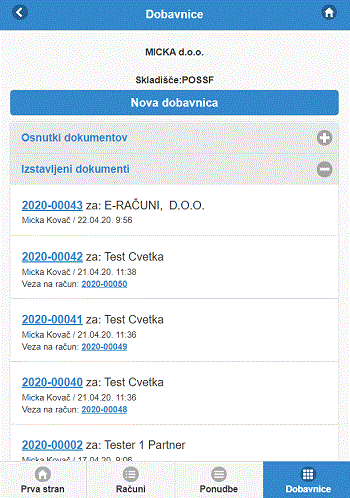
Slika 2266: Pregled izstavljenih dobavnic v E-računi mobilni aplikaciji in pa spletni aplikaciji e-racuni.com pod :
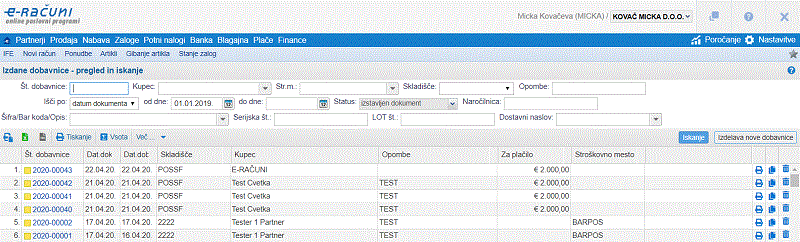
Slika 2267: Pregled izstavljenih dobavnic v spletni aplikaciji e-racuni.com 27.4. Izstavljanje izdanih naročil kupca v mobilni aplikaciji
V E-računi mobilni aplikaciji lahko izstavljamo nova naročila našim kupcem. Bližnjico za vstop med naročila imamo že takoj ob prijavi v aplikacijo, kjer izberemo gumb :
Na voljo imamo gumb in razširitvena seznama Osnutki dokumentov in Izstavljeni dokumenti. Ob izbiri gumba za izdelavo novega naročila, se nam odpre spodnja maska:
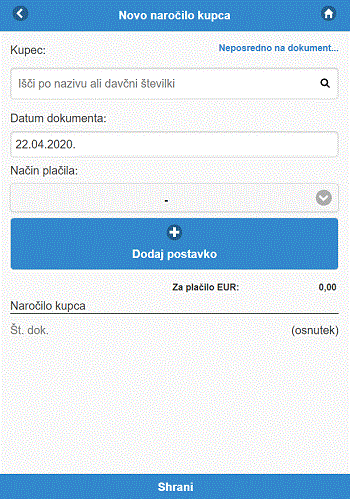
Slika 2268: Vnos novega naročila kupcu Pri vnosu novega naročila kupcu sprva izpolnimo podatke o kupcu (izbirno), katere lahko bodisi iščemo v šifrantu že obstoječih kupcev ali registru DURS (podobno kot v spletni aplikaciji e-racuni.com).
Po dodajanju kupca dodamo še postavke oz. artikle na dokument s klikom na gumb . Naša postavka je lahko:
- Artikel, katerega imamo shranjenega v spletni aplikaciji e-racuni.com pod in ga dodajamo preko enotnega polja Naziv kjer lahko iščemo po šifri, črtni kodi ali nazivu.
- postavka dokumenta, katero dodamo s klikom na povezavo Prosto besedilo brez artikla
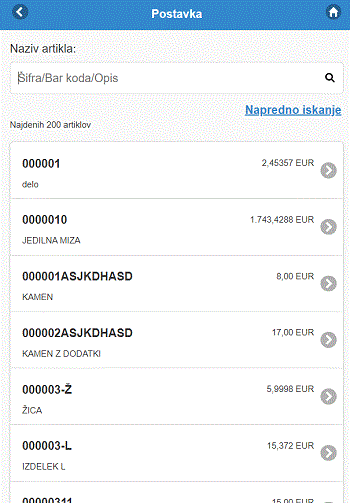
Slika 2269: Vnos artiklov ali postavke Po zaključenemu urejanju naročilo izstavimo tako, da kliknemo na gumb .

V kolikor naročila ne želimo izstaviti, je mogoče le shraniti naše delo z izbiro gumba . Tako ustvarimo osnutek dokumenta, katerega lahko izstavimo kasneje.
Izstavljeno naročilo je tako sedaj vidno v E-računi mobilni aplikaciji:
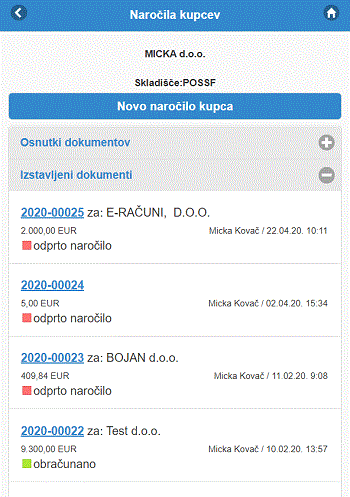
Slika 2270: Pregled izstavljenega naročila kupca v E-računi mobilni aplikaciji in pa spletni aplikaciji e-racuni.com pod :
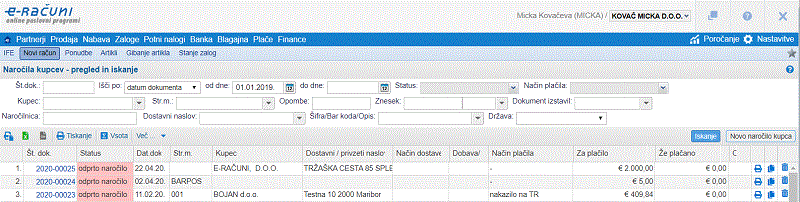
Slika 2271: Pregled izstavljenega naročila kupca v spletni aplikaciji e-racuni.com 27.5. Podprti Bluetooth POS tiskalniki v mobilni aplikaciji
Mobilna aplikacija podpira naslednje Bluetooth POS tiskalnike:
- 50-58 mm:
- OCOM OCPP-M05
- Datecs DPP-250
- StarLine SM-L200 BT
- Bixolon SPP-R200II
- Bixolon SPP-R210 (SPP-R210IK/BEGE)
- Rontga RPP-02N
- Rongta RPP210
- MunByn IMP001B-BK
- ZJ-5802LD
- 80 mm:
- OPTIPOS USB/BT MOBI3
- Rontga RPP-02
- Rongta RPP300
- Bixolon SPP-C200
- 100 mm:
- Guangzhou Yoko Electronics Co. Thermal Printer HL40
- Multifunkcijska naprava z operacijskim sistemom Android s podportim tiskanjem:
- Sunmi T1
- Sunmi T1mini
- Sunmi T2
- Sunmi T2mini
- Sunmi V1
- Sunmi V1s
- Sunmi V1-B18
- Sunmi V2
- Sunmi V2s
- Sunmi V2 pro
- W-CDMA Wireless POS terminal
- Smart POS Z92 (Android OPTIPOS Z92)

Poleg izpisa na bluetooth tiskalnik pa E-računi mobilna aplikacija podpira tudi povezavo s '''SumUp Air bančnim terminalom''' [8.12.4.4].
28. Android davčna blagajna

Postopek aktivacije davčne blagajne za uporabo Android aplikacije si lahko ogledate na naslednjem video posnetku: https://www.youtube.com/watch?v=Xew2yL2kkFo
Nato sledite navodilom v nadaljevanju.
Maloprodajna Android davčno blagajna je primerna za storitvene dejavnosti (frizerski salon, kozmetični salon, notarji, odvetniki, avtomehanična delavnica, servisne delavnice itd.), prodajo v trgovini (cvetličarna, trgovina s hrano, specializirane trgovine...) ali gostilne in lokale.
Aplikacijo je mogoče neposredno prenesti iz našega strežnika na naslovu:
Prenos Android davčne blagajne [https://e-racuni.com/files/mobile_app/POS/EracuniAndroidPosSI.apk]
ali s skeniranjem QR kode v programu e-racuni.com.
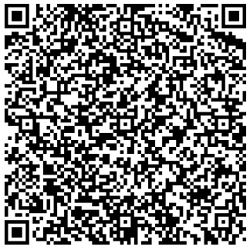
Uporaba mobilne aplikacije je enostavna in brezplačna za vse uporabnike paketov BASIC, RAČUNI in PREMIUM.
Aktivacija nove davčne blagajne, prenos in namestitev se uredi v treh kratkih korakih:
- Urejanje šifranta in izbornika artiklov za prodajo [28.1]
- Vzpostavitev nove davčne blagajne za davčno potrjevanje računov [9.2]
- Prenos in namestitev na Android napravi [28.2]

Celotni postopek aktivacije Android davčne blagajne in pa samo uporabo aplikacije v različnih situacijah (izstavljanje računov, dodajanje popustov, storno računa itd.) si lahko ogledate na video posnetkih s klikom na naslednji povezavi: Video predstavitev Android davčne blagajne [https://www.youtube.com/playlist?list=PLb8bSZn94o64JUHe2aD0wWgOBoaRaAM9n].
28.1. Izbornik artiklov za POS blagajno
Izbornik se doda v meniju .

Namen tega je, da nam v naši Android davčni blagajni poenostavi in pohitri delo s hitrimi gumbi, ki jih imamo nato na izbiro, kot prikazuje slika aplikacije spodaj.
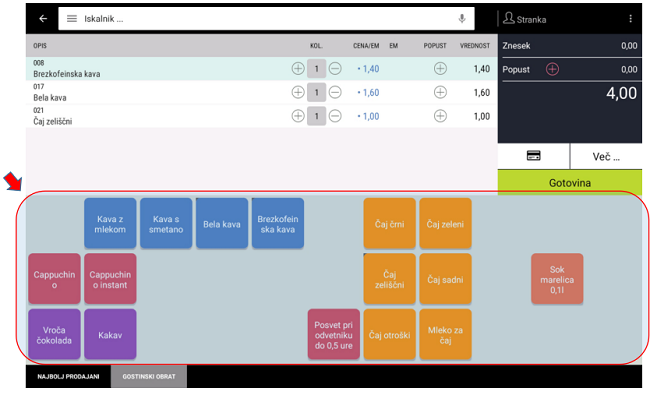
Prenos artiklov v izbornik je povsem preprost ter omogoča dodajanje kategorij (1 na sliki), neposredni prenos artiklov z možnostjo "povleci in spusti" (2 na sliki) ali dodajanje artikla s klikom na gumb "dodaj" (3 na sliki).
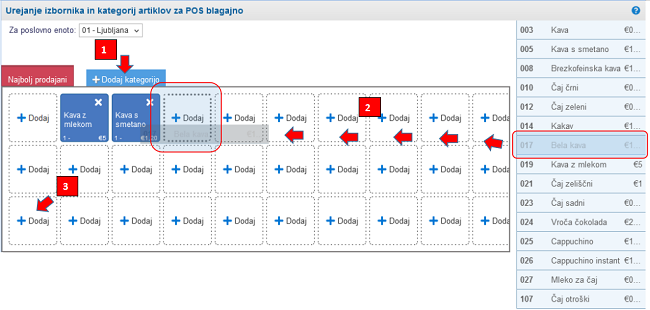
Po prenosu artikla v mrežo izbornika lahko s klikom nanj uredimo po meri napis, ki se bo uporabljal v aplikaciji, barvo gumba in ostale podrobnosti.
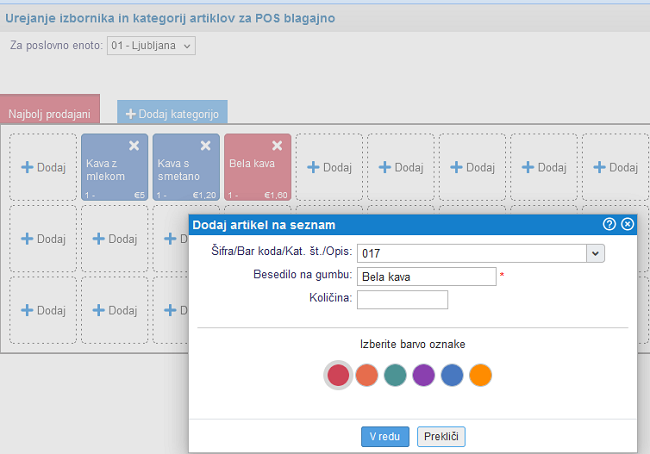

Ko smo uredili izbornik in ga želimo uporabiti v Android blagajni je potrebno v aplikaciji Android offline blagajna z administratorskim dostopom klikniti na Sinhroniziraj napravo in nato še na gumb Obnova vseh podatkov
28.2. Prenos in namestitev Android davčne blagajne
Sprva gremo čez korake dodajanja nove davčne blagajne v našem podjetju [9.2], kjer po končanem postopku prejmemo PDF datoteko z dvema QR kodama.
Prenos in namestitev se tako izvede v nekaj kratkih korakih:
1. skeniramo QR kodo za prenos
Slikamo prvo QR kodo s fotoaparatom na napravi oz. aplikacijo za branje QR kode (1). V kolikor nimamo na napravi niti ene, niti druge možnosti lahko vnesemo URL naslov v brskalnik (2) ter aplikacijo prenesemo na ta način.
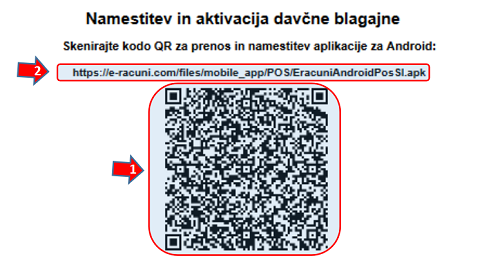
Slika 2272: PDF dokument s potrebnimi podatki za namestitev in aktivacijo 2. namestitev aplikacije
Odpremo preneseno aplikacijo "apk" in jo namestimo. Uberemo postopke, kot prikazane na sliki spodaj:
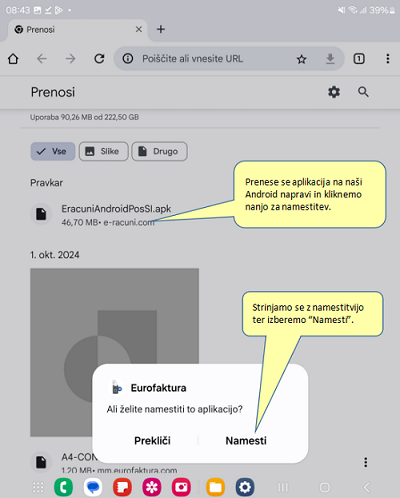

V Android napravah je nameščanje aplikacij, ki se ne prenašajo iz Google Play privzeto blokirano. V kolikor je to prvič, ko nameščate aplikacijo, ki ni iz Google Play, vas Android vpraša ali želite namestiti aplikacijo iz neznanega vira in je to potrebno potrditi.
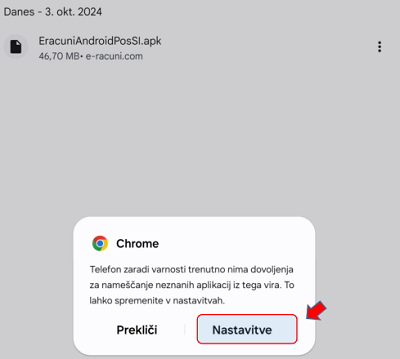
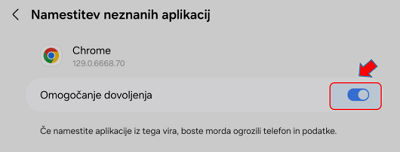
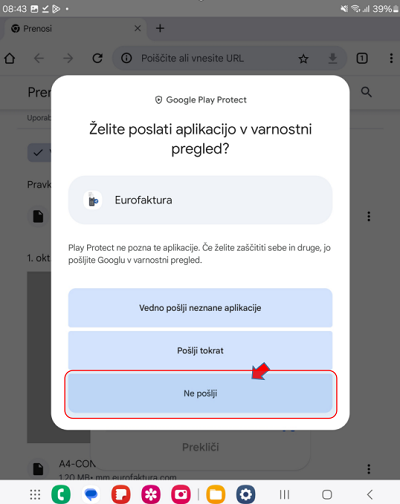
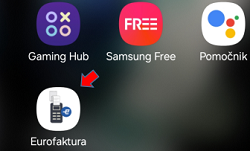
3. aktivacija naprave
Aplikacija je uspešno nameščena, slikamo še drugo QR kodo za aktivacijo (1) oz. ponovno za naprave brez možnosti razpoznave kode lahko vtipkamo aktivacijsko kodo (2).
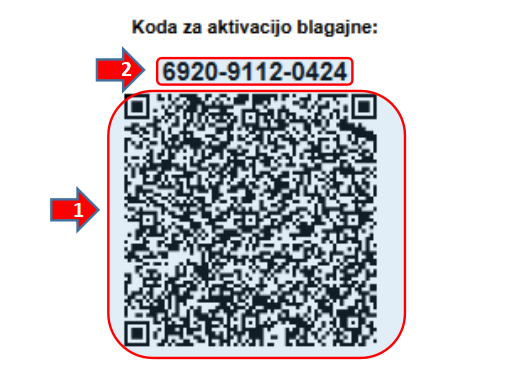
Slika 2273: PDF dokument s potrebnimi podatki za namestitev in aktivacijo 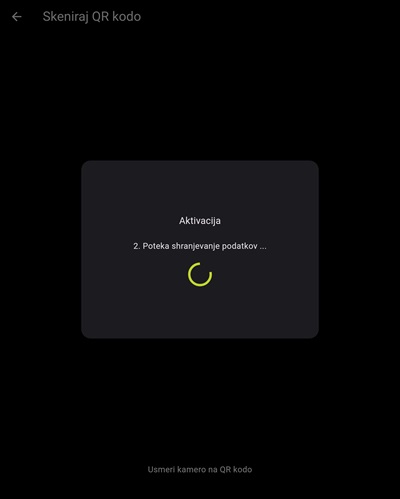
Slika 2274: Aktivacija naprave in priprava Aplikacija je pripravljena za uporabo in delo na blagajni.
29. Sistemska administracija internetnega strežnika
Poglavje je namenjeno sistemskim administratorjem, ki skrbijo za delovanje sistema.
29.1. Namestitev programa pri nakupu licenčne verzije za potne naloge
Namestitev programa e-obračuni poteka popolnoma avtomatsko. Ko zaženemo program ObracuniSetup.exe nas namestitveni program vpraša za direktorij kamor želimo namestiti program. Po določitvi direktorija se program avtomatsko namesti.
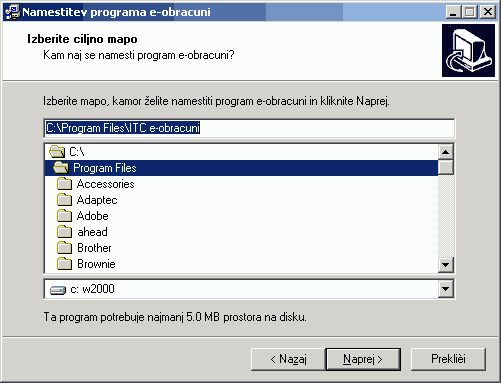
Slika 2275: Namestitev programa Ob namestitvi program ustvari ODBC vir za privzeto podatkovno bazo MS Access [29.5] in istočasno nastavi datoteko OBRACUNI.CFG.
29.1.1 Nadgradnja programa
Nadgradnjo programa na novo verzijo naredimo tako, da najprej odstranimo staro verzijo programa (Uninstall). Nato poženemo namestitveni program za novo verzijo programa in ga namestimo v isto mapo, kjer je bila stara verzija programa. Pri tem pazimo, da ostanega datoteki LICENCE.KEY in OBRACUNI.CFG nespremenjeni. Namestitveni program teh datotek ne bo prepisal temveč bo, če že obstajajo uporabil obstoječe datoteke.
Ob zagonu nove verzije programa se bo izvedla avtomatska konverzija podatkovne baze in vaših podatkov na novo verzijo programa.
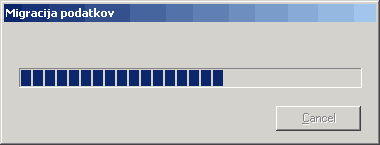
Slika 2276: Konverzija podatkovne baze Med konverzijo podatkovne baze se v konzoli včasih izpišejo obvestila o napakah med konverzijo. Ta obvestila so informativne narave in jih lahko ignorirate saj se ta pojavijo le v primeru, če ste z nadgradnjo preskočili vmesne verzije programa. V kolikor ne pride do ustavitve konverzije podatkov lahko mirno nadaljujete z uporabo programa.

Pred vsako nadgradnjo programa vam priporočamo, da si vedno naredite varnostno kopijo vaših podatkov. V nasprotnem primeru se vam lahko zgodi, da se v primeru neuspešne nadgradnje programa ne boste mogli vrniti nazaj na staro verzijo programa.

V primeru, da pride pri prvem zagonu programa po nadgradnji programa do napake ali prekinitve izvajanja najprej poiščite datoteko ERROR.LOG. Datoteka ERROR.LOG se nahaja direktoriju kamor ste namestili program.
Datoteko ERROR.LOG pošljite na e-mail info@e-racuni.com [mailto:info@e-racuni.com] ali pa jo priložite k sporočilu v HelpDesk-u [3.23].
29.1.2 Prenos namestitve programa na drug računalnik
V primeru menjave računalnika je program možno prenesti na drug računalnik na dva načina.
- Na nov računalnik ponovno namestite program e-obračuni. Nato iz starega računalnika prenesete datoteko OBR_PN.MDB z vašimi podatki, ter datoteko LICENCE.KEY z vašim licenčnim ključem.
- Na nov računalnik skopirate celotno vsebino direktorija, kjer se nahaja program. Nato na novem računalniku nastavite ODBC vir za datoteko OBR_PN.MDB z enakimi nastavitvami, kot so bile le-te na starem računalniku.
29.2. Namestitev programa pri nakupu licenčne verzije za paket računovodstvo
Instalacijsko datoteko lahko snamete na naslovu:
http://e-racuni.com/racuni/downloads/ERacuniSetup.exe
Ko poženete setup datoteko se vam odpre prva stran instalacije:
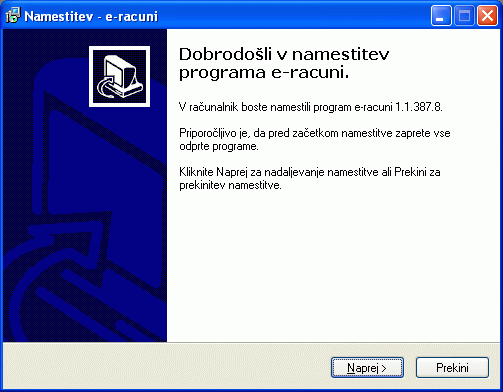
Slika 2277: Dobrodošli v namestitev programa e-računi Nadaljujete naprej do naslednje strani, kjer izberete direktorij kamor boste instalirali program:
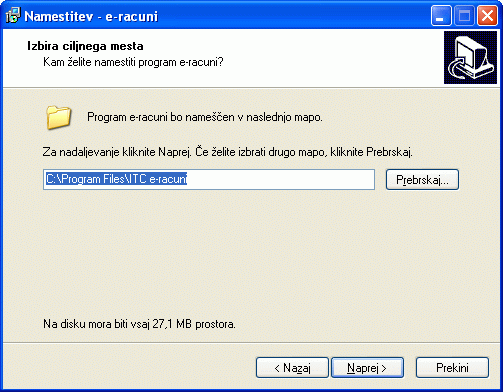
Slika 2278: Izberemo direktorij oz. mapo kamor bomo instalirali program - program vam predlaga privzet direktorij Počakamo, da se instalacija program konča:
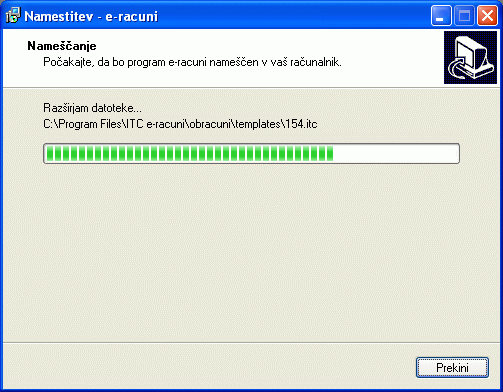
Slika 2279: Nameščanje programa Program vas na koncu instalacije vpraša naslednje:
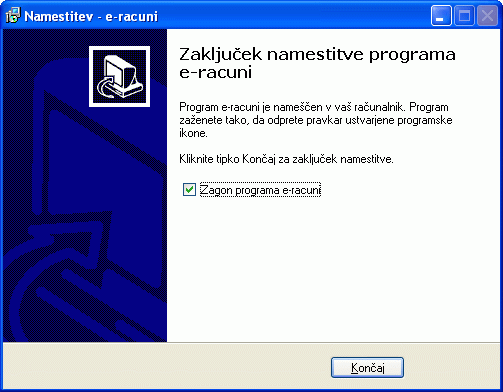
Slika 2280: Zagon programa e-računi Programa tukaj še ne zaženite saj je potrebno nastaviti še konfiguracijsko datoteko (obracuni.cfg) tako, da vam bo program avtomatsko delal backup baze. To datoteko najdete v direktoriju kamor ste instalirali program.
V konfiguracijski datoteki je treba nastaviti naslednje:
[Database Access]
ServerType=PostgreSQL
Database=127.0.0.1/ ime vaše baze
User=postgres
Password=vpišete vaše geslo za povezavo do strežnika baze
[application]
;nastavitve za PostgreSQL Backup
dbBackup=Yes
dbPostgreSQLWin=Yes
dbPgBinDir=vpišete pot do bin direktorija za bazo na koncu pa dodate še /
V primeru, da se vam bo med samo instalacijo pojavilo kakšno opozorilo, da katera od datotek *.itc manjka lahko kliknete na gumb Prezri oz. Ignore in nadaljujete z instalacijo, saj se bo ta datoteka prenesla, ko boste naslednjič vstopili v program.
29.3. Uvoz podatkov
Program ponuja številne možnosti uvoza in izvoza podatkov in nastavitev. Funkcije za uvoz in izvoz podatkov so dostopne izključno lokalnemu administratorju, ki se v program prijavi s pritiskom na tipko 'Prva stran' (glej spodnjo sliko):
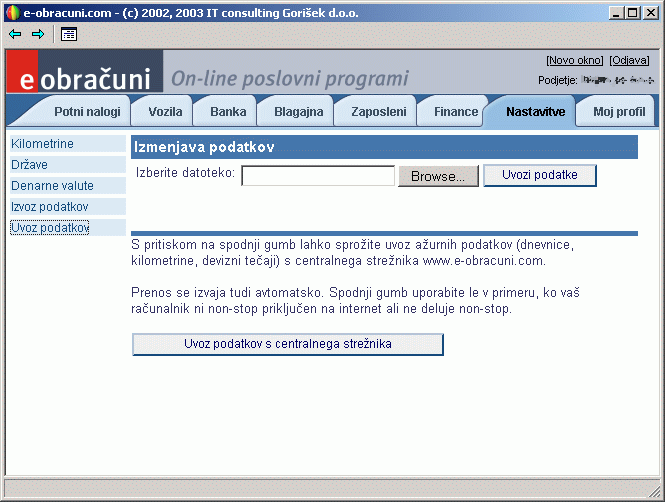
Slika 2281: Uvoz podatkov v licenčno verzijo programa Opcija Uvoz podatkov omogoča tako uvoz nastavitev, kot tudi uvoz podatkov v vašo lokalno podatkovno bazo.
V kolikor ste poleg programa e-obračuni dobili tudi datoteko z vašimi podatki lahko le-to na tej strani uvozite v program.
Najprej shranite datoteko na vaš računalnik. Če je datoteka v formatu .ZIP jo odpakirajte tako, da bo imela končnico .XML. V naslednjem koraku na prikazani strani s pritiskom na gumb oz. poiščite in izberite datoteko s podatki. Ime datoteke se bo izpisalo v polju Izberite datoteko: . Nato pritisnite gumb .
29.4. Nastavitve uvoza podatkov in uporaba proxy strežnika za dostop do interneta
Strežnik e-obračuni ponuja možnosti avtomatskega uvoza tekočih podatkov o deviznih tečajih, dnevnicah, kilometrinah ter podatkov potrebnih za obračun plač s centralnega strežnika http://obracuni.gorisek.com.
V primeru, da vas program ob zagonu opozarja, da ne uporabljate aktualnih deviznih tečajev je potrebno preveriti nastavitve uvoza podatkov.
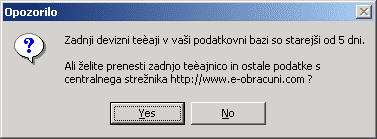
Slika 2282: Opozorilo v primeru nedelovanja uvoza podatkov s centralnega strežnika Nastavitve za uvoz podatkov s centralnega strežnika so zapisane v datoteki OBRACUNI.CFG. Obstoječih nastavitev za uvoz podatkov načeloma ni potrebno spreminjati, spreminjanje priporočamo le v primeru, da v vašem intranet omrežju uporabljate proxy strežnik za dostop do internetnih strani izven vašega intranet omrežja.
Parametri za nastavitev uvoza tekočih podatkov so naslednji:
[application]
centralServerImport=Yes
centralServerPort=80
centralServerHostname=obracuni.gorisek.com
centralServerFiles=/obracuni/devizni_tecaji100.xml;/obracuni/dnevnice.xml;/obracuni/kilometrine.xml;/obracuni/place.xmlS parametrom centralServerImport lahko bodisi vklopite bodisi izklopite avtomatski uvoz tekočih podatkov s centralnega strežnika e-obračuni.
Naslov centralnega strežnika je določen s parametroma centralServerHostname in centralServerPort, ki določata naslov na katerega se bo strežnik preko protokola HTTP povezal za prenos datotek s tekočimi podatki. Parameter centralServerFiles določa katere datoteke se bodo uvozile s centralnega strežnika.
Za delovanje avtomatskega prenosa podatkov je potrebno, da je vzpostavljena internetna povezava med vašim strežnikom e-obračuni in centralnim strežnikom na naslovu http://obracuni.gorisek.com. V primeru, da vzpostavitev direktne internetne povezave ni možna zaradi uporabe proxy strežnika je potrebno dodatno nastaviti naslednje parametre:
[application]
proxyServer=proxy.podjetje.com
proxyServerPort=8080
proxyUsername=janez
proxyPassword=novakZ zgornjimi nastavitvami se bo za povezavo s centralnim strežnikom uporabil proxy strežnik na naslovu proxy.podjetje.com, ki bo zahtevo za prenos tekočih podatkov posredoval naprej na centralni strežnik e-obračuni na naslovu obracuni.gorisek.com.
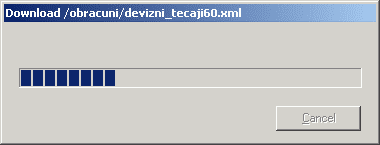
Slika 2283: Prenos tečajnic s centralnega strežnika 29.5. Konfiguriranje podatkovne baze
Strežnik e-obračuni lahko deluje s podatkovnimi bazami MS Access, MS SQL Server, IBM DB2/UDB, Oracle in PostgreSQL. S pomočjo nastavitev v konfiguracijski datoteki lahko določimo na katerem podatkovnem strežniku bo tekel program.
Ob namestitvi programa e-obračuni se avtomatsko namesti tudi začetna podatkovna baza narejena v MS Access-u, ki vsebuje vse potrebne tabele in začetne podatke. Če želite e-obračune uporabljati v zahtevnejšem okolju, kjer potrebujete bolj zmogljivo in zanesljivo podatkovno bazo, kontaktirajte uporabniško podporo, da vam svetuje pri namestitvi programa e-obračuni na vašo platformo podatkovne baze.
V nadaljevanju so opisane specifike uporabe strežnika e-obračuni s posameznimi podatkovnimi bazami.
29.5.1 MS Access
Podatkovna baza MS Access je privzeta podatkovna baza za delovanje e-obračunov. Ob namestitvi programa se tako avtomatsko ustvari ODBC vir podatkov poimenovan OBR_PN2, ki kaže na datoteko DATA\OBR_PN.MDB v katero gonilnik za MS Access shranjuje podatke.
Parametri za povezavo na MS Access se nastavijo v datoteki OBRACUNI.CFG ter so naslednji:
[Database Access]
ServerType=ODBC_MSAccess
Database=obr_pn2
User=
Password=
Če uporabljate e-obračune s podatkovno bazo MS Access je potrebno poskrbeti za redno izdelavo varnostne kopije datoteke s podatki.
To pomeni, da je potrebno periodično kopirati datoteko DATA\OBR_PN.MDB na rezervni podatkovni medij. S tem si boste zagotovili varnost vaših podatkov tudi v primeru, da se vam izbrišejo oz. uničijo podatki na vašem trdem disku.
29.5.2 MS SQL Server / MSDE
Za povezavo na strežnik SQL oz. uporabo e-obračunov z MSDE je potrebno ustvariti vir podatkov ODBC ter v datoteki OBRACUNI.CFG nastaviti parametre, kot so določeni v naslednjem primeru:
[Database Access]
ServerType=ODBC_SQLServer
Database=SQL_OBR
User=administrator
Password=gesloPri tem je ODBC podatkovni vir poimenovan SQL_OBR, za prijavo pa se uporablja uporabniško ime administrator in geslo geslo.
29.5.3 IBM DB2 / UDB
Za uporabo e-obračunov s podatkovno bazo IBM DB2 / UDB je potrebno ustvariti vir podatkov ODBC za podatkovno bazo DB2 ter v datoteki OBRACUNI.CFG nastaviti parametre, kot so določeni v naslednjem primeru:
[Database Access]
ServerType=ODBC_DB2
Database=OBRACUNI
User=db2admin
Password=db2Pri tem je ODBC podatkovni vir poimenovan OBRACUNI, za prijavo pa se uporabi uporabniško ime db2admin ter geslo db2.
29.5.4 Oracle
Za uporabo e-obračunov s podatkovno bazo Oracle je potrebno ustvariti vir podatkov ODBC za podatkovno bazo Oracle ter v datoteki OBRACUNI.CFG nastaviti parametre, kot so določeni v naslednjem primeru:
[Database Access]
ServerType=ODBC_Oracle
Database=OBRACUNI
User=ociadm
Password=oraclePri tem je ODBC podatkovni vir poimenovan OBRACUNI, za prijavo pa se uporabi uporabniško ime ociadm ter geslo oracle.
29.5.5 PostgreSQL
Za povezavo e-obračunov s podatkovno bazo PostgreSQL ni potrebno ustvariti podatkovnega vira ODBC temveč se e-obračuni povežejo direktno s strežnikom PostgreSQL. Potrebna je vsaj verzija PostgreSQL 7.2, ki lahko teče bodisi na strežniku Linux ali Windows (s Cygwin). Za povezavo s PostgreSQL je potrebno v datoteki OBRACUNI.CFG nastaviti parametre, kot so določeni v naslednjem primeru:
[Database Access]
ServerType=PostgreSQL
Database=pgserver:5000/obracuni
User=pgadmin
Password=passPri tem je pgserver ime strežnika na katerem teče PostgreSQL (namesto imena lahko uporabite tudi IP številko strežnika). Strežnik teče na portu 5000, če ga ne določimo pa bo uporabljen privzet port 5432. Podatkovna baza na strežniku se imenuje obracuni. Za prijavo se uporabi uporabniško ime pgadmin in geslo pass.
30. Poročanje
Modul se nahaja v meniju in omogoča pripravo raznih poročil [30.2], ki jih potrebujemo za preverjanje in spremljanje statistik poslovanja, prodaje, nabave, vodenja blagajne, preverjanje uspeha podjetja, stanja v glavni knjigi, obračunov plač, kadrovske evidence in ostalo.
Poleg tega pa so v modulu na voljo še razne obdelave [30.3], ki se jih poslužujemo v primeru, ko želimo vplivati na že vnešene podatke v našem podjetju. Na voljo so računovodske obdelave (kontrola knjiženja, zapiranje odprtih postavk,...), obdelave vezane za zaloge (obračun dobav po metodi FIFO, AVCO, evidenčni popisi zalog...), potnih nalogov in nabave.
Prav tako pa je vsa poročila in izvoze podatkov mogoče povsem avtomatizirati. Tako je mogoče pripraviti poročila [30.2] ali pognati izvoz podatkov [30.3] na osnovi prednastavljenega urnika.
30.1 Avtomatsko izvajanje poročil in obdelav na osnovi prednastavljenega urnika
V meniju je na voljo dodatna možnost za avtomatsko izvajanje poročil in obdelav na podlagi urnika, ki ga izberemo sami. Po vključitvi možnosti, se bo poročilo oz. obdelava periodično izvajala v skladu z urnikom, izpise pa nato lahko prevzamemo v meniju Poročanje ali vključimo pošiljanje rezultatov na določen e-mail naslov.

Funkcionalnost je na voljo za vse naročnike paketa PREMIUM. Na voljo je stranke, ki želimo avtomatizirano pošiljanje dnevnih/tedenskih/mesečnih prodajnih poročil, poročil o prihodkih, odhodkih, obračunih DDV ipd.
Avtomatizem vključimo tako, da izberemo željeno poročilo in na gumbu kliknemo spustni seznam dodatnih možnosti ter Nastavi avtomatsko oz. periodično izvajanje opravila
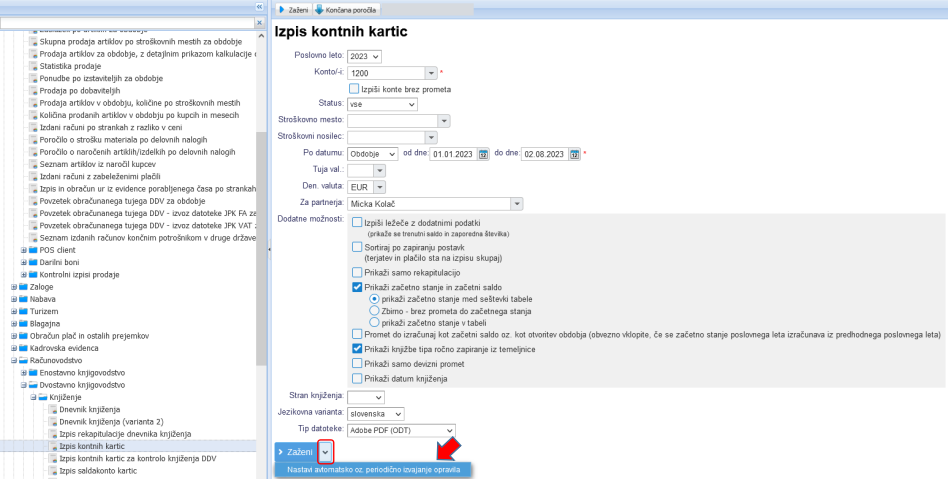
Slika 2284: Dodajanje avtomatskega opravila za določeno poročilo. V naslednjem koraku vnesemo parametre oz. pogoje pod katerimi se bo avtomatsko poročanje oz. obdelava izvajala. Na tem mestu je mogoče določiti dneve izvedbe, možnost pošiljanja rezultata na določen mail in navedba kaj predstavljajo datumi v poročilu.
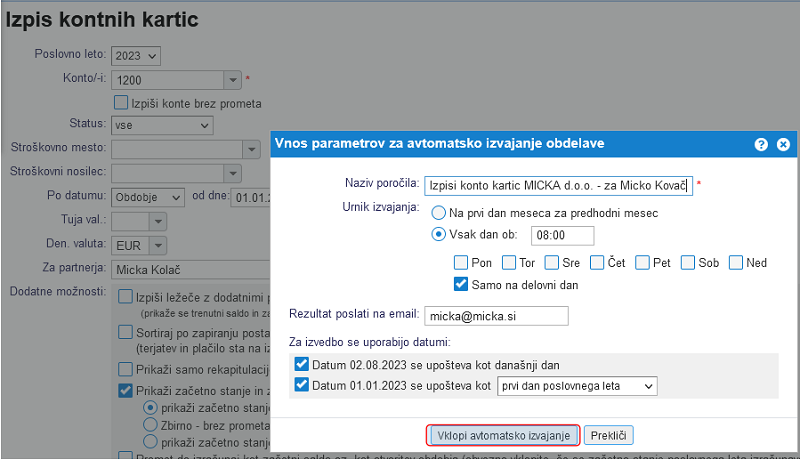
Slika 2285: Vnos parametrov za avtomatsko izvajanje poročila/obdelave. 
V kolikor v vnosno masko za zagon poročila vpišemo datum od, ki je 30 dni nazaj od današnjega dne, bo program ponudil tudi možnost, da se poročilo pripravi vedno za nazaj, za obdobje 30 dni od današnjega dne:
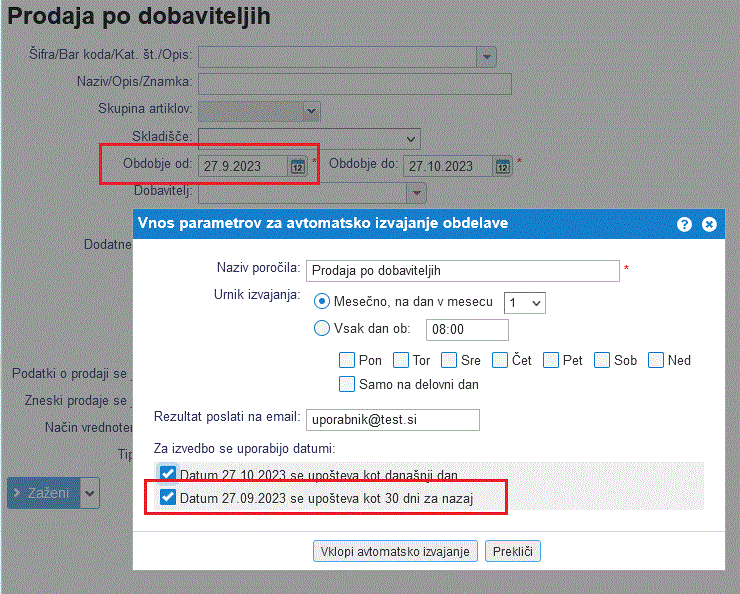
Slika 2286: Nastavitev za periodično pripravo poročila za obdobje 30 dni od trenutnega dne Pregled vseh načrtovanih poročil in obdelav je na voljo v meniju .
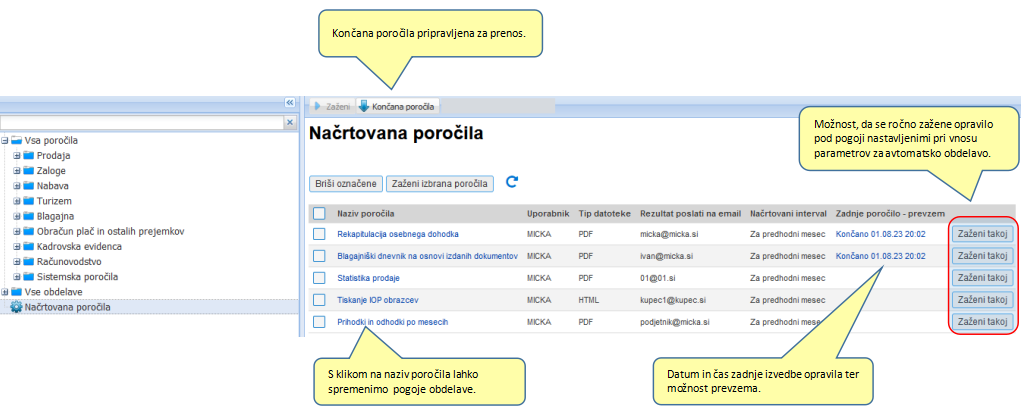
Slika 2287: Pregled vseh načrtovanih poročil in obdelav. 30.2. Vsa poročila
Med vsemi poročili najdemo vsa poročila, ki jih potrebujemo pri poslovanju. Razvrščena so tematsko po modulih.
Prodaja
- Seznam kupcev
- Izpis cenika artiklov
- Izpis izdanih računov po strankah
- Izdani računi po strankah z že plačanimi zneski
- Izpis postavk po kupcih
- Izpis prodaje po kupcih
- Prodaja po kupcih s prikazom RVC
- Poročilo o prodaji artiklov za obdobje
- Prodaja artiklov v obdobju, podrobno glede na uro prodaje
- Seznam najbolj prodajanih artiklov
- Poročilo o prodaji artiklov po skupinah artiklov za obdobje
- Zaslužek po artiklih za obdobje
- Skupna prodaja artiklov po stroškovnih mestih za obdobje
- Prodaja artiklov za obdobje, z detajlnim prikazom kalkulacije cen
- Statistika prodaje
- Ponudbe po izstaviteljih za obdobje
- Prodaja po dobaviteljih
- Prodaja artiklov v obdobju, količine po stroškovnih mestih
- Količina prodanih artiklov v obdobju po kupcih in mesecih
- Izdani računi po strankah z razliko v ceni
- Poročilo o strošku materiala po delovnih nalogih
- Poročilo o naročenih artiklih/izdelkih po delovnih nalogih
- Seznam artiklov iz naročil kupcev
- Izdani računi z zabeleženimi plačili
- Izpis in obračun ur iz evidence porabljenega časa po strankah/projektih/delavcu
- Povzetek obračunanega tujega DDV za obdobje
- Povzetek obračunanega tujega DDV - izvoz datoteke JPK FA za Poljsko
- Povzetek obračunanega tujega DDV - izvoz datoteke JPK VAT za Poljsko
- Seznam izdanih računov končnim potrošnikom v druge države EU
- POS client
- Rekapitulacija dnevnega iztržka POS prodajnih mest po uporabnikih in načinu plačila
- Rekapitulacija dnevnega POS iztržka za obdobje
- Poročilo o POS prodaji artiklov za obdobje
- POS statistika prodaje
- POS seznam najbolj prodajanih artiklov
- POS seznam najbolj prodajanih artiklov
- Darilni boni
- Seznam izstavljenih darilnih bonov
- Kontrolni izpisi prodaje
- Primerjava evidence opravljenega dela s fakturiranimi zneski po strankah
- Izpis vseh fiskaliziranih dokumentov za obdobje
Zaloge
- Izpis kartice artikla
- Stanje zaloge artiklov
- Seznam artiklov pod minimalno zalogo
- Inventurni zapisnik za popis zalog
- Stanje zaloge po dobaviteljih
- Stanje zaloge nekurantnega blaga
- Stanje zaloge artiklov obračunano po metodi FIFO
- Stanje zaloge po metodi tehtanih povprečnih cen (AVCO)
- Evidenca o nakupu in prodaji blaga v trgovini
- Stanje zalog artiklov po LOT številkah
- Nabava artiklov z LOT številkami
- Izpis kartic artiklov, zbirno po dokumentih
- Izpis stanja zaloge na reverzu po kupcih (komisionarjih)
- Stanje zalog artiklov po serijskih številkah
- Stanje in gibanje zaloge artiklov za določeno obdobje
- Izvoz artiklov v XML datoteko za Mimovrste
- Izvoz podatkov za intrastat
- Kontrolni izpisi zalog
- Kontrola knjiženja dokumentov zaloge za obdobje
- Seznam artiklov, kjer se vrednost in količina zaloge ne ujema (preostanek vrednosti brez količinske zaloge, ...)
- Kontrola uporabe LOT-ov v obdobju
Nabava
- Poročilo o rekapitulaciji po artiklih
- Nabave po dobaviteljih
- Skupna nabava iz prejetih računov po dobaviteljih
- Poročilo o nabavi artiklov za obdobje
- Izpis rekapitulacije prevzemnih listov za obdobje
- Podrobni izpis rekapitulacije prevzemnih listov za obdobje
- Rekapitulacija skupnih seštevkov prevzemov za obdobje
- Poročilo o nabavi artiklov v obdobju, z detaljnjim prikazom kalkulacije cen
- Naročanje
- Odprta naročila kupcev in naročila dobaviteljem za izbrane artikle
- Stanje zalog artiklov vključno z izstavljenimi ponudbami
Turizem
- Prodaja rezervacij
- Rezervacije z vsemi vplačili in računi
- Obračun rezervacij in dosežene razlike v ceni
- Obračun rezervacij in dosežene razlike v ceni
- Rezervacije po organizatorjih
- Izpis rezervacij po namestitvah
- Namestitve in zasedenost
- Izpis namestitev
- Izpis namestitev in cenika skupaj
- Izpis cenika namestitev
Blagajna
- Blagajniški dnevnik
- Blagajniški dnevnik za knjiženje
- Blagajniški dnevnik na osnovi izdanih dokumentov
Obračun plač in ostalih prejemkov
- Rekapitulacija osebnega dohodka
- Rekapitulacija obračunov plač za izbrano obdobje
- Izpis podatkov iz plač
- Izpis plačilnih list za več mesecev
- Izpis podatkov iz plač - prikaz po prispevkih
- Poročilo obračunanih ur zaposlenih
- Poročilo podatkov iz plač po zaposlenih
- Evidenca o stroških dela
- Izpis delovne dobe zaposlenih na izbran dan
- Izračun odpravnine za zaposlene
- Rekapitulacija obračunov regresa za izbrano obdobje
- Rekapitulacija prispevkov zasebnika za obdobje
- Plače po vrstah izračuna
- Povzetek izplačil drugih honorarjev
- Izpis plačilnih list drugih honorarjev
- Evidenca prisotnosti
- Priloga S-1 (prispevki za starševsko varstvo)
- Izpis obrazca za zavod za zaposlovanje - potrdilo o višini plače
- Obrazec ER28
- Poročanje o strukturi plače (ZAP-RSP)
- Poročilo iz evidence delovnega časa za delavca [10.20.20]
Kadrovska evidenca
- Izpis aktivnih zaposlenih
- Jubilejne nagrade v obdobju
- Izpis zdravniških pregledov in varnosti pri delu
- Obvezni tečaji
- Izpis starostne strukture
- Izobrazbena struktura zaposlenih
- Izpis vzdrževanih članov
Računovodstvo
- Enostavno knjigovodstvo
- Stanje denarja, terjatev in zaloge na podlagi izpiskov, računov in kartic artiklov
- Stanje odprtih terjatev/obveznosti po kupcih in dobaviteljih
- Pregled terjatev in obveznosti po vhodnih in izhodnih racunih po obdobjih zapadlosti terjatve
- Realizacija za obdobje po izdanih dokumentih (prihodki in odhodki po računih)
- Izpis seznama zapadlih računov po številu dni zamude od zapadlosti plačila
- Dvostavno knjigovodstvo
- Knjiženje
- Dnevnik knjiženja
- Dnevnik knjiženja (varianta 2)
- Izpis rekapitulacije dnevnika knjiženja
- Izpis kontnih kartic
- Izpis kontnih kartic za kontrolo knjiženja DDV
- Izpis saldakonto kartic
- Promet na kontih po mesecih - analitično
- Promet na kontih po mesecih - sintetično
- Izpis knjižb za potrebe arhiviranja poslovnega leta
- Kontrola knjiženja računov za obdobje
- Kontrola knjiženja bančnih izpiskov za obdobje
- Kontrola usklajenosti otvoritve poslovnega leta z zaključnim stanjem predhodnega leta
- Denarni tok
- Kontrola knjiženja dokumentov obračuna DDV
- Terjatve in obveznosti
- Izpis odprtih postavk na dan [13.11.3]
- Izpis odprtih postavk na dan - v več valutah
- Izpis odprtih postavk po številu dni zamude od zapadlosti plačila [13.11.4]
- Podroben izpis odprtih postavk po številu dni preteklih od datuma zapadlosti plačila [13.11.5]
- Saldo po partnerjih in kontih [13.11.2]
- Tiskanje IOP obrazcev
- Tiskanje IOP obrazcev (prometi podrobno)
- Tiskanje IOP obrazcev (prometi podrobno, v več valutah)
- Izvoz seznama odprtih dokumentov za agencije za izterjavo terjatev
- Pričakovani prilivi za obdobje
- Tiskanje opominov
- Bilance in poslovna poročila
- Bruto bilanca [13.11.6]
- Analitična bruto bilanca z rekapitulacijo po razredih
- Bilanca iz predloge [13.9.1]
- Izpis bruto bilance - samo sredstva in obveznosti
- Izpis bruto bilance - samo prihodki in odhodki
- Izpis realizacije za obdobje po mesecih [13.11.7]
- Izpis realizacije za obdobje po stroškovnih mestih [13.11.8]
- Promet partnerja po kontih
- Prometi in rezultat po stroškovnih mestih za obdobje
- DDV
- Knjiga izdanih računov
- Knjiga prejetih računov
- Obrazec E-UVOZ
- Rekapitulacijsko poročilo
- Poročilo o dobavah po 76. členu
- Poročilo o neplačanih izdanih računih po plačani realizaciji
- Poročilo o neplačanih prejetih računih po plačani realizaciji
- Seznam izdanih in prejetih neplačanih računov po plačani realizaciji (DDV-SezPR)
- Poročila DDV na podlagi stare zakonodaje
- Knjiga izdanih računov za dobave blaga
- Knjiga prejetih računov za pridobitve blaga
- DDV v sistemu OSS
- Evidenca obračuna DDV (OSS)
- Evidenca obračuna DDV (IOSS)
- Osnovna sredstva
- Evidenca obračuna DDV (IOSS)
- Inventurni list
- Osnovna sredstva s povečanjem
- Obračunana amortizacija OS po kontih in stroškovnih mestih
- Analitična kartica OS
- Obračunana amortizacija osnovnih sredstev
- Izločena osnovna sredstva
- Poročanje za državne inštitucije
- Izvoz podatkov glavne knjige za namene davčne inšpekcije
- Izvoz podatkov obračunanega DDV in odbitega DDV za namene davčne inšpekcije
- Izvoz podatkov računov za namene davčne inšpekcije
- Izvoz podatkov o gotovinskih računih za namene davčne inšpekcije
- Banka Slovenije: poročilo o storitveni menjavi in delu blagovne menjave (BST)
- Statistika finančnih računov - izdelava datoteke za AJPES [13.11.29]
- Izpis seznama prejetih računov za ePobot
- Izvoz podatkov v XML datoteko za ePobot
- Izvoz podatkov
- Izvoz računov za obdobje v CSV datoteko
- Izvoz podatkov glavne knjige v CSV
- Izvoz izdanih faktur v XML datoteko za uvoz v VASCO
- Izvoz prejetih faktur v XML datoteko za uvoz v VASCO
- Izvoz izdanih faktur v XML datoteko v formatu VOD
- Izvoz podatkov poslovnega leta za namene arhiviranja
Sistemska poročila
- Dnevnik sprememb v glavni knjigi
- Statistika števila knjižb po mesecih in strankah
- Poročilo o uporabi programa za obdobje po uporabnikih
- Obračun uporabe programa po podjetjih
- Izpis seznama podjetij
30.3. Vse obdelave
Med obdelavami najdemo vse obdelave, ki jih potrebujemo pri poslovanju. Razvrščena so tematsko po modulih.
Računovodstvo
- Poračun obračunanega DDV-ja in RVC v glavni knjigi
- Dvostavno knjigovodstvo
- Avtomatsko zapiranje odprtih postavk [13.12.1]
- Avtomatsko zapiranje odprtih postavk za obračunsko obdobje DDV
- Obračun in knjiženje tečajnih razlik
- Prenos zaključka poslovnega leta v otvoritev novega poslovnega leta [13.11.1]
- Kontrola in zapiranje odprtih dokumentov glede na knjižene zaprte postavke
- Kontrola zapiranja postavk
- Kontrola usklajenosti temeljnic
- Masovni prenos knjižb iz enega na drugi konto
- Preštevilčenje temeljnic
- Masovno pošiljanje opominov
- Avtomatska izravnava temeljnic
- Masovno pošiljanje odprtih postavk in opominov po e-pošti
Zaloge
- Obračun vrednosti zaloge po metodi tehtanih povprečnih cen
- Obračun dobav po metodi FIFO vrednoteno po nabavni ceni
- Kontrola in popravki nivelacij in medskladiščnih prenosov
- Evidenčni obračun in popis zaloge za vsa skladišča
- Tehnična korekcija evidence zaloge glede na zadnji popis stanja zaloge
Prodaja
- Izstavitev periodičnih računov/predračunov za naslednje obračunsko obdobje [4.25.2]
Potni nalogi in obračun potnih stroškov
- Arhiviranje potnih nalogov za preteklo poslovno leto
- Avtomatsko zapiranje odprtih potnih nalogov po predpisanem roku za predložitev obračuna potnih stroškov
- Preštevilčenje potnih nalogov
Nabava
- Preštevilčenje prejetih računov
- Ažuriranje partnerjev z registra davčnih zavezancev
Obračun plač in ostalih prejemkov
- Masovno pošiljanje evidence delovnega časa za delavca [10.20.21]
31. Svetovanje glede zakonodaje in pogovor z umetno inteligenco
V program smo vgradili pogovnorno okno, ki omogoča postavljanje vprašanj virtualnemu svetovalcu, ki s pomočjo umetne inteligence odgovarja na vprašanja povezana s slovensko zakonodajo in davčno prakso.
Robotski svetovalec je na voljo uporabnikov z ustreznim privilegijem in se odpre s klikom na meni v zgornjem desnem vogalu:
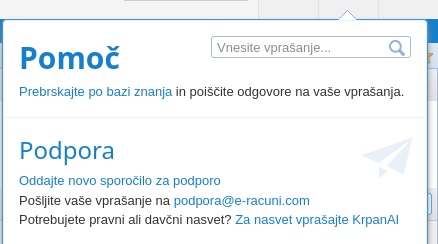
Slika 2288: Opcija za klepet s chatbotom Ko ga odpremo lahko postavljamo vprašanja, primer:
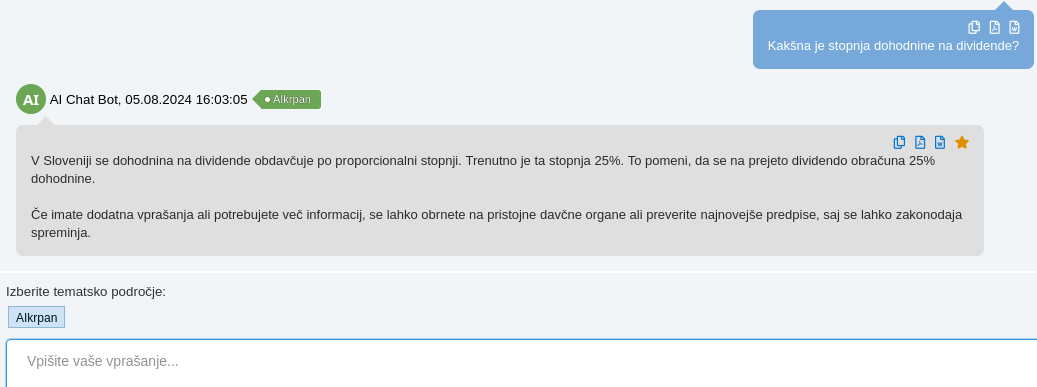
Slika 2289: Primer pogovora s chatbotom Na razpolago je več chatbotov. Če je chatbot storitev, ki jo nudi drugi ponudnik potem se uporaba zaračuna in vas pogovorno okno vnaprej obvesti kakšna je cena na posamezno vprašanje. Strošek pogovora se obračuna iz vplačanega dobroimetja na predplačniškem računu naročnika.
---
© E-RAČUNI d.o.o. 2003-2025 - Podatki za obrazec REK-1a
- Podatki za obrazce REK
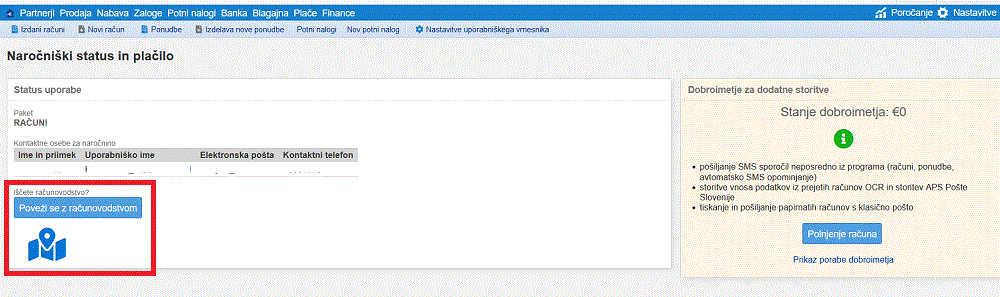


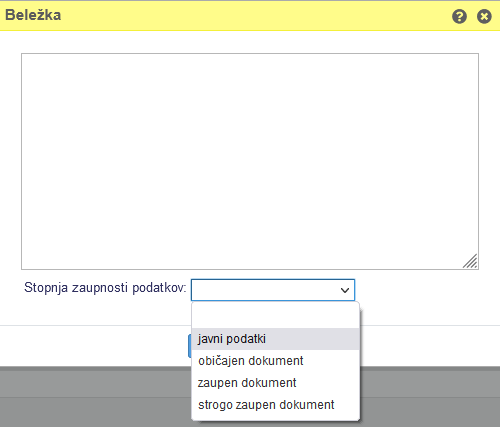
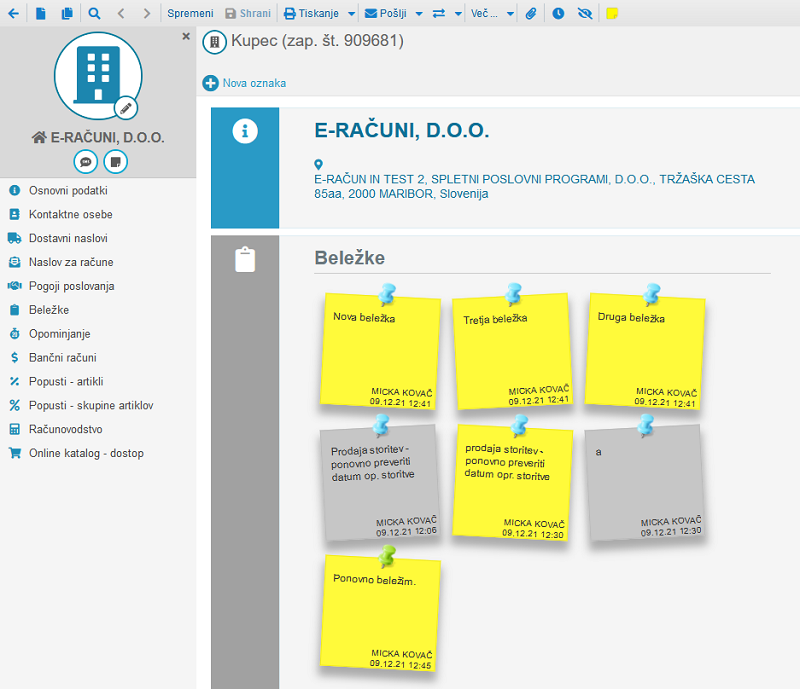
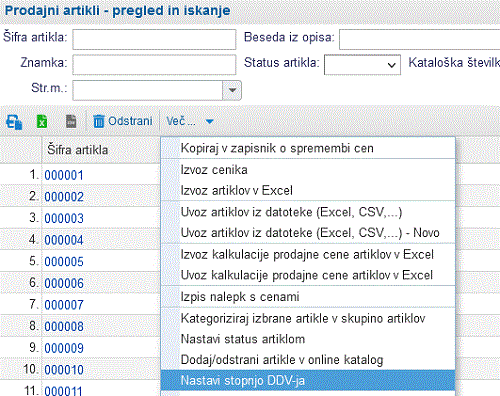



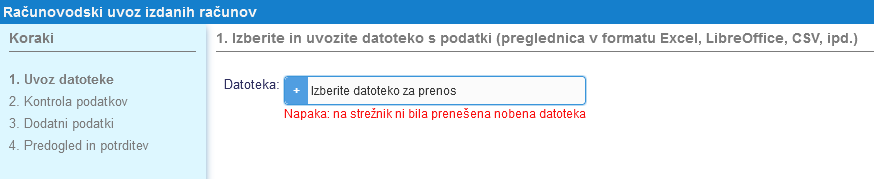
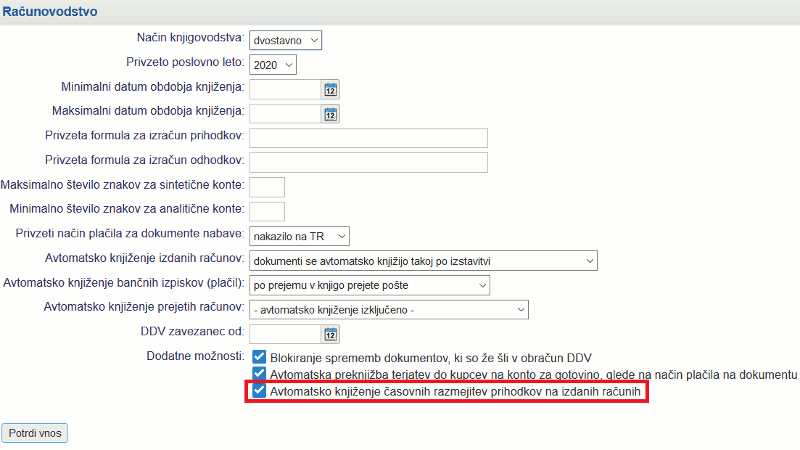


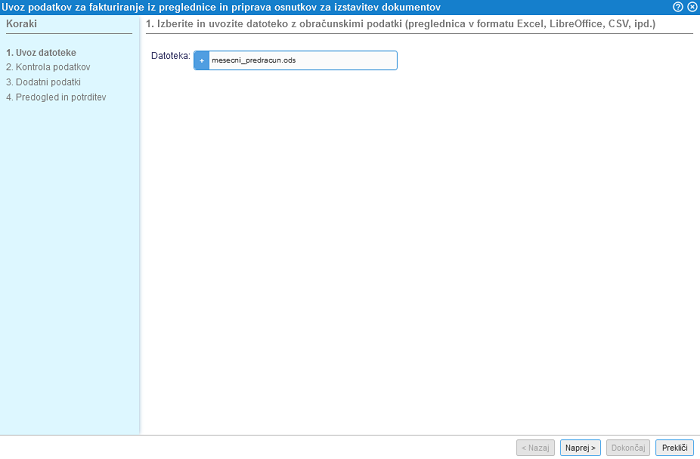
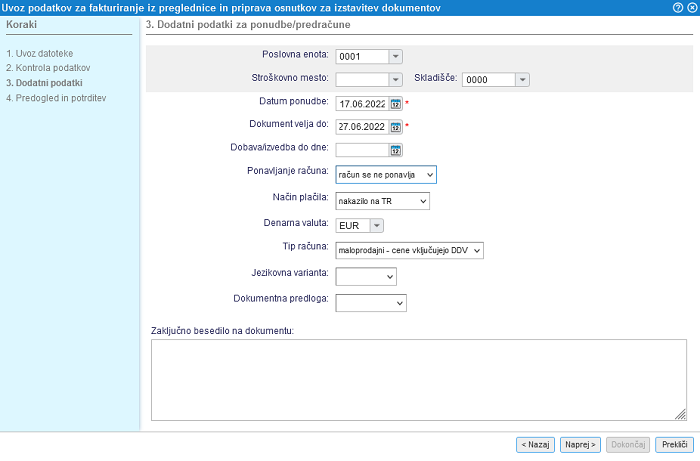
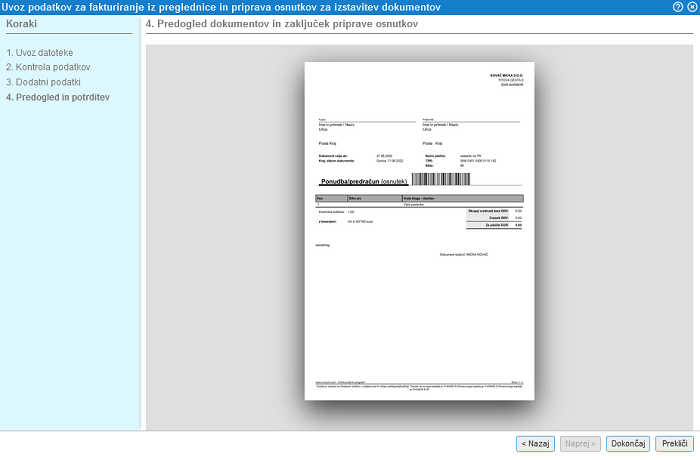
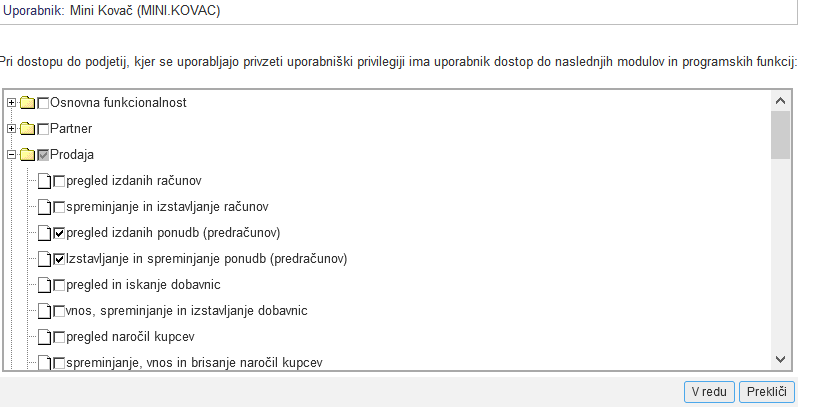
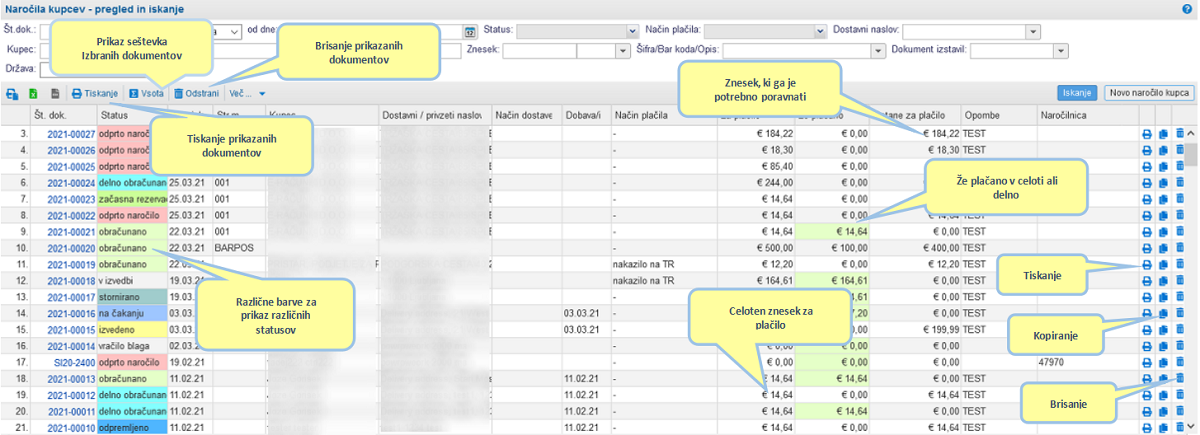
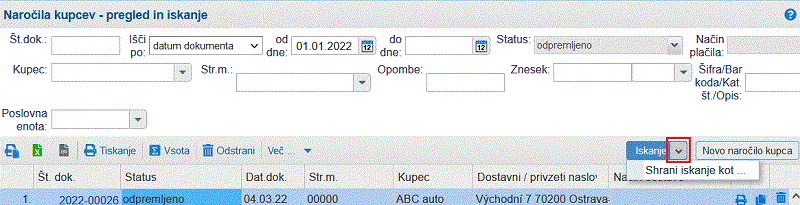
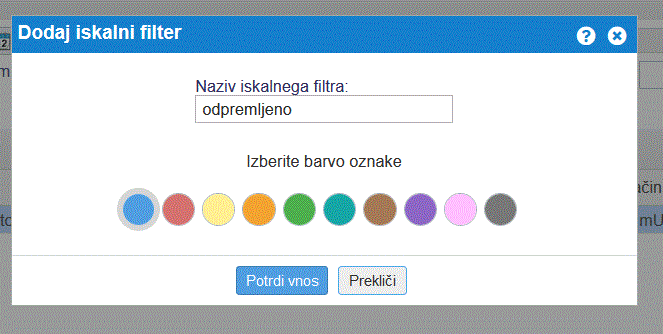
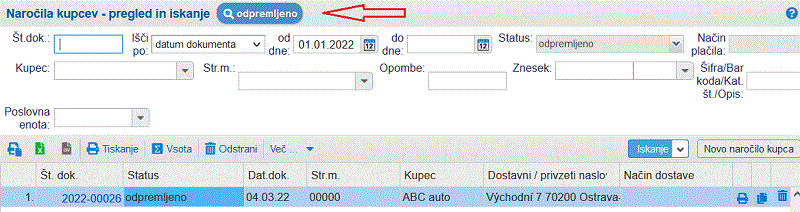
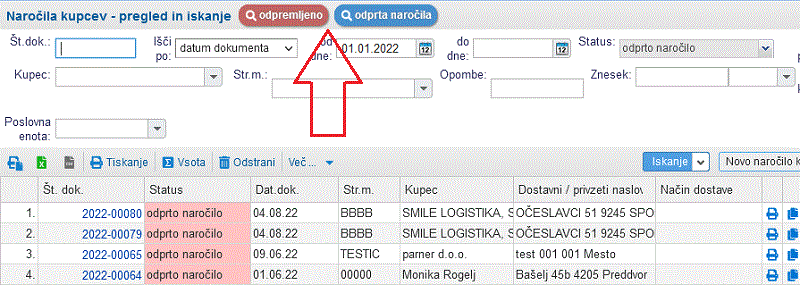
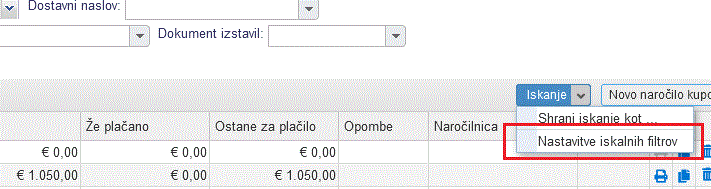
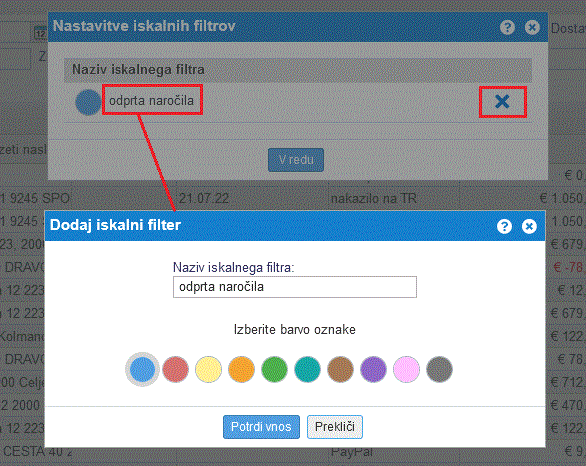
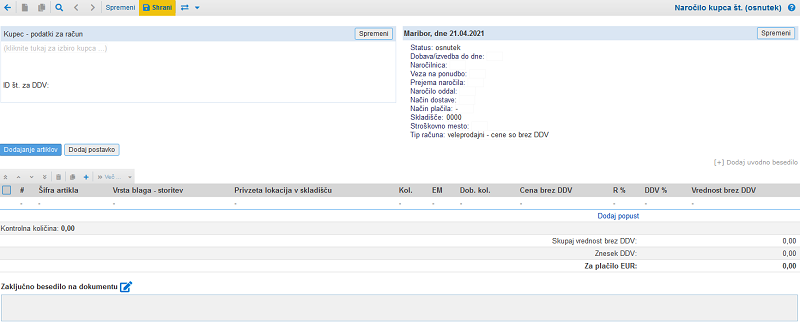
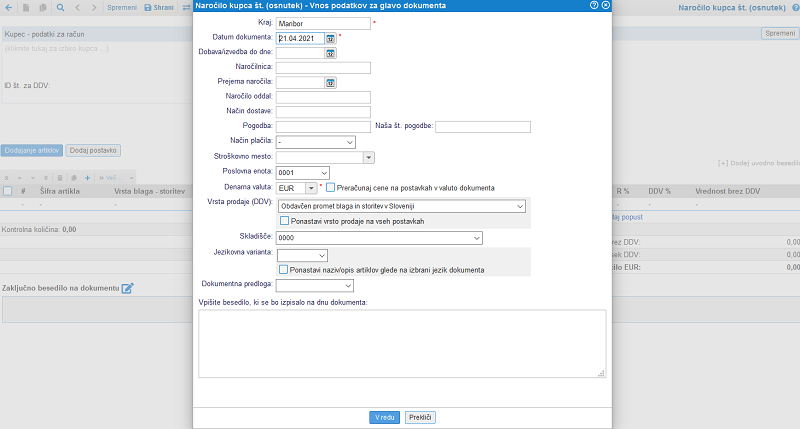
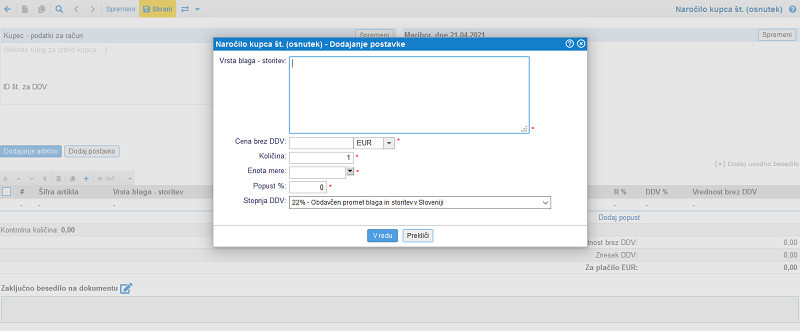
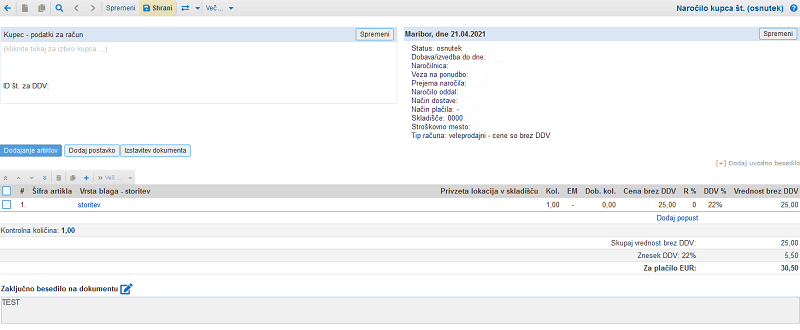
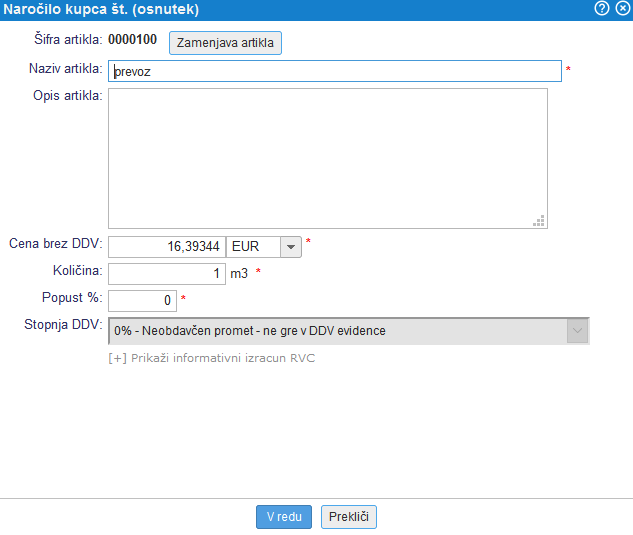
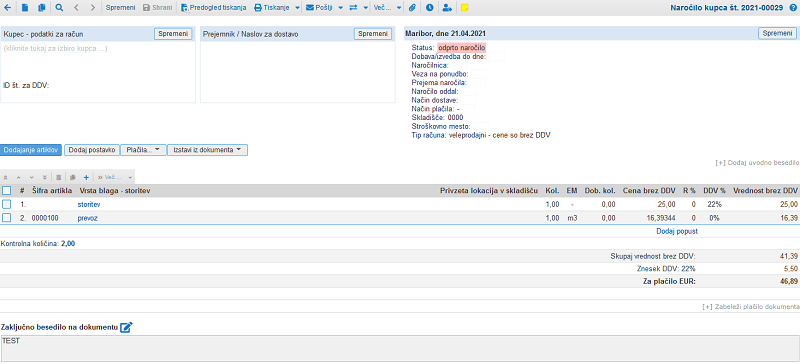
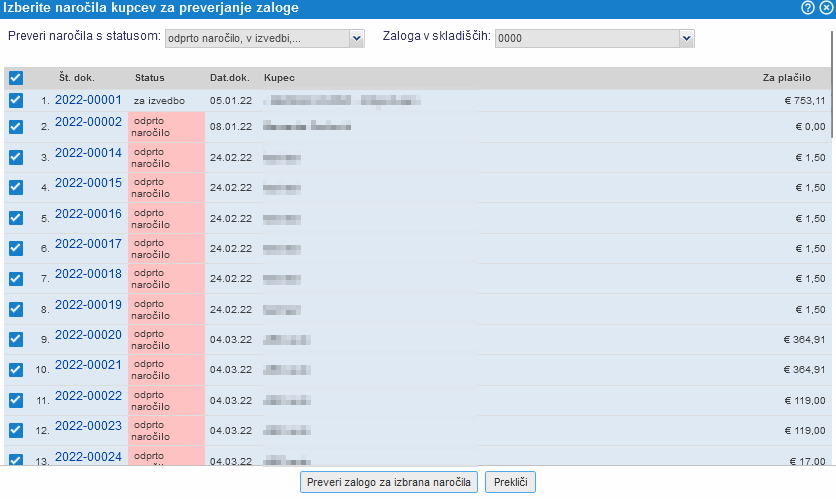
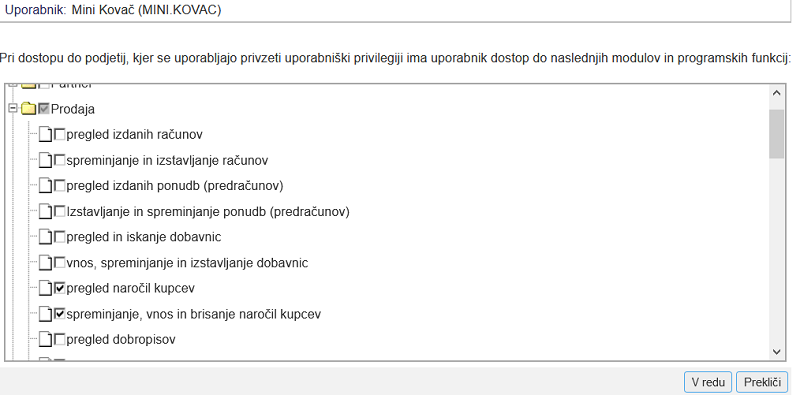
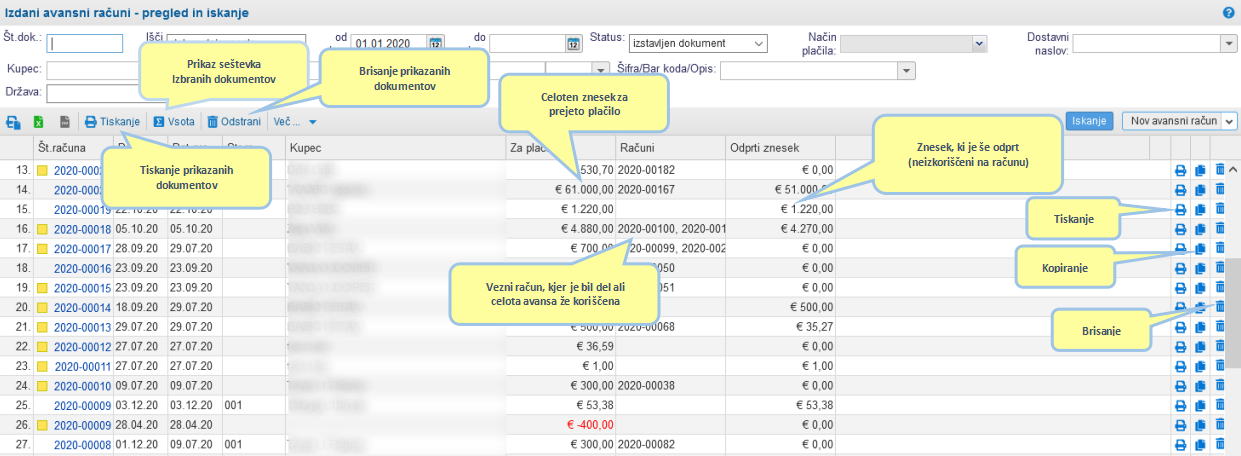
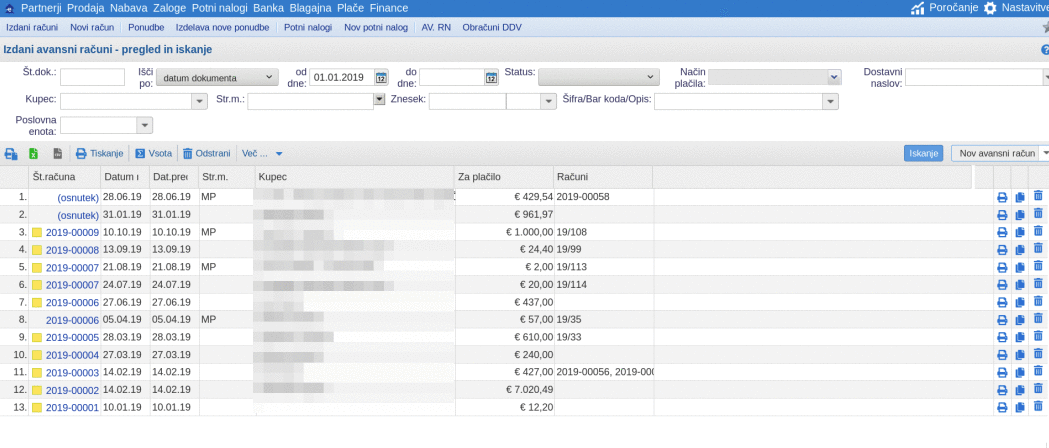
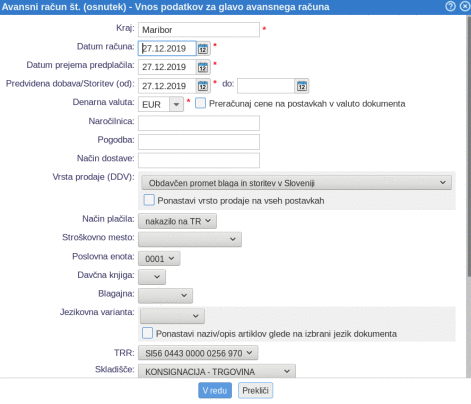
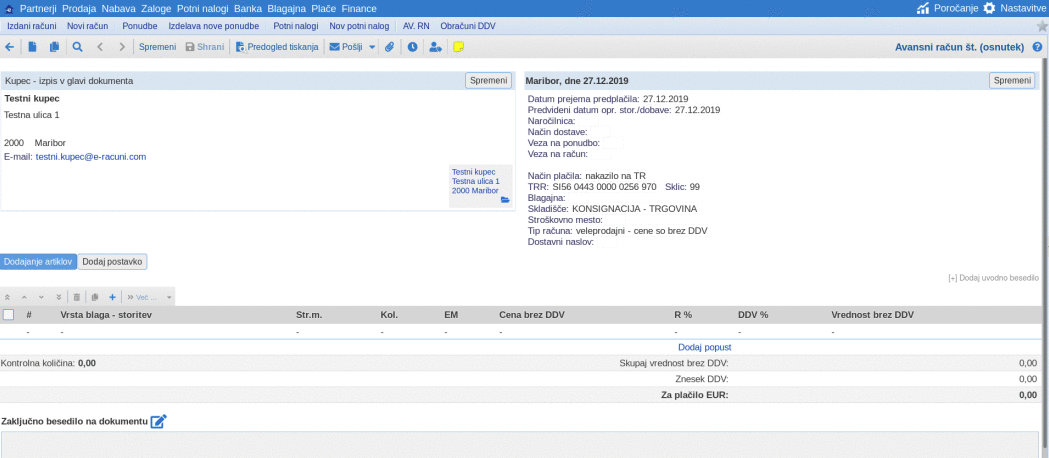
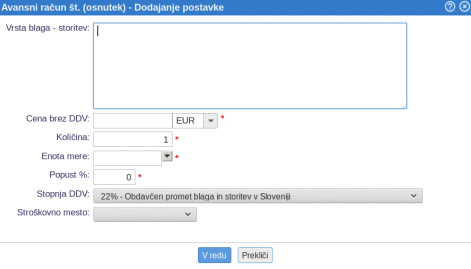
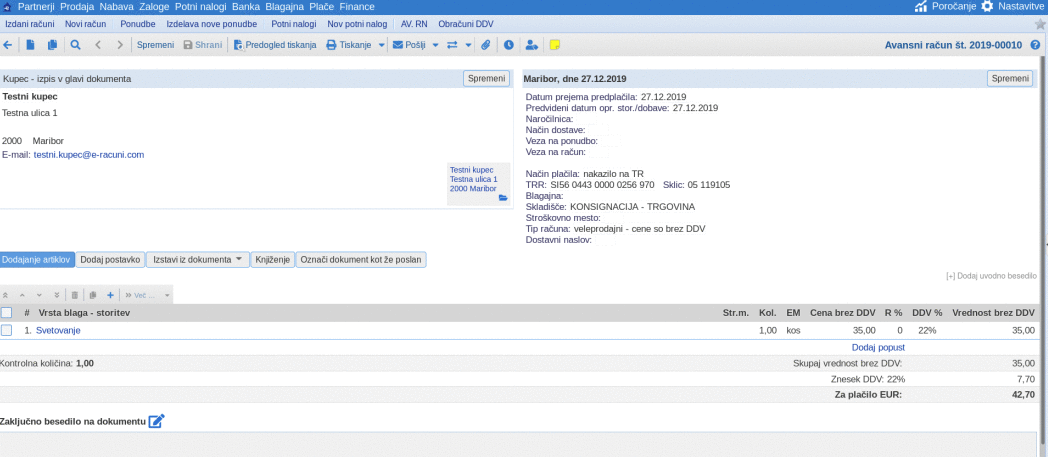
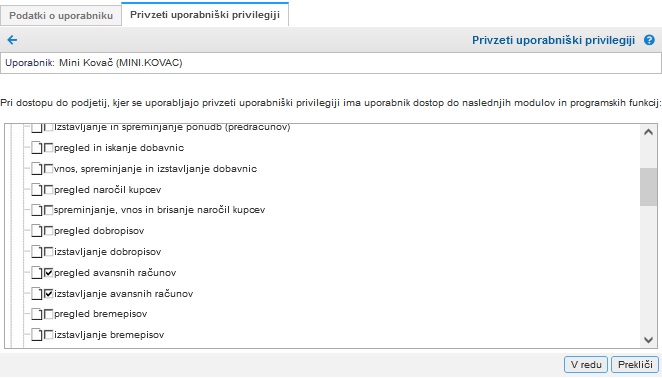
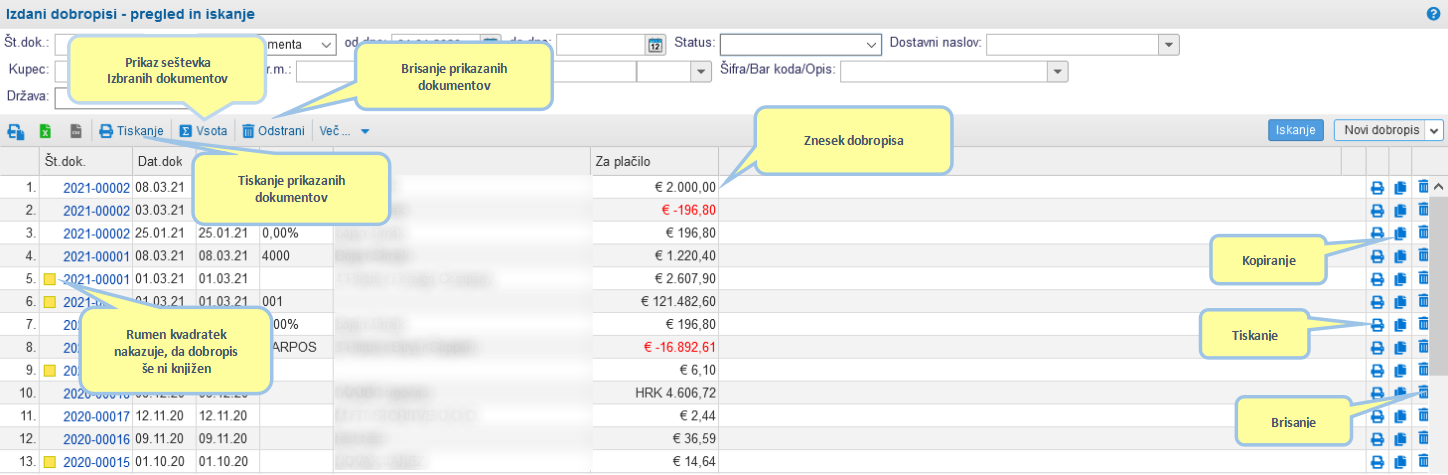
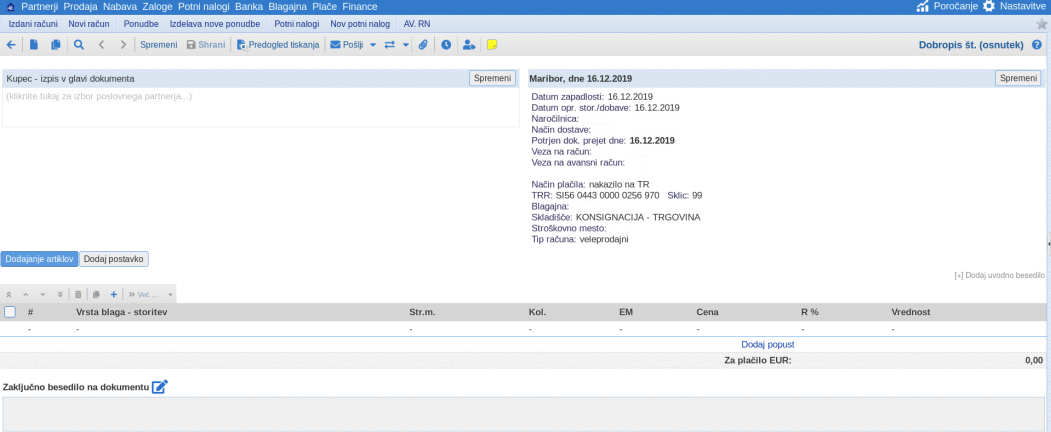
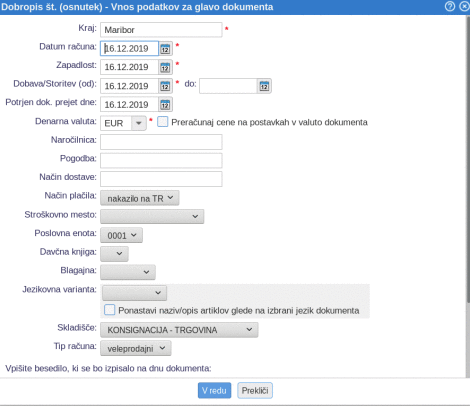
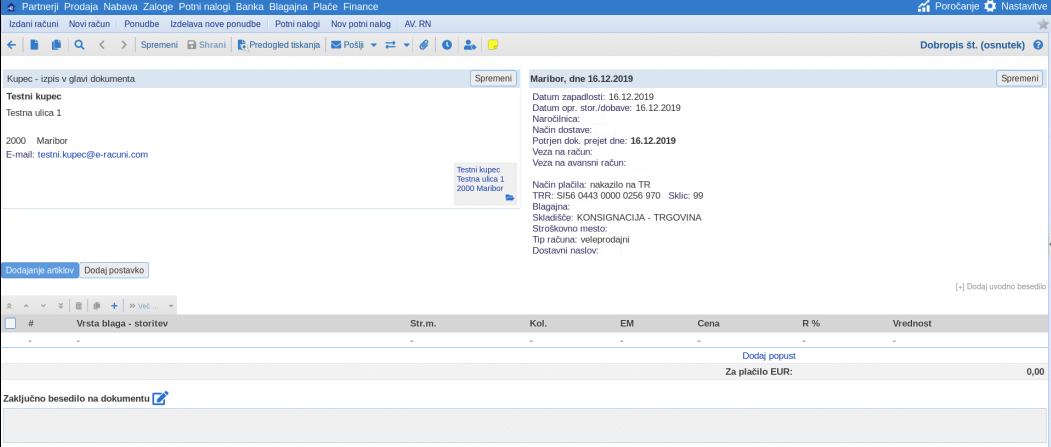

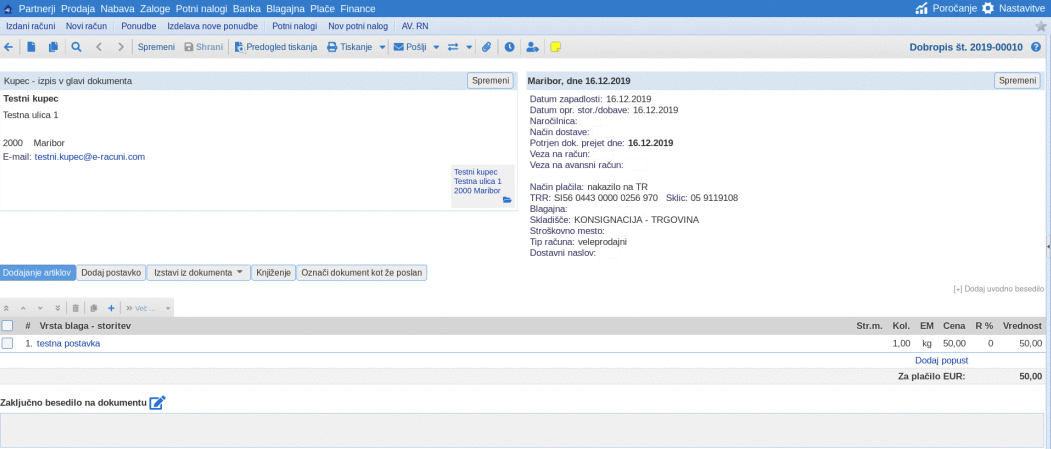
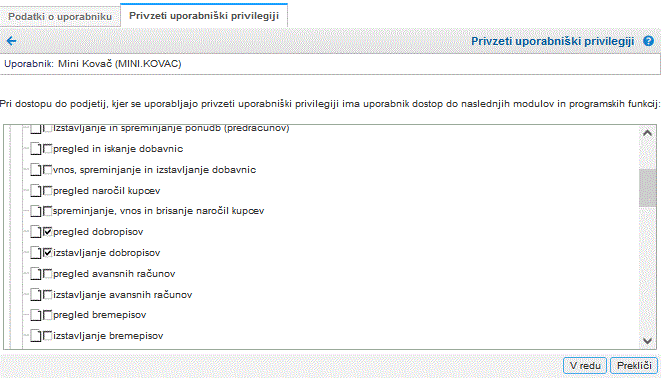

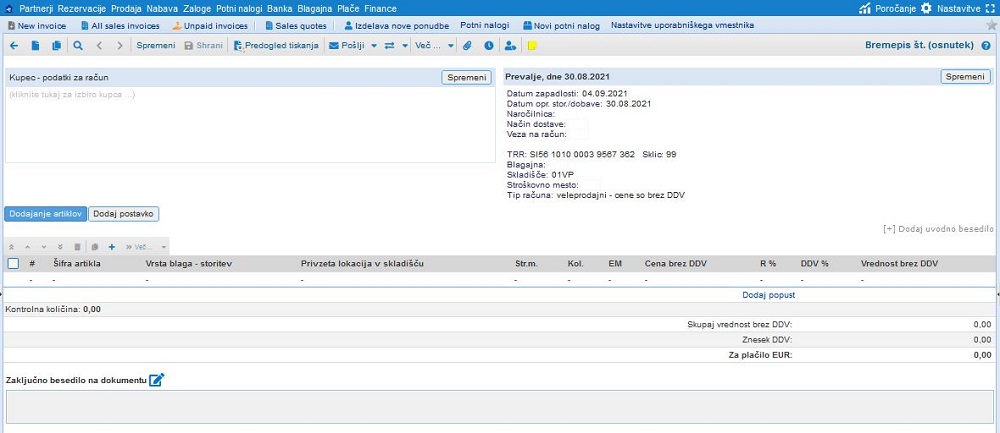
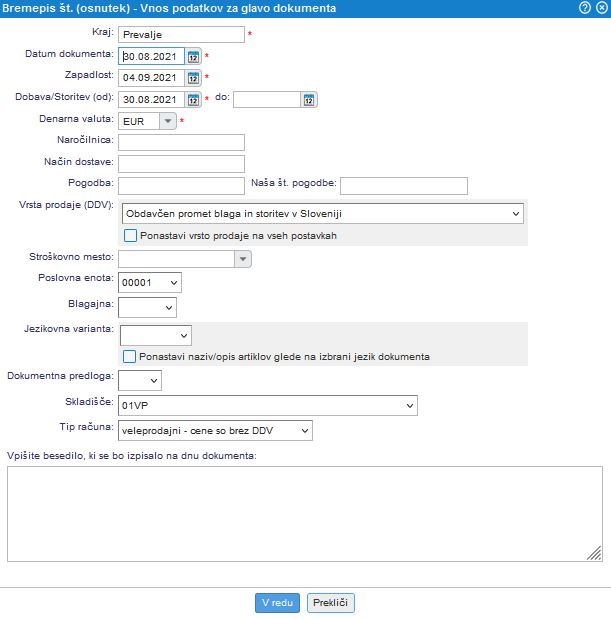
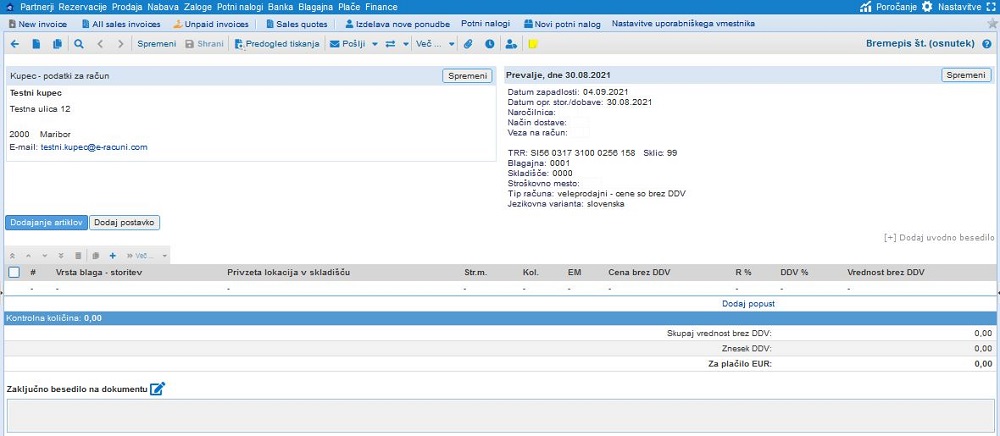
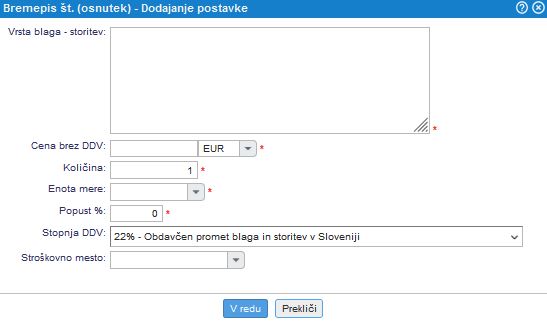
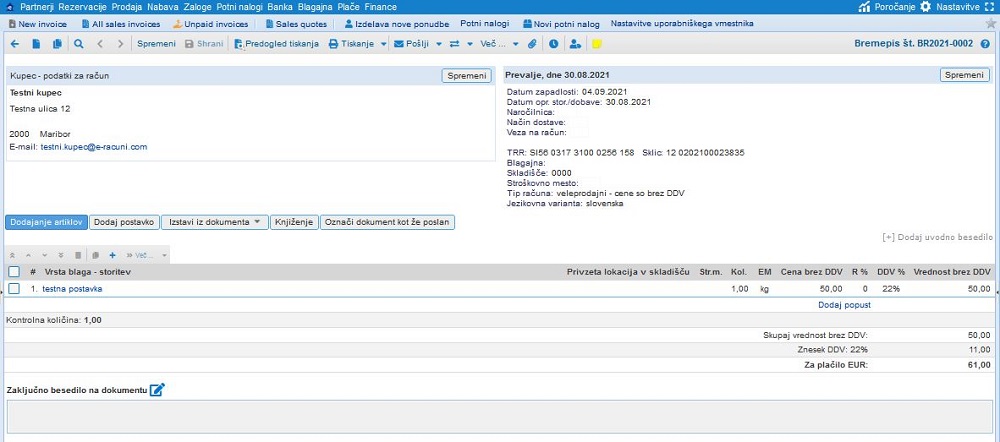

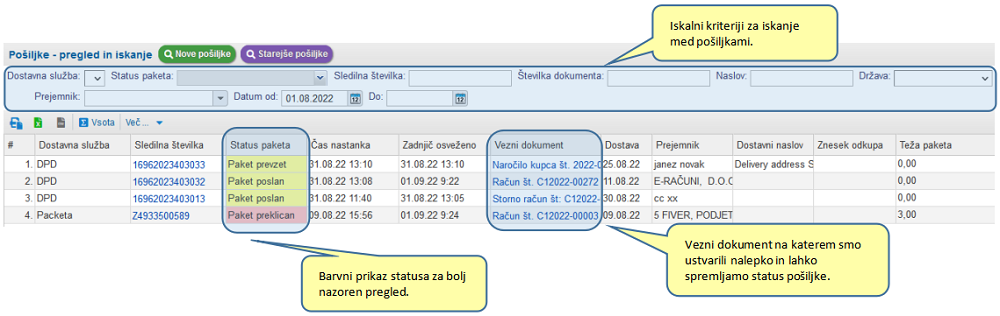
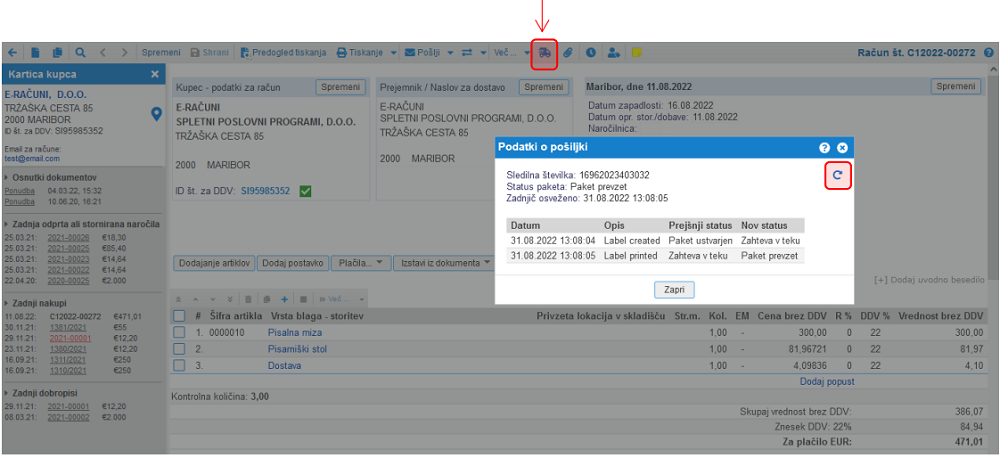
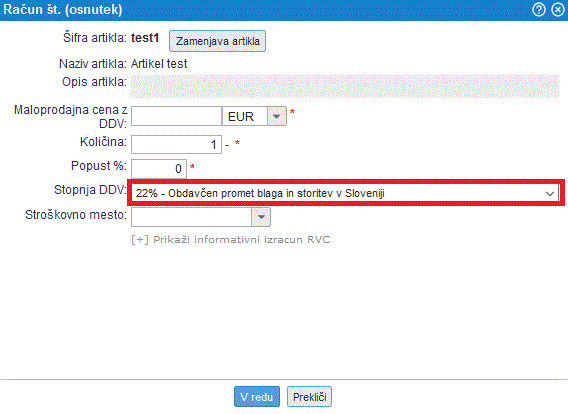
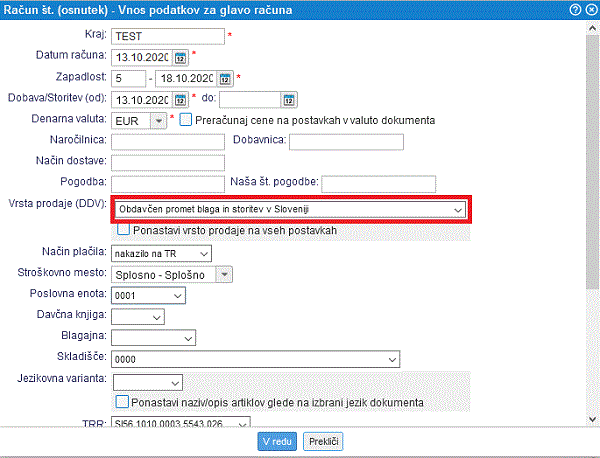
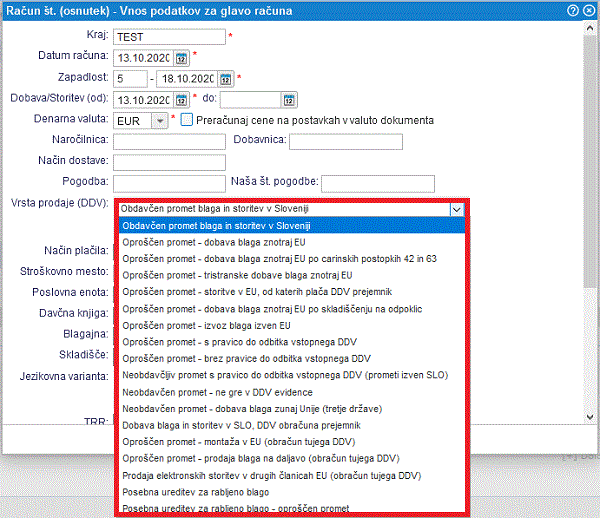
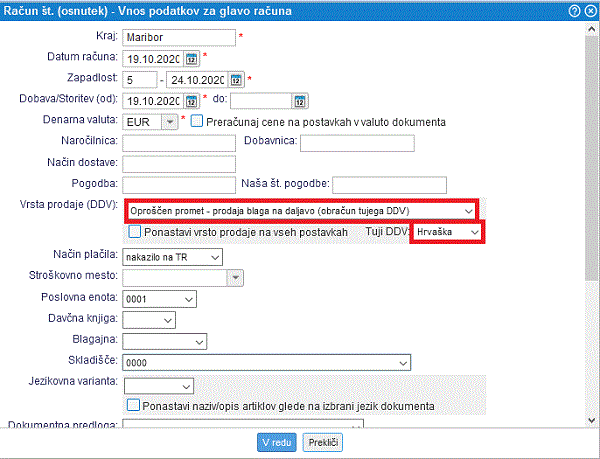
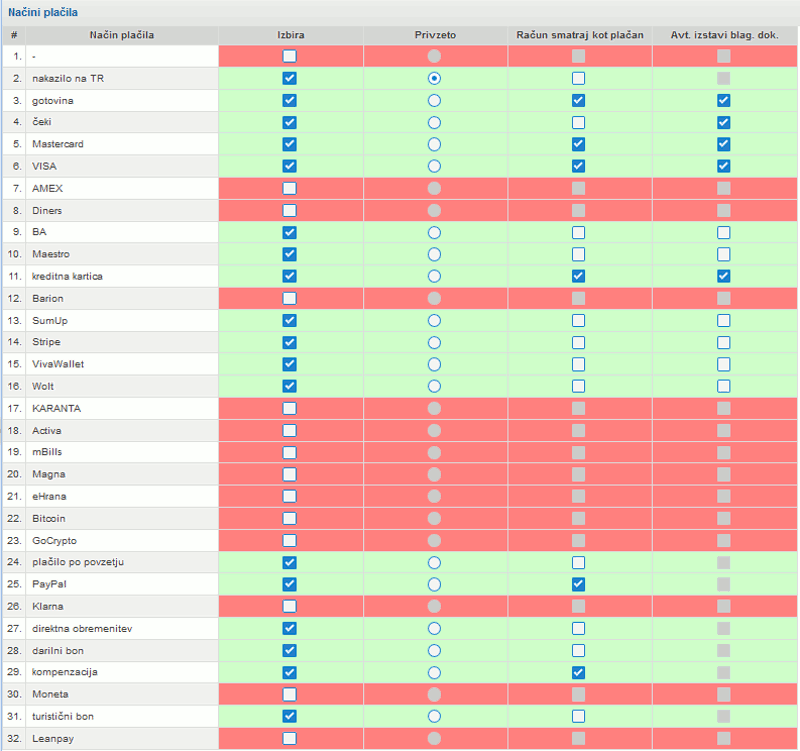
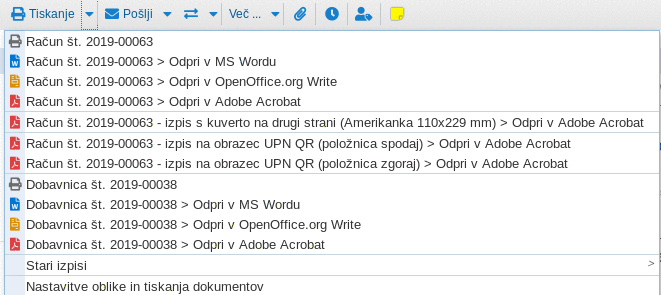
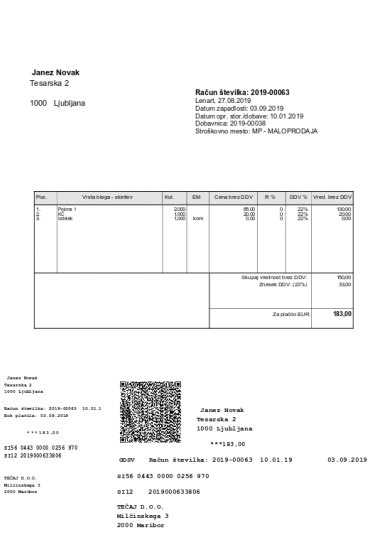
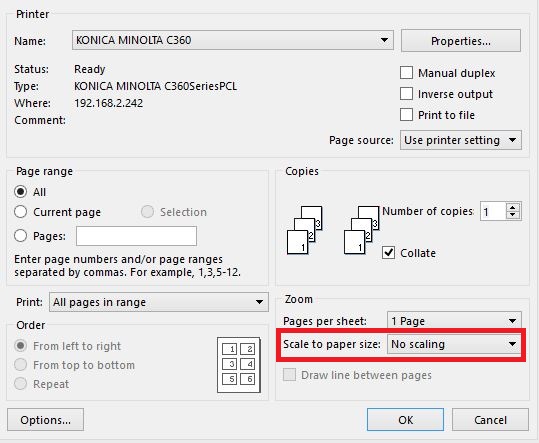
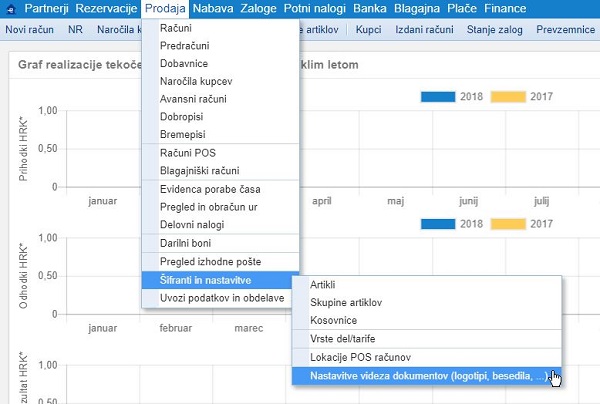
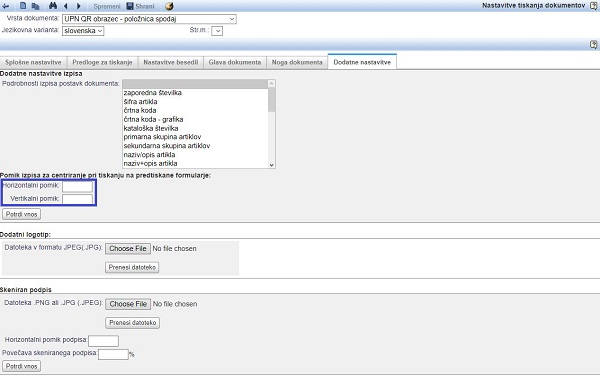
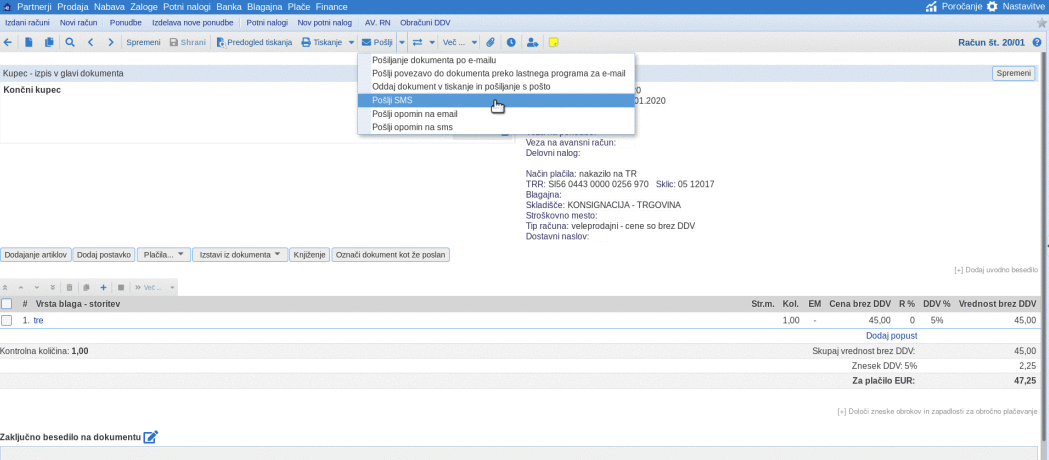
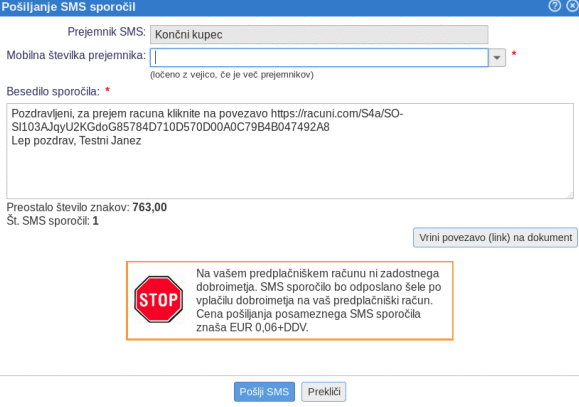
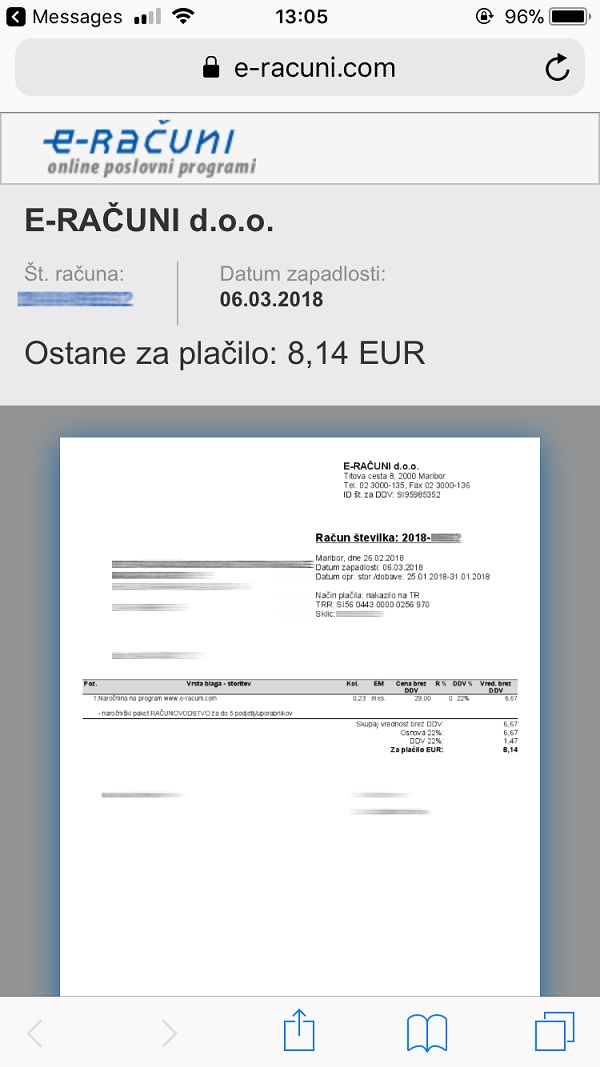
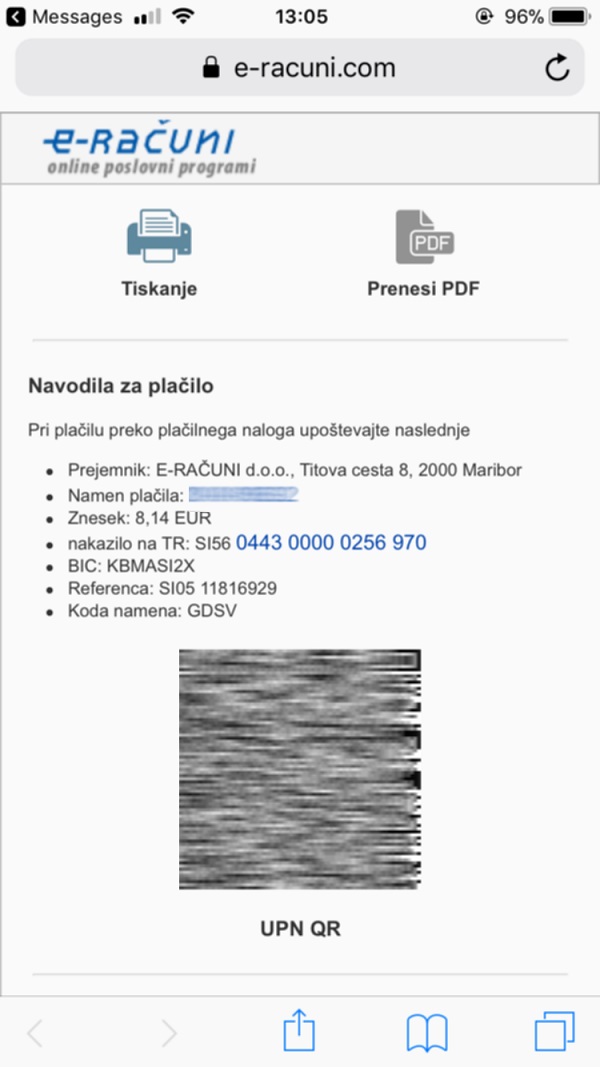
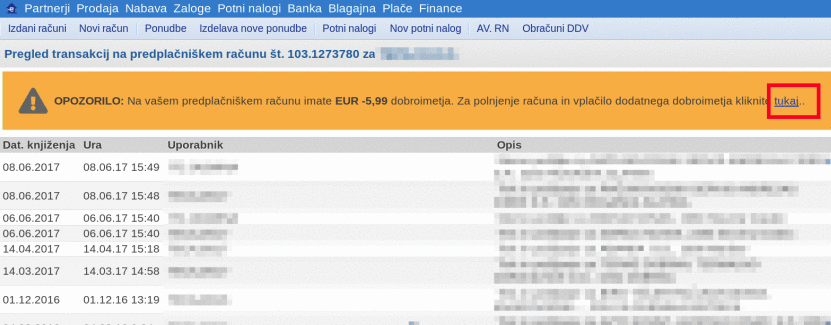
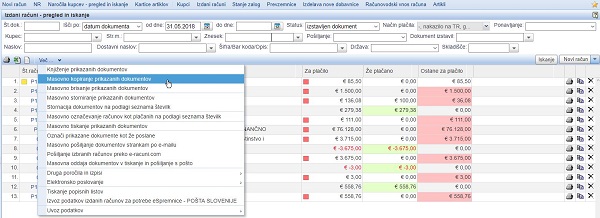
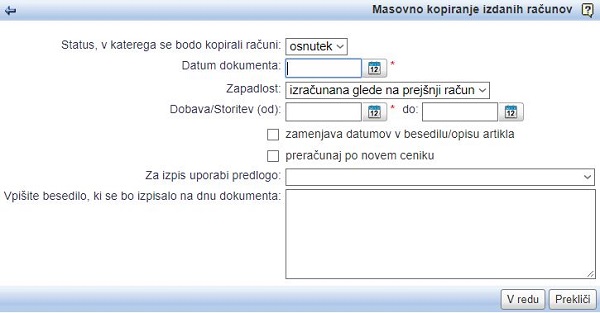
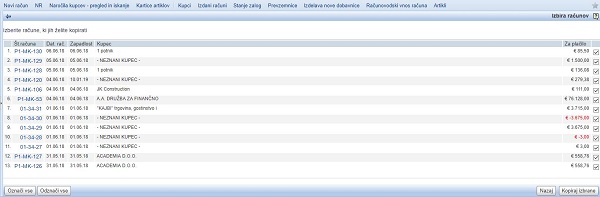

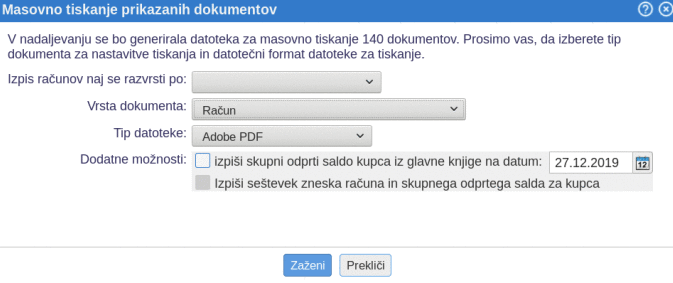


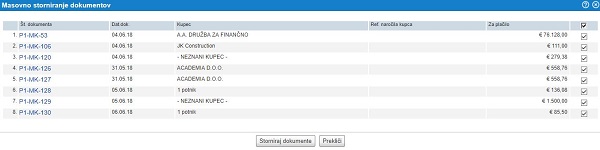
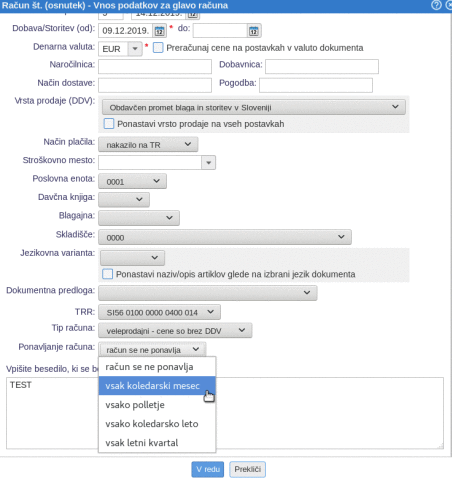
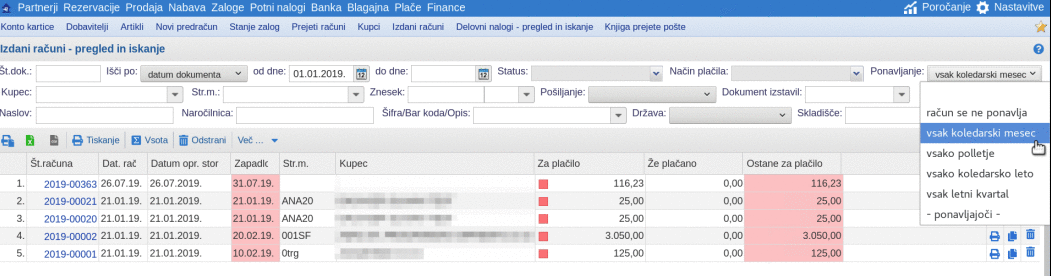
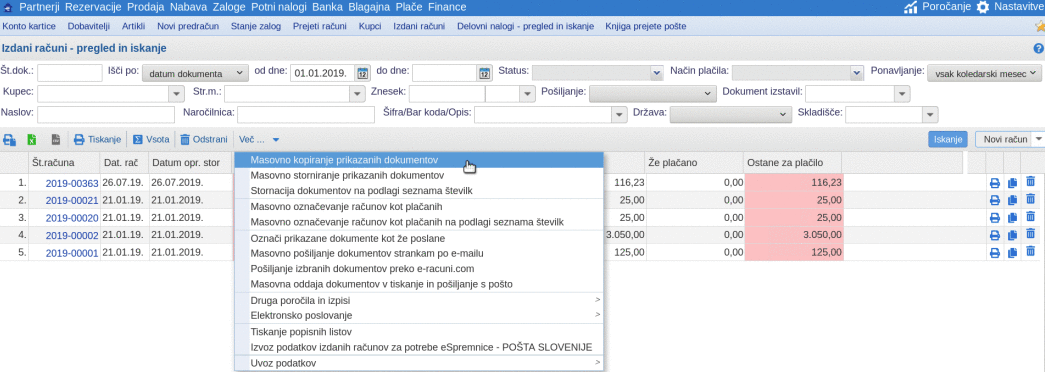
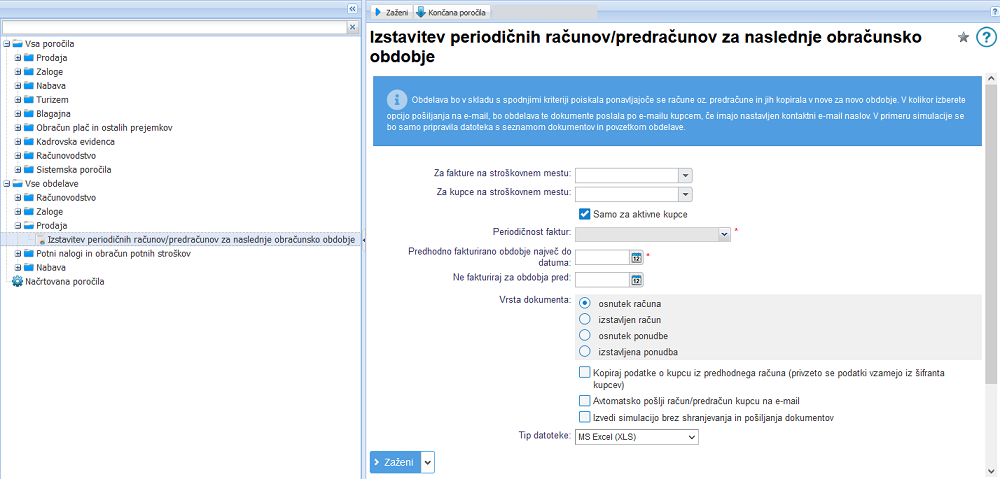
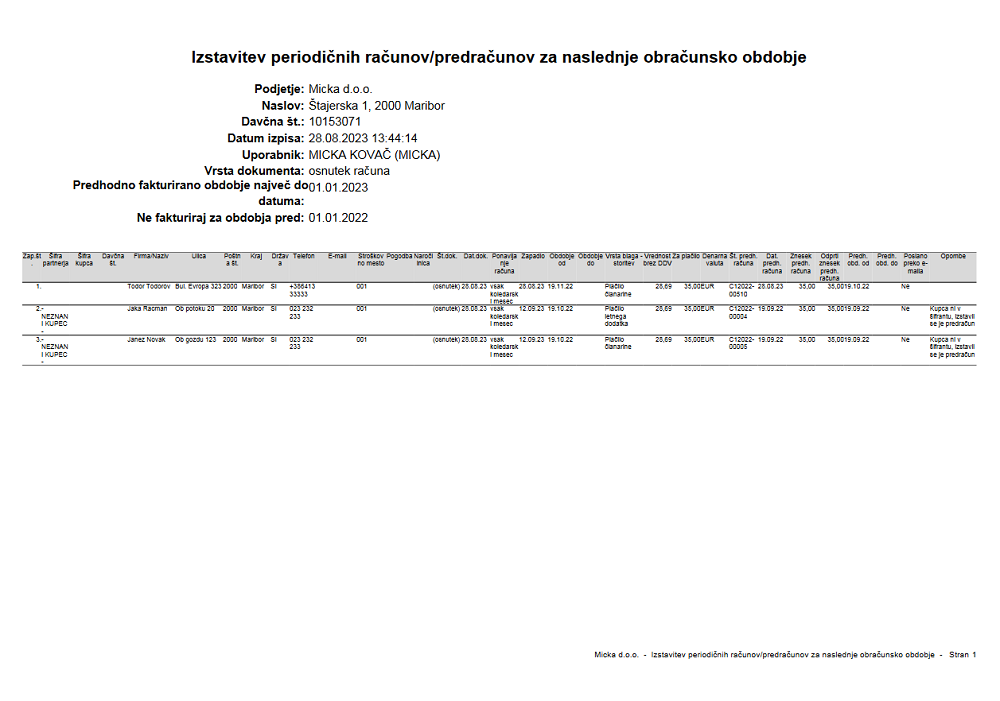
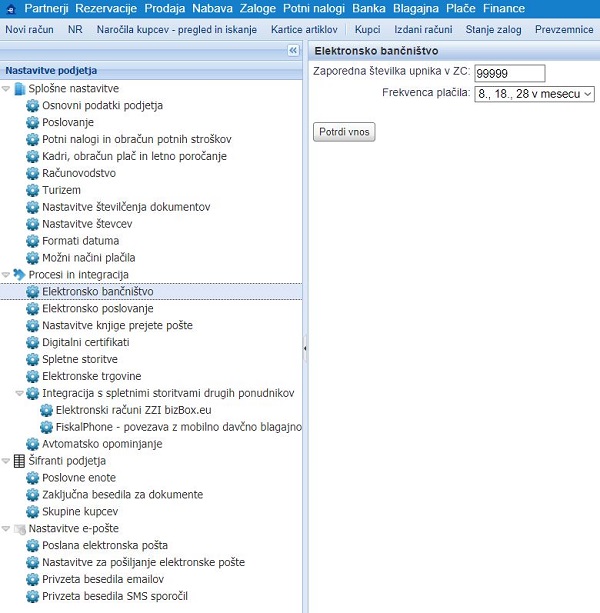
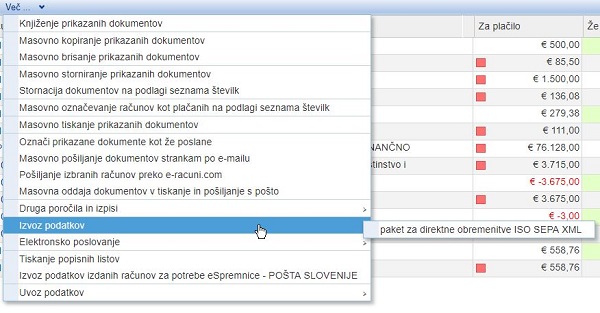
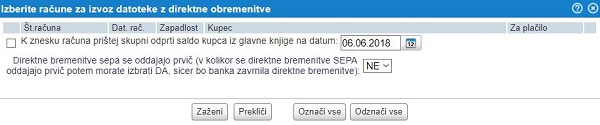
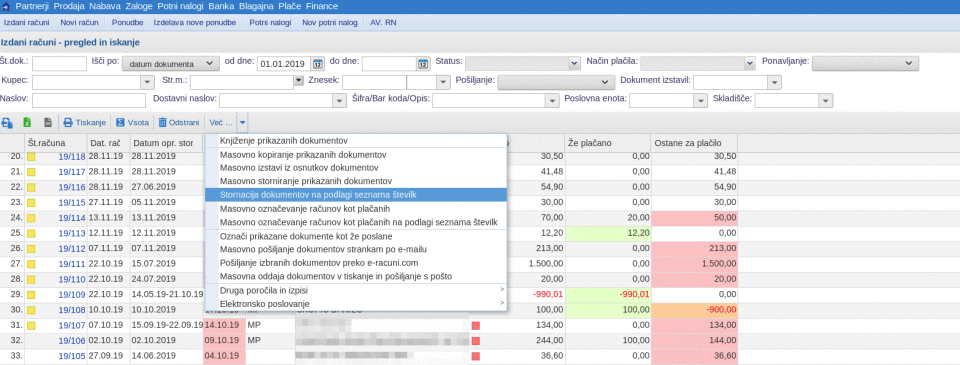
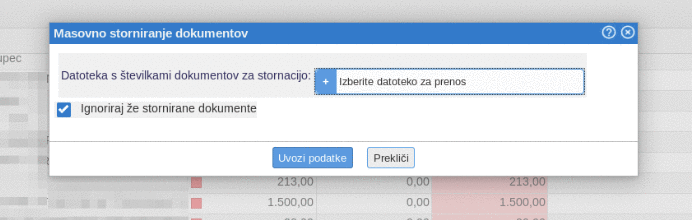
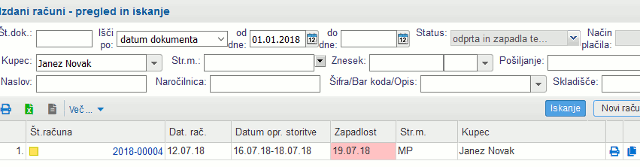
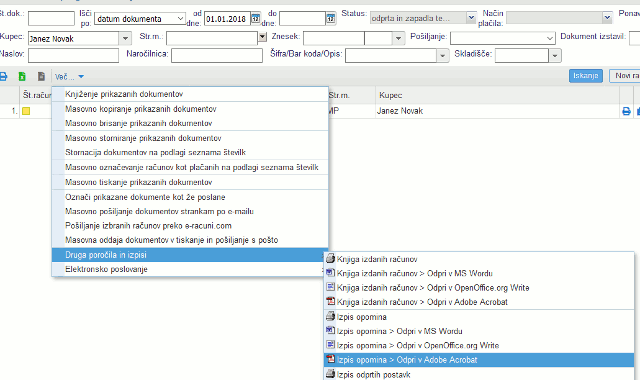
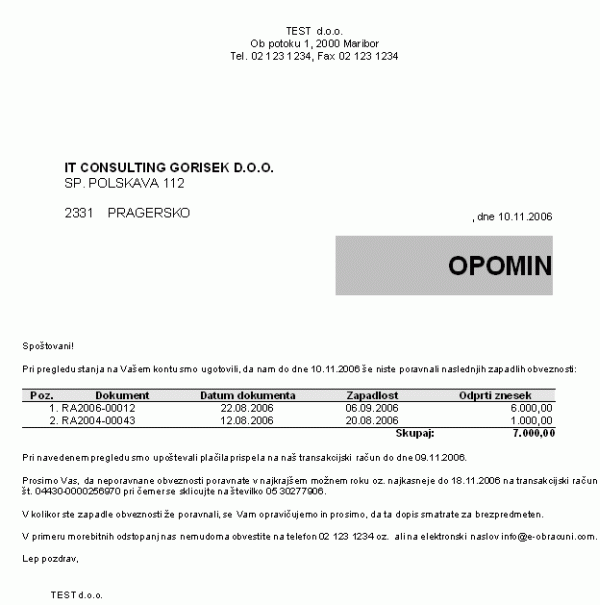
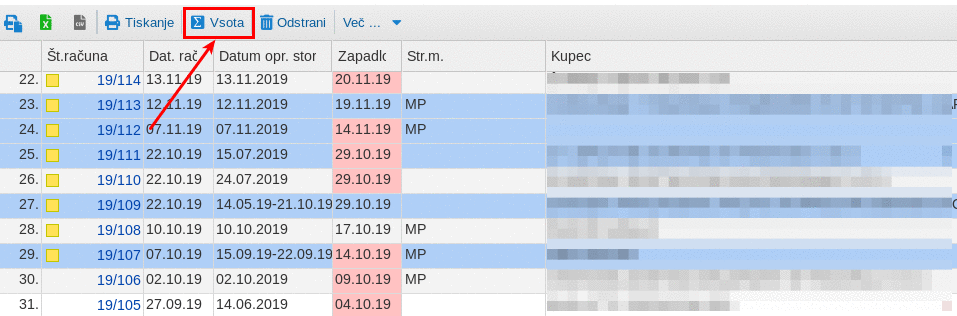
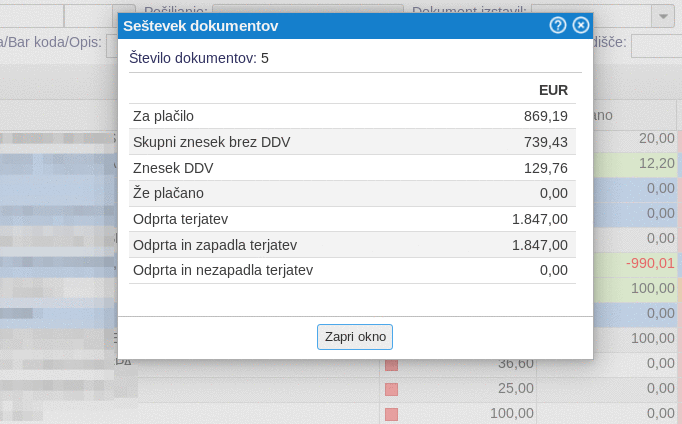
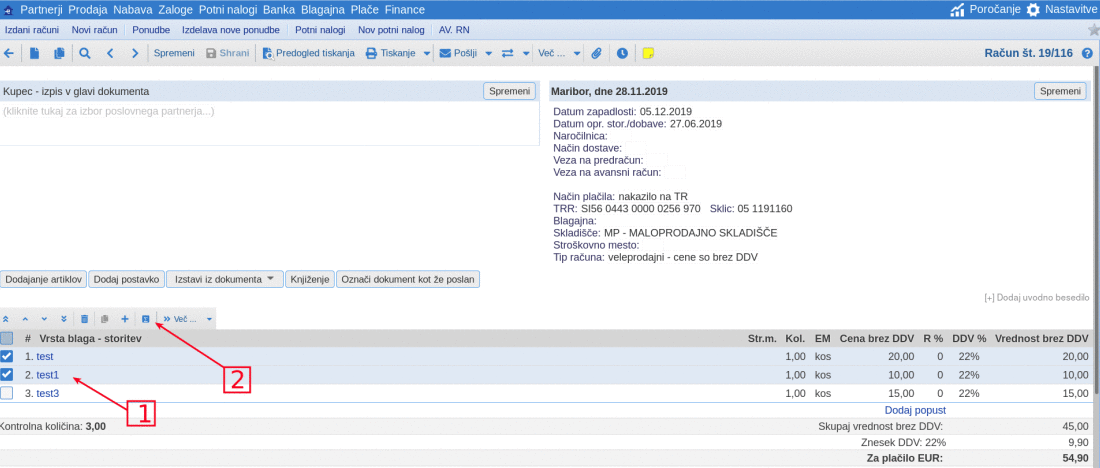
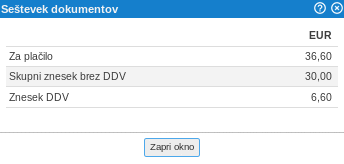
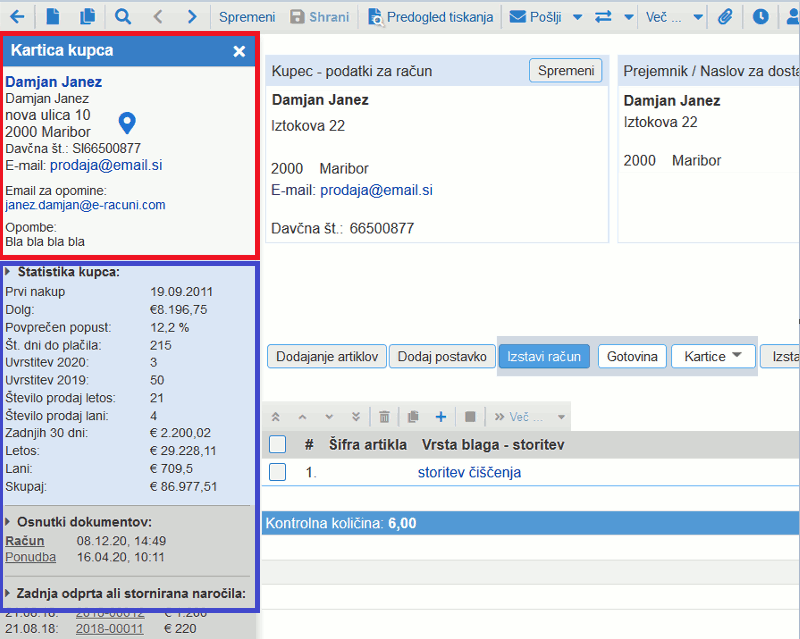
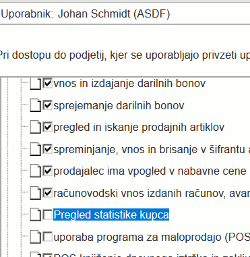
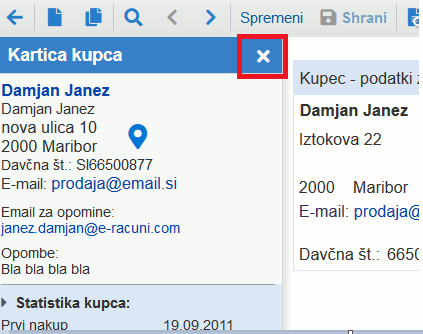
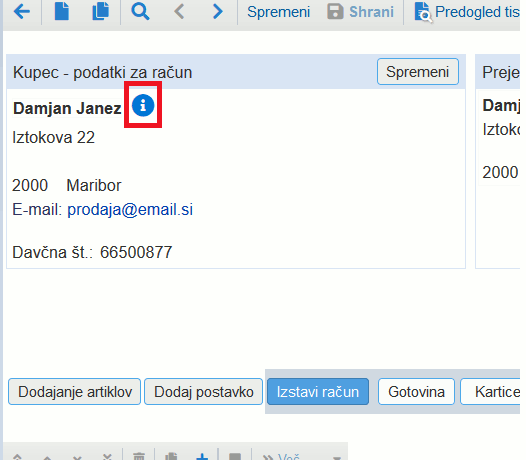

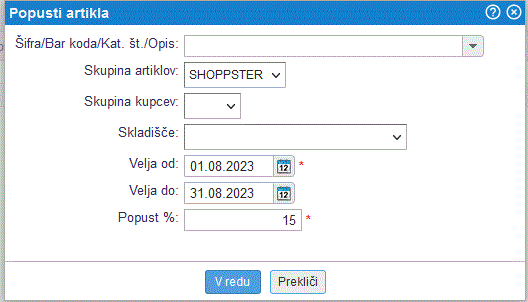
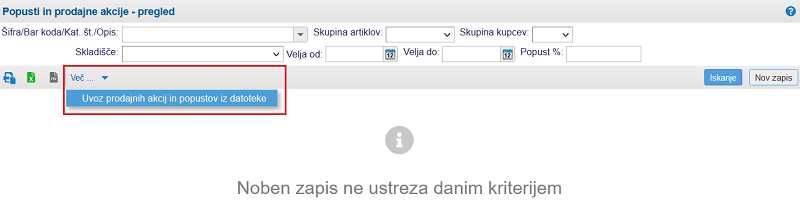
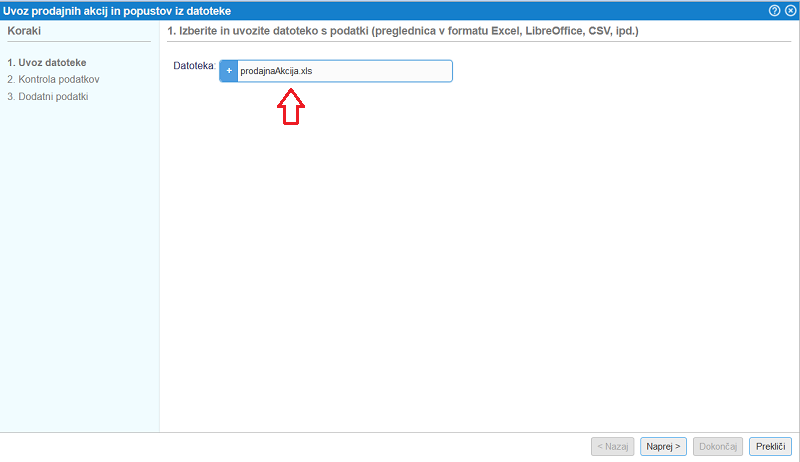
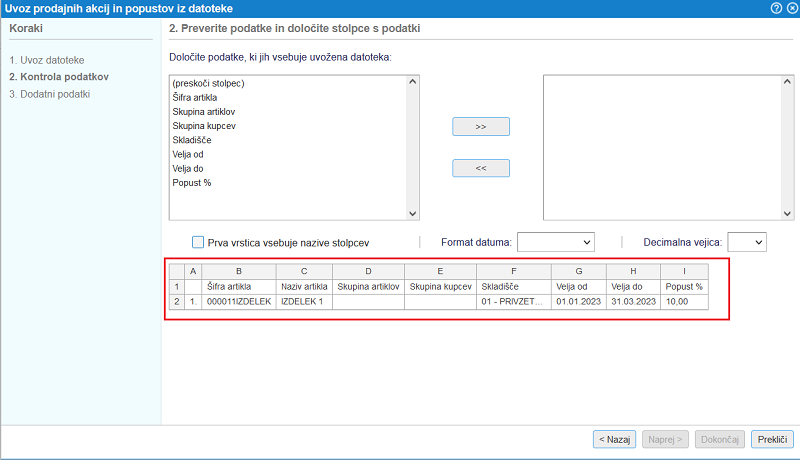
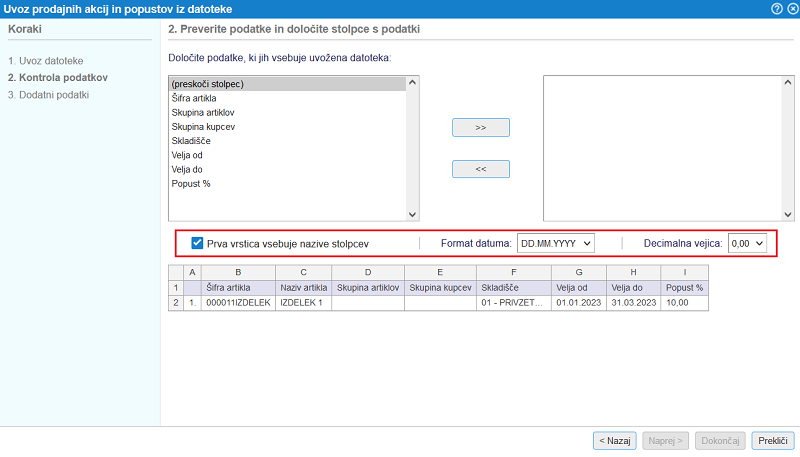
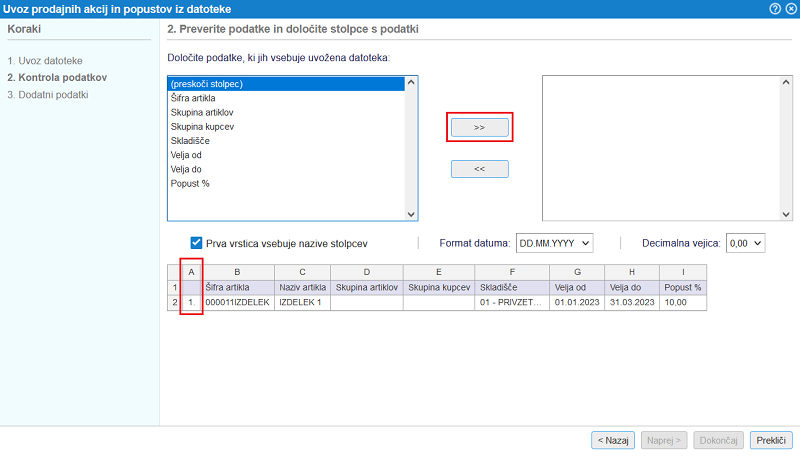
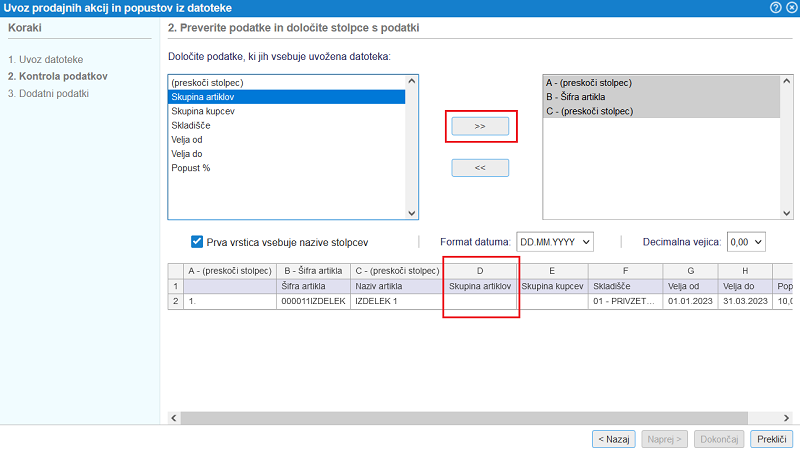
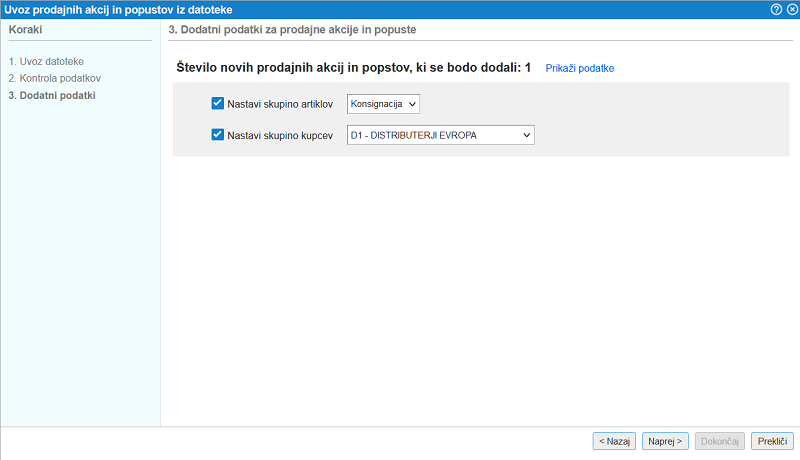
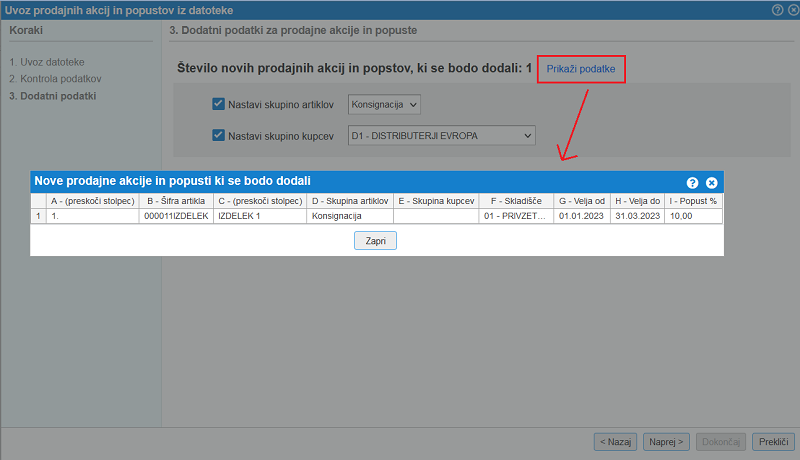
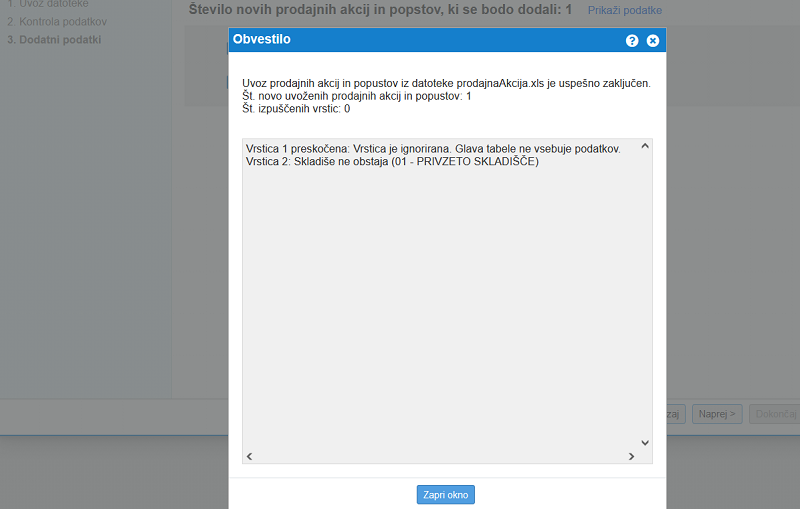
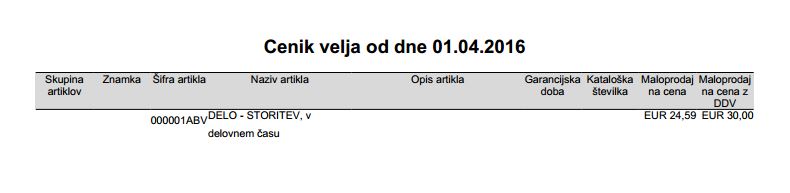
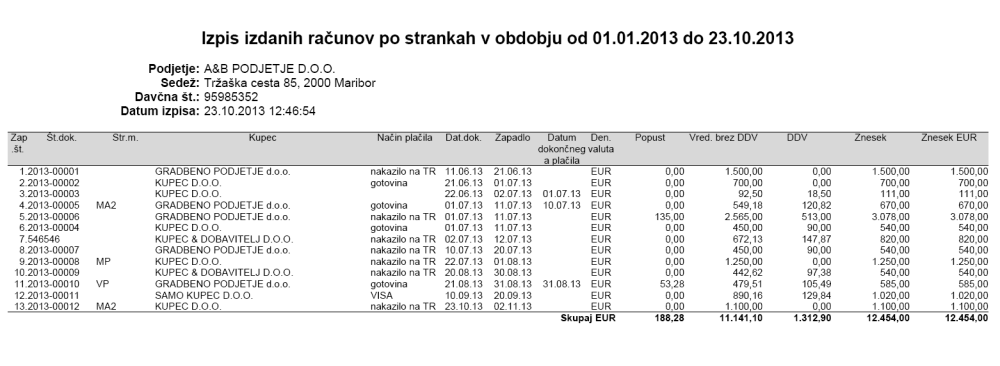
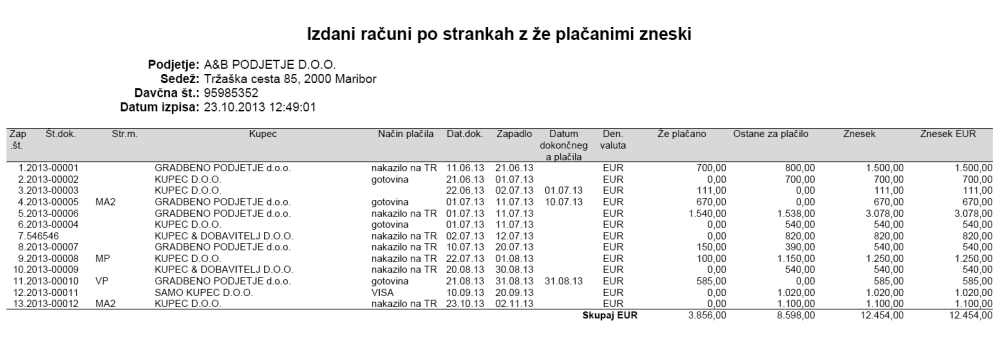
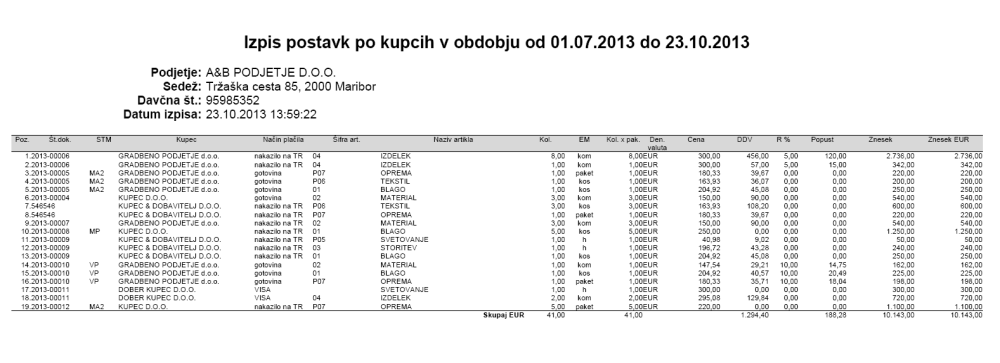
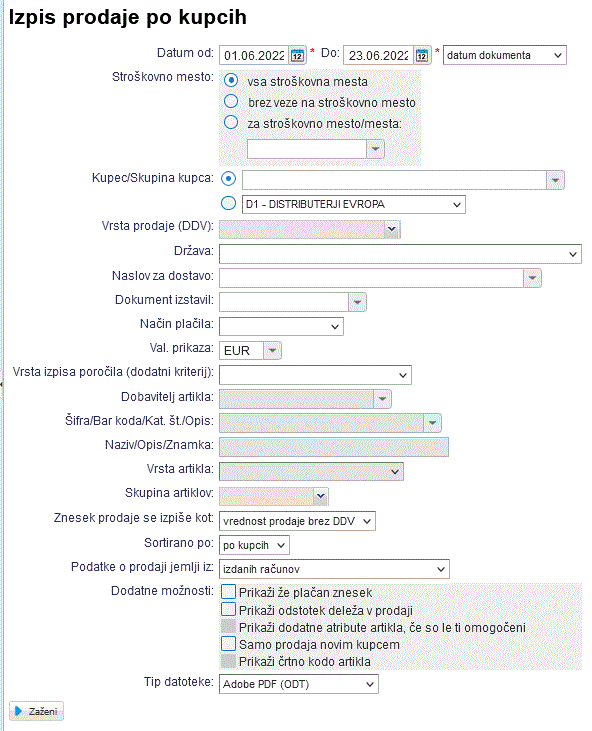
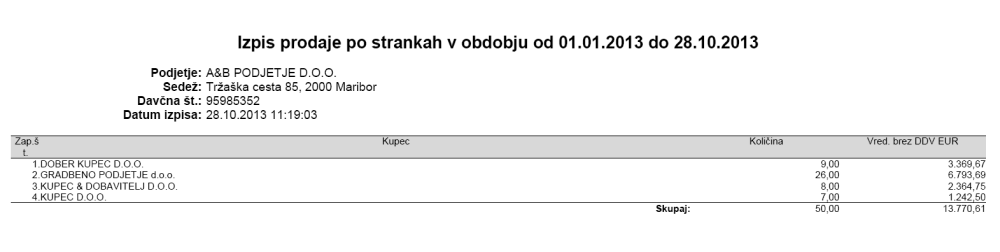
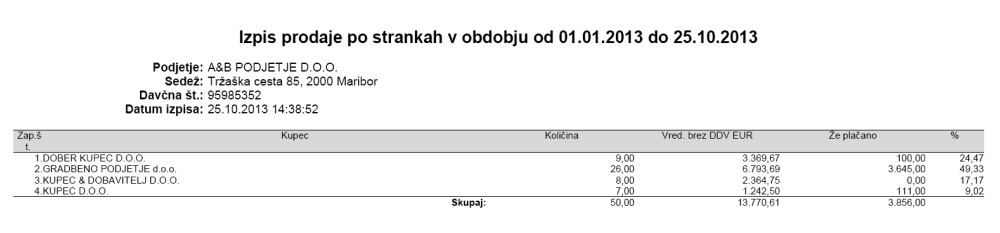
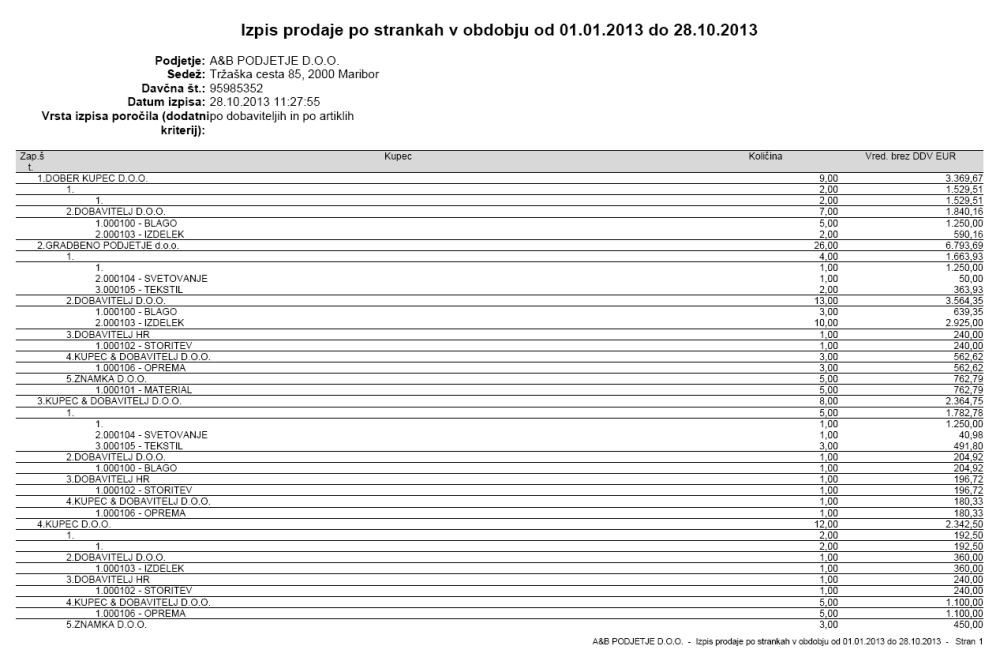
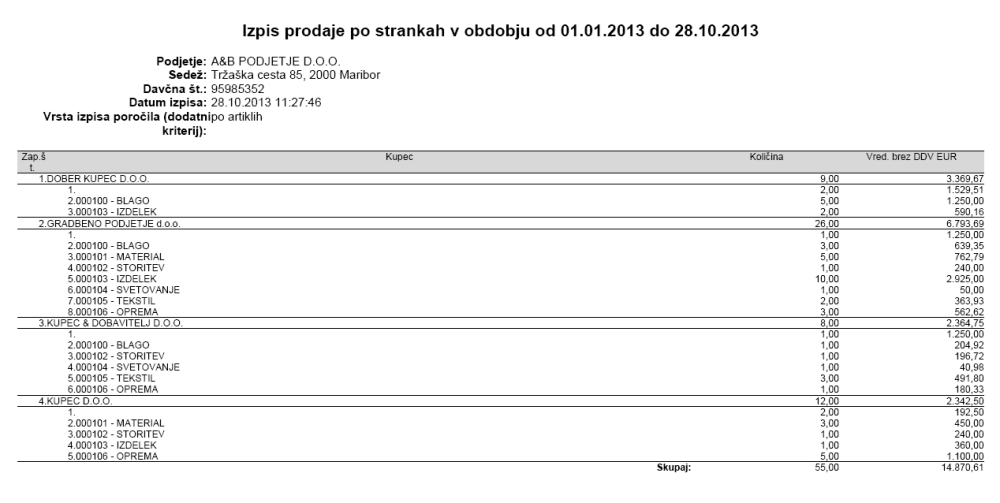
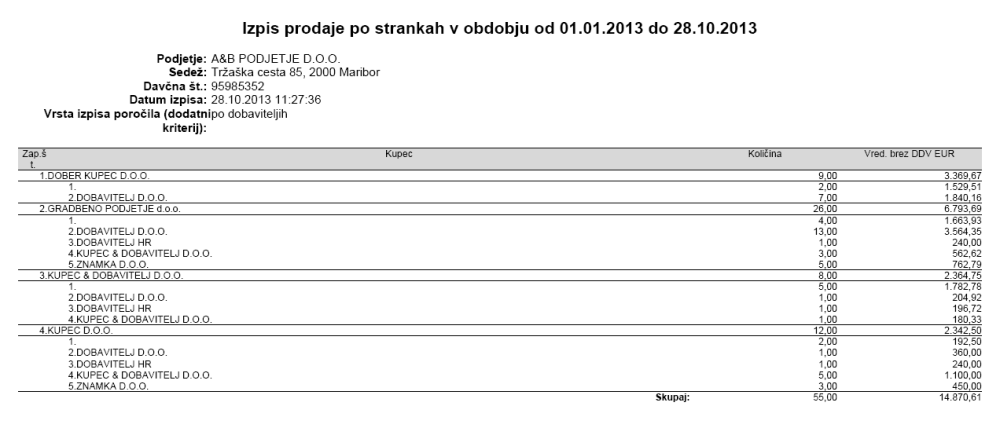
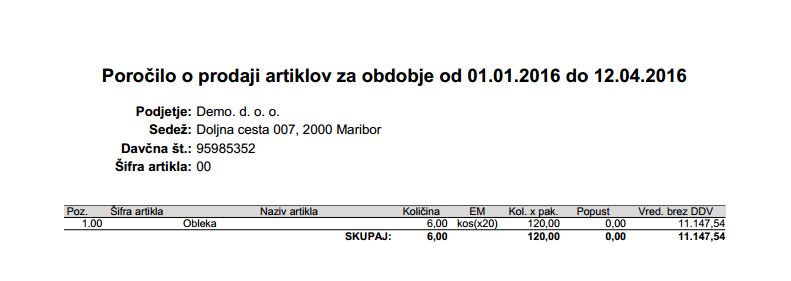
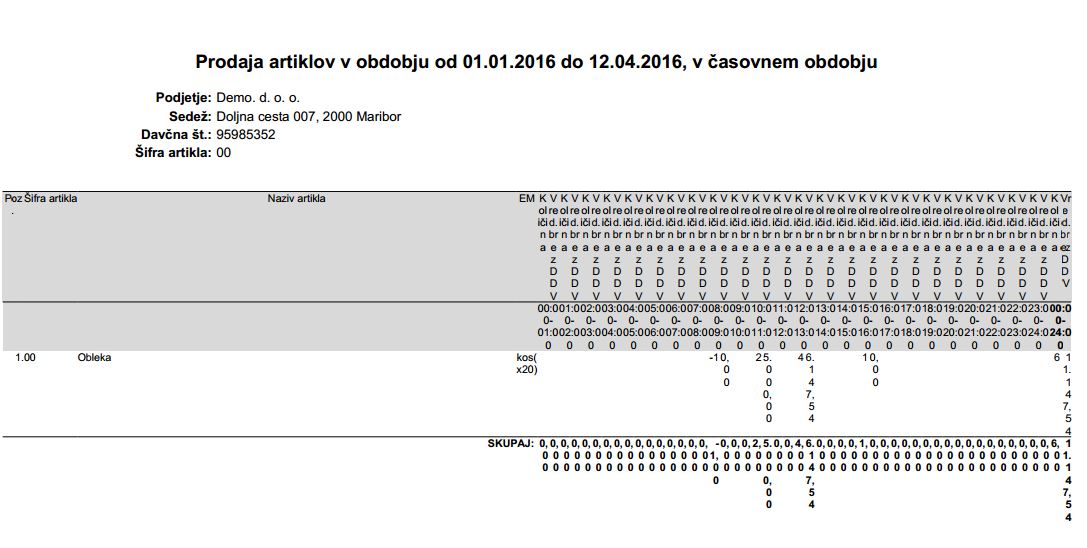
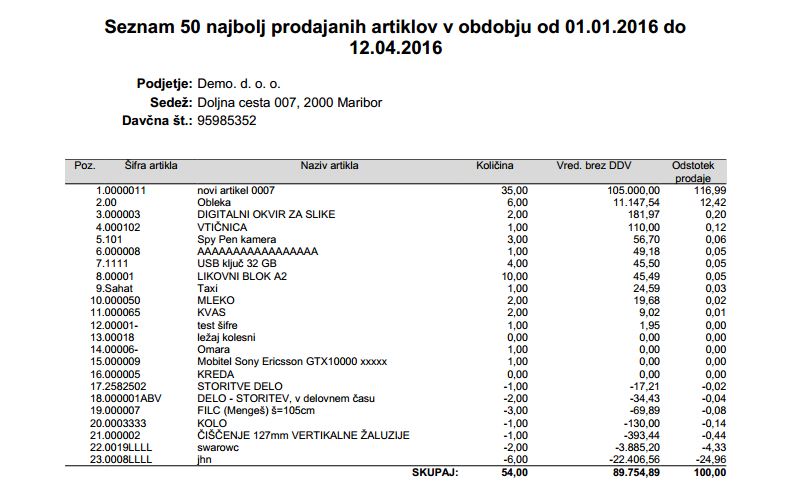
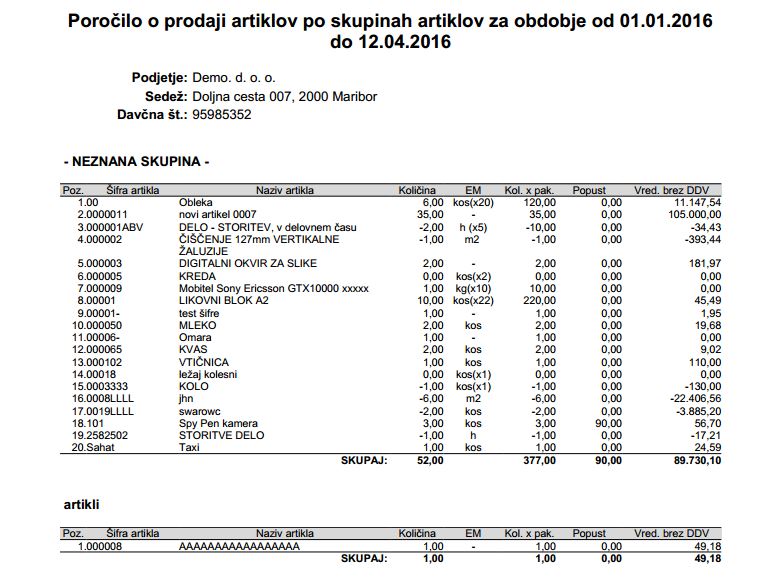
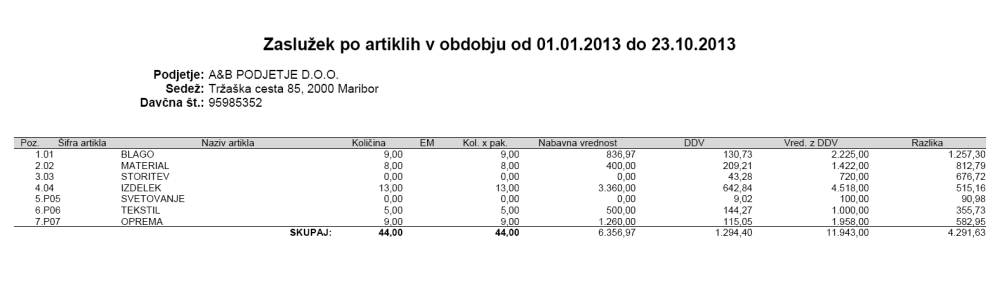
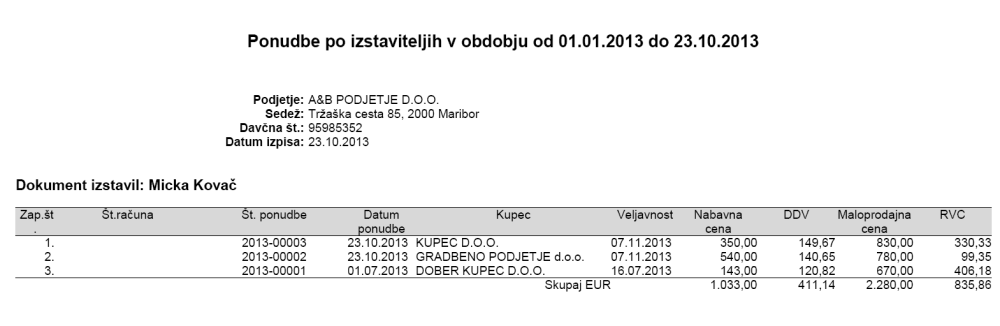
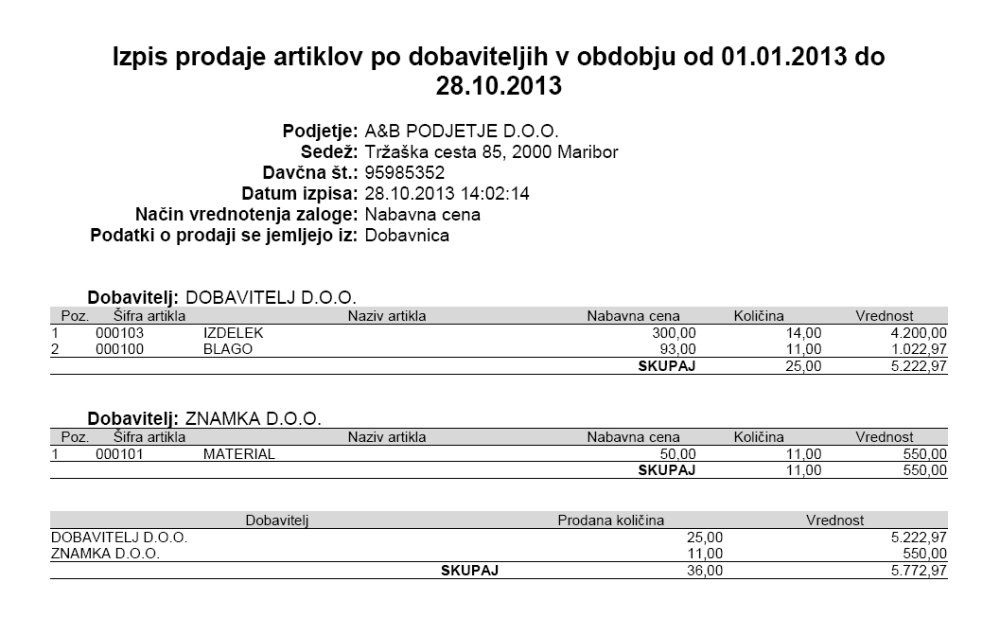
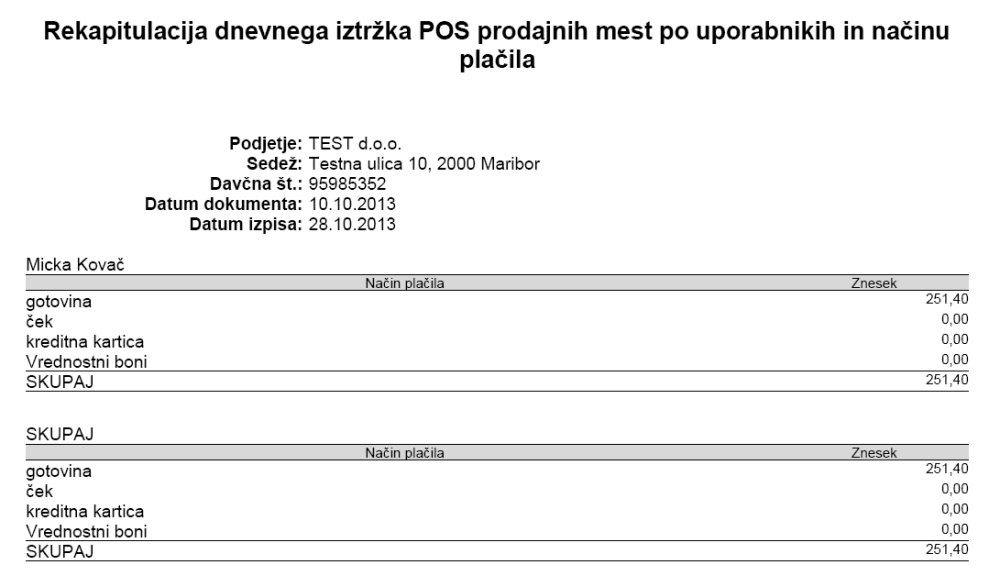
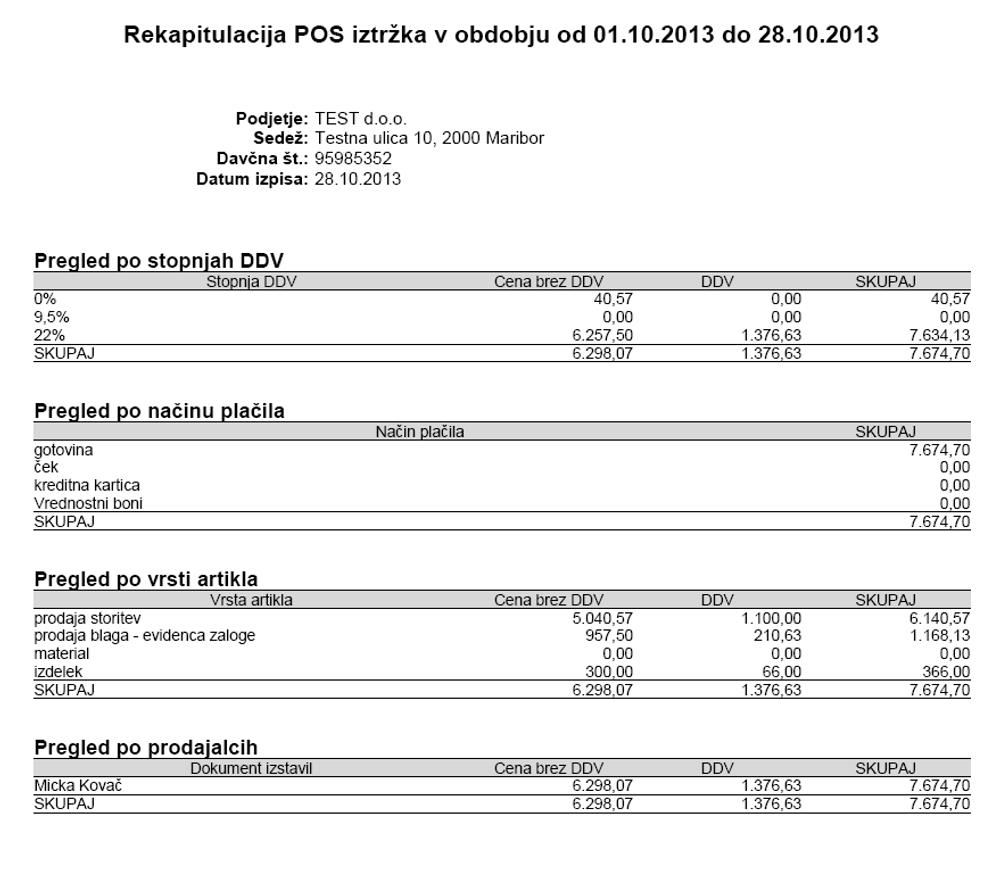
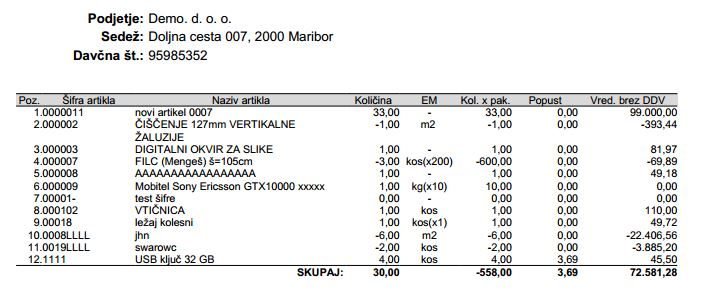
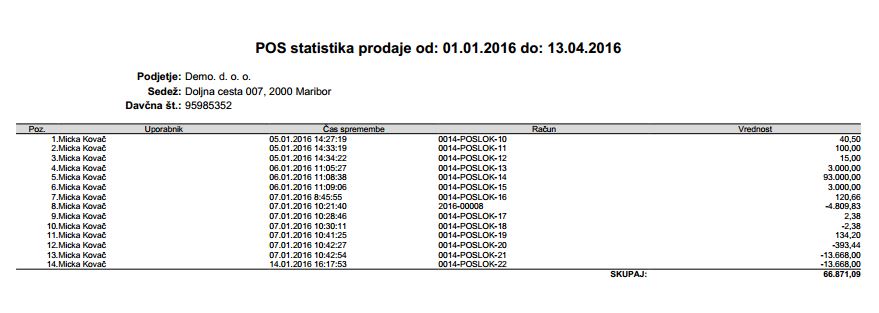
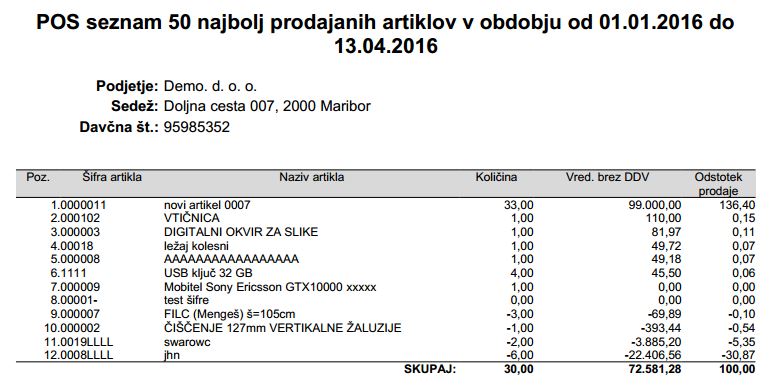
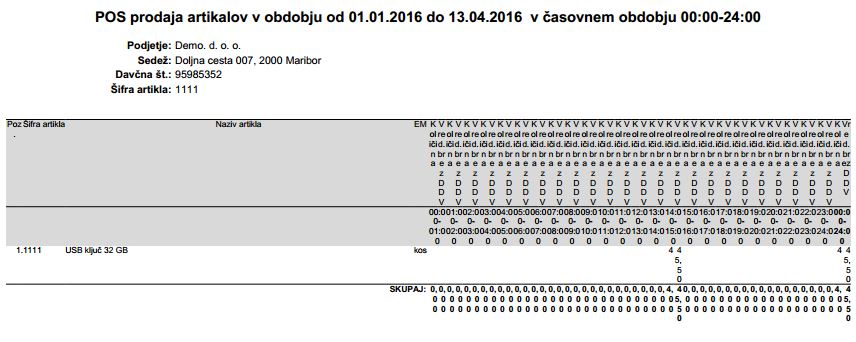
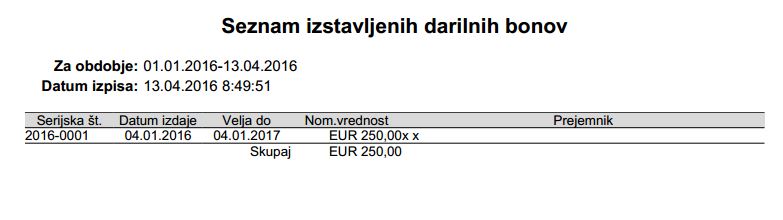
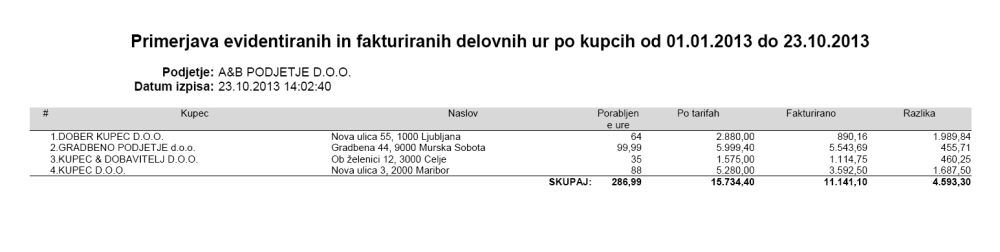
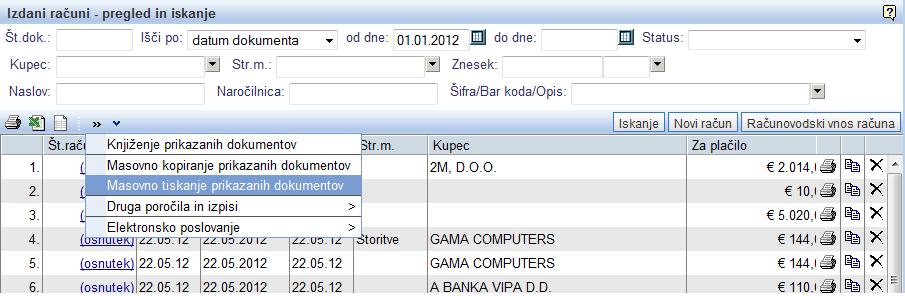
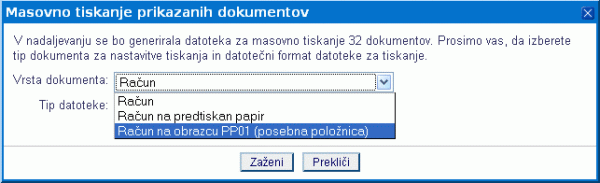
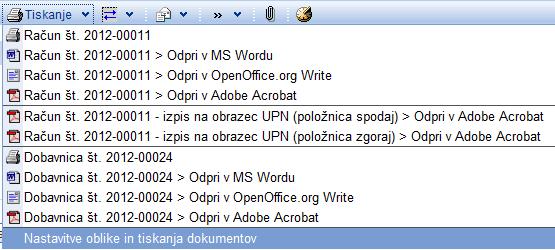
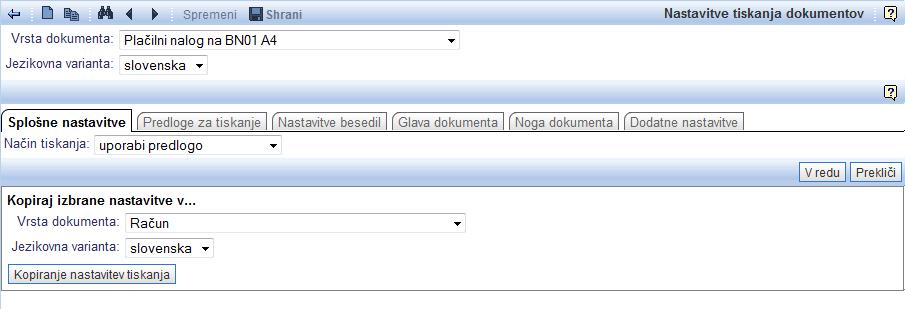
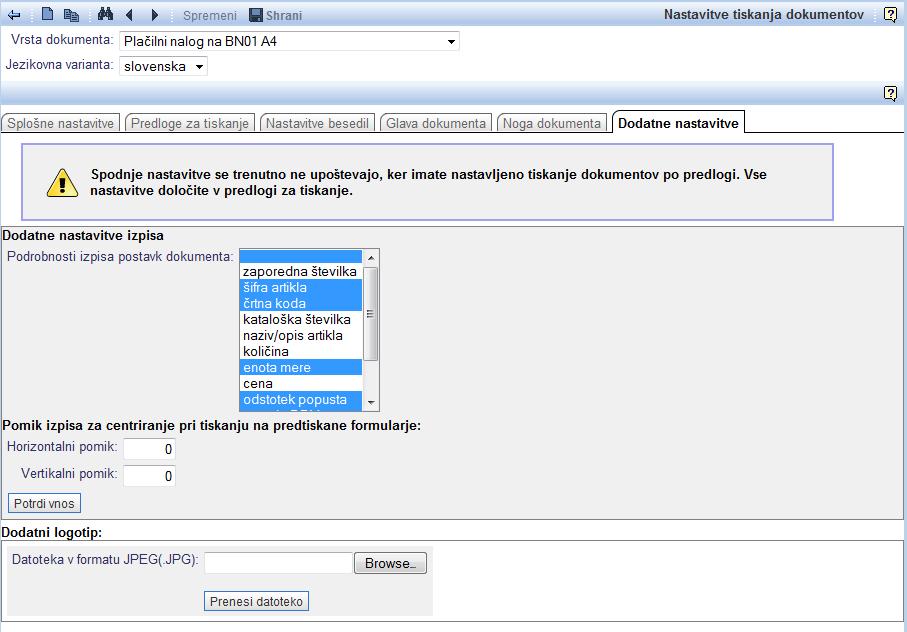
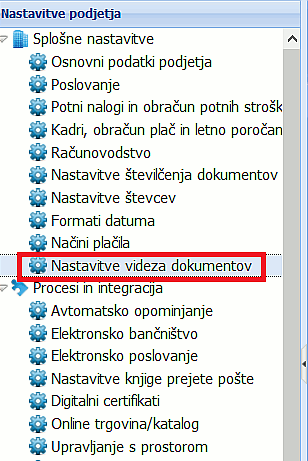
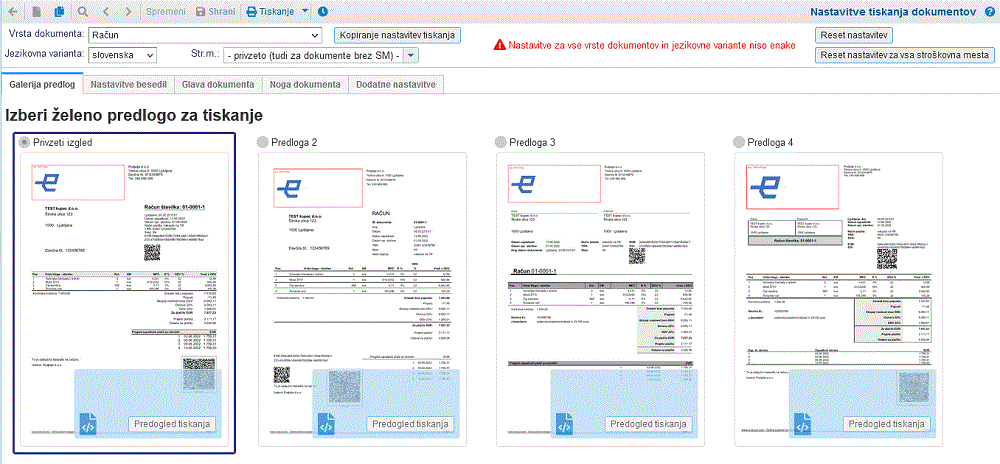
 dodamo predlogo [4.34.2] za izpis določene vrste dokumenta. Predloga je po meri narejena podoba izgleda podjetja. Urejamo jo, kadar nam ostale možnosti (privzeta in UPN QR izpis) ne zadoščata.
dodamo predlogo [4.34.2] za izpis določene vrste dokumenta. Predloga je po meri narejena podoba izgleda podjetja. Urejamo jo, kadar nam ostale možnosti (privzeta in UPN QR izpis) ne zadoščata.