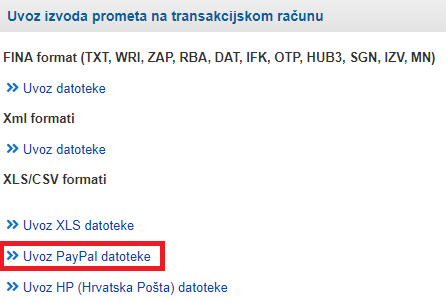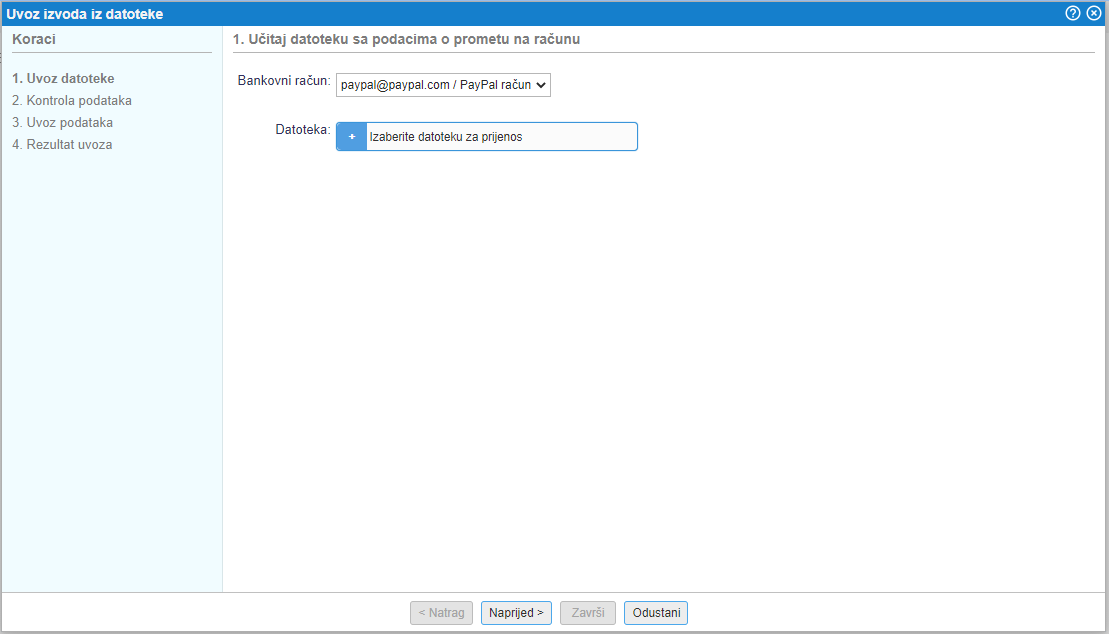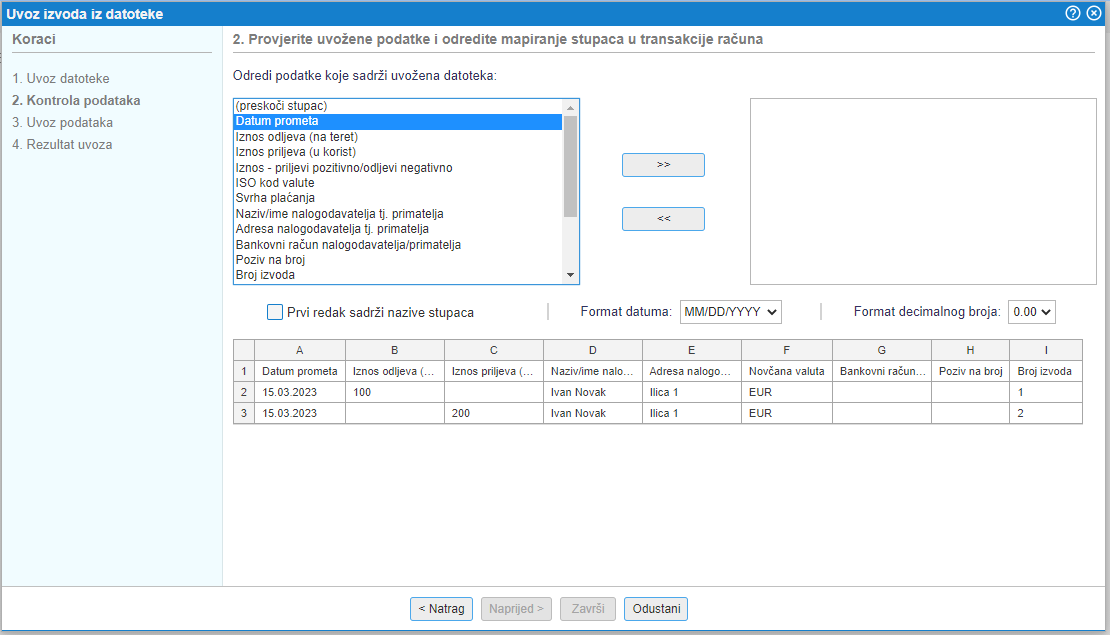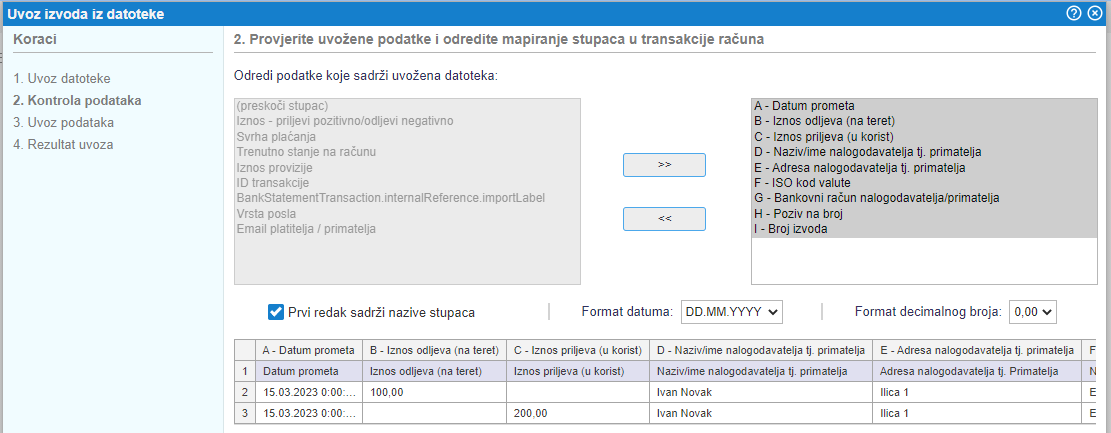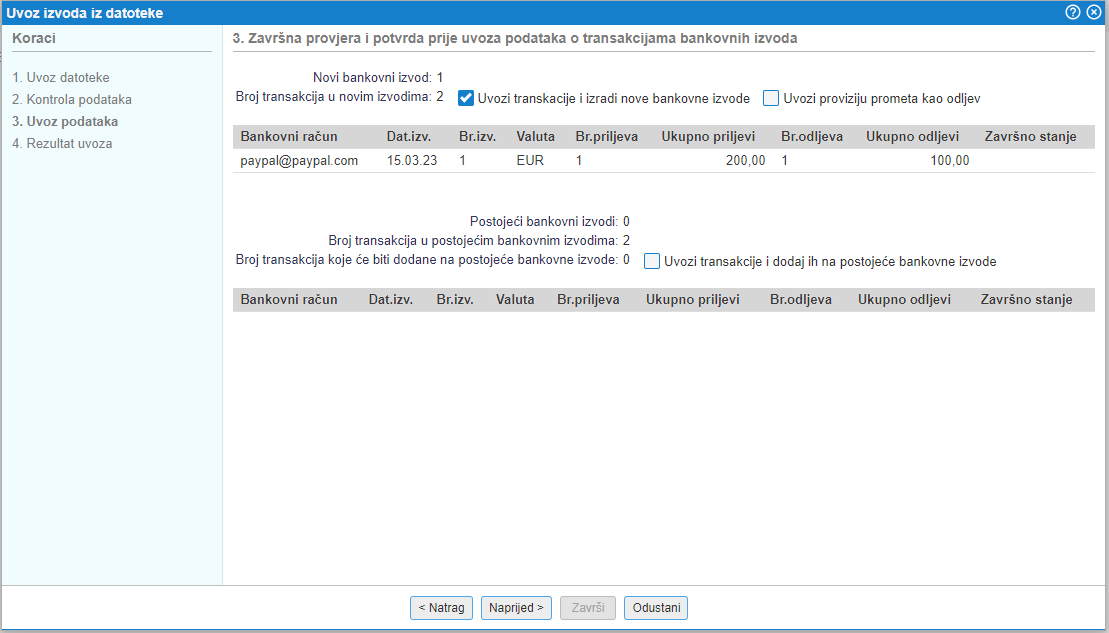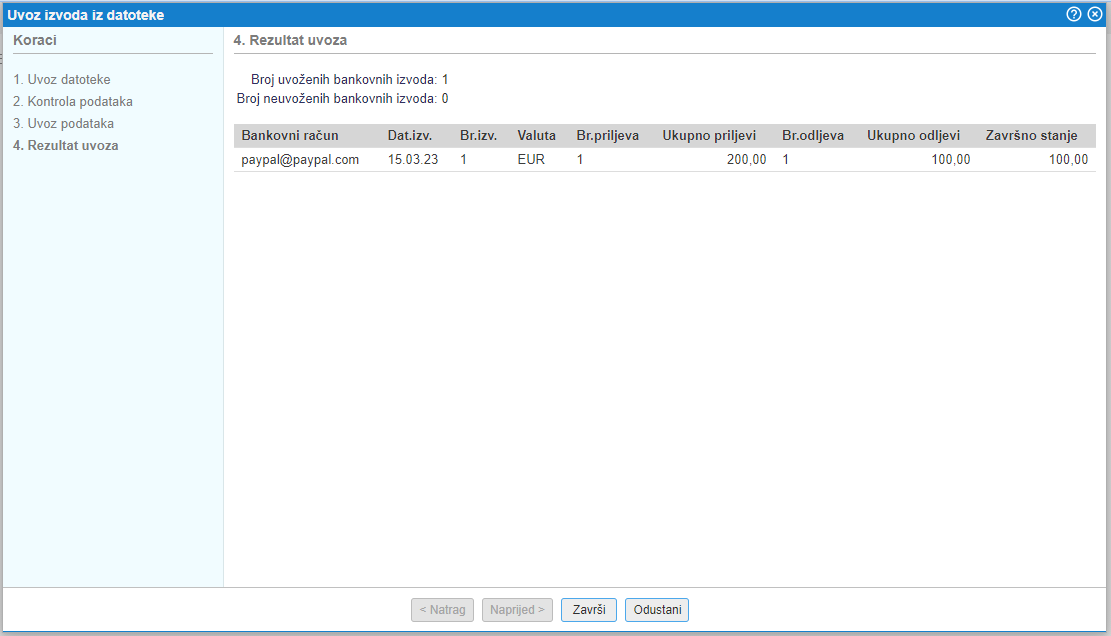Uvoz izvoda PayPal pomoću čarobnjaka
Datoteku pripremljenu u datoteci (xls, ods, csv) s izvodima moguće je uvoziti u programa bez prethodnog uređivanja strukture datoteke s izvodima.
Uvoz se napravi pomoću čarobnjaka za uvoz gdje je potrebno odrediti presliku stupaca iz datoteke u podatke na izvodu. Kada se preslika prvi puta napravi program zapamti redoslijed te ukoliko si izvozite podatke iz PayPal aplikacije uvijek u istom formatu zatim pri sljedećem uvozu je potrebno samo provjeriti da li je preslika ispravna i možete nastaviti sa sljedećim korakom uvoza.
 | Funkcionalnost je namijenjena svim korisnicima koji si izvode iz PayPal aplikacije izvoze u datoteci te trebaju brz i jednostavan način uvoza. Podatke je moguće uvoziti iz datoteke u formatu xls, csv ili ods. |
U meniju izaberemo opciju Uvoz PayPal datoteke:
U nastavku je opisan postupak uvoza podataka po koracima kako ih predlaže čarobnjak:
1. Odabir i uvoz datoteke
Izaberemo PayPal račun i datoteku za uvoz, te nakon toga kliknemo na gumb Naprijed:
| | | ![]() |
| | | | Slika 2: Odabir datoteke za uvoz izvoda |
|
 | U slučaju da datoteka nije u pravilnom formatu ili je prazna nas program upozori na to. Isto vrijedi i kada je u datoteci više od 10.000 redova što je ograničenje pri ovom uvozu. | | | ![]() | | | | | Slika 3: Datoteka je u pogrešnom formatu ili ne sadrži podatke |
|
|
2. Kontrola podataka
Nakon što smo datoteku uvezli, slijedi kontrola podataka i pravilna preslika podataka iz pojedinačnih stupaca iz datoteke u pravilne podatke za pripremu izvoda. S preslikom odredimo koje podatke iz datoteke želimo uvoziti na koje podatke bankvonog izvoda u programu.
U tablici na lijevoj strani su prikazani svi mogući atributi odnosno podaci izvoda koji se mogu dodati u programu.
| | | ![]() |
| | | | Slika 4: Kontrola podataka i preslika |
|
Kao što je vidljivo iz gornje slike u našoj datoteci se u stupcu A nalazi podatak o datumu. U tablici s lijeve strane odaberemo atribut datuma prometa i kliknemo na prijenos/presliku tog podatka te će se taj podatak prebaciti u tablicu s desne strane.
| | | ![]() |
| | | | Slika 5: Kontrola podataka i preslika |
|
Nakon toga nastavljamo s preslikom podataka iz datoteke u odgovarajuće atribute izvoda koje ćemo uvoziti.Preslika se radi po redoslijedu prvo za stupac A zatim B, C, itd. do zadnjega stupca u datoteci.Ukoliko se u datoteci nalazi podatak koji ne budemo uvozili u program odnosno podatak nije važan za uvoz izvoda, za svaki takav stupac u lijevoj tablici odaberemo opciju (preskoči stupac).Zatim označimo da li se u našoj datoteci u prvom redu nalaze nazivi stupaca te dodatno izaberemo format zapisa datuma i format zapisa decimalnih brojeva u datoteci.Kada smo sve označili i napravili presliku podataka, klikom na gumb Naprijed idemo na sljedeći korak uvoza.
3. Uvoz podataka
Na sljedećem koraku je još zadnja provjera i potvrda prije uvoza. Pomoću čarobnjaka se mogu uvesti novi PayPal izvodi odnosno moguće je transakcije dodati na već postojeće PayPal izvode u programu.
| | | ![]() |
| | | | Slika 6: Konačni pregled podataka |
|
4. Prikaz rezultata
U zadnjem koraku nam program prikaže pregled svih informacija o uvozu izvoda i moguća upozorenja ukoliko postoje.
| | | ![]() |
| | | | Slika 7: Pregled informacija |
|