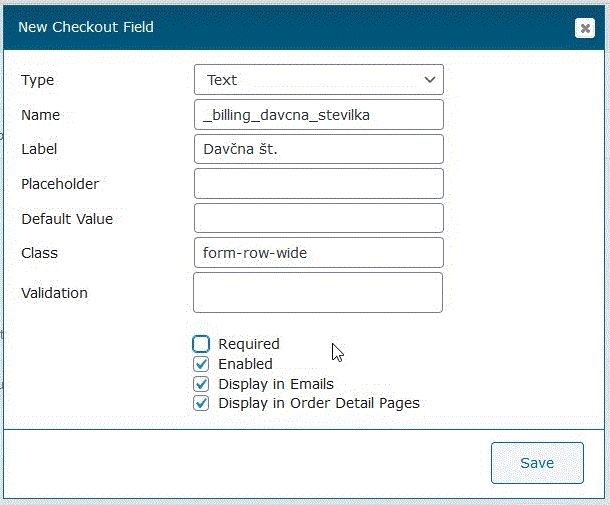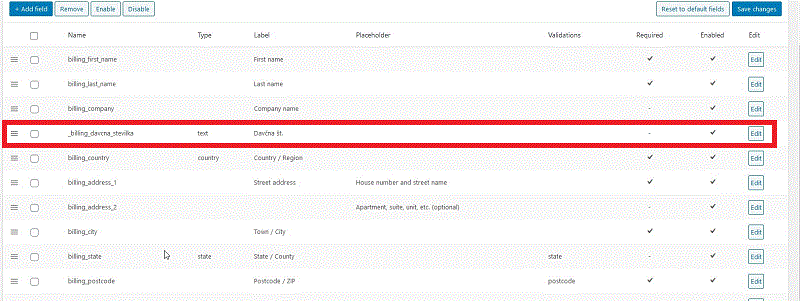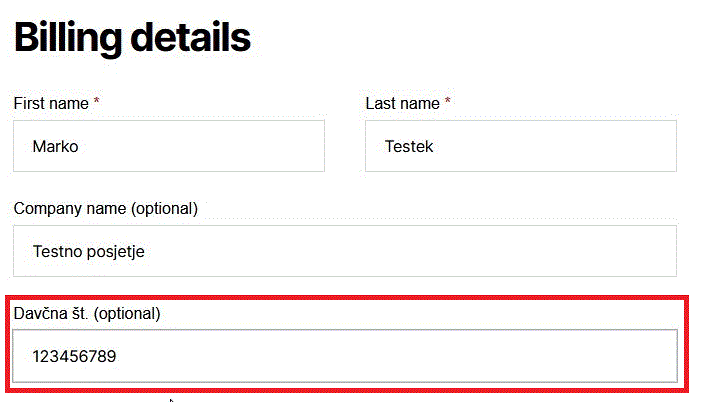Vtičnik na WooCommerce za prenos davčne številke kupca
Podatki o kupcu (ime, priimek, naslov, mail, tel.) se iz spletne trgovine samodejno prenesejo s podaki na naročilu kupca. V kolikor pa prodajamo tudi pravnim osebam pa je za prenos davčne številke oz. ID za DDV kupca potrebno v WooCommerce akitivirati vtičnik posebej v ta namen.
 | V kolikor želimo, da se davčna številka kupca oz. ID za DDV kupca prenese tudi v program e-racuni.com je potrebno v WooCommerce akitivirati vtičnik posebej v ta namen! |
Sprva odpremo administracijski vmesnik in izberemo možnost za dodajanje vtičnika:
| | | ![]() |
| | | | Slika 1: Dodajanje novega vtičnika v WooCommerce |
|
Poiščemo vtičnik kar po ključni besedi, kjer vnesemo checkout field editor nato ga izberemo in kliknemo namestitev in nato še aktivacijo:
| | | ![]() |
| | | | Slika 2: Iskanje in dodajanje novega vtičnika v WooCommerce |
|
Po aktivaciji vtičnika, imamo nato v WooCommerce na voljo meni Checkout Form:
| | | ![]() |
| | | | Slika 3: Checkout Form meni v WooCommerce |
|
Odpremo meni Checkout Form in dodamo novo vnosno polje s klikom na  .
.
 | Ime vnosnega polja v ta namen mora biti obvezno ena izmed navedenih: - _billing_davcna_stevilka
- _billing_davcna_st
- _billing_eu_vat_number
- _billing_vat_number
- _vat_number
- vat_number
- _tax_no
|
Podatke vnesemo, kot na spodaj prikazanem primeru:
| | | ![]() |
| | | | Slika 4: Dodamo novo polje v WooCommerce |
|
Ko smo polje dodali uredimo le še zaporedje vnosnih polj, kot jih želimo prikazati na vnosni maski pri zaključevanju naročila v spletni trgovini:
| | | ![]() |
| | | | Slika 5: Pregled vnosnega polja za vnos davčne številke v WooCommerce |
|
 | Polje za vnos davčne številke kupca mora biti omogočeno, kljub temu, da ni nujno obvezno |
Šele po aktivaciji teh dodatnih nastavitev bodo kupci pri naročanju v trgovini imeli na voljo tudi vnos davčne številke, katera se nato s preostalimi podatki o kupcu, prenese na naročilo kupca v program e-racuni.com:
| | | ![]() |
| | | | Slika 6: Primer naročila kupca, kjer opazimo novo polje za vnos davčne številke v WooCommerce |
|
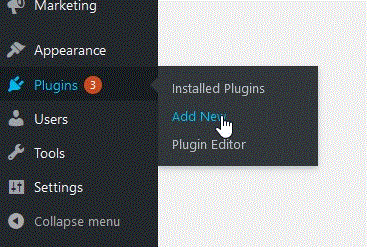
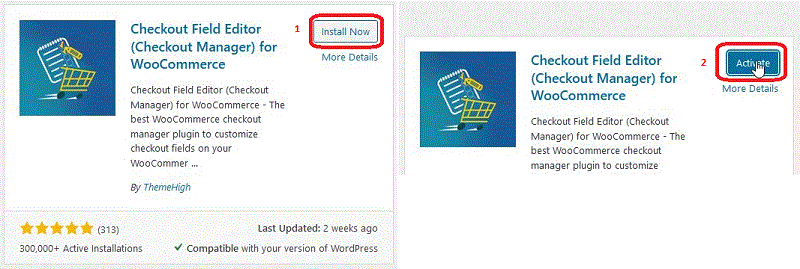
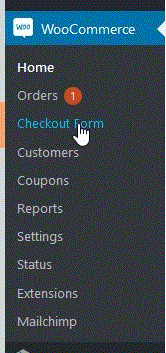
![]() .
.