Vnos novega uporabnika v program
Uporabniki v programu so fizične osebe katerim omogočimo dostop do našega podjetja in uporabo modulov z uporabniškimi privilegiji.
Predhodno pa je potrebno za novega uporabnika izpolniti nov obrazec, katerega najdemo pod: in izbiro na gumb . Obrazec prikazan spodaj na sliki:
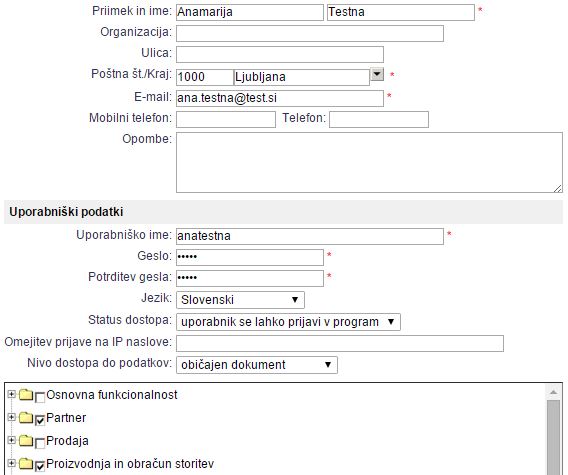 | ||||
| ||||
Po vnosu novega uprabnika, se naj uporabnik vsaj enkrat prijavi v spletno aplikacijo e-racuni.com s svojim uporabniškim imenom in geslom (po zgornjem primeru sledeč uporabniško ime: "anatestna", geslo: poslano na e-mail: "ana.testna@test.si").
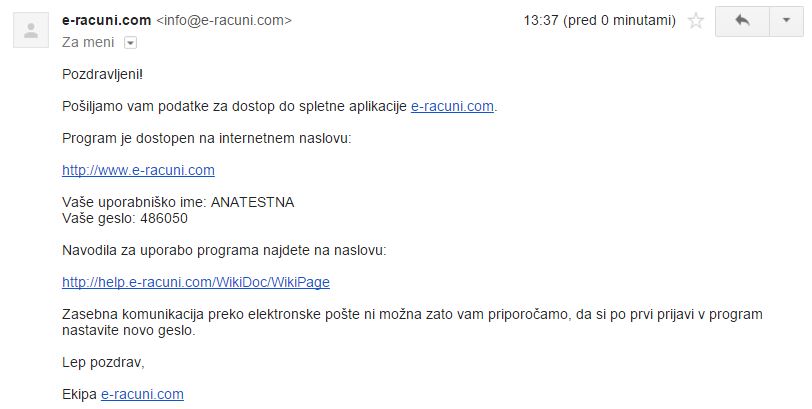 | ||||
| ||||
Sedaj je uporabnik dodan v e-racune.com in se lahko uspešno prijavi v sistem. V kolikor bo uporabnik izdajal račune, je potrebno preveriti ali ima vnešeno davčno številko. To storite, da greste pod in poiščete uporabnika npr. po imenu in priimku:
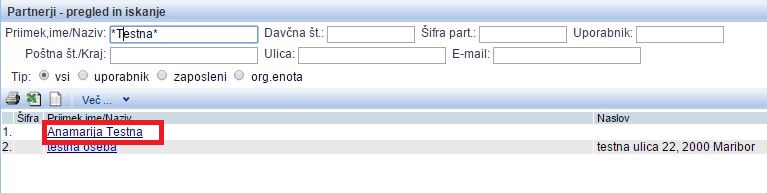 | ||||
| ||||
Kliknite na najdeno uporabnico (izbira v rdečem okvirju) in možnost , odpre se vam obrazec za izpolnjevanje bolj podrobnih podatkov o uporabniku:
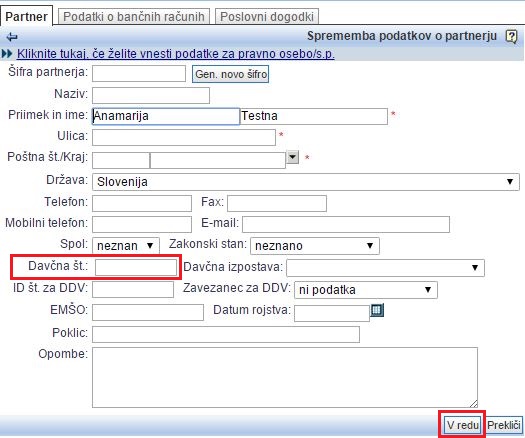 | ||||
| ||||
V rdečem okvirju je potrebno obvezno vpisati davčno številko uporabnika in potrditi spremembo z gumbom .
1. Administracija uporabnikov in dodeljevanje dostopa do programa
1.1. Kako preverimo zakaj se uporabnik ne more prijaviti v program?
Prijava v program se zavrne v naslednjih primerih:
- Uporabnik vnese napačno uporabniško ime ali geslo.
- Uporabnik vnese geslo z velikimi črkami, namesto z malimi in obratno. Geslo mora biti vnešeno natanko tako, kot je bilo nastavljeno.
- Uporabnik se je pri vnosu gesla zmotil več kot 6-krat, program nato avtomatsko blokira dostop. Ponovno aktiviranje dostopa lahko izvede le administrator uporabnikov, ki ima privilegije za dodeljevanje uporabniških dostopov.
Naslednji postopek opisuje kako najdemo uporabniški račun ter preverimo stanje dostopa.
1.1.1 Kako poiskati uporabnika?
Uporabnika poiščemo, kot vsakega drugega partnerja s to razliko, da v polju Tip označimo, da se iskanje omeji samo na uporabnike. Poleg iskanja po imenu in priimku lahko iščemo tudi po uporabniškem imenu tako, da v vnosno polje Uporabnik vnesemo uporabniško ime ter kliknemo gumb .
 | ||||
| ||||
Ko najdemo pravega uporabnika, kliknemo nanj in prikažejo sem nam vsi njegovi podatki.
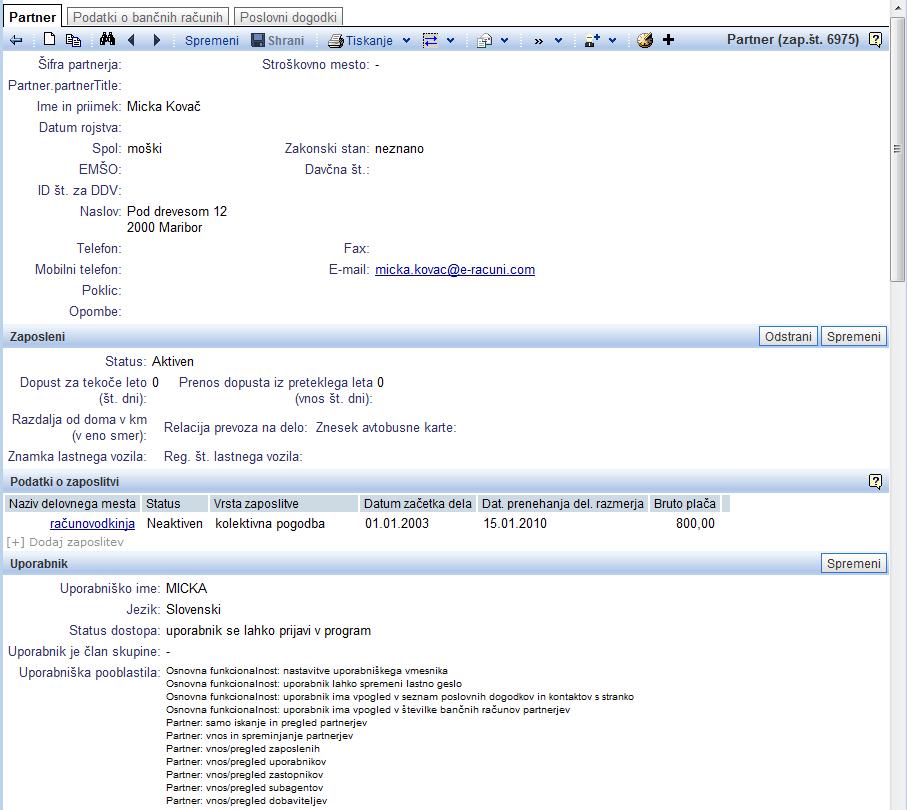 | ||||
| ||||
1.1.2 Kako preverimo uporabniški dostop?
Uporabniški dostop preverimo tako, pogledamo kaj se izpiše v vrstici Status dostopa . V primeru, da piše, da je uporabniški dostop onemogočen , kliknemo na gumb , kot je prejšnji sliki. Prikazala se bo naslednja vnosna maska:
 | ||||
| ||||
V tej vnosni maski lahko spremenimo status dostopa in s tem ponovno aktiviramo dostop. Spremenimo pa lahko tudi uporabniško ime ali geslo ter dodeljujemo privilegije.
Po opravljenih spremembah kliknemo gumb ter nato spremembe shranimo s klikom na ![]() v orodni vrstici.
v orodni vrstici.
1.2. Nastavljanje stopnje zaupnosti uporabnikom
Različnim uporabnikom lahko dodelimo različen stopnjo zaupnosti na dokumentih in uporabnikih.
Najprej je potrebno določiti kateri od uporabnikov bodo imeli možnost dodeljevanja stopnje zaupnosti na dokumentih in ostalih uporabnikih, ki te možnosti nimajo.
V meniju lahko poiščemo [1.1] željenega uporabnika po njegovem up. imenu in po navodilih kliknemo na gumb . Odprejo se nam podatki o uporabniškem dostopu uporabnika kjer mu dodelimo ali odvzamemo ustrezni privilegij za določanje stopnje zaupnosti drugim uporabnikom in na dokumentih:
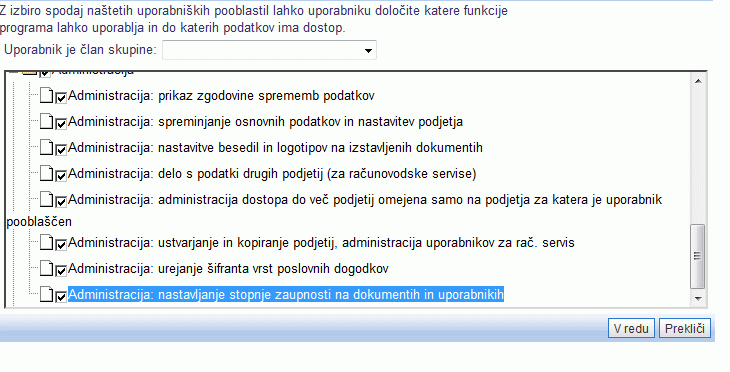 | ||||
| ||||
| Uporabnik z dodeljenim označenim privilegijem na zgornji sliki bo lahko ostalim uporabnikom in na dokumentih določal nivo zaupnosti |
Sedaj, ko smo vsem uporabnikom dodelili oz. odvzeli omenjen privilegij pa lahko nato samim uporabnikom določimo tudi nivo dostopa do podatkov [1.3].
1.3. Dodeljevanje nivoja dostopa na uporabniku
Ko smo na uporabnikih določili privilegije glede administriranja stopnje zaupnosti na dokumentih in ostalih uporabnikih se lahko lotimo nastavljanja nivoja dostopa po dokumentih in ostalih uporabnikih.
Najprej je potrebno poiskati [1.1] uporabnika v meniju . Ko smo uporabnika našli kliknemo nanj in nato v razdelku Uporabnik še na gumb . Po kliku se nam bodo prikazali podatki o dostopu uporabnika med katerimi najdemo tudi možnost določanja nivoja dostopa, kot je razvidno na spodnji sliki:
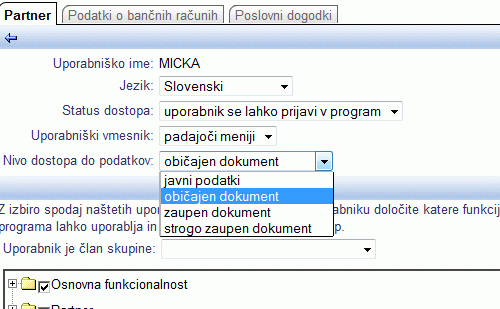 | ||||
| ||||
Nivo dostopa lahko na uporabniku in ostalih dokumentih določimo le v primeru, da imamo dodeljen privilegij [1.2] za spreminjanje stopnje zaupnosti na dokumentih in drugih uporabnikih |
Glede na stopnjo zaupnosti, ki smo jo določili na uporabniku bo lahko le ta ob vstopu v program dostopal le do dokumentov z določeno isto stopnjo zaupnosti [1.4].
1.4. Dodeljevanje nivoja dostopa na dokumentu
Ko smo na uporabniku določili nivo dostopa [1.3] lahko to storimo še na dokumentih.
Najprej je potrebno na samem dokumentu (konto, STM, itd.) določiti nivo dostopa, kot je razvidno na spodnji sliki (primer za konto):
 | ||||
| ||||
Nivo dostopa lahko na uporabniku in ostalih dokumentih določimo le v primeru, da imamo dodeljen privilegij [1.2] za spreminjanje stopnje zaupnosti na dokumentih in drugih uporabnikih |
Glede na stopnjo zaupnosti, ki smo jo določili na dokumentu bo lahko do tega dokumenta dostopal le uporabnik, ki je na enakem nivoju. Na ta način preprečimo, da bi uporabnik, ki naj ne bi videl določenih dokumentov, do njih tudi dostopal.
1.5. Uporabniški privilegiji
V tem poglavju so našteti vsi uporabniški privilegiji in funkcije, ki jih posamezni privilegiji dostopa omogočajo.
Konkreten uporabnik programa lahko uporablja vse funkcije programa, ki mu jih omogočajo dodeljeni privilegiji.
1.5.1. Blagajna: beleženje in izdajanje prejemkov/izdatkov
Uporabniki s tem privilegijem imajo dostop do naslednjih funkcij programa:
- uporabnika je možno dodeliti, kot referenta k blagajni,
- izdajanje blagajniških prejemkov in izdatkov,
- pregled izdanih blagajniških prejemkov in izdatvko,
- dostop do dokumentov na vseh blagajniških mestih katerim je dodeljen kot referent v šifrantu blagajn.
1.5.2. Blagajna: pregled prejemkov/izdatkov
Uporabniki s tem privilegijem imajo dostop do naslednjih funkcij programa:
- uporabnika je možno dodeliti, kot referenta k blagajni,
- iskanje, pregled, prikaz in tiskanje blagajniških prejemkov in izdatkov,
- dostop do dokumentov na vseh blagajniških mestih katerim je dodeljen kot referent v šifrantu blagajn.
1.5.3. Blagajna: vnos in spreminjanje šifranta blagajniških mest
Uporabniki s tem privilegijem lahko pregledujejo in urejajo šifrant blagajniških mest.
Funkcije, ki jih omogoča privilegij so:
- vnos blagajniških mest
- spreminjanje podatkov v šifrantu blagajniških mest
- brisanje blagajniških mest
- dodeljevanje referentov za blagajniška mesta
- pregled izdanih blagajniških dokumentov (prejemkov in izdatkov) na vseh blagajniških mestih.
1.5.4. Finance: popravki podatkov
Uporabniki s tem privilegijem lahko uporabljajo naslednje funkcije programa:
- zagon posebnih obdelav za popravke podatkov
1.5.5. Finance: vnos temeljnic in pregled kontnega načrta
Uporabniki s tem privilegijem lahko uporabljajo naslednje funkcije programa:
1.5.6. Finance: zapiranje in knjiženje temeljnic
Uporabniki s tem privilegijem lahko zapirajo in knjižijo ter odpirajo temeljnice v glavni knjigi.
Funkcije, ki jih omogoča privilegij so:
- zapiranje temeljnic,
- izvoz temeljnice v datoteko ASCII,
- ponovno odpiranje temeljnic.
1.5.7. Partner: brisanje partnerjev
Privilegij omogoča naslednje funkcije:
- brisanje partnerjev,
- odstranjevanje podvojenih partnerjev.
1.5.8. Rezervacije: pregled in iskanje
---
© E-RAČUNI d.o.o. 2003-2024