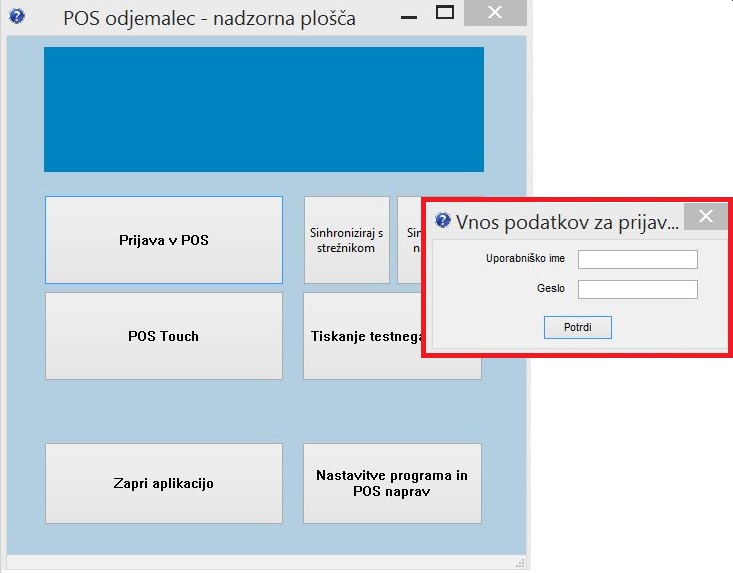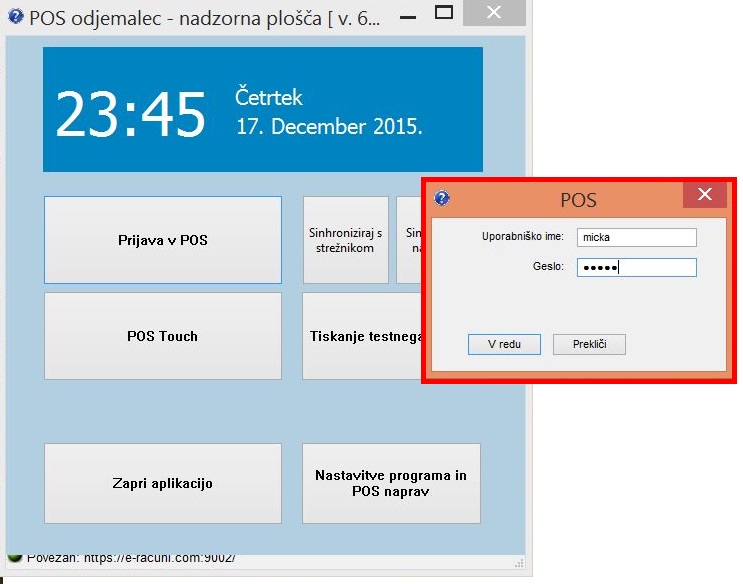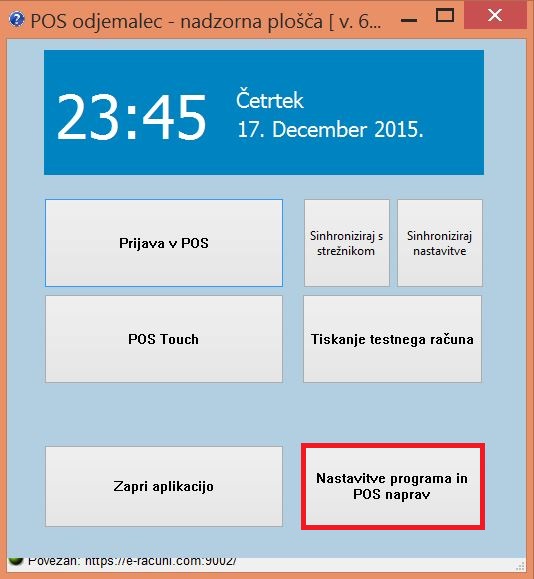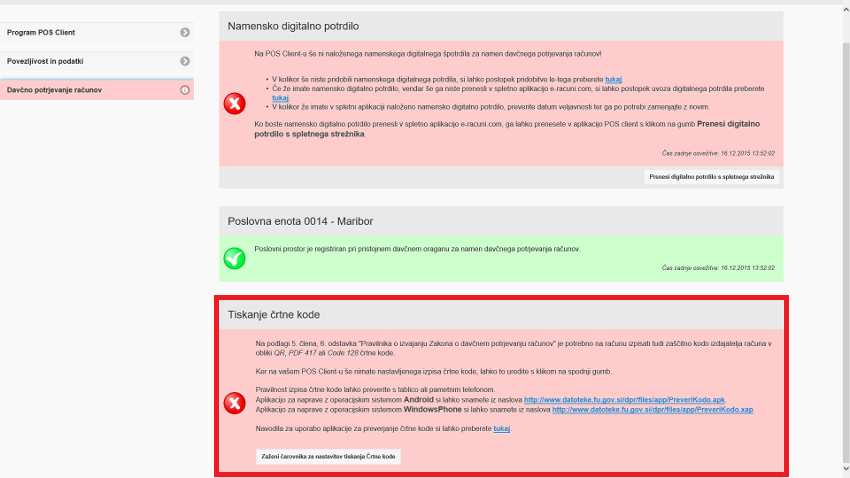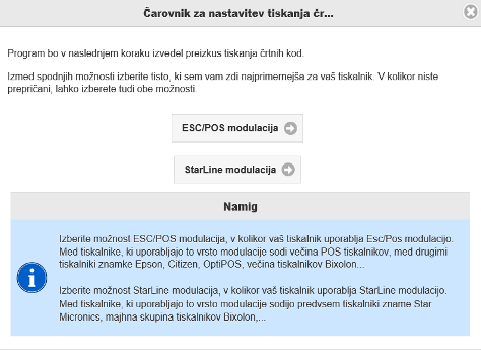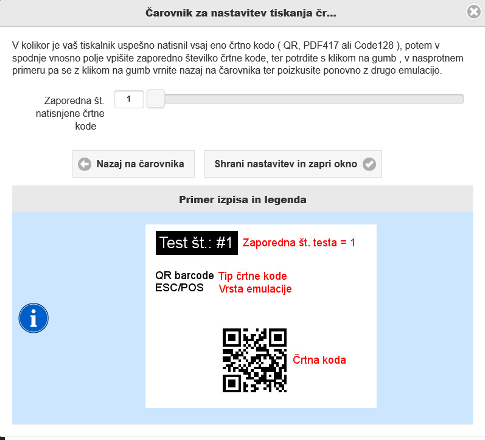Preverjanje izpisa črtnih kod na POS tiskalniku
 | Izdaja računov iz programa POS client od 02.01.2016 ne bo več možna, v kolikor ne bo poslovna enota registrirana na FURS. Program bo v ta namen blokiral izdajo računov dokler poslovna enota ne bo registrirana. |
Po 1.1.2016 bodo morali vsi gotovinski računi biti natisnjeni z ustrezno ZOI kodo katera bo sestavljena iz numeričega dela kode in seveda tudi ustrezne QR ali črtne kode. Program e-racuni POS client podpira izpis vseh zahtevanih kod to pa seveda ni nujno za POS tiskalnik, ki ga uporabljamo za tiskanje majhnih POS računov. V ta namen je sedaj na voljo nova različica (verzija) POS client aplikacije, ki omogoča uporabniku, da sam preveri oz. stestira svoj POS tiskalnik in na ta način program nastavi tako, da bo tiskal ustrezno črtno ali QR kodo, ki jo tiskalnik podpira.
 | Obstoječi uporabniki aplikacije e-racuni POS client za maloprodajo morajo iz zgoraj opisanega razloga svojo trenutno verzijo programa nadgraditi (v kolikor to še niso) na to zadnjo še pred 1.1.2016. |
POS se nadgradi na naslednja možna načina:
- Uporabniki, ki še uporabljate različico POS aplikacije, ki je starejša kot 642.4, ali tisti, ki program instalirate za prvo uporabo, si aplikacijo ročno prenesite s povezave: POS nova različica programa in sledite navodilom za instalacijo
- Uporabnike, ki že imate nameščeno različico POS aplikacije 642.4, bo ob naslednjem zagonu aplikacije oz. po naslednji prijavi v e-racuni POS client program samodejno opozoril na nadgradnjo, katero potrdite in samo počakate, da se ta izvede do konca.
 | Podatek o različici (verziji) POS aplikacije se nahaja na vrhu nadzorne plošče programa e-racuni POS client, po prvi uspešni prijavi v POS. |
Po uspešni instalaciji nove verzije oz. nadgradnje POS aplikacije boste lahko testirali izpis črtnih ali QR kode zato sledite spodnjim korakom
1. Zagon POS aplikacije - prva prijava v POS
| | | ![]() |
| | | | Slika 1: Vnos uporabniškega imena in gesla |
|
2. Ponovna prijava v POS
| | | ![]() |
| | | | Slika 2: Vnos uporabniškega imena in gesla |
|
3. Na nadzorni plošči klik na gumb Nastavitve programa in POS naprav
| | | ![]() |
| | | | Slika 3: Vstop v nastavitve |
|
4. Po kliku na gumb se odpre čarovnik spodaj na sliki. V meniju je potrebno preveriti nastavitve katere so obarvane z rdečo barvo.
- Opozorilo, da certifikat še ni prisoten lokalno na računalniku. Verjetnost je, da certifikat še ni uvožen v spletni aplikaciji - Uvoz digitalnega certifikata.
- Opozorilo, da poslovna enota še ni prijavljena davčnemu organu FURS. Verjetnost je, da poslovna enota še ni potrjena v spletni aplikaciji - Vnos oznake poslovnega prostora.
- Opozorilo, da še ni nastavljenih ustreznih parametrov za izpis črtne kode (možnost v rdečem okvirju) - to nastavitev uredite sedaj.
5. V čarovniku za testiranje izpisa kliknete na gumb ESC/POS emulacija ali StarLine modulacija. Potrebno je upoštevati navodila v čarovniku namestitve, katera vodijo uporabnika za pravilno izbiro gumba.
| | | ![]() |
| | | | Slika 5: Izbira nastavitve |
|
6. Po pravilni izbiri v točki "5." tiskalnik zaporedno natisne črtne kode po zaporednih številkah od 1 - 8. V spodnjem obrazcu potrdite izbiro tiste črtne kode, ki se je pravilno izpisala, glede na zaporedno številko testa - klik na gumb Shrani nastavitev in zapri okno.
| | | ![]() |
| | | | Slika 6: Tisk črtnih kod in potrditev izbire |
|
V kolikor tiskalnik ne natisne grafike črtnih kod in izpiše le numeročne črtne kode, je potrebna ponovitev točke "6." z izbiro drugega gumba.
 | V primeru, da tiskalnik sploh ne natisne grafike črtnih kod, preverite zmožnost vašega tiskalnika za tiskanje črtnih kod (specifikacija tiskalnika) in se posvetujte s ponudniki o novem tiskalniku, kateri tisk črtnih kod (QR, CODE128, ali PDF417) podpira. |