V tem sklopu programa najdemo nastavitve, ki so vezane na splošne nastavitve podjetja in podatke o podjetju, nastavitve procesov in integracije ter tudi nastavitve e-pošte.
1.1 Splošne nastavitve podjetja
- Osnovni podatki podjetja
- Poslovanje [1.6]
- Potni nalogi in obračun potnih stroškov
- Kadri, obračun plač in letno poročanje
- Računovodstvo
- Turizem
- Nastavitve številčenja dokumentov
- Nastavitve števcev
- Formati datuma
- Nastavitve privzetega načina plačila v programu
- Statusi naročil kupca [1.7]
- Nastavitve videza dokumentov
- Logotip podjetja
- Obračun tujega DDV
1.2 Procesi in integracija
- Avtomatsko opominjanje
- Elektronsko bančništvo
- Elektronsko poslovanje
- Nastavitve knjige prejete pošte
- Digitalni certifikati
- Spletne storitve - API
- Online trgovina/katalog
- Elektronske trgovine - sinhronizacija
- Upravljanje s prostorom
- Lokacije POS računov
- Integracija s spletnimi storitvami drugih ponudnikov
1.3 Šifranti podjetja
- Poslovne enote
- Zaključna besedila za dokumente
- Skupine kupcev
1.4 Nastavitev e-pošte
- Poslana elektronska pošta
- Nastavitve za pošiljanje elektronske pošte
- Privzeta besedila emailov
- Privzeta besedila SMS sporočil
1.5. Moj račun
1.5.1. Brisanje računa in podatkov
V kolikor se za uporabo programa nismo odločili ali bi želeli pobrisati bazo podatkov, ki smo jo uporabljali za testiranje z namenom, da bi se ponovno registrirali lahko to uredi uporabnik, ki ima v podjetju dodeljene administratorske pravice oz. pravice za pregled naročniškega razmerja v programu e-racuni. Brisanje računa je na voljo v meniju s klikom na gumb, kot kaže slika:
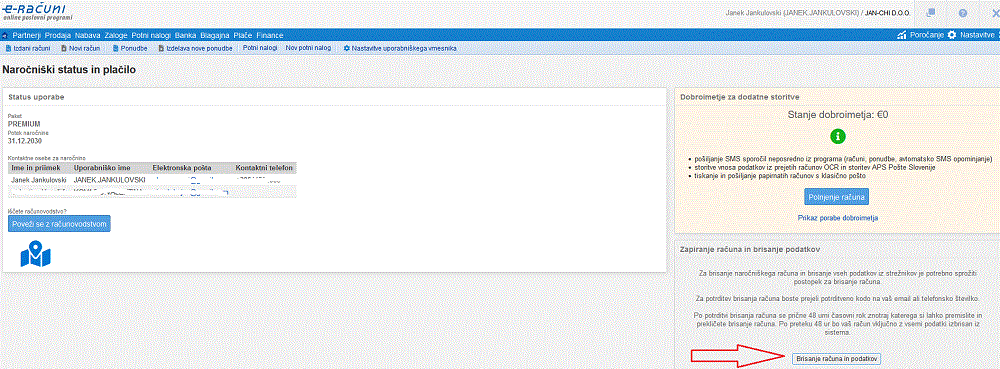
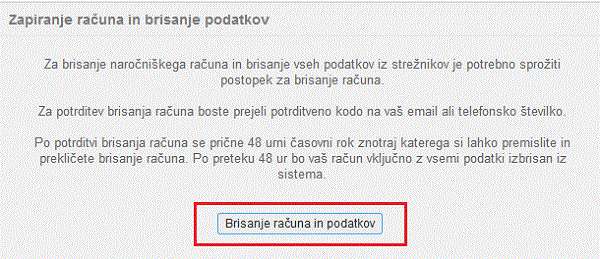
Po kliku na gumb, kot prikazano na sliki zgoraj se na mobilno številko uporabnika, ki je izvedel brisanje pošlje SMS s potrditveno kodo, ki jo nato vpišemo v ustrezno polje na vnosni maski ter potrdimo izbris računa in baze podatkov:
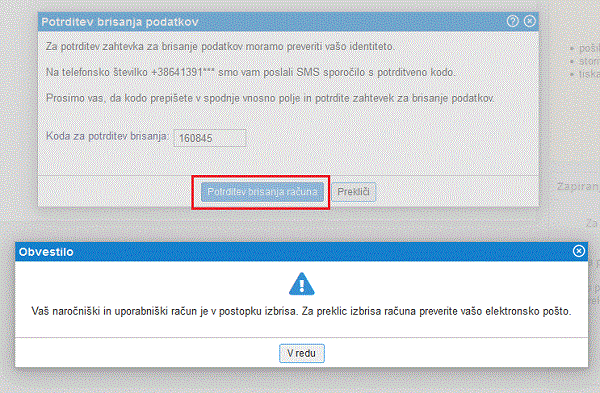
Po potrditvi brisanja računa se prične 48 urni časovni rok znotraj katerega si lahko premislimo in prekličemo brisanje računa. Izbris lahko prekličemo s klikom na povezavo v e-pošti, ki jo ob potrditvi brisanja prejmemo na e-poštni naslov uporabnika z administratorskimi pravicami. Po preteku 48 ur bo račun vključno z vsemi podatki izbrisan iz sistema. |
1.6. Poslovanje
V meniju najdemo različne nastavitve podjetja, ki nam bodo prihranile čas v našemu poslovanju.
Na temu mestu si lahko izberemo nastavitve kot so kraj izstavitve dokumetov, glavno poslovno enoto, privzeto veljavnost za ponudbe in plačilni rok za račun, model sklica za UPN obrazce, privzet standard črtne kode itd.
Z zgoraj omenjenimi nastavitvami na nivoju podjetja, poenostavimo uporabo spletne aplikacije za vse uporabnike, ki dostopajo do tega podjetja.
Pod dodatnimi možnostmi najdemo različne opcije, ki si jih lahko vključimo ali po želji izključimo. Dodatne možnosti so:
- Pri tiskanju poročil naj bo ozadje vsake druge vrstice zasenčeno (boljša preglednost za ceno večje porabe tonerja oz. črnila) [1.6.1]
- Pri tiskanju poročil naj bo vsaka vrstica podčrtana [1.6.2]
- Pri izpisu poročila izriši robove med celicami [1.6.3]
- Na poročilu "Izpis bruto bilance" se zneski na sintetičnih kontih izpišejo odebeljeno [1.6.4]
- Na tiskanih dokumentih ne izpisuj podatka o kontrolni količini [1.6.5]
- Na tiskanih dokumentih ne izpisuj podatka o stroškovnem mestu [1.6.6]
- Na izpisu računa ne prikazuj podatka o vezi na dobavnico [1.6.7]
- Omogoči vnos/izstavitev blag. prejemka/izdatka za preteklo poslovno leto [1.6.8]
- Onemogoči prodajo artikla katerega cena s popustom je pod nabavno ceno [1.6.9]
- Ob izstavitvi gotovinskega računa avtomatsko izstavi blagajniški prejemek, ob stornaciji pa izstavi blagajniški izdatek [1.6.10]
- Pri dodajanju artiklov prikaži stolpec z zadnjo prodajno ceno artikla za kupca izbranega na prodajnih dokumentih [1.6.11]
- Pri izvozu prodajnih dokumentov v Excel dodaj stolpec s fiskalno številko dokumenta [1.6.12]
- Na izpisu dokumentov poleg fiskalne številke računa izpiši tudi interno številko dokumenta [1.6.13]
- Na izpisu dokumenta vedno izpiši interno številko kot vodilno [1.6.14]
- Blokiraj dodajanje artikla na dobavnico, če ni zaloge v nobenem skladišču [1.6.15]
- Pri izdelavi plačilnega naloga iz prejetega računa ne zabeleži plačila [1.6.16]
- Pri iskanju dokumentov po stroškovnem mestu upoštevaj tudi stroškovna mesta na postavkah dokumentov [1.6.17]
- Prikaži stolpec s kataloško številko artikla na prevzemnici [1.6.18]
- Obvezen vnos bančnega računa dobavitelja pri vnosu prejetega računa [1.6.19]
- Na tiskanih dokumentih prikaži podatek o skupni teži artiklov [1.6.20]
- Na tiskanih prodajnih dokumentih, razen na izdanih računih, prikaži email in telefon kupca [1.6.21]
- Na tiskanih dobavnicah prikaži dostavni naslov in naslov za izstavitev, po vzoru na račun [1.6.22]
- Na vrednostnih dobavnicah omogoči količinske dobavnice [1.6.23]
- Pri dodajanju artiklov na dokument prikaži dodatni stolpec z izračunom naročene zaloge na osnovi odprtih naročil dobavitelju [1.6.24]
- Pri dodajanju artiklov na dokument prikaži dodatni stolpec z izračunom rezervirane zaloge na osnovi odprtih naročil kupcev [1.6.25]
- Pri dodajanju artiklov na dokument prikaži dodatni stolpec z izračunom razpoložljive zaloge na osnovi dejanske in rezervirane zaloge [1.6.26]
- Pri izstavitvi prodajnih dokumentov iz drugih prodajnih dokumentov, vedno nastavi datum opravljene storitve na datum dokumenta [1.6.27]
- Namen na UPN obrazcu izpolni vedno kot "Račun št. XXXXX" [1.6.28]
- Na prejetem računu prikaži opozorilo, ko je številka dokumenta dobavitelja enaka že vneseni številki dokumenta ne glede na to, kdo je dobavitelj [1.6.29]
- Na tiskanih reverzih (konsignacijah) prikaži dostavni naslov in naslov za izstavitev, po vzoru na račun [1.6.30]
- Onemogočeno antidatiranje izhodnih dokumentov [1.6.31]
- Ob izstavitvi računa ali dobavnice avtomatsko ustvari delovni nalog za konverzijo sestavnih delov v izdelek, če izdelka oz. artikla z definirano kosovnico ni na zalogi [1.6.32]
- Ob izstavitvi dobavnice, na postavkah nastavi LOT številke po sistemu FIFO [1.6.33]
- Obvezen vnos stroškovnega mesta na prodajnih dokumentih [1.6.34]
- Obvezen vnos stroškovnega mesta na prejetih dokumentih [1.6.35]
- Avtomatska dodelitev šifre partnerja ob vnosu novega partnerja [1.6.36]
- Združi postavke za isti artikel v eno postavko na dobavnici (pri avtomatski izstavitvi dobavnice) [1.6.37]
- Na izpisu delovnega naloga, prikaži uporabljeni material urejeno in zbirno po artiklih [1.6.38]
- Na dokumentih prikaži stolpec s šifro artikla [1.6.39]
- Na pregledu dokumenta prikaži naziv in opis postavke [1.6.40]
- Na dokumentu prikaži stolpec s privzeto lokacijo artikla v skladišču [1.6.41]
- Vedno dodaj kupca v šifrant kupcev (tudi za maloprodajne gotovinske račune brez obstoja dolžniškega razmerja) [1.6.42]
- Pri kreiranju prejetega računa iz prevzema, kopiraj datume iz prevzema [1.6.43]
- Pri kreiranju prejetega računa iz prevzema, kopiraj dobaviteljevo št. dobavnice v polje št. dokumenta [1.6.44]
- Pri uvozu prejetih dokumentov, nastavi poslovno leto glede na nastavitve privzetega poslovnega leta in ne na podlagi datumov v dokumentu [1.6.45]
- Izpis dokumenta za kuverto z okencem na desni strani (velja samo za osnovne html nastavitve) [1.6.46]
- Na izpis avtomatsko dodaj klavzulo z navedbo razloga oprostitve oz. znižanja stopnje DDV [1.6.47]
- Prikaži opozorilo o preseženi razpoložljivi zalogi na postavki naročila kupca [1.6.48]
- Pri tiskanih dokumentih prikaži identifikator dokumenta v obliki črtne kode [1.6.49]
1.6.1. Pri tiskanju poročil naj bo ozadje vsake druge vrstice zasenčeno (boljša preglednost za ceno večje porabe tonerja oz. črnila)
1.6.2. Pri tiskanju poročil naj bo vsaka vrstica podčrtana
1.6.3. Pri izpisu poročila izriši robove med celicami
1.6.4. Na poročilu "Izpis bruto bilance" se zneski na sintetičnih kontih izpišejo odebeljeno
1.6.5. Na tiskanih dokumentih ne izpisuj podatka o kontrolni količini
1.6.6. Na tiskanih dokumentih ne izpisuj podatka o stroškovnem mestu
1.6.7. Na izpisu računa ne prikazuj podatka o vezi na dobavnico
1.6.8. Omogoči vnos/izstavitev blag. prejemka/izdatka za preteklo poslovno leto
1.6.9. Onemogoči prodajo artikla katerega cena s popustom je pod nabavno ceno
1.6.10. Ob izstavitvi gotovinskega računa avtomatsko izstavi blagajniški prejemek, ob stornaciji pa izstavi blagajniški izdatek
1.6.11. Pri dodajanju artiklov prikaži stolpec z zadnjo prodajno ceno artikla za kupca izbranega na prodajnih dokumentih
1.6.12. Pri izvozu prodajnih dokumentov v Excel dodaj stolpec s fiskalno številko dokumenta
1.6.13. Na izpisu dokumentov poleg fiskalne številke računa izpiši tudi interno številko dokumenta
1.6.14. Na izpisu dokumenta vedno izpiši interno številko kot vodilno
1.6.15. Blokiraj dodajanje artikla na dobavnico, če ni zaloge v nobenem skladišču
1.6.16. Pri izdelavi plačilnega naloga iz prejetega računa ne zabeleži plačila
1.6.17. Pri iskanju dokumentov po stroškovnem mestu upoštevaj tudi stroškovna mesta na postavkah dokumentov
1.6.18. Prikaži stolpec s kataloško številko artikla na prevzemnici
1.6.19. Obvezen vnos bančnega računa dobavitelja pri vnosu prejetega računa
1.6.20. Na tiskanih dokumentih prikaži podatek o skupni teži artiklov
1.6.21. Na tiskanih prodajnih dokumentih, razen na izdanih računih, prikaži email in telefon kupca
1.6.22. Na tiskanih dobavnicah prikaži dostavni naslov in naslov za izstavitev, po vzoru na račun
1.6.23. Na vrednostnih dobavnicah omogoči količinske dobavnice
1.6.24. Pri dodajanju artiklov na dokument prikaži dodatni stolpec z izračunom naročene zaloge na osnovi odprtih naročil dobavitelju
1.6.25. Pri dodajanju artiklov na dokument prikaži dodatni stolpec z izračunom rezervirane zaloge na osnovi odprtih naročil kupcev
1.6.26. Pri dodajanju artiklov na dokument prikaži dodatni stolpec z izračunom razpoložljive zaloge na osnovi dejanske in rezervirane zaloge
1.6.27. Pri izstavitvi prodajnih dokumentov iz drugih prodajnih dokumentov, vedno nastavi datum opravljene storitve na datum dokumenta
1.6.28. Namen na UPN obrazcu izpolni vedno kot "Račun št. XXXXX"
1.6.29. Na prejetem računu prikaži opozorilo, ko je številka dokumenta dobavitelja enaka že vneseni številki dokumenta ne glede na to, kdo je dobavitelj
1.6.30. Na tiskanih reverzih (konsignacijah) prikaži dostavni naslov in naslov za izstavitev, po vzoru na račun
1.6.31. Onemogočeno antidatiranje izhodnih dokumentov
1.6.32. Ob izstavitvi računa ali dobavnice avtomatsko ustvari delovni nalog za konverzijo sestavnih delov v izdelek, če izdelka oz. artikla z definirano kosovnico ni na zalogi
1.6.33. Ob izstavitvi dobavnice, na postavkah nastavi LOT številke po sistemu FIFO
1.6.34. Obvezen vnos stroškovnega mesta na prodajnih dokumentih
1.6.35. Obvezen vnos stroškovnega mesta na prejetih dokumentih
1.6.36. Avtomatska dodelitev šifre partnerja ob vnosu novega partnerja
1.6.37. Združi postavke za isti artikel v eno postavko na dobavnici (pri avtomatski izstavitvi dobavnice)
1.6.38. Na izpisu delovnega naloga, prikaži uporabljeni material urejeno in zbirno po artiklih
1.6.39. Na dokumentih prikaži stolpec s šifro artikla
1.6.40. Na pregledu dokumenta prikaži naziv in opis postavke
1.6.41. Na dokumentu prikaži stolpec s privzeto lokacijo artikla v skladišču
1.6.42. Vedno dodaj kupca v šifrant kupcev (tudi za maloprodajne gotovinske račune brez obstoja dolžniškega razmerja)
1.6.43. Pri kreiranju prejetega računa iz prevzema, kopiraj datume iz prevzema
1.6.44. Pri kreiranju prejetega računa iz prevzema, kopiraj dobaviteljevo št. dobavnice v polje št. dokumenta
1.6.45. Pri uvozu prejetih dokumentov, nastavi poslovno leto glede na nastavitve privzetega poslovnega leta in ne na podlagi datumov v dokumentu
1.6.46. Izpis dokumenta za kuverto z okencem na desni strani (velja samo za osnovne html nastavitve)
1.6.47. Na izpis avtomatsko dodaj klavzulo z navedbo razloga oprostitve oz. znižanja stopnje DDV
1.6.48. Prikaži opozorilo o preseženi razpoložljivi zalogi na postavki naročila kupca
1.6.49. Pri tiskanih dokumentih prikaži identifikator dokumenta v obliki črtne kode
Za lažje iskanje dokumenta v programu, ko imamo npr. ločeno fakturiranje in izdajo blaga, lahko v meniju obkljukamo možnost "Pri tiskanih dokumentih prikaži identifikator dokumenta v obliki črtne kode". Če to nastavitev obkljukamo, se bo na vseh dokumentih izpisanih na podlagi privzetih oz. sistemskih predlog v glavi dokumenta izpisovala črtna koda. To črtno kodo lahko s čitalcem črtnih kod poskeniramo in se nam bo ne glede na to kje se nahajamo v programu, odprl dokument s skenirano črtno kodo.
Črtna koda se v primeru sistemskih oz. privzetih predlog za izpis dokumentov vedno generira v formatu CODE39. V kolikor bi želeli ta identifikator dokumenta izpisati v obliki črtne kode v formatu QR ali CODE128 pa je to mogoče le z uporabo lastne predloge izdelane v formatu HTML. |
V primeru, ko za izpis dokumenta uporabljamo predlogo izdelano po meri, je potrebno v ta namen v predlogo vstaviti zaznamek, s katerim bomo na željenem mestu izpisali identifikator. V ta namen imamo na voljo naslednje zaznamke:
| DokumentIdentifikatorQR | Koda dokumenta QR. Kodo si lahko nastavimo na izpis in po skeniranju le te kjer koli v programu dobimo na vpogled točno ta dokument. |
| DokumentIdentifikatorCrtnaKoda128 | Koda dokumenta CODE128. Kodo si lahko nastavimo na izpis in po skeniranju le te kjer koli v programu dobimo na vpogled točno ta dokument. |
| DokumentIdentifikatorCrtnaKoda39 | Koda dokumenta Code-39. Kodo si lahko nastavimo na izpis in po skeniranju le te kjer koli v programu dobimo na vpogled točno ta dokument. |
Kako torej ta koda deluje?
Primer:
Prvi korak: Izpišemo dokument (npr. račun), ki vsebuje to kodo in shranimo. Primer kode na računu:
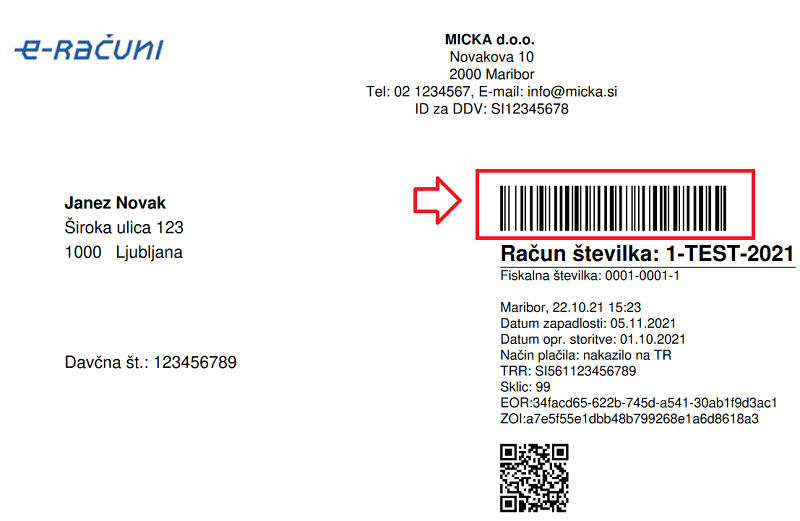
Drugi korak: Kasneje bi želeli preko te kode priti na točno ta dokument v programu, da ga npr. dodatno uredimo, preverimo plačila itd. S skenerjem skeniramo kodo kjerkoli v spletni aplikaciji e-racuni (spodaj prikazan primer skeniranja na prvi strani) in imamo račun pred sabo:
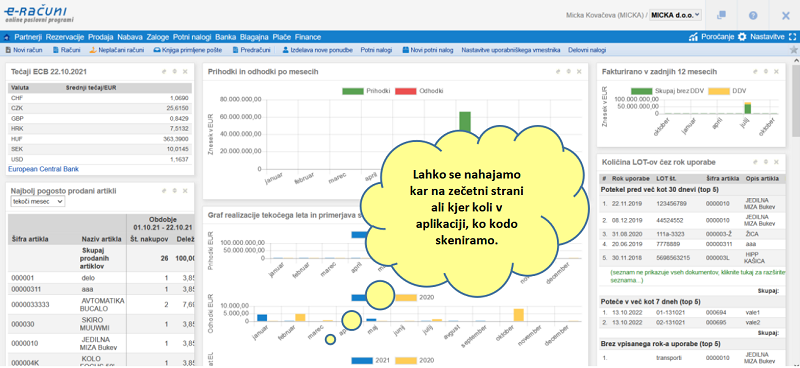 | ||||
| ||||
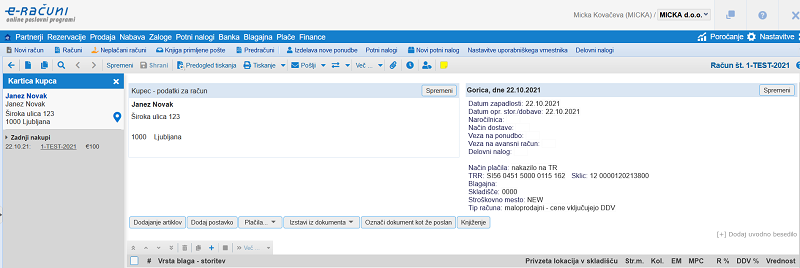 | ||||
| ||||
1.7. Statusi naročil kupca
Program uporablja interni šifrant statusov naročil kupca, ki nam pomagajo pri obdelavi naročil izdanih v programu, kot tudi tistih, ki so se uvozila iz spletne trgovine, ki smo jo povezali s programom.
Pregled šifranta statusov naročil najdemo v meniju in so prikazani v tabeli kjer je mogoče vklopiti tudi dodatne nastavitve, kot prikazano na sliki:
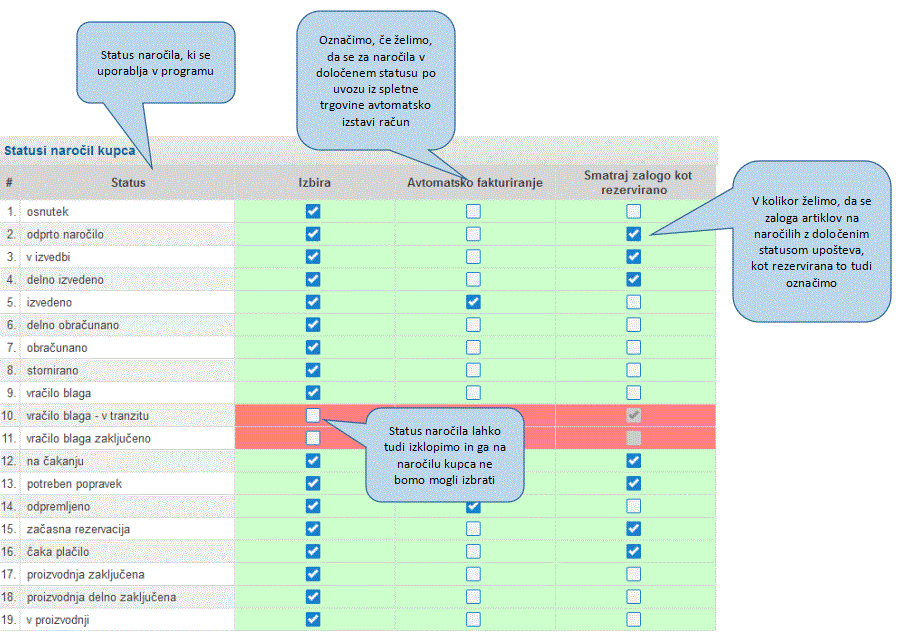 | ||||
| ||||
1.8. Načini dostave
V kolikor uporabljamo pri odpremi pošiljk več ali manj vedno enak način dostave si lahko v programu prednastavimo šifrant načinov dostave, ki jih bomo na prodajnem dokumentu nato tudi uporabili. Pregled šifranta je na voljo v meniju , kot kaže slika:
 | ||||
| ||||
Za kreiranje novega načina dostave kliknemo na gumb in odpre se nam vnosna maska, kot kaže slika:
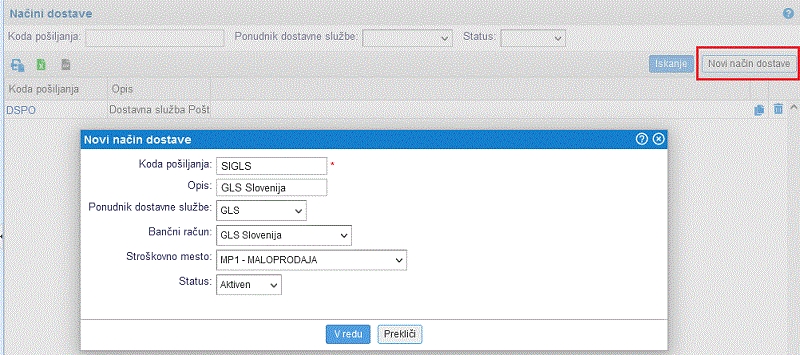 | ||||
| ||||
Obvezen podatek je le Koda pošiljanja, vse ostale podatke lahko izpustimo oz. jih vnesemo po želji:
| Koda pošiljanja | Vpišemo oznako oz. kodo načina dostave, ki se bo uporabila pri izbiri na dokumentu ali pri oddaji naročila v online katalogu oz. "instant web shopu" |
| Opis | Vnesemo kratek opis načina dostave |
| Ponudnik dostavne službe | Izberemo ponudnika dostavne službe preko katerega bomo odposlali pošiljke s tem načinom dostave |
| Bančni račun | Izberemo bančni oz. plačilni račun, na katerega želimo plačilo pošiljke po povzetju |
| Stroškovno mesto | Po potrebi izberemo stroškovno mesto iz šifranta stroškovnih mest |
| Status | Izberemo ali se ta način dostave še uporablja ali ne |
Po vnosu vseh načinov dostav, je nato mogoče po teh iskati na prodajnih dokumentih:
 | ||||
| ||||
---
© E-RAČUNI d.o.o. 2003-2024