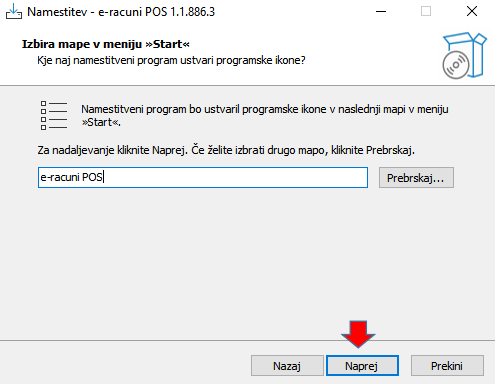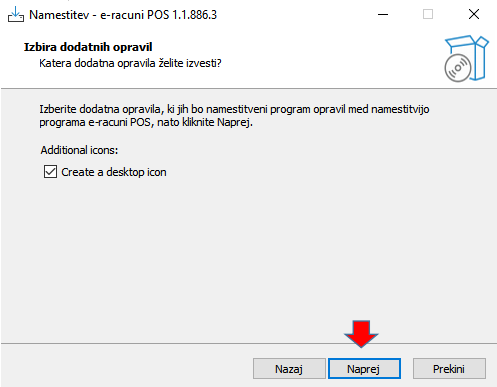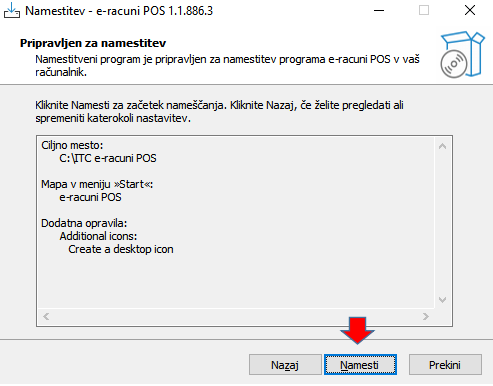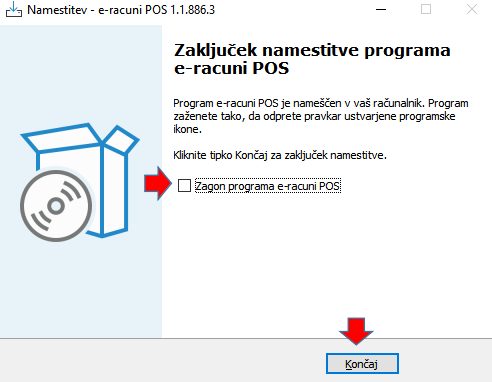Namestiteveni postopek POS client
Spodaj je koračno opisan celotni postopek namestitve POS aplikacije s pomočjo čarovnika.
Sprva poiščemo datoteko ERacuniPosClientSetup_SI.exe in jo zaženemo.
 |
Opozorilo velja za vse uporabnike operacijskega siste,a, ki je višje različicekot Windows 8.1 Pri odpiranju *.exe datoteke za namesitev aplikacije POS pojavi naslednje opozorilo s strani Windows Defender: | | | ![]() | | | | | Slika 1: Windows - namestitev neznanih datotek |
|
Program POS client ni nevarna aplikacija in lahko nadaljujete z namestitvijo. Ena izmed funkcij Microsoft Defender SmartScreen je kontrola namestitve vseh aplikacije, ki niso nameščene neposredno iz Microsoft Store in je to razlog, zakaj se obvestilo izpiše pri namestitvi POS client aplikacije. | | | ![]() | | | | | Slika 2: Windows - namestitev neznanih datotek, nadaljevanje |
|
|
 |
Opozorilo velja za vse uporabnike operacijskega sistema, ki je višje različice kot Windows 7 Namestimo aplikacijo neposredno na particijo (npr. C, D, F...) izven Program Files, kot to predlaga namestitveni postopek: | | | ![]() | | | | | Slika 3: Namestitev POS client izven Program Files |
|
Nadaljujemo s klikom na gumb Naprej. |
Za vse uporabnike, ki uporabljajo opracijski sistem Windows 7 ali starejšo različico, lahko nadaljujejo namestitveni postopek s klikom na gumb Naprej:
| | | ![]() |
| | | | Slika 4: Namestitev POS client v Program Files |
|
Sledimo čarovniku na naslednji korak, kjer potrdimo naziv namestitvene mape (lahko naziv tudi spremenimo) in nadaljujemo s klikom na gumb Naprej:
| | | ![]() |
| | | | Slika 5: Izbira mape v meniju "Start" |
|
Naslednji korak je izbira dodatnih opravil. Pustimo ozačeno ustvarjanje bližnjice na namizju in nadaljujemo s klikom na gumb Naprej:
| | | ![]() |
| | | | Slika 6: Izbira dodatnih opravil |
|
Predzadnji namestitveni korak je povzetek vseh odločitev iz preteklih korakov. Namestitev potrdimo s klikom na gumb Namesti
| | | ![]() |
| | | | Slika 7: Povzetek opravil |
|
Zadnji korak predlaga že zagon aplikacije, kar bomo še malenkost odložili, da uredimo ustrezne privilegije na Windows OS.
| | | ![]() |
| | | | Slika 8: Odlog predloga zagona aplikacije |
|