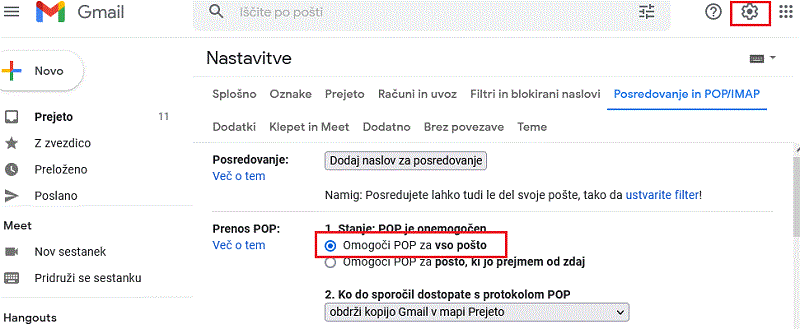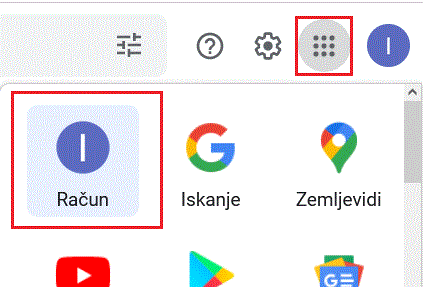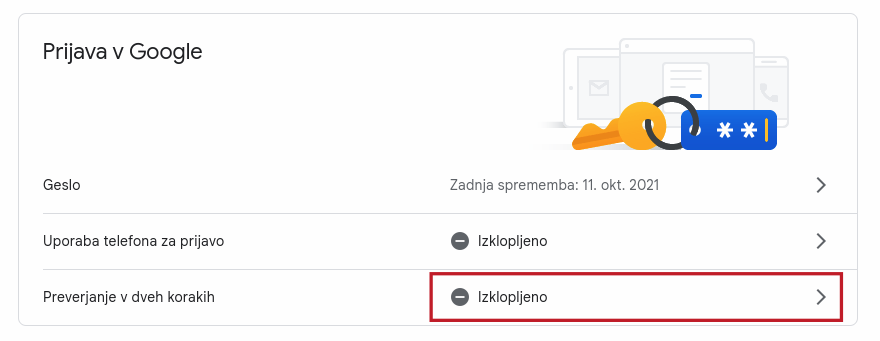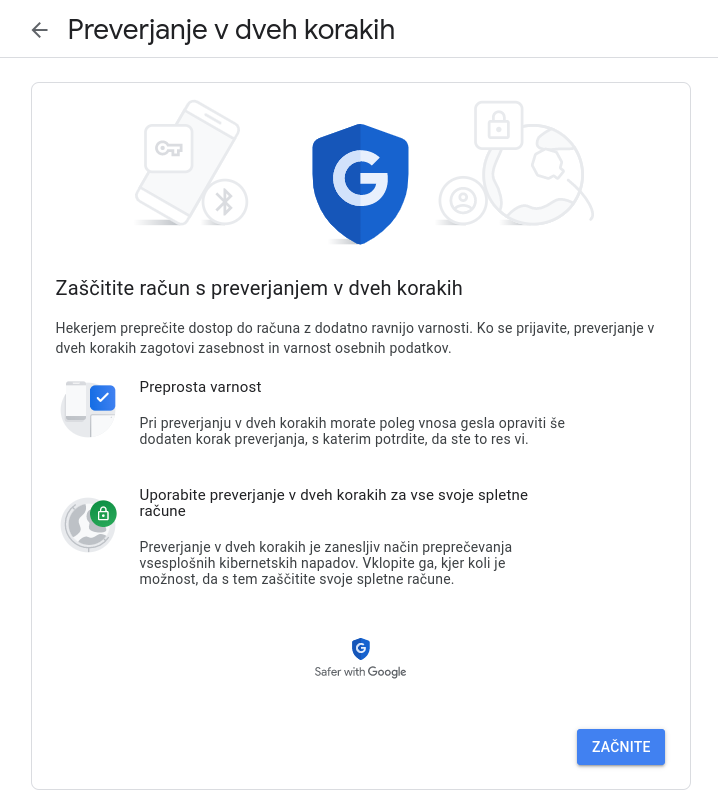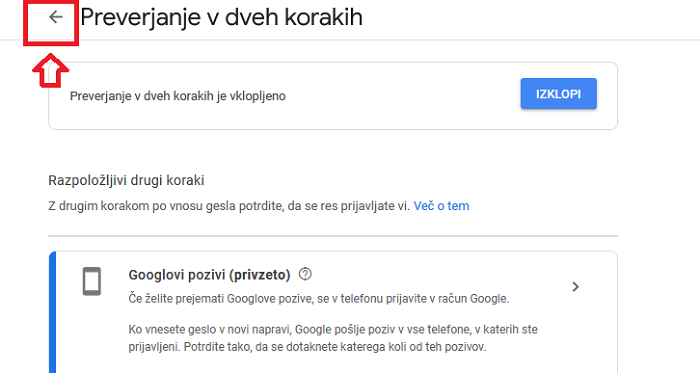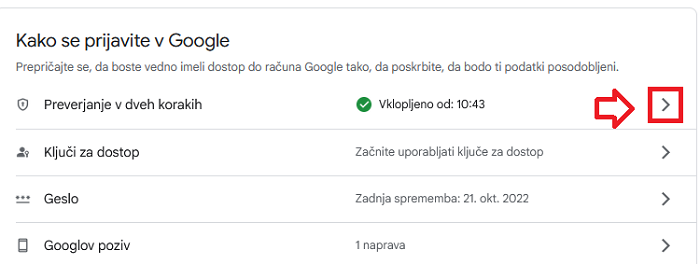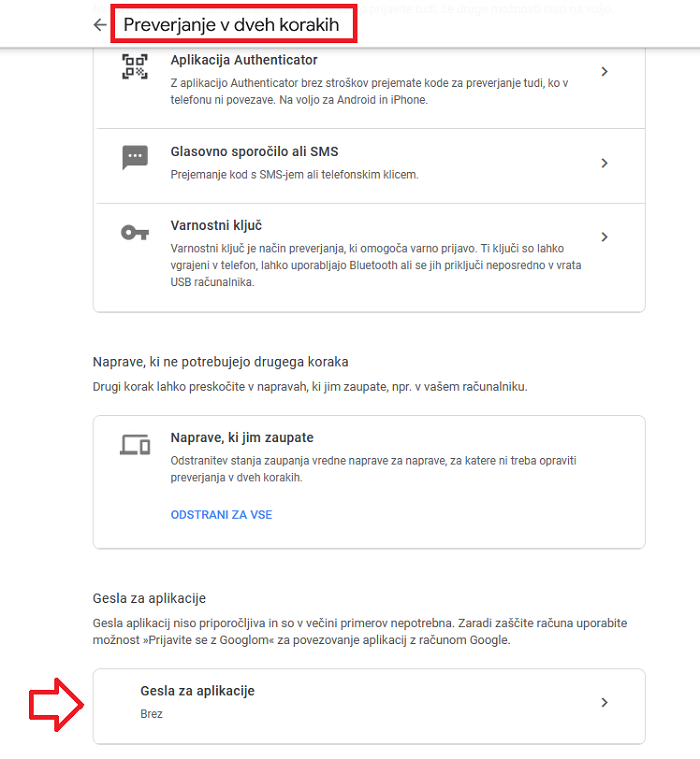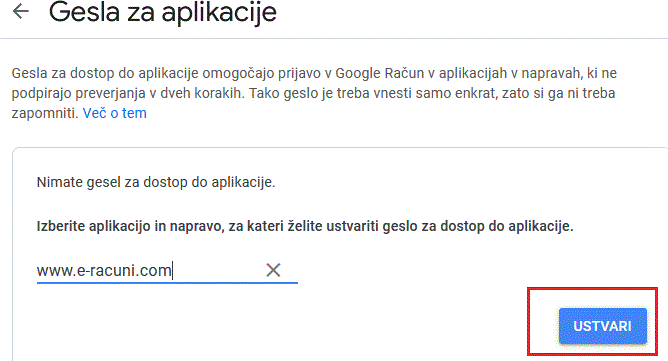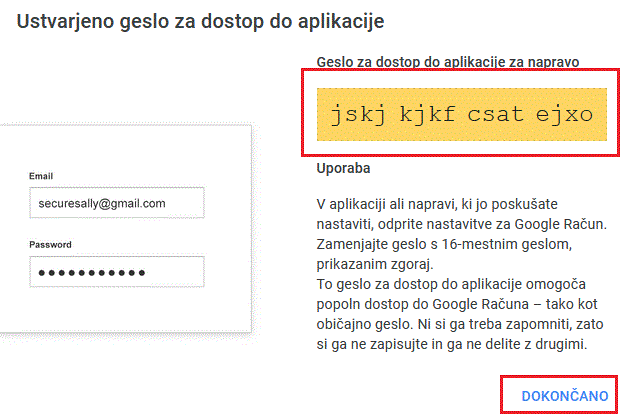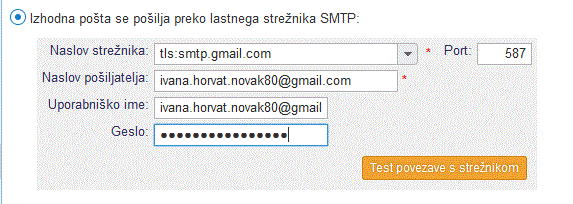Nastavitve elektronske pošte za odjemalec Gmail
V kolikor imamo elektronski naslov odprt pri ponudniku Gmail si lahko v programu nastavimo pošiljanje e-pošte iz programa preko njihovega strežnika smtp za izhodno pošto. Za pošiljanje vseh e-poštnih sporočil iz programa preko istega e-poštnega naslova si lahko to nastavimo na nivoju podjetja v meniju . V kolikor pa bi želeli, da vsak uporabnik iz programa pošilja e-pošto s svojega email računa odprtega pri ponudniku Gmail pa si te nastavitve uredi vsak uporabnik programa zase v meniju
 | Za pravilno pošiljanje e-pošte iz programa preko smtp strežnika od Gmaila je potrebno najprej ustrezno nastaviti e-poštni račun, da bo ta to dejansko omogočal. V ta namen je v nadaljevanju opisan postopek za pravilne nastavitve v vašem Gmail računu. |
1.1 1.) Omogočitev POP za vso pošto
V nastavitvah Gmail računa je potrebno najprej aktivirati POP za vso pošto. To uredimo v meniju "Nastavitve -> Pokaži vse nastavitve -> Posredovanje in POP/IMAP -> Prenos POP", kot kaže slika:
| | | ![]() |
| | | | Slika 1: Kliknemo zgoraj desno na ikonico Nastavitve, ter omogočimo POP za vso pošto |
|
1.2 2.) Aktivacija preverjanja v dveh korakih
 | 30.5.2022 je Google spremenil varnostni protokol. Tako več ne omogoča nastavitve "Dostop za manj varne aplikacije".
To nastavitev je nadomestilo Preverjanje v dveh korakih, ter ustvarjanje gesla za dostop do manj varnih aplikacij |
Za vzpostavitev unikatnega gesla za manj varne aplikacije, se prijavimo v svoj "Gmail workspace" preko spletnega brskalnika, na naslovu mail.google.com in po prijavi kliknemo na meni za izbiro aplikacije:
| | | ![]() |
| | | | Slika 2: Med Google aplikacijami izberemo naš e-poštni račun |
|
Pod menijem VARNOST - Prijava v Google, imamo možnost vklopa "preverjanja v dveh korakih". Torej geslo za prijavo + geslo, katero Google pošlje na telefonsko številko, katero zavedemo ob vzpostavitvi takšnega preverjanja
Po aktiviranju "Preverjanja v dveh korakih", nam Google omogoči ustvariti "Geslo za dostop do aplikacij".
| | | ![]() |
| | | | Slika 3: Aktivacija preverjanja v dveh korakih |
|
| | | ![]() |
| | | | Slika 4: Začnemo postopek aktivacije preverjanja v dveh korakih |
|
| | | ![]() |
| | | | Slika 5: Vrnemo se nazaj na pregled varnostnih nastavitev |
|
| | | ![]() |
| | | | Slika 6: Kliknemo na pregled preverjanja v dveh korakih, kje bo viden naslednji korak |
|
1.3 3.) Ustvarjanje gesla za dostop do aplikacije
| | | ![]() |
| | | | Slika 7: geslo za manj varne aplikacije |
|
| | | ![]() |
| | | | Slika 8: Vnesemo naziv aplikacije, npr. www.e-racuni.com |
|
| | | ![]() |
| | | | Slika 9: Gmail bo generiral naključno geslo za dostop programa e-racuni do našega gmail računa |
|
| | | ![]() |
| | | | Slika 10: Naključno generirano geslo, ki ga bomo uporabili v nastavitvah pošiljanja epošte v programu e-racuni |
|
1.4 4.) Vpis gesla v nastavitve lastnega SMTP strežnika
Enkratno geslo, ki ga je generiral Gmail nato vpišemo v nastavitvah smtp strežnika za pošiljanje epošte v programu e-racuni:
| | | ![]() |
| | | | Slika 11: uporabimo enkratno geslo, ki smo ga po zgornjem postopku generirali v nastavitvah Gmail računa |
|
---
© E-RAČUNI d.o.o. 2003-2024