Vozila
Modul Potni nalogi vsebuje samostojno evidenco službenih vozil [1] ter dodatno funkcionalnost za vodenje knjige voženj [2].
1. Šifrant službenih vozil
V šifrant službenih vozil vpišemo podatke o službenih vozilih, ki se uporabljajo za službene vožnje s potnimi nalogi. Prav tako lahko v šifrant vpišemo podatke o službenih vozilih, ki jih zaposleni uporabljajo za boniteto ter podatke o zasebnih vozilih zaposlenih za uporabo katerih podjetje izplačuje kilometrino.
Šifrant službenih vozil je na voljo v podsistemu Vozila. Ob pričetku uporabe programa se nam izpiše naslednje obvestilo:
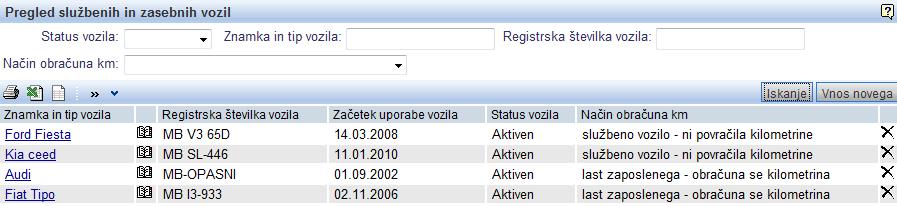 | ||||
| ||||
Po kliku na gumb se vam prikaže naslednja vnosna maska:
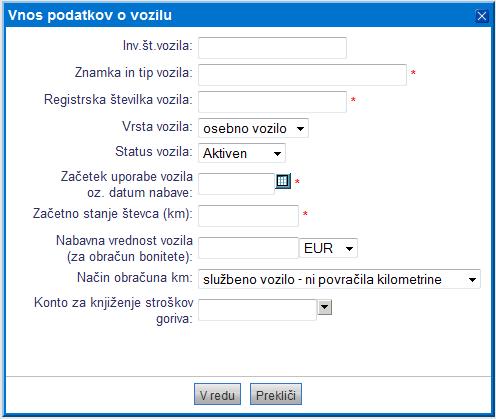 | ||||
| ||||
Vnosna polja v šifrantu imajo naslednji pomen:
| Inv.št. vozila | Vpiše se inv.št. vozila iz registra OS. Vnos ni obvezen. Pri avtomatskem knjiženju potnih nalogov se številka vpiše v besedilo knjižbe pri stroških vezanih na službeno vozilo. |
| Znamka in tip vozila | Vpišemo poljubno besedilo. |
| Registrska št. vozila | Vpišemo registrsko številko vozila. |
| Vrsta vozila | Izberemo ali gre za osebno ali tovorno vozilo. Nastavitev ima vpliv na avtomatsko knjiženje potnih nalogov. |
| Začetek uporabe vozila | Vpišemo datum nabave, začetek uporabe oz. datum aktivacije osnovnega sredstva. Podatek se uporablja za izračun višine bonitete pri obračunu plač. |
| Začetno stanje števca | Vpišemo začetno stanje števca. Podatek se uporablja za začetno stanje v knjigi voženj [2], ki jo lahko vodimo za vsako službeno vozilo. |
| Nabavna vrednost vozila | Vpišemo nabavno vrednost vozila, ki je osnova za izračun višine bonitete pri obračunu plač. |
| Status uporabe vozila | Izberemo ali gre za privatno vozilo za katerega se izplačuje kilometrina ali gre za službeno vozilo za katerega se kilometrina ne obračunava, možno pa je voditi knjigo voženj [2]. |
Po kliku na gumb se prikaže pregled vseh vozil v šifrantu.
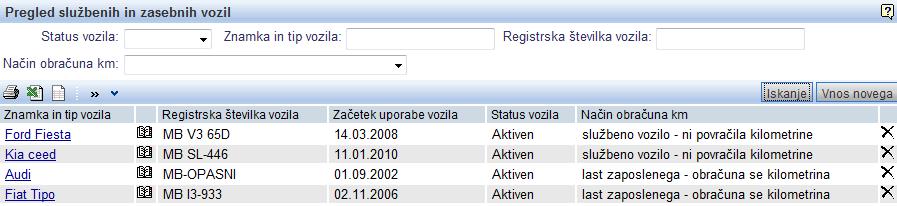 | ||||
| ||||
Za spreminjanje podatkov o vozilu kliknemo na povezavo z imenom vozila. Za urejanje knjige voženj [2] kliknemo na ![]() . Za brisanje vozila iz šifranta
. Za brisanje vozila iz šifranta ![]() .
.
Hitre tipke, ki jih lahko uporabljate na pregledu službenih in zasebnih vozil:
| Enter | Iskanje |
| Inster | Vnos novega vozila |
| Esc | Izhod iz vnosa vozila |
2. Knjiga voženj
Knjiga voženj je prvenstveno namenjena vodenju evidence službenih voženj za službena vozila, ki jih zaposleni uporabljajo kot boniteto. Knjigo voženj je v tem primeru potrebno voditi tudi za razmejitev davčno potrebnih in nepotrebnih stroškov povezanih s službenim vozilom.
V knjigo voženj preidemo tako, da kliknemo na ![]() v pregledu šifranta službenih vozil.
v pregledu šifranta službenih vozil.
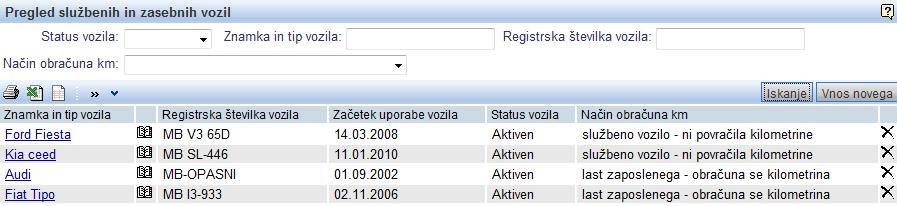 | ||||
| ||||
Po kliku se nam prikaže naslednja stran:
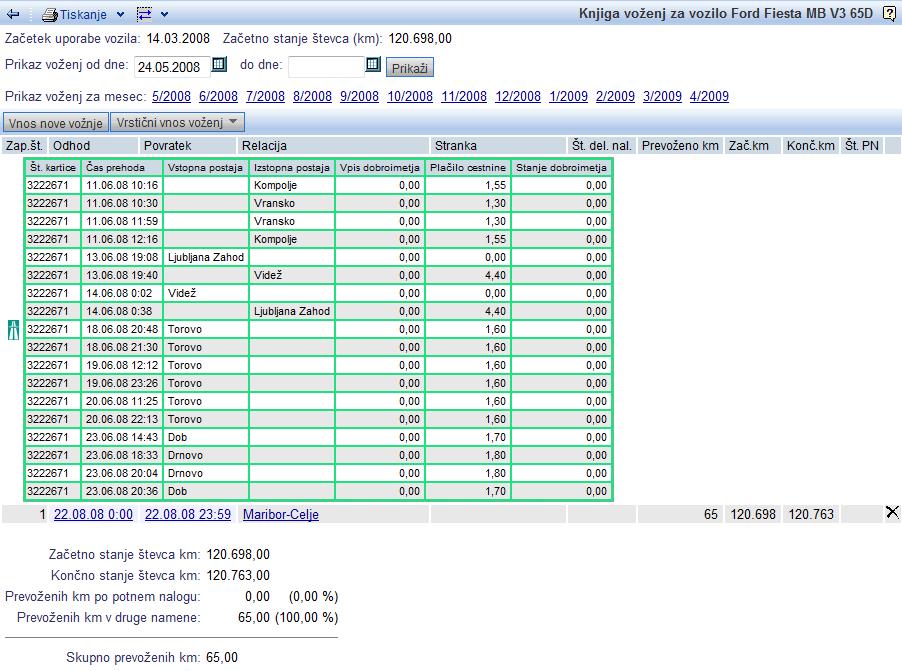 | ||||
| ||||
Knjiga voženj omogoča beleženje in urejanje evidence službenih poti. Pri tem vam program pomaga z avtomatskim razvrščanjem službenih poti po vnešenih datumih in stanjih števca oz. razdaljah. Obenem vas program opozarja na manjkajoče vožnje ali druge nepravilnosti v evidenci.
Program omogoča poljubne preglede knjige voženj v različnih časovnih obdobjih ter tiskanje knjige voženj in izvoz podatkov v programe iz zbirke Office.
Posamezne vožnje lahko v knjigo voženj dodajamo s klikom na gumb ali pa že direktno pri vnosu potnega naloga. Vsako vožnjo lahko povežemo s potnim nalogom, sicer pa jo bo program štel med privatne vožnje.
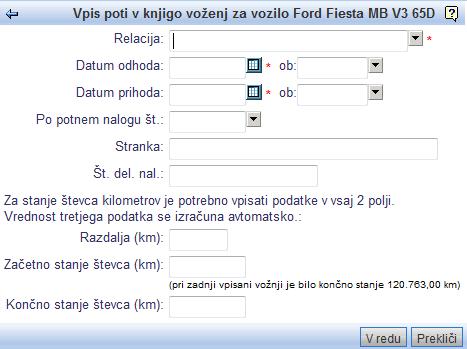 | ||||
| ||||
Pri vnosu posamezne vožnje vnesemo naslednje podatke:
| Relacija | Vpišemo prevoženo relacijo. Če smo na isti relaciji vozili že prej, jo lahko izberemo tudi s pritiskom na |
| Po potnem nalogu št. | Če gre za službeno pot, vpišemo številko potnega naloga. Potni nalog mora biti predhodno vnešen. Če potni nalog z vnešeno številko ne obstaja, lahko vnosno polje pustimo prazno in številko vnesemo kasneje, ko smo vnesli še potni nalog. |
| Datum odhoda, ob | Vpišemo datum in uro odhoda na pot. Podatek se uporablja za časovno razvrščanje voženj v knjigi voženj. |
| Datum prihoda, ob | Vpišemo datum in uro prihoda s poti. |
| Razdalja | Vpišemo skupno število prevoženih kilometrov. Če vpišemo število prevoženih kilometrov nam ni več potrebno vpisovati stanja števca, saj bo program sam v knjigi voženj izpisoval stanje števca, kot je bilo nazadnje pri predhodnji vožnji. |
| Začetno stanje števca (km) | Vpišemo začetno stanje števca. Vnos ni obvezen. Če vpišemo začetno stanje bo program preverjal ali se ostale vnešene poti ujemajo. |
| Končno stanje števca (km) | Vpišemo stanje števca ob povratku s poti. Vnos ni obvezen. Če vpišemo ta podatek, bo program preverjal ali se ostale vožnje ujemajo z vnešenim stanjem števca. |
Posamezne vožnje pa lahko v knjigo voženj dodamo tudi s klikom na gumb ki nam odpre meni v katerem izberemo mesec za katerega želimo vpisati vožnje, kot to prikazuje spodnja slika:
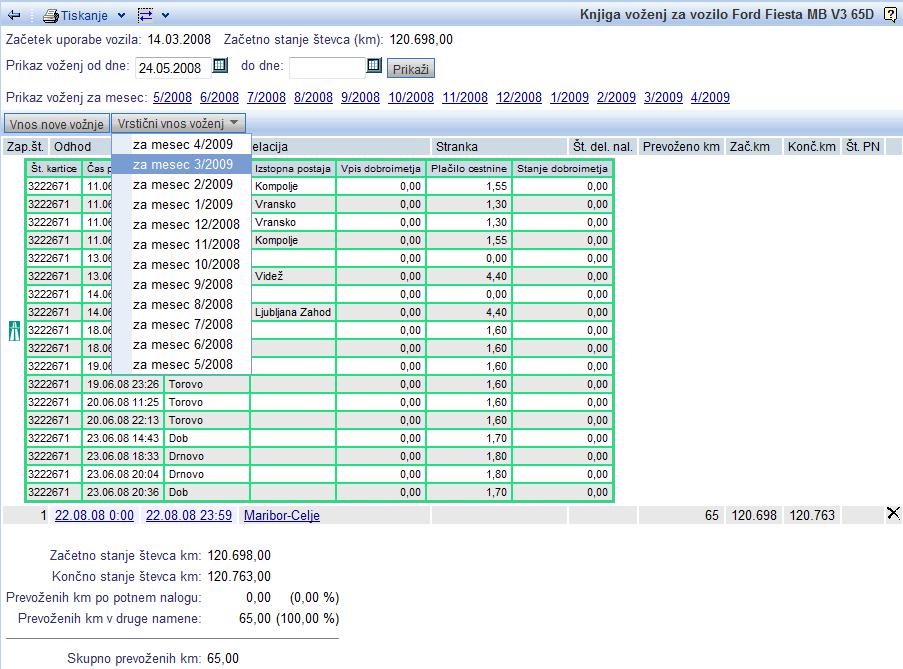 | ||||
| ||||
Ko smo kliknili na željeni mesec se nam odpre maska za vnos novih voženj, ki izgleda takole:
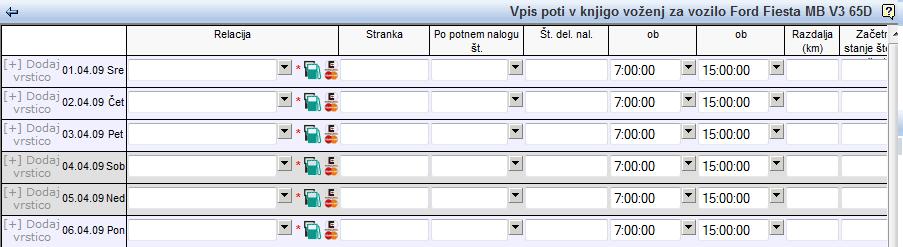 | ||||
| ||||
Pri vrstičnem vnosu posamezne vožnje pa vnesemo naslednje podatke:
| Relacija | Vpišemo prevoženo relacijo. Če smo na isti relaciji vozili že prej, jo lahko izberemo tudi s klikom na |
| Po potnem nalogu št. | Če gre za službeno pot, vpišemo številko potnega naloga. Potni nalog mora biti predhodno vnešen. Potni nalog lahko izberemo s klikom na |
| ob | Vpišemo samo uro odhoda na pot. Podatek se uporablja za časovno razvrščanje voženj v knjigi voženj. Uro lahko izberemo s klikom na |
| ob | Vpišemo uro prihoda s poti. Uro prihoda lahko izberemo s klikom na |
| Razdalja | Vpišemo skupno število prevoženih kilometrov. Če vpišemo število prevoženih kilometrov nam ni več potrebno vpisovati stanja števca, saj bo program sam v knjigi voženj izpisoval stanje števca, kot je bilo nazadnje pri predhodnji vožnji. |
| Začetno stanje števca (km) | Vpišemo začetno stanje števca. Vnos ni obvezen. Če vpišemo začetno stanje bo program preverjal ali se ostale vnešene poti ujemajo. |
| Končno stanje števca (km) | Vpišemo stanje števca ob povratku s poti. Vnos ni obvezen. Če vpišemo ta podatek, bo program preverjal ali se ostale vožnje ujemajo z vnešenim stanjem števca. |
Ko smo končali z vrstičnim vnašanjem voženj v knjigo voženj, je potrebno le še klikniti na gumb , ki se nahaja v spodnjem levem delu tabele kot to kaže spodnja slika:
| ||||
Ko kliknemo na gumb se podatki o vožnjah shranijo v knjigo voženj.
3. Uvoz vozil iz Excela
Program omogoča, da pred pričetkom uporabe uvozimo podatke o službenih in zasebnih vozilih iz drugega vira preko datoteke, ki jo predhodno preuredimo v programu Excel.
V Excelu ali v programu OpenOffice Calc si uredimo preglednico s podatki o vozilih, kjer podatke uredimo na naslednji način (zaporedne številke so zaporedne številke stolpcev v preglednici).
| 1. | Inventarna številka vozila |
| 2. | Registrska številka vozila. |
| 3. | Znamka in tip vozila. |
V program lahko uvozimo samo podatke v formatih TAB delimited ter CSV, ki sta podprta tako v Excel-u, kot tudi v OpenOffice Calc. Izberemo meni oz. ter preglednico shranimo v formatu CSV oz. Tab delimited. Označimo tudi, da naj se datoteke shranijo z uporabo kodne strani (charset) Windows CP1250 oz. WIN LATIN2. |
Primer datoteke CSV:
| Vozila.csv Velikost: 0,32 kB |
Primer datoteke Tab delimited:
| Vozila.txt Velikost: 0,32 kB |
Do vozil pridemo preko zavihka Potni nalogi, kjer v meniju na levi strani kliknemo na povezavo Vozila in prikaže se nam maska za pregled službenih in zasebnih vozil [4].
Uvoz podatkov o vozilih je dostopen preko menija v maski za pregled in iskanje vozil kot kaže spodnja slika(podatki so testni):
| ||||
Ko smo izbrali to možnost se nam odpre nova maska kjer lahko podatke o vozilih uvozimo:
| ||||
Preden podatke uvozimo je potrebno izbrati v katerem foramtu je datoteka shranjena. Kot vidimo na zgornji sliki lahko izbiramo med:
- CSV
- Tab delimited
Izberemo pravilen format naše datoteke in jo poiščemo s klikom na gumb Prebrskaj(Browse). Odpre se nam maska za iskanje datoteke v raziskovalcu(spodnja slika).Ko smo našli željeno datoteko, jo izberemo in pritisnemo na gumb Odpri(Open).
| ||||
Potrebno je le še klikniti na gumb in uvoz podatkov je končan. |
V primeru, da kliknemo na gumb se celoten postopek konča in program nas vrže na pregled službenih in zasebnih vozil [4]. |
4. Pregled službenih in zasebnih vozil
Do pregleda službenih in zasebnih vozil pridemo preko zavihka Potni nalogi, kjer v levem meniju izberemo povezavo Vozila. Odpre se nam maska kot jo prikazuje slika:
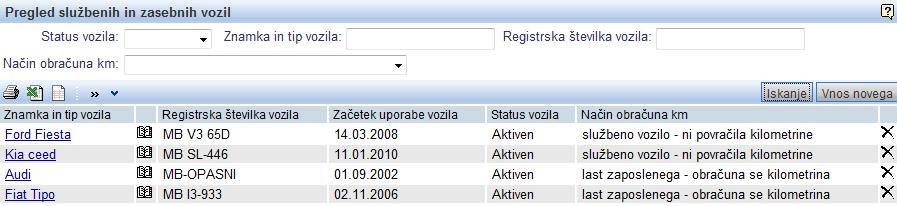 | ||||
| ||||
Če kliknemo na eno izmed vozil v seznamu se nam odpre maska za vnos in spreminjanje podatkov o tem vozilu [1], ki izgleda takole:
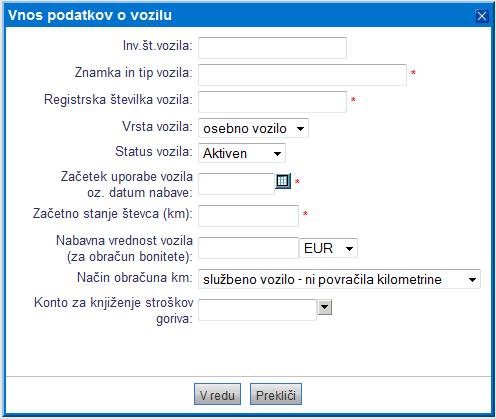 | ||||
| ||||
Ko smo vnesli vse željene spremembe, je potrebno klikniti še na gumb in spremembe se bodo shranile.
---
© E-RAČUNI d.o.o. 2003-2024