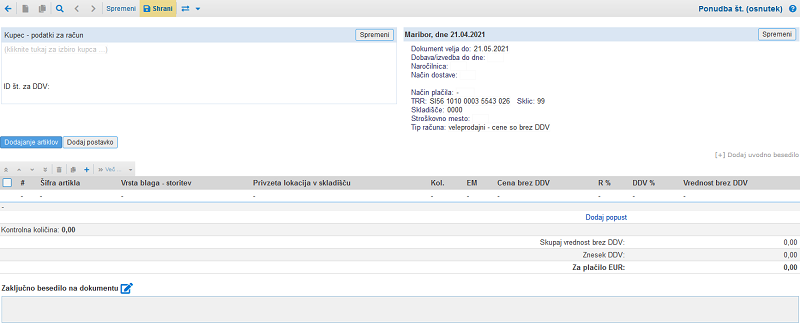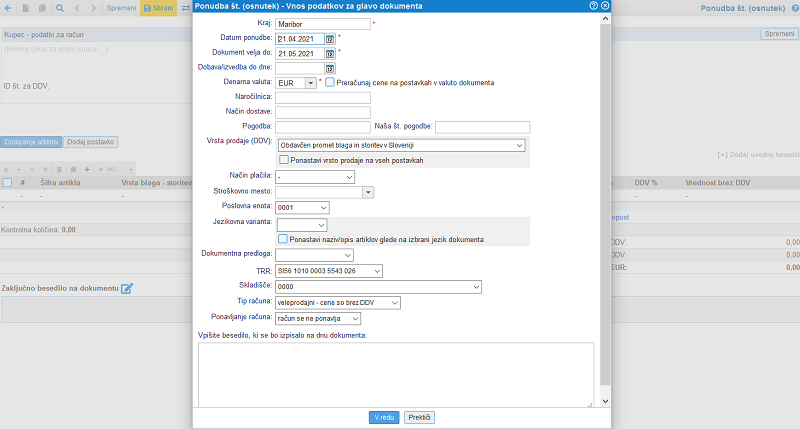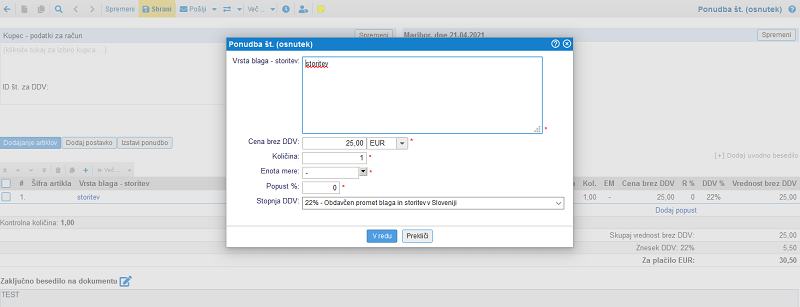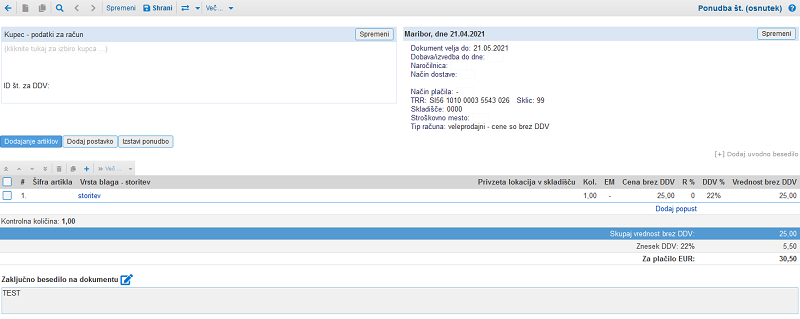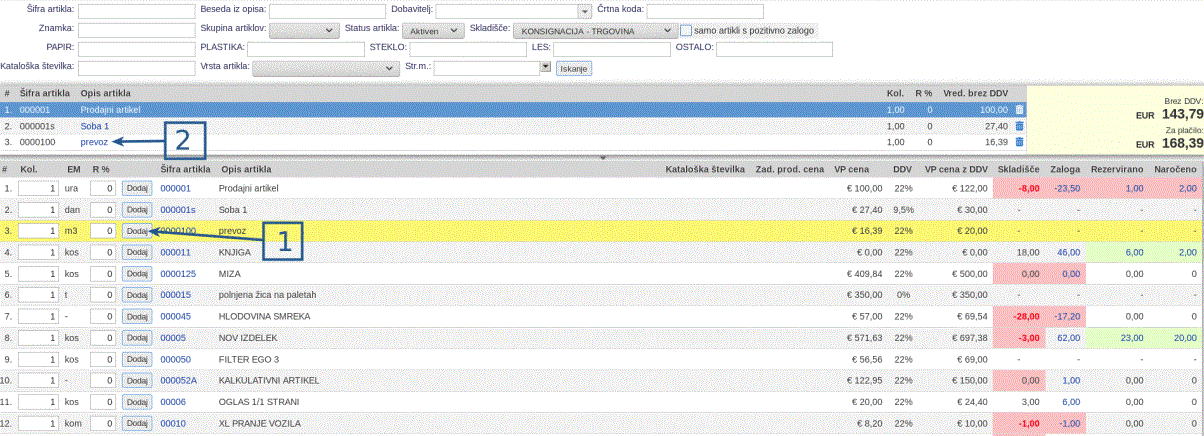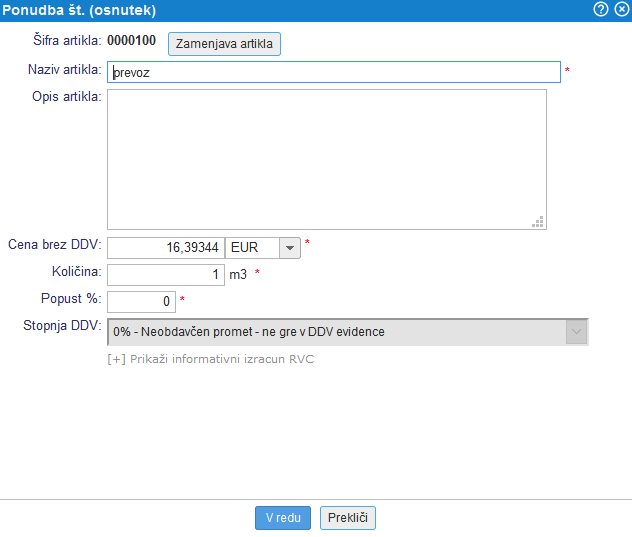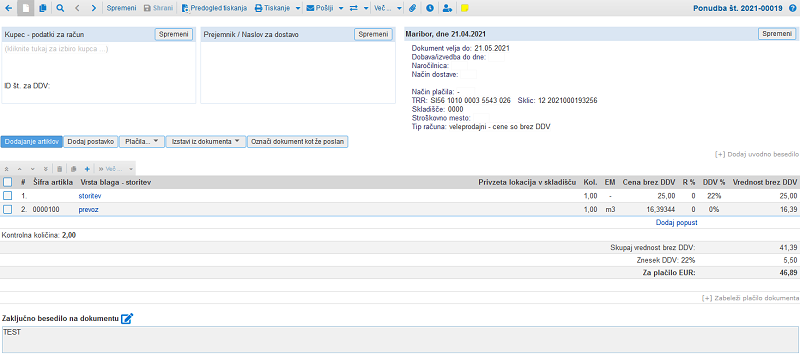Vnos / Spreminjanje izdanih ponudb
V meniju na strani Izdane ponudbe - pregled in iskanje s klikom na gumb Izdelava nove ponudbe odpremo masko za vnos nove ponudbe:
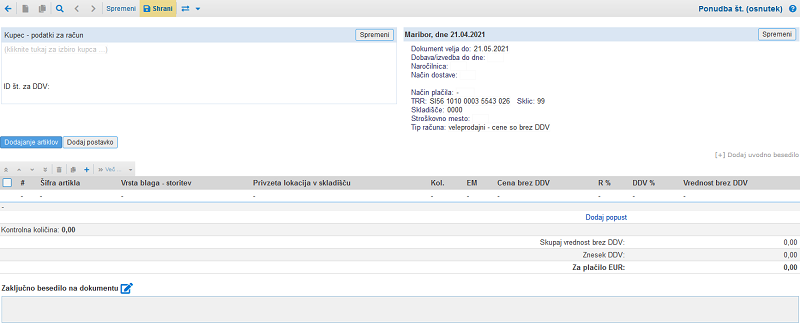
Kliknimo na gumb Spremeni v zgornjem desnem kotu, nad datumi ponudbe in pred nami je naslednja stran, na kateri lahko vnesemo podatke za glavo ponudbe.
| | | ![]() |
| | | | Slika 1: Vnos podatkov za glavo izdane ponudbe |
|
| Kraj | Obvezno moramo vpisati kraj, ki bo viden v glavi ponudbe. Kraj se lahko privzeto vpiše pod . |
| Datum ponudbe | Obvezen je tudi datum ponudbe, zato ga vpišemo. NASVET!S klikom na  aktiviramo priročni koledarček v katerem izberemo željeni datum. aktiviramo priročni koledarček v katerem izberemo željeni datum. |
| Dokument velja do | V okvirček vpišemo datum, do katerega velja ponudba oz. dokument. |
| Dobava/izvedba do dne | Datum do kdaj bvo predvideno izvedena dobava. |
| Denarna valuta | S klikom na  se nam odpre kombinirano okno, v katerem lahko izberemo ustrezno denarno valuto, tako da kliknemo nanjo. se nam odpre kombinirano okno, v katerem lahko izberemo ustrezno denarno valuto, tako da kliknemo nanjo. |
| Naročilnica | Vpišemo oznako naročilnice. |
| Način dostave | Način dostave, v kolikor obstaja. |
| Pogodba | Vnos št. pogodbe. |
| Naša št. pogodbe | Vnos naše št. pogodbe. |
| Vrsta prodaje (DDV) | S klikom na  se nam odpre spustni seznam, kjer lahko izberemo ustrezno vrsto prodaje. se nam odpre spustni seznam, kjer lahko izberemo ustrezno vrsto prodaje. |
| Način plačila | S klikom na  se nam odpre spustni seznam, kjer lahko izberemo ustrezen način plačila. V primeru, da ustrezen način plačila ni na voljo, ga dodamo pod . se nam odpre spustni seznam, kjer lahko izberemo ustrezen način plačila. V primeru, da ustrezen način plačila ni na voljo, ga dodamo pod . |
| Stroškovno mesto | Stroškovno mesto izberemo iz seznama s klikom na  . V kolikor stroškovnih mest ne uporabljamo, je možnost skrita. . V kolikor stroškovnih mest ne uporabljamo, je možnost skrita. |
| Poslovna enota | V kolikor jih je na voljo več, se nam nastavi privzeta, s klikom na  , si jo lahko spremenimo. , si jo lahko spremenimo. |
| Jezikovna varianta | Vpišemo ustrezen jezik oz. ga izberemo s klikom na  . . |
| Dokumentna predloga | V padajočem meniju izberemo predlogo na katero bomo natisnili račun, v kolikor imamo pred tem že vnešeno katero predlogo. V nasprotnemu primeru, se nam možnost ne pokaže. Izbira ni obvezna, v kolikor pustimo prazno, se uporabi privzeta možnost tiska. |
| TRR | Naš bančni račun vnešen v modulu Banka. V kolikor jih je več, da ga lahko izberemo iz spustnega seznama. Če tega še nimamo vnešenega ga lahko vnesemu na temu mestu in se shrani v |
| Skladišče | Izberemo skladišče iz padajočega menija. |
| Tip računa | Izberemo ustrezen tip računa - ali gre za veleprodajni račun ali maloprodajni. |
| Vpišite besedilo, ki se bo izpisalo na dnu dokumenta | V prazen prostor vpišemo besedilo, za katerega želimo, da se izpiše na dnu dokumenta. |
Vnos podatkov potrdimo s klikom na gumb V redu.
Ko smo nastavili podatke za glavo ponudbe in jih shranili, kliknemo na gumb Dodaj postavko in odpre se nam naslednja maska za vnos podatkov za postavko.
| | | ![]() |
| | | | Slika 2: Vnesemo novo postavko na ponudbo |
|
| Vrsta blaga-storitev | V prazen prostor vpišemo za katero vrsto blaga oz. za katero storitev gre. |
| Cena brez DDV/Maloprodajna cena z DDV | Vnesemo ceno brez DDV/ceno z DDV v prvi okvirček, v drugem pa s klikom na  izberemo ustrezno denarno valuto. izberemo ustrezno denarno valuto. |
| Količina | Vpišemo ustrezno količino. |
| Enota mere | S klikom na  izberemo ustrezno enoto mere (kg, l,kos...) izberemo ustrezno enoto mere (kg, l,kos...) |
| Popust % | Privzeta izbira je 0,00. Če je popust, potem vpišemo ustrezno stopnjo. |
| Stopnja DDV | Privzeta izbira je 22%, s klikom na  pa lahko izberemo tudi drugo. Pomembno za obračun DDV. V kateri stolpec v obračunu DDV, se bo vpisala vrednost. V kolikor se izbor ne potrdi ostaja izbrana vrsta prodaje Obdavčen promet blaga in storitev v Sloveniji. pa lahko izberemo tudi drugo. Pomembno za obračun DDV. V kateri stolpec v obračunu DDV, se bo vpisala vrednost. V kolikor se izbor ne potrdi ostaja izbrana vrsta prodaje Obdavčen promet blaga in storitev v Sloveniji. |
| Stroškovno mesto | Lahko izbermo stroškovno mesto, na katerega vežemo postavko. V kolikor stroškovnih mest ne uporabljamo, se možnost ne ponudi. |
S klikom na gumb V redu potrdimo vnos podatkov in pred nami je vnosna maska ponudbe oz. izdanega dokumenta, ki ima v splošnem naslednji izgled:
| | | ![]() |
| | | | Slika 3: Slika vnešene ponudbe |
|
Ponudbo je potrebno shraniti s klikom na gumb Shrani, ki utripa tako dolgo, dokler tega ne storimo.
S klikom na gumb Dodajanje artiklov pridemo na stran Dodajanje artiklov na ponudbo, kjer lahko izberemo željeni artikel in ga avtomatsko dodamo na ponudbo tako, da kliknemo na gumbDodaj zraven šifre artikla (1). Artikel se bo premaknil v zgornjo tabelo, kjer lahko artikel spreminjamo tako, da kliknemo na opis artikla (2), kar lepo vidimo na spodnji sliki:
| | | ![]() |
| | | | Slika 4: Dodajanje artiklov na ponudbo |
|
Ko smo kliknili na opis artikla, se odpre novo okno, kjer lahko spreminjamo podatke o artiklu:
| | | ![]() |
| | | | Slika 5: Spreminjanje podatkov artikla |
|
S klikom na gumb Izstavi ponudbo pa se nam odpre naslednja stran:
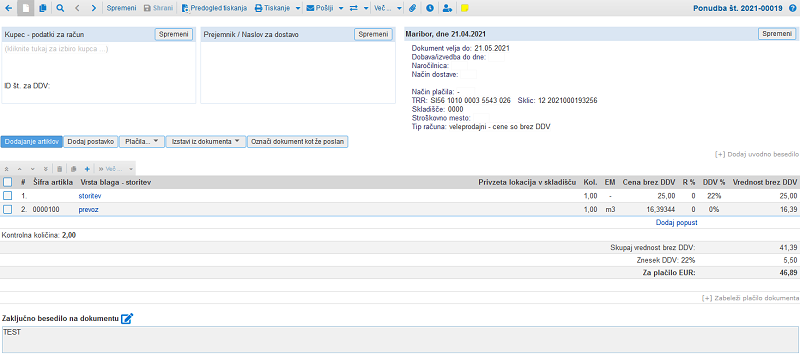
 | Hitre tipke, ki jih lahko uporabljate pri dodajanju artiklov na račun: | Enter | Dodajanje artiklov brez spreminjanja podatkov artikla(prvo je potrebno klikniti na vrstico artikla) | | Shift+Enter | Dodajanje in spreminjanje podatkov artikla | | Esc | Vrnemo se nazaj na dokument |
---
Zadnja sprememba 21.04.2021 15:32:29
© E-RAČUNI d.o.o. 2003-2024 |