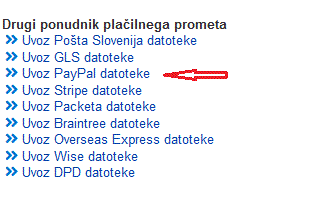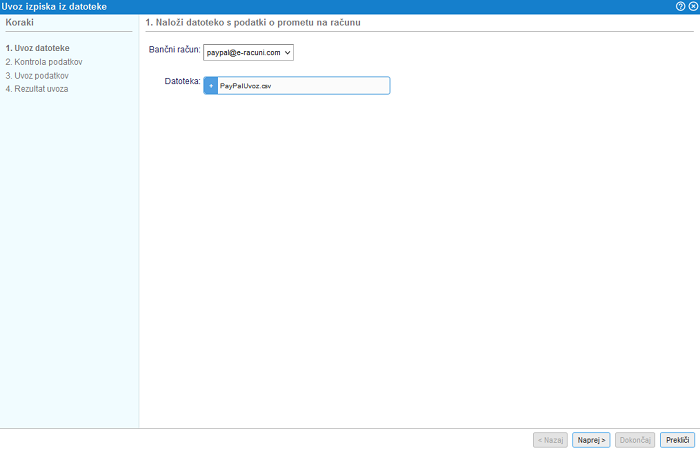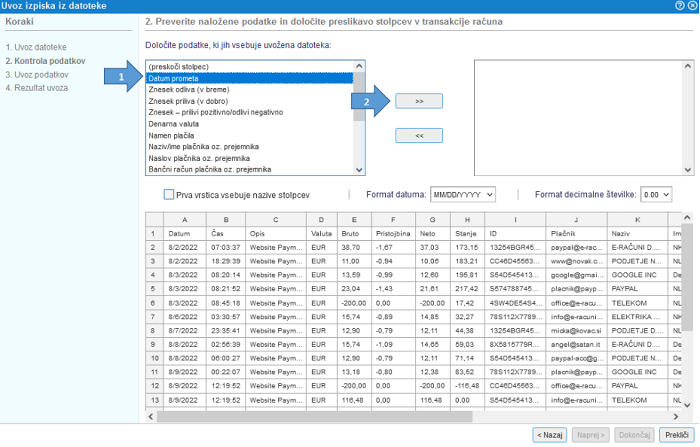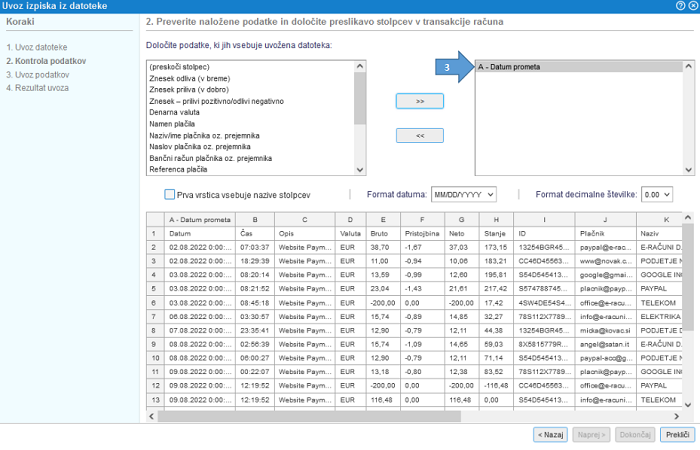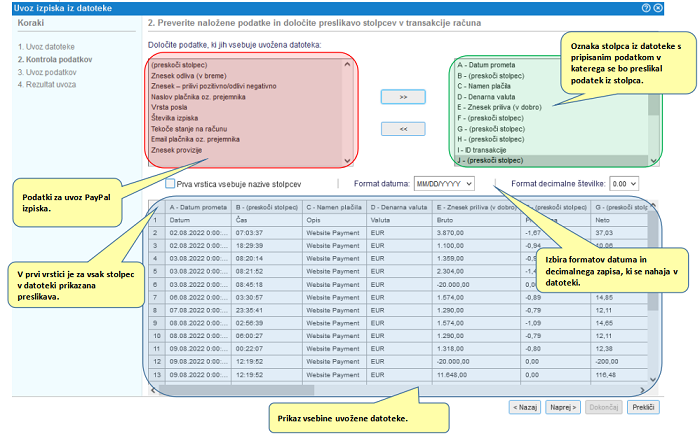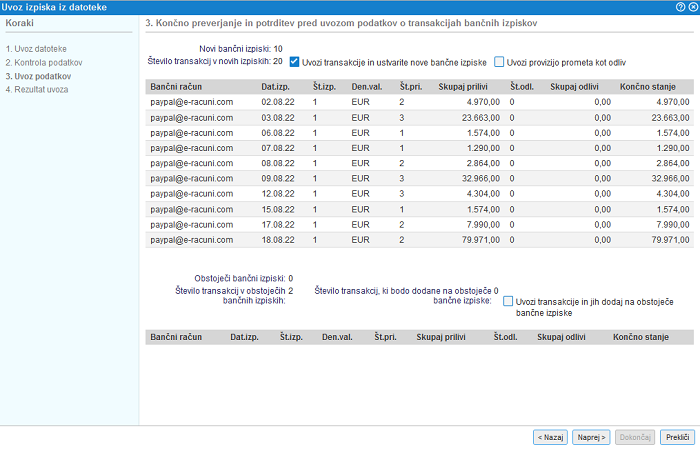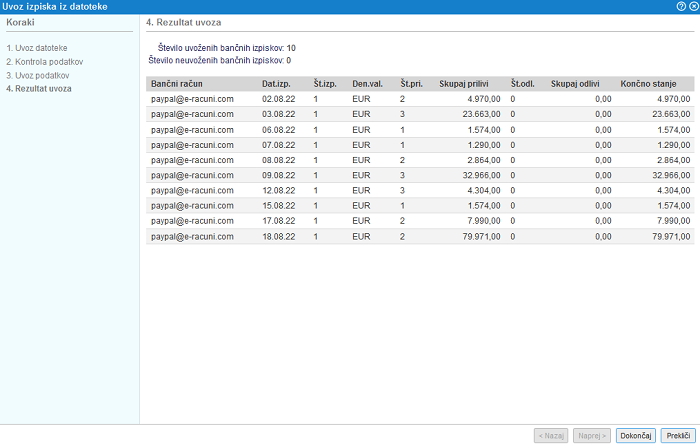Uvoz izpiskov prometa PayPal s pomočjo čarovnika
Datoteko pripravljeno v preglednici (Excel, ODT, CSV...) z vsebujočim prometom je mogoče neposredno uvoziti v spletno aplikacijo brez predhodnega urejanja podatkov.
Uvoz se pripravi s pomočjo čarovnika, kjer je potrebno določiti preslikavo stolpcev iz datoteke v podatke na prometu. Preslikavo si program zapomni in v kolikor si izvozite iz PayPal aplikacije vedno podatke v enakem formatu, naslednjič preslikavo le preverite in nadaljujete na naslednji korak.
 | Funkcionalnost je namenjena vsem uporabnikom, ki si lahko izpiske iz uporabniškega vmesnika PayPal izvozijo v preglednico in iščejo hiter in enostaven način uvoza brez nepotrebnega prestrukturiranja podatkov v sami datoteki. Podatke je mogoče uvoziti iz datotek v formatu Excel, CSV ali ODS! |
V meniju izberemo povezavo Uvoz PayPal datoteke in uvozimo datoteko z izpiski na mestu, kot kaže slika:
 | Ker lahko uporabniki izvozijo podatke iz PayPal računa v povsem različnih strukturah nam pri samem uvozu podatkov pomaga "čarovnik", ki nas vodi čez postopek preoblikovanja strukture podatkov v ustrezno strukturo za uvoz v program. |
V nadaljevanju je opisan postopek uvoza podatkov po korakih, kot jih predlaga čarovnik za pripravo ustrezne strukture datoteke:
1. IZBIRA IN UVOZ DATOTEKE
Izberemo PayPal račun in datoteko, ki jo imamo shranjeno na svojem računalniku ter jo uvozimo s klikom na Naprej.
| | | ![]() |
| | | | Slika 2: Izbira datoteke za uvoz izpiskov za PayPal |
|
 | V primeru, da datoteka ni v ustreznemu datotečnem formatu ali pa ta ne vsebuje podatkov nas program na to opozori. Podobno velja tudi v primeru, če je v datoteki več, kot 10.000 vrstic saj je to omejitev pri uvozu podatkov. | | | ![]() | | | | | Slika 3: Datoteka ni v ustreznem datotečnem formatu ali ne vsebuje podatkov |
|
|
2. KONTROLA PODATKOV
Ko smo datoteko uvozili sledi kontrola podatkov in ustrezna preslikava podatkov iz posameznih stolpcev iz datoteke v ustrezne podatke za pripravo izpiskov. S to preslikavo nedvoumno določimo katere podatke iz datoteke želimo uvoziti na izpisek in kateri podatek na izpisku predstavlja podatek v posameznem stolpcu v datoteki.
V tabeli na levi strani so na voljo vsi možni atributi oz. podatki izpiska, ki jih lahko uvozimo v program in jih sicer lahko tudi pri ročnem kreiranju izpiska v programu nastavimo.
| | | ![]() |
| | | | Slika 4: Kontrola podatkov in preslikava |
|
Kot je razvidno iz zgornje slike se v naši datoteki v stolpcu A nahaja podatek o datumu. V tabeli na levi strani tako izberemo atribut datum prometa in s klikom na gumb >> potrdimo preslikavo podatka v stolpcu A iz datoteke v datum prometa, ki se tako prenese v desno tabelo.
| | | ![]() |
| | | | Slika 5: Kontrola podatkov in preslikava |
|
Preslikavo podatkov uredimo po vrsti od stolpca A naprej do zadnjega stolpca v datoteki. V levi tabeli tako kliknemo na oz. izberemo prvi podatek, ki ga predstavlja stolpec A v naši datoteki, nato izberemo v levi tabeli podatek, ki ga predstavlja stolpec B v naši datoteki in tako nadaljujemo dokler nimamo v desni tabeli celoten seznam podatkov (stolpcev iz datoteke), ki jih bomo uvozili v program. V kolikor se v datoteki nahaja stolpec s podatkom, ki ga ne bomo uvažali, ker za uvoz izpiska ni pomemben, bomo za vsak tak stolpec v tabeli na levi strani izbrali (preskoči stolpec). To oznako lahko uporabimo večkrat medtem, ko ostale podatke iz leve tabele lahko uporabimo samo enkrat.
| | | ![]() |
| | | | Slika 6: Kontrola podatkov in preslikava |
|
V kolikor smo se pri preslikavi podatka zmotili lahko le to prekličemo tako, da kliknemo v desni tabeli na oznako podatka, ki je napačno nastavljen in nato na gumb <<. V kolikor podatek, ki smo ga odstranili iz desne tabele ni bil zadnji po vrsti, se bo preostalim preslikavam podatkov ponastavila oznaka stolpca.
Primer: v seznamu preslikav imamo nastavljeno za stolpec A -> Datum prometa, B -> preskoči stolpec in C -> Namen plačila. Preslikavo stolpca B bomo odstranili oz. povrnili s čimer bo zaporedje preslikanih podatkov A -> Datum prometa in B -> Namen plačila
 | V kolikor je v datoteki npr. 15 stolpcev in od tega zadnjih 10 nepomembnih, se lahko naredi priprava podatkov brez urejanja preslikave teh zadnjih 10 stolpcev. Potrebno je urediti preslikavo le za stolpce s podatki, ki so ključni za pripravo dokumenta ostale pa lahko preskočimo. |
Nadaljujemo na naslednji korak s klikom na gumb Naprej. Kadarkoli pa se lahko tudi vrnemo korak nazaj s klikom na Nazaj.
3. UVOZ PODATKOV
Po zaključeni preslikavi je na voljo končno preverjanje in potrditev pred uvozom. S pomočjo čarovnika se lahko uvozi nove PayPal izpiske oz. je mogoče dodati nove transakcije na obstoječe PayPal izpiske.
| | | ![]() |
| | | | Slika 7: Končni pregled podatkov |
|
S klikom na Naprej nadaljujemo na zadnji korak v čarovniku za prikaz rezultata.
4. PRIKAZ REZULTATA
V zadnjem koraku nam program prikaže pregled vseh informacij o uvozu izpiskov (število uvoženih) in morebitna opozorila.
| | | ![]() |
| | | | Slika 8: Pregled in potrditev |
|
 | V kolikor bi želeli preklicati celoten postopek uvoza izpiskov in zapreti čarovnik brez sprememb, kliknemo na gumb Prekliči, ki je na voljo na vsakem koraku. |