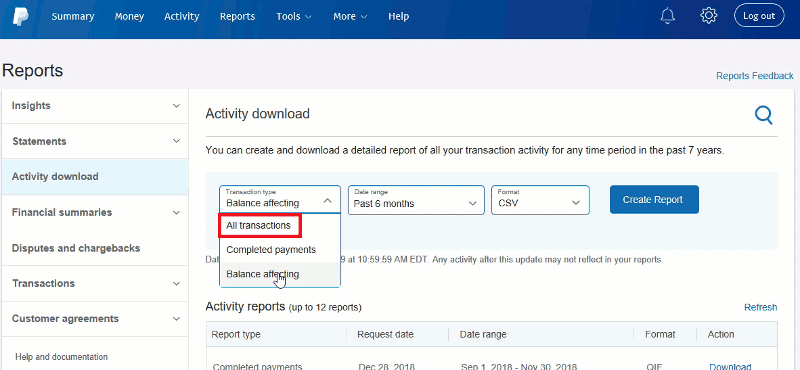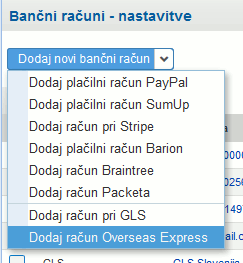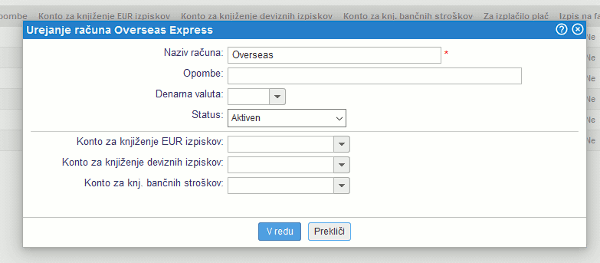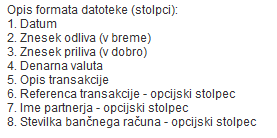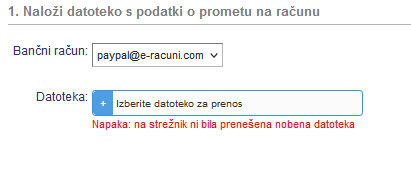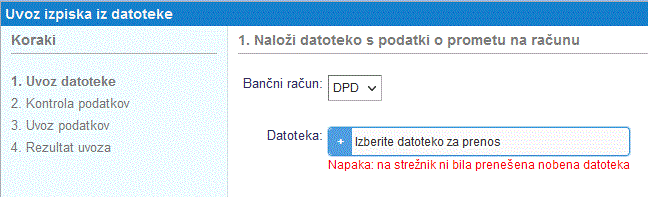Uvoz elektronskih izpiskov prometa na TR
Program podpira avtomatski uvoz datoteke z izpiskom prometa na TR. Ker slovenske banke pri tem uporabljajo različne standarde izmenjave podatkov je v programu implementiran uvoz podatkov datotek več slovenskih bank. Pri nekaterih bankah pa je uvoz podatkov mogoč avtomatsko saj se program sam poveže z bančnim strežnikom in uvozi nove izpiske prometa na vašem transakcijskem računu.
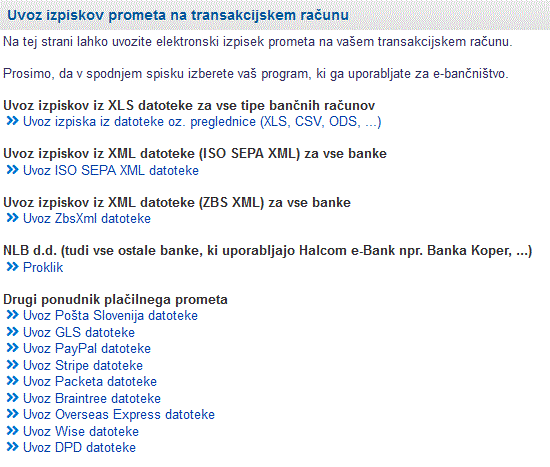 | ||||
| ||||
Trenutno so uradno podprti uvozi podatkov iz spodaj naštetih programov slovenskih bank. Uvozi podatkov s strani drugih bank ali programov niso preverjeni oz. uradno podprti. Če želite uporabljati uvoz podatkov z banke, ki ni na spodnjem spisku kontaktirajte uporabniško podporo na e-mail info@e-racuni.com [mailto:info@e-racuni.com] za brezplačno implementacijo uvoza bančnih izpiskov s strani vaše banke.
- Uvoz izpiskov iz XLS datoteke za vse tipe bančnih računov
- [Uvoz izpiskov prometa TRR Excel carovnik|Uvoz izpiska iz datoteke oz. preglednice (XLS, CSV, ODS, ...)]]: uporaba čarovnika za uvoz izpiska iz datoteke.
- Nova KBM d.d.
- Poslovni Bank@Net BAP WEB [3] - spletni odjemalec podjetja Hermes SoftLab d.d. (bivši Zaslon).
- Poslovni Bank@Net EPP / EPP3 [4] - namestitvena verzija programa podjetja Zrcalo d.o.o.
- Abanka Vipa d.d.
- ABACOM [1] - namestitvena verzija programa.
- NLB d.d.
- Proklik [5] - namestitvena verzija programa.
- Proklik Plus [6] - namestitvena in spletna verzija programa.
- Probanka d.d.
- Poslovni Prosplet [7] - spletna verzija programa
- SKB d.d.
- SKB NET [9] - spletna verzija programa
- Raiffeisen KREKOVA BANKA d.d.
- EuReKa [8] - spletna verzija programa
- Volksbank - Ljudska banka d.d.
- VOLKSBANKonline - spletna verzija programa
- Hranilnica LON
- E-LON - spletna verzija programa
- Gorenjska banka d.d.
- Link - spletna verzija programa
- Delavska hranilnica
- Dh-net - spletna verzija programa
- Banka Celje d.d.
- Klik - spletna verzija programa
In pa ostali uvozi izpiskov, ki niso vezani na spletno banko ampak druge spletne sisteme, ki omogočajo izvoze izpiskov:
- Uvoz GLS datoteke
- prejmemo XLS datoteko za uvoz. Izvozi se v aplikaciji GLS.
- Uvoz Pošta Slovenije datoteke
- pri pošti Slovenije je mogoče izvoziti datoteko XML, katera je kompatibilna z uvozom na naši speletni strani.
- Uvoz izpiskov za PayPal
- Uvoz PayPal datoteke [15]: uporaba čarovnika za uvoz izpiska PayPal.
1. Abanka ABACOM
 | ||||
| ||||
2. Banka Koper
Banka Koper v programu INET ne omogoča direktnega izvoza datoteke z elektronskim izpiskom prometa na transakcijskem računu.
Kljub temu pa je pri banki možno naročiti, da vam preko elektronske pošte dnevno posreduje datoteko z izpiskom prometa na transakcijskem računu.
Datoteko, ki jo prejmete s strani Banke Koper je mogoče uvoziti v program tako, da uporabite funkcijo za enostaven uvoz izpiskov iz programa Proklik [5].
3. NKBM Poslovni Bank@Net BAP WEB
Uvoz izpiskov iz aplikacije NKBM BAP WEB poteka bodisi ročno s prenosom datoteke v formatu TXT bodisi avtomatsko tako, da vnesete vaše uporabniško ime, geslo in kodo s kartice SecureID in se program sam poveže z bančnim strežnikom.
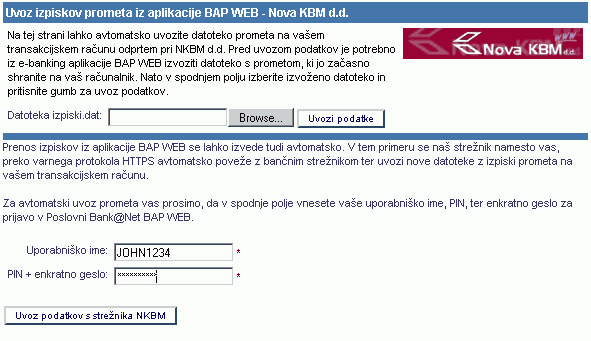 | ||||
| ||||
3.1 Ročni uvoz izpiskov
Iz programa BAP WEB shranite izpisek na vaš disk. Nato izpisek s pritiskom na gumb poiščete in pritisnete na gumb za prenos datoteke v program.
3.2 Avtomatski uvoz podatkov
Za avtomatski uvoz podatkov je potrebno v vnosno polje Uporabniško ime vnesti uporabniško ime, ki vam ga je dodelila banka. V vnosno polje PIN + enkratno geslo pa vpišete najprej 4-mestno PIN kodo, ki ji sledi 6 cifer, ki jih prepišete s kartice SecureID.
Po pritisku na gumb se program poveže s strežnikom NKBM in preveri izpiske prometa na TR. Pri preverjanju bo program poiskal nove izpiske in le-te uvozil v program.
4. NKBM Poslovni Bank@Net EPP3
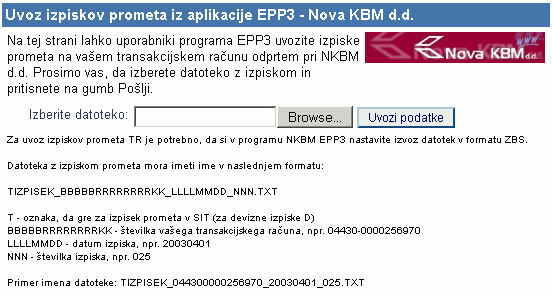 | ||||
| ||||
5. NLB Proklik
5.1 Izvoz izpiskov iz Proklika
Preden uvozimo izpiske se prijavimo v Proklik in v programu Proklik na levi strani v meniju izberemo opcijo .
Nato vnesemo datumski kriterij za izvoz izpiskov ter označimo izpiske, ki jih želimo izvoziti v datoteko. Ko izberemo izpiske kliknemo na desni gumb miške in izberemo opcijo (glej sliko).
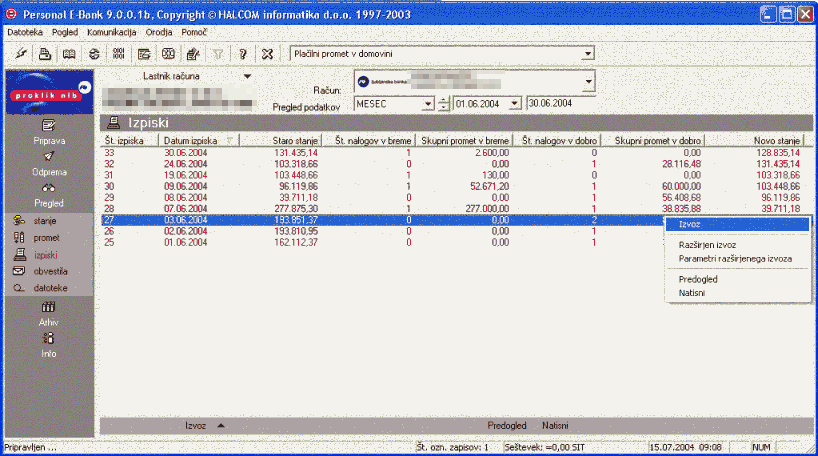 | ||||
| ||||
5.2 Uvoz Proklik-ovih izpiskov v e-obračune
V e-obračunih izberemo izberemo opcijo za uvoz izpiskov iz Proklik-a. Prikaže se nam naslednja vnosna maska:
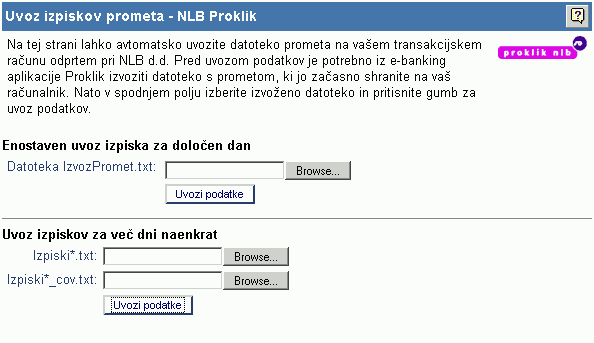 | ||||
| ||||
Program nudi dve možnosti za uvoz izpiskov iz programa ProKlik:
- Enostaven uvoz - v tem primeru uvozimo v program samo eno datoteko s prometi za določen dan. Ker takšna datoteka ne vsebuje podatka o številke izpiska lahko enostaven uvoz uporabljamo samo v primeru, če smo program začeli uporabljali od začetka poslovnega leta ter redno uvažamo dnevne izpiske prometa.
- Uvoz izpiskov za več dni naenkrat - ta način uvoza izpiskov zagotavlja, da se v program prenesejo celotni podatki iz izpiska vključno s številko(-ami) izpiska. Če uporabljate tak način uvoza izpiskov, lahko uvozite poljubne izpiske za poljubno obdobje. Ta način uvoza podatkov je veliko hitrejši, če izpiske uvažamo enkrat mesečno.
Če uporabljate enostaven uvoz izpiskov, mora program sam ugotoviti številko izpiska. Številko izpiska program ugotovi na podlagi števila že uvoženih izpiskov, ki si sledijo v časovnem zaporedju. V primeru, da naknadno uvozite izpisek za preteklo obdobje bo program kasnejšim izpiskom avtomatsko spremenil zaporedne številke za uskladitev zaporednih številk. Zaradi navedenih lastnosti enostavnega uvoza vam priporočamo, da v kolikor je to možno, vedno uporabljate uvoz izpiskov za več dni hkrati v kombinaciji dveh datotek TXT in COV. |
6. NLB Proklik Plus
V programu Proklik Plus se uporablja enak format datoteke, kot v programu NKBM BAP WEB [3]. Ročni uvoz izpiskov oz. datoteke s prometom na TR poteka na enak način, kot iz programa NKBM BAP WEB [3].
7. Probanka Poslovni Prosplet
Uvoz izpiskov iz aplikacije Probanka Prosplet poteka bodisi ročno s prenosom datoteke prometa v formatu TXT bodisi avtomatsko tako, da vnesete vaše uporabniško ime in kodo s kartice RSA SecureID nakar se program sam poveže z bančnim strežnikom.
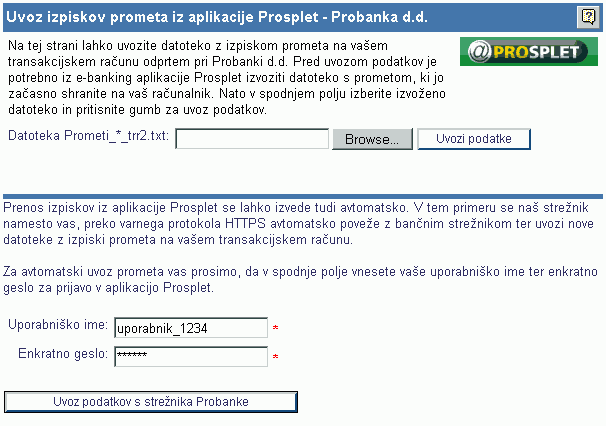 | ||||
| ||||
7.1 Ročni uvoz izpiskov
Iz programa Prosplet shranite izpisek prometa na vaš disk. Nato izpisek s pritiskom na gumb poiščete in pritisnete na gumb za prenos datoteke v program.
7.2 Avtomatski uvoz podatkov
Za avtomatski uvoz podatkov je potrebno v vnosno polje Uporabniško ime vnesti uporabniško ime, ki vam ga je dodelila banka. V vnosno polje Enkratno geslo pa vpišete 6-mestno številko, ki jo prepišete s kartice RSA SecureID.
Po pritisku na gumb se program poveže s strežnikom Probankinega Prospleta in preveri izpiske prometa na TR. Pri preverjanju bo program poiskal nove izpiske in le-te uvozil v program.
Pred uvozom izpiskov preverite ali imate v Prosplet-u vklopljeno možnost izvoza izpiskov. V kolikor to ni mogoče kontaktirajte vašega referenta na Probanki. |
8. Raiffeisen KREKOVA BANKA d.d.
Na spletni strani programa EuReKa, je potrebno najprej sneti oz. izvoziti datoteko z izpiskom prometa. To storite tako, da kliknete na rdečo puščico(slika spodaj) in datoteko shranite na vaš disk.
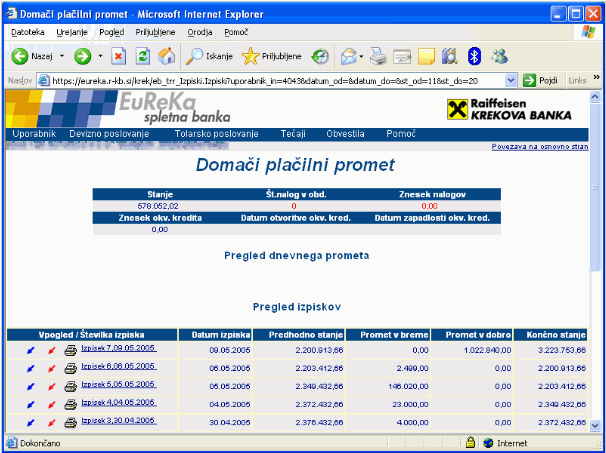 | ||||
| ||||
Ko ste to storili pa preko menija s klikom na povezavo EuReKa pridete do maske, kot jo kaže spodnja slika:
 | ||||
| ||||
V tej maski s klikom na gumb poiščete datoteko oz. izpisek, ki ste ga predhodno shranili. Nato kliknete na gumb in postopek uvoza je končan.
9. SKB NET
Uvoz izpiskov iz spletne aplikacije SKB NET poteka bodisi ročno s prenosom datoteke prometa v formatu TXT bodisi avtomatsko tako, da vnesete vaše uporabniško ime in kodo s kartice RSA SecureID nakar se program sam poveže z bančnim strežnikom.
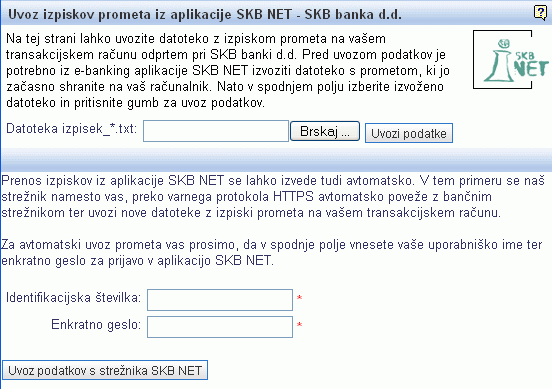 | ||||
| ||||
9.1 Ročni uvoz izpiskov
Iz programa SKB NET shranite izpisek prometa na vaš disk. Nato izpisek s pritiskom na gumb poiščete in pritisnete na gumb za prenos datoteke v program.
9.2 Avtomatski uvoz podatkov
Za avtomatski uvoz podatkov je potrebno v vnosno polje Uporabniško ime vnesti uporabniško ime, ki vam ga je dodelila banka. V vnosno polje Enkratno geslo pa vpišete 6-mestno številko, ki jo prepišete s kartice RSA SecureID.
Po pritisku na gumb se program poveže s strežnikom SKB NET in preveril izpiske prometa na TR. Pri preverjanju bo program poiskal nove izpiske in le-te uvozil v program.
10. PRO SKB NET
Uvoz izpiskov iz spletne aplikacije PRO SKB NET poteka bodisi ročno s prenosom datoteke prometa v formatu TXT, bodisi avtomatsko tako, da vnesete vaše uporabniško ime(identifikacijsa številka) in kodo(varnostno geslo) s kartice RSA SecureID nakar se program sam poveže z bančnim strežnikom.
 | ||||
| ||||
10.1 Ročni uvoz izpiskov
Iz programa PRO SKB NET shranite izpisek prometa na vaš disk. Nato izpisek s pritiskom na gumb poiščete in pritisnete na gumb za prenos datoteke v program.
10.2 Avtomatski uvoz podatkov
Za avtomatski uvoz podatkov je potrebno v vnosno polje Uporabniško ime vnesti uporabniško ime oz. identifikacijsko številko, ki vam jo je dodelila banka. V vnosno polje Enkratno geslo pa vpišete 6-mestno številko, ki jo prepišete s kartice RSA SecureID.
Po pritisku na gumb se program poveže s strežnikom PRO SKB NET in preveri izpiske prometa na TR. Pri preverjanju bo program poiskal nove izpiske in le-te uvozil v program.
11. PayPal
Uvoz izpiskov prometa oz. transakcij iz PayPal računa je na voljo v meniju preko ločene možnosti:
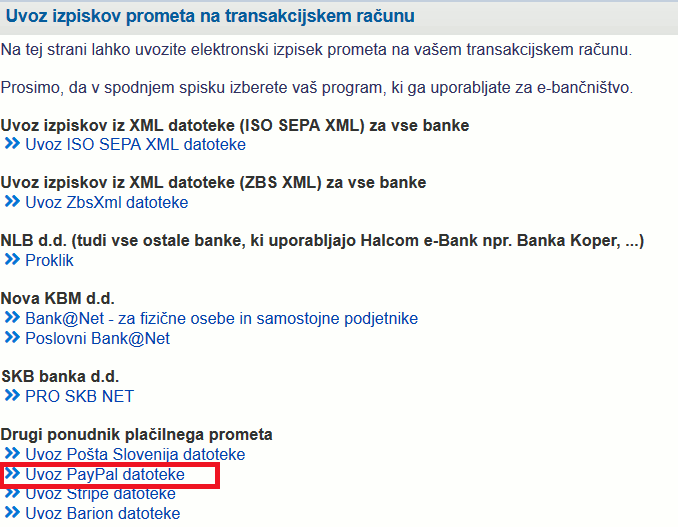 | ||||
| ||||
Opcija za uvoz datoteke s transakcijami iz PayPal računa je na voljo šele potem, ko smo v seznam naših bančnih računov dodali tudi elektronski bančni račun po navodilih na strani Plačilni račun PayPal |
Po kliku na to povezavo se nam odpre maska za izbiro datoteke, ki jo bomo uvozili v program:
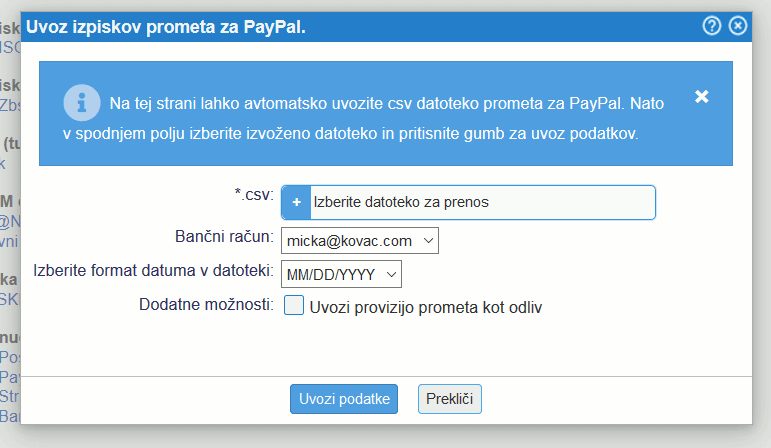
Pri uvozu imamo na izbiro še naslednje nastavitve:
| Bančni račun | Izberemo naziv bančnega oz. elektronskega bančnega računa za katerega uvažamo transakcije. Predhodno smo ga vnesli v šifrant plačilnih računov |
| Izberite format datuma v datoteki | Izberemo format zapisa datuma v datoteki, ki jo bomo uvozili. To je pomembno za pravilen uvoz datuma posameznih transakcij |
| Dodatne možnosti | Obkljukamo, če želimo uvoziti provizijo prometa, kot odliv |
Uvoz transakcij iz PayPal priporočamo na osnovi datoteke v formatu *.csv, ki jo izvozimo iz PayPal računa po nalednjih navodilih:
| |||||||||
12. Overseas
Uvoz izpiskov prometa oz. transakcij iz Overseas računa je na voljo v meniju preko ločene možnosti:
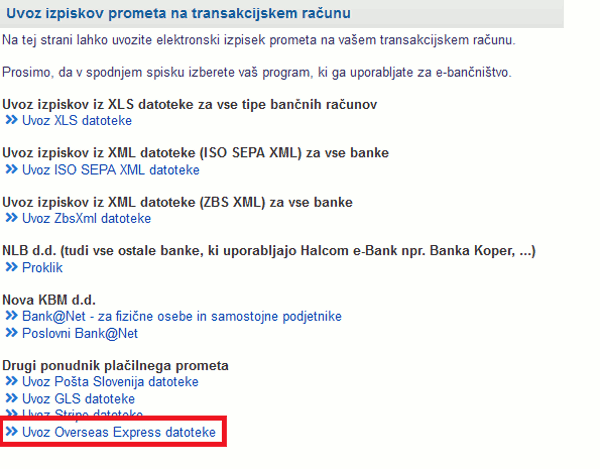 | ||||
| ||||
Po kliku na to povezavo se nam odpre maska za vnos podatkov Overseas računa pri čemer imamo na voljo tudi izbiro Overseas računa za katerega želimo narediti uvoz transakcij, kot kaže slika:
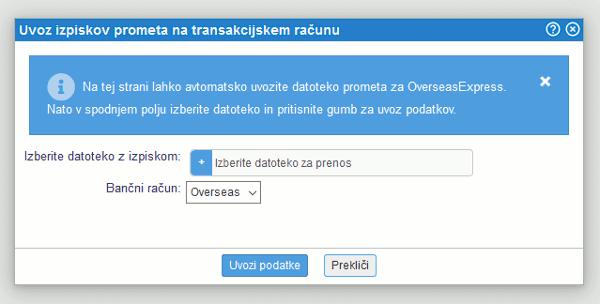 | ||||
| ||||
- Opis dodatnih možnosti pri uvozu seznama transakcij:
| Bančni račun | Izberemo naziv bančnega oz. plačilnega računa kurirske službe Overseas za katerega uvažamo transakcije. |
Opcija za uvoz datoteke s transakcijami iz Overseas računa je na voljo šele potem, ko smo v seznam naših bančnih računov dodali tudi bančni oz. plačilni račun, ki ga imamo odprtega pri kurirski službi Overseas:
Po kliku na to opcijo se odpre maska za vnos podatkov računa kurirske službe Overseas, kjer lahko nastavimo tudi konte za knjiženje izpiskov te kurirske službe:
| |||||||||||||||||
13. Iz XLS datoteke (Excel preglednica)
Uvoz izpiskov prometa oz. transakcij iz XLS datoteke je na voljo v meniju preko ločene možnosti:
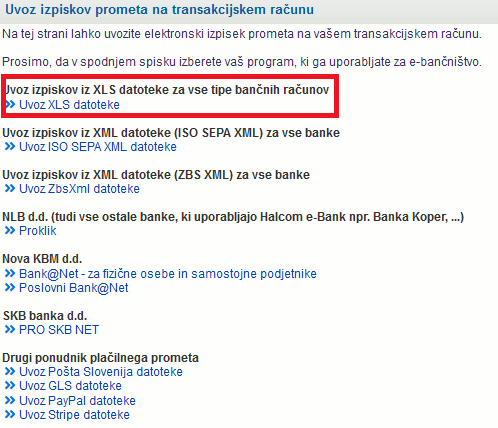 | ||||
| ||||
Po kliku na to povezavo se nam odpre maska za izbiro datoteke, ki jo bomo uvozili v program:
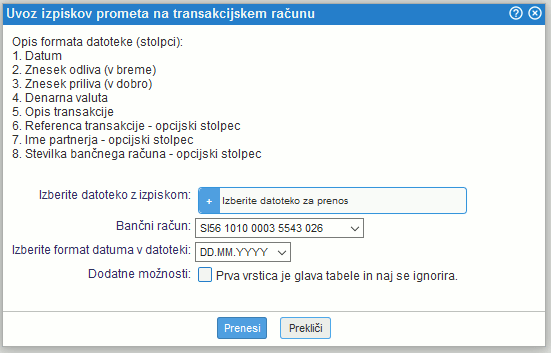
Pri uvozu imamo na izbiro še naslednje nastavitve:
| Bančni račun | Izberemo naziv bančnega oz. elektronskega bančnega računa za katerega uvažamo transakcije iz datoteke. Predhodno smo ga vnesli v šifrant plačilnih računov |
| Izberite format datuma v datoteki | Izberemo format zapisa datuma v datoteki, ki jo bomo uvozili. To je pomembno za pravilen uvoz datuma posameznih transakcij |
| Dodatne možnosti | Obkljukamo, če smo v prvo vrstico vnesli podatke z nazivi stolpcev |
Za pravilen uvoz podatkov je potrebno datoteko pripraviti v ustrezni strukturi. Zaporedje stolpcev s podatki mora biti točno takšno, kot prikazano:
| |||||||||||
14. Uvoz izpiskov prometa XLS s pomočjo čarovnika
Datoteko pripravljeno v preglednici (Excel, ODT, CSV...) z vsebujočimi izpiski je mogoče neposredno uvoziti v spletno aplikacijo brez predhodnega urejanja upodatkov.
Uvoz se pripravi s pomočjo čarovnika, kjer je potrebno določiti preslikavo stolpcev iz datoteke v podatke na izpisku. Preslikavo si program zapomni in v koliko vam banka vedno pošilja podatke v enakem formatu, naslednjič preslikavo le preverite in nadaljujete na naslednji korak.
Funkcionalnost je namenjena vsem uporabnikom, kateri si lahko izpiske iz banke izvozijo v preglednici in iščejo hiter in enostaven način uvoza. Podatke je mogoče uvoziti iz datotek v formatu Excel, CSV ali ODS! |
V meniju izberemo povezavo Uvoz izpiska iz datoteke oz. preglednice (XLS, CSV, ODS, ...) in uvozimo datoteko z izpiski na mestu kjer kaže slika:
 | ||||
| ||||
Ker uporabniki v preglednici vodijo podatke v povsem različnih strukturah nam pri samem uvozu podatkov pomaga "čarovnik", ki nas vodi čez postopek preoblikovanja strukture podatkov v ustrezno strukturo za uvoz v program. |
V nadaljevanju je opisan postopek uvoza podatkov po korakih, kot jih predlaga čarovnik za pripravo ustrezne strukture datoteke:
1. IZBIRA IN UVOZ DATOTEKE
Izberemo bančni račun in datoteko, ki jo imamo shranjeno na svojem računalniku in jo uvozimo s klikom na .
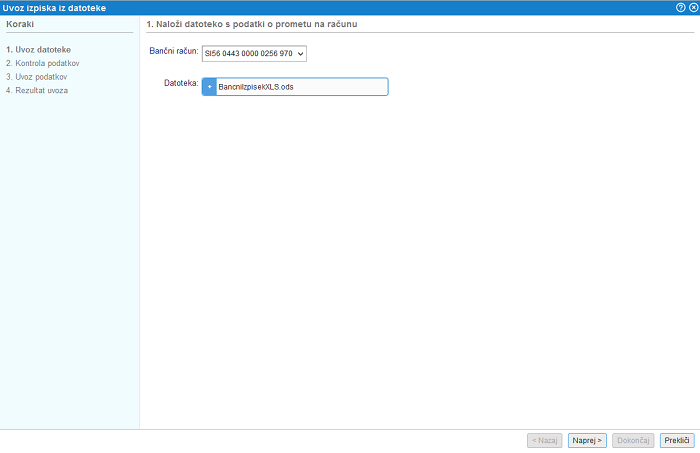 | ||||
| ||||
V primeru, da datoteka ni v ustreznemu datotečnem formatu ali pa ta ne vsebuje podatkov nas program na to opozori. Podobno velja tudi v primeru, če je v datoteki več, kot 10.000 vrstic saj je to omejitev pri uvozu podatkov.
| |||||||||
2. KONTROLA PODATKOV
Ko smo datoteko uvozili sledi kontrola podatkov in ustrezna preslikava podatkov iz posameznih stolpcev iz datoteke v ustrezne podatke za pripravo izpiskov. S to preslikavo nedvoumno določimo katere podatke iz datoteke želimo uvoziti na izpisek in kateri podatek na izpisku predstavlja podatek v posameznem stolpcu v datoteki.
V tabeli na levi strani so na voljo vsi možni atributi oz. podatki izpiska, ki jih lahko uvozimo v program in jih sicer lahko tudi pri ročnem kreiranju izpiska v programu nastavimo.
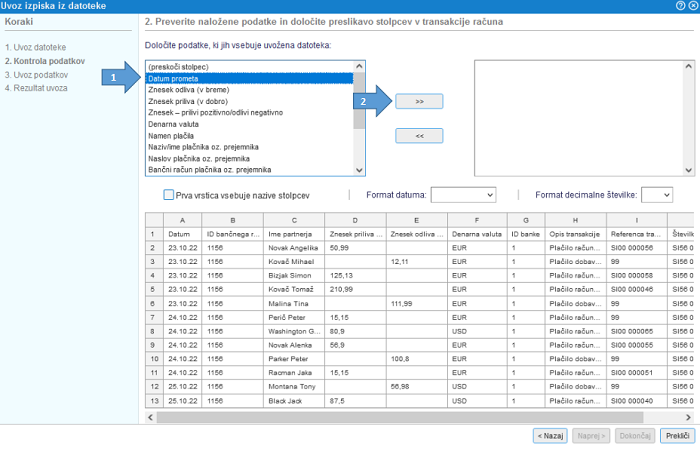 | ||||
| ||||
Kot je razvidno iz zgornje slike se v naši datoteki v stolpcu A nahaja podatek o datumu. V tabeli na levi strani tako izberemo atribut datum prometa in s klikom na gumb potrdimo preslikavo podatka v stolpcu A iz datoteke v datum prometa, ki se tako prenese v desno tabelo.
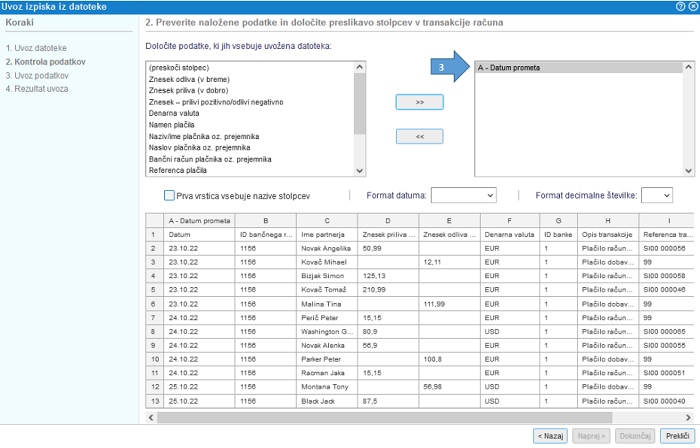 | ||||
| ||||
Preslikavo podatkov uredimo po vrsti od stolpca A naprej do zadnjega stolpca v datoteki. V levi tabeli tako kliknemo na oz. izberemo prvi podatek, ki ga predstavlja stolpec A v naši datoteki, nato izberemo v levi tabeli podatek, ki ga predstavlja stolpec B v naši datoteki in tako nadaljujemo dokler nimamo v desni tabeli celoten seznam podatkov (stolpcev iz datoteke), ki jih bomo uvozili v program. V kolikor se v datoteki nahaja stolpec s podatkom, ki ga ne bomo uvažali, ker za uvoz izpiska ni pomemben, bomo za vsak tak stolpec v tabeli na levi strani izbrali (preskoči stolpec). To oznako lahko uporabimo večkrat medtem, ko ostale podatke iz leve tabele lahko uporabimo samo enkrat.
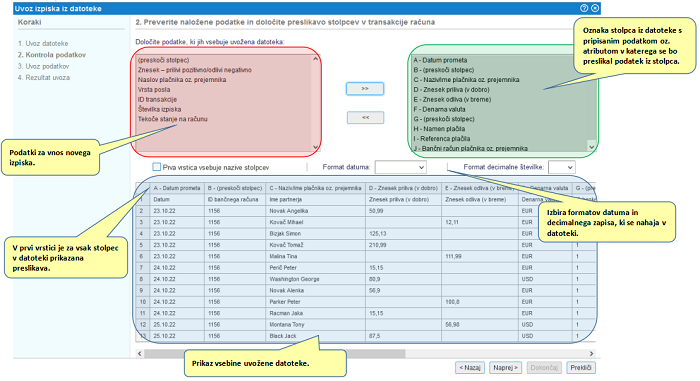 | ||||
| ||||
V kolikor smo se pri preslikavi podatka zmotili lahko le to prekličemo tako ,da kliknemo v desni tabeli na oznako podatka, ki je napačno nastavljen in kliknemo na gumb . V kolikor podatek, ki smo ga odstranili iz desne tabele ni bil zadnji po vrsti, se bo preostalim oznakam podatkov ponastavila oznaka stolpca.
Primer: v seznamu preslikav imamo nastavljeno za stolpec A -> Datum prometa, B -> preskoči stolpec in C -> Znesek priliva. Preslikavo stolpca B bomo odstranili oz. povrnili s čimer bo zaporedje preslikanih podatkov A -> Datum prometa in B -> Znesek priliva
V kolikor je v datoteki npr. 15 stolpcev in od tega zadnjih 10 nepomembnih, se lahko naredi priprava podatkov za uvoz brez urejanja preslikava teh zadnjih 10 stolpcev. Potrebno je urediti preslikavo le za stolpce s podatki, ki so ključni za pripravo dokumenta ostale pa lahko preskočimo. |
Nadaljujemo na naslednji korak s klikom na gumb . Kadarkoli pa se lahko tudi vrnemo korak nazaj s klikom na .
3. UVOZ PODATKOV
Po zaključeni preslikavi je na voljo končno preverjanje in potrditev pred uvozom. S pomočjo čarovnika se lahko uvozi nove bančne izpiske oz. mogoče je dodati nove transakcije na obstoječe bančne izpiske.
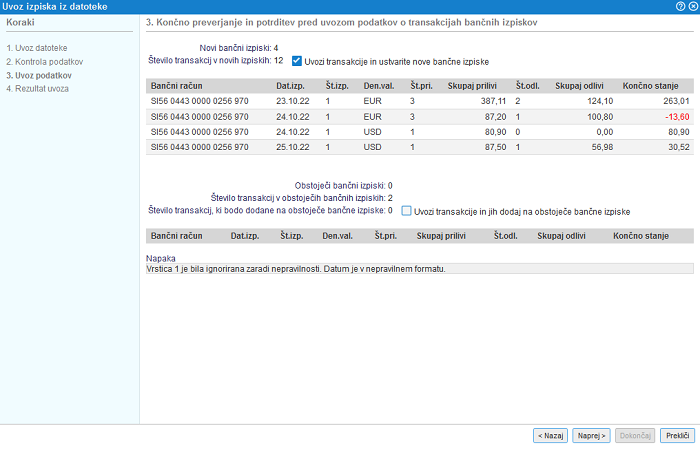 | ||||
| ||||
S klikom na nadaljujemo na zadnji korak v čarovniku za prikaz rezultata.
4. PRIKAZ REZULTATA
V zadnjem koraku nam program prikaže pregled vseh informacij o uvozu izpiskov (število uvoženih) in morebitna opozorila.
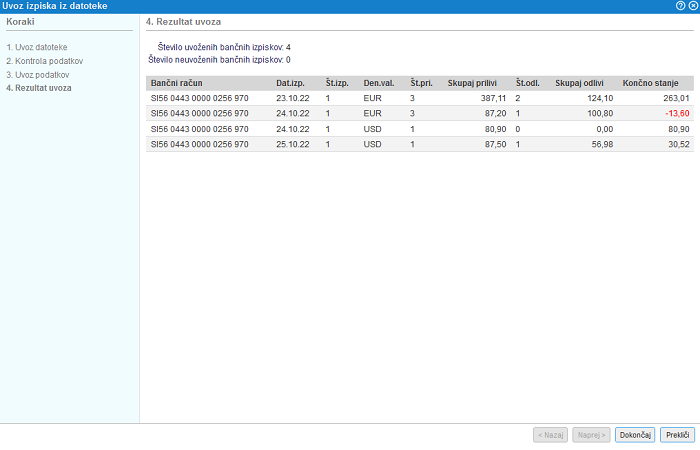 | ||||
| ||||
V kolikor bi želeli preklicati celoten postopek uvoza izpiskov in zapreti čarovnik brez sprememb, kliknemo na gumb , ki je na voljo na vsakem koraku.
15. Uvoz izpiskov prometa PayPal s pomočjo čarovnika
Datoteko pripravljeno v preglednici (Excel, ODT, CSV...) z vsebujočim prometom je mogoče neposredno uvoziti v spletno aplikacijo brez predhodnega urejanja podatkov.
Uvoz se pripravi s pomočjo čarovnika, kjer je potrebno določiti preslikavo stolpcev iz datoteke v podatke na prometu. Preslikavo si program zapomni in v kolikor si izvozite iz PayPal aplikacije vedno podatke v enakem formatu, naslednjič preslikavo le preverite in nadaljujete na naslednji korak.
Funkcionalnost je namenjena vsem uporabnikom, ki si lahko izpiske iz uporabniškega vmesnika PayPal izvozijo v preglednico in iščejo hiter in enostaven način uvoza brez nepotrebnega prestrukturiranja podatkov v sami datoteki. Podatke je mogoče uvoziti iz datotek v formatu Excel, CSV ali ODS! |
V meniju izberemo povezavo Uvoz PayPal datoteke in uvozimo datoteko z izpiski na mestu, kot kaže slika:
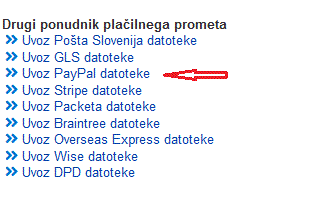 | ||||
| ||||
Ker lahko uporabniki izvozijo podatke iz PayPal računa v povsem različnih strukturah nam pri samem uvozu podatkov pomaga "čarovnik", ki nas vodi čez postopek preoblikovanja strukture podatkov v ustrezno strukturo za uvoz v program. |
V nadaljevanju je opisan postopek uvoza podatkov po korakih, kot jih predlaga čarovnik za pripravo ustrezne strukture datoteke:
1. IZBIRA IN UVOZ DATOTEKE
Izberemo PayPal račun in datoteko, ki jo imamo shranjeno na svojem računalniku ter jo uvozimo s klikom na .
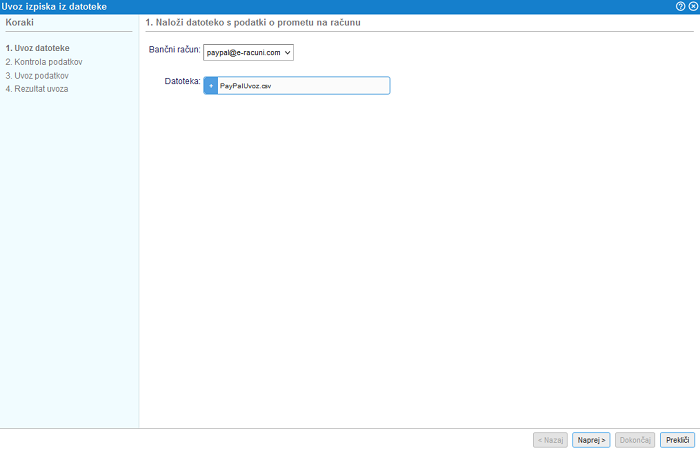 | ||||
| ||||
V primeru, da datoteka ni v ustreznemu datotečnem formatu ali pa ta ne vsebuje podatkov nas program na to opozori. Podobno velja tudi v primeru, če je v datoteki več, kot 10.000 vrstic saj je to omejitev pri uvozu podatkov.
| |||||||||
2. KONTROLA PODATKOV
Ko smo datoteko uvozili sledi kontrola podatkov in ustrezna preslikava podatkov iz posameznih stolpcev iz datoteke v ustrezne podatke za pripravo izpiskov. S to preslikavo nedvoumno določimo katere podatke iz datoteke želimo uvoziti na izpisek in kateri podatek na izpisku predstavlja podatek v posameznem stolpcu v datoteki.
V tabeli na levi strani so na voljo vsi možni atributi oz. podatki izpiska, ki jih lahko uvozimo v program in jih sicer lahko tudi pri ročnem kreiranju izpiska v programu nastavimo.
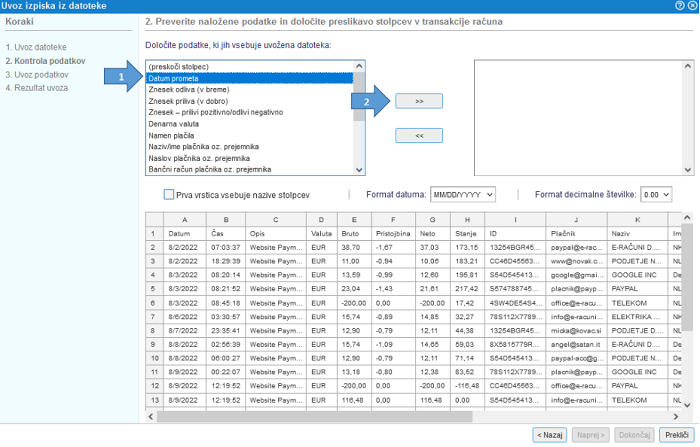 | ||||
| ||||
Kot je razvidno iz zgornje slike se v naši datoteki v stolpcu A nahaja podatek o datumu. V tabeli na levi strani tako izberemo atribut datum prometa in s klikom na gumb potrdimo preslikavo podatka v stolpcu A iz datoteke v datum prometa, ki se tako prenese v desno tabelo.
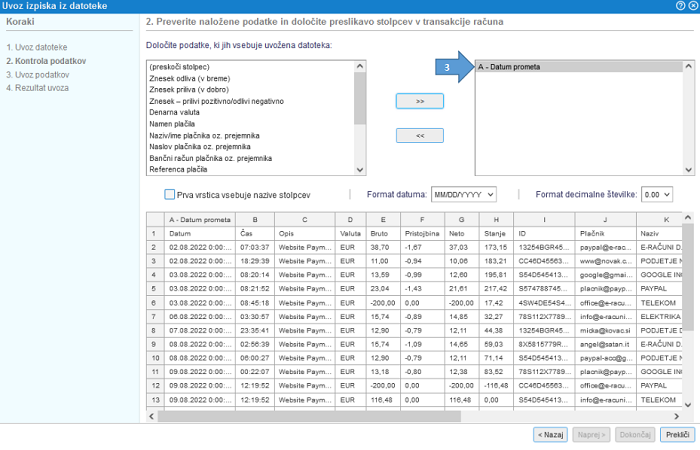 | ||||
| ||||
Preslikavo podatkov uredimo po vrsti od stolpca A naprej do zadnjega stolpca v datoteki. V levi tabeli tako kliknemo na oz. izberemo prvi podatek, ki ga predstavlja stolpec A v naši datoteki, nato izberemo v levi tabeli podatek, ki ga predstavlja stolpec B v naši datoteki in tako nadaljujemo dokler nimamo v desni tabeli celoten seznam podatkov (stolpcev iz datoteke), ki jih bomo uvozili v program. V kolikor se v datoteki nahaja stolpec s podatkom, ki ga ne bomo uvažali, ker za uvoz izpiska ni pomemben, bomo za vsak tak stolpec v tabeli na levi strani izbrali (preskoči stolpec). To oznako lahko uporabimo večkrat medtem, ko ostale podatke iz leve tabele lahko uporabimo samo enkrat.
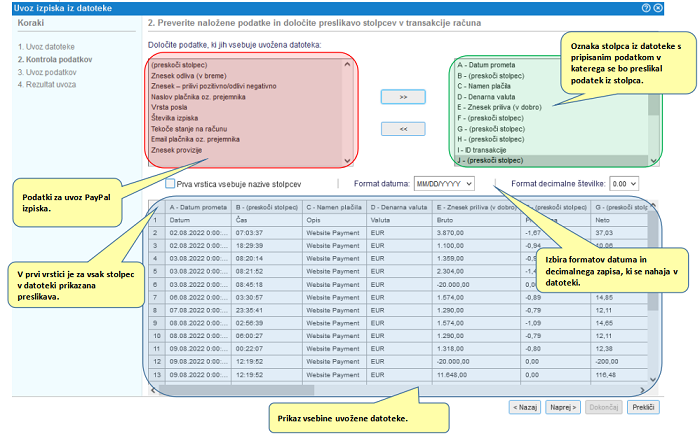 | ||||
| ||||
V kolikor smo se pri preslikavi podatka zmotili lahko le to prekličemo tako, da kliknemo v desni tabeli na oznako podatka, ki je napačno nastavljen in nato na gumb . V kolikor podatek, ki smo ga odstranili iz desne tabele ni bil zadnji po vrsti, se bo preostalim preslikavam podatkov ponastavila oznaka stolpca.
Primer: v seznamu preslikav imamo nastavljeno za stolpec A -> Datum prometa, B -> preskoči stolpec in C -> Namen plačila. Preslikavo stolpca B bomo odstranili oz. povrnili s čimer bo zaporedje preslikanih podatkov A -> Datum prometa in B -> Namen plačila
V kolikor je v datoteki npr. 15 stolpcev in od tega zadnjih 10 nepomembnih, se lahko naredi priprava podatkov brez urejanja preslikave teh zadnjih 10 stolpcev. Potrebno je urediti preslikavo le za stolpce s podatki, ki so ključni za pripravo dokumenta ostale pa lahko preskočimo. |
Nadaljujemo na naslednji korak s klikom na gumb . Kadarkoli pa se lahko tudi vrnemo korak nazaj s klikom na .
3. UVOZ PODATKOV
Po zaključeni preslikavi je na voljo končno preverjanje in potrditev pred uvozom. S pomočjo čarovnika se lahko uvozi nove PayPal izpiske oz. je mogoče dodati nove transakcije na obstoječe PayPal izpiske.
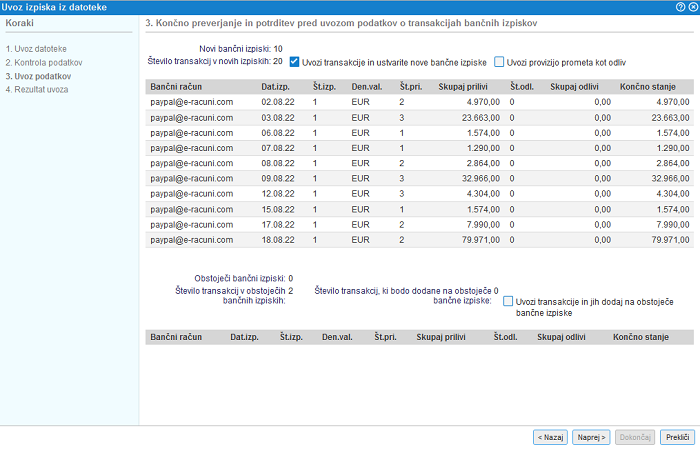 | ||||
| ||||
S klikom na nadaljujemo na zadnji korak v čarovniku za prikaz rezultata.
4. PRIKAZ REZULTATA
V zadnjem koraku nam program prikaže pregled vseh informacij o uvozu izpiskov (število uvoženih) in morebitna opozorila.
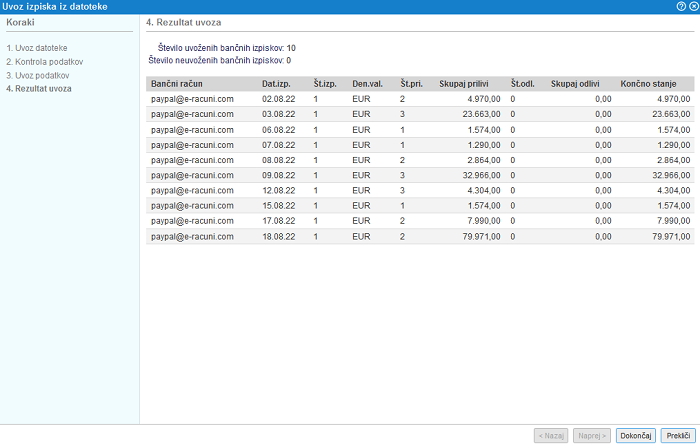 | ||||
| ||||
V kolikor bi želeli preklicati celoten postopek uvoza izpiskov in zapreti čarovnik brez sprememb, kliknemo na gumb , ki je na voljo na vsakem koraku. |
16. Uvoz izpiskov prometa DPD s pomočjo čarovnika
Datoteko pripravljeno v preglednici (Excel, ODT, CSV...) z vsebujočim prometom je mogoče neposredno uvoziti v spletno aplikacijo brez predhodnega urejanja podatkov.
Uvoz se pripravi s pomočjo čarovnika, kjer je potrebno določiti preslikavo stolpcev iz datoteke v podatke na prometu. Preslikavo si program zapomni in v kolikor si izvozite iz DPD aplikacije oz. vam iz kurirske službe pošljejo podatke vedno v enaki strukturi, naslednjič preslikavo le preverite in nadaljujete na naslednji korak.
Funkcionalnost je namenjena vsem uporabnikom, ki poslujejo s kurirsko službo DPD in seznam transakcij oz. izpiske prejmejo v različnih podatkovnih strukturah. Podatke je mogoče uvoziti iz datotek v formatu Excel, CSV ali ODS! |
V meniju izberemo povezavo Uvoz DPD datoteke - Novo in uvozimo datoteko z izpiski na mestu kjer kaže slika:
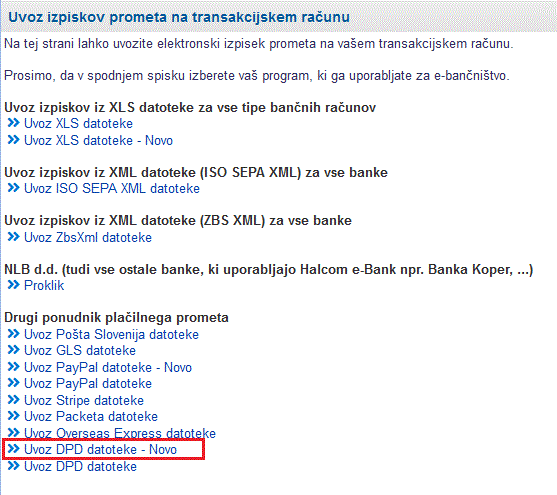 | ||||
| ||||
Ker uporabniki podatke lahko izvozijo v povsem različnih strukturah nam pri samem uvozu podatkov pomaga "čarovnik", ki nas vodi čez postopek preoblikovanja strukture podatkov v ustrezno strukturo za uvoz v program. |
V nadaljevanju je opisan postopek uvoza podatkov po korakih, kot jih predlaga čarovnik za pripravo ustrezne strukture datoteke:
1. IZBIRA IN UVOZ DATOTEKE
Izberemo DPD račun in datoteko, ki jo imamo shranjeno na svojem računalniku ter jo uvozimo s klikom na .
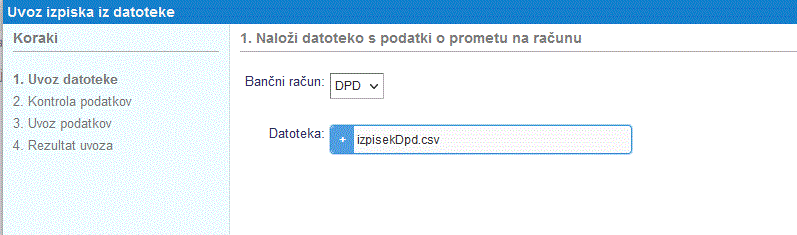 | ||||
| ||||
V primeru, da datoteka ni v ustreznemu datotečnem formatu ali pa ta ne vsebuje podatkov nas program na to opozori. Podobno velja tudi v primeru, če je v datoteki več, kot 10.000 vrstic saj je to omejitev pri uvozu podatkov.
| |||||||||
2. KONTROLA PODATKOV
Ko smo datoteko uvozili sledi kontrola podatkov in ustrezna preslikava podatkov iz posameznih stolpcev iz datoteke v ustrezne podatke za pripravo izpiskov. S to preslikavo nedvoumno določimo katere podatke iz datoteke želimo uvoziti na izpisek in kateri podatek na izpisku predstavlja podatek v posameznem stolpcu v datoteki.
V tabeli na levi strani so na voljo vsi možni atributi oz. podatki izpiska, ki jih lahko uvozimo v program in jih sicer lahko tudi pri ročnem kreiranju izpiska v programu nastavimo.
Kot je razvidno iz zgornje slike se v naši datoteki v stolpcu A nahaja podatek o datumu. V tabeli na levi strani tako izberemo atribut datum prometa in s klikom na gumb potrdimo preslikavo podatka v stolpcu A iz datoteke v datum prometa, ki se tako prenese v desno tabelo.
Preslikavo podatkov uredimo po vrsti od stolpca A naprej do zadnjega stolpca v datoteki. V levi tabeli tako kliknemo na oz. izberemo prvi podatek, ki ga predstavlja stolpec A v naši datoteki, nato izberemo v levi tabeli podatek, ki ga predstavlja stolpec B v naši datoteki in tako nadaljujemo dokler nimamo v desni tabeli celoten seznam podatkov (stolpcev iz datoteke), ki jih bomo uvozili v program. V kolikor se v datoteki nahaja stolpec s podatkom, ki ga ne bomo uvažali, ker za uvoz izpiska ni pomemben, bomo za vsak tak stolpec v tabeli na levi strani izbrali (preskoči stolpec). To oznako lahko uporabimo večkrat medtem, ko ostale podatke iz leve tabele lahko uporabimo samo enkrat.
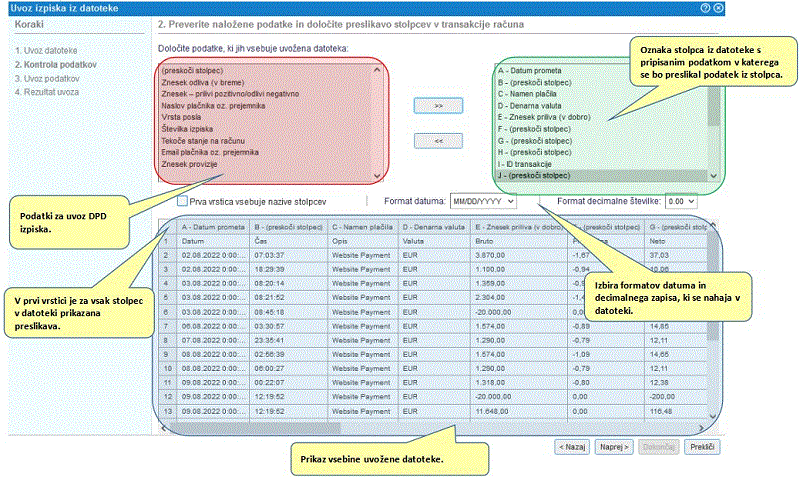 | ||||
| ||||
V kolikor smo se pri preslikavi podatka zmotili lahko le to prekličemo tako ,da kliknemo v desni tabeli na oznako podatka, ki je napačno nastavljen in kliknemo na gumb . V kolikor podatek, ki smo ga odstranili iz desne tabele ni bil zadnji po vrsti, se bo preostalim oznakam podatkov ponastavila oznaka stolpca.
Primer: v seznamu preslikav imamo nastavljeno za stolpec A -> Datum prometa, B -> preskoči stolpec in C -> Namen plačila. Preslikavo stolpca B bomo odstranili oz. povrnili s čimer bo zaporedje preslikanih podatkov A -> Datum prometa in B -> Namen plačila
V kolikor je v datoteki npr. 15 stolpcev in od tega zadnjih 10 nepomembnih, se lahko naredi priprava podatkov brez urejanja preslikave teh zadnjih 10 stolpcev. Potrebno je urediti preslikavo le za stolpce s podatki, ki so ključni za pripravo dokumenta, ostale pa lahko preskočimo. |
Nadaljujemo na naslednji korak s klikom na gumb . Kadarkoli pa se lahko tudi vrnemo korak nazaj s klikom na .
3. UVOZ PODATKOV
Po zaključeni preslikavi je na voljo končno preverjanje in potrditev pred uvozom. S pomočjo čarovnika se lahko uvozi nove DPD izpiske oz. mogoče je dodati nove transakcije na obstoječe DPD izpiske.
S klikom na nadaljujemo na zadnji korak v čarovniku za prikaz rezultata.
4. PRIKAZ REZULTATA
V zadnjem koraku nam program prikaže pregled vseh informacij o uvozu izpiskov (število uvoženih) in morebitna opozorila.
V kolikor bi želeli preklicati celoten postopek uvoza transakcij oz. izpiskov in zapreti čarovnik brez sprememb, kliknemo na gumb , ki je na voljo na vsakem koraku.
---
© E-RAČUNI d.o.o. 2003-2024