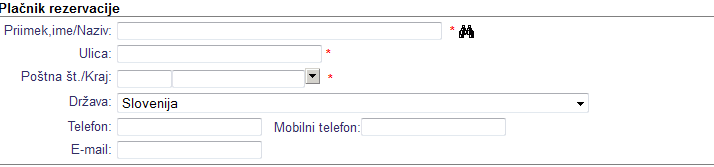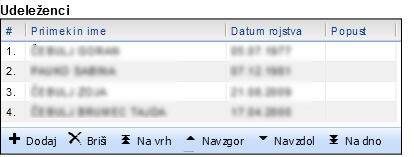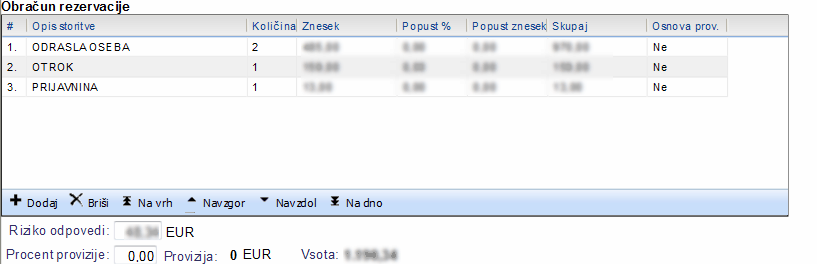Vnos nove rezervacije
Ko želimo vnesti novo rezervacijo, na strani "Rezervacije- pregled in iskanje" kliknemo na gumb Nova rezervacija in odpre se nam vnosna maska, kamor vnesemo podatke.
Vnos osnovnih podatkov o rezervaciji
| | | ![]() |
| | | | Slika 1: Vnos osnovnih podatkov o rezervaciji |
|
V vnosna polja vnesemo naslednje podatke:
| Datum vnosa | Vpišemo datum izdaje dokumenta. Vnosno polje se izpolni avtomatsko s tekočim datumom. |
| Status rezervacije | Status rezervacije se pri kreiranju avtomatsko nastavi na "RQ-na povpraševanju". |
| Denarna valuta | Izberemo denarno valuto, ki je avtomatsko nastavljena na EUR. |
| Stroškovno mesto | Izberemo stroškovno mesto v kolikor uporabljamo stroškovna mesta. |
| Referent | V polje referent se avtomatsko vpiše trenutni prijavljeni v program. Na voljo imamo tudi spustni seznam, kjer lahko izbiramo tudi med vsemi zaposlenimi v podjetju. |
| Organizator | Polje organizator se avtomatsko izpolni z našim podjetjem. Iz spustnega seznama pa lahko izbiramo med vsemi partnerji, ki smo jih označilo kot organizatorje. |
| Subagent | Če je rezervacijo prodal subagent, ga določimo oz. izberemo iz spustnega seznama. |
| Prodajna sl. | Izberemo prodajno službo, ki prodaja rezervacijo. V spustnem seznamu se pojavijo vsi partnerji, ki so označeni kot dobavitelji. |
Vnos podatkov o plačniku oz. nosilcu rezervacije
| | | ![]() |
| | | | Slika 2: Vnos podatkov o plačniku rezervacije |
|
Plačnika rezervacije lahko izberemo iz seznama partnerjev tako, da v polje "Priimek,ime/Naziv" začnemo tipkati njegov naziv in nam program ponudi vse partnerje glede na vpisano besedilo. Lahko pa kliknemo desno od polja na daljnogled in v drugi formi poiščemo plačnika. Po izbiri plačnika se bodo izpolnili vsi podatki, ki so izpoljeni na partnerju.
V kolikor plačnika še nimamo vnešenega v naši bazi, lahko to storimo tako, da ga vnesemo med partnerje ali pa samo tukaj vpišemo vse podatke in se bo plačnik kasneje ob shranjevanju rezervacije hkrati tudi shranil med partnerje.
V vnosna polja vnesemo naslednje podatke:
| Naziv | Vpišemo ime in priimek plačnika rezervacije. S klikom na  pridemo v seznam partnerjev, med katerimi lahko izberemo plačnika rezervacije. pridemo v seznam partnerjev, med katerimi lahko izberemo plačnika rezervacije. |
| Ulica | Vpišemo naslov plačnika rezervacije. |
| Poštna št./Kraj | Vpišemo poštno številko bivališča plačnika in program sam izpiše kraj, ki mu pripada vpisana poštna številka. |
| Država | Izberemo državo. |
| Telefon | Vpišemo telefonsko številko, na kateri je dosegljiv plačnika rezervacije. |
| Mobilni telefon | Vpišemo mobilno telefonsko številko, na kateri je dosegljiv plačnika rezervacije. |
| Email | Vpišemo email naslov plačnika rezervacije. |
Vnos podatkov o rezervaciji
| | | ![]() |
| | | | Slika 3: Vnos podatkov o rezervaciji |
|
| Destinacija | Izberemo destinacijo, na katero se veže rezervacija. S klikom na  se nam odpre seznam vseh destinacij, ki so v našem šifrantu za izbrano regijo. se nam odpre seznam vseh destinacij, ki so v našem šifrantu za izbrano regijo. |
| Namestitev | Ko izberemo destinacijo, nam program avtomatsko izpiše namestitev, ki je vezana na to destinacijo. V primeru, da je za določeno rezervacijo možnih več namestitev jih izbiramo s klikom na  . Če namestitve ni v našem šifrantu, lahko podatke o namestitvi vpišemo s prostim besedilom. . Če namestitve ni v našem šifrantu, lahko podatke o namestitvi vpišemo s prostim besedilom. |
| Rezervacijska številka partnerja | Vpišemo rezervacijsko številko pod katero to isto rezervacijo vodi partner. |
| Od | Vpišemo termin potovanja oz. rezervacije. Vnesemo lahko tudi število dni, nakar nam program sam izračuna termine. |
| Prva storitev | Vpišemo ali pa kliknemo na  in izberemo prvo storitev. in izberemo prvo storitev. |
| Zadnja storitev | Vpišemo ali pa kliknemo na  in izberemo zadnja uslugo. in izberemo zadnja uslugo. |
| Število oseb | Vpišemo število oseb, katere bodo potovale. |
| Storitve | Vpišemo storitve, katerih bodo udeleženi na potovanju. |
| Prevoz | Iz seznama izberemo prevoz. |
| Opombe | Vpišemo dodatne opombe. |
Vnos podatkov o udeležencih rezervacije
| | | ![]() |
| | | | Slika 4: Vnos podatkov o udeležencih rezervacije |
|
Dodajamo lahko poljubno število udeležencev. Dodajamo jih tako, da kliknemo psodaj na gumb "Dodaj" in se nam nato v formo doda nova vrstica, kjer vnesemo podatke. V vnosna polja vnesemo naslednje podatke:
| Ime in priimek | V polje vpišemo ime in priimek udeleženca. |
| Dat. rojstva | V polje vpišemo rojstni datum udeleženca. |
| Popust % | Vpišemo odstotek popusta v primeru, ko udeležencu le-ta pripada (npr. otrokom do 12. leta). |
Vnos podatkov za obračun rezervacije
| | | ![]() |
| | | | Slika 5: Vnos podatkov za obračun rezervacije |
|
Pri obračunu rezervacije lahko vnesemo poljubno število vrstic obračuna. Podatki se ob vnosu sproti preračunavajo. Kar pomeni, da vnesemo količino in znesek in se skupni znesek samo izračuna. Tudi če vnesemo procent popusta ali znesek popusta se ta takoj po potrditvi polja odštejeta od skupnega zneska. V vnosna polja vnesemo naslednje podatke:
| Opis storitve | Vpišemo opis storitve. |
| Količina | Vpišemo količino. |
| Znesek | Vpišemo znesek na eno enoto. |
| Popust % | Vpišemo procent popusta. |
| Popust znesek | Vpišemo znesek popusta. |
| Skupaj | Vpišemo skupni znesek ali pa se ta avtomatsko izračuna iz prejšnjih vnosov. |
| Osnova provizije | Tukaj označimo ali se ta znesek všteva v osnovo za provizijo. |
Na koncu obračuna je tudi možnost vnosa zneska rizika odpovedi ter procenta provizije.
Vnos vseh podatkov potrdimo s klikom na gumb V redu.