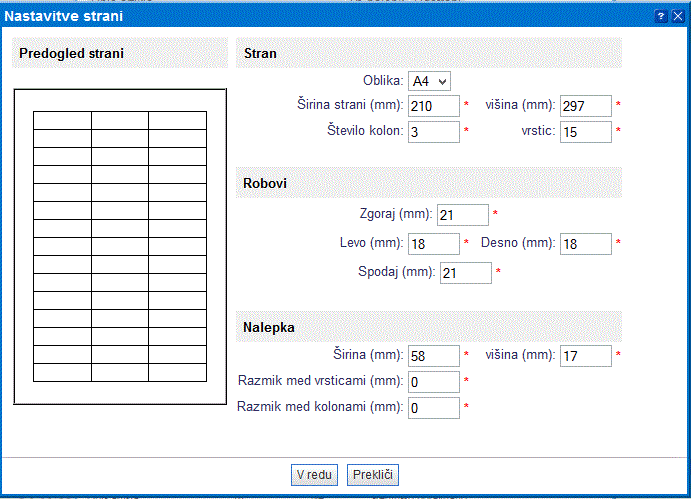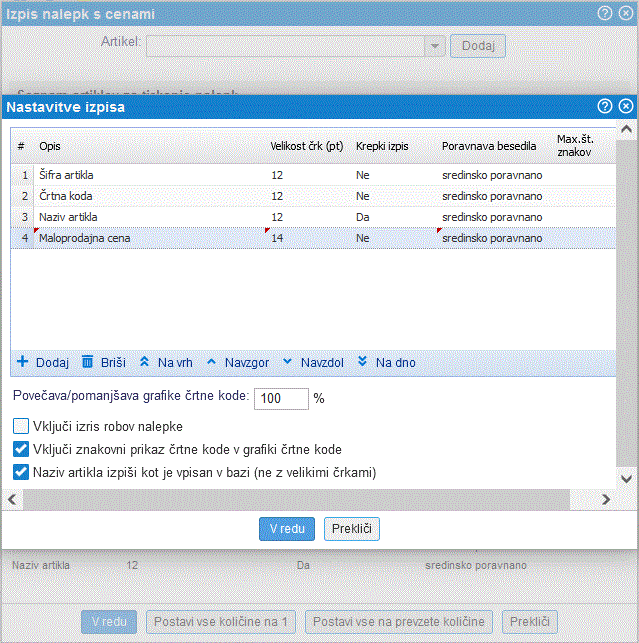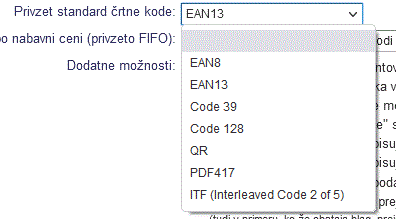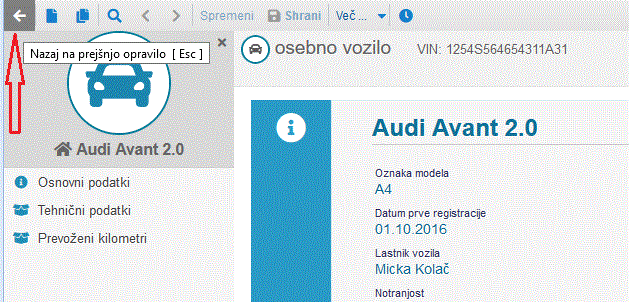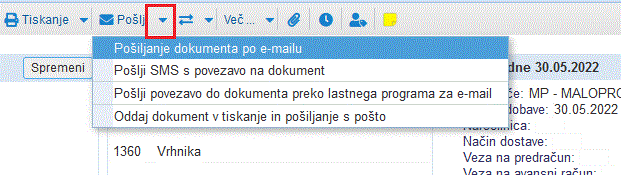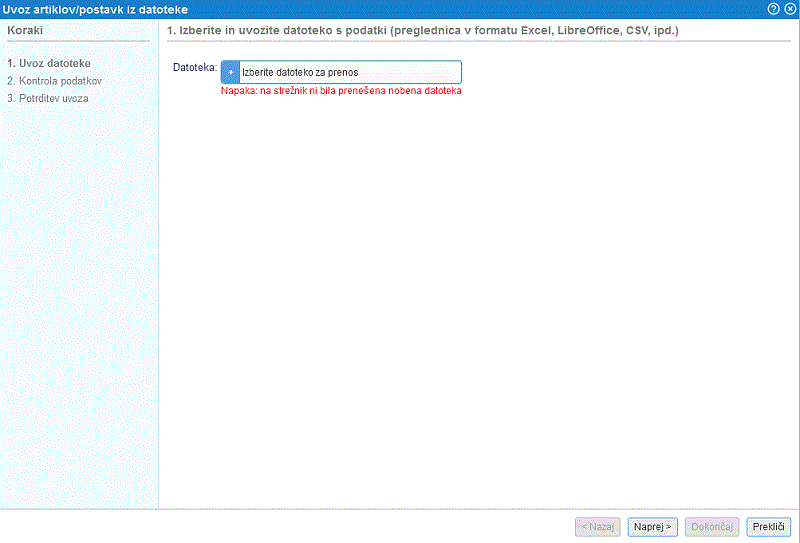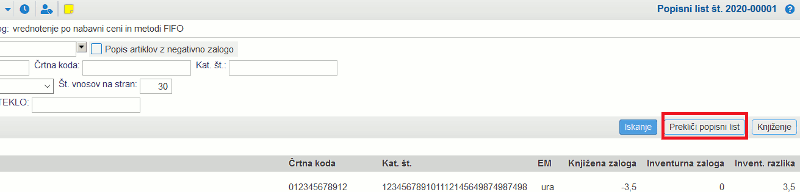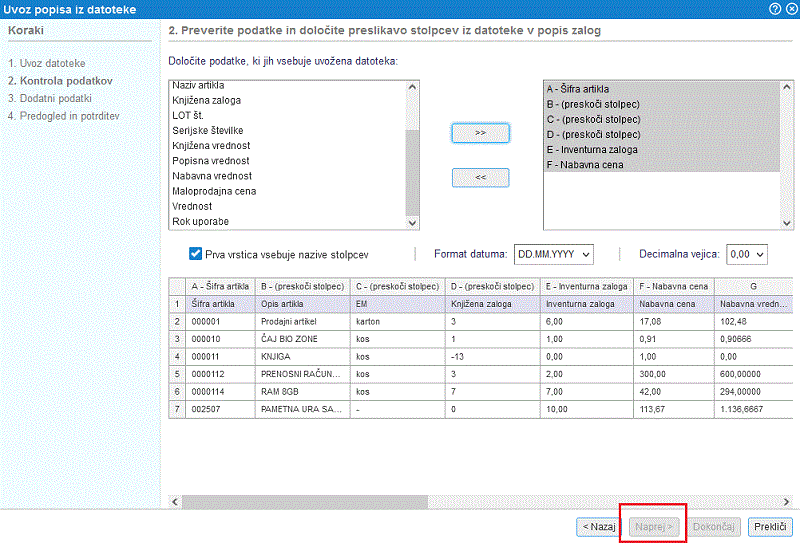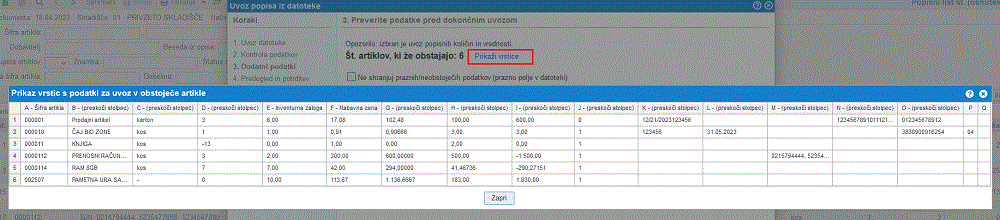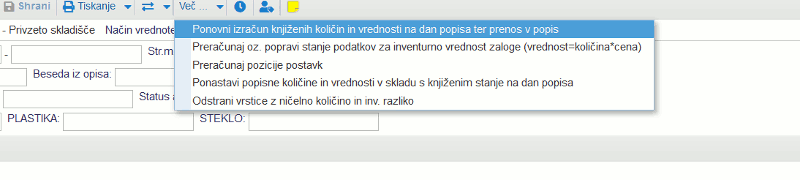Vodenje zalog
Program omogoča vodenje zaloge za materiale, polizdelke in izdelke ter za trgovsko blago na enem ali več ločenih skladiščih. Na nivoju artikla pa lahko dodatno vodimo zalogo tudi po serijskih številkah oz. LOT številkah. Pogoj za pravilno vodenje materialnega poslovanja oz. skladišča je urejen šifrant skladišč [1] in šifrant artiklov [2] ter ustrezno izbran način vrednotenja zaloge.
Program v sklopu vodenja materialnega poslovanja nudi naslednje funkcionalnosti:
- Vnos šifranta artiklov [2]
- Pregled stanja zaloge artiklov
- Pregled kartice artiklov
- Medskladiščni prenos zaloge
- Reverzi/konsignacije [6]
- Nivelacijo prodajnih cen [7]
- Popis zalog (inventura) [8]
- Izdelava in evidenca dobavnic [4.2].
- Izdelava in evidenca prevzemnic [5.2].
- Vnos in evidenca skladišč [1].
- Vodenje proizvodnje oz. modul delovnih nalogov
- Evidenčni obračun in popis zaloge za vsa skladišča [11]
- Izdelava in izpis raznih poročil [12]
Program omogoča vrednotenje zalog po nabavnih ali po maloprodajnih cenah. V primeru vrednotenja zalog po nabavnih cenah imamo na voljo dva načina in sicer po metodi FIFO ali po povprečnih nabavnih cenah (metoda AVCO). Privzeto se za vrednotenje zalog uporablja metoda FIFO v kolikor ne določimo drugače. Kako nastavimo željeno metodo vrednotenja zaloge si lahko preberemo na strani |
1. Šifrant skladišč
Za materialno poslovanje je potrebno najprej nastaviti šifrant skladišč in šifrant artiklov [2]. Vnos in urejanje skladišč je na voljo v meniju
Odpre se nam naslednja maska v kateri vidimo seznam vseh skladišč:
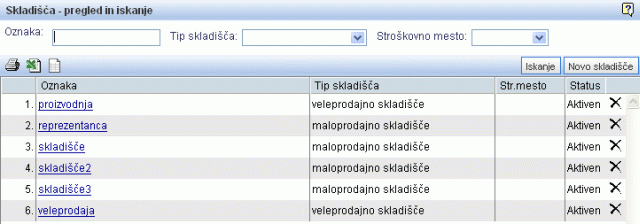 | ||||
| ||||
S klikom na ime skladišča se nam odpre maska v kateri lahko spremenimo podatke za to skladišče. Maska izgleda takole:
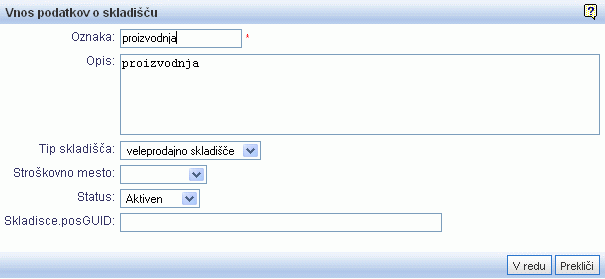 | ||||
| ||||
| Oznaka | Vpišemo oznako našega skladišča. Vnos podatka je obvezen |
| Opis | Vpišemo poljuben opis za to skladišče |
| Tip skladišča | Izberemo tip našega skladišča. Na podlagi tega podatka se spreminja način vnosa izdane fakture oz. izdanega računa. |
| Stroškovno mesto | Izberemo stroškovno mesto iz seznama vnešenih stroškovnih mest. |
| Status | V padajočem meniju izberemo status skladišča. |
Podatke potrdimo s klikom na gumb
2. Artikli
Šifrant artiklov je na voljo v menijih , ali .
Ne glede na to preko katerega izmed zgoraj omenjenih menijev dostopamo do šifranta artiklov, vstopimo dejansko v isti šifrant. |
V nadaljevanju so opisane naslednje funkcionalnosti:
- vnos artiklov [2.2]
- samostojno evidenco artiklov [2.1] in
- uvoz artiklov iz Excel datoteke [2.6].
- uvoz artiklov iz datoteke s pomočjo čarovnika [2.7].
2.1. Pregled in iskanje artiklov
Do artiklov dostopamo preko menija . Prikaže se nam maska za Prodajni artikli - pregled in iskanje z vsemi iskalnimi kriteriji, kar lepo vidimo na spodnji sliki:
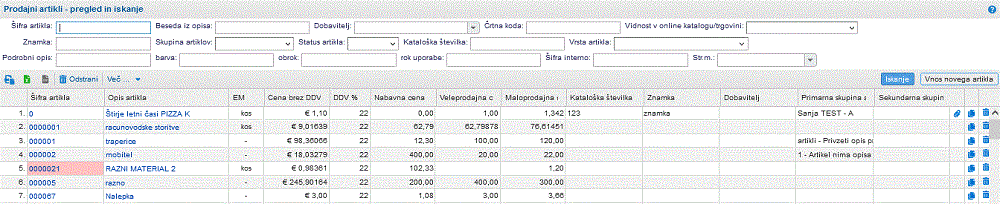 | ||||
| ||||
Maska za iskanje po kriterijih je standardna, tako kot v vseh ostalih modulih.
Če kliknemo na šifro poljubnega artikla v seznamu se nam odpre maska s podatki o tem artiklu.
| ||||
Ko smo v maski za pregled podatkov o artiklu in bi želeli podatke za ta artikel spremeniti, si sprva na levi strani izberemo kaj točno želimo spreminjati za artikel in kliknemo na gumb Spremeni, ki se nahaja zgoraj, v orodni vrstici programa. Na izbiro imamo:
- Osnovni podatki - vnašamo le osnovne podatke o artiklu kot so prodajne cene, skupine v katero artikel spada, enota mere, vrsta artikla, znamka itd.
- Slike in predogled artikla - nam omogoča prikaz osnovnih podatkov in nato po zavihkih še bolj kompleksnih (podrobnosti, specifikacija, dodatne možnosti in računovodstvo). V pregledu imamo na vpogled tudi slike artikla (priponke).
- Kalkulacija cene artikla - na vpogled imamo podrobno kalkulacijo nabavnih in prodajnih cen za artikel.
- Cenik - lahko preverjamo morebitne že obstoječe cenike za artikel ali dodamo novega.
- DDV in vrsta prodaje - urejamo v primeru, da želimo za ta artikel specifično vrsto prodaje, ki se bo prenesla in upoštevala za vsak nov dokument, ki vsebuje artikel.
- DDV in vrsta prodaje po državah - za vsako državo potrošnika si lahko privzeto nastavimo vrsto prodaje in pa zaključno besedilo, ki se bo samodejno nastavilo glede na tip kupca (končni potrošnik) in pa državo, ki bo na dokumentu pri dodajanju artikla.
- Specifikacija - podrobnosti o artiklu (teža, širina, višina in globina)
- Beležke - na vpogled imamo že obstoječe beležke artikla in pa lahko dodamo nove. Te so vedno shranjene na artiklu.
- Spletna tržnica [2.10] - za vse spletne trgovine, ki omogočajo izvoz artiklov, določitev v katere trgovine se bo artikel izvažal.
- Ostali podatki - vnašamo komercialne pogoje in izberemo željeni tečaj za pretvorbo v domačo valuto.
- Dodatni atributi po meri - urejamo dodatne artibute za artikel. Dodatne atribute dodamo v meniju .
- Kartica artikla - pregled skladiščnih transakcij za artikel (prevzemi, dobava, delovni nalog itd.). Na temu mestu lahko vidimo na katerih dokumentih, ki vplivajo na zalogo je bil artikel vsebovan.
- Rezervacija artikla - pregled dokumentov, kjer je artikel rezerviran.
- Nabavna naročila - pregled naročil dobavitelju
- Izdelki iz artikla (sestavni del) - prikazujejo se kosovnice, kjer je artikel vključen bodisi kot izdelek, polizdelek ali material. V kolikor artikel ne nastopa v proizvodnji, te možnosti ne vidimo.
- Računovodstvo - urejanja stroškovnega mesta in različnih kontov za knjiženje dokumentov, kjer bo artikel (konto prodaje doma, konto prodaje EU, konto prodaje tretje države in konto za knjiženje nabave).
Na artikel lahko vežemo tudi dobavitelja, kar lahko uredimo na prvi strani artikla s klikom na "tri pikice":
 | ||||
| ||||
Ali pa ga izberemo med osnovnimi podatki.
Na istemu mestu najdemo tudi možnost izstaviti naročilo dobavitelju za artikel.
Podatke oz. spremembe, ki jih naredimo v kateri koli izmed sekcij na levi strani shranimo z klikom na gumb .
2.2. Vnos podatkov o artiklu
Podatke o artiklu vnašamo tako, da kliknemo meni . Ko smo to naredili se nam odpre maska za pregled in iskanje artiklov [2.1]. Na desni strani te maske je gumb in s pritiskom na ta gumb se nam odpre maska za vnos podatkov o artiklu, ki izgleda takole:
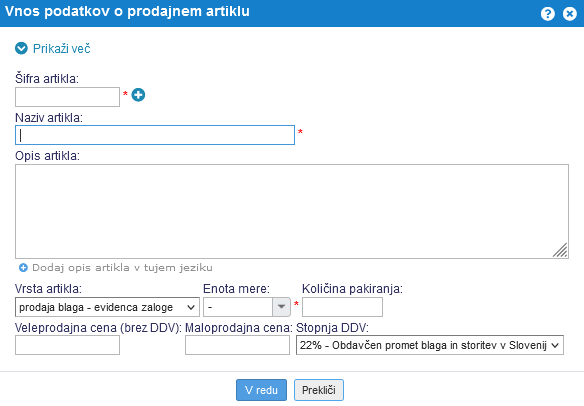 | ||||
| ||||
| Šifra artikla | V prazno okence vpišite šifro, ki jo boste dodelili artiklu. Vnos podatka je obvezen. |
| Naziv artikla | V prazno okence vpišite, kakšen bo naziv za artikel. Vnos podatka je obvezen. |
| Opis artikla | Artikel lahko tudi na kratko opišete. Opis in naziv lahko dodate v tujih jezikih, kateri se bodo upoštevali ob izbiru tuje jezikovne variante na dokument. Jeziki so: angleški, nemški, italijanski, hrvaški in madžarski. |
| Vrsta artikla | Izberemo vrsto artikla v katero sodi. |
| Enota mere | Izberite enoto v kateri se bo ta artikel meril. Vnos podatka je obvezen. |
| Količina pakiranja | Vnašamo v primeru, da obstaja sestavna količina pakiranja novega artikla. Vnos ni obvezen. |
| Veleprodajna cena | Vnos prodajne cene artikla (cena brez DDV). Vnos je obvezen (ali maloprodajna ali veleprodajna) |
| Maloprodajna cena | Vnos prodajne cene artikla (cena z DDV). Vnos je obvezen (ali maloprodajna ali veleprodajna) |
| Stopnja DDV | Izberemo stopnjo po kateri je artikel obdavčen. |
V primeru, da želimo že pri vnosu artikla vnesti še bolj podrobne podatke kliknemo na ![]() .
.
Odpre se razširjena maska za vnos artikla:
 | ||||
| ||||
V razširjenemu pogledu lahko vnašamo še podrobnosti o artiklu, ki so pomembne za poslovanje:
| Črtna koda | V prazno okence vpišete črtno kodo za artikel (tip črtne kode izberete v nastavitvah podjetja). |
| Kataloška številka | V prazno okence lahko opcijsko vnašamo kataloško številko artikla. |
| Interni naziv | V prazno okence lahko poljubno vnašate interni naziv artikla. V primeru, da interni naziv obstaja, se izključno ta upošteva kot ključ za iskanje v spletni aplikaciji in ne več "naziv artikla". |
| Primarna skupina artiklov | Izberito primarno skupino za artikel. |
| Sekundarna skupina artiklov | Izberite sekundarno skupino za artikel. |
| Minimalna zaloga | Vnesemo minimalno zalogo. Ta se pojavi kot opozorilo na dokumentih, ko jo želimo preseči. |
| Privzeta lokacija v skladišču | Mikrolokacija artikla v skladišču. |
| Znamka | V prazno okence vpišete znamko artikla. |
| Država porekla | Izberemo državo porekla. |
| Garancijska doba | Izberite število mesecev za garancijo artikla. |
| Denarna valuta | Izberite valuto za ceno artikla. |
| Uporaba cenika | Ali naj se uporabi cenik za ta artikel. V primeru, da se cenik ne uporabi kliknete na Ne, v nasprotnem primeru kliknete Da. |
| Nabavna cena | Vnos nabavne cene artikla. |
| Vidnost v online katalogu/trgovini | Atribut vpliva na vidnost artikla v online katalogu ali avtomatski sinhronizaciji s spletno trgovino (WooCommerce in Magento2). V primeru, da je "viden v katalogu trgovini", se artikel prenaša v katalog oz. sinhronizira v trgovino. V primeru "ni viden v katalogu/trgovini", ni sinhroniziran. |
| Dodatne možnosti | Odkljukate željene možnosti, na voljo so: . . |
Ko smo vnesli vse podatke kliknemo na gumb in podatki o tem artiklu se bodo shranili. Nato lahko artikel poiščemo v šifrantu artiklov kot ostale, ga odpremo in dodatno dopolnimo z npr. vezanim dobaviteljem, komercialno tehničnimi pogoji, stroškovnim mestom, konti za knjiženje itd.
2.3. Splošni ceniki
Za posamezne artikle lahko tudi naredite svoj cenik. Na pregledu artikla kliknemo v levemu meniju Cenik in se nam opre urejevalnik cenikov za ta artikel:
| ||||
Na vpogled imamo tako vse tekoče cenike, cenike za prihodnost in pa tudi potekle cenik (sivo osenčene).
V kolikor pa želimo vnesti nov cenik pa kliknemo na gumb ![]() in odpre se nam naslednja maska:
in odpre se nam naslednja maska:
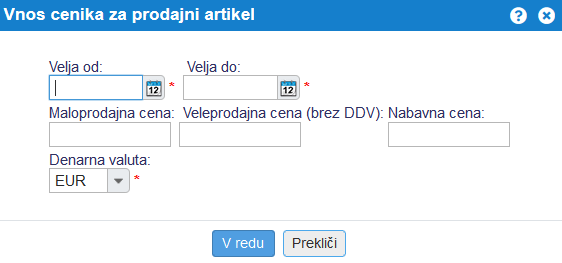 | ||||
| ||||
Vnesemo vse potrebne podatke in kliknemo na gumb
2.4. Ceniki po kupcih
Program omogoča, da si za določene kupce nastavimo ločene cene artiklov. To pomeni, da se bo pri izdelavi dokumenta za določenega kupca namesto splošnega cenika uporabljala cena artikla, kot je določena na kupcu.
Ločeno po kupcih lahko določamo tako veleprodajne cene brez DDV, kot tudi maloprodajne cene z vključenim ddv.
2.4.1 Vnos cenika za kupca
Cenik za kupca določimo tako, da iz programa izvozimo obstoječi splošni ali ločen cenik za izbranega kupca. Najprej v meniju izberemo kupca in v orodni vrstici kliknemo na opcijo .
 | ||||
| ||||
Po opravljenem izvozu vam program pripravi tabelo, ki vsebuje po eno vrstico za vsak aktiven artikle in vključuje naslednje stolpce (glej sliko):
 | ||||
| ||||
Stolpci v datoteki so naslednji:
| stolpec A | Šifra artikla |
| stolpec B | Naziv artikla |
| stolpec C | Kataloška številka artikla |
| stolpec D | Primarna skupina oz. kategorija artikla |
| stolpec E | Veleprodajna cena brez DDV |
| stolpec F | Maloprodajna cena z DDV |
| stolpec G | Denarna valuta v kateri je določena cena |
| stolpec H | Indikacija ali je cena določena posebej za kupca (DA), ali pa gre za ceno iz splošnega cenika (NE) |
Za ločen cenik za izbranega kupca je potrebno pripraviti cenik v preglednici v skladu z zgornjim formatom. Ko cenik pripravimo, ga uvozimo s klikom na opcijo . Preden uvozimo datoteko nas program pozove, da vnesemo datum veljavnosti cenika. Vnese se datum od vključno katerega veljajo cene iz datoteke. V kolikor za katerikoli artikel že obstaja cenik za kasnejši datum, potem bo cena za dotični artikel veljala le do že vnesenega kasnejšega datuma.
2.4.2 Brisanje cenika
Če želimo izbrisati uporabo cenika kupca za posamezen artikel, v preglednici vpišemo "DEL" v stolpec H in ga uvozimo:
 | ||||
| ||||
2.5. Zaloga oz. kartica artikla
Za vsak artikel lahko vodimo zalogo v kolikor to definiramo pri vnosu podatkov za vnos novega artikla [2.1].
Do zaloge za posamezen artikel pridemo tako, da kliknemo na željeni artikel v seznamu potem pa v levemu meniju izberemo "Kartica artikla", ki je lepo vidna na spodnji sliki:
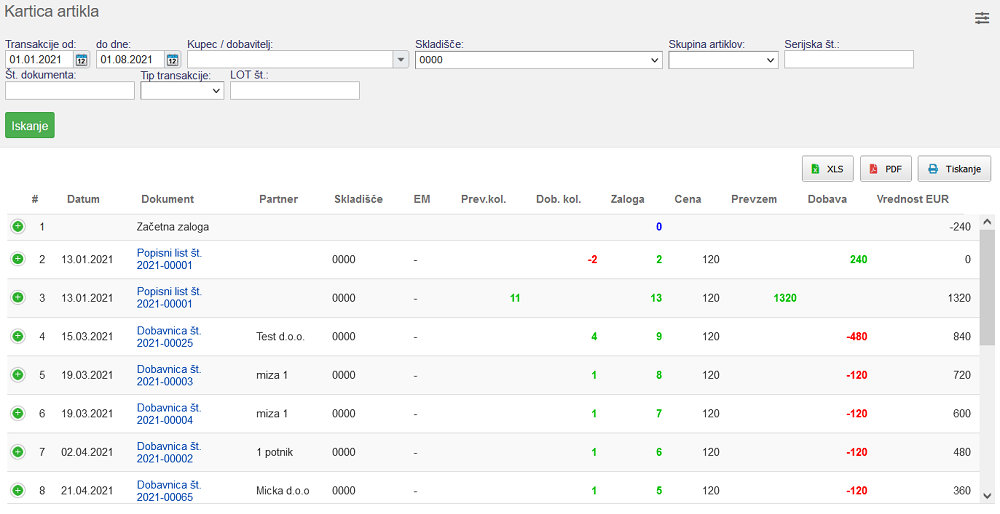 | ||||
| ||||
Zadnja transakcija zaloge nam predstavlja stanje zaloge na izbranemu skladišču, na datum, ki ga izberemo "do dne". S klikom na povezave v stolpcu dokument se nam odpre vezni dokument, ki vsebuje artikel.
Na tej strani lahko vidimo vse dobavnice oz. prejemnice., delovne naloge, medskladiščne prenose itd. Vidimo skratka vse dokumente na katerih je artikel bil dodan in so vplivali na spremembo zaloge.
2.6. Uvoz artiklov iz Excela
V primeru, da hočemo vnesti veliko število artiklov, lahko v programu uporabimo možnost Uvoz artiklov iz datoteke, ki je dostopna preko menija v maski za pregled in iskanje artiklov [2.1]
Datoteka za uvoz mora biti v pravilnem formatu zapisa. Najnovejšo strukturo datoteke dobimo tako, da si iz programa izvozimo obstoječ šifrant artiklov oz. se obrnemo na uporabniško podporo |
V Excelu ali v programu OpenOffice Calc si uredimo preglednico s podatki o artiklih, kjer podatke uredimo na naslednji način (zaporedne številke so zaporedne številke stolpcev v preglednici na dan, ko so ta navodila bila napisana).
| 1. | Šifra artikla. |
| 2. | Naziv artikla. |
| 3. | Maloprodajna cena(MPC) z DDV. |
| 4. | Veleprodajna cena(VPC) brez DDV. |
| 5. | Nabavna cena brez DDV. |
| 6. | Denarna valuta. |
| 7. | Enota mere. |
| 8. | Stopnja ddv. |
| 9. | Črtna koda. |
| 10. | Kataloška številka. |
| 11. | Šifra dobavitelja (če je ni se preverja šifra partnerja) |
| 12. | Dobavitelj (naziv dobavitelja). |
| 13. | Vrsta artikla. (Vnesemo šifro: 0-prodaja storitev, 1-prodaja blaga zaloga se ne vodi, 2-prodaja blaga - evidenca zaloge, 3-prodaja licence,4-material, 5-polizdelek, 6-izdelek, 8-motorno vozilo) |
| 14. | Primarna skupina artiklov (šifra primarne skupine artikla). |
| 15. | Sprememba cene je dovoljena (vpišemo 1 za DA ali 0 za NE). |
| 16. | Sprememba opisa je dovoljena (vpišemo 1 za DA ali 0 za NE). |
| 17. | Dovoljena sprememba stopnje DDV (vpišemo 1 za DA ali 0 za NE). |
| 18. | Artikel je aktiven (vpišemo 1 za DA ali 0 za NE). |
| 19. | Uporaba serijskih številk (vpišemo 1 za DA ali 0 za NE). |
| 20. | Opis artikla. |
| 21. | Sekundarna skupina artiklov. |
| 22. | Znamka. |
| 23. | Konto prodaja doma. |
| 24. | Konto prodaja tretje države. |
| 25. | Konto za knjiženje nabave. |
| 26. | STM (Šifra stroškovnega mesta). |
| 27. | Teža artikla |
| 28. | Zaloga se vodi po LOT številkah. |
| 29. | Minimalna zaloga. |
| 30. | Garancijska doba. |
| 31. | Količina pakiranja. |
| 32. | Uporaba cenika (vpišemo 1 za DA ali 0 za NE). |
| 33. | Blokiraj dodajanje artikla na dobavnico, če je zaloga artikla na skladišču na ničli (vpišemo 1 za DA ali 0 za NE). |
| 34. | Blokiraj dodajanje artikla na dobavnico, če je skupna zaloga artikla na nič (vpišemo 1 za DA ali 0 za NE). |
| 35. | Dobaviteljeva cena. |
| 36. | Procent VP marže. |
| 37. | Znesek VP marže. |
| 38. | Procent MP marže. |
| 39. | Znesek MP marže. |
| 40. | Znesek DDV. |
| 41. | Država porekla. |
| 42. | Privzeta lokacija v skladišču. |
| 43. | Konto prodaje v EU. |
| 44. | Širina artikla. |
| 45. | Višina artikla. |
| 46. | Globina artikla. |
| 47. | Vrsta prodaje - splošno
|
| 48. | Vrsta prodaje za zavezance (kupce) v državi
|
| 49. | Vrsta prodaje za zavezance (kupce) v EU
|
| 50. | Vrsta prodaje za potrošnike v EU
|
| 51. | Vrsta prodaje za kupca izven EU
|
| 52. | Interni naziv artikla (v kolikor je podatek vpisan se uporablja, kot privzeti "search key" samo v programu za interno rabo) |
| 53. | Vidnost v online katalogu/trgovini
|
| 54. | Naziv artikla v ang. jeziku. |
| 55. | Opis artikla v ang. jeziku. |
| 56. | Naziv artikla v nem. jeziku. |
| 57. | Opis artikla v nem. jeziku. |
| 58. | Naziv artikla v ita. jeziku. |
| 59. | Opis artikla v ita. jeziku. |
| 60. | Naziv artikla v hr. jeziku. |
| 61. | Opis artikla v hr. jeziku. |
| 62. | Naziv artikla v hu. jeziku. |
| 63. | Opis artikla v hu. jeziku. |
| 64. | 1. dodatni atribut definiran v meniju Nastavitve->Nastavitve podjetja->Poslovanje |
| 65. | 2. dodatni atribut definiran v meniju Nastavitve->Nastavitve podjetja->Poslovanje |
| 66. | 3. dodatni atribut definiran v meniju Nastavitve->Nastavitve podjetja->Poslovanje |
| 67. | 4. dodatni atribut definiran v meniju Nastavitve->Nastavitve podjetja->Poslovanje |
| 68. | 5. dodatni atribut definiran v meniju Nastavitve->Nastavitve podjetja->Poslovanje |
Za vodenje zaloge artiklov je potrebno na artiklu nastaviti eno od vrst artikla: prodaja blaga - evidenca zaloge (oznaka oz. šifra za uvoz te vrste je 2),material (oznaka oz. šifra za uvoz te vrste je 3), polizdelek (oznaka oz. šifra za uvoz te vrste je 5), izdelek (oznaka oz. šifra za uvoz te vrste je 6) |
V program lahko uvozimo datoteko v formatu XLS. V datoteki morata biti izpolnjena vsaj stolpca s šifro artikla in nazivom artikla! Najnovejšo strukturo za uvoz dobimo tako, da si iz programa izvozimo obstoječ šifrant artiklov oz. se obrnemo na uporabniško podporo |
Ko imamo datoteko shranjeno v ustreznem formatu lahko uporabimo možnost za uvoz podatkov iz datoteke. Spodnja slika nam lepo prikazuje, kako je dosegljiva ta možnost:
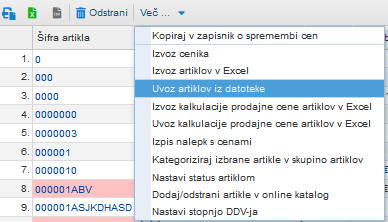 | ||||
| ||||
Ko izberemo to možnost se nam odpre maska za uvoz podatkov o artiklih iz vnaprej pripravljene datoteke v pravilnem formatu.
Kot vidimo na spodnji sliki lahko v tej maski določimo v kakšnem formatu je naša datoteka za uvoz in:
- kaj se naj zgodi v primeru, da je v datoteki artikel s šifro, ki še ne obstaja v programu
- kaj se naj zgodi v primeru, da je v datoteki artikel s šifro, ki že obstaja v programu
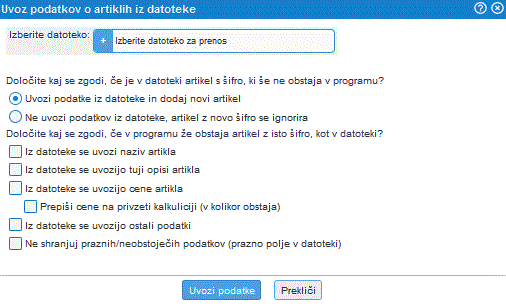 | ||||
| ||||
Ko smo nastavili vse potrebno, poiščemo še našo datoteko s klikom na gumb Prebrskaj(Browse). Ko datoteko najdemo jo označimo in kliknemo na gumb Odpri(Open).
Primer iskanja datoteke:
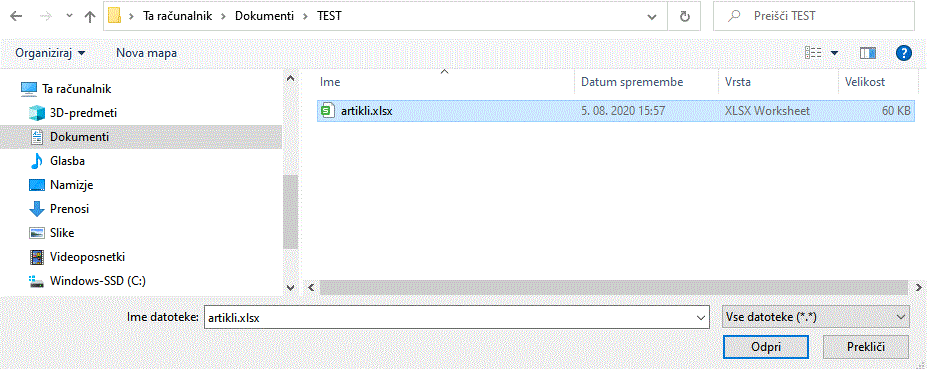 | ||||
| ||||
Na koncu je potrebno je le še klikniti na gumb in podatki o artiklih se bodo uvozili v naš program!
2.7. Uvoz artiklov iz datoteke s pomočjo čarovnika
Uvoz šifranta artikov iz datoteke s pomočjo čarovnika je na voljo v meniju , kjer v orodni vrstici nad prikazanim seznamom artiklov preko menija z dodatnimi možnostmi Več... izberemo možnost Uvoz artiklov iz datoteke (Excel, CSV, ...) - Novo, kot prikazuje slika:
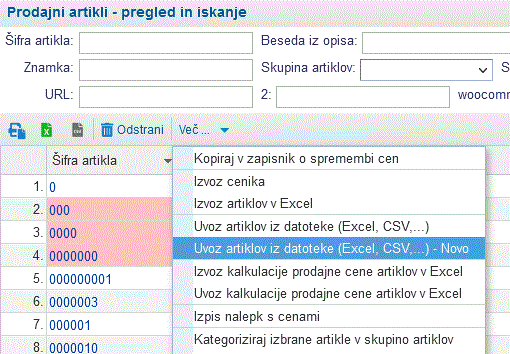 | ||||
| ||||
Funkcija je koristna predvsem za podjetja, ki prehajajo na program e-racuni.com in so šifrant artiklov do sedaj vodili v Excelu ali pa so šifrant izvozili iz programa, ki so ga uporabljali do sedaj. Z uporabo te funkcionalnosti pred uvozom podatkov namreč ni potrebno predhodno prilagajanje strukture podatkov v ustrezno zaporedje stolpcev v preglednici. Podatke je mogoče uvoziti iz datotek v formatu Excel, CSV ali ODS! |
1. UVOZ DATOTEKE
Po kliku na to možnost začnemo postopek uvoza podatkov na način, da najprej izberemo datoteko iz katere bomo uvozili podatke in potrdimo s klikom na gumb :
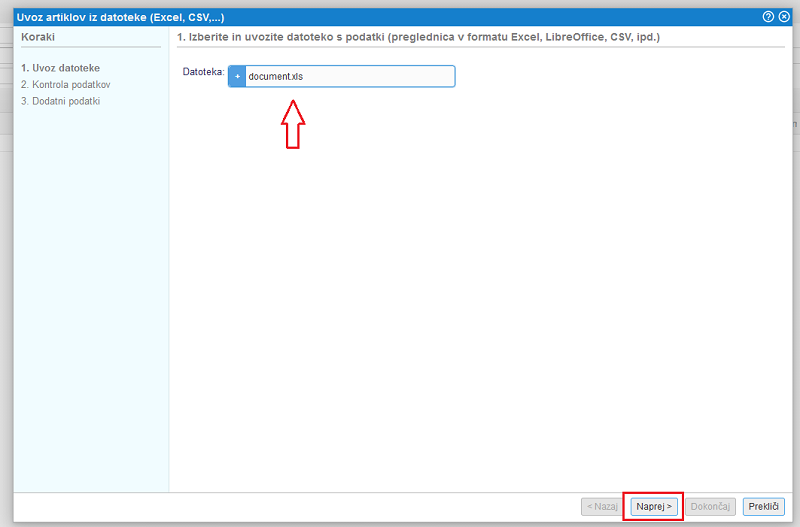 | ||||
| ||||
2. KONTROLA PODATKOV
Po potrditvi izbrane datoteke se nam v naslednjem koraku odpre stran za kontrolo in pripravo podatkov, ki jih bomo uvozili v program.
Na tej strani bomo nedvoumno določili kateri atribut artikla predstavlja podatek iz posameznega stolpca v datoteki.
Program pri tem iz datoteke prebere vsebino oz. zaporedje stolpcev in to tudi prikaže v obliki tabele, kot kaže slika:
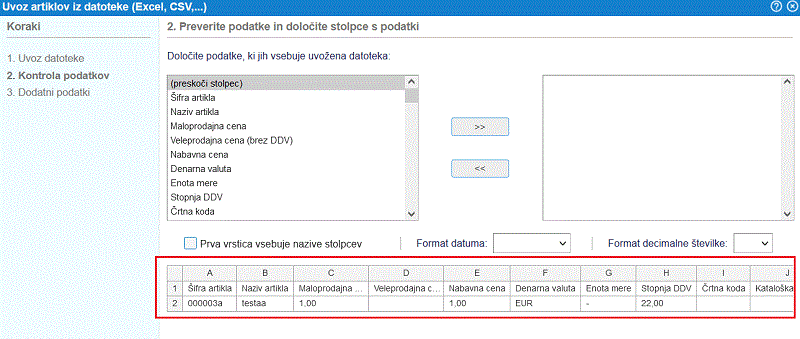 | ||||
| ||||
Najprej bomo ustrezno označili, če se v naši datoteki v prvi vrstici nahajajo nazivi stolpcev ter dodatno izbrali format zapisa datuma in format zapisa decimalnih številk v datoteki:
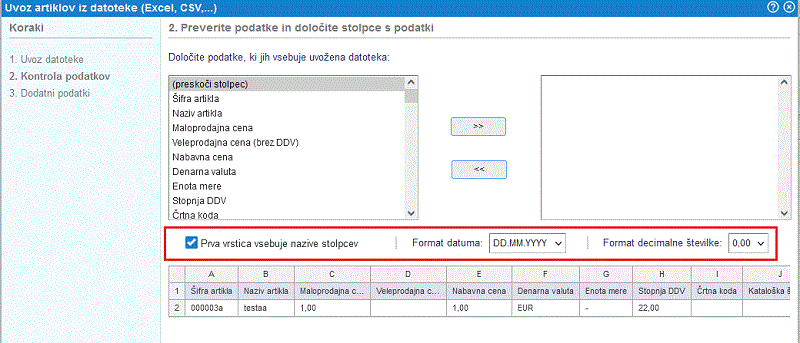 | ||||
| ||||
Nato nadaljujemo s preslikavo podatkov iz datoteke v ustrezne atribute artiklov, ki jih bomo uvozili.
Preslikavo uredimo po vrsti najprej za stolpec A, nato B, C, itd. do zadnjega stolpca v datoteki.
Če imamo v stolpcu A v naši datoteki shranjene šifre artiklov bomo to tudi izbrali, kot prikazano na sliki in potrdili s klikom na gumb
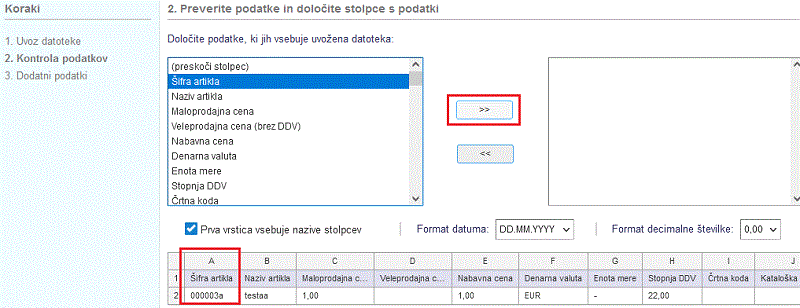 | ||||
| ||||
Preslikava podatka o šifri artikla se shrani v tabelo na desni strani in nato nadaljujemo s preslikavo zapisa v stolpcu B iz naše datoteke. Preslikavo potrdimo ter nadaljujemo s preslikavo zapisa iz stolpca C, itd. dokler ne uredimo preslikave za vse stolpce iz datoteke, ki jih bomo uvozili v program:
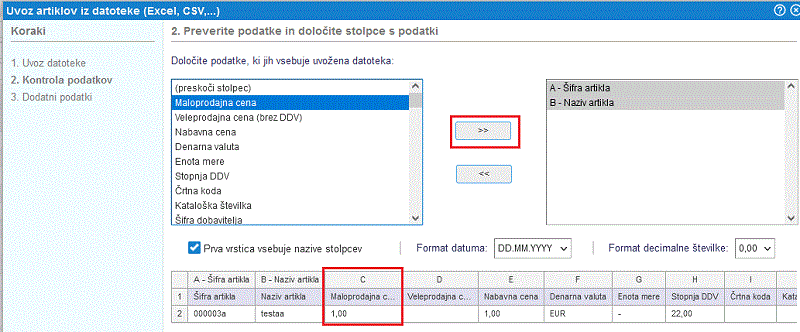 | ||||
| ||||
Ko smo uredili preslikavo podatkov za vse stolpce iz datoteke nadaljujemo na naslednji korak s klikom na gumb
3. DODATNI PODATKI
Odpre se nam stran z dodatnimi nastavitvami kjer določimo kaj se naj zgodi v primeru, ko se v datoteki nahajajo artikli, ki jih v programu še nimamo:
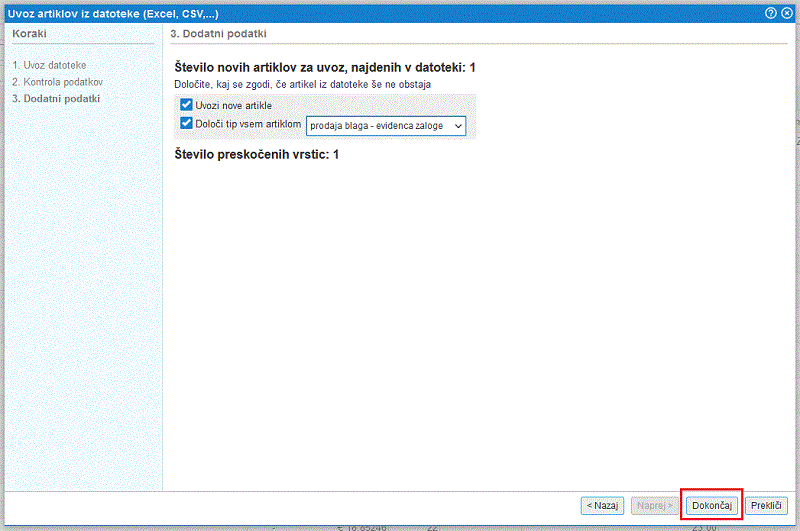 | ||||
| ||||
Ko smo vse nastavili potrdimo uvoz podatkov s klikom na gumb , kot je prikazano na zgornji sliki.
Po končanem uvozu program izpiše povzetek uvoza z dodatnimi pojasnili:
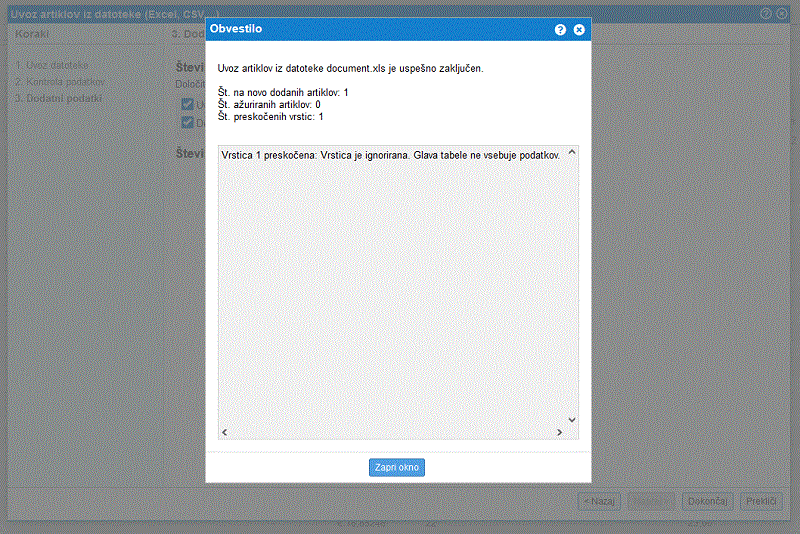 | ||||
| ||||
Za vodenje zaloge artiklov je potrebno na artiklu nastaviti eno od vrst artikla: prodaja blaga - evidenca zaloge (oznaka oz. šifra za uvoz te vrste je 2),material (oznaka oz. šifra za uvoz te vrste je 3), polizdelek (oznaka oz. šifra za uvoz te vrste je 5), izdelek (oznaka oz. šifra za uvoz te vrste je 6) |
V datoteki morata biti izpolnjena vsaj stolpca s šifro artikla in nazivom artikla! |
Tabelo z oznakami za uvoz vrste prodaje najdemo tukaj |
2.8. Uvoz kalkulacije prodajne cene artiklov iz datoteke s pomočjo čarovnika
Uvoz kalkulacije prodajne cene artikov iz datoteke s pomočjo čarovnika je na voljo v meniju , kjer v orodni vrstici nad prikazanim seznamom artiklov preko menija z dodatnimi možnostmi Več... izberemo možnost Uvoz kalkulacije prodajne cene artiklov iz Excel - Novo, kot prikazuje slika:
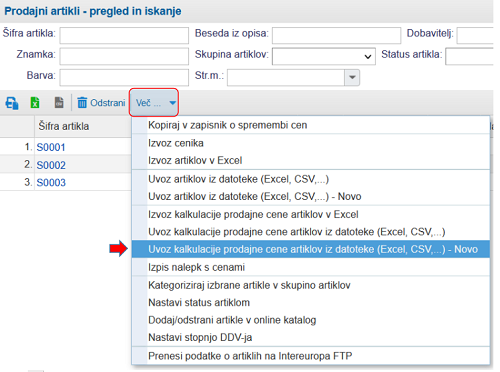 | ||||
| ||||
Funkcija je koristna predvsem za podjetja, ki prehajajo na program e-racuni.com in so šifrant artiklov do sedaj vodili v Excelu ali pa so šifrant izvozili iz programa, ki so ga uporabljali do sedaj. Z uporabo te funkcionalnosti pred uvozom podatkov namreč ni potrebno predhodno prilagajanje strukture podatkov v ustrezno zaporedje stolpcev v preglednici. Podatke je mogoče uvoziti iz datotek v formatu Excel, CSV ali ODS! |
1. UVOZ DATOTEKE
Po kliku na to možnost začnemo postopek uvoza podatkov na način, da najprej izberemo datoteko iz katere bomo uvozili podatke in potrdimo s klikom na gumb :
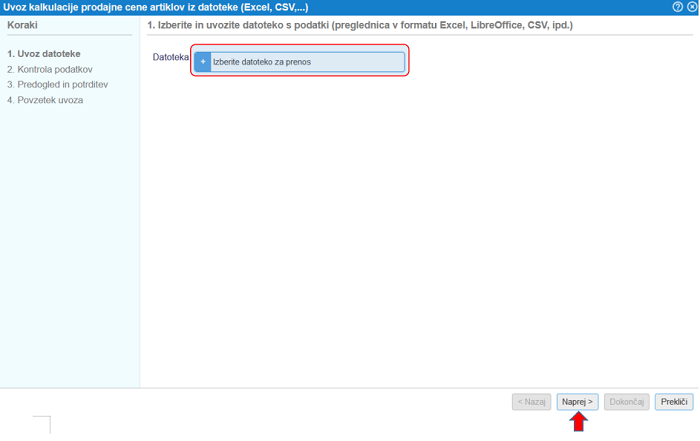 | ||||
| ||||
2. KONTROLA PODATKOV
Po potrditvi izbrane datoteke se nam v naslednjem koraku odpre stran za kontrolo in pripravo podatkov, ki jih bomo uvozili v program.
Na tej strani bomo nedvoumno določili kateri atribut artikla predstavlja podatek iz posameznega stolpca v datoteki. Najprej bomo ustrezno označili, če se v naši datoteki v prvi vrstici nahajajo nazivi stolpcev ter dodatno izbrali format zapisa datuma in format zapisa decimalnih številk v datoteki:
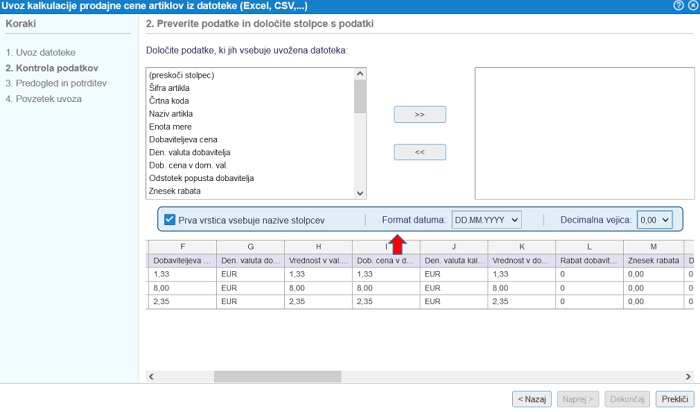 | ||||
| ||||
Nato nadaljujemo s preslikavo podatkov iz datoteke v ustrezne atribute artiklov, ki jih bomo uvozili.
Preslikavo uredimo po vrsti najprej za stolpec A, nato B, C, itd. do zadnjega stolpca v datoteki.
Če imamo v stolpcu A v naši datoteki shranjene šifre artiklov bomo to tudi izbrali, kot prikazano na sliki in potrdili s klikom na gumb
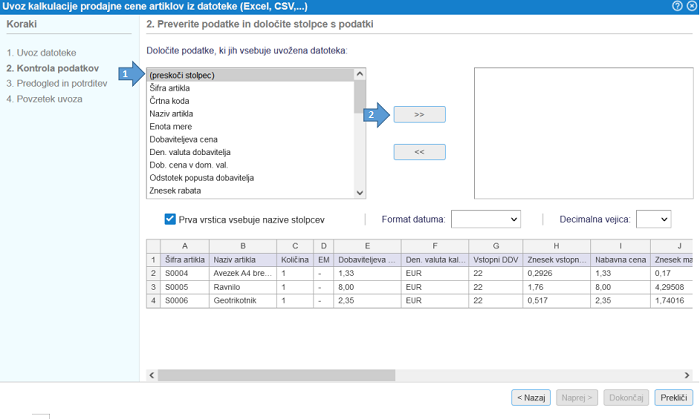 | ||||
| ||||
Preslikava podatka o šifri artikla se shrani v tabelo na desni strani in nato nadaljujemo s preslikavo zapisa v stolpcu B iz naše datoteke. Preslikavo potrdimo ter nadaljujemo s preslikavo zapisa iz stolpca C, itd. dokler ne uredimo preslikave za vse stolpce iz datoteke, ki jih bomo uvozili v program:
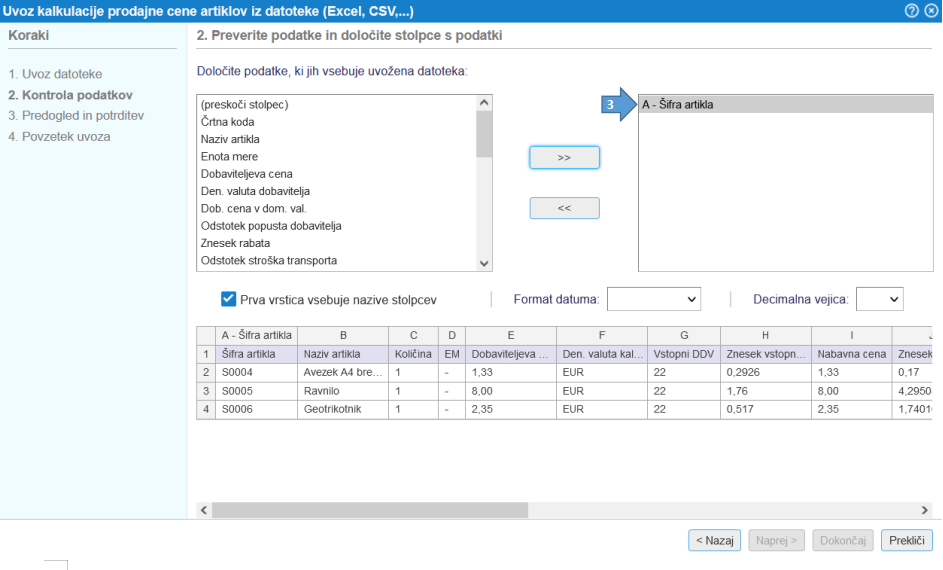 | ||||
| ||||
Ko smo uredili preslikavo podatkov za vse stolpce iz datoteke nadaljujemo na naslednji korak s klikom na gumb
3. PREDOGLED IN POTRDITEV
Odpre se nam stran z dodatnimi nastavitvami kjer določimo kaj se naj zgodi v primeru, ko se v datoteki nahajajo artikli, ki jih v programu še nimamo:
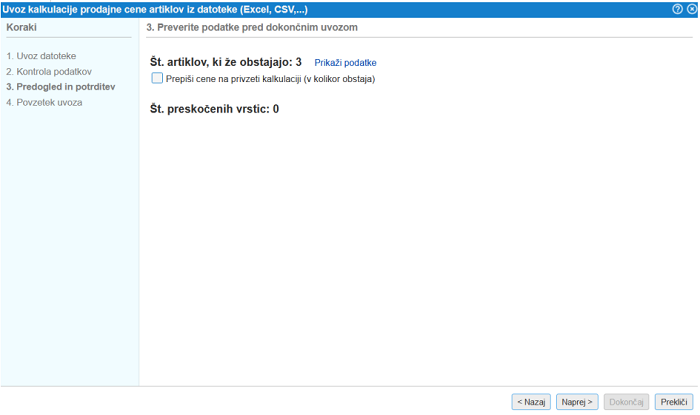 | ||||
| ||||
Ko smo vse nastavili potrdimo uvoz podatkov s klikom na gumb , kot je prikazano na zgornji sliki.
4. POVZETEK UVOZA
Po končanem uvozu program izpiše povzetek uvoza z dodatnimi pojasnili:
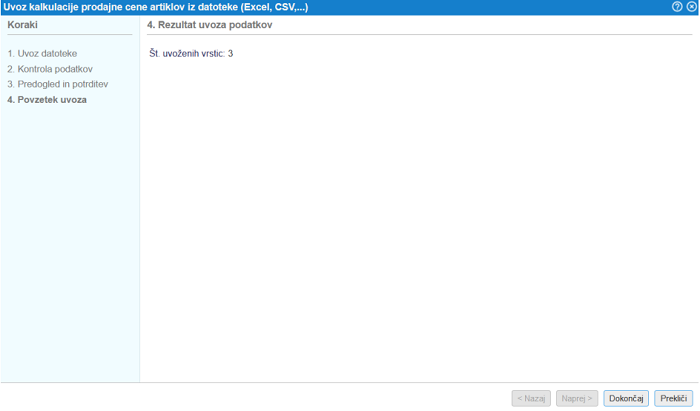 | ||||
| ||||
V datoteki morata biti izpolnjena vsaj stolpca s šifro artikla in en dodatni stolpec! |
2.9. Izpis nalepk s cenami
Izpis nalepk s cenami je na voljo neposredno iz šifranta artiklov, na posamezni prevzemnici [5.5], medskladiščnici ali popisu zalog. Neposredno iz šifranta artiklov lahko natisnemo nalepke s cenami preko menija z dodatnimi možnostmi Več..., kot kaže slika:
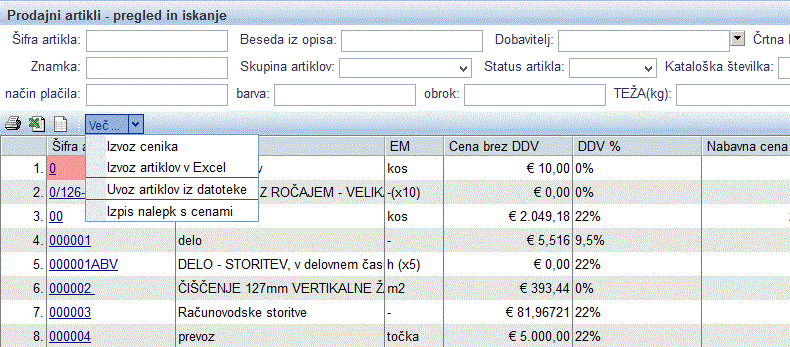 | ||||
| ||||
Odpre se nam okno, kjer izbiramo med različnimi nastavitvami tiska:
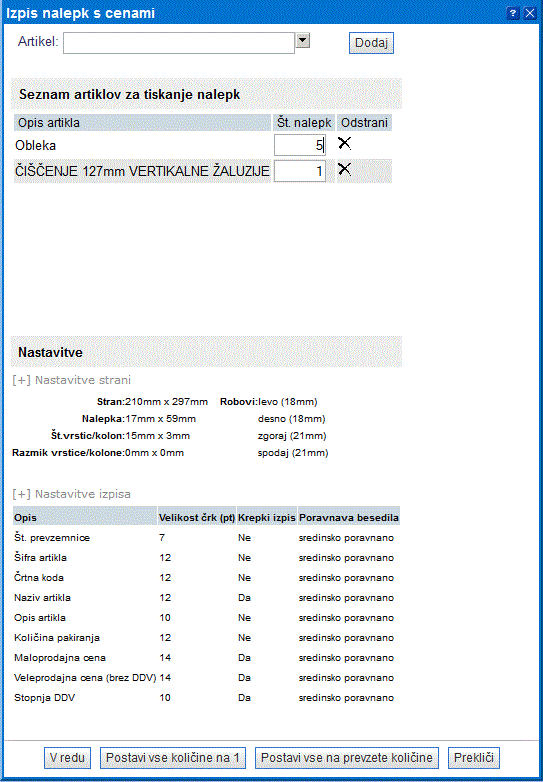 | ||||
| ||||
| Artikel | Izbiramo artikle za tisk nalepk. Dodamo ga z gumbom | |||
| Seznam artiklov za tiskanje nalepk | Tukaj lahko še vedno odstranimo kateri artikel iz seznama. Imamo pregled nad opisom artikla in lahko spremenimo količino nalepk | |||
| Nastavitve strani | Tukaj nastavimo vse možne nastavitve, ki se nanašajo na stran:
| |||
| Nastavitve izpisa | Tukaj nastavimo vse nastavitve, ki se nanašajo na izpis na nalepki.
|
S klikom na gumb V redu potrdimo željene nastavitve in program bo pripravil dokument PDF v obliki, ki ustreza izbranim nastavitvam tiskanja nalepk.
Na nalepkah je mogoče natisniti tudi črtno kodo artikla. Za izpis grafike črtne kode je potrebno najprej v nastavitvah podjetja v meniju nastaviti Privzet standard črtne kode, kot kaže slika:
Ko smo izbrali standard črtne kode jo lahko vnesemo v podatkih artikla in posledično bomo lahko natisnili tudi grafiko črtne kode |
2.10. Spletna tržnica
V kolikor imamo program e-racuni povezan s spletno trgovino ali več spletnih trgovin v katere želimo izvoziti podatke artiklov lahko določimo tudi v katero od povezanih spletnih trgovin želimo artikle dejansko izvoziti. To določimo na posameznem artiklu v rubriki Spletna tržnica, kot kaže slika:
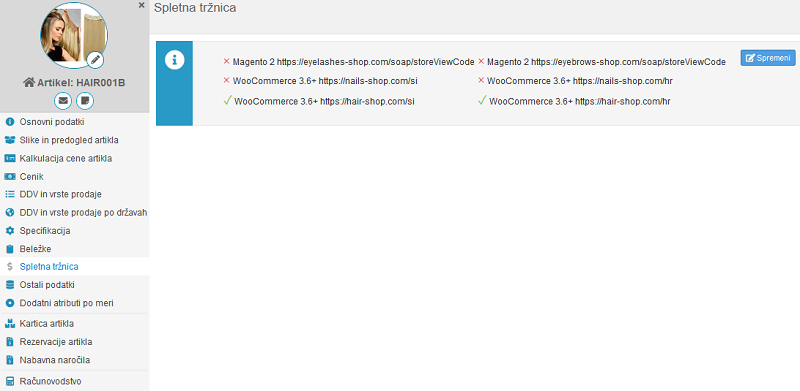 | ||||
| ||||
Spletna tržnica, se uporablja za spletne trgovce, katerih trgovina teče na platformah, ki podpirajo izvoz artiklov iz aplikacije e-racuni.com na spletno trgovino. Ta izvoz artiklov je lahko ročen (masovna obdelava) ali pa samodejni, odvisno od samih nastavitev spletne trgovine.
V omenjenem podmeniju si lahko za vsak artikel posebej določimo v katero spletno trgovino se bo izvažal na način, da označimo vse spletne trgovine, kamor bo izvoz artikla dovoljen, v ostale - neoznačene, pa se ne bo sinhroniziral:
 | ||||
| ||||
V kolikor uporabljamo za spletno trgovino ročni ali avtomatski izvoz artiklov na trgovino, je potrebno v meniju urediti nastavitev za trgovine, kjer je ta možnost podprta:
- WooCommerce 3.6+ in
- Magento 2
3. Motorna vozila
Modul vključuje kompletno evidenco motornih vozil. Šifrant motornih vozil je na voljo v meniju in omogoča evidenco izvedenega servisa na vozilu pri čemer lahko vse opravljene storitve in porabljen material obračunamo na dokumentu, na katerega vežemo točno določeno vozilo, hkrati pa omogoča tudi evidenco nabave in prodaje motornega vozila, ki ga v ta namen dodamo na prodajni dokument v obliki artikla ter na ta način ob izpisu računa po želji izpišemo tudi celotno evidenco vozila.
Modul je namenjen predvsem podjetjem, katerih dejavnost je prodaja in/ali servis vozil. |
V nadaljevanju so opisane naslednje funkcionalnosti:
- Vnos novega motornega vozila [3.1]
- Prevzem motornega vozila [3.3]
- Prodaja in dobava motornega vozila [3.5]
- Servis motornega vozila [3.4]
3.1. Vnos novega artikla - motorna vozila
Sprva v šifrantu artiklov [2] vnesemo artikel za motorna vozila, ki se bo uporabljal pri nabavi in prodaji motornih vozil. Artikel tako označimo kot vrsta artikla "motorno vozilo".
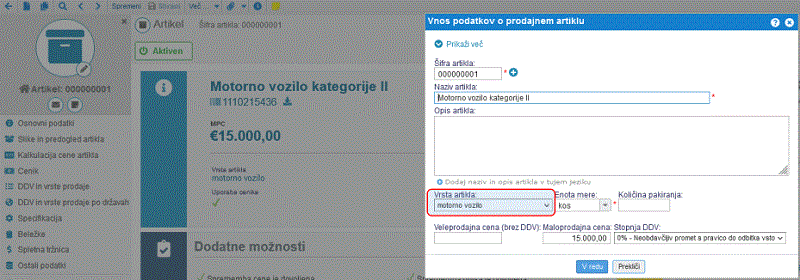 | ||||
| ||||
Artikel uporabimo pri nabavi [3.3] in prodaji [3.5] motornih vozil, kjer na ta artikel vežemo točno določeno motorno vozilo.
3.2. Vnos motornega vozila
Vnos novega motornega vozila uredimo kar v meniju ali pri vnosu prevzema [5.2] s klikom na gumb .
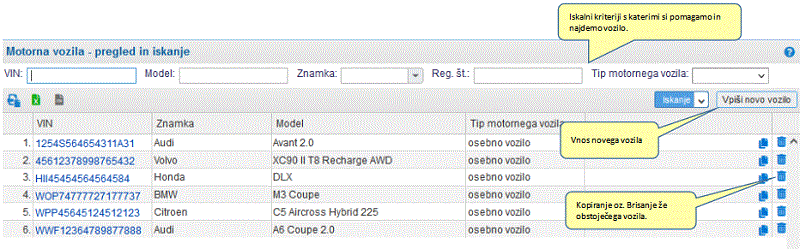 | ||||
| ||||
Pri vnosu novega motornega vozila dopolnimo minimalno vse obvezne podatke in shranimo:
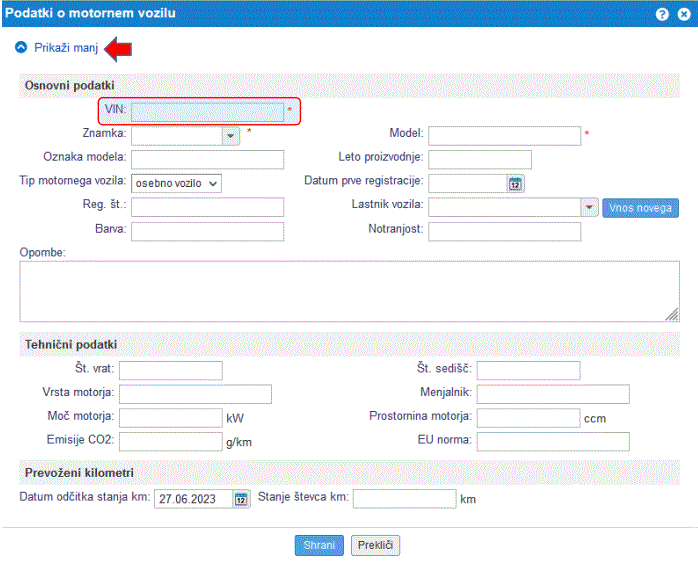 | ||||
| ||||
Osnovni podatki:
| VIN | Unikatna 17-mestna identifikacijska številka. Kontrola nad številom znakov. (Podatek je obvezen) |
| Znamka | Iz spustnega seznama je mogoče izbrati znamko motornega vozila. (Podatek je obvezen) |
| Model | V polje vpišemo model avtomobila. |
| Oznaka modela | V polje vpišemo oznako modela avtomobila. |
| Leto proizvodnje | Vnos leta proizvodnje. |
| Tip motornega vozila | Izbiramo med osebnim vozilom in motornim kolesom. |
| Datum prve registracije | Vnesemo datum prve registracije vozila. |
| Reg. št. | Vnos reg. številke. |
| Lastnik vozila | Vnos podatkov o lastniku. |
| Barva | Barva vozila oz. motornega kolesa. |
| Notranjost | Stil opreme, ki je v notranjosti vozila. |
| Opombe | Dodatne opombe, ki jih želimo shraniti za nadaljno evidenco. |
Tehnični podatki:
| Št. vrat | Število vrat vozila. |
| Št. sedišč | Število sedišč za katere je vozilo registrirano. |
| Vrsta motorja | Vrsta/tip motorja. |
| Menjalnik | Vrsta menjalnika (ročni, avtomatski itd.) |
| Moč motorja | Vnesemo moč motorja v kW. |
| Prostornina motorja | Vnesemo prostornino motorja v enoti ccm. |
| Emisije CO2 | Izmera emisij CO2 v gramih / kilometer. |
| EU norma | EU norma motorja (EURO 5, EURO 6 itd.). |
Prevoženi kilometri:
| Datum odčitka stanja km | Vnesemo datum, ko se je odčitalo stanje števca. |
| Stanje števca (km) | Vnesemo število kilometrov na datum odčitka števca. |
Po vnosu podatkov imamo tako novo vozilo v šifrantu vozil, ki je pripravljeno za prevzem oz. prodajo.
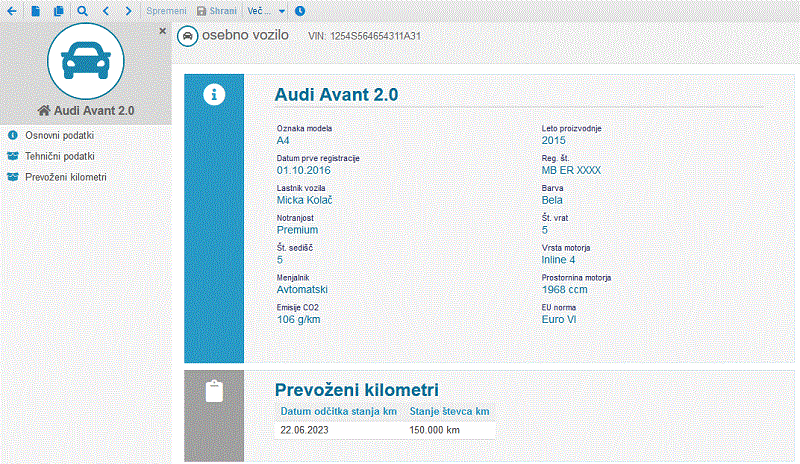 | ||||
| ||||
3.3. Prevzem motornega vozila
V meniju vnesemo nov prevzem s klikom na gumb
Na prevzem dodamo artikel, katerega vrsta artikla je "motorno vozilo".
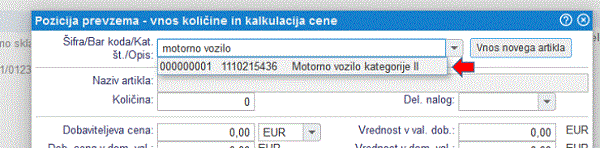 | ||||
| ||||
Privzeto se nastavi količina 1, saj se prevzema vsako vozilo ločeno ter vsebuje različne podatke (VIN številka, cena itd.).
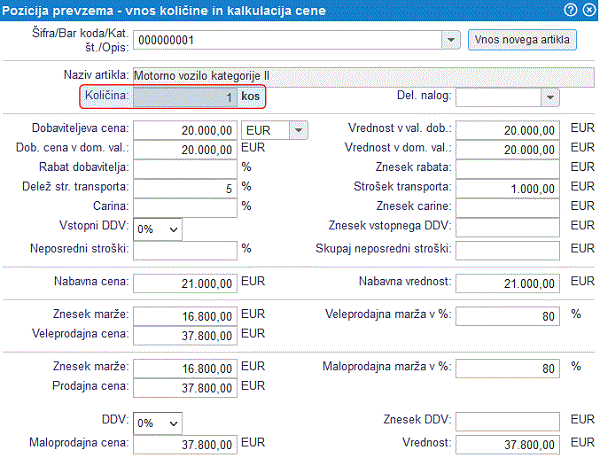 | ||||
| ||||
V kolikor je prevzem za več motornih vozil hkrati se tako pripravi več vrstic z artiklov, ki ima vrsto artikla "motorna vozila" za vsako vozilo posebej. |
Nato na pregledu samega prevzema vnesemo VIN številke za vsako vozilo posebej. V kolikor že imamo vozila v šifrantu vozil pripravljena, ker smo jih vnesli že predhodno, si lahko tako VIN številko kar izberemo iz spustnega seznama.
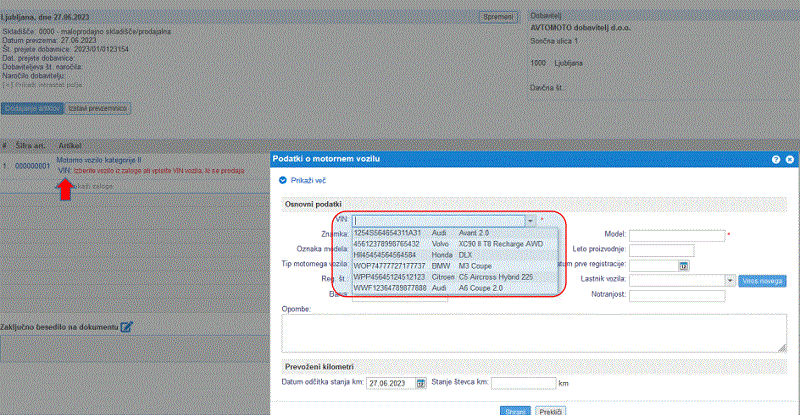 | ||||
| ||||
V kolikor še nimamo vnešenega vozila, ga lahko vnesemo kar na tem mestu in se tako shrani v meni .
Po izstavitvi prevzema imamo tako na zalogi motorna vozila.
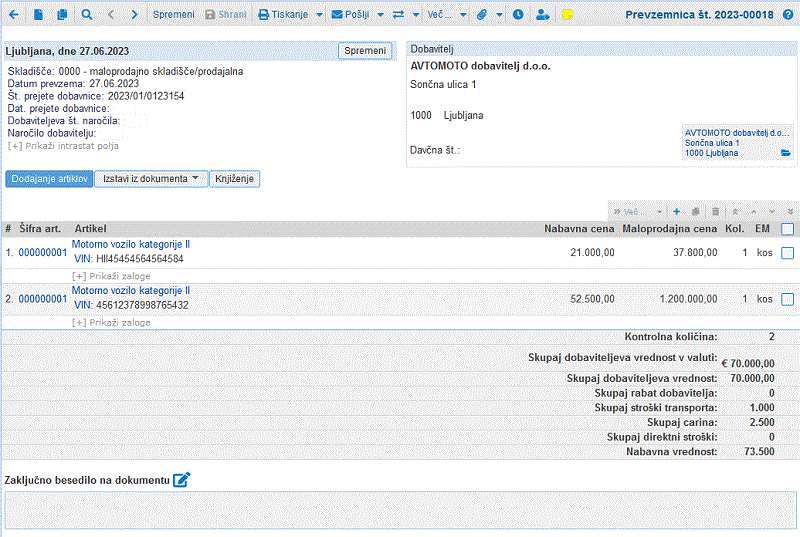 | ||||
| ||||
3.4. Servis motornega vozila
Za vozilo, ki smo ga predhodno prevzeli pod določeno VIN številko lahko obračunamo tudi servis ter na ta način vodimo evidenco za katerega kupca, za katero vozilo ter kdaj je bil izveden servis vozila. V kolikor želimo za izbrano vozilo obračunati servis lahko vozilo enostavno vežemo na dokument na način, kot prikazuje slika:
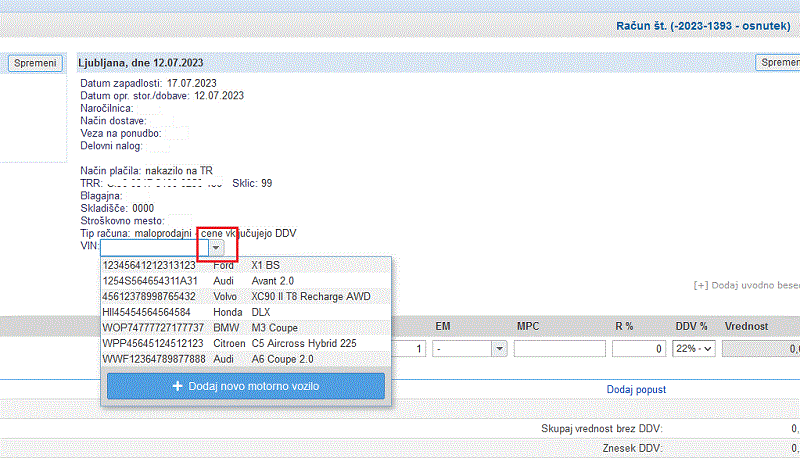 | ||||
| ||||
Na dokumentu bomo tako obračunali opravljeno storitev in porabljen material, hkrati pa bo program na izpisu dokumenta prikazal tudi podatke o vozilu za katerega smo servis opravili.
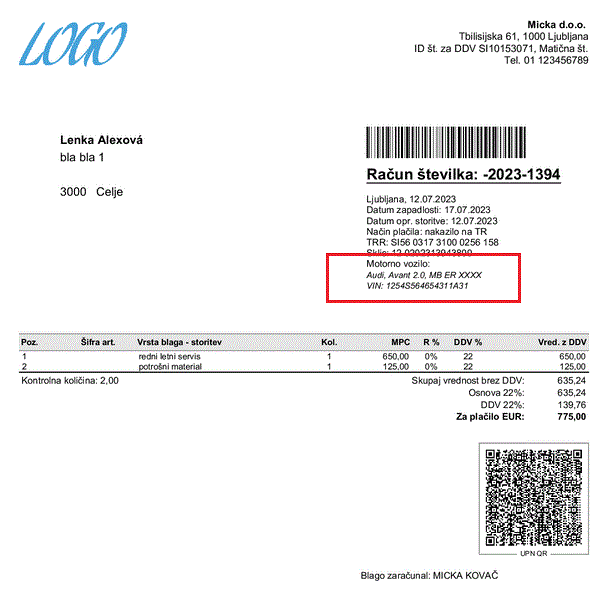 | ||||
| ||||
V kolikor nas zanima več podatkov o samem vozilu lahko vstopimo v podatke vozila neposredno iz dokumenta na katerega smo vozilo vezali:
![Za prikaz podatkov o vozilu kliknemo na povezavo [+] Več...](wiki-images/motornovoziloVecPodatkov.gif) | ||||
| ||||
Po kliku na povezavo se nam odpre pregled podatkov o vozilu:
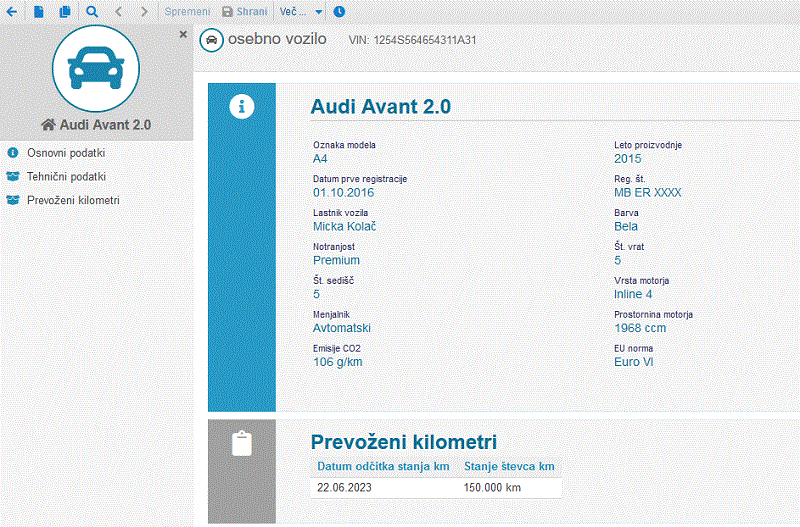 | ||||
| ||||
Na pregled izdanega dokumenta se vrnemo s klikom na ikono, kot kaže slika:
|
3.5. Prodaja in dobava motornega vozila
Vozilo, ki smo ga predhodno prevzeli pod določeno VIN številko lahko dodamo na dokument v obliki artikla, ki ga izberemo iz šifranta artiklov ter poiščemo željeno VIN številko iz spustnega seznama.
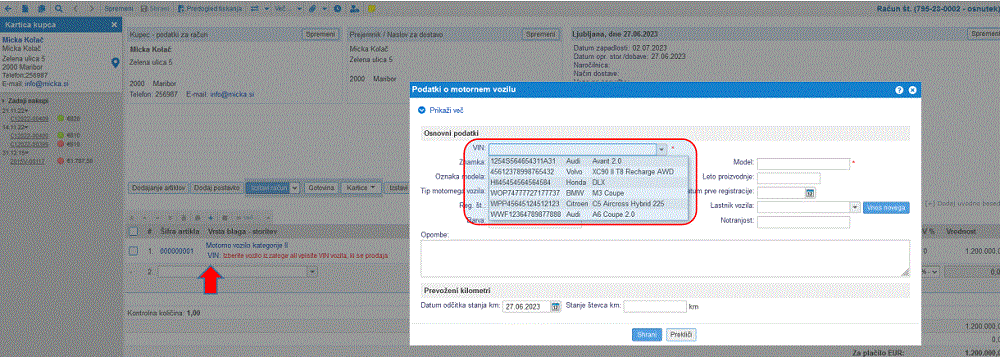 | ||||
| ||||
V kolikor gre za rabljeno vozilo bomo tako ob prodaji na računu izbrali vrsto prodaje Posebna ureditev za rabljeno blago ter na ta način tudi obračunali DDV od razlike v ceni. |
4. Dobavnice
Do dobavnic pridemo preko menija .
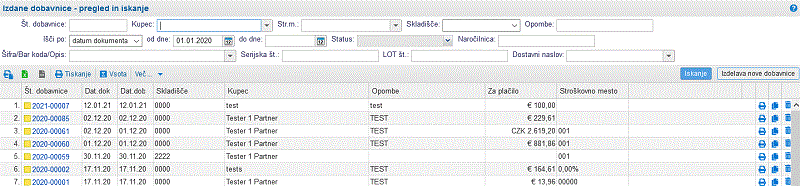 | ||||
| ||||
Vnašamo lahko nove dobavnice [4.2], preko Več: pa lahko natisnemo celoten seznam dobavnic.
Na dobavnicah lahko spreminjamo zalogo (dodajamo artikle, brišemo artikle, urejamo - spreminjamo količino) le dokler ni izstavljen popis zalog [8] s kasnejšim datumum od datuma dobave na dobavnici. Popis zalog [8] zaklene vse dobavnice z datumom dobave pred popisom, za spreminjanje zaloge. Lahko pa seveda spreminjamo na dobavnicah podatke o kupcih in datumih in ostale podatke. |
4.1. Pregled in iskanje dobavnic
Preko menija pridemo do seznama vseh dobavnic:
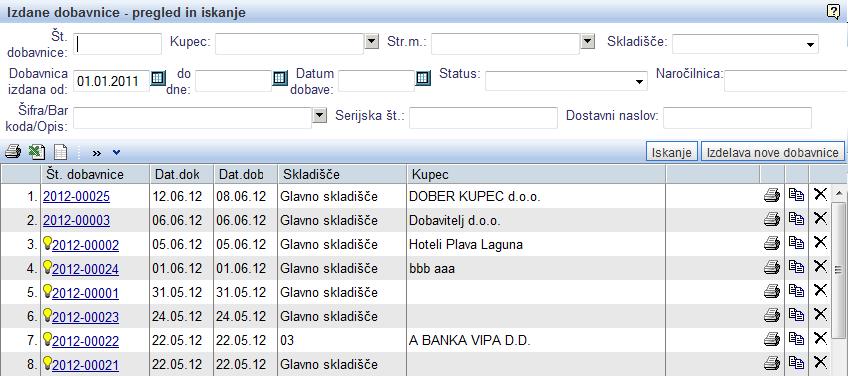 | ||||
| ||||
4.2. Izdelava nove dobavnice
Ko smo na strani za pregled in iskanje dobavnic [4.1] lahko s klikom na gumb izdelamo novo dobavnico.Po kliku na ta gumb se nam odpre osnutek dobavnice, ki izgleda takole:
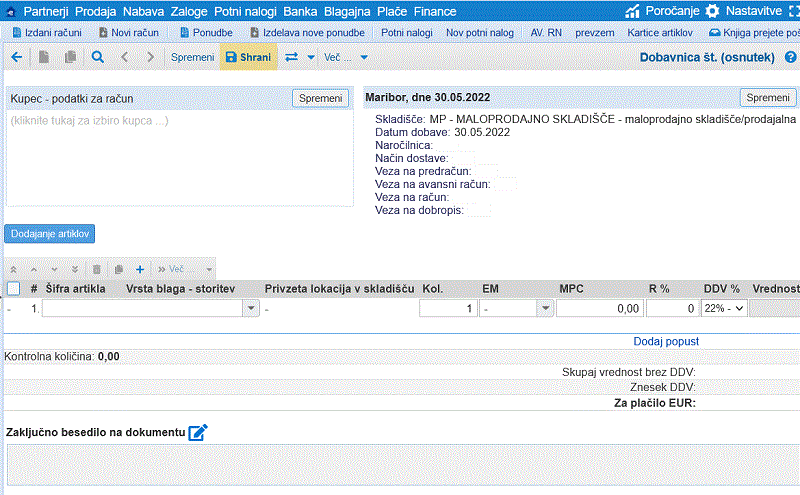 | ||||
| ||||
Najbolje, da osnutek dobavnice takoj shranimo s klikom na gumb shrani, ki utripa tako dolgo dokler tega ne storimo.
S klikom na gumb lahko na dobavnico dodamo artikel iz skladišča, na katerega je vezana dobavnica. Odpre se nam seznam artiklov, ki jih lahko dodamo na dobavnico:
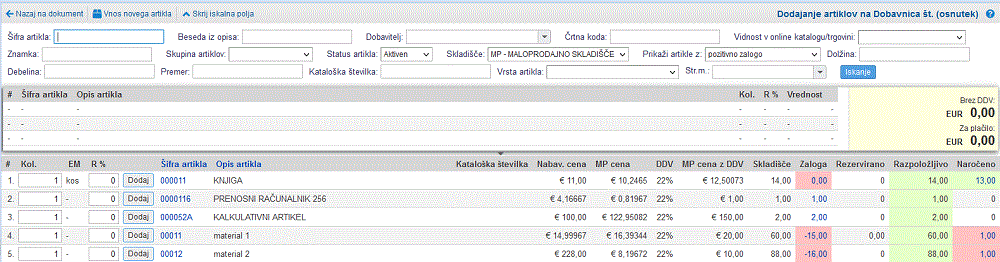 |
S klikom na gumb dodamo artikel na našo dobavnico in ko smo zaključili z dodajanjem artiklom se enostavno vrnemo na dokument s klikom na gumb Nazaj na dokument, kot kaže slika:
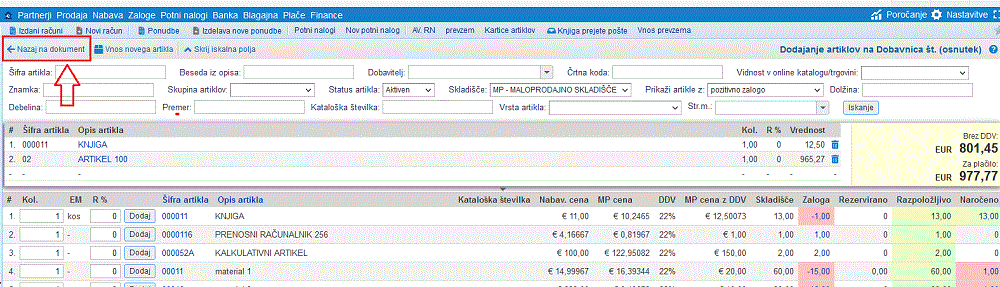 | ||||
| ||||
V kolikor smo v nastavitvah artikla odkljukali, da se za artikel vodi zaloga po serijskih številkah ali LOT številkah, bo program uporabnika na dobavnici na to tudi opozoril, kot je prikazano na sliki spodaj:
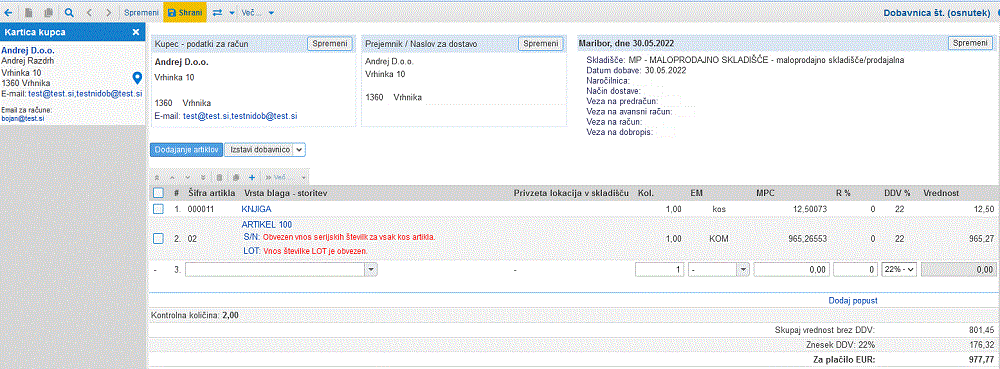 |
Ko je dobavnica sestavljena, kot mora biti jo izstavimo s klikom na gumb
Ko je dobavnica izstavljena lakho iz nje kar direktno izstavimo račun ali pa storno dobavnico. Račun izstavimo iz dobavnice s klikom na gumb in izberemo možnost Izstavi račun kot to kaže spodnja slika:
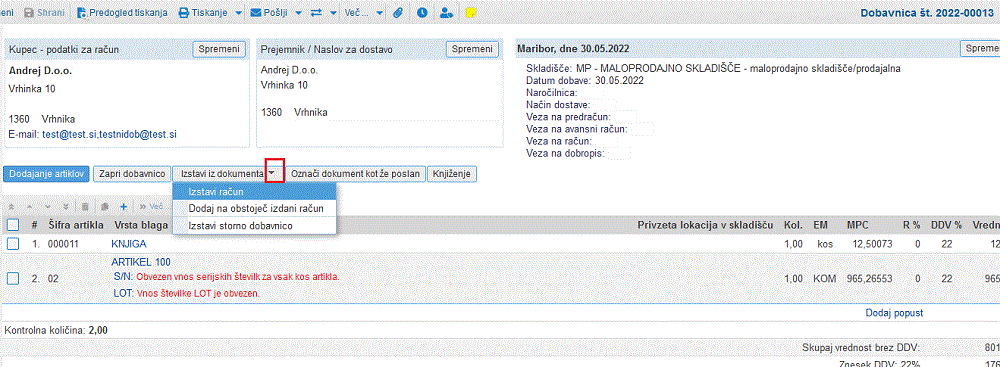 | ||||
| ||||
Dobavnico lahko tudi natisnemo s klikom na meni za tiskanje, kot to kaže spodnja slika:
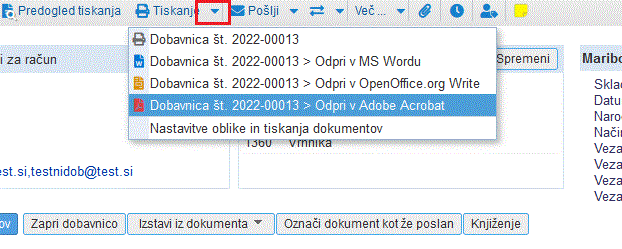 | ||||
| ||||
Dobavnico lahko tako, kot vsak izdani dokument pošljemo kupcu tudi po e-pošti ali v obliki sms sporočila oz. tudi preko interne izmenjave dokumentov v programu e-racuni, če je kupec prav tako uporabnik programa e-racuni.com. Vse te možnosti pošiljanja so v meniju , kot kaže slika
| |||||||||
4.3. Dobavnice z nepravilno obračunano nabavno vrednostjo
Pri knjiženju dobavnic se lahko zgodi, da program pripravi temeljnico brez knjižb ali pa z nepravilnimi nabavnimi vrednostmi.
 | ||||
| ||||
Takšna temeljnica je rezultat knjiženja vrednosti dobave, kjer program v ozadju na osnovi vrednotenja zaloge po metodi FIFO ali AVCO (povprečna nabavna vrednost) ne uspe ovrednotiti odpremljeno zalogo blaga glede na datum dobave na dobavnici.
Za raziskovanje nastale situacije tako predlagamo sledenje naslednjim korakom, skozi katere zagotovimo pravilno vodenje zaloge po izbranem načinu vrednotenja zalog FIFO/AVCO v programu e-racuni.com oz. na to opozorite vašo stranko:
(Spodaj našteti koraki in prikazani primer opisujejo reševanje težav pri podjetjih, ki vrednotijo zalogo po metodi FIFO, saj je ta način vrednotenja zaloge najbolj pogost in hkrati tudi privzeto nastavljen v programu. Velja pa podoben postopek tudi v kolikor se vrednoti zalogo po metodi tehtanih povprečnih cen AVCO.)
1. Osredotočimo se na artikel, skladišče ter datum dobave, ki so izbrani na problematični dobavnici.
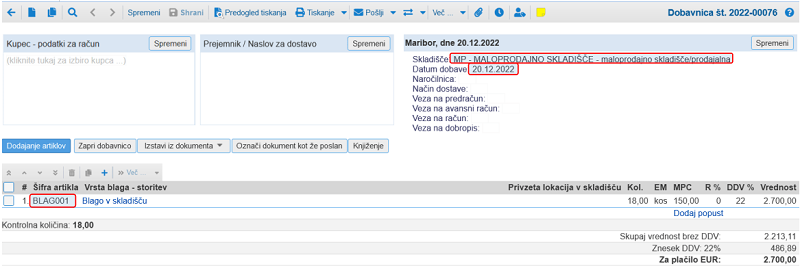
2. Pri knjiženju prve dobavnice je smiselno potrditi predlagano obdelavo FIFO ter tako poskrbeti za pravilne vrednosti na dobavnicah in v nadaljevanju pri knjiženju na temeljnico. Obdelava se bo istočasno zagnala za vse artikle v programu od zadnjega popisa zalog naprej ter tako le te ni potrebno ponovno zaganjati pri knjiženju naslednjih dobavnic, v kolikor ni bilo v vmesnem času sprememb na skladišču oz. na stanju zaloge.
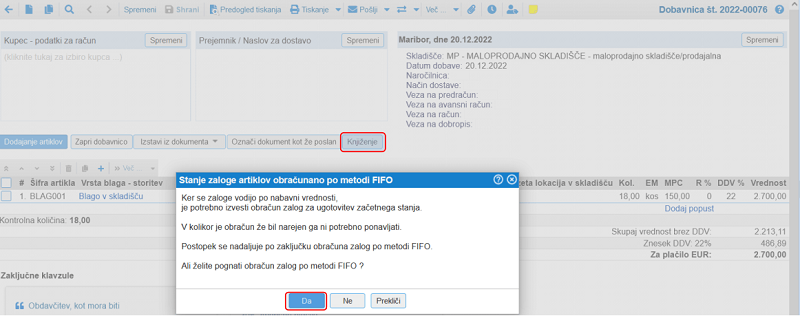
3. Po obdelavi obračuna dobav po metodi FIFO lahko raziščemo zakaj ima artikel, na datum dobave, na skladišču za katero je bila izdana dobavnica, vrednost 0. Najbolj primerna za analizo je kartica artikla, kjer imamo vpogled v vse transakcije zaloge samega artikla na točno določenem skladišču. Preverimo kartico artikla za točno določeno skladišče, kjer bomo našli odgovor/rešitev naše težave. V zgoraj prikazanem testnem primeru, kar je istočasno tudi pogosta situacija pri uporabnikih aplikacije e-racuni.com, je bil artikel odpremljen na dan (datum dobave) pred datumom prevzema blaga na zalogo. V praksi bi to pomenilo, da smo artikel dobavili kljub temu, da ga nismo imeli na zalogi. Program tako po metodi FIFO ne more izračunati vrednosti za to dobavo, saj je na datum dobave še ni.
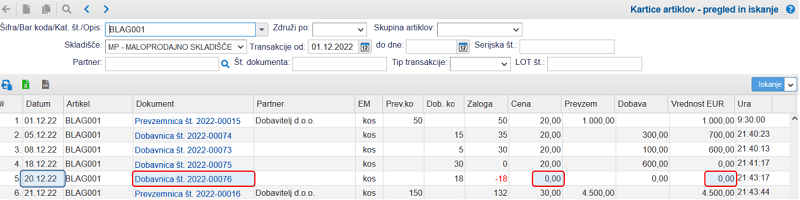
Zgoraj navedeni trije koraki so torej ključni za analizo dobave oz. razknjiženja zaloge artiklov, ki ob odpremi in posledično pri knjiženju dobavnice nimajo vrednosti ali pa je ta morebiti napačna.
To ni edini način kako najti napako pri delu, je pa vsekakor priporočljiva in nam bo pomagala pri odpravljanju takšnih anomalij.
Za analizo sledi reševanje same težave.
Rešitev je takšna, da bo treba poskrbeti, da bodo artikli na takšnih dobavnicah dejansko imeli v programu na voljo zalogo na skladišču pred datumom dobave. Po posvetu s stranko je potrebno ugotoviti ali kakšen prevzem manjka ali pa je bil vnesen z napačnim datumom prevzema. Temu ustrezno bo treba urediti datume dobave oz. prevzema, da bo blago dejansko na zalogi pred samo dobavo blaga po dotični dobavnici.
5. Prevzemnice
Do prevzemnic pridemo preko menija kjer lahko izdelamo novo prevzemnico [5.2], preko menija z dodatnimi možnostmi Več..., ki se nahaja v orodni vrstici nad seznamom prevzemnic pa lahko natisnemo celoten seznam prikazanih prevzemnic v datoteko Excel.
Na prevzemnicah lahko spreminjamo zalogo (dodajamo artikle, brišemo artikle, urejamo - spreminjamo količino) le dokler nismo naredili inventure oz. ni izstavljen popis zalog [8] s kasnejšim datumom, kot je datum prevzema na prevzemnici. Popis zalog [8] zaklene vse prevzemnice z datumom prevzema pred popisom, za spreminjanje zaloge. |
5.1. Pregled in iskanje prevzemnic
Preko menija pridemo do seznama vseh prevzemnic:
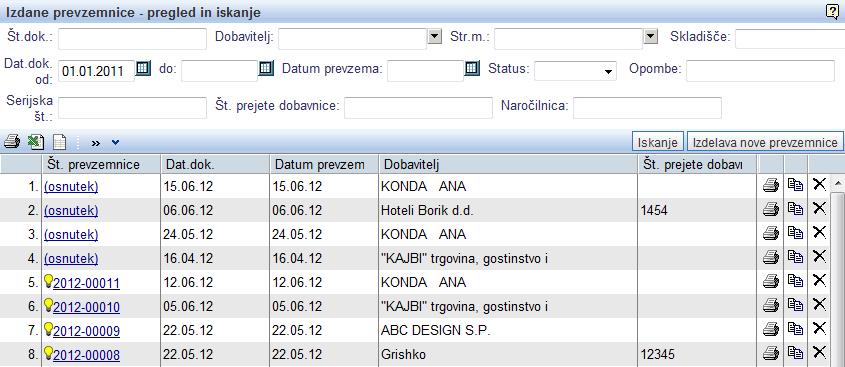 | ||||
| ||||
5.2. Izdelava nove prevzemnice
Ko smo na strani za pregled in iskanje prevzemnic [5.1] lahko s klikom na gumb izdelamo novo prevzemnico. Po kliku na ta gumb se nam odpre maska za vnos podatkov, ki izgleda takole:
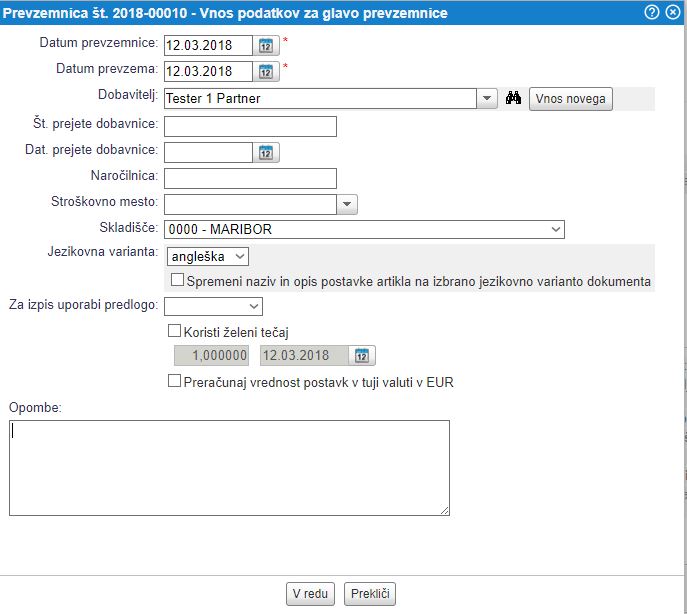 | ||||
| ||||
Na prevzemu je možno obkljukati v kolikor želimo koristiti tečaj na drugi dan oz. kar vpisati vrednost tečaja. Dodatna možnost pri vnosu tečaja je preračun postavk v tuji valuti v EUR, kar pomeni, da nam za celotni prevzem avtomatsko preračunajo postavke nazaj v EUR po izbranemu tečaju. |
Vnos podatkov potrdimo s klikom na gumb
Najbolje, da osnutek prevzemnice takoj shranimo s klikom na gumb shrani, ki utripa tako dolgo dokler tega ne storimo.
S klikom na gumb lahko na prevzemnico dodamo artikel iz našega šifranta artiklov. Odpre se nam seznam artiklov, ki jih lahko dodamo na prevzemnico:
 |
S klikom na gumb dodamo artikel na našo prevzemnico.
V kolikor dodajamo že obstoječ artikel, nam program pri vnosu šifre artikla oz. opisa ali EAN kode artikla ponudi in predizpolni obstoječo kalkulacijo prodajne cene, ki jo vzame iz samega artikla. Predlagano kalkulacijo seveda po potrebi popravimo glede na aktualne vrednosti našega prevzema:
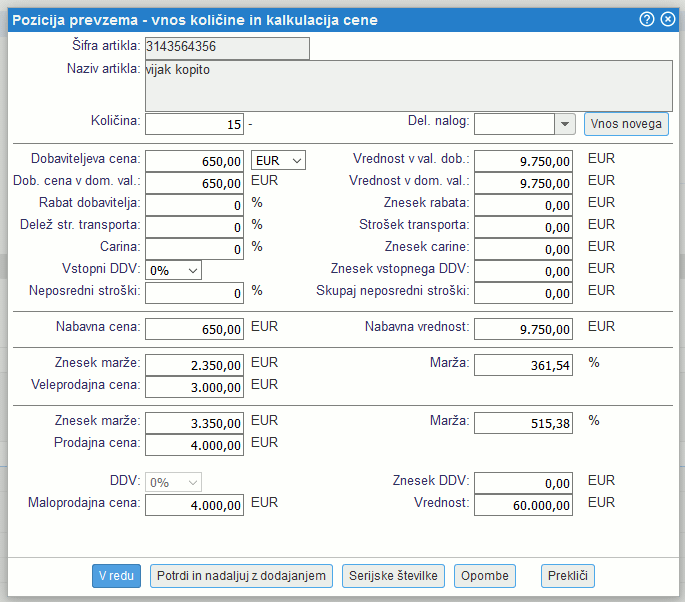 | ||||
| ||||
Ko smo artikel dodali na prevzemnico lahko s klikom na povezavo [+] Prikaži zaloge, prikažemo trenutno zalogo artikla, ki ga imamo dodanega na prevzemnici.
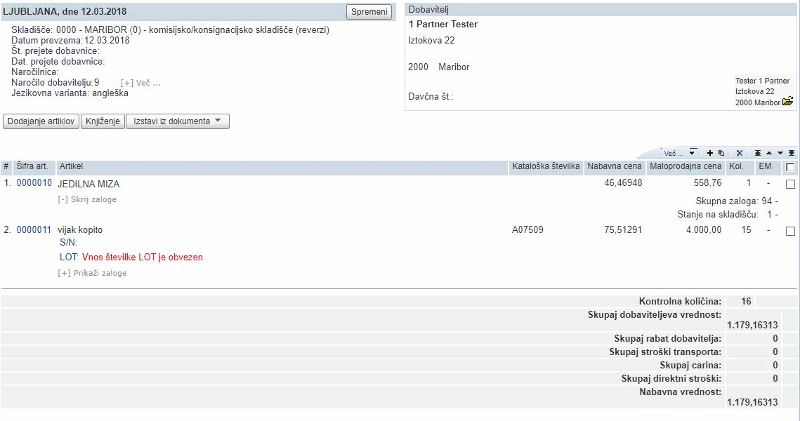 |
V kolikor smo na artiklu dodatno odkljukali, da se za artikel vodijo zaloge po serijskih številkah ali LOT številkah, bo program uporabnika na prevzemnici na to tudi opozoril, kot je prikazano na sliki spodaj:
 |
Ob prevzemu velikokrat nastanejo tudi različni odvisni stroški, kot je strošek prevoza, strošek carine, itd. V kolikor želimo te stroške vkalkulirati v našo nabavno ceno artikla moramo te zneske vnesti v kalkulacijo posameznega artikla.
To je relativno zamudno (v kolikor moramo to sami preračunavati) in ker so v večini primerov ti stroški obračunani na celotno vrednost prevzema, nam program omogoča, da lahko te stroške vnesemo na celotni znesek prevzema. Program nam bo v tem primeru sam porazdelil te stroške po posameznih artiklih, ki smo jih pred tem dodali na ta osnutek prevzemnice.
Ta funkcija je na voljo preko menija z dodatnimi možnostmi Več... v orodni vrstici nad dodanimi postavkami oz. artikli na prevzemnici, kot kaže slika:
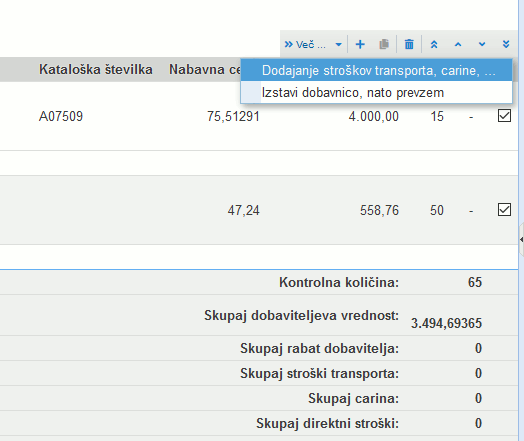 | ||||
| ||||
Na osnutek prevzemnice lahko v primeru, kadar gre za večje število artiklov le te tudi uvozimo iz Excel preglednice [5.3] |
Ko je prevzemnica dokončana, jo izstavimo s klikom na gumb
Prevzemnico natisnemo preko menija kot to kaže spodnja slika:
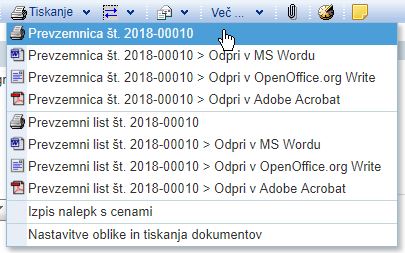 | ||||
| ||||
5.3. Uvoz artiklov v osnutek prevzemnice iz Excel datoteke
Kadar imamo večje število artiklov oz. postavk, ki jih moramo vnesti ob prevzemu si lahko pomagamo tudi z uvozom iz Excel datoteke.
Najprej kreiramo osnutek prevzemnice [5.2] in ko ga shranimo se nam v orodni vrstici dokumenta pojavi meni za izmenjavo podatkov ![]()
Po kliku na ta meni se nam pojavi možnost izvoza postavk prevzema, kot je prikazano na spodnji sliki:
 | ||||
| ||||
Na ta način se nam kreira datoteka z nazivi stolpcev v katere lahko nato vnesemo podatke:
 | ||||
| ||||
Ko smo datoteko uredili in vnesli vse potrebne podatke artiklov za prevzem, jo shranimo ter preko enakega menija za izmenjavo podatkov uvozimo:
 | ||||
| ||||
Po kliku na možnost za uvoz (glej sliko zgoraj), poiščemo ustrezno datoteko ter potrdimo uvoz s klikom na gumb v redu.
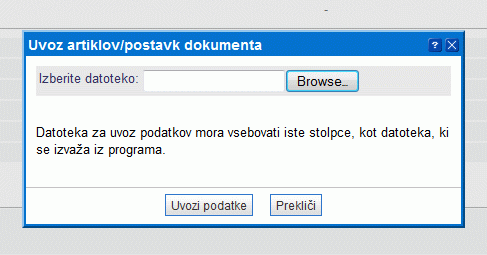 | ||||
| ||||
Prevzemnico shranim s klikom na gumb ![]() .
.
5.4. Uvoz artiklov v osnutek prevzemnice iz datoteke s pomočjo čarovnika
Kadar imamo večje število artiklov oz. postavk, ki jih moramo vnesti ob prevzemu si lahko pomagamo tudi z uvozom iz datoteke.
Najprej kreiramo osnutek prevzemnice [5.2] in ko ga shranimo se nam v orodni vrstici dokumenta pojavi meni za izmenjavo podatkov ![]()
Po kliku na ta meni se nam pojavi možnost uvoza postavk prevzema iz datoteke, kot je prikazano na spodnji sliki:
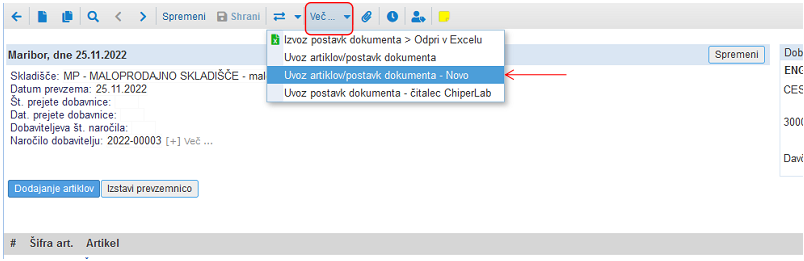 | ||||
| ||||
V nadaljevanju je opisan postopek uvoza podatkov po korakih, kot jih predlaga čarovnik za pripravo ustrezne strukture datoteke:
1. UVOZ DATOTEKE
Izberemo datoteko, ki jo imamo shranjeno na svojem računalniku in jo uvozimo s klikom na .
 | ||||
| ||||
V primeru, da datoteka ni v ustreznemu datotečnem formatu ali pa ta ne vsebuje podatkov nas program na to opozori. Podobno velja tudi v primeru, če je v datoteki več, kot 10.000 vrstic saj je to omejitev pri uvozu podatkov.
| |||||||||
2. KONTROLA PODATKOV
Po potrditvi izbrane datoteke se nam v naslednjem koraku odpre stran za kontrolo in pripravo podatkov, ki jih bomo uvozili v program.
Na tej strani bomo nedvoumno določili kateri podatek v kalkulaciji artikla predstavlja podatek iz posameznega stolpca v datoteki.
Program pri tem iz datoteke prebere vsebino oz. zaporedje stolpcev in to tudi prikaže v obliki tabele, kot kaže slika:
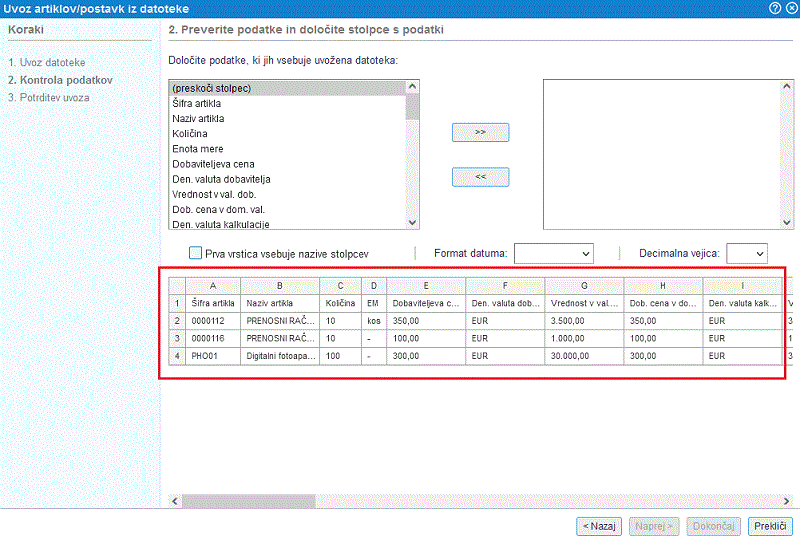 | ||||
| ||||
Najprej bomo ustrezno označili, če se v naši datoteki v prvi vrstici nahajajo nazivi stolpcev ter dodatno izbrali format zapisa datuma in format zapisa decimalnih številk v datoteki:
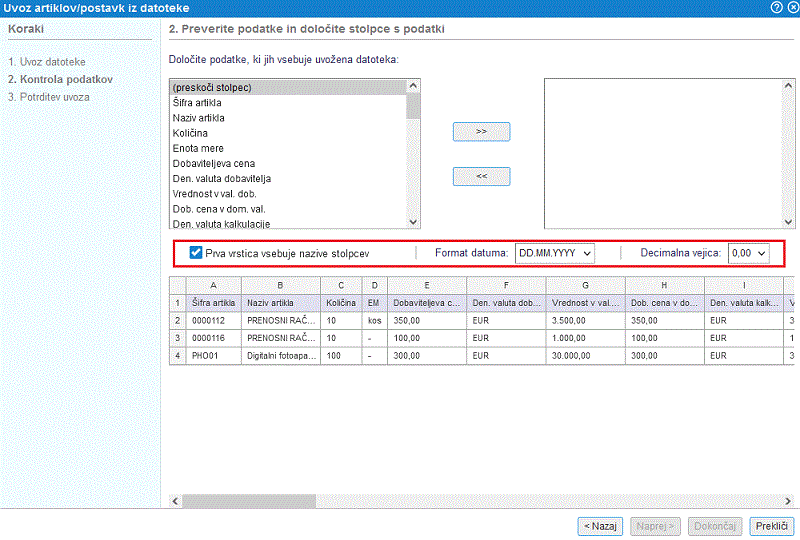 | ||||
| ||||
Nato nadaljujemo s preslikavo podatkov, ki jih bomo uvozili iz datoteke v ustrezna polja kalkulacije prodajne cene.
Preslikavo uredimo po vrsti najprej za stolpec A, nato B, C, itd. do zadnjega stolpca v datoteki.
Če imamo v stolpcu A v naši datoteki shranjene šifre artiklov bomo to tudi izbrali, kot prikazano na sliki in potrdili s klikom na gumb
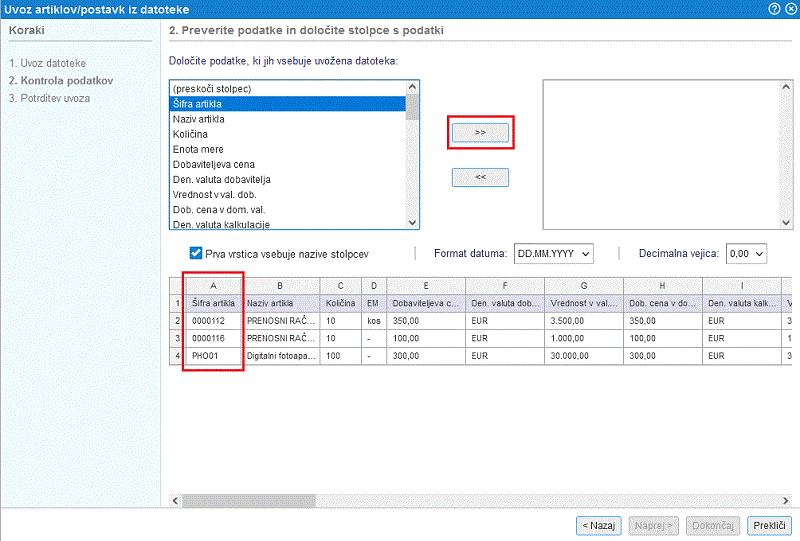 | ||||
| ||||
Preslikava podatka o šifri artikla se shrani v tabelo na desni strani in nato nadaljujemo s preslikavo zapisa v stolpcu B iz naše datoteke. Preslikavo potrdimo ter nadaljujemo s preslikavo zapisa iz stolpca C, itd. dokler ne uredimo preslikave za vse stolpce, ki jih bomo uvozili iz datoteke v program:
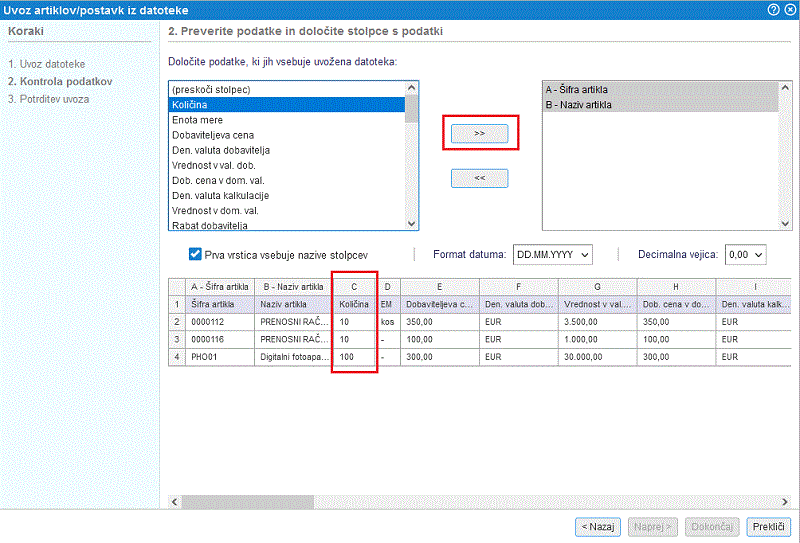 | ||||
| ||||
Ko smo uredili preslikavo podatkov za vse stolpce iz datoteke nadaljujemo na naslednji korak s klikom na gumb
3. POTRDITEV UVOZA
Odpre se nam stran s povzetkom prebranih podatkov ter pojasnilom koliko vrstic oz. artiklov se bo uvozilo in koliko morebiti ignoriralo. Uvoz podatkov potrdimo s klikom na gumb , kot kaže slika:
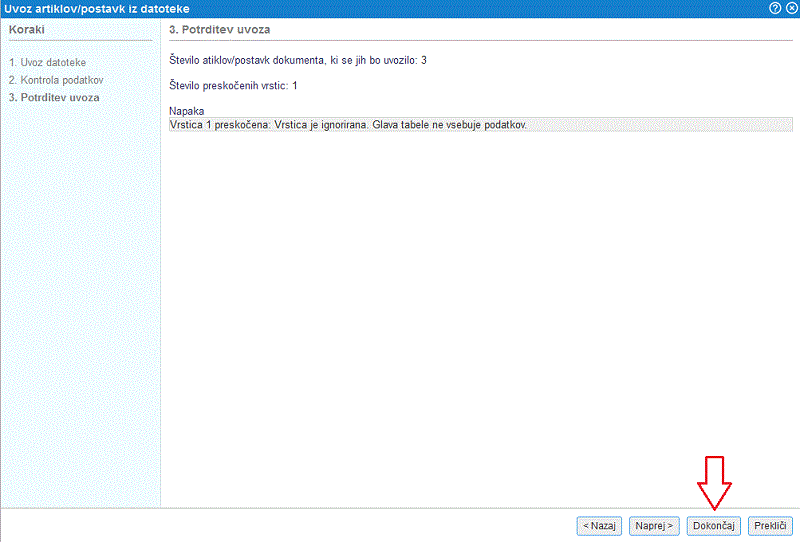 | ||||
| ||||
Po končanem uvozu program izpiše povzetek uvoza z dodatnimi pojasnili:
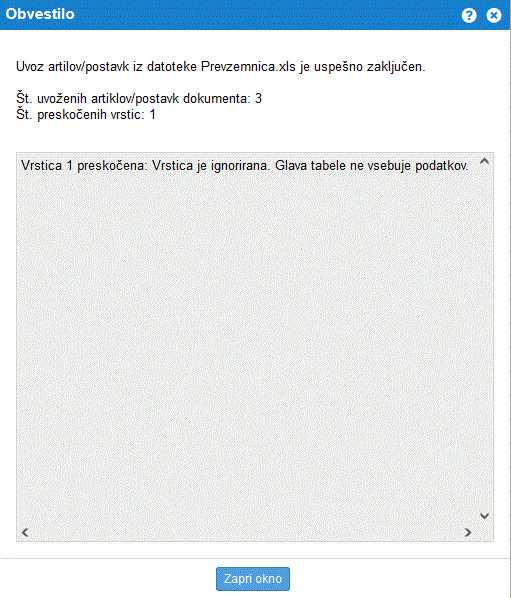 | ||||
| ||||
V skladu s pojasnili je program pripravil prevzemnico z uvoženimi artikli:
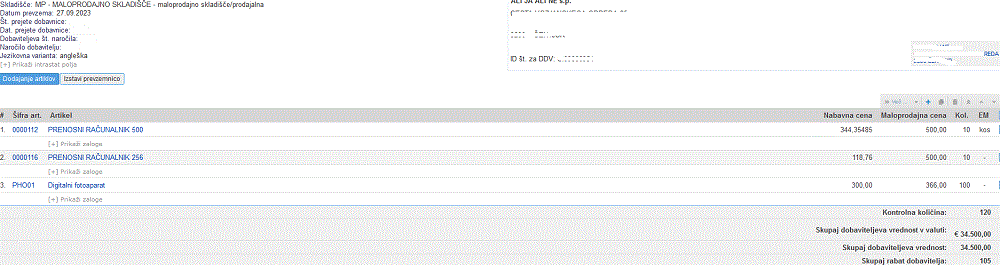 | ||||
| ||||
Za dodajanje artiklov na prevzem je potrebno na artiklu nastaviti eno od vrst artikla:
|
V datoteki morata biti izpolnjena vsaj stolpca s šifro artikla in nazivom artikla ter vsaj še enim z dodatnim podatkom, ki ga želimo uvoziti/posodobiti. |
5.5. Izpis nalepk s cenami
Nalepke s cenami artiklov za maloprodajo je mogoče natisniti tudi neposredno iz prevzemnice. Funkcija je na voljo neposredno na posamezni prevzemnici, do katere pridemo preko menija .
Na seznamu prevzemnic kliknemo na posamezno prevzemnico in preko menija za tiskanje dokumenta izberemo možnost Izpis nalepk s cenami, kot kaže slika:
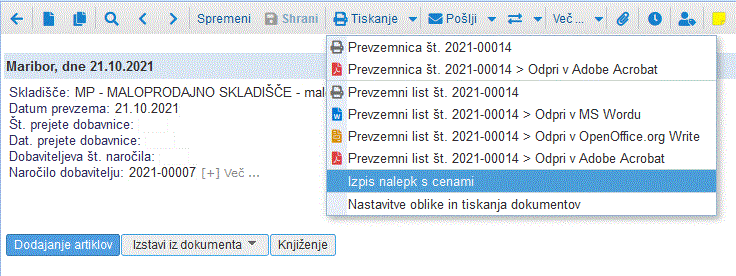 | ||||
| ||||
Za več podrobnosti o nastavitvah izpisa nalepk je opisano na strani Izpis nalepk s cenami [2.9].
5.6. Uvoz serijskih številk artiklov iz datoteke Excel v osnutek prevzemnice
Kadar imamo večje število artiklov oz. postavk, katerih zalogo vodimo tudi po serijskih številkah, si lahko pomagamo tudi z uvozom serijskih številk iz datoteke Excel.
Najprej kreiramo osnutek prevzemnice [5.2] in nanj dodamo vse artikle, ki jih bomo prevzeli. Ko osnutek prevzemnice shranimo, se nam v orodni vrstici dokumenta pojavi meni za izmenjavo podatkov ![]()
Po kliku na ta meni se nam pojavi možnost uvoza serijskih številk artiklov iz datoteke Excel, kot je prikazano na spodnji sliki:
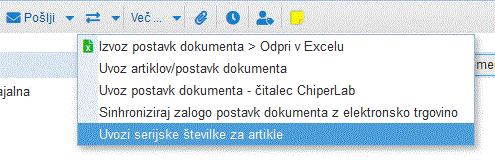 | ||||
| ||||
Po kliku na to možnost se odpre okno z opisom zahtevane strukture datoteke, kot jo program pričakuje za pravilen uvoz serijskih številk na posamezne artikle:
 | ||||
| ||||
Primer zahtevane strukture datoteke pripravljene v Excelu, kjer je v prvem stolpcu šifra artikla v programu in v drugem stolpcu serijska številka:
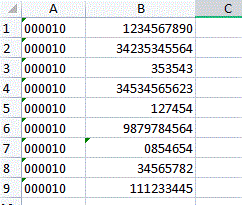 | ||||
| ||||
V datoteko je potrebno za posamezen artikel oz. šifro artikla vnesti toliko vrstic, kolikor imamo serijskih številk, ki jih želimo uvoziti v prevzemnico. |
Poiščemo ustrezno datoteko na računalniku ter potrdimo uvoz s klikom na gumb ![]()
Na posamezne artikle se tako uvozijo serijske številke, kot je razvidno na spodnji sliki:
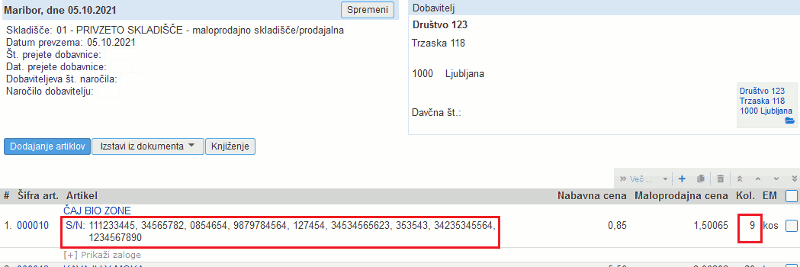 | ||||
| ||||
Prevzemnico po uvozu shranimo s klikom na gumb ![]() .
.
6. Reverzi in kosignacija
Pred začetkom dela z reverzi je potrebno odpreti ustrezno skladišče [1] v ta namen. Tip skladišča, kateri se bo uporabljal za reverze/konsignacije naj bo: komisijsko/konsignacijsko skladišče (reverzi), kot prikazuje slika spodaj:
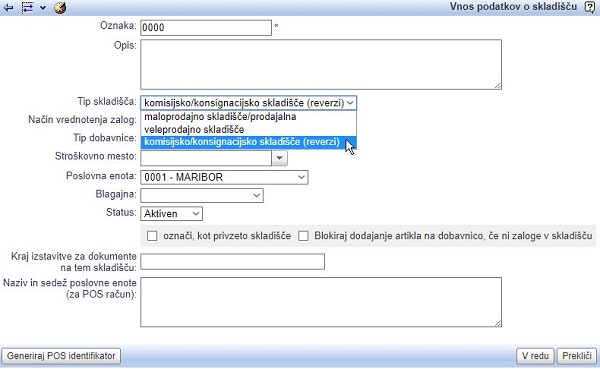 | ||||
| ||||
Pregled dokumentov reverz je na voljo v meniju , kot je razvidno na spodnji sliki:
 | ||||
| ||||
Na tem mestu lahko nato s klikom na gumb Novi reverz tudi izdelamo [6.1] nov reverz.
Na reverzih lahko spreminjamo zalogo (dodajamo artikle, brišemo artikle, urejamo - spreminjamo količino) le dokler ni izstavljen popis zalog [8] s kasnejšim datumum od datuma prenosa na reverzu. Popis zalog [8] zaklene vse reverze z datumom prenosa pred popisom, za spreminjanje zaloge. Lahko pa seveda spreminjamo na reverzih podatke o kupcih in datumih in ostale podatke. |
6.1. Izdelava novega reverza/konsignacije
Z gumbom ustvarimo nov dokument za prenos zaloge iz maloprodajnega ali veleprodajnega skladišča na skladišče reverzov/konsignacije.
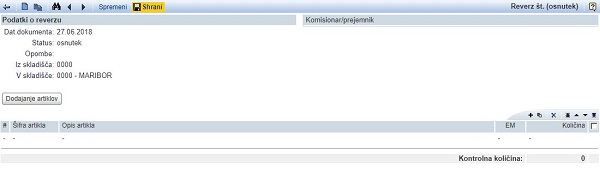 | ||||
| ||||
Dokument reverz lahko uporabljamo samo za posojo blaga na reverz pri čemer bomo kupcu obračunali samo storitev posoje blaga ali pa ga uporabimo za prenos zaloge komisionarju na konsignacijo. |
V kolikor smo artikle kupcu samo posodili in nam jih bo nato vrnil lahko za opravljeno storitev posoje blaga na reverz izstavimo račun neposredno iz dokumenta reverz:
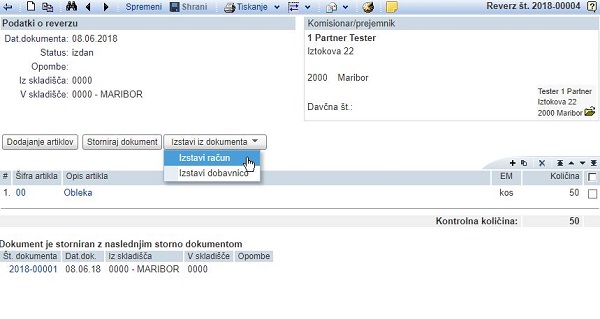 | ||||
| ||||
V kolikor pa smo določeno količino blaga prestavili iz našega skladišče v skladišče komisionarja oz. konsignacije pa bomo račun za prodano blago izstavili šele, ko od komisionarja prejmemo odjavo prodanega blaga. V tem primeru bomo za to blago in količino izstavili storno reverz neposredno iz reverza preko katerega smo blago prenesli komisionarju na njegovo skladišče ter nato iz storno reverza izstavili račun ali dobavnico, kot kaže slika:
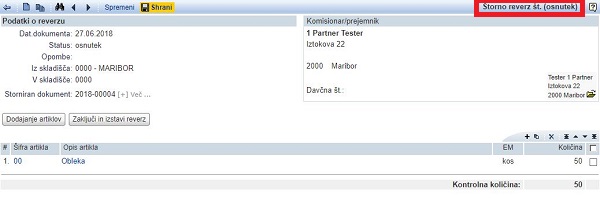 | ||||
| ||||
Na ta način smo vrnili količino odjavljenega blaga nazaj na naše skladišče iz skladišča konsignacije ter ga nato razknjižili še iz našega skladišča ob izstavitvi računa/dobavnice. V kolikor nam kupec/komisionar vrača blago, ki ga ne uspe prodati pa je dovolj, da iz reverza preko katerega smo zalogo artiklov prenesli v konsignacijo izstavimo samo storno reverz s klikom na gumb .
Za razliko od medskladiščnega prenosa, ki velja za interni premik zaloge med skladišči znotraj podjetja, reverz dejansko prestavi zalogo iz našega skladišča v skladišče konsignacije. Za vodenje konsignacije ne potrebujemo več skladišč ampak je dovolj le eno, saj se zaloga na skladišču konsignacije vodi ločeno po komisionarju/kupcu. |
6.2. Uvoz artiklov v osnutek reverza/konsignacije iz Excel datoteke
Kadar imamo večje število artiklov oz. postavk, ki jih moramo vnesti ob prevzemu si lahko pomagamo tudi z uvozom iz Excel datoteke.
Najprej kreiramo osnutek reverza in ga shranimo. V orodni vrstici dokumenta se pojavi meni za izmenjavo podatkov ![]()
Po kliku na ta meni se nam pojavi možnost izvoza postavk prevzema, kot je prikazano na spodnji sliki:
Na ta način se nam kreira datoteka z nazivi stolpcev v katere lahko nato vnesemo podatke:
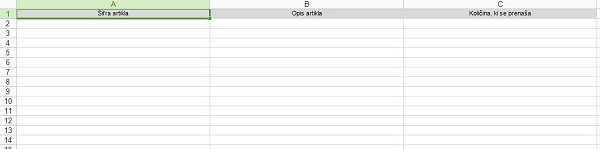 | ||||
| ||||
Ko smo datoteko uredili in vnesli vse potrebne podatke artiklov za prevzem, jo shranimo ter preko enakega menija za izmenjavo podatkov uvozimo:
Po kliku na možnost za uvoz (glej sliko zgoraj), poiščemo ustrezno datoteko ter potrdimo uvoz s klikom na gumb v redu.
Reverz shranim s klikom na gumb .
7. Nivelacija prodajnih cen
Tu vodite spremembe prodajnih cen, med katerimi lahko pregledno iščete željene spremembe s pomočjo različnih filtrov.
7.1. Pregled in iskanje zapisnikov o spremembi cen
Do seznama že izdanih zapisnikov o spremembi prodajne cene dostopamo preko menija , kjer lahko z različnimi iskalnimi kriteriji poiščemo željeni dokument:
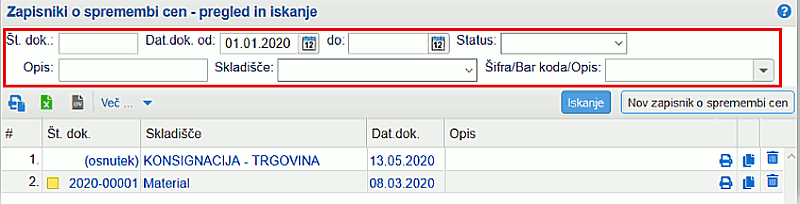 |
Tako, kot pri vseh ostalih dokumentih v programu tudi tukaj na vrhu seznama prikazanih rezultatov iskanja najdemo orodno vrstico za izvoz seznama prikazanih dokumentov:
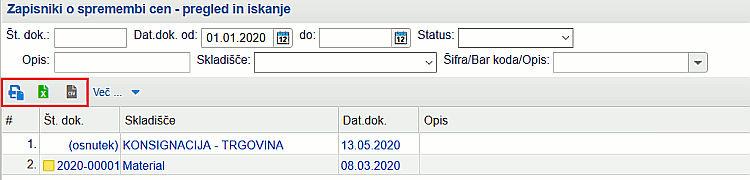 | ||||
| ||||
Na seznamu prikazanih zapisnikov o spremembi cene najdemo tudi meni z dodatnimi možnostmi Več, v katerem je na voljo tudi funkcija za masovno tiskanje nalepk s cenami [7.3] za artikle katerim smo spremenili prodajno ceno v prikazanih dokumentih nivelacije.
7.2. Vnos novega zapisnika o spremembi cen
Novi dokument vnesemo tako, da na seznamu prikazanih dokumentov kliknemo na gumb
7.3. Masovni izpis nalepk s cenami
Masovni izpis nalepk s cenami je na voljo na seznamu prikazanih zapisnikov o spremembi cene v meniju z dodatnimi možnostmi Več, kot prikazuje slika:
| ||||
8. Popis zalog
Inventura (popis zalog) je neizbežni del poslovnega procesa, če želimo novo leto pričeti z dejansko zalogo. Popis zaloge in vnos točnega stanja v program nam omogoči, da bo stanje v programu usklajeno z našo dejansko zalogo.
Popis zalog se lahko uporablja kot inventurni list oz. vnos začetnega stanja zaloge ob prehodu na program ali kot orodje, da preverimo trenutno realno stanje vrednosti zaloge.
Popis zaloge je na voljo v meniju kjer najdemo seznam popisov zaloge, ki jih po vzoru na ostale dokumente lahko poiščemo po različnih iskalnih kriterijih:
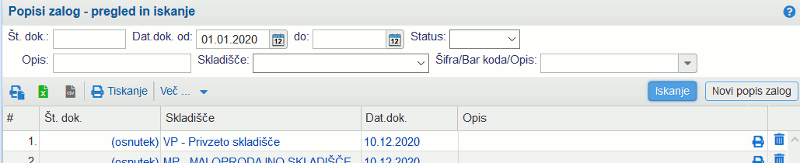 | ||||
| ||||
S klikom na gumb bomo kreirali oz. pripravili novi osnutek popisa zaloge, ki ga potem lahko izpolnimo ročno neposredno v programu [8.1] ali pa postavke popisa izvozimo v excel datoteko kjer ga uredimo oz. pripravimo ter nato uvozimo v obstoječi osnutek popisa [8.2].
Popis zalog je dokument, ki zaklene spreminjanje zaloge na naslednjih datumsko predhodnih dokumentih:
Pred datumom popisa za določeno skladišče ne moremo več spreminjati količine na zgoraj naštetih dokumentih, ne moremo brisati, niti ne dodajati artiklov.Takšna blokada je potrebna, saj imamo v temu primeru vedno pravilno zajeto količino na dan popisa in ne vplivamo nanjo s spremembo zaloge na predhodnih dokumentih. |
8.1. Vnos novega popisa zalog
Pogoj za kreiranje popisa so predhodno vnešeni artikli v šifrantu artiklov [2]. |
Za izdelavo novega popisa na seznamu dokumentov popisa zaloge kliknemo na gumb , kot prikazuje slika spodaj:
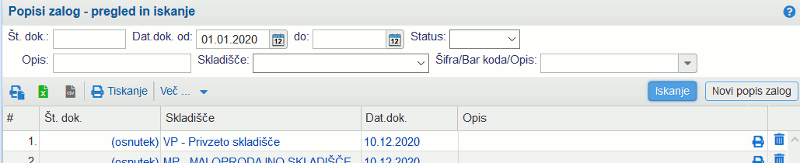 | ||||
| ||||
V kolikor zaloge vodimo po nabavnih vrednostih, nas bo program pred izdelavo popisa pozval k obračunu stanja zaloge po metodi AVCO ali FIFO, kot prikazuje slika:
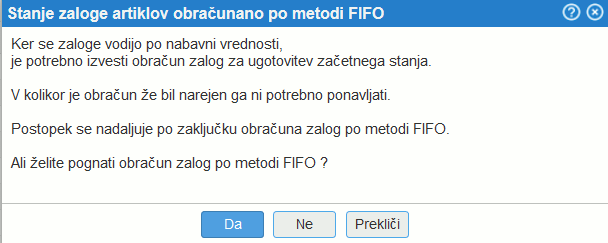 | ||||
| ||||
Ko se bo obdelava končala bomo vnesli kriterije za izdelavo popisa, kot kaže slika:
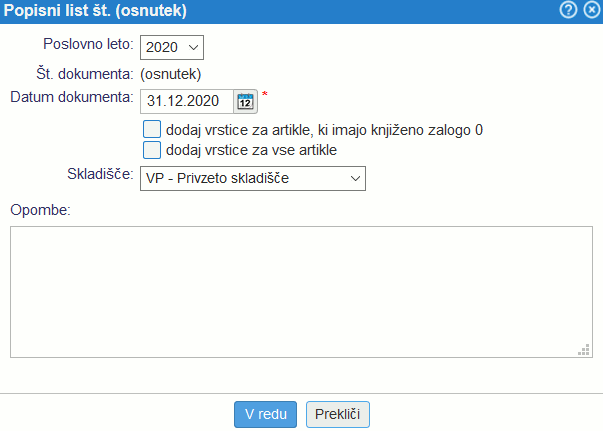 | ||||
| ||||
| Poslovno leto | izberemo poslovno leto v katerem oz. za katerega pripravljamo inventuro. |
| Št. dokumenta | Ko bomo pognali izdelavo popisa bo program pripravil osnutek dokumenta. Šele, ko ga zaključimo bo prejel zaporedno številko. |
| Datum dokumenta | Vpišemo ali izberemo datum za katerega bomo pripravili popis zaloge oz. datum za katerega bomo vnesli stanje zaloge ugotovljeno po inventuri. |
| Dodaj vrstice za artikle, ki imajo knjiženo zalogo 0 | Označimo, če želimo, da poleg artiklov, ki imajo kakršnokoli transakcijo zaloge na izbranem skladišču, program v popis doda tudi artikle s količino 0. |
| Dodaj vrstice za vse artikle | Označimo, če želimo pripraviti popis zaloge za vse artikle v šifrantu artiklov ne glede na trenutno stanje zaloge. |
| Skladišče | Izberemo skladišče za katerega bomo pripravili popis zaloge oz. naredili inventuro. |
Po kliku na , nam program pripravi osnutek popisnega lista, v katerega bo zajel artikle glede na izbrane kriterije in sicer s knjiženim stanjem zaloge v izbranem skladišču za izbrani datum.
Knjiženo stanje zaloge predstavlja izračunano stanje zaloge glede na vse vnesene dokumente zaloge do datuma popisa. |
Pred začetkom inventure si lahko na osnutku popisnega lista izpišemo sam popis ali tudi inventurni zapisnik za popis inventurnih količin:
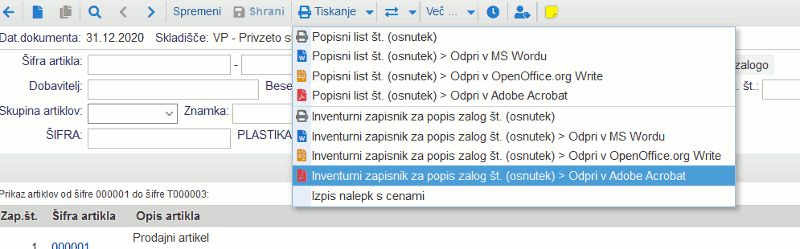 | ||||
| ||||
Po opravljeni inventuri bomo v tem osnutku imeli možnost vnosa popisne oz. inventurne zaloge artiklov v stolpec inventurna zaloga, kot prikazuje spodnja slika:
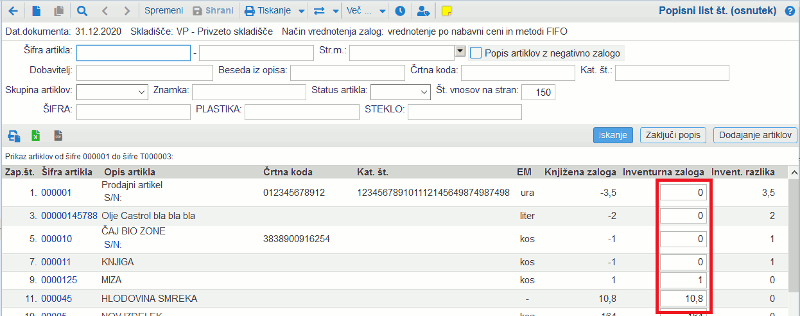 | ||||
| ||||
V kolikor zalogo artiklov vodimo tudi po LOT številkah je potrebno v popisu zaloge vnesti inventurno oz. popisno količino artikla na zalogi za vsako LOT številko posebej [9.4]. |
V kolikor vodimo zalogo artiklov na več skladiščih se lahko zgodi, da smo se pri vnosu oz. izdaji dokumentov tudi kdaj zmotili. Kako pravilno urediti stanje knjižene zaloge preden vnesemo inventurno zalogo v popis je opisano na strani Popravek stanja zaloge zaradi napak pri vnosu dokumentov [8.5] |
Ko vnesemo vso inventurno zalogo in smo končali, to zaključimo z gumbom .
Zadnji popisni list za posamezno skladišče lahko kadarkoli vrnemo nazaj v osnutek s klikom na gumb , kot kaže slika:
| |||||||||
Pri popravljanju oz. spreminjanju inventurnih količin nastanejo inventurni viški ali inventurni manjki, oz. popisne razlike, ki jih je potrebno v računovodstvu knjižiti glede na izbrani način vrednotenja zalog blaga. Popis zalog knjižimo samo v primeru, ko smo vnesli popis, kot začetno stanje naše zaloge ali, ko smo spreminjali stanje zaloge na osnovi inventure. V kolikor po končani inventuri ni bilo sprememb v stanju zaloge na popisu, tega zaključimo in le izpišemo. Poknjižiti ga ni potrebno. |
8.2. Uvoz inventurnega stanja zaloge v osnutek popisa
Pogoj za izdelavo popisa zaloge oz. inventure so že vnešeni artikli v šifrantu artiklov [2]. |
Poleg ročnega vnosa inventurnih količin [8.1] v osnutek popisa nam program omogoča tudi vnos inventurnih količin v excel datoteko in nato uvoz te datoteke z inventurnim stanjem zaloge v pripravljen osnutek popisa zaloge.
Vzorčno datoteko si lahko prenesete na spodnji povezavi in jo dopolnite s svojimi artikli in njihovimi vrednostmi.
| Vzorec za uvoz popisa zalog. |
Ko smo vnesli vse inventurne količine v excel datoteko za uvoz v program e-racuni.com, odpremo osnutek popisa zaloge v meniju , ki smo ga pripravili v ta namen.
Na seznamu popisov zaloge kliknemo na naš osnutek popisa v katerega želimo uvoziti inventurno stanje zaloge:
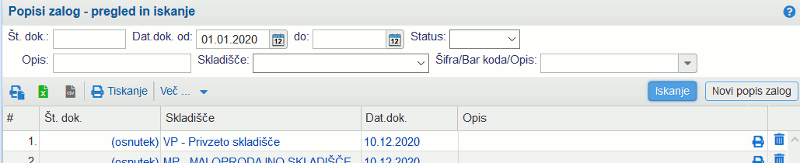 | ||||
| ||||
Na osnutku popisa nato v meniju za izmenjavo podatkov izberemo možnost uvoza popisnih količin iz excel datoteke, kot kaže slika:
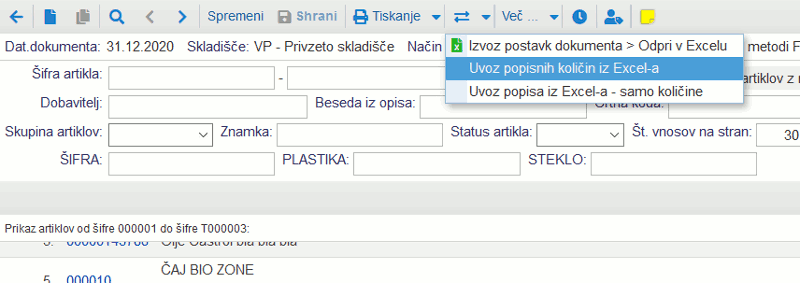 | ||||
| ||||
Pred uvozom podatkov nas program opozori na zahtevano strukturo stolpcev v datoteki, ki jo bomo uvozili, kot kaže slika:
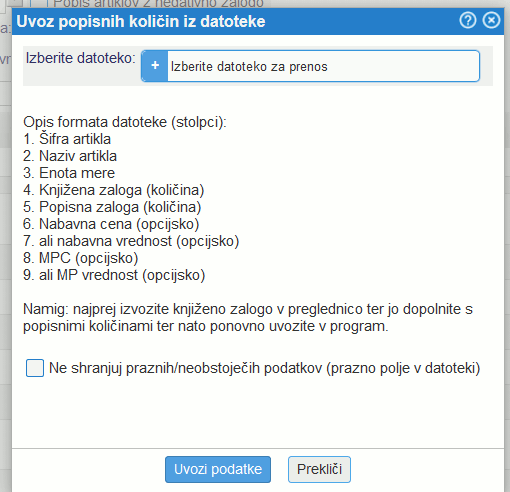 | ||||
| ||||
Za uvoz inventurnih količin iz excel datoteke program zahteva točno določeno strukturo. Najlažje jo pridobimo tako, da na osnutku popisa izvozimo postavke v excel. Struktura datoteke za izvoz je namreč identična strukturi, ki jo program zahteva za uvoz tako, da v datoteki, ki jo izvozimo iz programa, lahko vnesemo nove inventurne količine in po potrebi nabavne cene ter jo uvozimo nazaj v osnutek popisa |
Datoteko izberemo in potrdimo s klikom na gumb . Trajanje uvoza je odvisno od števila artiklov v datoteki in lahko traja tudi dlje časa. Po končanem uvozu nas program obvesti še o številu uvoženih artiklov (slika spodaj) in o vrsticah, ki so bile morebiti preskočene ter tudi pojasnilo zakaj je temu tako.
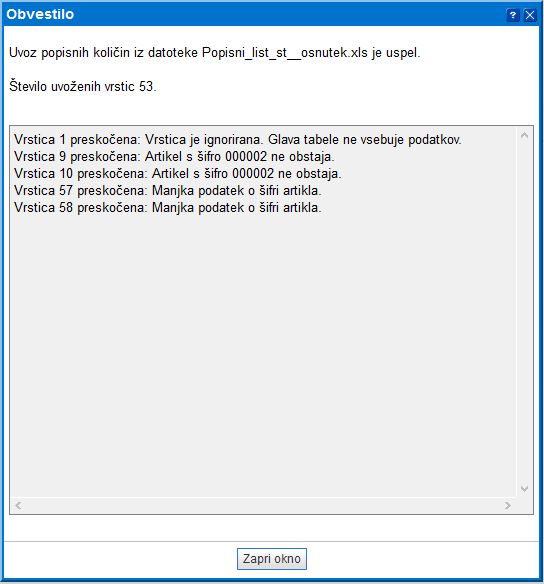 | ||||
| ||||
Popis zaloge smo tako uspešno uvozili in ga le še enkrat preverimo preden zaključimo popis s klikom na gumb .
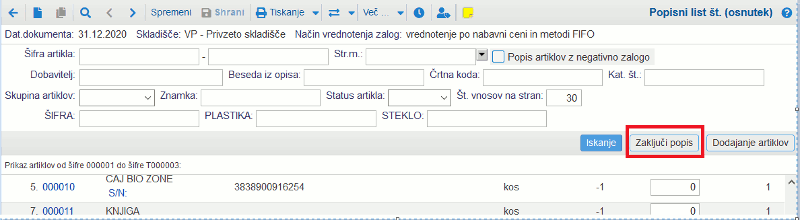 | ||||
| ||||
Zadnji popisni list za posamezno skladišče lahko kadarkoli vrnemo nazaj v osnutek s klikom na gumb , kot kaže slika: |
Pri popravljanju oz. spreminjanju inventurnih količin nastanejo inventurni viški ali inventurni manjki, oz. popisne razlike, ki jih je potrebno v računovodstvu knjižiti glede na izbrani način vrednotenja zalog blaga. Popis zalog knjižimo samo v primeru, ko smo vnesli popis, kot začetno stanje naše zaloge ali, ko smo spreminjali stanje zaloge na osnovi inventure. V kolikor po končani inventuri ni bilo sprememb v stanju zaloge na popisu, tega zaključimo in le izpišemo. Poknjižiti ga ni potrebno. |
8.3. Uvoz inventurnega stanja zaloge v osnutek popisa iz datoteke s pomočjo čarvonika
Pogoj za izdelavo popisa zaloge oz. inventure so že vnešeni artikli v šifrantu artiklov [2]. |
Poleg ročnega vnosa inventurnih količin [8.1] v osnutek popisa nam program omogoča tudi vnos inventurnih količin v Excel datoteko in nato uvoz te datoteke z inventurnim stanjem zaloge v pripravljen osnutek popisa zaloge.
Ko smo vnesli vse inventurne količine v Excel datoteko za uvoz v program e-racuni.com, odpremo osnutek popisa zaloge v meniju , ki smo ga pripravili v ta namen.
Na seznamu popisov zaloge kliknemo na naš osnutek popisa v katerega želimo uvoziti inventurno stanje zaloge:
Na osnutku popisa nato v meniju za izmenjavo podatkov izberemo možnost uvoza popisnih količin iz excel datoteke, kot kaže slika:
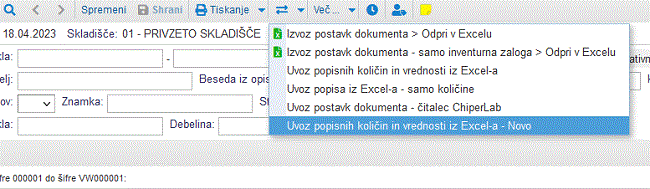 | ||||
| ||||
Ko kliknemo na to možnost se nam odpre interaktivni čarovnik za pomoč pri uvozu datoteke. Uvoz poteka po naslednjih korakih:
1. UVOZ DATOTEKE
Postopek uvoza podatkov začnemo na način, da najprej izberemo datoteko iz katere bomo uvozili podatke in potrdimo s klikom na gumb :
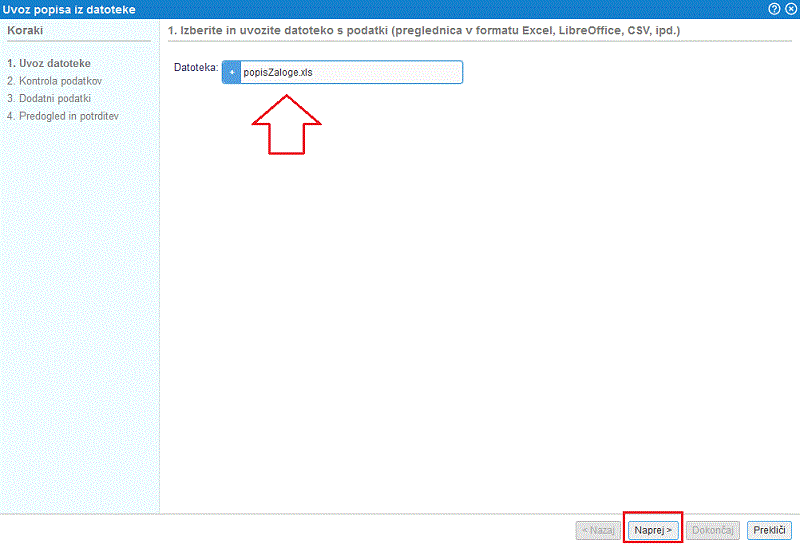 | ||||
| ||||
2. KONTROLA PODATKOV
Po potrditvi izbrane datoteke se nam v naslednjem koraku odpre stran za kontrolo in pripravo podatkov, ki jih bomo uvozili v program.
Na tej strani bomo nedvoumno določili kateri podatek posameznega artikla v popisu zaloge predstavlja podatek iz posameznega stolpca v datoteki.
Program pri tem iz datoteke prebere vsebino oz. zaporedje stolpcev in to tudi prikaže v obliki tabele, kot kaže slika:
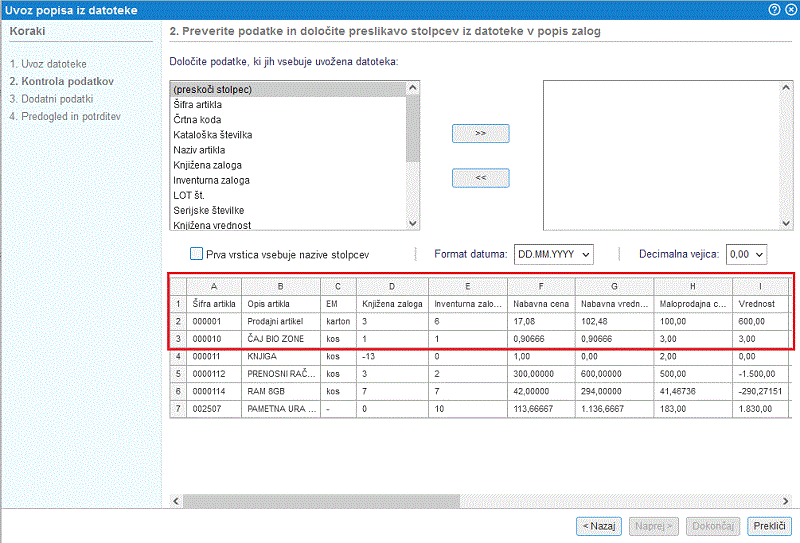 | ||||
| ||||
Najprej bomo ustrezno označili, če se v naši datoteki v prvi vrstici nahajajo nazivi stolpcev ter dodatno izbrali format zapisa datuma in format zapisa decimalnih številk v datoteki:
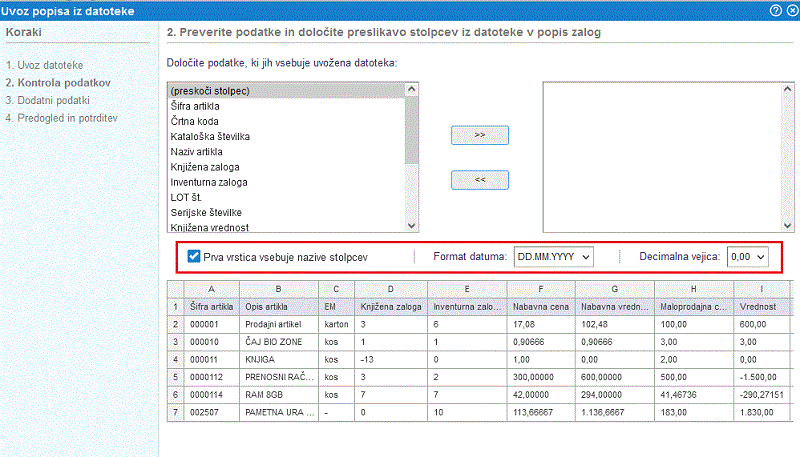 | ||||
| ||||
Nato nadaljujemo s preslikavo podatkov iz datoteke v ustrezna polja v popisnem listu, ki jih bomo uvozili.
Preslikavo uredimo po vrsti najprej za stolpec A, nato B, C, itd. do zadnjega stolpca v datoteki.
Če imamo v stolpcu A v naši datoteki shranjene šifre artiklov bomo to tudi izbrali, kot prikazano na sliki in potrdili s klikom na gumb
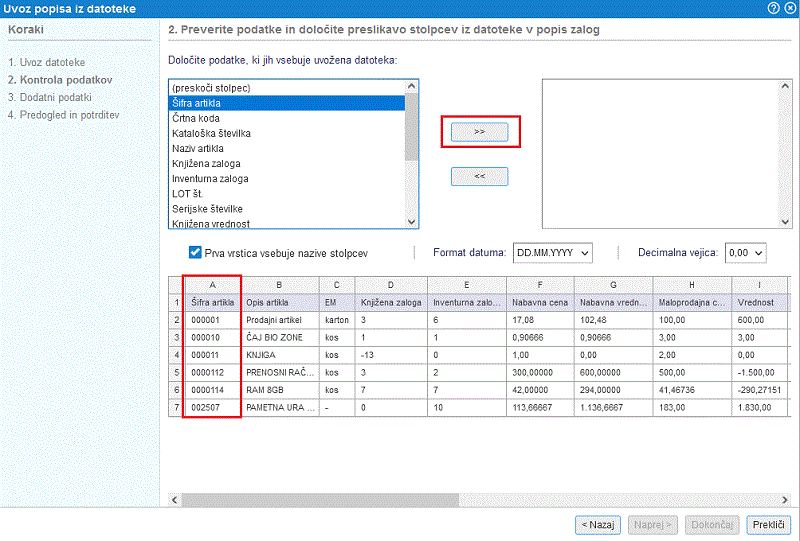 | ||||
| ||||
Preslikava podatka o šifri artikla se shrani v tabelo na desni strani in nato nadaljujemo s preslikavo zapisa v stolpcu B iz naše datoteke. Preslikavo potrdimo ter nadaljujemo s preslikavo zapisa iz stolpca C, itd. dokler ne uredimo preslikave za vse stolpce iz datoteke, ki jih bomo uvozili v program:
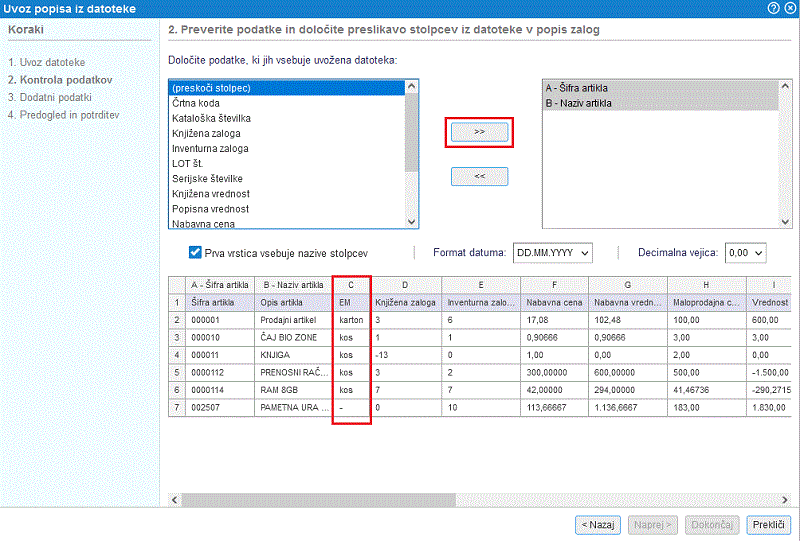 | ||||
| ||||
Ko smo uredili preslikavo podatkov za vse stolpce iz datoteke nadaljujemo na naslednji korak s klikom na gumb
Na naslednji korak bomo lahko napredovali šele, ko smo uredili preslikavo vsaj za obvezne podatke, sicer je gumb onemogočen.
| |||||||||
3. DODATNI PODATKI
Odpre se nam stran z dodatnimi nastavitvami kjer določimo kaj se naj zgodi v primeru, ko se v datoteki nahajajo artikli, ki se na popisnem listu v programu že nahajajo:
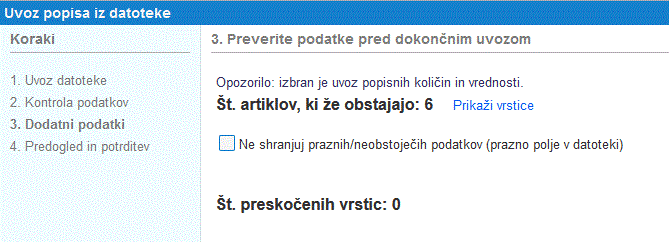 | ||||
| ||||
Ko smo vse nastavili potrdimo uvoz podatkov s klikom na gumb , kot je prikazano na zgornji sliki.
V kolikor želimo preveriti seznam artiklov, za katere bo program uvozil inventurno stanje zaloge še preden to potrdimo, lahko kliknemo na povezavo za prikaz vrstic, kot kaže slika:
| |||||||||
4. PREDOGLED IN POTRDITEV
Po končanem uvozu program izpiše povzetek uvoza z dodatnimi pojasnili:
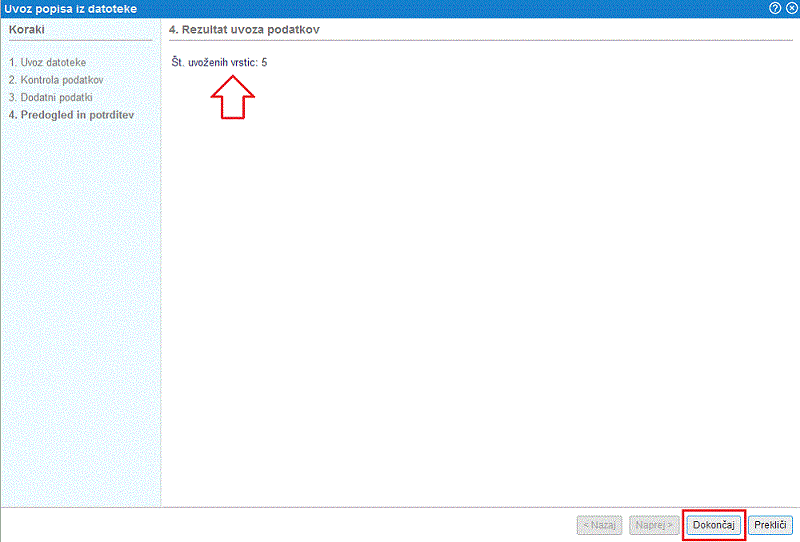 | ||||
| ||||
Uvoz podatkov zaključimo s klikom na gumb
Popis zaloge smo tako uspešno uvozili in ga le še enkrat preverimo preden zaključimo popis s klikom na gumb .
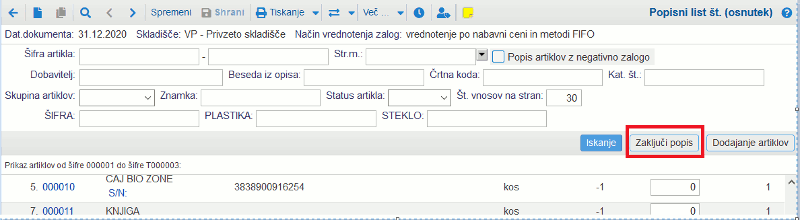 | ||||
| ||||
Zadnji popisni list za posamezno skladišče lahko kadarkoli vrnemo nazaj v osnutek s klikom na gumb , kot kaže slika: |
Pri popravljanju oz. spreminjanju inventurnih količin [8.5] nastanejo inventurni viški ali inventurni manjki, oz. popisne razlike, ki jih je potrebno v računovodstvu knjižiti glede na izbrani način vrednotenja zalog blaga. Popis zalog knjižimo samo v primeru, ko smo vnesli popis, kot začetno stanje naše zaloge ali, ko smo spreminjali stanje zaloge na osnovi inventure. V kolikor po končani inventuri ni bilo sprememb v stanju zaloge na popisu, tega zaključimo in le izpišemo. Poknjižiti ga ni potrebno. |
8.4. Dodatne možnosti in obdelave v popisu zaloge
Na že obstoječemu popisu zalog [8] imamo na voljo več možnosti - masovne obdelave na nivoju popisa, katere najdemo v opravilni vrstici popisa pod Več:.
 | ||||
| ||||
Končni rezultat obdelavave opisan spodaj:
| Ponovni izračun knjiženih količin in vrednosti na dan popisa ter prenos v popis | Obdelava ponovno prenese knjiženo stanje količine in vrednosti na dan popisa zalog. Pri tem se inventurno stanje količine in vrednosti ne spreminja. Obdelavo uporabimo, ko imamo spremembo zaloge na skladišču na datum pred nastankom popisa. Ta sprememba se samodejno na že ustvarjenem popisu ne bo spremenila, saj se smatra, da je popis zaloge zadnji dokument zaloge na skladišču na dan, ko se popis ustvari. |
| Preračunaj oz. popravi stanje podatkov za inventurno vrednost zaloge (vrednost=količina*cena) | Obdelava spremeni le inventurno vrednost zaloge, pri tem obdelava ne vpliva na inventurno količino,knjiženo količino in knjiženo vrednost. Preračuna se vpisana in shranjena inventurna količina pomnožena s ceno. V ozadju se nastavi pravilna - nova popisna vrednost zaloge artikla. |
| Preračunaj pozicije postavk | Obdelavo morebiti potrebujemo kadar izdelamo popis preko XLS datoteke, ki jouvozimo na popis zalog [8.2]. V takšnih primerih imamo lahko po FIFO več nabavnih cen za določeni artikel, kar pomeni več vrstic v datoteki. V kolikor pri popisu te vrstice ne razvrstimo skupaj (eno za drugo), lahko to uredimo s pomočjo obdelave, preden zaključimo popis zalog. |
| Ponastavi popisne količine in vrednosti v skladu s knjiženim stanjem na dan popisa | Obdelava nam ponastavi popisne količine in vrednosti na dan popisa. Te vrednosti bodo sedaj enake knjiženim in z obdelavo "resetiramo" že morebiti vnešene podatke na popisu zalog. |
| Odstrani vrstice z ničelno količino in inv. razliko | Obdelava masovno izbriše vse vrstice, katere bi imele knjiženo in inventurno količino 0. Takšne vrstice ne spadajo na popis in nas ob zaključku popisa zalog program opozori, da jih je potrebno izbrisati. Lahko jih brišemo individualno, tako, da v vsaki vrstici izberemo ikono za smetnjak ali pa masovno s pomočjo te obdelave. |
Obdelave, ki so na voljo na osnutku popisa zalog:
Obdelave, ki so na voljo na že zaključenemu popisu zalog:
|
Pred uporabo katere koli od teh obdelav predlagamo, da se najprej izvozi trenutno stanje popisa zaloge v excel. Tako si naredimo varnostno kopijo in lahko v primeru kakršnih koli težav ugotovljenih po obdelavi uvozimo nazaj v osnutek popisa in s tem povrnemo stanje glede na stanje pred zagonom obdelave! |
8.5. Popravek stanja zaloge zaradi napak pri vnosu dokumentov
Pogosto se zgodi, da smo se med letom pri vnašanju dokumentov zmotili. Zgodi se lahko, da smo za določen artikel npr. naredili prevzem ali prenos zaloge na napačno skladišče oz. smo določeno zalogo artikla prodali iz napačnega skladišča. V tem primeru bomo na izpisu osnutka popisnega lista na enem skladišču pri takšnem artiklu videli npr. višek, kar posledično lahko pomeni, da bo na drugem skladišču za ta isti artikel manjko in obratno. To lahko popravimo tako, da naredimo medskladiščni prenos zaloge iz skladišča, kjer je bil ugotovljen višek, na skladišče, ki izkazuje inventurni manjko.
Preden se lotimo popravkov je treba preveriti zakaj je do takšnih razlik dejansko prišlo. To preverimo v kartici artikla na določenem skladišču, kjer je nastopil manjko. Če smo na podlagi kartice artiklov ugotovili, da je negativno stanje posledica napak pri vnosu podatkov, lahko to popravimo z medskladiščnim prenosom zaloge. Dokument mora biti pripravljen z datumom pred dnem, s katerim kartica artiklov izkazuje negativno zalogo. S tem bomo rešili dve težavi na en mah. Popravili bomo negativno zalogo, ki je posledica napak pri vnosu dokumentov ter hkrati popravili tudi višek zaloge istega artikla na drugem skladišču. |
Če smo na kakršen koli način spreminjali zalogo na skladišču in s tem vplivali na knjiženo stanje zaloge artiklov na datum za katerega smo med tem že pripravili osnutek popisa moramo obvezno v samem osnutku popisa zaloge izvesti ponovni izračun knjiženega stanja zaloge, ki je na voljo v meniju z ddodatnimi možnostmi, kot prikazano na sliki:
Popis nato uredimo in zaključimo, kot opisano v poglavju Vnos novega popisa zalog [8.1] | |||||||||
9. Vodenje zalog po LOT številkah
V programu e-računi je mogoče voditi zaloge tudi po LOT številkah in pripadajočem roku trajanja. Kaj je potrebno v programu nastaviti in upoštevati za pravilno razknjiževanje zaloge po LOT številkah preberite v naslednjih podpoglavjih:
- Nastavitve artikla za uporabo LOT številk [9.1]
- Vnos LOT številke ob prevzemu blaga [9.2]
- Izbira ustrezne LOT številke pri prodaji oz. dobavi artikla [9.3]
9.1. Nastavitve artikla za uporabo LOT številk
V kolikor bi želeli za artikel voditi zalogo po LOT številkah je potrebno pri vnosu artikla v šifrant označiti dodatno možnost, kot je prikazano na sliki spodaj:
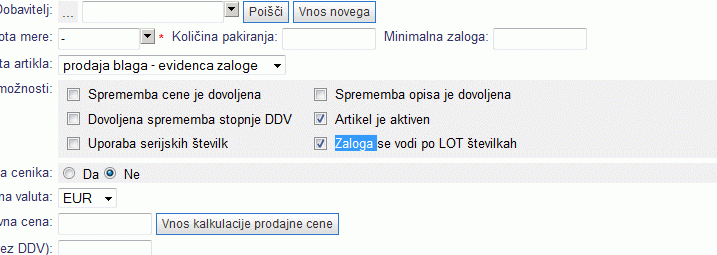 | ||||
| ||||
V kolikor to nastavitev na artiklu odkljukamo nam bo program pri vnosu prevzema [5.2] ali dobave za ta artikel ponudil tudi možnost vnosa ali izbire LOT številke.
9.2. Vnos LOT številke ob prevzemu
V kolikor smo na artiklu v našem šifrantu predhodno odkljukali, da se za artikel vodi zaloga tudi po LOT številkah, nam bo program pri dodajanju artikla na prevzem prikazal ustrezno opozorilo in ponudil možnost vnosa le te:
 |
S klikom na oznako LOT se nam ponudi možnost vnosa LOT številke in datuma roka uporabe za dotični LOT:
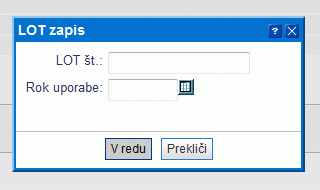 |
| Za razliko od serijskih številk, je tukaj mogoče vnesti le eno LOT številko na posamezno postavko na prevzemu. V kolikor imamo torej na prevzemu en artikel z več različnimi LOT številkami, je treba ta artikel dodati na prevzem za vsako LOT številko in prevzeto količino ločeno. |
9.3. Izbira ustrezne LOT številke artikla pri dobavi
V kolikor smo naredili prevzem zaloge artikla za katerega vodimo zalogo po LOT številkah in le tega želi prodati, je izbira LOT številke na dobavnici obvezna:
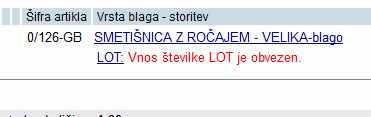 |
Po kliku na oznako LOT nam bo program tudi ponudil izbiro ustreznega LOT-a z rokom trajanja in ustrezno pripadajočo zalogo na skladišču:
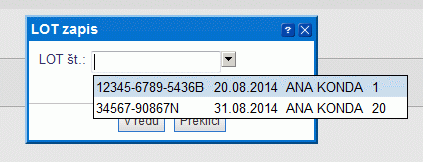 | ||||
| ||||
Ko smo izbrali LOT številko se nam bo ta tudi prikazala neposredno pod dodanim artiklom na dobavnici:
 |
9.4. Izbira ustrezne LOT številke artikla pri inventuri oz. popisu zaloge
V kolikor zaloge artiklov vodimo po LOT številkah, je potrebno tudi inventurno količino na popisu zaloge [8] vnesti ustrezno za posamezno LOT številko artikla.
Na samem popisu nas program opozarja na zahtevan vnos LOT št. pri artiklih, za katere zalogo dejansko vodimo tudi po LOT št.:
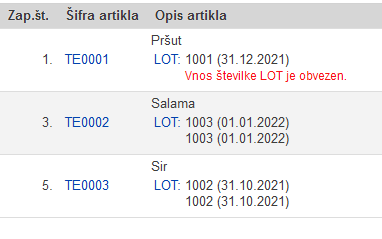 | ||||
| ||||
Po kliku na šifro artikla nam bo program ponudil možnost vnos količine za posamezno LOT številko:
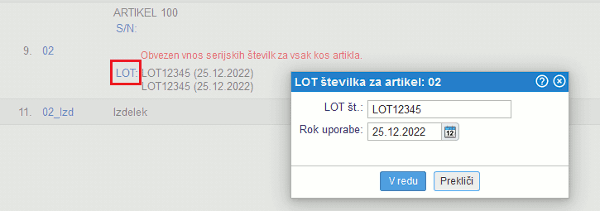 | ||||
| ||||
Ko smo izbrali LOT številko se nam bo ta tudi prikazala neposredno pod dodanim artiklom na popisu:
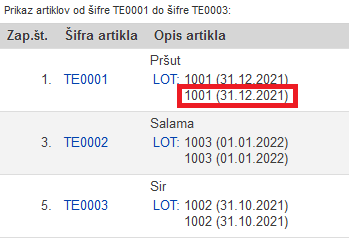 |
10. Vodenje zalog po serijskih številkah
V programu e-računi je mogoče voditi zaloge tudi na nivoju artikla po serijskih številkah. Kaj je potrebno v programu nastaviti in upoštevati za pravilno razknjiževanje zaloge po serijskih številkah preberite v naslednjih podpoglavjih:
- Nastavitve artikla za uporabo serijskih številk [10.1]
- Vnos Serijske številke ob prevzemu blaga [10.2]
- Izbira ustrezne serijske številke pri prodaji oz. dobavi artikla [10.3]
10.1. Nastavitve artikla za uporabo serijskih številk
10.2. Vnos serijske številke ob prevzemu
10.3. Izbira ustrezne serijske številke artikla ob dobavi
10.4. Izbira ustrezne serijske številke artikla pri inventuri oz. popisu zaloge
V kolikor zaloge artiklov vodimo po serijskih številkah, je potrebno tudi inventurno količino na popisu zaloge vnesti ustrezno za posamezno serijsko številko artikla.
Na samem popisu nas program opozarja na zahtevan vnos serijske oz. S/N št. pri artiklih, za katere zalogo dejansko vodimo tudi po serijskih št.:
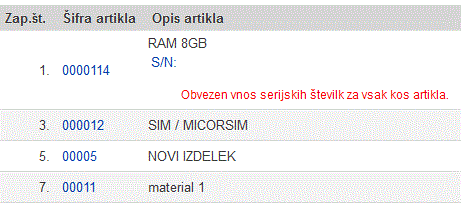 | ||||
| ||||
Po kliku na šifro artikla nam bo program ponudil možnost vnos količine za posamezno serijsko številko:
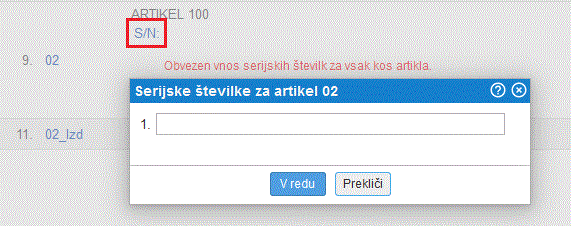 | ||||
| ||||
Ko smo izbrali serijsko številko se nam bo ta tudi prikazala neposredno pod dodanim artiklom na popisu:
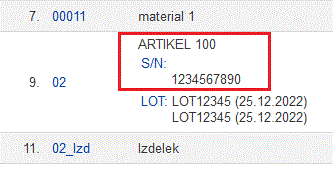 |
11. Evidenčni obračun in popis zaloge za vsa skladišča
Obdelava evidenčnega obračuna in popis zalog je na voljo v meniju.
Obdelava izvede evidenčni obračun vrednosti zaloge in avtomatsko ustvari popis zaloge [8] za vsa skladišča.
Rezultat obdelave je enak ročni izdelavi popisa za vsako skladišče posebej. Po zaključku obdelave je mogoče naknadno spreminjanje popisnih dokumentov oz. vnos dejanske popisne zaloge po skladiščih.
Obdelava bo pohitrila delovanje programa v primeru večjega števila podatkov.
Spreminjanje dokumentov pred datumom popisa po končani obdelavi ne bo več mogoče. V poštev pridejo vsi dokumenti, ki lahko vplivajo na spremembo zaloge:
|
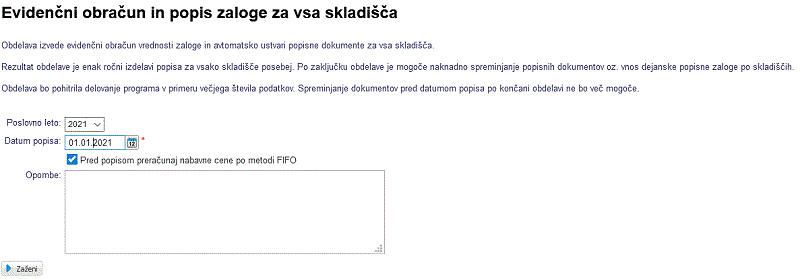 | ||||
| ||||
Možnost Pred popisom preračunaj nabavne cene po metodi FIFO je možnost, ki se nam pojavi v primeru, ko imamo v izbrano metodo vrednotenja zalog po nabavni ceni FIFO. Druga možnost, ki jo lahko imamo za vrednotenje je AVCO. |
Po zaključeni obdelavi imamo na voljo statuse evidenčnih popisov v strukturi RTF:
 | ||||
| ||||
In odprte popise zalog za vsa aktivna skladišče z zalogo v spletni aplikaciji:
 | ||||
| ||||
12. Poročila
Modul omogoča naslednje izpise:
- Cenik artiklov [12.7]
- Stanje zaloge artiklov [12.5]
- Poročilo o prodaji artiklov za določeno obdobje [12.2]
- Seznam najbolj prodajanih artiklov [12.3].
- Inventurni zapisnik za popis zalog [12.6]
- Skupna prodaja po stroškovnih mestih za obdobje [12.4]
- Statistika prodaje [12.8]
- Stanje zalog artiklov vključno z izstavljenimi ponudbami [12.9]
- Stanje zaloge nekurantnega blaga [12.1]
Podrobnejše razlage najdete v podpoglavjih.
12.1. Stanje zaloge nekurantnega (neidočega) blaga
Poročilo prikazuje količinsko in vrednostno stanje zaloge blaga z datumom zadnje nabave. Z izpisom ugotavljamo oz. popisujemo zalogo blaga, ki ga ni mogoče prodati.
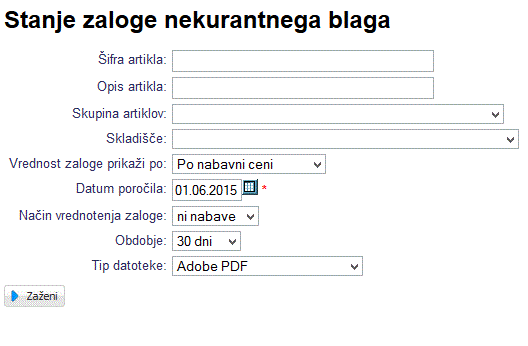 | ||||
| ||||
Vnos zahtevanih podatkov:
- Vpišemo šifro artikla
- Vpišemo opis artikla
- Izberemo skupino blaga s spustnega seznama
- Izberemo željeno skladišče
- Izbira prikaza zalog (po nabavni, maloprodajni ali veleprodajni ceni)
- Izberemo datum poročila
- Kakšen način vrednotenja zalog imamo:
- Ni nabave
- Ni prodaje
- Izbira števila dni od zanje prodaje/nabave
- Tip datoteke izpisa
12.2. Poročilo o prodaji artiklov za obdobje
Poročilo o prodaji artiklov v določenem obdobju lahko izpišemo preko menija
Odpre se nam maska za vnos podatkov, ki so pomembni za zagon oz. obdelavo poročila:
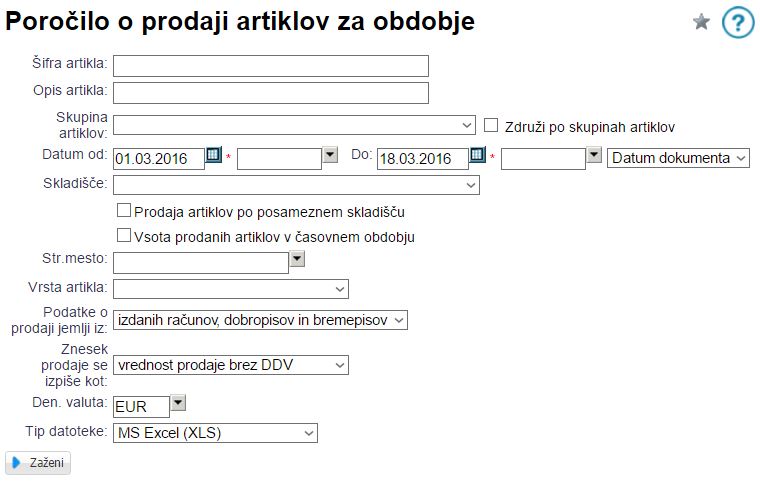 | ||||
| ||||
| Šifra artikla | V kolikor želimo le za določen artikel izpis prodaje, na tem mestu vpišemo šifro artikla. |
| Opis artikla | V kolikor želimo le za določen artikel izpis prodaje, na tem mestu vpišemo opis artikla. |
| Skupina artiklov | Lahko izpisujemo prodajo le za določeno skupino artiklov. |
| Združi po skupinah | ali pa si za vse skupine označimo s kljukico, da nam izpisuje vse artikle sortirane po skupinah in ne po vrstnem redu, neglede na skupino. |
| Datum od: do: | Vpišemo obdobje za katero želimo izpisati prodane artikle. Vnos podatka je obvezen. |
| Skladišče | Izberemo skladišče za katerega želimo izpisati seznam prodanih artiklov. |
| Stroškovno mesto | Izberemo stroškovno mesto za katerega želimo izpisati poročilo. |
| Vrsta artikla | Na poročilu lahko sortiramo artikle tudi po vrsti (izdelek, material, polizdelek...). |
| Podatke o prodaji jemlji iz: | Izpišujemo lahko poročilo za račune, dobropise in bremepise ALI za dobavnice. |
| Znesek prodaje se izpiše kot | V padajočem meniju izberete kako se bo izpisal znesek prodaje v poročilu. |
| Den. valuta | Izberemo si valuto, v kateri bodo vrednosti v poročilu. |
| Tip datoteke | V padajočem meniju izberete tip datoteke v katerem se bo poročilo izpisalo. |
Obdelavo poročila poženemo s klikom na gumb
Primeri poročil:
- Znesek prodaje se izpiše kot Vrednost prodaje brez DDV
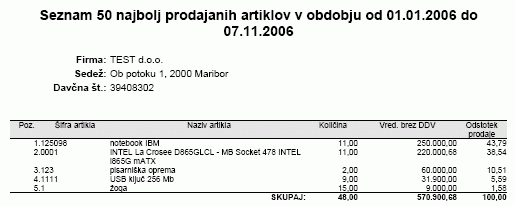 | ||||
| ||||
- Znesek prodaje se izpiše kot Vrednost prodaje z DDV
 | ||||
| ||||
- Znesek prodaje se izpiše kot Vrednost prodaje brez in z DDV
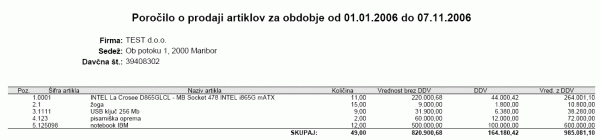 | ||||
| ||||
12.3. Seznam najbolj prodajanih artiklov
Seznam najbolj prodajanih artiklov lahko izpišemo preko menija
Odpre se nam maska za vnos podatkov, ki so pomembni za zagon oz. obdelavo poročila:
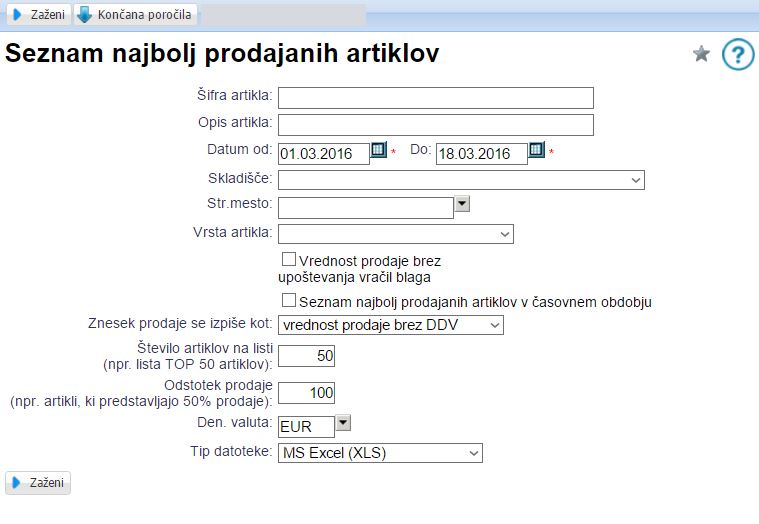 | ||||
| ||||
| Šifra artikla: | Če želimo izpis artiklov s to šifro npr.: 10*. |
| Opis artikla: | Artikli s takšnim opisom. |
| Datum od: do: | Vpišemo obdobje za katero želimo izpisati najbolje prodajane artikla. Vnos podatka je obvezen. |
| Skladišče | Izberemo za katero skladišče želimo izpisati seznam najbolje prodajanih artiklov. |
| Stroškovno mesto | Izberemo stroškovno mesto za katerega želimo izpisati seznam najbolj prodajanih artiklov. |
| Vrsta artikla | Lahko izberemo, da so na poročilu le npr. izdelki. |
| Seznam najbolj prodajanih artiklov v časovnem obdobju | Izpišemo po prodajnosti padajoče. |
| Znesek prodaje se izpiše kot | V padajočem meniju izberemo kako se naj znesek prodaje izpiše. |
| Število artiklov na listi | Vpišemo koliko najbolj prodajanih artiklov želimo izpisati v seznamu. |
| Odstotek prodaje | Vpišemo odstotek prodaje (npr. artikli, ki predstavljajo 50% prodaje). |
| Den. valuta | Valuta, v kateri bi bile denarne vrednosti na poročilu. |
| Tip datoteke | V padajočem meniju izberemo tip datoteke v katerem želimo izpisati poročilo. |
Obdelavo poročila poženemo s klikom na gumb
Po končani obdelavi dobimo poročilo v takšni obliki:
 | ||||
| ||||
Artikli so sortirani po znesku od največjega proti manjšemu.
12.4. Skupna prodaja po stroškovnih mestih za obdobje
Poročilo najdemo pod
Odpre se nam spodnja vnosna maska:
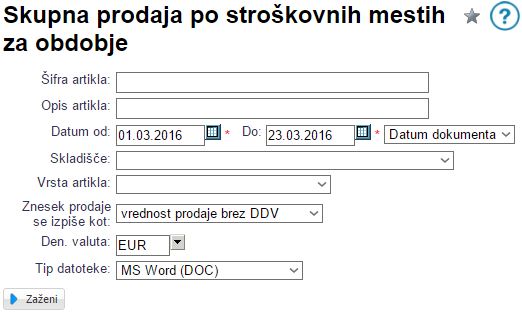 | ||||
| ||||
in poročilo:
 | ||||
| ||||
12.5. Stanje zaloge artiklov
Stanje zaloge vseh artiklov lahko izpišemo preko menija
Prikaže se nam maska za zagon poročila:
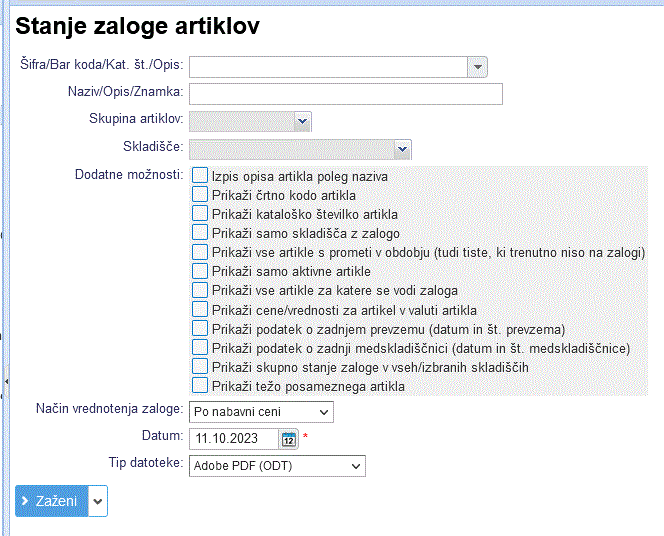 | ||||
| ||||
Poročilo omogoča izpis stanja zaloge ločeno po skladiščih ali pa za več izbranih skladišč hkrati in sicer po nabavni, maloprodajni ali veleprodajni ceni.
Preden izpišemo poročilo je mogoče izbrati tudi dodatne možnosti:
| Izpis opisa artikla poleg naziva | Označimo v kolikor želimo poleg kratkega naziva artikla izpisati tudi dolgi opis artikla. |
| Prikaži črtno kodo artikla | Označimo v kolikor želimo izpisati tudi črtno kodo artikla v ločenem stolpcu. |
| Prikaži kataloško številko artikla | Označimo v kolikor želimo izpisati kataloško številko artikla v ločenem stolpcu. |
| Prikaži samo skladišča z zalogo | Označimo v kolikor naj program pri izpisu upošteva le skladišča na katerih ima vsaj en ali izbrani artikel pozitivno zalogo. |
| Prikaži vse artikle s prometi v obdobju (tudi tiste, ki trenutno niso na zalogi) | Označimo v kolikor želimo izpisati stanje zaloge tudi za artikle, ki trenutno nimajo zaloge, so pa bili na zalogi v preteklosti. |
| Prikaži samo aktivne artikle | Označimo v kolikor želimo izpisati stanje zaloge samo za aktivne artikle. |
| Prikaži vse artikle za katere se vodi zaloga | Označimo v kolikor želimo izpisati stanje zaloge za vse artikle, ki so označeni, da se za njih vodi zaloga. |
| Prikaži cene/vrednosti za artikel v valuti artikla | Označimo v kolikor želimo izpisati vrednost stanja zaloge artikla v denarni valuti, ki je določena na artiklu. |
| Prikaži podatek o zadnjem prevzemu (datum in št. prevzema) | Označimo v kolikor želimo v ločenem stolpcu izpisati tudi datum in številko prevzemnice s katero je bil artikel prevzet na zalogo. |
| Prikaži podatek o zadnji medskladiščnici (datim in št. medskladiščnice) | Označimo v kolikor želimo v ločenem stolpcu izpisati tudi datum in številko medskladiščnice s katero je bil artikel prevzet na zalogo. |
| Prikaži skupno stanje zaloge v vseh/izbranih skladiščih | Označimo v kolikor želimo v poročilu izpisati dodatno, ločeno tabelo s stanjem zaloge na vseh izbranih skladiščih skupaj. Privzeto program izpiše stanje zaloge samo ločeno po vseh ali izbranih skladiščih. |
| Prikaži težo posameznega artikla | Označimo v kolikor želimo v ločenem stolpcu izpisati tudi težo posameznega artikla, kot je ta določena v šifrantu artiklov. |
Obdelavo poročila poženemo s klikom na gumb , lahko pa si tudi nastavimo periodično avtomatsko izdelavo poročila
Po končani obdelavi bo program pripravil in glede na nastavitve periodičnega izvajanja obdelave tudi posredoval poročilo na email prejemnika. Poročilo vo pripravljeno v obliki, kot kaže slika:
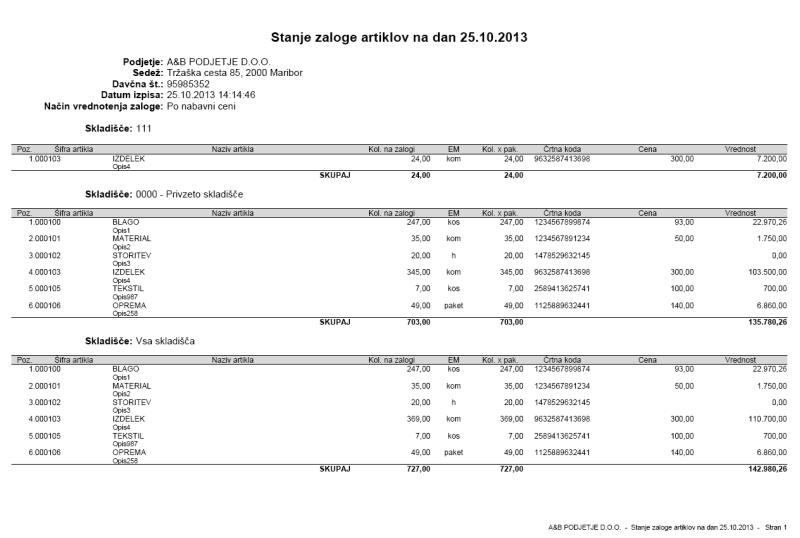 | ||||
| ||||
12.6. Inventurni zapisnik za popis zalog
Inventurni zapisnik za popis zalog lahko izpišemo preko menija . Poročilo se kreira na podlagi predhodno vnešenih začetnih zalog [2.5] artiklov in vseh dobavnic [4], ter prevzemnic [5], ki so bile izstavljene.
Odpre se nam maska za vnos podatkov, ki so pomembni za zagon oz. obdelavo poročila:
 | ||||
| ||||
Kreira se nam zapisnik, ki ga potem ustrezno izpolnimo in preverimo ali se stanje ujema s stanjem v programu, ki se nahaja na dnu zapisnika, kar lahko vidimo na sliki:
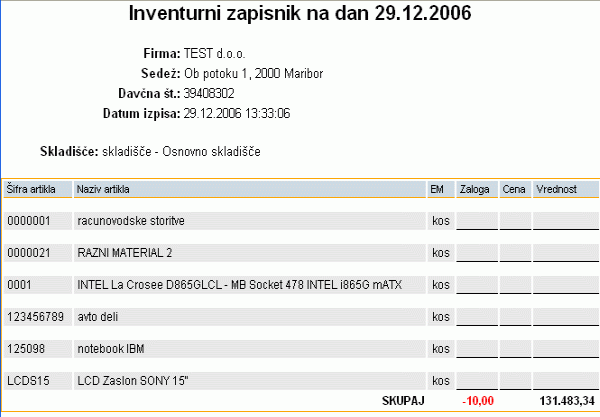 | ||||
| ||||
12.7. Izpis cenika artiklov
V primeru, da želimo izpisati cenik artiklov lahko to storimo preko menija .Odpre se nam maska za zagon poročila:
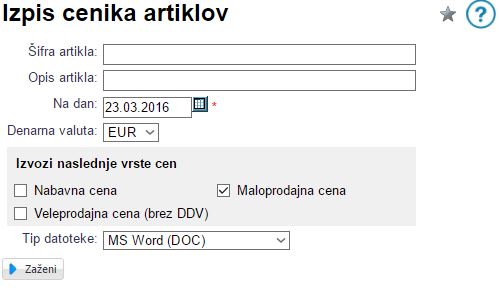 | ||||
| ||||
Po zagonu se nam kreira cenik, ki izgleda takole:
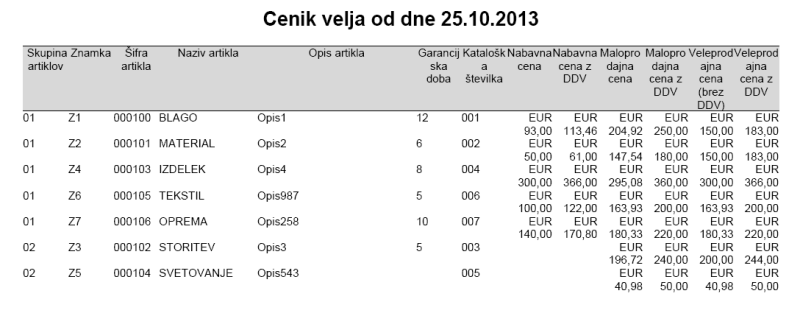 | ||||
| ||||
12.8. Statistika prodaje
Poročilo najdemo pod
 | ||||
| ||||
12.9. Stanje zalog artiklov vključno z izstavljenimi ponudbami
Poročilo najdemo v meniju
 | ||||
| ||||
12.10. Navodila za intrastat poročanje
Sprva je potrebno v pod poljem "poročanje intrastat za prejeme" in "poročanje intrastat za odpreme" določiti prag poročanja (vključitveni prag ali posebni prag).
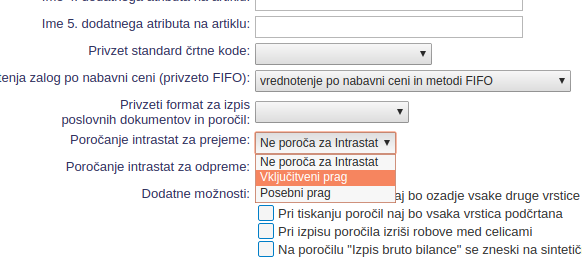 | ||||
| ||||
Pri vnosu artikla [2] je potrebno še izpolniti atributa carinska tarifa in država porekla, saj gre za obvezne podatke za Intrastat poročanje.
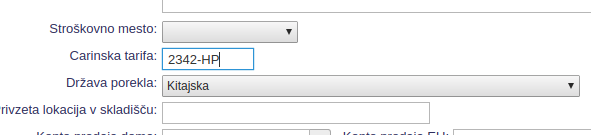 | ||||
| ||||
Na dobavnicah in prevzemnicah so 3 intrastat atributi in sicer vrsta posla, vrsta transporta in pogoji dobave. Ti podatki imajo že privzete vrednosti (za vključitveni prag), lahko pa se jim določijo drugačne vrednosti. Polja se lahko urejajo na sami prevzemnici oz. dobavnici s klikom na v desnem zgornjem kotu dokumenta in nato na [+] prikaži intrastat polje
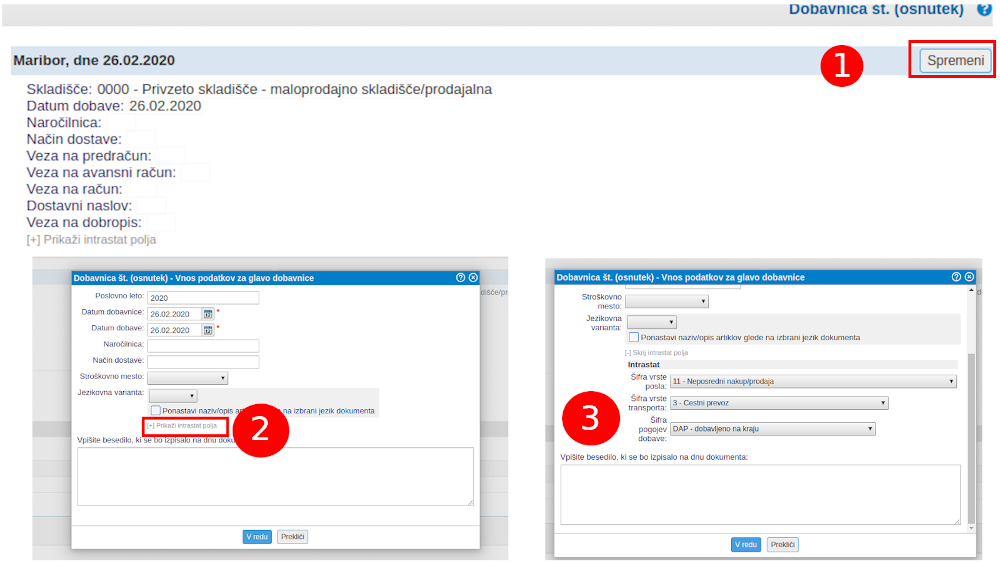 | ||||
| ||||
Ko imate vse zgoraj razloženo nastavljeno, lahko greste izvažati datoteke za Intrastat. Pod modulom poročanje boste pod našli to poročilo. Tukaj najprej nastavite poljubno oznako sporočila in oznako deklaracije. Nato določite za kateri tok blaga boste izvažali.
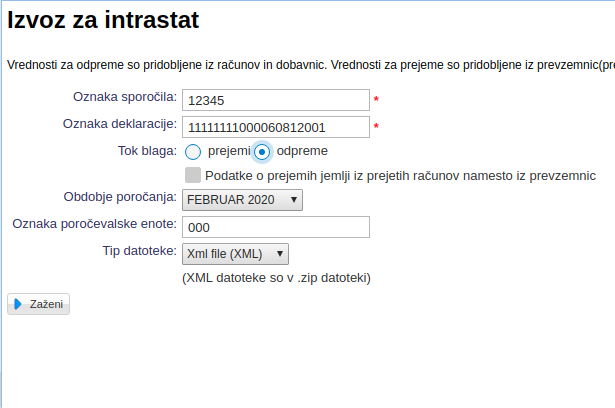 | ||||
| ||||
| Oznaka sporočila | Oznaka sporočila je pomožni podatek za interno evidenco pošiljateljev zato je poljuben podatek. |
| Oznaka deklaracije | Uporabnikova oznaka deklaracije (evidenčna številka dokumenta). Declaratijska oznaka mora biti enolična na nivoju poročevalske enote za vse izvirne deklaracije. Priporočena sestava za delklaracijske oznake je: osemmestna identifikacijska oznaka za DDV brez oznake države: npr. „11111111‟, trimestna šifra organizacijske enote: npr „000‟, Datum v formatu LLMMDD: npr „060812‟ ali trimestna zaporedna številka deklaracije v okviru dneva. Npr: „001‟ |
| Prejemi | Intrastat podatki za prejeme (vrsta posla, transporta in pogoji dobave) se jemljejo iz prevzemnic. Ostali podatki (zneski, podatki o artiklih...) se privzeto prav tako jemljejo iz prevzemnic, razen če obkljukate, da jih želite dobiti iz prejetih računov. Zraven poročanja za prejeme se še izvozijo podatki o stornih (izdanih) računih(veza na dobavnico) in dobropisih(veza na storno dobavnico). |
| Odpreme | Intrastat podatki za odpreme (vrsta posla, transporta in pogoji dobave) se jemljejo iz dobavnic. Ostali podatki (zneski, podatki o artiklih...) se jemljejo iz (izdanih) računov. Tukaj se še izvozijo tudi storno prevzemnice. |
| Obdobje poročanja | V polju se določi za katero obdobje (posamezen mesec) bomo kreirali poročilo |
| Oznaka poročevalske enote | Napišemo oznako poročevalske enote(privzeta vrednost 000) |
| Tip datoteke | Tip datoteke za uvoz v Intrastat sistem je XML. Tip datoteke Excel pa je namenjen samo preverjanju podatkov, ki se izvozijo. |
Intrastat poročanje ne morate zagnati za obdobje pred aktivacijo funkcionalnosti za intrastat poročanje, ampak samo za obdobje po aktivaciji. |
---
© E-RAČUNI d.o.o. 2003-2024