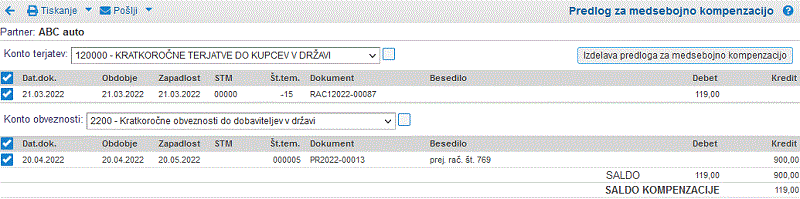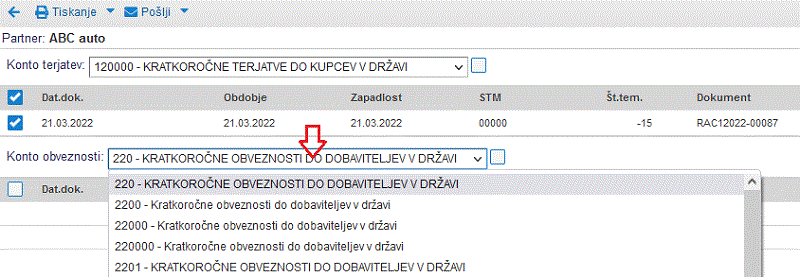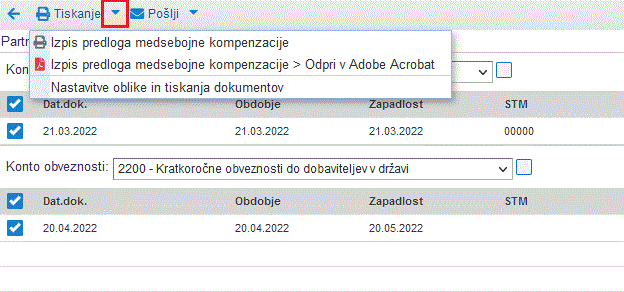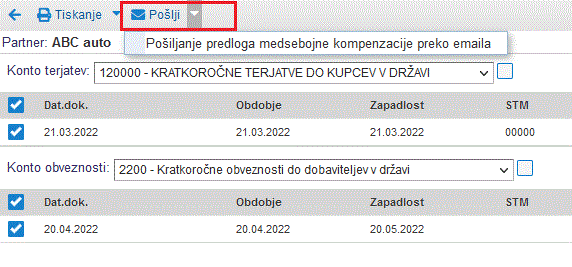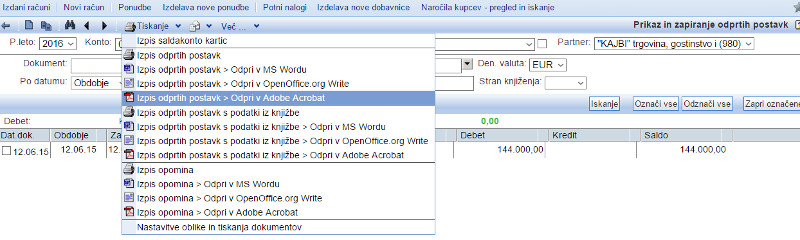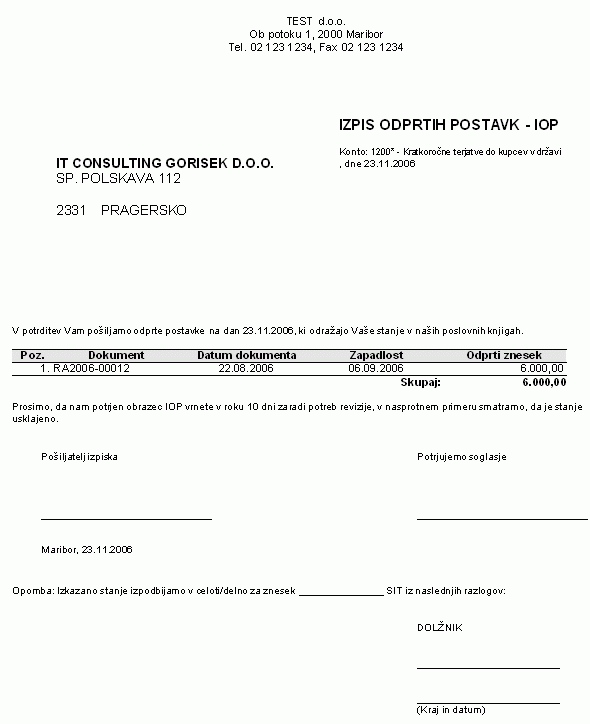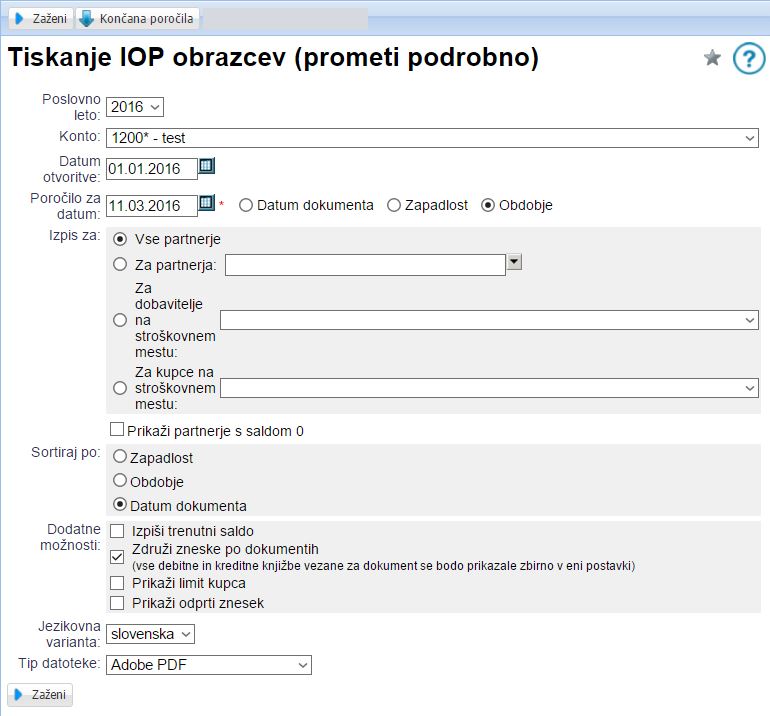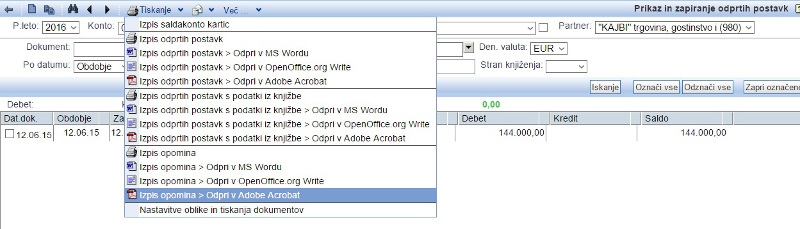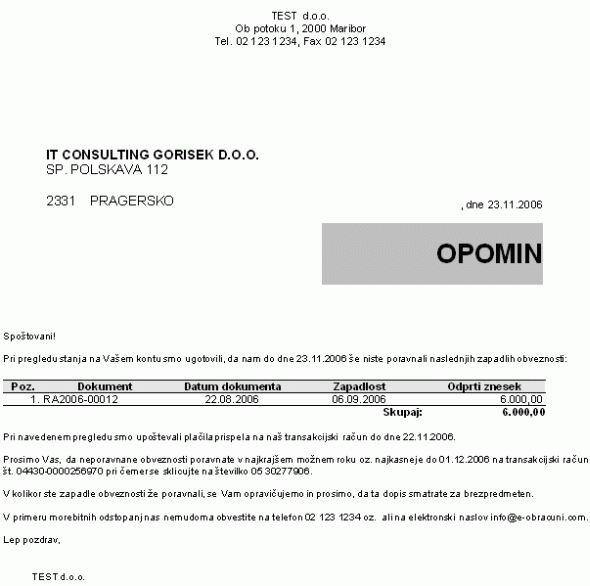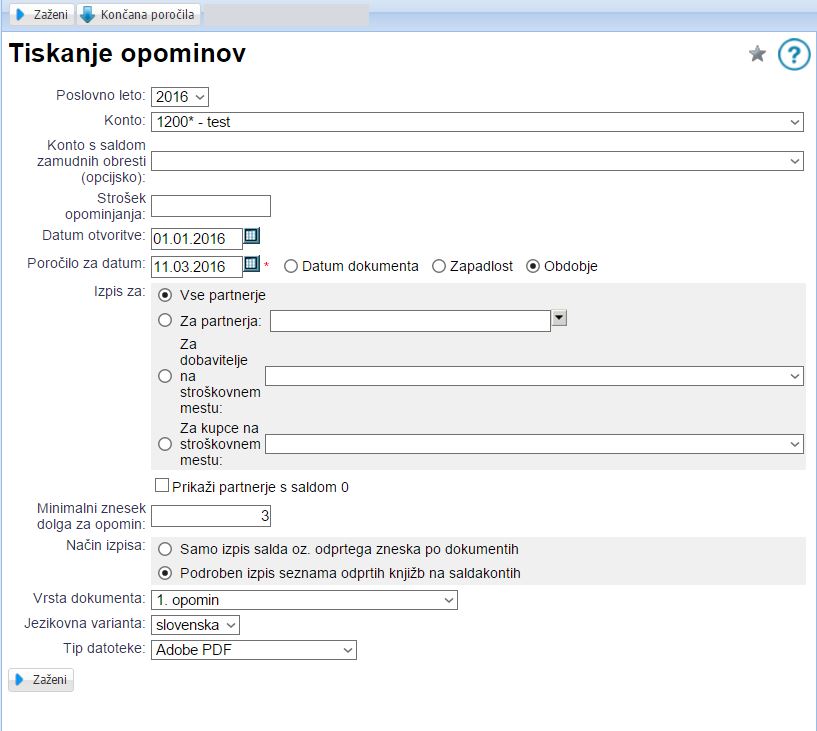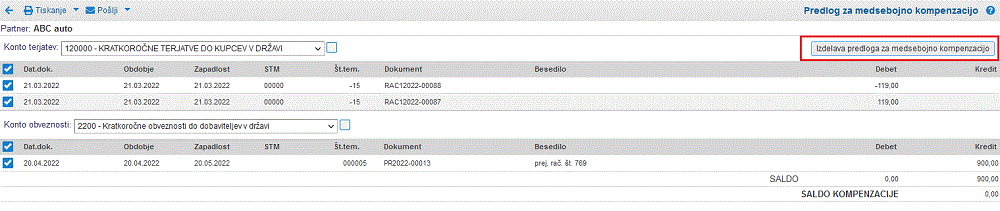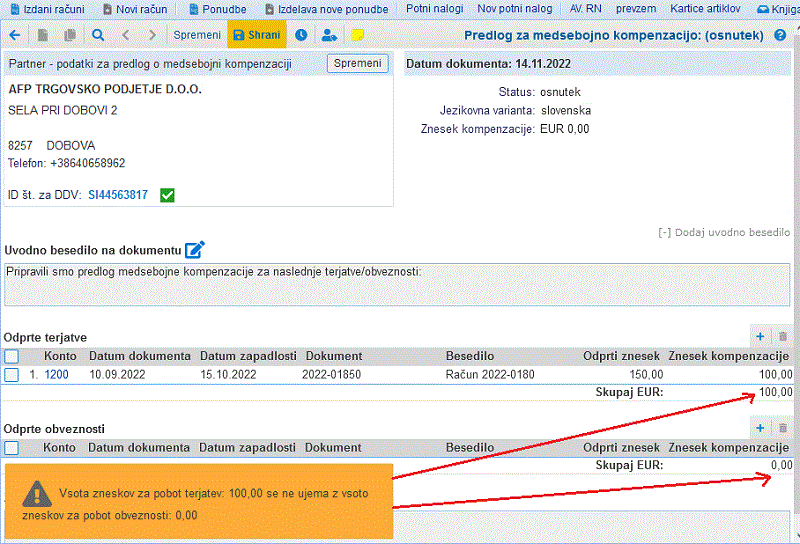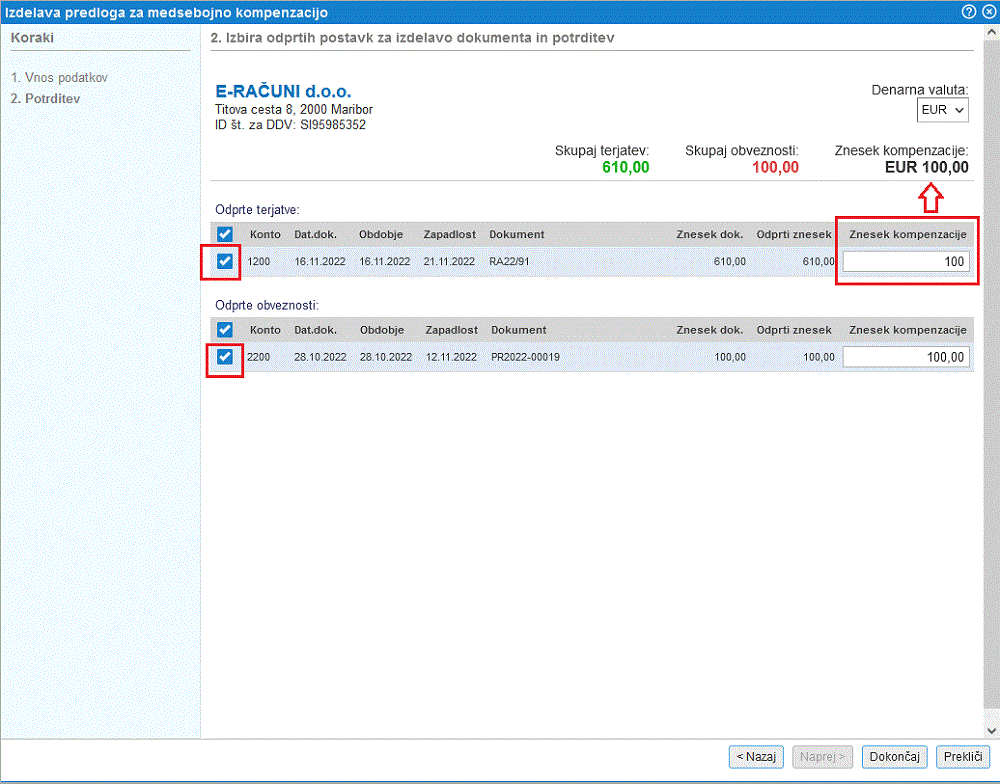Terjatve in obveznosti do kupcev, dobaviteljev in drugih partnerjev
1. Ročno zapiranje odprtih postavk
Ročno zapiranje odprtih postavk uporabljamo za medsebojno zapiranje odprtih postavk v primerih pri katerih avtomatsko zapiranje postavk ne deluje (zneski se ne ujemajo, manjka vezni dokument, kompenzacije, delno zapiranje ...). Ročno zapiranje odprtih postavk nam omogoča, da označimo knjižbe, ki jih želimo zapreti ter jih nato zapremo. Možnosti, ki jih imamo pri ročnemu zapiranju:
- knjižbe se popolnoma ujemajo in jih zapremo v celoti [1.1]
- knjižbe še ne moremo zapreti v celoti, lahko jo delno [1.2]
- zapiramo s preknjižbo na drugi konto [1.3] (npr. stotinske izravnave)
Funkcionalnost za ročno zapiranje odprtih postavk je na voljo samo za konte, ki smo jih v kontnem načrtu označili kot saldakonte.
Funkcija za ročno zapiranje odprtih postavk je na voljo v meniju . Po izbiri te opcije se nam prikaže sledeča stran:
| | | ![]() |
| | | | Slika 1: Pregled saldokonto kartice, kjer lahko nato ročno zapiramo |
|
Pri zapiranju postavk si pomagamo z naslednjimi funkcijami, kot je prikazano na spodnjii sliki:
| | | ![]() |
| | | | Slika 2: Funkcije s katerimi si pomagamo pri zapiranju |
|
1.1. Ročno zapiranje odprtih postavk v celoti
Odprte postavke zapiramo po naslednjem postopku:
- Izberemo konto in partnerja z odprtimi postavkami.
- Označimo knjižbe, ki jih zapiramo.
- Kliknemo na gumb Zapri označene za zapiranje odprtih knjižb.
- V primeru, če je saldo označenih knjižb enak nič, lahko nadaljujemo z zapiranjem odprtih postavk.
- V primeru, če saldo označenih knjižb ni enak nič, potem bodisi delno zapiramo [1.2] ali moramo vnesti še podatke za zapiranje s preknjižbo [1.3] saj se bo ustvarila knjižba za zapiranje razlike, ter preknjižba razlike.
Primer knjižb, ki se ujemajo v celoti in ju bomo zaprli na spodnji sliki:
| | | ![]() |
| | | | Slika 3: Saldo izbranih postavk je enak nič. |
|
1.2. Delno zapiranje odprtih postavk
Odprte postavke zapiramo delno po naslednjem postopku:
- Izberemo konto in partnerja z odprtimi postavkami.
- Označimo knjižbe, ki jih zapiramo.
- Kliknemo na gumb Zapri označene za delno zapiranje odprtih knjižb.
Primer knjižb, ki se ne ujemajo v celoti in jih bomo delno zaprli na spodnji sliki:
| | | ![]() |
| | | | Slika 4: Saldo izbranih postavk ni enak nič. |
|
Po postopku opazimo eno vrstico, z znakom [+]. S klikom na ta znak imamo pregled s katerimi knjižbami je bilo izvedeno delno zapiranje:
| | | ![]() |
| | | | Slika 5: Pregled delno zaprte knjižbe. |
|
Na zgornji sliki lahko opazimo ikono za brisanje "smetnjak". V primeru da izberemo smetnjak pod št. [1] ponovno odpremo vse delno zaprte knjižbe, ki se navezujejo na knjižbo, ki jo delno zapiramo. Lahko izberemo [2] ikono za brisanje pred vsako delno knjižbo, katere delno zapiranje bomo razveljavili.
 | V meniju lahko vnesemo "Maksimalni znesek za razliko zaokroževanja". Ta znesek ima vpliv tudi na ročno delno zapiranje saj ni mogoče delno zapirati postavk z zneskom nižjim od vpisanega v tej nastavitvi 
|
1.3. Ročno zapiranje odprtih postavk s preknjiženjem
Odprte postavke s preknjiženjem zapiramo po naslednjem postopku:
- Izberemo konto in partnerja z odprtimi postavkami.
- Označimo knjižbe, ki jih zapiramo.
- Kliknemo na gumb Zapri označene s preknjiženjem za zapiranje odprtih knjižb.
Primer knjižb, ki se ne ujemajo v celoti in jih bomo zaprli s preknjižbo na drug konto na spodnji sliki:
| | | ![]() |
| | | | Slika 6: Saldo izbranih postavk ni enak nič. |
|
Na ta način zapiramo kompenzacije, stotinske izravnave, tečajne razlike in podobno. Po zgornjem postopku se bo ustvarila knjižba za zapiranje razlike, ter preknjižba razlike, katero preknjižimo na željeni konto:
| | | ![]() |
| | | | Slika 7: Okno kjer izbiramo konto za preknjižbo razlike |
|
 | Za hitrejše zapiranje odprtih postavk s preknjižbo si lahko pripravimo aktivno temeljnico, ki jo lahko vedno znova uporabimo pri zapiranju odprtih postavk. Na ta način nam ni potrebno vedno znova izbirati temeljnice na katero bomo preknjižili odprti saldo ampak bodo te knjižbe avtomatsko dodane na to temeljnico. |
Za hitrejše zapiranje odprtih postavk s preknjižbo si lahko odpremo novo aktivno temeljnico. Ko nato zapiramo odprte postavke s preknjižbo (npr. tečajne razlike, prevrednotenja, itd.) se vse preknjižbe avtomatično dodajajo na aktivno temeljnico, da je ni potrebno vsakič na novo izbirati. To uredimo tako, da na pregledu odprtih postavk kliknemo na povezavo, kot kaže slika:
| | | ![]() |
| | | | Slika 8: Kreiramo novo temeljnico na katero bomo preknjižili odpre postavke |
|
Po kliku na to opcijo se odpre stran kjer kliknemo na gumb za keriranje nove aktivne temeljnice:
| | | ![]() |
| | | | Slika 9: Odpremo novo aktivno temeljnico za preknjižbe |
|
Vnesemo podatke za novo temeljnico in potrdimo vnos:
| | | ![]() |
| | | | Slika 10: Vnos podatkov aktivne temeljnice za preknjiženje |
|
Program bo tako na pregledu odprtih postavk prikazal trenutno aktivno temeljnico, na katero bodo avtomatsko dodane vse preknjižbe v nadaljevanju:
| | | ![]() |
| | | | Slika 11: Nad prikazanimi odprtimi postavkami program prikaže tudi trenutno aktivno temeljnico za preknjižbe |
|
Izberemo odprte postavke, ki jih bomo zaprli s preknjiženjem:
| | | ![]() |
| | | | Slika 12: Izberemo odprte postavke, ki jih bomo zaprli s preknjižbo |
|
Program bo samodejno dodal knjižbe na aktivno temeljnico za preknjižbe:
| | | ![]() |
| | | | Slika 13: Pri zapiranju odprtih postavk s preknjiženjem bodo postavke samodejno dodane na aktivno temeljnico |
|
2. Kompenzacije
Dokument za pripravo medsebojne kompenzacije je na voljo v meniju . Dokument omogoča pripravo predloga medsebojne kompenzacije in hkrati tudi knjiženje v glavno knjigo.
Novi predlog medsebojne kompenzacije lahko pripravimo na dva načina:
- Ročni vnos novega predloga medsebojne kompenzacije [2.1]
- Vnos na osnovi odprtih postavk [2.2]
- Masovno kreiranje več predlogov medsebojne kompenzacije [2.3]
Dodatno pa lahko vsak predlog medsebojne kompenzacije tudi:
- potrdimo [2.4]
- zavrnemo [2.5]
- knjižimo [2.6]
 | Dokument kompenzacije lahko pripravimo tudi neposredno iz , kot je to opisano na strani Izpis predloga medsebonje kompenzacije [3] s klikom na gumb, kot kaže slika: | | | ![]() | | | | | Slika 14: Izdelava novega predloga medsebojne kompenzacije |
|
|
Dokument predloga kompenzacije je v programu mogoče tudi potrdimo [2.4], zavrnemo [2.5] in poknjižiti v glavno knjigo [2.6].
2.1. Ročni vnos predloga medsebojne kompenzacije
V meniju kreiramo novi predlog medsebojne kompenzacije s klikom na gumb Novi predlog medsebojne kompenzacije, kot kaže slika:
| | | ![]() |
| | | | Slika 15: Ročni vnos novega predloga medsebojne kompenzacije |
|
 | Ročni vnos predloga medsebojne kompenzacije omogoča, da sami dodamo v predlog znesek terjatev in obveznosti, ki ga bomo kompenzirali. Tako lahko pripravimo predlog medsebojne kompenzacije tudi v kolikor v programu še nimamo poknjiženih vseh terjatev in obveznosti oz. plačil. |
Po kliku na vnos novega predloga kompenzacije se nam odrpe vnosna maska v kateri izberemo poslovno leto ter datum in partnerja za katerega bomo predlog medsebojne kompenzacije tudi pripravili:
| | | ![]() |
| | | | Slika 16: Priprava osnovnih podatkov za izdelavo predloga medsebojne kompenzacije |
|
Kot je na zgornji sliki razvidno lahko pri pripravi predloga kompenzacije vnesemo poljubno uvodno besedilo, ki bo izpisano nad postavkami z zneski kompenzacije in zaključno besedilo, ki se bo izpisalo pod tabelo postavk. Vnesene podatke potrdimo s klikom na gumb V redu in program bo pripravil osnutek dokumenta, kot prikazuje slika:
| | | ![]() |
| | | | Slika 17: Pripravljen osnutek predloga medsebojne kompenzacije |
|
Na osnutek predloge medsebojne kompenzacije dodamo knjižbo terjatev s klikom na ikono v obliki + in odpre se nam maska za vnos podatkov knjižbe dokumenta, ki jo bomo kompenzirali, kot kaže slika:
| | | ![]() |
| | | | Slika 18: Vnos knjižbe izdanega dokumenta za pripravo kompenzacije zneska terjatev |
|
Ko smo dodali vse odprte knjižbe terjatev, ki jih želimo kompenzirati bomo dodali še knjižbe dokumentov obveznosti:
| | | ![]() |
| | | | Slika 19: Vnos knjižbe prejetega dokumenta za pripravo kompenzacije zneska obveznosti |
|
 | Dokler se vsota zneskov za pobot terjatev in pobot obveznosti ne ujemata program na to uporabnika tudi opozarja: | | | ![]() | | | | | Slika 20: Program uporabnika opozori, da se vsota terjatev in obveznosti za pobot ne ujemata |
|
|
2.2. Kreiranje predloga medsebojne kompenzacije na osnovi odprtih postavk
V meniju lahko novi predlog medsebojne kompenzacije kreiramo tudi na osnovi knjiženih odprtih postavk tako, da kliknemo na gumb Novi predlog za medsebojno kompenzacijo in v padajočem meniju izberemo možnost Priprava predloga medsebojne kompenzacije na osnovi odprtih postavk, kot kaže slika:
| | | ![]() |
| | | | Slika 21: Novi predlog medsebojne kompenzacije na osnovi odprtih postavk |
|
Po kliku nato opcijo se nam odpre "čarovnik" s pomočjo katerega bomo pripravili predlog za medsebojno kompenzacijo.
| | | ![]() |
| | | | Slika 22: Vnos podatkov za pripravo predloga medsebojne kompenzacije |
|
V padajočem izbirnem meniju izberemo partnerja do katerega imamo odprte tejatve in odprte obveznosti (izberemo lahko le partnera, ki ustrezajo pogojem za izdelavo predloga medsebojne kompenzacije), nato vpišemo datum dokumenta in datum zapadlosti odprtih postavk.
Po izbiri partnerja se nam prikaže saldo odprtih terjatev in obveznosti. Ob tem lahko dodatno označimo katere od teh kontov terjatev in obveznosti bomo dejansko preneseli v predlog za medsebojno kompenzacijo (to je predvsem koristno v kolikor na istem partnerju vodimo terjatve in obveznosti na več različnih kotnih).
Po izbiri saldakontov z odprtimi postavkami, ki jih želimo vključiti v predlog za medsebojno kompenzacijo se nam prikaže predlagani znesek za kompenziranje:
| | | ![]() |
| | | | Slika 23: Izberemo konte terjatev in obveznosti iz katerih želimo kompenzirati določen znesek |
|
Vnos podatkov za pripravo predloga medsebojne kompenzacije potrdimo s klikom na gumb Naprej->, kot prikazano na sliki zgoraj.
V naslednjem koraku se prikaže seznam odprtih knjižb na izbranih kontih terjatev in obveznosti izbranega partnerja:
| | | ![]() |
| | | | Slika 24: Povzetek izbranih knjižb terjatev in obveznosti, ki jih lahko kompenziramo |
|
Nato izberemo in potrdimo odprte postavke terjatev, ki jih želimo kompenzirati z izbranimi odprtimi postavkami obveznosti (ali obratno), na podlagi česar se nato izračuna možen znesek kompenzacije.
 | V kolikor se skupen znesek odprtih postavk terjatev ne ujema s skupnim zneskom izbranih odprtih postavk obveznosti, lahko znesek kompenzacije tudi prilagodimo po posameznih knjižbah, kot prikazuje slika. Na sliki je razvidno, da bomo za namesto odprtega zneska terjatev v višini 610 eur kompenzirali le 100 eur, kolikor imamo dejansko poknjiženih odprtih terjatev: | | | ![]() | | | | | Slika 25: Znesek odprtih terjatev, ki jih bomo kompenzirali ročno popravimo na znesek v višini odprtih obveznosti |
|
|
Izbrano oz. vpisano vrednost kompenzacije potrdimo s klikom na gumb Dokončaj in kreiral se bo osnutek predloga medsebojne kompenzacije, ki ga shranimo. Osnutek dokumenta lahko še dodatno uredimo, se pravi lahko dodamo zaključno ali uvodno besedilo in po želji še dodatno spremenimo vrednost postavk na kompenzaciji tako, da kliknemo na konto postavke odprtih terjatev ali obveznosti in spremenimo znesek:
| | | ![]() |
| | | | Slika 26: Spreminjanje vrednosti odprtih terjatev, ki jih bomo kompenzirali |
|
Ko smo osnutek predloga kompenzacije ustrezno dopolnili oz. popravili ga izstavimo s klikom na gumb Izstavitev dokumenta:
| | | ![]() |
| | | | Slika 27: Program po končanem postopku izdelave predloga pripravi osnutek medsebojne kompenzacije |
|
2.3. Masovno kreiranje predloga medsebojne kompenzacije na osnovi odprtih postavk
V meniju lahko pripravimo novi predlog medsebojne kompenzacije na osnovi knjiženih odprtih postavk tudi za več partnerjev hkrati tako, da kliknemo na meni z dodatnimi možnostmi Več... in v padajočem meniju izberemo možnost Masovna priprava predlogov za medsebojno kompenzacijo iz odprtih postavk, kot kaže slika:
| | | ![]() |
| | | | Slika 28: Masovna izdelava predlogov medsebojne kompenzacije na osnovi odprtih postavk |
|
Po kliku na to možnost se nam odpre vnosna maska za vnos datumov dokumenta in za izbiro kontov terjatev in obveznosti za pripravo predloga kompenzacije:
| | | ![]() |
| | | | Slika 29: Vnos datuma dokumenta in izbira kontov terjatev in obveznosti za pripravo predloga kompenzacije |
|
Po potrditvi izbranih kontov nadaljujemo na naslednji korak s klikom na gumb Naprej> in odpre se nam seznam partnerjev za katere je mogoče pripraviti pobot na osnovi predhodno izbranih kontov terjatev in obveznosti:
| | | ![]() |
| | | | Slika 30: Izberemo partnerje za katere želimo pripraviti predlog medsebojne kompenzacije |
|
 | Izberemo lahko več partnerjev in program bo pripravil za vsakega posebej ločen osnutek predloga medsebojne kompenzacije. |
Izbiro potrdimo in dokončamo pripravo osnutkov predlogo medsebojne kompenzacije s klikom na gumb Dokončaj
Program bo po končani obdelavi pripravil povzetek v katerem bo tudi navedeno koliko osnutkov dokumentov je bilo pripravljenih in tudi za katere partnerje program ni uspel pripraviti predloga medsebojne kompenzacije in pojasnilo zakaj ne:
| | | ![]() |
| | | | Slika 31: Povzetek končane obdelave za pripravo osnutkov medsebojne kompenzacije |
|
Okno zapremo s klikom na gumb Zapri in prikaže se nam seznam pripravljenih osnutkov medsebojnih kompenzacij, ki jih bomo nato še pregledali, po potrebi popravili, prilagodili in izstavili:
| | | ![]() |
| | | | Slika 32: Seznam pripravljenih osnutkov predlogov medsebojne kompenzacije, ki jih bomo še preverili in izstavili |
|
 | Kako potem te osnutke dopolnimo, spremenimo ali izstavimo pa je opisano v poglavju Ročni vnos predloga medsebojne kompenzacije [2.1] |
2.4. Potrditev kompenzacije
Ko smo prejeli potrditev kompenzacije, na izstavljeni kompenzaciji kliknemo na Potrditev:
| | | ![]() |
| | | | Slika 33: Potrditev kompenzacije. |
|
Vnesemo datum potrditve:
| | | ![]() |
| | | | Slika 34: Vnos datuma potrditve kompenzacije. |
|
Status potrjene kompenzacije:
| | | ![]() |
| | | | Slika 35: Status potrjene kompenzacije. |
|
Kompenzacijo knjižimo s klikom na gumb Knjiženje:
| | | ![]() |
| | | | Slika 36: Knjiženje kompenzacije. |
|
2.5. Zavrnitev kompenzacije
2.6. Knjiženje kompenzacije
3. Izpis predloga medsebojne kompenzacije
Do medsebojne kompenzacije dostopamo preko menija kjer se nam prikaže stran z odprtimi postavkami za izbranega partnerja in konto, kot kaže spodnja slika:
| | | ![]() |
| | | | Slika 37: Maska za izpis odprtih postavk po partnerjih in kontih |
|
V kolikor smo izbrali konto, ki je bil v kontnem načrtu označen kot saldakonto in ima obvezen vnos partnerja, potem se nam bo v naslovni vrstici te strani pokazal meni z dodatnimi možnosti  , kjer lahko izberemo možnost Izdelava predloga za medsebojno kompenzacijo, kot to kaže spodnja slika.
, kjer lahko izberemo možnost Izdelava predloga za medsebojno kompenzacijo, kot to kaže spodnja slika.
| | | ![]() |
| | | | Slika 38: Meni za izdelavo predloga medsebojne kompenzacije |
|
Po kliku na to možnost se nam odpre stran z odprtimi postavkami predhodno izbranega partnerja na kontih za terjatev in obveznosti, kot kaže spodnja slika:
| | | ![]() |
| | | | Slika 39: Maska z odprtimi postavkami na kontih terjatev in obveznosti |
|
Konto terjatev oz. obveznosti lahko izberemo s klikom na padajoči izbirni meni, kot vidimo na spodnji sliki:
| | | ![]() |
| | | | Slika 40: Izberemo željeni konto obveznosti |
|
V predlog kompenzacije bodo vključene vse postavke na izbranih kontih, ki so označene oz. odkljukane. To je lepo vidno na zgornji sliki.
V kolikor določenih knjižb ne želimo vključiti v predlog, jih preprosto odznačimo s klikom na kljukico ob sami knjižbi.
Ko smo označili vse knjižbe, ki jih želimo, lahko predlog natisnemo v meniju pri čemer izberemo format izpisa, kot prikazano na sliki:
| | | ![]() |
| | | | Slika 41: Izpis predloga medsebojne kompenzacije |
|
 | Poljuben izgled predloga si lahko predhodno nastavimo sami v nastavitvah tiskanja dokumentov |
Predlog medsebojne kompenzacije lahko tudi pošljemo po epošti s klikom na meni za pošiljanje dokumenta po epošti, kot kaže slika:
| | | ![]() |
| | | | Slika 42: Pošiljanje predloge medsebojne kompenzacije po epošti |
|
 | V kolikor bi želeli predlog medsebojne kompenzacije shraniti in avtomasko poknjižiti pa ga lahko kreiramo v ločenem modulu , kot je opisano v navodilih v poglavju Kompenzacije [2] |
4. Izpis obrazcev IOP
IOP obrazec lahko posameznemu parnterju izpišemo neposredno preko menija kjer izberemo ustrezno poslovno leto, konto, ter partnerja kateremu želimo izpisati IOP obrazec.
Ko smo vnesli vse potrebne iskalne kriterije lahko preko menija ta obrazec tudi izpišemo:
| | | ![]() |
| | | | Slika 43: Tiskanje IOP obrazca |
|
Izpiše se obrazec v takšni obliki:
V primeru tiskanja IOP obrazcev preko menija lahko izberemo jezikovno varianto:
| | | ![]() |
| | | | Slika 45: Izbira jezikovne variante za tiskanje IOP obrazca |
|
5. Izpis opominov
Opomin lahko posameznemu parnterju izpišemo neposredno preko menija kjer izberemo ustrezno poslovno leto, konto, ter partnerja kateremu želimo izpisati opomin.
Ko smo vnesli vse potrebne iskalne kriterije lahko preko menija ta obrazec tudi izpišemo:
| | | ![]() |
| | | | Slika 46: Tiskanje opomina |
|
Izpiše se obrazec v takšni obliki:
Preko menija lahko izberemo tiskanje 1., 2., 3. ali zadnjega opomina:
| | | ![]() |
| | | | Slika 48: Izbira jezikovne variante za tiskanje opomina |
|
---
© E-RAČUNI d.o.o. 2003-2024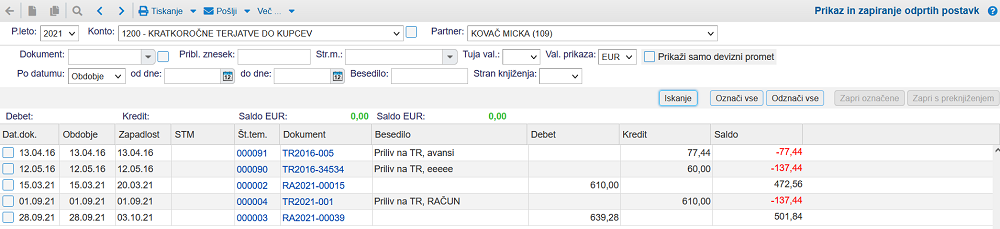
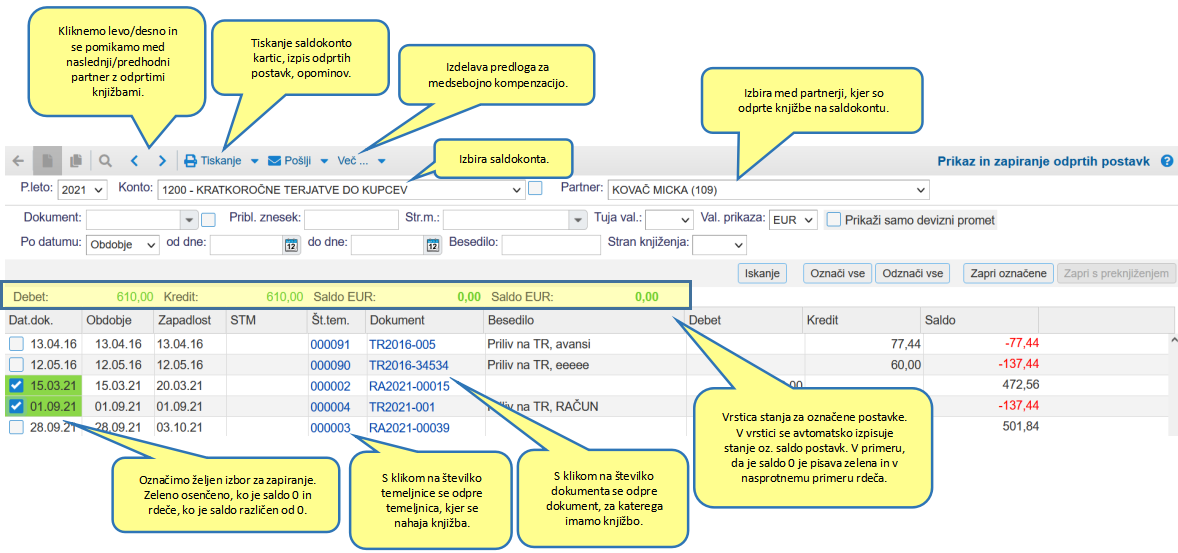
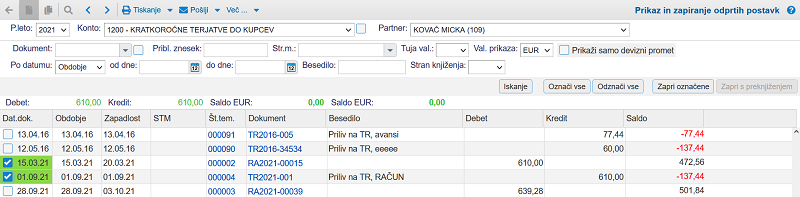
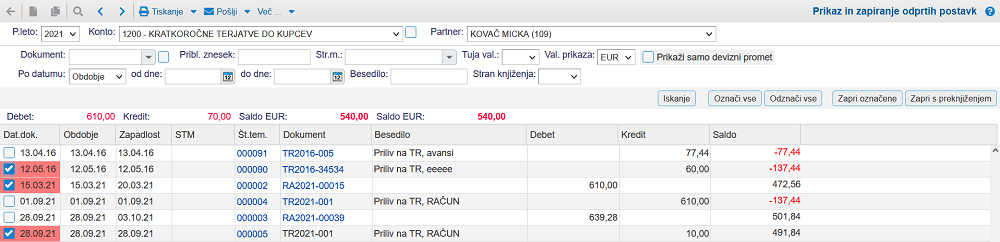
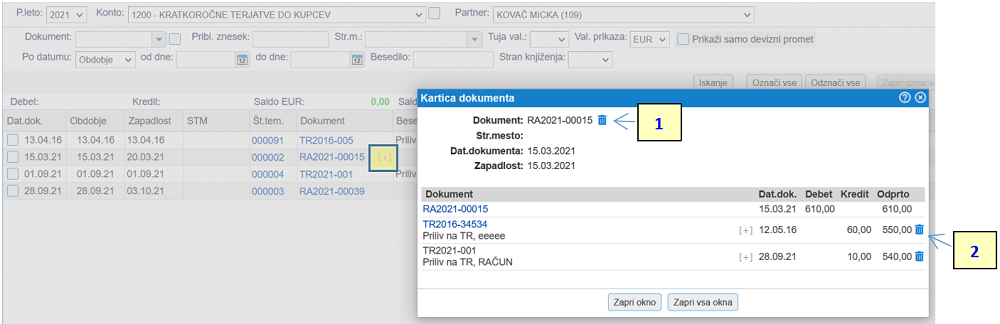

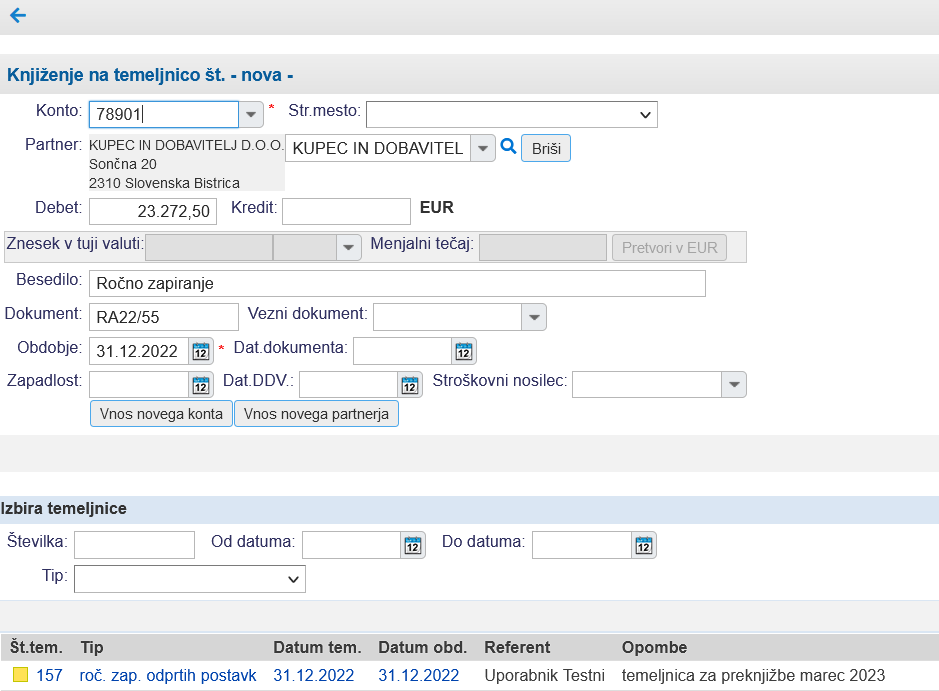

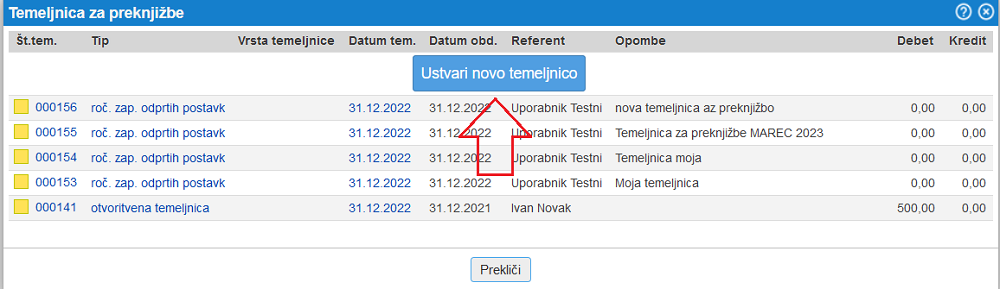
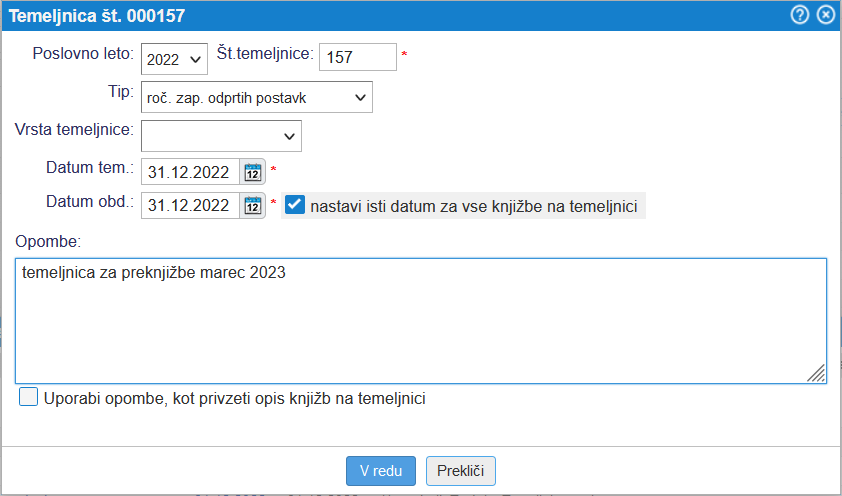
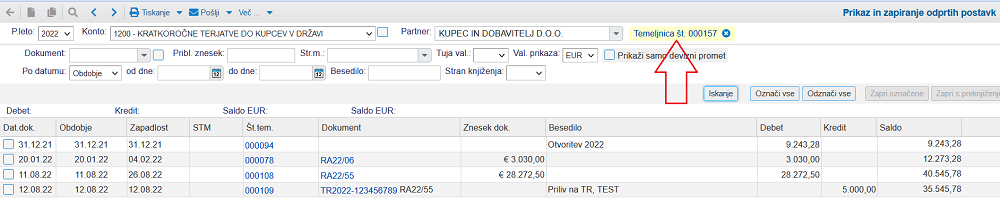
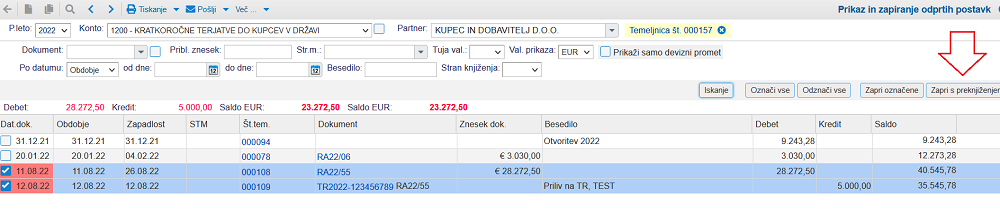
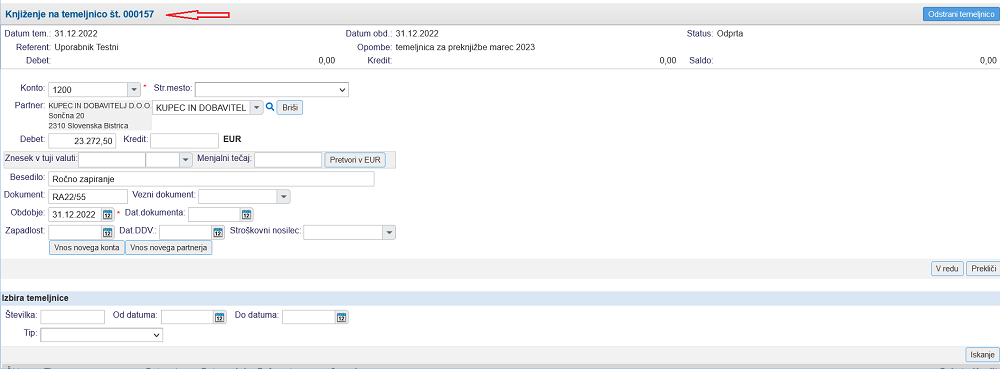
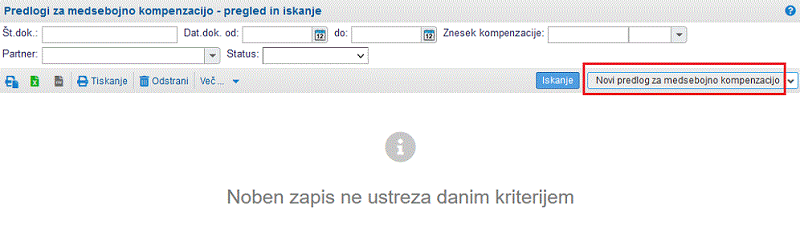
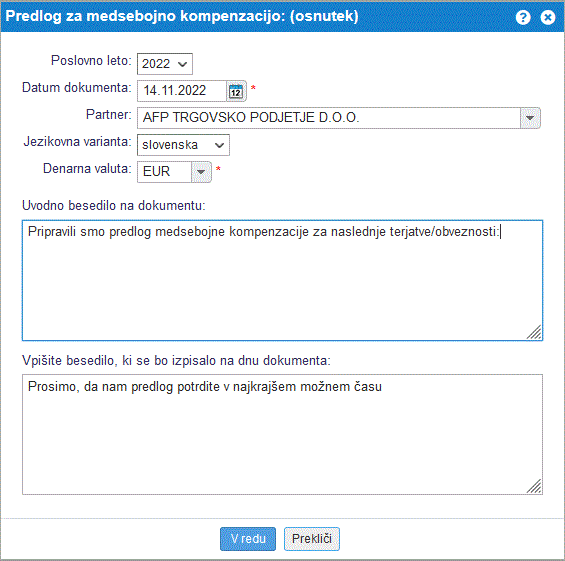
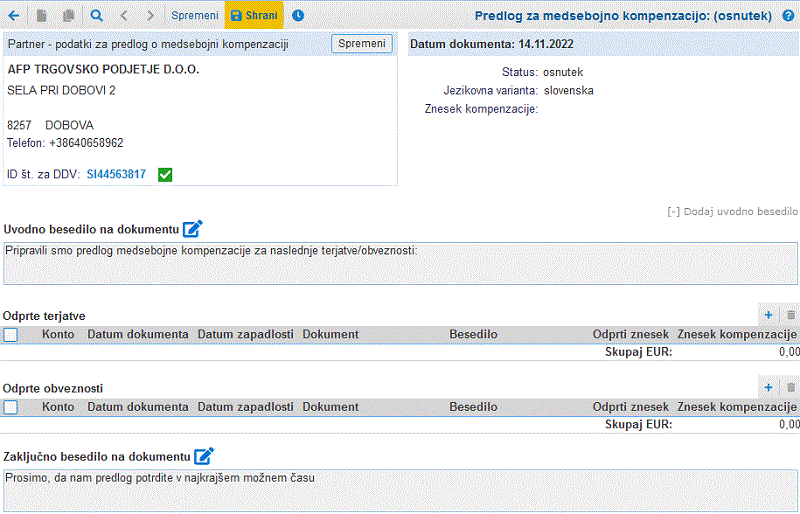
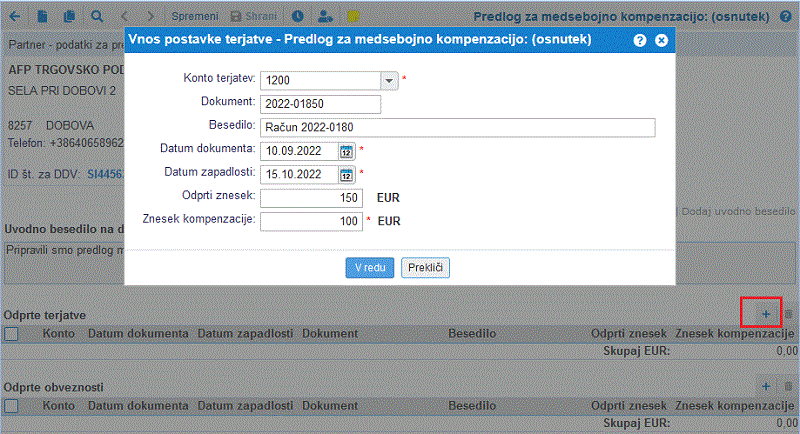
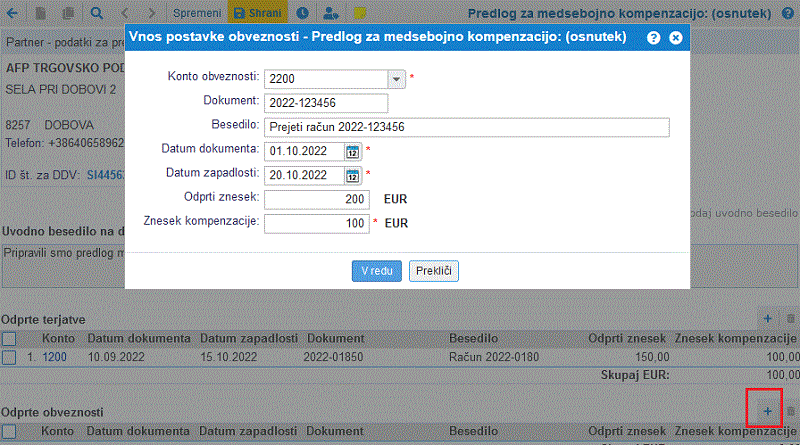
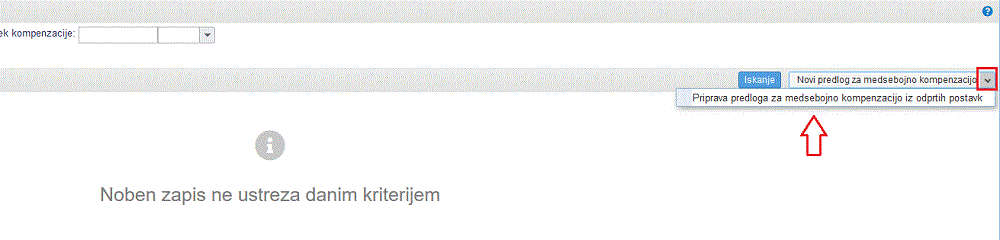
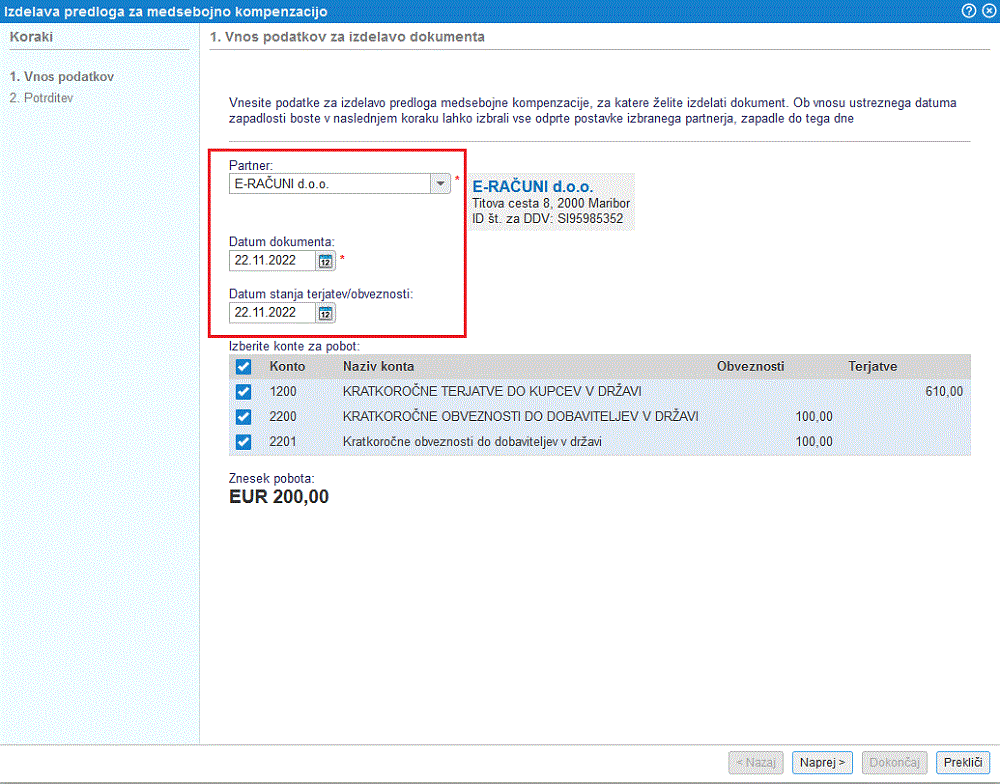
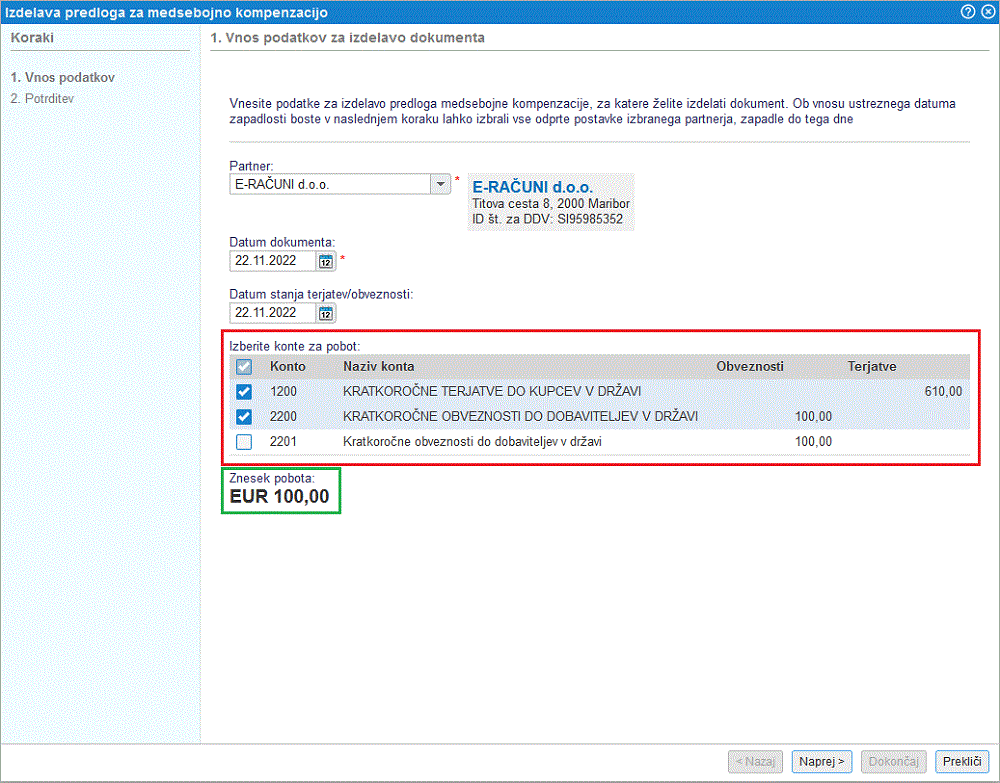
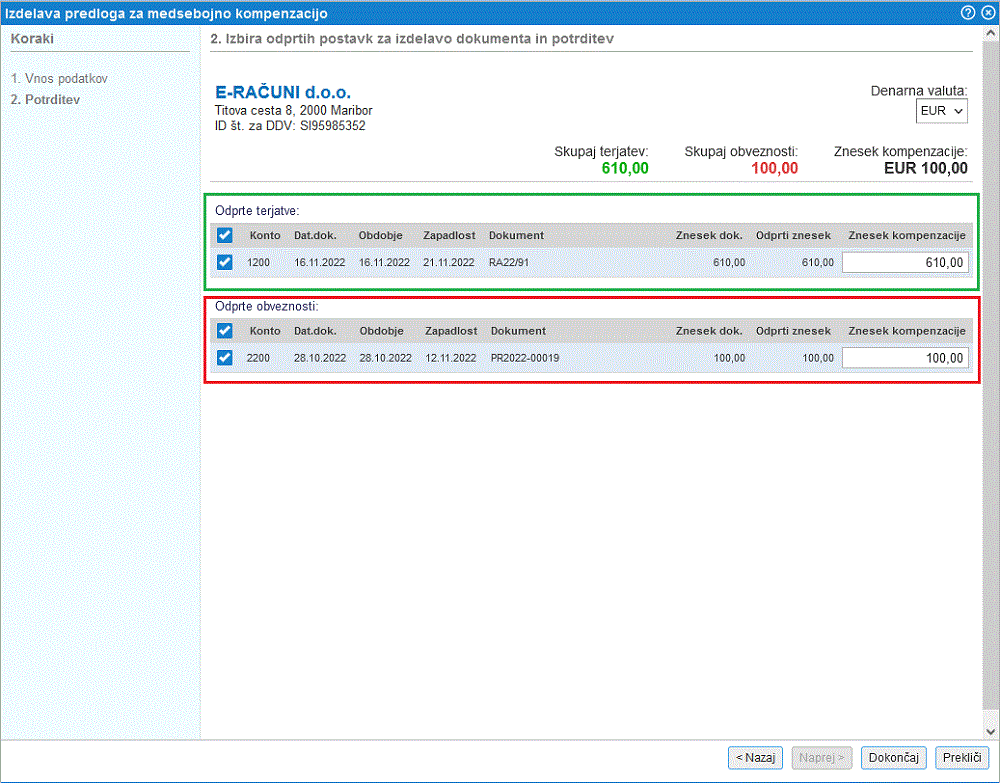
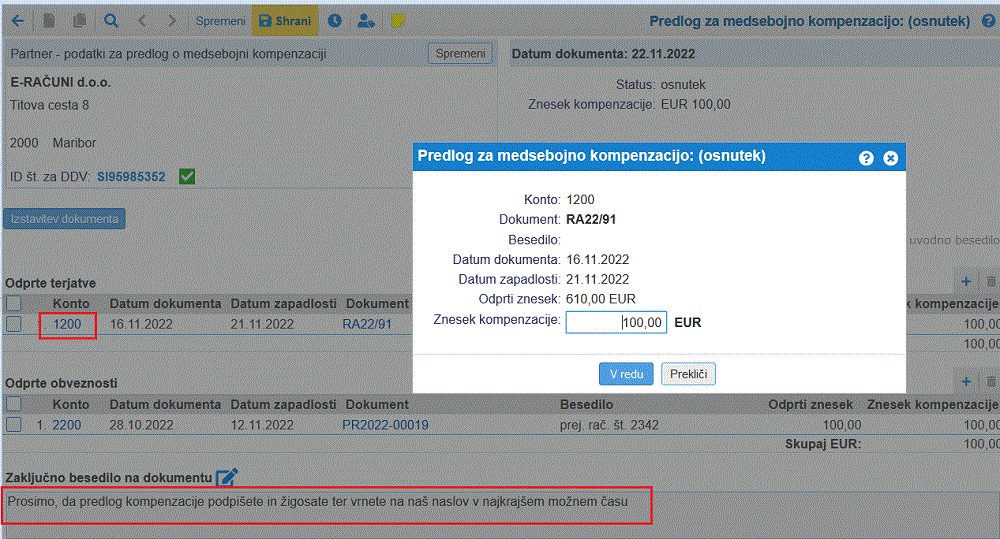
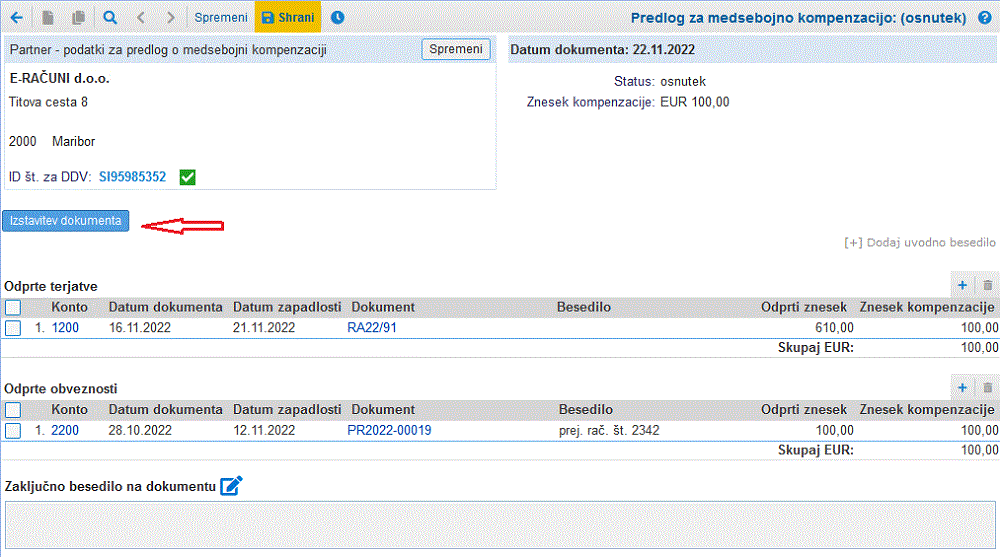
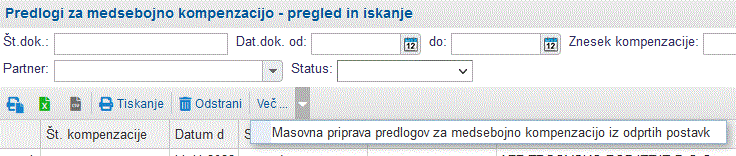
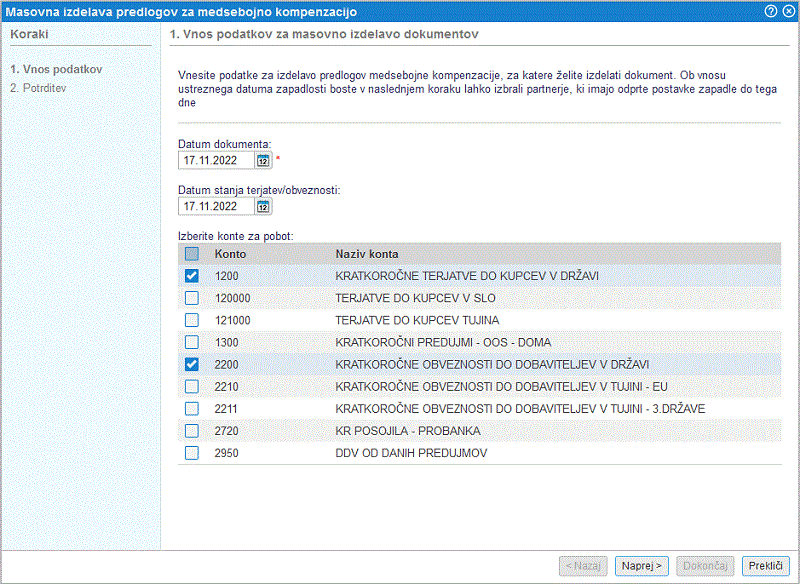
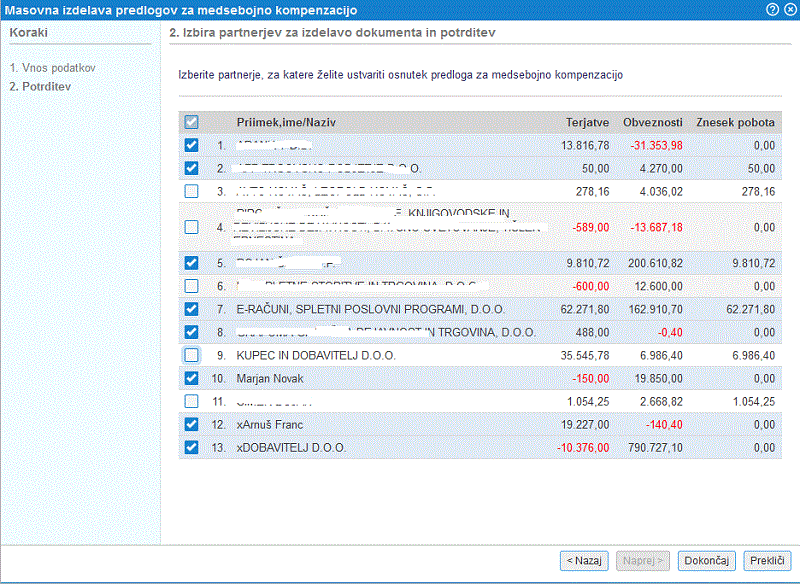
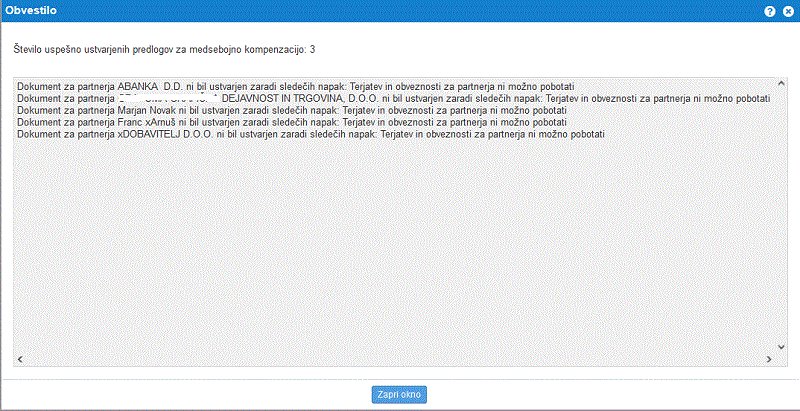
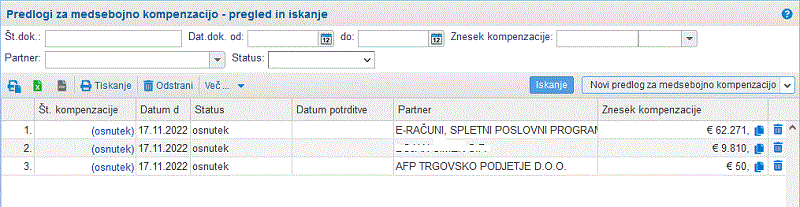
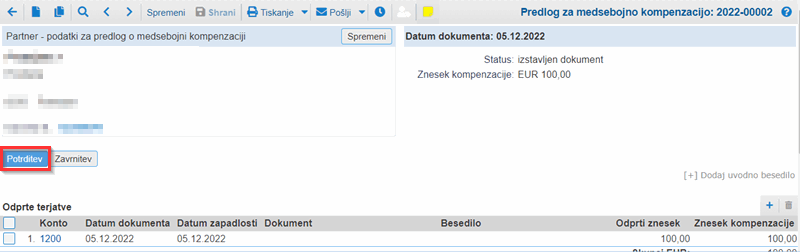
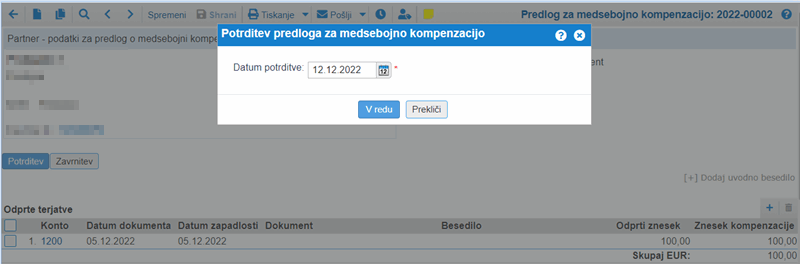
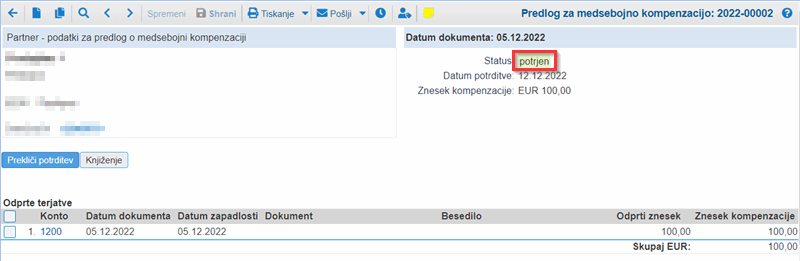
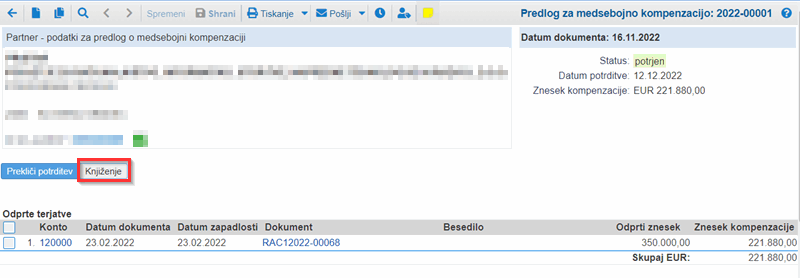
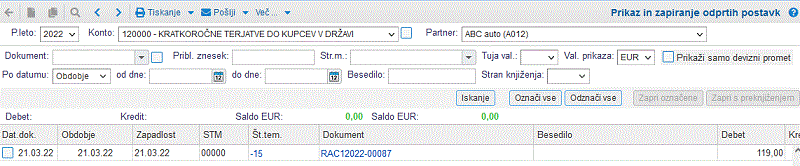
![]() , kjer lahko izberemo možnost Izdelava predloga za medsebojno kompenzacijo, kot to kaže spodnja slika.
, kjer lahko izberemo možnost Izdelava predloga za medsebojno kompenzacijo, kot to kaže spodnja slika.