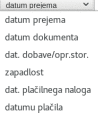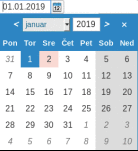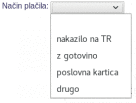Nabava in prejeti računi
Modul prejeti računi omogoča spremljanje in knjiženje prejetih računov, avansnih računov in dobropisov. Poleg knjiženja in obračuna DDV vam program omogoča tudi digitalno arhiviranje in dostop do prejete dokumentacije v elektronski obliki. Dostop do dokumentnega arhiva je mogoč preko spletnega in preko mobilnega vmesnika.
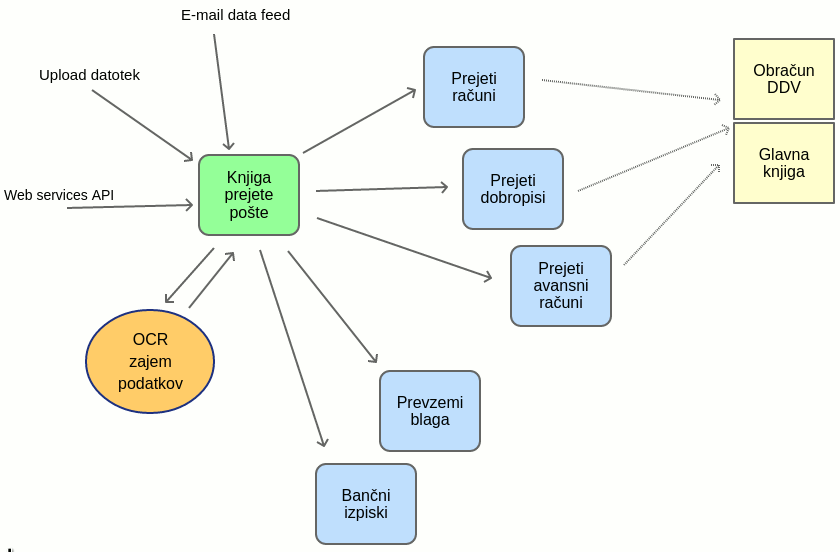 | ||||
| ||||
Na podlagi vnosa prejetih dokumentov je možno izvajati naslednja opravila:
- Knjiženje prejetih računov [17], dobropisov in avansnih računov.
- Generiranje elektronskih plačilnih nalogov za plačilo prejetih računov [16].
- Pregled odprtih obveznosti.
- Vodenje obveznosti za povračila materialnih stroškov.
- Vodenje evidence računov plačanih s poslovno kartico.
- Obračun vstopnega DDV in knjiga prejetih računov.
- Elektronsko arhiviranje [18] prejetih računov, dobropisov in avansnih računov.
V primeru, da ima podjetje zunanje računovodstvo modul prejeti računi omogoča vpogled v podatke tako podjetju t.j. stranki, kot tudi računovodstvu. Stranka lahko samostojno vnaša in plačuje prejete račune, računovodstvo pa prejete račune preveri in knjiži v glavno knjigo.
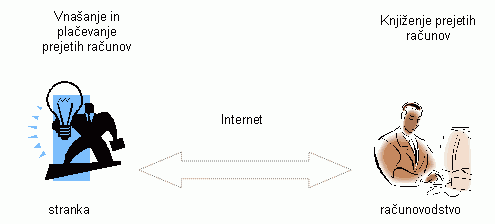 | ||||
| ||||
1. Pregled in iskanje prejetih računov
Do prejetih računov pridemo preko menija . Odpre se nam seznam prejetih računov:
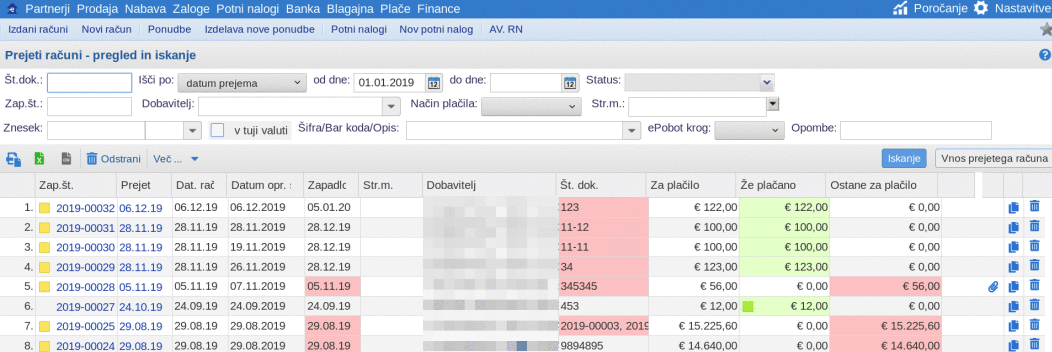 | ||||
| ||||
Delo s prejetimi računi poteka v skladu s standardnim vzorcem za urejanje dokumentov. Prejete račune spreminjamo enako kot pri izdanih računih.
1.1 Kriteriji iskanja
Če želimo dodatno omejiti izpis, so na voljo možnosti v zgornjem delu spletne strani. Tako lahko prejete račune listamo v okviru omejitev, ki smo jih določili z vpisom iskalnih kriterijev.
| Št. dok. | V primeru, ko poznamo točno številko prejetega dokumenta, jo vpišemo. | |||
| Išči po | Privzeta izbira je datum prejema, s klikom na
| |||
| Od dne- do dne | V polja vpišete datume, s katerimi želimo omejiti iskanje prejetih računov.Ko bomo iskali račune, se nam bodo pokazali vsi računi, ki so bili prejeti v tem času. NASVET!S klikom na
| |||
| Status | V padajočem meniju izberemo status računov, ki jih želimo prikazati. | |||
| Zap. št. | Vpišemo zaporedno številko računa v seznamu prejetih računov. | |||
| Dobavitelj | V polje vpišemo dobavitelja prejetega računa, ki ga iščemo.Dovolj je, da vpišemo samo prvo črko in zvezdico, kot nam kaže slika: | |||
| Način plačila | S klikom na
| |||
| Str. m. | V polje vpišemo stroškovno mesto prejetega računa, ki ga iščemo. Dovolj je, da vpišemo samo prvo črko in zvezdico, kot je to primer pri dobavitelju. | |||
| Znesek | Vnesemo znesek prejetega računa, ki ga iščemo in pa valuto. Poleg tega okenca imamo možnost obkljukati, da iščemo po vseh tujih valutah. | |||
| Šifra/Bar koda/Opis | V temu polju iščemo prejete račune z artiklom, ki ga lahko najdemo po šifri, črtni kodi ali opisu. | |||
| ePobot krog | V padajočem meniju izberemo krog za ePobot. | |||
| Opombe | Iščemo lahko po opombah, ki smo jih navedli v prejetemu računu. |
Ko vnesemo vse podatke, s klikom na pričnemo iskanje in računalnik nam izpiše vse račune, ki ustrezajo vnešenim podatkom.
 | ||||
| ||||
V pregledu prejetih računov nas program z lučko opozarja, da prejeti račun še ni bil knjižen v glavni knjigi. Dodatno nas program z rdeče obarvanim ozadjem pri določenih prejetih računih opozarja, da vnos računa še ni dokončan. Z rdečo barvo nas program opozarja v dveh primerih:
- Vsota zaračunanih postavk se ne ujema s skupnim zaračunanim zneskom za plačilo.
- Konto stroška na katerega se knjiži postavka prejetega računa ni določen.
Poleg rumene lučke in rdeče obarvanega ozadja lahko vidimo tudi gumb ![]() , ki ga lahko uporabimo v primeru ponavljajočega vnosa mesečnih računov. Dovolj je, da prejeti račun kontiramo samo enkrat nato pa vsak mesec z uporabo gumba
, ki ga lahko uporabimo v primeru ponavljajočega vnosa mesečnih računov. Dovolj je, da prejeti račun kontiramo samo enkrat nato pa vsak mesec z uporabo gumba ![]() skopiramo prejeti račun prejšnega meseca v tekoči mesec ter mu vpišemo nove podatke iz glave računa.
skopiramo prejeti račun prejšnega meseca v tekoči mesec ter mu vpišemo nove podatke iz glave računa.
Včasih računalnik ne najde računa, ki bi ustrezal našim iskalnim kriterijem in takrat nas na to tudi opozori.
 | ||||
| ||||
Na strani imamo tudi meni z dodatnimi možnostmi . Izbiramo lahko med možnostmi, kot je to prikazano na sliki:
 |
Izbira prve možnosti nam omogoča, da dokument natisnemo v obliki, kot jo vidimo na zaslonu (HTML). Dokument pa lahko natisnemo tudi v obliki tabel, za kar kliknemo na drugo možnost in dokument se nam odpre v programu Excel. S klikom na tretjo možnost lahko dokument knjižimo v prejete račune.
Pod imamo dodatne možnosti:
- Knjiženje prikazanih dokumentov - masovno knjiženje prikazanih prejetih računov na novo temljnico.
- Masovno registriranje dokumentov za ePobot in
- Druga poročila in izpisi - Excel dokument, kjer lahko izvozimo prejete račune po stroškovnih mestih z razvidno rekapitualcijo.
1.2 Brisanje prejetih računov
Prejete račune pa lahko tudi izbrišemo. S klikom na ![]() lahko obstoječi račun izbrišemo. Ko kliknemo na ta gumb, nas računalnik vpraša ali smo prepričani,da želimo izbrisati račun.
lahko obstoječi račun izbrišemo. Ko kliknemo na ta gumb, nas računalnik vpraša ali smo prepričani,da želimo izbrisati račun.
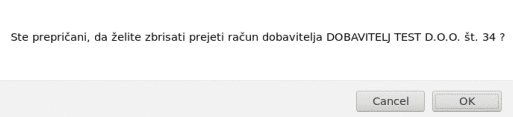 | ||||
| ||||
S klikom na gumb se izbrani račun izbriše.
Hitre tipke, ki jih lahko uporabljate na pregledu in iskanju prejetih računov:
| Enter | Iskanje |
| Inster | Vnos novega izdanega prejetega računa |
2. Vnosna maska prejeti račun
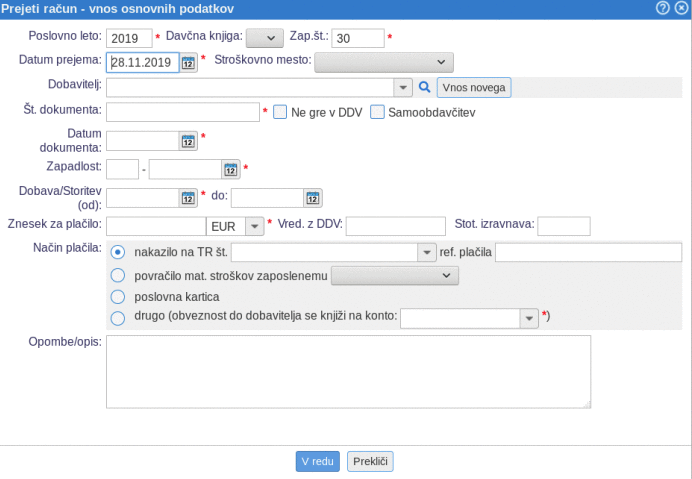 | ||||
| ||||
V vnosno masko, ki jo ponazarja zgornja slika, se vpišejo podatki z glave računa. Polja, ki so označena z zvezdico, je potrebno obvezno izpolniti, sicer program ne more dokončati vnosa.
| Poslovno leto | Vpišemo poslovno leto v katerem bomo račun vnesli. Vnos podatka je obvezen. | |||
| Davčna knjiga | Izberemo iz padajočega menija davčno knjigo na podlagi katere bomo knjižili račun. V primeru, ko knjižimo račune po davčnih knjigah. | |||
| Zap št. | Vsakemu prejetemu računu se ob vnosu priredi zaporedna številka. Tukaj lahko izberemo ali želimo, da se le-ta dodeli avtomatsko ali pa jo določimo sami. | |||
| Datum prejema | Vpišemo datum, ko smo prejeli račun. | |||
| Stroškovno mesto | Izberemo stroškovno mesto. Če naj se v obračunu DDV upošteva določen odbitni delež vstopnega DDV, potem izberemo stroškovno mesto z odbitnim deležem. | |||
| Dobavitelj | Dobavitelja lahko izberemo v že obstoječem seznamu s klikom na puščico | |||
| Št. dokumenta | Vnesemo številko računa. | |||
| Ne gre v DDV | Označimo, da prejeti račun med obračunom DDV ne gre v knjigo P-RAČ (v celoti neobdavčen promet). | |||
| Samoobdavčitev | Označimo, da gre za samoobdavčitev storitev. Pri obračunu DDV se tako avtomatsko naredi samoobdavčitev in izpolni obrazec DDV-O v rubriki 35. | |||
| Datum dokumenta | Vpišemo datum, ko je bil račun izdan. | |||
| Zapadlost | Vpišemo datum roka plačila. | |||
| Dobava/Storitev (od-do) | Vnesemo obdobje, za katerega je bil izdan račun. Datum je pomemben za kasnejše knjiženje prejetih računov. | |||
| Znesek za plačilo | Vpišemo znesek za plačilo. Če prejmemo račun iz tujine, izberemo ustrezno denarno valuto. | |||
| Vred. z DDV | Vnesemo v posebnih primerih, npr. če se nam na znesek v tuji valuti zaračuna DDV. | |||
| Stot. izravnava | Polje pustimo prazno. Vpišemo samo v primeru, če se na koncu vsota zaračunanih postavk na računu ne ujema z zneskom za plačilo. | |||
| Način plačila | Izberemo možnost, ki ustreza našemu načinu plačila. Izbira načina plačila vpliva na izbiro konta za avtomatsko knjiženje obveznosti za plačilo računa.
| |||
| Opombe/Opis | Vpišemo poljubne opombe, ki se nanašajo na prejeti račun. |
Pravilen vnos podatkov v zgornja vnosna polja je pomemben zaradi avtomatskega knjiženja prejetih računov. Pri avtomatskem knjiženju obveznosti je še posebno pomemben pravilen vnos v polju Način plačila . Program razlikuje naslednje načine plačila:
- nakazilo na TR - izberemo takrat, ko prejmemo račun, ki ga je potrebno plačati z nakazilom na transakcijski račun [16].
- povračilo materialnih stroškov - izberemo takrat, ko je zaposleni založil lasten denar za podjetje. Znesek Za plačilo se knjiži, kot obveznost za materialne stroške do zaposlenega, če gre za nosilca s.p. pa na pretoke med gospodinjstvom in s.p. Izbran konto je odvisen od podatkov, ki jih vnesemo pri zaposlenem.
- plačano s poslovno kartico - izberemo takrat, ko je račun že plačan s poslovno kartico in moramo knjižiti obveznost do izdajatelja poslovne kartice. Če je račun plačal zaposleni s svojo privatno kreditno kartico, označimo račun kot materialni strošek.
- drugo - izberemo takrat, ko obveznost do dobavitelja poravnamo na drug način (že plačano s predplačilom, kompenzacija, asignacija,...). Pri tem načinu plačila lahko tudi izberemo konto na katerega se plačilo knjiži, kot to kaže spodnja slika:
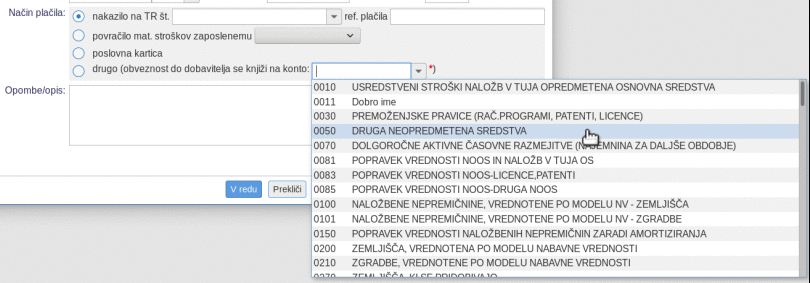 | ||||
| ||||
Vnos podatkov potrdimo s klikom na gumb . Za tem se izpiše stran s podatki vnešenega računa.
3. Predogled prejetega računa
Na strani za predogled vnešenih podatkov prejetega računa, lahko dosedaj vnešene podatke prekontroliramo in jih spremenimo, če z vnosom podatkov nismo zadovoljni.
Primer predogleda računa brez postavk:
| ||||
Na zgornji sliki vidimo, da nismo vnesli nobene postavke prometa.To lahko storimo na dva načina in sicer:
- s klikom na gumb , glej Vnos prometa [10]
- s klikom na gumb , glej Vnos postavke prometa [5]
Lahko pa tudi dodamo artikle na naš račun in to naredimo s klikom na gumb , glej Dodajanje artiklov [12].
Ko smo vnesli promet oz. postavko, izgleda predogled računa npr. tako, kot kaže spodnja slika:
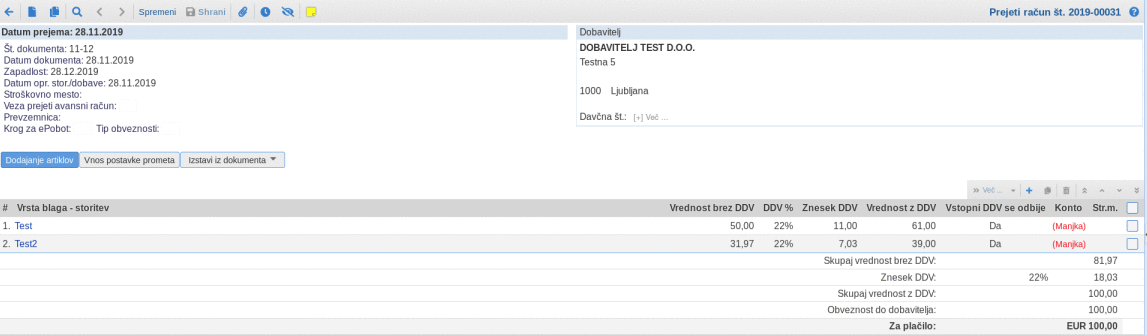 | ||||
| ||||
4. Katere funkcije so nam na voljo na tej strani?
Na vrhu strani se nahaja standardna orodna vrstica, ki je opisana v uvodnem poglavju navodil.
Na orodni vrstici je dodaten gumb ![]() . S klikom na ta gumb lahko vnešenim podatkom pripnemo [18] slikovno datoteko s skeniranim dokumentom in tako dokument optično elektronsko arhiviramo [18].
. S klikom na ta gumb lahko vnešenim podatkom pripnemo [18] slikovno datoteko s skeniranim dokumentom in tako dokument optično elektronsko arhiviramo [18].
Pri podatkih o dobavitelju lahko s klikom na ikono ![]() preidemo v šifrant partnerjev na podatke o dobavitelju.
preidemo v šifrant partnerjev na podatke o dobavitelju.
Hitre tipke, ki jih lahko uporabljate na vnosu oz. urejanju prejetega računa:
| Enter | Dodajanje artikla na prejeti račun(AJAX forma) |
| Ctrl+Enter | Dodajanje artikla na prejeti račun(nova stran z vsemi artikli, cenami, stanji zalog itd.) |
| Inster | Dodajanje postavke na prejeti račun |
| Esc | Izhod iz vnosa, dodajanja postav ter artiklov |
5. Vnos postavk prejetega računa
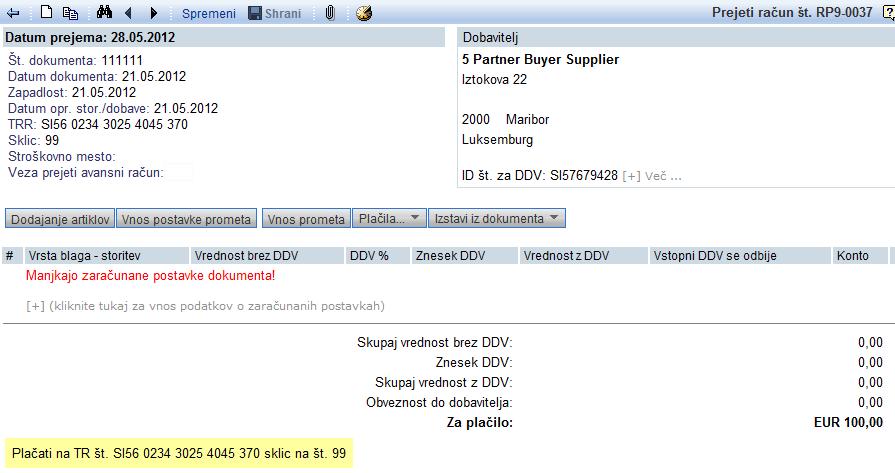 | ||||
| ||||
Ko smo prišli na to stran, nas računalnik opozori, da nismo vnesli postavk dokumenta. Kliknemo za vnos podatkov o zaračunanih postavkah in odpre se nam naslednja stran.
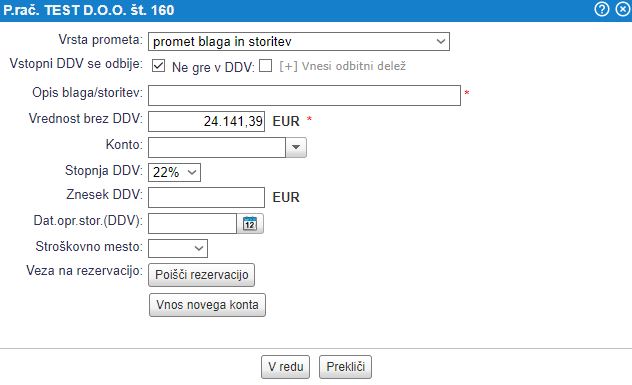 | ||||
| ||||
| Vrsta prometa | Izberemo vrsto prometa za obračun DDV. Privzeta izbira je promet blaga in storitev. Če je prejet račun za nabavo osnovnih sredstev ali za nakup nepremičnin, potem kliknimo na |
| Vstopni DDV se odbije | Označimo ali se vstopni DDV lahko odbije ali ne. Če se vstopni DDV sme odbiti, bo znesek DDV vpisan v stolpec 10 knjige P-RAČ. V nasprotnem primeru pa v stolpec 11 knjige P-RAČ. V primeru pridobitev iz EU pa ima ta nastavitev vpliv na stolpca 13 in 14 knjige P-RAČ-P. Za določene konte si lahko v kontnem načrtu nastavimo, da nam program avtomatsko postavi pravilno izbiro za odbitek vstopnega DDV (npr. konto za reprezentanco, kjer DDV nikoli ne odbijamo). |
| Ne gre v DDV | Označimo, da gre za neobdavčen promet, ki se ne prikaže v knjigi P-RAČ. |
| Opis blaga/storitev | Napišemo za kakšno vrsto blaga oz. storitve je bil prejet račun. Pri knjiženju prejetega računa se to besedilo vpiše v besedilo knjižbe. |
| Vrednost brez DDV | Vpišete vrednost postavke brez DDV. |
| Konto | Izberete ali vnesete številko konta na katerega se knjiži nakup (osnovno sredstvo, stroški, odhodki,...). Vnos konta ni obvezen, če še ne veste na kateri konto se bo knjižila postavka, lahko pustite prazno in ga določite kasneje. |
| Stopnja DDV | S klikom na |
| Znesek DDV | Podatek vnesemo samo v primeru, ko se znesek DDV zapisan na prejetem računu ne ujema z izračunom po izbrani stopnji. Zaradi različnega zaokroževanja zneskov lahko pride do neujemanja zneska DDV v stotinih. V tem primeru vpišete točen znesek DDV-ja. |
| Dat.opr.stor.(DDV) | Vnosno polje je namenjeno vnosu prejetih računov, na katerih so zaračunane postavke za različna obdobja. Npr. račun Telekom-a, kjer so zaračunani pogovori za pretekli mesec ter naročnina za prihodnji mesec. S pravilnim vnosom datuma opravljene storitve lahko program avtomatsko razmeji stroške po obdobjih ter hkrati naredi ločen obračun DDV za posamezno postavko na računu. |
| Veza na rezervacijo | Vnosno polje se pojavi samo uporabnikom s privilegijem za iskanje in pregled rezervacij. Določitev rezervacije na katero se navezuje prejeti račun je potrebna za pravilen izračun razlike v ceni ter obračun DDV po 47. členu ZDDV. Več o tem najdete na strani z opisom posebnosti pri vnosu prejetih računov za turistične agencije [14]. |
| Vrsta dohodka za ODO-2 | Če se zaračunana postavka nanaša na vrsto dohodka za katero se poroča na obrazcu ODO-2 potem izberemo ustrezno vrsto dohodka. Plačila prejetih računov na katerih določimo vrsto dohodka za ODO-2 se izpišejo na obrazcu ODO-2. |
Vnos podatkov potrdimo s klikom na gumb . Za tem se nam ponovno prikaže stran s predogledom prejetega računa [3]. S klikom na lahko poiščemo in določimo rezervacijo na katero se navezuje prejeti račun.
Pri vnašanju postavk imamo možnosti, ki nam olajšajo delo z urejanjem postavkam. V kolikor prejeti račun vsebuje postavke, se nam pod "Več..." ponudi možnost, da porazdelimo postavke po stroškovnih deležih. [11]
 | ||||
| ||||
6. Vrsta prometa (DDV)
V kolikor smo zavezanci za DDV, smo dolžni poročati v obračun DDV bodisi mesečno ali tromesečno. Za vsak prejeti dokument je potrebno določiti vrsto prometa. Pravica do odbitka DDV nastane v trenutku, ko je blago dobavljeno oz. so storitve opravljene, vendar se ta pravica lahko uveljavi šele v obdobju, v katerem davčni zavezanec prejme račune za dobave oz. storitve.
Novo postavko na prejeti dokument vnašamo s gumbom . Vrsto prometa si nastavimo za vsako postavko posebej:
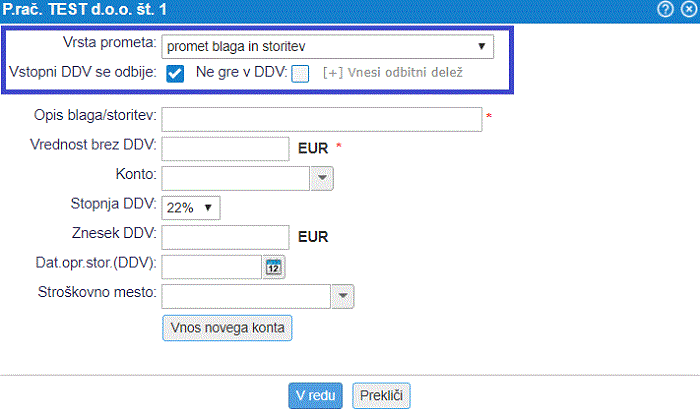 | ||||
| ||||
Na postavki si tudi izbiramo ali želimo, da se vstopni DDV odbije ali ne gre v DDV (glej sliko zgoraj).
7. Seznam vrst prometa (DDV)
Vrste prometa za DDV katere imamo na voljo in primer v kateremu primeru vrsto prometa uporabimo:
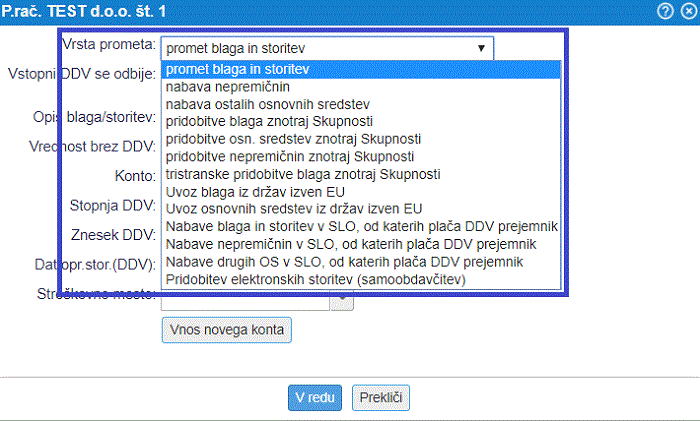 | ||||
| ||||
- promet blaga in storitev (promet gre v obračun DDV po datumu opravljene storitve.)
- vrsto prometa uporabimo za nabavo blaga oz. storitev od dobaviteljev znotraj države Slovenije
- V obrazec DDV-O se zavede:
- Osnova: polje 31
- DDV: polje 41, 42 ali 42a
- če je istočasno izbrana kljukica za samoobdavčitev, se ta vrsta prometa uporablja za prejete storitve tujcev (iz držav EU ali izven EU, odvisno od države kupca)
- V obrazec DDV-O se zavede:
- Osnova:
- polje 32a (kupec je iz države članice Evropske Unije) ali
- polje 31 (kupec je izven držav članic Evropske Unije)
- DDV:
- polje 41,42 oz. 42a in 23a,24a oz. 24c (kupec je iz države članice Evropske Unije) ali
- polje 25,25a oz. 25b (kupec je izven držav članic Evropske Unije)
- nabava nepremičnin (promet gre v obračun DDV po datumu prejema oz. datumu opr. storitve (tistemu, ki nastopi prej))
- vrsto prometa uporabimo za nabavo nepremičnin od dobaviteljev znotraj države Slovenije
- V obrazec DDV-O se zavede:
- Osnova: polje 31 in 34
- DDV: polje 41,42 oz. 42a
- nabava ostalih osnovnih sredstev (promet gre v obračun DDV po datumu prejema oz. datumu opr. storitve oz. datumu celotnega plačila računa, če je račun izdan, preden je bila storitev opravljena (tisti, ki nastopi prej))
- vrsto prometa uporabimo za nabavo ostalih osnovnih sredstev od dobaviteljev znotraj države
- V obrazec DDV-O se zavede:
- Osnova: polje 31 in 35
- DDV: polje 41,42 oz. 42a
- pridobitve blaga znotraj Skupnosti (promet gre v obračun DDV po datumu dokumenta oz. naslednji mesec po izdaji računa, če je račun izdan, preden je bila storitev opravljena)
- vrsto prometa uporabimo za pridobitev blaga iz druge države članice Evropske unije
- V obrazec DDV-O se zavede:
- Osnova: polje 32
- DDV: polje 41,42 oz. 42a in 23,24 oz. 24b
- pridobitve osn. sredstev znotraj Skupnosti (promet gre v obračun DDV po datumu dokumenta oz. naslednji mesec po izdaji računa, če je račun izdan, preden je bila storitev opravljena)
- vrsto prometa uporabimo za pridobitev osn. sredstev iz druge države članice Evropske unije
- V obrazec DDV-O se zavede:
- Osnova: polje 32 in 35
- DDV: polje 41,42 oz. 42a in 23,24 oz. 24b
- pridobitve nepremičnin znotraj Skupnosti (promet gre v obračun DDV po datumu dokumenta oz. naslednji mesec po izdaji računa, če je račun izdan, preden je bila storitev opravljena)
- vrsto prometa uporabimo za pridobitev nepremičnin iz druge države članice EU
- V obrazec DDV-O se zavede:
- Osnova: polje 32 in 34
- DDV: polje 41,42 oz. 42a in 23,24 oz. 24b
- tristranske pridobitve blaga znotraj Skupnosti (promet gre v obračun DDV po datumu prejema oz. datumu opr. storitve oz. datumu celotnega plačila računa, če je račun izdan, preden je bila storitev opravljena (tisti, ki nastopi prej))
- vrsto prometa uporabimo za tristransko pridobitev blaga iz druge države članice Evropske unije
- V obrazec DDV-O se zavede:
- Osnova: polje 33
- Uvoz blaga iz držav izven EU (promet gre v obračun DDV po datumu prejema oz. datumu opr. storitve oz. datumu celotnega plačila računa, če je račun izdan, preden je bila storitev opravljena (tisti, ki nastopi prej))
- vrsto prometa uporabimo za uvoz blaga iz države izven EU
- V obrazec DDV-O se zavede:
- Osnova: polje 31
- DDV:
- polje 41,42 oz. 42a in
- polje 26 (če je istočasno izbrana kljukica za samoobdavčitev)
- Uvoz osnovnih sredstev iz držav izven EU (promet gre v obračun DDV po datumu prejema oz. datumu opr. storitve oz. datumu celotnega plačila računa, če je račun izdan, preden je bila storitev opravljena (tisti, ki nastopi prej))
- vrsto prometa uporabimo za uvoz osnovnih sredstev iz države izven Evropske unije
- V obrazec DDV-O se zavede:
- Osnova: polje 31 in 35
- DDV:
- polje 41,42 oz. 42a in
- polje 26 (če je istočasno izbrana kljukica za samoobdavčitev)
- Nabave blaga in storite v v SLO, od katerih plača DDV prejemnik (promet gre v obračun DDV po datumu opravljene storitve)
- vrsto prometa uporabimo za nabave blaga in storitev za katere velja obrnjena davčna obveznost po 76. a členu ZDDV-1
- V obrazec DDV-O se zavede:
- Osnova: polje 31a
- DDV: polje
- Nabave nepremičnin v SLO, od katerih plača DDV prejemnik (promet gre v obračun DDV po datumu opravljene storitve)
- vrsto prometa uporabimo za
- V obrazec DDV-O se zavede:
- Osnova: polje
- DDV: polje 41,42 oz. 42a in 25,25a oz. 25b
- Nabave drugih OS v SLO, od katerih plača DDV prejemnik (promet gre v obračun DDV po datumu opravljene storitve)
- vrsto prometa uporabimo za nabave drugih OS za katere velja obrnjena davčna obveznost po 76. a členu ZDDV-1
- V obrazec DDV-O se zavede:
- Osnova: polje 31a in 35
- DDV: polje 41,42 oz. 42a in 25,25a oz. 25b
- Pridobitve elektronskih storitev (samoobdavčitev) (promet gre v obračun DDV po datumu opravljene storitve)
- vrsto prometa se uporablja predvsem za pridobitev elektronskih storitev od zavezancev, ki nimajo sedeža znotraj EU, vendar imajo dodeljeno EU ddv številko v predpisani obliki - EUxxxyyyyyz)
- V obrazec DDV-O se zavede:
- Osnova: polje 32a
- DDV: polje 41,42 oz. 42a in 23a,24a oz. 24c
8. Posebna pravila
- prejeti avansi: če je plačilo opravljeno, preden je blago dobavljeno ali preden je storitev opravljena, nastane obveznost za obračun DDV na dan prejema plačila od prejetega zneska. Pravica do odbitka se lahko uveljavi po prejemu računa za predplačilo.
- pridobitve blaga v EU:
- pridobitve blaga, če je račun izdan pred pridobitvijo: obveznost za obračun DDV-ja in s tem pravica do odbitka nastane najkasneje 15. naslednji mesec po izdaji računa.
- pridobitve blaga, če je račun izdan po pridobitvi: obveznost za DDV in s tem pravica do odbitka nastane na dan izdaje računa, vendar se ta lahko uveljavi po prejemu računa.
- avansi za pridobitve blaga v EU niso predmet ddv-ja
- račun, izdan pred obdavčljivim dogodkom (znotraj SLO): obveznost za obračun DDV nastane na dan prejema predplačila. Pri prejetih računih brez prejetih avansnih računov to pomeni, da mora bit prejeti račun v celoti plačan. Pravica do odbitka se lahko uveljavlja po prejemu računa.
- uvoz blaga: pravico do odbitka DDV je mogoče uveljaviti v obdobju, ko davčni zavezanec prejme uvozni dokument.
- samoobdavčitev (storitve po 76. a členu in storitve tujcev izven EU): pravica do odbitka in obveznost za ddv nastane, ko je storitev opravljena.
9. EUL (Enotna upravna listina)
V spletni aplikaciji e-racuni.com vnašamo listine EUL pod .
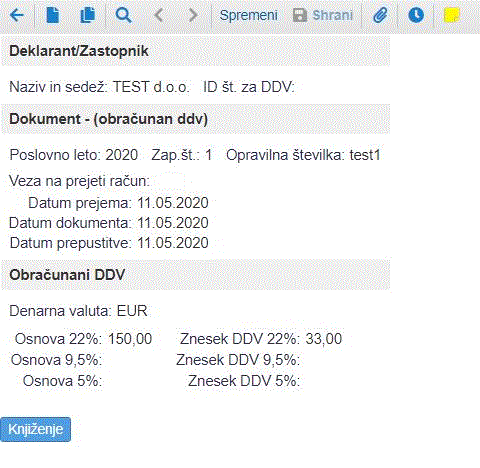 | ||||
| ||||
- promet gre v obračun DDV po datumu prepustitve blaga
- V obrazec DDV-O se zavede:
- Osnova: polje 31
- DDV: polje 41,42 oz. 42a in 26(če je izbrana kljukica za samoobdavčitev)
10. Vnos prometov prejetega računa (računovodski vnos)
Računovodski vnos prejetih računov nam omogoča hiter vnos prejetih računov, ki vsebujejo veliko število postavk. Namesto vnosa posameznih postavk prejetega računa vnašamo samo zneske za DDV evidence ter knjižbe stroškov/odhodkov. Ko kliknemo na gumb na predogledu prejetega računa se nam odpre maska kot jo prikazuje spodnja slika:
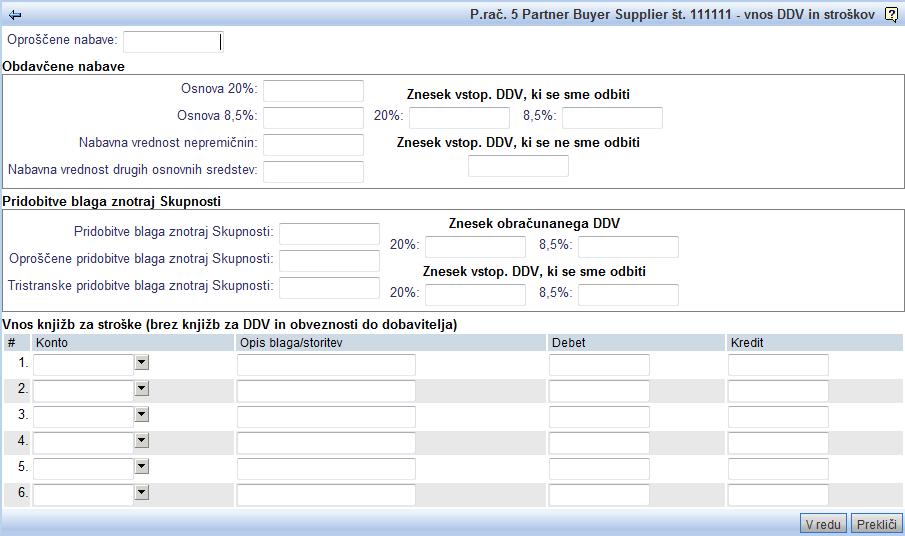 | ||||
| ||||
ali spodnja maska:
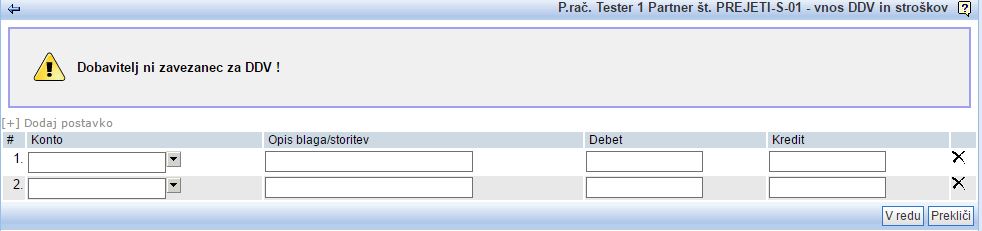 | ||||
| ||||
V vnosno polje Oproščene nabave na vrhu maske se vpiše znesek tistega, kar je na računu obdavčeno po stopnji 0%.
V vnosna polja vnesemo vse potrebne zneske.
Na dnu maske izberemo konto na katerega bomo knjižili zneske. Lahko izberemo več kontov na katere bomo knjižili!
Ko smo vnesli vse potrebne podatke kliknemo na gumb in program nas vrže nazaj na predogled računa, kjer moramo klikniti na utripajoči gumb Shrani in podatki oz. promet na računu se bo shranil.
Davčno pošiljanje na FURS (davčno potrjevanje) računov vnešenih kot "računovodski vnos" ni omogočeno. |
11. Razdelitev postavk prejetega računa po stroškovnih deležih
Pri prejetih računih imamo možnost, ki se nanaša izključno le na postavke in ne na artikle. Eno postavko lahko s klikom na "Razdelitev postavk po stroškovnih deležih" razdelimo na eno ali več novih.
 | ||||
| ||||
Glavni namen te možnosti je, da program tako omogoča, da vsakemu delu te iste postavke lahko poleg procentualnega deleža določimo tudi svoj konto na katerega se potem delež knjiži.
 | ||||
| ||||
12. Dodajanje artiklov
Ko smo kliknili na gumb se nam odpre maska za dodajanje artiklov na račun, kot nam to kaže spodnja slika:
| ||||
Artikle lahko poiščemo s pomočjo kriterijev iskanja:
- Šifra artikla
- Beseda iz opisa
- Dobavitelj
- Črtna koda
- Znamka
- Skupina artiklov
- Status artikla
- Kataloška številka
- Vrsta artikla
- Dodatni atributi (Vneseni v nastavitvah podjetja)
Po želji vnesemo iskalne kriterije.
Nato kliknemo na gumb in se bo artikel dodal v zgornjo tabelo, kot to prikazuje puščica na spodnji sliki:
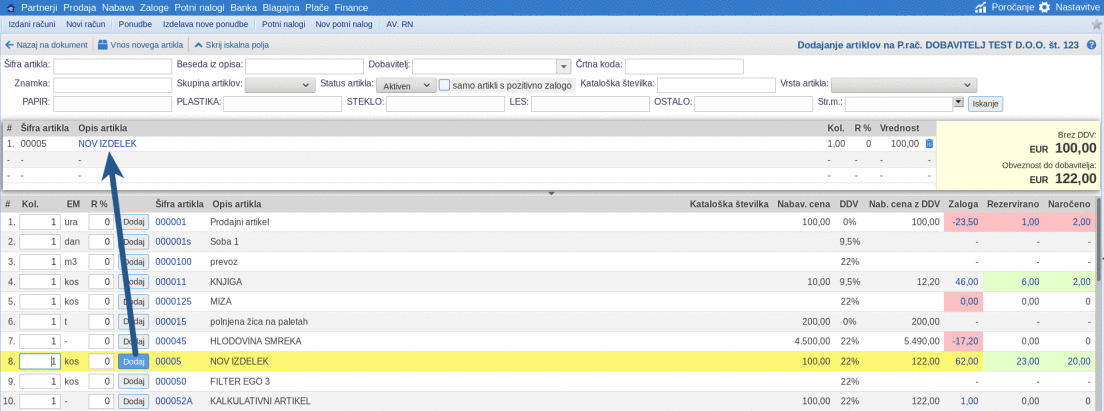 |
V kolikor bi želeli spremeniti podatke artikla, lahko to storimo tako, da kliknemo na opis artikla v zgornji tabeli in se nam odpre novo okno:
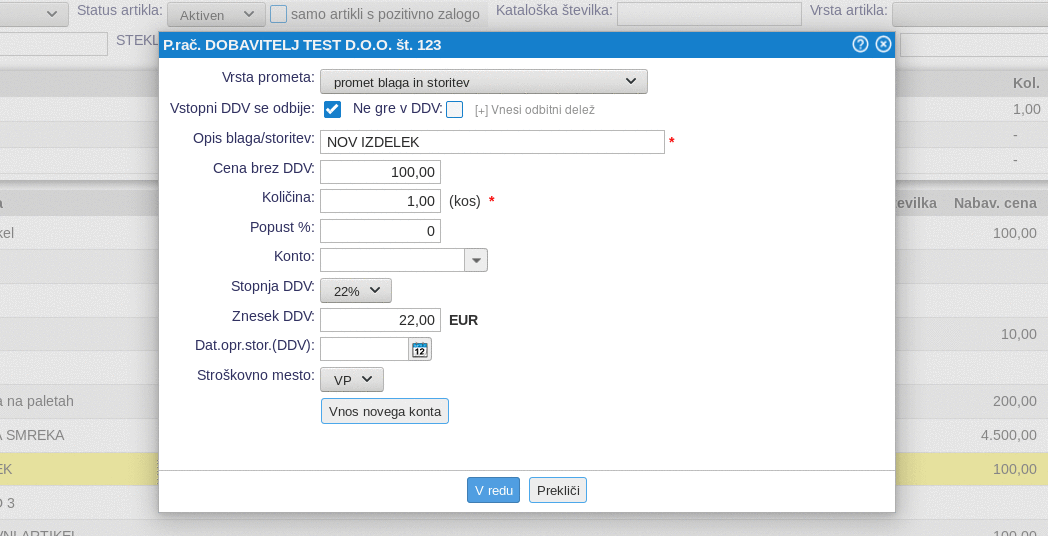 |
Ko zaključimo z dodajanjem artiklov, kliknemo na gumb , ki nas bo vrnil nazaj na prejeti račun:
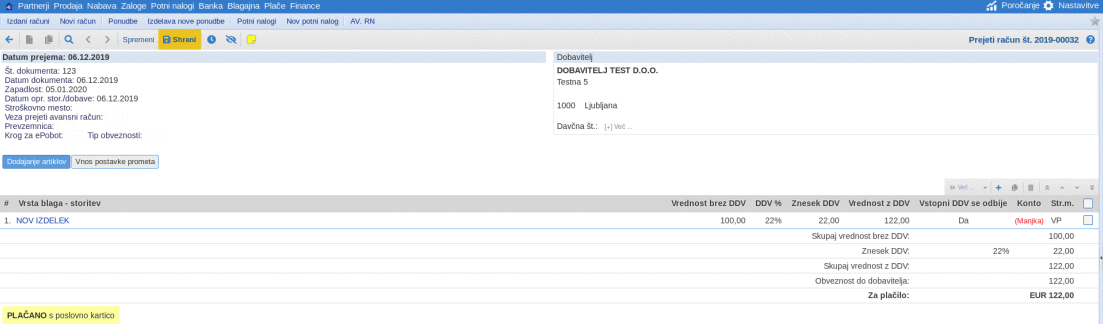 |
Ko kliknemo na gumb , je prejeti račun vnesen v program:
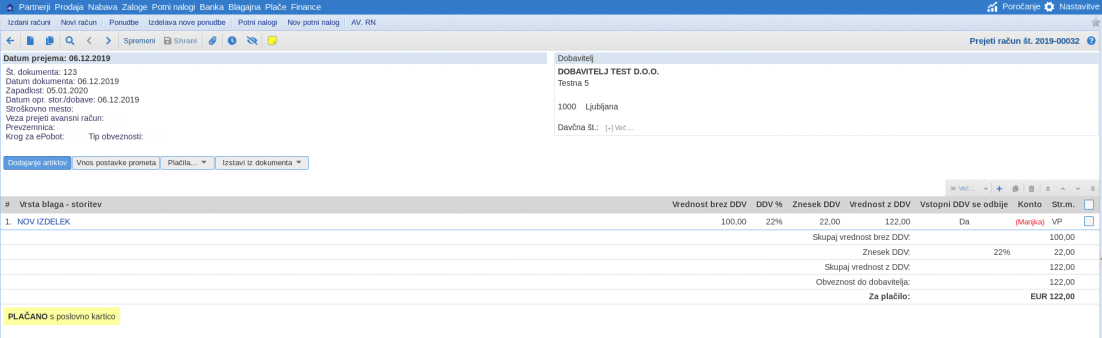 |
V seznamu artiklov se prikažejo tisti artikli, ki smo jih predhodno vnesli v Artikle. V kolikor pa še željenega artikla nismo vnesli pa lahko kliknemo na gumb in odpre se nam maska, kjer lahko vnesemo podatke za novi artikel v seznam artiklov! Kako se vnašajo podatki za artikel lahko preberete v poglavju Vnos artiklov!
13. Vnos novega dobavitelja
Ko vnašamo osnovne podatke v nov prejeti račun ali dobropis, moramo med drugim vnesti tudi podatke o dobavitelju. Če dobavitelja še ni v našem šifrantu in ga ne najdemo niti v javnih poslovnih registrih (npr. dobavitelj iz tujine), ga moramo v celoti vnesti sami.
S pritiskom na gumb se nam prikaže vnosna maska za vnos podatkov o dobavitelju stran:
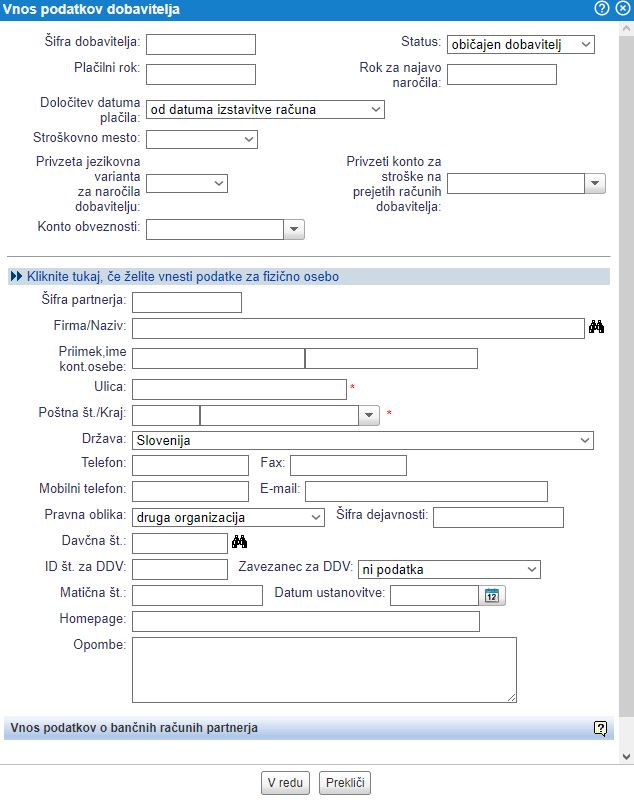 | ||||
| ||||
S klikom na gumb potrdimo vnos in shranimo podatke v naš šifrant partnerjev ter se avtomatsko vrnemo nazaj na vnos prejetega dokumenta [2].
14. Posebnosti pri vnosu prejetih računov za turistične agencije
Posebnost pri vnosu prejetih računov za turistične agencije je, da je pri vnosu postavk zaradi izračuna razlike v ceni potrebno prejeti račun povezati z rezervacijo na katero se le-ta nanaša. Za povezavo prejetega računa z določenim aranžmajem oz. rezervacijo potrebuje uporabnik privilegij za pregled in iskanje rezervacij.
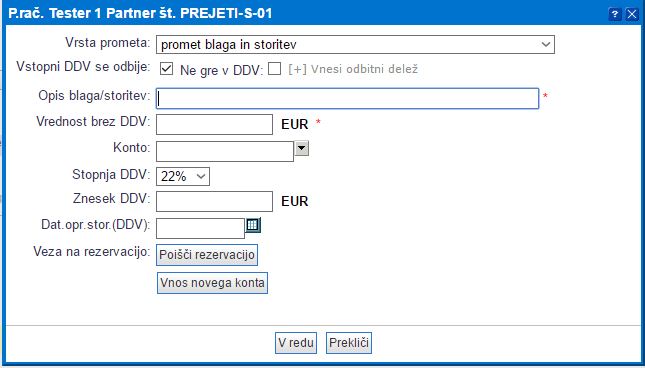 | ||||
| ||||
Kot je razvidno iz zgornje slike, se nam ob vnosu postavk pojavi tudi gumb . S klikom na ta gumb pridemo na stran Rezervacije-pregled in iskanje. Rezervacijo poiščemo na enak način, kot iščemo prejete račune. Podrobneje je iskanje razloženo na strani Pregled in iskanje dokumentov
Ko nam računalnik izpiše iskano rezervacijo, jo izberemo tako, da kliknemo nanjo, kot prikazuje slika:
![]()
S tem se nam v prejetem računu aktivira veza na rezervacijo.
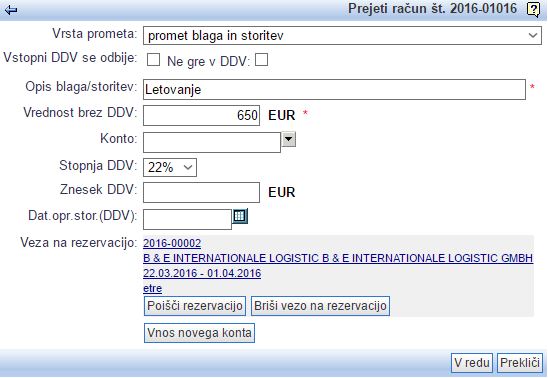 | ||||
| ||||
S klikom na gumb potrdimo vnos in nato se nam prikaže račun:
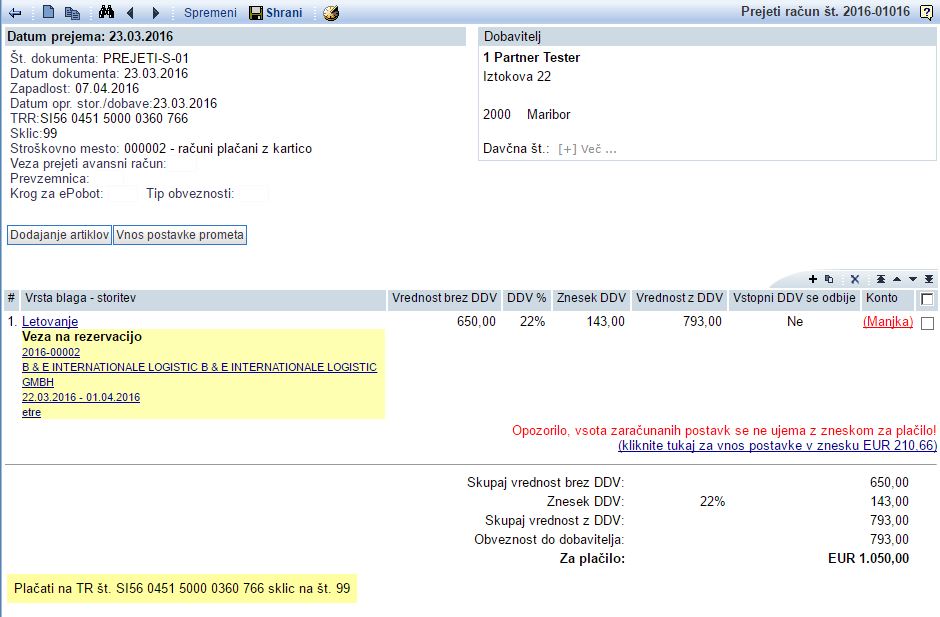 | ||||
| ||||
Pri vnosu prejetega računa nas računalnik opozarja na možne napake pri vnosu v naslednjih primerih:
- V primeru vnosa prejete fakture za rezervacijo po 47. členu ZDDV vas opozori, da se vstopni DDV na vhodnih fakturah ne sme odbiti. To pomeni, da mora biti pri vnosu postavke prejetega računa vnosno polje
 Vstopni DDV se odšteje odznačeno.
Vstopni DDV se odšteje odznačeno. - V primeru, ko še ni bil izdan račun za izbrano rezervacijo, vas program opozori, da je račun še potrebno izdati.
- V primeru, ko računalnik ugotovi, da je na rezervaciji negativna razlika v ceni, vas tudi na to opozori.
- Program opozarja tudi v primeru, če je dosežena razlika v ceni manjša od vnaprej določenega minimalnega odstotka provizije (trenutno fiksna nastavitev 5%).
- Program uporabnika opozori tudi v primeru, če se na isto rezervacijo navezuje več vhodnih računov ali dobropisov. V tem primeru ne gre vedno za napako pri vnosu, je pa situacija dovolj neobičajna, da je potrebno uporabnika na to posebej opozoriti.
S klikom na ![]() lahko spremenimo vnos postavke prejetega računa (znesek, opis, ...).
lahko spremenimo vnos postavke prejetega računa (znesek, opis, ...).
Če kliknemo na aktivno vezo z rezervacijo, kot nam to kaže slika 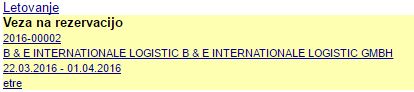 , se nam prikažejo podrobnosti rezervacije:
, se nam prikažejo podrobnosti rezervacije:
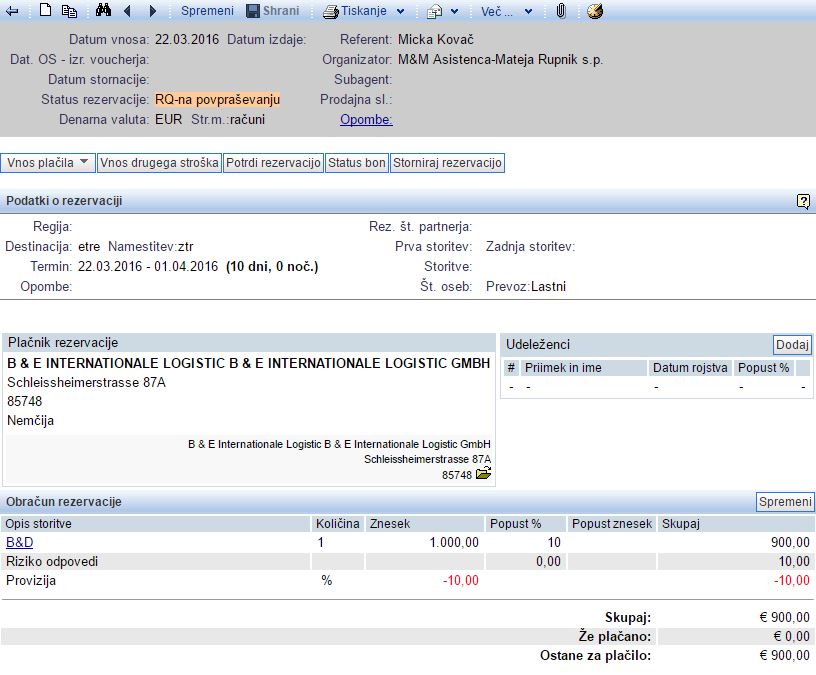 | ||||
| ||||
Prejeti račun ni vedno nujno vezan samo na eno rezervacijo. Na enem računu lahko imamo več rezervacij. S klikom na gumb se nam odpre vnosna maska za dodatno postavko na prejetem računu, ki jo lahko povežemo z drugo rezervacijo. Ko vnos potrdimo z gumbom se nam na računu prikaže še dodatna rezervacija, na katero se tudi navezuje prejeti račun.
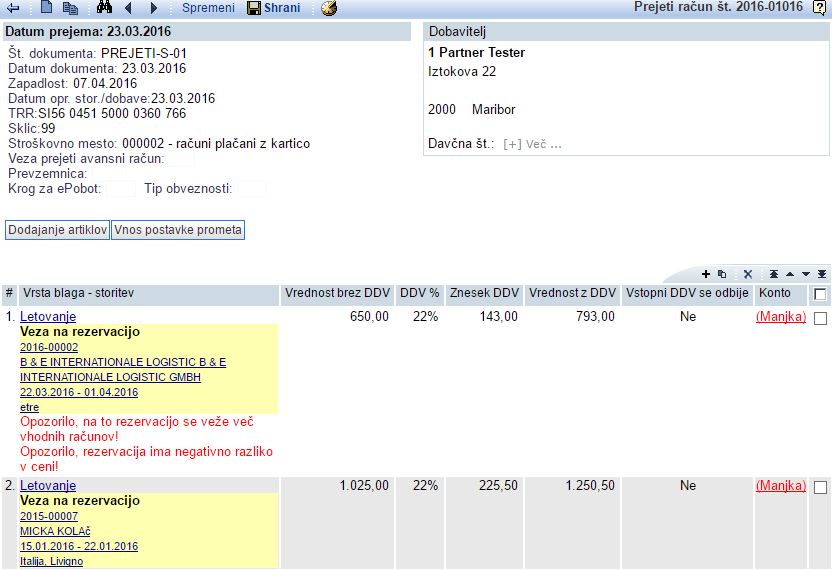 | ||||
| ||||
Prav tako pa lahko za eno samo rezervacijo prejmemo več računov, ker lahko eno rezervacijo povežemo z več prejetimi računi.
Vsi tako vnešeni podatki se uporabijo za izračun razlike v ceni, ki je podlaga za obračun DDV-ja na računih izdanih po 47. členu ZDDV. Podrobno je izračun razlike v ceni in zneska DDV-ja razviden iz knjige izdanih računov in iz poročila Obračun rezervacij in razlike v ceni.
15. Vnos prejetega računa na primeru
Vnos prejetega računa bomo najlažje razumeli na podlagi primerov. Denimo, da smo prejeli račun za poštne storitve (glej sliko).
Vnos prejetega računa pričnemo tako, da v modulu prejeti računi pritisnemo gumb . Ko se nam prikaže vnosna maska vpišemo najprej osnovne podatke iz glave računa, kot je prikazano na naslednji sliki:
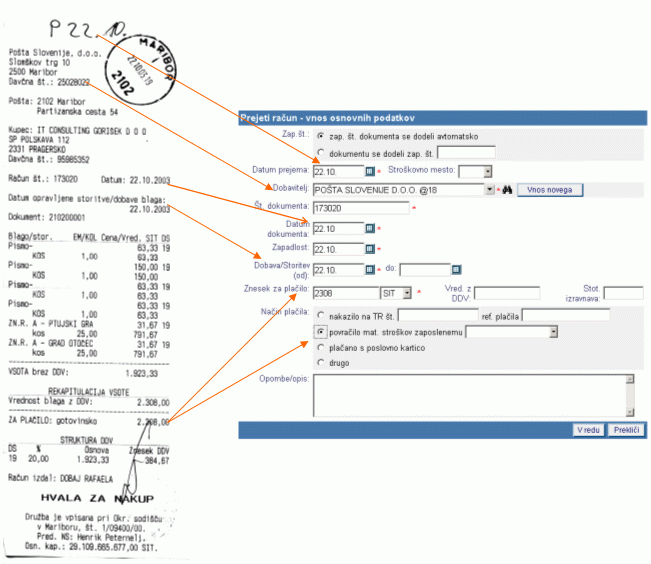 | ||||
| ||||
Iz prejetega računa lahko direktno vnesemo podatke v vnosno polje v vnos prejetega računa. Na prejetem računu vidimo, da je bil plačan gotovinsko zato pri Način plačila vnesemo, da gre za povračilo materialnih stroškov in nato iz seznama izberemo delavca, ki mu bodo povrnjeni potni stroški.
Pravilna izbira dobavitelja in pravilen vnos načina plačila vplivata na pravilno knjiženje prejetih računov saj program na podlagi teh dveh podatkov izbere pravilni konto za knjiženje obveznosti do dobavitelja. Npr. program sam ugotovi, da se obveznost knjiži na konto 2200 za domače dobavitelje, in npr. konto 2551 za gotovinske materialne račune.
Po vnosu osnovnih podatkov iz glave računa je potrebno vnesti še podatke o posameznih zaračunanih postavkah, ki so osnova za knjiženje stroškov.
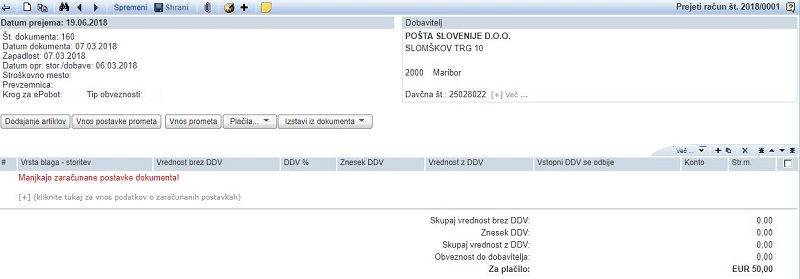 | ||||
| ||||
Vidimo, da nas program opozarja, da se znesek za plačilo ne ujema z zaračunanim zneskom. S pritiskom na gumb lahko vnesemo posamezne zaračunane postavke.
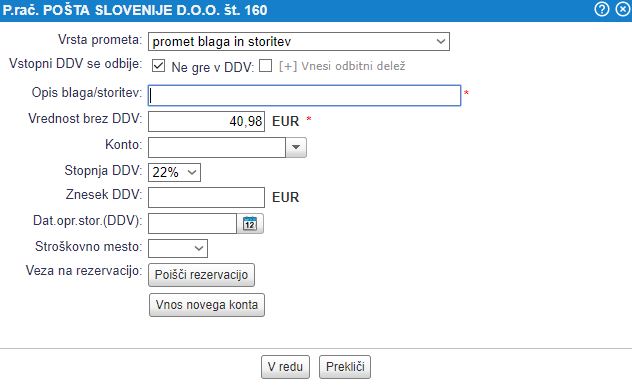 | ||||
| ||||
Na tem mestu vnesemo podatke o zaračunanih postavkah na računu. Določimo tudi ali se vstopni DDV odšteje ali ne (npr. za stroške goriva za osebne avtomobile ne moremo odšteti DDV) ter določimo stopnjo DDV. V primeru, da se znesek DDV prikazan na računu ne ujema z izračunanim po izbrani stopnji vnesemo še točen znesek DDV, kot ga je obračunal dobavitelj. V polje Konto lahko vnesem številko konta na kamor se bo knjižil strošek nakupa (oz. konto za osnovna sredstva). Vnos številke konta ni obvezen, ker lahko račune kontiramo kasneje oz. le-to za vas opravlja zunanje računovodstvo na podlagi vnešenih računov.
V polju Vrsta prometa določimo vrsto prometa za DDV, ki se uporablja pri obračunu DDV ter izpisu knjige prejetih računov.
Ko je račun pravilno vnešen, ga lahko shranimo. Ko se vrnemo na pregled vnešenih računov bomo račun videli v evidenci prejetih računov.
 | ||||
| ||||
V pregledu prejetih računov nas program z rumenim kvadratom opozarja, da prejeti račun še ni bil knjižen v glavni knjigi. Dodatno nas program z rdeče obarvanim ozadjem pri določenih prejetih računih opozarja, da vnos računa še ni dokončan. Z rdečo barvo nas program opozarja v dveh primerih:
- Vsota zaračunanih postavk se ne ujema s skupnim zaračunanim zneskom za plačilo.
- Konto stroška na katerega se knjiži postavka prejetega računa ni določen.
V primeru ponavljajočega vnosa mesečnih računov je dovolj, da prejeti račun kontirate samo enkrat nato pa vsak mesec z uporabo gumba ![]() skopirate prejeti račun prejšnega meseca v tekoči mesec ter mu vpišete nove podatke iz glave računa.
skopirate prejeti račun prejšnega meseca v tekoči mesec ter mu vpišete nove podatke iz glave računa.
16. Plačevanje prejetih računov
Če za plačevanje računov uporabljamo elektronsko bančništvo, nam lahko evidenca prejetih računov zelo poenostavi naše delo. Z uporabo programa se namreč izognemo podvojenemu vnosu podatkov saj lahko na podlagi vnešenih prejetih računov avtomatsko generiramo elektronske plačilne naloge ter tako plačamo prejete račune. Poglejmo si plačilo prejetega računa na primeru:
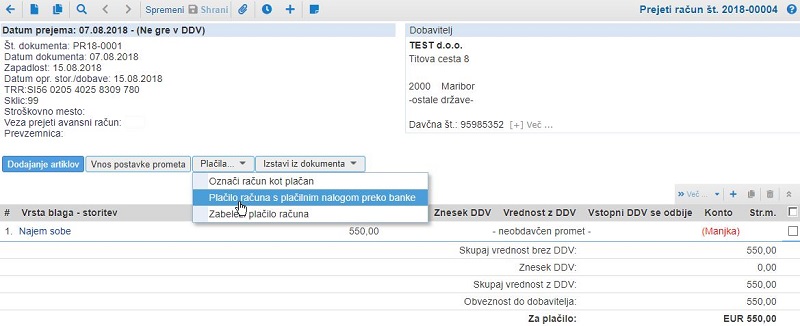 | ||||
| ||||
Ob vnosu zgoraj prikazanega računa [2] smo določili, da je potrebno račun plačati na transakcijski račun dobavitelja, za katerega smo tudi vnesli sklicno številko. S pritiskom na gumb Plačilo računa s plačilnim nalogom preko banke se nam prikaže vnosno polje za vnos plačilnega naloga.
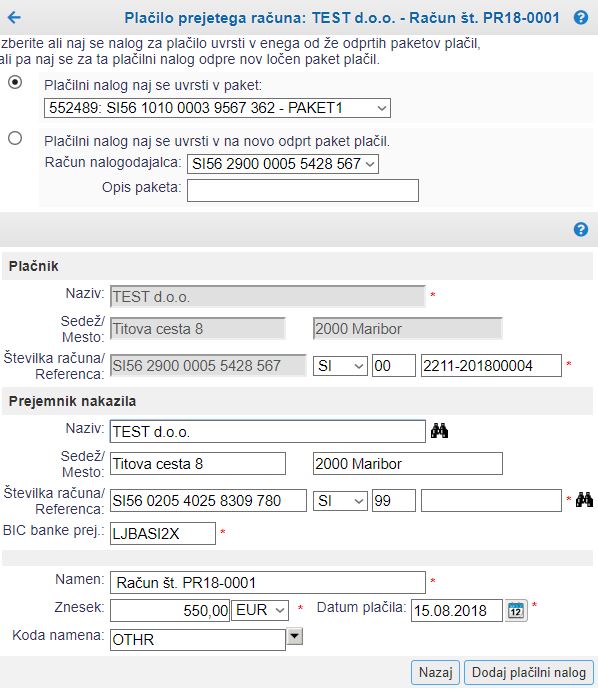 | ||||
| ||||
S pritiskom na gumb lahko dodamo plačilni nalog v paket plačilnih nalogov za plačilo prejetih računov.
V modulu Banka lahko nato plačilne naloge posredujemo v izvedbo naši banki. Več o izvedbi plačilnih nalogov bomo našli v navodilih za modul Banka.
17. Masovno knjiženje prikazanih prejetih računov
Rumeni kvadratek nas opozarja, da prejeti račun še ni knjižen, z rdeče obarvanim ozadjem v stolpcu Št. dok. pa program opozarja, da vnos računa še ni končan oz. da ta račun ne more biti poknjižen. Postavke niso vnešene pravilno ali pa manjka konto, zato je treba napako odpraviti.
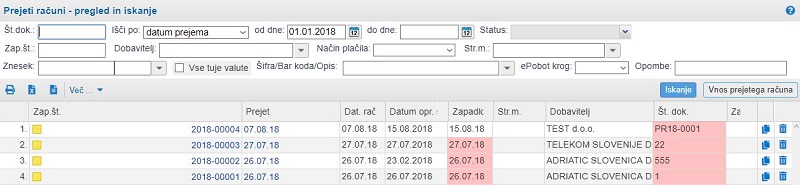
Prejeti račun lahko knjižimo šele takrat, ko je pravilno vnešen in pripravljen za knjiženje.
S klikom na 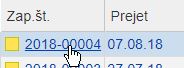 se vrnemo na stran prikaz računa, kjer lahko vidimo, kaj manjka.
se vrnemo na stran prikaz računa, kjer lahko vidimo, kaj manjka.
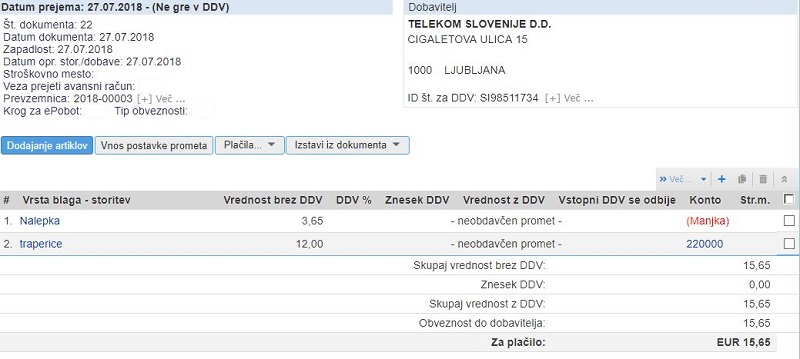 | ||||
| ||||
Če kliknemo na ![]() , se vrnemo na vnos podatkov za postavko [5] na prejetem računu, kjer lahko vstavimo manjkajoče podatke (konto) in odpravimo napako. S klikom na gumb popravek potrdimo in prikaže se nam račun, kjer je popravek že razviden. Da spremembo shranimo, moramo to potrditi s klikom na
, se vrnemo na vnos podatkov za postavko [5] na prejetem računu, kjer lahko vstavimo manjkajoče podatke (konto) in odpravimo napako. S klikom na gumb popravek potrdimo in prikaže se nam račun, kjer je popravek že razviden. Da spremembo shranimo, moramo to potrditi s klikom na ![]() .
.
Ko je prejeti račun pravilno vnešen in kontiran ga lahko poknjižimo v glavno knjigo. Naenkrat lahko knjižimo več prejetih računov. Le-te najprej prikažemo v pregledu prejetih računov nato pa s klikom na gumb v meniju 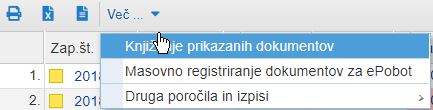 izberemo opcijo .
izberemo opcijo .
Po zagonu knjiženja nam program prikaže seznam prejetih računov, ki se bodo knjižili.
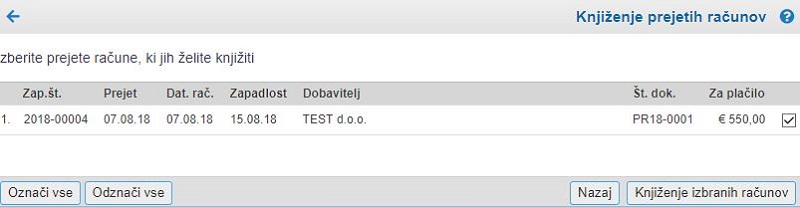 | ||||
| ||||
S klikom na gumb potrdimo, da želimo knjižiti prejete označene račune. Po kliku na ta gumb se nam prikaže poknjižena delovna temeljnica prejetih računov.
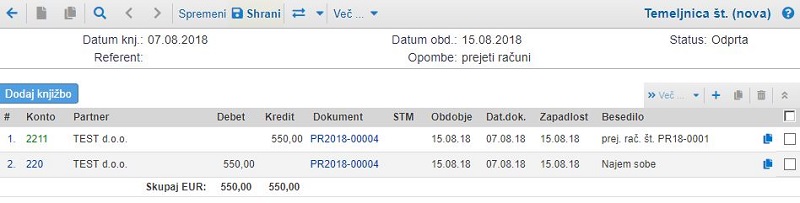 | ||||
| ||||
S klikom na gumb shranimo temeljnico v glavno knjigo ter tako poknjižimo prejete račune.
Knjiženje prejetih računov poteka popolnoma avtomatsko. Pri izbiri konta za obveznost do dobavitelja se upoštevajo nastavitve avtomatskega knjiženja ter vrsta dobavitelja. Pri izbiri konta za strošek se upošteva vnešeni konto na prejetem računu. Pri izbiri konta za DDV se upošteva nastavitev kontov v nastavitvah avtomatskega knjiženja.
18. Arhiviranje prejetih računov
Program nam omogoča, da lahko prejete račune arhiviramo v naš elektronski arhiv. Na orodni vrstici vnešenega računa imamo dodaten gumb ![]() . S klikom na ta gumb lahko uvozimo slikovno datoteko. Ko kliknemo na ta gumb, se nam odpre naslednja stran:
. S klikom na ta gumb lahko uvozimo slikovno datoteko. Ko kliknemo na ta gumb, se nam odpre naslednja stran:
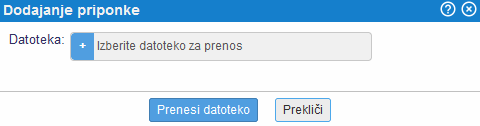 | ||||
| ||||
S klikom na ![]() lahko med svojimi dokumenti poiščemo iskani račun. Ko izberemo najdeni račun, uvoz datoteke potrdimo s klikom na gumb , kot nam kaže slika:
lahko med svojimi dokumenti poiščemo iskani račun. Ko izberemo najdeni račun, uvoz datoteke potrdimo s klikom na gumb , kot nam kaže slika:
 | ||||
| ||||
Ko smo potrdili uvoz slikovne datoteke, se nam na vnešenem računu prikažejo tudi vsi pripeti dokumenti, kot nam to prikazuje slika:
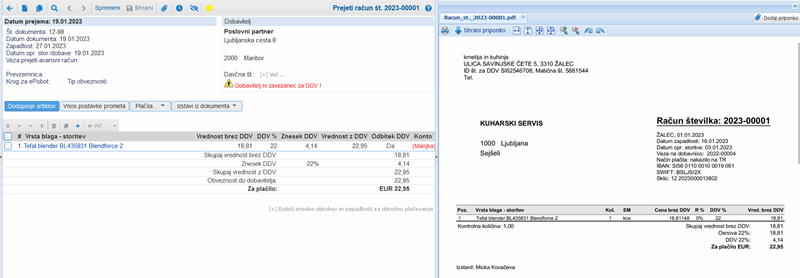 | ||||
| ||||
19. Pregled in iskanje prejetih dobropisov
Ko v glavnem meniju Nabava->Prejeti dobropisi se nam odpre stran Prejeti dobropisi-pregled in iskanje:
 | ||||
| ||||
Ko najdemo prejeti dobropis, odpremo predogled le-tega tako, da kliknemo aktivno povezavo v koloni "Zap.št." oz. "Prejet", kot je to prikazano na sliki: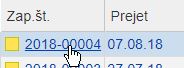
Če želimo dodatno omejiti izpis, so na voljo možnosti v zgornjem delu spletne strani. Tako lahko prejete dobropise listamo v okviru omejitev, ki smo jih določili z vpisom iskalnih kriterijev. Iskalni kriteriji so podrobneje obrazloženi na strani pregled in iskanje prejetih računov [1]
Hitre tipke, ki jih lahko uporabljate na pregledu in iskanju prejetih dobropisov:
| Enter | Iskanje |
| Inster | Vnos novega prejetega dobropisa |
20. Vnos prejetih dobropisov
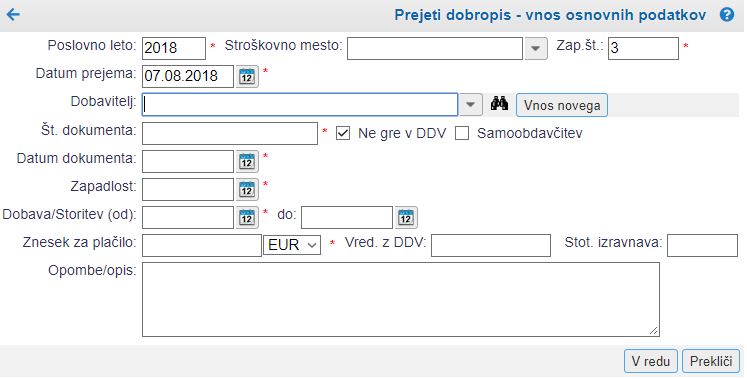 | ||||
| ||||
Prejete dobropise vnesemo kot navaden prejet račun v evidenco prejetih računov. Dobropis se nanaša na prejeti račun, zato moramo z zneskom prejetega dobropisa zapreti prejeti račun, na katerega se dobropis nanaša (zmanjšate obveznost do dobavitelja).
21. OCR zajem podatkov iz prejetih računov
Program omogoča avtomatski zajem podatkov iz skeniranih prejetih računov oz. drugih dokumentov v obliki PDF ali JPEG. Dokumenti v formatu PDF oz. JPEG so lahko bodisi zajeti s pomočjo skenerja bodisi so to fotografije narejene z mobilnim telefonom. OCR zajem podatkov poteka v knjigi prejete pošte pri čemer se iz slikovnega dokumenta izločijo podatki o dobavitelju in zneskih računa ter se nato kot priloga dodajo k obstoječemu vnosu v knjigi prejete pošte.
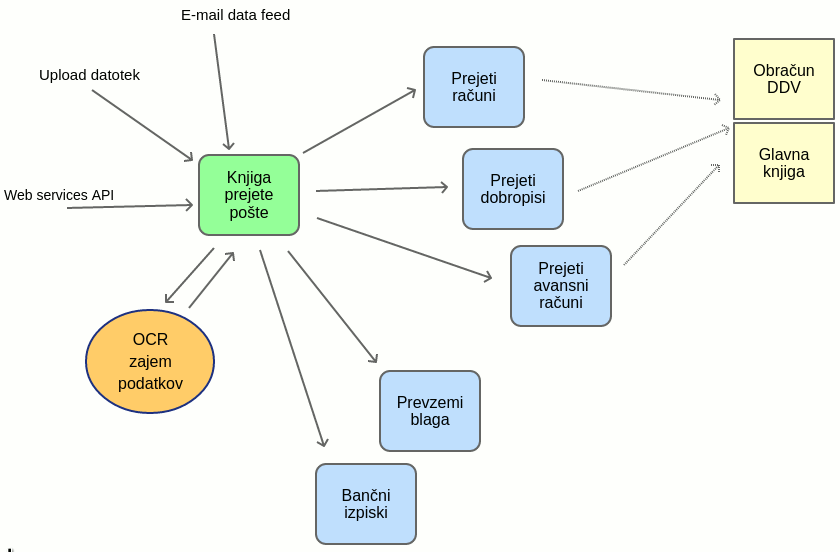 | ||||
| ||||
Obdelava OCR poteka v ozadju. Medtem, ko je zapis v obdelavi ga ni možno likvidirati.
21.1 Nastavitve knjige prejete pošte za OCR
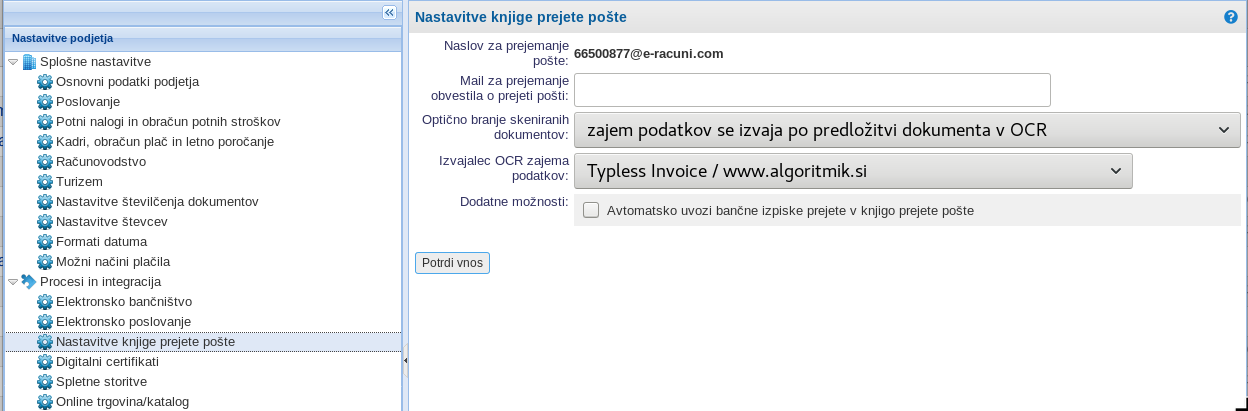 | ||||
| ||||
Razlaga nastavitev knjige prejete pošte za OCR:
| Optično branje skeniranih dokumentov | Možne izbire:
|
| Izvajalec OCR zajema podatkov | Tukaj lahko izberete svojega najljubšega izvajalca storitve OCR v kolikor niste zadovoljni s privzetim izvajalcem. |
21.2 Kako predložimo dokument v obdelavo OCR
V kolikor nismo nastavili avtomatske OCR obdelave ob prejemu dokumentov v knjigo prejete pošte moramo dokumente izrecno poslati v OCR. Dokument lahko pošljemo v obdelavo OCR na dva načina:
- pri posredovanju dokumenta v knjigo prejete pošte uporabimo oznako +OCR. Primer: če je naslov naše knjige prejete pošte 12345679@e-racuni.com in želimo, da se ob prejemu izvede obdelava OCR, potem dokument pošljemo na e-mail naslov 12345679+OCR@e-racuni.com. To pomeni, da običajnemu naslovu elektronskega predala dodamo niz "+OCR".
-
če je bil dokument prejet na običajen način, potem ga lahko izrecno posredujemo v OCR s klikom na opcijo . Glej sliko:
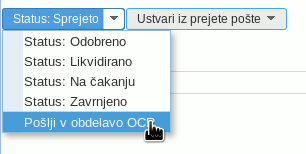
21.3 Kaj naredimo, če OCR napačno prebere podatke iz računa
Optična razpoznava besedila (OCR) deluje na podlagi računalniških algoritmov, ki temeljijo na strojnem učenju in statistični obdelavi velikih količin podatkov. Pri branju skeniranih dokumentov lahko na določenih vrsta računov pride do napačne interpretacije oz. branja podatkov iz skeniranega dokumenta. V teh primerih svetujemo, da uporabite možnost pošiljanja povratne informacije ter kliknete na povezavo prikazano na sledeči ekranski sliki. Tako boste ponudnika OCR zajema podatkov obvestili, da je potrebno prepoznavo računov izboljšati na konkretnem primeru vašega računa. Za vašo pomočjo bo avtomatska prepoznava podatkov postajala vedno boljša in zanesljiva.
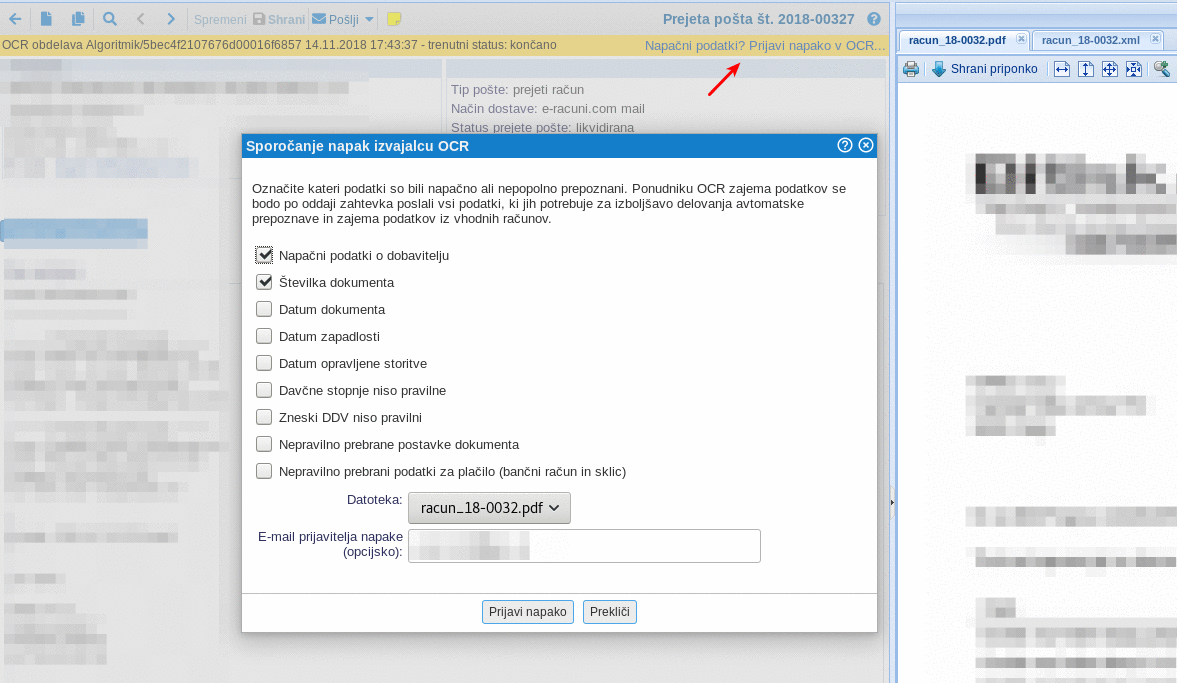 | ||||
| ||||
V primeru, da dokumenta ne gre poslati v OCR prepoznavo, preverimo:
|
22. Priprava oz. registracija računov za ePobot
Program omogoča izdelavo XML datoteke za izvoz podatkov v namen obveznega pobota.
Program za namene ePobota upošteva le račune prejete po 16.3.2011, ko je pričel veljati zakon oz. uredba. Upoštevajo se le računi za domače dobavitelje. Za pravilno registracijo računa je potrebno v podatkih dobavitelja vpisati ustrezno davčno številko. |
V meniju je v iskalnih kriterijih poiskati le račune, ki so primerni za izvoz v namen pobota. Prikazati moramo odprte oz. neplačane prejete račune in sicer po zapadlosti do najkasneje zadnjega dne pred zaključkom kroga pobota. Na ekranu se nam prikažejo le računi, ki ustrezajo zgoraj opisanim kriterijem, kot je to prikazano na spodnji sliki:
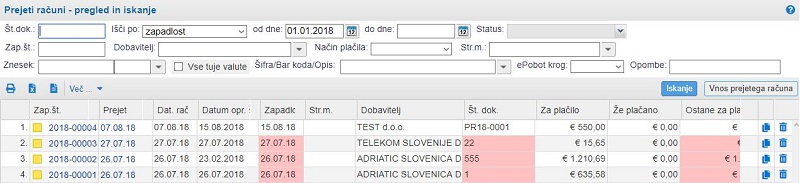 | ||||
| ||||
Nad seznamom nato kliknemo na meni z dodatnimi možnostmi in izberemo obdelavo za registracijo računov v ePobot, kot to prikazuje spodnja slika:
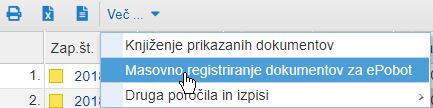 | ||||
| ||||
Po izbiri moram izbrati ustrezni krog za katerega pripravljamo podatke:
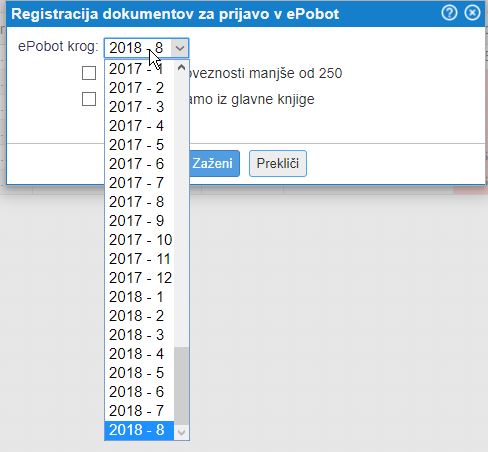 | ||||
| ||||
Po izbranem krogu nam program prikaže le dokumente, ki ustrezajo predhodno izbranim kriterijem:
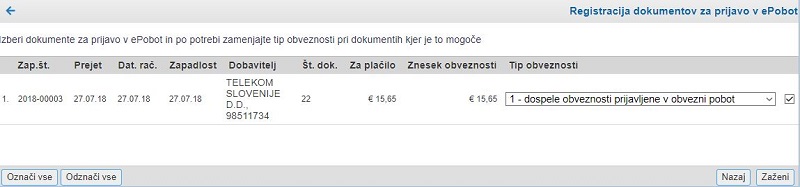 | ||||
| ||||
Na seznamu nato odkljukamo katere račune bomo izvozili v ePobot (glej sliko zgoraj) in kliknemo na gumb Zaženi. Po končani obdelavi (počakamo, da program zaključi obdelavo) pa lahko v meniju poženete izdelavo datoteke XML za ePobot [22.3], jo shranite na računalnik in nato uvozite v ePobot na AJPESovi spletni strani.
Na vsakem prejetem računu, ki je že bil zajet v katerem koli pobotu se zabeleži tudi krog pobota in tip obveznosti. Na ta način se prepreči, da bi en račun bil avtomatsko zajet tudi v naslednjem pobotu. Seveda pa lahko po želji to referenco pobrišete in s tem omogočite ponovno registracijo dokumenta v ePobot [22.2]. |
22.1. Pregled in iskanje že zajetih računov v ePobot
Da slučajno ne bi podjetje računov pomotoma večkrat poslalo v pobot se na vsakem računu to posebej zabeleži (krog pobota in tip obveznosti). V kolikor nas zanima kateri računi so že bili zajeti v pobot si lahko le te prikažemo na ekran tako, da na pregldu računov izberemo ustrezni krog pobota:
 | ||||
| ||||
22.2. Registracija posameznega racuna za ePobot
Program omogoča tudi registracijo posameznega računa za ePobot.
To lahko naredimo tako, da na samem računu izberemo ustrezni krog, tip obveznosti in upoštevanje le prejetih računov, ki niso v celoti zaprti.
Prikaz na spodnjih slikah:
 | ||||
| ||||
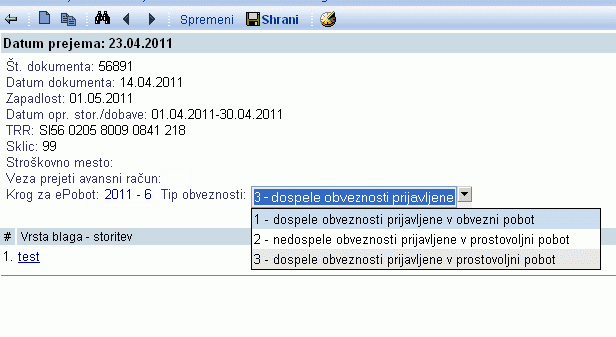 | ||||
| ||||
Tako, kot smo krog pobota in tip obveznosti dodali ju lahko tudi pobrišemo s klikom na ![]()
22.3. Priprava XML datoteke za ePobot
Po opravljeni registraciji dokumentov za ePobot lahko v meniju poženemo obdelavo, ki nam bo pripravila XML datoteko za uvoz dokumentov v ePobot, kar lahko vidimo na spodnji sliki:
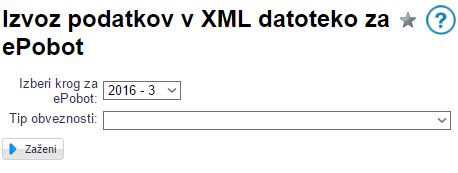 | ||||
| ||||
Program nam izdela datoteko XML, ki jo lahko odpremo in shranimo na poljuben medij.
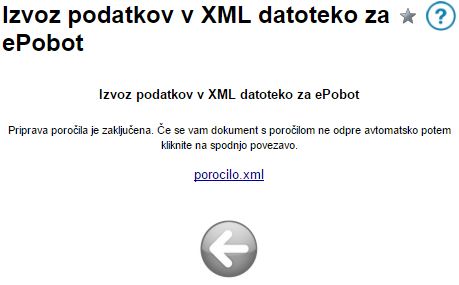 | ||||
| ||||
---
© E-RAČUNI d.o.o. 2003-2024