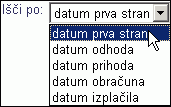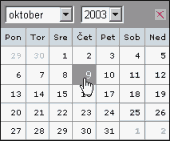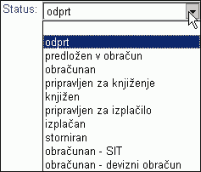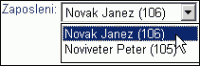Potni nalogi
Modul Potni nalogi nudi naslednjo funkcionalnost:
- Pisanje in evidenca potnih nalogov [3] ter obračun potnih stroškov, dnevnic in kilometrin za službena potovanja v Sloveniji in tujini.
- Možnost izdelave elektronskega obračuna potnih stroškov t.j. vsak zaposleni lahko preko intraneta elektronsko izpolni obračun potnih stroškov, ga natisne in preda v potrditev in izplačilo.
- Možnost, da ima vsak zaposleni vpogled v izplačila in obračune lastnih potnih nalogov.
- Izplačilo potnih stroškov [8] na transakcijski račun ali preko blagajne.
- Večnivojsko dodeljevanje uporabniških pravic s podporo internim poslovnim procesom.
- Šifrant službenih vozil [10.1] ter šifrant relacij za ponavljajoča se potovanja.
- Vodenje knjige voženj [10.2] za razmejitev davčno potrebnih in nepotrebnih stroškov pri uporabi službenih vozil v zasebne namene (boniteta).
- Integracija obračuna potnih nalogov z evidenco službenih vozil [10.1] in s knjigo voženj [10.2]. Možnost vnosa službenih voženj [6.6] direktno iz potnega naloga.
- Možnost pisanja poročila [6.8] o službenem potovanju, kot priloge potnemu nalogu.
- Možnost oblikovanja izgleda potnih nalogov in določitev logotipa [2.7] podjetja.
- Možnost obračuna dnevnic za več držav na enem potnem nalogu.
- Avtomatske kontrole pravilnosti vnosa podatkov in obračuna potnih stroškov.
- Avtomatski uvoz aktualnih podatkov o deviznih tečajih, višini kilometrine in zneskih dnevnic.
- Uvoz podatkov o plačilih cestnine s kartico ABC s strani www.dars.si [6.7].
- Izpis poročil o obračunanih potnih nalogih po vozilu, zaposlenemu in statusu PN.
- Izvoz podatkov [3] v MS Excel.
- Avtomatsko zapiranje potnih nalogov [1].
Modul potni nalogi je popolnoma integriran z drugimi moduli programa ter tako omogoča tudi avtomatsko knjiženje obračunov potnih stroškov, kakor tudi izplačilo potnih stroškov preko banke ali blagajne.
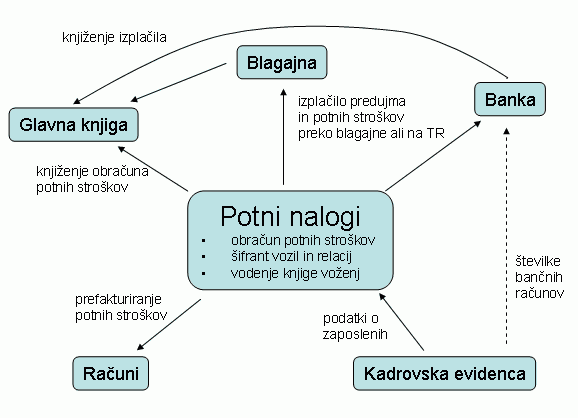 | ||||
| ||||
1. Avtomatsko zapiranje potnih nalogov
Za avtomatsko zapiranje potnih nalogov imamo na voljo dve možnosti:
- avtomatsko zapiranje potnih nalogov vsak dan
- zapiranje potnih nalogov z našim zagonom
Za avtomatsko zapiranje potnih nalogov moramo pri podatkih o podjetju označiti polje za avtomatsko zapiranje nepredloženih potnih nalogov. To pomeni, da se bo zapiranje potnih nalogov izvedlo vsak dan.
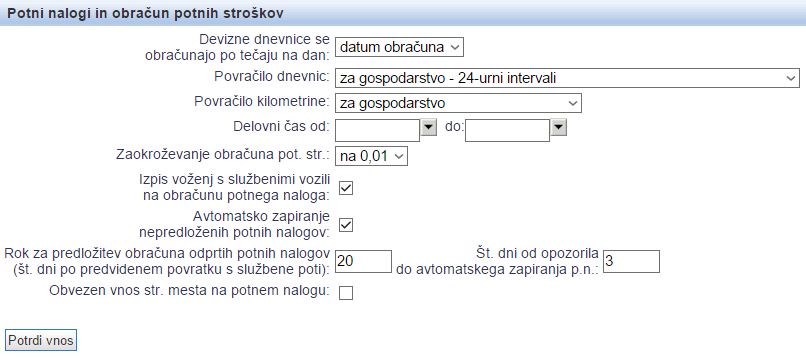 | ||||
| ||||
Če pa izberemo drugo možnost in polja za avtomatsko zapiranje nepredloženih potnih nalogov ne označimo potem imamo v meniju . Ko kliknemo na avtomatsko zapiranje potnih nalogov moramo še nastaviti spremenljivki (Rok za predložitev obračuna odprtih potnih nalogov in Št. dni od opozorila do avtomatskega zapiranja p.n). Po zagonu avt. zapiranja potnih nalogov se nam generira Html poročilo v kateri se nahajajo podatki o poslanih obvestilih in zaprtjih potnih nalogov.
 | ||||
| ||||
2. Preden pričnete pisati potne naloge
Ob registraciji oziroma pred prvo uporabo se, v okviru programa, pojavijo navodila, ki vas vodijo skozi potrebne nastavitve [2.1] e-obračuna potnih nalogov.
Ko nastavite vse naštete podatke o vašem podjetju, je pred prvo uporabo potrebno vnesti še podatke o zaposlenih in vozilih [10]. Ti podatki se kasneje samodejno vpisujejo v potni nalog. S tem odpade zamudno vnašanje podatkov o podjetju in osebi, ki se odpravlja na službeno pot oziroma imena in registracije vozila, kar pomeni manj porabljenega časa, manj možnosti za napake in manj bolečin v roki, ko vpisujete daljšo serijo nalogov.
Z dodeljevanjem različnih uporabniških dostopov [2.2] do modula Potni nalogi lahko ločite vnos podatkov za izpis potnega naloga, od samega obračuna in povračila stroškov; tako npr. dodelite vsem zaposlenim uporabniški dostop, ki omogoča samo vnos podatkov za izpis potnega naloga. Po vrnitvi s poti potni nalog prevzame oseba odgovorna za obračun in povračila potnih stroškov, spet pa lahko druga oseba odobri izplačilo denarja. Se pravi, da zaposleni aktivno uporabljajo program.
POZOR! Če podatek ni vnešen oziroma ni vnešen kot je to zakonsko določeno, vas program ne spusti dalje in takšnega vnosa tudi ne morete potrditi oziroma vas na to opozarja z zvezdico oziroma s sporočilom ob podatku. S tem so v programu onomogočene formalne in tudi vsebinske napake ob izpolnjevanju potnih nalogov.
Primer opozorilnega napisa:
| ||||
Primer ob vnosu podatkov:
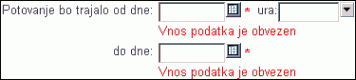 | ||||
| ||||
Kako vpisujemo podatke in na kaj je treba paziti, da bodo davčni inšpektorji zadovoljni, je opisano v naslednjih poglavjih.
2.1. Osnovne nastavitve pred prvo uporabo
Vse nastavitve določimo v programu samem tako, da kliknemo na zavihek .
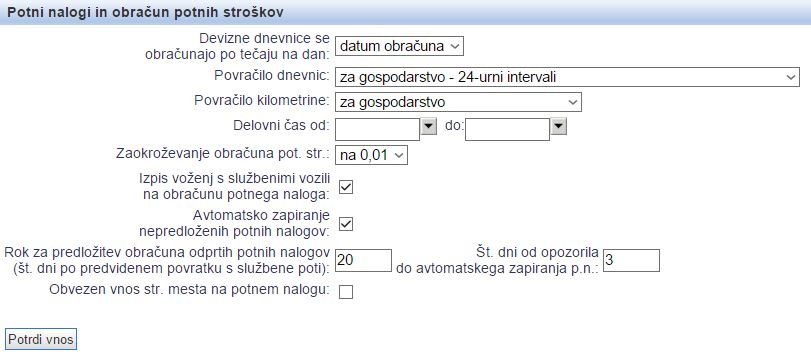 | ||||
| ||||
| Devizne dnevnice se obračunajo po tečaju na dan | Po kliku na
| ||
| Povračilo dnevnic | Program e-obračuni lahko uporabljamo za obračun dnevnic tako za gospodarstvo, kot tudi za negospodarstvo. Glede na vnešen čas odsotnosti program avtomatsko izračuna število dnevnic. Za službena potovanja, ki trajajo več dni, se v Sloveniji uporabljata dve različni metodi za izračun števila dnevnic. Zato tukaj izberite ali želite, da se dnevnice obračunavajo za gospodarstvo oziroma za negospodarstvo in v okviru tega: Za vsak dan službene poti se posebej izračuna število dnevnic. Skupno število dnevnic je seštevek dnevnic za vsak dan posebej. Za celoten čas službenega potovanja se izračuna število 24-urnih intervalov za katere se obračuna polna dnevnica. Za preostanek ur se obračuna dnevnica v skladu z uredbo.
| ||
| Delovni čas od/do | V skladu z uredbo se zmanjšana dnevnica izplača le v primeru, ko se službeno potovanje prične vsaj dve uri pred pričetkom delovnega časa ali vsaj dve uri po koncu delovnega časa. Na tem mestu lahko vpišete delovni čas vašega podjetja. | ||
| Zaokroževanje obračuna pot. str.: | V kolikor potne stroške izplačujete preko blagajne, je zaradi gotovinskega izplačila potrebno obračun zaokrožiti. Izberite željeno varianto zaokroževanja obračuna potnih stroškov. Znesek stotinske izravnave pri obračunu se bo tako knjižil med izredne prihodke oz. odhodke. | ||
| Rok za predložitev obračuna odprtih potnih nalogov | Število dni po predvidenim povratkom s službene poti | ||
| Št. dni od opozorila do avtomatskega zapiranja p.n. | Kolikšen čas program upošteva, da avtomatsko zapre potni nalog. | ||
| Obvezen vnos str. mesta na potnem nalogu | Lahko izberemo in se zahteva vnos stroškovnega mesta (v kolikor jih uporabljamo) ali pustimo prazno in program ustvari potni nalog tudi brez tega vnosa. |
2.2. Uporabniški dostop za potne naloge
Uporabniški dostop uporabnikom informacijskega sistema "e-računi" dodeljujemo v modulu , kjer določimo tudi pravice za uporabo modula "Potni nalogi".
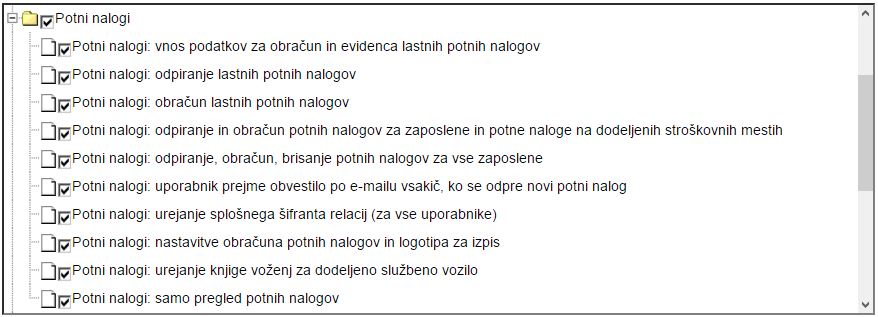 | ||||
| ||||
Uporabniške pravice dodeljujete glede na odgovornosti, ki jih ima zaposleni:
- Polje vnos podatkov za obračun in evidenca lastnih potnih nalogov potrdite, ko naj zaposleni potne naloge sami pripravijo za obračun. Ta pravica zaposlenim omogoča tudi evidenco lastnih potnih nalogov.
- Polje odpiranje lastnih potnih nalogov potrdite, ko zaposleni sami vnašajo podatke za izpis potnega naloga. Po vrnitvi s poti potni nalog prevzame oseba odgovorna za obračun potnega naloga.
- Ko želite, da zaposleni sami odpirajo svoje potne naloge in ko se vrnejo s poti, tudi sami vnesejo podatke, ki so potrebni za obračun potnega naloga in imajo pregled nad lastnimi potnimi nalogi, odkljukate
 obe možnosti.
obe možnosti. - Polje obračun lastnih potnih nalogov potrdite zaposlenim, ki si svoje potne naloge tudi obračunavajo. Ta možnost se navezuje na prvo in drugo uporabniško pravico, saj zaposleni, ki sam obračunava lastne potne naloge, običajno tudi odpira in vnaša podatke ter ima vpogled v evidenco lastnih potnih nalogov. V tem primeru odkljukate
 vse tri možnosti.
vse tri možnosti. - Polje odpiranje in obračun potnih nalogov za ... potrdite, ko je v podjetju ena ali več oseb zadolženih za izstavljanje in obračun potnih nalogov za zaposlene, kot tudi za potne naloge na dodeljenih stroškovnih mestih.
- Polje odpiranje, obračun, brisanje potnih nalogov za vse zaposlene potrdite, ko je uporabniku dovoljeno tudi brisanje (poleg odpiranja in obračuna).
- Polje uporabnik prejme obvestilo po e-mailu vsakič, ko se odpre novi potni nalog potrdimo v koliko želimo, da uporabnik prejema obvestila na mail vnešen ob uporabniškem dostopu.
- Polje urejanje splošnega šifranta relacij (za vse uporabnike) potrdimo, ko želimo, da vidi:
- Polje nastavitve obračuna potnih nalogov in logotipa za izpis potrdimo, da lahko ureja uporabniik izpise potnih nalogov (uvoz logotipa) in nasatvitve obračuna.
- Polje urejanje knjige voženj za dodeljeno službeno vozilo potrdimo ko lahko uporabnik pri lahko ureja knjigo voženj za posamezno vozilo s klikom na
 .
. - Polje samo pregled potnih nalogov potrdimo, ko uporabniku dovolimo le pregled PN. V tem primeru ostalih privilegiji za urejanje ne smejo biti označeni.
2.3. Nastavitve internetnega brskalnika
e-obračuni nudijo več možnosti tiskanja dokumentov. Za tiskanje dokumentov direktno iz brskalnika Internet Explorer priporočamo, da si v meniju ( v slovenski verziji) nastavite tiskanje brez izpisa glave in noge strani.
Z nastavitvami, kot so prikazane v poglavju Tiskanje dokumentov HTML iz brskalnika, boste zagotovili lepši in pravilen izpis dokumentov.
2.4. Vnos podatkov pred prvo uporabo
Preden začnemo s prvim vnosom podatkov v obrazec za prvo stran potnega naloga, moramo vnesti podatke, ki se navezujejo na modul Zaposleni in , saj se ti podatki samodejno vpisujejo v potni nalog.
- Zaposlenega vnesete pod z gumbom . Zaposleni - povezava s kadrovsko evidenco za izognitev večkratnemu vnosu podatkov o zaposlenih, kot tudi večnivojsko dodeljevanje uporabniških pravic, ki se nanašajo na uporabo modula Potni nalogi .
- Vozila [10] Integracija obračuna potnih nalogov z evidenco službenih vozil in s knjigo voženj. Omogočen je tudi vnos službenih voženj direktno iz službenega naloga, s tem odpade zamudno vnašanje imena in reistracije vozila.
2.5. Sistem številčenja potnih nalogov
Potni nalogi se lahko številčijo ročno z vsakokratnim vpisom številke potnega naloga [4], lahko pa se številčijo tudi avtomatsko.
Avtomatsko številčenje nastavimo v osnovnih nastavitvah [2.1]. Izberemo lahko številčenje po stroškovnih mestih ali pa številčenje po enotnem zaporedju.
Pri avtomatskem številčenju program samodejno ugotovi sistem številčenja in nato vodi številke od zadnjega vnosa potnega naloga naprej.
Primer za enotno številčenje:
- Vnesemo prvi potni nalog [4] s številko 25/2004
- Ob vnosu naslednjega potnega naloga nam program sam ponudi številko 26/2004 saj je bila zadnja izdana številka 25.
V prehodu poslovnega leta nam program do 31.3. še vodi in nudi zaporedno številko za prejšnje poslovno leto.
V primeru številčenja po stroškovnih mestih program samodejno ugotavlja sistem številčenja za vsako stroškovno mesto posebej.
2.6. Šifrant relacij
Svoj šifrant relacij ustvarimo tako, da v meniju izberemo .
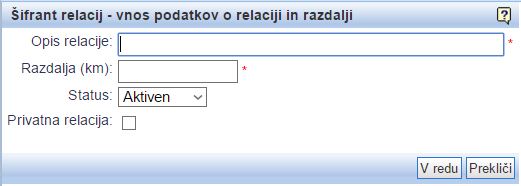 | ||||
| ||||
| Opis relacije: | Opišemo relacijo, ponavadi se napiše začetek in konec poti |
| Razdalja (km): | Vnesemo razdaljo za določeno relacijo |
| Status: | V kombiniranem polju določimo status, ki je lahko: aktiven ali neaktiven. |
| Privatna relacija: | Če s klikom v potrditveno polje |
2.7. Nastavitev logotipa za izpis potnih nalogov
V programu lahko določimo, da se na prvi strani na potnem nalogu avtomatsko izpiše logotip našega podjetja. Za izpis logotipa potrebujemo datoteko z logotipom v formatu GIF ali JPG. Logotip je lahko poljubnih dimenzij saj ga bo program avtomatsko normiral na širino in dolžino, ki je na razpolago pri izpisu. Priporočamo pa, da datoteka z logotipom ni prevelika saj lahko to povzroči počasnejše tiskanje potnih nalogov.
Pred uvozom logotipa v program lahko najlažje zmanjšate velikost datoteke tako, da logotip spremenite iz barvnega v črnobelega ali pa reducirate število barv v logotipu. Pri tem si lahko pomagate tudi z zastonj programi, kot je npr. IrfanView [http://www.irfanview.com]. |
Določeni programi shranjujejo datoteke JPEG v formatu, ki ga program ne razume. Če vašega logotipa oz. datoteke JPEG ne morete naložiti v program, vam svetujemo, da datoteko najprej konvertirate v obliko GIF z uporabo programa IrfanView [http://www.irfanview.com]. |
2.7.1 Uvoz logotipa
Logotip uvozimo kot kaže slika.
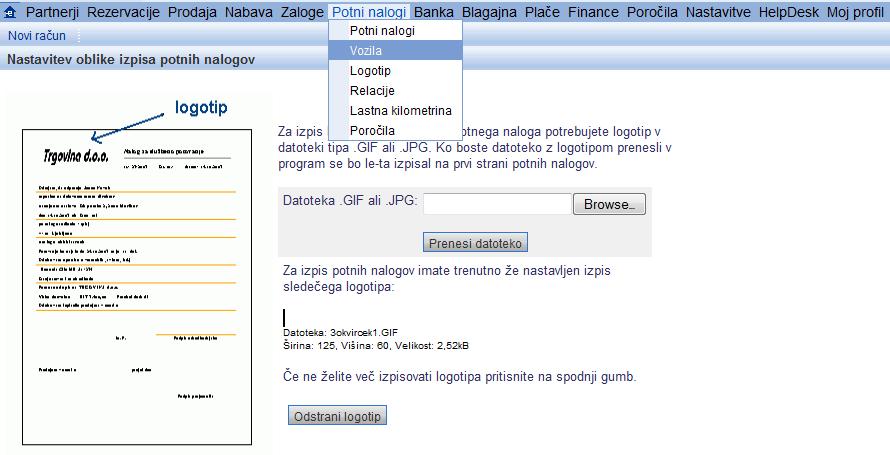 | ||||
| ||||
Datoteko prenesemo v program tako, da kliknemo gumb . Nakar poiščemo datoteko z logotipom in kliknemo gumb .
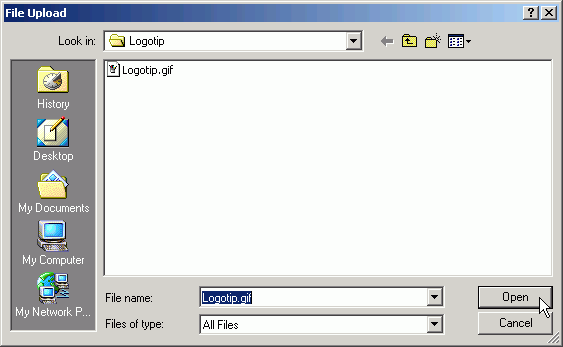 | ||||
| ||||
Ko se nam datoteka izpiše v okencu, jo prenesemo v program s klikom na gumb , kot kaže slika.
 | ||||
| ||||
3. Pregled in iskanje potnih nalogov
Stran "Potni nalogi-pregled in iskanje" odprete tako, da kliknete na zavihek ![]() .
.
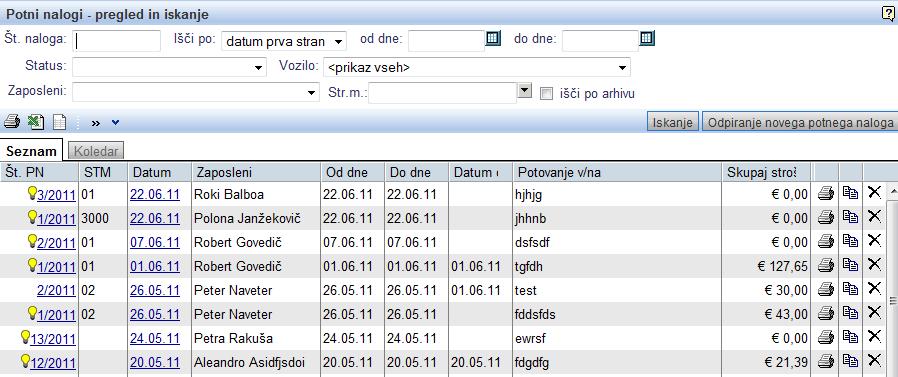 | ||||
| ||||
- S klikom na gumb odprete novi potni nalog oziroma prazno vnosno masko.
- Če potne naloge pišete sproti oziroma vnašate podatke o predvideni službeni poti že pred odhodom na pot, boste po končani službeni poti želeli vnesti še podatke o nastalih potnih stroških, zato morate najprej poiskati potni nalog, ki ga želite pripraviti za obračun. Potni nalogi, ki še niso obračunani imajo Status: odprt [3.2]. Potem, ko ste določili status potnega naloga, kliknete na gumb , kot je to vidno na sliki spodaj.
- Predogled potnega naloga, ki ga želite pripraviti za obračun, odprete tako, kot kaže slika:
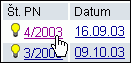
- Vsak potni nalog je možno tudi natisniti, kopirati in brisati neposredno iz seznama potnih nalogov. S klikom na simbol aktivirate ali tiskanje, ali kopiranje, ali brisanje posameznega potnega naloga.

- Če kliknete na gumb
ali puščico, ki je v gumbu, se vam prikaže meni z dodatnimi možnostmi, ki omogočajo masovno obdelavo ali prikaz potnih nalogov v seznamu potnih nalogov.Vsako od naštetih možnosti izberemo tako, da kliknemo nanjo, kot kaže slika.
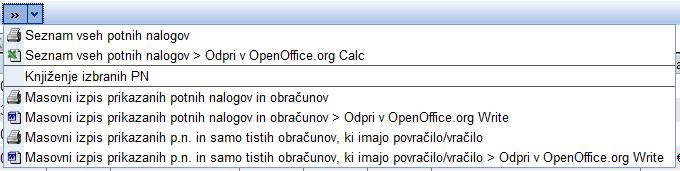
3.1 Kaj pomenijo posamezne možnosti v meniju?
 - Izberete takrat, ko želite seznam vseh najdenih potnih nalogov na eni strani.
- Izberete takrat, ko želite seznam vseh najdenih potnih nalogov na eni strani. - Izberete takrat, ko želite izpis potnih nalogov odpreti v Microsoftovem Excelu (oziroma Open Office preglednici), kjer lahko podatke še dodatno obdelujete oziroma dodate kot priponko po elektronski pošti.
- Izberete takrat, ko želite izpis potnih nalogov odpreti v Microsoftovem Excelu (oziroma Open Office preglednici), kjer lahko podatke še dodatno obdelujete oziroma dodate kot priponko po elektronski pošti.  - Izberete potem, ko ste s kriteriji iskanja [3.2] že omejili izpis potnih nalogov, ki jih želite knjižiti.
- Izberete potem, ko ste s kriteriji iskanja [3.2] že omejili izpis potnih nalogov, ki jih želite knjižiti. - Izberete takrat, ko želite natisniti več potnih nalogov naenkrat. Po kliku na to opcijo sem vam bodo v novem oknu odprli vsi prikazani potni nalogi vključno z obračuni pripravljeni za tiskanje. To opcijo uporabljamo npr. takrat, ko preštevilčimo potne naloge in jih je potrebno ponovno natisniti.
- Izberete takrat, ko želite natisniti več potnih nalogov naenkrat. Po kliku na to opcijo sem vam bodo v novem oknu odprli vsi prikazani potni nalogi vključno z obračuni pripravljeni za tiskanje. To opcijo uporabljamo npr. takrat, ko preštevilčimo potne naloge in jih je potrebno ponovno natisniti. - Enako, kot prejšno opcijo, to opcijo izberemo takrat, ko masovno tiskamo vse prikazane potne naloge z uporabo urejevalnika MS Word.
- Enako, kot prejšno opcijo, to opcijo izberemo takrat, ko masovno tiskamo vse prikazane potne naloge z uporabo urejevalnika MS Word.
Hitre tipke, ki jih lahko uporabljate na pregledu in iskanju potnih nalogov:
| Enter | Iskanje |
| Inster | Vnos novega potnega naloga |
3.2. Kriteriji iskanja
Če želite dodatno omejiti izpis, so na voljo možnosti v zgornjem delu spletne strani, ki vsebuje masko za vnos iskalnih kriterijev. Tako lahko potne naloge listate v okviru omejitev, ki ste jih določili z vpisom iskalnih kriterijev.
 | ||||
| ||||
| Št. naloga | V primeru, ko poznate točno številko potnega naloga, jo vpišete v vnosno polje. | ||||||||
| Išči po | Iskanje lahko omejite glede na datume, ki nastopajo v posameznem potnem nalogu. Privzeta izbira je datum prva stran, s klikom na gumb
| ||||||||
| od dne, do dne | Potem, ko ste določili kriterij iskanja v zgornjem kombiniranem polju, mu je potrebno še dodati časovno obdobje za katerega želimo pregled potnih nalogov. S klikom na gumb
| ||||||||
| Status | Potne naloge lahko poiščete tudi po statusu oziroma glede na to v kateri fazi se nahaja potni nalog od takrat, ko ste ga odprli, pa vse do končne knjižbe obračuna oziroma izplačila potnega naloga. S klikom na gumb
Kaj pomenijo posamezni statusi potnega naloga?
| ||||||||
| Vozilo | Potne naloge lahko razvrstite tudi po vozilu [10.1], ki je bilo uporabljeno na službeni poti. Vozilo izberemo iz seznama, ki ga aktivirate, tako da kliknete v kombinirano polje, kot je to vidno na sliki. Izbiro potrdite tako, da kliknete nanjo.  | ||||||||
| Zaposleni | S seznama potnih nalogov lahko določite potne naloge po zaposlenih, za katere ste izstavili potni nalog, kot kaže spodnja slika. Zaposlenega določite tako, da kliknete v kombinirano polje in pritisnete na tipko s prvo črko priimka, nato ga poiščete v seznamu. Izbiro potrdite tako, da kliknete nanjo. | ||||||||
| Stroškovno mesto | Ko zaposleni nastopajo na večih stroškovnih mestih, ali pa službeno vozilo uporablja več zaposlenih in je vozilo vodeno kot stroškovno mesto, je smiselni pregled potnih nalogov po stroškovnem mestu. Stroškovno mesto določite tako, da kliknete v kombinirano polje in ga izberete s seznama. Izbiro potrdite tako, da kliknete nanjo. | ||||||||
| išči po arhivu | Če označite to možnost, bo program iskal potne naloge tudi med arhiviranimi potnimi nalogi. Ko je ta možnost izključena išče podatke samo med potnimi nalogi, ki niso arhivirani. | ||||||||
Ko omejite kriterije iskanja, kliknite na gumb .
4. Novi potni nalog
Podatke o predvideni službeni poti bi naj vnašali že pred odhodom na pot; izpolniti in natisniti je treba prvo stran potnega naloga. Ko je potni nalog natisnjen, ga podpiše direktor ali pooblaščena oseba, nakar ga žigosanega in podpisanega prejme zaposleni. Potni nalog pa lahko izpolnite tudi po vrnitvi s službene poti, vendar po zakonu, mora biti pisni nalog izstavljen najpozneje v dveh dneh, ko je upravičenec odšel na pot.
S klikom na gumb , ki ga najdete na strani , odprete novi potni nalog oziroma vnosno masko za prvo stran potnega naloga. Podatke, ki so označeni z zvezdico ![]() , je treba obvezno vpisati.
, je treba obvezno vpisati.
| Številka naloga | Program vam avtomatsko predlaga naslednjo številko potnega naloga, ki pa jo lahko po potrebi spremenite, na primer: če že obstajajo potni nalogi, ki pa niso vnešeni v program oziroma, če začnete uporabljati program za obračun potnih nalogov sredi koledarskega leta. |
| Datum | Vnesite datum izdaje potnega naloga, tako da ga izberete v koledarčku, ki vam ga program ponudi, ko kliknete na gumb |
| Zaposleni | V tem kombiniranem polju določite ime in priimek zaposlenega, za katerega se izdaja potni nalog. Ostali podatki (delovno mesto in prebivališče), ki se v potnem nalogu nanašajo na zaposlenega, se kasneje samodeno vpisujejo iz modula za urejanje kadrovske evidence. POZOR! Za uporabnike, ki lahko vnašajo in preglejujejo samo svoje potne naloge, je ta izbira onemogočena. |
| Potovanje v/na | V vnosno polje vpišete predvideno relacijo oziroma kraj kamor se potuje. SVETUJEMO: Vpišite točno relacijo poti, na primer za relacijo Koper-maribor, s postankom pri stranki v Ljubljani, je potrebno na potni nalog napisati relacijo Koper-Ljubljana-Maribor-Koper. |
| Naloga | V vnosno polje vpišite namen službene poti. Če gre za poslovni obisk, je pomembna tudi navedba poslovnih strank, ki se jih obišče. V primeru, ko je šlo za obisk sejma/izobraževanja, naj se navede kateri sejem/izobraževanje se je obiskalo. Ko gre za predajo materiala/izdelkov/pošiljke, naj se navede, kaj se predalo in komu. |
| Veza na dokument, odločbo, spis | Vpišite oznako ustreznega dokumenta, na katerega se navezuje potni nalog. SVETUJEMO: Potrebno je zagotoviti povezavo med izdanimi potnimi nalogi in spremno dokumentacijo, ki se na zahtevo lahko vsak trenutek predloži davčnemu organu. |
| Potovanje bo trajalo ... | V vnosni polji od dne - do dne vnesete predviden datum pričetka in konca službenega potovanja. V polje ura vnesete točen čas pričetka službene poti. |
| Višina dnevnice | V polju najprej določite ali je dnevnica za Slovenijo ali za tujino s tem, da kliknete v izbirni gumb 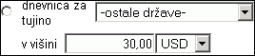 Za tujino morate še določiti za katero državo gre in v kateri valuti se določi dnevnica, kot kaže slika. To določite tako, da kliknete v izbirni gumb Za tujino morate še določiti za katero državo gre in v kateri valuti se določi dnevnica, kot kaže slika. To določite tako, da kliknete v izbirni gumb |
| Odstotek zvišanja | V kombiniranem polju določite ustrezen odstotek zvišanja ali znižanja dnevnic za tujino. Podjetje lahko namreč vodstvenim delavcem, ki potujejo v tujino izplačuje 10% oziroma 20% višje dnevnice. Pozor! Ta del uredbe je veljal do 3.7.2004. Zaradi sprememb uredbe od 3.7.2004 zvišanja dnevnic niso več neobdavčena. Prav tako jih lahko zniža, če podjetje delavcem samo zagotovi prehrano na službeni poti. |
4.1. Predogled podatkov za prvo stran
Na strani, ki vsebuje predogled vnešenih podatkov za prvo stran potnega naloga, lahko do sedaj vnešene podatke prekontroliramo in jih spremenimo, če z vnosom nismo zadovoljni.
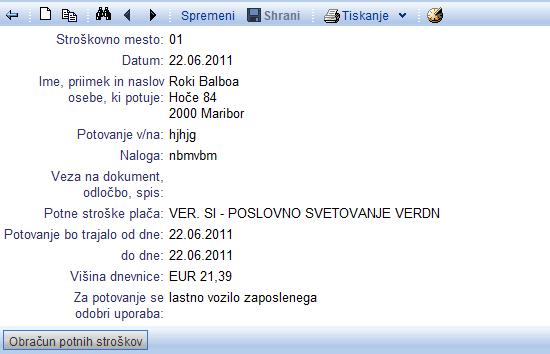 | ||||
| ||||
Če predhodno vnešenih podatkov ne shranimo, jih bomo izgubili, zato moramo vedno najprej klikniti na gumb ![]() , kot nam to kaže slika zgoraj.
, kot nam to kaže slika zgoraj.
Podatke, ki smo jih vnesli za posamezen potni nalog, lahko tudi spreminjamo. tako da kliknemo na gumb ![]() . Odpre se nam obrazec "Popravek potnega naloga", kjer nato v poljih za vnos podatkov spremenimo oziroma popravimo podatke.
. Odpre se nam obrazec "Popravek potnega naloga", kjer nato v poljih za vnos podatkov spremenimo oziroma popravimo podatke.
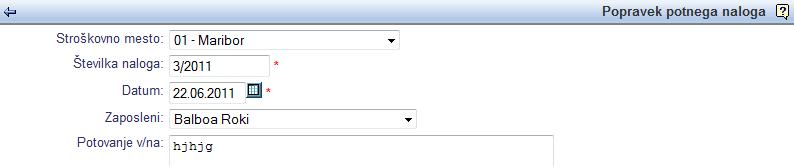
Kaj pomenijo ostali gumbi v orodni vrstici, pa si lahko podrobneje pogledamo na strani orodna vrstica.
4.2. Predujem
V kolikor bo zaposleni prejel predujem, ga pred odhodom na službeno pot vnesemo v potni nalog. Znesek in datum vpišemo v obrazec "Vnos predujma".
Obrazec za vnos predujma aktiviramo tako, da kliknemo na gumb :
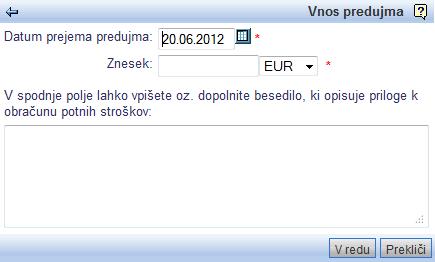 | ||||
| ||||
Ko smo vnesli podatke, pritisnemo na gumb . Vnos predujma pa potrdimo s klikom na rumeno obravani gumb ![]() .
.
Izpis in obračun predujma
- Dani predujem se izpiše na prvi strani potnega naloga in vnese v obračun povračila potnih stroškov zaposlenemu.

Spremembe podatkov
- Če se pred obračunom odločimo predujem brisati, to storimo tako, da kliknemo na
 .
.
- Podatke za predujem pa lahko tudi spremenimo, če kliknemo na povezavi v stolpcu "Datum" oziroma "Opis".
| V primeru, da je zaposleni že prejel predujem na drugem potnem nalogu, ki še ni obračunan vas bo program na to opozoril. |
Seveda moramo potni nalog po kateri koli spremembi ali brisanju predujma še enkrat shraniti in ga ponovno natisniti. |
4.3. Tiskanje potnega naloga
Dokler potni nalog ni shranjen, tiskanje le-tega ni možno. Da je potrebno potni nalog shraniti, nas opozarja rumeno obarvani gumb ![]() , ki utripa dokler dokument ni shranjen. Ko je potni nalog shranjen, lahko natisnemo prvo stran potnega naloga, ki se ožigosana in podpisana izroči zaposlenemu. Podatki za prvo stran potnega naloga so shranjeni, ko se gumb
, ki utripa dokler dokument ni shranjen. Ko je potni nalog shranjen, lahko natisnemo prvo stran potnega naloga, ki se ožigosana in podpisana izroči zaposlenemu. Podatki za prvo stran potnega naloga so shranjeni, ko se gumb ![]() obarva sivo in postane neaktiven. Takrat se tudi pojavi gumb
obarva sivo in postane neaktiven. Takrat se tudi pojavi gumb ![]() .
.
Prvo stran potnega naloga natisnemo tako, da :
1. Kliknemo ![]() , ki se nahaja v gumbu in s tem aktiviramo seznam, ki vsebuje načine izpisa za potni nalog.
, ki se nahaja v gumbu in s tem aktiviramo seznam, ki vsebuje načine izpisa za potni nalog.
2. Izberemo način izpisa in ga kliknemo, kot je prikazano na sliki:
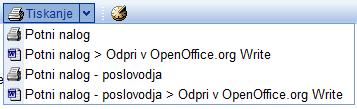
Seznam za tiskanje omogoča dva načina izpisa:
- HTML izpis potnega naloga, če ga odpremo v internetnem brskalniku in ga nato natisnemo,
- potni nalog odpremo v MS Wordu in ga natisnemo kod Wordov dokument.
Potni nalog lahko pošljemo tudi po elektronski pošti. To storimo tako, da ga najprej shranimo lokalno na naš računalnik, nato pa ga kot priponko pošljemo po elektronski pošti.
4.3.1 Tiskanje potnega naloga v okviru internetnega brskalnika:
1. Najprej v okviru programa kliknemo povezavo, kot je to prikazano na sliki:
![]()
2. S tem ko smo kliknili na povezavo, se bo potni nalog odprl v okviru internetnega brskalnika.
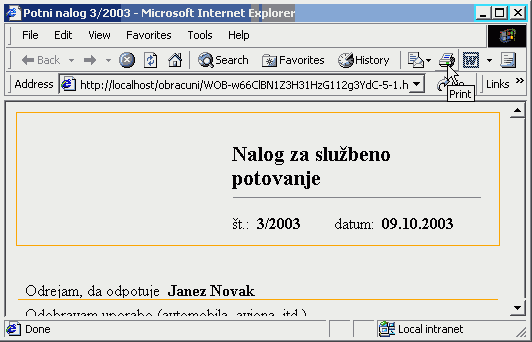
Za tiskanje kliknemo ikono "Print", kot nam kaže slika.
4.3.2 Izpis logotipa na prvi strani potnega naloga:
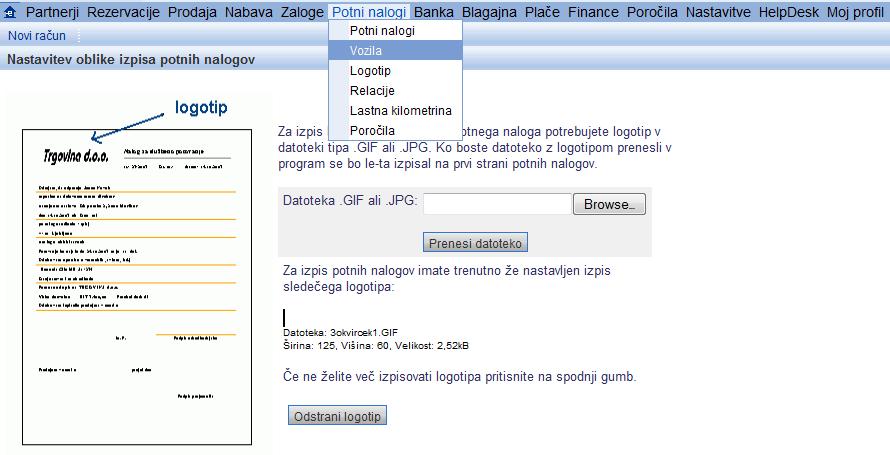
Datoteko lahko tudi prenesemo v program. To storimo tako, da kliknemo na gumb ![]() in jo poiščemo, nato pa kliknemo
in jo poiščemo, nato pa kliknemo ![]() . Ko se nam datoteka izpiše v okencu, jo prenesemo v program s klikom na gumb .
. Ko se nam datoteka izpiše v okencu, jo prenesemo v program s klikom na gumb .
4.3.3 Potni nalog lahko natisnemo tudi kot Wordov dokument:
1. Najprej kliknemo povezavo, kot je to prikazano na sliki:
![]()
2. S tem, ko smo kliknili povezavo, se bo potni nalog odprl v MS Wordu, kjer ga nato lahko natisnemo.
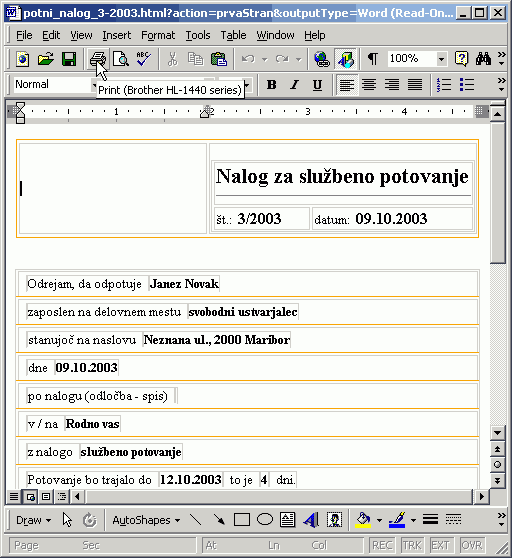
S klikom na ikono "Print", kot je vidno na sliki, lahko potni nalog natisnemo.
V MS Wordu lahko tudi vpišemo oziroma popravimo vse podatke, vendar POZOR-podatki v bazi podatkov s tem niso spremenjeni! |
5. Priprava potnega naloga za obračun
Ob povratku s službene poti, je potrebno vnesti v e-račune potnih nalogov vse podatke za obračun kilometrin, dnevnic in potnih stroškov; v tej fazi se obračuna tudi predujem, ki je bil dan zaposlenemu pred odhodom na službeno pot.To storimo tako, da odpremo potni nalog, na podlagi katerega je zaposleni odšel na službeno pot. Poiščemo ga v seznamu potnih nalogov, na strani "Potni nalogi-pregled in iskanje" [3]. Ko odpremo stran za predogled podatkov na potnem nalogu, se prikažejo že vnešeni podatki za prvo stran potnega naloga. Pod prikazom podatkov so gumbi, ki omogočajo pripravo potnega naloga za obračun in kasneje povračilo stroškov zaposlenemu ter knjiženje potnega naloga.
6. Vnos podatkov za obračun potnih stroškov
Za vnos teh podatkov je treba pritisniti na ustrezen istoimenski gumb, nakar se odpre obrazec za vnos podatkov.
 |
6.1. Vnos dnevnic
Dnevnice vnašamo tako, da kliknemo gumb , nakar vnesemo podatke v obrazec, kot kaže slika:
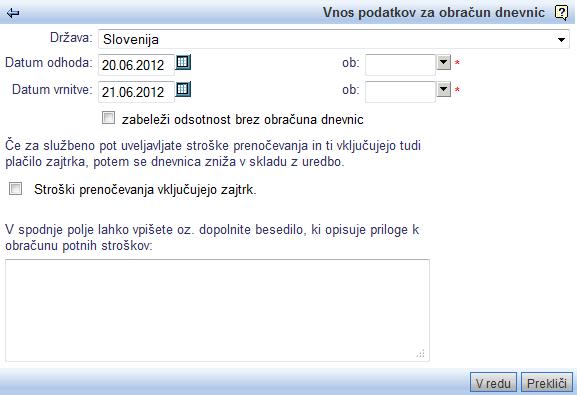 | ||||
| ||||
V vnosna polja vnesemo naslednje podatke:
| Država | S klikom na |
| Datum odhoda/ob | Vnesemo datum in uro odhoda na službeno pot. |
| Datum vrnitve/ob | Vnesemo datum in uro vrnitve s službene poti. Program nam glede na čas, ki ga je zaposleni prebil na službeni poti, sam določi, ali je dnevnica zmanjšana ali polovična oziroma nam za izbrano državo avtomatsko izračuna pravilno število dnevnic. |
Vnos podatkov potrdimo s klikom na .
Od dne 1.1.2005 velja nova uredba za povračilo dnevnic v Sloveniji, ki določa, da se dnevnica zmanjša za 10% v primeru, ko je zagotovljeno prenočišče z zajtrkom. Vnosna maska za dnevnice v Sloveniji se prilagodi ustrezno z uredbo, ki velja za določen potni nalog. |
6.1.1 Posebnosti pri vnosu dnevnic za tujino
Pri izračunu dnevnic za tujino program v skladu z uredbo upošteva ali ima zaposleni na službeni poti zagotovljeno brezplačno prehrano. Ob vnosu dnevnic nam tako program ponudi dodatna vnosna polja:
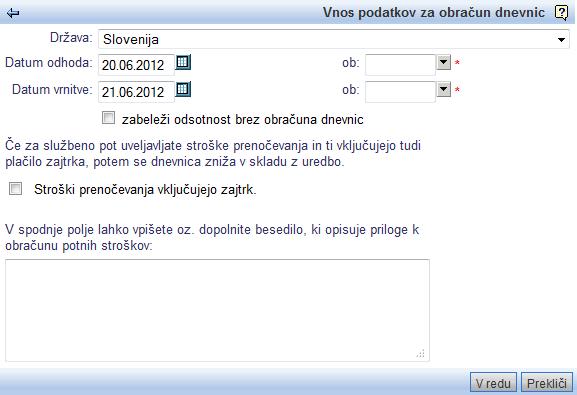 | ||||
| ||||
S klikom na ![]() lahko označimo brezplačne obroke med službeno potjo.
lahko označimo brezplačne obroke med službeno potjo.
Pogosto se dogaja, da zaposleni potuje več dni in nima vsak dan zagotovljenih enakih brezplačnih obrokov. V tem primeru moramo za vsak dan posebej klikniti gumb in posebej določiti brezplačne obroke za vsak posamezen dan med službenim potovanjem. |
Od dne 1.1.2005 velja nova uredba, ki določa, da se dnevnica zmanjša samo v primeru, če je zagotovljeno prenočišče z zajtrkom. Odločitev ali boste odkljukali vnosna polja za kosilo in večerjo ter s tem izplačali zmanjšano dnevnico je prepuščena uporabniku. |
Program e-obračuni vsebuje tudi razpredelnico, kjer najdete višine dnevnic za skoraj vse države na svetu, ki so razporejene glede na trajanje potovanja. Do razpredelnice pridete preko vstopne strani e-obračuni [http://www.e-obracuni.com], tako da kliknete povezavo, ko te je prikazano na sliki: 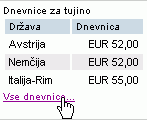 |
6.2. Načini obračunavanja dnevnic
Vsako podjetje ima v okviru zakonskih določil svoj pristop do obračunavanja in izplačevanja dnevnic, zato je možno v okviru programa e- obračuni [http://www.e-obracuni.com] potnih nalogov nastaviti vse parametre, ki določajo obračun in končno izplačilo dnevnic zaposlenemu.
6.2.1 Višina dnevnice ter zvišanja dnevnic v odstotkih
V obrazcu "Odpiranje novega potnega naloga" ima podjetje možnost samo določiti višino dnevnice za Slovenijo oziroma ostale države, ko gre za dnevnice za tujino. Za vsak potni nalog lahko prav tako določimo odstotek zvišanja oziroma znižanja dnevnic za službeno potovanje (npr. za vodstvene delavce).

Za podrobnejši opis vnosa podatkov lahko pogledamo na strani Novi potni nalog [4].
Če je zaposleni vodstveni delavec oziroma član uprave, mora to biti v modulu tudi ustrezno označeno, kot kaže slika:
|
Z novo uredbo o povračilu potnih stroškov za službena potovanja v tujino, ki velja od 3.7.2004 so ukinjena zvišanja dnevnic za vodstvene delavce. |
6.2.2 Potnih nalog z znižanimi dnevnicami ali brez izplačila dnevnic
Če se za službeno potovanje izplačilo dnevnic ne odobri , to označimo s klikom v potrditveno polje, kot kaže slika:
Ko gre za potovanje v tujino, to označimo s klikom v izbirni gumb ob polju dnevnica za tujino . Če je na službeni poti zagotovljena brezplačna prehrana, lahko to označimo tudi v polju Odstotek zvišanja oz. znižanja dnevnic .

V primeru, ko gre za znižanje dnevnic zaradi zagotovljene brezplačne prehrane in se odstotek znižanja razlikuje po dnevih, lahko število obrokov določimo za vsak dan posebej s kliki na ustrezna polja v obrazcu Vnos podatkov za obračun dnevnic [6.1], ki se odpre, ko vnašamo dnevnice za tujino.
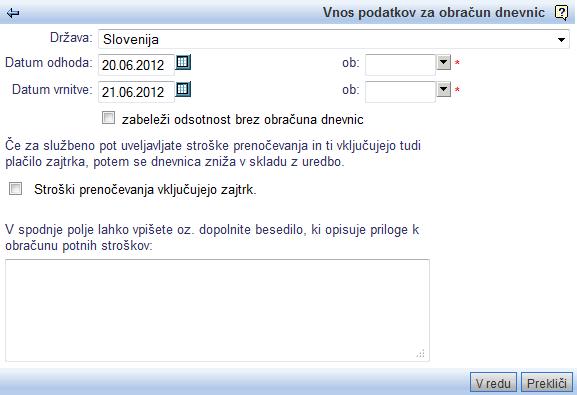 | ||||
| ||||
6.2.3 Postopek za izračun števila dnevnic
Program avtomatsko izračuna število dnevnic glede na vnešen čas odsotnosti.Za službena potovanja, ki trajajo več dni, se v Sloveniji uporabljata dve različni metodi za izračun števila dnevnic.
V obrazcu "Sprememba podatkov o vašem podjetju" v modulu ima podjetje možnost samo določiti ali želi, da se dnevnice obračunavajo za gospodarstvo oziroma za negospodarstvo in v okviru tega: ali želi obračun dnevnic po dnevih ali v 24-urnih intervalih.
 |
Primer izračuna števila dnevnic za oba načina obračunavanja:
Potovanje se začne v ponedeljek ob 9.00 in traja do srede, ko se konča ob 14.00.
- 24 urni intervali: 15 ur + 14 ur + 14 ur = 53 ur/24; to znese 2 celi dnevnici + 5 ur (znižana dnevnica =od 6 do 8 ur).
- Po dnevih: ponedeljek (15 ur) = cela dnevnica + torek (24 ur) = cela dnevnica + sreda (14 ur) = cela dnevnica; to znese 3 cele dnevnice.
Z novo uredbo o povračilu potnih stroškov za službena potovanja v tujino, ki velja od 3.7.2004 je predpisan postopek za izračun števila dnevnic zato se ta izbira pri potnih nalogih za službena potovanja v tujino po 3.7.2004 ignorira |
6.3. Vnos drugih stroškov
Stroške s službene poti vnašamo tako, da kliknemo gumb , nakar vnesemo podatke v istoimenski obrazec, kot kaže slika:
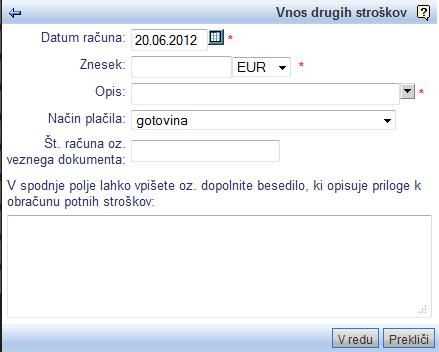 | ||||
| ||||
6.4. Vnos podatkov:
| Datum računa | Vnesemo datum potnega stroška oziroma prejetega računa, ki dokazuje nastale stroške. Program nam bo avtomatsko predlagal začetni datum službene poti. | ||
| Znesek | Vpišemo znesek iz računa, ki ga uveljavljamo za potne stroške. Če gre za potne stroške nastale v tujini, lako v sosednjem kombiniranem polju
| ||
| Način plačila | Izberemo način plačila. POZOR! Če je zaposleni potne stroške med službeno potjo že poravnal s službeno kreditno kartico, se mu ti stroški ne bodo izplačali | ||
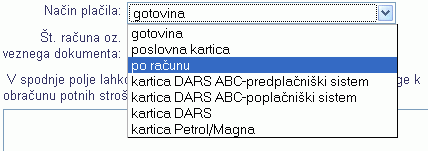 | |||
| Št. računa oz. veznega dokumenta | Vnesemo številko računa oz. veznega dokumenta. | ||
| Opis | Opišemo za kakšne potne stroške gre. |
6.5. Vnos kilometrine
S klikom na se nam odpre obrazec, kamor lahko vnesemo podatke:
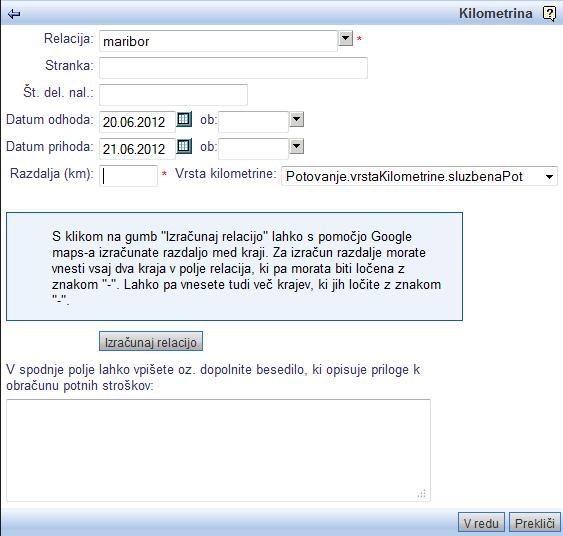 | ||||
| ||||
V vnosna polja vnesemo naslednje podatke:
| Relacija | Vpišemo relacijo, kamor zaposleni potuje. Če smo predhodno vnesli relacije v šifrant relacij [2.6], lahko relacijo izberemo s klikom na | |||
| Stranka | Vpišemo k kateri stranki potujemo... | |||
| Številka delovnega naloga | Vpišemo št. delovnega naloga, v kolikor ga imamo. | |||
| Datum odhoda/ob | Izberemo datum in uro odhoda na službeno pot. Vnos podatka ni obvezen. | |||
| Datum prihoda/ob | Izberemo datum in uro vrnitve s službene poti. Vnos podatka ni obvezen. | |||
| Razdalja(km | V polje vnesemo prevožene kilometre. Lahko jih vnašamo tudi kot seštevanje ali odštevanje, saj program prepozna ti dve aritmetični operaciji in sešteje zneske. | |||
| Vrsta kilometrine | Izberemo vrsto kilometrine iz padajočega menija | |||
|
V prazno polje lahko vpišemo ali dopolnimo besedilo, ki opisuje priloge k obračunu potnih stroškov.
Vnos podatkov potrdimo s klikom na gumb .
Program e-obračuni vsebuje tudi razpredelnico, kjer najdemo zneske za kilometrino po Sloveniji ter tujini in zneske za prevoz na delo od začetka leta 2001 dalje. Razpredelnico najdemo na vstopni strani e-obračuni [http://www.e-obracuni.com].
Opomba: pri izračunu kilometrine se upošteva vrednost kilometrine veljavna na datum, ki se pri vnosu posamezne poti vnese kot datum povratka s poti. |
6.6. Vpis poti v knjigo voženj
V primeru, da zaposleni na službeno potovanje potuje s službenim vozilom in ne z lastnim, ne izplačamo kilometrine pač pa vpišemo potovanje v knjigo voženj.
Ko vnašamo novi potni nalog, določimo, da bo zaposleni potoval s službenim vozilom, kot nam to kaže slika:
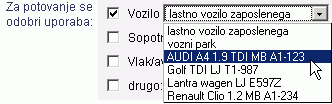 |
Nato pa na potnem nalogu kliknemo gumb in odpre se nam naslednji obrazec:
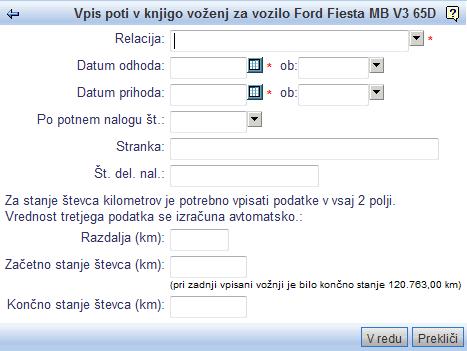 | ||||
| ||||
V vnosna polja vnesemo naslednje podatke:
| Relacija | Privzeta izbira je relacija, ki smo jo vpisali v potni nalog, s klikom na | ||
| Datum odhoda/ob | Vpišemo datum in uro odhoda na službeno pot. | ||
| Datum prihoda/ob | Vpišemo datum in uro vrnitve s službene poti. | ||
| Razdalja(km) | Vpišemo prevoženo razdaljo v km. | ||
| Začetno stanje števca(km) | Vpišemo stanje števca pred odhodom na pot. Program nam avtomatsko posreduje podatke, kakšno je bilo končno stanje števca pri zadnji vpisani vožnji. | ||
| Končno stanje števca(km) | Vpišemo stanje števca po vrnitvi s poti.
|
V prazno polje lahko tudi vpišemo ali dopolnimo besedilo, ki opisuje priloge k obračunu potnih stroškov ter se izpiše na obračunu potnih stroškov.
Vnos podatkov potrdimo s klikom na .
6.7. Uvoz plačil cestnine s kartico ABC
Na portalu družbe DARS d.d. na naslovu http://www.dars.si lahko lastniki kartic ABC za avtomatsko brezgotovinsko plačevanje cestnine, pridobijo vstopno geslo za vpogled v plačevanje cestnine in stanje dobroimetja.
V modulu potni nalogi obstaja možnost, da se podatki o plačilih cestnine s kartico ABC avtomatsko uvozijo v obračun potnih stroškov. Temu je namenjen gumb , ki je viden ob vnosu podatkov za obračun potnih stroškov.
 | ||||
| ||||
Po kliku na gumb se prikaže naslednji obrazec:
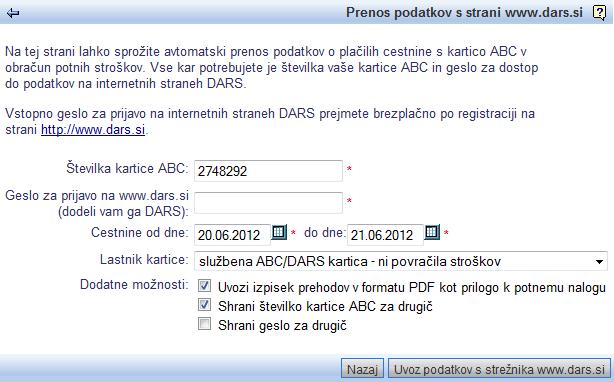 | ||||
| ||||
Za avtomatski prenos podatkov je potrebno vnesti številko kartice ABC in vstopno geslo, ki ste ga predhodno pridobili na portalu http://www.dars.si.
V polje Cestnine od dne/do dne vpišete obdobje za katero želite uvoziti podatke o plačilih cestnine. Program vam za obdobje avtomatsko predlaga obdobje za katero je bil izdan potni nalog.
V izbiri Lastnik kartice določite ali gre za službeno ali privatno kartico ABC. Lastništvo kartice določa način knjiženja plačila cestnine in vplačila dobroimetja:
- Službena kartica ABC:
- Plačilo cestnine s službeno kartico ABC se ne povrne zaposlenemu.
- Vplačani zneski dobroimetja na službeno kartico se povrnejo zaposlenemu.
- Privatna kartica ABC:
- Plačila cestnine s privatne kartice se povrnejo zaposlenemu.
- Vplačilo dobroimetja na privatno kartico se ne šteje kot potni strošek zaposlenega in se mu ne povrne.
V polju Dodatne možnosti lahko določimo naslednje:
-
 Uvoz izpiska prehodov v formatu PDF če obkljukamo to možnost se bo v obračun potnih stroškov prenesel tudi izpisek prehodov cestninskih postaj, ki ga je sicer možno dobiti tudi direktno na strani www.dars.si [http://www.dars.si]. V modulu potni nalogi lahko na ta način prihranite na času saj se vam ni potrebno posebej prijaviti na strani www.dars.si [http://www.dars.si].
Uvoz izpiska prehodov v formatu PDF če obkljukamo to možnost se bo v obračun potnih stroškov prenesel tudi izpisek prehodov cestninskih postaj, ki ga je sicer možno dobiti tudi direktno na strani www.dars.si [http://www.dars.si]. V modulu potni nalogi lahko na ta način prihranite na času saj se vam ni potrebno posebej prijaviti na strani www.dars.si [http://www.dars.si]. -
 Shrani številko kartice ABC za drugič če obkljukamo to možnost se bo številka kartice ABC shranila v programu in jo bomo lahko naslednjič znova uporabili.
Shrani številko kartice ABC za drugič če obkljukamo to možnost se bo številka kartice ABC shranila v programu in jo bomo lahko naslednjič znova uporabili. -
 Shrani geslo za drugič če obkljukamo to možnost se bo shranilo tudi geslo za dostop do portala www.dars.si [http://www.dars.si]. V nasprotnem primeru se geslo za dostop do podatkov na portalu www.dars.si [http://www.dars.si] ne shrani nikamor. Številka kartice ABC in vstopno geslo se shranita tako, da sta naslednjič vidni samo tistemu uporabniku programa, ki ju je prvič vnesel v program. Noben drug uporabnik ne more videti vaše številke kartice ali gesla.
Shrani geslo za drugič če obkljukamo to možnost se bo shranilo tudi geslo za dostop do portala www.dars.si [http://www.dars.si]. V nasprotnem primeru se geslo za dostop do podatkov na portalu www.dars.si [http://www.dars.si] ne shrani nikamor. Številka kartice ABC in vstopno geslo se shranita tako, da sta naslednjič vidni samo tistemu uporabniku programa, ki ju je prvič vnesel v program. Noben drug uporabnik ne more videti vaše številke kartice ali gesla.
Po kliku na gumb se izvede avtomatska prijava in prenos podatkov s portala www.dars.si [http://www.dars.si]. Po kliku na gumb za prenos podatkov je včasih potrebno na prikaz naslednje strani počakati malo dlje kot običajno, zato po kliku na gumb počakajte, da se prenos zaključi.
Ko je prenos podatkov zaključen, bodo na obračunu potnih stroškov vidni plačani stroški cestnine v danem obdobju ter prehodi cestninskih postaj. Ko boste potni nalog shranili se vam bo ob kliku na gumb prikazala dodatna možnost direktnega tiskanja izpiska prehodov cestninskih postaj s kartico DARS (glej spodaj). Izpisek ABC se priloži k obračunu potnih stroškov.
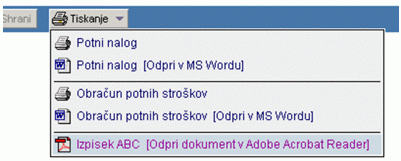 | ||||
| ||||
6.8. Poročilo k potnemu nalogu
K obračunu potnega naloga lahko priložimo tudi poročilo, ki še bolj natančno opredeljuje samo službeno pot in je neke vrste zapis dogajanja.
Na strani, kjer so prikazani podatki za potni nalog, kliknemo na gumb ![]() in odpremo obrazec za vnos poročila:
in odpremo obrazec za vnos poročila:
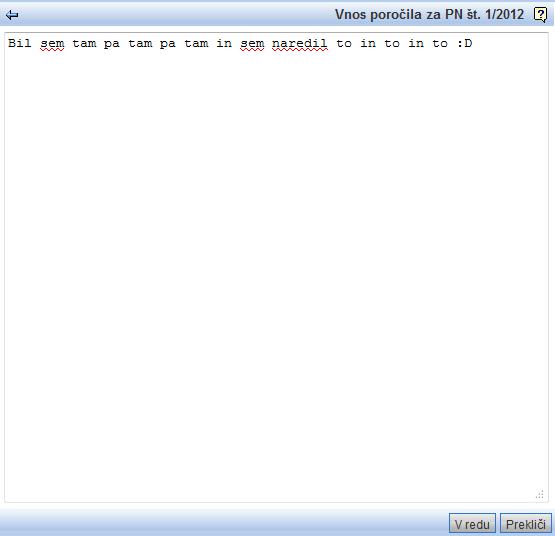 |
Vnešeno besedilo se izpiše na strani za predogled potnega naloga:
 |
Če kliknemo na povezavo ![]() , ki se nahaja ob poročilu potnega naloga, ponovno odpremo obrazec, kamor lahko vnesemo spremembe besedila.
, ki se nahaja ob poročilu potnega naloga, ponovno odpremo obrazec, kamor lahko vnesemo spremembe besedila.
6.9. Priloge k potnemu nalogu
Opis prilog najbolj enostavno vnesemo, ko vnašamo podatke o nastalih potnih stroških [6.3], kilometrino [6.5] in dnevnice [6.1]. Vsakemu vnosu podatkov za obračun potnega naloga je možno dodati še opis prilog, kot je to prikazano na sliki:
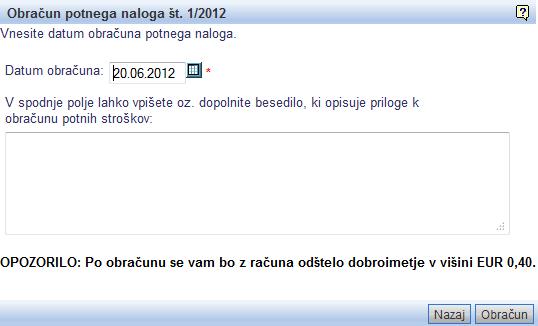 |
Vnešeno besedilo se izpiše na predogledu potnega naloga:
 |
6.10. Predogled vnešenih podatkov
Preden zaženemo obračun potnega naloga oziroma potnih stroškov, lahko na strani za predogled podatkov na potnem nalogu vidimo vnešene podatke.
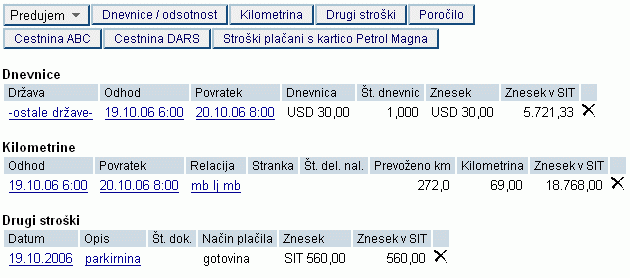 |
Predogled podatkov za obračun potnega naloga se izpiše na tak način, da z lahkoto popravite ali brišete napačno vnešene podatke.
Za brisanje vnešenih podatkov kliknemo križec ![]() , ki se nahaja na skrajni desni strani vsake vrstice v ustrezni tabeli s podatki. Za popravljanje vnešenih podatkov izberemo povezavo
, ki se nahaja na skrajni desni strani vsake vrstice v ustrezni tabeli s podatki. Za popravljanje vnešenih podatkov izberemo povezavo  na prikazanih podatkih.
na prikazanih podatkih.
7. Obračun potnega naloga
Ko vnesemo vse podatke za obračun potnega naloga, pritisnemo gumb , ki se nahaja na strani za predogled podatkov na potnem nalogu.
V primeru, da smo vnesli podatke za potovanje znotraj države, torej samo valuta SIT, se nam odpre naslednji obrazec:
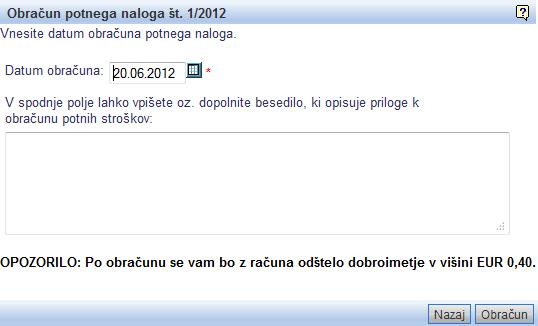 | ||||
| ||||
Obvezen je vnos datuma obračuna, lahko pa dopolnimo tudi besedilo, ki opisuje priloge k obračunu potnih stroškov.
Ko so vnešeni vsi podatki za obračun, jih potrdimo s klikom na gumb .
V primeru, da smo vnesli podatke za potovanje v tujino in je vključena tudi tuja valuta, se nam odpre naslednji obrazec:
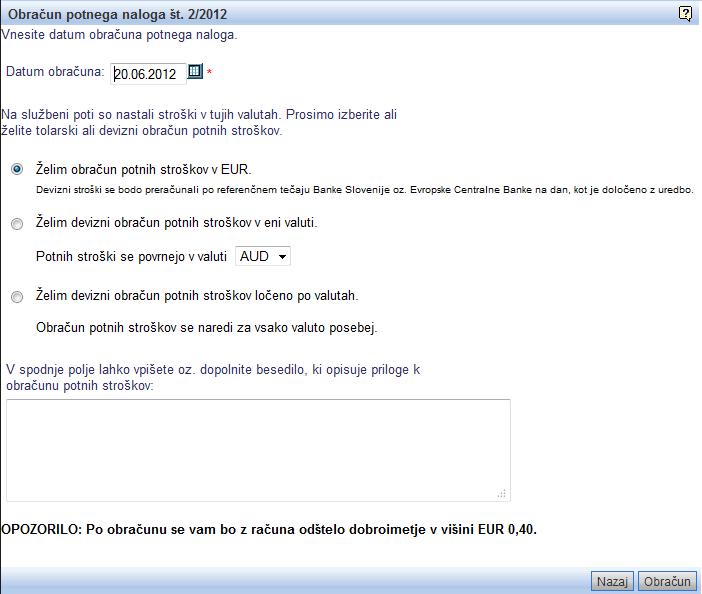 | ||||
| ||||
Vnesemo naslednje podatke:
| Datum obračuna | Obvezno vpišemo datum obračuna ali ga izberemo s klikom na priročni koledarček |
| Želim obračun potnih stroškov v SIT | Označimo, če želimo obračun potnih stroškov v SIT. |
| Želim devizni obračun potnih stroškov | Označimo, če želimo, da se potni stroški obračunajo za vsako valuto posebej (seveda v primeru, da imamo več tujih valut na enem potnem nalogu). |
| Želim devizni obračun potnih stroškov | Označimo, če želimo, da se potni stroški povrnejo v točno določeni valuti. Valuto izberemo s klikom na |
Ko so vnešeni vsi podatki za obračun potnega naloga, jih potrdimo s klikom na gumb .
7.1. Predogled obračunanega potnega naloga
Ko smo s klikom na gumb zagnali obračun, se nam prikaže predogled obračunanega potnega naloga:
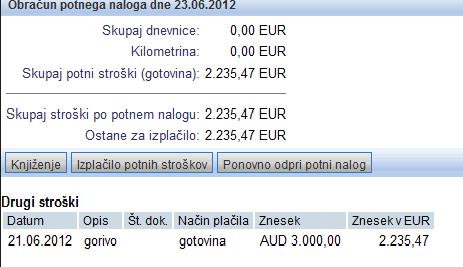 | ||||
| ||||
Sedaj lahko s klikom na natisnemo obračun potnih stroškov [7.2].
S klikom na lahko knjižimo [9.1] potne stroške na temeljnico.
S klikom na lahko izplačamo [8] potne stroške na transakcijski račun [8.1] zaposlenega ali preko blagajne v gotovini [8.2].
7.2. Tiskanje obračuna potnih stroškov
Ko smo potni nalog že obračunali, lahko obračun tudi natisnemo tako, da:
1. Kliknemo na ![]() , ki se nahaja v gumbu in s tem aktiviramo seznam, ki vsebuje načine izpisa za potni nalog.
, ki se nahaja v gumbu in s tem aktiviramo seznam, ki vsebuje načine izpisa za potni nalog.
2. Izberemo način izpisa in ga kliknemo, kot je to prikazano na sliki:
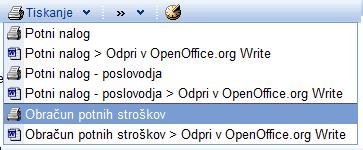
Kako natisnemo dokument v internetnem brskalniku ali v MS Wordu, je opisano na strani tiskanje potnega naloga [4.3].
7.3. Ponovno odpiranje potnega naloga
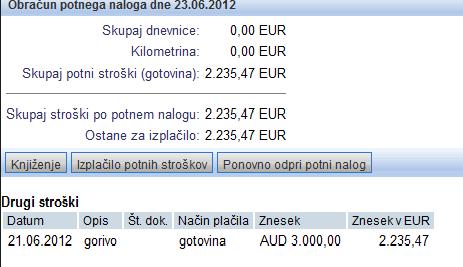 | ||||
| ||||
Ko je potni nalog že obračunan, ga lahko še vedno popravimo, če kliknemo na gumb .
Vrnemo se nazaj na predogled potnega naloga in tukaj lahko spreminjamo obstoječe podatke. S klikom na gumb ![]() lahko popravljamo oziroma spreminjamo tudi podatke na prvi strani potnega naloga..
lahko popravljamo oziroma spreminjamo tudi podatke na prvi strani potnega naloga..
Če je potni nalog že poknjižen, ga ni več možno ponovno odpreti. Če bi kljub temu želeli ponovno odpreti potni nalog, lahko to storite na naslednji način:
|
8. Izplačilo obračunanih potnih stroškov
Program omogoča izplačilo potnih stroškov preko blagajne ali z nakazilom na transakcijski račun. Potne naloge, ki so obračunani v tuji valuti, je zaenkrat v programu možno izplačati samo preko blagajne.
Izplačilo je mogoče izvesti le na že obračunanih potnih nalogih. Program omogoča, da izplačamo potne stroške za več obračunanih potnih nalogov naenkrat z enim nakazilom na TR ali z enim blagajniškim izdatkom. Pri izplačilu na TR je možno tudi natisniti obvestilo zaposlenemu o izplačanih potnih stroških.
Izplačilo potnih stroškov pričnemo tako, da na predogledu potnega naloga kliknemo na gumb .
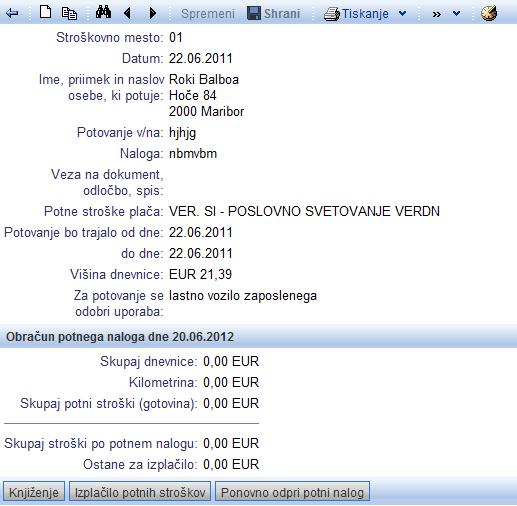 | ||||
| ||||
Po kliku na gumb se dodatno prikaže seznam vseh drugih še neizplačanih potnih nalogov za zaposlenega.
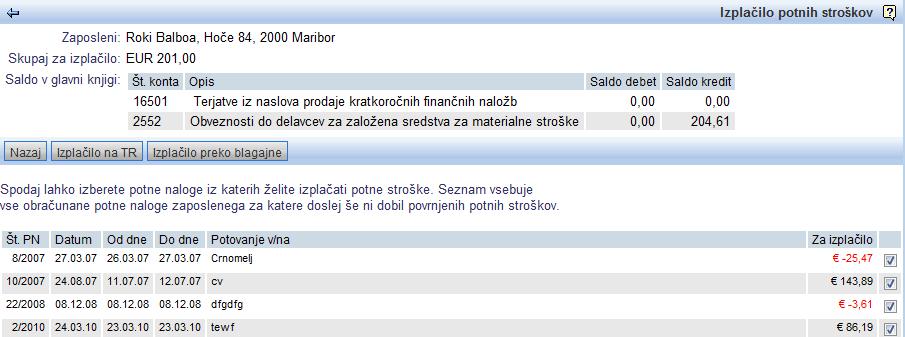 | ||||
| ||||
Program prikaže vsoto vseh še neizplačanih potnih nalogov glede na izplačila evidentirana v programu. Prikaže tudi stanje obveznosti in terjatev do zaposlenega iz glavne knjige zato, da lahko primerjate stanje v glavni knjigi z izplačili, ki so šla preko programa.
V spodnjem seznamu so našteti vsi potni nalogi, ki v programu še niso bili izplačani. V primeru, da so se izplačila v preteklosti izvajala mimo programa je možno, da seznam ne kaže dejanskega stanja zato je potrebno izplačilo preveriti s stanjem v glavni knjigi.
V seznamu potnih nalogov lahko s kljukico ![]() označite vse potne naloge, ki jih želite izplačati. Vsota označenih potnih nalogov se nato prenese v plačilni nalog ali na blagajniški izdatek.
označite vse potne naloge, ki jih želite izplačati. Vsota označenih potnih nalogov se nato prenese v plačilni nalog ali na blagajniški izdatek.
Če želite označene potne naloge izplačati zaposlenemu na transakcijski račun kliknete na , za izplačilo preko blagajne pa na .
8.1. Izplačilo potnih stroškov na TR
V primeru, da smo s klikom na gumb izbrali plačilo potnih stroškov na TR, se nam odpre naslednja vnosna maska:
 | ||||
| ||||
Privzeta izbira je, da se nalog za plačilo uvrsti v enega izmed že odprtih paketov plačil in s klikom na ![]() izberemo ustrezen paket. Če pa želimo, da se ta plačilni nalog uvrsti v nov paket plačil, označimo drugo možnost in v prazen prostor vpišemo oznako paketa.
izberemo ustrezen paket. Če pa želimo, da se ta plačilni nalog uvrsti v nov paket plačil, označimo drugo možnost in v prazen prostor vpišemo oznako paketa.
Nalogodajalec
Nalogodajalca nam program avtomatsko izpiše sam.
Prejemnik
| Naziv | Prejemnika nam program avtomatsko izpiše sam. s klikom na daljnogled lahko v registru BS poiščemo račun prejemnika. |
| Sedež/Mesto | Vse podatke o prejemniku program vpiše avtomatsko. |
| Številka računa/Referenca | Račun nam program izpiše avtomatsko, s klikom na daljnogled pa lahko poiščemo imetnika tega računa v registru BS. |
| Namen | Program nam izpiše namen avtomatsko, lahko pa ga tudi spremenimo. |
| Znesek | Obvezno moramo vnesti znesek potnih stroškov. |
| Valuta | Program avtomatsko izpiše datum, ko se izplačilo opravlja. |
| Vrsta posla | S klikom na |
S klikom na gumb plačilni nalog dodamo v paket, ki smo ga izbrali.
8.2. Izplačilo potnih stroškov preko blagajne
V primeru, da smo s klikom na gumb izbrali izplačilo potnih stroškov preko blagajne, se nam odpre naslednja vnosna maska:
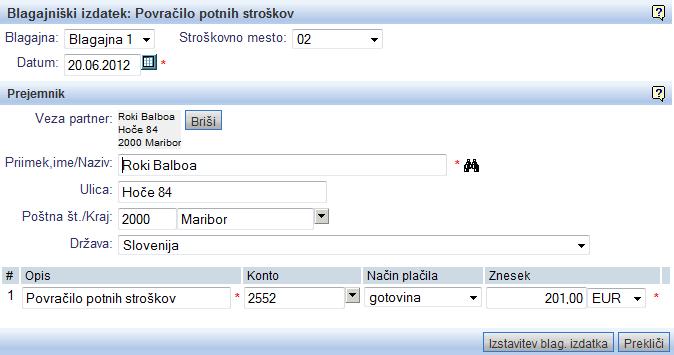 | ||||
| ||||
| Blagajna | S klikom na |
| Stroškovno mesto | Če želimo, lahko s klikom na |
| Datum | Privzeta izbira je datum, na katerega se opravlja izplačilo. |
Prejemnik
| Veza partner | Program nam avtomatsko izpiše, na katerega partnerja se veže to izplačilo. S klikom na gumb lahko vezo na partnerja izbrišemo. |
| Priimek, ime/Naziv | Vse podatke o prejemniku nam program izpiše avtomatsko. S klikom na daljnogled lahko izberemo drugega partnerja v šifrantu partnerjev. |
| Ulica | Podatek se izpiše avtomatsko, ko izberemo partnerja. |
| Poštna št./Kraj | Podatek se izpiše avtomatsko, ko izberemo partnerja. |
| Država | S klikom na |
Postavka blagajniškega izdatka
| Opis | Opis nam program izpiše avtomatsko, po želji pa ga lahko tudi spremenimo oziroma popravimo. |
| Konto | Program avtomatsko izpiše konto, ki je vezan na stroške izplačila. |
| Način plačila | S klikom na |
| Znesek | Program avtomatsko izpiše znesek stroškov, s klikom na |
S klikom na se izstavi blagajniški izdatek, ki ga lahko poknjižite v glavno knjigo.
9. Knjiženje potnih nalogov
Ko smo potne naloge obračunali in izplačali, jih knjižimo. Na voljo imamo dve možnosti:
- posamično knjiženje potnega naloga [9.1]
- knjiženje izbranih potnih nalogov [9.2]
Pri avtomatskem knjiženju potnih stroškov se upoštevajo nastavitve avtomatskega knjiženja v glavni knjigi.
9.1. Posamično knjiženje
Posamično knjiženje potnih nalogov pa pričnemo tako, da s klikom na aktivno povezavo ![]() odpremo izbrani potni nalog. Nato kliknemo na gumb , kot kaže slika in tako pričnemo knjiženje.
odpremo izbrani potni nalog. Nato kliknemo na gumb , kot kaže slika in tako pričnemo knjiženje.
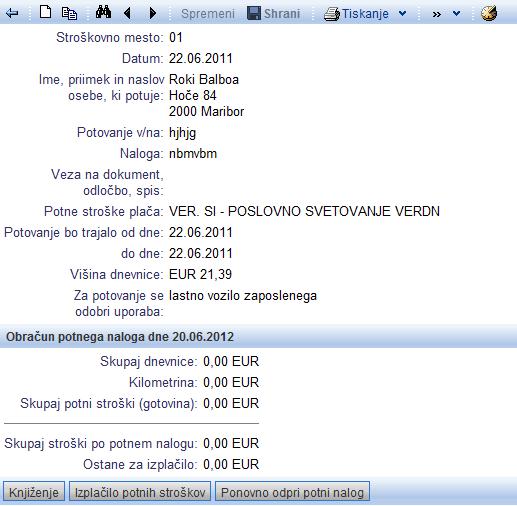 | ||||
| ||||
Nadaljni postopek je popolnoma enak, kot pri knjiženju izbranih potnih nalogov [9.2].
9.2. Knjiženje izbranih potnih nalogov
Knjiženje potnih nalogov pričnemo tako, da na strani s klikom na izberemo "Knjiženje izbranih PN", kot lahko vidimo na sliki:
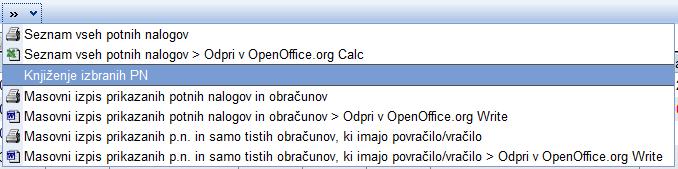
Odprejo se nam potni nalogi in med njimi izberemo ![]() tiste, ki jih želimo knjižiti:
tiste, ki jih želimo knjižiti:
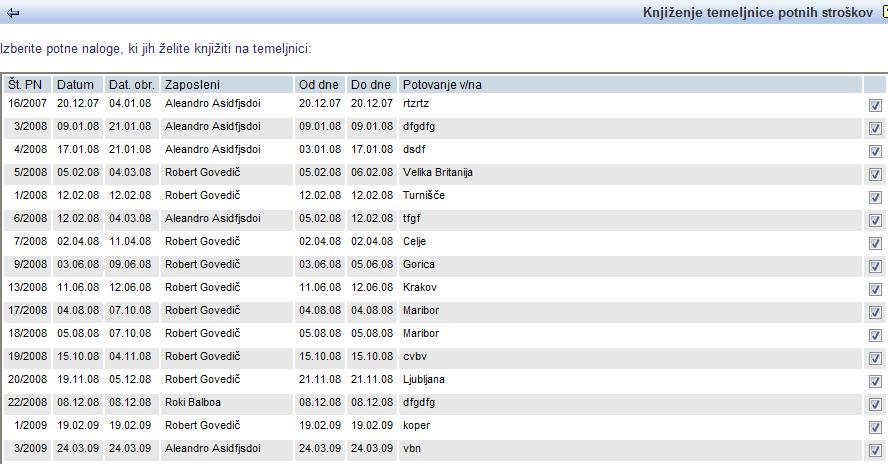 | ||||
| ||||
S klikom na gumb zaženemo knjiženje in potni nalogi se poknjižijo na temeljnico:
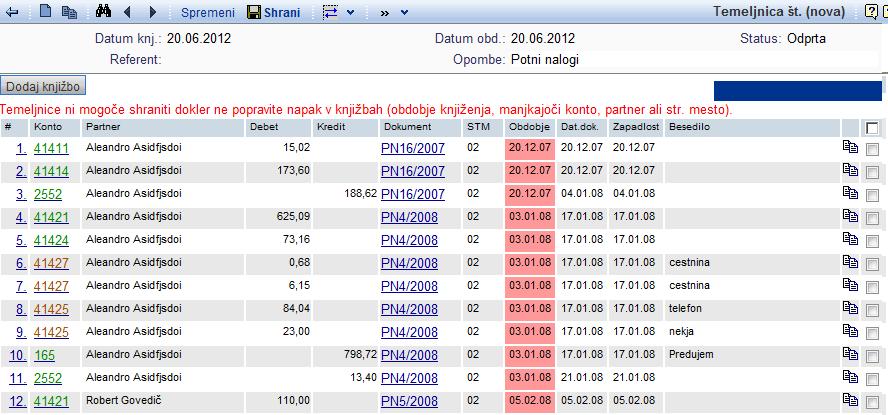 | ||||
| ||||
Hitre tipke, ki jih lahko uporabljate na knjiženju potnih nalogov:
| Enter ali Insert | Dodajanje nove knjižbe |
| Esc | Izhod iz knjiženja |
10. Vozila
Modul Potni nalogi vsebuje samostojno evidenco službenih vozil [10.1] ter dodatno funkcionalnost za vodenje knjige voženj [10.2].
10.1. Šifrant službenih vozil
V šifrant službenih vozil vpišemo podatke o službenih vozilih, ki se uporabljajo za službene vožnje s potnimi nalogi. Prav tako lahko v šifrant vpišemo podatke o službenih vozilih, ki jih zaposleni uporabljajo za boniteto ter podatke o zasebnih vozilih zaposlenih za uporabo katerih podjetje izplačuje kilometrino.
Šifrant službenih vozil je na voljo v podsistemu Vozila. Ob pričetku uporabe programa se nam izpiše naslednje obvestilo:
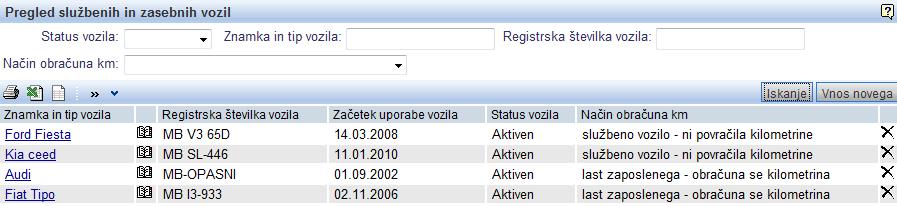 | ||||
| ||||
Po kliku na gumb se vam prikaže naslednja vnosna maska:
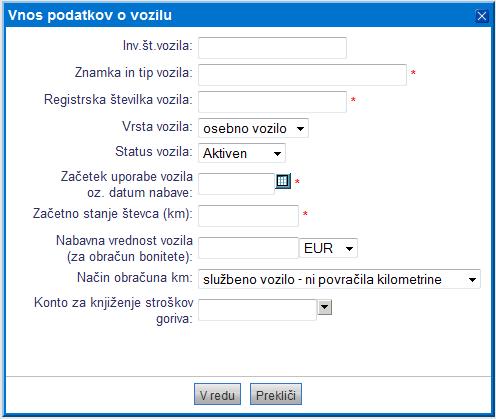 | ||||
| ||||
Vnosna polja v šifrantu imajo naslednji pomen:
| Inv.št. vozila | Vpiše se inv.št. vozila iz registra OS. Vnos ni obvezen. Pri avtomatskem knjiženju potnih nalogov se številka vpiše v besedilo knjižbe pri stroških vezanih na službeno vozilo. |
| Znamka in tip vozila | Vpišemo poljubno besedilo. |
| Registrska št. vozila | Vpišemo registrsko številko vozila. |
| Vrsta vozila | Izberemo ali gre za osebno ali tovorno vozilo. Nastavitev ima vpliv na avtomatsko knjiženje potnih nalogov. |
| Začetek uporabe vozila | Vpišemo datum nabave, začetek uporabe oz. datum aktivacije osnovnega sredstva. Podatek se uporablja za izračun višine bonitete pri obračunu plač. |
| Začetno stanje števca | Vpišemo začetno stanje števca. Podatek se uporablja za začetno stanje v knjigi voženj [10.2], ki jo lahko vodimo za vsako službeno vozilo. |
| Nabavna vrednost vozila | Vpišemo nabavno vrednost vozila, ki je osnova za izračun višine bonitete pri obračunu plač. |
| Status uporabe vozila | Izberemo ali gre za privatno vozilo za katerega se izplačuje kilometrina ali gre za službeno vozilo za katerega se kilometrina ne obračunava, možno pa je voditi knjigo voženj [10.2]. |
Po kliku na gumb se prikaže pregled vseh vozil v šifrantu.
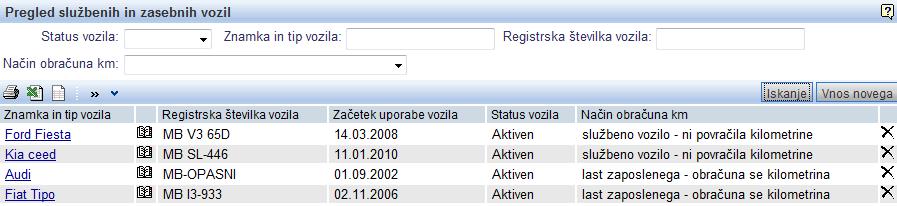 | ||||
| ||||
Za spreminjanje podatkov o vozilu kliknemo na povezavo z imenom vozila. Za urejanje knjige voženj [10.2] kliknemo na ![]() . Za brisanje vozila iz šifranta
. Za brisanje vozila iz šifranta ![]() .
.
Hitre tipke, ki jih lahko uporabljate na pregledu službenih in zasebnih vozil:
| Enter | Iskanje |
| Inster | Vnos novega vozila |
| Esc | Izhod iz vnosa vozila |
10.2. Knjiga voženj
Knjiga voženj je prvenstveno namenjena vodenju evidence službenih voženj za službena vozila, ki jih zaposleni uporabljajo kot boniteto. Knjigo voženj je v tem primeru potrebno voditi tudi za razmejitev davčno potrebnih in nepotrebnih stroškov povezanih s službenim vozilom.
V knjigo voženj preidemo tako, da kliknemo na ![]() v pregledu šifranta službenih vozil.
v pregledu šifranta službenih vozil.
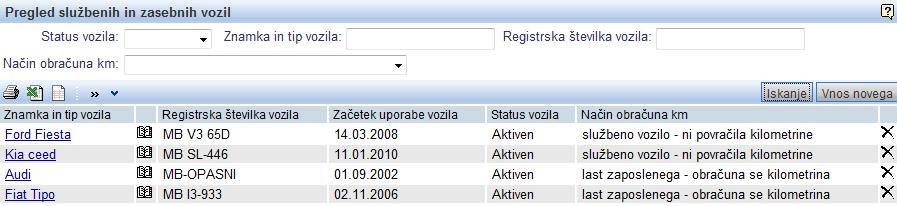 | ||||
| ||||
Po kliku se nam prikaže naslednja stran:
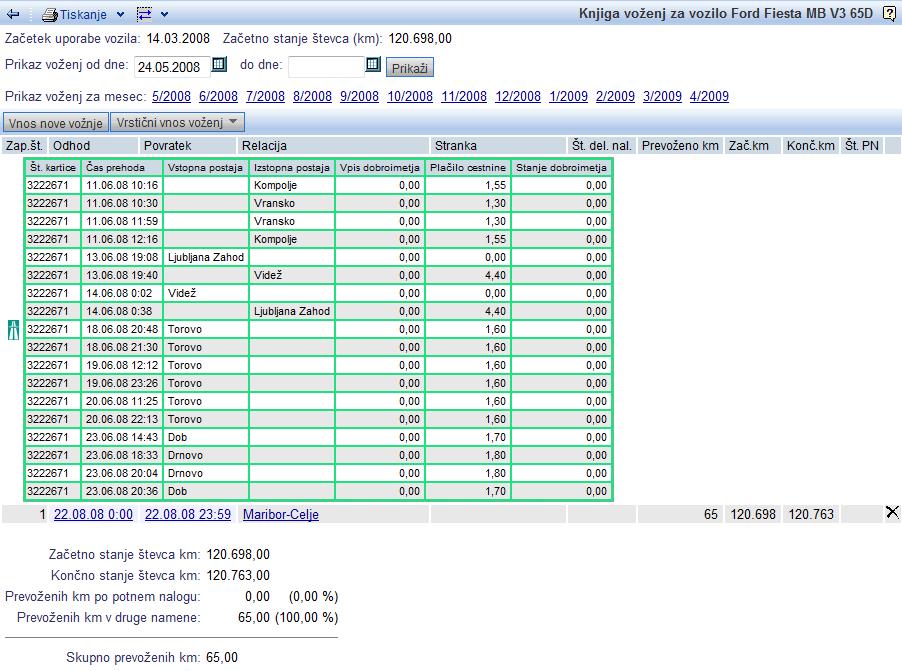 | ||||
| ||||
Knjiga voženj omogoča beleženje in urejanje evidence službenih poti. Pri tem vam program pomaga z avtomatskim razvrščanjem službenih poti po vnešenih datumih in stanjih števca oz. razdaljah. Obenem vas program opozarja na manjkajoče vožnje ali druge nepravilnosti v evidenci.
Program omogoča poljubne preglede knjige voženj v različnih časovnih obdobjih ter tiskanje knjige voženj in izvoz podatkov v programe iz zbirke Office.
Posamezne vožnje lahko v knjigo voženj dodajamo s klikom na gumb ali pa že direktno pri vnosu potnega naloga. Vsako vožnjo lahko povežemo s potnim nalogom, sicer pa jo bo program štel med privatne vožnje.
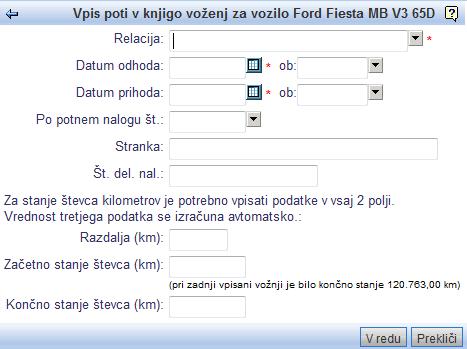 | ||||
| ||||
Pri vnosu posamezne vožnje vnesemo naslednje podatke:
| Relacija | Vpišemo prevoženo relacijo. Če smo na isti relaciji vozili že prej, jo lahko izberemo tudi s pritiskom na |
| Po potnem nalogu št. | Če gre za službeno pot, vpišemo številko potnega naloga. Potni nalog mora biti predhodno vnešen. Če potni nalog z vnešeno številko ne obstaja, lahko vnosno polje pustimo prazno in številko vnesemo kasneje, ko smo vnesli še potni nalog. |
| Datum odhoda, ob | Vpišemo datum in uro odhoda na pot. Podatek se uporablja za časovno razvrščanje voženj v knjigi voženj. |
| Datum prihoda, ob | Vpišemo datum in uro prihoda s poti. |
| Razdalja | Vpišemo skupno število prevoženih kilometrov. Če vpišemo število prevoženih kilometrov nam ni več potrebno vpisovati stanja števca, saj bo program sam v knjigi voženj izpisoval stanje števca, kot je bilo nazadnje pri predhodnji vožnji. |
| Začetno stanje števca (km) | Vpišemo začetno stanje števca. Vnos ni obvezen. Če vpišemo začetno stanje bo program preverjal ali se ostale vnešene poti ujemajo. |
| Končno stanje števca (km) | Vpišemo stanje števca ob povratku s poti. Vnos ni obvezen. Če vpišemo ta podatek, bo program preverjal ali se ostale vožnje ujemajo z vnešenim stanjem števca. |
Posamezne vožnje pa lahko v knjigo voženj dodamo tudi s klikom na gumb ki nam odpre meni v katerem izberemo mesec za katerega želimo vpisati vožnje, kot to prikazuje spodnja slika:
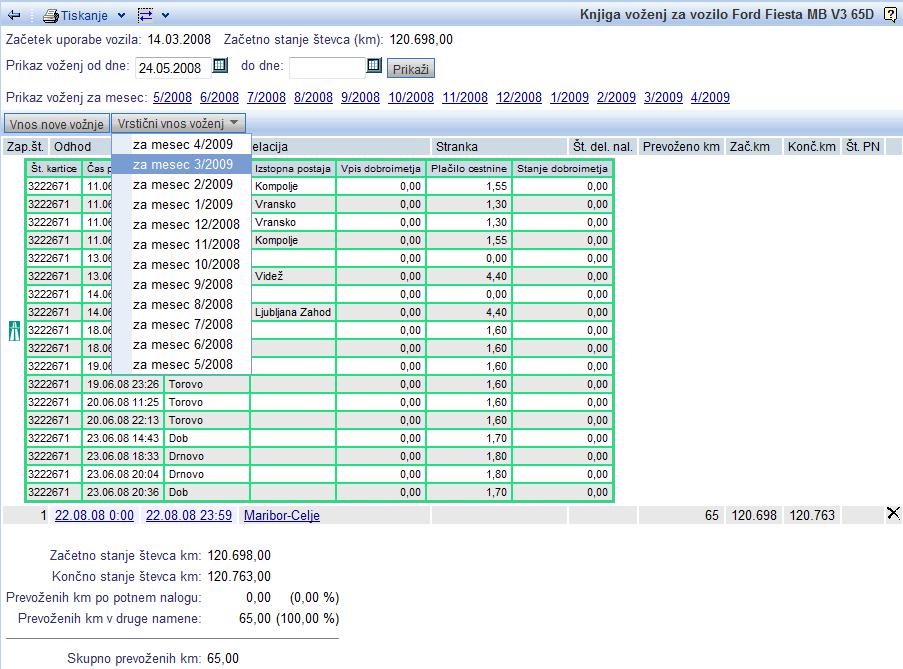 | ||||
| ||||
Ko smo kliknili na željeni mesec se nam odpre maska za vnos novih voženj, ki izgleda takole:
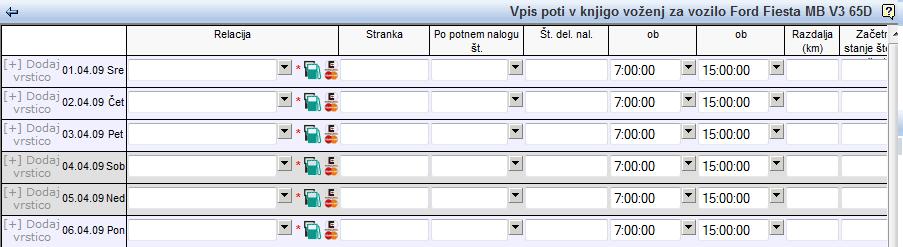 | ||||
| ||||
Pri vrstičnem vnosu posamezne vožnje pa vnesemo naslednje podatke:
| Relacija | Vpišemo prevoženo relacijo. Če smo na isti relaciji vozili že prej, jo lahko izberemo tudi s klikom na |
| Po potnem nalogu št. | Če gre za službeno pot, vpišemo številko potnega naloga. Potni nalog mora biti predhodno vnešen. Potni nalog lahko izberemo s klikom na |
| ob | Vpišemo samo uro odhoda na pot. Podatek se uporablja za časovno razvrščanje voženj v knjigi voženj. Uro lahko izberemo s klikom na |
| ob | Vpišemo uro prihoda s poti. Uro prihoda lahko izberemo s klikom na |
| Razdalja | Vpišemo skupno število prevoženih kilometrov. Če vpišemo število prevoženih kilometrov nam ni več potrebno vpisovati stanja števca, saj bo program sam v knjigi voženj izpisoval stanje števca, kot je bilo nazadnje pri predhodnji vožnji. |
| Začetno stanje števca (km) | Vpišemo začetno stanje števca. Vnos ni obvezen. Če vpišemo začetno stanje bo program preverjal ali se ostale vnešene poti ujemajo. |
| Končno stanje števca (km) | Vpišemo stanje števca ob povratku s poti. Vnos ni obvezen. Če vpišemo ta podatek, bo program preverjal ali se ostale vožnje ujemajo z vnešenim stanjem števca. |
Ko smo končali z vrstičnim vnašanjem voženj v knjigo voženj, je potrebno le še klikniti na gumb , ki se nahaja v spodnjem levem delu tabele kot to kaže spodnja slika:
| ||||
Ko kliknemo na gumb se podatki o vožnjah shranijo v knjigo voženj.
10.3. Uvoz vozil iz Excela
Program omogoča, da pred pričetkom uporabe uvozimo podatke o službenih in zasebnih vozilih iz drugega vira preko datoteke, ki jo predhodno preuredimo v programu Excel.
V Excelu ali v programu OpenOffice Calc si uredimo preglednico s podatki o vozilih, kjer podatke uredimo na naslednji način (zaporedne številke so zaporedne številke stolpcev v preglednici).
| 1. | Inventarna številka vozila |
| 2. | Registrska številka vozila. |
| 3. | Znamka in tip vozila. |
V program lahko uvozimo samo podatke v formatih TAB delimited ter CSV, ki sta podprta tako v Excel-u, kot tudi v OpenOffice Calc. Izberemo meni oz. ter preglednico shranimo v formatu CSV oz. Tab delimited. Označimo tudi, da naj se datoteke shranijo z uporabo kodne strani (charset) Windows CP1250 oz. WIN LATIN2. |
Primer datoteke CSV:
| Vozila.csv Velikost: 0,32 kB |
Primer datoteke Tab delimited:
| Vozila.txt Velikost: 0,32 kB |
Do vozil pridemo preko zavihka Potni nalogi, kjer v meniju na levi strani kliknemo na povezavo Vozila in prikaže se nam maska za pregled službenih in zasebnih vozil [10.4].
Uvoz podatkov o vozilih je dostopen preko menija v maski za pregled in iskanje vozil kot kaže spodnja slika(podatki so testni):
| ||||
Ko smo izbrali to možnost se nam odpre nova maska kjer lahko podatke o vozilih uvozimo:
| ||||
Preden podatke uvozimo je potrebno izbrati v katerem foramtu je datoteka shranjena. Kot vidimo na zgornji sliki lahko izbiramo med:
- CSV
- Tab delimited
Izberemo pravilen format naše datoteke in jo poiščemo s klikom na gumb Prebrskaj(Browse). Odpre se nam maska za iskanje datoteke v raziskovalcu(spodnja slika).Ko smo našli željeno datoteko, jo izberemo in pritisnemo na gumb Odpri(Open).
| ||||
Potrebno je le še klikniti na gumb in uvoz podatkov je končan. |
V primeru, da kliknemo na gumb se celoten postopek konča in program nas vrže na pregled službenih in zasebnih vozil [10.4]. |
10.4. Pregled službenih in zasebnih vozil
Do pregleda službenih in zasebnih vozil pridemo preko zavihka Potni nalogi, kjer v levem meniju izberemo povezavo Vozila. Odpre se nam maska kot jo prikazuje slika:
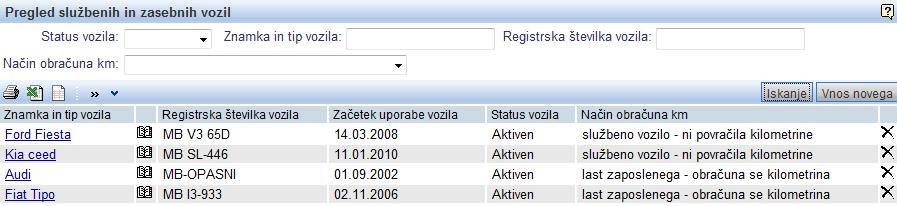 | ||||
| ||||
Če kliknemo na eno izmed vozil v seznamu se nam odpre maska za vnos in spreminjanje podatkov o tem vozilu [10.1], ki izgleda takole:
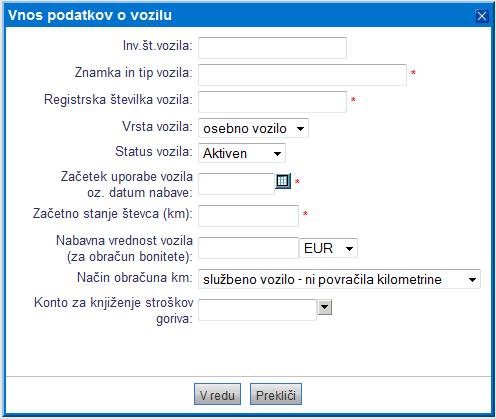 | ||||
| ||||
Ko smo vnesli vse željene spremembe, je potrebno klikniti še na gumb in spremembe se bodo shranile.
11. Spremembe v programu e-obračuni zaradi sprejetja nove uredbe o povračilu potnih stroškov za službena potovanja v tujino
Dne 18.6.2004 je bila v Uradnem listu [http://www.uradni-list.si/1/ulonline.jsp?urlid=200466&dhid=70312] objavljena nova Uredba o povračilu potnih stroškov za službena potovanja v tujino. Na tej strani so opisane spremembe v programu, ki so posledica novih pravil, ki jih vsebuje uredba.
Vse spremembe se nanašajo samo na potne naloge za tujino ter službena potovanja, ki se pričnejo na dan 3.7.2004 ali kasneje. Potni nalogi za potovanja, ki se pričnejo pred 3.7.2004 se še vedno obračunavajo po starem.
| Pomembno: Še vedno je mogoče izpolnjevanje in obračun potnih nalogov za nazaj v skladu s staro uredbo! |
11.1 Obračun dnevnic
- V programu so vnešene nove višine dnevnic [http://www.e-racuni.com/racuni/Dnevnice.html].
- Pri vnosu podatkov za prvo stran [4] potnega naloga se višine dnevnic nastavijo avtomatsko glede na vnos v polju Potovanje bo trajalo od dne . Če je odhod pred 3.7.2004 se po izbiri države izpišejo stare dnevnice, od dne 3.7.2004 pa nove dnevnice.
- Pri tolarskem obračunu dnevnic se le-te vedno obračunajo po srednjem tečaju Banke Slovenije na zadnji dan potovanja ne glede na morebitne drugačne nastavitve (npr. obračun po tečaju NLB d.d. [2.1] ni več mogoč).
- Za izračun števila dnevnic se po novem vedno uporablja metoda 24-urni intervalov. Izbira izračun dnevnic po dnevih [2.1] za potne naloge po 3.7.2004 ni več mogoča.
- Člani uprave in višji strokovni delavci si v skladu z novo uredbo ne morejo več obračunavati 20% oz. 10% višjih dnevnic. V programu je tako spremenjena opomba pri izbiri dodatkov.
11.2 Izplačilo predujma
- Ob izplačilu predujma program preveri ali za zaposlenega obstaja potni nalog s predujmom, ki še ni obračunan. V kolikor le-ta obstaja program izpiše opozorilo, da se predujem za potne stroške v skladu z uredbo ne sme izplačati.
11.3 Drugi stroški
- Pri tolarskem obračunu potnih stroškov se stroški v tujih valutah preračunajo v SIT po srednjem tečaju BS na dan nastanka stroška (le-ta datum se je že dosedaj vnašal pri vnosu drugih stroškov).
11.4 Kilometrine
- Za službene vožnje nad 500 km se po novem za razliko nad 500 km ne povrne več 40% cene bencina temveč le 30% cene neosvinčenega bencina 95 oktanov.
---
© E-RAČUNI d.o.o. 2003-2024