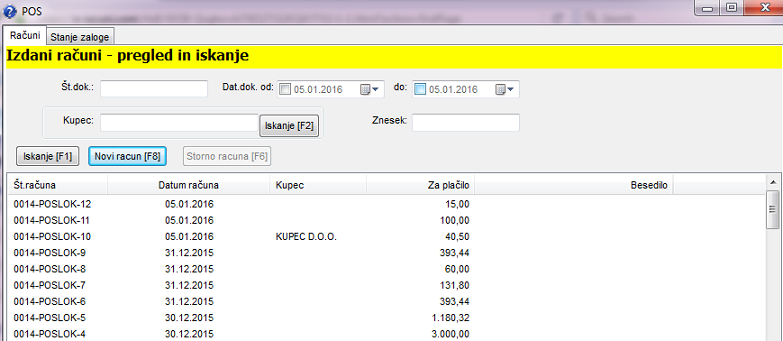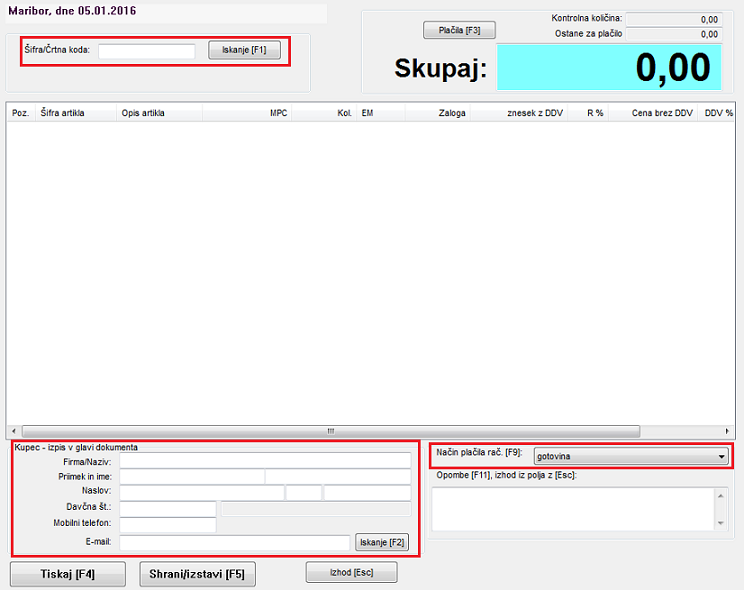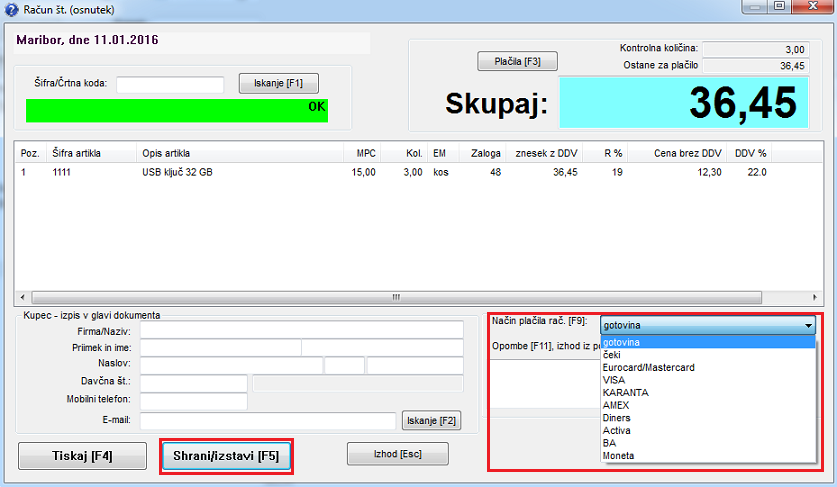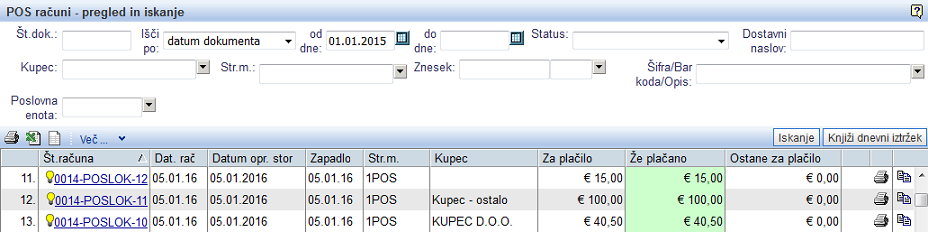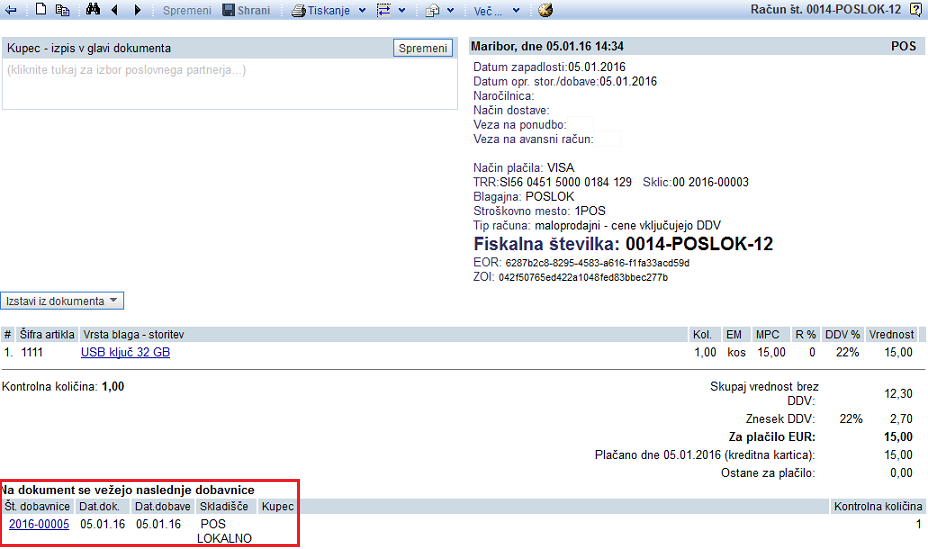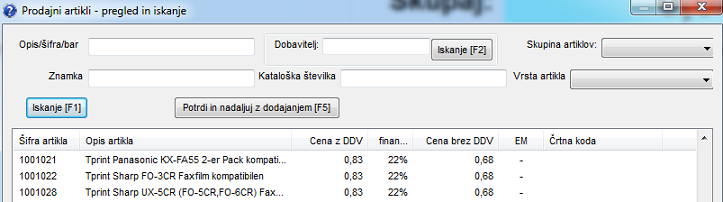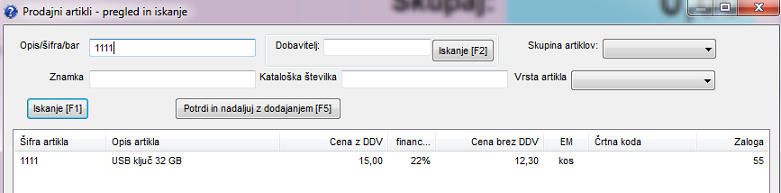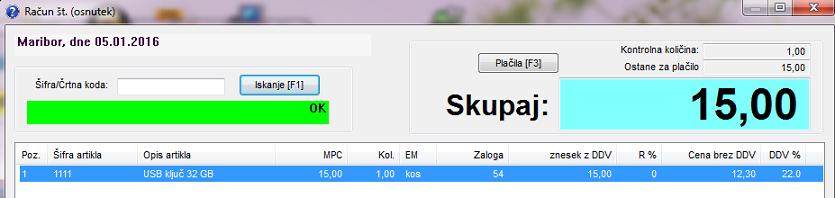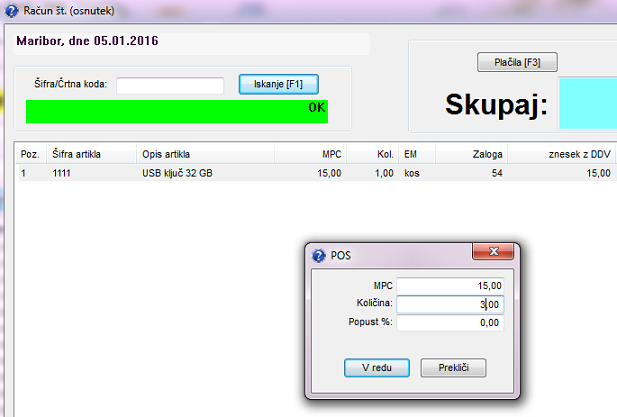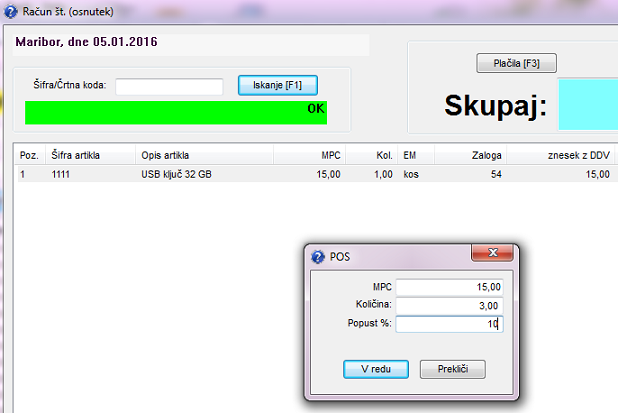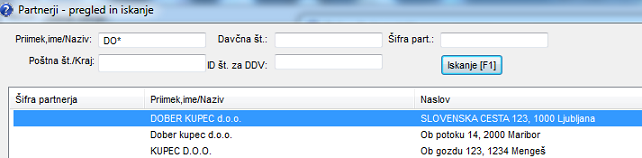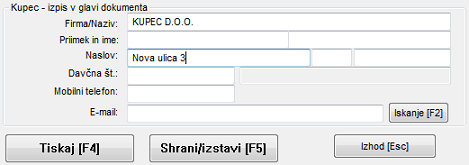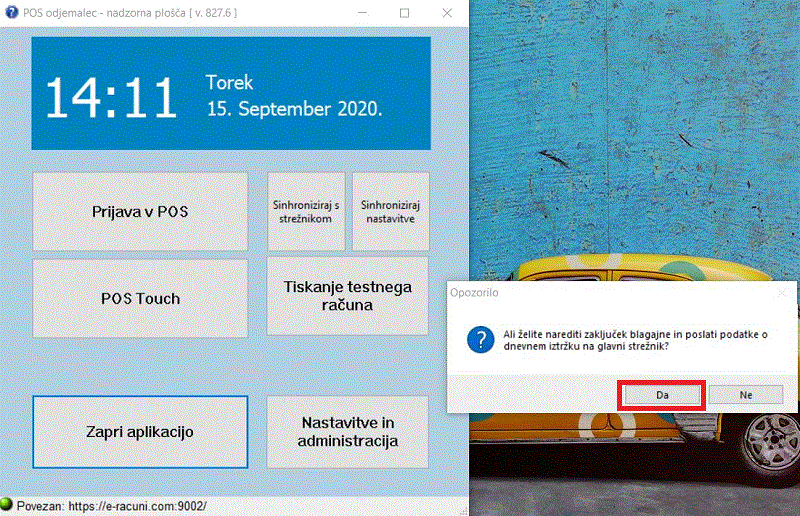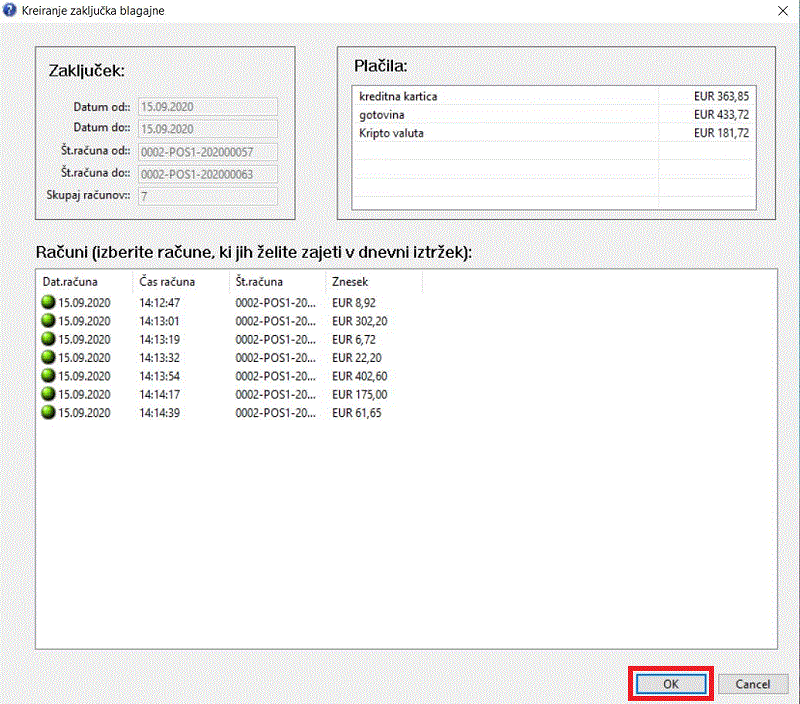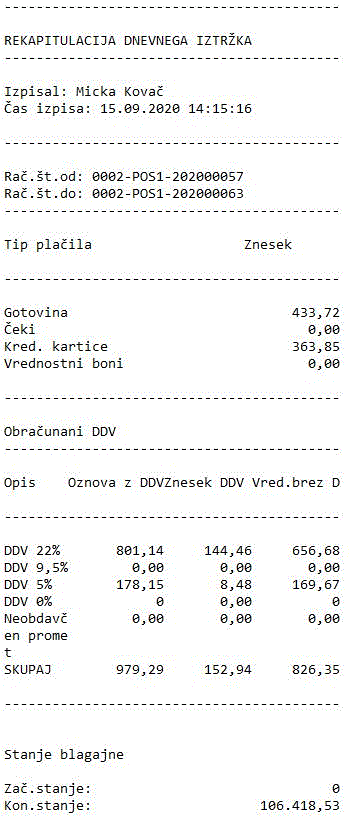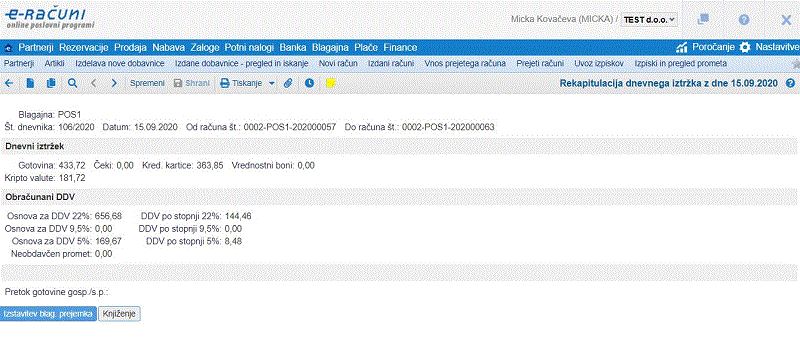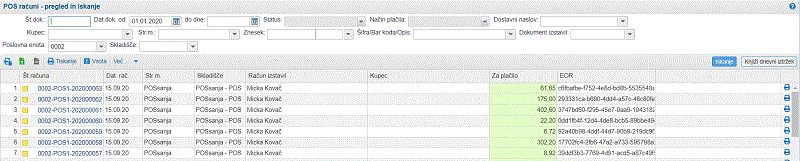Pregled in iskanje POS računov
V programu e-računi POS client boste zraven vpogleda v seznam vseh izstavljenih maloprodajnih računov imeli tudi možnost hitrega iskanja in pregledovanja računov po željenih kriterijih.
Pregled POS računov lahko omejite po:
- številki dokumenta,
- nazivu kupca,
- datumu dokumenta,
- ali po znesku računa.
| | | ![]() |
| | | | Slika 1: Pregled izdanih računov in možnih kriterijev za iskanje POS računov |
|
Postopek za izstavljanje POS računov je hiter in enostaven. Masko za vnos novega POS računa odpremo s klikom na gumb Novi račun oz. na tipko F8 na tipkovnici:
| | | ![]() |
| | | | Slika 2: Vnos novega POS računa |
|
V nadaljevanju dopolnite podatke oz. vsebino računa:
- dodajte prodajne artikle [1],
- vnesite kupca (če je pravna oseba) [2],
- določite način plačila, kot opisano v nadaljevanju, in račun izstavite.
Način plačila lahko določite znotraj padajočega menija, v polju Način plačila:
| | | ![]() |
| | | | Slika 3: Zaključek vnosa POS računa |
|
Izstavitev računa zaključite s klikom na gumb Shrani/Izstavi (F5). V oknu, ki se nam prikaže lahko tudi razdelimo znesek med različne načine plačil računov. V primeru uporabe izgleda za izpis COMPLEX3, se nam različna rekapitulacija po plačilih tudi izpiše na računu:
| | | ![]() |
| | | | Slika 4: Shrani in izstavi račun - okno po kliku na gumb "Shrani/Izstavi" |
|
Računu bo dodeljena zaporedna številka in bo avtomatsko poslan na overitev na FURS. Sledi avtomatski izpis računa, z vsemi zakonsko obveznimi podatki (ZOI, EOR, črtno/QR kodo , )
Vsi računi, ki jih izstavitve v programu POS client se z avtomatsko sinhronizacijo prenesejo v aplikacijo e-računi. Dostopate jim lahko preko modula , kjer so prav tako na voljo različni kriteriji za iskanje in pregledovanje računov:
| | | ![]() |
| | | | Slika 5: Pregled in iskanje POS računov v aplikaciji e-računi |
|
Na podlagi računov, izstavljenih v programu POS client, se v aplikaciji e-računi avtomatsko kreirajo dobavnice za prodane artikle in se s tem posledično spremeni zaloga artiklov na POS maloprodajnem skladišču.
| | | ![]() |
| | | | Slika 6: Avtomatsko kreiranje dobavnice za posamezne POS račune, na katerih so dodani artikli, za katere vodite zalogo |
|
Konec delovnega dne je potrebno narediti še zaključek blagajne [4].
1. Dodajanje artiklov na POS račun
Ob inštalaciji programa POS client se iz aplikacije e-računi v program POS client avtomatsko prenese šifrant artiklov in stanje zalog na POS skladišču.
Za pregled šifranta artiklov in/ali za dodajanje prodajnega artikla na račun, je potrebno klikniti na gumb Iskanje F1, ali ročno vnesti šifro/črtno kodo artikla v polje Šifra/Črtna koda. V kolikor uporabljate čitalec črtne kode, se najprej postavite v polje Šifra/Črtna koda in zatem s čitalcem odčitajte črtno kodo artikla.
Če kliknete na gumb Iskanje F1, se bo v nadaljevanju prikazal šifrant vseh vaših prodajnih artiklov oziroma podatki le tistega prodajnega artikla, katerega šifro/črtno kodo ste vpisali v polje 'Šifra/Črtna koda':
| | | ![]() |
| | | | Slika 7: Pregled in iskanje artiklov na POS maloprodajnem skladišču |
|
V POS client šifrantu lahko artikle iščete in pregledujete po različnih kriterijih kot so šifra, opis, črtna koda, dobavitelji, skupina artiklov:
| | | ![]() |
| | | | Slika 8: Vnos šifre/črne kode artikla in pregled podatkov o artiklu |
|
Izbrani artikel lahko dodate na račun s dvojnim klikom ali pa se postavite na naziv artikla in zatem kliknite na tipko enter na tipkovnici oz. na gumb V redu na dnu strani. Artikel bo avtomatsko prenesen na račun, kot je prikazano na sliki spodaj:
| | | ![]() |
| | | | Slika 9: Prenos artikla iz šifranta na račun |
|
Za spremembo količine artikla, ki ste ga dodali na POS račun, je potrebno dvakrat klikniti na naziv artikla in v masko, ki se zatem odpre, vpisati željeno količino. Postopek je prikazan na sliki spodaj:
| | | ![]() |
| | | | Slika 10: Vnos količine prodanih artiklov |
|
Ko zaključite z vnosom količin, kliknite na gumb V redu in lahko nadaljujete z dodajanjem artiklov na račun.
Na POS maloprodajne račune lahko vnesete tudi popust, ki ga kupcu ponujate na izbrani nakup. Popust lahko vnesete za posamezni artikel ali pa za celoten znesek računa. Če želite vnesti popust za posamezni artikel, potrebno je dvakrat klikniti na naziv artikla, ki ste ga že dodali na račun in v masko, ki se zatem odpre vpisati odstotek popusta:
| | | ![]() |
| | | | Slika 11: Vnos popusta za posamezni artikel |
|
Če želite vnesti popust na celoten znesek nakupa, je potrebno klikniti na gumb Shrani/Izstavi račun ter odstotek popusta vpisati v polje Popust. Vnos POS računa lahko zaključite z klikom na gumb V redu:
| | | ![]() |
| | | | Slika 12: Vnos popusta na celoten nakup |
|
2. Vnos kupca/partnerja na POS račun
Ob inštalaciji programa POS client se iz aplikacije e-računi v program POS client avtomatsko prenese šifrant kupcev.
Pri dodajanju kupca/partnerja na POS račun se lahko poslužujete avtomatskega prenosa podatkov iz vašega obstoječega šifranta kupcev v programu POS client, oziroma ročnega vnosa podatkov direktno na račun, v kolikor partnerja še nimate vpisanega v internem šifrantu.
Če želite kupca izbrati iz obstoječega šifranta, kliknite na gumb Iskanje[F2] oz. na tipko F2 na tipkovnici. V nadaljevanju se bo prikazal seznam kupcev, ki jih vodite v šifrantu. Kupce lahko poiščete po nazivu, davčni številki, šifri partnerja, ali poštni številki/kraju. Za dodajanje kupca na račun je potrebno dvakrat klikniti na naziv kupca ali pa označiti kupca in za tem na dnu strani izbiro potrditi s klikom na gumb V redu:
| | | ![]() |
| | | | Slika 13: Dodajanje kupca na POS račun iz obstoječega šifranta kupca |
|
Podatke o kupcu, ki ga ne vodite v šifrantu, lahko na račun dodate ročno. Postopek prikazuje slika spodaj:
| | | ![]() |
| | | | Slika 14: Ročni vnos podatkov o kupcu na POS račun |
|
Kadar podatke o novem kupcu vpišete ročno, se le-ti ob izstavitvi računa avtomatsko prenesejo v vaš šifrant kupcev.
3. Zaključek blagajne neposredno v programu e-racuni POS
Po odjavi iz programa e-racuni POS client je mogoče avtomatsko izdelati tudi zaključek blagajne oz. dnevni iztržek neposredno iz programa e-racuni POS client.
| | | ![]() |
| | | | Slika 15: Zakjuček blagajne v aplikaciji POS |
|
 | V aplikaciji POS se nam v zaključek vedno vzamejo vsi računi, ki še niso bili zajeti v drug zaključek (to lahko pomeni tudi za več dni skupaj). V spletni aplikaciji pa lahko pod naredimo zaključek za vsak dan posebej. |
Ob kliku na izdelavo zaključka se nam izpišejo vsi podatki o rekapitulaciji po plačilih za zajete račune:
| | | ![]() |
| | | | Slika 16: Kreiranje zaključka blagajne |
|
Po potrditvi pa se nam zaključek še natisne na POS tiskalnik.
| | | ![]() |
| | | | Slika 17: Izpis zaključka |
|
V spletni aplikaciji e-racuni.com [http://www.e-racuni.com] lahko nato ta zaključek vidimo v meniju .
| | | ![]() |
| | | | Slika 18: Pregled iztržka v spletni aplikaciji |
|
4. Knjiženje POS dnevnih iztržkov
Po avtomatski sinhronizaciji in prenosu POS maloprodajnih računov v aplikacijo e-računi, je možno vpisati in poknjižiti dnevni iztržek.
Avtomatsko kreiranje dnevnega iztržka zaženemo v modulu s klikom na gumb Knjiži dnevni iztržek:
| | | ![]() |
| | | | Slika 19: Zaključek blagajne in knjiženje POS dnevnega iztržka |
|
Dnevni iztržek se avtomatsko shrani v modulu .
Zgoraj opisana funkcionalnost je na voljo uporabnikom modula Blagajna, oz. tistim uporabnikom, ki imajo dodeljen uporabniški privilegij za vnos dnevnih iztržkov:
| | | ![]() |
| | | | Slika 20: Zahtevani uporabniški privilegiji za vnos dnevnih iztržkov |
|
Podrobnejši postopek vnosa in knjiženja dnevnih iztržkov lahko preberete na straneh Vnos dnevnih iztržkov na blagajni in Knjiženje dnevnih iztržkov.
---
© E-RAČUNI d.o.o. 2003-2024