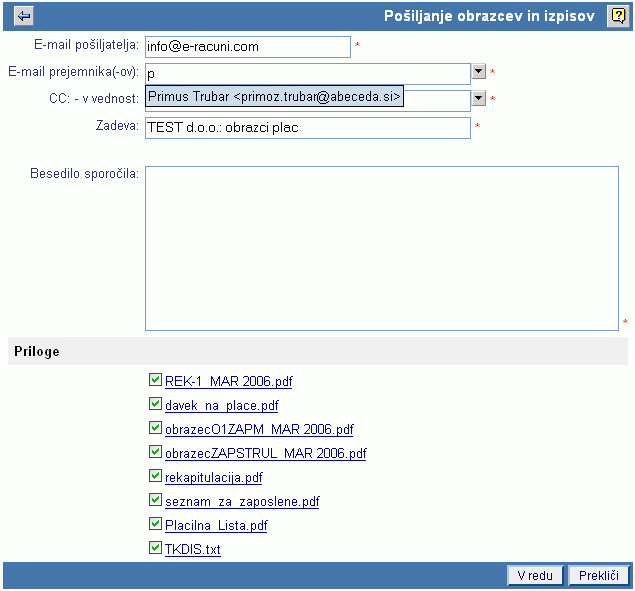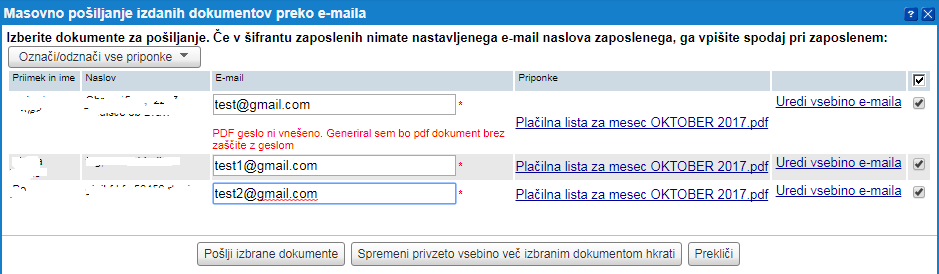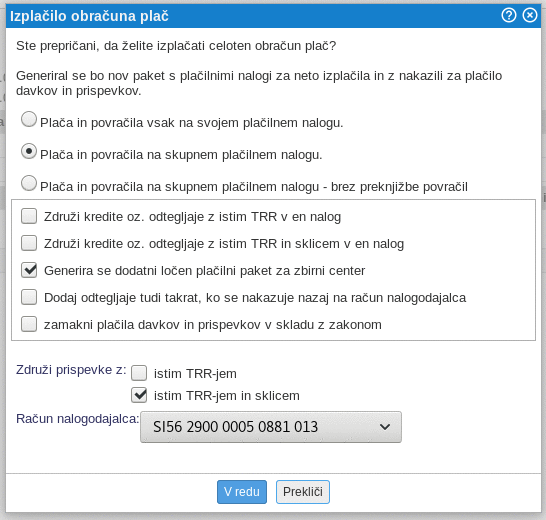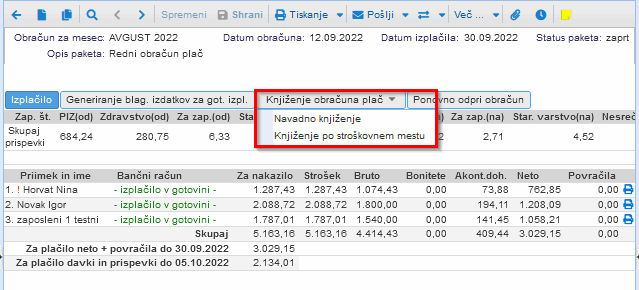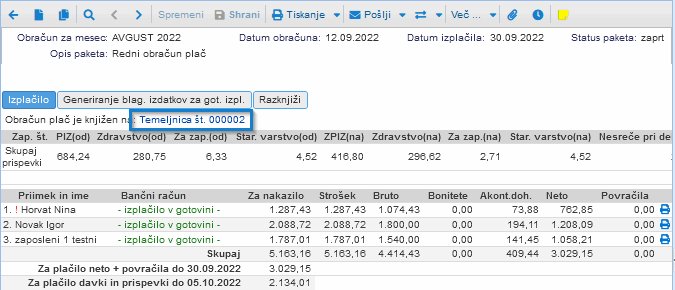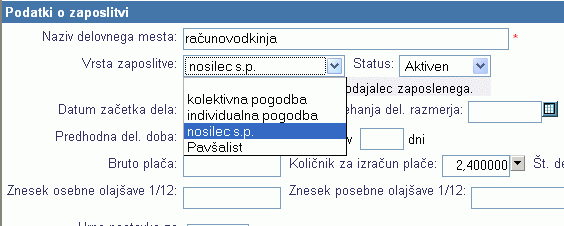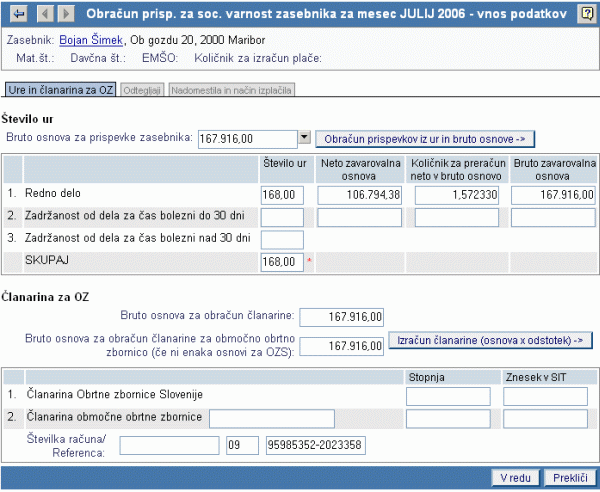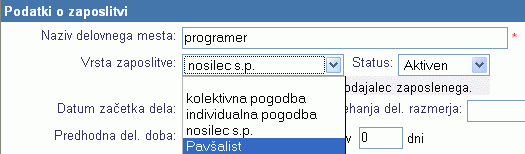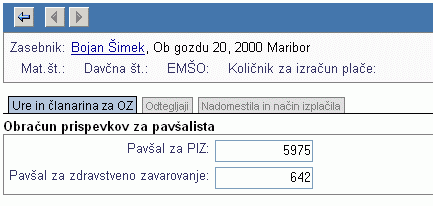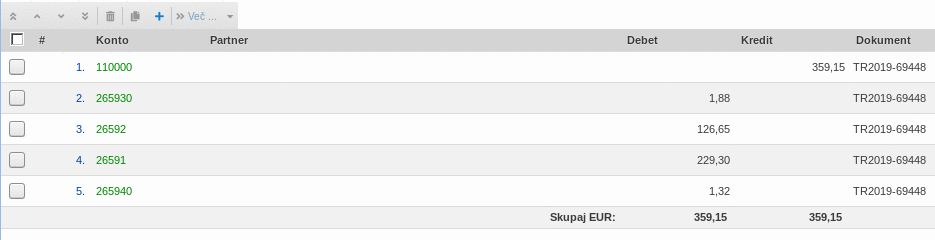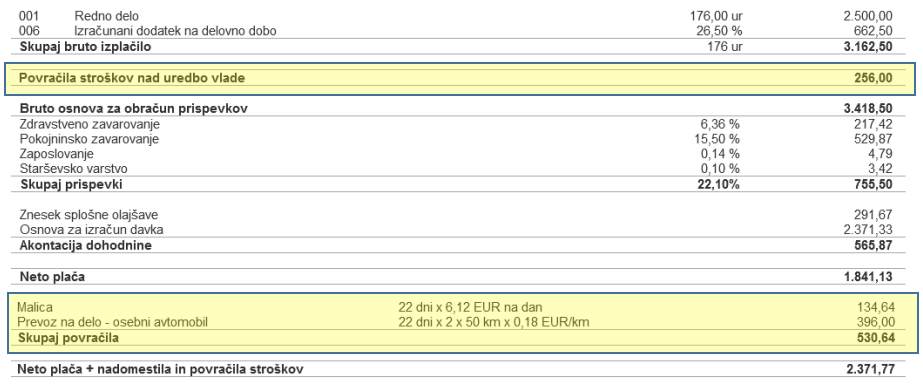Kako naredimo obračun plač za zaposlene?
Koraki za izdelavo obračuna plač so opisani v naslednjih 8 točkah:
- Vnos podatkov za glavo obračuna [1].
- Izbira in dodajanje zaposlenih (tudi zasebnika) v obračun plač. [2]
- Vnos ur in drugih podatkov za posamične zaposlene. [3]
- Potrditev in zapiranje obračuna. [4]
- Izpis obrazcev in plačilnih list: [6]
- za DURS: REK-1 [6.6.1], Obračun prispevkov za zasebnika [6.7]
- za AJPES: Obrazec 1-ZAPM [6.9]
- za banko: OBR-PL
- za zaposlene: Plačilne liste [6.13]
- drugi pregledi: Rekapitulacija obračuna, Zahtevek za refundacijo, I-REK [6.2]
- Generiranje plačilnih nalogov: [8]
- Izvoz datoteke za e-bančništvo.
- Tiskanje plačilnih nalogov na obrazec UPN QR.
- Izvoz datoteke v formatu za zbirni center (direktne obremenitve).
- Knjiženje obračuna plač na temeljnico. [9]
- Knjiženje izplačila plač preko knjiženja prometa na TR. [12]
Posamezni koraki obračuna plač so opisani v nadaljevanju.
1. Korak 1: Vnos osnovnih podatkov za obračun plač - podatki za glavo obračuna
Pripravo obračuna plač pričnemo tako, da najprej ustvarimo novi obračun plač t.j. paket znotraj katerega bomo obračunali plače za več zaposlenih. To naredimo tako, da kliknemo na gumb Novi obračun plač v meniju .
| | | ![]() |
| | | | Slika 1: Kreiranje novega obračuna plač |
|
Po pritisku na gumb Novi obračun plač se nam prikaže naslednja vnosna maska:
| | | ![]() |
| | | | Slika 2: Osnovni podatki o obračunu plač |
|
Na tej strani vnesemo osnovne podatke o obračunu plač, ki se bodo kasneje izpisali na obrazcih obračuna plač (REK-1, iREK, 1-ZAP/M). Vnosna polja se že prikažejo s privzetimi podatki za tipični obračun plač. Pomen posameznih vnosnih polj je naslednji:
| Obračun za mesec | Izberemo mesec za obračun plač. Glede na našo izbiro bo program pri izračunu plač za posamezne zaposlene upošteval dohodninsko lestvico za izbrani mesec glede na veljavno dohodninsko zakonodajo in druge predpise. Pri izdelavi obračuna plač je to edini podatek, ki ga je potrebno vnesti. Vsi ostali podatke (lestvice, stopnje davkov in prispevkov, ...) so že vnešeni v program s strani ponudnika rešitve. |
| Vrsta dohodka | Ta podatek se izpiše na obrazcu REK-1. |
| Datum obračuna | Vpišemo datum obračuna. Ta podatek se izpiše na predpisanih obrazcih obračuna plač. |
| Datum izplačila | Vpišemo datum izplačila. Ta podatek se izpiše na predpisanih obrazcih obračuna plač in je merodajen za dohodninsko lestvico in stopnje za izračun prispevkov ter davka na plače.ž |
| Izplačevalec | Podjetje v kateremu se nahajamo. |
| Pooblaščenec, firma, naslov, davčna | Podatke o pooblaščencu vnesemo v primeru, ko izplačevalec pooblasti drugo osebo za obračunavanje plač. |
| Št. računa za izplačilo | Št. našega TRR iz akterega bomo izvedli izplačilo. |
| Kolektivna pogodba | Izberemo kolektivno pogodbo, ki velja za naše podjetje. Podatek se uporabi za obrazec 1-Z. |
| Odgovorna oseba | Ime in priimek osebe odgovorne za sestavo obrazca 1-Z. |
| Telefonska številka | Tel. št. odgovorne osebe pri oddaji obrazca 1-Z na AJPES. |
| Opombe/Opis obračuna | Vpišemo poljubno besedilo, ki opisuje obračun plač. Podatek se vodi za naše interne potrebe. |
| Izhodiščna plača | Vpišemo izhodiščno plačo za izračun bruto plač za zaposlene, ki imajo plačo določeno s količnikom od izhodiščne plače. Vnos ni obvezen. |
| Nadomestilo za prevoz na delo z lastnim vozilom (na km) | Vnesemo znesek nadomestila. |
| Nadomestilo za prevoz na delo z lastnim vozilom(dodatni znesek v primeru spremembe uredbe) | Vnesemo znesek nadomestila. |
| Izberite oz. vnesite znesek dnevnega nadomestila za obračun malice zaposlenim | Izberemo v kakšni višini se obračunava nadomestilo za malico. Izberemo lahko bodisi minimalnim zneskom bodisi maksimalni dovoljeni neobdavčeni znesek povračila za izbrani mesec. Tretja možnost pa je, da sami vpišemo znesek dnevnega povračila za malico med delom (za 8-urni delovnik). |
| Zaokroževanje obračuna plač | Določimo kako naj program zokrožuje zneske pri izračunu bruto plač in davkov ter prispevkov. |
Ko vnesemo podatke, jih potrdimo s klikom na V redu. Po potrditvi vnosa se nam odpre stran s prikazom obračuna ter seznamom zaposlenih vključenih v obračun.
Če želimo spremenite podatke za glavo obračuna, lahko to naredimo kadarkoli s klikom na gumb  v orodni vrstici.
v orodni vrstici.
2. Korak 2: Izbira in dodajanje zaposlenih (tudi zasebnika) v obračun
Ko smo vnesli podatke za glavo obračuna plač nadaljujemo z izbiro zaposlenih za katere bomo izdelali obračun plač:
| | | ![]() |
| | | | Slika 3: Prikaz obračuna in gumb za dodajanje zaposlenih v obračun |
|
Če še nismo izbrali nobenega zaposlenega imamo na začetku dve možnosti:
- gumb Dodaj osebo za dodajanje posamezne osebe. Po kliku na ta gumb se nam prikaže iskalna maska, kjer poiščemo zaposlenega ter ga s klikom nanj dodamo v obračun.
- gumb Dodaj vse aktivne zaposlene za dodajanje vseh zaposlenih, ki so označeni kot aktivni oz. imajo datum prenehanja delovnega razmerja pred koncem obračunskega meseca.
V kolikor na obračunu plače kliknemo na gumb Dodaj osebo bomo lahko iz šifranta zaposlenih izbrali osebo, ki jo želimo dodati v obračun.
Odpre se nam seznam zaposlenih:
| | | ![]() |
| | | | Slika 4: Izberemo osebo, ki jo bomo dodali v obračun |
|
Po kliku na naziv osebe se bo ta prenesla v obračun plače.
 | V kolikor zaposlene vodimo na ločenih stroškovnih mestih pa imamo možnost dodati vse zaposlene na istem stroškovnem mestu hkrati v obračun plače. To storimo tako, da v seznamu zaposlenih le te najprej poiščemo po stroškovnem mestu, kot kaže spodnja slika: | | | ![]() | | | | | Slika 5: Iskanje zaposlenih po stroškovnem mestu in prenos v obračun plače |
|
Ko smo si prikazali vse zaposlene na istem stroškovnem mestu kliknemo na gumb Dodaj vse aktivne zaposlene ter jih prenesemo v obračun plače. |
Ko dodamo v obračun vsaj enega zaposlenega se nam prikaže obračun s seznamom dodanih zaposlenih:
| | | ![]() |
| | | | Slika 6: Prikaz obračuna s seznamom zaposlenih |
|
 | Na zgornji sliki vidimo, da nas program opozarja v primeru, ko v šifrantu zaposlenih nimamo podatka o davčni številki ali transakcijskem računu zaposlenega. S klikom na zaposlenega pri vnosu podatkov za bruto plačo lahko vpišemo manjkajoče podatke. |
Ko smo dodali zaposlene v obračun preidemo na vnos ur in drugih podatkov za obračun
3. Korak 3: Vnos ur in drugih podatkov za posamične zaposlene
Ko v seznamu zaposlenih kliknemo na določeno osebo se nam odpre vnosna maska, kjer lahko vnesemo podatke za zaposlenga:
| | | ![]() |
| | | | Slika 7: Vnos ur in drugih podatkov za zaposlega za obračun plač |
|
V glavi vnosne maske se nam izpišejo osnovni podatki o zaposlenem. S puščicami so nakazane funkcije nekaterih gumbov. Uporabimo pa lahko še naslednje možnosti:
- S klikom na ime zaposlenega preidemo direktno v šifrant zaposlenih, kjer lahko spremenimo podatke.
- S klikom na gumba

 v orodni vrstici se lahko sprehajamo od obračuna enega zaposlenega do drugega ter tako npr. na hitro preverimo vnose pri posameznih zaposlenih.
v orodni vrstici se lahko sprehajamo od obračuna enega zaposlenega do drugega ter tako npr. na hitro preverimo vnose pri posameznih zaposlenih.
Pod glavo s podatki o zaposlenem se nahajajo vnosna polja, ki so razdeljena v naslednje kategorije:
- vnos delovnih ur [3.1],
- vnos podatkov za določitev bruto osnove:
- privzeta vnosna maska za bruto osnovo in dodatke [3.2],
- vnosna maska za določitev bruto osnov in dodatkov z uporabo formul [3.3],
- vnos bonitet [3.4],
- vnos olajšav [3.5],
- vnos kreditov in drugih odtegljajev [3.6],
- zneski nadomestil za prevoz na delo in malico [3.7],
- vnos številke osebnega računa za nakazilo plač [3.8].
S preklapljanjem med zavihki, lahko vnesemo vse podatke, ki so potrebni za izračun plače zaposlenega. Zavihek trenutne maske v katero bomo vnašali podatke, je obarvan v modro barvo, kot je to lepo vidno na zgornji sliki.
Po vnosu podatkov v posamezno kategorijo, je potrebno spremembe potrditi s klikom na gumb V redu
3.1. Vnos delovnih ur za redno delo, dopust, praznike, ...
| | | ![]() |
| | | | Slika 8: Vnos ur za zaposlega v obračunskem mesecu za obračun plač |
|
Pri vnosu ur vnašamo le-te v ustrezna vnosna polja, ki so sledeča:
| Skupaj za zav. osnovo | Vnesemo skupno število ur za katero se obračunajo prispevki. Npr. če zaposleni prične delati sredi obračunskega meseca, potem vnesemo samo število ur od sredine meseca naprej. Program v tem vnosnem polju avtomatsko ponudi število ur, ki ga izračuna glede na skupni fond ur v obračunskem mesecu ter tedenski delovnik, ki ga vnesemo pri zaposlenemu. Podatek pa lahko nato spremenimo. Vsota vseh ostalih ur mora biti vsaj enaka zavarovalni osnovi. |
| ... | Ostala vnosna polja se uporabijo za prikaz količine delovnih ur po posameznih osnovah izračuna bruto plače. |
3.2. Določitev bruto plače - vnosna maska brez uporabe formul za izračun osnov in dodatkov
Če v programu ne določimo vrst bruto osnov in dodatkov za obračun plače nam program ponudi privzeto osnovno vnosno masko za vnos osnovne bruto plače ter vnos dveh vrst dodatkov:
- dodatek za minulo delo in
- dodatek za delovno uspešnost.
| | | ![]() |
| | | | Slika 9: Določitev bruto plače s poenostavljeno vnosno masko |
|
 | Večina kolektivnih pogodb predpisuje, da se na plačilni listi podrobno specificirajo razni dodatki in osnove. Za pravilen izpis plačilne liste in obračun plače je potrebno vnesti formule za izračun posameznih postavk na plačilni listi. |
3.3. Določitev bruto plače - vnosna maska z uporab formul za izračun osnov in dodatkov
| | | ![]() |
| | | | Slika 10: Vnos ur in drugih parametrov za izračun osnov in dodatkov |
|
 | Prikazana ekranska maska je samo primer. Konkreten izgled je odvisen od vaših nastavitev in formul za izračun posameznih postavk na plačilni listi. |
3.3.1. Kako za vse zaposlene obračunati enkratni mesečni dodatek/prispevek/članarino
Velikokrat moramo v določenem mesecu obračunati določen zakonsko predpisan dodatek oz. odvesti članarino za določen prispevek za vsakega zaposlenega delavca.
Takšno situacijo lahko rešimo na več načinov. Najlažje pa takšne zadeve rešimo tako, da v plačilni listi definiramo ustrezno postavko za dodatek ter uporabimo parametra Param oz. BoolParam.
Na obračunu plač v meniju z dodatnimi možnostmi izberemo sledečo opcijo:
| | | ![]() |
| | | | Slika 11: Nastavitev privzete vrednosti parametrov |
|
Nato vpišemo željeno privzeto vrednost za željene parametre, jih označimo in nato se bo željeni dodatek/prispevek dodal na obračun pri vsakem zaposlenem ter ustrezno obračunal v mesecu za katerega delate obračun.
| | | ![]() |
| | | | Slika 12: Izbira parametrov za nastavitev ter vnos privzete vrednosti dodatka |
|
3.3.2. Kako izračunamo bruto plačo za željeni neto znesek izplačila plače?
Program omogoča, da bruto plačo določimo tudi preko vnosa neto zneska plače. Postopek izračuna bruto zneska plače za željeni neto znesek izplačila je opisan v naslednjih korakih:
3.3.2.1 Korak 1: Opcija za izračun bruto zneska plače za dani neto
Pri vnosu bruto zneska plače kliknemo na gumb Izračunaj bruto za dani neto, kot je prikazano na sledeči sliki:
| | | ![]() |
| | | | Slika 13: Gumb za izračuna bruto plače za dani neto znesek |
|
3.3.2.2 Korak 2: Izbira parametra za numerični izračun bruto plače
Prikaže se nam vnosna maska, kjer vnesemo željeni neto znesek plače ter izberemo parameter s spreminjanjem katerega se bo izračunal novi znesek bruto plače. Pri izbiri vrstice iz plačilne liste lahko izbiramo samo med tistimi vrsticami plačilne liste v katerih se v formuli uporablja posebna spremenljivka Param .
| | | ![]() |
| | | | Slika 14: Vnos parametrov za izračun bruto plače za dani neto |
|
Ko vpišemo znesek neto plače in izberemo parameter kliknemo na gumb Izračunaj bruto za dani neto.
3.3.2.3 Korak 3: Prikaz novega zneska bruto plače
Ko se izvede numerični izračun bruto plače se nam prikaže rezultat izračuna. V primeru vidimo, da je program s spreminjanjem odstotka za dodatek na delovno uspešnost izračunal novi bruto znesek plače pri katerem neto znesek izplačila brez nadomestil in odtegljajev znaša natanko toliko, kot smo želeli.
| | | ![]() |
| | | | Slika 15: Rezultat numeričnega izračuna bruto plače |
|
 | Pri numeričnem izračunu bruto zneska plače lahko program upošteva samo tiste vrstice na plačilni listi pri katerih se v formulah uporablja parameter - spremenljivka Param . Bruto plača se tako izračuna z numeričnim spreminjanjem vrednosti spremenljivke Param za izbrano vrstico plačilne liste. |
3.4. Bonitete
| | | ![]() |
| | | | Slika 16: Vnos podatkov za obračun bonitet |
|
Zneske bonitet vnesemo v ustrezna vnosna polja, kot je predpisano z obrazcem REK-1 [6.6.1] oz. Prilogo 12 [6.6.2].
Boniteto za uporabo službenega vozila v privatne namene izračuna program avtomatsko. Podatke o službenem vozilu je potrebno predhodno vnesti v šifrant službenih vozil.
3.5. Olajšave
| | | ![]() |
| | | | Slika 17: Vnos podatkov za obračun dohodninskih olajšav |
|
Znesek posebne ter znesek osebne olajšave vnesemo v ustrezna vnosna polja, kot je razvidno iz slike. Zneska splošne olajšave ne vnesemo, ker je le-ta že avtomatsko upoštevan. Zneske olajšav vnesemo v višini mesečnih olajšav oz. 1/12 letne olajšave.
V primeru, da smo pri zaposlenemu določili, da ne gre za zaposlitev pri glavnem delodajalcu se olajšave ne upoštevajo ne glede na vrednosti, ki smo jih vpisali v vnosnih poljih.
Ko vnesemo zneske bonitet in olajšav kliknemo na gumb Naprej >
3.6. Krediti, drugi odtegljaji, prostovoljno dodatno pokojninsko zavarovanje
Za vnos odtegljaja oz. kredita za zaposlenega kliknemo na gumb Vnos odtegljaja, ki ga vidimo na spodnji sliki:
| | | ![]() |
| | | | Slika 18: Vnos odtegljajev |
|
Po kliku na gumb Vnos odtegljaja se nam prikaže maska za vnos podatkov o odtegljaju, kamor vpišemo vse potrebne podatke o odtegljaju in vnos podatkov potrdimo s klikom na gumb V redu Ko smo potrdili vnos podatkov, se nam bo ta odtegljaj prenesel na plačilno listo, kot to kaže spodnja slika:
| | | ![]() |
| | | | Slika 19: Vnos odtegljajev |
|
Lahko pa vnesemo že aktiven kredit, v primeru, da smo ga predhodno vnesli pri zaposlenem s klikom na gumb Vnos aktivnega kredita
| | | ![]() |
| | | | Slika 20: Vnos aktivnega kredita |
|
Po kliku na gumb Vnos aktivnega kredita se nam odpre stran, kjer izberemo ta kredit s klikom nanj. Stran izgleda takole:
| | | ![]() |
| | | | Slika 21: Izberemo kredit s klikom nanj |
|
Po kliku na ta kredit, se bo ta, že obstoječi vpisani kredit prepisal v masko za vnos podatkov za nakazilo odtegljaja od plače, s potrditvijo na gumb V redu pa se bo prenesel na plačilno listo, kot pri vnosu odtegljaja.
Po končanem vnosu odtegljajev oz. kreditov je potrebno potrditi spremembe na plačilni listi s klikom na gumb V redu, ki ga vidimo na spodnji sliki:
| | | ![]() |
| | | | Slika 22: Spremembe na plačilni listi je treba potrditi |
|
Prostovoljno dodatno pokojninsko zavarovanje
Na strani za vnos kreditov in drugih odtegljajev lahko vnesemo tudi znesek za prostovoljno dodatno pokojninsko zavarovanje.V kolikor vnesemo znesek PDPZ za delavca, je potrebno ustrezno nastaviti postavko obračuna, da se bo ta znesek avtomatsko odštel od bruto zneska plače in izpisal na plačilni listi.
Znesek PDPZ za delodajalca pa se prikaže na obrazcu priloga 11 in rekapitulaciji in ni potrebno nastaviti postavke obračuna, ker ne vpliva na bruto plačo zaposlenega.
Kje lahko vnesemo te zneske, kaže spodnja slika:
| | | ![]() |
| | | | Slika 23: Vnos PDPZ za zaposlenega oz. delodajalca |
|
Ko vnesemo vse podatke, spremembe potrdimo in shranimo obračun. Obračun shranimo s klikom na gumb Shrani, ki utripa tako dolgo, dokler sprememb ne shranimo:
| | | ![]() |
| | | | Slika 24: Obračun je potrebno shraniti |
|
3.7. Povračila stroškov prehrane med delom in prevoza na delo
| | | ![]() |
| | | | Slika 25: Vnos podatkov za obračun nadomestil |
|
V vnosna polja za nadomestila označimo s klikom v  , da želimo izplačati posamezno nadomestilo.
, da želimo izplačati posamezno nadomestilo.
Pri izračunu nadomestil za malico lahko vpišemo samo število dni za katere se obračuna malica oz. nadomestilo za prehrano med delom. Program v tem primeru sam pomnoži število dni z zneskom za malico, ki smo ga vnesli na začetku pri vnosu osnovnih podatkov [1]. Lahko pa višino nadomestila za malico vnesemo tudi, kot absolutni znesek.
Za povračilo za prevoz na delo vnesemo znesek v ustrezno vnosno polje.
 | V skladu z uredbo se za isti delovni dan ne more obračunati malica in dnevnica. Za takšne primere vas program avtomatsko opozori, da obstaja odprti potni nalog v danem obdobju ali pa da je bil za obračunsko obdobje obračunan potni nalog z dnevnicami. |
 | V skladu z uredbo so povračila od 01.09.2021 nad mejo 140€ obdavčena. V program vnašamo povračila kot običajno v znesku, katerega bomo obračunali prevoz z osebnim avtomobilom ali javnim prevozom. Nato od tega zneska le del, ki je nad uredbo vnašamo pod "Povračila stroškov nad uredbo vlade". Na izpisu plačilne liste je nato v ločenemu razdelku znesek povračil od katerega se obračunajo prispevki in akontacija dohodnine, med neto povračili pa najdemo celotno neto povraćilo, ki smo ga vnesli za zaposlenega: 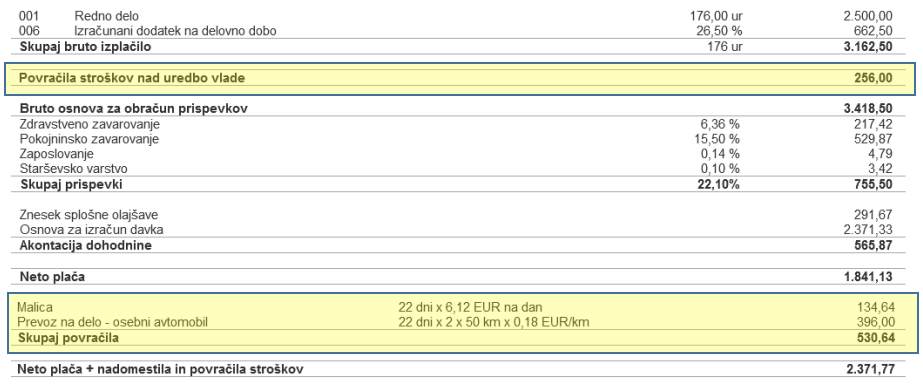
|
3.8. Podatki za nakazilo plače
| | | ![]() |
| | | | Slika 26: Vnos podatkov za obračun nadomestil |
|
V vnosna polja pod Način plačila izberemo ali se plača izplača v gotovini ali pa se nakaže na osebni račun. Če se nakaže na osebni račun je vnos podatka obvezen, saj se ta podatek uporabi pri generiranju plačilnih nalogov za e-bančništvo ali za tiskanje na obrazce BN01.
Ko smo vnesli vse podatke kliknemo na gumb V redu. S tem je vnos podatkov za obračun plače za tega zaposlenega končan.
 | Podatek o številki osebnega računa se avtomatsko prevzame iz kadrovske evidence, ko dodamo zaposlenega v obračun. Če smo pri zaposlenem vpisali več osebnih računov, se bo vedno prevzel prvi iz seznama. S klikom na  pa lahko izbiramo tudi med drugimi osebnimi računi zaposlenega ali pa preprosto vpišemo drugo številko računa. pa lahko izbiramo tudi med drugimi osebnimi računi zaposlenega ali pa preprosto vpišemo drugo številko računa. |
 | Če želite plačo nakazovati na več osebnih računov, potem lahko pri zaposlenemu vpišete odtegljaj za nakazilo ustreznega dela plače na drug osebni račun. |
4. Korak 4: Potrditev in zapiranje obračuna
Ko smo vnesli in shranili vse potrebne podatke lahko obračun zaključimo oz. zapremo s klikom na gumb Zaključi obračun kot kaže spodnja slika:
| | | ![]() |
| | | | Slika 27: Obračun lahko zaključimo |
|
Ko smo obračun zaključili se pokaže takšna maska:
| | | ![]() |
| | | | Slika 28: Zaključen obračun |
|
V kolikor želimo karkoli spremeniti v obračunu moramo klikniti na gumb Ponovno odpri obračun
5. Korak 5: Vnos in evidenca plačil prispevkov za kreiranje iREK obrazca
 | Vnos in evidentiranje plačil prispevkov je možno le pri obračunih po 1.7.2008 in so pogoj za kreiranje iREK obrazca |
| | | ![]() |
| | | | Slika 29: Pregled plačil prispevkov |
|
Po kliku na povezavo Evidenca plačil prispevkov se nam odpre evidenca do sedaj plačanih prispevkov v kolikor smo jih vnesli v to evidenco. To lepo vidimo na spodnji sliki:
| | | ![]() |
| | | | Slika 30: Evidenca plačil prispevkov |
|
Kot lahko vidimo na zgornji sliki nam program z rdečo izpiše opozorilo v primeru, da v evidenci še nimamo vnešenega nobenega plačila.
Ponudi pa se nam tudi dodatna možnost za vnos plačila v evidenco. To lahko storimo s klikom na povezavo Vnos plačila. Odpre se nam maska za vnos plačila prispevkov:
| | | ![]() |
| | | | Slika 31: Vnesemo plačilo prispevkov |
|
Ko smo vnesli plačilo v evidenco, evidenca izgleda tako:
| | | ![]() |
| | | | Slika 32: Evidenca z vnesenim plačilom |
|
 | Šele po vnosu vsaj enega plačila prispevkov lahko izpišemo iREK obrazec. Pogoj za to pa je, da zapustimo obračun plač in ga nato ponovno odpremo [6.2]. |
Že vnesena plačila pa lahko seveda tudi pregledujemo in popravljamo. Kako to naredimo lahko vidimo na spodnji sliki:
| | | ![]() |
| | | | Slika 33: Kliknemo za spreminjanje plačila |
|
Plačila lahko tudi brišemo iz evidence. To lahko storimo s klikom na  skrajno desno ob ustreznem plačilu. V tem primeru nas program pred dejanskim brisanjem še enkrat vpraša, če želimo dejansko pobrisati to plačilo.
skrajno desno ob ustreznem plačilu. V tem primeru nas program pred dejanskim brisanjem še enkrat vpraša, če želimo dejansko pobrisati to plačilo.
| | | ![]() |
| | | | Slika 34: Brisanje plačila iz evidence plačil prispevkov |
|
6. Korak 6: Izpis obrazcev in plačilnih list
Do izpisov obračuna plač pridemo tako, da kliknemo na gumb Tiskanje v orodni vrstici. Odpre se meni, kot je prikazano na naslednji sliki:
| | | ![]() |
| | | | Slika 35: Meni z izpisi obračuna plač. |
|
V meniku se prikažejo vsi izpisi, ki so relevantni za obračun. Npr., če delamo obračun plač za zaposlene pri zasebniku se namesto obrazca REK-1 prikaže opcija za izpis obrazca Priloga 12 po zaposlenih.
Izpisi obračuna plač so naslednji:
- izpisi za FURS:
- REK-1 [6.6.1]
- Obračun prispevkov za zasebnika [6.7]
- Obračun članarine za obrtno zbornico za zasebnike [6.8]
- za AJPES:
- Obrazec 1-ZAP/M [6.9]
- za banko:
- OBR-PL
- za zaposlene:
- Plačilne liste [6.13]
- drugi pregledi:
- Rekapitulacija obračuna,
- Zahtevek za refundacijo,
- I-REK [6.2]
 | Izpisi obračuna plač so možni šele takrat, ko je obračun plač zaključen in zaprt. Dokler je obračun še odprt in v delu izpisov še ni mogoče narediti. |
 | Obračun plač se redno prilagaja spremembam zakonodaje, ki predpisuje število in vrste obrazcev, ki jih je potrebno oddajati ob obračunu plač in drugih prejemkov. Zaradi hitrega spreminjanja zakonodaje vsi obrazci niso opisani v navodilih. Prav tako so možna določena odstopanja glede na dejansko stanje v programu. V primeru dodatnih vprašanj glede razpoložljivih obrazcev se obrnite na podporo. |
6.1. DURS: Obrazec REK-1
Obrazec REK-1 lahko izpišemo na samem obračunu plače preko menija , kot to prikazuje slika:
| | | ![]() |
| | | | Slika 36: Tiskanje obrazca REK-1 |
|
Obrazec izgleda tako:
| | | ![]() |
| | | | Slika 37: Obrazec REK-1 stran 1 |
|
| | | ![]() |
| | | | Slika 38: Obrazec REK-1 stran 2 |
|
6.2. DURS: Obrazec I-REK - individualni REK
Obrazec I-REK lahko izpišemo le, če smo predhodno vnesli vsaj eno plačilo prispevkov [5]. Izpišemo ga na samem obračunu plače preko menija , kot to prikazuje slika:
| | | ![]() |
| | | | Slika 39: Tiskanje obrazca iREK |
|
Obrazec izgleda tako:
| | | ![]() |
| | | | Slika 40: Obrazec I-REK stran 1 |
|
| | | ![]() |
| | | | Slika 41: Obrazec I-REK stran 2 |
|
6.3. FURS: Obrazec REK-O
Obrazec REK-O lahko izpišemo na samem obračunu plače preko menija , kot to prikazuje slika:
| | | ![]() |
| | | | Slika 42: Tiskanje obrazca REK-O |
|
Obrazec izgleda tako:
| | | ![]() |
| | | | Slika 43: Obrazec REK-O stran 1 |
|
| | | ![]() |
| | | | Slika 44: Obrazec REK-O analitični podatki stran 1 |
|
| | | ![]() |
| | | | Slika 45: Obrazec REK-O analitični podatki stran 2 |
|
6.4. DURS: Obračun davka na izplačane plače
| | | ![]() |
| | | | Slika 46: Obračun davka na izplačane plače |
|
6.5. Prenos REK-1 in obračuna davka na izplačane plače v eDavke
REK-1 obrazec lahko prenesemo v eDavke direktno iz programa e-racuni v primeru, ko smo zaprli obračun [4].
Prenos je mogoč preko opcije Prenos REK1 v eDavke, ki jo najdemo v meniju za izmenjavo podatkov na samem obračunu plače tako, kot to vidimo na spodnji sliki:
| | | ![]() |
| | | | Slika 47: Meni za izmenjavo podatkov |
|
Po kliku na to opcijo se nam odpre maska za oddajo REK1 obrazca. V meniju Vrsta dokumenta izberemo dokument, ki ga oddajamo.
| | | ![]() |
| | | | Slika 48: Izberemo ustrezno vrsto dokumenta |
|
V primeru, da oddajamo original, potem je potrebno v tej maski le še označiti plačilo prispevkov za katerega želimo poročati.
| | | ![]() |
| | | | Slika 49: Oddajanje originala |
|
V kolikor pa izberemo katero koli drugo vrsto dokumenta pa se moramo sklicevati na referenco predhodno oddanega dokumenta. To referenco najdemo v eDavkih, ki je zapisana ob tem dokumentu.
| | | ![]() |
| | | | Slika 50: Oddajanje druge vrste dokumenta |
|
6.6. Obrazci pred letom 2008
Na spodnjih povezavah najdete obrazce, ki so veljali do 1.1.2008:
Obrazec REK-1 [6.6.1]
Obrazec priloga 12 [6.6.2]
6.6.1. DURS: Obrazec REK-1
| | | ![]() |
| | | | Slika 51: Obrazec REK-1 stran 1 |
|
| | | ![]() |
| | | | Slika 52: Obrazec REK-1 stran 2 |
|
6.6.2. DURS: Obrazec Priloga-12
| | | ![]() |
| | | | Slika 53: Obrazec Priloga 12 stran 1 |
|
| | | ![]() |
| | | | Slika 54: Obrazec Priloga 12 stran 2 |
|
| | | ![]() |
| | | | Slika 55: Obrazec Priloga 12 stran 3 |
|
6.7. DURS: Obračun prispevkov za zasebnika
| | | ![]() |
| | | | Slika 56: Obračun prispevkov za zasebnika |
|
6.8. DURS: Obračun članarine za OZ
| | | ![]() |
| | | | Slika 57: Obračun članarine za OZ |
|
6.9. AJPES: Obrazec 1-ZAP/M
| | | ![]() |
| | | | Slika 58: Obrazec 1-ZAP/M za AJPES |
|
 | Iz modula za obračun plač je mogoč avtomatski prenos obrazca 1-ZAP/M na spletno stran AJPES-a. Glej opis prenosa obrazca 1-Z [6.12] na AJPES. |
.
6.10. AJPES: Obrazec 1-Z
 | Z dnem 1.2.2005 se za pravne osebe pri izplačilih plač za leto 2005 Obrazec 1-Z nadomesti z obrazcem 1-ZAP/M [6.9]. |
| | | ![]() |
| | | | Slika 59: Obrazec 1-Z za AJPES |
|
 | AJPES omogoča elektronsko oddajo obrazca 1-Z preko spletnega portala http://www.ajpes.si. Iz modula za obračun plač je tako mogoče avtomatsko oddati [6.12] obrazec 1-Z direktno na AJPES samo s klikom na gumb. |
.
6.11. AJPES: Obrazec ZAP-STRU/L
| | | ![]() |
| | | | Slika 60: Obrazec ZAP-STRU/L |
|
 | Iz modula za obračun plač je mogoč avtomatski prenos obrazcev 1-ZAP/M in ZAP-STRU/L na spletno stran AJPES-a. Glej opis prenosa obrazca 1-Z [6.12] na AJPES. |
.
6.12. Avtomatski prenos obrazcev 1-Z, 1-ZAP/M in ZAP-STRU/L na www.ajpes.si
S funkcijo za avtomatski prenos obrazca 1-Z na AJPES lahko hitro z dvema klikoma prenesete podatke za obrazec 1-Z na AJPES. S tem se izognemo nepotrebnemu ročnemu vnosu podatkov v obrazec na spletni strani na www.ajpes.si.
Program se avtomatsko poveže s portalom http://www.ajpes.si ter v AJPES-ovo spletno aplikacijo prenese podatke iz obračuna plač.
Funkcija za prenos podatkov na AJPES je dostopna v orodni vrstici v meniju za izmenjavo podatkov:
| | | ![]() |
| | | | Slika 61: Opcija za prenos podatkov na www.ajpes.si |
|
Po kliku se prikaže obrazec za prenos podatkov na AJPES. Po vnosu uporabniškega imena in gesla za AJPES se bo obrazec prenesel na spletno stran AJPES-a.
| | | ![]() |
| | | | Slika 62: Avtomatski prenos podatkov za obrazec 1-Z na www.ajpes.si |
|
 | Po dokončanem prenosu se je potrebno prijaviti na spletno stran AJPES-a in obrazec potrditi ter oddati. Program zgolj prenese podatke na AJPES. Oddajo podatkov morate še vedno potrditi sami tako, da se prijavite na spletno stran www.ajpes.si in oddate izpolnjen obrazec 1-Z. |
6.13. Plačilne liste za zaposlene
Plačilne liste za zaposlene lahko izpišemo šele, ko smo posamezni obračun zaključili. Plačilne liste so dostopne preko menija, ki je prikazan na spodnji sliki:
| | | ![]() |
| | | | Slika 63: Po zaključenem obračunu lahko izpišemo plačilne liste za zaposlene |
|
7. Korak 6a: Pošiljanje obrazcev stranki preko e-maila
- Za računovodske servise je koristna funkcija za direktno pošiljanje vseh izpisov iz obračuna plač stranki preko e-maila.
Funkcionalnost za pošiljanje izpisov preko e-maila je na voljo v orodni vrstici pod gumbom za pošiljanje e-mailov. Glej sledečo sliko:
| | | ![]() |
| | | | Slika 64: Opcija za pošiljanje izpisov po e-mailu |
|
Ko kliknemo na opcijo Pošiljanje izpisov in obrazcev po e-pošti se prikaže stran za izbiro obrazcev, ki jih želimo poslati po e-mailu:
| | | ![]() |
| | | | Slika 65: Izbira obrazcev, ki jih želimo poslati po e-mailu |
|
V primeru, ko smo že naredili izplačilo, se med dokumenti, ki jih želimo poslati po e-pošti pojavi tudi možnost pošiljanja datoteke TKDIS.txt, kot to kaže spodnja slika:
| | | ![]() |
| | | | Slika 66: Izbira obrazcev in datoteke TKDIS.txt, ki jih želimo poslati po e-mailu |
|
Izbiro obrazcev in datotek potrdimo s klikom na gumb V redu Prikaže se nam stran za vnos naslova e-mail sporočila. E-mail naslov lahko poiščemo tako, da vpišemo črko s katero se naslov začne (slika spodaj) ali pa ga poiščemo kar v seznamu s klikom na 
| | | ![]() |
| | | | Slika 67: Vnos sporočila in naslovnika za e-mail |
|
- V istem meniju pa je na voljo tudi možnost pošiljanja plačilnih list zaposlenim po e-mailu
S klikom na opcijo Pošiljanje plačilnih list zaposlenim na njihov e-mail naslov se nam odpre naslednja stran:
| | | ![]() |
| | | | Slika 68: Izbira e-mail naslovov za zaposlene katerim želimo poslati plačilno listo |
|
 | Po 1.12.2017 je zakonsko določeno, da so občutljivi osebni podatki ustrezno zavarovani pri prenosu preko telekomunikacijskih omrežij. Podatki so ustrezno zavarovani, če se posredujejo z uporabo kriptografskih metod in elektronskega podpisa tako, da je zagotovljena njihova nečitljivost oziroma neprepoznavnost med prenosom. V programu je zato pri zaposlenem možnost vnosa gesla za PDF dokumente, ki se potem uporabi pri kreiranju izpisa plačilne liste za pošiljanje po mailu. Več o vnosu gesla najdete na strani Generiranje gesla za PDF dokumente. V kolikor zaposleni nima vpisane gesla potem se kreira pdf brez gesla, program pa nas v tem primeru o tem obvesti. |
V primeru, da zaposleni nima vpisanega e-mail naslova, ga lahko vpišemo kar na tej strani v ustrezno polje. V samem oknu, ki se nam prikaže tudi lahko pregledamo dokumente, ki se bodo pošiljali in pa uredimo vsebino maila za posameznega zaposlenega ali vse zaposlene naenkrat preko gumba Spremeni privzeto vsebino več izbranim dokumentom hkrati. Ko smo odkljukali vse zaposlene katerim želimo poslati plačilno listo, to tudi potrdimo s klikom na gumb Pošlji izbrane dokumente in dokumenti se bodo poslali na vse vpisane naslove.
8. Korak 7: Generiranje plačilnih nalogov in izplačilo plač
Po zaprtju obračuna se pojavi možnost izplačilo za kreiranje plačilnih nalogov. Ob kliku na izplačilo se pojavi pojavno okno v katerem se urejajo dodatne nastavitve za ustvarjanje plačilnih nalogov.
| | | ![]() |
| | | | Slika 69: Dodatne nastavitve za ustvarjanje plačilnih nalogov |
|
Po potrditvi se ustvarijo paketi plačilnih nalogov. Ustvarjene pakete plačilnih nalogov lahko podrobneje pregledamo s klikom na ikono 
| | | ![]() |
| | | | Slika 70: Pregled ustvarjenih plačilnih nalogov |
|
9. Korak 8: Knjiženje obračuna plač na temeljnico
Če hočemo obračun knjižiti, ga moramo pred tem zaključiti [4]. Če smo to naredili potem lahko obračun poknjižimo tako, da kliknemo na gumb Knjiženje obračuna plač, ki nam ponudi dve možnosti. Obračun lahko normalno poknjižimo na temeljnico, lahko pa obračun poknjižimo po STM:
| | | ![]() |
| | | | Slika 71: Pregled zaključenega obračuna |
|
Po kliku na eno izmed možnosti se vam odpre nova temeljnica, ki jo lahko spreminjate. Trenutna temeljnica je brez številke. Številka se avtomatsko dodeli temeljnici ko jo shranite.
Ko je postopek knjiženja končan se vam pokaže naslednja stran, kjer lahko vidite tudi št. temeljnice:
| | | ![]() |
| | | | Slika 72: Poknjižen obračun |
|
10. Korak 8a: Knjiženje obračuna prispevkov za zasebnika na temeljnico
Obračun zasebnika je mogoč le, v kolikor je eden od zaposlenih, ki smo jih dodali na obračun, nosilec s.p. V kolikor gre za nosilca s.p. moramo to pri zaposlenem tudi označiti in to storimo pri vnosu podatkov o zaposlenem kot to kaže spodnja slika:
| | | ![]() |
| | | | Slika 73: Vnesemo vrsto zaposlitve |
|
Vnesemo vse potrebne podatke za obračun prispevkov za nosilca s.p. v maski kot jo prikazuje spodnja slika:
| | | ![]() |
| | | | Slika 74: Vnos podatkov potrebnih za obračun prispevkov |
|
Obračun zaključimo in prikaže se nam naslednja stran, ki nam omogoča knjiženje obračuna prispevkov:
| | | ![]() |
| | | | Slika 75: Ko smo obračun zaključili, lahko le tega knjižimo |
|
Po kliku na gumb Knjiženje obračuna prispevkov se nam kreira temeljnica, na katero bomo obračun knjižili. Za uspešno knjiženje moramo temeljnico shraniti.
11. Korak 8b: Knjiženje obračuna prispevkov za pavšalista na temeljnico
Obračun prispevkov za pavšalista je mogoč le, v kolikor je eden od zaposlenih, ki smo jih dodali na obračun, pavšalist. V kolikor gre za pavšalista, moramo to pri zaposlenem tudi označiti in to storimo pri vnosu podatkov o zaposlenem kot to kaže spodnja slika:
| | | ![]() |
| | | | Slika 76: Vnesemo vrsto zaposlitve |
|
Zaposlenega dodamo na obračun in vnesemo podatke, ki so potrebni za obračun. Pri tem je potrebno vnesti tudi prispevek za zdravstveno zavarovanje in prispevek za SPIZ:
| | | ![]() |
| | | | Slika 77: Vnos podatkov potrebnih za obračun prispevkov |
|
Obračun zaključimo in prikaže se nam naslednja stran, ki nam omogoča knjiženje obračuna prispevkov:
Po kliku na gumb Knjiženje obračuna prispevkov se nam kreira temeljnica, na katero bomo obračun knjižili. Za uspešno knjiženje moramo temeljnico shraniti.
12. Korak 9: Knjiženje izplačila plač
Po greneriranju izplačilnih nalogov se v posameznem paketu izplačil pojavi možnost zapiranja plačilnih nalogov. Zapiranje tako opravimo s klikom na gumb Zapri paket plačil. Ob zaprtju paketa izplačil se pojavi še možnost knjiženja, kar ob kliku grenerira temeljnico.
| | | ![]() |
| | | | Slika 78: Ustvarjena temeljnica plačilnih nalogov |
|
---
© E-RAČUNI d.o.o. 2003-2024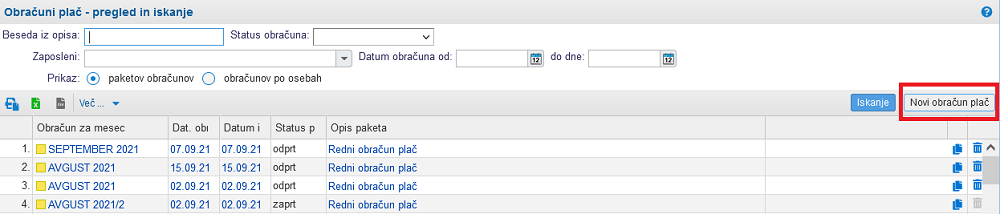
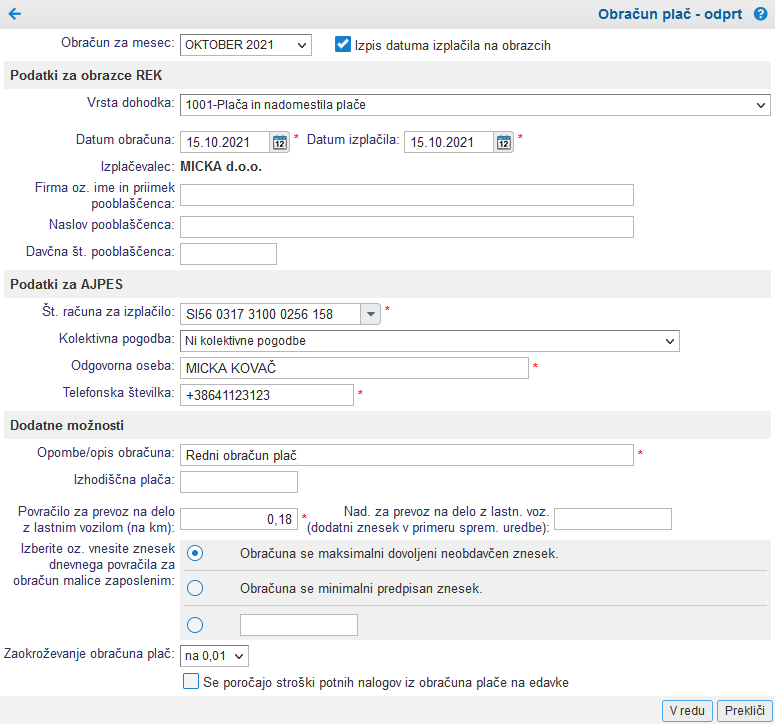
![]() v orodni vrstici.
v orodni vrstici.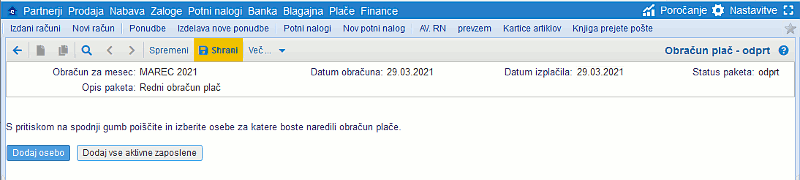

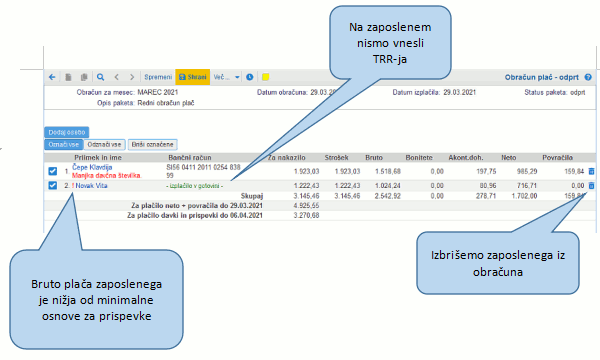
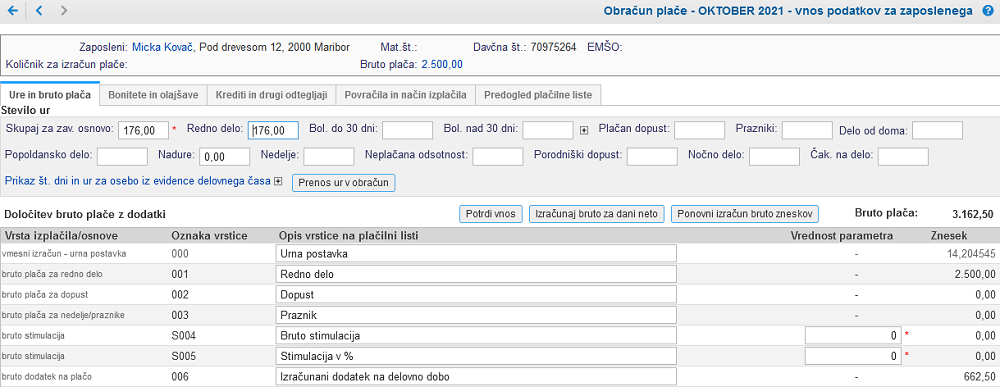

 v orodni vrstici se lahko sprehajamo od obračuna enega zaposlenega do drugega ter tako npr. na hitro preverimo vnose pri posameznih zaposlenih.
v orodni vrstici se lahko sprehajamo od obračuna enega zaposlenega do drugega ter tako npr. na hitro preverimo vnose pri posameznih zaposlenih.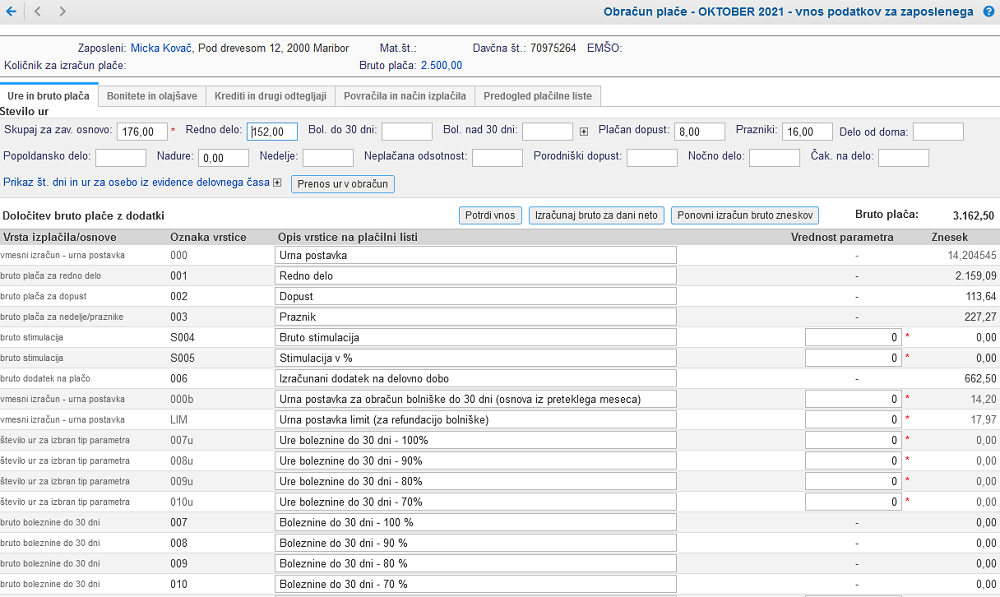
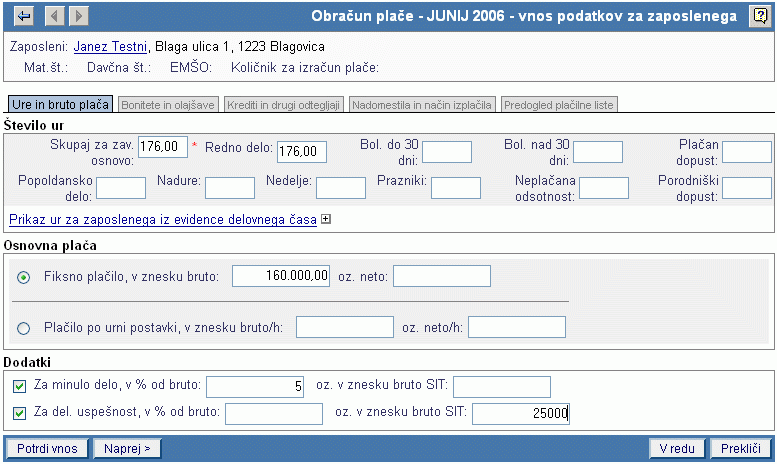
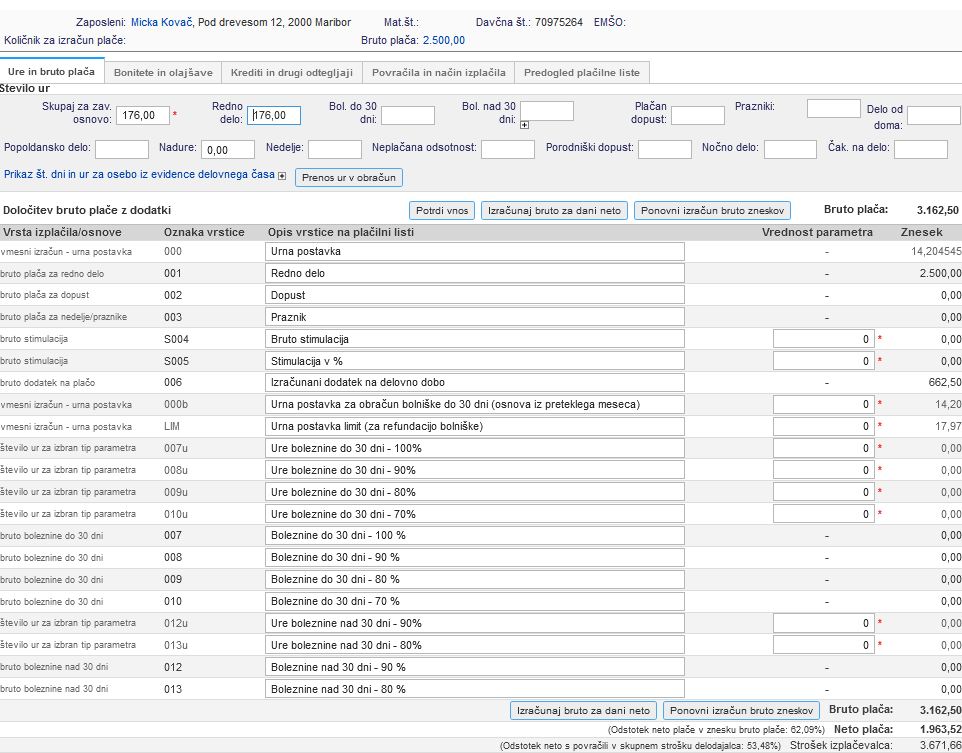

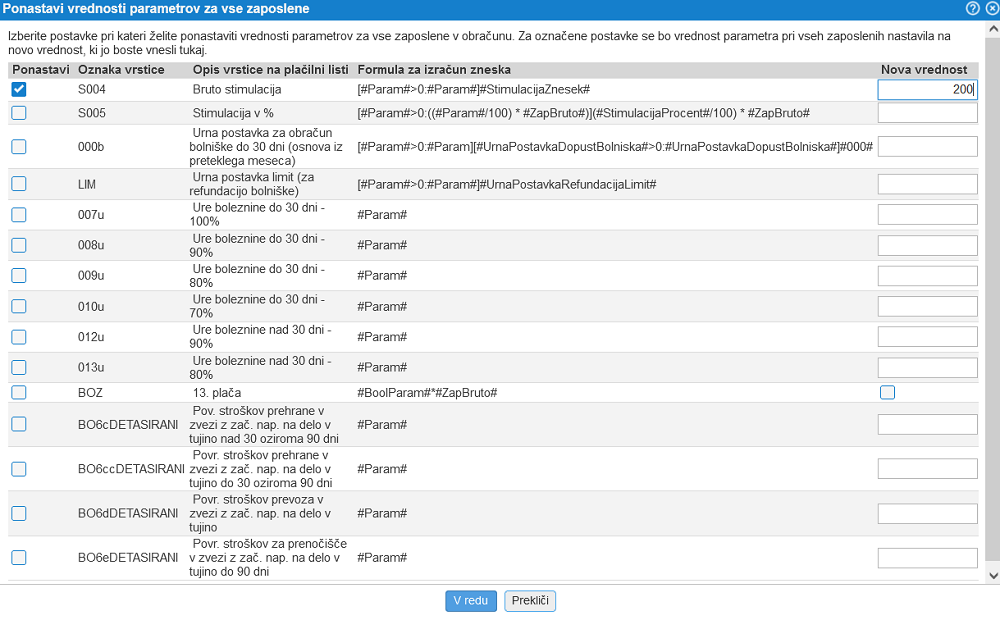
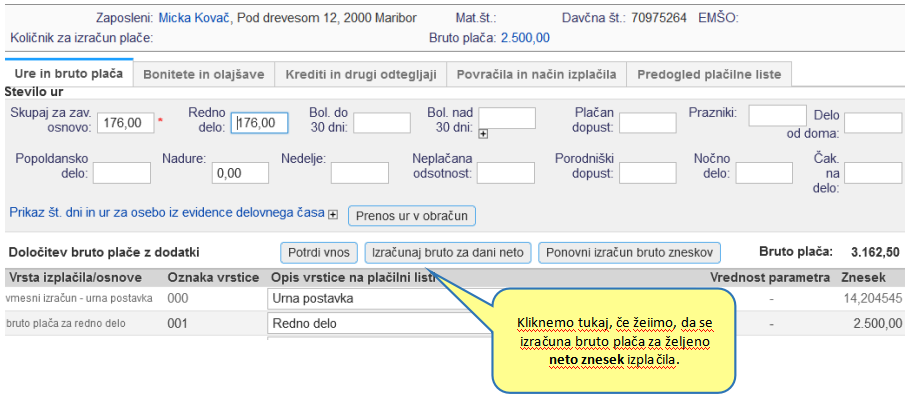
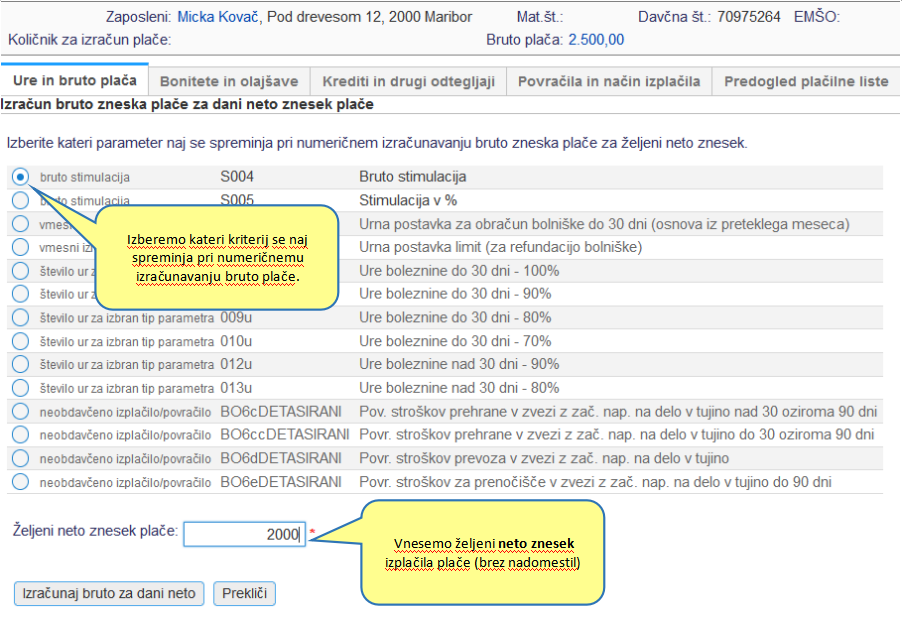
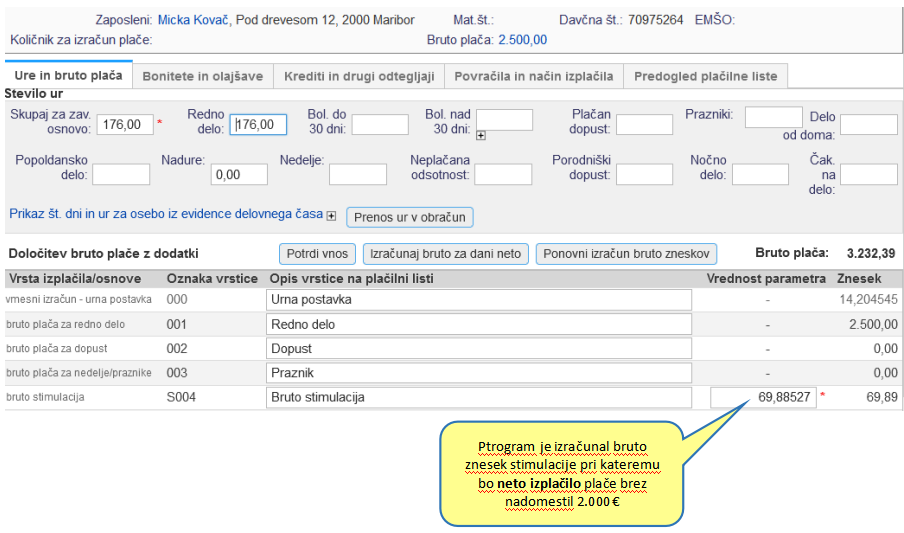
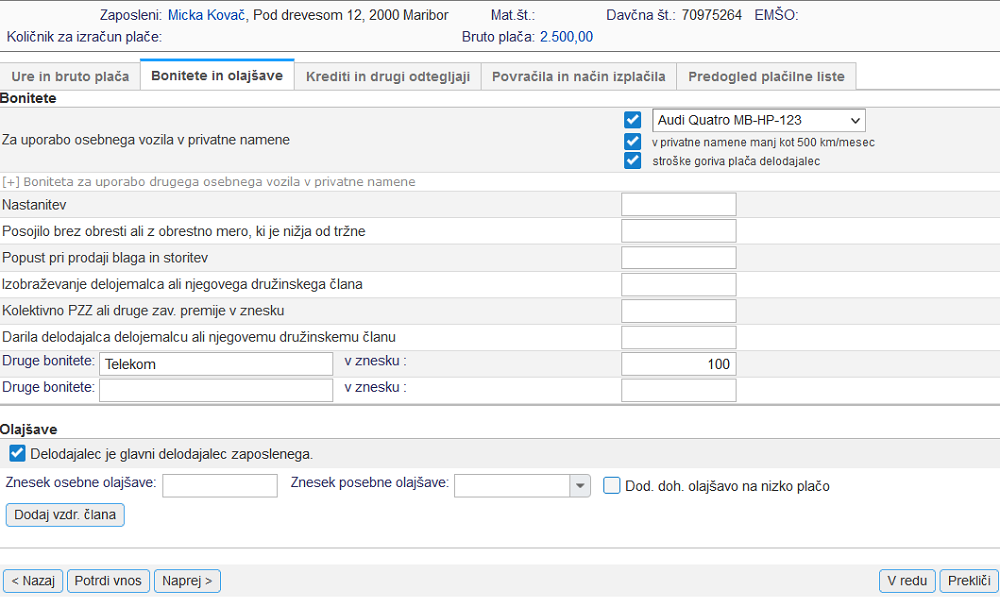
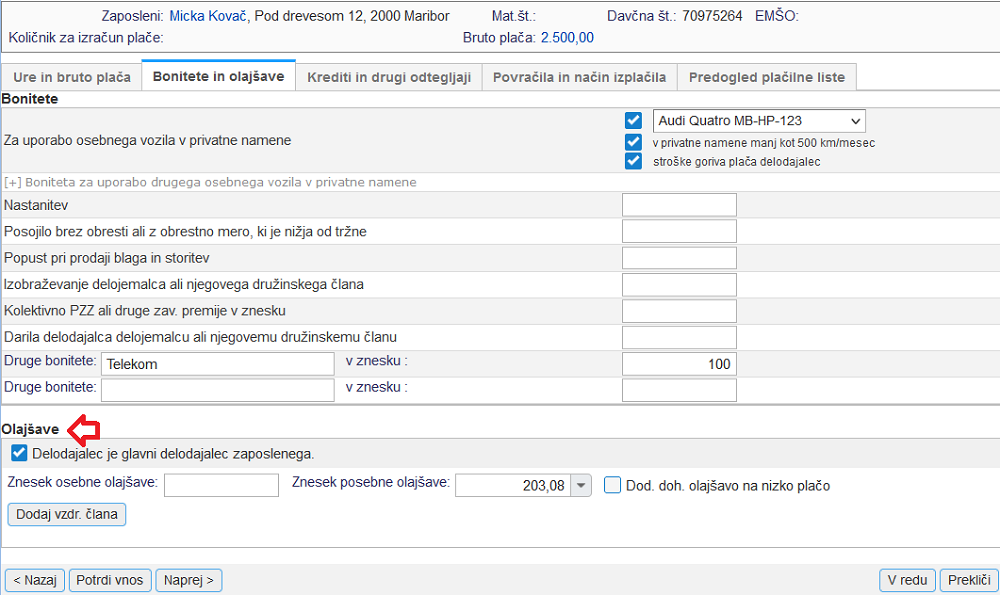
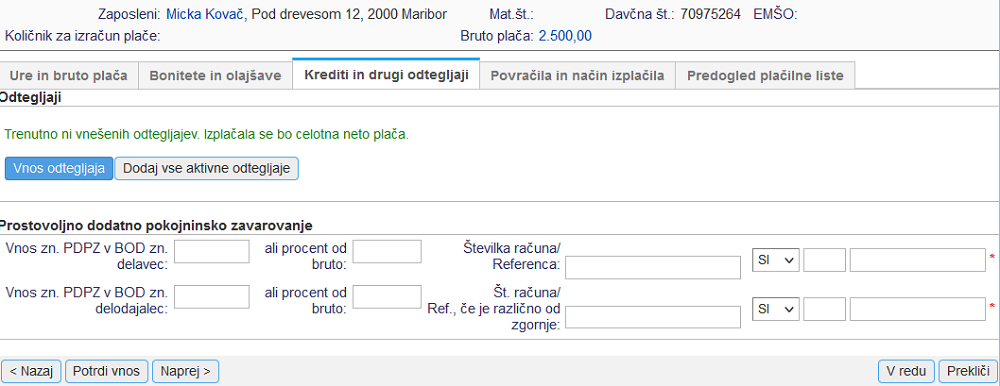
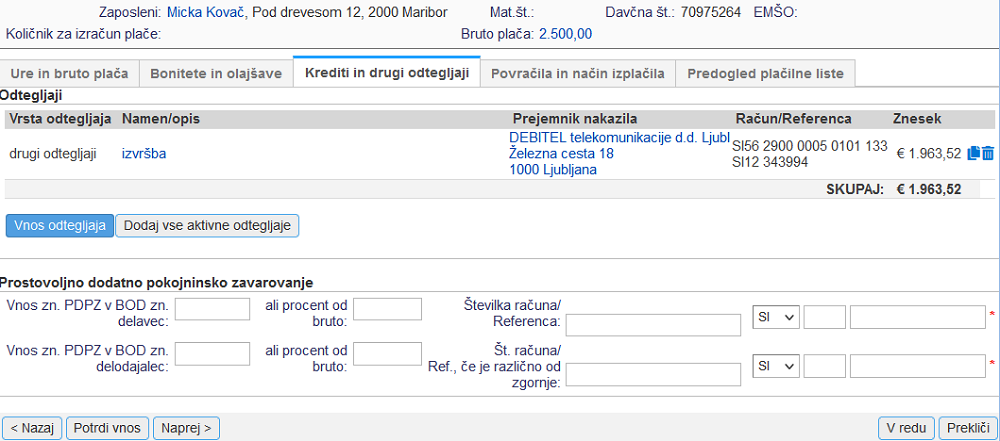
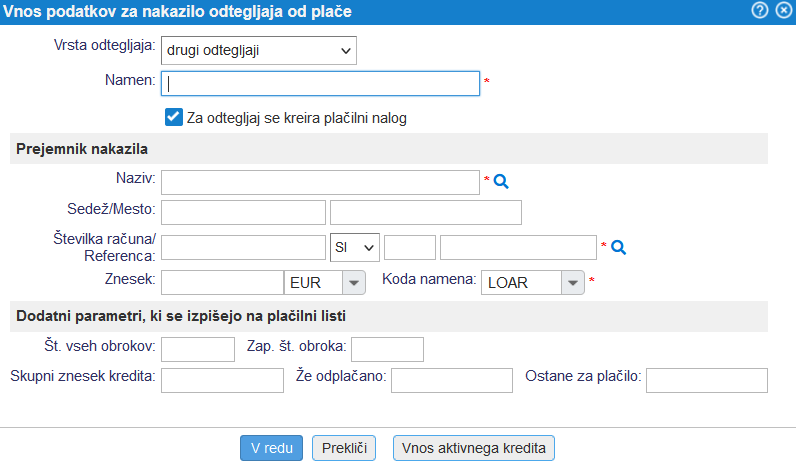
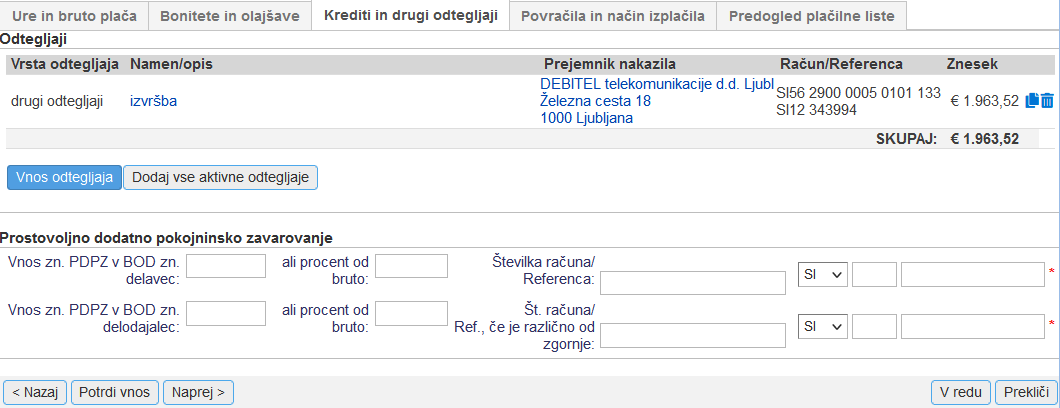

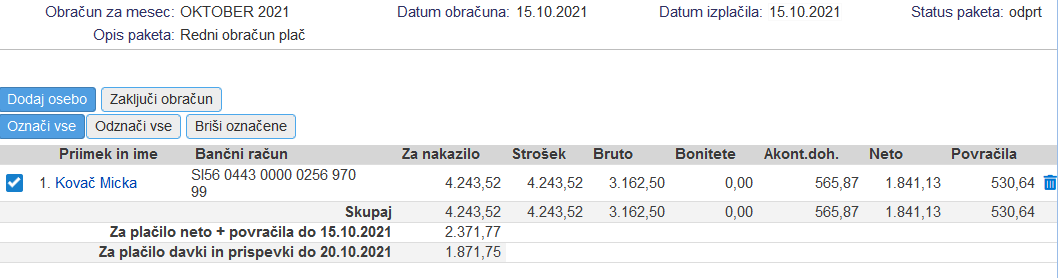
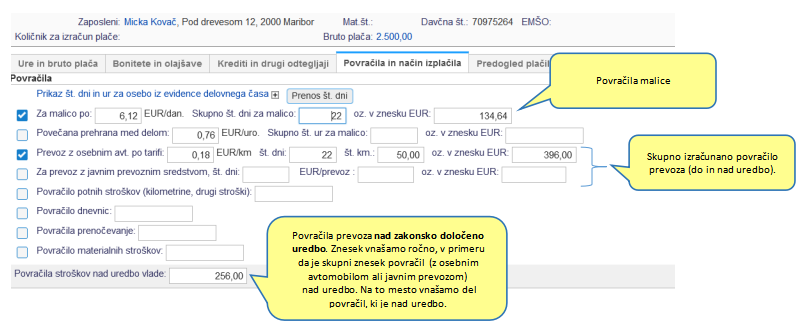
![]() , da želimo izplačati posamezno nadomestilo.
, da želimo izplačati posamezno nadomestilo.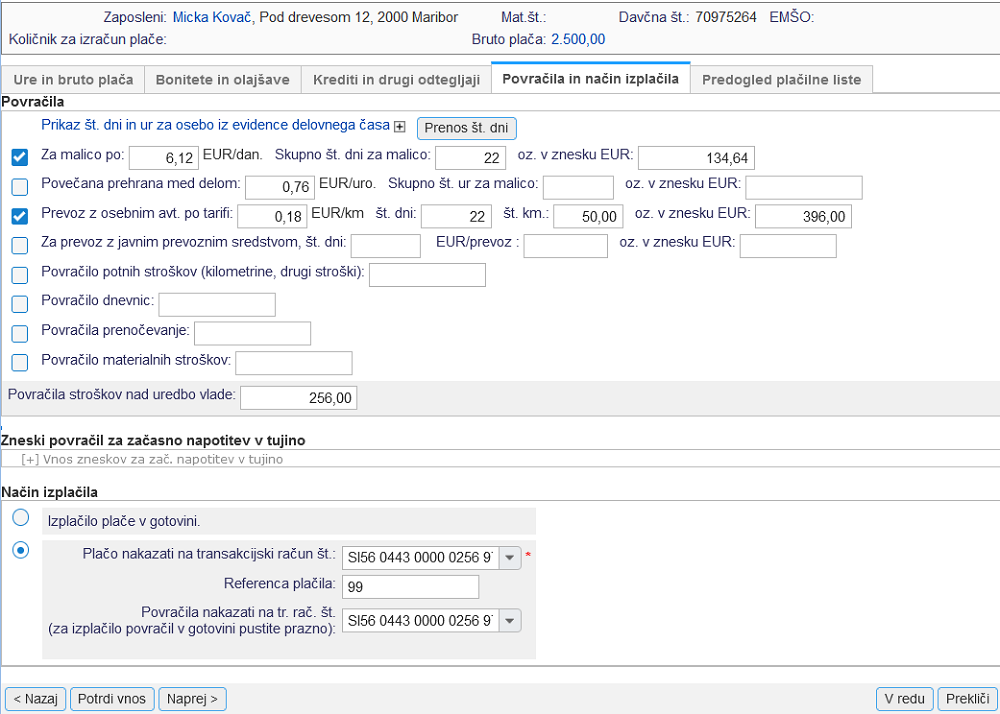
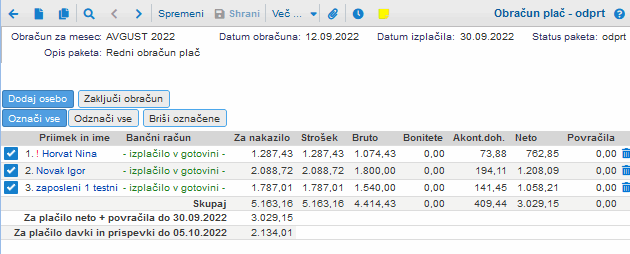
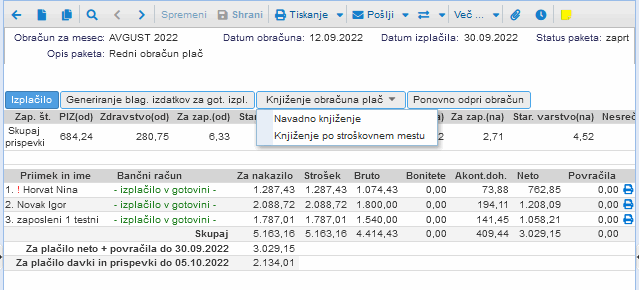
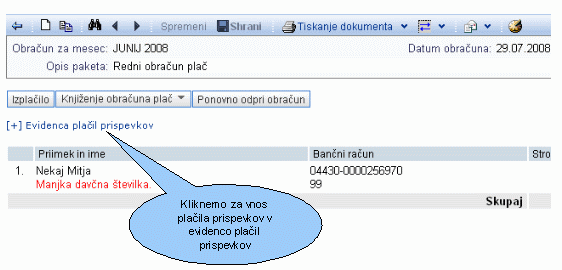

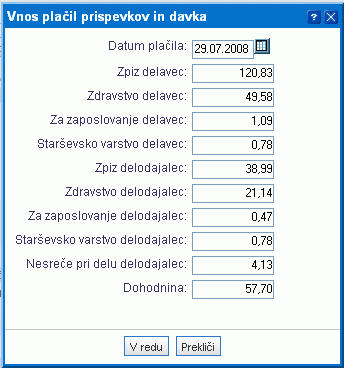
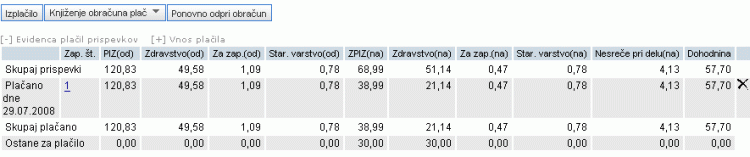
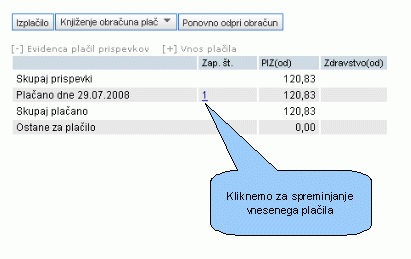
![]() skrajno desno ob ustreznem plačilu. V tem primeru nas program pred dejanskim brisanjem še enkrat vpraša, če želimo dejansko pobrisati to plačilo.
skrajno desno ob ustreznem plačilu. V tem primeru nas program pred dejanskim brisanjem še enkrat vpraša, če želimo dejansko pobrisati to plačilo.
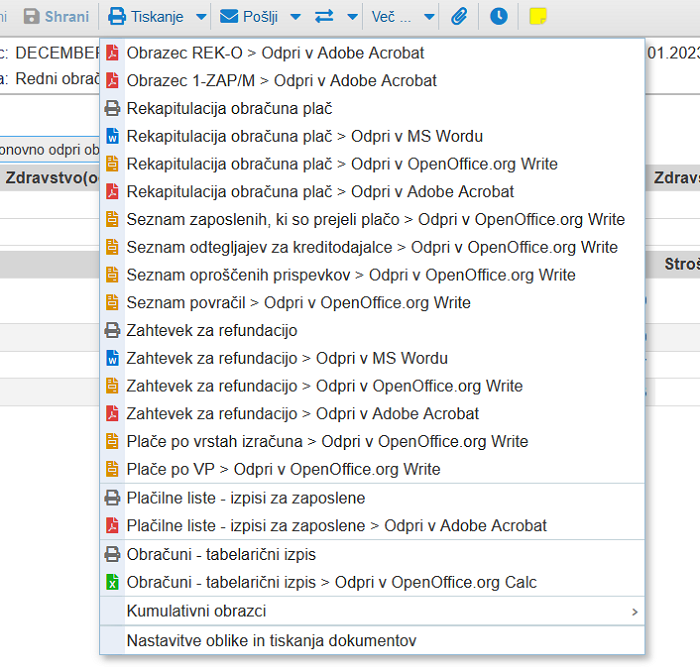
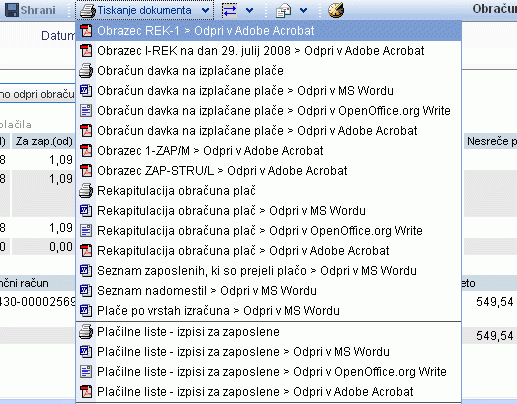
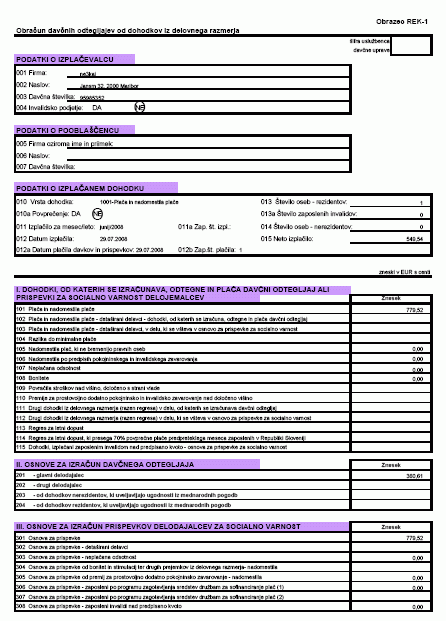
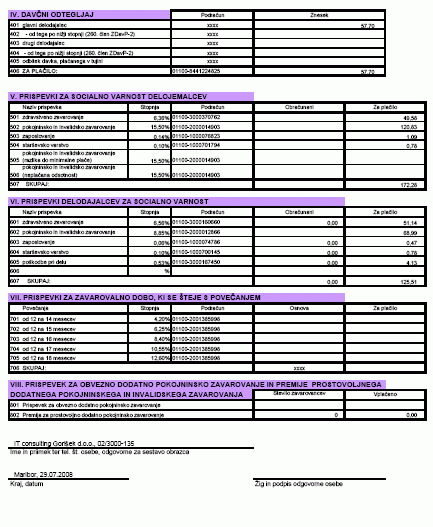
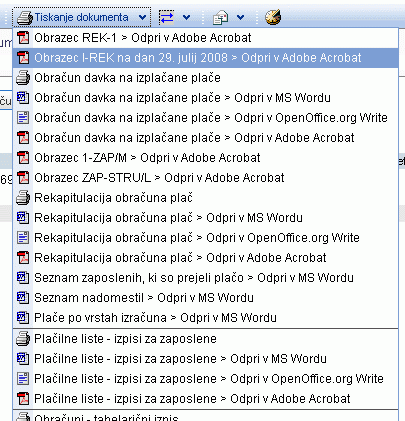
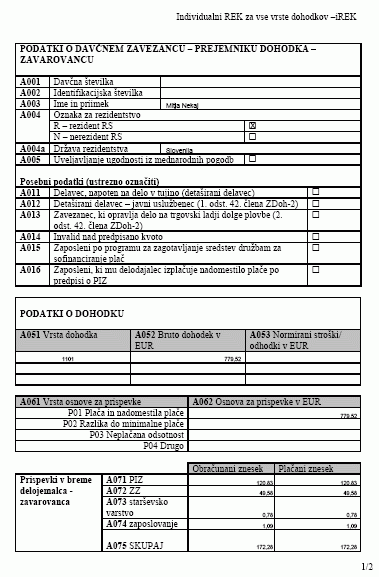
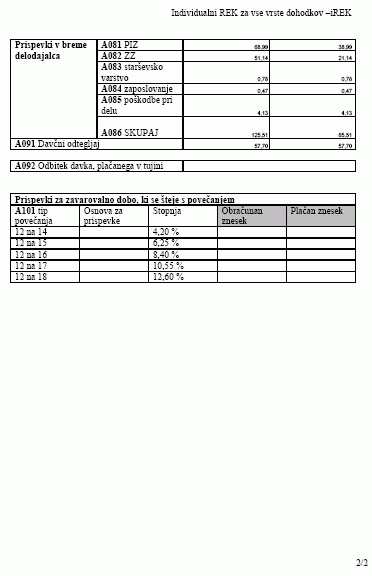
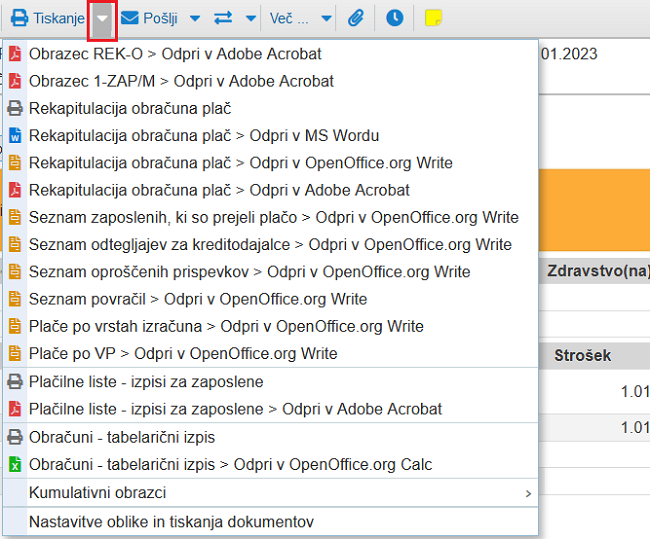
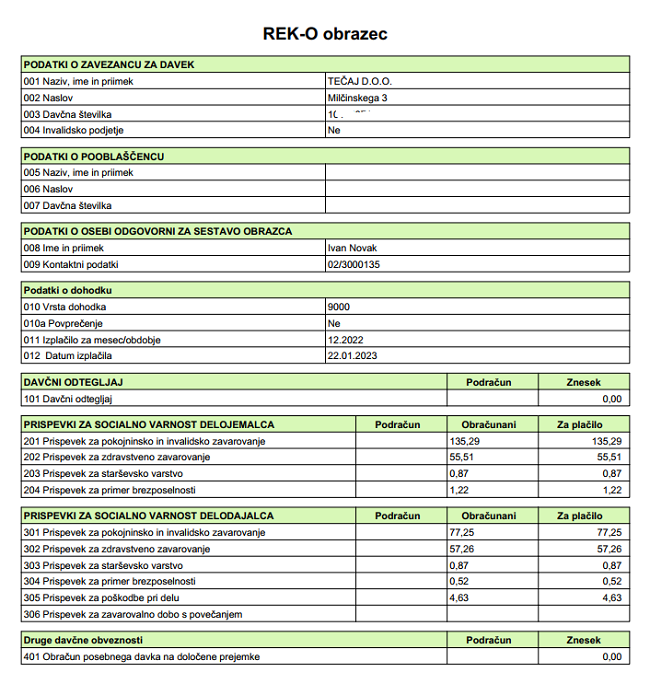
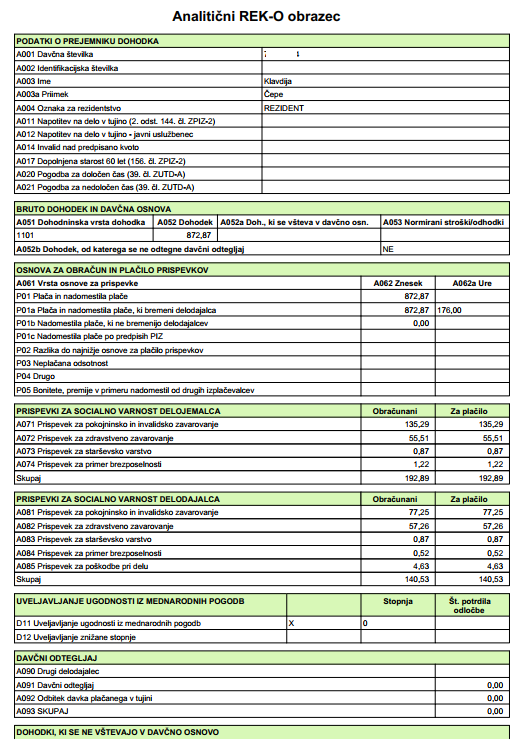
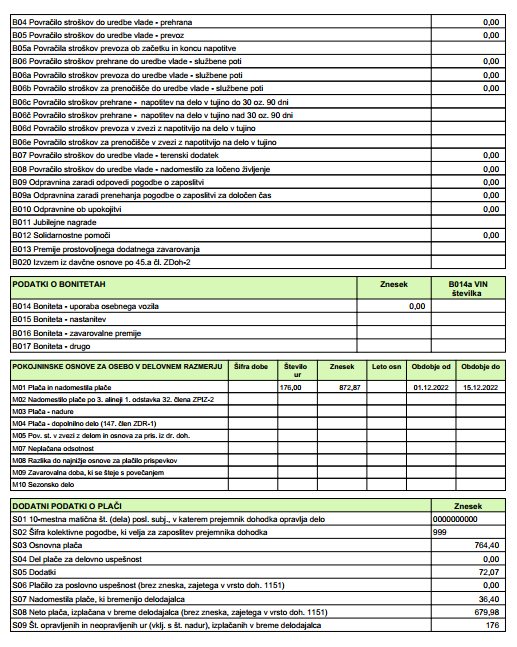
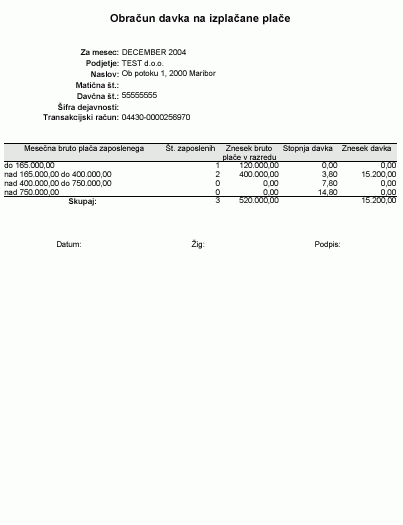
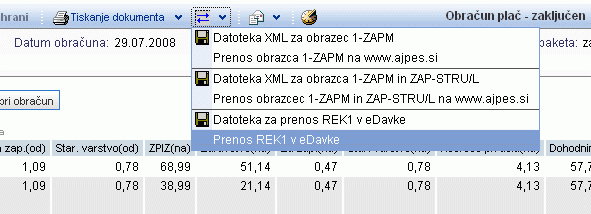
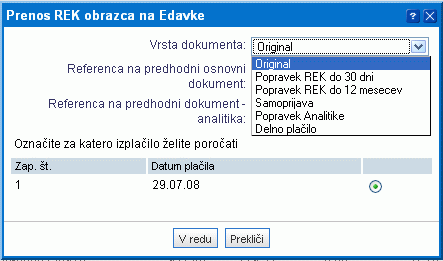
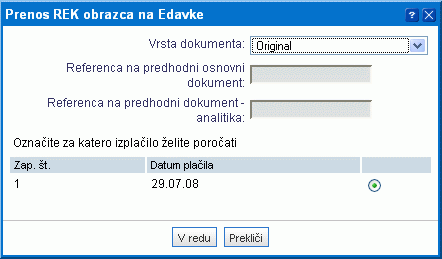
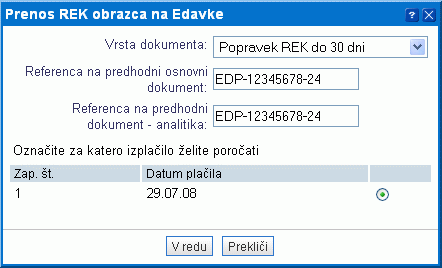
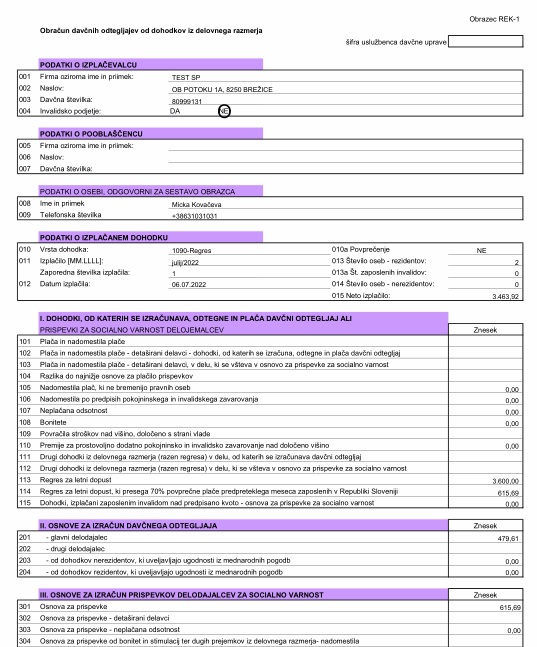
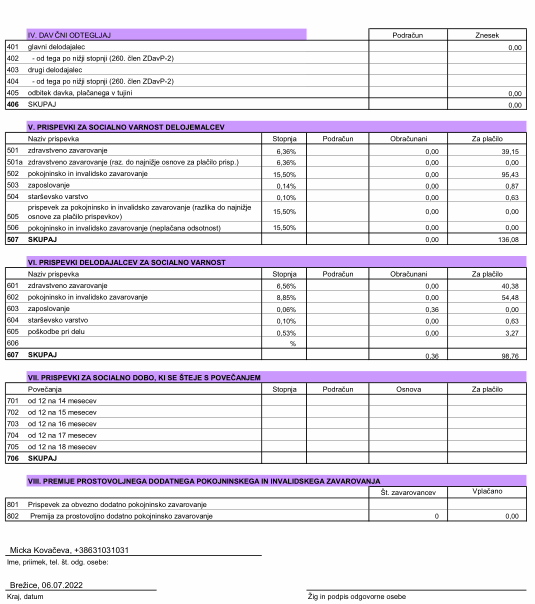
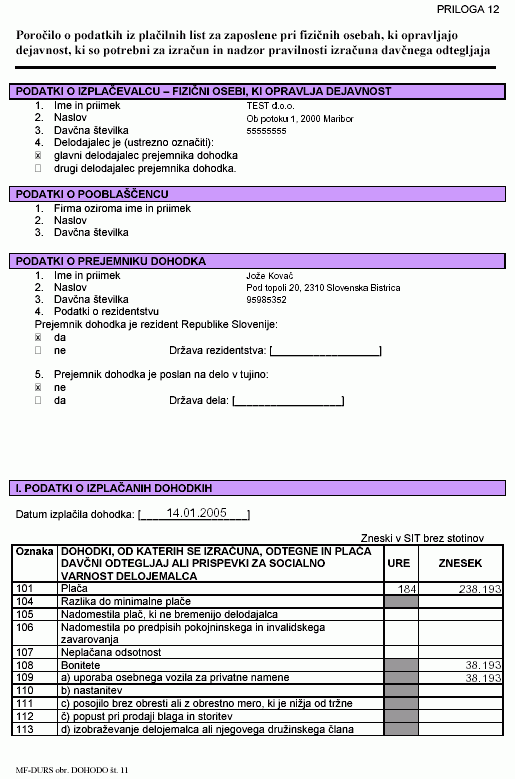
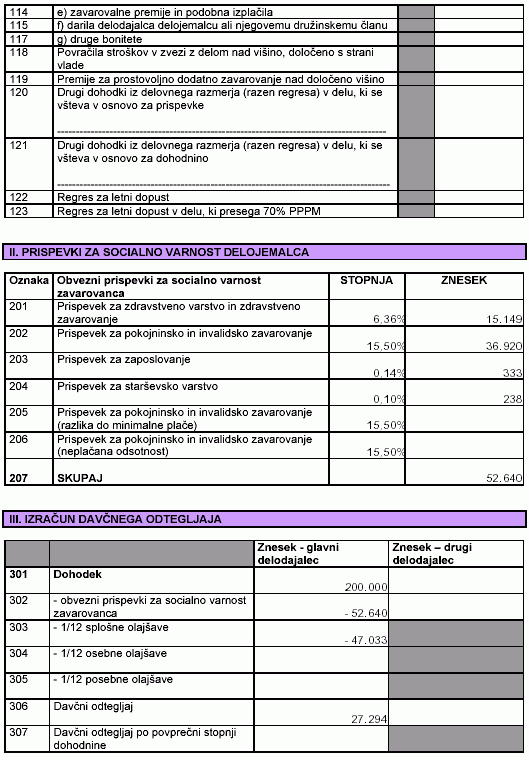
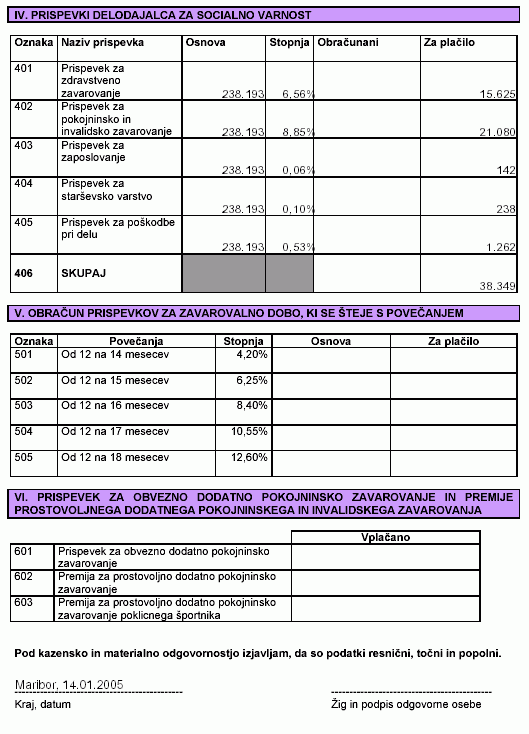

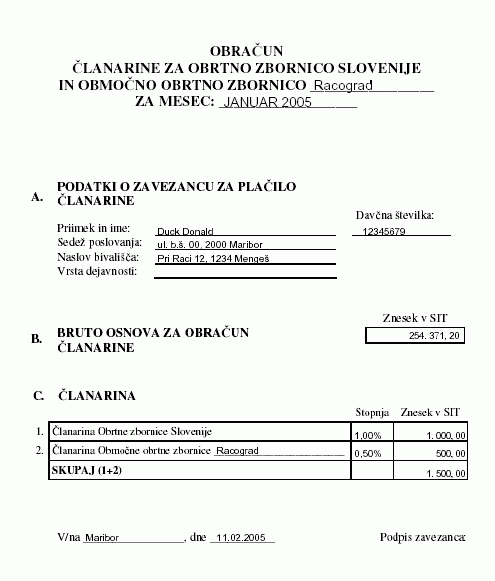
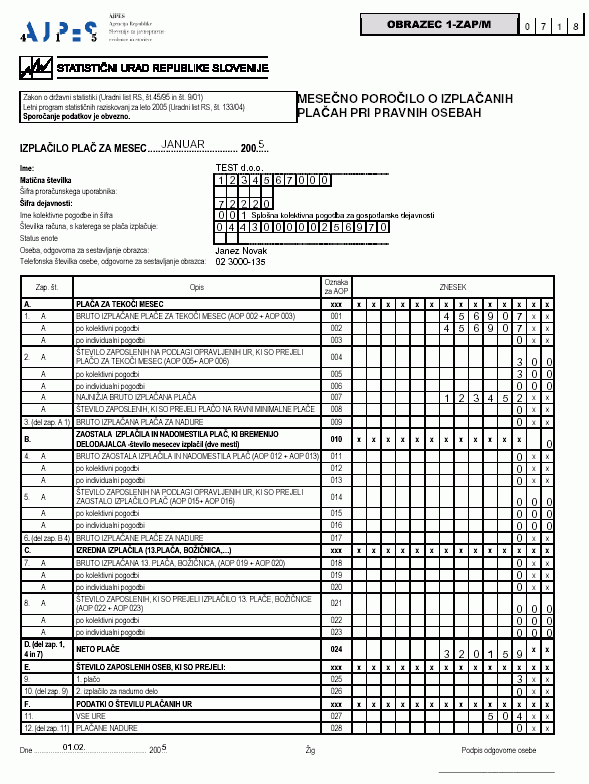
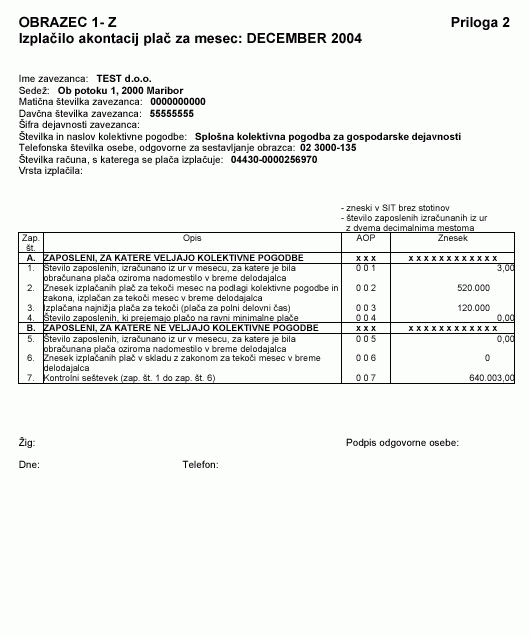
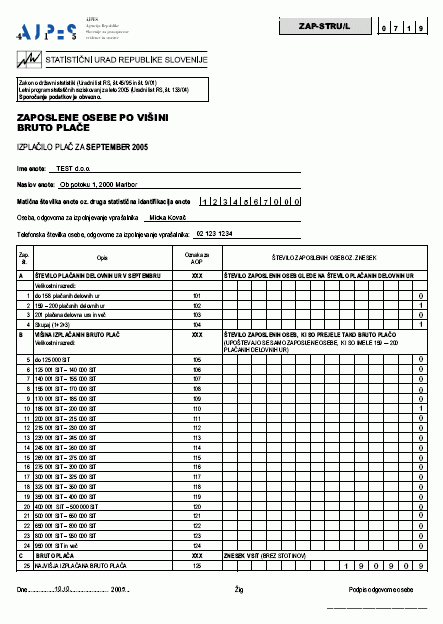
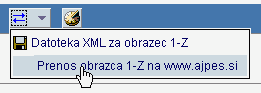
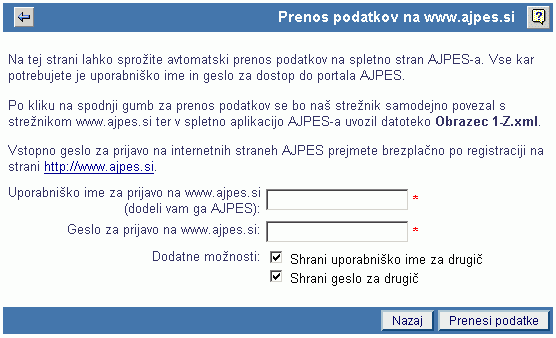
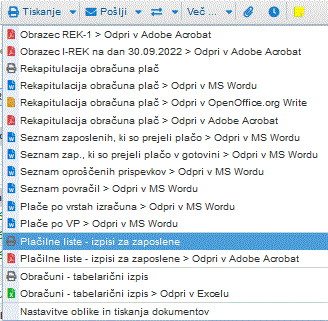

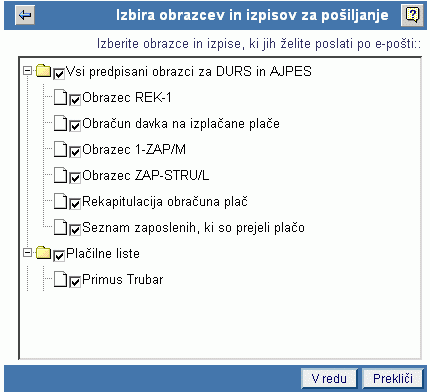
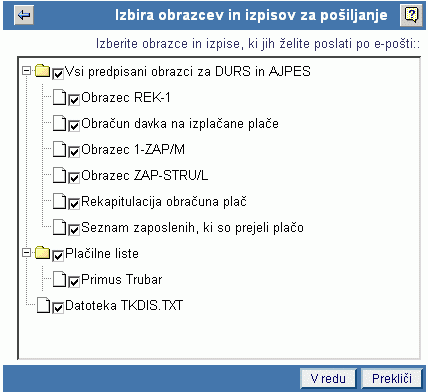
![]()