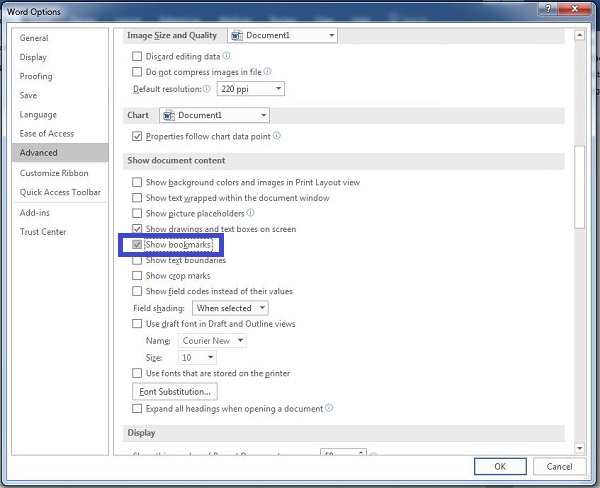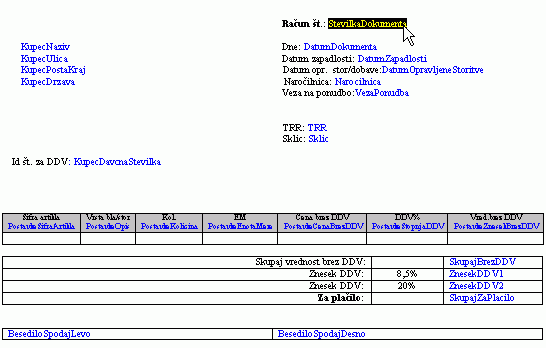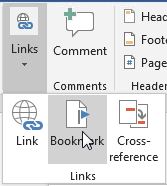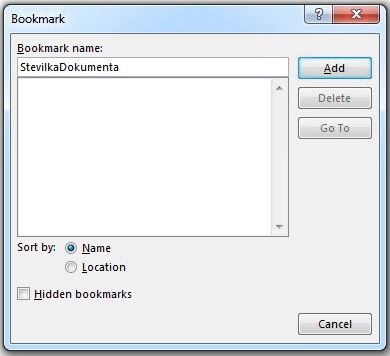Kako naredimo predlogo za tiskanje dokumenta v MS Wordu?
Nastavitve MS Word-a za lažje oblikovanje predlog
Preden pričnemo z oblikovanjem predloge za tiskanje dokumentov si v MS Wordu nastavimo, da se nam v dokumentu označijo mesta, kjer vpišemo zaznamke (bookmark). To naredimo po naslednjem postopku:
- V meniju programa MS Word izberemo opcijo .
- Kliknemo na možnost .
- Označimo
 Show bookmarks .
Show bookmarks . - Potrdimo s klikom na gumb OK. Glej sliko:
| | | ![]() |
| | | | Slika 1: Vklop opcije za prikaz zaznamkov v dokumentu. |
|
Sedaj se bodo v dokumentu na vseh mestih, kjer uporabljamo zaznamke pojavile oznake [].
Primer oblikovanja predloge za tiskanje dokumentov
V MS Wordu najprej odpremo dokument iz katerega bomo naredili predlogo za tiskanje računov ali drugih dokumentov. Za predlogo lahko uporabimo nov prazen dokument. Če smo dosedaj račune pisali v MS Word-u na roke, pa lahko kot osnovo uporabimo že obstoječi račun, kjer konkretne podatke zamenjamo z zaznamki.
Za vsak dokument imamo tako na voljo določene zaznamke oz. bookmarke, vendar ni nujno, da uporabimo vse. Oglejmo si izdelavo predloge na konkretnem primeru:
- Nato se postavimo na mesto, kjer se naj izpiše številka dokumenta. Tukaj bomo vstavili zaznamek StevilkaDokumenta , kot je razvidno iz spodnje slike, kjer so zaznamki označeni z modro barvo:
| | | ![]() |
| | | | Slika 2: Primer predloge računa v MS Wordu z vidnimi zaznamki |
|
- Ko smo se postavili na ustrezno mesto v besedilu, gremo z miško v glavni meni in izberemo opcijo (v slovenski verziji je to meni ). Primer:
- Sedaj se nam odpre okno, kjer izberemo ali vnesemo ime zaznamka ter ga s klikom na gumb Add (v slovenski verziji Dodaj) dodamo v dokument, kot nam to kaže slika:
Postopek ponovimo za vse postavke dokumenta in nato predlogo shranimo. Ko imamo predlogo narejeno, jo lahko dodamo med ostale predloge. Postopek dodajanja je opisan na strani predloge za tiskanje.
Ko bomo kasneje predlogo uporabili, nam program zaznamke avtomatsko zamenja s konkretnimi podatki iz izdanega dokumenta.
 | POMEMBNO: Določen zaznamek se lahko v dokumentu Word uporabi samo enkrat. Če želite določen podatek izpisati večkrat, potem je potrebno uporabiti naslednji zaznamek z istim podatkom (glej tabelo zaznamkov). Torej, če isti zaznamek ponovno vstavite na drugem mestu v dokumentu se bo ta avtomatsko prestavil s prejšne pozicije na novo pozicijo, kjer ste ga vstavili. |