Vnos / Spreminjanje izdanih naročil kupca
V meniju na strani Naročila kupcev - pregled in iskanje s klikom na gumb odpremo masko za vnos novegaga naročila:
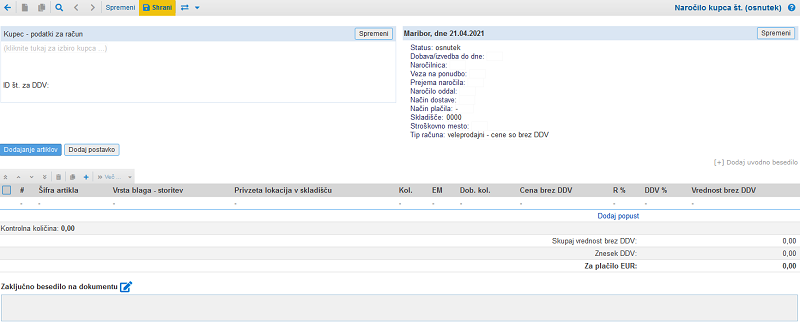 | ||||
| ||||
Kliknimo na gumb v zgornjem desnem kotu, nad datumi naročila in pred nami je naslednja stran, na kateri lahko vnesemo podatke za glavo naročila.
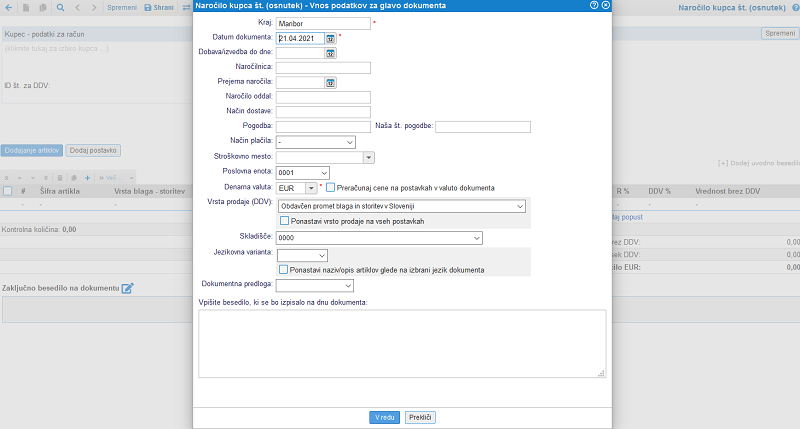 | ||||
| ||||
| Kraj | Obvezno moramo vpisati kraj, ki bo viden v glavi računa. Kraj izstavitve lahko vpišemo privzeto pod . |
| Datum dokumenta | Obvezen je tudi datum dokumenta, zato ga vpišemo. NASVET!S klikom na |
| Dobava/izvedba do dne | Datum do katerega bo naročilo kupca izvedeno, zaključeno. |
| Naročilnica | Vpišemo oznako naročilnice. |
| Prejema naročila | Datum, ko smo naročilo prejeli. |
| Naročilo oddal | Oseba, ki je naročilo ustvarila. |
| Način dostave | Način dostave, v kolikor obstaja. |
| Pogodba | Vnos št. pogodbe. |
| Naša št. pogodbe | Vnos naše št. pogodbe. |
| Način plačila | S klikom na |
| Stroškovno mesto | Izbira stroškovnega mesta v kombiniranem oknu s klikom na |
| Poslovna enota | V kolikor jih je na voljo več, se nam nastavi privzeta, s klikom na |
| Denarna valuta | S klikom na |
| Vrsta prodaje (DDV) | S klikom na |
| Skladišče | Izberemo skladišče iz padajočega menija. |
| Jezikovna varianta | Vpišemo ustrezen jezik oz. ga izberemo s klikom na |
| Dokumentna predloga | V padajočem meniju izberemo predlogo na katero bomo natisnili račun, v kolikor imamo pred tem že vnešeno katero predlogo. V nasprotnemu primeru, se nam možnost ne pokaže. Izbira ni obvezna, v kolikor pustimo prazno, se uporabi privzeta možnost tiska. |
| Vpišite besedilo, ki se bo izpisalo na dnu dokumenta | V prazen prostor vpišemo besedilo, za katerega želimo, da se izpiše na dnu dokumenta. |
Ko smo nastavili podatke za glavo naročila kupca in jih shranili, kliknemo na gumb in odpre se nam nslednja maska za vnos podatkov za postavko.
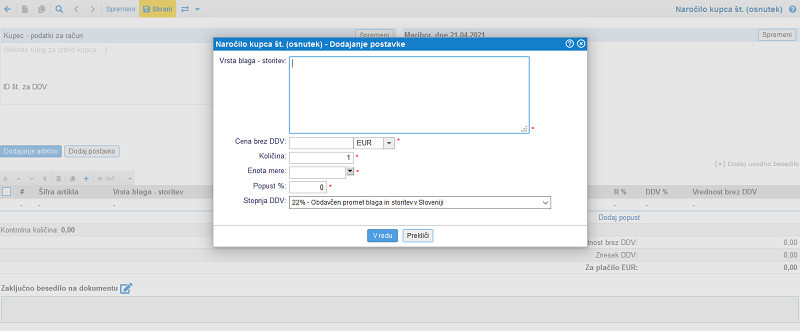 | ||||
| ||||
| Vrsta blaga-storitev | V prazen prostor vpišemo za katero vrsto blaga oz. za katero storitev gre. |
| Cena brez DDV/Maloprodajna cena z DDV | Vnesemo ceno brez DDV/ceno z DDV v prvi okvirček, v drugem pa s klikom na |
| Količina | Vpišemo ustrezno količino. |
| Enota mere | S klikom na |
| Popust % | Privzeta izbira je 0,00. Če je popust, potem vpišemo ustrezno stopnjo. |
| Stopnja DDV | Privzeta izbira je 22%, s klikom na |
S klikom na gumb potrdimo vnos podatkov in pred nami je vnosna maska naročila oz. izdanega dokumenta, ki ima v splošnem naslednji izgled:
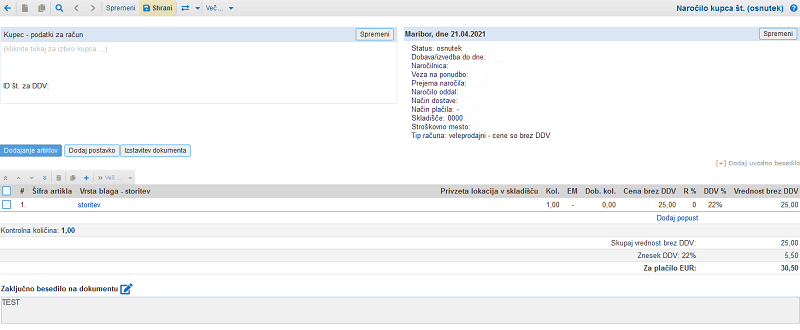 | ||||
| ||||
Naročilo je potrebno shraniti s klikom na gumb Shrani, ki utripa tako dolgo, dokler tega ne storimo.
S klikom na gumb pridemo na stran Dodajanje artiklov na naročilo kupca, kjer lahko izberemo željeni artikel in ga avtomatsko dodamo na naročilo tako, da kliknemo na gumb zraven šifre artikla (1). Artikel se bo premaknil v zgornjo tabelo, kjer lahko artikel spreminjamo tako, da kliknemo na opis artikla (2), kar lepo vidimo na spodnji sliki:
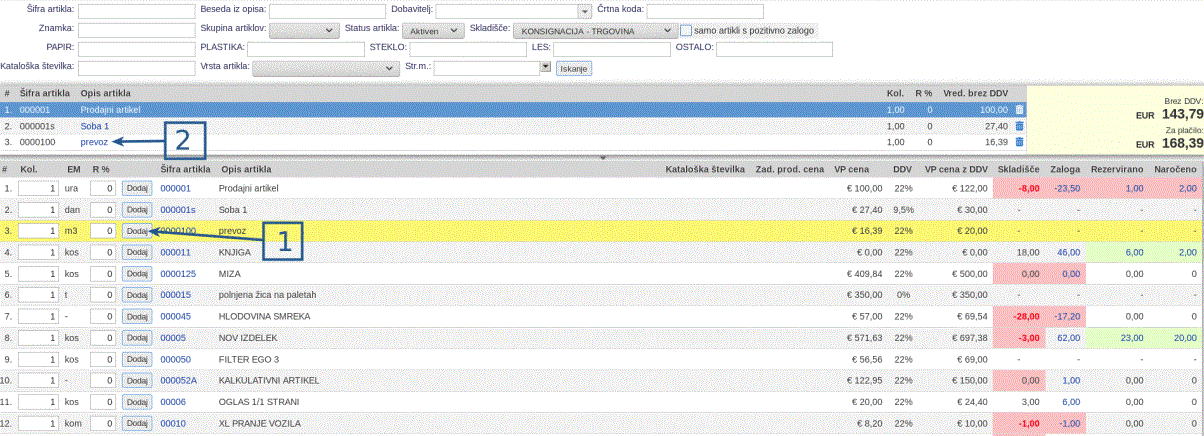 | ||||
| ||||
Ko smo kliknili na opis artikla, se odpre novo okno, kjer lahko spreminjamo podatke o artiklu:
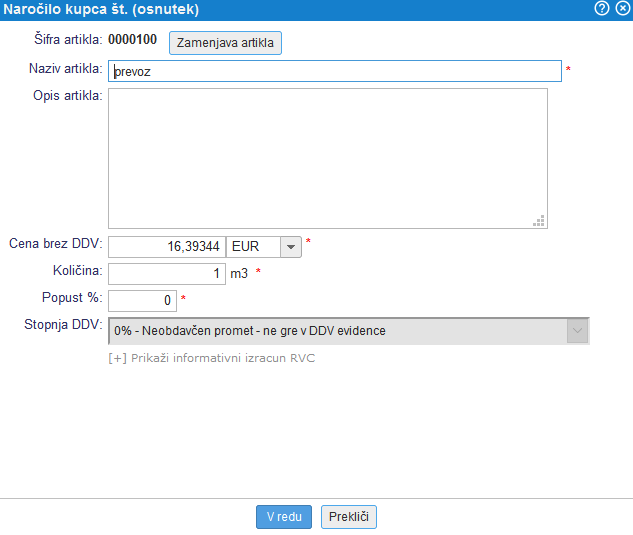 | ||||
| ||||
S klikom na gumb pa se nam odpre naslednja stran:
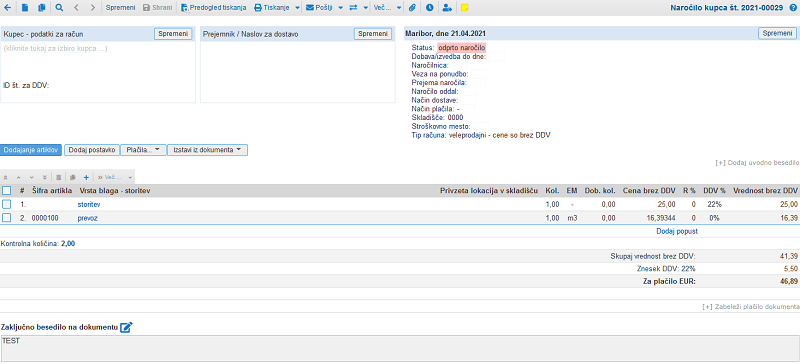
Izstavljenemu naročilu kupca se po izstavitvi spremeni status iz osnutek v odprto naročilo. Status je zasenčen z rdečo barvo.
Vsak status ima lastno barvo, v večini so statusi samodejni. Ti se spreminjajo glede na izstavljene dokumente iz naročila kuca ali nastavijo glede na spletno trgovino s katero imamo lahko vzpostavljeno samodejno sinhronizacijo. Lahko pa jih spremenimo tudi ročno z dvoklikom na status, kjer naslednjega izberemo iz spustnega seznama:
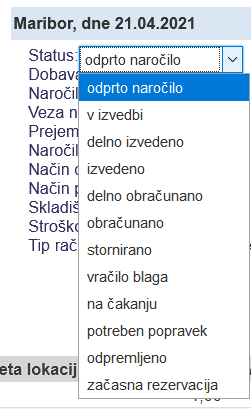
Pomagajo nam pri orientaciji na pregledu in iskanju naročil kupcev, kjer želimo imeti na pregled točno določeni status oz. nam sporočajo ali je že naročilo obdelano, zaključeno, stornirano itd.
Seznam in pomen vseh statusov:
 - status ponazarja šele ustvarjeno naročilo brez veze na nadaljni dokument.
- status ponazarja šele ustvarjeno naročilo brez veze na nadaljni dokument. - status se nastavi ročno v kolikor je naročilo ravnokar v izvedbi.
- status se nastavi ročno v kolikor je naročilo ravnokar v izvedbi. - statu se samodejno nastavi, v kolikor izstavimo dobavnico za delno vsebino naročila kupca (upoštevani so le artikli za katere se vodi zaloga).
- statu se samodejno nastavi, v kolikor izstavimo dobavnico za delno vsebino naročila kupca (upoštevani so le artikli za katere se vodi zaloga). - status se samodejno nastavi v kolikor izstavimo dobavnico za celotno naročilo kupca.
- status se samodejno nastavi v kolikor izstavimo dobavnico za celotno naročilo kupca. - status se samodejno nastavi v kolikor izstavimo račun le za delno vsebino naročila kupca.
- status se samodejno nastavi v kolikor izstavimo račun le za delno vsebino naročila kupca. - status se samodejno nastavi za izstavljen račun za celotno vsebino naročila kupca.
- status se samodejno nastavi za izstavljen račun za celotno vsebino naročila kupca. - status se samodejno nastavi v kolikor je izstavljen račun storniran, izstavljen dobropis itd.
- status se samodejno nastavi v kolikor je izstavljen račun storniran, izstavljen dobropis itd.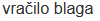 - status lahko nastavimo ročno
- status lahko nastavimo ročno - status lahko nastavimo ročno za vračilo blaga (npr. stornacija vezane dobavnice)
- status lahko nastavimo ročno za vračilo blaga (npr. stornacija vezane dobavnice) - status lahko nastavimo ročno v kolikor je na naročilu kupca potreben popravek ali dodatni vpogled pred nadaljno izvedbo.
- status lahko nastavimo ročno v kolikor je na naročilu kupca potreben popravek ali dodatni vpogled pred nadaljno izvedbo. - status lahko nastavimo ročno za odpremljeno blago (dostavljeno)
- status lahko nastavimo ročno za odpremljeno blago (dostavljeno) - status lahko nastavimo ročno v kolikor želimo, da se zanj upošteva le začasna rezervacija.
- status lahko nastavimo ročno v kolikor želimo, da se zanj upošteva le začasna rezervacija. - status lahko nastavimo ročno, ko čakamo na plačilo.
- status lahko nastavimo ročno, ko čakamo na plačilo.
Pomen statusov pa ni le za našo lažjo orientacijo ampak tudi za rezervacijo zaloge. V spletni aplikaciji lahko pod stanjem zalog preverjamo tudi rezervirano zalogo.
Primer: Izstavili smo novo naročilo kupca. Ta dobi status: ![]() . Iz tega naročila še nismo izstavili ne dobavnice, ne računa (delno ali v celoti), kar pomeni, da je blago le naročeno - torej rezervirano. Ni pa
. Iz tega naročila še nismo izstavili ne dobavnice, ne računa (delno ali v celoti), kar pomeni, da je blago le naročeno - torej rezervirano. Ni pa ![]() edini status, ki drži rezervacijo.
edini status, ki drži rezervacijo.
Statusi, zaradi katerih je artikel na rezervaciji:
Delno dobavljeno je naročilo, ki ni bilo izvedeno v celoti, zato drži delno zalogo. Za vsak artikel se preverijo zgoraj našteti statusi - od tega se odšteva zaloga, ki je že bila dobavljena po dobavnici. |
Hitre tipke, ki jih lahko uporabljate pri dodajanju artiklov na račun:
--- © E-RAČUNI d.o.o. 2003-2024 |