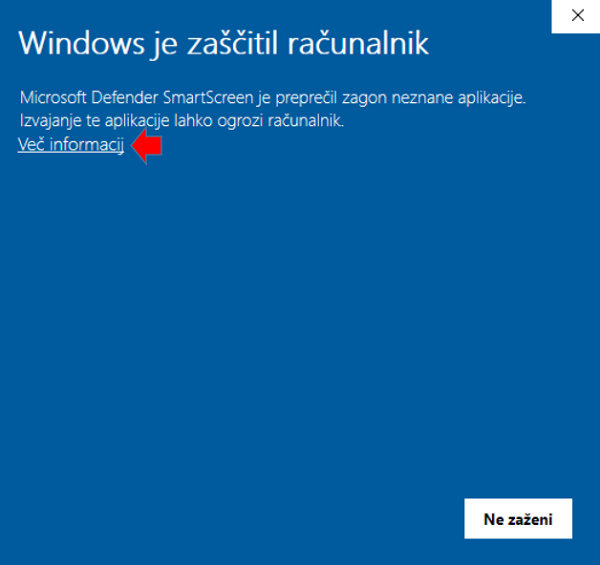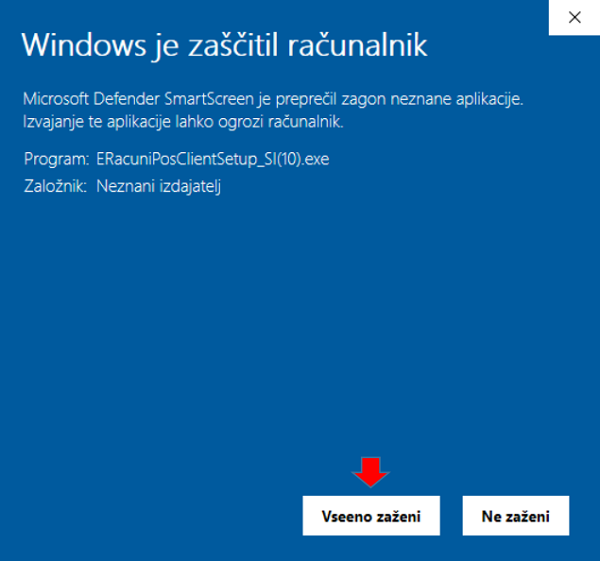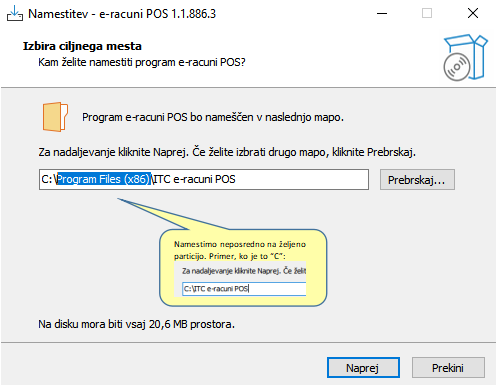Namestitev programa POS client
Pred namestitvijo programa je potrebno v spletni aplikaciji e-racuni urediti vse potrebno za davčno potrjevanje in ustrezno nastaviti skladišče, ki ga bomo povezali s programom e-racuni POS client! |
Pirpravili smo tudi povzetek vseh potrebnih nastavitev pred samo inštalacijo POS client, katere je potrebno urediti preden se lotimo naslednjega koraka! |
Namestitev programa POS client poteka popolnoma avtomatsko. Ko zaženemo namestitveno datoteko programa POS client [http://tinyurl.com/yckmyzwm] nas namestitveni program vpraša za lokacijo kamor želimo namestiti program. Po določitvi lokacije se program avtomatsko namesti skozi vodeni čarovnik..
1.1 1. Namestitev
Odpremo datoteko "ERacuniPosClientSetup_SI.exe" in sledimo vsem korakom namestitve opisanim na naslednji strani navodil [1.5].
1.2 2. Urejanje privilegijev na OS Windows
Pred uporabo POS client je za pravilno delovanje POS client aplikacije potrebno ustrezno urediti privilegije na Windows operacijskem sistemu, da se bo program vedno zaganjal kot administrator in bo dovoljeno v namestitveno datoteko branje, pisanje in urejanje.
Sprava poiščemo bližnjico POS client aplikacije na namizju in izberemo desni miškin klik ter "Lastnosti" kot prikazuje slika spodaj:
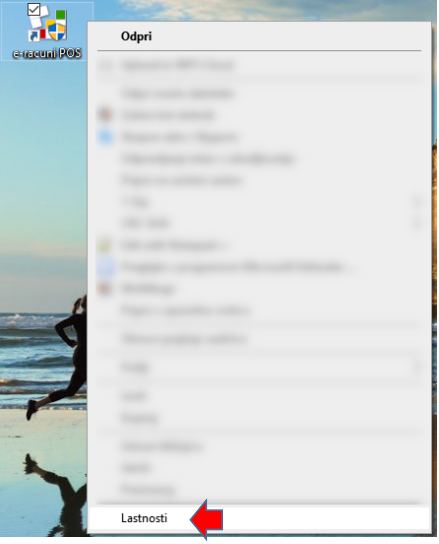 | ||||
| ||||
V lastnostih bližnjice odpremo zavihek "Združljivost" in označimo možnost, da bomo bližnjico vedno zaganjali kot administrator. Odločitev potrdimo.
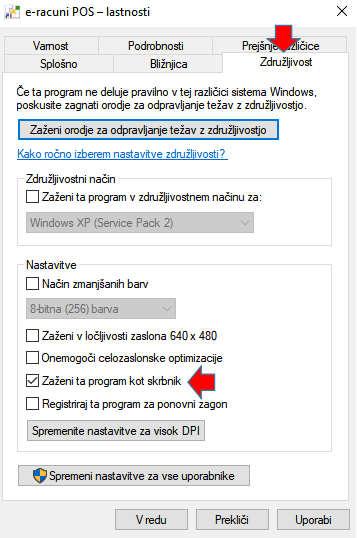 | ||||
| ||||
Sedaj odpremo lokacijo, kjer je aplikacija nameščena in z desnim miškinim klikom izberemo "Lastnosti":
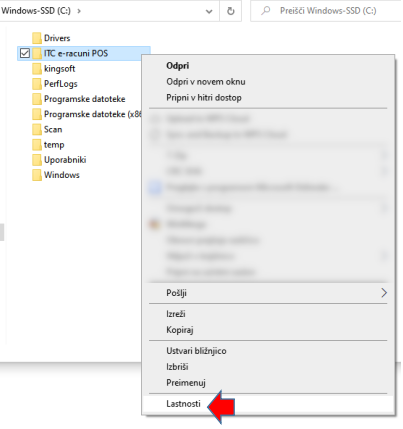 | ||||
| ||||
V zavihku "Varnost" izberemo "Uredi..." in uredimo poln nadzor branja, pisanja in urejanja za vse uporabnike, ki bodo delali na POS client aplikaciji, kot prikazuje slika spodaj:
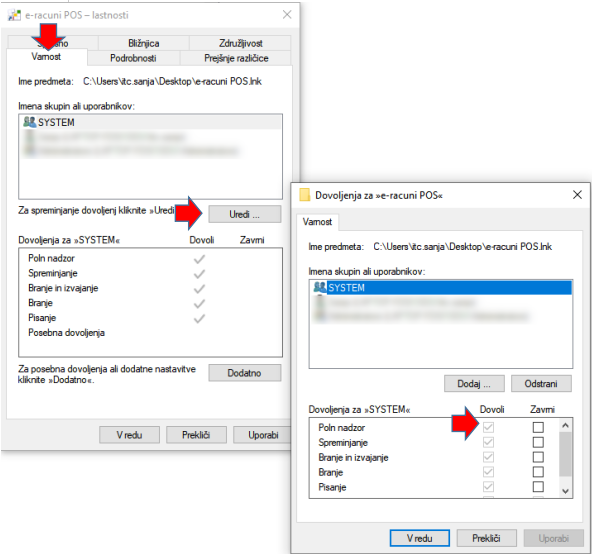 | ||||
| ||||
1.3 3. Povezava s tiskalnikom za POS client in ostale nastavitve
Po namestitvi tiskalnika, kateri se bo uporabljal za aplikacijo POS client je potrebno tega povezati na način, da bo tiskal iz aplikacije POS client.
Za samo urejanje nastavitev odpremo datoteko obracuni-pos.cfg katera se nahaja na lokaciji C:\ITC e-racuni POS ali C:\Program Files (x86)\ITC e-racuni POS (odvisno od različice OS Windows)
Za urejanje nastavitev tiskalnia v datoteki poiščemo sekcijo [printer] in uredimo nastavitve skladno z naslednjimi navodili.
Na zgornji povezavi pa najdemo tudi dodatne nastavitve POS client, katere vpišemo v sekcijo [application]. Primeri dodatnih nastavitev: prikaz zaloge v POS client aplikaciji, prikaz le pozitivne zaloge, izpis opomb itd.
1.4 4. Zaključek in uporaba aplikacije POS client
Sedaj je POS client uspešno nameščen in povezan s tiskalnikom. Vrnemo se na namizje in zaženemo bližnjico, za katero smo v enem izmed preteklih korakov nastavili, da se zaganja kot administrator.
Za predstavitev same uporabe POS client pa je na voljo naslednji video posnetek:
Video za uporabo maloprodajnega programa POS client [https://youtu.be/OMd08nURZLE]
1.5. Namestiteveni postopek POS client
Spodaj je koračno opisan celotni postopek namestitve POS aplikacije s pomočjo čarovnika.
Sprva poiščemo datoteko ERacuniPosClientSetup_SI.exe in jo zaženemo.
Opozorilo velja za vse uporabnike operacijskega siste,a, ki je višje različicekot Windows 8.1 Pri odpiranju *.exe datoteke za namesitev aplikacije POS pojavi naslednje opozorilo s strani Windows Defender:
Program POS client ni nevarna aplikacija in lahko nadaljujete z namestitvijo. Ena izmed funkcij Microsoft Defender SmartScreen je kontrola namestitve vseh aplikacije, ki niso nameščene neposredno iz Microsoft Store in je to razlog, zakaj se obvestilo izpiše pri namestitvi POS client aplikacije.
| |||||||||||||||||
Opozorilo velja za vse uporabnike operacijskega sistema, ki je višje različice kot Windows 7 Namestimo aplikacijo neposredno na particijo (npr. C, D, F...) izven Program Files, kot to predlaga namestitveni postopek:
Nadaljujemo s klikom na gumb . | |||||||||
Za vse uporabnike, ki uporabljajo opracijski sistem Windows 7 ali starejšo različico, lahko nadaljujejo namestitveni postopek s klikom na gumb :
 | ||||
| ||||
Sledimo čarovniku na naslednji korak, kjer potrdimo naziv namestitvene mape (lahko naziv tudi spremenimo) in nadaljujemo s klikom na gumb :
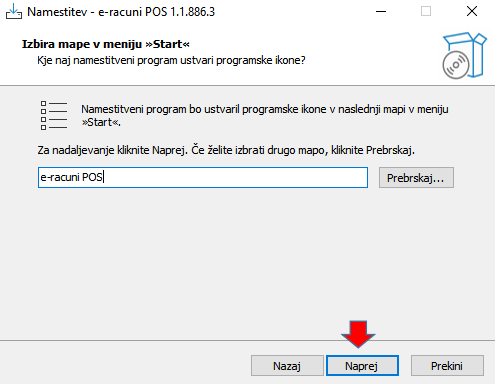 | ||||
| ||||
Naslednji korak je izbira dodatnih opravil. Pustimo ozačeno ustvarjanje bližnjice na namizju in nadaljujemo s klikom na gumb :
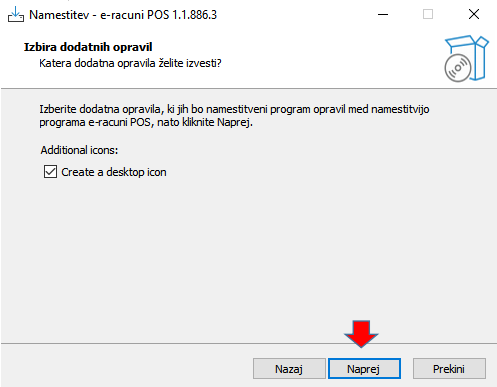 | ||||
| ||||
Predzadnji namestitveni korak je povzetek vseh odločitev iz preteklih korakov. Namestitev potrdimo s klikom na gumb
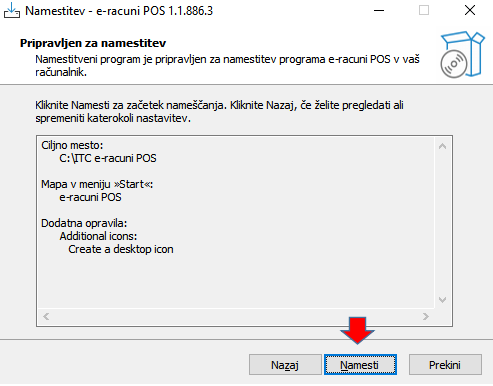 | ||||
| ||||
Zadnji korak predlaga že zagon aplikacije, kar bomo še malenkost odložili, da uredimo ustrezne privilegije na Windows OS.
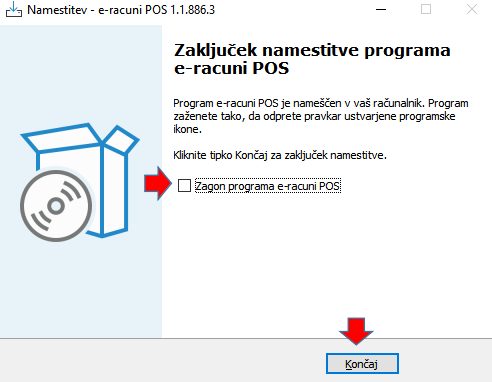 | ||||
| ||||
---
© E-RAČUNI d.o.o. 2003-2024