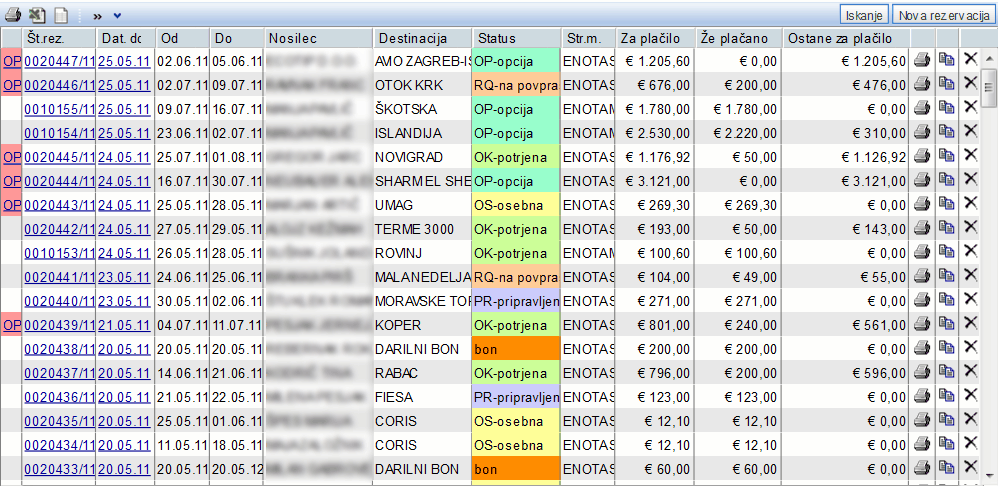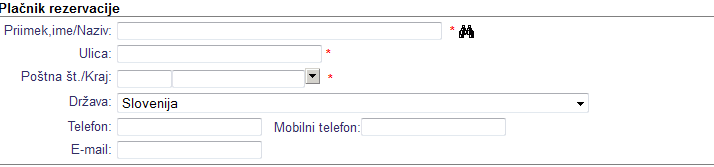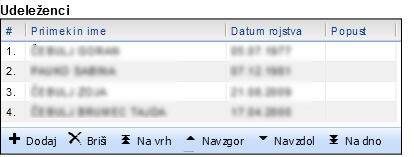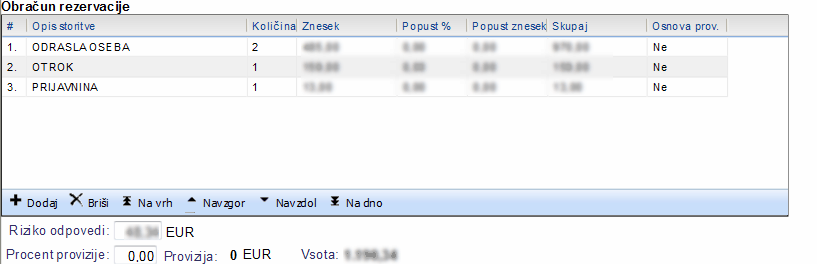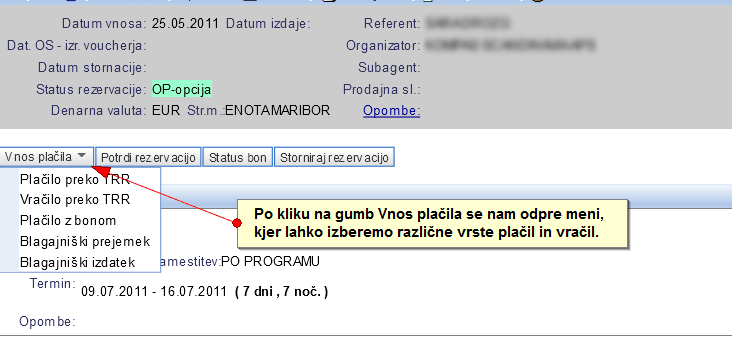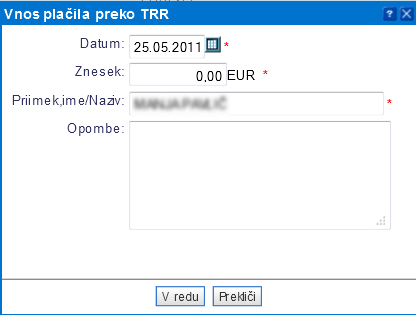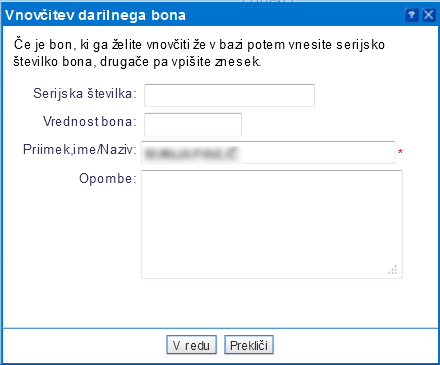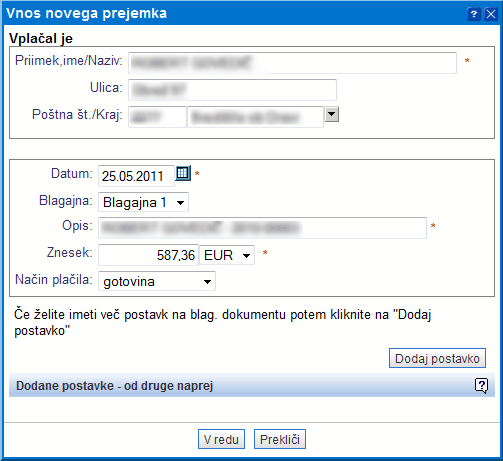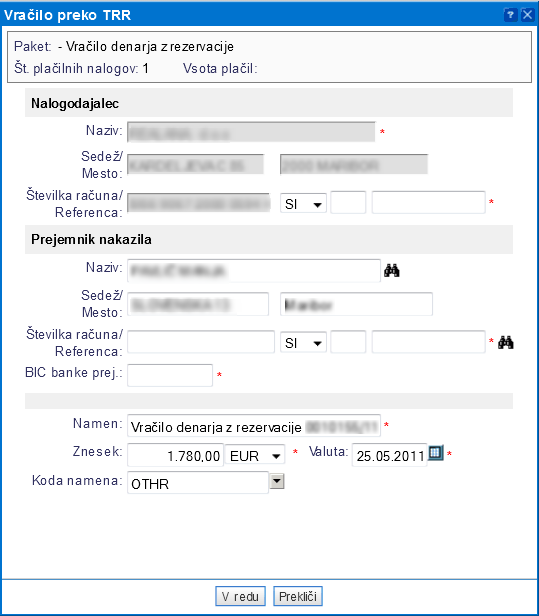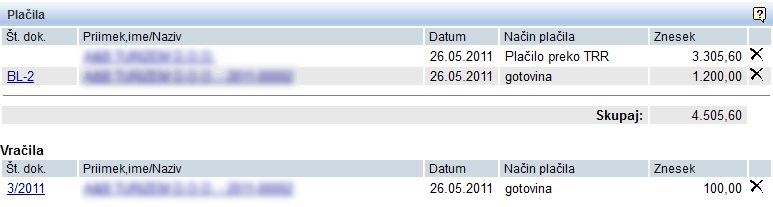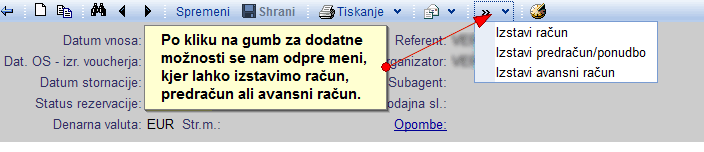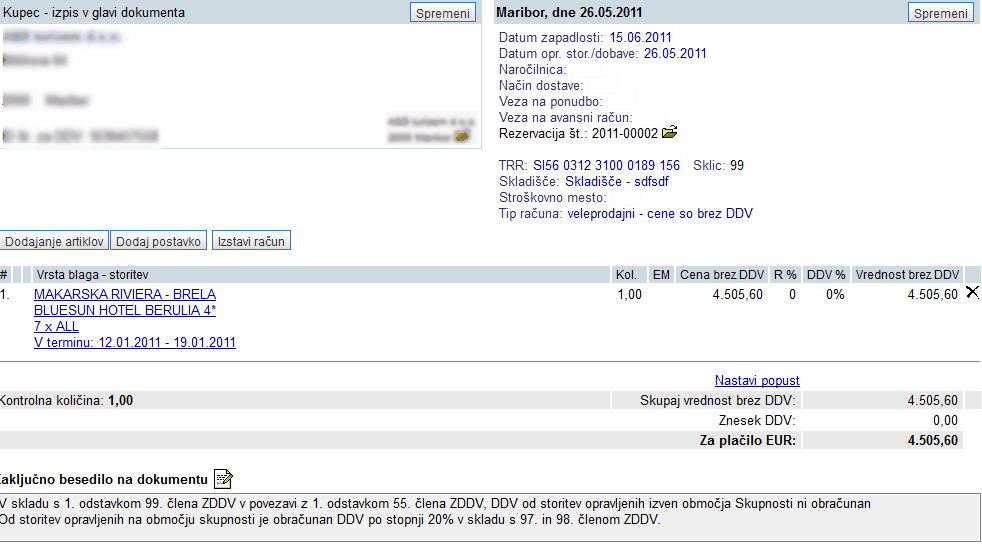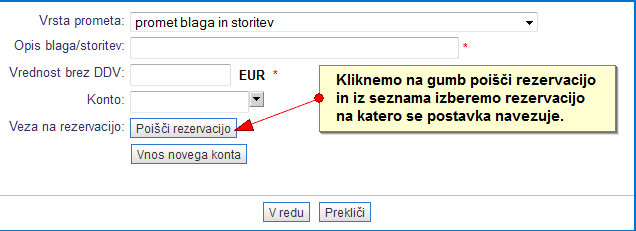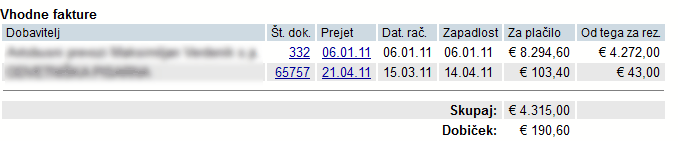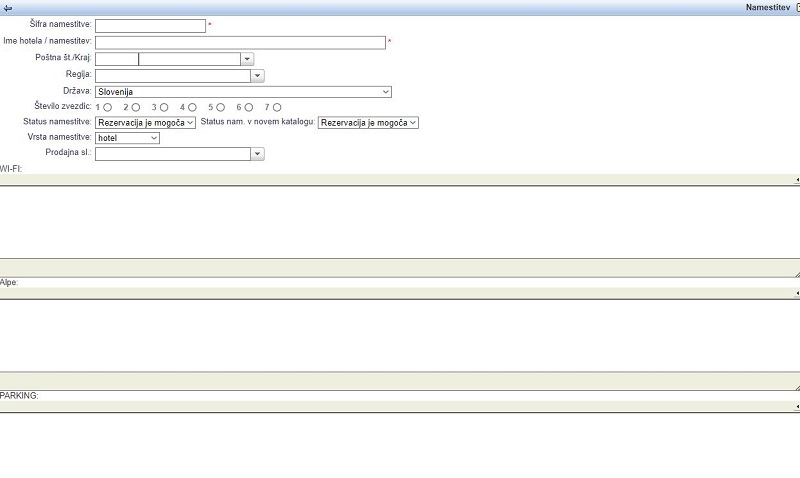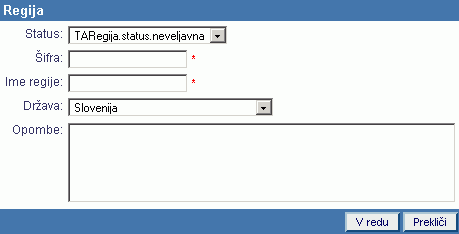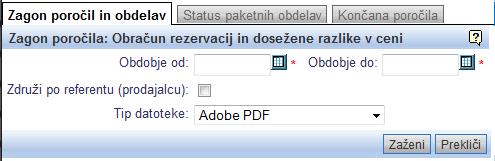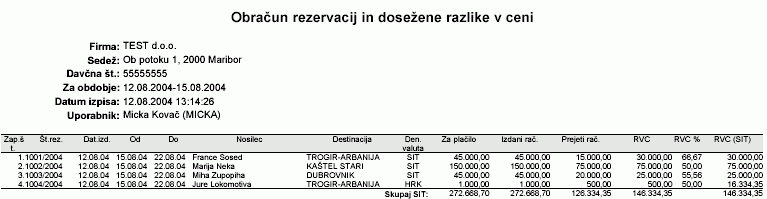Turistična agencija
Modul za turizem je namenjen podpori poslovanju turističnih agencij ter je popolnoma integriran z drugimi moduli programa.
Modul za turistične agencije nudi naslednje funkcije:
- Vodenje evidence prijav gostov in obračun rezervacij.
- Šifrante destinacij, namestitev, turističnih regij, subagentov, organizatorjev in prodajnih služb.
- Poseben obračun DDV za turistične agencije po 47. členu.
- Možnost izdelave spletne predstavitve destinacij in izdelave kataloga na podlagi podatkov iz šifrantov in cenika v programu.
- Vsa potrebna poročila za najave gostov.
- Popolnoma integrirano delovanje z drugimi moduli programa (blagajna, fakturiranje, glavna knjiga, saldakonti, prejeti računi in obračun DDV).
1. Pregled in iskanje rezervacij
Prijave gostov in rezervacije je možno pregledovati po različnih kriterijih. V vnosno masko za kriterije iskanja vstavimo željene kriterije in nato pritisnemo gumb Iskanje.
| | | ![]() |
| | | | Slika 1: Kriteriji za pregled in iskanje rezervacij |
|
V vnosna polja za iskalne kriterije lahko vnesemo naslednje vrednosti:
| Destinacija | Vpišemo naziv destinacije. Po vpisu besedila nam program ponudi destinacijev iz šifranta, ki se začnejo z vpisanim besedilom. Če destinacije ni v šifrantu lahko vpišemo prosto besedilo. |
| Subagent | Vpišemo naziv subagenta. Po vpisu besedila nam program ponudi subagente iz šifranta poslovnih partnerjev, ki se začnejo z vpisanim besedilom. |
| Organizator | Vpišemo naziv organizatorja potovanja. Po vpisu besedila nam program ponudi organizatorje iz šifranta poslovnih partnerjev, ki se začnejo z vpisanim besedilom. |
| Št. rez. | Vpišemo številko rezervacije, ki jo želimo poiskati. |
| Nosilec | Vpišemo naziv ali priimek in ime nosilca rezervacije. |
| Prodajna služba | Vpišemo naziv prodajne službe. |
| Datum odhoda od - do | Vpišemo začetni in končni termin potovanja za omejitev izpisa na samo rezervacije v izbranem terminu. |
| Datum vnosa | Vpišemo začetni ali končni datum vnosa rezervacije za omejitev izpisa na samo rezervacije vnešene v izbranem obdobju. |
| Status rezervacije | Izberemo status rezervacije, ki jih želimo prikazati. |
| Status izhodne fakture | Izberemo status izhodne fakture za izpis rezervacij, katere račun je že bil ali pa še ni bil izdan. |
| Status prejete fakture | Izberemo status prejete fakture za izpis rezervacij, za katere smo že prejeli ali pa še nismo prejeli vhodne fakture. |
| Stroškovne mesto | Izberemo stroškovno mesto, za katero želimo izpisati rezervacije |
Na pregledu rezervacij so izpisane vse rezervacije za izbrane iskalne kriterije.
| | | ![]() |
| | | | Slika 2: Pregled rezervacij |
|
Na pregledu rezervacij imamo za vsako rezervacijo izpisane naslednje podatke:
| Številka rezervacije | |
| Datum dokumenta | |
| Datum od | |
| Datum do | |
| Nosilec | |
| Destinacija | |
| Status | |
| Stroškovno mesto | |
| Za plačilo | |
| Že plačano | |
| Ostane za plačilo | |
2. Vnos nove rezervacije
Ko želimo vnesti novo rezervacijo, na strani "Rezervacije- pregled in iskanje" kliknemo na gumb Nova rezervacija in odpre se nam vnosna maska, kamor vnesemo podatke.
2.1 Vnos osnovnih podatkov o rezervaciji
| | | ![]() |
| | | | Slika 3: Vnos osnovnih podatkov o rezervaciji |
|
V vnosna polja vnesemo naslednje podatke:
| Datum vnosa | Vpišemo datum izdaje dokumenta. Vnosno polje se izpolni avtomatsko s tekočim datumom. |
| Status rezervacije | Status rezervacije se pri kreiranju avtomatsko nastavi na "RQ-na povpraševanju". |
| Denarna valuta | Izberemo denarno valuto, ki je avtomatsko nastavljena na EUR. |
| Stroškovno mesto | Izberemo stroškovno mesto v kolikor uporabljamo stroškovna mesta. |
| Referent | V polje referent se avtomatsko vpiše trenutni prijavljeni v program. Na voljo imamo tudi spustni seznam, kjer lahko izbiramo tudi med vsemi zaposlenimi v podjetju. |
| Organizator | Polje organizator se avtomatsko izpolni z našim podjetjem. Iz spustnega seznama pa lahko izbiramo med vsemi partnerji, ki smo jih označilo kot organizatorje. |
| Subagent | Če je rezervacijo prodal subagent, ga določimo oz. izberemo iz spustnega seznama. |
| Prodajna sl. | Izberemo prodajno službo, ki prodaja rezervacijo. V spustnem seznamu se pojavijo vsi partnerji, ki so označeni kot dobavitelji. |
2.2 Vnos podatkov o plačniku oz. nosilcu rezervacije
| | | ![]() |
| | | | Slika 4: Vnos podatkov o plačniku rezervacije |
|
Plačnika rezervacije lahko izberemo iz seznama partnerjev tako, da v polje "Priimek,ime/Naziv" začnemo tipkati njegov naziv in nam program ponudi vse partnerje glede na vpisano besedilo. Lahko pa kliknemo desno od polja na daljnogled in v drugi formi poiščemo plačnika. Po izbiri plačnika se bodo izpolnili vsi podatki, ki so izpoljeni na partnerju.
V kolikor plačnika še nimamo vnešenega v naši bazi, lahko to storimo tako, da ga vnesemo med partnerje ali pa samo tukaj vpišemo vse podatke in se bo plačnik kasneje ob shranjevanju rezervacije hkrati tudi shranil med partnerje.
V vnosna polja vnesemo naslednje podatke:
| Naziv | Vpišemo ime in priimek plačnika rezervacije. S klikom na  pridemo v seznam partnerjev, med katerimi lahko izberemo plačnika rezervacije. pridemo v seznam partnerjev, med katerimi lahko izberemo plačnika rezervacije. |
| Ulica | Vpišemo naslov plačnika rezervacije. |
| Poštna št./Kraj | Vpišemo poštno številko bivališča plačnika in program sam izpiše kraj, ki mu pripada vpisana poštna številka. |
| Država | Izberemo državo. |
| Telefon | Vpišemo telefonsko številko, na kateri je dosegljiv plačnika rezervacije. |
| Mobilni telefon | Vpišemo mobilno telefonsko številko, na kateri je dosegljiv plačnika rezervacije. |
| Email | Vpišemo email naslov plačnika rezervacije. |
2.3 Vnos podatkov o rezervaciji
| | | ![]() |
| | | | Slika 5: Vnos podatkov o rezervaciji |
|
| Destinacija | Izberemo destinacijo, na katero se veže rezervacija. S klikom na  se nam odpre seznam vseh destinacij, ki so v našem šifrantu za izbrano regijo. se nam odpre seznam vseh destinacij, ki so v našem šifrantu za izbrano regijo. |
| Namestitev | Ko izberemo destinacijo, nam program avtomatsko izpiše namestitev, ki je vezana na to destinacijo. V primeru, da je za določeno rezervacijo možnih več namestitev jih izbiramo s klikom na  . Če namestitve ni v našem šifrantu, lahko podatke o namestitvi vpišemo s prostim besedilom. . Če namestitve ni v našem šifrantu, lahko podatke o namestitvi vpišemo s prostim besedilom. |
| Rezervacijska številka partnerja | Vpišemo rezervacijsko številko pod katero to isto rezervacijo vodi partner. |
| Od | Vpišemo termin potovanja oz. rezervacije. Vnesemo lahko tudi število dni, nakar nam program sam izračuna termine. |
| Prva storitev | Vpišemo ali pa kliknemo na  in izberemo prvo storitev. in izberemo prvo storitev. |
| Zadnja storitev | Vpišemo ali pa kliknemo na  in izberemo zadnja uslugo. in izberemo zadnja uslugo. |
| Število oseb | Vpišemo število oseb, katere bodo potovale. |
| Storitve | Vpišemo storitve, katerih bodo udeleženi na potovanju. |
| Prevoz | Iz seznama izberemo prevoz. |
| Opombe | Vpišemo dodatne opombe. |
2.4 Vnos podatkov o udeležencih rezervacije
| | | ![]() |
| | | | Slika 6: Vnos podatkov o udeležencih rezervacije |
|
Dodajamo lahko poljubno število udeležencev. Dodajamo jih tako, da kliknemo psodaj na gumb "Dodaj" in se nam nato v formo doda nova vrstica, kjer vnesemo podatke. V vnosna polja vnesemo naslednje podatke:
| Ime in priimek | V polje vpišemo ime in priimek udeleženca. |
| Dat. rojstva | V polje vpišemo rojstni datum udeleženca. |
| Popust % | Vpišemo odstotek popusta v primeru, ko udeležencu le-ta pripada (npr. otrokom do 12. leta). |
2.5 Vnos podatkov za obračun rezervacije
| | | ![]() |
| | | | Slika 7: Vnos podatkov za obračun rezervacije |
|
Pri obračunu rezervacije lahko vnesemo poljubno število vrstic obračuna. Podatki se ob vnosu sproti preračunavajo. Kar pomeni, da vnesemo količino in znesek in se skupni znesek samo izračuna. Tudi če vnesemo procent popusta ali znesek popusta se ta takoj po potrditvi polja odštejeta od skupnega zneska. V vnosna polja vnesemo naslednje podatke:
| Opis storitve | Vpišemo opis storitve. |
| Količina | Vpišemo količino. |
| Znesek | Vpišemo znesek na eno enoto. |
| Popust % | Vpišemo procent popusta. |
| Popust znesek | Vpišemo znesek popusta. |
| Skupaj | Vpišemo skupni znesek ali pa se ta avtomatsko izračuna iz prejšnjih vnosov. |
| Osnova provizije | Tukaj označimo ali se ta znesek všteva v osnovo za provizijo. |
Na koncu obračuna je tudi možnost vnosa zneska rizika odpovedi ter procenta provizije.
Vnos vseh podatkov potrdimo s klikom na gumb V redu.
3. Vnos prejetega plačila na rezervaciji
Prejeta plačila in izplačila lahko zabeležimo na rezervaciji kot nam prikazuje spodnja slika.
| | | ![]() |
| | | | Slika 8: Vnos plačil in izplačil na izbrani rezervaciji |
|
Na voljo imamo naslednje vrste plačil:
3.1 Vnos prejetega plačila preko TRR
V kolikor je bilo plačilo izvedeno preko TRR potem tukaj samo zavedemo plačilo. Vpišemo podatek o datumu prejetega plačila, znesku in plačniku.
| | | ![]() |
| | | | Slika 9: Vnos plačila prejetega preko TRR |
|
3.2 Vnos plačila z bonom
Če v agenciji uporabljamo bone lahko le to zabeležimo preko opcije "Plačilo z bonom". Zabeležimo podatek o serijski številki bona, znesku ter podatkih o plačniku.
| | | ![]() |
| | | | Slika 10: Vnos plačila z bonom |
|
3.3 Vnos plačila - blagajniški prejemek
Če stranki izdamo blagajniški prejemek to zabeležimo pod opcijo "Blagajniški prejemek". Forma se avtomatsko izpolni z podatki plačnika ter odprtim zneskom. Podatke na formi lahko ročno spremenimo.V kolikor želimo na en prejemek dodati več postavk oz. vrstic potem lahko samo na dno forme dodajamo postavke. Po potrditve se nam v meniju "Blagajna- Prejemki/izdatki" kreira nov blagajniški prejemek.
| | | ![]() |
| | | | Slika 11: Vnos plačila preko blagajniškega prejemka |
|
V primeru vračila denarja iz rezervacije pa to lahko naredimo na dva načina:
3.4 Vračilo preko TRR
Če stranki želimo stranki vrsniti denar na tekoči račun potem izberemo opcijo "Vračilo preko TRR". Forma se avtomatsko izpolni z podatki nalogodajalca, prejminka plačila in podatkih o plačilu. Podatke na formi lahko ročno spremenimo in dopolnimo.Po potrditve se nam v meniju "Banka-Plačilni nalogi" kreira nov plačilni paket.
| | | ![]() |
| | | | Slika 12: Vnos plačila preko blagajniškega prejemka |
|
3.5 Vračilo plačila - blagajniški izdatek
Če stranki vrnemo denar preko blagajniškega izdatka to zabeležimo pod opcijo "Blagajniški izdatek". Forma je enako kot za prejemke in se avtomatsko izpolni s podatki plačnika ter odprtim zneskom. Podatke na formi lahko ročno spremenimo.Po potrditve se nam v meniju "Blagajna- Prejemki/izdatki" kreira nov blagajniški izdatek.
Vsa plačila in vračila so potem vidna na spodnjem delu pregledu rezervacije.
| | | ![]() |
| | | | Slika 13: Seznam plačil in vračil |
|
4. Izstavitev računa, predračuna, avansnega računa
Izdani račun, predračun ali avansni račun izstavimo plačniku iz same rezervacije v meniju za dodatne možnosti (slika spodaj).
| | | ![]() |
| | | | Slika 14: Meni za izstavitev faktur |
|
Ko izstavimo fakturo se le ta avtomatsko izpolni s podatki na rezervaciji. Opis postavke je sestavljen iz destinacije, namestitve, storitve in datuma potovanja. Spodnja slika nam prikazuje nespremenjen izstavljen račun iz rezervacije. Račun lahko kasneje tudi popravljamo. Na dnu računa se nahajajo tudi vsi potrebni členi.
| | | ![]() |
| | | | Slika 15: Račun izstavljen direktno iz rezervacije |
|
Izdane fakture se nam na pregledu rezervacije izpišejo spodaj, kot je prikazano na spodnji sliki.
| | | ![]() |
| | | | Slika 16: Prikazan seznam izdanih faktur na rezervaciji |
|
5. Povezava rezervacije s prejetim računom
Prejeti račun, ki ga dobimo za izdano rezervacijo ga vnesemo kar med prejete račune. Povezavo pa naredimo na naslednji način. Pri vnosu nove postavke imamo gumb "Poišči rezervacijo" (slika 1) in kliknemo nanj. Pokaže se nam seznam vseh rezervacij med katerimi poiščemo tisto, za katero vnašamo prejeti račun oz. postavko.
| | | ![]() |
| | | | Slika 17: Izbira rezervacije |
|
Ko smo na postavki izbrali rezervacijo se pri opisu postavke izpiše link z opisom podatkov rezervacije.
Po vnosu takega računa, kjer je vnešena veza ba rezervacijo se na rezervaciji tudi izpišejo vsi prejeti računi, ki imajo vezo na ta račun. Kot vidite na spodnji sliki, se nam v primeru, ko so vnešeni izdani računi in prejeti računi vezani na rezervacijo izračuna tudi dobiček za posamezno rezervacijo.
| | | ![]() |
| | | | Slika 18: Seznam prejetih računov in dobiček |
|
6. Šifrant namestitev in destinacij
V primeru, ko želimo vnesti novo namestitev, na strani kliknemo na gumb Nova namestitev in odpre se nam naslednja vnosna maska:
| | | ![]() |
| | | | Slika 19: Vnos nove namestitve |
|
V vnosna polja vnesemo naslednje podatke:
| Šifra namestitve | Vpišemo šifro, ki bo označevala namestitev, ki jo vnašamo. Vnos šifre je obvezen. |
| Ime hotela/namestitve | Naziv holeta/namestitve. Vnos podatka je obvezen. |
| Poštna št../Kraj | Podatek vnesemo v kolikor želimo, da se shrani vpisan kraj med destinacije. |
| Regija | Vpišemo regijo, v katero sodi izbrana destinacija. Obvezen podatek |
| Država | Izberemo  državo, v kateri se nahaja destinacija, ki jo vnašamo. državo, v kateri se nahaja destinacija, ki jo vnašamo. |
| Število zvezdic | Označimo ustrezno število zvezdic, ki označujejo kakovost namestitve. |
| Status namestitve/Status namestitve v novem katalogu | Izberemo ali je/ni rezervacija za vnešeno namestitev mogoča. |
| Vrsta namestitve | Iz spustnega seznama lahko izberemo med: hotel, apartma, bungalov, depandansa, turistično naselje in Paviljon. |
| Prodajna služba | Izberemo partnerja iz spustnega seznama. Partner prodajne službe more biti vnešen pod |
Dodatne tekstovne možnosti, ki jih vnašamo še v namestitev vnesemo pod menijem .
Vnos podatkov potrdimo s klikom na gumb V redu.
7. Šifrant regij
V primeru, ko želimo vnesti v šifrant novo regijo, na strani "Regije- pregled in iskanje" kliknemo na gumb Vnos nove regije in odpre se nam vnosna maska:
| | | ![]() |
| | | | Slika 20: Vnos nove regije |
|
V vnosna polja vnesemo naslednje podatke:
| Status | |
| Šifra | Vpišemo šifro, ki bo označevala regijo, ki jo vnašamo. Vnos šifre je obvezen. |
| Ime regije | Obvezno moramo vpisati ime regije, ki jo želimo vnesti. |
| Država | Izberemo  državo, v kateri se nahaja regija, ki jo vnašamo. državo, v kateri se nahaja regija, ki jo vnašamo. |
| Opombe | |
Vnos podatkov potrdimo s klikom na gumb V redu.
8. Poročila in paketne obdelave
8.1. Poročilo: obračun rezervacij in prikaz razlike v ceni
Poročilo uporabljamo za izpis obračuna rezervacij in prikaz razlike v ceni. Pred izdelavo izpisa vnesemo kriterije izpisa.
| | | ![]() |
| | | | Slika 21: Vnos kriterijev za izpis obračuna rezervacij in prikaz razlike v ceni |
|
| Obdobje od/do | Vnesemo datumsko obdobje, za katero želimo izpis obračuna rezervacij in prikaz razlike v ceni. Pri izdelavi izpisa se bodo upoštevale vse rezervacije izdane znotraj vnešenega obdobja. |
| Tip datoteke | Izberemo format dokumenta v katerem želimo izpis (MS Word, Adobe PDF ali OpenOffice). |
S klikom na gumb Zaženi se prične priprava izpisa.
| | | ![]() |
| | | | Slika 22: Izpis obračuna rezervacij in prikaz razlike v ceni |
|
Iz poročila je razvidna razlika med skupnim zneskom prejetih in skupnim zaračunanim zneskom izdanih računov po rezervacijah. Posamezni stolpci v poročilu se izračunajo na naslednji način:
| Za plačilo | Prikazan je znesek obračuna rezervacije v valuti rezervacije. |
| Izdani računi | Prikazan je skupni znesek računov in dobropisov, ki so izdani na podlagi rezervacije v valuti rezervacije. Če so računi izdani v drugi valuti, se ta znesek preračuna po tečaju na datum dokumenta rezervacije. |
| Prejeti računi | Prikazan je skupni znesek prejetih računov in dobropisov (oz. postavk prejetih računov), ki so vezani na rezervacijo. Znesek je prikazan v valuti rezervacije. |
| RVC | Prikazana je razlika v ceni t.j. razlika med izdanimi in prejetimi računi v valuti rezervacije. |
| RVC % | Prikazan je odstotek provizije, ki jo pri prodaji rezervacije doseže turistična agencija. |
| RVC (SIT) | Prikazana je dosežena razlika v ceni v privzeti valuti (SIT). |
8.2. Rezervacije z vsemi plačili in računi
Tukaj lahko izpišemo vse rezervacije za izbrano obdobje skupaj z njihovimo plačili, izdanimi računi in prejetimi računi.
---
© E-RAČUNI d.o.o. 2003-2024