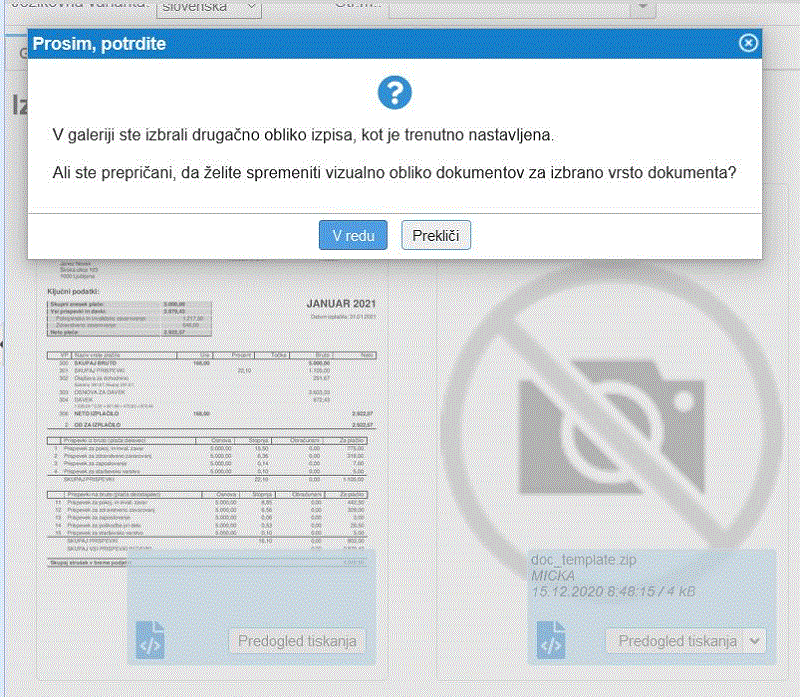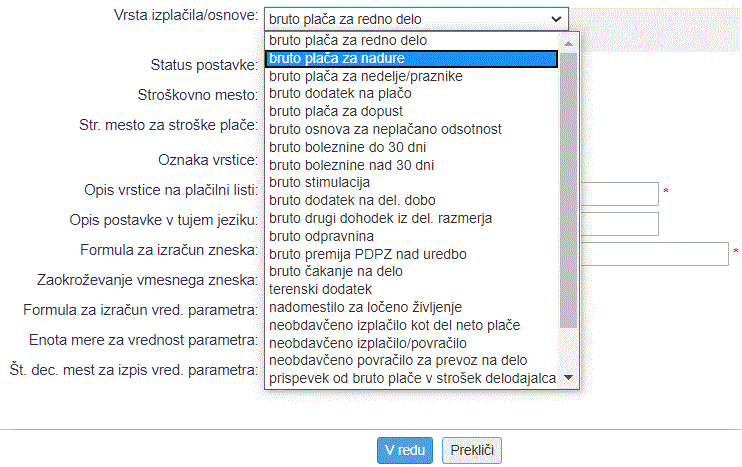Obračun plač in drugih osebnih prejemkov
Modul za obračun plač in drugih osebnih prejemkov omogoča obračun, avtomatsko knjiženje in izplačilo:
- plač [1], prispevkov za zasebnika [3] vključno z nadomestili [1.24.3.7], stimulacijami, bonitetami [1.24.3.4] in drugimi dodatki,
- regresa [2] in božičnic,
- dela po podjemnih pogodbah [4],
- avtorskih honorarjev [5],
- najemnin [6] in
- plačila vajencem [7].
V modulu Plače so na voljo tudi:
- Kontrolni podatki za FURS [17.1]
- Podatki za obrazec M4/M8 [20.22]
Dodatna poročila oz. izpisi v povezavi z obračuni plač in ostalih prejemkov so na voljo v meniju in so opisana v ločenem poglavju Poročila [20] |
Program omogoča tudi vodenje evidence prisotnosti [15] na delu, evidence bolniških odsotnosti in evidenco dopustov vključno s funkcionalnostjo za letno odmero dopusta.
Uporaba programa je zelo enostavna saj program vedno vsebuje tekoče podatke o:
- povprečnih mesečnih plačah,
- dohodninskih lestvicah,
- fondu delovnih ur za tekoči in pretekle mesece,
- o številu delovnih dni in praznikih,
- višini minimalne plače,
- pavšalu za nezgodno zavarovanje za obračun podjemnih pogodb,
- in maksimalnih neobdavčenih zneskih nadomestil.
Prav tako je modul za obračun osebnih prejemkov povezan z modulom Potni nalogi ter vas opozarja na morebitne obračunane dnevnice [1.24.3.7] v obračunskem mesecu ter za vas avtomatsko izračuna višino bonitete [1.24.3.4] za uporabo službenega avtomobila v zasebne namene.
Obračun prispevkov za lastnika družbe se naredi na enak način kot obračun prispevkov za zasebnike. Navodila najdete na strani Obračun prispevkov za zasebnika? [3.2]
1. Obračun plač
Modul za obračun plač omogoča popolnoma avtomatsko izdelavo obračuna plač za poljubno število zaposlenih v podjetju. Uporaba programa je zelo preprosta saj so v programu e-računi že vnaprej vnešeni vsi potrebni mesečni in letni tekoči podatki (povprečne plače, prazniki, nadomestila, ...), ki so potrebni za pravilno izdelavo obračuna.
Obračunavamo lahko plače za zaposlene pri zasebnikih in pravnih osebah, hkrati pa lahko naredimo tudi obračun prispevkov za zasebnika.
Osnovne nastavitve za pravilen obračun plače je evidenca zaposlenih, ki jo vnesemo v kadrovsko evidenco.
Pred izdelavo prvega obračuna plače v meniju nam program ponudi možnost avtomatske inicializacije nastavitev postavk za plačilno listo:
 | ||||
| ||||
1. V kolikor izberemo eno izmed naslednjih točk:
- osnovna plačilna lista,
- osnovna plačilna lista + različne bolniške ali
- osnovna plačilna lista + različne bolniške + dodatki
Se odločimo za obračun plače, kateri bo v ozadju temeljil na formulah [1.4], saj imamo obračun plače, kjer pride do primera bodisi obračuna raznih dodatkov, obračuna bolniške, ki je refundirana itd.. Formule oz. postavke za izračun lahko kasneje po meri dopolnimo, uredimo in prilagodimo našim potrebam izračunavanja plače.
2. V kolikor izberemo naslednjo točko:
- brez nastavitve plačilne liste
Se odločimo za izdelavo obračunov plač, ki bodo zelo preprosti in bomo imeli bodisi fiksno urno postavko za izračun nadomestila ali fiksno bruto plačo. Kasneje se lahko še vseeno izkaže, da imamo bolj kompleksen obračun plače in lahko še vedno formule, po kateri bi se izračunavala naša plača iz točke 1. uvozimo iz naslednje povezave [1.10].
3. V kolikor izberemo naslednjo točko:
- plačilna lista za proračunske uporabnike
Se odločimo, kadar delamo obračun plače za proračunskega uporabnika, kjer v ozadju obstajajo predpisi kako more plačilna lista izgledati. Podobno kot pri 1. lahko takšno plačilno listo oz. formule v ozdaju posljubno, spremenimo, prilagodimo in dopolnimo, le da smo v temu primeru vezani na predpis v ozadju.
Poglavje "Kako naredimo obračun plač? [1.24]" opisuje korake za izdelavo obračuna plač.
Če v vašem podjetju obračunavate plače v skladu s kolektivnimi pogodbami, ki zahtevajo podrobno razčlenjene plačilne liste s specifičnimi dodatki vam priporočamo, da si preberete tudi navodila za določitev lastnega plačnega sistema [1.3], kjer z uporabo formul [1.4] podobno, kot v Excel-u določite kako naj program izračunava različne osnove in dodatke na plačilni listi.
1.1. Osnovne nastavitve podjetja za izdelavo obračuna plač
Preden naredimo obračun plač preverimo osnovne nastavitve podjetja. Poleg osnovnih nastavitev podjetja je potrebno vpisati podatke o zaposlenih ter po določiti postavke za plačilno listo.
1.1.1 Obračun plač in prispevkov za samostojne podjetnike
Za obračun plač in prispevkov za s.p. moramo v meniju določiti, da ima naše podjetje pravno obliko tipa s.p..
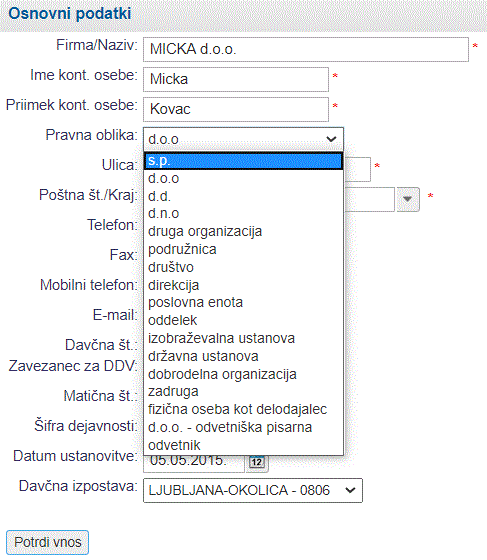 | ||||
| ||||
Prav tako moramo v šifrantu zaposlenih določiti osebo, ki je nosilec s.p. ali nosilec s.p. - pavšalist za popoldanski s.p. Za to osebo se bo naredil obračun prispevkov za zasebnika.
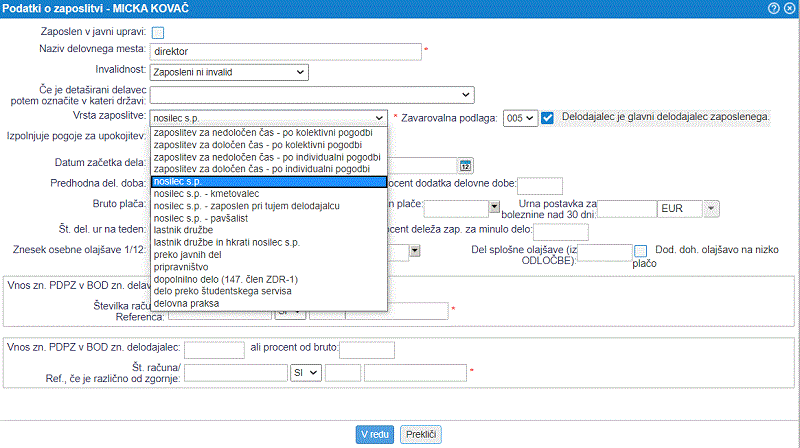 | ||||
| ||||
1.1.2 Obračun plač za pravne osebe
Obračun plač za pravne osebe se bo izdelal za vse ostale pravne oblike podjetja, ki niso tipa s.p.
1.1.3 Generiranje plačilnih nalogov
Za izpis plačilnih nalogov ali za izvoz plačilnih nalogov v e-bančništvo je potrebno vnesti transakcijski račun našega podjetja. V primeru obračuna plač za s.p. je potrebno določiti tudi davčno izpostavo podjetja.
Bančni računi se vpišejo v meniju . Davčna izpostava se vpiše v meniju .
1.1.4 Avtomatsko knjiženje obračuna plač
Pred avtomatskim knjiženjem obračuna plač preverite nastavitve avtomatskega knjiženja za konte razredov 2 in 4 ter jih po potrebi prilagodite kontnemu načrtu vašega podjetja.
1.2. Nastavitve izgleda plačilne liste
Program omogoča izpis plačilne liste po različnih predlogah
Do teh nastavitev oz. do galerije predlog plačilnih list pridemo preko menija kjer lahko nato izberemo željeni izgled plačilne liste tako, da kliknemo na eno od oblik izpisa. Privzeto je to naslednja:
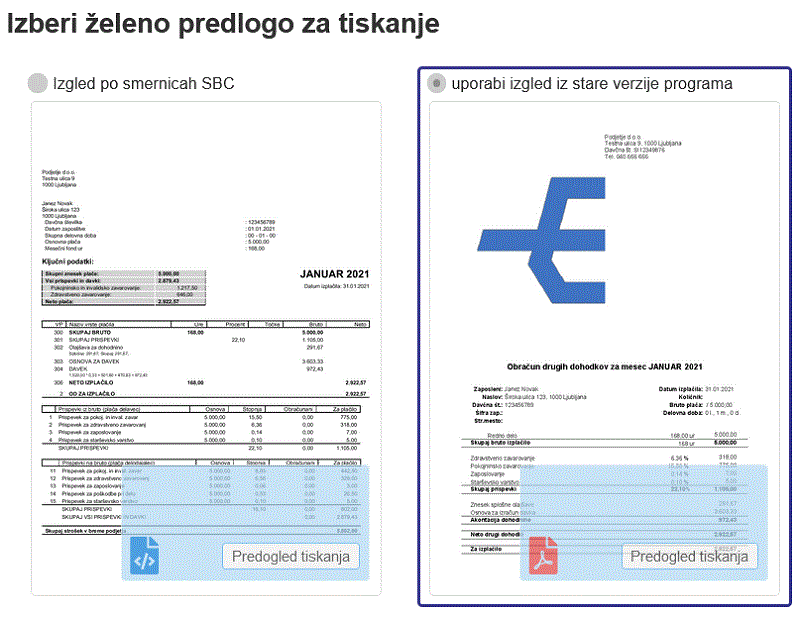
Vedno kadar v galeriji predlog izberemo drug izgled dokumenta moramo spremembo tudi potrditi, kot razvidno na sliki:
| |||||||||
Privzeto je v programu nastavljen izpis plačilne "uporabi izgled iz stare verzije programa", na voljo pa je nov izgled plačilne liste v skladu z iniciativo za transparentnost plač Slovenskega poslovnega kluba (SBC) [http://www.sbc.si/2020/09/30/novi-placni-izpiski-za-transparentnost-plac/], ki sledi smernicam SBC.
Na tem izpisu je bolj transparentno prikazano koliko plača delodajalec in koliko od tega dobi delavec ter koliko gre za davke in prispevke.
Primer izpisa transparentne plačilne liste, ki je vključena kot "izgled po smernicah SBC" je na strani Primer plačilne liste po smernicah SBC [1.2.1]
Transparentna plačilna lista bolj razdelano prikaže določene podatke (modro označeni točka 1 in 2 na zgornji sliki):
Ob tem posebej izpostavimo dve ključni postavki pri prispevkih in sicer:
|
V kolikor nam tako podrobna plačilna lista ne ustreza in bi želeli bolj splošen izpis brez vseh teh podrobnosti si v nastavitvah videza dokumentov nastavimo izgled po nastavitvah izgled po smernicah SBC.
Primer izgleda plačilne liste "uporabi izgled iz stare verzije programa" za primerjavo:
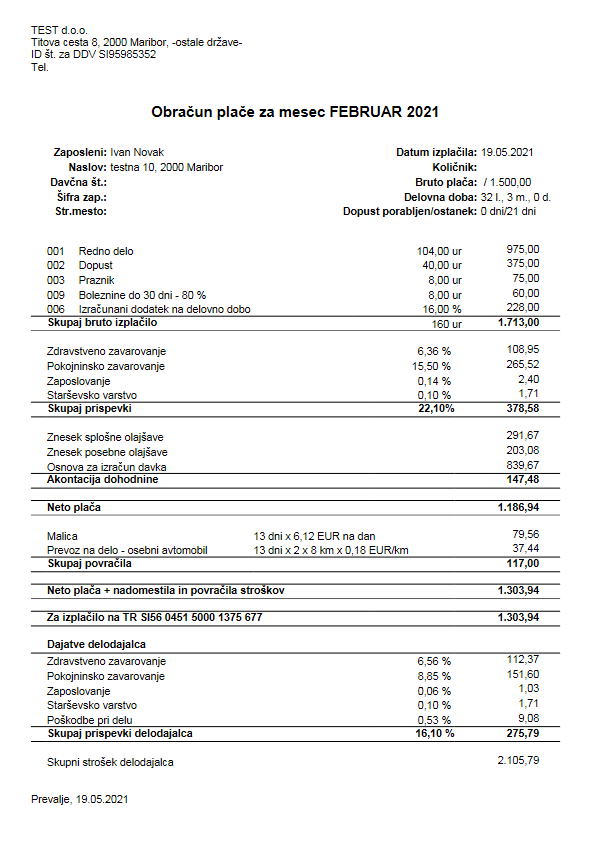 |
1.2.1. Primer plačilne liste po smernicah SBC
V SBC – Klubu slovenskih podjetnikov so začeli z akcijo – s preglednimi plačnimi izpiski. Cilja sta dva:
- Da zaposleni s 6 ključnimi podatki na vrhu plačnih izpiskov hitro ugotovijo, koliko so pravzaprav zaslužili v celoti, koliko od tega so plačali davkov in prispevkov, koliko pa so prejeli neto plače.
- Da hitro lahko ugotovijo, koliko so prispevali vsak mesec za bodočo pokojnino, koliko pa za zdravstvo.
1.2.1.1 Kaj podjetju in zaposlenemu transparentna plačilna sploh pomeni?
Še pred pregledom vsebine plačilne, imamo že v začetku na voljo pregled ključnih podatkov, ki so pomembni tako za nas, podjetje, kot tudi za zaposlene in si lažje predstavljamo kolikšen del bruto plače namenimo za prispevke in zakonske obdavčitve, koliko za pokojnino in kakšna je nato neto plača s povračili, ki je nakazana na osebni bančni račun zaposlenega.
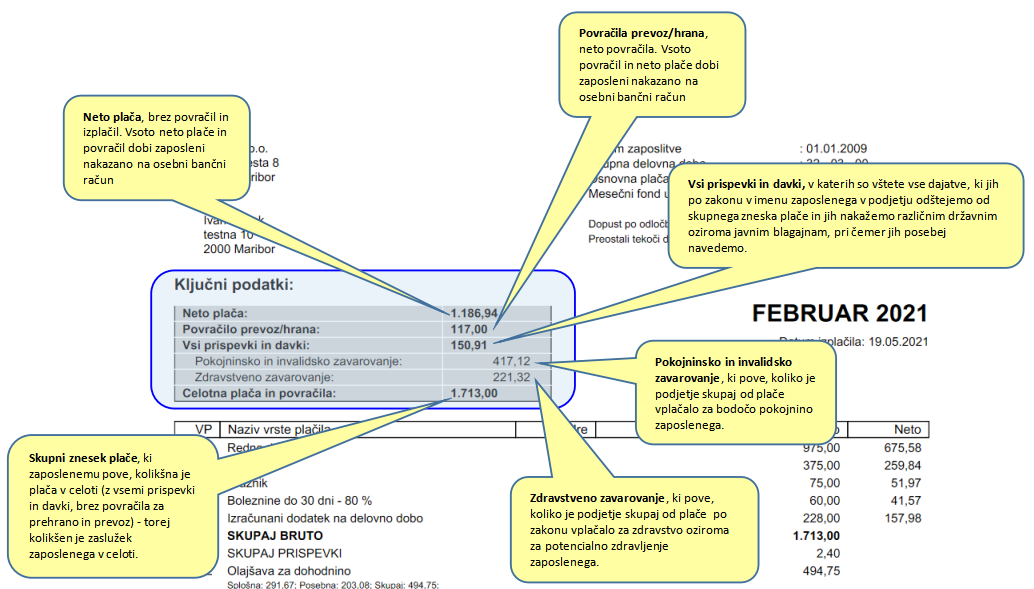
Primer izpisa transparentne plačilne liste, ki je vključena kot "izgled po smernicah SBC":
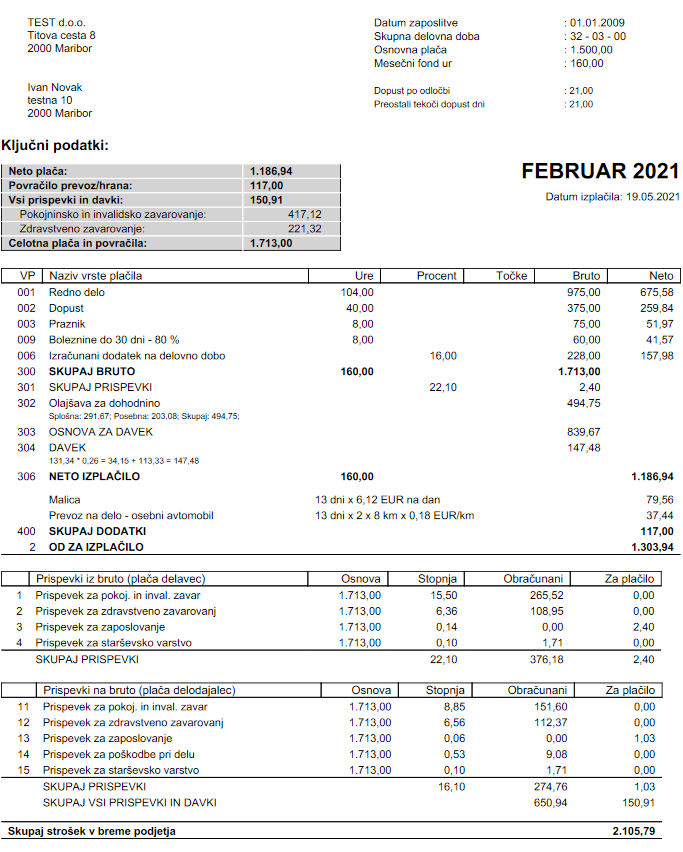
1.2.1.2 Kje si lahko vključimo izpis plačine liste po smernicah SBC?
V meniju si lahko za izpis plačilnih list izberemo bolj transparenten izgled, tako, da v galeriji predlog izbiramo "Izgled po smernicah SBC":
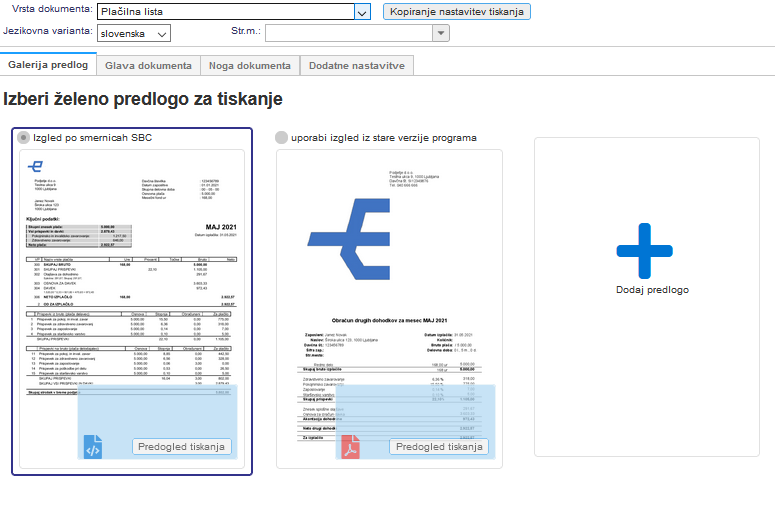
1.3. Nastavitve za plačilno listo in za izračun osnov za bruto plačo z dodatki
Vsako podjetje obračunava plače na drugačen način. Nekatere posebnosti obračuna plač so specifične za določeno panogo oz. so predpisane s kolektivnimi pogodbami, spet druge pa so interna odločitev podjetja ter določajo način nagrajevanja in stimulacije zaposlenih.
Program omogoča prilagoditev izračuna bruto plače ter izpisa plačilne liste [1.24.6.13] na podlagi neomejenega števila parametrov [1.4] ter uporabo formul za izračun zneskov. Delovanje izračuna plačilne liste je tako podobno delovanju računalniških preglednic (kot je npr. program MS Excel).
1.3.1 Kako določimo vrstice in formule za plačilno listo?
Plačilno listo določimo v meniju . Če še nismo opravili nobenih nastavitev se nam prikaže sledeča stran:
 | ||||
| ||||
Ko kliknemo na gumb se nam prikaže naslednja vnosna maska:
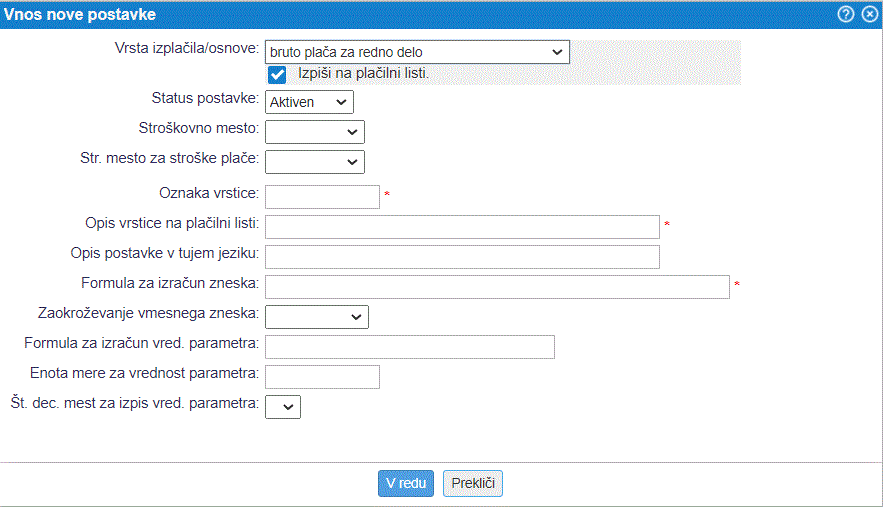 | ||||
| ||||
Posamezni parametri postavke imajo sledeči pomeni:
| Vrsta izplačila/osnove | Določimo vrsto osnove oz. izplačila. Ta podatek se uporablja za izpise, kjer je potrebno ugotoviti zneske bruto plače za posamezne namene. V vnosnem polju lahko izbiramo med:
| |||
| | Označimo, če želimo, da se vrstica izpiše na plačilni listi. Pri vmesnih izračunih običajno ne želimo, da se izpišejo na plačilni listi. | |||
| Status postavke | Izberemo kakšne status naj ima postavka | |||
| Stroškovno mesto | Izberemo stroškovno mesto. | |||
| Oznaka vrstice | Vpišemo poljubno oznako vrstice, ki na omogoča, da se na ta znesek sklicujemo v formulah drugih postavk. | |||
| Opis vrstice na plačilni listi | Opis vrstice tako, kot naj se izpiše na plačilni listi. | |||
| Opis postavke v tujem jeziku | Če želimo izpis plačilne liste v tujem jeziku, vpišemo v to polje željeni prevod postavke v željenem tujem jeziku | |||
| Formula za izračun zneska | Formula za izračun zneska. V formuli lahko uporabljate spremenljivke [1.4], ki predstavljajo matične podatke o zaposlenem ter druge vnose na obračunu plač. Pri vnosu formul za izračun plače veljajo enaka sintaktična pravila, kot pri vnosu formul za bilance. | |||
| Zaokroževanje vmesnega zneska | Izberemo natančnost zaokroževanja vmesnega zneska t.j. rezultata, ki se izračuna iz vnešene formule. Če pustimo izbiro prazno, se vmesni rezultat ovrednotenja formule zaokrožuje enako, kot je to določeno pri osnovnih podatkih obračuna plače [1.24.1]. | |||
| Formula za izračun vred. parametra | Če želimo, da se na plačilni listi izpiše npr. število ur ali odstotek z določeno vrstico plačilne liste, potem tukaj vnesemo formulo za izračun vrednosti števila ur. Kot je iz primera razvidno se bo na plačilni listi [1.24.6.13] pri vrstici REDNO DELO izpisalo število ur za redno delo z enoto mere ure in brez decimalnih mest. Spisek možnih parametrov najdete tukaj [1.4]. | |||
| Enota mere za vrednost parametra | Vpišemo enoto mere za parameter na plačilni listi (npr. ure, odstotek, ...). | |||
| Št. dec. mest za izpis vred. parametra | Izberemo na koliko decimalnih mest naj se na plačilni listi izpiše vrednost parametra. |
1.3.2 Primer plačilne liste
Naslednja slika prikazuje primer za plačilno listo:
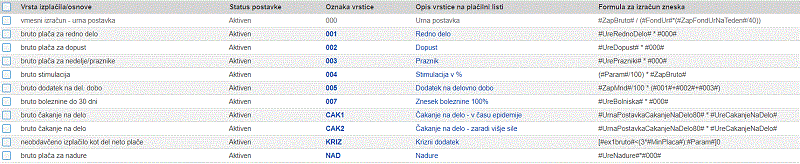 | ||||
| ||||
Datoteke z osnovnimi postavkami in več vrst boleznin za plačilno listo so na voljo tukaj [1.10] |
V primeru, ko želimo pri izračunu plače uporabiti poseben parameter, ki se ne vodi pri podatkih o zaposlenemu lahko v formulo dodamo posebno spremenljivko Param , za katero bo program pri vsakem obračunu plač dodal posebno vnosno polje za vpis vrednosti parametra. Najpogosteje se to uporablja pri dodatkih za delovno uspešnost, ki se določajo za vsak mesec posebej. |
Če izračunavamo znesek bruto plače iz vnaprej danega neto zneska plače [1.24.3.3.2], moramo v vsaj eni vrstici plačilne liste uporabiti posebno spremenljivko Param . S spreminjanjem parametra - spremenljivke Param - bo program lahko numerično izračunal bruto plačo za dani neto znesek [1.24.3.3.2]. |
Če želimo imeti za bolniško več postavk je to opisano tukaj [1.7] |
Kako kreiramo oz. nastavimo postavko za obračun čakanja na delo je opisano tukaj [1.17] |
1.4. Formule za izračun bruto zneskov za obračun plač
Pri vnosu formul za izračun bruto zneskov za obračun plač veljajo enaka sintaktična pravila, kot pri vnosu formul za bilance. Dodatno lahko pri vnosu formul za izračun plač uporabimo poseben spremenljivke, katerih vrednost je odvisna od obračunskega meseca, od drugih postavk v obračunu ter od podatkov vpisanih pri zaposlenemu. Te spremenljivke so opisane v nadaljevanju.
1.4.1 Spremenljivke pri vnosu formul za izračun plač
Pri vnosu formul za izračun posameznih postavk plačilne liste lahko uporabimo spremenljivke, ki so naštete v nadaljevanju. Spremenljivke so grupirane glede na to od kod se črpajo vrednosti spremenljivk.
-
Mesečni/letni podatki
FondUr Skupno število delovnih ur za obračunski mesec (če je podatek vpisan v nastavitvah podjetja se upošteva ta, sicer pa predpisani fond ur za obračunski mesec). FondDelovnihUr Predpisani mesečni fond ur za obračunski mesec. MinPlaca Minimalna plača za polni delovni čas v obračunskem mesecu. MinOsnovaZaPrispevke Minimalna osnova za prispevke. MinUrnaOsnovaRefundacija Minimalni znesek urne osnove za refundacijo (60% urne postavke izračunane iz minimalne plače, ki je trenutno veljavna v Sloveniji). PovprecnaPlaca Povprečna plača preteklega leta. -
Obračun plač za vse zaposlene
IP, IzhodiscnaPlaca Izhodiščna plača, kot je vnesemo pri pripravi obračuna plače. -
Podatki iz kadrovske evidence
ZapKolicnik Plačni količnik zaposlenega. KolicnikValorizacije Količnik valorizacije vrne podatek glede na podatek o zadržanosti. Če se podatki o zadržanosti upoštevajo izpred dveh ali več let je količnik 1,049, v nasprotnem primeru 1. ZapBruto Znesek bruto plače, ki ga vnesemo pri zaposlenemu. ZapNeto Znesek neto plače, ki ga vnesemo pri zaposlenemu v polje bruto plača. V kolikor želimo, da nam program obruti ta neto plačo moramo le to uporabiti v postavki za urno postavko. ZapFondUrNaTeden Tedenski fond ur, ki ga vnesemo pri zaposlenemu (npr. 40 ur na teden). ProcentMnd Letni procent dodatka delovne dobe vpisan na zaposlenem. ZapMnd Spremenljivka se lahko uporabi za avtomatsko računanje dodatka za minulo delo. Program bo za vsakega zaposlenega glede na obračunski mesec avtomatsko izračunal delovno dobo na podlagi minulega dela in začetka delovnega razmerja pri trenutnem delodajalcu (Datum začetka dela ) ter za vsako leto dodal 0,5%. Delovna doba se računa v skladu s pravilnikom o delovni knjižici. ZapMndSkupniGradbenaDejavnost Spremenljivka za izračun skupnega dodatka minulega dela za gradbene dejavnosti glede na pravilnik iz uradnega lista 101/2015 (70. in 71. člen). ZapMndPriDelodajalcuGradbenaDejavnost Spremenljivka za izračun dodatka minulega dela pri delodajalcu za gradbene dejavnosti glede na pravilnik iz uradnega lista 101/2015 (70. in 71. člen). ZapUrnaPostavkaBoleznineNad30Dni Vrednost spremenljivke boleznina nad 30 dni, ki jo vnesemo pri zaposlenem. Primer: Tako lahko določimo 5 dni boleznine plačane 100%, 5 dni 90% ostale dni pa 80%. UrnaPostavkaRefundacija Avtomatsko izračunana urna postavka, ki se uporabi za refundacijo. Ta postavka upošteva urno postavko limit, minimalno urno postavko za refundacijo in količnik valorizacije. Postavka ne more biti višja od limita ali nižja od minimalne. UrnaPostavkaRefundacija90 Avtomatsko izračunana 90% urna postavka, ki se uporabi za refundacijo. Ta postavka upošteva urno postavko limit, minimalno urno postavko za refundacijo in količnik valorizacije. Postavka ne more biti višja od limita ali nižja od minimalne. UrnaPostavkaRefundacija80 Avtomatsko izračunana 80% urna postavka, ki se uporabi za refundacijo. Ta postavka upošteva urno postavko limit, minimalno urno postavko za refundacijo in količnik valorizacije. Postavka ne more biti višja od limita ali nižja od minimalne. UrnaPostavkaRefundacija70 Avtomatsko izračunana 70% urna postavka, ki se uporabi za refundacijo. Ta postavka upošteva urno postavko limit, minimalno urno postavko za refundacijo in količnik valorizacije. Postavka ne more biti višja od limita ali nižja od minimalne. UrnaPostavkaRefundacijaLimit Urna postavka limit, ki jo izpišemo na refundacijskemu zahtevku. Izračuna se iz tekoče plače in vključuje še razne stimulacije in dodatke brez morebitnih ur bolniške. V primeru, da je zaposleni cel mesec na bolniški se izračuna iz bruto plače vnesene na zaposlenemu z upoštevanje dodatka na minulo delo. Primer: s pomočjo postavke, ki bi bila vključena med formule, lahko le to spremenimo in se ta spremeni tudi na izpisu refundacijskega zahtevka. Upoštevamo pa jo lahko tudi za obračun različnih boleznin. SkupnaDelovnaDoba Odstotek za vsako dopolnjeno leto se vnese kot #Param# v izračun in že bomo lahko računali dodatek na delovno dobo. Spremenljivka vrne število let. DobaPriDelodajalcu Odstotek za vsako dopolnjeno leto se vnese kot #Param# v izračun in že bomo lahko računali dodatek na delovno dobo pri delodajalcu. Spremenljivka vrne število let. DelovnaDobaNad25 Vrne število let delovne dobe nad 25 let. UrnaPostavkaBolniska Urna postavka je izračunana iz povprečja bruto osnov iz zadnjih treh mesecev. V primeru, da ima zaposleni v zadnjih treh mesecih le nadomestila, se za izračun vzamejo trije meseci pred tem. Če ni mogoče izračunati povprečja iz preteklih treh mesecev (zaposlen manj, kot tri mesece) program upošteva urno postavko, ki jo uporabljamo za izračun rednega dela v tekočem mesecu. Izračunana urna postavka ne presega višine urne postavke tekočega meseca. UrnaPostavkaDopustBolniska Urna postavka izračunana iz plače prejšnjega meseca na osnovi bruto plače vpisane na zaposlenem v tistem mesecu in upoštevan dodatek za minulo delo. V primeru, da na zaposlenemu ni podatka o bruto plače, se ta preračuna iz prejšnjega meseca. Povprečje se izračuna iz preteklih podatkov (pretekli fond ur). Izračunana urna postavka ne presega višine urne postavke preteklega meseca. StimulacijaZnesek Znesek stimulacije, ki je vpisan na podatkih zaposlenega. StimulacijaProcent Procent za izračun stimulacije, ki je vpisan na podatkih zaposlenega. RazdaljaOdDoma Razdalja od doma v (km) za zaposlenega v eno smer. Podatek se prebere iz kadrovske evidence. Obračun plače za zaposlenega
UreZavOsnova Število ur za zav. osnovo. UreRednoDelo Število ur redno delo. UrePopoldan Število ur popoldansko delo. UrePrazniki Število ur dela med prazniki. UreNedelja Število ur za nedeljsko delo. UreNadure, Nadure Število nadur. UreDopust Število ur dopust. UreBolniska Število ur za boleznine do 30 dni. UreBolniskaNad30 Število ur za boleznine nad 30 dni. UreNeplacanaOdsotnost Število ur za neplačano odsotnost. UrePorodniska Število ur za porodniško. UreNocnoDelo Število ur za nočno delo. UreCakanjeNaDelo Število ur za čakanje na delo. UreDeloOdDoma Število ur dela od doma. PDPZDelavec Znesek za prostovoljno dodatno pokojninsko zavarovanje. BrutoRazlikaDoMinPlace Bruto razlika do minimalne plače (razlika na osnovno plačo, brez dodatkov), se ne računa na čas bolniške odsotnosti. -
Podatki iz obračunov plač prejšnjih 6 mesecev
Pri postavkah plače je možnost , da se sklicujete na zneske iz preteklih 6 mesecev. Sklicujete se lahko na naslednje zneske:bruto, neto, brutoZaNadure, brutoBoleznineNad30, brutoZnesekRednoDelo, brutoZnesekMinuloDelo.
ex1bruto Bruto 1 mesec nazaj(če delamo obračun za februar je 1 mesec nazaj januar). ex1neto Neto 1 mesec nazaj. ex1MinPlaca Bruto minimalna plača za 1 mesec nazaj. ex1brutoZaNadure Bruto za nadure 1 mesec nazaj. ex1brutoBoleznineNad30 Bruto od boleznin nad 30 dni 1 mesec nazaj. ex1brutoZnesekRednoDelo Bruto redno delo 1 mesec nazaj. ex1brutoZnesekMinuloDelo Bruto minulo delo 1 mesec nazaj. ex1ureZavarovalnaOsnova Ure zavarovalne osnove 1 mesec nazaj. ex1FondUr Skupno število delovnih ur za 1 mesec nazaj. ex1pdpzDelavec Znesek prostovoljnega pokojninskega zavarovanja 1 mesec nazaj. ex1nadure Število nadur 1 mesec nazaj. ex1urePorodniska Število ur porodniške 1 mesec nazaj. ex1def001 Postavka z oznako 001 za 1 mesec nazaj. ........................................................
ex6bruto Bruto 6 mesecev nazaj(če delamo obračun za februar je 6 mesecev nazaj avgust). ex6neto Neto 6 mesecev nazaj. ex6MinPlaca Bruto minimalna plača za 6 mesecev nazaj. ex6brutoZaNadure Bruto za nadure 6 mesecev nazaj. ex6brutoBoleznineNad30 Bruto od boleznin nad 30 dni 6 mesecev nazaj. ex6brutoZnesekRednoDelo Bruto redno delo 6 mesecev nazaj. ex6brutoZnesekMinuloDelo Bruto minulo delo 6 mesecev nazaj. ex6ureZavarovalnaOsnova Ure zavarovalne osnove 6 mesecev nazaj. ex6FondUr Skupno število delovnih ur za 6 mesecev nazaj. ex6pdpzDelavec Znesek prostovoljnega pokojninskega zavarovanja 6 mesecev nazaj. ex6nadure Število nadur 6 mesecev nazaj. ex6urePorodniska Število ur porodniške 6 mesecev nazaj. ex6def001 Postavka z oznako 001 za 6 mesecev nazaj.
-
Podatki iz obračunov plač zadnjih treh mesecev pred nastopom čakanja na delo po interventnem zakonu
UrnaPostavkaCakanjeNaDelo Znesek urne postavke izračunane iz povprečne bruto plače obračunov za december 2019 do februar 2020. Najprej se izračuna celotni bruto za to obdobje, ki se deli s številom mesecev, hkrati pa tako izračunana osnovna bruto plača ne more biti nižja od minimalne plače ter višja od povprečne plače. Izračunana bruto osnova se nato še deli z urami zavarovalne osnove v tekočem obračunu plače. UrnaPostavkaCakanjeNaDelo80 Znesek urne postavke izračunane iz povprečne bruto plače iz zadnjih treh mesecev pred nastopom prve odsotnosti (čakanje na delo). Najprej se izračuna celotni bruto za to obdobje brez nadur, ki se deli s številom mesecev ter pomnoži s faktorjem 0,8. Tako izračunana povprečna bruto plača ne more biti nižja od minimalne plače. Izračunana bruto osnova se nato še deli z urami zavarovalne osnove v tekočem obračunu plače. UrnaPostavkaCakanjeNaDelo50 Znesek urne postavke izračunane iz povprečne bruto plače iz zadnjih treh mesecev pred nastopom prve odsotnosti (čakanje na delo). Najprej se izračuna celotni bruto za to obdobje brez nadur, ki se deli s številom mesecev ter pomnoži s faktorjem 0,5. Tako izračunana povprečna bruto plača ne more biti nižja od minimalne plače. Izračunana bruto osnova se nato še deli z urami zavarovalne osnove v tekočem obračunu plače.

V kolikor bi želeli pripraviti postavko obračuna plače v katero bi lahko vnesli poljuben znesek ali število ur je potrebno v formuli uporabiti samo formulo #Param#
Če bi želeli posamezno postavko nastaviti tako, da se bo ta upoštevala pri obračunu le, ko to želimo, je to mogoče urediti s parametrom #BoolParam#, ki nam potem pri vnosu podatkov za postavko ponudi tudi možnost to postavko obkljukati. Če postavke ne obkljukamo potem se znesek te postavke ne bo izračunal in tudi ne upošteval na plačilni listi
1.5. Uvoz obračunskih podatkov za pripravo obračuna plače s pomočjo čarovnika
Poleg ročnega vnosa podatkov v obračun plače lahko vse podatke za obračun plače tudi uvozimo na sam obračun plače iz Excel preglednice. V kolikor vodimo število ur, število dni za obračun malice in potnih stroškov ter ostale podatke v preglednici tabelaričnega formata ali morebiti v drugi aplikaciji iz katere se lahko preglednica izvozi, je mogoče podatke uvoziti za obračun plače.

Funkcija je koristna predvsem za računovodske servise, ki od svojih strank prejmejo podatke o obračunskih podatkih za plačo (ure, povračila, boninene...) v tabelaričnem formatu in ga želijo uporabiti za obračun plače.
Na ta način lahko vsak mesec zelo hitro pripravimo obračun plače v programu e-racuni.com na podlagi uvoženih podatkov iz druge aplikacije oz. programa.V meniju lahko v samem obračunu plače za določen mesec v spustnem meniju na gumbu izberemo funkcijo Uvoz evidence ur iz preglednice (Excel, CSV,...) in uvozimo datoteko z obračunskimi podatki za pripravo obračuna plače (ure v vrhu obračuna, št. ur po postavkah, št. dni za obračun malice in povračil itd.)
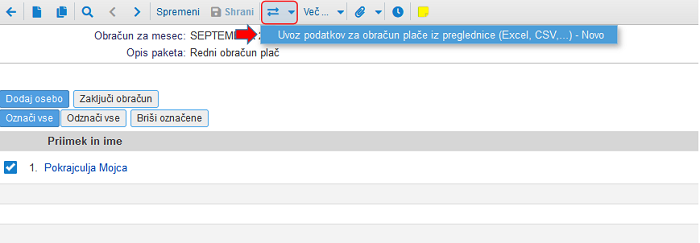
Slika 10: Izbira možnosti 
Ker uporabniki v preglednici vodijo podatke v povsem različnih strukturah nam pri samem uvozu podatkov pomaga "čarovnik", ki nas vodi čez postopek preoblikovanja strukture podatkov v ustrezno strukturo za uvoz v program.
V nadaljevanju je opisan postopek uvoza podatkov po korakih, kot jih predlaga čarovnik za pripravo ustrezne strukture datoteke:
1. IZBIRA IN UVOZ DATOTEKE
Izberemo datoteko, ki jo imamo shranjeno na svojem računalniku in jo uvozimo s klikom na .
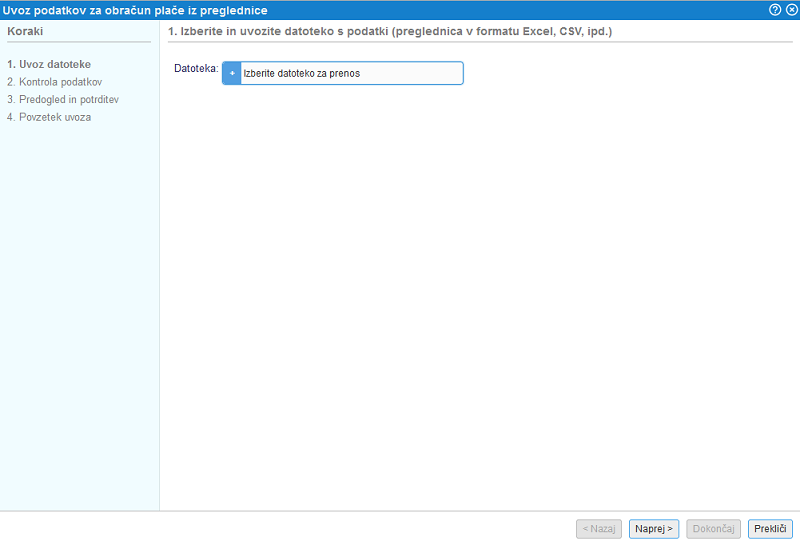
Slika 11: Izbira datoteke za uvoz obračunskih podatkov 
V primeru, da datoteka ni v ustreznemu datotečnem formatu ali pa ta ne vsebuje podatkov nas program na to opozori. Podobno velja tudi v primeru, če je v datoteki več, kot 10.000 vrstic saj je to omejitev pri uvozu podatkov.
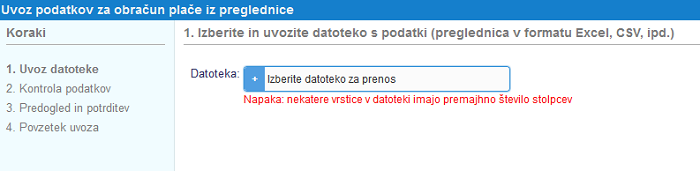
Slika 12: Datoteka ni v ustreznem datotečnem formatu ali ne vsebuje podatkov 2. KONTROLA PODATKOV
Ko smo datoteko uvozili sledi kontrola podatkov in ustrezna preslikava podatkov iz posameznih stolpcev iz datoteke v ustrezne podatke za pripravo računov. S to preslikavo nedvoumno določimo katere podatke iz datoteke želimo uvoziti na osnutek računa in kateri podatek na računu predstavlja podatek v posameznem stolpcu v datoteki.
V tabeli na levi strani so na voljo vsi možni atributi oz. podatki obračuna plače, ki jih lahko uvozimo v program in jih sicer lahko tudi pri ročnem kreiranju računa v programu nastavimo.
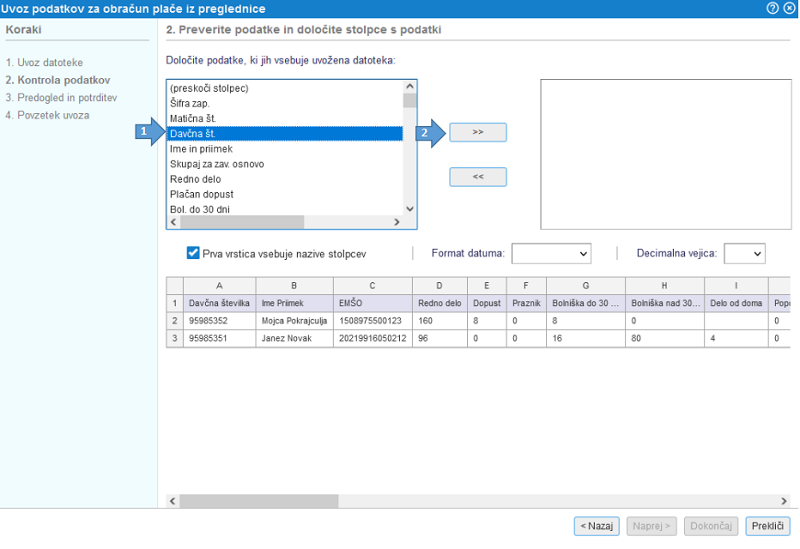
Slika 13: Preslikava podatkov iz datoteke Kot je razvidno iz zgornje slike se v naši datoteki v stolpcu A nahaja podatek o davčni številki zaposlenega. V tabeli na levi strani tako izberemo atribut davčna številka in s klikom na gumb potrdimo preslikavo podatka v stolpcu A iz datoteke v davčno številko, ki se tako prenese v desno tabelo.
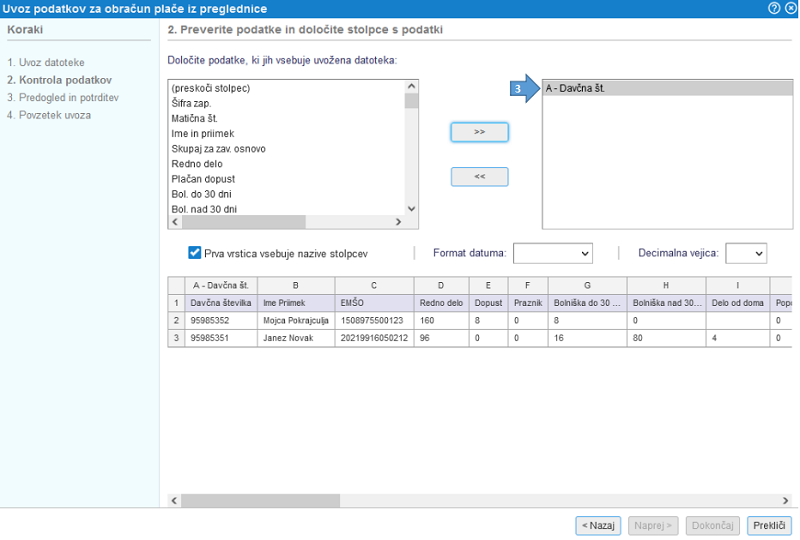
Slika 14: Podatek iz stolpca A v preglednici smo preslikali v podatek davčna številka Preslikavo podatkov uredimo po vrsti od stolpca A naprej do zadnjega stolpca v datoteki. V levi tabeli tako kliknemo na oz. izberemo prvi podatek, ki ga predstavlja stolpec A v naši datoteki, nato izberemo v levi tabeli podatek, ki ga predstavlja stolpec B v naši datoteki in tako nadaljujemo dokler nimamo v desni tabeli celoten seznam podatkov (stolpcev iz datoteke), ki jih bomo uvozili v program. V kolikor se v datoteki nahaja stolpec s podatkom, ki ga ne bomo uvažali, ker za pripravo obračuna plač ni pomemben, bomo za vsak tak stolpec v tabeli na levi strani izbrali (preskoči stolpec). To oznako lahko uporabimo večkrat medtem, ko ostale podatke iz leve tabele lahko uporabimo samo enkrat.
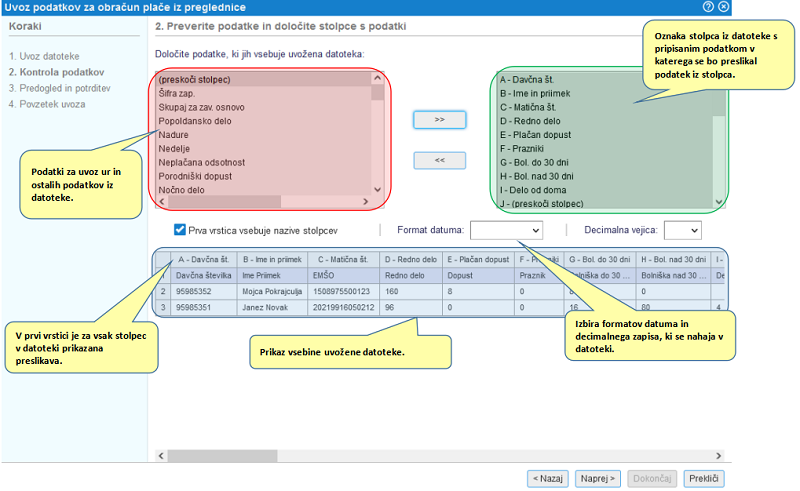
Slika 15: Uvoz obračunskih podatkov V kolikor smo se pri preslikavi podatka zmotili lahko le to prekličemo tako ,da kliknemo v desni tabeli na oznako podatka, ki je napačno nastavljen in kliknemo na gumb . V kolikor podatek, ki smo ga odstranili iz desne tabele ni bil zadnji po vrsti, se bo preostalim oznakam podatkov ponastavila oznaka stolpca.
Primer: v seznamu preslikav imamo nastavljeno za stolpec A -> davčno številko, B -> (preskoči podatek) in C -> ime in priimek. Preslikavo stolpca B bomo odstranili oz. povrnili s čimer bo zaporedje preslikanih podatkov A -> davčna številka in B -> ime in priimek, kot kaže slika zgoraj

V kolikor je v datoteki npr. 15 stolpcev in od tega zadnjih 10 nepomembnih, se lahko naredi priprava podatkov za uvoz brez urejanja preslikave teh zadnjih 10 stolpcev. Potrebno je urediti preslikavo le za stolpce s podatki, ki so ključni za pripravo dokumenta ostale pa lahko preskočimo.
Na naslednji korak nadaljujemo s klikom na gumb , kadarkoli pa se lahko tudi vrnemo korak nazaj s klikom na gumb .
3. PREGLED IN POTRDITEV
V naslednjem koraku nam program ponudi možnost preverjanja podatkov in označitve dodatnih možnosti (v kolikor to seveda želimo). Na vpogled imamo tudi možnost "Prikaži podatke" kjer vidimo kateri točno podatki so stvar preverjanja.
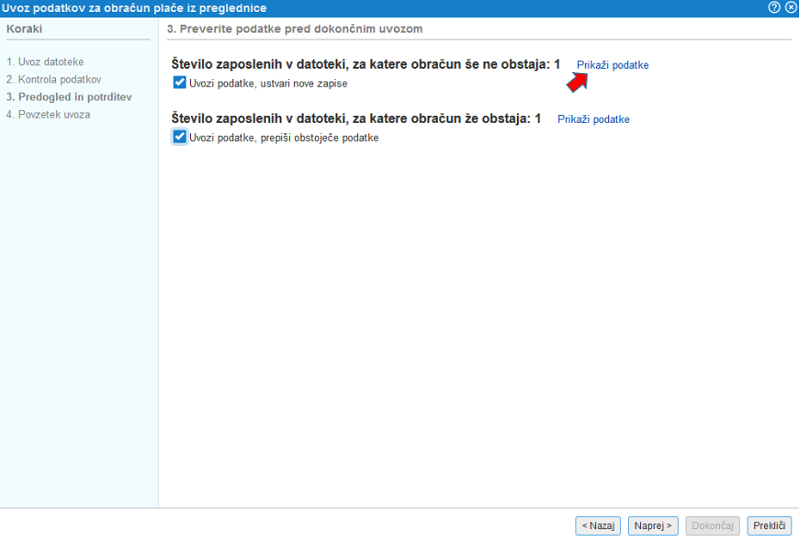
Slika 16: Preverjanje podatkov in potrditev V kolikor bi želeli preklicati celoten postopek uvoza računov in zapreti čarovnik brez sprememb, kliknemo na gumb , ki je na voljo na vsakem koraku.
4. POVZETEK UVOZA
V zadnjem koraku nam program prikaže rezultat uvoza, kjer je povzeto koliko zaposlenih se bo na podlagi uvoza na novo dodalo v obračun in koliko se jih bo posodobilo.
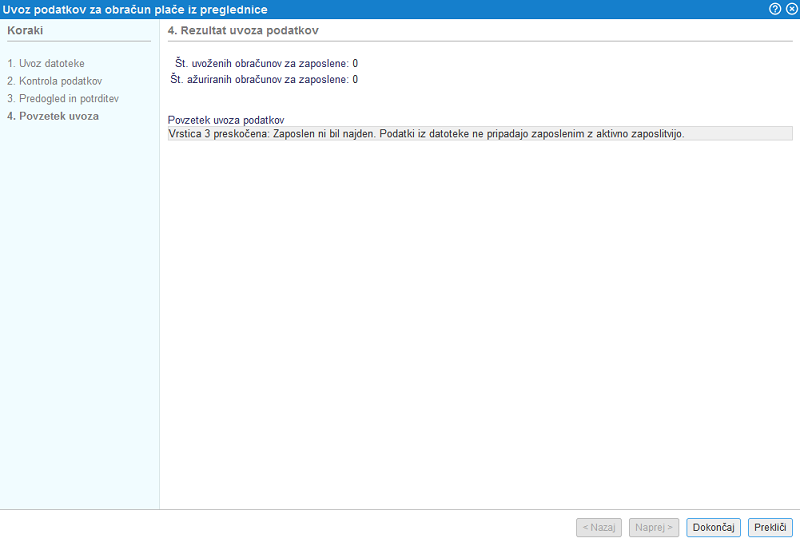
Slika 17: Povzetek uvoza V kolikor bi želeli preklicati celoten postopek uvoza in zapreti čarovnik brez sprememb, kliknemo na gumb , ki je na voljo na vsakem koraku.
1.6. Kako uvozimo formule za plačilno listo iz drugega podjetja?
Program omogoča izvoz formul za plačilno listo v datoteko XML ter uvoz formul za plačilno listo iz datoteke XML ali direktno iz drugega podjetja (na voljo samo za računovodske servise). Opcija za uvoz formul za plačilno listo je na voljo v orodni vrstici v meniju ter direktno s klikom na gumb v primeru, ko je plačilna lista še prazna [1.3].
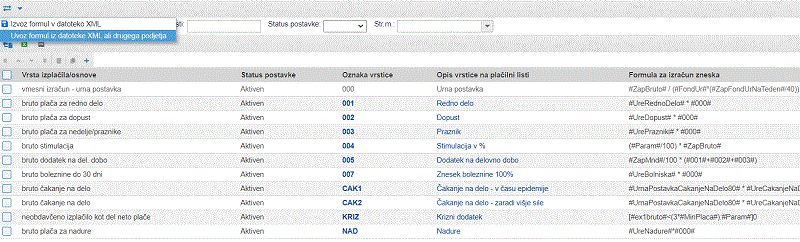
Slika 18: Meni za izmenjavo podatkov v orodni vrstici S klikom na opcijo za uvoz podatkov se nam prikaže naslednja stran:
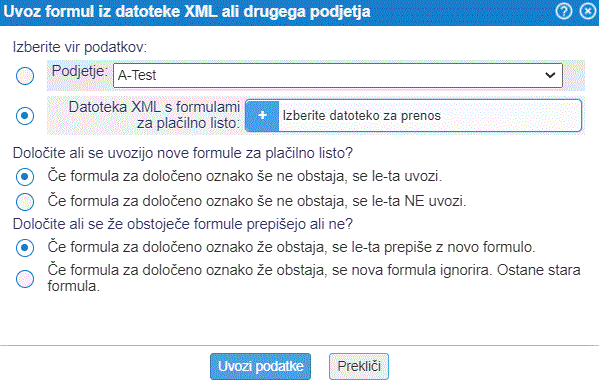
Slika 19: Uvoz formul za plačilno listo Pred uvozom formul za plačilne liste določimo:
- Vir podatkov:
- če smo računovodski servis lahko izberemo drugo podjetje, kjer smo že vnesli formule za plačilno listo,
- uvoz podatkov iz datoteke XML, ki smo jo predhodno izvozili iz drugega podjetja.
- Določimo ali naj se uvozijo še neobstoječe vrstice za plačilno listo.
- Določimo akcijo, ki naj se izvede v primeru, ko določena oznaka za plačilno listo že obstaja.
Ko nastavimo parametre uvoza plačilne liste kliknemo na gumb za uvoz podatkov za plačilno listo.
1.7. Nastavitev več postavk za bolniško
Za bolniško in bolniško nad 30 dni lahko definiramo več postavk(bolniška 100%, boniška 90%,...). Za vsako vrsto bolniške rabimo v tem primeru 2 postavki. V prvi postavko bomo vpisali ure v drugi pa bomo potem izračunali znesek urne postavke za bolniško krat vpisane ure. Spodaj je s slikicami nazorno prikazano nastavitev postavk.
Slika 20: Nastavitev postavke za vnos ur pri bolezninah Pri vrsti izplačila moramo izbrati stevilo ur za izbran tip parametra. Ko smo izbrali to vrsto izplačila se nam spodaj doda kolona za izbiro tipa parametra. Tukaj lahko izbiiramo ali je navadna bolniška ali bolniška nad 30 dni. Nato vnesemo oznako in opis vrstice, kot formulo pa vpišemo #Param#, ker bomo tukaj vpisali število ur.
Nato naredimo postavko za izračun zneska bolniške.
Slika 21: Nastavitev postavke za znesek boleznin Pri nastavitvi postavke za znesek boleznine moramo kot vrsto izplačila izbrati ali gre za bolniško ali bolniško nad 30 dni. V formuli pa se sklicujemo na prej narejeno spremenljivko za število ur katero pomnožimo z urno postavko in procentom.

V primeru, ki je narejen dobimo postavko za bolniško 80% nadomestilo. Na podoben način naredimo še za 100,90,70,...% s tem, da pri formuli pomnožimo s faktorjem 0.9, 0.7, itd..... Enako naredimo tudi za bolniško nad 30 dni, s tem da v posatvki za vnos ur izberemo tip parametra bolniška nad 30 dni
Seštevek ur vpisanih v teh spremenljivkah se morajo ujemati z urami vpisanimi zgoraj pri obračunu plač sicer program javi, da se ure ne ujemajo.

Datoteke z osnovnimi postavkami in več vrst boleznin za plačilno listo so na voljo tukaj [1.10]
1.8. Nastavitev postavke za krvodajalsko akcijo
Za krvodajalstvo je potrebno obračunati zaposlenemu 100% refundirani znesek. Enako, kot za vse ure kadar gre za refundacijo, le te vnesemo v polje za vnos ur za bolniško nad 30 dni.
V kolikor imamo več postavk za obračun različnih vrst boleznine nad 30 dni je za krvodajalsko akcijo potrebno dodati dve novi postavki. V prvo postavko bomo vpisali ure, v drugi pa bomo izračunali znesek same postavke. V ta namen je v nadaljevanju s slikami nazorno prikazana nastavitev postavk.
Slika 22: Nastavitev postavke za vnos ur v primeru krvodajalske akcije Pri vrsti izplačila moramo izbrati število ur za izbran tip parametra. Ko smo izbrali to vrsto izplačila se nam spodaj doda možnost za izbiro tipa parametra, kjer izberemo možnost bolniška nad 30 dni. Nato vnesemo oznako in opis vrstice, kot formulo pa vpišemo #Param#, kar nam kreiralo prazno polje za vnos števila ur v samo postavko na obračunu plače.
Nato kreiramo novo postavko za izračun zneska nadomestila za krvodajalstvo.
Slika 23: Nastavitev postavke za izračun zneska nadomestila krvodajalske akcije Pri nastavitvi postavke za znesek nadomestila moramo kot vrsto izplačila izbrati bolniško nad 30 dni, v formuli pa se sklicujemo na prej narejeno spremenljivko za vnos števila ur katero pomnožimo z urno postavko.
V primeru, ki je zgoraj opisan, dobimo postavko za krvodajalsko akcijo s 100% izračunom nadomestila.

Datoteke z osnovnimi postavkami in več vrst boleznin za plačilno listo so na voljo tukaj [1.10]. V kolikor še nimamo postavk za izračun plače, si lahko snamemo datoteko in jo uvozimo v program ter nato dodamo le še postavko za krvodajalsko akcijo dodatno.
Datoteka. ki vsebuje samo postavko za 100% krvodajalsko akcijo:

PlacilnaListaKrvodajalstvo.xml
Velikost: 1,20 kB1.9. Nastavitev postavke za delo od doma
Za obračun in ločen prikaz dela od doma je potrebno v meniju dodati novo postavko po spodnjih nastavitvah:
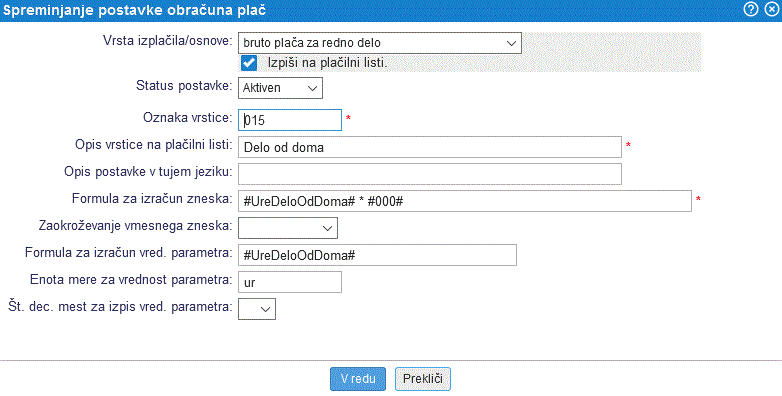
Slika 24: Nastavitev postavke obračun dela od doma Ko smo postavko dodali v šifrant, lahko gremo na obračun plače ter v polje "Delo od doma" vpišemo ure, ki jih je delavec oddelal od doma:
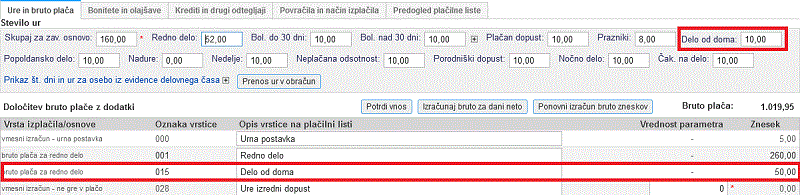
Slika 25: Vnos ur dela od doma na obračunu plače V kolikor smo postavko pravilno nastavili, se bo znesek tega dela obračunal in tudi ločeno prikazal na plačilni listi:

Slika 26: Plačilna lista z obračunanim delom od doma 1.10. Datoteka s postavkami za različne plačilne liste
Vsako podjetje ima svoje specifične nastavitve za plačilno listo. Mi smo vam pripravili datoteko s postavkami za osnovno plačilno listo in datoteko s postavkami za potrebe obračuna različnih vrst bolnišk. Datoteki si lahko snamete na tej strani, na spodnjih povezavah in nato uvozite v program na način, kot je to opisano na strani Kako uvozimo formule za plačilno listo [1.6]
- Datoteka z osnovnimi nastavitvami za plačilno listo:

Placilna_lista_osnovna001.xml
Velikost: 9,77 kB- Datoteka s postavkami za izračun različnih vrst bolnišk:

Plačilna_lista_osnovna_razlicne_bolniske0001.xml
Velikost: 19,56 kB- Datoteka s postavkami za izračun različnih vrst bolnišk, ki vključuje še razne dodatke na delo:

Plačilna_lista_osnovna_razlicne_bolniske_z_dodatki0001.xml
Velikost: 27,77 kB- Datoteka s postavkami za izračun bruto plače za proračunske uporabnike:

Placilna_lista_proracunski_uporabniki0001.xml
Velikost: 36,94 kBV primeru uporabe postavke za obračun razlike do minimalne plače imamo dve možnosti:
- Izračun razlike do minimalne plače nam predstavlja avtomatska postavka za dodatek, ki se obračuna na osnovno bruto nadomestila, ne obračuna pa se na različne vrste bolnišk in razne dodatke na bruto plačo. Postavko lahko prenesemo na naslednji povezavi.
- Izračun razlike do minimalne plače nam predstavlja sklop večih postavk. Izračuna se na osnovna bruto nadomestila in na boleznino, ne obračuna se na razne bruto dodatke na plačo. Postavko lahko prenesemo na naslednji povezavi [1.11].
Ko datoteko uvozimo v program in naredimo obračun plač s temi nastavitvami, vam bo program generiral plačilno listo, ki bo sestavljena približno tako:
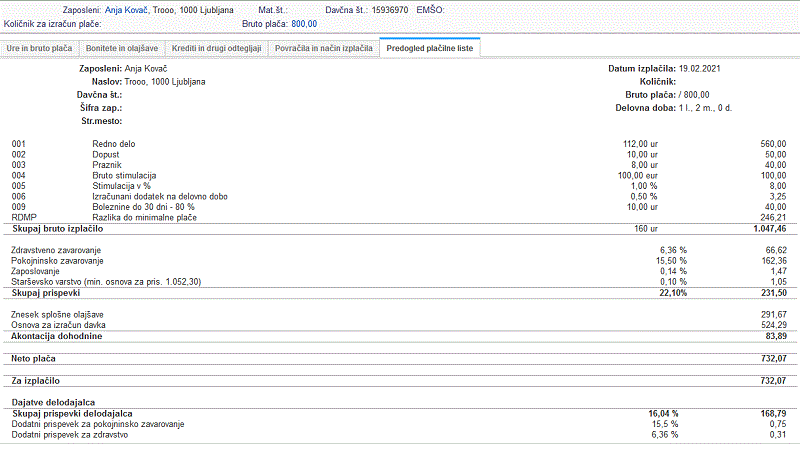
Slika 27: Plačilna lista sestavljena z osnovnimi postavkami v zgornji datoteki 1.11. Prilagajanje postavk obračun razlike do minimalne plače z vključenimi bolezninami
Vsako podjetje ima drugačne oznake postavk zato boste za pravilen izračun dodatka na minimalno plačo po uvozu datoteke, katero pridobite na strani Datoteka s postavkami za osnovno plačilno listo [1.10] prilagoditi po naslednjih navodilih:
1. v postavko 9996 "Vmesni izračun - boleznine nad 30 dni" izbrišite vso vsebino v polju "Formula za izračun zneska" in nadomestite s seštevkom oznak postavk kjer se izračuna znesek za bolniške nad 30dni.
formula bi morala izgledati isto kot tista katero ste v polju zbrisali le z drugimi ozanakami vrstic.
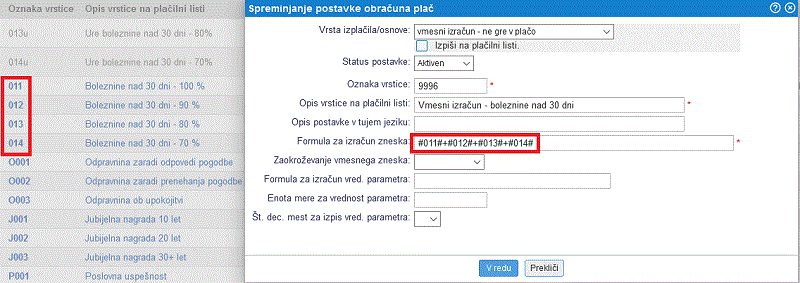
Slika 28: seštevek oznak z bolezninami nad 30dni 2. Podobno pri prejšnji postavki naredimo še za postavko 9995 "Vmesni izračun - boleznine do 30 dni", kjer zbiršete vsebino polja "Formula za izračun zneska" in nadomestite s seštevkom oznak postavk za bolniške do 30 dni.
formula bi morala izgledati isto kot tista katero ste v polju zbrisali le z drugimi ozanakami vrstic.
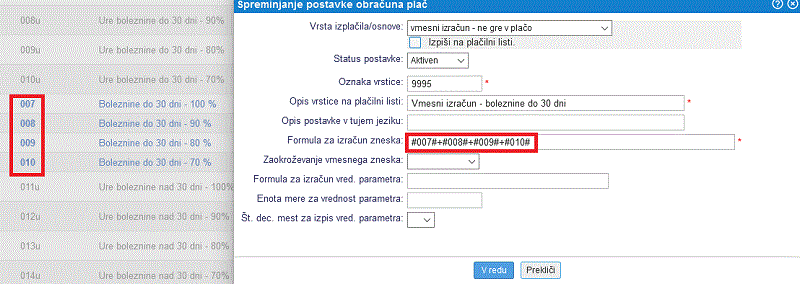
Slika 29: seštevek oznak z bolezninami do 30dni 3. Za zadnji korak v postavki 9993 "Min plača za fond ur - bolniške" ne zbrišete vso vsebino, ampak samo nadomestite oznake postavk z oznakami postavk kjer se vnesejo ure boleznin kjer vpisujete ure boleznin (primer slika spodaj)
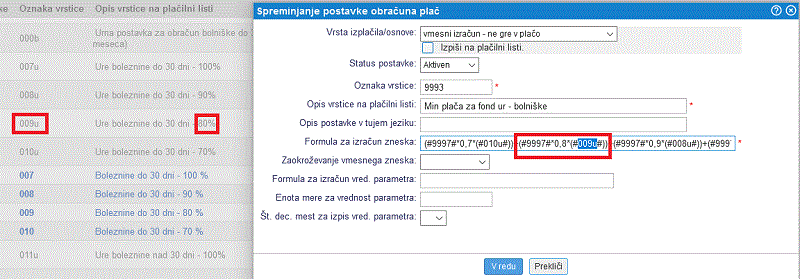
Slika 30: urejanje postavke 9993 
pri tem pazite da vpisujete pravilen faktor ur (0,7;0,8;0,9 ali 1(brez faktorja)) in da se ure bolniške računajo od iste urne postavke, v primeru da se ne računajo od iste urne osnove se doda še dodaten oklepaj v primeru da tega že nimate. npr.: ...+(#9997#*0,7*(#ure_bolniške#))
Za boljše razumevanje zadnjega koraka podajamo še par pirmerov:
1. primer:
Če vpisujete ure za bolniško do 30dni v postavko 010u, s pomočjo katere se izračuna bolniška do 30 dni 70% v postavki 010 in se prav tako izračuna s pomočjo navadne urne postavke 000
Nato vpisujete še ure za bolniško do 30dni v postavko 014u, s pomočjo katere se izračuna bolniška do 30 dni 70% v postavki 014 in se prav tako izračuna s pomočjo navadne urne postavke 000
v tem primeru v postavki 9993 uredite formulo da zgleda takole ...+(#9997#*0,7*(#010u#+#014u#))+...
2. primer:
Vpisujete ure za bolniško do 30dni v postavko 010u, s pomočjo katere se izračuna bolniška do 30 dni 70% v postavki 010 in se prav tako izračuna s pomočjo navadne urne postavke 000
Nato vpisujete še ure za bolniško nad 30dni v postavko 014u, s pomočjo katere se izračuna bolniška nad 30 dni 70% v postavki 014 in izračuna s pomočjo urne postavke #ZapUrnaPostavkaBoleznineNad30Dni#.
v tem primeru v postavki 9993 uredite formulo da zgleda takole (#9997#*0,7*(#010u#))+(#9997#*0,7*(#014u#)) ...ker imajo postavki drugačno urno postavko
3. primer:
Vpisujete ure za bolniško do 30dni v postavko 010u, s pomočjo katere se izračuna bolniška do 30 dni 70% v postavki 010 in se pravtako izračuna s pomočjo navadne urne postavke 000
Nato vpisujete še ure za bolniško nad 30dni v postavko 012u, s pomočjo katere se izračuna bolniška nad 30 dni 90% v postavki 012 in izračuna s pomočjo navadne urne postavke 000.
V tem primeru v postavki 9993 uredite formulo da zgleda takole (#9997#*0,7*(#010u#))+(#9997#*0,9*(#012u#)) ...ker imajo postavki različen faktor.
Datoteka z dodatkom do minimalne plače, ki vključuje boleznine:

Placilna_lista_samo_dodatek_do_minimalne_z_upostevanimi_bolezninami.xml
Velikost: 4,97 kB
Datoteka z dodatkom do minimalne plače je prilagojena za postavke, ki jih izvozite na naslednji strani [1.10],v kolikor imate v podjetju drugačne oznake postavk potem boste morali za ustrezno delovanje dodatka do minimalne plače prilagoditi uvožene postavke po navodilih zgoraj.
1.12. Refundacija - bolniške nad 30 dni: vnos podatkov za zadržanost in urejanje postavk za izračun
Za izpis refundacije moramo vnesti podatke o zadržanosti in podatka za leto osnove in znesek osnove. Za vnos podatkov moramo klikniti na znak + zraven vnosa ur za boleznine nad 30 dni.

Slika 31: Kliknite na znak, ki je obkrožen na zgornji sliki za vnos podatkov Po kliku na ta znak se nam odpre okno z že vnešenimi podatki o zadržanosti, v kolikor je že kak podatek vnešen ali pa prazen. Spodaj je gumb za dodajanje nove vrstice oz. podatka o zadržanosti.
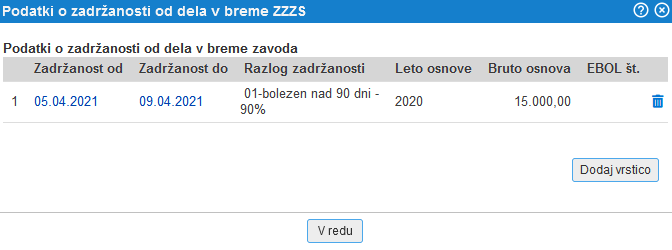
Slika 32: Podatki o zadržanosti Pri dodajanju nove vrstice moramo vedno vnesti podatke o zadržanosti (od kdaj do kdaj), podatek o razlogu zadržanosti ter podatka za leto osnove in znesek osnove. Program vam že sam ponudi možnost izbire leta za osnovo za vsa tista leta, kjer je zaposleni imel obračunane plače. Ob izbiri leta se vam v polje znesek osnove prepiše kar osnova izbranega leta.
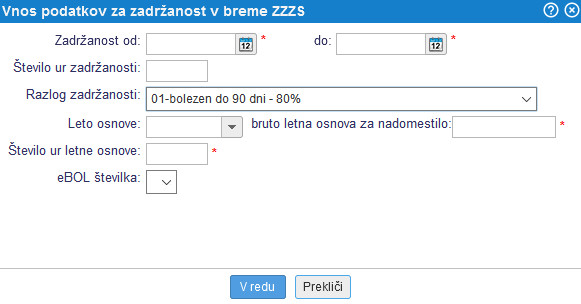
Slika 33: Okno za vnos podatkov o zadržanosti Če nimamo vnešenega podatka o zadržanosti se nam v tiskanju poročil ne bo ponudil izpis za refundacijo.

Zaradi sprememb pri izračunu refundacije za primere, ko se za osnovo vzamejo podatki pred letom 2021 je potrebno le ažurirati formule za obračun refundacije na način, da se za izračun urne postavke uporabi glede na % boleznine:
UrnaPostavkaRefundacija Avtomatsko izračunana urna postavka, ki se uporabi za refundacijo. Ta postavka upošteva urno postavko limit in pa minimalno urno postavko za refundacijo. Ne more biti višja od limita ali nižja od minimalne. UrnaPostavkaRefundacija90 Avtomatsko izračunana 90% urna postavka, ki se uporabi za refundacijo. Ta postavka upošteva urno postavko limit in pa minimalno urno postavko za refundacijo. Ne more biti višja od limita ali nižja od minimalne. UrnaPostavkaRefundacija80 Avtomatsko izračunana 80% urna postavka, ki se uporabi za refundacijo. Ta postavka upošteva urno postavko limit in pa minimalno urno postavko za refundacijo. Ne more biti višja od limita ali nižja od minimalne. UrnaPostavkaRefundacija70 Avtomatsko izračunana 70% urna postavka, ki se uporabi za refundacijo. Ta postavka upošteva urno postavko limit in pa minimalno urno postavko za refundacijo. Ne more biti višja od limita ali nižja od minimalne. V kolikor še nimamo pripravljenih postavk za obračun plače lahko te uvozimo preko avtomatske inicializacije plačilne liste pri čemer je ta količnik v postavkah za refundirana nadomestila že prednastavljen.
1.13. Vnos postavke za obračun boleznine nad 30 dni
Postavke za boleznine nad 30 dni lahko ročno vnašamo v meni ali uvozimo iz datoteke (navodila spodaj). Začnemo z vnosom postavke limit, katera more biti nad vsemi kasneje vnešenimi postavkami za izbračun boleznine nad 30 dni, saj le te, vsebujejo formulo za izračun urne postavke limit.
Urna postavka limit je izračunana iz tekoče plače z upoštevanimi stimulacijami in bruto dodatki. Postavka se izračuna in izpiše na refundacijskemu zahtevku. Potrebno je vnesti formulo za prikaz postavke limit, katera nam istočasno omogoča spremembo postavke na obračunu plače (v kolikor bi to želeli). Spodaj izgled in zapis formule:
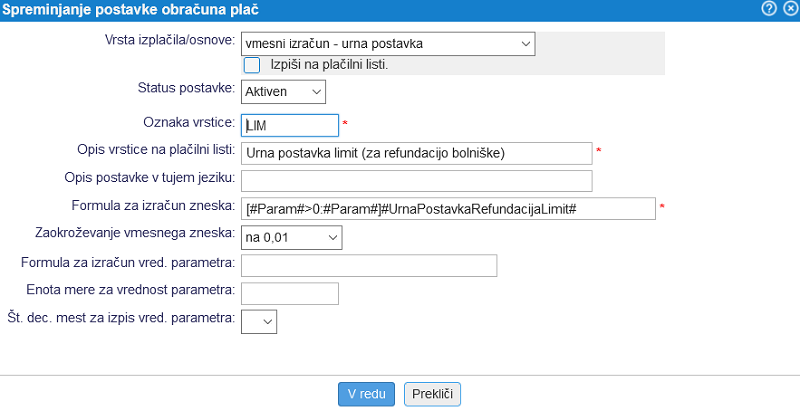
Slika 34: Vnos postavke limit Za vsak % boleznine (70%, 80%, 90% in 100%) vnašamo še formulo za ure in bruto izračun. V nadaljevanju bomo vnašali ure in bruto postavko za 80% boleznino nad 30 dni:
- vnos ur boleznine nad 30 dni 80%:
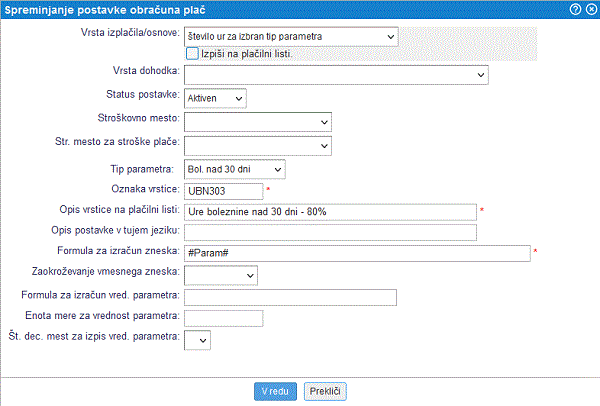
- izračun bruto boleznine nad 30 dni 80%. V primeru, da je postavka za refundacijo izračunana iz podatkov o zadržanosti višja od postavke limit, se za izračun boleznine nad 30 dni uporabi kar postavka limit.
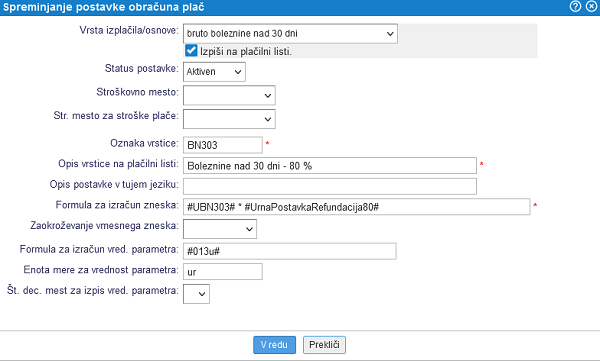

Na zgornji sliki je formula pripravljena tako:
- #UBN303# * #UrnaPostavkaRefundacija80#

Po zgoraj opisanemu vzoru postavk za vnos ur boleznine nad 30 dni in postavke za izračun bruto zneska, uredimo še preostale bolniške nad 30 dni: 70%, 90% in 100%.
1.14. Uvoz postavke za obračun boleznine nad 30 dni
V primeru, da imamo v podjetju situacijo, kjer je lahko zadržanost v breme ZZZS 70%, 80%, 90% ali 100%. Lahko tudi kombinacija naštetih znotraj meseca, je potrebno urediti formule za boleznino nad 30 dni.
1. V kolikor smo do sedaj v podjetju uporabljali splošen izračun za obračun plače, si lahko izberemo eno izmed pred-pripravljenih plačilnih list in jih uvozimo v naše podjetje. Plačilno listo si lahko prenesete iz naslednje povezave: Datoteka s postavkami za različne plačilne liste [1.10]

Za izračun boleznine nad 30 dni na zgornji povezav izberemo eno izmed naslednjih datotek s formulami:
- Datoteka s postavkami za izračun različnih vrst bolnišk
- Datoteka s postavkami za izračun različnih vrst bolnišk, ki vključuje še razne dodatke na delo ali
- Datoteka s postavkami za izračun bruto plače za proračunske uporabnike
Datoteka, katera ima le osnovne postavke nam ne zadošča za obračun boleznine nad 30 dni, katera je refundirana!
2. V kolikor pa v podjetju že uporabljamo postavke in bi želeli le dodati postavke za obračun različnih vrst boleznin, pa le te najdemo v naslednji datoteki, katero prenesemo in uvozimo med postavke obračuna plače:

Formule_za_razlicne_boleznine_nad_30_dni_1.xml
Velikost: 5,34 kB
Pred uvozom zgoraj prenešene datoteke moramo obvezno preveriti že obstoječe oznake, katere uporabljamo za obračun plače. V primeru, da se v datoteki nahaja oznaka, ki že obstaja v obračunu plače, se bo le ta prepisala ali preskočila, kar ni v redu.
1.15. Vnos delilnika stroškov po stroškovnih mestih
V kolikor želimo obračun plače poknjižiti ločeno po stroškovnih mestih lahko posameznega zaposlenega vežemo na določeno stroškovno mesto. Potem, ko smo kreirali stroškovno mesto v ta namen, bomo v meniju kliknili na zaposlenega ter v podatkih zaposlenega na rubriko Ostali podatki zaposlenega ter v spustnem seznamu izbrali ustrezno stroškovno mesto, na katerega bomo poknjižili strošek plače za zaposlenega.
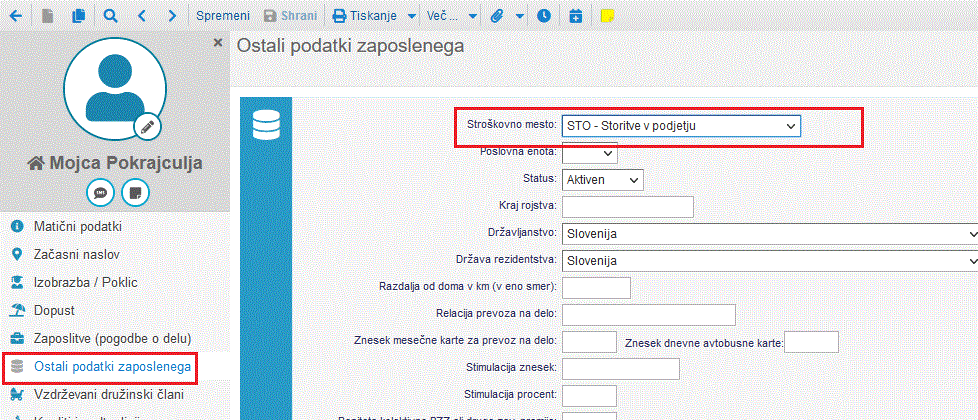
Slika 35: Razporeditev zaposlenega na stroškovno mesto V določenih primerih je potrebno strošek zaposlenega razdeliti med več stroškovnih mest in ker na zaposlenem lahko nastavimo le eno stroškovno mesto, bomo strošek dela razdelili na več stroškovnih mest v samem obračunu plače na način, da na vrhu obračuna, v orodni vrstici kliknemo na gumb in v spustnem seznamu izberemo možnost vnos delitve stroškov po STM, kot kaže slika:
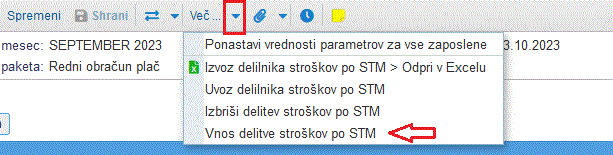
Slika 36: vnos delilnika po STM za potrebe knjiženja Odpre se nam vnosna maska, kot prikazano:
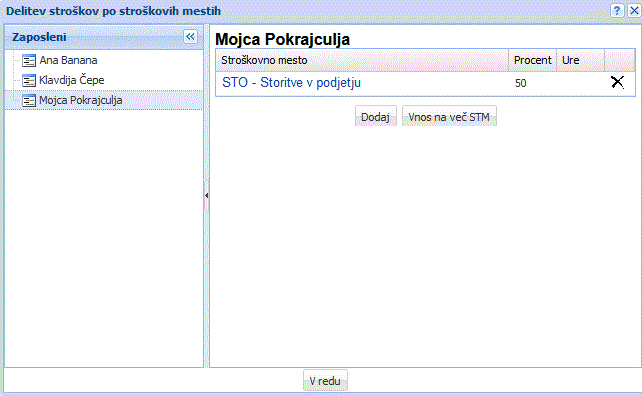
Slika 37: Vnos delitve stroškov plače zaposlenega po stroškovnih mestih V pojavnem oknu kliknemo na vsakega zaposlenega posebej ter vnesemo stroškovno mesto na katerega bomo poknjižili določen delež stroškov plače. To naredimo s klikom na gumb in dodamo oz. izberemo točno določeno stroškovno mesto, lahko pa strošek razdelimo med več stroškovnih mest tako, da v delilnik stroškov dodamo več stroškovnih mest hkrati s pomočjo gumba .
Ko smo v delilnik dodali vsa izbrana stroškovna mesta je potrebno vnesti le še odstotek ali število oddelanih ur po katerih bo program nato razdelil in poknjižil strošek plače.

V kolikor je potrebno delilnik vnesti za večje število zaposlenih je ročni vnos precej zamuden zato je na voljo tudi uvoz delilnika stroškov dela po stroškovnih mestih [1.15.1] iz predpripravljene preglednice (Excel, CSV).
Obračun plače lahko nato poknjižimo s klikom na gumb "Knjiženje po STM", kot kaže slika:
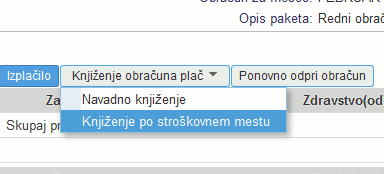
Slika 38: Knjiženje obračuna plače po stroškovnih mestih 1.15.1. Uvoz delilnika stroškov po stroškovnih mestih
V podjetjih kjer je večje število zaposlenih je ročni vnos delilnika stroškov plače po stroškovnih mestih zelo zamudno vnašati ročno. Program omogoča, da delilnik stroškov po stroškovnih mestih uvozimo za več zaposlenih naenkrat iz preglednice (Excel, CSV). To naredimo tako da v pripravljenem obračunu plače na vrhu v orodni vrstici kliknemo na meni z dodatnimi možnostmi in v spustnem seznamu izberemo možnost Uvoz delilnika stroškov po STM, kot kaže slika:
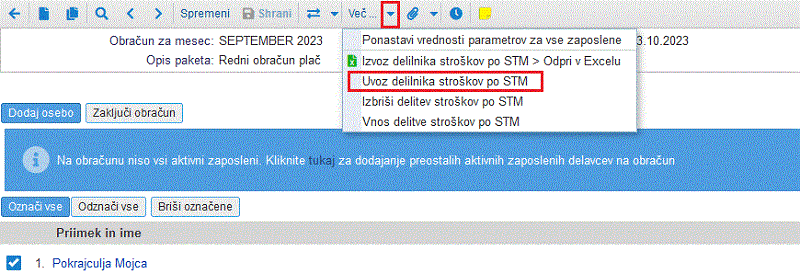
Slika 39: Uvoz delilnika stroškov plače po STM za potrebe knjiženja stroškov po ločenih stroškovnih mestih Odpre se nam maska za izbiro datoteke iz katere bomo uvozili delilnik, kot prikazano:
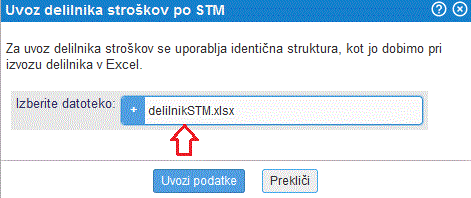
Slika 40: Izberemo datoteko iz katere bomo uvozili delilnik Uvoz podatkov potrdimo s klikom na gumb . V kolikor je uvoz uspešen nas program o tem tudi obvesti:
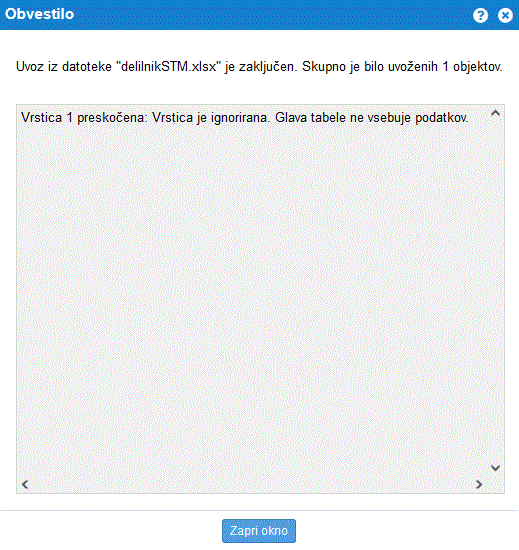
Slika 41: uspešno uvožen delilnik iz datoteke 
Datoteka mora biti pripravljena v predpisani strukturi, kot jo zahteva program:
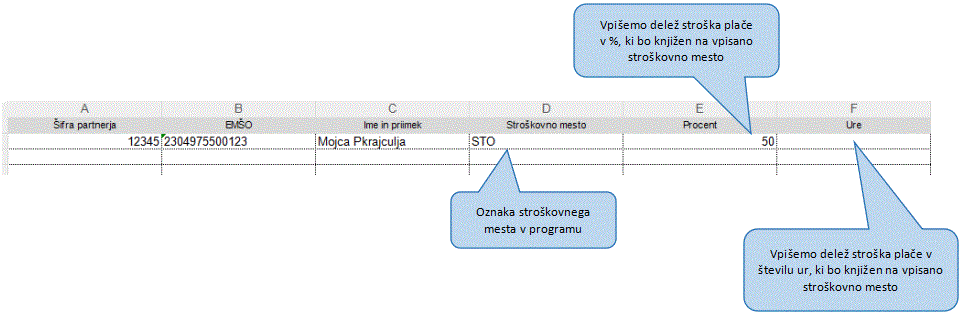
Slika 42: Primer strukture datoteke za uvoz podatkov o delilniku stroškov plače po STM 
Struktura za uvoz podatkov je identična strukturi tako, da jo lahko izvozimo iz obračuna plače preko opcije:

Slika 43: Izvoz datoteke s podatki o delilniku po STM v strukturi, ki je pripravljena za uvoz v program Uvožen delilnik nato lahko preverimo tako, da v meniju z dodatnimi možnostmi Več... v orodni vrstici obračuna plače izberemo opcijo Vnos delitve stroškov po STM [1.15]

Delilnik je mogoče tudi pobrisati v primeru, da ga je treba odstraniti iz obračuna plače. To storimo s klikom na ločeno opcijo v meniju z dodatnimi možnostmi Več... v orodni vrstici obračuna plače, kot kaže slika:

Slika 44: Izbris vnesenega delilnika sttroškov obračuna plače 1.16. Izpis plačilne liste v tujem jeziku

Za izpis plačilne liste v tujemu jeziku, je potrebno uporabiti naslednji izgled plačilne liste [1.2]: uporabi izgled iz stare verzije programa.
Za izpis plačilne liste v tujem jeziku moramo v meniju izbrati tuji jezik v katerem želimo izpisati plačilno listo.
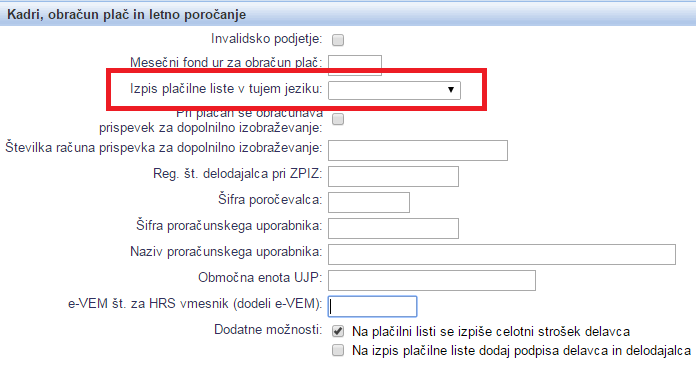
Slika 45: Izbira tujega jezika za izpis plačilne liste v tujem jeziku Ko imamo izbran podatek o tujem jeziku potem program v meniju za tiskanje obračuna plače na koncu doda meni , kjer si lahko izpišemo plačilno listo v tujem jeziku.
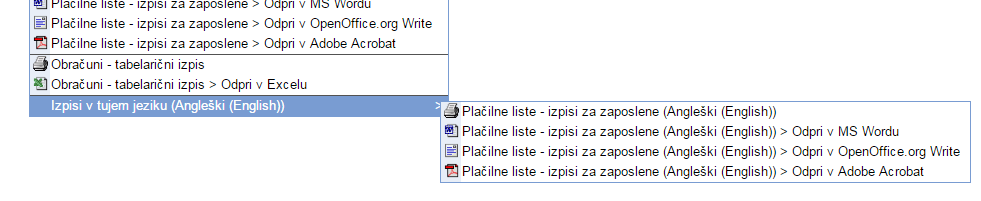
Slika 46: Izpis plačilne liste v tujem jeziku Dopolnjen je tudi vnos postavk za obračun plač, kjer je možnost dodati opis postavke v tujem jeziku, ki se potem uporabi pri izpisu plačilne liste v tujem jeziku.
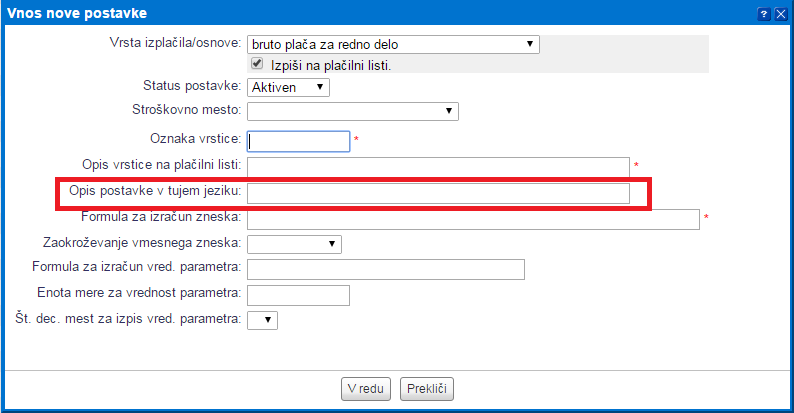
Slika 47: Vnos opisa postavke v tujem jeziku 1.17. Nastavitev postavke za čakanje na delo - povp. osnovna bruto plača zadnjih treh mesecev
V kolikor želimo na plačilni listi ure za čakanje na delo prikazati ločeno od obračuna ostalih ur (redno delo, dopust, praznik, itd.), je potrebno ure vpisati v polje Čakanje na delo, kot kaže slika spodaj:

Slika 48: Čakanje na delo Hkrati pa je treba vedeti, da če za izračun zneskov postavk obračuna plače uporabljamo postavke oz. formule je treba za izračun zneska čakanja na delo kreirati ločeno postavko v meniju s klikom na gumb .
Najbolj enostavno in pregledno to storimo tako, da najprej kreiramo postavko za izračun urne postavke, ki se izračuna iz povprečja urnih postavk rednega dela zadnjih treh mesecev - izračunana je torej iz osnovnega bruta brez dodatkov, nadur, itd.:
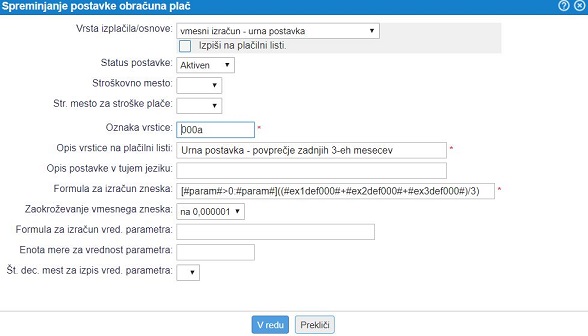
Slika 49: Povprečna urna postavka zadnjih 3-eh mesecev Formula na zgornji sliki je pripravljena tako, da lahko uporabnik urno postavko izračuna sam in tudi ročno vnese, če pa je ne vnese in pusti polje prazno pa se bo postavka preračunala po formuli.
Primer formule za izračun urne postavke iz povprečja zadnjih treh mesecev:
[#Param#>0:#Param#]((#ex1def000#+#ex2def000#+#ex3def000#)/3)
- Opis spremenljivk v zgornji formuli:
- Param - spremenljivka kreira prazno polje v katerega lahko ročno vpišemo željeno vrednost postavke
- ex1def000 - spremenljivka s katero se sklicujemo na oznako postavke za izračun redne urne postavke #000#, ki smo jo izračunali v obračunu plače za en mesec nazaj
- ex2def000 - spremenljivka s katero se sklicujemo na oznako postavke za izračun redne urne postavke #000#, ki smo jo izračunali v obračunu plače za dva meseca nazaj
- ex3def000 - spremenljivka s katero se sklicujemo na oznako postavke za izračun redne urne postavke #000#, ki smo jo izračunali v obračunu plače za tri mesece nazaj
Nato je treba kreirati tudi postavko za sam izračun bruto izplačila ur vpisanih v polje za Čakanje na delo.
Ponavadi je tako, da se čakanje na delo plača nekoliko manj od rednega dela tako, da npr. za obračun v višini 80% povprečne urne postavke zadnjih treh mesecev rednega dela vnesemo postavko, kot prikazano na sliki:
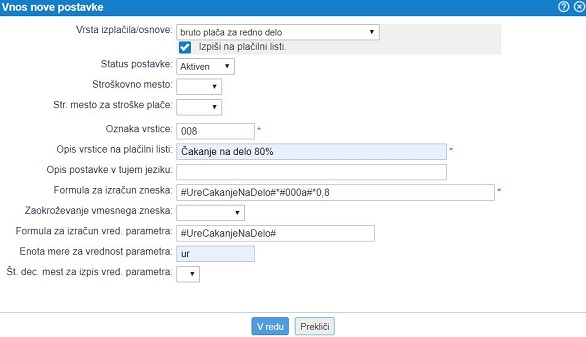
Slika 50: Čakanje na delo 80% V kolikor pa bomo kljub temu izplačali 100% znesek nadomestila pa kreiramo postavko na način:
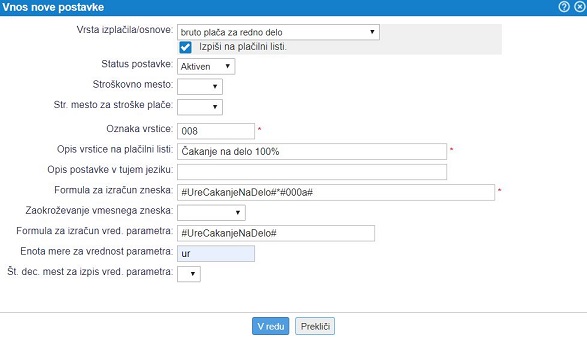
Slika 51: Čakanje na delo 100% Postavka se nam nato pojavi na seznamu vseh postavk, ki jih uporabljamo za izračun zneskov v obračunu plače:
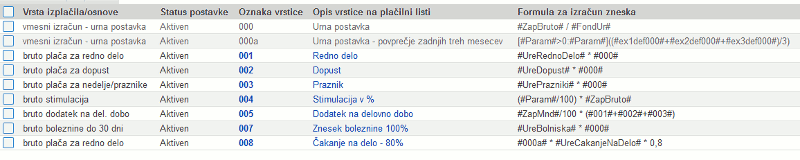
Slika 52: Nastavitve plačilne liste s postavko za čakanje na delo Sedaj se lahko vrnemo na obračun plače v katerem vnesemu ure v ustrezno polje in kliknemo na gumb ter potrdimo vnos. Bruto znesek čakanja na delo se bo preračunal glede na nastavitve postavke in ustrezno izpisal na plačilni listi.
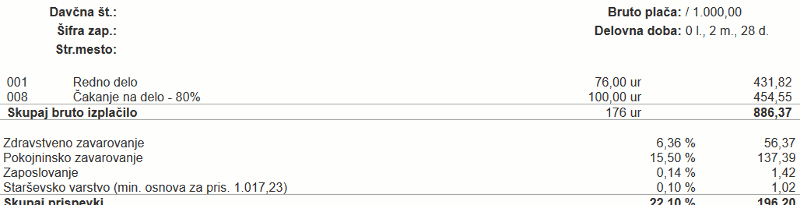
Slika 53: Plačilna lista za čakanje na delo 
Na splošno o nastavitvah plačilne liste ter vrstah postavk si lahko preberemo tukaj [1.3]. Definicija postavk oz. formul za izračun zneskov pa je na voljo na strani tukaj [1.4]
1.18. Nastavitev postavke za avtomatski izračun razlike do minimalne plače
Za avtomatski izračun razlike do minimalne plače, ki se je s 1.1.2021 dvignila na 1024,24 eur smo pripravili postavko (z oznako RDMP), ki si jo lahko dodamo v kolikor želimo to posebej izračunati in izplačati tudi v času interventnih zakonov.
V ta namen si v meniju dodamo postavko, kot prikazano na spodnji sliki:
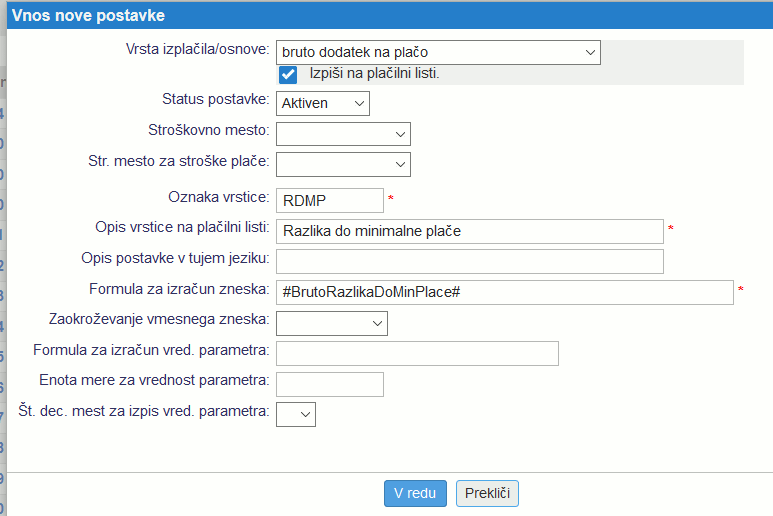
Slika 54: Nastavitev postavke za izračun razlike do min plače RDMP 
Pri izbiri vrste izplačila NE SME biti postavka nastavljena, kot "bruto redno delo", najbolje, da uporabimo kar vrsto "bruto dodatek na plačo":
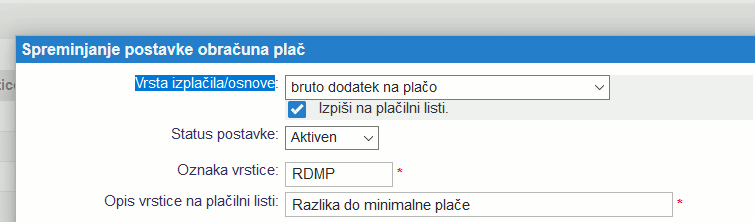
Slika 55: Vrsta izplačila mora biti pravilno nastavljena 
V kolikor je zaposleni bil npr. pol meseca na bolniški potem se računa razlika do minimalne plače samo za polovico ur. V tem primeru morajo biti zneski postavk za bruto redno delo, bruto praznik, bruto dopust in bruto čakanje na delo večji od polovice bruto plače V kolikor niso se doda razlika do minimalne plače!
Bruto, ki ga zaposleni dobi za delo se izračuna iz postavka za: redno delo, praznik, dopust in čakanje na delo (če ni subvencija). Če je minimalna plača nižja od seštevka zgoraj navedenih, potem je to razlika do minimalne plače.
V izračun same razlike pa se ne upoštevajo: bolniške do 30 dni, bolniške nad 30 dni, porodniška, čakanje na delo (zaradi subvencije) in neplačana odostnost.
Vsi bruto dodatki so obračunani na to razliko (in se ne upoštevajo v izračunu za razliko).
Postavko lahko tudi prenesemo na spodnji povezavi in jo uvozimo [1.6] v obstoječ šifrant postavk.
- Datoteka s postavko za izračun razlike do min plače:

Placilna_lista_RazlikaDoMinPlace.xml
Velikost: 0,62 kBKo smo postavko dodali v šifrant, lahko gremo na obračun plače ter kliknemo na gumb ter potrdimo vnos.
V kolikor so pogoji za izračun te razlike izpolnjeni, se bo znesek tega dodatka obračunal in tudi ločeno prikazal na plačilni listi:
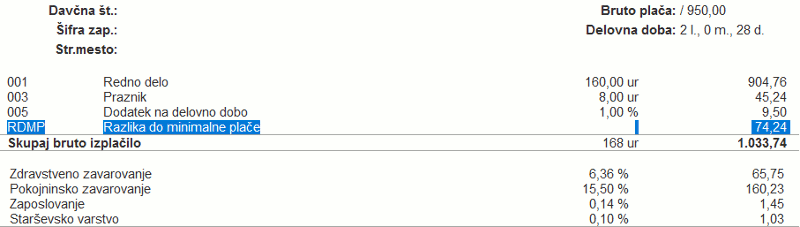
Slika 56: Plačilna lista z obračunano razliko do minimalne plače 1.19. Izjava za povračilo dela minimalne plače v obliki mesečne subvencije v CSV
V primeru, ko uporabljamo našo oz. zgoraj omenjeno postavko za avtomatski izračun razlike do minimalne plače, se nam razlika ustrezno poroča v REK obrazcu, na podlagi česar podjetje uveljavlja delno povračilo razlike do min plače v obliki mesečne subvencije.
V ta namen imamo na zaključenem obračunu plače, kjer je bila ta postavka obračunana, možnost izvoza CSV datoteke za uvoz v eDavke:
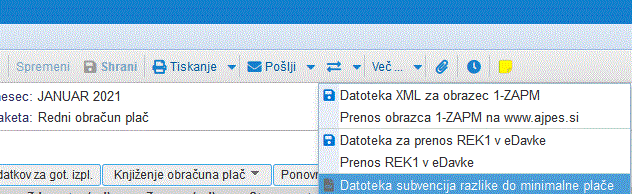
Slika 57: Izvoz datoteke CSV za povračilo dela minimalne plače v obliki mesečne subvencije Datoteko si začasno shranimo lokalno na računalnik in jo lahko nato uvozimo na eDavkih preko opcije, kot kaže slika:
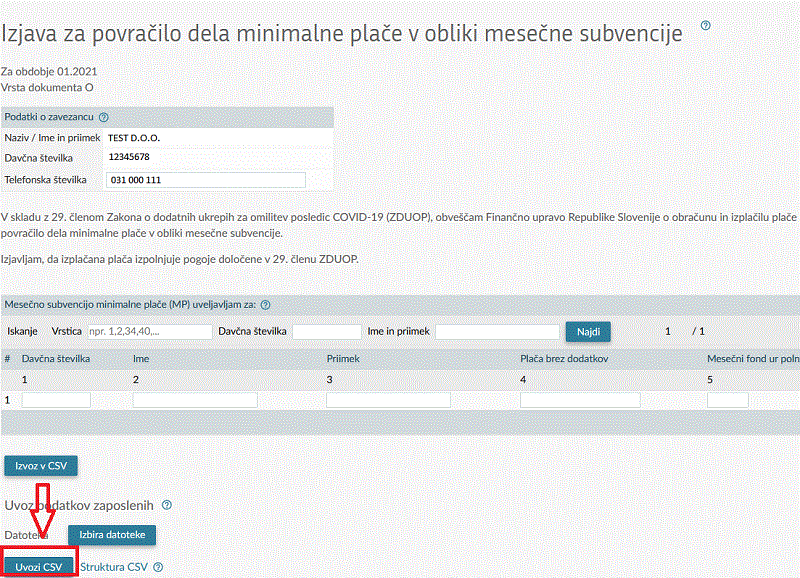
Slika 58: Uvoz datoteke CSV za povračilo dela minimalne plače v obliki mesečne subvencije 
V podatek o bruto plači v datoteki CSV (stolpec D) se izvozijo podatki iz postavk za:
- bruto plača redno delo,
- bruto plača praznike in
- bruto čakanje na delo (če ni vrsta čakanja: subvencionirano delo!)
V podatek o urah rednega dela v datoteki CSV (stolpec G) pa:
- ure redno delo
- ure popoldansko delo in
- ure prazniki
1.19.1 Kako izvozimo datoteko za povračilo dela minimalne plače, če uporabljamo ročen izračun razklike do minimalne plače?
V primeru, ko bi imeli v postavkah obračuna postavko za izračun razlike do minimalne plače, ki bi bila bodisi ročen vnos ali pa naša prednastavljena z upoštevaniimi bilniškami [1.11], lahko vseeno izvozimo datoteko za uveljavljanje povračila.
- V meniju urejamo formule za obračun plače. Tam poiščemo našo ročno postavko npr. 9992:

- poiščemo bruto dodatek na plačo - razliko do minimalne plače, katero smo uporabljali do sedaj, kliknemo nanjo in sprememnimo vrsto iz plačila iz "bruto dodatek na plačo" v "vmesni izračun - ne gre v plačo" ter odstranimo kljukico za izpis na plačilni listi:

- zapomnimo si oznako naše ročno izračunane razlike do minimalne plače npr. 9992 in izberemo gumb
- vnesemo formulo za avtomatski izračun razlike do minimalne plače, na naslednji način:
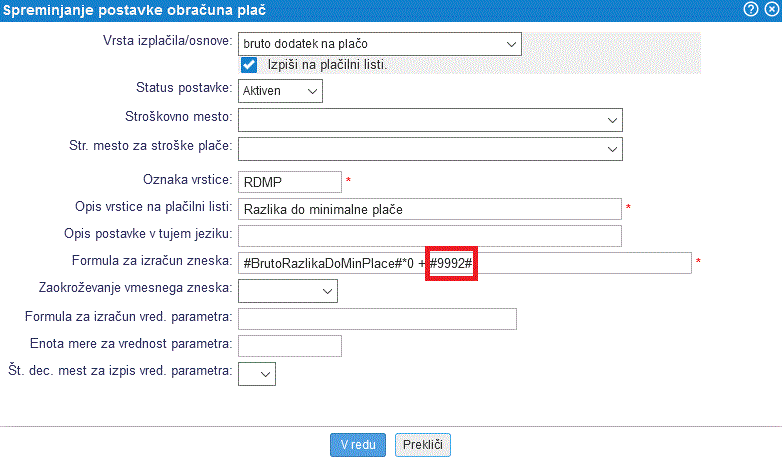

Oznaka naše prednastavljene razlike na minimalno plačo, ki jo običajno uporabljamo v obračunih plač, bi lahko bila karkoli in ne 9992.
Primer 1: oznaka je 052
V temu primeru bi bila formula:#BrutoRazlikaDoMinPlace#*0 + #052#
Primer 2: oznaka je 958
V temu primeru bi bila formula:#BrutoRazlikaDoMinPlace#*0 + #958#
1.20. Obračun plače za prehod iz določenega v nedoločeni delovni čas
Imamo situacijo, ko se zaposlenemu na določeni datum, ki ni ravno konec meseca spremeni vrsta zaposlitve iz določeni v nedoločeni delovni čas.V temu primeru sledimo naslednjim korakom za urejanje zaposlitve:
1. Prekinemo obstoječo zapostev za določen delovni čas z datumom, ko se ta prekine oz. eden dan pred začetkom nedoločenega. V meniju v sekiciji "Zaposlitve" spreminjamo obstoječo:
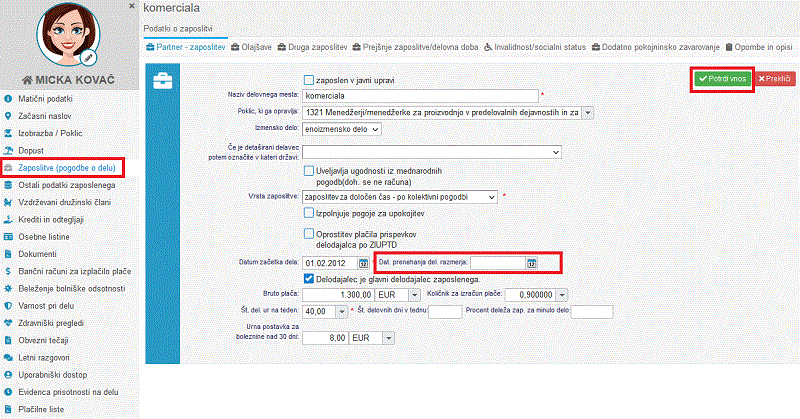
Slika 59: Vnesemo datum prenehanja del. razmerja 2. Trenutno zaposlitev za določeni delovni čas kopiramo z namenom, da ustvarimo novo za nedoločeni delovni čas. Kopiramo z razlogom, da se nam prenaša še delovna doba, v primeru, da med staro in novo zaposlitvijo ni dneva prekinitve.
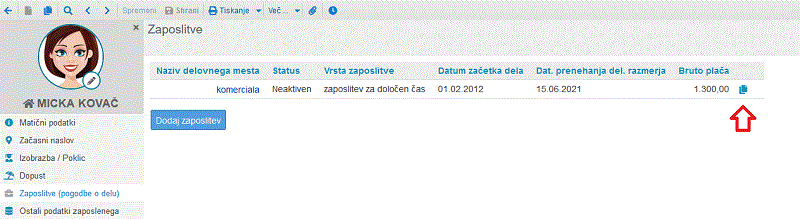
Slika 60: Kopiranje zaposlitve za določeni delovni čas 3. Vnesemo začetek nove zaposlitve, katera se začne naslednji dan, ko se preneha potekla (za določeni delovni čas) in izberemo pravilno vrsto zaposlitve.
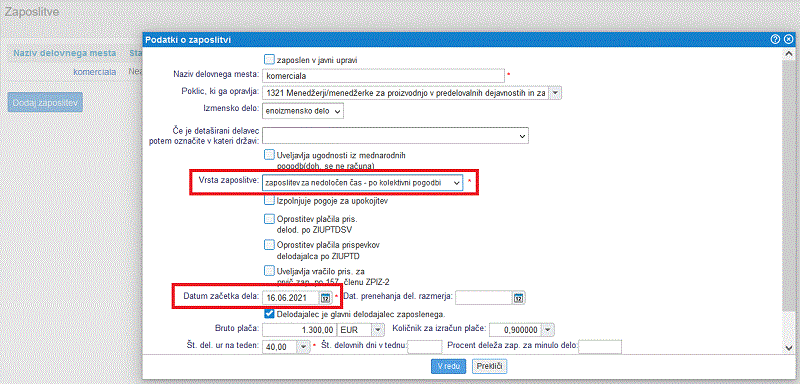
Slika 61: Nova zaposlitev za nedoločeni delovni čas 4. Naredimo nov obračun plače, kjer bomo dodali del zaposlitve še za določeni delovni čas. Pri dodajanju zaposlenega na obračun izberemo le zaposlitev za prvi del meseca:
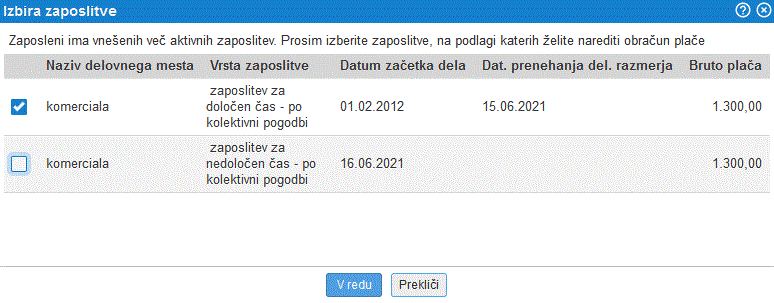
Slika 62: Dodajanje zaposlitve za določeni delovni čas na obračun plače Program nas opozori, da je to zaposlitev le do določenega datuma in temu primerno preračuna ure zavarovalne osnove:
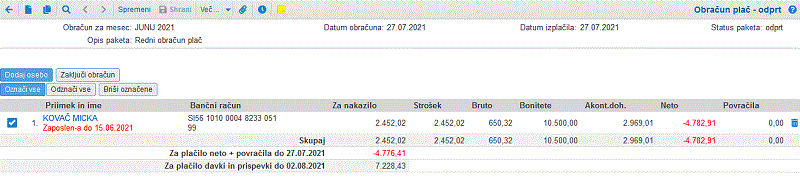
Slika 63: Obračun plače za prvi del meseca, kjer velja še določeni delovni čas 5. In pa nov obračun plače po isti vrsti dohodka še za drug del zaposlitve, kjer bo zapolsitev za preostanek meseca. Ločimo ju v različna obračuna z razlogom za pravilno poročanje v M4 o vrsti zaposlitve.
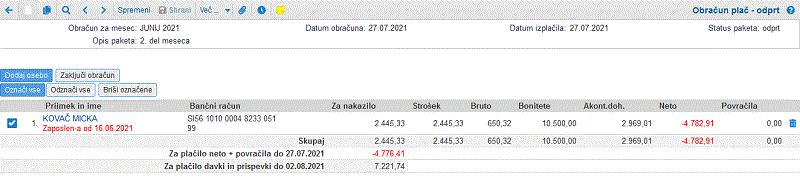
Slika 64: Obračun plače za preostanek meseca, kjer velja nova zaposlitev za nedoločeni delovni čas Tako imamo lahko znotraj enega meseca dva obračuna plače za enega zaposlenega, katera zaporedoma zapremo in ločeno oddamo na eDavke in Ajpes.

Slika 65: Pregled dveh ločenih obračunov plač 1.21. Obračun plače za različne odločbe invalidnosti
V podjetju imamo lahko zaposlenega invalida do ali nad kvoto, ki pa je lahko tudi pol zaposleni in pol invalid do ali nad kvoto. Spodnja navodila opisujejo za vsako vrsto invalidnosti navodilo kako urediti podatke zaposlenega in kakšen naj bo obračun plače za pravilen izpis obrazcev iz plač.
- "Invalid do kvote" ali "Invalid nad kvoto" [1.21.1]
- "Pol zaposlen pol invalid" ali "Pol zaposlen pol invalid nad kvoto" [1.21.2] (sistem, ki se ne uporablja več pri novih odločbah za invalida)
1.21.1. Obračun za invalida do kvote ali invalida nad kvoto
V podjetju imamo zaposlenega invalida ali invalida nad kvoto. V primeru invalida, kateri je zavarovan za polni delovni čas (40ur), za polovico od tega pa prejme nadomestilo s strani ZPIZ (Zavoda za pokojninsko in invalidsko zavarovanje Slovenije) je potrebno urediti nastavitve v spletni aplikaciji e-racuni.com.
Sprva in potrebna za obe vrsti invalidnosti (invalid do kvote ali invalid nad kvoto), je urejanje nove formule za vnos ur invalidnosti v breme PIZ. Novo postavko/formulo dodamo v meniju
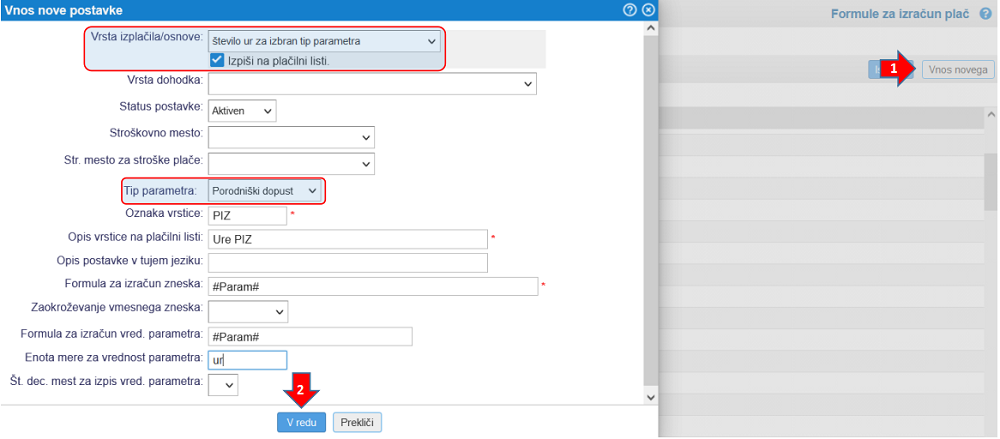
Slika 66: Vnos nove formule Formulo z oznako vrstice PIZ pa lahko kar prevzamete na naslednji povezavi in jo uvozite med postavke za obračun plače (brez ročnega dodajanja postavke):

InvalidVnosUrPIZ.xml
Velikost: 0,64 kB1. SITUACIJA: ZAPOSLENI JE INVALID DO KVOTE
Zaposleni je invalid do kvote in je zavarovan za polni delovni čas. Potrebno je urediti podatke o zaposlenemu v meniju na naslednji način:
Vnesemo podatke o zaposlitvi, kot bi jih zaposleni imel, če bi delal za 40-urni delavnik (celotna bruto plača in 40 ur zavarovalne osnove).
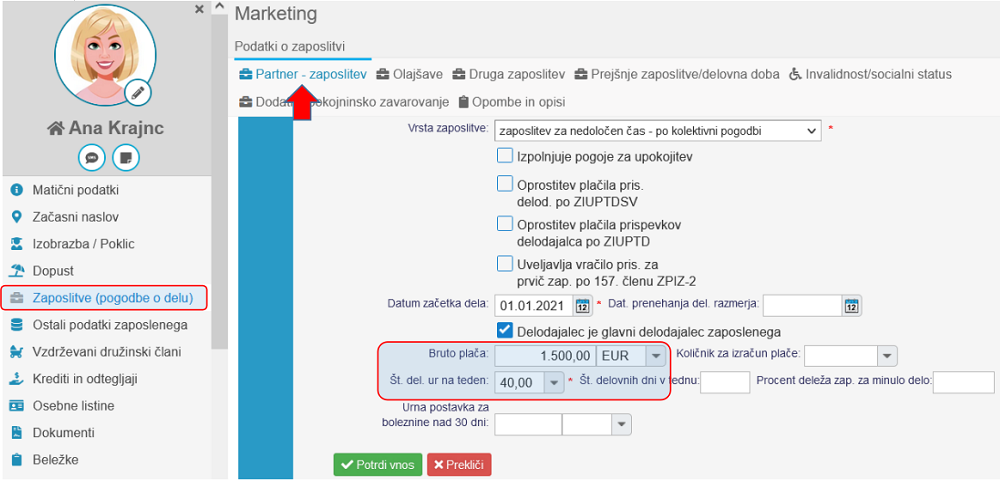
Slika 67: Podatki o zaposlitvi Odpremo zavihek "Invalidnost/socialni status" in izberemo vrsto invalidnosti.
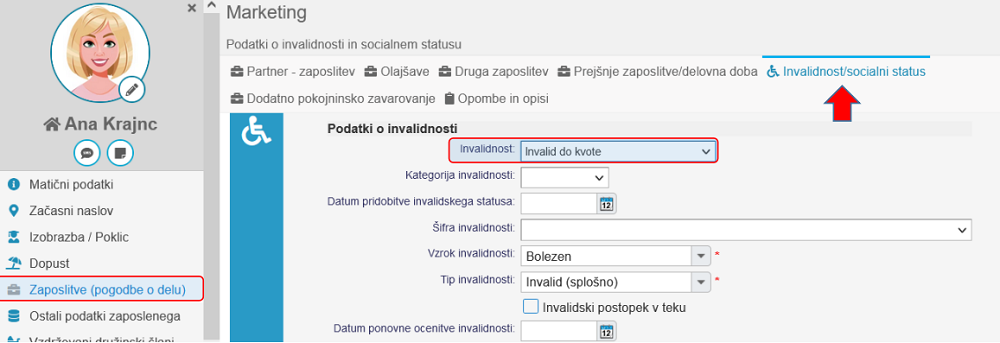
Slika 68: Podatki o invalidnosti Odpremo obračun plače, dodamo zaposlenega invalida, kateremu uredimo obračun plače na način, da je polovico ur obračunanih (redno delo, dopust, praznik...), polovico pa vnesemo v "Porodniški dopust" (1). Nato te iste ure iz porodniškega dopusta vnesemo v oznako vrstice PIZ(2).
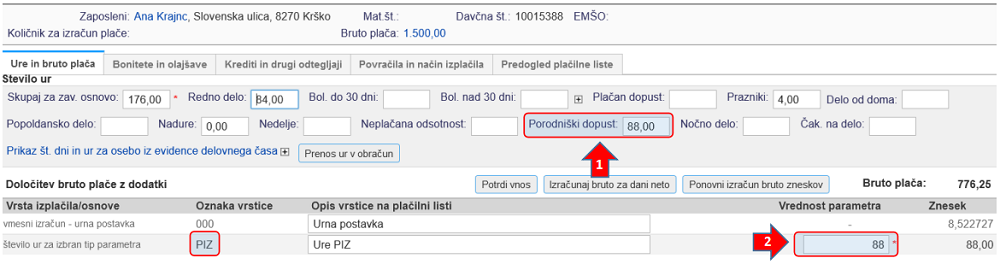
Slika 69: Vnos ur v obračun plače Primer plačilne liste za obračun plače zaposlenega, ki je invalid do kvote:

Slika 70: Plačilna lista za invalida do kvote Primer izpisa REK-O obrazca (prispevki):
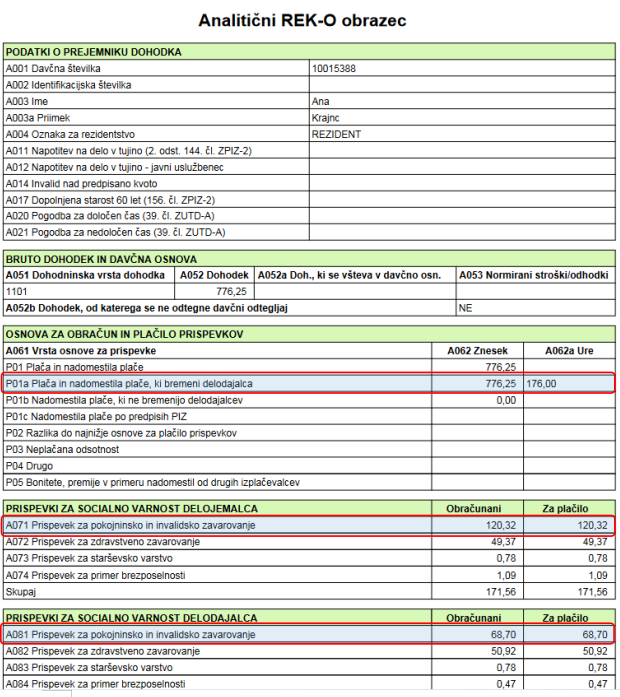
Slika 71: Obrazec REK-O za invalida do kvote 2. SITUACIJA: ZAPOSLENI JE INVALID NAD KVOTO
Zaposleni je invalid nad kvoto in je zavarovan za polni delovni čas. Potrebno je urediti podatke o zaposlenemu v meniju na naslednji način:
Vnesemo podatke o zaposlitvi, kot bi jih zaposleni imel, če bi delal za 40-urni delavnik (celotna bruto plača in 40 ur zavarovalne osnove).
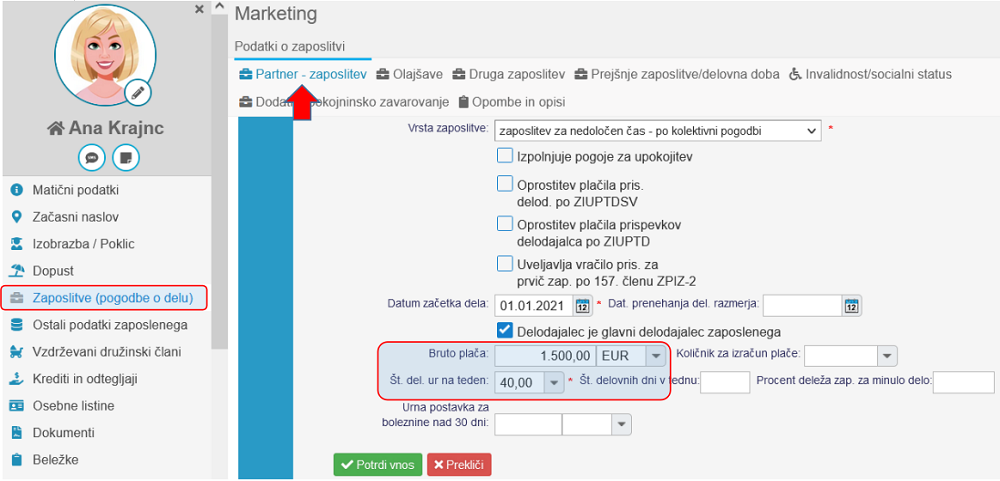
Slika 72: Podatki o zaposlitvi Odpremo zavihek "Invalidnost/socialni status" in izberemo vrsto invalidnosti.
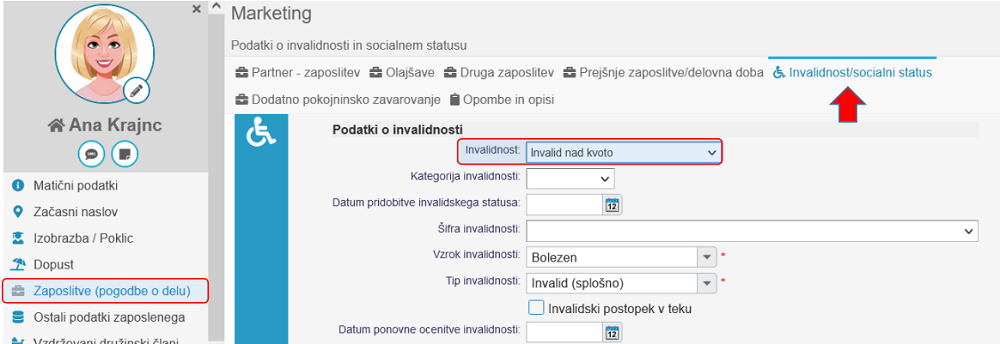
Slika 73: Podatki o invalidnosti Odpremo obračun plače, dodamo zaposlenega invalida nad kvoto, kateremu uredimo obračun plače na način, da je polovico ur obračunanih (redno delo, dopust, praznik...), polovico pa vnesemo v "Porodniški dopust" (1). Nato te iste ure iz porodniškega dopusta vnesemo v oznako vrstice PIZ(2).
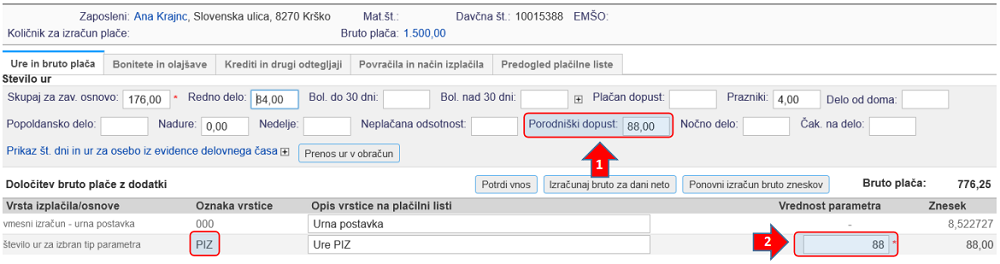
Slika 74: Vnos ur v obračun plače Primer plačilne liste za obračun plače zaposlenega, ki je invalid nad kvoto:
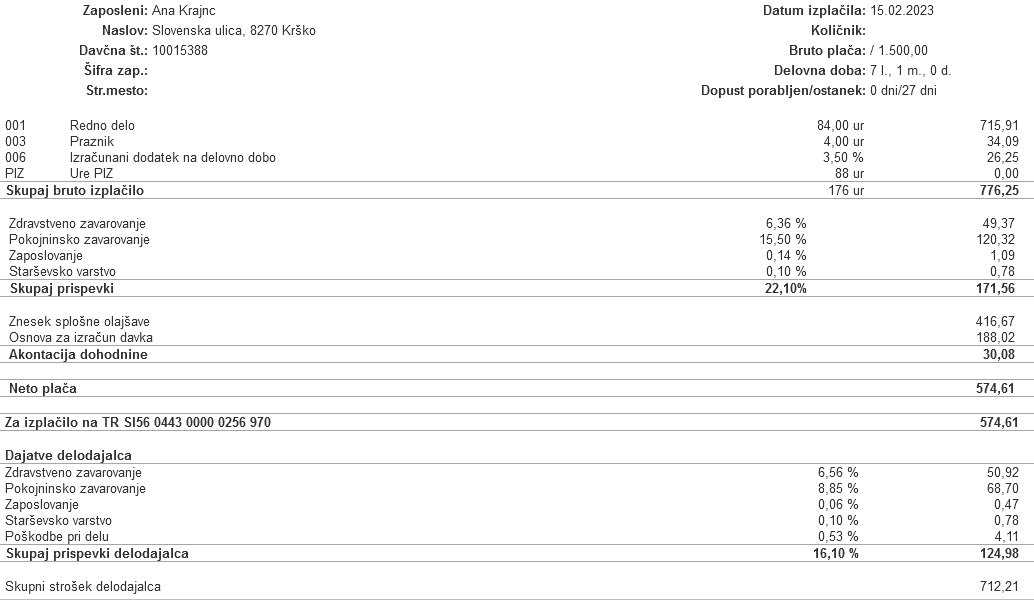
Slika 75: Plačilna lista za invalida nad kvoto Primer izpisa REK-O obrazca (prispevki):
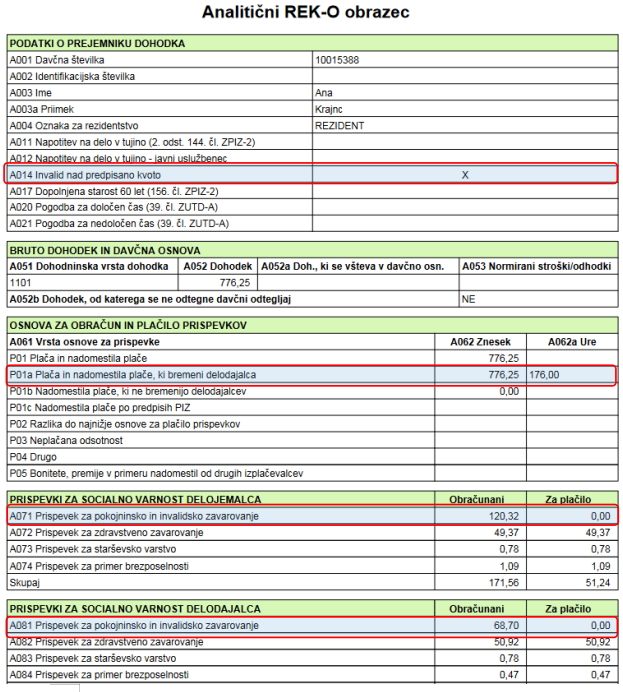
Slika 76: Obrazec REK-O za invalida nad kvoto 1.21.2. Obračun za pol zaposlenega pol invalida ali pol zaposlenega pol invalida nad kvoto
V podjetju imamo zaposlenega "pol zaposlen pol invalid" ali "pol zaposlen pol invalid nad kvoto". V primeru invalida, kateri je zavarovan za polni delovni čas (40ur), za polovico od tega pa delodajalec nadomestilo s strani ZPIZ (Zavoda za pokojninsko in invalidsko zavarovanje Slovenije) je potrebno urediti nastavitve v spletni aplikaciji e-racuni.com.
1. SITUACIJA: POL ZAPOSLEN POL INVALID
Zaposleni je pol zaposlen pol invalid do kvote in je zavarovan za polni delovni čas. Potrebno je urediti podatke o zaposlenemu v meniju na naslednji način:
Vnesemo podatke o zaposlitvi, kot bi jih zaposleni imel, če bi delal za 40-urni delavnik (celotna bruto plača in 40 ur zavarovalne osnove).
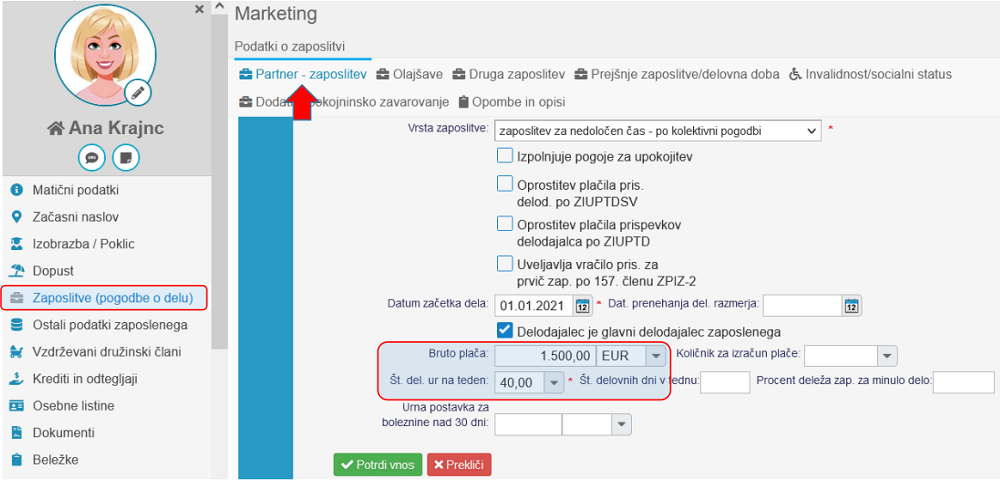
Slika 77: Podatki o zaposlitvi Odpremo zavihek "Invalidnost/socialni status" in izberemo vrsto invalidnosti.
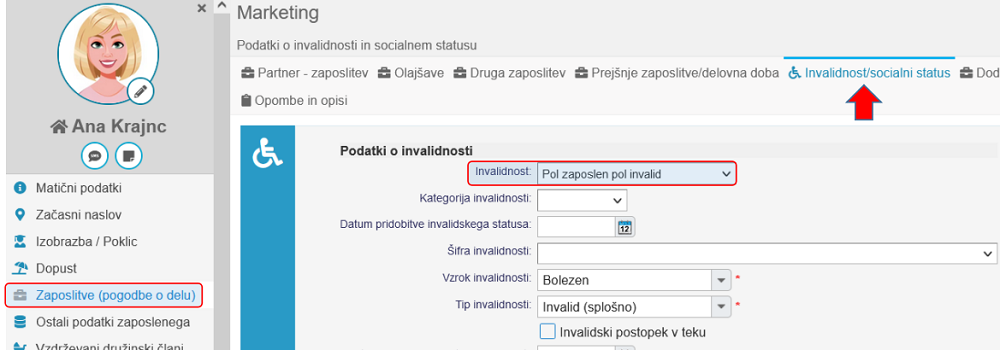
Slika 78: Podatki o invalidnosti Odpremo obračun plače, dodamo zaposlenega pol zaposlenega pol invalida, kateremu uredimo obračun plače na način, da obračunamo ure invalidnine kot obračun rednega dela.
Primer plačilne liste za obračun plače zaposlenega, ki je pol zaposlen pol invalid:
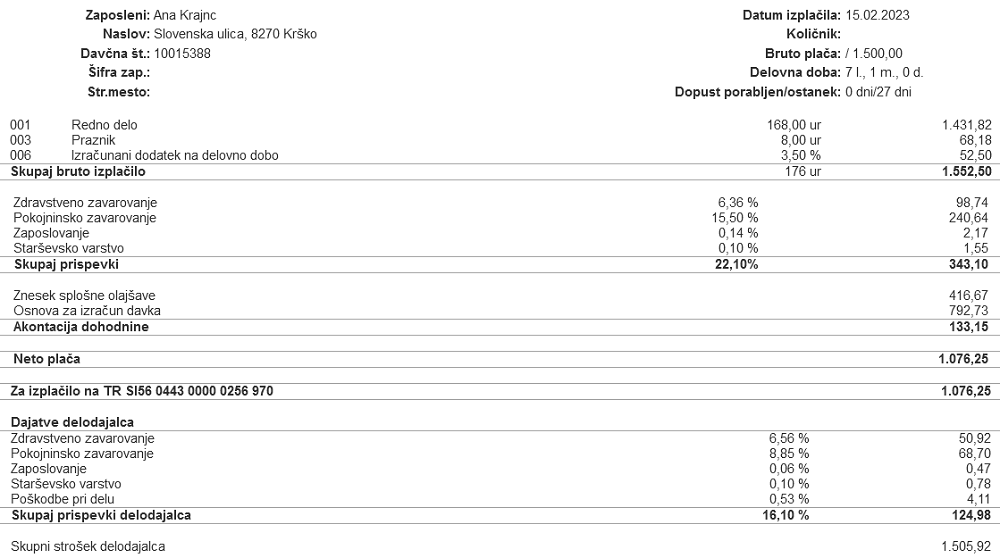
Slika 79: Plačilna lista za pol zaposlenega pol invalida Primer izpisa REK-O obrazca (prispevki):
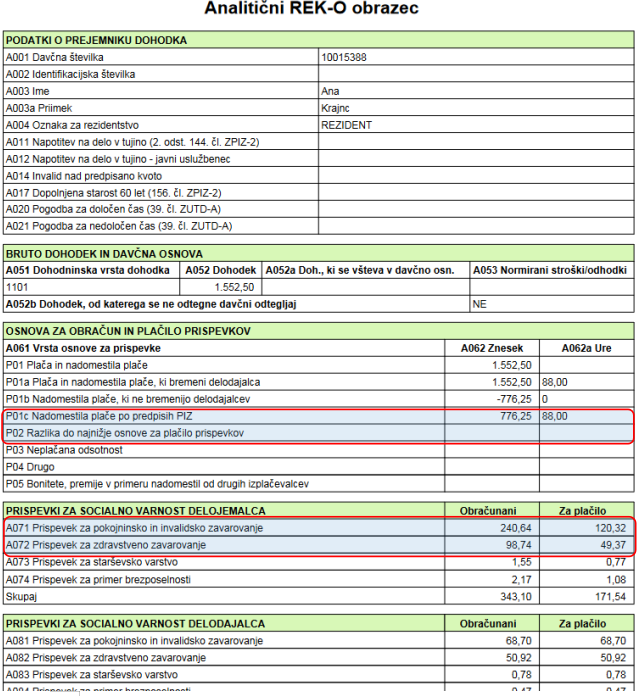
Slika 80: Obrazec REK-O za pol zaposlenega pol invalida 2. SITUACIJA: POL ZAPOSLEN POL INVALID NAD KVOTO
Zaposleni je pol zaposlen pol invalid nad kvoto in je zavarovan za polni delovni čas. Potrebno je urediti podatke o zaposlenemu v meniju na naslednji način:
Vnesemo podatke o zaposlitvi, kot bi jih zaposleni imel, če bi delal za 40-urni delavnik (celotna bruto plača in 40 ur zavarovalne osnove).
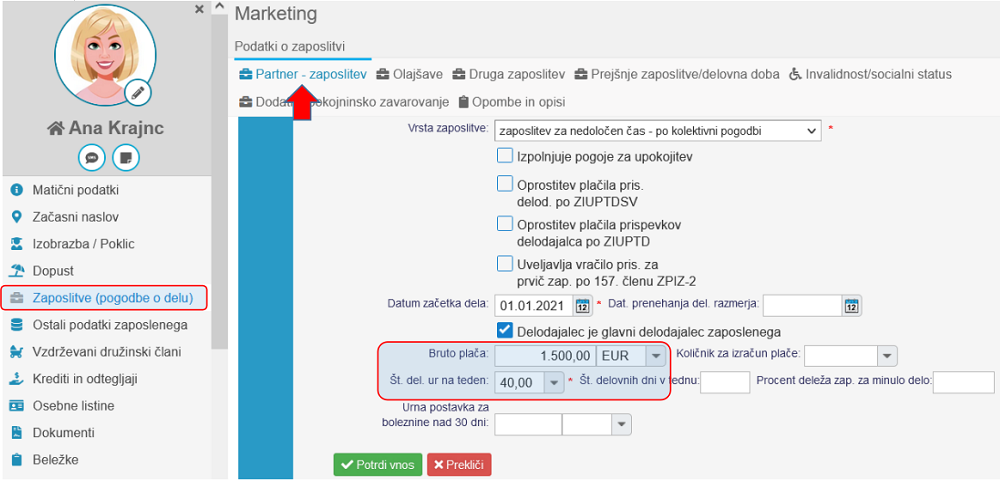
Slika 81: Podatki o zaposlitvi Odpremo zavihek "Invalidnost/socialni status" in izberemo vrsto invalidnosti.
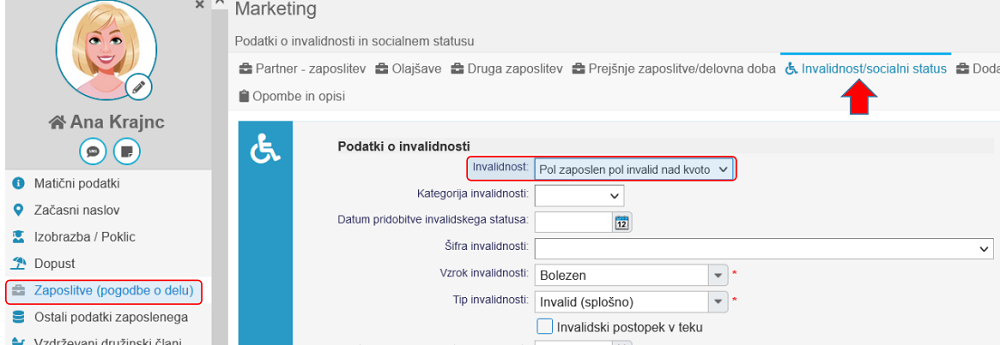
Slika 82: Podatki o invalidnosti Odpremo obračun plače, dodamo zaposlenega pol zaposlenega pol invalida nad kvoto, kateremu uredimo obračun plače na način, da obračunamo ure invalidnine kot obračun rednega dela.
Primer plačilne liste za obračun plače zaposlenega, ki je pol zaposlen pol invalid nad kvoto:
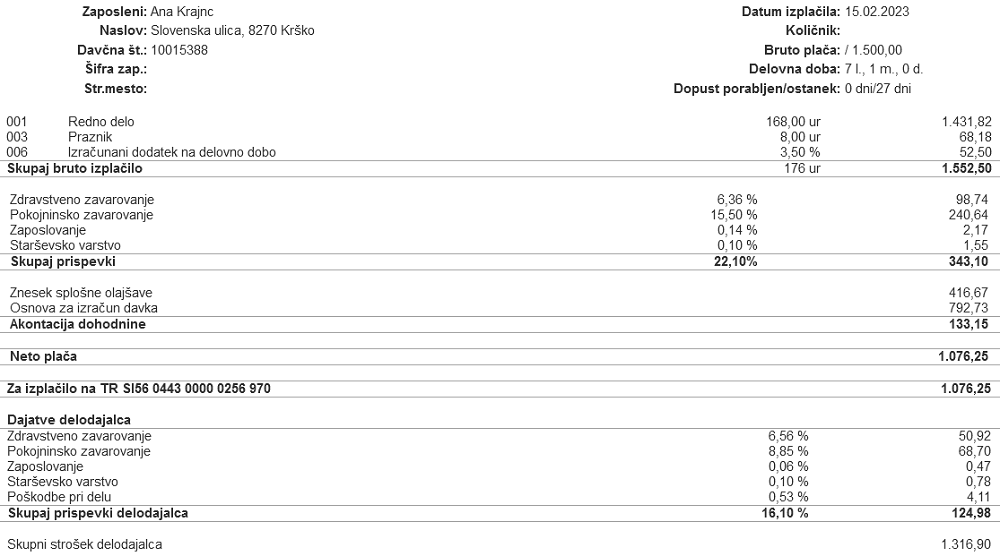
Slika 83: Plačilna lista za pol zaposlenega pol invalida nad kvoto Primer izpisa REK-O obrazca (prispevki):
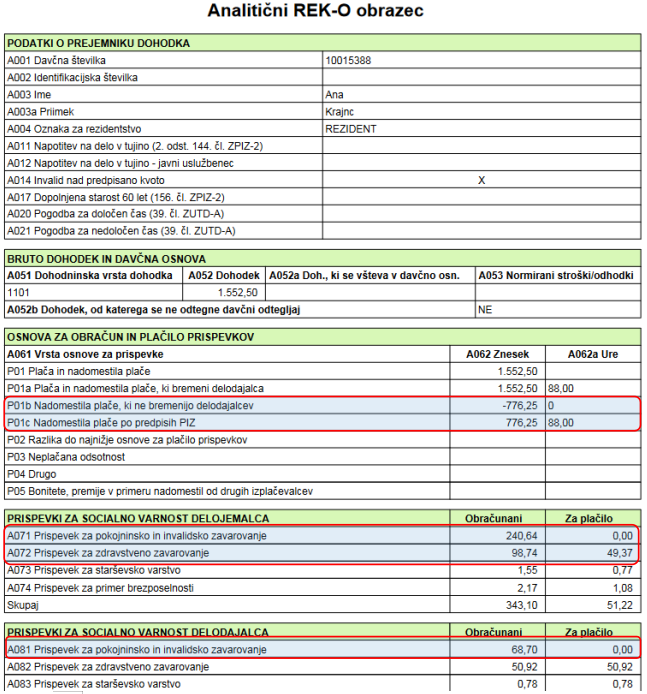
Slika 84: Obrazec REK-O za pol zaposlenega pol invalida nad kvoto 1.22. Nastavitve obračuna plače v skladu z interventnim zakonom (ZIUZEOP)
Ukaz o razglasitvi Zakona o interventnih ukrepih na področju plač in prispevkov (ZIUPPP) določa posebne primere obračuna plače. Zakon o interventnih ukrepih za zajezitev epidemije COVID-19 in omilitev njenih posledic za državljane in gospodarstvo (ZIUZEOP) za delodajalce določa tudi ukrepe v zvezi z delom in plačevanjem prispevkov za socialno varnost. Za izvedbo teh ukrepov so predvidene tudi spremembe pri predlaganju REK obrazcev kar posledično pomeni tudi spremembe v programu.
Na spodnjih straneh so bolj podrobno opisani postopki vnosa posameznih postavk obračuna plače ter način izračuna zneskov:
- čakanje na delo v času epidemije do 31.5.2020 [1.22.2]
- čakanje na delo zaradi višje sile do 31.5.2020 [1.22.3]
- čakanje na delo zaradi višje sile in epidemije na enemu obračunu plače do 31.5.2020 [1.22.5]
- krizni dodatek v skladu z interventnim zakonom (veljalo do 31.5.2020) [1.22.4]
- redno delo v času epidemije (veljalo do 31.5.2020) [1.22.1]
- enotni obračun za vse vrste dohodka v času epidemije pod oznako 9999 (veljalo do 31.5.2020) [1.22.6]

V kolikor vas zanimajo nastavitve postavk po Zakonu o začasnih in interventnih ukrepih za omilitev posledic COVID-19 (ZZUOOP in ZIUOOPE) lahko to preberete v poglavju Nastavitve obračuna plače v skladu z Zakonom o začasnih ukrepih za omilitev in odpravo posledic COVID-19 (ZZUOOP in ZIUOOPE) [1.22.7]

Ker se lahko zgodi, da imamo za enega zaposlenega v istem mesecu tako več izplačil, to pomeni 4 ločene obračune plače za različne vrste dohodkov (1001, 1002 in 1004) smo v meniju omogočili izpis skupne plačilne liste v obliki poročila Izpis plačilnih list za več mesecev, če pri zagonu tega poročila označimo dodatno možnost "združi obračune istega zaposlenega znotraj posameznega paketa".

Združene plačilne liste lahko tudi pošljemo po mailu zaposlenim neposredno iz obračuna plače in jo ustrezno zaščitimo z geslom, po vzoru na pošiljanje plačilnih list za redni obračun plače
V nadaljevanju poglavja in podpoglavjih najdemo tudi več datotek s postavkami za izračun zneskov posebej v ta namen. Spodaj sta tako na voljo datoteki za uvoz vseh postavk za izračun zneskov v povezavi z interventnim zakonom za uporabnike, ki za obračun plač že uporabljajo svoje nastavitve postavk in za uporabnike, ki za obračun plače do sedaj še niso uporabljali nastavitev v obliki postavk. V posameznih podpoglavjih pa najdemo tudi datoteke za uvoz posameznih postavk za točno določeno vrsto izplačila.
- V kolikor že uporabljamo postavke za nastavitve plačilne liste, lahko uvozimo spodnjo datoteko, ki vsebuje vse dodatne postavke za potrebe obračuna v času interventnega zakona.

Uvozijo se SAMO dodatne postavke za interventni zakon (čakanje zaradi epidemije, čakanje zaradi višje sile in krizni dodatek):

PLpostavkeSamoInterventniVse.xml
Velikost: 2,05 kB- V kolikor do sedaj nismo uporabljali postavk za nastavitve plačilne liste oz. smo uporabljali splošne nastavitve brez postavk, lahko uvozimo spodnjo datoteko z vsemi postavkami za osnovno plačilno listo in s postavkami za potrebe obračuna v času interventnega zakona.

Uvozijo se kompletne postavke za obračun plače z dodatnimi za interventni zakon, se pravi (postavke za redno delo, dopust, praznik, boleznine in še dodatno za čakanje, krizni dodatek):

PLosnovnaInterventniVse.xml
Velikost: 6,09 kB
Ker se lahko zgodi, da moramo v istem mesecu na enem obračunu vrste dohodka 1004 obračunati nadomestilo za čakanje na delo zaradi epidemije in nadomestilo za čakanje na delo zaradi višje sile, moramo število ur čakanja na delo porazdeliti med obe postavki, ki smo ju pripravili v ta namen kar smo opisali na strani Obračun obeh vrst nadomestila za čakanje na delo v istem obračunu [1.22.5]
1.22.1. Obračun plače za delo v času epidemije
Nekatera podjetja v času epidemije poslujejo naprej. Zasebni delodajalci so v tem primeru oproščeni plačila prispevkov za pokojninsko in invalidsko zavarovanje (PIZ) od izplačane plače za marec (sorazmerno od 13.3.2020), april in maj 2020.

Delodajalec o izplačanih plačah, za katere velja ukrep, predloži ločen obračun, v katerem prispevke za PIZ (delojemalca in delodajalca) obračuna in prikaže v koloni »Obračunani« (ostale prispevke ter akontacijo dohodnine obračuna in plača). Če je hkrati z izplačilom plače izplačana tudi boniteta, povračilo stroškov, premije pokojninskega in invalidskega zavarovanja naddoločeno višino, mora delodajalec od slednjih izplačil prispevke plačati, na obračunu pa jih poroča v stolpcu »Za plačilo«. Delodajalec za izplačilo nadomestila plače predloži REK-1 obrazec z navedbo nove vrste dohodka 1002.
V tem primeru torej gre za povsem običajen obračun plače, le da za ta čas obračunamo plačo pod vrsto dohodka 1002. V ta namen torej veljajo enaka navodila za obračun, kot za redni obračun plače, ki so na voljo v poglavju Nastavitve za plačilno listo in za izračun osnov za bruto plačo z dodatki [1.3]

Na splošno o nastavitvah plačilne liste ter vrstah postavk si lahko preberemo tukaj [1.3]. Definicija postavk oz. formul za izračun zneskov pa je na voljo tukaj [1.4]
1.22.2. Nastavitev postavke za čakanje na delo zaradi epidemije do 31.5.2020
Na tej strani je opisan postopek obračuna nadomestila za čakanje na delo zaradi epidemije. Za namene poročanja podatkov za oblikovanje pokojninske osnove izplačano nadomestilo za čakanje na delo zaradi epidemije delodajalec v iREK obrazcu vpiše v polje B01 in M01.
Delodajalec bo pravico do povračila nadomestila plače uveljavljal z vlogo, ki jo bo vložil pri Zavodu Republike Slovenije za zaposlovanje (ZRSZ). Delodajalec za izplačilo nadomestila plače predloži REK-1 obrazec.

Upravičeni delodajalci, ki uveljavljajo oprostitev plačila prispevkov za socialno varnost, oddajo REK-1 obrazec z navedbo vrste dohodka 1004. Če je izplačano nadomestilo višje od povprečne plače, je treba za razliko (znesek nad povprečno plačo) oddati REK-1 obrazec z navedbo vrste dohodka 1001, pri čemer se prispevki za socialno varnost od te razlike obračunajo in plačajo.
V ta namen kreiramo novi obračun plače, kjer izberemo vrsto dohodka 1004:
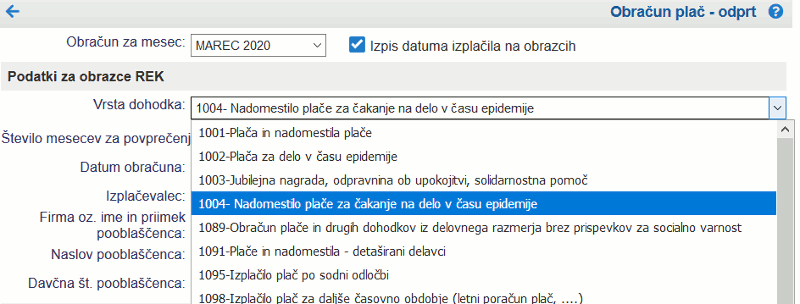
Slika 85: Izberemo vrsto dohodka 1004 Ker želimo na plačilni listi ure za čakanje na delo zaradi epidemije prikazati ločeno od obračuna ostalih ur (redno delo, dopust, praznik, itd.), je potrebno ure vpisati v polje Čakanje na delo, kot je prikazano na primeru spodaj:
V kolikor do sedaj za obračun plače nismo uporabljali postavk obračuna oz. smo uporabljali kar privzete nastavitve obračuna plače, bo treba v ta namen uporabiti postavke za izračun zneskov. Za izračun zneska čakanja na delo bo poleg ostalih postavk treba kreirati ločeno postavko ali postavke v meniju s klikom na gumb .
Čakanje na delo zaradi epidemije se obračuna in izplača največ v višini 80% povprečne bruto plače zadnjih treh mesecev brez obračunanih nadur, hkrati pa ne sme biti nižja od nimimalne plače ter ne višja od povprečne plače in jo vnesemo, kot prikazano na sliki:
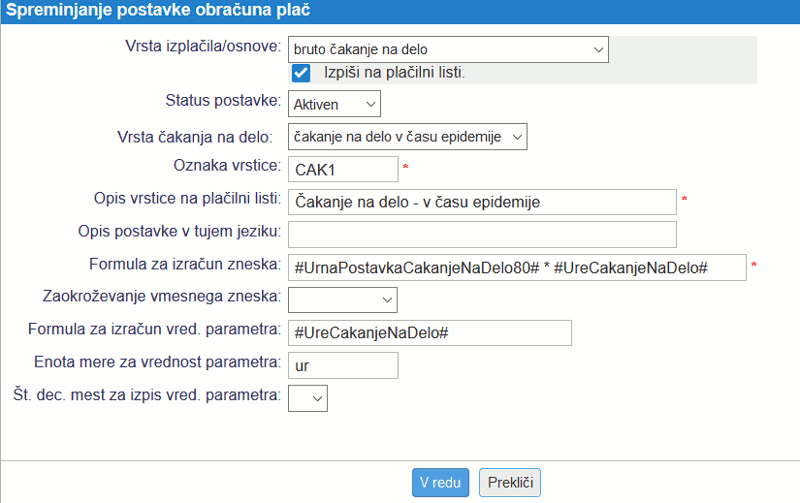
Slika 86: Čakanje na delo zaradi epidemije v višini 80% povprečne bruto plače zadnjih treh mesecev brez nadur Primer formule za izračun urne postavke za čakanje na delo:
#UrnaPostavkaCakanjeNaDelo80# * #UreCakanjeNaDelo#
- Opis spremenljivk v zgornji formuli:
- UrnaPostavkaCakanjeNaDelo80 - spremenljivka vrne znesek urne postavke izračunane iz povprečne bruto plače za obdobje zadnjih treh mesecev pred nastopom prve odsotnosti zaradi čakanja na delo. Najprej se izračuna celotni bruto za to obdobje brez nadur, ki se deli s številom mesecev ter pomnoži s faktorjem 0,8. Tako izračunana povprečna bruto plača ne more biti nižja od minimalne plače ter višja od povprečne plače. Izračunana bruto osnova se nato še deli z urami zavarovalne osnove v tekočem obračunu plače
- UreCakanjeNaDelo - spremenljivka vrne število ur čakanja na delo, ki smo ga vnesli v obračun plače
Postavka se nam nato pojavi na seznamu vseh postavk, ki jih uporabljamo za izračun zneskov v obračunu plače:
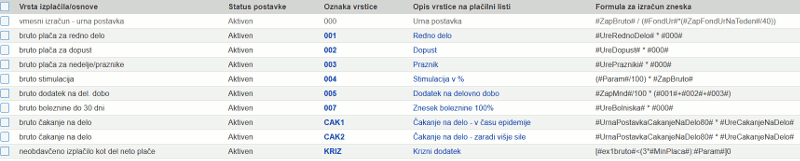
Slika 87: Nastavitve plačilne liste s postavko za čakanje na delo v času epidemije 
V kolikor imamo v enem obračunu primer obračuna čakanja na delo zaradi epidemije in zaradi višje sile, lahko to postavko prilagodimo tako, kot je opisano na strani Obračun obeh vrst nadomestila za čakanje na delo v istem obračunu [1.22.5]
- Datoteka s postavkami za osnovno plačilno listo s postavkami za čakanje na delo zaradi epidemije in zaradi višje sile, ki je primerna za podjetja, ki postavk za obračun plače do sedaj še niso uporabljala:

PLosnovnaInterventniVse.xml
Velikost: 6,09 kB- Datoteka samo s postavko za čakanje na delo zaradi epidemije, ki jo lahko uvozimo k obstoječim postavkam za obračun plače:

PLsamoCakanjeNaDeloEpidemija.xml
Velikost: 0,78 kBKo smo postavke dodali ali uvozili se vrnemo na obračun plače v katerem vnesemo ure v ustrezna polja in kliknemo na gumb ter potrdimo vnos. Bruto znesek čakanja na delo se bo preračunal glede na nastavitve postavke in ustrezno izpisal na plačilni listi.

Na splošno o nastavitvah plačilne liste ter vrstah postavk si lahko preberemo tukaj [1.3]. Definicija postavk oz. formul za izračun zneskov pa je na voljo na strani tukaj [1.4]
1.22.3. Nastavitev postavke za čakanje na delo zaradi višje sile do 31.5.2020
Na tej strani je opisan postopek obračuna nadomestila za čakanje na delo zaradi višje sile. Za namene poročanja podatkov za oblikovanje pokojninske osnove izplačano nadomestilo za čakanje na delo zaradi višje sile delodajalec v iREK obrazcu vpiše v polje B01 in M02.
Delodajalec bo pravico do povračila nadomestila plače uveljavljal z vlogo, ki jo bo vložil pri Zavodu Republike Slovenije za zaposlovanje (ZRSZ). Delodajalec za izplačilo nadomestila plače predloži REK-1 obrazec.

Upravičeni delodajalci, ki uveljavljajo oprostitev plačila prispevkov za socialno varnost, oddajo REK-1 obrazec z navedbo vrste dohodka 1004. Če je izplačano nadomestilo višje od povprečne plače, je treba za razliko (znesek nad povprečno plačo) oddati REK-1 obrazec z navedbo vrste dohodka 1001, pri čemer se prispevki za socialno varnost od te razlike obračunajo in plačajo.
V ta namen kreiramo novi obračun plače, kjer izberemo vrsto dohodka 1004:
Ker želimo na plačilni listi ure za čakanje na delo zaradi višje sile prikazati ločeno od obračuna ostalih ur (redno delo, dopust, praznik, itd.), je potrebno ure vpisati v polje Čakanje na delo, kot kaže slika spodaj:
V kolikor do sedaj za obračun plače nismo uporabljali postavk obračuna oz. smo uporabljali kar privzete nastavitve obračuna plače, bo treba v ta namen uporabiti postavke za izračun zneskov. Za izračun zneska čakanja na delo bo poleg ostalih postavk treba kreirati ločeno postavko ali postavke v meniju s klikom na gumb .
Čakanje na delo zaradi višje sile se obračuna in izplača največ v višini 80% povprečne bruto plače zadnjih treh mesecev brez obračunanih nadur, hkrati pa ne sme biti nižja od nimimalne plače ter ne višja od povprečne plače in jo vnesemo, kot prikazano na sliki:
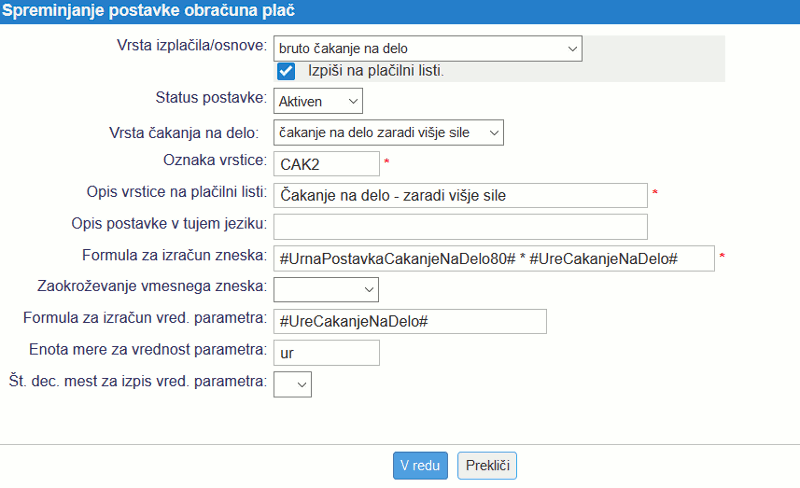
Slika 88: Čakanje na delo zaradi višje sile v višini 80% povprečne bruto plače zadnjih treh mesecev brez nadur Primer formule za izračun urne postavke za čakanje na delo:
#UrnaPostavkaCakanjeNaDelo80# * #UreCakanjeNaDelo#
- Opis spremenljivk v zgornji formuli:
- UrnaPostavkaCakanjeNaDelo80 - spremenljivka vrne znesek urne postavke izračunane iz povprečne bruto plače za obdobje zadnjih treh mesecev pred nastopom prve odsotnosti zaradi čakanja na delo. Najprej se izračuna celotni bruto za to obdobje brez nadur, ki se deli s številom mesecev ter pomnoži s faktorjem 0,8. Tako izračunana povprečna bruto plača ne more biti nižja od minimalne plače ter višja od povprečne plače. Izračunana bruto osnova se nato še deli z urami zavarovalne osnove v tekočem obračunu plače
- UreCakanjeNaDelo - spremenljivka vrne število ur čakanja na delo, ki smo ga vnesli v obračun plače
Postavka se nam nato pojavi na seznamu vseh postavk, ki jih uporabljamo za izračun zneskov v obračunu plače:
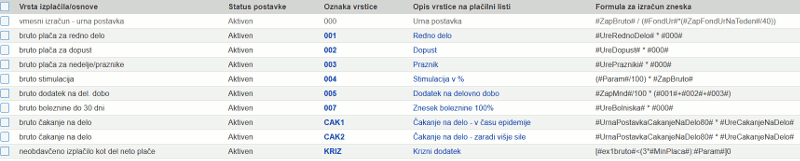
Slika 89: Nastavitve plačilne liste s postavko za čakanje na delo zaradi višje sile 
V kolikor imamo v enem obračunu primer obračuna čakanja na delo zaradi epidemije in zaradi višje sile, lahko to postavko prilagodimo tako, kot je opisano na strani Obračun obeh vrst nadomestila za čakanje na delo v istem obračunu [1.22.5]
- Datoteka s postavkami za osnovno plačilno listo s postavkami za čakanje na delo zaradi višje sile in zaradi epidemije, ki je primerna za podjetja, ki postavk za obračun plače do sedaj še niso uporabljala:

PLosnovnaInterventniVse.xml
Velikost: 6,09 kB- Datoteka samo s postavko za čakanje na delo zaradi višje sile, ki jo lahko uvozimo k obstoječim postavkam za obračun plače

PLsamoCakanjeNaDeloVisjaSila.xml
Velikost: 0,79 kBKo smo postavke dodali ali uvozili se vrnemo na obračun plače v katerem vnesemo ure v ustrezna polja in kliknemo na gumb ter potrdimo vnos. Bruto znesek čakanja na delo se bo preračunal glede na nastavitve postavke in ustrezno izpisal na plačilni listi.

Na splošno o nastavitvah plačilne liste ter vrstah postavk si lahko preberemo tukaj [1.3]. Definicija postavk oz. formul za izračun zneskov pa je na voljo na strani tukaj [1.4]
1.22.4. Nastavitev postavke za krizni dodatek do 31.5.2020
Uvaja se tudi dodatek za nevarnost in posebne obremenitve v času epidemije COVID-19. Do zneska v višini 200 evrov bodo lahko upravičeni zaposleni v zasebnem sektorju, katerih zadnja izplačana bruto plača ni višja od trikratnika slovenske bruto minimalne plače in so zaradi opravljanja svojega dela v času epidemije nadpovprečno izpostavljeni tveganju za svoje zdravje oziroma so prekomerno obremenjeni zaradi obvladovanja epidemije.

Mesečni krizni dodatek je oproščen plačila vseh davkov in prispevkov ter se o izplačilu poroča na REK-1 obrazcu, šifra vrste dohodka 1190. Na iREK se vnese znesek izplačanega kriznega dodatka v polje A052
Postavko za izračun kriznega dodatka kreiramo v meniju , kot kaže slika spodaj:
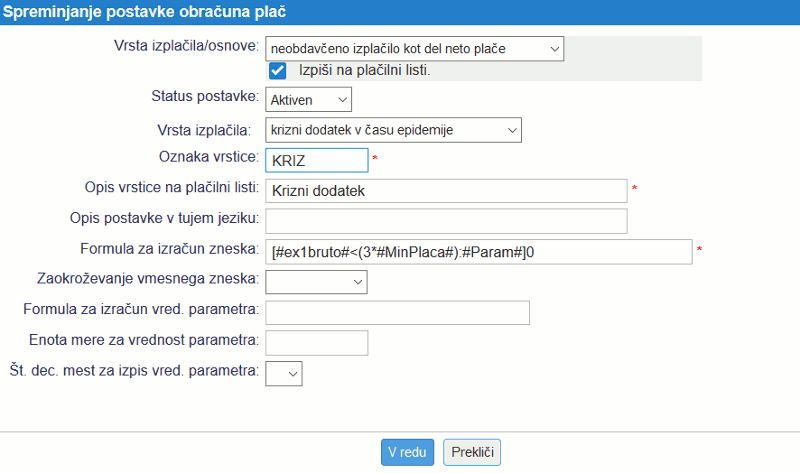
Slika 90: Postavka za krizni dodatek Primer formule za izračun kriznega dodatka:
[#ex1bruto#<(3*#MinPlaca#):#Param#]0
- Opis spremenljivk v zgornji formuli:
- Param - program pripravi prazno polje v katerega lahko vnesemo poljubni znesek
- ex1bruto - spremeljivka vrne znesek zadnje izplačane bruto plače
- MinPlaca - spremenljivka vrne znesek minimalne plače za polni delovni čas v obračunskem mesecu.
Ko smo dodali postavko pa torej naredimo novi obračun plače, kjer izberemo vrsto dohodka 1190:
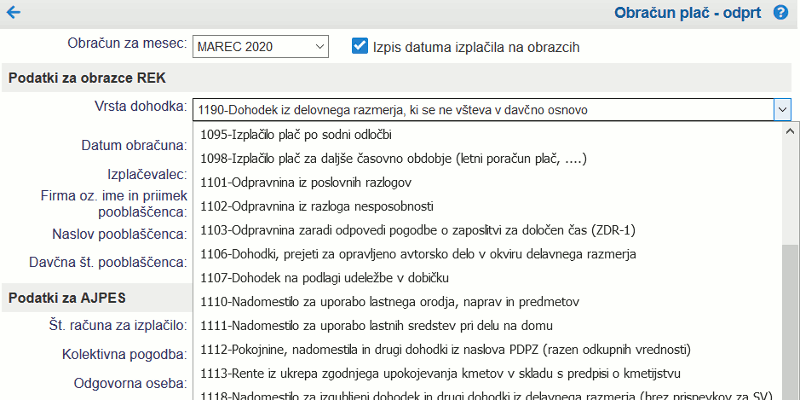
Slika 91: Izberemo vrsto dohodka 1004 Na obračunu bo tako na voljo polje za vnos kriznega dodatka, ki je do višine 200 eur neobdavčen. Program bo vneseni znesek dodatka obračunal le, če zadnja izplačana bruto plača zaposlenega ni presegala trikratnika minimalne plače.
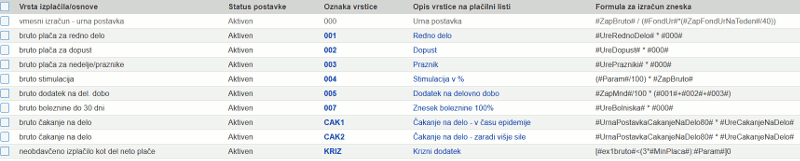
Slika 92: Plačilna lista s postavko za izplačilo kriznega dodatka - Datoteka s postavkami za osnovno plačilno listo s postavko za krizni dodatek, ki je primerna za podjetja, ki postavk za obračun plače do sedaj še niso uporabljali:

PLosnovnaInterventniVse.xml
Velikost: 6,09 kB- Datoteka s postavko za krizni dodatek:

PLsamoKrizniDodatek.xml
Velikost: 0,67 kBKo smo postavke dodali ali uvozili se vrnemo na obračun plače v katerem vnesemo znesek kriznega dodatka v ustrezno polje in kliknemo na gumb ter potrdimo vnos.

Na splošno o nastavitvah plačilne liste ter vrstah postavk si lahko preberemo tukaj [1.3]. Definicija postavk oz. formul za izračun zneskov pa je na voljo na strani tukaj [1.4]
1.22.5. Nastavitev postavke za čakanje na delo (obe vrsti nadomestila v enem obračunu) do 31.5.2020
Kako se vnese postavka za čakanje na delo v času epidemije in zaradi višje sile smo opisali v ločenih poglavjih na strani Vnos postavke za čakanje na delo v času epidemije [1.22.2] in Vnos postavke za čakanje na delo zaradi višje sile [1.22.3]
Ker pa se lahko zgodi, da je potrebno v istem obračunu obračunati obe vrsti nadomestila, je treba postavke za obračun nadomestila za čakanje na delo nekoliko prilagoditi. Skupni fond ur za čakanje na delo je treba vnesti še vedno v ustrezno polje, kot je prikazano na sliki:
Ta fond ur pa moramo v tem primeru ustezno porazdeliti med obe postavki za obračuna nadomestila saj se nadomestilo za čakanje na delo v času epidemije poroča na iREK obrazcu pod oznako M01, nadomestilo za čakanje na delo zaradi višje sile po pod oznako M02.
To bomo lahko naredili tako, da bomo formulo za izračun zneska v obeh postavkah za čakanje na delo spremenili na način, da bo program ponudil možnost vnosa ur v posamezno postavko. V formuli bomo tako spremenljivko #UreCakanjeNaDelo# zamenjali s spremenljivko #Param#, kot kaže slika spodaj:
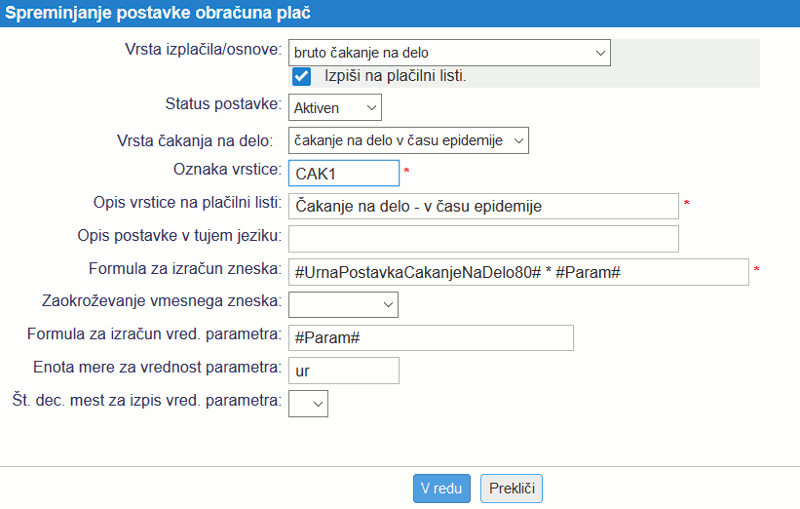
Slika 93: Vnos postavke za čakanje na delo, ki omogoča vnos ur v sami postavki Na zgornji sliki je prikazan vnos prilagojene postavke za čakanje na delo v času epidemije, popolnoma enako pa moramo spremeniti tudi postavko za čakanje na delo zaradi višje sile.
Po potrditvi sprememb nam bo program v samem obračunu ponudil možnost vnosa ur v posamezno postavko:
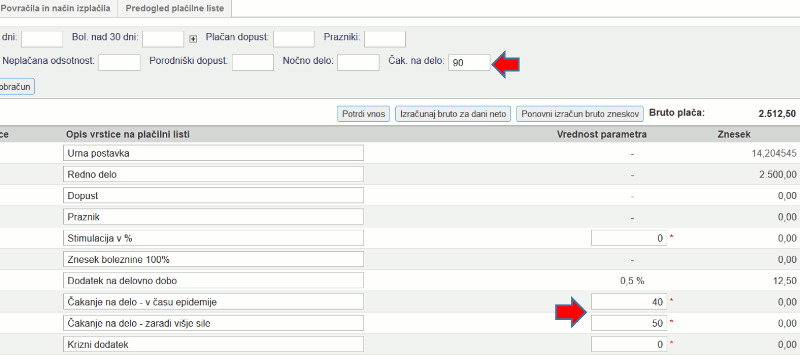
Slika 94: Program je pripravil prazno polje za ločen vnos ur v posamezno postavko za čakanje na delo 
Seštevek ur v obeh postavkah za čakanje na delo (na zgornji sliki sta to postavki z oznako CAK1 in CAK2) mora ustrezati številu ur čakanja na delo, ki smo ga vnesli na vrhu obračuna v polje za vnos ur Čakanje na delo

Na splošno o nastavitvah plačilne liste ter vrstah postavk si lahko preberemo tukaj [1.3]. Definicija postavk oz. formul za izračun zneskov pa je na voljo na strani tukaj [1.4]
1.22.6. Obračun plače za vrsto dohodka 9999 - enotni obračun plače (velja do 31.5.2020)
V programu lahko obračunamo plačo po interventnem zakonu tudi za vse vrste dohodka na enem obračunu. V ta namen je v programu pri kreiranju obračuna plače na voljo nova vrsta dohodka z oznako 9999.
Pogoj za pravilen obračun po tej vrsti dohodka je seveda, da smo poleg ostalih postavk, ki jih uporabljamo za obračun plače, vnesli tudi postavke namenjene obračunu plače po interventnem zakonu [1.22]. Če smo vse te postavke že dodali pa jih moramo tudi v skladu z navodili ustrezno posodobiti [1.22.6.1], da jih bomo lahko dejansko obračunali ločeno za čas pred oz. v času epidemije.
Ko smo naše postavke obračuna plače prilagodili za potrebe enotnega oz. skupnega obračuna, lahko kreiramo novi obračun za obračun plače in izberemo ustrezno vrsto dohodka, kot kaže slika:
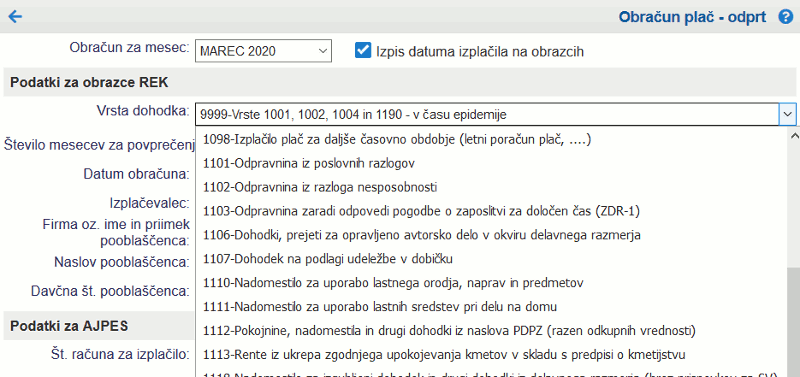
Slika 95: Izberemo vrsto dohodka 9999 Program nam pripravi popolnoma enak obračun, kot za ostale vrste dohodka tako, da najprej vnesemo skupno število ur v ustrezna polja:

Slika 96: Vnos ur rednega dela v obračun za vrsto dohodka 9999 Ker smo postavke predhodno pravilno uredili pa nam je v delu kjer so na voljo izračuni po postavkah program sam dodal dodatne postavke za obračun ustreznih vrst dohodkov 1002, 1004 in 1190, v skladu za interventnim zakonom:
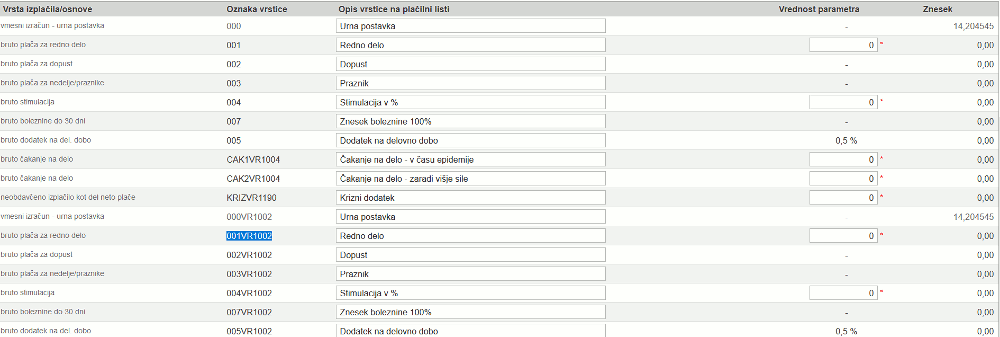
Slika 97: Dodatne postavke obračuna plače, ki so na voljo samo v obračunu dohodka 9999 Kot vidimo na zgornji sliki je program dejansko podvojil naše postavke obračuna in jim v oznaki samo dodal pripono z oznako vrste dohodka v katerem bo postavka obračunana.
Posledično nam bo program ponudil ločen vnos ur (v našem primeru rednega dela) za vrsto dohodka 1001 in ločen vnos ur rednega dela za delo v času epidemije, ki ga moramo obračunati pod vrsto dohodka 1002:
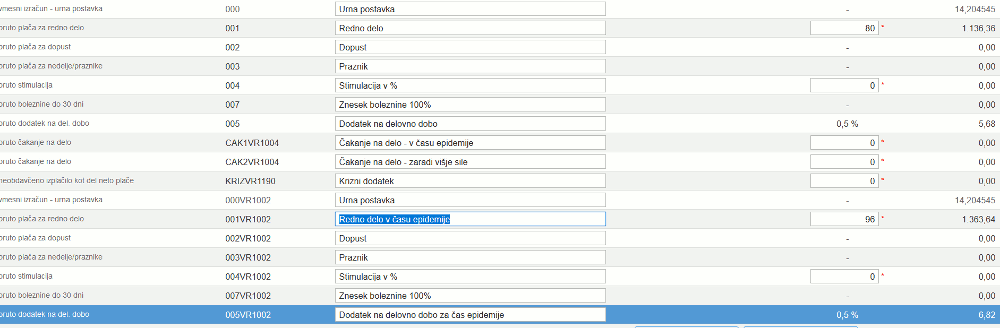
Slika 98: Vnos ur ločeno za redno delo pred epidemijo in v času epidemije, ki ga bo program obračunal pod vrsto dohodka 1002 
Kot vidimo na zgornji sliki lahko te dodatne postavke seveda tudi sami preimenujemo, da bo tudi na plačilni listi lepo prikazano kako so posamezne postavke obračunane.
Ker smo lahko vnesli ločene ure rednega dela za vrsto dohodka 1001 in za 1002, nam bo program to prikazal tudi ločeno na plačilni listi in za vsako postavko tudi ločeno obračunal dodatek na delovno dobo:

Slika 99: Ločen prikaz rednega dela in dodatka na minulo delo za vrsto dohodka 1001 in 1002 V kolikor smo obračun dokončali in ga tudi zaključili, nam bo program ponudil ločen izpis vseh REK in iREK obrazcev, za katere smo dejansko naredili obračun:
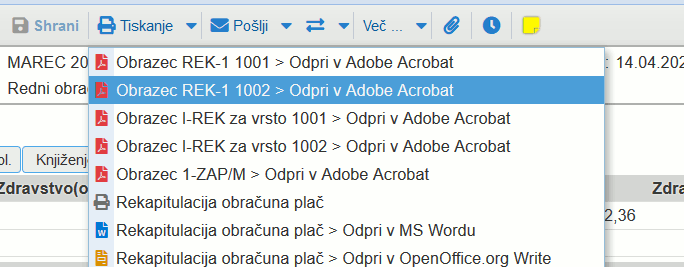
Slika 100: Izpis REK in iREK obrazcev za različne vrste dohodka Hkrati pa nam tudi ponudi možnost oddaje posameznih REK obrazcev neposredno iz obračuna vrste dohodka 9999:
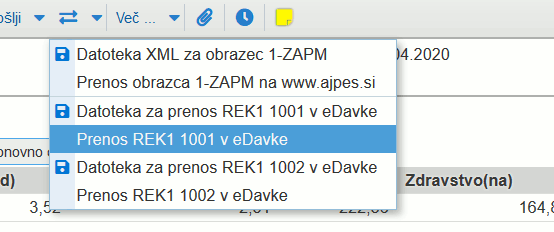
Slika 101: Možnost prenosa ločenih REK obrazcev za različne vrste dohodka na eDavke 1.22.6.1. Nastavitev postavk za enotni obračun plače po interventnem zakonu
V nadaljevanju je prikazan primer nastavitev plačilne liste za redni obračun plače, ki jih bomo za potrebe obračuna vrste dohodka 9999 ustrezno preoblikovali.
Primer vnosa ur rednega dela za navadni oz. redni obračun plače:

Slika 102: Vnos ur rednega dela Primer nastavitev postavk plačilne liste, ki jih uporabljamo za tak obračun plače:
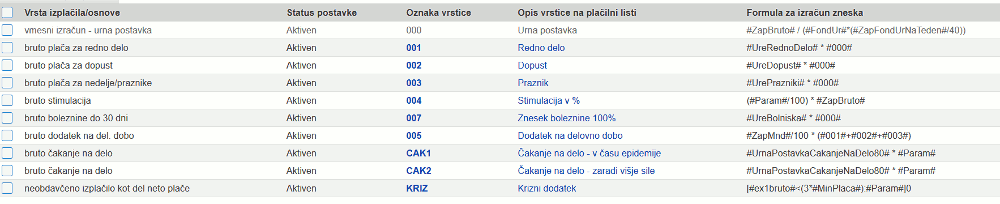
Slika 103: Primer postavk za osnovno plačilno listo s postavkami za obračun po interventnem zakonu Iz zgornje slike je npr. razvidno, da za obračun rednega dela uporabljamo postavko z oznako #001# v kateri pa uporabljamo formulo:
#UreRednoDelo# * #000#
Opis spremenljivk v zgornji formuli:
- UreRednoDelo - vrne število ur rednega dela, ki smo jih vpisali v obračunu
- 000 - vrne znesek urne postavke, ki se v našem primeru izračuna po formuli, kot vidno na zgornji sliki
Program nam bo na osnovi teh vpisanih ur in naše zgoraj opisane formule izračunal znesek rednega dela, kot prikazano na spodnji sliki:
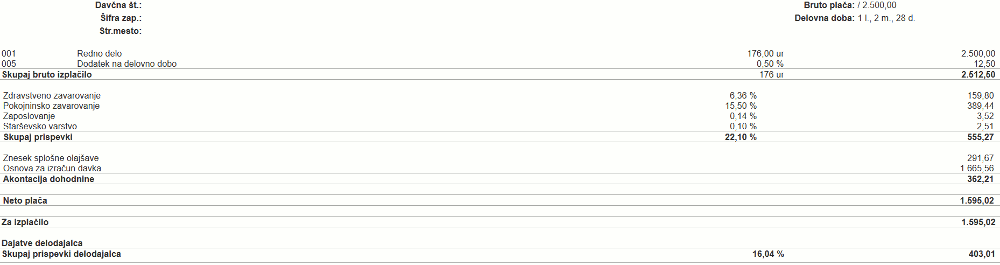
Slika 104: Plačilna lista za obračun rednega dela Ker pa želimo v našem obračunu za vrsto dohodka 9999 izračunati ločeno redno delo v času pred epidemijo in ločeno v času epidemije moramo te ure rednega dela nekako razdeliti na dve postavki za pravilen obračun prispevkov PIZ.
Da bi to bilo mogoče bomo morali našo postavko za izračun rednega dela nekoliko spremeniti in sicer tako, da bo naša formula sestavljena tako:
#Param# * #000#
Opis spremenljivk v zgornji formuli:
- Param - omogoča vnos števila ur rednega dela neposredno v postavki obračuna plače
- 000 - vrne znesek urne postavke, ki se v našem primeru izračuna po formuli, kot vidno na zgornji sliki
V zgornji formuli smo torej spremenljivko #UreRednoDelo# zamenjali s spremenljivko #Param# in s tem omogočili, da bomo lahko sami ročno vnesli ure rednega dela v samo postavko, kot kaže slika spodaj:
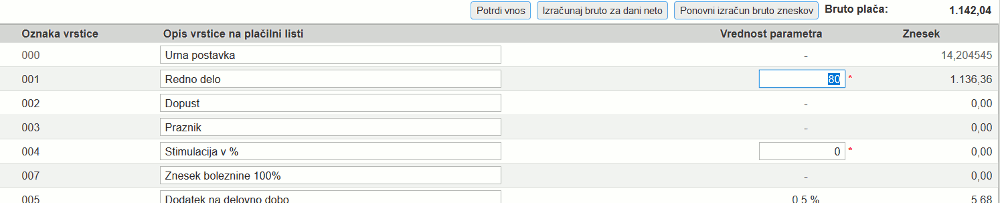
Slika 105: Vnos ur rednega dela v postavko obračuna plače 
Na enak način torej spremenimo tudi postavke za izračun dopusta, bolniške ipd., se pravi vse postavke, ki jih bomo morali obračunati za čas pred epidemijo in v času epidemije.
1.22.7. Nastavitve obračuna plače v skladu z Zakonom o začasnih in interventnih ukrepih za omilitev in odpravo posledic COVID-19 (ZZUOOP in ZIUOOPE)
Zakon o interventnih ukrepih za omilitev in odpravo posledic epidemije COVID-19 ZIUOPPE v 11. členu ureja možnost delnega subvencioniranja skrajšanega polnega delovnega časa in v 24. členu povračilo nadomestila plače delavcem na začasnem čakanju na delo.
Zakon o začasnih ukrepih za omilitev in odpravo posledic COVID-19 ZZUOOP v 57. členu ureja možnost nadomestila plač delavcem zaradi odrejene karantene ali nemožnosti opravljanja dela zaradi višje sile zaradi obveznosti varstva in v 68. členu povračilo nadomestila plače delavcem na začasnem čakanju na delo.
Za izvedbo teh ukrepov so bile izvedene tudi spremembe pri predlaganju REK in iREK obrazcev kar posledično pomeni tudi določene spremembe nastavitev postavk obračuna plače v programu.
Na spodnjih straneh so bolj podrobno opisani postopki vnosa posameznih postavk obračuna plače ter način izračuna zneskov v skladu s tema dvema zakonoma:
- čakanje na delo 80% po 31.05.2020 (velja tudi za odsotnost zaradi višje sile po 31.5.2020) [1.22.7.1]
- subvencioniran skrajšan delovni čas [1.22.7.2]
- nastavitev postavke za čas karantene 50% [1.22.7.3]
- nastavitev postavke za čas karantene 80% [1.22.7.4]
- nastavitev postavke za čas karantene 100% [1.22.7.5]
- nastavitev postavke za kratkotrajno odsotnost od dela zaradi bolezni - do 3 dni [1.22.7.6]
- nastavitev postavke za izolacijo do 90 dni 90% [1.22.7.7]
- nastavitev postavke za izolacijo nad 90 dni 100% [1.22.7.8]
- nastavitev postavke za čakanje na delo, ki velja od 31.10.2020 [1.22.7.9]
- nastavitev postavke za višjo silo po 31.10.2020 [1.22.7.10]
- nastavitve postavke za višjo silo po 01.12.2020 [1.22.7.11]
- krizni dodatek v obračunu za december 2020 [1.22.7.12]
1.22.7.1. Nastavitev postavke za čakanje na delo po 31.5.2020
Na tej strani je opisan postopek obračuna nadomestila za čakanje na delo, ki velja po 31.5.2020. Za namene poročanja podatkov za oblikovanje pokojninske osnove izplačano nadomestilo za čakanje na delo v tem primeru delodajalec v iREK obrazcu vpiše v polje B02 in v M01 ter v polje 105 na REK obrazcu.
Delodajalec bo pravico do povračila nadomestila plače uveljavljal z vlogo, ki jo bo vložil pri Zavodu Republike Slovenije za zaposlovanje (ZRSZ). Delodajalec za izplačilo nadomestila plače predloži REK-1 obrazec.
Ker želimo na plačilni listi ure za čakanje na delo po 31.5.2020 prikazati ločeno od obračuna ostalih ur (redno delo, dopust, praznik, itd.), je potrebno ure vpisati v polje Čakanje na delo, kot je prikazano na primeru spodaj:
V kolikor do sedaj za obračun plače nismo uporabljali postavk obračuna oz. smo uporabljali kar privzete nastavitve obračuna plače, bo treba v ta namen uporabiti postavke za izračun zneskov. Za izračun zneska čakanja na delo bo poleg ostalih postavk treba kreirati ločeno postavko ali postavke v meniju s klikom na gumb .
Čakanje na delo po 31.5.2020 se obračuna in izplača največ v višini 80% povprečne bruto plače zadnjih treh mesecev brez obračunanih nadur, hkrati pa ne sme biti nižja od nimimalne plače ter ne višja od povprečne plače in jo vnesemo, kot prikazano na sliki:
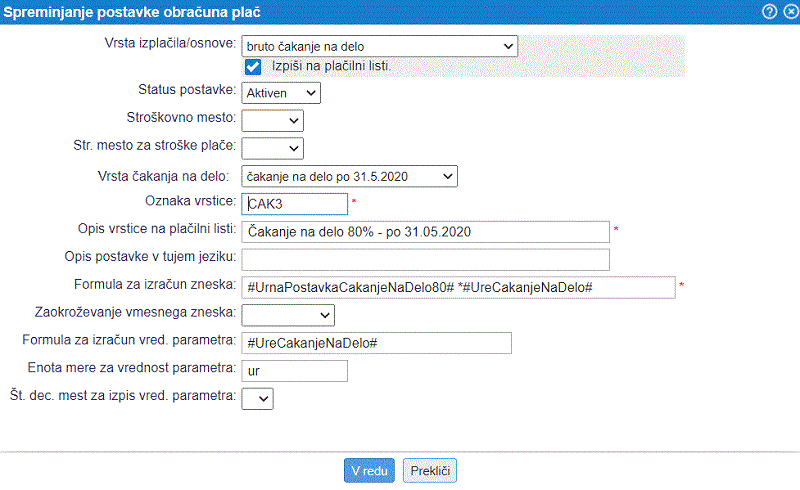
Slika 106: Čakanje na delo po 31.05.2020 v višini 80% povprečne bruto plače zadnjih treh mesecev brez nadur - Opis spremenljivk v zgornjih formulah:
- UrnaPostavkaCakanjeNaDelo80 - spremenljivka vrne znesek urne postavke izračunane iz povprečne bruto plače za obdobje zadnjih treh mesecev pred nastopom prve odsotnosti zaradi čakanja na delo. Najprej se izračuna celotni bruto za to obdobje brez nadur, ki se deli s številom mesecev ter pomnoži s faktorjem 0,8. Tako izračunana povprečna bruto plača ne more biti nižja od minimalne plače. Izračunana bruto osnova se nato še deli z urami zavarovalne osnove v tekočem obračunu plače
- UreCakanjeNaDelo - spremenljivka vrne število ur čakanja na delo, ki smo ga vnesli v obračun plače
Primer formule za izračun urne postavke za čakanje na delo:
#UrnaPostavkaCakanjeNaDelo80# * #UreCakanjeNaDelo#
Primer formule za izračun čakanja po 31.05.2020 v primeru, ko v ure čakanja na vrhu obračuna vpisujemo lahko tudi ostale ure bruto čakanja. V temu primeru uporabimo #Param# namesto #UreCakanjeNaDelo# za vpis ur čakanja v postavko na obračunu za primeru čakanja po 31.05.2020:
#UrnaPostavkaCakanjeNaDelo80# * #Param#
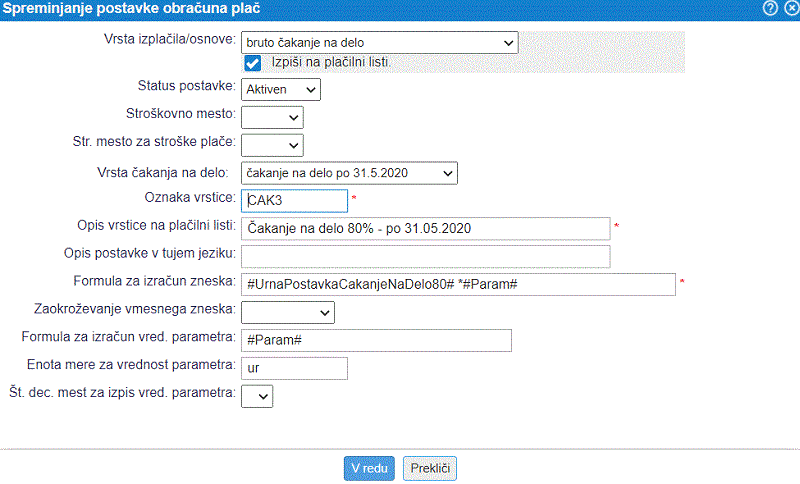
Slika 107: Čakanje na delo po 31.05.2020 v višini 80% povprečne bruto plače zadnjih treh mesecev brez nadur, kadar želimo ročen vnos ur v postavko Postavka se nam nato pojavi na seznamu vseh postavk, ki jih uporabljamo za izračun zneskov v obračunu plače:
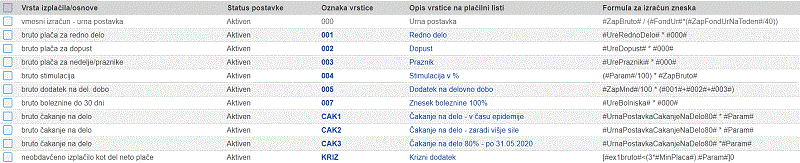
Slika 108: Nastavitve plačilne liste s postavko za čakanje na delo po 31.05.2020 - Datoteka samo s postavko za čakanje na delo po 31.5.2020, ki jo lahko uvozimo k obstoječim postavkam za obračun plače:

PLsamoCakanjeNaDeloPo31052020.xml
Velikost: 0,72 kBKo smo postavko dodali ali uvozili se vrnemo na obračun plače v katerem vnesemo ure v ustrezna polja in kliknemo na gumb ter potrdimo vnos. Bruto znesek čakanja na delo se bo preračunal glede na nastavitve postavke in ustrezno izpisal na plačilni listi.

Na splošno o nastavitvah plačilne liste ter vrstah postavk si lahko preberemo tukaj [1.3]. Definicija postavk oz. formul za izračun zneskov pa je na voljo na strani tukaj [1.4]
1.22.7.2. Nastavitev postavke za subvencioniran skrajšani delovni čas
Na tej strani je opisan postopek obračuna nadomestila za skrajšan delovni čas. Za namene poročanja podatkov za oblikovanje pokojninske osnove izplačano nadomestilo za subvencijo v tem primeru delodajalec v iREK obrazcu vpiše v polje B02 in M01 ter v polje 105 na REK obrazcu.
Delodajalec bo pravico do povračila nadomestila plače uveljavljal z vlogo, ki jo bo vložil pri Zavodu Republike Slovenije za zaposlovanje (ZRSZ). Delodajalec za izplačilo nadomestila plače predloži REK-1 obrazec.
Ker želimo na plačilni listi ure subvencioniranega delovnega časa prikazati ločeno od obračuna ostalih ur (redno delo, dopust, praznik, itd.), je potrebno ure vpisati v polje Čakanje na delo, kot je prikazano na primeru spodaj:
V kolikor do sedaj za obračun plače nismo uporabljali postavk obračuna oz. smo uporabljali kar privzete nastavitve obračuna plače, bo treba v ta namen uporabiti postavke za izračun zneskov. Za izračun zneska čakanja na delo bo poleg ostalih postavk treba kreirati ločeno postavko ali postavke v meniju s klikom na gumb .
Čakanje na delo v primeru subvencioniranega delovnega časa oz. v ta namen se obračuna in izplača največ v višini 80% povprečne bruto plače zadnjih treh mesecev brez obračunanih nadur in jo vnesemo, kot prikazano na sliki:
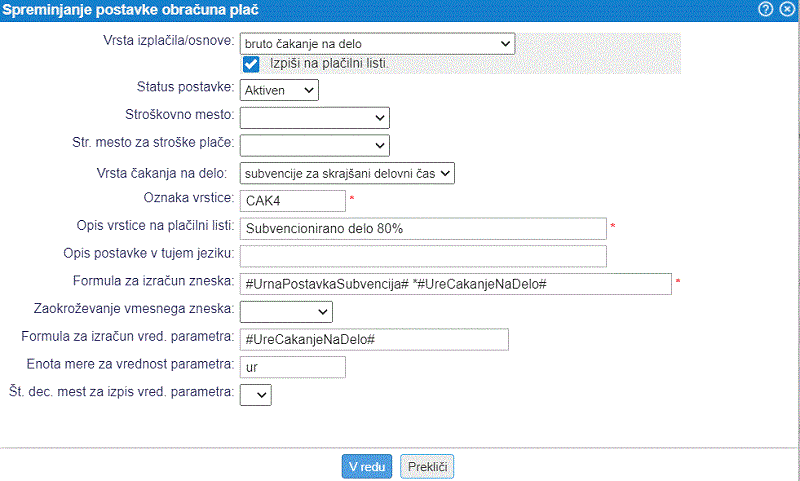
Slika 109: Subvencionirano na delo v višini 80% povprečne bruto plače zadnjih treh mesecev brez nadur - Opis spremenljivk v zgornjih formulah:
- UrnaPostavkaSubvencija - spremenljivka vrne znesek urne postavke izračunane iz povprečne bruto plače za obdobje zadnjih treh mesecev pred nastopom prve odsotnosti zaradi čakanja na delo. Najprej se izračuna celotni bruto za to obdobje brez nadur, ki se deli s številom mesecev ter pomnoži s faktorjem 0,8. Izračunana bruto osnova se nato še deli z urami zavarovalne osnove v tekočem obračunu plače
- UreCakanjeNaDelo - spremenljivka vrne število ur čakanja na delo, ki smo ga vnesli v obračun plače
Primer formule za izračun urne postavke za čakanje na delo:
#UrnaPostavkaSubvencija# * #UreCakanjeNaDelo#
Primer formule za izračun subvencioniranega dela v primeru, ko v ure čakanja na vrhu obračuna vpisujemo lahko tudi ostale ure bruto čakanja. V temu primeru uporabimo #Param# namesto #UreCakanjeNaDelo# za vpis ur čakanja v postavko na obračunu za primer subvencioniranega dela:
#UrnaPostavkaSubvencija# * #Param#
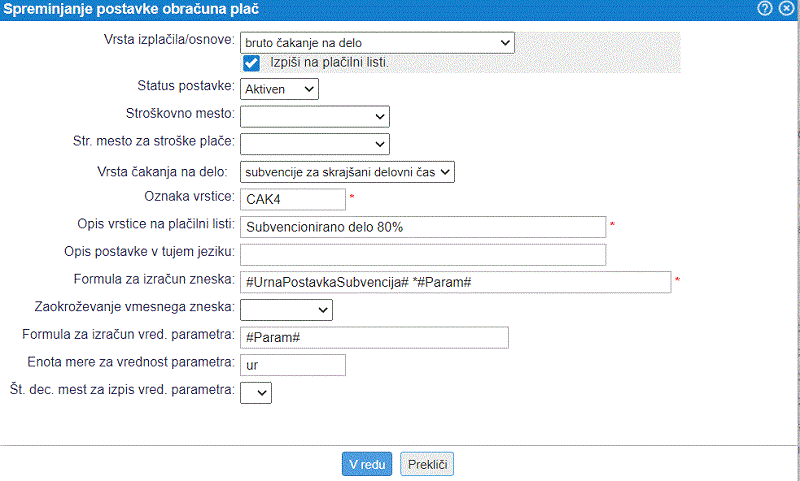
Slika 110: Subvencionirano na delo v višini 80% povprečne bruto plače zadnjih treh mesecev brez nadur, kadar želimo ročen vnos ur v postavko Postavka se nam nato pojavi na seznamu vseh postavk, ki jih uporabljamo za izračun zneskov v obračunu plače:
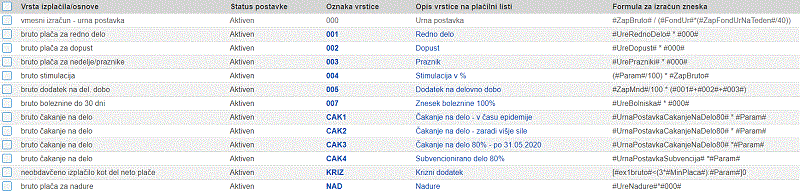
Slika 111: Nastavitve plačilne liste s postavko za subvencionirano delo - Datoteka samo s postavko za subvencionirano delo, ki jo lahko uvozimo k obstoječim postavkam za obračun plače:

PLsamoCakanjeNaDeloSubvencija001.xml
Velikost: 0,68 kBKo smo postavko dodali ali uvozili se vrnemo na obračun plače v katerem vnesemo ure v ustrezna polja in kliknemo na gumb ter potrdimo vnos. Bruto znesek čakanja na delo se bo preračunal glede na nastavitve postavke in ustrezno izpisal na plačilni listi.

Na splošno o nastavitvah plačilne liste ter vrstah postavk si lahko preberemo tukaj [1.3]. Definicija postavk oz. formul za izračun zneskov pa je na voljo na strani tukaj [1.4]
1.22.7.3. Nastavitev postavke za čas karantene 50%
Na tej strani je opisan postopek obračuna nadomestila za odrejeno karanteno ob prehodu meje, kjer ima zaposleni pravico do nadomestila plače v višini 50% iz 137/6 člena ZDR-1. Upravičenost do povračila nadomestil plače zaradi odrejene karantene.
Delodajalec bo pravico do povračila izplačanih nadomestil plač delavcem lahko uveljavil z izjavo, da ne more organizirati dela na domu za delavce, ki jim je bila odrejena karantena. V obdobju prejemanja povračila mora delodajalec izplačevati neto nadomestila plače in poravnati prispevke za obvezna socialna zavarovanja, sicer mora prejeta sredstva vrniti v celoti.
V primeru uveljavljanja vračila nadomestila plač delavcem zaradi odrejene karantene se na REK obrazcu podatki o nadomestilu vpišejo v polje v 105 in v iREK obrazcu v polje B02, v kolikor delodajalec hkrati ne uveljavlja ukrepov po ZIUOOPE in 68. členu ZZUOOP. Če delodajalec uveljavlja ukrepe po ZIUOOPE ali 68. členu ZZUOOP (čakanje na delo, skrajšan delovni čas), se podatki o nadomestilu plače zaradi kratkotrajne odsotnosti zaradi bolezni (3 dni) po 20.členu ZZUOOP na REK obrazcu vpišejo v polje 105 in v iREK obrazcu v polje B01.
V kolikor do sedaj za obračun plače nismo uporabljali postavk obračuna oz. smo uporabljali kar privzete nastavitve obračuna plače, bo treba v ta namen uporabiti postavke za izračun zneskov. Za izračun zneska karantene bo poleg ostalih postavk treba kreirati ločeno postavko ali postavke v meniju s klikom na gumb .
Ker želimo na plačilni listi nadomestilo za karanteno prikazati ločeno od obračuna ostalih ur (redno delo, dopust, praznik, itd.), je potrebno ure vpisati v polje Čakanje na delo, kot je prikazano na primeru spodaj:
Odrejena karantena ob prehodu meje se obračuna in izplača največ v višini 50% povprečne bruto plače zadnjih treh mesecev. Postavko vnesemo, kot je prikazano na sliki:
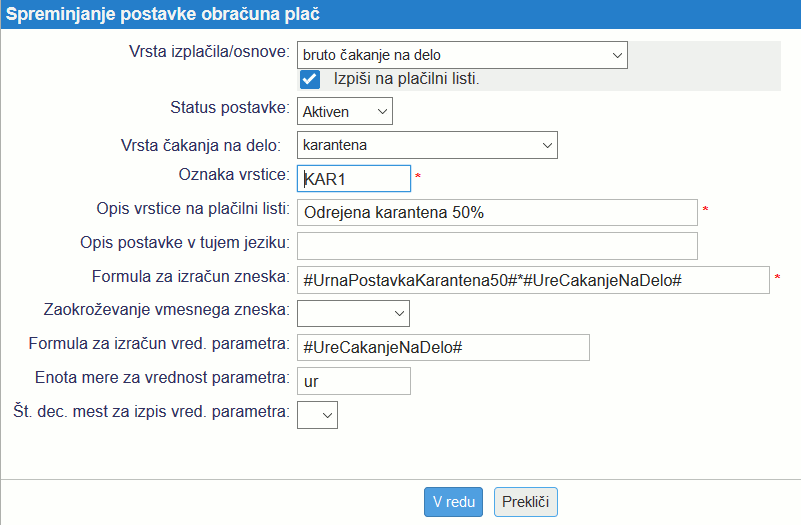
Slika 112: Vnos ur za odrejeno karanteno 50% - Opis spremenljivk v zgornjih formulah:
- UrnaPostavkaKarantena50 - spremenljivka vrne znesek urne postavke izračunane iz povprečne bruto plače za obdobje zadnjih treh mesecev pred trenutnim obračunom. Najprej se izračuna celotni bruto za to obdobje, ki se deli s številom mesecev ter pomnoži s faktorjem 0,5. Izračunana bruto osnova se nato še deli z urami zavarovalne osnove v tekočem obračunu plače
- UreCakanjeNaDelo - spremenljivka vrne število ur odrejene karantene. Te so del ur rednega dela, ki smo ga vnesli v obračun plače.
Primer formule za izračun odrejene karantene v višini 50%:
#UrnaPostavkaKarantena50# * #UreCakanjeNaDelo#
Primer formule za izračun karantene v primeru, ko v ure čakanja na vrhu obračuna vpisujemo tudi ostale ure nadomestila za čakanje. V temu primeru uporabimo #Param# namesto #UreCakanjeNaDelo# za vpis ur karantene neposredno v postavko na obračunu:
#UrnaPostavkaKarantena50# * #Param#
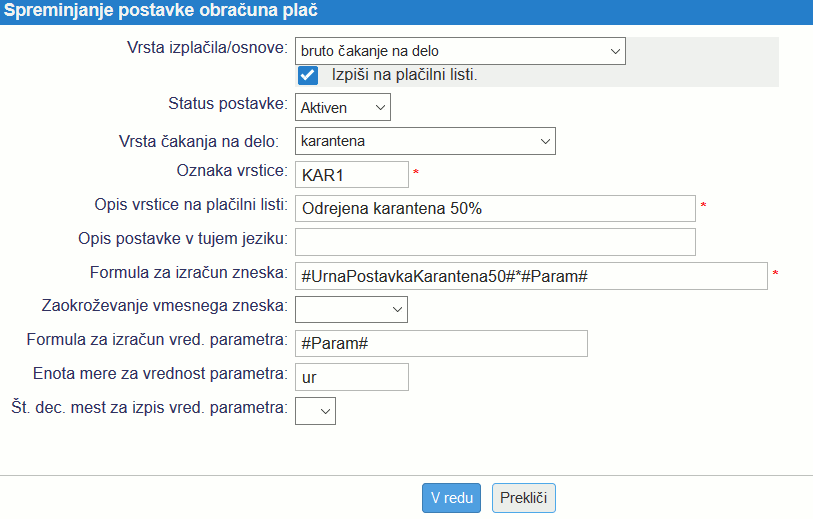
Slika 113: Postavka za odrejeno karanteno v višini 50%, kadar želimo ročen vnos ur v postavko Postavka se nam nato pojavi na dnu seznama vseh postavk, ki jih uporabljamo za izračun zneskov v obračunu plače, kot kaže slika:
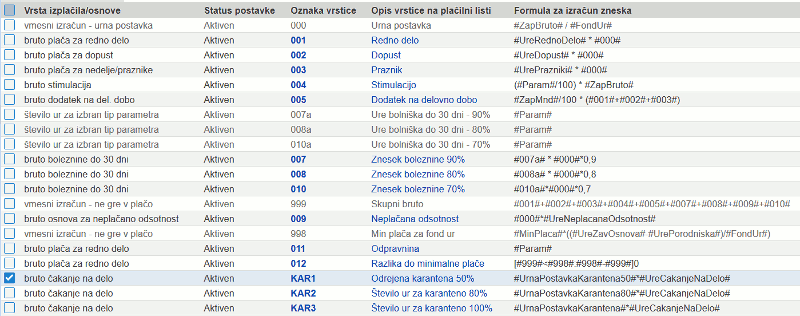
Slika 114: Primer nastavitev plačilne liste z različnimi postavkami za karantene KAR1, KAR2 in KAR3 - Datoteka samo s postavko za obračun 50% nadomestila za odrejeno karanteno, kateri lahko uvozimo k obstoječim postavkam za obračun plače:

PLkarantena50_1.xml
Velikost: 0,68 kBKo smo postavko dodali ali uvozili se vrnemo na obračun plače v katerem vnesemo ure še v ustrezno postavko KAR1 in kliknemo na gumb ter potrdimo vnos. Bruto znesek karantene se bo preračunal glede na nastavitve postavke in ustrezno izpisal na plačilni listi.

Na splošno o nastavitvah plačilne liste ter vrstah postavk si lahko preberemo tukaj [1.3]. Definicija postavk oz. formul za izračun zneskov pa je na voljo na strani tukaj [1.4]
1.22.7.4. Nastavitev postavke za čas karantene 80%
Na tej strani je opisan postopek obračuna nadomestila za odrejeno karanteno ob stiku z okuženo osebo, kjer ima zaposleni pravico do nadomestila plače v višini 80% iz 137/6 člena ZDR-1.
Delodajalec bo pravico do povračila izplačanih nadomestil plač delavcem lahko uveljavil z izjavo, da ne more organizirati dela na domu za delavce, ki jim je bila odrejena karantena. V obdobju prejemanja povračila mora delodajalec izplačevati neto nadomestila plače in poravnati prispevke za obvezna socialna zavarovanja, sicer mora prejeta sredstva vrniti v celoti.
V primeru uveljavljanja vračila nadomestila plač delavcem zaradi odrejene karantene se na REK obrazcu podatki o nadomestilu vpišejo v polje v 105 in v iREK obrazcu v polje B02, v kolikor delodajalec hkrati ne uveljavlja ukrepov po ZIUOOPE in 68. členu ZZUOOP. Če delodajalec uveljavlja ukrepe po ZIUOOPE ali 68. členu ZZUOOP (čakanje na delo, skrajšan delovni čas), se podatki o nadomestilu plače zaradi kratkotrajne odsotnosti zaradi bolezni (3 dni) po 20.členu ZZUOOP na REK obrazcu vpišejo v polje 105 in v iREK obrazcu v polje B01.
V kolikor do sedaj za obračun plače nismo uporabljali postavk obračuna oz. smo uporabljali kar privzete nastavitve obračuna plače, bo treba v ta namen uporabiti postavke za izračun zneskov. Za izračun zneska karantene bo poleg ostalih postavk treba kreirati ločeno postavko ali postavke v meniju s klikom na gumb .
Ker želimo na plačilni listi nadomestilo za karanteno prikazati ločeno od obračuna ostalih ur (redno delo, dopust, praznik, itd.), je potrebno ure vpisati v polje Čakanje na delo, kot je prikazano na primeru spodaj:
Odrejena karantena ob prehodu meje se obračuna in izplača največ v višini 80% povprečne bruto plače zadnjih treh mesecev. Postavko vnesemo, kot je prikazano na sliki:
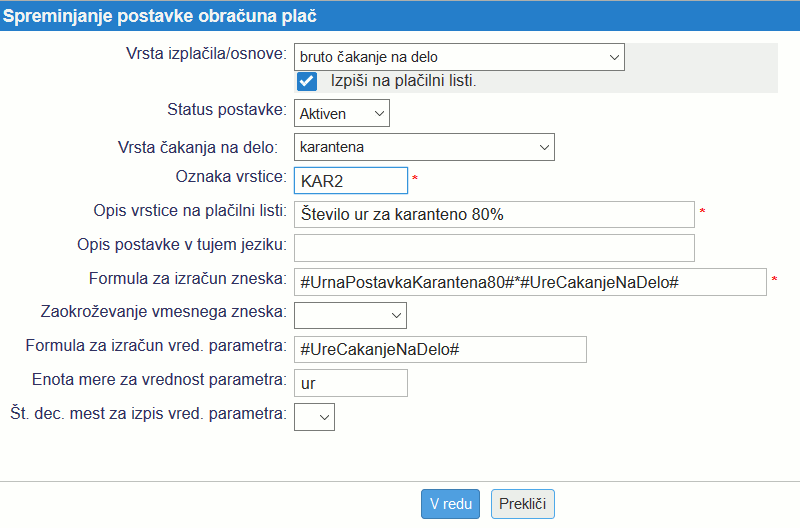
Slika 115: Vnos ur za odrejeno karanteno 80% - Opis spremenljivk v zgornjih formulah:
- UrnaPostavkaKarantena80 - spremenljivka vrne znesek urne postavke izračunane iz povprečne bruto plače za obdobje zadnjih treh mesecev pred trenutnim obračunom. Najprej se izračuna celotni bruto za to obdobje, ki se deli s številom mesecev ter pomnoži s faktorjem 0,8. Izračunana bruto osnova se nato še deli z urami zavarovalne osnove v tekočem obračunu plače.
- UreCakanjeNaDelo - spremenljivka vrne število ur odrejene karantene. Te so del ur rednega dela, ki smo ga vnesli v obračun plače.

V kolikor je izračunana bruto osnova nižja od minimalne plače, se za bruto osnovo vzame znesek minimalne plače!
Primer formule za izračun odrejene karantene v višini 80%:
#UrnaPostavkaKarantena80# * #UreCakanjeNaDelo#
Primer formule za izračun karantene v primeru, ko v ure čakanja na vrhu obračuna vpisujemo tudi ostale ure nadomestila za čakanje. V temu primeru uporabimo #Param# namesto #UreCakanjeNaDelo# za vpis ur karantene neposredno v postavko na obračunu:
#UrnaPostavkaKarantena80# * #Param#
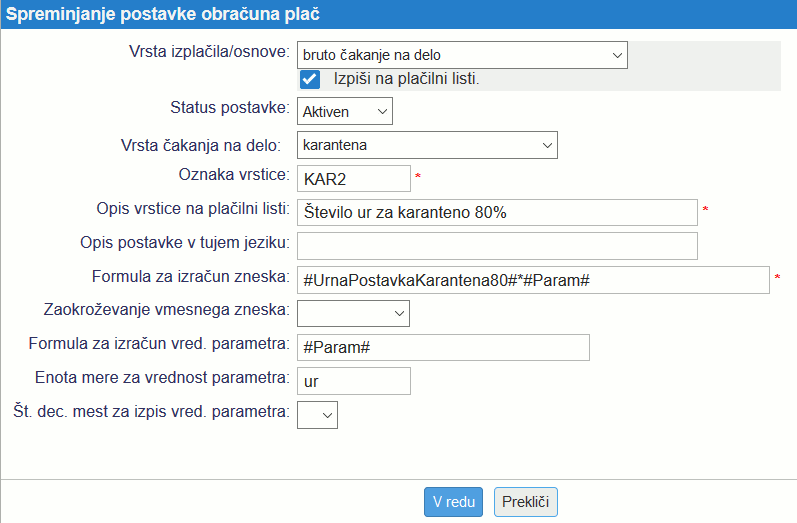
Slika 116: Postavka za odrejeno karanteno v višini 80%, kadar želimo ročen vnos ur v postavko Postavka se nam nato pojavi na dnu seznama vseh postavk, ki jih uporabljamo za izračun zneskov v obračunu plače, kot kaže slika:
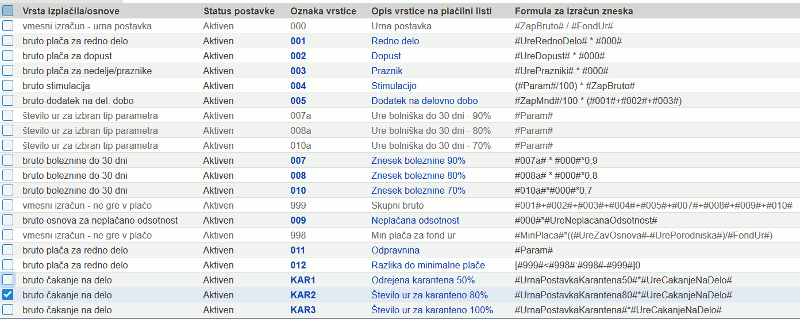
Slika 117: Primer nastavitev plačilne liste z različnimi postavkami za karantene KAR1, KAR2 in KAR3 - Datoteka samo s postavko za obračun 80% nadomestila za odrejeno karanteno, kateri lahko uvozimo k obstoječim postavkam za obračun plače:

PLkarantena80_1.xml
Velikost: 0,69 kBKo smo postavko dodali ali uvozili se vrnemo na obračun plače v katerem vnesemo ure še v ustrezno postavko KAR2 in kliknemo na gumb ter potrdimo vnos. Bruto znesek karantene se bo preračunal glede na nastavitve postavke in ustrezno izpisal na plačilni listi.

Na splošno o nastavitvah plačilne liste ter vrstah postavk si lahko preberemo tukaj [1.3]. Definicija postavk oz. formul za izračun zneskov pa je na voljo na strani tukaj [1.4]
1.22.7.5. Nastavitev postavke za čas karantene 100%
Na tej strani je opisan postopek obračuna nadomestila za odrejeno karanteno zaradi okužbe na delovnem mestu, kjer ima zaposleni pravico do nadomestila plače v višini 100% iz 137/6 člena ZDR-1.
Delodajalec bo pravico do povračila izplačanih nadomestil plač delavcem lahko uveljavil z izjavo, da ne more organizirati dela na domu za delavce, ki jim je bila odrejena karantena. V obdobju prejemanja povračila mora delodajalec izplačevati neto nadomestila plače in poravnati prispevke za obvezna socialna zavarovanja, sicer mora prejeta sredstva vrniti v celoti.
V primeru uveljavljanja vračila nadomestila plač delavcem zaradi odrejene karantene se na REK obrazcu podatki o nadomestilu vpišejo v polje v 105 in v iREK obrazcu v polje B02, v kolikor delodajalec hkrati ne uveljavlja ukrepov po ZIUOOPE in 68. členu ZZUOOP. Če delodajalec uveljavlja ukrepe po ZIUOOPE ali 68. členu ZZUOOP (čakanje na delo, skrajšan delovni čas), se podatki o nadomestilu plače zaradi kratkotrajne odsotnosti zaradi bolezni (3 dni) po 20.členu ZZUOOP na REK obrazcu vpišejo v polje 105 in v iREK obrazcu v polje B01.
V kolikor do sedaj za obračun plače nismo uporabljali postavk obračuna oz. smo uporabljali kar privzete nastavitve obračuna plače, bo treba v ta namen uporabiti postavke za izračun zneskov. Za izračun zneska karantene bo poleg ostalih postavk treba kreirati ločeno postavko ali postavke v meniju s klikom na gumb .
Ker želimo na plačilni listi nadomestilo za karanteno prikazati ločeno od obračuna ostalih ur (redno delo, dopust, praznik, itd.), je potrebno ure vpisati v polje Čakanje na delo, kot je prikazano na primeru spodaj:
Odrejena karantena ob prehodu meje se obračuna in izplača v višini 100% povprečne bruto plače zadnjih treh mesecev. Postavko vnesemo, kot je prikazano na sliki:
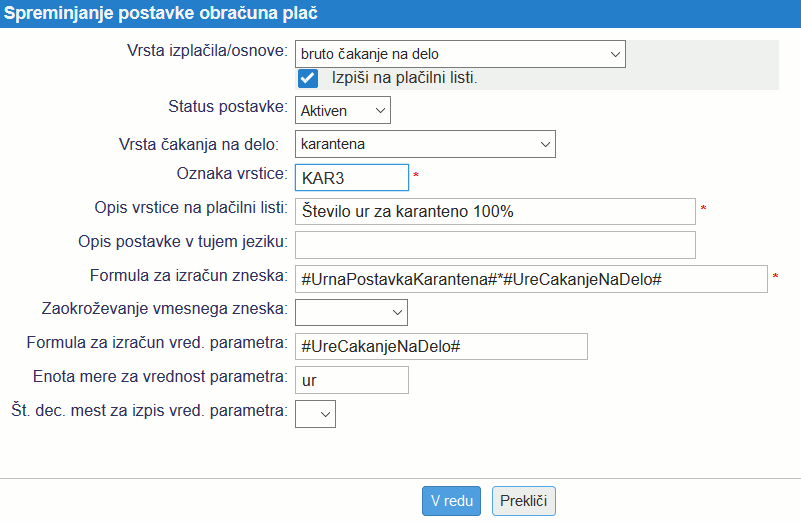
Slika 118: Vnos ur za odrejeno karanteno 100% - Opis spremenljivk v zgornjih formulah:
- UrnaPostavkaKarantena - spremenljivka vrne znesek urne postavke izračunane iz povprečne bruto plače za obdobje zadnjih treh mesecev pred trenutnim obračunom. Najprej se izračuna celotni bruto za to obdobje, ki se deli s številom mesecev. Izračunana bruto osnova se nato še deli z urami zavarovalne osnove v tekočem obračunu plače
- UreCakanjeNaDelo - spremenljivka vrne število ur odrejene karantene. Te so del ur rednega dela, ki smo ga vnesli v obračun plače.
Primer formule za izračun odrejene karantene v višini 100%:
#UrnaPostavkaKarantena# * #UreCakanjeNaDelo#
Primer formule za izračun karantene v primeru, ko v ure čakanja na vrhu obračuna vpisujemo tudi ostale ure nadomestila za čakanje. V temu primeru uporabimo #Param# namesto #UreCakanjeNaDelo# za vpis ur karantene neposredno v postavko na obračunu:
#UrnaPostavkaKarantena# * #Param#
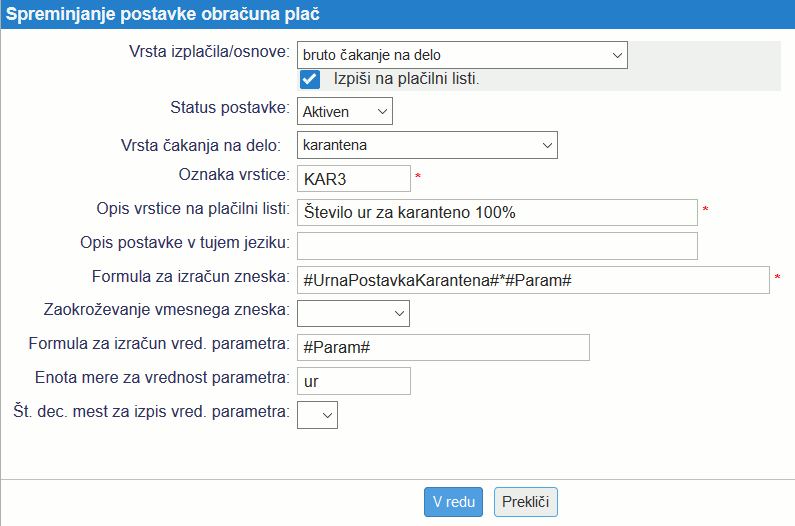
Slika 119: Postavka za odrejeno karanteno v višini 50%, kadar želimo ročen vnos ur v postavko Postavka se nam nato pojavi na dnu seznama vseh postavk, ki jih uporabljamo za izračun zneskov v obračunu plače, kot kaže slika:
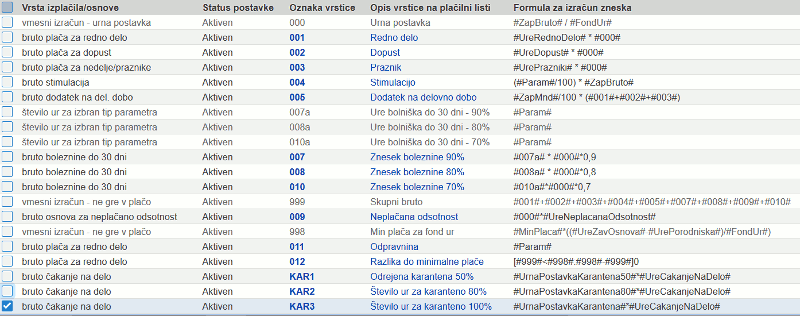
Slika 120: Primer nastavitev plačilne liste z različnimi postavkami za karantene KAR1, KAR2 in KAR3 - Datoteka samo s postavko za obračun 100% nadomestila za odrejeno karanteno, kateri lahko uvozimo k obstoječim postavkam za obračun plače:

PLkarantena100_1.xml
Velikost: 0,69 kBKo smo postavko dodali ali uvozili se vrnemo na obračun plače v katerem vnesemo ure še v ustrezno postavko KAR3 in kliknemo na gumb ter potrdimo vnos. Bruto znesek karantene se bo preračunal glede na nastavitve postavke in ustrezno izpisal na plačilni listi.

Na splošno o nastavitvah plačilne liste ter vrstah postavk si lahko preberemo tukaj [1.3]. Definicija postavk oz. formul za izračun zneskov pa je na voljo na strani tukaj [1.4]
1.22.7.6. Nastavitev postavke za kratkotrajno odsotnost od dela zaradi bolezni
V primeru izplačila nadomestila plače zaradi kratkotrajne odsotnosti zaradi bolezni (3 dni), ki ga izplača delodajalec, ki pa nato lahko zahteva refundacijo od ZZZS, se na REK obrazcu podatki o nadomestilu vpišejo v polje v 105 in v iREK obrazcu v polje B02, v kolikor delodajalec hkrati ne uveljavlja ukrepov po ZIUOOPE in 68. členu ZZUOOP. Če delodajalec uveljavlja ukrepe po ZIUOOPE ali 68. členu ZZUOOP (čakanje na delo, skrajšan delovni čas), se podatki o nadomestilu plače zaradi kratkotrajne odsotnosti zaradi bolezni (3 dni) po 20.členu ZZUOOP na REK obrazcu vpišejo v polje 105 in v iREK obrazcu v polje B01.
Po izplačilu nadomestila zaradi kratkotrajne odsotnosti od dela, lahko delodajalec vloži na ZZZS zahtevek za refundacijo.
Za pravilen obračun tega nadomestila je potrebno v šifrant dodati novi postavki v meniju po spodnjih nastavitvah:
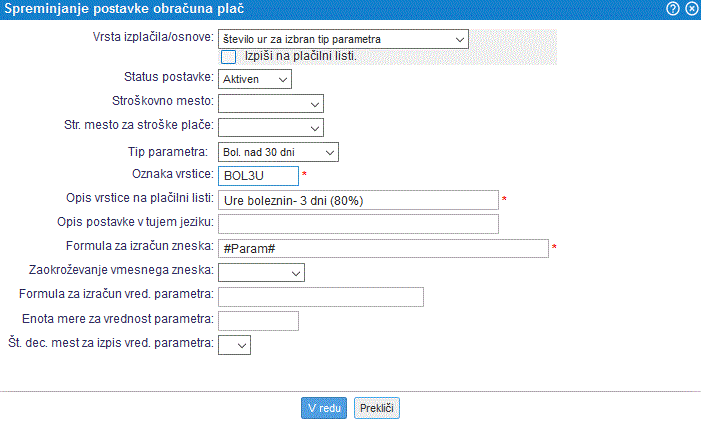
Slika 121: Vnos postavke za vpis števila ur boleznin do 3 dni 
Za izračun nadomestila smo v spodnjem primeru uporabili urno postavko, ki jo uporabljamo tudi pri izračunu nadomestila za čakanje na delo 80%, ki je tudi omejena do višine min plače, lahko pa namesto te, urno postavko (80% povprečne urne postavke zadnjih treh plač) izračunate tudi sami v svoji postavki ter uporabite vašo za izračun nadomestila ali pa uporabite isto, ki jo uporabljate za ostale vrste boleznin.
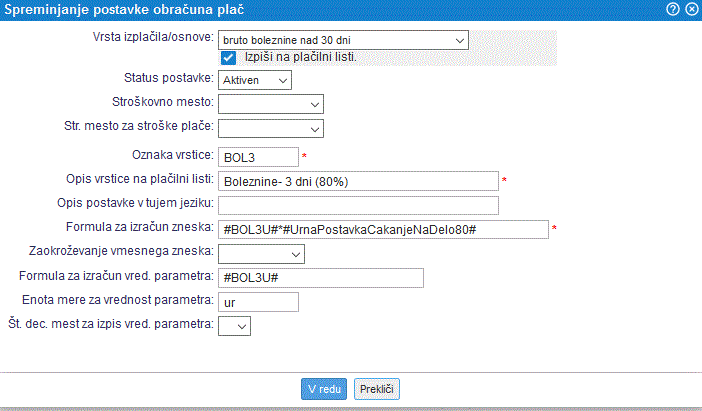
Slika 122: Vnos postavke za izračun boleznin do 3 dni - Opis spremenljivk v zgornjih formulah:
- UrnaPostavkaCakanjeNaDelo80 - spremenljivka vrne znesek urne postavke izračunane iz povprečne bruto plače za obdobje zadnjih treh mesecev pred nastopom prve odsotnosti zaradi čakanja na delo. Najprej se izračuna celotni bruto za to obdobje brez nadur, ki se deli s številom mesecev ter pomnoži s faktorjem 0,8. Tako izračunana povprečna bruto plača ne more biti nižja od minimalne plače. Izračunana bruto osnova se nato še deli z urami zavarovalne osnove v tekočem obračunu plače
- BOL3U - spremenljivka vrne število ur boleznin do 3 dni, ki smo jih vnesli v postavko s to oznako
- Datoteka samo s postavkama za vnos ur kratkotrajne bolezni in pa izračun le te 80%, kateri lahko uvozimo k obstoječim postavkam za obračun plače:

BOL3KratkotrajneBoleznine.xml
Velikost: 1,21 kBPostavka se nam nato pojavi na seznamu vseh postavk, ki jih uporabljamo za izračun zneskov v obračunu plače:
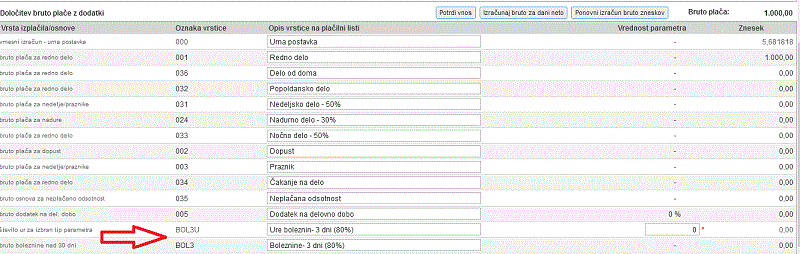
Slika 123: Seznam vseh postavk s postavkami za obračun boleznin- 3dni Ko smo postavki dodali, se vrnemo na obračun plače v katerem bomo obračunali tudi to nadomestilo.

Za pravilno poročanje na REK obrazcu in pravilno izpolnjen zahtevek za refundacijo je potrebno vnesti še podatke o zadržanosti ter izbrati ustrezno oznako razloga zadržanosti
Pri vnosu ur v obračunu bomo s klikom na znak + zraven vnosa ur za boleznine nad 30 dni vnesli še podatke za refundacijo:

Slika 124: Kliknemo na + za vnos podatkov o zadržanosti in za refundacijo Po kliku na + se nam odpre okno za vnos podatkov, ki jih vnesemo po kliku na gumb za dodajanje nove vrstice, kot kaže slika:
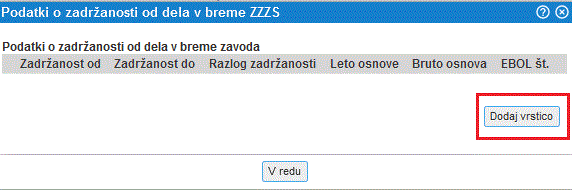
Slika 125: Kliknemo na gumb za vnos nove vrstice Vnesemo obdobje zadržanosti, izberemo razlog zadržanosti ter vnesemo ali izberemo leto ter znesek bruto osnove. Pri obračunu boleznine do 3 dni moramo izbrati razlog zadržanosti s šifro 13- bolezen -3 dni
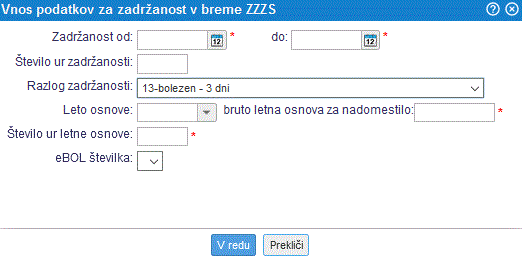
Slika 126: Izberemo razlog zadržanosti 13- bolezen- 3 dni 
Na splošno o nastavitvah plačilne liste ter vrstah postavk si lahko preberemo tukaj [1.3]. Definicija postavk oz. formul za izračun zneskov pa je na voljo na strani tukaj [1.4]
1.22.7.7. Nastavitev postavke za Izolacijo do 90 dni- 90%
V primeru izolacije do 90 dni je zavarovanec upravičen do nadomestila v višini 90% od osnove, pri čemer se nadomestilo že od prvega dne zadržanosti od dela izplača v breme ZZZS.
V primeru izplačila nadomestila plače zaradi izolacije ki ga izplača delodajalec, ki pa nato lahko zahteva refundacijo od ZZZS, se na REK obrazcu podatki o nadomestilu vpišejo v polje v 105.
Ker želimo na plačilni listi nadomestilo za izolacijo do 90 dni prikazati ločeno od obračuna ostalih ur (redno delo, dopust, praznik, itd.), je potrebno ure vpisati v polje Bol. nad 30 dni, kot je prikazano na primeru spodaj:

Slika 127: Vnos ur izolacije v polje "Bol. do 30 dni" V kolikor do sedaj za obračun plače nismo uporabljali postavk obračuna oz. smo uporabljali kar privzete nastavitve obračuna plače, bo treba v ta namen uporabiti postavke za izračun zneskov. Za izračun zneska izolacije do 90 dni bo poleg ostalih postavk potrebno kreirati ločeno postavko ali postavke v meniju s klikom na gumb .
V primeru izolacije do 90 dni je zavarovanec upravičen do nadomestila v višini 90% od osnove in postavki za vpis ur in obračun zneska izolacije vnesemo, kot je prikazano na spodnjih slikah:
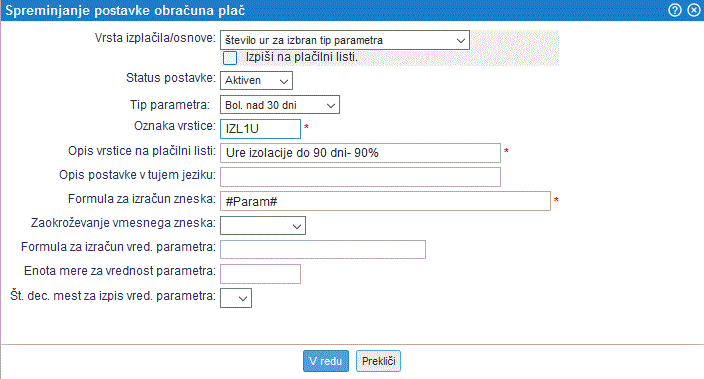
Slika 128: Vnos postavke za vpis števila ur izolacije do 90 dni 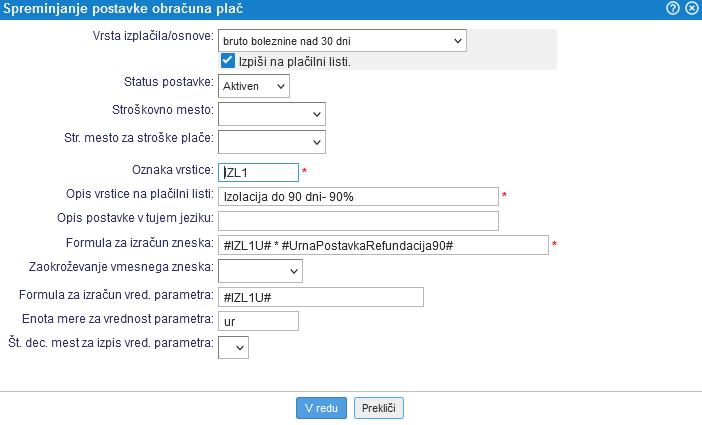
Slika 129: Vnos postavke za izračun izolacije do 90 dni - Opis spremenljivk v zgornjih formulah:
- IZL1U - spremenljivka vrne število ur izolacije do 90 dni, ki smo jih vnesli v postavko s to oznako.
- UrnaPostavkaRefundacija90 - Vrednost spremenljivke boleznina nad 30 dni, kjer je upoštevan količnik valorizacije, zgornji limit te postavke in pa minimalna osnova za obračun refundacije. UrnaPostavkaRefundacija90 je že znižana na 90%. Urno postavko za bolezine nad 30 dni vnesemo na posameznem zaposlenem v meniju s klikom na zaposlenega in naziv njegovega delovnega mesta. Izpolnimo polje "Urna postavka za boleznine nad 30 dni" oz se lahko ta vnese avtomatsko v kolikor izpolnimo podatke o zadržanosti.
- Datoteka samo s postavkama za vnos ur izolacije in pa izračun le te 90%, kateri lahko uvozimo k obstoječim postavkam za obračun plače:

IZL1Izolacija1.xml
Velikost: 1,22 kBPostavka se nam nato pojavi na seznamu vseh postavk, ki jih uporabljamo za izračun zneskov v obračunu plače:
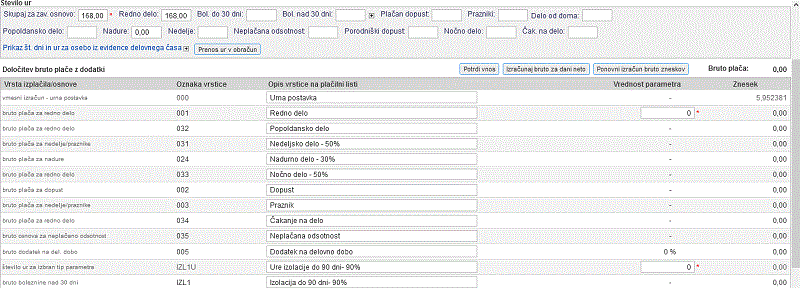
Slika 130: Seznam vseh postavk s postavkami za obračun izolacije do 90 dni Ko smo postavki dodali, se vrnemo na obračun plače v katerem bomo obračunali tudi to nadomestilo.

Za pravilno poročanje na REK obrazcu je potrebno vnesti še podatke o zadržanosti ter izbrati ustrezno oznako razloga zadržanosti.
Pri vnosu ur v obračunu bomo s klikom na znak + zraven vnosa ur za boleznine nad 30 dni vnesli še podatke za refundacijo:

Slika 131: Kliknemo na + za vnos podatkov o zadržanosti in za refundacijo Po kliku na + se nam odpre okno za vnos podatkov, ki jih vnesemo po kliku na gumb za dodajanje nove vrstice, kot kaže slika:
Vnesemo obdobje zadržanosti, izberemo razlog zadržanosti ter vnesemo ali izberemo leto ter znesek bruto osnove. Pri obračunu Izolacije do 90 dni moramo izbrati razlog zadržanosti s šifro 08- Izolacija do 90 dni- 90%
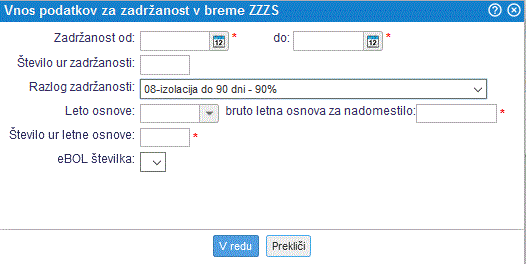
Slika 132: Izberemo razlog zadržanosti 08- Izolacija do 90 dni- 90% 
Program bo za to vrsto zadržanosti pripravil ločen izpis zahtevka za refundacijo, kar velja do 31.12.2020.

Na splošno o nastavitvah plačilne liste ter vrstah postavk si lahko preberemo tukaj [1.3]. Definicija postavk oz. formul za izračun zneskov pa je na voljo na strani tukaj [1.4]
1.22.7.8. Nastavitev postavke za Izolacijo nad 90 dni- 100%
V primeru izolacije nad 90 dni je zavarovanec upravičen do nadomestila v višini 100% od osnove, pri čemer se nadomestilo že od prvega dne zadržanosti od dela izplača v breme ZZZS.
V primeru izplačila nadomestila plače zaradi izolacije ki ga izplača delodajalec, ki pa nato lahko zahteva refundacijo od ZZZS, se na REK obrazcu podatki o nadomestilu vpišejo v polje v 105.
Ker želimo na plačilni listi nadomestilo za izolacijo nad 90 dni prikazati ločeno od obračuna ostalih ur (redno delo, dopust, praznik, itd.), je potrebno ure vpisati v polje Bol. nad 30 dni, kot je prikazano na primeru spodaj:
V kolikor do sedaj za obračun plače nismo uporabljali postavk obračuna oz. smo uporabljali kar privzete nastavitve obračuna plače, bo treba v ta namen uporabiti postavke za izračun zneskov. Za izračun zneska izolacije nad 90 dni bo poleg ostalih postavk potrebno kreirati ločeno postavko ali postavke v meniju s klikom na gumb .
V primeru izolacije nad 90 dni je zavarovanec upravičen do nadomestila v višini 100% od osnove in postavki za vpis ur in obračun zneska izolacije vnesemo, kot je prikazano na spodnjih slikah:
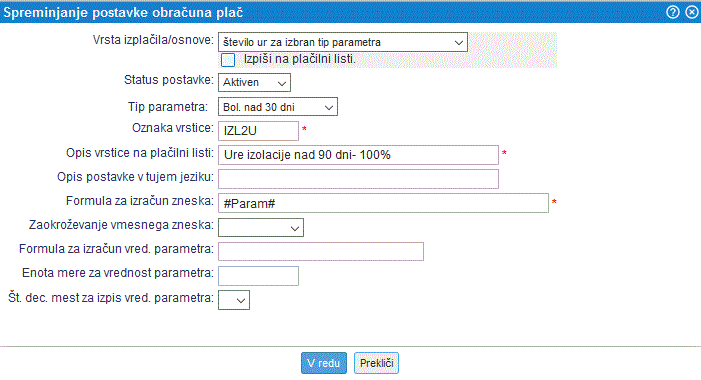
Slika 133: Vnos postavke za vpis števila ur izolacije nad 90 dni 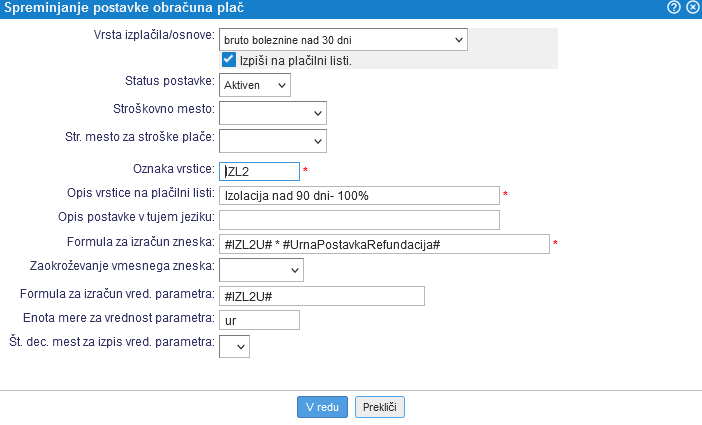
Slika 134: Vnos postavke za izračun izolacije nad 90 dni - Opis spremenljivk v zgornjih formulah:
- IZL2U - spremenljivka vrne število ur izolacije nad 90 dni, ki smo jih vnesli v postavko s to oznako.
- UrnaPostavkaRefundacija - Vrednost spremenljivke boleznina nad 30 dni, kjer je upoštevan količnik valorizacije, zgornji limit te postavke in pa minimalna osnova za obračun refundacije. Urno postavko za bolezine nad 30 dni vnesemo na posameznem zaposlenem v meniju s klikom na zaposlenega in naziv njegovega delovnega mesta. Izpolnimo polje "Urna postavka za boleznine nad 30 dni" oz se lahko ta vnese avtomatsko v kolikor izpolnimo podatke o zadržanosti.
- Datoteka samo s postavkama za vnos ur izolacije in pa izračun le te 100%, kateri lahko uvozimo k obstoječim postavkam za obračun plače:

IZL2Izolacija1.xml
Velikost: 1,22 kBPostavka se nam nato pojavi na seznamu vseh postavk, ki jih uporabljamo za izračun zneskov v obračunu plače:
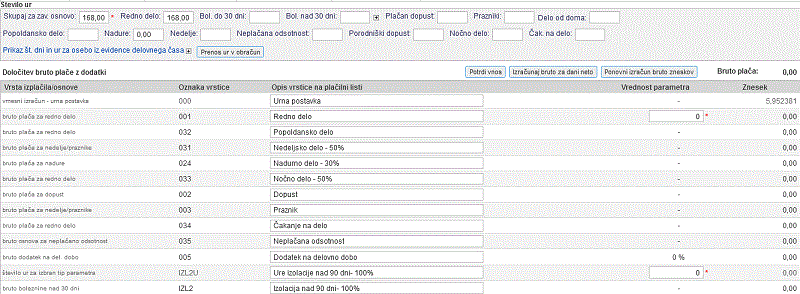
Slika 135: Seznam vseh postavk s postavkami za obračun izolacije nad 90 dni Ko smo postavki dodali, se vrnemo na obračun plače v katerem bomo obračunali tudi to nadomestilo.

Za pravilno poročanje na REK obrazcu je potrebno vnesti še podatke o zadržanosti ter izbrati ustrezno oznako razloga zadržanosti.
Pri vnosu ur v obračunu bomo s klikom na znak + zraven vnosa ur za boleznine nad 30 dni vnesli še podatke za refundacijo:
Po kliku na + se nam odpre okno za vnos podatkov, ki jih vnesemo po kliku na gumb za dodajanje nove vrstice, kot kaže slika:
Vnesemo obdobje zadržanosti, izberemo razlog zadržanosti ter vnesemo ali izberemo leto ter znesek bruto osnove. Pri obračunu Izolacije nad 90 dni moramo izbrati razlog zadržanosti s šifro 08- Izolacija nad 90 dni- 100%
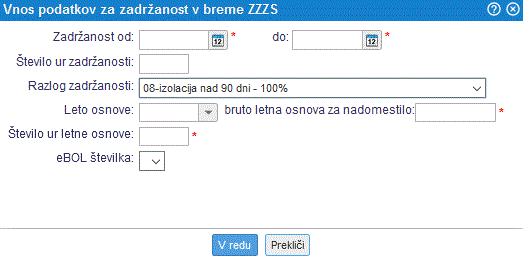
Slika 136: Izberemo razlog zadržanosti 08- Izolacija nad 90 dni- 100% 
Program bo za to vrsto zadržanosti pripravil ločen izpis zahtevka za refundacijo, kar velja do 31.12.2020.

Na splošno o nastavitvah plačilne liste ter vrstah postavk si lahko preberemo tukaj [1.3]. Definicija postavk oz. formul za izračun zneskov pa je na voljo na strani tukaj [1.4]
1.22.7.9. Nastavitev postavke za čakanje na delo po 31.10.2020

V kolikor mora urna postavka za čakanje na delo po 31.10.2020 še vedno biti omejena najmanj do višine minimalne plače lahko še naprej v ta namen uporabljamo postavko CAK3, kar je opisano v poglavju Nastavitev postavke za čakanje na delo po 31.5.2020 [1.22.7.1]. V tem primeru so spodnja navodila brezpredmetna!
Na tej strani je opisan postopek obračuna nadomestila za čakanje na delo, ki velja po 31.10.2020 za primer, ko urna postavka za obračun nadomestila ni omejena z min plačo. Za namene poročanja podatkov za oblikovanje pokojninske osnove izplačano nadomestilo za čakanje na delo v tem primeru delodajalec v iREK obrazcu vpiše v polje B02 in v M01 ter v polje 105 na REK obrazcu.
Delodajalec bo pravico do povračila nadomestila plače uveljavljal z vlogo, ki jo bo vložil pri Zavodu Republike Slovenije za zaposlovanje (ZRSZ). Delodajalec za izplačilo nadomestila plače predloži REK-1 obrazec.
Ker želimo na plačilni listi ure za čakanje na delo po 31.10.2020 prikazati ločeno od obračuna ostalih ur (redno delo, dopust, praznik, itd.), je potrebno ure vpisati v polje Čakanje na delo, kot je prikazano na primeru spodaj:
V kolikor do sedaj za obračun plače nismo uporabljali postavk obračuna oz. smo uporabljali kar privzete nastavitve obračuna plače, bo treba v ta namen uporabiti postavke za izračun zneskov. Za izračun zneska čakanja na delo bo poleg ostalih postavk treba kreirati ločeno postavko ali postavke v meniju s klikom na gumb .
Čakanje na delo po 31.10.2020 se obračuna in izplača največ v višini 80% povprečne bruto plače zadnjih treh mesecev pred nastopom čakanja na delo brez obračunanih nadur in ni več omejeno do nimimalne plače ali povprečne plače in jo vnesemo, kot prikazano na sliki:
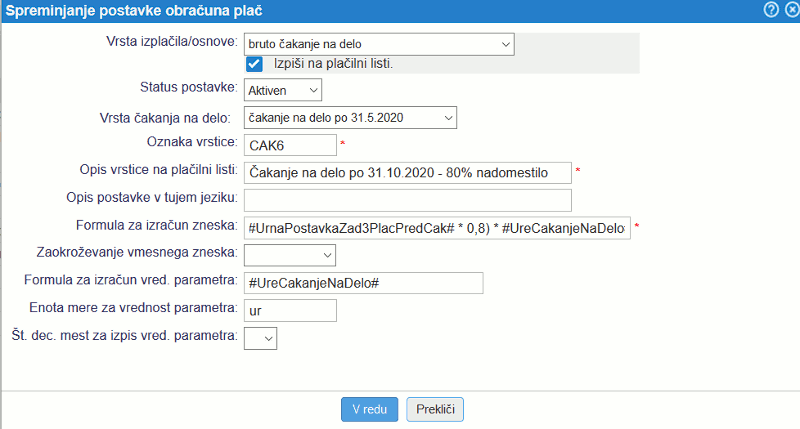
Slika 137: Čakanje na delo po 31.10.2020 v višini 80% povprečne bruto plače zadnjih treh mesecev brez nadur pred nastopom prve odsotnosti zaradi čakanja na delo - Opis spremenljivk v zgornjih formulah:
- UrnaPostavkaZad3PlacPredCak - spremenljivka vrne znesek urne postavke izračunane iz povprečne bruto plače za obdobje zadnjih treh mesecev pred nastopom prve odsotnosti zaradi čakanja na delo. Izračunana bruto osnova se nato še deli z urami zavarovalne osnove v tekočem obračunu plače. Takšno urno postavko pomnožimo s faktorjem 0,8 za izračun 80% od osnove.
- UreCakanjeNaDelo - spremenljivka vrne število ur čakanja na delo, ki smo ga vnesli v obračun plače
Primer formule za izračun urne postavke za čakanje na delo:
(#UrnaPostavkaZad3PlacPredCak# * 0,8) * #UreCakanjeNaDelo#
Primer formule za izračun čakanja po 31.10.2020 v primeru, ko v ure čakanja na vrhu obračuna moramo vpisati tudi ostale ure bruto čakanja. V temu primeru uporabimo #Param# namesto #UreCakanjeNaDelo# za vpis ur čakanja v postavko na obračunu za primeru čakanja po 31.10.2020:
(#UrnaPostavkaZad3PlacPredCak#*0,8) * #Param#
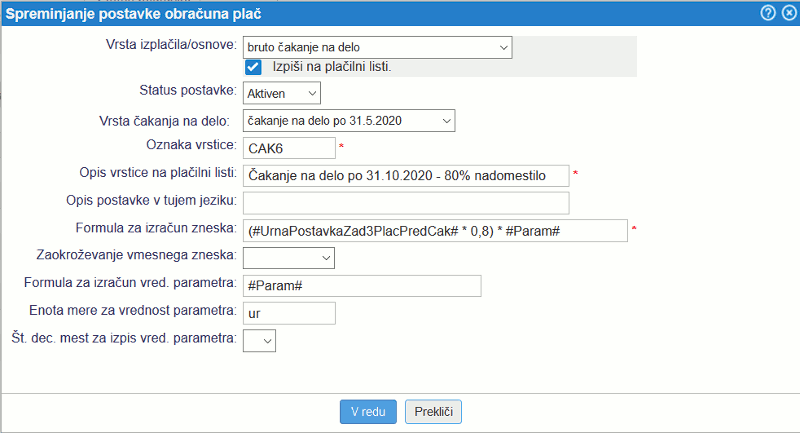
Slika 138: Čakanje na delo po 31.10.2020 v višini 80% povprečne bruto plače zadnjih treh mesecev brez nadur pred nastopom prve odsotnosti zaradi čakanja na delo, kadar želimo ročen vnos ur v postavko Postavka se nam nato pojavi na seznamu vseh postavk, ki jih uporabljamo za izračun zneskov v obračunu plače:
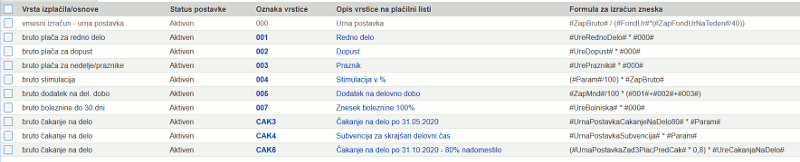
Slika 139: Nastavitve plačilne liste s postavko za čakanje na delo po 31.10.2020 - Datoteka samo s postavko za čakanje na delo po 31.10.2020, ki jo lahko uvozimo k obstoječim postavkam za obračun plače:

PLsamoCakanjeNaDeloPo31102020_1.xml
Velikost: 0,72 kBKo smo postavko dodali ali uvozili se vrnemo na obračun plače v katerem vnesemo ure v ustrezna polja in kliknemo na gumb ter potrdimo vnos. Bruto znesek čakanja na delo se bo preračunal glede na nastavitve postavke in ustrezno izpisal na plačilni listi.

Na splošno o nastavitvah plačilne liste ter vrstah postavk si lahko preberemo tukaj [1.3]. Definicija postavk oz. formul za izračun zneskov pa je na voljo na strani tukaj [1.4]
1.22.7.10. Nastavitev postavke za čakanje na delo zaradi višje sile po 31.10.2020
Na tej strani je opisan postopek obračuna nadomestila za čakanje na delo v primeru višje sile, ki velja po 31.10.2020. Za namene poročanja podatkov za oblikovanje pokojninske osnove izplačano nadomestilo za čakanje na delo v tem primeru delodajalec v iREK obrazcu vpiše v polje B02 in v M01 ter v polje 105 na REK obrazcu.
Delodajalec bo pravico do povračila nadomestila plače uveljavljal z vlogo, ki jo bo vložil pri Zavodu Republike Slovenije za zaposlovanje (ZRSZ). Delodajalec za izplačilo nadomestila plače predloži REK-1 obrazec.
Ker želimo na plačilni listi ure za čakanje na delo zaradi višje sile po 31.10.2020 prikazati ločeno od obračuna ostalih ur (redno delo, dopust, praznik, itd.), je potrebno ure vpisati v polje Čakanje na delo, kot je prikazano na primeru spodaj:
V kolikor do sedaj za obračun plače nismo uporabljali postavk obračuna oz. smo uporabljali kar privzete nastavitve obračuna plače, bo treba v ta namen uporabiti postavke za izračun zneskov. Za izračun zneska čakanja na delo bo poleg ostalih postavk treba kreirati ločeno postavko ali postavke v meniju s klikom na gumb .
Čakanje na delo zaradi višje sile po 31.10.2020 se obračuna in izplača največ v višini 80% povprečne bruto plače zadnjih treh mesecev brez obračunanih nadur in jo vnesemo, kot prikazano na sliki:
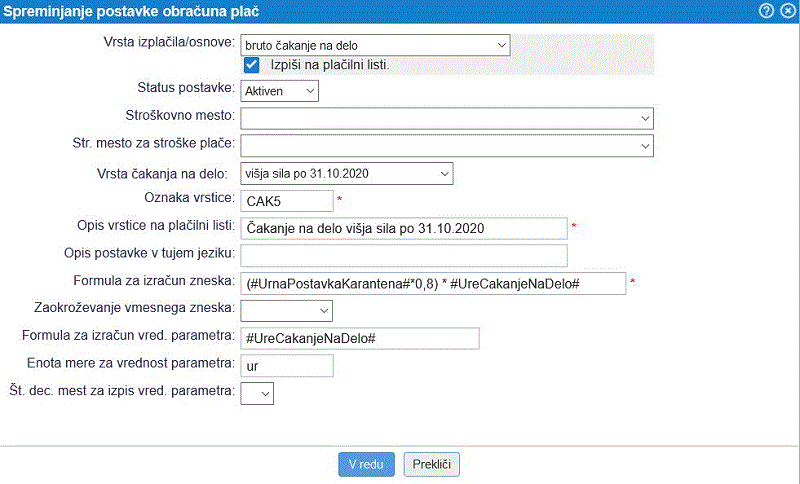
Slika 140: Čakanje na delo zaradi višje sile po 31.10.2020 v višini 80% povprečne bruto plače zadnjih treh mesecev brez nadur - Opis spremenljivk v zgornjih formulah:
- UrnaPostavkaKarantena - spremenljivka vrne znesek urne postavke izračunane iz povprečne bruto plače za obdobje zadnjih treh mesecev. Tako izračunana povprečna bruto plača se nato še deli z urami zavarovalne osnove v tekočem obračunu plače in jo pomnožimo s faktorjem 0,8.
- UreCakanjeNaDelo - spremenljivka vrne število ur čakanja na delo, ki smo ga vnesli v obračun plače
Primer formule za izračun urne postavke za čakanje na delo:
(#UrnaPostavkaKarantena#*0,8) * #UreCakanjeNaDelo#
Primer formule za izračun čakanja zaradi višje sile po 31.10.2020 v primeru, ko v ure čakanja na vrhu obračuna moramo vpisati tudi ostale ure bruto čakanja. V temu primeru uporabimo #Param# namesto #UreCakanjeNaDelo# za vpis ur nadomestila zaradi višje sile v postavko na obračunu:
(#UrnaPostavkaKarantena#*0,8) * #Param#
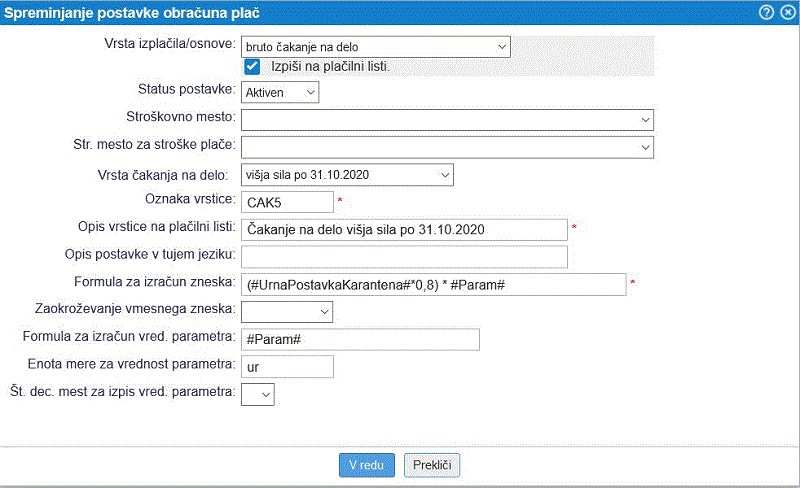
Slika 141: Čakanje na delo zaradi višje sile po 31.10.2020 v višini 80% povprečne bruto plače zadnjih treh mesecev brez nadur, kadar želimo ročen vnos ur v postavko Postavka se nam nato pojavi na seznamu vseh postavk, ki jih uporabljamo za izračun zneskov v obračunu plače:
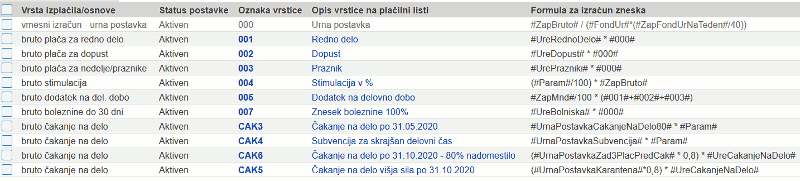
Slika 142: Nastavitve plačilne liste s postavko za čakanje na delo zaradi višje sile po 31.10.2020 - Datoteka samo s postavko za čakanje na delo zaradi višje sile po 31.10.2020, ki jo lahko uvozimo k obstoječim postavkam za obračun plače:

PLsamoCakanjeNaDeloVisjaSilaPo31102020_2.xml
Velikost: 0,71 kBKo smo postavko dodali ali uvozili se vrnemo na obračun plače v katerem vnesemo ure v ustrezna polja in kliknemo na gumb ter potrdimo vnos. Bruto znesek čakanja na delo se bo preračunal glede na nastavitve postavke in ustrezno izpisal na plačilni listi.

Na splošno o nastavitvah plačilne liste ter vrstah postavk si lahko preberemo tukaj [1.3]. Definicija postavk oz. formul za izračun zneskov pa je na voljo na strani tukaj [1.4]
1.22.7.11. Nastavitev postavke za čakanje na delo zaradi višje sile po 01.12.2020
Na tej strani je opisan postopek obračuna nadomestila za čakanje na delo v primeru višje sile, ki velja po 01.12.2020. Za namene poročanja podatkov za oblikovanje pokojninske osnove izplačano nadomestilo za čakanje na delo v tem primeru delodajalec v iREK obrazcu vpiše v polje B02 in v M01 ter v polje 105 na REK obrazcu.
Delodajalec bo pravico do povračila nadomestila plače uveljavljal z vlogo, ki jo bo vložil pri Zavodu Republike Slovenije za zaposlovanje (ZRSZ). Delodajalec za izplačilo nadomestila plače predloži REK-1 obrazec.
Ker želimo na plačilni listi ure za čakanje na delo zaradi višje sile po 01.12.2020 prikazati ločeno od obračuna ostalih ur (redno delo, dopust, praznik, itd.), je potrebno ure vpisati v polje Čakanje na delo, kot je prikazano na primeru spodaj:
V kolikor do sedaj za obračun plače nismo uporabljali postavk obračuna oz. smo uporabljali kar privzete nastavitve obračuna plače, bo treba v ta namen uporabiti postavke za izračun zneskov. Za izračun zneska čakanja na delo bo poleg ostalih postavk treba kreirati ločeno postavko ali postavke v meniju s klikom na gumb .
Čakanje na delo zaradi višje sile po 01.12.2020 se obračuna in izplača največ v višini 80% povprečne bruto plače zadnjih treh mesecev pred nastopom prve odsotnosti, brez obračunanih nadur, hkrati pa ne sme biti nižja od nimimalne plače ter ne višja od povprečne plače in jo vnesemo, kot prikazano na sliki:
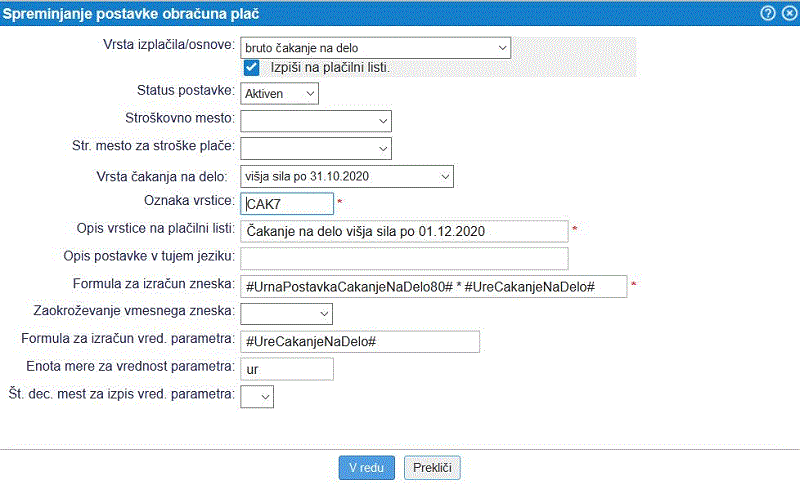
Slika 143: Čakanje na delo zaradi višje sile po 01.12.2020 v višini 80% povprečne bruto plače zadnjih treh mesecev brez nadur - Opis spremenljivk v zgornjih formulah:
- UrnaPostavkaCakanjeNaDelo80 - spremenljivka vrne znesek urne postavke izračunane iz povprečne bruto plače za obdobje zadnjih treh mesecev. Tako izračunana povprečna bruto plača se nato še deli z urami zavarovalne osnove v tekočem obračunu plače in jo pomnožimo s faktorjem 0,8.
- UreCakanjeNaDelo - spremenljivka vrne število ur čakanja na delo, ki smo ga vnesli v obračun plače
Primer formule za izračun urne postavke za čakanje na delo:
#UrnaPostavkaCakanjeNaDelo80# * #UreCakanjeNaDelo#
Primer formule za izračun čakanja po 01.12.2020 v primeru, ko v ure čakanja na vrhu obračuna vpisujemo lahko tudi ostale ure bruto čakanja. V temu primeru uporabimo #Param# namesto #UreCakanjeNaDelo# za vpis ur čakanja v postavko na obračunu za primeru čakanja po 01.12.2020:
#UrnaPostavkaCakanjeNaDelo80# * #Param#
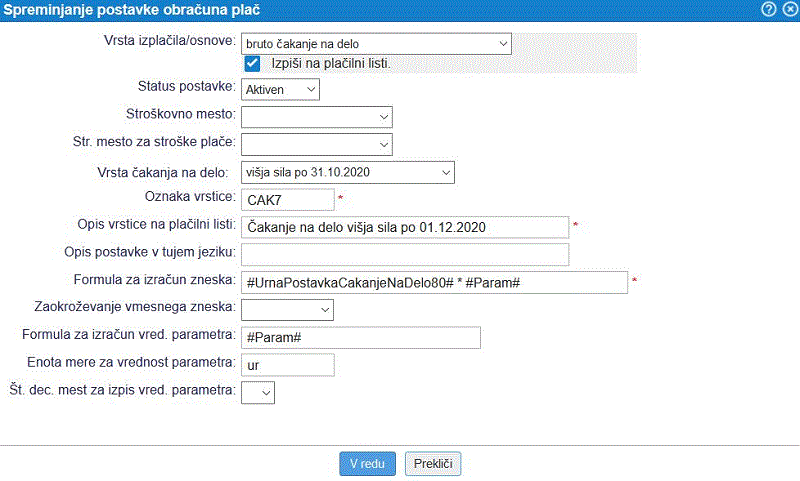
Slika 144: Čakanje na delo zaradi višje sile po 01.12.2020 v višini 80% povprečne bruto plače zadnjih treh mesecev brez nadur, kadar želimo ročen vnos ur v postavko Postavka se nam nato pojavi na seznamu vseh postavk, ki jih uporabljamo za izračun zneskov v obračunu plače:

Slika 145: Nastavitve plačilne liste s postavko za čakanje na delo zaradi višje sile po 01.12.2020 - Datoteka samo s postavko za čakanje na delo zaradi višje sile po 01.12.2020, ki jo lahko uvozimo k obstoječim postavkam za obračun plače:

PLsamoCakanjeNaDeloVisjaSilaPo01122020_2.xml
Velikost: 0,71 kBKo smo postavko dodali ali uvozili se vrnemo na obračun plače v katerem vnesemo ure v ustrezna polja in kliknemo na gumb ter potrdimo vnos. Bruto znesek čakanja na delo se bo preračunal glede na nastavitve postavke in ustrezno izpisal na plačilni listi.

Na splošno o nastavitvah plačilne liste ter vrstah postavk si lahko preberemo tukaj [1.3]. Definicija postavk oz. formul za izračun zneskov pa je na voljo na strani tukaj [1.4]
1.22.7.12. Nastavitev postavke za krizni dodatek v obračunu za december 2020
Na tej strani je opisan postopek obračuna kriznega dodatka, ki velja pri izplačilu plače za mesec december 2020. Krizni dodatek določa Zakon o interventnih ukrepih za pomoč pri omilitvi posledic drugega vala epidemije COVID-19 (ZIUPOPDVE) v 85. členu. in lahko najdemo podrobnosti na naslednji povezavi [https://www.uradni-list.si/_pdf/2020/Ur/u2020203.pdf].
Na podlagi 85. člena ZIUPOPDVE morajo zasebni delodajalci ob izplačilu decembrske plače delavcem, ki opravljajo delo v decembru izplačati krizni dodatek v višini 200,00 eur oz. sorazmerni del, če delo ni opravljal cel mesec ali če je zaposlen za krajši delovni čas. Krizni dodatek pripada delavcem katerih zadnja izplačana plača ne presega dvakratnika minimalne plače, kar pomeni da njegova zadnja izplačana bruto plača ne sme biti višja od 1.881,16 eur (2x 940,58).
Od izplačila kriznega dodatka v višini 200 eur se ne obračunajo in ne plačajo prispevki za socialno varnost niti akontacija dohodnine. Krizni dodatek se tudi ne všteva v letno odmero dohodnine.

Mesečni krizni dodatek je oproščen plačila vseh davkov in prispevkov ter se o izplačilu poroča na REK-1 obrazcu, šifra vrste dohodka 1190. Na iREK se vnese znesek izplačanega kriznega dodatka v polje A052
Postavko za izračun kriznega dodatka kreiramo v meniju , kot kaže slika spodaj:
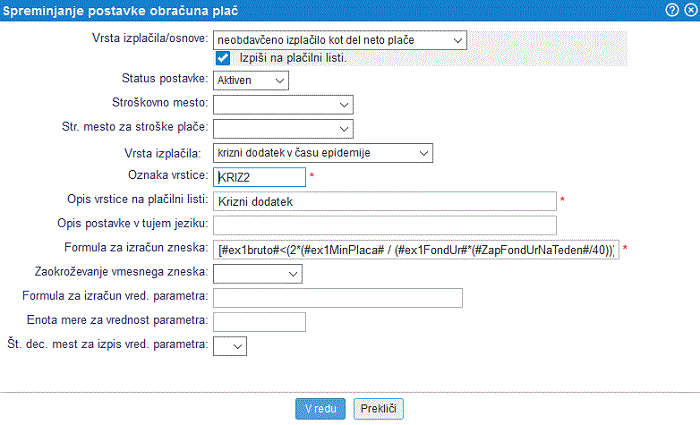
Slika 146: Krizni dodatek Primer formule za izračun kriznega dodatka:
[#ex1bruto#<(2*(#ex1MinPlaca#/(#ex1FondUr#*(#ZapFondUrNaTeden#40)))*#ex1ureZavarovalnaOsnova#):#Param#]0
- Opis spremenljivk v zgornji formuli:
- Param - program pripravi prazno polje v katerega lahko vnesemo poljubni znesek
- ex1bruto - spremeljivka vrne znesek izplačane bruto plače iz preteklega meseca
- ex1MinPlaca - spremenljivka vrne znesek minimalne plače za polni delovni čas iz preteklega meseca.
- ex1FondUr - skupno število delovnih ur za pretekli mesec
- ex1ureZavarovalnaOsnova - ure zavarovalne osnove pretekli mesec.
Ko smo dodali postavko pa torej naredimo novi obračun plače, kjer izberemo vrsto dohodka 1190:
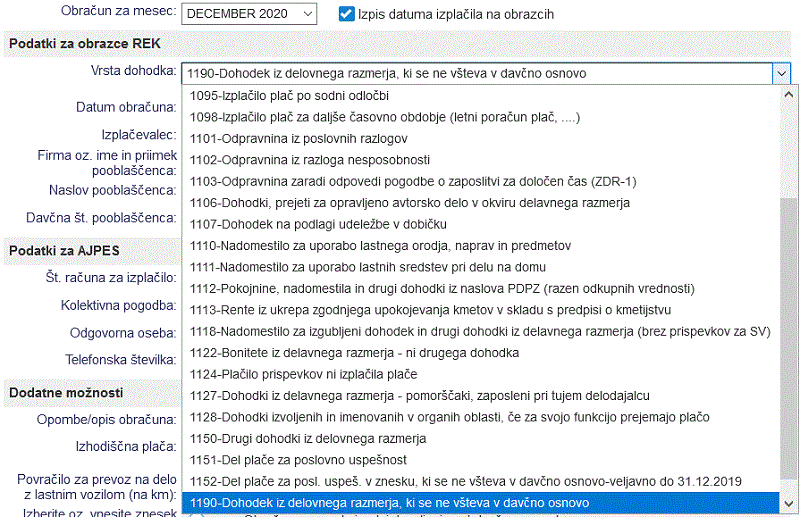
Slika 147: Izberemo vrsto dohodka 1190 Na obračunu bo tako na voljo polje za vnos kriznega dodatka, ki je do višine 200 eur neobdavčen. Program bo vneseni znesek dodatka obračunal le, če zadnja izplačana bruto plača zaposlenega ni presegala dvakratnika minimalne plače.

Slika 148: Plačilna lista s postavko za izplačilo kriznega dodatka - Datoteka s postavko za krizni dodatek:

PLsamoKrizniDodatekDecember2020_NEW.xml
Velikost: 0,74 kBKo smo postavke dodali ali uvozili se vrnemo na obračun plače v katerem vnesemo znesek kriznega dodatka v ustrezno polje in kliknemo na gumb ter potrdimo vnos.

Na splošno o nastavitvah plačilne liste ter vrstah postavk si lahko preberemo tukaj [1.3]. Definicija postavk oz. formul za izračun zneskov pa je na voljo na strani tukaj [1.4]
1.23. Postavke za obračun plače vezane na novelo zakona o odpravi posledic naravnih nesreč (ZOPNN-F)
Vezano na Zakon o odpravi posledic naravnih nesreč (ZOPNN) je bila sprejeta novela tega zakona, ki je začela veljati 11. avgusta 2023. Novela ureja tudi vse ostale interventne ukrepe za odpravo posledic poplav iz avgusta 2023.
Pri pripravi obračuna plače je tako potrebno upoštevati, da je 14. avgust 2023 s sprejetjem novele zakona o odpravi posledic naravnih nesreč opredeljen, kot dela prost dan.
Ker je s to naravno katastrofo povezanih več možnih scenarijev, ki vplivajo na obračun plače so v programu na voljo postavke, ki jih uporabimo za ustrezen obračun nadomestil povezanih z novelo ZOPNN-F:
- Dan solidarnosti [1.23.1] (obračun nadomestila za zaposlene, ki na ta dan niso delali).
- Delo na dan solidarnostni [1.23.3] (obračun dela, ko zaradi narave dela delodajalec ni mogel delavcu omogočiti prostega dne).
- Nezmožnost opravljanja dela zaradi višje sile [1.23.4] (obračun nadomestila v primeru, ko zaposleni ni mogel priti na delo zaradi neprevozne ceste, plazu in podobno).
- Čakanje na delo [1.23.5] (obračun nadomestila, ko delodajalec zaradi posledic poplave začasno ne more zagotavljati izvajanja dela).
- Nadomestilo za opravljanje nalog zaščite, reševanja in pomoči [1.23.6] (obračun nadomestila v primeru, ko zaposleni izpolnjuje pogoje za izplačilo in povračila stroškov za čas odsotnosti z dela med opravljanjem nalog zaščite, reševanja in pomoči v Republiki Sloveniji in v tujini, na podlagi poziva pristojnega organa).
1.23.1. Obračun plače za dan solidarnostni 14.08.2023
Dne 10.08.2023 je bila v Ur. l. RS, št. 88/2023., v 13.b členu objavljena novela Zakona o odpravi posledic naravnih nesreč (ZOPNN-F), kot začasni ukrep na področju dela prostih dni. Novela določa, da se ne glede na 2. člen Zakona o praznikih in dela prostih dnevih v Republiki Sloveniji, v letu 2023 določi 14. avgust, kot dan solidarnosti, ki je posledično dela prosti dan in velja izjemoma le v letu 2023, ne pa tudi v bodoče.
Ure zadržanosti tega dne se tako v meniju vnašajo, kot izredni dopust (prikaz slika spodaj):
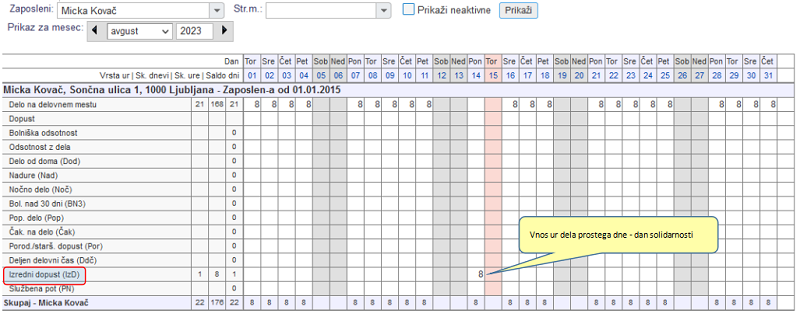
Slika 149: Vnos ur za dan solidarnosti v evidenco prisotnosti in odsotnosti z dela 1.23.2. Urejanje formul za obračun plače na dan solidarnosti
1.23.2.1 1. Korak
V meniju vnesemo dve novi formuli, ki ju potrebujemo za obračun plače na ta dan.
- SOLu - oznaka vrstice, kamor bomo vnašali ure tega nadomestila.
- SOL - formula v kateri se bo obračunal znesek, glede na vnos ur v SOLu in urno postavko UrnaPostavkaBolniska (povprečje zadnjih treh mesecev).
Formulo SOLu vnesemo s klikom na gumb , kot je prikazano spodaj:
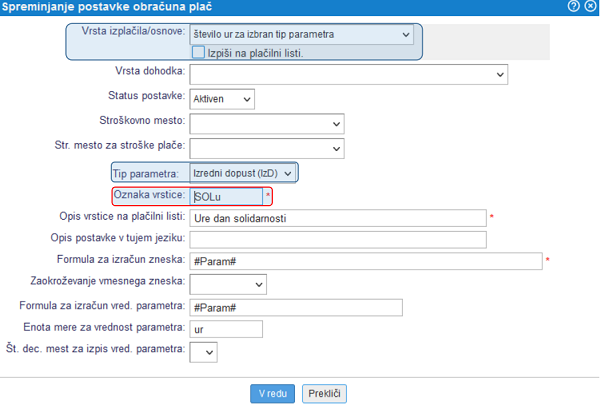
Slika 150: Vnos formule za vpis ur solidarnosti Formulo SOL vnesemo s klikom na gumb , kot je prikazano spodaj:
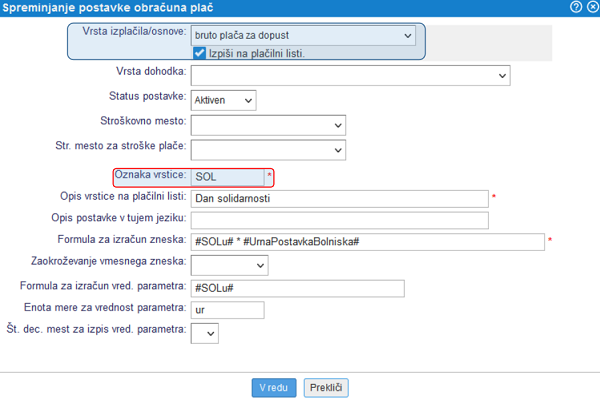
Slika 151: Vnos formule za obračun ur solidarnosti Formula:
#SOLu# * #UrnaPostavkaBolniska# (če želimo izračun iz povprečne urne postavke zadnjih treh mesecev) ali
#SOLu# * #000# (če želimo izračun iz urne postavke za redno delo, ki jo imamo označeno z oznako #000#)
Zgoraj opisane formule lahko tudi prevzamemo z datoteko, ki jo uvozimo v šifrant formul s klikom na
 ter izbiro možnosti Uvoz formul iz datoteke XML ali drugega podjetja. Datoteko prevzamemo s klikom na povezavo ter se tako lahko odločamo med spodaj navedenima glede na to ali želi obračun nadomestila iz povprečne urna postavke zadnjih treh mesecev ali tekoče urne postavke.
ter izbiro možnosti Uvoz formul iz datoteke XML ali drugega podjetja. Datoteko prevzamemo s klikom na povezavo ter se tako lahko odločamo med spodaj navedenima glede na to ali želi obračun nadomestila iz povprečne urna postavke zadnjih treh mesecev ali tekoče urne postavke.Datoteka, kjer se nadomestilo izračunava iz povprečne urne postavke zadnjih treh mesecev:

PLSolidarnostniDanZOPPN-F_pretekli3m_urna_post.xml
Velikost: 1,20 kBDatoteka, kjer se nadomestilo izračunava iz urne postavke tekočega meseca z oznako (000):

PLSolidarnostniDanZOPPN-F_tekoca_urna_post.xml
Velikost: 1,18 kBPo uvozu bodimo pozorni, da sta oznaki SOLu in SOL po vrsti pred formulami oz. postavkami, kjer se uporabljata za obračun (dopust, dodatek na delovno dobo). Po uvozu obkljukamo formuli in ju s klikom na puščico v orodni vrstici nad seznamom postasvko pomikamo na mesto pred postavko za izračun dopust, kot je prikazano na sliki spodaj:
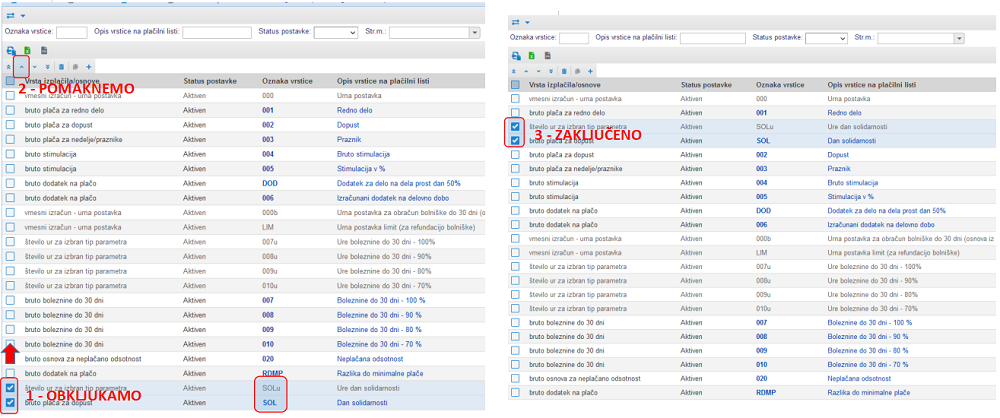
1.23.2.2 2. Korak
Ure dneva solidarnosti ne smejo vplivati na saldo rednega dopusta zato prilagodimo še formulo, ki jo imamo za obračun rednega dopusta tako, da se ure solidarnostnega dne odštejejo od ur dopusta:
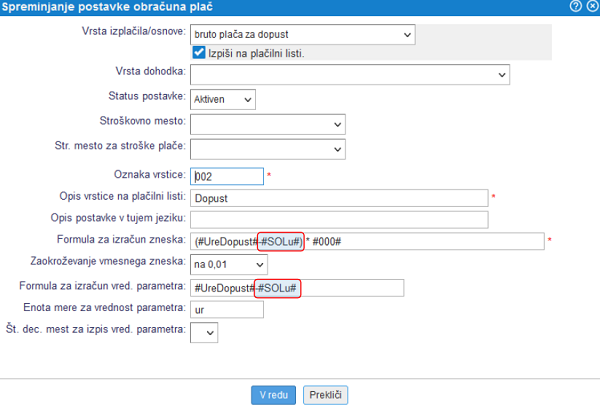
Slika 152: Urejanje formule za obračun dopusta Formula:
(#UreDopust#-#SOLu#) * #000#

OPOZORILO V NADALJEVANJU VELJA SAMO ZA STRANKE, ki imajo v nastavitvah podjetja označeno, da se podatki o dopustu odštevajo iz obračuna plač:
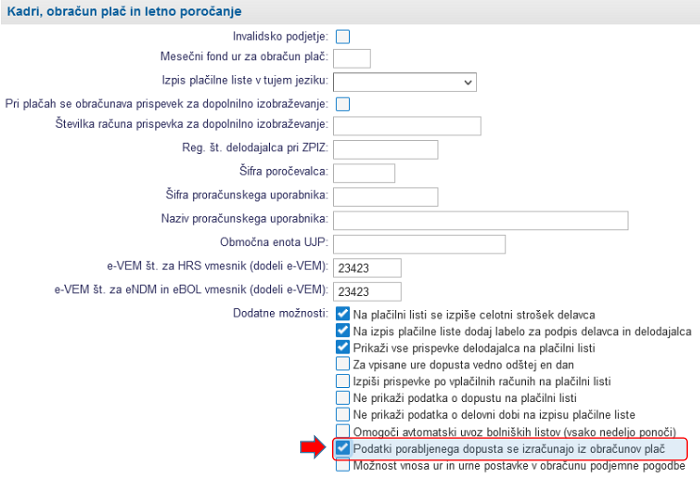
Navodilo kako vnesti in obračunati ure v tem primeru
Potrebno je te ure odšteti od rednega dela in NE od dopusta. V evidenco prisotnosti oz. obračun se tako ure na vrhu vpišejo kot del ur rednega dela in v formuli odštevajo od rednega dela.
Spodaj na sliki je prikazan postopek, kako spremenite formulo za izračun rednega dela, kjer se odštejejo ure SOLu od ur rednega dela.
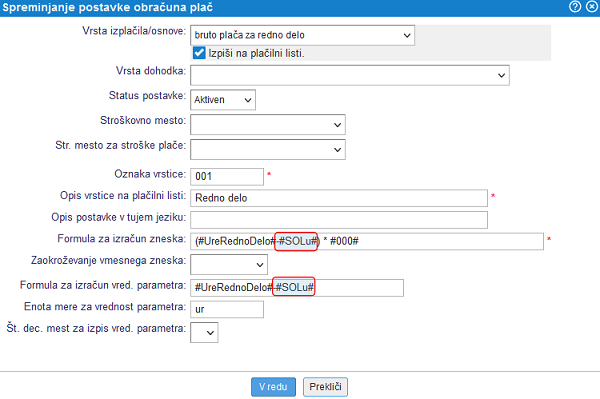
Formula:
(#UreRednoDelo#-#SOLu#) * #000#
1.23.2.3 3. korak

Če dodatka na delovno dobo ne obračunavamo iz kakršnih koli razlogov potem ta korak ni potreben.
V kolikor obračunavamo tudi dodatek za delovno dobo in smo solidarnostni dan obračunali po tekoči urni postavki, je potrebno posodobiti tudi postavko za izračun dodatka na minulo delo v meniju .
Primer:V kolikor je bila prej formula za obračun dodatka na delovno dobo:
- #ZapMnd#/100 * (#001#+#002#+#003#)
- #ZapMnd#/100 * (#001#+#002#+#003#+#SOL#)
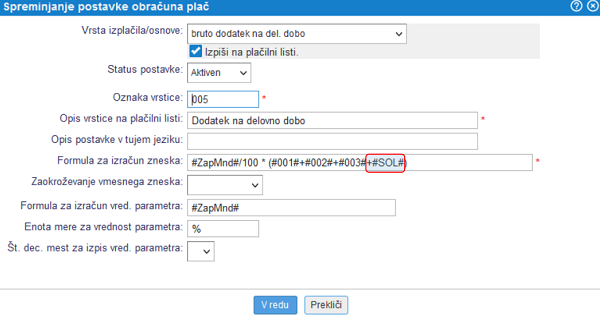
V kolikor smo za izračun solidarnostnega dne uporabili urno postavko iz povprečja zadnjih treh plač, ki že vključuje tudi dodatek na delovno dobo pa postavke za izračun dodatka na minulo delo ni potrebno spreminjati.
1.23.2.4 4. korak in obračun plače za dan solidarnosti
Na obračunu plače in plačilni listi želimo dan solidarnosti prikazati ločeno od obračuna ur rednega dopusta zato je potrebno ure, ki jih vpišemo v polje Dopust, vpisati še v ločeno postavko z oznako SOLu, kot je prikazano na primeru spodaj:
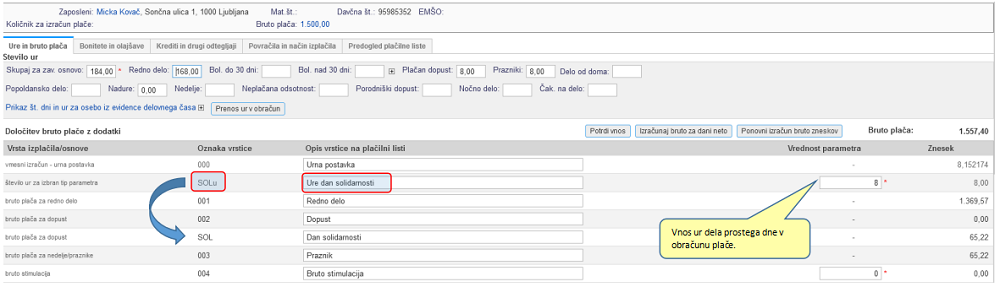
Slika 153: Vnos ur solidarnosti Vpisane ure se bodo tako izračunale v vrstici SOL in ločeno prikazale na izpisu plačilne liste.
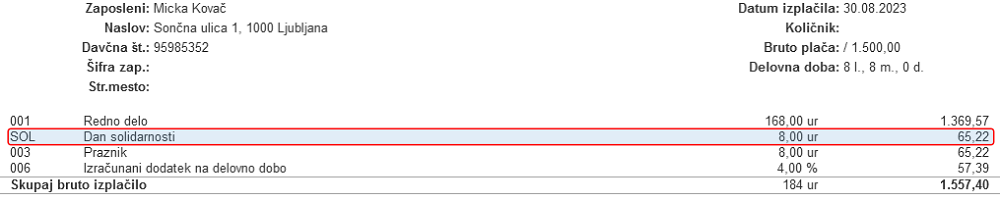
Slika 154: Predogled plačilne liste avgust 2023 - solidarnostni dan 1.23.3. Obračun plače za delo na dan solidarnostni 14.08.2023
2. odst. 166. člena ZDR-1 pravi, da se pravica do dela prostega dne lahko omeji, če delovni oziroma proizvodni proces poteka nepretrgano ali narava dela zahteva opravljanje dela tudi na praznični dan.
V takšnem primeru je lahko zaposleni delal na dan 14.08.2023 in prejel plačo za opravljeno delo. Po KPOP pa za delo na prost dan zaposlenemu pripada še dodatek določen v kolektivni pogodbi.
Ure zadržanosti tega dne se tako v meniju vnaša kot običajno - redno delo (prikaz slika spodaj):
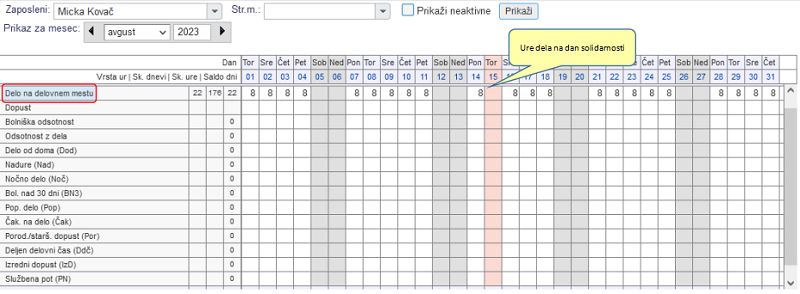
Slika 155: Vnos ur za delo na dan solidarnosti v evidenco prisotnosti in odsotnosti z dela Obračun plače se naredi kot običajno delo za dneve dela proste dni, kjer je poleg rednega dela običajno obračunan še dodatek na delo (višina tega je določena v kolektivni pogodbi).
Spodaj primer formule za obračun 50% dodatka za delo na dela proste dni.:
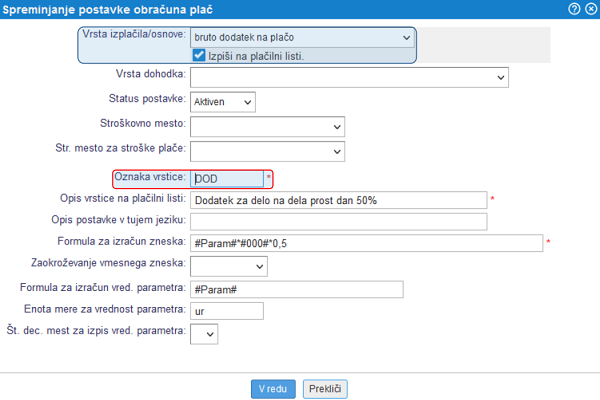
Slika 156: Dodatek za delo na dela prost dan Ure za obračun dodatka vnesemo v za to pripravljeno postavko pod oznako vrstice DOD in se obračuna kot dodatek ter tako tudi izpiše na plačilni listi.

Slika 157: Predogled plačilne liste avgust 2023 - delo na dan solidarnosti 1.23.4. Nezmožnost opravljanja dela zaradi višje sile
Višja sila je nastala na strani zaposlenega, ker ni mogel priti na delo zaradi npr. neprevozne ceste, plazu in podobnih posledic naravne nesreče. Višja sila lahko traja dalj časa, zaposleni pa prejme za čas odsotnosti nadomestilo. Ukrep velja od 3.8.2023 do 31.12.2023.

V REK-O se ure in bruto znesek za omenjeno nadomestilo nezmožnosti opravljanja dela zaradi višje sile poročajo v P01b (Nadomestila plače, ki ne bremenijo delodajalcev) in M01, zato uporabimo vnos ur v "čakanje na delo" in sledimo spodaj podanim navodilom.
Ure nezmožnosti opravljanja dela zaradi višje sile se tako v meniju vnašajo kot čakanje na delo (prikaz slika spodaj):
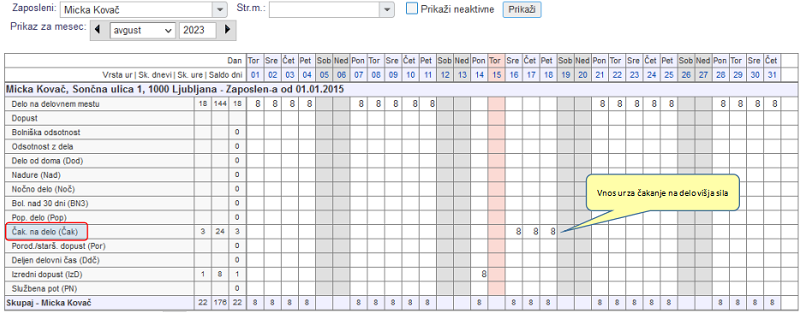
Slika 158: Vnos ur za zadržanost višja sila v evidenci prisotnosti in odsotnosti z dela 1.23.4.1 Urejanje formul za obračun plače za nezmožnost opravljanja dela višja sila
V meniju vnesemo novo formulo, ki jo potrebujemo za obračun plače za obdobje čakanja.
- CAK8u - oznaka vrstice, kamor bomo vnašali ure nezmožnosti opravljanja dela višja sila.
- CAK8 - formula v kateri se bo obračunal znesek, glede na vnos ur v CAK8u.
Formulo CAK8u vnesemo s klikom na gumb , kot je prikazano spodaj:
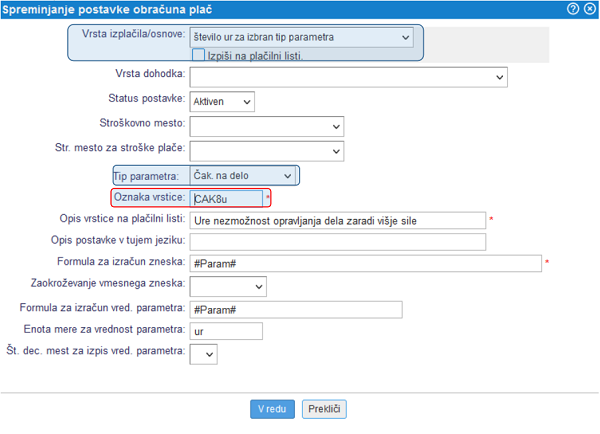
Slika 159: Vnos formule za vpis ur nezmožnosti opravljanja dela zaradi višje sile Formulo CAK8 vnesemo s klikom na gumb , kot je prikazano spodaj:
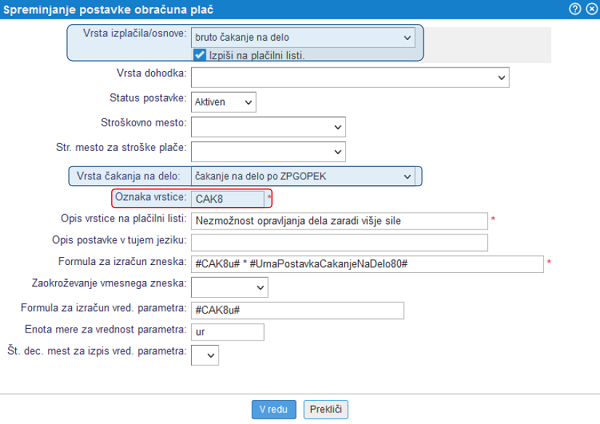
Slika 160: Vnos formule za obračun ur nadomestila za nezmožnost opravljanja dela zaradi višje sila Formula:
#CAK8u# * #UrnaPostavkaCakanjeNaDelo80#

V primeru, da v podjetju že imamo formulo za obračun drugih vrst čakanja na delo, preverimo, da v njej ne uporabljamo oznake UreCakanjeNaDelo, saj bi se te ure potem obračunale 2x.

Zgoraj opisane formule pa lahko tudi prevzamemo iz spodnje datoteke in jih uvozimo v šifrant formul s klikom na
 in izbiro možnosti Uvoz formul iz datoteke XML ali drugega podjetja:
in izbiro možnosti Uvoz formul iz datoteke XML ali drugega podjetja:
PLCakanjeNaDeloVisjaSilaZOPNN-F.xml
Velikost: 1,33 kB1.23.4.2 Obračun plače za nezmožnost opravljanja dela zaradi višje sile
Na obračunu plače in plačilni listi želimo prikazati zadržanost ločeno od obračuna ostalih ur, zato je potrebno ure vpisane v polje Čakanje na delo, vpisati še v ločeno postavko oznake CAK8u kot je prikazano na primeru spodaj:
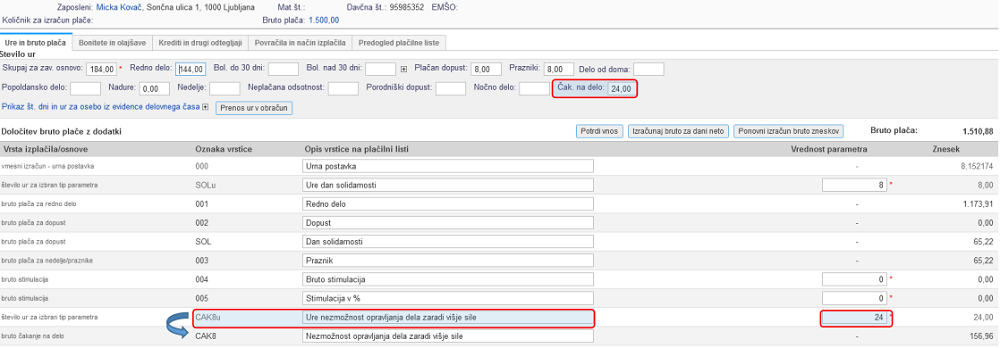
Slika 161: Vnos ur zadržanosti zaradi višje sile Vpisane ure se bodo tako izračunale v vrstici CAK8 in ločeno prikazale na izpisu plačilne liste.

Slika 162: Predogled plačilne liste avgust 2023 - nezmožnost opravljanja dela zaradi višje sila 1.23.5. Čakanje na delo
Razlog za napotitev zaposlenega na začasno čakanje na delo je nastal na strani delodajalca, ker zaradi posledic poplave začasno ne more zagotavljati izvajanja dela. Čakanje na delo lahko traja dalj časa, zaposleni pa prejme za čas odsotnosti nadomestilo. Ukrep velja od 3.8.2023 do 31.10.2023.

V REK-O se ure in bruto znesek za omenjeno nadomestilo čakanja na delo zaradi višje sile poročajo v P01b (Nadomestila plače, ki ne bremenijo delodajalcev) in M02, zato uporabimo vnos ur v "čakanje na delo" in sledimo spodaj podanim navodilom.
Ure čakanja na delo se tako v meniju vnašajo kot čakanje na delo (prikaz slika spodaj):
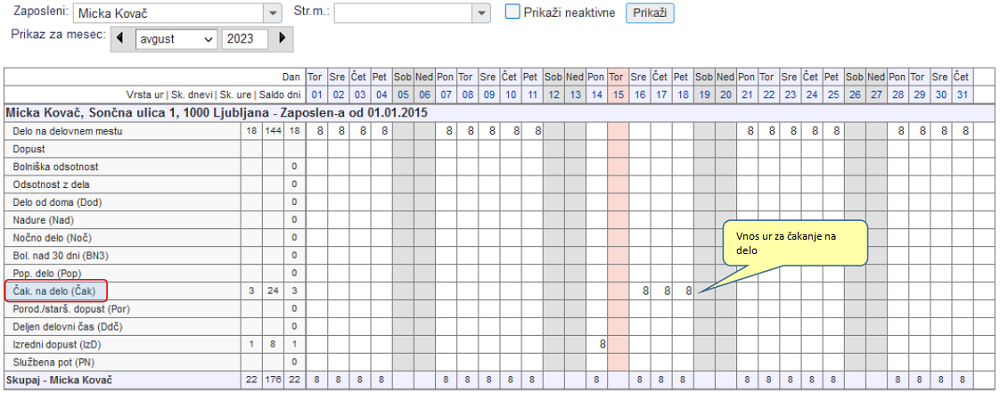
Slika 163: Vnos ur za zadržanost čakanje na delo v evidenci prisotnosti in odsotnosti z dela 1.23.5.1 Urejanje formul za obračun plače za čakanje na delo
V meniju vnesemo novo formulo, ki jo potrebujemo za obračun plače za obdobje čakanja.
- CAK9u - oznaka vrstice, kamor bomo vnašali ure čakanja na delo.
- CAK9 - formula v kateri se bo obračunal znesek, glede na vnos ur v CAK9u.
Formulo CAK9u vnesemo s klikom na gumb , kot je prikazano spodaj:

Slika 164: Vnos formule za vpis ur čakanja na delo Formulo CAK9 vnesemo s klikom na gumb , kot je prikazano spodaj:
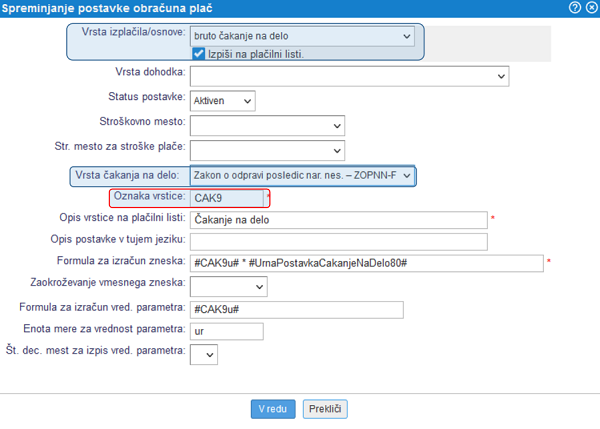
Slika 165: Vnos formule za obračun ur nadomestila za čakanje na delo Formula:
#CAK9u# * #UrnaPostavkaCakanjeNaDelo80#

V primeru, da v podjetju že imamo formulo za obračun drugih vrst čakanja na delo, preverimo, da v njej ne uporabljamo oznake UreCakanjeNaDelo, saj bi se te ure potem obračunale 2x.

Zgoraj opisane formule pa lahko tudi prevzamemo iz spodnje datoteke in jih uvozimo v šifrant formul s klikom na
 in izbiro možnosti Uvoz formul iz datoteke XML ali drugega podjetja:
in izbiro možnosti Uvoz formul iz datoteke XML ali drugega podjetja:
PLcakanjeNaDeloZOPNN-F.xml
Velikost: 1,27 kB1.23.5.2 Obračun plače za čakanje na delo višja sila
Na obračunu plače in plačilni listi želimo prikazati zadržanost ločeno od obračuna ostalih ur, zato je potrebno ure vpisane v polje Čakanje na delo, vpisati še v ločeno postavko oznake CAK9u kot je prikazano na primeru spodaj:
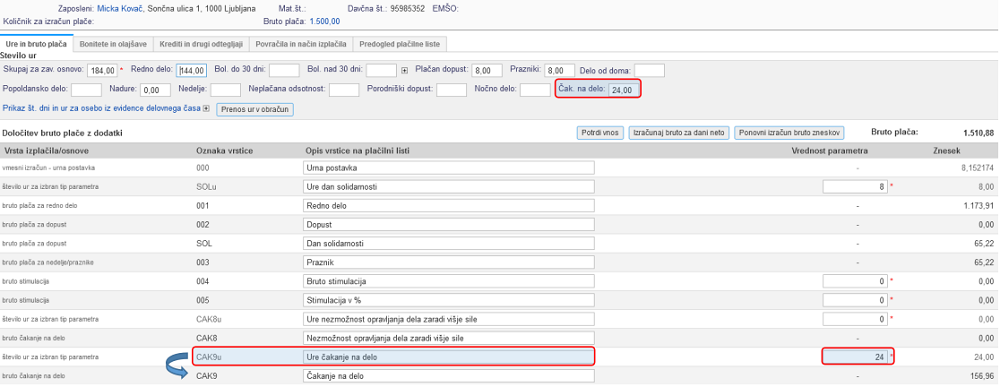
Slika 166: Vnos ur čakanja na delo Vpisane ure se bodo tako izračunale v vrstici CAK9 in ločeno prikazale na izpisu plačilne liste.

Slika 167: Predogled plačilne liste avgust 2023 - čakanje na delo 1.23.6. Nadomestilo za opravljanje nalog zaščite, reševanja in pomoči
Zakon o gasilstvu (ZGas) ureja pravice do odsotnosti z dela in do nadomestila plače za čas odsotnosti z dela v primeru »prostovoljnega gasilstva«. V 25. členu določa, da prostovoljnemu gasilcu med intervencijo in med usposabljanjem na podlagi poziva pristojnega organa občine ali države pripada nadomestilo plače.

Prvi odstavek 2. člena te Uredbe določa, da prostovoljnemu gasilcu na intervenciji, ki je v delovnem razmerju, pripada nadomestilo plače v višini plače, ki bi jo prejemal, če bi delal.

V REK-O se ure in bruto znesek za omenjeno nadomestilo nezmožnosti opravljanja dela zaradi intervencije poročajo v P01b (Nadomestila plače, ki ne bremenijo delodajalcev) in M01, zato uporabimo vnos ur v "čakanje na delo" in sledimo spodaj podanim navodilom.
Ure nadomestila za opravljanje nalog zaščite, reševanja in pomoči se tako v meniju vnašajo kot čakanje na delo (prikaz slika spodaj):
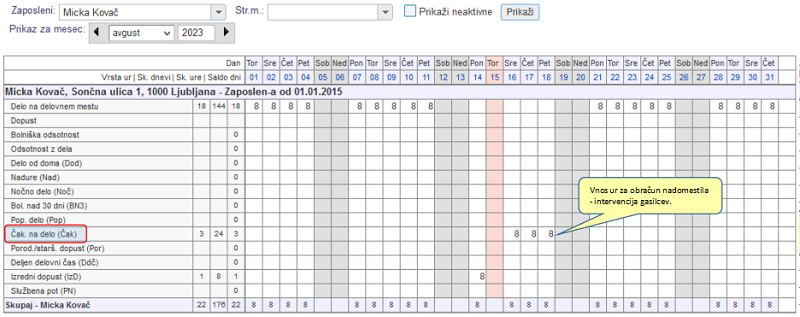
Slika 168: Vnos ur za zadržanost opravljanja nalog zaščite, reševanja in pomoči v evidenci prisotnosti in odsotnosti z dela 1.23.6.1 Urejanje formul za obračun nadomestila za opravljanje nalog zaščite, reševanja in pomoči
V meniju vnesemo novo formulo, ki jo potrebujemo za obračun plače za obdobje čakanja.
- INTu - oznaka vrstice, kamor bomo vnašali ure za obračun nadomestila za opravljanje nalog zaščite, reševanja in pomoči.
- INT - formula v kateri se bo obračunal znesek, glede na vnos ur v INTu.
Formulo INTu vnesemo s klikom na gumb , kot je prikazano spodaj:
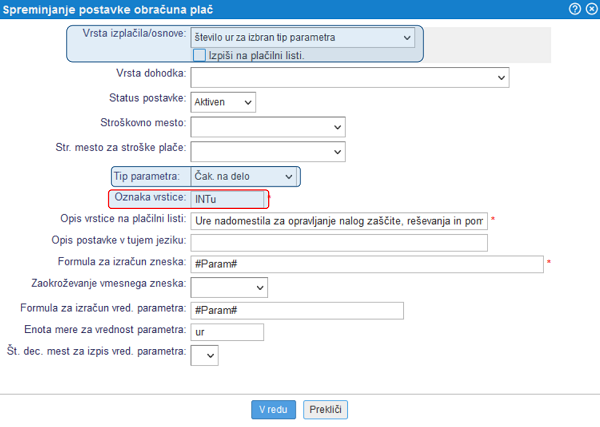
Slika 169: Vnos formule za vpis ur nadomestila za opravljanje nalog zaščite, reševanja in pomoči Formulo INT vnesemo s klikom na gumb , kot je prikazano spodaj:
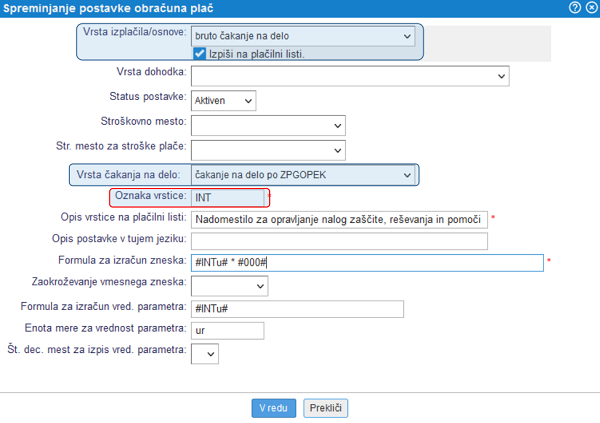
Slika 170: Vnos formule za obračun nadomestila za opravljanje nalog zaščite, reševanja in pomoči Formula:
#INTu# * #000#

V primeru, da v podjetju že imamo formulo za obračun drugih vrst čakanja na delo, preverimo, da v njej ne uporabljamo oznake UreCakanjeNaDelo, saj bi se te ure potem obračunale 2x.

Zgoraj opisane formule pa lahko tudi prevzamemo iz spodnje datoteke in jih uvozimo v šifrant formul s klikom na
 in izbiro možnosti Uvoz formul iz datoteke XML ali drugega podjetja:
in izbiro možnosti Uvoz formul iz datoteke XML ali drugega podjetja:
PLCakanjeNaDeloIntervencija.xml
Velikost: 1,34 kB1.23.6.2 Obračun plače nadomestila za opravljanje nalog zaščite, reševanja in pomoči
Na obračunu plače in plačilni listi želimo prikazati zadržanost ločeno od obračuna ostalih ur, zato je potrebno ure vpisane v polje Čakanje na delo, vpisati še v ločeno postavko oznake INTu kot je prikazano na primeru spodaj:
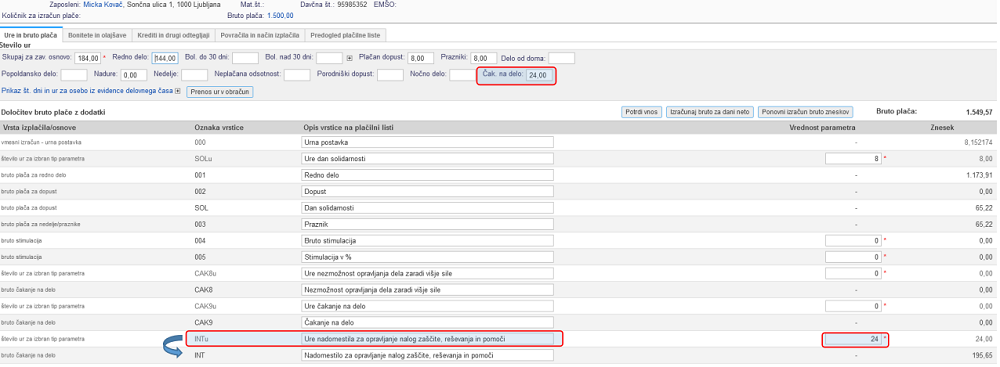
Slika 171: Vnos ur zadržanosti zaradi intervencije Vpisane ure se bodo tako izračunale v vrstici INT in ločeno prikazale na izpisu plačilne liste.

Slika 172: Predogled plačilne liste avgust 2023 - Nadomestilo za opravljanje nalog zaščite, reševanja in pomoči 1.24. Kako naredimo obračun plač za zaposlene?
Koraki za izdelavo obračuna plač so opisani v naslednjih 8 točkah:
- Vnos podatkov za glavo obračuna [1.24.1].
- Izbira in dodajanje zaposlenih (tudi zasebnika) v obračun plač. [1.24.2]
- Vnos ur in drugih podatkov za posamične zaposlene. [1.24.3]
- Potrditev in zapiranje obračuna. [1.24.4]
- Izpis obrazcev in plačilnih list: [1.24.6]
- za DURS: REK-1 [1.24.6.6.1], Obračun prispevkov za zasebnika [1.24.6.7]
- za AJPES: Obrazec 1-ZAPM [1.24.6.9]
- za banko: OBR-PL
- za zaposlene: Plačilne liste [1.24.6.13]
- drugi pregledi: Rekapitulacija obračuna, Zahtevek za refundacijo, I-REK [1.24.6.2]
- Generiranje plačilnih nalogov: [1.24.8]
- Izvoz datoteke za e-bančništvo.
- Tiskanje plačilnih nalogov na obrazec UPN QR.
- Izvoz datoteke v formatu za zbirni center (direktne obremenitve).
- Knjiženje obračuna plač na temeljnico. [1.24.9]
- Knjiženje izplačila plač preko knjiženja prometa na TR. [1.24.12]
Posamezni koraki obračuna plač so opisani v nadaljevanju.
1.24.1. Korak 1: Vnos osnovnih podatkov za obračun plač - podatki za glavo obračuna
Pripravo obračuna plač pričnemo tako, da najprej ustvarimo novi obračun plač t.j. paket znotraj katerega bomo obračunali plače za več zaposlenih. To naredimo tako, da kliknemo na gumb v meniju .
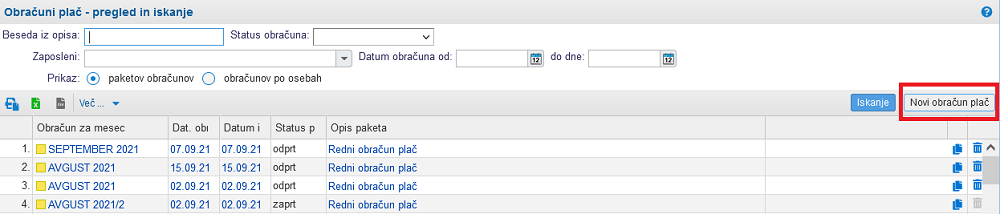
Slika 173: Kreiranje novega obračuna plač Po pritisku na gumb se nam prikaže naslednja vnosna maska:
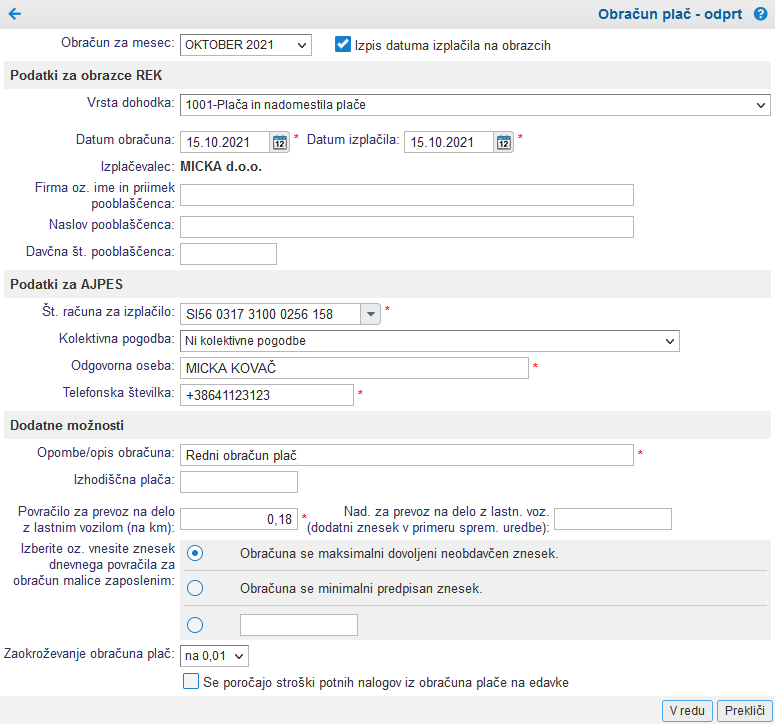
Slika 174: Osnovni podatki o obračunu plač Na tej strani vnesemo osnovne podatke o obračunu plač, ki se bodo kasneje izpisali na obrazcih obračuna plač (REK-1, iREK, 1-ZAP/M). Vnosna polja se že prikažejo s privzetimi podatki za tipični obračun plač. Pomen posameznih vnosnih polj je naslednji:
Obračun za mesec Izberemo mesec za obračun plač. Glede na našo izbiro bo program pri izračunu plač za posamezne zaposlene upošteval dohodninsko lestvico za izbrani mesec glede na veljavno dohodninsko zakonodajo in druge predpise. Pri izdelavi obračuna plač je to edini podatek, ki ga je potrebno vnesti. Vsi ostali podatke (lestvice, stopnje davkov in prispevkov, ...) so že vnešeni v program s strani ponudnika rešitve. Vrsta dohodka Ta podatek se izpiše na obrazcu REK-1. Datum obračuna Vpišemo datum obračuna. Ta podatek se izpiše na predpisanih obrazcih obračuna plač. Datum izplačila Vpišemo datum izplačila. Ta podatek se izpiše na predpisanih obrazcih obračuna plač in je merodajen za dohodninsko lestvico in stopnje za izračun prispevkov ter davka na plače.ž Izplačevalec Podjetje v kateremu se nahajamo. Pooblaščenec, firma, naslov, davčna Podatke o pooblaščencu vnesemo v primeru, ko izplačevalec pooblasti drugo osebo za obračunavanje plač. Št. računa za izplačilo Št. našega TRR iz akterega bomo izvedli izplačilo. Kolektivna pogodba Izberemo kolektivno pogodbo, ki velja za naše podjetje. Podatek se uporabi za obrazec 1-Z. Odgovorna oseba Ime in priimek osebe odgovorne za sestavo obrazca 1-Z. Telefonska številka Tel. št. odgovorne osebe pri oddaji obrazca 1-Z na AJPES. Opombe/Opis obračuna Vpišemo poljubno besedilo, ki opisuje obračun plač. Podatek se vodi za naše interne potrebe. Izhodiščna plača Vpišemo izhodiščno plačo za izračun bruto plač za zaposlene, ki imajo plačo določeno s količnikom od izhodiščne plače. Vnos ni obvezen. Nadomestilo za prevoz na delo z lastnim vozilom (na km) Vnesemo znesek nadomestila. Nadomestilo za prevoz na delo z lastnim vozilom(dodatni znesek v primeru spremembe uredbe) Vnesemo znesek nadomestila. Izberite oz. vnesite znesek dnevnega nadomestila za obračun malice zaposlenim Izberemo v kakšni višini se obračunava nadomestilo za malico. Izberemo lahko bodisi minimalnim zneskom bodisi maksimalni dovoljeni neobdavčeni znesek povračila za izbrani mesec. Tretja možnost pa je, da sami vpišemo znesek dnevnega povračila za malico med delom (za 8-urni delovnik). Zaokroževanje obračuna plač Določimo kako naj program zokrožuje zneske pri izračunu bruto plač in davkov ter prispevkov. Ko vnesemo podatke, jih potrdimo s klikom na . Po potrditvi vnosa se nam odpre stran s prikazom obračuna ter seznamom zaposlenih vključenih v obračun.
Če želimo spremenite podatke za glavo obračuna, lahko to naredimo kadarkoli s klikom na gumb
 v orodni vrstici.
v orodni vrstici.1.24.2. Korak 2: Izbira in dodajanje zaposlenih (tudi zasebnika) v obračun
Ko smo vnesli podatke za glavo obračuna plač nadaljujemo z izbiro zaposlenih za katere bomo izdelali obračun plač:
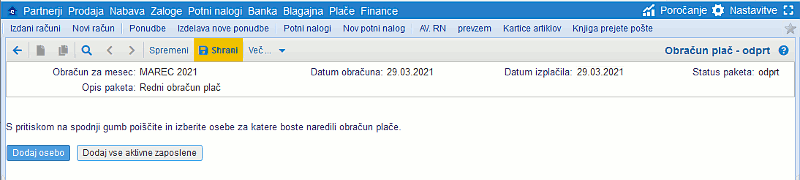
Slika 175: Prikaz obračuna in gumb za dodajanje zaposlenih v obračun Če še nismo izbrali nobenega zaposlenega imamo na začetku dve možnosti:
- gumb za dodajanje posamezne osebe. Po kliku na ta gumb se nam prikaže iskalna maska, kjer poiščemo zaposlenega ter ga s klikom nanj dodamo v obračun.
- gumb za dodajanje vseh zaposlenih, ki so označeni kot aktivni oz. imajo datum prenehanja delovnega razmerja pred koncem obračunskega meseca.
V kolikor na obračunu plače kliknemo na gumb bomo lahko iz šifranta zaposlenih izbrali osebo, ki jo želimo dodati v obračun.
Odpre se nam seznam zaposlenih:

Slika 176: Izberemo osebo, ki jo bomo dodali v obračun Po kliku na naziv osebe se bo ta prenesla v obračun plače.

V kolikor zaposlene vodimo na ločenih stroškovnih mestih pa imamo možnost dodati vse zaposlene na istem stroškovnem mestu hkrati v obračun plače. To storimo tako, da v seznamu zaposlenih le te najprej poiščemo po stroškovnem mestu, kot kaže spodnja slika:

Slika 177: Iskanje zaposlenih po stroškovnem mestu in prenos v obračun plače Ko smo si prikazali vse zaposlene na istem stroškovnem mestu kliknemo na gumb ter jih prenesemo v obračun plače.
Ko dodamo v obračun vsaj enega zaposlenega se nam prikaže obračun s seznamom dodanih zaposlenih:
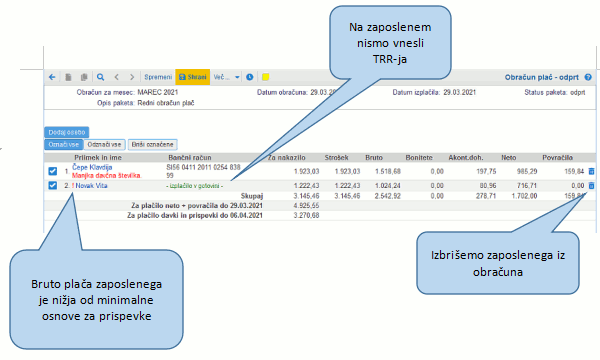
Slika 178: Prikaz obračuna s seznamom zaposlenih 
Na zgornji sliki vidimo, da nas program opozarja v primeru, ko v šifrantu zaposlenih nimamo podatka o davčni številki ali transakcijskem računu zaposlenega. S klikom na zaposlenega pri vnosu podatkov za bruto plačo lahko vpišemo manjkajoče podatke.
Ko smo dodali zaposlene v obračun preidemo na vnos ur in drugih podatkov za obračun
1.24.3. Korak 3: Vnos ur in drugih podatkov za posamične zaposlene
Ko v seznamu zaposlenih kliknemo na določeno osebo se nam odpre vnosna maska, kjer lahko vnesemo podatke za zaposlenga:
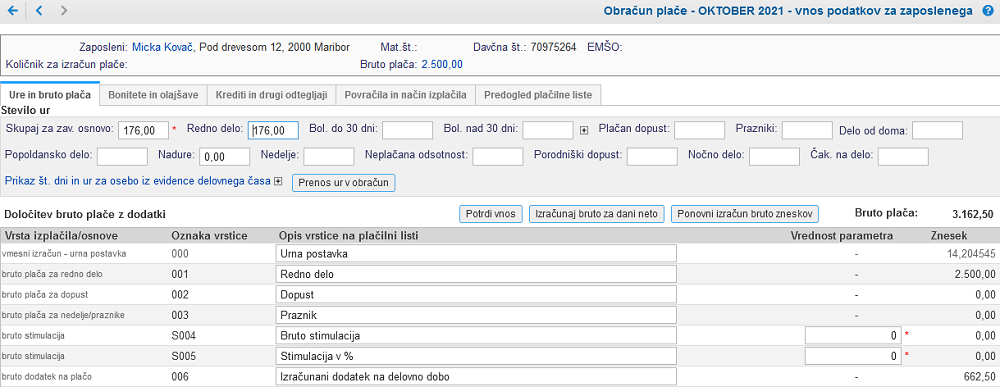
Slika 179: Vnos ur in drugih podatkov za zaposlega za obračun plač V glavi vnosne maske se nam izpišejo osnovni podatki o zaposlenem. S puščicami so nakazane funkcije nekaterih gumbov. Uporabimo pa lahko še naslednje možnosti:
- S klikom na ime zaposlenega preidemo direktno v šifrant zaposlenih, kjer lahko spremenimo podatke.
- S klikom na gumba

 v orodni vrstici se lahko sprehajamo od obračuna enega zaposlenega do drugega ter tako npr. na hitro preverimo vnose pri posameznih zaposlenih.
v orodni vrstici se lahko sprehajamo od obračuna enega zaposlenega do drugega ter tako npr. na hitro preverimo vnose pri posameznih zaposlenih.
Pod glavo s podatki o zaposlenem se nahajajo vnosna polja, ki so razdeljena v naslednje kategorije:
- vnos delovnih ur [1.24.3.1],
- vnos podatkov za določitev bruto osnove:
- privzeta vnosna maska za bruto osnovo in dodatke [1.24.3.2],
- vnosna maska za določitev bruto osnov in dodatkov z uporabo formul [1.24.3.3],
- vnos bonitet [1.24.3.4],
- vnos olajšav [1.24.3.5],
- vnos kreditov in drugih odtegljajev [1.24.3.6],
- zneski nadomestil za prevoz na delo in malico [1.24.3.7],
- vnos številke osebnega računa za nakazilo plač [1.24.3.8].
S preklapljanjem med zavihki, lahko vnesemo vse podatke, ki so potrebni za izračun plače zaposlenega. Zavihek trenutne maske v katero bomo vnašali podatke, je obarvan v modro barvo, kot je to lepo vidno na zgornji sliki.
Po vnosu podatkov v posamezno kategorijo, je potrebno spremembe potrditi s klikom na gumb
1.24.3.1. Vnos delovnih ur za redno delo, dopust, praznike, ...
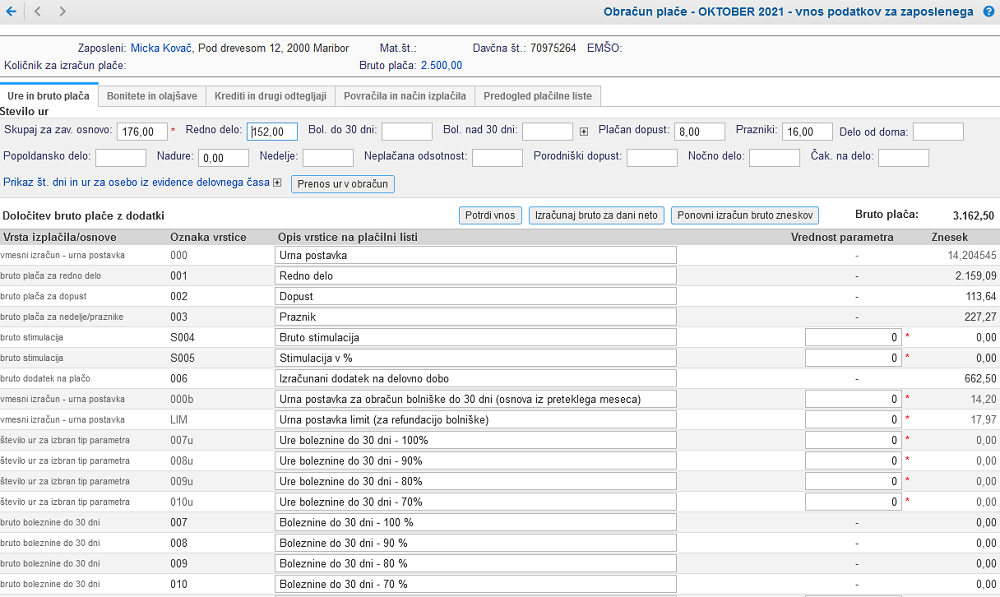
Slika 180: Vnos ur za zaposlega v obračunskem mesecu za obračun plač Pri vnosu ur vnašamo le-te v ustrezna vnosna polja, ki so sledeča:
Skupaj za zav. osnovo Vnesemo skupno število ur za katero se obračunajo prispevki. Npr. če zaposleni prične delati sredi obračunskega meseca, potem vnesemo samo število ur od sredine meseca naprej. Program v tem vnosnem polju avtomatsko ponudi število ur, ki ga izračuna glede na skupni fond ur v obračunskem mesecu ter tedenski delovnik, ki ga vnesemo pri zaposlenemu. Podatek pa lahko nato spremenimo. Vsota vseh ostalih ur mora biti vsaj enaka zavarovalni osnovi. ... Ostala vnosna polja se uporabijo za prikaz količine delovnih ur po posameznih osnovah izračuna bruto plače. 1.24.3.2. Določitev bruto plače - vnosna maska brez uporabe formul za izračun osnov in dodatkov
Če v programu ne določimo vrst bruto osnov in dodatkov za obračun plače nam program ponudi privzeto osnovno vnosno masko za vnos osnovne bruto plače ter vnos dveh vrst dodatkov:
- dodatek za minulo delo in
- dodatek za delovno uspešnost.
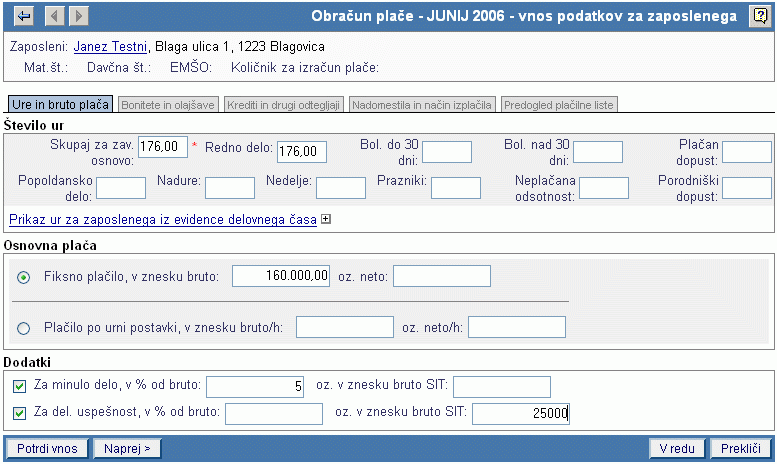
Slika 181: Določitev bruto plače s poenostavljeno vnosno masko 
Večina kolektivnih pogodb predpisuje, da se na plačilni listi podrobno specificirajo razni dodatki in osnove. Za pravilen izpis plačilne liste in obračun plače je potrebno vnesti formule za izračun posameznih postavk na plačilni listi [1.3].
1.24.3.3. Določitev bruto plače - vnosna maska z uporab formul za izračun osnov in dodatkov
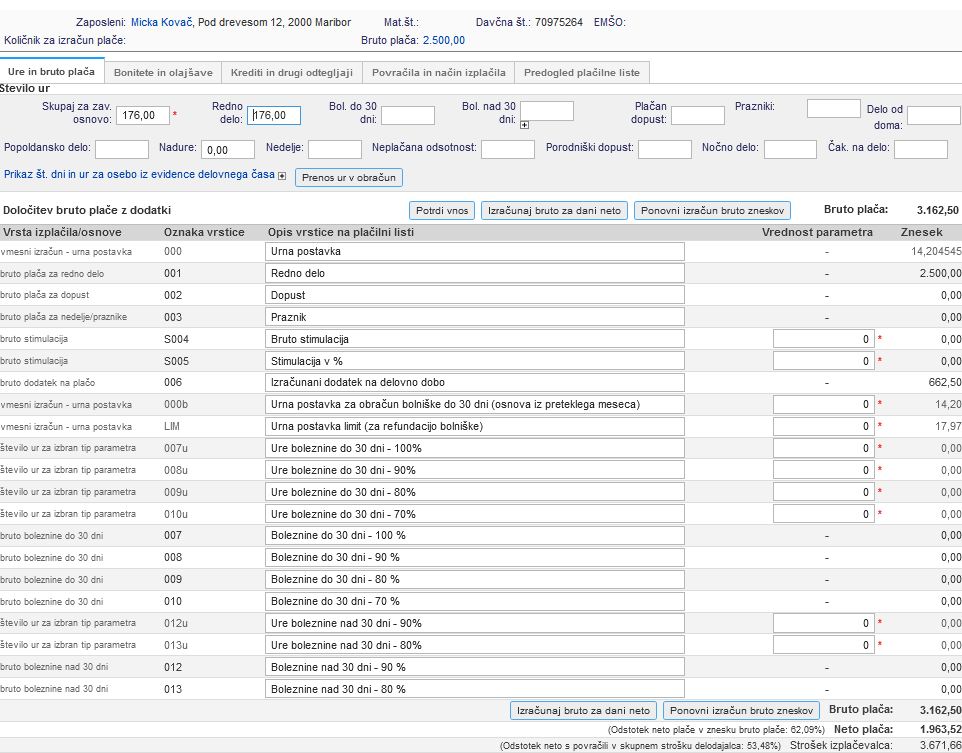
Slika 182: Vnos ur in drugih parametrov za izračun osnov in dodatkov 
Prikazana ekranska maska je samo primer. Konkreten izgled je odvisen od vaših nastavitev in formul za izračun posameznih postavk na plačilni listi [1.3].
1.24.3.3.1. Kako za vse zaposlene obračunati enkratni mesečni dodatek/prispevek/članarino
Velikokrat moramo v določenem mesecu obračunati določen zakonsko predpisan dodatek oz. odvesti članarino za določen prispevek za vsakega zaposlenega delavca.
Takšno situacijo lahko rešimo na več načinov. Najlažje pa takšne zadeve rešimo tako, da v plačilni listi definiramo ustrezno postavko za dodatek ter uporabimo parametra Param oz. BoolParam.
Na obračunu plač v meniju z dodatnimi možnostmi izberemo sledečo opcijo:

Slika 183: Nastavitev privzete vrednosti parametrov Nato vpišemo željeno privzeto vrednost za željene parametre, jih označimo in nato se bo željeni dodatek/prispevek dodal na obračun pri vsakem zaposlenem ter ustrezno obračunal v mesecu za katerega delate obračun.
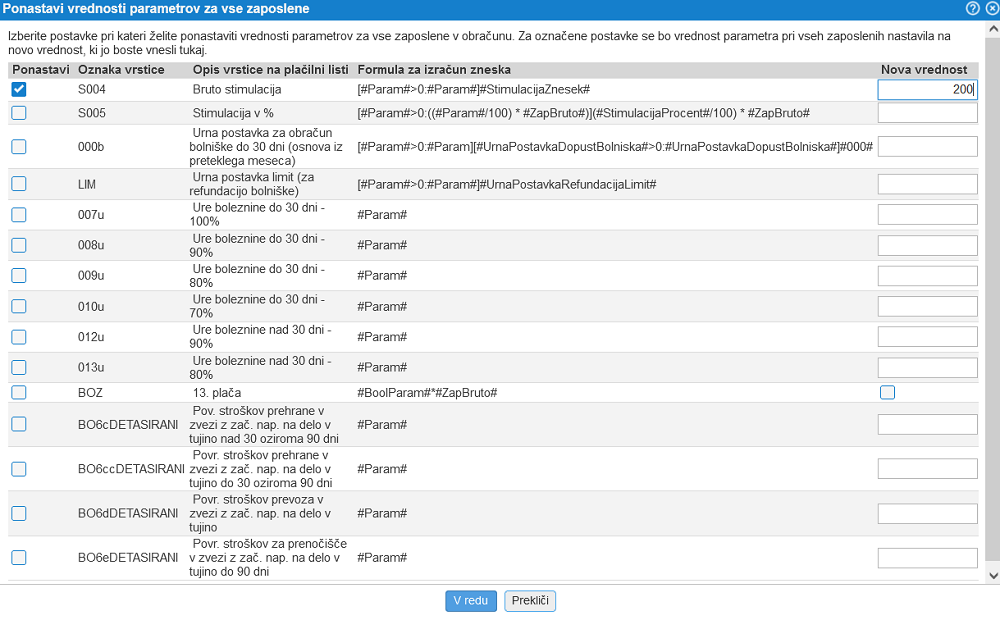
Slika 184: Izbira parametrov za nastavitev ter vnos privzete vrednosti dodatka 1.24.3.3.2. Kako izračunamo bruto plačo za željeni neto znesek izplačila plače?
Program omogoča, da bruto plačo določimo tudi preko vnosa neto zneska plače. Postopek izračuna bruto zneska plače za željeni neto znesek izplačila je opisan v naslednjih korakih:
1.24.3.3.2.1 Korak 1: Opcija za izračun bruto zneska plače za dani neto
Pri vnosu bruto zneska plače kliknemo na gumb , kot je prikazano na sledeči sliki:
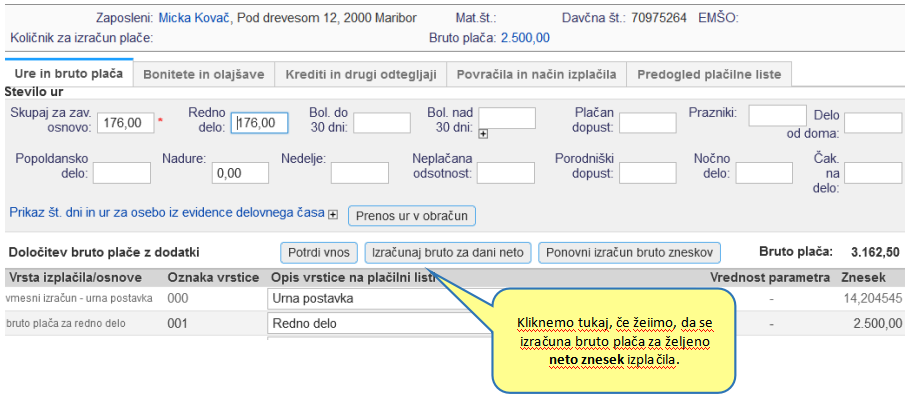
Slika 185: Gumb za izračuna bruto plače za dani neto znesek 1.24.3.3.2.2 Korak 2: Izbira parametra za numerični izračun bruto plače
Prikaže se nam vnosna maska, kjer vnesemo željeni neto znesek plače ter izberemo parameter s spreminjanjem katerega se bo izračunal novi znesek bruto plače. Pri izbiri vrstice iz plačilne liste lahko izbiramo samo med tistimi vrsticami plačilne liste v katerih se v formuli uporablja posebna spremenljivka Param .
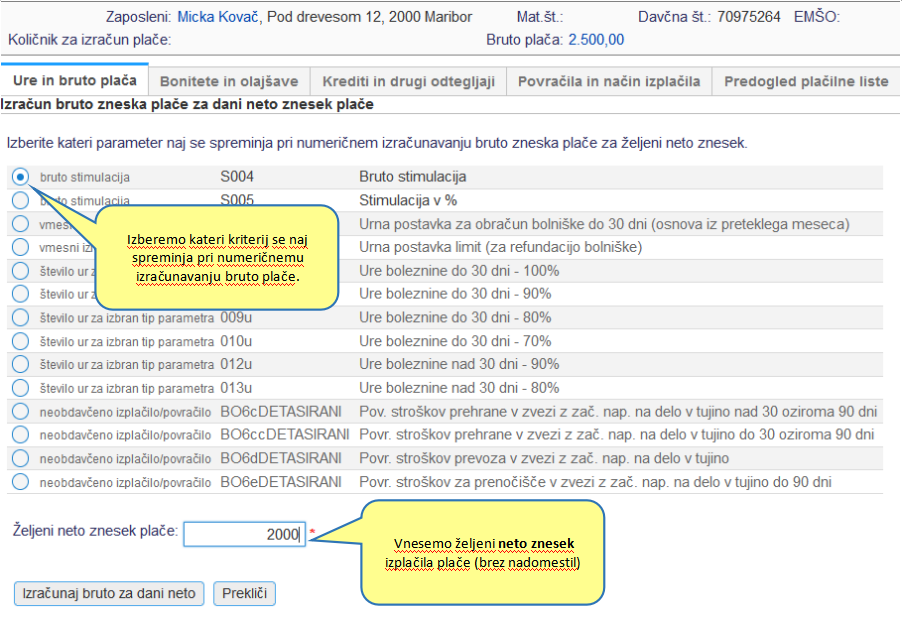
Slika 186: Vnos parametrov za izračun bruto plače za dani neto Ko vpišemo znesek neto plače in izberemo parameter kliknemo na gumb .
1.24.3.3.2.3 Korak 3: Prikaz novega zneska bruto plače
Ko se izvede numerični izračun bruto plače se nam prikaže rezultat izračuna. V primeru vidimo, da je program s spreminjanjem odstotka za dodatek na delovno uspešnost izračunal novi bruto znesek plače pri katerem neto znesek izplačila brez nadomestil in odtegljajev znaša natanko toliko, kot smo želeli.
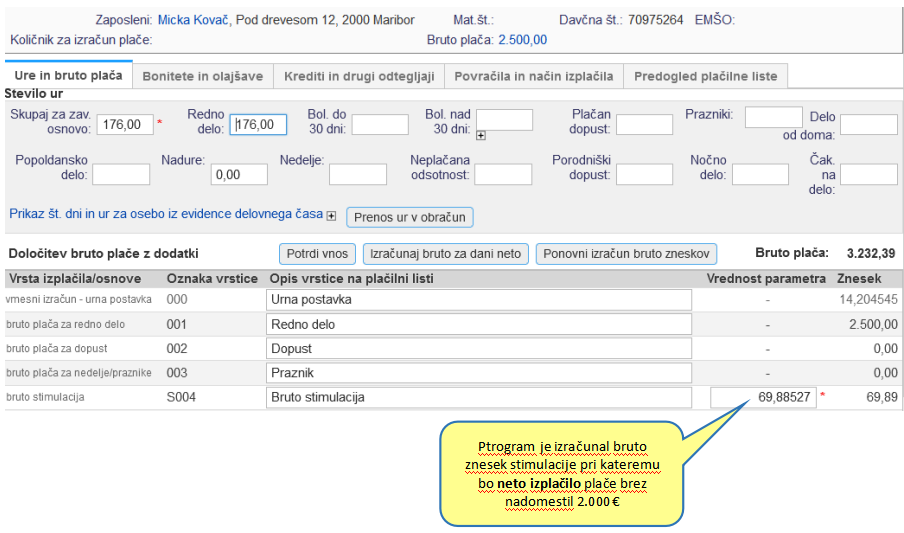
Slika 187: Rezultat numeričnega izračuna bruto plače 
Pri numeričnem izračunu bruto zneska plače lahko program upošteva samo tiste vrstice na plačilni listi pri katerih se v formulah uporablja parameter - spremenljivka Param .
Bruto plača se tako izračuna z numeričnim spreminjanjem vrednosti spremenljivke Param za izbrano vrstico plačilne liste.
1.24.3.4. Bonitete
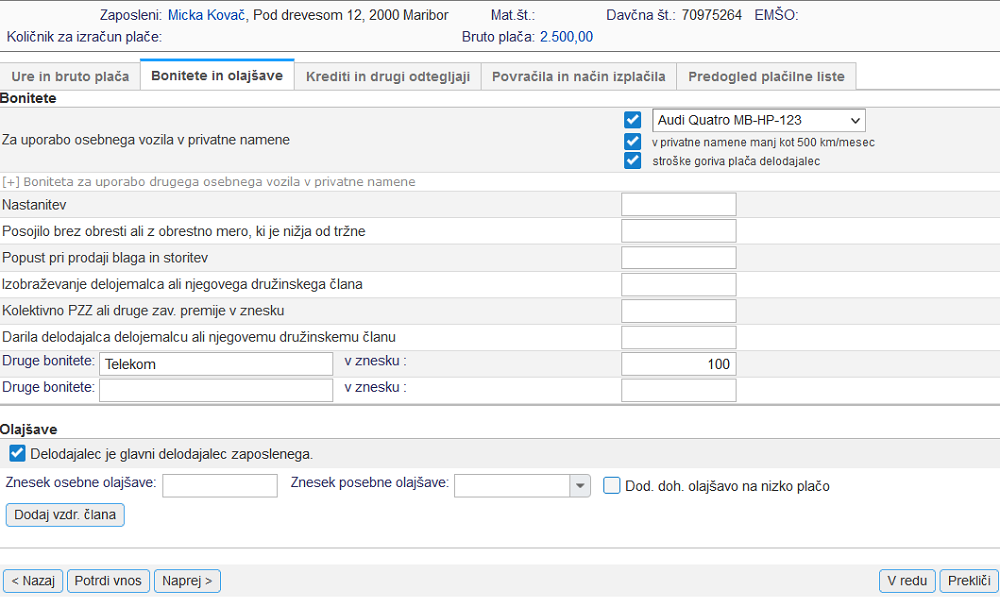
Slika 188: Vnos podatkov za obračun bonitet Zneske bonitet vnesemo v ustrezna vnosna polja, kot je predpisano z obrazcem REK-1 [1.24.6.6.1] oz. Prilogo 12 [1.24.6.6.2].
Boniteto za uporabo službenega vozila v privatne namene izračuna program avtomatsko. Podatke o službenem vozilu je potrebno predhodno vnesti v šifrant službenih vozil.
1.24.3.5. Olajšave
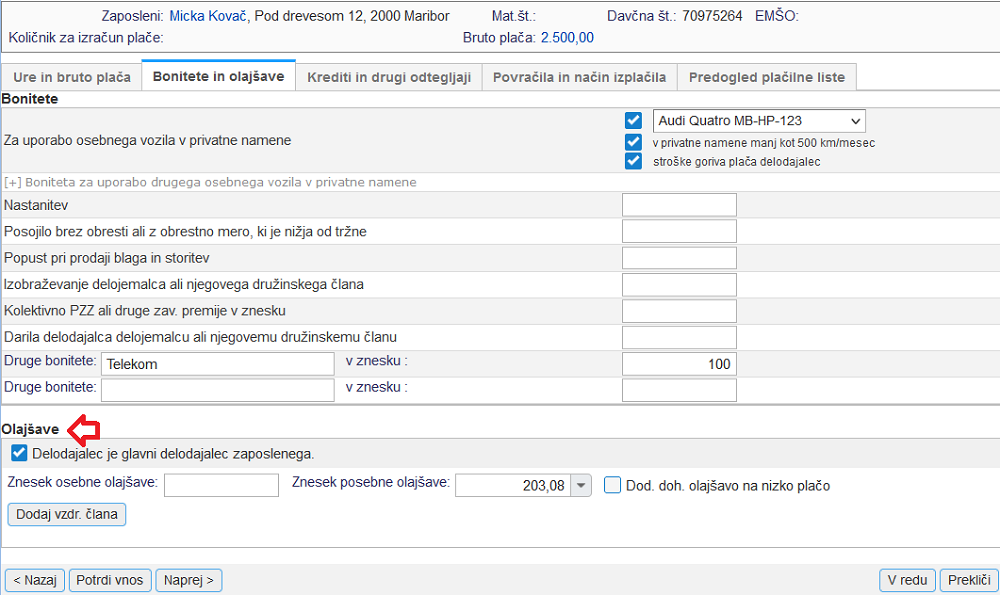
Slika 189: Vnos podatkov za obračun dohodninskih olajšav Znesek posebne ter znesek osebne olajšave vnesemo v ustrezna vnosna polja, kot je razvidno iz slike. Zneska splošne olajšave ne vnesemo, ker je le-ta že avtomatsko upoštevan. Zneske olajšav vnesemo v višini mesečnih olajšav oz. 1/12 letne olajšave.
V primeru, da smo pri zaposlenemu določili, da ne gre za zaposlitev pri glavnem delodajalcu se olajšave ne upoštevajo ne glede na vrednosti, ki smo jih vpisali v vnosnih poljih.
Ko vnesemo zneske bonitet in olajšav kliknemo na gumb
1.24.3.6. Krediti, drugi odtegljaji, prostovoljno dodatno pokojninsko zavarovanje
Za vnos odtegljaja oz. kredita za zaposlenega kliknemo na gumb , ki ga vidimo na spodnji sliki:
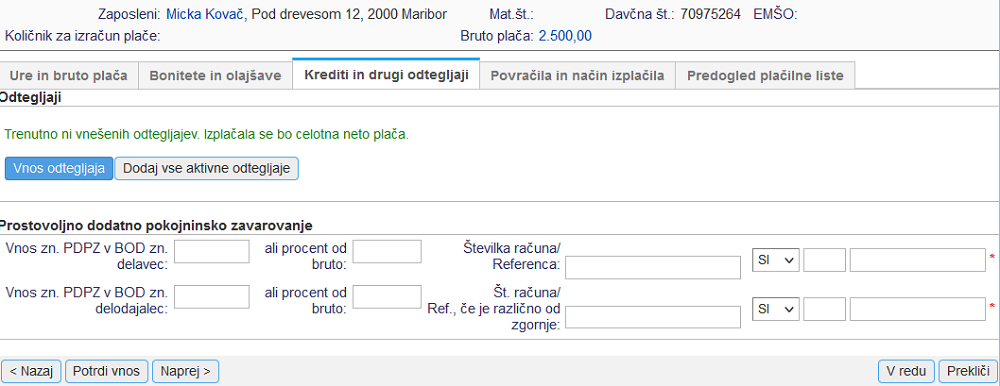
Slika 190: Vnos odtegljajev - Vnos odtegljaja:
Po kliku na gumb se nam prikaže maska za vnos podatkov o odtegljaju, kamor vpišemo vse potrebne podatke o odtegljaju in vnos podatkov potrdimo s klikom na gumb Ko smo potrdili vnos podatkov, se nam bo ta odtegljaj prenesel na plačilno listo, kot to kaže spodnja slika:
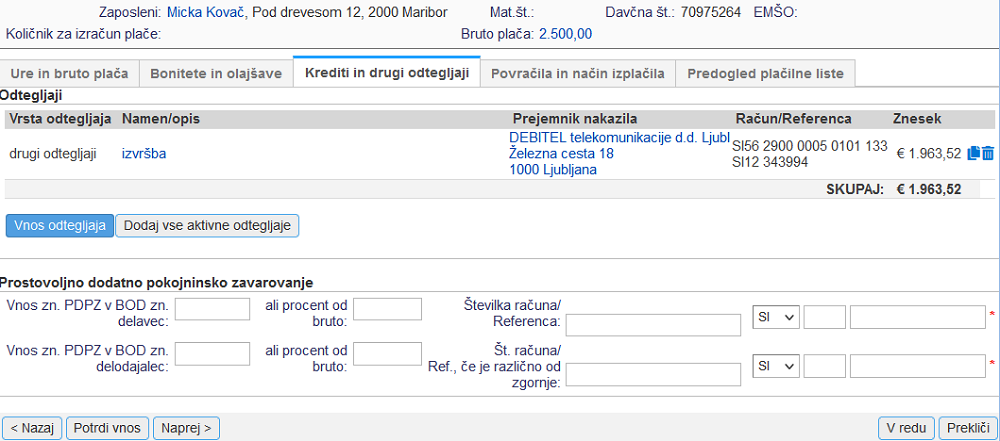
Slika 191: Vnos odtegljajev - Vnos kredita:
Lahko pa vnesemo že aktiven kredit, v primeru, da smo ga predhodno vnesli pri zaposlenem s klikom na gumb
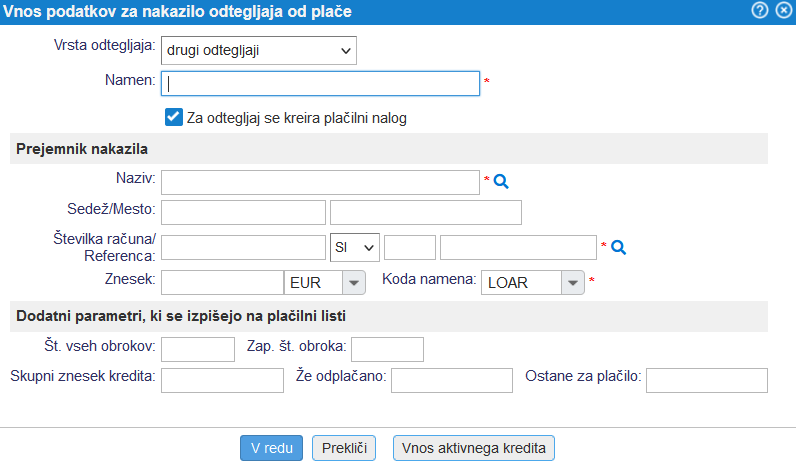
Slika 192: Vnos aktivnega kredita Po kliku na gumb se nam odpre stran, kjer izberemo ta kredit s klikom nanj. Stran izgleda takole:
Slika 193: Izberemo kredit s klikom nanj Po kliku na ta kredit, se bo ta, že obstoječi vpisani kredit prepisal v masko za vnos podatkov za nakazilo odtegljaja od plače, s potrditvijo na gumb pa se bo prenesel na plačilno listo, kot pri vnosu odtegljaja.
Po končanem vnosu odtegljajev oz. kreditov je potrebno potrditi spremembe na plačilni listi s klikom na gumb , ki ga vidimo na spodnji sliki:
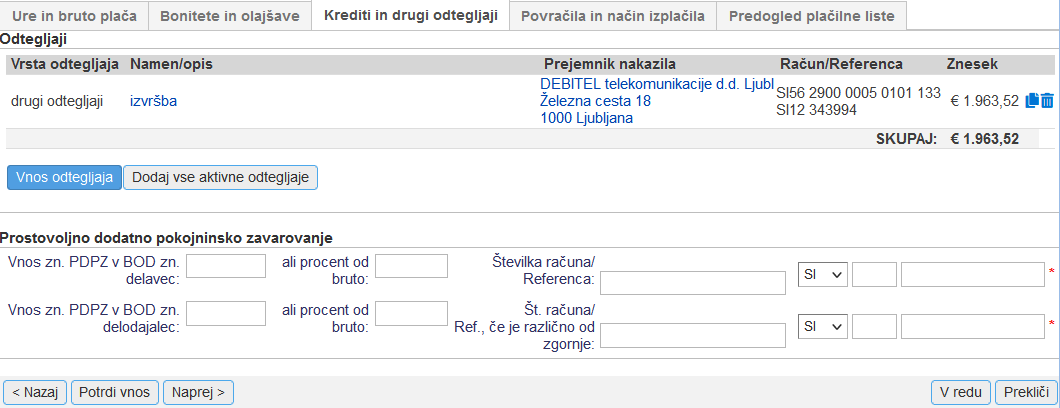
Slika 194: Spremembe na plačilni listi je treba potrditi Prostovoljno dodatno pokojninsko zavarovanje
Na strani za vnos kreditov in drugih odtegljajev lahko vnesemo tudi znesek za prostovoljno dodatno pokojninsko zavarovanje.V kolikor vnesemo znesek PDPZ za delavca, je potrebno ustrezno nastaviti postavko obračuna, da se bo ta znesek avtomatsko odštel od bruto zneska plače in izpisal na plačilni listi.
Znesek PDPZ za delodajalca pa se prikaže na obrazcu priloga 11 in rekapitulaciji in ni potrebno nastaviti postavke obračuna, ker ne vpliva na bruto plačo zaposlenega.
Kje lahko vnesemo te zneske, kaže spodnja slika:

Slika 195: Vnos PDPZ za zaposlenega oz. delodajalca Ko vnesemo vse podatke, spremembe potrdimo in shranimo obračun. Obračun shranimo s klikom na gumb Shrani, ki utripa tako dolgo, dokler sprememb ne shranimo:
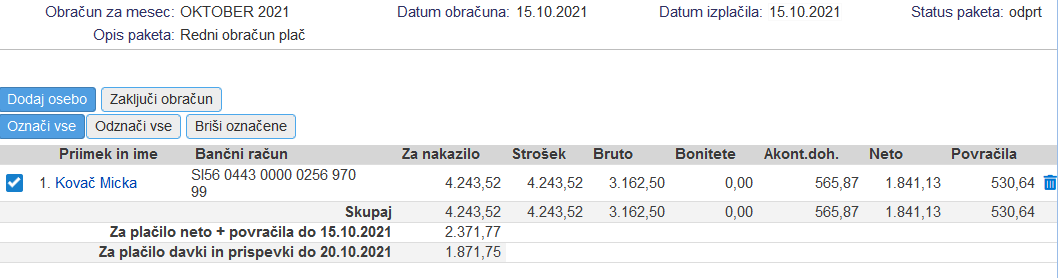
Slika 196: Obračun je potrebno shraniti 1.24.3.7. Povračila stroškov prehrane med delom in prevoza na delo
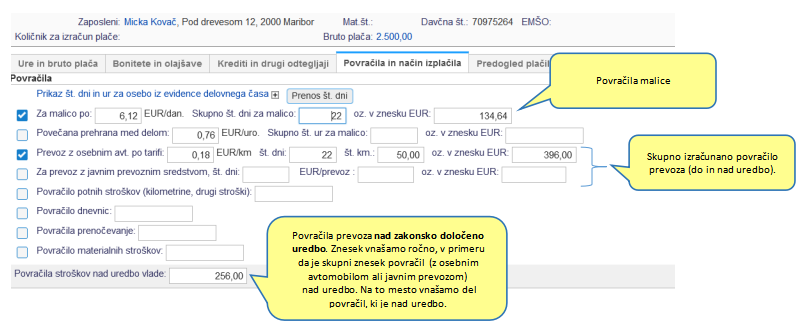
Slika 197: Vnos podatkov za obračun nadomestil V vnosna polja za nadomestila označimo s klikom v
 , da želimo izplačati posamezno nadomestilo.
, da želimo izplačati posamezno nadomestilo.Pri izračunu nadomestil za malico lahko vpišemo samo število dni za katere se obračuna malica oz. nadomestilo za prehrano med delom. Program v tem primeru sam pomnoži število dni z zneskom za malico, ki smo ga vnesli na začetku pri vnosu osnovnih podatkov [1.24.1]. Lahko pa višino nadomestila za malico vnesemo tudi, kot absolutni znesek.
Za povračilo za prevoz na delo vnesemo znesek v ustrezno vnosno polje.

V skladu z uredbo se za isti delovni dan ne more obračunati malica in dnevnica. Za takšne primere vas program avtomatsko opozori, da obstaja odprti potni nalog v danem obdobju ali pa da je bil za obračunsko obdobje obračunan potni nalog z dnevnicami.

V skladu z uredbo so povračila od 01.09.2021 nad mejo 140€ obdavčena. V program vnašamo povračila kot običajno v znesku, katerega bomo obračunali prevoz z osebnim avtomobilom ali javnim prevozom. Nato od tega zneska le del, ki je nad uredbo vnašamo pod "Povračila stroškov nad uredbo vlade".
Na izpisu plačilne liste je nato v ločenemu razdelku znesek povračil od katerega se obračunajo prispevki in akontacija dohodnine, med neto povračili pa najdemo celotno neto povraćilo, ki smo ga vnesli za zaposlenega:
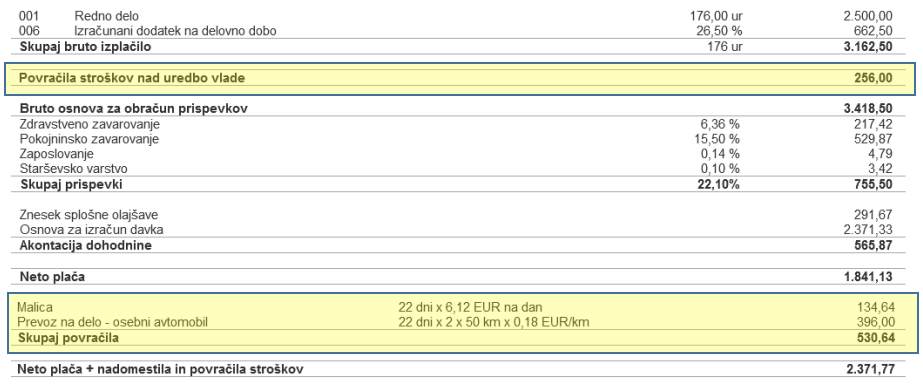
1.24.3.8. Podatki za nakazilo plače
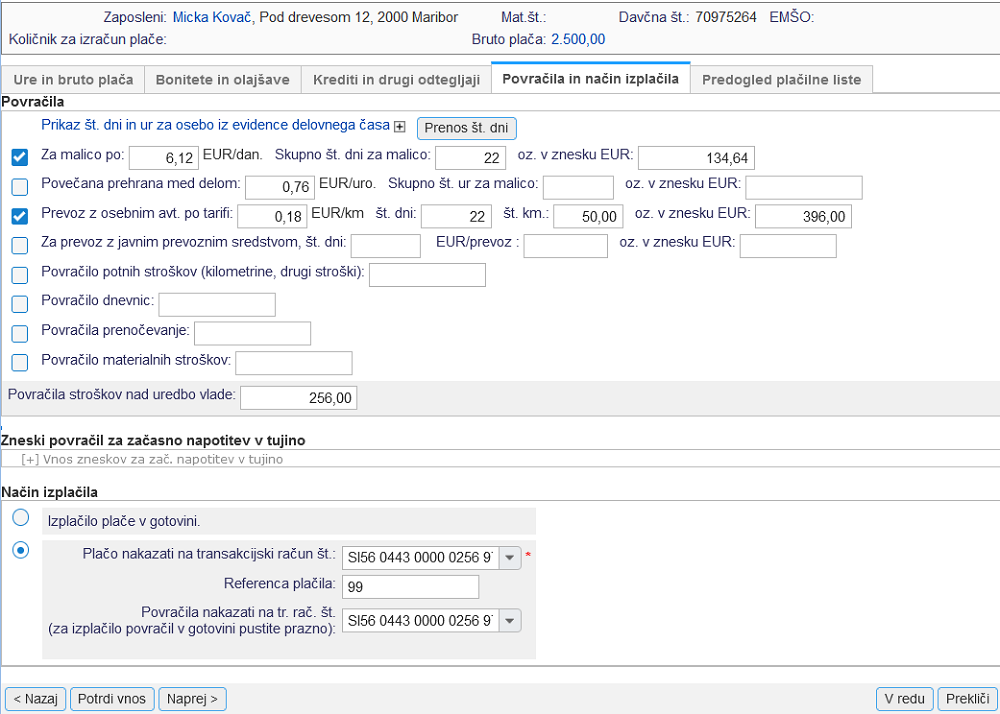
Slika 198: Vnos podatkov za obračun nadomestil V vnosna polja pod Način plačila izberemo ali se plača izplača v gotovini ali pa se nakaže na osebni račun. Če se nakaže na osebni račun je vnos podatka obvezen, saj se ta podatek uporabi pri generiranju plačilnih nalogov za e-bančništvo ali za tiskanje na obrazce BN01.
Ko smo vnesli vse podatke kliknemo na gumb . S tem je vnos podatkov za obračun plače za tega zaposlenega končan.

Podatek o številki osebnega računa se avtomatsko prevzame iz kadrovske evidence, ko dodamo zaposlenega v obračun. Če smo pri zaposlenem vpisali več osebnih računov, se bo vedno prevzel prvi iz seznama. S klikom na
 pa lahko izbiramo tudi med drugimi osebnimi računi zaposlenega ali pa preprosto vpišemo drugo številko računa.
pa lahko izbiramo tudi med drugimi osebnimi računi zaposlenega ali pa preprosto vpišemo drugo številko računa.
Če želite plačo nakazovati na več osebnih računov, potem lahko pri zaposlenemu vpišete odtegljaj za nakazilo ustreznega dela plače na drug osebni račun.
1.24.4. Korak 4: Potrditev in zapiranje obračuna
Ko smo vnesli in shranili vse potrebne podatke lahko obračun zaključimo oz. zapremo s klikom na gumb kot kaže spodnja slika:
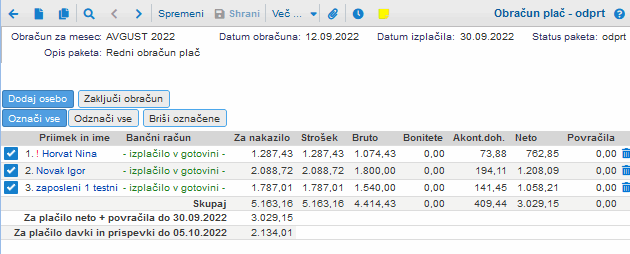
Slika 199: Obračun lahko zaključimo Ko smo obračun zaključili se pokaže takšna maska:
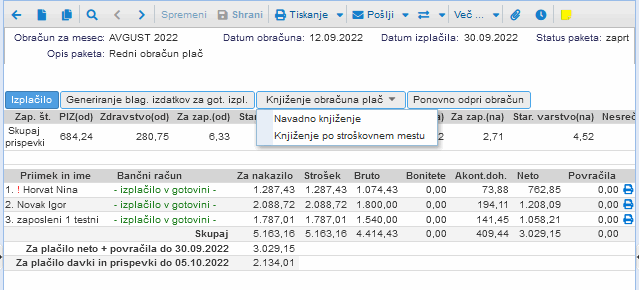
Slika 200: Zaključen obračun V kolikor želimo karkoli spremeniti v obračunu moramo klikniti na gumb
1.24.5. Korak 5: Vnos in evidenca plačil prispevkov za kreiranje iREK obrazca

Vnos in evidentiranje plačil prispevkov je možno le pri obračunih po 1.7.2008 in so pogoj za kreiranje iREK obrazca
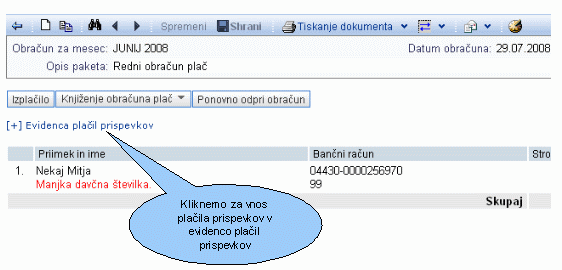
Slika 201: Pregled plačil prispevkov Po kliku na povezavo Evidenca plačil prispevkov se nam odpre evidenca do sedaj plačanih prispevkov v kolikor smo jih vnesli v to evidenco. To lepo vidimo na spodnji sliki:

Slika 202: Evidenca plačil prispevkov Kot lahko vidimo na zgornji sliki nam program z rdečo izpiše opozorilo v primeru, da v evidenci še nimamo vnešenega nobenega plačila.
Ponudi pa se nam tudi dodatna možnost za vnos plačila v evidenco. To lahko storimo s klikom na povezavo Vnos plačila. Odpre se nam maska za vnos plačila prispevkov:
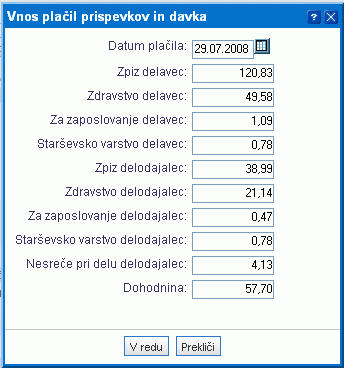
Slika 203: Vnesemo plačilo prispevkov Ko smo vnesli plačilo v evidenco, evidenca izgleda tako:
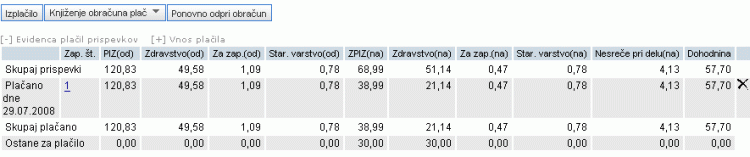
Slika 204: Evidenca z vnesenim plačilom 
Šele po vnosu vsaj enega plačila prispevkov lahko izpišemo iREK obrazec. Pogoj za to pa je, da zapustimo obračun plač in ga nato ponovno odpremo [1.24.6.2].
Že vnesena plačila pa lahko seveda tudi pregledujemo in popravljamo. Kako to naredimo lahko vidimo na spodnji sliki:
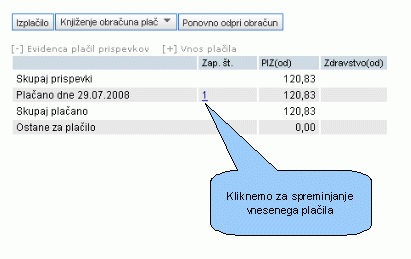
Slika 205: Kliknemo za spreminjanje plačila Plačila lahko tudi brišemo iz evidence. To lahko storimo s klikom na
 skrajno desno ob ustreznem plačilu. V tem primeru nas program pred dejanskim brisanjem še enkrat vpraša, če želimo dejansko pobrisati to plačilo.
skrajno desno ob ustreznem plačilu. V tem primeru nas program pred dejanskim brisanjem še enkrat vpraša, če želimo dejansko pobrisati to plačilo.
Slika 206: Brisanje plačila iz evidence plačil prispevkov 1.24.6. Korak 6: Izpis obrazcev in plačilnih list
Do izpisov obračuna plač pridemo tako, da kliknemo na gumb v orodni vrstici. Odpre se meni, kot je prikazano na naslednji sliki:
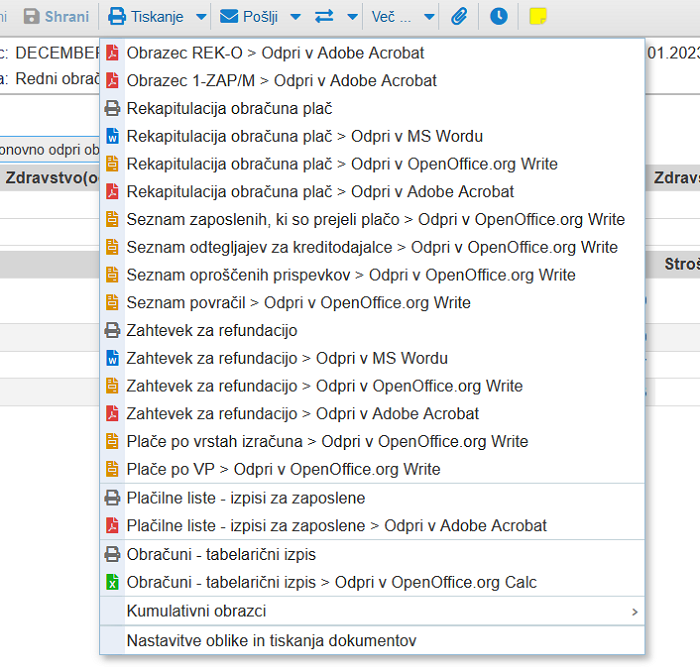
Slika 207: Meni z izpisi obračuna plač. V meniku se prikažejo vsi izpisi, ki so relevantni za obračun. Npr., če delamo obračun plač za zaposlene pri zasebniku se namesto obrazca REK-1 prikaže opcija za izpis obrazca Priloga 12 po zaposlenih.
Izpisi obračuna plač so naslednji:
- izpisi za FURS:
- REK-1 [1.24.6.6.1]
- Obračun prispevkov za zasebnika [1.24.6.7]
- Obračun članarine za obrtno zbornico za zasebnike [1.24.6.8]
- za AJPES:
- Obrazec 1-ZAP/M [1.24.6.9]
- za banko:
- OBR-PL
- za zaposlene:
- Plačilne liste [1.24.6.13]
- drugi pregledi:
- Rekapitulacija obračuna,
- Zahtevek za refundacijo,
- I-REK [1.24.6.2]

Izpisi obračuna plač so možni šele takrat, ko je obračun plač zaključen in zaprt. Dokler je obračun še odprt in v delu izpisov še ni mogoče narediti.

Obračun plač se redno prilagaja spremembam zakonodaje, ki predpisuje število in vrste obrazcev, ki jih je potrebno oddajati ob obračunu plač in drugih prejemkov.
Zaradi hitrega spreminjanja zakonodaje vsi obrazci niso opisani v navodilih. Prav tako so možna določena odstopanja glede na dejansko stanje v programu. V primeru dodatnih vprašanj glede razpoložljivih obrazcev se obrnite na podporo.
1.24.6.1. DURS: Obrazec REK-1
Obrazec REK-1 lahko izpišemo na samem obračunu plače preko menija , kot to prikazuje slika:
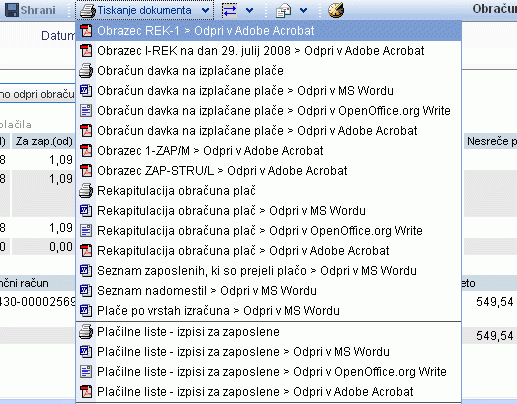
Slika 208: Tiskanje obrazca REK-1 Obrazec izgleda tako:
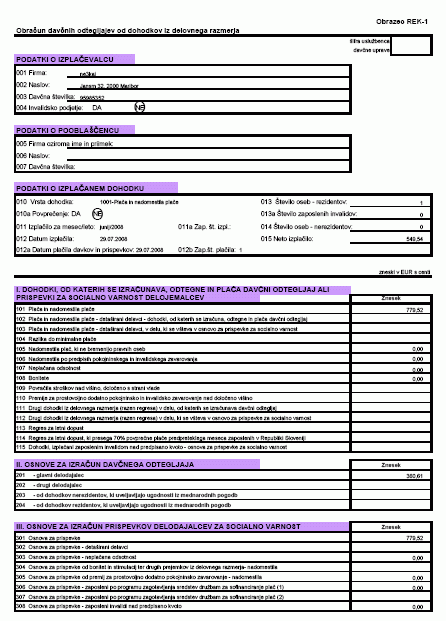
Slika 209: Obrazec REK-1 stran 1 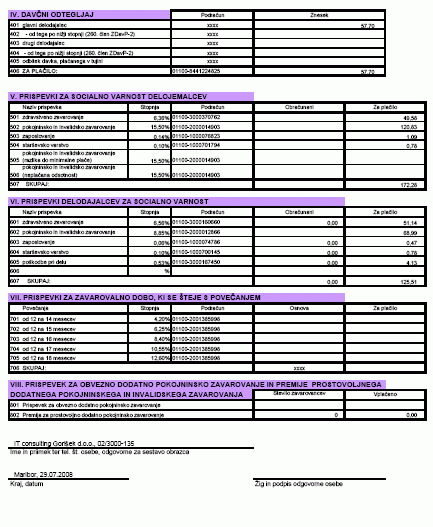
Slika 210: Obrazec REK-1 stran 2 1.24.6.2. DURS: Obrazec I-REK - individualni REK
Obrazec I-REK lahko izpišemo le, če smo predhodno vnesli vsaj eno plačilo prispevkov [1.24.5]. Izpišemo ga na samem obračunu plače preko menija , kot to prikazuje slika:
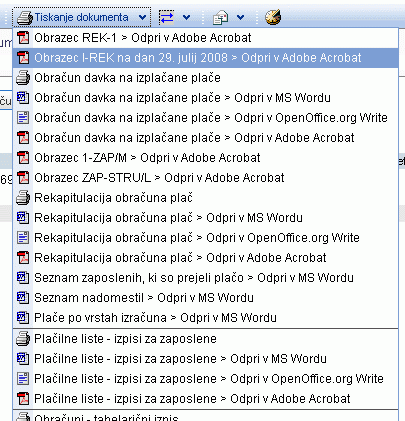
Slika 211: Tiskanje obrazca iREK Obrazec izgleda tako:
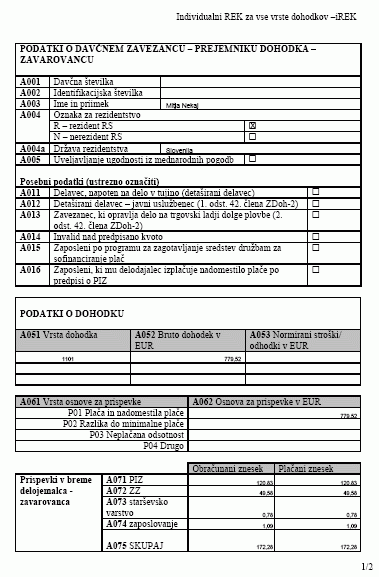
Slika 212: Obrazec I-REK stran 1 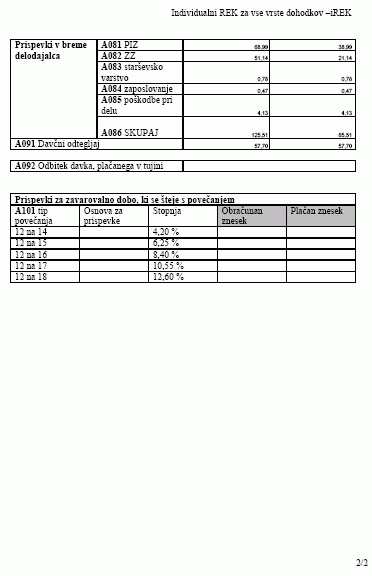
Slika 213: Obrazec I-REK stran 2 1.24.6.3. FURS: Obrazec REK-O
Obrazec REK-O lahko izpišemo na samem obračunu plače preko menija , kot to prikazuje slika:
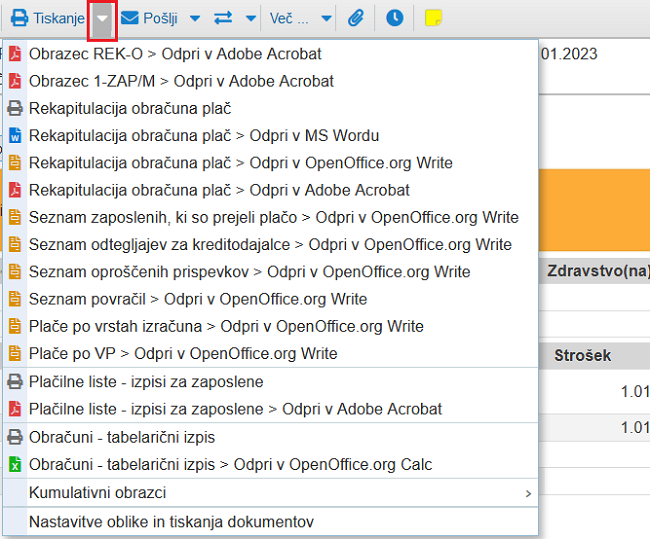
Slika 214: Tiskanje obrazca REK-O Obrazec izgleda tako:
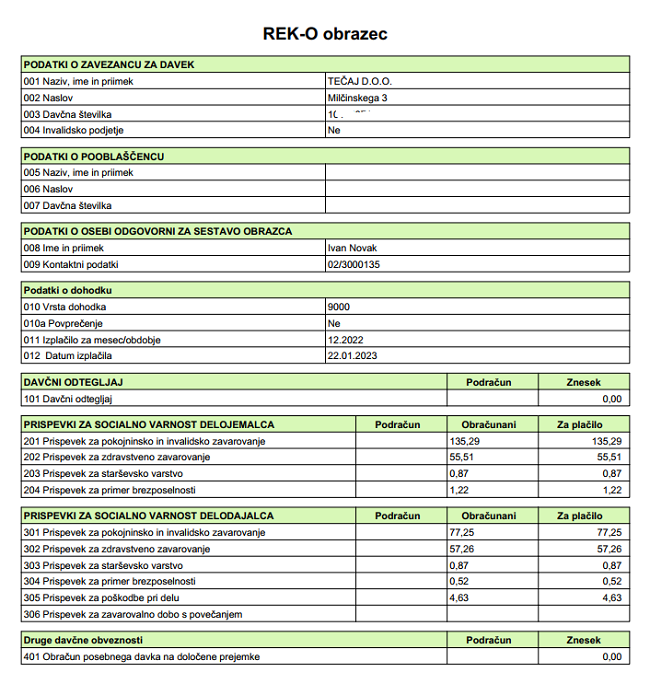
Slika 215: Obrazec REK-O stran 1 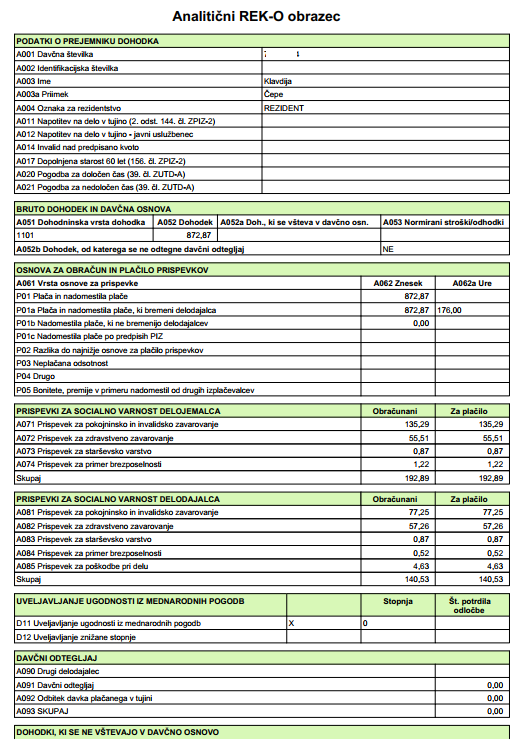
Slika 216: Obrazec REK-O analitični podatki stran 1 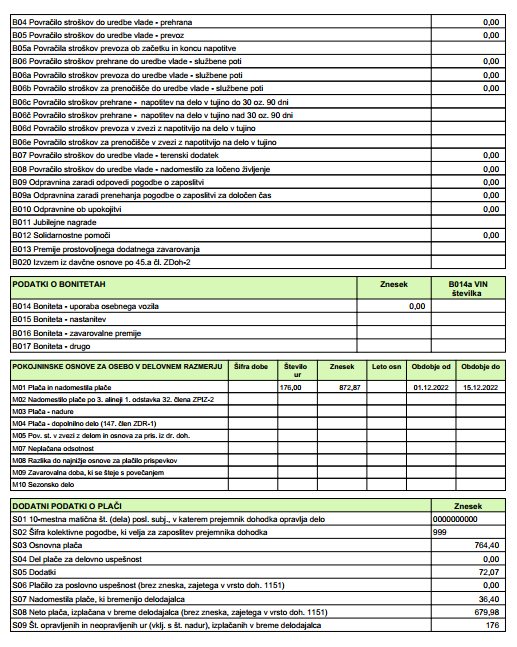
Slika 217: Obrazec REK-O analitični podatki stran 2 1.24.6.4. DURS: Obračun davka na izplačane plače
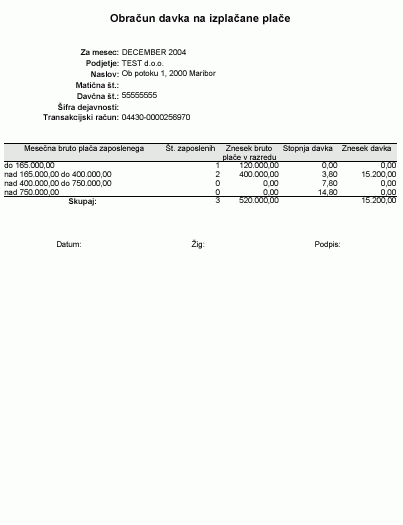
Slika 218: Obračun davka na izplačane plače 1.24.6.5. Prenos REK-1 in obračuna davka na izplačane plače v eDavke
REK-1 obrazec lahko prenesemo v eDavke direktno iz programa e-racuni v primeru, ko smo zaprli obračun [1.24.4].
Prenos je mogoč preko opcije Prenos REK1 v eDavke, ki jo najdemo v meniju za izmenjavo podatkov na samem obračunu plače tako, kot to vidimo na spodnji sliki:
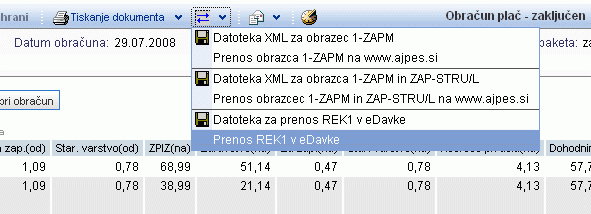
Slika 219: Meni za izmenjavo podatkov Po kliku na to opcijo se nam odpre maska za oddajo REK1 obrazca. V meniju Vrsta dokumenta izberemo dokument, ki ga oddajamo.
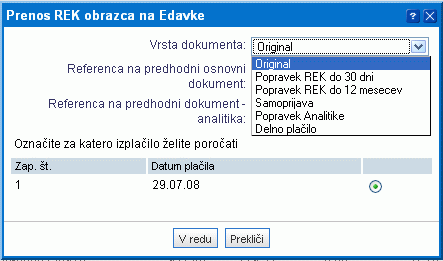
Slika 220: Izberemo ustrezno vrsto dokumenta V primeru, da oddajamo original, potem je potrebno v tej maski le še označiti plačilo prispevkov za katerega želimo poročati.
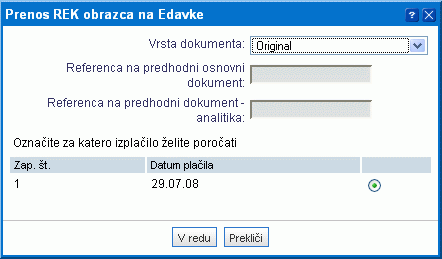
Slika 221: Oddajanje originala V kolikor pa izberemo katero koli drugo vrsto dokumenta pa se moramo sklicevati na referenco predhodno oddanega dokumenta. To referenco najdemo v eDavkih, ki je zapisana ob tem dokumentu.
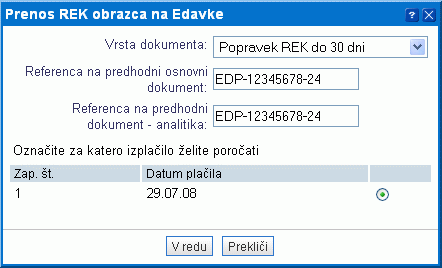
Slika 222: Oddajanje druge vrste dokumenta 1.24.6.6. Obrazci pred letom 2008
Na spodnjih povezavah najdete obrazce, ki so veljali do 1.1.2008:
Obrazec REK-1 [1.24.6.6.1]
Obrazec priloga 12 [1.24.6.6.2]
1.24.6.6.1. DURS: Obrazec REK-1
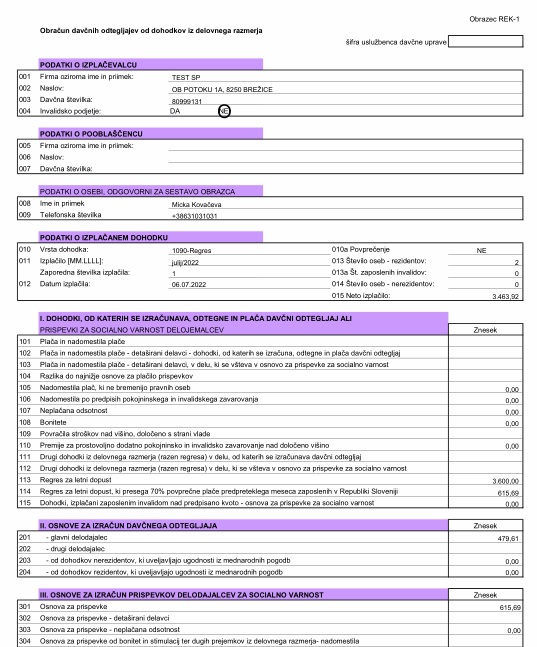
Slika 223: Obrazec REK-1 stran 1 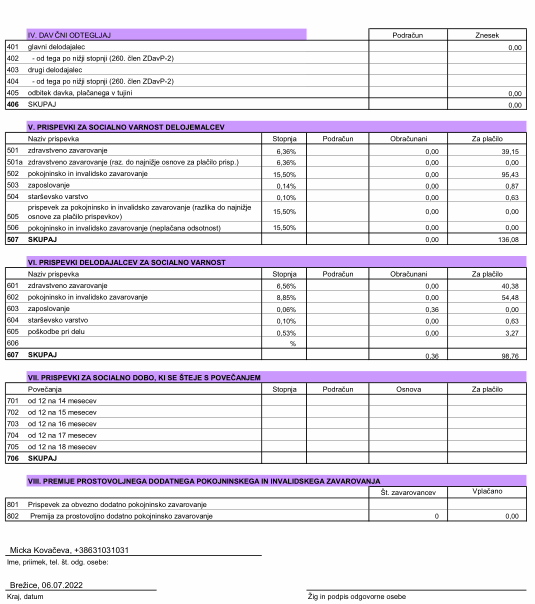
Slika 224: Obrazec REK-1 stran 2 1.24.6.6.2. DURS: Obrazec Priloga-12
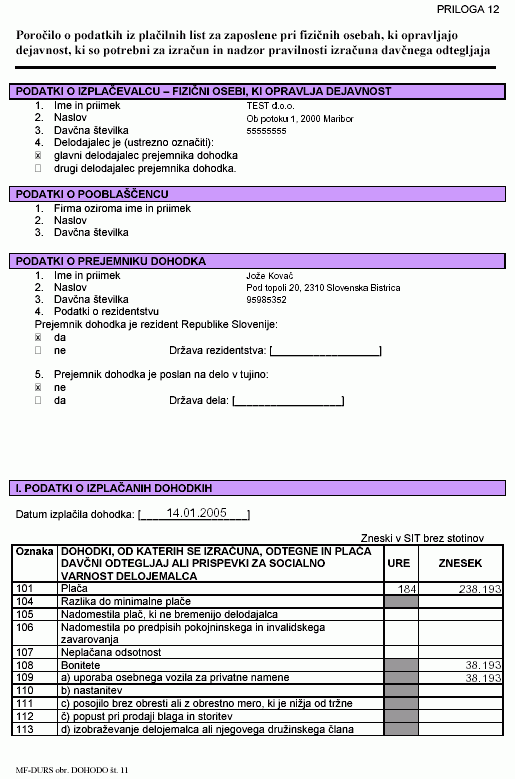
Slika 225: Obrazec Priloga 12 stran 1 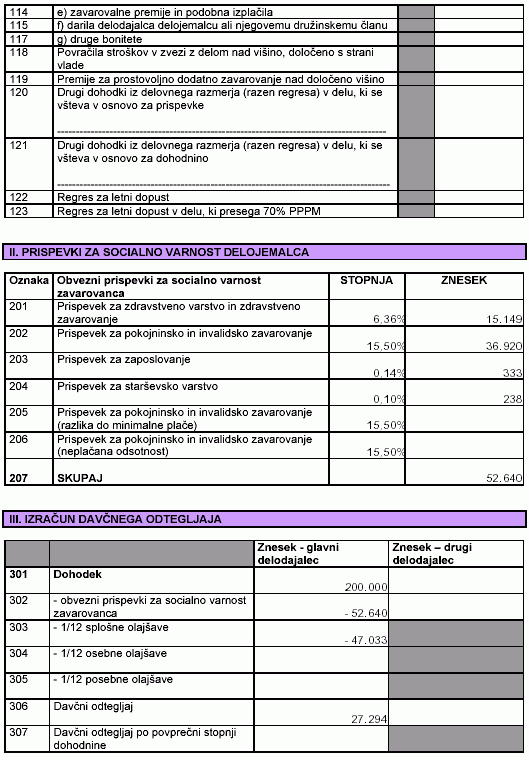
Slika 226: Obrazec Priloga 12 stran 2 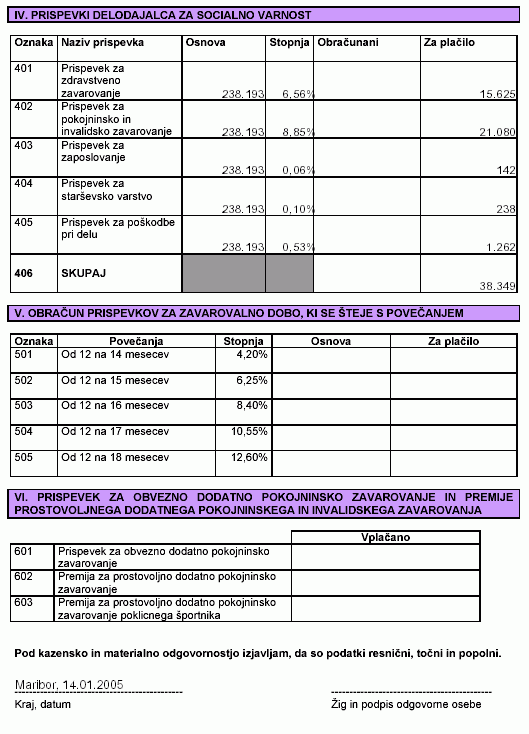
Slika 227: Obrazec Priloga 12 stran 3 1.24.6.7. DURS: Obračun prispevkov za zasebnika

Slika 228: Obračun prispevkov za zasebnika 1.24.6.8. DURS: Obračun članarine za OZ
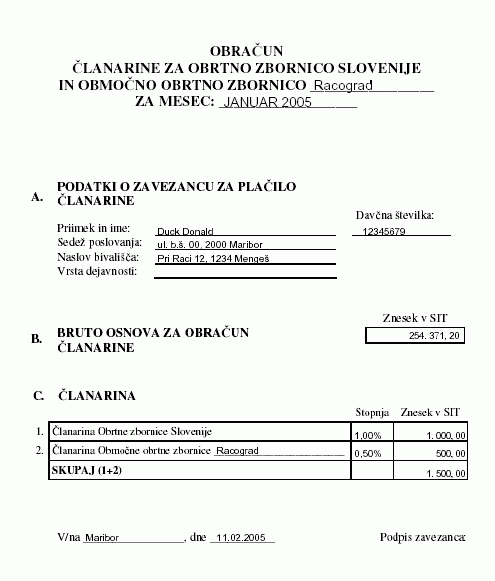
Slika 229: Obračun članarine za OZ 1.24.6.9. AJPES: Obrazec 1-ZAP/M
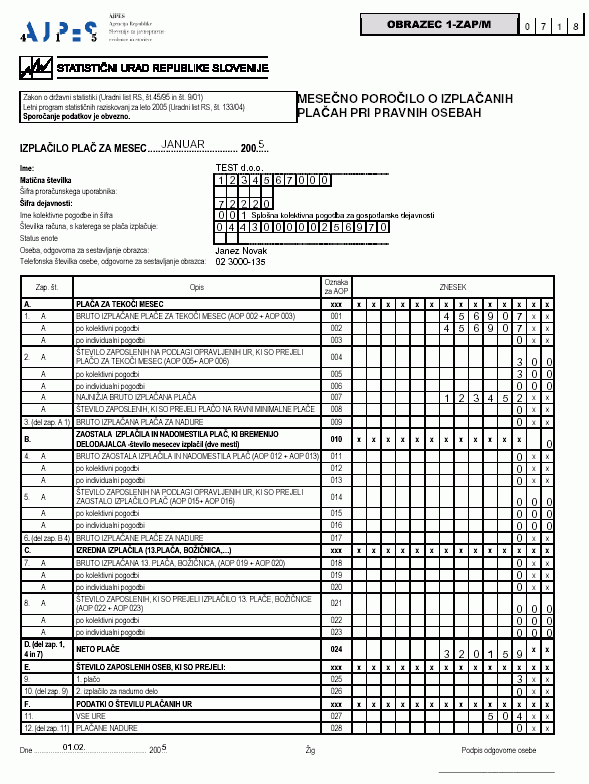
Slika 230: Obrazec 1-ZAP/M za AJPES .
Iz modula za obračun plač je mogoč avtomatski prenos obrazca 1-ZAP/M na spletno stran AJPES-a. Glej opis prenosa obrazca 1-Z [1.24.6.12] na AJPES.
1.24.6.10. AJPES: Obrazec 1-Z

Z dnem 1.2.2005 se za pravne osebe pri izplačilih plač za leto 2005 Obrazec 1-Z nadomesti z obrazcem 1-ZAP/M [1.24.6.9].
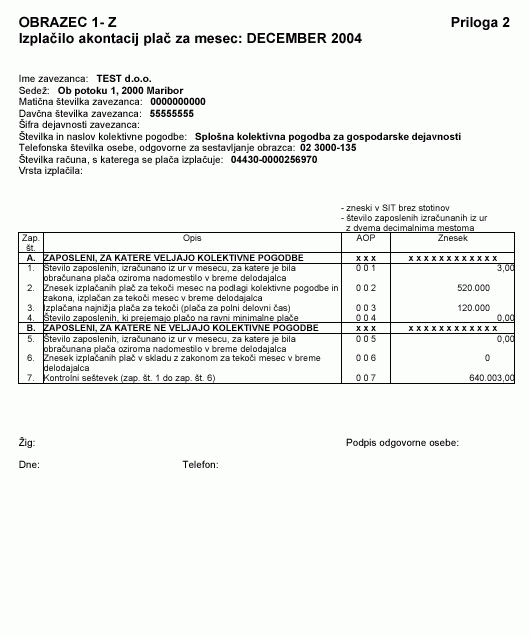
Slika 231: Obrazec 1-Z za AJPES .
AJPES omogoča elektronsko oddajo obrazca 1-Z preko spletnega portala http://www.ajpes.si.
Iz modula za obračun plač je tako mogoče avtomatsko oddati [1.24.6.12] obrazec 1-Z direktno na AJPES samo s klikom na gumb.
1.24.6.11. AJPES: Obrazec ZAP-STRU/L
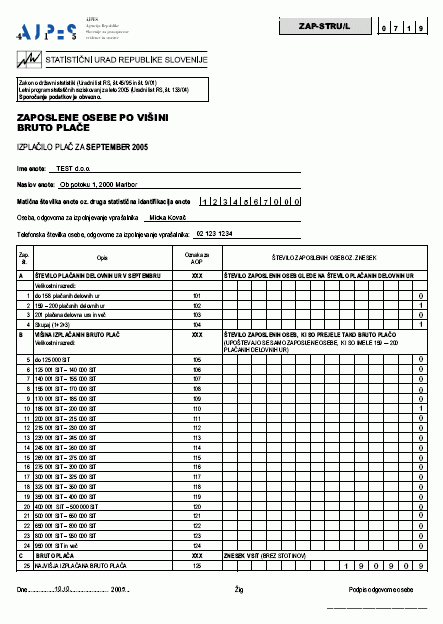
Slika 232: Obrazec ZAP-STRU/L .
Iz modula za obračun plač je mogoč avtomatski prenos obrazcev 1-ZAP/M in ZAP-STRU/L na spletno stran AJPES-a. Glej opis prenosa obrazca 1-Z [1.24.6.12] na AJPES.
1.24.6.12. Avtomatski prenos obrazcev 1-Z, 1-ZAP/M in ZAP-STRU/L na www.ajpes.si
S funkcijo za avtomatski prenos obrazca 1-Z na AJPES lahko hitro z dvema klikoma prenesete podatke za obrazec 1-Z na AJPES. S tem se izognemo nepotrebnemu ročnemu vnosu podatkov v obrazec na spletni strani na www.ajpes.si.
Program se avtomatsko poveže s portalom http://www.ajpes.si ter v AJPES-ovo spletno aplikacijo prenese podatke iz obračuna plač.
Funkcija za prenos podatkov na AJPES je dostopna v orodni vrstici v meniju za izmenjavo podatkov:
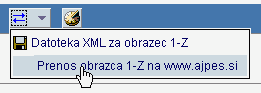
Slika 233: Opcija za prenos podatkov na www.ajpes.si Po kliku se prikaže obrazec za prenos podatkov na AJPES. Po vnosu uporabniškega imena in gesla za AJPES se bo obrazec prenesel na spletno stran AJPES-a.
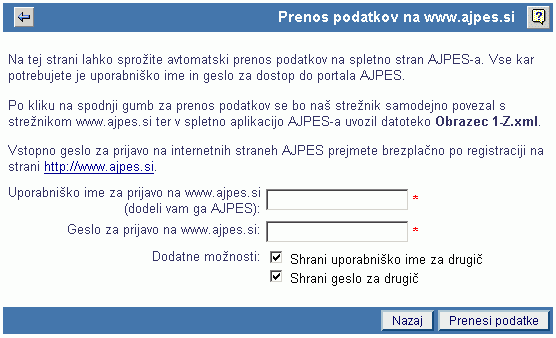
Slika 234: Avtomatski prenos podatkov za obrazec 1-Z na www.ajpes.si 
Po dokončanem prenosu se je potrebno prijaviti na spletno stran AJPES-a in obrazec potrditi ter oddati.
Program zgolj prenese podatke na AJPES. Oddajo podatkov morate še vedno potrditi sami tako, da se prijavite na spletno stran www.ajpes.si in oddate izpolnjen obrazec 1-Z.
1.24.6.13. Plačilne liste za zaposlene
Plačilne liste za zaposlene lahko izpišemo šele, ko smo posamezni obračun zaključili. Plačilne liste so dostopne preko menija, ki je prikazan na spodnji sliki:
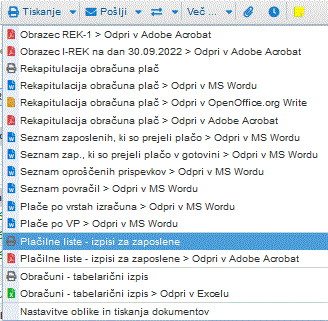
Slika 235: Po zaključenem obračunu lahko izpišemo plačilne liste za zaposlene 1.24.7. Korak 6a: Pošiljanje obrazcev stranki preko e-maila
- Za računovodske servise je koristna funkcija za direktno pošiljanje vseh izpisov iz obračuna plač stranki preko e-maila.
Funkcionalnost za pošiljanje izpisov preko e-maila je na voljo v orodni vrstici pod gumbom za pošiljanje e-mailov. Glej sledečo sliko:

Slika 236: Opcija za pošiljanje izpisov po e-mailu Ko kliknemo na opcijo Pošiljanje izpisov in obrazcev po e-pošti se prikaže stran za izbiro obrazcev, ki jih želimo poslati po e-mailu:
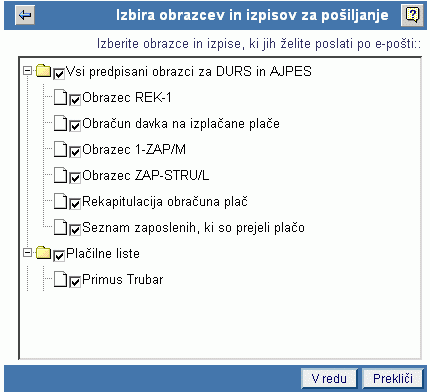
Slika 237: Izbira obrazcev, ki jih želimo poslati po e-mailu V primeru, ko smo že naredili izplačilo, se med dokumenti, ki jih želimo poslati po e-pošti pojavi tudi možnost pošiljanja datoteke TKDIS.txt, kot to kaže spodnja slika:
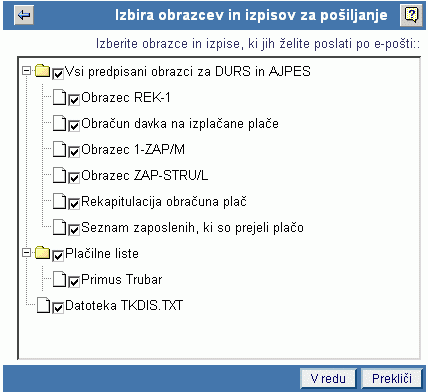
Slika 238: Izbira obrazcev in datoteke TKDIS.txt, ki jih želimo poslati po e-mailu Izbiro obrazcev in datotek potrdimo s klikom na gumb Prikaže se nam stran za vnos naslova e-mail sporočila. E-mail naslov lahko poiščemo tako, da vpišemo črko s katero se naslov začne (slika spodaj) ali pa ga poiščemo kar v seznamu s klikom na

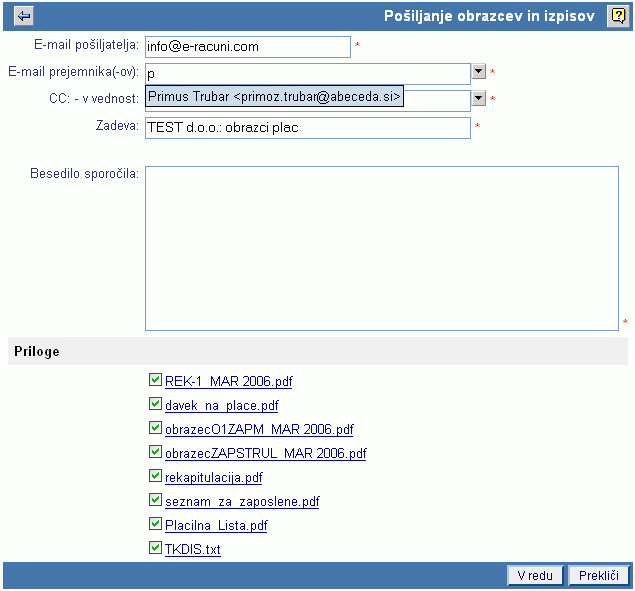
Slika 239: Vnos sporočila in naslovnika za e-mail - V istem meniju pa je na voljo tudi možnost pošiljanja plačilnih list zaposlenim po e-mailu
S klikom na opcijo Pošiljanje plačilnih list zaposlenim na njihov e-mail naslov se nam odpre naslednja stran:
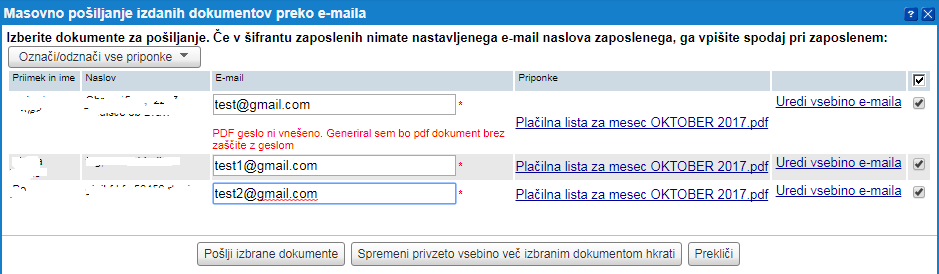
Slika 240: Izbira e-mail naslovov za zaposlene katerim želimo poslati plačilno listo 
Po 1.12.2017 je zakonsko določeno, da so občutljivi osebni podatki ustrezno zavarovani pri prenosu preko telekomunikacijskih omrežij. Podatki so ustrezno zavarovani, če se posredujejo z uporabo kriptografskih metod in elektronskega podpisa tako, da je zagotovljena njihova nečitljivost oziroma neprepoznavnost med prenosom. V programu je zato pri zaposlenem možnost vnosa gesla za PDF dokumente, ki se potem uporabi pri kreiranju izpisa plačilne liste za pošiljanje po mailu. Več o vnosu gesla najdete na strani Generiranje gesla za PDF dokumente. V kolikor zaposleni nima vpisane gesla potem se kreira pdf brez gesla, program pa nas v tem primeru o tem obvesti.
V primeru, da zaposleni nima vpisanega e-mail naslova, ga lahko vpišemo kar na tej strani v ustrezno polje. V samem oknu, ki se nam prikaže tudi lahko pregledamo dokumente, ki se bodo pošiljali in pa uredimo vsebino maila za posameznega zaposlenega ali vse zaposlene naenkrat preko gumba . Ko smo odkljukali vse zaposlene katerim želimo poslati plačilno listo, to tudi potrdimo s klikom na gumb in dokumenti se bodo poslali na vse vpisane naslove.
1.24.8. Korak 7: Generiranje plačilnih nalogov in izplačilo plač
Po zaprtju obračuna se pojavi možnost izplačilo za kreiranje plačilnih nalogov. Ob kliku na izplačilo se pojavi pojavno okno v katerem se urejajo dodatne nastavitve za ustvarjanje plačilnih nalogov.
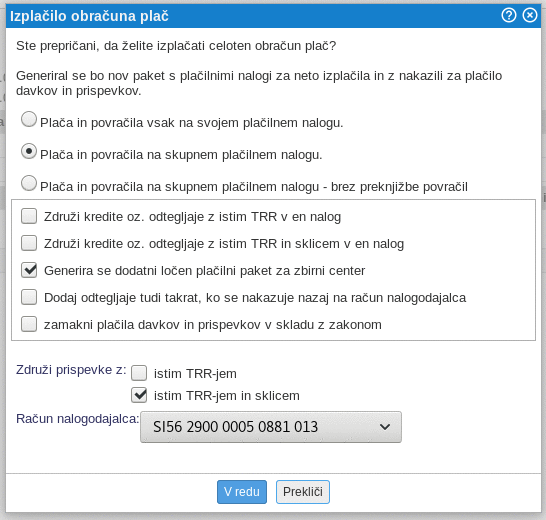
Slika 241: Dodatne nastavitve za ustvarjanje plačilnih nalogov Po potrditvi se ustvarijo paketi plačilnih nalogov. Ustvarjene pakete plačilnih nalogov lahko podrobneje pregledamo s klikom na ikono

Slika 242: Pregled ustvarjenih plačilnih nalogov 1.24.9. Korak 8: Knjiženje obračuna plač na temeljnico
Če hočemo obračun knjižiti, ga moramo pred tem zaključiti [1.24.4]. Če smo to naredili potem lahko obračun poknjižimo tako, da kliknemo na gumb , ki nam ponudi dve možnosti. Obračun lahko normalno poknjižimo na temeljnico, lahko pa obračun poknjižimo po STM:
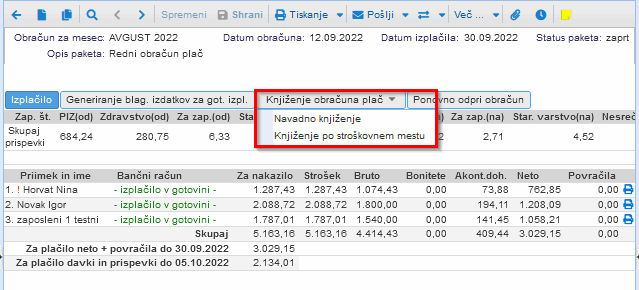
Slika 243: Pregled zaključenega obračuna Po kliku na eno izmed možnosti se vam odpre nova temeljnica, ki jo lahko spreminjate. Trenutna temeljnica je brez številke. Številka se avtomatsko dodeli temeljnici ko jo shranite.
Ko je postopek knjiženja končan se vam pokaže naslednja stran, kjer lahko vidite tudi št. temeljnice:
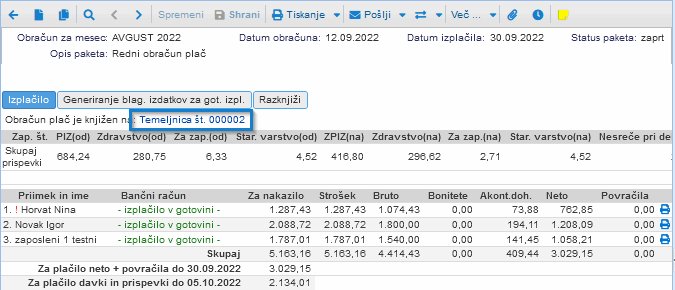
Slika 244: Poknjižen obračun 1.24.10. Korak 8a: Knjiženje obračuna prispevkov za zasebnika na temeljnico
Obračun zasebnika je mogoč le, v kolikor je eden od zaposlenih, ki smo jih dodali na obračun, nosilec s.p. V kolikor gre za nosilca s.p. moramo to pri zaposlenem tudi označiti in to storimo pri vnosu podatkov o zaposlenem kot to kaže spodnja slika:
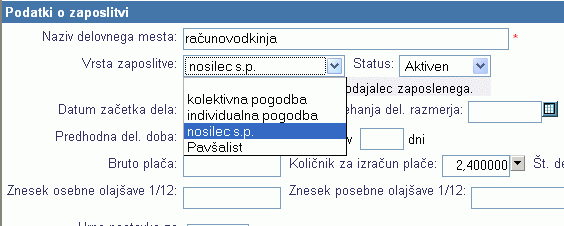
Slika 245: Vnesemo vrsto zaposlitve Vnesemo vse potrebne podatke za obračun prispevkov za nosilca s.p. v maski kot jo prikazuje spodnja slika:
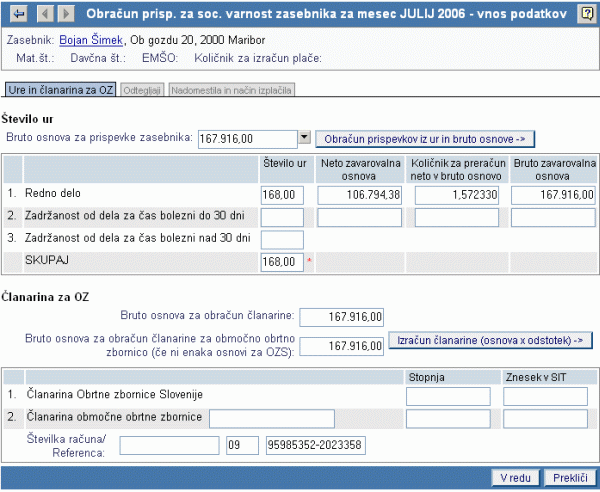
Slika 246: Vnos podatkov potrebnih za obračun prispevkov Obračun zaključimo in prikaže se nam naslednja stran, ki nam omogoča knjiženje obračuna prispevkov:

Slika 247: Ko smo obračun zaključili, lahko le tega knjižimo Po kliku na gumb se nam kreira temeljnica, na katero bomo obračun knjižili. Za uspešno knjiženje moramo temeljnico shraniti.
1.24.11. Korak 8b: Knjiženje obračuna prispevkov za pavšalista na temeljnico
Obračun prispevkov za pavšalista je mogoč le, v kolikor je eden od zaposlenih, ki smo jih dodali na obračun, pavšalist. V kolikor gre za pavšalista, moramo to pri zaposlenem tudi označiti in to storimo pri vnosu podatkov o zaposlenem kot to kaže spodnja slika:
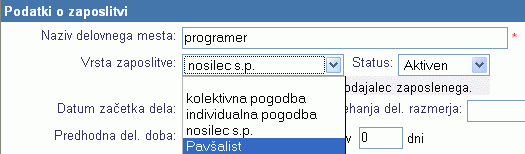
Slika 248: Vnesemo vrsto zaposlitve Zaposlenega dodamo na obračun in vnesemo podatke, ki so potrebni za obračun. Pri tem je potrebno vnesti tudi prispevek za zdravstveno zavarovanje in prispevek za SPIZ:
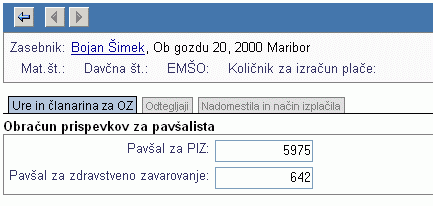
Slika 249: Vnos podatkov potrebnih za obračun prispevkov Obračun zaključimo in prikaže se nam naslednja stran, ki nam omogoča knjiženje obračuna prispevkov:
Po kliku na gumb se nam kreira temeljnica, na katero bomo obračun knjižili. Za uspešno knjiženje moramo temeljnico shraniti.
1.24.12. Korak 9: Knjiženje izplačila plač
Po greneriranju izplačilnih nalogov se v posameznem paketu izplačil pojavi možnost zapiranja plačilnih nalogov. Zapiranje tako opravimo s klikom na gumb Zapri paket plačil. Ob zaprtju paketa izplačil se pojavi še možnost knjiženja, kar ob kliku grenerira temeljnico.
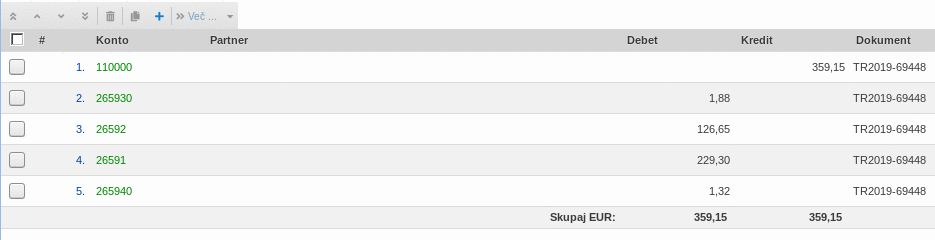
Slika 250: Ustvarjena temeljnica plačilnih nalogov 1.25. Kako naredimo obračun plač za detaširane delavce?
Koraki za izdelavo obračuna plač za detaširane delavce so opisani v naslednjih korakih:
- Uvoz formul za obračun plače detaširanih [1.25.1].
- Vnos podatkov o zaposlitvi [1.25.2].
- Vnos podatkov za glavo obračuna [1.25.3].
Posamezni koraki obračuna plač so opisani v nadaljevanju.
1.25.1. Uvoz formul za detaširane delavce
Pred začetkom obračuna plače za detaširane je potrebno pripraviti formule za obračun plače, ki jih uvozimo pod .
- Datoteka z osnovnimi nastavitvami za plačilno listo detaširanih:

placilnaListaDetasirani.xml
Velikost: 29,69 kBDatoteko uvozimo na strani Postavke obračuna, kjer izberemo gumb :
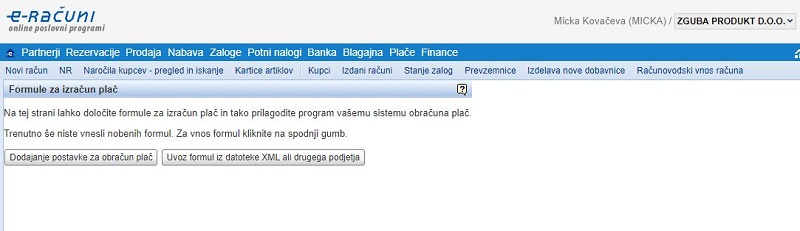
Slika 251: Postavke obračuna Po izbiri guba se nam odpre naslednje okno:
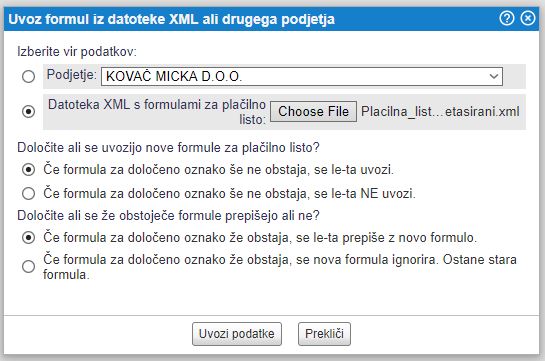
Slika 252: Uvoz formul iz datoteke XML ali drugega podjetja Na temu mestu izberemo vir podatkov: "Datoteka XML s formulami za plačilno listo." in uvozimo datoteko.
Powstavke obračuna si po potrebi uredimo.
1.25.2. Vnos zaposlitve za detaširanega delavca
Na zaposlenemu v meniju ali v izberemo zaposlenega, ki je napoten na delo v tujino in ob aktualni zaposlitvi kliknemo na povezavo [+] Dodaj zaposlitev ali pa aktualno zaposlitev enostavno kopiramo s klikom na ikono zakopiranje skrajno desno ob podatkih o zaposlitvi.
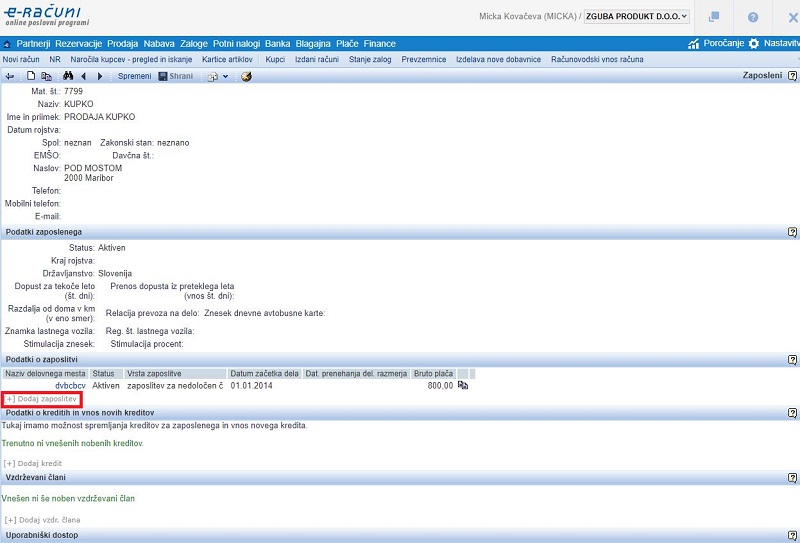
Slika 253: Vnos nove zaposlitve Odpre se nam vnosna maska za vnos podatkov o zaposlitvi, kjer je potrebno izbrati državo v katero je zaposleni napoten na delo. Izpolnimo še ostale podatke o zaposlitvi in shranimo zaposlitev.
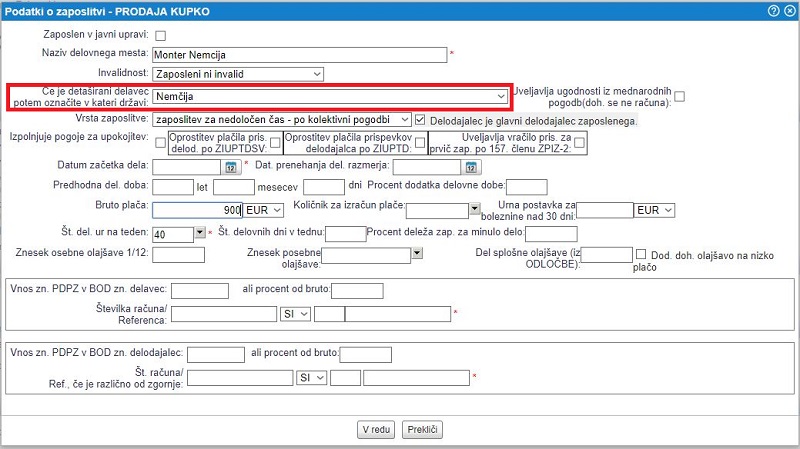
Slika 254: Vnos podatkov o detaširanemu delavcu 1.25.3. Vnos osnovnih podatkov za obračun plač (detaširani) do 01.01.2023
Pripravimo obračun plače tako, da ustvarimo nov obračun plač t.j. paket znotraj katerega bomo obračunali plače za več zaposlenih. V meniju izberemu gumb .
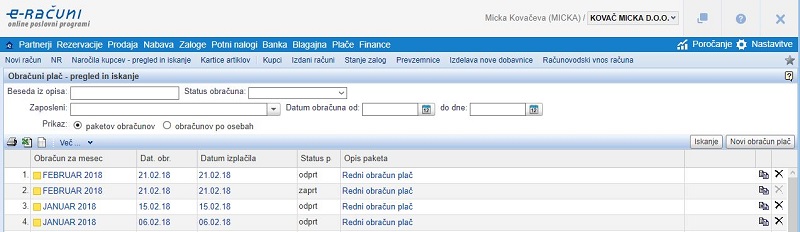
Slika 255: Kreiranje novega obračuna plač Po izbiri gumba se nam prikaže spodnja vnosna maska. Na njej izberemo Vrsto dohodka: 1091 - Plače in nadomestila detaširani delavci.
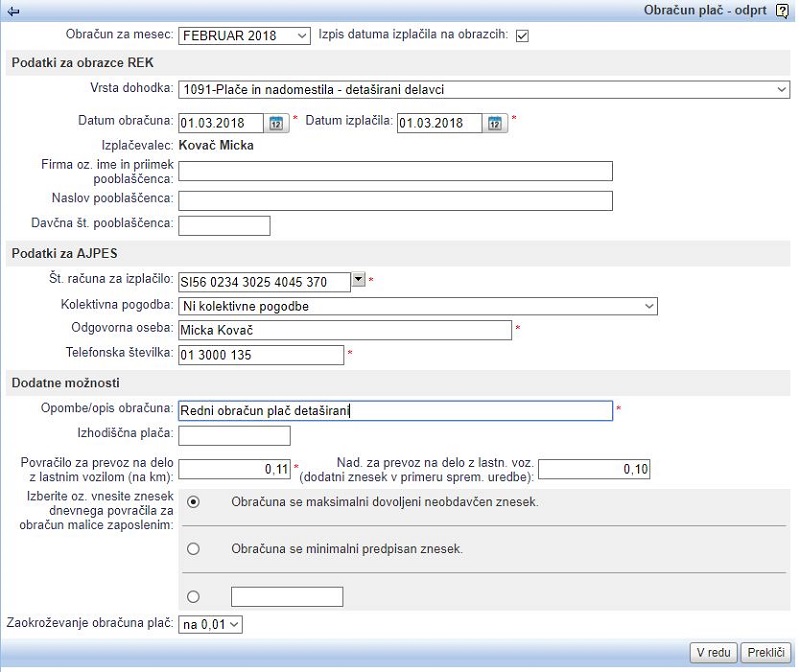
Slika 256: Vnosna maska za obračun plač Od 01.01.2023 je prišel v veljano nov obrazec REK-O in z njim spremembe. Vrsta dohodka 1091 ne obstaja in se naredi obračun detaširanih pod vrsto dohodka 1001. Več opisano na naslednji strani navodil [1.25.4].
1.25.4. Obračun plač za zaposlene napotene na delo v tujino (detaširani) po 1.1.2023 oz. po uvedbi REK-O
Ker se za izplačila obračuna plače po 1.1.2023 vrsti dohodka 1001 in 1091 (detaširani) poročata na enotnem obrazcu REK-O [1.24.6.3] je obračun plače za ti dve vrsti dohodka mogoče narediti kar na obračunu plače pod vrsto dohodka 1001, kot opisano na strani vnos osnovnih podatkov za obračun plač [1.24.1].

V kolikor ima zaposleni sredi obračunskega meseca spremembo zaposlitve in gre za prijavo zaposlitve po 13. členu ter uveljavlja ugodnosti iz mednarodnih pogodb, bo program na osnovi vnesenih podatkov o zaposlitvi temu ustrezno tudi pripravil analitični del obrazca REK-O le v primeru, če obračun pripravite pod vrsto dohodka 9000, po potrebi ločeno za delo doma in delo v tujini!
V kolikor pripravljamo obračun plače za večje število zaposlenih za katere želimo za boljši in lažji pregled ločen obračun za delo doma in delo v tujini pa lahko obračun plače pripravimo tudi pod vrsto dohodka 9000 - Vse zaposlitve (domače + detaširani). Obračun kreiramo v meniju tako, da kliknemo na gumb pri čemer na vnosni maski za kreiranje novega obračuna izberemo vrsto dohodka, kot kaže slika.
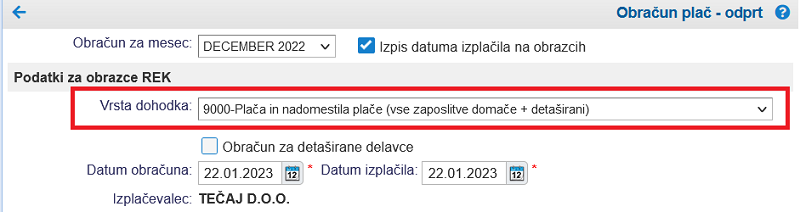
Slika 257: Vnosna maska za obračun plač za vrsto dohodka 9000 za delo v Sloveniji Program bo pri tem ponudil samo tiste zaposlene, ki imajo v mesecu obračuna aktivno zaposlitev za delo v Sloveniji. Obračun pripravimo, kot običajen obračun pod vrsto dohodka 1001 za delo doma [1.24.3].

V tem obračunu bo program tako obračunal vse olajšave, ki zaposlenemu pripadajo, morebitno razliko pa bo nato dodatno obračunal v drugem obračunu za isto vrsto dohodka za isti obračunski mesec.
Ko smo obračun plače za delo doma oz. v Sloveniji zaključili, se lotimo novega obračuna plače pod isto vrsto dohodk,a pri čemer dodatno označimo, da pripravljamo obračun za delo v tujini oz. detaširano delo:
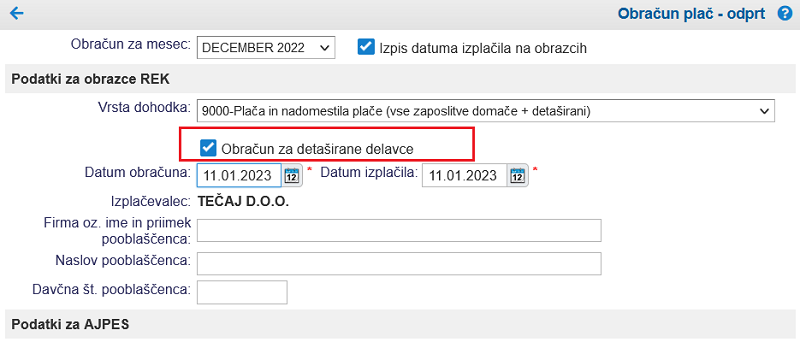
Slika 258: Vnosna maska za obračun plač za vrsto dohodka 9000 Program bo pri tem ponudil samo tiste zaposlene, ki imajo v mesecu obračuna aktivno zaposlitev za delo v tujini oz. za detaširano delo. Obračun pripravimo, kot prej za vrsto dohodka 1091 za delo v tujini oz. detaširano delo [1.25.3]
Ko smo oba obračuna zaključili, lahko obrazce natisnemo [1.24.6] ali jih pošljemo po e-pošti odgovorni osebi [1.24.7]. Iz obračuna lahko nato pripravimo tudi paket plačilnih nalogov [1.24.8] za izplačilo ter oddamo enotni obrazec REK-O na eDavke [1.24.6.5] oz. prenesemo na AJPES [1.24.6.12]. V nadaljevanju je prav tako mogoče tak obračun poknjižiti na temeljnico [1.24.9], kot vse ostale obračune.

V kolikor smo v istem obračunskem mesecu pripravili ločen obračun za delo doma in delo v tujini pod vrsto dohodka 9000, bo program pri oddaji REK-O ponudil možnost, da oddamo skupni REK-O za oba obračuna. To storimo tako, da označimo opcijo, kot kaže slika:
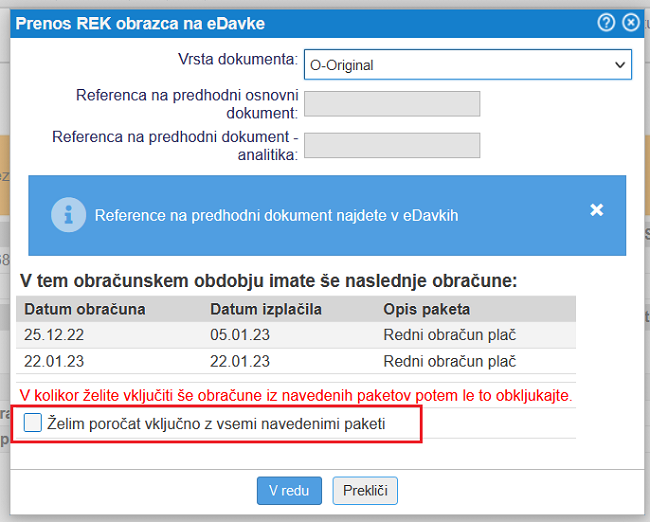
Slika 259: Oddaja skupnega obrazca REK-O 1.26. Kako naredimo enotni obračun plač za redno in detaširano delo ter obračun nadomestil za uporabo lastnih sredstev?
Za določene zaposlene, ki opravljajo delo v Sloveniji in so v istem mesecu začasno napoteni tudi na delo v tujino, je potrebno pripraviti obračun plače za vrsto dohodka 1001 in za vrsto dohodka 1091 v istem mesecu. Ti zaposleni pa lahko ob tem tudi uporabljajo svoje orodje oz. druga lastna sredstva za kar je potrebno poročati na ločenih REK obrazcih. To je mogoče urediti v ločenih obračunih plače kar smo že opisali v poglavju Kako naredimo obračun plač za zaposlene [1.24] in Kako naredimo obračun plač za detaširane delavce [1.25], lahko pa tudi v obliki enotnega obračuna plače z vrsto dohodka 9998, kot je opisano v nadaljevanju tega poglavja.

Enotni obračun plače pod vrsto dohodka 9998 omogoča pripravo ločenih REK obrazcev za vrsto dohodka 1001 in vrsto dohodka 1091 ter tudi za vrste dohodka 1110 in 1111

Enotni obračun plače za delo v Sloveniji in tujini ter obračun uporabe lastnih sredstev lahko pripravimo le v kolikor smo pravilno nastavili postavke obračuna plače in v kolikor imamo v kadrovski evidenci vsaj enega zaposlenega, ki je bil napoten na delo v tujino.
Za pripravo enotnega obračuna plače za delo v Sloveniji in v tujini sledimo navodilom opisanim v naslednjih podpoglavjih:
- Nastavitve postavk za enotni obračun plače [1.26.1]
- Vnos podatkov o zaposlitvi za detaširanega zaposlenega [1.25.2]
- Vnos podatkov za glavo obračuna
1.26.1. Nastavitev plačilne liste za enotni obračun plače
V kolikor do sedaj za obračun plače nismo uporabljali postavk ampak osnovne nastavitve bo v ta namen potrebno v meniju postavke vnesti [1.3] ali uvoziti iz datoteke [1.6].
Ko postavke uvozimo ali pa smo jih že imeli nastavljene, jih bo potrebno opremiti z ustrezno vrsto dohodka. To uredimo tako, da kliknemo na posamezno postavko in v vnosni maski izberemo vrsto dohodka za katero bomo dotično postavko uporabljali:
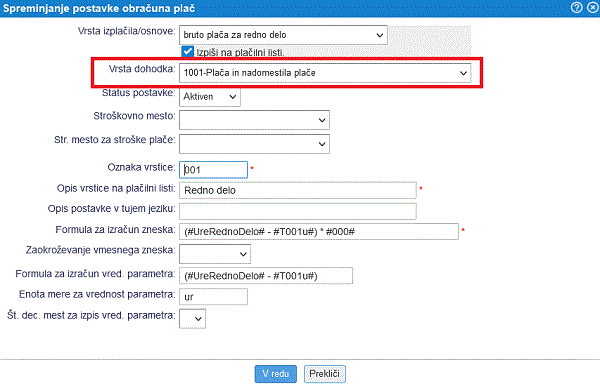
Slika 260: Izberemo ustrezno vrsto dohodka na postavki obračuna 
V kolikor bomo želeli obračunati redno delo v Sloveniji in redno delo v tujini v istem obračunu, bo potrebno kreirati dve enaki postavki vendar za vsako določiti ustrezno vrsto dohodka.
Na voljo je primer datoteke s postavkami za osnovni enotni obračun plače za vrsto dohodka 1001 in pa 1091 (navaden obračun in detaširano delo), katero si lahko prenesemo s klikom na spodnjo povezavo.

Spodnjo datoteko uvozimo le, če še nimamo nobene formule v programu za obračun plače! V nasprotnemu primeru, se lahko zgodi, da že obstoječe formule pomotoma prepišemo saj so shranjene pod isto šifro postavke in plačilna ne bo popolna.

PL_navadni1001_in_detasma1091_osnovna.xml
Velikost: 14,17 kB1.26.2. Vnos osnovnih podatkov za enotni obračun plače - VD 9998
Enotni obračun plače v katerem bomo obračunali delo v Sloveniji, kot tudi detaširano delo kreiramo tako, da v meniju kliknemo na gumb .
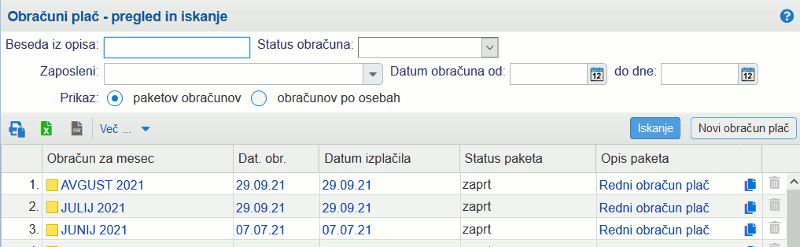
Slika 261: Kreiranje novega obračuna plač Po kliku na gumb se nam prikaže vnosna maska, v kateri zberemo vrsto dohodka 9998 - Različne vrste dohodka ločene po postavkah, kot kaže slika:
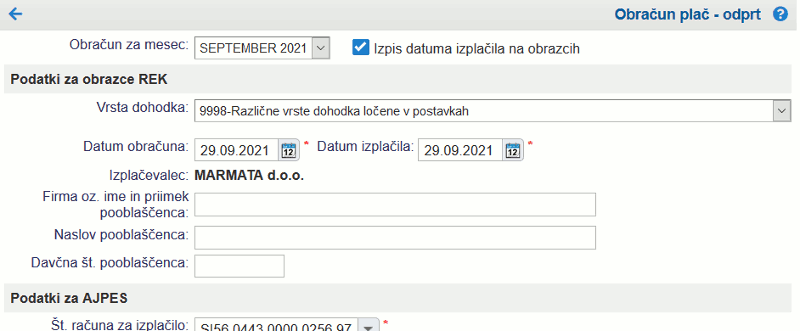
Slika 262: Vnosna maska za enotni obračun plač 
Za pripravo enotnega obračuna plače je v šifrantu zaposlenih potrebno imeti vsaj enega zaposlenega, ki je v obračunskem obdobju za katerega pripravljamo obračun plače napoten na delo v tujino [1.25.2].
1.27. Obračun plače v več delih
Obračun plače v več delih pomeni, da lahko imamo več obračunov v enem mesecu in lahko na koncu izpišemo kumulativne obrazce.
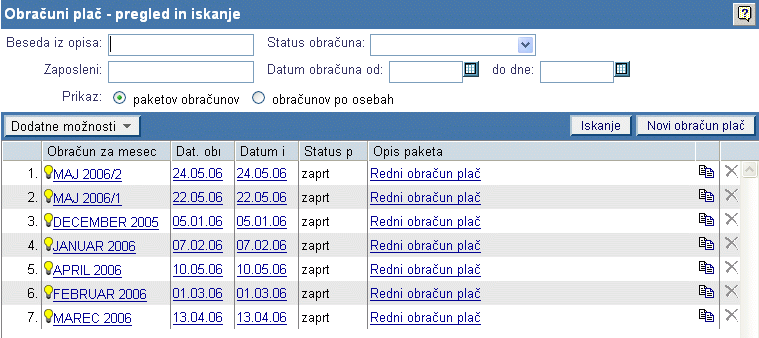
Slika 263: Na sliki vidimo, da imamo za mesec maj dva obračuna. Ko imamo več obračunov na mesec se zraven meseca in letnice pojavi še zaporedna številka obračuna v mesecu. Tako lahko naredimo obračun plače za enega zaposlenega v dveh ali več obračunih na mesec (v vsakem obračunu določimo število ur zaposlenemu za koliko izplačujemo). Olajšave za zaposlenega določimo v prvem obračunu. Lahko pa obračun plače v več delih uporabimo za obračun plače polovice zaposlenih v enem obračunu, medtem ko drugi polovici zaposlenih obračunamo v drugem obračunu.
Vedno moramo prej zapreti prvi obračun, ker če prej zapremo drugi obračun potem ne moremo zapreti prvega. Ko imamo zaprte vse obračune lahko ponovno odpremo samo zadnji narejen obračun, pri ostalih sploh nimamo te možnosti.
V primeru več obračunov na mesec imamo pri vseh razen prvega obračuna na voljo kumulativne izpise. Kumulativni izpise se računajo za ta obračun in vse ostale obračune, ki so bili narejeni do tega.
Izpis kumulativnih obrazcev [1.27.1]
Omogočen je tudi avtomatski prenos kumulativnih obrazcev na Ajpes. V meniju imamo izbiro obrazcev za ta obračun in kumulativnih obrazcev.Glej Avtomatski prenos obrazcev na Ajpes [1.24.6.12]
1.27.1. Kumulativni obrazci
V meniju za printanje imamo vse izpise za ta obračun Izpisi obračuna plač [1.24.6] ter dodatne za kumulative obračunov v mesecu.

Slika 264: Pri vseh drugih obračunih razen pri prvem imamo na dnu meniju za tiskanje na voljo Kumulativni obrazci 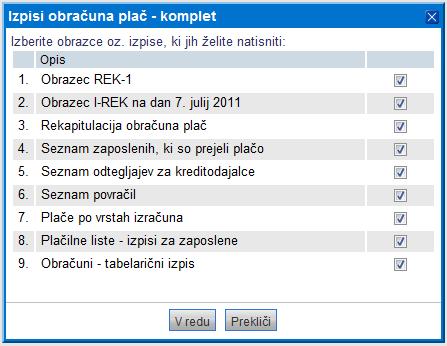
Slika 265: Masovno printanje obrazcov Izgledi vseh izpisov razen izpisa Obračun davka na izplačane plače [1.27.1.1] so enaki kot pri navadnih obračunih.
1.27.1.1. Davek na izplačane plače - kumulativni izpis
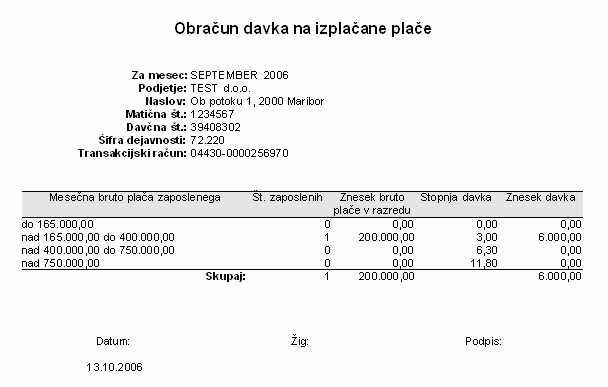
Slika 266: Izpis obračuna davka na izplačane plače, ko imamo več obračun plače za obračunski mesec 2. Obračun regresa za letni dopust
Program omogoča izdelavo obračuna regresa za zaposlene, izpis predpisanih obrazcev, generiranje plačilnih nalogov in knjiženje obračuna regresa.
Izdelavo regresa najdete pod .
Izdelava obračuna regresa je opisana v naslednjih korakih:
- Vnos osnovnih podatkov za obračun regresa [2.3].
- Izbira in dodajanje zaposlenih v obračun regresa. [2.4]
- Vnos višine regresa za posamične zaposlene. [2.5]
- Izplačilo višjega zneska od 70% povprečne plače. [2.2]
- Potrditev in zapiranje obračuna regresa. [2.6]
- Izpis obrazcev in plačilnih list: [2.7]
- za DURS: REK-1 [1.24.6.6.1]
- za AJPES: Obrazec 3 [2.7.1]
- za zaposlene: Plačilne liste za regres [2.7.2]
- drugi pregledi: Rekapitulacija obračuna regresa [2.7.3], Detajlna lista
- Generiranje plačilnih nalogov: [2.8]
- Izvoz datoteke za e-bančništvo.
- Tiskanje plačilnih nalogov na obrazec UPN.
- Izvoz datoteke v formatu za zbirni center (direktne obremenitve).
- Knjiženje obračuna regresa na temeljnico. [2.9]
Posamezni koraki obračuna regresa so opisani v nadaljevanju navodil. Če še niste izdelali nobenega obračuna regresa, se vam bo pokazala stran, kot je prikazana na spodnji sliki. S klikom na gumb boste pričeli z vnosom podatkov [2.3], ki so potrebni za izdelavo obračuna regresa.
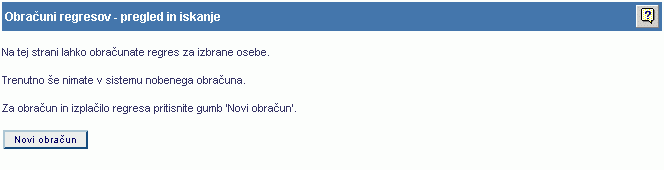
Slika 267: Izdelava obračuna regresa 2.1. Obračun regresa v več delih
Obračun regresa v več delih pomeni, da lahko imamo več obračunov v enem letu in lahko na koncu izpišemo kumulativne obrazce.
Pri obračunu regresa v več delih imamo pri drugem in naslednjih obračunih v meniju za tiskanje dodan še en obrazec REK1 kumulativa.
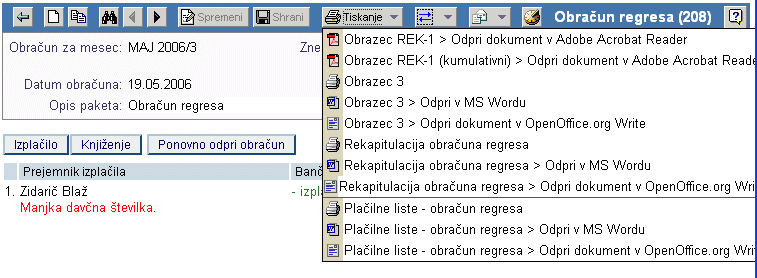
Slika 268: Pod obrazcem REK1 se nahaja obrazec REK1 - kumulativni. Pri avtomatskem pošiljanju obrazcev v eDavke [1.24.6.5] je dodana tudi možnost pošiljanja kumulativnega REK-1.
2.2. Izplačilo višjega zneska od 70% povprečne plače
Za vnos višjega bruta od 70% povprečne plače je potrebno na prvi strani vnesti najvišji bruto znesek za zaposlenega, ki bo izplačan, saj program kasneje na zaposlenem ne dovoljuje vnosa večjega bruta, kot je vnešen na prvi strani.
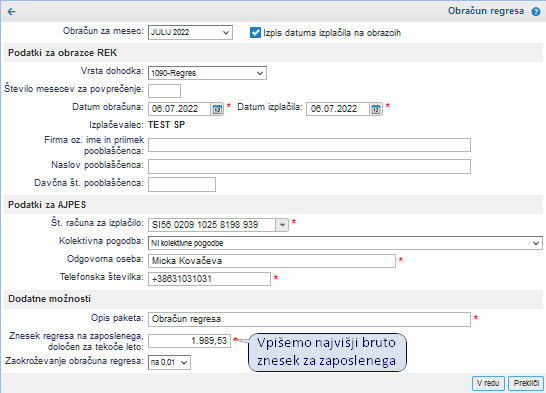
Slika 269: Vnos bruto zneska regresa na zaposlenega V primeru, ko se izplačuje večji bruto znesek od določenega se po pravilniku obračunajo tudi prispevki, za del bruto plače nad določenim zneskom - prispevki delavca in prispevki delodajalca. V tem primeru se nam v koloni "Prispevki" pojavi znesek obračunanih prispevkov delavca, ki je izračunan glede na znesek višji od določenega bruta.
Celotne obračunane prispevke, si lahko ogledamo v meniju za tiskanje, tako da si izpišemo poročilo "Rekapitulacija obračuna regresa". Znesek, ki presega določeno mejo najdemo na REK obrazcu v polju 114.
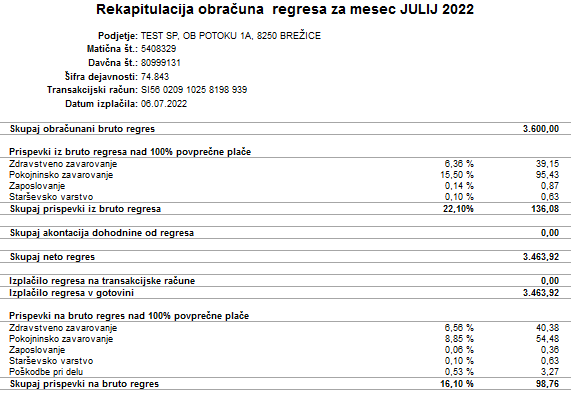
Slika 270: Rekapitulacija obračuna regresa za primer obračunanih prispevkov 2.3. Vnos osnovnih podatkov za obračun regresa
Izdelavo novega obračuna regresa ali kopiranju obračuna regresa pričnemo z vnosom osnovnih podatkov. Prikaže se nam obrazec za vnos podatkov, kot ga prikazuje naslednja slika:
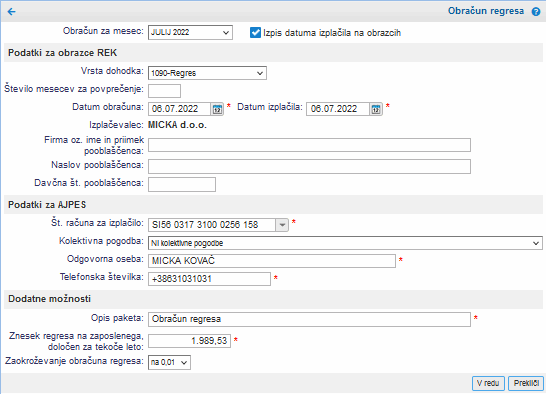
Slika 271: Vnos osnovnih podatkov za obračun regres Pomen posameznih vnosnih polj je naslednji:
-
Obračun za mesec Privzeta izbira za to vnosno polje je zadnji mesec za katerega je znana povprečna plača za predpretekli mesec v RS. Ta podatek se uporabi pri izračunu višine regresa za letni dopust do katerega se ne obračunavajo prispevki (do višine 70% povprečne bruto plače). - Podatki za obrazce REK
Vrsta dohodka Vrsta dohodka za obrazec REK-1. Datum obračuna Datum izdelave obračuna. Ta datum se izpiše v nogi obrazcev poleg podpisa in štampiljke. Datum izplačila Datum izplačila neto regresa. Podatki o pooblaščencu Vnesemo v primeru, ko je za izdelavo obračuna pooblaščen drug davčni zavezanec. - Podatki za AJPES - obrazec 3
Št. računa za izplačilo Št. transakcijskega računa s katerega se izplačuje regres. Kolektivna pogodba Izberemo kolektivno pogodbo. Odgovorna oseba Ime in priimek odgovorne osebe za AJPES. Telefonska številka Telefonska številka za AJPES. - Dodatni podatki
Opis paketa Vnesemo lahko poljuben komentar. Znesek regresa na zaposlenega Vnesemo znesek regresa za letni dopust določen za celo koledarsko leto, ki bo obračunan vsem zaposlenim v tem obračunu. Zaokroževanje obračuna regresa Izberemo način zaokroževanja zneskov v obračunu regresa. Ko vnesemo vse podatke kliknemo na gumb .
2.4. Izbira in dodajanje zaposlenih v obračun regresa
Ko smo vnesli osnovne podatke za obračun regresa se nam prikaže sledeča stran:
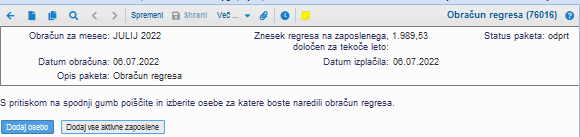
Slika 272: Izbira in dodajanje zaposlenih v obračun regresa S klikom na gumb lahko izbiramo posamezne zaposlene in jih dodajamo v obračun ter s tem vključimo obračun regresa, ki ga delamo.
Vsakič, ko dodamo posameznega zaposlenega se nam le-ti dodajajo v seznam, kot je razvidno iz sledeče slike:
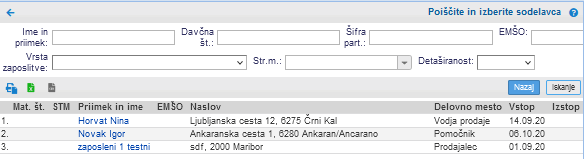
Slika 273: Izbira in dodajanje zaposlenih v obračun regresa Na prikazani strani so na voljo še dodatni gumbi s katerimi lahko izvedemo naslednje funkcije:
- S klikom na gumb lahko vnesemo višino zneska bruto [2.5] regresa za vse zaposlene, ki so označeni s kljukico
 .
. - S klikom na povezavo - ime zaposlenega - lahko vnesemo znesek bruto regresa [2.5] za točno določenega zaposlenega.
- S klikom na gumb ali lahko obkljukamo
 vse zaposlene oz. izbrišemo kjukico
vse zaposlene oz. izbrišemo kjukico  iz vseh zaposlenih v spisku.
iz vseh zaposlenih v spisku. - S klikom na gumb odstranimo iz obračuna vse označene zaposlene t.j. tiste s kljukico
 .
. - S klikom na ikono
 lahko odstranimo posameznega zaposlenega iz obračuna.
lahko odstranimo posameznega zaposlenega iz obračuna.
2.5. Vnos višine regresa za posamične zaposlene
Pri vnosu zneska višine bruto regresa uporabimo naslednjo vnosno masko:
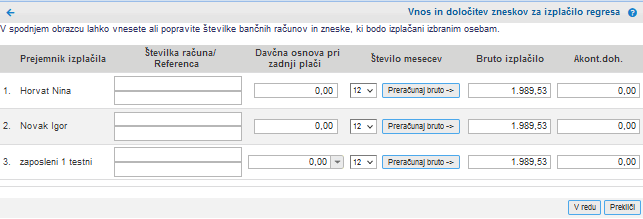
Slika 274: Določanje višine bruto regresa po zaposlenih Posamezna vnosna polja imajo sledeč pomen:
Številka računa/referenca Vnesemo številko transakcijskega računa na katerega bo nakazan regres. S klikom na  lahko transakcijski račun izbiramo med vsemi računi, ki so vnešeni pri podatkih o zaposlenemu v šifrantu partnerjev. Če izplačujemo regres v gotovini, pustimo vnosna polja prazna.
lahko transakcijski račun izbiramo med vsemi računi, ki so vnešeni pri podatkih o zaposlenemu v šifrantu partnerjev. Če izplačujemo regres v gotovini, pustimo vnosna polja prazna.Davčna osnova pri zadnji plači Podatek je potreben za izračun povprečne stopnje obdavčitve. S klikom na  lahko izbiramo med davčnimi osnovami iz dosedaj obračunanih plač.
lahko izbiramo med davčnimi osnovami iz dosedaj obračunanih plač.Število mesecev Vpišemo število mesecev za katere se izplačuje regres. S klikom na se bo znesek bruto regresa avtomatsko preračunal glede na višino regresa ze celotno koledarsko leto, kot smo ga vnesli pri osnovnih podatkih obračuna [2.3]. Bruto izplačilo Vnesemo bruto znesek regresa za zaposlenega. 2.6. Potrditev in zapiranje obračuna regresa
Ko vnesemo vse podatke je obračun regresa pripravljen za izplačilo. Preverimo še ali utripa gumb ter shranimo podatke. Ko so podatki shranjeni se prikaže gumb , kot je prikazano na spodnji sliki:
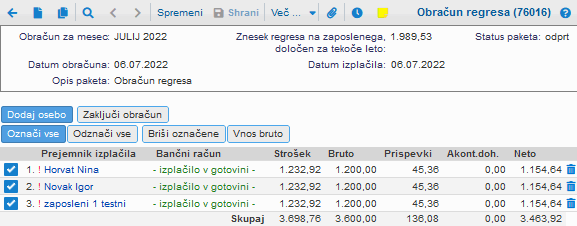
Slika 275: Obračun regresa je pripravljen za izplačilo S klikom na potrdimo vnešene podatke in zaključimo izdelavo obračuna. Podatkov sedaj ni več mogoče spreminjati:
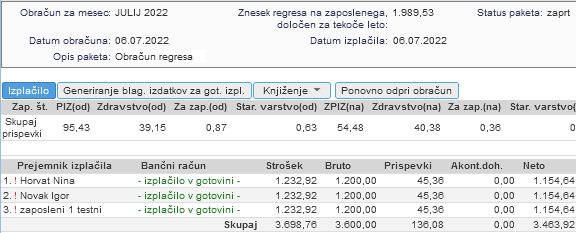
Slika 276: Obračun regresa je zaključen, podatkov ni več mogoče spreminjati Ko je obračun zaključen lahko uporabimo naslednje funkcije:
- V orodni vrstici je na voljo gumb za tiskanje obrazcev [2.7] obračuna regresa in plačilnih list.
- - za izplačilo regresa [2.8] in generiranje plačilnih nalogov.
- - za knjiženje obračuna regresa [2.9] na temeljnico.

V primeru, da naknadno ugotovite, da je prišlo pri vnosu podatkov do napake, ki bi jo pred izplačilom želeli popraviti lahko obračun odklenete s klikom na gumb .
2.7. Izpis obrazcev in plačilnih list
Izpis obrazcev regresa je mogoč takoj, ko zaključimo obračun regresa [2.6] in podatkov ni več mogoče spreminjati. S klikom na gumb v orodni vrstici se nam prikaže meni z izbiro vseh možnih izpisov, kot je prikazano na sledeči sliki:
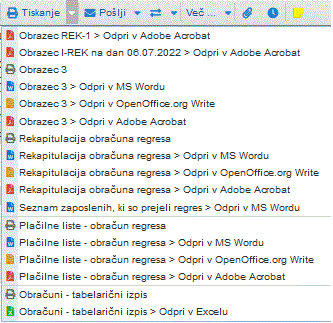
Slika 277: Obrazci obračuna regresa Kot je razvidno iz slike so na voljo naslednji izpisi:
- za DURS:
- za pravne osebe: REK-1 [1.24.6.6.1]
- za zasebnike: Priloga 12 [1.24.6.6.2]
- za AJPES: Obrazec 3 [2.7.1]
- za zaposlene: Plačilne liste za regres [2.7.2]
- drugi pregledi: Rekapitulacija obračuna regresa [2.7.3]
2.7.1. AJPES: Obrazec 3
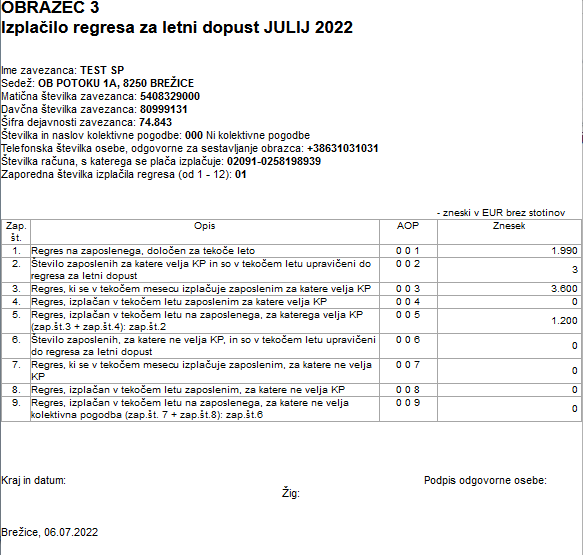
Slika 278: Obrazec 3 za AJPES 2.7.2. Plačilna lista za obračun regresa

Slika 279: Plačilna lista za obračun regresa 2.7.3. Rekapitulacija obračuna regresa
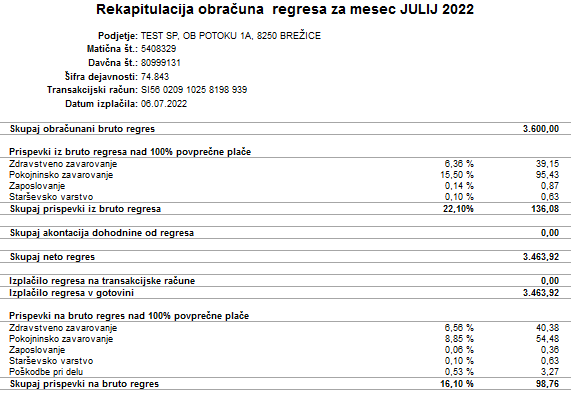
Slika 280: Rekapitulacija obračuna regresa 2.8. Generiranje plačilnih nalogov za izplačilo regresa
Ko je obračun regresa zaključen kliknemo na gumb . Po kliku na ta gumb se bo generiral paket plačilnih nalogov za plačilo neto regresa, davkov in morebitnih obračunanih prispevkov.

Slika 281: Obračun regresa je zaključen Po generiranju plačilnih nalogov lahko kliknemo na povezavo
 preidemo v prikaz plačilih nalogov od koder lahko le-te izvozimo v elektronsko bančništvo ali izpišemo na obrazcih BN01.
preidemo v prikaz plačilih nalogov od koder lahko le-te izvozimo v elektronsko bančništvo ali izpišemo na obrazcih BN01.
Plačilni nalogi za davke se generirajo glede na tip podjetja (za zasebnike oz. za pravne osebe).
Pred generiranjm plačilnih nalogov preverite izbiro pri vnosnem polju Pravna oblika v meniju .
2.9. Knjiženje obračuna regresa
Knjiženje obračuna regresa je mogoče takoj, ko zaključimo obračun regresa [2.6] in podatkov ni več mogoče spreminjati. S klikom na gumb se prikaže delovna temeljnica za knjiženje v glavno knjigo, kot je prikazano na sledeči sliki:
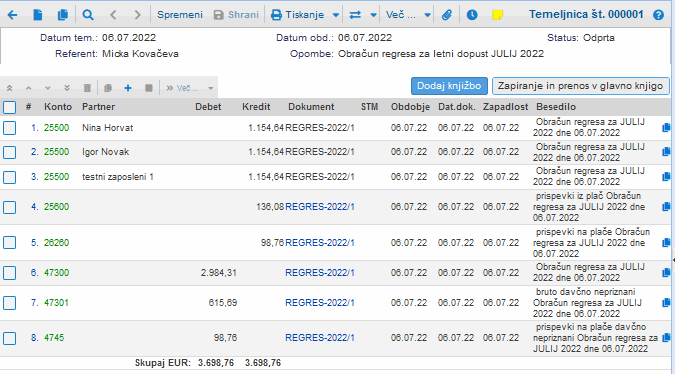
Slika 282: Knjiženje obračuna regresa na temeljnico Pri knjiženju obračuna regresa se upoštevajo nastavitve avtomatskega knjiženja, kot jih določimo v glavni knjigi.
3. Obračun prispevkov za zasebnika
Modul za obračun prispevkov za zasebnika omogoča popolnoma avtomatsko izdelavo obračuna prispevkov za nosilca s.p. Uporaba programa je zelo preprosta saj so v programu e-računi že vnaprej vnešeni vsi potrebni mesečni in letni tekoči podatki (povprečne plače, prazniki, nadomestila, ...), ki so potrebni za pravilno izdelavo obračuna.
Poglavje "Kako naredimo obračun prispevkov za zasebnika? [3.2]" opisuje korake za izdelavo obračuna prispevkov.
3.1. Osnovne nastavitve podjetja za izdelavo obračuna prispevkov zasebnika
Preden naredimo obračun prispevkov zasebnika preverimo osnovne nastavitve podjetja. Poleg osnovnih nastavitev podjetja je potrebno vpisati podatke o nosilcu s.p.
3.1.1 Obračun plač in prispevkov za samostojne podjetnike
Za obračun prispevkov za s.p. moramo v meniju določiti, da ima naše podjetje pravno obliko tipa s.p..
Prav tako moramo v šifrantu zaposlenih določiti osebo, ki je nosilec s.p.ali nosilec s.p. - pavšalist za popoldanski s.p. Za to osebo se bo naredil obračun prispevkov za zasebnika.
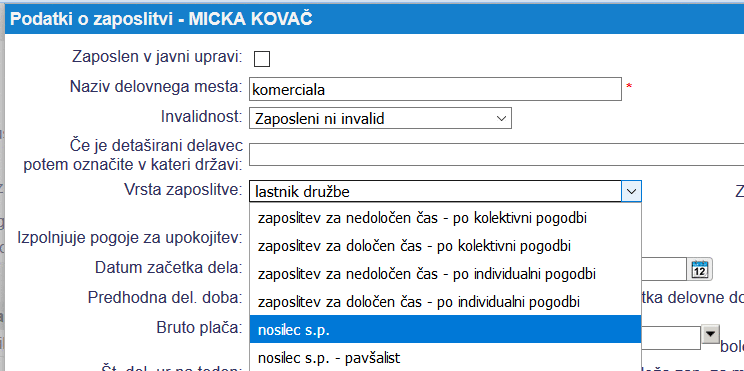
Slika 283: Vnos podatkov za nosilca s.p. 3.1.2 Generiranje plačilnih nalogov
Za izpis plačilnih nalogov ali za izvoz plačilnih nalogov v e-bančništvo je potrebno vnesti transakcijski račun našega podjetja. V primeru obračuna prispevkov za s.p. je potrebno določiti tudi davčno izpostavo podjetja.
Bančni računi vpišete v meniju , davčna izpostava pa se vpiše v meniju .
3.1.3 Avtomatsko knjiženje obračuna prispevkov
Pred avtomatskim knjiženjem obračuna prispevkov za zasebnika preverite nastavitve avtomatskega knjiženja za konte razredov 2 in 4 ter jih po potrebi prilagodite kontnemu načrtu vašega podjetja.
3.2. Kako naredimo obračun prispevkov

Preden naredimo obračun prispevkov je pomembno, da v podatkih o nosilcu s.p.-ja vnesemo količnik za izračun plače.
Obračun prispevkov za zasebnika je dostopen preko menija kjer se vam v primeru, da še nimate vnešenega nobenega obračuna prikaže naslednja stran:

Slika 284: Vnos novega obračuna prispevkov za zasebnika V kolikor že imate vnešene obračune, imate tudi možnost kopiranja, kjer se vam podatki o bruto zneskih (ki so bili pri originalnem obračunu) pobrišejo in se naredi ponovni izračun zneskov za nastavljene ure.
Kopirate na način na spodaj prikazani sliki:
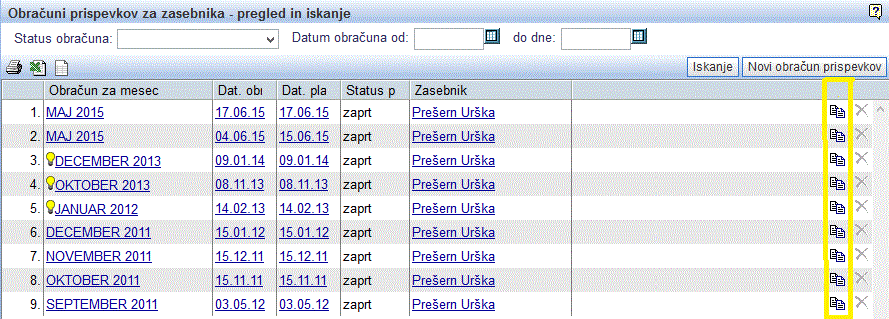
Slika 285: Kopiranje obračuna prispevkov za zasebnika S klikom na gumb se nam kreira novi obračun prispevkov za nosilca s.p. za katerega bomo obračunali prispevke.
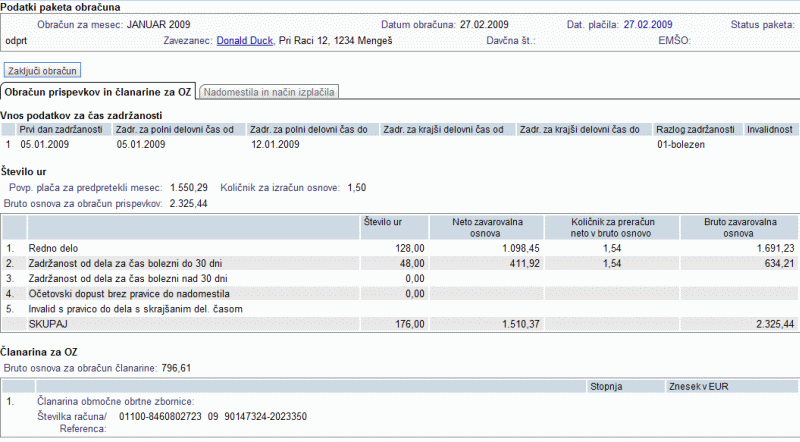
Slika 286: Obračun prispevkov za zasebnika Obračun lahko spremenimo s klikom na gumb Spremeni v orodni vrstici programa nad obračunom. Podatke v obračunu lahko spreminjamo le, če je obračun še odprt.
Po kliku na gumb Spremeni se nam odpre maska za vnos podatkov v obračun prispevkov zasebnika, ki izgleda takole:
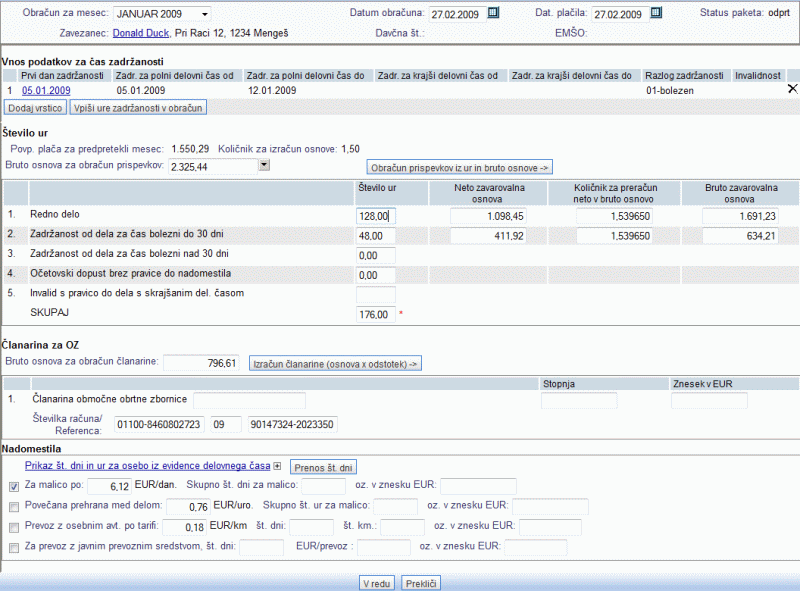
Slika 287: Vnesem podatke za obračun prispevkov zasebnika V kolikor vnašamo podatke za ure v kolone 2, 3 ali 4(boleznine do in nad 30 dni ter očetovski dopust) moramo vnesti tudi podatke o zadržanosti. To opcijo najdemo pod napisom Vnos podatkov za čas zadržanosti, kjer kliknemo na gumb Dodaj vrstico. Več glede vnosa podatkov zadržanosti si lahko preberete tukaj Vnos časa zadržanosti.
Vnos časa zadržanosti vnašamo, kadar je zasebnik v mesecu obračuna na bolniški ali pa na očetovskem dopustu. Čas zadržanosti vnesemo tako, da kliknemo na gumb Dodaj vrstico v zgornjem delu okna.

Slika 288: Vnos časa zadržanosti Po kliku na gumb dodaj vrstico se nam odpre novo okno, kjer vnesemo podatke o zadržanosti.

Slika 289: Vnos podatkov časa zadržanosti Tukaj so obvezni vnosi podatkov:
- prvi dan zadržanosti
- eden od parov datumov za polni delovni čas ali pa krajši delovni čas
- razlog zadržanosti
V primeru napačnega vnosa vas program opozori na napako.
Po vnosu podatkov o zadržanosti lahko s klikom na gumb Vpiši ure zadržanosti v obračun avtomatsko vpišete ure v število ur na obračunu glede na vnašene podatke o zadržanosti.
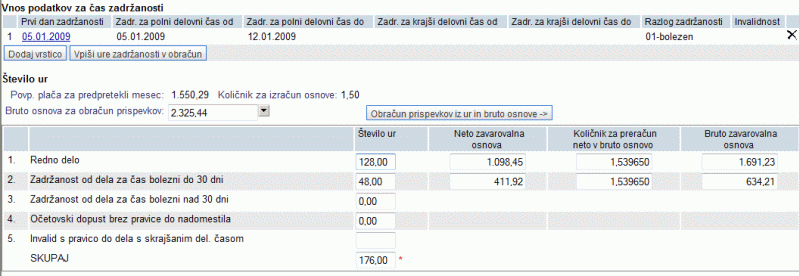
Slika 290: Vpis ur glede na vnešene podatke o zadržanosti Tukaj nam program sam preračuna koliko ur je bil delavec zadržan in vnese v ure.
3.3. Vnos delne oprostive prispevkov za pokojninsko in invalidsko zavarovanje
Delna oprostitev plačila prispevkov za pokojninsko in invalidsko zavarovanje ob prvem vpisu v register je bila uvedena z novim zakonom ZPIZ-2.
Osebe, ki so obvezno pokojninsko in invalidsko zavarovane kot samozaposlenci, so:
- v prvih 12 mesecih poslovanja po prvem vpisu v poslovni register ali v drug register oziroma evidenco oproščene plačila prispevka zavarovanca in prispevka delodajalca za ZPIZ v višini 50 odstotkov zneska prispevka
- v naslednjih 12 mesecih so oproščene prispevka zavarovanca in prispevka delodajalca za ZPIZ v višini 30 odstotkov zneska prispevka
- v tretjem letu znaša višina prispevkov zavarovanca in prispevka delodajalca za ZPIZ 100 odstotkov zneska prispevka
V programu lahko oprostitev prispevkov za nosilca s.p. nastavite tako da v izberete zaposlenega in pod delovnim mestom obkljukate Oprostitev plačila pris. po prvem vpisu samozaposlenega: v polje Datum začetka dela: pa vpišete datum prvega vpisa v poslovni register.
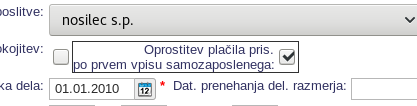
Slika 291: Vnos oprostitve plačila prispevkov V kolikor se uveljavlja 30% oprostitev prispevkov, se naredi le novo delovno mesto in spremeni le datum začetka dela na prvi dan uveljavljanja 30% oprostitve prispevkov.
4. Obračun izplačil po podjemni pogodbi
Program omogoča obračun izplačila po podjemni pogodbi fizičnim osebam. Obračun izplačila po podjemni pogodbi obsega:
- pripravo obračuna [4.1], kjer za vsakega prejemnika vnesete višino izplačanega zneska (možen je vnos bruto, neto ali stroška podjetja),
- izdelavo obračuna,
- tiskanje obrazca REK-2 [4.2],
- tiskanje plačilnih list za prejemnike izplačil [4.2],
- priprava plačilnih nalogov za izplačilo po podjemni pogodbi,
- knjiženje obračuna in izplačila na temeljnico.

Od 1.1.2005 se pri obračunu podjemne pogodbe v programu uporabljajo novi obrazci.
Navodila za obračun podjemne pogodbe še niso prilagojena novemu izgledu programa in opisujejo staro delovanje programa.
4.1. Priprava obračuna po podjemni pogodbi
S pripravo obračuna izplačila po podjemni pogodbi pričnemo tako, da v modulu Plače/Podjemne pogodbe kliknemo na gumb .
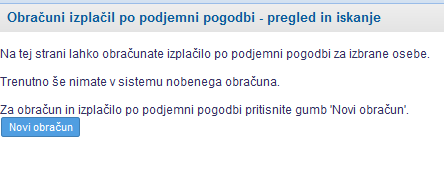
Slika 292: Priprava novega obračuna podjemne pogodbe Prikaže se nam vnosna maska za vnos osnovnih podatkov o obračunu, kjer vnesemo datum obračuna ter datum izplačila ter opis obračuna podjemne. Ti podatki se kasneje izpišejo v ustreznih rubrikah na obrazcu REK-2.
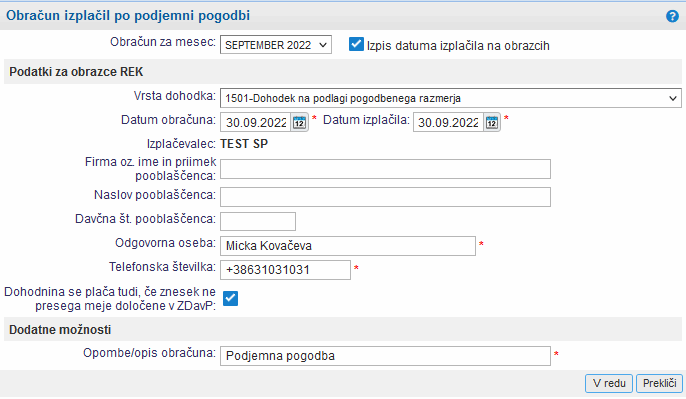
Slika 293: Vnos osnovnih podatkov o obračunu Ko vpišemo osnovne podatke in kliknemo se prikaže naslednja stran:
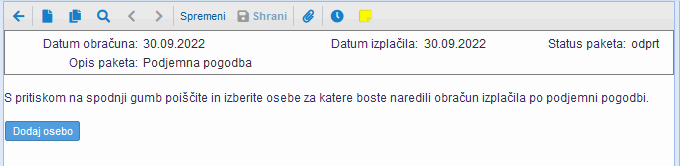
Slika 294: Vnos osnovnih podatkov o obračunu S klikom na lahko iz šifranta partnerjev izberemo osebo, ki ji bo prejeli izplačilo po tem obračunu. Če določene osebe še ni v šifrantu, jo je potrebno predhodno vnesti. To naredimo najlažje tako, da odpremo novo okno in v novem oknu vnesemo novo osebo ter nato ponovno kliknemo na in jo dodamo v obračun.
Ko smo izbrali osebo se ta doda v obračun tako, da ima stran sedaj naslednji izgled:
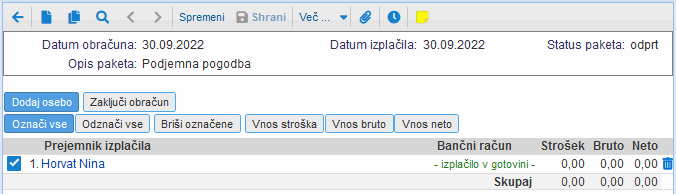
Slika 295: Zaposlenega smo dodali na obračun S klikom na , ali lahko za označene osebe vnesemo višino ustreznega izplačila (strošek, bruto ali neto). Primer:
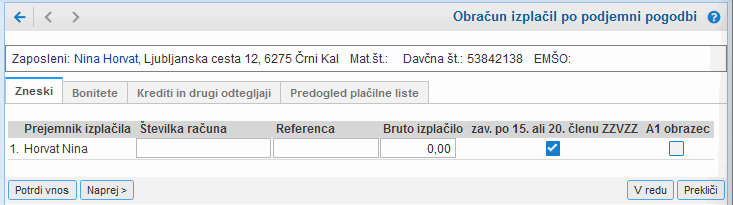
Slika 296: Vnos višine neto izplačila po podjemni za označene osebe Ko smo vnesli vse željene zneske obračuna kliknemo na gumb ter nato .
Po zaključku obračuna lahko izpišemo obrazec REK-2 ter s klikom na gumb generiramo plačilne naloge za izplačilo obračuna.
4.2. Tiskanje obrazca REK-2 in obvestila prejemnikom izplačila
Obrazec REK-2 lahko natisnemo šele takrat, ko vnesemo vse potrebne podatke in kliknemo na . Po zaključku obračuna se prikaže gumb .
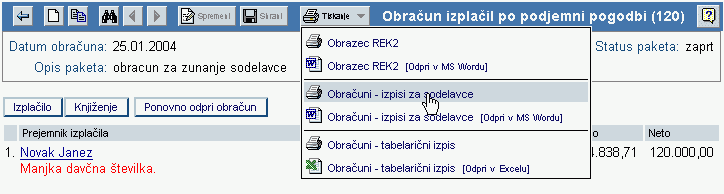
Slika 297: Tiskanje obrazca REK-2 in obvestil prejemnikom izplačil S klikom na gumb se nam odpre obrazec REK-2 pripravljen za tiskanje iz internetnega brskalnika.
S klikom na desno stran gumb se nam prikaže meni iz katerega lahko izberemo še druge izpise:
- Obrazec REK-2, ki ga lahko odpremo v urejevalniku MS Word.
- Obračuni - izpisi za sodelavce; s klikom na ta dokument lahko izpišemo plačilne liste oz. obvestila za prejemnike izplačila po podjemni pogodbi. Na obvestilu je prikazan znesek plačanih davkov in višina neto izplačila.
- Obračuni - tabelarični izpis; s klikom na ta dokument lahko natisnemo rekapitulacijo obračuna ali pa rekapitulacijo obračuna uvozimo v program MS Excel.
5. Obračun avtorskih honorarjev
Program omogoča obračun avtorskega honorarja na hiter in enostaven način.Obračun avtorskega honorarja lahko naredimo v modulu plače.
Modul za obračun avtorskega honorarja pa omogoča tudi vse potrebne izpise:
- izpis REK-1d
- izpisi za sodelavce
5.1. Pregled in iskanje obračunov avtorskih honorarjev
V primeru, da v programu še nismo naredili nobenega obračuna, nam program ponudi možnost za kreiranje novega, kar lahko storimo s klikom na gumb .

Slika 298: V programu še ni bil narejen noben obračun avtorskega honorarja 6. Obračun najemnin
Obračun najemnin lahko naredimo v modulu plače. Modul omogoča:
- obračun najemnin [6.2]
- izpis obrazcev [6.6]
- kreiranje paketa izplačil najemnin
6.1. Pregled in iskanje obračunov najemnin
Preko menija pridemo na stran, kjer vodimo evidenco vseh obračunov najemnin, ki smo jih naredili:
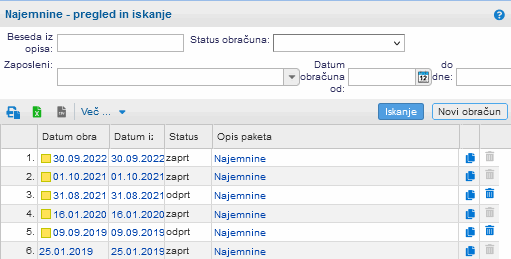
Slika 299: Pregled in iskanje obračunov najemnin S klikom na opis posameznega paketa ali na kateri od datumov dobim vpogled v obračun.
6.2. Kako naredimo novi obračun najemnin
Novi obračun najemnin lahko naredimo preko menija . V primeru, da v programu še nismo naredili nobenega obračuna najemnin, nam program ponudi možnost za izdelavo le-tega s klikom na gumb :
![V programu še nimamo nobenega obračuna najemnin]](wiki-images/ObracunNajemnin001.gif)
Slika 300: V programu še nimamo nobenega obračuna najemnin] V nasprotnem primeru, se pravi, da smo kakšen obračun že naredili, pa lahko novi obračun naredimo tako, da v maski za pregled in iskanje [6.1] kliknemo na gumb
Odpre se nam maska kamor vnesemo osnovne podatke za obračun:
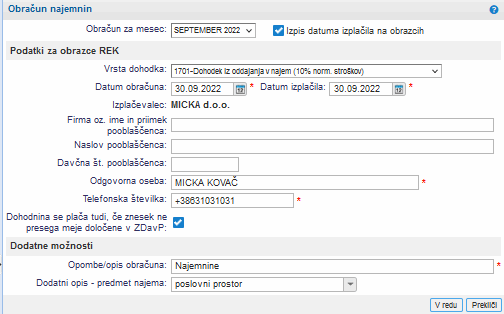
Slika 301: Vnos osnovnih podatkov za obračun najemnin Ko smo vnesli vse potrebne podatke to potrdimo s klikom na gumb
Program nam kreira novi obračun:
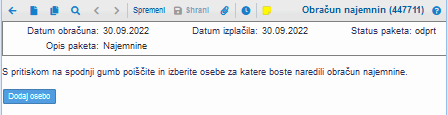
Slika 302: Obračun najemnin S klikom na gumb bomo na obračun dodali osebo za katero želimo narediti obračun. Program nam odpre seznam partnerjev med katerimi lahko izberemo koga bomo dodali na obračun. To storimo s klikom na njegov naziv.

Najbolje je, da po vsaki spremembi na obračunu obračun shranimo s klikom na gumb Shrani, ki utripa tako dolgo dokler tega ne naredimo.
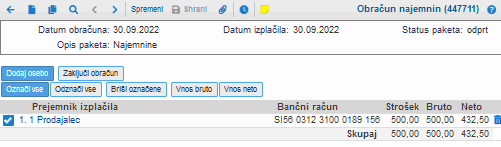
Slika 303: Na obračun smo dodali osebo Ko smo osebo dodali na seznam lahko za njo tudi obračunamo najemnino. Kako to storimo si alhko preberete v poglavju Vnos in določitev zneskov za izplačilo najemnine [6.3].
6.3. Vnos in določitev zneskov za izplačilo najemnine
Ko smo osebo dodali na seznam [6.2], lahko za njo obračunamo najemnino tako, da kliknemo na njegovo ime, nakar se nam bo odprla stran za vnos in določitev zneskov, ki so potrebni za obračun. Vse kar je potrebno vnesti je bruto znesek najemnine in odstotek normiranih stroškov:
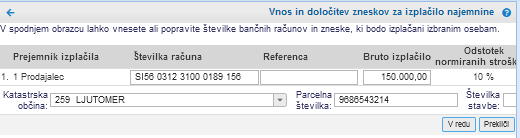
Slika 304: Vnesemo in določimo zneske za obračun najemnine Na podlagi teh vnešenih zneskov, se izračuna neto znesek najemnine in znesek normiranih stroškov:
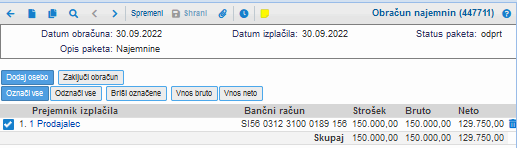
Slika 305: Obračunana najemnina V primeru, da želimo karkoli popraviti kliknemo na gumb za ponovni vnos zneskov.

Po vnosu zneskov je najbolje obračun shraniti.
Ko je obračun končan ga lahko zaključimo s klikom na gumb
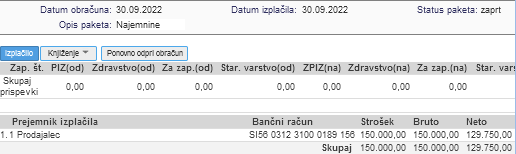
Slika 306: Zaključen obračun Ko je obračun zaključen, ga ne moremo spreminjati. V primeru, da moramo vseeno nekaj popraviti, lahko to storimo tako, da kliknemo na gumb in ponovimo postopek vnosa podatkov.
6.4. Brisanje osebe iz obračuna
V primeru, da želimo iz kakršnega koli razloga iz obračuna izbrisati osebo lahko to storimo le v primeru, ko je obračun odprt.
Osebo lahko zbrišemo s klikom na gumb
 na skrajni desni strani, v primeru, da želimo zbrisati prav vse osebe na obračunu z eno potezo, lahko to storimo tako, da najprej kliknemo na gumb in nato gumb . Če pa želimo izbrisati le nekatere, pa jih označimo tako, da z miško odkljukamo polje pred imenom osebe. To je lepo prikazano na spodnji sliki:
na skrajni desni strani, v primeru, da želimo zbrisati prav vse osebe na obračunu z eno potezo, lahko to storimo tako, da najprej kliknemo na gumb in nato gumb . Če pa želimo izbrisati le nekatere, pa jih označimo tako, da z miško odkljukamo polje pred imenom osebe. To je lepo prikazano na spodnji sliki: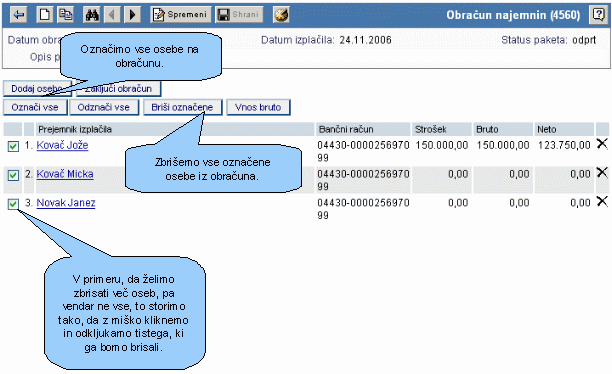
Slika 307: Brisanje več oseb iz obračuna Za potrditev brisanja obračun shranimo.
6.5. Izplačilo obračuna najemnine
Ko je obračun zaključen se nam na obračunu prikaže gumb .S klikom na ta gumb se nam prikaže stran, ki nas opozori, da se bo generiral paket plačilnih nalogov:

Slika 308: Izplačilo obračuna najemnin Za generiranje paketa izplačil, kliknemo na gumb
Na obračunu se nam pokaže povezava z paketom plačilnih nalogov, kar lepo vidimo na spodnji sliki:
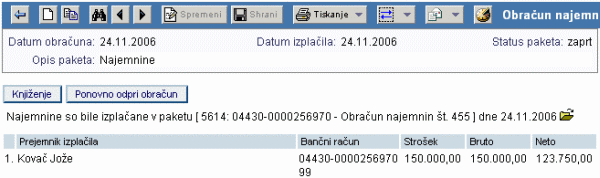
Slika 309: Na obračunu vidimo povezavo na generiran paket plačilnih nalogov S klikom na mapo
 lahko preverimo paket generiranih plačilnih nalogov:
lahko preverimo paket generiranih plačilnih nalogov: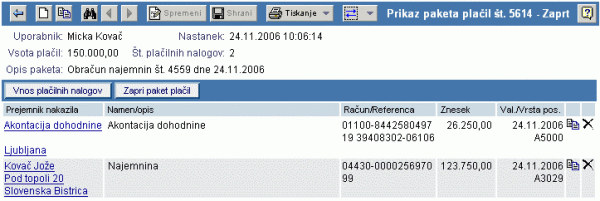
Slika 310: Generirani plačilni nalogi Paket plačilnih nalogov lahko nato tudi zapremo s klikom na gumb
6.6. Izpis obrazcev
Ko smo obračun zaključili lahko preko menija izpišemo in natisnemo naslednje obrazce:
- REK-3a [6.6.1]
- Obračun davka po odbitku [6.6.2]
- Obračuni - tabelarični izpis
6.6.1. Izpis obrazca REK-3a
Obrazec lahko izpišemo, ko je obračuna najemnin zaprt tako, da kliknemo na meni . Izpisan obrazec zgleda tako:

Slika 311: Obrazec REK-3a 6.6.2. Obračun davka po odbitku
Ko smo obračun zaključili lahko s klikom na meni izpišemo obračun davka po odbitku, ki izgleda takole:
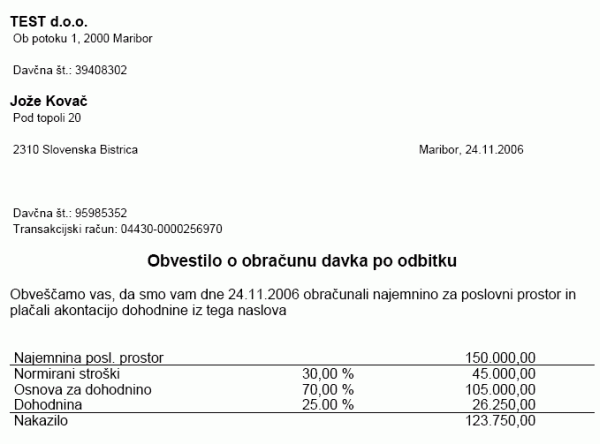
Slika 312: Obračun davka po odbitku 7. Obračun plačil za vajence
Program omogoča obračun plačila vajencem. Obračun plačila vajencem obsega:
- pripravo obračuna [7.3], kjer za vsakega prejemnika vnesete višino bruto nagrade in letnik šolanja,
- izdelavo obračuna,
- tiskanje obrazca REK-1a,
- priprava plačilnih nalogov za izplačilo plačila vajencu,
- knjiženje obračuna na temeljnico in izplačila.
7.1. Vnos osnovnih podatkov za obračun plačila vajencem
Izdelavo novega obračuna plačila za vajence pričnemo z vnosom osnovnih podatkov. Prikaže se nam obrazec za vnos podatkov, kot ga prikazuje naslednja slika:
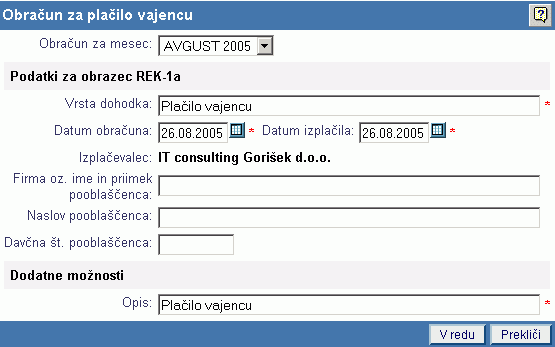
Slika 313: Vnos osnovnih podatkov za obračun plačila za vajence Pomen posameznih vnosnih polj je naslednji:
-
Obračun za mesec Privzeta izbira za to vnosno polje je zadnji mesec za katerega je znana povprečna plača za predpretekli mesec v RS. Ta podatek se uporabi pri izračunu višine plačila oz. neto nagrade za vajenca. - Podatki za obrazec REK-1a
Vrsta dohodka Vrsta dohodka za obrazec REK-1a. Datum obračuna Datum izdelave obračuna. Ta datum se izpiše v nogi obrazcev poleg podpisa in štampiljke. Datum izplačila Datum izplačila neto nagrade za vajenca. Podatki o pooblaščencu Vnesemo v primeru, ko je za izdelavo obračuna pooblaščen drug davčni zavezanec. - Dodatni podatki
Opis paketa Vnesemo lahko poljuben komentar. Ko vnesemo vse podatke kliknemo na gumb .
7.2. Izbira in dodajanje zaposlenih v obračun plačila vajencem
Ko smo naredili nov obračun, se nam odpre stran, na kateri lahko s klikom na gumb dodamo osebe oz. vajence za katere bomo naredili obračun.Na spodnji sliki vidimo stran za dodajanje oseb oz. vajencev v naš obračun:
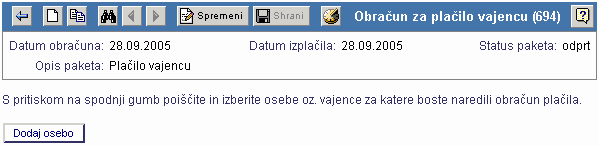
Slika 314: Prikaz našega obračuna Po kliku na gumb se nam odpre maska za pregled in iskanje zaposlenih, kjer izberemo željenega zaposlenega oz. vajenca tako, da enostavno kliknemo na njegovo ime.
Ko smo zaposlenega dodali v naš obračun je potrebno le še shraniti spremembe s klikom na gumb shrani in oseba bo dodana v obračun.
7.3. Vnos višine bruto nagrade za posamične vajence
Ko smo vnesli vse podatke za obrazec REK-1a in obenem naredili nov obračun na katerega smo dodali vajenca, lahko za tega vajenca tudi vnesemo višino bruto nagrade s klikom na gumb . Odpre se nam maska za vnos bruto nagrade za vajenca kot nam kaže spodnja slika:
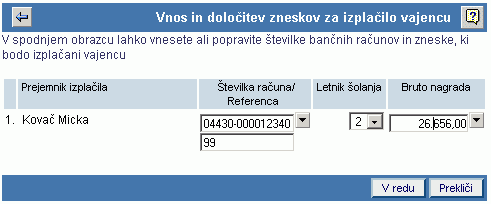
Slika 315: Vnos podatkov za vajenca Ko smo vpisali potrebne podatke kliknemo na gumb in program nas vrže nazaj na pregled našega obračuna, kjer moramo shraniti vse spremembe in to storimo s klikom na gumb Shrani.
Obračun zaključimo s klikom na gumb .
7.4. Potrditev in zapiranje obračuna za plačilo vajencem
Ko smo obračun zaključili se nam odpre maska, kjer lahko naš obračun vidimo, vendar ga ne moremo spreminjati (slika spodaj):
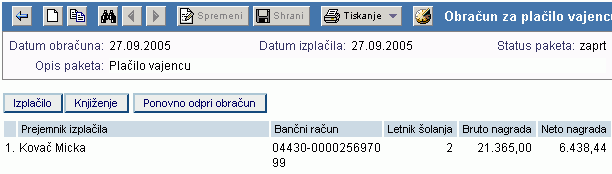
Slika 316: Pregled zaključenega obračuna Ko je obračun zaprt ga lahko izplačamo. To storimo s klikom na gumb , obračun lahko tudi knjižimo s klikom na gumb . V kolikor pa želimo naš obračun spremeniti, pa ga lahko tudi ponovno odpremo s klikom na gumb .
8. Obračun poslovne uspešnosti ali božičnica
V kolikor imamo v podjetju izplačilo poslovne uspešnosti naredimo v ta namen ločeno vrsto dohodka.
Sprva je potrebno vnesti novo postavko za obračun plače v meniju , ki ima vrsta izplačila bruto stimulacija, kot spodaj na primeru:
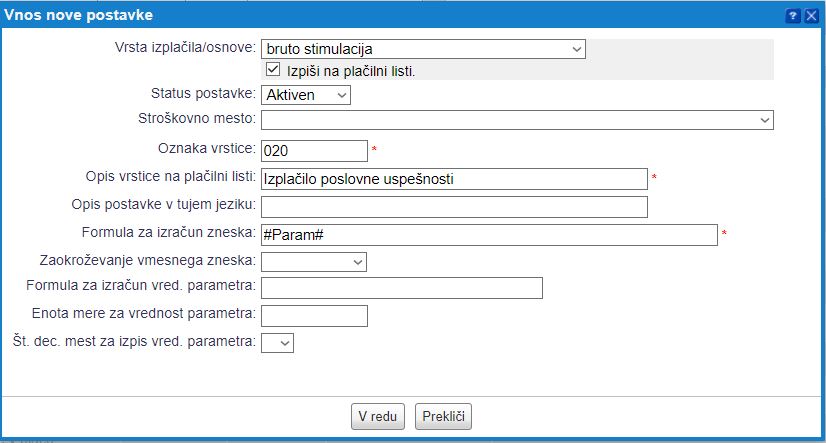

Oznaka vrstice je lahko poljubna in ne rabi biti enaka, kot na zgornji sliki.
Po Zakonu o delovnih razmerjih (ZDR-1) je izplačilo v višini 100% povprečne mesečne plače v RS, kot neobdavčeno z dohodnino, če je znesek izplačan enkrat v koledarskem letu vsem upravičenim delavcem hkrati in če so v splošnem aktu delodajalca določeni kriteriji in upravičenost vseh delavcev do dela plače za poslovno uspešnost ali pa če niso upravičeni vsi delavci, pod pogojem, da je s kolektivno pogodbo dogovorjena možnost izplačila dela plače za poslovno uspešnost.

V kolikor bomo pripravili obračun poslovne uspešnosti v mesecu novembru ali decembru, bo program izračunal maksimalni neobdavčen znesek iz povprečja mesečnih povprečnih plač zadnjih 12 mesecev. V kolikor bo zadnja aktualna povprečna plača bolj ugodna, se upošteva ta in ne povprečje plač zaposlenega.

Od 22.3.2022 velja, da se za neobdavčen del upošteva povprečna plača zaposlenega v zadnjih 12 mesecih, če je le ta višja od povprečne plače v Sloveniji, sicer pa velja povprečna plača v Sloveniji.

Od 01.01.2020 je prenehala veljati vrsta dohodka 1152 za namene poročanja na eDavkih. Za obračun poslovne uspešnosti in božičnice je potrebno narediti le obračun pod vrsto dohodka 1151 [8.3]
Za namene poročanja o izplačilih za poslovno uspešnost pred 01.01.2020, sta uvedeni 2 vrsti dohodka (obračun plač - REK1)
- 1152 - del plače, ki se ne vševa v davčno osnovo [8.1]
- 1151 - del plače za poslovno uspešnost, nad zneskom določenim v 44. čl. ZDoh--2 [8.2]
8.1. Poslovna uspešnost - del plače, ki se ne všteva v davčno osnovo (pred 01.01.2020)
Ustvarimo nov obračun plače po vrsti dohodka 1152 kamor dodamo zasposlene.
V obstoječo postavko za obračun plače Izplačilo poslovne uspešnosti vpišemo del zneska, ki ne bo obdavčen z dohodnino in je pod določenim zneskom v 44. čl. ZDoh--2. Razliko vnesemo v drug obračun dohodka po vrsti 1151.

Ta vrsta dohodka je prenehala veljati z 01.01.2020, sedaj je za poslovno uspešnost ali božičnico potrebno narediti le obračun pod vrsto dohodka 1151. Pri obeh vrstah dohodka pa se obračunajo prispevki zaposlenega in prispevki delodajalca na dani bruto znesek.
8.2. Poslovna uspešnost - del plače za poslovno uspešnost, nad zneskom določenim v 44. členu ZDoh-2 (pred 01.01.2020)
Vnesemo nov obračun plače po vrsti dohodka 1151, kamor dodamo zaposlene.
V postavko obračuna plače Izplačilo poslovne uspešnosti vneseme del druto zneska, za katerega se bo obračunala dohodnina.

Vrsta dohodka 1152 je prenehala veljati z 01.01.2020, sedaj je za poslovno uspešnost ali božičnico potrebno narediti le obračun pod vrsto dohodka 1151. Pri obeh vrstah dohodka pa se obračunajo prispevki zaposlenega in prispevki delodajalca na dani bruto znesek.
8.3. Poslovna uspešnost (za obračune po 01.01.2020)
Z 01.01.2020 je prenehala veljati vrsta dohodka 1152 za namene poročanja neobdavčene poslovne uspešnosti (ali božičnica), sedaj je potrebno narediti le obračun pod vrsto dohodka 1151, kateri bo neobdavčen do zneska določenega v 44. členu ZDoh-2. Nad tem zneskom bo program sam obdavčil višje zneske (primer plačilne liste spodaj)
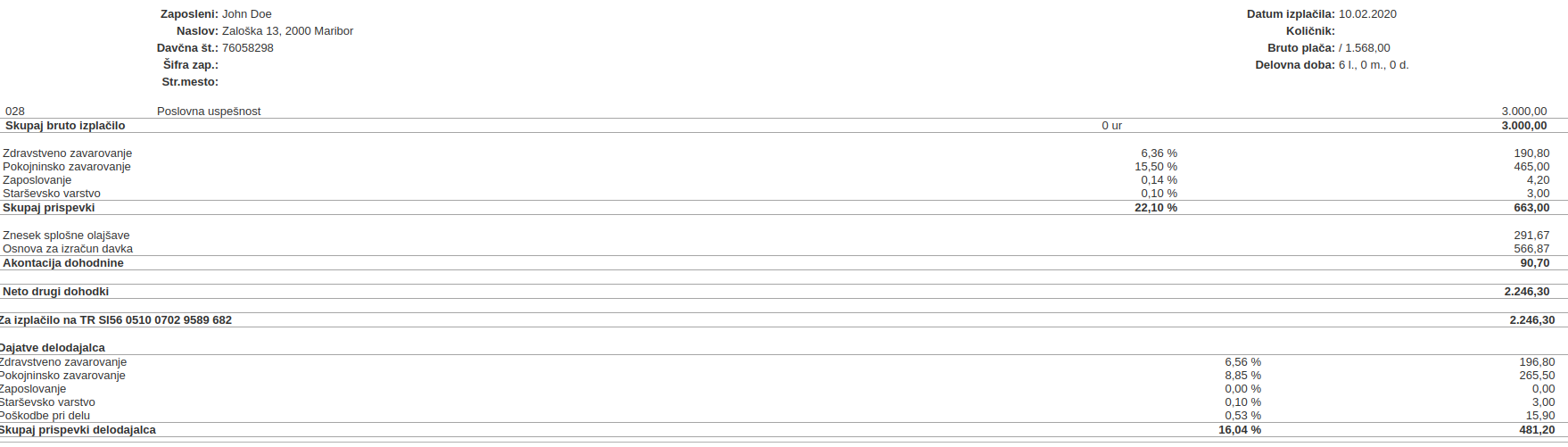
Slika 317: Primer obračunane poslovne uspešnosti Za obračune pred 01.01.2020 je potrebno poročati ločeno neobdavčen in obdavčen znesek poslovne uspešnosti ali božičnice pod različno vrsto dohodka po naslednjih navodilih:
- Poslovna uspešnost - del plače, ki se ne všteva v davčno osnovo (pred 01.01.2020) [8.1]
- Poslovna uspešnost - del plače za poslovno uspešnost, nad zneskom določenim v 44. členu ZDoh-2 (pred 01.01.2020) [8.2]
9. Evidenca prisotnosti na delu - beleženje delovnega časa
Evidenca prisotnosti za beleženje delovnega časa je namenjena enostavnemu beleženju in spremljanju prisotnosti delavcev na delovnem mestu s pomočjo povezave, katero delavec odpre na napravi.
Povezava do kratkega predstavitvenega youtube posnetka uporabe modula na to temo: https://youtu.be/D3HJ8SW1vbY.
Za aktivacijo beleženja prisotnosti na delo je potrebno, da za osebo vključeno v delovni proces (zaposleni v podjetju, direktor, študent...) v meniju vpišemo kontaktni e-mail naslov ali mobilni telefon na katerega bomo kasneje poslali povezavo - link za beleženje časa.
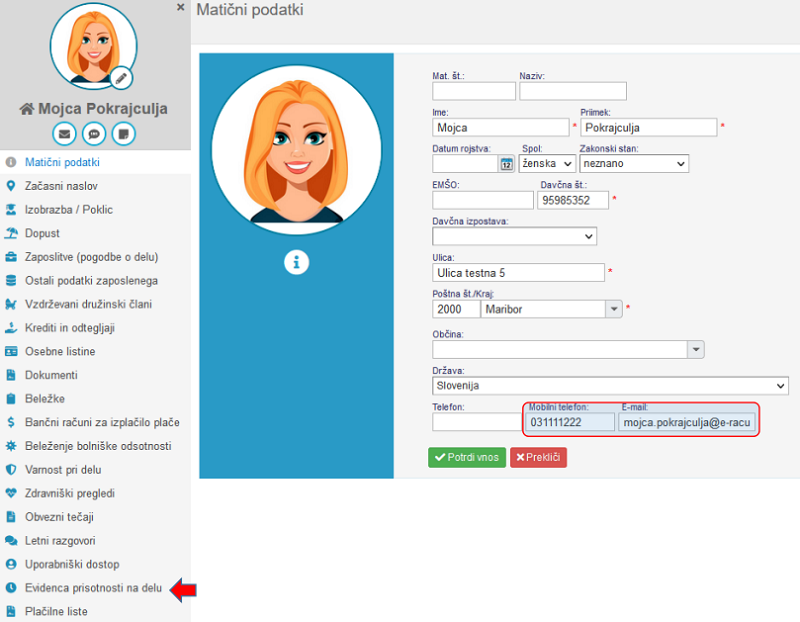
Slika 318: Vnos kontakta na delavca Povezavo za aktivacijo beleženja delovnega časa lahko pošljemo masovno več zaposlenim hkrati ali vsakemu zaposlenemu posebej v meniju .

Navodila, kako delavcem poslati povezavo za beleženje delovnega časa so na voljo na strani Pošiljanje povezave za beleženje delovnega časa [14.1].

Navodila, kako si delavec lahko aktivira svojo napravo in evidentira prisotnost so na voljo na strani Aktivacija naprave in beleženje iz mobilne naprave [14.2].
10. Uporaba povezave za beleženje delovnega časa
Povezavo za beleženje delovnega časa uporablja vsaka oseba vključena v delovni proces (direktor, zaposleni v podjetju, študenti v podjetju, upokojenci, vajenci...).
Na povezavi si delavec beleži prihode/odhode in vse spremembe znotraj delovnega časa, za lažji dostop pa si lahko tako na Android napravi [14.2.1], kot tudi iPhone napravi [14.2.2] doda povezavo kot bližnjico na domači zaslon za lažji dostop do evidence.
Več o sami uporabi povezave pa si je mogoče prebrati s klikom na naslednja navodila [14.3].
11. Pregled in urejanje evidence
Delavci preko mobilnih naprav vodijo ure dela, malice, premora, mi pa jih lahko nato spremljamo v meniju po delavcih posebej ali pa v meniju skupaj za vse delavce.
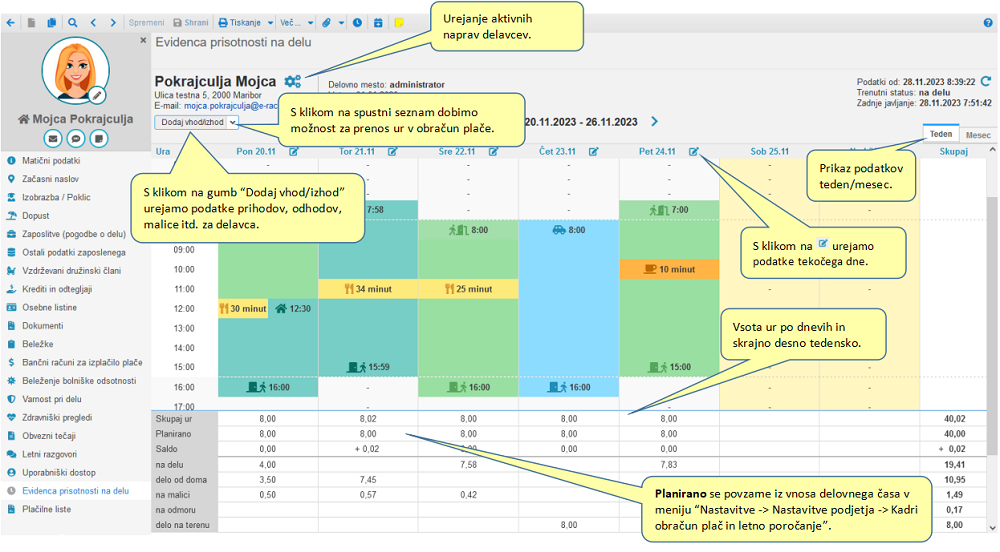
Slika 319: Pregled prenešenih ur dela iz mobilne naprave in urejanje podatkov 
Planirano prikazuje dnevni oz. tedenski plan, ki je odvisen od delovnega časa v meniju in dodatno od podatkov v zaposlitvi, kjer vnašamo število delovnih ur na teden in števila dni v tednu.

V primeru, da podatka o delovnem času nimamo vpisanega v nastavitvah podjetja, se plan izračunava le iz delovnih ur v tednu in števila delovnih dni vnesenih v zaposlitvi.
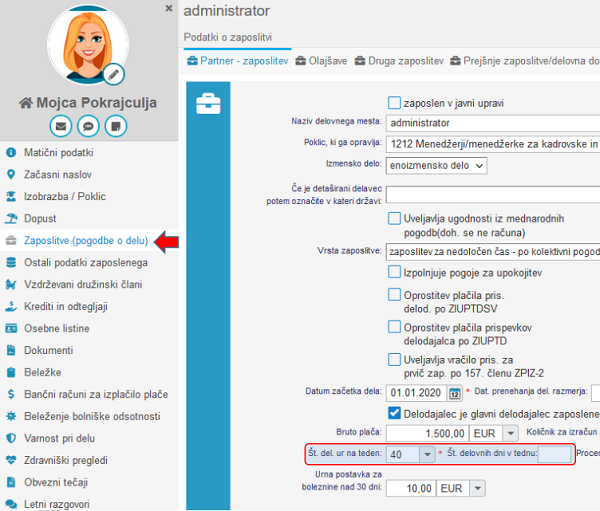
Ročno lahko ure delovnega časa urejamo tako, da dodajamo nove vhode in odhode v pregled s pomočjo gumba .
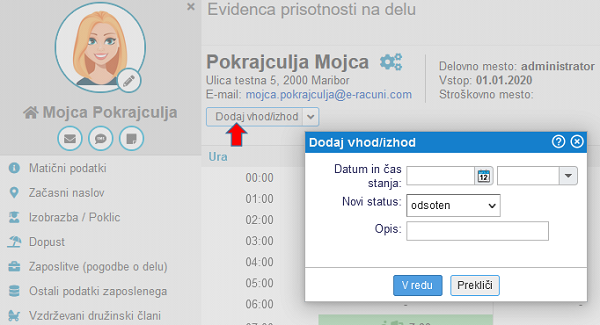
Slika 320: Dodajanje vhoda, izhoda v evidenco Dodatno pa lahko podatke o prisotnosti urejamo tudi preko urejevalnika za vsak dan posebej:
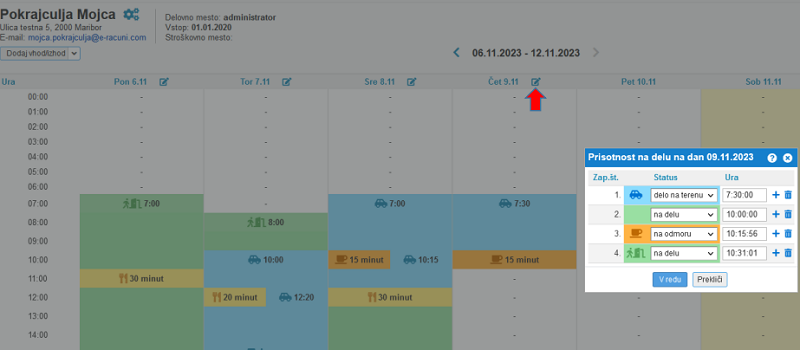
Slika 321: Dodajanje vhoda, izhoda v evidenco za vsak dan posebej 12. Izpis in pošiljanje evidence prisotnosti za delavca
Za delavca je mogoče v meniju izpisati poročilo: "Poročilo iz evidence delovnega časa za delavca", ki je rezultat vsakodnevnega beleženje delovnega časa delavca v evidenci prisotnosti.
Navodilo za pripravo tega poročila najdemo tukaj [20.20].
Dodatno pa je mogoče masovno pošiljanje evidence delovnega časa delavcem na e-mail naslov. Omenjena obdelava je ravno tako na voljo v meniju in jo najdemo med vsemi obdelavami pod nazivom "Masovno pošiljanje evidence delovnega časa za delavca".
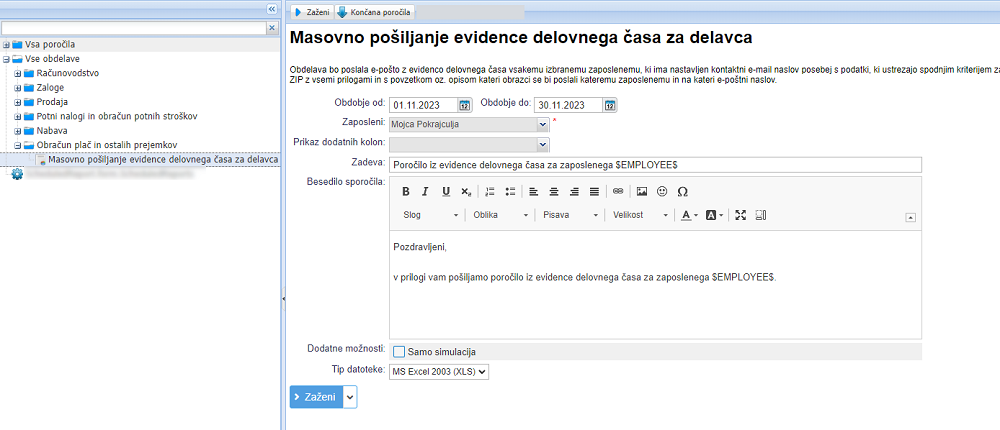
Navodila za pripravo obdelave pošiljanja najdemo tukaj [20.21].
Na ta način bomo izpolnili zakonsko dolžnost in s pomočjo obdelave pošiljanja evidence delovnega časa na e-mail naslov, delavce redno obveščali o prisotnosti na delo.

Obdelavo pošiljanja delovnih evidenc na e-mail naslov je mogoče izvajati ročno ali avtomatsko in tako nastaviti avtomatsko izvajanje obdelave na osnovi prednastavljenega urnika podobno, kot je to na voljo za ostala poročila in obdelave.
Tako bi program avtomatsko pošiljal delavcem na mail evidenco delovnega časa za načrtovani interval (dnevno, vsak delovni dan, vsak petek, mesečno itd.).
13. Kopiranje podatkov v evidenco za obračun delovnih ur
Urejeno evidenco prisotnosti lahko nato prenašamo v evidenco in obračun delovnih ur [15], ki se nahaja v meniju .
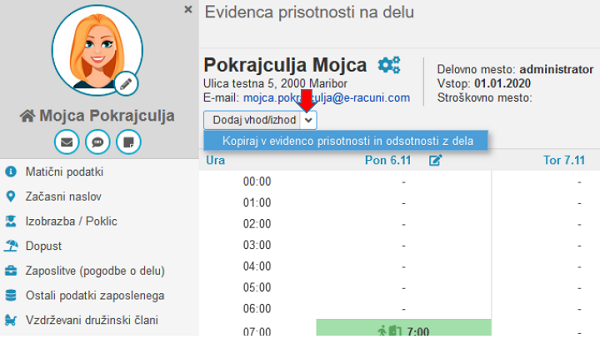
Slika 323: Prenos ur v evidenco za obračun delovnih ur Več o samem prenosu podatkov v evidenco za obračun delovnih ur, kar je osnova za obračun plače si lahko preberemo v naslednjih navodilih [14.4].
14. Upravljanje naprav za vodenje delovnega časa
Za vsakega delavca večkrat srečamo naslednjo ikono:
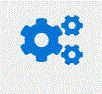
Ikona nam ponuja možnosti, da upravljamo z napravami delavca. Lahko jih bodisi deaktiviramo ali ponovno aktiviramo, aktiviramo nove.
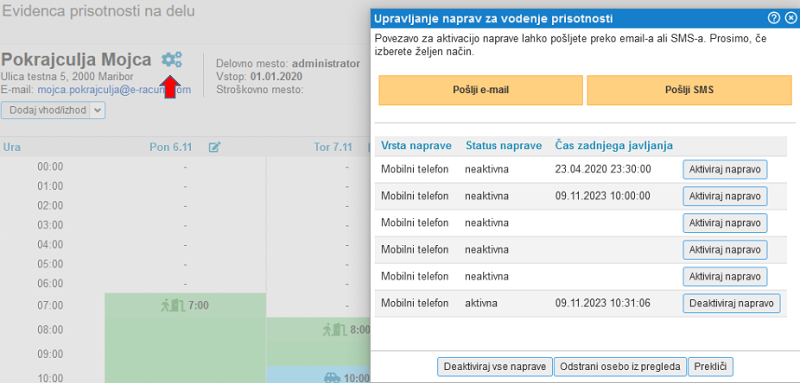
Slika 325: Urejanje naprav za beleženje časa 14.1. Pošiljanje povezave za beleženje delovnega časa
Povezavo za beleženje delovnega časa lahko zaposlenemu pošljemo neposredno iz modula , kjer je to mogoče urediti s klikom na ikono prikazano na sliki spodaj:
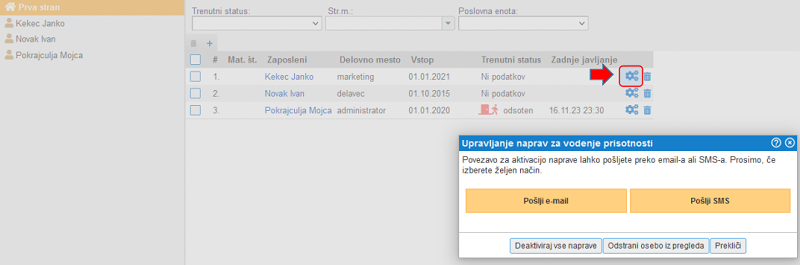

Povezavo za beleženje delovnega časa pa lahko pošljemo tudi masovno za več delavcev hkrati. To uredimo kar v meniju , kjer označimo več delvcev hkrati in pošiljemo povezave za beleženje delovnega časa:
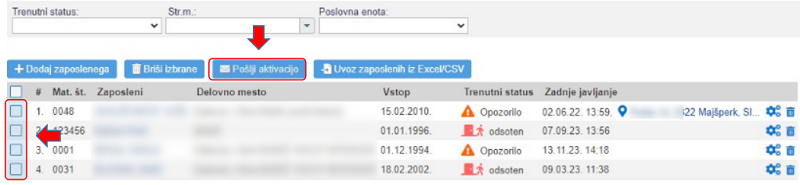
Lahko pa povezavo pošiljamo tudi iz Kadrovske evidence v meniju , kjer izberemo delavca in v orodni vrstici kliknemo na meni z dodatnimi možnostmi Več.... Tam najdemo pošiljanje povezavo bodisi na telefon (SMS) ali e-mail delavca.
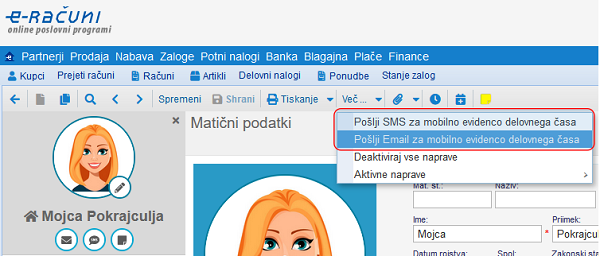
Slika 326: Pošiljanje povezave iz kadrovske evidence - Pošiljanje povezave na mobilni telefon:
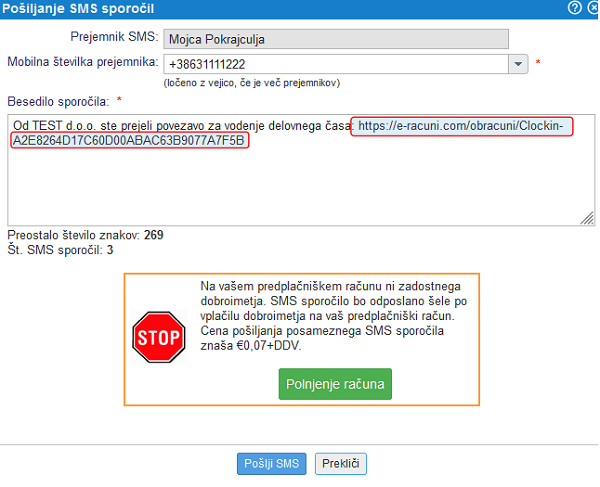
Slika 327: Pošiljanje povezave iz kadrovske evidence na tel. številko 
Pošiljanje SMS-ov iz programa je dodatno plačljiva storitev tako, da je predhodno potrebno vplačati dobroimetje. Izdelava ponudbe v ta namen je na voljo v meniju
- Pošiljanje povezave na e-mail naslov delavca:
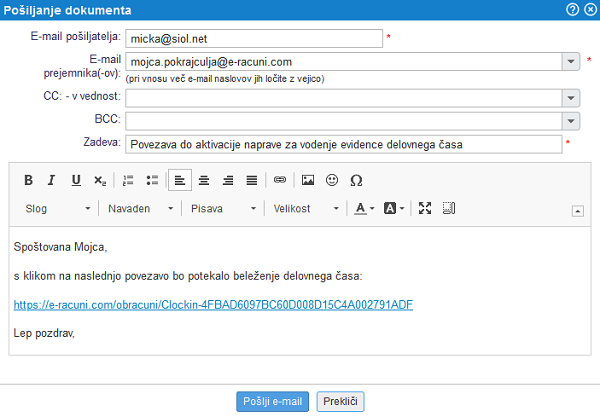
Slika 328: Pošiljanje povezave iz kadrovske evidence na e-mail naslov Zaposleni aktivira svojo napravo [14.2] s klikom na povezavo, ki jo je prejel po sms-u oz. po e-pošti.
14.2. Aktivacija naprave zaposlenega in beleženje iz mobilne naprave
Delavec prejme povezavo na mail ali v obliki SMS in s klikom na to povezavo aktivira svojo napravo:
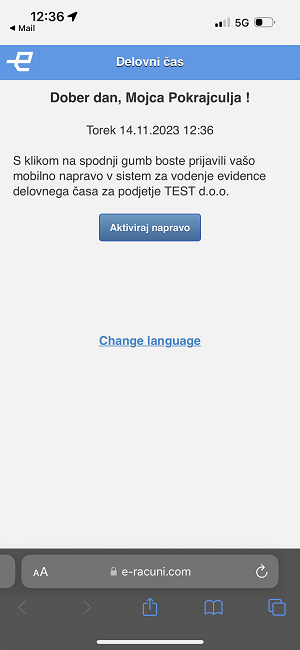
Slika 329: Aktivacija naprave 
Za aktivacijo naprave in pa vsako spremembo statusa (prijava na delo) je potrebno dovoljenje deljenja lokacije, v kolikor je tako določeno v nastavitvah podjetja.
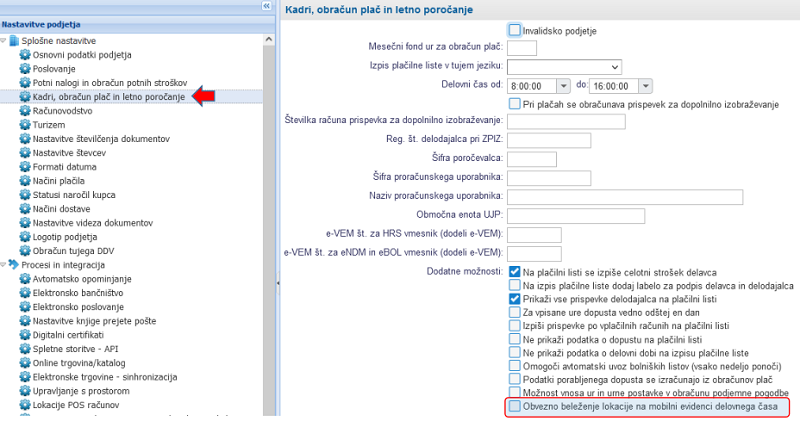
- Za dovoljenje deljenja lokacije na iOS operacijskemu sistemu navodila: tukaj [14.2.3].
- Za primer dovoljenja deljenja lokacije na Android operacijskemu sistemu navodila: tukaj

Za čim bolj natančno določanje lokacije je mogoče v nastavitvah mobilne naprave, ki delujejo na Android OS, v meniju "Nastavitve -> lokacija -> lokacijske storitve" v poglavju "Izboljšana natančnost" označiti "Iskanje Wi-Fi" in "Iskanje Bluetooth". Te nastavitve bi naj izboljšale natančnost lokacije predvsem, če se nahajamo v zaprtem prostoru.
Po aktivaciji naprave si je mogoče povezavo dodati kot bližnjico na domači zaslon za hitrejši dostop in beleženje delovnega časa.
- Za dodajanje bližnjice na domači zaslon v napravah Android kliknete naslednjo povezavo navodil [14.2.1].
- Za dodajanje bližnjice na domači zaslon v napravah iPhone kliknete naslednjo povezavo navodil [14.2.2].
14.2.1. Dodajanje bližnjice za beleženje delovnega časa na domači zaslon - Android
Po aktivaciji naprave si lahko na Android napravi dodamo evidenco za beleženje prisotnosti kot bližnjico oz. aplikacijo na začetni zaslon naprave.
To uredimo tako, da sprva aktiviramo napravo:
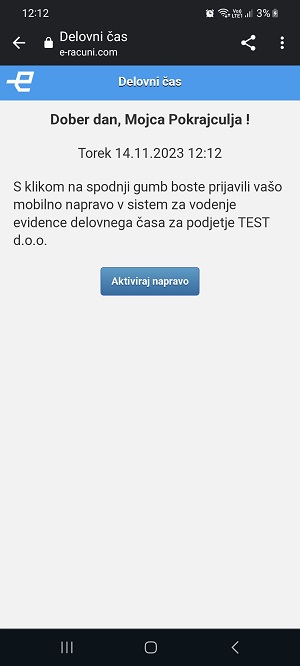
Slika 330: Aktivacija naprave Android Nato izberemo skrajno desno meni z več možnostmi in "Namestitev aplikacije" ter se strinjamo s tem:
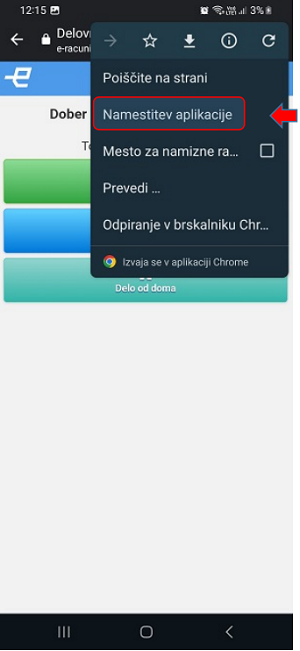
Slika 331: Namestitev aplikacije za vodenje delovnega časa 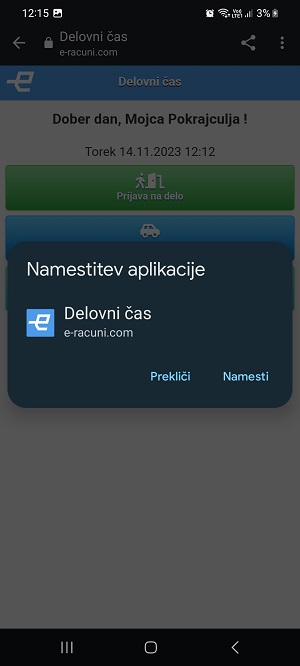
Slika 332: Potrditev namestitve aplikacije na Android napravi Tako imamo na domačem zaslonu bližnjico za dostop do aplikacije, kjer dnevno evidentiramo prisotnost na delovnem mestu.
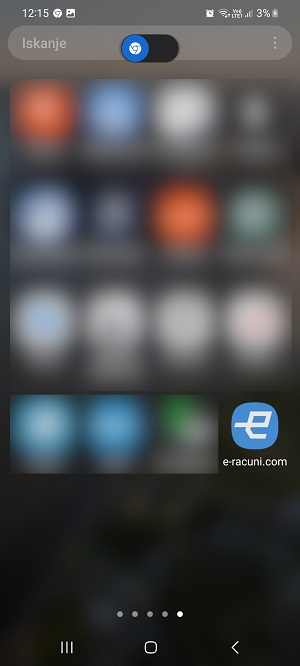
Slika 333: Aplikacija za vodenje delovnega časa na Android napravi 14.2.2. Dodajanje bližnjice za beleženje delovnega časa na domači zaslon - iPhone
Po aktivaciji naprave si lahko na iOS napravi dodamo evidenco za beleženje prisotnosti kot bližnjico na začetni zaslon naprave.
To uredimo tako, da sprva aktiviramo napravo:
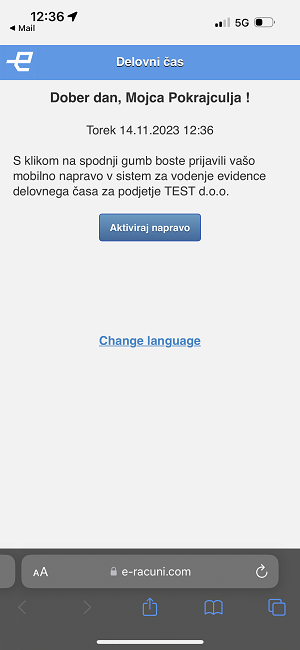
Slika 334: Aktivacija naprave iPhone Nato dovolimo uporabo lokacije za to povezavo ter dodamo povezavo kot bližnjico na domači zaslon:
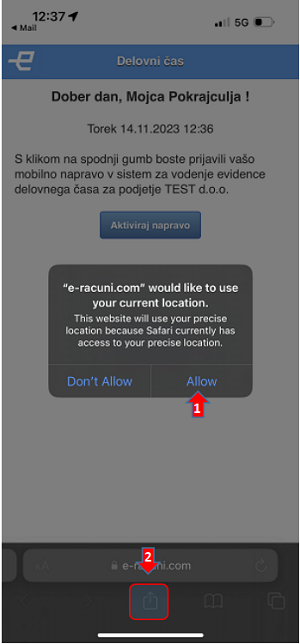
Slika 335: Dovolitev deljenja lokacije iPhone 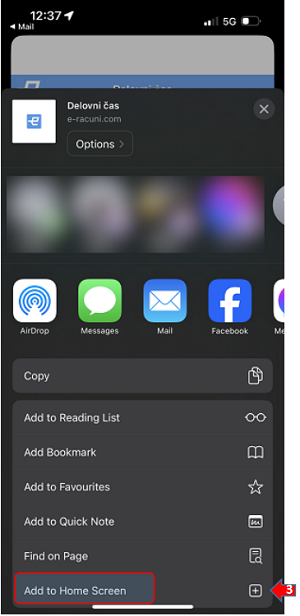
Slika 336: Dodajanje bližnjice na domači zaslon iPhone Tako imamo na domačem zaslonu bližnjico za dostop do aplikacije, kjer dnevno evidentiramo prisotnost na delovnem mestu.
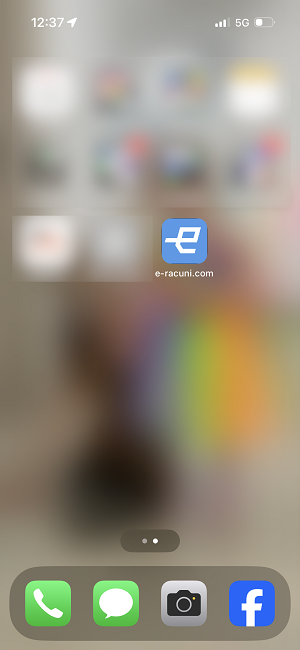
Slika 337: Aplikacija za vodenje delovnega časa na iPhone napravi 14.2.3. Deljenje lokacije (GPS) na iOS za beleženje časa iz mobilne naprave
Na iOS (Apple) mobilnih napravah ni možnosti direktno vključiti GPS, ko ga potrebujemo ampak se ta samodejno vključi za aplikacije, kjer to dovolimo v nastavitvah.
- Vstopimo v nastavitve:

- Izberemo nastavitve zasebnosti:
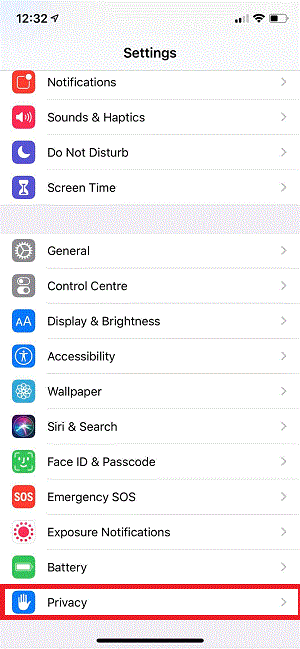
- Izberemo lokacijske storitve:
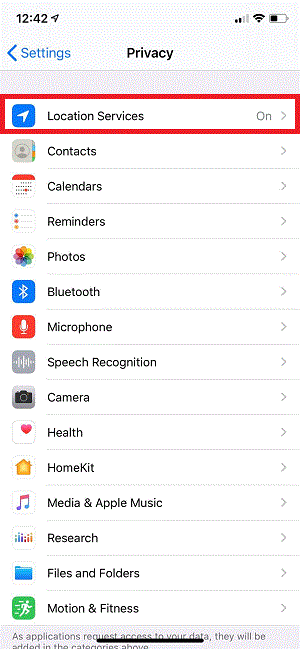
- Lokacijske storitve morajo biti vključene:
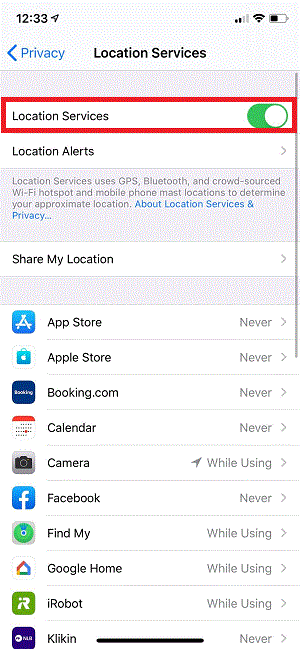
- Preverimo še lokacijske storitve za aplikacijo, kjer bomo beležili naš delovni čas. Aplikacija je brskalnik, saj dostopamo do beleženja delovnega časa preko povezave v brskalniku. Spodaj primer nastavitve za privzeti brskalnik na iOS in privolitev, da dovolimo lokacijske storitve (GPS) kadar uporabljamo aplikacijo (Safari):
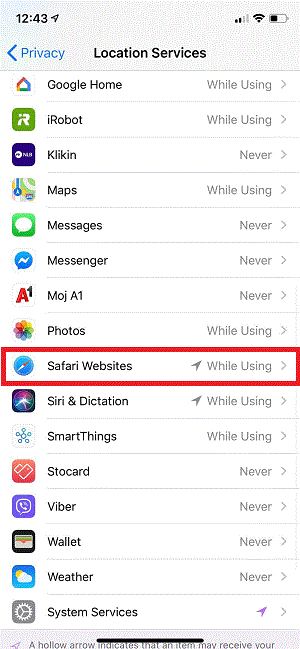
14.3. Beleženje delovnega časa na napravi
Uporaba povezave za beleženje delovnega časa je zelo enostavna in beleži spremembe (vhod/izhod) delavca tekom delovnega časa.
Na voljo imamo naslednje možnosti beleženja v delovnem času:
- Prijava na delo
- Delo od doma
- Delo na terenu
- Odmor med delom
- Malica
- Konec dela
S klikom na izbiro začne teči čas izbrane aktivnosti npr. "Delo od doma".
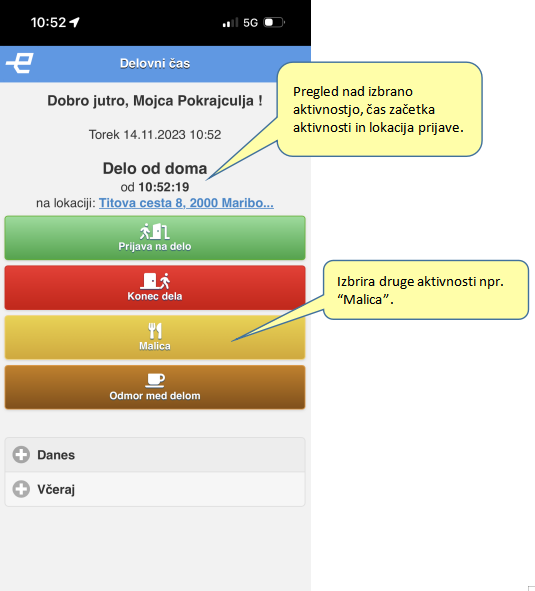
Slika 338: Prijava na delo od doma Spremembo aktivnosti spremenimo s klikom na drug gumb izmed ponujenih in tako teče čas druge aktivnosti (primer: malica).
Na mobilni napravi pa je mogoče spremljati tudi našo prisotnost v preteklosti in imamo tako kratki povzetek že kar na sami napravi:
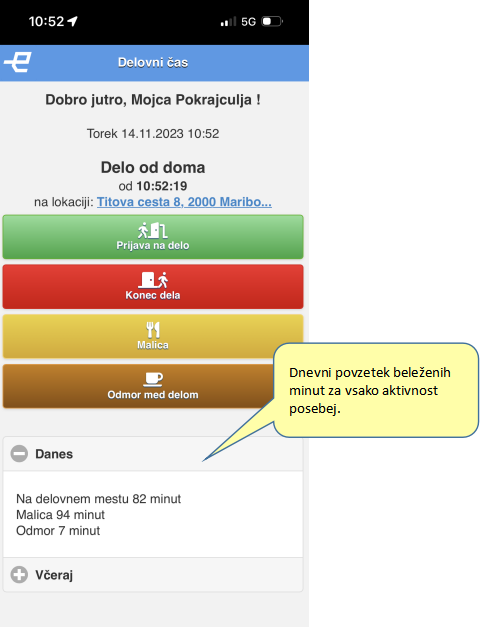
Slika 339: Vpogled v evidence preteklih dneh Vse spremembe pa se že takoj beležijo v spletni aplikaciji e-racuni.com v sklopu evidence prisotnosti, katero najdemo v meniju za posameznega delavca oz. v meniju , kjer je pregled za vse delavce hkrati.

Delavci preko mobilnih naprav vodijo ure dela (redno delo, delo od doma...) in odsotnost (malica, odmor...) in so podatki nemudoma vidni v spletni aplikaciji v Evidenci prisotnosti na delu. Na tem mestu lahko podatke o delavcu po potrebi popravimo (primer: delavec je pozabil beležiti malico).
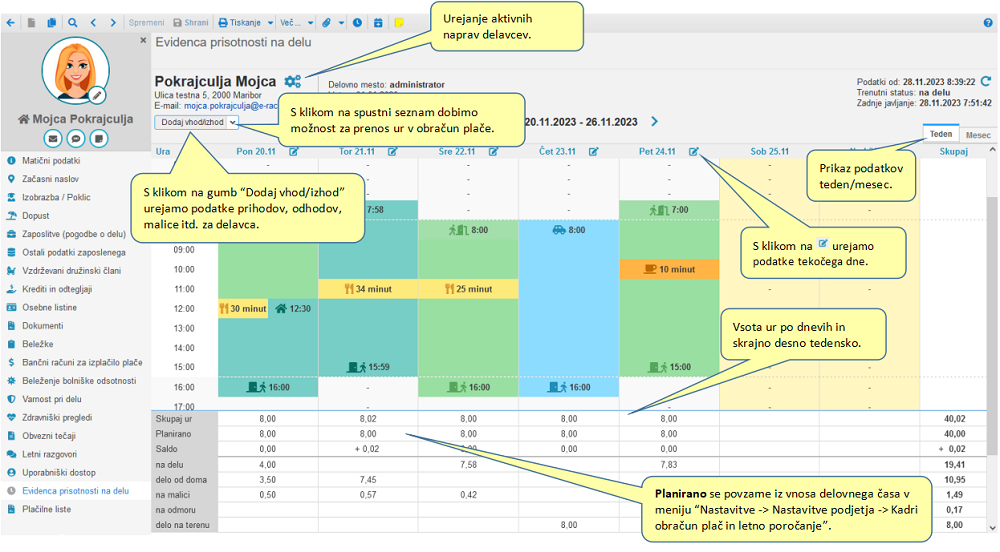
14.4. Prenos ur iz evidence prisotnosti v evidenco za obračun delovnih ur
Urejeno evidenco prisotnosti lahko nato prenašamo v evidenco in obračun delovnih ur [15], ki se nahaja v meniju .
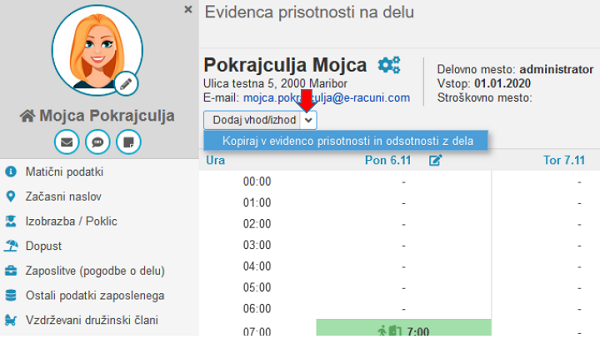
Slika 340: Prenos ur v evidenco on obračun delovnih ur Pred prenosom lahko podatke tudi ročno popravimo ter spremenimo ure po potrebi.
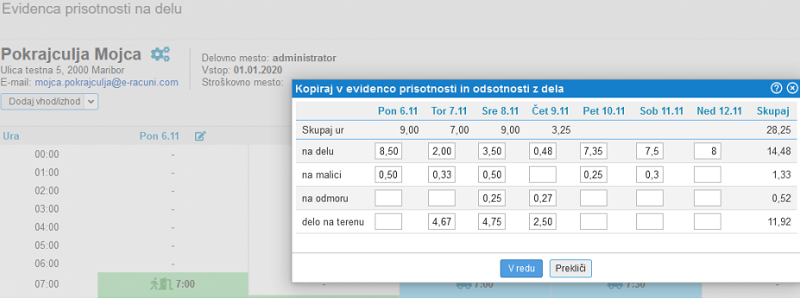
Slika 341: Urejanje ur za prenos v evidenco on obračun delovnih ur Nato v nadaljevanju te ure uporabimo za obračun plače.
15. Evidenca in obračun delovnih ur
Program omogoča vodenje evidence prisotnosti in odsotnosti zaposlenega. Evidenca delovnega časa je na voljo v meniju .
Evidenca delovnega časa omogoča:
- Vnos podatkov v tabelo prisotnosti in odsotnosti [15.2]
- Pregled in iskanje evidence za zaposlene [15.1]
- Uvoz ur za več zaposlenih hkrati v tabelo evidence za obračun ur [15.3]

Evidenco lahko vodi vsak zaposleni za sebe ali pa nekdo vodi evidenco za vse zaposlene skupaj! To je odvisno od privilegijev, ki jih imajo zaposleni dodeljene!
15.1. Pregled in iskanje evidence za zaposlene
Ko smo kliknili na povezavo Evidenca prisotnosti se nam odpre maska, kot jo npr. prikazuje spodnja slika:
Slika 342: Maska za pregled in iskanje evidence zaposlenega V tabeli so označeni tako sobota in nedelja kot tudi prazniki v določenem mesecu, kar je tudi opisano na zgornji sliki.
V maski je omogočeno iskanje in prikaz prisotnosti/odsotnosti po različnih kriterijih npr.:
- Lahko iščemo po zaposlenem.
- Po stroškovnem mestu.
- Po datumu
- Prikaz za mesec.
Ko smo vpisali nek kriterij kliknemo na gumb in odpre se nam željena evidenca.
Primer iskanja po zaposlenem:
Slika 343: Iskanje po zaposlenem Primer iskanja po stroškovnem mestu:
Kliknemo na puščico zraven okenca in izberemo željeno stroškovno mesto kot kaže spodnja slika:
Slika 344: Iskanje po stroškovnem mestu Lahko pa omejimo iskanje z večimi kriteriji kot npr. na spodnjem primeru:
Primer iskanja z večimi kriteriji:
Slika 345: Iskanje po zaposlenem in datumu 
Kako se vnašajo ure, je opisano v podpoglavju Vnos podatkov v tabelo prisotnosti in odsotnosti [15.2]
15.2. Vnos podatkov v tabelo prisotnosti in odsotnosti
V tabelo prisotnosti in odsotnosti z dela, se vpiše število ur za posamezen dan v mesecu za vsakega zaposlenega posebej. Na spodnji sliki je primer evidence za zaposlenega:
Slika 346: Tabela za vnos ur Preden začnemo vpisovati naše ure v tabelo je potrebno izbrati mesec za katerega bomo vpisali ure. To naredimo enostavno tako, da kliknemo nanj v vrstici Prikaz za mesec: nad tabelo. Lahko pa sortiramo podatke še po zaposlenemu, stroškovnemu mestu in se odločimo ali želimo prikaz neaktivnih zaposlenih.
Za boljšo evidenco imamo na razpolago več vrstic, ki imajo različne pomene. Najbolj uporabne in privzete na tisku so:
Delo na delovnem mestu V ta stolpec vpišemo št. ur, ko smo bili prisotni na delovnem mestu Dopust V ta stolpec vpišemo št. ur, ki smo jih porabili za dopust Bolniška odsotnost V ta stolpec vpišemo št. ur, ko smo bili na bolniški Odsotnost z dela V ta stolpec vpišemo št. ur, ko smo bili odsotni zaradi takšnih ali drugačnih razlogov Vse ure, ki jih vpisujemo se seštevajo tako, da je možno videti skupno število ur in dni, ko je bil na delu, bolniški, dopustu ali odsoten z dela s takšnih ali drugačnih razlogov. Skupno število ur je izpisano na vrhu tabele v vrsticah Sk. ure in Sk. dnevi, kar lahko vidimo tudi na zgornji sliki.
Samodejni vnos ur v evidenco prisotnosti
Kadar gre za osebo, ki ima vsaki delovni dan enako število ur, lahko dopolnete evidenco prisotnosti s samodejnim vnosom, kjer vpišete ure in pa vrsto, kam naj program ure vpiše.
Primer slika spodaj:
Slika 347: Samodejni vnos ur 
Med vrsticami se lahko premikamo navzdol kar s tipko ENTER ali s puščico dol, v desno pa s tipko Tab!

Če smo vnesli spremembe v tabelo moramo kliknemo ENTER na tipkovnici. Ko smo kliknili nanj se bo sprememba shranila!
15.3. Uvoz podatkov v tabelo prisotnosti in odsotnosti iz datoteke
V tabelo prisotnosti in odsotnosti z dela lahko evidenco števila ur za posamezen dan v mesecu in za vsakega zaposlenega posebej tudi uvozimo iz preglednice oz. excel datoteke.
Uvoz podatkov je na voljo v preko menija za izmenjavo podatkov, kot kaže slika:
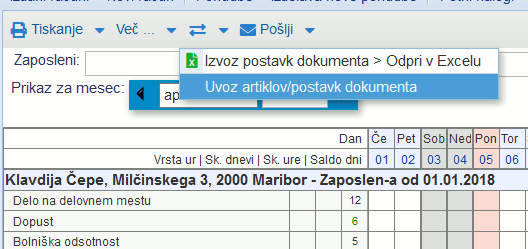
Slika 348: Uvoz evidence ur iz excel datoteke 
Uvozimo lahko vse vrste ur, kot jih lahko tudi ročno vnesemo v tabelo evidence v programu.
Po kliku na to opcijo se nam odpre stran za izbiro datoteke, ki jo bomo uvozili.
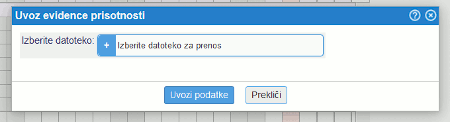
Slika 349: Izberemo datoteko, ki jo želimo uvoziti Ko smo datoteko izbrali potrdimo uvoz podatkov s klikom na gumb
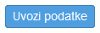
Po uspešnem uvozu se ure shranijo v evidenco, kot na primeru na sliki:

Slika 350: Evidenca in obračun delovnih ur po uvozu iz datoteke Struktura datoteke za pravilen uvoz podatkov je opisana na sliki:
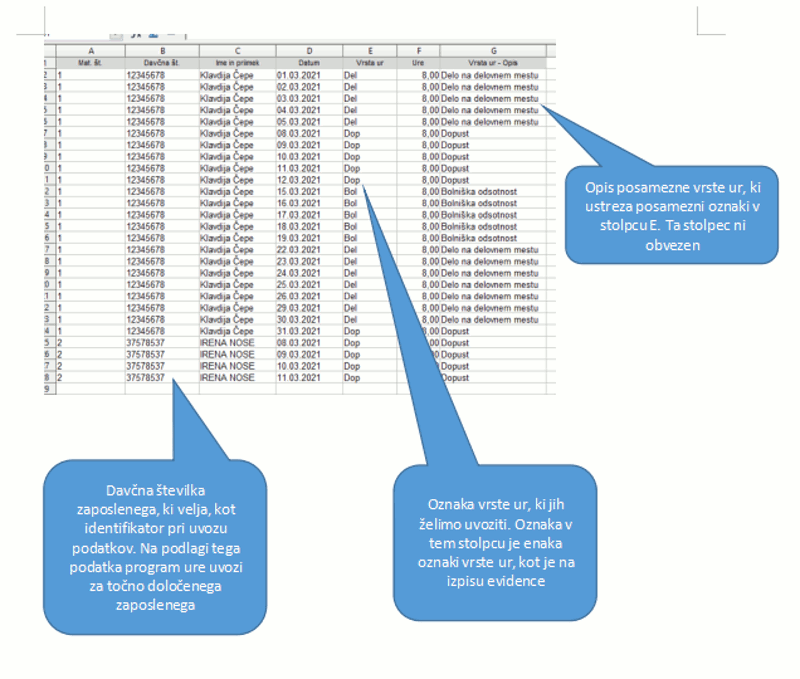
Slika 351: Struktura podatkov v datoteki za uvoz v program Za pravilen uvoz je potrebno v datoteki vpisati pravilno oznako vrste ur. Uporabimo lahko naslednje oznake za poasmezno vrsto ur, ki so tudi na voljo na izpisu evidence [15.4]:
Del Delo na delovnem mestu Dop Dopust Bol Bolniška odsotnost Ods Neplačana odsotnost z dela Dod Delo od doma Nad Nadure Noč Nočno delo BN3 Bolniška nad 30 dni Pop Popoldansko delo Čak Čakanje na delo Por Porodniški/očetovski dopust Ddč Deljen delovni čas IzD Izredni dopust PN Službena pot 
Za lažji uvoz je smiselno predhodno izvoziti evidenco iz programa v excel datoteko. S tem namreč pridobimo datoteko, ki je že v strukturi prilagojeni za uvoz podatkov, ki jo potem samo dopolnimo.
- Primer datoteke za uvoz ur za dva zaposlena:

evidencaUr.xls
Velikost: 22,00 kB
Pri strukturi podatkov v datoteki je pomembno, da najprej vnesemo vrstice za vse ure enega zaposlenega, nato pa nadaljujemo z vrsticami za drugega zaposlenega, itd.
15.4. Tiskanje evidence delovnega časa
Evidenco delovnega časa lahko natisnemo preko menija kjer kliknemo na gumb Tiskanje kot to kaže spodnja slika:
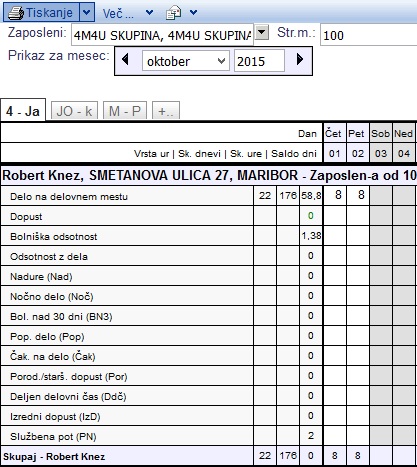
Slika 352: Kliknemo za tiskanje evidence prisotnosti Po kliku se nam odpre naslednja stran:
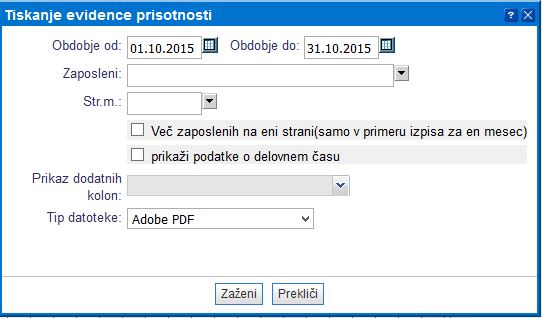
Slika 353: Vnesemo potrebne podatke za tiskanje evidence prisotnosti Obdobje od: do: Vnesemo obdobje za katero želimo izpisati evidenco prisotnosti. Vnos podatka je obvezen. Zaposleni Vpišemo ime oz. vsaj začetnico imena zaposlenega za katerega želimo izpisati evidenco.Program nam nato sam ponudi vsa imena na to začetnico oz, kombinacijo črk. Str.m. Vnesemo oz. iz padajočega menija izberemo stroškovno mesto za katero želimo izpisati evidenco. Prikaz dodatnih kolon Obkljukamo dodatne kolone, ki jih želimo na izpisu. Privzete so: Delo na delovnem mestu, dopust, bolniška odsotnost in odsotnost z dela. Tip datoteke Izberemo v katerem formatu želimo izpisati evidenco. Izpisana evidenca izgleda takole:
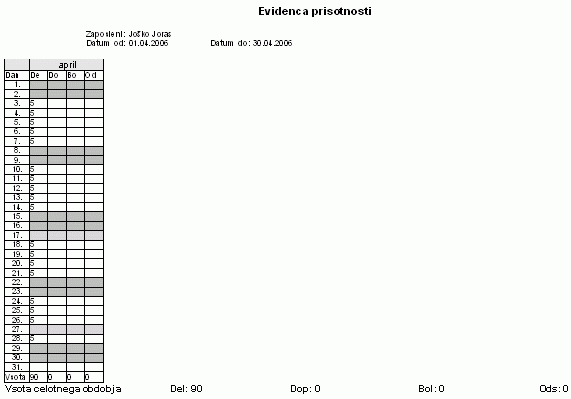
Slika 354: Evidenca prisotnosti 16. Evidenca dopustov
Modul Dopusti omogoča vodenje dopustov po zaposlenih, izpis odločb o dopustu, izpis poročila o odmerjenem letnem dopustu, prenos dopusta iz preteklega leta in vnos storno dopustov.

Vodenje dopusta se navezuje na modul kadrovska evidenca, pri čemer vsak vpisan podatek v kadrovsko evidenco pod dopust zniža tudi saldo dopust v evidenci dopustov.
16.1. Vnos podatkov o dopustu za zaposlenega
Za vodenje evidence dopusta je sprva potrebno vnesti podatke pod zaposlenim v meniju . S klikom na zaposlenega izberemo vrstico Dopust in nato kliknemo na gumb na vrhu.
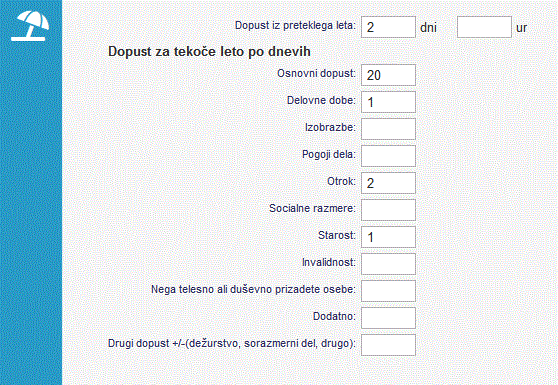
Slika 355: Pojavno okno za urejanje dopusta V pojavno okno vnesemo podatke o količini dopusta, ki pripada zaposlenemu in potrdimo spremembe s klikom na gumb
 , nato še izberemo
, nato še izberemo  , kateri utripa rumeno v vrhu strani.
, kateri utripa rumeno v vrhu strani.16.2. Urejanje dopusta za zaposlene

V programu se predvideva, da se prenos dopusta v naslednje poslovno leto izvede najkasneje do konca meseca marca. Od meseca aprila naprej, se predvideva, da smo prenos že uredili in se ponastavi stanje tekočega dopusta na stanje, kot je trenutno vnešeno na zaposlenemu. Po omenjem datumu torej evidence ne urejamo in navodila v nadaljevanju ne veljajo za tekoče poslovno leto.
Za pravilno vodenje evidence dopusta moramo najprej podatke vnesti v kadrovski evidenci [16.1] tekom poslovnega leta pa moramo ure dopusta voditi tudi v evidenci prisotnosti in obračunu delovnih ur [15].
16.2.1 Prenos dopusta v prihodnje leto
Prenos dopusta v naslednje poslovno leto se izvede v meniju .

Pred prenosom dopusta v prihodnje leto je pomembno, da podatkov o dopustu ne spreminjamo v kadrovski evidenci. Novi dopust vpišemo na zaposlenih v kadrovski evidenci šele po prenosu neporabljenega dopusta v novo poslovno leto kar pa izvedemo šele potem, ko smo zaključili obračun plače za december v preteklem letu!
Prenos za dopusta za zaposlenega uredimo tako, da v meniju kliknemo kar neposredno na zaposlenega ter vnesemo število dni dopusta za prenos v naslednje leto, kot kaže slika:
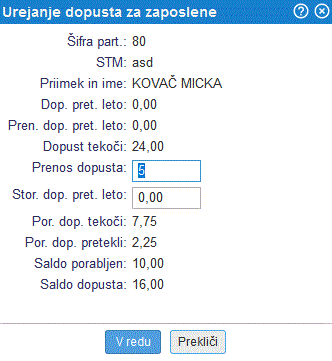
Slika 356: Prenos dopusta v prihodnje poslovno leto samo za izbranega zaposlenega 
Prenos dopusta lahko uredimo tudi za vse zaposlene hkrati. To uredimo s klikom na gumb , kot kaže slika:

Slika 357: Prenos dopusta v prihodnje poslovno leto za vse zaposlene hkrati Po zaključku prenosa, je potrebno vnesti le še število dni tekočega dopusta na podlagi nove odločbe. Novi dopust vpišemo v kadrovski evidenci v meniju s klikom na posameznega zaposlenega. Ko se nam odprejo podatki zapsolenega kliknemo na vrstico Dopust in kliknemo na gumb . V vnosni maski vnesemo podatke o novem dopustu za tekoče leto na podlagi odločbe.
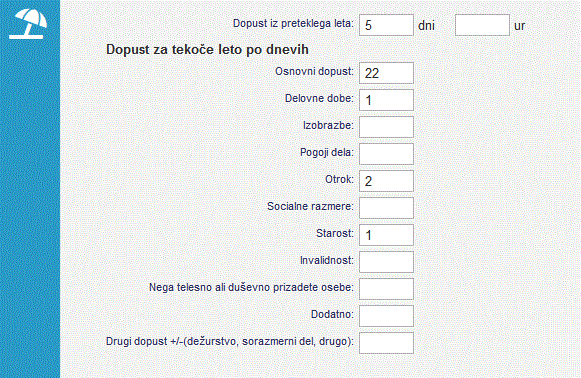
Slika 358: Vnos podatkov o dopustu 16.2.2 Storno dopusta za preteklo leto
Kadar je potrebno zaposlenemu stornirati določeno število dni preteklega dopusta bomo to uredili v meniju .
Stornacijo neporabljenega dopusta lahko izvedemo s klikom na zaposlenega, kjer vnesemo podatke v "Stor. dop. pret. leto:":
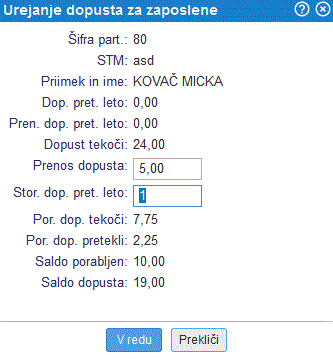
Slika 359: Storniranje dopusta posameznemu zaposlenemu 
Neporabljen pretekli dopust lahko storniramo tudi vsem zaposlenim hkrati. To uredimo s klikom na gumb "Storniranje dop. pret. leta":

Slika 360: Storniranje dopusta vsem zaposlenim hkrati 16.3. Kako lahko izpišemo odločbe za letni dopust?
Odločbe za letni dopust se lahko izpišejo neposredno iz evidence dopustov v meniju kjer v orodni vrstici nad seznamom prikazanih zaposlenih kliknemo na meni z dodatnimi možnostmi Več..., kot kaže slika:
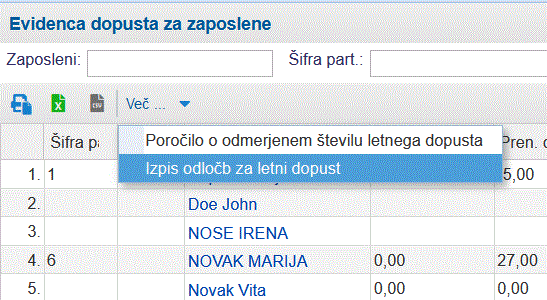
Slika 361: Izpis odločb za letni dopust Ko v spustnem seznamu izberemo možnost Izpis odločb za letni dopust lahko uredimo tudi dodatne nastavitve izpisa odločbe, kot so dodatno besedilo, pravni pouk ipd.
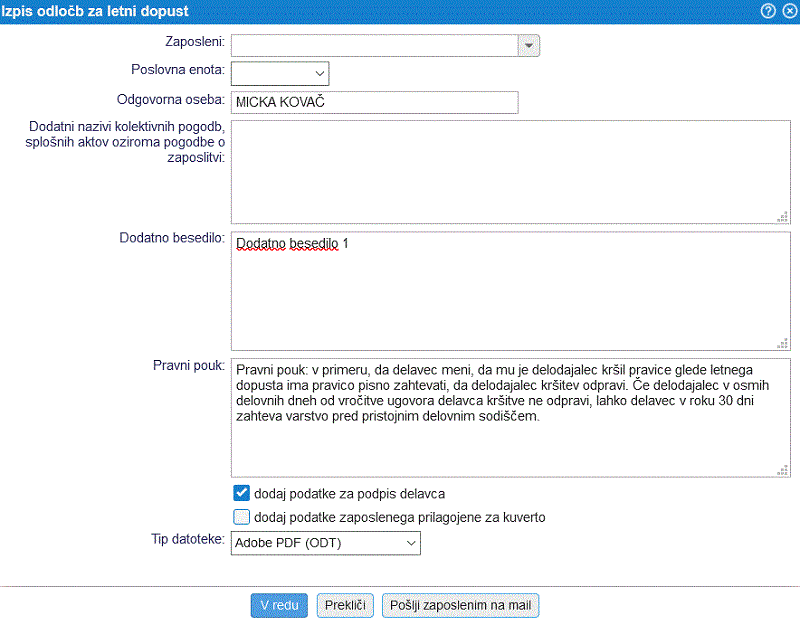
Slika 362: Pojavno okno za izpis odločbe o letnem dopustu 
Odločbo lahko izpišemo za enega zaposlenega ali za vse naenkrat, v kolikor pa smo v podatkih zaposlenih vnesli tudi njihove email naslove pa lahko odločbo pošljemo tudi neposredno na njihove email naslove s klikom na gumb .
16.4. Kako si lahko izpišem poročilo o odmerjenem številu letnega dopusta?
Poročilo o odmerjenem številu letnega dopusta si lahko izpišete v meniju s klikom na gumb , kjer izberete možnost Poročilo o odmerjenem številu letnega dopusta. Pojavilo se vam bo pojavno okno s ustvarjeno datoteko, na katero kliknete za prenos.
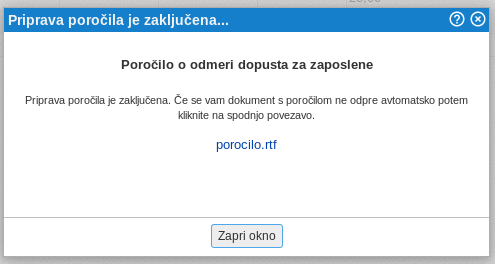
Slika 363: Pojavno okno s ustvarjeno datoteko 17. Letno poročanje za DURS in ZPIZ
Program omogoča letno poročanje za dohodnino (kontrolni podatki) za DURS in za pokojnino za ZPIZ (M4). Letno poročanje je v programu na voljo v meniju .
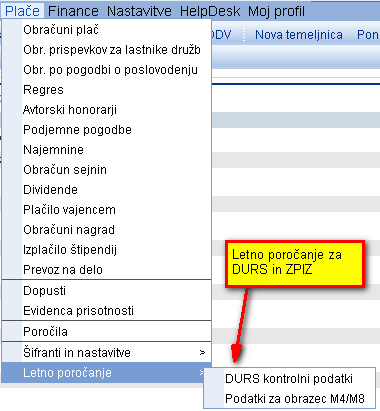
Slika 364: Izbira opcij v meniju za letno poročanje iz plač Po kliku na ustrezno opcijo lahko izvedemo preračun zneskov in nato urejamo zapise za letno poročanje za:
- dohodnino in kontrolne podatke za DURS [17.1],
- plačani prispevki za ZPIZ.
17.1. Letno poročanje za dohodnino
17.1.1 Kontrolni podatki za FURS
Za uvoz podatkov iz obračunov plače je potrebno klikniti na gumb , kot prikazano na sliki:
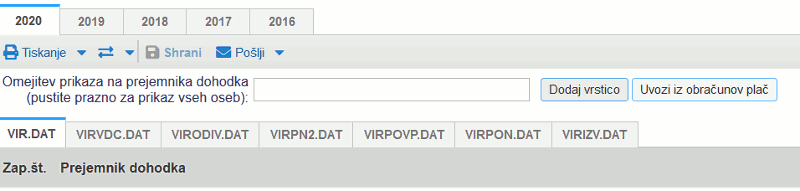
Slika 365: S klikom na gumb uvozimo podatke iz obračunov narejenih v programu 
Podatke za dohodnino lahko tudi ročno popravljamo ali jih vnesemo v primeru, ko recimo vsi podatki niso na voljo v programu, ker so bili določeni obračuni narejeni drugje.
17.1.2 Izpisi za zaposlene in druge prejemnike izplačil
Ko smo podatke uvozili iz obračunov jih lahko natisnemo:
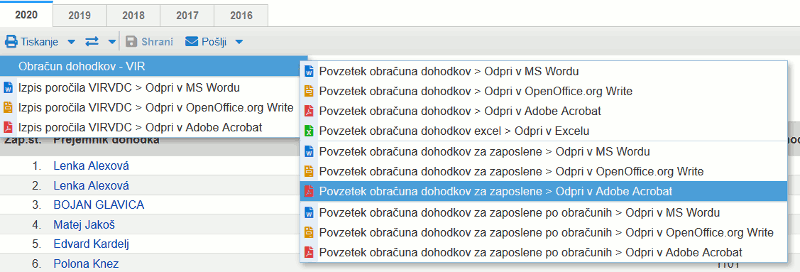
Slika 366: Povzetek obračuna dohodkov lahko natisnemo Podatke lahko zaposlenim pošljemo tudi po epošti v kolikor imamo na zaposlenem vpisan epoštni naslov:
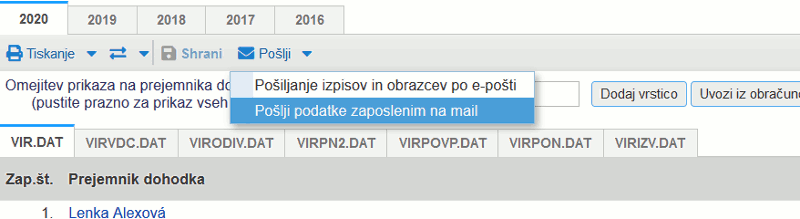
Slika 367: Povzetek obračuna dohodkov lahko pošljemo zaposlenemu preko epošte 17.1.3 Izvoz podatkov za uvoz v eDavke
VIR.DAT se več ne prenaša v eDavke saj smo te podatke poročali že med letom v obliki iREK obrazcev. V kolikor smo med letom obračunavali tudi olajšave za vrzdrževane člane ali obračunali kakšna dodatna pokojninska zavarovanja pa lahko podatke izvozimo preko menija za izmenjavo podatkov, kot kaže slika:
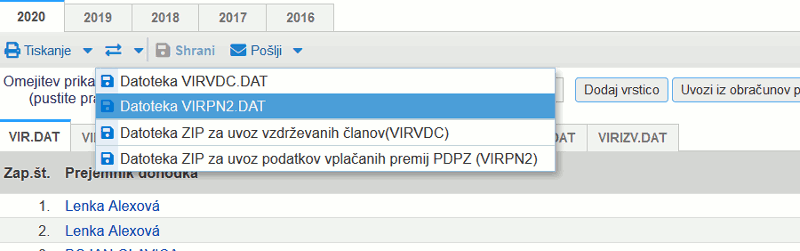
Slika 368: Izvoz podatkov za uvoz v eDavke 17.1.4. Poročanje za dohodnino - Oznake za vzdrževane družinske člane
Oznaka A1 Otrok do 18. leta starosti.
Oznaka A2 Otrok od 18. do 26. leta starosti, če neprekinjeno ali s prekinitvijo do enega letanadaljuje šolanje na srednji, višji ali visoki stopnji in nima rednih dohodkov iz zaposlitve ali izopravljanja dejavnosti.
Oznaka A3 Otrok, ki izpolnjuje pogoje pod oznako A2 in je starejši od 26 let, če se vpišena študij do 26. leta starosti, in to največ za šest let od dneva vpisa na dodiplomski študij innajveč za štiri leta od dneva vpisa na podiplomski študij.
Oznaka A4 Otrok, starejši od 18 let, ki se ne izobražuje in je za delo sposoben, če jeprijavljen pri službi za zaposlovanje in živi s starši oziroma posvojitelji v skupnemgospodinjstvu, kadar nima lastnih sredstev za preživljanje oziroma so ta manjša od višineposebne olajšave.
Oznaka A5 Otrok, ki potrebuje posebno nego in varstvo in ima pravico do dodatka zanego otroka v skladu z Zakonom o starševskem varstvu in družinskih prejemkih ali pravicodo dodatka za pomoč in postrežbo v skladu z Zakonom o pokojninskem in invalidskemzavarovanju. K napovedi je treba priložiti odločbo, s katero je priznana navedena pravica.
Olajšava se ne prizna zavezancu, čigar otrok je zaradi zdravljenja, usposabljanja, vzgoje ališolanja v zavodu, v katerem ima celodnevno brezplačno oskrbo, ali v rejništvu, razen čedokaže, da tudi v tem času materialno skrbi za otroka. Tedaj se olajšava prizna za dobo, zakatero center za socialno delo v skladu z zakonom, ki ureja starševsko varstvo in družinskeprejemke, prizna pravico do dodatka za nego otroka.
Oznaka B Za delo nezmožen otrok v skladu s predpisi o družbenem varstvu duševno intelesno prizadetih oseb, ne glede na starost.
Za otroka pod oznako A in B velja: lastni otrok, posvojenec, pastorek oziroma otrok zunajzakonskega partnerja; vnuk, če ima zavezanec pravico do posebne olajšave za enega od njegovih staršev ali čevnuk nima staršev ali če zavezanec skrbi zanj na podlagi sodbe sodišča; druga oseba, če zavezanec skrbi zanjo na podlagi sodbe sodišča.
Oznaka C Zakonec, ki ni zaposlen in ne opravlja dejavnosti, če nima lastnih sredstev zapreživljanje oziroma so ta manjša od višine posebne olajšave za vzdrževanega družinskegačlana, in razvezani zakonec zavezanca, če mu je s sodbo oziroma dogovorom, sklenjenimpo predpisih o zakonski zvezi in družinskih razmerjih, priznana pravica do preživnine, ki joplačuje zavezanec.Za zakonca velja oseba, ki živi z zavezancem v zakonski zvezi. Za zakonca velja tudizunajzakonski partner, če živi z zavezancem najmanj eno leto v življenjski skupnosti, ki je popredpisih o zakonski zvezi in družinskih razmerjih v pravnih posledicah izenačena zzakonsko zvezo.
Oznaka D Starši oziroma posvojitelji zavezanca, če nimajo lastnih sredstev za preživljanjeoziroma so ta manjša od višine posebne olajšave za vzdrževanega družinskega člana inživijo z zavezancem v skupnem gospodinjstvu ali so v institucionalnem varstvu vsocialnovarstvenem zavodu in zavezanec krije stroške teh storitev, pod enakimi pogoji tudistarši oziroma posvojitelji zavezančevega zakonca, če zakonec ni zavezanec za dohodnino.
Oznaka E Za vzdrževanega družinskega člana zavezanca, ki mu je osnovna kmetijska inosnovna gozdarska dejavnost edini vir dohodka, velja tudi član gospodinjstva, ki sodeluje pridoseganju dohodka iz osnovne kmetijske in osnovne gozdarske dejavnosti, če nima lastnihsredstev za preživljanje oziroma so ta manjša od posebne olajšave za vzdrževanegadružinskega člana in pod pogojem, da njegov otrok, zakonec, starši ali posvojitelji zanj neuveljavljajo posebne olajšave za vzdrževanega družinskega člana. Tedaj kot vzdrževanidružinski član zavezanca velja tudi otrok člana kmečkega gospodinjstva.
OPOZORILO: Za vzdrževanega družinskega člana velja oseba, ki ima v Sloveniji prijavljenoprebivališče ali pa je državljan Republike Slovenije oziroma države članice EU ali rezidentdržave, s katero ima Slovenija sklenjeno mednarodno pogodbo o izogibanju dvojnegaobdavčevanja dohodka.
18. Obračun odpravnin in jubilejnih nagrad
V kolikor imamo v podjetju izplačilo odpravnine ali jubilejne nagrade naredimo v ta namen ločeno vrsto dohodka.
Sprva je potrebno vnesti novo postavko za obračun plače v meniju , ki ima vrsta izplačila/osnove: Bruto odpravnina. Nato v polju vrsta izplačila v spustnem seznamu določimo ali gre za odpravnino ali jubilejno nagrado. Vpišemo še želeni opis unikatno oznako vrstice, in formulo za izračun zneska, ki naj bo polje za vnos zneska oziroma #Param#. Nazadnje vpišemo še mejni znesek ki se ne všteva v davčno osnovo. in potrdimo s klikom na gumb
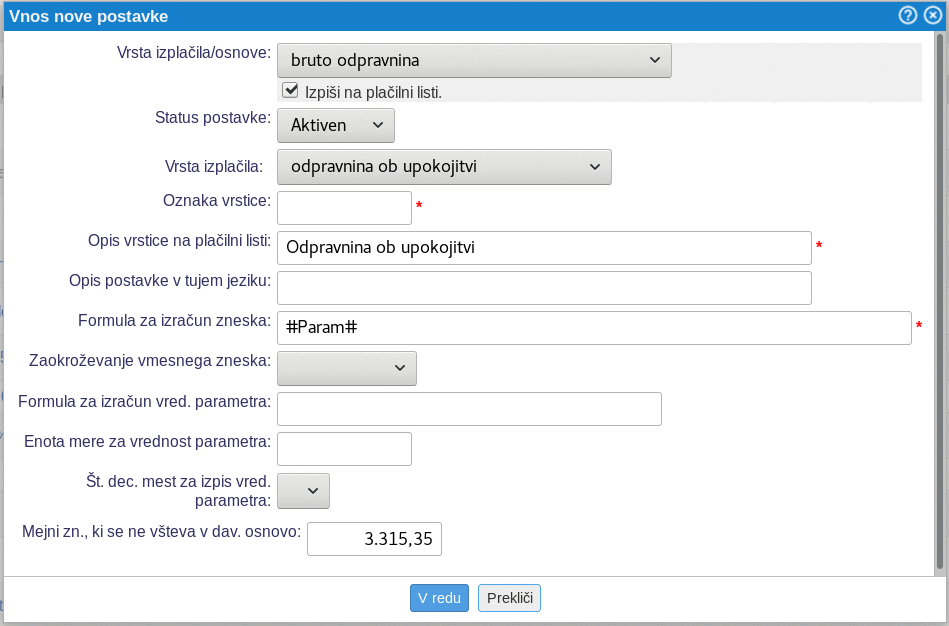
Slika 369: Vnosno okno za ustvarjanje postavke odpravnine Po uspešno ustvarjeni postavki za odpravnino oziroma jubilejno nagrado v meniju ustvarimo nov obračun in pri tem izberemo tudi ustrezno vrsto dohodka, ki ga moramo obračunati in poročati:
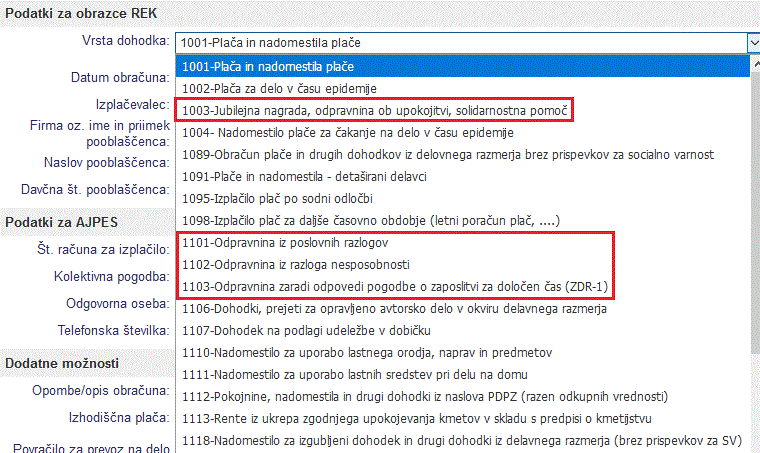
Slika 370: Izberemo vrsto dohodka, ki ga moramo obračunati in poročati na eDavke 
V kolikor moramo obračunati dohodek iz delovnega razmerja, ki se v celoti ne všteva v davčno osnovo pa izberemo vrsto dohodka 1190!

19. Posebni obračun stroškov prevoza na delo
Modul je namenjen organizacijam, ki že imajo informacijsko podporo za obračun plač vendar zaradi narave dela potrebujejo poseben modul za vodenje evidence in obračun nadomestil stroškov za prevoz na delo.
Posebni obračun stroškov prevoza na delo omogoča:
- Izdelavo mesečnih obračunov nadomestil za prevoz na delo,
- Za vsakega zaposlenega se za določen mesec vpiše [19.3] število dni (podatek o razdalji od doma se črpa iz kadrovske evidence).
- Možnost obračuna prevoznih stroškov za izredne relacije in dogodke (vstavi se znesek ali št. prevoženih km).
- Avtomatsko knjiženje zaključenega mesečnega obračuna nadomestil za prevoz na delo na temeljnico.
- Izplačilo nadomestila [19.5] za prevoz na delo (generiranje plačilnih nalogov - možno tudi za vsako banko posebej).
- Izpis obvestil za delavce.
19.1. Vnos osnovnih podatkov za mesečni obračun nadomestil prevoza na delo
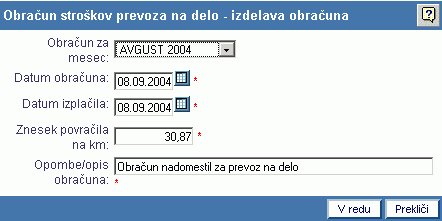
Slika 372: Priprava mesečnega obračuna stroškov za prevoz na delo in z dela za zaposlene V vnosna polja vnesemo naslednje podatke:
Obračun za mesec S klikom na  izberemo za kateri mesec želimo napraviti obračun stroškov prevoza na delo. Privzeta izbira je minuli mesec.
izberemo za kateri mesec želimo napraviti obračun stroškov prevoza na delo. Privzeta izbira je minuli mesec.Datum obračuna Določimo datum obračuna, privzeta izbira pa je tekoči datum. Datum izplačila Določimo datum izplačila stroškov. Znesek povračila na km Vnesemo znesek povračila na km. Opombe/opis obračuna V prazno polje vpišemo poljubno besedilo, ki opisuje obračun. Vnos podatkov potrdimo s klikom na .
19.2. Priprava podatkov
Ko smo vnos osnovnih podatkov potrdili, se nam odpre obrazec za izdelavo obračuna:

S klikom na gumb izberemo določenega zaposlenega, za katerega želimo narediti obračun stroškov prevoza na delo.
V primeru, da želimo narediti obračun hkrati za vse aktivne zaposlene, kliknemo na gumb .
Ko izberemo zaposlene, za katere želimo narediti obračun stroškov prevoza, se prične izdelava obračuna:
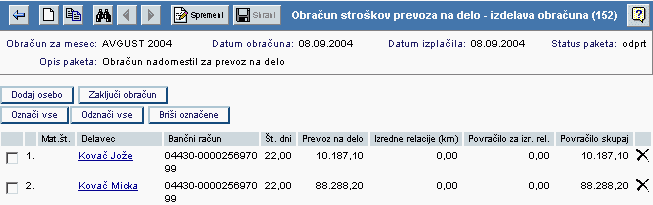
Na voljo imamo nekaj različnih gumbov:
- S klikom na ta gumb lahko dodajamo zaposlene, za katere želimo narediti obračun.
- S klikom na ta gumb lahko označimo
 vse zaposlene, ki so na seznamu za obračun.
vse zaposlene, ki so na seznamu za obračun.
- S klikom na ta gumb lahko odznačimo
 vse zaposlene, ki so na seznamu za obračun.
vse zaposlene, ki so na seznamu za obračun.
- S klikom na ta gumb lahko zbrišemo s seznama za obračun vse označene zaposlene.
- S klikom na ta gumb zaključimo obračun.
19.3. Vnos podatkov za zaposlene
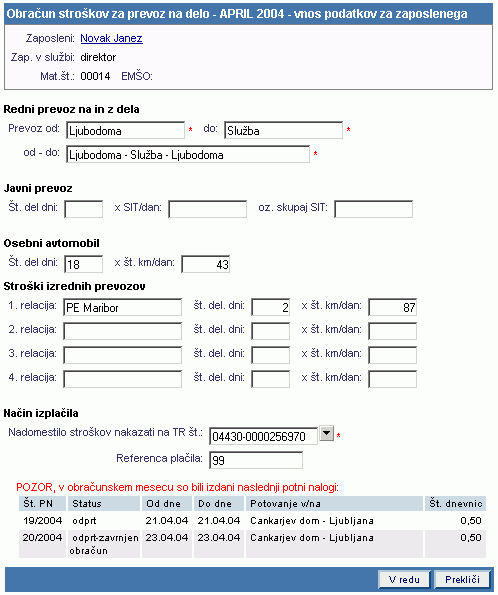
Slika 375: Vnos podatkov za obračun prevoznih stroškov za zaposlenega 19.4. Prikaz obračuna
Ko smo obračun zaključili, se nam pokaže pregled obračuna, kjer imamo na voljo tri možnosti:
- stroške prevoza na delo lahko izplačamo [19.5]
- obračun stroškov prevoza na delo lahko knjižimo [19.6]
- obračun lahko tudi ponovno odpremo
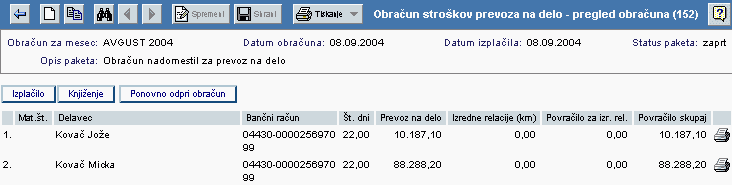
Slika 376: Obračun stroškov prevoza na delo 19.5. Izplačilo obračunanih stroškov za prevoz na delo
Ko smo zaključili obračun, lahko s klikom na gumb
 pričnemo postopek izplačila obračunanih stroškov. Odpre se nam naslednji obrazec:
pričnemo postopek izplačila obračunanih stroškov. Odpre se nam naslednji obrazec: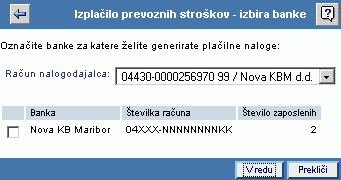
Slika 377: Izplačilo prevoznih stroškov V obrazcu označimo banko s klikom v
 in kliknemo na gumb .
in kliknemo na gumb .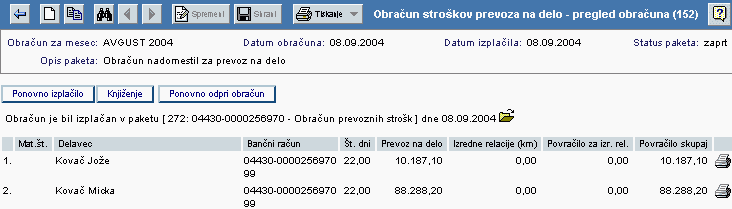
19.6. Knjiženje obračuna stroškov prevoza na delo
Ko smo naredili obračun stroškov prevoza na delo, lahko obračun tudi poknjižimo na temeljnico tako, da kliknemo na gumb .
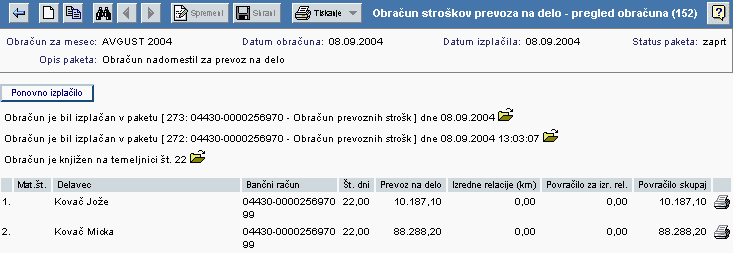
Slika 379: Knjiženje obračuna stroškov prevoza na delo 20. Poročila in obdelave
Preko menija dostopamo do naslednjih možnosti:
- Rekapitulacija osebnega dohodka [20.1]
- Rekapitulacija obračunov plač za izbrano obdobje [20.2]
- Izpis podatkov iz plač [20.3]
- Izpis plačilnih list za več mesecev [20.4]
- Izpis podatkov iz plač - prikaz po prispevkih [20.5]
- Poročilo obračunanih ur zaposlenih [20.6]
- Poročilo podatkov iz plač po zaposlenih [20.7]
- Evidenca o stroških dela [20.8]
- Izpis delovne dobe zaposlenih na izbran dan
- Izračun odpravnine za zaposlene [20.10]
- Rekapitulacija obračunov regresa za izbrano obdobje [20.11]
- Rekapitulacija prispevkov zasebnika za obdobje [20.12]
- Plače po vrstah izračuna [20.13]
- Povzetek izplačil drugih honorarjev [20.14]
- Izpis plačilnih list drugih honorarjev [20.15]
- Evidenca prisotnosti [20.16]
- Priloga S-1 (prispevki za starševsko varstvo) [20.17]
- Izpis obrazca za zavod za zaposlovanje - potrdilo o višini plače [20.18]
- Obrazec ER-28 [20.19]
- Poročilo iz evidence delovnega časa za delavca [20.20]
Preko menija dostopamo do naslednjih obdelav:
- Masovno pošiljanje evidence delovnega časa za delavca [20.21]
Preko menija pa najdemo obrazce:
- DURS kontrolni podatki
- Podatki za obrazec M4/M8 do leta 2007
- Podatki za obrazec M4/M8 od leta 2007 [20.22]
Stran, kjer lahko izbiramo med zgornjimi poročili izgleda takole:
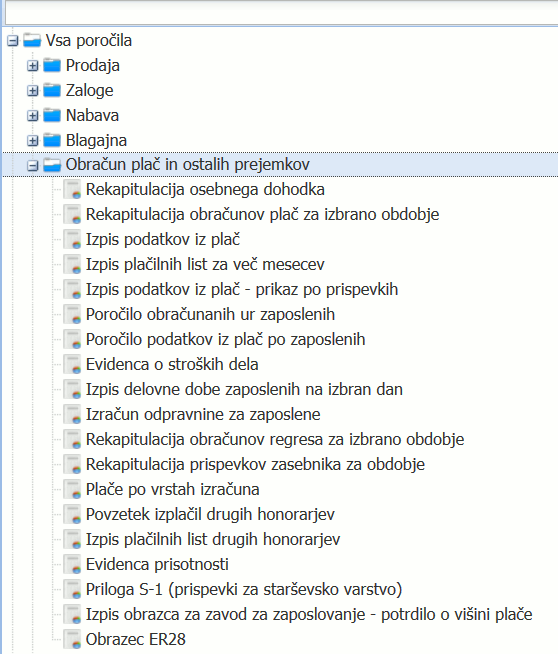
Slika 380: Poročila oz. obdelave podatkov, ki jih lahko poženemo Posamezno obdelavo oz. poročilo izberemo s klikom na ime obdelave oz. poročila. Odpre se nam vnosna maska za podatke in zaženemo z gumbom .

Od leta 2007 je v modulu plače dodatno k letnim poročilom dodan še poseben modul za letno poročanje (M4 in kontrolni podatki za dohodnino).
S pomočjo modula za letno poročanje je mogoče podatke iz obračunov plač prenesti v posebno evidenco, kjer lahko nato dodamo izplačila izven sistema e-računi ter šele nato izvozimo za DURS oz. prenesemo v eDavki oz. na ZPIZ.
20.1. Rekapitulacija osebnega dohodka
Poročilo je na voljo v meniju . Poročilo izpiše podatke o bruto zneskih plač, neto zneskih plač, povračilih, prispevkih, akontaciji dohodnine, odtegljajih, nadomestilih.
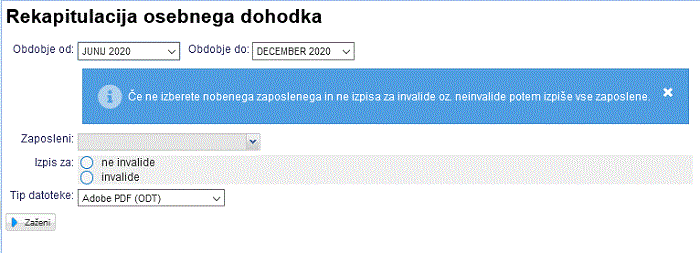
Izberemo ustrezne kriterije:
Obdobje od/do Vnesemo obdobje za katero želimo izpis poročila. Pri izdelavi izpisa se bodo upoštevali obračuni plač, ki imajo mesec obračuna znotraj vnešenega obdobja. Zaposleni V kolikor ne izberemo zaposlenega, se bodo izpisali podatki za vse zaposlene posebej na svoji strani. Izpis za Izberemo ali želimo izpis samo za zaposlene, ki so označeni, kot invalid ali samo za zaposlene, ki niso označeni, kot invalid. V kolikor nič ne označimo, se bodo izpisali vsi. Tip datoteke Izberemo format dokumenta v katerem želimo izpis (MS Word, Adobe PDF, MS Excel ali OpenOffice). Ko smo vnesli vse potrebne kriterije, kliknemo na gumb za pripravo poročila:
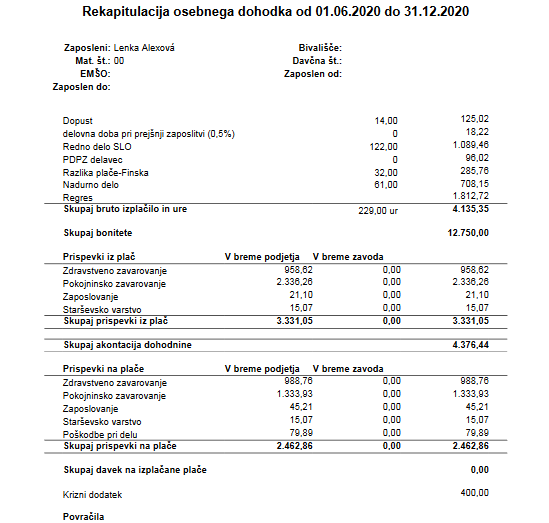
Slika 382: Rekapitulacija osebnega dohodka 20.2. Rekapitulacija obračunov plač za izbrano obdobje
Poročilo uporabljamo za izpis zneskov plač in obračunanih ur za izbrano obdobje. Poročilo izpiše podatke o bruto zneskih, neto zneskih, povračilih, prispevkih, akontaciji dohodnine, odtegljajih, nadomestilih. Zaženemo ga lahko v meniju
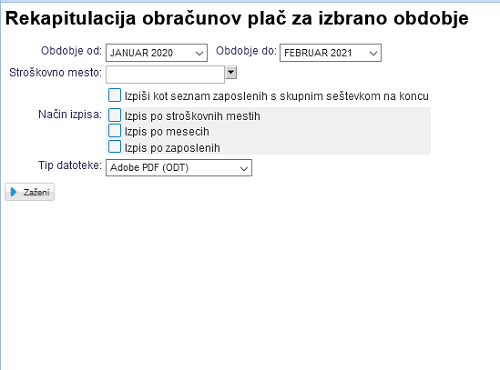
Slika 383: Nastavitev kriterijev za izpis rekapitulacije obračunov plač Pri zagonu izpisa poročila izberemo ustrezne kriterije:
Obdobje od/do Vnesemo obdobje za katero želimo izpis poročila. Pri izdelavi izpisa se bodo upoštevali obračuni plač, ki imajo mesec obračuna znotraj vnešenega obdobja. Stroškovno mesto Izberemo stroškovno mesto, v kolikor jih uporabljamo na plačah in želimo izpis za določeno stroškovno mesto. Način izpisa Obkljukamo lahko način, da se poročilo izpiše po mesecih- vsak mesec ločeno na svoji strani, po stroškovnih mestih- vsako stroškovno mesto na svoji strani ali po zaposlenih- izpisale se bodo rekapitulacije za vsakega zaposlenega posebej. Če tukaj ne obkljukamo ničesar, se bo izpisala le ena stran, s podatki vseh zaposlenih. Tip datoteke Izberemo format dokumenta v katerem želimo izpis (MS Word, Adobe PDF, MS Excel ali OpenOffice). Ko smo uredili kriterije, kliknemo na gumb za izpis poročila:
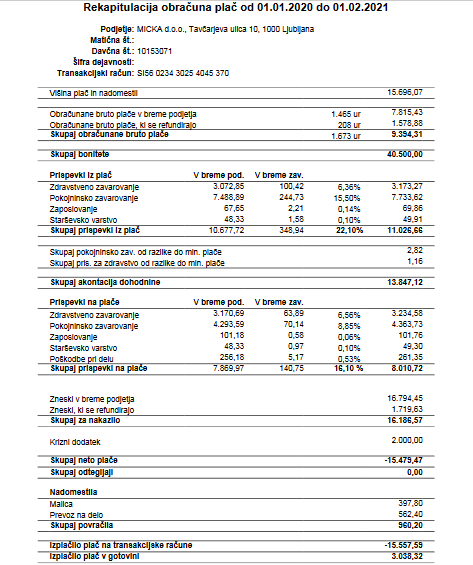
Slika 384: Rekapitulacija obračunov plač za izbrano obdobje 20.3. Izpis podatkov iz plač
Poročilo uporabimo kadar želimo izpisati podatke iz obračunov plač v izbranem obdobju. Pročilo izpiše podatke o bruto zneskih, neto zneskih, povračilih, odtegljajih in nadomestilih ter obračunanih prispevkih. Zaženemo ga lahko v meniju .
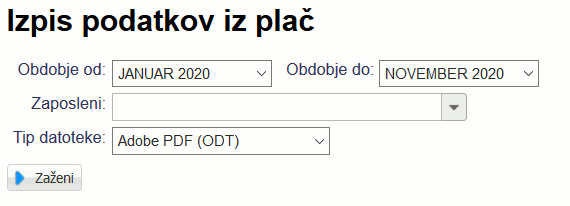
Slika 385: Vnosna maska za izbiro kriterijev izpisa poročila V vnosna polja za posamezne kriterije vnesemo naslednje vrednosti:
Obdobje od/do Vnesemo obdobje za katero želimo izpis poročila. Pri izdelavi izpisa se bodo upoštevali obračuni plač, ki imajo mesec obračuna znotraj vnešenega obdobja. Zaposleni Izberemo zaposlenega za katerega želimo izpis podatkov o izplačanih plačah. V kolikor ne izberemo nobenega, bodo izpisani podatki za vse zaposlene. Tip datoteke Izberemo format dokumenta v katerem želimo izpis (MS Word, Adobe PDF, MS Excel ali OpenOffice). S klikom na gumb
 se prične priprava za izpis poročila po izbranih kriterijih.
se prične priprava za izpis poročila po izbranih kriterijih. 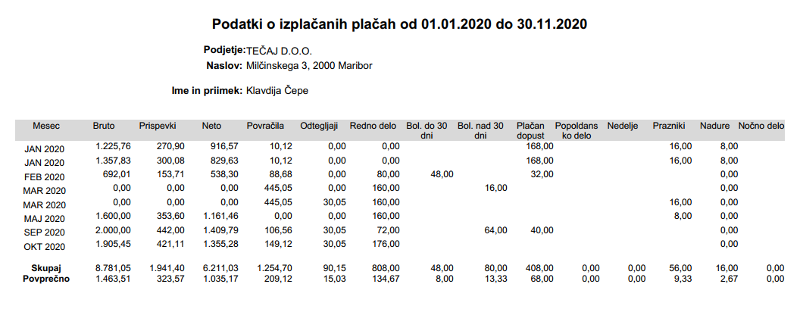
Slika 386: Izpis podatkov iz plač V kolikor za izpis izberemo tip datoteke "MS Excel (XLS)", "MS Excel (XLSX)" ali "OpenOffice.org Calc (ODS)", se nam dodatno izpišejo še podatki o prispevkih delodajalca, znesek regresa in skupni strošek delodajalca.
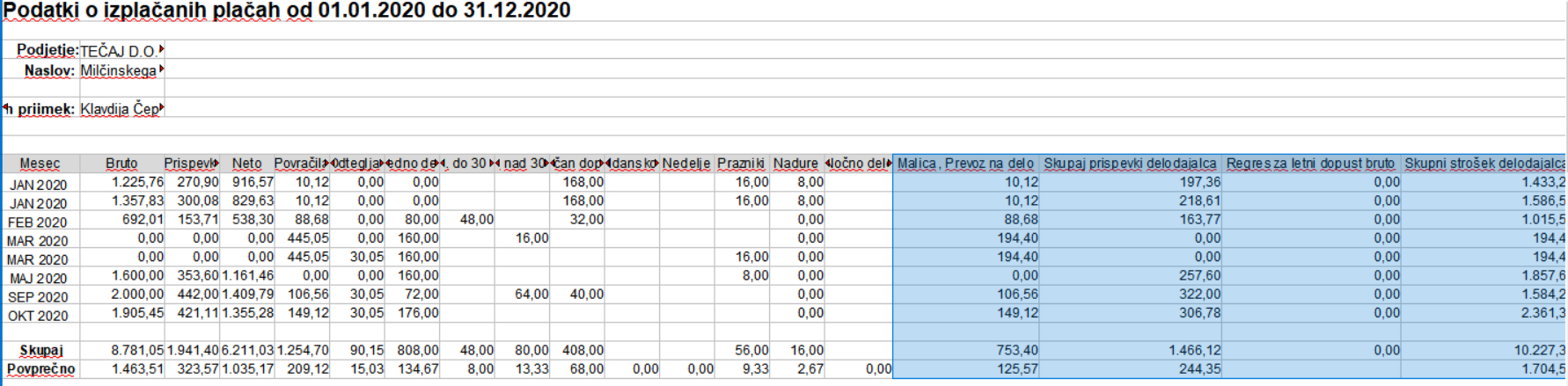
Slika 387: Izpis podatkov iz plač v Excelu 20.4. Izpis plačilnih list za več mesecev
Poročilo uporabimo, ko želimo izpisati plačilne liste za več mesecev. Izpiše nam za izsrano obdobje podatke o bruto zneskih plač, neto zneskih plač, povračilih, prispevkih, akontaciji dohodnine, odtegljajih, nadomestilih. Na voljo je v meniju .
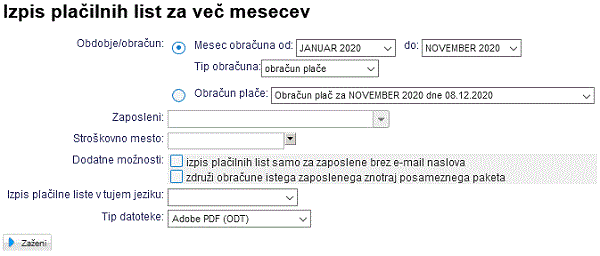
Slika 388: Vnosna maska za izbiro kriterijev izpisa poročila Nastavitev kriterijev za izpis poročila:
Obdobje/obračun Izberemo od/do katerega meseca želimo izpisati plačilne liste. Pri izdelavi izpisa se bodo upoštevali obračuni plač za izbrano obdobje ali pa izberemo točno določen obračun plače. Zaposleni Izberemo zaposlenega za katerega želimo izpis plačilne liste. V kolikor ne izberemo nobenega, bodo izpisani podatki za vse zaposlene, razdeljeni po straneh. Stroškovno mesto V kolikor na obračunu plače uporabljamo stroškovna mesta, lahko izberemo izpis plačilnih list za izbrano stroškovno mesto. Dodatne možnosti Obkljukamo lahko možnost za izpis plačilnih list samo za zaposlene brez e-mail naslova. Če obkljukamo možnost "Združi obračune istega zaposlenega znotraj posameznega paketa" se bo izpisala skupna plačilna lista za vse obračune znotraj izbranega meseca. Izpis plačilne liste v tujem jeziku Izberemo lahko jezik za izpis plačilne liste. Tip datoteke Izberemo format dokumenta v katerem želimo izpis (MS Word, Adobe PDF, MS Excel ali OpenOffice). S klikom na gumb
 zaženemo poročilo:
zaženemo poročilo: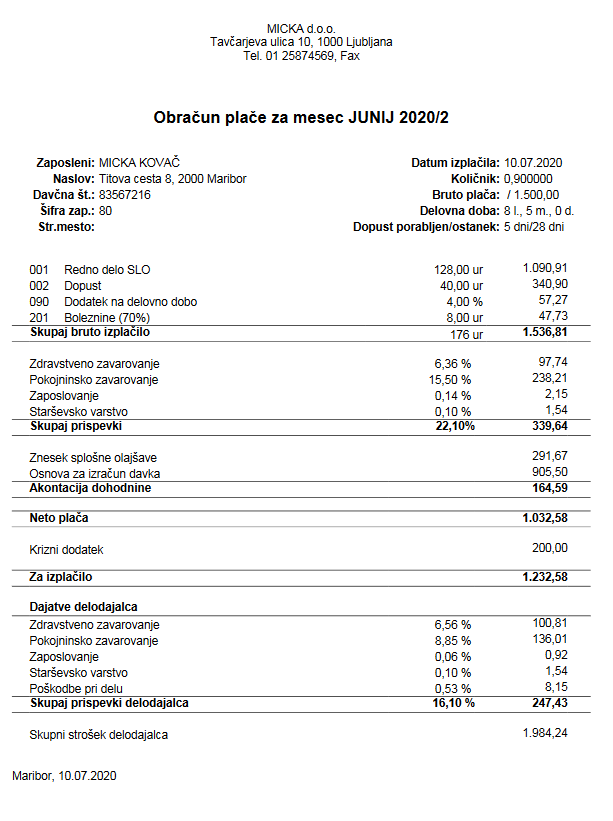
Slika 389: Izpis plačilnih list za več mesecev 20.5. Izpis podatkov iz plač - prikaz po prispevkih
Poročilo je na voljo v meniju . Poročilo izpiše podatke izplačanih prispevkih za določeni bruto - ločeno prikazani prispevki delavca in delodajalca.
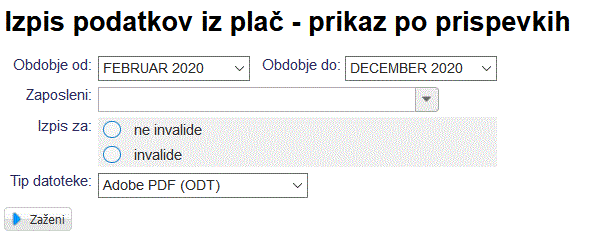
Izberemo ustrezne kriterije:
Obdobje od/do Vnesemo obdobje za katero želimo izpis poročila. Pri izdelavi izpisa se bodo upoštevali obračuni plač, ki imajo mesec obračuna znotraj vnešenega obdobja. Zaposleni V kolikor ne izberemo zaposlenega, se bodo izpisali podatki za vse zaposlene posebej na svoji strani. Izpis za Izberemo ali želimo izpis samo za zaposlene, ki so označeni, kot invalid ali samo za zaposlene, ki niso označeni, kot invalid. V kolikor nič ne označimo, se bodo izpisali vsi. Tip datoteke Izberemo format dokumenta v katerem želimo izpis (MS Word, Adobe PDF, MS Excel ali OpenOffice). Ko smo vnesli vse potrebne kriterije, kliknemo na gumb za pripravo poročila:
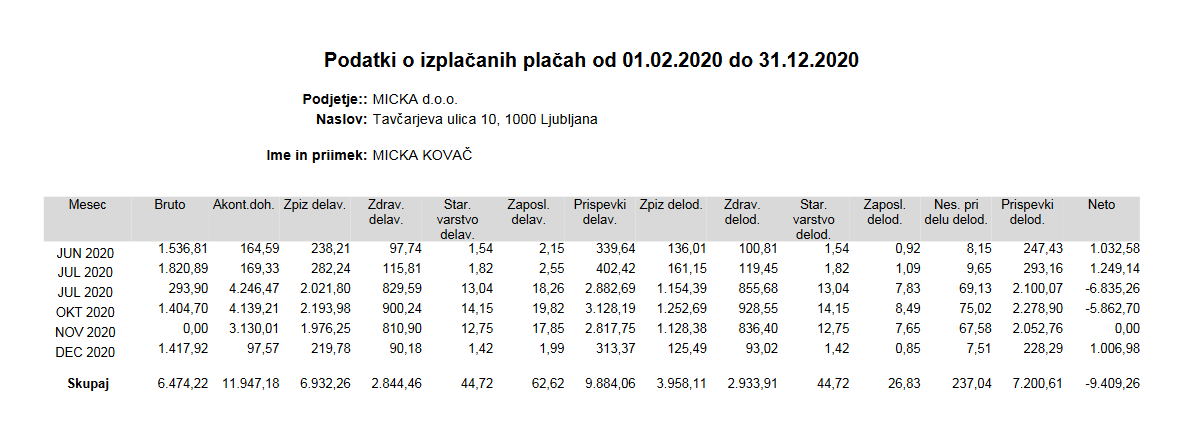
Slika 391: Izpis podatkov iz plač - prikaz po prispevkih 20.6. Poročilo obračunanih ur zaposlenih
Poročilo je na voljo v meniju . Poročilo izpiše podatke o obračunanih urah po zaposlenih za določeno obdobje.
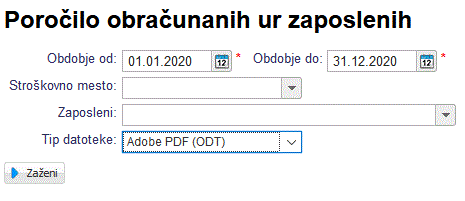
Izberemo ustrezne kriterije:
Obdobje od/do Vnesemo obdobje za katero želimo izpis poročila. Pri izdelavi izpisa se bodo upoštevali obračuni plač, ki imajo mesec obračuna znotraj vnešenega obdobja. Stroškovno mesto Izberemo stroškovno mesto, v kolikor jih uporabljamo na plačah in želimo izpis za določeno stroškovno mesto. Zaposleni V kolikor ne izberemo zaposlenega, se bodo izpisali podatki za vse zaposlene posebej na svoji strani. Tip datoteke Izberemo format dokumenta v katerem želimo izpis (MS Word, Adobe PDF, MS Excel ali OpenOffice). Ko smo vnesli vse potrebne kriterije, kliknemo na gumb za pripravo poročila:
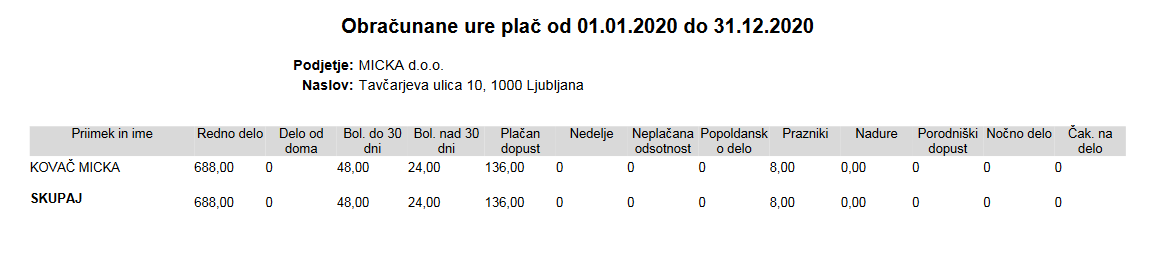
Slika 393: Poročilo obračunanih ur zaposlenih 20.7. Poročilo podatkov iz plač po zaposlenih
Poročilo je na voljo v meniju . Poročilo izpiše podatke o obračunanih urah, bruto zneskih, prispevkih deloavca, akontaciji dohodnine, prispevkih delodajalca, povračilih in skupnemu strošku v določenemu obdobju.
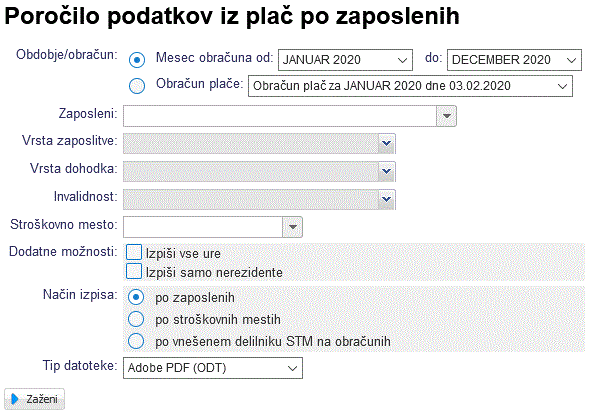
Izberemo ustrezne kriterije:
Obdobje od/do Vnesemo obdobje za katero želimo izpis poročila. Pri izdelavi izpisa se bodo upoštevali obračuni plač, ki imajo mesec obračuna znotraj vnešenega obdobja. Zaposleni V kolikor ne izberemo zaposlenega, se bodo izpisali podatki za vse zaposlene posebej - vsak v svoji vrstici. Vrsta zaposlitve Izberemo lahko izpis poročila za eno ali več vrst zaposlitve: 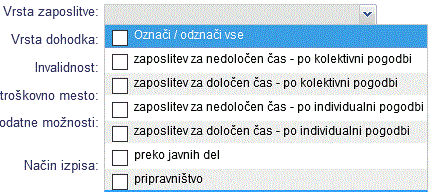
Lahko pustimo prazno za vse izbire in se nam izpišejo podatki za vse vrste zaposlitev.Vrsta dohodka Izberemo vrsto dohodka (eno ali več le teh) za katero želimo izpis. V kolikor pustimo prazno, se nam izpiše poročilo za vse vrste dohodka obračunov plač. Invalidnost Izberemo lahko eno ali več možnosti za invalidnost. Na izbiro imamo naslednje:  .
.
V kolikor ne izberemo nič se izpiše poročilo za vse zaposlene.Stroškovno mesto Izberemo stroškovno mesto, v kolikor jih uporabljamo na plačah in želimo izpis za določeno stroškovno mesto. Dodatne možnosti Izpišemo lahko poročilo za vse ure in/ali samo zaposlene, ki niso rezidenti Slovenije. Način izpisa Obkljukamo lahko način, da se poročilo izpiše po zaposlenih- izpisale se bodo rekapitulacije za vsakega zaposlenega posebej, po stroškovnih mestih- vsako stroškovno mesto na svoji strani ali po vnešenem delilniku STM [1.15] na obračunih- vsak delilnik na svoji strani. Če tukaj ne obkljukamo ničesar, se bo izpisala le ena stran, s podatki vseh zaposlenih. Tip datoteke Izberemo format dokumenta v katerem želimo izpis (MS Word, Adobe PDF, MS Excel ali OpenOffice). Ko smo vnesli vse potrebne kriterije, kliknemo na gumb za pripravo poročila:
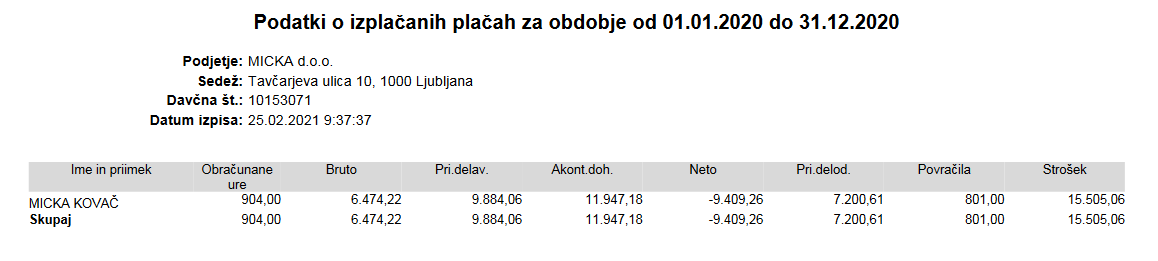
Slika 395: Poročilo podatkov iz plač po zaposlenih 20.8. Evidenca o stroških dela
Poročilo je na voljo v meniju . Poročilo izpiše podatke o stroških dela po vseh vrstah dohodka in na dnu poročila skupni strošek.
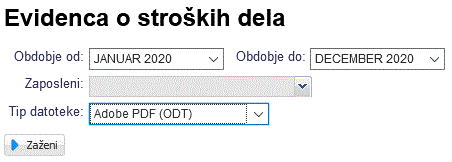
Izberemo ustrezne kriterije:
Obdobje od/do Vnesemo obdobje za katero želimo izpis poročila. Pri izdelavi izpisa se bodo upoštevali obračuni plač, ki imajo mesec obračuna znotraj vnešenega obdobja. Zaposleni Izberemo lahko med zaposlenimi za katere želimo izpis (enega ali več teh istočasno). V kolikor ne izberemo zaposlenega, se bodo izpisali podatki za vse zaposlene - vsak na svoji strani. Tip datoteke Izberemo format dokumenta v katerem želimo izpis (MS Word, Adobe PDF, MS Excel ali OpenOffice). Ko smo vnesli vse potrebne kriterije, kliknemo na gumb za pripravo poročila:

Slika 397: Evidenca o stroških dela 20.9. Izpis delovne dobe zaposlenih na izbran dan
Poročilo je na voljo v meniju . Poročilo izpiše podatke o delovni dobi zaposlenih na določeni datum.
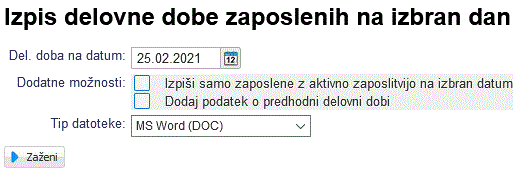
Izberemo ustrezne kriterije:
Del. doba na datum Zanima nas delovna doba zaposlenih na točno določeni presečni datum, katerega vnesemo v podle - del. doba na datum. Dodatne možnosti Lahko izpišemo delovno dobo le za aktivne zaposlitve (preskočimo tiste, ki imajo status zaposlenega "neaktiven") in/ali dodamo podatek še od prehodni delovni dobi (delovna doba pred datumom zaposlitve v trenutni aktivni zaposlitvi na zaposlenemu). V kolikor ne vpišemo nič, se nam izpiše delovna doba za vse zaposlene brez predhodne delovne dobe. Tip datoteke Izberemo format dokumenta v katerem želimo izpis (MS Word, Adobe PDF, MS Excel ali OpenOffice). Ko smo vnesli vse potrebne kriterije, kliknemo na gumb za pripravo poročila:
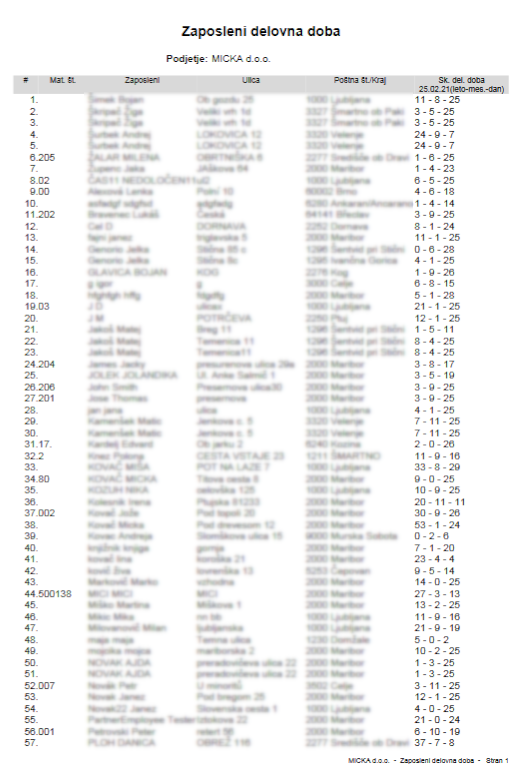
Slika 399: Izpis delovne dobe zaposlenih na izbran dan 20.10. Izračun odpravnine za zaposlene
Poročilo je na voljo v meniju . Poročilo izpiše podatke o pripadajoči odpravnini za zaposlene, kjer se upoštevajo zadnji trije zaključeni obračuni plače pred datumom na katerega izpisujemo poročilo. Pridobimo podatke o zadnjih treh bruto plačah, povprečju, delovni dobi, količniku po kateremu se je računalo in bruto znesek odpravnine.
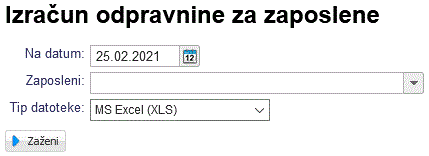
Izberemo ustrezne kriterije:
Na datum Vnesemo datum na katerega želimo preveriti višino odpravnine za zaposlene. Zaposleni V kolikor ne izberemo zaposlenega, se bodo izpisali podatki za vse zaposlene posebej na svoji strani. Tip datoteke Izberemo format dokumenta v katerem želimo izpis (MS Word, Adobe PDF, MS Excel ali OpenOffice). Ko smo vnesli vse potrebne kriterije, kliknemo na gumb za pripravo poročila:
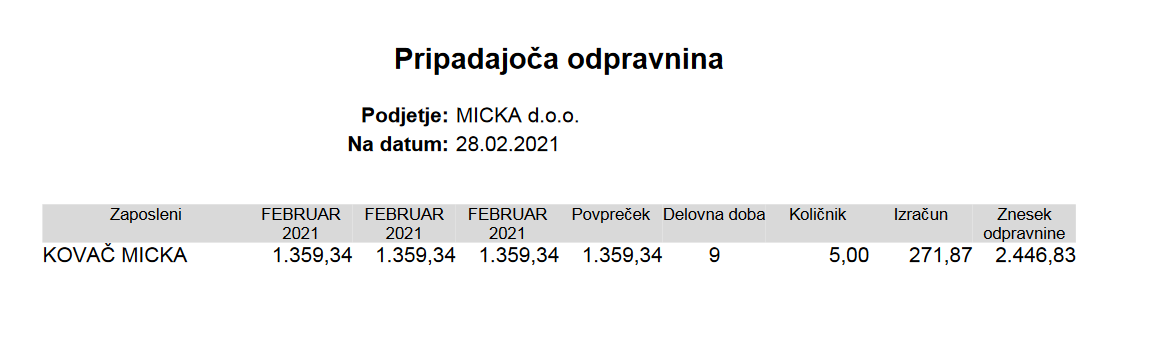
Slika 401: Izračun odpravnine za zaposlene 20.11. Rekapitulacija obračunov regresa za izbrano obdobje
Poročilo je na voljo v meniju . Poročilo izpiše podatke o bruto regresu, vseh prispevkih, akontaciji dohodnine na regres in neto regresu - znesku za izplačilo regresa zaposlenim.
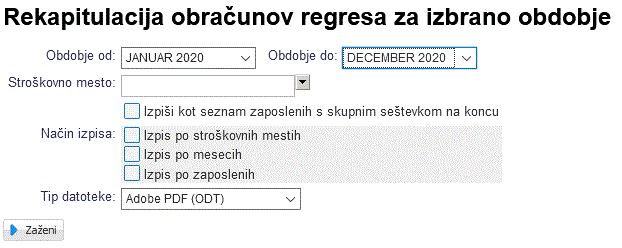
Izberemo ustrezne kriterije:
Obdobje od/do Vnesemo obdobje za katero želimo izpis poročila. Pri izdelavi izpisa se bodo upoštevali obračuni plač, ki imajo mesec obračuna znotraj vnešenega obdobja. Izpiši kot seznam zaposlenih s skupnim seštevkom na koncu Lahko dobimo izpis kot seznam in ne kot obračun - primer spodaj na sliki. Stroškovno mesto Izberemo stroškovno mesto, v kolikor jih uporabljamo na obračunu regresa in želimo izpis za določeno stroškovno mesto. Način izpisa Regres lahko izpišemo ločeno po: stroškovnih mestih, mesecih in/ali zaposlenih. To bi pomenilo ločevanje po straneh izpisa. Tip datoteke Izberemo format dokumenta v katerem želimo izpis (MS Word, Adobe PDF, MS Excel ali OpenOffice). Ko smo vnesli vse potrebne kriterije, kliknemo na gumb za pripravo poročila:
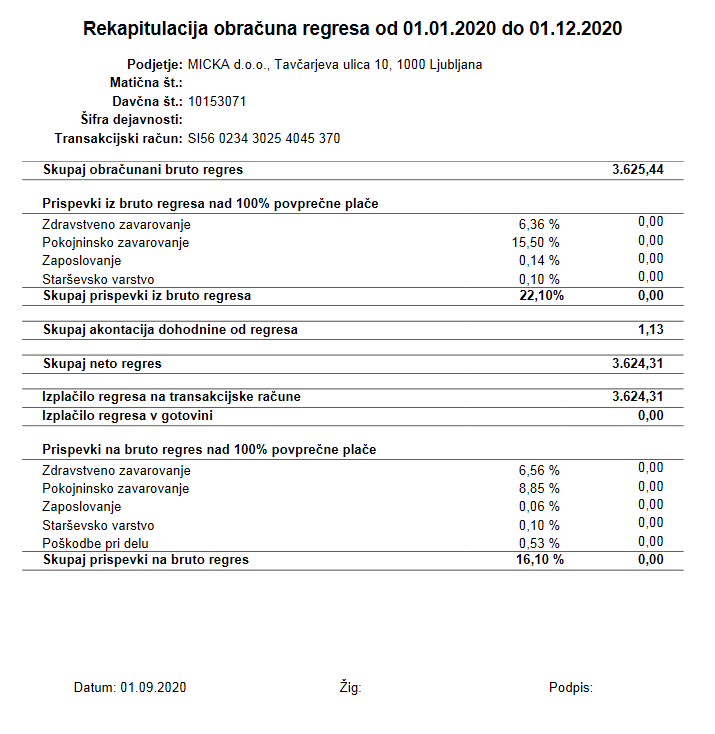
Slika 403: Rekapitulacija obračunov regresa za izbrano obdobje Izpis regresa v primeru, ko obkljukamo možnost Izpiši kot seznam zaposlenih s skupnim seštevkom na koncu:
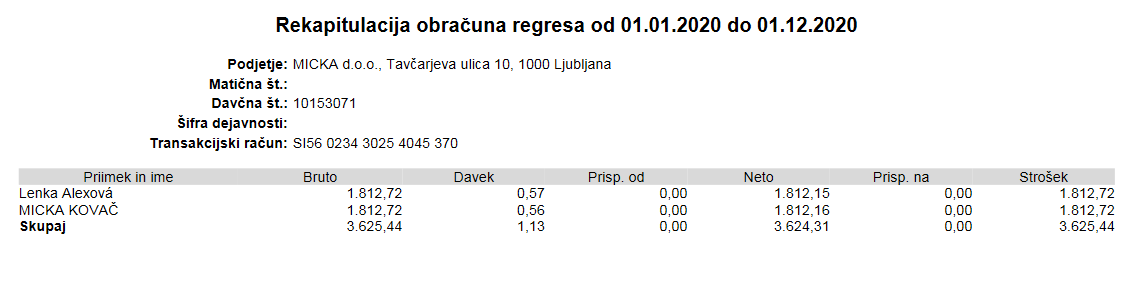
Slika 404: Rekapitulacija obračunov regresa za izbrano obdobje - Izpiši kot seznam zaposlenih s skupnim seštevkom na koncu 20.12. Rekapitulacija prispevkov zasebnika za obdobje
Poročilo je na voljo v meniju . Poročilo izpiše podatke iz obračunanih prispevkov za zasebnika.

Poročilo lahko zaganjamo v podjetjih s pravno obliko s.p. in za zaposlenega, ki ima označeno vrsto zaposlitve nosilec s.p..
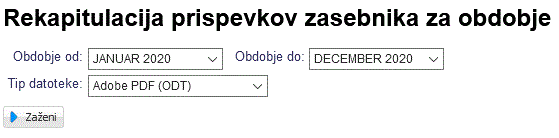
Izberemo ustrezne kriterije:
Obdobje od/do Vnesemo obdobje za katero želimo izpis poročila. Pri izdelavi izpisa se bodo upoštevali obračuni plač, ki imajo mesec obračuna znotraj vnešenega obdobja. Tip datoteke Izberemo format dokumenta v katerem želimo izpis (MS Word, Adobe PDF, MS Excel ali OpenOffice). Ko smo vnesli vse potrebne kriterije, kliknemo na gumb za pripravo poročila:
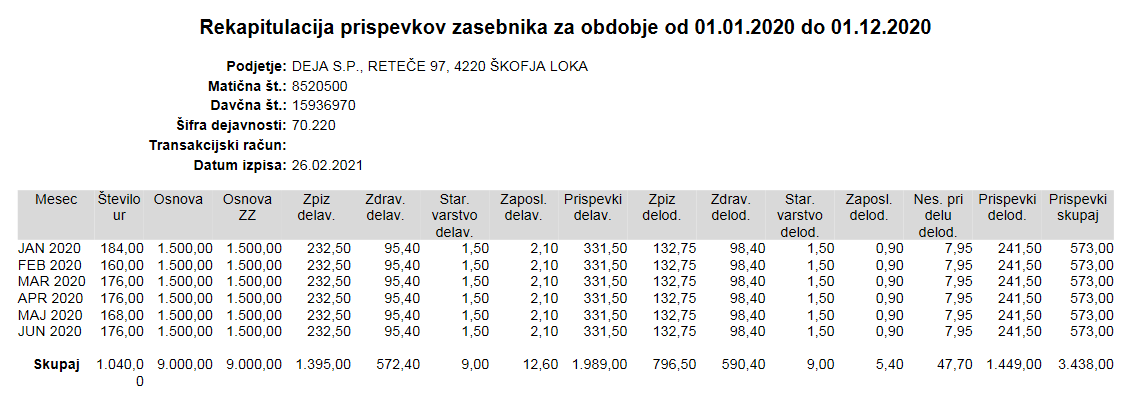
Slika 406: Rekapitulacija prispevkov zasebnika za obdobje 20.13. Plače po vrstah izračuna
Poročilo je na voljo v meniju . Poročilo izpiše podatke o

Izberemo ustrezne kriterije:
Obdobje od/do Vnesemo obdobje za katero želimo izpis poročila. Pri izdelavi izpisa se bodo upoštevali obračuni plač, ki imajo mesec obračuna znotraj vnešenega obdobja. Zaposleni V kolikor ne izberemo zaposlenega, se bodo izpisali podatki za vse zaposlene v seznamu. Izpiši samo vsote po postavkah Za vsako bruto postavku skupna vsota za vse izbrane zaposlene (primer izpisa spodaj) Izpiši po zaposlenih in vseh postavkah Za vsako bruto postavko, za vsakega zaposlenega ločeno (primer izpisa v XLS spodaj). Izšemo lahko le v Excel formatu! Tip datoteke Izberemo format dokumenta v katerem želimo izpis (MS Word, Adobe PDF, MS Excel ali OpenOffice). Ko smo vnesli vse potrebne kriterije, kliknemo na gumb za pripravo poročila:
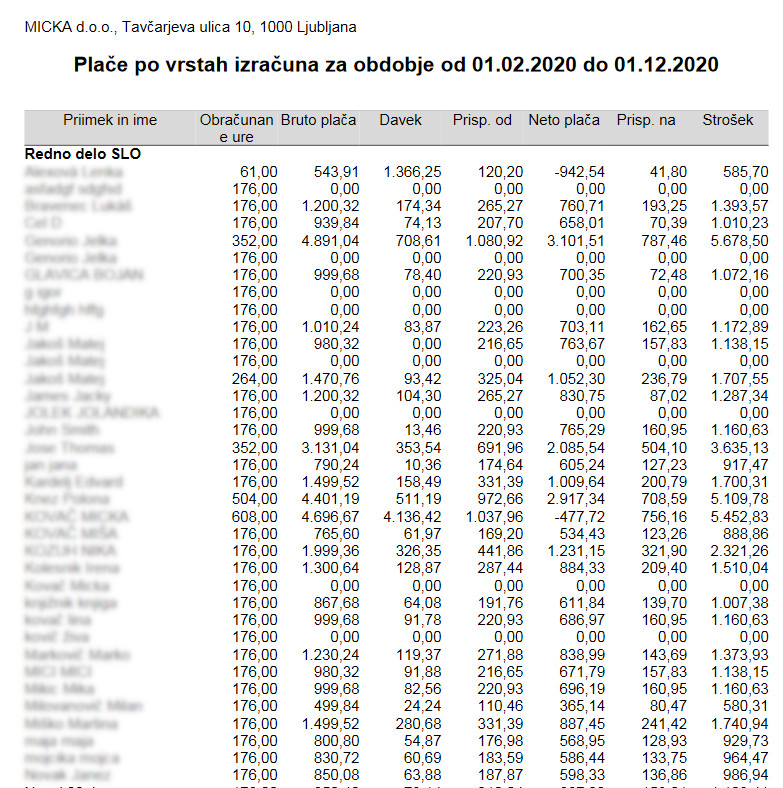
Slika 408: Plače po vrstah izračuna Izpis, kot ga dobimo, v kolikor obkljukamo: Izpiši samo vsote po postavkah:
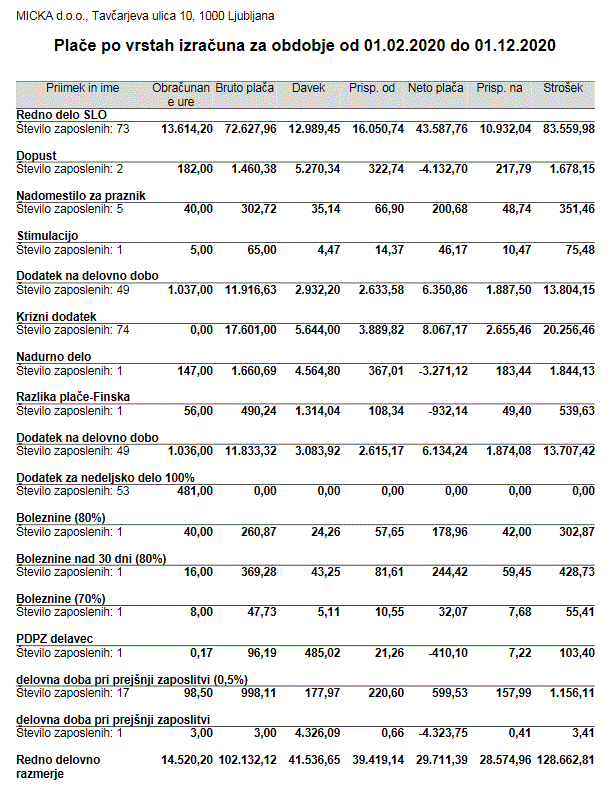
Slika 409: Plače po vrstah izračuna - Izpiši samo vsote po postavkah Izpis, kot ga dobimo, v kolikor obkljukamo: Izpiši po zaposlenih in vseh postavkah:

Slika 410: Plače po vrstah izračuna - Izpiši po zaposlenih in vseh postavkah v Excel 20.14. Povzetek izplačil drugih honorarjev
Poročilo je na voljo v meniju . Poročilo izpiše povzetek avtorskih honorarjev - bruto znesek honorarja, akontacijo dohodnine in neto znesek.
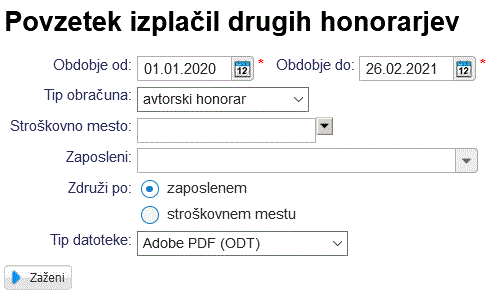
Izberemo ustrezne kriterije:
Obdobje od/do Vnesemo obdobje za katero želimo izpis poročila. Pri izdelavi izpisa se bodo upoštevali obračuni plač, ki imajo mesec obračuna znotraj vnešenega obdobja. Tip obračuna Izberemo lahko enega izmed tipov drugih honorajev za izpis. Izbiramo med naslednjimi: 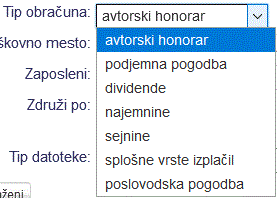
Stroškovno mesto Izberemo stroškovno mesto, v kolikor jih uporabljamo na obračunih in želimo izpis za določeno stroškovno mesto. Zaposleni V kolikor ne izberemo zaposlenega, se bodo izpisali podatki za vse zaposlene glede na način združevanja (po zaposlenih ali po stroškovnemu mestu). Združi po Izberemo ali želimo združevanje izpisa po zasposlenih ali stroškovnemu mestu. Tip datoteke Izberemo format dokumenta v katerem želimo izpis (MS Word, Adobe PDF, MS Excel ali OpenOffice). Ko smo vnesli vse potrebne kriterije, kliknemo na gumb za pripravo poročila:
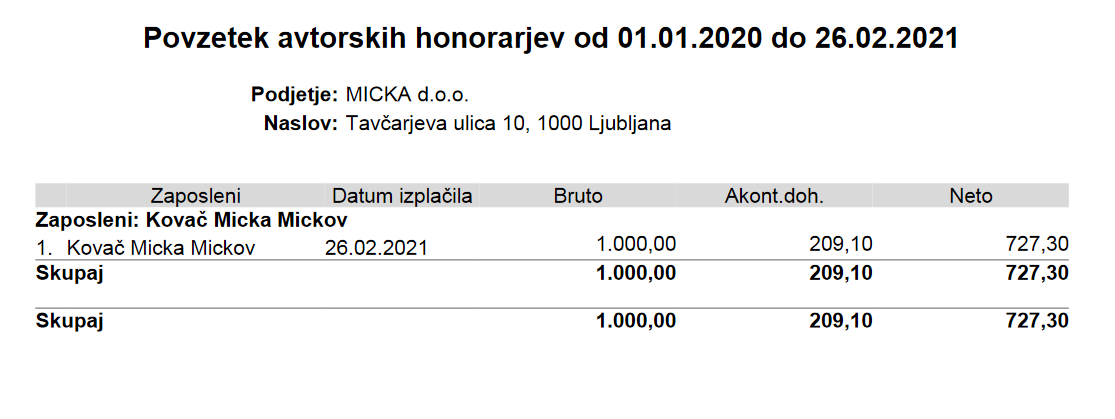
Slika 412: Povzetek izplačil drugih honorarjev 20.15. Izpis plačilnih list drugih honorarjev
Poročilo je na voljo v meniju . Poročilo izpiše plačilne liste za druge honorarje, glede na honorar, katerega si izberemo: bruto znesek, prispevek delavca in delodajalca.
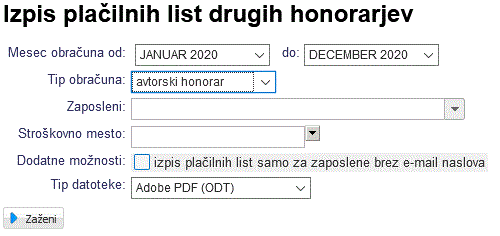
Izberemo ustrezne kriterije:
Mesec obračuna od:/do: Izberemo obdobje za izpis. Pri izdelavi izpisa se bodo upoštevali obračuni honorarja, ki imajo mesec obračuna znotraj vnešenega meseca obračuna. Tip obračuna Izberemo lahko enega izmed tipov drugih honorajev za izpis. Izbiramo med naslednjimi: 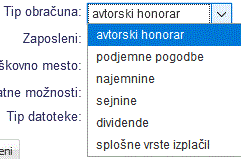
Stroškovno mesto Izberemo stroškovno mesto, v kolikor jih uporabljamo na obračunih in želimo izpis za določeno stroškovno mesto. Dodatne možnosti Dodatno si lahko obkljukamo izpis plačilni le za zaposlene, kateri v kadrovski nimajo vpisanega e-mail naslova, ob predvidevanju, da si za ostale ne potrebujemo izpisati, samo smo jim plačilno poslali na e-mail naslov. Tip datoteke Izberemo format dokumenta v katerem želimo izpis (MS Word, Adobe PDF, MS Excel ali OpenOffice). Ko smo vnesli vse potrebne kriterije, kliknemo na gumb za pripravo poročila:

Slika 414: Izpis plačilnih list drugih honorarjev 20.16. Evidenca prisotnosti
Poročilo je na voljo v meniju . Poročilo izpiše podatke o prisotnosti zaposlenih, ki jih vnašamo v .
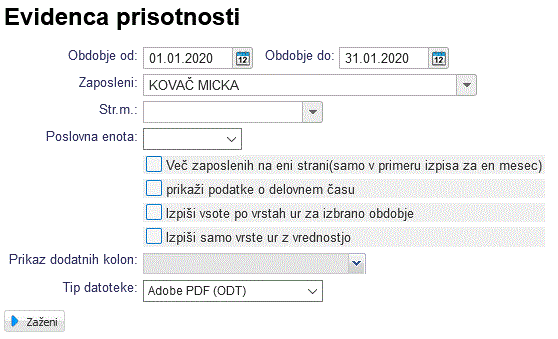
Izberemo ustrezne kriterije:
Obdobje od/do Vnesemo obdobje za katero želimo izpis poročila. Pri izdelavi izpisa se bodo upoštevali obračuni plač, ki imajo mesec obračuna znotraj vnešenega obdobja. Zaposleni V kolikor ne izberemo zaposlenega, se bodo izpisali podatki za vse zaposlene posebej na svoji strani. Str. m. Izberemo stroškovno mesto, v kolikor jih uporabljamo na plačah in želimo izpis za določeno stroškovno mesto. Poslovna enota Izberemo poslovno enoto, v kolikor vodimo zaposlene po poslovnih enotah (vpisana v kadrovski na zaposlenemu). Dodatne možnosti Lahko v primeru mesečnega izpisa označimo združevanje zaposlenih na eni strani (druga slika spodaj), dodatno si lahko označimo prikaz podatkov o delovnemu času, izpis vsot po vrstah ur (redno delo, dopust, praznik...) in/ali izpis samo vrst ur, kjer imamo vrednosti. Dodatne kolone Izberemo lahko še eno ali več možnosti za dodatne kolone za druge vrste nadomestil, ki privzeto niso zajete na poročilu: 
Tip datoteke Izberemo format dokumenta v katerem želimo izpis (MS Word, Adobe PDF, MS Excel ali OpenOffice). Ko smo vnesli vse potrebne kriterije, kliknemo na gumb za pripravo poročila:
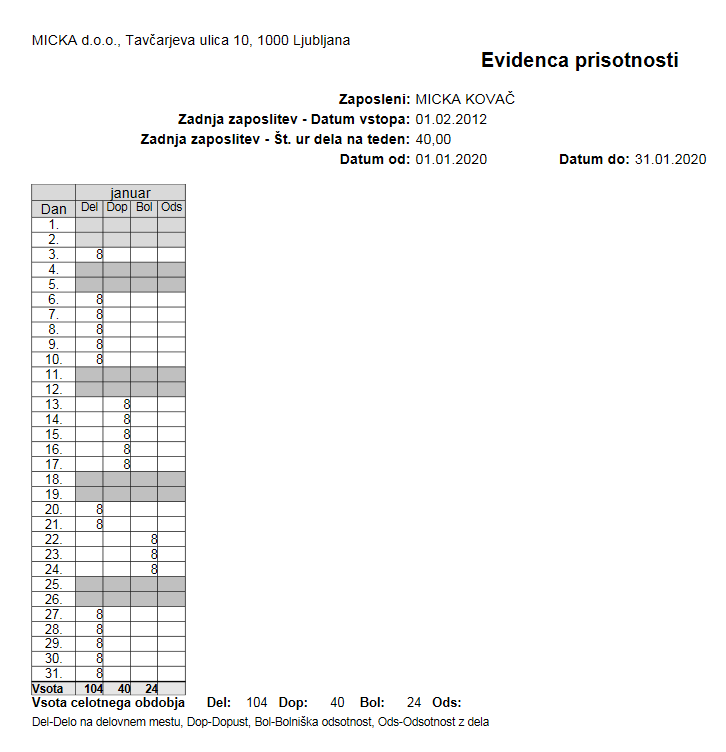
Slika 416: Evidenca prisotnosti Izpis evidence prisotnosti, kjer imamo izpis v enemu mesecu za več zaposlenih na eni strani:
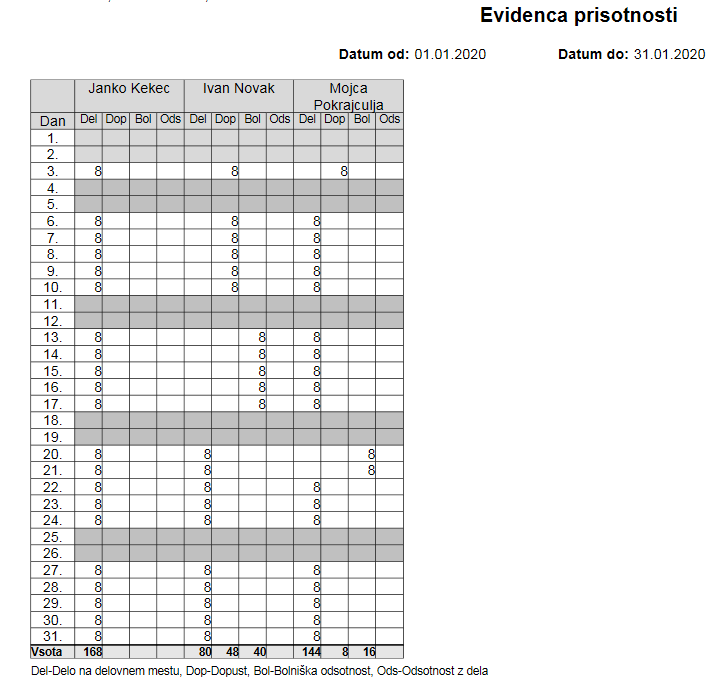
Slika 417: Evidenca prisotnosti - več zaposlenih na eni strani 20.17. Priloga S-1 (prispevki za starševsko varstvo)
Poročilo je na voljo v meniju . Poročilo izpiše obrazec S-1 (PODATKI O ZAPOSLITVI IN O PLAČI OZIROMA OSNOVI, OD KATERE SO BILIOBRAČUNANI PRISPEVKI ZA STARŠEVSKO VARSTVO)
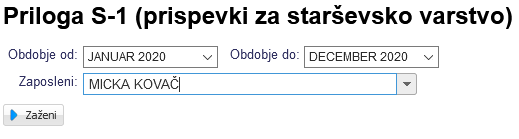
Izberemo ustrezne kriterije:
Obdobje od/do Vnesemo obdobje za katero želimo izpis poročila. Zaposleni Vnos podatka je obvezen - poročilo lahko izpisujemo le za posameznega zaposlenega. Ko smo vnesli vse potrebne kriterije, kliknemo na gumb za pripravo poročila:
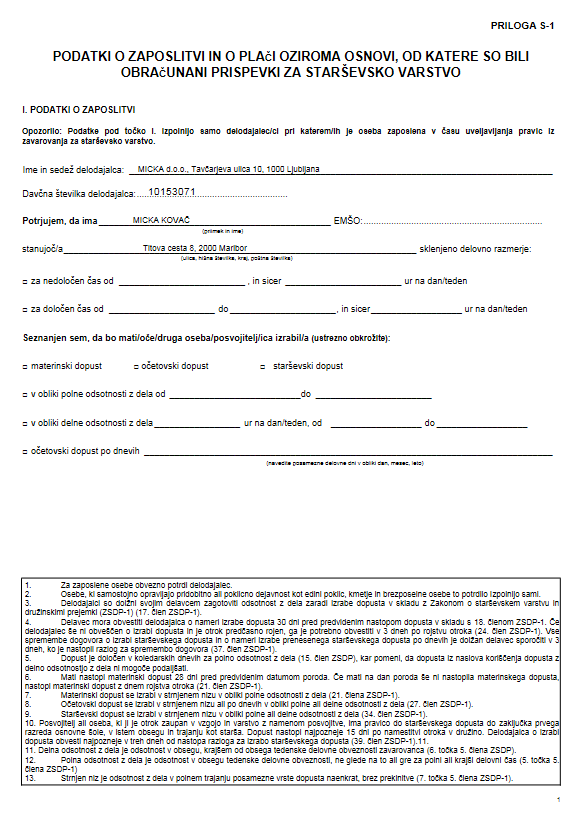
Slika 419: Priloga S-1 20.18. Izpis obrazca za zavod za zaposlovanje - potrdilo o višini plače
Poročilo je na voljo v meniju . Poročilo izpiše obrazec s podatki o bruto plači, izplačilu, nadomestilo, manjkajočih mesecih za delovno dobo in osnovo od katere so bili obračunani prispevki.

Izberemo ustrezne kriterije:
Obdobje od Vnesemo obdobje - mesec za katero želimo izpis poročila. Zaposleni Vnos podatka je obvezen - poročilo lahko izpisujemo le za posameznega zaposlenega. Ko smo vnesli vse potrebne kriterije, kliknemo na gumb za pripravo poročila:
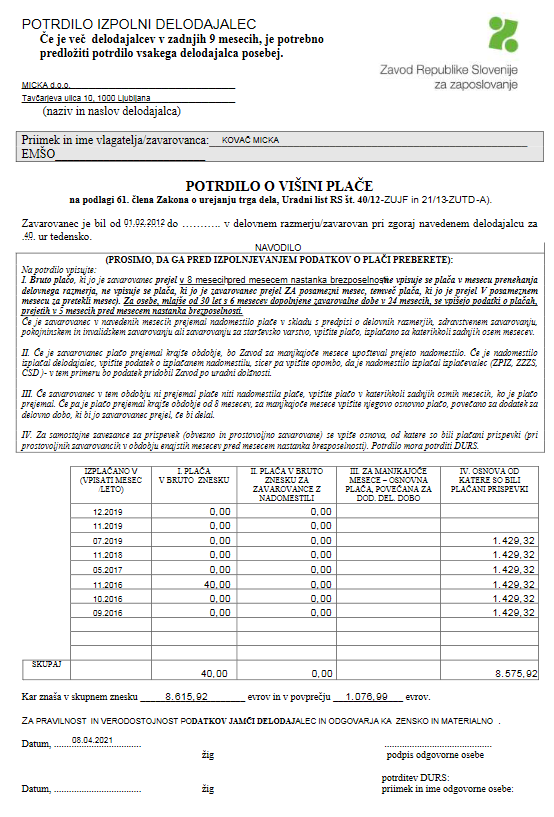
Slika 421: Izpis obrazca za zavod za zaposlovanje - potrdilo o višini plače 20.19. Obrazec ER28
Poročilo je na voljo v meniju . Poročilo izpiše obrazec s podatki o urah zavarovalne osnove v določenemu letu za zaposlenega in bruto osnovi.
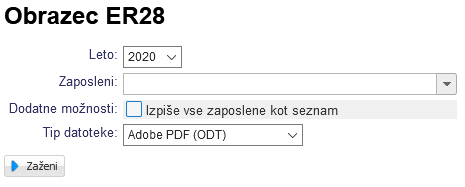
Izberemo ustrezne kriterije:
Leto Vnesemo obdobje - mesec za katero želimo izpis poročila. Zaposleni Vnos podatka je obvezen - poročilo lahko izpisujemo le za posameznega zaposlenega. Dodatne možnosti Izpis imamo le za posameznega zaposlenega oz. dodatni pogoj lahko izpišemo vse zaposlene kot seznam. Tip datoteke Ko smo vnesli vse potrebne kriterije, kliknemo na gumb za pripravo poročila:
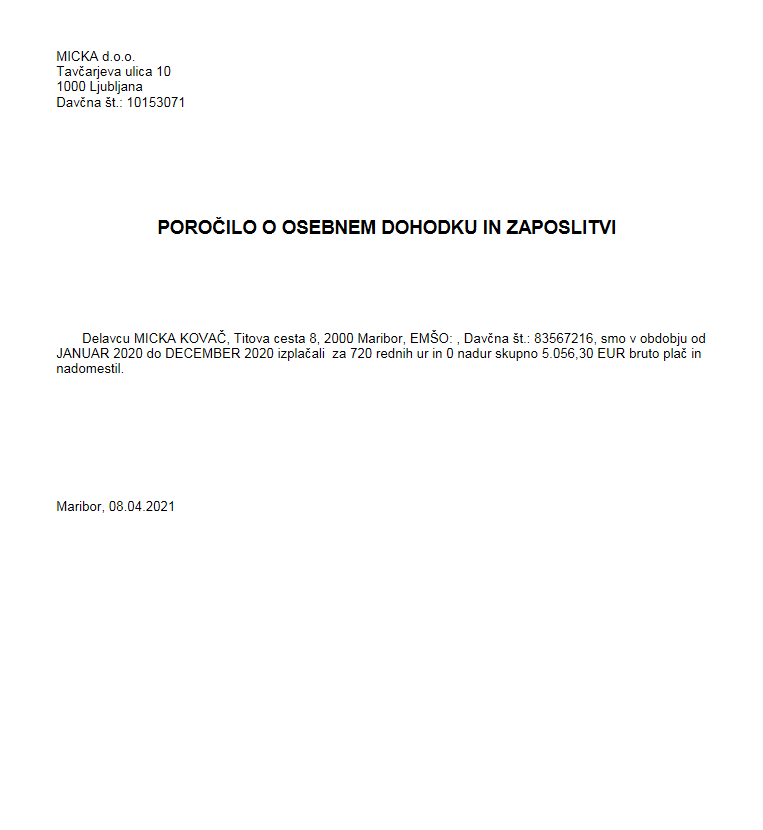
Slika 423: Obrazec ER28 20.20. Poročilo iz evidence delovnega časa za delavca
Poročilo je na voljo v meniju . Poročilo izpiše evidenco delovnega časa (po urah, dnevih) za določenega delavca.
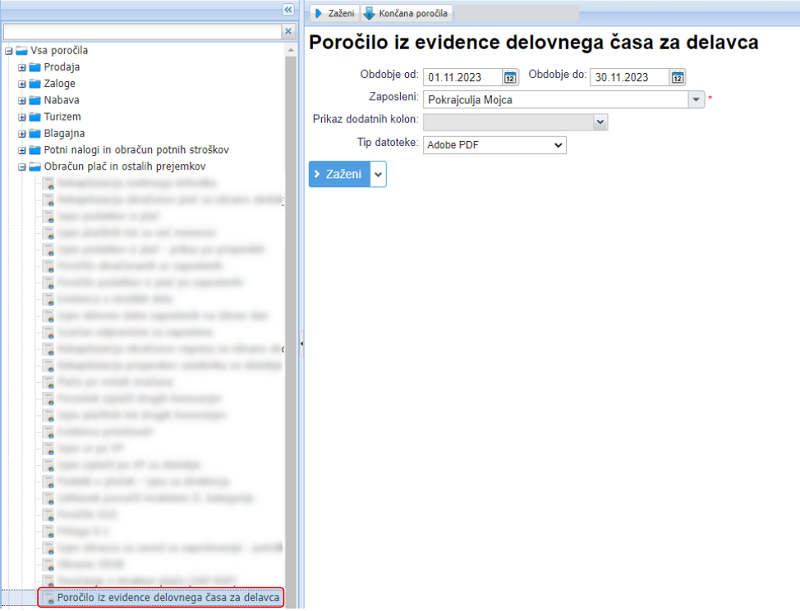
Izberemo ustrezne kriterije:
Obdobje do/do Izberemo obdobje za katero želimo izpis poročila. Zaposleni Vnos podatka je obvezen - poročilo lahko izpisujemo le za posameznega zaposlenega. Prikaz dodatnih kolon Za izpis evidence delovnega časa, ki se pošilja si lahko vključimo dodatne kolone za sobotne ure, nedeljsko delo, praznične ure itd. Tip datoteke Izberemo tip datoteke za izpis poročila (privzeto je to Adobde PDF, lahko izberemo drug format). Ko smo vnesli vse potrebne kriterije, kliknemo na gumb za pripravo poročila:
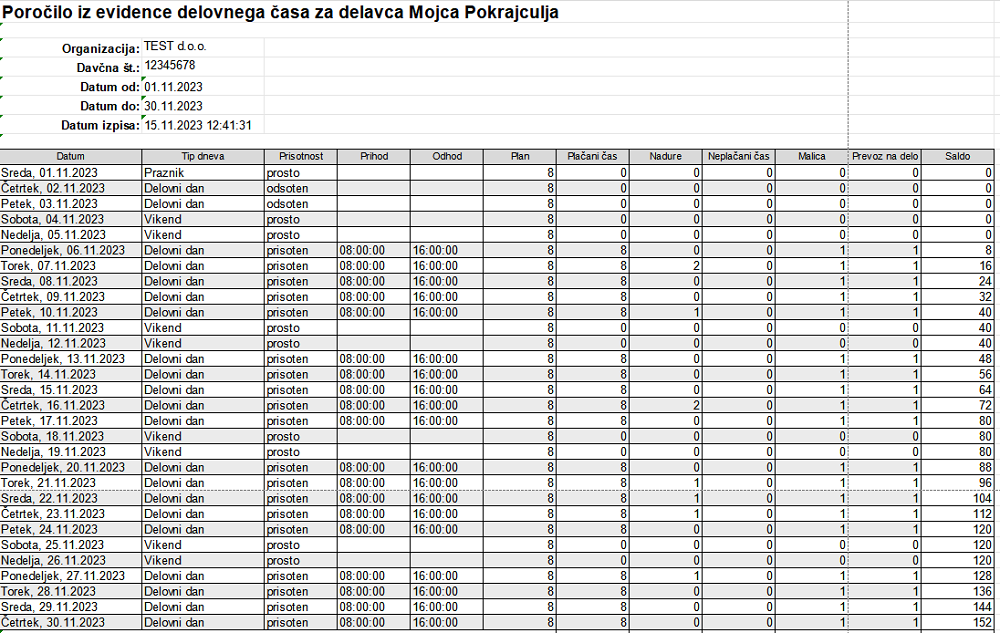
Slika 425: Poročilo iz evidence delovnega časa za delavca 
Evidenco delovanega časa lahko zaposlenim tudi pošljemo na njihove email naslove z obdelavo za pripravo in pošiljanje poročila [20.21].

Stolpca malica in prevoz na delo imata v poročilu lahko vrednost 1 (delavec je koristil malico oz. odmor) ali 0 (delavec ni koristil malice oz. odmora), ostali stolpci imajo vrednosti v enoti "ura".

Stolpec saldo predstavlja seštevek vseh plačanih ur za vse dni do "trenutnega" v katerem vrednost preverjamo.
20.21. Masovno pošiljanje evidence delovnega časa za delavca
Obdelava je na voljo v meniju in omogoča pripravo evidence delovnega časa glede na izbrane kriterije ter pošiljanje le te delavcu na njegov e-poštni naslov.
Za zagon obdelave izberemo ustrezne kriterije:
Obdobje od/do Vnesemo obdobje za katerega želimo poslati poročilo. Zaposleni Izberemo enega ali več zaposlenih za katere želimo pošiljanje evidence delovnega časa. V tem primeru, se vsakemu zaposlenemu pošlje lastna evidenca delovnega časa. Prikaz dodatnih kolon Za izpis evidence delovnega časa, ki se pošilja si lahko vključimo dodatne kolone za sobotne ure, nedeljsko delo, praznične ure itd. Zadeva Vpišemo zadevo, ki bo pisala v mail-u, ki ga bo delavec prejel. Besedilo sporočila Vpišemo besedilo e-mail sporočila, ki ga bo delavec prejel. Dodatne možnosti V kolikor označimo "samo simulacija" se bo pripravila ZIP datoteka z vsemi prilogami in opisom kateri obrazci bi bili posredovani delavcu. Tip datoteke Tip datoteke, ki se bo v sami obdelavi poslala na mail delavcu. Ko smo vnesli vse potrebne kriterije, kliknemo na gumb za zagon obdelave in pošiljanje mail-a delavcem.

Obdelavo pošiljanja delovnih evidenc na e-mail naslov je mogoče izvajati ročno ali avtomatsko in tako nastaviti avtomatsko izvajanje obdelave na osnovi prednastavljenega urnika podobno, kot je to na voljo za ostala poročila in obdelave.
Tako bi program avtomatsko pošiljal delavcem na mail evidenco delovnega časa za načrtovani interval (dnevno, vsak delovni dan, vsak petek, mesečno itd.).
20.22. Obrazec M4
Preden obrazec izpišemo moramo imeti vpisano registrsko številko zavezanca, ki smo jo dobili od ZPIZ-a. Številka se vpiše v meniju v polje Reg. št. delodajalca pri ZPIZ.
Ko smo kliknili na povezavo Podatki za obrazec M4/M8 od leta 2008, se nam odpre maska:
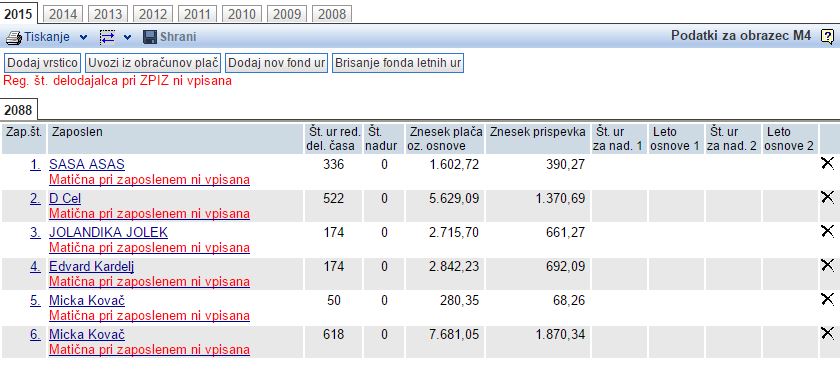
Slika 426: Podatki za obrazec M4 Na voljo imamo gumbe , , in .
Obrazec M4 zpisujemo z gumbom v MS Word-u, OpenOffice.org ali PDF Adobe Acrobat. Možnost imamo, da natisnemo obrazec M4 za zaposlene posebej, prav tako v treh različnih formatih.
Končni izgled obrazca

Slika 427: Obrazec M4 21. eVEM vmesnik za elektronske bolniške liste in oddajo refundacij

Pred urejanjem nastavitev na strani eVEM je potrebno kontaktirati uporabniško podporo za aktivacijo vmesnika, saj je omogočen le v okviru paketa PREMIUM po vklopu.
Za uvoz elektronskih bolniških listov in oddajo refudacij preko eVEM portala je potrebno prvo urediti prijavo oz. registracijo na portalu e-VEM in prijaviti certifikat s katerim boste oddajali obrazce na portal e-VEM. Obrazec za prijavo najdete na https://ws.spot.gov.si/spot-ndm/cert/register.ndm.
Po prijavi odjemalca na e-VEM portalu vam e-VEM dodeli posebno številko za prijavo, ki jo vnesete v v polje e-VEM št. za eNDM in eBOL vmesnik.
Pred pričetkom uporabe je potrebno v sistem tudi uvozit certifikat, ki ste ga prijavili na evem. Navodila za uvoz certifikata najdete na Uvoz digitalnih certifikatov.
Po uspešno uvoženemu certifikatu, sledite navodilom na naslednji povezavi: Navodila za eBOL [21.1].
Lahko pa oddajate tudi refundacijo na eVEM na naslednji povezavi: Zahtevki refundacij eNDM [21.2].
21.1. eBOL - elektronski bolniški list
Program omogoča uvoz elektronskih bolniških listov iz eVEM portala. Uporabnik mora imeti privilegije za uvoz el. bolniških listov in pošiljanje refundacij na e-VEM. Za uvoz je potrebno na eVEM-u prijaviti certifikat in potem v program vpisati dodeljeno številko, ki jo dobimo na eVEM in vnesti certifikat (podrobnejši opis eVEM vmesnik za eBOL in ENDM [21]).
S klikom na Plače->Bolniški listi eBOL, se nam odpre stran Bolniški listi - pregled in iskanje:

Na pregledu bolniških listov imamo možnost iskanja posameznih bolniških listov po osnovnih kriterijih. Zraven gumba za iskanje pa se nahaja tudi gumb za uvoz bolniških listov s katerih sprožimo uvoz bolniških listov. V oknu, ki se nam ob uvozu bolniških listov prikaže mora vnesti obdobje za bolniške liste v katerem so bili bolniški listi izdani. Uvoz bolniških listov je možen za največ 50 dni.
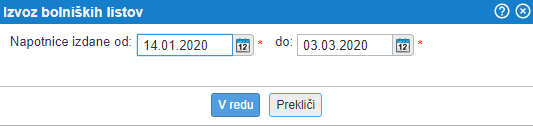
V nastavitvah podjetju si lahko označite, da se bolniški listi uvažajo avtomatsko Omogoči avtomatski uvoz bolniških listov (vsako nedeljo ponoči). V tem primeru se potem vsako nedeljo ponoči sproži uvoz in se uvozijo bolniški listi, ki še niso uvoženi v sistemu. Uvozijo se bolniški listi izdani zadnjih 50 dni.
Ob kreiranju obračuna plače se preverijo tudi elektronski bolniški listi in se bolniške za refundacijo tudi avtomatsko prenesejo v obračune plač zaposlenih.
21.2. eNDM - zahtevki refundacij eNDM
Program omogoča kreiranje zahtevkov za refundacijo iz obračuna plače in pošiljanje na eVEM. Uporabnik mora imeti privilegije za uvoz el. bolniških listov in pošiljanje refundacij na e-VEM. Za uvoz je potrebno na eVEM-u prijaviti certifikat in potem v program vpisati dodeljeno številko, ki jo dobimo na eVEM in vnesti certifikat (podrobnejši opis eVEM vmesnik za eBOL in ENDM [21]).
S klikom na , se nam odpre stran Zahtevki refundacij eNDM - pregled in iskanje:

Na pregledu zahtevkov za refundacijo imamo možnost iskanja posameznih zahtevkov po osnovnih kriterijih. Poleg gumba pa se nahaja tudi gumb . Vlogo lahko pripravimo ročno z izbiro gumba za pripravo vloge:
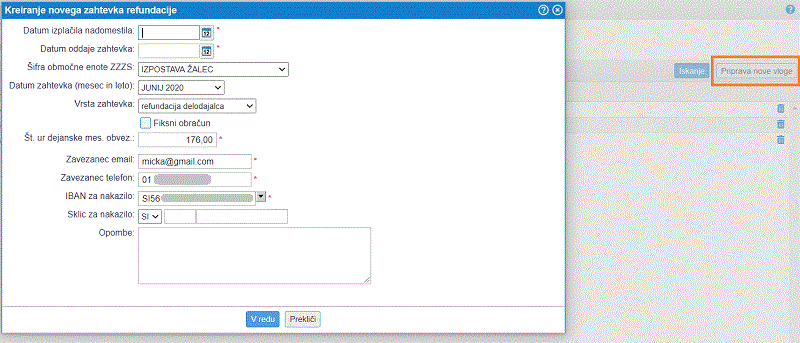
Bolj pogosto pa se odločamo, da podatke o refundaciji prenašamo avtomatsko iz obračuna plače v meniju . Možnost za prenos refundacij med zahtevke se nam ponudi, v kolikor je obračun plače zaključen in iz njega lahko izpišemo refundacijski obrazec, kar pomeni, da smo imeli bolezen nad 30 dni, za katero imamo izpolnjeno zadržanost.
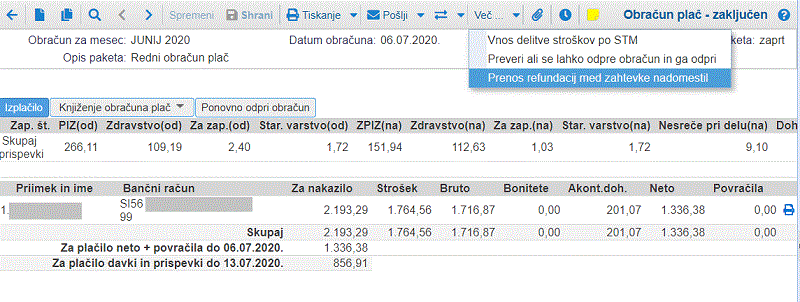
Ob kreiranju obračuna plače se preverijo tudi elektronski bolniški listi in se bolniške za refundacijo tudi avtomatsko prenesejo v obračune plač zaposlenih.
V kolikor želimo refundacijski zahtevek uspešno oddati na eVEM, nas kontrola opozori na morebitne manjkajoče priponke, te so lahko:
- Bolniški list
- Potrdilo o krvodajalstvu ali
- Sodba sodišča
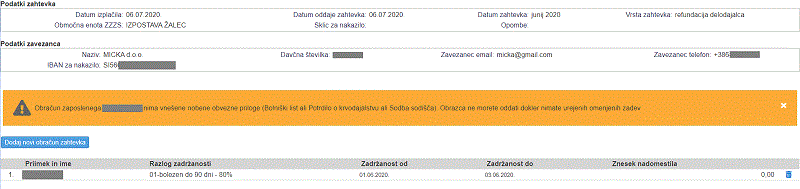
Opozorila ni, v kolikor uporabljamo tudi eBOL [21.1] in na podlagi uvoženega bolniškega lista za zaposlenega iz spustnega seznama izberemo eBOL ID:
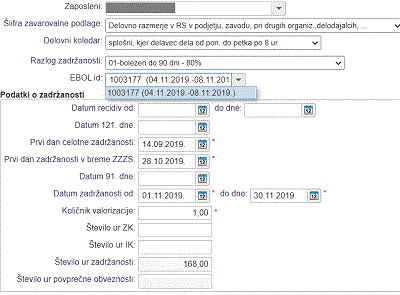
Ko izpolnimo vse pogoje, se nam pojavi gumb .
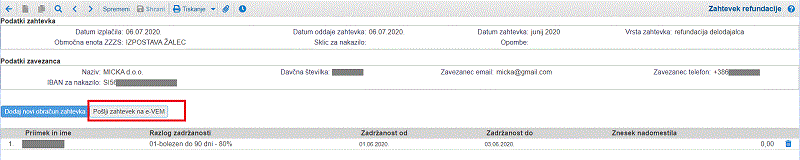
Zahtevek nato na podlagi oddaje na eVEM iz njihovega portala lahko pridobi naslednje statuse:
- Vloga je vložena v sistem in čaka na obdelavo
- Vloga je v vrsti za pošiljanje
- Vloga se pošilja na ZZZS
- ZZZS je prejel vlogo
- Zahtevek zapisan v tabelo paketov in čaka na prepis v nabiralnike
- Zahtevek prepisan v nabiralnike in čaka na avtomatsko vsebinsko kontrolo
- Zahtevek čaka na obravnavo pri referentu
- Zahtevek v obravnavi pri referentu
- Vloga je zavrnjena
- Vloga je odobrena
- Vloga (zahtevek) je delno odobrena in delno izplačana
- Zahtevek vsebuje tehnične napake, obravnava zaključena
- Vloga je razveljavljena
- Pri procesu prenosa ali obdelave vloge je prišlo do napakeNa podlagi teh statusov lahko na pregledu in iskanju vseh zahtevkov tudi zahtevke filtriramo, pregledujemo, iščemo med njimi itd.
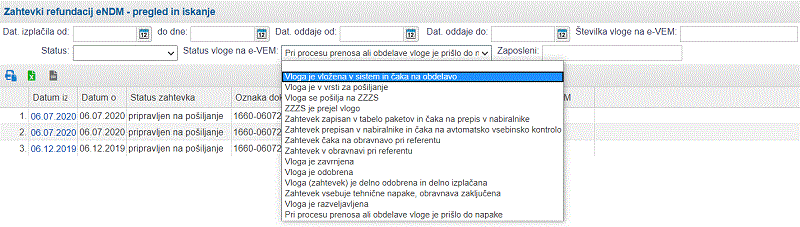
---
© E-RAČUNI d.o.o. 2003-2024 - Podatki za obrazec REK-1a
- Podatki za obrazce REK