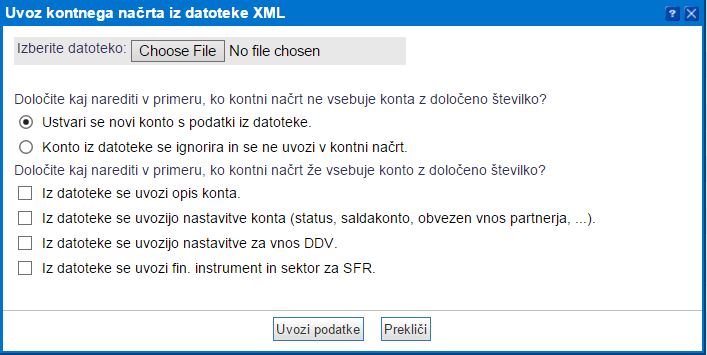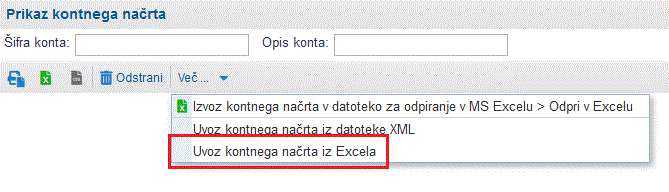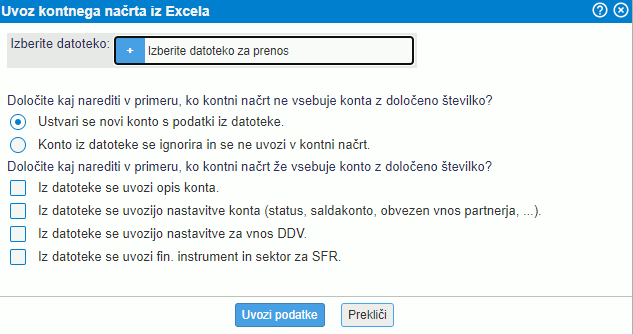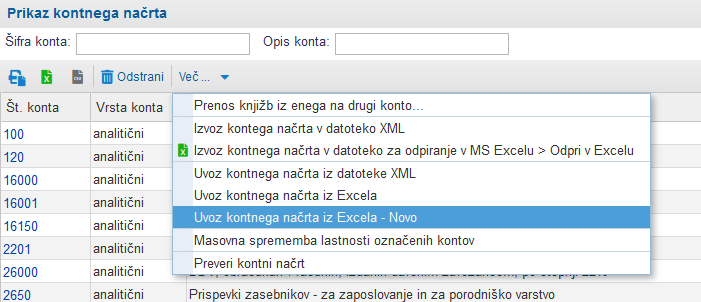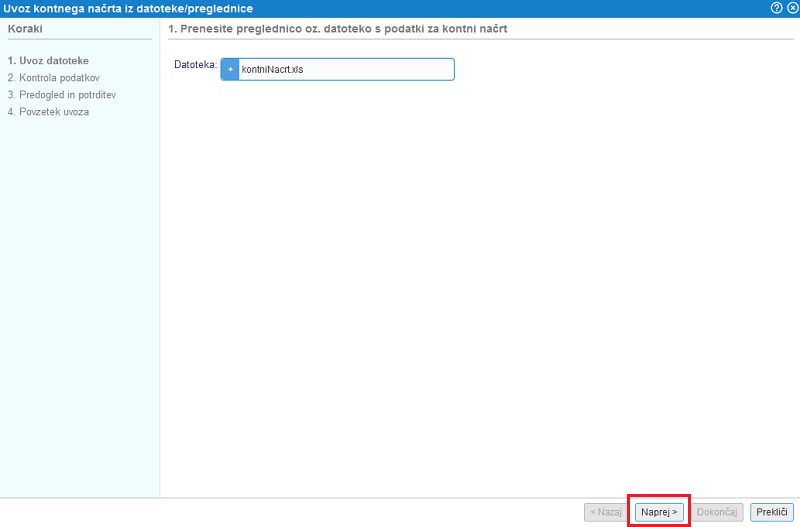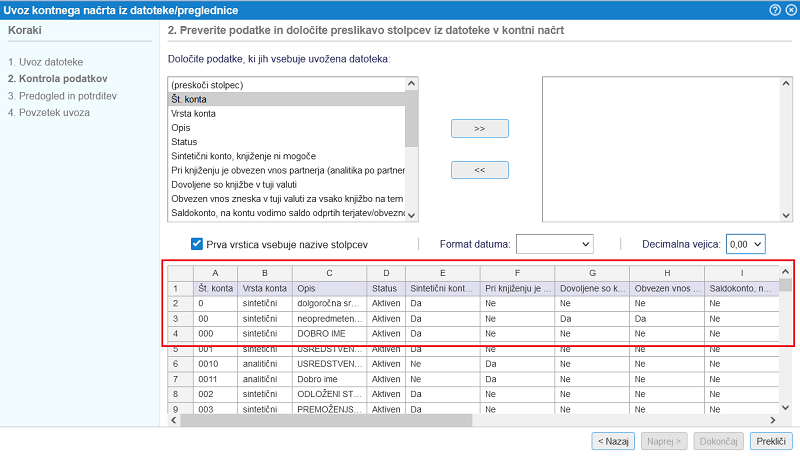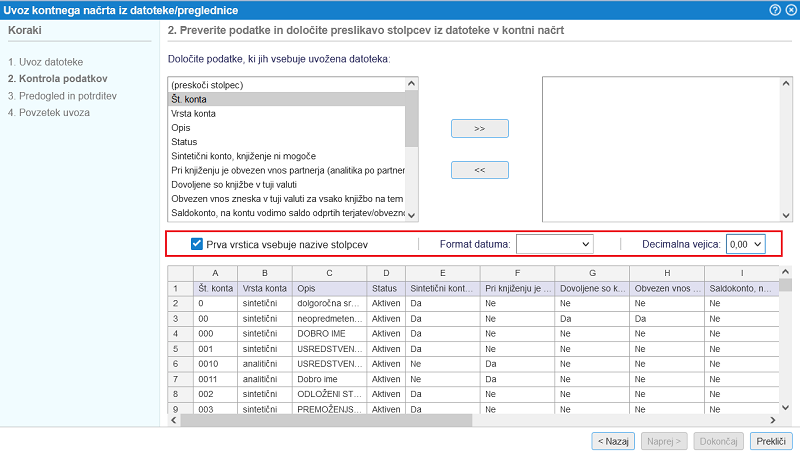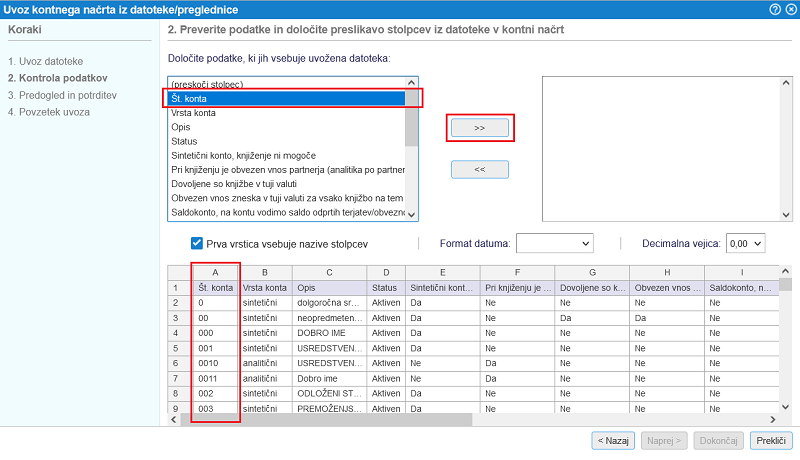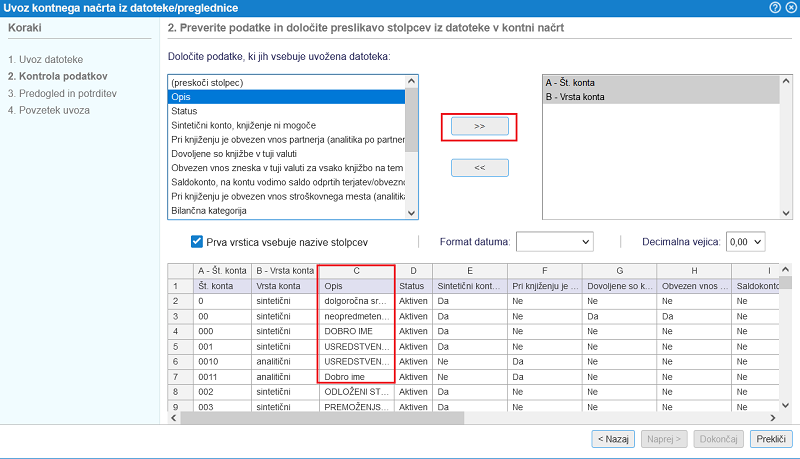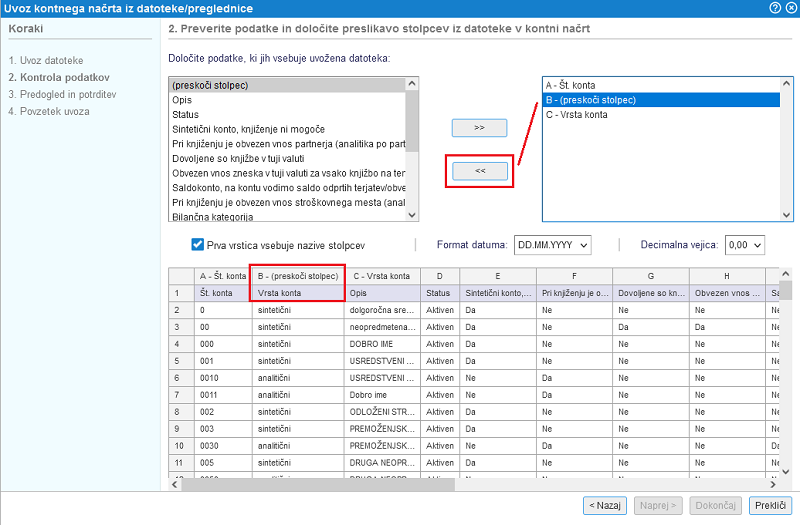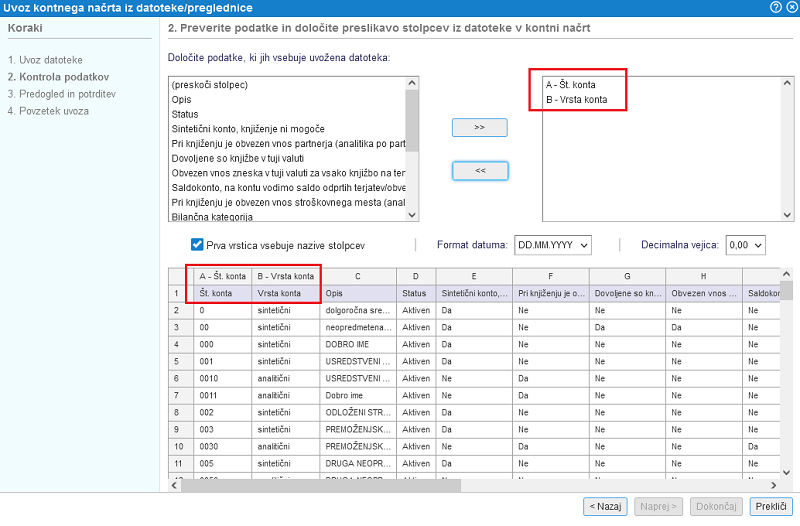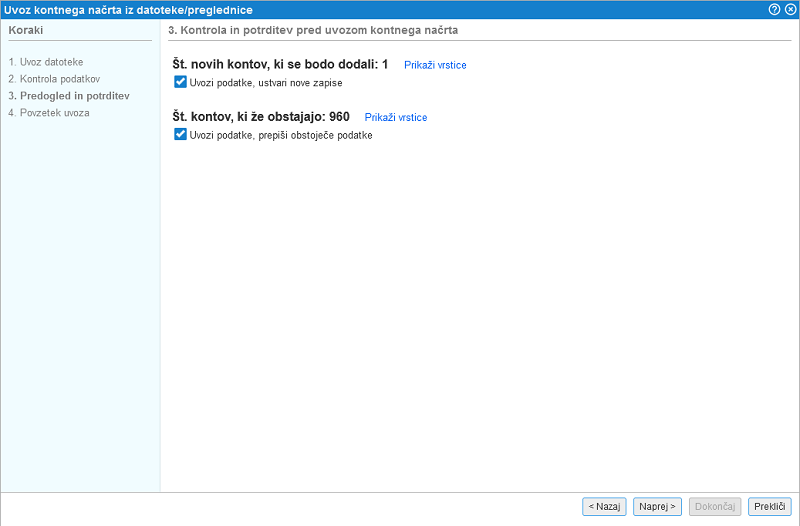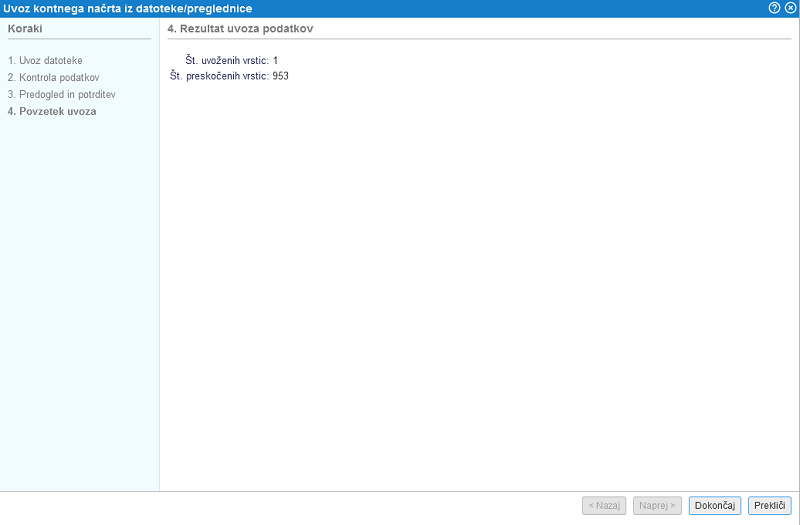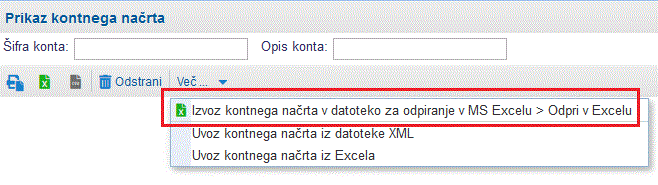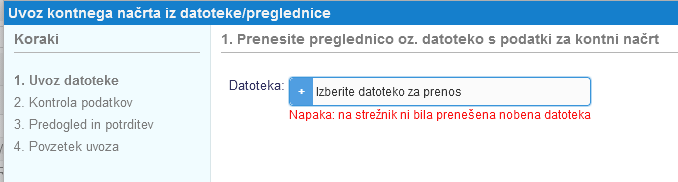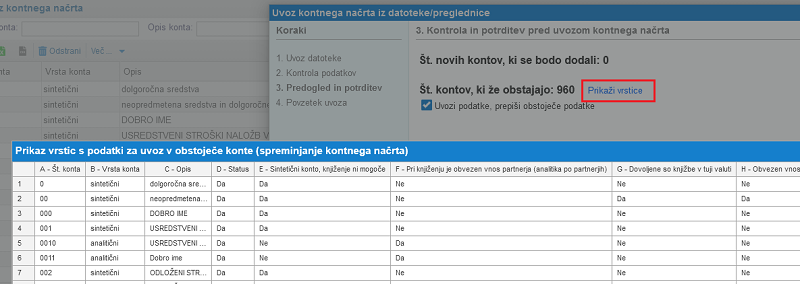Kontni načrt
Kontni načrt je osnova za dvostavno knjigovodstvo. Najdemo ga v meniju . Ob prvem vstopu v program po opravljeni registraciji se nam prikaže tudi fragment, ki nam omogoča hitro inicializacijo samega kontnega načrta:
| | | ![]() |
| | | | Slika 1: Uporabnik lahko izberem kakšen kontni načrt bo uporabljal za vodenje knjigovodstva |
|
V kolikor inicializacijo preskočimo pa ima program že prednastavljene določene konte, ki se uporabljajo pri avtomatskem knjiženju dokumentov in so določeni po priporočenem kontnem načrtu za gospodarske družbe. Le-ti se avtomatsko dodajo v kontni načrt, če jih še ni oz. ni v nastavitvah avtomatskega knjiženja to nastavljeno drugače.
Sicer pa ob vnosu vsakega konta vnesemo v vnosno masko naslednje podatke:
| | | ![]() |
| | | | Slika 2: Vnosna maska za vnos ali spreminjanje posameznega konta |
|
| Šifra konta | Poljubna 15 mestna številka konta. |
| Opis | Opis konta, poljubno besedilo. |
| Opis v angleškem jeziku | Opis konta, poljubno besedilo v angleškem jeziku. Opis v angleškem jeziku se uporabi v primeru izpisa bilance v angleškem jeziku oz. preklopu delovanja programa v angleški jezik. |
| Opis v nemškem jeziku | Opis konta, poljubno besedilo v nemškem jeziku. Opis v nemškem jeziku se uporabi v primeru izpisa bilance v nemškem jeziku oz. preklopu delovanja programa v nemškem jezik. |
| Status | Konto lahko označimo, kot neaktiven in s tem preprečimo knjiženje na neaktiven konto. |
| Bilančna kategorija | Izberemo kategorijo ali se konto v bilančnih poročilih upošteva med sredstvi, obveznostmi, odhodki ali prihodki. |
| Vrsta konta/Sintetični konto, knjiženje ni mogoče | Izberemo ali je konto analitični ali sintetični. Na sintetični konto ni možno knjižiti, temveč se le-ta uporablja samo kot opis razreda kontov v bruto bilanci. |
| Vrsta konta/Pri knjiženju je obvezen vnos partnerja (analitika po partnerjih) | Odkljukamo to možnost, če na konto knjižimo analitično pa partnerjih (npr. konto 1200). Knjiženje na konto v tem primeru ni mogoče, če ne določimo partnerja. Prav tako se bodo pri zapiranju odprtih postavk le-te zapirale po partnerjih. |
| Vrsta konta/Saldokonto, na kontu vodimo saldo odprtih terjatev/obveznosti | Odkljukamo to možnost, če želimo ročno zapirati odprte postavke na kontu oz. le-tega uporabljamo za vodenje saldov terjatev/obveznosti. |
| Vrsta konta/Pri knjiženju je obvezen vnos stroškovnega mesta (analitika po str. mestih) | Odkljukamo to možnost, če želimo na kontu voditi dodatno analitiko po stroškovnih mestih. |
| Vrsta konta/Dovoljene so knjižbe v tuji valuti | Odkljukamo to možnost, če je na konto možno knjižiti v tuji valuti. |
| Vrsta konta/Obvezen vnos zneska v tuji valuti za vsako knjižbo na tem kontu | Odkljukamo to možnost, če smo odkljukali tudi možnost Dovoljene so knjižbe v tuji valuti". To ni potrebno odkljukati le na kontih tečajnih razlik. |
| Začetno stanje | Vpišemo otvoritveno stanje. Priporočamo, da namesto vnosa otvoritvenega stanja na tem mestu vnesete otvoritveno temeljnico. |
| Veza partner | Če se določen konto uporablja samo za enega partnerja, ga lahko tukaj določimo. Ta pristop sicer odsvetujemo, ker se lahko analitika partnerjev določi na knjižbi in lahko torej določen konto uporabljate za več partnerjev. |
| Stroškovno mesto | Izberemo stroškovno mesto v kolikor želimo, da se pri knjiženju na ta konto vedno nastavi izbrano stroškovno mesto. |
| Vstopni DDV za stroške | Izberemo ali se v primeru knjiženja na ta konto pri vnosu prejetih računov vstopni DDV odšteje ali ne. Npr. pri stroških, ki jih knjižimo na reprezentanco ne moremo zahtevati vstopnega DDV zato bo program pri vnosu prejetega računa za reprezentanco avtomatsko označil, da ni odbitka vstopnega DDV. Če ne določimo nič, potem pri vnosu prejetega računa program ne bo kontroliral vnosa pri odbitku vstopnega DDV. |
| SFR instrument | Izbira je namenjena za izdelavo poročila Banki Slovenije za namene statistike finančnih računov. Izberemo finančni instrument v skladu z usmeritvami podanimi na spletni strani Banke Slovenije [http://http://www.bsi.si/html/porocanje_banki/finrac/podr_nav_3.html]. Če ne izberemo nič, potem se konto ne bo upošteval pri izdelavi poročila. |
| SFR sektor | Izbira je namenjena za izdelavo poročila Banki Slovenije za namene statistike finančnih računov. V kolikor je določen instrument omejen samo na en sektor (nima analitike po partnerjih) potem tukaj izberemo njegov sektor. Če obstaja analitika po partnerjih, pustimo to izbiro prazno. V tem primeru se bo med izdelavo poročila le-to generirali po sektorjih, ki pripadajo posameznim partnerjem. |
| Stopnja zaupnosti dokumenta | Tukaj si lahko izberete ali gre to za javni, običajen, zaupen ali strogo zaupen dokument. To vpliva na to, kateri uporabnik lahko vidi takšne dokumente (nivo dostopa za uporabnike) |
Po vnosu konta se znova prikaže stran za pregled kontnega načrta.
| | | ![]() |
| | | | Slika 3: Prikaz kontnega načrta |
|
 | V kolikor kontnega načrta nismo inicializirali ob prvi prijavi v program po registraciji pa lahko kadarkoli datoteko kontnega okvirja snamemo iz navodil [5] in ga uvozimo [2] v program. |
V primeru, da je kateri konto neaktiven, se zraven številke konta pojavi rdeča lučka kot je lepo prikazano na sliki:
| | | ![]() |
| | | | Slika 4: Prikaz kontnega načrta z neaktvinim kontom |
|
Na vrhu so vnosna polja, kjer določimo kriterije za prikaz kontov iz kontnega načrta. V vnosna polja lahko vnesemo naslednje vrednosti:
| Šifra konta | Vnesemo števiko konta, ki ga želimo poiskati. Uporabljamo lahko tudi znak *, če želimo prikaz seznama vseh kontov določenega razreda (npr. 4*). |
| Opis konta | Vnesemo besede iz opisa konta, ki ga želimo poiskati. |
Po pritisku na gumb Iskanje se nam prikažejo konti, ki ustrezajo iskalnim kriterijem. Po pritisku na gumb Vnos novega konta lahko vnesemo novi konto in ga dodamo v kontni načrt.
S pritiskom na  lahko izbrišemo konto iz kontnega načrta. Brišemo lahko samo konte na katerih ni knjiženega prometa. Če je na kontu že knjižen promet, ga je potrebno predhodno prenesti na drug konto. Alternativi brisanju konta sta tudi:
lahko izbrišemo konto iz kontnega načrta. Brišemo lahko samo konte na katerih ni knjiženega prometa. Če je na kontu že knjižen promet, ga je potrebno predhodno prenesti na drug konto. Alternativi brisanju konta sta tudi:
- Sprememba številke konta. Ves promet na kontu se avtomatsko prenese na novo številko konta.
- Konto označimo kot neaktiven. Obstoječ promet ostane na njem, na novo pa ni več mogoče knjižiti na neaktiven konto.
1. Uvoz kontnega načrta iz datoteke XML
Funkcijo za uvoz kontnega načrta uporabljamo za prenos kontnega načrta iz enega podjetja na drugo podjetje. Še posebej je funkcija uporabna, če začenjamo z uporabo programa in potrebujemo začetni kontni načrt ter v primeru, ko vodimo računovodstvo za več podjetij pri katerih uporabljamo enak kontni načrt.
| | | ![]() |
| | | | Slika 5: Uvoz kontnega načrta iz datoteke XML |
|
2. Uvoz kontnega načrta iz Excela
Funkcijo za uvoz kontnega načrta uporabljamo za prenos kontnega načrta iz enega podjetja na drugo podjetje. Še posebej je funkcija uporabna, če začenjamo z uporabo programa in potrebujemo začetni kontni načrt ter v primeru, ko vodimo računovodstvo za več podjetij pri katerih uporabljamo enak kontni načrt.
Ko gre za uvoz kontnega načrta iz Excela pomeni, da lahko uvozimo podatke v naslednjih datotečnih formatih in sicer:
- MS Excel, datoteke s končnico XLS,
- OpenOffice.org Calc, datoteke s končnico SXC ali ODS,
- format CSV,
- format Tab delimited TXT.
Vsi zgoraj našteti formati datotek so podprti tako v Excel-u, kot tudi v OpenOffice Calc.
V Excelu ali v programu OpenOffice Calc si uredimo preglednico s podatki o kontih, kjer različne podatke o kontih vpišemo v vsak stolpec posebej in datoteko shranimo na sledeč način:
| | | ![]() |
| | | | Slika 6: Priprava datoteke s kontnim načrtom v Excelu |
|
Zaporedje stolpcev v datoteki je naslednje:
| Stolpec A | Številka konta. Podatek je obvezen. |
| Stolpec B | Opis oz. naziv konta. Podatek je obvezen. |
| Stolpec C | Status konta, 0 je neaktiven, 1 je aktiven. Na neaktivne konte ni več mogoče knjižiti. |
| Stolpec D | Vpišite D, če je konto sintetični. V nasprotnem primeru je konto analitičen. Sintetični konti se uporabljajo za nazive razredov kontov, na analitične pa knjižimo. |
| Stolpec E | Vpišite D, če je vnos partnerja za knjižbe na tem kontu obvezen (npr. konti 120, 121, 220, 221). |
| Stolpec F | Vpišite D, če je dovoljen vnos zneska v tuji valuti (npr. konti 121). |
| Stolpec G | Vpišite D, če je vnos zneska na tem kontu obvezen. V kolikor je na kontu označeno, da je dovoljen vnos zneska v tuji valuti je treba obvezno vpisati D razen, če gre za konto tečajnih razlik. |
| Stolpec H | Vpišite D, če gre za saldakonto, kjer se vodijo odprte postavke in plačila. |
| Stolpec I | Vpišite D, če je pri knjiženju obvezen vnos stroškovnega mesta (analitika po str. mestih) |
| Stolpec J | Vpišite oznako bilančne kategorije (1 za sredstva, 2 za obveznosti, 3 za odhodki in 4 za prihodki) |
| Stolpec K | Vpišite kodo finančnega instrumenta. Podatek se uporablja pri izdelavi poročil za statistiko finančnih računov. |
| Stolpec L | Vpišite kodo sektorja za poročilo statistike finančnih računov. V kolikor to ni vpisano se sektor ugotovi iz subjekta knjižbe. |
| Stolpec M | Vpišite naziv konta v angleškem jeziku. To besedilo se uporabi v primeru izpisa bilančnih poročil v angleškem jeziku. |
| Stolpec N | Vpišite naziv konta v nemškem jeziku. |
 | Strukturo datoteke, kot jo zahteva program za pravilen uvoz kontnega načrta iz datoteke Excel najlažje dobimo tako, da najprej kontni načrt izvozimo tudi, če je ta prazen. Program bo namreč tudi v tem primeru pripravil datoteko z naslovno vrstico, ki nam bo v pomoč pri pripravi podatkov za uvoz. Izvoz kontnega načrta je na voljo preko opcije: |
 | Pripravili smo kontni okvir za družbe in samostojne podjetnike, ki si ga lahko snamete na strani Enotni kontni okvir po SRS 2016 [5] |
Do kontnega načrta pridemo preko zavihka .
Uvoz kontnega načrta iz Excela je omogočen preko menija , kjer izberemo "Več:", kot kaže spodnja slika:
| | | ![]() |
| | | | Slika 8: Uvoz kontnega načrta |
|
Ko kliknemo na to možnost se nam odpre nova maska, kjer lahko naš kontni načrt uvozimo.
Ko smo izbrali naše datoteko za uvoz, lahko izberemo kaj želimo narediti s konti v primeru, da naš prvotni kontni načrt že vsebuje konto z enako številko kot jo ima kak konto v naši datoteki ali pa če ne vsebuje konta z isto številko. Možnost enostavno izberemo z miško v maski za uvoz kontnega načrta iz Excela. Na spodnji sliki vidimo seznam možnosti, ki jih lahko izberemo:
| | | ![]() |
| | | | Slika 9: Možnosti pri uvozu |
|
Na koncu je potrebno le še klikniti na gumb Uvozi podatke in podatki iz Excela se bodo uvozili v naš program!
3. Uvoz kontnega načrta iz preglednice v poljubni strukturi
Funkcijo za uvoz kontnega načrta iz preglednice s pomočjo čarovnika lahko uporabimo npr. pri prehodu iz drugega programa na program e-racuni.com. Še posebej je funkcija uporabna, ko začenjamo z uporabo programa in potrebujemo začetni kontni načrt ter v primeru, ko vodimo računovodstvo za več podjetij pri katerih uporabljamo enak kontni načrt.
Ko gre za uvoz kontnega načrta iz preglednice pomeni, da lahko uvozimo podatke v naslednjih datotečnih formatih in sicer:
- MS Excel, datoteke s končnico XLS,
- OpenOffice.org Calc, datoteke s končnico SXC ali ODS,
- format CSV,
- format Tab delimited TXT.
Vsi zgoraj našteti formati datotek so podprti tako v Excel-u, kot tudi v OpenOffice Calc, WPS office, ipd.
 | Uvoz kontnega načrta s pomočjo čarovnika omogoča uvoz podatkov iz različnih podatkovnih struktur saj različni programi uporabljajo tudi različne strukture izvoženih podatkov. Na ta način nam ni potrebno predhodno prilagoditi strukture na zahtevano za uvoz v program e-racuni. |
Funkcija za uvoz kontnega načrta iz preglednice je na voljo v meniju kjer izberemo možnost, kot kaže slika:
| | | ![]() |
| | | | Slika 10: Uvoz kontnega načrta iz preglednice |
|
Po kliku na to opcijo se nam odpre čarovnik, ki nas bo vodil skozi postopek uvoza kontnega načrta iz preglednice.
1.UVOZ DATOTEKE
Izberemo datoteko, ki jo želimo uvoziti v program:
| | | ![]() |
| | | | Slika 11: Izberemo datoteko iz katere želimo uvoziti kontni načrt |
|
Izbiro datoteke in s tem tudi prehod na naslednji korak potrdimo s klikom na gumb Naprej >
 | V primeru, da datoteka ni v ustreznemu datotečnem formatu ali pa ta ne vsebuje podatkov nas program na to opozori. Podobno velja tudi v primeru, če je v datoteki več, kot 10.000 vrstic saj je to omejitev pri uvozu podatkov. | | | ![]() | | | | | Slika 12: Datoteka ni v ustreznem datotečnem formatu ali ne vsebuje podatkov |
|
|
2. KONTROLA PODATKOV
Po potrditvi izbrane datoteke se nam v naslednjem koraku odpre stran za kontrolo in pripravo podatkov, ki jih bomo uvozili v program.
Na tej strani bomo nedvoumno določili kateri atribut artikla predstavlja podatek iz posameznega stolpca v datoteki.
Program pri tem iz datoteke prebere vsebino oz. zaporedje stolpcev in to tudi prikaže v obliki tabele, kot kaže slika:
| | | ![]() |
| | | | Slika 13: Kontrola podatkov in preslikava |
|
Najprej bomo ustrezno označili, če se v naši datoteki v prvi vrstici nahajajo nazivi stolpcev ter dodatno izbrali format zapisa datuma in format zapisa decimalnih številk v datoteki:
| | | ![]() |
| | | | Slika 14: Kontrola podatkov in preslikava |
|
Nato nadaljujemo s preslikavo podatkov iz datoteke v ustrezne atribute artiklov, ki jih bomo uvozili.
Preslikavo uredimo po vrsti najprej za stolpec A, nato B, C, itd. do zadnjega stolpca v datoteki. V levi tabeli tako kliknemo na oz. izberemo prvi podatek, ki ga predstavlja stolpec A v naši datoteki, nato izberemo v levi tabeli podatek, ki ga predstavlja stolpec B v naši datoteki. Če imamo v stolpcu A v naši datoteki shranjene številke kontov bomo to tudi izbrali, kot prikazano na sliki in potrdili s klikom na gumb >> Tako nadaljujemo dokler nimamo v desni tabeli celoten seznam podatkov (stolpcev iz datoteke), ki jih bomo uvozili v program.
| | | ![]() |
| | | | Slika 15: V stolpcu A v datoteki se nahaja številka konta |
|
 | V kolikor se v datoteki nahaja stolpec s podatkom, ki ga ne bomo uvažali, ker za uvoz kontnega načrta ni pomemben, bomo za vsak tak stolpec v tabeli na levi strani izbrali (preskoči stolpec). To oznako lahko uporabimo večkrat medtem, ko ostale podatke iz leve tabele lahko uporabimo samo enkrat. |
Preslikava podatka o številki konta se shrani v tabelo na desni strani in nato nadaljujemo s preslikavo zapisa v stolpcu B iz naše datoteke. Preslikavo potrdimo ter nadaljujemo s preslikavo zapisa iz stolpca C, itd. dokler ne uredimo preslikave za vse stolpce iz datoteke, ki jih bomo uvozili v program:
| | | ![]() |
| | | | Slika 16: Preslikava iz stolpcev A in B končana, nadaljevanje preslikave zapisov iz stolpca C |
|
V kolikor smo se pri preslikavi podatka zmotili lahko le to prekličemo tako, da kliknemo v desni tabeli na oznako podatka, ki je napačno nastavljen in kliknemo na gumb <<. V kolikor podatek, ki smo ga odstranili iz desne tabele ni bil zadnji po vrsti, se bo preostalim oznakam podatkov ponastavila oznaka stolpca.
Primer: v seznamu preslikav imamo nastavljeno za stolpec A -> Šifra konta, B -> preskoči stolpec in C -> Vrsta konta. Preslikavo stolpca B bomo odstranili oz. povrnili s čimer bo zaporedje preslikanih podatkov A -> Šifra konta in B -> Naziv konta
| | | ![]() |
| | | | Slika 17: Popravek preslikave za stolpec B, ker smo podatek iz stolpca B napačno preslikali |
|
Ko smo preslikavo stolpca B odstranili se zaporedje preslikanih stolpcev posodobi samodejno:
| | | ![]() |
| | | | Slika 18: Popravljena preslikava oz. pravilno zaporedje preslikanih podatkov |
|
 | V kolikor je v datoteki npr. 15 stolpcev in od tega zadnjih 10 nepomembnih, se lahko naredi priprava podatkov za uvoz brez urejanja preslikave teh zadnjih 10 stolpcev. Potrebno je urediti preslikavo le za stolpce s podatki, ki so ključni za uvoz konta, ostale pa lahko preskočimo. |
Nadaljujemo na naslednji korak s klikom na gumb Naprej. Kadarkoli pa se lahko tudi vrnemo korak nazaj s klikom na Nazaj.
3. UVOZ PODATKOV
Po zaključeni preslikavi je na voljo končno preverjanje in potrditev pred uvozom. S pomočjo čarovnika lahko uvozimo nove konte oz. obstoječe prepišemo z novimi vrednostmi.
| | | ![]() |
| | | | Slika 19: Končni pregled podatkov |
|
S klikom na Naprej nadaljujemo na zadnji korak v čarovniku za prikaz rezultata.
 | V kolikor bi želeli pripravljeno strukturo podatkov preveriti lahko kliknemo na povezavo Prikaži vrstice in odpre se seznam kontov z urejeno preslikavo podatkov, ki se bodo uvozili v program: | | | ![]() | | | | | Slika 20: Končni pregled urejenih vrstic iz datoteke, pripravljenih za uvoz |
|
|
4. PRIKAZ REZULTATA
V zadnjem koraku nam program prikaže pregled vseh informacij o uvozu kontnega načrta (število uvoženih vrstic in število preskočenih) ter morebitna dodatna opozorila.
| | | ![]() |
| | | | Slika 21: Pregled in potrditev |
|
Uvoz podatkov potrdimo s klikom na gumb Dokončaj, v kolikor pa bi želeli preklicati celoten postopek uvoza kontnega načrta in zapreti čarovnik brez sprememb, kliknemo na gumb Prekliči, ki je na voljo na vsakem koraku.
4. Kontni okvirji za družbe, samostojne podjetnike in društva do leta 2016
Na tej strani si lahko snamete kontni okvir za družbe kakor tudi za samostojne podjetnike.
4.1 Datoteke s kontnim okvirjem v formatu Excel za uvoz v program
Spodnje datoteke lahko odprete v Excelu, prilagodite po lastnih potrebah in nato uvozite v program:
| Za družbe z omejeno odgovornostjo. |
| Za samostojne podjetnike. |
| Za društva. |
| Za zasebne zavode. |
| Za javne zavode. |
4.2 Datoteke s kontnim okvirjem v formatu XML
Spodnje datoteke so v internem formatu XML programa e-računi. Primerne so izključno za direktni uvoz v program e-računi oz. kot primer za direktno izmenjavo podatkov z drugimi programi. Vsebujejo podrobne nastavitve kontnega okvirja.
| Kontni okvir za družbe v formatu XML. |
4.3 Datoteke s kontnim okvirjem v formatu CSV za uvoz v program
Spodnje datoteke so primerne za obdelavo z urejevalniki besedil (ASCII) v kolikor nimate inštaliranega programa za urejanje preglednic:
| Kontni okvir za družbe v formatu CSV. |
| Kontni okvir za samostojne podjetnike v formatu CSV. |
| Kontni okvir za društva v formatu CSV. |
 |
Ko si kontni načrt snamemo, ga je potrebno uvoziti v program. |
5. Enotni kontni okvir za 2016
Na tej strani si lahko snamete novi enotni kontni okvir za družbe kakor tudi za samostojne podjetnike, društva in za kmetijsko dejavnost, ki velja od 1.1.2016.
5.1 Datoteka s 4 mestnim kontnim okvirjem v formatu Excel za uvoz v program
Spodnjo datoteko lahko odprete v Excelu, prilagodite po lastnih potrebah in nato uvozite v program:
| Enotni 4 mestni kontni okvir |
5.2 Datoteka s 4 mestnim kontnim okvirjem v formatu XML
Spodnja datoteka je v internem formatu XML programa e-računi. Primerna je izključno za direktni uvoz v program e-računi oz. kot primer za direktno izmenjavo podatkov z drugimi programi. Vsebuje podrobne nastavitve 4 mestnega kontnega okvirja.
| Enotni 4 mestni kontni okvir v formatu XML. |
5.3 Datoteka s 6 mestnim kontnim okvirjem v formatu Excel za uvoz v program
Spodnjo datoteko lahko odprete v Excelu, prilagodite po lastnih potrebah in nato uvozite v program:
| Enotni 6 mestni kontni okvir |
5.4 Datoteka s 6 mestnim kontnim okvirjem v formatu XML
Spodnja datoteka je v internem formatu XML programa e-računi. Primerna je izključno za direktni uvoz v program e-računi oz. kot primer za direktno izmenjavo podatkov z drugimi programi. Vsebuje podrobne nastavitve 6 mestnega kontnega okvirja.
| Enotni 6 mestni kontni okvir v formatu XML. |
5.5 Datoteka s kontnim okvirjem za kmetijsko dejavnost v formatu Excel za uvoz v program
Spodnjo datoteko lahko odprete v Excelu, prilagodite po lastnih potrebah in nato uvozite v program [2]:
| Kontni okvir za kmetijsko dejavnost |
5.6 Datoteka s kontnim okvirjem za kmetijsko dejavnost v formatu XML
Spodnja datoteka je v internem formatu XML programa e-računi. Primerna je izključno za direktni uvoz v program e-računi oz. kot primer za direktno izmenjavo podatkov z drugimi programi. Vsebuje podrobne nastavitve kontnega okvirja.
| Kontni okvir za kmetijsko dejavnost |
5.7 Datoteka s kontnim okvirjem za javne zavode v formatu Excel za uvoz v program
Spodnjo datoteko lahko odprete v Excelu, prilagodite po lastnih potrebah in nato uvozite v program [2]:
| Kontni okvir za javne zavode |
5.8 Datoteka s kontnim okvirjem za javne zavode v formatu XML
Spodnja datoteka je v internem formatu XML programa e-računi. Primerna je izključno za direktni uvoz v program e-računi oz. kot primer za direktno izmenjavo podatkov z drugimi programi. Vsebuje podrobne nastavitve kontnega okvirja.
| Kontni okvir za javne zavode |
 |
Ko si kontni načrt snamemo, ga je potrebno uvoziti v program in ob tem označite, da želite, da se podatki o kontih v programu prepišejo s podatki iz datoteke. |
---
© E-RAČUNI d.o.o. 2003-2024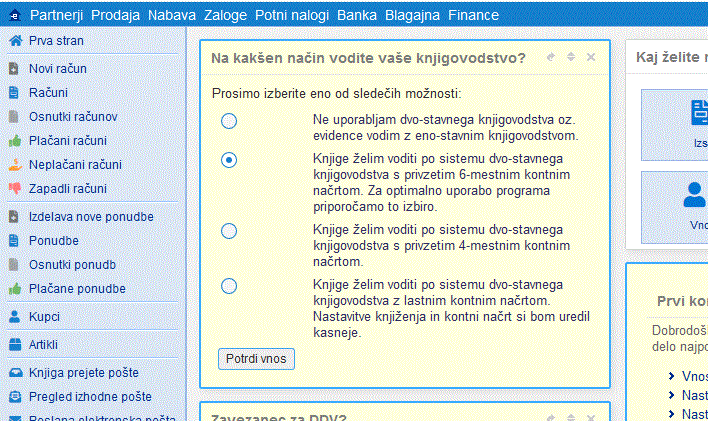
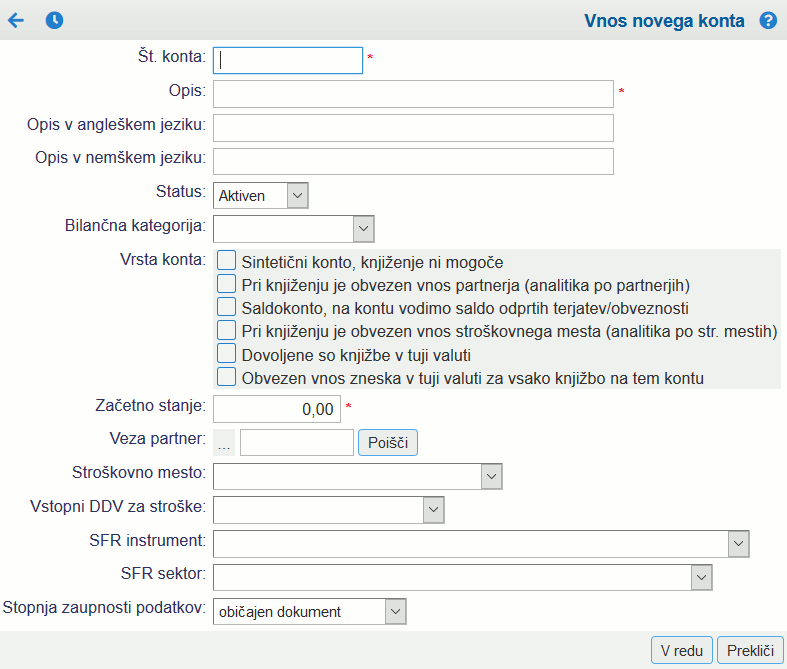
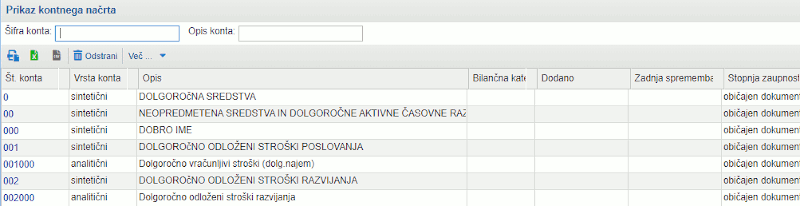
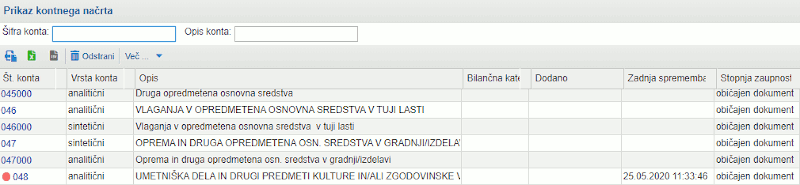
![]() lahko izbrišemo konto iz kontnega načrta. Brišemo lahko samo konte na katerih ni knjiženega prometa. Če je na kontu že knjižen promet, ga je potrebno predhodno prenesti na drug konto. Alternativi brisanju konta sta tudi:
lahko izbrišemo konto iz kontnega načrta. Brišemo lahko samo konte na katerih ni knjiženega prometa. Če je na kontu že knjižen promet, ga je potrebno predhodno prenesti na drug konto. Alternativi brisanju konta sta tudi: