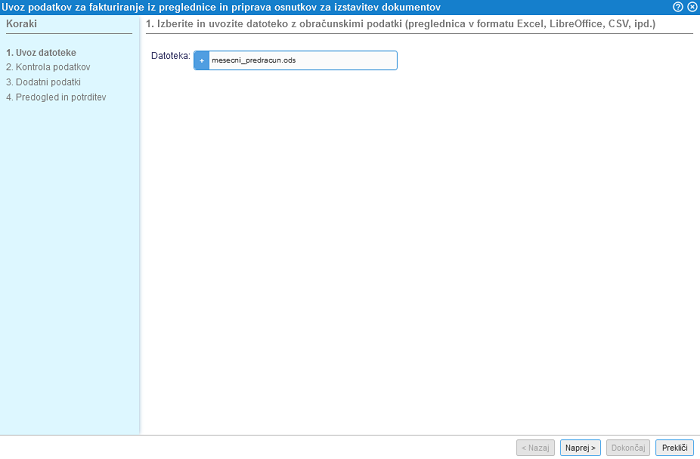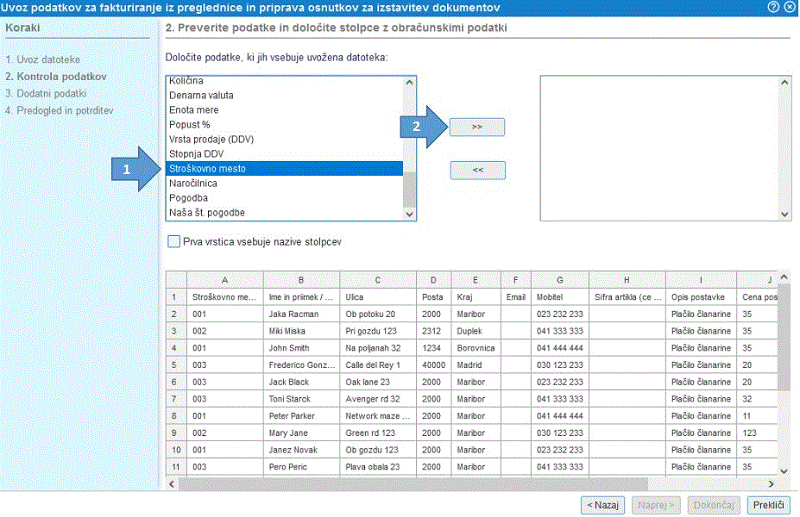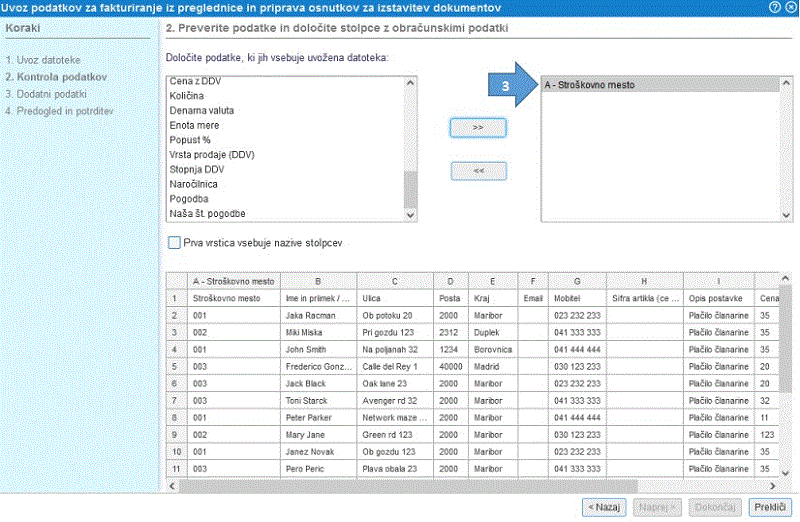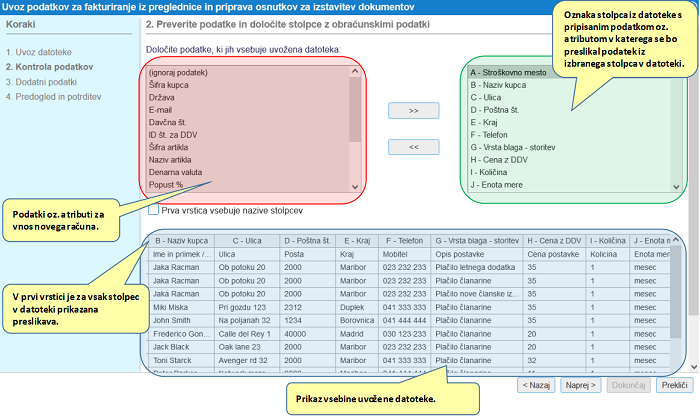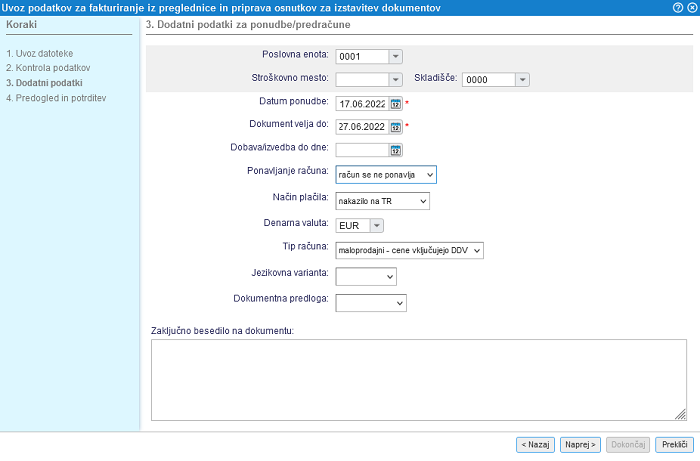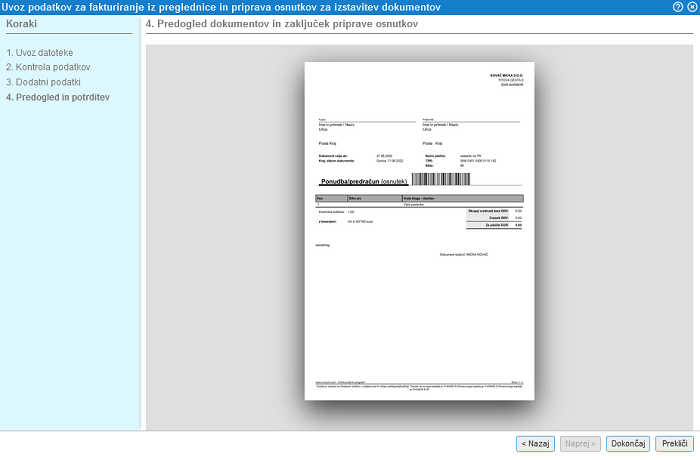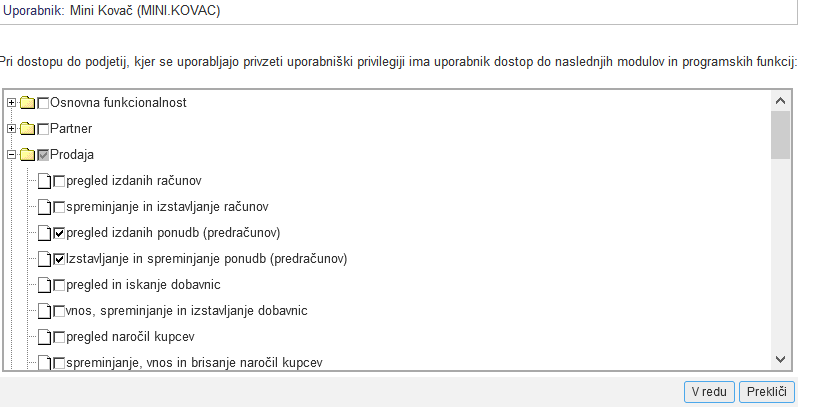Ponudbe / Predračuni
V meniju si lahko izberemo naziv dokumenta ali bo to Ponudba ali Predračun. Skladno s to nastavitvijo se preimenuje dokument na uporabniškem vmesniku in na izpisu (privzeti izpisi).
(v nadaljevanju navodil bo v uporabi naziv dokumenta ponudba) |
Če kliknemo na zavihek se prikaže stran Izdane ponudbe - pregled in iskanje, kot je prikazana na spodnji sliki.
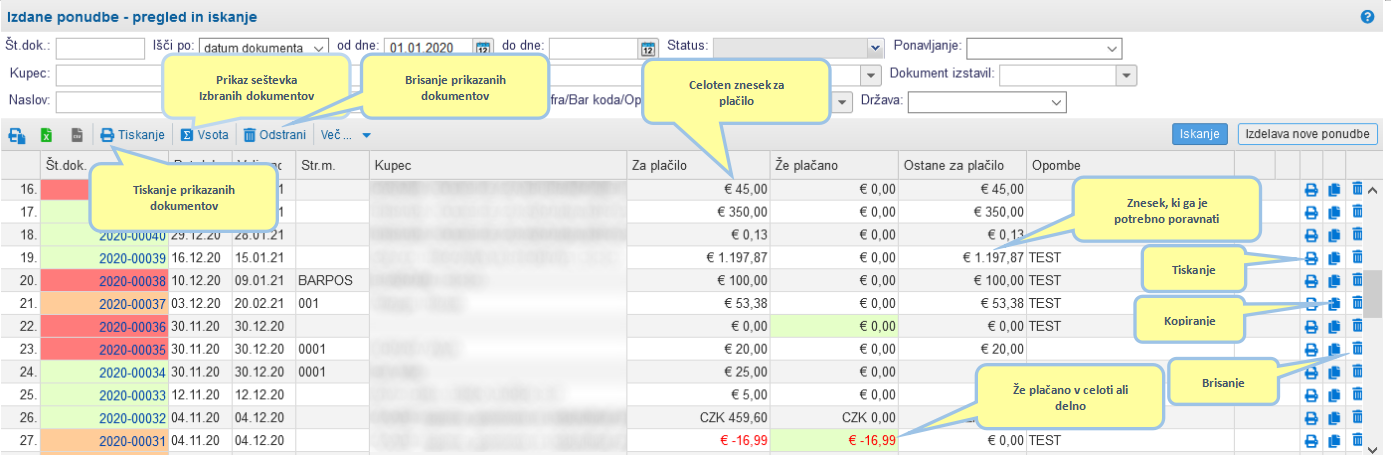 | ||||
| ||||
Omenjena stran nam omogoča iskanje izdanih ponudb po različnih kriterijih, prikaz seznama izdanih ponudb, dodajanje, tiskanje, kopiranje ter brisanje ponudb in sicer: po številki dokumenta, kupcu, Datumu dokumenta od - do in po Statusu dokumenta. Ob prvi prijavi oz. kliku na omenjeno stran se nam prikažejo vse izdane ponudbe. Prikaz omejimo z izbiro enega od omenjenih parametrov. Npr. če želimo prikaz samo izdanih ponudb v okencu status izberemo ustrezen status "izstavljen dokument" ter kliknemo na gumb .
Na tej strani so na voljo naslednje funkcionalnosti:
Vnos nove ponudbe: Novo ponudbo dodamo tako, da kliknemo na gumb !
Kopiranje: Novo ponudbo lahko ustvarimo tudi tako, da skopiramo obstoječo ponudbo ter nato to novo ponudbo ustrezno popravimo oz. spremenimo. Kopiramo tako, da v vrstici ob ustrezni ponudbi kliknemo na gumb .
Tiskanje: Ponudbo natisnemo tako, da kliknemo na ikono (slikico) tiskalnika ![]() , ki se nahaja v isti vrstici kot številka dokumenta.
, ki se nahaja v isti vrstici kot številka dokumenta.
Brisanje: Ponudbo brišemo tako, da kliknemo na ikono ![]() , ki se nahaja v isti vrstici kot številka dokumenta, ki ga želimo izbrisati.
, ki se nahaja v isti vrstici kot številka dokumenta, ki ga želimo izbrisati.
Prikaz seštevka izbranih dokumentov: Vsoto zneskov izbranih dokumentov lahko prikažemo tako, da poklikamo vrstice z dokumenti in kliknemo na gumb . Po kliku na ta gumb, se bo odprlo novo okno z rekapitulacijo izbranih vrstic oz. dokumentov. Kako to storimo, je opisano tukaj.
Pomen različnih barv za posamezne statuse najdete tukaj.
Dodatne možnosti: Pregled izdanih ponudb omogoča dodatne akcije nad prikazanimi izdanimi ponudbami oz. dokumenti. Na sliki spodaj je prikazan izgled menija, ki se odpre ob kliku na gumb .
| ||||
Hitre tipke, ki jih lahko uporabljate na tej strani
| Enter | Iskanje |
| Insert | Vnos novege izdane ponudbe |
1. Vnos / Spreminjanje izdanih ponudb
V meniju na strani Izdane ponudbe - pregled in iskanje s klikom na gumb odpremo masko za vnos nove ponudbe:
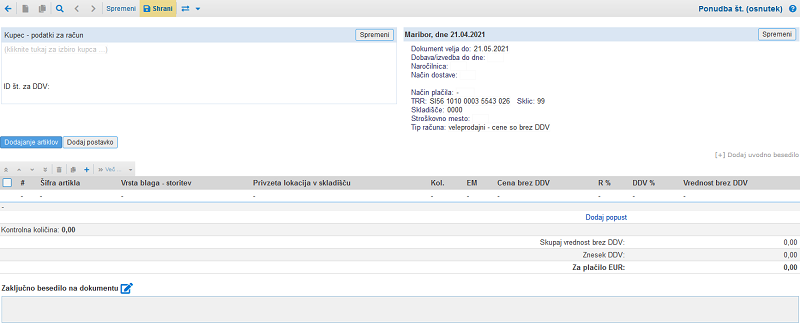
Kliknimo na gumb v zgornjem desnem kotu, nad datumi ponudbe in pred nami je naslednja stran, na kateri lahko vnesemo podatke za glavo ponudbe.
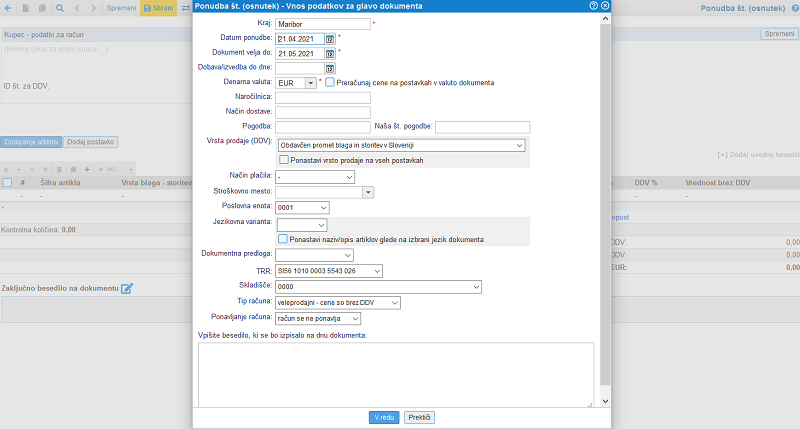 | ||||
| ||||
| Kraj | Obvezno moramo vpisati kraj, ki bo viden v glavi ponudbe. Kraj se lahko privzeto vpiše pod . |
| Datum ponudbe | Obvezen je tudi datum ponudbe, zato ga vpišemo. NASVET!S klikom na |
| Dokument velja do | V okvirček vpišemo datum, do katerega velja ponudba oz. dokument. |
| Dobava/izvedba do dne | Datum do kdaj bvo predvideno izvedena dobava. |
| Denarna valuta | S klikom na |
| Naročilnica | Vpišemo oznako naročilnice. |
| Način dostave | Način dostave, v kolikor obstaja. |
| Pogodba | Vnos št. pogodbe. |
| Naša št. pogodbe | Vnos naše št. pogodbe. |
| Vrsta prodaje (DDV) | S klikom na |
| Način plačila | S klikom na |
| Stroškovno mesto | Stroškovno mesto izberemo iz seznama s klikom na |
| Poslovna enota | V kolikor jih je na voljo več, se nam nastavi privzeta, s klikom na |
| Jezikovna varianta | Vpišemo ustrezen jezik oz. ga izberemo s klikom na |
| Dokumentna predloga | V padajočem meniju izberemo predlogo na katero bomo natisnili račun, v kolikor imamo pred tem že vnešeno katero predlogo. V nasprotnemu primeru, se nam možnost ne pokaže. Izbira ni obvezna, v kolikor pustimo prazno, se uporabi privzeta možnost tiska. |
| TRR | Naš bančni račun vnešen v modulu Banka. V kolikor jih je več, da ga lahko izberemo iz spustnega seznama. Če tega še nimamo vnešenega ga lahko vnesemu na temu mestu in se shrani v |
| Skladišče | Izberemo skladišče iz padajočega menija. |
| Tip računa | Izberemo ustrezen tip računa - ali gre za veleprodajni račun ali maloprodajni. |
| Vpišite besedilo, ki se bo izpisalo na dnu dokumenta | V prazen prostor vpišemo besedilo, za katerega želimo, da se izpiše na dnu dokumenta. |
Vnos podatkov potrdimo s klikom na gumb .
Ko smo nastavili podatke za glavo ponudbe in jih shranili, kliknemo na gumb in odpre se nam naslednja maska za vnos podatkov za postavko.
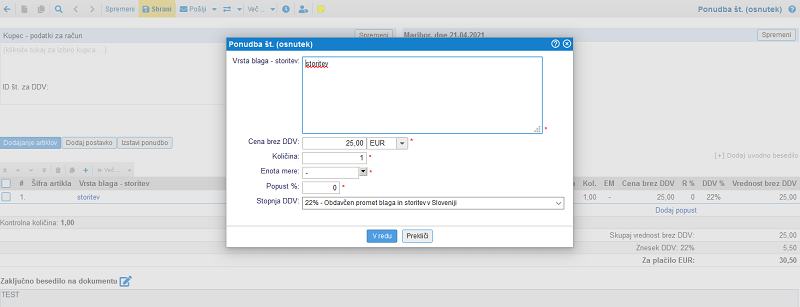 | ||||
| ||||
| Vrsta blaga-storitev | V prazen prostor vpišemo za katero vrsto blaga oz. za katero storitev gre. |
| Cena brez DDV/Maloprodajna cena z DDV | Vnesemo ceno brez DDV/ceno z DDV v prvi okvirček, v drugem pa s klikom na |
| Količina | Vpišemo ustrezno količino. |
| Enota mere | S klikom na |
| Popust % | Privzeta izbira je 0,00. Če je popust, potem vpišemo ustrezno stopnjo. |
| Stopnja DDV | Privzeta izbira je 22%, s klikom na |
| Stroškovno mesto | Lahko izbermo stroškovno mesto, na katerega vežemo postavko. V kolikor stroškovnih mest ne uporabljamo, se možnost ne ponudi. |
S klikom na gumb potrdimo vnos podatkov in pred nami je vnosna maska ponudbe oz. izdanega dokumenta, ki ima v splošnem naslednji izgled:
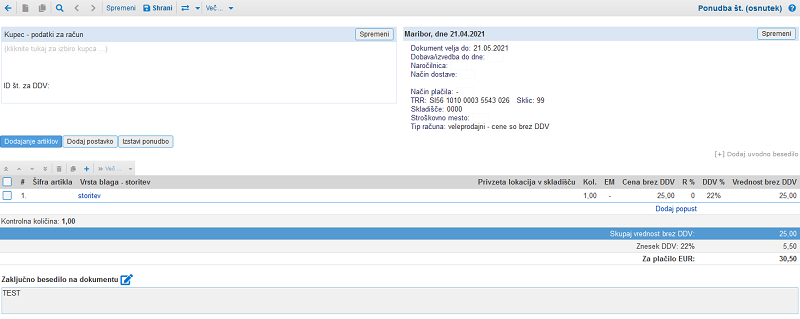 | ||||
| ||||
Ponudbo je potrebno shraniti s klikom na gumb Shrani, ki utripa tako dolgo, dokler tega ne storimo.
S klikom na gumb pridemo na stran Dodajanje artiklov na ponudbo, kjer lahko izberemo željeni artikel in ga avtomatsko dodamo na ponudbo tako, da kliknemo na gumb zraven šifre artikla (1). Artikel se bo premaknil v zgornjo tabelo, kjer lahko artikel spreminjamo tako, da kliknemo na opis artikla (2), kar lepo vidimo na spodnji sliki:
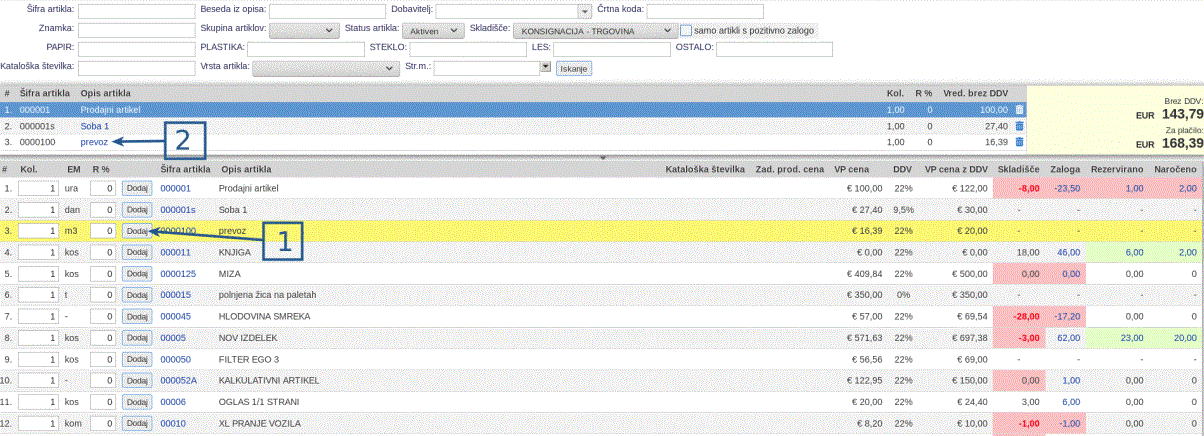 | ||||
| ||||
Ko smo kliknili na opis artikla, se odpre novo okno, kjer lahko spreminjamo podatke o artiklu:
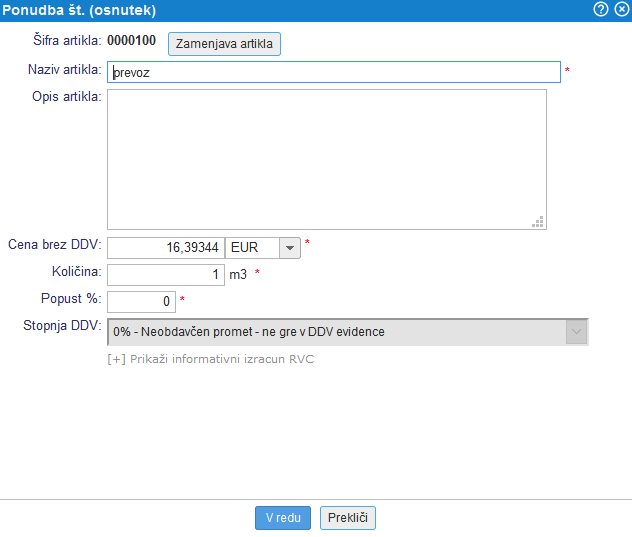 | ||||
| ||||
S klikom na gumb pa se nam odpre naslednja stran:
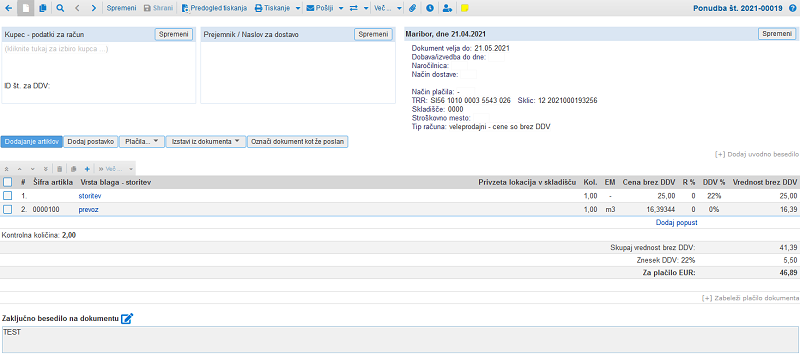
Hitre tipke, ki jih lahko uporabljate pri dodajanju artiklov na račun:
2. Priprava osnutkov ponudb/predračunov iz preglednicePoleg ročnega izdajanja ponudb v programu lahko ponudbe izdamo tudi masovno na podlagi obračunskih podatkov, ki smo jih pripravili v Excel preglednici. V kolikor vodimo npr. podatke za predračun članarin, naročnin, ipd. kar v Excelu, lahko datoteko uvozimo v program in tako npr. vsak mesec bistveno hitreje izstavimo več ponudb hkrati.
V meniju izberemo ali - odvisno od imena dokumenta, ki smo ga izbrali v nastavitvah podjetja. V nadaljevanju navodil bomo uporabili naziv dokumenta ponudba, enako velja tudi za drug naziv predračun.Na gumbu izberemo funkcijo Priprava osnutkov ponudb/predračunov iz preglednice (Excel, CSV,...) in uvozimo datoteko z obračunskimi podatki za pripravo osnutkov izdanih ponudb, kot kaže slika:
V nadaljevanju je opisan postopek uvoza podatkov po korakih, kot jih predlaga čarovnik za pripravo ustrezne strukture datoteke: 1. IZBIRA IN UVOZ DATOTEKE Izberemo datoteko, ki jo imamo shranjeno na svojem računalniku in jo uvozimo s klikom na .
2. KONTROLA PODATKOV Ko smo datoteko uvozili sledi kontrola podatkov in ustrezna preslikava podatkov iz posameznih stolpcev iz datoteke v ustrezne podatke za pripravo ponudb. S to preslikavo nedvoumno določimo katere podatke iz datoteke želimo uvoziti na osnutek ponudbe in kateri podatek na ponudbi predstavlja podatek v posameznem stolpcu v datoteki. V tabeli na levi strani so na voljo vsi možni atributi oz. podatki ponudbe, ki jih lahko uvozimo v program in jih sicer lahko tudi pri ročnem kreiranju ponudbe v programu nastavimo.
Kot je razvidno iz zgornje slike se v naši datoteki v stolpcu A nahaja podatek o stroškovnem mestu. V tabeli na levi strani tako izberemo atribut stroškovno mesto in s klikom na gumb potrdimo preslikavo podatka v stolpcu A iz datoteke v stroškovno mesto, ki se tako prenese v desno tabelo.
Preslikavo podatkov uredimo po vrsti od stolpca A naprej do zadnjega stolpca v datoteki. V levi tabeli tako kliknemo na oz. izberemo prvi podatek, ki ga predstavlja stolpec A v naši datoteki, nato izberemo v levi tabeli podatek, ki ga predstavlja stolpec B v naši datoteki in tako nadaljujemo dokler nimamo v desni tabeli celoten seznam podatkov (stolpcev iz datoteke), ki jih bomo uvozili v program. V kolikor se v datoteki nahaja stolpec s podatkom, ki ga ne bomo uvažali, ker za izdajo ponudbe ni pomemben, bomo za vsak tak stolpec v tabeli na levi strani izbrali (ignoriraj podatek). To oznako lahko uporabimo večkrat medtem, ko ostale podatke iz leve tabele lahko uporabimo samo enkrat.
V kolikor smo se pri preslikavi podatka zmotili lahko le to prekličemo tako ,da kliknemo v desni tabeli na oznako podatka, ki je napačno nastavljen in kliknemo na gumb . V kolikor podatek, ki smo ga odstranili iz desne tabele ni bil zadnji po vrsti, se bo preostalim oznakam podatkov ponastavila oznaka stolpca. Primer: v seznamu preslikav imamo nastavljeno za stolpec A -> stroškovno mesto, B -> (ignoriraj podatek) in C -> Naziv kupca. Preslikavo stolpca B bomo odstranili oz. povrnili s čimer bo zaporedje preslikanih podatkov A -> stroškovno mesto in B -> Naziv kupca, kot kaže slika zgoraj
Na naslednji korak nadaljujemo s klikom na gumb , kadarkoli pa se lahko tudi vrnemo korak nazaj s klikom na gumb .
3. DODATNI PODATKI Po zaključeni preslikavi je potrebno nastaviti tudi podatke za glavo ponudbe, kot so datum ponudbe, datum veljavnosti, zaključno besedilo, način plačila, itd. Ti podatki bodo za vse uvožene ponudbe enaki.
S klikom na gumb nadaljujemo na zadnji korak v čarovniku za pripravo podatkov. 4. ZAKLJUČI PRIPRAVO V zadnjem koraku nam program prikaže predogled prvega izmed osnutkov ponudb, ki se bodo pripravile na osnovi zaključene priprave podatkov:
Predogled je izdelan na osnovi preslikave podatkov, ki smo jo uredili v 2. koraku in na osnovi podatkov za glavo ponudbe, ki smo jih vnesli v 3. koraku postopka priprave podatkov. V primeru, da opazimo kakšno nepravilnost ali pomanjkljivost se lahko kadarkoli vrnemo korak nazaj s klikom na . V kolikor je prikazan izgled dokumenta, kot želimo lahko dokončamo pripravo podatkov s klikom na gumb . V kolikor bi želeli preklicati celoten postopek uvoza ponudb in zapreti čarovnik brez sprememb, kliknemo na gumb , ki je na voljo na vsakem koraku.
3. Privilegiji na uporabniku za izdane ponudbeNovemu ali že obstoječemu uporabniku, ki bo delal v meniju je potrebno dodeliti ustrezne privilegije za delo z izdanim dokumentom. Privilegije dodamo v meniju , kjer si uporabnika izberemo in odpremo ustrezni zavihek Privzeti uporabniški privilegiji:
3.1 Osnovni privilegiji za delo z izdanimi ponudbami1. Za sam pregled in iskanje prodajnih ponudb lahko uporabniku dodelimo naslednji privilegij:
2. Za pregled in izstavljanje prodajnih ponudb pa obkljukamo še dodatno:
V primeru, ko imamo materialno poslovanje in razknjižbo blaga lahko dodamo še privilegij za dodajanje artiklov:
V primeru da naredimo ponudbo, kjer želimo navesti kupca, sta priporočena nato še naslednja dva:
3.2 Dodatni privilegiji za delo z izdanimi ponudbamiZgoraj našteti so osnovni privilegiji za delo z izdanimi ponudbami. Lahko pa uporabniku dodelimo dodatne, ki načeloma ne vplivajo samo na izdane ponudbe ampak še na ostale prodajne dokumente:
--- © E-RAČUNI d.o.o. 2003-2024 | |||||||||||||||||||||||||||||||||||||||||||||||||||||||||||||||||||||||||||||||||||||||||||||||