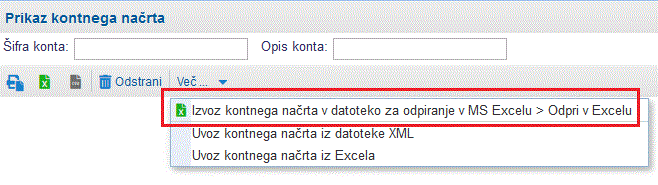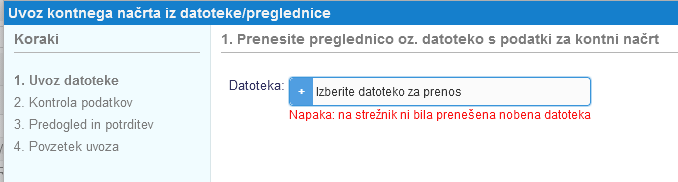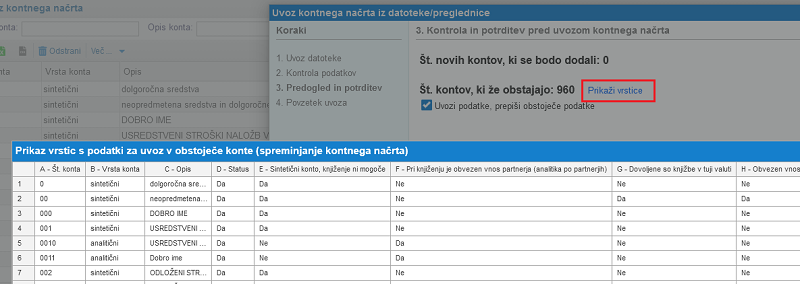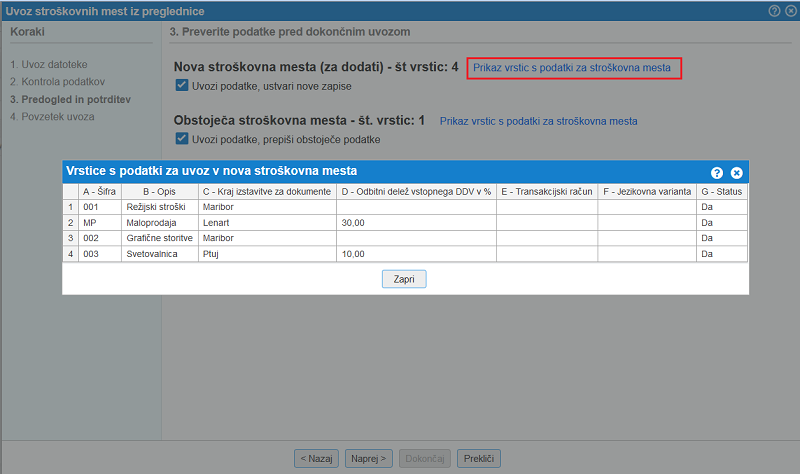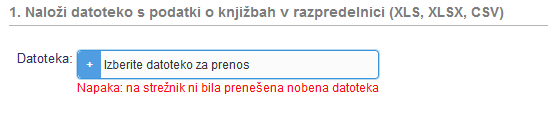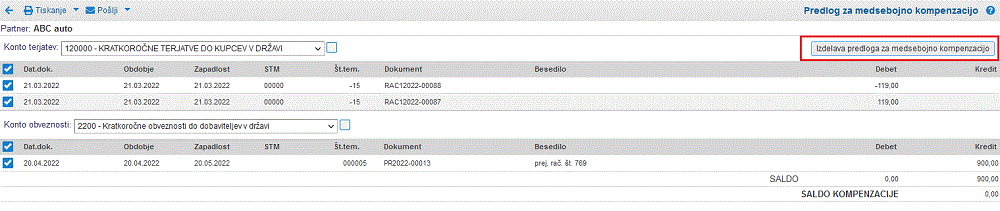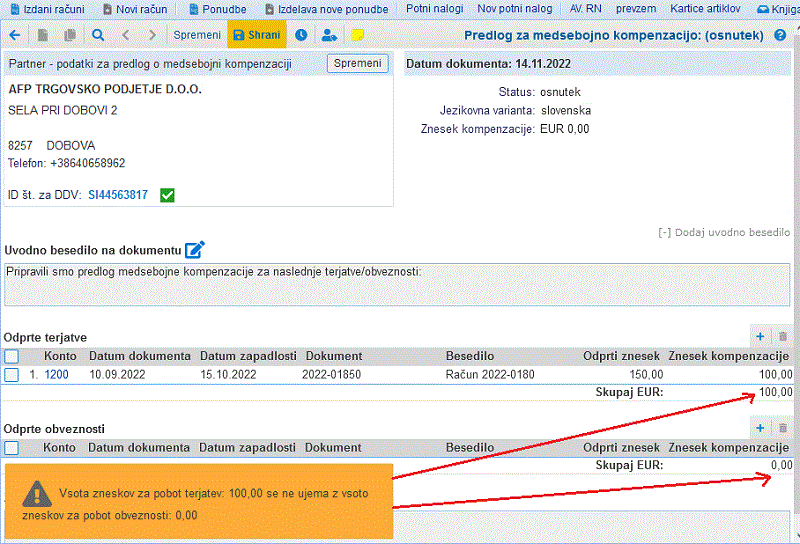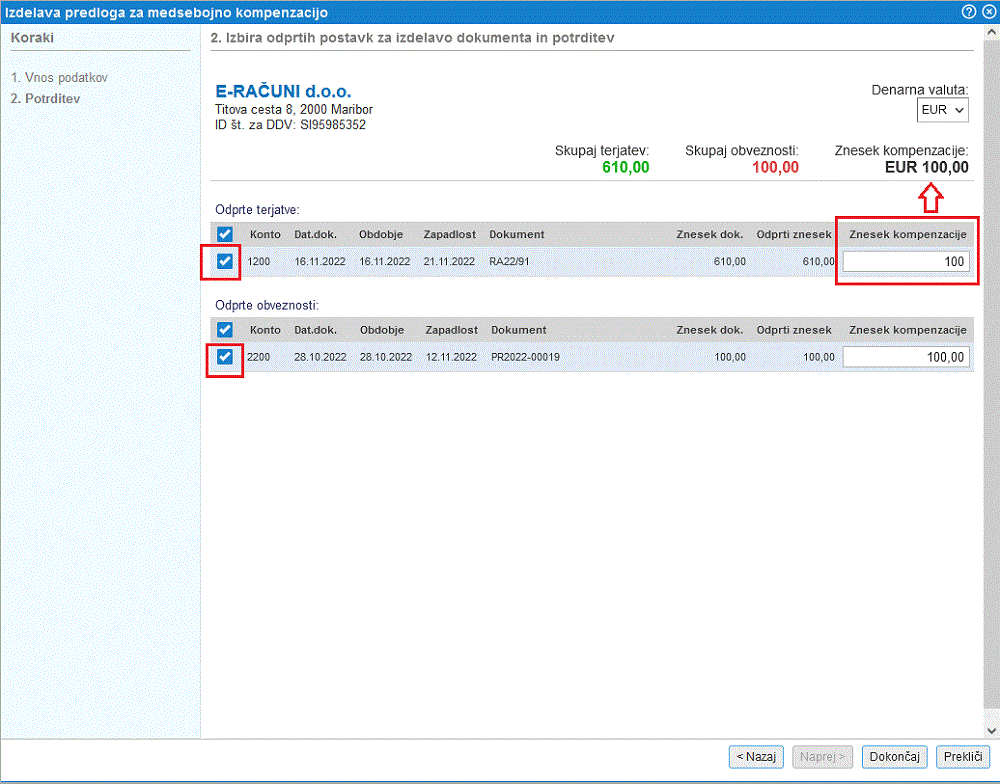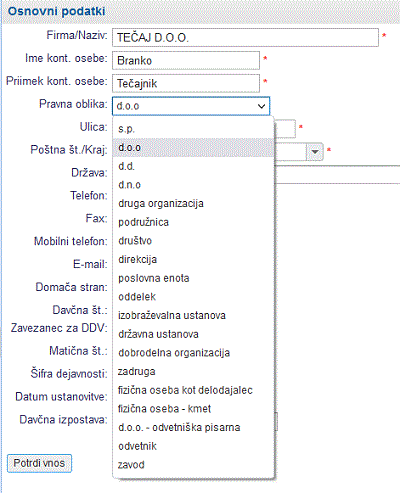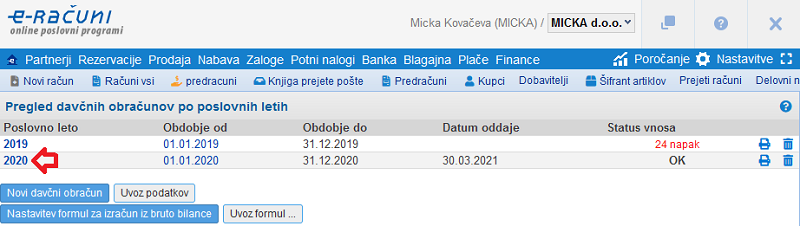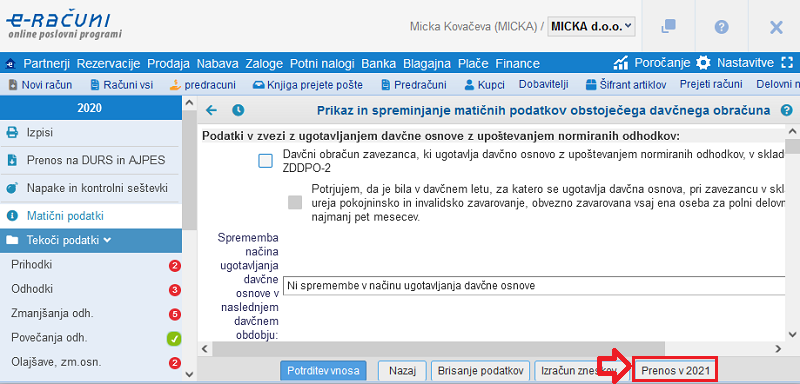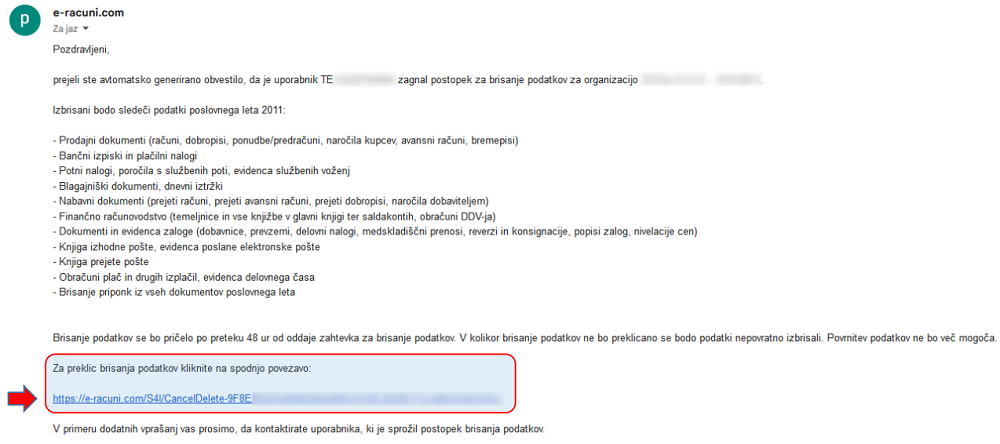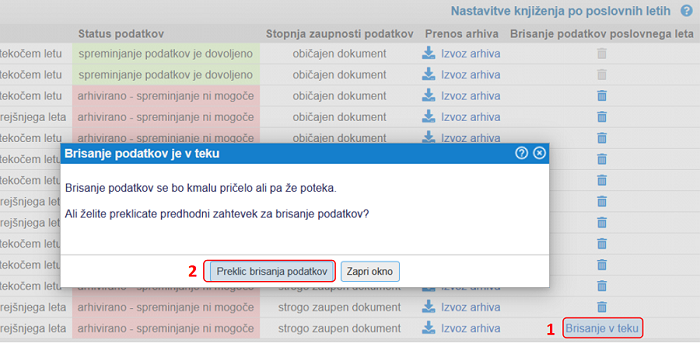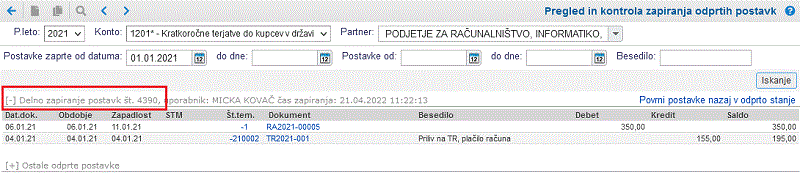Glavna knjiga
Modul Glavna knjiga za dvostavno knjigovodstvo v povezavi z drugimi moduli omogoča avtomatsko in ročno knjiženje, vpogled v konto kartice [5] kupcev oz. dobaviteljev, preglede odprtih postavk. Modul glavna knjiga je integriran z vsemi drugimi moduli in omogoča, da lahko iz vsake posamezne knjižbe preidemo nazaj poslovni dokument na podlagi katerega je nastala knjižba.
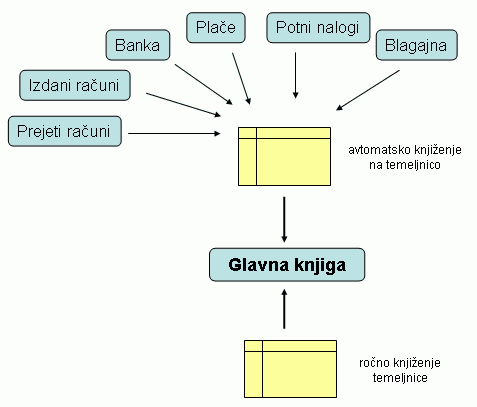 | ||||
| ||||
Kaj nam omogoča modul Glavna knjiga?
| Ročno knjiženje | Ko ročno knjižimo na temeljnico, program sproti vodi seštevek debetnega in kreditnega prometa ter nam prikaže in kontrolira skupni saldo. |
| Avtomatsko knjiženje | Na podlagi obstoječih dokumentov (potni nalogi, izdani računi, prejeti računi, izpisek prometa na TR, obračun plače, ...) program omogoča avtomatsko knjiženje dokumentov na temeljnico. Pri avtomatskem knjiženju se upoštevajo predhodno nastavljeni konti [1.3] iz vašega kontnega načrta [1.2]. |
| Pregled temeljnic | V modulu glavna knjiga lahko iščemo in pregledujemo [4.1] že knjižene temeljnice in si izpišemo dnevnike knjiženja. |
| Zapiranje postavk | Modul glavna knjiga omogoča ročno [7.1] in avtomatsko [12.1] zapiranje odprtih postavk glede na izbran konto in pa tudi glede na izbranega poslovnega partnerja. |
| Izpisi | Možnost izdelave raznih izpisov kontnih kartic [5], odprtih postavk, izdelavo bilanc in drugih poročil. |
| Zaključek leta | Omogočeno je avtomatsko zapiranje kontov [4.11] razredov 4 in 7 ter zaključek starega poslovnega leta in otvoritev novega. |
| Arhiviranje temeljnic | S prehodom v novo poslovno leto [1.1] imate še vedno vpogled v knjižbe preteklega leta in si lahko izpišete celotne |
Poročila za glavno knjigo si lahko izpišete v meniju
1. Nastavitve glavne knjige
1.1. Nastavitve poslovnih let
V nastavitvah poslovnega leta nastavimo lastnosti poslovnega leta, kot so:
- primarna denarna valuta v kateri knjižimo v glavno knjigo,
- začetek in konec poslovnega leta,
- način kako se v bilancah izračunavajo otvoritveni saldi,
- ipd.
Nastavitve poslovnih let so dostopne v meniju .
 | ||||
| ||||
S klikom na posamezno poslovno leto lahko nastavimo naslednje parametre:
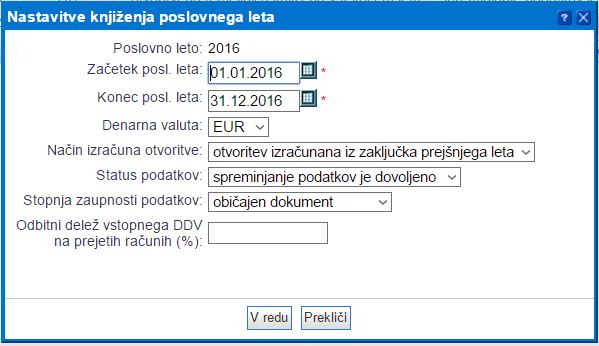 | ||||
| ||||
Pomen posameznih vnosnih polj je naslednji:
| Začetek poslovnega leta | Vnesemo datum, ko se prične poslovno leto. |
| Konec poslovnega leta | Vnesemo datum, ko se poslovno leto konča. |
| Denarna valuta | Izberemo denarno valuto v kateri knjižimo v glavno knjigo. Pri prehodu na EUR-o za leto 2007 izberemo valuto EUR. |
| Način izračuna otvoritve | Določimo ali je otvoritev knjižena v tem poslovnem letu z otvoritveno temeljnico(-ami) ali pa se naj otvoritev izračunava iz končnih stanj predhodnega leta. Izračunavanje iz končnih stanj predhodnega leta nam pride prav vsak začetek novega poslovnega leta, ko prejšnjega leta še nismo zaključili. Izračunavanje otvoritve na osnovi zaključka predhodnega leta je mogoče samo v primeru, če je denarna valuta v kateri vodimo glavno knjigo v obeh poslovnih letih enaka. |
| Status podatkov | Določimo ali je na podatkih poslovnega leta (temeljnice in knjižbe) mogoče karkoli spreminjati. Ko je poslovno leto arhivirano, spremembe niso več mogoče. |
| Stopnja zaupnosti dokumentov | Že na tem mestu lahko nastavimo zaupnost dokumentov. S tem reguliramo kateri uporabniki lahko vidijo naše dokumnte (to lahko urejamo pri uporabnikih) |
| Odbitni delež vstopnega DDV na prejetih računih (%) |
1.2. Kontni načrt
Kontni načrt je osnova za dvostavno knjigovodstvo. Najdemo ga v meniju . Ob prvem vstopu v program po opravljeni registraciji se nam prikaže tudi fragment, ki nam omogoča hitro inicializacijo samega kontnega načrta:
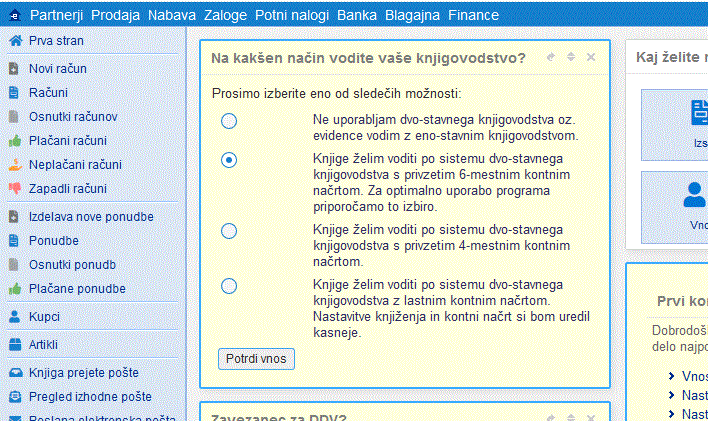 | ||||
| ||||
V kolikor inicializacijo preskočimo pa ima program že prednastavljene določene konte, ki se uporabljajo pri avtomatskem knjiženju [1.3] dokumentov in so določeni po priporočenem kontnem načrtu za gospodarske družbe. Le-ti se avtomatsko dodajo v kontni načrt, če jih še ni oz. ni v nastavitvah avtomatskega knjiženja to nastavljeno drugače.
Sicer pa ob vnosu vsakega konta vnesemo v vnosno masko naslednje podatke:
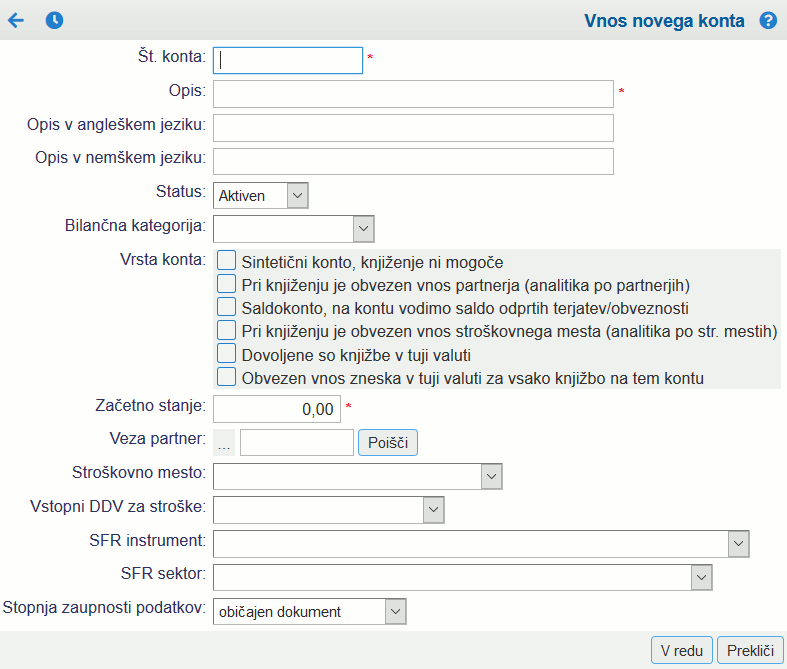 | ||||
| ||||
| Šifra konta | Poljubna 15 mestna številka konta. |
| Opis | Opis konta, poljubno besedilo. |
| Opis v angleškem jeziku | Opis konta, poljubno besedilo v angleškem jeziku. Opis v angleškem jeziku se uporabi v primeru izpisa bilance [11.6] v angleškem jeziku oz. preklopu delovanja programa v angleški jezik. |
| Opis v nemškem jeziku | Opis konta, poljubno besedilo v nemškem jeziku. Opis v nemškem jeziku se uporabi v primeru izpisa bilance v nemškem jeziku oz. preklopu delovanja programa v nemškem jezik. |
| Status | Konto lahko označimo, kot neaktiven in s tem preprečimo knjiženje na neaktiven konto. |
| Bilančna kategorija | Izberemo kategorijo ali se konto v bilančnih poročilih upošteva med sredstvi, obveznostmi, odhodki ali prihodki. |
| Vrsta konta/Sintetični konto, knjiženje ni mogoče | Izberemo ali je konto analitični ali sintetični. Na sintetični konto ni možno knjižiti, temveč se le-ta uporablja samo kot opis razreda kontov v bruto bilanci. |
| Vrsta konta/Pri knjiženju je obvezen vnos partnerja (analitika po partnerjih) | Odkljukamo to možnost, če na konto knjižimo analitično pa partnerjih (npr. konto 1200). Knjiženje na konto v tem primeru ni mogoče, če ne določimo partnerja. Prav tako se bodo pri zapiranju odprtih postavk le-te zapirale po partnerjih. |
| Vrsta konta/Saldokonto, na kontu vodimo saldo odprtih terjatev/obveznosti | Odkljukamo to možnost, če želimo ročno zapirati odprte postavke [7.1] na kontu oz. le-tega uporabljamo za vodenje saldov terjatev/obveznosti. |
| Vrsta konta/Pri knjiženju je obvezen vnos stroškovnega mesta (analitika po str. mestih) | Odkljukamo to možnost, če želimo na kontu voditi dodatno analitiko po stroškovnih mestih. |
| Vrsta konta/Dovoljene so knjižbe v tuji valuti | Odkljukamo to možnost, če je na konto možno knjižiti v tuji valuti. |
| Vrsta konta/Obvezen vnos zneska v tuji valuti za vsako knjižbo na tem kontu | Odkljukamo to možnost, če smo odkljukali tudi možnost Dovoljene so knjižbe v tuji valuti". To ni potrebno odkljukati le na kontih tečajnih razlik. |
| Začetno stanje | Vpišemo otvoritveno stanje. Priporočamo, da namesto vnosa otvoritvenega stanja na tem mestu vnesete otvoritveno temeljnico. |
| Veza partner | Če se določen konto uporablja samo za enega partnerja, ga lahko tukaj določimo. Ta pristop sicer odsvetujemo, ker se lahko analitika partnerjev določi na knjižbi in lahko torej določen konto uporabljate za več partnerjev. |
| Stroškovno mesto | Izberemo stroškovno mesto v kolikor želimo, da se pri knjiženju na ta konto vedno nastavi izbrano stroškovno mesto. |
| Vstopni DDV za stroške | Izberemo ali se v primeru knjiženja na ta konto pri vnosu prejetih računov vstopni DDV odšteje ali ne. Npr. pri stroških, ki jih knjižimo na reprezentanco ne moremo zahtevati vstopnega DDV zato bo program pri vnosu prejetega računa za reprezentanco avtomatsko označil, da ni odbitka vstopnega DDV. Če ne določimo nič, potem pri vnosu prejetega računa program ne bo kontroliral vnosa pri odbitku vstopnega DDV. |
| SFR instrument | Izbira je namenjena za izdelavo poročila Banki Slovenije za namene statistike finančnih računov [11.29]. Izberemo finančni instrument v skladu z usmeritvami podanimi na spletni strani Banke Slovenije [http://http://www.bsi.si/html/porocanje_banki/finrac/podr_nav_3.html]. Če ne izberemo nič, potem se konto ne bo upošteval pri izdelavi poročila. |
| SFR sektor | Izbira je namenjena za izdelavo poročila Banki Slovenije za namene statistike finančnih računov [11.29]. V kolikor je določen instrument omejen samo na en sektor (nima analitike po partnerjih) potem tukaj izberemo njegov sektor. Če obstaja analitika po partnerjih, pustimo to izbiro prazno. V tem primeru se bo med izdelavo poročila le-to generirali po sektorjih, ki pripadajo posameznim partnerjem. |
| Stopnja zaupnosti dokumenta | Tukaj si lahko izberete ali gre to za javni, običajen, zaupen ali strogo zaupen dokument. To vpliva na to, kateri uporabnik lahko vidi takšne dokumente (nivo dostopa za uporabnike) |
Po vnosu konta se znova prikaže stran za pregled kontnega načrta.
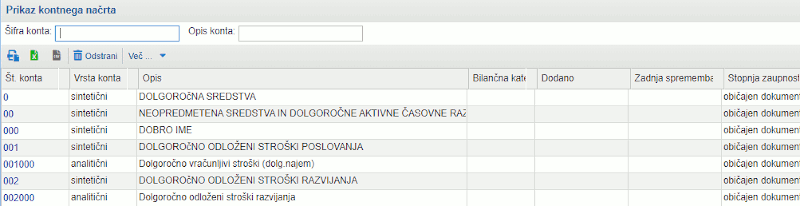 | ||||
| ||||
V kolikor kontnega načrta nismo inicializirali ob prvi prijavi v program po registraciji pa lahko kadarkoli datoteko kontnega okvirja snamemo iz navodil [1.2.5] in ga uvozimo [1.2.2] v program. |
V primeru, da je kateri konto neaktiven, se zraven številke konta pojavi rdeča lučka kot je lepo prikazano na sliki:
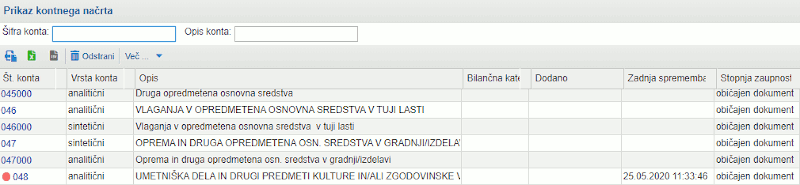 | ||||
| ||||
Na vrhu so vnosna polja, kjer določimo kriterije za prikaz kontov iz kontnega načrta. V vnosna polja lahko vnesemo naslednje vrednosti:
| Šifra konta | Vnesemo števiko konta, ki ga želimo poiskati. Uporabljamo lahko tudi znak *, če želimo prikaz seznama vseh kontov določenega razreda (npr. 4*). |
| Opis konta | Vnesemo besede iz opisa konta, ki ga želimo poiskati. |
Po pritisku na gumb se nam prikažejo konti, ki ustrezajo iskalnim kriterijem. Po pritisku na gumb lahko vnesemo novi konto in ga dodamo v kontni načrt.
S pritiskom na ![]() lahko izbrišemo konto iz kontnega načrta. Brišemo lahko samo konte na katerih ni knjiženega prometa. Če je na kontu že knjižen promet, ga je potrebno predhodno prenesti na drug konto [12.2]. Alternativi brisanju konta sta tudi:
lahko izbrišemo konto iz kontnega načrta. Brišemo lahko samo konte na katerih ni knjiženega prometa. Če je na kontu že knjižen promet, ga je potrebno predhodno prenesti na drug konto [12.2]. Alternativi brisanju konta sta tudi:
- Sprememba številke konta. Ves promet na kontu se avtomatsko prenese na novo številko konta.
- Konto označimo kot neaktiven. Obstoječ promet ostane na njem, na novo pa ni več mogoče knjižiti na neaktiven konto.
1.2.1. Uvoz kontnega načrta iz datoteke XML
Funkcijo za uvoz kontnega načrta uporabljamo za prenos kontnega načrta iz enega podjetja na drugo podjetje. Še posebej je funkcija uporabna, če začenjamo z uporabo programa in potrebujemo začetni kontni načrt ter v primeru, ko vodimo računovodstvo za več podjetij pri katerih uporabljamo enak kontni načrt.
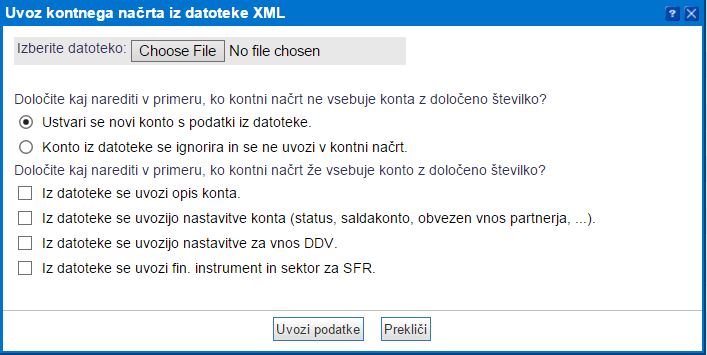 | ||||
| ||||
1.2.2. Uvoz kontnega načrta iz Excela
Funkcijo za uvoz kontnega načrta uporabljamo za prenos kontnega načrta iz enega podjetja na drugo podjetje. Še posebej je funkcija uporabna, če začenjamo z uporabo programa in potrebujemo začetni kontni načrt ter v primeru, ko vodimo računovodstvo za več podjetij pri katerih uporabljamo enak kontni načrt.
Ko gre za uvoz kontnega načrta iz Excela pomeni, da lahko uvozimo podatke v naslednjih datotečnih formatih in sicer:
- MS Excel, datoteke s končnico XLS,
- OpenOffice.org Calc, datoteke s končnico SXC ali ODS,
- format CSV,
- format Tab delimited TXT.
Vsi zgoraj našteti formati datotek so podprti tako v Excel-u, kot tudi v OpenOffice Calc.
V Excelu ali v programu OpenOffice Calc si uredimo preglednico s podatki o kontih, kjer različne podatke o kontih vpišemo v vsak stolpec posebej in datoteko shranimo na sledeč način:
 | ||||
| ||||
Zaporedje stolpcev v datoteki je naslednje:
| Stolpec A | Številka konta. Podatek je obvezen. |
| Stolpec B | Opis oz. naziv konta. Podatek je obvezen. |
| Stolpec C | Status konta, 0 je neaktiven, 1 je aktiven. Na neaktivne konte ni več mogoče knjižiti. |
| Stolpec D | Vpišite D, če je konto sintetični. V nasprotnem primeru je konto analitičen. Sintetični konti se uporabljajo za nazive razredov kontov, na analitične pa knjižimo. |
| Stolpec E | Vpišite D, če je vnos partnerja za knjižbe na tem kontu obvezen (npr. konti 120, 121, 220, 221). |
| Stolpec F | Vpišite D, če je dovoljen vnos zneska v tuji valuti (npr. konti 121). |
| Stolpec G | Vpišite D, če je vnos zneska na tem kontu obvezen. V kolikor je na kontu označeno, da je dovoljen vnos zneska v tuji valuti je treba obvezno vpisati D razen, če gre za konto tečajnih razlik. |
| Stolpec H | Vpišite D, če gre za saldakonto, kjer se vodijo odprte postavke in plačila. |
| Stolpec I | Vpišite D, če je pri knjiženju obvezen vnos stroškovnega mesta (analitika po str. mestih) |
| Stolpec J | Vpišite oznako bilančne kategorije (1 za sredstva, 2 za obveznosti, 3 za odhodki in 4 za prihodki) |
| Stolpec K | Vpišite kodo finančnega instrumenta. Podatek se uporablja pri izdelavi poročil za statistiko finančnih računov. |
| Stolpec L | Vpišite kodo sektorja za poročilo statistike finančnih računov. V kolikor to ni vpisano se sektor ugotovi iz subjekta knjižbe. |
| Stolpec M | Vpišite naziv konta v angleškem jeziku. To besedilo se uporabi v primeru izpisa bilančnih poročil v angleškem jeziku. |
| Stolpec N | Vpišite naziv konta v nemškem jeziku. |
Strukturo datoteke, kot jo zahteva program za pravilen uvoz kontnega načrta iz datoteke Excel najlažje dobimo tako, da najprej kontni načrt izvozimo tudi, če je ta prazen. Program bo namreč tudi v tem primeru pripravil datoteko z naslovno vrstico, ki nam bo v pomoč pri pripravi podatkov za uvoz. Izvoz kontnega načrta je na voljo preko opcije:
|
Pripravili smo kontni okvir za družbe in samostojne podjetnike, ki si ga lahko snamete na strani Enotni kontni okvir po SRS 2016 [1.2.5] |
Do kontnega načrta pridemo preko zavihka .
Uvoz kontnega načrta iz Excela je omogočen preko menija , kjer izberemo "Več:", kot kaže spodnja slika:
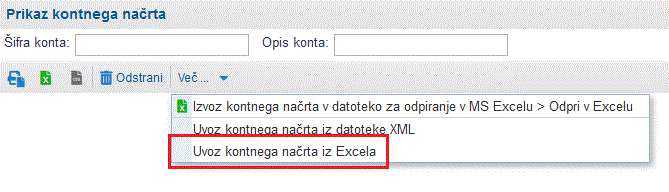 | ||||
| ||||
Ko kliknemo na to možnost se nam odpre nova maska, kjer lahko naš kontni načrt uvozimo.
Ko smo izbrali naše datoteko za uvoz, lahko izberemo kaj želimo narediti s konti v primeru, da naš prvotni kontni načrt že vsebuje konto z enako številko kot jo ima kak konto v naši datoteki ali pa če ne vsebuje konta z isto številko. Možnost enostavno izberemo z miško v maski za uvoz kontnega načrta iz Excela. Na spodnji sliki vidimo seznam možnosti, ki jih lahko izberemo:
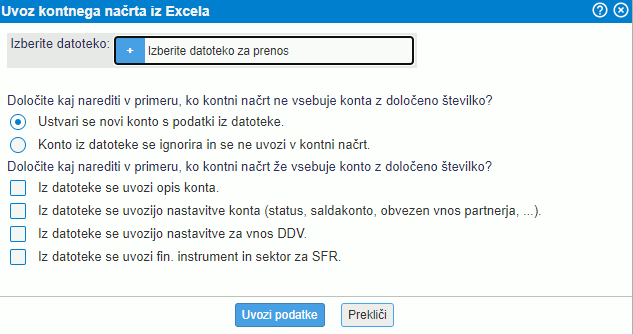 | ||||
| ||||
Na koncu je potrebno le še klikniti na gumb in podatki iz Excela se bodo uvozili v naš program!
1.2.3. Uvoz kontnega načrta iz preglednice v poljubni strukturi
Funkcijo za uvoz kontnega načrta iz preglednice s pomočjo čarovnika lahko uporabimo npr. pri prehodu iz drugega programa na program e-racuni.com. Še posebej je funkcija uporabna, ko začenjamo z uporabo programa in potrebujemo začetni kontni načrt ter v primeru, ko vodimo računovodstvo za več podjetij pri katerih uporabljamo enak kontni načrt.
Ko gre za uvoz kontnega načrta iz preglednice pomeni, da lahko uvozimo podatke v naslednjih datotečnih formatih in sicer:
- MS Excel, datoteke s končnico XLS,
- OpenOffice.org Calc, datoteke s končnico SXC ali ODS,
- format CSV,
- format Tab delimited TXT.
Vsi zgoraj našteti formati datotek so podprti tako v Excel-u, kot tudi v OpenOffice Calc, WPS office, ipd.
Uvoz kontnega načrta s pomočjo čarovnika omogoča uvoz podatkov iz različnih podatkovnih struktur saj različni programi uporabljajo tudi različne strukture izvoženih podatkov. Na ta način nam ni potrebno predhodno prilagoditi strukture na zahtevano za uvoz v program e-racuni. |
Funkcija za uvoz kontnega načrta iz preglednice je na voljo v meniju kjer izberemo možnost, kot kaže slika:
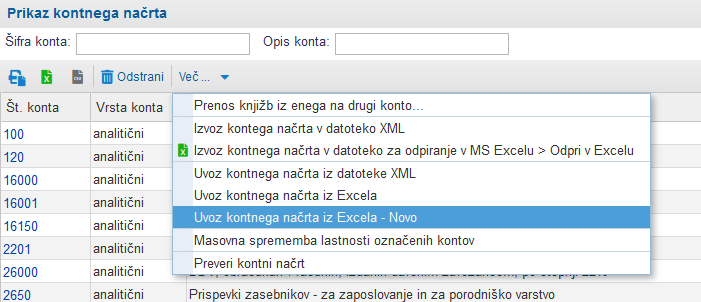 | ||||
| ||||
Po kliku na to opcijo se nam odpre čarovnik, ki nas bo vodil skozi postopek uvoza kontnega načrta iz preglednice.
1.UVOZ DATOTEKE
Izberemo datoteko, ki jo želimo uvoziti v program:
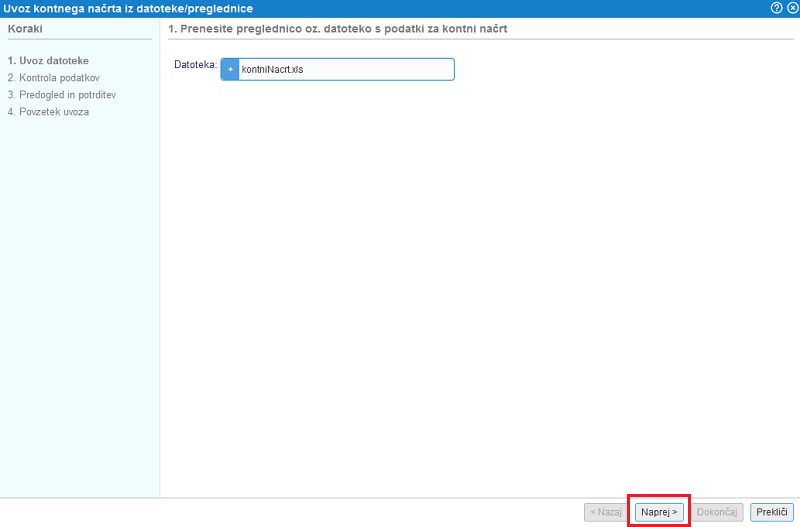 | ||||
| ||||
Izbiro datoteke in s tem tudi prehod na naslednji korak potrdimo s klikom na gumb
V primeru, da datoteka ni v ustreznemu datotečnem formatu ali pa ta ne vsebuje podatkov nas program na to opozori. Podobno velja tudi v primeru, če je v datoteki več, kot 10.000 vrstic saj je to omejitev pri uvozu podatkov.
| |||||||||
2. KONTROLA PODATKOV
Po potrditvi izbrane datoteke se nam v naslednjem koraku odpre stran za kontrolo in pripravo podatkov, ki jih bomo uvozili v program.
Na tej strani bomo nedvoumno določili kateri atribut artikla predstavlja podatek iz posameznega stolpca v datoteki.
Program pri tem iz datoteke prebere vsebino oz. zaporedje stolpcev in to tudi prikaže v obliki tabele, kot kaže slika:
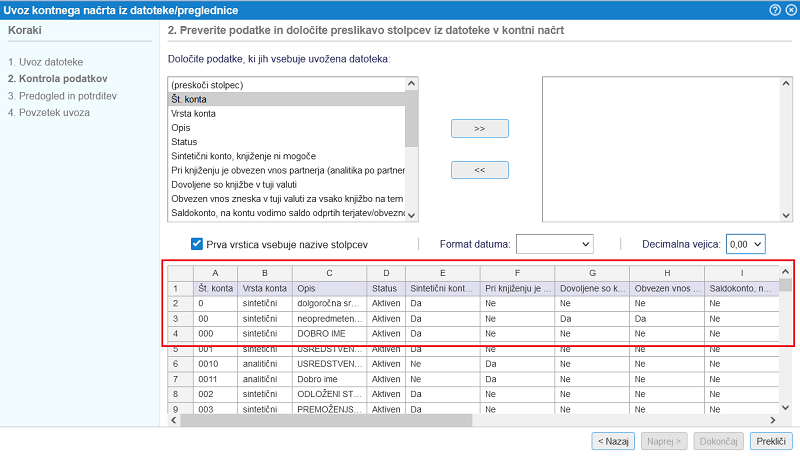 | ||||
| ||||
Najprej bomo ustrezno označili, če se v naši datoteki v prvi vrstici nahajajo nazivi stolpcev ter dodatno izbrali format zapisa datuma in format zapisa decimalnih številk v datoteki:
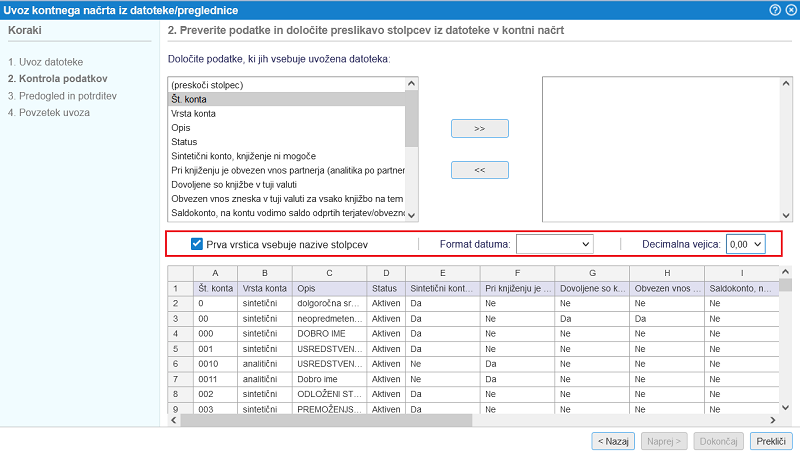 | ||||
| ||||
Nato nadaljujemo s preslikavo podatkov iz datoteke v ustrezne atribute artiklov, ki jih bomo uvozili.
Preslikavo uredimo po vrsti najprej za stolpec A, nato B, C, itd. do zadnjega stolpca v datoteki. V levi tabeli tako kliknemo na oz. izberemo prvi podatek, ki ga predstavlja stolpec A v naši datoteki, nato izberemo v levi tabeli podatek, ki ga predstavlja stolpec B v naši datoteki. Če imamo v stolpcu A v naši datoteki shranjene številke kontov bomo to tudi izbrali, kot prikazano na sliki in potrdili s klikom na gumb Tako nadaljujemo dokler nimamo v desni tabeli celoten seznam podatkov (stolpcev iz datoteke), ki jih bomo uvozili v program.
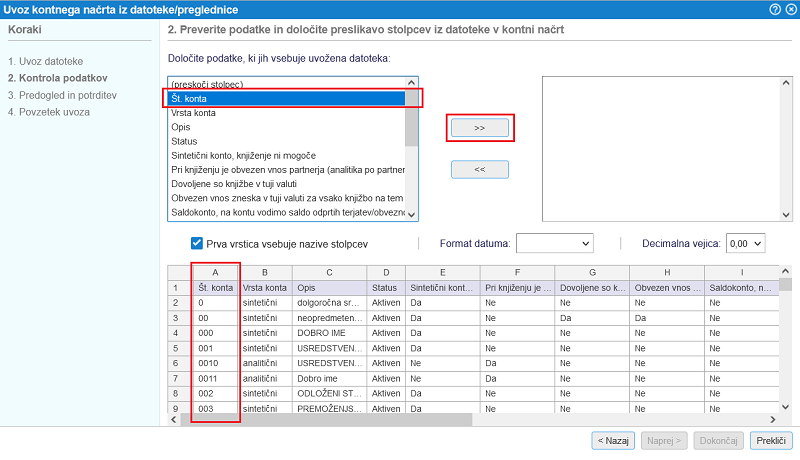 | ||||
| ||||
V kolikor se v datoteki nahaja stolpec s podatkom, ki ga ne bomo uvažali, ker za uvoz kontnega načrta ni pomemben, bomo za vsak tak stolpec v tabeli na levi strani izbrali (preskoči stolpec). To oznako lahko uporabimo večkrat medtem, ko ostale podatke iz leve tabele lahko uporabimo samo enkrat. |
Preslikava podatka o številki konta se shrani v tabelo na desni strani in nato nadaljujemo s preslikavo zapisa v stolpcu B iz naše datoteke. Preslikavo potrdimo ter nadaljujemo s preslikavo zapisa iz stolpca C, itd. dokler ne uredimo preslikave za vse stolpce iz datoteke, ki jih bomo uvozili v program:
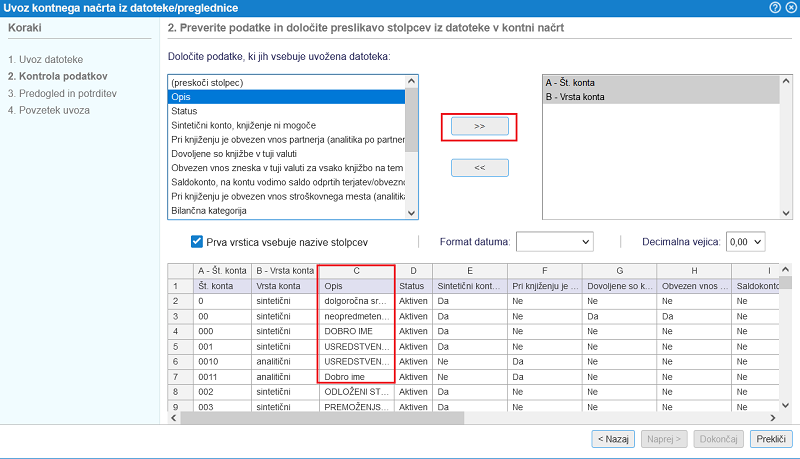 | ||||
| ||||
V kolikor smo se pri preslikavi podatka zmotili lahko le to prekličemo tako, da kliknemo v desni tabeli na oznako podatka, ki je napačno nastavljen in kliknemo na gumb . V kolikor podatek, ki smo ga odstranili iz desne tabele ni bil zadnji po vrsti, se bo preostalim oznakam podatkov ponastavila oznaka stolpca.
Primer: v seznamu preslikav imamo nastavljeno za stolpec A -> Šifra konta, B -> preskoči stolpec in C -> Vrsta konta. Preslikavo stolpca B bomo odstranili oz. povrnili s čimer bo zaporedje preslikanih podatkov A -> Šifra konta in B -> Naziv konta
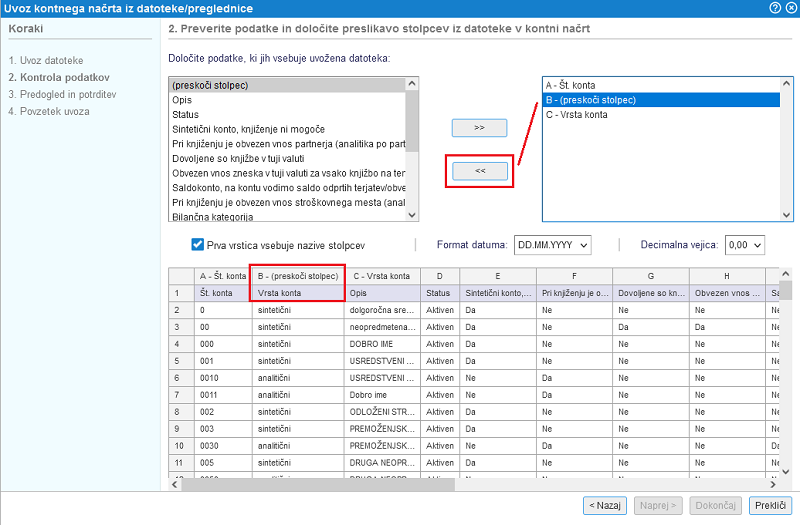 | ||||
| ||||
Ko smo preslikavo stolpca B odstranili se zaporedje preslikanih stolpcev posodobi samodejno:
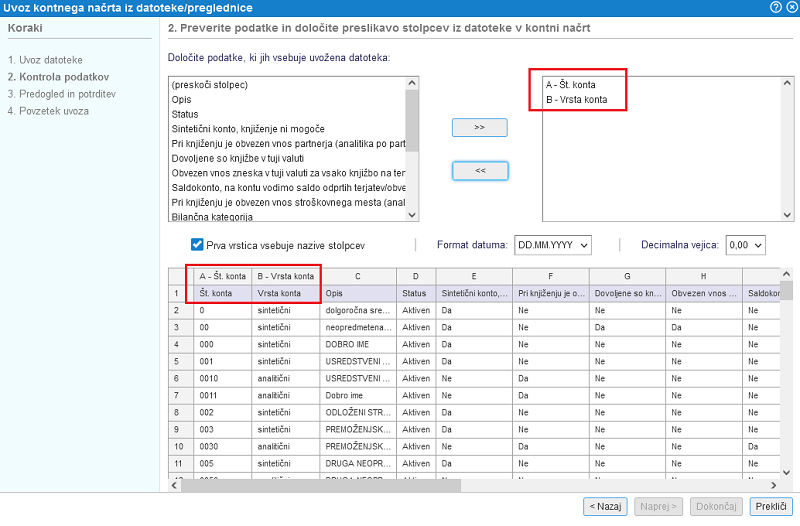 | ||||
| ||||
V kolikor je v datoteki npr. 15 stolpcev in od tega zadnjih 10 nepomembnih, se lahko naredi priprava podatkov za uvoz brez urejanja preslikave teh zadnjih 10 stolpcev. Potrebno je urediti preslikavo le za stolpce s podatki, ki so ključni za uvoz konta, ostale pa lahko preskočimo. |
Nadaljujemo na naslednji korak s klikom na gumb . Kadarkoli pa se lahko tudi vrnemo korak nazaj s klikom na .
3. UVOZ PODATKOV
Po zaključeni preslikavi je na voljo končno preverjanje in potrditev pred uvozom. S pomočjo čarovnika lahko uvozimo nove konte oz. obstoječe prepišemo z novimi vrednostmi.
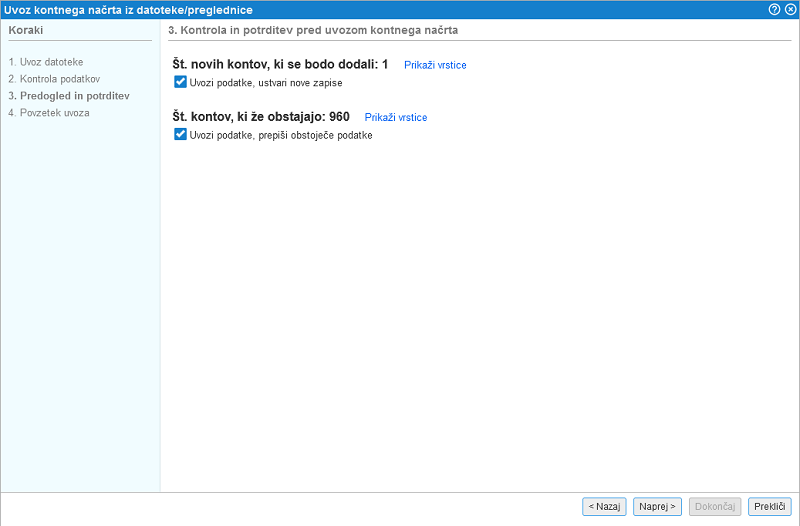 | ||||
| ||||
S klikom na nadaljujemo na zadnji korak v čarovniku za prikaz rezultata.
V kolikor bi želeli pripravljeno strukturo podatkov preveriti lahko kliknemo na povezavo Prikaži vrstice in odpre se seznam kontov z urejeno preslikavo podatkov, ki se bodo uvozili v program:
| |||||||||
4. PRIKAZ REZULTATA
V zadnjem koraku nam program prikaže pregled vseh informacij o uvozu kontnega načrta (število uvoženih vrstic in število preskočenih) ter morebitna dodatna opozorila.
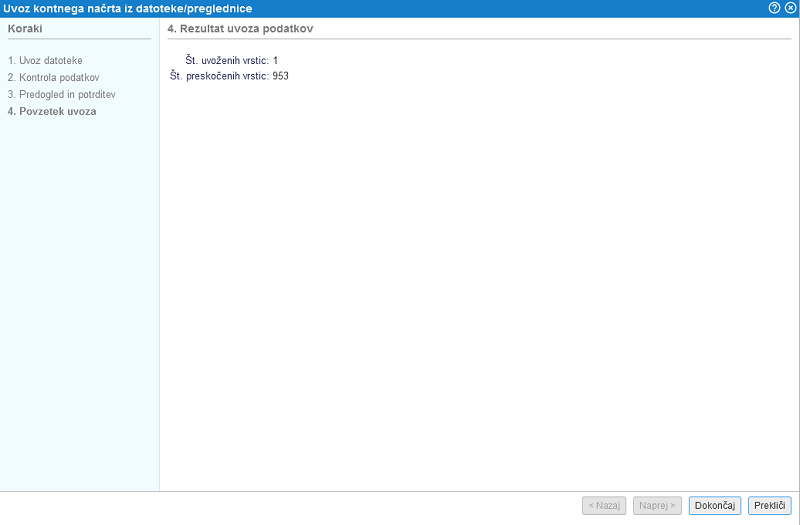 | ||||
| ||||
Uvoz podatkov potrdimo s klikom na gumb , v kolikor pa bi želeli preklicati celoten postopek uvoza kontnega načrta in zapreti čarovnik brez sprememb, kliknemo na gumb , ki je na voljo na vsakem koraku.
1.2.4. Kontni okvirji za družbe, samostojne podjetnike in društva do leta 2016
Na tej strani si lahko snamete kontni okvir za družbe kakor tudi za samostojne podjetnike.
1.2.4.1 Datoteke s kontnim okvirjem v formatu Excel za uvoz v program
Spodnje datoteke lahko odprete v Excelu, prilagodite po lastnih potrebah in nato uvozite v program:
| Za družbe z omejeno odgovornostjo. | ||
| Za samostojne podjetnike. | ||
| Za društva. | ||
| Za zasebne zavode. | ||
| Za javne zavode. |
1.2.4.2 Datoteke s kontnim okvirjem v formatu XML
Spodnje datoteke so v internem formatu XML programa e-računi. Primerne so izključno za direktni uvoz v program e-računi oz. kot primer za direktno izmenjavo podatkov z drugimi programi. Vsebujejo podrobne nastavitve kontnega okvirja.
| Kontni okvir za družbe v formatu XML. |
1.2.4.3 Datoteke s kontnim okvirjem v formatu CSV za uvoz v program
Spodnje datoteke so primerne za obdelavo z urejevalniki besedil (ASCII) v kolikor nimate inštaliranega programa za urejanje preglednic:
| Kontni okvir za družbe v formatu CSV. | ||
| Kontni okvir za samostojne podjetnike v formatu CSV. | ||
| Kontni okvir za društva v formatu CSV. |
Ko si kontni načrt snamemo, ga je potrebno uvoziti v program. |
1.2.5. Enotni kontni okvir za 2016
Na tej strani si lahko snamete novi enotni kontni okvir za družbe kakor tudi za samostojne podjetnike, društva in za kmetijsko dejavnost, ki velja od 1.1.2016.
1.2.5.1 Datoteka s 4 mestnim kontnim okvirjem v formatu Excel za uvoz v program
Spodnjo datoteko lahko odprete v Excelu, prilagodite po lastnih potrebah in nato uvozite v program:
| Enotni 4 mestni kontni okvir |
1.2.5.2 Datoteka s 4 mestnim kontnim okvirjem v formatu XML
Spodnja datoteka je v internem formatu XML programa e-računi. Primerna je izključno za direktni uvoz v program e-računi oz. kot primer za direktno izmenjavo podatkov z drugimi programi. Vsebuje podrobne nastavitve 4 mestnega kontnega okvirja.
| Enotni 4 mestni kontni okvir v formatu XML. |
1.2.5.3 Datoteka s 6 mestnim kontnim okvirjem v formatu Excel za uvoz v program
Spodnjo datoteko lahko odprete v Excelu, prilagodite po lastnih potrebah in nato uvozite v program:
| Enotni 6 mestni kontni okvir |
1.2.5.4 Datoteka s 6 mestnim kontnim okvirjem v formatu XML
Spodnja datoteka je v internem formatu XML programa e-računi. Primerna je izključno za direktni uvoz v program e-računi oz. kot primer za direktno izmenjavo podatkov z drugimi programi. Vsebuje podrobne nastavitve 6 mestnega kontnega okvirja.
| Enotni 6 mestni kontni okvir v formatu XML. |
1.2.5.5 Datoteka s kontnim okvirjem za kmetijsko dejavnost v formatu Excel za uvoz v program
Spodnjo datoteko lahko odprete v Excelu, prilagodite po lastnih potrebah in nato uvozite v program [1.2.2]:
| Kontni okvir za kmetijsko dejavnost |
1.2.5.6 Datoteka s kontnim okvirjem za kmetijsko dejavnost v formatu XML
Spodnja datoteka je v internem formatu XML programa e-računi. Primerna je izključno za direktni uvoz v program e-računi oz. kot primer za direktno izmenjavo podatkov z drugimi programi. Vsebuje podrobne nastavitve kontnega okvirja.
| Kontni okvir za kmetijsko dejavnost |
1.2.5.7 Datoteka s kontnim okvirjem za javne zavode v formatu Excel za uvoz v program
Spodnjo datoteko lahko odprete v Excelu, prilagodite po lastnih potrebah in nato uvozite v program [1.2.2]:
| Kontni okvir za javne zavode |
1.2.5.8 Datoteka s kontnim okvirjem za javne zavode v formatu XML
Spodnja datoteka je v internem formatu XML programa e-računi. Primerna je izključno za direktni uvoz v program e-računi oz. kot primer za direktno izmenjavo podatkov z drugimi programi. Vsebuje podrobne nastavitve kontnega okvirja.
| Kontni okvir za javne zavode |
Ko si kontni načrt snamemo, ga je potrebno uvoziti v program in ob tem označite, da želite, da se podatki o kontih v programu prepišejo s podatki iz datoteke. |
1.3. Nastavitve kontov za avtomatsko knjiženje
Funkcionalnost najdete pod . Nastavitve Vsepovsod v programu, kjer je omogočeno avtomatsko knjiženje dokumentov le-to poteka po vnaprej določenih pravilih, ki so privzeta iz priročnika Zveze RFR Slovenije.
Za avtomatsko knjiženje program interno uporablja priporočen kontni načrt za gospodarske družbe. Za prilagoditev pravil avtomatskega knjiženja na kontni načrt [1.2] vašega podjetja je potrebno določiti preslikavo iz internega priporočenega kontnega načrta programa v kontni načrt vaše družbe.
Temu je namenjena vnosna maska na strani za Nastavitve avtomatskega knjiženja. Po izbiri razreda kontov se prikaže vnosna maska s 3 stolpci.
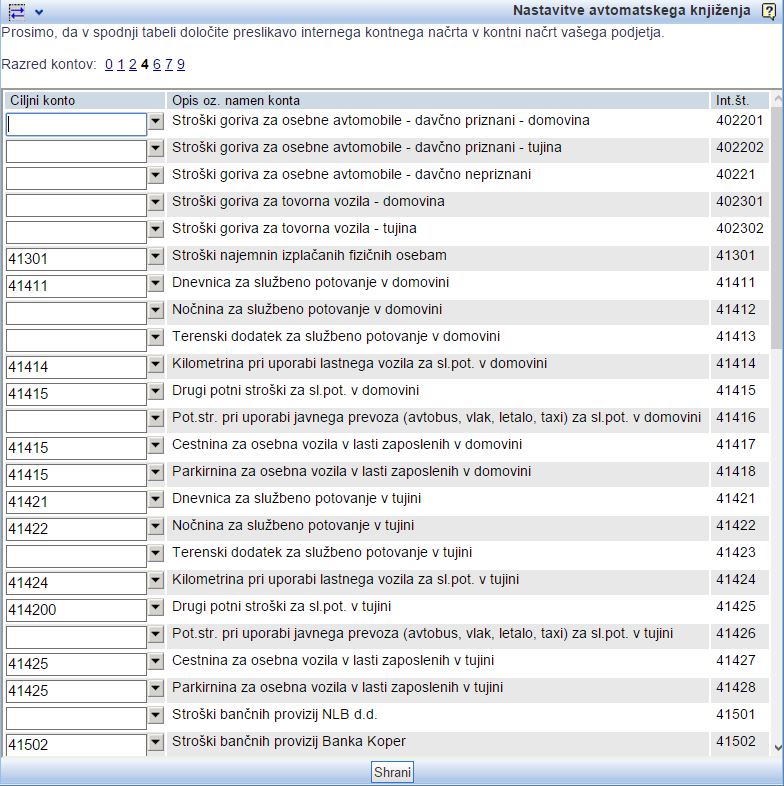 | ||||
| ||||
V vnosni maski v stolpcu Ciljni konto izberemo oz. vpišemo številko konta iz našega kontnega načrta. Pri avtomatskem knjiženju dokumentov se bo tako namesto priporočene številke konta uporabil konto iz našega kontnega načrta.
Ko določimo vse konte za izbran razred kliknemo na gumb , ki se nahaja na desni strani na dnu vnosne maske.
1.4. Šifrant stroškovnih mest
V šifrant stroškovnih mest dodajamo nova stroškovna mesta tako, da na strani kliknemo na gumb in odpre se nam naslednja vnosna maska:
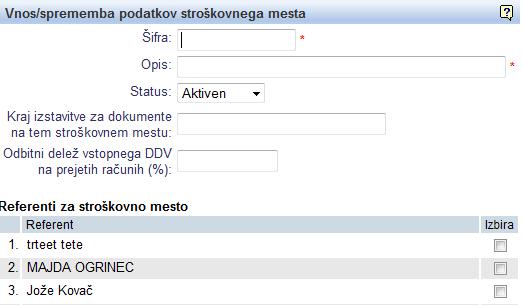 | ||||
| ||||
| Šifra | Vnesemo poljubno oznako stroškovnega mesta. |
| Opis | Prosto besedilo, ki opisuje stroškovno mesto. |
| Status | Izberete ali je stroškovno mesto aktivno ali ne. Če ni aktivno, nanj ni možno knjižiti. |
| Odbitni delež vstopnega DDV na prejetih računih | Če naj se pri obračunu vstopnega DDV upošteva odbitni delež, potem tukaj vpišemo odstotek odbitnega deleža vstopnega DDV. Na vseh prejetih računih, ki bodo vnešeni s tem stroškovnim mestom bo upoštevan vnešeni odstotek odbitnega deleža. Če pustimo vnos prazen se nastavitev ne upošteva (odbitek 100% vstopnega DDV). |
| Kraj izstavitve za dokumente na tem stroškovnem mestu | Vnesemo kraj izstavitve za dokumente na tem stroškovnem mestu. |
| Referenti za stroškovno mesto | V spisku vseh uporabnikov označimo tiste, ki imajo pravice dostopa do podatkov na dodeljenem stroškovnem mestu (npr. obračuni potnih nalogov za samo določena stroškovna mesta, ...). |
Ko smo potrdili vnos novega stroškovnega mesta se nam to stroškovno mesto izpiše v seznamu vseh vnešenih stroškovnih mest:
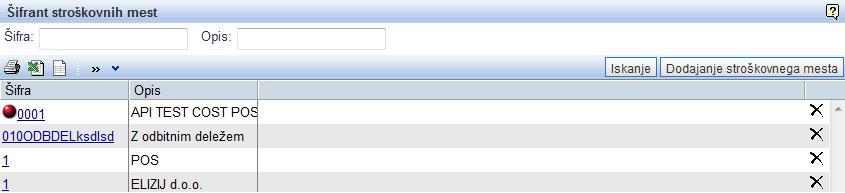 | ||||
| ||||
Stroškovna mesta lahko tudi uvozimo iz preglednice (Excel, CSV, LibreOffice, itd.) [1.4.1] |
Znak |
V primeru, da se nam v programu po uvozu podatkov pojavi podvojeno stroškovno mesto, lahko le tega zbrišemo tako, da v meniju kliknete na povezavo Odstranitev podvojenih stroškovnih mest tako kot to kaže spodnja slika:
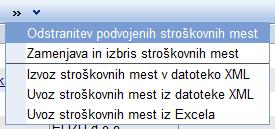 | ||||
| ||||
1.4.1. Uvoz šifranta stroškovnih mest
Uvoz šifranta stroškovnih mest iz datoteke s pomočjo čarovnika je na voljo v meniju , kjer v orodni vrstici nad prikazanim seznamom stroškovmnih mest preko menija z dodatnimi možnostmi Več... izberemo možnost Uvoz stroškovnih mest iz Excela, kot prikazuje slika:
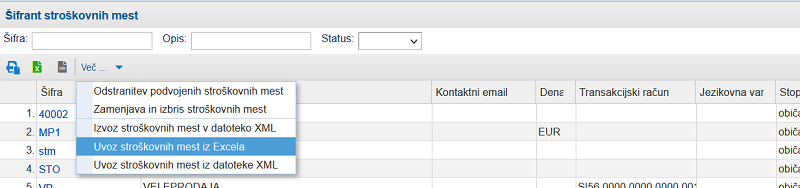 | ||||
| ||||
Funkcija je koristna predvsem za podjetja, ki prehajajo na program e-racuni.com in so šifrant stroškovnih mest do sedaj vodili v Excelu ali pa so šifrant izvozili iz programa, ki so ga uporabljali do sedaj. Z uporabo te funkcionalnosti pred uvozom podatkov namreč ni potrebno predhodno prilagajanje strukture podatkov v ustrezno zaporedje stolpcev v preglednici. Podatke je mogoče uvoziti iz datotek v formatu Excel, CSV ali ODS! |
1. UVOZ DATOTEKE
Po kliku na to možnost začnemo postopek uvoza podatkov na način, da najprej izberemo datoteko iz katere bomo uvozili podatke in potrdimo s klikom na gumb :
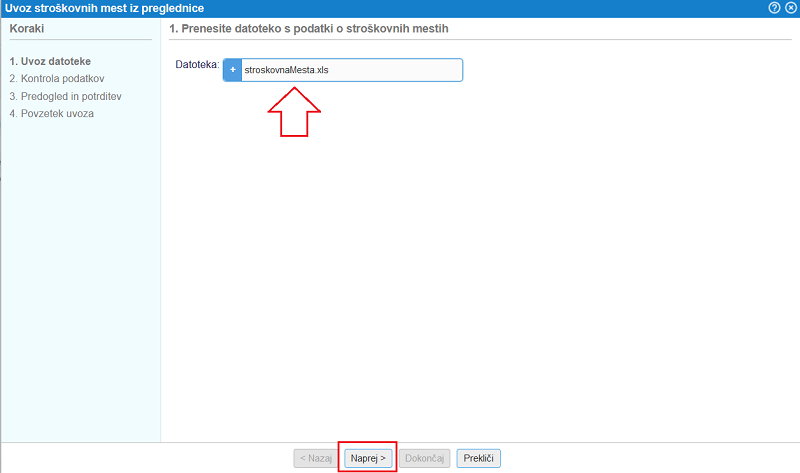 | ||||
| ||||
3. KONTROLA PODATKOV
Po potrditvi izbrane datoteke se nam v naslednjem koraku odpre stran za kontrolo in pripravo podatkov, ki jih bomo uvozili v program.
Na tej strani bomo nedvoumno določili kateri atribut stroškovnega mesta predstavlja podatek iz posameznega stolpca v datoteki.
Program pri tem iz datoteke prebere vsebino oz. zaporedje stolpcev in to tudi prikaže v obliki tabele, kot kaže slika:
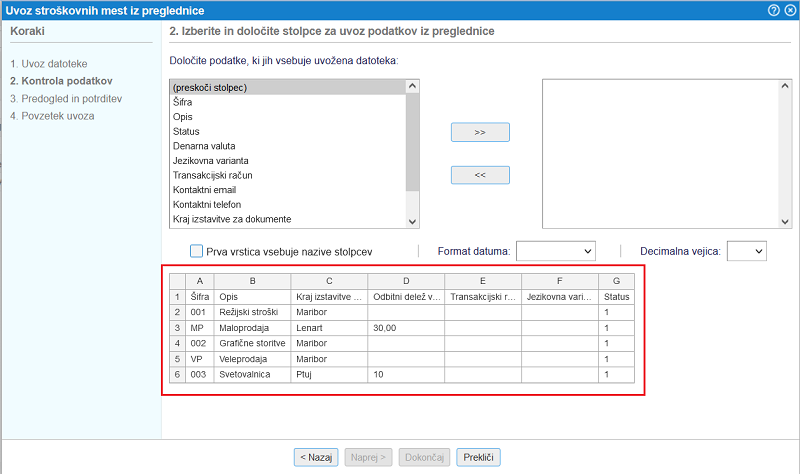 | ||||
| ||||
Najprej bomo ustrezno označili, če se v naši datoteki v prvi vrstici nahajajo nazivi stolpcev ter dodatno izbrali format zapisa datuma in format zapisa decimalnih številk v datoteki:
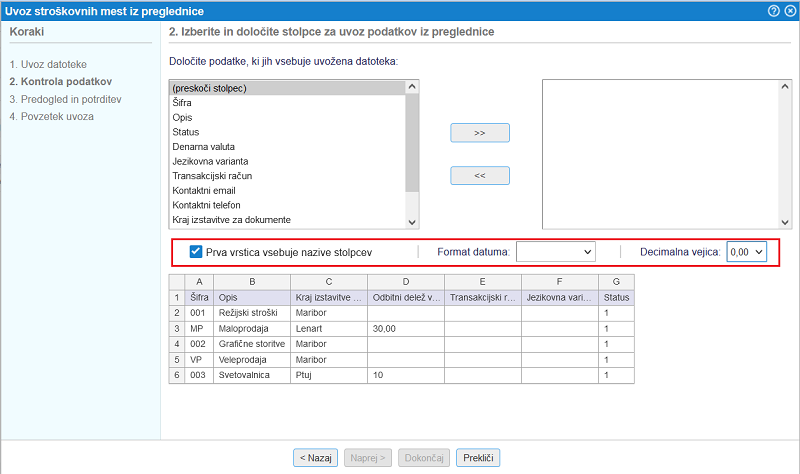 | ||||
| ||||
Nato nadaljujemo s preslikavo podatkov iz datoteke v ustrezne atribute stroškovnih mest, ki jih bomo uvozili.
Preslikavo uredimo po vrsti najprej za stolpec A, nato B, C, itd. do zadnjega stolpca v datoteki.
Če imamo v stolpcu A v naši datoteki shranjene šifre stroškovnih mest bomo to tudi izbrali, kot prikazano na sliki in potrdili s klikom na gumb
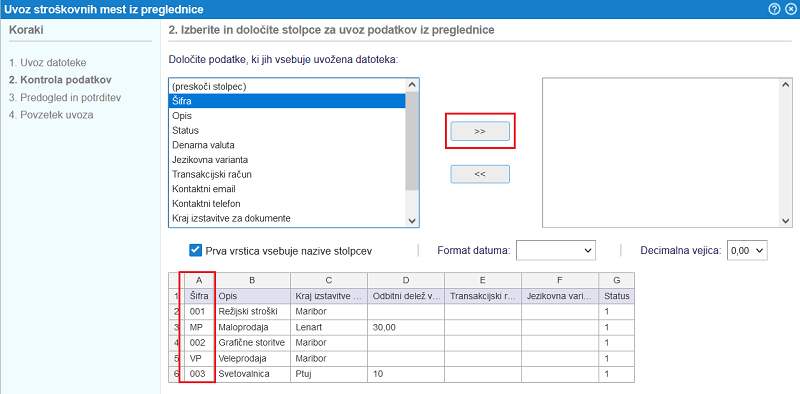 | ||||
| ||||
Preslikava podatka o šifri stroškovnega mesta se shrani v tabelo na desni strani in nato nadaljujemo s preslikavo zapisa v stolpcu B iz naše datoteke. Preslikavo potrdimo ter nadaljujemo s preslikavo zapisa iz stolpca C, itd. dokler ne uredimo preslikave za vse stolpce iz datoteke, ki jih bomo uvozili v program:
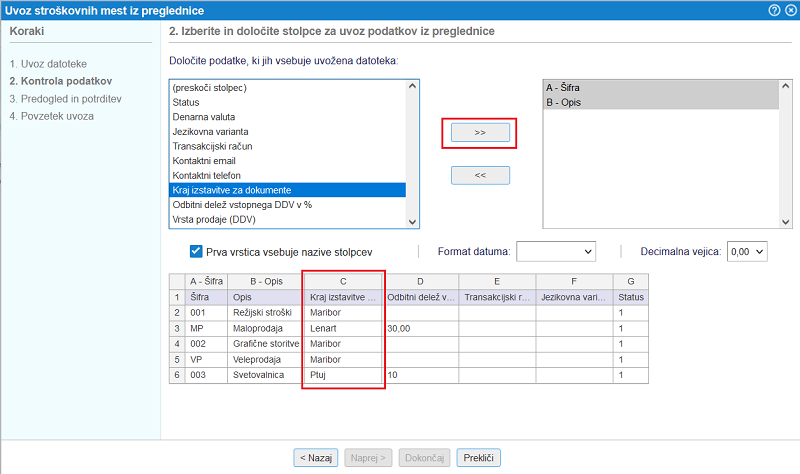 | ||||
| ||||
Ko smo uredili preslikavo podatkov za vse stolpce iz datoteke nadaljujemo na naslednji korak s klikom na gumb
V kolikor želimo stroškovno mesto uvoziti, kot aktivno, je potrebno v stolpcu s podatkom o statusu vpisati vrednost 1, za neaktivno pa vrednost 0. |
Tabelo z oznakami za uvoz vrste prodaje na posamezno stroškovno mesto najdemo tukaj |
3. DODATNI PODATKI
Odpre se nam stran z dodatnimi nastavitvami kjer določimo kaj se naj zgodi v primeru, ko se v datoteki nahajajo stroškovna mesta, ki jih v programu še nimamo:
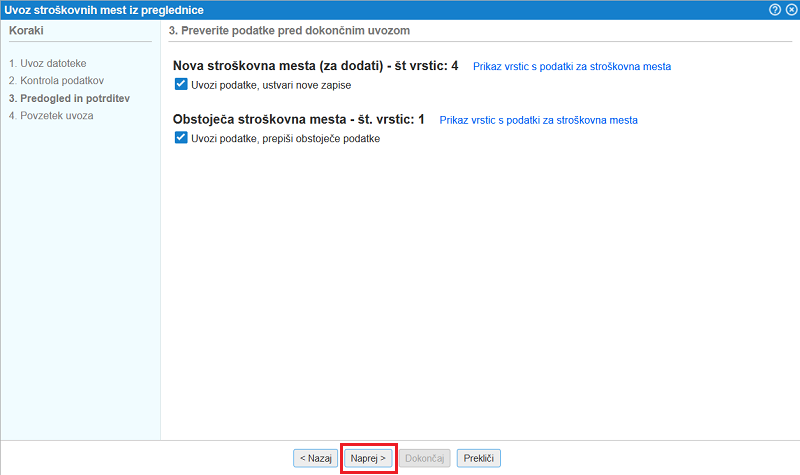 | ||||
| ||||
Ko smo vse nastavili potrdimo uvoz podatkov s klikom na gumb , kot je prikazano na zgornji sliki.
Po končanem uvozu program izpiše povzetek uvoza z dodatnimi pojasnili:
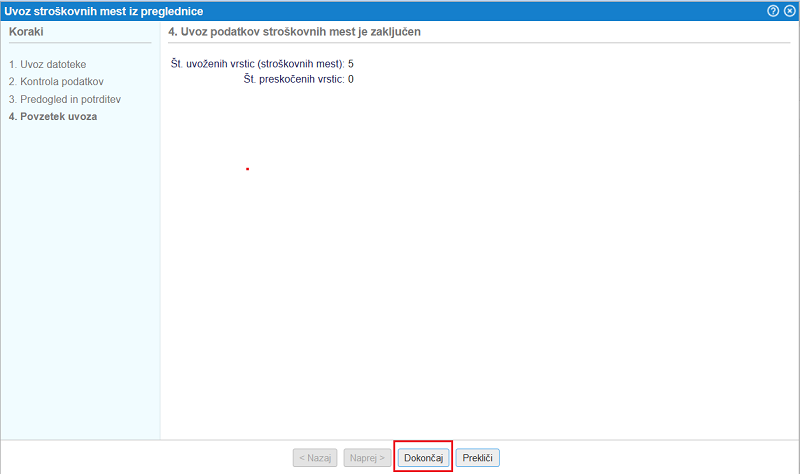 | ||||
| ||||
V kolikor bi želeli pripravljeno strukturo podatkov preveriti lahko kliknemo na povezavo Pikaz vrstic s podatki za stroškovna mesta in odpre se seznam stroškovnih mest z urejeno preslikavo podatkov, ki se bodo uvozili v program:
| |||||||||
V datoteki morata biti izpolnjena vsaj stolpca s šifro stroškovnega mesta in oznako stroškovnega mesta! |
1.5. Šifrant vrst temeljnic
Nove vrste temeljnic dodajamo tako, da na strani kliknemo na gumb in odpre se nam naslednja vnosna maska:
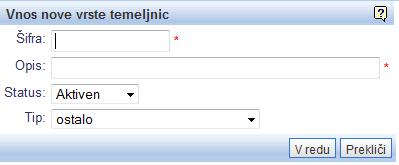 | ||||
| ||||
| Šifra | Vnesemo poljubno oznako vrste temeljnic. Vnos je obvezen. |
| Opis | V prazno polje vpišemo prosto besedilo, ki opisuje novo vrsto temeljnic. |
| Status | Izberemo ali je ta vrsta temeljnic aktivna ali ne. Če ni aktivna, je ni možno izbrati. |
| Tip | Spustni seznam, kjer izberemo tip na način kot povsod v programu (npr. ostalo, roč. zap. odprtih postavk, tečajne razlike...) |
Ko smo temeljnico vnesli in potrdili vnos, se prikaže stran z vsemi vrstami temeljnic, ki smo jih vnesli:
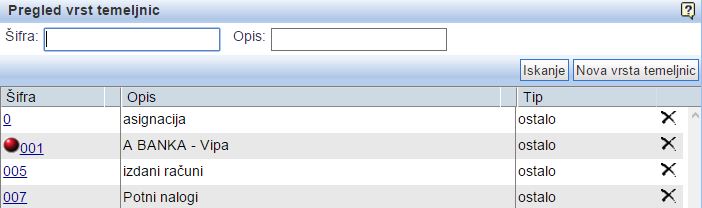 | ||||
| ||||
Znak ![]() pomeni, da je vrsta temeljnice neaktivna.
pomeni, da je vrsta temeljnice neaktivna.
1.6. Nastavitve številčenja dokumentov
Program nam omogoča, da lahko dokumente številčimo. V meniju , lahko iščemo in pregledujemo stanje števcev po vrstah dokumentov.
| ||||
V vnosna polja vnesemo naslednje kriterije:
| Vrsta dokumenta | S klikom na |
| Poslovno leto | Vpišemo poslovno leto, za katero želimo poiskati številčene dokumente. |
Po vnosu iskalnih kriterijev pričnemo iskanje s klikom na gumb .
Klik na gumb nam omogoča, da na novo nastavimo številčenje dokumentov:
| ||||
V vnosna polja za posamezne kriterije vnesemo naslednje vrednosti:
| Vrsta dokumenta | Vpišemo za katero vrsto dokumena želimo nastaviti številčenje (račun, dobropis, temeljnica...). |
| Poslovno leto | Vpišemo za katero poslovno leto želimo številčiti dokumente. |
| Str. mesto | Vpišemo stroškovno mesto. |
| Poslovna enota | Lahko izbiramo med poslovnimi enotami, ki so vnešene v |
| Zaporedje se prične s številko | Vpišemo, od katere številke naprej naj se številčijo dokumenti. |
| Formula za izpis številke | Vnesemo lahko tudi formulo [1.6.2] za izpis številke dokumenta. |
Vnos podatkov potrdimo s klikom na .
1.6.1. Nastavitve številčenja temeljnic
Preden bomo nastavili števec za številčenje temeljnic moramo v meniju nastaviti način kako bomo temeljnice številčili v tem podjetju. Kot je lepo vidno na spodnji sliki iz padajočega menija izberemo željen način številčenja:
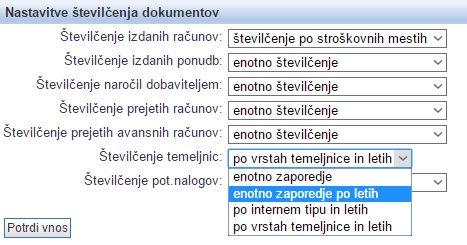 | ||||
| ||||
| enotno zaporedje | Izberemo možnost, če želimo številčenje brez upoštevanja poslovnega leta |
| enotno zaporedje po letih | Izberemo možnost, če želimo številčenje z zaporedno št. z upoštevanjem poslovnega leta |
| po internem tipu in letih | Izberemo možnost, če želimo številčiti po poslovnem letu internem tipu temeljnic |
| po vrstah temeljnice in letih | Izberemo možnost, če želimo številčiti po poslovnem letu in po vrstah temeljnice. Vrste temeljnic vpišemo v šifrantu vrst temeljnic [1.5]. |
Ko smo izbrali način številčenja in potrdili izbiro s klikom na gumb se moramo ponovno prijaviti v program! |
Ko smo vse to naredili izberemo meni .Odpre se nam stran za pregled in iskanje števcev vseh dokumentov, ki smo jih do sedaj vnesli. Kako se posamezni števci vnašajo, je opisano na strani Nastavitve številčenja dokumentov [1.6].
Števec za temeljnice vnesemo takole:
- Najprej se nam odpre maska za vnos števca, kjer izberemo vrsto dokumenta za katerega bomo vnesli števec(v tem primeru temeljnica), kot kaže slika:
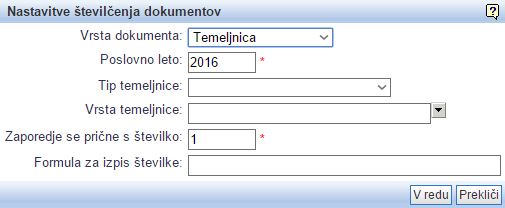 | ||||
| ||||
- Vpišemo za katero poslovno leto velja števec
- Izberemo tip temeljnice v padajočem meniju, kot kaže slika:
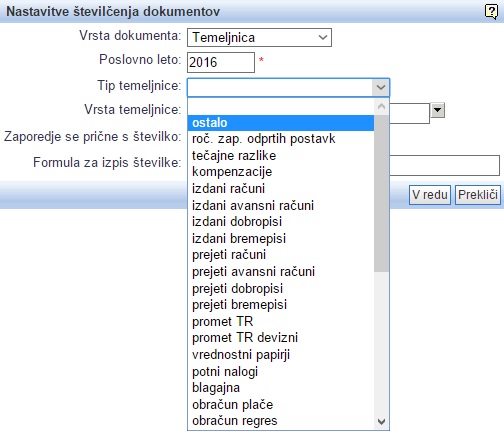 | ||||
| ||||
- Izberemo vrsto temeljnice v primeru, da imamo vrsto temeljnice v šifrantu vrst temeljnic [1.5]
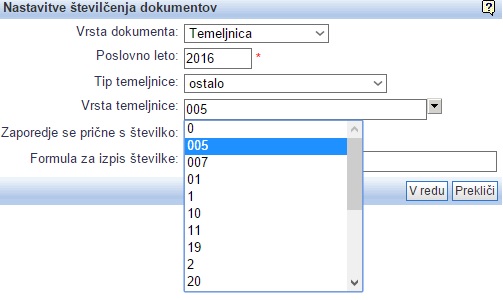 | ||||
| ||||
- Vpišemo naslednjo zaporedno številko temeljnice, ki ga bo dobila nova temeljnica
- Formula za izpis številke temeljnice. S to formulo si lahko sami oblikujemo format izpisa zaporedne številke temeljnice. V formuli lahko uporabimo več privzetih besed oz. znakov, ki so opisani na strani nastavitve formule za izpis številke temeljnice [1.6.2]
1.6.2. Nastavitve formule za izpis številke temeljnice
S formulo si lahko sami oblikujemo izpis številke temeljnice in sicer tako, da uporabimo naslednje rezervirane besede:
#N# - ustreza zaporedni številki temeljnice, ki smo jo vpisali kot začetno št. v tekočem posovnem letu
#L# oz. #LLLL# - ustreza poslovnemu letu (npr.2006)
#LL# - ustreza zadnjima dvema ciframa poslovnega leta (npr.06)
#TEM_TIP# - ustreza šifri internega tipa temeljnice
#TEM_VRSTA#- ustreza šifri vrste temeljnice
Kot vidimo zgoraj, pišemo vse rezervirane besede med dvema znakoma # |
Pri pisanju formule pa ne rabimo uporabljati samo rezerviranih besed, kar pomeni ,da lahko uporabimo tudi svoje poljubne znake (npr. vezaj), besede ali celo števila. Te poljubne znake pišemo med dvema apostrofoma. Primeri, kako se to uporablja si lahko pogledate malo nižje v tabeli primerov.
Pri pisanju formule se lahko uporabi operacija seštevanja (+), ki v formuli služi kot konkatenacija oz. lepljenje dveh ali večih nizov.
Primeri formul za poslovno leto 2006 in zaporedno št. 1:
#N# kar bo enako npr. 1
#N#+'-'+#L# kar bo enako npr. 1-2006! Vidimo, da smo kot poljuben znak v tej formuli uporabili vezaj, ki smo ga napisali med dvema apostrofoma.
#N#+#LL# kar bo enako npr. 106
#NNNNN# kar bo enako 00001. V primeru da bi imeli zaporedno št. 12, potem bi to bilo enako 00012. Vsaka cifra v zaporedni št. namreč zasede en N od zadaj naprej. V primeru, da je zaporedna št. večja od št. N-jev, potem se bo izpisala samo ta zaporedna št. brez ničel.
2. Uvoz in nastavitev otvoritvenih saldov na kontih v glavni knjigi
Če pričnemo knjižiti že obstoječe podjetje, je potrebno na začetku knjižiti otvoritvena stanja glavne knjige.
2.1 Otvoritvena temeljnica
Otvoritev glavne knjige vnesemo s t.i. otvoritveno temeljnico. Otvoritvena temeljnica vsebuje končne salde preteklega leta, prav tako pa tudi postavke/dokumenti, ki so še ostali odprti oz. neplačani iz preteklega leta.
Otvoritveno temeljnico vnesemo, kot vsako drugo temeljnico s tem, da ji določimo ustrezni tip. Glej sliko:
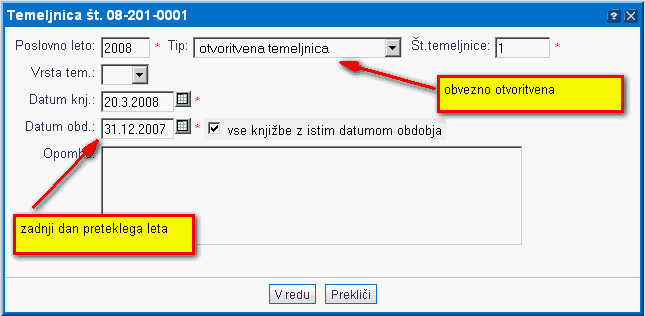 | ||||
| ||||
V vnosna polja vneseme sledeče podatke:
| Poslovno leto | Vpišemo oz. izberemo poslovno leto za katerega delamo otvoritev. |
| Tip | Izberemo bodisi tip otvoritvena temeljnica bodisi tip otvoritvena temeljnica (neusklajeno). Slednja možnost nam omogoča, da imamo več neusklajenih otvoritvenih temeljnic, ki so v celoti gledano usklajene, ampak ločitev na več temeljnic nam omogoča bolj pregledno otvoritev. |
| Datum knjiženja | Vpišemo datum knjiženja, običajno kar tekoči datum. |
| Datum obdobja | Praviloma vpišemo datum zadnjega dne preteklega leta zato, da se nam knjižbe ne mešajo z morebitnimi poslovnimi dogodki na dan 1.1. tekočega leta. |
Na otvoritveno temeljnico lahko nato ročno knjižimo poljubne otvoritvene salde glede na potrebe. Postopek knjiženja je enak, kot za vse druge vrste temeljnic.
2.2 Uvoz otvoritvenih saldov
V primeru, da prenašamo salde iz drugega programa oz. imamo otvoritveno stanje že v naprej pripravljeno v preglednici (npr. v Excelu ali OpenOffice), potem lahko ta otvoritvena stanja uvozimo v otvoritveno temeljnico in si olajšamo delo ter se izognemu zamudnemu ročnemu vnašanju podatkov.
Uvoz podatkov na temeljnico poteka iz menija za izmenjavo podatkov orodne vrstice:
 | ||||
| ||||
Struktura datoteke za uvoz podatkov je identična strukturi datoteke, ki jo dobimo ob izvozu knjižb v preglednico. Zaporedje stolpcev prikazuje sledeči primer:
 | ||||
| ||||
Uvozimo lahko datoteke v formatih Excel, OpenOffice, CSV ali tab delimited. Važno je izključno to, da si stolpci sledijo natančno tako, kot je prikazano na zgornjem primeru. Ko imamo na disku pripravljeno datoteko jo najprej izberemo:
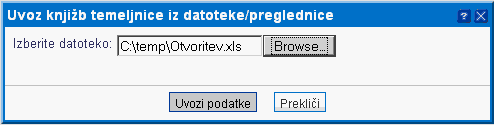 | ||||
| ||||
Nato sprožimo uvoz podatkov, počakamo in preverimo rezultat uvoza:
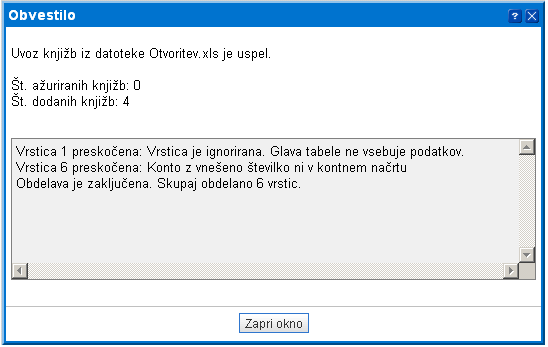 | ||||
| ||||
V kolikor določenih vrstic ni bilo mogoče uvoziti, potem podatke ustrezno popravimo in ponovimo uvoz za samo te vrstice.
Na eno temeljnico lahko uvozimo največ 30.000 knjižb. V primeru, da želite uvoziti več knjižb je potrebno le-te uvoziti na več temeljnic. |
2.3 Uvoz odprtih postavk
Odprte postavke prav tako uvozimo na otvoritveno temeljnico. Pri tem je važno, da smo v program predhodno uvozili šifrant partnerjev.
Zaporedje stolpcev v datoteki je enako, kot pri uvozu otvoritvenih stanj. Pomembno je, da na ustrezni način določimo partnerja, vpišemo podatek o dokumentu, datumu dokumenta, znesku dokumenta in odprti znesek dokumenta.
Primer datoteke za uvoz odprtih postavk:
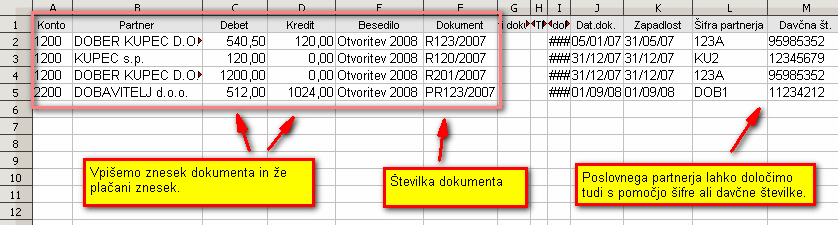 | ||||
| ||||
Pri uvozu odprtih postavk lahko poslovnega partnerja določimo na sledeči način:
|
3. Avtomatsko knjiženje v glavno knjigo
4. Ročno knjiženje v glavno knjigo
4.1. Pregled in iskanje temeljnic
Temeljnice iščemo tako, da v vnosno masko za iskalne kriterije (glej Slika 1) vpišemo kriterije iskanja in kliknemo na gumb .
 | ||||
| ||||
Temeljnice lahko iščemo po naslednjih kriterijih:
| Številka | Če želimo, da nam program poišče točno določeno temeljnico, potem vpišemo številko temeljnice. |
| Tip | Interni tip temeljnice, ki se določi pri avtomatskem knjiženju oz. pri nastavitvah številčenja temeljnic [1.6.1] |
| Status | Iščemo lahko po statusu temeljnice. S klikom na |
| išči po | Izberem ali želimo iskati temeljnice po datumu temeljnice ali datumu obdobja |
| Od datuma | Vpišemo datum začetka obdobja knjiženja oz. datum temeljnice od katerega želimo iskati dokumente. |
| Do datuma | Vpišemo datum konca obdobja knjiženja oz. datum temeljnice do katerega želimo iskati dokumente. |
| Vrsta temeljnice | S klikom na |
| Opombe | Vpišemo opombo po kateri želimo iskati. |
4.2. Prikaz in urejanje temeljnic
Ko smo na strani Pregled in iskanje temeljnic [4.1] vnesli kriterije iskanja, nam računalnik izpiše temeljnice, ki ustrezajo vnešenim kriterijem. S klikom na izbrano temeljnico, se nam le-ta prikaže.
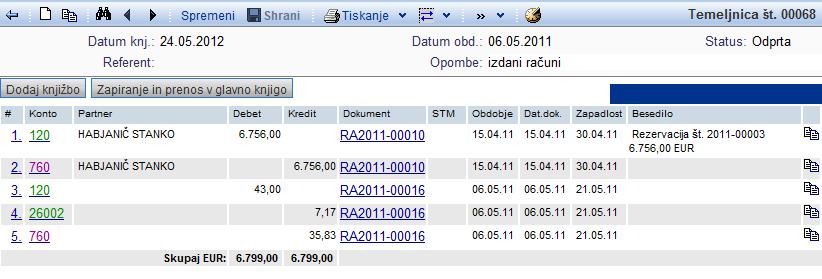 | ||||
| ||||
Kot je razvidno iz zgornje slike, je ta temeljnice odprta, kar pomeni, da še ni bila knjižena v glavno knjigo.
Klik na gumb nam omogoča, da na to temeljnico dodajamo knjižbe [4.3].
S klikom na ![]() temeljnico zapremo in jo prenesemo v glavno knjigo.
temeljnico zapremo in jo prenesemo v glavno knjigo.
Pri urejanju temeljnic imamo na voljo tudi dodatne možnosti. S klikom na gumb ![]() v orodni vrstici se nam ponudijo naslednje možnosti:
v orodni vrstici se nam ponudijo naslednje možnosti:
- Knjižbe lahko združimo in knjižimo vsote [4.10] po kontu, stroškovnem mestu ali partnerju.
- Zapiranje konta ali razreda kontov [4.11] s protiknjižbo salda na določen datum. To funkcijo uporabimo ob izdelavi zaključnega računa ob koncu poslovnega leta oz. vsakič, ko delamo bilanco.
- Označene knjižbe lahko prenesemo na drugo temeljnico.
V primeru, ko je temeljnica zaprta, se nam s klikom na gumb ponudi tudi možnost izvoza temeljnice v druge programe [14]
V primeru, da je temeljnica že knjižena v glavno knjigo, torej zaprta, nam klik na gumb omogoča, da temeljnico ponovno odpremo.
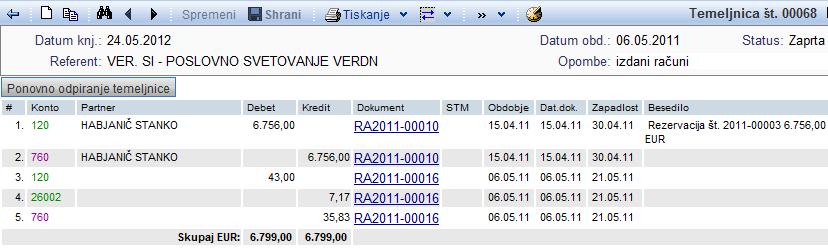 | ||||
| ||||
V orodni vrstici imamo na voljo tudi naslednje možnosti:
- S klikom na gumb lahko spreminjamo podatke v glavi temeljnice [4.6].
- Klik na gumb nam omogoča, da temeljnico natisnemo ali pa jo odpremo v programu MS Word.
S klikom na gumb ![]() lahko določeno knjižbo skopiramo, klik na gumb
lahko določeno knjižbo skopiramo, klik na gumb ![]() pa nam omogoča, da knjižbo izbrišemo.
pa nam omogoča, da knjižbo izbrišemo.
4.3. Vnos in spreminjanje knjižbe na odprti temeljnici
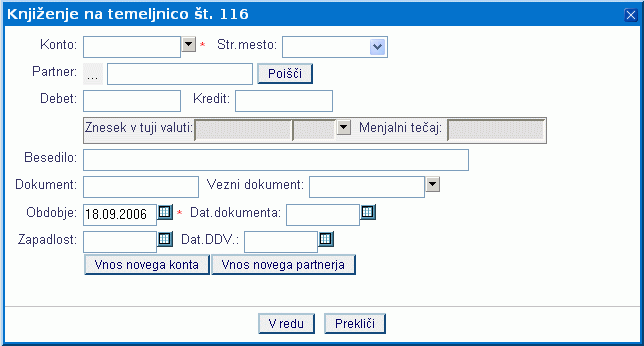 | ||||
| ||||
V zgornjem delu vnosne maske za novo knjižbo imamo napisane podatke o temeljnici, na katero bomo dodali novo knjižbo ali spremenili obstoječo knjižbo. V spodnja vnosna polja pa bomo vnesli naslednje podatke:
| Konto | Vpišemo številko konta, na katerega knjižimo. Konto lahko tudi izberemo s klikom na |
| Str. mesto | Izberemo stroškovno mesto. Vnos ni obvezen. |
| Partner | Določimo partnerja na katerega knjižimo. Vnos je obvezen, če je tako določeno v kontnem načrtu [1.2]. Partnerja določimo tako, da kliknemo na in ga izberemo iz seznama. Pred iskanjem lahko naziv partnerja vpišemo v vnosno polje, da nam ga program nato takoj najde. |
| Debet/Kredit | Vpišemo znesek, ki ga knjižimo. Znesek vpišemo bodisi na debetno, bodisi na kreditno stran. |
| Besedilo | Vpišemo poljubno besedilo, ki opisuje knjižbo. Vnos ni obvezen. |
| Dokument | Vpišemo številko ali oznako dokumenta, na podlagi katerega se knjiži. Vnos ni obvezen. |
| Vezni dokument | Vpišemo številko veznega dokumenta, ki se veže na poslovni dogodek, ki se knjiži. Vnos ni obvezen. |
| Obdobje | Vpišemo datum obdobja, v katero knjižimo. Podatek je pomemben za izdelavo bilanc. |
| Datum dokumenta | Vpišemo datum dokumenta na podlagi katerega se knjiži. V primeru, da ne vpišemo datuma dokumenta bo program za datum dokumenta prevzel datum obdobja. |
| Zapadlost | Vpišemo datum zapadlosti dokumenta. V primeru, ko ta datum ni relevanten bo program avtomatsko privzel datum obdobja. |
| Dat.DDV | Vpišemo datum, ki označuje davčno obdobje za DDV, v katerega sodi dokument. V primeru, da datuma ne vpišemo sami, program samodejno privzame datum, ki je enak datumu dokumenta. |
V primeru, da želimo knjižiti na konto, ki ga še nimamo v kontnem načrtu, potem to storimo tako, da kliknemo na gumb , ki nas vrže na stran za vnos novega konta [1.2]
Enako naredimo, če želimo vnesti novega partnerja, ki ga še nimamo v šifrantu partnerjev s klikom na gumb
Vnos podatkov potrdimo s klikom na gumb .
4.4. Uvoz knjižb na temeljnico iz datoteke s pomočjo čarovnika
Datoteko s knjižbami pripravljeno v preglednici (Excel, ODT, CSV...) je mogoče uvoziti neposredno na temeljnico tudi brez predhodnega urejanja podatkov.
Podatke je namreč mogoče pripraviti s pomočjo čarovnika, kjer je potrebno določiti preslikavo stolpcev iz datoteke v podatke knjižb na temeljnici. Preslikavo si program zapomni in v kolikor si izvozite iz drugega programa knjižbe vedno v enakem formatu, naslednjič preslikavo le preverite in nadaljujete na naslednji korak.
Funkcionalnost je namenjena uporabnikom, ki prenašajo podatke iz glavne knjige iz drugih programov v program e-racuni. Ob tem ni potrebno izgubljati časa za preoblikovanje datoteke v ustrezno strukturo za uvoz v program e-racuni! Podatke je mogoče uvoziti iz datotek v formatih Excel, CSV ali ODS. |
V meniju ustvarimo novo temeljnico (ali odpremo obtstoječo) in izberemo možnost Uvoz knjižb temeljnice iz datoteke/preglednice ter uvozimo datoteko s knjižbami na mestu kjer kaže slika:
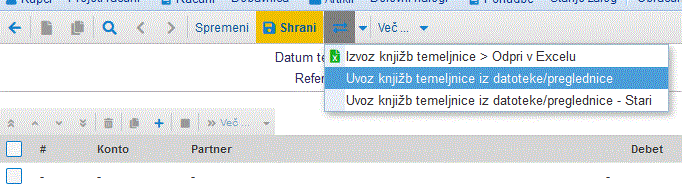 | ||||
| ||||
Ker uporabniki v preglednici vodijo podatke v povsem različnih strukturah nam pri samem uvozu podatkov pomaga "čarovnik", ki nas vodi skozi postopek preoblikovanja strukture podatkov v ustrezno strukturo za uvoz v program. |
V nadaljevanju je opisan postopek uvoza podatkov po korakih, kot jih predlaga čarovnik za pripravo ustrezne strukture datoteke:
1. UVOZ DATOTEKE
Izberemo datoteko, ki jo imamo shranjeno na svojem računalniku in jo uvozimo s klikom na .
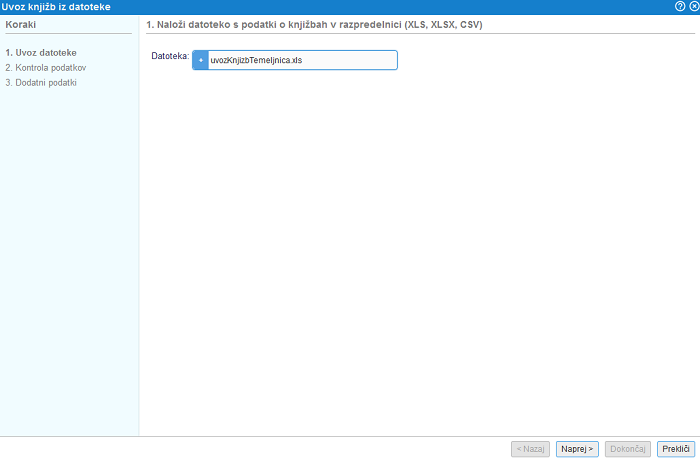 | ||||
| ||||
V primeru, da datoteka ni v ustreznemu datotečnem formatu ali pa ta ne vsebuje podatkov nas program na to opozori. Podobno velja tudi v primeru, če je v datoteki več, kot 10.000 vrstic saj je to omejitev pri uvozu podatkov.
| |||||||||
2. KONTROLA PODATKOV
Ko smo datoteko uvozili sledi kontrola podatkov in ustrezna preslikava podatkov iz posameznih stolpcev iz datoteke v ustrezne podatke za pripravo knjižb na temeljnici. S to preslikavo nedvoumno določimo katere podatke iz datoteke želimo uvoziti na temeljnico in kateri podatek na temeljnici predstavlja podatek v posameznem stolpcu v datoteki.
V tabeli na levi strani so na voljo vsi možni atributi oz. podatki o knjižbah, ki jih lahko uvozimo v program in jih sicer lahko tudi pri ročnem dodajanju knjižb na temeljnico v programu nastavimo.
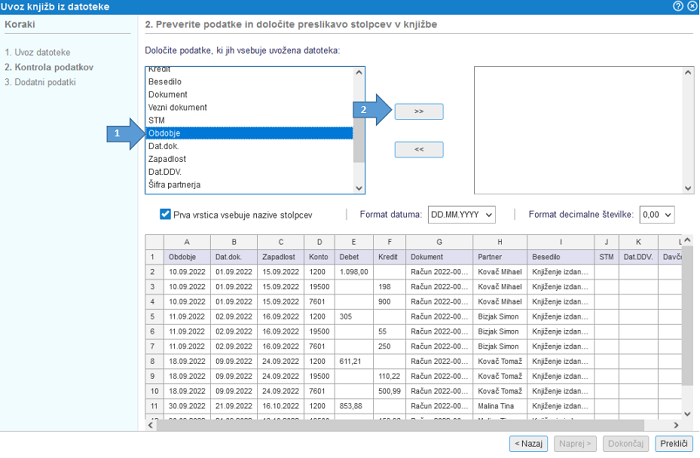 | ||||
| ||||
Kot je razvidno iz zgornje slike se v naši datoteki v stolpcu A nahaja podatek o datumu obdobja. V tabeli na levi strani tako izberemo atribut obdobje in s klikom na gumb potrdimo preslikavo podatka v stolpcu A iz datoteke v obdobje, ki se tako prenese v desno tabelo.
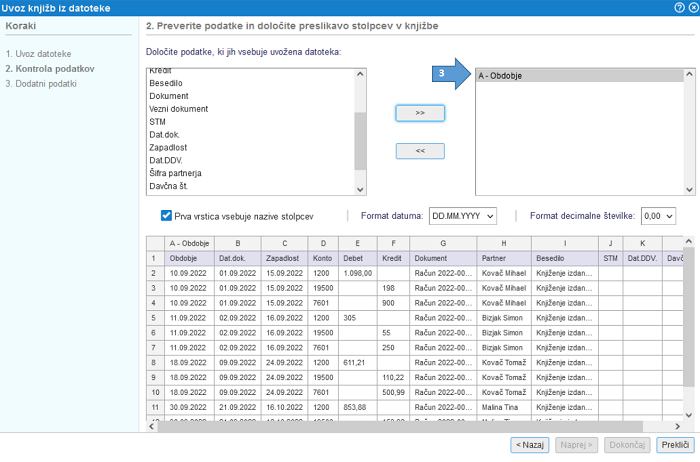 | ||||
| ||||
Preslikavo podatkov uredimo po vrsti od stolpca A naprej do zadnjega stolpca v datoteki. V levi tabeli tako kliknemo na oz. izberemo prvi podatek, ki ga predstavlja stolpec A v naši datoteki, nato izberemo v levi tabeli podatek, ki ga predstavlja stolpec B v naši datoteki in tako nadaljujemo dokler nimamo v desni tabeli celoten seznam podatkov (stolpcev iz datoteke), ki jih bomo uvozili v program. V kolikor se v datoteki nahaja stolpec s podatkom, ki ga ne bomo uvažali, ker za uvoz knjižb ni pomemben, bomo za vsak tak stolpec v tabeli na levi strani izbrali (preskoči stolpec). To oznako lahko uporabimo večkrat medtem, ko ostale podatke iz leve tabele lahko uporabimo samo enkrat.
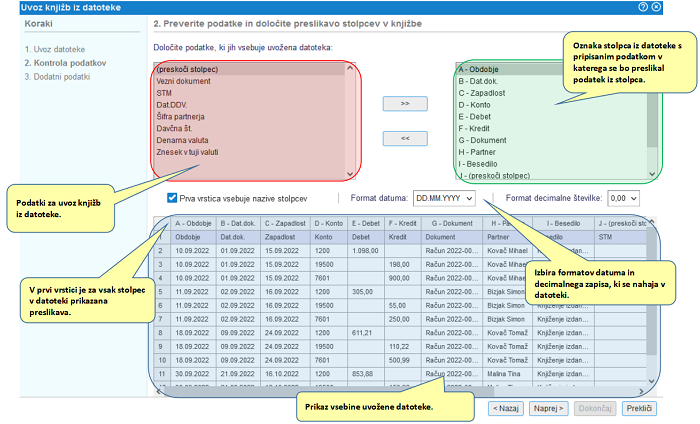 | ||||
| ||||
V kolikor smo se pri preslikavi podatka zmotili lahko le to prekličemo tako ,da kliknemo v desni tabeli na oznako podatka, ki je napačno nastavljen in kliknemo na gumb . V kolikor podatek, ki smo ga odstranili iz desne tabele ni bil zadnji po vrsti, se bo preostalim oznakam podatkov ponastavila oznaka stolpca.
Primer: v seznamu preslikav imamo nastavljeno za stolpec A -> Obdobje, B -> Dat. dok. in C -> Zapadlost. Preslikavo stolpca B bomo odstranili oz. povrnili s čimer bo zaporedje preslikanih podatkov A -> Obdobje in B -> Zapadlost
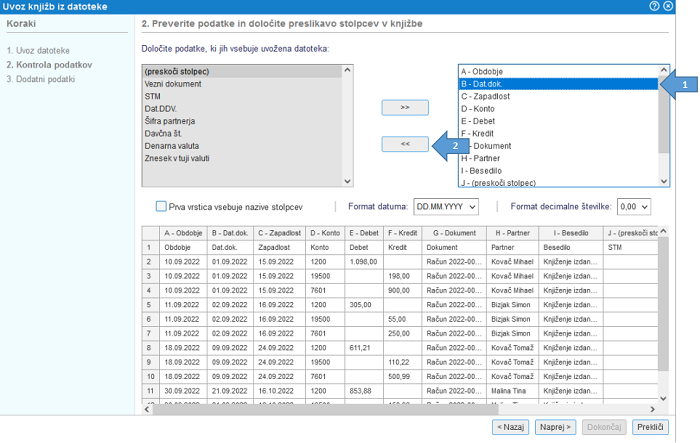 | ||||
| ||||
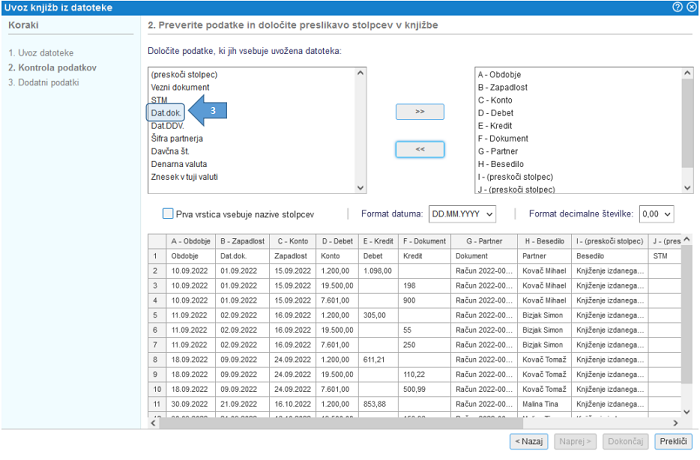 | ||||
| ||||
Zatem pa lahko na to isto mesto vrinemo drug podatek iz levega stolpca na način, da se na desni strani z miško postavimo na vrstico za katero želimo pozicionirati novi podatek.
Primer: v seznamu preslikav imamo nastavljeno za stolpec A -> Obdobje, B -> Zapadlost. Preslikavo stolpca B bomo dodali oz. povrnili s čimer bo zaporedje preslikanih podatkov A -> Obdobje in B -> Obd. dok in C -> Zapadlost
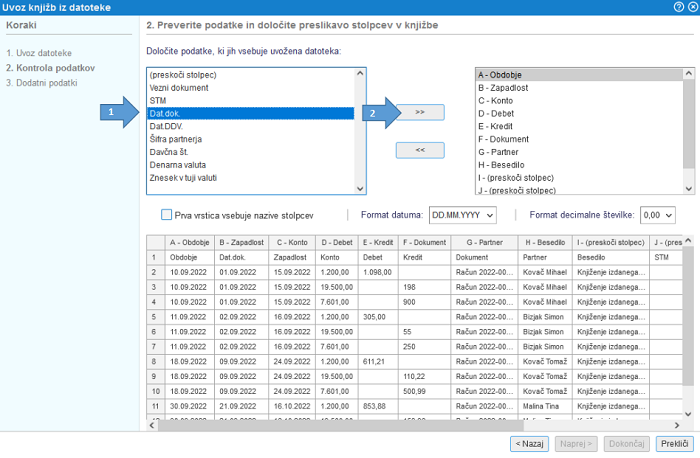 | ||||
| ||||
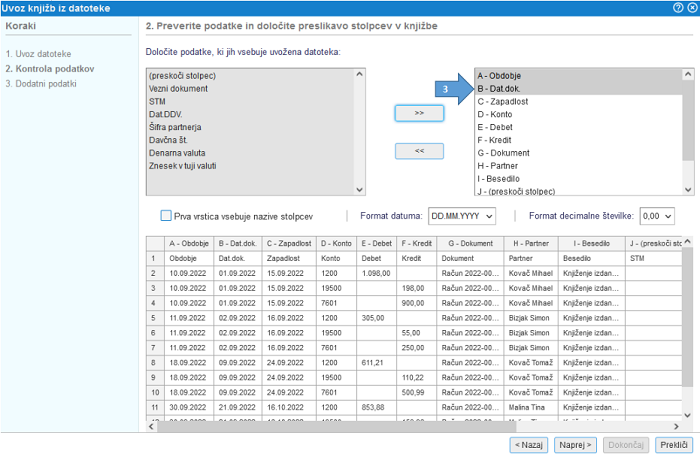 | ||||
| ||||
V kolikor je v datoteki npr. 15 stolpcev in od tega zadnjih 10 nepomembnih, se lahko naredi priprava podatkov za uvoz brez urejanja preslikava teh zadnjih 10 stolpcev. Potrebno je urediti preslikavo le za stolpce s podatki, ki so ključni za pripravo dokumenta ostale pa lahko preskočimo. |
Nadaljujemo na naslednji korak s klikom na gumb . Kadarkoli pa se lahko tudi vrnemo korak nazaj s klikom na .
3. DODATNI PODATKI
Po zaključeni preslikavi je na voljo končno preverjanje, potrditev in dodatne možnosti pred uvozom knjižb temeljnice. S pomočjo čarovnika se uvozi knjižbe na novo ali že obstoječo temeljnico oz. mogoče je pri uvozu istočasno ustvariti nove partnerje, ki se še ne nahajajo v šifrantu partnerjev.
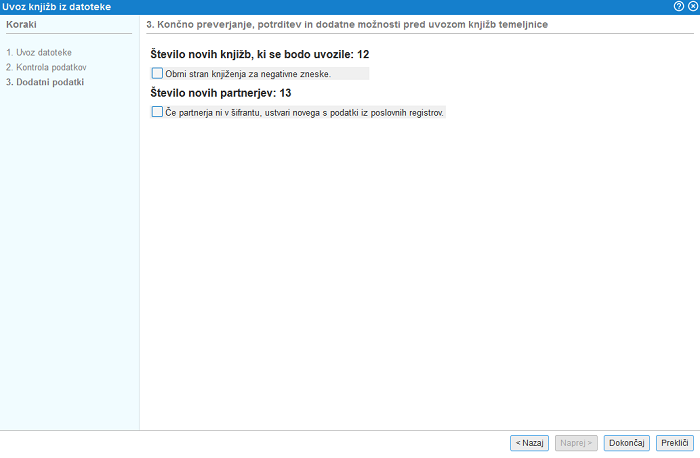 | ||||
| ||||
S klikom na zaključimo postopek uvoza knjižb temeljnice. V kolikor bi želeli preklicati celoten postopek uvoza izpiskov in zapreti čarovnik brez sprememb, kliknemo na gumb , ki je na voljo na vsakem koraku.
4.5. Masovni uvoz temeljnic iz datoteke s pomočjo čarovnika
Datoteko s knjižbami iz različnih temeljnic pripravljeno v preglednici (Excel, ODT, CSV...) je mogoče uvoziti v program tudi brez predhodnega urejanja podatkov.
Podatke je namreč mogoče pripraviti s pomočjo čarovnika, kjer je potrebno določiti preslikavo stolpcev iz datoteke v podatke knjižb na posamezni temeljnici. Preslikavo si program zapomni in v kolikor si izvozite iz drugega programa knjižbe vedno v enakem formatu, naslednjič preslikavo le preverite in nadaljujete na naslednji korak.
Funkcionalnost je namenjena uporabnikom, ki prenašajo podatke iz glavne knjige iz drugih programov v program e-racuni. Ob tem ni potrebno izgubljati časa za preoblikovanje datoteke v ustrezno strukturo za uvoz v program e-racuni! Podatke je mogoče uvoziti iz datotek v formatih Excel, CSV ali ODS. |
V meniju kliknemo na padajoči izbirni meni na gumbu Nova temeljnica, v katerem najdemo možnost Uvoz temeljnic iz datoteke (Excel, CSV,...)', kot kaže slika:
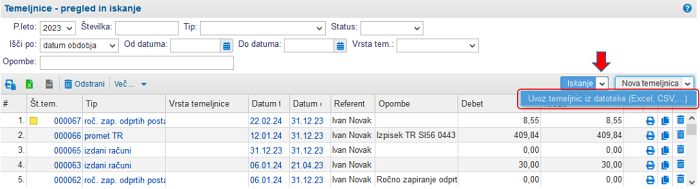 | ||||
| ||||
Ker uporabniki podatke glavne knjige iz programa iz katerega prehajajo na program e-racuni.com lahko izvozijo v povsem različnih strukturah nam pri samem uvozu podatkov pomaga "čarovnik", ki nas vodi čez postopek preoblikovanja strukture podatkov v ustrezno strukturo za uvoz v program. |
V nadaljevanju je opisan postopek uvoza podatkov po korakih, kot jih predlaga čarovnik za pripravo ustrezne strukture datoteke:
1. UVOZ DATOTEKE
Izberemo datoteko, ki jo imamo shranjeno na svojem računalniku in jo uvozimo s klikom na .
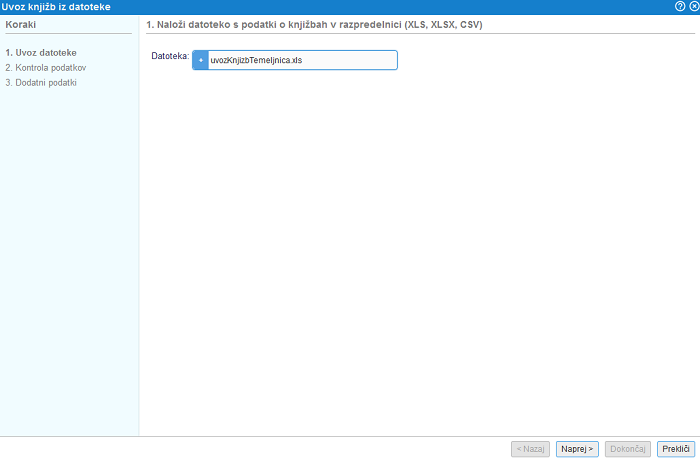 | ||||
| ||||
V primeru, da datoteka ni v ustreznemu datotečnem formatu ali pa ta ne vsebuje podatkov nas program na to opozori. Podobno velja tudi v primeru, če je v datoteki več, kot 10.000 vrstic saj je to omejitev pri uvozu podatkov. |
2. KONTROLA PODATKOV
Ko smo datoteko uvozili sledi kontrola podatkov in ustrezna preslikava podatkov iz posameznih stolpcev iz datoteke v ustrezne podatke za pripravo knjižb na temeljnici. S to preslikavo nedvoumno določimo katere podatke iz datoteke želimo uvoziti na temeljnico in kateri podatek na temeljnici predstavlja podatek v posameznem stolpcu v datoteki.
V tabeli na levi strani so na voljo vsi možni atributi oz. podatki o knjižbah, ki jih lahko uvozimo v program in jih sicer lahko tudi pri ročnem dodajanju knjižb na temeljnico v programu nastavimo.
Kot je razvidno iz zgornje slike se v naši datoteki v stolpcu A nahaja podatek o datumu obdobja. V tabeli na levi strani tako izberemo atribut obdobje in s klikom na gumb potrdimo preslikavo podatka v stolpcu A iz datoteke v obdobje, ki se tako prenese v desno tabelo.
Preslikavo podatkov uredimo po vrsti od stolpca A naprej do zadnjega stolpca v datoteki. V levi tabeli tako kliknemo na oz. izberemo prvi podatek, ki ga predstavlja stolpec A v naši datoteki, nato izberemo v levi tabeli podatek, ki ga predstavlja stolpec B v naši datoteki in tako nadaljujemo dokler nimamo v desni tabeli celoten seznam podatkov (stolpcev iz datoteke), ki jih bomo uvozili v program. V kolikor se v datoteki nahaja stolpec s podatkom, ki ga ne bomo uvažali, ker za uvoz knjižb ni pomemben, bomo za vsak tak stolpec v tabeli na levi strani izbrali (preskoči stolpec). To oznako lahko uporabimo večkrat medtem, ko ostale podatke iz leve tabele lahko uporabimo samo enkrat.
V kolikor smo se pri preslikavi podatka zmotili lahko le to prekličemo tako ,da kliknemo v desni tabeli na oznako podatka, ki je napačno nastavljen in kliknemo na gumb . V kolikor podatek, ki smo ga odstranili iz desne tabele ni bil zadnji po vrsti, se bo preostalim oznakam podatkov ponastavila oznaka stolpca.
Primer: v seznamu preslikav imamo nastavljeno za stolpec A -> Obdobje, B -> Dat. dok. in C -> Zapadlost. Preslikavo stolpca B bomo odstranili oz. povrnili s čimer bo zaporedje preslikanih podatkov A -> Obdobje in B -> Zapadlost
Zatem pa lahko na to isto mesto vrinemo drug podatek iz levega stolpca na način, da se na desni strani z miško postavimo na vrstico za katero želimo pozicionirati novi podatek.
Primer: v seznamu preslikav imamo nastavljeno za stolpec A -> Obdobje, B -> Zapadlost. Preslikavo stolpca B bomo dodali oz. povrnili s čimer bo zaporedje preslikanih podatkov A -> Obdobje in B -> Obd. dok in C -> Zapadlost
V kolikor je v datoteki npr. 15 stolpcev in od tega zadnjih 10 nepomembnih, se lahko naredi priprava podatkov za uvoz brez urejanja preslikava teh zadnjih 10 stolpcev. Potrebno je urediti preslikavo le za stolpce s podatki, ki so ključni za pripravo dokumenta ostale pa lahko preskočimo. |
Nadaljujemo na naslednji korak s klikom na gumb . Kadarkoli pa se lahko tudi vrnemo korak nazaj s klikom na .
3. DODATNI PODATKI
Po zaključeni preslikavi je na voljo končno preverjanje, potrditev in dodatne možnosti pred uvozom knjižb temeljnice. S pomočjo čarovnika se uvozi knjižbe na novo ali že obstoječo temeljnico oz. mogoče je pri uvozu istočasno ustvariti nove partnerje, ki se še ne nahajajo v šifrantu partnerjev.
S klikom na zaključimo postopek uvoza knjižb temeljnice. V kolikor bi želeli preklicati celoten postopek uvoza izpiskov in zapreti čarovnik brez sprememb, kliknemo na gumb , ki je na voljo na vsakem koraku.
4.6. Spreminjanje podatkov na temeljnici
Podatke na temeljnici lahko spreminjamo le v primeru, ko je temeljnica odprta. S klikom na gumb v orodni vrstici na vrhu maske se nam odpre maska za spreminjanje podatkov na temeljnici:
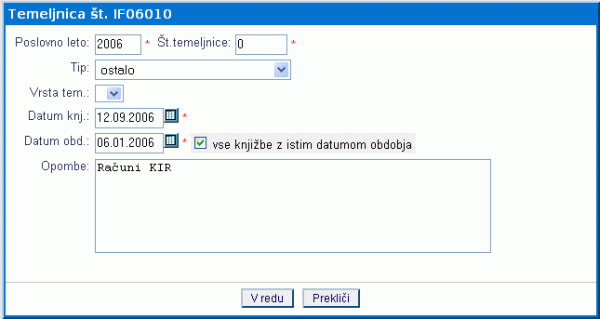 | ||||
| ||||
| Poslovno leto | Izberemo poslovno leto v katerega želimo shraniti temeljnico. vnos podatka je obvezen. |
| Št. temeljnice | Vpišemo zaporedno številko temetljnice. Vnos podatka je obvezen. |
| Tip | Izberemo tip temeljnice. |
| Vrsta tem. | Izberemo poljubno vrsto temeljnice, v primeru, da smo jih predhodno vnesli v šifrant vrst temeljnic]. [1.5] |
| Datum knj. | Vnesemo datum knjiženja. Vnos podatka je obvezen. |
| Datum obd. | Vnesemo datum obdobja. Vnos podatka je obvezen. |
| vse knjižbe z istim datumom obdobja | Odkljukamo v kolikor želimo, da vse knjižbe na temeljnici dobijo isti datum obdobja. |
| Opombe | Vnesemo poljubne opombe. |
Po spremembah, ki smo jih vnesli, to potrdimo s klikom na gumb
4.7. Kakšna je razlika med odprto in zaprto temeljnico?
Program omogoča, da spreminjamo samo odprte temeljnice. Dokler je temeljnica odprta to pomeni, da gre za delovno verzijo dokumenta na katerega dodajamo knjižbe. Odprta temeljnica torej ni nujno tudi usklajena zato bi pri izpisu bilance lahko prišlo do napačnega izpisa.
Ko zaključimo z vnosom temeljnice in je le-ta tudi usklajena lahko kliknemo na gumb za zapiranje temeljnice ter s tem zaključimo knjiženje.
Na kratko:
- odprta temeljnica je delovna verzija dokumenta, ki ga še vnašamo ter ga lahko spreminjamo,
- zaprta temeljnica je temeljnica katere vnos je zaključen in se ne more več spreminjati. Zapremo lahko samo tiste temeljnice, ki so usklajene (z izjemo temeljnic za otvoritveno stanje, kjer lahko knjižimo tudi posamezne neusklajene temeljnice s pogojem, da je saldo celotne otvoritve usklajen).
4.8. Ponovno odpiranje temeljnice
Temeljnico lahko ponovno odpremo kar v maski za Pregled in iskanje temeljnic in sicer le tiste, pri katerih ni rumenega kvadratka. Na spodnji sliki vidimo zaprte in odprte temeljnice:
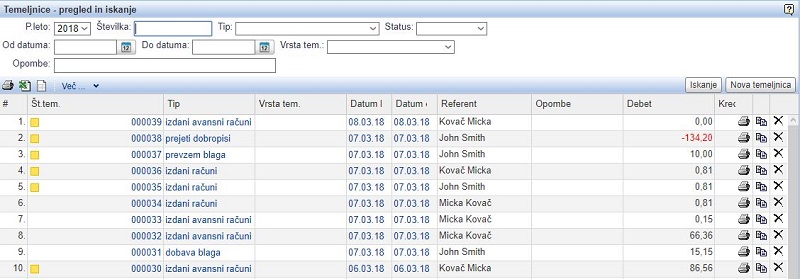 | ||||
| ||||
S klikom na ![]() pri zaprti temeljnici, se nam pokaže naslednje sporočilo, ki nam ponudi tri različne opcije. Za brisanje kliknemo na gumb ki ga vidimo na spodnji sliki:
pri zaprti temeljnici, se nam pokaže naslednje sporočilo, ki nam ponudi tri različne opcije. Za brisanje kliknemo na gumb ki ga vidimo na spodnji sliki:
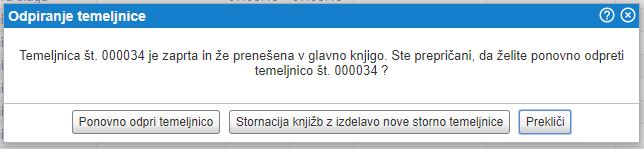 | ||||
| ||||
Po kliku na ta gumb, se pred to temeljnico prikaže spet kvadratek rumene barve, ki nam označuje, da je temeljnica odprta. To lahko vidimo, če primerjamo spodnjo sliko z zgornjo:
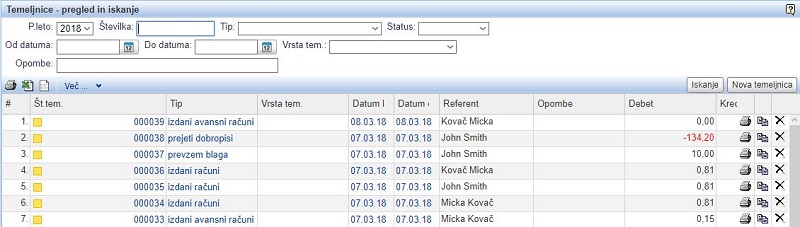 | ||||
| ||||
Sedaj lahko temeljnico spreminjamo.
4.9. Stornacija knjižb z izdelavo nove storno temeljnice
S klikom na ![]() na skrajni desni v maski za Pregled in iskanje temeljnic, nas program vpraša kaj želimo narediti s temeljnico. Za stornacijo knjižb kliknemo na gumb ki ga vidimo na spodnji sliki:
na skrajni desni v maski za Pregled in iskanje temeljnic, nas program vpraša kaj želimo narediti s temeljnico. Za stornacijo knjižb kliknemo na gumb ki ga vidimo na spodnji sliki:
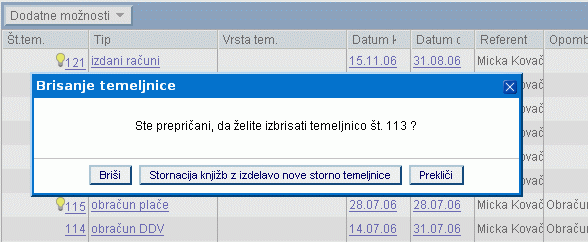 | ||||
| ||||
Po kliku na gumb se nam odpre maska za izdelavo nove temeljnice, ki izgleda takole:
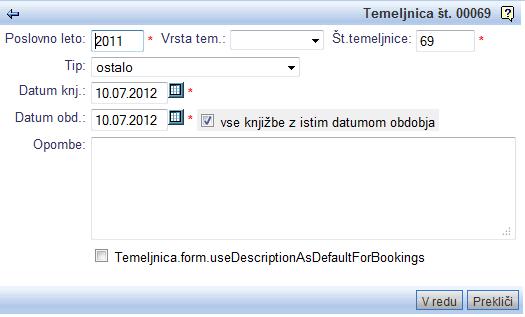 | ||||
| ||||
Izdelavo temeljnice potrdimo s klikom na gumb .
Ne smemo pozabiti shraniti nove storno temeljnice. |
4.10. Kako združimo več knjižb za isti konto v eno zbirno knjižbo?
Ko avtomatsko knjižimo [1.3] dokumente na temeljnico nam program vedno izdela delovno temeljnico s čimbolj podrobnimi knjižbami. Program bo za vsako postavko na vhodnem dokumentu (račun, potni nalog, ipd.) ustvaril eno knjižbo v glavni knjigi.
Še posebej pri prenosu temeljnic v druge informacijske sisteme [14] se večkrat pojavi potreba po manj podrobnem knjiženju dokumentov (brez nepotrebne analitike). V tem primeru uporabimo funkcijo za združevanje knjižb s katero lahko vse knjižbe za določen konto nadomestimo s samo eno zbirno knjižbo.
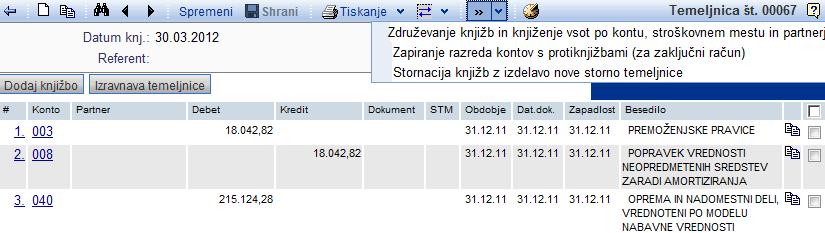 | ||||
| ||||
Funkcijo za združevanje knjižb lahko izberemo s klikom na gumb ![]() kot to prikazuje zgornja slika.
kot to prikazuje zgornja slika.
Funkcija za združevanje knjižb je dostopna samo takrat, ko delamo na odprti temeljnici. Na zaprtih temeljnicah uporaba te funkcije ni možna zato je potrebno temeljnico ponovno odpreti. |
Po kliku na se prikaže obrazec s parametri združevanje knjižb:
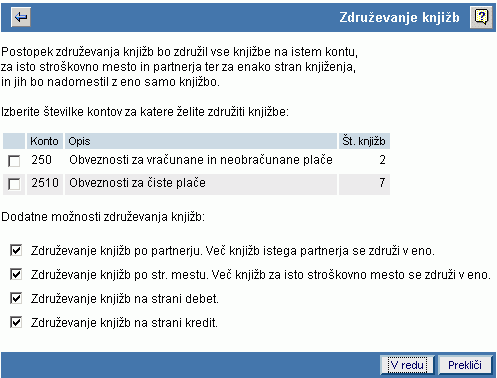 | ||||
| ||||
V zgornjem delu obrazca so našteti vsi konti za katere obstaja več knjižb, ki so kandidati za združevanje in zbirno knjiženje. S klikom na ![]() označimo, da želimo združevati knjižbe za dotični konto.
označimo, da želimo združevati knjižbe za dotični konto.
Program lahko knjižbe združuje na več načinov. Pred združevanjem knjižb tako nastavimo še naslednjem parametre:
| | Označimo to opcijo, če želimo ohraniti analitiko pa partnerjih. Program bo tako združeval le tiste knjižbe, ki so knjižene na istega partnerja. Če ne želimo analitike po partnerjih, potem odznačimo to opcijo. |
| | Označimo to opcijo, če želimo ohraniti analitiko pa stroškovnih mestih. Program bo tako združeval le tiste knjižbe, ki so knjižene na isto stroškovno mesto. Če ne potrebujemo analitike po stroškovnih mestih, potem to opcijo odznačimo. |
| | Odznačimo to opcijo, če ne želimo, da se združujejo knjižbe na debetni strani. |
| | Odznačimo to opcijo, če ne želimo, da se združujejo knjižbe na kreditni strani. |
Po kliku na gumb se bo prikazala temeljnica, kjer bodo knjižbe , ki ustrezajo podanim parametrom nadomeščene z zbirnimi knjižbami.
4.11. Zaključni račun in zapiranje kontov
Pred izdelavo letne bilance ob zaključku poslovnega leta ali pred izdelavo vmesnih bilanc je potrebno zapreti konte razredov 4 in 7. V ta namen uporabimo funkcijo za zapiranje konta oz. razredov kontov.
Funkcija je dostopna na sami zaključni temeljnici, ki jo kreiramo tako, da na seznamu temeljnic [4.1] kliknemo na gumb in pri vnosu izberemo ustrezni tip temeljnice zaključni račun:
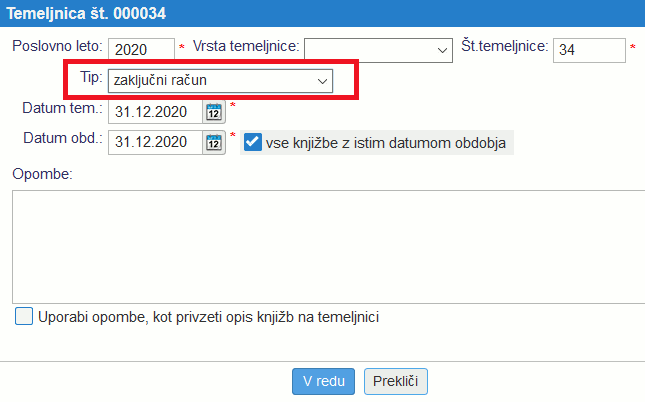 | ||||
| ||||
Ko smo potrdili vnos podatkov s klikom na gumb se bo kreirala prazna temeljnica na kateri izberemo funkcijo za zapiranje razreda kontov za zaključni račun v meniju
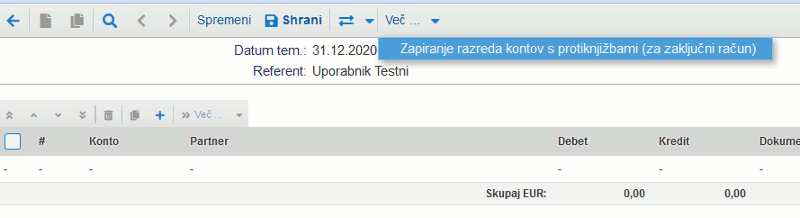 | ||||
| ||||
Po kliku na opcijo v meniju se prikaže vnosna maska s parametri zapiranja kontov.
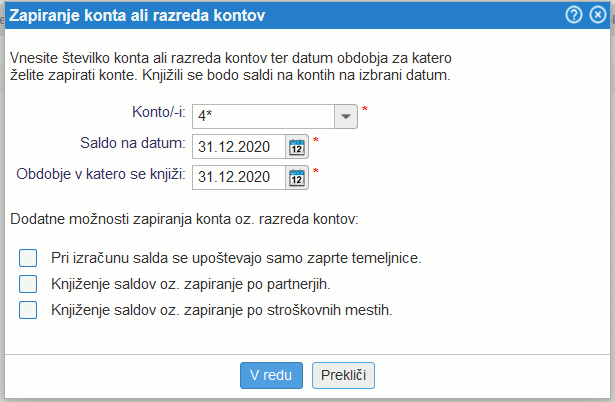 |
Pomen posameznih vnosnih polj je naslednji:
| Konto/-i | Vnesemo številko ali številke kontov, ki jih želimo zapirati. Npr. za zapiranje vseh kontov razreda 4 in 7 vnesemo kar 4*,7*. |
| Saldo na datum | Vnesemo datum na katerega zapiramo konte. Pri izdelavi letne bilance vnesemo končni datum poslovnega leta npr. 31.12.2020. |
| Obdobje v katero se knjiži | Vnesemo datum za obdobje od katerega se knjiži. |
| | V primeru, da kliknete na to opcijo potem program pri izračunu salda ne bo upošteval morebitnih delovnih in odprtih temeljnic. |
| | Po kliku na to opcijo bo program salde računaln po partnerjih ter bo za vsak posamezni konto knjižil protiknjižbe ločeno po partnerjih. |
| | Po kliku na to opcijo bo program salde računal po stroškovnih mestih ter bo za vsak posamezni konto knjižil protiknjižbe ločeno po stroškovnih mestih. |
Program omogoča tudi, da istočasno zapirate konte po partnerjih in stroškovnih mestih. |
Potem, ko ste zaprli konte razreda 4 in 7 lahko nadaljujete s prenosom na konte poslovnega izida ter z izdelavo bilance [9] po vnaprej pripravljeni predlogi [9.1].
4.12. Prenos knjižb na drugo temeljnico
Ko smo na strani Pregled in iskanje temeljnic [4.1] vnesli kriterije iskanja, nam računalnik izpiše temeljnice, ki ustrezajo vnešenim kriterijem.
Med prikazanimi temeljnicami izberemo tisto, ki jo želimo spremeniti in sicer tako, da kliknemo na njo.
Spreminjanje zaprtih temeljnic ni mogoče! Če želite zaprto temeljnico spremeniti jo morate ponovno odpreti, kar je opisano v podpoglavju Prikaz in urejanje temeljnic [4.2]
Ko smo kliknili na željeno temeljnico, se nam le ta odpre in prikažejo se nam vse knjižbe, ki so na tej temeljnici. Odkljukamo vse knjižbe, ki jih želimo prenesti na drugo temeljnico.
Ko smo odkljukali vse željene knjižbe, ki jih želimo prenesti na drugo temeljnico, izberemo v meniju z dodatnimi možnostmi možnost , kot kaže spodnja slika:
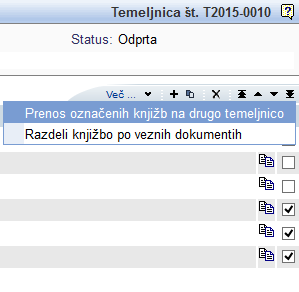 | ||||
| ||||
Odpre se nam nova maska, kjer lahko izbiramo med dvema možnostima in sicer:
- Lahko naredimo novo temeljnico na katero bomo prenesli izbrane knjižbe
- Lahko pa izberemo katero od še odprtih temeljnic in izbrane knjižbe prenesemo na to še odprto temeljnico
Za potrditev katere izmed obeh možnosti kliknemo na Izberi>>To je lepo vidno tudi na sliki :
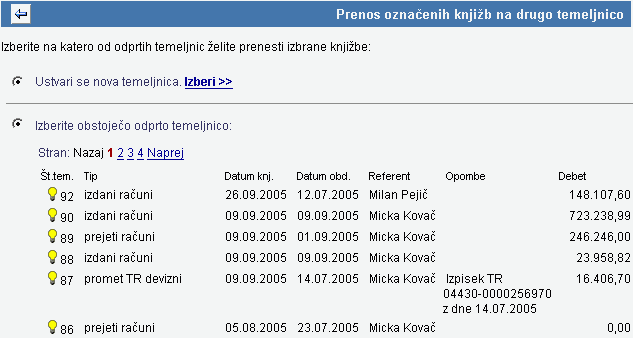 | ||||
| ||||
Če izberemo prvo možnost, se pravi novo temeljnico se avtomatsko ustvari nova še ne obstoječa temeljnica s svojo številko, ki ji je avtomatsko dodeljena. Na to temeljnico pa se prenesejo vse pred tem izbrane knjižbe.
V nasprotnem primeru, če ste izbrali drugo možnost, pa se bodo vse izbrane knjižbe prenesle na izbrano, že obstoječo odprto temeljnico.
4.13. Masovno zapiranje temeljnic
Na strani Pregled in iskanje temeljnic [4.1] imamo na voljo Več: kjer lahko izberemo možnost Masovno zapiranje temeljnic, kar nam lepo kaže spodnja slika.
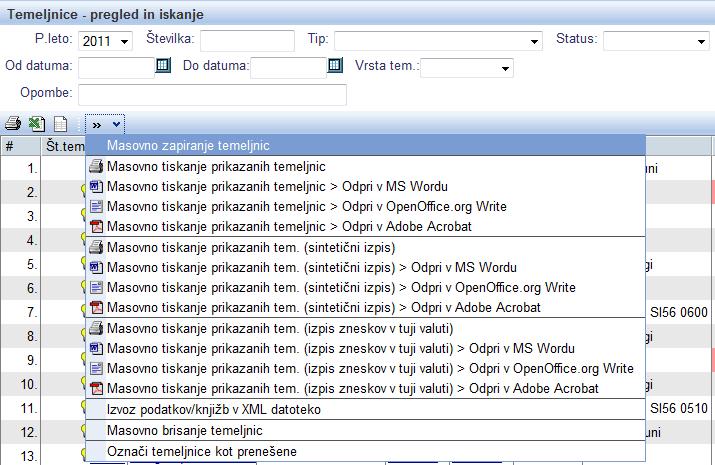 | ||||
| ||||
Ko izberemo to možnost se nam prikaže seznam vseh odprtih in usklajenih temeljnic, ki jih lahko zapremo.
Vse temeljnice na tem seznamu so na začetku označene na desni strani s kljukico, kar pomeni, da bomo s klikom na gumb zaprli prav vse na tem seznamu! |
- V primeru, da ne želimo vseh teh temeljnic zapreti, lahko s pritiskom na gumb vse te temeljnice odznačimo in sami označimo le tiste, ki jih dejansko želimo zapreti.
To storimo tako, da na desni strani odkljukamo vsako temeljnico, ki jo želimo zapreti, posebej.
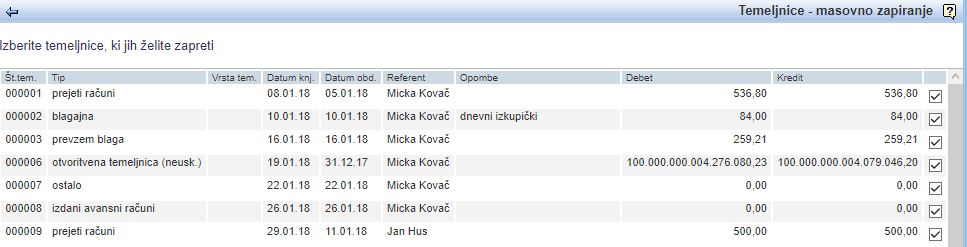 | ||||
| ||||
Če bi potem ko smo vse temeljnice odznačili radi vseeno označili vse temeljnice na seznamu, to storimo s klikom na gumb |
Ko smo označili vse tiste temeljnice, ki jih želimo zapreti kliknemo na gumb in vse izbrane temeljnice se bodo zaprle, ter prenesle v glavno knjigo.
5. Prikaz in izpis kontnih kartic
Kontne kartice lahko izpisujemo po različnih kriterijih (po partnerjih, kontih, dokumentih, stroškovnih mestih). Kriterij za izpis kontne kartice določimo v vnosni maski.
 | ||||
| ||||
V vnosna polja za vpis kriterijev lahko vpišemo naslednje vrednosti:
| P.leto | Iz padajočega seznama izberemo poslovno leto za katerega želimo prikazati knjižbe. |
| Konto/-i | Vpišemo številko konta ali več kontov za katere želimo izpis. Konto lahko tudi izberemo s klikom na |
| Partner | Vpišemo naziv partnerja. Partnerja lahko izberemo tudi iz seznama |
| Dokument | Vpišemo oznako dokumenta, ki jo lahko izberemo tudi iz seznama |
| Str.m. | Izberemo stroškovno mesto. Če je prazno, se izpišejo knjižbe za vsa stroškovna mesta. |
| Po datumu | Izberemo datumski kriterij, ki je lahko npr. obdobje knjiženja, datum dokumenta, datum DDV (prejem računa, izdaja računa), zapadlost dokumenta, datum knjiženja. |
| od dne | Vpišemo začetni datum za iskanje knjižbe. Lahko je prazno. |
| do dne | Vpišemo končni datum za iskanje knjižbe. Lahko je prazno. |
| Status tem. | Izberemo ali želimo iskanje knjižb v vseh temeljnicah, ali pa samo po odprtih ali samo po zaprtih temeljnicah. |
| Pribl. znesek | Vpišemo znesek knjižbe. Program bo poiskal vse knjižbe z vpisanim zneskom, pri čemer bo upošteval 1% tolerance. |
| Besedilo | Vpišemo poljuben iskalni niz za besedilo. Pri iskanju lahko uporabimo znak *, ki nadomesti poljuben niz znakov. |
| Stran knjiženja | Prikaz lahko omejimo samo na debetne ali samo na kreditne knjižbe. Če pustimo izbiro prazno, se prikažejo vse knjižbe ne glede na stran knjiženja. |
| Status | Iščemo lahko vse knjižbe, ali pa prikaz omejimo samo na zaprte knjižbe ali pa samo na odprte knjižbe. Status knjižbe je odvisen od tega ali je terjatev/obveznost zaprta ali ne. Glej opis zapiranja postavk [7.1]. |
| Tuja valuta | Izberemo katere knjižbe želimo prikazati glede na tujo valuto. |
| Val. prikaza | Izberemo valuto, v kateri želimo prikazati zneske knjižb. |
Po vnosu kriterijev izpisa kontne kartice lahko pritisnemo na gumb , da se nam izpišejo knjižbe, ki ustrezajo vpisanim kriterijem.
6. Prikaz hitre bruto bilance
Po izbiri opcije se nam odpre stran "Prikaz hitre bruto bilance", kjer lahko izpišemo bruto bilanco po naslednjih kriterijih:
| P.leto | V padajočem meniju izberemo poslovno leto, za katerega želimo izpisati bruto bilanco. |
| Obdobje od/do | Vpišemo obdobje, za katero želimo izpis bruto bilance. |
| Status tem. | Lahko določimo status temeljnice, za katere želimo izpis bilance. Glej status temeljnice [4.7]. |
| Str.m. | Izberemo stroškovno mesto, za katero želimo izpis bilance. |
Ko smo vnesli podatke, kliknemo na gumb spodaj se nam izpiše stanje po kontih oz. razredih kontov:
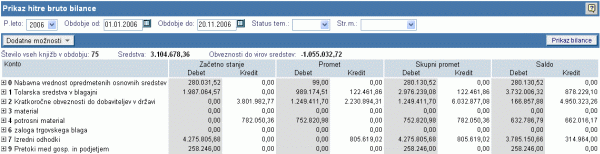 | ||||
| ||||
Posamezne razrede kontov lahko razširimo na podkonte s klikom na plus pred številko konta. Dobimo npr. takšen, razširjen prikaz bruto bilance:
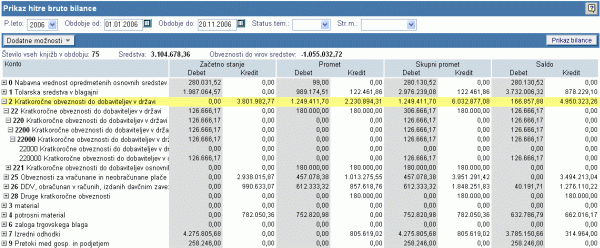 | ||||
| ||||
7. Terjatve in obveznosti do kupcev, dobaviteljev in drugih partnerjev
7.1. Ročno zapiranje odprtih postavk
Ročno zapiranje odprtih postavk uporabljamo za medsebojno zapiranje odprtih postavk v primerih pri katerih avtomatsko zapiranje postavk [12.1] ne deluje (zneski se ne ujemajo, manjka vezni dokument, kompenzacije, delno zapiranje ...). Ročno zapiranje odprtih postavk nam omogoča, da označimo knjižbe, ki jih želimo zapreti ter jih nato zapremo. Možnosti, ki jih imamo pri ročnemu zapiranju:
- knjižbe se popolnoma ujemajo in jih zapremo v celoti [7.1.1]
- knjižbe še ne moremo zapreti v celoti, lahko jo delno [7.1.2]
- zapiramo s preknjižbo na drugi konto [7.1.3] (npr. stotinske izravnave)
Funkcionalnost za ročno zapiranje odprtih postavk je na voljo samo za konte, ki smo jih v kontnem načrtu označili kot saldakonte [1.2].
Funkcija za ročno zapiranje odprtih postavk je na voljo v meniju . Po izbiri te opcije se nam prikaže sledeča stran:
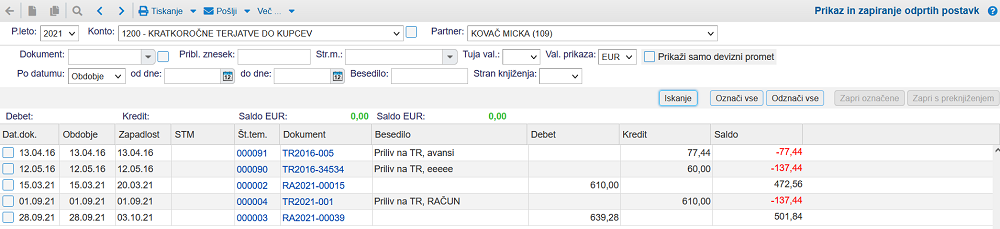 | ||||
| ||||
Pri zapiranju postavk si pomagamo z naslednjimi funkcijami, kot je prikazano na spodnjii sliki:
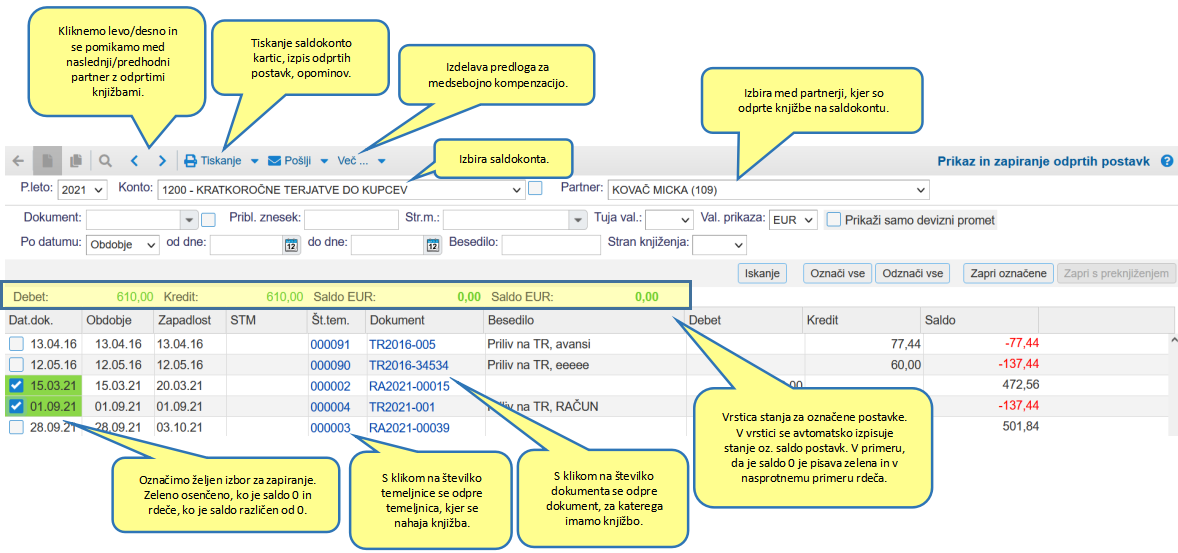 | ||||
| ||||
7.1.1. Ročno zapiranje odprtih postavk v celoti
Odprte postavke zapiramo po naslednjem postopku:
- Izberemo konto in partnerja z odprtimi postavkami.
- Označimo knjižbe, ki jih zapiramo.
- Kliknemo na gumb za zapiranje odprtih knjižb.
- V primeru, če je saldo označenih knjižb enak nič, lahko nadaljujemo z zapiranjem odprtih postavk.
- V primeru, če saldo označenih knjižb ni enak nič, potem bodisi delno zapiramo [7.1.2] ali moramo vnesti še podatke za zapiranje s preknjižbo [7.1.3] saj se bo ustvarila knjižba za zapiranje razlike, ter preknjižba razlike.
Primer knjižb, ki se ujemajo v celoti in ju bomo zaprli na spodnji sliki:
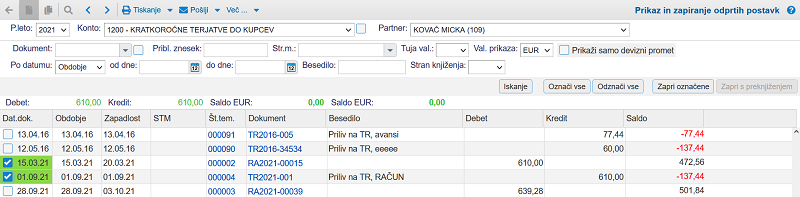 | ||||
| ||||
7.1.2. Delno zapiranje odprtih postavk
Odprte postavke zapiramo delno po naslednjem postopku:
- Izberemo konto in partnerja z odprtimi postavkami.
- Označimo knjižbe, ki jih zapiramo.
- Kliknemo na gumb za delno zapiranje odprtih knjižb.
Primer knjižb, ki se ne ujemajo v celoti in jih bomo delno zaprli na spodnji sliki:
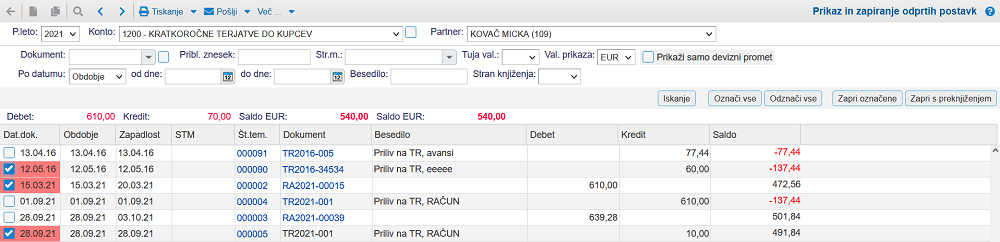 | ||||
| ||||
Po postopku opazimo eno vrstico, z znakom [+]. S klikom na ta znak imamo pregled s katerimi knjižbami je bilo izvedeno delno zapiranje:
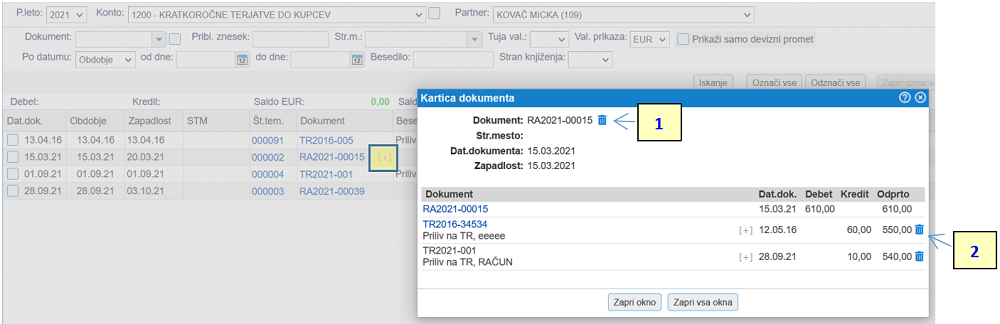 | ||||
| ||||
Na zgornji sliki lahko opazimo ikono za brisanje "smetnjak". V primeru da izberemo smetnjak pod št. [1] ponovno odpremo vse delno zaprte knjižbe, ki se navezujejo na knjižbo, ki jo delno zapiramo. Lahko izberemo [2] ikono za brisanje pred vsako delno knjižbo, katere delno zapiranje bomo razveljavili.
V meniju lahko vnesemo "Maksimalni znesek za razliko zaokroževanja". Ta znesek ima vpliv tudi na ročno delno zapiranje saj ni mogoče delno zapirati postavk z zneskom nižjim od vpisanega v tej nastavitvi
|
7.1.3. Ročno zapiranje odprtih postavk s preknjiženjem
Odprte postavke s preknjiženjem zapiramo po naslednjem postopku:
- Izberemo konto in partnerja z odprtimi postavkami.
- Označimo knjižbe, ki jih zapiramo.
- Kliknemo na gumb za zapiranje odprtih knjižb.
Primer knjižb, ki se ne ujemajo v celoti in jih bomo zaprli s preknjižbo na drug konto na spodnji sliki:
 | ||||
| ||||
Na ta način zapiramo kompenzacije, stotinske izravnave, tečajne razlike in podobno. Po zgornjem postopku se bo ustvarila knjižba za zapiranje razlike, ter preknjižba razlike, katero preknjižimo na željeni konto:
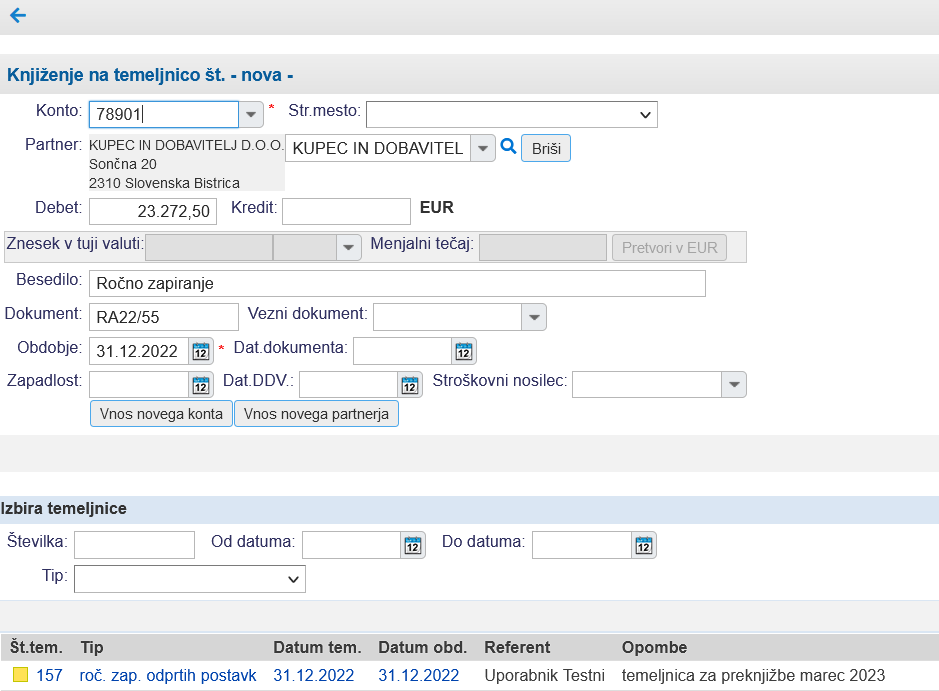 | ||||
| ||||
Za hitrejše zapiranje odprtih postavk s preknjižbo si lahko pripravimo aktivno temeljnico, ki jo lahko vedno znova uporabimo pri zapiranju odprtih postavk. Na ta način nam ni potrebno vedno znova izbirati temeljnice na katero bomo preknjižili odprti saldo ampak bodo te knjižbe avtomatsko dodane na to temeljnico. |
Za hitrejše zapiranje odprtih postavk s preknjižbo si lahko odpremo novo aktivno temeljnico. Ko nato zapiramo odprte postavke s preknjižbo (npr. tečajne razlike, prevrednotenja, itd.) se vse preknjižbe avtomatično dodajajo na aktivno temeljnico, da je ni potrebno vsakič na novo izbirati. To uredimo tako, da na pregledu odprtih postavk kliknemo na povezavo, kot kaže slika:
 | ||||
| ||||
Po kliku na to opcijo se odpre stran kjer kliknemo na gumb za keriranje nove aktivne temeljnice:
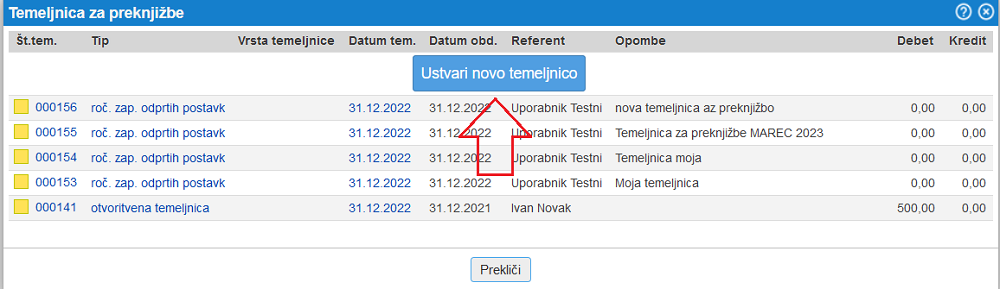 | ||||
| ||||
Vnesemo podatke za novo temeljnico in potrdimo vnos:
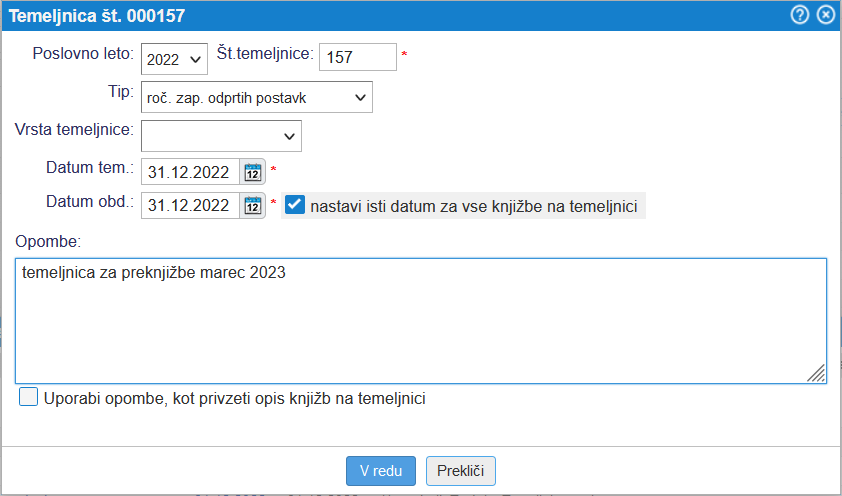 | ||||
| ||||
Program bo tako na pregledu odprtih postavk prikazal trenutno aktivno temeljnico, na katero bodo avtomatsko dodane vse preknjižbe v nadaljevanju:
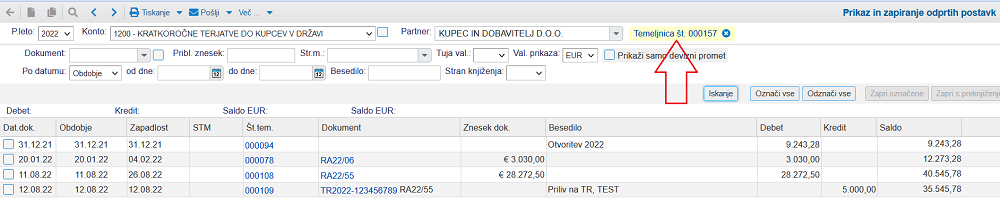 | ||||
| ||||
Izberemo odprte postavke, ki jih bomo zaprli s preknjiženjem:
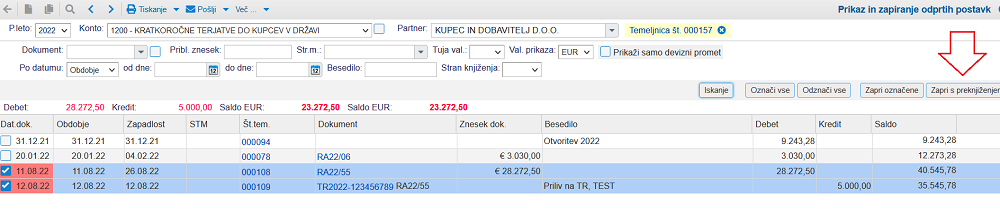 | ||||
| ||||
Program bo samodejno dodal knjižbe na aktivno temeljnico za preknjižbe:
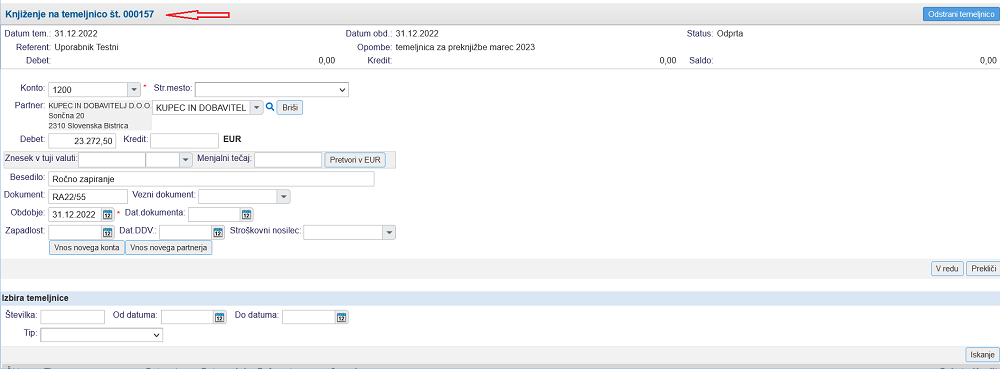 | ||||
| ||||
7.2. Kompenzacije
Dokument za pripravo medsebojne kompenzacije je na voljo v meniju . Dokument omogoča pripravo predloga medsebojne kompenzacije in hkrati tudi knjiženje v glavno knjigo.
Novi predlog medsebojne kompenzacije lahko pripravimo na dva načina:
- Ročni vnos novega predloga medsebojne kompenzacije [7.2.1]
- Vnos na osnovi odprtih postavk [7.2.2]
- Masovno kreiranje več predlogov medsebojne kompenzacije [7.2.3]
Dodatno pa lahko vsak predlog medsebojne kompenzacije tudi:
- potrdimo [7.2.4]
- zavrnemo [7.2.5]
- knjižimo [7.2.6]
Dokument kompenzacije lahko pripravimo tudi neposredno iz , kot je to opisano na strani Izpis predloga medsebonje kompenzacije [7.3] s klikom na gumb, kot kaže slika:
| |||||||||
Dokument predloga kompenzacije je v programu mogoče tudi potrdimo [7.2.4], zavrnemo [7.2.5] in poknjižiti v glavno knjigo [7.2.6].
7.2.1. Ročni vnos predloga medsebojne kompenzacije
V meniju kreiramo novi predlog medsebojne kompenzacije s klikom na gumb , kot kaže slika:
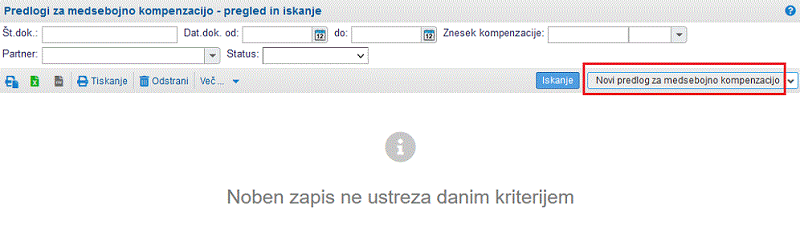 | ||||
| ||||
Ročni vnos predloga medsebojne kompenzacije omogoča, da sami dodamo v predlog znesek terjatev in obveznosti, ki ga bomo kompenzirali. Tako lahko pripravimo predlog medsebojne kompenzacije tudi v kolikor v programu še nimamo poknjiženih vseh terjatev in obveznosti oz. plačil. |
Po kliku na vnos novega predloga kompenzacije se nam odrpe vnosna maska v kateri izberemo poslovno leto ter datum in partnerja za katerega bomo predlog medsebojne kompenzacije tudi pripravili:
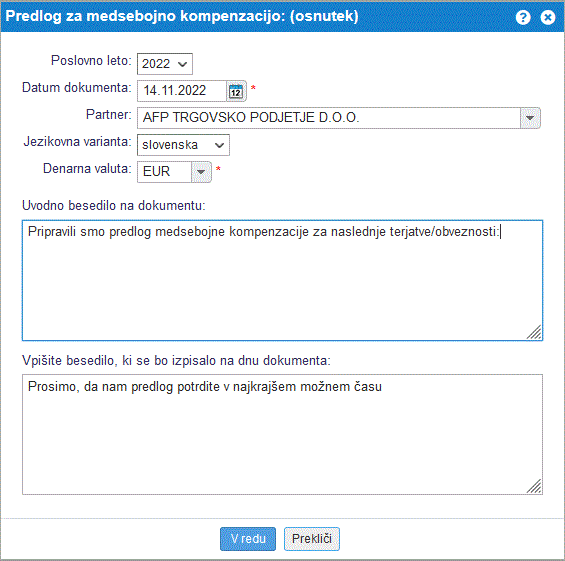 | ||||
| ||||
Kot je na zgornji sliki razvidno lahko pri pripravi predloga kompenzacije vnesemo poljubno uvodno besedilo, ki bo izpisano nad postavkami z zneski kompenzacije in zaključno besedilo, ki se bo izpisalo pod tabelo postavk. Vnesene podatke potrdimo s klikom na gumb in program bo pripravil osnutek dokumenta, kot prikazuje slika:
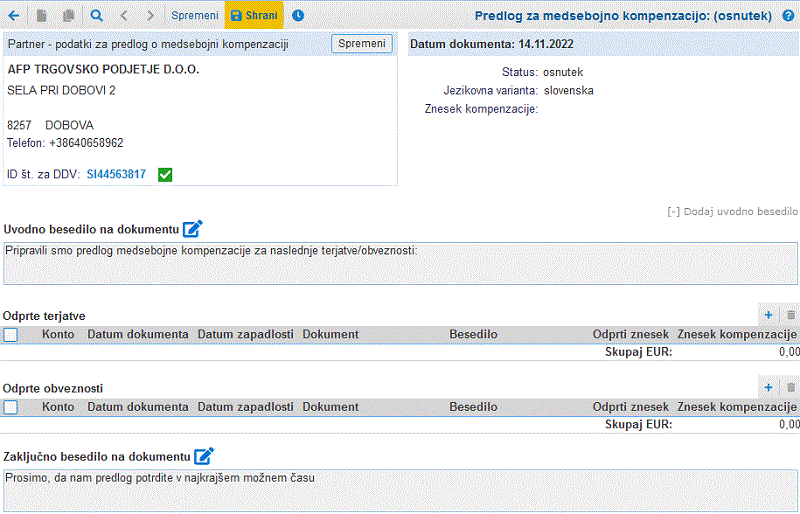 | ||||
| ||||
Na osnutek predloge medsebojne kompenzacije dodamo knjižbo terjatev s klikom na ikono v obliki + in odpre se nam maska za vnos podatkov knjižbe dokumenta, ki jo bomo kompenzirali, kot kaže slika:
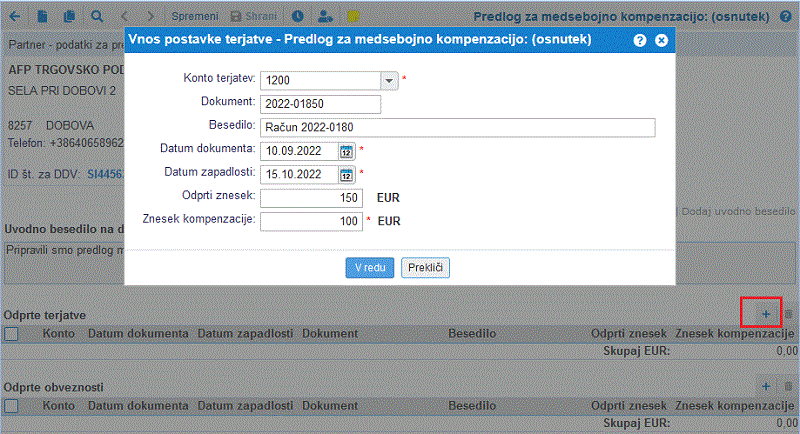 | ||||
| ||||
Ko smo dodali vse odprte knjižbe terjatev, ki jih želimo kompenzirati bomo dodali še knjižbe dokumentov obveznosti:
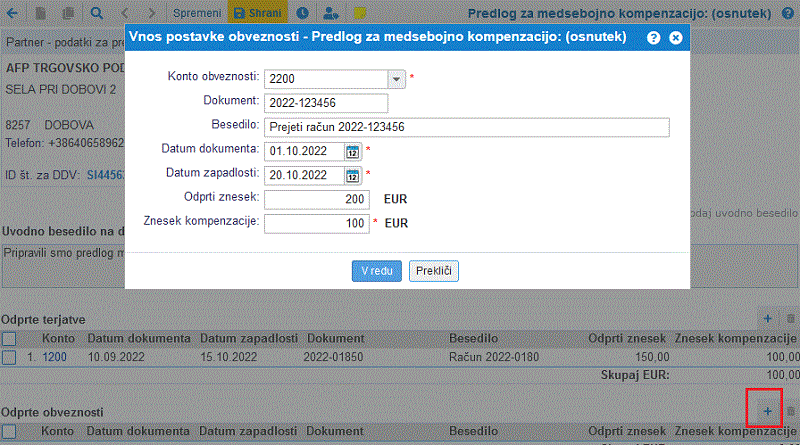 | ||||
| ||||
Dokler se vsota zneskov za pobot terjatev in pobot obveznosti ne ujemata program na to uporabnika tudi opozarja:
| |||||||||
7.2.2. Kreiranje predloga medsebojne kompenzacije na osnovi odprtih postavk
V meniju lahko novi predlog medsebojne kompenzacije kreiramo tudi na osnovi knjiženih odprtih postavk tako, da kliknemo na gumb in v padajočem meniju izberemo možnost Priprava predloga medsebojne kompenzacije na osnovi odprtih postavk, kot kaže slika:
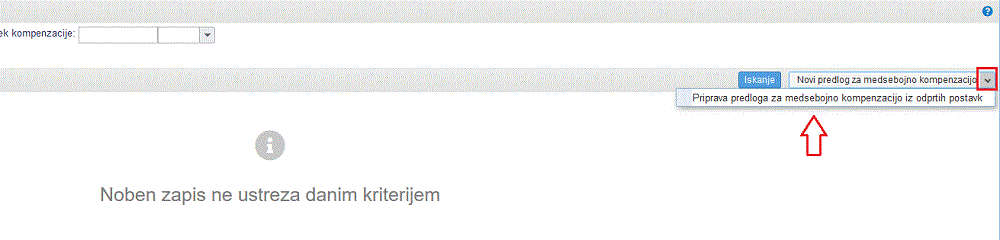 | ||||
| ||||
Po kliku nato opcijo se nam odpre "čarovnik" s pomočjo katerega bomo pripravili predlog za medsebojno kompenzacijo.
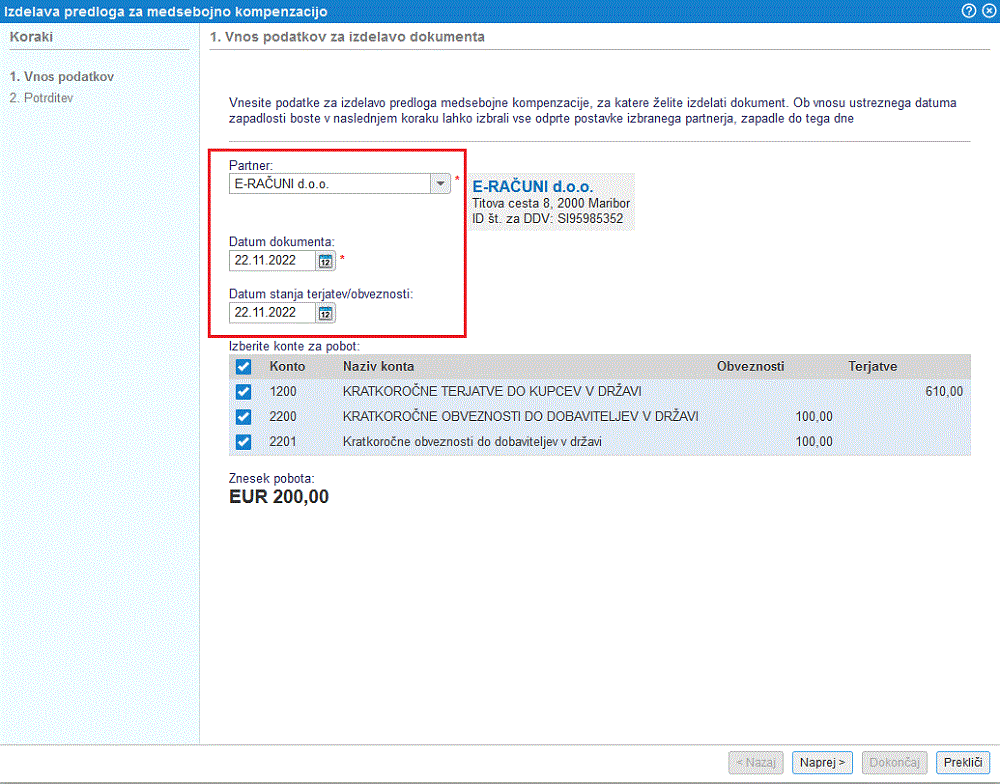 | ||||
| ||||
V padajočem izbirnem meniju izberemo partnerja do katerega imamo odprte tejatve in odprte obveznosti (izberemo lahko le partnera, ki ustrezajo pogojem za izdelavo predloga medsebojne kompenzacije), nato vpišemo datum dokumenta in datum zapadlosti odprtih postavk.
Po izbiri partnerja se nam prikaže saldo odprtih terjatev in obveznosti. Ob tem lahko dodatno označimo katere od teh kontov terjatev in obveznosti bomo dejansko preneseli v predlog za medsebojno kompenzacijo (to je predvsem koristno v kolikor na istem partnerju vodimo terjatve in obveznosti na več različnih kotnih).
Po izbiri saldakontov z odprtimi postavkami, ki jih želimo vključiti v predlog za medsebojno kompenzacijo se nam prikaže predlagani znesek za kompenziranje:
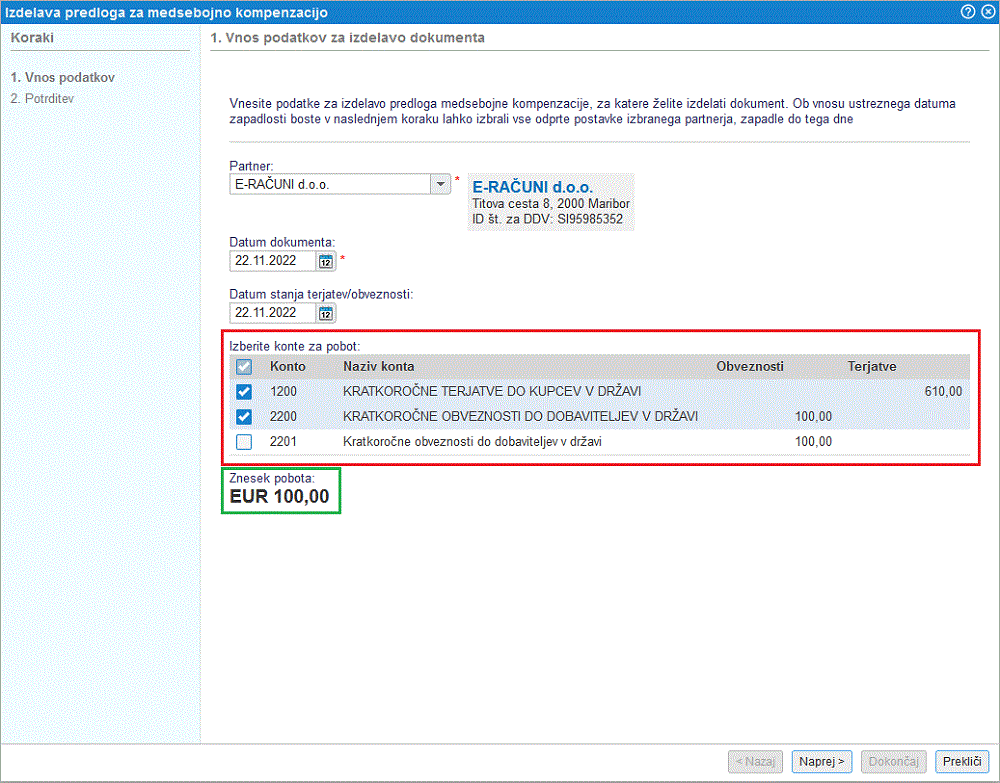 | ||||
| ||||
Vnos podatkov za pripravo predloga medsebojne kompenzacije potrdimo s klikom na gumb , kot prikazano na sliki zgoraj.
V naslednjem koraku se prikaže seznam odprtih knjižb na izbranih kontih terjatev in obveznosti izbranega partnerja:
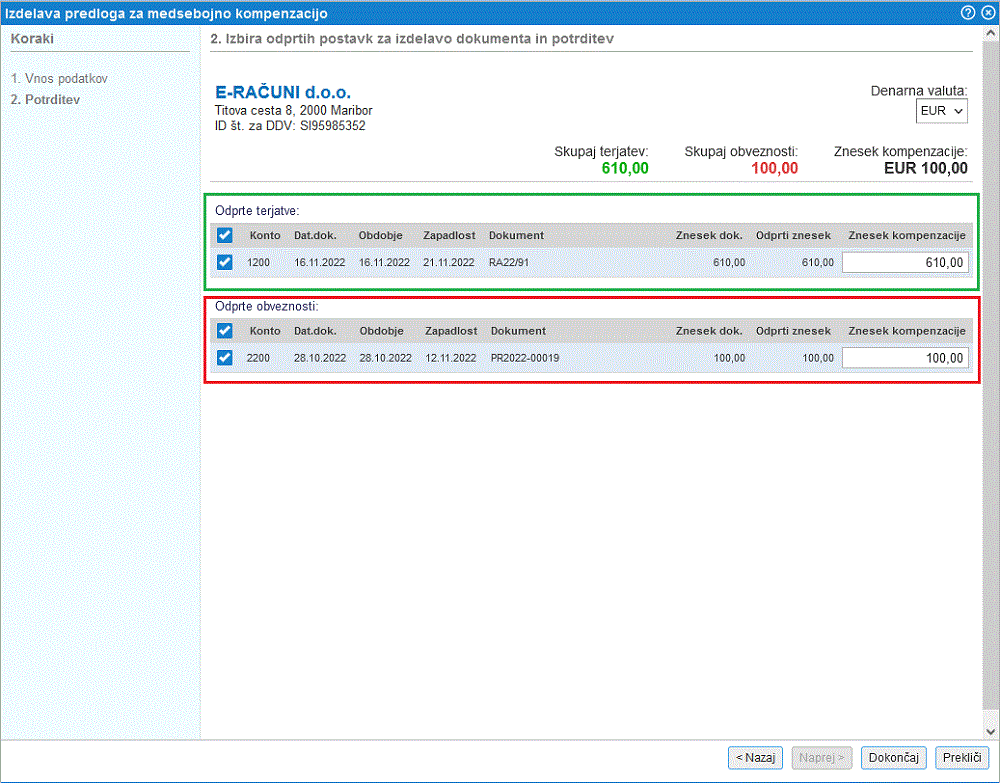 | ||||
| ||||
Nato izberemo in potrdimo odprte postavke terjatev, ki jih želimo kompenzirati z izbranimi odprtimi postavkami obveznosti (ali obratno), na podlagi česar se nato izračuna možen znesek kompenzacije.
V kolikor se skupen znesek odprtih postavk terjatev ne ujema s skupnim zneskom izbranih odprtih postavk obveznosti, lahko znesek kompenzacije tudi prilagodimo po posameznih knjižbah, kot prikazuje slika. Na sliki je razvidno, da bomo za namesto odprtega zneska terjatev v višini 610 eur kompenzirali le 100 eur, kolikor imamo dejansko poknjiženih odprtih terjatev:
| |||||||||
Izbrano oz. vpisano vrednost kompenzacije potrdimo s klikom na gumb in kreiral se bo osnutek predloga medsebojne kompenzacije, ki ga shranimo. Osnutek dokumenta lahko še dodatno uredimo, se pravi lahko dodamo zaključno ali uvodno besedilo in po želji še dodatno spremenimo vrednost postavk na kompenzaciji tako, da kliknemo na konto postavke odprtih terjatev ali obveznosti in spremenimo znesek:
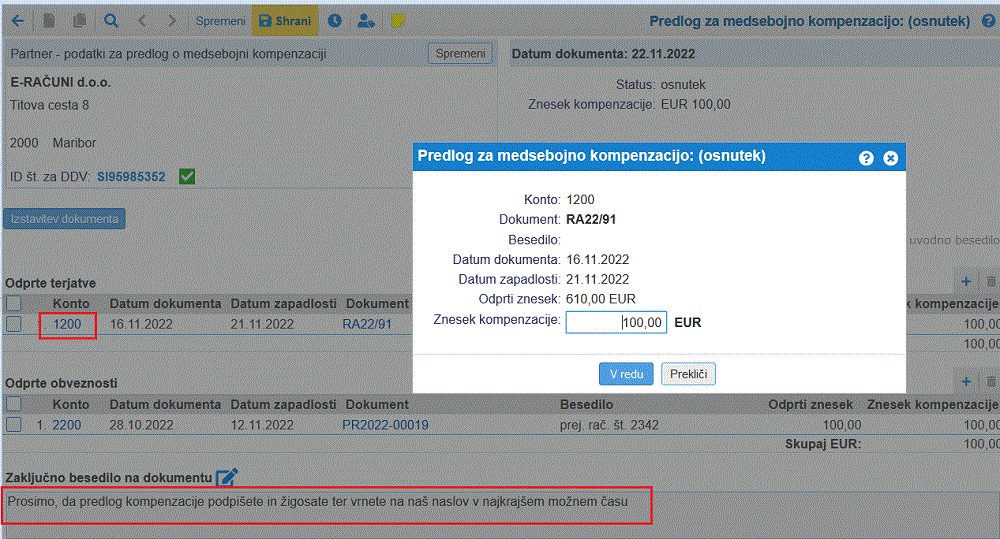 | ||||
| ||||
Ko smo osnutek predloga kompenzacije ustrezno dopolnili oz. popravili ga izstavimo s klikom na gumb :
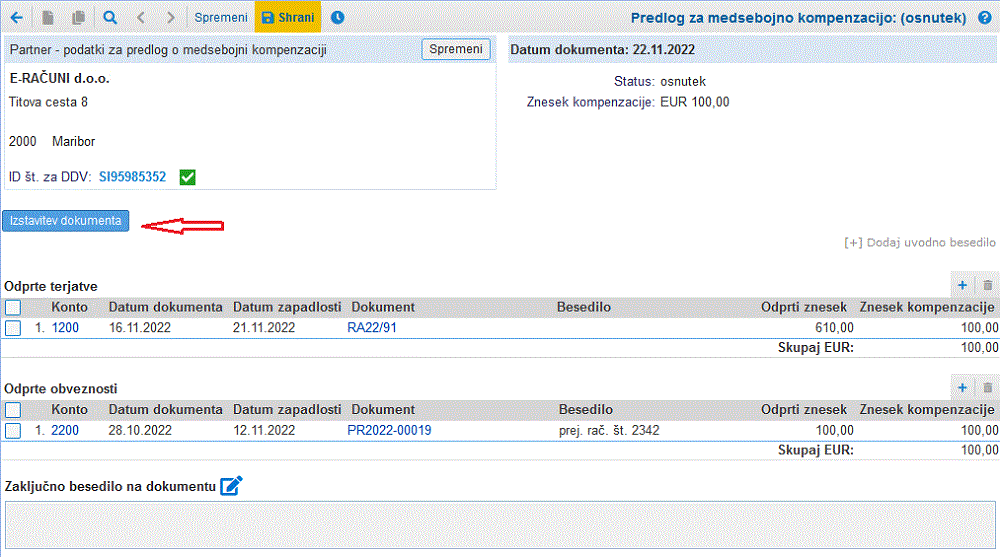 | ||||
| ||||
7.2.3. Masovno kreiranje predloga medsebojne kompenzacije na osnovi odprtih postavk
V meniju lahko pripravimo novi predlog medsebojne kompenzacije na osnovi knjiženih odprtih postavk tudi za več partnerjev hkrati tako, da kliknemo na meni z dodatnimi možnostmi Več... in v padajočem meniju izberemo možnost Masovna priprava predlogov za medsebojno kompenzacijo iz odprtih postavk, kot kaže slika:
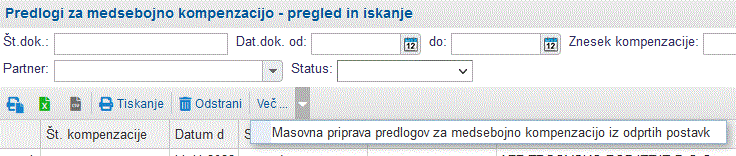 | ||||
| ||||
Po kliku na to možnost se nam odpre vnosna maska za vnos datumov dokumenta in za izbiro kontov terjatev in obveznosti za pripravo predloga kompenzacije:
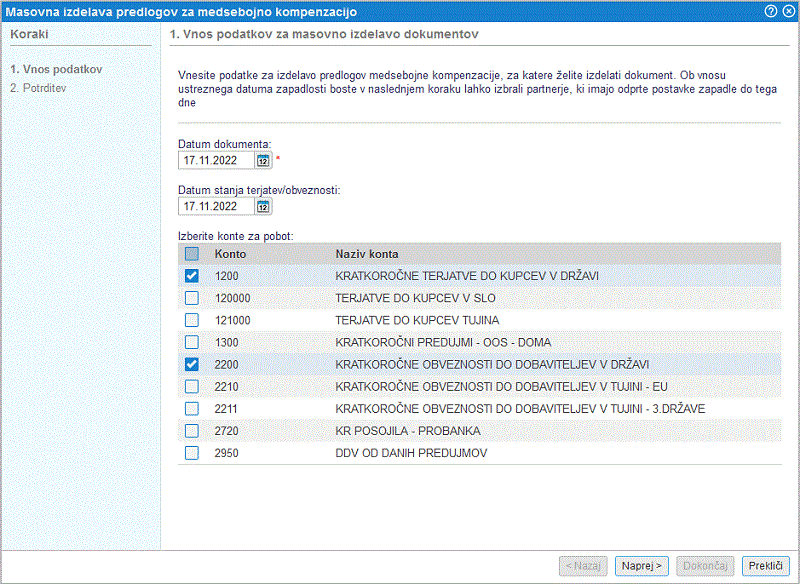 | ||||
| ||||
Po potrditvi izbranih kontov nadaljujemo na naslednji korak s klikom na gumb in odpre se nam seznam partnerjev za katere je mogoče pripraviti pobot na osnovi predhodno izbranih kontov terjatev in obveznosti:
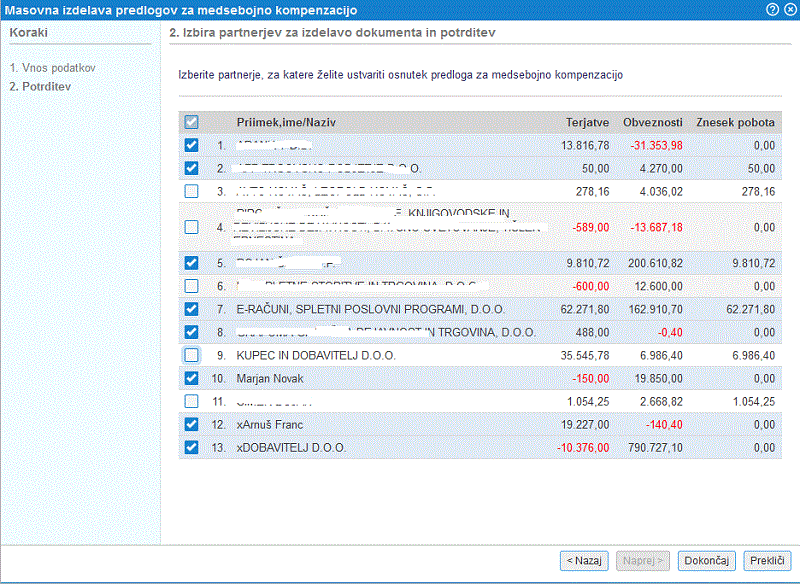 | ||||
| ||||
Izberemo lahko več partnerjev in program bo pripravil za vsakega posebej ločen osnutek predloga medsebojne kompenzacije. |
Izbiro potrdimo in dokončamo pripravo osnutkov predlogo medsebojne kompenzacije s klikom na gumb
Program bo po končani obdelavi pripravil povzetek v katerem bo tudi navedeno koliko osnutkov dokumentov je bilo pripravljenih in tudi za katere partnerje program ni uspel pripraviti predloga medsebojne kompenzacije in pojasnilo zakaj ne:
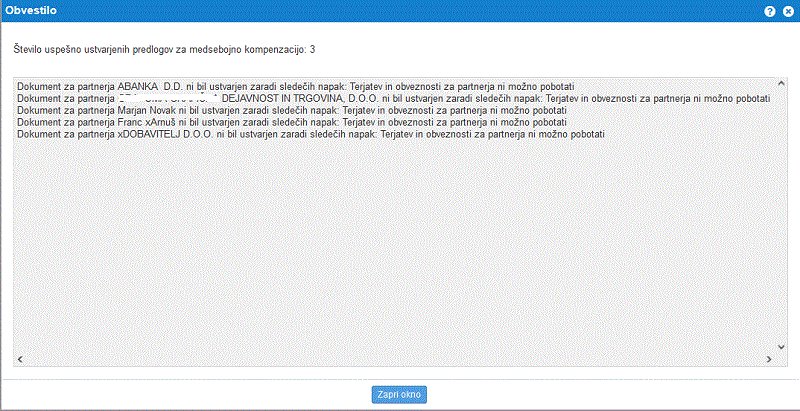 | ||||
| ||||
Okno zapremo s klikom na gumb in prikaže se nam seznam pripravljenih osnutkov medsebojnih kompenzacij, ki jih bomo nato še pregledali, po potrebi popravili, prilagodili in izstavili:
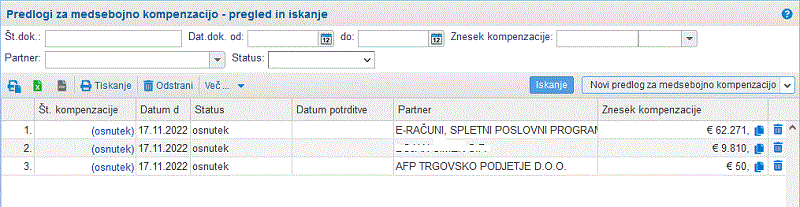 | ||||
| ||||
Kako potem te osnutke dopolnimo, spremenimo ali izstavimo pa je opisano v poglavju Ročni vnos predloga medsebojne kompenzacije [7.2.1] |
7.2.4. Potrditev kompenzacije
Ko smo prejeli potrditev kompenzacije, na izstavljeni kompenzaciji kliknemo na :
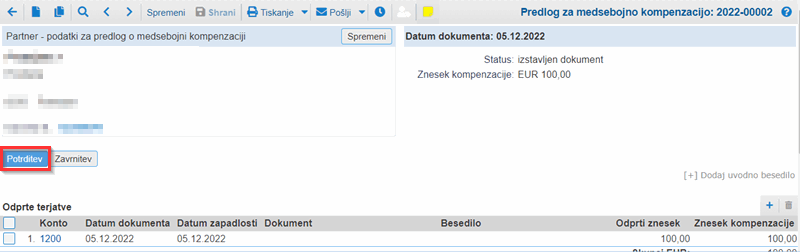 | ||||
| ||||
Vnesemo datum potrditve:
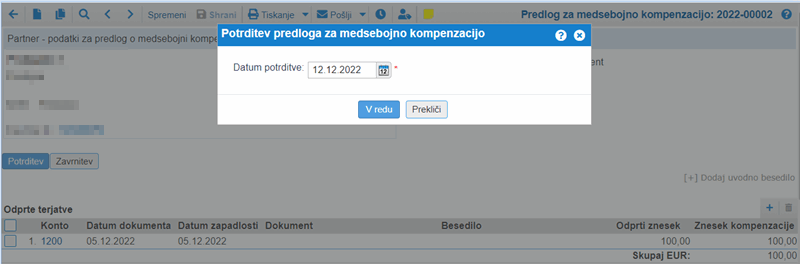 | ||||
| ||||
Status potrjene kompenzacije:
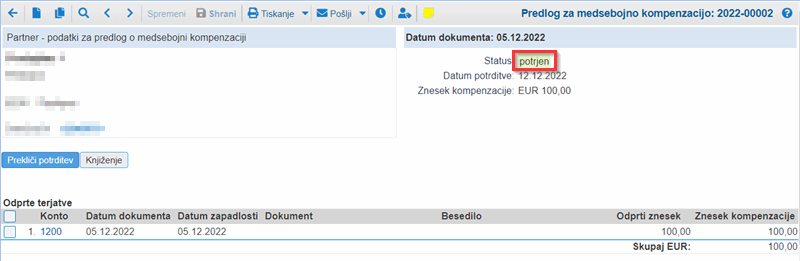 | ||||
| ||||
Kompenzacijo knjižimo s klikom na gumb :
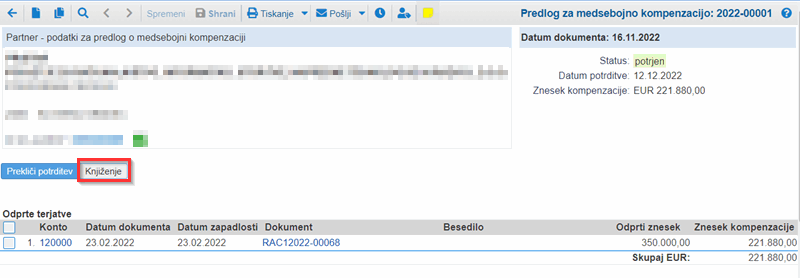 | ||||
| ||||
7.2.5. Zavrnitev kompenzacije
7.2.6. Knjiženje kompenzacije
7.3. Izpis predloga medsebojne kompenzacije
Do medsebojne kompenzacije dostopamo preko menija kjer se nam prikaže stran z odprtimi postavkami za izbranega partnerja in konto, kot kaže spodnja slika:
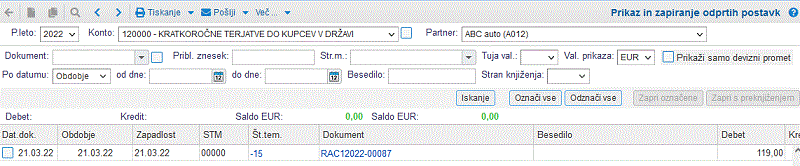 | ||||
| ||||
V kolikor smo izbrali konto, ki je bil v kontnem načrtu označen kot saldakonto [1.2] in ima obvezen vnos partnerja, potem se nam bo v naslovni vrstici te strani pokazal meni z dodatnimi možnosti ![]() , kjer lahko izberemo možnost Izdelava predloga za medsebojno kompenzacijo, kot to kaže spodnja slika.
, kjer lahko izberemo možnost Izdelava predloga za medsebojno kompenzacijo, kot to kaže spodnja slika.
 | ||||
| ||||
Po kliku na to možnost se nam odpre stran z odprtimi postavkami predhodno izbranega partnerja na kontih za terjatev in obveznosti, kot kaže spodnja slika:
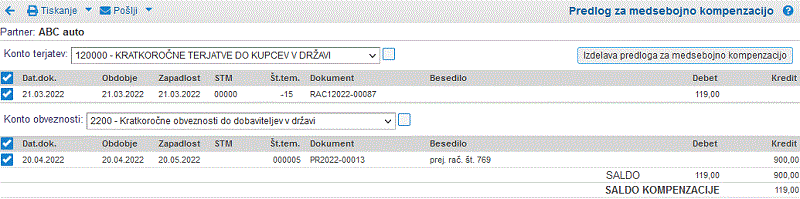 | ||||
| ||||
Konto terjatev oz. obveznosti lahko izberemo s klikom na padajoči izbirni meni, kot vidimo na spodnji sliki:
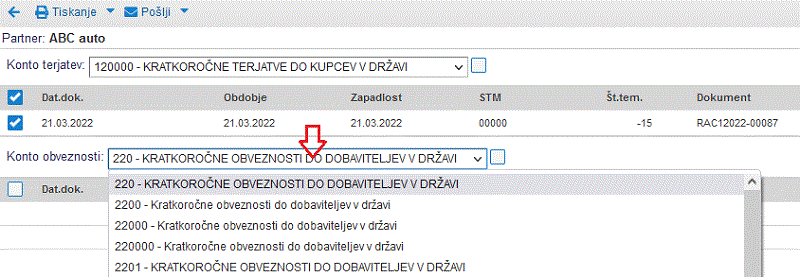 | ||||
| ||||
V predlog kompenzacije bodo vključene vse postavke na izbranih kontih, ki so označene oz. odkljukane. To je lepo vidno na zgornji sliki.
V kolikor določenih knjižb ne želimo vključiti v predlog, jih preprosto odznačimo s klikom na kljukico ob sami knjižbi.
Ko smo označili vse knjižbe, ki jih želimo, lahko predlog natisnemo v meniju pri čemer izberemo format izpisa, kot prikazano na sliki:
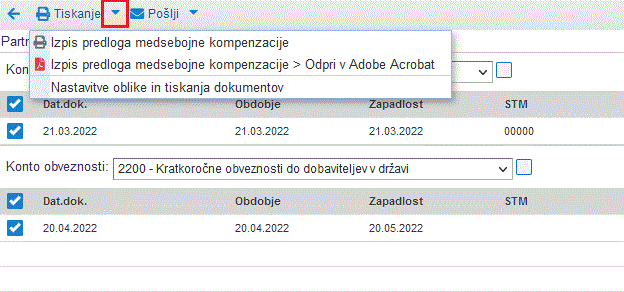 | ||||
| ||||
Poljuben izgled predloga si lahko predhodno nastavimo sami v nastavitvah tiskanja dokumentov |
Predlog medsebojne kompenzacije lahko tudi pošljemo po epošti s klikom na meni za pošiljanje dokumenta po epošti, kot kaže slika:
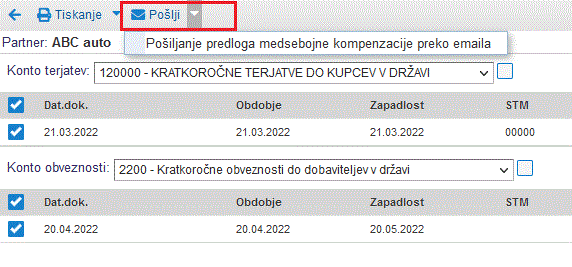 | ||||
| ||||
V kolikor bi želeli predlog medsebojne kompenzacije shraniti in avtomasko poknjižiti pa ga lahko kreiramo v ločenem modulu , kot je opisano v navodilih v poglavju Kompenzacije [7.2] |
7.4. Izpis obrazcev IOP
IOP obrazec lahko posameznemu parnterju izpišemo neposredno preko menija kjer izberemo ustrezno poslovno leto, konto, ter partnerja kateremu želimo izpisati IOP obrazec.
Ko smo vnesli vse potrebne iskalne kriterije lahko preko menija ta obrazec tudi izpišemo:
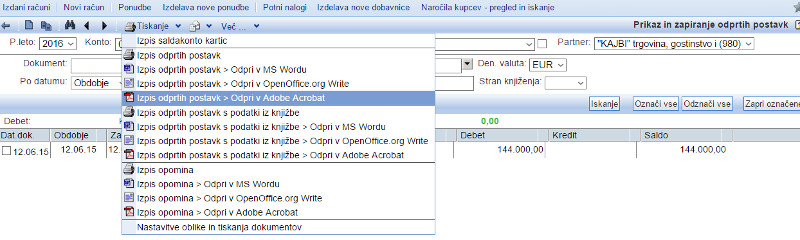 | ||||
| ||||
Izpiše se obrazec v takšni obliki:
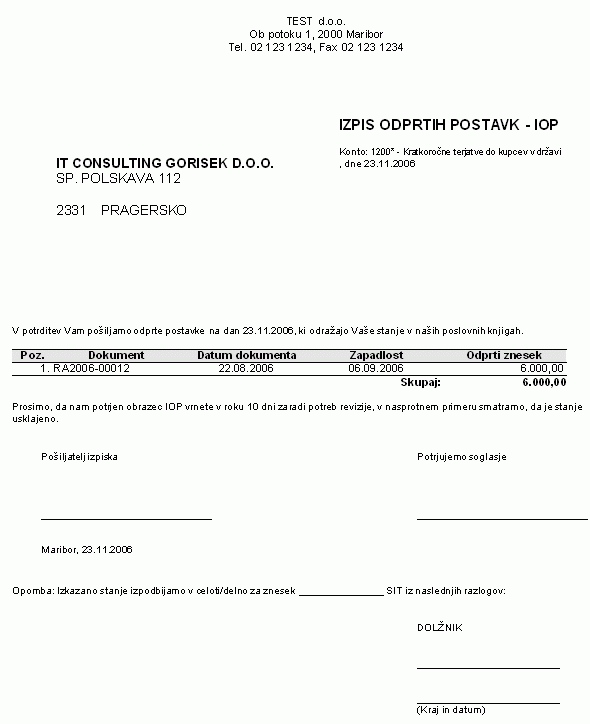 | ||||
| ||||
V primeru tiskanja IOP obrazcev preko menija lahko izberemo jezikovno varianto:
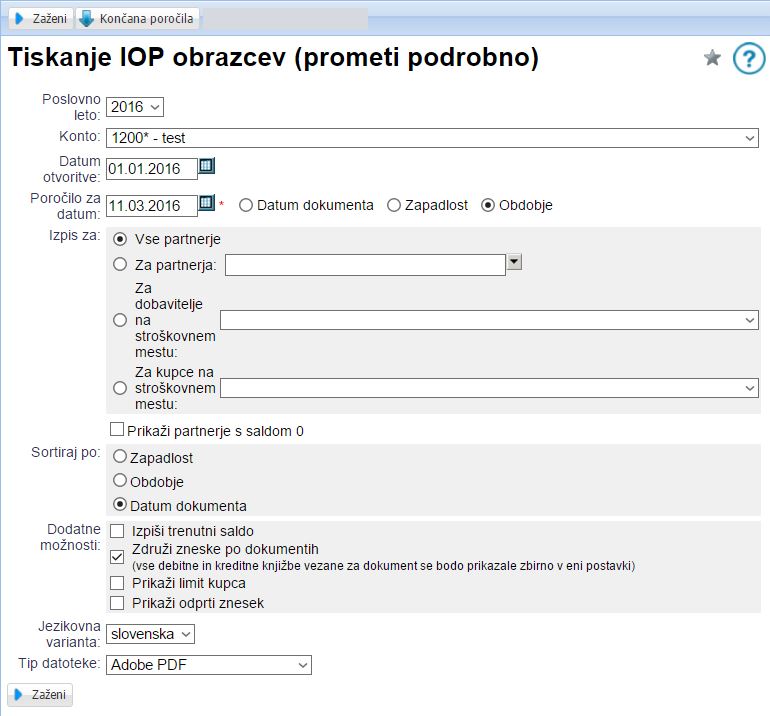 | ||||
| ||||
7.5. Izpis opominov
Opomin lahko posameznemu parnterju izpišemo neposredno preko menija kjer izberemo ustrezno poslovno leto, konto, ter partnerja kateremu želimo izpisati opomin.
Ko smo vnesli vse potrebne iskalne kriterije lahko preko menija ta obrazec tudi izpišemo:
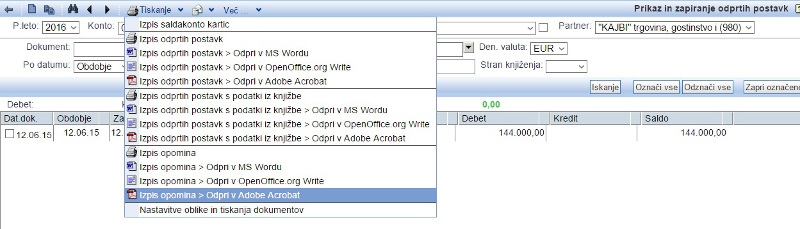 | ||||
| ||||
Izpiše se obrazec v takšni obliki:
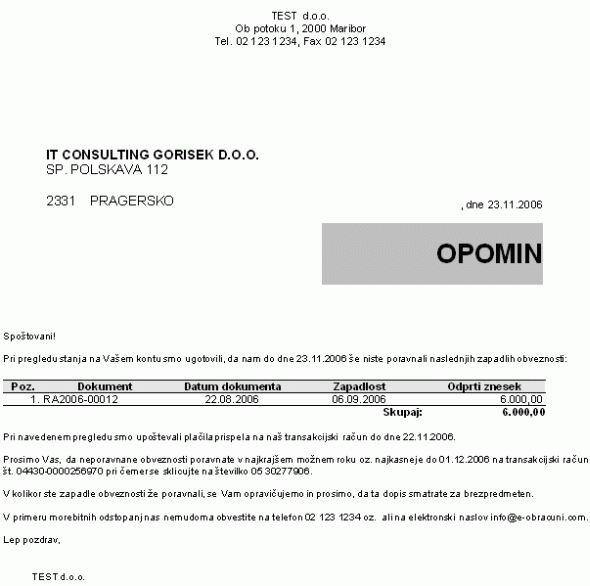 | ||||
| ||||
Preko menija lahko izberemo tiskanje 1., 2., 3. ali zadnjega opomina:
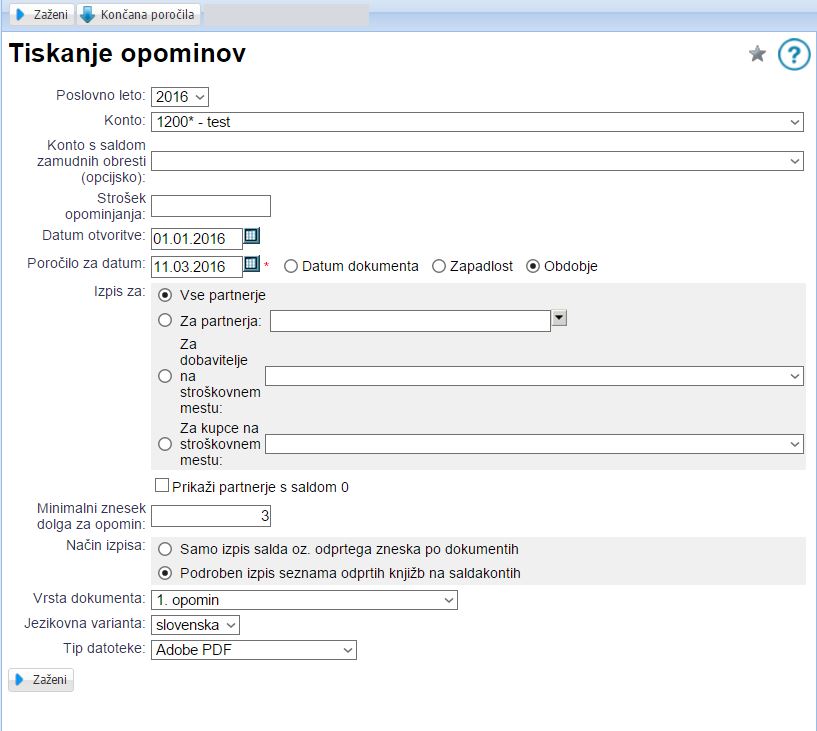 | ||||
| ||||
8. Pošiljanje opominov in izterjava
8.1. Avtomatsko pošiljanje opominov na e-mail in SMS
Avtomatsko opominjanje je programska funkcija, ki periodično vsakodnevno preverja stanje zapadlih odprtih terjatev in prejeta plačila na izdanih računih ter preko elektronske pošte in/ali SMS sporočil opominja kupce (dolžnike) na obveznost plačila izdanih računov. Avtomatsko opominjanje deluje brez posredovanja uporabnika.
8.1.1 Vklop in nastavitve avtomatskega opominjanja
Avtomatsko pošiljanje opominov si nastavimo in vključimo v nastavitvah podjetja v meniju . Osnovne nastavitve prikazuje naslednja slika:
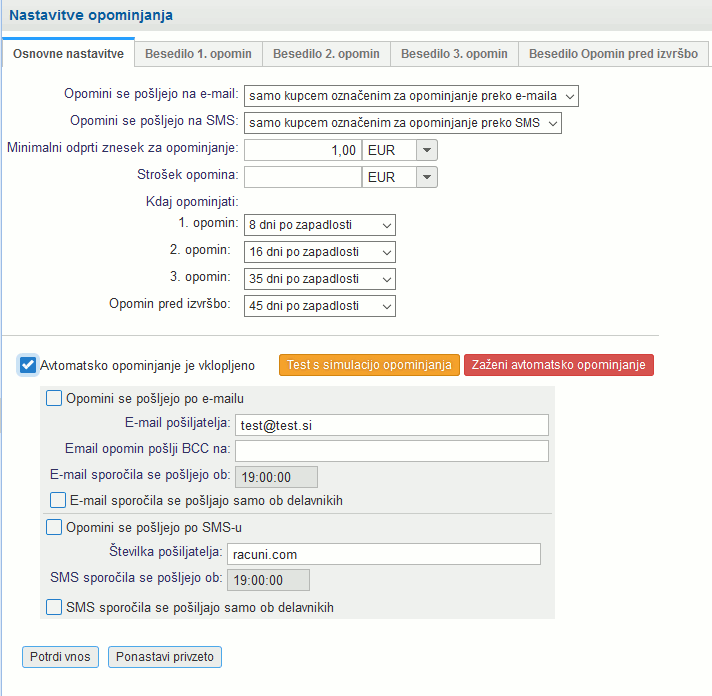 | ||||
| ||||
V osnovnih nastavitvah vklopimo avtomatsko opominjanje in označimo ali bomo opominjali preko elektronske pošte in ali bomo opominjali preko SMS sporočil. Za vsak način pošiljanja lahko izberemo uro ob kateri se bodo pošiljali opomini. Prav tako pa lahko določimo, da se opomini pošiljajo samo ob delovnikih.
Pri pošiljanju preko elektronske pošte se lahko vnese e-mail naslov pošiljatelja opomina. Pri pošiljanju preko SMS trenutno ni možno izbrati imena pošiljatelja zato se vsa SMS sporočila pošiljajo v imenu pošiljatelja "racuni.com". Odgovarjanje na SMS sporočila ni mogoče.
Opomine je možno istočasno pošiljati na elektronsko pošto in SMS. Če želite, da se vsak opomin pošlje na elektronsko pošto in SMS istočasno, potem mora biti za oba načina pošiljanja vnesena ista ura pošiljanja opominov, prav tako pa je tudi na kupcu potrebno vnesti oba kontaktna podatka (mobitel in e-mail). Če so ure za pošiljanje e-mail in SMS opominov različne, potem se bo opomin poslal samo na tisti kontaktni naslov kupca, ki je na voljo ob prvem pošiljanju opomina.
V nastavitvah opominjanja določimo tudi kriterije kdaj se pošlje prvi in kdaj opomini, ki sledijo. Ta pravila veljajo kot privzeta na nivoju podjetja.
Časovni roki za pošiljanje opominov se v programu smiselno upoštevajo. V primeru, da se prvi opomin zaradi različnih vzrokov pošlje šele 30 dni po zapadlosti računa bo program 2. opomin poslal vsaj toliko dni kasneje, kot je razlika števila dni med prvim in drugim opominom v nastavitvah avtomatskega opominjanja. |
8.1.2 Nastavitve opominjanja na nivoju kupca
Na kupcih lahko za vsakega kupca posebej določimo nastavitve opominjanja. Vnosna polja za nastavitve opominjanja na kupcu prikazuje naslednja slika:
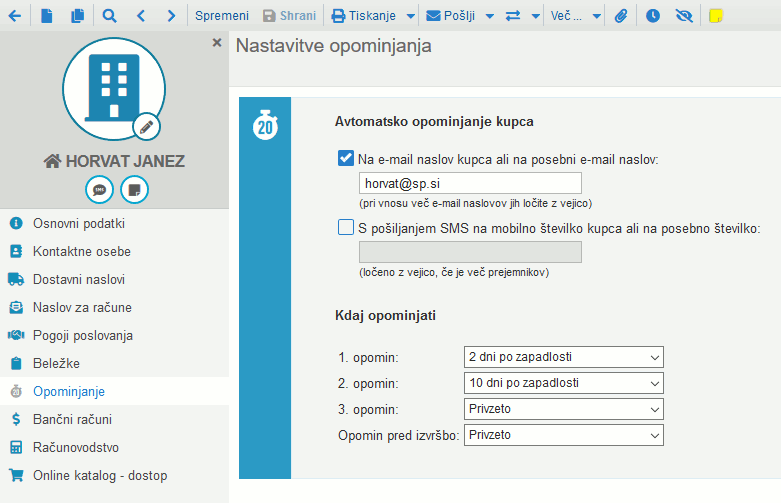 | ||||
| ||||
Najbolj pomembno je, da imamo v šifrantu kupcev njihove kontaktne elektronske naslove in mobilne številke. Če želimo, da se opomini pošiljajo na posebne naslove (npr. naslov računovodstva), potem ta naslov vpišemo v rubriki namenjeni kontantnim naslovom za opominjanje.
Prav tako je potrebno biti pozoren na to, da se bodo opomini avtomatsko poslali samo tistim kupcem pri katerih je ta opcija vključena.
8.1.3 Nastavitve besedil za opomine preko elektronske pošte in SMS
Program omogoča, da si poljubno nastavimo besedilo opomina za elektronsko pošto ali sporočilo SMS posebej po vrstah opomina in jeziku opomina. Stranki se vedno pošlje opomin v tistem jeziku v katerem ji je bil predhodno izstavljen račun.
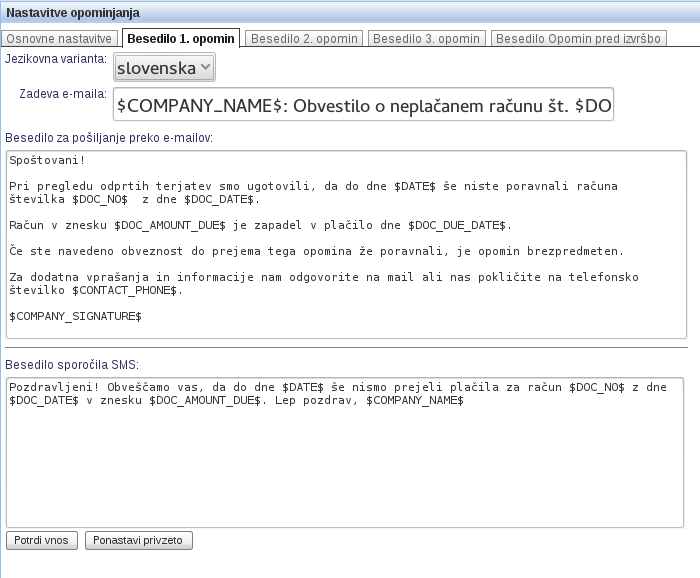 | ||||
| ||||
Besedila opominov lahko dopolnimo z istimi spremenljivkami, kot se uporabljajo za privzeta besedila v nastavitvah tiskanja računov. Dodatne spremenljivke za opomine so še:
| $DATE$ | Današnji datum. |
| $DOC_NO$ | Številka računa na katerega se nanaša opomin. |
| $DOC_DATE$ | Datum računa na katerega se nanaša opomin. |
| $DOC_AMOUNT_DUE$ | Odprti oz. neplačan znesek računa. |
| $DOC_AMOUNT$ | Celoten znesek računa. |
| $DOC_DUE_DATE$ | Datum zapadlosti računa. |
| $CONTACT_PHONE$ | Kontaktna telefonska številka. |
| $CONTACT_EMAIL$ | Kontaktni naslov elektronske pošte. |
| $DATE_PLUS8$ | Uporabno za rok plačila, predstavlja 8 dni po datumu opomina. |
| $COMPANY_NAME$ | Naziv našega podjetja. |
| $COMPANY_SIGNATURE$ | Naziv in sedež podjetja vključno s kontaktnimi podatki za podpis v elektronski pošti. |
8.1.4 Pregled nad poslanimi opomini
Vsi poslani opomini se shranijo v podatkovno bazo in so dosegljivi na pregledu v meniju .
Evidenco opominov poslanih preko elektronske pošte lahko vidimo tudi na pregledu elektronske pošte poslane iz programa.
Opomini preko sporočil SMS pa so dodatno razvidni tudi iz pregleda poslanih sporočil SMS.
Pogoj za pravilno delovanje avtomatskega opominjanja strank je redno knjiženje plačil kupcev. Plačila kupcev morajo biti bodisi knjižena v saldakontih glavne knjige bodisi zabeležena kot plačila na izdanih računih. V primeru, da plačila niso redno evidentirana avtomatsko opominjanje NE BO pravilno delovalo in vaše stranke bodo po prejemale opomine tudi takrat, ko bo račun dejansko že plačan vendar plačilo ne bo evidentirano v programu. |
9. Bilančna poročila
Program omogoča, da si na podlagi lastnega kontnega načrta [1.2] definiramo bilančna poročila za oddajo vsakoletnih predpisanih bilanc.
Bilančna poročila se izpišejo na podlagi vnešenih formul [9.1.6] in podatkov iz glavne knjige (npr. seštevki prometov ali saldov na določenih kontih,...).
9.1. Predloge za izpis bilanc
Modul omogoča izdelavo bilančnih pregledov.
V programu lahko pripravimo več predlog za izpis bilanc in odgovarjajočih formul za ustrezni izračun.
 |
Ker trenutno še nimamo definirane nobene predloge za izpis bilančnih poročil, imamo na voljo dva gumba:
S klikom na ta gumb se nam odpre vnosna maska, kjer lahko vnesemo podatke za novo predlogo bilance [9.1.3].
S klikom na ta gumb pa lahko uvozimo predloge bilanc [9.1.2].
Pri izdelavi predloge za bilančna poročila si lahko pomagate z vnaprej pripravljenimi primeri standardnih bilančnih poročil [9.1.7], kot so npr. Bilanca stanja in Izkaz poslovnega izida za gospodarske družbe in samostojne podjetnike. |
9.1.1. Pregled in iskanje predlog
Na strani pregled in iskanje lahko iščemo in preglejujemo že obstoječe predloge za izpis bilanc, lahko pa tudi naredimo novo predlogo za izpis bilance [9.1.3].
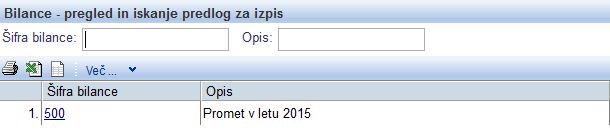 | ||||
| ||||
Predlogo lahko poiščemo po dveh iskalnih kriterijih:
- Šifra bilance (vpišemo šifro, ki označuje bilanco, ki jo iščemo)
- Opis (vpišemo besedilo, ki označuje bilanco, ki jo iščemo)
Predlogo odpremo tako, da kliknemo na aktivno povezavo "Šifra bilance".
9.1.1.1 Uvoz bilančnih predlog
S klikom na Več lahko uvozimo predloge bilanc iz oblike XML ali pa iz programa Pantheon [9.1.2]:
9.1.2. Uvoz predlog
Opcija za uvoz bilančnih predlog je na voljo z izbiro "Več:" na strani za pregled in iskanje predlog [9.1.1].
Bilančne predloge lahko uvozimo v dveh formatih:
- Uvoz predlog iz datotek XML, ki jih najdemo med primeri [9.1.7] ali pa jih izvozimo iz drugega podjetja.
- Uvoz predlog iz drugih programov. Trenutno je podprt uvoz predlog iz programa Pantheon.
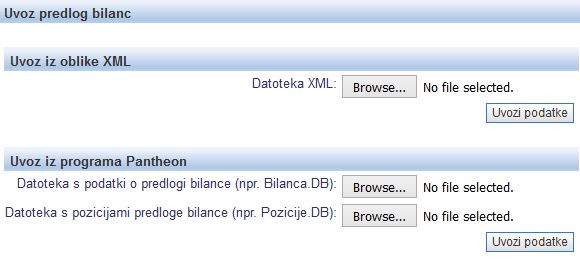 | ||||
| ||||
9.1.2.1 Uvoz predlog za bilance iz datoteke XML
To možnost lahko uporabimo v primeru, ko smo predlogo pred tem izvozili v XML. To naredimo tako, da s klikom na gumb izberemo izvoz podatkov v XML, kot nam kaže spodnja slika:
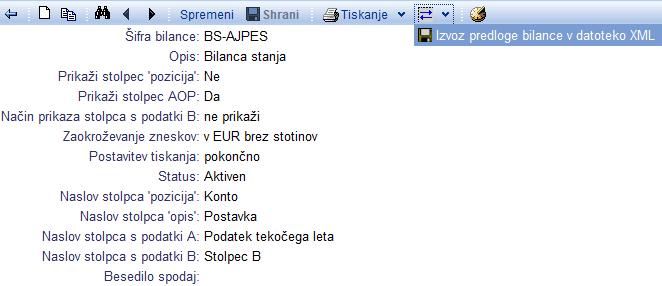 | ||||
| ||||
S klikom na ![]() poiščemo predlogo, jo izberemo in nato uvozimo s klikom na gumb .
poiščemo predlogo, jo izberemo in nato uvozimo s klikom na gumb .
9.1.2.2 Uvoz bilanc iz programa Pantheon
Za uvoz potrebujemo dve datoteki s končnico .DB, in sicer datoteko z bilanco ter datoteko s postavkami bilance. S klikom na ![]() poiščemo vsako od teh datoteke, jo izberemo in nato obe naenkrat uvozimo s klikom na gumb .
poiščemo vsako od teh datoteke, jo izberemo in nato obe naenkrat uvozimo s klikom na gumb .
9.1.3. Urejanje predloge za izpis bilance
V vnosno masko lahko vnesemo nove oz. spremenimo že obstoječe podatke za predlogo bilance:
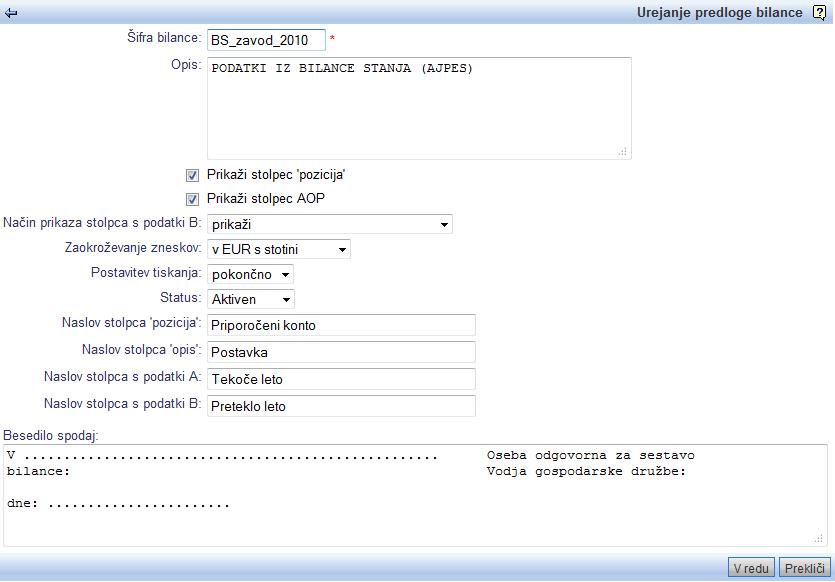 | ||||
| ||||
| Šifra bilance | Vpišemo poljubno šifro, ki bo označevala bilanco. |
| Opis | Vpišemo poljubno besedilo, ki bo označevalo bilanco. |
| Prikaži stolpec AOP | Polje označimo |
| Prikaži stolpec 2 | Polje označimo |
| Način prikaza stolpca s podatki B | Izberemo ali se stolpec s podatki B prikaže ali ne ali pa se uporabijo formule za prikaz iz stolpca A. |
| Zaokroževanje zneskov | Izberemo, kakšno zaokroževanje zneskov želimo. Izbiramo lahko med:
|
| Postavitev tiskanja | Izberemo ali želimo pokončno ali ležeče tiskanje predloge za bilanco. |
| Status | S klikom na |
| Naslov stolpca 'pozicija' | Vpišemo besedilo, ki bo označevalo stolpec 'pozicija'. |
| Naslov stolpca 'opis' | Vpišemo besedilo, ki bo označevalo stolpec 'opis'. |
| Naslov stolpca s podatki A | Vpišemo besedilo, ki bo označevalo prvi stolpec. |
| Naslov stolpca s podatki B | Vpišemo besedilo, ki bo označevalo drugi stolpec. |
| Besedilo spodaj | V tem polju lahko vidite besedilo, ki se bo kasneje izpisalo na predlogi. |
Vnos podatkov potrdimo s klikom na .
9.1.4. Predogled predloge bilance
Ko smo vnesli vse podatke za predlogo bilance in vnos potrdili s klikom na , se nam odpre predogled predloge:
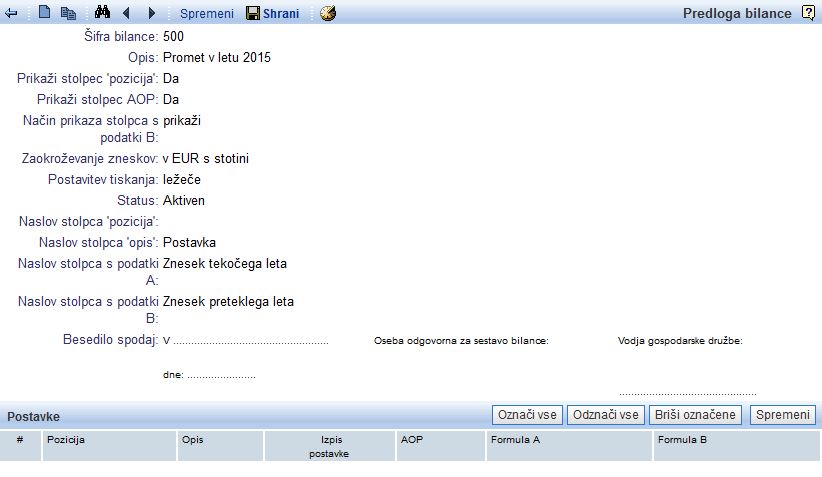 |
S klikom na gumb odpremo vnosno masko,kjer lahko vnesemo postavke za predlogo bilance [9.1.5]
Polega tega, imamo na voljo tudi naslednje gumbe:
S klikom na ta gumb označimo ![]() vse postavke.
vse postavke.
S klikom na ta gumb odznačimo vse postavke, ki so označene.
S klikom na ta gumb izbrišemo vse postavke, ki so označene.
9.1.5. Vnos postavk za predlogo bilance
Ko na strani za predogled predloge bilance kliknemo na gumb , se nam odpre vnosna maska, kjer lahko vnesemo postavke za predlogo bilance:
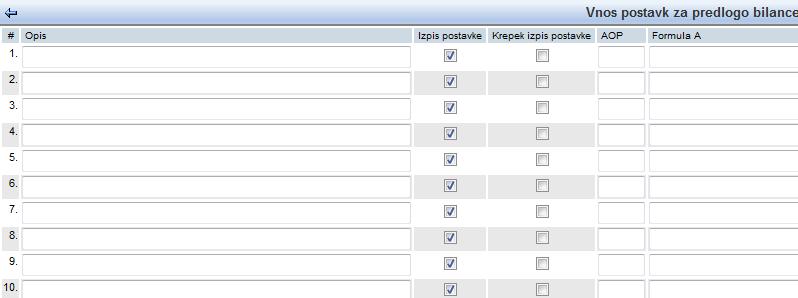 | ||||
| ||||
V vnosna polja vnesemo naslednje podatke:
| Opis | Vpišemo besedilo, ki se kasneje izpiše kot naziv postavke. |
| Izpis postavke | Polje označimo |
| Krepek izpis postavke | Polje označimo |
| AOP | Pri bilancah za AJPES vpišemo številko iz stolpca AOP, kot je le-ta določena na predpisanem obrazcu za AJPES. Številka se uporablja pri računalniški izmenjavi podatkov. |
| Formula A | Vpišemo formulo za izračun podatka, ki se na izpisu pojavi v A stolpcu. Podrobnejši opis formul najdemo na strani formule bilanc [9.1.6]. |
V primeru, da želimo še več postavk, vpišemo število dodatnih postavk in kliknemo na gumb .
Vnos postavk potrdimo s klikom na gumb .
9.1.5.1 Možne napake pri vnosu postavk za predlogo bilance
Ko vnašamo postavke, lahko pride do napak in program nas na to opozori z naslednjimi besedili:
- Referenca na postavko ne obstaja: Postavka z dano pozicijo ne obstaja.
- Ciklična referenca: Ciklično sklicevanje na formulo postavke ni možno, zato moramo napako odpraviti.
- Pozicija lahko vsebuje le številke: Program nam javi napako, če vpišemo kaj drugega kot številko.
- Izraz se ne sme začeti z operatorjem: Program nas opozori, da formule ne smemo začeti z operatorjem.
- Manjka ']': Program javlja, da izraz ni uravnotežen. Verjetno smo začeli z [ in pozabili dodati končni znak ].
- Manjka ')': Program javlja, da izraz ni uravnotežen. Verjetno smo začeli z ( in pozabili dodati končni znak).
- Izraz se ne sme končati z operatorjem: Program nas opozarja, da smo izraz končali z operatorjem, kar ni možno.
- Nepričakovani znak oz. neznani operator: Program nas opozori, da smo vnesli znak, ki ne sme biti uporabljen v formuli.
- Manjka operand: V formuli manjka operand (konstanta ali spremenljivka)
- Manjka operator: V formuli manjka operator +, -, *, /
- Manjka izraz v oklepajih (prazna vrednost): Izraz v oklepajih ne sme biti prazen ()
- Nepravilna sintaksa pogoja: Pravilna sintaksa pogoja je [pogoj:izrazIzpolnjen]izrazNiIzpolnjen
- Napačna oznaka spremenljivke: Dovoljene oznake spremenljivk so K, D, S, P, O, A, B
- Neznana napaka: Program opozarja, da je zasledil napako, vendar je ne prepozna.
9.1.6. Formule bilanc
V formulah lahko uporabljamo:
- Konstante
V formulah lahko uporabimo poljubna števila. Če želimo uporabiti negativno število, ga moramo dati v oklepaje.
Primeri:
5; 23; 12,4; (-342)
- Spremenljivke
Z njimi se sklicujemo na konte glavne knjige ali na druge postavke bilance.
Vsaka spremenljivka je sestavljena iz začetnega znaka #, znaka za vrsto spremenljive (K, D, S, P, O, A, B), reference in končnega znaka #.
- Dovoljeni znaki za vrsto spremenljivke:
- K - kreditni promet konta v obdobju
- D - debetni promet konta v obdobju
- P - kreditni saldo konta na dan, ki ga vnesemo, kot konec obdobja. To je razlika med celotnim kreditnim in celotnim debetnim prometom na kontu.
- O - debetni saldo konta na dan, ki ga vnesemo, kot konec obdobja. To je razlika med celotnim debetnim in celotnim kreditnim prometom na kontu.
- A - referenca na vrstico v prvem stolpcu bilance.
- B - referenca na vrstico v drugem stolpcu bilance.
- S - končni saldo konta v absolutni vrednosti t.j. saldo na dan, ki ga vnesemo, kot končni datum obdobja. Znesek je absolutna vrednost razlike med celotnim kreditnim in debetnim prometom na kontu.
- N - število knjižb na kontu v obdobju.
- Z - končni saldo konta v absolutni vrednosti tj. Saldo na dan, ki ga vnesemo, kot začetni datum obdobja.
- H - kreditni saldo konta na dan, ki ga vnesemo, kot začetek obdobja. To je razlika med celotnim kreditnim in celotnim debetnim prometom na kontu.
- G - debetni saldo konta na dan, ki ga vnesemo, kot začetek obdobja. To je razlika med celotnim debetnim in celotnim kreditnim prometom na kontu.
- Referenca na številko konta (K, D, S, P, N ali O) ali na pozicijo postavke (A ali B)
Za iskanje knjižbe po stroškovnih mestih se uporabi simbol $. Za stroškovno mesto 01 bi bil torej zapis $01. |
Možna je tudi uporaba posebnih znakov %, _, [] ki nadomestijo eno ali več številk v referenci:
- % - nadomesti nič ali več znakov
Primer:
4% ustreza vsem številom, ki se začnejo s 4 (41, 430, 4100, ...)
%5 ustreza vsem številom, ki se končajo s 5 (125, 1105, ...)
%1% ustreza vsem številom, ki vsebujejo 1 (1100, 1000, 1234, ...)
%1$123 ustreza vsem številom, ki vsebujejo 1 (1100, 1000, 1234, ...) in so knjiženi na stroškovno mesto 123
%1$123% ustreza vsem številom, ki vsebujejo 1 (1100, 1000, 1234, ...) in so knjiženi na stroškovna mesta, ki se začnejo 123 (1234, 12311, 123, 123456454...)
- _ - nadomesti posamezen znak
Primer:
1_ ustreza številu 1 in vsem dvomestnim številom, ki se začnejo z 1 (1, 10, 11, ..., 19)
1__ ustreza številu 1 in vsem dvo in tromestnim številom, ki se začnejo z 1 (1, 10, 11, ..., 100, 123, 111, ...)
- [ ] - uporabimo za naštevanje možnosti (posamezne možnosti ločujemo z vejico)
Primer:
12[3,4,5] - ustreza številom 123, 124 in 125
1[1,2,3]% - ustreza vsem številom, ki se začnejo na 11, 12 ali 13
Primeri spremenljivk:
#K1100# - kreditni promet konta 1100
#S4100# - absolutni saldo konta 4100
#D11%# - vsota debetnega prometa vseh kontov, ki se pričnejo z 11
- Logični izrazi
Logične izraze lahko uporabljamo v formulah, pri čemer zavzamejo vrednost, odvisno od izpolnjenega oz. neizpolnjenega pogoja.
Sintaksa: [pogoj:izrazIzpolnjen]izrazNiIzpolnjen
"pogoj" ima naslednjo obliko:
izraz1 logični-operator izraz2
logični-operator: <, >, =
"izrazIzpolnjen" se ovrednoti, če je pogoj izpolnjen
"izrazNiIzpolnjen" se ovrednoti, če pogoj ni izpolnjen
Če želimo imeti več pogojev, lahko logične izraze nizamo enega za drugim:
[pogoj1:izrazIzpolnjen1][pogoj2:izrazIzpolnjen2]...[pogojN:izrazIzpolnjenN]izrazNiIzpolnjenN
Potek vrednotenja je naslednji:
- Če je "pogoj1" izpolnjen, se ovrednoti "izrazIzpolnjen1" in vrednotenje se zaključi.
- Drugače se preizkusi "pogoj2" in če je le-ta izpolnjen, se ovrednoti 'izrazIzpolnjen2' in vrednotenje se zaključi.
- Postopek se ponavlja vse do zadnjega pogoja "pogojN". Če še tudi ta ni izpolnjen, se ovrednoti "izrazNiIzpolnjenN".
- Primeri logičnih izrazov:
* [#A123#+23<20:10]20
Če je vrednost izraza #A123#+23 manjša od 20, dobi logični izraz vrednost 10, drugače 20
* [#K1200#-#D1100#=#A1#:123]#A2#
Če je vrednost izraza #K1200#-#D1100# enaka vrednosti 1. stolpca postavke 1, dobi logični izraz vrednosti 123, drugače vrednost prvega stolpca postavke 2
* [#K123#<100:123][#K123#=100:123]321
Če je vrednost izraza #K123# manjša ALI enaka 100, dobi logični izraz vrednost 123, drugače 321
- Primer uporabe v formuli:
* 12+([#A1#<10:100](-10))-10
Rezultat formule je odvisen od vrednosti prvega stolpca postavke 1. Če je le ta manjša od 10, dobi formula končno vrednost 12+100-10=102, če ni, pa vrednost 12-10-10=-8
9.1.7. Primeri predlog bilanc
V nadaljevanju so na voljo primeri predlog za standardna bilančna poročila. Formule za računanje posameznih stolpcev so orientacijske in temeljijo na priporočenem kontnem načrtu. Za uporabo predlog za vaše podjetje je potrebno formule pretvoriti na konkretni kontni načrt, ki se uporablja v vašem podjetju.
Objavljene predloge lahko uporabite tako, da jih snamete z interneta in nato uvozite v program [9.1.2], kot je to opisano v predhodnem poglavju.
9.1.7.1 Primeri predlog bilanc za gospodarske družbe
| Predloga za izdelavo Bilance stanja za AJPES. | ||
| Predloga za izdelavo Izkaza poslovnega izida za AJPES. | ||
| Predloga za izdelavo Medletne bilance za gospodarske družbe. |
9.1.7.2 Primeri predlog bilanc za samostojne podjetnike
| Predloga za izdelavo Bilance stanja za AJPES za samostojne podjetnike. | ||
| Predloga za izdelavo Izkaza poslovnega izida za AJPES za samostojne podjetnike. | ||
| Predloga za izdelavo Medletne bilance za samostojne podjetnike. |
9.1.7.3 Primeri predlog bilanc za denarni tok in primer za vmesno stanje bilance
| Predloga za izdelavo Izkaza denarnih tokov - skrčena. | ||
| Predloga za izdelavo Izkaza denarnih tokov - razširjena. |
Datoteke na tej strani lahko služijo le kot primer ali v najboljšem primeru le kot osnova na podlagi katere naredite predloge za izdelavo bilanc za vaše podjetje. Preden pričnete uporabljati modul za izdelavo bilanc je potrebno predloge prirediti na vaš konkretni kontni načrt. |
Pred izdelavo letnih bilanc je potrebno zapreti konte razreda 4 in 7 [4.11] ter narediti preknjižbe na konte poslovnega izida. |
9.2. Izvajanje bilanc
Za izvajanje bilance oz. zagon izpisa imamo na voljo dva načina:
- Direktno iz predogleda predloge bilance
Ko smo izbrali določeno predlogo, jo odpremo tako, da kliknemo na aktivno povezavo. Ko imamo pred sabo predogled predloge, kliknemo na gumb ![]() in izberemo, v kateri obliki želimo izpis:
in izberemo, v kateri obliki želimo izpis:
 |
Ko izberemo način izpisa, se nam odpre naslednja vnosna maska:
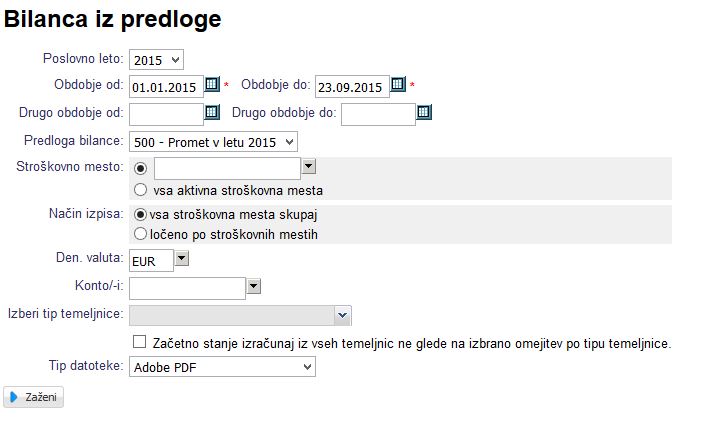 | ||||
| ||||
V vnosna polja vnesemo naslednje podatke:
| Poslovno leto | Leto, katero upošteva program za izpis podatkov. |
| Obdobje od/do | Privzeto je obdobje, ki je določeno v predlogi za bilanco. |
| Drugo obdobje od/do | Če smo pri vnosu podatkov za predlogo izbrali, da naj se izpiše tudi stolpec 2, potem tukaj vpišemo obdobje, za katero se naj izpišejo podatki v stolpcu 2. |
| Predloga bilance | Privzeta je predloga, ki smo jo že prej izbrali. Lahko pa izberemo tudi drugo in sicer so nam na voljo tako aktivne kot tudi neaktivne predloge za bilanco. |
| Stroškovna mesta | Lahko izberemo, da imamo poročilo le za določeno stroškovno mesto ali vsa. |
| Način izpisa | Izgled samega izpisa (sortiranje po stroškovnih mestih ali vsa skupaj). |
| Denarna valuta | Valuta pri izpisu. |
| Konto/i | |
| Tip temeljice | Izberemo tip temeljice, lahko tudi več tipov hkrati. |
| Tip datoteke | Privzeta izbira je tip, ki smo ga pred tem izbrali kot način tiskanja. |
Ko smo vnesli vse podatke, s klikom na gumb zaženemo izpis poročila.
- S strani "Poročanje"
Če želimo priti do izpisa bilance na ta način, v modulu Poročanje: . V modulu Poročanje imamo različne paketne obdelave in poročila, med njimi tudi za bilance.
S tem pridemo na vnosno masko, ki j enaka zgornji, vendar tukaj predloga bilance ni privzeta, pač pa jo izberemo po zgoraj omenjeni poti. Izbiramo lahko samo med aktivnimi predlogami za bilanco. Prav tako vnesemo datumska obdobja in izberemo tip datoteke, ter zaženemo izpis poročila s klikom na .
Pred izdelavo letnih bilanc je potrebno zapreti konte razreda 4 in 7 [4.11] ter narediti preknjižbe na konte poslovnega izida. |
10. Obračuni davka
V modulu Finance je preko menija dostopen modul za izdelavo letnih poročil za AJPES in letnega obračuna davka za gospodarske družbe, društva in zavode (DDPO) ter samostojne podjetnike (DohDej) za FURS. Prav tako je mogoče letna poročila iz programa elektronsko prenesti na AJPES in v eDavke.
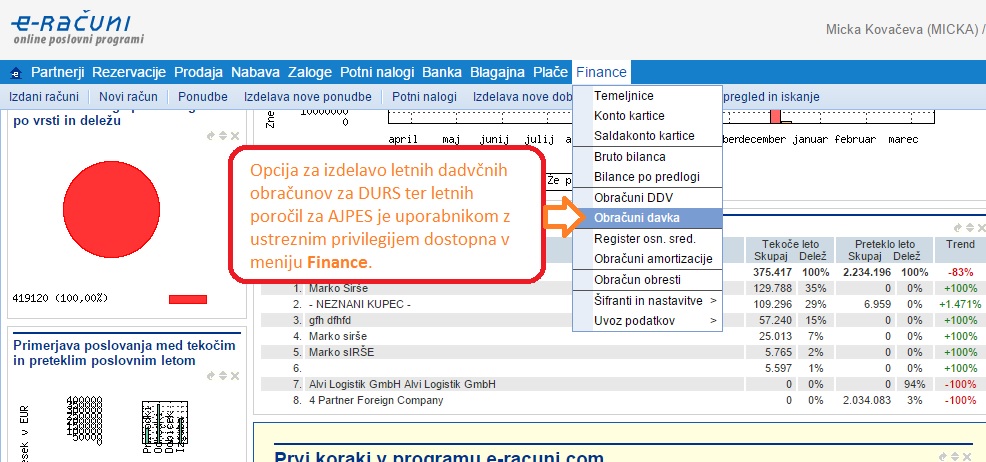 | ||||
| ||||
Po izbiri te opcije v meniju se nam prikaže seznam že narejenih obračunov davka:
 | ||||
| ||||
Kot je razvidno iz zgornje slike so na tem pregledu na voljo naslednje funkcije:
- Na pregled in vnos podatkov za letno poročilo pridemo tako, da v seznamu kliknemo na letno poročilo za željeno leto. V pregledu imamo tudi opozorila v primeru, da letno poročilo za določeno poslovno leto še ni zaključeno oz. podatki vsebujejo logične napake.
- S klikom na ustvarimo letno poročilo kjer nato vnesemo datum obdobja za katerega želimo izdelati obračun davka.
- S klikom na lahko uvozimo letna poročila, ki smo jih izvozili iz programa v datoteko XML. Tukaj lahko tudi uvozimo LP iz programa http://www.bilanca05.net.
- S klikom na lahko nastavimo matematične formule za avtomatski izračun bilanc za letna poročila iz podatkov bruto bilance v glavni knjigi.
- S klikom na lahko v trenutno podjetje uvozimo XML datoteko s formulami za izračun letnih bilanc iz bruto bilance. Na tej strani lahko najdete že vnaprej pripravljene datoteke s formulami za gospodarske družbe [10.5], samostojne podjetnike [10.4] in društva [10.6].
Za pripravo ustreznih obrazcev je pomembno, da v osnovnih podatkih podjetja najprej nastavimo pravilno pravno obliko:
| |||||||||
Po kliku na gumb se odpre maska za vnos podatkov za pripravo novega obračuna:
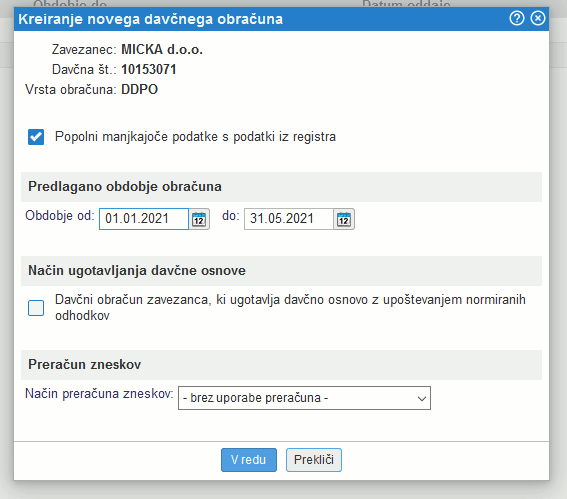 | ||||
| ||||
Kot je iz zgornje slike razvidno imamo pri izdelavi novega obračuna davka na voljo tudi možnost, da se podatki o zavezancu uvozijo iz javno dostopnega registra, če ti niso ažurirani že v programu. |
V primeru, da smo obračun davka uredili v aplikaciji e-racuni.com že preteklo leto lahko za nov obračun davka uporabimo naslednji postopek: |
Modul za izdelavo letnih poročil vsebuje vso potrebno funkcionalnost za vnos in izpis letnih poročil. Prav tako je mogoče letna poročila po zaključenem vnosu in kontroli podatkov neposredno prenesti na AJPES in v eDavke. Uporaba ločenih programov za izdelavo letnih poročil tako sploh ni potrebna (npr. FURS-ov program Silvester oz. AJPES-ove Excel datoteke). Ker je v programu več podatkov, kot se sicer vnašajo pri ločenem vnosu za FURS in AJPES, je s tem omogočeno več logičnih kontrol. Tako se pri vnosu podatkov izvajajo tudi navzkrižne kontrole, ki sicer samo z uporabo FURS-ovega programa niso izvedljive. Prav tako program izvaja vse kontrole, ki se sicer izvajajo s strani FURS-a.
Vnos podatkov za letno poročilo ilustrira sledeča slika:
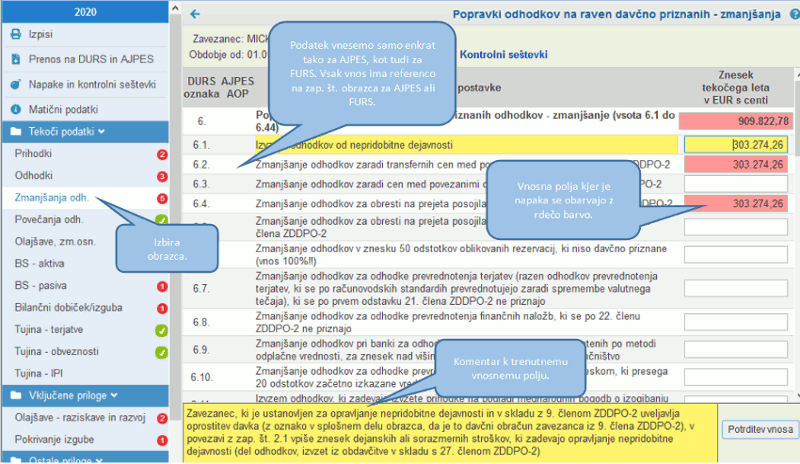 | ||||
| ||||
Za izdelavo medletne bilance je mogoče izpisati in oddati tudi Finančna razkritja poslovanje (FRP) [10.7] |
10.1. Formule za letno porocilo po SRS 2006 za samostojne podjetnike
Za samostojne podjetnike smo pripravili primer formul za letno poročilo po SRS 2006, ki si jih lahko uvozite v program e-računi.
Datoteka s formulami, ki jih lahko uvozite v program:
| formuleSRS2006.xml Velikost: 12,34 kB |
Formule so narejene po SRS 2006 in niso prilagojene na vaš kontni načrt, zatorej morate preveriti in formule prilagoditi na vaš kontni načrt. |
Navodila kako se formule pišejo oz. spreminjajo, ter primere le teh lahko najdete v poglavju Formule bilanc [9.1.6].
10.2. Formule za letno porocilo po SRS 2006 za gospodarske družbe
Za gospodarske družbe smo pripravili primer formul za letno poročilo po SRS 2006, ki si jih lahko uvozite v program e-računi.
Datoteka s formulami, ki jih lahko uvozite v program:
| FormuleSRS2006_doo.xml Velikost: 19,06 kB |
Formule so narejene po SRS 2006 in niso prilagojene na vaš kontni načrt, zatorej morate preveriti in formule prilagoditi na vaš kontni načrt. |
Navodila kako se formule pišejo oz. spreminjajo, ter primere le teh lahko najdete v poglavju Formule bilanc [9.1.6].
10.3. Formule za letno porocilo po SRS 2006 za društva
Za društva smo pripravili primer formul za letno poročilo po SRS 2006, ki si jih lahko uvozite v program e-računi.
Datoteka s formulami, ki jih lahko uvozite v program:
| FormuleSRS2006_drustvo.xml Velikost: 9,00 kB |
Formule so narejene po SRS 2006 in niso prilagojene na vaš kontni načrt, zatorej morate preveriti in formule prilagoditi na vaš kontni načrt. |
Navodila kako se formule pišejo oz. spreminjajo, ter primere le teh lahko najdete v poglavju Formule bilanc [9.1.6].
10.4. Formule za letno porocilo po SRS 2016 za samostojne podjetnike
Za samostojne podjetnike smo pripravili primer formul za letno poročilo po SRS 2016, ki si jih lahko uvozite v program e-računi.
Datoteka s formulami, ki jih lahko uvozite v program:
| formuleSRS2016.xml Velikost: 15,00 kB |
Formule so narejene po SRS 2016 in niso prilagojene na vaš kontni načrt, zatorej morate preveriti in formule prilagoditi na vaš kontni načrt. |
Navodila kako se formule pišejo oz. spreminjajo, ter primere le teh lahko najdete v poglavju Formule bilanc [9.1.6].
10.5. Formule za letno porocilo po SRS 2016 za družbe
Za gospodarske družbe smo pripravili primer formul za letno poročilo po SRS 2016, ki si jih lahko uvozite v program e-računi.
Datoteka s formulami, ki jih lahko uvozite v program:
| formuleSRS2016doo.xml Velikost: 30,10 kB |
Formule so narejene po SRS 2016 in niso prilagojene na vaš kontni načrt, zatorej morate preveriti in formule prilagoditi na vaš kontni načrt. |
Navodila kako se formule vnesejo oz. spreminjajo ter primere le teh lahko najdete v poglavju Formule bilanc [9.1.6].
10.6. Formule za letno porocilo po SRS 2016 za društva
Za društva smo pripravili primer formul za letno poročilo po SRS 2016, ki si jih lahko uvozite v program e-računi.
Datoteka s formulami, ki jih lahko uvozite v program:
| formuleSRS2016drustvo.xml Velikost: 14,40 kB |
Formule so narejene po SRS 2016 in niso prilagojene na vaš kontni načrt, zatorej morate preveriti in formule prilagoditi na vaš kontni načrt. |
Navodila kako se formule pišejo oz. spreminjajo, ter primere le teh lahko najdete v poglavju Formule bilanc [9.1.6].
10.7. FRP - Finančna razritja poslovanja
Namen standarda FRP - Finančna razritja poslovanja je uporaba enotnih obrazcev in datotek za komunikacijo med banko, komitenti bank in izvajalci računovodskih storitev pri reševanju vlog za odobritev kredita, limitov na poslovnem računu itd.
Do FRP lahko dostopamo prek modula , kjer napravimo nov obračun davka ali kliknemo na že obstoječ obračun davka, ter izberemo zavihek FRP – Finančna razkritja poslovanja.
Na prvem zavihku osnovni podatki je pomembno, da izpolnemo vse potrebne podatke, ter preden se premaknemo na naslednji zavihek kliknemo na (primer slika spodaj)
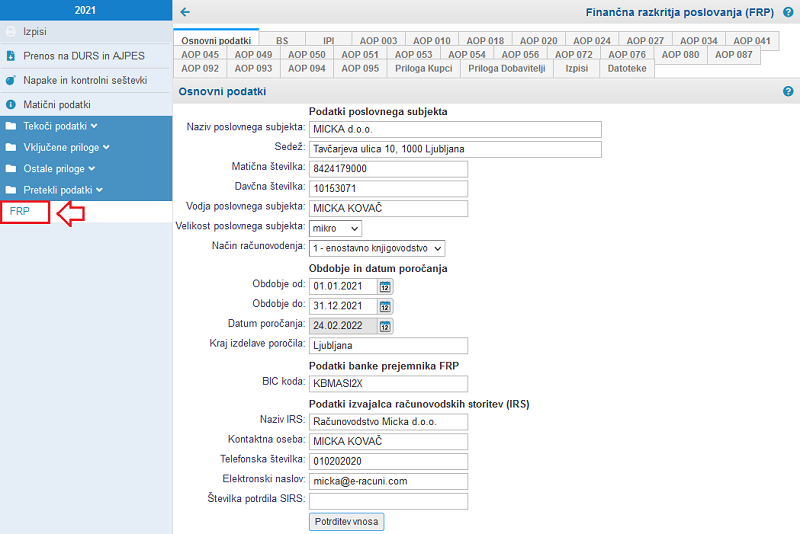 | ||||
| ||||
Na drugem zavihku BS si lahko ogledamo bilanco stanja, medtem ko si lahko na tretjem zavihku IPI ogledamo izkaz poslovnega izida.
Zavihki AOP003, AOP010, AOP018, AOP020, AOP024, AOP027, AOP034, AOP041, APO045, AOP049, AOP050, AOP051, AOP053, AOP054, AOP056, AOP072, AOP076, AOP080, AOP087, AOP092, AOP093, AOP094, AOP095 se navezujejo na AJPES AOP oznake na aktivni oz. pasivni strani bilance stanja in zahtevajo več potrebnih podatkov za razkritje.
V AOP003, AOP010, AOP018, AOP020, AOP041, AOP051, AOP053, AOP054, AOP056, AOP072, AOP094, AOP095 se vpisujejo podatki o začetnem stanju, povečanju, zmanjšanju in končnem stanju za posamezno postavko, medtem ko je potebno za ostale AOP oznake podati več podatkov o kupcih, posojilojemalcih in dobaviteljih.
Na zavihkih Priloga kupci in Priloga dobavitelji se dodatno še popolne promet in delež po kupcih oz. dobaviteljih.
Zavihek Izpisi služi za izpis vseh označenih izpisov na podlagi vpisanih podatkov v prejšnjih zavihkih. Izpise katere smo označili za izpis se lahko izpišejo s klikom na gumb
Namen zadnjega zavihka Datoteke je izvoz .xml datoteke, katero lahko uvozimo na spletni portal banke.
11. Poročila, izpisi, bilance
V modulu glavna knjiga so na voljo naslednji izpisi:
- Obdelave
- Avtomatsko zapiranje odprtih postavk [12.1]
- Obračun in knjiženje tečajnih razlik
- Prenos zaključka poslovnega leta v otvoritev novega poslovnega leta [11.1]
- Terjatve/Obveznosti
- Saldo po partnerjih in kontih [11.2]
- Izpis odprtih postavk na dan [11.3]
- Izpis odprtih postavk po številu dni zamude od zapadlosti plačila [11.4]
- Podroben izpis odprtih postavk po številu dni preteklih od datuma zapadlosti plačila [11.5]
- Statistika finančnih računov-izdelava datoteke za AJPES [11.29]
- Bilance
- Bruto bilanca [11.6]
- Bilanca iz predloge [9.1]
- Analitična bruto bilance z rekapitulacijo po razredih [11.6]
- Realizacija za obdobje po mesecih [11.7]
- Realizacija za obdobje po stroškovnih mestih [11.8]
- DDV
- Knjiga izdanih računov [11.9]
- Knjiga izdanih računov za dobave blaga [11.10]
- Knjiga prejetih računov [11.11]
- Knjiga prejetih računov za pridobitve blaga [11.12]
- Obrazec E-UVOZ [11.13]
- Rekapitulacijsko poročilo [11.14]
- Poročilo o dobavah po 76. členu [11.15]
- Blagajna
- Blagajniški dnevnik
- Blagajniški dnevnik za knjiženje
- Knjiženja
- Dnevnik knjiženja [11.16]
- Izpis kontnih kartic [11.17]
- Izpis kontnih kartic za kontrolo knjiženja DDV [11.18]
- Izpis saldakonto kartic [11.19]
- Izpis dnevnika sprememb v glavni knjigi [11.20]
- Statistika števila knjižb po mesecih in strankah [11.21]
- Popisi in izterjava
- Tiskanje IOP obrazcev [11.22]
- Tiskanje opominov [11.23]
- Druga poročila in izpisi
- Izpis obrazca ODO-2
- Promet partnerja po kontih za obdobje [11.24]
- Osnovna sredstva
- Register osnovnih sredstev
- Osnovna sredstva - inventurni list
- Obračunana amortizacija osnovnih sredstev
- Obračunana amortizacija OS po kontih in stroškovnih mestih
- Izločena osnovna sredstva
- Osnovna sredstva s povečanjem
- Poročilo BST
- Poročilo BST
- Izvoz podatkov
- Izvoz izdanih faktur v XML datoteko za uvoz v VASCO
- Izvoz prejetih faktur v XML datoteko za uvoz v VASCO
- Izvoz podatkov poslovnega leta za namene arhiviranja [11.34.1]
11.1. Prenos zaključka poslovnega leta v otvoritev novega poslovnega leta
Preden prenesemo zaključek poslovnega leta v otvoritev novega, je pomembno predvsem to, da nastavimo način izračuna otvoritve [1.1] tekočega leta na otvoritvena temeljnica knjižena v tekočem letu.
Sama obdelava pa je na voljo v modulu kjer izberemo obdelavo Prenos zaključka poslovnega leta v otvoritev novega poslovnega leta. Po kliku na to povezavo se nam odpre maska za vnos kriterijev prenosa zaključka poslovnega leta, ki izgleda takole:
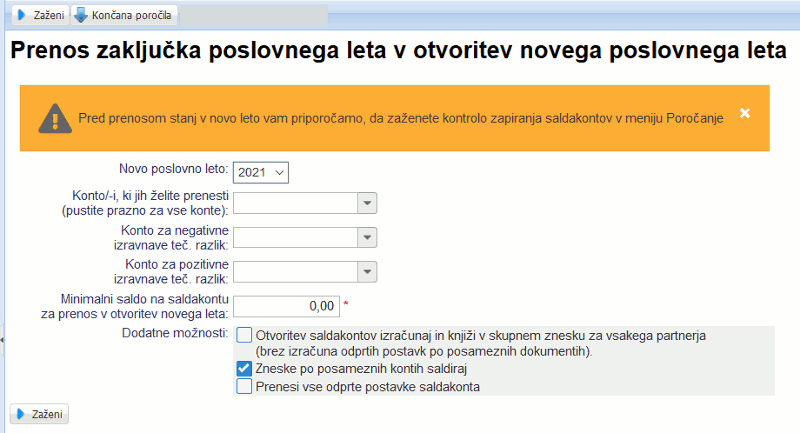 | ||||
| ||||
| Novo poslovno leto | Izberemo poslovno leto v katerega bomo zaključek prejšnjega poslovnega leta prenesli. |
| Konto/-i, ki jih želite prenesti(pustite prazno za vse konte) | Izberemo konto, na katerem so odprte postavke, ki jih želimo prenesti v otvoritev novega poslovnega leta. V kolikor želite v otvoritev novega poslovnega leta prenesti odprte psotavke na vseh kontih, pustite polje prazno, kar pa ne priporočamo pred zaključkom poslovnega leta 2006. |
| Konto za negativne izravnave teč. razlik | Izberemo konto na katerega se bodo prenesle negativne izravnave tečajnih razlik. |
| Konto za pozitivne izravnave teč. razlik | Izberemo konto na katerega se bodo prenesle pozitivne izravnave tečajnih razlik. |
| Minimalni saldo na saldakontu za prenos v otvoritev novega leta | Vpišemo znesek minimalnega odprtega salda, ki se naj prenese v otvoritev. V kolikor je na kontu saldo manjši od vpisanega zneska, se ne bo prenesel v otvoritev. |
| | V tem primeru program izračuna skupni saldo po partnerju. |
| | Program izračuna skupni saldo za vsak konto posebej. |
| | Posebej se za vsak saldokonto prenesejo terjatve, obveznosti in plačila. |
Ko smo vnesli vse kriterije, poženemo obdelavo s klikom na gumb
Po zaključku te obdelave se bo ustvarila otvoritvena temeljnica [4.1] v poslovnem letu za katerega smo prenos izvedli.
11.2. Saldo po partnerjih in kontih
Poročilo uporabljamo, kadar želimo izpis prometa in končnega salda po partnerjih na določenem kontu ali sumarno za več kontov skupaj. Pred izdelavo izpisa vnesemo kriterije po katerih želimo, da se računa saldo.
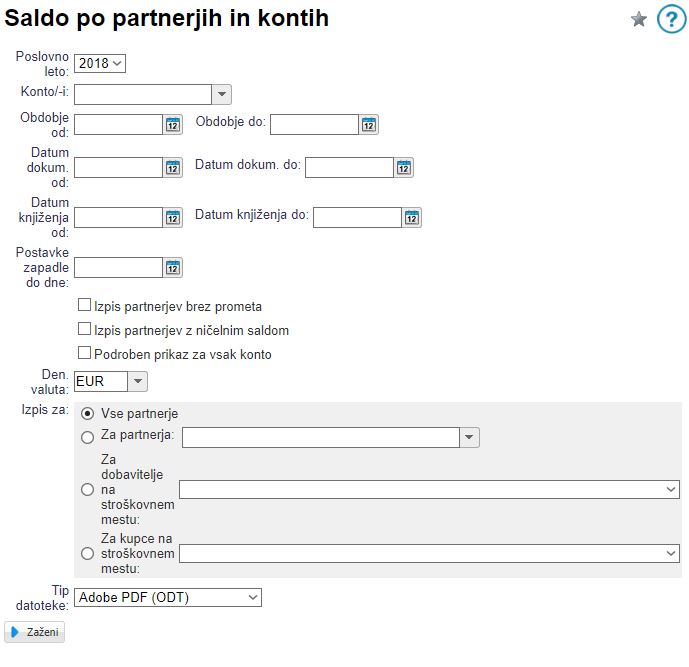 | ||||
| ||||
V vnosna polja za posamezne kriterije vnesemo naslednje vrednosti:
| Konto/-i | Vnesemo številko konta ali številke več kontov za katere želimo izračun salda po partnerjih. Konto lahko tudi izberemo s klikom na |
| Obdobje od/do | Če želimo, da se saldo izračuna sam na podlagi knjižb znotraj določenega obdobja, potem vnesemo datumsko obdobje. Običajno pustimo obdobje knjiženja odprto in pustimo ta kriterij prazen. |
| Datum dokum. od/do | Če želimo, da se saldo izračuna samo na podlagi knjižb, katerih datum dokumenta je znotraj določenega časovnega obdobja, potem vnesemo kriterij za datum dokumenta. Primer: promet in saldo izdanih računov po partnerjih za leto 2003 dobimo tako, da omejimo datume dokumentov na obdobje od 1.1.2003 do 31.12.2003. |
| Datum knjiženja od/do | Če želimo, da se saldo izračuna sam na podlagi določenega obdobja knjiženja, potem vnesemo datumsko obdobje. |
| Postavke zapadle do dne | Če želimo, da se pri izračunu končnega salda upoštevajo le knjižbe zapadle do določenega dne, potem vpišemo datum zapadlosti knjižb. |
| Izpis partnerjev brez prometa | Označimo v primeru, ko želimo, da se na izpisu izpišejo tudi partnerji brez prometa. |
| Izpis partnerjev z ničelnim saldom | Označimo v primeru, ko želimo, da se izpišejo tudi partnerji z ničelnim saldom. V tem primeru je na izpisu pri teh partnerjih razviden le njihov promet (debetni promet je enak prometu na strani kredit). |
| Podroben prikaz za vsak konto | V temu primeru se izpisuje poročilo podrobno za vsak konto svoja vrstica. |
| Izpis za... | Izpisujemo lahko za vse partnerje ali posebno določenega partnerja. Mogoče je izpisati poročilo za vse dobavitelje ali kupce na določenemu stroškovnemu mestu. |
| Tip datoteke | Izberemo format dokumenta v katerem želimo izpis (MS Word, Adobe PDF ali OpenOffice). |
S klikom na gumb se prične priprava izpisa.
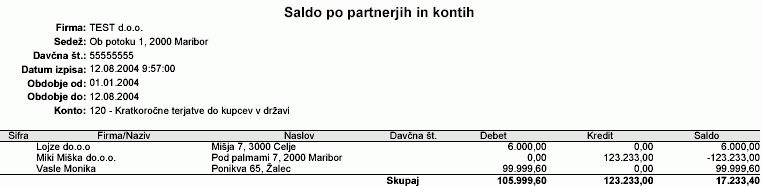 | ||||
| ||||
Kot je razvidno iz zgornje slike, se za izbrani konto (v našem primeru konto 120) izpišejo prometi in končni saldo po partnerjih.
11.3. Seznam odprtih postavk in salda po partnerjih na določen datum
Poročilo nam izpiše seznam odprtih postavk na določenem saldakontu [1.2] na določen dan. Seznam odprtih postavk je grupiran po dokumentih in po partnerjih. Pred izdelavo poročila vnesemo parametre, ki določajo izdelavo poročila:
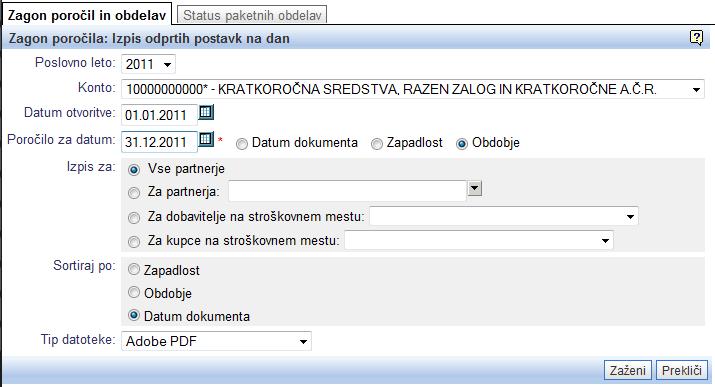 | ||||
| ||||
| Poslovno leto | Izberemo poslovno leto. |
| Konto | Izberemo saldakonto [1.2]. |
| Datum otvoritve | Vnesemo datum, ki se šteje kot otvoritev. Vse knjižbe, ki so še odprte pred tem datumom, bodo v poročilu izpisane v eni vrstici kot skupna otvoritvena postavka. |
| Datum | Vnesemo datum za katerega želimo izpis odprtih postavk. Knjižbe, ki so bile zaprte po tem datumu se bodo štele, kot odprte ne glede na to, da so v času izdelave poročila že zaprte. |
| Način izpisa | Izberemo na kakšen način bomo izpisali odprte postavke: samo izpis salda oz. odprtega zneska po dokumentih ali podroben izpis seznama odprtih knjižb na saldakontih. |
| Sortiraj po | Izberemo po katerem kriteriju naj bodo sortirani podatki. |
| Tip datoteke: | Na koncu še izberemo tip datoteke v katerem želimo izpisati obrazec. |
Po zaključku obdelave se izdela dokument s seznamom odprtih postavk:
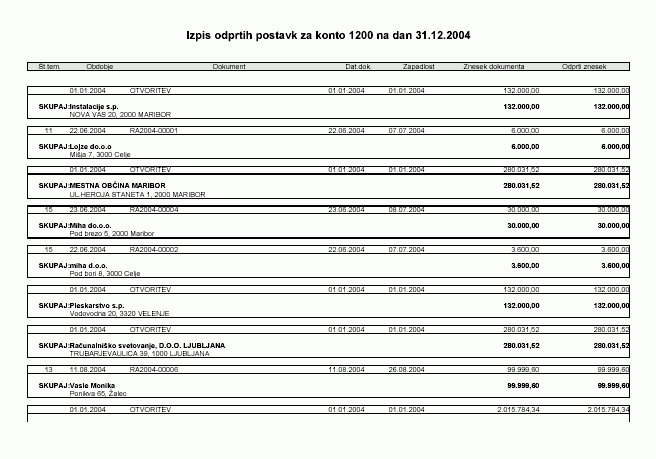 | ||||
| ||||
11.4. Izpis odprtih postavk po številu dni zamude od zapadlosti plačila
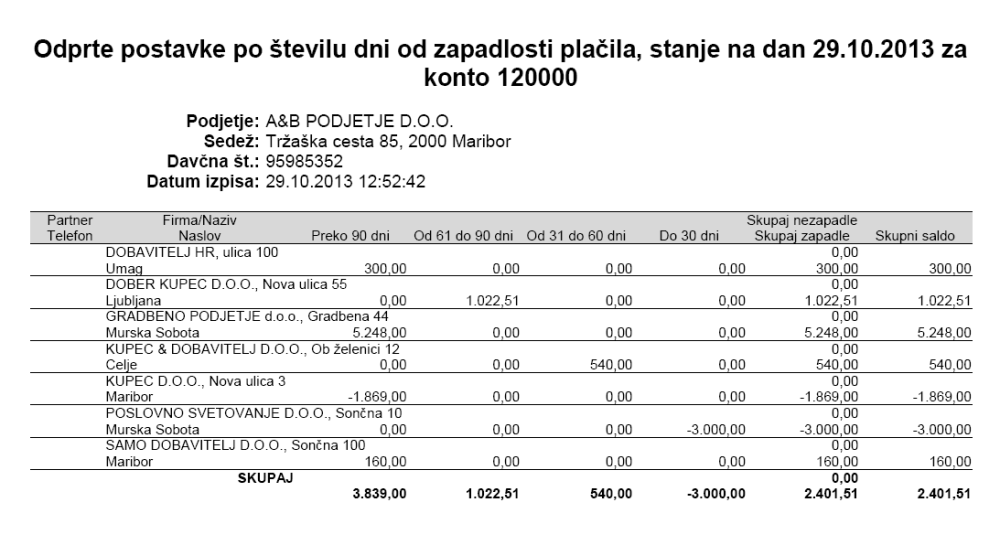 | ||||
| ||||
11.5. Podroben izpis odprtih postavk po številu dni preteklih od datuma zapadlosti plačila
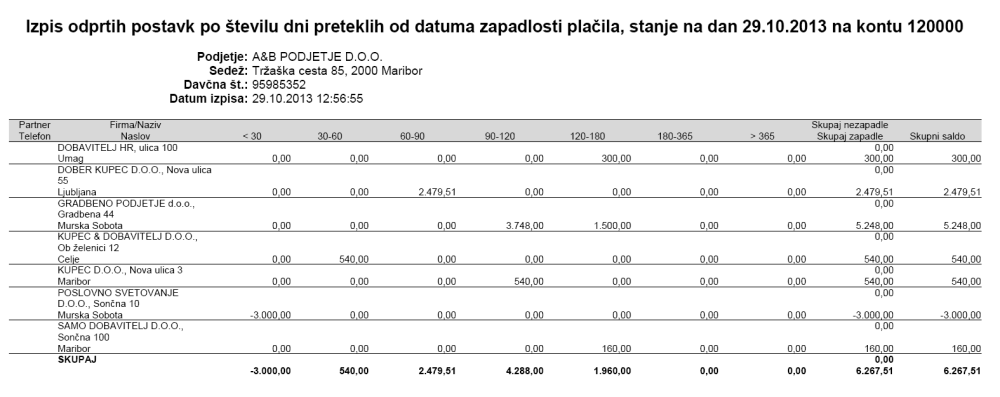 | ||||
| ||||
11.6. Izpis bruto bilance
Poročilo uporabljamo za izpis sintetične ali analitične bruto bilance. Pred izdelavo izpisa vnesemo kriterije izpisa bruto bilance.
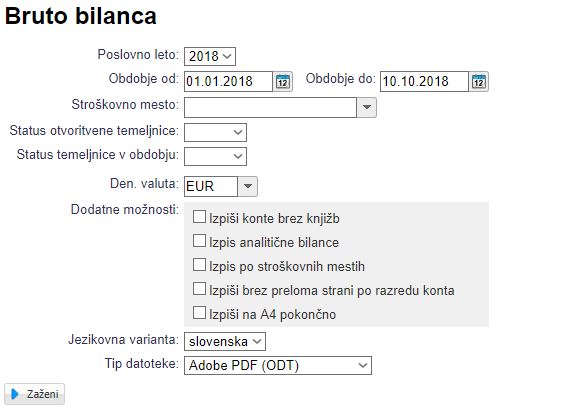 | ||||
| ||||
V vnosna polja za posamezne kriterije vnesemo naslednje vrednosti:
| Poslovno leto | Izberemo poslovno leto. |
| Obdobje od/do | Vnesemo obdobje za katero želimo izpis bruto bilance. Pri izdelavi izpisa se bodo upoštevale vse knjižbe, ki imajo datum obdobja znotraj vnešenega obdobja. |
| Str.mesto | Izberemo stroškovno mesto za katero želimo bruto bilanco. |
| Status otvoritvene temeljnice | Izberemo status otvoritvene temeljnic, ki se bodo upoštevale pri izdelavi bilance. |
| Status temeljnice v obdobju | Izberemo status temeljnice v izbranem obdobju, ki se bo upošteval pri izdelavi bilance. |
| Izpiši konte brez knjižb | Označite opcijo, če ne želite, da se na analitični bruto bilanci izpisujejo konti brez knjižb in otvoritvenega stanja. |
| Izpis analitične bilance | Označite opcijo, če želite izpis analitične bilance, kjer so izpisani prometi in saldi vseh analitičnih kontov iz kontnega načrta. |
| Izpis po stroškovnih mestih | Ločeno po stroškovnih mestih. |
| Izpis brez preloma strani po razredu konta | Ni prelomov strani - bolj optimiziran izpis. |
| Izpiši na A4 pokončno | možnost pokončnega izpisa in ne ležečega, kot je privzeto. |
| Jezikovna varianta | V padajočem meniju izberemo v katerem jeziku želimo izpisati bruto bilanco. |
| Tip datoteke | Izberemo format dokumenta v katerem želimo izpis (MS Word, Adobe PDF ali OpenOffice). |
S klikom na gumb se prične priprava za izpis bruto bilance po izbranih kriterijih.
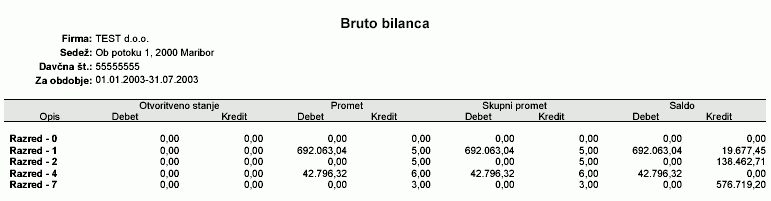 | ||||
| ||||
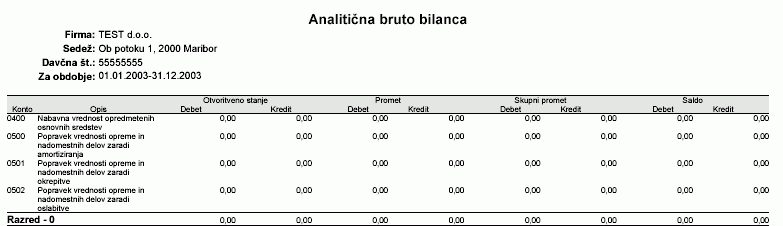 | ||||
| ||||
Za izdelavo drugih bilančnih izpisov (Izkaz poslovnega izida, Bilanca stanja, glej poglavje Bilančna poročila [9].
11.7. Realizacija po mesecih
Poročilo izpiše seznam prihodkov in odhodkov podjetja za vsak mesec v določenem obdobju, ki ga izberemo pred začetkom obdelave poročila, posebej.
V meniju izberemo povezavo Izpis realizacije za obdobje po mesecih in odpre se nam standardna maska za zagon poročila, kjer moramo vnesti vse potrebne kriterije za zagon. Maska izgleda takole:
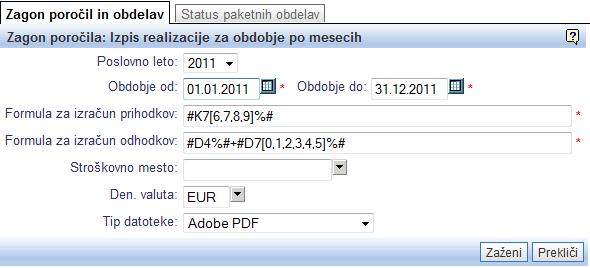 | ||||
| ||||
Kriteriji so sledeči:
| Obdobje od: Obdobje do: | Vpišemo datum obdobja od: do: za katerega bo izpisana realizacija. |
| Formula za izračun prihodkov: | Vpišemo formulo s katero izračunamo prihodke. Več o tam kako zapišemo formule za izračun prometov najdete v poglavju o bilancah [9.1.6]. |
| Formula za izračun odhodkov: | Vpišemo formulo s katero izračunamo odhodke. |
| Str. mesto: | Iz seznama izberemo stroškovno mesto za aktero želimo izpisati prihodke in odhodke. |
| Den. valuta | Izberemo v kateri denarni valuti se naj prikažejo podatki. |
| Tip datoteke: | Na koncu še izberemo tip datoteke v katerem želimo izpisati obrazec. |
Ko smo vnesli vse potrebne kriterije kliknemo na gumb za pripravo poročila.
Končano poročilo izgleda npr. takole:
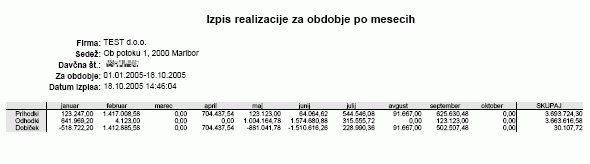 | ||||
| ||||
11.8. Realizacija po stroškovnih mestih
Poročilo izpiše seznam prihodkov in odhodkov podjetja za določeno obdobje, po stroškovnih mestih. Za vsako stroškovno mesto so izpisani prihodki in odhodki v določenem obdobju, ki ga izberemo pred obdelavo poročila.
V meniju izberemo povezavo Izpis realizacije za obdobje po stroškovnih mestih in odpre se nam standardna maska za zagon poročila, kjer moramo vnesti vse potrebne kriterije za zagon. Maska izgleda takole:
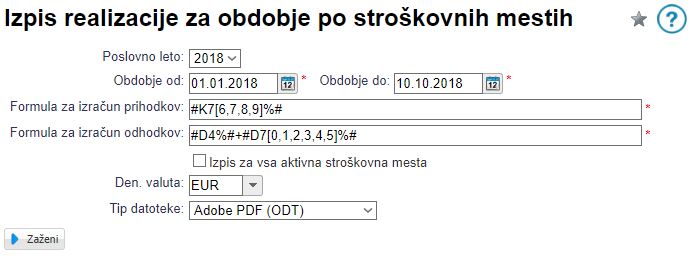 | ||||
| ||||
Kriteriji so sledeči:
| Poslovno leto | Izberemo poslovno leto za izpis. |
| Obdobje od: Obdobje do: | Vpišemo datum obdobja od: do: za katerega bo izpisana realizacija. |
| Formula za izračun prihodkov: | Vpišemo formulo s katero izračunamo prihodke. Več o tam kako zapišemo formule za izračun prometov najdete v poglavju o bilancah [9.1.6]. |
| Formula za izračun odhodkov: | Vpišemo formulo s katero izračunamo odhodke. |
| Den. valuta | Izberemo v kateri valuti se naj prikažejo podatki. |
| Tip datoteke: | Na koncu še izberemo tip datoteke v katerem želimo izpisati obrazec. |
Ko smo vnesli vse potrebne kriterije kliknemo na gumb za pripravo poročila.
Končano poročilo izgleda npr. takole:
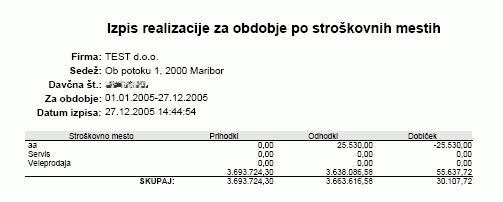 | ||||
| ||||
11.9. Knjiga izdanih računov
Poročilo uporabljamo za izdelavo knjige izdanih računov. Pred izdelavo knjige za DDV vnesemo kriterije izpisa.
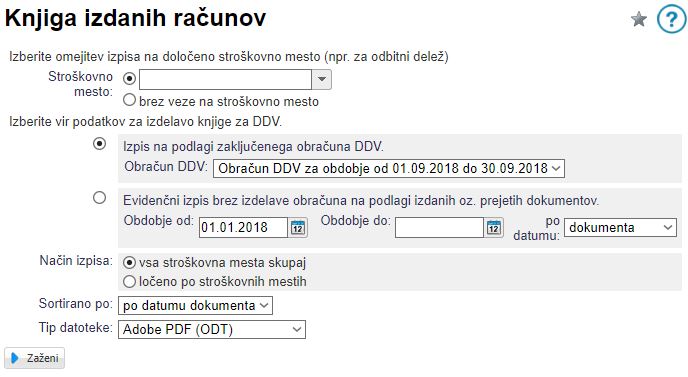 | ||||
| ||||
Knjigo izdanih računov lahko izpišemo na dva načina.
11.9.1 Izpis na podlagi obračuna DDV
Po zaključku obračuna DDV se avtomatsko knjižijo postavke za knjigo izdanih računov, ki jih ni možno več spreminjati. Program si natančno zapomni vsebino knjige izdanih računov za vsak obračun posebej in s tem zagotavlja, da lahko knjigo izdanih računov kadar koli ponovno izpišemo s popolnoma enako vsebino.
Za izpis knjige izdanih računov izberemo obračun DDV-ja na podlagi katerega naj se izpiše knjiga.
11.9.2 Evidenčni izpis knjige izdanih računov
Evidenčni izpis se vsakokrat na novo pripravi na podlagi trenutnega stanja podatkov t.j. na podlagi vnešenih dokumentov v trenutku, ko zaženemo pripravo izpisa. Evidenčni izpis knjige izdanih računov torej ni ponovljiv in kot tak lahko služi le za informativne namene, nikakor pa ne moremo na podlagi tega izpisa oddajati mesečnih obračunov DDV-ja.
11.9.3 Zagon poročila
V vnosna polja za posamezne kriterije vnesemo naslednje vrednosti:
| Str. mesto | Izberemo omejitev izpisa za določeno stroškovno mesto. Stroškovno mesto običajno izberemo takrat, ko izračunavamo odbitni delež in potrebujemo ločen izpis knjige prejetih računov. |
| Obračun DDV | Privzeta izbira je izpis na podlagi zaključenega obračuna DDV. S klikom na |
| Obdobje od/do | V primeru, da želimo evidenčni izpis brez izdelave obračuna, samo na podlagi izdanih oz. prejetih dokumentov, vnesemo datumsko obdobje, znotraj katerega želimo evidenčni izpis. |
| Tip datoteke | Izberemo format dokumenta v katerem želimo izpis (MS Word, Adobe PDF ali OpenOffice). |
S klikom na gumb se prične priprava izpisa.
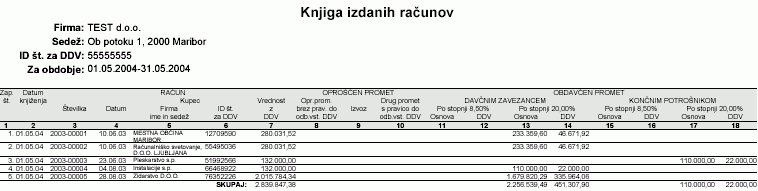 | ||||
| ||||
11.10. Knjiga izdanih računov za dobavo blaga
Da bi videli knjigo izdanih računov za dobavo blaga moramo pognati poročilo, to pa storimo tako, da v modulu Finance kliknemo na povezavo Poročila in pod rubriko DDV kliknemo na povezavo Knjiga izdanih računov za dobave blaga.
Odpre se nam maska za vnos kriterijev, ki jih potrebujemo za zagon poročila. Maska izgleda takole:
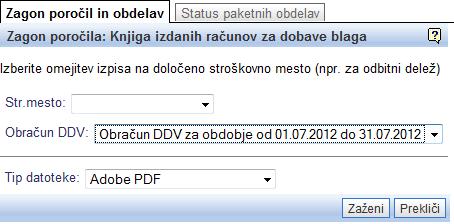 | ||||
| ||||
| Str. mesto: | S klikom na |
| Obračun DDV: | S klikom na |
| Tip datoteke: | Na koncu še izberemo tip datoteke v katerem želimo izpisati poročilo |
Kliknemo na gumb in poročilo se bo zagnalo. Počakamo, da se zagon poročila zaključi.Ko se zagon zaključi se pokaže stran, ki jo prikazuje spodnja slika:
 | ||||
| ||||
Da bi videli poročilo moramo klikniti na ime datoteke, ki se je zgeneriralo(zgornja slika). |
Končano poročilo izgleda takole:
 | ||||
| ||||
Sedaj lahko knjigo izdanih računov za dobavo blaga tudi natisnemo, z ukazom v orodni vrstici na vrhu programa v katerem smo izpisali knjigo. |
11.11. Knjiga prejetih računov
Poročilo uporabljamo za izdelavo knjige prejetih računov. Pred izdelavo knjige za DDV vnesemo kriterije izpisa.
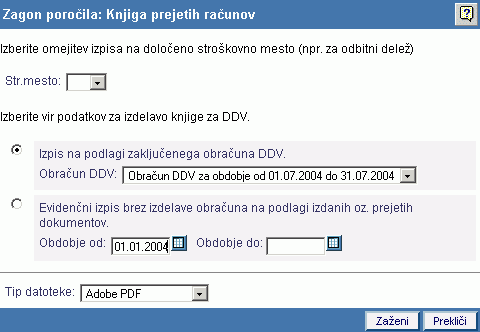 | ||||
| ||||
Knjigo prejetih računov lahko izpišemo na dva načina.
11.11.1 Izpis na podlagi obračuna DDV
Po zaključku obračuna DDV se avtomatsko knjižijo postavke za knjigo prejetih računov, ki jih ni možno več spreminjati. Program si natančno zapomni vsebino knjige prejetih računov za vsak obračun posebej in s tem zagotavlja, da lahko knjigo prejetih računov kadar koli ponovno izpišemo s popolnoma enako vsebino.
Za izpis knjige prejetih računov izberemo obračun DDV-ja na podlagi katerega naj se izpiše knjiga.
11.11.2 Evidenčni izpis knjige prejetih računov
Evidenčni izpis se vsakokrat na novo pripravi na podlagi trenutnega stanja podatkov t.j. na podlagi vnešenih dokumentov v trenutku, ko zaženemo pripravo izpisa. Evidenčni izpis knjige prejetih računov torej ni ponovljiv in kot tak lahko služi le za informativne namene, nikakor pa ne moremo na podlagi tega izpisa oddajati mesečnih obračunov DDV-ja.
11.11.3 Zagon poročila
V vnosna polja za posamezne kriterije vnesemo naslednje vrednosti:
| Str. mesto | Izberemo omejitev izpisa za določeno stroškovno mesto. Stroškovno mesto običajno izberemo takrat, ko izračunavamo odbitni delež in potrebujemo ločen izpis knjige prejetih računov. |
| Obračun DDV | Privzeta izbira je izpis na podlagi zaključenega obračuna DDV. S klikom na |
| Obdobje od/do | V primeru, da želimo evidenčni izpis brez izdelave obračuna, samo na podlagi izdanih oz. prejetih dokumentov, vnesemo datumsko obdobje, znotraj katerega želimo evidenčni izpis. |
| Tip datoteke | Izberemo format dokumenta v katerem želimo izpis (MS Word, Adobe PDF ali OpenOffice). |
S klikom na gumb se prične priprava izpisa.
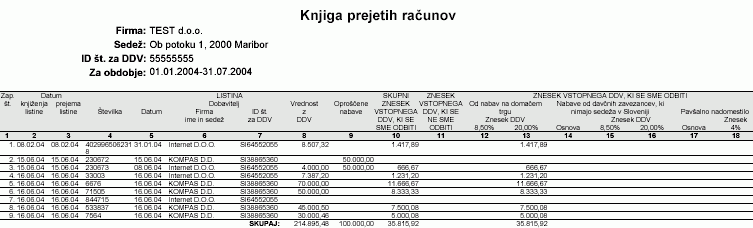 | ||||
| ||||
11.12. Knjiga prejetih računov za pridobitev blaga
Da bi videli knjigo prejetih računov za pridobitev blaga moramo pognati poročilo, to pa storimo tako, da v modulu Finance kliknemo na povezavo Poročila in pod rubriko DDV kliknemo na povezavo Knjiga prejetih računov za pridobitve blaga.
Odpre se nam maska za vnos kriterijev, ki jih potrebujemo za zagon poročila. Maska izgleda takole:
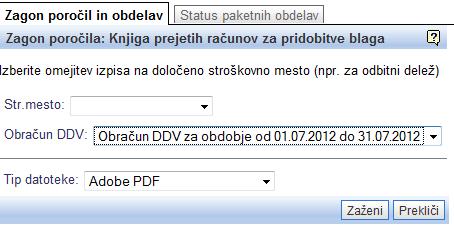 | ||||
| ||||
| Str. mesto: | S klikom na |
| Obračun DDV: | S klikom na |
| Tip datoteke: | Na koncu še izberemo tip datoteke v katerem želimo izpisati poročilo |
Kliknemo na gumb in poročilo se bo zagnalo. Počakamo, da se zagon poročila zaključi.Ko se zagon zaključi se pokaže stran, ki jo prikazuje spodnja slika:
 | ||||
| ||||
Da bi videli poročilo moramo klikniti na ime datoteke, ki se je zgeneriralo(zgornja slika). |
Končano poročilo izgleda takole:
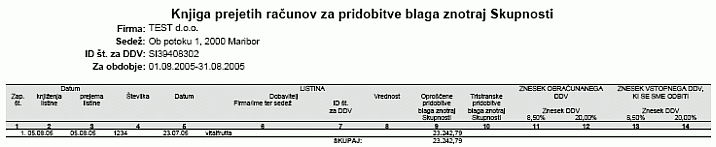 | ||||
| ||||
Sedaj lahko knjigo prejetih računov za pridobitev blaga tudi natisnemo, z ukazom v orodni vrstici na vrhu programa v katerem smo izpisali knjigo. |
11.13. Izpis obrazca E-UVOZ
Da bi videli izpis obrazca E-UVOZ moramo pognati poročilo, to pa storimo tako, da v modulu Finance kliknemo na povezavo Poročila in pod rubriko DDV kliknemo na povezavo Obrazec E-UVOZ.
Odpre se nam maska za vnos kriterijev, ki jih potrebujemo za zagon poročila. Maska izgleda takole:
 | ||||
| ||||
| Str. mesto: | S klikom na |
| Obračun DDV: | S klikom na |
| Tip datoteke: | Na koncu še izberemo tip datoteke v katerem želimo izpisati obrazec |
Kliknemo na gumb in poročilo se bo zagnalo. Počakamo, da se zagon obrazca zaključi.Ko se zagon zaključi se pokaže stran, ki jo prikazuje spodnja slika:
 | ||||
| ||||
Da bi videli obrazec moramo klikniti na ime datoteke, ki se je zgenerirala(zgornja slika). |
Končan obrazec izgleda takole:
 | ||||
| ||||
Sedaj lahko obrazec E-UVOZ tudi natisnemo, z ukazom v orodni vrstici na vrhu programa v katerem smo izpisali obrazec. |
11.14. Rekapitulacijsko poročilo
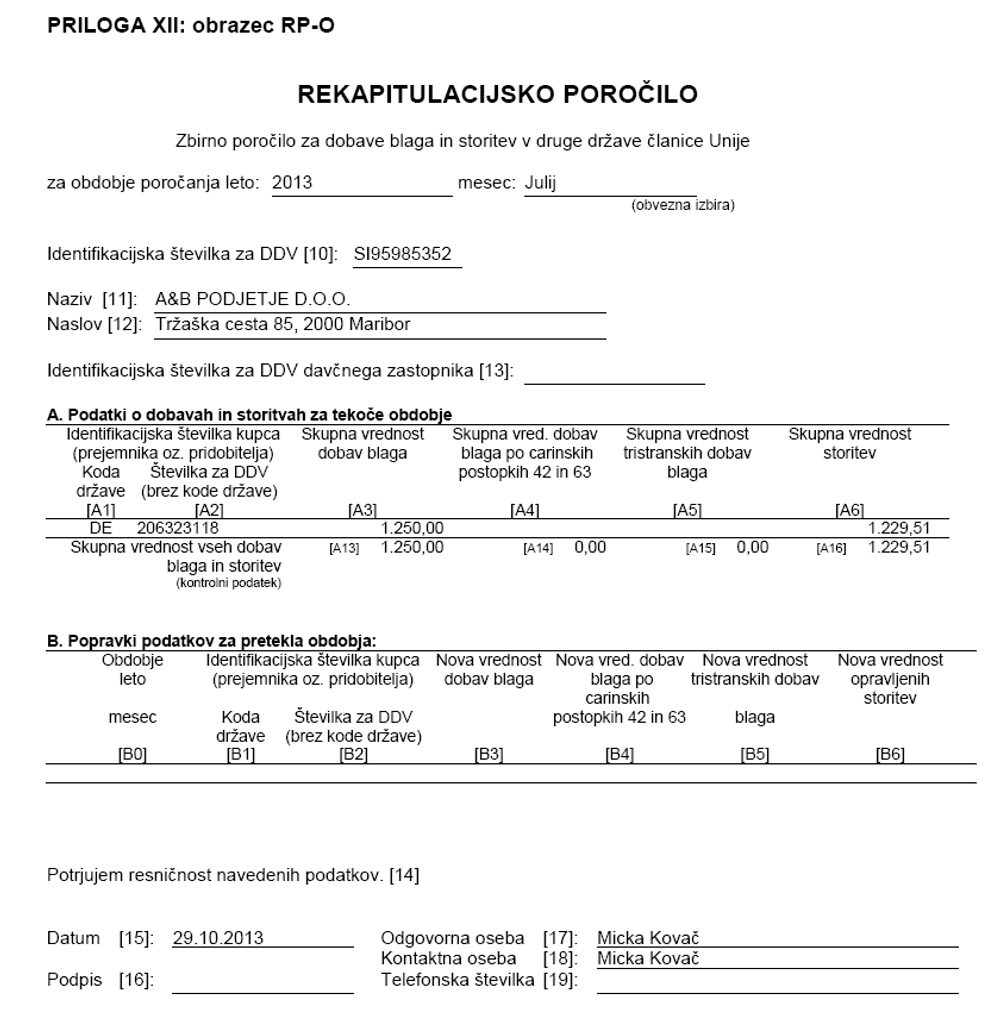 | ||||
| ||||
11.15. Poročilo o dobavah po 76. členu
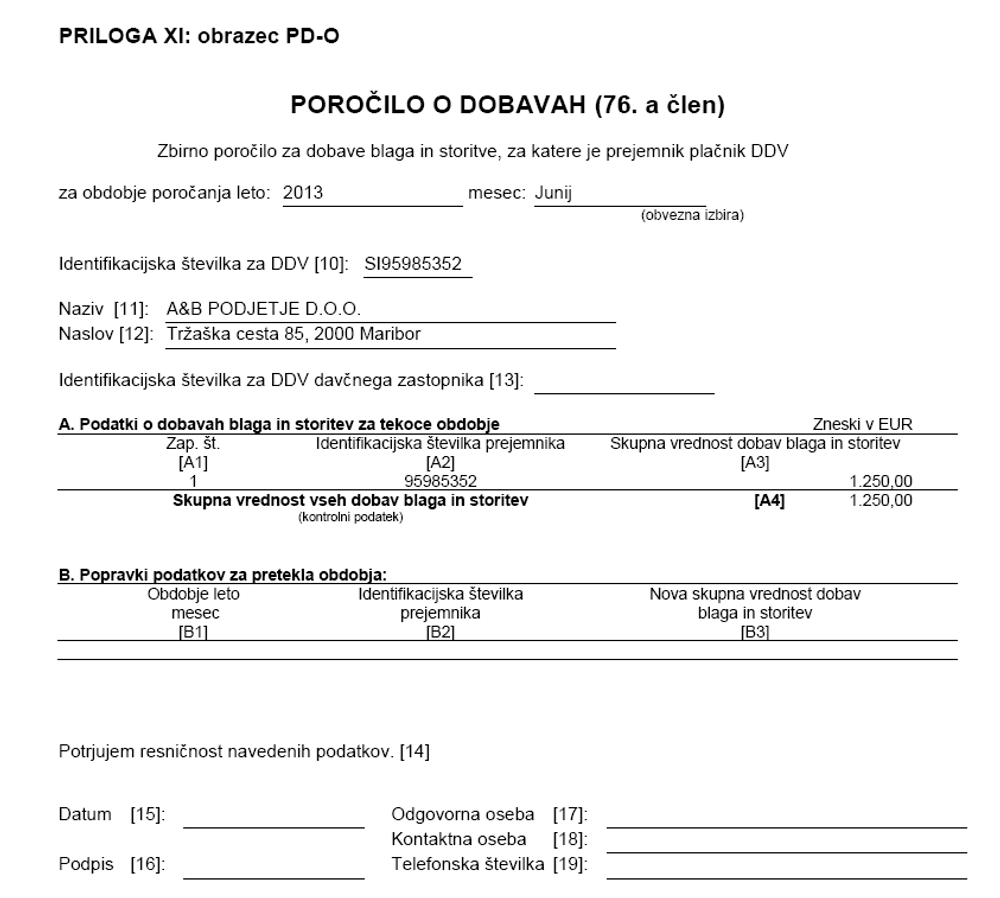 | ||||
| ||||
11.16. Dnevnik knjiženja
Poročilo uporabljamo za izpis dnevnika knjiženja. Pred izdelavo izpisa vnesemo kriterije izpisa dnevnika knjiženja.
 | ||||
| ||||
| Poslovno leto | Izberemo poslovno leto. |
| Temeljnica od/do | Vnesemo številko temeljnice oz. temeljnic, za katere želimo izpis dnevnika knjiženja. |
| Obdobje od/do | Vnesemo obdobje za katero želimo izpis dnevnika knjiženja. Pri izdelavi izpisa se bodo upoštevale vse knjižbe, ki imajo datum obdobja znotraj vnešenega obdobja. |
| Datum knjiženja od/do | Vnesemo obdobje, v katerem so bile knjižene temeljnice, za katere želimo izpis. Pri izdelavi izpisa se bodo upoštevale vse knjižbe, ki imajo datum obdobja znotraj vnešenega obdobja. |
| Stroškovno mesto | Izberemo željeno stroškovno mesto, če želimo izpis omejiti samo na enega. |
| Temeljnice prikaži posamično | Odznačimo opcijo, če ne želimo, da se izpiše dnevnik knjiženja za vsako temeljnico posebej. |
| Način izpisa | Izberemo na kakšen način naj bodo sortirani podatki: sortirano po številki temeljnice ali sortirano po datumu poslovnega obdobja. |
| Tip datoteke | Izberemo format dokumenta v katerem želimo izpis (MS Word, Adobe PDF ali OpenOffice). |
S klikom na gumb se prične priprava za izpis dnevnika knjiženja po izbranih kriterijih.
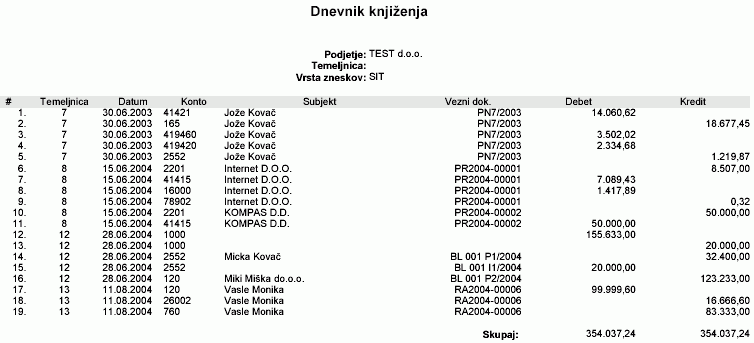 | ||||
| ||||
11.17. Izpis konto kartic
Poročilo uporabljamo bodisi za izpis posameznih kontnih kartic bodisi za letni ali drug masovni izpis vseh ali več kontnih kartic naenkrat. Pred izdelavo izpisa vnesemo kriterije izpisa kontnih kartic.
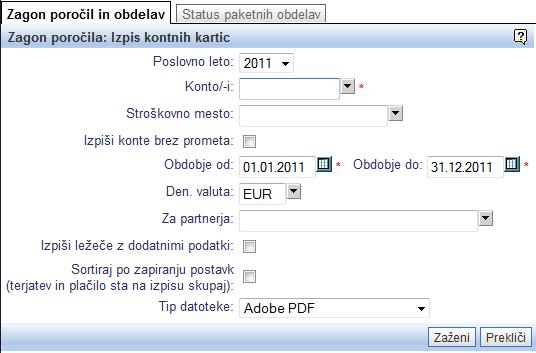 | ||||
| ||||
V vnosna polja za posamezne kriterije vnesemo naslednje vrednosti:
| Konto/-i | Vnesemo številke kontov za katere želimo izpis kontnih kartic. Konto lahko tudi izberemo s klikom na |
| Stroškovno mesto | Izberemo stroškovno mesto, če želimo izpis omejiti samo na željeno stroškovno mesto. |
| Izpiši konte brez prometa | Obkljukamo, če želimo, da se konti izpišejo brez prometa. |
| Obdobje od/do | Vnesemo obdobje za katero želimo izpis kontnih kartic. Npr. od 1.1.2003 do 31.12.2003 |
| Den. valuta | Izberemo željeno denarno valuto, v kateri želimo prikazati podatke. |
| Za partnerja | Izberemo partnerja, če želimo izpis omejiti samo na določenega partnerja. |
| Izpiši ležeče z dodatnimi podatki | Obkljukamo, če želimo, da se dodatni podatki izpišejo ležeče. |
| Sortiraj po zapiranju postavk (terjatev in plačilo sta na izpisu skupaj) | Obkljukamo, če želimo izpis sortirati po zapiranju postavk. |
| Tip datoteke | Izberemo format dokumenta v katerem želimo izpis (MS Word, Adobe PDF ali OpenOffice). |
S klikom na gumb se prične priprava za izpis konto kartice po izbranih kriterijih.
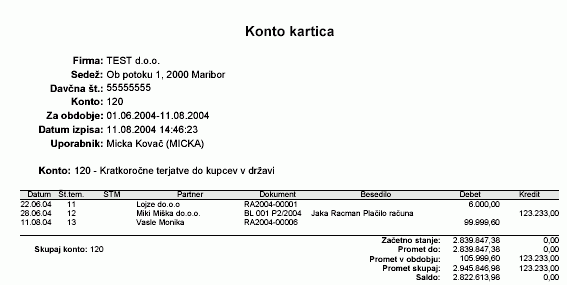 | ||||
| ||||
11.18. Izpis kontnih kartic za kontrolo knjiženja DDV
Poročilo uporabljamo bodisi za izpis posameznih konto kartic bodisi za letni ali drugi masovni izpis vseh ali več kontnih kartic za kontrolo knjiženja DDV hkrati. Pred izdelavo poročila vnesemo kriterije izpisa kontnih kartic.
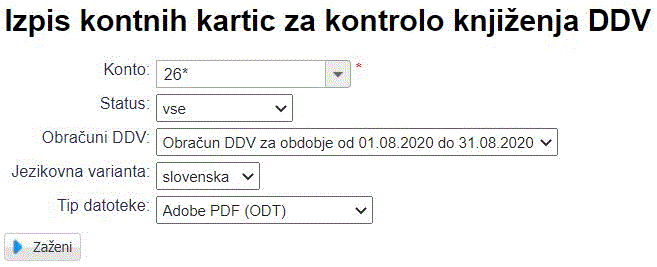 | ||||
| ||||
V vnosna polja za posamezne kriterije vnesemo naslednje vrednosti:
| Konto/-i | Vnesemo številke kontov za katere želimo izpis kontnih kartic. Konto lahko tudi izberemo s klikom na |
| Status | Izbiramo lahko izpis za le odprte, le zaprte postavke ali odprte in zaprte hkrati. |
| Obračuni DDV | Izbiramo med zaključenimi obračuni DDV. |
| Jezikovna varianta | Izberemo jezik za izpis poročila. |
| Tip datoteke | Izberemo format dokumenta v katerem želimo izpis (MS Word, Adobe PDF ali OpenOffice). |
S klikom na gumb zaženemo izpis konto kartice za kontrolo DDV po izbranih kriterijih.
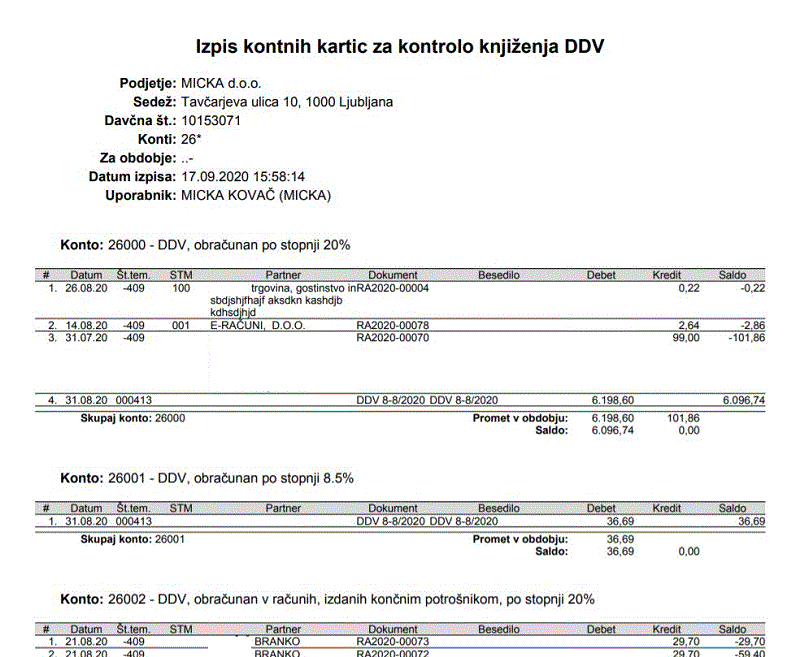 | ||||
| ||||
V kolikor želimo odprte knjižbe obračuna ddv zapreti s knjižbami po računih lahko to storimo tudi z avtomatskim zapiranjem odprtih postavk obračuna DDV. |
11.19. Izpis saldakonto kartic
Poročilo uporabljamo bodisi za izpis posameznih saldakonto kartic bodisi za letni ali drug masovni izpis vseh ali več saldakonto kartic naenkrat. Pred izdelavo izpisa vnesemo kriterije izpisa saldakonto kartic.
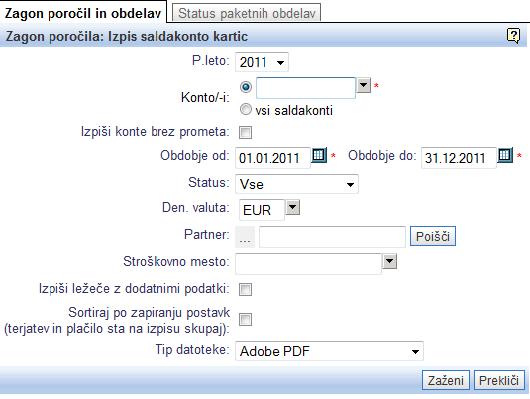 | ||||
| ||||
V vnosna polja za posamezne kriterije vnesemo naslednje vrednosti:
| Konto/-i | Vnesemo številke kontov za katere želimo izpis saldakonto kartic. Konto lahko tudi izberemo s klikom na |
| Izpiši konte brez prometa | Obkljukamo, če želimo, da se konti izpišejo brez prometa. |
| Obdobje od/do | Vnesemo obdobje za katero želimo izpis kontnih kartic. Npr. od 1.1.2003 do 31.12.2003 |
| Status | Izberemo status, če želimo omejiti izpis na ta status. |
| Den. valuta | Izberemo željeno denarno valuto, v kateri želimo prikazati podatke. |
| Za partnerja | Izberemo partnerja, če želimo izpis omejiti samo na določenega partnerja. |
| Izpiši ležeče z dodatnimi podatki | Obkljukamo, če želimo, da se dodatni podatki izpišejo ležeče. |
| Sortiraj po zapiranju postavk (terjatev in plačilo sta na izpisu skupaj) | Obkljukamo, če želimo izpis sortirati po zapiranju postavk. |
| Tip datoteke | Izberemo format dokumenta v katerem želimo izpis (MS Word, Adobe PDF ali OpenOffice). |
S klikom na gumb se prične priprava poročila za izpis saldakonto kartice po izbranih kriterijih.
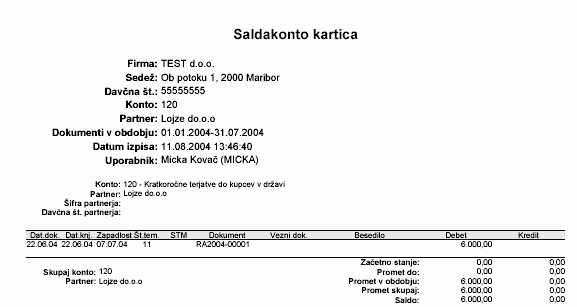 | ||||
| ||||
11.20. Izpis dnevnika sprememb v glavni knjigi
S poročilom Dnevnik sprememb v glavni knjigi lahko izpišemo knjižbe za določeno obdobje, ki so bile vnešene ali spremenjene v določenem obdobju. S poročilom lahko npr. ugotovimo katere knjižbe za preteklo poslovno leto 2004 so bile vnešene ali spremenjene po 1.1.2005. Izpis spremenjenih knjižb lahko omejimo po uporabnikih in obdobjih. Izpis je koristen za ugotavljanje napak pri knjiženju in izdelavi zaključnega računa.
Poročilo najdemo v meniju pod rubriko Knjiženja.
Odpre se nam maska za vnos kriterijev, ki jih potrebujemo za zagon poročila. Maska izgleda takole:
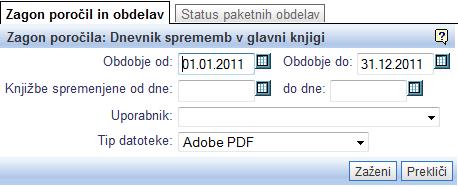 | ||||
| ||||
| Obdobje od: do: | Vpišemo obdobje oz. poslovno leto za katerega želimo izpis knjižb. |
| Knjižbe spremenjene od dne: do dne: | Vpišemo datum od kdaj do kdaj so bile narejene spremembe v glavni knjigi za zgoraj določeno obdobje. |
| Uporabnik: | S klikom na |
| Tip datoteke: | Izberemo tip datoteke v katerem želimo izpisati obrazec. |
Ko smo izpolnili vse potrebne kriterije za zagon dnevnika, kliknemo na gumb in poročilo se bo zagnalo. Počakamo, da se zagon dnevnika zaključi.
Končan dnevnik izgleda takole:
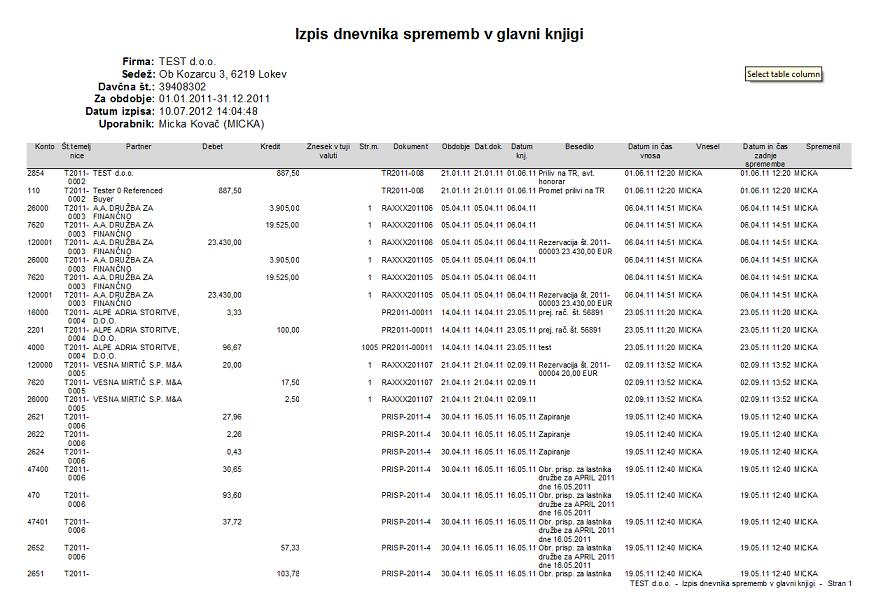 | ||||
| ||||
11.21. Statistika števila knjižb po mesecih in strankah
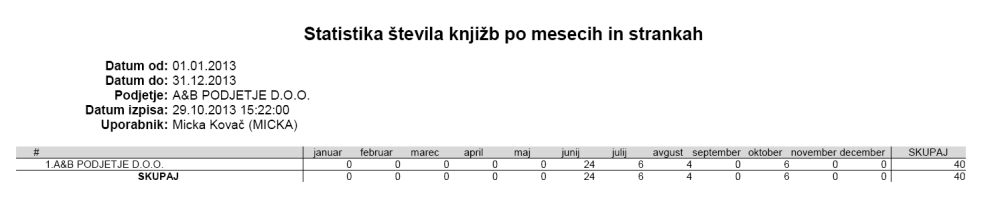 | ||||
| ||||
11.22. Tiskanje IOP obrazcev
V IOP obrazcu so izpisane vse odprte postavke za določen konto, do datuma, ki ga vnesemo v pripravi izpisa.
Obrazec IOP najdemo v meniju , kjer imamo na voljo poročila: Tiskanje IOP obrazcev, Tiskanje IOP obrazcev (prometi podrobno) in Tiskanje IOP obrazcev (prometi podrobno v več valut). V tem meniju izpišemo IOP obrazec za vse poslovne partnerje, ki imajo odprte postavke. Obrazec pa lahko izpišemo za določenega posameznega partnerja v modulu Saldakonto kartice [7.1].
Odpre se nam maska za vnos kriterijev, ki jih potrebujemo za zagon poročila. Maska izgleda takole:
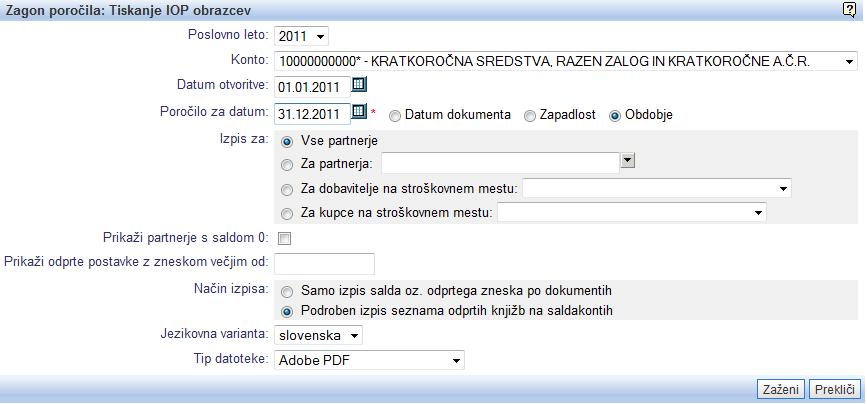 | ||||
| ||||
| Poslovno leto | Izberemo poslovno leto. |
| Konto: | S klikom na |
| Datum otvoritve | Vnesemo željeni datum otvoritve. |
| Poročilo za datum | Izberemo za kateri dan bomo izpisali IOP obrazec. |
| Izpis za | Izberemo za koga se izpisuje obrazev (za vse partnerje, samo za določenega, ki ga izberemo, za dobavitelje na izbranem stroškovnem mestu in za kupce na izbranem stroškovnem mestu) |
| Prikaži partnerje s saldom 0 | Če želimo tudi izpis partnerjev s saldom 0 obkljukamo. |
| Prikaži odprte postavke z zneskom večjim od | če želimo prikaz odprtih postavk z zneskom večjim od vnešenega vnesemo vrednost. |
| Način izpisa | Izberemo na kakšen način bomo izpisali odprte postavke: samo izpis salda oz. odprtega zneska po dokumentih ali podroben izpis seznama odprtih knjižb na saldakontih. |
| Jezikovna varianta | Izberemo jezik izpisa. |
| Tip datoteke: | Na koncu še izberemo tip datoteke v katerem želimo izpisati obrazec. |
Ko smo izpolnili vse potrebne kriterije za zagon obrazca, kliknemo na gumb in poročilo se bo zagnalo. Počakamo, da se zagon obrazca zaključi.
Končan obrazec izgleda takole:
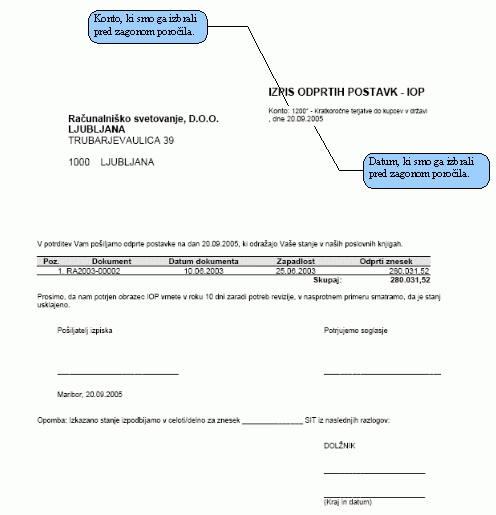 | ||||
| ||||
Za izgled IOP obrazca lahko uporabimo tudi kakšno lastno predlogo. Kako naredimo to, si lahko preberete v poglavju nastavitve oblike izpisa izdanih dokumentov.
11.23. Tiskanje opominov
Opomine lahko izpišemo v meniju pod rubriko Popisi in izterjava za vse partnerje, ki še niso poravnali zapadlih obveznosti do datuma, ki ga vpišemo pri pripravi poročila. V modulu Saldakonto kartice [7.1], pa lahko izpišemo opomin za določenega posameznega partnerja.
Odpre se nam maska za vnos kriterijev, ki jih potrebujemo za zagon poročila. Maska izgleda takole:
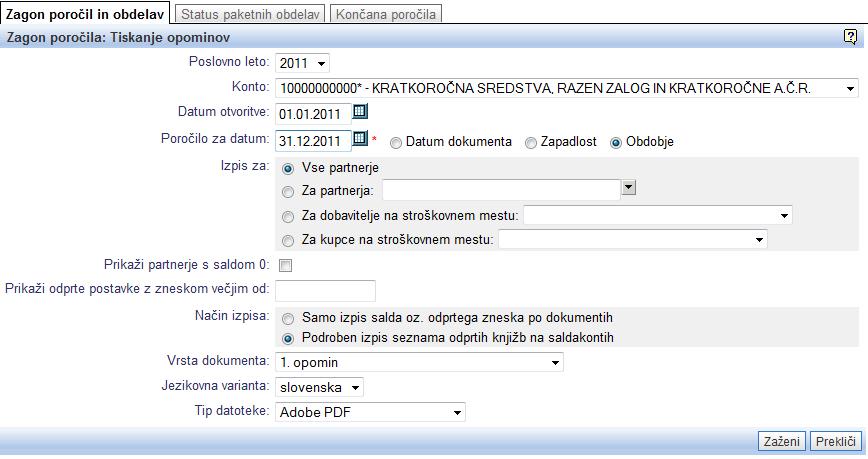 | ||||
| ||||
| Poslovno leto | Izberemo poslovno leto. |
| Konto: | S klikom na |
| Datum otvoritve | Vnesemo željeni datum otvoritve. |
| Poročilo za datum | Izberemo za kateri dan bomo izpisali IOP obrazec. |
| Izpis za | Izberemo za koga se izpisuje obrazev (za vse partnerje, samo za določenega, ki ga izberemo, za dobavitelje na izbranem stroškovnem mestu in za kupce na izbranem stroškovnem mestu) |
| Prikaži partnerje s saldom 0 | Če želimo tudi izpis partnerjev s saldom 0 obkljukamo. |
| Prikaži odprte postavke z zneskom večjim od | če želimo prikaz odprtih postavk z zneskom večjim od vnešenega vnesemo vrednost. |
| Način izpisa | Izberemo na kakšen način bomo izpisali odprte postavke: samo izpis salda oz. odprtega zneska po dokumentih ali podroben izpis seznama odprtih knjižb na saldakontih. |
| Vrsta dokumenta | Izberemo za kateri opomin gre. |
| Jezikovna varianta | Izberemo jezik izpisa. |
| Tip datoteke: | Na koncu še izberemo tip datoteke v katerem želimo izpisati obrazec. |
Ko smo izpolnili vse potrebne kriterije za zagon obrazca, kliknemo na gumb in poročilo se bo zagnalo. Počakamo, da se zagon obrazca zaključi.
Končan obrazec izgleda takole:
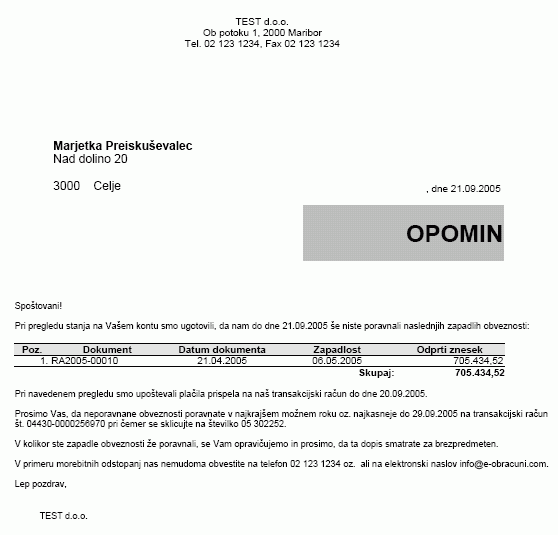 | ||||
| ||||
Za izgled obrazca oz. opomina lahko uporabimo tudi kakšno lastno predlogo. Kako naredimo to, si lahko preberete v poglavju nastavitve oblike izpisa izdanih dokumentov.
11.24. Promet partnerja po kontih za obdobje
Poročilo prikaže skupni znesek knjiženega prometa za določenega partnerja po kontih za določeno časovno obdobje.
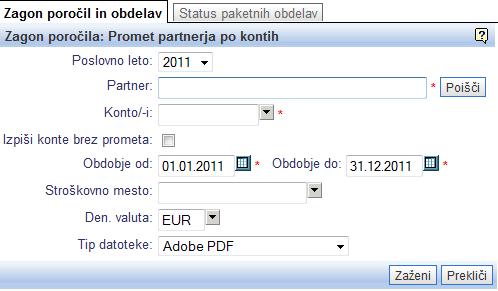 | ||||
| ||||
Pred izdelavo poročila vnesemo naslednje parametre, ki vplivajo na vsebino poročila:
| Poslovno leto | Izberemo poslovno leto. |
| Partner | Izberemo partnerja za katerega izdelujemo poročilo. |
| Konto/-i | Vnesemo številke kontov za katere želimo pregled prometa. Konto lahko tudi izberemo s klikom na |
| | Označimo, če želimo, da se izrecno izpišejo tudi vsi tisti konti na katerih ni bilo prometa. |
| Obdobje od/do | Vnesemo obdobje za katero želimo izpis prometa. Npr. od 1.1.2003 do 31.12.2003 |
| Stroškovno mesto | Izberemo stroškovno mesto, če želimo izpis omejiti na željeno stroškovno mesto. |
| Den. valuta | Izberemo denarno valuto, v kateri se naj prikažejo podatki. |
| Tip datoteke | Izberemo format dokumenta v katerem želimo izpis (MS Word, Adobe PDF ali OpenOffice). |
S klikom na gumb se izdela izpis v skladu z izbranimi parametri.
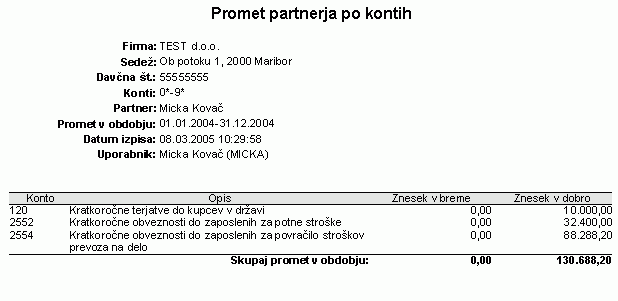 | ||||
| ||||
11.25. Prometi in rezultat po stroškovnih mestih za obdobje
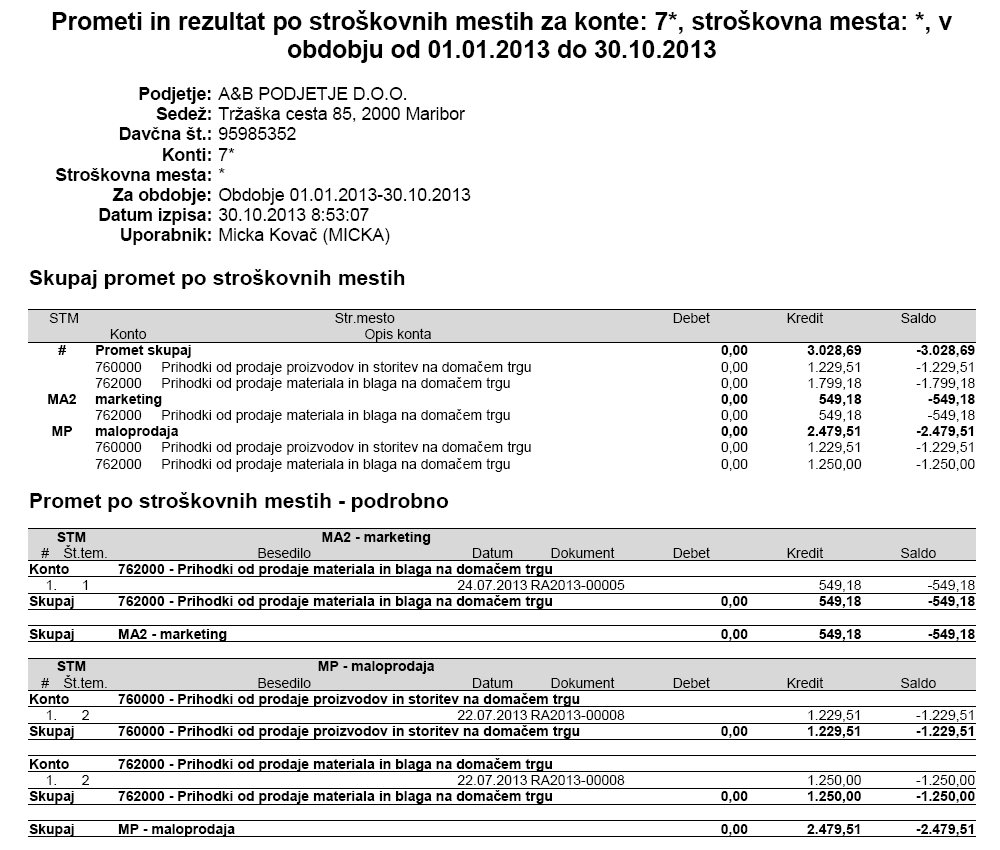 | ||||
| ||||
11.26. Izpis registra osnovnih sredstev
Poročilo je namenjeno izpisu registra osnovnih sredstev, ki ga imate vnešenega v programu.
Poročilo lahko izpišete tako, da preko menija v razdelkuOsnovna sredstva izberete povezavo Register osnovnih sredstev kar je lepo prikazano na spodnji sliki:
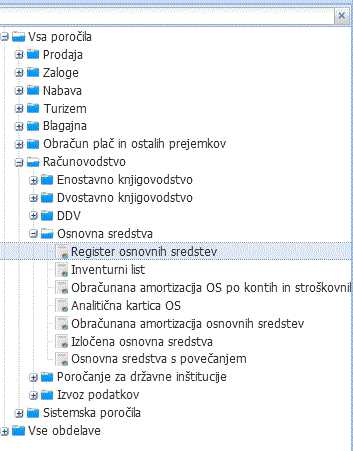 | ||||
| ||||
Po kliku na to povezavo, se vam odpre maska za zagon poročila:
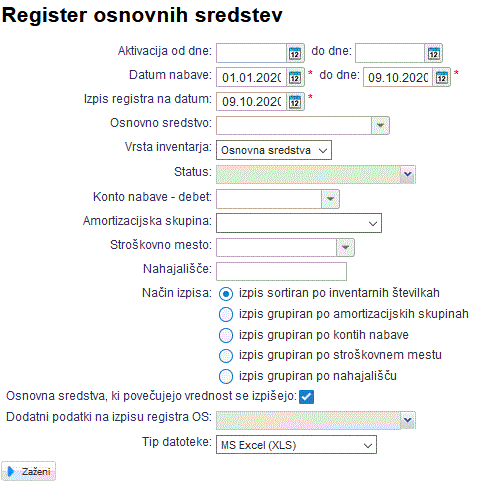 | ||||
| ||||
| Aktivacija od dne: do dne: | Vpišemo datum, kdaj smo OS aktivirali. Vnos podatka je obvezen. |
| Datum nabave: do dne: | Vpišemo datum, kdaj smo OS nabavili. Vnos podatka je obvezen. |
| Status | V padajočem meniju izberemo status OS. |
| Konto nabave - debet | V padajočem meniju izberemo konto nabave. |
| Amortizacijska skupina | V padajočem meniju izberemo za katero amortizacijsko skupino želimo izpisati OS. |
| Stroškovno mesto | Izberemo stroškovno mesto, če želimo izpis omejiti na željeno stroškovno mesto. |
| Osnovna sredstva, ki povečujejo vrednost se izpišejo | Obkljukamo, če želimo, da se osnovna sredstva, ki povečujejo prednost izpišejo. |
| Dodatni podatki na izpisu registra OS | Označimo na kakšen način želimo izpisati poročilo. |
| Tip datoteke | Izberemo poljuben tip datoteke v katerem se bo poročilo odprlo. |
Obdelavo poženemo s klikom na gumb
Izbiramo lahko med tremi načini izpisa in sicer:
- Po inventarni številki
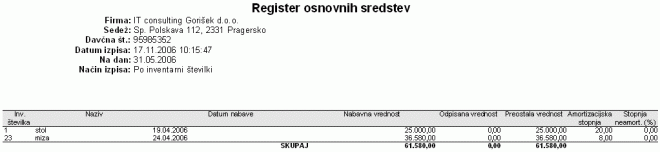 | ||||
| ||||
- Po amortizacijskih skupinah
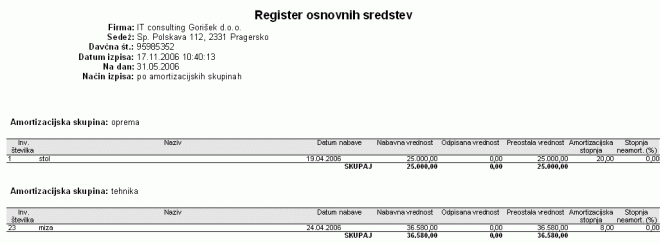 | ||||
| ||||
- Po kontih nabave
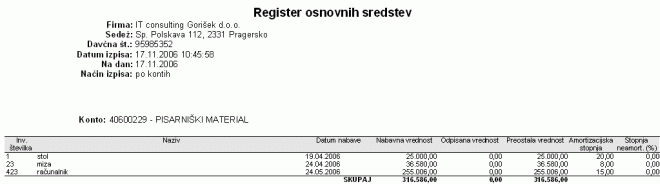 | ||||
| ||||
11.27. Obračunana amortizacija osnovnih sredstev po inventarni številki
Pred izpisom poročila morate narediti obračun amortizacije |
Poročilo je dostopno preko menija kjer v razdelku Osnovna sredstva klinete na povezavo Obračunana amortizacija osnovnih sredstev po inventarni številki tako kot to prikazuje spodnja slika:
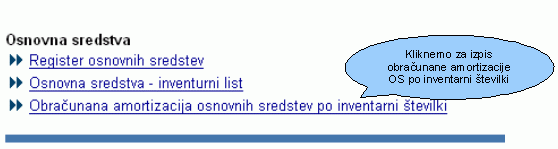 | ||||
| ||||
Po kliku na povezavo se nam odpre maska za vnos podatkov, na podlagi katerih se bo kreiralo poročilo:
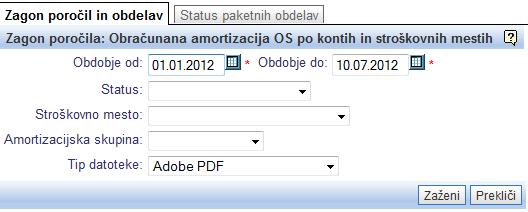 | ||||
| ||||
| Obdobje od: do: | Vnesemo obdobje za katerega želimo izpisati obračunano amortizacijo osnovnih sredstev. Vnos podatka je obvezen. |
| Status | Izberemo status OS |
| Stroškovno mesto | Izberemo STM za osnovna sredstva katerih obračunano amortizacijo želimo izpisati. V primeru, da pustimo polje prazno, se bo izpisala obračunana amortizacija za vsa OS glede na ostale kriterije. |
| Amortizacijska skupina | Izberemo amortizacijsko skupino za katero želimo omejiti izpis. |
| Tip datoteke | Izberemo v kakšnem formatu datoteke se bo poročilo odprlo. |
Obdelavo poženemo s klikom na gumb
Poročilo izgleda takole:
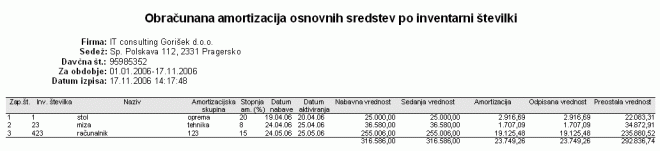 | ||||
| ||||
11.28. Osnovna sredstva - inventurni list
Poročilo lahko izpišete preko menija kjer v razdelku izberemo povezavo inventurni list, kot to prikazuje spodnja slika:
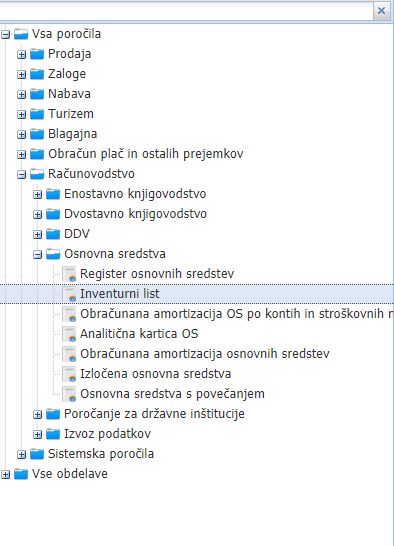 | ||||
| ||||
Po kliku na povezavo, se vam odpre maska za vnos podatkov potrebnih za obdelavo poročila:
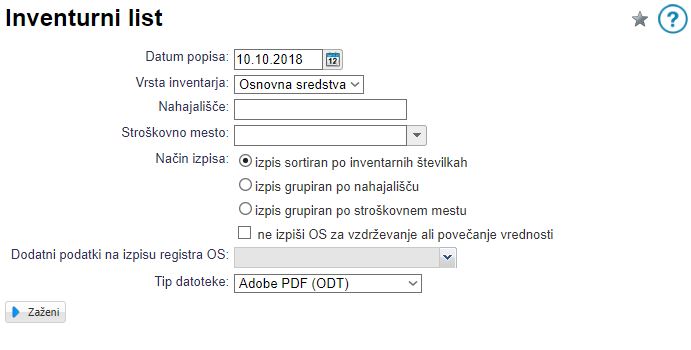 | ||||
| ||||
| Datum popisa | Vnesemo datum popisa. V primeru, da datuma ne vnesemo, se avtomatsko privzame trenutni datum. |
| Vrsta inventarja | Osnovno sredstvo ali drobni inventar |
| Nahajališče | V primeru, da želimo izpisati inventurni list za določeno nahajališče, to nahajališče tudi vnesemo. V nasprotnem primeru, se bo inventurni list izpisal za vsa nahajališča. |
| Stroškovno mesto | Vnesemo za katero stroškovno mesto želimo izpisati inventurni list. V primeru, da pustimo polje prazno, se bo izpisal inventurni list za vsa STM. |
| Način izpisa | Izberemo na kakšne način želimo izpisati inventurni list. Načini so opisani spodaj. |
| Dodatni podatki na izpisu registra OS | Dodatno lahko izpišemo bodisi dobavitelje, nabavne vrednosti itd. |
| Tip datoteke | Izberemo v katerem formatu datoteke se bo odprl izpis. |
Obdelavo poženemo s klikom na gumb
Inventurni list lahko izpišemo na tri načine:
- Izpis sortiran po inventarni številki
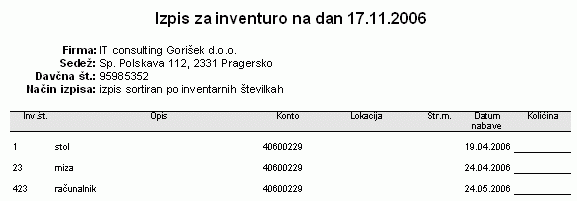 | ||||
| ||||
- Izpis grupiran po nahajlišču
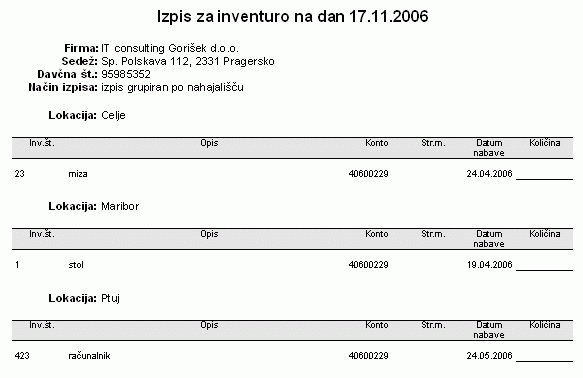 | ||||
| ||||
- Izpis grupiran po stroškovnem mestu
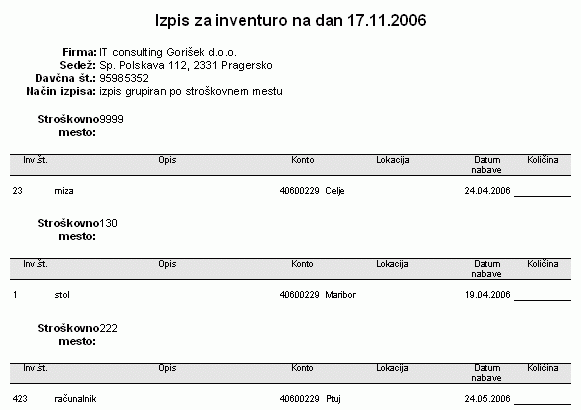 | ||||
| ||||
11.29. Statistika finančnih računov - izvoz datoteke XML za AJPES
Poročilo je namenjeno izdelavi datoteke v formatu XML za prenos na stran Ajpes [https://www.ajpes.si/Statistike/Statistika_financnih_racunov/Splosno]. Predpogoj za avtomatsko izdelavo poročila za Statistiko finančnih računov je, da ima podjetje pravilno nastavljen kontni načrt [1.2], kjer je za vse relevantne konte določen finančni instrument in v kolikor je potrebno tudi nasprotni sektor v meniju v skladu z napotki s spletne strani Banke Slovenije [https://bankaslovenije.blob.core.windows.net/uploaded/legacy-files/Podrobna_vsebinska_navodila.pdf].
Razredi, kateri se zajamejo v omenjeno poročilo so: 0, 1, 2 in 9.
Če SFR sektor na kontu ni nastavljen potem poskuša program preko podatkov o partnerju pridobiti SFR sektor iz registra BSI po davčni številki (za domače partnerje) oz. se vzame fiksni sektor za tuje partnerje. Za partnerje iz EU se nastavi sektor S.2111, za partnerje v območju EMU se nastavi sektor S.2112 in za vse otale izven EU sektor S.22. Če program iz registra BSI ne uspe pridobiti podatkov, se dodatno preveri še ali je partner fizična oseba in se v tem primeru nastavi sektor: S.14. Če pa gre za pravno osebo pa se vzame sektor: S.11 (domača nefinančna družba) |
Po nastavitvi si zaženemo v meniju poročilo z nazivom: Statistika finančnih računov - izdelava datoteke za AJPES. Na poročilu nastavimo datum od/do za izpis prometov na kontih, ki imajo določen SFR instrument in/ali sektor in so v razredu 0, 1, 2 ali 9 v obdobju:
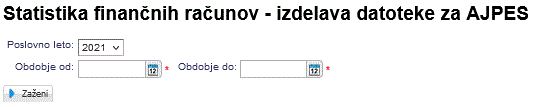 | ||||
| ||||
Po zagonu poročila po program zbral vse podatke ter izdelal datoteko XML za prenos v program na spletni strani Ajpes [https://www.ajpes.si/Statistike/Statistika_financnih_racunov/Splosno]. Po zaključku obdelave se nam prikaže sledeče okno:
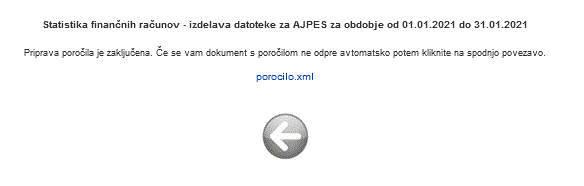 | ||||
| ||||
S klikom na povezavo porocilo.xml shranimo datoteko na disk. Nato se prijavimo v program na spletni strani Ajpes [https://www.ajpes.si/Statistike/Statistika_financnih_racunov/Splosno]. Po prijavi v program izberemo oddajo in Statistiko finančnih računov:
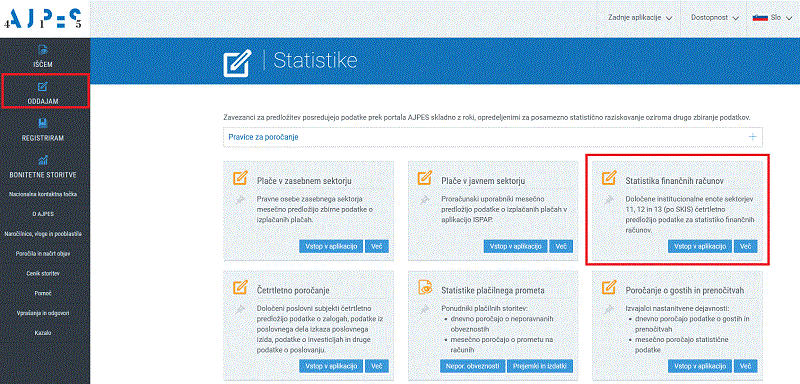 | ||||
| ||||
Vstopimo v aplikacijo in se odpre novo okno kjer najdemo uvoz XML datoteke.
Ko datoteko uvozimo jo bo program AJPES preveril, po potrebi lahko sedaj podatke tudi spreminjamo ter nato zaključimo oddajo s potrditvijo oddanega poročila.
11.30. Izpis bruto bilance - samo sredstva in obveznosti
Poročilo uporabljamo za izpis analitične bruto bilance samo s podatki iz knjižb sredstev in obveznosti.
Za pravilen izpis je treba na kontih najprej nastaviti ustrezno bilančno kategorijo, kot kaže slika spodaj! |
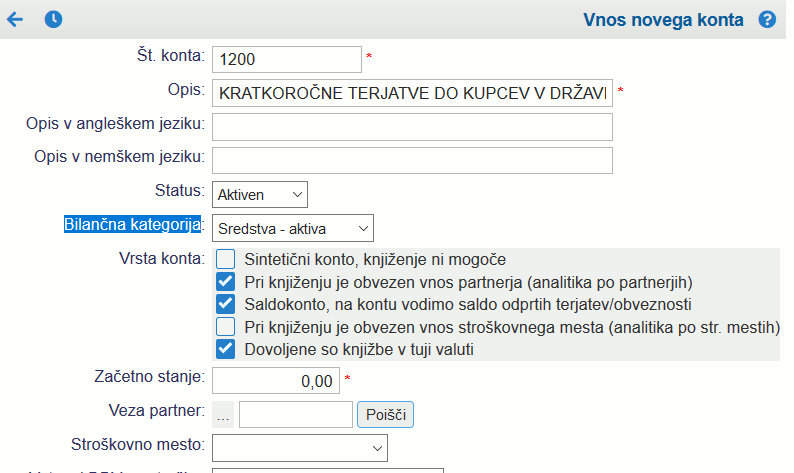 | ||||
| ||||
Ko smo konte ustrezno opremili s podatkom o bilančni kategoriji lahko poženemo poročilo v meniju
Pri zagonu izpisa poročila izberemo ustrezne kriterije:
| Poslovno leto | Izberemo poslovno leto. |
| Obdobje od/do | Vnesemo obdobje za katero želimo izpis tega poročila. Pri izdelavi izpisa se bodo upoštevale vse knjižbe na kontih z bilančno kategorijo sredstva - aktiva in obveznosti - pasiva, ki imajo datum obdobja znotraj vnešenega obdobja. |
| Str.mesto | Izberemo stroškovno mesto za katero želimo bruto bilanco. |
| Den. valuta | Izberemo denarno valuto v kateri želimo izpis. |
| Zaokroževanje zneskov | Izberemo ali želimo prikaz zneskov brez zaokroževanja, brez stotinov ali v tisočih |
| Jezikovna varianta | V padajočem meniju izberemo v katerem jeziku želimo izpisati poročilo. |
| Postavitev tiskanja | Izberemo pokončno ali ležečo postavitev izpisa poročila. |
| Tip datoteke | Izberemo format dokumenta v katerem želimo izpis (MS Word, Adobe PDF ali OpenOffice). |
S klikom na gumb se prične izdelava izpisa analitične bruto bilance samo s podatki iz knjižb na kontih, ki imajo nastavljeno bilančno kategorijo Sredstva - aktiva in Obveznosti - pasiva.
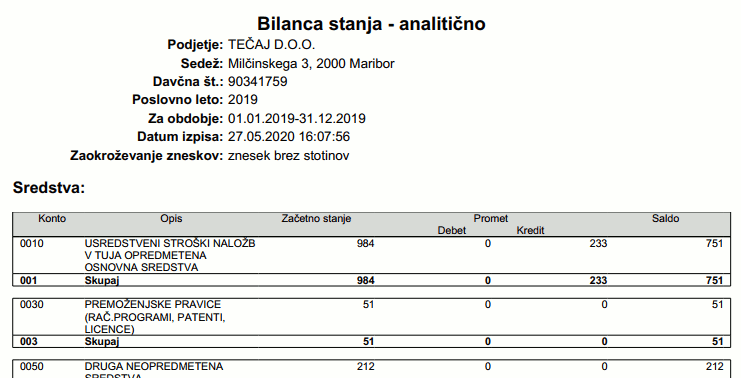 | ||||
| ||||
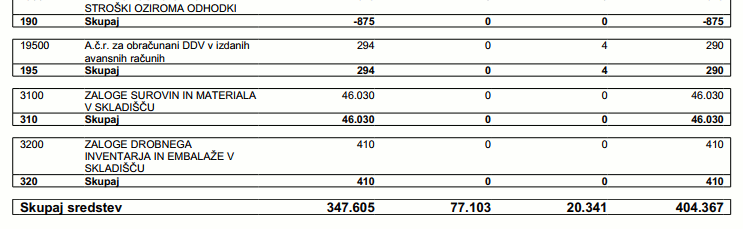 | ||||
| ||||
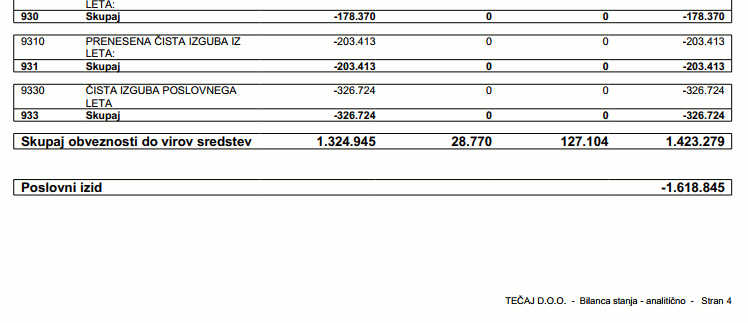 | ||||
| ||||
Za izdelavo drugih bilančnih izpisov (Izkaz poslovnega izida, Bilanca stanja, glej poglavje Bilančna poročila [9].
11.31. Izpis bruto bilance - samo prihodki in odhodki
Poročilo uporabljamo za izpis analitične bruto bilance samo s podatki iz knjižb prihodkov in odhodkov.
Za pravilen izpis je treba na kontih najprej nastaviti ustrezno bilančno kategorijo, kot kaže slika spodaj! |
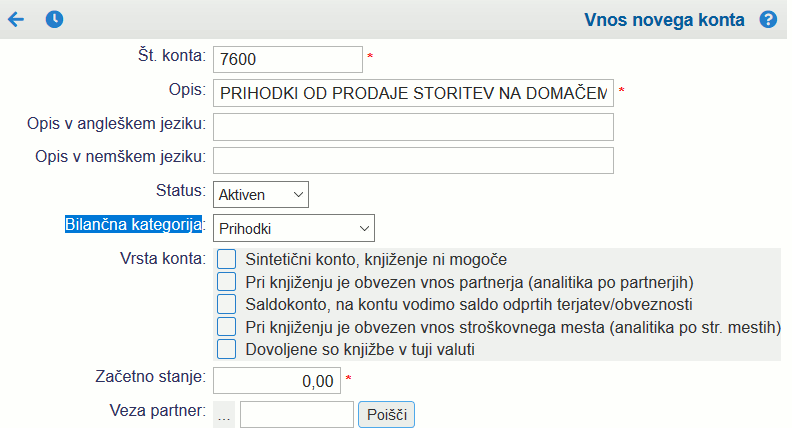 | ||||
| ||||
Ko smo konte ustrezno opremili s podatkom o bilančni kategoriji lahko poženemo poročilo v meniju
Pri zagonu izpisa poročila izberemo ustrezne kriterije:
| Poslovno leto | Izberemo poslovno leto. |
| Obdobje od/do | Vnesemo obdobje za katero želimo izpis tega poročila. Pri izdelavi izpisa se bodo upoštevale vse knjižbe na kontih z bilančno kategorijo Prihodki in Odhodki, ki imajo datum obdobja znotraj vnešenega obdobja. |
| Str.mesto | Izberemo stroškovno mesto za katero želimo bruto bilanco. |
| Den. valuta | Izberemo denarno valuto v kateri želimo izpis. |
| Zaokroževanje zneskov | Izberemo ali želimo prikaz zneskov brez zaokroževanja, brez stotinov ali v tisočih |
| Jezikovna varianta | V padajočem meniju izberemo v katerem jeziku želimo izpisati poročilo. |
| Postavitev tiskanja | Izberemo pokončno ali ležečo postavitev izpisa poročila. |
| Tip datoteke | Izberemo format dokumenta v katerem želimo izpis (MS Word, Adobe PDF ali OpenOffice). |
S klikom na gumb se prične izdelava izpisa analitične bruto bilance samo s podatki iz knjižb na kontih, ki imajo nastavljeno bilančno kategorijo Prihodki in Odhodki.
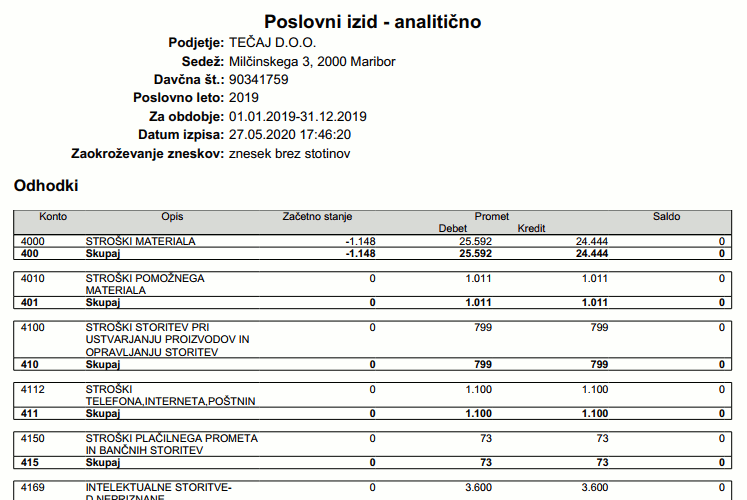 | ||||
| ||||
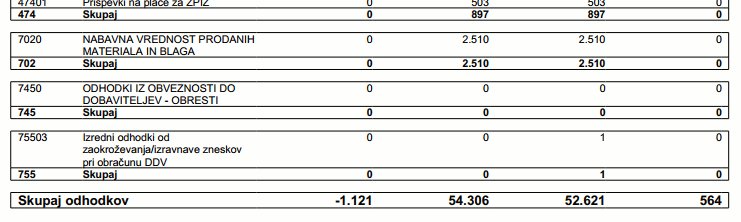 | ||||
| ||||
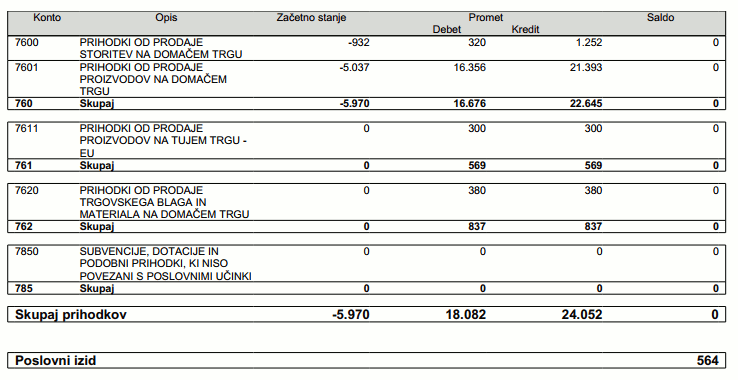 | ||||
| ||||
Za izdelavo drugih bilančnih izpisov (Izkaz poslovnega izida, Bilanca stanja, glej poglavje Bilančna poročila [9].
11.32. Kontrola usklajenosti otvoritve poslovnega leta z zaključnim stanjem predhodnega leta
Poročilo najdemo v meniju in ga uporabimo za kontrolo saldov poslovnega leta z zaključnim stanjem predhodnega. Primerja se končno stanje med leti in ugotovljene morebitne razlike v saldu.
Primeri situacij v praksi, kjer bo poročilo v pomoč:
- Otvoritvena temeljnica je neusklajena: s pomočjo poročila ugotovimo katera knjižba na temeljnici je problematična. Nasvet: Dodatno lahko izpišemo poročilo še po pratnerjih in tako ugotovimo poleg konta še partnerja, kjer je razlika.
- Otvoritvena temeljnica je usklajena ampak ni več "aktualna" zaradi naknadnih sprememb v predhodnem poslovnem letu: s pomočjo poročila ugotovimo za katerega partnerja in konto se končno stanje predhodnega leta več ne ujema z otvoritvenim stanjem.
Pred izdelavo poročila vnesemo kriterije za zagon poročila:
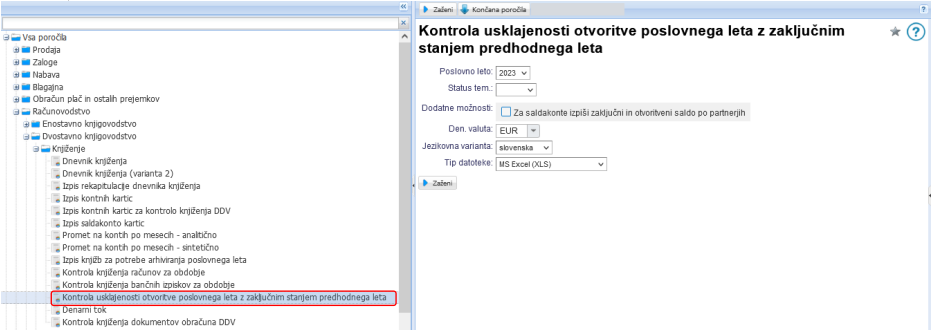 | ||||
| ||||
Poročilo se pripravi privzeto v formatu datoteke, rezultat pa bo videti nekako tako:
- Poročilo, kjer ni razlike v saldu:
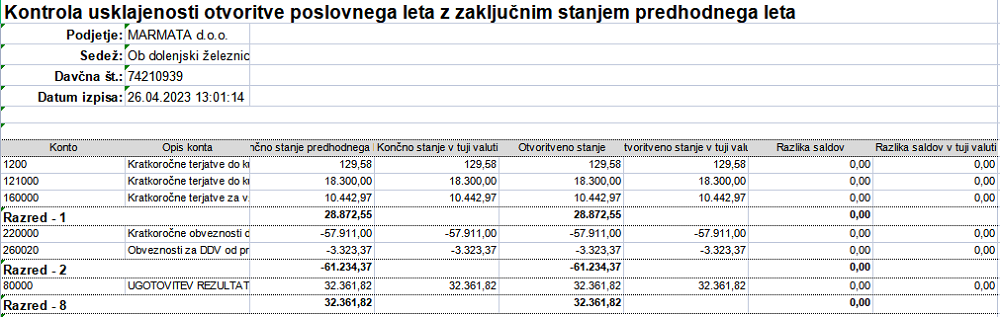 | ||||
| ||||
- Rezultat poročila, kjer je razlika v saldu (v spodnjem primeru na kontu 1200):
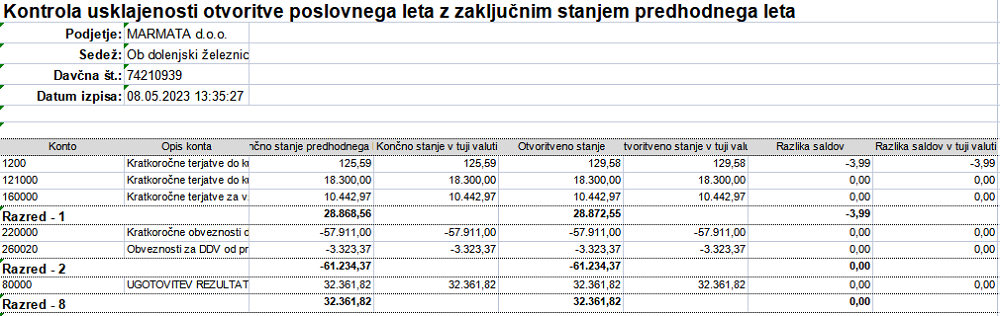 | ||||
| ||||
11.33. Simulacija likvidnosti in denarnega toka
Modul za pregled denarnega toka in simulacijo likvidnosti podjetja je na voljo v meniju . Omogoča nam pregled različnih denarnih prilivov v podjetje in denarnih odlivov iz podjetja v obravnavanem obdobju:
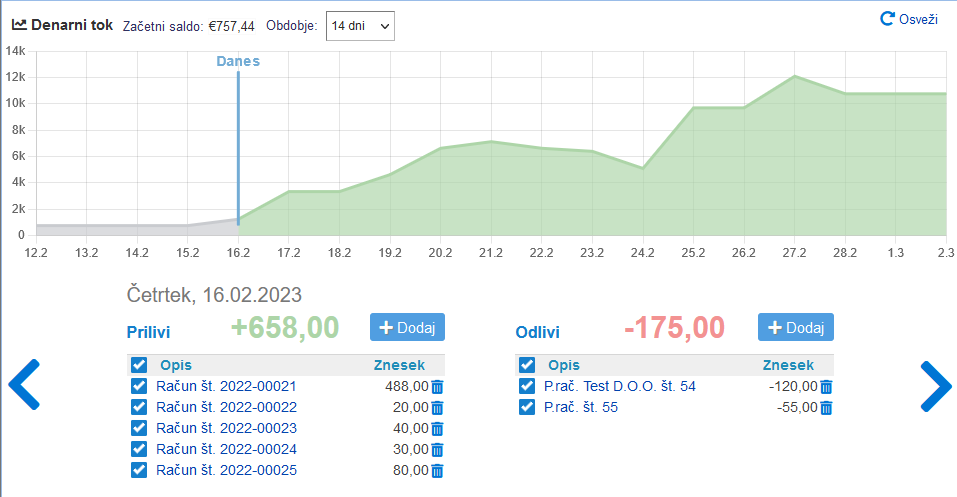 | ||||
| ||||
Možnosti na grafu:
| Začetni saldo | Privzeto se podatek črpa iz glavne knjige, vendar ga lahko spremenimo s klikom na znesek začetnega salda. |
| Obdobje | V padajočem meniju lahko izberemo obdobje, za katerega želimo prikazati graf. Izbiramo lahko med 14, 30, 60, 120 dni ali 1 letom. |
| Prikaz tabele odlivov in prilivov | Po grafu se lahko premikamo s klikanjem po dnevih, da se nam prikaže tabela upoštevanih dokumentov za tisti dan. |
Tabela prilivov in odlivov se avtomatsko izpolni na podlagi izdanih in prejetih dokumentov:
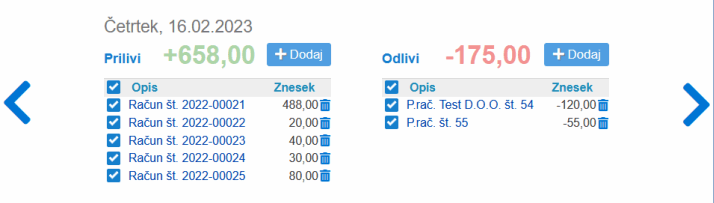 | ||||
| ||||
Upoštevajo se naslednji prilivi:
- izdani in še neplačani računi, za katere se predpostavlja priliv neplačanega zneska na dan zapadlosti računa. Preverijo se tudi računi za 180 dni naza,j ki so bili izstavljeni in še niso plačani. Če obstaja kartica kupca za tega kupca potem k datumu zapadlosti prišteje še povprečno zamudo plačil tega kupca,
- prejeti dobropisi brez veze na prejeti račun, za katere se predpostavlja priliv na dan zapadlosti.
In odlivi:
- prejeti neplačani računi, predpostavlja se odliv na dan zapadlosti prejetega računa,
- storno računi,
- izdani dobropisi,
- znesek DDV-ja ki se kopira iz zadnjega obračuna DDV,
- znesek plač, ki se kopira iz predhodnega meseca in se predvidi za vsaki naslednji mesec in
- vsi ostali odlivi (regres, najemnine, avtorski honorarji,..)- predvidevajo se samo enkrat.
11.33.1 ROČNO DODAJANJE PRILIVOV IN ODLIVOV
Pri pregledu predvidenega denarnega toka lahko upoštevamo tudi ročne vnose predvidenih odlivov ali prilivov. Za vnos dodatnih vrstic dokumentov, kliknemo na :
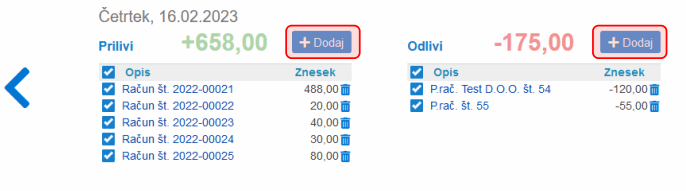 | ||||
| ||||
11.33.2 BRISANJE PRILIVOV IN ODLIVOV
Za brisanje vrstic prilivov ali odlivov kliknemo na ikono za brisanje ali odstranimo kljukico in se dokument več ne bo upošteval:
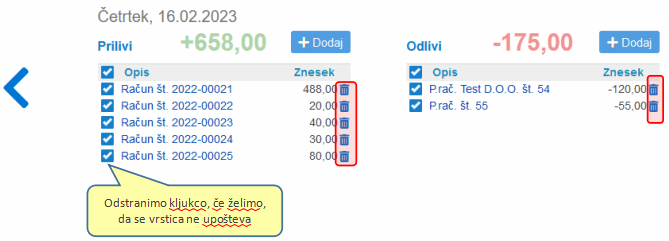 | ||||
| ||||
11.34. Izvoz podatkov
11.34.1. Izvoz podatkov poslovnega leta za namene arhiviranja
Za potrebe lokalnega arhiviranja podatkov lahko izvozimo vse podatke, ki smo jih vnesli v program za posamezno poslovno leto. Podatki se pripravijo samo za zaključeno poslovno leto. Program pripravi arhiv podatkov tudi za organizacije, ki so izločene iz uporabe.
Arhiviranje podatkov omogoča pripravo podatkov podjetja za pregled izven programa in vsebuje izvleček ključnih izpisov in drugih oblik podatkov. |
Arhivirane podatke lahko prenesemo na svoj računalnik (in sami skrbimo za varno hrambo). Izvoz podatkov je na voljo v obliki poročila v meniju . Izvozimo lahko naslednje podatke:
- Izvoz dnevnika knjiženja
- Izvoz dnevnika knjiženja v datoteko *.csv
- Izvoz konto kartic
- Izvoz saldakonto kartic
- Izvoz prejetih računov s priponkami
- Izvoz prejetih dobropisov s priponkami
- Izvoz prejetih avansnih računov s priponkami
- Izvoz obračunov DDV
- Izvoz izdanih računov s priponkami
- Izvoz izdanih avansnih računov s priponkami
- Izvoz izdanih dobropisov s priponkami
- Izvoz bančnih izpiskov
- Izvoz bančnih izpiskov v datoteko XLS
- Izvoz blagajniškega dnevnika
- Izvoz osnovnih sredstev in obračunov amortizacije
- Izvoz podatkov plač in drugih prejemkov
Program pri arhiviranju prodajnih dokumentov v primeru, ko imamo v izbranem poslovnem letu več, kot 50.000 dokumentov izbranega tipa (izdani računi, dobropisi, itd.) izvozi in arhivira podatke le v datoteki XML brez vizualizacije v PDF obliki. PDF se izvozi v takem primeru le za tiste dokumente, kjer je dokument predhodno že bil shranjen v PDF obliki tudi v bazo (npr. dokument smo poslali po e-pošti in je na dokumentu priponka v formatu PDF tudi shranjena)! |
Pred izvozom podatkov lahko tako izberemo poslovno leto za katero želimo izvoziti podatke, v kakšni jezikovni varianti želimo izvoz in označimo katere podatke oz. dokumente želimo izvoziti. Obdelavo poženemo s klikom na gumb , kot prikazuje slika:
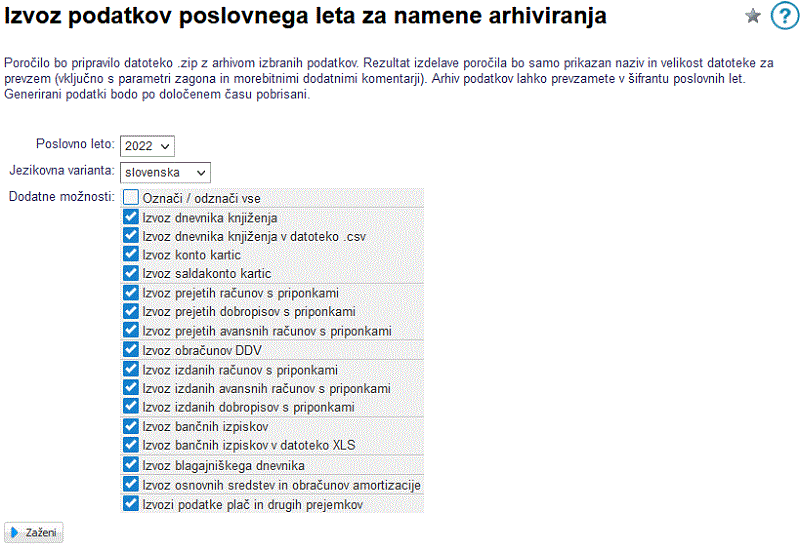 | ||||
| ||||
Program bo po zaključeni obdelavi pripravil datoteko s povzetkom izvoženih podatkov in datoteko z arhiviranimi podatki, ki jo lahko snamemo s strežnika, kot kaže slika:
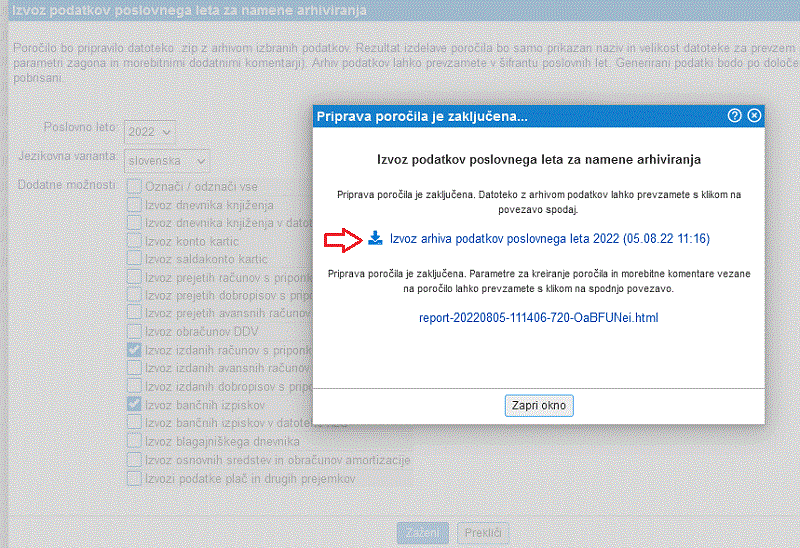 | ||||
| ||||
Izvoz podatkov poslovnega leta za namene arhiviranja je na voljo tudi neposredno v šifrantu poslovnih let v meniju s klikom na ikono, kot prikazuje slika:
|
V kolikor datoteke z arhiviranimi podatki ne prevzamemo s strežnika takoj, nas bo datoteka čakala na strežniku in jo lahko prevzamemo kadarkoli preko menija s klikom na ikono, kot kaže slika:
Odpre se nam nova stran na kateri bodo prikazane datoteke vseh končanih obdelav za izbrano poslovno leto, hkrati pa program na tej isti strani omogoča tudi zagon obdelave za pripravo novega arhiva s klikom na gumb
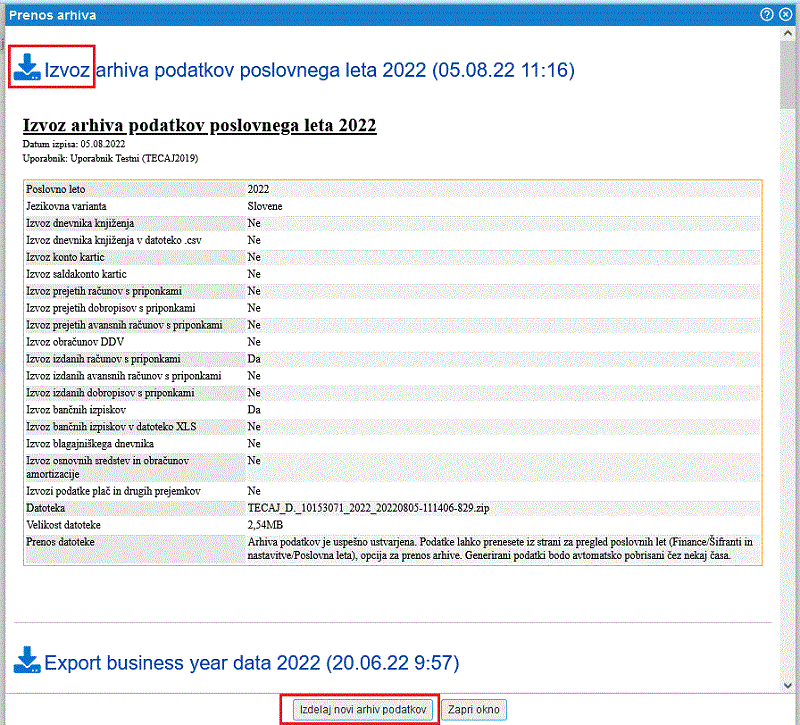 | ||||
| ||||
Po uspešnem izvozu vseh podatkov, ki jih potrebujemo se lahko v naslednjem koraku odločimo za izbris podatkov arhiviranega poslovega leta [11.35]. |
11.35. Izbris podatkov
V kolikor podatkov podjetja za posamezno poslovno leto v programu ne potrebujemo več, ker smo jih v celoti izvozili iz programa [11.34.1], lahko le te v tudi pobrišemo.
Brisanje podatkov poslovnega leta je na voljo v meniju s klikom na ikono ![]() za arhivirana poslovna leta. V novem oknu se odpre postopek izbrisa poslovnega leta s prikazom prvega opozorila. Postopek lahko na tem koraku že takoj prekličemo ali nadaljujemo:
za arhivirana poslovna leta. V novem oknu se odpre postopek izbrisa poslovnega leta s prikazom prvega opozorila. Postopek lahko na tem koraku že takoj prekličemo ali nadaljujemo:
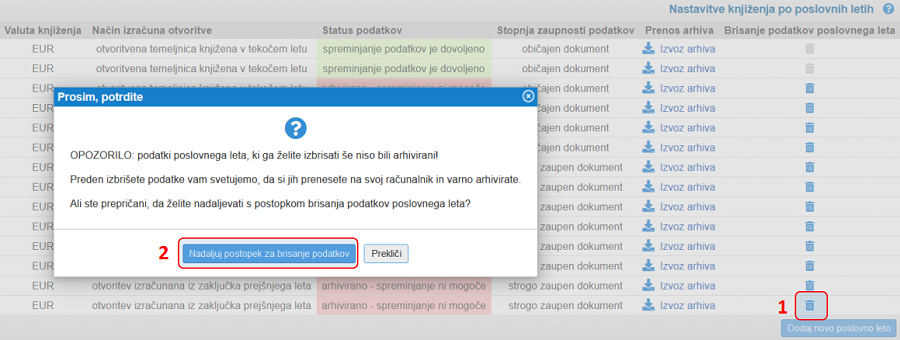 |
V nadaljevanju si pozorno preberemo navodila in izberemo podatke katere želimo izbrisati v določenem poslovnem letu za katerega smo sprožili postopek brisanja:
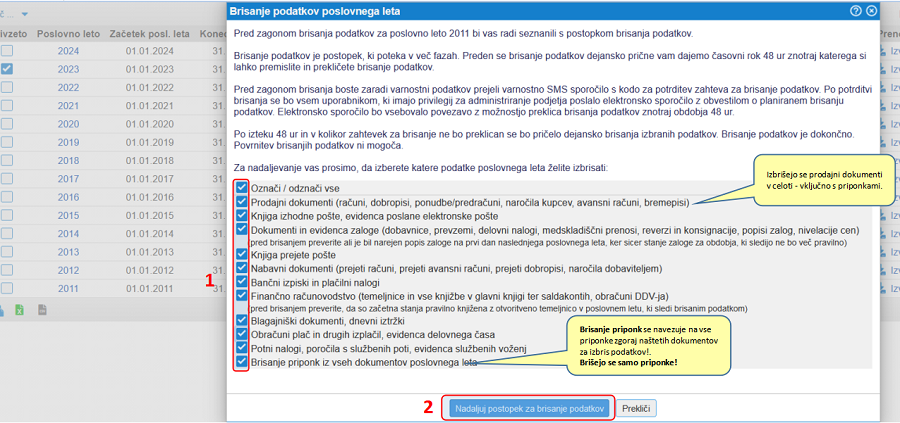 |
Podatki, kateri se lahko brišejo v izbranem poslovnem letu za izbris so:
| Prodajni dokumenti (računi, dobropisi, ponudbe/predračuni, naročila kupcev, avansni računi, bremepisi) | Izbrišejo se vsi navedeni dokumenti vključno z morebitnimi priponkami. |
| Knjiga izhodne pošte, evidenca poslane elektronske pošte | Izbrišejo se vsi zapisi v meniju o pošti poslani v določenem poslovnem letu. |
| Dokumenti in evidenca zaloge (dobavnice, prevzemi, delovni nalogi, medskladiščni prenosi, reverzi in konsignacije, popisi zalog, nivelacije cen) | Izbrišejo se vsi navedeni dokumenti. Izbris vpliva na stanje zalog in evidenco zaloge, katere za izbrisano poslovno leto več ne bo. |
| Knjiga prejete pošte | Izbrišejo se vsi podatki v meniju . |
| Nabavni dokumenti (prejeti računi, prejeti avansni računi, prejeti dobropisi, naročila dobaviteljem) | Izbrišejo se vsi navedeni dokumenti vključno z morebitnimi priponkami. |
| Bančni izpiski in plačilni nalogi | Izbrišejo se vsi bančni izpiski vključno s priponkami v meniju in vsi plačilni nalogi s priponkami v meniju . |
| Finančno računovodstvo (temeljnice in vse knjižbe v glavni knjigi ter saldakontih, obračuni DDV-ja) | Izbrišejo se vse temeljnice in pa obračun DDV s priponkami. |
| Blagajniški dokumenti, dnevni iztržki | Izbrišejo se vsi prejemki, izdatki in pa dnevni iztržki vključno z morebitnimi priponkami. |
| Obračuni plač in drugih izplačil, evidenca delovnega časa | Izbrišejo se vsi podatki iz obračunov plač in pa obračunov ostalih prejemkov (avtorski honorarji, regres, obračun prispekov zasebnika oz. lastnika družbe, podjemne pogodbe...) vključno s priponkami. Izbrišejo se vsi podatki v meniju . |
| Potni nalogi, poročila s službenih poti, evidenca službenih voženj | Izbris vseh potnih nalogov, poročil, vozil in podatkov o kilometrini veljavni v poslovnem letu za izbris. Vklučno z morebitnimi priponkami. |
| Brisanje priponk iz vseh dokumentov poslovnega leta | Izbris samo priponk za vse zgoraj naštete dokumente, ki omogočajo dodajanje priponk. |
Na telefonsko številko, ki je shranjena na uporabniku s katerim smo sprožili postopek brisanja podatkov bomo tako prejeli potrditveno kodo za nadaljevanje postopka:
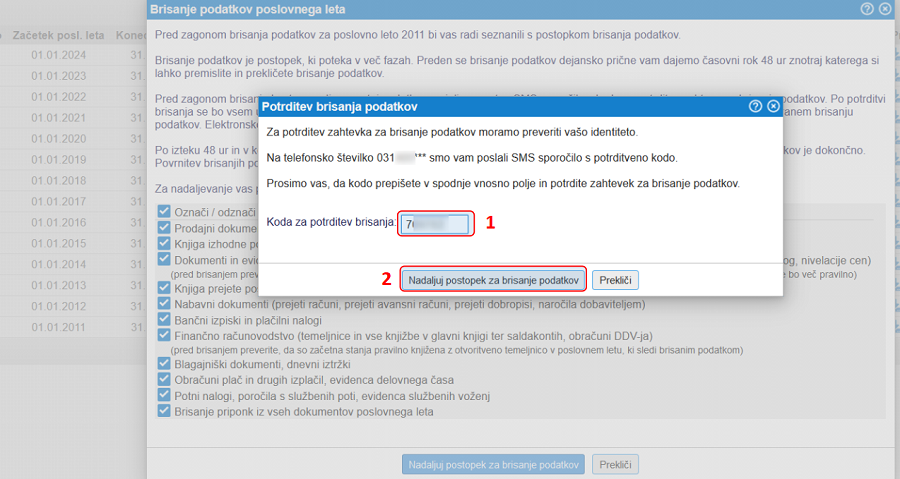 |
Po vnosu kode bomo aktivirali postopek brisanja, ki se bo izvedel čez 48 ur. V tem času imamo tako še vedno možnost preklicati brisanje podatkov. O začetem postopku brisanja podatkov bodo po e-pošti obveščeni tudi vsi uporabniki z administratorskimi pravicami v tem podjetju, v katerem smo postopek brisanja podatkov sprožili. V samem sporočilu je na voljo tudi povezava za preklic izbrisa.
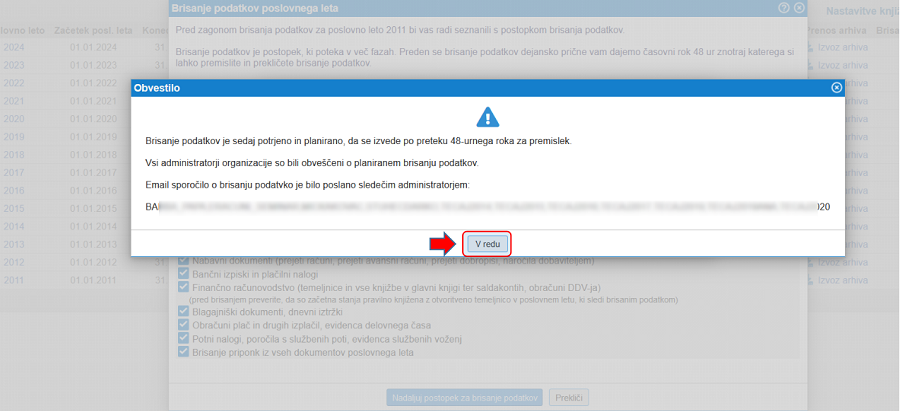 |
Izbris se bo po aktivaciji izvedel po preteku 48ur. Po zaključenem izbrisu bo uporabnik o tem tudi obveščen, podatki pa bodo tako DOKONČNO izbrisani. Na strežnikih jih več ne bo in ni nobene možnosti, da bi se povrnili! |
Da je postopek izbrisa podatkov poslovnega leta v teku vidimo v šifrantu poslovnih let, kot prikazano na sliki.
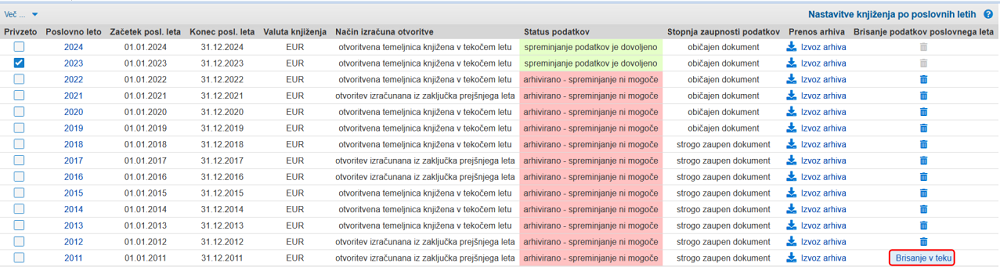 |
V roku 48 ur je mogoče izbris preklicati. To se lahko uredi s klikom na povezavo, katero prejme administrator na e-poštni naslov oz. kar neposredno v programu v šifrantu poslovnih let: Možnost preklica preko povezave v elektronski pošti: |
12. Obdelave in obračuni
12.1. Avtomatsko zapiranje odprtih postavk
Obdelavo uporabljamo za avtomatsko zapiranje odprtih računov in drugih terjatev ter obveznosti na saldakontih. Obdelava primerja odprte postavke na saldakontih in poišče medsebojna ujemanja računov in plačil. Knjižbe za katere ugotovi, da se medsebojno pokrivajo označi, kot zaprte. Istočasno pa označi, kot zaprte tudi vse ostale dokumente, ki se navezujejo na knjižbe (računi, prejeti računi, ...).
Preden zaženemo obdelavo lahko nastavimo določene parametre.
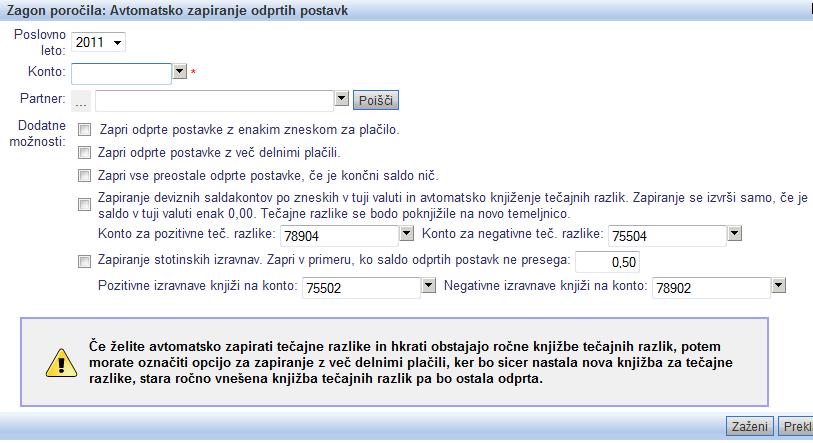 | ||||
| ||||
V vnosna polja za parametre avtomatskega zapiranja vnesemo naslednje vrednosti:
| Konto | Vpišemo ali izberemo |
| Partner | Določimo partnerja za katerega želimo zapirati odprte postavke. Če ne določimo partnerja se bodo zapirale knjižbe za vse partneje (posamično po partnerjih, če je v kontnem načrtu določena analitika po partnerjih). |
| | Če označimo to možnost, bo program zapiral odprte postavke tudi v primeru obročnega plačila, kjer se znesek več odprtih plačil ujema z določeno knjižbo terjatve oz. obveznosti. |
| | Če označimo to možnost, bo program zapiral odprte postavke z enakim zneskom za plačilo. |
| | Če označimo to možnost, bo program v primeru, da je končni saldo določenega partnerja enak nič avtomatsko zaprl vse preostale odprte postavke tega partnerja. |
| | Zapiranje se izvrši samo, če je saldo v tuji valuti enak 0,00. Tečajne razlike se bodo poknjižile na novo temeljnico. |
| | Zapri v primeru, ko saldo odprtih postavk ne presega vnešene vrednosti. |
S klikom na gumb se prične avtomatsko zapiranje odprtih postavk.
Ko se obdelava končna bo program pod končana poročila shranil seznam vseh med obdelavo zaprtih knjižb.
Morebitne postavke, ki so še ostale odprte po obdelavi lahko nato ročno zapiramo [7.1].
12.2. Masovni prenos knjižb iz enega na drugi konto
V primeru, da želimo prenesti knjižbe z enega konta na drugi konto, lahko to storimo tako, da v meniju izberemo možnost Prenos knjižb iz enega na drugi konto.
Po kliku na to opcijo, se nam odpre naslednja maska:
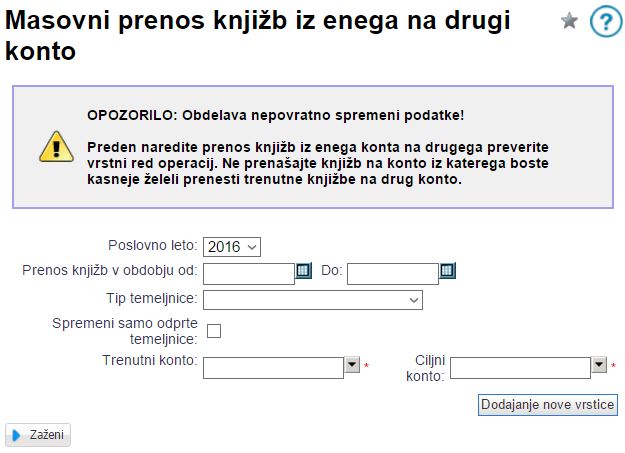 | ||||
| ||||
| Poslovno leto | Izberemo poslovno leto za katerega želimo prenos |
| Obdobje od: | Omejimo izbor knjižb, ki jih želimo prenesti na drugi konto. |
| Obdobje do: | Omejimo izbor knjižb, ki jih želimo prenesti na drugi konto. |
| Tip temeljnice | Spustni seznam, kjer izberemo tip na način kot povsod v programu (npr. ostalo, roč. zap. odprtih postavk, tečajne razlike...) |
| Spremeni samo odprte temeljnice | Obkljukamo v kolikor želimo le spremembo pri odprtih (status odprta/zaprta temeljnica vidimo na sami temeljnici) |
| Trenutni konto | V padajočem meniju s klikom na |
| Ciljni konto | V padajočem meniju s klikom na |
Program omogoča prenos knjižb iz poljubnega konta na poljubni konto oz. iz poljubnega saldokonta na poljubni saldokonto, ne pa tudi križanja med konti in saldokonti. |
Z gumbom lahko dodamo znotraj istih kriterijev nove postavke za trenutni in ciljni konto (zajamemo več knjižb hkrati).
Obdelavo zaženemo s klikom na gumb
12.3. Pregled in kontrola zapiranja odprtih postavk
Velikokrat se zgodi, da pri knjiženju plačil zapremo napačne vezne dokumente oz. knjižbe. Za takšne primere program omogoča ponovno odpiranje napačno zaprtih knjižb, ki je na voljo tako v meniju , kot tudi v meniju .
Odpiranje zaprtih postavk v saldakonto karticah:
Kot prikazuje spodnja slika, je potrebno najprej izbrati partnerja in konto, za katerega želimo pregledati in ponovno odpreti narobe zaprte postavke. Nato kliknemo na gumb , kjer izberemo "Pregled in kontrola zaprtih postavk po dokumentih":
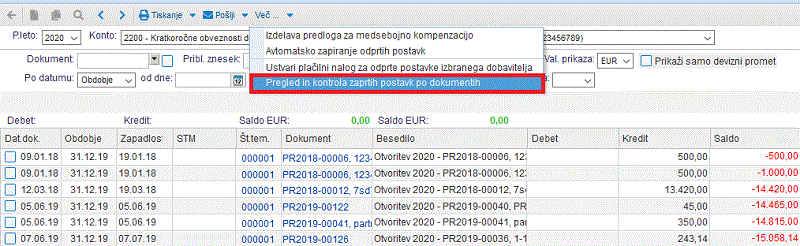 | ||||
| ||||
Nato lahko po datumih preverimo napačno zaprte postavke in jih ponovno odpremo s klikom na "Povrni postavke nazaj v odprto stanje":
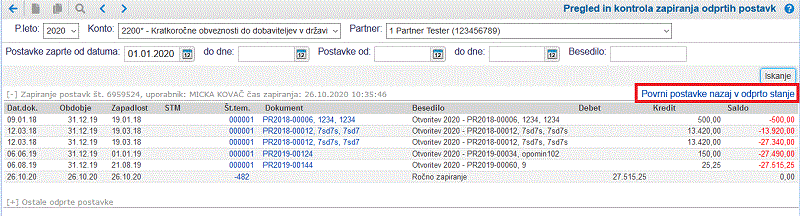 | ||||
| ||||
V kolikor imamo za določenega partnerja vse postavke že zaprte nam program seveda teh knjižb ne bo prikazal v saldakonto karticah. Zato lahko takšno kontrolo in ponovno odpiranje narobe zaprtih knjižb izvedemo tudi neposredno v konto karticah. |
Odpiranje zaprtih postavk v konto karticah:
Izberemo partnerja, konto in kliknemo na gumb , kot prikazuje spodnja slika:
 | ||||
| ||||
Nato odpremo napačno zaprte postavke s klikom na gumb "Povrni postavke nazaj v odprto stanje":
 | ||||
| ||||
Program v tem pregledu prikaže tudi zaprte postavke, ki smo jih v saldakonto karticah zapirali s funkcijo delnega zapiranja postavk kar je razvidno iz opisa tabele, kot kaže slika:
|
13. Popravki in kontrole podatkov
Poglavje opisuje paketne obdelave in poročila s katerimi lahko izvajamo masovne kontrole in/ali popravke vnešenih podatkov (preštevilčenja dokumentov,masovno preverjanje z logičnimi kontrolami po dokumentih,...).
Obdelave opisane v tem poglavju so dostopne samo uporabnikom s privilegijem Finance: popravki podatkov.
13.1. Kontrola knjiženja izdanih računov in dobropisov
Poročilo je uporabno za odkrivanje napak pri knjiženju na konte terjatev za izdane račune in dobropisa (120, 121). Posebej je uporabno v primeru migracij podatkov in kontrole ročnega knjiženja.
Med obdelavo računalnik preveri ali bi rezultat avtomatskega knjiženja bil enak obstoječemu stanja. V primeru, da rezultat ni enak bo to izpisal v rezultatu poročila.
Prav tako bo program vse debetne knjižbe sortiral po izdanih računih in na koncu poročila izpisal morebitne odvečne knjižbe, ki ne pripadajo nobenemu izdanemu računu.
Na ta način lahko hitro najdete nepravilno knjižene postavke na kontih terjatev.
13.2. Kontrola usklajenosti temeljnic
Obdelava preveri usklajenost vseh temeljnic. Pri tem preverja:
- Usklajenost temeljnice glede na saldo na debetni in kreditni strani.
- Če so na temeljnici knjižbe v različnih obdobjih, preveri usklajenost debetnega in kreditnega prometa za vsako obdobje.
- Preveri ali so na temeljnici vse knjižbe znotraj enega poslovnega leta.
Rezultat kontrole je poročilo v katerem so naštete vse neusklajene temeljnice z opisom napake.
13.3. Kontrola zapiranja postavk
Obdelava kontrolira zapiranja postavk. Za vsako opravljeno zapiranje preveri sešteveh zaprtih postavk. Če seštevek zaprtih postavk ni enak nič, potem se vse postavke ponovno odprejo.
Rezultat obdelave je poročilo s seznamom vseh ponovno odprtih zapiranj postavk.
13.4. Preštevilčenje potnih nalogov
Če v določenem obdobju pomotoma izdate potne naloge v napačnem časovnem zaporedju, lahko s to funkcijo programa vse izdane potne naloge preštevilčite in ponovno uredite v pravilnem časovnem zaporedju z naraščajočimi zaporednimi številkami.
Funkcija za preštevilčenje potnih nalogov je dostopna v meniju .
Pred zagonom obdelave se prikaže naslednja vnosna maska:
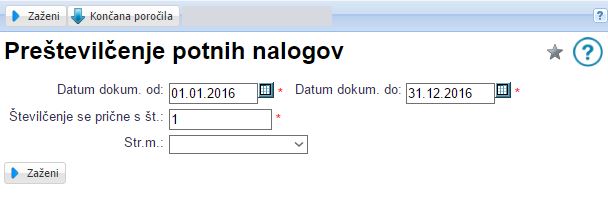 | ||||
| ||||
V vnosna polja vnesemo:
| Datum dokum. od | Začetni datum obdobja za katero želite preurediti potne naloge. Preurejeni bodo potni nalogi izdani od tega datum naprej. |
| Datum dokum. do | Končni datum obdobja. Preurejeni bodo potni nalogi izdani do tega datuma. |
| Številčenje se prične s št. | Vpišete začetno številko s katero se prične številčenje |
| Str. m. | Če številčite potne naloge po stroškovnih mestih, vpišete stroškovno mesto za katero želite preštevilčiti potne naloge. |
Po pritisku na gumb se izvede preštevilčenje potnih nalogov.
Ko je obdelava končana boste na strani Končana poročila našli poročilo poteka preštevilčenja potnih nalogov s podatki o stari in novi številki vsakega potnega naloga, ki je bil vključen v obdelavo podatkov.
13.5. Arhiviranje potnih nalogov
Arhiviranje potnih nalogov pomeni, da se potni nalogi označijo, kot arhivirani s čimer onemogočimo kakršnokoli spreminjanje potnih nalogov ter jih izločimo iz privzetega seznama najdenih potnih nalogov na strani za pregled in iskanje potnih nalogov.
Obdelava za arhiviranje potnih nalogov je na voljo v meniju .
Pred zagonom obdelave se prikaže naslednja vnosna maska:
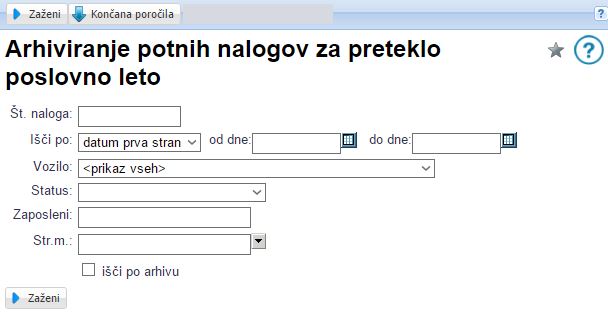 | ||||
| ||||
V vnosni maski za vnos kriterijev za izbiro potnih nalogov, ki naj se arhivirajo vnesemo kriterije po vzoru iskalne maske v pregledu in iskanju potnih nalogov.
Po pritisku na gumb se izvede arhiviranje potnih nalogov.
Ko je obdelava končana boste na strani Končana poročila našli poročilo poteka arhiviranja potnih nalogov s seznamom vseh potnih nalogov, ki so bili arhivirani med potekom obdelave.
Če želite arhivirati potne naloge za preteklo poslovno leto, lahko to najlažje storite tako, da v vnosnem polju za številko potnega naloga vpišete kriterij z uporabo zvezdice *. Primer za arhiviranje za poslovno leto 2004: |
13.6. Masovni prenos knjižb iz enega na drugi konto
Program omogoča masovni prenos knjižb iz enega konta na drugi. To lahko storimo preko menija . Odpre se vam maska za vnos podatkov pomembnih za prenos knjižb iz enega konta na drugi:
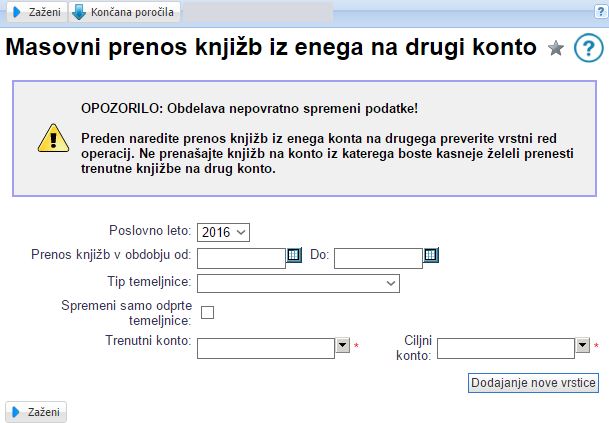 | ||||
| ||||
Ker gre za masovni prenos knjižb, lahko na zgoraj prikazano formo dodajamo vrstice kontov iz katerih in na katere želimo prenesti knjižbe. To storimo s klikom na gumb kot to prikazuje spodnja slika:
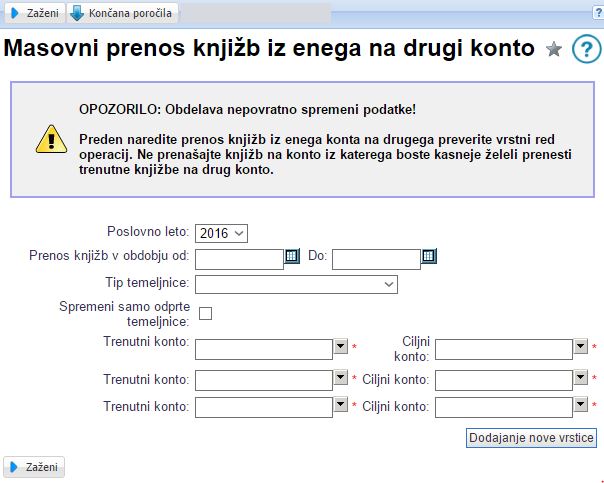 | ||||
| ||||
Knjižbe lahko prenašamo le med enakimi tipi kontov npr. iz saldakonta na saldakonto ali iz navadnega konta na navadni konto. Ne moremo pa prenašati knjižb iz navadnega konta na saldakonto ali obratno. |
Podatki, ki jih vnesemo:
| Poslovno leto | V padajočem seznamu izberemo poslovno leto, v katerem so bile knjižbe knjižene. |
| Prenos knjižb v obdobju od: do: | Vpišemo obdobje knjižb, ki jih želimo prenesti, v primeru, da ne želimo preneseti vseh knjižb iz trenutnega konta. Če pustimo polje prazno, se bodo iz trenutnega konta na ciljnega prenesle vse knjižbe. |
| Trenutni konto | Vpišemo oz. iz padajočega seznama izberemo trenutni konto iz katerega bomo prenesli knjižbe. Vnos podatka je obvezen. |
| Ciljni konto | Vpišemo oz. iz padajočega seznama izberemo ciljni konto oz. konto na katerega bomo prenesli knjižbe izbrane po ostalih kriterijih. Vnos podatka je obvezen. |
Obdelavo poženemo s klikom na gumb
Za potrditev prenosa knjižb iz trenutnega konta na ciljnega kliknemo na gumb .
V primeru, da hočemo prenesti knjižbe med dvema različnima tipoma kontov, nas program na to opozori:
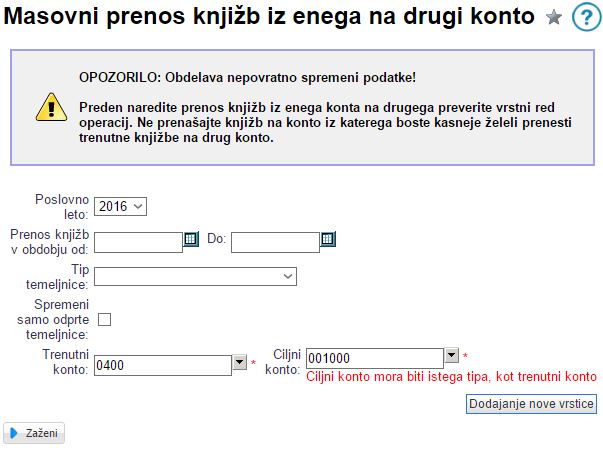 | ||||
| ||||
14. Izvoz temeljnice v druge programe
Program omogoča izmenjavo podatkov z drugimi računovodskimi sistemi. Vsako temeljnico iz modula Glavna knjiga je možno izvozite kot ASCII datoteko. To datoteko lahko nato uvozite v drug računovodski program, ki ima podprt uvoz datoteke v formatu, ki je opisan v nadaljevanju.
14.1 Postopek izvoza temeljnice v datoteko ASCII iz programa
Predpogoj za izvoz temeljnice je, da je temeljnica usklajena in zaprta. Za izvoz datoteke s temeljnico potrebuje uporabnik privilegij za zapiranje temeljnic.
Ko je temeljnica zaprta, se nam v meniju ![]() prikaže dodatna povezava za izvoz temeljnice v formatu ASCII.
prikaže dodatna povezava za izvoz temeljnice v formatu ASCII.
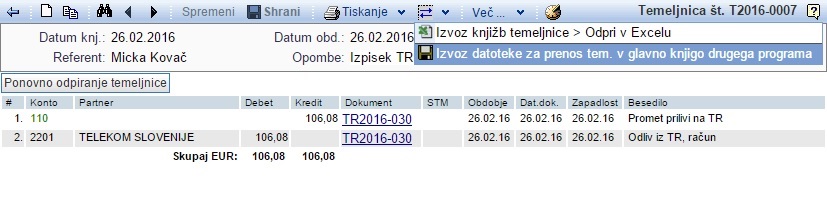 | ||||
| ||||
Po kliku na povezavo se nam prikaže dialog operacijskega sistema, kjer določimo mesto kamor želimo shraniti datoteko ASCII.
Ko je datoteka shranjena na disk jo lahko uvozimo v drug program.
14.2 Struktura datoteke ASCII s knjižbami s temeljnice
Temeljnica se izvozi v datoteko ASCII, ki vsebuje toliko zapisov, kot je knjižb na temeljnici. Zapisi so fiksne dolžine. Na koncu vsakega zapisa je zaporedje CR LF (ASCII kodi 13 in 10).
Posamezen zapis v datoteki ASCII ima naslednjo strukturo:
| ID | 32-bitni integer, 12 znakov | Interni ID zapisa t.j. ID knjižbe na temeljnici. |
| številka temeljnice | 32-bitni integer, 12 znakov | Zaporedna številka temeljnice, kot se izpiše v programu. |
| Številka konta | 15 znakov | Številka konta, kot je zapisana v kontnem načrtu. |
| Debet/kredit | 1 znak | Stran knjiženja, D debet, K kredit |
| Znesek | 27 znakov | Znesek knjiženja, ločeno z decimalno piko. |
| Partner ID | 32-bitni integer, 12 znakov | Interni ID partnerja. |
| Šifra partnerja | 25 znakov | Šifra partnerja, kot je vnešena v programu. |
| Str. mesto | 15 znakov | Šifra stroškovnega mesta, kot je vnešena v programu. |
| Obdobje | 8 znakov | Datum obdobja v katero je knjižena knjižba. Ta datum mora biti direktno prenešen saj sicer lahko pride v določenem obdobju do neusklajene bilance. Datum je zapisan v formatu LLLLMMDD, kjer je LLLL leto, MM mesec in DD dan v mesecu. Primer: 21.8.2003 je zapisan, kot 20030821. |
| Datum knjiženja | 8 znakov | Datum, ko je bila temeljnica zaprta oz. knjižena v glavno knjigo. To je datum, ki ga na temeljnici vnesemo, kot datum knjiženja. |
| Datum dokumenta | 8 znakov | Datum dokumenta na podlagi katerega je bila narejena knjižba. Podatek je informativne narave in se ne sme zamenjati z datumom obdobja v katero knjižimo. |
| Dokument | 25 znakov | Šifra dokumenta na podlagi katerega je knjižba nastala. |
| Vezni dok. | 25 znakov | Šifra veznega dokumenta knjižbe. |
| Besedilo | 250 znakov | Poljubno besedilo, ki opisuje knjižbo. |
Posamezna polja v zapisu so lahko prazna. V kolikor za določeno polje ni podatka je namesto podatka vsebina izpolnjena s presledki v predpisani dolžini (ASCII koda 32).
15. Uvozi podatkov iz drugih programov
Program nudi možnost avtomatskega uvoza podatkov iz drugih programov ter možnost prehoda iz drugega programa tudi sredi tekočega poslovnega leta.
Prenos podatkov se izvede z upload-om datotek v formatu DBF, DAT, DB, CSV, MDB ali datotek v drugih podatkovnih formatih. Pri prenosu podatkov se prenese celotna glavna knjiga s pripadajočimi šifranti ter nastavitvami.
Trenutno so implementirani prenosi podatkov iz večjega števila programov drugih ponudnikov, kot so SAOP, Amstar, Aplicom, Biromatik, CarpeDiem/MikroArt, J&B Yuma, PCA Podjetnik, ProBit, Finsys, RAPO, OPAL Oppis, Vipisoft, RIAS, SoftBase, Tura, WinMips, PCS, MIT Kranj in Birokrat. Za konkretne informacije glede izvedbe prenosa podatkov kontaktirajte podporo preko e-maila na naslovu mailto:info@e-racuni.com.
---
© E-RAČUNI d.o.o. 2003-2024