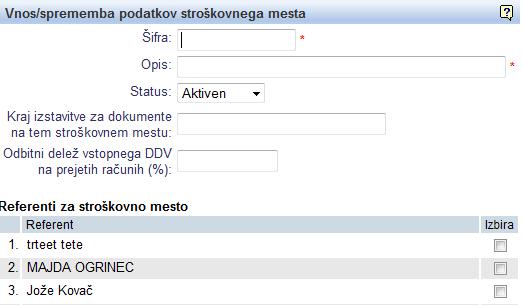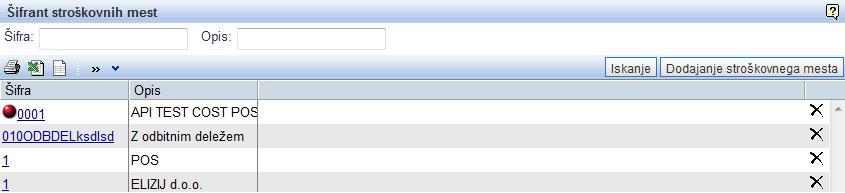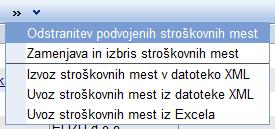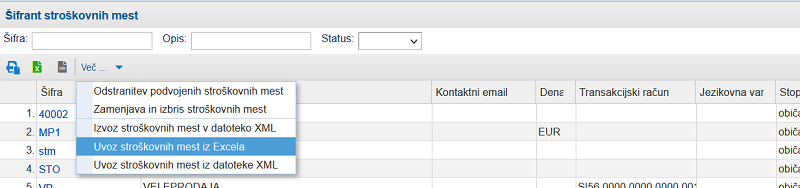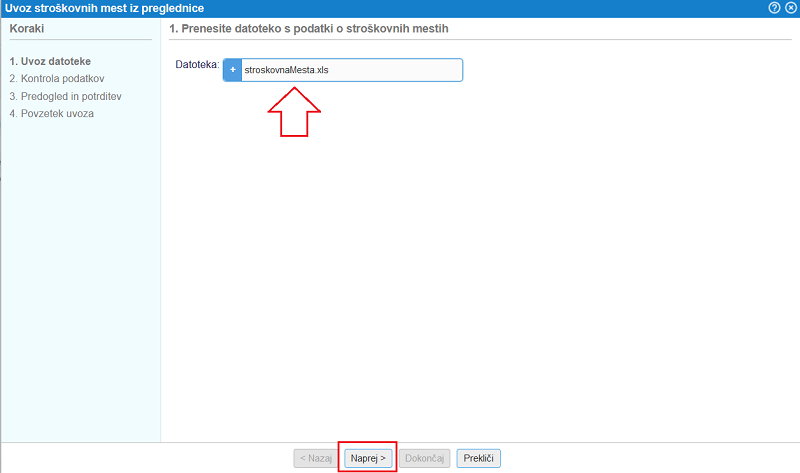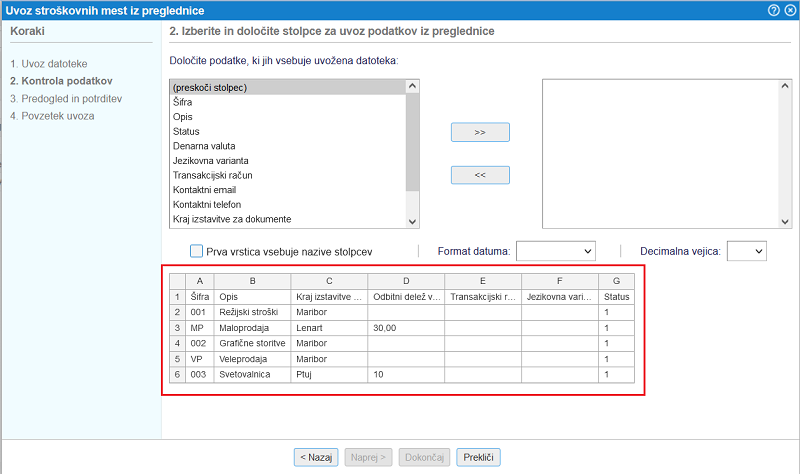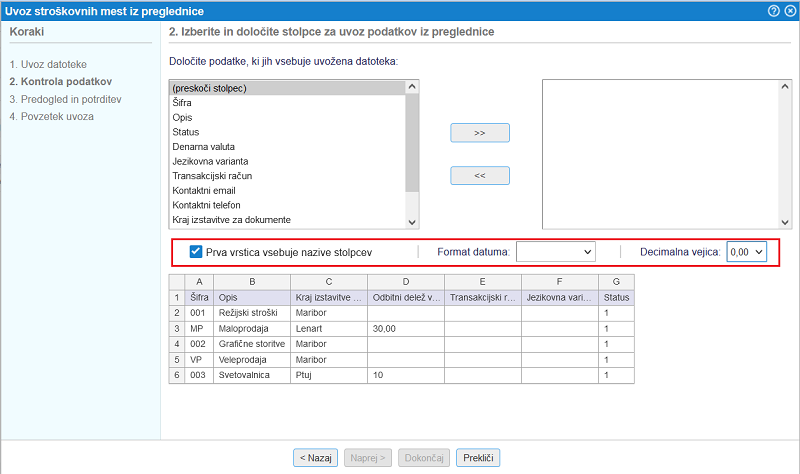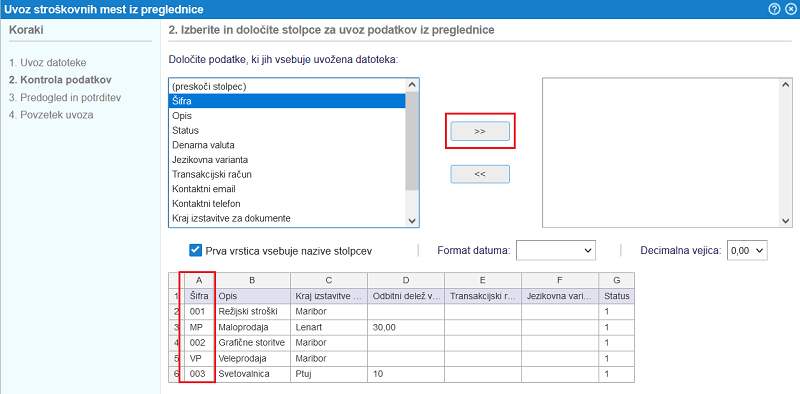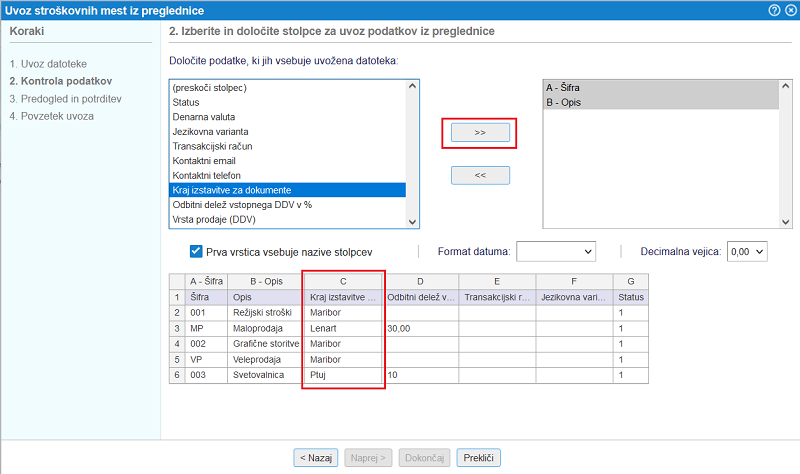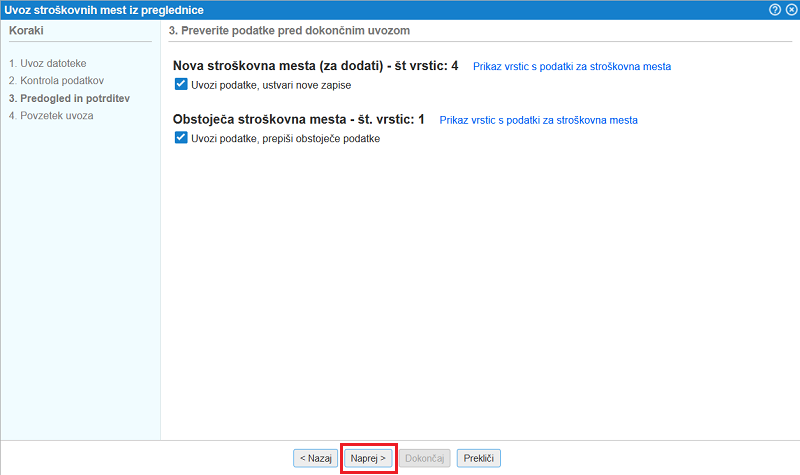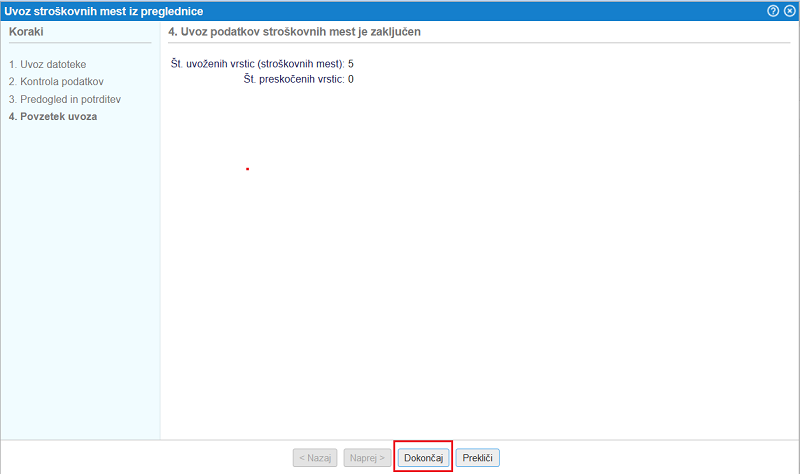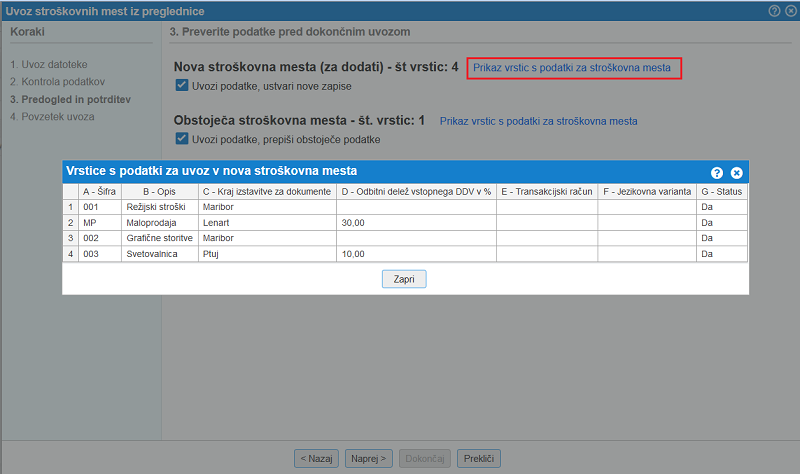Šifrant stroškovnih mest
V šifrant stroškovnih mest dodajamo nova stroškovna mesta tako, da na strani kliknemo na gumb Dodajanje stroškovnega mesta in odpre se nam naslednja vnosna maska:
| | | ![]() |
| | | | Slika 1: Vnosna polja za stroškovno mesto |
|
| Šifra | Vnesemo poljubno oznako stroškovnega mesta. |
| Opis | Prosto besedilo, ki opisuje stroškovno mesto. |
| Status | Izberete ali je stroškovno mesto aktivno ali ne. Če ni aktivno, nanj ni možno knjižiti. |
| Odbitni delež vstopnega DDV na prejetih računih | Če naj se pri obračunu vstopnega DDV upošteva odbitni delež, potem tukaj vpišemo odstotek odbitnega deleža vstopnega DDV. Na vseh prejetih računih, ki bodo vnešeni s tem stroškovnim mestom bo upoštevan vnešeni odstotek odbitnega deleža. Če pustimo vnos prazen se nastavitev ne upošteva (odbitek 100% vstopnega DDV). |
| Kraj izstavitve za dokumente na tem stroškovnem mestu | Vnesemo kraj izstavitve za dokumente na tem stroškovnem mestu. |
| Referenti za stroškovno mesto | V spisku vseh uporabnikov označimo tiste, ki imajo pravice dostopa do podatkov na dodeljenem stroškovnem mestu (npr. obračuni potnih nalogov za samo določena stroškovna mesta, ...). |
Ko smo potrdili vnos novega stroškovnega mesta se nam to stroškovno mesto izpiše v seznamu vseh vnešenih stroškovnih mest:
| | | ![]() |
| | | | Slika 2: Seznam stroškovnih mest |
|
 | Stroškovna mesta lahko tudi uvozimo iz preglednice (Excel, CSV, LibreOffice, itd.) [1] |
 | Znak  pomeni, da je stroškovno mesto neaktivno. pomeni, da je stroškovno mesto neaktivno. |
V primeru, da se nam v programu po uvozu podatkov pojavi podvojeno stroškovno mesto, lahko le tega zbrišemo tako, da v meniju kliknete na povezavo Odstranitev podvojenih stroškovnih mest tako kot to kaže spodnja slika:
| | | ![]() |
| | | | Slika 3: Brisanje podvojenih stroškovnih mest |
|
1. Uvoz šifranta stroškovnih mest
Uvoz šifranta stroškovnih mest iz datoteke s pomočjo čarovnika je na voljo v meniju , kjer v orodni vrstici nad prikazanim seznamom stroškovmnih mest preko menija z dodatnimi možnostmi Več... izberemo možnost Uvoz stroškovnih mest iz Excela, kot prikazuje slika:
| | | ![]() |
| | | | Slika 4: Šifrant stroškovnih mest lahko uvozimo iz datoteke s pomočjo čarovnika |
|
 | Funkcija je koristna predvsem za podjetja, ki prehajajo na program e-racuni.com in so šifrant stroškovnih mest do sedaj vodili v Excelu ali pa so šifrant izvozili iz programa, ki so ga uporabljali do sedaj. Z uporabo te funkcionalnosti pred uvozom podatkov namreč ni potrebno predhodno prilagajanje strukture podatkov v ustrezno zaporedje stolpcev v preglednici. Podatke je mogoče uvoziti iz datotek v formatu Excel, CSV ali ODS! |
1. UVOZ DATOTEKE
Po kliku na to možnost začnemo postopek uvoza podatkov na način, da najprej izberemo datoteko iz katere bomo uvozili podatke in potrdimo s klikom na gumb Naprej >:
| | | ![]() |
| | | | Slika 5: Izberemo datoteko iz katere bomo uvozili šifrant stroškovnih mest |
|
3. KONTROLA PODATKOV
Po potrditvi izbrane datoteke se nam v naslednjem koraku odpre stran za kontrolo in pripravo podatkov, ki jih bomo uvozili v program.
Na tej strani bomo nedvoumno določili kateri atribut stroškovnega mesta predstavlja podatek iz posameznega stolpca v datoteki.
Program pri tem iz datoteke prebere vsebino oz. zaporedje stolpcev in to tudi prikaže v obliki tabele, kot kaže slika:
| | | ![]() |
| | | | Slika 6: Prikaz podatkov z zaporedjem stolpcev iz datoteke |
|
Najprej bomo ustrezno označili, če se v naši datoteki v prvi vrstici nahajajo nazivi stolpcev ter dodatno izbrali format zapisa datuma in format zapisa decimalnih številk v datoteki:
| | | ![]() |
| | | | Slika 7: Splošne nastavitve uvoza podatkov |
|
Nato nadaljujemo s preslikavo podatkov iz datoteke v ustrezne atribute stroškovnih mest, ki jih bomo uvozili.
Preslikavo uredimo po vrsti najprej za stolpec A, nato B, C, itd. do zadnjega stolpca v datoteki.
Če imamo v stolpcu A v naši datoteki shranjene šifre stroškovnih mest bomo to tudi izbrali, kot prikazano na sliki in potrdili s klikom na gumb >>
| | | ![]() |
| | | | Slika 8: V stolpcu A v datoteki se nahaja podatek o šifri stroškovnega mesta |
|
Preslikava podatka o šifri stroškovnega mesta se shrani v tabelo na desni strani in nato nadaljujemo s preslikavo zapisa v stolpcu B iz naše datoteke. Preslikavo potrdimo ter nadaljujemo s preslikavo zapisa iz stolpca C, itd. dokler ne uredimo preslikave za vse stolpce iz datoteke, ki jih bomo uvozili v program:
| | | ![]() |
| | | | Slika 9: Preslikava podatkov iz stolpcev A in B končana, nadaljevanje preslikave zapisov iz stolpca C |
|
Ko smo uredili preslikavo podatkov za vse stolpce iz datoteke nadaljujemo na naslednji korak s klikom na gumb Naprej >
 | V kolikor želimo stroškovno mesto uvoziti, kot aktivno, je potrebno v stolpcu s podatkom o statusu vpisati vrednost 1, za neaktivno pa vrednost 0. |
 | Tabelo z oznakami za uvoz vrste prodaje na posamezno stroškovno mesto najdemo tukaj |
3. DODATNI PODATKI
Odpre se nam stran z dodatnimi nastavitvami kjer določimo kaj se naj zgodi v primeru, ko se v datoteki nahajajo stroškovna mesta, ki jih v programu še nimamo:
| | | ![]() |
| | | | Slika 10: Dodatne nastavitve pred potrditvijo uvoza podatkov |
|
Ko smo vse nastavili potrdimo uvoz podatkov s klikom na gumb Dokončaj, kot je prikazano na zgornji sliki.
Po končanem uvozu program izpiše povzetek uvoza z dodatnimi pojasnili:
| | | ![]() |
| | | | Slika 11: Povzetek uvoza šifranta stroškovnih mest iz datoteke |
|
 | V kolikor bi želeli pripravljeno strukturo podatkov preveriti lahko kliknemo na povezavo Pikaz vrstic s podatki za stroškovna mesta in odpre se seznam stroškovnih mest z urejeno preslikavo podatkov, ki se bodo uvozili v program: | | | ![]() | | | | | Slika 12: Končni pregled urejenih vrstic iz datoteke, pripravljenih za uvoz |
|
|
 | V datoteki morata biti izpolnjena vsaj stolpca s šifro stroškovnega mesta in oznako stroškovnega mesta! |
---
© E-RAČUNI d.o.o. 2003-2024