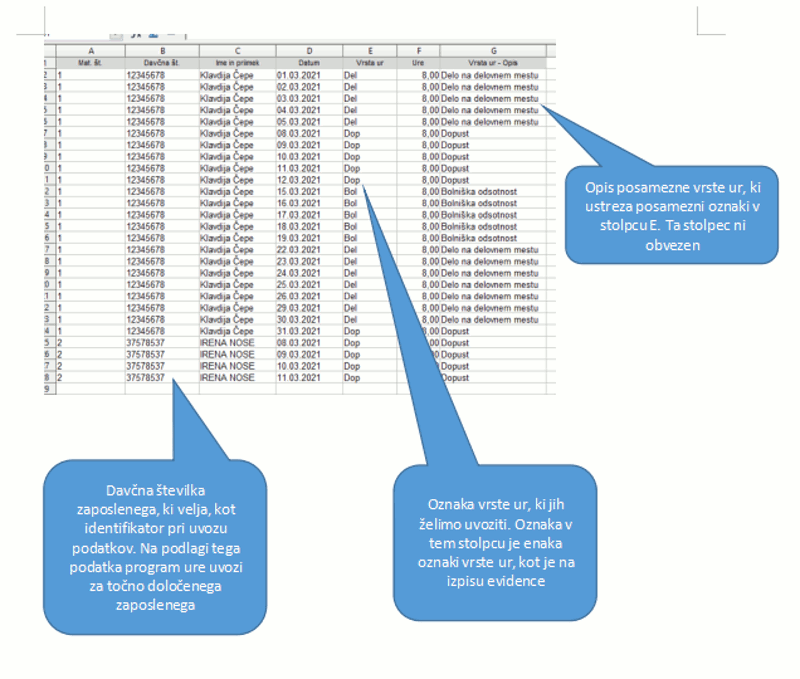Uvoz podatkov v tabelo prisotnosti in odsotnosti iz datoteke
V tabelo prisotnosti in odsotnosti z dela lahko evidenco števila ur za posamezen dan v mesecu in za vsakega zaposlenega posebej tudi uvozimo iz preglednice oz. excel datoteke.
Uvoz podatkov je na voljo v preko menija za izmenjavo podatkov, kot kaže slika:
| | | ![]() |
| | | | Slika 1: Uvoz evidence ur iz excel datoteke |
|
 | Uvozimo lahko vse vrste ur, kot jih lahko tudi ročno vnesemo v tabelo evidence v programu. |
Po kliku na to opcijo se nam odpre stran za izbiro datoteke, ki jo bomo uvozili.
| | | ![]() |
| | | | Slika 2: Izberemo datoteko, ki jo želimo uvoziti |
|
Ko smo datoteko izbrali potrdimo uvoz podatkov s klikom na gumb 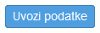
Po uspešnem uvozu se ure shranijo v evidenco, kot na primeru na sliki:
| | | ![]() |
| | | | Slika 3: Evidenca in obračun delovnih ur po uvozu iz datoteke |
|
Struktura datoteke za pravilen uvoz podatkov je opisana na sliki:
| | | ![]() |
| | | | Slika 4: Struktura podatkov v datoteki za uvoz v program |
|
Za pravilen uvoz je potrebno v datoteki vpisati pravilno oznako vrste ur. Uporabimo lahko naslednje oznake za poasmezno vrsto ur, ki so tudi na voljo na izpisu evidence:
| Del | Delo na delovnem mestu |
| Dop | Dopust |
| Bol | Bolniška odsotnost |
| Ods | Neplačana odsotnost z dela |
| Dod | Delo od doma |
| Nad | Nadure |
| Noč | Nočno delo |
| BN3 | Bolniška nad 30 dni |
| Pop | Popoldansko delo |
| Čak | Čakanje na delo |
| Por | Porodniški/očetovski dopust |
| Ddč | Deljen delovni čas |
| IzD | Izredni dopust |
| PN | Službena pot |
 | Za lažji uvoz je smiselno predhodno izvoziti evidenco iz programa v excel datoteko. S tem namreč pridobimo datoteko, ki je že v strukturi prilagojeni za uvoz podatkov, ki jo potem samo dopolnimo. - Primer datoteke za uvoz ur za dva zaposlena:
|
 | Pri strukturi podatkov v datoteki je pomembno, da najprej vnesemo vrstice za vse ure enega zaposlenega, nato pa nadaljujemo z vrsticami za drugega zaposlenega, itd. |
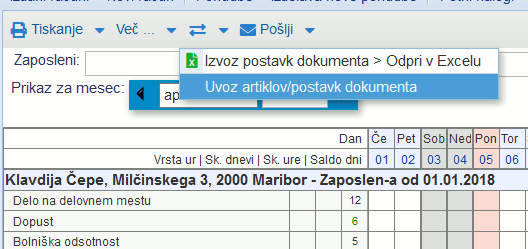
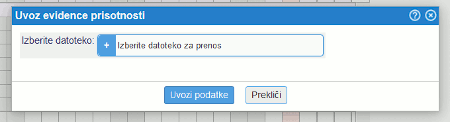
![]()