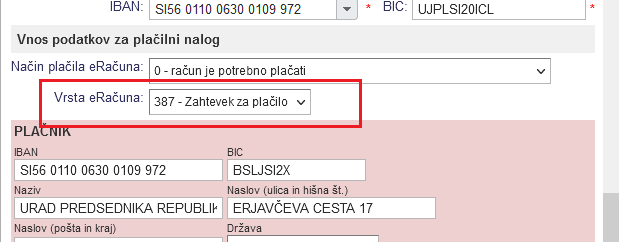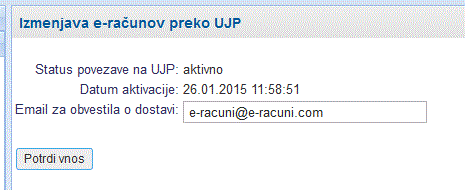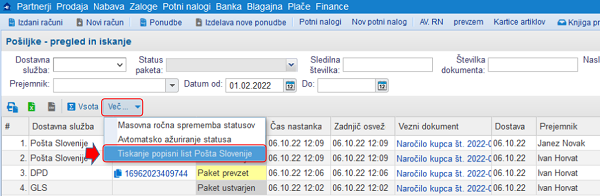Elektronska izmenjava dokumentov
Storitev elektronske izmenjave dokumentov je namenjena pošiljanju izdanih in prejemanju prejetih dokumentov po elektronski poti, v elektronski obliki. Za izmenjavo elektronskih dokumentov se uporablja XML datoteka, ki ustreza standardu E-SLOG.
E-SLOG je enotna standardizirana oblika elektronskega računa, ki ga je definirala Gospodarska zbornica Slovenije (v nadaljevanju GZS) in je dostopen na spletni strani GZS http://www.gzs.si/slo/28209.
Storitev trenutno podpira tri načine elektronske izmenjave dokumentov:
- Pošiljanje elektronskih računov po e-mailu [3]
- Izmenjava računov znotraj sistema (med uporabniki sistema e-racuni.com) [9]
- Avtomatiziran prenos dokumentov iz lokalne mape v knjigo prejete pošte (samo za naročnike paketa PREMIUM) [1.8]
1. Knjiga prejete pošte
Knjiga prejete pošte predstavlja centralno vstopno točko za prejem dokumentov v poslovni program. V knjigo prejete pošte lahko prejemamo dokumente po različnih kanalih in sicer:
- preko elektronske pošte poslane na posebni email naslov predala za prejeto pošto (t.i. e-mail data feed)
- preko interne elektronske izmenjave dokumentov [2]
- prenos podatkov z uporabo programa Document uploader [1.8]
- preko spletni storitev oz. web services API
- z ročnim vnosom oz. uvozom podatkov
- z dostavo podatkov s strani druge elektronske prenosne poti (npr. Bizbox)
Za uporabo modula knjige prejete pošte je potrebno uporabniku dodeliti ustrezne privilegije. Odvisno od tega kaj v prejeti pošti lahko določen uporabnik vidi ali naredi mu lahko dodelimo naslednje privilegije:
1.1 Privilegiji za knjigo prejete pošte
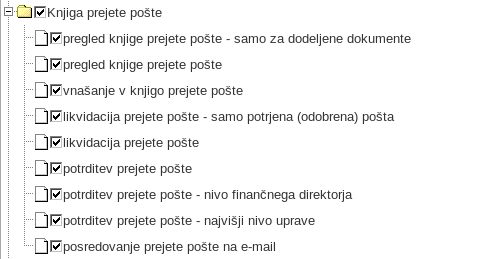 | ||||
| ||||
Opis uporabniških privilegijev:
| pregled knjige prejete pošte - samo za dodeljene dokumente | Uporabnik vidi seznam prejete pošte vendar le za pošto, ki mu je bila dodeljena |
| pregled knjige prejete pošte | Uporabnik vidi vso prejeto pošto |
| vnašanje v knjigo prejete pošte | Uporabnik lahko vnaša prejeto pošto v knjigo prejete pošte in spreminja obstoječe vnose |
| likvidacija prejete pošte - samo potrjena (odobrena) pošta | Uporabnik lahko likvidira prejeto pošto, ki je bila predhodno odobrena oz. potrjena |
| likvidacija prejete pošte | Uporabnik lahko likvidira vso prejeto pošto ne glede na to ali je bila predhodno odobrena oz. potrjena |
| potrditev prejete pošte | Odobritev oz. potrditev prejete pošte na osnovnem nivoju |
| potrditev prejete pošte - nivo finančnega direktorja | Odobritev prejete pošte na nivoju finančnega direktorja oz. računovodstva |
| potrditev prejete pošte - najvišji nivo uprave | Odobritev prejete pošte na nivoju uprave (direktorja) |
| posredovanje prejete pošte na e-mail | Uporabnik lahko posreduje prejeto pošto preko elektronske pošte drugim oseba |
V kolikor uporabnikom dodelimo ustrezne pravice bomo lahko modul knjige prejete pošte uporabili tudi za interno dodeljevanje [1.5] dokumentov oz. v nadaljevanju tudi za potrjevanje pošte [1.6] oz. prejetih računov še preden gredo ti v evidenco oz. v izplačilo. |
1.2. Nastavitve knjige prejete pošte
Program omogoča, da si knjigo prejete pošte do določene mere prilagodimo.
V meniju lahko tako vpišemo tudi email naslov prejemnika sporočila o prejemu nove pošte v knjigo prejete pošte:
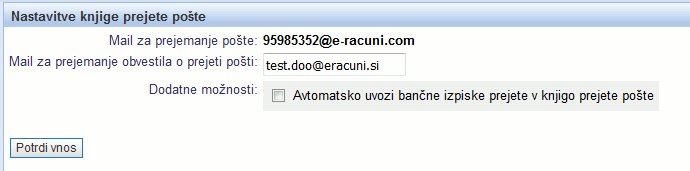
Kot je na zgornji sliki razvidno pa lahko tudi obkljukamo dodatno možnost, da program avtomatsko ob prejemu bančnega izpiska v knjigo prejete pošte, le tega tudi uvozi med bančne izpiske v meni
Vnesemo lahko več email naslovov prejemnikov obvestila o prejemu pošte tako, da jih med sabo ločimo z vejico |
1.3. Pregled in iskanje prejete pošte
Vsa prejeta pošta se nahaja v meniju :
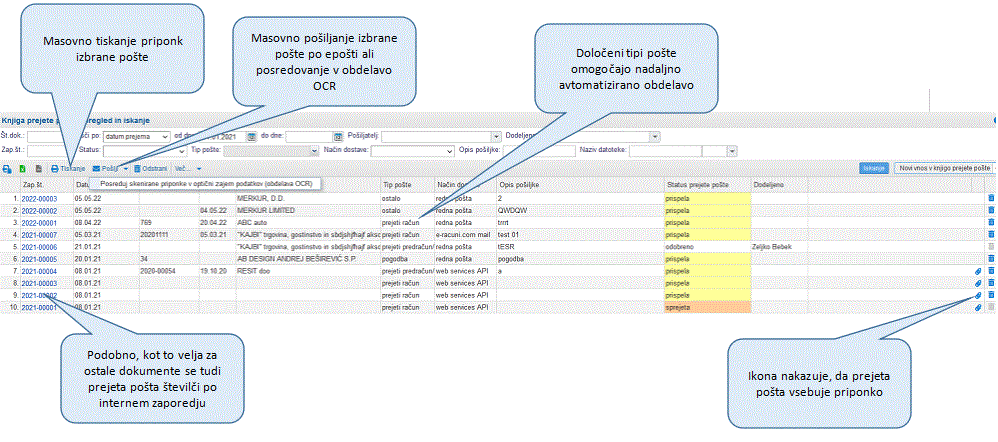 | ||||
| ||||
Prikaz prejete pošte lahko tudi omejimo po uporabnikih z ustreznimi pravicami oz. privilegiji [1] |
Prejeto pošto na tej strani lahko ročno vnesemo [1.4] ali uvozimo [1.7] ter nato preglejujemo, masovno natisnemo priponke izbrane prejete pošte in tudi brišemo. Pošto, ki vsebuje vizualizacijo prejetega računa v datoteki v slikovnem formatu (*.jpg, *.jpeg, *.gif, *.png, itd.) ali v formatu PDF pa lahko tudi posredujemo v OCR obdelavo.
Prejeto pošto lahko po potrebi tudi dodelimo ustrezni osebi [1.5] v obdelavo oz. jo pošljemo kar v potrjevanje odgovorni osebi [1.6]. |
1.4. Ročni vnos prejete pošte
V kolikor smo pošto prejeli še po klasični poti oz. navadni pošti jo lahko zavedemo tudi v programu tako, da jo vnesem ročno s klikom na gumb , kot kaže slika:
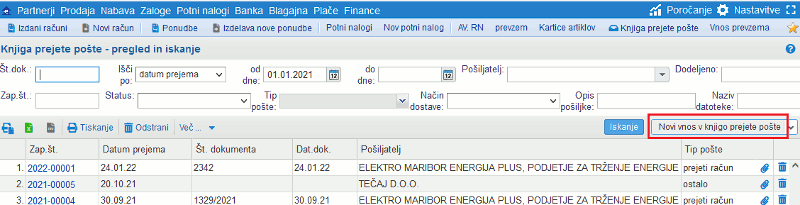 | ||||
| ||||
Po kliku na ta gumb se nam odpre vnosna maska v kateri ustrezno označimo tip prejete pošte ter vnesemo vse bistvene podatke, ki jih pretipkamo iz prejetega dokumenta:
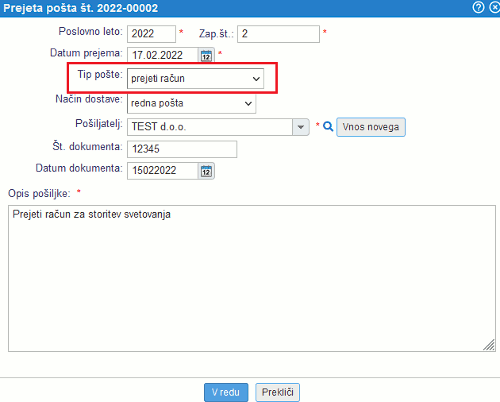 | ||||
| ||||
Tip prejete pošte prejeti račun, izdani račun ali bančni izpisek lahko v nadaljevanju omogoča tudi avtomatski prenos dokumenta med prejete račune, izdane račune ali bančne izpiske |
1.5. Dodeljevanje prejete pošte
Prejeto pošto lahko neposredno iz programa dodelimo drugi osebi, ki jo bo tako prejela v svoj seznam opravil.
Prejeto pošto lahko dodelimo le osebam, ki smo jim pred tem ustrezno nastavili uporabniške privilegije za delo s prejeto pošto [1]. |
Prejeto pošto lahko dodelimo le aktivnim uporabnikom kar pomeni, da je potrebno vsem osebam, ki bodo prejeto pošto potrjevale, kreirati ločen up. dostop z ustreznimi pravicami.
Prejeto pošto dodelimo tako, da v meniju kliknemo na željeno prejeto pošto in v orodni vrstici na vrhu pošte kliknemo na ikono, kot kaže slika:
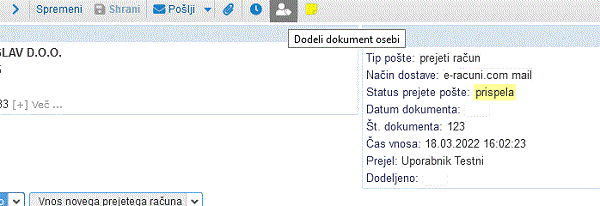 | ||||
| ||||
Po kliku na ikono se nam odpre vnosna maska za izbiro uporabnika kateremu bomo pošto dodelili:
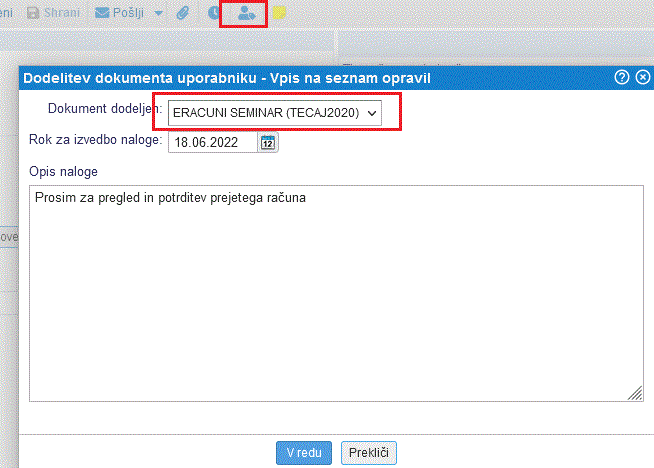 | ||||
| ||||
Skupaj s sporočilom, ki ga vnesemo ob pošiljanju pošte uporabniku, bo program poslal tudi povezavo za pregled prejete pošte vključno s priponko, ki smo jo predhodno naložili v prejeto pošto, kot je razvidno tudi na primeru:
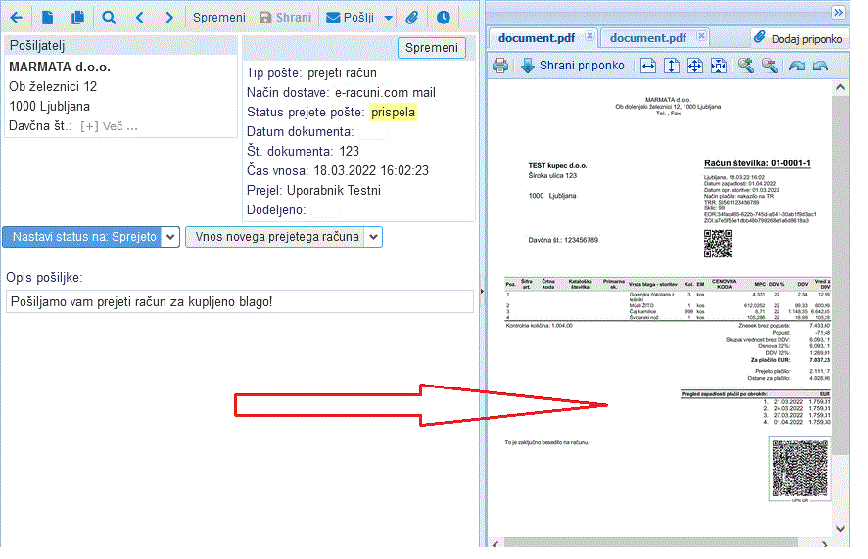 | ||||
| ||||
Uporabnik bo na fragmentu Moj seznam opravil na prvi strani programa tako videl tudi to dodeljeno prejeto pošto.
Na posamezni prejeti pošti se v takšnem primeru vodi tudi likvidacijska sled iz katere je razvidno kateremu uporabniku oz. osebi smo pošto tudi posredovali v obdelavo:
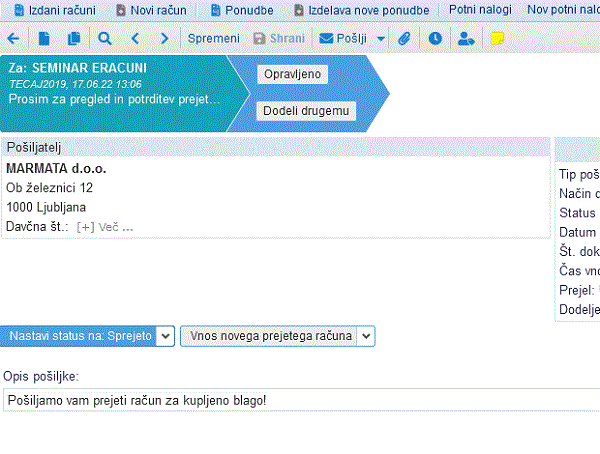 | ||||
| ||||
1.6. Potrjevanje prejete pošte
Prejeto pošto običajno nekdo v podjetju mora preveriti in tudi odobriti. V kolikor je v verigi likvidacije prejete pošte več oseb potem je smiselno prejeto pošto neposredno iz programa poslati v odobritev vsaki osebi posebej po vrstnem redu likvidacije.
Za pravilen vrstni red in ustrezno preglednost nad statusi prejete pošte je pomembno, da predhodno ustrezno nastavimo uporabniške privilegije za delo s prejeto pošto [1] vsem uporabnikom, ki bodo nastopali v postopku likvidacije posamezne pošte. |
Prejeto pošto lahko dodelimo le aktivnim uporabnikom kar pomeni, da je potrebno vsem osebam, ki bodo prejeto pošto potrjevale, kreirati ločen up. dostopo z ustreznimi pravicami.
Prejeto pošto dodelimo tako, da v meniju kliknemo na željeno prejeto pošto in v orodni vrstici na vrhu pošte kliknemo na ikono, kot kaže slika:
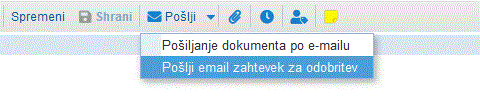 | ||||
| ||||
Po kliku na ikono se nam odpre vnosna maska za vnos sporočila in za izbiro uporabnika kateremu bomo pošto poslali oz. poslali v potrjevanje:
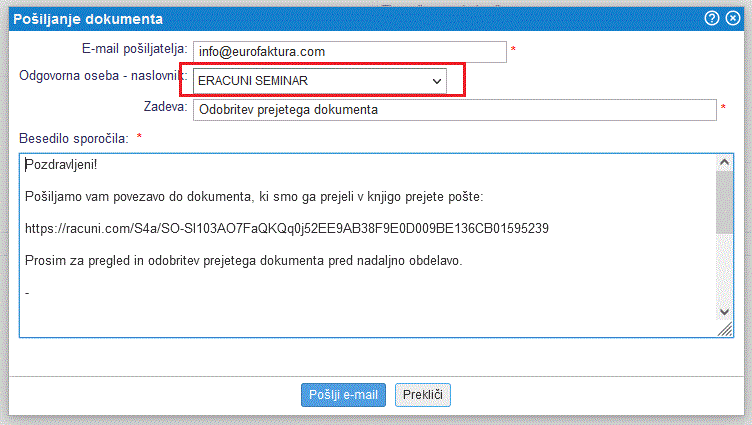 | ||||
| ||||
Potrjevanje prejete pošte je na voljo le uporabnikom z ustreznimi up. privilegiji |
Skupaj s sporočilom, ki ga vnesemo ob pošiljanju pošte uporabniku, bo program poslal tudi priponko, ki smo jo predhodno naložili v prejeto pošto, kot je razvidno tudi na primeru:
Uporabnik, ki ima pravice za pregled in likvidacijo dodeljene prejete pošte bo prejel e-pošto z vsebino posredovane prejete pošte vključno z vizualizacijo priponke. Uporabnik lahko nato takšno pošto zavrne ali potrdi ter ob tem tudi zapiše obvestilo oz. pojasnilo za naslednjo osebo v verigi likvidacije:
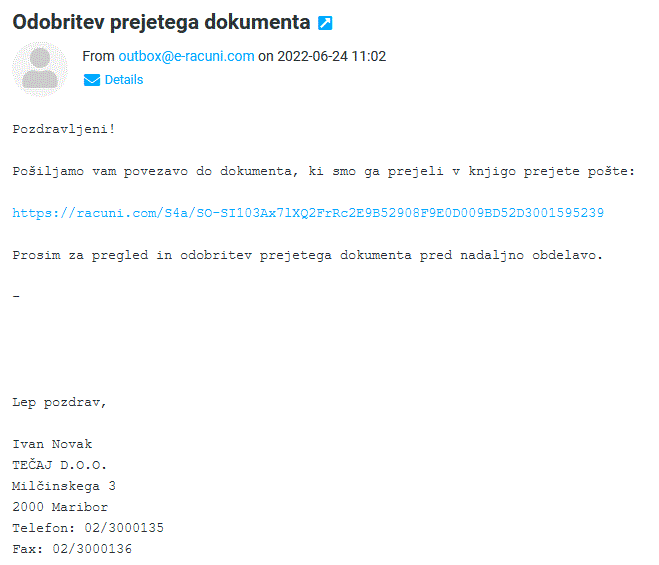 | ||||
| ||||
Po kliku na povezavo v prejetem sporočilu se nam odpre pregled vsebine prejete pošte, ki jo je uporabnik prejel v potrditev vključno s priponko. Prejeto pošto lahko po pregledu tako potrdimo ali zavrnemo in ob tem pošiljatelju tudi pošljemo sporočilo oz. dodatno razlago (na sliki označeno z rdečo obrobo):
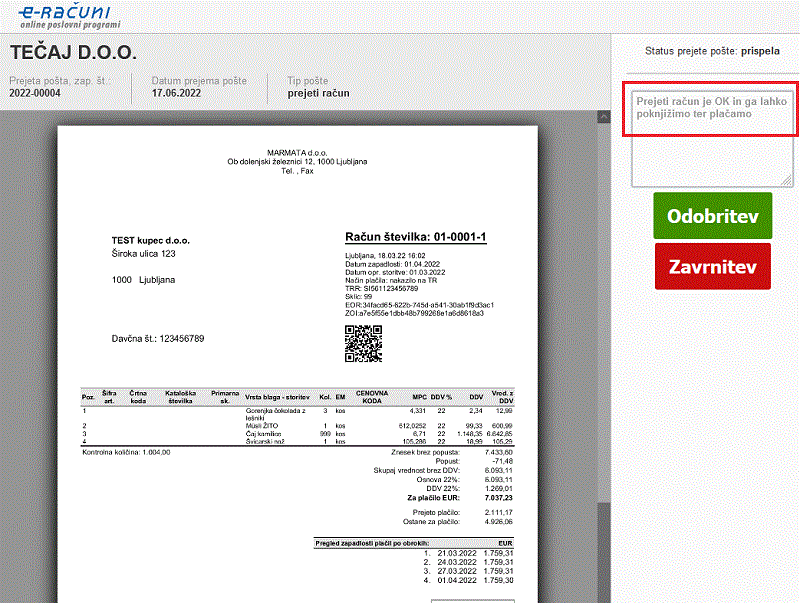 | ||||
| ||||
Na vsaki dodeljeni prejeti pošti se vodi tudi likvidacijska sled iz katere je razvidno kateremu uporabniku oz. osebi smo pošto tudi posredovali v odobritev oz. potrjevanje ter ali je ta bila potrjena ali ne:
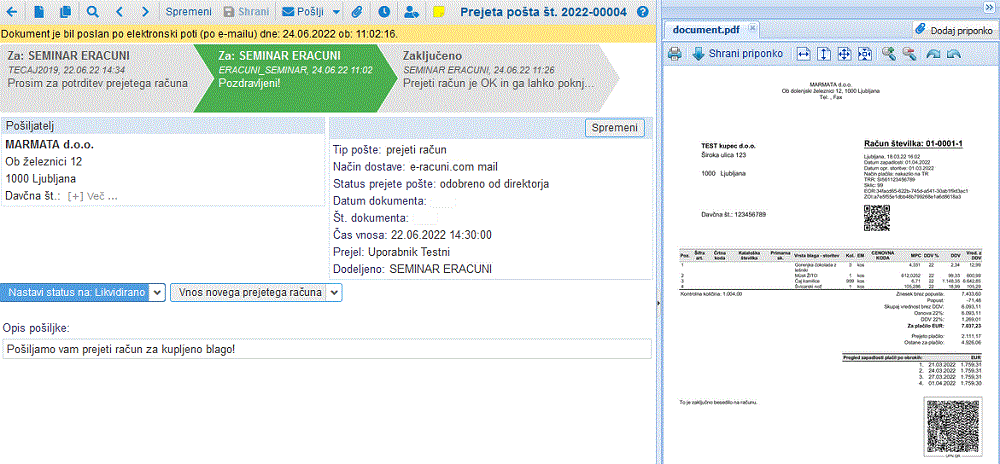 | ||||
| ||||
1.7. Prejem elektronskega računa v knjigo prejete pošte
V trenutku, ko nam dobavitelj pošlje račun znotraj sistema e-racuni.com, se nam ta račun pojavi v knjigi prejete pošte. Če smo elektronski račun prejeli po e-mailu, ga lahko uvozimo v knjigo prejete pošte s klikom na gumb .
Prejeti elektronski račun lahko po uvozu/prejemu tudi prenesemo v prejete račune ...
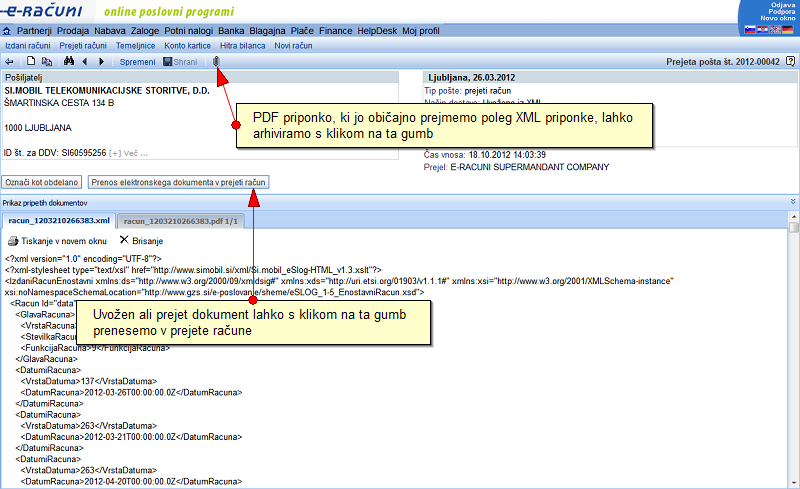 | ||||
| ||||
... ali pa ga uvozimo direktno v knjigo prejete pošte:
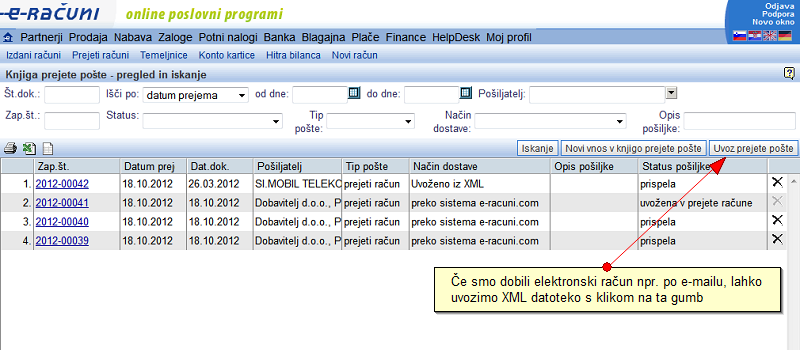 | ||||
| ||||
Pregled uvoženih in prejetih dokumentov v knjigi prejete pošte:
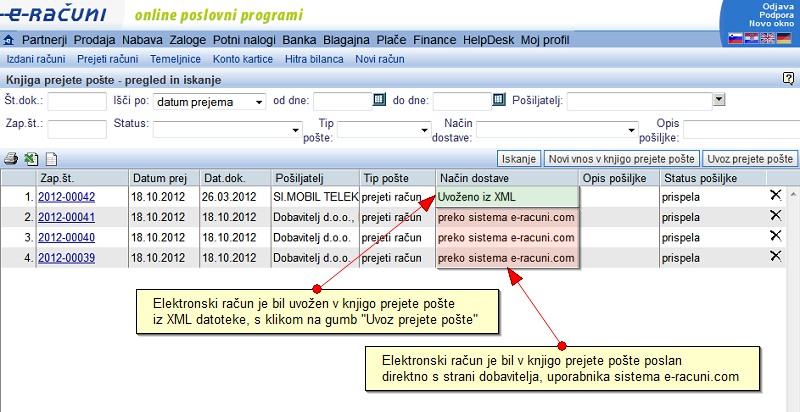 | ||||
| ||||
1.8. Avtomatiziran prenos dokumentov v knjigo prejete pošte s programom "Document uploader"
Za potrebe čim bolj avtomatiziranega prenosa dokumentov v program e-racuni smo za naročnike paketa PREMIUM pripravili poseben program (Document uploader) za avtomatsko pošiljanje/uvoz dokumentov iz mape na lokalnem računalniku neposredno v program, v knjigo prejete pošte. Ta je namenjen predvsem računovodskim servisom, ki obdelujejo večjo količino dokumentov svojih strank. Za namestitev tega programa prosimo, da kontaktirate uporabniško podporo.
Za prenos oz. uvoz dokumentov iz mape na lokalnem računalniku v knjigo prejete pošte v programu e-racuni.com je potrebno urediti naslednje:
- Namestiti program "Document uploader" na lokalni računalnik [1.8.1]
- Urediti nastavitve v programu Document uploader za avtomatizirano pošiljanje dokumentov v knjigo prejete pošte [1.8.2]
1.8.1. Instalacija programa Document uploader
Namestitev programa poteka popolnoma avtomatsko. Datoteko shranimo na poljubno lokacijo in jo nato odpakiramo s programom WinZip, 7zip, ali katerim drugim na željeno lokacijo na našem računalniku.
Preden program poženemo je treba na našem lokalnem disku kreirati novo mapo s poljubnim nazivom, v kateri bomo shranjevali naše datoteke, ki jih bomo s pomočjo programa Document uploader tudi prenašali v program e-racuni.com.
Program je tako pripravljen za zagon nastavitev [1.8.2] za avtomatski prenos datotek iz lokalne mape v program e-racuni.com.
1.8.2. Nastavitve programa Document uploader
Ko smo shranili oz. namestili program v izbrano mapo, poženemo datoteko DocumentUploader.exe, kot je prikazano na sliki:
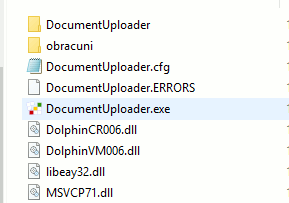 | ||||
| ||||
Po zagonu te datoteke se nam odpre program Document uploader:
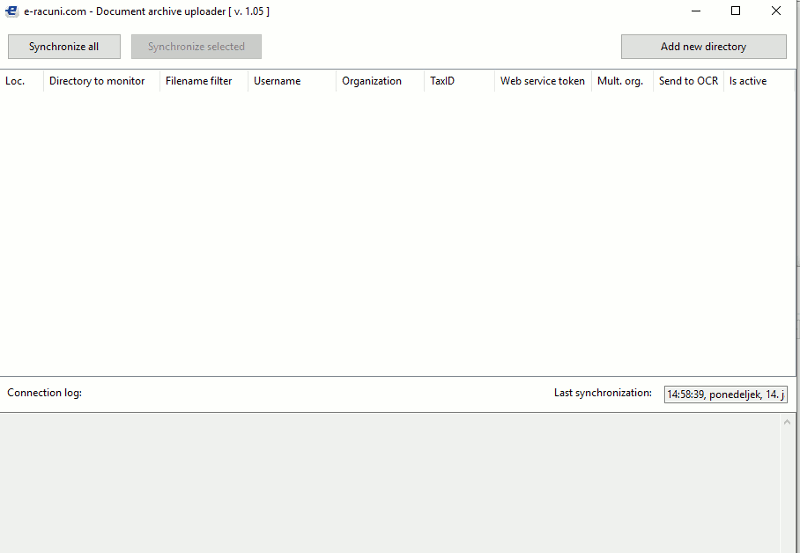 | ||||
| ||||
Za prenos datotek v program e-racuni.com je treba v programu Document uploader izbrati oz. dodati novo mapo, v kateri bomo datoteke oz. dokumente shranjevali. To storimo s klikom na gumb "Add new directoy" s čimer se odprejo dodatne možnosti:
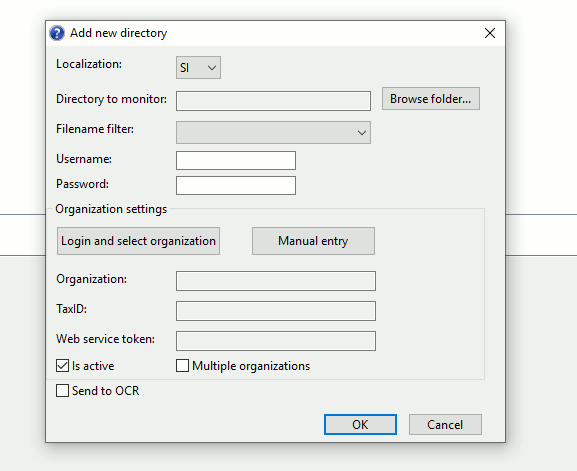 | ||||
| ||||
- Localization - s tem parametrom določimo v katero lokalizacijo programa želimo prenašati datoteke:
| SI | slovenska lokalizacija programa e-racuni |
| HR | hrvaška lokalizacija programa e-racuni |
| RS | srbska lokalizacija programa e-racuni |
| CZ | češka lokalizacija programa e-racuni |
- Directory to monitor - na tem mestu kliknemo na gumb "Browse" oz. "Prebrskaj" in poiščamo mapo iz katere želimo datoteke prenašati v program e-racuni
- Filename filter - izberemo kakšno vrsto dokumentov bomo prenašali iz izbrane mape:
| documents PDF | v kolikor izberemo ta filter bo program v mapi iskal le datoteke tipa PDF |
| documents (picture) | v kolikor izberemo ta filter bo program v mapi iskal le datoteke, ki so v slikovnem formatu (jpg, gif, png, ...) |
| bank statement | v kolikor izberemo ta filter bo program v mapi iskal le bančne izpiske v formatu pdf in/ali iso sepa xml |
| sales invoices e-SLOG | v kolikor izberemo ta filter bo program v mapi iskal le datoteke v formatu eSlog xml (izdani račun) |
| sales invoices e-SLOG + PDF | v kolikor izberemo ta filter bo program v mapi iskal datoteke v formatu eSlog xml in pripadajoči PDF (datoteki imata enak naziv) |
- Username - vpišemo up. ime, ki ga uporabljamo za prijavo v program e-racuni.com
- Password - vpišemo geslo, ki ga uporabljamo za prijavo v program e-racuni.com
Ko smo vnesli up. ime in geslo za prijavo v program e-racuni.com kliknemo na gumb Login and select organization. Program nam odpre seznam podjetij do katerih imamo, kot uporabnik dostop znotraj programa e-racuni.com in imajo v programu e-racuni aktivirane spletne storitve oz. generiran unikatni identifikator tako, da na tem mestu izberemo podjetje, kateremu želimo dokumente pošiljati v knjigo prejete pošte.
Ko smo podjetje izbrali se izpolnijo podatki podjetja, kot je prikaza na spodnji sliki in jih je potrebno potrditi:
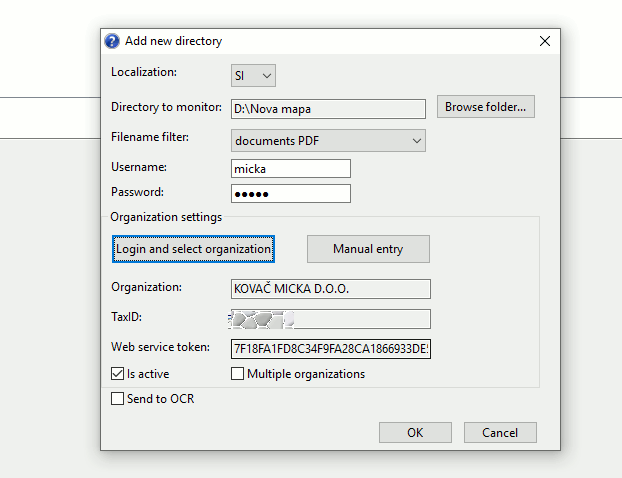 | ||||
| ||||
| V kolikor želimo pošiljati dokumente v knjigo prejete pošte večim podjetjem, ki jih vodimo v programu e-racuni, je potrebno za vsako podjetje kreirati svojo mapo v kateri bomo shranjevali datoteke oz. dokumente in potem za vsako podjetje posebej izvesti postopek, kot zgoraj opisano |
1.8.3. Prenos datotek s programom Document uploader
Ko smo uredili vse potrebne nastavitve in mape povezali s programom Document uploader lahko prenos poženemo tako, da na seznamu povezanih map izberemo tisto, ki jo želimo sinhronizirati oz. iz katere želimo prenesti datoteke v knjigo prejete pošte:
 | ||||
| ||||
Ko smo izbrali željeno mapo sprožimo prenos datotek s klikom na gumb Synchronize selected
V kolikor imamo nastavljenih več map, ki jih želimo sinhronizirati s programom e-racuni.com lahko masovno sinhronizacijo sprožimo s klikom na gumb Synchronize all |
2. Izmenjava dokumentov preko e-racuni.com
Podjetja, ki vodijo poslovne knjige preko sistema e-racuni.com lahko med sabo izmenjujejo dokumente v elektronski obliki brez vmesnega posrednika.
Podjetja oz. organizacije, ki imajo vklopljeno elektronsko izmenjavo podatkov so vidne v elektronskem imeniku prejemnikov oz. pošiljateljev elektronskih računov. Ključ za identifikacijo organizacije je davčna številka organizacije v globalnem imeniku sistema e-racuni.com.
V primeru, da imamo v globalnem imeniku določeno organizacijo navedeno večkrat je potrebno kontaktirati uporabniško podporo za enolično dodelitev identifikatorja podatkovne baze.
Izmenjava elektronskih računov je obojestranska, kar prikazuje tudi spodnja slika. Gre za interni "dogovor" med podjetjema znotraj sistema e-racuni.com
 | ||||
| ||||
Kupec prejme račun v svojo knjigo prejete pošte
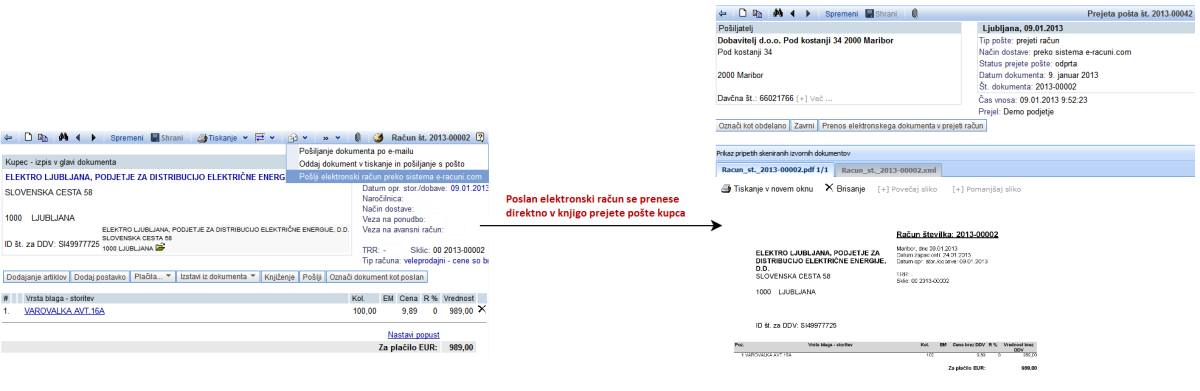 | ||||
| ||||
3. Pošiljanje elektronskih računov po e-mailu
Račun se naslovniku pošlje v XML obliki, ki ustreza standardu E-SLOG ter v PDF obliki za lažje pregledovanje in arhiviranje računa.
Na predogledu dokumenta kliknemo na meni in izberemo opcijo .
 | ||||
| ||||
Prikaže se naslednja vnosna maska:
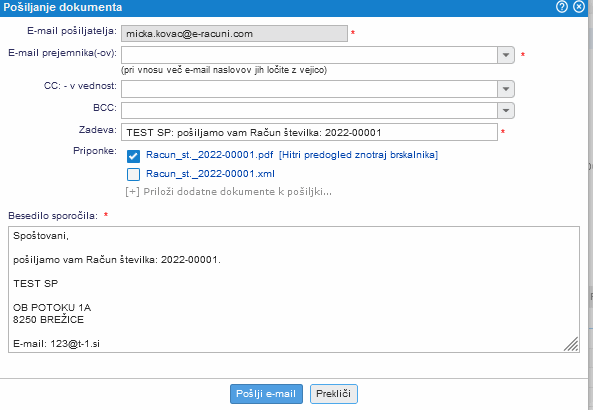 | ||||
| ||||
V vnosna polja vpišemo naslednje podatke:
| E-mail pošiljatelja | Vpišemo svoj e-mail. Privzeto se polje izpolni z e-mail naslovom trenutnega uporabnika. |
| E-mail prejemnika | Vpišemo e-mail naslovnika. Privzeto se vzame e-mail stranke iz šifranta partnerjev. Če pošiljamo e-mail več naslovnikom, potem naslove ločimo med sabo s podpičjem, npr. janez@podjetje.com;tone@podjetje.com |
| CC: - v vednost | Vpišemo e-mail osebe, ki dobi e-mail v vednost. |
| Zadeva | Vpišemo zadevo e-mail sporočila |
| Priponke | Privzeto se poleg e-mail sporočila pošlje priponka z izdanim dokumentom v formatu XML in PDF |
| Besedilo | Besedilo je avtomatsko generirano, lahko pa ga sestavimo tudi sami |
Ko zaključimo z vnosom podatkov, pritisnemo gumb . Sporočilo se bo poslalo naslovniku, trenutno prijavljen uporabnik pa ga bo prejel v vednost na svoj e-mail naslov.
Po uspešnem pošiljanju elektronske pošte se nad glavo dokumenta izpiše informacija, kdaj je bil dokument poslan in na kakšen način (v tem primeru e-mail):
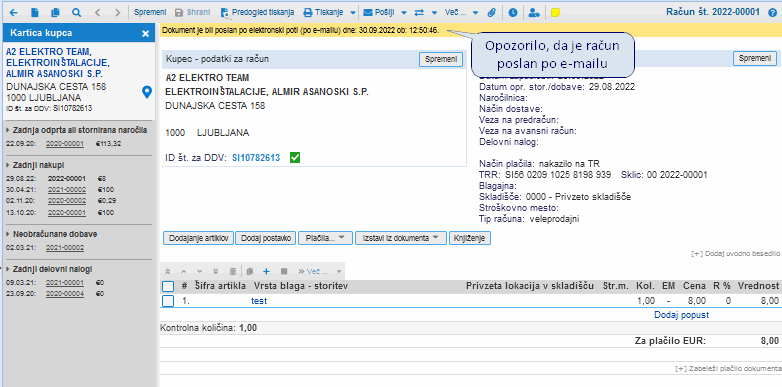 | ||||
| ||||
4. Pošiljanje elektronskih računov za proračunske uporabnike
Iz spletnega programa e-racuni.com lahko elektronske račune za proračunske uporabnike pošljemo direktno na portal UJP. Program e-racuni.com je registriran kot uradni ponudnik elektronske poti. Za posredovanje elektronskih računov torej ne potrebujemo nikakršnih dodatnih certifikatov ali dodatne programske opreme.
4.1 Priprava za pošiljanje elektronskih računov
Preden pričnemo s pošiljanjem elektronskih računov proračunskim uporabnikom je potrebno družbo E-RAČUNI d.o.o. pooblastiti, da lahko v našem imenu posreduje račune na UJP. To storimo tako, da si natisnemo spodnje pooblastilo in ga pošljemo na družbo E-RAČUNI d.o.o.
| PooblastiloUJP_NEW.pdf Velikost: 39,99 kB |
V vmesnem času, ko čakate na aktivacijo pooblastila, boste lahko normalno izstavljali račune tudi za proračunske uporabnike, edino poslati jih še ne bo mogoče.
4.2 Kako pošljemo račun na UJP
Ko izstavimo račun kupcu, ki je proračunski uporabnik se bo na računu v levem spodnjem kotu dokumenta takoj pojavilo obvestilo v zelenem okvirčku, ki nas bo opomnilo na to, da gre za proračunskega uporabnika in da mu je potrebno račun poslati preko UJP:
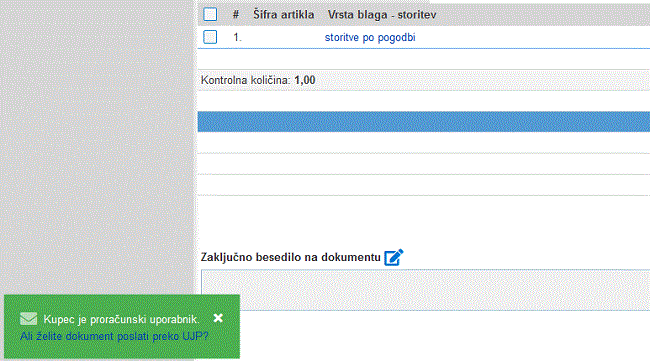 | ||||
| ||||
Dodatno pa se nam na samem računu v meniju za pošiljanje dokumenta po e-mailu ponudi opcija za posredovanje računa na UJP.
 | ||||
| ||||
Program uporablja uradni register proračunskih uporabnikov in tako avtomatično zazna ali je kupec proračunski uporabnik.
Preden izberemo opcijo za pošiljanje na UJP lahko na račun dodamo vse potrebne priponke, ki jih zahteva kupec (naročilnice, dobavnice, rekapitulacije ...). Priponke lahko dodamo v formatu PDF ali drugem datotečnem formatu, npr. Excel.
Ko nato kliknemo na izbiro za pošiljanje se nam prikaže naslednja vnosna maska, kjer je večina znanih podatkov že predizpolnjena. Podatke v ovojnici preverimo in po potrebi dopolnimo ali spremenimo.
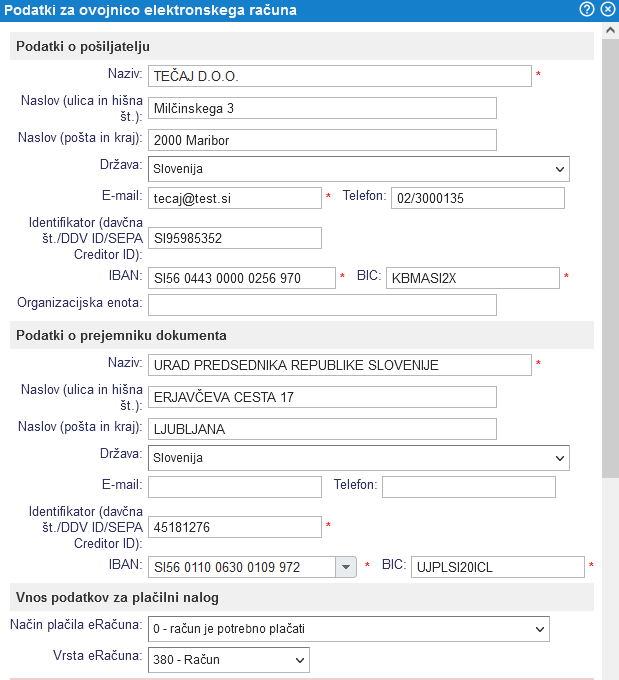 |
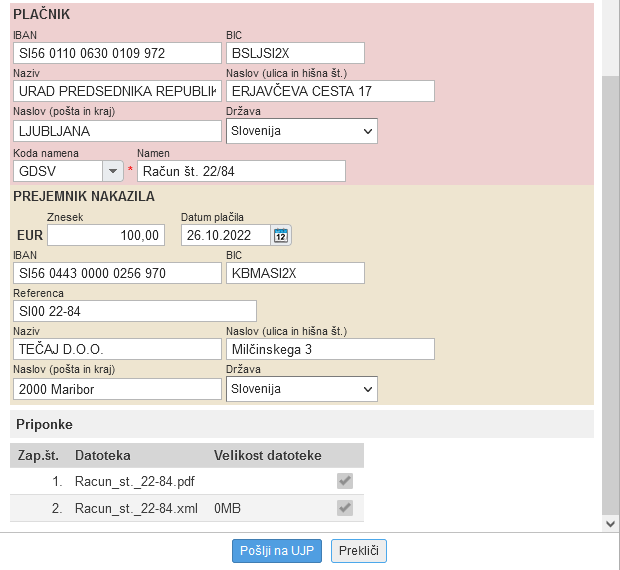 | ||||
| ||||
Pri vnosu oz. izbiri IBAN-a lahko izberemo tudi račune odprte pri tujih bankah, ne le slovenskih. |
V kolikor moramo prejemniku namesto eRačuna poslati Zahtevek za plačilo lahko v ovojnici izberemo vrsto eRačuna, kot kaže slika:
| |||||||||
Program v polju IBAN v sklopu podatkov o prejemniku računa ponudi TRR, ki je v šifrantu bančnih računov kupca shranjen na prvem mestu (privzet). TRR prejemnika lahko zamenjamo tako, da vsebino polja pobrišemo in iz padajočega menija izberemo željeni TRR prejemnika računa, ki bo hkrati tudi TRR plačnika v nalogu UPN. |
Za pomoč je na voljo tudi kratek predstavitveni video posnetek, ki je na voljo na strani pošiljanje računov proračunskim uporabnikom preko UJP [https://www.youtube.com/watch?v=4fDDfiIB7xE&list=PLb8bSZn94o66OK-QRdUwHNxpgOGCqj55l&index=17] |
Status posameznega poslanega dokumenta na UJP vidimo na samem dokumentu nad orodno vrstico, kot prikazuje slika:
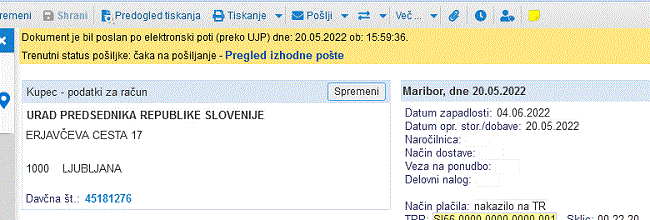 | ||||
| ||||
Dodatno lahko status vseh poslanih dokumentov na UJP preverimo neposredno v evidenci poslane pošte [7].
V kolikor želimo biti o statusu poslane pošiljke obveščeni takoj pa si lahko nastavimo tudi email naslov za prejem obvestila o dostavi pošiljke kar v meniju , kot kaže slika:
| |||||||||
5. Pošiljanje elektronskih računov preko ZZI bizBox.eu
Iz spletnega programa e-racuni.com lahko elektronske račune pošljete tudi preko ZZI bizBox.eu. Ta prehod se uporablja v primeru, če vaš poslovni partner želi prejemati elektronske račune znotraj sistema bizbox.eu.
Za proračunske uporabnike, kot so državne inštitucije, šole, vrtci, zavodi, ... lahko elektronske račune pošiljate direktno iz našega programa brez plačevanja bizbox-u ali kateremukoli drugemu ponudniku [4]. Bizbox je samo za vaše stranke, ki NISO proračunski uporabniki, kjer je pošiljanje elektronskih računov vaša prostovoljna odločitev! Za vse ostalo se pošilja preko UJP [4]. |
5.1 Priprava za pošiljanje elektronskih računov
Preden pričnete s pošiljanjem elektronskih rčunov preko ZZI bizBox.eu, se je potrebno registrirati na njihovi spletni strani: bizBox.eu [http://tinyurl.com/ycl6frvf].
Po uspešni registraciji, je potrebno v e-računih vnesti uporabniško ime in geslo, ki ste ga registrirali za vaše podjetje, v meniju .
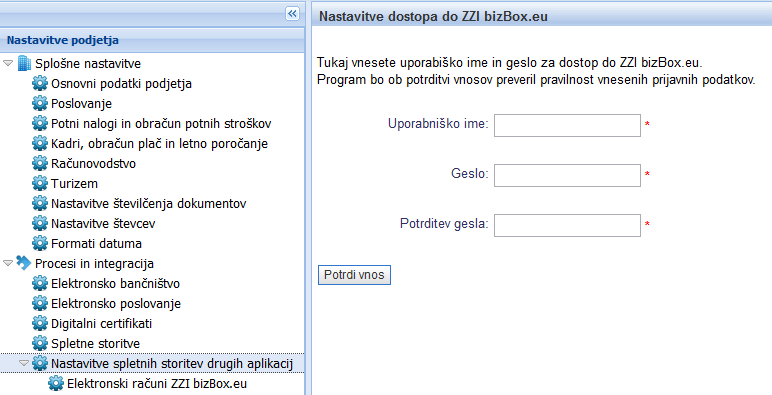 | ||||
| ||||
5.2 Kako pošljemo račun preko ZZI bizBox.eu
Ko izstavite račun kupcu in predhodno uspešno vnesete prijavne podatke za ZZI bizBox.eu, se vam bo v orodni vrstici v meniju za pošiljanje dokumenta, pojavila opcija Pošljanje preko ZZI bizBox.eu.
 | ||||
| ||||
Preden izberete opcijo za pošiljanje preko ZZI bizBox.eu lahko na račun dodate vse potrebne priponke, ki jih zahteva vaša stranka (naročilnice, dobavnice, rekapitulacije ...). Priponke lahko dodate v formatu PDF ali drugem datotečnem formatu po potrebi.
Ko nato kliknete na izbiro za pošiljanje se vam prikaže naslednja vnosna maska, kjer je večina znanih podatkov že predizpolnjena. Podatke lahko sedaj preverite in po potrebi dopolnite.
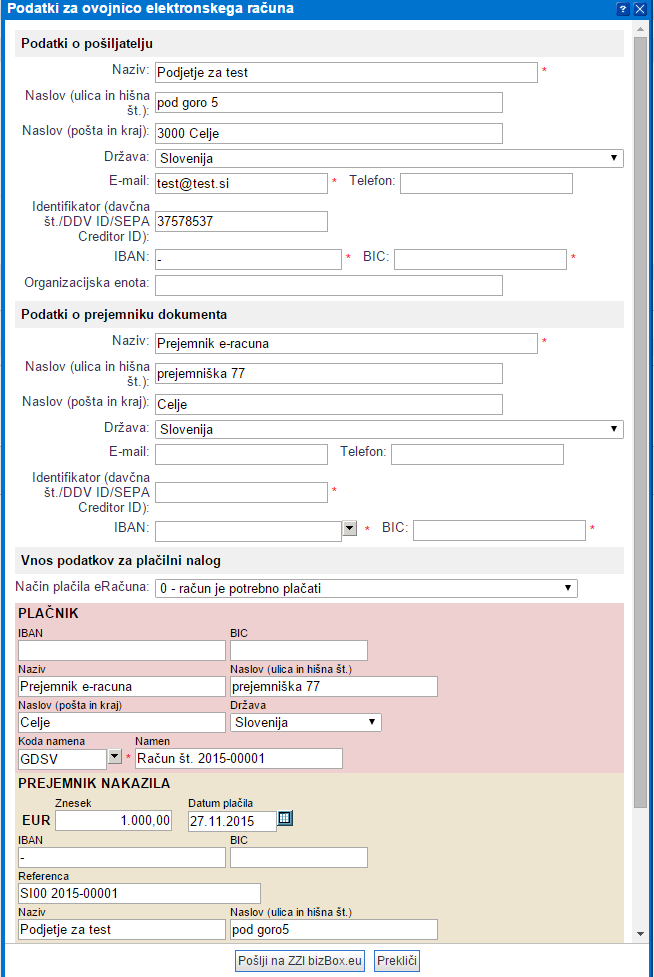 | ||||
| ||||
Izpolnemo vnosno masko s potrebni podatki. Pri vnosu IBAN-a imamo omogočene tudi račune odprte v tujih bankah, ne le slovenskih. Ko izpolnimo zgornjo vnosno masko kliknemu na gumb in dokument se bo oddal v pošiljanje na ZZI bizBox.eu kamor bo nato v kratkem času prispel in se posredoval naprej ustreznemu naročniku.
Status pošiljk poslanih na ZZI bizBox.eu lahko spremljamo preko pregleda izhodne pošte [7].
6. Izmenjava podatkov s kurirskimi službami za odpremo pošiljk
Program poleg integracij s spletnimi trgovinami in drugimi zunanjimi sistemi nudi tudi integracijo s kurirskimi/dostavnimi službami za odpremo pošiljk. Funkcionalnost uporabniku olajša odpremo paketov, saj lahko neposredno iz dokumenta (npr. računa) v aplikaciji e-racuni.com kreiramo oz. natisnemo nalepko za odpremo paketa, ki jo pripravi aplikacija kurirske službe. Vse te transakcije in izdelane nalepke se tudi beležijo v aplikaciji dostavne/kurirske službe, v spletni aplikaciji e-racuni.com pa je nato na voljo sledenje pošiljkam, za katere generiramo nalepke.
Program omogoča povezavo z naslednjimi kurirskimi službami:
- DPD EasyShip [6.1]
- GLS [6.2]
- Pošta Slovenije (eSpremnica) [6.3]
- Packeta [6.4]
6.1. Kreiranje in tiskanje nalepk DPD
Avtomatsko kreiranje oz. tiskanje nalepke za odpremo pošiljk preko kurirske službe DPD je na voljo na naslednjih dokumentih:
- naročilo kupca
- izdani račun in
- vrednostna dobavnica.
Priprava oz. tiskanje nalepke poteka po naslednjem postopku:
1. V meniju dodamo novi elektronski račun za dostavno/kurirsko službo DPD. Pri vnosnih podatkih za namen kreiranja nalepke obvezno izpolnimo še parametre za prijavo v portal DPD EasyShip na povezavi https://www.easyship.si/login:
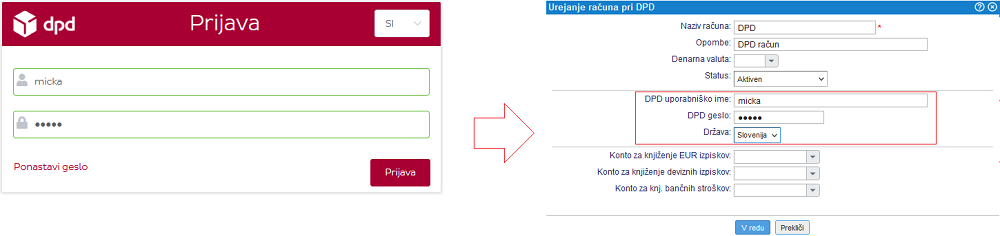 | ||||
| ||||
Za lažjo in hitrejšo odpremo pošiljk ter tiskanje nalepk za dostavno službo, je smiselno nastaviti tudi šifrant Načinov dostave v meniju . |
2. Izberemo dokumente za katere želimo kreirati nalepke. To lahko pripravimo:
- na enem dokumentu: Odpremo dokument za katerega želimo nalepko kreirati in na dokumentu v orodni vrstici preko menija za "izmenjavo podatkov" izberemo možnost kreiranja nalepke za DPD EasyShip:
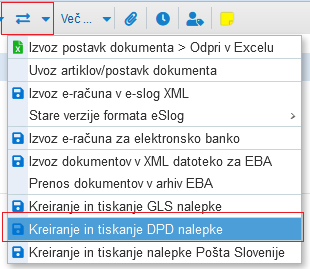 | ||||
| ||||
Odpre se nam vnosna maska, v kateri vnesemo podatke, ki bodo tudi izpisani na nalepki:
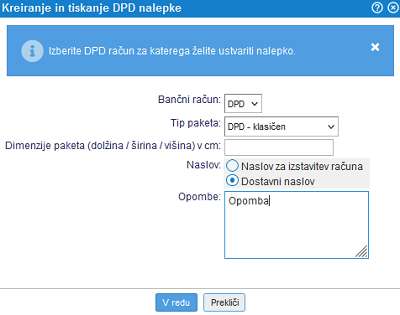 | ||||
| ||||
- za več dokumentov hkrati: Odpremo pregled in iskanje dokumentov za katere želimo kreirati in tiskati nalepke in v orodni vrstici izberemo :
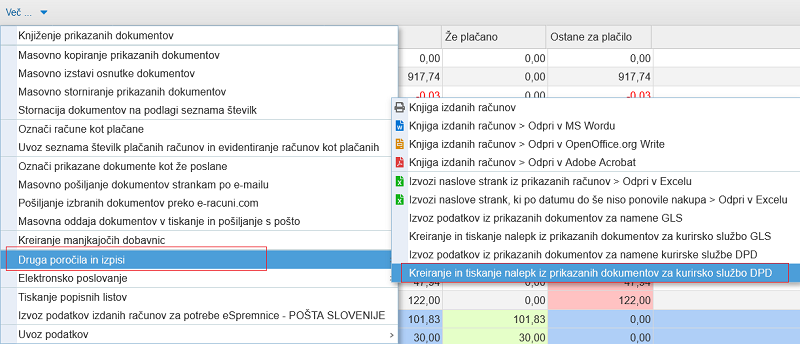 | ||||
| ||||
Odpre se nam vnosna maska, v kateri vnesemo podatke, ki bodo tudi izpisani na nalepkah:
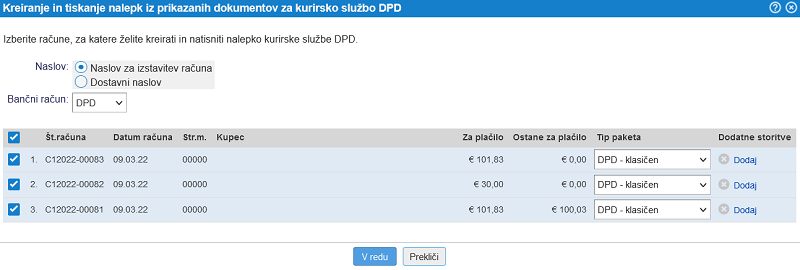 | ||||
| ||||
| Bančni račun | Izberemo elektronski račun, ki ga uporabljamo za DPD in smo ga predhodno vnesli v meniju |
| Tip paketa | Privzeto se nastavi najbolj pogost tip: "DPD - klasičen". Na voljo pa so še: Paleta, DPD - klasičen B2C, DPD - klasičen z odkupom in DPD - klasičen z odkupom B2C. |
| Dimenzije paketa (dolžina / širina / višina) v cm | Vnesemo dimenzijo (ni obvezen podatek) |
| Naslov | Izberemo ali želimo na nalepki, kot naslov prejemnika uporabiti njegov dostavni naslov ali naslov na katerega smo izstavili dokument. |
| Opombe | Dodatno lahko vpišemo tudi kratko opombo, ki se bo tudi izpisala na nalepki. Na voljo imamo 50 znakov saj je ta omejitev podana s strani DPD. |
Po potrditvi vnesenih podatkov se podatki pošljejo v aplikaciji DPD EasyShip, katera vrne podatke za pripravo nalepke, ki jo nato lahko natisnemo.
Primer nalepke:
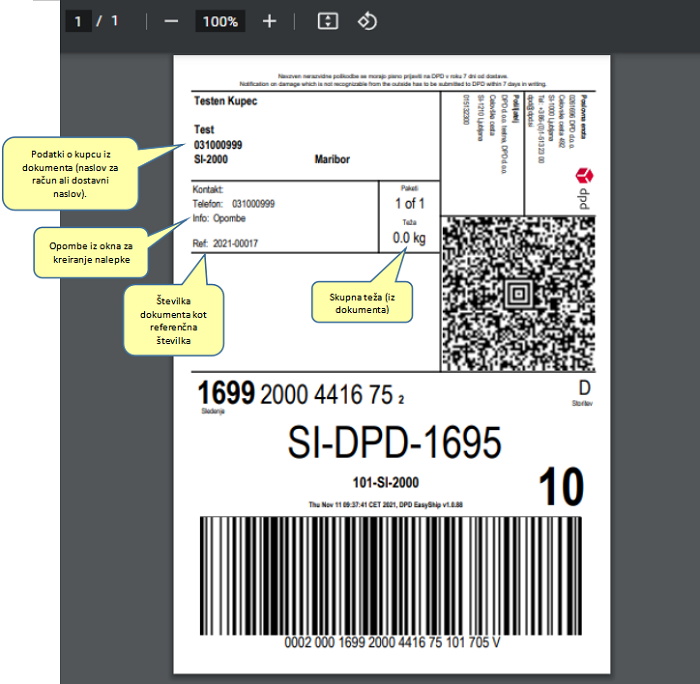 | ||||
| ||||
6.2. Kreiranje in tiskanje nalepk GLS
Avtomatsko kreiranje oz. tiskanje nalepke za odpremo pošiljk preko kurirske službe GLS je na voljo na naslednjih dokumentih:
- naročilo kupca
- izdani račun in
- vrednostna dobavnica.
Priprava oz. tiskanje nalepke poteka po naslednjem postopku:
1. V meniju dodamo novi elektronski račun za dostavno/kurirsko službo GLS. Pri vnosnih podatkih za namen kreiranja nalepke obvezno izpolnimo še parametre za prijavo v portal GLS na povezavi https://www.mygls.si/Account/Login:
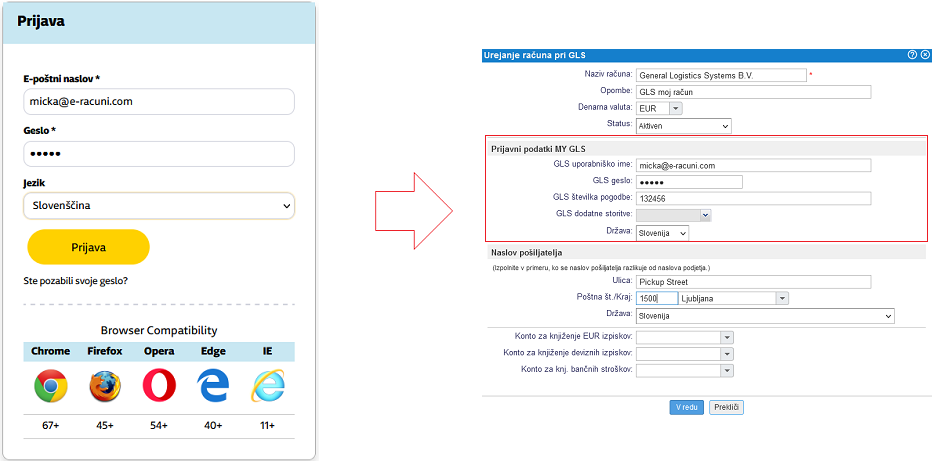 | ||||
| ||||
Za lažjo in hitrejšo odpremo pošiljk ter tiskanje nalepk za dostavno službo, je smiselno nastaviti tudi šifrant Načinov dostave v meniju . |
2. Izberemo dokumente za katere želimo kreirati nalepke. To lahko pripravimo:
- na enem dokumentu: Odpremo dokument za katerega želimo nalepko kreirati in na dokumentu v orodni vrstici preko menija za "izmenjavo podatkov" izberemo možnost kreiranja nalepke za GLS:
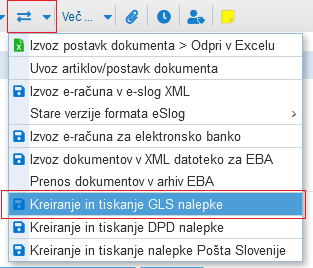 | ||||
| ||||
Odpre se nam vnosna maska, v kateri vnesemo podatke, ki bodo tudi izpisani na nalepki:
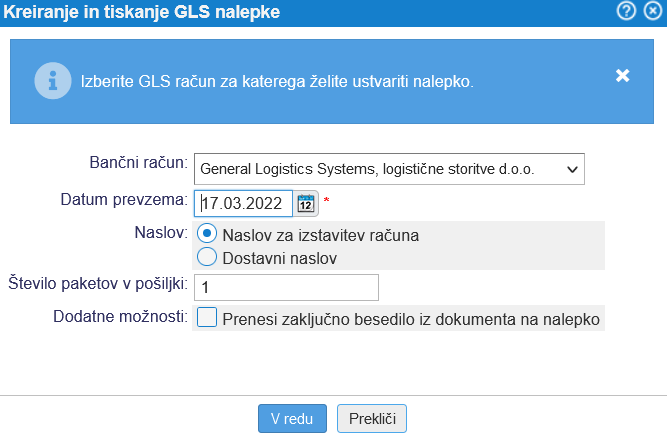 | ||||
| ||||
- za več dokumentov hkrati: Odpremo pregled in iskanje dokumentov za katere želimo kreirati in tiskati nalepke in v orodni vrstici izberemo :
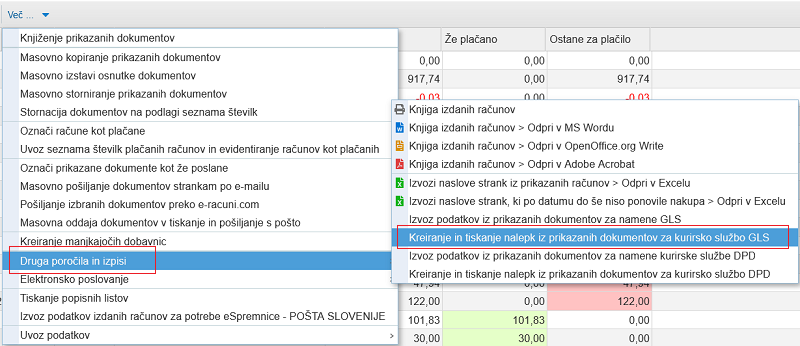 | ||||
| ||||
Odpre se nam vnosna maska, v kateri vnesemo podatke, ki bodo tudi izpisani na nalepkah:
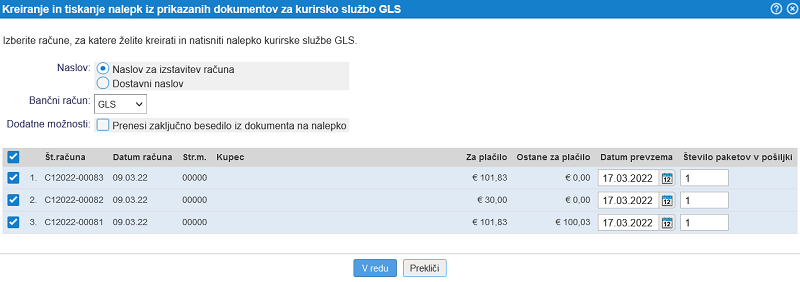 | ||||
| ||||
| Bančni račun | Izberemo elektronski račun, ki ga uporabljamo za GLS in smo ga predhodno vnesli v meniju |
| Datum prevzema | Datum prevzema, ki bo izpisan na nalepki. |
| Naslov | Izberemo ali želimo na nalepki, kot naslov prejemnika uporabiti njegov dostavni naslov ali naslov na katerega smo izstavili dokument. |
Po potrditvi vnesenih podatkov se podatki pošljejo v aplikaciji GLS, katera vrne podatke za pripravo nalepke, ki jo nato lahko natisnemo.
Primer nalepke:
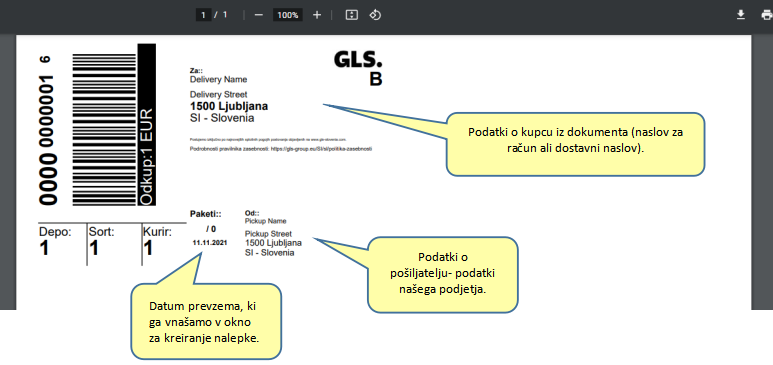 | ||||
| ||||
6.3. Kreiranje in tiskanje nalepk Pošta Slovenije
Avtomatsko kreiranje oz. tiskanje nalepke za odpremo pošiljk preko kurirske službe Pošte Slovenije je na voljo na dokumentu izdani račun
Priprava oz. tiskanje nalepke poteka po naslednjem postopku:
1. V meniju dodamo novi elektronski račun za dostavno/kurirsko službo Pošta Slovenije. Pri vnosnih podatkih za namen kreiranja nalepke obvezno izpolnimo še parametre za prijavo v portal Pošte Slovenije na povezavi https://eportal.posta.si/Login.aspx:
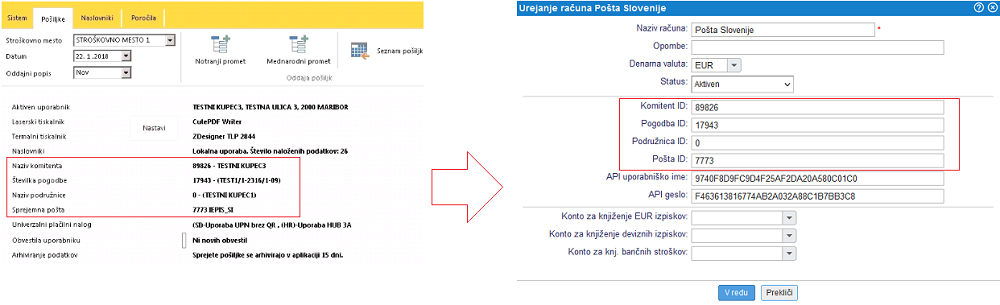 | ||||
| ||||
Za lažjo in hitrejšo odpremo pošiljk ter tiskanje nalepk za dostavno službo, je smiselno nastaviti tudi šifrant Načinov dostave v meniju . |
2. Izberemo račun za katerega želimo kreirati nalepk po naslednjem postopku:
Odpremo dokument za katerega želimo nalepko kreirati in na dokumentu v orodni vrstici preko menija za "izmenjavo podatkov" izberemo možnost kreiranja nalepke za Pošto Slovenije:
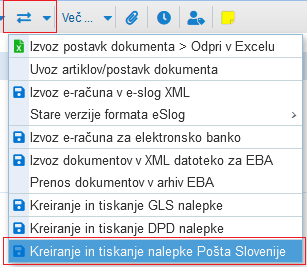 | ||||
| ||||
Odpre se nam vnosna maska, v kateri vnesemo podatke, ki bodo tudi izpisani na nalepki:
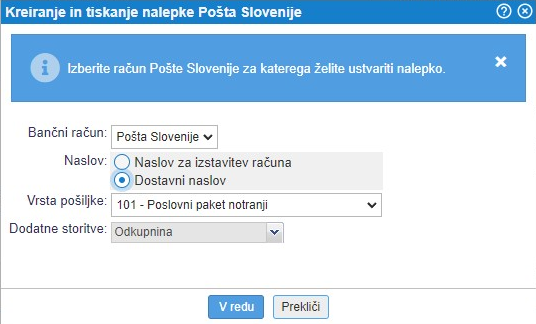 | ||||
| ||||
| Bančni račun | Izberemo elektronski račun, ki ga uporabljamo za GLS in smo ga predhodno vnesli v meniju |
| Naslov | Izberemo ali želimo na nalepki, kot naslov prejemnika uporabiti njegov dostavni naslov ali naslov na katerega smo izstavili dokument. |
| Vrsta pošiljke | Izbiramo med vrstami pošiljke, ki so na voljo tudi v aplikaciji Pošte Slovenije. |
| Dodatne storitve | Izbiramo med dodatnimi storitvami, ki jih ponuja Pošta Slovenije. |
Po potrditvi vnesenih podatkov se podatki pošljejo v aplikacijo Pošte Slovenije, katera vrne podatke za pripravo nalepke, ki jo nato lahko natisnemo.
Primer nalepke:
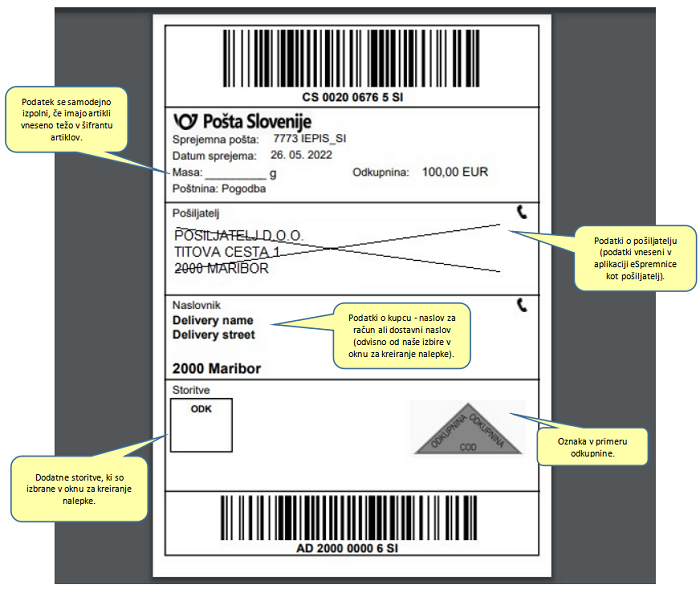 | ||||
| ||||
Status odposlanih pošiljk je mogoče nato spremljati v meniju , od tukaj pa je mogoče tudi tiskanje popisnih listov Pošta Slovenije:
|
6.4. Kreiranje in tiskanje nalepk Packeta
Avtomatsko kreiranje oz. tiskanje nalepke za odpremo pošiljk preko kurirske službe Packeta je na voljo na naslednjih dokumentih:
- naročilo kupca in
- izdani račun
Priprava oz. tiskanje nalepke poteka po naslednjem postopku:
1. V meniju dodamo novi elektronski račun za dostavno/kurirsko službo Packeta. Pri vnosnih podatkih za namen kreiranja nalepke obvezno izpolnimo še parametre za prijavo v portal Packeta na povezavi https://client.packeta.com/sl/sign/in?backlink=whco2:
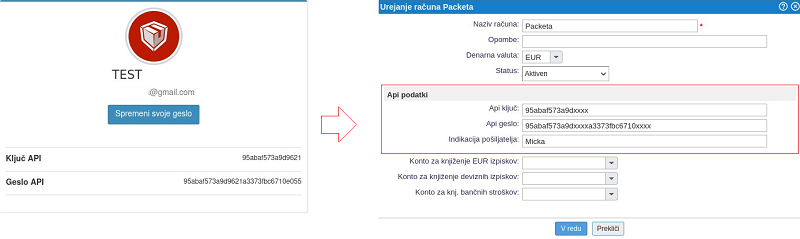 | ||||
| ||||
Podatek o indikaciji pošiljatelja je potrebno točno prepisati iz aplikacije Packeta. Podatek se nahaja na naslednjem mestu:
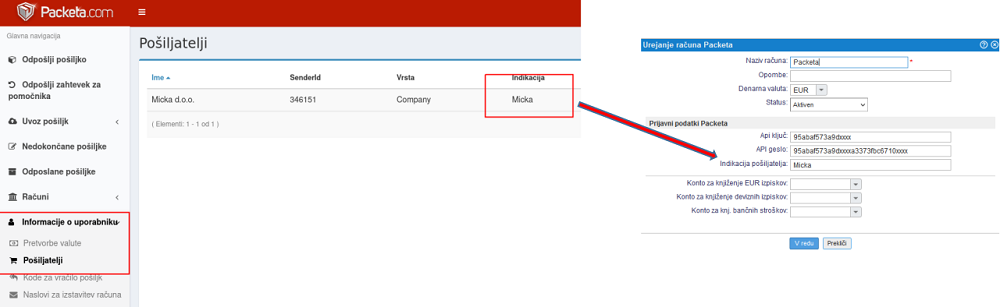 | ||||
| ||||
Za lažjo in hitrejšo odpremo pošiljk ter tiskanje nalepk za dostavno službo, je smiselno nastaviti tudi šifrant Načinov dostave v meniju . |
2. Izberemo račun za katerega želimo kreirati nalepko po naslednjem postopku:
Odpremo dokument za katerega želimo nalepko kreirati in na dokumentu v orodni vrstici preko menija za "izmenjavo podatkov" izberemo možnost kreiranja nalepke za Packeto:
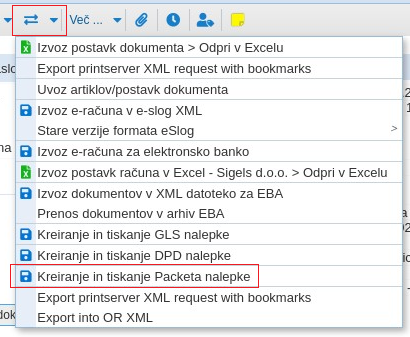 | ||||
| ||||
Odpre se nam vnosna maska, v kateri vnesemo podatke, ki bodo tudi izpisani na nalepki:
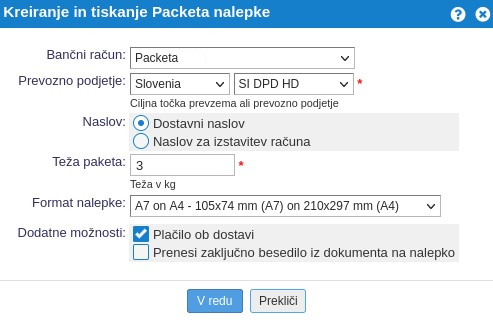 | ||||
| ||||
| Bančni račun | Izberemo elektronski račun, ki ga uporabljamo za Packeta in smo ga predhodno vnesli v meniju |
| Prevozno podjetje | Šifrant prevoznih podjetij je naveden v aplikaciji Packeta, na temu mestu ga lahko izberemo. |
| Naslov | Izberemo ali želimo na nalepki, kot naslov prejemnika uporabiti njegov dostavni naslov ali naslov na katerega smo izstavili dokument. |
| Teža paketa | Izračuna se avtomatsko glede na težo artiklov na dokumentu, ta podatek lahko v oknu za kreiranje nalepke prepišemo. |
| Format nalepke | Formati nalepke, ki so na voljo v aplikaciji Packeta za generiranje nalepk. |
| Dodatne možnosti | Med dodatnimi možnostmi si lahko izberemo plačilo ob dostavi in pa izpis zaključnega besedila dokumenta na nalepki (primer na sliki nalepke spodaj). |
Po potrditvi vnesenih podatkov se podatki pošljejo v aplikacijo Packeta, ki vrne pripravljeno nalepko in jo lahko natisnemo.
Primer nalepke:
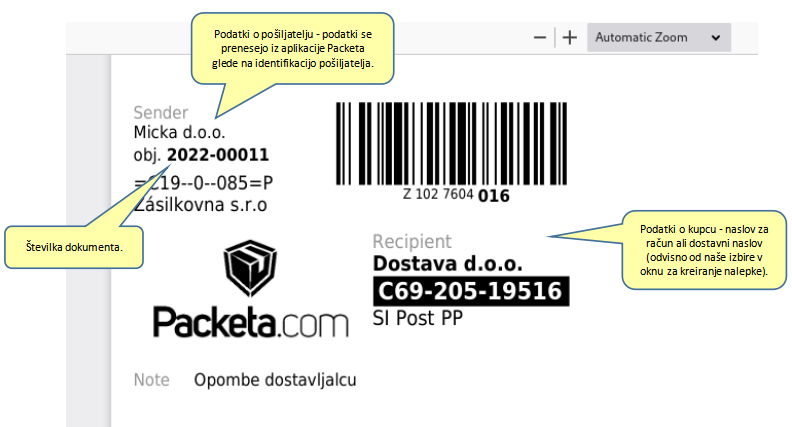 | ||||
| ||||
7. Pregled poslane pošte
Do seznama poslane pošte pridemo preko menija Odpre se nam seznam poslane pošte.
Tukaj je možno videti vse poslane elektronske obrazce. V spustem seznamu način pošiljanja je na voljo tudi možnost prikaza samo računov poslanih preko UJP [4].
| ||||
Ob kliku na vnos v seznamu se nam odpre predogled z podatki o poslani pošti. Na desni strani so vidne vse priponke, ki so bile poslane zraven sporočila. Dodajanje priponk v predogledu ni možno.
| ||||
8. Uvoz izdanih računov iz sistema Si.blagajna
Za uvoz izdanih računov iz sistema Si.blagajna v aplikacijo e-racuni.com, je potrebno urediti:
- Nastavitve na strani blagajniškega sistema Si.blagajna [8.1]
- Nastavitve v spletni aplikaciji e-racuni.com [8.2]
8.1. Nastavitve v Si.blagajni
V Si.blagajna je potrebno v Nastavitve pod "Elektronski naslov računovodstva" vpisati mail: "DŠ@e-racuni.com".
| DŠ predstavlja davčno številko vašega podjetja. Primer: 12345678@e-racuni.com. |
To storite pod zavihkom Računovodstvo:
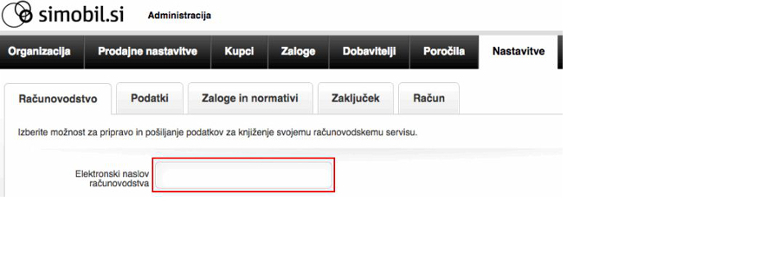 | ||||
| ||||
S klikom v okence zraven izbire, boste s kljukico označili katere podatke boste pošiljali:
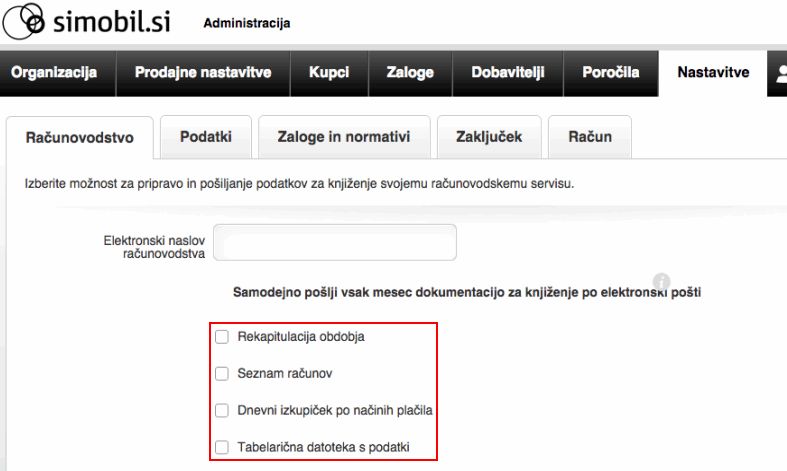 | ||||
| ||||
S klikom na gumb Shrani, se bodo shranile nastavitve za mesečno pošiljanje podatkov.
8.1.1 Pošiljanje podatkov za določeno obdobje
V Si.blagajna je potrebno v Nastavitve pod "Pošlji podatke ročno za določeno obdobje." izbrati gumb Izberi.
Odpre se okno, kjer pod "Izberite mesec" izberete obdobje, za katero želite pošiljanje podatkov in tako kot prej, izberete še vrste podatkov in elektronski naslov v obliki DŠ@e-racuni.com.
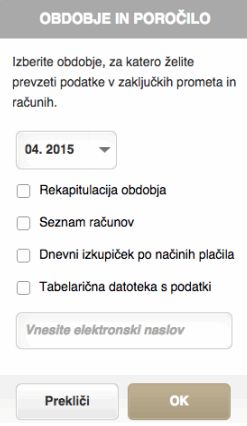 | ||||
| ||||
S klikom na gumb OK in Shrani, se bodo shranile nastavitve za pošiljanje podatkov za določeno obdobje.
8.2. Nastavitve v e-racuni.com
V kolikor je v predogledu prejete pošte priložena tudi XLS datoteka, izberete gumb Uvozi POS račune (Si.blagajna):
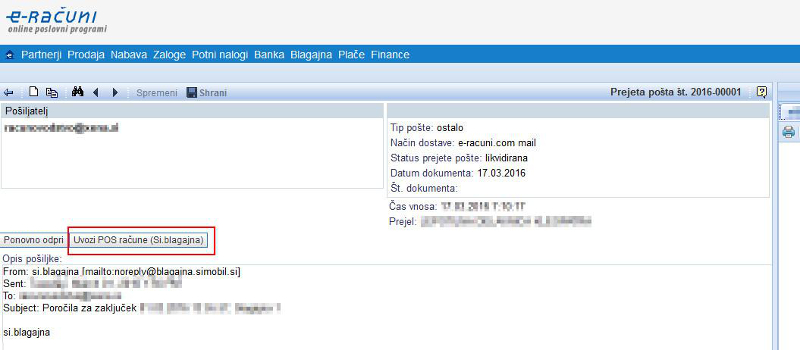 | ||||
| ||||
Po kliku na gumb se pojavi okno z dodatnimi nastavitvami:
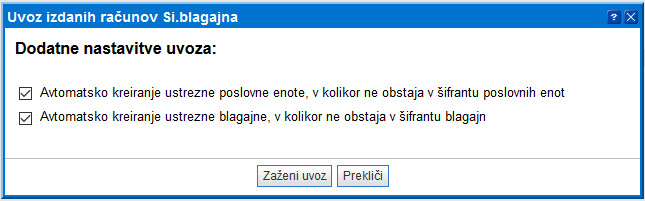 | ||||
| ||||
Izbira se lahko med naslednjimi nastavitvami:
- Avtomatsko kreiranje ustrezne poslovne enote, v kolikor ne obstaja v šifrantu poslovnih enot: v kolikor program v šifrantu poslovnih enot ne najde poslovne enote, kot je to zavedeno v datoteki, bo program sam kreiral poslovno enoto z ustrezno oznako.
- Avtomatsko kreiranje ustrezne blagajne, v kolikor ne obstaja v šifrantu blagajn: v kolikor program v šifrantu ne najde ustrezne blagajne, kot je to zavedeno v datoteki, bo program sam avtomatsko kreiral blagajno z ustrezno oznako.
Po kliku na gumb Zaženi uvoz se bo zagnal uvoz izdanih računov iz Excel datoteke:
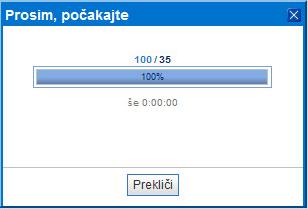 | ||||
| ||||
Po končani obdelavi se odpre okno z rezultati uvoza:
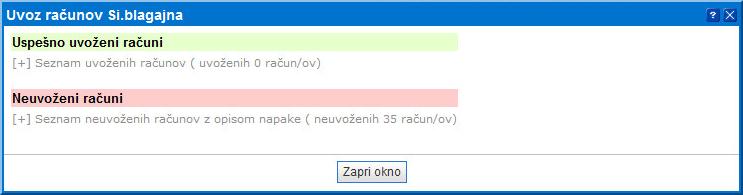 | ||||
| ||||
V primeru napak, se izpišejo, posamezno za vsak račun:
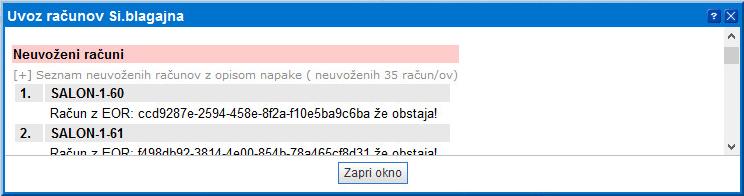 | ||||
| ||||
Uspešno uvoženi računi so vidni v meniju .
| Veza na kupca in artikel se ustvari, v kolikor v šifrantu programa e-racuni.com obstajajo ustrezni podatki. |
Pri uvozu se med drugim preverja tudi:
|
9. Izmenjava dokumentov znotraj sistema e-racuni.com
Za uporabo te storitve mora uporabnik z ustreznimi pravicami najprej to izmenjavo omogočiti/aktivirati na prvi strani:
Izmenjava elektronskih dokumentov je možna samo v primeru, da sta prejemnik (kupec) in pošiljatelj (dobavitelj) uporabnika sistema e-racuni.com. Pred izmenjavo elektronskih dokumentov se mora kupec prijaviti na prejemanje elektronskih dokumentov dobavitelja (podjetja, ki izdaja račune).
Podjetje, vključeno v elektronsko izmenjavo, lahko nastopa kot kupec ali dobavitelj. V primeru, da je naše podjetje kupec, je potrebno:
- vnesti dobavitelja, od katerega bi radi prejemali elektronske račune in se
- v šifrantu dobaviteljev ali na računu dobavitelja prijaviti [9.2] na prejemanje elektronskih računov
V primeru, da je naše podjetje dobavitelj, ki pošilja elektronske dokumente kupcem, pa je potrebno:
- najprej aktivirati [9.1] elektronsko izmenjavo
- počakati, da se kupec prijavi na naše elektronske dokumente. Šele po prijavi na prejemanje se namreč vzpostavi povezava izmenjave elektronskih dokumentov.
Prejete elektronske račune kupec prejme direktno v knjigo prejete pošte [1.7].
9.1. Aktivacija elektronske izmenjave dokumentov znotraj sistema e-racuni.com
Če še nismo uporabnik storitve elektronske izmenjave, se nam ob prijavi v program v okvirčku desno izpiše obvestilo o možnosti aktiviranja te storitve.
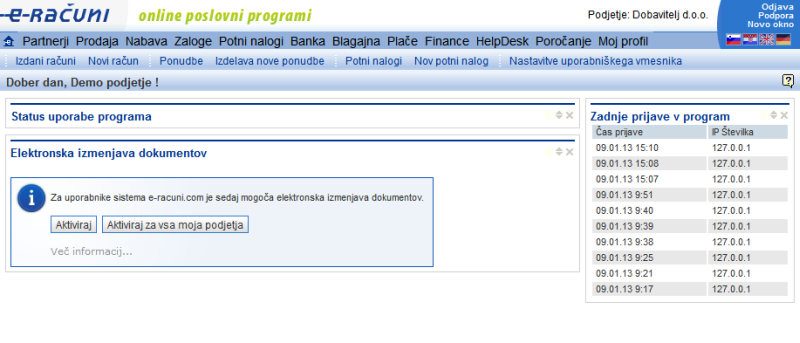 | ||||
| ||||
S klikom na gumb postanemo uporabniki storitve elektronske izmenjave dokumentov. V tem trenutku postanemo vidni tudi ostalim uporabnikom, ki so vključeni v elektronsko izmenjavo. Ostali uporabniki se sedaj lahko prijavijo na prejemanje naših dokumentov v elektronski obliki, prav tako pa se lahko tudi sami prijavimo na prejemanje elektronskih dokumentov ostalih uporabnikov te storitve.
Elektronski dokumenti, ki jih bomo pošiljali ostalim uporabnikom, niso digitalno podpisani, saj se izmenjava vrši znotraj sistema.
9.2. Prijava na prejemanje elektronskih računov preko sistema e-racuni.com
Na prejemanje elektronskih računov dobavitelja se lahko prijavimo s klikom na povezavo (Prijava):
- v šifrantu dobaviteljev: ->
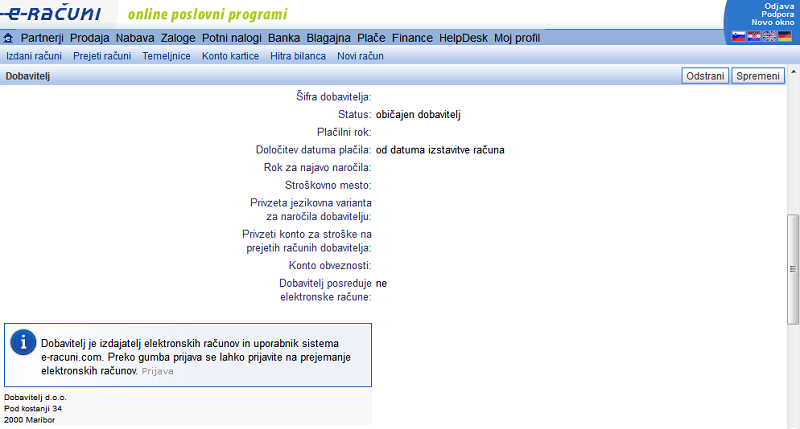 | ||||
| ||||
ali
- na prejetem računu dobavitelja
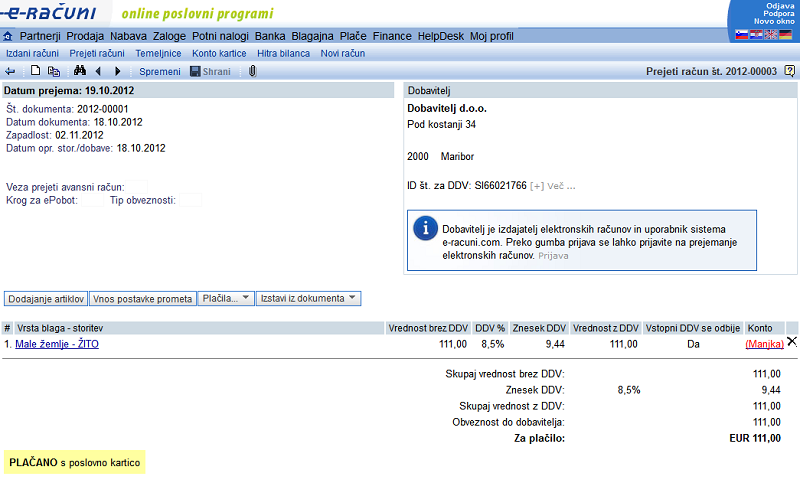 | ||||
| ||||
Ko kliknemo na gumb za prijavo, se ustvari povezava kupec dobavitelj znotraj sistema e-racuni.com. Od sedaj dalje bomo lahko prejemali elektronske račune tega dobavitelja kar v knjigo prejete pošte in jih od tam uvozili v prejete dokumente.
9.3. Pošiljanje elektronskih računov preko sistema e-racuni.com
Če želimo pošiljati elektronske račune kupcu direktno v knjigo prejete pošte, najprej preverimo, ali imamo nastavljen ta način pošiljanja računov v šifrantu kupcev :
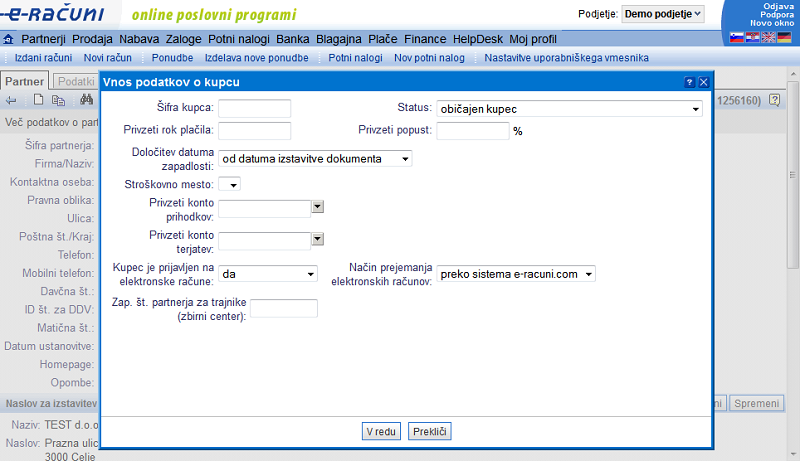 | ||||
| ||||
Sedaj smo pripravljeni na pošiljanje elektronskih računov direktno v knjigo prejete pošte kupca. V meniju za pošiljanje po e-mailu izberemo opcijo ali kliknemo na gumb
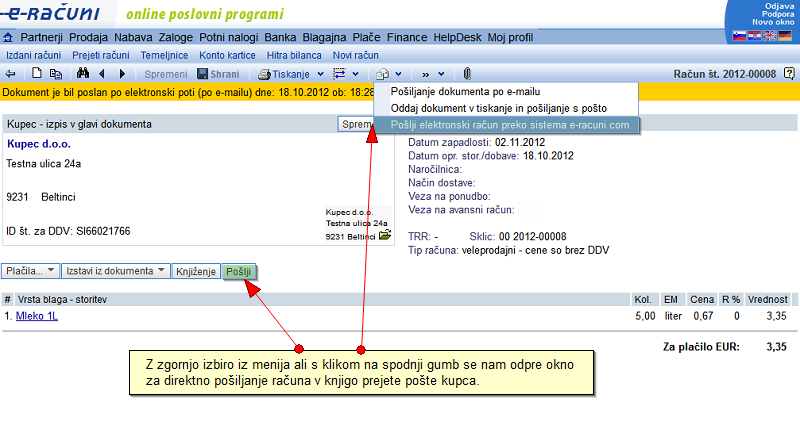 | ||||
| ||||
Odpre se nam prikazno okno s podatki kupca/naslovnika in pripetimi dokumenti. PDF in XML priponki, ki se pošljeta kupcu direktno v knjigo prejete pošte, lahko pred pošiljanjem tudi pregledamo:
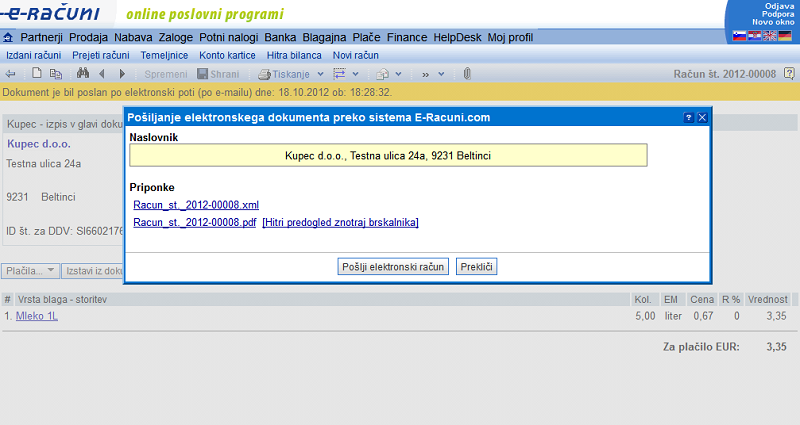 | ||||
| ||||
Elektronski račun pošljemo s klikom na gumb .Po uspešnem pošiljanju se na računu prikaže vrstica z informacijo o pošiljki:
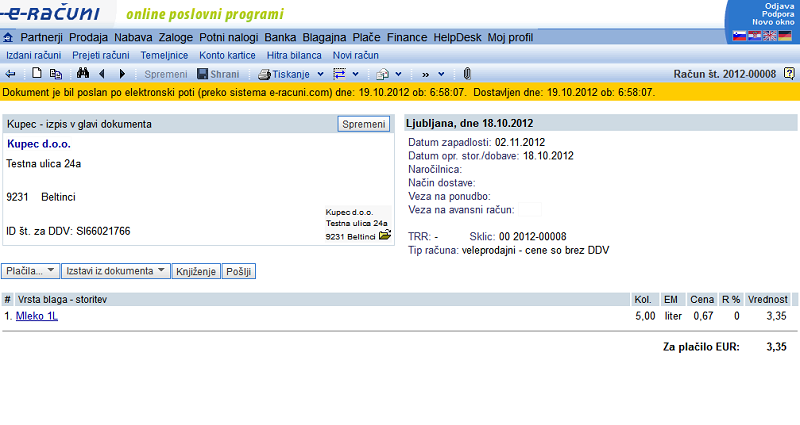 | ||||
| ||||
10. Izmenjava dokumentov preko posrednika REDOK
Izmenjava je namenjena za dokumente:
- Računi
- Ponudbe
- Avansni računi
- Dobropisi
- Bremepisi
- Dobavnice
10.1 Vnos podatkov za pošiljanje
Pod menijem Nastavitve/ Nastavitve podjetja/ Elektronska izmenjava podatkov, je potrebno vnesti GS1 GLN številko.
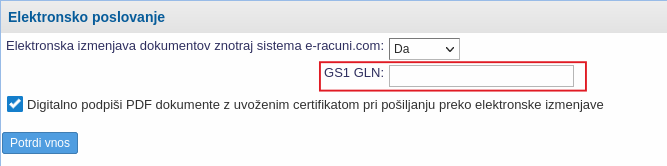 | ||||
| ||||
N-Globalna lokacijska številka, se uporablja za identifikacijo pravnih subjektov, njihove organizacijske strukture in lokacij. Več o tem lahko preberete tukaj [https://www.gs1si.org/GLN] |
Za pošiljanje dokumentov kupcem oz. dobaviteljem, preko posrednika REDOK, boste morali pod menijem Partnerji/ Kupci oz. Dobavitelji, za posameznega kupca,
vnesti podatke za elektronsko izmenjavo.
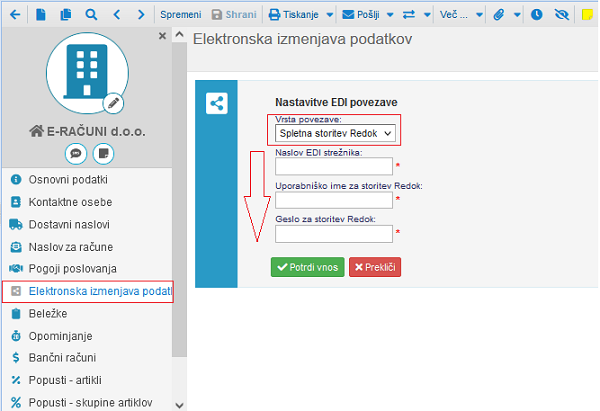 | ||||
| ||||
Prav tako boste morali vnesti GLN številke, vsem kupcem, katerim imate namen pošiljati dokumente preko storitve REDOK. GLN številko se kupcem vnese pod "Naslov za račune".
V primeru, da imate za kupca vnešen "Dostavni naslov", GLN številko zabeležite v vnosnem polju.
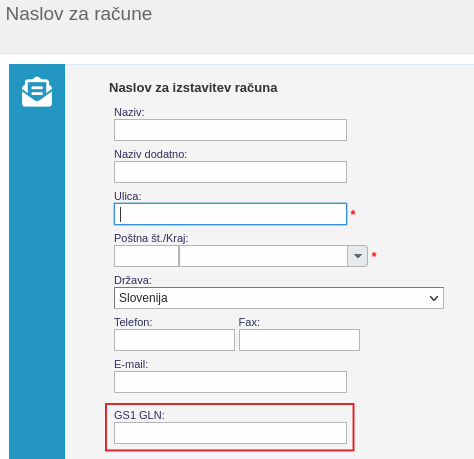 | ||||
| ||||
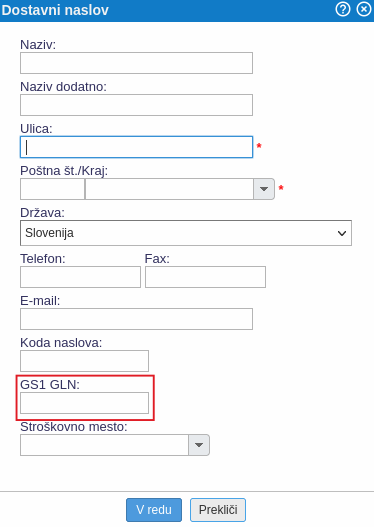 | ||||
| ||||
Za vnos podatkov za izmenjavo dokumentov z dobaviteljem, je potrebno vnesti še njegovo GLN številko
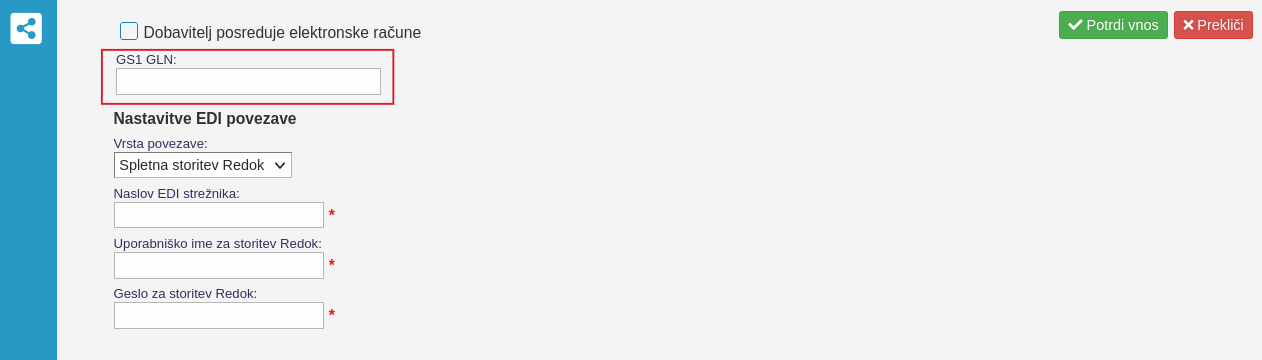 | ||||
| ||||
Naslov EDI strežnika, uporabniško ime, ter geslo dobite pri REDOK-u. |
Ko so vnosni podatki za kupca oz. dobavitelja vnešeni, lahko omenjene dokumente pod menijem "pošlji", izberete "Pošlji dokument po storitvi Redok"
Tako izgleda pošiljanje:
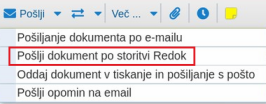 | ||||
| ||||
Dokumenti poslani preko storitve Redok, so nato vidni v meniju .
---
© E-RAČUNI d.o.o. 2003-2024