Blagajna
Modul Blagajna je namenjen gotovinskemu poslovanju podjetij, ki poslujejo po sistemu dvostavnega knjigovodstva. Program omogoča:
- vnos, evidenco in izpis blagajniških prejemkov,
- vnos, evidenco in izpis blagajniških izdatkov,
- vnos, evidenco in izpis dnevnih iztržkov [5],
- izpis blagajniškega dnevnika [8.1],
- avtomatsko knjiženje [4] blagajniških prejemkov in izdatkov.
Program omogoča vodenje več gotovinskih blagajn (npr. za različne poslovne enote). Program vodi za vsako blagajno ločeno številčno zaporedje za blagajniške prejemke in izdatke. Program podpira delo tako z evrskimi, kot tudi z deviznimi blagajnami.
Za vsako blagajno lahko določite uporabnike (referente), ki imajo vpogled v blagajno oz. imajo možnost izdajanja blagajniških izdatkov in prejemkov ter vnosa dnevnih iztržkov. Eni blagajni je možno dodeliti več uporabnikov, prav tako pa je možno, da en uporabnik dobi pravice do dela na več blagajnah.
Modul Blagajna je povezan z glavno knjigo in omogoča direktno knjiženje [4] blagajniških prejemkov in izdatkov ali dnevnih iztržkov na temeljnico.
Pred pričetkom dela je potrebno vnesti blagajne v šifrantu blagajn [1].
1. Šifrant blagajn
V šifrantu blagajn vnesemo podatke o vseh blagajnah v podjetju. Če imamo več poslovnih enot, lahko vnesemo več blagajn tako, da se za vsako poslovno enoto vodi ločeno zaporedje blagajniških prejemkov in izdatkov. Prav tako lahko na nivoju blagajne določimo uporabniške pravice in omejimo dostop do določene blagajne samo na pooblaščene uporabnike programa.
Ob pričetku dela s programom je šifrant blagajn prazen, zato se nam ob vstopu v blagajno izpiše naslednje sporočilo:
 | ||||
| ||||
Po pritisku na gumb se prikaže vnosna maska za vnos podatkov o novi blagajni.
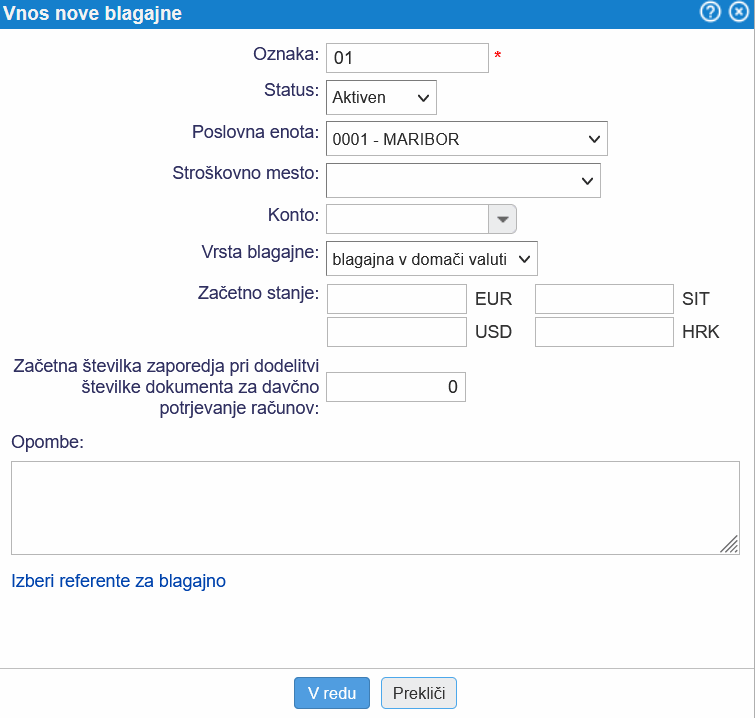 | ||||
| ||||
Polja v vnosni maski imajo naslednji pomen:
| Oznaka | Vnesemo poljuben črkovni ali številčni identifikator blagajne (brez šumnikov, presledkov, vezajev). Podatek predstavlja oznako elektronske naprave, ki se upošteva pri številčenju računov. To polje je obvezno. |
| Poslovna enota | V padajočem meniju izberemo poslovni prostor, na katerega se blagajna nanaša. |
| Status | Izberemo ali je blagajna aktivna ali neaktivna. |
| Stroškovno mesto | Izberemo privzeto stroškovno mesto za knjiženje blagajniških prejemkov in izdatkov. Stroškovno mesto, ki ga določimo tukaj, je privzeta izbira pri vnosu blagajniških prejemkov in izdatkov. Pri POS blagajni je izbira stroškovnega mesta obvezna. |
| Konto | Vnesemo ali izberemo analitični konto za dano blagajno. Konto mora biti predhodno vnesen v kontnem načrtu. Priporočena številka konta za blagajno je npr. 1000. |
| Vrsta blagajne | Izberemo ali gre za blagajno v domači valuti (€), devizno blagajno ali POS blagajno. Na blagajni v domači valuti ni dovoljen vnos postavk v drugih valutah. Devizna blagajna je lahko večvalutna. |
| Začetno stanje | Vpišemo začetno stanje blagajne. |
| Začetna številka zaporedja pri dodelitvi številke dokumenta za davčno potrjevanje računov | Vnos začetne zaporedne številke gotovinskega računa, kot opisano v Nastavitve začetne zaporedne številke dokumenta za davčno potrjevanje. |
| Opombe | Vnesemo poljubne opombe. |
V polju Začetna številka zaporedja pri dodelitvi številke dokumenta za davčno potrjevanje računov lahko določimo:
- Enotno številčenje: v polje vpišite 1. S takšnim vnosom določamo, da se s pričetkom novega poslovnega leta številčenje dokumentov nadaljuje oz. se ne prične s številko 1.
- Številčenje po poslovnih letih: v polje vpišite 16000001 za poslovno leto 2016, 17000001 za leto 2017 in tako dalje. S takšnim vnosom določamo, da se s pričetkom novega poslovnega leta številčenje dokumentov priče v novem zaporedju, torej s številko 1.
V tabeli referenti za blagajno označimo uporabnike, ki lahko delajo z blagajno. Uporabnik, ki ima privilegije za urejanje šifranta blagajn ima avtomatsko dostop do vseh blagajn. Vsi ostali uporabniki, ki imajo privilegij za pregled blagajniških dokumentov ali vnos in izdajanje blagajniških dokumentov pa lahko delajo samo na blagajnah, kjer jih določimo kot referente.
2. Pregled in iskanje blagajniških prejemkov ter izdatkov
Program omogoča različne kriterije iskanja in prikaza blagajniških prejemkov in izdatkov bodisi za celotno podjetje bodisi za posamezno stroškovno mesto ali blagajno.
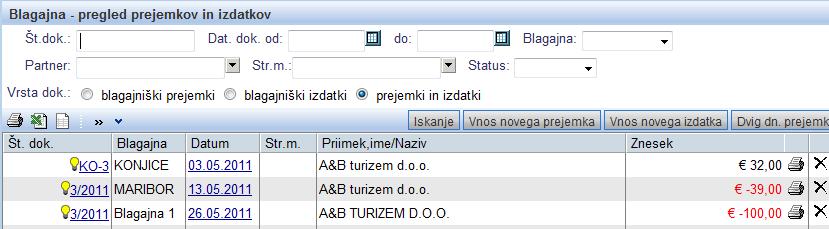 | ||||
| ||||
V vnosna polja za vpis kriterijev lahko vpišemo naslednje vrednosti:
| Št. dok. | Vpišemo številko dokumenta, bodisi blagajniškega prejemka bodisi izdatka. |
| Dat. dok. od | Če želimo izpis dokumentov izdanih v določenem obdobju, vpišemo začetni datum obdobja. |
| do | Vpišemo končni datum obdobja ali pustimo prazno. |
| Blagajna | Vnosno polje |
| Partner | Vpišemo naziv (ime ali priimek) prejemnika ali vplačnika v blagajno. S pritiskom na |
| Str. m. | Z določitvijo stroškovnega mesta lahko omejimo izpis samo na dokumente iz določenega stroškovnega mesta |
| Vrsta dok. | Prikažemo lahko samo blagajniške prejemke, samo izdatke ali oboje. |
Hitre tike, ki jih lahko uporabljate na pregledu in iskanju blagajniških prejemkov in izdatkov:
| Enter | Iskanje |
| Inster | Vnos novega blagajniškega prejemka ter izdatka |
3. Vnos in izdajanje blagajniških prejemkov in izdatkov
Na strani Pregled in iskanje blagajniških prejemkov ter izdatkov [2] se nam s klikom na
gumb odpre vnosna maska za vnos novega prejemka:
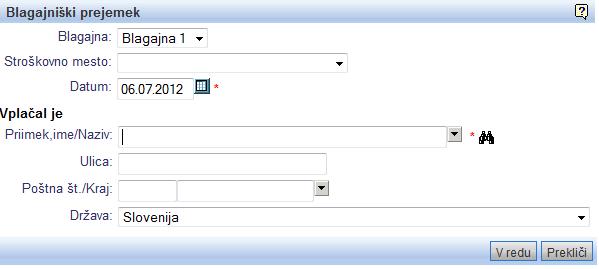 | ||||
| ||||
V vnosna polja za vpis kriterijev vpišemo naslednje podatke:
| Blagajna | S klikom na |
| Stroškovno mesto | Izberemo stroškovno mesto, če želimo. |
| Datum | Vnos datuma je obvezen. Privzeta izbira je datum vnosa. |
| Priimek,ime/Naziv | Vpišemo ime in priimek partnerja, ki je vplačal prejemek. S klikom na daljnogled lahko partnerja tudi poiščemo v našem šifrantu partnerjev. |
| Ulica | Vpišemo naslov stranke, ki je vplačala. Če smo partnerja izbrali v šifrantu, se naslov izpiše avtomatsko. |
| Poštna št./Kraj | Vpišemo poštno številko in kraj prebivališča vplačnika. Če smo partnerja izbrali v šifrantu, se naslov izpiše avtomatsko. |
| Država | Privzeta izbira je Slovenija, če pa gre za tujega državljana, s klikom na |
Vnos podatkov potrdimo s klikom na gumb .
Prikaže se nam blagajniški prejemek in s klikom na gumb lahko podrobneje opredelimo blagajniški prejemek:
| Opis | V prazen prostor vpišemo poljubno besedilo, ki opisuje prejemek. |
| Znesek | Vpišemo znesek prejemka v SIT. Vnos je obvezen. |
| Način plačila | S klikom na |
Vnos tudi tokrat potrdimo s klikom na .
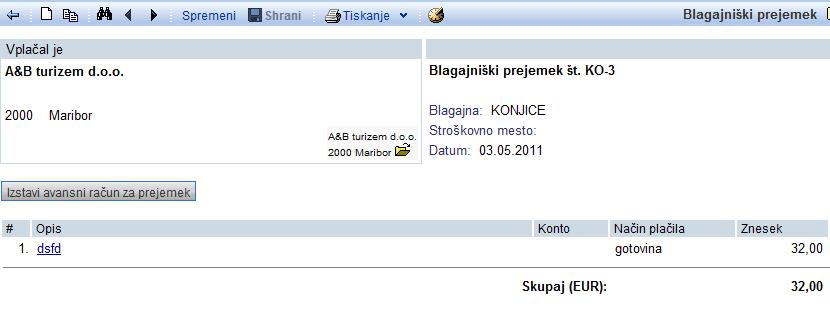 | ||||
| ||||
Na strani Pregled in iskanje blagajniških prejemkov ter izdatkov [2] pa imamo na voljo tudi
gumb . S klikom na ta gumb se nam odpre vnosna maska za vnos novega izdatka:
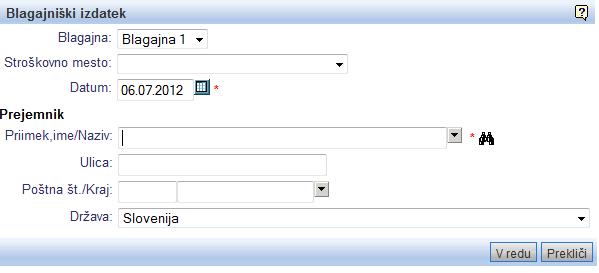 | ||||
| ||||
V vnosna polja za vnos kriterijev vpišemo naslednje podatke:
| Blagajna | S klikom na |
| Stroškovno mesto | Izberemo stroškovno mesto, če želimo. |
| Datum | Vnos datuma je obvezen. Privzeta izbira je datum vnosa. |
| Priimek,ime/Naziv | Vpišemo ime in priimek partnerja, na katerega se nanaša izdatek. S klikom na daljnogled lahko partnerja tudi poiščemo v našem šifrantu partnerjev. |
| Ime in priimek fizične osebe | V kolikor pri vnosu partnerja izberemo pravno osebo iz šifranta partnerjev, bo program zahteval tudi vnos fizične osebe (predstavnik pravne osebe), kateri smo gotovino predali. |
| Ulica | Vpišemo naslov partnerja, na katerega se nanaša izdatek. Če smo partnerja izbrali v šifrantu, se naslov izpiše avtomatsko. |
| Poštna št./Kraj | Vpišemo poštno številko in kraj prebivališča partnerja. Če smo partnerja izbrali v šifrantu, se naslov izpiše avtomatsko. |
| Država | Privzeta izbira je Slovenija, če pa gre za tujega državljana, s klikom na |
Vnos podatkov potrdimo s klikom na gumb .
Prikaže se nam blagajniški izdatek in s klikom na gumb lahko podrobneje opredelimo blagajniški izdatek:
| Opis | V prazen prostor vpišemo poljubno besedilo, ki opisuje izdatek. |
| Znesek | Vpišemo znesek izdatka v SIT. Vnos je obvezen. |
| Način plačila | S klikom na |
Vnos tudi tokrat potrdimo s klikom na .
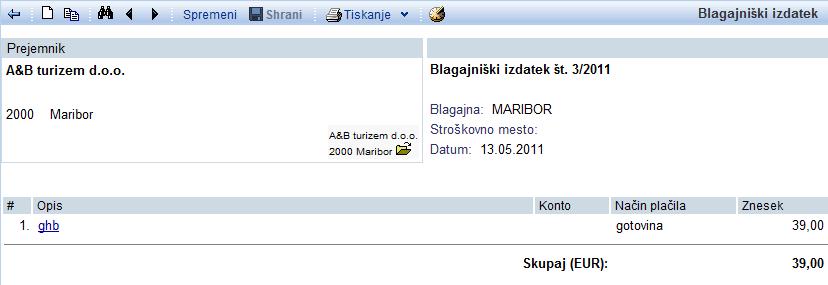 | ||||
| ||||
4. Knjiženje blagajne
Knjiženje blagajne poteka tako, da v pregledu in iskanju [2] blagajniških dokumentov v meniju izberemo .
 | ||||
| ||||
Program nam prikaže seznam vseh blagajniških dnevnikov, ki še niso knjiženi. Knjiženje pričnemo z izbiro blagajniškega dnevnika za določen datum.
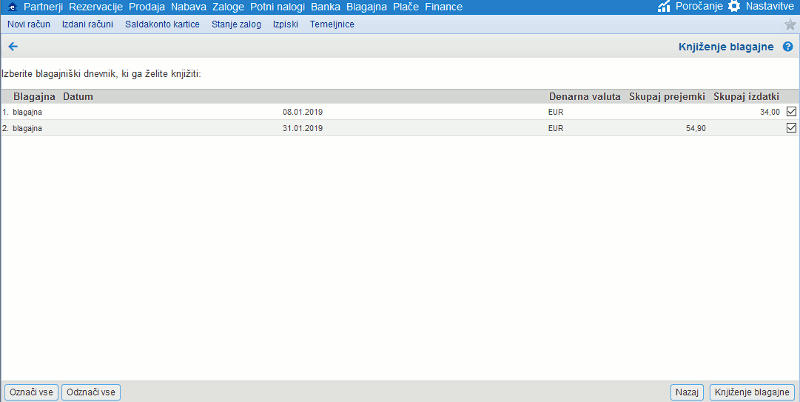 | ||||
| ||||
Po kliku na ![]() se prikaže stran za kontiranje in kontrolo vnešenih številk kontov na posameznih blagajniških dokumentih.
se prikaže stran za kontiranje in kontrolo vnešenih številk kontov na posameznih blagajniških dokumentih.
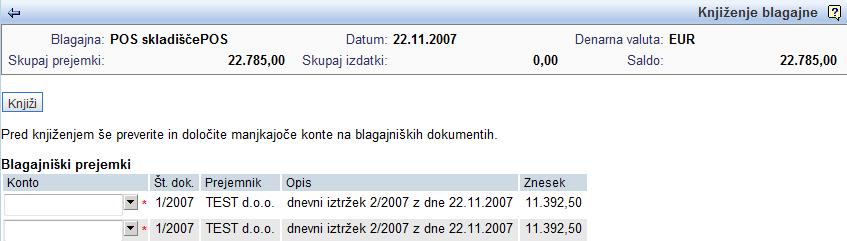 | ||||
| ||||
Pri vnosu kontov nikoli ne vnašamo konta blagajne (1000) ampak vedno samo nasprotne konte. Konto blagajne je že določen v šifrantu blagajn [1] in se knjiži avtomatsko. Potem, ko smo vnesli in preverili vse konte, kliknemo na gumb . Prikaže se seznam odprtih temeljnic istega tipa, na katere lahko doknjižimo naše dokumente in možnost za kreiranje povsem nove temeljnice.
 | ||||
| ||||
Po izbire obstoječe ali nove temeljnice, se nam odpre temeljnica s knjižbami dokumentov, ki smo jih dali v knjiženje:
 | ||||
| ||||
Po kliku na gumb se temeljnica shrani v glavno knjigo. Ponovno se nam prikaže stran za izbiro dnevnika, kjer lahko knjižimo blagajniške dokumente za drugi datum.
Hitre tipke, ki jih lahko uporabljate na knjiženju blagajne:
| Enter ali Insert | Dodajanje nove knjižbe |
| Esc | Izhod iz knjiženja |
5. Vnos dnevnih iztržkov na blagajni
Pregled in iskanje dnevnih iztržkov potekata na isti način kot pregled in iskanje ostalih dokumentov. Na voljo je v meniju Dnevni iztržki:
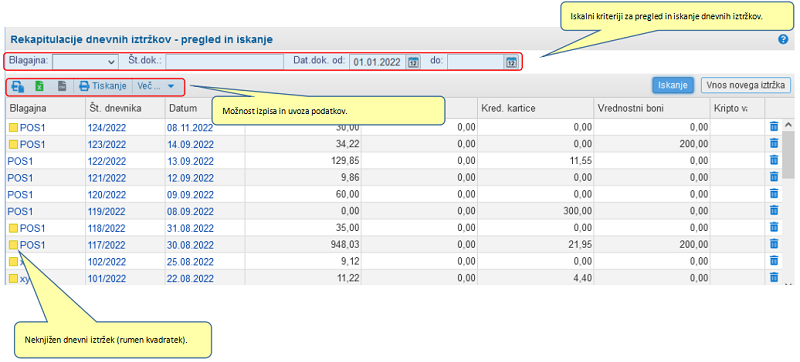 | ||||
| ||||
Dnevne iztržke lahko iščemo po naslednjih kriterijih:
| Blagajna | S klikom na |
| Št. dok | Vpišemo številko dokumenta, ki ga želimo najti. |
| Datum dok. od/do | Omejimo iskanje po datumu, znotraj katerega želimo najti dokument. |
S klikom na gumb pa se nam odpre vnosna maska, kjer lahko vnesemo novi dnevni iztržek:
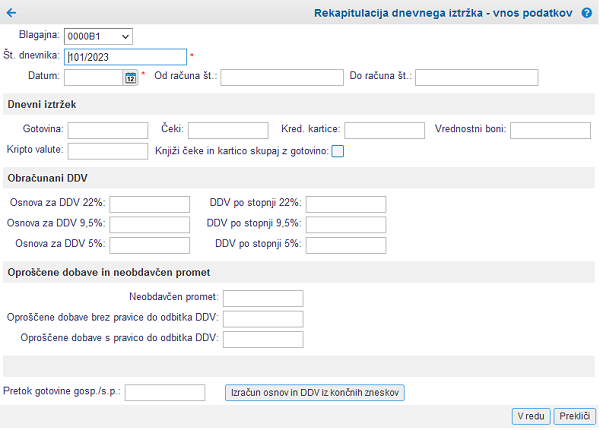 | ||||
| ||||
V vnosna polja vnesemo naslednje podatke:
| Blagajna | S klikom na |
| Št. dnevnika | Vnesemo številko dnevnika pod katerim bomo vodili zapis. |
| Datum | Vpišemo datum vnosa dnevnega iztržka. |
| Gotovina | V prazno polje vpišemo znesek gotovine, ki je bil na ta dan iztržen v blagajni. |
| Čeki | Vpišemo višino zneska, ki smo ga v blagajno dobili v čekih. |
| Kredit. kartice | Vpišemo višino zneska, iztrženega s kreditnimi karticami. |
| Vrednostni boni | Vpišemo višino zneska, iztržka z vrednostnimi boni. |
| Kripto valute | Vpišemo višino zneska, iztržka z kriptovalutami. |
| Osnova za DDV 22% | Vpišemo osnovo za obračun 22% DDV. |
| Osnova za DDV 9,5% | Vpišemo osnovo za obračun 9,5% DDV. |
| Osnova za DDV 5% | Vpišemo osnovo za obračun 5% DDV. |
| DDV po stopnji 22% | Vpišemo znesek DDV po stopnji 22%. |
| DDV po stopnji 9,5% | Vpišemo znesek DDV po stopnji 9,5%. |
| DDV po stopnji 5% | Vpišemo znesek DDV po stopnji 5%. |
| Neobdavčen promet | Vpišemo znesek neobdavčenega prometa v dnevnem iztržku. |
| Oproščene dobave brez pravice do odbitka DDV | Vpišemo znesek oprostitve. |
| Oproščene dobave s pravico do odbitka DDV | Vpišemo znesek oprostitve. |
| Pretok gotovine gosp./s.p. | Program nam podatek izpiše avtomatsko, ko vpišemo znesek gotovine v zgornjem vnosnem polju. |
Vnos podatkov potrdimo s klikom na gumb .
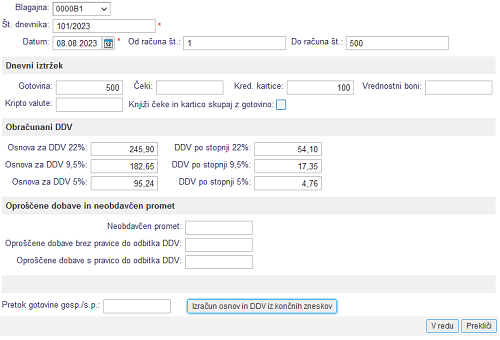 | ||||
| ||||
6. Knjiženje dnevnih iztržkov
Ko smo vnesli nov dnevni iztržek [5] in izbiro potrdili s klikom na , lahko ta dnevni iztržek tudi poknjižimo na temeljnico.
S klikom na gumb se nam dokument knjiži na temeljnico. Knjižbo potrdimo s klikom na in dnevni iztržek je poknjižen.
 | ||||
| ||||
Hitre tipke, ki jih lahko uporabljate na knjiženju dnevnega iztržka:
| Enter ali Inster | Dodajanje nove knjižbe |
| Esc | Izhod iz knjiženja |
7. Avtomatska izstavitev blagajniškega prejemka ob izdaji gotovinskega računa
V modulu najdemo dodatno možnost "Ob izstavitvi gotovinskega računa avtomatsko izstavi blagajniški prejemek", ki jo obkljukamo v primeru, ko želimo ob izstavitvi gotovinskega računa avtomatsko izstaviti tudi bl. prejemek.
V kolikor jo obkljukamo, se vam bo ob izstavitvi računa preko gumba Gotovina ali Kartice blagajniški prejemek ustvaril avtomatsko. Tak prejemek bo na računu istočasno tudi zabeležil delno plačilo ali račun v celoti označil, kot plačan. Prejemek se bo kreiral v meniju .
Spodaj prikazano na sliki kje lahko to funkcionalnost vklopite:
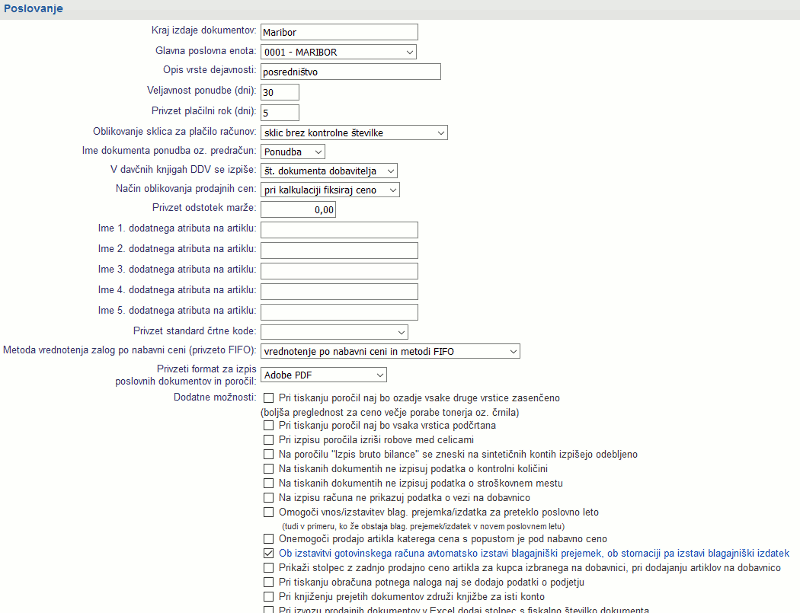 | ||||
| ||||
8. Poročila in paketne obdelava modula Blagajna
Poglavje opisuje poročila in paketne obdelave, ki so na voljo v modulu Blagajna.
8.1. Blagajniški dnevnik
Poročilo Blagajniški dnevnik je dostopno v meniju .
Po kliku na povezavo za zagon poročila Blagajniški dnevnik se nam prikaže naslednja vnosna maska, kjer določimo parametre izpisa blagajniških dnevnikov.
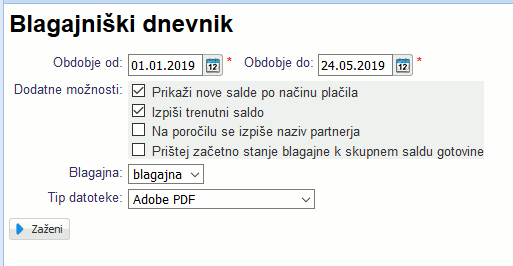 | ||||
| ||||
Posamezna vnosna polja imajo naslednji pomen:
| Obdobje od | Vpišemo začetek obdobja za katero želimo izpisati blagajniške dnevnike. |
| Obdobje do | Vpišemo konec obdobja za katero želimo izpisati blagajniške dnevnike. Blagajniške dnevnike je možno naenkrat izpisati samo znotraj enega poslovnega leta. Generiran dokument bo tako vseboval vse blagajniške dnevnike znotraj danega obdobja. Če želite izpis dnevnika za določen dan, vpišete v obe polji isti datum. |
| Prikaži nove salde po načinu plačila | Prikaže dodatno začetno stanje blagajne in posebej razvrsti: novi saldo gotovina, novi saldo plačilne kartice in novi saldo čeki. |
| Izpiši trenutni saldo | Izpiše prejšnji saldo in novi saldo. |
| Na poročilu se izpiše naziv partnerja | Poročilo poleg številke dokumenta izpiše tudi partnerja, ki je na samemu dokumentu. |
| Blagajna | Če imamo več blagajn, potem tukaj izberemo blagajno za katero želimo izpis blagajniškega dnevnika. |
| Tip datoteke | Izberemo obliko datoteke, ki naj se generira (Adobe PDF, Word, OpenOffice ali HTML). |
Po kliku na gumb se po končani obdelavi izdela dokument z naslednjim izgledom:
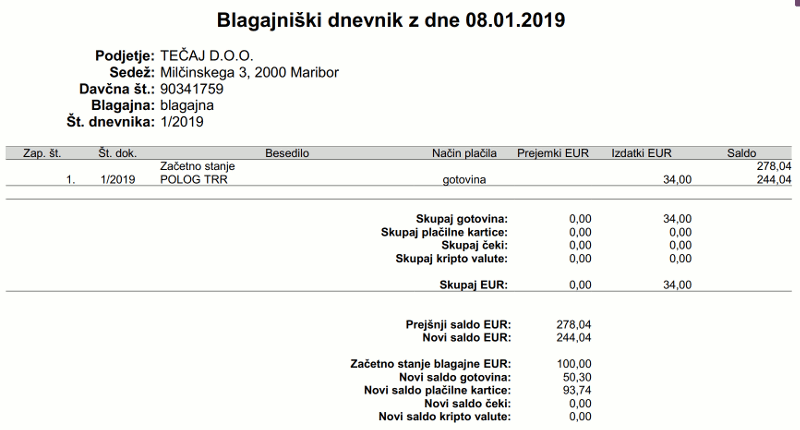 | ||||
| ||||
---
© E-RAČUNI d.o.o. 2003-2024