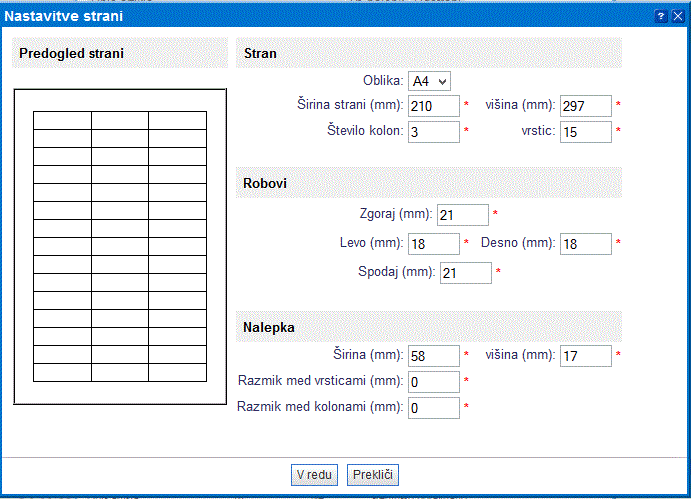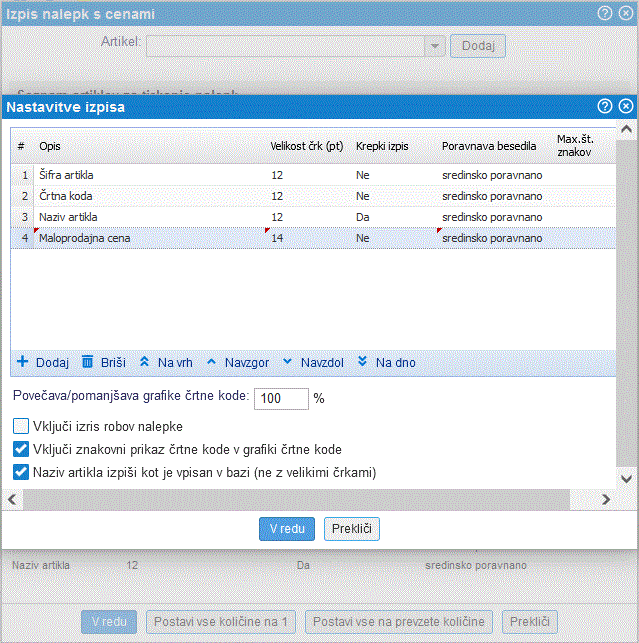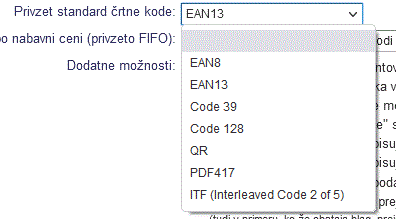Artikli
Šifrant artiklov je na voljo v menijih , ali .
Ne glede na to preko katerega izmed zgoraj omenjenih menijev dostopamo do šifranta artiklov, vstopimo dejansko v isti šifrant. |
V nadaljevanju so opisane naslednje funkcionalnosti:
- vnos artiklov [2]
- samostojno evidenco artiklov [1] in
- uvoz artiklov iz Excel datoteke [6].
- uvoz artiklov iz datoteke s pomočjo čarovnika [7].
1. Pregled in iskanje artiklov
Do artiklov dostopamo preko menija . Prikaže se nam maska za Prodajni artikli - pregled in iskanje z vsemi iskalnimi kriteriji, kar lepo vidimo na spodnji sliki:
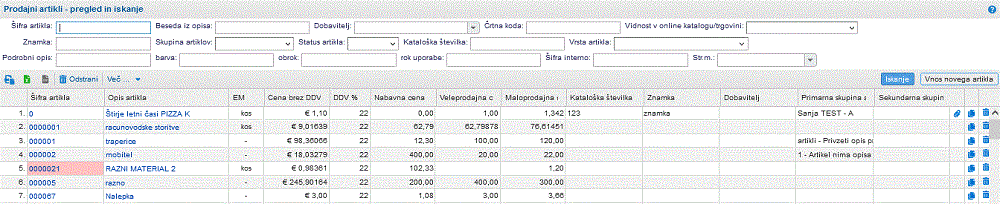 | ||||
| ||||
Maska za iskanje po kriterijih je standardna, tako kot v vseh ostalih modulih.
Če kliknemo na šifro poljubnega artikla v seznamu se nam odpre maska s podatki o tem artiklu.
| ||||
Ko smo v maski za pregled podatkov o artiklu in bi želeli podatke za ta artikel spremeniti, si sprva na levi strani izberemo kaj točno želimo spreminjati za artikel in kliknemo na gumb Spremeni, ki se nahaja zgoraj, v orodni vrstici programa. Na izbiro imamo:
- Osnovni podatki - vnašamo le osnovne podatke o artiklu kot so prodajne cene, skupine v katero artikel spada, enota mere, vrsta artikla, znamka itd.
- Slike in predogled artikla - nam omogoča prikaz osnovnih podatkov in nato po zavihkih še bolj kompleksnih (podrobnosti, specifikacija, dodatne možnosti in računovodstvo). V pregledu imamo na vpogled tudi slike artikla (priponke).
- Kalkulacija cene artikla - na vpogled imamo podrobno kalkulacijo nabavnih in prodajnih cen za artikel.
- Cenik - lahko preverjamo morebitne že obstoječe cenike za artikel ali dodamo novega.
- DDV in vrsta prodaje - urejamo v primeru, da želimo za ta artikel specifično vrsto prodaje, ki se bo prenesla in upoštevala za vsak nov dokument, ki vsebuje artikel.
- DDV in vrsta prodaje po državah - za vsako državo potrošnika si lahko privzeto nastavimo vrsto prodaje in pa zaključno besedilo, ki se bo samodejno nastavilo glede na tip kupca (končni potrošnik) in pa državo, ki bo na dokumentu pri dodajanju artikla.
- Specifikacija - podrobnosti o artiklu (teža, širina, višina in globina)
- Beležke - na vpogled imamo že obstoječe beležke artikla in pa lahko dodamo nove. Te so vedno shranjene na artiklu.
- Spletna tržnica [10] - za vse spletne trgovine, ki omogočajo izvoz artiklov, določitev v katere trgovine se bo artikel izvažal.
- Ostali podatki - vnašamo komercialne pogoje in izberemo željeni tečaj za pretvorbo v domačo valuto.
- Dodatni atributi po meri - urejamo dodatne artibute za artikel. Dodatne atribute dodamo v meniju .
- Kartica artikla - pregled skladiščnih transakcij za artikel (prevzemi, dobava, delovni nalog itd.). Na temu mestu lahko vidimo na katerih dokumentih, ki vplivajo na zalogo je bil artikel vsebovan.
- Rezervacija artikla - pregled dokumentov, kjer je artikel rezerviran.
- Nabavna naročila - pregled naročil dobavitelju
- Izdelki iz artikla (sestavni del) - prikazujejo se kosovnice, kjer je artikel vključen bodisi kot izdelek, polizdelek ali material. V kolikor artikel ne nastopa v proizvodnji, te možnosti ne vidimo.
- Računovodstvo - urejanja stroškovnega mesta in različnih kontov za knjiženje dokumentov, kjer bo artikel (konto prodaje doma, konto prodaje EU, konto prodaje tretje države in konto za knjiženje nabave).
Na artikel lahko vežemo tudi dobavitelja, kar lahko uredimo na prvi strani artikla s klikom na "tri pikice":
 | ||||
| ||||
Ali pa ga izberemo med osnovnimi podatki.
Na istemu mestu najdemo tudi možnost izstaviti naročilo dobavitelju za artikel.
Podatke oz. spremembe, ki jih naredimo v kateri koli izmed sekcij na levi strani shranimo z klikom na gumb .
2. Vnos podatkov o artiklu
Podatke o artiklu vnašamo tako, da kliknemo meni . Ko smo to naredili se nam odpre maska za pregled in iskanje artiklov [1]. Na desni strani te maske je gumb in s pritiskom na ta gumb se nam odpre maska za vnos podatkov o artiklu, ki izgleda takole:
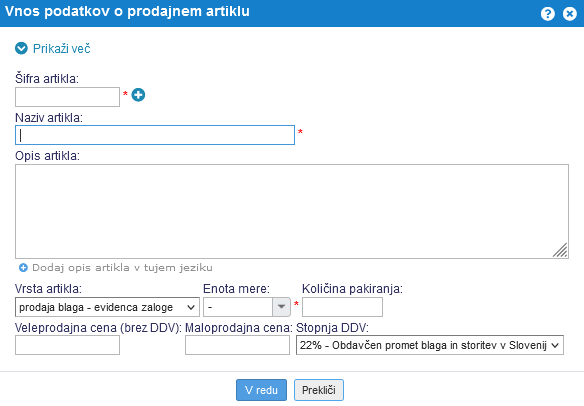 | ||||
| ||||
| Šifra artikla | V prazno okence vpišite šifro, ki jo boste dodelili artiklu. Vnos podatka je obvezen. |
| Naziv artikla | V prazno okence vpišite, kakšen bo naziv za artikel. Vnos podatka je obvezen. |
| Opis artikla | Artikel lahko tudi na kratko opišete. Opis in naziv lahko dodate v tujih jezikih, kateri se bodo upoštevali ob izbiru tuje jezikovne variante na dokument. Jeziki so: angleški, nemški, italijanski, hrvaški in madžarski. |
| Vrsta artikla | Izberemo vrsto artikla v katero sodi. |
| Enota mere | Izberite enoto v kateri se bo ta artikel meril. Vnos podatka je obvezen. |
| Količina pakiranja | Vnašamo v primeru, da obstaja sestavna količina pakiranja novega artikla. Vnos ni obvezen. |
| Veleprodajna cena | Vnos prodajne cene artikla (cena brez DDV). Vnos je obvezen (ali maloprodajna ali veleprodajna) |
| Maloprodajna cena | Vnos prodajne cene artikla (cena z DDV). Vnos je obvezen (ali maloprodajna ali veleprodajna) |
| Stopnja DDV | Izberemo stopnjo po kateri je artikel obdavčen. |
V primeru, da želimo že pri vnosu artikla vnesti še bolj podrobne podatke kliknemo na ![]() .
.
Odpre se razširjena maska za vnos artikla:
 | ||||
| ||||
V razširjenemu pogledu lahko vnašamo še podrobnosti o artiklu, ki so pomembne za poslovanje:
| Črtna koda | V prazno okence vpišete črtno kodo za artikel (tip črtne kode izberete v nastavitvah podjetja). |
| Kataloška številka | V prazno okence lahko opcijsko vnašamo kataloško številko artikla. |
| Interni naziv | V prazno okence lahko poljubno vnašate interni naziv artikla. V primeru, da interni naziv obstaja, se izključno ta upošteva kot ključ za iskanje v spletni aplikaciji in ne več "naziv artikla". |
| Primarna skupina artiklov | Izberito primarno skupino za artikel. |
| Sekundarna skupina artiklov | Izberite sekundarno skupino za artikel. |
| Minimalna zaloga | Vnesemo minimalno zalogo. Ta se pojavi kot opozorilo na dokumentih, ko jo želimo preseči. |
| Privzeta lokacija v skladišču | Mikrolokacija artikla v skladišču. |
| Znamka | V prazno okence vpišete znamko artikla. |
| Država porekla | Izberemo državo porekla. |
| Garancijska doba | Izberite število mesecev za garancijo artikla. |
| Denarna valuta | Izberite valuto za ceno artikla. |
| Uporaba cenika | Ali naj se uporabi cenik za ta artikel. V primeru, da se cenik ne uporabi kliknete na Ne, v nasprotnem primeru kliknete Da. |
| Nabavna cena | Vnos nabavne cene artikla. |
| Vidnost v online katalogu/trgovini | Atribut vpliva na vidnost artikla v online katalogu ali avtomatski sinhronizaciji s spletno trgovino (WooCommerce in Magento2). V primeru, da je "viden v katalogu trgovini", se artikel prenaša v katalog oz. sinhronizira v trgovino. V primeru "ni viden v katalogu/trgovini", ni sinhroniziran. |
| Dodatne možnosti | Odkljukate željene možnosti, na voljo so: . . |
Ko smo vnesli vse podatke kliknemo na gumb in podatki o tem artiklu se bodo shranili. Nato lahko artikel poiščemo v šifrantu artiklov kot ostale, ga odpremo in dodatno dopolnimo z npr. vezanim dobaviteljem, komercialno tehničnimi pogoji, stroškovnim mestom, konti za knjiženje itd.
3. Splošni ceniki
Za posamezne artikle lahko tudi naredite svoj cenik. Na pregledu artikla kliknemo v levemu meniju Cenik in se nam opre urejevalnik cenikov za ta artikel:
| ||||
Na vpogled imamo tako vse tekoče cenike, cenike za prihodnost in pa tudi potekle cenik (sivo osenčene).
V kolikor pa želimo vnesti nov cenik pa kliknemo na gumb ![]() in odpre se nam naslednja maska:
in odpre se nam naslednja maska:
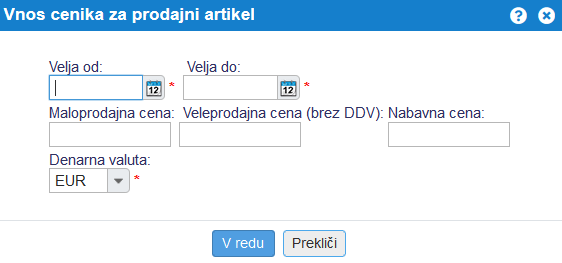 | ||||
| ||||
Vnesemo vse potrebne podatke in kliknemo na gumb
4. Ceniki po kupcih
Program omogoča, da si za določene kupce nastavimo ločene cene artiklov. To pomeni, da se bo pri izdelavi dokumenta za določenega kupca namesto splošnega cenika uporabljala cena artikla, kot je določena na kupcu.
Ločeno po kupcih lahko določamo tako veleprodajne cene brez DDV, kot tudi maloprodajne cene z vključenim ddv.
4.1 Vnos cenika za kupca
Cenik za kupca določimo tako, da iz programa izvozimo obstoječi splošni ali ločen cenik za izbranega kupca. Najprej v meniju izberemo kupca in v orodni vrstici kliknemo na opcijo .
 | ||||
| ||||
Po opravljenem izvozu vam program pripravi tabelo, ki vsebuje po eno vrstico za vsak aktiven artikle in vključuje naslednje stolpce (glej sliko):
 | ||||
| ||||
Stolpci v datoteki so naslednji:
| stolpec A | Šifra artikla |
| stolpec B | Naziv artikla |
| stolpec C | Kataloška številka artikla |
| stolpec D | Primarna skupina oz. kategorija artikla |
| stolpec E | Veleprodajna cena brez DDV |
| stolpec F | Maloprodajna cena z DDV |
| stolpec G | Denarna valuta v kateri je določena cena |
| stolpec H | Indikacija ali je cena določena posebej za kupca (DA), ali pa gre za ceno iz splošnega cenika (NE) |
Za ločen cenik za izbranega kupca je potrebno pripraviti cenik v preglednici v skladu z zgornjim formatom. Ko cenik pripravimo, ga uvozimo s klikom na opcijo . Preden uvozimo datoteko nas program pozove, da vnesemo datum veljavnosti cenika. Vnese se datum od vključno katerega veljajo cene iz datoteke. V kolikor za katerikoli artikel že obstaja cenik za kasnejši datum, potem bo cena za dotični artikel veljala le do že vnesenega kasnejšega datuma.
4.2 Brisanje cenika
Če želimo izbrisati uporabo cenika kupca za posamezen artikel, v preglednici vpišemo "DEL" v stolpec H in ga uvozimo:
 | ||||
| ||||
5. Zaloga oz. kartica artikla
Za vsak artikel lahko vodimo zalogo v kolikor to definiramo pri vnosu podatkov za vnos novega artikla [1].
Do zaloge za posamezen artikel pridemo tako, da kliknemo na željeni artikel v seznamu potem pa v levemu meniju izberemo "Kartica artikla", ki je lepo vidna na spodnji sliki:
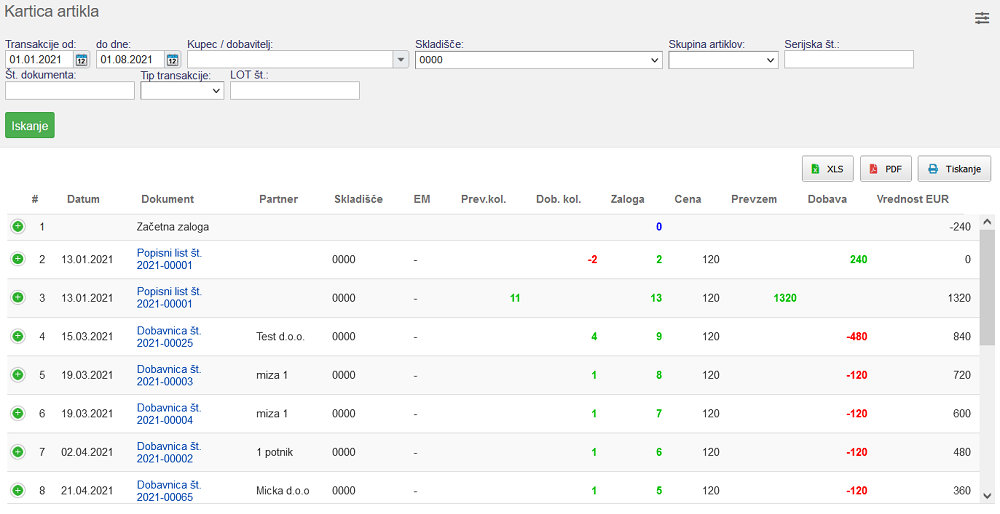 | ||||
| ||||
Zadnja transakcija zaloge nam predstavlja stanje zaloge na izbranemu skladišču, na datum, ki ga izberemo "do dne". S klikom na povezave v stolpcu dokument se nam odpre vezni dokument, ki vsebuje artikel.
Na tej strani lahko vidimo vse dobavnice oz. prejemnice., delovne naloge, medskladiščne prenose itd. Vidimo skratka vse dokumente na katerih je artikel bil dodan in so vplivali na spremembo zaloge.
6. Uvoz artiklov iz Excela
V primeru, da hočemo vnesti veliko število artiklov, lahko v programu uporabimo možnost Uvoz artiklov iz datoteke, ki je dostopna preko menija v maski za pregled in iskanje artiklov [1]
Datoteka za uvoz mora biti v pravilnem formatu zapisa. Najnovejšo strukturo datoteke dobimo tako, da si iz programa izvozimo obstoječ šifrant artiklov oz. se obrnemo na uporabniško podporo |
V Excelu ali v programu OpenOffice Calc si uredimo preglednico s podatki o artiklih, kjer podatke uredimo na naslednji način (zaporedne številke so zaporedne številke stolpcev v preglednici na dan, ko so ta navodila bila napisana).
| 1. | Šifra artikla. |
| 2. | Naziv artikla. |
| 3. | Maloprodajna cena(MPC) z DDV. |
| 4. | Veleprodajna cena(VPC) brez DDV. |
| 5. | Nabavna cena brez DDV. |
| 6. | Denarna valuta. |
| 7. | Enota mere. |
| 8. | Stopnja ddv. |
| 9. | Črtna koda. |
| 10. | Kataloška številka. |
| 11. | Šifra dobavitelja (če je ni se preverja šifra partnerja) |
| 12. | Dobavitelj (naziv dobavitelja). |
| 13. | Vrsta artikla. (Vnesemo šifro: 0-prodaja storitev, 1-prodaja blaga zaloga se ne vodi, 2-prodaja blaga - evidenca zaloge, 3-prodaja licence,4-material, 5-polizdelek, 6-izdelek, 8-motorno vozilo) |
| 14. | Primarna skupina artiklov (šifra primarne skupine artikla). |
| 15. | Sprememba cene je dovoljena (vpišemo 1 za DA ali 0 za NE). |
| 16. | Sprememba opisa je dovoljena (vpišemo 1 za DA ali 0 za NE). |
| 17. | Dovoljena sprememba stopnje DDV (vpišemo 1 za DA ali 0 za NE). |
| 18. | Artikel je aktiven (vpišemo 1 za DA ali 0 za NE). |
| 19. | Uporaba serijskih številk (vpišemo 1 za DA ali 0 za NE). |
| 20. | Opis artikla. |
| 21. | Sekundarna skupina artiklov. |
| 22. | Znamka. |
| 23. | Konto prodaja doma. |
| 24. | Konto prodaja tretje države. |
| 25. | Konto za knjiženje nabave. |
| 26. | STM (Šifra stroškovnega mesta). |
| 27. | Teža artikla |
| 28. | Zaloga se vodi po LOT številkah. |
| 29. | Minimalna zaloga. |
| 30. | Garancijska doba. |
| 31. | Količina pakiranja. |
| 32. | Uporaba cenika (vpišemo 1 za DA ali 0 za NE). |
| 33. | Blokiraj dodajanje artikla na dobavnico, če je zaloga artikla na skladišču na ničli (vpišemo 1 za DA ali 0 za NE). |
| 34. | Blokiraj dodajanje artikla na dobavnico, če je skupna zaloga artikla na nič (vpišemo 1 za DA ali 0 za NE). |
| 35. | Dobaviteljeva cena. |
| 36. | Procent VP marže. |
| 37. | Znesek VP marže. |
| 38. | Procent MP marže. |
| 39. | Znesek MP marže. |
| 40. | Znesek DDV. |
| 41. | Država porekla. |
| 42. | Privzeta lokacija v skladišču. |
| 43. | Konto prodaje v EU. |
| 44. | Širina artikla. |
| 45. | Višina artikla. |
| 46. | Globina artikla. |
| 47. | Vrsta prodaje - splošno
|
| 48. | Vrsta prodaje za zavezance (kupce) v državi
|
| 49. | Vrsta prodaje za zavezance (kupce) v EU
|
| 50. | Vrsta prodaje za potrošnike v EU
|
| 51. | Vrsta prodaje za kupca izven EU
|
| 52. | Interni naziv artikla (v kolikor je podatek vpisan se uporablja, kot privzeti "search key" samo v programu za interno rabo) |
| 53. | Vidnost v online katalogu/trgovini
|
| 54. | Naziv artikla v ang. jeziku. |
| 55. | Opis artikla v ang. jeziku. |
| 56. | Naziv artikla v nem. jeziku. |
| 57. | Opis artikla v nem. jeziku. |
| 58. | Naziv artikla v ita. jeziku. |
| 59. | Opis artikla v ita. jeziku. |
| 60. | Naziv artikla v hr. jeziku. |
| 61. | Opis artikla v hr. jeziku. |
| 62. | Naziv artikla v hu. jeziku. |
| 63. | Opis artikla v hu. jeziku. |
| 64. | 1. dodatni atribut definiran v meniju Nastavitve->Nastavitve podjetja->Poslovanje |
| 65. | 2. dodatni atribut definiran v meniju Nastavitve->Nastavitve podjetja->Poslovanje |
| 66. | 3. dodatni atribut definiran v meniju Nastavitve->Nastavitve podjetja->Poslovanje |
| 67. | 4. dodatni atribut definiran v meniju Nastavitve->Nastavitve podjetja->Poslovanje |
| 68. | 5. dodatni atribut definiran v meniju Nastavitve->Nastavitve podjetja->Poslovanje |
Za vodenje zaloge artiklov je potrebno na artiklu nastaviti eno od vrst artikla: prodaja blaga - evidenca zaloge (oznaka oz. šifra za uvoz te vrste je 2),material (oznaka oz. šifra za uvoz te vrste je 3), polizdelek (oznaka oz. šifra za uvoz te vrste je 5), izdelek (oznaka oz. šifra za uvoz te vrste je 6) |
V program lahko uvozimo datoteko v formatu XLS. V datoteki morata biti izpolnjena vsaj stolpca s šifro artikla in nazivom artikla! Najnovejšo strukturo za uvoz dobimo tako, da si iz programa izvozimo obstoječ šifrant artiklov oz. se obrnemo na uporabniško podporo |
Ko imamo datoteko shranjeno v ustreznem formatu lahko uporabimo možnost za uvoz podatkov iz datoteke. Spodnja slika nam lepo prikazuje, kako je dosegljiva ta možnost:
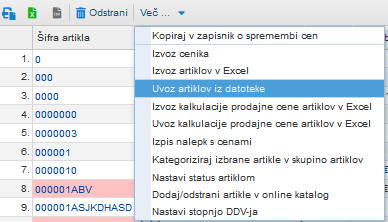 | ||||
| ||||
Ko izberemo to možnost se nam odpre maska za uvoz podatkov o artiklih iz vnaprej pripravljene datoteke v pravilnem formatu.
Kot vidimo na spodnji sliki lahko v tej maski določimo v kakšnem formatu je naša datoteka za uvoz in:
- kaj se naj zgodi v primeru, da je v datoteki artikel s šifro, ki še ne obstaja v programu
- kaj se naj zgodi v primeru, da je v datoteki artikel s šifro, ki že obstaja v programu
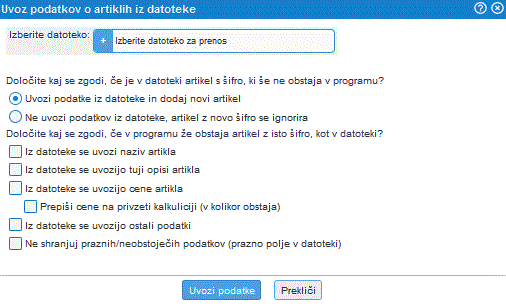 | ||||
| ||||
Ko smo nastavili vse potrebno, poiščemo še našo datoteko s klikom na gumb Prebrskaj(Browse). Ko datoteko najdemo jo označimo in kliknemo na gumb Odpri(Open).
Primer iskanja datoteke:
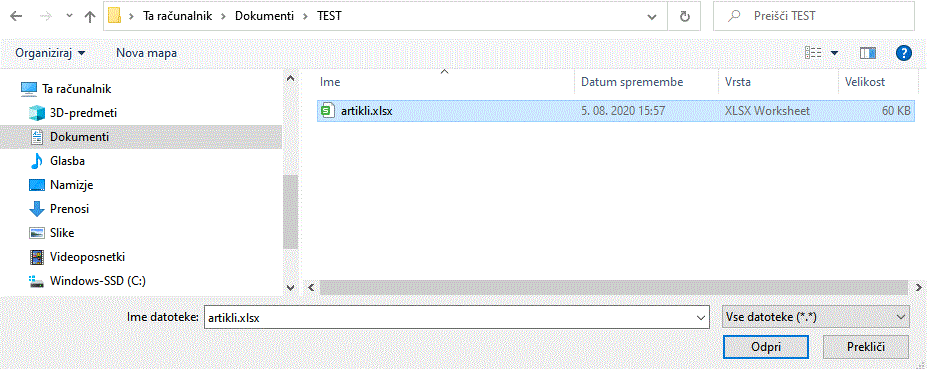 | ||||
| ||||
Na koncu je potrebno je le še klikniti na gumb in podatki o artiklih se bodo uvozili v naš program!
7. Uvoz artiklov iz datoteke s pomočjo čarovnika
Uvoz šifranta artikov iz datoteke s pomočjo čarovnika je na voljo v meniju , kjer v orodni vrstici nad prikazanim seznamom artiklov preko menija z dodatnimi možnostmi Več... izberemo možnost Uvoz artiklov iz datoteke (Excel, CSV, ...) - Novo, kot prikazuje slika:
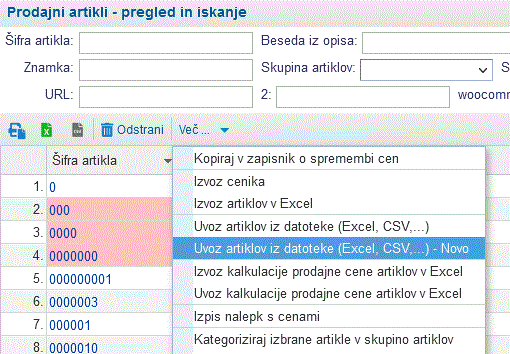 | ||||
| ||||
Funkcija je koristna predvsem za podjetja, ki prehajajo na program e-racuni.com in so šifrant artiklov do sedaj vodili v Excelu ali pa so šifrant izvozili iz programa, ki so ga uporabljali do sedaj. Z uporabo te funkcionalnosti pred uvozom podatkov namreč ni potrebno predhodno prilagajanje strukture podatkov v ustrezno zaporedje stolpcev v preglednici. Podatke je mogoče uvoziti iz datotek v formatu Excel, CSV ali ODS! |
1. UVOZ DATOTEKE
Po kliku na to možnost začnemo postopek uvoza podatkov na način, da najprej izberemo datoteko iz katere bomo uvozili podatke in potrdimo s klikom na gumb :
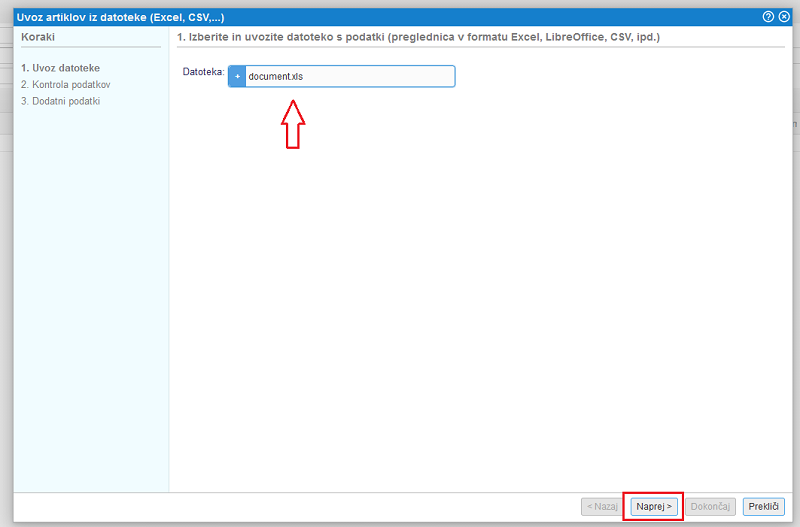 | ||||
| ||||
2. KONTROLA PODATKOV
Po potrditvi izbrane datoteke se nam v naslednjem koraku odpre stran za kontrolo in pripravo podatkov, ki jih bomo uvozili v program.
Na tej strani bomo nedvoumno določili kateri atribut artikla predstavlja podatek iz posameznega stolpca v datoteki.
Program pri tem iz datoteke prebere vsebino oz. zaporedje stolpcev in to tudi prikaže v obliki tabele, kot kaže slika:
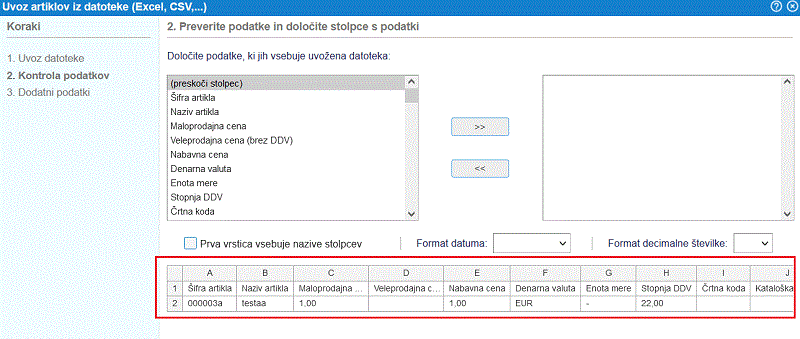 | ||||
| ||||
Najprej bomo ustrezno označili, če se v naši datoteki v prvi vrstici nahajajo nazivi stolpcev ter dodatno izbrali format zapisa datuma in format zapisa decimalnih številk v datoteki:
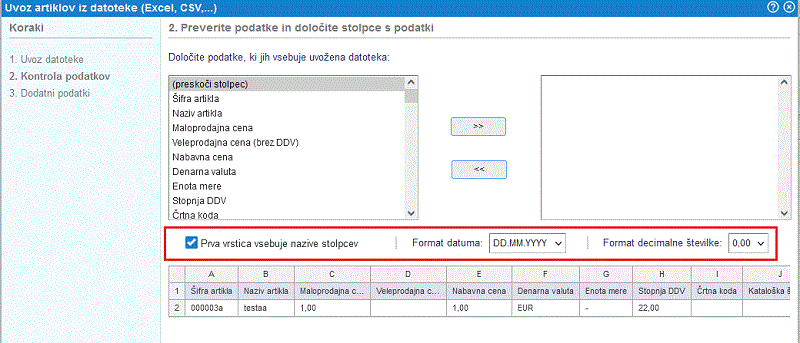 | ||||
| ||||
Nato nadaljujemo s preslikavo podatkov iz datoteke v ustrezne atribute artiklov, ki jih bomo uvozili.
Preslikavo uredimo po vrsti najprej za stolpec A, nato B, C, itd. do zadnjega stolpca v datoteki.
Če imamo v stolpcu A v naši datoteki shranjene šifre artiklov bomo to tudi izbrali, kot prikazano na sliki in potrdili s klikom na gumb
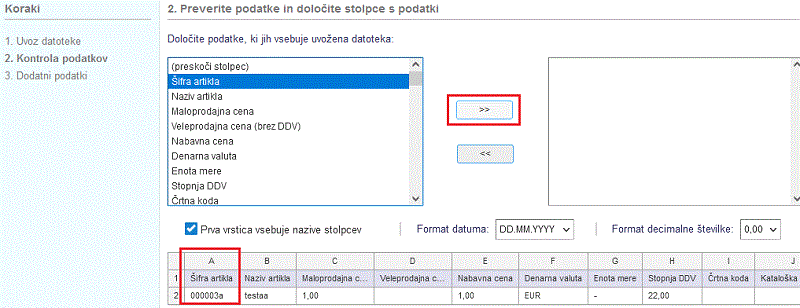 | ||||
| ||||
Preslikava podatka o šifri artikla se shrani v tabelo na desni strani in nato nadaljujemo s preslikavo zapisa v stolpcu B iz naše datoteke. Preslikavo potrdimo ter nadaljujemo s preslikavo zapisa iz stolpca C, itd. dokler ne uredimo preslikave za vse stolpce iz datoteke, ki jih bomo uvozili v program:
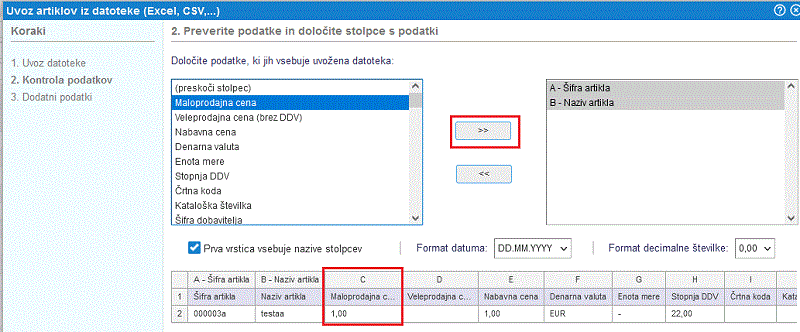 | ||||
| ||||
Ko smo uredili preslikavo podatkov za vse stolpce iz datoteke nadaljujemo na naslednji korak s klikom na gumb
3. DODATNI PODATKI
Odpre se nam stran z dodatnimi nastavitvami kjer določimo kaj se naj zgodi v primeru, ko se v datoteki nahajajo artikli, ki jih v programu še nimamo:
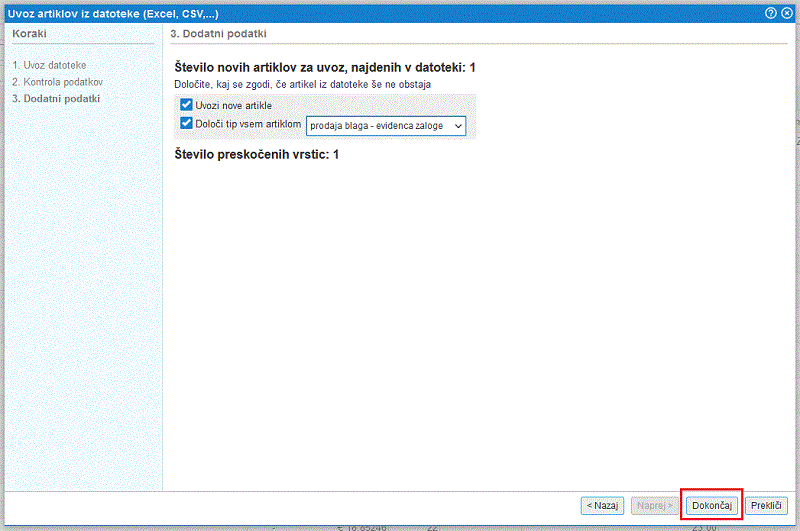 | ||||
| ||||
Ko smo vse nastavili potrdimo uvoz podatkov s klikom na gumb , kot je prikazano na zgornji sliki.
Po končanem uvozu program izpiše povzetek uvoza z dodatnimi pojasnili:
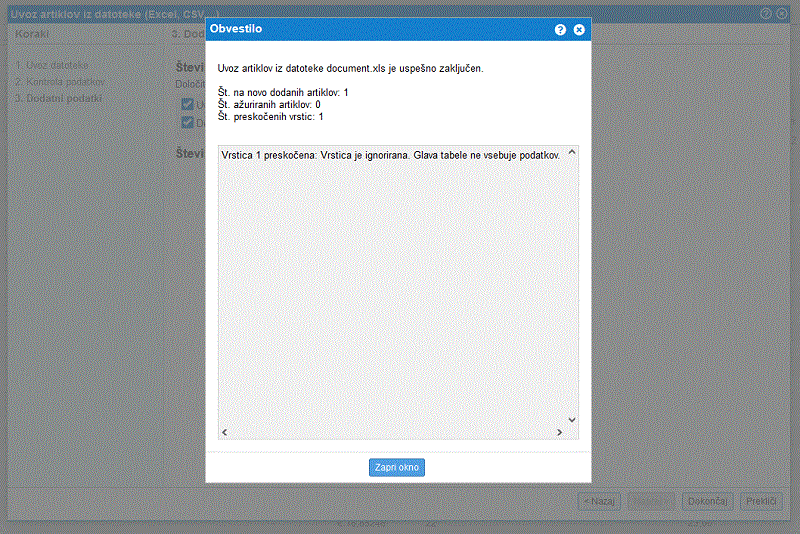 | ||||
| ||||
Za vodenje zaloge artiklov je potrebno na artiklu nastaviti eno od vrst artikla: prodaja blaga - evidenca zaloge (oznaka oz. šifra za uvoz te vrste je 2),material (oznaka oz. šifra za uvoz te vrste je 3), polizdelek (oznaka oz. šifra za uvoz te vrste je 5), izdelek (oznaka oz. šifra za uvoz te vrste je 6) |
V datoteki morata biti izpolnjena vsaj stolpca s šifro artikla in nazivom artikla! |
Tabelo z oznakami za uvoz vrste prodaje najdemo tukaj |
8. Uvoz kalkulacije prodajne cene artiklov iz datoteke s pomočjo čarovnika
Uvoz kalkulacije prodajne cene artikov iz datoteke s pomočjo čarovnika je na voljo v meniju , kjer v orodni vrstici nad prikazanim seznamom artiklov preko menija z dodatnimi možnostmi Več... izberemo možnost Uvoz kalkulacije prodajne cene artiklov iz Excel - Novo, kot prikazuje slika:
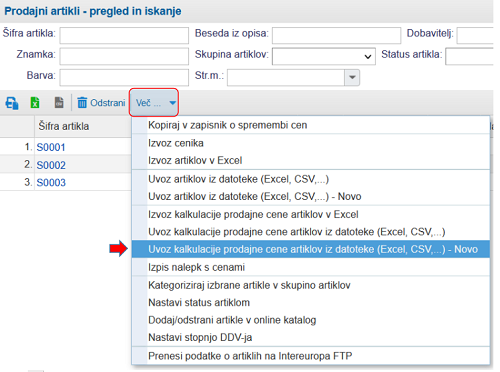 | ||||
| ||||
Funkcija je koristna predvsem za podjetja, ki prehajajo na program e-racuni.com in so šifrant artiklov do sedaj vodili v Excelu ali pa so šifrant izvozili iz programa, ki so ga uporabljali do sedaj. Z uporabo te funkcionalnosti pred uvozom podatkov namreč ni potrebno predhodno prilagajanje strukture podatkov v ustrezno zaporedje stolpcev v preglednici. Podatke je mogoče uvoziti iz datotek v formatu Excel, CSV ali ODS! |
1. UVOZ DATOTEKE
Po kliku na to možnost začnemo postopek uvoza podatkov na način, da najprej izberemo datoteko iz katere bomo uvozili podatke in potrdimo s klikom na gumb :
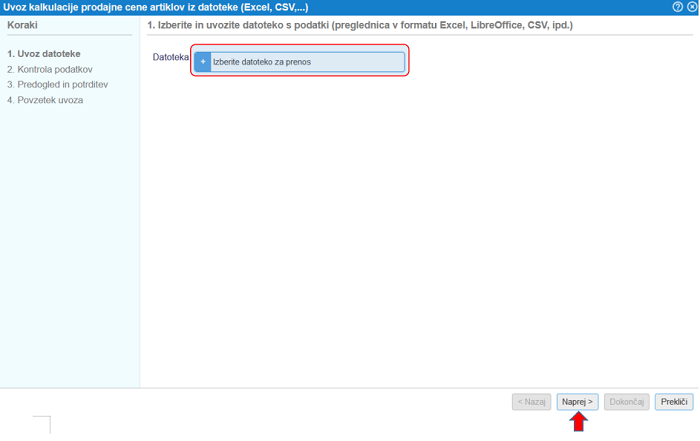 | ||||
| ||||
2. KONTROLA PODATKOV
Po potrditvi izbrane datoteke se nam v naslednjem koraku odpre stran za kontrolo in pripravo podatkov, ki jih bomo uvozili v program.
Na tej strani bomo nedvoumno določili kateri atribut artikla predstavlja podatek iz posameznega stolpca v datoteki. Najprej bomo ustrezno označili, če se v naši datoteki v prvi vrstici nahajajo nazivi stolpcev ter dodatno izbrali format zapisa datuma in format zapisa decimalnih številk v datoteki:
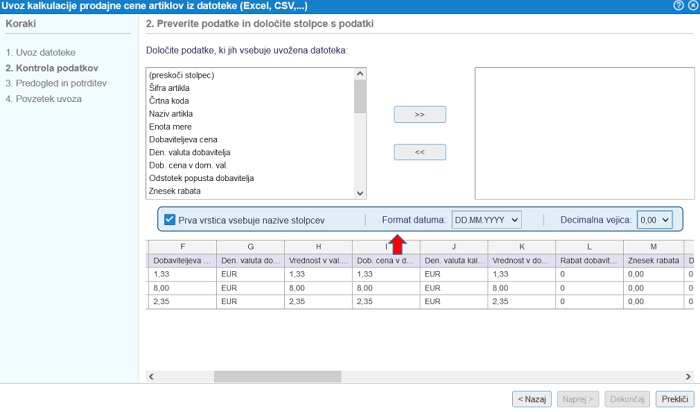 | ||||
| ||||
Nato nadaljujemo s preslikavo podatkov iz datoteke v ustrezne atribute artiklov, ki jih bomo uvozili.
Preslikavo uredimo po vrsti najprej za stolpec A, nato B, C, itd. do zadnjega stolpca v datoteki.
Če imamo v stolpcu A v naši datoteki shranjene šifre artiklov bomo to tudi izbrali, kot prikazano na sliki in potrdili s klikom na gumb
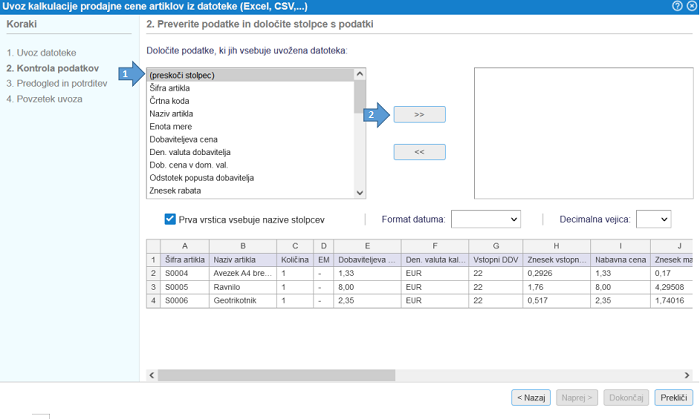 | ||||
| ||||
Preslikava podatka o šifri artikla se shrani v tabelo na desni strani in nato nadaljujemo s preslikavo zapisa v stolpcu B iz naše datoteke. Preslikavo potrdimo ter nadaljujemo s preslikavo zapisa iz stolpca C, itd. dokler ne uredimo preslikave za vse stolpce iz datoteke, ki jih bomo uvozili v program:
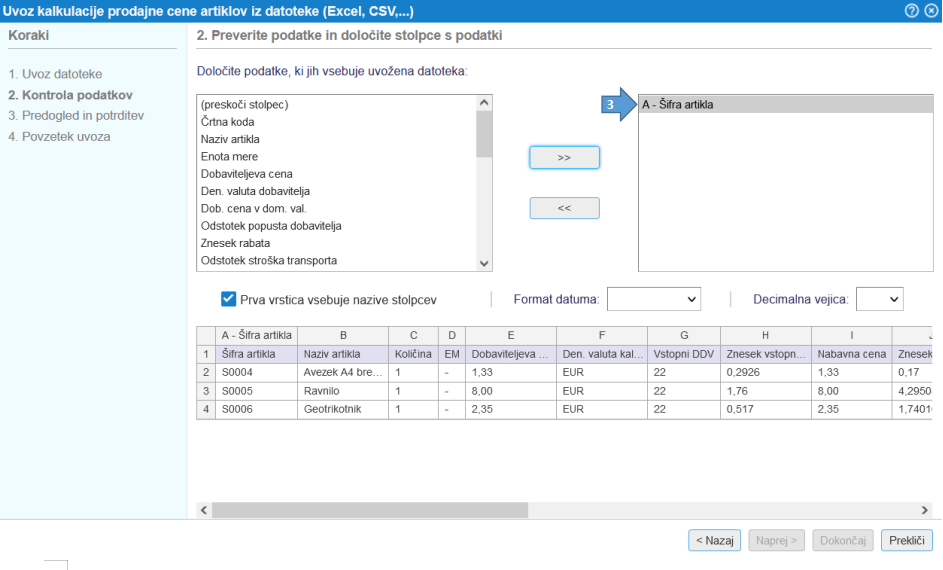 | ||||
| ||||
Ko smo uredili preslikavo podatkov za vse stolpce iz datoteke nadaljujemo na naslednji korak s klikom na gumb
3. PREDOGLED IN POTRDITEV
Odpre se nam stran z dodatnimi nastavitvami kjer določimo kaj se naj zgodi v primeru, ko se v datoteki nahajajo artikli, ki jih v programu še nimamo:
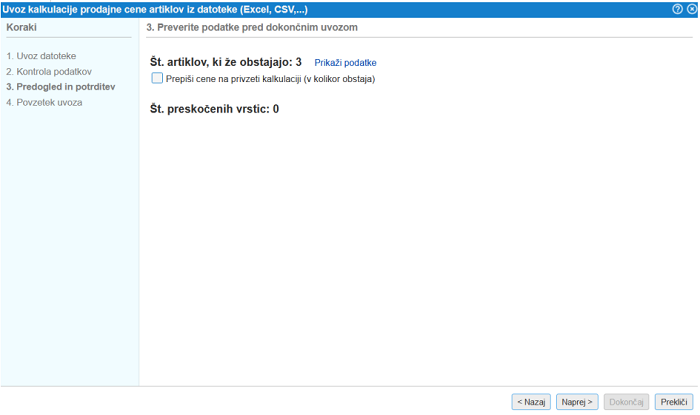 | ||||
| ||||
Ko smo vse nastavili potrdimo uvoz podatkov s klikom na gumb , kot je prikazano na zgornji sliki.
4. POVZETEK UVOZA
Po končanem uvozu program izpiše povzetek uvoza z dodatnimi pojasnili:
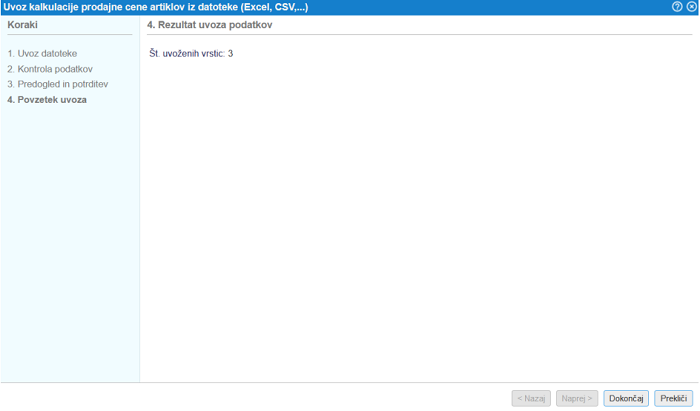 | ||||
| ||||
V datoteki morata biti izpolnjena vsaj stolpca s šifro artikla in en dodatni stolpec! |
9. Izpis nalepk s cenami
Izpis nalepk s cenami je na voljo neposredno iz šifranta artiklov, na posamezni prevzemnici, medskladiščnici ali popisu zalog. Neposredno iz šifranta artiklov lahko natisnemo nalepke s cenami preko menija z dodatnimi možnostmi Več..., kot kaže slika:
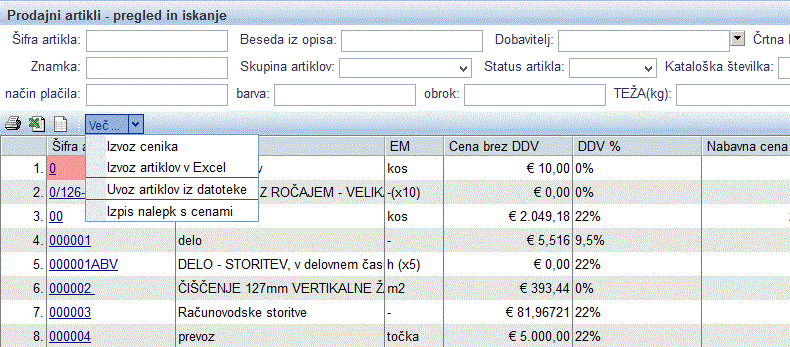 | ||||
| ||||
Odpre se nam okno, kjer izbiramo med različnimi nastavitvami tiska:
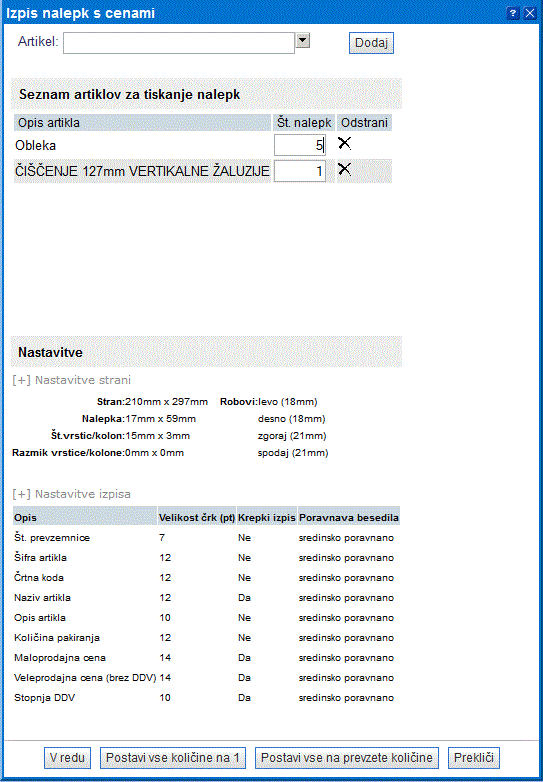 | ||||
| ||||
| Artikel | Izbiramo artikle za tisk nalepk. Dodamo ga z gumbom | |||
| Seznam artiklov za tiskanje nalepk | Tukaj lahko še vedno odstranimo kateri artikel iz seznama. Imamo pregled nad opisom artikla in lahko spremenimo količino nalepk | |||
| Nastavitve strani | Tukaj nastavimo vse možne nastavitve, ki se nanašajo na stran:
| |||
| Nastavitve izpisa | Tukaj nastavimo vse nastavitve, ki se nanašajo na izpis na nalepki.
|
S klikom na gumb V redu potrdimo željene nastavitve in program bo pripravil dokument PDF v obliki, ki ustreza izbranim nastavitvam tiskanja nalepk.
Na nalepkah je mogoče natisniti tudi črtno kodo artikla. Za izpis grafike črtne kode je potrebno najprej v nastavitvah podjetja v meniju nastaviti Privzet standard črtne kode, kot kaže slika:
Ko smo izbrali standard črtne kode jo lahko vnesemo v podatkih artikla in posledično bomo lahko natisnili tudi grafiko črtne kode |
10. Spletna tržnica
V kolikor imamo program e-racuni povezan s spletno trgovino ali več spletnih trgovin v katere želimo izvoziti podatke artiklov lahko določimo tudi v katero od povezanih spletnih trgovin želimo artikle dejansko izvoziti. To določimo na posameznem artiklu v rubriki Spletna tržnica, kot kaže slika:
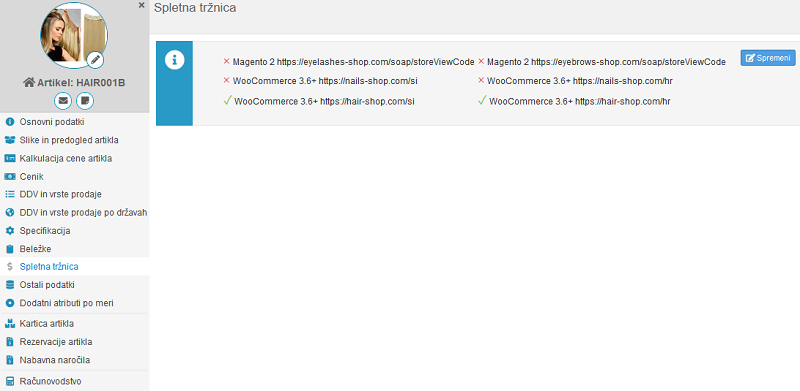 | ||||
| ||||
Spletna tržnica, se uporablja za spletne trgovce, katerih trgovina teče na platformah, ki podpirajo izvoz artiklov iz aplikacije e-racuni.com na spletno trgovino. Ta izvoz artiklov je lahko ročen (masovna obdelava) ali pa samodejni, odvisno od samih nastavitev spletne trgovine.
V omenjenem podmeniju si lahko za vsak artikel posebej določimo v katero spletno trgovino se bo izvažal na način, da označimo vse spletne trgovine, kamor bo izvoz artikla dovoljen, v ostale - neoznačene, pa se ne bo sinhroniziral:
 | ||||
| ||||
V kolikor uporabljamo za spletno trgovino ročni ali avtomatski izvoz artiklov na trgovino, je potrebno v meniju urediti nastavitev za trgovine, kjer je ta možnost podprta:
- WooCommerce 3.6+ in
- Magento 2
---
© E-RAČUNI d.o.o. 2003-2024