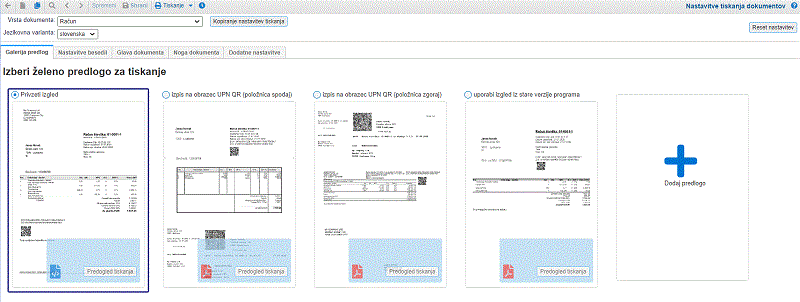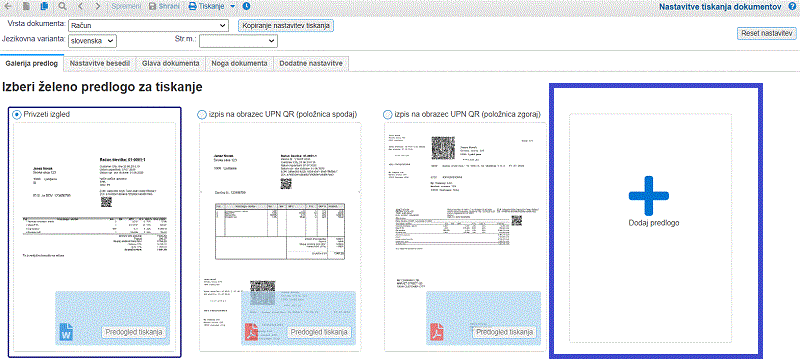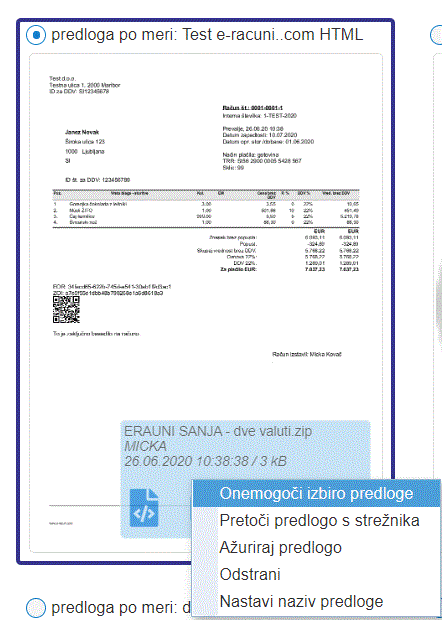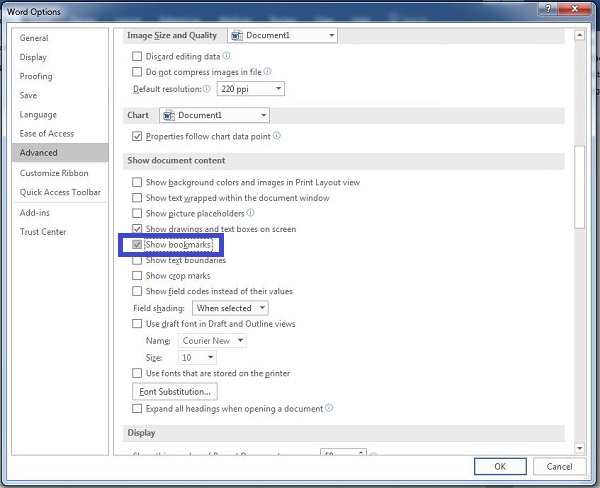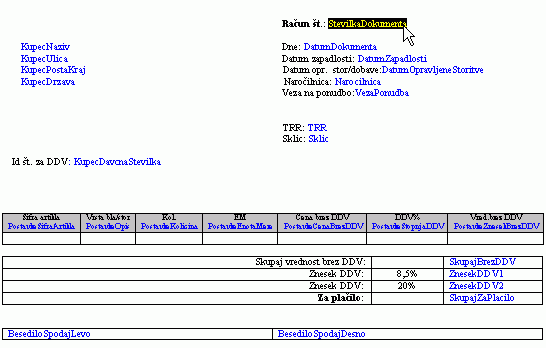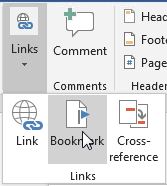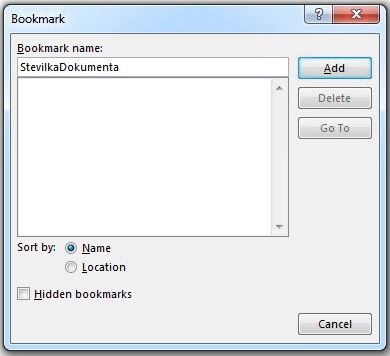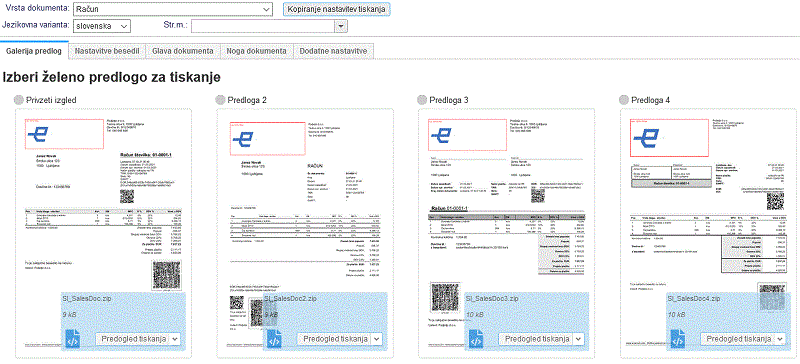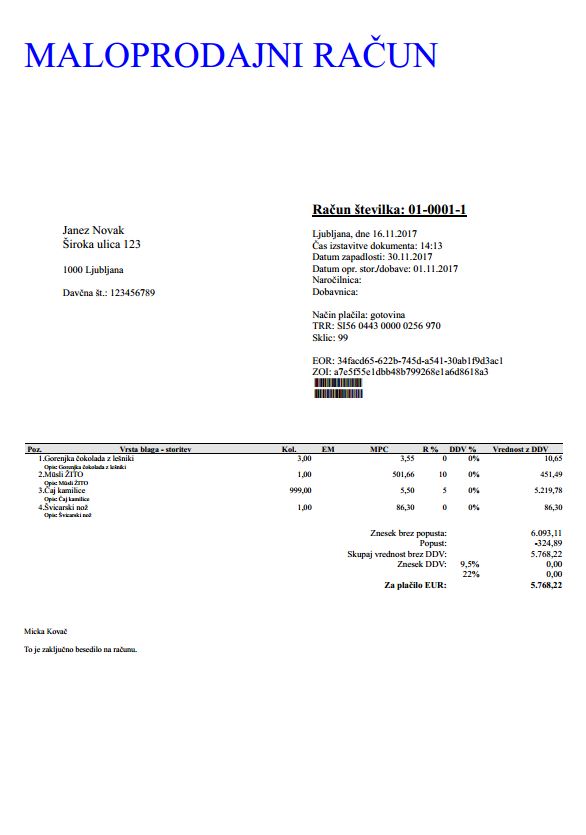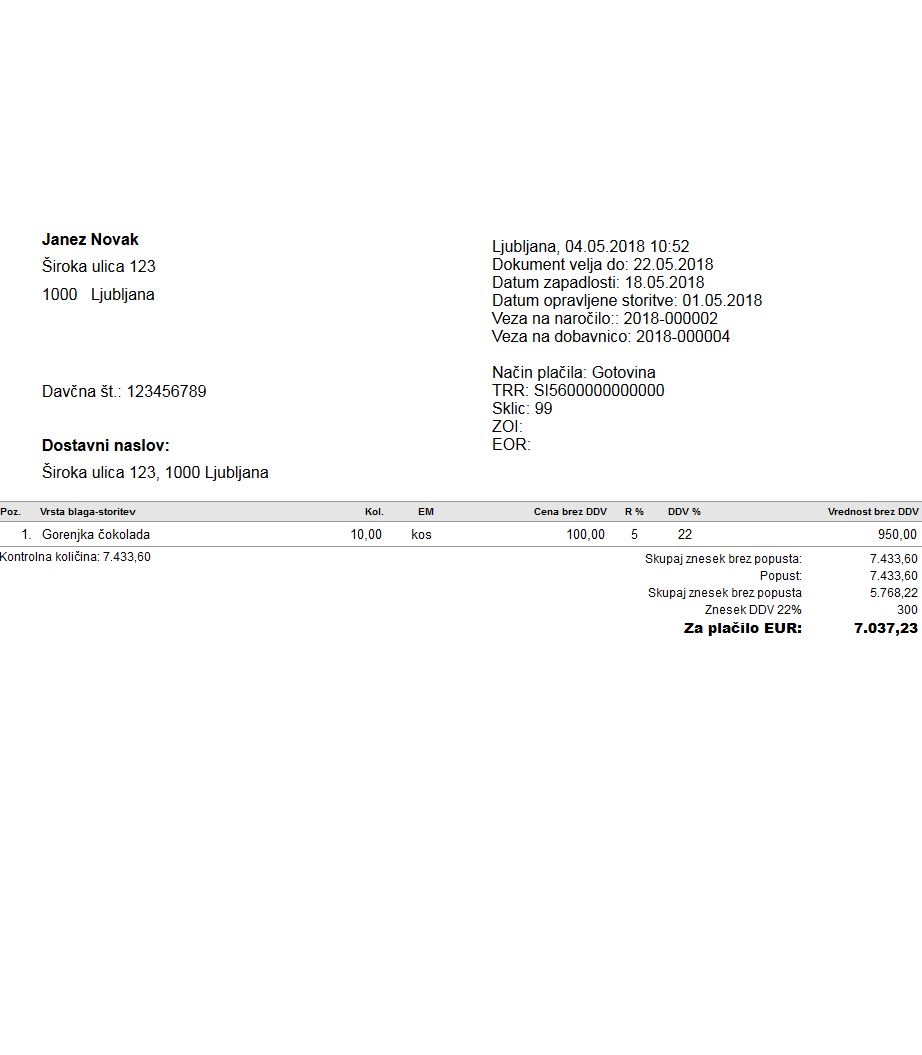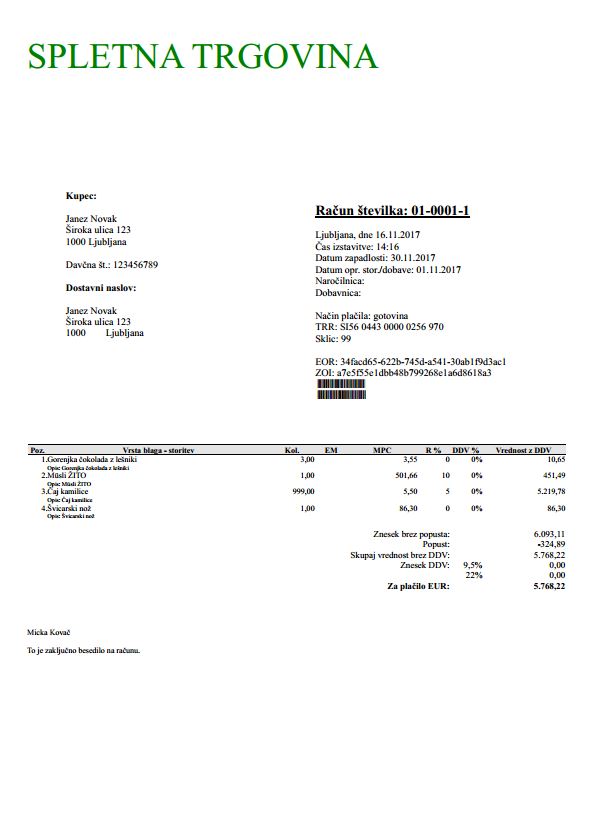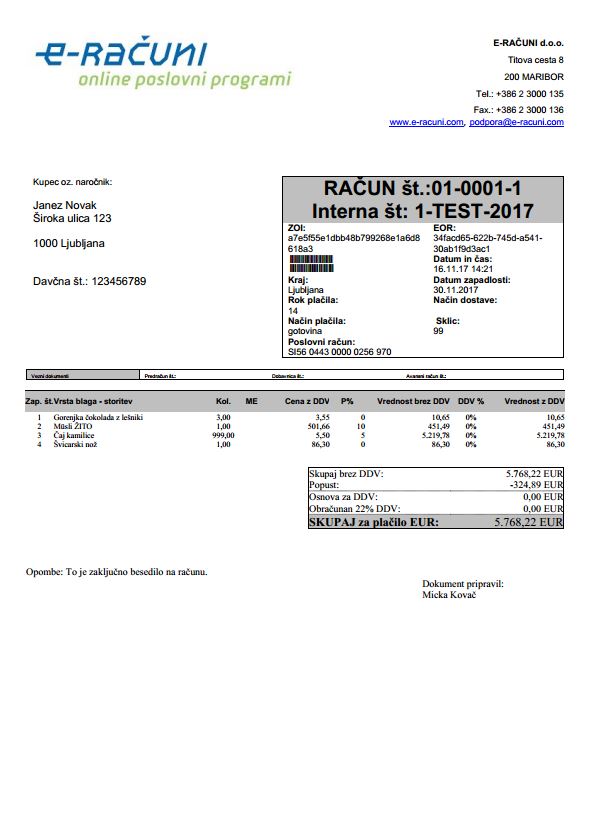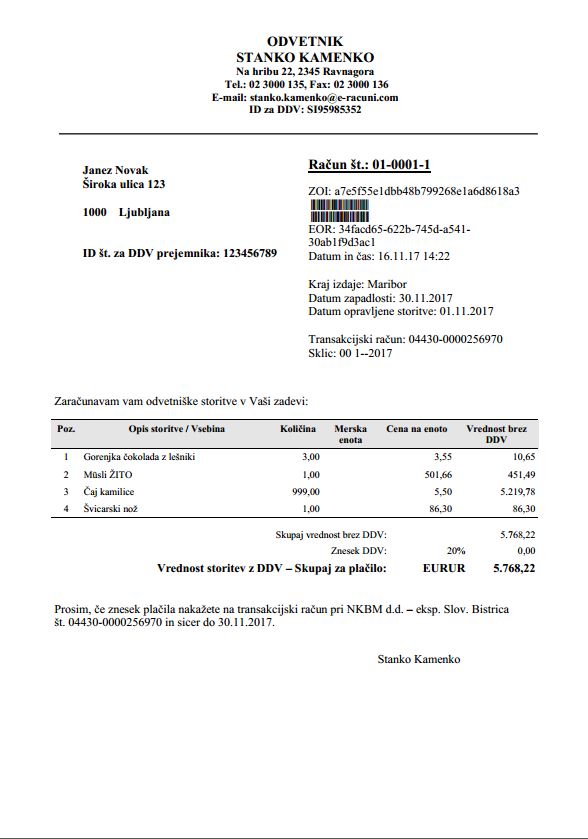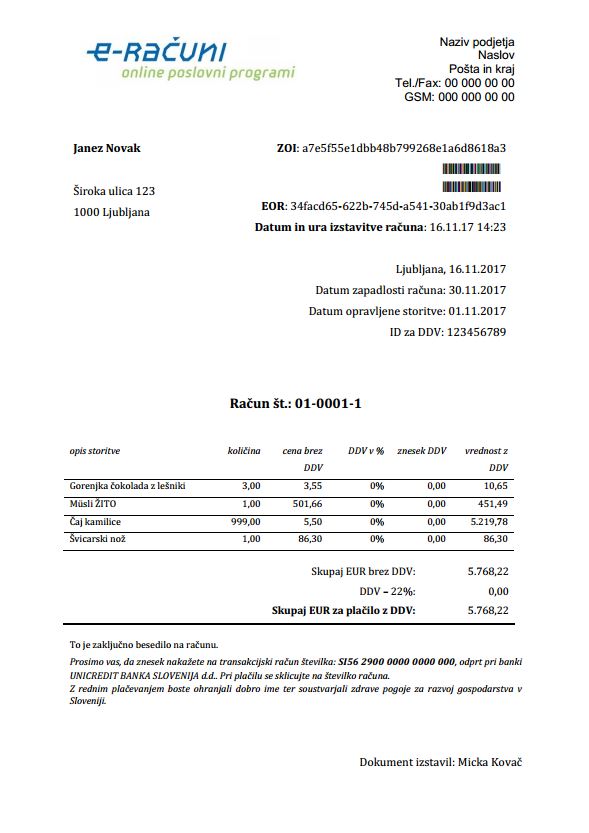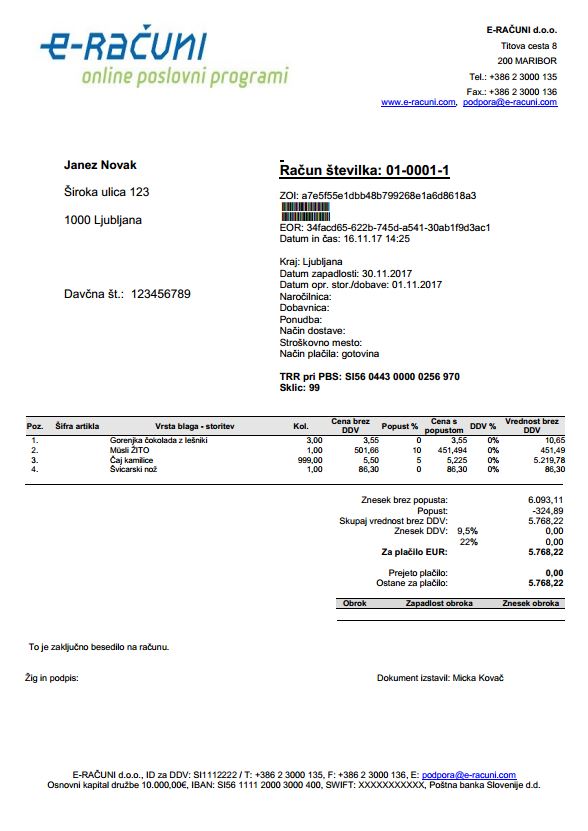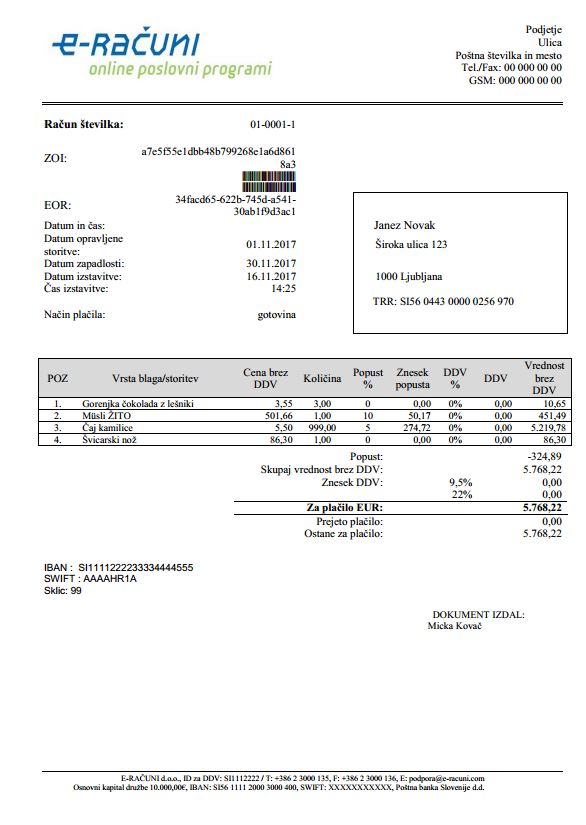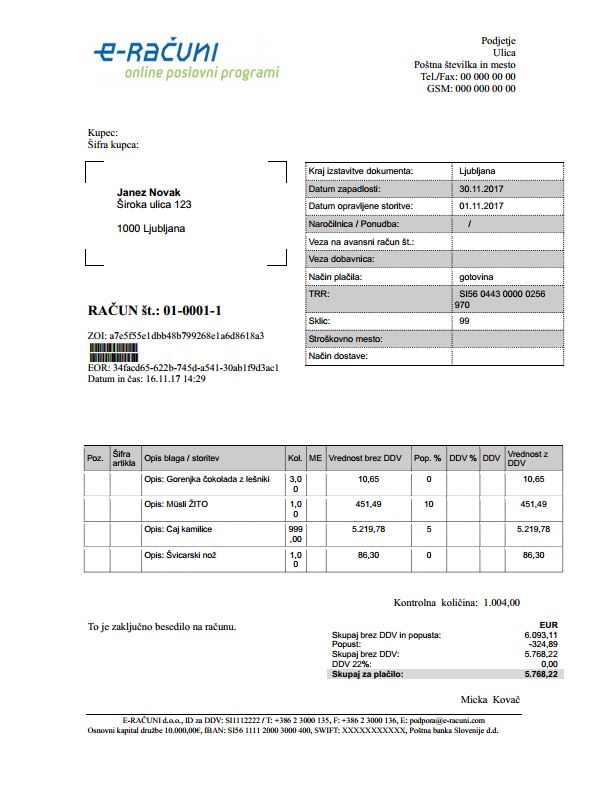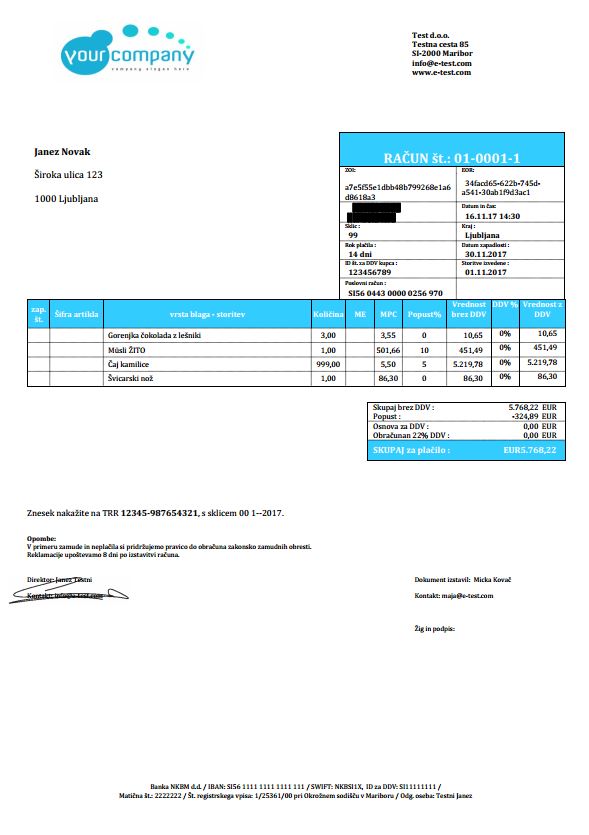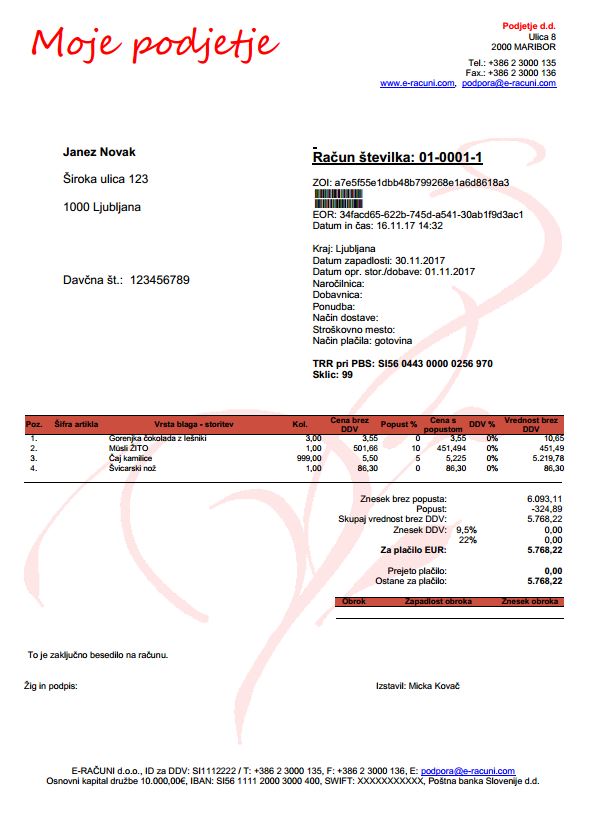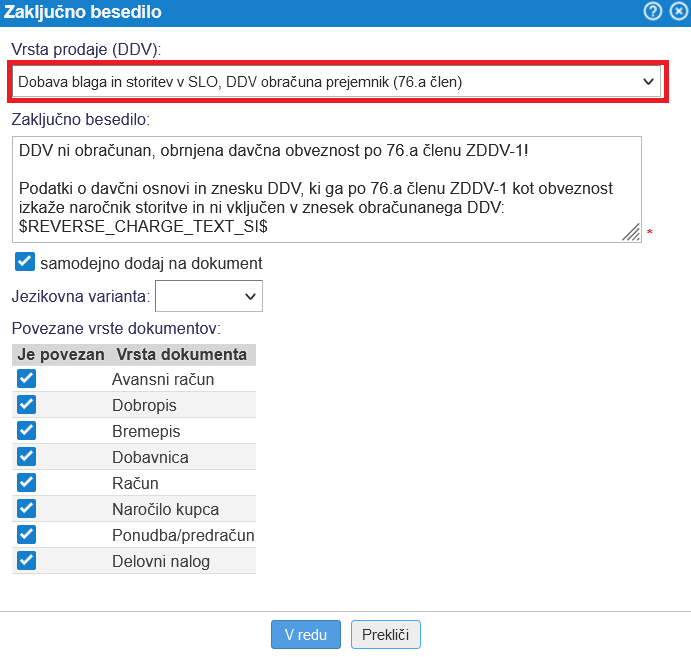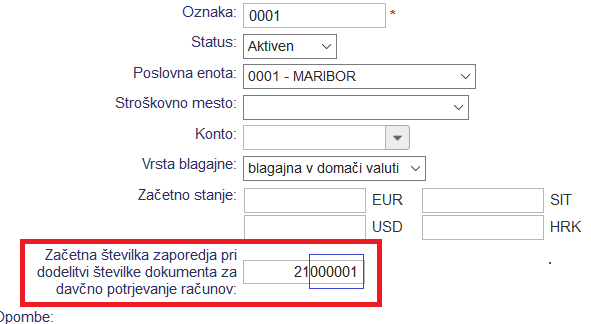| Hitre tipke, ki jih lahko uporabljate pri dodajanju artiklov na račun: | Enter | Dodajanje artiklov brez spreminjanja podatkov artikla(prvo je potrebno klikniti na vrstico artikla) | | Shift+Enter | Dodajanje in spreminjanje podatkov artikla | | Esc | Vrnemo se nazaj na dokument |
7.3. Nastavitev statusa naročil kupcev na podlagi preverjanja zalogeS klikom na Preveri zalogo potrebno za izvedbo naročil in nastavi status glede na zalogo se nam odprejo naročila in med njimi obkljukamo tiste, za katere želimo preveriti zalogo in jim nastaviti status na podlagi zaloge: | | | ![]() | | | | | Slika 93: Izbira naročil kupcev za preverjanje zaloge |
|
Izberemo lahko: | Preveri naročila s statusom | Izberemo statuse za naročila, katera naj se prikažejo za preverjanje zaloge | | Zaloga v skladiščih: | Izberemo skladišče, v katerem naj se zaloga preveri |
Program bo preveril izbrana naročila glede na datum in čas ("time stamp") prihoda oz. vnosa naročila ter za vsako naročilo po vrsti preveril ali je na voljo dovolj zaloge za izvedbo naročila. Če je na voljo dovolj zaloge se bo naročilo postavilo v status "za izvedbo", v kolikor pa ni dovolj zaloge za artikle na posameznem naročilu pa se bo naročilo postavilo v status "ni zaloge". Za vsa naročila za katera ni dovolj zaloge je tako mogoče v nadaljevanju masovno kreirati naročila dobaviteljem, za naročila, ki so pripravljena za izvedbo pa lahko masovno odpremimo oz. fakturiramo (natisnemo nalepke za kurirske službe, izstavimo račune, itd.). 7.4. Privilegiji na uporabniku za izdana naročila kupcevNovemu ali že obstoječemu uporabniku, ki bo delal v meniju je potrebno dodeliti ustrezne privilegije za delo z izdanim dokumentom. Privilegije dodamo v meniju , kjer si uporabnika izberemo in odpremo ustrezni zavihek Privzeti uporabniški privilegiji: | | | ![]() | | | | | Slika 94: Uporabnik kateremu urejamo prodajne privilegije za naročila kupcev |
|
7.4.1 Osnovni privilegiji za delo z naročili kupca1. Za sam pregled in iskanje naročil kupca lahko uporabniku dodelimo naslednji privilegij: - pregled naročil kupcev - privilegij omogoča le pregled, brez urejanja.
2. Za pregled in izstavljanje naročil kupca pa obkljukamo še dodatno: - spreminjanje, vnos in brisanje naročil kupcev - privilegij omogoča spreminjanje in izstavljanje naročil kupca.
V primeru, ko imamo materialno poslovanje in razknjižbo blaga lahko dodamo še privilegij za dodajanje artiklov: - pregled in iskanje prodajnih artiklov - lahko dodamo na naročilo prodajni artikel za katerega lahko (ni pa nujno) vodimo zalogo
V primeru da naredimo naročilo kupcu, kjer želimo navesti kupca, sta priporočena nato še naslednja dva: - pregled kupcev - samo pregled kupcev in dodajanje na dokument.
- vnos kupcev - vnos in spreminjanje novega kupca, v primeru, da ta še ne obstaja.
7.4.2 Dodatni privilegiji za delo z naročili kupcaZgoraj našteti so osnovni privilegiji za delo z naročili kupca. Lahko pa uporabniku dodelimo dodatne, ki načeloma ne vplivajo samo na naročila kupcev ampak še na ostale prodajne dokumente: - pregled prodajnih dokumentov na vseh stroškovnih mestih (brez omejitve na stroškovno mesto)
- izdaja storno dokumentov
- spreminjanje izdanih neknjiženih dokumentov
- spreminjanje že poslanih in še neknjiženih dokumentov
- spreminjanje, vnos in brisanje v šifrantu artiklov
- prodajalec ima vpogled v nabavne cene in RVC
- prikaz statistike prodaje na kartici kupca
8. Avansni računiČe kliknemo na zavihek se prikaže stran Izdani avansni računi - pregled in iskanje, kot je prikazana na spodnji sliki. | | | ![]() | | | | | Slika 95: Pregled izdanih avasnih računov |
|
Omenjena stran nam omogoča iskanje izdanih avasnih računov po različnih kriterijih, prikaz seznama izdanih avasnih računov, dodajanje, tiskanje, kopiranje ter brisanje avasnih računov in sicer: po številki dokumenta, kupcu, Datumu dokumenta od - do in po Statusu dokumenta. Ob prvi prijavi oz. kliku na omenjeno stran se nam prikažejo vsi izdani avasnih računov. Prikaz omejimo z izbiro enega od omenjenih parametrov. Npr. če želimo prikaz samo izdanih avasnih računov v okencu status izberemo ustrezen status "izstavljen dokument" ter kliknemo na gumb Iskanje. Na tej strani so na voljo naslednje funkcionalnosti: Vnos novega avasnega računa: Nov avansni račun dodamo tako, da kliknemo na gumb Nov avansni račun! Kopiranje: Nov avansni račun lahko ustvarimo tudi tako, da skopiramo obstoječi avans ter nato ta nov dokument ustrezno popravimo oz. spremenimo. Kopiramo tako, da v vrstici ob ustreznemu avansnemu računu kliknemo na gumb  . . Tiskanje: Avansni račun natisnemo tako, da kliknemo na ikono (slikico) tiskalnika  , ki se nahaja v isti vrstici kot številka dokumenta. , ki se nahaja v isti vrstici kot številka dokumenta. Brisanje: Avansni račun brišemo tako, da kliknemo na ikono  , ki se nahaja v isti vrstici kot številka dokumenta, ki ga želimo izbrisati. , ki se nahaja v isti vrstici kot številka dokumenta, ki ga želimo izbrisati. Prikaz seštevka izbranih dokumentov: Vsoto zneskov izbranih dokumentov lahko prikažemo tako, da poklikamo vrstice z dokumenti in kliknemo na gumb  . Po kliku na ta gumb, se bo odprlo novo okno z rekapitulacijo izbranih vrstic oz. dokumentov. Kako to storimo, je opisano tukaj [29]. . Po kliku na ta gumb, se bo odprlo novo okno z rekapitulacijo izbranih vrstic oz. dokumentov. Kako to storimo, je opisano tukaj [29]. Dodatne možnosti: Pregled avansnih računov omogoča dodatne akcije nad prikazanimi avansnimi računi oz. dokumenti. Na sliki spodaj je prikazan izgled menija, ki se odpre ob kliku na gumb Več.... | | | ![]() | | | | | Slika 96: Dodatne možnosti oz. operacije nad avansnimi računi |
|
Hitre tipke, ki jih lahko uporabljate na tej strani | Enter | Iskanje | | Insert | Vnos novega izdanega avansnega računa | | Shift+Insert | Računovodski vnos avansnega računa |
8.1. Vnos / Spreminjanje izdanih avansnih računovKo bomo kliknili na gumb Spremeni kot nam kaže slika, se nam bo odprla stran, kjer bomo lahko vnesli podatke za glavo izdanega avansnega računa: | | | ![]() | | | | | Slika 98: Vnos podatkov za glavo izdanega avansnega računa |
|
| Kraj | Obvezno moramo vpisati kraj, ki bo viden v glavi ponudbe. Kraj se lahko privzeto vpiše pod . | | Datum računa | Obvezen je tudi datum avansnega računa, zato ga vpišemo. NASVET!S klikom na  aktiviramo priročni koledarček v katerem izberemo željeni datum. aktiviramo priročni koledarček v katerem izberemo željeni datum. | | Predvidena dobava/Storitev (od)- (do) | V okvirček vpišemo datum, za katerega je predvidena dobava oz. storitev. | | Denarna valuta | S klikom na  se nam odpre spustni seznam, v katerem lahko izberemo ustrezno denarno valuto, tako da kliknemo nanjo. se nam odpre spustni seznam, v katerem lahko izberemo ustrezno denarno valuto, tako da kliknemo nanjo. | | Naročilnica | Vpišemo oznako naročilnice. | | Vrsta prodaje (DDV) | S klikom na  se nam odpre spustni seznam, kjer lahko izberemo ustrezno vrsto prodaje. se nam odpre spustni seznam, kjer lahko izberemo ustrezno vrsto prodaje. | | Način plačila | S klikom na  se nam odpre spustni seznam, kjer lahko izberemo ustrezen način plačila. V primeru, da ustrezen način plačila ni na voljo, ga dodamo pod . se nam odpre spustni seznam, kjer lahko izberemo ustrezen način plačila. V primeru, da ustrezen način plačila ni na voljo, ga dodamo pod . | | Stroškovno mesto | Stroškovno mesto izberemo iz seznama s klikom na  . V kolikor stroškovnih mest ne uporabljamo, je možnost skrita. . V kolikor stroškovnih mest ne uporabljamo, je možnost skrita. | | Jezikovna varianta | Vpišemo ustrezen jezik oz. ga izberemo s klikom na  . . | | Za izpis uporabi predlogo | V padajočem meniju izberemo predlogo na katero bomo natisnili račun, v kolikor imamo pred tem že vnešeno katero predlogo. | | TRR | Izberemo TRR iz padajočega menija. | | Skladišče | Izberemo skladišče iz padajočega menija. | | Tip računa | Izberemo ustrezen tip računa - ali gre za veleprodajni račun ali maloprodajni. | | Vpišite besedilo, ki se bo izpisalo na dnu dokumenta | V prazen prostor vpišemo besedilo, za katerega želimo, da se izpiše na dnu dokumenta. |
Vnos podatkov potrdimo s klikom na gumb V redu in pred nami je osnutek avansnega računa: | | | ![]() | | | | | Slika 99: Vnešeni podatki na avansni račun |
|
S klikom na gumb Dodaj artikel pridemo na stran "Prodajni artikli-pregled in iskanje", kjer lahko izberemo željeni artikel in ga avtomatsko dodamo na vaš avansni račun tako da kliknemo na aktivno povezavo. Podrobnejša navodila za vnos artikla najdemo na strani Vnos/Spreminjanje izdanih računov [5.1]. Če kliknemo na gumb Dodaj postavko se nam odpre stran, kjer lahko vnesemo manjkajoče postavke: | Vrsta blaga-storitev | V prazen prostor vpišemo, za katero vrsto blaga oz. za katero storitev gre. | | Cena brez DDV | Vnesemo ceno brez DDV v prvi okvirček, v drugem pa s klikom na  izberiemo ustrezno denarno valuto. izberiemo ustrezno denarno valuto. | | Stopnja DDV | Privzeta izbira je 20%, s klikom na  pa lahko izberemo tudi drugo. pa lahko izberemo tudi drugo. | | Količina | Vpišemo ustrezno količino. | | Enota mere | S klikom na  izberemo ustrezno enoto mere (kg, l,kos...) izberemo ustrezno enoto mere (kg, l,kos...) | | Popust % | Privzeta izbira je 0,00. Če je popust, potem vpišemo ustrezno stopnjo. |
S klikom na gumb V redu potrdimo vnos postavk in prikaže se nam dopolnjena vnosna maska avansnega računa. S klikom na gumb Izstavi avansni račun odpremo naslednjo stran: | | | ![]() | | | | | Slika 101: Izstavitev avansnega računa |
|
Klik na gumb Izstavi račun nam odpre račun... Pri podatkih o kupcu lahko s klikom na ikono  preidemo v šifrant partnerjev na podatke o kupcu. preidemo v šifrant partnerjev na podatke o kupcu.  | V kolikor iz avansnega računa izstavimo račun z gumbom Izstavi iz dokumenta, se nam samodejno veže avans na račun in ustvari zabeleženo plačilo po avansu. Račun se označi kot plačan. |
8.2. Privilegiji na uporabniku za avansne računeNovemu ali že obstoječemu uporabniku, ki bo delal v meniju je potrebno dodeliti ustrezne privilegije za delo z omenjenim dokumentom. Privilegije dodamo v meniju , kjer si uporabnika izberemo in odpremo ustrezni zavihek Privzeti uporabniški privilegiji: | | | ![]() | | | | | Slika 102: Uporabnik kateremu urejamo prodajne privilegije za naročila kupcev |
|
8.2.1 Osnovni privilegiji za delo z avansnimi računi1. Za sam pregled in avansnih računov lahko uporabniku dodelimo naslednji privilegij: - pregled avansnih računov - privilegij omogoča le pregled, brez urejanja.
2. Za pregled in izstavljanje naročil kupca pa obkljukamo še dodatno: - izstavljanje avansnih računov - privilegij omogoča spreminjanje in izstavljanje avansnih računov.
V primeru, ko imamo materialno poslovanje in razknjižbo blaga lahko dodamo še privilegij za dodajanje artiklov: - pregled in iskanje prodajnih artiklov - lahko dodamo na naročilo prodajni artikel za katerega lahko (ni pa nujno) vodimo zalogo
V primeru da naredimo avansni račun, kjer želimo navesti kupca, sta priporočena nato še naslednja dva: - pregled kupcev - samo pregled kupcev in dodajanje na dokument.
- vnos kupcev - vnos in spreminjanje novega kupca, v primeru, da ta še ne obstaja.
8.2.2 Dodatni privilegiji za delo z avansnimi računiZgoraj našteti so osnovni privilegiji za delo z avansnimi računi. Lahko pa uporabniku dodelimo dodatne, ki načeloma ne vplivajo samo na avansne račune ampak še na ostale prodajne dokumente: - pregled prodajnih dokumentov na vseh stroškovnih mestih (brez omejitve na stroškovno mesto)
- izdaja storno dokumentov
- spreminjanje izdanih neknjiženih dokumentov
- spreminjanje že poslanih in še neknjiženih dokumentov
- spreminjanje, vnos in brisanje v šifrantu artiklov
- prodajalec ima vpogled v nabavne cene in RVC
- računovodski vnos izdanih računov, avansnih računov, dobropisov, bremepisov
- prikaz statistike prodaje na kartici kupca
9. DobropisiČe kliknemo na zavihek se prikaže stran Izdani dobropisi - pregled in iskanje, kot je prikazana na spodnji sliki. | | | ![]() | | | | | Slika 103: Pregled izdanih dobropisov |
|
Omenjena stran nam omogoča iskanje izdanih dobropisov po različnih kriterijih, prikaz seznama izdanih dobropisov, dodajanje, tiskanje, kopiranje ter brisanje dobropisov in sicer: po številki dokumenta, kupcu, Datumu dokumenta od - do in po Statusu dokumenta. Ob prvi prijavi oz. kliku na omenjeno stran se nam prikažejo vsi izdani dobropisi. Prikaz omejimo z izbiro enega od omenjenih parametrov. Npr. če želimo prikaz samo izdanih dobropisov v okencu status izberemo ustrezen status "izstavljen dokument" ter kliknemo na gumb Iskanje. Na tej strani so na voljo naslednje funkcionalnosti: Vnos novega dobropisa: Nov račun dodamo tako, da kliknemo na gumb Novi dobropis! Kopiranje: Nov dobropis lahko ustvarimo tudi tako, da skopiramo obstoječi dobropis ter nato ta nov dokument ustrezno popravimo oz. spremenimo. Kopiramo tako, da v vrstici ob ustreznem dobropisu kliknemo na gumb  . . Tiskanje: Dobropis natisnemo tako, da kliknemo na ikono (slikico) tiskalnika  , ki se nahaja v isti vrstici kot številka dobropisa. , ki se nahaja v isti vrstici kot številka dobropisa. Brisanje: Dobropis brišemo tako, da kliknemo na ikono  , ki se nahaja v isti vrstici kot številka dobropisa, ki ga želimo izbrisati. , ki se nahaja v isti vrstici kot številka dobropisa, ki ga želimo izbrisati. Prikaz seštevka izbranih dokumentov: Vsoto zneskov izbranih dokumentov lahko prikažemo tako, da poklikamo vrstice z dokumenti in kliknemo na gumb  . Po kliku na ta gumb, se bo odprlo novo okno z rekapitulacijo izbranih vrstic oz. dokumentov. Kako to storimo, je opisano tukaj [29]. . Po kliku na ta gumb, se bo odprlo novo okno z rekapitulacijo izbranih vrstic oz. dokumentov. Kako to storimo, je opisano tukaj [29]. Dodatne možnosti: Pregled dobropisov omogoča dodatne akcije nad prikazanimi izdanimi dobropisi oz. dokumenti. Na sliki spodaj je prikazan izgled menija, ki se odpre ob kliku na gumb Več.... | | | ![]() | | | | | Slika 104: Dodatne možnosti oz. operacije nad izdanimi dobropisi |
|
Hitre tipke, ki jih lahko uporabljate na tej strani | Enter | Iskanje | | Insert | Vnos novega izdanega dobropisa | | Shift+Insert | Računovodski vnos dobropisa |
9.1. Vnos / Spreminjanje izdanih dobropisov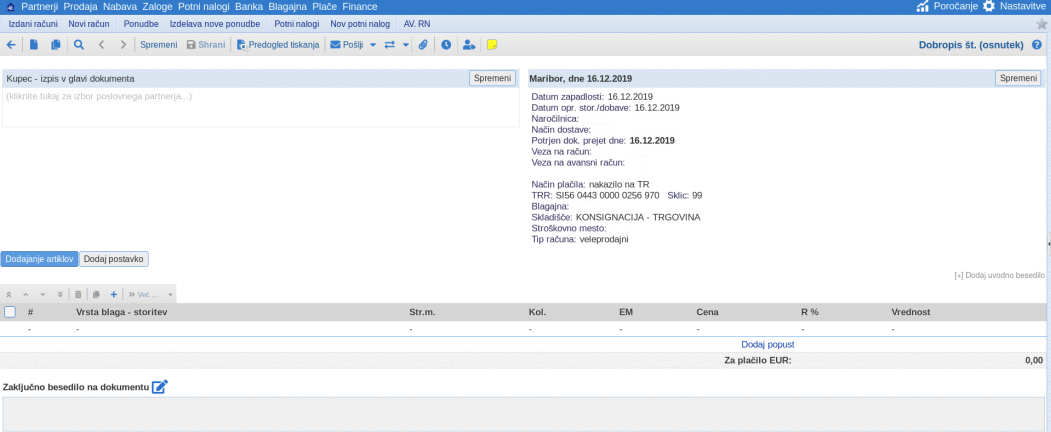
Ko bomo kliknili na gumb Spremeni kot nam kaže slika, se nam bo odprla stran, kjer bomo lahko vnesli podatke za glavo izdanega dobropisa: 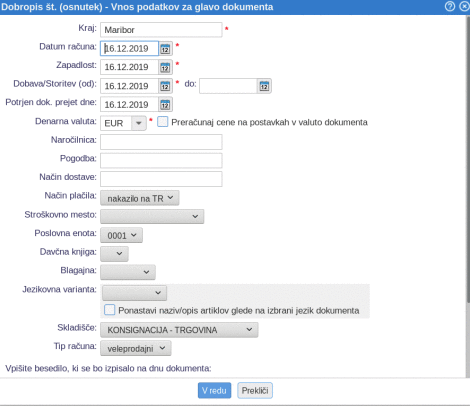
| Kraj | Obvezno moramo vpisati kraj, ki bo viden v glavi dobropisa. Kraj se lahko privzeto vpiše pod . | | Datum računa | Obvezen je tudi datum dobropisa, zato ga vpišemo. NASVET!S klikom na  aktiviramo priročni koledarček v katerem izberemo željeni datum. aktiviramo priročni koledarček v katerem izberemo željeni datum. | | Zapadlost | Vpišemo datum zapadlosti izdanega dobropisa. | | Dobava/Storitev (od)- (do) | V okvirček vpišemo datum v kateremu bo urejena dobava storitev/blaga. | | Potrjen dok. prejet dne | V prazno okence vpišemo, kdaj je bil dokument prejet. | | Denarna valuta | S klikom na  se nam odpre kombinirano okno, v katerem lahko izberemo ustrezno denarno valuto, tako da kliknemo nanjo. se nam odpre kombinirano okno, v katerem lahko izberemo ustrezno denarno valuto, tako da kliknemo nanjo. | | Način dostave | Vpišemo način dostave. | | Naročilnica | Vpišemo oznako naročilnice. | | Pogodba | Vpišemo številko pogodbe. | | Naša št. pogodbe | Vpišemo našo številko pogodbe. | | Vrsta prodaje (DDV) | S klikom na  se nam odpre spustni seznam, kjer lahko izberemo ustrezno vrsto prodaje. se nam odpre spustni seznam, kjer lahko izberemo ustrezno vrsto prodaje. | | Način plačila | S klikom na  se nam odpre spustni seznam, kjer lahko izberemo ustrezen način plačila. V primeru, da ustrezen način plačila ni na voljo, ga dodamo pod . se nam odpre spustni seznam, kjer lahko izberemo ustrezen način plačila. V primeru, da ustrezen način plačila ni na voljo, ga dodamo pod . | | Stroškovno mesto | Stroškovno mesto izberemo iz seznama s klikom na  . V kolikor stroškovnih mest ne uporabljamo, je možnost skrita. . V kolikor stroškovnih mest ne uporabljamo, je možnost skrita. | | Poslovna enota | V kolikor jih je na voljo več, se nam nastavi privzeta, s klikom na  , si jo lahko spremenimo. , si jo lahko spremenimo. | | Davčna knjiga | Vpišemo številko davčne knjige oz. jo izberemo v kombiniranem oknu s klikom na  | | Blagajna | V kolikor blagajna obstaja, se nam pojavi okno za možnost izbire le te. | | Jezikovna varianta | Vpišemo ustrezen jezik oz. ga izberemo s klikom na  . V kolikor ne izbiramo druge jezikovne variante se privzeto nastavi materni jezik - slovenščina. . V kolikor ne izbiramo druge jezikovne variante se privzeto nastavi materni jezik - slovenščina. | | Za izpis uporabi predlogo | V padajočem meniju izberemo predlogo na katero bomo natisnili račun, v kolikor imamo pred tem že vnešeno katero predlogo. | | Skladišče | Izberemo skladišče iz padajočega menija. | | Tip računa | Izberemo ustrezen tip računa - ali gre za veleprodajni račun ali maloprodajni. | | Vpišite besedilo, ki se bo izpisalo na dnu dokumenta | V prazen prostor vpišemo besedilo, za katerega želimo, da se izpiše na dnu dokumenta. |
Vnos podatkov potrdimo s klikom na gumb V redu in pred nami je osnutek dobropisa: 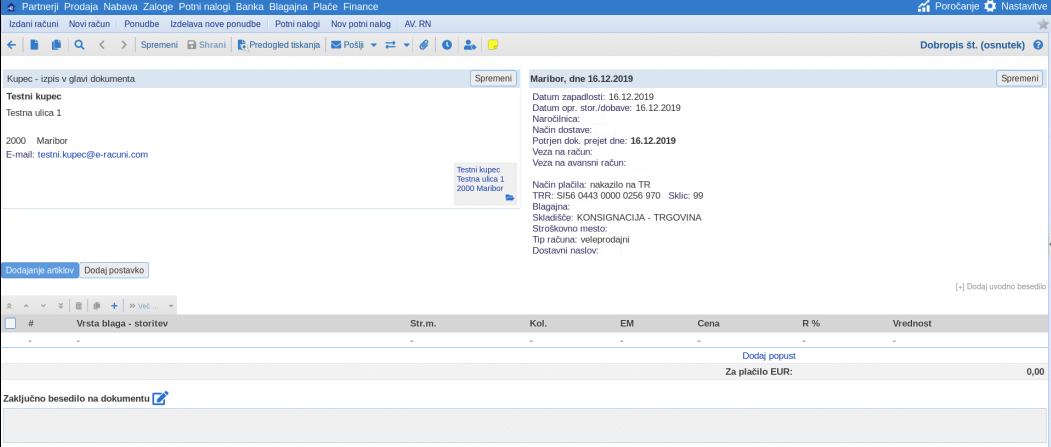
S klikom na gumb Dodaj artikel pridemo na stran "Prodajni artikli-pregled in iskanje", kjer lahko izberemo željeni artikel in ga avtomatsko dodamo na vaš dobropis tako da kliknemo na aktivno povezavo. Podrobnejša navodila za vnos artikla najdemo na strani Vnos/Spreminjanje izdanih računov [5.1]. Če kliknemo na gumb Dodaj postavko se nam odpre stran, kjer lahko vnesemo manjkajoče postavke: 
| Vrsta blaga-storitev | V prazen prostor vpišemo, za katero vrsto blaga oz. za katero storitev gre. | | Cena brez DDV | Vnesemo ceno brez DDV v prvi okvirček, v drugem pa s klikom na  izberemo ustrezno denarno valuto. izberemo ustrezno denarno valuto. | | Količina | Vpišemo ustrezno količino. | | Enota mere | S klikom na  izberemo ustrezno enoto mere (kg, l,kos...) izberemo ustrezno enoto mere (kg, l,kos...) | | Popust % | Privzeta izbira je 0,00. Če je popust, potem vpišemo ustrezno stopnjo. |
S klikom na gumb V redu potrdimo vnos postavk in prikaže se nam dopolnjena vnosna maska dobropisa. | Stopnja DDV | Privzeta izbira je 20%, s klikom na  pa lahko izberemo tudi drugo. pa lahko izberemo tudi drugo. | | Stroškovno mesto | Spustni seznam se nam ponudi, le v primeru, da uporabljamo stroškovna mesta. Izberemo ga v primeru, ko želimo postavko vezati na drugo stroškovno mesto. |
S klikom na gumb Izstavi dobropis odpremo naslednjo stran: 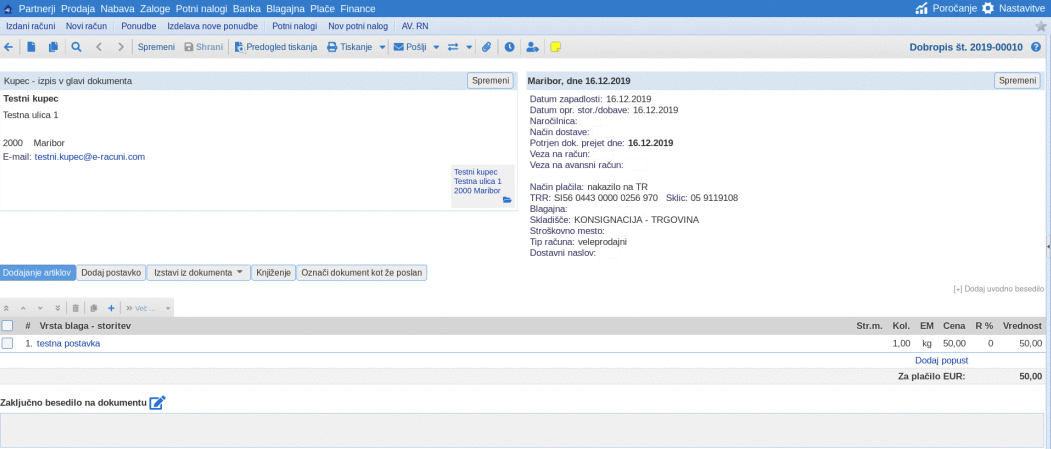
Pri podatkih o kupcu lahko s klikom na ikono  preidemo v šifrant partnerjev na podatke o kupcu. preidemo v šifrant partnerjev na podatke o kupcu. 9.2. Privilegiji na uporabniku za izdane dobropiseNovemu ali že obstoječemu uporabniku, ki bo delal v meniju je potrebno dodeliti ustrezne privilegije za delo z omenjenim dokumentom. Privilegije dodamo v meniju , kjer si uporabnika izberemo in odpremo ustrezni zavihek Privzeti uporabniški privilegiji: | | | ![]() | | | | | Slika 105: Uporabnik kateremu urejamo prodajne privilegije za naročila kupcev |
|
9.2.1 Osnovni privilegiji za delo z dobropisi1. Za sam pregled in izdanih dobropisov lahko uporabniku dodelimo naslednji privilegij: - pregled dobropisov - privilegij omogoča le pregled, brez urejanja.
2. Za pregled in izstavljanje naročil kupca pa obkljukamo še dodatno: - izstavljanje dobropisov - privilegij omogoča spreminjanje in izstavljanje dobropisov.
V primeru, ko imamo materialno poslovanje in razknjižbo blaga lahko dodamo še privilegij za dodajanje artiklov: - pregled in iskanje prodajnih artiklov - lahko dodamo na naročilo prodajni artikel za katerega lahko (ni pa nujno) vodimo zalogo
V primeru da naredimo dobropis, kjer želimo navesti kupca, sta priporočena nato še naslednja dva: - pregled kupcev - samo pregled kupcev in dodajanje na dokument.
- vnos kupcev - vnos in spreminjanje novega kupca, v primeru, da ta še ne obstaja.
9.2.2 Dodatni privilegiji za delo z dobropisiZgoraj našteti so osnovni privilegiji za delo z dobropisi. Lahko pa uporabniku dodelimo dodatne, ki načeloma ne vplivajo samo na dobropise ampak še na ostale prodajne dokumente: - pregled prodajnih dokumentov na vseh stroškovnih mestih (brez omejitve na stroškovno mesto)
- izdaja storno dokumentov
- spreminjanje izdanih neknjiženih dokumentov
- spreminjanje že poslanih in še neknjiženih dokumentov
- spreminjanje, vnos in brisanje v šifrantu artiklov
- prodajalec ima vpogled v nabavne cene in RVC
- računovodski vnos izdanih računov, avansnih računov, dobropisov, bremepisov
- prikaz statistike prodaje na kartici kupca
10. BremepisiČe kliknemo na zavihek se prikaže stran Izdani bremepisi - pregled in iskanje, kot je prikazana na spodnji sliki. | | | ![]() | | | | | Slika 106: Pregled izdanih bremepisov |
|
Omenjena stran nam omogoča iskanje izdanih bremepisov po različnih kriterijih, prikaz seznama izdanih bremepisov, dodajanje, tiskanje, kopiranje ter brisanje bremepisov in sicer: po številki dokumenta, kupcu, Datumu dokumenta od - do in po Statusu dokumenta. Ob prvi prijavi oz. kliku na omenjeno stran se nam prikažejo vsi izdani bremepisi. Prikaz omejimo z izbiro enega od omenjenih parametrov. Npr. če želimo prikaz samo izdanih bremepisov v okencu status izberemo ustrezen status "izstavljen dokument" ter kliknemo na gumb Iskanje. Na tej strani so na voljo naslednje funkcionalnosti: Vnos novega bremepisa: Nov račun dodamo tako, da kliknemo na gumb Novi bremepis! Kopiranje: Nov bremepis lahko ustvarimo tudi tako, da skopiramo obstoječi bremepis ter nato ta nov dokument ustrezno popravimo oz. spremenimo. Kopiramo tako, da v vrstici ob ustreznem bremepisu kliknemo na gumb  . . Tiskanje: Bremepis natisnemo tako, da kliknemo na ikono (slikico) tiskalnika  , ki se nahaja v isti vrstici kot številka bremepisa. , ki se nahaja v isti vrstici kot številka bremepisa. Brisanje: Bremepis brišemo tako, da kliknemo na ikono  , ki se nahaja v isti vrstici kot številka bremepisa, ki ga želimo izbrisati. , ki se nahaja v isti vrstici kot številka bremepisa, ki ga želimo izbrisati. Prikaz seštevka izbranih dokumentov: Vsoto zneskov izbranih dokumentov lahko prikažemo tako, da poklikamo vrstice z dokumenti in kliknemo na gumb  . Po kliku na ta gumb, se bo odprlo novo okno z rekapitulacijo izbranih vrstic oz. dokumentov. Kako to storimo, je opisano tukaj [29]. . Po kliku na ta gumb, se bo odprlo novo okno z rekapitulacijo izbranih vrstic oz. dokumentov. Kako to storimo, je opisano tukaj [29]. Dodatne možnosti: Pregled bremepisov omogoča dodatne akcije nad prikazanimi izdanimi bremepisi oz. dokumenti. Na sliki spodaj je prikazan izgled menija, ki se odpre ob kliku na gumb Več.... | | | ![]() | | | | | Slika 107: Dodatne možnosti oz. operacije nad izdanimi bremepisi |
|
Hitre tipke, ki jih lahko uporabljate na tej strani | Enter | Iskanje | | Insert | Vnos novega izdanega bremepisa | | Shift+Insert | Računovodski vnos bremepisa |
10.1. Vnos / Spreminjanje izdanih bremepisov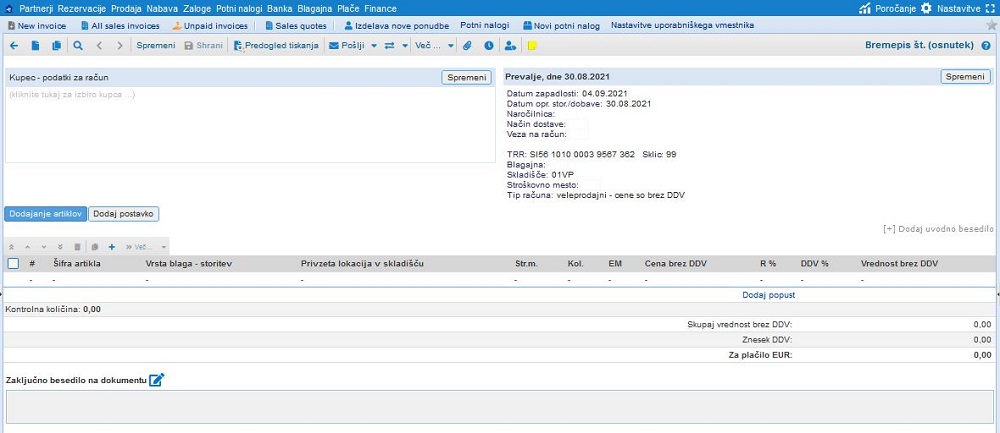
Ko bomo kliknili na gumb Spremeni kot nam kaže slika, se nam bo odprla stran, kjer bomo lahko vnesli podatke za glavo izdanega bremepisa: 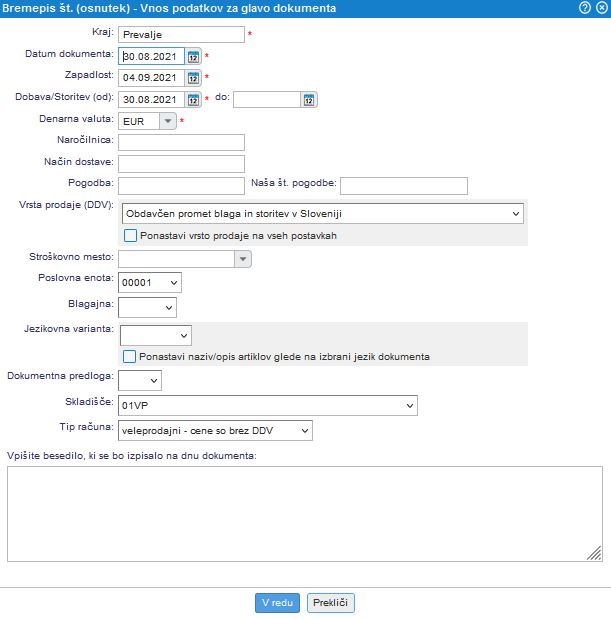
| Kraj | Obvezno moramo vpisati kraj, ki bo viden v glavi bremepisa. Kraj se lahko privzeto vpiše pod . | | Datum dokumenta | Obvezen je tudi datum bremepisa, zato ga vpišemo. NASVET!S klikom na  aktiviramo priročni koledarček v katerem izberemo željeni datum. aktiviramo priročni koledarček v katerem izberemo željeni datum. | | Zapadlost | Vpišemo datum zapadlosti izdanega bremepisa. | | Dobava/Storitev od/do | V okvirček vpišemo datum, za katerega je predvidena dobava oz. storitev. | | Denarna valuta | S klikom na  se nam odpre kombinirano okno, v katerem lahko izberemo ustrezno denarno valuto, tako da kliknemo nanjo. se nam odpre kombinirano okno, v katerem lahko izberemo ustrezno denarno valuto, tako da kliknemo nanjo. | | Naročilnica | Vpišemo oznako naročilnice. | | Način dostave | Vpišemo način dostave. | | Pogodba | Vpišemo številko pogodbe. | | Naša št. pogodbe | Vpišemo številko naše pogodbe. | | Vrsta prodaje (DDV) | S klikom na  se nam odpre spustni seznam, kjer lahko izberemo ustrezno vrsto prodaje. se nam odpre spustni seznam, kjer lahko izberemo ustrezno vrsto prodaje. | | Stroškovno mesto | Stroškovno mesto izberemo iz seznama s klikom na  . V kolikor stroškovnih mest ne uporabljamo, je možnost skrita. . V kolikor stroškovnih mest ne uporabljamo, je možnost skrita. | | Poslovna enota | V kolikor jih je na voljo več, se nam nastavi privzeta, s klikom na  , si jo lahko spremenimo. , si jo lahko spremenimo. | | Davčna knjiga | Vpišemo številko davčne knjige oz. jo izberemo v kombiniranem oknu s klikom na  | | Jezikovna varianta | Vpišemo ustrezen jezik oz. ga izberemo s klikom na  . V kolikor ne izbiramo druge jezikovne variante se privzeto nastavi materni jezik - slovenščina. . V kolikor ne izbiramo druge jezikovne variante se privzeto nastavi materni jezik - slovenščina. | | Blagajna | V kolikor blagajna obstaja, se nam pojavi okno za možnost izbire le te. | | Jezikovna varianta | Izberemo ustrezen jezik oz. ga izberemo s klikom na  . V kolikor ne spreminjamo ničesar, se uporabi domači jezik - slovenščina. . V kolikor ne spreminjamo ničesar, se uporabi domači jezik - slovenščina. | | Dokumentna predloga | V padajočem meniju izberemo predlogo na katero bomo natisnili račun, v kolikor imamo pred tem že vnešeno katero predlogo. | | Skladišče | Izberemo skladišče iz padajočega menija. | | Tip računa | Izberemo ustrezen tip računa - ali gre za veleprodajni račun ali maloprodajni. | | Vpišite besedilo, ki se bo izpisalo na dnu dokumenta | V prazen prostor vpišemo besedilo, za katerega želimo, da se izpiše na dnu dokumenta. |
Vnos podatkov potrdimo s klikom na gumb V redu in pred nami je osnutek bremepisa: 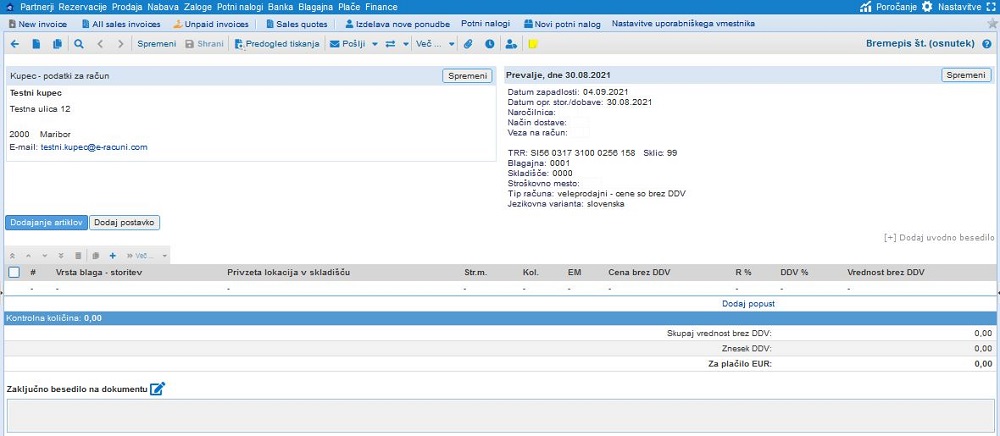
S klikom na gumb Dodaj artikel pridemo na stran "Prodajni artikli-pregled in iskanje", kjer lahko izberemo željeni artikel in ga avtomatsko dodamo na naš bremepis tako da kliknemo na aktivno povezavo. Podrobnejša navodila za vnos artikla najdemo na strani Vnos/Spreminjanje izdanih računov [5.1]. Če kliknemo na gumb Dodaj postavko se nam odpre stran, kjer lahko vnesemo manjkajoče postavke: 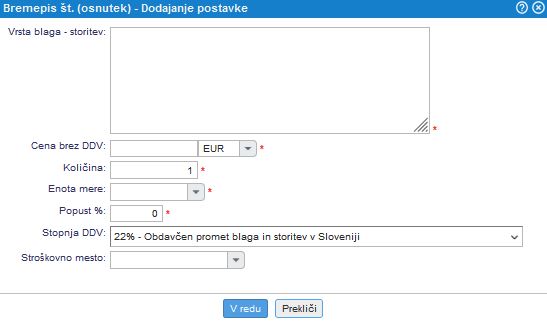
| Vrsta blaga-storitev | V prazen prostor vpišemo, za katero vrsto blaga oz. za katero storitev gre. | | Cena brez DDV | Vnesemo ceno brez DDV v prvi okvirček, v drugem pa s klikom na  izberemo ustrezno denarno valuto. izberemo ustrezno denarno valuto. | | Količina | Vpišemo ustrezno količino. | | Enota mere | S klikom na  izberemo ustrezno enoto mere (kg, l,kos...) izberemo ustrezno enoto mere (kg, l,kos...) | | Popust % | Privzeta izbira je 0,00. Če je popust, potem vpišemo ustrezno stopnjo. |
S klikom na gumb V redu potrdimo vnos postavk in prikaže se nam dopolnjena vnosna maska dobropisa. | Stopnja DDV | Privzeta izbira je 20%, s klikom na  pa lahko izberemo tudi drugo. pa lahko izberemo tudi drugo. | | Stroškovno mesto | Spustni seznam se nam ponudi, le v primeru, da uporabljamo stroškovna mesta. Izberemo ga v primeru, ko želimo postavko vezati na drugo stroškovno mesto. |
S klikom na gumb Izstavi Bremepis odpremo naslednjo stran: 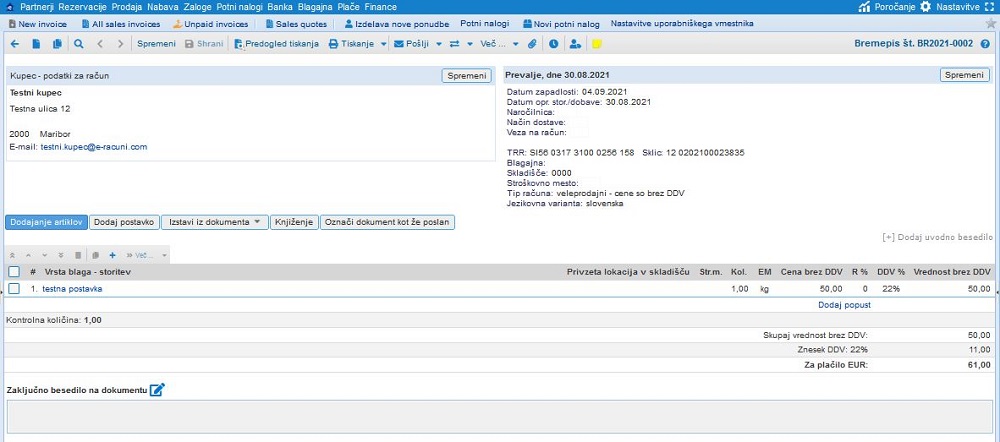
Pri podatkih o kupcu lahko s klikom na ikono  preidemo v šifrant partnerjev na podatke o kupcu. preidemo v šifrant partnerjev na podatke o kupcu. 10.2. Privilegiji na uporabniku za izdane bremepiseNovemu ali že obstoječemu uporabniku, ki bo delal v meniju je potrebno dodeliti ustrezne privilegije za delo z omenjenim dokumentom. Privilegije dodamo v meniju , kjer si uporabnika izberemo in odpremo ustrezni zavihek Privzeti uporabniški privilegiji: | | | ![]() | | | | | Slika 108: Uporabnik kateremu urejamo prodajne privilegije za naročila kupcev |
|
10.2.1 Osnovni privilegiji za delo z bremepisi1. Za sam pregled in izdanih dobropisov lahko uporabniku dodelimo naslednji privilegij: - pregled bremepisov - privilegij omogoča le pregled, brez urejanja.
2. Za pregled in izstavljanje naročil kupca pa obkljukamo še dodatno: - izstavljanje bremepisov - privilegij omogoča spreminjanje in izstavljanje bremepisov.
V primeru, ko imamo materialno poslovanje in razknjižbo blaga lahko dodamo še privilegij za dodajanje artiklov: - pregled in iskanje prodajnih artiklov - lahko dodamo na naročilo prodajni artikel za katerega lahko (ni pa nujno) vodimo zalogo
V primeru da naredimo bremepis, kjer želimo navesti kupca, sta priporočena nato še naslednja dva: - pregled kupcev - samo pregled kupcev in dodajanje na dokument.
- vnos kupcev - vnos in spreminjanje novega kupca, v primeru, da ta še ne obstaja.
10.2.2 Dodatni privilegiji za delo z bremepisiZgoraj našteti so osnovni privilegiji za delo z bremepisi. Lahko pa uporabniku dodelimo dodatne, ki načeloma ne vplivajo samo na bremepise ampak še na ostale prodajne dokumente: - pregled prodajnih dokumentov na vseh stroškovnih mestih (brez omejitve na stroškovno mesto)
- izdaja storno dokumentov
- spreminjanje izdanih neknjiženih dokumentov
- spreminjanje že poslanih in še neknjiženih dokumentov
- spreminjanje, vnos in brisanje v šifrantu artiklov
- prodajalec ima vpogled v nabavne cene in RVC
- računovodski vnos izdanih računov, avansnih računov, dobropisov, bremepisov
- prikaz statistike prodaje na kartici kupca
11. Pregled statusa pošiljkZa potrebe sledljivosti odpremljenih pošiljk, predvsem v primeru spletne prodaje je v meniju na voljo možnost pregleda statusa pošiljk, za katere smo iz programa natisnili nalepko dostavne službe GLS, DPD, Packeta, Pošta Slovenije ter jih odpremili preko dostavne službe in v ta namen iz programa natisnili nalepko za paket.  | Program omogoča tudi integracijo s spletno trgovino oz., če svoje spletne trgovine še nimamo, lahko v ta namen neposredno v programu vzpostavimo svoj online katalog za avtomatski uvoz naročil, za katere lahko nato kar iz programa natisnemo nalepke za dostavno službo za čimhitrejšo in lažjo odpremo pošiljk. |
Ko natisnemo nalepko iz npr. naročila kupca, se pošiljka postavi v začetni status "Zahteva v teku". Trenutni status posamezne pošiljke lahko nato spremljamo v meniju . Statuse lahko kadarkoli masovno preverimo in posodobimo. | | | ![]() | | | | | Slika 109: Pregled in iskanje pošiljk |
|
 | Za lažjo orientacijo so statusi pošiljk obarvani. Seznam vseh statusov in barv si lahko ogledamo tukaj. |
S pomočjo iskalnih kriterijev lahko iščemo podatke za vsako dostavno službo posebej (v primeru, da imamo pogodbo z večimi), po statusu paketa, sledilni številki, kupcu ter obdobju. S klikom na vezni dokument pa nas povezava preusmeri na dokument iz katerega je bila nalepka kreirana. Na dokumentu lahko vse spremembe o poslanem paketu spremljamo s klikom na ikono  in podatke tudi osvežimo: in podatke tudi osvežimo: | | | ![]() | | | | | Slika 110: Statusi pošiljke na dokumentu |
|
 | Dodatno je mogoče za dostavno službo Pošte Slovenije iz pregleda in iskanja vseh pošiljk natisniti popisne liste Pošte Slovenije. Možnost je na voljo v meniju z dodatnimi možnosti "Več:" 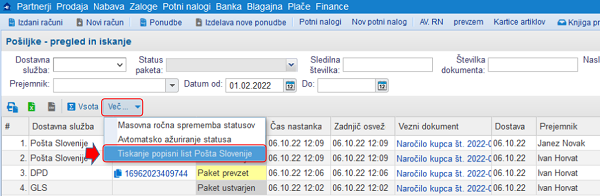
|
12. Vrste prodaje (DDV)V kolikor smo zavezanci za DDV [2], smo dolžni poročati v obračun DDV bodisi mesečno ali tromesečno. Za vsak izdani dokument je potrebno določiti vrsto prodaje. Glede na to vrsto prodaje se nato izdani dokumenti pravilno zavedejo v obračun DDV, ko nastane obveznost za poročanje. Vrsto prodaje si nastavimo lahko za vsako postavko posebej: | | | ![]() | | | | | Slika 111: Urejanje vrste prodaje na določeni postavki dokumenta |
|
ali za celotni dokument: | | | ![]() | | | | | Slika 112: Urejanje vrste prodaje za celotni dokument |
|
 | V kolikor nastavljamo enotno vrsto prodaje na nivoju dokumenta, je potrebno obkljukati Ponastavi vrsto prodaje na vseh postavkah. |
13. Seznam vrst prodaje (DDV)Vrste prodaje za DDV katere imamo na voljo in primer v kateremu primeru vrsto prodaje uporabimo: | | | ![]() | | | | | Slika 113: Urejanje vrste prodaje za celotni dokument |
|
| Obdavčen promet blaga in storitev v Sloveniji | Uporablja se za prodajo blaga in storitev, ki jo davčni zavezanec opravi v okviru opravljanja svoje ekonomske dejavnosti na ozemlju Slovenije za plačilo. V temu primeru uporabljamo 5%, 9,5% ali 22% DDV stopnjo.V obrazcu DDV-O se zavede v polje 11. DDV pa se zavede bodisi v 21, 22 ali 22a (glede na izbrano stopnjo DDV) | | Oproščen promet - dobava blaga znotraj EU | Uporablja se za dobavo blaga v druge države članice Evropske unije. Vrsta oprostitve je vezana na rekapitulacijsko poročilo. V obrazcu DDV-O se zavede v polje 12. | | Oproščen promet - dobava blaga znotraj EU po carinskih postopkih 42 in 63 | Uporablja se za prodajo blaga v države članice, kjer je potrebno uveljavljati carinske postopke po postopku 42 ali postopku 63. Vrsta oprostitve je vezana na rekapitulacijsko poročilo. V obrazcu DDV-O se zavede v polje 12. | | Oproščen promet - tristranske dobave blaga znotraj EU | Uporablja se za dobave blaga tristranskih poslov (primer: naročnik je podjetje v članici EU X in plačnik je podjetje v članici EU Y). Vrsta oprostitve je vezana na rekapitulacijsko poročilo. V obrazcu DDV-O se zavede v polje 12. | | Oproščen promet - storitve v EU, od katerih plača DDV prejemnik | Uporablja se za zaračunavanje storitve kupcu v državo članico Evropske unije. Vrsta oprostitve je vezana na rekapitulacijsko poročilo. V obrazcu DDV-O se zavede v polje 12. | | Oproščen promet - dobava blaga znotraj EU po skladiščenju na odpoklic | Uporablja se za prodajo blaga, katero je bilo skladiščeno na odpoklic (Blago je bilo posredovano iz skladišča države članice Evropske unije v skladišče druge države članice Evropske unije). Vrsta oprostitve je vezana na rekapitulacijsko poročilo. V obrazcu DDV-O se zavede v polje 12. | | Oproščen promet - izvoz blaga izven EU | Uporablja se za prodajo blaga iz Slovenije v tretje države. V obrazcu DDV-O se zavede v polje 11. | | Oproščen promet - s pravico do odbitka vstopnega DDV | Uporablja se za prodajo po 42. členu, ki se je v celoti uporabljalo za namene oproščenih dejavnosti oziroma transakcij (primer: bolnišnična in izvenbolnišnična zdravstvena oskrba, zdravstvena oskrba, socialno varstvene storitve, storitve varstva otrok in mladostnikov ter dobava blaga in storitev...). V obrazcu DDV-O se zavede v polje 11. | | Oproščen promet - brez pravice do odbitka vstopnega DDV | Uporablja se za prodajo po 66. členu, kjer zavezanec nima pravice do odbitka DDV (primer: prodaja plovil, zrakoplovov, osebnih avtomobilov, stroškov reprezentance in stroškov prehrane). V obrazcu DDV-O se zavede v polje 15. | | Neobdavčljiv promet s pravico do odbitka vstopnega DDV (prometi izven SLO) | Uporablja se za promete iz Slovenije v tretje države. Ne gre v obrazec DDV-O ampak se v evidenci izdanih računov zavede v polje 23. Vrsta prodaje ni predmet davčnega potrjevanja. | | Neobdavčen promet - ne gre v DDV evidence | Uporablja se za prodajo prometa, katera ni predmet DDV. Primer: odškodnine, kazni, zamudne obresti itd. Ne gre v obrazec DDV-O, niti v evidence izdanih računov. | | Neobdavčen promet - dobava blaga zunaj Unije (tretje države) | Uporablja se za dobavo blaga v tretje države, pri čemer se blago giblje le znotraj tretje države. Vrsta prodaje ni predmet davčnega potrjevanja. | | Dobava blaga in storitev v SLO, DDV obračuna prejemnik | Uporablja se za dobavo blaga in storitev v Slovenijo po 76.a členu. V obrazcu DDV-O se zavede v polje 11a. DDV pa se zavede bodisi v 21, 22 ali 22a (glede na izbrano stopnjo DDV) | | Posebna ureditev za rabljeno blago | Uporablja se za prodajo rabljenega blaga, kjer je davčna osnova razlika v ceni, ki jo doseže preprodajalec, zmanjšana za DDV, ki se nanaša na razliko v ceni. Razlika v ceni je razlika med prodajno ceno, ki jo zaračuna preprodajalec za navedeno blago in nabavno ceno. V obrazcu DDV-O se zavede v polje 11. | | Posebna ureditev za rabljeno blago - oproščen promet | Uporablja se, kadar se prodaja rabljeno blago, ki se izvaža in so izpolnjeni pogoji iz 31. člena ZDDV je promet naštetih vrst blaga (blago iz prvega odstavka 48. člena ZDDV) oproščen plačila DDV. V obrazcu DDV-O se zavede v polje 11. |
14. Seznam vrst prodaje (DDV) za obračun tujega DDVV kolikor imamo zakupljen modul: - Fakturiranje in obračun DDV po tujih davčnih stopnjah (prodaja na daljavo, montaža v tujini) ali
- Obračun DDV po posebni ureditvi za elektronske storitve v EU
imamo na voljo še dodatne vrste prodaje (DDV), katere se uporablja za obračun tujega DDV: | | | ![]() | | | | | Slika 114: Primer izbire tujega DDV in države |
|
| Oproščen promet - montaža v EU (obračun tujega DDV) | Uporablja se za prodaja storitev na nepremičnini v Evropski uniji. | | Oproščen promet - prodaja blaga na daljavo (obračun tujega DDV) | Uporablja se za internetno trgovino, ki preko pošte pošilja/prodaja artikle v drugi državi, kjer je zavezanec registriran za DDV. To pomeni, da je promet oproščen v SLO ampak se zaračunava tuji DDV. | | Prodaja elektronskih storitev v drugih članicah EU (obračun tujega DDV) | Uporablja se za prodajo telekomunikacijskih storitev, storitev radijskega oddajanja ter elektronskih storitev. Davčni zavezanec mora davčnemu organu predložiti ureditev poročanja MOSS. | | Izvoz storitev iz EU končnim potrošnikom v državi izven EU (obračun tujega DDV) | Uporablja se za izvoz storitev za državo izven EU, kjer smo registrirani za obračun tujega DDV (primer Velika Britanija). |
Vrste prodaje za podjetja, ki so vključene v sistem obračuna DDV v EU sistem OSS. | Prodaja elektronskih storitev v drugih članicah EU (Obračun tujega DDV) | Uporablja se za dobavo elektronskih storitev končnemu potrošniku v države članice Unije, kjer se bo obračunaval DDV po stopnji države članice. V tej državi članici nimamo aktivne ddv številke registracije za obračun tujega DDV. | | Prodaja blaga na daljavo končnim potrošnikom v EU (OSS) | Uporablja se za prodajo blaga končnim potrošnikom v države članice Unije, kjer se bo obračunaval DDV po stopnji države članice. V tej državi članici nimamo aktivne ddv številke registracije za obračun tujega DDV. | | Prodaja storitev končnim potrošnikom v EU (OSS) | Uporablja se za prodajo storitev končnim potrošnikom v države članice Unije, kjer se bo obračunaval DDV po stopnji države članice. V tej državi članici nimamo aktivne ddv številke registracije za obračun tujega DDV. | | Prodaja blaga na daljavo končnim potrošnikom v SLO (OSS) | Uporablja se za prodajo blaga končnim potrošnikom iz Slovenije preko elektronskega vmesnika, ko blago ni v skladišču prodajalca ampak v skladišču dobavitelja v državi znotraj EU, ki pa sicer nima sedeža v EU. |
Vrste prodaje za podjetja, ki so vključene v sistem obračuna DDV (IOSS) | Prodaja na daljavo iz tretjih držav uvoženega blaga končnim potrošnikom v EU (IOSS) | Uporablja se za prodajo blaga na daljavo iz tretjih držav uvoženega blaga z vrednostjo do 150 EUR oziroma t. i. “sistem vse na enem mestu za uvoz” (sistem VEM za uvoz). Obračunamo DDV po stopnji države članice končnega potrošnika (prejemnika blaga).V tej državi članici nimamo aktivne ddv številke registracije za obračun tujega DDV. |
15. Posebna pravilaZa poročanje v obračun DDV je splošno pravilo, da se račun zajame v obračun DDV po datumu opravljene storitve. Poznamo pa še nekaj izjem: - V primeru prodaje blaga in storitev doma (Slovenija): če je plačilo v celoti izvedeno, pred datumom opravljene storitve, nastane obveznost za obračun DDV na datum prejetega plačila oz. se delno poroča v obračun DDV po zneskih delnega plačila.
- V primeru vseh vrst razen dobave blaga v EU: če je datum računa pred datumom opravljene storitve se poroča v obračun DDV po datumu opravljene storitve oz. datuma plačila, če ta nastopi pred tem datumom.
- V primeru dobave blaga v EU: če je datum računa pred datumom opravljene storitve, nastane obveznost za obračun DDV naslednji mesec po datumu izstavitve
- V primeru dobave blaga v EU: obveznost poročanja v obračun DDV nastane na datum izdaje dokumenta ali pa najkasneje 15. naslednji mesec po končani opr. dobavi blaga (33.člen ZDDV-1), če račun do takrat še ni bil izstavljen.
Spodaj je seznam vrst prodaje, ki se uporabljajo v spletni aplikaciji e-racuni.com s pripadajočo oznako, ki jo uporabimo v primeru kreiranja dokumenta preko API vmesnika oz. v primeru uvoza obračunskih podatkov za izdajo računov iz preglednice XLS oz. CSV [5.5]. Ob tem je tudi označeno ali je dokument izstavljen s posamezno vrsto prodaje tudi predmet davčnega potrjevanje ali ne. | Vrste prodaje in davčno potrjevanje računov | | Oznaka vr. prod. | Vrsta prodaje | Je predmet davčne blagajne (DA/NE) | | 0 | Obdavčen promet blaga in storitev v Sloveniji | DA | | 4 | Oproščen promet - dobava blaga znotraj EU | DA | | 104 | Oproščen promet - dobava blaga znotraj EU po carinskih postopkih 42 in 63 | DA | | 6 | Oproščen promet - tristranske dobave blaga znotraj EU | DA | | 11 | Oproščen promet - storitve v EU, od katerih plača DDV prejemnik | NE | | 103 | Oproščen promet - dobava blaga znotraj EU po skladiščenju na odpoklic | DA | | 1 | Oproščen promet - izvoz blaga izven EU | DA | | 3 | Oproščen promet - s pravico do odbitka vstopnega DDV | DA | | 2 | Oproščen promet - brez pravice do odbitka vstopnega DDV | DA | | 9 | Neobdavčljiv promet s pravico do odbitka vstopnega DDV (prometi izven SLO) | NE | | 7 | Neobdavčen promet - ne gre v DDV evidence | DA | | 12 | Neobdavčen promet - ostali davki oziroma dajatve (razen DDV) | DA | | 105 | Neobdavčen promet - dobava blaga zunaj Unije (tretje države) | NE | | 10 | Dobava blaga in storitev v SLO, DDV obračuna prejemnik (76.a člen) | DA | | 5 | Oproščen promet - montaža v EU (obračun tujega DDV) | NE | | 8 | Oproščen promet - prodaja blaga na daljavo (obračun tujega DDV) | NE | | 101 | Posebna ureditev za rabljeno blago | DA | | 102 | Posebna ureditev za rabljeno blago - oproščen promet | DA | | 13 | Obdavčen promet - posebni postopek obdavčitve razlike v ceni za potovalne agencije (98. člen) | DA | | 14 | Oproščen promet za potovalne agencije (99. člen) | DA | | 100 | Prodaja elektronskih storitev v drugih članicah EU (OSS) | NE | | 106 | Prodaja blaga na daljavo končnim potrošnikom v EU (OSS) | NE | | 107 | Prodaja storitev končnim potrošnikom v EU (OSS) | NE | | 108 | Prodaja na daljavo iz tretjih držav uvoženega blaga končnim potrošnikom v EU (IOSS) | NE | | 120 | Izvoz storitev iz EU končnim potrošnikom v državi izven EU (obračun tujega DDV) | NE | | 121 | Prodaja blaga na daljavo končnim potrošnikom v državi izven EU (obračun tujega DDV) | NE | 16. Nastavitve privzetega načina plačila v programuV modulu si lahko izberete privzeti način plačila, kar se navezuje na vse izdane račune v programu - kot privzeto plačilo. Prikaz spodaj na sliki: | | | ![]() | | | | | Slika 115: Izbor privzetega načina plačila |
|
Opis stolpcev v tabeli: | Izbira | Označimo način plačila, ki ga želimo uporabljati. | | Privzeto | Označinmo privzeti način plačila. Privzeti način plačila je lahko le eden. | | Račun smatraj, kot plačan | Označimo, če želimo račun s tem načinom plačila takoj po izstavitvi prikazati, kot plačan. | | Avt. izstavi blag. dok. | Označimo, če želimo ob izstavitvi računa oz. storno računa s tem načinom plačila izdati tudi bl. prejemek oz. bl. izdatek. Ta funkcionalnost deluje le v kolikor smo v meniju aktivirali avtomatsko izdajanje bl. prejemkov in izdatkov ob izdaji računov. |
17. Tiskanje dokumentovZaradi narave interneta in različnih potreb uporabnikov program nudi več možnosti tiskanja izdanih dokumentov. Sledeča slika prikazuje različne možnosti pri izpisu dokumentov. | | | ![]() | | | | | Slika 116: Tiskanje dokumentov |
|
Po kliku na puščico, ki kaže navzdol na desni strani gumba Tiskanje v orodni vrstici se torej prikaže meni z naslednjimi možnostmi tiskanja dokumentov: - Tiskanje direktno iz internetnega brskalnika. To možnost uporabimo ponavadi le takrat, kadar želimo hiter predogled dokumenta. Sicer priporočamo tiskanje s programi Adobe Acrobat in MS Word saj brskalniki ne omogočajo tako natančnega oblikovanja izpisa dokumentov.
- Odpiranje in tiskanje dokumenta v urejevalniku besedil MS Word. Dokument se nam odpre v MS Word-u, kjer ga lahko pred tiskanjem po želji tudi dopolnimo.
- Odpiranje in tiskanje dokumenta v urejevalniku OpenOffice Write. Enako, kot v Word-u lahko dokumente v programu OpenOffice urejamo in natisnemo.
- Tiskanje z uporabo programa Adobe Acrobat Reader. Ta možnost je najbolj priporočljiva saj omogoča hiter predogled in tiskanje dokumentov.
- Tiskanje s kuverto na drugi strani (Amerkianka 110x229mm)
- Tiskanje računa na posebno položnico (UPN) z uporabo programa Adobe Acrobat Reader:
- Izpis na obrazec UPN QR (položnica spodaj)
- Izpis na obrazec UPN QR (položnica zgoraj)
- Predloged tiskanja nam omogoča predogled prve strani tiska, preden natisnemo dokument. Predogled uporabljamo za vizualni prikaz, ki ga ni mogoče tiskati ali shranjevati
- Nastavitve oblike in tiskanja dokumentov [34]
 |
Spreminjanje dokumentov v formatu PDF ni mogoče. |
V kolikor želimo račun natisniti na **UPN QR obrazec npr. položnica spodaj** izberemo opcijo Po kliku na to opcijo, se nam odpre račun na posebni položnici, ki izgleda takole: | | | ![]() | | | | | Slika 117: Izgled dokumenta na posebni položnici (PP01) |
|
18. Izpis na obrazec UPN QR - položnica spodajZa sam tisk računov si lahko pregledate nastavitve tiskanja [17] računov. Posebnost je izpis na obrazec UPN (položnica spodaj), izpis na obrazec UPN (položnica zgoraj), izpis na obrazec UPN QR (položnica spodaj) ali izpis na obrazec UPN QR (položnica zgoraj). Tukaj lahko pride do horizontalnega ali vertikalnega pomika, kar povzroči, da je tisk na obrazec izven polj na obrazcu. Za odpravljanje takšne napake sledite spodnjim korakom: 19. 1. Nastavitev tiskalnikaPotrebno je po odprtju obrazca v PDF pred tiskom urediti nastavitev samega tiskalnika. Obrazci UPN namreč niso formata A4 ampak malenkost večjega formata. Zaradi tega je potrebno obvezno izklopiti na samem tiskalniku možnost "Fit to printer margins" ali pa "Scale to paper size". Kako to izključiti se razlikuje med posameznimi tiskalniki. Problematično je, ker zgornji funkciji podata tiskalniku ukaz naj prilagodi tisk formatu papirja, ki je v tiskalniku (A4, A3...), ni pa namenjen tiskanju UPN, katerega format ni noebeden izmed standardnih. | | | ![]() | | | | | Slika 118: Primer nastavitve tiskalnika |
|
20. 2. Nastavitev tiska v programuV kolikor ste preverili zgornjo alinejo in uredili tisk na samem tiskalniku, pa vam vseeno pri tiskanju na UPN obrazec položnica spodaj ali položnica zgoraj zamika tisk, je potrebno spremeniti nastavitve za tiskanje v programu. To pomeni, da greste v meni : | | | ![]() | | | | | Slika 119: Pot do nastavitev |
|
Na tem mestu izberete npr.Vrsto dokumenta: UPN QR obrazec - položnica spodaj in odprete zavihek Dodatne nastavitve. Tukaj imate možnost, da v polja horizontalni in vertikalni pomik vpisujete vrednost v pikah.  | V kolikor želite popraviti zamik za "1 cm", vpišite v polje vrednost "7". |
| | | ![]() | | | | | Slika 120: Nastavitve horizontalnega in vertikalnega pomika |
|
21. Pošiljanje računov ali ponudb na SMS kupcuIz računov ali ponudb, ki jih najdete pod: ali , je možno poleg tiskanja dokumenta in pošiljanja po pošti, poslati dokument tudi kupcu v obliki SMS-a. V kolikor klinete na izbran račun ali ponudbo imate možnost pošiljanja SMS-a na ikoni  , kot je prikazano na spodnji sliki: , kot je prikazano na spodnji sliki: | | | ![]() | | | | | Slika 121: Izberemo možnost "Pošlji SMS" |
|
Po kliku se odpre vnosno okno: | | | ![]() | | | | | Slika 122: Izberemo možnost "Vnos vsebine" |
|
Prejemnik SMS je kupec, ki je vnešen na dokumentu. Prenese se mobilna številka kupca, vnešena pod na izbranemu kupcu. V kolikor mobilne številke na samemu kupcu nimamo vpisane, jo lahko vpišemo kar na vnosni maski za pošiljanje SMS-a. Besedilo sporočila je besedilo, ki ga bo kupec prejel. Z gumbom Vrini povezavo (link) na dokument lahko vnesete v besedilo sporočila povezavo do samega računa, katerega si lahko prejemnik s klikom na povezavo odpre in pregleda. Testni izgled računa s strani prejemnika po odprtju povezave spodaj: | | | ![]() | | | | | Slika 123: Kupec odpre povezavo do računa 1/1 |
|
| | | ![]() | | | | | Slika 124: Kupec odpre povezavo do računa 1/2 |
|
Dobroimetje lahko napolnimo v meniju tako, da kliknemo na gumb "Tukaj": V kolikor že imate dobroimetje in bi želeli dodati večji znesek, kontaktirajte našo uporabniško podporo. 22. Masovno kopiranje dokumentovOpcija za masovno kopiranje dokumentov je dosegljiva na strani pregled in iskanje izdanih računov [5] in sicer preko menija kot vidimo na spodnji sliki: | | | ![]() | | | | | Slika 126: Masovno kopiranje prikazanih dokumentov |
|
Po kliku na to opcijo, se nam prikaže stran, kjer lahko vpišemo kriterije za kopiranje računov. Stran, ki se prikaže izgleda takole: | | | ![]() | | | | | Slika 127: Maska za vnos kriterijev kopiranja računov |
|
| Status, v katerega se bodo kopirali računi | V padajočem meniju izberemo status kakršnega bodo imeli novi računi | | Datum dokumenta | Vpišemo datum na novo ustvarjenih dokumentov | | Zapadlost | V padajočem meniju izberemo kakšno zapadlost naj imajo novi računi | | Dobava/Storitev od: do: | Vpišemo datum dobave oz. storitve za nove račune | | zamenjava datumov v besedilu/opisu artikla | Odkljukamo v primeru, da želimo spremeniti datume | | preračunaj po novem ceniku | Odkljukamo v primeru, da želimo preračunati cene artiklov po novem ceniku | | Za izpis uporabi predlogo | Uporaba posebne predloge za tisk kopiranih dokumentov. | | Vpišite besedilo, se bo izpisalo na dnu dokumenta | Zključno besedilo, v kolikor bo vsem identično |
Ko smo vnesli vse potrebne kriterije to potrdimo s klikom na gumb V redu in prikaže se nam stran z vsemi računi, ki se nahajajo v seznamu izdanih računov, na strani pregled in iskanje izdanih računov [5]. Stran izgleda takole: | | | ![]() | | | | | Slika 128: Izberemo račune, ki jih bomo kopirali |
|
Odkljukamo vse tiste račune, ki jih bomo kopirali. Ko smo označili vse račune, ki jih želimo kopirati potrdimo izbiro s klikom na gumb Kopiraj izbrane. S tem je postopek kopiranja končan. 23. Masovno tiskanje izdanih dokumentovOpcija za masovno tiskanje dokumentov je dosegljiva na strani pregled in iskanje izdanih računov [5], kjer kliknemo na gumb "Tiskanje", kar je lepo vidno na spodnji sliki: | | | ![]() | | | | | Slika 129: Masovno tiskanje izdanih dokumentov |
|
Po kliku na to pocijo, se nam odpre stran, kjer lahko izberemo nastavitve tiskanja in pa format izpisa računov: | | | ![]() | | | | | Slika 130: Pred zagonom izberemo ustrezne nastavitve |
|
Obdelavo poženemo s klikom na gumb Zaženi  | Pri masovnem izpisu si lahko najprej z iskalnimi kriteriji omejite seznam računov, nato pa le-te vse naenkrat natisnete. Izpišejo se le tisti izdani računi, ki so v seznamu izdanih računov na strani pregled in iskanje izdanih računov [5]. To je npr. primerno za mesečno fakturiranje. |
24. Masovno storniranje dokumentovMožnost masovnega storniranja dokumentov je dosegljiva na strani pregled in iskanje izdanih računov [5] in sicer preko menija kot vidimo na spodnji sliki: | | | ![]() | | | | | Slika 131: Masovno storniranje prikazanih dokumentov |
|
Po kliku na to možnost, se nam odpre okno, kjer lahko izberemo kriterij, da nam program preskoči že stornirane dokumente in opravi storniranje le za ostale. | | | ![]() | | | | | Slika 132: Dodatni parametri za stornacijo |
|
Ko smo ko smo izbrali dodatno možnost ali program preskoči že prej stornirane račune, to potrdimo s klikom na gumb V redu in prikaže se nam stran z vsemi računi, ki se nahajajo v seznamu izdanih računov, na strani pregled in iskanje izdanih računov [5]. Stran izgleda takole: | | | ![]() | | | | | Slika 133: Izberemo račune, ki jih bomo stornirali |
|
Odkljukamo vse tiste račune, ki jih ne bomo stornirali. Ko so označeni vsi računi, ki jih želimo stornirati potrdimo izbiro s klikom na gumb Storniraj dokumente. S tem je postopek storniranja računov končan. Program nam prav tako omogoča, da lahko seznam računov, ki jih želimo stornirati uvozi preko XLS datoteke [27]. 25. Periodično izstavljanje dokumentovV kolikor izdajamo račune istim kupcem za isto storitev večkrat letno (naročnine, najemnine, članarine, ipd.) lahko celoten postopek izdaje takšnih računov tudi poenostavimo. Ponavljajoče račune lahko v programu izstavimo na dva načina: - Ročno z masovnim kopiranjem ponavljajočih računov [25.1] ali
- Z zagonom obdelave za izstavitev periodičnih računov/predračunov v določenem obračunskem obdobju. [25.2]
 | Obdelavo za izstavitev periodičnih dokumentov pa je mogoče avtomatizirati ter tako avtomatsko fakturirati ter pošiljati na mail račun (lahko tudi predračun) kupcu. |
25.1. Ročna izstavitev periodičnih računov za naslednje obračunsko obdobjeV kolikor želimo periodično izdajati večjo skupino računov nam program omogoča, da si pri tem pomagamo z dodatnim atributom na samem izdanem računu. Postopek za periodično izstavljanje večje skupine računov je tako naslednji: 1. Račun pri prvem vnosu oz. ob prvi izstavitvi označimo kot ponavljajoč račun. Ponavljanje se lahko določi kot "mesečno", "kvartalno", "polletno", itd. 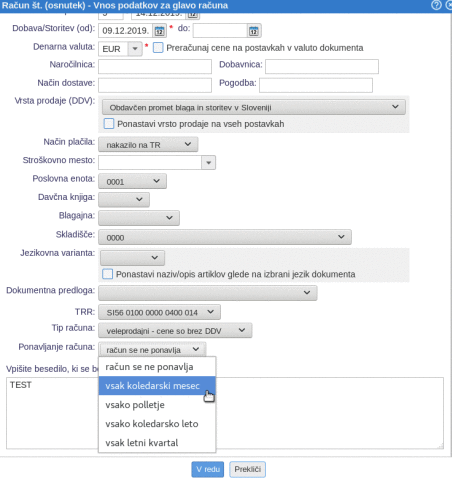
2. Ko bomo želeli izstaviti račune za naslednje obdobje najprej v seznamu prikazanih računov z iskalnimi filtri omejimo prikaz samo na račune predhodnega obdobja, ki jih bomo potem masovno kopirali v novo obdobje (tukaj pomaga, če imamo vnešen podatek o tem ali se račun ponavlja, kot opisano v točki 1) 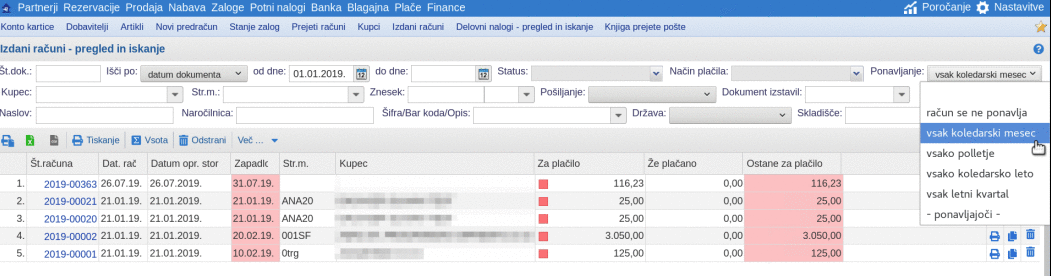
3. Ko je izbor računov omejen na tiste, ki se ponavljajo izberemo opcijo za masovno kopiranje računov [22] 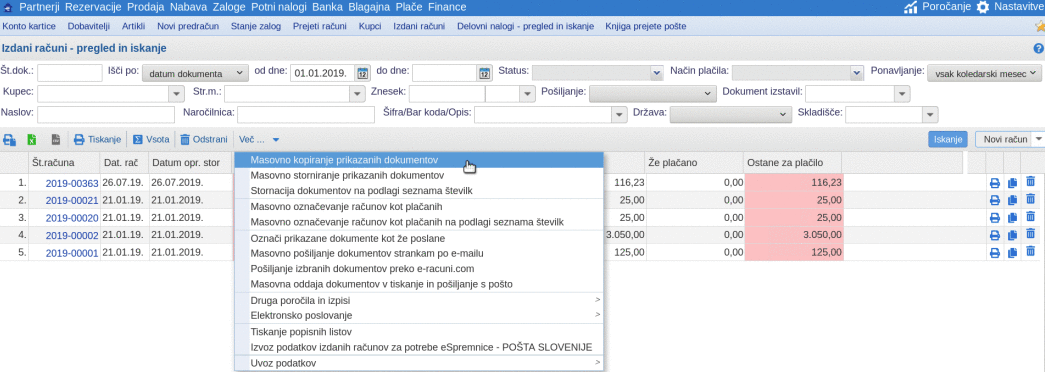
4. Ob masovnem kopiranju vnesemo podatke za novo obdobje in potrdimo kopiranje računov. Račune lahko neposredno izstavimo ali ustvarimo osnutke, ki jih potem lahko še preverimo/dopolnimo in ročno izstavimo 25.2. Obdelava za izstavitev periodičnih računov/predračunov za naslednje obračunsko obdobjeV meniju je na voljo obdelava Izstavitev periodičnih računov/predračunov za naslednje obračunsko obdobje. Obdelava se uporabi takrat, kadar imamo v podjetju ponavljajoče se dokumente (ponudbe, račune) in bi želeli masovno avtomatsko izstaviti dokument za naslednje obdobje (npr. najemnine, naročnine in ostale ponavljajoče se storitve). 25.2.1 Kako deluje avtomatsko izstavljanje periodičnih računovOsnova za izstavitev dokumenta za naslednje obdobje je, da obstaja ne-storniran periodični račun za predhodno obdobje. To pomeni, da prvi ponavljajoč račun za kupca vedno izstavimo ročno in s tem nastavimo vse parametre ponavljanja, kot so: - na kakšen interval se račun ponavlja (mesečno, polletno, itd);
- postavke računa (opis storitev), ki se zaračunavajo;
- znesek računa;
- obliko, jezik, stroškovno mesto in druge lastnosti računa.
Ta obdelava poišče vse obstoječe ponavljajoče račune za predhodno obdobje in jih kopira v novo obdobje. V kolikor stranke plačujejo storitve vnaprej in nimamo zagotovila, da bo račun plačan, potem priporočamo, da se najprej izstavi predračun in nato račun šele na podlagi plačanega predračuna. Za prekinitev niza ponavljanja računa imamo dve možnosti: - kupca označimo kot neaktivnega z izbiro statusa "blokada prodaje" ali
- zadnji račun za stranko označimo, da se ne ponavlja.
25.2.2 Zagon obdelave za avtomatsko ponavljajoče fakturiranje| | | ![]() | | | | | Slika 134: Obdelava za izstavitev periodičnih dokumentov za naslednje obračunsko obdobje |
|
Pred zagonom določimo kriterije za izbor računov na podlagi katerih se ustvarijo dokumenti za naslednje obračunsko obdobje: | Za fakture na stroškovnem mestu | Izberemo, če želimo, da se upoštevajo samo ponavljajoče fakture na izbranem stroškovnem mestu. | | Za kupce na stroškovnem mestu | Izberemo, če želimo ustvariti nove fakture samo za kupce, ki so na določenem stroškovnem mestu. | | Samo za aktivne kupce | Privzeto se bodo dokumenti ustvarili samo za aktivne kupce. Če želimo ustvariti dokumente za vse kupce, odstranimo to kljukico. | | Periodičnost faktur | Izberemo način ponavljanja za račune predhodnega obdobja na podlagi katerih se ustvarjajo dokumenti za naslednje obdobje. Npr. izberemo samo mesečne fakture (izberemo lahko več tipov računov). | | Predhodno fakturirano obdobje največ do datuma | Pri kopiranju v novo obračunsko obdobje se upoštevajo samo ponavljajoči računi fakturirani za obdobje, ki se konča največ do vpisanega datuma. | | Ne fakturiraj za obdobja pred | S tem filtrom omejimo, da se v novo obdobje fakturiranja kopirajo samo računi, ki so bili izstavljeni za obračunska obdobja po tem datumu. Npr. če smo stranki na zadnje fakturirali pred 1.1.2022 in vpišemo ta datum, potem se ta račun v letu 2023 ne bo več ponovil. | | Vrsta dokumenta | Izberemo vrsto dokumenta, ki ga želimo pripraviti z avtomatizmom (ponudba/predračun ali pravi račun). | | Kopiraj podatke o kupcu iz predhodnega računa | V primeru, ko to obkljukamo, se kopirajo podatki o kupcu iz preteklega ponavljajočega dokumenta in ne iz šifranta kupcev. | | Avtomatsko pošlji račun/predračun kupcu na e-mail | Če to obkljukamo se bo dokument po izstavitvi avtomatsko poslal kupcu na email naslov. Opcija deluje samo v primeru, ko se ustvarijo izstavljeni dokumenti. Osnutkov računov ni mogoče poslati na email. | | Izvedi simulacijo brez shranjevanja in pošiljanja dokumentov | To označimo, če želimo pred dejanskim fakturiranjem pognati le simulacijo, da preverimo katerim kupcev se bo fakturiralo. Program bo pripravil poročilo s povzetkom fakturiranja na osnovi prednastavljenih kriterijev. | | Tip datoteke | Izberemo datotečni format v katerem se bo pripravilo poročilo s povzetkom fakturiranja. |
Ko smo nastavili vse kriterije, kliknemo na gumb Zaženi za pripravo poročila: | | | ![]() | | | | | Slika 135: Izstavitev periodičnih računov/predračunov za naslednje obračunsko obdobje |
|
 | Za avtomatsko izstavljanje ponavljajočih faktur lahko obdelavo planiramo na določen termin tako, da jo vključimo v avtomatsko izvajanje obdelave na osnovi prednastavljenega urnika ter na ta način aktiviramo avtomatsko fakturiranje in pošiljanje računov na email kupcem. |
26. Izmenjava podatkov za direktne obremenitveProgram omogoča izvoz datoteke za direktne obremenitve, ki je potrebna za izmenjavo podatkov s pogodbeno banko oz. Zbirnim centrom. Pred prvim izvozom datoteke je potrebno vnesti še nekaj nastavitev na nivoju podjetja, ki jih najdemo v meniju , kjer moramo vnesti naslednje podatke: | Zaporedna številka upnika v ZC | To je število, ki enolično določa upnika v Zbirnem centru. Pridobite jo ob sklenitvi pogodbe z Zbirnim centrom za dodelitev otvoritvenih stilov . | | Frekvenca plačila | Frekvenca plačila pove, v katerem dnevu v mesecu se bo bremenil dolžnikov oz. plačnikov račun. Tukaj vpišete frekvenco plačila, kot ste jo navedli v pogodbi za dodelitvi otvoritvenih stilov z Zbirnim centrom. |
 | Brez teh nastavitev oz. z nepravilno vnešenimi nastavitvami bo paket za izmenjavo podatkov napačen in zavrnjen s strani Zbirnega centra. |
| | | ![]() | | | | | Slika 136: Vnosna maska za nastavitve podatkov o podjetju - podatki so testni |
|
 | Pogoj za pravilno pripravo datoteke za zbirni center je vsaj en izdani račun z načinom plačila "direktna bremenitev" za kupca, ki mora imeti tudi vpisan svoj bančni račun. |
Izvoz datoteke za izmenjavo podatkov za direktne obremenitve je možen v predogledu izdanih računov (), če kliknemo na gumb  . Po kliku na ta gumb se nam odpre meni, kjer izberemo . . Po kliku na ta gumb se nam odpre meni, kjer izberemo . | | | ![]() | | | | | Slika 137: Izvoz datoteke za izmenjavo podatkov za direktne obremenitve |
|
Po kliku na to opcijo se nam odpre okno v katerem lahko označimo katere račune bomo izvozili v datoteko: | | | ![]() | | | | | Slika 138: Izberemo oz. označimo vse račune, ki jih bomo izvozili v datoteko |
|
Ko smo označili vse željene račune in izbiro potrdili s klikom na gumb Zaženi se nam odpre okno internetnega brskalnika za shranjevanje/odpiranje datoteke. Datoteko shranimo na svoj računalnik, ter jo na način, ki ga določa pogodbena banka oz. Zbirni center, posredujemo na pogodbeno banko oz. Zbirni center. Shranjena datoteka vsebuje paket z zapisi za izmenjavo podatkov za direktne obremenitve.  | Izmenjava podatkov za direktne obremenitve je možna samo, v kolikor ste predhodno z Zbirnim centrom oz. pogodbeno banko sklenili pogodbo za pridobitev otvoritvenih stilov in izmenjavo podatkov. V paketu bodo vključeni samo izdani računi, ki so prikazani v predogledu izdanih računov, računi ki so izdani (niso osnutek računa), računi, ki še niso označeni kot plačani računi in katerih način plačila je direktna obremenitev. Možnost izvoza paketa za izmenjavo podatkov za direktne obremenitve ne bo na voljo, če v predogledu izdanih računov ni nobenega računa, ki še ni izdan in ima način plačila direktna obremenitev. Pred izvozom paketa za izmenjavo podatkov za direktne obremenitve je potrebno v nastavitvah podatkov o podjetju () vpisati nastavitve, ki so potrebne za avtomatsko generiranje paketa za direktne obremenitve (zaporedna številka upnika v ZC, frekvenca plačila). |
27. Stornacija dokumentov na podlagi seznama številkMožnost masovnega storniranja dokumentov na podlagi seznama številk je dosegljiva na strani pregled in iskanje izdanih računov [5] in sicer preko menija kot vidimo na spodnji sliki: | | | ![]() | | | | | Slika 139: Stronacija dokumentov na podlagi seznama številk |
|
Po kliku na to možnost, se nam odpre okno, kjer uvozimo datoteko XLS in imamo možnost obkljukati, da nam program preskoči že stornirane dokumente in opravi storniranje le za ostale. | | | ![]() | | | | | Slika 140: Dodatni parametri za masovno stornacijo na podlagi seznama |
|
 | Datoteka, ki jo uvažamo more biti tipa XLS in vsebuje en izpolnjen stolpec, kjer naj bodo številke računov v programu, ki jih želimo stornirati. |
28. Izpis opomina na podlagi izdanih računov brez knjiženja v glavno knjigoIzpis opomina lahko izpišemo le za enega kupca naenkrat, zatorej moramo s pomočjo iskalnih kriterijev omejiti izpis seznama izdanih računov tako, da poiščemo račune po ustreznem statusu in kupcu, kot to prikazuje naslednja slika: | | | ![]() | | | | | Slika 141: Iskalni kriteriji pomembni za izdelavo opomina |
|
 | Opomin se ne da izpisati brez naslednjih kriterijev: - Izbrati moramo status "Odprta in zapadla terjatev",
- Izbrati moramo kupca, za katerega želimo opomine izpisati
|
Ko smo prikazali vse odprte terjatve za željenega kupca, lahko preko menija tako kot to kaže slika: Izdela se opomin, ki izgleda npr. tako: 29. Prikaz vsote oz. rekapitulacije izbranih vrstic v tabeli prodajnih dokumentovOpcija za prikaz vsote oz. rekapitulacije izbranih vrstic je dosegljiva na pregledu seznama vseh prodajnih dokumentov (Izdani računi, avansni računi, dobavnice, ponudbe/predračuni, dobropisi, bremepisi). Na pregledu seznama vnešenih prodajnih dokumentov lahko poklikamo vrstice dokumentov za katere želimo prikaz vsote. Da je vrstica izbrana lahko vidite tako, da se bo vrstica obarvala modro. Ko smo izbrali vrstice, kliknemo na gumb  kot je prikazano na spodnji sliki: kot je prikazano na spodnji sliki: | | | ![]() | | | | | Slika 144: Izbira vrstic in klik na gumb "Vsota" (ikona z grško črko sigma) |
|
Program v novem oknu prikaže rekapitulacijo izbranih vrstic oz. dokumentov: | | | ![]() | | | | | Slika 145: Prikaz vsote oz. rekapitulacije izbranih dokumentov |
|
Prikaz vsote je na voljo tudi na postavkah posameznih izdanih računov. Na računu lahko poklikamo vrstice postavk (1) in kliknemo na gumb grške črke "sigma" (2), kot je prikazano na spodnji sliki: Program v novem oknu prikaže seštevek izbranih postavk na računu: 30. Kartica kupcaNa predogledu prodajnega dokumenta lahko skrajno levo prikažemo tudi kartico kupca in statistiko kupca. Kartico kupca sestavljajo osnovni podatki o kupcu ter najbolj pomembni statistični podatki kupca. Kartica kupca, vključno s statistiko kupca se prikaže le na dokumentu na katerem imamo vezanega določenega kupca in sicer vedno na levi strani v obliki stranske tabele, kot kaže slika: | | | ![]() | | | | | Slika 148: Prikaz kartice kupca |
|
 | V osnovi se prikažejo le osnovni podatki o kupcu (označeno z rdečo barvo na zgornji sliki). V kolikor pa smo uporabniku pri kreiranju up. dostopa dodelili tudi pravico Pregled statistike kupca v sklopu pravic Prodaja pa se v kartici kupca prikaže tudi statiska prodaje za tega kupca (na zgornji sliki obarvano z modro barvo). | | | ![]() | | | | | Slika 149: Pravica za pregled statistike kupca se nahaja v sklopu pravic za modul prodaje |
|
Na ta način lahko na enem mestu vidimo najbolj pomembne prodajne informacije za dotičnega kupca. |
V kolikor nas kartica kupca ovira pri delu oz. bi jo želeli začasno skriti lahko kliknemo na gumb, kot kaže slika: | | | ![]() | | | | | Slika 150: Kartico kupca lahko tudi skrijemo |
|
Kartico kupca smo tako začasno odstranili, jo pa lahko kadarkoli ponovno prikažemo s klikom na ikono, kot prikazano na sliki: | | | ![]() | | | | | Slika 151: Kartico kupca lahko kadarkoli ponovno prikažemo |
|
31. Prodajne akcije in popustiV kolikor želimo v določenem trenutku aktivirati akcijske prodajne cene oz. akcijski cenik za vse prodajne artikle ali le za določene bomo akcijski cenik aktivirali v meniju kjer bomo nad seznamom prikazanih prodajnih akcij kliknili na gumb Nov zapis, kot kaže slika: Po kliku na gumb za vnos nove prodajne akcije se odpre vnosna maska kjer lahko izberemo za katere artikle, skupini artiklov, skupino kupcev ali skladišče naj program obračuna določen % popusta: | | | ![]() | | | | | Slika 153: Vnos kriterijev za novo prodajno akcijo |
|
Po potrditvi vnesenih podatkov bo program pri izdelavi prodajnega dokumenta upošteval nastavljen popust za artikle in kupce, ki ustrezajo kriterijem prodajne akcije. | Šifra/Bar koda/Kat. št./Opis | Izberemo artikel, če želimo samo za ta artikel nastaviti prodajno akcijo | | Skupina artiklov | V kolikor želimo prodajno akcijo aktivirati samo za artikle v določeni skupini artiklov, jo izberemo. | | Skupina kupcev | V kolikor želimo prodajno akcijo aktivirati samo za kupce v določeni skupini kupcev, jo izberemo. | | Skladišče | V kolikor želimo prodajno akcijo aktivirati samo za artikle na določenem skladišču, ga izberemo. | | Velja od | Izberemo datum od kdaj naj program upošteva prodajno akcijo. Gre za obvezen podatek. | | Velja do | Izberemo do kdaj naj prodajna akcija velja. Podatek ni obvezen in če ga ne izberemo potem prodajna akcija velja ves čas. | | Popust % | Vpišemo % popusta, ki ga naj program upošteva pri prodaji artiklov v prodajni akciji. |
 |
V kolikor želimo pripraviti več različnih prodajnih akcij lahko le te tudi uvozimo iz preglednice [31.1]. |
31.1. Uvoz prodajnih akcij in popustov iz datotekeV kolikor je potrebno za več artiklov, skupin artiklov ali skladišč vnesti prodajne akcije si lahko pomagamo z uvozom podatkov oz. akcijskih cen iz preglednice. Funkcionalnost je na voljo v meniju preko menija z dodatnimi možnostmi Več..., kot kaže slika: | | | ![]() | | | | | Slika 154: Uvoz akcijskih cen oz. prodajnih akcij iz datoteke |
|
 | Funkcija je koristna predvsem za spletne trgovce, ki želijo na čim bolj enostaven in hiter način za določene izdelke ponuditi akcijsko ceno v določenem časovnem obdobju. Z uporabo te funkcionalnosti pred uvozom podatkov namreč ni potrebno predhodno prilagajanje strukture podatkov v ustrezno zaporedje stolpcev v preglednici. Podatke je mogoče uvoziti iz datotek v formatu Excel, CSV ali ODS! |
1. UVOZ DATOTEKE Po kliku na to možnost začnemo postopek uvoza podatkov na način, da najprej izberemo datoteko iz katere bomo uvozili podatke in potrdimo s klikom na gumb Naprej >: | | | ![]() | | | | | Slika 155: Izberemo datoteko iz katere bomo uvozili podatke prodajne akcije oz. akcijskega cenika |
|
3. KONTROLA PODATKOV Po potrditvi izbrane datoteke se nam v naslednjem koraku odpre stran za kontrolo in pripravo podatkov, ki jih bomo uvozili v program. Na tej strani bomo nedvoumno določili kateri podatek iz vnosne maske prodajne akcije predstavlja podatek iz posameznega stolpca v datoteki. Program pri tem iz datoteke prebere vsebino oz. zaporedje stolpcev in to tudi prikaže v obliki tabele, kot kaže slika: | | | ![]() | | | | | Slika 156: Prikaz podatkov z zaporedjem stolpcev iz datoteke |
|
Najprej bomo ustrezno označili, če se v naši datoteki v prvi vrstici nahajajo nazivi stolpcev ter dodatno izbrali format zapisa datuma in format zapisa decimalnih številk v datoteki: | | | ![]() | | | | | Slika 157: Splošne nastavitve uvoza podatkov |
|
Nato nadaljujemo s preslikavo podatkov iz datoteke v ustrezne podatke za prodajno akcijo, ki jih bomo uvozili. Preslikavo uredimo po vrsti najprej za stolpec A, nato B, C, itd. do zadnjega stolpca v datoteki. Če imamo v stolpcu A v naši datoteki shranjeno zaporedno številko vrstice bomo prvi stolpec preskočili, kot prikazano na sliki in potrdili s klikom na gumb >> | | | ![]() | | | | | Slika 158: V stolpcu A v datoteki se nahaja podatek o zaporedni vrstici v datoteki, ki ga bomo preskočili |
|
Preslikava podatka o zaporedni vrstici artikla se shrani v tabelo na desni strani in nato nadaljujemo s preslikavo zapisa v stolpcu B iz naše datoteke. V stolpcu B se nahaja podatek o šifri artikla kar bomo tudi ustrezno določili. Preslikavo potrdimo ter nadaljujemo s preslikavo zapisa iz stolpca C, v katerem je shranjen naziv, ki za uvoz prodajne akcije ni potreben tako, da bomo ta stolpec preskočili. Tako nadaljujemo dokler ne uredimo preslikave za vse stolpce iz datoteke, ki jih bomo uvozili v program: | | | ![]() | | | | | Slika 159: Preslikava podatkov iz stolpcev A, B in C končana, nadaljevanje preslikave zapisov iz stolpca D |
|
Ko smo uredili preslikavo podatkov za vse stolpce iz datoteke nadaljujemo na naslednji korak s klikom na gumb Naprej > 3. DODATNI PODATKI Odpre se nam stran z dodatnimi možnostmi kjer lahko vsem prodajnim akcijam v datoteki določimo za katero skupino artiklov oz. skupino kupcev le te veljajo. | | | ![]() | | | | | Slika 160: Dodatne nastavitve pred potrditvijo uvoza podatkov |
|
 | Skupino artiklov ali skupino kupcev določimo le v kolikor želimo vse prodajne akcije nastaviti za isto skupino kupcev oz. skupino artiklov. |
V kolikor želimo videti povzetek preslikave podatkov oz. pripravljeno strukturo prodajnih akcij, ki jih bomo uvozili lahko na tem mestu kliknemo na povezavo Prikaži podatke, kot kaže slika: | | | ![]() | | | | | Slika 161: Prikaz podatkov prodajnih akcij, ki jih bomo uvozili |
|
Ko smo vse nastavili potrdimo uvoz podatkov s klikom na gumb Dokončaj, kot je prikazano na spodnji sliki: | | | ![]() | | | | | Slika 162: Uvoz podatkov potrdimo s klikom na gumb "Dokončaj" |
|
Po končanem uvozu program izpiše povzetek uvoza z dodatnimi pojasnili: | | | ![]() | | | | | Slika 163: Povzetek uvoza proadjnih akcij iz datoteke |
|
 | Za uvoz prodajne akcije mora v datoteki biti vsaj stolpec s podatki o šifri artikla, skupini kupca, skupini artikla ali oznako skladišča! |
32. Prodajna poročila in izpisiV modulu so na voljo naslednji izpisi: - Izpis cenika artiklov [32.1]
- Izpis izdanih računov po strankah [32.2]
- Izdani računi po strankah z že plačanimi zneski [32.3]
- Izpis postavk po kupcih [32.4]
- Izpis prodaje po kupcih [32.5]
- Poročilo o prodaji artiklov za obdobje [32.6]
- Prodaja artiklov v obdobju, podrobno glede na uro prodaje
- Seznam najbolj prodajanih artiklov [32.7]
- Poročilo o prodaji artiklov po skupinah artiklov za obdobje [32.8]
- Zaslužek po artiklih za obdobje [32.9]
- Skupna prodaja po stroškovnih mestih za obdobje [32.10]
- Prodaja artiklov za obdobje, z detajlnim prikazom kalkulacije cen [32.11]
- Statistika prodaje [32.12]
- Ponudbe po izstaviteljih za obdobje [32.13]
- Prodaja po dobaviteljih [32.14]
POS client: - Rekapitulacija dnevnega iztržka POS prodajnih mest po uporabnikih in načinu plačila [32.15]
- Rekapitulacija dnevnega POS iztržka za obdobje [32.16]
- Poročilo o POS prodaji artiklov za obdobje [32.17]
- POS statistika prodaje [32.18]
- POS seznam najbolj prodajanih artiklov [32.19]
- POS prodaja artiklov v obdobju, podrobno glede na uro prodaje [32.20]
Darilni boni: - Seznam izstavljenih darilnih bonov [32.21]
Kontrolni izpisi prodaje: - Primerjava evidence opravljenega dela s fakturiranimi zneski po strankah [32.22]
32.1. Izpis cenika artiklov| | | ![]() | | | | | Slika 164: Izpis cenika artiklov |
|
32.2. Izpis izdanih računov po strankah| | | ![]() | | | | | Slika 165: Izpis izdanih računov po strankah |
|
32.3. Izdani računi po strankah z že plačanimi zneski| | | ![]() | | | | | Slika 166: Izpis izdanih računov po strankah |
|
32.4. Izpis postavk po kupcih| | | ![]() | | | | | Slika 167: Izpis postavk po kupcih |
|
32.5. Izpis prodaje po kupcihIzpis prodaje po kupcih je na voljo v meniju v sklopu poročil o prodaji kjer izberemo poročilo z nazivom Izpis prodaje po kupcih kjer se nam odpre vnosna maska za zagon poročila: | | | ![]() | | | | | Slika 168: Izberemo kriterije za izpis poročila o prodaji po kupchi |
|
Na osnovi izbranih kriterijev bo program pripravil poročilo v eni od naslednjih oblik: | | | ![]() | | | | | Slika 169: Izpis prodaje po kupcih |
|
| | | ![]() | | | | | Slika 170: Izpis že plačanega zneska in odstotka deleža v prodaji |
|
| | | ![]() | | | | | Slika 171: Izpis prodaje po dobaviteljih in artiklih |
|
| | | ![]() | | | | | Slika 172: Izpis prodaje po artiklih |
|
| | | ![]() | | | | | Slika 173: Izpis prodaje po dobaviteljih |
|
32.6. Poročilo o prodaji artiklov za obdobje| | | ![]() | | | | | Slika 174: Izpis prodaje artiklov za obdobje |
|
==Prodaja artiklov v obdobju, podrobno glede na uro prodaje= | | | ![]() | | | | | Slika 175: Izpis prodaje artiklov v obdobju, podrobno glede na uro prodaje |
|
| | | ![]() | | | | | Slika 176: Izpis prodaje artiklov v obdobju, podrobno glede na uro prodaje |
|
32.7. Seznam najbolj prodajanih artiklov| | | ![]() | | | | | Slika 177: Izpis seznama najbolj prodajanih artiklov |
|
32.8. Poročilo o prodaji artiklov po skupinah artiklov za obdobje| | | ![]() | | | | | Slika 178: Izpis prodaje artiklov po skupinah artiklov za obdobje |
|
32.9. Zaslužek po artiklih za obdobjePrikaz zaslužka na določen artikel v izbranem časovnem obdobju.Izpolnimo vse kriterije (kot kaže slika). | | | ![]() | | | | | Slika 179: Zaslužek po artiklih za obdobje tabela - začetna |
|
Rezultat je prikaz, kot ga vidimo spodaj. | | | ![]() | | | | | Slika 180: Zaslužek po artiklih za obdobje tabela - končna |
|
32.10. Skupna prodaja po stroškovnih mestih za obdobje| | | ![]() | | | | | Slika 181: Skupna prodaja po stroškovnih mestih za obdobje |
|
32.11. Prodaja artiklov za obdobje, z detajlnim prikazom kalkulacije cen| | | ![]() | | | | | Slika 182: Prodaja artiklov za obdobje, z detajlnim prikazom kalkulacije cen |
|
32.12. Statistika prodaje| | | ![]() | | | | | Slika 183: Statistika prodaje |
|
32.13. Ponudbe po izstaviteljih za obdobje| | | ![]() | | | | | Slika 184: Ponudbe po izstaviteljih za obdobje |
|
32.14. Prodaja po dobaviteljih| | | ![]() | | | | | Slika 185: Prodaja po dobaviteljih |
|
32.15. Rekapitulacija dnevnega iztržka POS prodajnih mest po uporabnikih in načinu plačila| | | ![]() | | | | | Slika 186: Rekapitulacija dnevnega iztržka POS prodajnih mest po uporabnikih in načinu plačila |
|
32.16. Rekapitulacija dnevnega POS iztržka za obdobje| | | ![]() | | | | | Slika 187: Rekapitulacija dnevnega POS iztržka za obdobje |
|
32.17. Poročilo o POS prodaji artiklov za obdobje 32.18. POS statistika prodaje| | | ![]() | | | | | Slika 189: POS statistika prodaje |
|
32.19. POS seznam najbolj prodajanih artiklov| | | ![]() | | | | | Slika 190: POS seznam najbolj prodajanih artiklov |
|
32.20. POS prodaja artiklov v obdobju, podrobno glede na uro prodaje| | | ![]() | | | | | Slika 191: POS prodaja artiklov v obdobju, podrobno glede na uro prodaje |
|
32.21. Seznam izstavljenih darilnih bonov| | | ![]() | | | | | Slika 192: Seznam izstavljenih darilnih bonov |
|
32.22. Primerjava evidence opravljenega dela s fakturiranimi zneski po strankah| | | ![]() | | | | | Slika 193: Primerjava evidence opravljenega dela s fakturiranimi zneski po strankah |
|
33. Stari obrazci, ki so bili na voljo za tiskSeznam starih obrazcev, ki so bili na voljo za tiskanje - arhiva: - Tiskanje na obrazce PP01 [33.1]
33.1. Masovno tiskanje dokumentov na posebne položnice PP01Opcija za masovno tiskanje dokumentov na posebne položnice je dostopna preko menija na strani pregled in iskanje izdanih računov [5].  | Pri masovnem izpisu si lahko najprej z iskalnimi kriteriji omejite seznam računov, nato pa le-te vse naenkrat natisnete. Na PP01 se izpišejo le tisti izdani računi, ki so v seznamu izdanih računov na strani pregled in iskanje izdanih računov [5]. To je npr. primerno za mesečno fakturiranje. |
Postopek tiskanja na PP01 (posebna položnica) prikazuje spodnja slika: | | | ![]() | | | | | Slika 194: Masovno tiskanje prikazanih dokumentov |
|
Odpre se nam maska, kjer lahko izberete kako želite natisniti prikazane dokumente. V tem primeru izberete Račun na obrazcu PP01(posebna položnica) kot to prikazuje spodnja slika. | | | ![]() | | | | | Slika 195: Račune bomo izpisali na posebne položnice PP01 |
|
S klikom na gumb Zaženi se bodo izpisali računi na posebnih položnicah. 33.2. Nastavitve tiskanje plačilnih nalogov na BN01 A4Nastavitve tiskanja za plačilne naloge na BN01 so dosegljive v meniju kot lahko vidimo na spodnji sliki: | | | ![]() | | | | | Slika 196: Meni tiskanje in opcija Nastavitve oblike in tiskanja dokumentov |
|
Po kliku na to opcijo, se nam odpre stran z nastavitvami tiskanja, ki je lepo vidna na spodnji sliki: | | | ![]() | | | | | Slika 197: Nastavitve tiskanja za plačilne naloge na BN01 A4 |
|
Kot vrsto dokumenta izberemo Plačilni nalog na BN01 A4 in kliknemo na zavihek Dodatne nastavitve kot to prikazuje spodnja slika: | | | ![]() | | | | | Slika 198: Nastavitve tiskanja - dodatne nastavitve |
|
V razdelku Pomik izpisa za centriranje pri tiskanju na predtiskane formularje vpišemo oba pomika in potrdimo vnos s klikom na gumb Potrdi vnos 34. Nastavitve oblike izpisa izdanih dokumentovObliko izpisa izdanih dokumentov nastavimo tako, da v predogledu izdanega dokumenta kliknemo na Nastavitve oblike in tiskanja dokumentov ali izberemo meni . | | | ![]() | | | | | Slika 199: Nastavitve tiskanja izdanih dokumentov |
|
Po kliku na ta meni se nam prikaže stran z nastavitvami oblike izpisa dokumentov, kjer moramo pred spreminjanjem nastavitev izbrati: - vrsto dokumenta za katerega urejamo izpis (račun, ponudba, dobavnica...).
- jezikovno varianto za katero urejamo izpis (v kolikor želimo nastavitve urediti za točno določeno jezikovno varianto)
- stroškovno mesto (v kolikor želimo nastavitve urediti za točno določeno stroškovno mesto)
 | V nastavitvah videza dokumentov lahko izbiramo med več privzetimi izgledi, ki so na voljo v galeriji predlog [34.1] |
| | | ![]() | | | | | Slika 200: Izbira vrste dokumentov za katere določamo obliko izpisa |
|
 | V kolikor stroškovnega mesta ne izberemo bodo nastavitve veljale za to vrsto dokumenta in izbrano jezikovno varianto na vseh stroškovnih mestih za katere še nismo potrdili nastavitev. |
Za vsako vrsto dokumenta (račun [5.1], predračun/ponudba [6.1], dobropis [9.1], opomin, IOP obrazec, kompenzacija,...) si lahko izberemo različen izgled dokumenta. Prav tako lahko imajo dokumenti različen izgled glede na to v kateri jezikovni varianti in na katerem stroškovnem mestu jih izdamo. Urejamo lahko nastavitve besedil, glavo dokumenta, nogo dokumenta in dodatne nastavitve [34.6] 34.1. Galerija predlog - privzeti izgledZa tiskanje dokumenta imamo na voljo različne oblike izpisa izdanih dokumentov. S klikom na zavihek Galerija predlog si odpremo izbiro izpisa za naše podjetje in vrsto dokumenta na kateri urejamo nastavitve (npr. račun). - za tiskanje s privzetimi nastavitvami je trenutno v uporabi "uporabi izgled iz stare verzije programa" (kar je že privzeto izbrano v galeriji). Lahko pa si seveda izberemo Privzeti izgled, kar pomeni:
- Tisk bo bistveno hitrejši, kot je bil v stari verziji programa
- Za tiskanje se ponudi format PDF (ne pa več OpenOffice in Word)
- za tiskanje obrazcev UPN lahko izbiramo med dvema (glede na pozicijo izpisa položnice na dokumentu): Izpis na obrazec UPN QR (položnica spodaj) ali Izpis na obrazec UPN QR (položnica zgoraj)
- Dodatno pa si lahko pod
 dodamo predlogo [34.2] za izpis določene vrste dokumenta. Predloga je po meri narejena podoba izgleda podjetja. Urejamo jo, kadar nam ostale možnosti (privzeta in UPN QR izpis) ne zadoščata. dodamo predlogo [34.2] za izpis določene vrste dokumenta. Predloga je po meri narejena podoba izgleda podjetja. Urejamo jo, kadar nam ostale možnosti (privzeta in UPN QR izpis) ne zadoščata.
Trenutna nastavitev za tiskanje (iz stare verzije): | | | ![]() | | | | | Slika 201: Splošne nastavitve tiskanja dokumentov - privzeti izgled iz stare verzije programa: |
|
Priporočljiva izbira za tiskanje (novi privzeti izgled): | | | ![]() | | | | | Slika 202: Splošne nastavitve tiskanja dokumentov - privzeti izgled |
|
V primeru, da smo izbrali: - Privzeti izgled, se bo dokument natisnil na podlagi nastavitev besedil [34.3] ter izpis podatkov o podjetju, logotipov JPG, ki smo jih izbrali, bodisi za tisk v glavi [34.4] ali nogi [34.5] dokumenta.
- Uporabi izgled iz stare verzije programa, se bo dokument natisnil na podlagi nastavitev besedil [34.3], stolpci izpisani na podlagi dodatnih nastavitev [34.6] ter izpis podatkov o podjetju, logotipov JPG, ki smo jih izbrali, bodisi za tisk v glavi [34.4] ali nogi [34.5] dokumenta.
34.2. Uporaba lastne predloge za tiskanje dokumentovZ uporabo lastnih predlog za tiskanje dokumentov si lahko poljubno prilagodimo izgled vseh vrst dokumentov (računi, predračuni, dobavnice, delovni nalogi, ...). Dokumentne predloge lahko ustvarimo v formatu oz. z jezikom HTML ali uporabimo urejevalnik besedil kompatibilen z MS Word (Word, Kingsoft office, WPS Office, ...). V nadaljevanju je opisano kako naredimo novo predlogo [34.2.2] s katero določimo videz dokumentov. Namesto izdelave lastne predloge za izpis računov lahko za osnovo vzamemo tudi eno od že narejenih predlog iz naše galerije izdelanih predlog, ki jo nato samo prilagodimo v skladu z našimi zahtevami. Za izdelavo predloge za izgled računov in ostalih vrst dokumentov lahko uporabimo naslednje programe: - če obvladate jezik HTML lahko predlogo ustvarite v vsakem urejevalniku besedil,
- urejevalnik MS Word, ki je na voljo za Windows in Mac računalnike,
- urejevalnik KingsoftOffice Writer, ki je prav tako na voljo za Windows in Mac računalnike in ga najdete na naslednjem spletnem naslovu: http://www.kingsoftstore.com/download/ . Urejevalnik odlikuje enostavnost uporabe, polna kompatibilnost z MS Word in za podjetja predvsem izredno ugodna cena.
- na računalnikih z operacijskim sistemom Linux lahko predlogo za tiskanje računov ustvarimo z uporabo programa WPS Office for Linux, ki ga najdemo na spletnem naslovu http://wps-community.org/download.html.
- predloge lahko urejamo in prilagodimo tudi z uporabo programov iz paketa OpenOffice/LibreOffice, ki deluje na računalnikih Windows, Mac in Linux. Predloge izdelane s paketom LibreOffice je potrebno shraniti v formatu MS Word.
| | | ![]() | | | | | Slika 203: Dodajanje predloge za tiskanje dokumenta |
|
Ko smo predlogo ustvarili v formatu HTML ali MS Word, jo v spletno aplikacijo uvozimo tako, da s klikom na  odpremo novo okno, kjer v polje Oznaka: vpišemo naziv predloge, nato pa jo s klikom na gumb odpremo novo okno, kjer v polje Oznaka: vpišemo naziv predloge, nato pa jo s klikom na gumb  poiščemo lokalno med svojimi datotekami. Ko izberemo ustrezno predlogo, jo dodamo s klikom na gumb Uvozi podatke. poiščemo lokalno med svojimi datotekami. Ko izberemo ustrezno predlogo, jo dodamo s klikom na gumb Uvozi podatke. Naredimo lahko več različnih predlog in vse prenešene predloge se nam izpišejo spodaj. S klikom v  izberemo, katera predloga naj se uporabi kot privzeta za izbrano vrsto dokumenta v izbrani jezikovni različici (in za izbrano stroškovno mesto, če uporabljamo stroškovna mesta). izberemo, katera predloga naj se uporabi kot privzeta za izbrano vrsto dokumenta v izbrani jezikovni različici (in za izbrano stroškovno mesto, če uporabljamo stroškovna mesta). Za administracijo predloge imamo nato naslednje možnosti: | | | ![]() | | | | | Slika 204: Delo s predlogo |
|
- Onemogoči izbiro predloge: Predlogo na ta način obdržimo na strežniku, vendar ni na voljo za tisk. V kolikor jo želimo nato ponovno aktivirati imamo na voljo Aktiviraj predlogo za uporabnike.
- Pretoči predlogo s strežnika: Predlogo si lokalno prenesemo na računalnik z namenom, da imamo arhivo ali jo uredimo. Po urejanju jo lahko nato ponovno uvozimo kot novo ali pod Ažuriraj predlogo.
- Ažuriraj predlogo: Preldogo lahko ponovno uvozimo pod enako oznako/naziv, kar pomeni, da obstoječo prepišemo.
- Odstrani: V kolikor predloga ni vezana direktno na dokument, jo lahko odstranimo iz strežnika.
- Nastavi naziv predloge: Predlogo preimenujemo.
 | Pri uporabi predlog za tiskanje se ravnamo v skladu z naslednjimi pravili: - Za hitrejše tiskanje dokumentov priporočamo uporabo predlog v formatu HTML saj bo tiskanje vsaj 4x hitrejše, ko z uporabo predlog v formatu Word.
- Predlogo za tiskanje poskušamo narediti čimmanjšo, ker bomo s tem pospešili hitrost tiskanja računov še posebej v primeru velikega števila računov.
- Velikost predlog je omejena na 600 KB za WORD predloge in 25KB za HTML predloge.
- Ob prvem uvozu predloge v program se le-ta preveri ali ustreza pogojem za uporabo znotraj programa. Preveri se velikost datoteke, izvede se testni izpis in naredi se kontrolo prisotnosti virusov.
- Znotraj predloge lahko uporabljamo vse privzete sistemske fonte ter fonte za izpis črtne kode.
- V primeru nejasnosti ali, če potrebujete pomoč pri oblikovanju predloge kontaktirajte podporo.
|
34.2.1. Kako naredimo predlogo za tiskanje dokumenta v MS Wordu?34.2.1.1 Nastavitve MS Word-a za lažje oblikovanje predlogPreden pričnemo z oblikovanjem predloge za tiskanje dokumentov si v MS Wordu nastavimo, da se nam v dokumentu označijo mesta, kjer vpišemo zaznamke (bookmark). To naredimo po naslednjem postopku: - V meniju programa MS Word izberemo opcijo .
- Kliknemo na možnost .
- Označimo
 Show bookmarks . Show bookmarks . - Potrdimo s klikom na gumb OK. Glej sliko:
| | | ![]() | | | | | Slika 205: Vklop opcije za prikaz zaznamkov v dokumentu. |
|
Sedaj se bodo v dokumentu na vseh mestih, kjer uporabljamo zaznamke pojavile oznake [].
34.2.1.2 Primer oblikovanja predloge za tiskanje dokumentovV MS Wordu najprej odpremo dokument iz katerega bomo naredili predlogo za tiskanje računov ali drugih dokumentov. Za predlogo lahko uporabimo nov prazen dokument. Če smo dosedaj račune pisali v MS Word-u na roke, pa lahko kot osnovo uporabimo že obstoječi račun, kjer konkretne podatke zamenjamo z zaznamki. Za vsak dokument imamo tako na voljo določene zaznamke oz. bookmarke [34.2.3], vendar ni nujno, da uporabimo vse. Oglejmo si izdelavo predloge na konkretnem primeru: - Nato se postavimo na mesto, kjer se naj izpiše številka dokumenta. Tukaj bomo vstavili zaznamek StevilkaDokumenta , kot je razvidno iz spodnje slike, kjer so zaznamki označeni z modro barvo:
| | | ![]() | | | | | Slika 206: Primer predloge računa v MS Wordu z vidnimi zaznamki |
|
- Ko smo se postavili na ustrezno mesto v besedilu, gremo z miško v glavni meni in izberemo opcijo (v slovenski verziji je to meni ). Primer:
- Sedaj se nam odpre okno, kjer izberemo ali vnesemo ime zaznamka ter ga s klikom na gumb Add (v slovenski verziji Dodaj) dodamo v dokument, kot nam to kaže slika:
Postopek ponovimo za vse postavke dokumenta in nato predlogo shranimo. Ko imamo predlogo narejeno, jo lahko dodamo med ostale predloge. Postopek dodajanja je opisan na strani predloge za tiskanje [34.2]. Ko bomo kasneje predlogo uporabili, nam program zaznamke avtomatsko zamenja s konkretnimi podatki iz izdanega dokumenta.  | POMEMBNO: Določen zaznamek se lahko v dokumentu Word uporabi samo enkrat. Če želite določen podatek izpisati večkrat, potem je potrebno uporabiti naslednji zaznamek z istim podatkom (glej tabelo zaznamkov). Torej, če isti zaznamek ponovno vstavite na drugem mestu v dokumentu se bo ta avtomatsko prestavil s prejšne pozicije na novo pozicijo, kjer ste ga vstavili. |
34.2.2. Kako pripravimo predlogo za tiskanje v jeziku HTML?34.2.2.1 Struktura datoteke s predlogoPredlogo za tiskanje dokumentov v formatu HTML oblikujemo kot skupek več datotek v kompresiranem arhivu tipa ZIP. ZIP arhiv vsebuje naslednje datoteke: - doc_template.html - v tej datoteki določimo izgled glave in celotne vsebine dokumenta (račun, predračun, ...). Datoteka mora biti obvezno prisotna v arhivu ZIP.
- doc_template_footer.html - v tej datoteki določimo izgled noge dokumenta. Poleg noge dokumenta lahko določimo tudi pozicijo in način številčenja strani. Če datoteka ni prisotna v arhivu, potem se dokumenti izpisujejo brez noge.
- ostale datoteke (slike, CSS, itd.). Prisotnost drugih datotek je opcijska.
 | Maksimalna dovoljena velikost za uvoz predloge je 250KB |
34.2.2.2 Določitev formata strani in kvalitete izpisaVelikost strani in druge lastnosti datotek PDF določimo znotraj datoteke doc_template.html na začetku datoteke znotraj poglavja HEAD z atributi oznake HTML2PDF. Primer: <!DOCTYPE html>
<html>
<head>
<html2pdf page-size="A4" orientation="Portrait" dpi="300" margin-bottom="30mm" margin-top="10mm" lowquality="yes" grayscale="no" zoom="0" disable-smart-shrinking="0" />
<meta charset="utf-8" />
...
Format določimo z naslednjimi atributi: | page-size | Vpišemo velikost strani npr. A4, A3, B5, Letter, ipd. | | orientation | Vpišemo "Portrait" za pokončno postavitev strani in "Landscape" za ležeč izpis. | | dpi | Vpišemo s kakšno ločljivostjo želimo izpis slik. | | margin-bottom | Vpišemo odmik od spodnjega roba strani. Odmik nastavimo tako, da imamo dovolj prostora za izpis noge dokumenta. | | margin-top | Vpišemo odmik glave in vsebine od zgornjega roba strani. | | lowquality | Vpišemo "1" (tudi "yes" ali "true"), če želimo datoteke PDF z manjšo velikostjo na račun nižje kvalitete izpisa slik. | | grayscale | Vpišemo "1", če ne želimo barvnega tiska. |
34.2.2.3 Kako dodamo zaznamke in določimo kje se izpišejo podatkiSpodnji primer z zaznamki s podatki o kupcu in glavi dokumenta prikazuje kako znotraj datoteke HTML določimo kje se izpišejo podatki in določimo zaznamke v datoteki HTML: <!DOCTYPE html>
<html>
...
<body>
...
<section id="podatki-glava">
<p id="podatki-stranka">
<strong><data bookmark="KupecNaziv">Janez Novak</data></strong>
<dataSection bookmark="KupecNaziv2" removeEmpty="true"><strong><br><data>ACME COMPANY d.o.o.</data></strong></dataSection>
<dataSection bookmark="KupecUlica" removeEmpty="true"><br><data>Slepa ulica 123</data></dataSection>
<br><data bookmark="xmlBookmarkKupecPosta">1000</data> <data bookmark="xmlBookmarkKupecKraj">Ljubljana</data>
<br><br><dataSection bookmark="KupecDavcnaStevilka" removeEmpty="true">ID DDV: <data>123456789</data></dataSection>
</p>
<p id="podatki-racun">
<strong>RAČUN ŠT.: <data bookmark="StevilkaDokumenta">01-0001-1</data></strong>
<br><br><data bookmark="KrajIzstavitveDokumenta">Šentilj</data>, dne: <data bookmark="DatumInCasIzstavitveDokumenta">1.4.2018 10:52</data>
<br>Zapadlost: <data bookmark="DatumZapadlosti">15.4.2018</data>
<br>Datum dobave: <data bookmark="DatumOpravljeneStoritve">1.4.2018</data>
<br><br>Način plačila: <data bookmark="NacinPlacila">gotovina</data>
</p>
</section>
...
Kot je razvidno iz primera se podatki izpišejo znotraj HTML oznake data. Ime zaznamka s podatki določa atribut bookmark. Če želimo, da se pred podatkom izpiše določeno besedilo samo v primeru prisotnosti podatka v zaznamku (npr. besedilo "ID DDV:" samo v primeru, če je na računu prisotna DDV številka), potem celoten izsek HTML vpišemo znotraj oznake dataSection, ki ji v atributu bookmark določimo na kateri zaznamek se le-ta nanaša. V primeru uporabe za več istočasnih pogojev se lahko poslužujemo vgnezdenih oznak dataSection. V temu primeru jih lahko definiramo zaporedoma (dataSection, dataSection2,...). Maksimalni nivo oz. število vgnezdenih je 5 (dataSection5). Spodnji primer prikazuje kake se izpisuje država kupca v primeru tujega kupca/države. Podatek se bo izpisal le v koliko ta obstaja vpisan na kupcu: ...
<dataSection bookmark="KupecDrzavaSamoTujina" removeEmpty="true">
<dataSection2 bookmark="KupecDrzava" removeEmpty="true">
<data bookmark="KupecDrzava">Avstrija</data>
</dataSection2>
</dataSection>
...
V dataSection lahko z atributom removeEmpty="true" določimo, da se izsek HTML znotraj dataSection izpiše samo v primeru prisotnosti podatka znotraj zaznamka na katerega se nanaša dataSection. Če podatka v zaznamku ni, potem bo celotna vsebina dataSection izpuščena iz končnega dokumenta. Na tak način lahko določene dele dokumenta HTML pogojno generiramo samo v primeru prisotnosti določenega podatka na dokumentu. V dataSection lahko z atributom showOnValue="podatek" določimo, da se izsek HTML znotraj dataSection izpiše samo v primeru, da je vrednost podatka v bookmarku enaka vrednosti vpisani znotraj showOnValue. Na ta način lahko določene dele dokumenta HTML pogojno izpišemo samo v primeru prisotnosti točno določenega podatka na dokumentu. Spodnji primer prikazuje kako se bo izpisal0 skupaj za plačilo z besedo, le pod pogojem, da je valuta dokumenta evro: ...
<dataSection bookmark="DenarnaValuta" showOnValue="EUR">
<data bookmark="SkupajZaPlaciloZBesedami">stopeTdeset</data>
</dataSection>
...
34.2.2.4 Izpis postavk v tabelahSpodnji primer prikazuje kako oblikujemo in določimo pozicijo izpisa podatkov o postavkah dokumenta. Oznaka dataTableRow določa izsek HTML, ki se ponavlja za vsako postavko. Ob vsaki ponovitvi se oznake data napolnijo s podatki naslednje postavke dokumenta. ...
<dataTable bookmark="Postavke">
<table>
<tr>
<th>Zap. št.</th>
<th>Šifra artikla</th>
<th width="500mm">Vrsta blaga - storitve</th>
<th>kol</th>
<th>ME</th>
<th>cena brez DDV</th>
<th>pop %</th>
<th>Vrednost brez DDV</th>
<th>Vrednost z DDV</th>
</tr>
<dataTableRow>
<tr>
<td><data bookmark="PostavkePozicija">1</data></td>
<td><data bookmark="PostavkeSifraArtikla">12334</data></td>
<td><data bookmark="PostavkeOpis">Tu je opis prvega artikla</data></td>
<td><data bookmark="PostavkeKolicina">9</data></td>
<td><data bookmark="PostavkeEnotaMere">kos</data></td>
<td><data bookmark="PostavkeCenaZDDV">104,576</data></td>
<td><data bookmark="PostavkePopust">45</data></td>
<td><data bookmark="PostavkeZnesekBrezDDV">194,392</data></td>
<td><data bookmark="PostavkeZnesekZDDV">181,753</data></td>
</tr>
</dataTableRow>
<dataSample>
<tr>
<td>2</td>
<td>01085CA0</td>
<td>Drugi artikel</td>
<td>10</td>
<td>kos</td>
<td>114,162</td>
<td>19</td>
<td>193,687</td>
<td>150,471</td>
</tr>
<tr>
<td>3</td>
<td>E282A4A1</td>
<td>Zadnji artikel v tabeli</td>
<td>5</td>
<td>kos</td>
<td>155,450</td>
<td>11</td>
<td>131,949</td>
<td>100,868</td>
</tr>
</dataSample>
</table>
</dataTable>
...
Na primeru je razvidna tudi oznaka dataSample, ki jo uporabljamo med oblikovanjem HTML dokumenta. Celoten odsek kode znotraj oznake dataSample se med generiranjem izpisa ignorira. Ta koda je namenjena samo lažjemu oblikovanju predloge in ne bo vključena v končni dokument. 34.2.2.5 Kako vključimo slikeV predlogo lahko vključimo poljubno število slik, ki jih uporabimo za logotipe ali predtiskane podpise na dokumentih. Slike dodajamo z uporabo HTML oznake img in jih preko atributa src referenciramo preko relativne lokacije glede na lokacijo datoteke doc_template.html. Slike vključimo v arhiv ZIP kot ločene datoteke ali pa jih zakodiramo v base64 in dodamo na način "inline" znotraj datoteke HTML. V kolikor uporabljate slike v ločenih datotekah (PNG, JPEG, GIF), potem bodo le-te vključene samo v izpis dokumenta v formatu PDF. Če želite dokumente izpisovati kar direktno iz brskalnika z uporabo formata HTML, potem morajo biti datoteke vključene v HTML na način "embedded base64 data". 34.2.2.6 Kako vključimo izpis črtnih kod, kod QR in slik artiklov na dokumentSlike za katere obstaja zaznamek lahko v dokument vključimo z uporabo običajne HTML oznake img, kjer ne namesto atributa src uporabimo kar atribut bookmark in v njem navedemo ime zaznamka s sliko. Uporabo zaznamkov za slike je razvidna iz sledečega praktičnega primera, ki prikazuje pogojni izpis podatkov in kode QR za davčno potrjevanje računov: ...
<dataSection bookmark="DokumentZOI" removeEmpty="true">
<div id="code">
EOR: <data bookmark="DokumentEOR">0868b4c0-4e21-4083-9764-24fdc26c0917</data><br> ZOI: <data bookmark="DokumentZOI">0b9134fd98dd37514235652373b46150</data>
</div>
<div id="barcode">
<img bookmark="DokumentZOIQR">
</div>
</dataSection>
...
Možnost imamo določene paranetre ob določenih pogojih skriti in prikazati, ko so le ti izpolnjeni ali enaki 0 - primer DDV stopnja, osnova in znesek: ...
<dataSection bookmark="OsnovaDDV1" removeEmptyOrZeroValue="true">
<tr>
<td colspan="6">Osnova za DDV 9,5%:</td>
<td></td>
<td><data bookmark="OsnovaDDV1">30</data></td>
</tr>
<tr>
<td colspan="6">Znesek 9,5% DDV:</td>
<td></td>
<td><data bookmark="ZnesekDDV1">125</data></td>
</tr>
</dataSection>
...
Za seznam možnih zaznamkov preberite poglavje s seznamom vseh zaznamkov [34.2.3] ali za pomoč kontaktirajte tehnično podporo.  | V predlogah narejenih v jeziku HTML lahko vsak zaznamek uporabite poljubno krat. |
34.2.2.7 Splošni napotki za oblikovanje predlog v jeziku HTMLPri oblikovanju predlog v jeziku HTML se ravnajte v skladu s smernicami za oblikovanje dokumentov HTML za tisk. Namesto relativnega pozicioniranja lahko uporabljate absolutno pozicioniranje in mersko enoto mm (milimeter). Za zahtevne predloge priporočamo, da delo prepustite profesionalcem. Več napotkov za oblikovanje dokumentov HTML za izpis na tiskalniku boste našli na internetu, npr. https://www.smashingmagazine.com/2015/01/designing-for-print-with-css/. 34.2.3. Bookmarki oz. zaznamki za predlogoKo želimo v Ms Wordu ali HTML narediti predlogo za tiskanje dokumenta, imamo na voljo določene zaznamke oz. bookmarke, vendar pa ni nujno, da v eni predlogi uporabimo vse. Na voljo so nam naslednji zaznamki oz. bookmarki: Za izpis podatkov o našemu podjetju v glavi ali nogi dokumenta se uporabljajo naslednji bookmarki oz. zaznamki. Podatki se preberejo iz : | PodjetjeNaziv | Naziv našega podjetja, vpisan v nastavitvah. | | PodjetjeUlica | Ulica sedeža podjetja. | | PodjetjePostaKraj | Pošta in kraj sedeža podjetja. | | PodjetjeDrzava | Država podjetja. | | PodjetjeTelefon | Telefonska številka podjetja. | | PodjetjeFax | Fax številka podjetja. | | PodjetjeMobilniTelefon | Mobilni telefon podjetja. | | PodjetjeEmail | E-mail naslov podjetja. | | PodjetjeSpletnaStran | Spletna stran podjetja. | | PodjetjeDavcnaStevilka | Davčna številka podjetja. | | PodjetjeIDZaDDV | ID za DDV podjetja. | | PodjetjeIDZaDDVZaProdajoVEU | ID za DDV - prodaja v EU za podjetje. |
Za izpis podatkov o kupcu in dokumentu, se uporabljajo naslednji bookmarki oz. zaznamki: | BesediloZgoraj | Besedilo, ki se na dokumentu izpiše nad postavkami. | | BesediloSpodaj | Besedilo, ki se na dokumentu izpiše pod postavkami. | | BesediloSpodajLevo | Besedilo, ki se izpiše na dnu dokumenta levo. | | BesediloSpodajDesno | Besedilo, ki se izpiše na dnu dokumenta desno. | | DokumentNogaBesedilo | Besedilo, ki smo ga vpisali v nastavitveh noge dokumenta. | | DokumentSkeniranPodpisSlika | Zaznamek izpiše sliko skeniranega podpisa, ki smo ga uvozili pod zavihkom Dodatne nastavitve v originalni velikosti. | | DokumentSkeniranPodpisPovecava | Zaznamek izpiše sliko skeniranega podpisa, ki smo ga uvozili pod zavihkom Dodatne nastavitve in ob tem upošteva tudi nastavitve povečave slike v programu. | | PartnerTRR | Partner bančni račun. | | KupecNaziv | Naziv kupca. | | KupecNazivDvojnik | Naziv kupca v primeru, da želimo da se ta podatek izpiše dvakrat. | | KupecNazivDvojnik2 | Naziv kupca v primeru, da želimo da se ta podatek izpiše trikrat. | | KupecNaziv2 | Naziv kupca v vrstici za dodatni naziv. | | KupecNaziv2Dvojnik | Naziv kupca v vrstici za dodatni naziv v primeru, da želimo da se ta podatek izpiše dvakrat. | | KupecNaziv2Dvojnik2 | Naziv kupca v vrstici za dodatni naziv v primeru, da želimo da se ta podatek izpiše trikrat. | | KupecKontaktnaOseba | Kontaktna oseba kupca. | | KupecUlica | Ulica kupca. | | KupecUlicaDvojnik | Ulica kupca v primeru, da želimo da se ta podatek izpiše dvakrat. | | KupecUlicaDvojnik2 | Ulica kupca v primeru, da želimo da se ta podatek izpiše trikrat. | | KupecPostaKraj | Poštna številka in kraj kupca. | | KupecPostaKrajDvojnik | Poštna številka in kraj kupca v primeru, da želimo da se ta podatek izpiše dvakrat. | | KupecPostaKrajDvojnik2 | Poštna številka in kraj kupca v primeru, da želimo da se ta podatek izpiše trikrat. | | KupecPosta | Samo poštna številka kupca. | | KupecPostaDvojnik | Samo poštna številka kupca v primeru, da želimo da se ta podatek izpiše dvakrat. | | KupecPostaDvojnik2 | Samo poštna številka kupca v primeru, da želimo da se ta podatek izpiše trikrat. | | KupecKraj | Kraj kupca. | | KupecKrajDvojnik | Kraj kupca v primeru, da želimo da se ta podatek izpiše dvakrat. | | KupecKrajDvojnik2 | Kraj kupca v primeru, da želimo da se ta podatek izpiše trikrat. | | KupecDrzava | Država kupca. | | KupecDrzavaDvojnik | Država kupca v primeru, da želimo da se ta podatek izpiše dvakrat. | | KupecDrzavaSamoTujina | Država kupca, ki pa se izpiše samo v primeru, če ni iz Slovenije. | | KupecDrzavaSamoTujinaDvojnik | Država kupca, ki pa se izpiše samo v primeru, če ni iz Slovenije v primeru, da želimo da se ta podatek izpiše dvakrat. | | BuyerRegion | Kupec regija (zvezna država). | | KupecFax | FAX številka kupca v kolikor je le ta vpisan v podatkih kupca. | | KupecFaxDvojnik | FAX številka kupca v kolikor je le ta vpisan v podatkih kupca v primeru, da želimo da se ta podatek izpiše dvakrat. | | KupecEmail | Elektronski naslov kupca v kolikor je le ta vpisan v podatkih kupca. | | KupecEmailDvojnik | Elektronski naslov kupca v kolikor je le ta vpisan v podatkih kupca v primeru, da želimo da se ta podatek izpiše dvakrat. | | KupecTelefon | Telefonska številka kupca v kolikor je le ta vpisana v podatkih kupca. | | KupecTelefonDvojnik | Telefonska številka kupca v kolikor je le ta vpisana v podatkih kupca v primeru, da želimo da se ta podatek izpiše dvakrat. | | MobilniTelefon | Številka mobilnega telefona kupca v kolikor je le ta vpisana v podatkih kupca. | | MobilniTelefon2 | Številka mobilnega telefona kupca v kolije le ta vpisana v podatkih kupca v primeru, da želimo da se ta podatek izpiše dvakrat. | | KupecDavcnaStevilka | ID št. za DDV kupca. Za račune pred 1.5.2004 je to vedno davčna številka kupca. V primeru, da kupec ni zavezanec za DDV je to davčna številka. | | KupecDavcnaStevilkaDvojnik | ID št. za DDV kupca. Za račune pred 1.5.2004 je to vedno davčna številka kupca. V primeru, da kupec ni zavezanec za DDV je to davčna številka. Zaznamek uporabimo v primeru, da želimo da se ta podatek izpiše dvakrat. | | KupecMaticnaStevilka | EMŠO oz. matična številka podjetja - odvisno do tega ali gre za končnega potrošnika ali pravno osebo. | | KupecOpombe | Izpis opomb, ki so shranjene na partnerju - kupcu v šifrantu kupcev. | | BesediloDavcnaAliDdvStevilka | Besedilo za ime identifikacije kupca: - Če je zavezanec za DDV, potem se izpiše ID št. za DDV.
- Če ni zavezanec za DDV, se izpiše Davčna številka.
| | BesediloDavcnaAliDdvStevilkaDvojnik | Besedilo za ime identifikacije kupca: - Če je zavezanec za DDV, potem se izpiše ID št. za DDV.
- Če ni zavezanec za DDV, se izpiše Davčna številka.
Zaznamek uporabimo v primeru, da želimo da se ta podatek izpiše dvakrat.
| | StevilkaDokumenta | Številka dokumenta (račun, ponudba, avansni račun, dobropis). Zaznamek izpiše v primeru dokumenta, ki je bil davčno potrjen, predpisano številko računa s strani davčne, v primeru da pa ni bil potrjen izpiše interno številko dokumenta. | | StevilkaDokumenta2 | V primeru, da želimo da se podatek iz zaznamka StevilkaDokumenta izpiše dvakrat. | | StevilkaDokumenta3 | V primeru, da želimo da se podatek iz zaznamka StevilkaDokumenta izpiše trikrat. | | StevilkaDokumentaDavcna | Številka dokumenta generirana za dačno upravo (račun, avansni račun, dobropis, bremepis). Po 01.01.2016 bo identičen izpis kot bookmark "StevilkaDokumenta". | | StevilkaDokumentaInterna | Interna številka dokumenta, ki se generira v programu e-računi. (račun, avansni račun, dobropis, bremepis) | | LabelaInStevilkaStorniranegaDok | Številka storniranega dokumenta. V primeru, da je ta davčno potrjen, bookmark izpiše fiskalno številko in ne interne. | | StevilkeStornoDokumentov | Številka storno dokumenta, katero lahko izpišemo na storniranemu dokumentu. | | DokumentNazivInStevilkaCode128 | Zaznamek izpiše kodo CODE128, ki po skeniranju vrne tip dokumenta+letnico+zaporedno številko npr: DOB-2021-0000001 | | BesediloKopijaZZapSt | Izpis labele in kopije računa (v primeru, da gre za original, prvo generiranje izpisa, se nič ne izpiše). Tukaj se šteje število zapisov v dnevniku spremmeb na dokumentu, kamor se zapisuje tudi datum in čas generiranja izpisa dokumenta. | | KopijaZZapSt | Izpis kopije računa (v primeru, da gre za original, prvo generiranje izpisa, se nič ne izpiše). Tukaj se šteje število zapisov v dnevniku spremmeb na dokumentu, kamor se zapisuje tudi datum in čas generiranja izpisa dokumenta. | | DokumentEOR | Izpis enkratne identifikacijske oznake dokumenta. | | DokumentZOI | Izpis zaščitne oznake izdajatelja dokumenta. | | ZOICrtnaKoda2Vrstici | Izpis ZOI niz-a v 2 vrsticah pretvorjenega tako, da bo pisava za črtno kodo "code 128" niz pravilno pretvoril v črtno kodo. | | ZOICrtnaKoda3Vrstice | Izpis ZOI niz-a v 3 vrsticah pretvorjenega tako, da bo pisava za črtno kodo "code 128" niz pravilno pretvoril v črtno kodo. - Zaznamek uporabimo v primeru, da želimo izpis črtne kode v 3 vrsticah. | | ZOICrtnaKoda4Vrstice | Izpis ZOI niz-a v 4 vrsticah pretvorjenega tako, da bo pisava za črtno kodo "code 128" niz pravilno pretvoril v črtno kodo. - Zaznamek uporabimo v primeru, da želimo izpis črtne kode v 4 vrsticah. | | ZOICrtnaKoda5Vrstic | Izpis ZOI niz-a v 5 vrsticah pretvorjenega tako, da bo pisava za črtno kodo "code 128" niz pravilno pretvoril v črtno kodo. - Zaznamek uporabimo v primeru, da želimo izpis črtne kode v 5 vrsticah. | | ZOICrtnaKoda6Vrstic | Izpis ZOI niz-a v 6 vrsticah pretvorjenega tako, da bo pisava za črtno kodo "code 128" niz pravilno pretvoril v črtno kodo. - Zaznamek uporabimo v primeru, da želimo izpis črtne kode v 6 vrsticah. | | KrajIzstavitveDokumenta | Kraj izstavitve dokumenta. | | DatumDokumenta | Datum dokumenta. | | DatumDokumenta2 | Datum dokumenta v primeru, da želimo da se ta podatek izpiše dvakrat. | | SifraPartnerja | Šifra partnerja, ki je vpisana v podatkih o partnerju. | | SifraPartnerja2 | Šifra partnerja. Uporabimo v primeru, da želimo da se ta podatek izpiše dvakrat. | | SifraKupca | Šifra kupca, ki je vpisana v podatkih o kupcu. | | SifraKupca2 | Šifra kupca. Uporabimo v primeru, da želimo da se ta podatek izpiše dvakrat. | | TRR | Številka transakcijskega računa izdajatelja dokumenta. | | IBAN | IBAN številka transkacijskega računa izdajatelja. | | IBAN2 | IBAN številka transkacijskega računa izdajatelja drugič. | | IBAN3 | IBAN številka transkacijskega računa izdajatelja tretjič. | | Sklic | Sklic dokumenta. | | Sklic2 | Sklic dokumenta, ko želimo da se ta podatek izpiše dvakrat. | | SklicZNiclo | Sklic dokumenta po modulu 00 t.j. 00, ki mu sledi številka dokumenta brez kontrolne številke. | | SklicZNiclo2 | Sklic dokumenta po modulu 00 t.j. 00, ki mu sledi številka dokumenta brez kontrolne številke v primeru, da želimo da se ta podatek izpiše dvakrat. | | SWIFT | Bic kode, ki je vpisana na TRR. | | BankAccountBankName | Naziv banke za bančni račun, ki je izbran na dokumentu. | | Narocilnica | Veza na naročilnico - izpis polja, kjer se naročilnica vnaša. | | StevilkaPogodbe | Številka pogodbe. | | ContractNumberOur | Naša št. pogodbe. | | ContractDate | Datum pogodbe. | | ProjectCode | Oznaka projekta. | | TenderCode | Oznaka razpisa. | | PoslovnaEnota | Poslovna enota izbrana na dokumentu. | | DokumentTecajDomVal | Izpis tečaja domače valute na dan, ko je bil izstavljen račun. | | StroskovnoMesto | Stroškovno mesto. | | StroskovnoMesto2 | Stroškovno mesto dvojnik. | | StroskovnoMestoOpis | Opis stroškovnega mesta. | | StroskovnoMestoAliNic | V kolikor imamo v nastavitvah podjetja (poslovanje) izbrano, da želimo izpis stroškovnega mesta, se bo ta izpisal, če obstaja. | | DocumentIssuerPartnerCode | Šifra partnerja, ki je uporabnik/izstavljalec dokumenta. | | DokumentIzstavil | Ime in priimek uporabnika, ki je izstavil dokument. | | DokumentIzstavilTelefon | Izpis telefona partnerja, ki je izstavil dokument. | | DokumentIzstavilMobitel | Izpis mobilnega telefona partnerja, ki je izstavil dokument. | | DokumentIzstavilMobitelAliTelefon | Izpis telefona ali mobilnega telefona partnerja, ki je izstavil dokument. | | DokumentIzstavilEmail | Izpis poštnega naslova partnerja, ki je izstavil dokument. | | CasIzstavitveDokumenta | Čas izstavitve dokumenta. | | DatumInCasIzstavitveDokumenta | Datum in čas izstavitve dokumenta. | | DatumIzstavitveDokumenta | Datum izstavitve dokumenta. | | DokumentZacetnoBesedilo | Uvodno besedilo dokumenta. | | DokumentBesediloSpodaj | Zaključno besedilo dokumenta. Vpišemo ga pri vnosu podatkov za glavo dokumenta (vnosno polje "Vpišite besedilo, ki se bo izpisalo na dnu dokumenta"). Tukaj se v določenih primerih izpiše poleg besedila, tudi klavzula za vrsto prodaje. | | DokumentSamoBesediloSpodaj | Zaključno besedilo dokumenta. Vpišemo ga pri vnosu podatkov za glavo dokumenta (vnosno polje "Vpišite besedilo, ki se bo izpisalo na dnu dokumenta"). | | DokumentKlavzulaVrstaProdaje | Izpis klavzule za vrsto prodaje, ki se izpiše v določenih primerih. | | KontrolnaKolicina | V ta zaznamek se vpiše vsota količin vseh postavk na dokumentu. Podatek je včasih koristen za kontrolo količin pri ročnem vnosu dokumentov. | | KontrolnaKolicinaBrezDecimalk | Enak izpis kot v zgornjem zaznamku, le da se ne izpišejo decimalke. | | KontrolnaKolicinaAliNic | V kolikor imamo v nastavitvah podjetja (poslovanje) izbrano, da želimo izpis kontrolne količine na dokumentih, se bo ta izpisala, če obstaja. | | NacinDostave | Način dostave, ki je vpisan na dokumentu. Pri dobavnici gre za način odpreme. | | NacinPlacila | Način plačila, ki je vpisan na dokumentu. | | TipRacuna | Izpiše tip računa (oz. ostalih dokumentov), izpis: maloprodajni - cene vključujejo DDV ali veleprodajni - cene so brez DDV. | | DostavniNaslov | Celotni dostavni naslov kupca, v primeru da se dokument pošilja na dostavni naslov. | | DostavniNaslovDvojnik | Celotni dostavni naslov kupca, v primeru da se dokument pošilja na dostavni naslov. Zaznamek uporabimo v primeru, da želimo da se ta podatek izpiše dvakrat. | | DostavniNaslovNaziv | Naziv pri dostavnem naslovu, v primeru da se dokument pošilja na dostavni naslov. | | DostavniNaslovNaziv2 | Naziv pri dostavnem naslovu, v primeru da se dokument pošilja na dostavni naslov. Zaznamek uporabimo v primeru, da želimo da se ta podatek izpiše dvakrat. | | DostNasNaziv | Dodatni naziv pri dostavnem naslovu, v primeru da se dokument pošilja na dostavni naslov. | | DostNasNaziv2 | Dodatni naziv pri dostavnem naslovu, v primeru da se dokument pošilja na dostavni naslov. Zaznamek uporabimo v primeru, da želimo da se ta podatek izpiše dvakrat. | | DostNasUlica | Ulica pri dostavnem naslovu, v primeru da se dokument pošilja na dostavni naslov. | | DostNasUlica2 | Ulica pri dostavnem naslovu, v primeru da se dokument pošilja na dostavni naslov. Zaznamek uporabimo v primeru, da želimo da se ta podatek izpiše dvakrat. | | DostNasPosta | Pošta pri dostavnem naslovu, v primeru da se dokument pošilja na dostavni naslov. | | DostNasPosta2 | Pošta pri dostavnem naslovu, v primeru da se dokument pošilja na dostavni naslov. Zaznamek uporabimo v primeru, da želimo da se ta podatek izpiše dvakrat. | | DostNasKraj | Kraj pri dostavnem naslovu, v primeru da se dokument pošilja na dostavni naslov. | | DostNasKraj2 | Kraj pri dostavnem naslovu, v primeru da se dokument pošilja na dostavni naslov. Zaznamek uporabimo v primeru, da želimo da se ta podatek izpiše dvakrat. | | DostNasPostaKraj | Pošta in kraj pri dostavnem naslovu, v primeru da se dokument pošilja na dostavni naslov. | | DostNasPostaKraj2 | Pošta in kraj pri dostavnem naslovu, v primeru da se dokument pošilja na dostavni naslov. Zaznamek uporabimo v primeru, da želimo da se ta podatek izpiše dvakrat. | | DostNasDrzava | Država pri dostavnem naslovu, v primeru da se dokument pošilja na dostavni naslov. | | DostNasDrzava2 | Država pri dostavnem naslovu, v primeru da se dokument pošilja na dostavni naslov. Zaznamek uporabimo v primeru, da želimo da se ta podatek izpiše dvakrat. | | DostNasDrzavaSamoTujina | Država, ko ne gre za SLO, v primeru da se dokument pošilja na dostavni naslov. | | DostNasDrzavaSamoTujina2 | Država, ko ne gre za SLO, v primeru da se dokument pošilja na dostavni naslov. Zaznamek uporabimo v primeru, da želimo da se ta podatek izpiše dvakrat. | | DostNasTelefon | Telefon pri dostavnem naslovu, v primeru da se dokument pošilja na dostavni naslov. | | DostNasTelefon2 | Telefon pri dostavnem naslovu, v primeru da se dokument pošilja na dostavni naslov. Zaznamek uporabimo v primeru, da želimo da se ta podatek izpiše dvakrat. | | DostNasFax | FAX številka pri dostavnem naslovu, v primeru da se dokument pošilja na dostavni naslov. | | DostNasFax2 | FAX številka pri dostavnem naslovu, v primeru da se dokument pošilja na dostavni naslov. Zaznamek uporabimo v primeru, da želimo da se ta podatek izpiše dvakrat. | | DostNasEmail | e-mail naslov pri dostavnem naslovu, v primeru da se dokument pošilja na dostavni naslov. | | DostavniAliPrivzetiNaslovNaziv | Izpis naziva dostavnega naslova, če je le ta vezan na dokument, če ni se izpiše naziv kupca iz dokumenta. | | DostavniAliPrivzetiNaslovNaziv2 | Izpis naziva dostavnega naslova, če je le ta vezan na dokument, če ni se izpiše dodatni naziv kupca iz dokumenta. | | DostavniAliPrivzetiNaslovUlica | Izpis ulica dostavnega naslova, če je le ta vezan na dokument, če ni se izpiše naslov kupca iz dokumenta. | | DostavniAliPrivzetiNaslovPostnaSt | Izpis poštne številke dostavnega naslova, če je le ta vezan na dokument, če ni se izpiše naslov kupca iz dokumenta. | | DostavniAliPrivzetiNaslovKraj | Izpis kraja dostavnega naslova, če je le ta vezan na dokument, če ni se izpiše naslov kupca iz dokumenta. | | DostavniAliPrivzetiNaslovPostaKraj | Izpis poštne številke in kraja dostavnega naslova, če je le ta vezan na dokument, če ni se izpiše naslov kupca iz dokumenta. | | DostavniAliPrivzetiNaslovDrzava | Izpis države dostavnega naslova, če je le ta vezan na dokument, če ni se izpiše naslov kupca iz dokumenta. | | DostavniAliPrivzetiNaslovTelefon | Izpis telefona dostavnega naslova, če je le ta vezan na dokument, če ni se izpiše naslov kupca iz dokumenta. | | DostavniAliPrivzetiNaslovFax | Izpis fax-a dostavnega naslova, če je le ta vezan na dokument, če ni se izpiše naslov kupca iz dokumenta. | | KodaDostavnegaNaslova | Izpis kode dostavnega naslova, če je dostavni naslov izbran na dokumentu. | | DokumentBesediloSpodajArtikli | Združen izpis komercialno tehničnih pogojev oz. drugega besedila, ki se izpiše na dnu dokumenta iz artiklov. | | DelAddGs1GLN | Izpis GSI1 GLN številke dostavnega naslova. | | SupplierGs1GLN | Izpis GSI1 GLN številke dobavitelja. | | BuyerGs1GLN | Izpis GLN številke kupca. | | OrganizationGs1GLN | Izpis GLN številke našega podjetja (V nastavitvah podjetja) | | DocumentLanguage | Zaznamek vrne jezikovno varianto dokumenta (slovenska, angleška itd.) |
Poleg teh zaznamkov so za posamezne dokumente (račune [34.2.4], avansne račune [34.2.5], dobropise [34.2.6], ponudbe [34.2.7]) na voljo še posebni zaznamki.  | Na izpisu davčno potrjenih dokumentov je poleg ostalih standardnih OBVEZNO potrebno izpisati tudi spodaj naštete podatke oz. uporabiti ustrezne zaznamke za izpis teh podatkov: - Št. kopije izpisa dokumenta (v predlogi uporabimo zaznamek BesediloKopijaZZapSt)
- Datum in čas izstavitve dokumenta (v predlogi uporabimo zaznamek DatumInCasIzstavitveDokumenta)
- EOR – enkratna identifikacijska oznaka računa (v predlogi uporabimo zaznamek DokumentEOR)
- ZOI – zaščitna oznaka izdajatelja računa (v predlogi uporabimo zaznamek DokumentZOI)
- črtna koda ali QR koda z zaščitno oznaka izdajatelja računa (v predlogi uporabimo zaznamek ZOICrtnaKoda2Vrstici ali DokumentZOIQR, če uporabljamo predlogo pipravljeno v HTML formatu)
- Izdajatelj dokumenta (v predlogi uporabimo zaznamek DokumentIzstavil)
|
Za tabelo postavk je potrebno izdelati naslovno vrstico, ki lahko vsebuje naslednje zaznamke (stolpce): | PostavkePozicija | Zaporedna številka postavke. | | PostavkePozicijaSPiko | Zaporedna številka postavke s piko. | | PostavkeSifraArtikla | Šifra artikla za postavko. | | PostavkeOpis | Opis postavke. | | PostavkeDolgiOpis | Dolgi opis postavke za artikel. | | PostavkeOpisZDolgimOpisom | Kratki in dolgi opis artikla. | | PostavkeKolicina | Količina za postavko. | | PostavkeKolicinaBrezDecimalk | Količina za postavko brez decimalk. | | PostavkeKolicinaPakiranja | Količina v pakiranju. | | PostavkeKolicinaSKolicinoPakiranja | Količina pakiranja s količino. | | ItemsQuantityWithPackingQuantityRounded | Količina pakiranja s količino zaokroženo na celo število. | | PostavkeTezaArtikla | Teža artikla. | | PostavkeTezaSKolicinoArtikla | Teža artikla s količino (teža * količina). | | PostavkeEnotaMere | Enota mere za postavko. | | PostavkeEnotaMereSKolicinoPakiranja | Enota mere s količino pakiranja . | | PostavkeArtikelCarinskaTarifa | Carinska tarifa, katero vnesemo na artiklu. | | PostavkeDrzavaPorekla | Država porekla, katero izberemo na artiklu (Intrastat) | | PostavkeCenaBrezDDV | Cena postavke brez DDV. | | PostavkeCenaBrezDDVVDomVal | Cena postavke brez DDV v domači valuti. | | PostavkeCenaBrezDDV2Dec | Cena postavke brez DDV na dve decimalki natančno. | | PostavkeCenaBrezDDV2DecVDomVal | Cena postavke brez DDV na dve decimalki natančno v domači valuti. | | PostavkeCenaBrezDDV4Dec | Cena postavke brez DDV na štiri decimalke natančno. | | PostavkeCenaKosVPakiranjuBrezDDV | Cena kosa pakiranja znotraj postavke brez DDV. | | PostavkeCenaBrezDDVSPopustom | Cena postavke brez DDV s popustom. | | PostavkeCenaBrezDDVSPopustomVDomVal | Cena postavke brez DDV s popustom v domači valuti. | | PostavkeCenaBrezDDVSPopustom2Dec | Cena postavke brez DDV s popustom na dve decimalki natančno. | | PostavkeCenaBrezDDVSPopustom2DecVDomVal | Cena postavke brez DDV s popustom na dve decimalki natančno v domači valuti. | | PostavkeZnesekBrezDDVBrezCelotenPopust | Vrednost postavke brez DDV brez upoštevanega popusta na celotni dokument (je pa vključen popust dodan na postavkah). | | ItemsPriceWOSupDiscBySubToVATPrcType | | | ItemsPriceWOSupDiscBySubToVATPrcType2D | | | PostavkeCenaZDDV | Cena postavke z DDV. | | PostavkeCenaZDDVVDomVal | Cena postavke z DDV v domači valuti | | PostavkeCenaZDDV2Dec | Cena postavke z DDV na dve decimalki natančno | | PostavkeCenaZDDV2DecVDomVal | Cena postavke z DDV na dve decimalki natančno v domači valuti. | | PostavkeCenaKosVPakiranjuZDDV | Cena kosa pakiranja znotraj postavke z DDV. | | PostavkePopust | Odstotek popusta za postavko. | | PostavkePopust2 | Odstotek popusta za postavko, če želimo ta podatek izpisati dvakrat. | | PostavkePopustSProcentom | Odstotek popusta iz izpisom % | | PostavkePopust2Dec | Odstotek popusta izračunan za postavko na dve decimalki natančno. | | ItemsDiscountPercentage2Dec | Odstotek popusta vpisanega na postavki na dve decimalki natančno. | | PostavkePopustBrezDecimalk | Odstotek popusta za postavko brez decimalnih mest. | | PostavkePopustNaPostavki | Odstotek popusta določen za postavko (ne vsebuje generalnega popusta na celotni dokument) | | PostavkeZnesekPopustaNaPostavki | Znesek popusta za postavko (ne vsebuje generalnega popusta na celotni dokument) | | PostavkePopustZnesekBrezDDV | Znesek popusta brez DDV. | | PostavkePopustZnesekBrezDDVVDomVal | Znesek popusta brez DDV v domači valuti. | | PostavkePopustZnesekZDDV | Znesek popusta z DDV. | | PostavkePopustZnesekZDDVVDomVal | Znesek popusta z DDV v domači valuti. | | PostavkeStopnjaDDV | Stopnja DDV za postavko. | | PostavkeZnesekBrezDDV | Vrednost postavke brez DDV (cena * količina popust). | | PostavkeZnesekBrezDDV4Dec | Vrednost postavke brez DDV (cena * količina popust) na štiri decimalke natančno. | | PostavkeZnesekBrezDDVVDomVal | Vrednost postavke brez DDV (cena * količina popust) v domači valuti. | | PostavkeZnesekBrezDDVBrezPopusta | Vrednost postavke brez DDV brez popusta (cena * količina). | | ItemAmountWithoutSuperDiscountByPricingType | Vrednost postavke brez DDV glede na tip račun (veleprodajni ali maloprodajni). | | PostavkeZnesekBrezDDVBrezPopustaVDomVal | Vrednost postavke brez DDV brez popusta (cena * količina) v domači valuti. | | PostavkeZnesekDDV | Znesek DDV. | | PostavkeZnesekDDVVDomVal | Znesek DDV v domači valuti. | | PostavkeZnesekZDDV | Vrednost postavke z DDV ((cena * količina popust) + DDV). | | PostavkeZnesekZDDVVDomVal | rednost postavke z DDV ((cena * količina popust) + DDV) v domači valuti. | | PostavkeZnesekBrezPopustaZDDV | Vrednost postavke brez popusta(cena * količina). | | PostavkeZnesekBrezPopustaZDDVVDomVal | Vrednost postavke brez popusta(cena * količina) v domači valuti. | | PostavkeCrtnaKoda | Črtna koda artiklov. | | PostavkeCrtnaKodaZZv | Črtna koda izpisana z zvezdico spredaj in zadaj (uporabno v primeru izpisa grafike črtne kode s pomočjo specifičnih pisav v wordu). | | PostavkeKataloskaStevilka | Kataloška številka artiklov. | | PostavkeSerijskeStevilke | Serijske številke artiklov. | | PostavkeLOT | LOT številke artiklov. | | PostavkeArtikelPrivzetaLokVSkladiscu | Izpis privzete lokacije, ki je določena na skladišču. | | PostavkeVezaNarociloKupca | Veza posamezne postavke na naročilo kupca. | | PostavkeVezaNarociloKupcaNarocilnica | Veza posamezne postavke na naročilo kupca (izpiše se podatek "Naročilnica" iz tega veznega naročila). | | PostavkeDobaviteljArtikla | Če je na postavki artikel se izpiše njegov dobavitelj. | | PostavkeZnamkaArtikla | Če je na postavki artikel se izpiše njegova znamka. | | PostavkeArikelDodAtribut1 | Prvi dodatni atribut za artikel, ki je vpisan na artiklu. | | PostavkeArikelDodAtribut2 | Drugi dodatni atribut za artikel, ki je vpisan na artiklu. | | PostavkeArikelDodAtribut3 | Tretji dodatni atribut za artikel, ki je vpisan na artiklu. | | PostavkeArikelDodAtribut4 | Četrti dodatni atribut za artikel, ki je vpisan na artiklu. | | PostavkeArikelDodAtribut5 | Peti dodatni atribut za artikel, ki je vpisan na artiklu. | | PostavkeKosovNaKgSKolicino | Izpis kosov na mersko enoto s količino (količina / težo artikla), zaokroženo brez decimalk. | | PostavkeKolicinaEmbalaze | Izpis količine enmbalaže, zaokroženo (količina / količino pakiranja). | | PostavkeCenaZaTisocEnot | Cena brez DDV za tisoč enot (cena artikla * 1000). | | PostavkeCenaZDDVZaTisocEnot | Cena z DDV za tisoč enot. | | PostavkeIzracunanaKolIzKolPakiranja | Izračunana količina iz količine pakiranja (količina / količina pakiranja). | | PostavkeKolicinaEmbalaze | Izračunana količina iz količine pakiranja (količina / količina pakiranja) zaokrožena na celo število. | | PostavkeStKosovVPakiranjuNaKg | Število kosov v pakiranju na kilograme (količina pakiranja / teža artikla). | | PostavkeArtikelPrimarnaSkupina | Izpis primarne skupine artikla (le v primeru postavke artikla). | | PostavkeArtikelSekundarnaSkupina | Izpis sekundarne skupine artikla (le v primeru postavke artikla). | | PostavkeArtikelPrimSkupinaOpisJezik | Izpis opis-a primarne skupine glede na jezik pri izbiri določene jezikovne variante. | | PostavkeTezaArtiklaIzEnoteMere | Izpis teže glede na enoto mere (če je enota mere "kg" se vrne kar količina, drugače se izračuna teža iz količine in teže artikla, če je le ta vnesena) | | PostavkeGarancijskaDobaArtikla | Izpis garancijske dobe artikla. | | PostavkeKolicinaIzTezeArtikla | Količina izračunana na podlagi teže artikla, če je ta vnesena in je enota mere artikla "kg" (količina * teža) | | PostavkeCenaIzTezeArtikla | VP cena izračunana na podlagi teže artikla, če je ta vnesena in je enota mere artikla "kg" (VP cena / teža) | | PostavkeCenaZaTisocEnotIzTezeArtikla | VP cena izračunana na podlagi teže artikla, če je ta vnesena in je enota mere artikla "kg", za 1000 enot((VP cena / teža) * 1000) |
Pod naslovno vrstico je potrebno dodati še prazno vrstico in v prvo celico nastaviti zaznamek Postavke .  | V primeru, ko predloga v tabeli, kjer je vrstica za postavke ne vsebuje zaznamka Postavke se postavke ne bodo izpisale na računu. |
Za vsote postavk so na voljo naslednji zaznamki: | SkupajBrezDDVinPopusta | Vsota zneskov postavk brez DDV in brez popusta. | | SkupajBrezDDVinPopustaVDomVal | Vsota zneskov postavk brez DDV in brez popusta v domači valuti. | | SkupajZnesekBrezPopustaZDDV | Vsota zneskov postavk z DDV in brez popusta. | | SkupajZnesekBrezPopustaZDDVVDomVal | Vsota zneskov postavk z DDV in brez popusta v domači valuti | | SkupajZnesekPopusta | Skupni znesek popusta. | | SkupajZnesekPopustaPostavk | Skupni znesek popusta postavk brez DDV (brez popusta na celotni dokument). | | SumAmountOfItemDiscountByPricingType | Skupni znesek popusta vnesenega na postavkah dokumenta glede na tip računa (maloprodajni ali veleprodajni). | | SkupajZnesekPopusta2 | Skupni znesek popusta, ko podatek izpiše drugič. | | PopustNaCelotenDokument | Popust, ki se vnaša v polje "Dodatni popust na celotni znesek računa", izpiše odstotek. | | AmountOfSuperDiscountByPricingType | Znesek popusta, ki se vnaša v polje "Dodatni popust na celotni znesek dokumenta" glede na tip računa (maloprodajni ali veleprodajni). | | AmountOfSuperDiscountByPricingType2Dec | Znesek popusta, ki se vnaša v polje "Dodatni popust na celotni znesek dokumenta" glede na tip računa (maloprodajni ali veleprodajni). Zaznamek uporabimo, če želimo to vrednost popusta izpisati na dokumentu dvakrat. | | ZnesekPopustaNaCelotenDokument | Popust, ki se vnaša v polje "Dodatni popust na celotni znesek računa". | | ZnesekPopustaNaCelotenDokument2Dec | Popust, ki se vnaša v polje "Dodatni popust na celotni znesek računa" zaokrožen na dve decimalni mesti. | | SkupajZnesekPopustaVDomVal | Skupni znesek popusta v domači valuti. | | SkupajZnesekPopusta2VDomVal | Skupni znesek popusta v domači valuti. | | SkupajZnesekPopustaPozitivno | Skupni znesek popusta pozitivno. | | SkupajZnesekPopustaPozitivno2 | Skupni znesek popusta pozitivno. | | SkupajZnesekPopustaPozitivnoVDomVal | Skupni znesek popusta pozitivno v domači valuti. | | SkupajZnesekPopustaPozitivno2VDomVal | Skupni znesek popusta pozitivno v domači valuti. | | SkupajZnesekPopustaZDDV | Skupni znesek popusta z DDV. | | SkupajZnesekPopustaZDDV2 | Skupni znesek popusta z DDV. | | SkupajZnesekPopustaZDDVVDomVal | Skupni znesek popusta z DDV v domači valuti. | | SkupajZnesekPopustaZDDV2VDomVal | Skupni znesek popusta z DDV v domači valuti. | | SkupajZnesekPopustaZDDVPozitivno | Skupni znesek popusta z DDV pozitivno. | | SkupajZnesekPopustaZDDVPozitivno2 | Skupni znesek popusta z DDV pozitivno. | | SkupajZnesekPopustaZDDVPozitivnoVDomVal | Skupni znesek popusta z DDV pozitivno v domači valuti. | | SkupajZnesekPopustaZDDVPozitivno2VDomVal | Skupni znesek popusta z DDV pozitivno v domači valuti. | | SkupajZnesekDDV | Skupni znesek domačega DDV celotnega računa. | | SkupajZnesekDDV2 | Enako, kot prej, skupni znesek DDV celotnega računa. Zaznamek se uporabi v primeru, ko se naj na računu ta znesek izpiše dvakrat. | | SkupajZnesekDDVVDomVal | Skupni znesek domačega DDV celotnega računa v domači valuti. | | SkupajZnesekDDVV2DomVal | Enako, kot prej, skupni znesek DDV celotnega računa v domači valuti. Zaznamek se uporabi v primeru, ko se naj na računu ta znesek izpiše dvakrat. | | xmlBookmarkSumAmountDocVatAmount | Skupni znesek tujega DDV celotnega računa. | | SkupajPopust | Odstotek popusta glede na znesek celotnega računa. | | PopustNaCelotenDokument | Odstotek dodatnega popusta na celotni račun. | | SkupajBrezDDV | Vsota zneskov postavk brez DDV. | | SkupajBrezDDV2 | Vsota zneskov postavk brez DDV. | | SkupajBrezDDVVDomVal | Vsota zneskov postavk brez DDV v domači valuti. | | SkupajBrezDDV2VDomVal | Vsota zneskov postavk brez DDV v domači valuti. | | SkupajOproscenPromet | Skupni znesek postavk z oproscenim prometom (brez neobdavcljivih postavk). | | SkupajOproscenPromet2 | Enako, kot prej, skupni znesek postavk z oproscenim prometom. Zaznamek se uporabi v primeru, ko se naj na računu ta znesek izpiše dvakrat. | | DenarnaValuta | Denarna valuta dokumenta. | | DenarnaValuta2 | Denarna valuta, v kolikor podatek izpišemo dvakrat. | | VATCurrency | Denarna valuta DDV-ja pri izstavitvi dokumenta | | DomacaValuta | Domača valuta. | | OsnovaDDV0 | Osnova za DDV po stopnji 0% | | OsnovaDDV0Drugic | Osnova za DDV po stopnji 0% v primeru, da želimo da se ta podatek izpiše dvakrat. | | OsnovaDDV0VDomVal | Osnova za DDV po stopnji 0% v domači valuti. | | OsnovaDDV0DrugicVDomVal | Osnova za DDV po stopnji 0% v domači valuti, v primeru, da želimo da se ta podatek izpiše dvakrat. | | OsnovaDDV1 | Osnova za DDV po stopnji 9,5% | | OsnovaDDV1Drugic | Osnova za DDV po stopnji 9,5% v primeru, da želimo da se ta podatek izpiše dvakrat. | | OsnovaDDVTuji1 | Osnova za DDV po znižani tuji davčni stopnji glede na državo, izbrano pri vrsti prodaje (tuje davčne stopnje) | | OsnovaDDVTuji1Drugic | Osnova za DDV po znižani tuji davčni stopnji glede na državo, izbrano pri vrsti prodaje (tuje davčne stopnje), v primeru, da želimo da se ta podatek izpiše dvakrat | | OsnovaDDV1VDomVal | Osnova za DDV po stopnji 9,5% v domači valuti. | | OsnovaDDV1DrugicVDomVal | Osnova za DDV po stopnji 9,5% v domači valuti, v primeru, da želimo da se ta podatek izpiše dvakrat. | | OsnovaDDVTuji1VDomVal | Osnova za DDV po nižji tuji davčni stopnji, v domači valuti | | OsnovaDDV2 | Osnova za DDV po stopnji 22% | | OsnovaDDV2Drugic | Osnova za DDV po stopnji 22% v primeru, da želimo da se ta podatek izpiše dvakrat. | | OsnovaDDVTuji2 | Osnova za DDV po višji tuji davčni stopnji glede na državo, izbrano pri vrsti prodaje (tuje davčne stopnje) | | OsnovaDDVTuji2Drugic | Osnova za DDV po višji tuji davčni stopnji glede na državo, izbrano pri vrsti prodaje (tuje davčne stopnje), v primeru, da želimo da se ta podatek izpiše dvakrat | | OsnovaDDV2VDomVal | Osnova za DDV po stopnji 22% v domači valuti | | OsnovaDDV2DrugicVDomVal | Osnova za DDV po stopnji 22% v domači valuti, v primeru, da želimo da se ta podatek izpiše dvakrat. | | OsnovaDDVTuji2VDomVal | Osnova za DDV po višji tuji davčni stopnji v domači valuti | | OsnovaDDV4 | Osnova za DDV po stopnji 5% | | OsnovaDDV4Drugic | Osnova za DDV po stopnji 5% v primeru, da želimo da se ta podatek izpiše dvakrat. | | OsnovaDDV4VDomVal | Osnova za DDV po stopnji 5% v domači valuti | | OsnovaDDV4DrugicVDomVal | Osnova za DDV po stopnji 5% v domači valuti, v primeru, da želimo da se ta podatek izpiše dvakrat. | | OsnovaDDVTuji3 | Osnova za DDV po posebni tuji davčni stopnji glede na državo, izbrano pri vrsti prodaje (tuje davčne stopnje) | | OsnovaDDVTuji3Drugic | Osnova za DDV po posebni tuji davčni stopnji glede na državo, izbrano pri vrsti prodaje (tuje davčne stopnje), v primeru, da želimo da se ta podatek izpiše dvakrat | | ZnesekDDV0 | Znesek DDV 0% | | ZnesekDDV0Drugic | Znesek DDV 0% v primeru, da želimo da se ta podatek izpiše dvakrat. | | ZnesekDDV0VDomVal | Znesek DDV 0% v domači valuti | | ZnesekDDV0DrugicVDomVal | Znesek DDV 0% v domači valuti, v primeru, da želimo da se ta podatek izpiše dvakrat. | | ZnesekDDV1 | Znesek DDV 9,5% | | ZnesekDDV1Drugic | Znesek DDV 9,5% v primeru, da želimo da se ta podatek izpiše dvakrat. | | ZnesekDDVTuji1 | Znesek DDV po nižji tuji davčni stopnji glede na državo, izbrano pri vrsti prodaje (tuje davčne stopnje) | | ZnesekDDVTuji1Drugic | Znesek DDV po nižji tuji davčni stopnji glede na državo, izbrano pri vrsti prodaje (tuje davčne stopnje), v primeru, da želimo da se ta podatek izpiše dvakrat. | | ZnesekDDV1VDomVal | Znesek DDV 9,5% v domači valuti | | ZnesekDDV1DrugicVDomVal | Znesek DDV 9,5% v domači valuti, v primeru, da želimo da se ta podatek izpiše dvakrat. | | ZnesekDDVTuji1VDomVal | Znesek DDV po nižji tuji davčni stopnji, v domači valuti. | | ZnesekDDV2 | Znesek DDV 22% | | ZnesekDDV2Drugic | Znesek DDV 22% v primeru, da želimo da se ta podatek izpiše dvakrat. | | ZnesekDDVTuji2 | Znesek DDV po višji tuji davčni stopnji glede na državo, izbrano pri vrsti prodaje (tuje davčne stopnje) | | ZnesekDDVTuji2Drugic | Znesek DDV po višji tuji davčni stopnji glede na državo, izbrano pri vrsti prodaje (tuje davčne stopnje), v primeru, da želimo da se ta podatek izpiše dvakrat. | | ZnesekDDV2VDomVal | Znesek DDV 22% v domači valuti | | ZnesekDDV2DrugicVDomVal | Znesek DDV 22% v domači valuti, v primeru, da želimo da se ta podatek izpiše dvakrat. | | ZnesekDDVTuji2VDomVal | Znesek DDV po nižji tuji davčni stopnji, v domači valuti. | | ZnesekDDV4 | Znesek DDV 5% | | ZnesekDDV4Drugic | Znesek DDV 5% v primeru, da želimo da se ta podatek izpiše dvakrat. | | ZnesekDDV4VDomVal | Znesek DDV po stopnji 5% v domači valuti | | ZnesekDDV4DrugicVDomVal | Znesek DDV po stopnji 5% v domači valuti, v primeru, da želimo da se ta podatek izpiše dvakrat. | | ZnesekDDVTuji3 | Znesek DDV po posebni tuji davčni stopnji glede na državo, izbrano pri vrsti prodaje (tuje davčne stopnje) | | ZnesekDDVTuji3Drugic | Znesek DDV po posebni tuji davčni stopnji glede na državo, izbrano pri vrsti prodaje (tuje davčne stopnje), v primeru, da želimo da se ta podatek izpiše dvakrat. | | ZnesekZDDV0 | Znesek z DDV 0% | | ZnesekZDDV0Drugic | Znesek z DDV 0% v primeru, da želimo da se ta podatek izpiše dvakrat. | | ZnesekZDDV0VDomVal | Znesek z DDV 0% v domači valuti | | ZnesekZDDV0DrugicVDomVal | Znesek z DDV 0% v domači valuti, v primeru, da želimo da se ta podatek izpiše dvakrat. | | ZnesekZDDV1 | Znesek z DDV 9,5% | | ZnesekZDDV1Drugic | Znesek z DDV 9,5% v primeru, da želimo da se ta podatek izpiše dvakrat. | | ZnesekZDDVTuji1 | Znesek z DDV po nižji tuji davčni stopnji glede na državo, izbrano pri vrsti prodaje (tuje davčne stopnje) | | ZnesekZDDVTuji1Drugic | Znesek z DDV po nižji tuji davčni stopnji glede na državo, izbrano pri vrsti prodaje (tuje davčne stopnje), v primeru, da želimo da se ta podatek izpiše dvakrat. | | ZnesekZDDV1VDomVal | Znesek z DDV 9,5% v domači valuti | | ZnesekZDDV1DrugicVDomVal | Znesek z DDV 9,5% v primeru, da želimo da se ta podatek izpiše dvakrat. | | ZnesekZDDV2 | Znesek z DDV 22% | | ZnesekZDDV2Drugic | Znesek z DDV 22% v primeru, da želimo da se ta podatek izpiše dvakrat. | | ZnesekZDDVTuji2 | Znesek z DDV po višji tuji davčni stopnji glede na državo, izbrano pri vrsti prodaje (tuje davčne stopnje) | | ZnesekZDDVTuji2Drugic | Znesek z DDV po višji tuji davčni stopnji glede na državo, izbrano pri vrsti prodaje (tuje davčne stopnje), v primeru, da želimo da se ta podatek izpiše dvakrat. | | ZnesekZDDV2VDomVal | Znesek z DDV 22% v domači valuti | | ZnesekZDDV2DrugicVDomVal | Znesek z DDV 22% v domači valuti, v primeru, da želimo da se ta podatek izpiše dvakrat. | | ZnesekZDDV4 | Znesek z DDV 5%. | | ZnesekZDDV4Drugic | Znesek z DDV 5% v primeru, da želimo da se ta podatek izpiše dvakrat. | | ZnesekZDDV4VDomVal | Znesek z DDV 5% v domači valuti | | ZnesekZDDV4DrugicVDomVal | Znesek z DDV 5% v domači valuti, v primeru, da želimo da se ta podatek izpiše dvakrat. | | ZnesekZDDVTuji3 | Znesek z DDV po posebni tuji davčni stopnji glede na državo, izbrano pri vrsti prodaje (tuje davčne stopnje) | | ZnesekZDDVTuji3Drugic | Znesek z DDV po posebni tuji davčni stopnji glede na državo, izbrano pri vrsti prodaje (tuje davčne stopnje), v primeru, da želimo da se ta podatek izpiše dvakrat. | | StopnjaDDV0 | Izpis stopnje DDV v obliki "0%" | | StopnjaDDV0Drugic | Izpis stopnje DDV v obliki "0%" v primeru, da želimo da se ta podatek izpiše dvakrat. | | StopnjaDDV1 | Izpis stopnje DDV v obliki "9,5%" | | StopnjaDDV1Drugic | Izpis stopnje DDV v obliki "9,5%" v primeru, da želimo da se ta podatek izpiše dvakrat. | | StopnjaDDVTuji1 | Izpis nižje tuje stopnje DDV v obliki npr. "8,5%" glede na državo, izbrano pri vrsti prodaje (tuje davčne stopnje) | | StopnjaDDVTuji1Drugic | Izpis nižje tuje stopnje DDV v obliki npr. "8,5%" glede na državo, izbrano pri vrsti prodaje (tuje davčne stopnje), v primeru, da želimo da se ta podatek izpiše dvakrat. | | StopnjaDDV2 | Izpis stopnje DDV v obliki "22%" | | StopnjaDDV2Drugic | Izpis stopnje DDV v obliki "22%" v primeru, da želimo da se ta podatek izpiše dvakrat. | | StopnjaDDVTuji2 | Izpis višje tuje stopnje DDV v obliki npr. "22%" glede na državo, izbrano pri vrsti prodaje (tuje davčne stopnje) | | StopnjaDDVTuji2Drugic | Izpis višje tuje stopnje DDV v obliki npr. "22%" glede na državo, izbrano pri vrsti prodaje (tuje davčne stopnje), v primeru, da želimo da se ta podatek izpiše dvakrat. | | StopnjaDDV4 | Izpis stopnje DDV v obliki "5%" | | StopnjaDDV4Drugic | Izpis stopnje DDV v obliki "5%" v primeru, da želimo da se ta podatek izpiše dvakrat. | | StopnjaDDVTuji3 | Izpis posebne tuje stopnje DDV v obliki npr. "8%" glede na državo, izbrano pri vrsti prodaje (tuje davčne stopnje) | | StopnjaDDVTuji3Drugic | Izpis posebne tuje stopnje DDV v obliki npr. "8%" glede na državo, izbrano pri vrsti prodaje (tuje davčne stopnje), v primeru, da želimo da se ta podatek izpiše dvakrat. | | SkupajArtikelDodAtribut1 | Izpis skupne vrednosti za 1. dodatni atribut, torej le suma stolpce, brez, da se upošteva količina. | | SkupajArtikelDodAtribut2 | Izpis skupne vrednosti za 2. dodatni atribut, torej le suma stolpce, brez, da se upošteva količina. | | SkupajArtikelDodAtribut1SKolicino | Izpis skupne vrednosti za 1. dodatni atribut, v kolikor je ta številka: količina * cena v vrstici oz. suma teh zneskov. | | SkupajArtikelDodAtribut2SKolicino | Izpis skupne vrednosti za 2. dodatni atribut, v kolikor je ta številka: količina * cena v vrstici oz. suma teh zneskov. | | SkupajZaPlacilo | Skupaj znesek za plačilo. | | SkupajZaPlacilo2 | Skupaj znesek za plačilo. Zaznamek se uporabi v primeru, ko se naj na računu ta znesek izpiše dvakrat. | | SkupajZaPlacilo3 | Skupaj znesek za plačilo. Zaznamek se uporabi v primeru, ko se naj na računu ta znesek izpiše trikrat. | | SkupajZaPlaciloZBesedami | Skupaj znesek za plačilo. Zaznamek se uporabi v primeru, kadar želimo skupni znesek izpisati z besedami. | | SkupajZaPlaciloVDomVal | Skupaj znesek za plačilo v domači valuti. | | SkupajZaPlacilo2VDomVal | Skupaj znesek za plačilo v domači valuti. Zaznamek se uporabi v primeru, ko se naj na računu ta znesek izpiše dvakrat. | | SkupajZaPlacilo3VDomVal | Skupaj znesek za plačilo v domači valuti. Zaznamek se uporabi v primeru, ko se naj na računu ta znesek izpiše trikrat. | | SkupajZaPlaciloSIT | Skupaj za plačilo v SIT po centralnem paritetnem tečaju. | | SkupajZaPlaciloEUR | Skupaj za plačilo v EUR po centralnem paritetnem tečaju za dvojno označevanje računov izdanih v SIT. | | SkupajZaPlaciloEURHRBrezPogoja | Skupaj za plačilo v EUR po fiksnem tečaju predpisanem s strani Hrvaške za vse prodajne izpise za končne potrošnike, kjer je valuta HRK in datum dokumenta po 05.09.2022. | | SkupajZePlacano | Že prejeto plačilo. | | SkupajZePlacanoVDomVal | Že prejeto plačilo, izpis zneska v domači valuti, če gre za račun v tuji valuti. | | SkupajOstaneZaPlacilo | Preostanek za plačilo. | | SkupajOstaneZaPlacilo2 | Preostanek za plačilo. Bookmark vstavimo v kolikor želimo znesek za plačilo izpisati na dveh različnih mestih. | | SkupajOstaneZaPlaciloVDomVal | Preostanek za plačilo, izpis zneska v domači valuti, če gre za račun v tuji valuti. | | SkupajOstaneZaPlacilo2VdomVal | Preostanek za plačilo, izpis zneska v domači valuti, če gre za račun v tuji valuti. Bookmark vstavimo v kolikor želimo znesek za plačilo izpisati na dveh različnih mestih. | | SkupajVraciloZnesek | Skupaj znesek za vračilo. | | SumAmountForPaymentInVATCurr | Skupaj za plačilo v valuti DDV | | SkupajTezaArtiklov | Skupna teža artiklov glede na količino. | | SkupnaTezaArtiklaAliNic | V kolikor imamo v nastavitvah podjetja (poslovanje) izbrano, da želimo izpis teže na dokumentih, se bo ta izpisala, če obstaja. | | SkupajZnesekPopustaPoTipihCen | Skupaj popust glede na tip računa (veleprodajni/maloprodajni). | | SkupajZnesekPopustaPoTipihCenVDomVal | Zgornji zaznamek "SkupajZnesekPopustaPoTipihCen" izpisan v domači valuti. | | SkupajZnesekPopustaPoTipihCenPozitivno | Skupaj popust glede na tip računa (veleprodajni/maloprodajni) pozitivno. | | SkupajZnesekPopustaPoTipihCenPozVDomVal | Zgornji zaznamek "SkupajZnesekPopustaPoTipihCenPozitivno" izpisan v domači valuti. | | SkupajTezaArtiklaIzEnoteMere | Seštevek teže artikla izračunene glede na enoto mere (glej zaznamek "PostavkeTezaArtiklaIzEnoteMere" za podrobnejši opis) | | KontrolnaKolicinaEmbalaze | Vsota v tabeli postavk za zaznamek "PostavkeKolicinaEmbalaze". |
Za tabelo rekapitulacije po stopnjah DDV, ki lahko vsebuje naslednje zaznamke (stolpce): | VATRecapitulationDescription | Opis stopnje DDV | | VATRecapitulationVATCurrencyAmount | Znesek DDV stopnje v valuti DDV | | VATRecapitulationAmount | Znesek stopnje DDV | | VATRecapitulationDomCurrAmount | Znesek DDV stopnje v domači valuti |
 | V primeru, ko predloga v tabeli, kjer je vrstica za izpis ne vsebuje zaznamka VATRecapitulationForInvoicingDocuments se tabela specifikacije DDV ne bodo izpisala na dokumentu. |
Za tabelo specifikacije DDV je potrebno izdelati naslovno vrstico, ki lahko vsebuje naslednje zaznamke (stolpce): | DDVStopnjaSpecOdstotek | Izpis stopnje DDV. | | DDVStopnjaSpecZnesekDDV | Izpis zneska DDV po določeni stopnji. | | DDVStopnjaSpecZnesekDDVVDomVal | Izpis zneska DDV po določeni stopnji v domači valuti. | | DDVStopnjaSpecOsnovaDDV | Izpis osnove DDV po določeni stopnji. | | DDVStopnjaSpecOsnovaDDVVDomVal | Izpis osnove DDV po določeni stopnji v domači valuti. | | DDVStopnjaSpecZnesekZDDV | Izpis zneska osnova+znesek DDV za posamezno stopnjo DDV v valuti dokumenta. | | DDVStopnjaSpecZnesekZDDVVDomVal | Izpis zneska osnova+znesek DDV za posamezno stopnjo DDV v domači valuti. |
 | V primeru, ko predloga v tabeli, kjer je vrstica za izpis ne vsebuje zaznamka DDVStopnjaSpec se tabela specifikacije DDV ne bodo izpisala na dokumentu. |
34.2.3.1 Dodatni bookmarki za uporabo v HTML predlogahPoleg zgoraj naštetih bookmarkov, katere lahko uporabimo tako v WORD kot HTML predlogah imamo določene, kateri so namenjeni le za uporabo v HTML predlogah: | DokumentZOIQR | Izpis QR kode za ZOI. | | DokumentNazivInStevilkaQr | Zaznamek izpiše QR kodo, ki po skeniranju vrne tip dokumenta+letnico+zaporedno številko npr: DOB-2021-0000001 | | DokumentIdentifikatorQR | Koda dokumenta QR. Kodo si lahko nastavimo na izpis in po skeniranju le te kjer koli v programu dobimo na vpogled točno ta dokument. | | DokumentIdentifikatorCrtnaKoda128 | Koda dokumenta CODE128. Kodo si lahko nastavimo na izpis in po skeniranju le te kjer koli v programu dobimo na vpogled točno ta dokument. | | DokumentIdentifikatorCrtnaKoda39 | Koda dokumenta Code-39. Kodo si lahko nastavimo na izpis in po skeniranju le te kjer koli v programu dobimo na vpogled točno ta dokument. |
Uporaba sledečih bookmarkov je v tabeli postavk, kjer je potrebno pod naslovno vrstico dodati še prazno vrstico in v prvo celico nastaviti zaznamek Postavke . | PostavkeSlikaArtikla | Izris slike, katera je uvožena na artiklu v šifrantu artiklov. | | PostavkeCrtnaKodaGrafika | Izris grafike črtne kode, katera je skenirana v šifrantu artiklov v polju "Črtna koda". | | UPNQR | Izpis QR kode, katera omogoča branje podatkov za položnico "UPN QR". | | BarcodeForPayment | Izpiše plačilno kodo skladno z državo kupca in bančnim računom podjetja (za kupca iz Slovenije UPN QR, za kupca iz hrvaške in bančni račun podjetja, ki je hrvaški PDF417 itd.) | | QRDocumentURL | URL povezava do prikaza predogleda računa in možnost izpisa PDF računa. Običajno se povezava uporablja za pošiljanje SMS sporočil. | | xmlBookmarkDocumentIdentifierCodeBool | Pogoj, ki preverja ali je nastavitev za izpis identifikatorja v nastavitvah podjetja aktivna. Vrne 1, če je možnost obkljukana in 0, če ni. | | imageBookmarkDocumentIdentifierQR | Izpis identifikatorja dokumenta v obliki črtne kode formata QR. | | imageBookmarkDocumentIdentifierBarcode128 | Izpis identifikatorja dokumenta v obliki črtne kode formata CODE 128. | | imageBookmarkDocumentIdentifierBarcode39 | Izpis identifikatorja dokumenta v obliki črtne kode formata CODE 39. |
34.2.3.2 Za stranke, ki uporabljajo sinhronizacijo s spletno trgovino in le ta v aplikacijo e-racuni.com ne pošilja podatka o popustu, smo dodali naslednje zaznamke:
Zaznamki, ko je akcija izračunana iz najnižje prodajne cene v zadnjih 30 dneh: Zaznamki za tabelo postavk: | ArtPriBySubtToVATAndPricTypeWLowSalPri | Zaznamek izpiše najnižjo prodajno ceno artikla v zadnjih 30 dneh (ki že vključuje morebitno znižanje). | | ItemsActionDiscWithLowestSalesPrice | Zaznamek izračuna in izpiše % popusta med najnižjo prodajno ceno tega artikla v zadnjih 30 dneh in akcijsko ceno (uvoženo iz spletne trgovine). | | ItemsActionDiscWithoutDecWithLowSalPri | Zaznamek izračuna in izpiše % popusta med najnižjo prodajno ceno tega artikla v zadnjih 30 dneh in akcijsko ceno (uvoženo iz spletne trgovine) zaokrožen na celi delež (brez decimalnih števil). | | ItemsArticleCachedBool | Zaznamek vrne vrednosti 0 ali 1 glede na to ali je postavka na računu artikel iz šifranta (0) ali ročno dodana opisna postavka (1). |
Zaznamki za izpis skupnih vrednosti - rekapitulacija: | ActDiscAmWODiscByPricTypeWithLowSalPri | Skupni znesek brez popusta, upošteva se izračunana najnižja prodajna cena v zadnjih 30 dneh. V kolikor ni bilo prodaje v tem obdobju, se vzame cena iz šifranta artiklov. | | ActDiscAmDiscByPricTypeWithLowSalPrice | Skupni znesek popusta vseh postavk, popust se računa glede na najnižja prodajna cena v zadnjih 30 dneh in akcijske cene uvožene iz spletne trgovine. |
Zaznamki, ko je akcija izračunana iz zadnje prodajne cene: Zaznamki za tabelo postavk: | ArtPriBySubToVATAndPricTypeWLastSalPri | Zaznamek izpiše zadnjo prodajno ceno artikla (ki že vključuje morebitno znižanje). | | ItemsActionDiscWithLastSalesPrice | Zaznamek izračuna in izpiše % popusta med zadnjo prodajno ceno tega artikla in akcijsko ceno (uvoženo iz spletne trgovine). | | ItemsActionDiscWithoutDecWithLastSalPri | Zaznamek izračuna in izpiše % popusta med zadnjo prodajno ceno tega artikla in akcijsko ceno (uvoženo iz spletne trgovine) zaokrožen na celi delež (brez decimalnih števil). |
Zaznamki za izpis skupnih vrednosti - rekapitulacija: | ActDiscAmWODiscByPricTypeWithLastSalPri | Skupni znesek brez popusta, upošteva se zadnja prodajna cena. V kolikor ni bilo prodaje, se vzame cena iz šifranta artiklov. | | ActDiscAmDiscByPricTypeWithLastSalPrice | Skupni znesek popusta vseh postavk, popust se računa glede na zadnjo prodajno ceno in akcijske cene uvožene iz spletne trgovine. |
34.2.4. Dodatni zaznamki za računPoleg splošnih zaznamkov, ki so na voljo za vse dokumente, imamo na voljo tudi nekaj specifičnih za račun: | VezaPonudba | Če je bil račun izdan iz ponudbe ali predračuna -> številka ponudbe ali predračuna. | | VezaPonudbaDatum | Če je bil račun izdan iz ponudbe ali predračuna -> datum ponudbe ali predračuna. | | VezaNarociloKupca | Če ima račun vezo na naročilo kupca -> številka dokumenta naročilo kupca. | | VezaNarociloKupcaDatum | Če ima račun vezo na naročilo kupca -> datum dokumenta naročilo kupca. | | VezaNarociloKupcaNarocilnica | Če ima račun vezo na naročilo kupca -> izpis podatka "naročilnica" iz naročila kupca. | | VezaDobavnica | Številka dobavnice vezane na račun oz. številka dobavnice, ki je ročno vpisana, kot vezna dobavnica na računu. | | VezaDobavnicaAliNic | Številka dobavnice vezane na račun oz. številka dobavnice, ki je ročno vpisana, kot vezna dobavnica na računu. | | VezaDobavnicaReferencaRocniVnos | Številka izdane dobavnice vezane na račun | | VezaDobavnicaReferencaDokumenta | Ročno vnesena številka vezne dobavnice v podatkih o računu. | | DobavniceZDostavnimiNaslovi | Če je na račun vezanih več dobavnic, ta zaznamek izpiše vse dostavne naslove dobavnic. | | DobavniceZDatumi | Če je na račun vezanih več dobavnic, ta zaznamek izpiše številke dobavnic in njihove datume ločeno z /. | | VezaRezervacija | Številka rezervacije na podlagi katere je bil izdan račun. | | ZnesekRezervacije | Če je bil račun izdan iz rezervacije se izpiše znesek rezervacije. | | PlacilniPogoji | Če je bil račun izdan iz rezervacije se izpišejo plačilni pogoji. | | ZnesekProvizije | Znesek provizije, če je bil račun izstavljen iz rezervacije. | | ZnesekProvizije2 | Dvojnik zgornjega zaznamka. | | ProcentProvizije | Procent provizije, če je bil račun izstavljen iz rezervacije. | | OsnovaZaDDVProvizije | Osnova za izračun ddv provizije, če je bil račun izstavljen iz rezervacije. | | ZnesekDDVProvizije | Znesek ddv provizije, če je bil račun izstavljen iz rezervacije. | | VezaAvansniRacun | Če je bil račun izdan iz avansnega računa -> številka avansnega računa. | | DatumZapadlosti | Datum zapadlosti računa. | | DatumZapadlosti2 | Enako, kot prej, datum zapadlosti računa. Zaznamek se uporabi v primeru, ko se naj na računu datum zapadlosti izpiše dvakrat. | | ZapadlostSteviloDni | Število dni od izstavitve dokumenta do dneva zapadlosti (npr. rok plačila 8 dni). | | DatumOpravljeneStoritve | Datum opravljene storitve. V primeru, ko za datum opravljene storitve vnesete obdobje, se bo na računo izpisalo npr. 1.1.2004-31.1.2004. | | MesecOpravljeneStoritve | Mesec in leto opravljene storitve. Npr. če na računu vnesemo datum opravljene storitve 31.1.2005, se bo pri izpisu računu pod tem zaznamkom izpisalo JANUAR 2005. | | DatumZadnjegaPlacila | Datum zadnjega plačila zabeleženega na računu oz., če je račun že bil v celoti plačan, datum polnega plačila računa. | | ZnesekSkupniOdprtiSaldo | Izpis skupnega odprtega salda kupca iz glavne knjige na določeni datum (če gre za masovno tiskanje računov se vzame nastavljeni datum, pri posameznem izpisu pa se vzame datum na dan izpisa). | | ZnesekZSkupnimOdprtimSaldom | Znesek računa s skupnim odprtim saldom kupca iz glavne knjige. | | TotalOpenOverdue | Zaznamek izpiše odprte in zapale terjatve do datuma izpisa. Podatki se črpajo iz pregleda in iskanja računov. | | LabelaInStevilkaOriginalaAliStornoDok | Izpis labele in številke originalnega ali storno dokumenta. | | StevilkaStorniranegaDokumenta | Izpis številke storniranega dokumenta. | | SkupajZePlacanoAvans | Izpis že plačanega zneska računa z avansom. | | StopnjaDDV1Avans | Izpis stopnje DDV 9,5% od že plačanega zneska računa z avansom. | | StopnjaDDV2Avans | Izpis stopnje DDV 22% od že plačanega zneska računa z avansom. | | SkupajOsnovaDDV1Avans | Izpis osnove za 9,5% DDV od že plačanega zneska računa z avansom. | | SkupajOsnovaDDV2Avans | Izpis osnove za 22% DDV od že plačanega zneska računa z avansom. | | SkupajStopnjaDDV1Avans | Izpis zneska DDV 9,5% od že plačanega zneska računa z avansom. | | SkupajStopnjaDDV2Avans | Izpis zneska DDV 22% od že plačanega zneska računa z avansom. | | SkupajOstaneZaPlaciloAvans | Izpis preostalega zneska za plačilo po obračunanih avansih. | | SkupajOstaneDDV1Avans | Izpis preostalega zneska DDV 9,5% za doplačilo. | | SkupajOstaneDDV2Avans | Izpis preostalega zneska DDV 22% za doplačilo. |
Za tabelo postavk je potrebno izdelati naslovno vrstico, ki lahko vsebuje naslednji zaznamek (stolpec) | ItemsSortByDeliveryNoteSalesOrdRefFromDn | Izpis številke ponudbe iz vezane dobavnice. Podatek se izpiše na računu v tabeli postavk. |
Pod naslovno vrstico je potrebno dodati še prazno vrstico in v prvo celico nastaviti zaznamek Postavke . Na računu je možno izpisati tudi obroke, če so le ti nastavljeni zato imamo na voljo posebne zaznamke za obroke. Za tabelo obrokov je potrebno izdelati naslovno vrstico, ki lahko vsebuje naslednje zaznamke (stolpce): | Obrok | Številka obroka. | | ZapadlostObroka | Datum zapadlosti obroka | | ZnesekObroka | Znesek obroka. |
Pod naslovno vrstico je potrebno dodati še prazno vrstico in v prvo celico nastaviti zaznamek Obroki .  | V primeru, ko predloga v tabeli, kjer je vrstica za obroke ne vsebuje zaznamka Obroki se obroki ne bodo izpisali na računu. |
Na računu je možno izpisati tudi zabeležena plačila, če so le ta prisotna na računu. Za tabelo zabeleženih plačil je potrebno izdelati naslovno vrstico, ki lahko vsebuje naslednje zaznamke (stolpce): | ZabelezenoPlaciloPozicija | Zaporedna številka zabeleženega plačila. | | ZabelezenoPlaciloDatumPlacila | Datum zabeleženega plačila. | | ZabelezenoPlaciloZnesek | Znesek zabeleženega plačila. | | ZabelezenoPlaciloValuta | Valuta zabeleženega plačila. | | ZabelezenoPlaciloNacinPlacila | Način zabeleženega plačila. | | ZabelezenoPlaciloOpombe | Opombe zabeleženega plačila. |
Pod naslovno vrstico je potrebno dodati še prazno vrstico in v prvo celico nastaviti zaznamek ZabelezenaPlacila .  | V primeru, ko predloga v tabeli, kjer je vrstica za zabeležena plačila ne vsebuje zaznamka ZabelezenaPlacila se zabeležena plačila ne bodo izpisala na računu. |
Na računu je možno izpisati tudi seštevek tež prodanih artiklov po primarni/sekundarni skupini. Za tabelo je potrebno izdelati naslovno vrstico, ki lahko vsebuje naslednje zaznamke (stolpce) za primarne skupine: | TezaPoPrimSkupinahArtiklaPozicija | Pozicija s piko. | | TezaPoPrimSkupinahArtiklaSkupinaArtikla | Izpis oznake skupine artikla. | | TezaPoPrimSkupinahArtiklaTeza | Seštevek tež za to skupino artiklov. Teža se izračuna iz enote mere (če je enora mere postavke "kg", je teža kar količina, drugače se izračuna kot količina * teža artikla, če le ta obstaja). |
ali za sekundarne skupine: | TezaPoSekSkupinahArtiklaPozicija | Pozicija s piko. | | TezaPoSekSkupinahArtiklaSkupinaArtikla | Izpis oznake skupine artikla. | | TezaPoSekSkupinahArtiklaTeza | Seštevek tež za to skupino artiklov. Teža se izračuna iz enote mere (če je enora mere postavke "kg", je teža kar količina, drugače se izračuna kot količina * teža artikla, če le ta obstaja) |
Pod naslovno vrstico je potrebno dodati še prazno vrstico in v prvo celico nastaviti zaznamek TezaPoPrimSkupinahArtikla za primarne skupine in zaznamek TezaPoSekSkupinahArtikla za sekundarne skupine. Za izpis skupnega seštevka tež, je možno uporabiti zaznamka TezaPoPrimSkupinahArtiklaSkupajTeza in TezaPoSekSkupinahArtiklaSkupajTeza .  | V primeru, ko predloga v tabeli, kjer je vrstica za skupine artiklo ne vsebuje zaznamka TezaPoPrimSkupinahArtikla ali TezaPoSekSkupinahArtikla se obroki ne bodo izpisali na računu. |
Na računu je možno izpisati tudi seštevek količin prodanih artiklov po primarni/sekundarni skupini in enoti mere. Za tabelo je potrebno izdelati naslovno vrstico, ki lahko vsebuje naslednje zaznamke (stolpce) za primarne skupine: | KolPoPrimSkupinahArtiklaPozicija | Pozicija s piko. | | KolPoPrimSkupinahArtiklaSkupinaArtikla | Izpis oznake skupine artikla. | | KolPoPrimSkupinahArtiklaEnotaMere | Izpis enote mere. | | KolPoPrimSkupinahArtiklaKolicina | Izpis seštete količine artiklov. | | KolPoPrimSkupinahArtiklaKolSKolPakiranja | Izpis količine * količina pakiranja. | | KolPoPrimSkupinahArtiklaTeza | Seštevek tež za to skupino artiklov in enoto mere. Teža se izračuna iz enote mere (če je enora mere postavke "kg", je teža kar količina, drugače se izračuna kot količina * teža artikla, če le ta obstaja). |
ali za sekundarne skupine: | KolPoSekSkupinahArtiklaPozicija | Pozicija s piko. | | KolPoSekSkupinahArtiklaSkupinaArtikla | Izpis oznake skupine artikla. | | KolPoSekSkupinahArtiklaEnotaMere | Izpis enote mere. | | KolPoSekSkupinahArtiklaKolicina | Izpis seštete količine artiklov. | | KolPoSekSkupinahArtiklaKolSKolPakiranja | Izpis količine * količina pakiranja. | | KolPoSekSkupinahArtiklaTeza | Seštevek tež za to skupino artiklov in enoto mere. Teža se izračuna iz enote mere (če je enora mere postavke "kg", je teža kar količina, drugače se izračuna kot količina * teža artikla, če le ta obstaja). |
Pod naslovno vrstico je potrebno dodati še prazno vrstico in v prvo celico nastaviti zaznamek KolPoPrimSkupinahArtikla za primarne skupine in zaznamek KolPoSekSkupinahArtikla za sekundarne skupine. Za izpis skupnega seštevka tež, je možno uporabiti zaznamka KolPoPrimSkupinahArtiklaSkupajTeza in KolPoSekSkupinahArtiklaSkupajTeza .  | V primeru, ko predloga v tabeli, kjer je vrstica za podatke ne vsebuje zaznamka KolPoSekSkupinahArtikla ali KolPoSekSkupinahArtikla se podatki ne bodo izpisali na računu. |
Za rekapitulacijo vezanih avansnih na izdanem računu se uredi tabela, ki lahko vsebuje naslednje zaznamke (stolpce): | AdvInvVATRecapDescription | Opis stopnje DDV | | AdvInvVATRecapVATCurrAmount | Znesek DDV stopnje v valuti DDV | | AdvInvVATRecapAmount | Znesek stopnje DDV |
 | V primeru, ko predloga v tabeli, kjer je vrstica za izpis ne vsebuje zaznamka AdvanceInvoiceVATRecapitulation se tabela specifikacije DDV ne bodo izpisala na dokumentu. |
34.2.5. Dodatni zaznamki za avansni računPoleg splošnih zaznamkov, ki so na voljo za vse dokumente, imamo na voljo tudi nekaj specifičnih za avansni račun: | DatumPrejemaPredplacila | Datum prejema predplačila. | | DatumOpravljeneStoritve | Predviden datum opravljene storitve. | | LabelaInStevilkaOriginalaAliStornoDok | Izpis labele in številke originalnega ali storno dokumenta. | | StevilkaStorniranegaDokumenta | Izpis sštevilke storniranega dokumenta. | | VezaRacun | Številka računa na podlagi katerega je bil izdan avansni račun. | | VezaPonudba | Številka ponudbe iz katere je bil izstavljen avansni račun. |
34.2.6. Dodatni zaznamki za dobropisPoleg splošnih zaznamkov, ki so na voljo za vse dokumente, imamo na voljo tudi nekaj specifičnih za dobropis: | VezaRacun | Številka računa na podlagi katerega je bil izdan dobropis. | | VezaAvansniRacun | Številka avansnega računa, ki se veže na dobropis. | | DatumOpravljeneStoritve | Datum opravljene storitve. | | LabelaInStevilkaOriginalaAliStornoDok | Izpis labele in številke originalnega ali storno dokumenta. | | StevilkaStorniranegaDokumenta | Izpis sštevilke storniranega dokumenta. |
34.2.7. Dodatni zaznamki za ponudboPoleg splošnih zaznamkov, ki so na voljo za vse dokumente, imamo na voljo tudi nekaj specifičnih za ponudbo: | DatumVeljavnosti | Datum veljavnosti ponudbe | | KupecPonudbaVeljavnostSteviloDni | Veljavnost ponudbe v dnevih (vpisana na kupcu) | | DatumIzvedbe | dobava/izvedba ponudbe do dne |
34.2.8. Dodatni zaznamki za naročilo dobavitelju in dobavnico| DobaviteljNaziv | Naziv dobavitelja. (Dobavnica) | | DobaviteljNazivDvojnik | Naziv dobavitelja v primeru, da želimo da se ta podatek izpiše dvakrat. (Dobavnica) | | DobaviteljNaziv2 | Naziv dobavitelja v vrstici za dodatni naziv. (Dobavnica) | | DobaviteljNaziv2Dvojnik | Naziv dobavitelja v vrstici za dodatni naziv v primeru, da želimo da se ta podatek izpiše dvakrat. (Dobavnica) | | DobaviteljKontaktnaOseba | Dobavitelj kontaktna oseba. (Dobavnica) | | DobaviteljUlica | Ulica dobavitelja. (Dobavnica) | | DobaviteljUlicaDvojnik | Ulica dobavitelja v primeru, da želimo da se ta podatek izpiše dvakrat. (Dobavnica) | | DobaviteljPostaKraj | Poštna številka in kraj dobavitelja. (Dobavnica) | | DobaviteljPostaKrajDvojnik | Poštna številka in kraj dobavitelja v primeru, da želimo da se ta podatek izpiše dvakrat. (Dobavnica) | | DobaviteljPosta | Samo poštna številka dobavitelja. (Dobavnica) | | DobaviteljKraj | Kraj dobavitelja. (Dobavnica) | | DobaviteljDrzava | Država dobavitelja. (Dobavnica) | | DobaviteljDrzavaSamoTujina | Država dobavitelja, ki pa se izpiše samo v primeru, če ni iz Slovenije (Dobavnica) | | DobaviteljDavcnaStevilka | ID št. za DDV dobavitelja. Za račune pred 1.5.2004 je to vedno davčna številka dobavitelja. V primeru, da kupec ni zavezanec za DDV je to davčna številka. (Dobavnica) | | DobaviteljDavcnaStevilkaDvojnik | ID št. za DDV dobavitelja. Za račune pred 1.5.2004 je to vedno davčna številka dobavitelja. V primeru, da kupec ni zavezanec za DDV je to davčna številka. Zaznamek uporabimo v primeru, da želimo da se ta podatek izpiše dvakrat. (Dobavnica) | | DobaviteljFax | FAX številka dobavitelja v kolikor je le ta vpisan v podatkih dobavitelja. (Dobavnica) | | DobaviteljEmail | Elektronski naslov dobavitelja v kolikor je le ta vpisan v podatkih dobavitelja. (Dobavnica) | | DobaviteljTelefon | Telefonska številka dobavitelja v kolikor je le ta vpisana v podatkih dobavitelja. (Dobavnica) | | DatumIzvedbe | Rok dobave/izvedbe (naročilo dobavitelju) | | DatumDobave | Rok dobave (dobavnica) | | RokPlacilaDni | Rok plačila naročila v dnevih | | DatumPlacila | Datum plačila naročila | | Narocil | Naročnik naročila | | DobaviteljFax | FAX številka dobavitelja, v kolikor je le ta vpisana v podatkih dobavitelja. | | DobaviteljEmail | Elektronski naslov dobavitelja, v kolikor je le ta vpisan v podatkih dobavitelja. | | DobaviteljTelefon | Telefonska številka dobavitelja, v kolikor je le ta vpisana v podatkih dobavitelja. | | VezaRacun | Številka računa na katerega je vezana dobavnica. | | VezaDobropis | Številka dobropisa na katerega je vezana dobavnica. | | StroskovnoMestoSkladisce | Stroškovno mesto skladišča vezanega na dobavnico. | | IzSkladisca | Oznaka in opis skladišča na dokumentu. | | IzSkladiscaOpis | Dolgi opis skladišča na dokumentu. | | LabelaInStevilkaOriginalaAliStornoDok | Izpis labele in številke originalnega ali storno dokumenta. | | StevilkaStorniranegaDokumenta | Izpis sštevilke storniranega dokumenta. | | Podpisnik | Podpisnik naročila dobavitelju. |
Dodatni zaznamki postavk dobavnice: | PostavkeNabavnaCena | Nabavna cena postavke. | | PostavkeNabavnaVrednost | Nabavna vrednost postavke. | | PostavkeOpomba | Izpis opombe vpisane na postavki/artiklu na dobavnici | | PostavkeVezaNarociloKupca | Izpis veze na naročilo kupca v postavki. | | PostavkeVezaPrevzemnica | Izpis veze na prevzem v postavki. |
Dodatna postavka za skupne zneske na podlagi zgornjih postavk v tabeli: | SkupajNabavnaVrednostBrezDDV | Skupna nabavna vrednost na dokumentu. |
Dodatni splošni zaznamki za dobavnice: | IntrastatNatureOfTransaction | Šifra vrste posla (polje za Intrastat). | | IntrastatModeOfTransport | Šifra vrste transporta (polje za Intrastat). | | IntrastatIncoterm | Šifra pogojev dobave (polje za Intrastat). |
34.2.9. Dodatni zaznamki za opominPoleg splošnih zaznamkov, ki so na voljo za vse dokumente, imamo na voljo tudi nekaj specifičnih za opomin. Zaznamki za izpis posameznih postavk v tabeli: | OpOznakaZaKnjizenje | Izpis številke računa, za katerega se pošilja opomin | | OpDatumDokumenta | Datum računa, za katerega se izstavlja opomin | | OpRokPlacila | Datum zapadlosti računa oz. posamezne postavke | | OpZnesekRacuna | Celotni znesek računa, za katerega se opominja stranko | | OpOstaneZaPlacilo | Odprti znesek računa, za katerega se opominja stranko | | OpOpisKnjizbe | Opis računa, za katerega se izstavlja opomin |
Ostali zaznamki: | PaymentReminderNumber | številka opomina (uporaba za: "Opomini in izterjave"). | | BarcodeForPayment | UPN QR koda za plačilo opomina (uporabi se lahko za izpis 1. opomina, 2. opomina, ... ter tudi izpise iz meniju "opomini in izterjave") | | xmlBookmarkPaymentReminderText | Besedilo iz opomina (uporaba v "Opomini in izterjave"). |
34.2.10. Dodatni zaznamki za naročilo kupcaPoleg splošnih zaznamkov, ki so na voljo za vse dokumente, imamo na voljo tudi nekaj specifičnih za naročilo kupca. | DatumNarocila | Datum (prejema) naročila (ni nujno enako datumu dokumenta v našem sistemu, če ni vpisano vzame datum dokumenta). | | DatumIzvedbe | Datum dobave/izvedbe naročila. | | NarocilKontakt | Ime osebe, ki je oddala naročilo, poljuben vpis direktno na dokumentu. | | VezaPonudba | Številka ponudbe iz katere je bila naročilnica izstavljena. | | VezaPonudbaDatum | Izpiše datum ponudbe iz katere je bila naročilnica izstavljena. | | PostavkeVezaNaDobavnico | Veza posamezne postavke na dobavnico | | PostavkeVezaNarociloDobavitelju | Veza posamezne postavke na naročilo odbavitelju. | | LabelaInStevilkaOriginalaAliStornoDok | Izpis labele in številke originalnega ali storno dokumenta. | | StevilkaStorniranegaDokumenta | Izpis sštevilke storniranega dokumenta. | | VezaPrevzemnica | Veze na prevzemnice. | | StatusDokumenta | Izpiše status naročila kupca. | | PostavkeNarociloKupcaDobavljenaKol | Izpis že izdobavljene količine v tabeli postavk na naročilu kupca | | PostavkeNarociloKupcaDobKolBrezDecimalk | Izpis že izdobavljene količine v tabeli postavk na naročilu kupca brez decimalnega zapisa | | PostavkeNarociloKupcaKolMinusDobKol | Izpis še neizdobavljene količine v tabeli postavk (količina - dobavljena količina). | | PostavkeNarKupcaKolMinusDobKolBrezDec | Izpis še neizdobavljene količine v tabeli postavk (količina - dobavljena količina) brez decimalnega zapisa. |
34.2.11. Dodatni zaznamki za rezervacijoPoleg splošnih zaznamkov, ki so na voljo za vse dokumente, imamo na voljo tudi nekaj specifičnih za rezervacijo. | StevilkaDokumenta | Številka rezervacije. | | KrajIzstavitveDokumenta | Kraj izstavitve rezervacije. | | KrajIzstavitveDokumenta2 | Kraj izstavitve rezervacije dvojnik. | | Destinacija | Polje kamor vpišemo destinacijo potovanja. | | Destinacija2 | Polje kamor vpišemo destinacijo potovanja. | | Namestitev | Podatek o namestitivi. | | Namestitev2 | Podatek o namestitivi. | | RezStPartnerja | Rezervacijska števika partnerja. | | RezStPartnerja2 | Rezervacijska števika partnerja dvojnik. | | SteviloOseb | Število oseb. | | SteviloOseb2 | Število oseb dvojnik. | | Regija | Regija potovanja. | | TerminOd | Datum od kdaj bo potovanje trajalo. | | TerminDo | Datum do kdaj bo potovanje trajalo. | | TerminOd2 | Datum od kdaj bo potovanje trajalo. | | TerminDo2 | Datum do kdaj bo potovanje trajalo. | | PrvaStoritev | Prva storitev rezervacije. | | ZadnjaStoritev | Zadnja storitev rezervacije. | | PrvaStoritev2 | Prva storitev rezervacije dvojnik. | | ZadnjaStoritev2 | Zadnja storitev rezervacije dvojnik. | | Prevoz | Podatek o prevozu. | | Storitve | Storitve, ko so vključene v rezervacijo. | | Storitve2 | Storitve, ko so vključene v rezervacijo dvojnik. | | OpombeRezervacije | Opombe na rezervaciji. | | OpombeRezervacije2 | Opombe na rezervaciji dvojnik. | | NosilecNaziv | Naziv nosilca rezervacije. | | NosilecUlica | Ulica nosilca rezervacije. | | NosilecPosta | Pošta nosilca rezervacije. | | NosilecKraj | Kraj nosilca rezervacije. | | NosilecDrzava | Država nosilca rezervacije. | | NosilecTelefon | Kontaktni telefon nosilca rezervacije. | | Organizator | Podatek o organizatorju potovanja. | | DatumIzdaje | Datum izdaje rezervacije. | | DatumIzdaje2 | Datum izdaje rezervacije dvojnik. | | ZnesekProvizije | Znesek provizije. | | ZnesekProvizije2 | Dvojnik zgornjega zaznamka. | | ProcentProvizije | Procent provizije. | | OsnovaZaDDVProvizije | Osnova za izračun ddv provizije. | | ZnesekDDVProvizije | Znesek ddv provizije. | | RizikoOdpovedi | Znesek rizika odpovedi. | | DokumentIzpisal | Izpis uporabnika, ki je izpisal dokument. |
Podatki udeležencev: | UdelezenecPozicija | Zap. številka udeleženca. | | UdelezenecPozicijaSPiko | Zap. številka udeleženca s piko. | | UdelezenecPriimekInIme | Ime in priimek udeleženca. | | UdelezenecDatumRojstva | Datum rojstva udeleženca. | | UdelezenecPopust | Popust za udeleženca. |
Pod naslovno vrstico je potrebno dodati še prazno vrstico in v prvo celico nastaviti zaznamek Udelezenci . Podvojen izpis podatkov udeležencev: | UdelezenecPozicija2 | Zap. številka udeleženca. | | UdelezenecPozicijaSPiko2 | Zap. številka udeleženca s piko. | | UdelezenecPriimekInIme2 | Ime in priimek udeleženca. | | UdelezenecDatumRojstva2 | Datum rojstva udeleženca. | | UdelezenecPopust2 | Popust za udeleženca. |
Pod naslovno vrstico je potrebno dodati še prazno vrstico in v prvo celico nastaviti zaznamek Udelezenci2 . Podatki obračunskih postavk rezervacije: | ObracunPostavkaPozicija | Zap. številka obračunske postavke. | | ObracunPostavkaPozicijaSPiko | Zap. številka obračunske postavke s piko. | | ObracunPostavkaOpis | Opis obračunske postavke. | | ObracunPostavkaOpis2 | Opis obračunske postavke. | | ObracunPostavkaKolicina | Količina na postavki. | | ObracunPostavkaZnesek | Znesek. | | ObracunPostavkaPopust | Popust. | | ObracunPostavkaSkupaj | Skupen znesek postavke. | | ObracunZnesekZaPlacilo | Seštevek znesekov postavk za plačilo. | | ObracunZnesekZaPlaciloVDomVal | Seštevek znesekov postavk za plačilo, v domači valuti. |
Pod naslovno vrstico je potrebno dodati še prazno vrstico in v prvo celico nastaviti zaznamek ObracunPostavke . Podatki zabeleženih plačil rezervacije: | PlaciloPozicija | Zap. številka plačila. | | PlaciloNazivPlacnika | Naziv plačnika. | | PlaciloStDokumenta | Številka dokumenta, če je bilo plačano s kuponom itd. | | PlaciloOpombe | Opombe plačila. | | PlaciloDatumPlacila | Datum plačila. | | PlaciloNacinPlacila | Način plačila. | | PlaciloZnesek | Znesek plačila. |
Pod naslovno vrstico je potrebno dodati še prazno vrstico in v prvo celico nastaviti zaznamek Placila . 34.2.12. Dodatni zaznamki za medskladiščni prenosPoleg splošnih zaznamkov, ki so na voljo za vse dokumente, imamo na voljo tudi nekaj specifičnih za izpis medskladiščnice. Zaznamki za izpis posameznih postavk v tabeli: | IzSkladisca | Oznaka skladišča iz katerega prenašamo artikel. | | VSkladisce | Oznaka skladišča v katero prenašamo artikel. | | IzSkladiscaOpis | Dolgi opis skladišča iz katerega prenašamo artikel. | | VSkladisceOpis | Dolgi opis v katero skladišče prenašamo artikel. | | DatumPrevzema | Datum prenosa zaloge. | | PostavkeMedskladiscnicaNabavnaCena | Nabavna cena postavke | | PostavkeMedskladiscnicaNabavnaVrednost | Nabavna vrednost postavke (nabavna cena * količina) | | PostavkeMedskladiscnicaVeleprodajnaCena | Veleprodajna cena postavke | | PostavkeMedskladiscnicaVpVrednost | Veleprodajna vrednost postavke (veleprodajna cena * količina) | | PostavkeMedskladiscnicaMaloprodajnaCena | Maloprodajna cena postavke | | PostavkeMedskladiscnicaMpVrednost | Maloprodajna vrednost postavke (maloprodajna cena * količina) | | SkupajMedskladiscnicaKolicina | Skupna količina postavk na medskladiščnici | | SkupajMedskladiscnicaNabavnaVrednost | Skupna nabavna vrednost postavk na medskladiščnici | | SkupajMedskladiscnicaVpVrednost | Skupna veleprodajna vrednost postavk na medskladiščnici | | SkupajMedskladiscnicaMpVrednost | Skupna maloprodajna vrednost postavk na medskladiščnici |
34.2.13. Dodatni zaznamki za prevzemni listPoleg splošnih zaznamkov, ki so na voljo za vse dokumente, imamo na voljo tudi nekaj specifičnih za prevzemni list. | VSkladisce | Podatek v katero skladišče gre blago na prevzemnem listu. | | KrajPrevzemaDokumenta | Stroškovno mesto, kjer je bil prevzet dokument. | | DokumentPrevzel | Oseba, ki je prevzela dokument | | DatumPrevzema | Izpiše datum prevzema blaga. | | ZunanjaStDobavnice | Izpiše številko prejete dobavnice. | | ZunanjiDatumDobavnice | Izpiše datum prejete dobavnice. | | KontrolnaKolicina | Izpiše količina za kontrolo blaga. | | Narocilnica | Izpiše številko naročilnice. | | LabelaInStevilkaOriginalaAliStornoDok | Izpis labele in številke originalnega ali storno dokumenta. | | StevilkaStorniranegaDokumenta | Izpis sštevilke storniranega dokumenta. | | IntrastatNatureOfTransaction | Šifra vrste posla (polje za Intrastat). | | IntrastatModeOfTransport | Šifra vrste transporta (polje za Intrastat). | | IntrastatIncoterm | Šifra pogojev dobave (polje za Intrastat). |
Zaznamki za izpis postavk. | PostavkeSerijskeStevilke | Serijske številke artikla. | | PostavkeNabavnaCena | Nabavna cena artikla. | | PostavkeNabavnaVrednost | Nabavna vrednost artiklov (količina*cena). | | PostavkeVpRazlikaVCeni | Veleprodajna razlika v ceni, za artikal. | | PostavkeVpRazlikaVCeniVrednost | Skupaj veleprodajna razlika v ceni (cena*količina). | | PostavkeVpMarzaOdstotek | Odstotek marže na veleprodajno ceno. | | PostavkeVpMarza | Cena marže na veleprodajno ceno. | | PostavkeVpMarzaVrednost | Vrednost marže artiklov na veleprodajno vrednost (količina*cena) | | PostavkeVpCena | Veleprodajna cena artikla. | | PostavkeVpVrednost | Veleprodajna vrednost za artikle (cena*količina). | | PostavkeMpRazlikaVCeni | Maloprodajna razlika v ceni, za artikal. | | PostavkeMpRazlikaVCeniVrednost | Skupaj maloprodajna razlika v ceni (cena*količina). | | PostavkeMpMarzaOdstotek | Odstotek marže na maloprodajno ceno. | | PostavkeMpMarza | Cena marže na maloprodajno ceno. | | PostavkeMpMarzaVrednost | Vrednost marže artiklov na maloprodajno ceno (količina*cena). | | PostavkeMpCena | Maloprodajna cena artikla. | | PostavkeMpVrednost | Maloprodajna vrednost za artikle (količina*cena). | | PostavkeMpCenaZDDV | Maloprodajna cena z DDV. | | PostavkeMpVrednostZDDV | Maloprodajna vrednost z DDV (količina*cena). | | PostavkeMpCenaZnesekDDV | Znesem DDV za maloprodajno ceno. | | PostavkeCrtnaKoda | Črtna koda artikla. | | PostavkeTezaArtikla | Teža artikla. | | PostavkeKataloskaStevilka | Kataloška številka artikla. | | PostavkeDobaviteljevaCena | Dobaviteljeva cena artikla. | | PostavkeVrednostVDobValuti | Vrednost artikla v dobavitelje valuti. | | PostavkeDobCenaVDomValuti | Dobaviteljeva cena v domači valuti. | | PostavkeDobVrednostVDomValuti | Dobaviteljeva vrednost v domači valuti. | | PostavkeRabatDobavitelja | Rabat dobavitelja v procentih. | | PostavkeZnesekRabata | Znesek rabata na postavki (rabat * količina). | | PostavkeDelezStrTransporta | Delež stroška transporta. | | PostavkeStrosekTransporta | Strošek transporta. | | PostavkeCarina | Carina. | | PostavkeZnesekCarine | Znesek carine. | | PostavkeVstopniDDV | Vstopni DDV. | | PostavkeZnesekVstopnegaDDV | Vrednost vstopnega DDV (vstopni ddv * količina). | | PostavkeNeposredniStroski | Neposredni stroški. | | PostavkeSkupajNeposredniStroski | Skupaj neposredni stroški na postavki. | | PostavkeNabVredZVstopnimDDV | Nabavna vrednost z vstopnim DDV. |
Zaznamki za seštevke postavk: | SkupajNabavnaVrednostBrezDDV | Skupna nabavna vrednost brez DDV. | | SkupajVpMarzaVrednost | Skupna vrednost marže na veleprodajno vrednost (znesek * količina). | | SkupajVpMarza | Skupni znesek marže na veleprodajno vrednost za eno enoto. | | SkupajVpVrednost | Skupna veleprodajna vrednost (znesek * količina). | | SkupajVpZnesek | Skupni veleprodajni znesek za eno enoto. | | SkupajVpRazlikaVCeniVrednost | Skupna veleprodajna razlika v ceni. | | SkupajMpMarzaVrednost | Skupna vrednost marže na maloprodajno vrednost (znesek * količina). | | SkupajMpMarza | Skupna vrednost marže na maloprodajno vrednost na eno enoto. | | SkupajMpVrednostBrezDDV | Skupna maloprodajna vrednost brez DDV | | SkupajMpRazlikaVCeniVrednost | Skupna maloprodajna razlika v ceni. | | SkupajMpDDVVrednost | Skupna vrednost DDV za maloprodajno vrednost (vrednost * količina). | | SkupajMpDDV | Skupna vrednost DDV za maloprodajno vrednost na eno enoto. | | SkupajMpVrednost | Skupna maloprodajna vrednost (znesek * količina). | | SkupajMpZnesek | Skupna maloprodajna vrednost na eno enoto. | | SkupajNabVredZVstopnimDDV | Skupaj nabavna vrednost z vstopnim DDV. | | PavsalnoNadomestiloVrednost | Skupna vrednost pavšalnega nadomestila. |
Zaznamki za izpis zneseka stroškov transporta, carine, ipd. | SkupajZnesekRabata | Skupaj znesek rabat dobavitelja. | | SkupajStrosekTransporta | Skupaj znesek stroškov transporta. | | SkupajZnesekCarine | Skupaj znesek carine. | | SkupajNeposredniStroski | Skupaj neposredni stroški. | | SkupajNabavnaVrednostBrezDDV | Skupaj nabavna vrednost artiklov brez ddv. | | SkupajVrednostVDobValuti | Skupaj vrednost prevzetih artiklov v dobaviteljevi valuti. | | SkupajVrednostVDomValuti | Skupaj vrednost prevzetih artiklov v domači valuti. | | SkupajZnesekVstopnegaDDV | Skupaj znesek vstopnega DDV. |
Zaznamki za izpis skupne rekapitulacije na prevzemih | RekapitulacijaDDVStopnjaDDV | Stopnja izhodnega/prodajnega DDV. | | RekapitulacijaDDVCenaBrezDDV | Veleprodajna cena. | | RekapitulacijaDDVDDV | Znesek izhodnega/prodajnega DDV. | | RekapitulacijaDDVProdajnaVredBrezDDV | Veleprodajna vrednost (veleprodajna cena * kolicina na prevzemu). | | RekapitulacijaDDVZnesekDDV | Vrednost izhodnega/prodajnega DDV (znesek DDV * količina). | | RekapitulacijaDDVProdajnaVredZDDV | Maloprodajna vrednosti (maloprodajna cena * kolicina na prevzemu). |
Pod naslovno vrstico je potrebno dodati še prazno vrstico in v prvo celico nastaviti zaznamek RekapitulacijaDDV .  | V primeru, ko predloga v tabeli, kjer je vrstica za zabeležena plačila ne vsebuje zaznamka RekapitulacijaDDV se zabeležena plačila ne bodo izpisala na računu. |
34.2.14. Bookmarki oz. zaznamki za delovni nalogKo želimo v MS Wordu narediti predlogo za tiskanje delovnega naloga, imamo na voljo določene zaznamke oz. bookmarke, vendar pa ni nujno, da v eni predlogi uporabimo vse. Na voljo so nam naslednji zaznamki oz. bookmarki: | DNDodeljenZaposlenemu | Zaposleni, kateremu je DN dodeljen | | DNPricetekDela | Datum pričetka dela | | DNRokIzvedbeDela | Predvideni datum izvedbe dela | | DNDatumIzvedbeDela | Datum izvedbe dela | | DNDatumZapiranja | Datum zapiranja DN | | DNStatus | Status DN | | DNPoslovnoLeto | Poslovno leto na DN | | DNSkladisceVhodnegaMateriala | Skladišče vhodnega materiala | | DNSkladisceGotovihIzdelkov | Skladišče gotovih izdelkov | | DNValuta | Denarna valuta | | DNValuta2 | Denarna valuta, v primeru, ko želimo da se denarna valuta izpiše na dveh mestih | | DNOpisNarocila | Opis naročila na DN | | DNKontaktnaOsebaNarocnika | Kontaktna oseba naročnika | | DNLokacijaDela | Lokacija dela |
Za tabelo postavk naročenih izdelkov je potrebno izdelati naslovno vrstico, ki lahko vsebuje naslednje zaznamke (stolpce): | PostavkeDNNaroceniIzdelkiPozicija | Zaporedna številka postavke naročenih izdelkov | | PostavkeDNNaroceniIzdelkiPozicijaSPiko | Zaporedna številka postavke naročenih izdelkov s piko | | PostavkeDNNaroceniIzdelkiSifraArtikla | Šifra artikla oz. naročenega izdelka | | PostavkeDNNaroceniIzdelkiNaziv | Naziv artikla oz. naročenega izdelka | | PostavkeDNNaroceniIzdelkiOpis | Opis artikla oz. naročenega izdelka | | PostavkeDNNaroceniIzdelkiDolgiOpis | Naziv in opis artikla oz. naročenega izdelka | | PostavkeDNNaroceniIzdelkiKolicina | Količina artiklov oz. naročenih izdelkov | | PostavkeDNNaroceniIzdelkiKolBrezDec | Količina artiklov oz. naročenih izdelkov brez decimalk | | PostavkeDNNaroceniIzdelkiEnotaMere | Enota mere za postavko | | PostavkeDNNaroceniIzdelkiKataloskaSt | Kataloška številka artikla oz. naročenega izdelka | | PostavkeDNNaroceniIzdelkiSerijskeSt | Serijske številke artikla oz. naročenega izdelka | | PostavkeDNNaroceniIzdelkiLOT | LOT artikla oz. naročenega izdelka | | PostavkeDNNaroceniIzdelkiCrtnaKoda | Črtna koda artikla oz. naročenega izdelka | | PostavkeDNNaroceniIzdelkiKolVSkladiscu | Količina že prenešenih artiklov oz. naročenih izdelkov na skladišče gotovih izdelkov | | PostavkeDNNaroceniIzdelkiNabCenaMat | Nabavna cena materiala | | PostavkeDNNaroceniIzdelkiNabVredMat | Nabavna vrednost materiala (nabavna cena * količina) | | PostavkeDNNaroceniIzdelkiCenaMatBrezDDV | Cena postavke materiala brez ddv | | PostavkeDNNaroceniIzdelkiVredMatBrezDDV | Vrednost postavke materiala brez ddv (cena * količina) | | PostavkeDNNaroceniIzdelkiCenaBrezDDV | Cena postavke naročenega izdelka brez ddv | | PostavkeDNNaroceniIzdelkiVrednostBrezDDV | Vrednost naročenega izdelka brez ddv (cena * količina) |
Pod naslovno vrstico je potrebno dodati še prazno vrstico in v prvo celico nastaviti zaznamek PostavkeDNNaroceniIzdelki Za vsote postavk tabele naročenih izdelkov so na voljo naslednji zaznamki: | SkupajDNNaroceniIzdelkiKolicina | Skupna količina artiklov oz. naročenih izdelkov | | SkupajDNNaroceniIzdelkiKolVSkladiscu | Skupna količina že prenešenih artiklov oz. naročenih izdelkov na skladišče gotovih izdelkov | | SkupajDNNaroceniIzdelkiNabVredMat | Skupna nabavna vrednost materiala | | SkupajDNNaroceniIzdelkiVredMatBrezDDV | Skupna vrednost materiala brez ddv | | SkupajDNNaroceniIzdelkiVrednostBrezDDV | Skupna vrednost artiklov oz. naročenih izdelkov brez ddv |
Za tabelo postavk prevzetega materiala na delovni nalog je potrebno izdelati naslovno vrstico, ki lahko vsebuje naslednje zaznamke (stolpce): | PostavkeDNPrevzetMaterialPozicija | Zaporedna številka postavke prezetega materiala | | PostavkeDNPrevzetMaterialPozicijaSPiko | Zaporedna številka postavke prezetega materiala s piko | | PostavkeDNPrevzetMaterialSifraArtikla | Šifra artikla oz. prevzetega materiala na DN | | PostavkeDNPrevzetMaterialNaziv | Naziv artikla oz. prevzetega materiala na DN | | PostavkeDNPrevzetMaterialOpis | Opis artikla oz. prevzetega materiala na DN | | PostavkeDNPrevzetMaterialDolgiOpis | Naziv in opis artikla oz. prevzetega materiala na DN | | PostavkeDNPrevzetMaterialKolicina | Količina artikla oz. prevzetega materiala na DN | | PostavkeDNPrevzetMaterialKolBrezDec | Količina artikla oz. prevzetega materiala na DN brez decimalk | | PostavkeDNPrevzetMaterialEnotaMere | Enota mere za postavko | | PostavkeDNPrevzetMaterialSerijskeSt | Serijske številke artikla oz. prevzetega materiala na DN | | PostavkeDNPrevzetMaterialLOT | LOT artikla oz. prevzetega materiala na DN | | PostavkeDNPrevzetMaterialKataloskaSt | Kataloška številka prevzetega materiala na DN | | PostavkeDNPrevzetMaterialCrtnaKoda | Črtna koda artikla oz. prevzetega materiala na DN | | PostavkeDNPrevzetMaterialNabavnaCena | Nabavna cena artikla oz. prevzetega materiala na DN | | PostavkeDNPrevzetMaterialCenaBrezDDV | Cena artikla oz. prevzetega materiala na DN brez ddv | | PostavkeDNPrevzetMaterialVrednostBrezDDV | Vrednost artikla oz. prevzetega materiala na DN brez ddv |
Pod naslovno vrstico je potrebno dodati še prazno vrstico in v prvo celico nastaviti zaznamek PostavkeDNPrevzetMaterial Za vsoto postavk tabele prevzetega materiala na delovni nalog je na voljo naslednji zaznamek: | SkupajDNPrevzetMaterialKolicina | Skupna količina artiklov oz. prevzetih materialov na DN | | SkupajDNPrevzetMaterialCenaBrezDDV | Skupna cena artiklov oz. prevzetih materialov na DN | | SkupajDNPrevzetMaterialVrednostBrezDDV | Skupna vrednost artiklov oz. prevzetih materialov na DN |
Za tabelo postavk porabljenega materiala v proizvodnji je potrebno izdelati naslovno vrstico, ki lahko vsebuje naslednje zaznamke (stolpce): | PostavkeDNPorabljenMaterialPozicija | Zaporedna številka postavke porabljenega materiala | | PostavkeDNPorabljenMaterialPozicijaSPiko | Zaporedna številka postavke porabljenega materiala s piko | | PostavkeDNPorabljenMaterialSifraArtikla | Šifra artikla oz. porabljenega materiala | | PostavkeDNPorabljenMaterialNaziv | Naziv artikla oz. porabljenega materiala | | PostavkeDNPorabljenMaterialOpis | Opis artikla oz. porabljenega materiala | | PostavkeDNPorabljenMaterialDolgiOpis | Naziv in opis artikla oz. porabljenega materiala | | PostavkeDNPorabljenMaterialKolicina | Količina artikla oz. porabljenega materiala | | PostavkeDNPorabljenMaterialKolBrezDec | Količina artikla oz. porabljenega materiala brez decimalk | | PostavkeDNPorabljenMaterialEnotaMere | Enota mere za postavko | | PostavkeDNPorabljenMaterialSerijskeSt | Serijske številka artikla oz. porabljenega materiala | | PostavkeDNPorabljenMaterialLOT | LOT artikla oz. porabljenega materiala | | PostavkeDNPorabljenMaterialKataloskaSt | Kataloška številka artikla oz. porabljenega materiala | | PostavkeDNPorabljenMaterialCrtnaKoda | Črtna koda artikla oz. porabljenega materiala | | PostavkeDNPorabljenMaterialSifraIzdelka | Šifra naročenega izdelka za katerega se je porabil material | | PostavkeDNPorabljenMaterialNabavnaCena | Nabavna cena artikla oz. porabljenega materiala | | PostavkeDNPorabljenMaterialNabVred | Nabavna vrednost artikla oz. porabljenega materiala (nabavna cena * količina) | | PostavkeDNPorabljenMaterialCenaBrezDDV | Cena artikla oz. porabljenega materiala brez ddv | | PostavkeDNPorabljenMaterialVredBrezDDV | Vrednost artikla oz. porabljenega materiala brez ddv (cena * količina) |
Pod naslovno vrstico je potrebno dodati še prazno vrstico in v prvo celico nastaviti zaznamek PostavkeDNPorabljenMaterial Za vsote postavk tabele porabljenega materiala v proizvodnji so na voljo naslednji zaznamki: | SkupajDNPorabljenMaterialKolicina | Skupna količina artiklov oz. porabljenega materiala | | SkupajDNPorabljenMaterialNabavnaVrednost | Skupna nabavna vrednost artiklov oz. porabljenega materiala | | SkupajDNPorabljenMaterialVrednostBrezDDV | Skupna vrednost artiklov oz. porabljenega materiala brez ddv | | SkupajDNPorabljenMaterialVredBrezDDV2 | Skupna vrednost artiklov oz. porabljenega materiala brez ddv, v primeru, ko želimo da se vrednost izpiše na dveh mestih |
Za tabelo postavk dobavljenega materiala je potrebno izdelati naslovno vrstico, ki lahko vsebuje naslednje zaznamke (stolpce): | PostavkeDNDobavljenMaterialPozicija | Zaporedna številka postavke dobavljenega materiala | | PostavkeDNDobavljenMaterialPozicijaSPiko | Zaporedna številka postavke dobavljenega materiala s piko | | PostavkeDNDobavljenMaterialSifraArtikla | Šifra artikla oz. dobavljenega materiala | | PostavkeDNDobavljenMaterialNaziv | Naziv artikla oz. dobavljenega materiala | | PostavkeDNDobavljenMaterialOpis | Opis artikla oz. dobavljenega materiala | | PostavkeDNDobavljenMaterialDolgiOpis | Naziv in opis artikla oz. dobavljenega materiala | | PostavkeDNDobavljenMaterialKolicina | Količina artikla oz. dobavljenega materiala | | PostavkeDNDobavljenMaterialKolBrezDec | Količina artikla oz. dobavljenega materiala brez decimalk | | PostavkeDNDobavljenMaterialEnotaMere | Enota mere za postavko | | PostavkeDNDobavljenMaterialSerijskeSt | Serijske številka artikla oz. dobavljenega materiala | | PostavkeDNDobavljenMaterialLOT | LOT artikla oz. dobavljenega materiala | | PostavkeDNDobavljenMaterialKataloskaSt | Kataloška številka artikla oz. dobavljenega materiala | | PostavkeDNDobavljenMaterialCrtnaKoda | Črtna koda artikla oz. dobavljenega materiala | | PostavkeDNDobavljenMaterialNabavnaCena | Nabavna cena artikla oz. dobavljenega materiala | | PostavkeDNDobavljenMaterialNabVred | Nabavna vrednost artikla oz. dobavljenega materiala (nabavna cena * količina) | | PostavkeDNDobavljenMaterialCenaBrezDDV | Cena artikla oz. dobavljenega materiala brez ddv | | PostavkeDNDobavljenMaterialVredBrezDDV | Vrednost artikla oz. dobavljenega materiala brez ddv (cena * količina) | | PostavkeDNDobavljenMaterialSkladisce | Skladišče iz katerega smo dobavili material | | PostavkeDNDobavljenMaterialVezaDobavnica | Veza na dobavnico s katero smo dobavili material |
Pod naslovno vrstico je potrebno dodati še prazno vrstico in v prvo celico nastaviti zaznamek PostavkeDNDobavljenMaterial Za vsote postavk tabele dobavljenega materiala so na voljo naslednji zaznamki: | SkupajDNDobavljenMaterialKolicina | Skupna količina artiklov oz. dobavljenega materiala | | SkupajDNDobavljenMaterialVrednostBrezDDV | Skupna vrednost artiklov oz. dobavljenega materiala brez ddv | | SkupajDNDobavljenMaterialVredBrezDDV2 | Skupna vrednost artiklov oz. dobavljenega materiala brez ddv, v primeru, ko želimo da se vrednost izpiše na dveh mestih |
Za tabelo postavk obračunanih delovnih ur je potrebno izdelati naslovno vrstico, ki lahko vsebuje naslednje zaznamke (stolpce): | PostavkeDNDelovneUrePozicija | Zaporedna številka postavke obračunanih delovnih ur | | PostavkeDNDelovneUrePozicijaSPiko | Zaporedna številka postavke obračunanih delovnih ur s piko | | PostavkeDNDelovneUreDatum | Datum obračuna delovnih ur | | PostavkeDNDelovneUreStranka | Stranka za katero smo obračunali delovne ure | | PostavkeDNDelovneUreDelavec | Delavec, ki je izdelek sestavljal preko tega DN | | PostavkeDNDelovneUreTarifa | Oznaka tarife po kateri se bodo obračunale delovne ure za izdelavo izdelka na DN | | PostavkeDNDelovneUreOpisDela | Opis dela | | PostavkeDNDelovneUrePorabljenCas | Porabljen čas delavca za njegovo delo | | PostavkeDNDelovneUreCenaBrezDDV | Cena urne postavke brez ddv | | PostavkeDNDelovneUreVrednostBrezDDV | Vrednost opravljenega dela brez ddv | | PostavkeDNDelovneUreVezaRacun | Veza na račun po katerem smo zaračunali opravljeno delo |
Pod naslovno vrstico je potrebno dodati še prazno vrstico in v prvo celico nastaviti zaznamek PostavkeDNDelovneUre Za vsote postavk tabele obračunanih ur so na voljo naslednji zaznamki: | SkupajDNDelovneUrePorabljenCas | Skupni porabljen delovni čas | | SkupajDNDelovneUreVrednostBrezDDV | Skupna vrednost opravljenega dela brez ddv | | SkupajDNDelovneUreVrednostBrezDDV2 | Skupna vrednost opravljenega dela brez ddv, v primeru, ko želimo da se vrednost izpiše na dveh mestih |
Za skupni znesek na delovnem nalogu uporabimo naslednji zaznamek: | DNSkupnajZnesek | Skupni znesek delovnega naloga. | | SkupajDNRazlikaVCeni | Znesek razlike v ceni (RVC) med skupno skupno prodajno vrednostjo naročenih izdelkov in skupno nabavno vrednostjo porabljenega materiala, dobavljenega materiala in delovnih ur |
34.2.15. Dodatni zaznamki za dokument nivelacijePoleg splošnih zaznamkov, ki so na voljo za vse dokumente, imamo na voljo tudi nekaj specifičnih za izpis dokumenta nivelacije cene. Zaznamki za izpis posameznih postavk v tabeli: | PostavkeNivelacijaSpremembaCeneProcent | Sprememba cene artikla v % | | PostavkeNivelacijaStaraCena | Stara cena artikla brez ddv | | PostavkeNivelacijaStaraVrednost | Stara vrednost postavke brez ddv (stara cena * količina) | | PostavkeNivelacijaNovaCena | Nova cena artikla brez ddv | | PostavkeNivelacijaNovaVrednost | Nova vrednost postavke brez ddv (stara cena * količina) | | PostavkeNivelacijaStopnjaDDV | Stopnja DDV v % | | PostavkeNivelacijaStariDDV | Znesek DDV v stari zalogi | | PostavkeNivelacijaNoviDDV | Znesek DDV v novi zalogi | | PostavkeNivelacijaRazlikaCena | Razlika med staro in novo ceno artikla brez ddv | | PostavkeNivelacijaRazlikaDDV | Razlika med starim in novim zneskom ddv | | SkupajNivelacijaKolicina | Skupna količina artiklov | | SkupajNivelacijaStaraVrednost | Skupna stara vrednost brez ddv | | SkupajNivelacijaNovaVrednost | Skupna nova vrednost brez ddv | | SkupajNivelacijaStariDDV | Skupna vrednost ddv v stari zalogi | | SkupajNivelacijaNoviDDV | Skupna vrednost ddv v novi zalogi | | SkupajNivelacijaRazlikaCena | Skupna razlika v ceni brez ddv | | SkupajNivelacijaRazlikaDDV | Skupna razlika v ddv |
34.2.16. Dodatni zaznamki za medsebojno kompenzacijoKo želimo v MS Wordu narediti predlogo za tiskanje medsebojne kompenzacije, imamo na voljo določene zaznamke oz. bookmarke, vendar pa ni nujno, da v eni predlogi uporabimo vse. Na voljo so nam naslednji zaznamki oz. bookmarki: | KompPartnerNaziv | Naziv partnerja. | | KompDatumIzstavitve | datum izstavitve kompenzacije. | | KrajIzstavitveDokumenta | Kraj izstavitve kompenzacije. | | KompPartnerNaslov | Naslov partnerja (izpiše celotni naslov: ulico, v novi vrstici pošto, kraj) | | KompPartnerDavcnaAliIDdvStevilka | Davčna številka (za nezavezanca za DDV) oz. ID za DDV za zavezanca za DDV. | | KompKontoTerjatev | Konto terjatev. | | KompOdprteTerjatveZnesekSkupaj | Skupni znesek odprtih terjatev | | KompKontoObveznosti | Konto obveznosti. | | KompOdprteObveznostiZnesekSkupaj | Skupni znesek odprtih obveznosti. | | KompPredlaganiZnesekPobota | Znesek pobota | | KompPredlaganiZnesekPobotaZBesedami | Znesek pobota z besedami |
Na medsebojni kompenzaciji imamo na voljo posebne zaznamke za izpis terjatv: | KompOdprteTerjatveDatumDokumenta | Datum dokumenta. | | KompOdprteTerjatveObdobje | Obdobje dokumenta. | | KompOdprteTerjatveZapadlost | Zapadlost dokumenta | | KompOdprteTerjatveStroskovnoMesto | Stroškovno mesto. | | KompOdprteTerjatveStTemeljnice | Številka temelnjice. | | KompOdprteTerjatveDokument | Knjižen dokument. | | KompOdprteTerjatveBesedilo | Besedilo knjižbe. | | KompOdprteTerjatveZnesek | Znesek knjižbe. |
Pod naslovno vrstico je potrebno dodati še prazno vrstico in v prvo celico nastaviti zaznamek KompOdprteTerjatve .  | V primeru, ko predloga v tabeli, kjer je vrstica za obroke ne vsebuje zaznamka KompOdprteTerjatve se terjatve ne bodo izpisale na medsebojni kompenzaciji. |
Na medsebojni kompenzaciji imamo na voljo posebne zaznamke za izpis obveznosti: | KompOdprteObveznostiDatumDokumenta | Datum dokumenta. | | KompOdprteObveznostiObdobje | Obdobje dokumenta. | | KompOdprteObveznostiZapadlost | Zapadlost dokumenta | | KompOdprteObveznostiStroskovnoMesto | Stroškovno mesto. | | KompOdprteObveznostiStTemeljnice | Številka temeljnice. | | KompOdprteObveznostiDokument | Knjižen dokument. | | KompOdprteObveznostiBesedilo | Besedilo knjižbe. | | KompOdprteObveznostiZnesek | Znesek knjižbe. |
Pod naslovno vrstico je potrebno dodati še prazno vrstico in v prvo celico nastaviti zaznamek KompOdprteObveznosti .  | V primeru, ko predloga v tabeli, kjer je vrstica za obroke ne vsebuje zaznamka KompOdprteObveznosti se obveznosti ne bodo izpisale na medsebojni kompenzaciji. |
34.2.17. Dodatni zaznamki za reverzPoleg splošnih zaznamkov, ki so na voljo za vse dokumente, imamo na voljo tudi nekaj specifičnih za reverz. | KomisionarNaziv | Naziv komisionarja | | KomisionarUlica | Ulica komisionarja | | KomisionarPosta | Pošta komisionarja | | KomisionarKraj | Kraj komisionarja | | KomisionarPostaKraj | Pošta in kraj komisionarja | | KomisionarDrzava | Država komisionarja | | KomisionarDavcnaStevilka | Davčna številka komisionarja |
34.2.18. Dodatni zaznamki za darilni bonPoleg splošnih zaznamkov, ki so na voljo za vse dokumente, imamo na voljo tudi nekaj specifičnih za darilne bone: | StevilkaBona | Številka bona (serijska št) katero vnesemo | | DatumIzstavitve | Datum izdaje darilnega bona | | DatumVeljavnosti | Veljavnost darilnega bona | | PrejemnikNaziv | Naziv prejemnika darilnega bona | | PrejemnikUlica | Ulica prejemnika darilnega bona | | PrejemnikPosta | Pošta in kraj prejemnika darilnega bona |
| NominalnaVrednost | Nominalna vrednost darilnega bona | | NominalnaVrednostZValuto | Nominalna vrednost, izpisana z valuto npr.: 50 EUR |
34.2.19. Dodatni zaznamki za plačilno listoPoleg splošnih zaznamkov, ki so na voljo za vse dokumente, imamo na voljo tudi nekaj specifičnih za plačilno listo. Za izpis podatkov o zaposlenemu uporabimo naslednje zaznamki: | EmployeeDisplayString | Ime in priimek zaposlenega. | | EmployeeAddressStreet | Naslov zaposlenega. | | EmployeeAddressPostalCodeAndCity | Pošta in kraj zaposlenega. | | EmployeeDavcnaSt | Davčna številka zaposlenega. | | EmployeeTRR | Bančni račun zaposlenega. | | EmploymentBeginDate | Datum zaposlitve na zaposlitvi za katero delamo obračun plače. | | EmploymentTotalWorkingPeriodYMD | Skupna delovna doba zaposlenega | | PayrollSettlementGrossSalary | Osnovna bruto plača zaposlenega. | | PayrollSettlementHoursTotal | Mesečni fond ur zaposlenega. | | EmployeeVacationTotal | Skupni dopust po odločbi + stari letni dopust. | | EmployeeVacationForCurrentYear | Preostali tekoči dopust. | | EmployeeVacationFromLastYear | Preostali stari dopust. |
Za tabelo postavk bruto zneskov je potrebno izdelati naslovno vrstico, ki lahko vsebuje naslednje zaznamke (stolpce): | PaySettGrossItemCode | Izpis oznake vrstice za postavko na obračunu plače. | | PaySettGrossItemDescription | Naziv vrstice za bruto znesek na plačilni listi, ki pripada zgornji oznaki. | | PaySettGrossItemParamAmount | Vrednost parametra postavke npr. 16, kar predstavlja lahko 16 ur ali 16 %. | | paySetItemsDictParamDescription | Vrednost parametra postavke npr. 16 kom, kar predstavlja 16 komadov točk. | | PaySettGrossItemAmount | Bruto znesek postavke. | | PaySettNetItemAmount | Neto znesek postavke. |
Pod naslovno vrstico je potrebno dodati še prazno vrstico (ali dataTableRow) in nastaviti zaznamek PaySettGrossItems .  | V primeru, ko predloga v tabeli, kjer je vrstica za postavke ne vsebuje zaznamka PaySettGrossItems se postavke ne bodo izpisale na računu. |
Za tabelo postavk bonitet je potrebno izdelati naslovno vrstico, ki lahko vsebuje naslednje zaznamke (stolpce): | xmlBookmarkPaySettBonusDescription | Opis bonitete. | | xmlBookmarkPaySettBonusAmount | Znesek bonitete. |
Pod naslovno vrstico je potrebno dodati še prazno vrstico (ali dataTableRow) in nastaviti zaznamek xmlBookmarkPaySettBonuses .  | V primeru, ko predloga v tabeli, kjer je vrstica za postavke ne vsebuje zaznamka xmlBookmarkPaySettBonuses se postavke ne bodo izpisale na računu. |
Za tabelo postavk povračil je potrebno izdelati naslovno vrstico, ki lahko vsebuje naslednje zaznamke (stolpce): | xmlBookmarkPaySettCompensationItemDescription | Opis povračila. | | xmlBookmarkPaySettCompensationItemParamDesc | Podrobnosti o povračilu. Primer: 21 dni x 6,12 EUR. | | xmlBookmarkPaySettPaySettCompensationItemAmount | Znesek povračila. |
Pod naslovno vrstico je potrebno dodati še prazno vrstico (ali dataTableRow) in nastaviti zaznamek xmlBookmarkPaySettCompensationsItems .  | V primeru, ko predloga v tabeli, kjer je vrstica za postavke ne vsebuje zaznamka xmlBookmarkPaySettCompensationsItems se postavke ne bodo izpisale na računu. |
Za tabelo postavk odtegljajev/kreditov je potrebno izdelati naslovno vrstico, ki lahko vsebuje naslednje zaznamke (stolpce): | PaySettDeductItemDescription | Opis odtegljaja. | | PaySettDeductItemDetailsString | Podrobnosti o odtegljaju. Primer: Sk. kredit:3.254,00 Tr. plač. obrok/Sk. obrokov:12/0 Že odplačano: 384,00. | | PaySettDeductItemAmount | Znesek odtegljaja. |
Pod naslovno vrstico je potrebno dodati še prazno vrstico (ali dataTableRow) in nastaviti zaznamek PaySettDeductItems .  | V primeru, ko predloga v tabeli, kjer je vrstica za postavke ne vsebuje zaznamka PaySettDeductItems se postavke ne bodo izpisale na računu. |
Zaznamki za skupne zneske: | PayrollSettlementTotalNetSalary | Skupaj neto izplačilo plače. | | PaySettNetTotalCompensations | Skupaj dodatki iz naslova povračil, neobdavčenih izplačil. | | PaySettTotalTaxAndContribForPayment | Skupaj vsi prispevki in davki. | | PaySettTotalContribPensionFund | Skupaj pokojninsko in invalidsko zavarovanje. | | PaySettTotalContribHealthFund | Skupaj zdravstveno zavarovanje. | | PayrollSettlementTotalGrossSalary | Skupaj bruto plača. | | PaySettTaxableReimbursementOfCosts | Skupaj povračila stroškov nad uredbo. | | xmlBookmarkPayrollSettlementTotalBonuses | Skupaj znesek bonitet. | | PaySettNontaxibleAmountSpecText | Skupaj olajšava za dohodnino - podrobnosti. Primer izpisa: Splošna: 291,67; Skupaj: 291,67; | | PaySettNontaxibleAmount | Skupaj olajšava za dohodnino (znesek). | | PaySettTaxableIncome | Skupaj osnova za obračun davka (znesek). | | PaySettTaxAmountSpecText | Skupaj osnova za obračun davka in zneski - podrobnosti. Primer izpisa: Od 2.083,33 = 470,83; 33% od 20,42 = 6,74; 470,83 + 6,74 = 477,57; | | PaySettTaxAmount | Skupaj znesek obračunanega davka. | | PaySettTaxAbroadAmount | Skupaj plačan davek v tujini. | | PaySettTaxAbroadDifferenceAmount | Skupaj za plačilo dohodnine. | | PayrollSettlementTotalDeductions | Skupaj odtegljaji. | | PayrollSettlementTotalNetSalaryForPay | Skupaj znesek za nakazilo (neto plača od katere odštejemo vse odtegljaje in prištejemo povračila oz. neto druga izplačila). |
Prispevki in stroški delavca iz bruto plače: | PaySettContribBaseAmount | Osnova od katere obračunamo prispevke delavca. |
| PaySettContribEmployeePensionPct | Prispevek za pokojninsko in invalidsko zavarovanje (odstotek). | | PaySettContribEmployeePensionCalc | Prispevek za pokojninsko in invalidsko zavarovanje (znesek obračunani). | | PaySettContribEmployeePension | Prispevek za pokojninsko in invalidsko zavarovanje (znesek za plačilo). |
| PaySettContribEmployeeHealthPct | Prispevek za zdravstveno zavarovanje (odstotek). | | PaySettContribEmployeeHealthCalc | Prispevek za zdravstveno zavarovanje (znesek obračunani). | | PaySettContribEmployeeHealth | Prispevek za zdravstveno zavarovanje (znesek za plačilo). |
| PaySettContribEmployeeUnempPct | Prispevek za zaposlovanje (odstotek). | | PaySettContribEmployeeUnempCalc | Prispevek za zaposlovanje (znesek obračunani). | | PaySettContribEmployeeUnemp | Prispevek za zaposlovanje (znesek za plačilo). |
| PaySettContribEmployeeParentalPct | Prispevek za starševsko varstvo (odstotek). | | PaySettContribEmployeeParentalCalc | Prispevek za starševsko varstvo (znesek obračunani). | | PaySettContribEmployeeParental | Prispevek za starševsko varstvo (znesek za plačilo). |
| PaySettTotalContribEmployeePct | Skupaj prispevki zaposlenega (odstotek). | | PaySettTotalContribEmployeeCalc | Skupaj prispevki zaposlenega (znesek obračunani). | | PaySettTotalContribEmployee | Skupaj prispevki zaposlenega (znesek za plačilo). |
Prispevki in stroški delodajalca na bruto plačo: | PaySettContribEmployerBaseAmount | Osnova od katere obračunamo prispevke delodajalca. |
| PaySettContribEmployerPensionPct | Prispevek za pokojninsko in invalidsko zavarovanje (odstotek). | | PaySettContribEmployerPensionCalc | Prispevek za pokojninsko in invalidsko zavarovanje (znesek obračunani). | | PaySettContribEmployerPension | Prispevek za pokojninsko in invalidsko zavarovanje (znesek za plačilo). |
| PaySettContribEmployerHealthPct | Prispevek za zdravstveno zavarovanje (odstotek). | | PaySettContribEmployerHealthCalc | Prispevek za zdravstveno zavarovanje (znesek obračunani). | | PaySettContribEmployerHealth | Prispevek za zdravstveno zavarovanje (znesek za plačilo). |
| PaySettContribEmployerUnempPct | Prispevek za zaposlovanje (odstotek). | | PaySettContribEmployerUnempCalc | Prispevek za zaposlovanje (znesek obračunani). | | PaySettContribEmployerUnemp | Prispevek za zaposlovanje (znesek za plačilo). |
| PaySettContribEmployerInjuryPct | Prispevek za poškodbe pri delu (odstotek). | | PaySettContribEmployerInjuryCalc | Prispevek za poškodbe pri delu (znesek obračunani). | | PaySettContribEmployerInjury | Prispevek za poškodbe pri delu (znesek za plačilo). |
| PaySettContribEmployerParentalPct | Prispevek za starševsko varstvo (odstotek). | | PaySettContribEmployerParentalCalc | Prispevek za starševsko varstvo (znesek obračunani). | | PaySettContribEmployerParental | Prispevek za starševsko varstvo (znesek za plačilo). |
| PaySettTotalContributionsEmployerPct | Skupaj prispevki delodajalca (odstotek). | | PaySettTotalContributionsEmployerCalc | Skupaj prispevki delodajalca (znesek obračunani). | | PaySettTotalContributionsEmployer | Skupaj prispevki delodajalca (znesek za plačilo). |
| PaySettTotalTaxAndContribForPaymentCalc | Skupaj vsi prispevki in davki (delavca in delodajalca) v znesku. |
| PaySettPensionInsuranceForDifToMinSalary | Dodatni prispevek za pokojninsko zavarovanje (znesek za plačilo). | | PaySettHealthInsuranceForDifToMinSalary | Dodatni prispevek za zdravstvo (znesek za plačilo). | | xmlBookmarkPayrollSettlementContributionEmployeeMandatoryHealth | Obvezni zdravstveni prispevek. | | PaySettHealthInsuranceForUnpaidAbsence | Pokojninsko zavarovanje za neplačano odsotnost (znesek za plačilo). | | xmlBookmarkPayrollSettlementVoluntaryPensionInsuranceEmployer | Premija PDPZ - prispevek v breme delodajalca (znesek za plačilo). | | PayrollSettlementTotalCost | Skupaj strošek v breme podjetja. |
Ostali zaznamki, ki se uporabijo pri preverjanju pogojev: | PaySettGrossItemParamDescIsHours | Zaznamek vrne vrednost 0 ali 1. 1= vrednost parametra za postavko so ure; 0= vrednost parametra za postavko niso ure. | | PaySettGrossItemParamDescIsPct | Zaznamek vrne vrednost 0 ali 1. 1= vrednost parametra za postavko je odstotek; 0= vrednost parametra za postavko ni odstotek. | | PaySettGrossItemParamDescIsOther | Zaznamek vrne vrednost 0 ali 1. 1= vrednost parametra za postavko je drug parameter, ki ni ura in ni odstotek; 0= vrednost parametra za postavko ni drug parameter, ki ni ura in ni odstotek. |
34.2.20. Dodatni zaznamki za potne nalogePoleg splošnih zaznamkov, ki so na voljo za vse dokumente, imamo na voljo tudi nekaj specifičnih za izpis potnih nalogov. | PotniNalogJeTujinaPogoj | zaznamek izpiše vrednosti "0" in "1". Vrednost "0" predstavlja, kadar ne izberemo dnevnice za tujino, "1" kadar izberemo možnost, da želimo dnevnico za tujino. | | PotniNalogZaposlen | zaznamek izpiše ime in priimek zaposlenega, ki potuje. | | PotniNalogZaposlenDelovnoMesto | zaznamek izpiše delovno mesto zaposlenega. | | PotniNalogZaposlenNaslov | zaznamek izpiše naslov zaposlenega (ulica, pošta in kraj). | | PotniNalogNaDan | zaznamek izpiše datum od katerega traja potovanje (podatek vpisan v "Potovanje bo trajalo od dne"). | | PotniNalogUra | zaznamek izpiše čas od katerega traja potovanje. | | PotniNalogKrajPotovanja | zaznamek izpiše kraj potovanja (podatek vpisan v "Potovanje v/na"). | | PotniNalogNamenSluzbenePoti | zaznamek izpiše namen potovanja (podatek vpisan v "Naloga") | | PotniNalogDatumPredvidenPrihod | zaznamek izpiše datum od katerega traja potovanje. | | PotniNalogDatumPredvidenPrihodDni | zaznamek izpiše datum do katerega traja potovanje (podatek vpisan v "do dne"). | | PotniNalogPrevozBesedilo | zaznamek izpiše besedilo, ki izpiše podatek glede na izbrano možnost v "Za potovanje se odobri uporaba". | | PotniNalogStanjeStevcaPogoj | zaznamek izpiše vrednosti "0" in "1". Vrednost "0" predstavlja, kadar iz izbran števec, "1" kadar izberemo možnost, da želimo prikaz števca. | | PotniNalogSeVodiKnjigaVozenj | zaznamek izpiše vrednosti "0" in "1". Vrednost "0" predstavlja ni službeno vozilo, "1" kadar je službeno vozilo in ni obračuna kilometrine. | | PotniNalogStanjeStevcaObOdhodu | zaznamek izpiše stanje števca na vezanem vozilu na datum odhoda. | | PotniNalogStanjeStevcaObPrihodu | zaznamek izpiše stanje števca na vezanem vozilu na datum prihoda. | | PotniNalogPotneStroskePlaca | zaznamek izpiše podatke o plačniku stroška (podatek vpisan v "Potne stroške plača") | | PotniNalogDnevnicaZnesek | zaznamek izpiše višino dnevnice v znesku. | | PotniNalogZvisanje | zaznamek izpiše odstotek zvišanja dnevnice (podatek vpisan v "Odstotek zvišanja oz. znižanja dnevnic"). |
Za tabelo postavk je potrebno izdelati naslovno vrstico, ki lahko vsebuje naslednje zaznamke (stolpce): | PotniNalogPredujemDenarnaValuta | zaznamek izpiše denarno valuto vezanega predujma. | | PotniNalogPredujemZnesek | zaznamek izpiše znesek vezanega predujma. |
Pod naslovno vrstico je potrebno dodati še prazno vrstico in v prvo celico nastaviti zaznamek PotniNalogPredujem .  | V primeru, ko predloga v tabeli, kjer je vrstica za postavke ne vsebuje zaznamka PotniNalogPredujem se postavke ne bodo izpisale na potnem nalogu. |
34.2.21. Dodatni zaznamki za uporabo v privzetih predlogah iz galerije predlogPoleg splošnih zaznamkov, ki so na voljo za vse dokumente, imamo na voljo tudi nekaj specifičnih za nastavitve izspisa in se uporabljajo trenutno v privzetih predlogah v Galeriji predlog pod : | | | ![]() | | | | | Slika 209: Galerija predlog |
|
Ti zaznamki so običajno vključeni v oznako dataSection, kjer preverjamo če je pogoj izpolnjen, se izpiše. Primer uporabe za izpis šifra artikla, če ta obstaja za zaznamek ItemsShowBoolCode <main>
<section id="invoice-items">
<table class="list-table">
<tr>
<dataSection bookmark="ItemsShowBoolCode" showOnValue="1">
<th>Šifra artikla</th>
</dataSection>
</tr>
...
<dataTableRow bookmark="Postavke">
<tr>
<dataSection bookmark="ItemsShowBoolCode" showOnValue="1">
<td><data bookmark="PostavkeSifraArtikla">123456</data></td>
</dataSection>
</tr>
...
<table>
</section>
</main>
Primer nam prikazuje, da se bo naslovna prva vrstica "Šifra artikla" v stolpcu tabele postavk izpisala le, če bo izpolnjen pogoj in bo zaznamek ItemsShowBoolCode imel vrednost 1. Podobno velja še za celotni stolpec, ki s eizpolni za šifro artikla. Torej če ta pogoj ni izpolnjen, stolpca za izpis šifre artikla ne bo. 34.2.22. Seznam zaznamkovZaznamki v povezavi nastavitev glave in pozicije logotipov | DocumentFooterHtmlCustomType | Zaznamek vrne vrednosti prazno "" (prazni podatki v glavi podjetja), "1" ali "2. Višina se samodejno prilagodi na višino slike oz. podatkov za glavo (najvišjo od naštetih). | | IsTempMandantPrintBool | Zaznamek vrne vrednost 0 ali 1. Se uporablja samo za pregled predloge (ne potrebujemo spreminjati, ne vpliva na sam izpis po predlogi). | | DocumentHeaderHtmlImageScaled | Zaznamek je odvisen od povečave slike, katero vnesemo v zavihek "Glava dokumenta" in vrne sliko v primerni velikosti. | | DokumentSkeniranPodpisHorizontalniZamik | Vrednost, ki jo zaznamek izpiše je vrednost vpisana v "Horizontalni zamik podpisa:" v zavihku "Dodatne nastavitve". | | DocumentHeaderHtmlImageBool | Vrednosti zaznamka so lahko 0 - logotip ne obstaja in 1 - logotip obstaja. | | DokumentGlavaHtmlSirinaLogotipa | Vrednost, ki jo zaznamek izpiše je vrednost vpisana v "Povečava logotipa:" v zavihku "Glava dokumenta". Vrednost je v %. | | DocumentHeaderTextWidthPercentage | Vrednost, ki jo zaznamek izpiše je vrednost vpisana v "Širina prostora za logotip:" v zavihku "Glava dokumenta". Vrednost je v %. | | DokumentGlavaHtmlPozicijaLogotipa | Vrednost, ki jo zaznamek izpiše je pozicija logotipa. Lahko je: 0 (levo), 1(sredina) ali 2(desno). | | DokumentGlavaHtmlPoravnavaTeksta | Vrednost, ki jo zaznamek izpiše je pozicija besedila. Lahko je: 0 (levo), 1(sredina) ali 2(desno). | | DokumentGlavaBesedilo | Vrednost, ki jo zaznamek izpiše je besedilo, katerega vnašamo v "Glava dokumenta". | | DokumentGlavaHtmlPrvaVrsticaKrepkoPogoj | Vrednost, ki jo zaznamek izpiše je 0 (ni povdarjeno) ali 1 (je povdarjeno). Preverja pogoj ali je prva vrstica besedila v "Glava dokumenta" poudarjena ali ne. | | DokumentGlavaBesediloPrvaVrstica | Vrednost, ki jo zaznamek izpiše je besedilo prve vrstice vpisano v zavihku "Glava dokumenta". | | DokumentGlavaBesediloBrezPrveVrstice | Vrednost, ki jo zaznamek izpiše je vsebino besedila za "Glava dokumenta" brez prve vrstice. |
Zaznamki v povezavi nastavitev dokumenta | DokumentIdentifikatorCrtnaKodaPogoj | Zaznamek bo vrnil v pogoju 0 (ne bo izpisa kode) ali 1 (izpis kode). | | SalesDocExceptSalesInvShowEmailPhoneBool | Zaznamek bo vrnil 0 (ni obkljukano) ali 1 (je obkljukano), v kolikor imamo v označeno/neoznačeno možnost "Na tiskanih prodajnih dokumentih, razen na izdanih računih, prikaži email in telefon kupca" | | StevilkaDokumentaInternaKotVodilnaPogoj | Zaznamek bo vrnil 0 (ni obkljukano) ali 1 (je obkljukano), v kolikor imamo v označeno/neoznačeno možnost "Na izpisu dokumenta vedno izpiši interno številko kot vodilno" | | StevilkaDokumentaInternaPogoj | Zaznamek bo vrnil 0 (ni obkljukano) ali 1 (je obkljukano), v kolikor imamo v označeno/neoznačeno možnost "Na izpisu dokumentov poleg fiskalne številke računa izpiši tudi interno številko dokumenta" | | DocumentClassId | Zaznamek vrne vrsto prodajnega dokumenta (SalesInvoice, SalesQuote itd.)* | | DomacBancniRacunPogoj | Zaznamek vrne vrednost 0 ali 1. V primeru, da je domači bančni račun je vrednot 1, za tujega je 0. | | TipRacunaPogoj | Zaznamek vrne vrednost 0 ali 1. V primeru, da je tip računa veleprodajni je vrednot 1, za maloprodajni tip je vrednost 0. |
Zaznamki v povezavi tabele postavk | ItemsShowBoolPosition | Zaznamek vrne vrednost 0 ali 1 glede na zavihek "Dodatne nastavitve" oz. katero vrstico imamo izbrano. V primeru, da je izbrana vrstica za izpis pozicije, se bo ta izpisala. (V kolikor uporabljamo privzeto in nimamo izbrane nobene vrstice za generiranje tabele postavk, se privzeto izpišejo: Pozicija, Vrsta blaga storitve, količina, enota mere, MPC/VPC, popust %, DDV % in vrednost z DDV/brez DDV.) | | ItemsShowBoolCode | Zaznamek vrne vrednost 0 ali 1 glede na zavihek "Dodatne nastavitve" oz. katero vrstico imamo izbrano. V primeru, da je izbrana vrstica za izpis šifre artikla, se bo ta izpisala. (V kolikor uporabljamo privzeto in nimamo izbrane nobene vrstice za generiranje tabele postavk, se privzeto izpišejo: Pozicija, Vrsta blaga storitve, količina, enota mere, MPC/VPC, popust %, DDV % in vrednost z DDV/brez DDV.) | | ItemsShowBoolBarCode | Zaznamek vrne vrednost 0 ali 1 glede na zavihek "Dodatne nastavitve" oz. katero vrstico imamo izbrano. V primeru, da je izbrana vrstica za izpis črtne kode, se bo ta izpisala. (V kolikor uporabljamo privzeto in nimamo izbrane nobene vrstice za generiranje tabele postavk, se privzeto izpišejo: Pozicija, Vrsta blaga storitve, količina, enota mere, MPC/VPC, popust %, DDV % in vrednost z DDV/brez DDV.) | | ItemsShowBoolBarCodeImage | Zaznamek vrne vrednost 0 ali 1 glede na zavihek "Dodatne nastavitve" oz. katero vrstico imamo izbrano. V primeru, da je izbrana vrstica za izpis grafike črtne kode, se bo ta izpisala. (V kolikor uporabljamo privzeto in nimamo izbrane nobene vrstice za generiranje tabele postavk, se privzeto izpišejo: Pozicija, Vrsta blaga storitve, količina, enota mere, MPC/VPC, popust %, DDV % in vrednost z DDV/brez DDV.) | | ItemsShowBoolIntrastatCn8Code | Zaznamek vrne vrednost 0 ali 1 glede na to ali želimo izpis številke Intrastat ali ne. | | ItemsShowBoolCatalogueCode | Zaznamek vrne vrednost 0 ali 1 glede na zavihek "Dodatne nastavitve" oz. katero vrstico imamo izbrano. V primeru, da je izbrana vrstica za izpis kataloške številke, se bo ta izpisala. (V kolikor uporabljamo privzeto in nimamo izbrane nobene vrstice za generiranje tabele postavk, se privzeto izpišejo: Pozicija, Vrsta blaga storitve, količina, enota mere, MPC/VPC, popust %, DDV % in vrednost z DDV/brez DDV.) | | ItemsShowBoolGroupPrimary | Zaznamek vrne vrednost 0 ali 1 glede na zavihek "Dodatne nastavitve" oz. katero vrstico imamo izbrano. V primeru, da je izbrana vrstica za izpis primarne skupine, se bo ta izpisala. (V kolikor uporabljamo privzeto in nimamo izbrane nobene vrstice za generiranje tabele postavk, se privzeto izpišejo: Pozicija, Vrsta blaga storitve, količina, enota mere, MPC/VPC, popust %, DDV % in vrednost z DDV/brez DDV.) | | ItemsShowBoolGroupSecundary | Zaznamek vrne vrednost 0 ali 1 glede na zavihek "Dodatne nastavitve" oz. katero vrstico imamo izbrano. V primeru, da je izbrana vrstica za izpis sekundarne skupine, se bo ta izpisala. (V kolikor uporabljamo privzeto in nimamo izbrane nobene vrstice za generiranje tabele postavk, se privzeto izpišejo: Pozicija, Vrsta blaga storitve, količina, enota mere, MPC/VPC, popust %, DDV % in vrednost z DDV/brez DDV.) | | ItemsShowBoolDescriptionOrDescLong | Zaznamek vrne vrednost 0 ali 1 glede na zavihek "Dodatne nastavitve" oz. katero vrstico imamo izbrano. V primeru, da je izbrana vrstica za izpis naziva/opisa, se bo ta izpisala. (V kolikor uporabljamo privzeto in nimamo izbrane nobene vrstice za generiranje tabele postavk, se privzeto izpišejo: Pozicija, Vrsta blaga storitve, količina, enota mere, MPC/VPC, popust %, DDV % in vrednost z DDV/brez DDV.) | | ItemsShowBoolDescriptionLong | Zaznamek vrne vrednost 0 ali 1 glede na zavihek "Dodatne nastavitve" oz. katero vrstico imamo izbrano. V primeru, da je izbrana vrstica za izpis naziva+opisa, se bo ta izpisala. (V kolikor uporabljamo privzeto in nimamo izbrane nobene vrstice za generiranje tabele postavk, se privzeto izpišejo: Pozicija, Vrsta blaga storitve, količina, enota mere, MPC/VPC, popust %, DDV % in vrednost z DDV/brez DDV.) | | ItemsShowBoolPicture | Zaznamek vrne vrednost 0 ali 1 glede na zavihek "Dodatne nastavitve" oz. katero vrstico imamo izbrano. V primeru, da je izbrana vrstica za izpis slike artikla, se bo ta izpisala. (V kolikor uporabljamo privzeto in nimamo izbrane nobene vrstice za generiranje tabele postavk, se privzeto izpišejo: Pozicija, Vrsta blaga storitve, količina, enota mere, MPC/VPC, popust %, DDV % in vrednost z DDV/brez DDV.) | | ItemsShowBoolAssociatedSerialNumbers | Zaznamek vrne vrednost 0 ali 1 glede na zavihek "Dodatne nastavitve" oz. katero vrstico imamo izbrano. V primeru, da je izbrana vrstica za izpis serijske številke, se bo ta izpisala. (V kolikor uporabljamo privzeto in nimamo izbrane nobene vrstice za generiranje tabele postavk, se privzeto izpišejo: Pozicija, Vrsta blaga storitve, količina, enota mere, MPC/VPC, popust %, DDV % in vrednost z DDV/brez DDV.) | | ItemsShowBoolLotTrackingRecord | Zaznamek vrne vrednost 0 ali 1 glede na zavihek "Dodatne nastavitve" oz. katero vrstico imamo izbrano. V primeru, da je izbrana vrstica za izpis LOT številke, se bo ta izpisala. (V kolikor uporabljamo privzeto in nimamo izbrane nobene vrstice za generiranje tabele postavk, se privzeto izpišejo: Pozicija, Vrsta blaga storitve, količina, enota mere, MPC/VPC, popust %, DDV % in vrednost z DDV/brez DDV.) | | ItemsShowBoolWarrantyPeriod | Zaznamek vrne vrednost 0 ali 1 glede na zavihek "Dodatne nastavitve" oz. katero vrstico imamo izbrano. V primeru, da je izbrana vrstica za izpis garancijskega besedila, se bo ta izpisala. (V kolikor uporabljamo privzeto in nimamo izbrane nobene vrstice za generiranje tabele postavk, se privzeto izpišejo: Pozicija, Vrsta blaga storitve, količina, enota mere, MPC/VPC, popust %, DDV % in vrednost z DDV/brez DDV.) | | ItemsShowBoolQuantity | Zaznamek vrne vrednost 0 ali 1 glede na zavihek "Dodatne nastavitve" oz. katero vrstico imamo izbrano. V primeru, da je izbrana vrstica za izpis količine, se bo ta izpisala. (V kolikor uporabljamo privzeto in nimamo izbrane nobene vrstice za generiranje tabele postavk, se privzeto izpišejo: Pozicija, Vrsta blaga storitve, količina, enota mere, MPC/VPC, popust %, DDV % in vrednost z DDV/brez DDV.) | | ItemsShowBoolPackingQuantity | Zaznamek vrne vrednost 0 ali 1 glede na zavihek "Dodatne nastavitve" oz. katero vrstico imamo izbrano. V primeru, da je izbrana vrstica za izpis količine pakiranja, se bo ta izpisala. (V kolikor uporabljamo privzeto in nimamo izbrane nobene vrstice za generiranje tabele postavk, se privzeto izpišejo: Pozicija, Vrsta blaga storitve, količina, enota mere, MPC/VPC, popust %, DDV % in vrednost z DDV/brez DDV.) | | ItemsShowBoolQuantityWithPackingQuantity | Zaznamek vrne vrednost 0 ali 1 glede na zavihek "Dodatne nastavitve" oz. katero vrstico imamo izbrano. V primeru, da je izbrana vrstica za izpis količine s količino pakiranja, se bo ta izpisala. (V kolikor uporabljamo privzeto in nimamo izbrane nobene vrstice za generiranje tabele postavk, se privzeto izpišejo: Pozicija, Vrsta blaga storitve, količina, enota mere, MPC/VPC, popust %, DDV % in vrednost z DDV/brez DDV.) | | ItemsShowBoolUnit | Zaznamek vrne vrednost 0 ali 1 glede na zavihek "Dodatne nastavitve" oz. katero vrstico imamo izbrano. V primeru, da je izbrana vrstica za izpis enote mere, se bo ta izpisala. (V kolikor uporabljamo privzeto in nimamo izbrane nobene vrstice za generiranje tabele postavk, se privzeto izpišejo: Pozicija, Vrsta blaga storitve, količina, enota mere, MPC/VPC, popust %, DDV % in vrednost z DDV/brez DDV.) | | ItemsShowBoolWeightPerUnit | Zaznamek vrne vrednost 0 ali 1 glede na zavihek "Dodatne nastavitve" oz. katero vrstico imamo izbrano. V primeru, da je izbrana vrstica za izpis teže na enoto, se bo ta izpisala. (V kolikor uporabljamo privzeto in nimamo izbrane nobene vrstice za generiranje tabele postavk, se privzeto izpišejo: Pozicija, Vrsta blaga storitve, količina, enota mere, MPC/VPC, popust %, DDV % in vrednost z DDV/brez DDV.) | | ItemsShowBoolAdditionalAttributeSlot1 | Zaznamek vrne vrednost 0 ali 1 glede na zavihek "Dodatne nastavitve" oz. katero vrstico imamo izbrano. V primeru, da je izbrana vrstica za izpis prvega dodatnega atributa, se bo ta izpisala. (V kolikor uporabljamo privzeto in nimamo izbrane nobene vrstice za generiranje tabele postavk, se privzeto izpišejo: Pozicija, Vrsta blaga storitve, količina, enota mere, MPC/VPC, popust %, DDV % in vrednost z DDV/brez DDV.) | | ItemsShowBoolAdditionalAttributeSlot2 | Zaznamek vrne vrednost 0 ali 1 glede na zavihek "Dodatne nastavitve" oz. katero vrstico imamo izbrano. V primeru, da je izbrana vrstica za izpis drugega dodatnega atributa, se bo ta izpisala. (V kolikor uporabljamo privzeto in nimamo izbrane nobene vrstice za generiranje tabele postavk, se privzeto izpišejo: Pozicija, Vrsta blaga storitve, količina, enota mere, MPC/VPC, popust %, DDV % in vrednost z DDV/brez DDV.) | | ItemsShowBoolAdditionalAttributeSlot3 | Zaznamek vrne vrednost 0 ali 1 glede na zavihek "Dodatne nastavitve" oz. katero vrstico imamo izbrano. V primeru, da je izbrana vrstica za izpis tretjega dodatnega atributa, se bo ta izpisala. (V kolikor uporabljamo privzeto in nimamo izbrane nobene vrstice za generiranje tabele postavk, se privzeto izpišejo: Pozicija, Vrsta blaga storitve, količina, enota mere, MPC/VPC, popust %, DDV % in vrednost z DDV/brez DDV.) | | ItemsShowBoolAdditionalAttributeSlot4 | Zaznamek vrne vrednost 0 ali 1 glede na zavihek "Dodatne nastavitve" oz. katero vrstico imamo izbrano. V primeru, da je izbrana vrstica za izpis četrtega dodatnega atributa, se bo ta izpisala. (V kolikor uporabljamo privzeto in nimamo izbrane nobene vrstice za generiranje tabele postavk, se privzeto izpišejo: Pozicija, Vrsta blaga storitve, količina, enota mere, MPC/VPC, popust %, DDV % in vrednost z DDV/brez DDV.) | | ItemsShowBoolAdditionalAttributeSlot5 | Zaznamek vrne vrednost 0 ali 1 glede na zavihek "Dodatne nastavitve" oz. katero vrstico imamo izbrano. V primeru, da je izbrana vrstica za izpis petega dodatnega atributa, se bo ta izpisala. (V kolikor uporabljamo privzeto in nimamo izbrane nobene vrstice za generiranje tabele postavk, se privzeto izpišejo: Pozicija, Vrsta blaga storitve, količina, enota mere, MPC/VPC, popust %, DDV % in vrednost z DDV/brez DDV.) | | ItemsShowBoolPrice | Zaznamek vrne vrednost 0 ali 1 glede na zavihek "Dodatne nastavitve" oz. katero vrstico imamo izbrano. V primeru, da je izbrana vrstica za izpis cene, se bo ta izpisala. (V kolikor uporabljamo privzeto in nimamo izbrane nobene vrstice za generiranje tabele postavk, se privzeto izpišejo: Pozicija, Vrsta blaga storitve, količina, enota mere, MPC/VPC, popust %, DDV % in vrednost z DDV/brez DDV.) | | ItemsPriceBySubjectToVATAndPrcType | Zaznamek vrne ceno glede tip računa (veleprodajni tip/maloprodajni tip), pri temu upošteva še podatek zavezanec za DDV/nismo zavezanec za DDV. | | ItemsPriceBySubjectToVATAndPrcType2Dec | Zaznamek vrne ceno glede tip računa (veleprodajni tip/maloprodajni tip), pri temu upošteva še podatek zavezanec za DDV/nismo zavezanec za DDV. Znesek je zaokrožen na dve decimalki | | ItemsPriceWithDiscBySubToVATAndPrcType | Zaznamek vrne ceno s popustom glede na tip računa (veleprodajni tip/maloprodajni tip), pri temu upošteva še podatek zavezanec za DDV/nismo zavezanec za DDV. | | ItemsShowBoolDiscount | Zaznamek vrne vrednost 0 ali 1 glede na zavihek "Dodatne nastavitve" oz. katero vrstico imamo izbrano. V primeru, da je izbrana vrstica za izpis popusta, se bo ta izpisala. (V kolikor uporabljamo privzeto in nimamo izbrane nobene vrstice za generiranje tabele postavk, se privzeto izpišejo: Pozicija, Vrsta blaga storitve, količina, enota mere, MPC/VPC, popust %, DDV % in vrednost z DDV/brez DDV.) | | ItemsPriceLabel | Zaznamek kot vrne vrednost labelo: (Cena z DDV) ali (Cena brez DDV) glede na tip računa. | | ItemsShowBoolPriceWithDiscount | Zaznamek vrne vrednost 0 ali 1 glede na zavihek "Dodatne nastavitve" oz. katero vrstico imamo izbrano. V primeru, da je izbrana vrstica za izpis cene s popustom, se bo ta izpisala. (V kolikor uporabljamo privzeto in nimamo izbrane nobene vrstice za generiranje tabele postavk, se privzeto izpišejo: Pozicija, Vrsta blaga storitve, količina, enota mere, MPC/VPC, popust %, DDV % in vrednost z DDV/brez DDV.) | | DokumentDDVZavezanec | Zaznamek vrne vrednost: vrsto prodaje na dokumentu (vatClauseRegisteredForVAT - zavezanec za DDV, vatClauseRegisteredForEUSuppliesOnly - zavezanec za DDV v EU, vatClauseNotRegisteredForVAT - ni zavezanec za DDV) | | ItemsShowBoolVatPercentage | Zaznamek vrne vrednost 0 ali 1 glede na zavihek "Dodatne nastavitve" oz. katero vrstico imamo izbrano. V primeru, da je izbrana vrstica za izpis odstotka DDV, se bo ta izpisala. (V kolikor uporabljamo privzeto in nimamo izbrane nobene vrstice za generiranje tabele postavk, se privzeto izpišejo: Pozicija, Vrsta blaga storitve, količina, enota mere, MPC/VPC, popust %, DDV % in vrednost z DDV/brez DDV.) | | ItemsShowBoolVatAmount | Zaznamek vrne vrednost 0 ali 1 glede na zavihek "Dodatne nastavitve" oz. katero vrstico imamo izbrano. V primeru, da je izbrana vrstica za izpis zneska DDV, se bo ta izpisala. (V kolikor uporabljamo privzeto in nimamo izbrane nobene vrstice za generiranje tabele postavk, se privzeto izpišejo: Pozicija, Vrsta blaga storitve, količina, enota mere, MPC/VPC, popust %, DDV % in vrednost z DDV/brez DDV.) | | ItemsShowBoolAmount | Zaznamek vrne vrednost 0 ali 1 glede na zavihek "Dodatne nastavitve" oz. katero vrstico imamo izbrano. V primeru, da je izbrana vrstica za izpis vrednosti, se bo ta izpisala. (V kolikor uporabljamo privzeto in nimamo izbrane nobene vrstice za generiranje tabele postavk, se privzeto izpišejo: Pozicija, Vrsta blaga storitve, količina, enota mere, MPC/VPC, popust %, DDV % in vrednost z DDV/brez DDV.) | | ItemsAmountBySubjectToVATAndPricingType | Zaznamek vrne vrednost znesek z DDV (za veleprodajni tip računa) ali znesek brez DDV (za maloprodajni tip računa). | | ItemsAmountLabel | Zaznamek kot vrne vrednost labelo: (Vrednost z DDV) ali (Vrednost brez DDV) glede na tip računa. |
Zaznamki v povezavi skupnih zneskov dokumenta in obročnih plačil: | SkupajZnesekPopustaPoTipihCen | Zaznamek vrne vrednost: minus znesek popusta (v primeru veleprodajnega tipa računa) ali minus znesek popusta z DDV (v primeru maloprodajnega tipa računa) | | SkupajZnesekPopustaPoTipihCenPozitivno | Zaznamek vrne vrednost: znesek popusta (v primeru veleprodajnega tipa računa) ali znesek popusta z DDV (v primeru maloprodajnega tipa računa) | | DocumentIsInHomeCurrBool | Zaznamek vrne vrednost 0 ali 1. 0 - ni domača valuta, 1 - je domača valuta. | | DocumentIsInVATCurrBool | Zaznamek vrne vrednost 0 ali 1. 0 - valuta dokumenta ni enaka valuti obračuna DDV, 1 - valuta dokumenta je enaka valuti obračuna DDV. | | SalesInvoiceInstallmentsExistsBool | Zaznamek vrne vrednost 0 ali 1. 0 - obročna plačila ne obstajajo na dokumentu; 1 - obročna plačila obstajajo na dokumentu. | | DodajUPNQRPogoj | UPN QR se bo izpisal v primeru, da je: slovenski bančni račun in slovenski kupec. Istočasno se preverja ali je način plačila "nakazilo na TR", valuta EUR še odprta terjatev do kupce. |
Zaznamki v povezavi izpisa zaključnih besedil in noge | DokumentSkeniranPodpisPovecava | Zaznamek je odvisen od povečave slike logotipa, katero vnesemo v zavihek "Dodatne nastavitve" in vrne sliko skeniranega podpisa v primerni velikosti. |
- Vrste prodajnih dokumentov so:
Primeri predlog za tiskanje računov
V tem poglavju smo pripravili nekaj primerov predlog za tiskanje računov in drugih vrst dokumentov. Predloge so pripravljene za urejanje in takojšno uporabo.
Ko se odločite za konkreten izgled računa morate naredit naslednje:
- S klikom na predlogo dokumenta prenesete datoteko na vaš računalnik.
- Predlogo odprete v urejevalniku besedil (za HTML predloge) ali v programu MS Word in jo dopolnite s podatki vašega podjetja.
- Nato se prijavite v program in predlogo preko menija Prodaja|Šifranti in nastavitve|Nastavitve videza dokumentov(logotipi, besedila...) v zavihku Predloge za tiskanje prenesete v program.
Galerija predlog za tiskanje dokumentov v formatu Word:
Oglejte si vnaprej pripravljene predloge za tisk dokumentov:
- Enostavne (privzete) predloge
34.2.22.1. Primer izgleda dokumenta: Enostavna z maloprodajnimi cenami34.2.22.1.1 Datoteke | Predloga za tiskanje ponudb/predračunov. | | Predloga za tiskanje računov. | | Predloga za tiskanje računov v angleški jezikovni varianti. | | Predloga za tiskanje dobavnic. | | Predloga za tiskanje vrednostnih dobavnic. |
34.2.22.1.2 Izgled dokumentov na primeru računa 34.2.22.2. Primer izgleda dokumenta: Enostavna z veleprodajnimi cenami34.2.22.2.1 Datoteke | Predloga za tiskanje ponudb/predračunov. | | Predloga za tiskanje računov. | | Predloga za tiskanje računov v angleški jezikovni varianti. | | Predloga za tiskanje dobavnic. | | Predloga za tiskanje vrednostnih dobavnic. |
34.2.22.2.2 Izgled dokumentov na primeru računa 34.2.22.3. Primer izgleda dokumenta: Enostavna - za spletne trgovine34.2.22.3.1 Datoteke | Predloga za tiskanje ponudb/predračunov. | | Predloga za tiskanje računov. | | Predloga za tiskanje računov v angleški jezikovni varianti. |
34.2.22.3.2 Izgled dokumentov na primeru računa 34.2.22.4. Primer izgleda dokumenta: Klasična34.2.22.4.1 Datoteke | Predloga za tiskanje ponudb/predračunov. | | Predloga za tiskanje računov. | | Predloga za tiskanje računov v angleški jezikovni varianti. | | Predloga za tiskanje dobavnic. |
34.2.22.4.2 Izgled dokumentov na primeru računa 34.2.22.5. Primer izgleda dokumentov: Klasična - odvetniška34.2.22.5.1 Datoteke
| Predloga za tiskanje ponudb/predračunov. | | Predloga za tiskanje računov. | | Predloga za tiskanje računov v angleški jezikovni varianti. |
34.2.22.5.2 Izgled dokumentov na primeru 34.2.22.6. Primer izgleda dokumenta: Klasična34.2.22.6.1 Datoteke | Predloga za tiskanje ponudb/predračunov. | | Predloga za tiskanje računov. | | Predloga za tiskanje računov v angleški jezikovni varianti. | | Predloga za tiskanje dobavnic. |
34.2.22.6.2 Izgled dokumentov na primeru računa 34.2.22.7. Primer izgleda dokumenta: Kompleksna34.2.22.7.1 Datoteke | Predloga za tiskanje ponudb/predračunov. | | Predloga za tiskanje računov. | | Predloga za tiskanje računov v angleški jezikovni varianti. | | Predloga za tiskanje dobavnic. |
34.2.22.7.2 Izgled dokumentov na primeru računa 34.2.22.8. Primer izgleda dokumenta: Kompleksna34.2.22.8.1 Datoteke | Predloga za tiskanje ponudb/predračunov. | | Predloga za tiskanje računov. | | Predloga za tiskanje računov v angleški jezikovni varianti. | | Predloga za tiskanje dobavnic. |
34.2.22.8.2 Izgled dokumentov na primeru računa 34.2.22.9. Primer izgleda dokumenta: Kompleksna34.2.22.9.1 Datoteke | Predloga za tiskanje ponudb/predračunov. | | Predloga za tiskanje računov. | | Predloga za tiskanje računov v angleški jezikovni varianti. | | Predloga za tiskanje dobavnic. |
34.2.22.9.2 Izgled dokumentov na primeru računa 34.2.22.10. Primer izgleda dokumenta: Sodobna34.2.22.10.1 Datoteke | Predloga za tiskanje ponudb/predračunov. | | Predloga za tiskanje računov. | | Predloga za tiskanje računov v angleški jezikovni varianti. | | Predloga za tiskanje dobavnic. |
34.2.22.10.2 Izgled dokumentov na primeru računa 34.2.22.11. Primer izgleda dokumenta: Sodobna34.2.22.11.1 Datoteke | Predloga za tiskanje ponudb/predračunov. | | Predloga za tiskanje računov. | | Predloga za tiskanje računov v angleški jezikovni varianti. | | Predloga za tiskanje dobavnic. |
34.2.22.11.2 Izgled dokumentov na primeru računa Primeri predlog za tiskanje računov
V tem poglavju smo pripravili nekaj primerov HTML predlog za tiskanje računov in drugih vrst dokumentov. Predloge so pripravljene za urejanje in takojšno uporabo.
Ko se odločite za konkreten izgled računa morate naredit naslednje:
- S klikom na predlogo dokumenta prenesete arhivsko ZIP datoteko na vaš računalnik.
- Predlogo odprete v urejevalniku besedil (za HTML dokumente) in jo dopolnite s podatki vašega podjetja.
- Nato se prijavite v program in predlogo preko menija Prodaja|Šifranti in nastavitve|Nastavitve videza dokumentov(logotipi, besedila...) v zavihku Predloge za tiskanje prenesete v program.
Galerija predlog za tiskanje dokumentov v formatu HTML:
Oglejte si vnaprej pripravljene predloge za tisk dokumentov:
- Enostavne (privzete) predloge
34.2.22.12. Primer izgleda dokumenta: Enostavna HTML z maloprodajnimi cenami34.2.22.12.1 Datoteke | HTML predloga za tiskanje dokumentov z maloprodajnimi cenami. |
34.2.22.12.2 Izgled dokumentov na primeru računa 34.2.22.13. Primer izgleda dokumenta: Enostavna-HTML34.2.22.13.1 Datoteke | HTML predloga za tiskanje dokumentov z veleprodajnimi cenami. |
34.2.22.13.2 Izgled dokumentov na primeru računa 34.2.22.14. Primer izgleda dokumenta: Klasična HTML34.2.22.14.1 Datoteke | Klasična HTML predloga za tiskanje dokumentov. |
34.2.22.14.2 Izgled dokumentov na primeru računa 34.2.22.15. Primer izgleda dokumenta: Klasična HTML34.2.22.15.1 Datoteke | Klasična HTML predloga za tiskanje dokumentov z maloprodajnimi ali veleprodajnimi cenami, z veznimi dokumenti nad postavkami in tabelo o specifikacijo DDV ko je to potrebno. |
34.2.22.15.2 Izgled dokumentov na primeru računa 34.2.22.16. Primer izgleda dokumenta: Kompleksna HTML kupec desno34.2.22.16.1 Datoteke | HTML Predloga za tiskanje ponudb/predračunov, ki ima kupca zapisanega v okvirček desno. Vsebuje tudi specifikacijo DDV ko je to potrebno. |
34.2.22.16.2 Izgled dokumentov na primeru računa 34.2.22.17. Primer izgleda dokumenta: Kompleksna HTML kupec levo34.2.22.17.1 Datoteke | HTML Predloga za tiskanje ponudb/predračunov, ki ima kupca zapisanega v okvirček levo.Vsebuje tudi specifikacijo DDV ko je to potrebno |
34.2.22.17.2 Izgled dokumentov na primeru računa 34.2.22.18. Primer izgleda dokumenta: POS tiskalnik 80mm HTML34.2.22.18.1 Datoteke | HTML predloga za tiskanje dokumentov na POS tikalnik širine 80mm. Predloga se lahko uporablja za maloprodajne in veleprodajne račune. |
34.2.22.18.2 Izgled dokumentov na primeru računa 34.3. Nastavitve besedilPoleg logotipov lahko na izdanih dokumentih določimo tudi privzeta besedila, ki se izpišejo v vsebinskemu delu dokumenta torej pred in za tabelo s postavkami dokumenta. Možnosti, ki jih imamo so prikazane na spodnji sliki: V nastavitvah besedil lahko uporabljamo tudi način, ki nam omogoča, da se željeno besedilo izpiše avtomatsko. Na voljo imamo določene besede, ki jih moramo zapisati med dvema znakoma $ in program nam avtomatsko izpiše podatke. Primer: $NAZIV$, $SKLIC$, ... Te besede lahko poljubno vključujemo v besedilo.
| NAZIV | Naziv mandanta (podjetje, ki izda dokument). | | NASLOV | Naslov mandanta. | | MATICNA_STEVILKA | Matična številka mandanta. | | DAVCNA_STEVILKA | Davčna številka mandanta. | | DDV_STEVILKA | ID številka za DDV mandanta. | | TELEFON | Telefon mandanta. | | MOBILNI_TELEFON | Mobilni telefon mandanta. | | FAX | Fax mandanta. | | EMAIL | E-mail mandanta. | | DOC_ISSUER | Naziv izdajatelja dokumenta (organizacija) | | DOC_ISSUER_EMAIL | E-mail izstavljalca dokumenta | | DOC_ISSUER_MOBILE | Mobilni teelfon izstavljalca | | DOC_ISSUER_PHONE | Telefon izstavljalca | | KRAJ_IZSTAVITVE | Kraj izstavitve dokumenta (racuna, ponudbe, dobropisa, avansnega racuna). | | KRAJ_PREVZEMA | Kraj prevzema dokumenta. | | DANES | Današnji datum. | | DENARNA_VALUTA | Denarna valuta dokumenta (EUR, ...). | | GARANCIJA | Garancijsko besedilo. | | TR | Transakcijski račun mandanta, ki je vnešen pod . | | IBAN | IBAN številka, ki je vnešena na našemu bančnemu računu pod . | | IBAN_DOC | IBAN številka bančnega računa izbranega na dokumentu. | | SWIFT | SWIFT/BIC banke, ki je vnešena na našemu bančnemu računu pod . | | SWIFT_DOC | koda SWIFT bančnega računa izbranega na dokumentu. | | BANK | Izpiše naziv banke, ki je vnešen na vašem bančnem računu. | | BANK_DOC | Naziv banke bančnega računa izbranega na dokumentu. | | BANK_ACCOUNT_DOC | Številka bančnega računa izbranega na dokumentu. | | SKLIC | Sklic dokumenta. | | VALUTA | Datum zapadlosti dokumenta. | | IZSTAVIL | Oseba, ki je dokument izstavila - izpiše se ime/priimek uporabnika v spletni aplikaciji. | | IZSTAVIL_EMAIL | E-mail izstavljalca dokumenta |
Dodatno za avansni račun: | DATUM_PREDPLACILA | Datum predplačila avansnega računa. |
Vnos podatkov potrdimo s klikom na V redu. 34.4. Nastavitve glave dokumenta- Nastavitve za izpis v glavi dokumenta
- V prazno polje vpišemo besedilo, ki se bo izpisalo v glavi dokumenta. Prav tako izberemo ali naj se besedilo izpiše na levi/desni strani oz. na sredini dokumenta.
- Poravnamo lahko tudi logotip katerega velikost lahko tudi sami določimo tako, da vpišemo poljubno širino logotipa v % glede na širino glave dokumenta in kolikokrat v % želimo logotip povečati v primeru, da je premajhen.
- V kolikor želimo, da se prva vrstica v glavi dokumenta izpiše s krepkimi črkami, to možnost tudi odkljukamo.
| | | ![]() | | | | | Slika 229: Nastavitve za glavo dokumenta |
|
V formatu RTF/PDF lahko določimo glavo dokumenta tako, da se bo v glavi dokumenta izpisala grafična podoba z besedilom, ki ga določimo z datoteko v formatu PNG ali JPEG. V formatu HTML pa lahko določimo glavo dokumenta tako, da se bo v glavi dokumenta izpisala grafična podoba z besedilom, ki ga določimo z datoteko v formatu GIF ali JPG. S klikom na gumb Choose file oz. Brskaj poiščemo ustrezno sliko v svojih dokumentih in jo izberemo tako, da kliknemo nanjo. Nato jo dodamo v glavo dokumenta s klikom na gumb Prenesi datoteko: S klikom na gumb Odstrani logotip lahko logotip tudi zbrišemo, če ga več ne želimo v glavi dokumenta. 34.5. Nastavitve noge dokumenta- Nastavitve za izpis v nogi dokumenta
- V prazno polje vpišemo besedilo, ki se bo izpisalo v nogi dokumenta. Prav tako izberemo ali naj se besedilo izpiše na levi/desni strani oz. na sredini dokumenta.
- Poravnamo lahko tudi logotip katerega velikost lahko tudi sami določimo tako, da vpišemo poljubno širino logotipa v % glede na širino noge dokumenta in kolikokrat v % želimo logotip povečati v primeru, da je premajhen.
- V kolikor želimo, da se prva vrstica v nogi dokumenta izpiše s krepkimi črkami, to možnost tudi odkljukamo.
| | | ![]() | | | | | Slika 231: Nastavitve za izpis noge dokumenta |
|
V formatu RTF/PDF lahko določimo nogo dokumenta tako, da se bo v nogi dokumenta izpisala grafična podoba z besedilom, ki ga določimo z datoteko v formatu PNG ali JPEG. V formatu HTML pa lahko določimo nogo dokumenta tako, da se bo v nogi dokumenta izpisala grafična podoba z besedilom, ki ga določimo z datoteko v formatu GIF ali JPG. S klikom na gumb  oz. oz.  poiščemo ustrezno sliko v svojih dokumentih in jo izberemo tako, da kliknemo nanjo. Nato jo dodamo v nogo dokumenta s klikom na gumb Prenesi datoteko: poiščemo ustrezno sliko v svojih dokumentih in jo izberemo tako, da kliknemo nanjo. Nato jo dodamo v nogo dokumenta s klikom na gumb Prenesi datoteko: S klikom na gumb Odstrani logotip lahko logotip tudi zbrišemo, če ga več ne želimo v nogi dokumenta. 34.6. Dodatne nastavitveV sklopu nastavitev videza dokumentov [34] so na voljo tudi dodatne nastavitve izpisa se nanašajo predvsem na: - izpis stolpcev v tabeli postavk in pa uvozu podpisa (žig in podpis) podjetja.
| | | ![]() | | | | | Slika 233: Dodatne nastavitve za izpis dokumentov |
|
V kolikor želimo nastavitve spremeniti, je potrebno v seznamu stolpcev izpisanih pod "Podrobnosti izpisa postavk dokumenta:" izbrati željene.  | Pri izbiri stolpec obvezno med klikanjem pridržimo tipko CTRL na tipkovnici. V kolikor izberemo manj kot 3 stolpce, se nam tabela postavk ne izpiše! |
- Pomik izpisa za centriranje pri tiskanju na predtiskane formularje - namenjeno izpisu npr. UPN QR obrazca, kjer centriramo izpis v celico na formularju
 | Za tisk obrazcev na tiskalnik je potrebno, da tiskamo brez centriranja na A4 ali ožanjem vsebine. Torej izbira za tisk naj bo "none". |
- Skeniran podpis - lahko se podpišemo, žigosamo in skenirajo sliko uvažamo v sistem za izpis. Ta podpis lahko nato pozicioniramo levo/desno in posljubno povečujemo.
34.7. Šifrant zaključnih besedilV meniju si lahko prednastavimo določena zaključna besedila oz. klavzule za različne vrste prodaje na prodajnih dokumentih. V kolikor želimo dodati novo zaključno besedilo to storimo s klikom na gumb Novo zaključno besedilo, ki ga najdemo skrajno desno nad seznamom prednastavljenih zaključnih besedil: 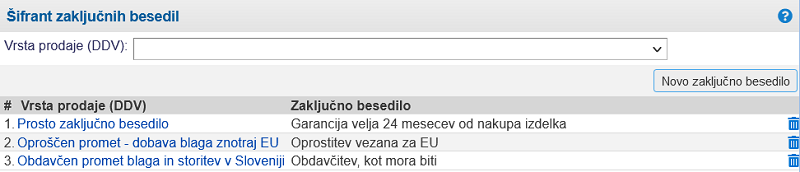
Pri vnosu lahko izberemo ali bomo besedilo vezali za določeno vrsto prodaje ali bo to poljubno besedilo, ki ga bomo uporabili po želji neodvisno od vrste prodaje na dokumentu. Tako lahko npr. za vrsto prodaje Oproščen promet - dobava blaga znotraj EU nastavimo klavzulo oz. zaključno besedilo tako, da pri vnosu izberemo vrsto prodaje in jezikovno varianto ter označimo za katere dokumente bo to besedilo veljalo, kot prikazano na spodnji sliki: 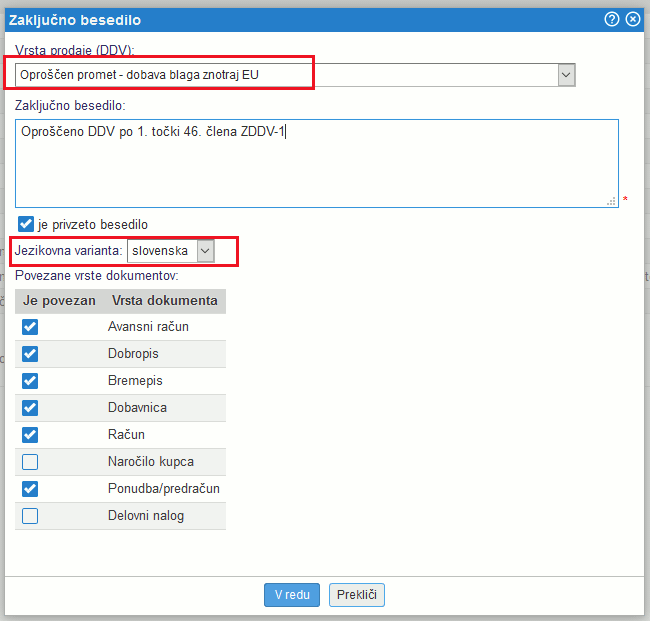
 | V kolikor pri vnosu besedila obkljukamo je privzeto besedilo, se bo zaključno besedilo samodejno dodalo na vsak dokument, ki ustreza izbranim nastavitvam. Če te možnosti ne odkljukamo se besedilo ne bo dodalo samodejno, ga bomo pa lahko še vedno sami izbrali na dokumentu, ki ustreza nastavitvam zaključnega besedila. |
 | V šifrant lahko vnesemo tudi zaključna besedila, ki so vezana na klavzulo npr. klavzula za vrsto prodaje "Dobava blaga in storitev v SLO, DDV obračuna prejemnik (76.a člen)". V temu primeru se avtomatsko pred-nastavljena v programu za to vrsto prodaje ne izpisuje ampak se upošteva nova, ki jo nastavimo mi: 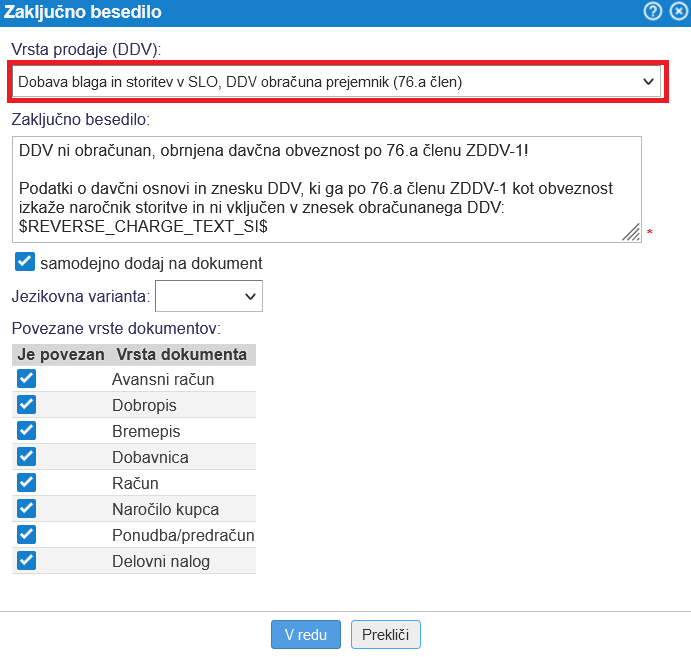
|
Pri vnosu zaključnih besedil lahko vključimo simbole, ki nam bodo na dokumentih izpisali vsebino iz dokumenta. Seznam vseh simbolov, ki se lahko uporabijo v zaključnih besedilih: | RECEIVED_VAT_PERCENTAGE_NORMAL | privzeta stopnja DDV za prejete račune. Izpis: 22%. | | VAT_PERCENTAGE_NORMAL | privzeta stopnja DDV. Izpis (za domač obračun DDV): 22% | | VAT_PERCENTAGE_REDUCED | znižana stopnja DDV. Izpis (za domač obračun DDV): 9,5% | | VAT_PERCENTAGE_REDUCED2 | druga znižana stopnja DDV. Izpis (za domač obračun DDV): 5% | | REVERSE_CHARGE_TEXT_SI | avtomatski del besedila, ki je del člen-a za samoobdavčitev (76.a). Avtomatsko izračuna osnove in zneske DDV. Izpis: |
osnova: X DDV: Y. Primer: osnova: 123 DDV: 12. Seznam vseh zaznamkov (pogojna besedila) - IS_ADD_DEFAULT_NOT_REG_FOR_VAT|
- TRUE v primeru, ko je v nastavitvah podjetja označeno, da se izpiše avtomatsko klavzulo z navedbo razloga oprostitve oz. znižanja stopnje DDV in podjetje ni zavezanec za DDV, se bo ta izpisala v celoti. Izpis: DDV ni obračunan na podlagi 94. člena 1. odstavka ZDDV-1
- FALSE v primeru, ko ni v nastavitvah podjetja označeno, da se izpiše avtomatsko klavzulo z navedbo razloga oprostitve oz. znižanja stopnje DDV in pa podjetje je zavezanec za DDV, se ta ne izpiše.
 | Kako vnašamo zaznamke/bookmark-e: Vnesemo jih znotraj zavitih oklepajev: { ... }.
Primer:{$IS_ADD_DEFAULT_NOT_REG_FOR_VAT$}
V primeru, da bo rezultat TRUE se bo izpisala klavzula, če bo FALSE pa ne. |
Ko smo besedila shranili v šifrant zaključnih besedil, se nam bo na vseh dokumentih za katere smo besedilo vnesli in kjer bomo izbrali identično vrsto prodaje ter jezikovno varianto, to besedilo tudi prikazalo na samem dokumentu v obliki oblačka: 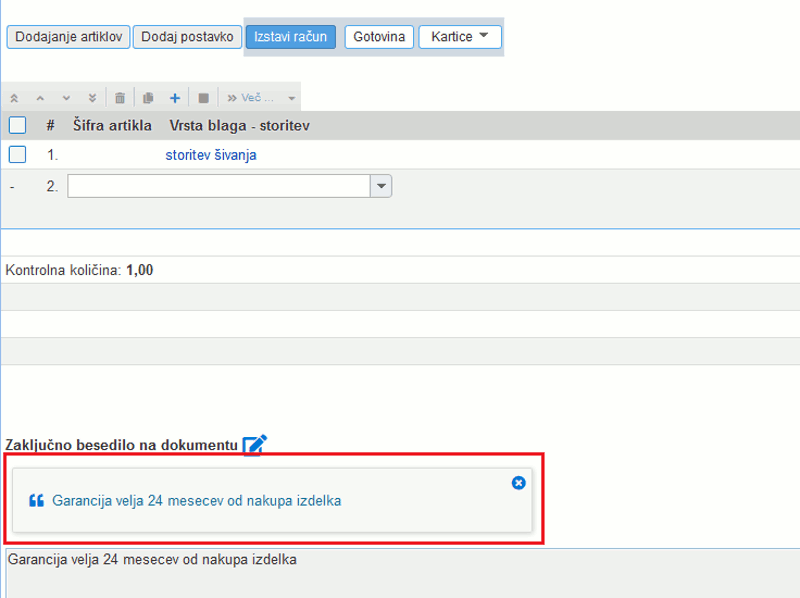
Prednastavljena zaključna besedila so prikazana ločeno od ročno vpisanih besedil na dokumentu in jih lahko tako tudi odstranimo ne da bi ob tem posegali v zaključno besedilo, ki smo ga vpisali neposredno na dokumentu. 35. Davčno potrjevanje dokumentovProgram e-računi je prilagojen vsem zahtevam katere izhajajo iz zakona o davčnem potrjevanju računov. Za pošiljanje gotovinskih dokumentov na FURS preko programa e-računi, je potrebno: - uvoziti namensko digitalno potrdilo za davčno potrjevanje računov [35.6],
- vnesti gotovinske blagajne oz. oznake le teh,
- vpisati podatke o poslovnih prostorih in jih posredovati na FURS [35.7],
- dopolniti podatke o uporabnikih programa,
- V kolikor ne uporabljate splošnih nastavitev za tisk - urejanje predlog [https://e-racuni.com/siblog/davcne-blagajne-in-kaj-moramo-spremeniti-na-izpisu-racunov-po-1-1-2016/]
- V kolikor uporabljate POS client ali POS touch - Preverjanje izpisa črtnih kod na POS tiskalnikih
- določiti način številčenja dokumentov (na nivoju blagajne ali na nivoju poslovne enote [35.7]).
- pripraviti interni akt [35.10] v skladu s katerim uredimo vse zgoraj naštete nastavitve
Glede na to, da bo po novi davčni zakonodaji potrebno pošiljati tudi podatke o uporabniku - bolj natančno davčna številka uporabnika je potrebno dopolniti podatke o uporabnikih z njihovo davčno številko. To lahko uredite pod . Iz novega zakona o davčnem potrjevanju računov izhaja tudi obvezna dopolnitev vsebine gotovinskih računov, ki vključuje tudi izpis izstavljalca računa $IZSTAVIL$ v eno izmed oken prednastavljenih besedil pod | | | ![]() | | | | | Slika 234: Vnos izstavitelja računa |
|
35.1 OBVEZNA DOPOLNITEV PREDLOG ZA TISKANJE DOKUMENTOVČe gotovinske račune izpisujete na predloge za tiskanje dokumentov, narejene v programu Word, jih boste sedaj morali prilagoditi oz. dopolniti z novimi zaznamki (bookmark-i): | CasIzstavitveDokumenta | Čas izstavitve dokumenta. | | DatumInCasIzstavitveDokumenta | Datum in čas izstavitve dokumenta. | | DokumentEOR | Izpis enkratne identifikacijske oznake dokumenta. | | DokumentZOI | Izpis zaščitne oznake izdajatelja dokumenta. | | ZOICrtnaKoda2Vrstici | Izpis ZOI niz-a v 2 vrsticah pretvorjenega tako, da bo pisava za črtno kodo "code 128" niz pravilno pretvoril v črtno kodo. |
Dopolnitev je obvezna na predlogah za tiskanje računov, avansnih računov in dobropisov. Za izdelavo takšne predloge, je potrebno, da si predhodno uredite Windows font: CODE128, ki je po zakonodaji obvezen, saj omogoča izpis črtne kode. Postopek: V vašem urejevalniku dokumentov (npr. Word, OpenOffice, WPS Writter ) preverite ali že imate na razpolago pisavo (font) CODE 128. V kolikor ga še nimate, si lahko novo pisavo namestite iz sledeče povezave: CODE 128 [http://help.e-racuni.com/WikiDoc/files-wiki/code128.ttf].Datoteko "code128.ttf" si kopirajte na mesto: C:\Windows\Fonts in ponovno odprite Word. Sedaj bi nova pisava morala biti na voljo. 35.2 ŠTEVILČENJE DOKUMENTOVRačuni, dobropisi in avansni računi izstavljeni v spletni verziji program se po novem številčijo paralelno. Vsak dokument prejme interno številko dokumentov po obstoječem sistemu. Vsak gotovinski dokument, ki je vezan na blagajno pa po novem prejme dodatno davčno (fiskalno) številko. FURS je namreč predpisal številčenje v enotnem zaporedju ne glede na poslovno leto in vrsto dokumenta. Obstoječi sistem pa je dokumente številčil glede na poslovno leto in vrsto dokumenta. Iz tega razloga smo uvedli vzporedno številčenje po obeh sistemih. Za ločen izpis davčne in interne številke dokumenta lahko na predlogah v Word uporabite naslednje zaznamke: | BesediloKopijaZZapSt | Število kopij - kolikokrat dokument natisnemo. Za izgled dokumenta, je potrebno uporabljati Predogled tiskanja. | | StevilkaDokumentaDavcna | Številka dokumenta generirana za davčno upravo. Zaporedje se vodi ne glede na vrsto dokumenta (račun, avansni račun, dobropis, bremepis) in ne glede na poslovno leto, po poslovnih prostorih ali po blagajnah. Pri negotovinskih računih je zaznamek prazen. | | StevilkaDokumentaInterna | Številka dokumenta v skladu z obstoječim sistemom številčenja po vrsti dokumenta, poslovnem letu, stroškovnih mestih, ipd. |
35.3 Številčenje v programu POS clientNa gotovinskih računih izstavljenih s programom POS client se NE vodi ločeno zaporedje številk, ker je znotraj POS client-a mogoče izstavljati samo eno vrsto dokumenta - račun. Za vse POS račune velja, da je datum opravljene storitve enak datumu dokumenta zato je interna številka VEDNO enaka davčni številki, uporablja pa se izključno zaporedje vodeno po blagajni zato, da dodeljevanje številk deluje tudi v primeru izpada internetne povezave. 35.4 DAVČNO POTRJEVANJE NEGOTOVINSKIH RAČUNOVMožno je tudi potrjevati negotovinske računa, torej račune, na katerih je izbran način plačila: - Nakazilo na TRR
- PayPal
- Moneta
- Direktna obremenitev
Negotovinska plačila se potrdijo s pogojem, da je blagajna izbrana na računu: | | | ![]() | | | | | Slika 235: Vnos blagajne na negotovinski račun pred izstavitvijo. |
|
| | | ![]() | | | | | Slika 236: Fiskalizacija takšnega računa |
|
35.5 VRSTE PRODAJE NA DOKUMENTU V POVEZAVI Z DAVČNO BLAGAJNOV Sloveniji velja davčno potrjevanje računov v povezavi z gotovinskim načinom plačila. So pa določene izjeme, ki jih določa zakonodaja in kljub načinu plačila, niso predmet davčnega potrjevanja dokumentov. Spodaj je seznam vrst prodaje, ki se uporabljajo v spletni aplikaciji e-racuni.com ob tem je tudi označeno ali je dokument izstavljen s posamezno vrsto prodaje tudi predmet davčnega potrjevanje ali ne. | Vrste prodaje in davčno potrjevanje računov | | Oznaka vr. prod. | Vrsta prodaje | Je predmet davčne blagajne (DA/NE) | | 0 | Obdavčen promet blaga in storitev v Sloveniji | DA | | 4 | Oproščen promet - dobava blaga znotraj EU | DA | | 104 | Oproščen promet - dobava blaga znotraj EU po carinskih postopkih 42 in 63 | DA | | 6 | Oproščen promet - tristranske dobave blaga znotraj EU | DA | | 11 | Oproščen promet - storitve v EU, od katerih plača DDV prejemnik | NE | | 103 | Oproščen promet - dobava blaga znotraj EU po skladiščenju na odpoklic | DA | | 1 | Oproščen promet - izvoz blaga izven EU | DA | | 3 | Oproščen promet - s pravico do odbitka vstopnega DDV | DA | | 2 | Oproščen promet - brez pravice do odbitka vstopnega DDV | DA | | 9 | Neobdavčljiv promet s pravico do odbitka vstopnega DDV (prometi izven SLO) | NE | | 7 | Neobdavčen promet - ne gre v DDV evidence | DA | | 12 | Neobdavčen promet - ostali davki oziroma dajatve (razen DDV) | DA | | 105 | Neobdavčen promet - dobava blaga zunaj Unije (tretje države) | NE | | 10 | Dobava blaga in storitev v SLO, DDV obračuna prejemnik (76.a člen) | DA | | 5 | Oproščen promet - montaža v EU (obračun tujega DDV) | NE | | 8 | Oproščen promet - prodaja blaga na daljavo (obračun tujega DDV) | NE | | 101 | Posebna ureditev za rabljeno blago | DA | | 102 | Posebna ureditev za rabljeno blago - oproščen promet | DA | | 13 | Obdavčen promet - posebni postopek obdavčitve razlike v ceni za potovalne agencije (98. člen) | DA | | 14 | Oproščen promet za potovalne agencije (99. člen) | DA | | 100 | Prodaja elektronskih storitev v drugih članicah EU (OSS) | NE | | 106 | Prodaja blaga na daljavo končnim potrošnikom v EU (OSS) | NE | | 107 | Prodaja storitev končnim potrošnikom v EU (OSS) | NE | | 108 | Prodaja na daljavo iz tretjih držav uvoženega blaga končnim potrošnikom v EU (IOSS) | NE | | 120 | Izvoz storitev iz EU končnim potrošnikom v državi izven EU (obračun tujega DDV) | NE | | 121 | Prodaja blaga na daljavo končnim potrošnikom v državi izven EU (obračun tujega DDV) | NE | 35.6. Uvoz digitalnega certifikata za davčno potrjevanjeZa pošiljanje gotovinskih dokumentov na FURS oz. davčno potrjevanje dokumentov je potreben uvoz digitalnega certifikata za davčno potrjevanje. Pridobite ga lahko na FURS-u. Zahtevek za pridobitev digitalnega certifikata lahko oddate sami ali pa za to pooblastite vaš računovodski servis. Digitalni certifikat je zaupen dokument, katerega uvozimo v modulu s klikom na gumb Dodaj novi dig. certifikat: | | | ![]() | | | | | Slika 237: Uvoz digitalnega certifikata za davčno potrjevanje |
|
V kolikor je certifikat pravilno uvožen v program, mu je dodeljen status - aktiven.  | V program se uvozi en digitalni certifikat na podjetje, neglede na število poslovnih enot. |
Po uvozu digitalnega certifikata je potrebno vnesti podatke o poslovnih enotah ter jih posredovati na FURS [35.7]. 35.7. Vnos, urejanje in registracija poslovnega prostoraV modulu lahko s klikom na gumb Dodaj novo poslovno enoto vnesete podatke o poslovni enoti: | | | ![]() | | | | | Slika 238: Vnos poslovne enote |
|
 | S klikom na "Več:" je mogoče masovno uvoziti podatke o poslovnih enotah [35.7.1] iz datoteke. |
Za oznako poslovnega prostora lahko koristimo števila od 0-9 ali črke od A-Z brez presledkov. Oznaka, ki jo tukaj določite kot oznako poslovnega prostora se upošteva pri številčenju računov, dobropisov in avansnih računov, ki so vezani na to poslovno enoto. ŠTEVILČENJE DOKUMENTOV Znotraj maske za vnos podatkov o poslovnih prostorih lahko določimo tudi način številčenja dokumentov: | | | ![]() | | | | | Slika 239: Izbira načina številčenja |
|
V kolikor izberemo zaporedje se vodi centralno na nivoju PE, potem lahko v nadaljevanju določimo način številčenja dokumentov, vezanih na to izbrano poslovno enoto. V polju Zaporedje se prične s številko: lahko določimo: - Enotno številčenje: v polje vpišite 1. S takšnim vnosom določamo, da se s pričetkom novega poslovnega leta številčenje dokumentov nadaljuje oz. se ne prične s številko 1.
- Številčenje po poslovnih letih: v polje vpišite 16000001 za poslovno leto 2016, 17000001 za leto 2017 in tako dalje. S takšnim vnosom določamo, da se s pričetkom novega poslovnega leta številčenje dokumentov priče v novem zaporedju, torej s številko 1.
V kolikor v polju Način številčenja izberemo zaporedje se vodi na nivoju blagajne, potem podatek o Zaporedje se prične s številko vpišemo na enak način, kot navedeno zgoraj, le da preko modula .  | Številčenje davčno potrjenih računov oz. začetno številko zaporedja davčno potrjenih dokumentov nastavimo na blagajni v meniju . |
Vnos potrdimo s klikom na gumb V redu. Za prijavo poslovnega prostora na FURS, izberemo povezavo desno od statusa PE: S klikom na "Prijava poslovnega prostora na FURS" se nam odpre še spodnji potrditveni obrazec v katerem pregledamo podatke in potrdimo z gumbom V redu: | | | ![]() | | | | | Slika 241: Ponovno preverjanje podatkov za vnos |
|
Prijavljene in pravilno vnešene poslovne enote imajo vnešen podatek od kdaj registracija enote velja in kdaj je bila izvedena:
| | | ![]() | | | | | Slika 242: Tabela poslovnih enot registriranih na FURS-u |
|
 | Pred "prijavo poslovnega prostora na FURS" je potrebno prethodno uvoziti digitalni certifikat za davčno potrjevanje [35.6]. Prav tako preverite datume pri vnosu certifikata, da so pravilni (datum vnosa poslovne enote ali starejši). V kolikor vam program sporoči, da ne zazna certifikata, je verjetno napaka v datumu certifikata. |
35.7.1. Uvoz poslovnih enotPoslovne enote je mogoče v meniju ročno vnesti s klikom na gumb Dodaj novo poslovno enoto ali uvoziti iz datoteke. Možnost uvoz najdemo na naslednji lokaciji: | | | ![]() | | | | | Slika 243: Uvoz poslovnih enot iz datoteke |
|
Spodaj pripeta struktura za uvoz poslovne enote: Podatki obvezni za uvoz: | Oznaka PE | Oznaka poslovne enote, ki se vpiše v "Oznako PE" v spletni aplikaciji. Oznaka naj ne vsebuje šumnikov, presledkov in posebnih znakov. | | Naziv PE | Naziv poslovne enote, ki se vpiše v "Naziv PE" v spletni aplikaciji. |
35.8. Uvoz novega digitalnega certifikata za davčno potrjevanje dokumentov po poteku staregaV primeru, ko poteče trenutni digitalni certifikat za davčno potrjevanje računov, je potrebno najprej pridobiti novega na strani eDavki ter nato novega aktivirati v programu po naslednjem postopku: - V meniju lahko pregledamo naše certifikate. V kolikor je potekel datum veljavnosti trenutnega certifikata bo to v programu označeno z rdečo barvo:

- S klikom na certifikat ga izberemo in mu spremenimo status na neaktiven:
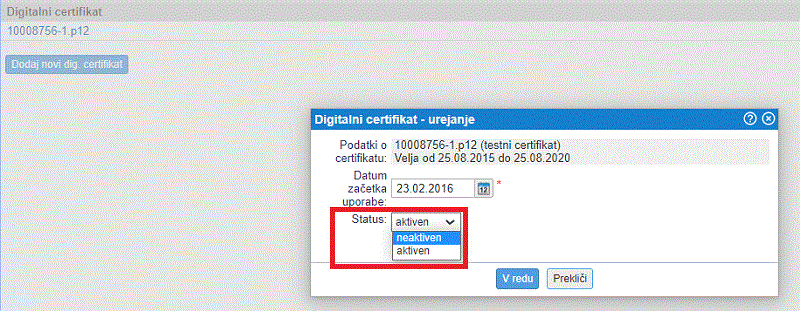
- Nato uvozimo nov certifikat na enak način, kot smo uvozili prejšnjega oz. po navodilih na strani Uvoz digitalnega certifikata za davčno potrjevanje računov [35.6].
- V seznamu vseh certifikatov tako najdemo predhodnega, ki bo označen, kot neaktiven in nov aktiven certifikat:

- Zadnji korak pri aktivaciji novega digitalnega certifikaga je, da pod prijavimo spremembo na obstoječi poslovni enoti [35.7] in jo potrdimo z gumbom Prijava prostora na FURS.
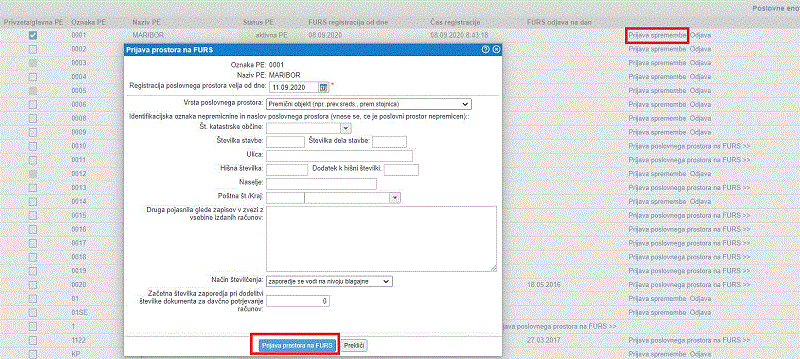
 | Šele sedaj lahko nadaljujemo z izdajanjem računov, ki zahtevajo davčno potrjevanje |
35.9. Nastavitve začetne zaporedne številke dokumenta za davčno potrjevanjeKo smo uvozili digitalni certifikat za davčno potrjevanje računov [35.6] in vnesli podatke poslovne enote [35.7], je potrebno za pravilno zaporedje številčenja davčno potrjenih dokumentov nastaviti tudi blagajno. Blagajna v primeru davčnega potrjevanje računov namreč v programu predstavlja oznako naprave. Nastavitve številčenja so seveda odvisne tudi od internega akta [35.10], ki smo ga ali ga bomo, v skladu s temi nastavitvami tudi pripravili. Kako pripravimo interni akt je opisano na povezavi: Interni akt za davčno potrjevanje računov [https://edavki.durs.si/EdavkiPortal/openportal/CommonPages/Opdynp/PageD.aspx?category=interni_akt_po] Zaporedje številk davčno potrjenih dokumentov v osnovi ne predvideva številčenja po poslovnih letih in je enotno za vse davčno potrjene dokumente (računi, dobropisi, storno računi, bremepisi, avansni računi), ki se izdajajo na posamezni napravi (blagajni) in poslovni enoti. Številčenje se tako privzeto nadaljuje v enotnem oz. istem zaporedju tudi z vsakim naslednjim poslovnim letom.  | V kolikor želimo z začetkom vsakega poslovnega leta začeti zaporedje davčno potrjenih računov s številko 1, lahko to uredimo enostavno tako, da pred izstavitvijo prvega davčno potrjenega dokumenta v naslednjem poslovnem letu ponastavimo začetno številko zaporedja v meniju za vsako blagajno posebej tako, da kliknemo na oznako blagajne in vnesemo začetno številko na način, da prvi dve mesti v številki predstavljata poslovno leto, preostala mesta pa zaporedno številko, kot kaže slika, na primeru za poslovno leto 2021: | | | ![]() | | | | | Slika 244: Vnesemo začetno številko zaporedja davčno potrjenih dokumentov na način da prvi dve mesti predstavljata poslovno leto |
|
Kot na sliki z modro označeno smo za zaporedno številko rezervirali dovolj mest, da bomo lahko izdali 999.999 računov in se "predpona" 21 ne bo spremenila. V kolikor predvidevamo, da bomo izstavili več davčno potrjenih računov je potrebno dodati še kakšno dodatno 0 pred številko 1, npr. 210000001. Tako bo v letu 2022 števec: 22000001, za leto 2023: 23000001 in tako naprej. |
 | Šele sedaj lahko nadaljujemo z izdajanjem računov, ki zahtevajo davčno potrjevanje v tekočem poslovnem letu. |
35.10. Interni aktPreden zavezanec začne davčno potrjevati račune mora sprejeti interni akt. V internem aktu vsak zavezanec popiše svoje poslovne prostore, tem poslovnim prostorom dodeli oznake ter določi način oziroma pravila za dodeljevanje zaporednih številk računov. Interni akt je dokument, ki ga podjetje izpolni in ni ravno neposredno povezan z urejanjem nastavitev davčne blagajne v spletni aplikaciji e-racuni.com, je pa obvezen kadar podjetje želi davčno potrjevati dokumente v Sloveniji. Pogoj, da bo podjetje zadostilo pogojem iz internega akta je, da zagotovi, da so podatki (oznake) vnesene v spletni aplikaciji e-racuni.com skladne z internim aktom. 35.10.1 Pojasnilo oznak iz internega akta, ki morajo biti skladne s podatki v spletni aplikaciji www.e-racuni.comPoslovni prostor [35.7] Podatki o poslovni enoti so na voljo v spletni aplikaciji v meniju . 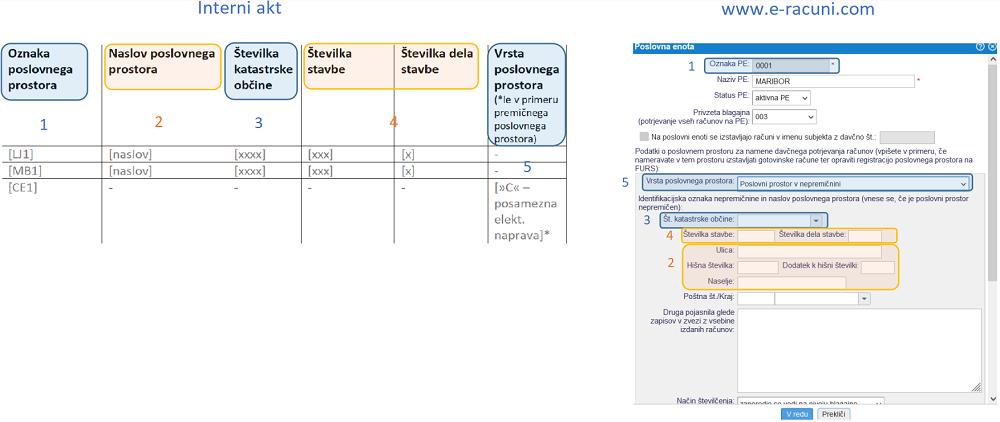
Blagajna Podatki o blagajni so na voljo v spletni aplikaciji v meniju . V internemu aktu je blagajna poimenovana kot "elektronska naprava". 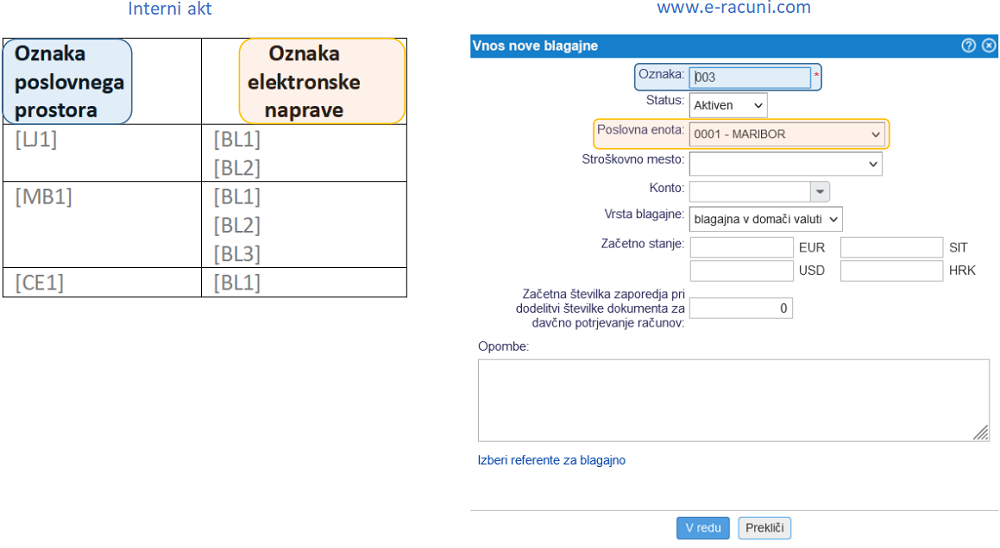
V 4. členu internega akta si izberete še način številčenja. Številčenje je lahko: - enotno za vsako blagajno ali
- enotno za vsako poslovno enoto.
Številčenje v spletni aplikaciji izbirate na sami poslovni enoti v meniju . Ustrezno z izbiro si nato določite še števec [35.9], ki je lahko bodisi enoten ne glede na poslovno leto ali enoten za vsako poslovno leto posebej. ---
© E-RAČUNI d.o.o. 2003-2025 |

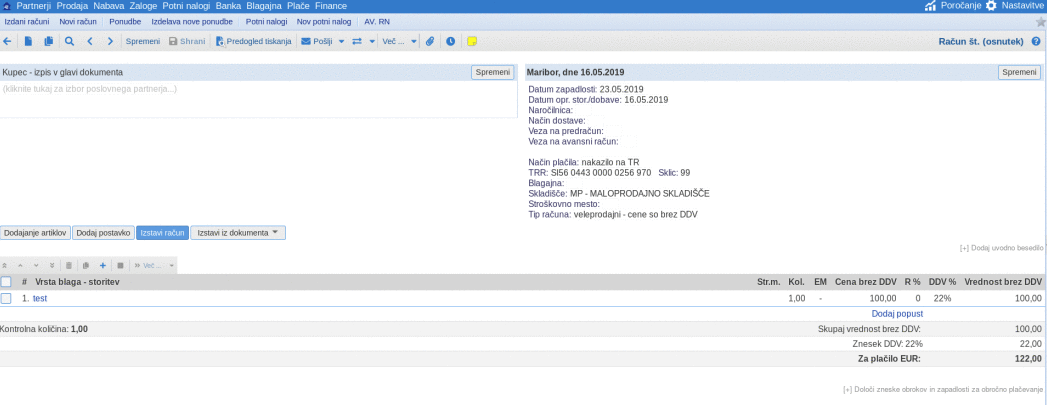
 .
.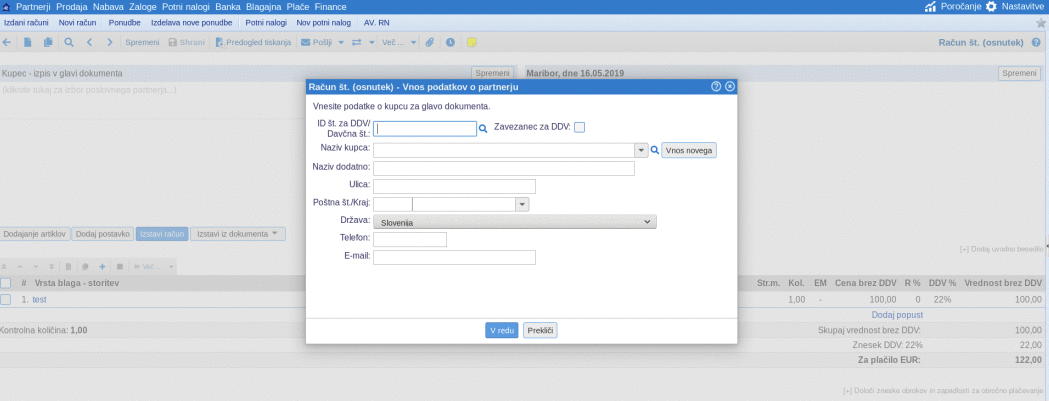


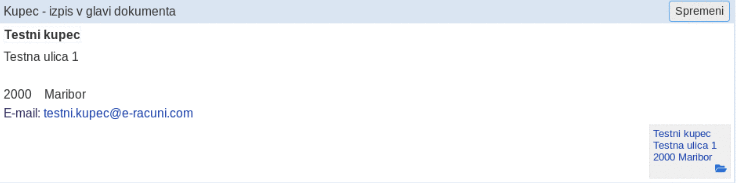
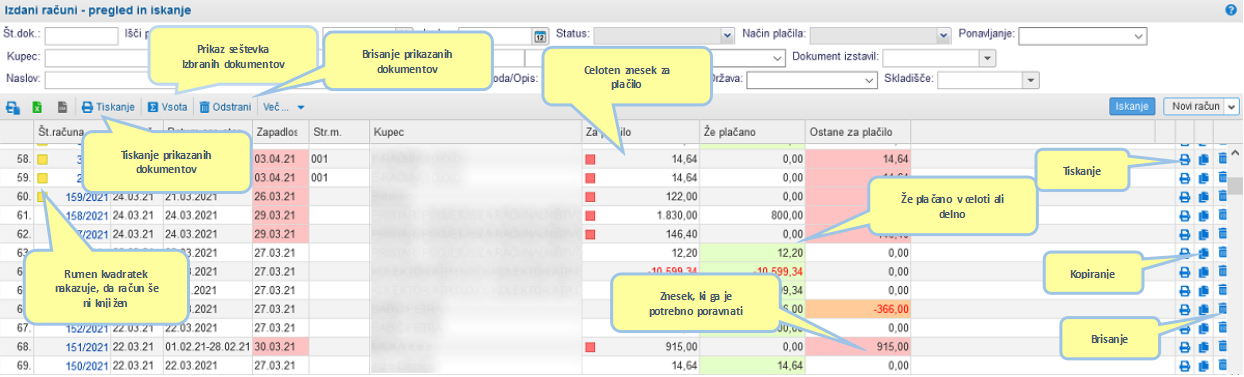
.
![]() , ki se nahaja v isti vrstici kot številka računa.
, ki se nahaja v isti vrstici kot številka računa.![]() , ki se nahaja v isti vrstici kot številka računa, ki ga želimo izbrisati.
, ki se nahaja v isti vrstici kot številka računa, ki ga želimo izbrisati.. Po kliku na ta gumb, se bo odprlo novo okno z rekapitulacijo izbranih vrstic oz. dokumentov. Kako to storimo, je opisano tukaj [29].
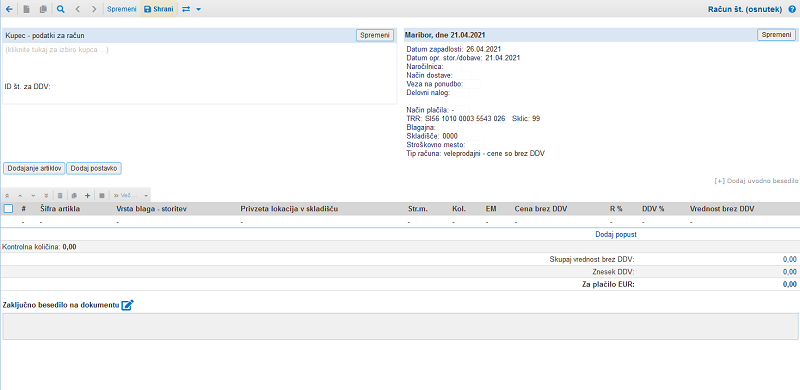
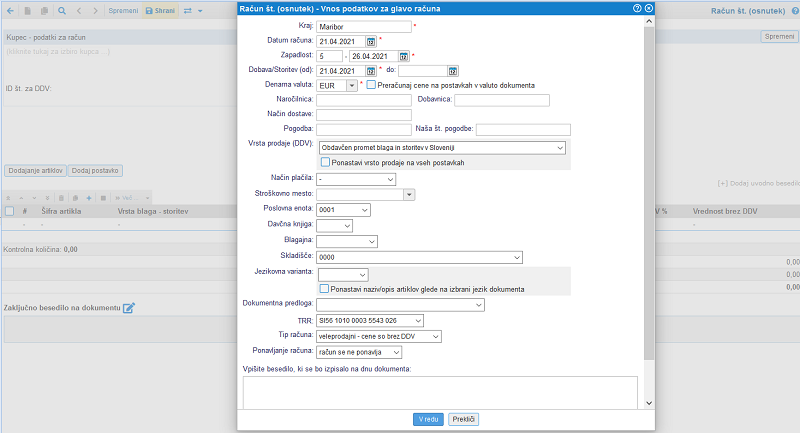
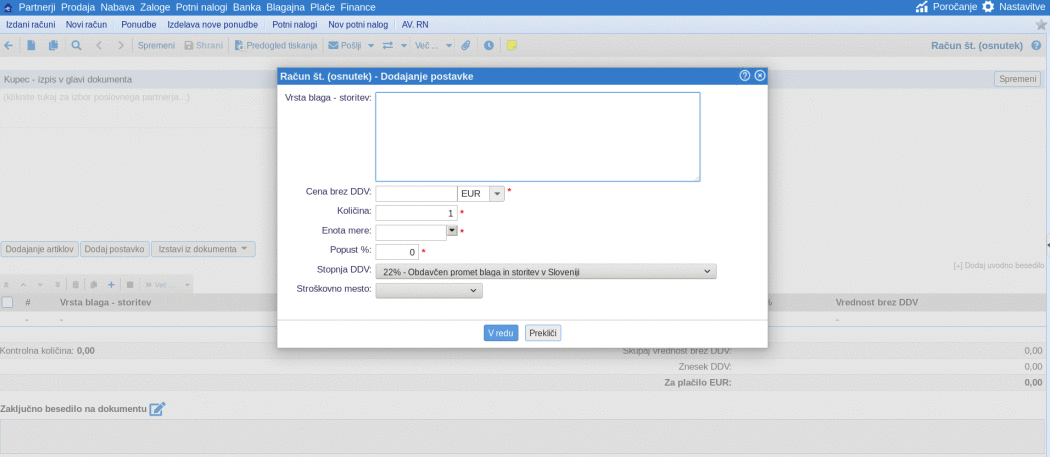
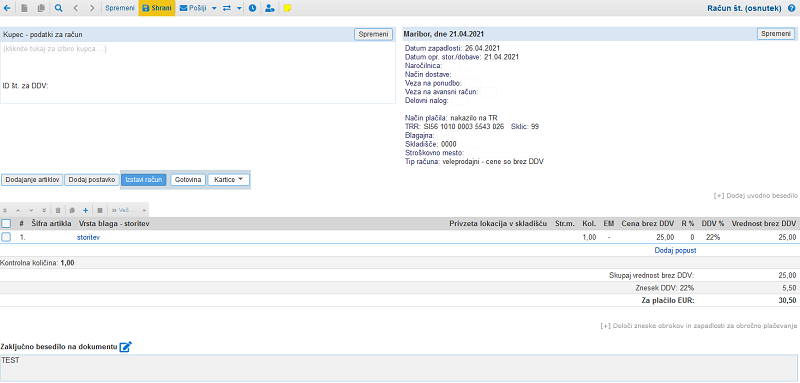
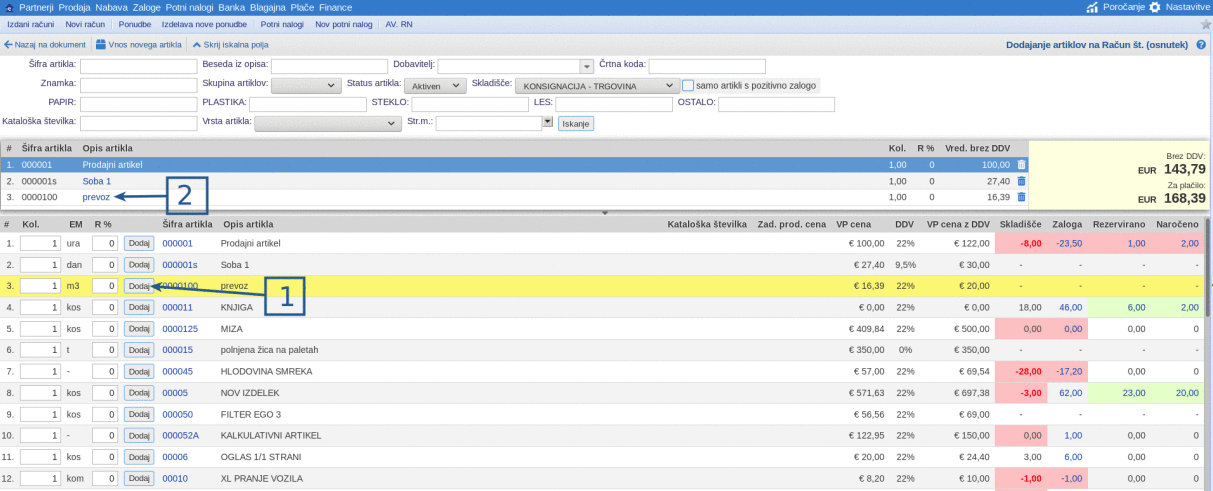
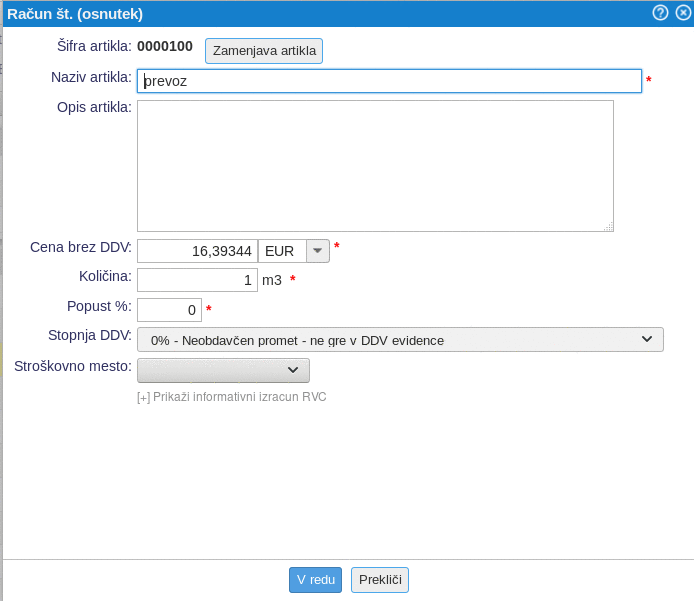
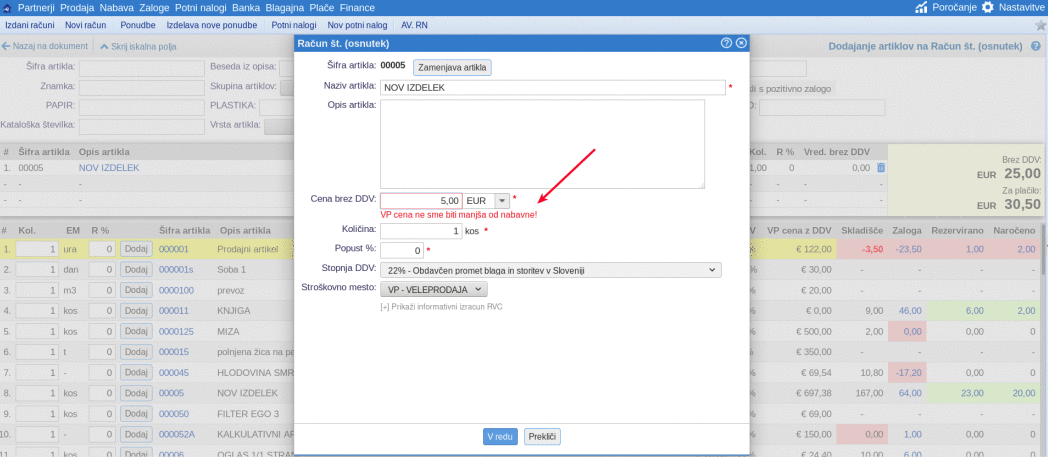
S tem smo artikel avtomatsko prenesli na račun:
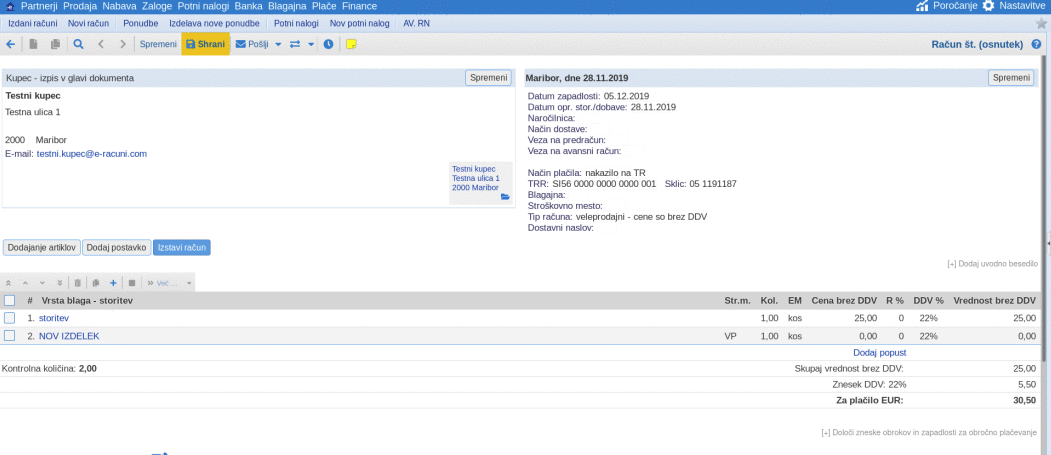
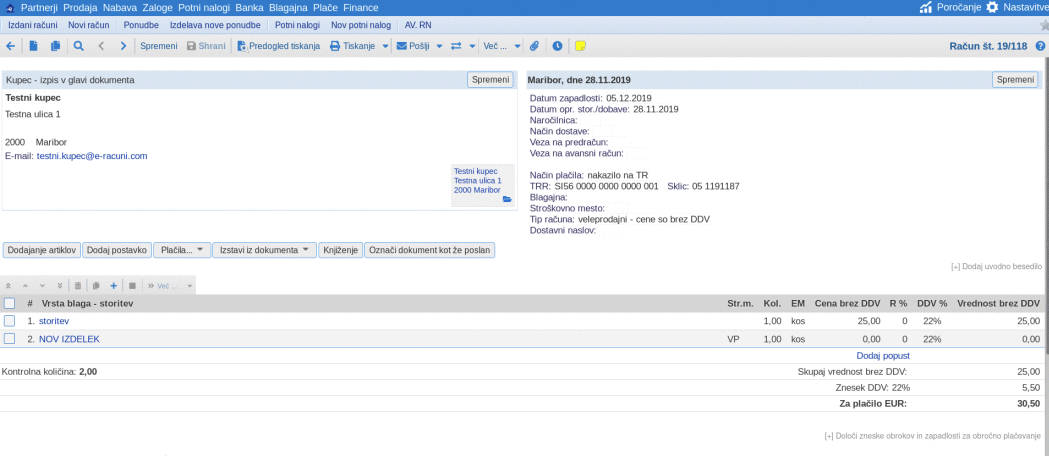
ali pritiskom na tipko Esc.
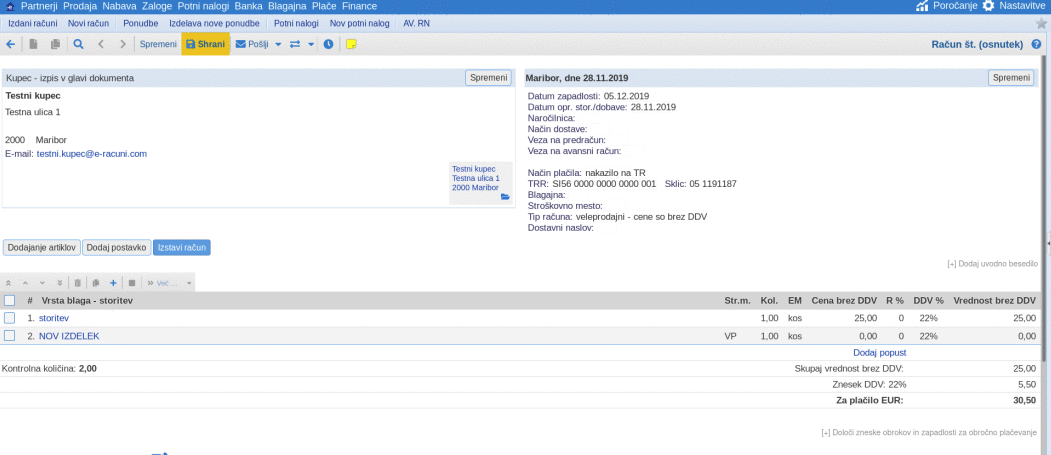
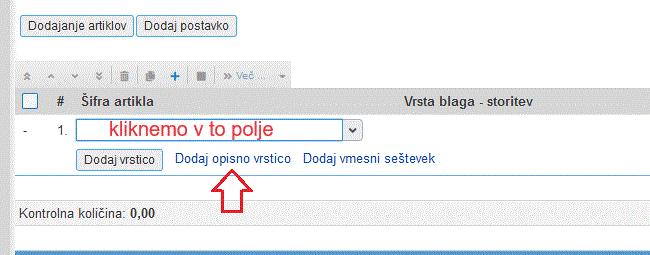
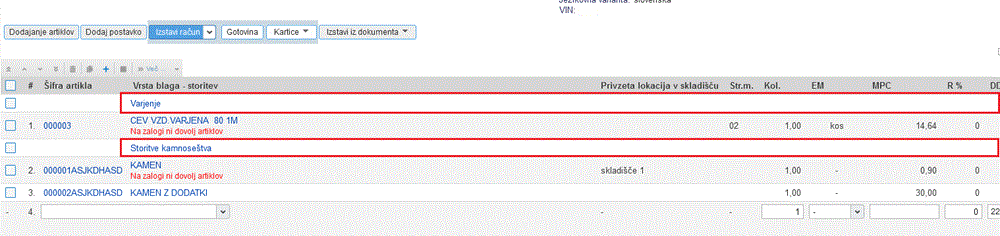
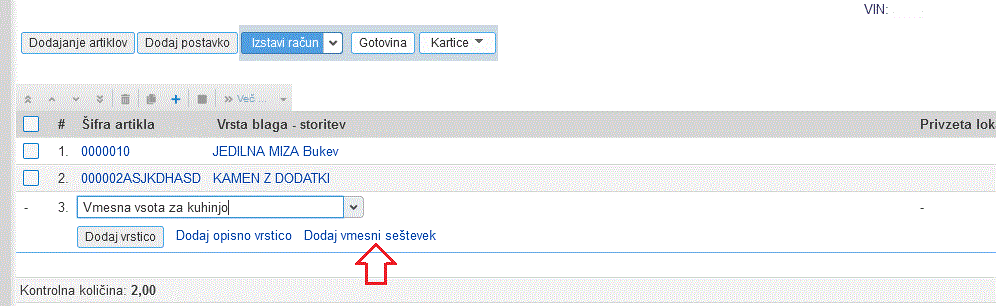
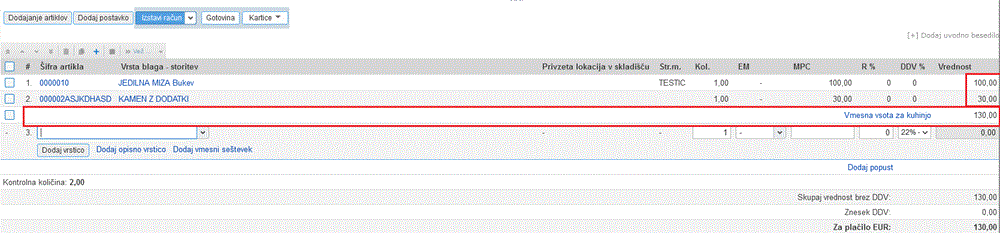
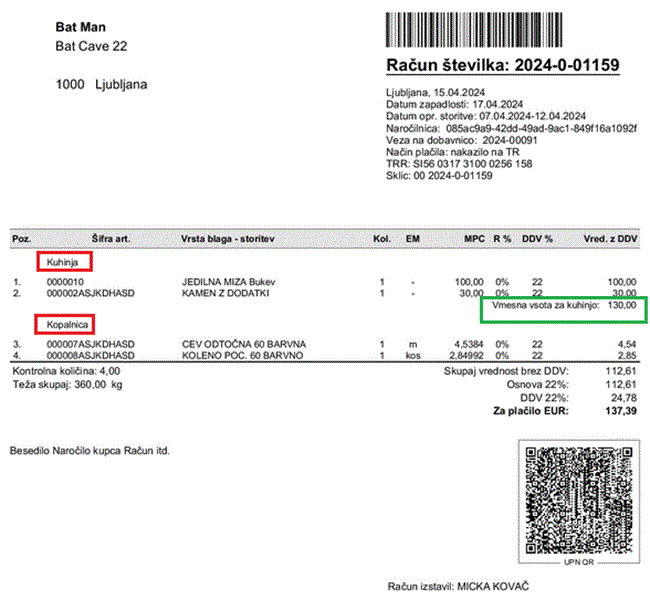

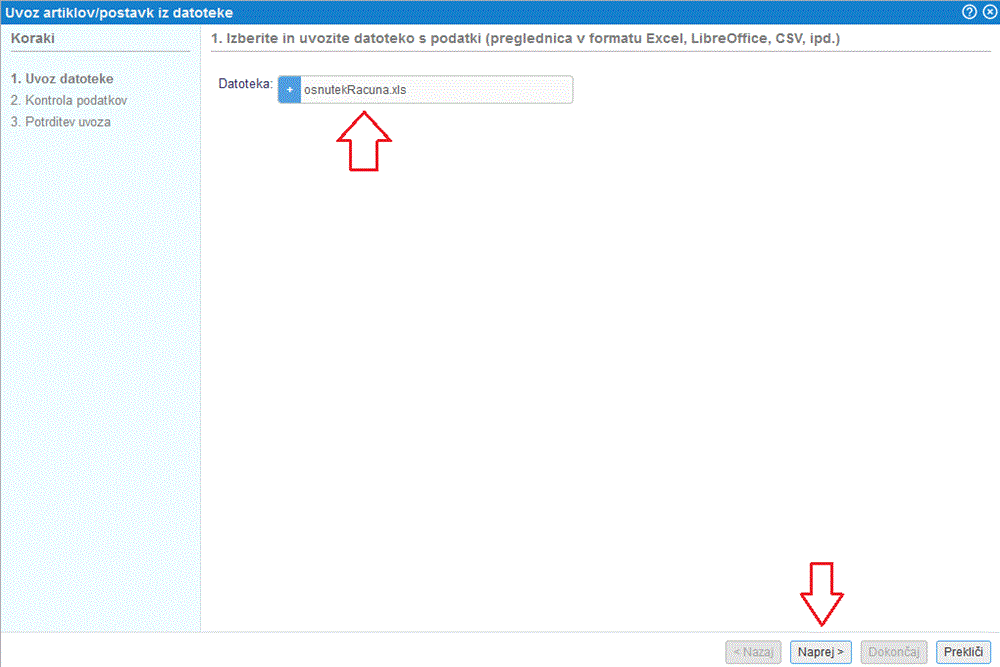
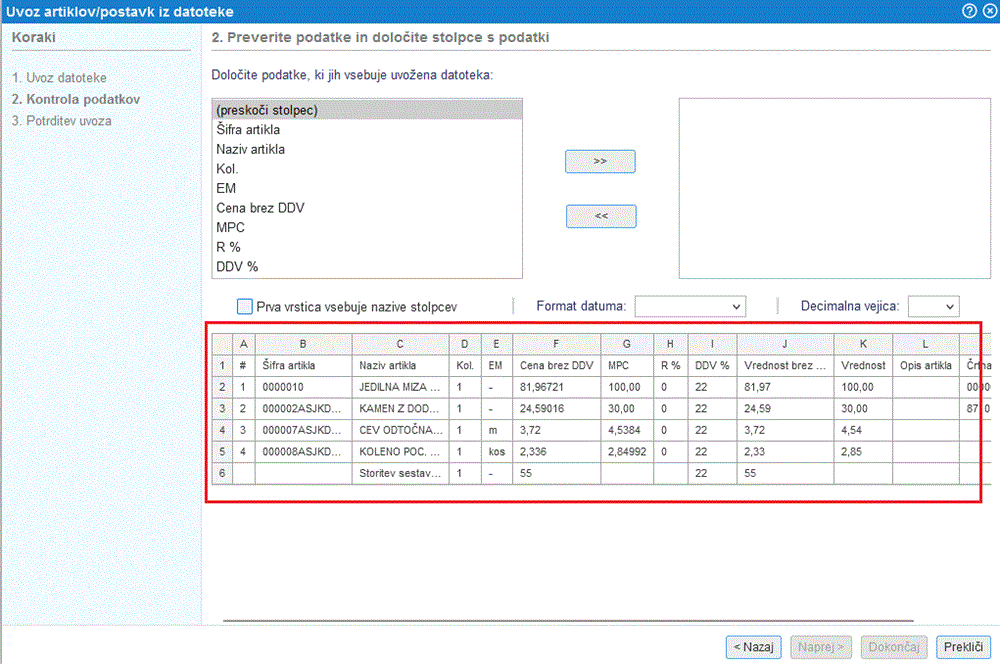
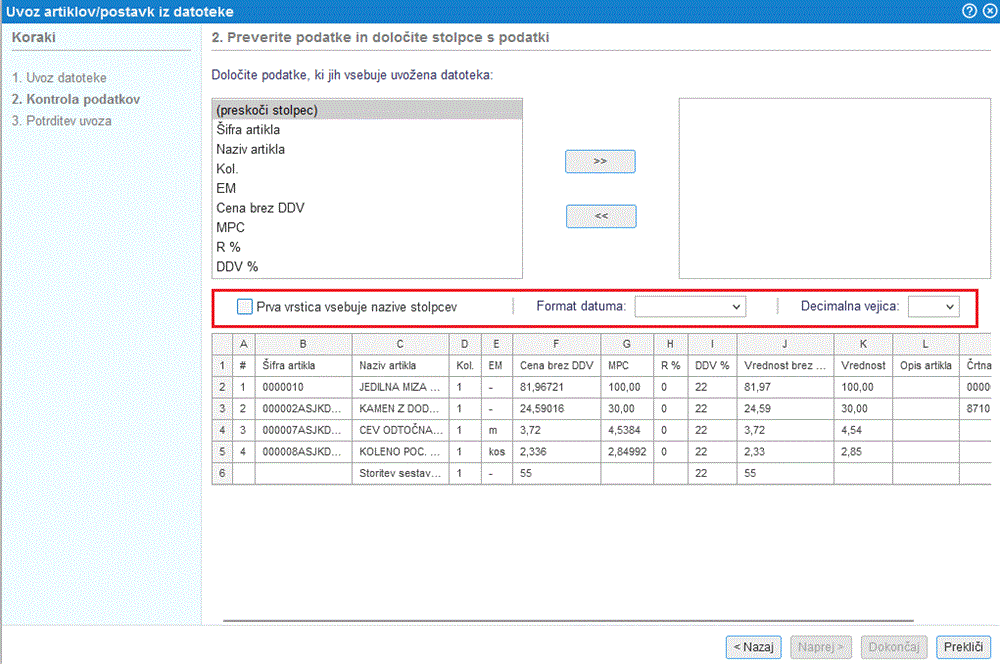
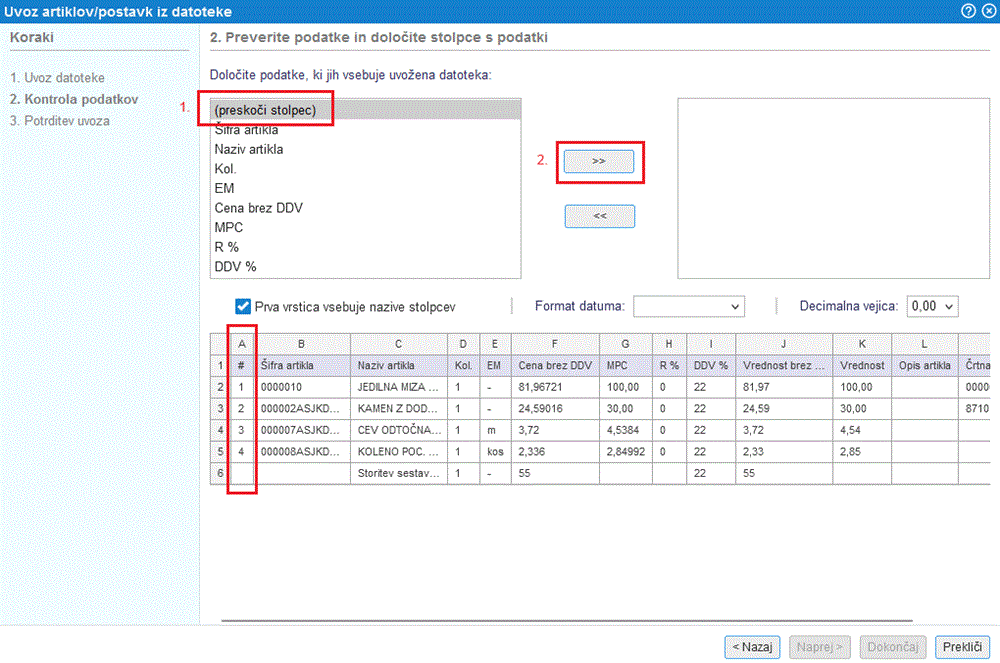
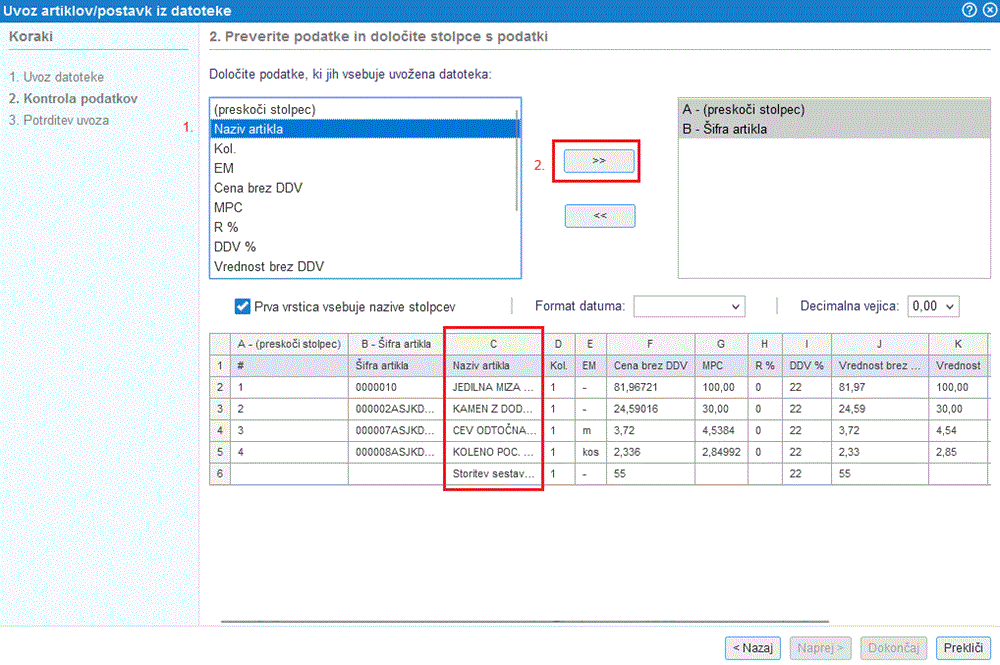
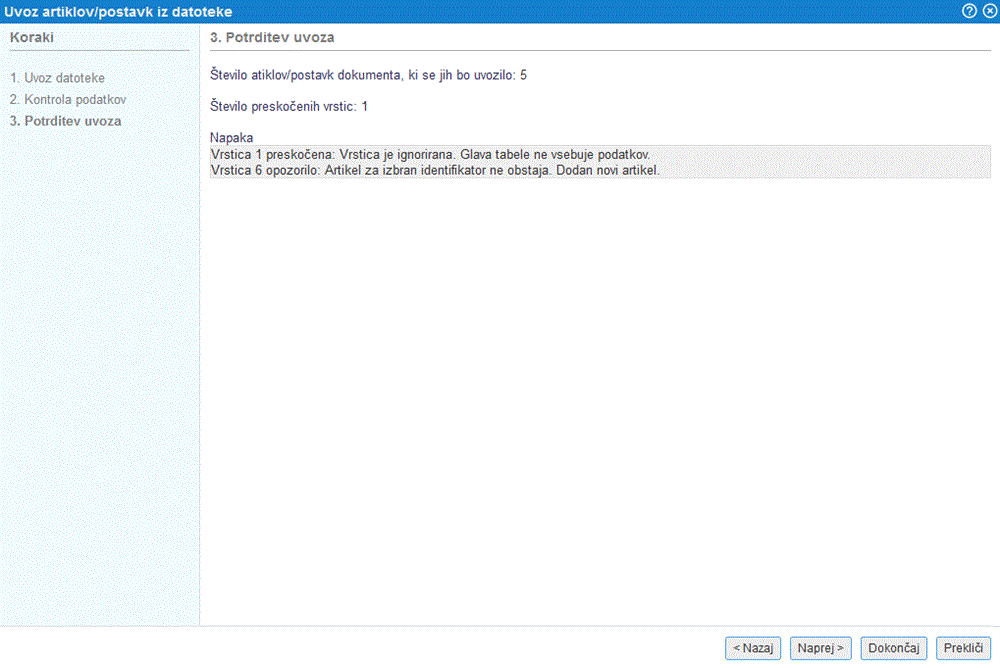

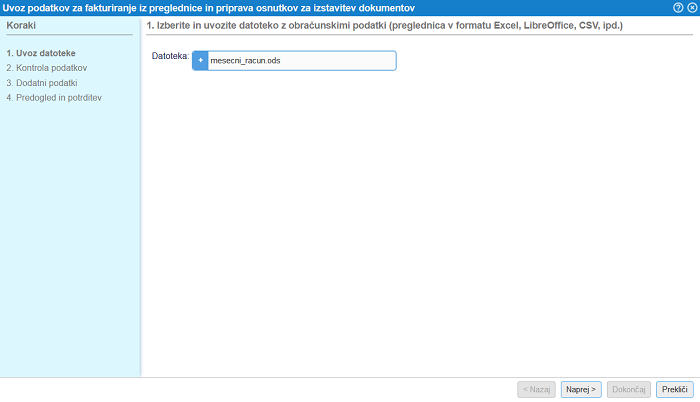
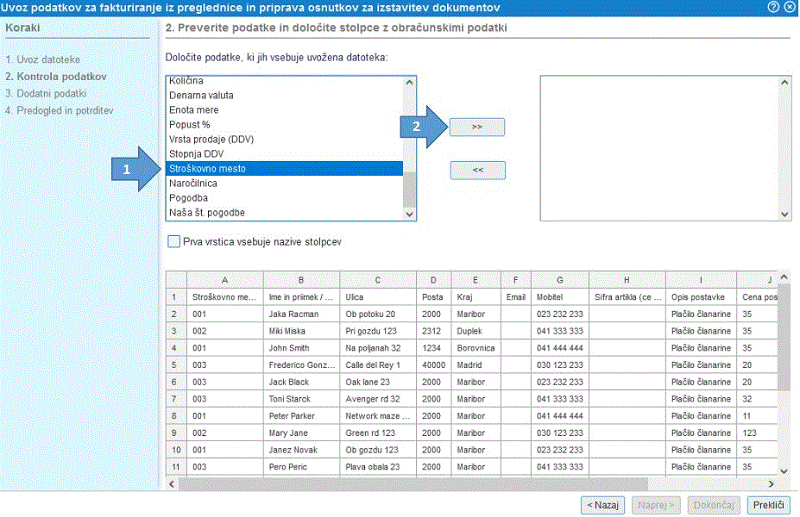
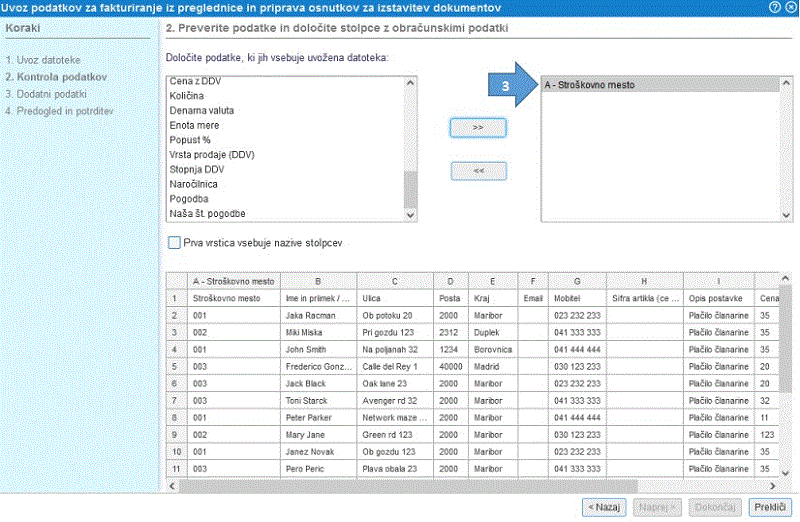
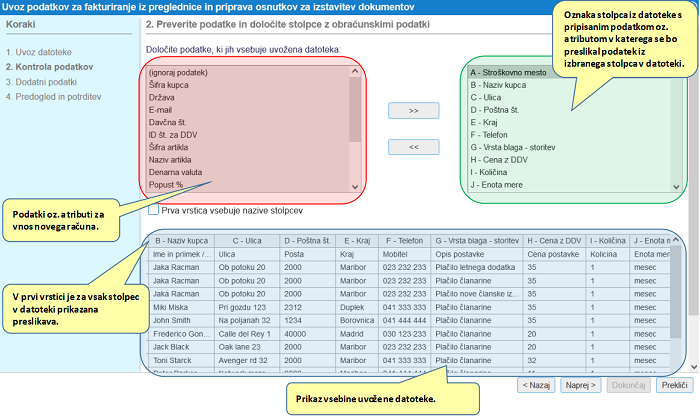
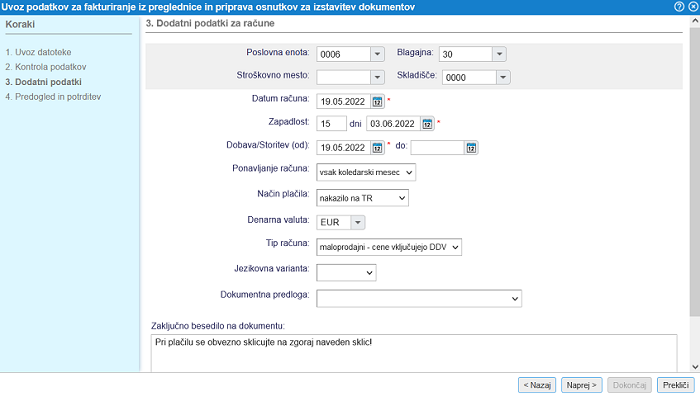
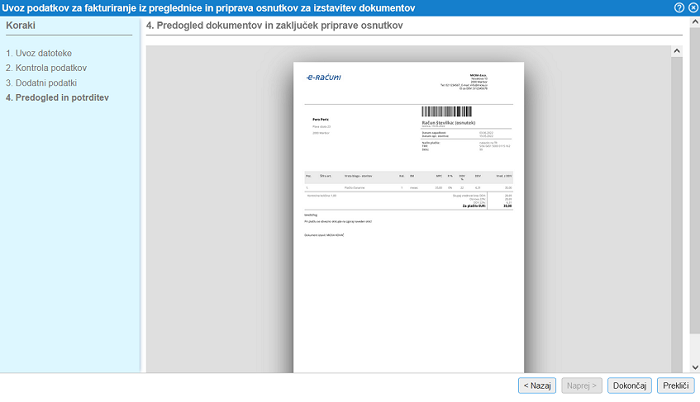

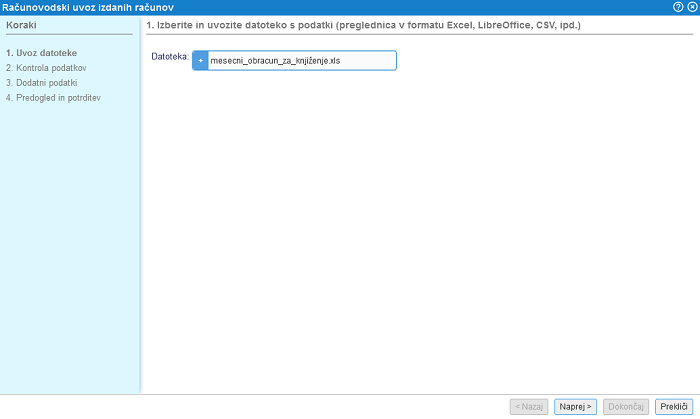
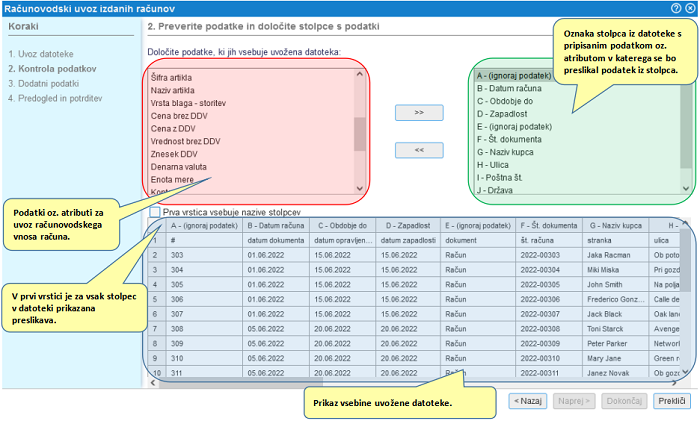
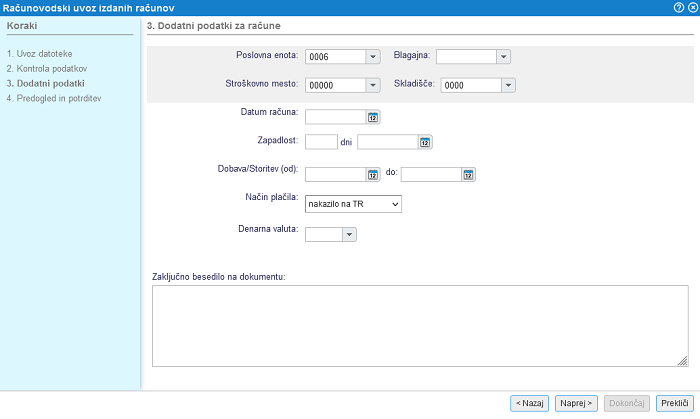
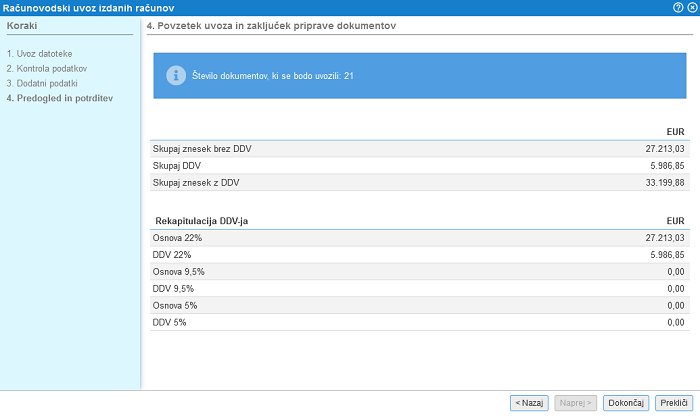
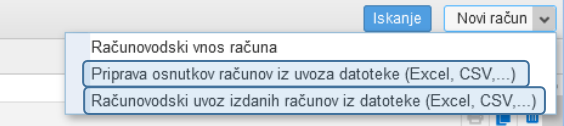

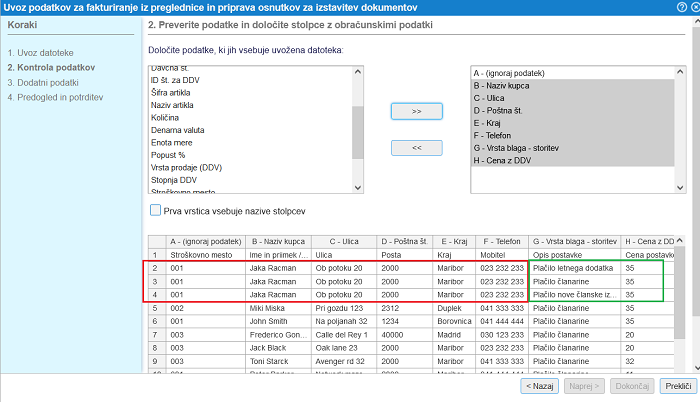
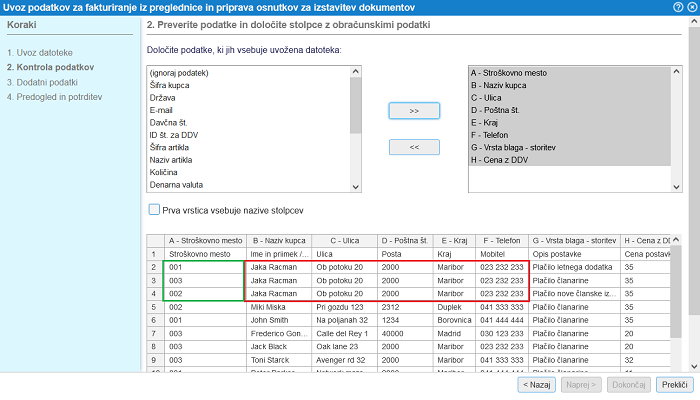
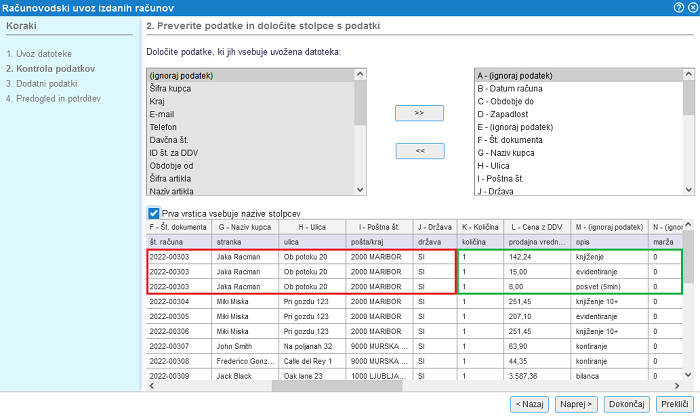
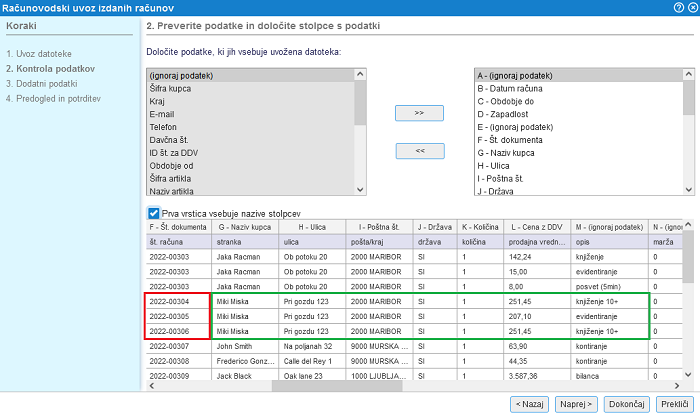
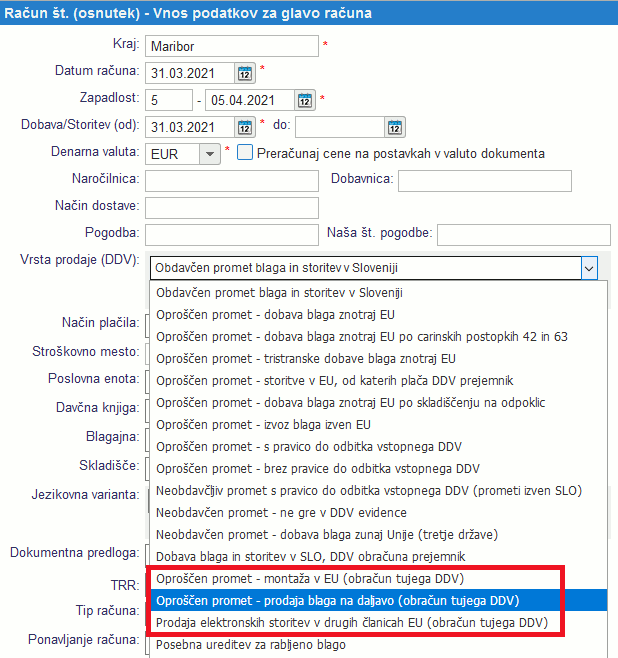
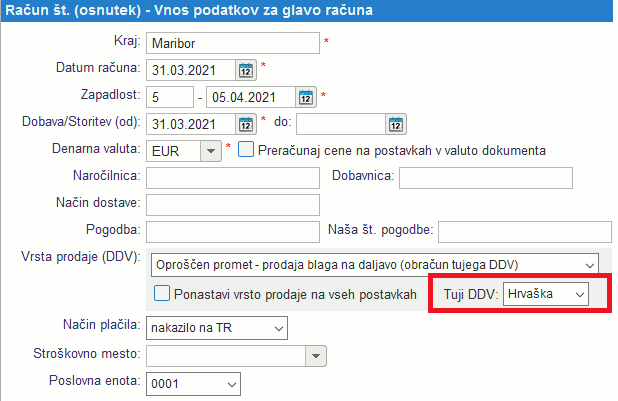
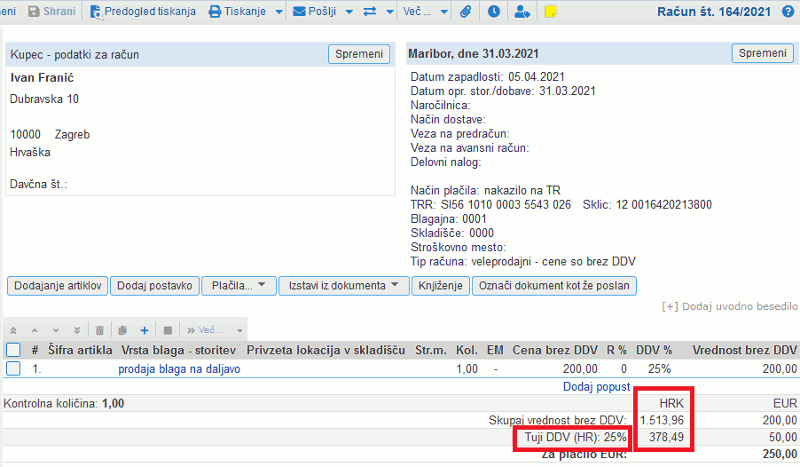
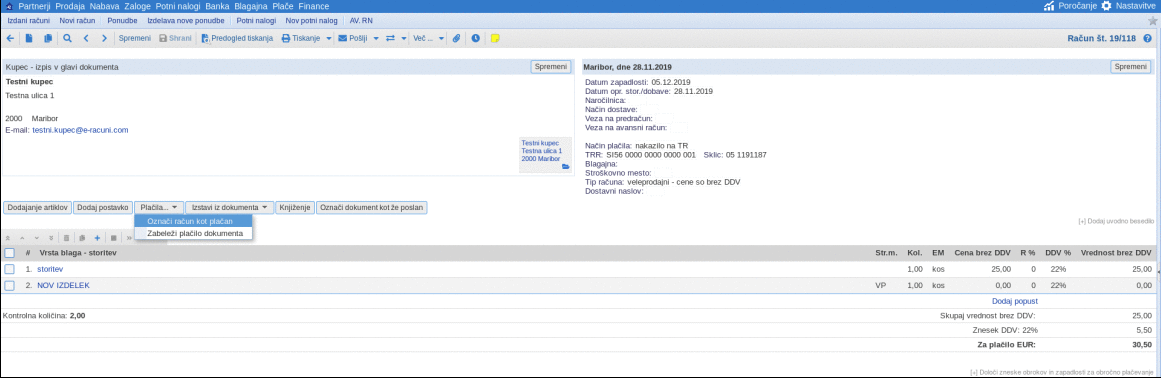
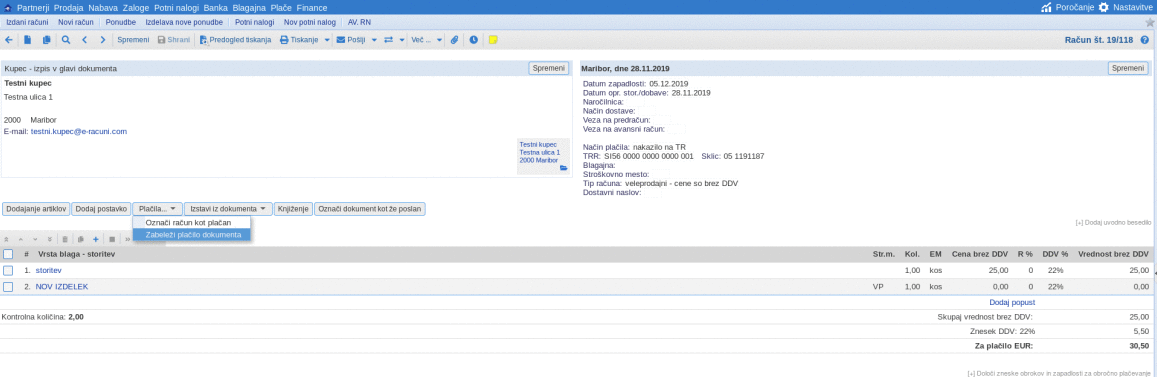
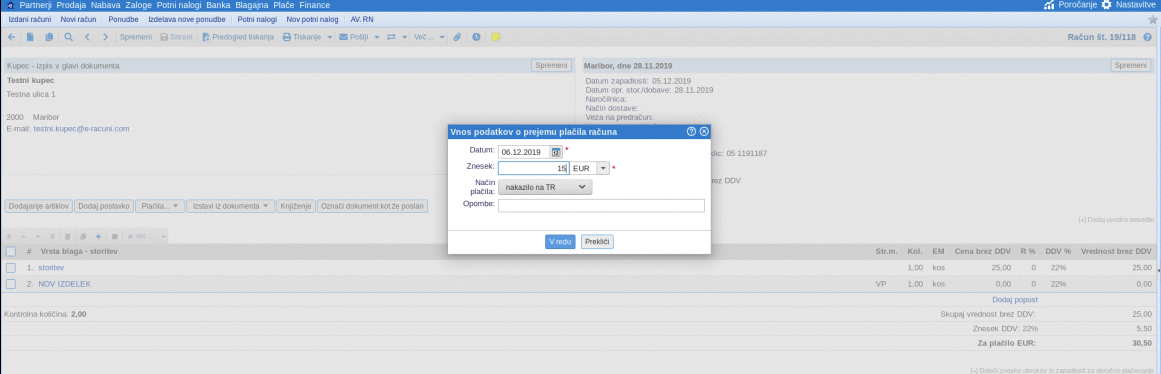
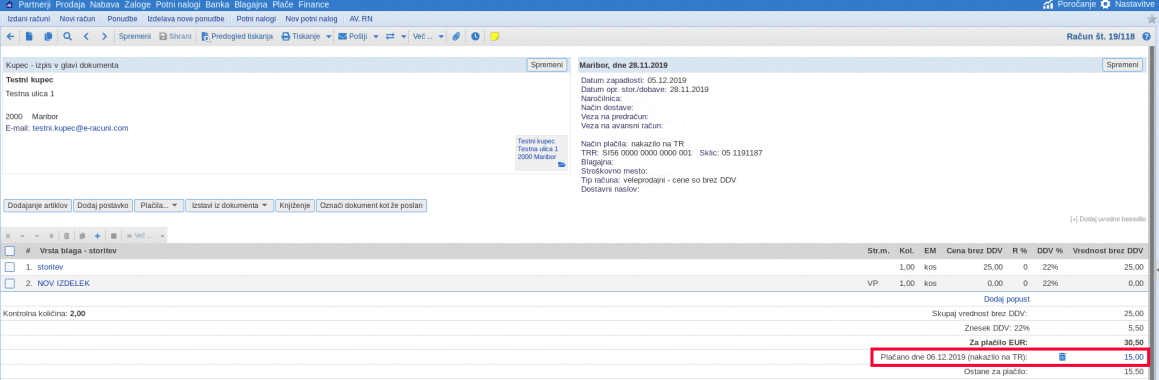
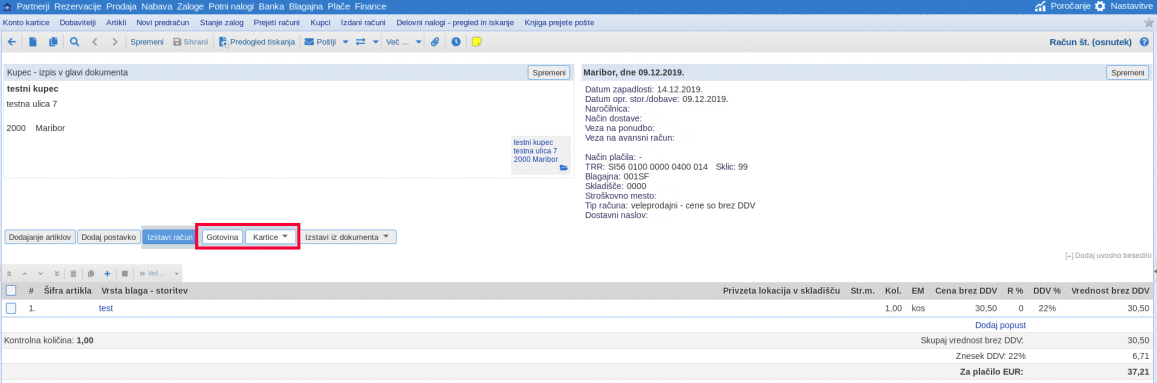
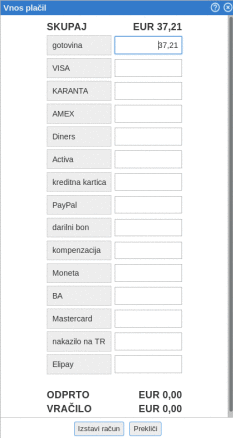
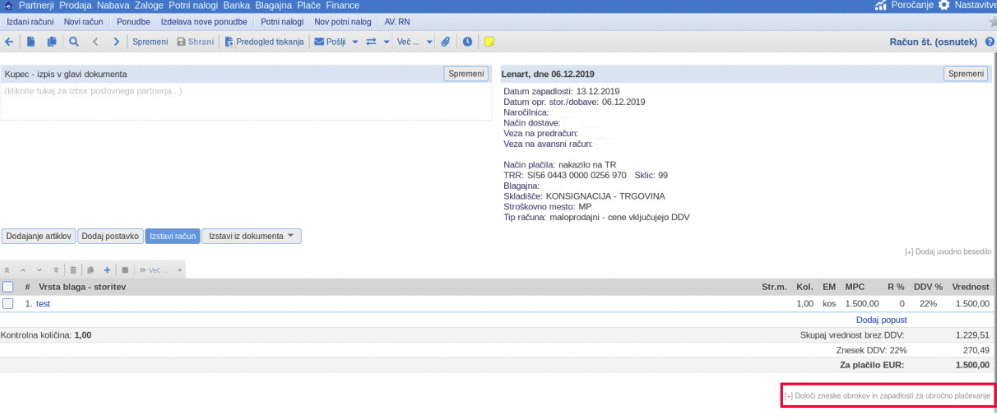
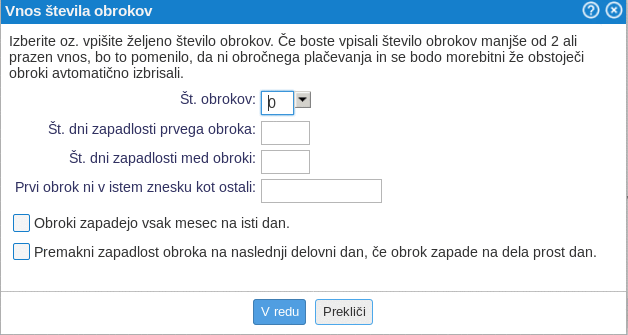
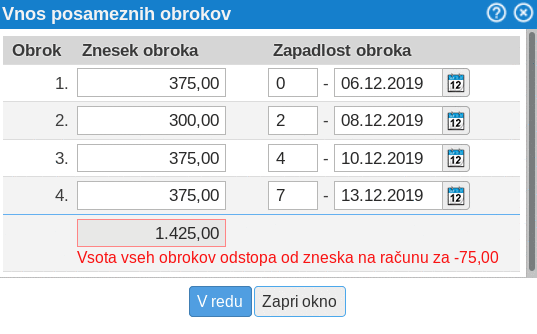
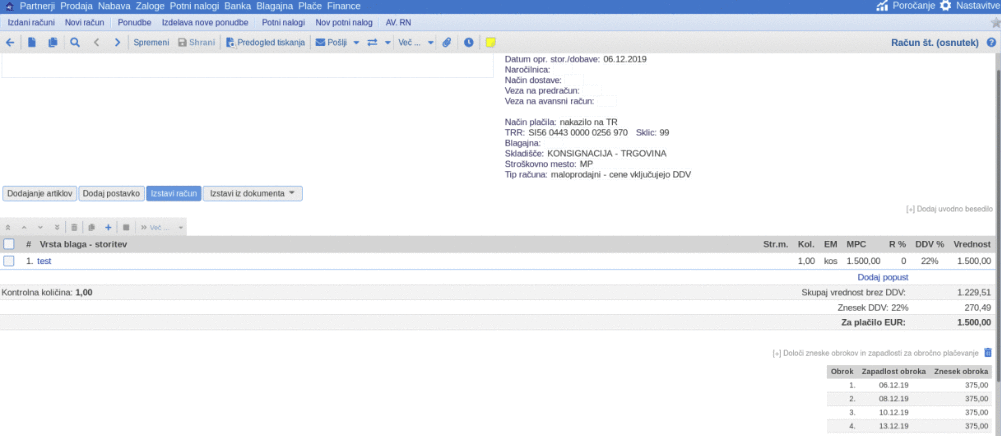
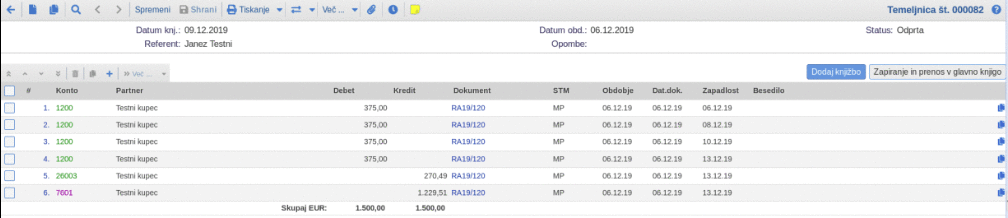
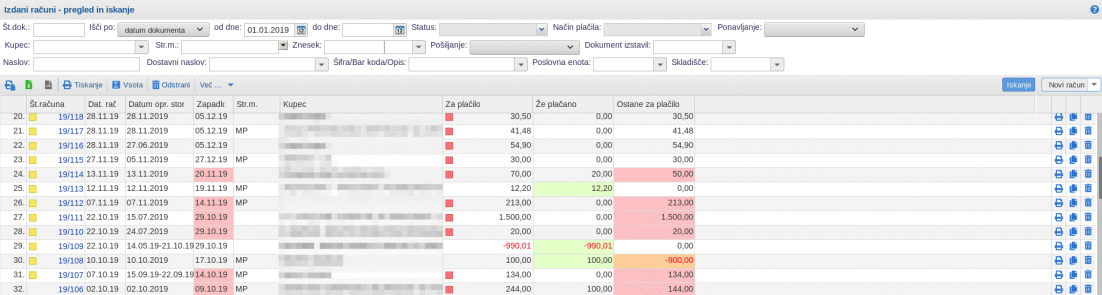
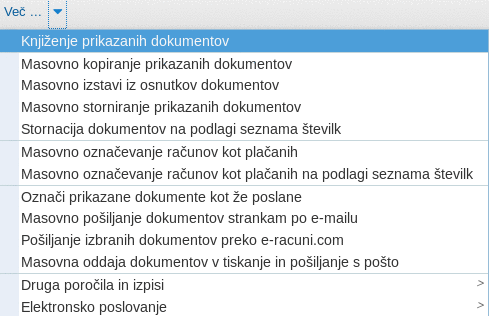
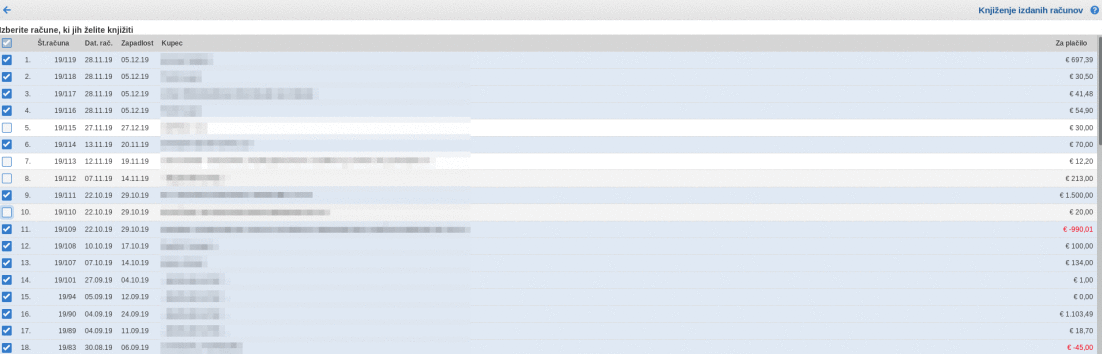
![]() nas opozarja, da moramo temeljnico shraniti v glavno knjigo in tako so izdani računi poknjiženi.
nas opozarja, da moramo temeljnico shraniti v glavno knjigo in tako so izdani računi poknjiženi.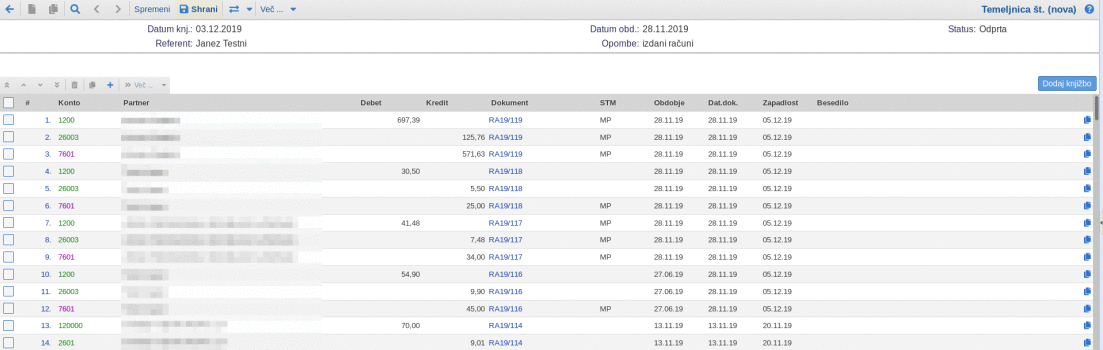
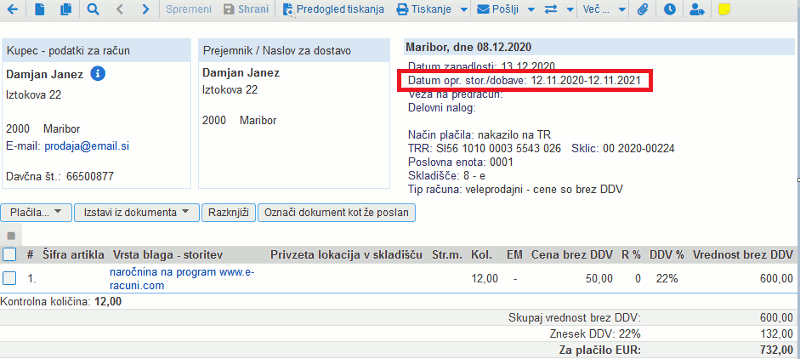
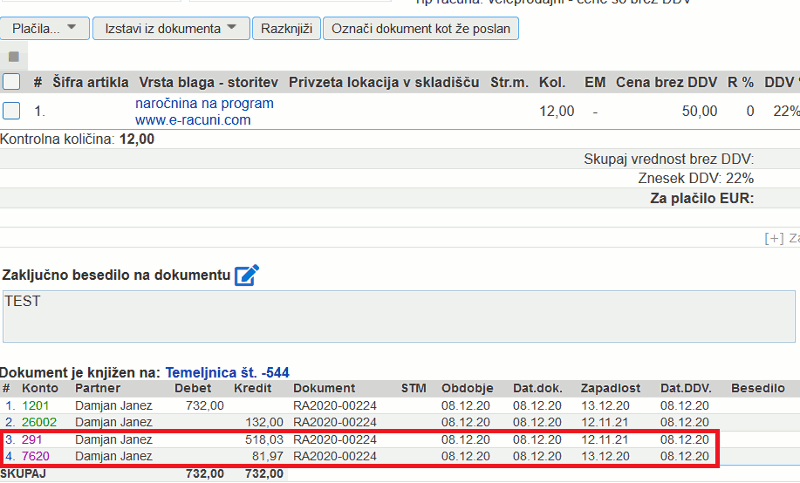
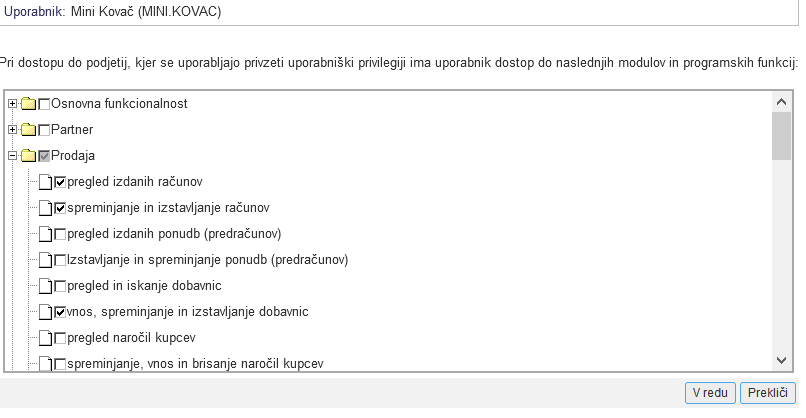
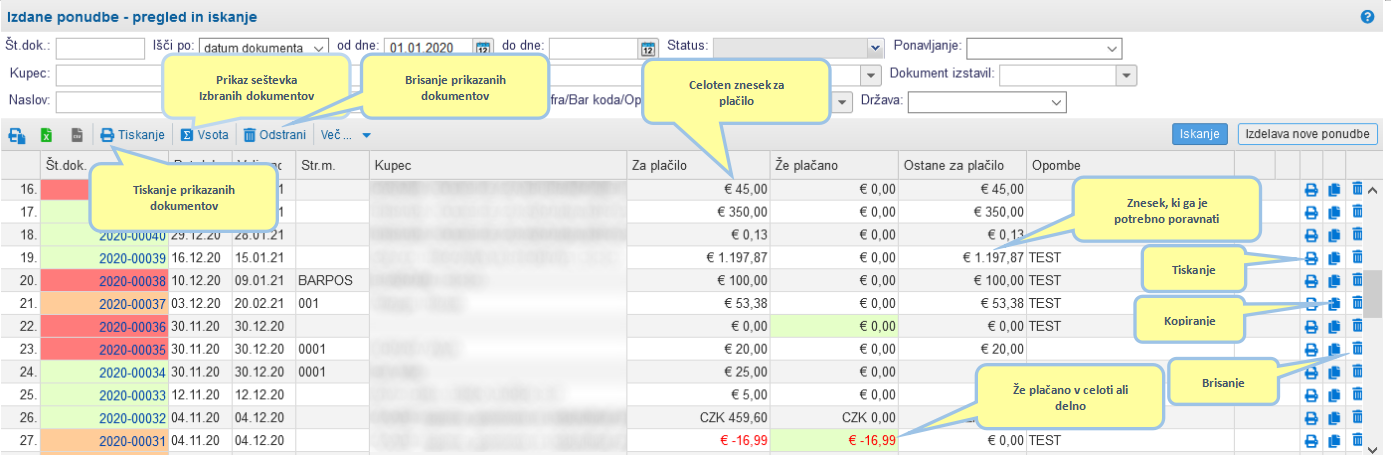
.
![]() , ki se nahaja v isti vrstici kot številka dokumenta.
, ki se nahaja v isti vrstici kot številka dokumenta.![]() , ki se nahaja v isti vrstici kot številka dokumenta, ki ga želimo izbrisati.
, ki se nahaja v isti vrstici kot številka dokumenta, ki ga želimo izbrisati.. Po kliku na ta gumb, se bo odprlo novo okno z rekapitulacijo izbranih vrstic oz. dokumentov. Kako to storimo, je opisano tukaj [29].
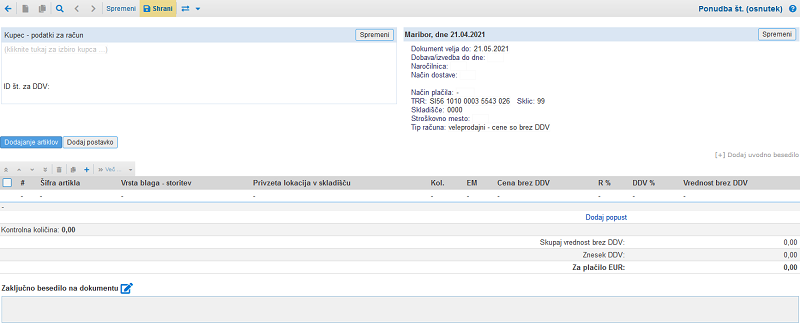
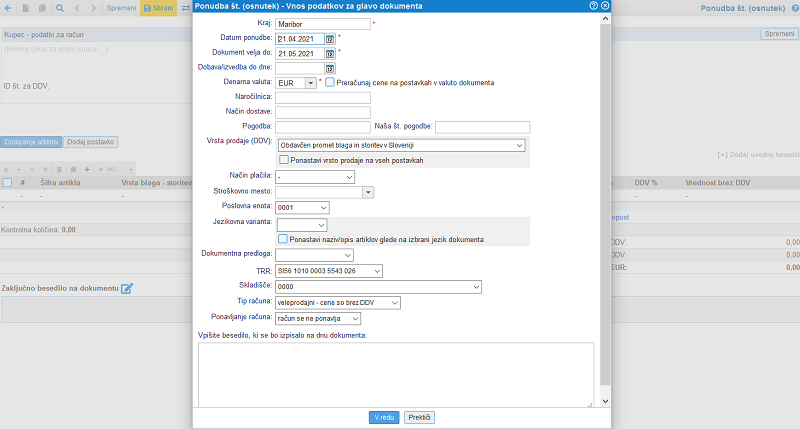
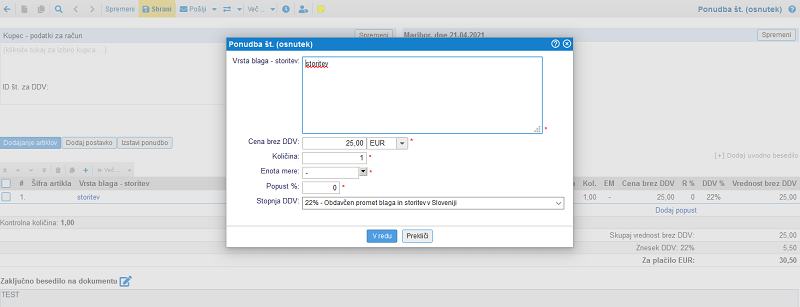
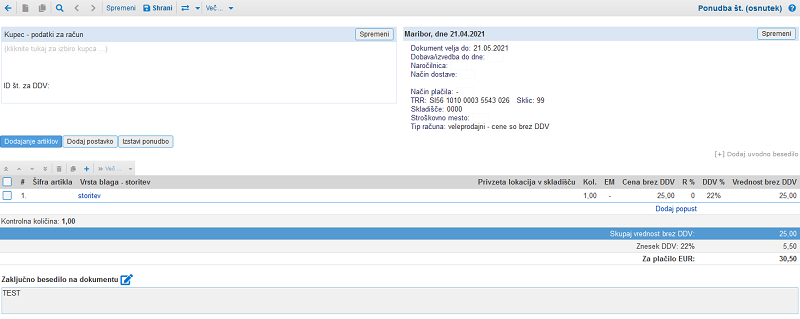
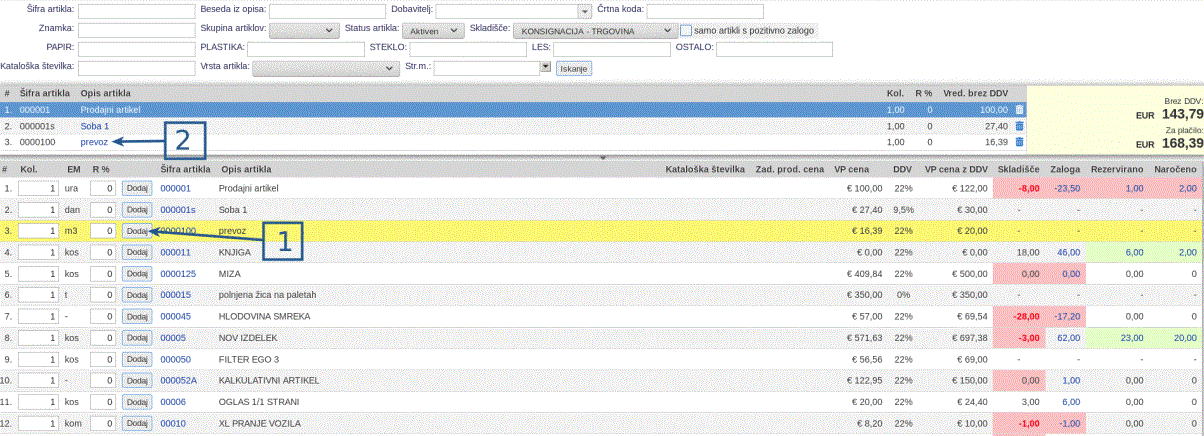
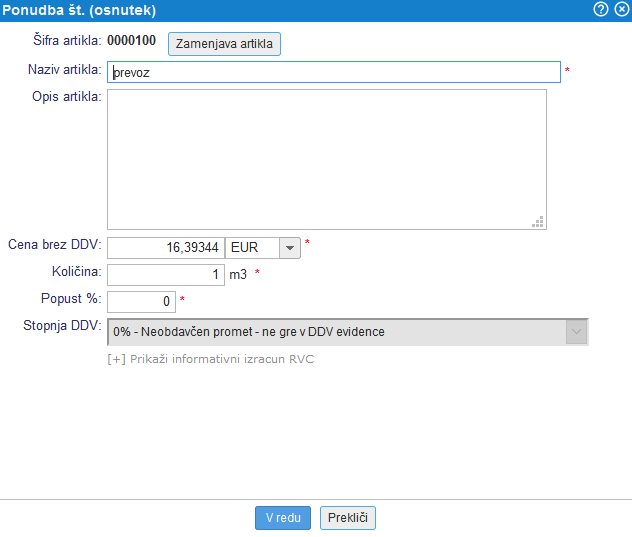
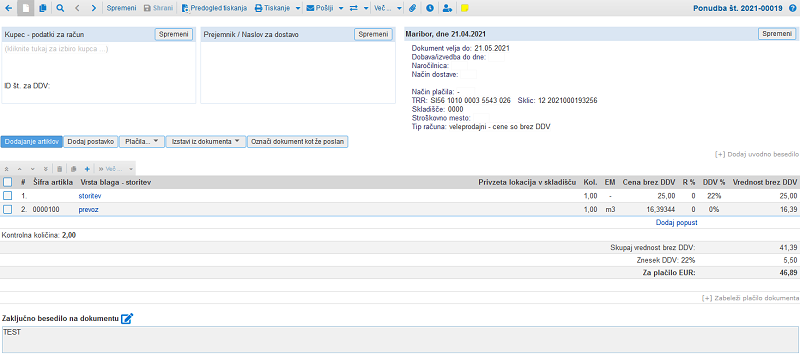
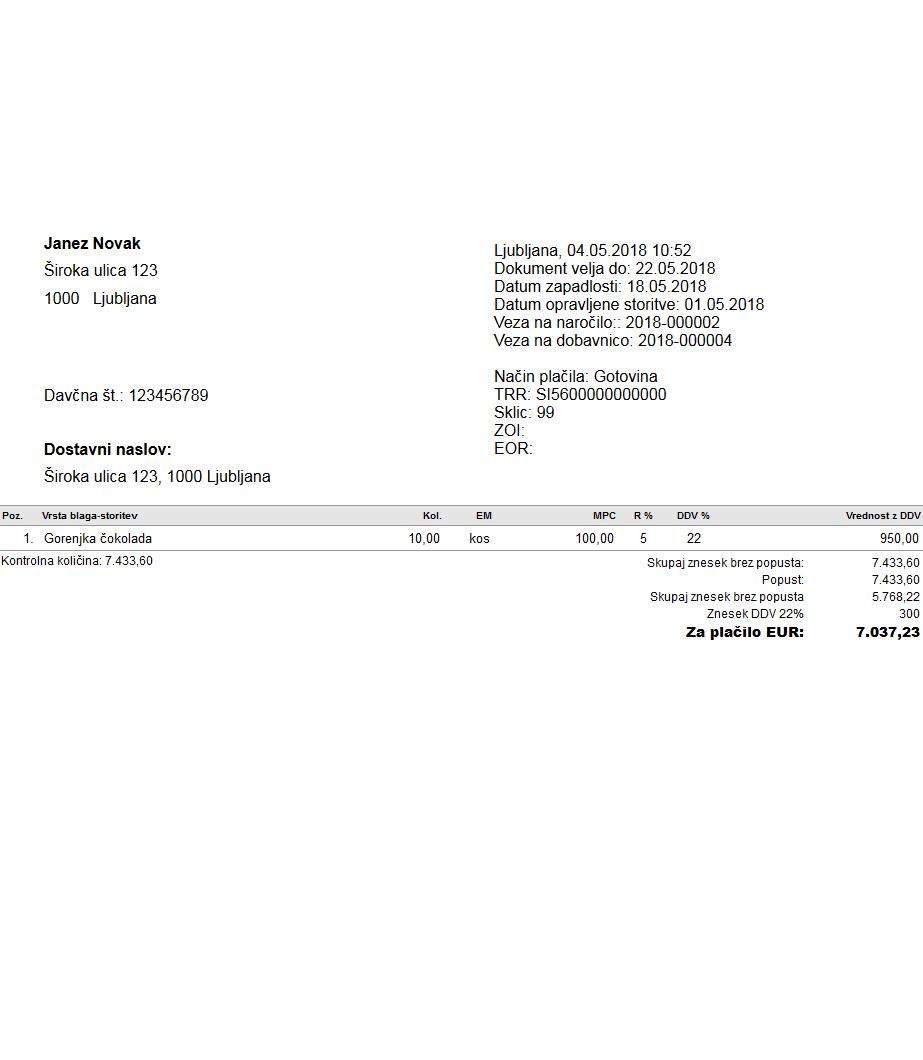
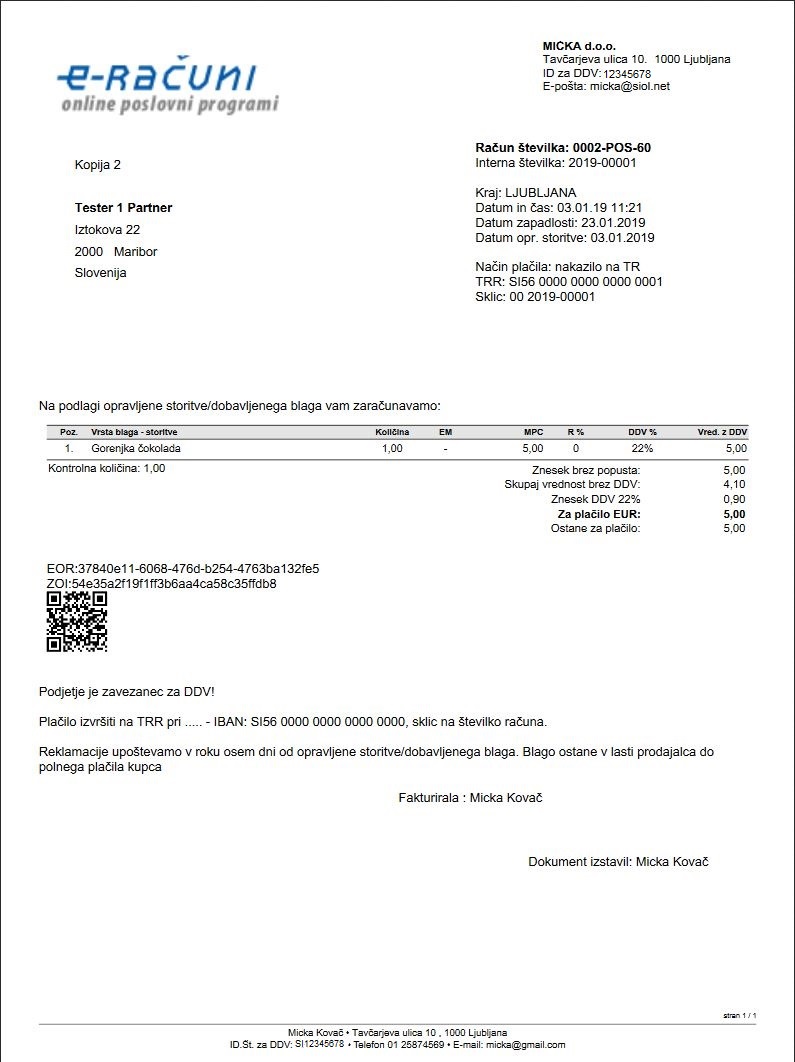
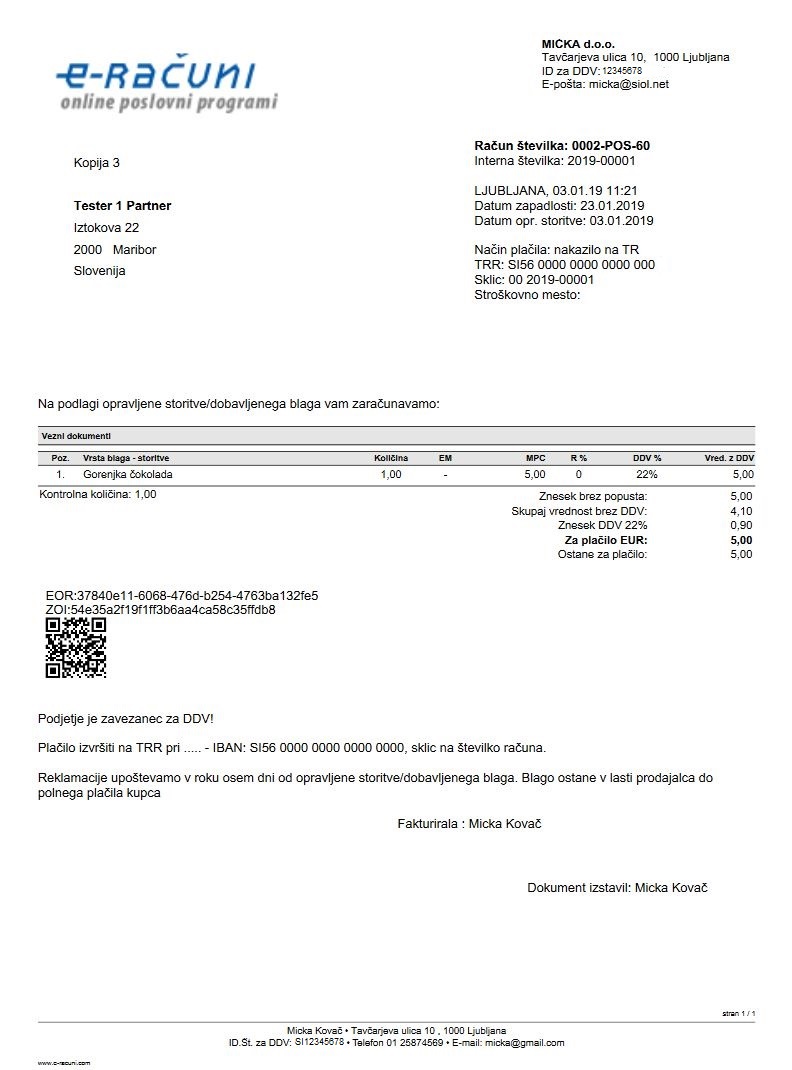
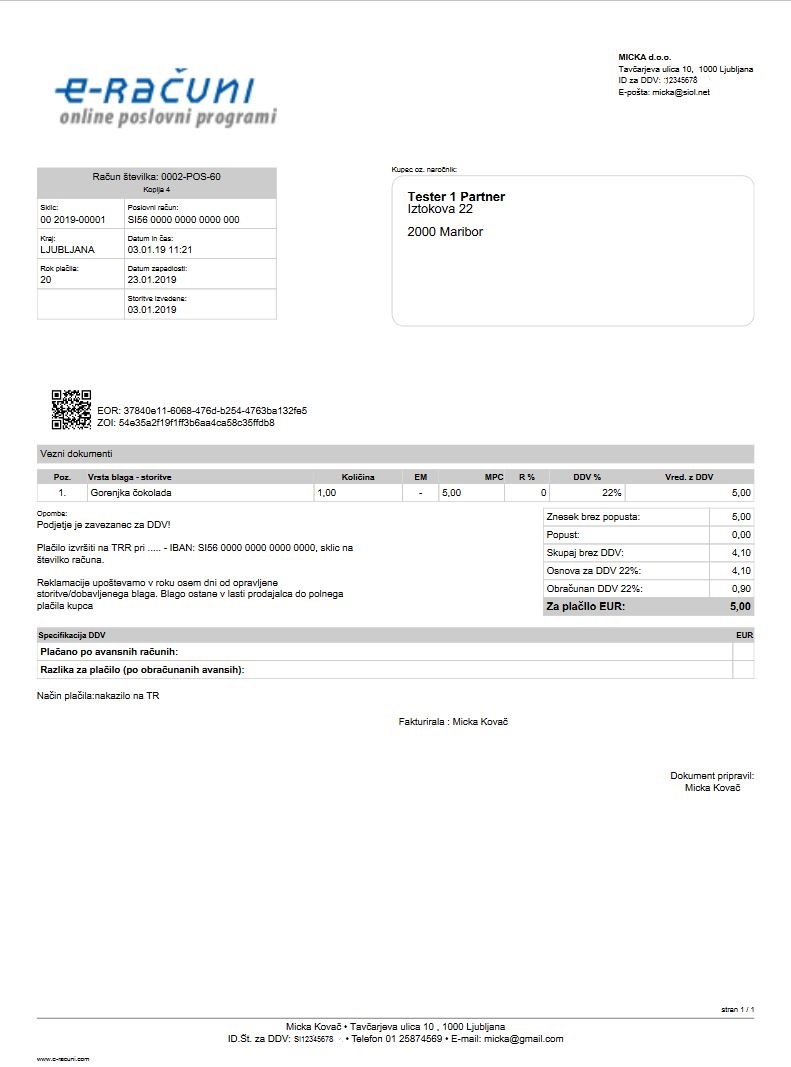
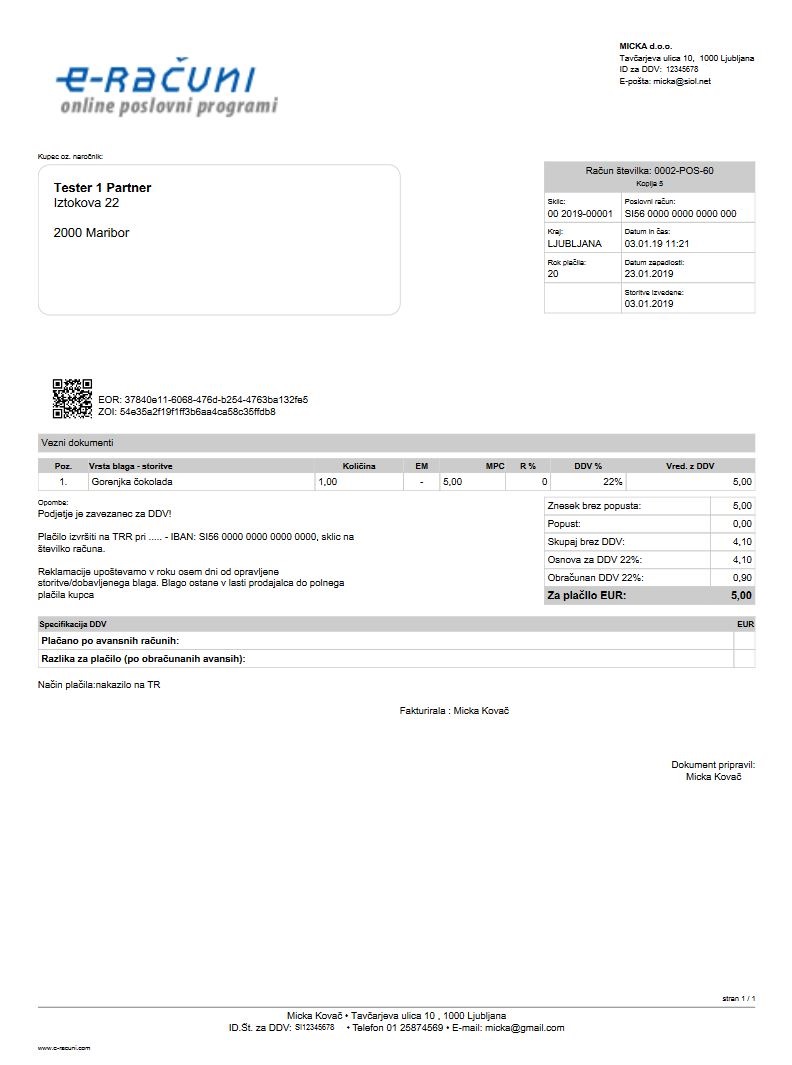
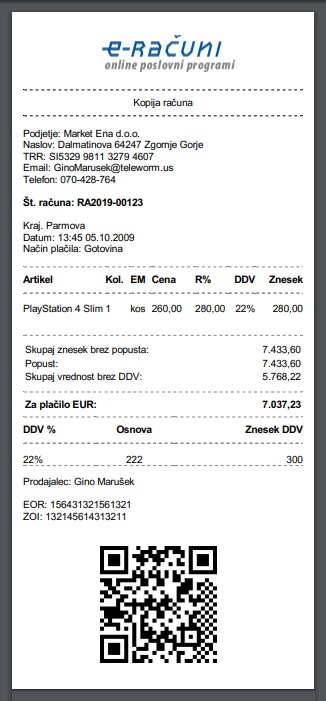
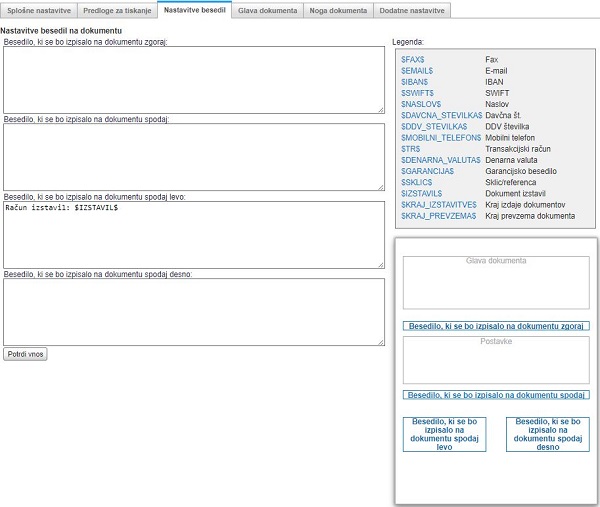
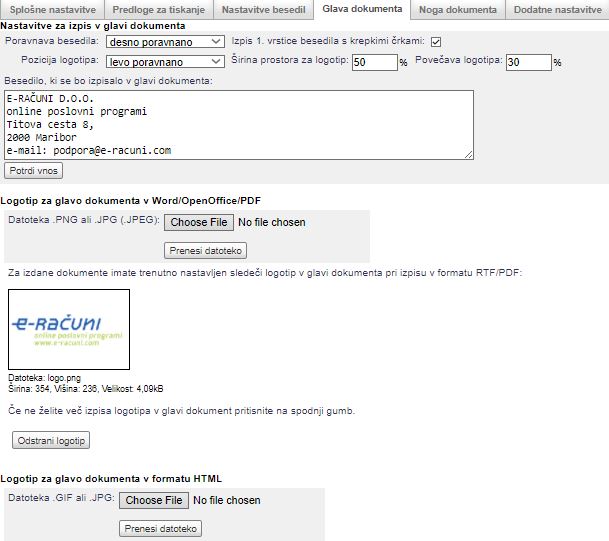
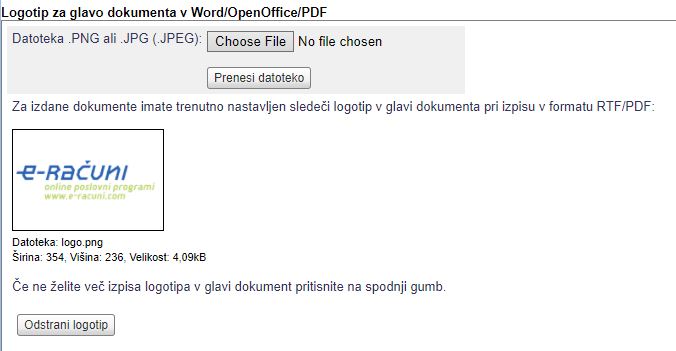
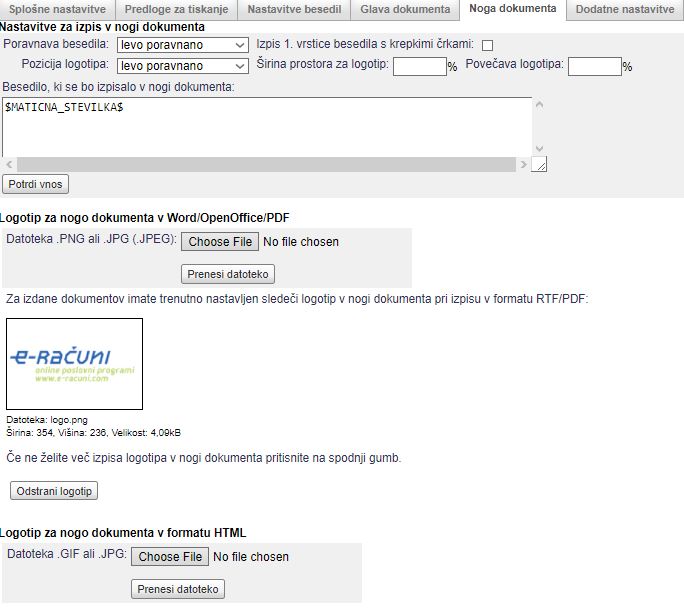
![]() oz.
oz. ![]() poiščemo ustrezno sliko v svojih dokumentih in jo izberemo tako, da kliknemo nanjo. Nato jo dodamo v nogo dokumenta s klikom na gumb :
poiščemo ustrezno sliko v svojih dokumentih in jo izberemo tako, da kliknemo nanjo. Nato jo dodamo v nogo dokumenta s klikom na gumb :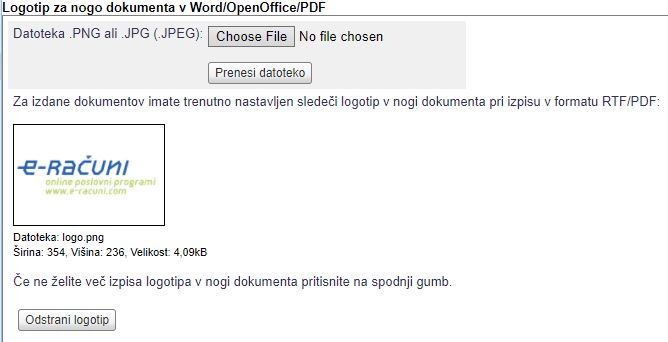
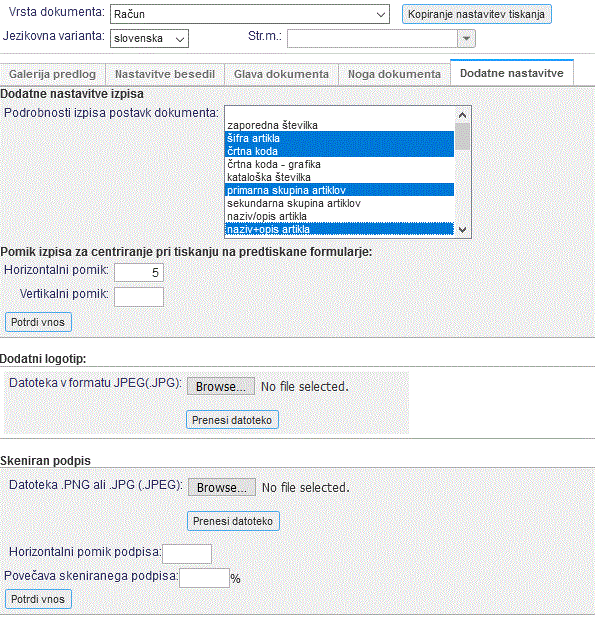
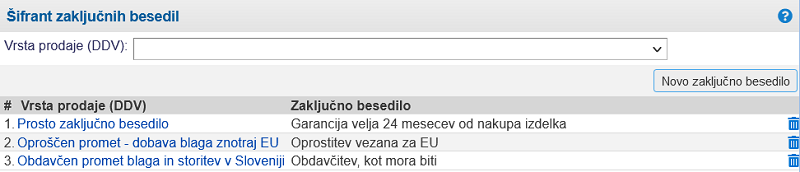
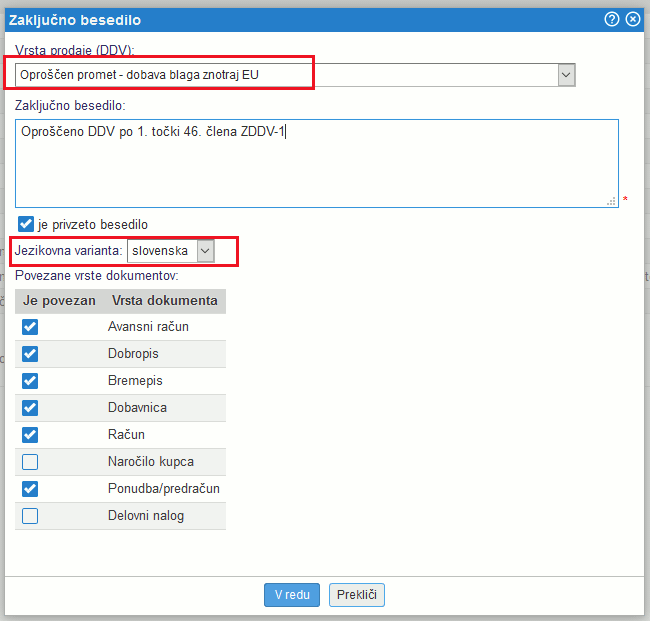
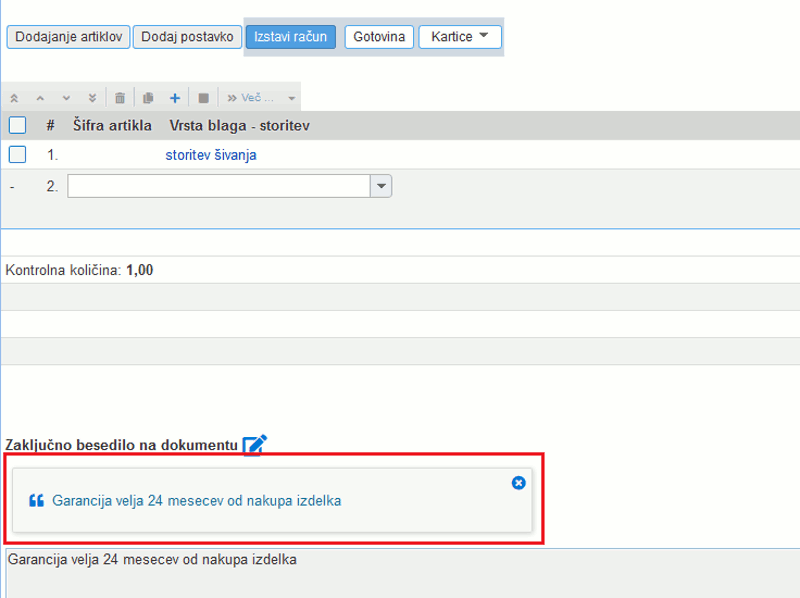
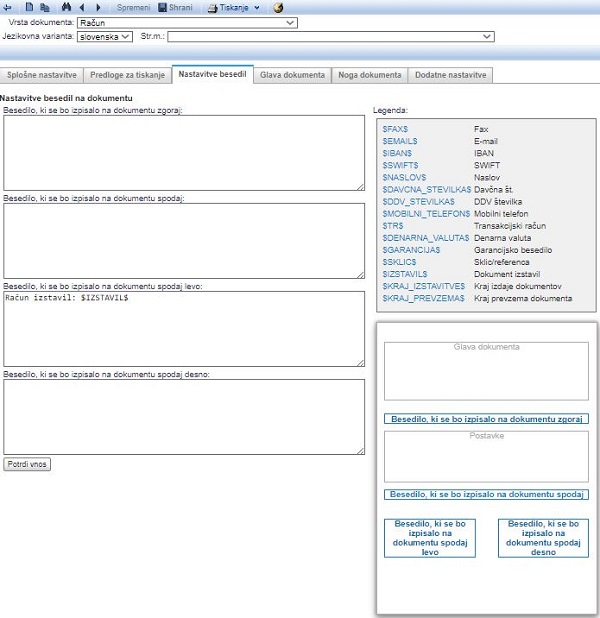
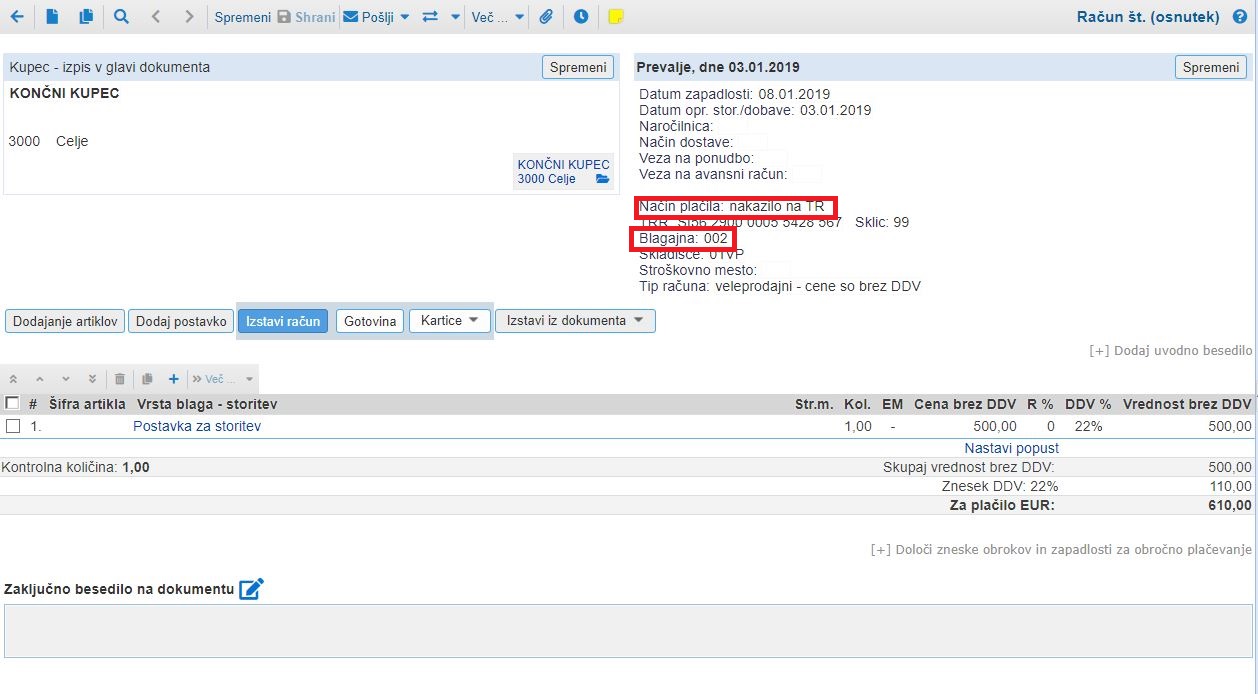
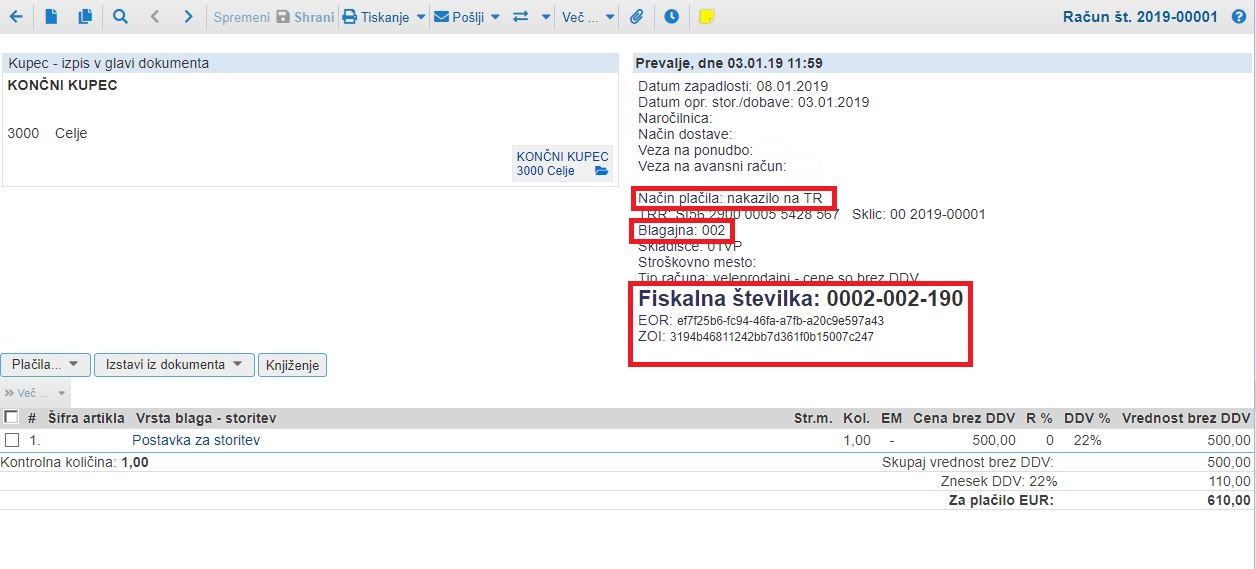
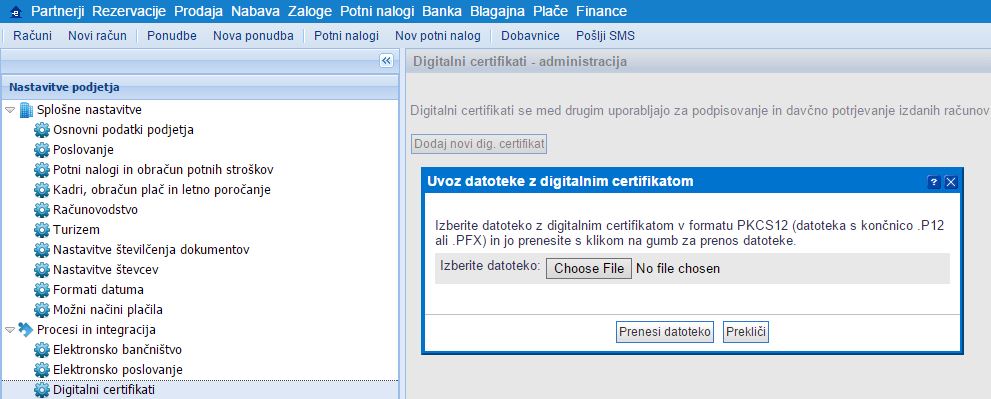
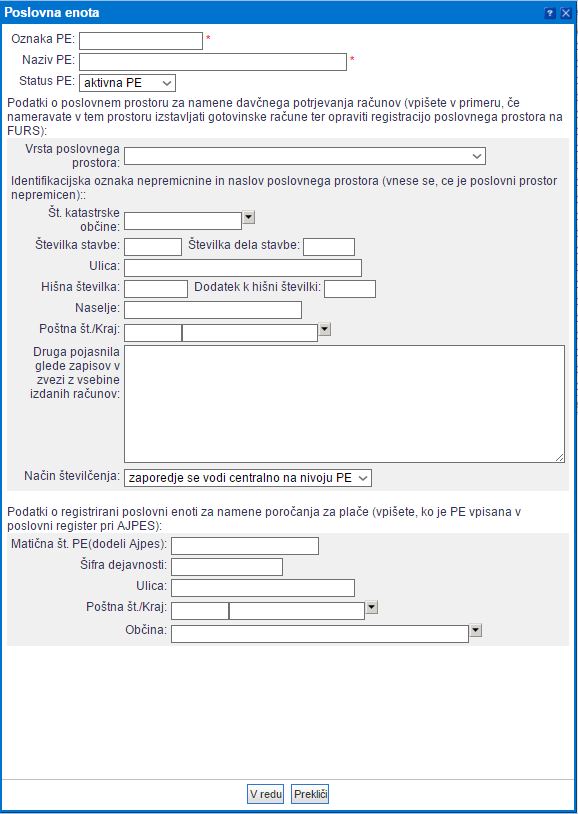
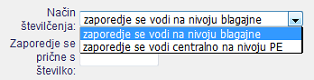
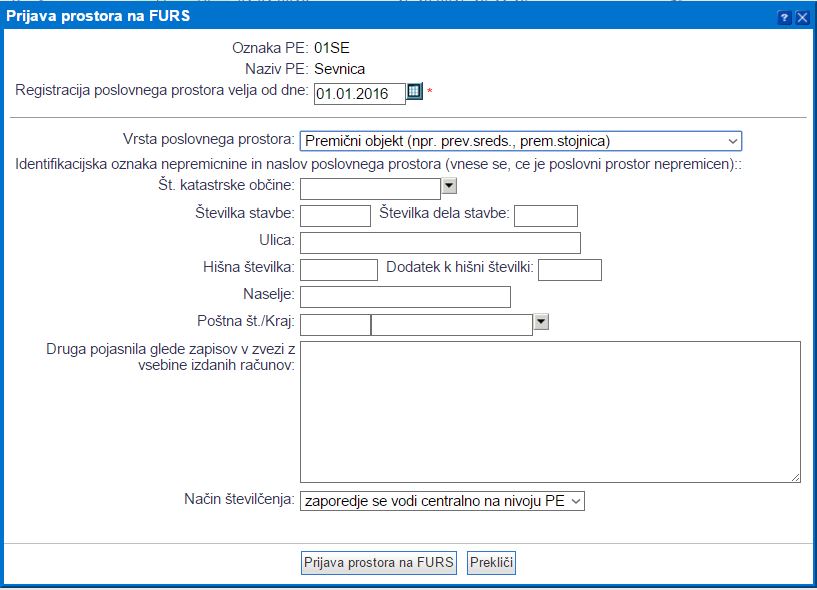


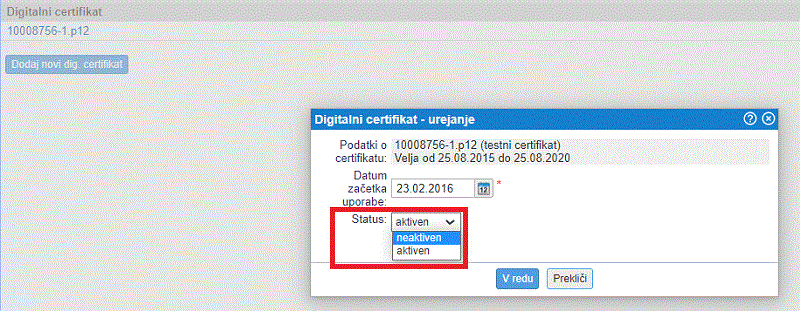

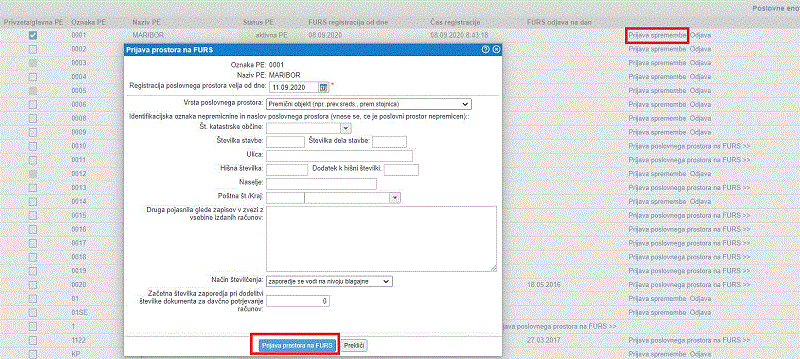
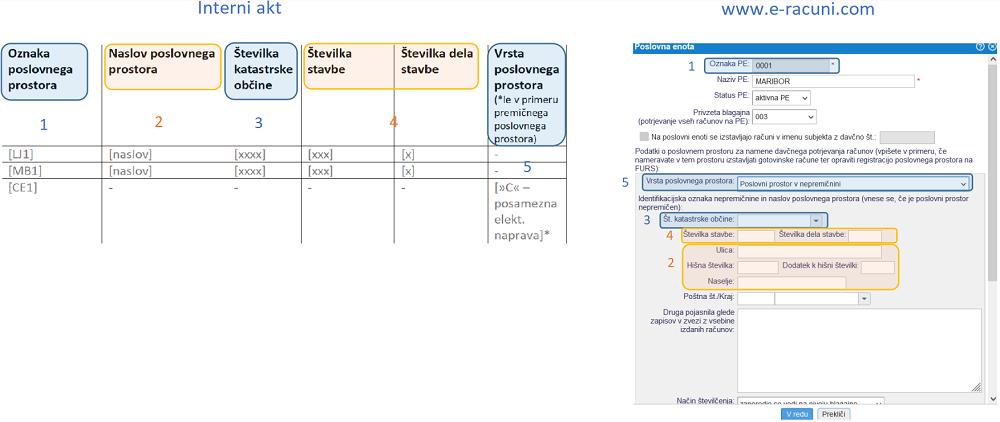
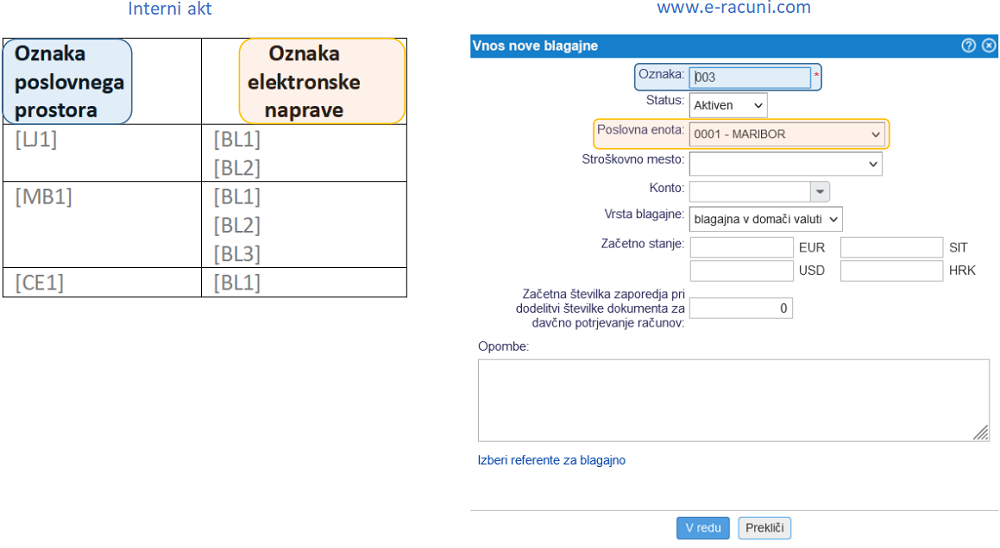
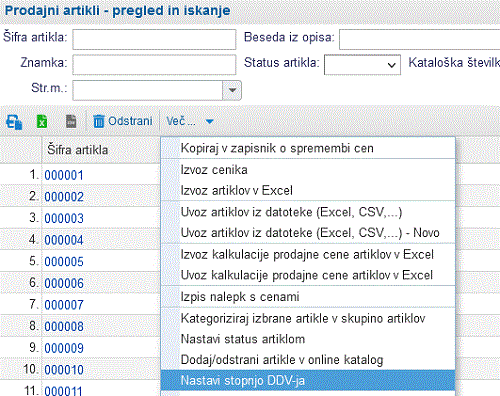



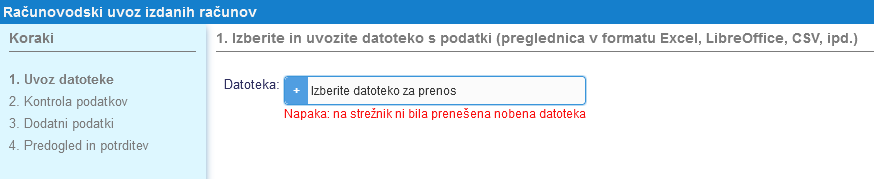
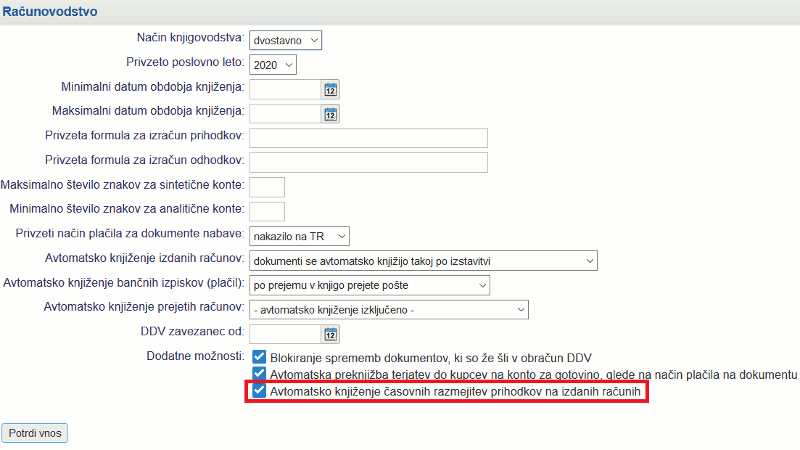


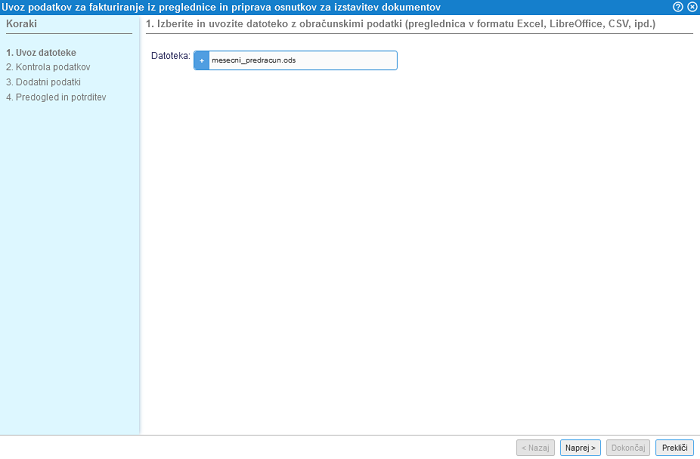
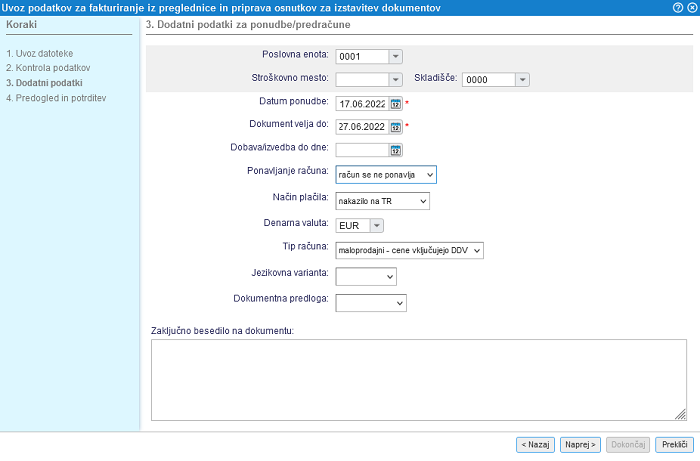
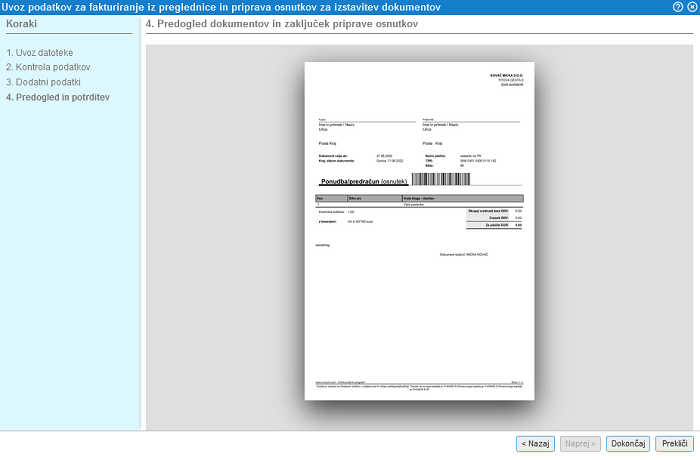
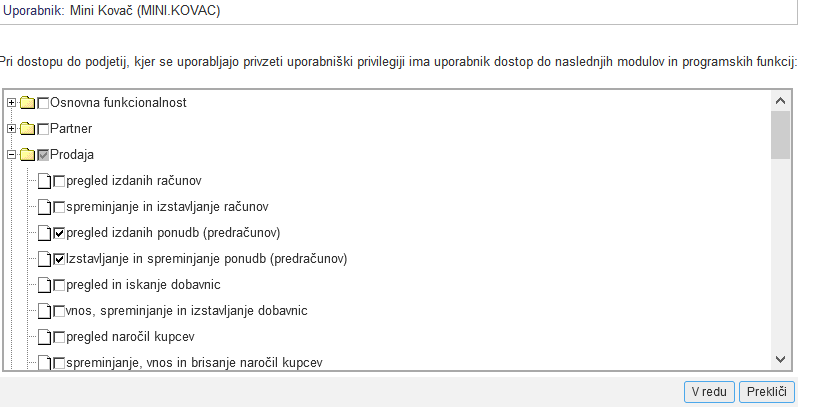
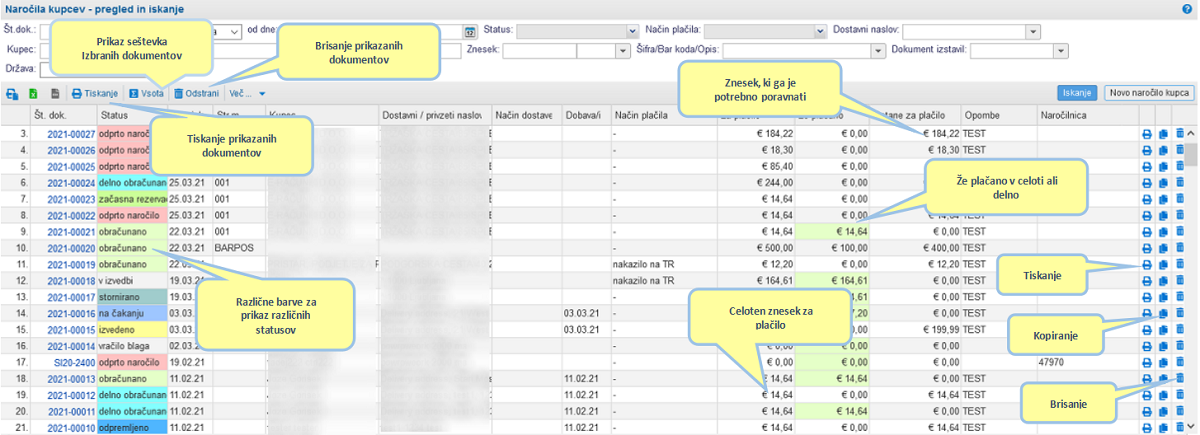
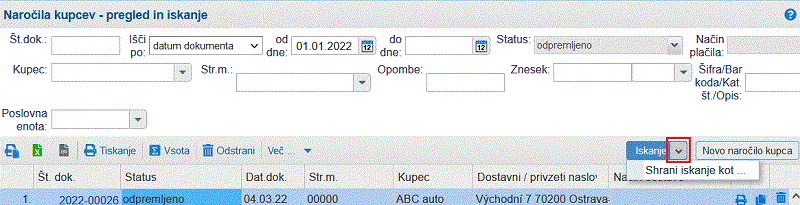
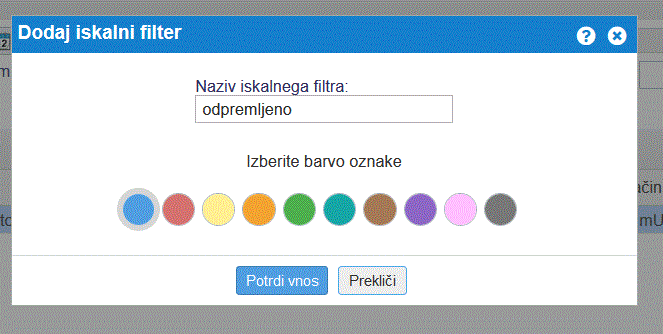
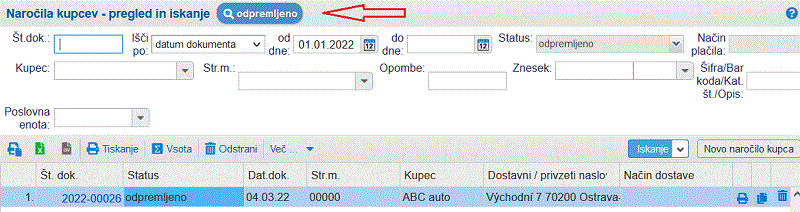
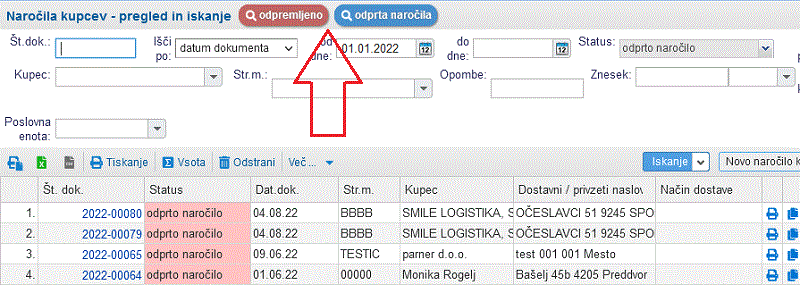
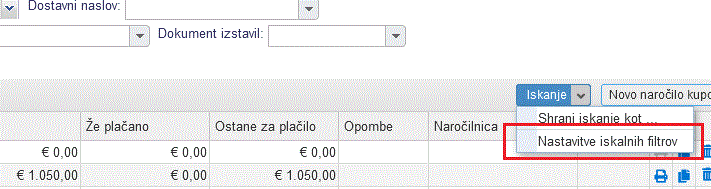
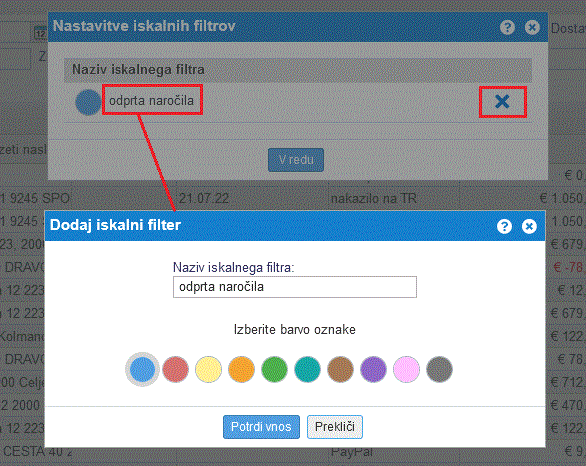
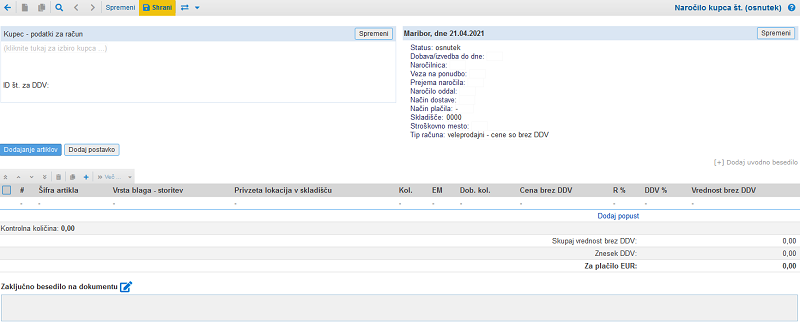
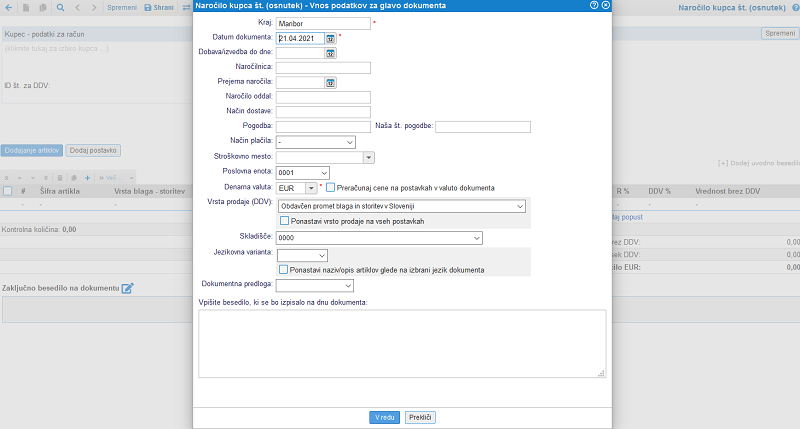
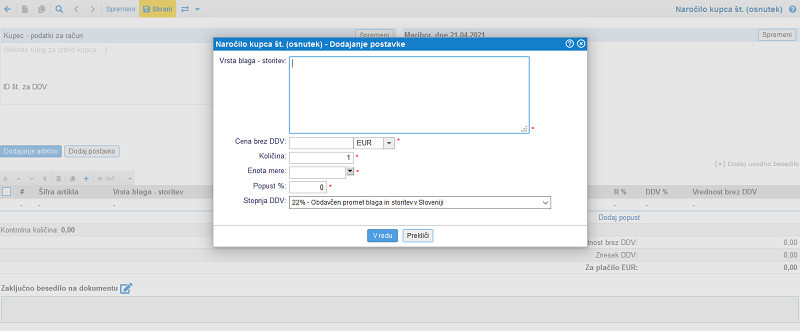
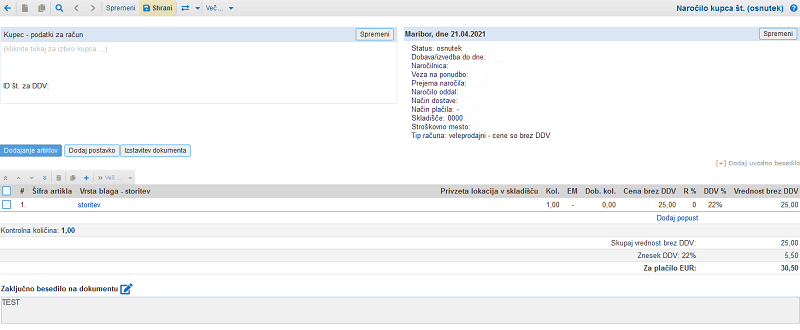
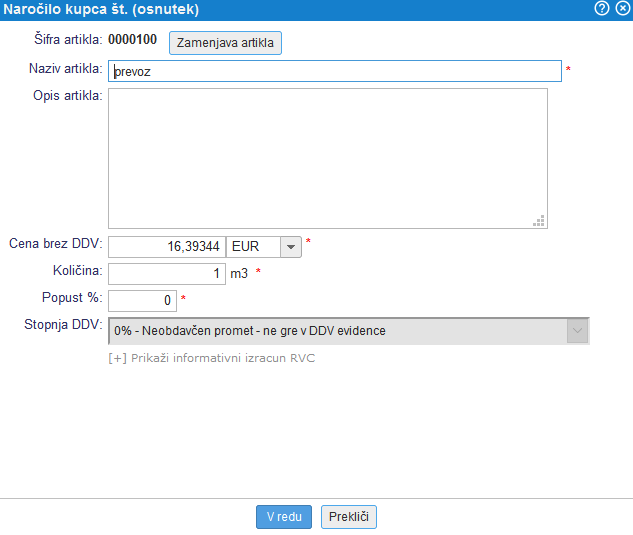
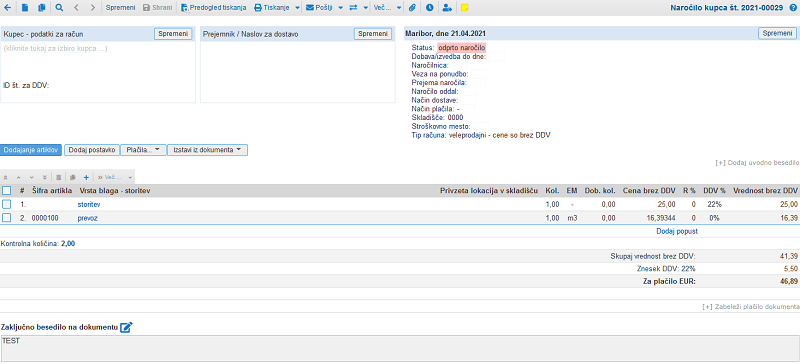
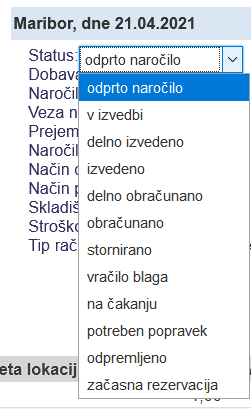
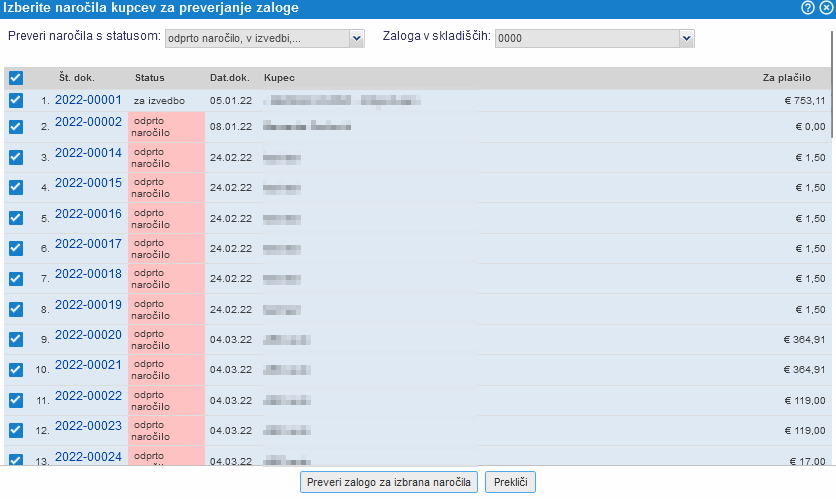
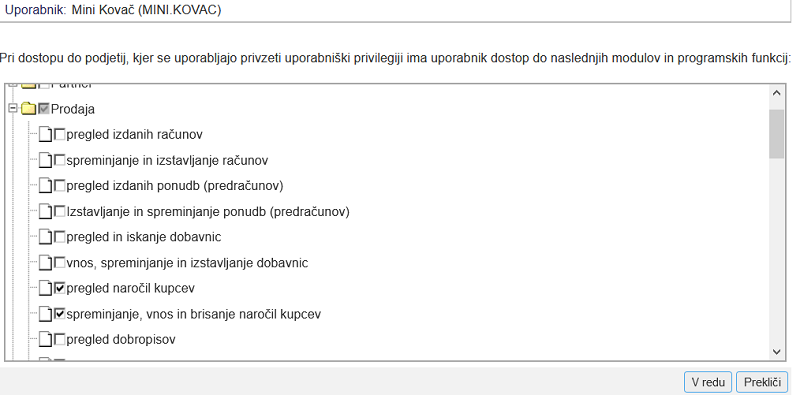
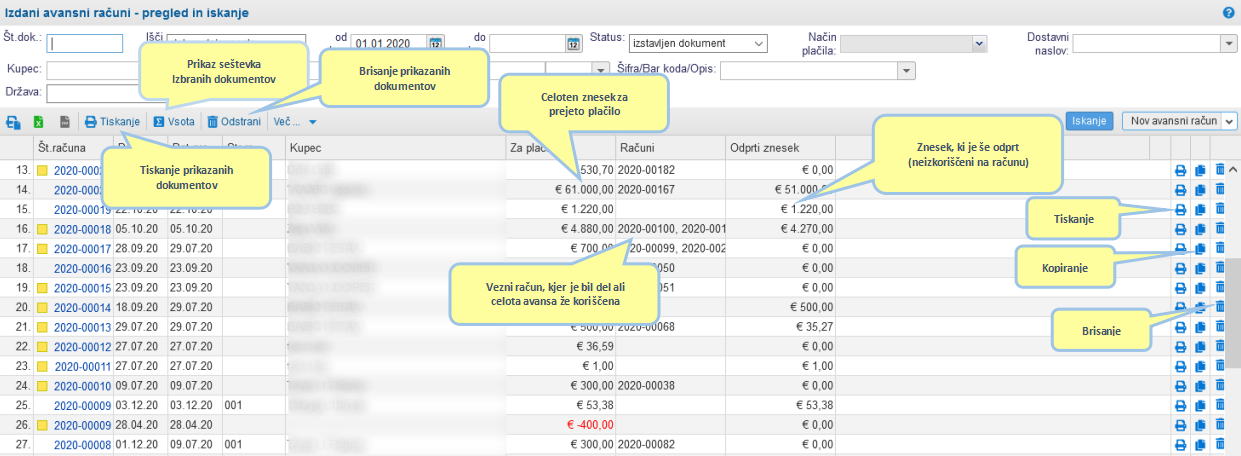
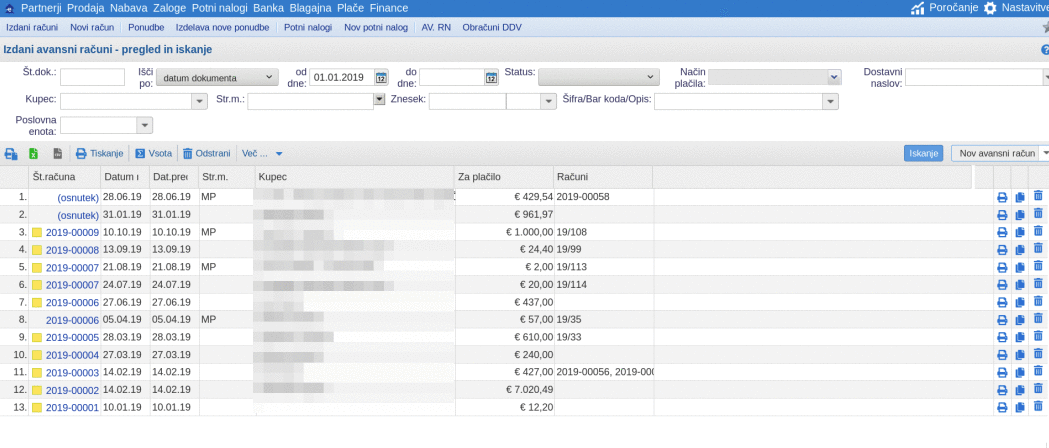
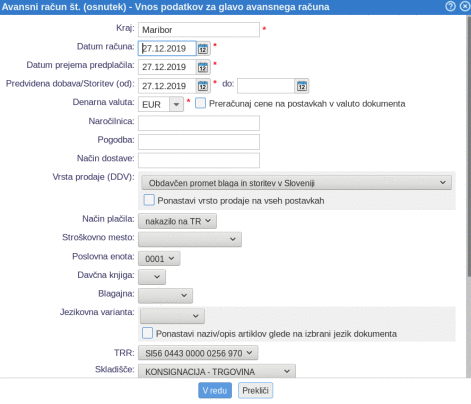
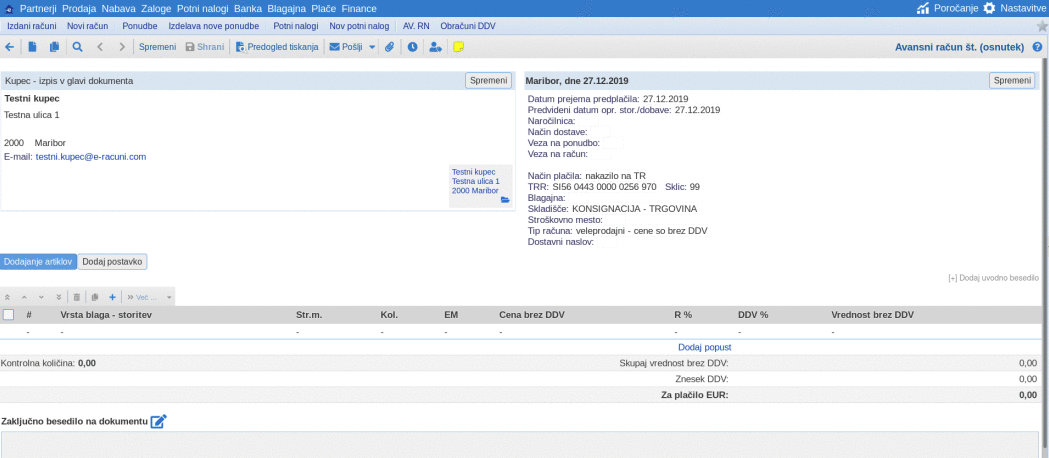
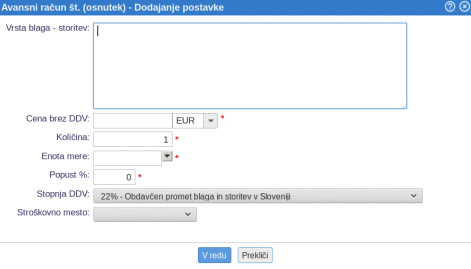
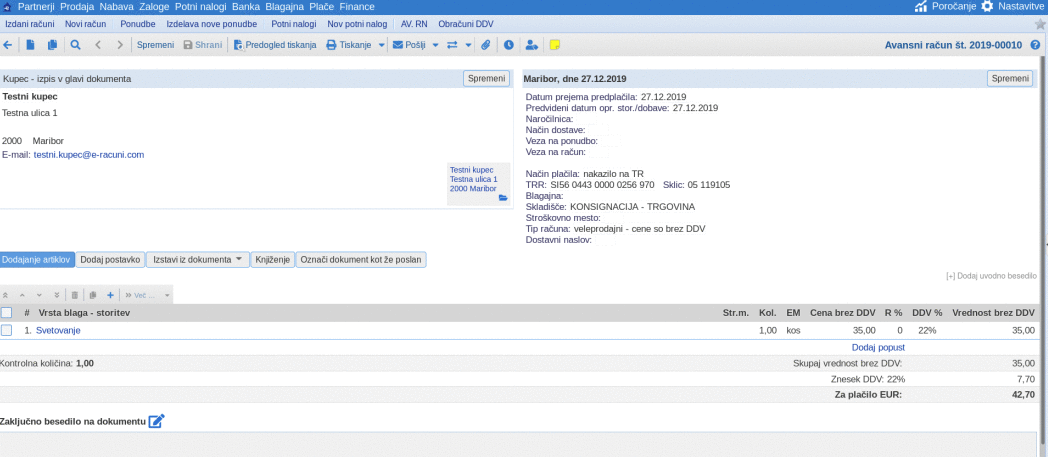
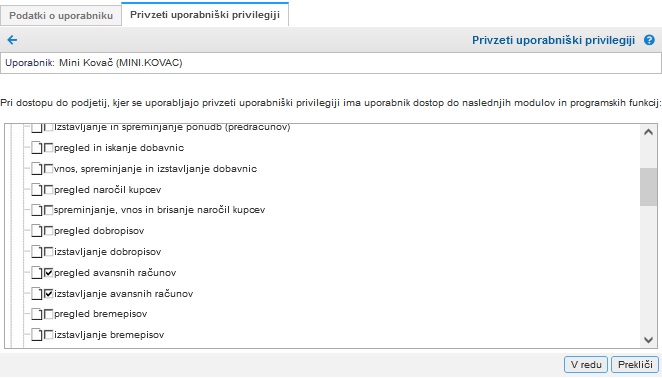
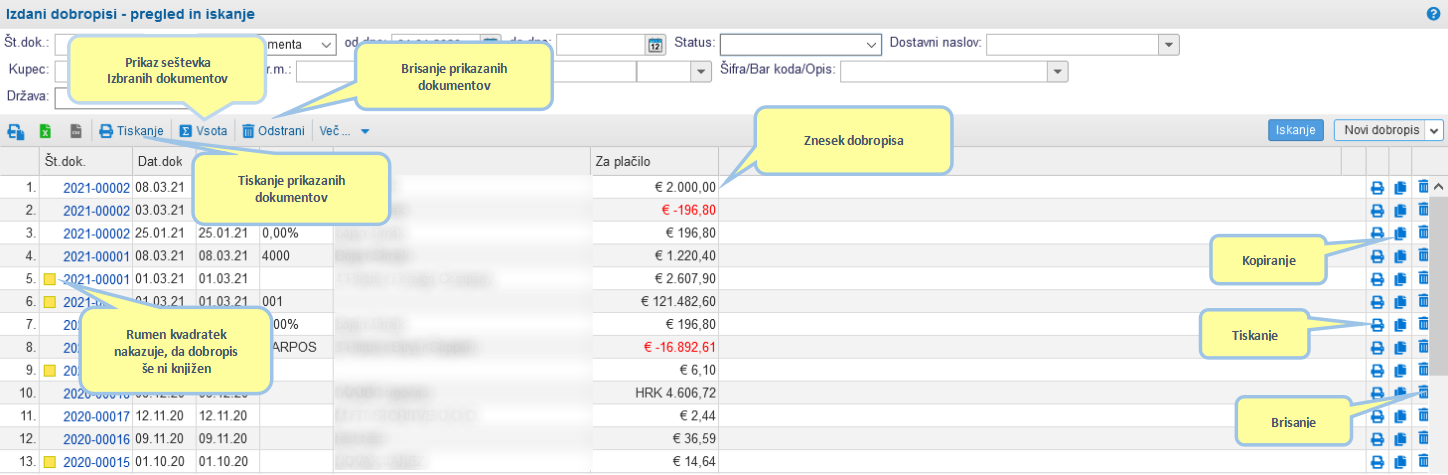
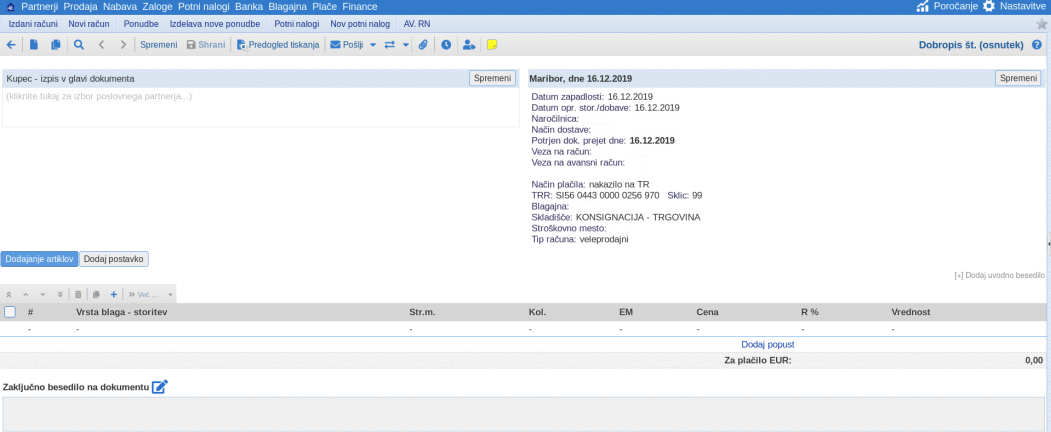
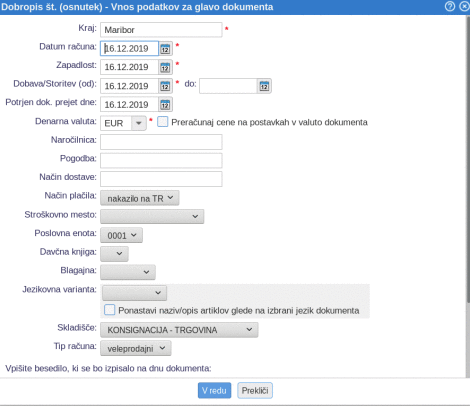
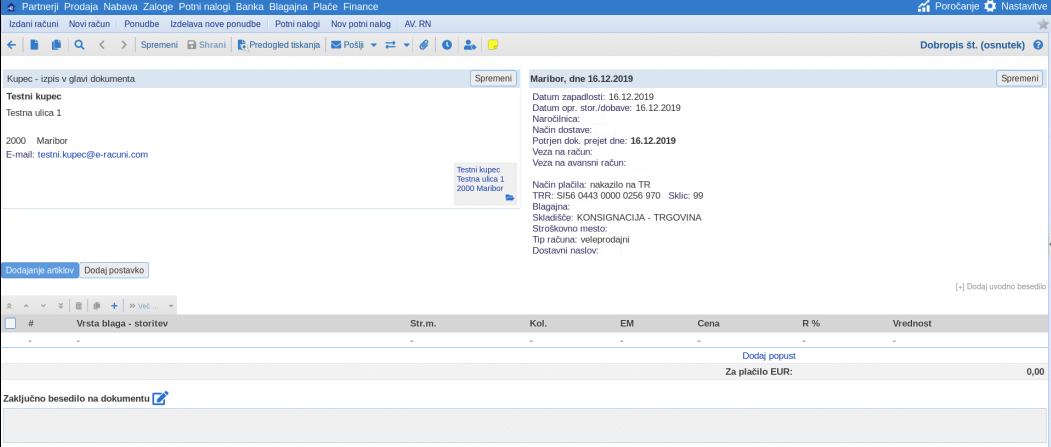

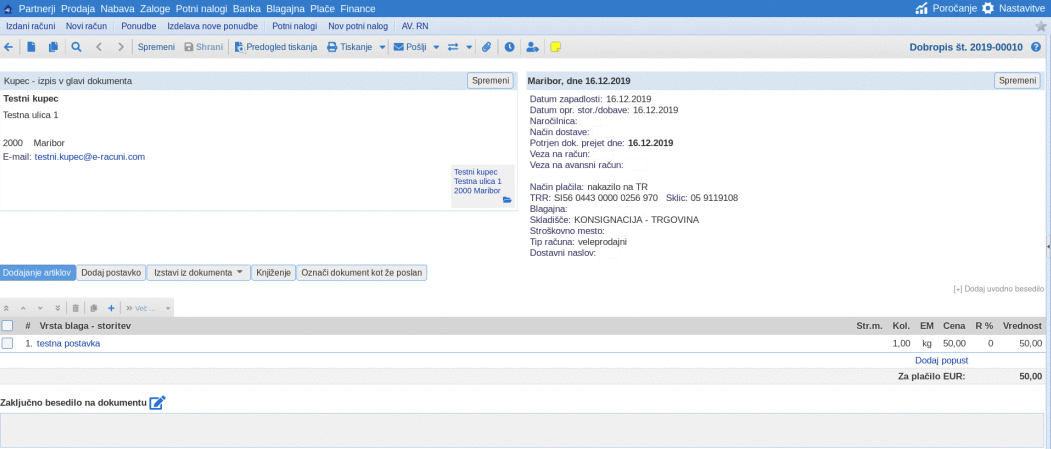
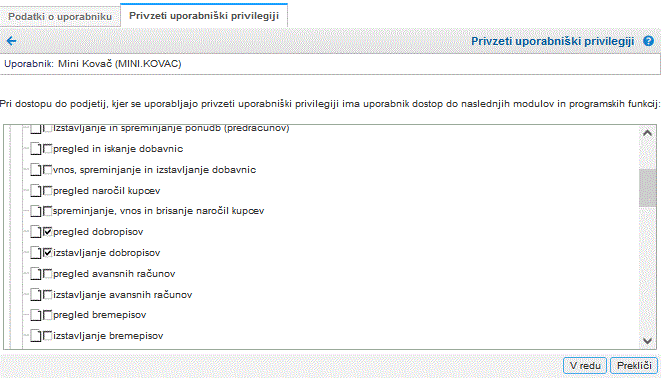

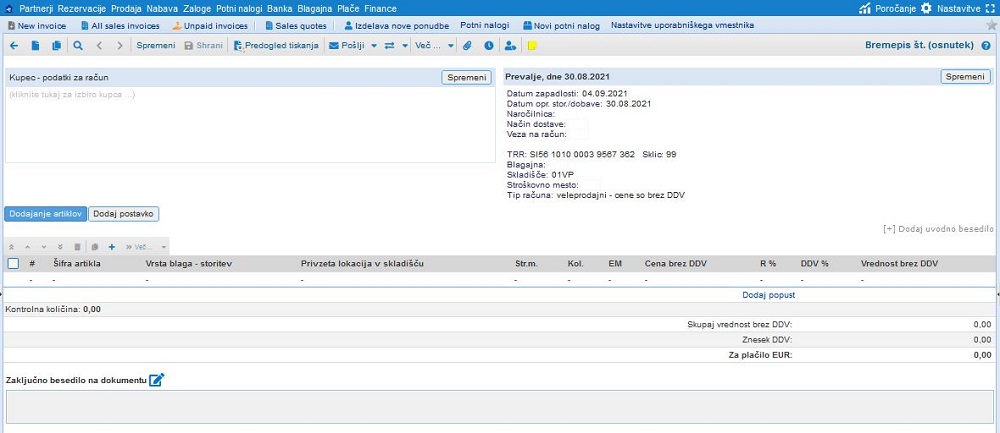
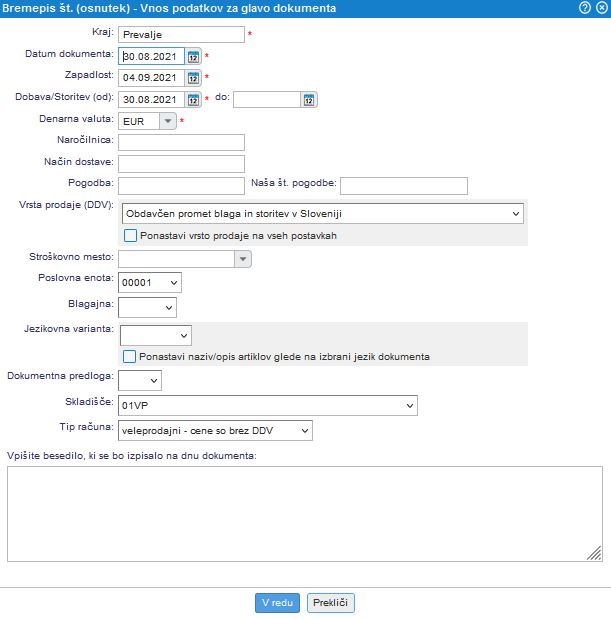
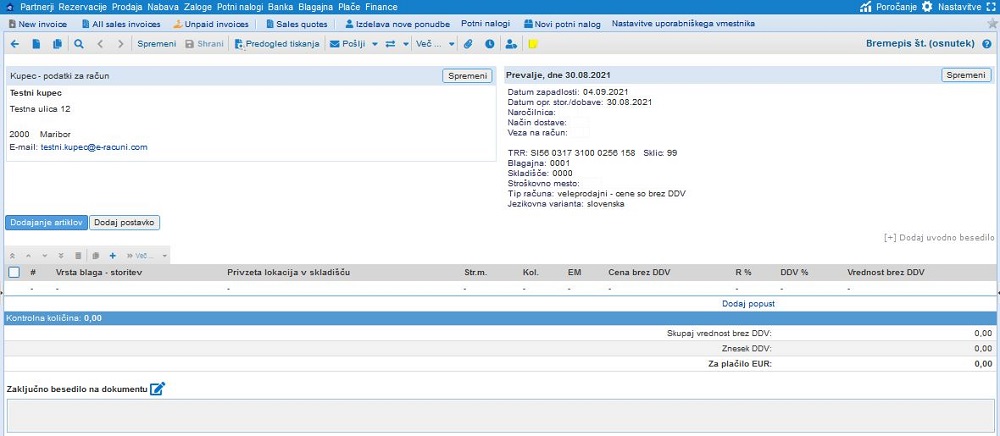
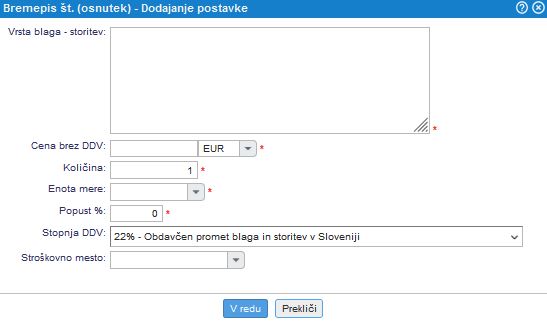
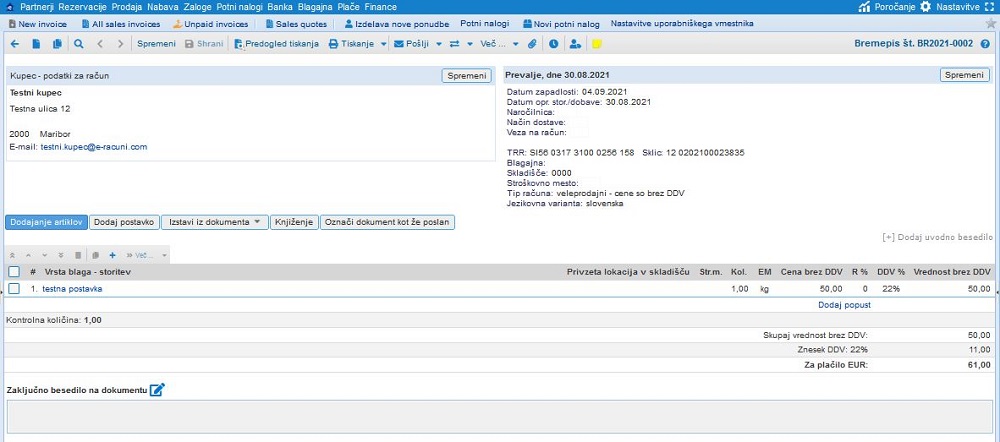

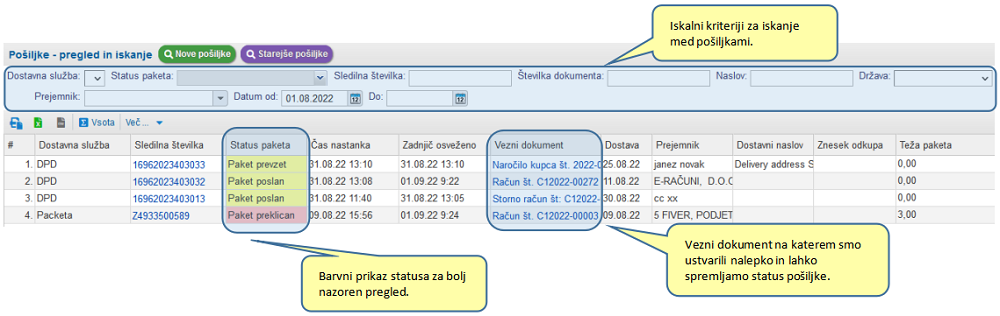
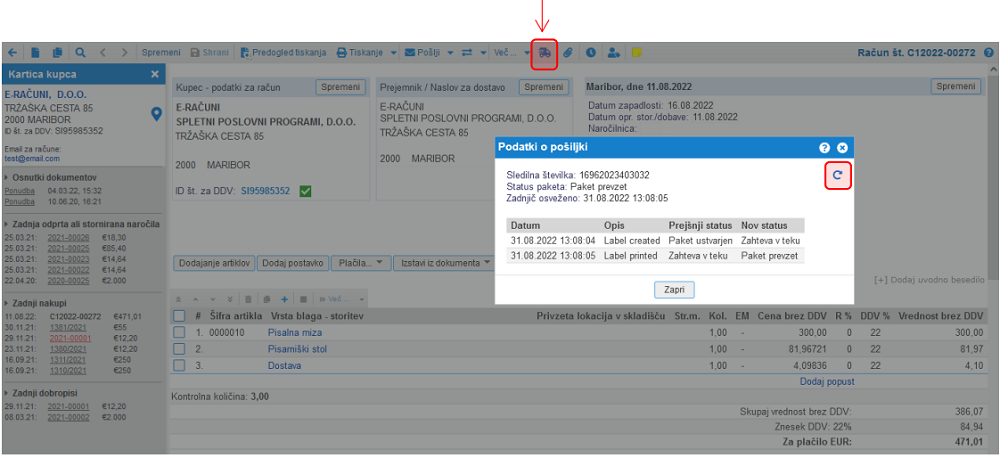
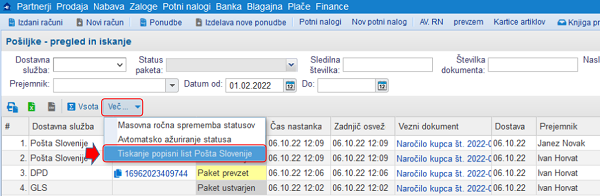
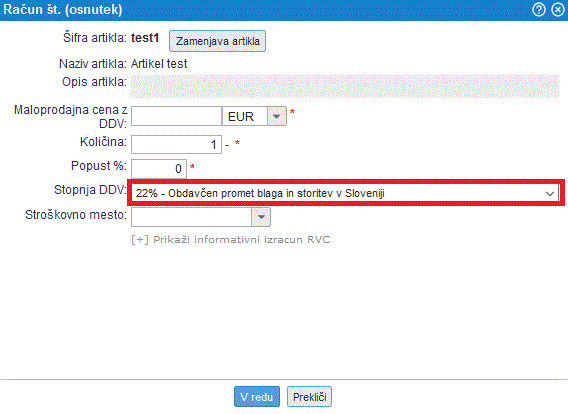
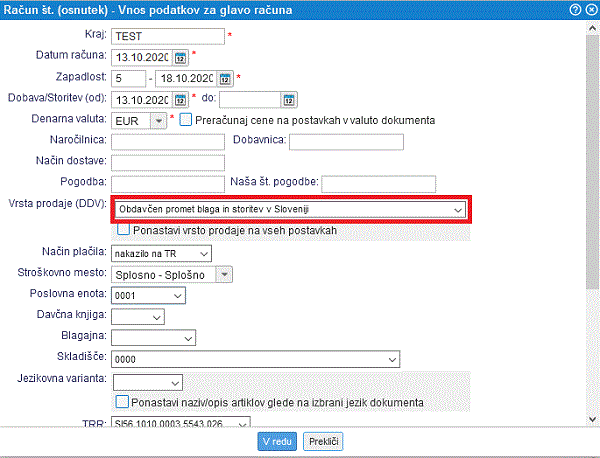
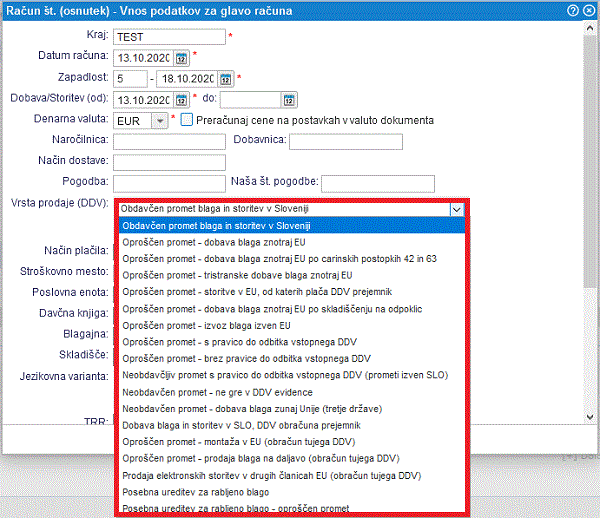
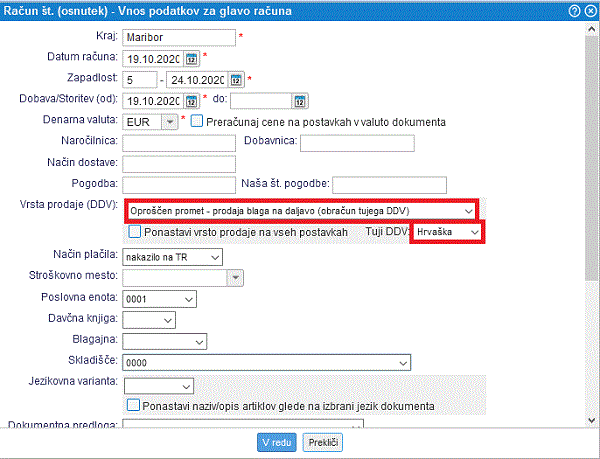
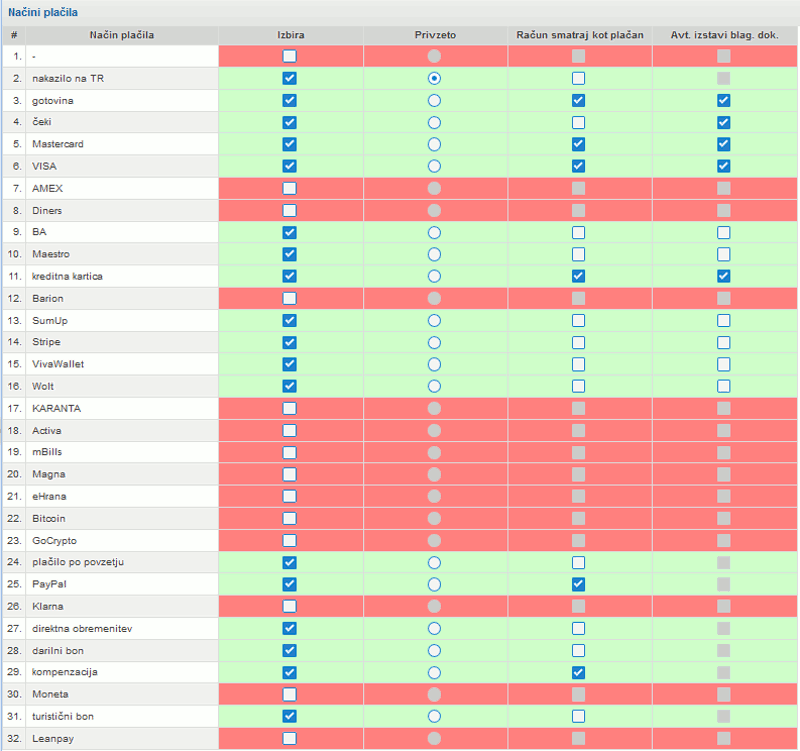
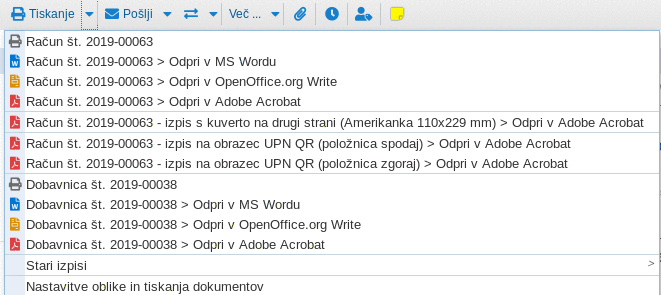
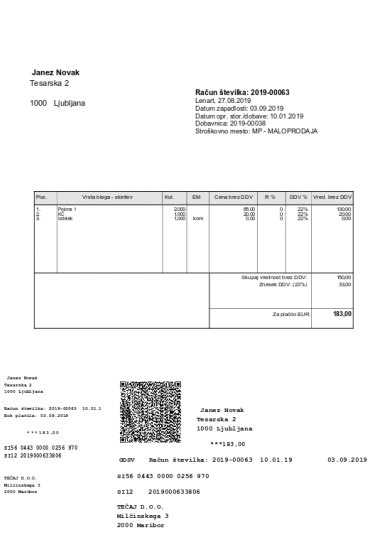
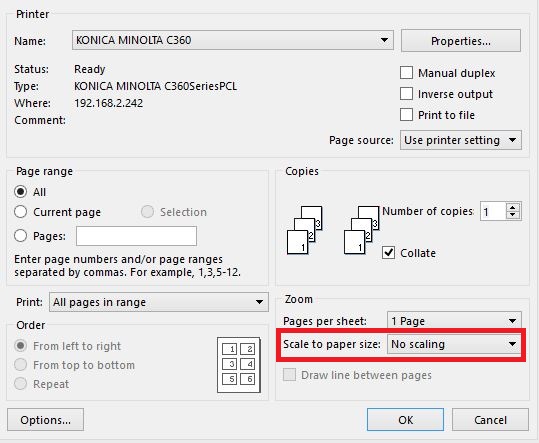
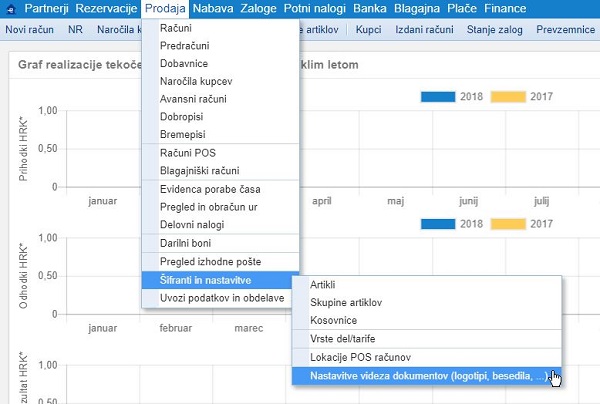
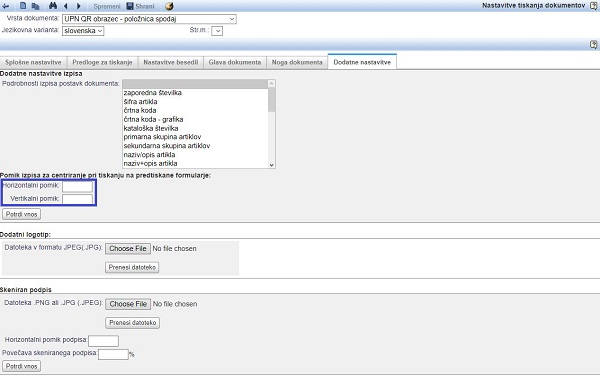
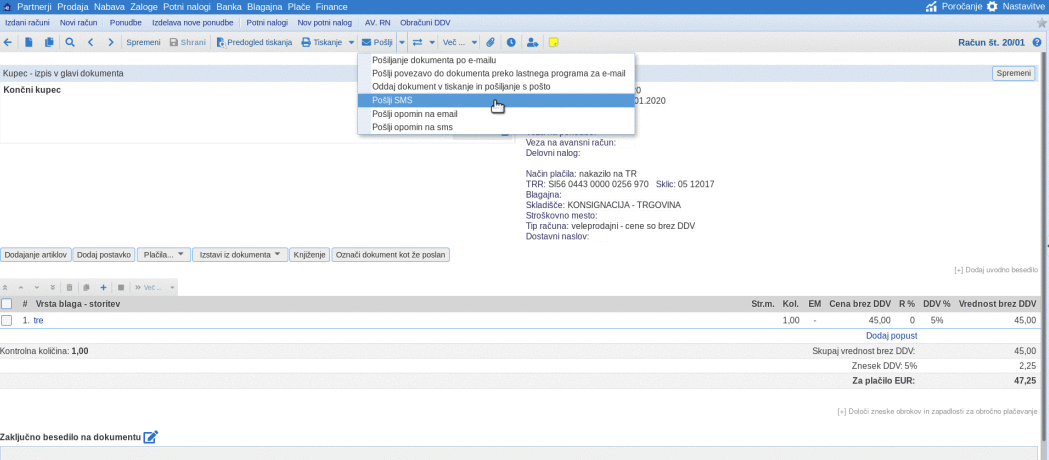
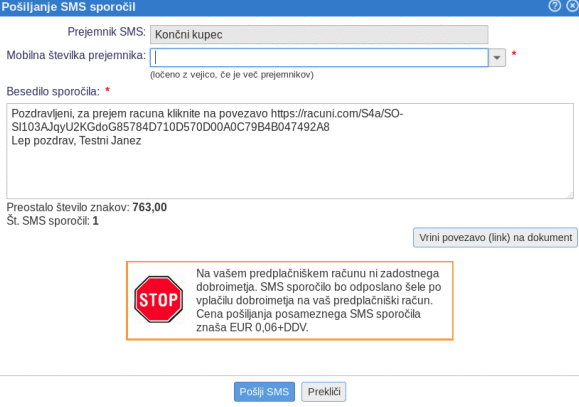
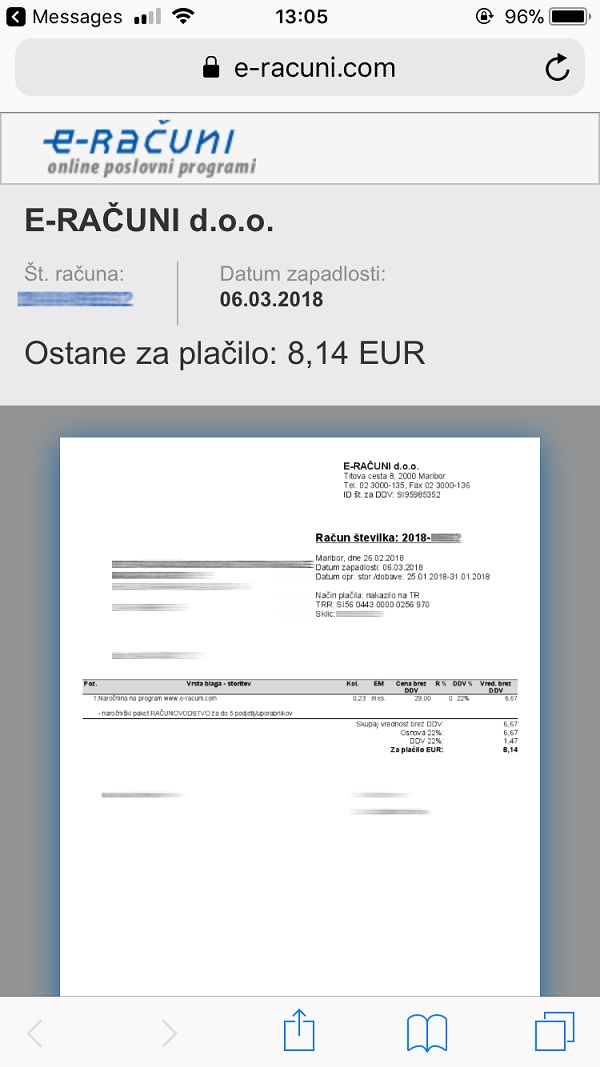
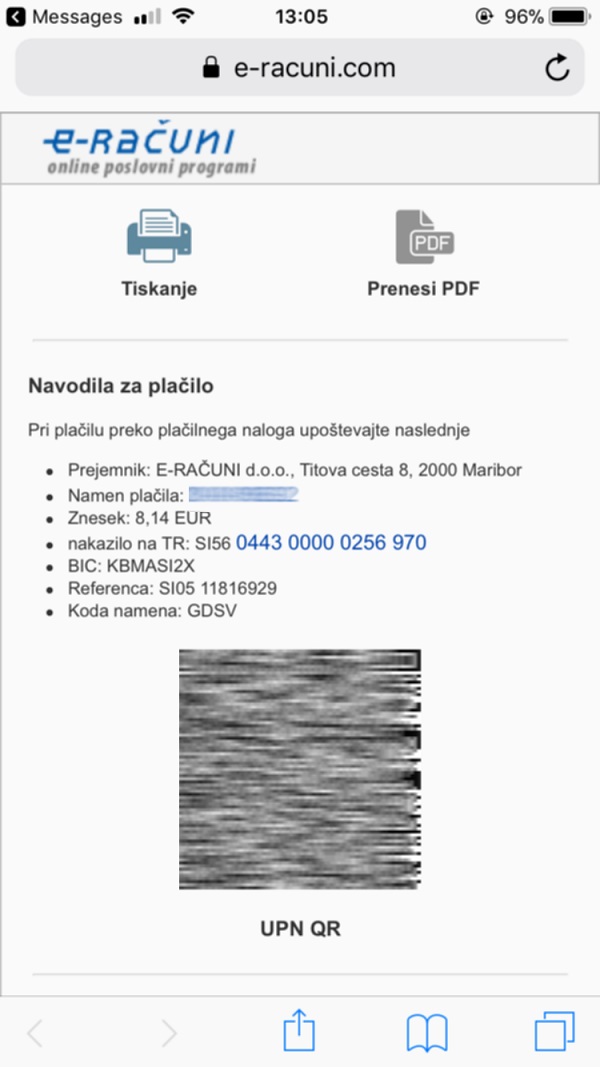
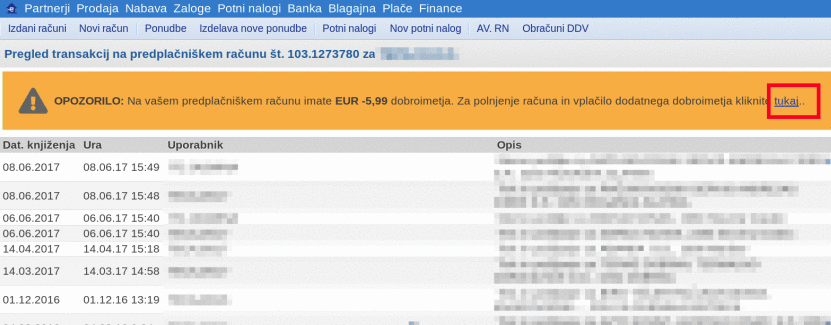
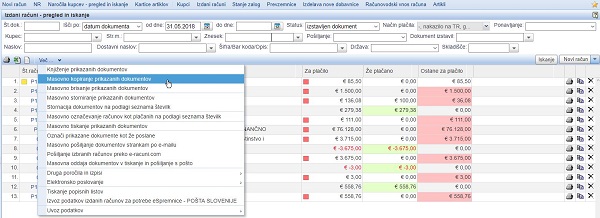
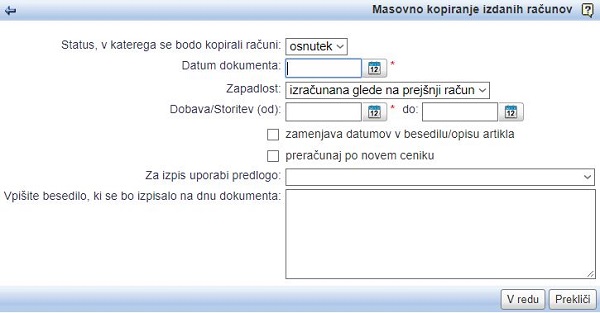
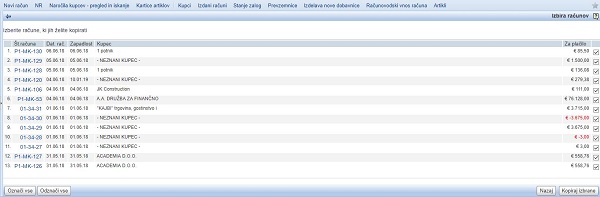

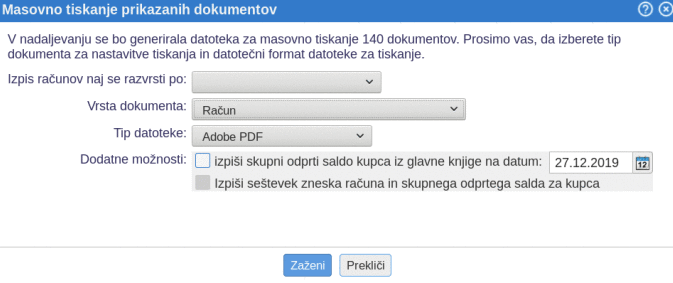


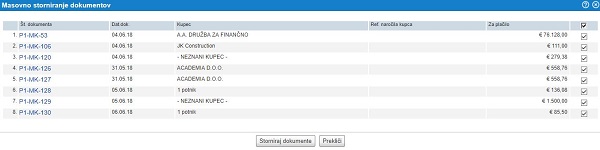
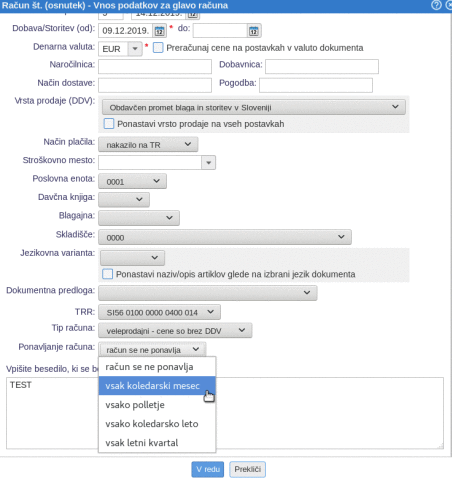
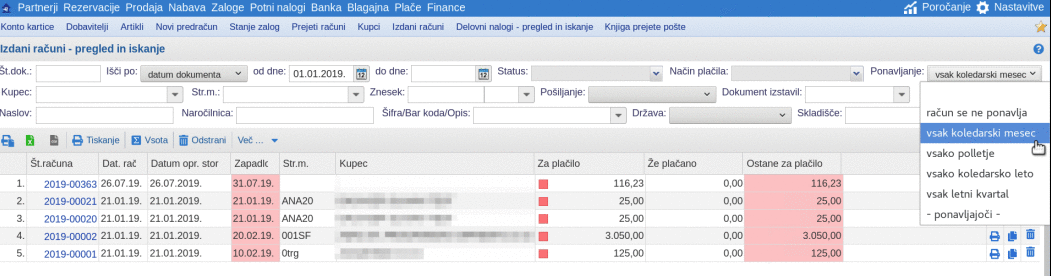
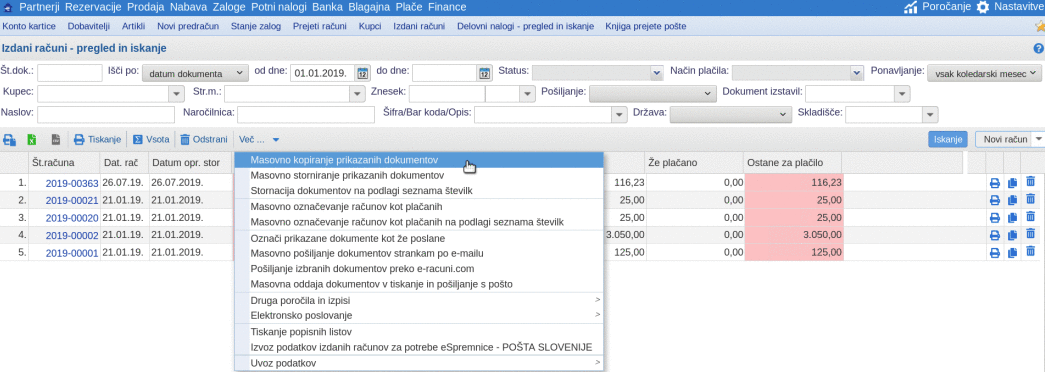
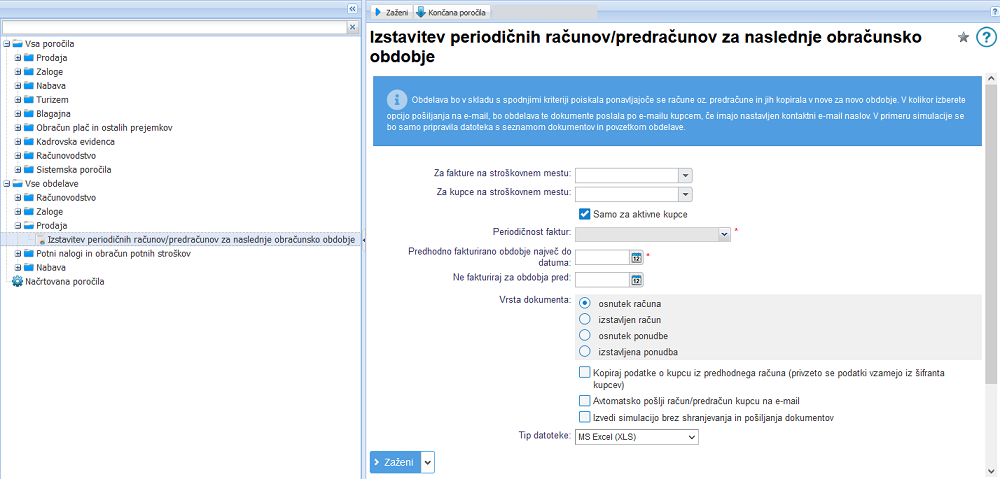
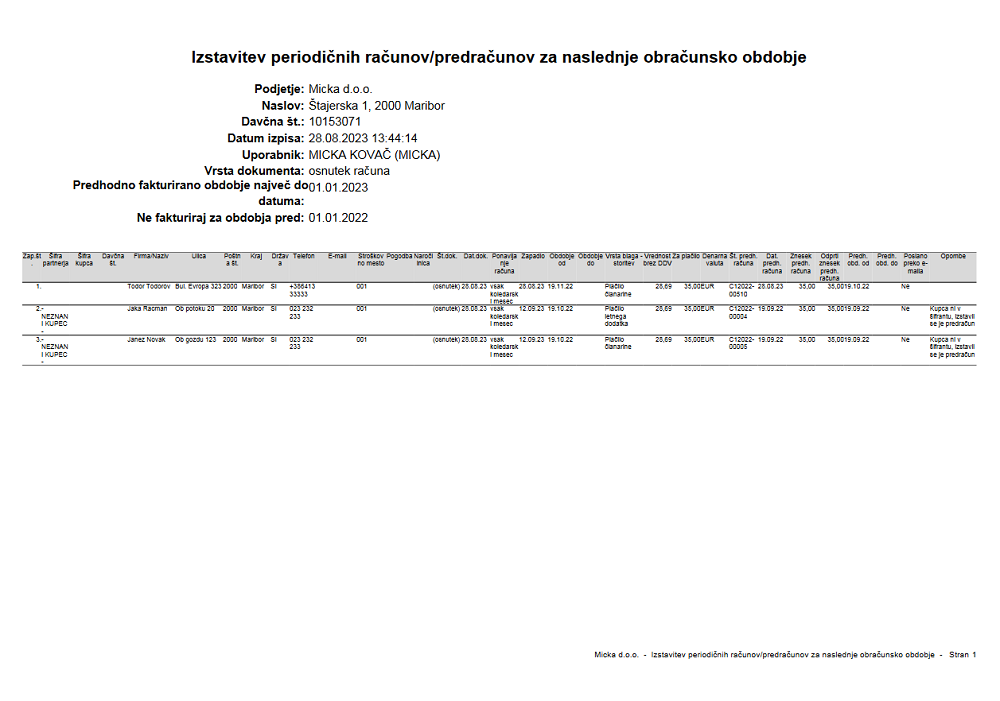
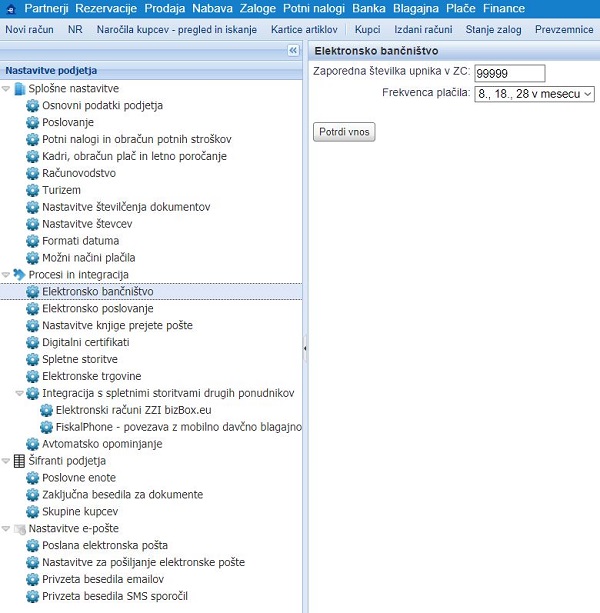
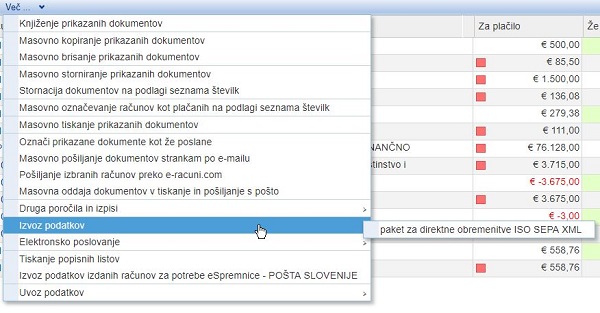
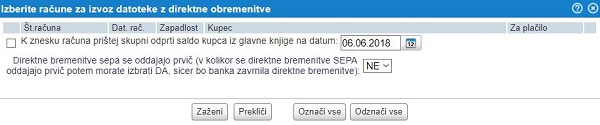
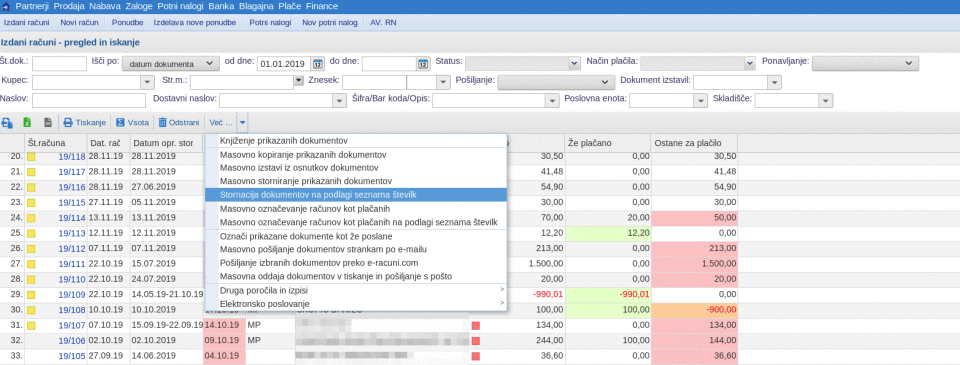
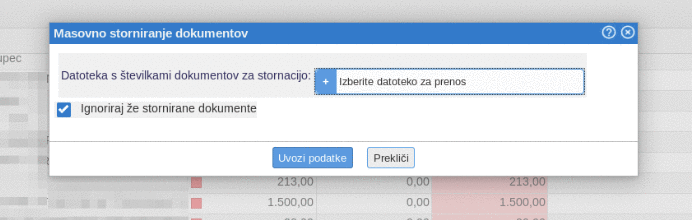
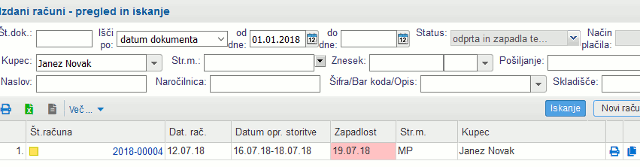
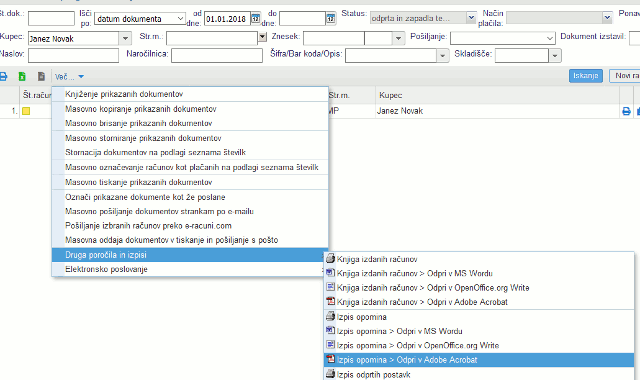
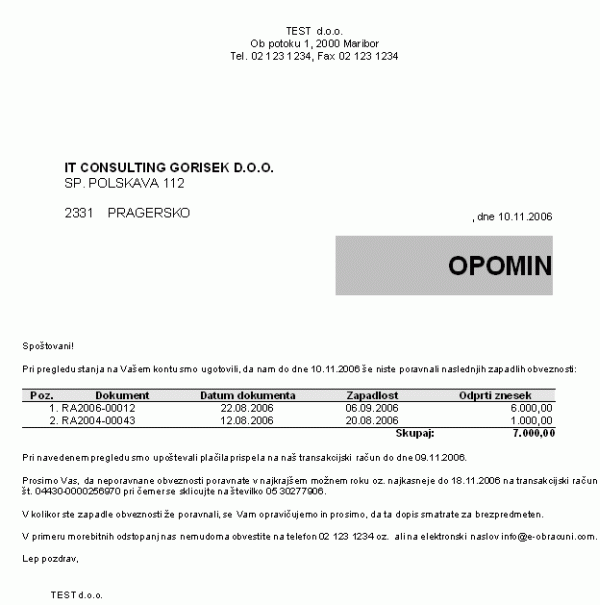
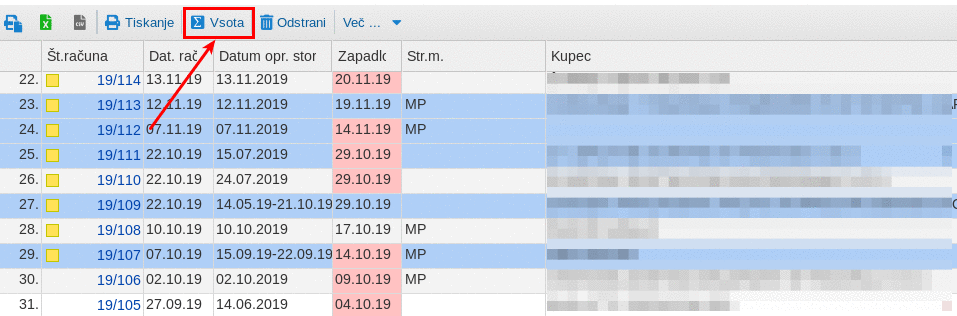
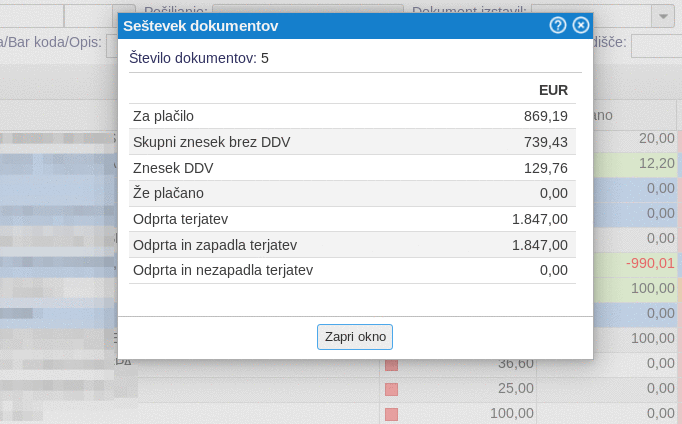
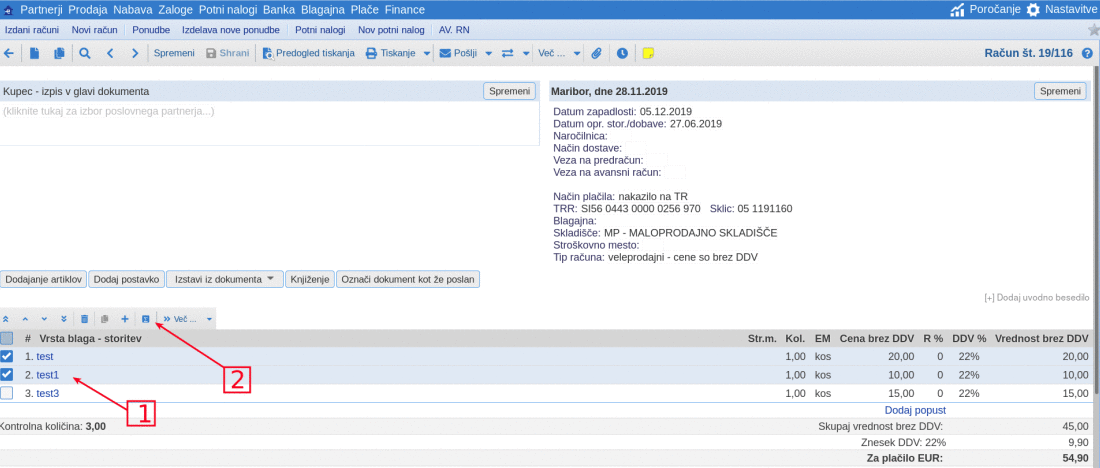
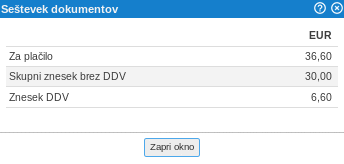
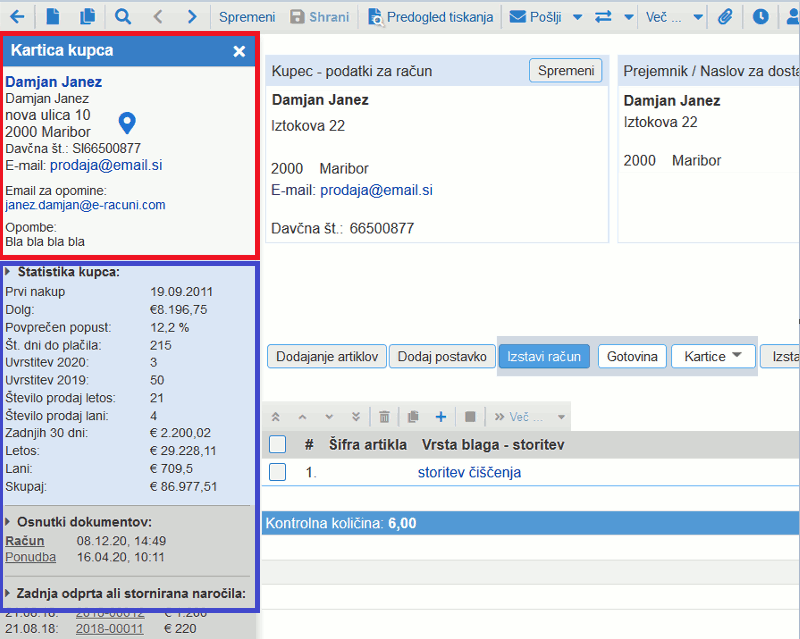
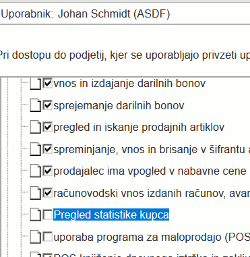
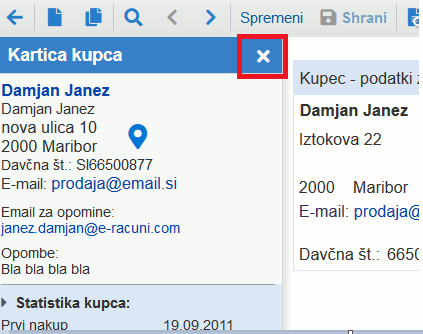
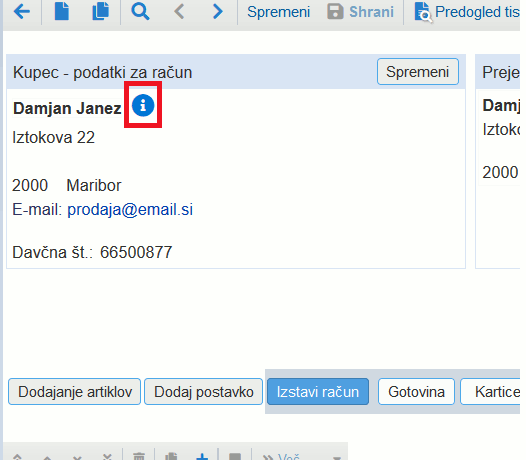

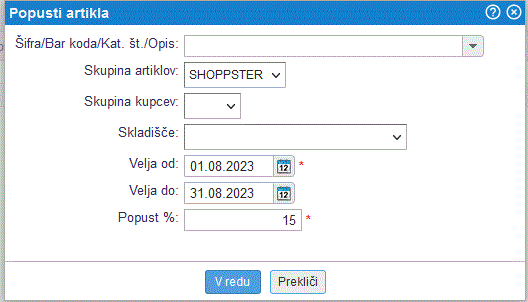
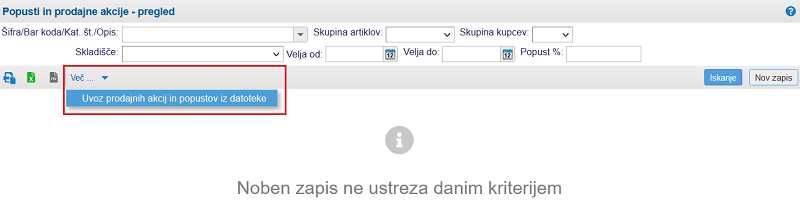
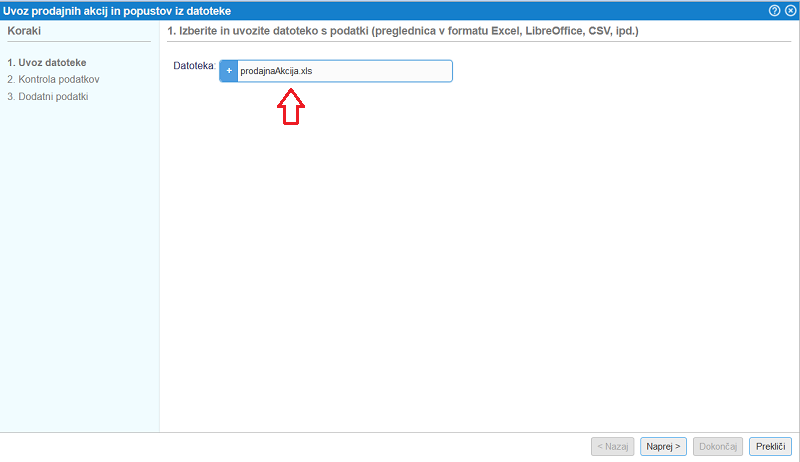
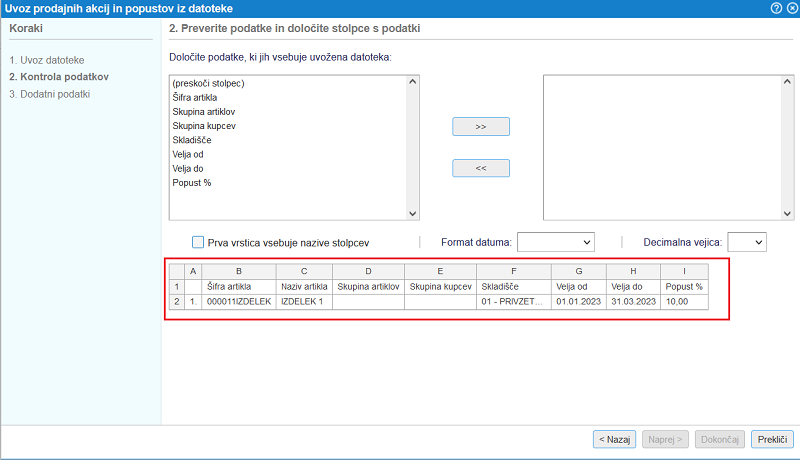
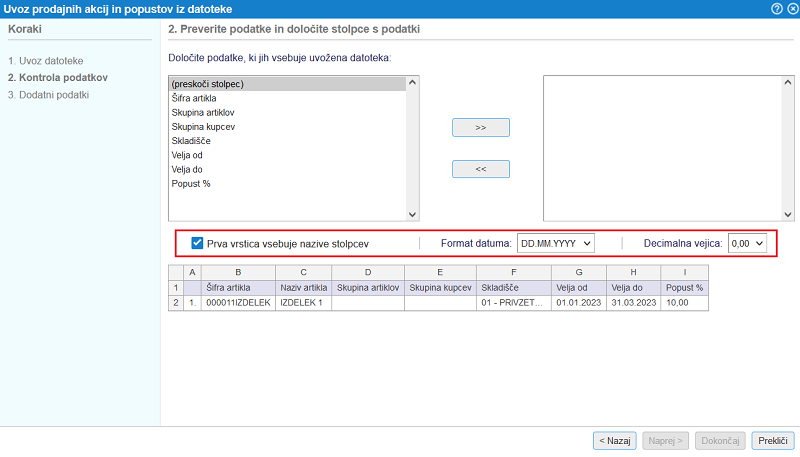
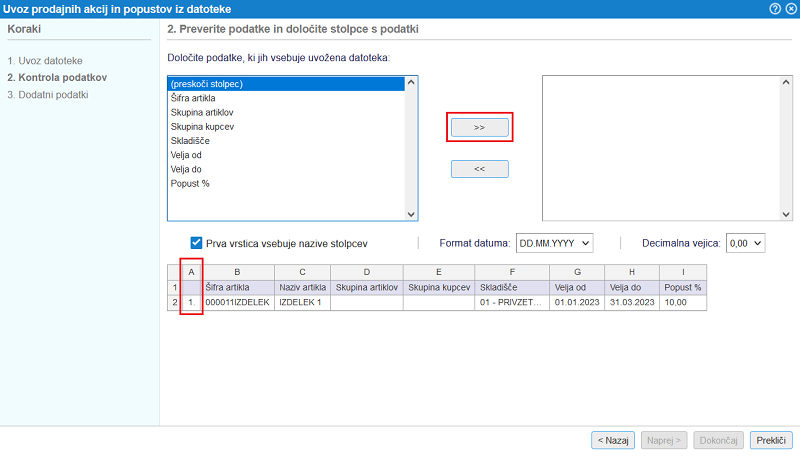
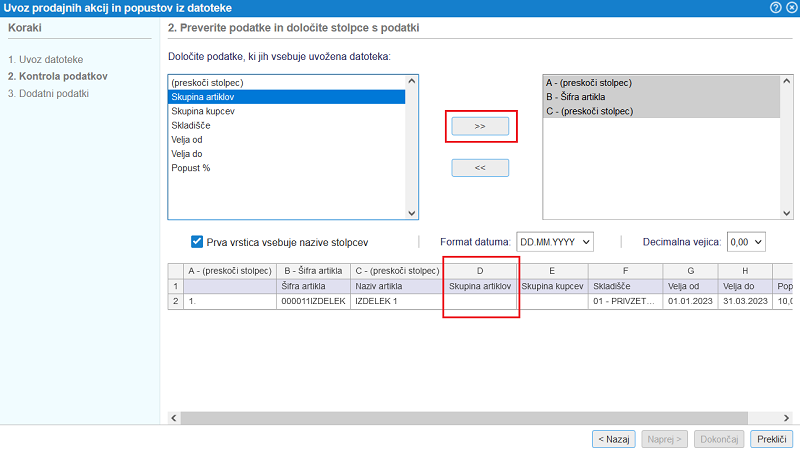
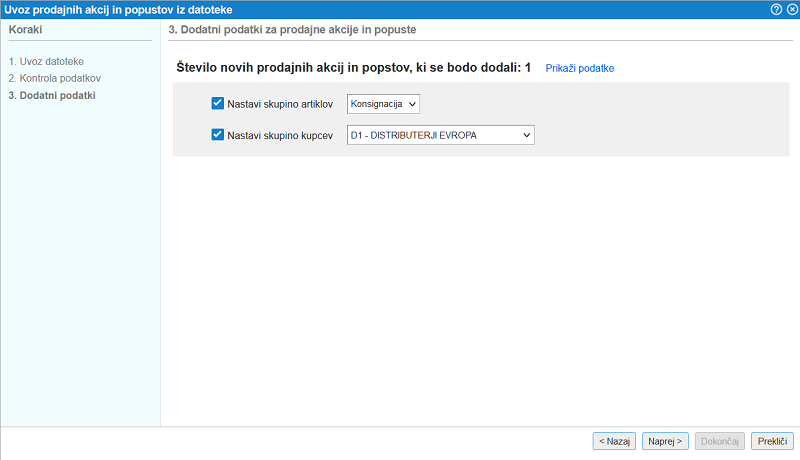
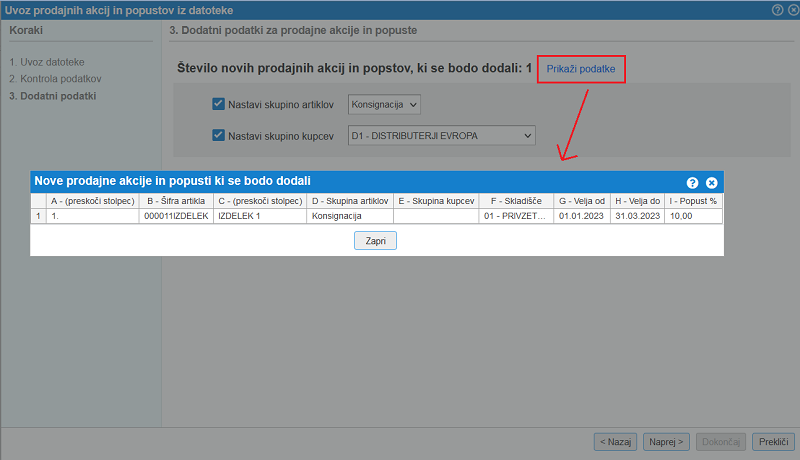
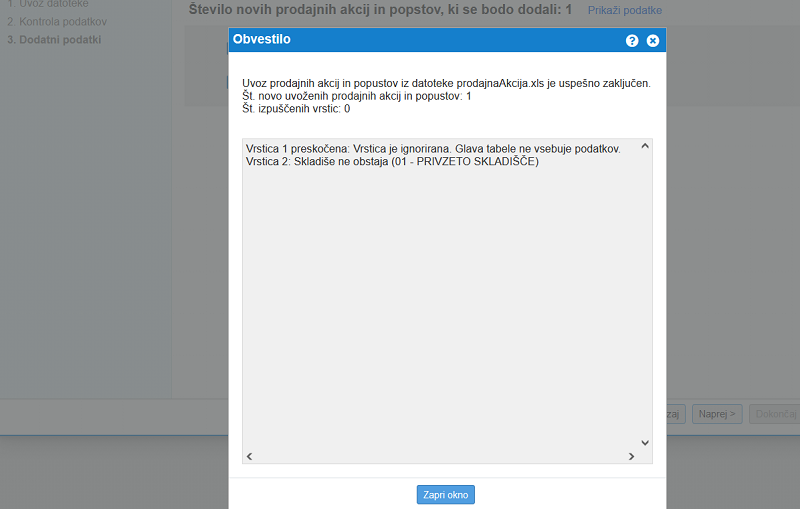
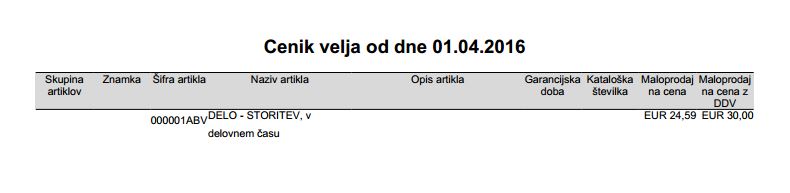
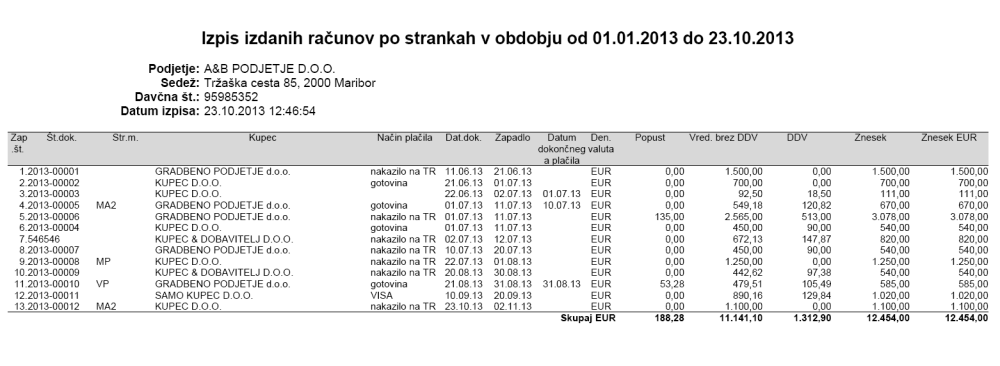
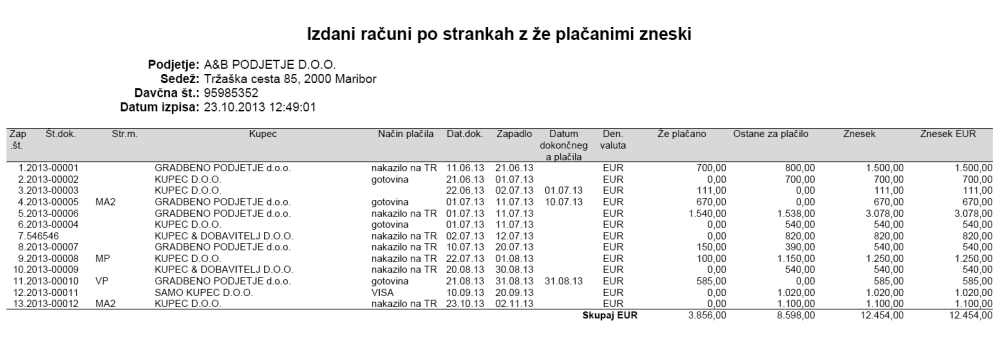
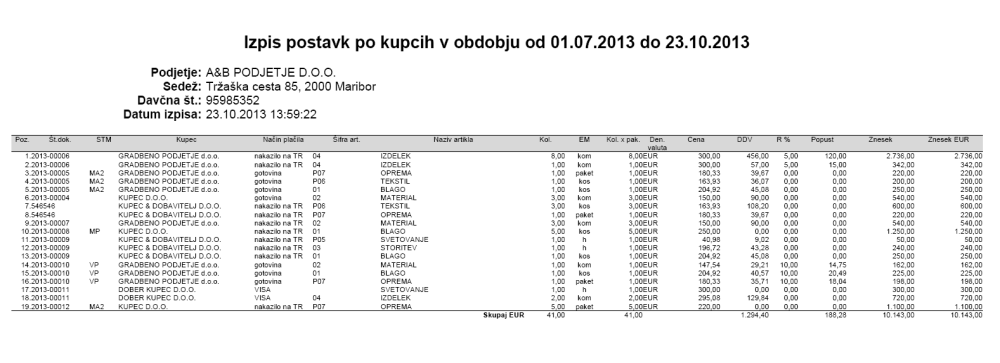
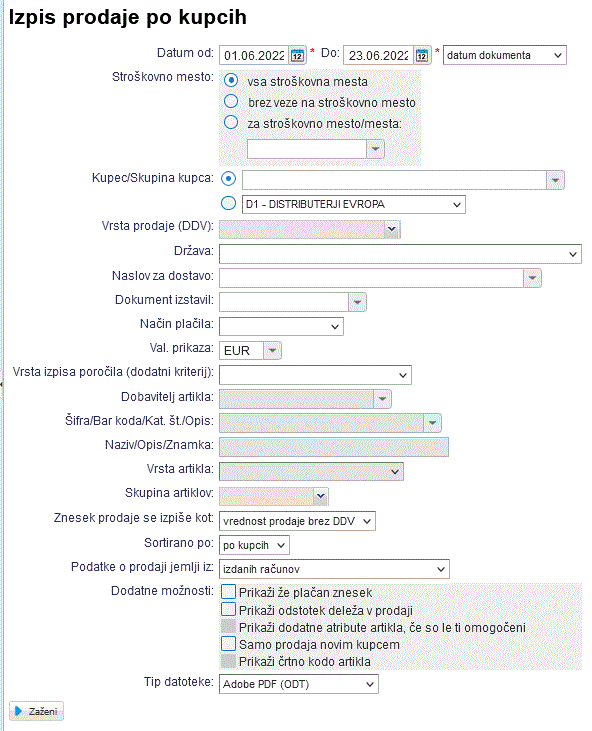
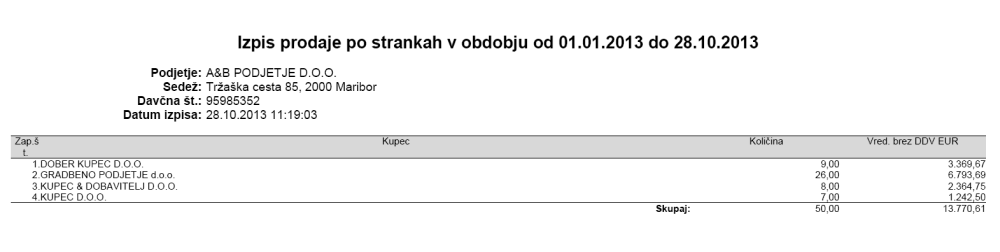
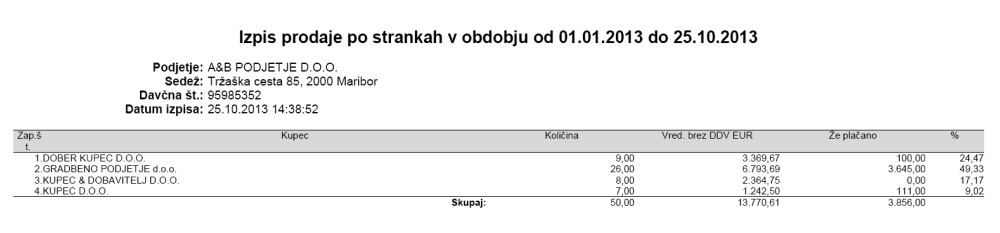
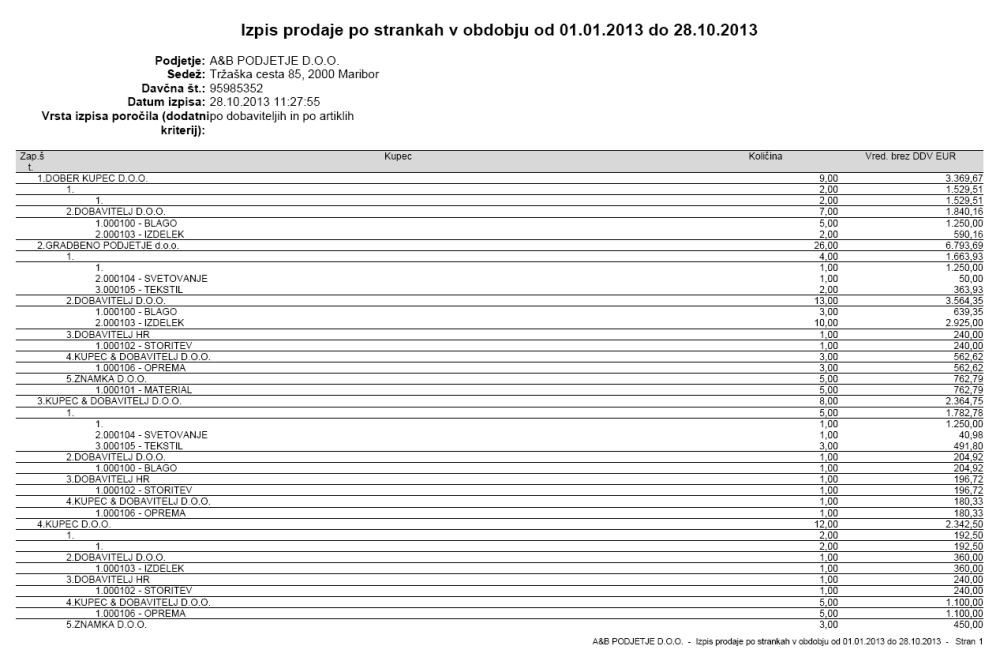
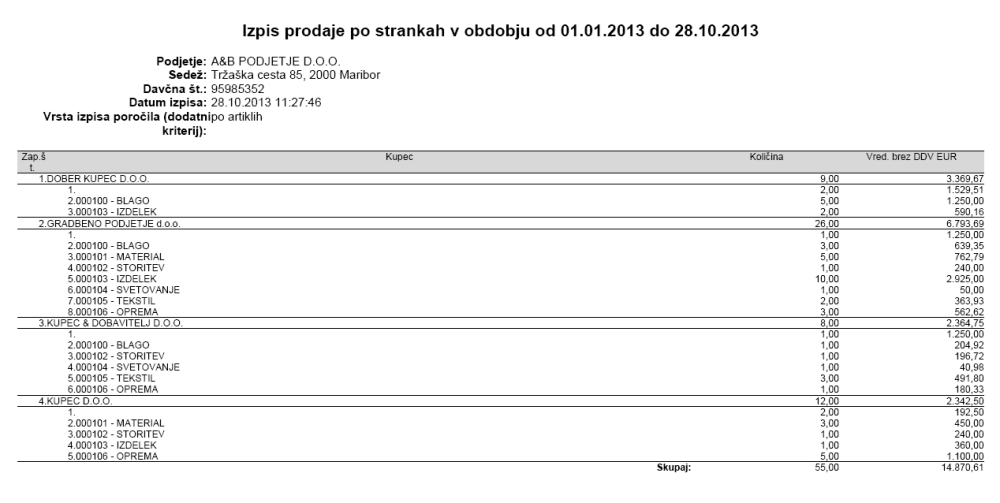
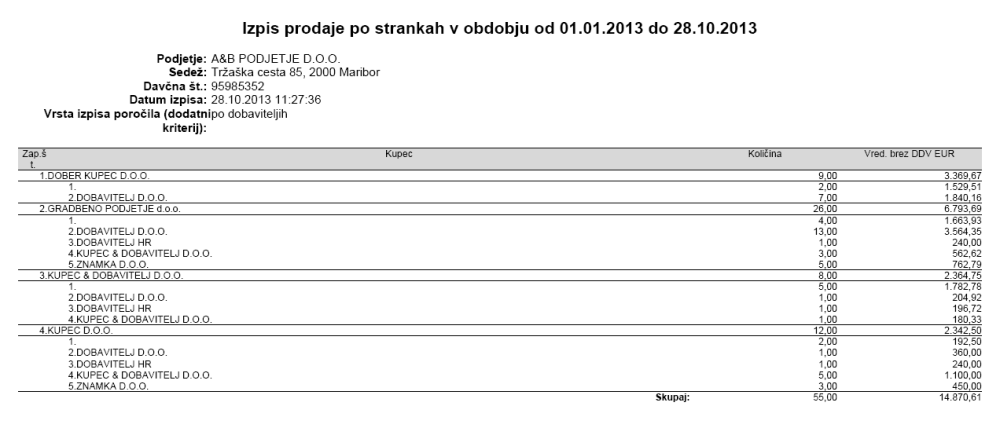
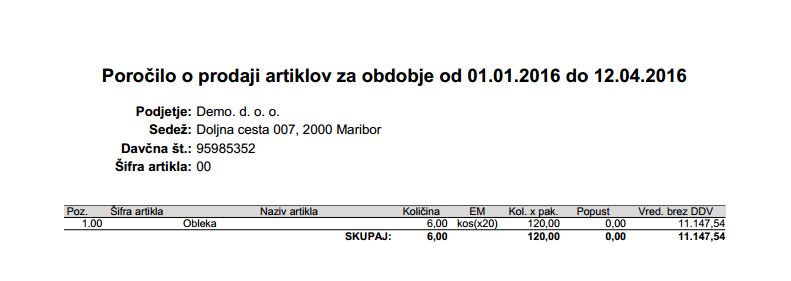
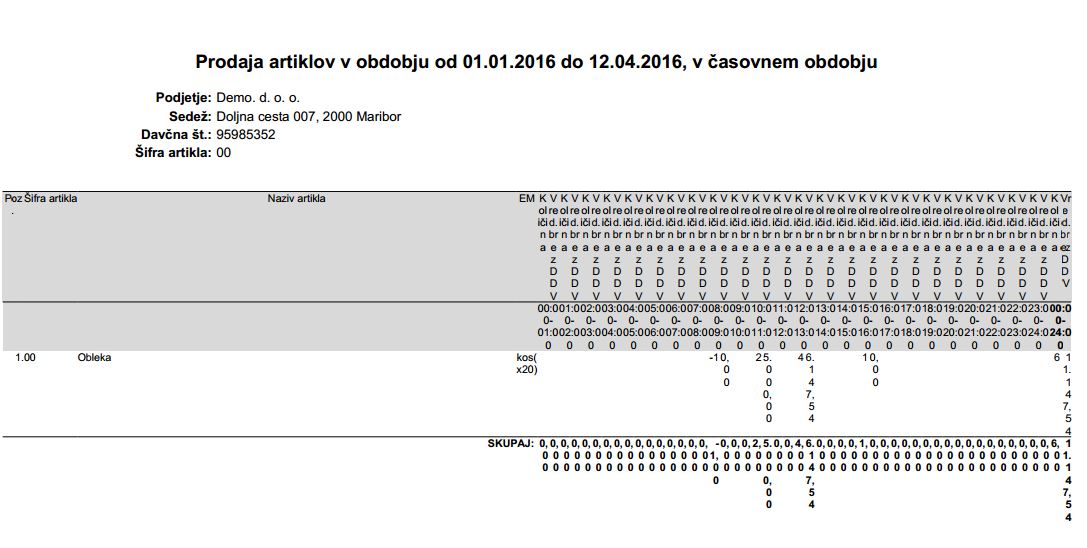
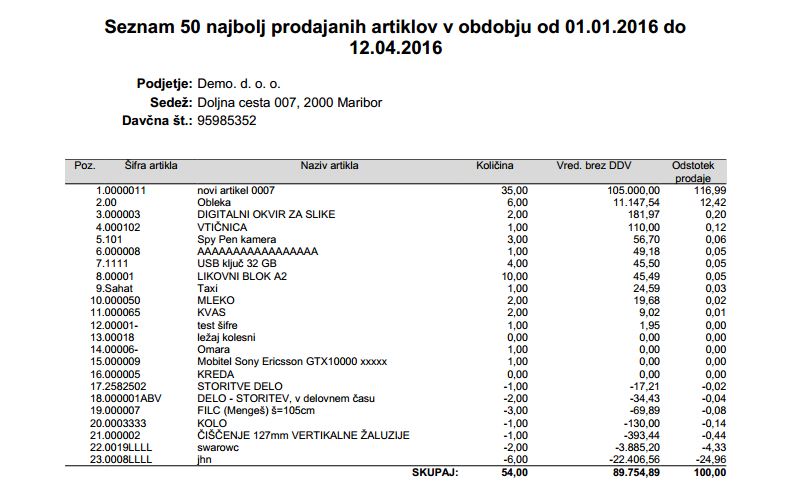
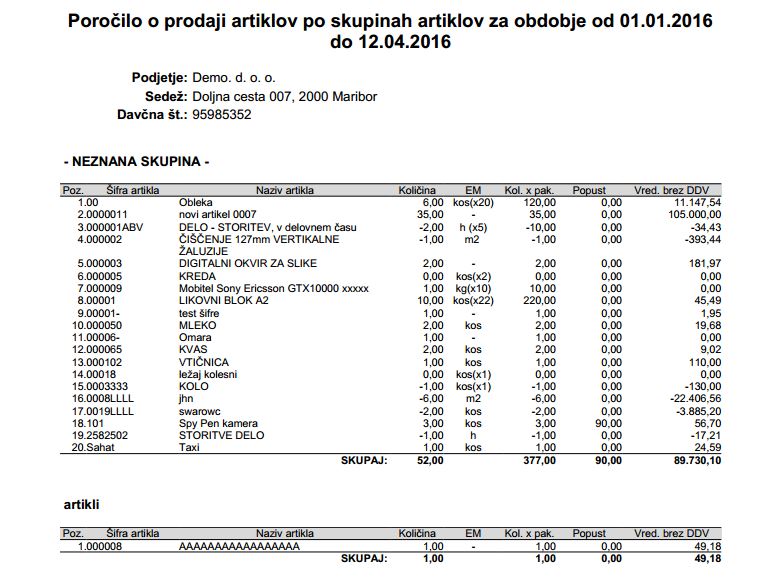
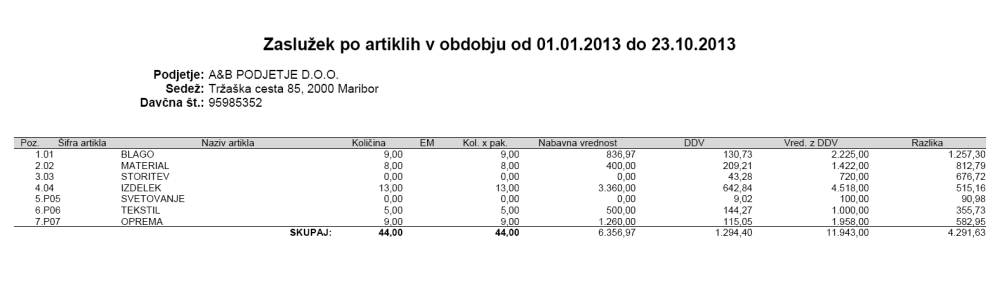
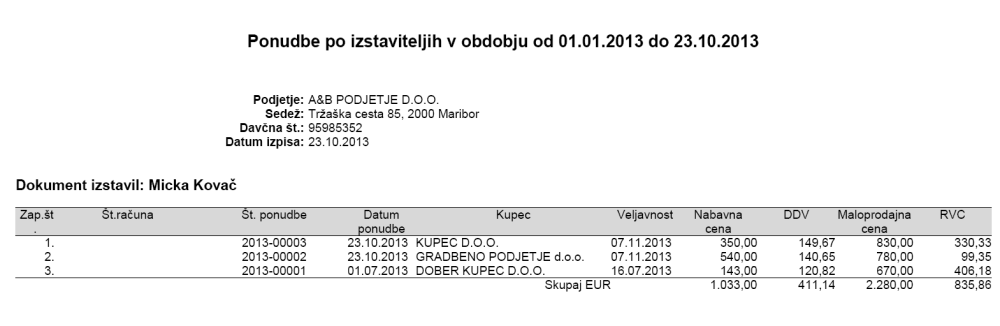
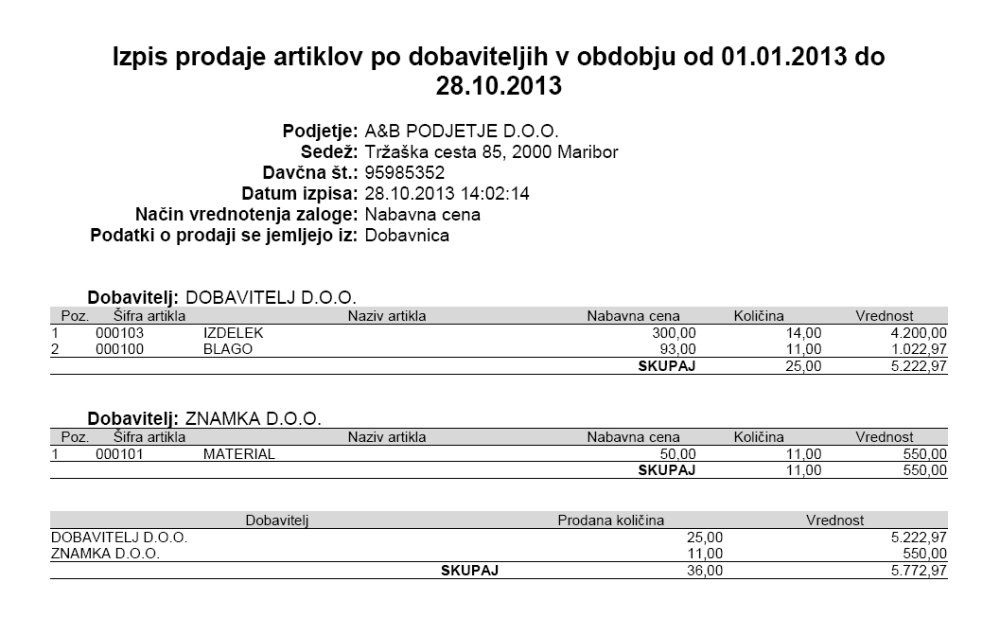
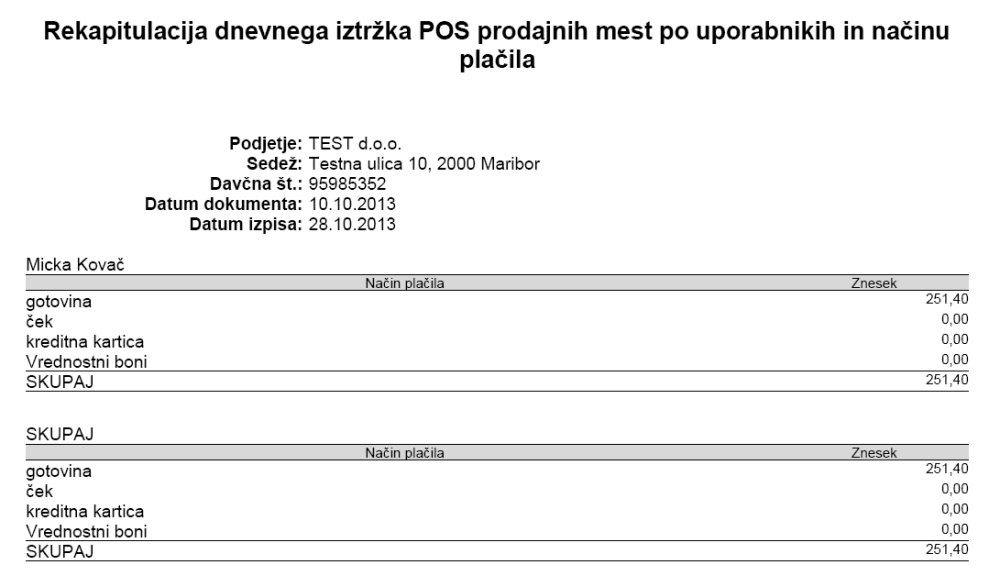
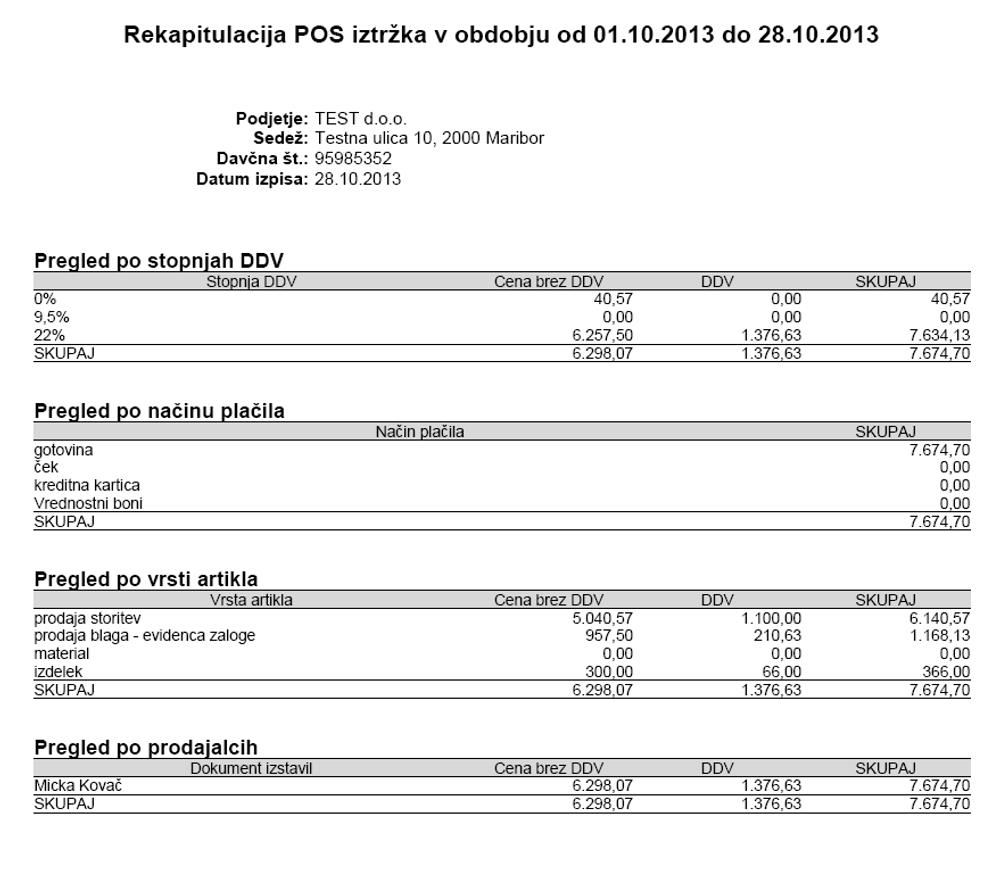
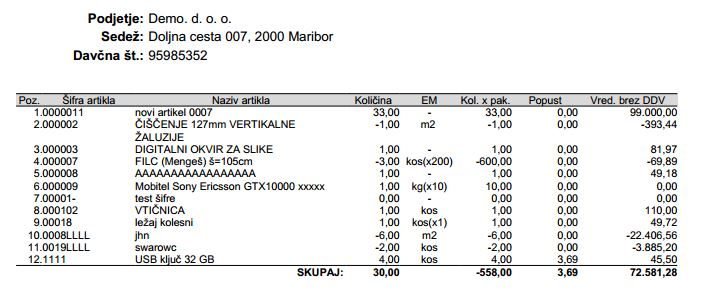
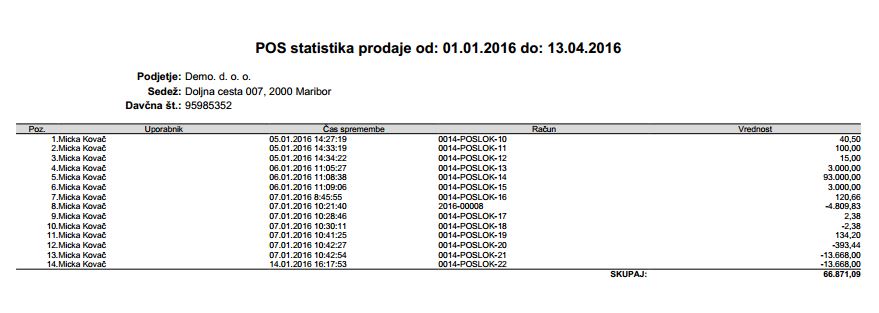
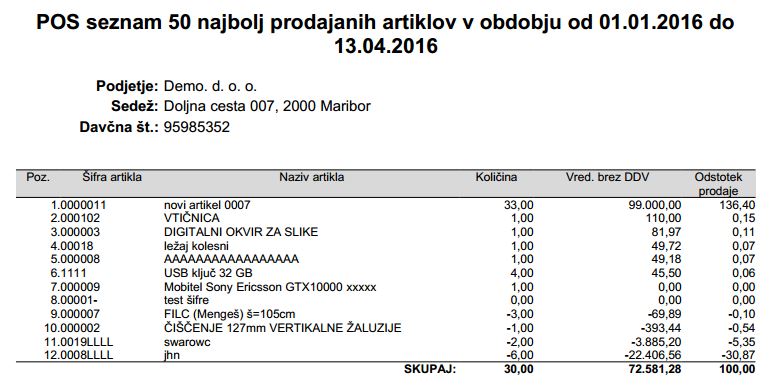
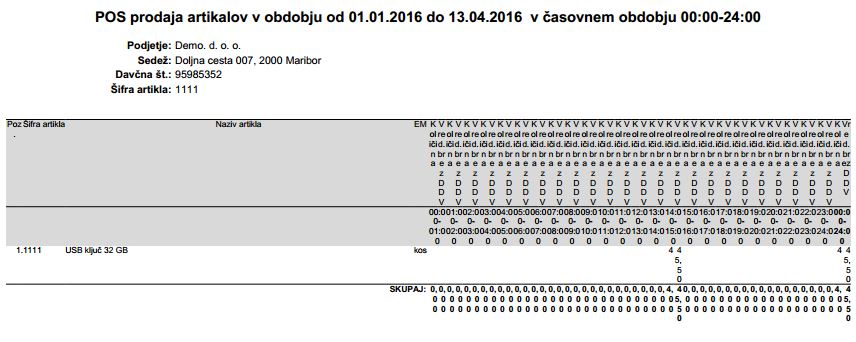
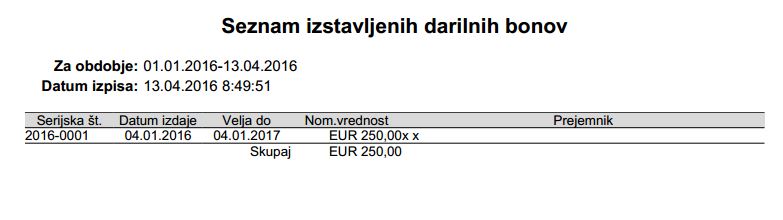
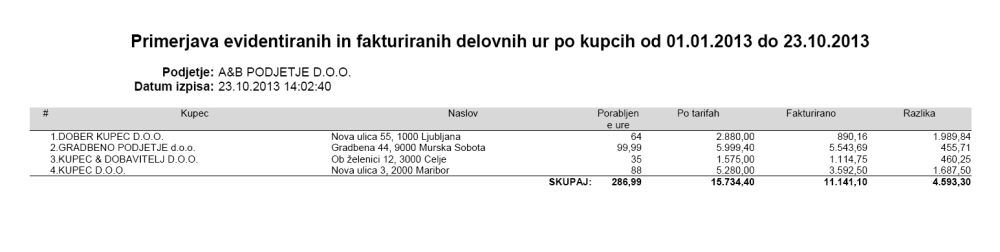
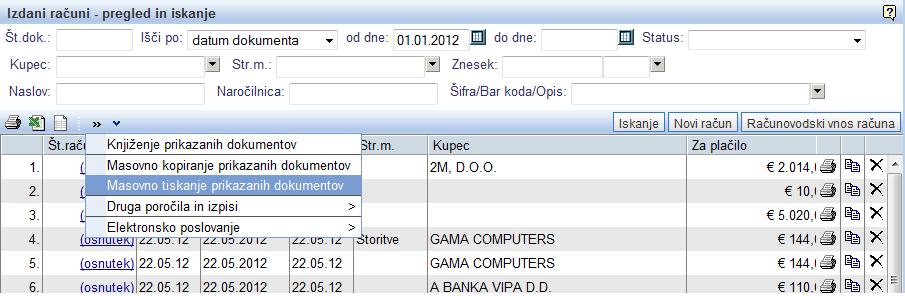
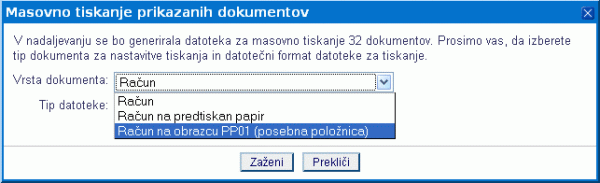
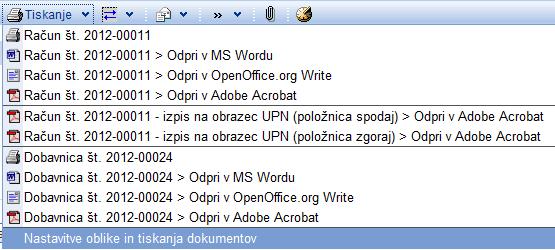
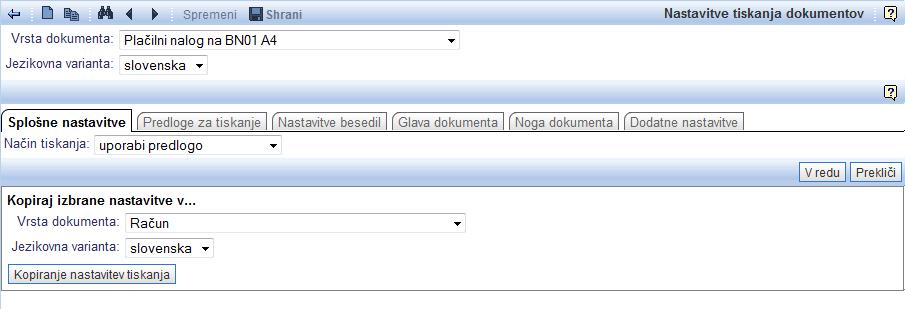
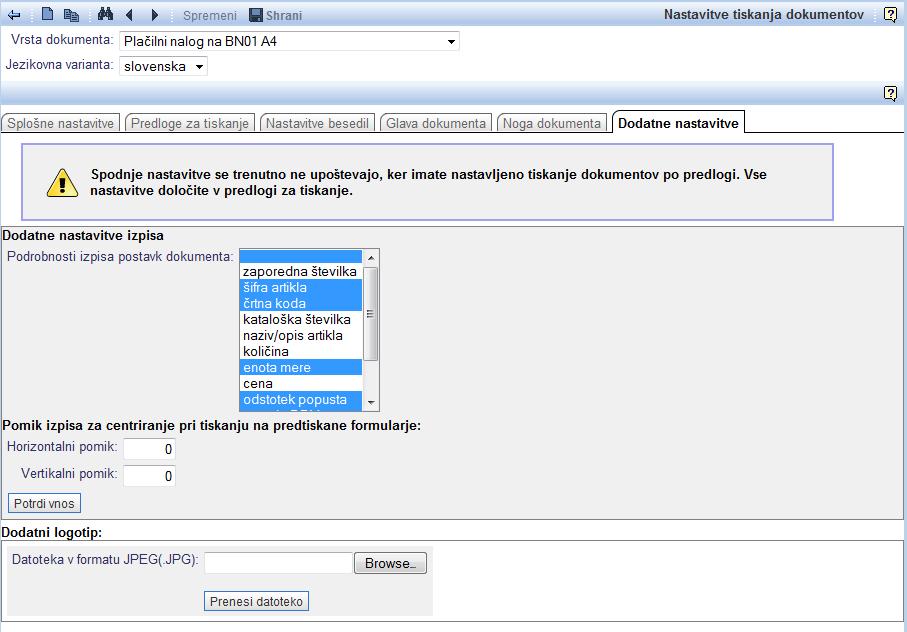
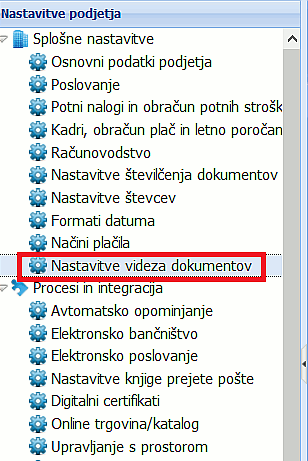
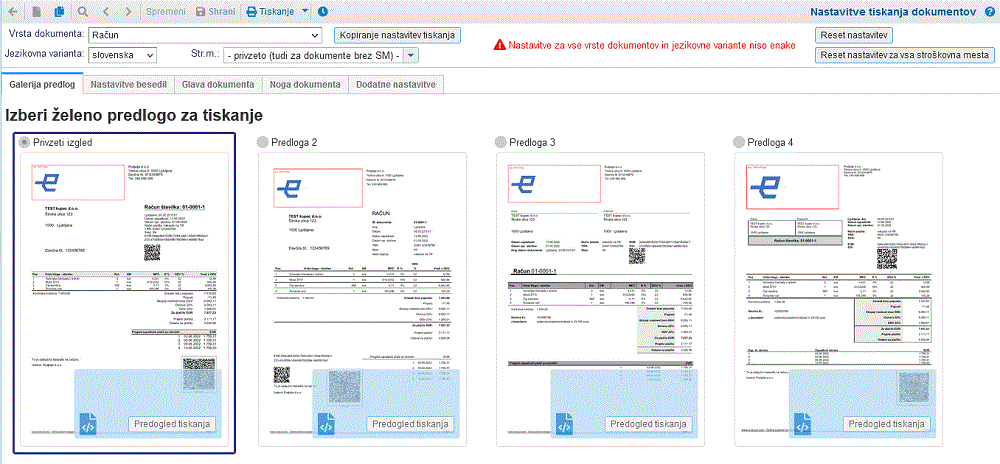
 dodamo predlogo [34.2] za izpis določene vrste dokumenta. Predloga je po meri narejena podoba izgleda podjetja. Urejamo jo, kadar nam ostale možnosti (privzeta in UPN QR izpis) ne zadoščata.
dodamo predlogo [34.2] za izpis določene vrste dokumenta. Predloga je po meri narejena podoba izgleda podjetja. Urejamo jo, kadar nam ostale možnosti (privzeta in UPN QR izpis) ne zadoščata.