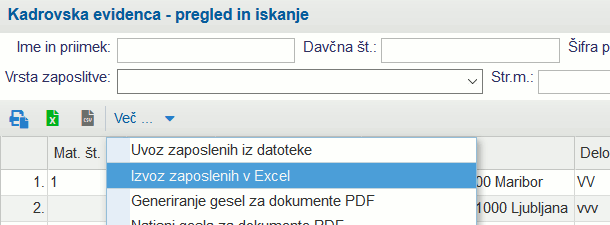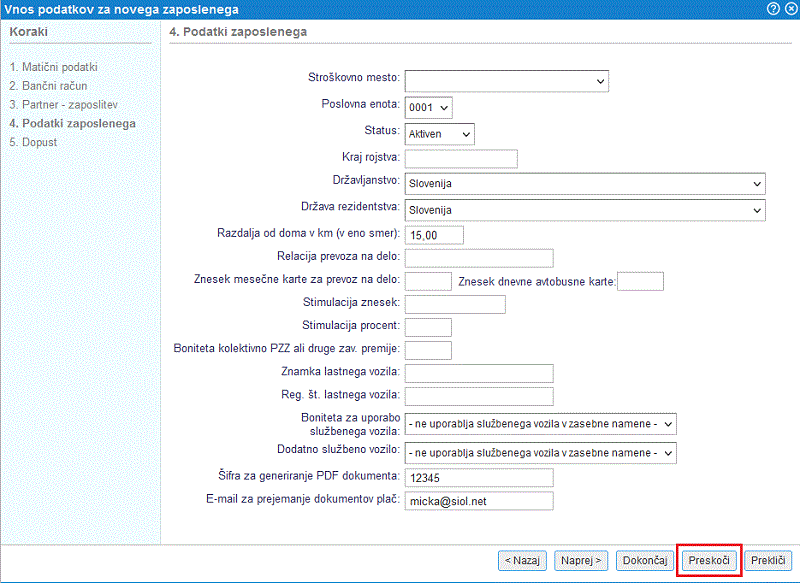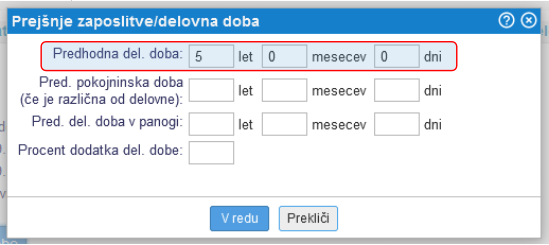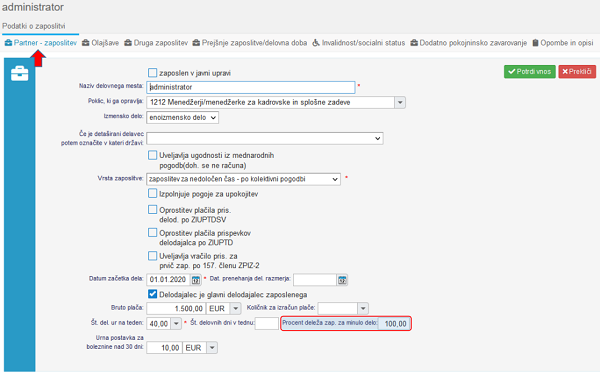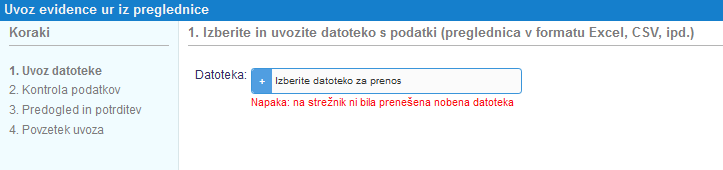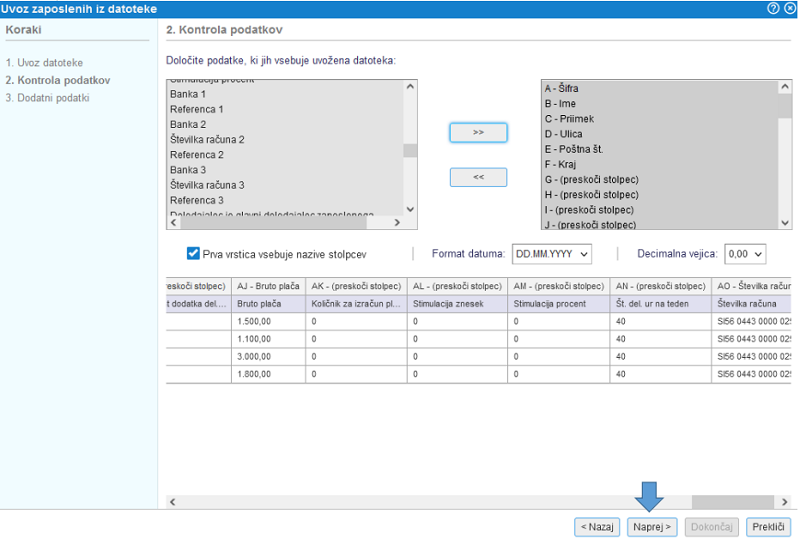Evidenca zaposlenih
Modul za urejanje kadrovske evidence nudi naslednje funkcionalnosti:
- Vnos podatkov o zaposleni osebi.
- Vnos podatkov o zaposlitvi.
- Vnos podatkov o bančnih računih zaposlenega.
- Večnivojsko dodeljevanje uporabniških pravic s podporo internim poslovnim procesom, ki omogoča ali onemogoča dostop do programa in uporabo funkcij programa.
- Možnost, da ima vsak zaposleni vpogled v izplačila in obračune lastnih potnih nalogov.
1. Pregled in iskanje zaposlenih
Ko izberete zavihek , se vam odpre padajoči meni tega modula.
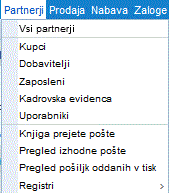 | ||||
| ||||
S klikom izberete na Zaposleni, se vam odpre naslednja stran:
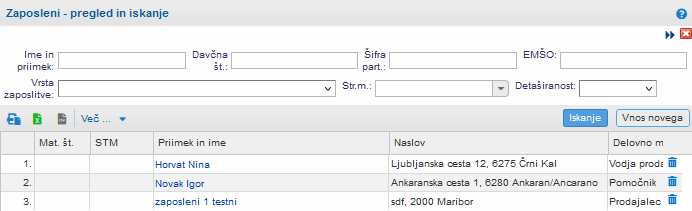
Zaposlenega lahko poiščete po treh iskalnih kriterijih:
- Vpišite priimek zaposlenega
- Vpišite davčno številko zaposlenega
- Vpišite šifro partnerja
Za vnos novega zaposlenega kliknite na gumb in odpre se vam vnosna maska za vnos podatkov o zaposlenem [2].
Na tej strani imate na voljo tudi dodatne možnosti, kot so prikazane na sliki:
![]()
Izbira prve možnosti vam omogoča, da dokument natisnete v obliki, kot jo vidite na zaslonu. Dokument pa lahko natisnete tudi v obliki tabel, za kar kliknete na drugo možnost in dokument se vam odpre v programu Excel.
2. Vnos podatkov o zaposlenem
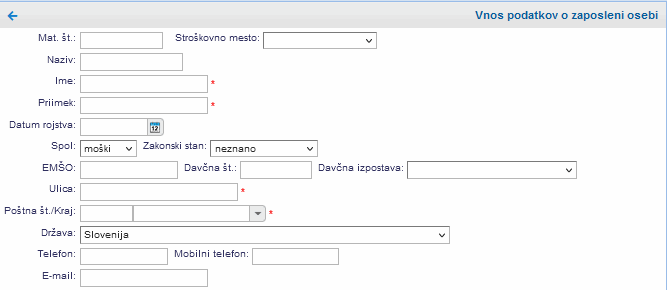 | ||||
| ||||
| Matična številka | V prazno okence vpišite matično številko, ki pripada zaposlenemu. |
| Naziv | Status izobrazbe ali statusa v podjetju. |
| Ime | Vpis imena zaposlenega. To je obvezen podatek za vnos. |
| Priimek | Vnos priimka zaposlenega. To je obvezen podatek za vnos. |
| Datum rojstva | Iz tabele izberemo datum rojstva. |
| Spol | Izberemo ali je zaposleni ženskega ali moškega spola. |
| Zakonski stan | Če ga ima, mu ga lahko izberemo. |
| EMŠO, davčna št., davčna izpostava | Vnos formalnosti o zaposlenemu. Ti podatki so neobvezni za vnos (po vaši izbiri). |
| Ulica | Vnesemo ulico stalnega prebivališča, kjer je prijavljen zaposleni. To je obvezen podatek za vnos. |
| Poštna št./Kraj | Poštna številka in kraj prebivališča. To je obvezen podatek za vnos. |
| Država | Vnos države v kateri se nahaja zaposleni. |
| Telefon | V prazno okence vpišite telefonsko številko stacionarneqa telefona. |
| Mobilni telefon | V prazno okence vpišite telefonsko številko mobilnega telefona. |
| V prazno okence vpišite elektronski naslov, če ga ima. |
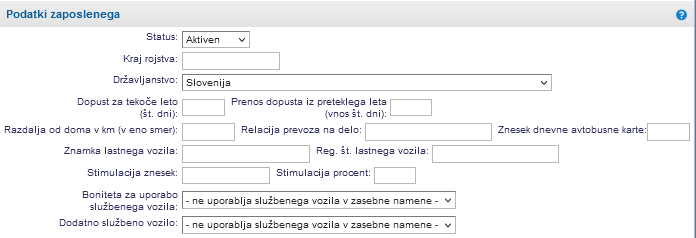 | ||||
| ||||
| Status | Izbere status zaposlitve s seznama (aktiven ali neaktiven). |
| Kraj rojstva | Vpišemo kraj v katerem je zaposleni rojen. |
| Državljanstvo | Katero državljanstvo ima zaposleni. |
| Dopust | Vpišemo število dni dopusta za tekoče leto. |
| Relacija od doma v km | V prazno polje vnesite število km od doma zaposlenega do delovnega mesta le-tega. |
| Relacija prevoza na delo | Vpišemo relacijo po kateri zaposleni prihaja na delo. |
| Znesek avtobusne karte | V kolikor uporablja javni prevoz, tu vpišemo mesečni strošek le-tega. |
| Znamka lastnega vozila | Vpišite znamko avtomobila, ki je last zaposlenega. |
| Boniteta za uporabo službenega vozila | V primeru, da bo zaposleni uporabljal službeno vozilo tudi v zasebne namene, vpišite za katero vozilo gre. V nasprotnem primeru je že privzeta izbira, da zaposleni ne uporablja službenega vozila v zasebne namene. |
| Dodatno službeno vozilo | V primeru, da bo zaposleni uporabljal dodatno službeno vozilo, vpišite za katero vozilo gre. V nasprotnem primeru je že privzeta izbira, da zaposleni ne uporablja dodatnega službenega vozila. |
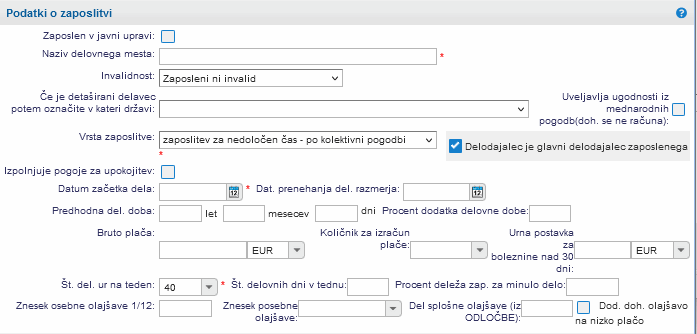 | ||||
| ||||
| Zaposleni v javni upravi | Tu obkljuta v kolikor je zaposleni zaspolen v javnem podjetju. |
| Naziv delovnega mesta | V prazen prostor obvezno vpišite naziv delovnega mesta (npr. direktor, tajnica, računovodja ipd.). |
| Invalidnost | V kolikor ima zaposleni status invalida. |
| Če je detaširan delavec | Izberete v kateri državi je detaširan. |
| Vrsta zaposlitve | Izberete ali gre za zaposlitev po kolektivni pogodbi, individualni pogodbi ali pa je oseba nosilec s.p. Podatek je pomemben za pravilen obračun plače, za Obrazec 1, ter za knjiženje materialnih stroškov in potnih nalogov. |
| Izpolnjuje pogoje za zaposlitev | V kolikor jih, obkljukate polje. |
| Datum začetka dela | Obvezen je tudi vpis datuma začetka dela. S klikom na |
| Predhodna delovna doba | Vpišemo koliko let, mesecev in dni predhodne delovne dobe ima zaposleni. |
| Bruto plača | Vpišemo višino bruto plače zaposlenega. |
| Količnik za izračun bruto plače | Iz padajočega menija izberemo količnik za izračun plače. |
| Urna postavka za boleznine | Kakšna urna postavka se upošteva pri zaposlenemu, ki je na bolniški več kot 30 dni. |
| Št. delovnih ur na teden | Vpišemo število delovnih ur na teden. Vnos podatka je obvezen. |
| Št. delovnih dni v tednu | Vpišemo število delovnih dni v tednu. Vnos podatka je obvezen. |
| Znesek osebne olajšave 1/12 | Vnesemo znesek olajšave. |
| Znesek posebne olajšave 1/12 | Vnesemo znesek olajšave. |
| Vnos zneska PDPZ v BOD znesek delavec | Vnos zneska in TRR računa. |
| Vnos zneska PDPZ v BOD znesek delodajalec | Vnos zneska in TRR računa. |
V kolikor gre za napotenega delavca v drugo državo je potrebno pri vnosu zaposlitve izbrati državo napotitve in zanj pripraviti ločen obračun plače pod vrsto dohodka 1091 |
Glede na vrsto zaposlitve se nam ponudijo tudi dodatne možnosti glede oprostitve plačila prispevkov zaposlenega:
| Oprostitev plačila pris. delod. po ZIUPTDSV | Zaposlitev v obdobju od 1.11.2013 do 31.12.2015 za nedoločen čas za brezposelno osebo, mlajšo od 30 let, ki je najmanj tri mesece pred sklenitvijo pogodbe o zaposlitvi za nedoločen čas prijavljena v evidenci brezposelnih oseb. |
| Oprostitev plačila prispevkov delodajalca po ZIUPTD | Zaposlitev od 1.1.2016 z brezposelno osebo, starejšo od 55 let, ki je najmanj šest mesecev pred sklenitvijo pogodbe o zaposlitvi prijavljena v evidenci brezposelnih oseb. |
| Uveljavlja vračilo pris. za prvič zap. po 157. členu ZPIZ-2 | Delodajalec lahko uveljavlja vračilo prispevkov delodajalca za pokojninsko in invalidsko zavarovanje (prispevek PIZ na bruto) skladno z določili 157. člena ZPIZ-2, za zaposlitev zavarovanca iz prvega do četrtega odstavka 14. člena ZPIZ-2(ni dopolnil 26. let starosti ali mater, ki skrbi za otroka do tretjega leta starosti). |
Zaposlene lahko vnašate tudi v Kadrovski evidenci [12], ki omogoča vnos podatkov o kreditih, vzdrževanih članih, dopustih, dokumentih zaposlenega, beleženju bolniških odsotnosti.
3. Vnos podatkov o zaposlitvi
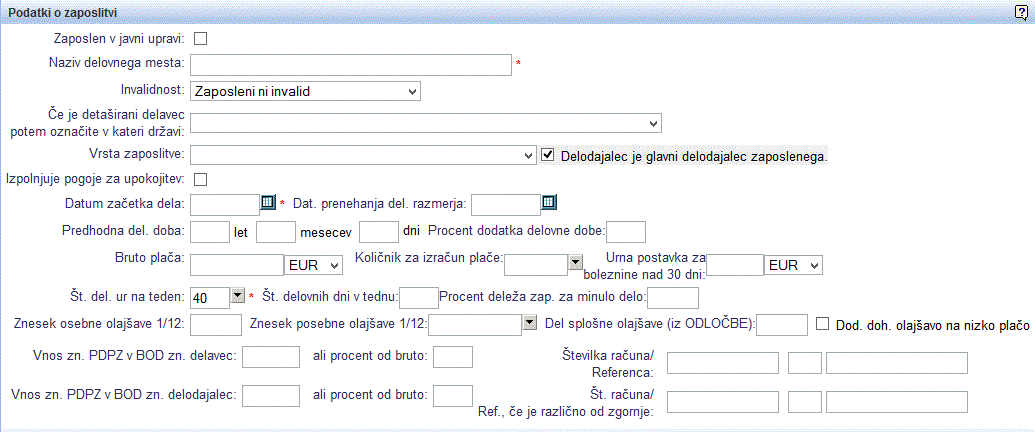 | ||||
| ||||
| Zaposleni v javni upravi | Tu obkljuta v kolikor je zaposleni zaspolen v javnem podjetju. |
| Naziv delovnega mesta | V prazen prostor obvezno vpišite naziv delovnega mesta (npr. direktor, tajnica, računovodja ipd.). |
| Invalidnost | V kolikor ima zaposleni status invalida. |
| Če je detaširan delavec | Izberete v kateri državi je detaširan. |
| Vrsta zaposlitve | Izberete ali gre za zaposlitev po kolektivni pogodbi, individualni pogodbi ali pa je oseba nosilec s.p. Podatek je pomemben za pravilen obračun plače, za Obrazec 1, ter za knjiženje materialnih stroškov in potnih nalogov. |
| Izpolnjuje pogoje za zaposlitev | V kolikor jih, obkljukate polje. |
| Datum začetka dela | Obvezen je tudi vpis datuma začetka dela. S klikom na |
| Predhodna delovna doba | Vpišemo koliko let, mesecev in dni predhodne delovne dobe ima zaposleni. |
| Bruto plača | Vpišemo višino bruto plače zaposlenega. |
| Količnik za izračun bruto plače | Iz padajočega menija izberemo količnik za izračun plače. |
| Urna postavka za boleznine | Kakšna urna postavka se upošteva pri zaposlenemu, ki je na bolniški več kot 30 dni. |
| Št. delovnih ur na teden | Vpišemo število delovnih ur na teden. Vnos podatka je obvezen. |
| Št. delovnih dni v tednu | Vpišemo število delovnih dni v tednu. Vnos podatka je obvezen. |
| Znesek osebne olajšave 1/12 | Vnesemo znesek olajšave. |
| Znesek posebne olajšave 1/12 | Vnesemo znesek olajšave. |
| Vnos zneska PDPZ v BOD znesek delavec | Vnos zneska in TRR računa. |
| Vnos zneska PDPZ v BOD znesek delodajalec | Vnos zneska in TRR računa. |
V kolikor gre za napotenega delavca v drugo državo je potrebno pri vnosu zaposlitve izbrati državo napotitve in zanj pripraviti ločen obračun plače pod vrsto dohodka 1091 |
Glede na vrsto zaposlitve se nam ponudijo tudi dodatne možnosti glede oprostitve plačila prispevkov zaposlenega:
| Oprostitev plačila pris. delod. po ZIUPTDSV | Zaposlitev v obdobju od 1.11.2013 do 31.12.2015 za nedoločen čas za brezposelno osebo, mlajšo od 30 let, ki je najmanj tri mesece pred sklenitvijo pogodbe o zaposlitvi za nedoločen čas prijavljena v evidenci brezposelnih oseb. |
| Oprostitev plačila prispevkov delodajalca po ZIUPTD | Zaposlitev od 1.1.2016 z brezposelno osebo, starejšo od 55 let, ki je najmanj šest mesecev pred sklenitvijo pogodbe o zaposlitvi prijavljena v evidenci brezposelnih oseb. |
| Uveljavlja vračilo pris. za prvič zap. po 157. členu ZPIZ-2 | Delodajalec lahko uveljavlja vračilo prispevkov delodajalca za pokojninsko in invalidsko zavarovanje (prispevek PIZ na bruto) skladno z določili 157. člena ZPIZ-2, za zaposlitev zavarovanca iz prvega do četrtega odstavka 14. člena ZPIZ-2(ni dopolnil 26. let starosti ali mater, ki skrbi za otroka do tretjega leta starosti). |
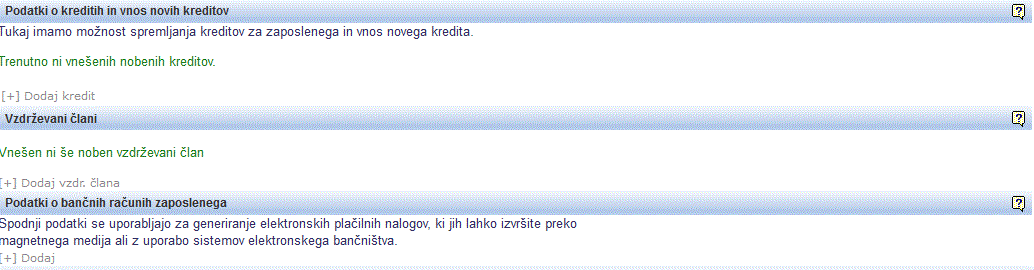 | ||||
| ||||
| Podatki o kreditih in vnos novih kreditov | Evidenca kreditov in odtegljajev zaposlenega. Več najdete na povezavi: Vnos podatkov o kreditih [5] |
| Vzdrževani člani | Tukaj imate možnost, da dodate družinske člane, ki imajo status vzdrževanih. |
| Podatki o bančnih računih | Tukaj imate možnost dodajanja bančnih računov. Več najdete na povezavi: Vnos podatkov o bančnih računih [6] |
4. Uvoz podatkov o zaposlenih iz Excela-a
Program omogoča, da pred pričetkom uporabe uvozimo podatke o zaposlenih delavcih iz drugega vira preko datoteke, ki jo predhodno preuredimo v programu Excel.
V Excelu ali v programu OpenOffice Calc si uredimo preglednico s podatki o zaposlenih, kjer podatke uredimo na naslednji način (zaporedne številke so zaporedne številke stolpcev v preglednici).
| 1. | Matična številka zaposlenega oz. šifra partnerja (ime kolone mora biti obvezno "Šifra"). |
| 2. | Ime zaposlenega. |
| 3. | Priimek zaposlenega. |
| 4. | Ulica in hišna številka bivališča. |
| 5. | Poštna številka. |
| 6. | Kraj. |
| 7. | Spol, kjer je črka M moški in črke Ž, F ali Z ženski spol. Če podatek ne obstaja, je lahko prazno pri čemer se bodo podatki uvozili s statusom neznano. |
| 8. | Naziv delovnega mesta. |
| 9. | E-mail naslov. |
| 10. | Uporabniško ime, ki se dodeli zaposlenemu za uporabo programa (opcijsko). |
| 11. | Šifra stroškovnega mesta. |
| 12. | EMŠO zaposlenega. |
| 13. | Davčna številka zaposlenega. |
| 14. | Datum vstopa oz. pričetka delovnega razmerja pri trenutnem delodajalcu. |
| 15. | Datum izstopa oz. datum prenehanja delovnega razmerja pri trenutnem delodajalcu. |
| 16. | Pretekla delovna doba v letih pred tem delodajalcem. |
| 17. | Pretekla delovna doba v mesecih pred tem delodajalcem. |
| 18. | Pretekla delovna doba v dnevih pred tem delodajalcem. |
| 19. | Bruto plača zaposlenega pri tem delodajalcu. |
| 20. | TRR zaposlenega. |
| 21. | Skupna delovna doba (delovna doba pred začetkom zaposlitve pri trenutnem delodajalcu vključno z delovno dobo pri trenutnem delodajalcu) |
Za pravilno in aktualno strukturo excel datoteke za uvoz podatkov zaposlenih v kadrovsko evidenco priporočamo, da predhodno izvozite šifrant zaposlenih iz kadrovske evidence preko menja, kot kaže slika:
| |||||||||
Do evidence zaposlenih pridemo preko menija . Ko kliknemo na ta meni se nam odpre maska za Pregled in iskanje zaposlenih [1] kot je prikazano na spodnji sliki:
 | ||||
| ||||
Kot vidimo na zgornji sliki imamo po vzoru na ostale sezname podatkov v programu na voljo tudi meni z dodatnimi možnostmi Več..., v katerem se nahaja možnost za uvoz zaposlenih iz datoteke, kar nam lepo jasno prikazuje spodnja slika:
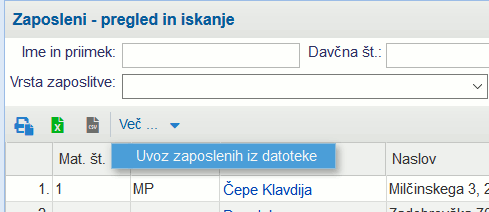 | ||||
| ||||
Ko smo izbrali možnost se nam odpre maska, za uvoz zaposlenih iz Excela. Maska izgleda takole:
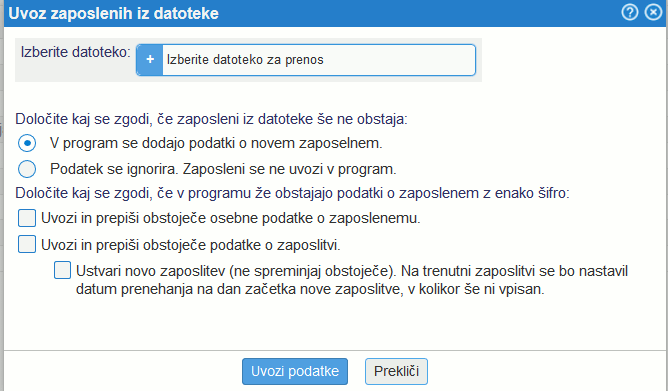 | ||||
| ||||
Kot vidimo na zgornji sliki, lahko preden uvozimo zaposlene iz datoteke označimo kaj se naj zgodi, če zaposleni iz datoteke še ne obstaja v programu, če v programu že obstajajo podatki o zaposlenem z enako šifro. To enostavno naredimo tako, da poklikamo vse možnosti, ki jih naj program upošteva pri uvozu podatkov iz datoteke.
- Ko smo nastavili vse potrebno za uvoz podatkov(možnosti pri uvozu) je potrebno le poiskati datoteko s podatki o zaposlenih, ki jih želimo uvoziti. To pa storimo tako, da s pritiskom na gumb Browse oz. Prebrskaj poiščemo datoteko, jo izberemo in kliknemo gumb Open oz. Odpri.
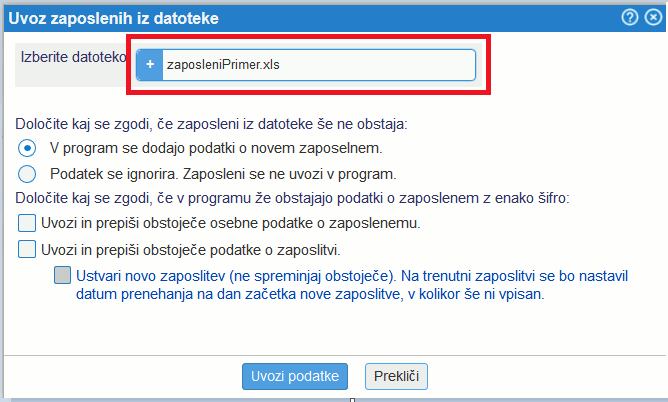 | ||||
| ||||
Datoteko smo piskali in sedaj je potrebno le klikniti na gumb in začel se bo prenos podatkov. Po konačni obdelavi se prikaže obvestilo o uspešnosti izvedenega uvoza podatkov:
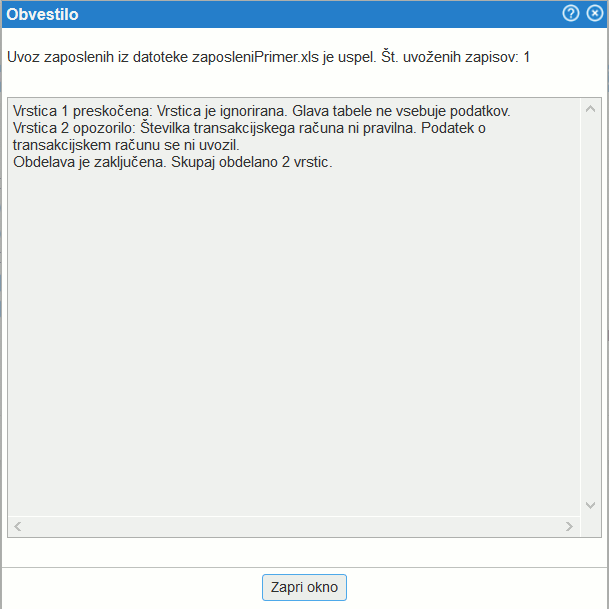 | ||||
| ||||
Kadar uvažamo podatke iz excel datoteke je priporočljivo narediti najprej uvoz na manjšem številu vrstic oz. podatkov. V kolikor se podatki ne bi uvozili, kot smo pričakovali, se lahko hitro pobrišejo, če pa je teh podatkov veliko pa je brisanje bolj zamudno. V kolikor pa bo uvoz podatkov uspešen nato uvozimo še preostale. |
5. Podatki o kreditu zaposlenega
Podatke o kreditu vnesemo v primeru, da ima zaposlen kakršen koli kredit, ki se mu odteguje pri plači. Do maske za vnos podatkov o kreditu pridemo preko menija kjer izberemo zaposlenega in kliknemo na gumb . V razdelku Podatki o kreditih in vnos novih kreditov kliknemo na gumb in pokaže se nam naslednja maska, kamor vnesemo podatke o kreditu:
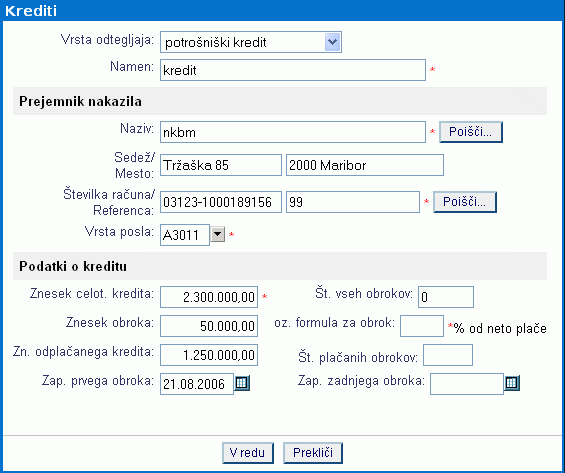 | ||||
| ||||
| Vrsta odtegljaja | V padajočem meniju izberemo ustrezno vrsto kredita. |
| Namen | V prazno polje vpišemo namen kredita. Podatek je obvezen |
Prejemnik nakazila
| Naziv | Vpišemo kdo je prejemnik nakazila ali pa ga enostavno izberemo iz registra TRR s klikom na gumb . Podatek je obvezen |
| Sedež/Mesto | V prvo okno vpišemo ulico, v drugo okno pa vpišemo kraj prejemnika nakazila |
| Številka računa/Referenca | V prvo prazno okno vpišemo TRR prejemnika, v drugo pa referenco. Podatek je obvezen |
| Vrsta posla | V padajočem meniju izberemo ustrezno vrsto posla. Podatek je obvezen |
Podatki o kreditu
| Znesek celotnega kredita | Vnesemo znesek celotnega kredita, ki ga mora zaposleni plačati. Podatek je obvezen |
| Št. vseh obrokov | Vpišemo število vseh obrokov kredita |
| Znesek obroka | Vpišemo višino zneska enega obroka kredita |
| formula za obrok | Vpišemo odstotek višine enega obroka glede na neto plačo zaposlenega |
| Znesek odplačanega kredita | Vpišemo znesek odplačanega kredita, v kolikor je določen znesek kredita zaposleni že izplačal |
| Št. plačanih obrokov | Vnesemo št. že plačanih obrokov |
| Zap. prvega obroka | Vpišemo datum zapadlosti prvega obroka oz. ga izberemo s klikom na koledarcek |
| Zap. zadnjega obroka | Vnesemo datum zapadlosti zadnjega obroka oz. ga izberemo s klikom na koledarcek |
Vnos podatkov potrdimo s klikom na gumb
6. Podatki o bančnih računih zaposlenega
Ko kliknete na gumb za vnos novega zaposlenega, se vam poleg maske za vnos podatkov o zaposlenem in o zaposlitivi odpre tudi vnosna maska za podatke o bančnih računih zaposlenega:
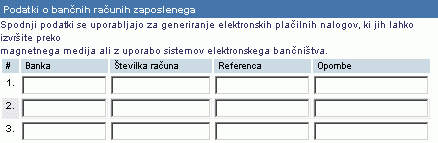 | ||||
| ||||
| Banka | V prazno okence vpišite banko, pri kateri ima zaposleni odprt račun, ki ga boste uporabljali pri generiranju elektronskih plačilnih nalogov. V primeru, da gre za več različnih bank oz. računov, vpišite vse. |
| Številka računa | V prazna okenca vpišite številke računov, ki jih ima zaposleni odprte pri banki oz. bankah. |
| Referenca | Vpišite referenco oz. sklic za določen račun. |
| Opombe | V prazna okenca lahko vpišite opombe, če menite, da je to potrebno. |
7. Dodeljevanje uporabniškega dostopa
Večnivojsko dodeljevanje uporabniških pravic s podporo internim poslovnim procesom, ki omogoča ali onemogoča dostop do programa in uporabo funkcij programa.
- Partner
- Administracija ...
- Ponudbe in pogodbe
- Banka
- Potni nalogi
- Plače
- Računi
8. Uporabniški dostop za izdane račune
V modulu Partner izberite stran "zaposleni" kot vam to kaže slika:
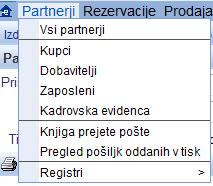
Odpre se vam stran "Zaposleni-pregled in iskanje". S klikom na gumb pridete na stran, kjer lahko zaposlenemu omogočite dostop do uporabe programa [7], ter določite katere funkcije programa lahko uporablja in do katerih podatkov ima dostop [7].
V primeru izdanih računov pridejo v poštev naslednje možnosti:
| Pooblaščenec lahko izdaja račune, ponudbe, predračune, dobropise in ostale dokumente. | |
| Pooblaščenec lahko pregleduje in išče prodajne artikle. | |
| Pooblaščenec lahko spreminja, vnaša nove ali briše prodajne artikle. |
9. Uporabniški dostop za izdane dobropise
V modulu Partner izberite stran "zaposleni" kot vam to kaže slika:
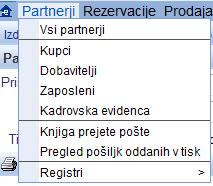
Odpre se vam stran "Zaposleni-pregled in iskanje". S klikom na gumb pridete na stran, kjer lahko zaposlenemu omogočite dostop do uporabe programa [7], ter določite katere funkcije programa lahko uporablja in do katerih podatkov ima dostop [7].
V primeru izdanih dobropisov pride v poštev naslednja možnost:
| Pooblaščenec lahko samostojno izdaja dobropise. |
10. Uporabniški dostop za prejete dobropise
V modulu Partner izberite stran "zaposleni" kot vam to kaže slika:
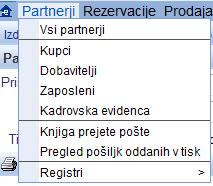
Odpre se vam stran "Zaposleni-pregled in iskanje". S klikom na gumb pridete na stran, kjer lahko zaposlenemu omogočite dostop do uporabe programa [7], ter določite katere funkcije programa lahko uporablja in do katerih podatkov ima dostop [7].
V primeru prejetih dobropisov pridejo v poštev naslednje možnosti:
| Pooblaščenec lahko samostojno vnaša prejete dobropise. | |
| Pooblaščenec ima pregled nad prejetimi dobropisi. |
11. eVEM HRS kadrovski vmesnik
Namen eVEM HRS kadrovskega vmesnika je olajšanje prijave zavarovancev na ZZZS in s tem povezanih postopkov. Zavezancem ni več potrebno pošiljati M vloge po pošti ali ročno vpisovati podatke na e-VEM portal ampak lahko vlogo pripravite v sistemu in jo pošljete preko e-VEM sistema na ZZZS.
Najprej morate urediti prijavo oz. registracijo na portalu e-VEM in prijaviti certifikat s katerim boste oddajali obrazce na portal e-VEM. Obrazec za prijavo najdete na http://evem.gov.si/info/kadrovski-vmesnik/.
Po prijavi odjemalca na e-VEM portalu vam e-VEM dodeli posebno številko za prijavo, ki jo vnesete v v polje e-VEM številka za HRS vmesnik.
Pred pričetkom uporabe je potrebno v sistem tudi uvozit certifikat, ki ste ga prijavili na evem. Navodila za uvoz certifikata najdete na Uvoz digitalnih certifikatov. Pri uvozu je pomembno, da označite tip dig. certifikata certifikat za e-VEM hrs vmesnik.
S klikom na Plače->Vloge hrs kadrovski vmesnik, se nam odpre stran eVEM vloge - pregled in iskanje:
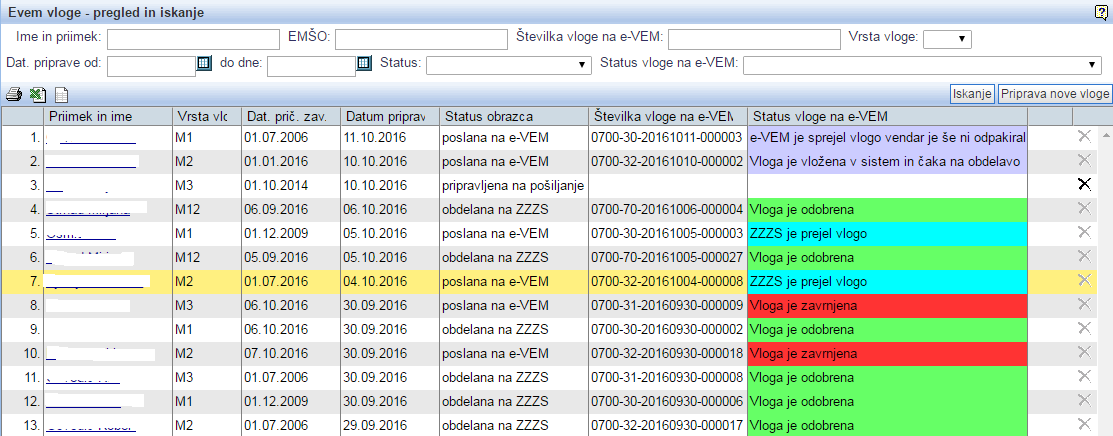
Kako se kreira nova vloga je opisano v podpoglavju Kreiranje nove vloge [11.1]
Pregled in iskanje skozi celoten program potekata enako. Podrobnejši opis si lahko pogledamo na strani Pregled in iskanje dokumentov
11.1. Kreiranje nove vloge
Za kreiranje nove vloge na pregledu vseh vlog kliknemo na gumb "Priprava nove vloge". Odpre se nam okno, kjer izberemo podatek o vrsti obrazca, podlagi zavarovanja in zaposlenem.
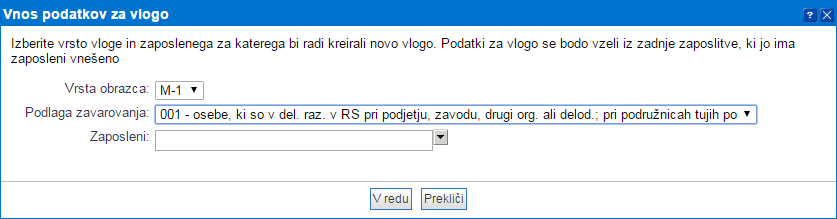 | ||||
| ||||
Po nastavitvi in potrditvi teh podatkov pridemo na novo stran, kjer je potrebno vnesti podatke glede na izbrano vrsto obrazca in podlago zavarovanja. Podatki o zavezancu in zavarovancu so samo prikazani in se vzamejo iz podatkov podjetja oz. zaposlenega in jih na sami formi ni možno spreminjati. Podatki o samem zavarovanju pa se vzamejo iz zadnje zaposlitve in jih lahko na sami vlogi tudi spremenimo in dopišemo.
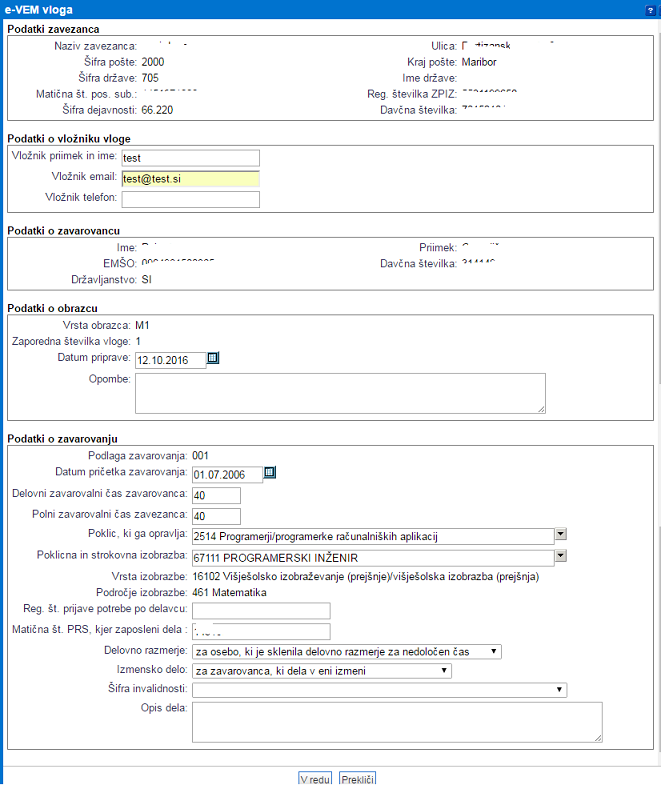 | ||||
| ||||
Ko imamo vse podatke vpisane formo potrdimo in vlogo shranimo. Ko vlogo prvič shranimo potem le ta dobi tudi enolično oznako dokumenta, ki jo lahko vidimo na podatkih vloge. Podatke iz same vloge lahko kasneje tudi spreminjamo, vendar le dokler vloga ni oddana na evem. Ko smo vlogo enkrat oddali in so jo ne eVEM-u sprejeli je več ne moremo spreminjati in brisati.
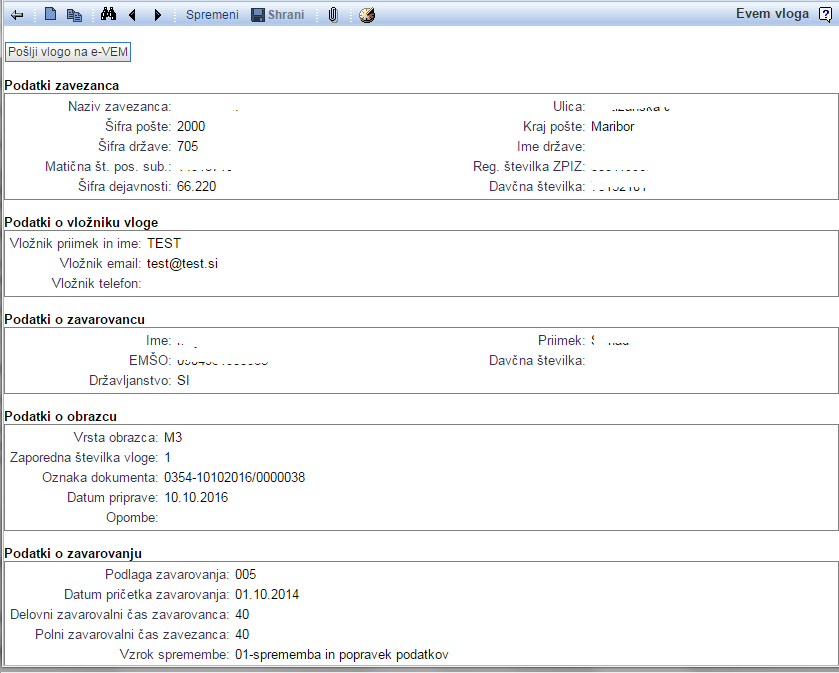 | ||||
| ||||
Na vlogo lahko dodamo tudi priponke, ki se bodo skupaj z vlogo poslale [11.2] na e-VEM.
11.2. Pošiljanje vloge na e-VEM kadrovski vmesnik
Ko smo vlogo uspešno vnesli in shranili imamo na vrhu vloge gumb za pošiljanje vloge na e-VEM. S klikom na ta gumb se vloga pošlje na e-VEM in dobimo iz e-VEM odgovor ali je bila vloga sprejeta ali ne. V kolikor je vloga sprejeta se nam izpiše e-VEM številka, pod katero na e-VEM vodijo to vlogo, sicer dobimo seznam z napakami.
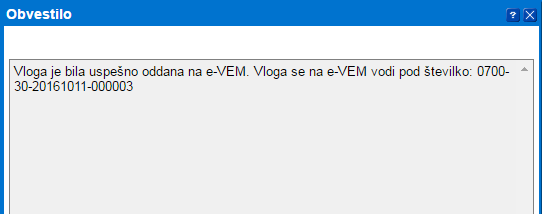 | ||||
| ||||
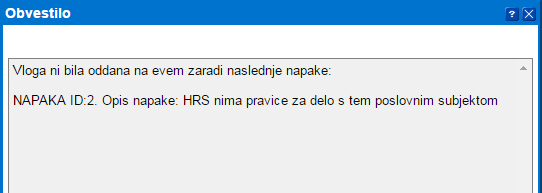 | ||||
| ||||
Če je bila vloga uspešno oddana na e-VEM potem imamo na vrhu vloge tudi podatek o e-VEM št. vloge in datum in čas oddaje vloge. Po uspešno oddani vlogi na e-VEM le te ne moremo več spreminjati ali brisati.
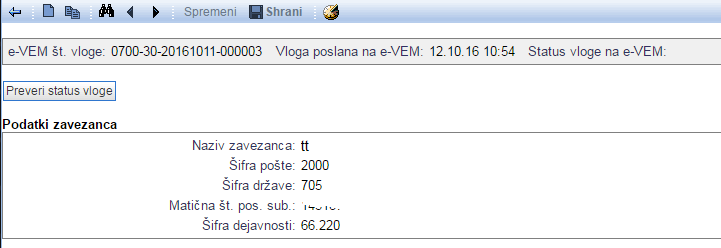 | ||||
| ||||
Po uspešno oddani vlogi na e-VEM se nam na vlogi pojavi gumb za preverjanje statusa. Po kliku na gumb preverimo status oddane vloge in nam program prikaže status vloge na e-VEM.
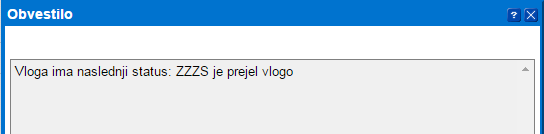 | ||||
| ||||
Vloga ima različne statuse. Pomembni so končni statusi vloge, kateri so:
| Vloga je odobrena | Vloga je s strani ZZZS odobrena. |
| Vloga je zavrnjena | Vlogo je ZZZS zavrnil. Pri preverjanju sklepa vloge se vam bodo izpisali napake zakaj je bila vloga zavrnjena. |
| Vloga je v vsebinski dopolnitvi | ZZZS je vlogo dal v dopolnitev, ker ni popolna. S preverjanjem sklepa vloge nam vrne seznam napak, ki jih je potrebno dopolniti. Vlogo dopolnite glede na navodila Dopolnitev vloge [11.3] |
Pri vseh teh statusih vloge lahko preverimo sklep vloge. V statusu zavrnjena in dopolnitve nam sklep vrne opis napak, ko pa je vloga odobrena pa dobimo nazaj podatke o prevzemni številki ZZZS, referentu in dokument sklepa. Vsi ti podatki se shranijo in jih kasneje vedno vidimo na vlogi. Dokument sklepa lahko tudi odpremo. Iz vloge, ki je bila odobrena lahko kreiramo tudi M3 ali M2 vlogo.
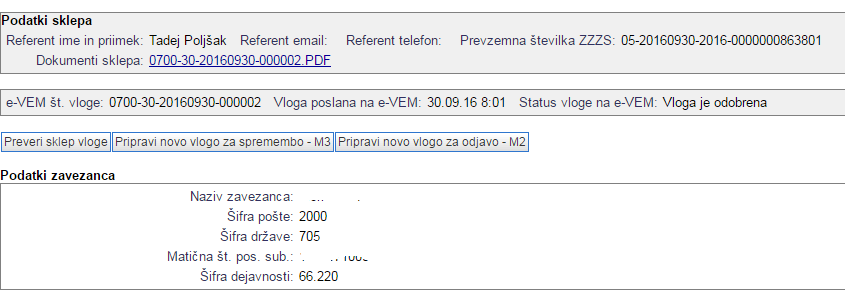 | ||||
| ||||
11.3. Dopolnitev poslane vloge
Ko je vloga na e-VEM v statusu vsebinske dopolnitve potem imamo na vlogi gumb "Odpri vlogo za dopolnitev". Še pred odpiranje vloge za dopolnitev preverimo sklep vloge, kjer se nam bodo izpisale napake, ki jih je potrebno dopolniti. Po odpiranju vloge za dopolnitev se nam poveča zaporedna številka, podatke na vlogi pa lahko spreminjamo.
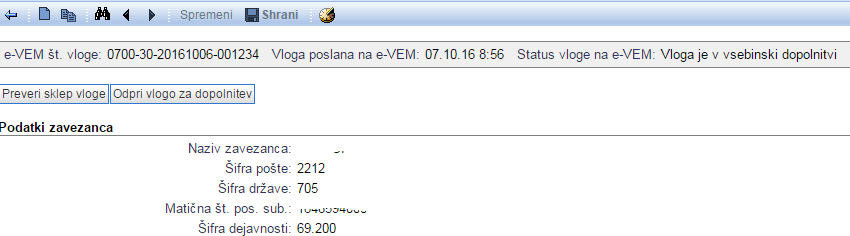 | ||||
| ||||
Po dopolnitvi vlogo je postopek dalje enak kot po kreirani novi vlogi - vlogo pošljemo na e-VEM in preverjamo statuse dokler ne pride vloga do končnega statusa.
12. Kadrovska evidenca
V meniju lahko dostopamo do kompletne kadrovske evidence.
Zaposlenega v kadrovsko dodamo z gumbom , kot kaže slika:
 | ||||
| ||||
Po kliku na gumb za vnos novega zaposlenega se nam odpre "čarovnik" za pomoč pri vnosu obveznih in ostalih podatkov po korakih. Ko smo vnesli zahtevane oz. obvezne matične podatke lahko nadaljujemo z vnosom ostalih podatkov s klikom na gumb ali pa vnos podatkov takoj zaključimo s klikom na gumb .
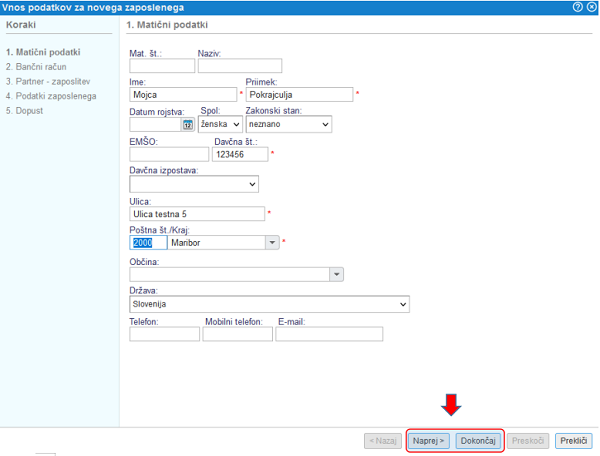 | ||||
| ||||
V kolikor smo vnos matičnih podatkov potrdili s klikom na gumb se nam odpre vnosna maska za vnos podatkov o bančnem računu zaposlenega, na katerega želi prejemati plačo:
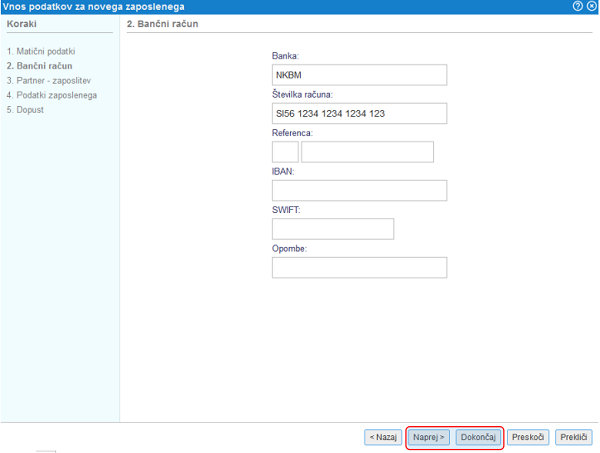 | ||||
| ||||
V kolikor ima zaposleni več bančnih računov, lahko dodatnega vnesemo naknadno tako, da po končanem vnosu podatkov zaposlenega kliknemo na rubriko Bančni računi in vnesemo še enega [12.11] preden podatke shranimo. |
Po potrditvi nadaljujemo na vnos podatkov o zaposlitvi zaposlenega, pri čemer je mogoče vnesti tudi podatke o pretekli zaposlitvi za pravilen izračuna dodatka na minulo delo:
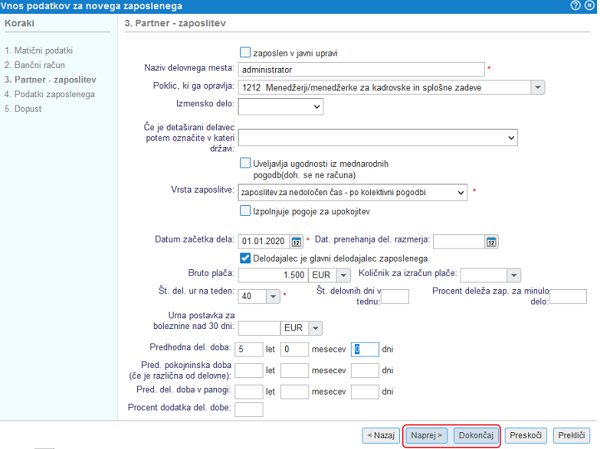 | ||||
| ||||
V kolikor smo zaključili z vnosom podatkov o zaposlitvi nadaljujemo na naslednji korak za vnos dodatnih podatkov o zaposlenem, pri čemer lahko vpišemo tudi podatke, kot je geslo za odpiranje oz. pregled plačilne liste v datoteki PDF in email naslov, na katerega bomo zaposlenemu plačilne liste tudi pošiljali:
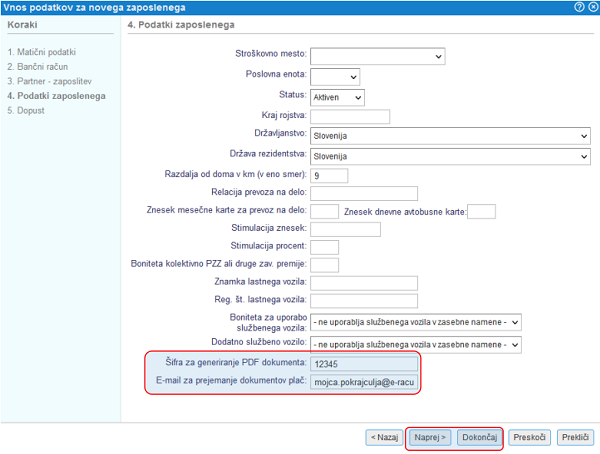 | ||||
| ||||
Na koncu lahko vnesemo še podatke o dopustu ter vnos zaključimo s klikom na gumb :
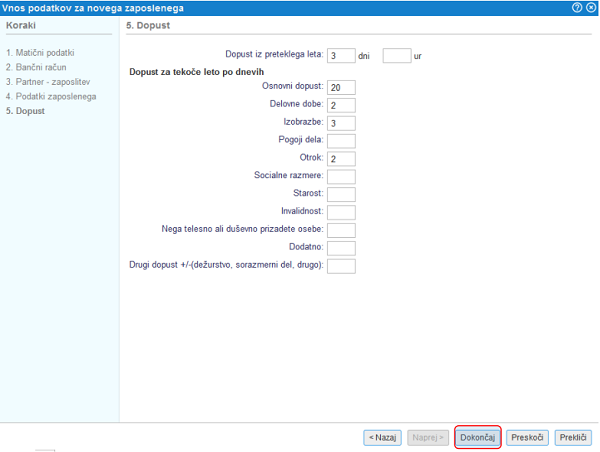 | ||||
| ||||
Pri vnosu zaposlenega v kadrovsko evidenco je potrebno vnesti vsaj obvezne matične podatke tako, da 1. koraka pri vnosu podatkov ni mogoče preskočiti, vsak nadaljni korak pa lahko tudi preskočimo s klikom na gumb , kot prikazano na sliki:
| |||||||||
Ko smo zaključili z vnosom podatkov zaposlenega se nam odpre predogled vnesenih podatkov, ki jih je potrebno le še shraniti:
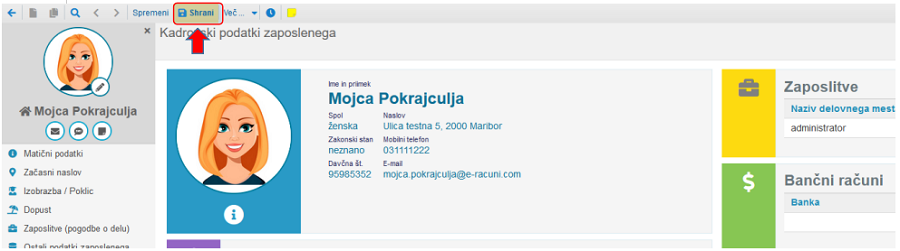 | ||||
| ||||
Če smo pri vnosu podatkov preskočili določen korak, ker bomo podatke vnesli kasneje, lahko to storimo kadarkoli tako, da v meniju kliknemo na naziv zaposlenega ter popravimo ali dopolnimo naslednje podatke s klikom na posamezno rubriko, kot prikazano na sliki:
| S klikom na vrstico urejamo matične podatke [12.1] zaposlenega. | |
| S klikom na vrstico urejamo začasni naslov [12.2] zaposlenega. | |
| S klikom na vrstico urejamo izobrazbo/poklic [12.3] zaposlenega. | |
| S klikom na vrstico urejamo dopust [12.4] zaposlenega. | |
| S klikom na ikono urejamo podatke o zaposlitvi [12.5] zaposlenega. | |
| S klikom na vrstico urejamo ostale podatke [12.6] zaposlenega. | |
| S klikom na vrstico urejamo vzdrževane člane [12.7] zaposlenega. | |
| S klikom na vrstico urejamo kredite [12.8] in odtegljaje zaposlenega. | |
| S klikom na vrstico urejamo osebne listine [12.9] zaposlenega. | |
| S klikom na vrstico urejamo dokumente [12.10] zaposlenega. | |
| S klikom na vrstico urejamo bančne račune za izplačilo plače [12.11] zaposlenega. | |
| S klikom na vrstico urejamo beleženje bolniške [12.12] zaposlenega. | |
| S klikom na vrstico urejamo varnost pri delu [12.13] zaposlenega. | |
| S klikom na vrstico urejamo zdravniške preglede [12.14] zaposlenega. | |
| S klikom na vrstico urejamo obvezne tečaje [12.15] zaposlenega. | |
| S klikom na vrstico urejamo letne razgovore [12.16] zaposlenega. | |
| S klikom na vrstico urejamo uporabniški dostop [12.17] za zaposlenega. | |
| S klikom na vrstico urejamo evidenco prisotnosti [12.18] zaposlenega. |
Vse spremembe in novi vnosi v kadrovski evidenci so nato vidni tudi pod in pa upoštevani v prihodnjih obračunih plač pod .
12.1. Matični podatki
S klikom na matične podatke v kadrovski evidenci lahko urejamo podatke o zaposlenemu kot so npr. ime, priimek, datum rojstva itd.
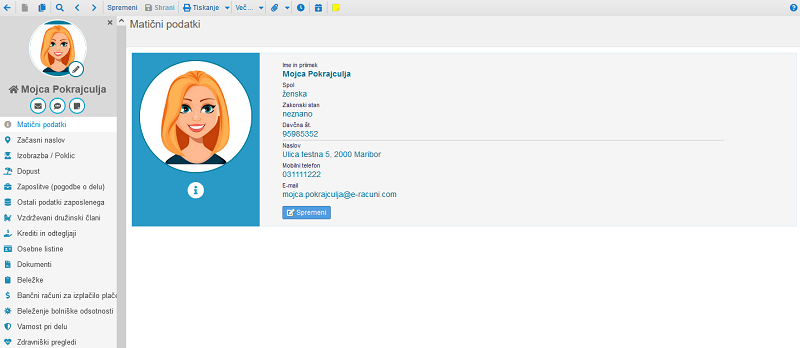 | ||||
| ||||
V kolikor pa izbiramo gumb lahko te podatke tudi urejamo:
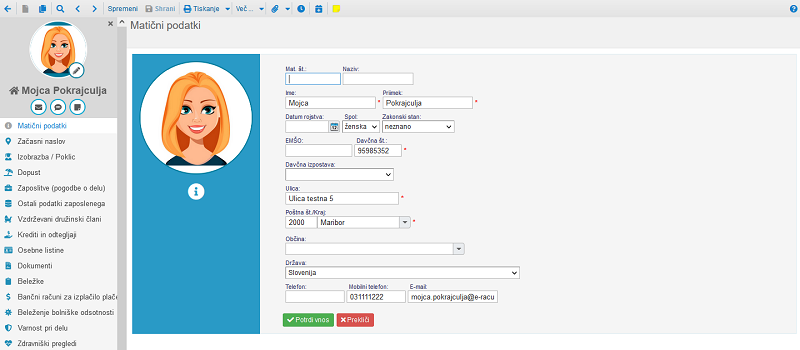 | ||||
| ||||
12.2. Začasni naslov
S klikom na urejanje začasnega naslova v kadrovski evidenci lahko urejamo podatke o naslovu kot so naslov, občina, država, telefon.
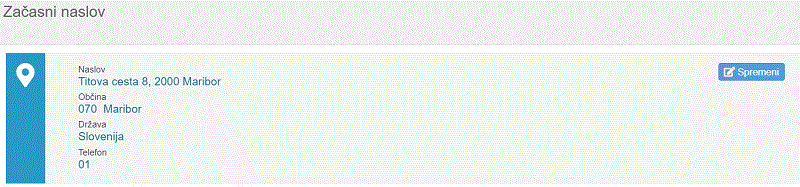 | ||||
| ||||
12.3. Izobrazba / Poklic
S klikom na urejanje podatkov o izobrazbi v kadrovski evidenci lahko urejamo podatke o pridobljeni izobrazbi, mogoče pa je dodati tudi podalke o šolanju in morebitnih dodatnih izobraževanjih.
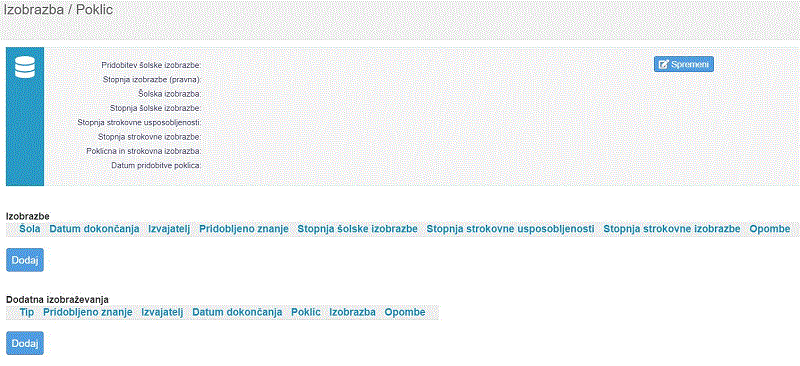 | ||||
| ||||
12.4. Dopust
S klikom na urejanje podatkov o dopustih v kadrovski evidenci lahko urejamo podatke o dopustu, ki zaposlenemu še ostane iz preteklega leta in pa tudi saldo novega dopusta.
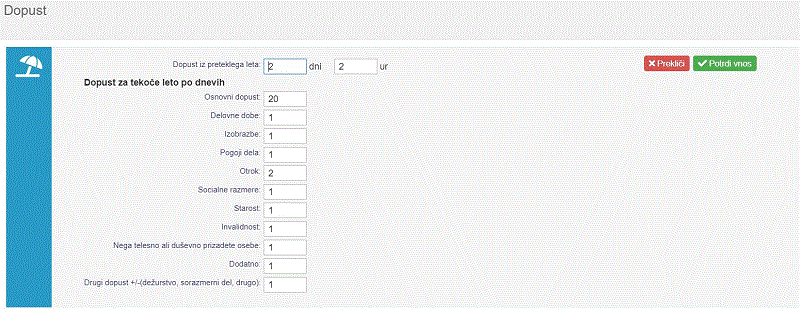 | ||||
| ||||
Dnevi dopusta se nato vidni tudi na uvodni strani kadrovske evidence za zaposlenega in so v povezavi z obračunom plače oz. evidenco in obračunom delovnih ur.
V kolikor za zaposlenega vodimo evidenco prisotnosti in vpišemo porabo dopusta in ga obračunamo na plači, se nam ta zniža tudi na začetni strani kadrovske evidence.
 | ||||
| ||||
12.5. Zaposlitve (pogodbe o delu)
S klikom na urejanje podatkov zaposlitve v kadrovski evidenci lahko:
- dodamo novo zaposlitev
- urejamo obstoječo zaposlitev
- vpišemo prekinitev zaposlitve
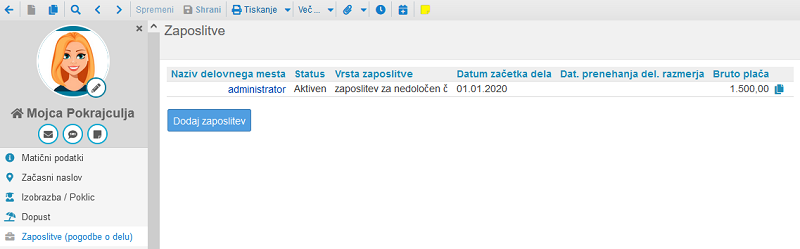 | ||||
| ||||
Ob kliku na novo zaposlitev ali urejanje obstoječe, pa se nam ponudijo še dodatne možnosti kot so:
- podatki o zaposlitvi
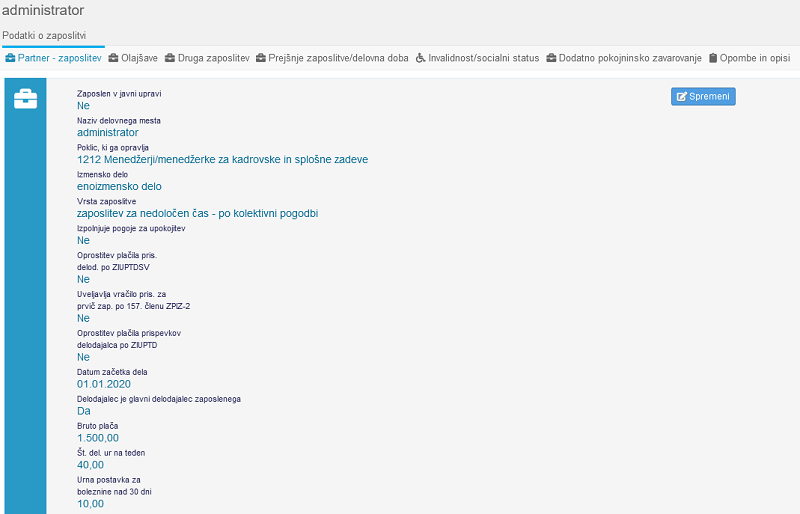 |
- dodajanje morebitnih olajšav
 |
- vnos druge zaposlitve
 |
- vnos podatkov predhodne delovne dobe
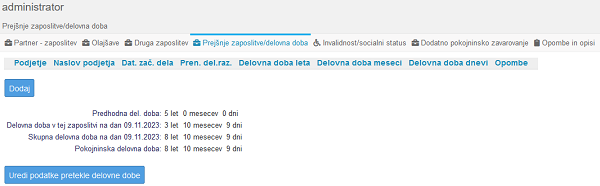 |
Pri vnosu predhodne delovne dobe vnašamo tudi dodatek na delovno dobo, ki pa velja v temu podjetju:
V kolikor ta dodatek na delovno dobo ni "polni" oz. 0,5% kot velja za polni delovni čas 40 urni delavnik in je zaposleni delal pred zaposlitvijo v temu podjetju pa polni delovni čas, bo potrebno vnesti še dodatek za preteklo delovno dobo. Tega vnašamo na prvi strani podatkov o zaposlitvi:
V kolikor je zaposleni pred tem imel 0,5% dodatka na delovno dobo, sedaj pa ima 0,25%, je potrebno vnesti "100". 100 predstavlja celotni dodatek na delovno dobo, ki je 0,5%. V primeru, da je tudi prej delal vedno polovični delovni čas pa lahko pustimo prazno in se dodatek upošteva enak, kot je vnesen za trenutno zaposlitev 0,25%. |
- vnos podatkov o invalidnosti in socialnemu statusu
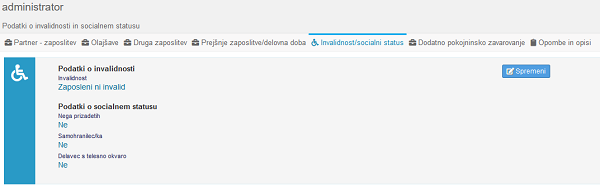 |
- vnos podatkov o dodatnemu pokojninskemu zavarovanju
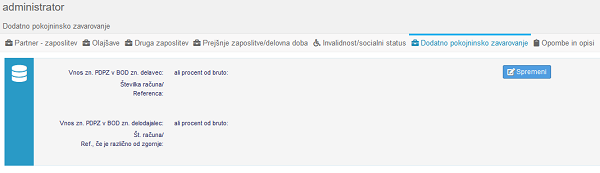 |
- Ostale opombe in opisi
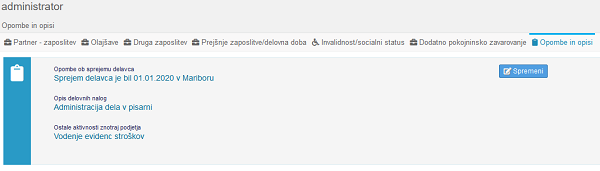 |
Novo vnešeni ali spremenjeni podatki v zaposlitvi so nato upoštevani v naslednjemu obračunu plače. |
Podatki o zaposlitvah so na voljo v pregled tudi na začetni strani kadrovske evidence za zaposlenega:
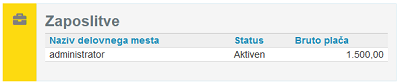 | ||||
| ||||
12.6. Ostali podatki zaposlenega
S klikom na ostale podatke v kadrovski evidenci lahko urejamo podatke o zaposlenemu kot so npr. stroškovno mesto, poslovna enota na kateri zaposleni dela, državljanstvo, država rezidenta itd.
Na temu mestu lahko zaposlenemu tudi ročno vpišemo šifro za generiranje PDF dokumenta [12.21].
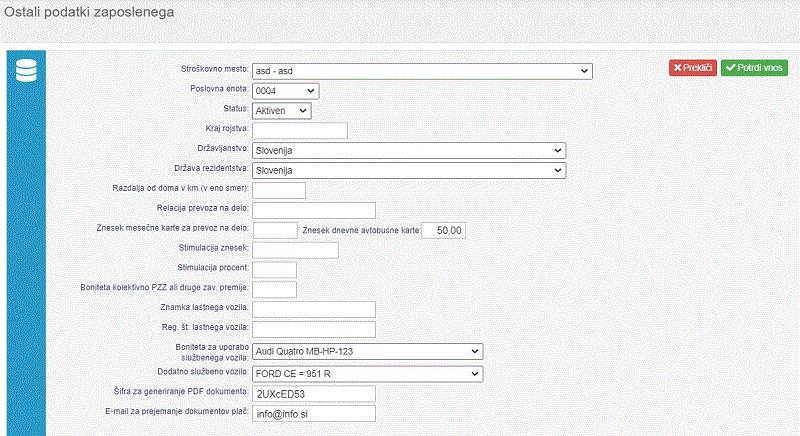 | ||||
| ||||
Pregled podatka o prevozu na delo je na voljo na začetni strani kadrovske evidence za zaposlenega:
 | ||||
| ||||
12.7. Vzdrževani družinski člani
S klikom na vzdrževane družinske člane imamo možnost izbrati gumb preko katerega vnašamo podatke o vzdrževanemu članu.
Za naknadno urejanje vzdrževanega člana pa kliknemo kar na ime člana v tabeli:
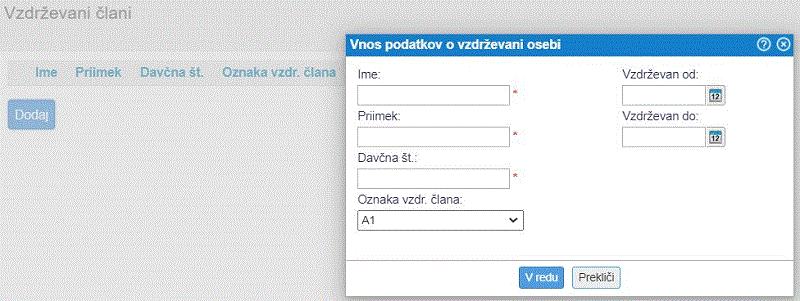 | ||||
| ||||
Vnešeni vzdrževani člani se prenesejo na obračun plače pod zavihek Bonitete in olajšave.
Pregled podatkov o vzdrževanih članih je na voljo tudi na začetni strani kadrovske evidence za zaposlenega:
 | ||||
| ||||
12.8. Krediti in odtegljaji
S klikom na možnost krediti in odtegljaji lahko izberemo gumb preko katerega vnašamo nove podatke o kreditih in odtegljajih. S klikom na kredit pa lahko urejamo že obstoječe podatke.
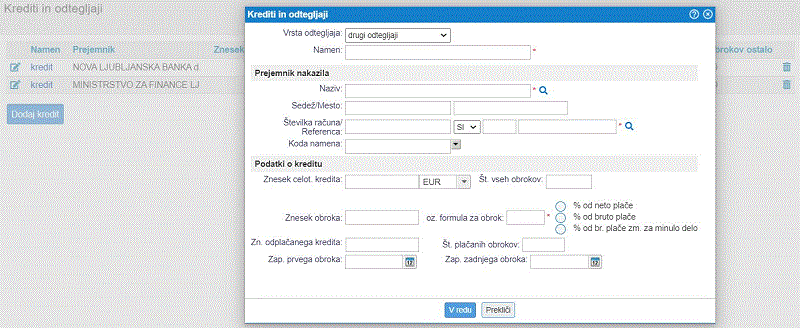 | ||||
| ||||
Podatki o kreditih in odtegljajih se prenesejo na obračun plače pod zavihek Krediti in odtegljaji.
Pregled podatkov o kreditih in odtegljajih je na voljo tudi na začetni strani kadrovske evidence za zaposlenega:
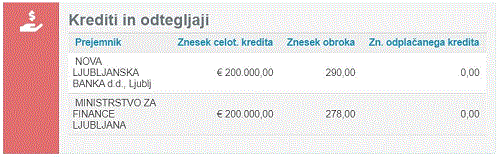 | ||||
| ||||
12.9. Osebne listine
S klikom na osebne listine v kadrovski evidenci lahko urejamo ali dodajamo dokumente kot so:
- osebna izkaznica
- potni list
- vozniško dovoljenje
- delavska knjižica
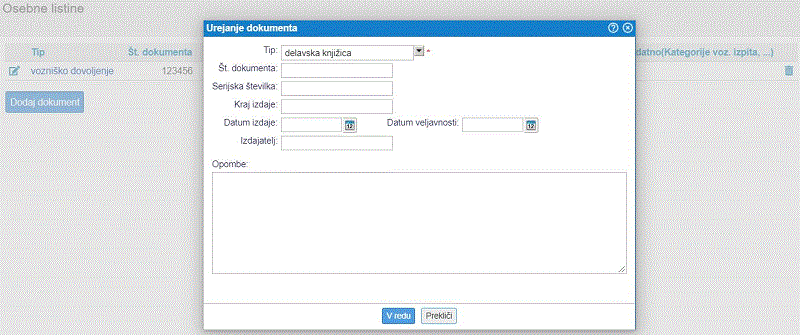 | ||||
| ||||
12.10. Dokumenti
S klikom na dokumente v kadrovski evidenci lahko urejamo ali dodajamo dokument kot je:
- pogodba
- ankes k pogodbi
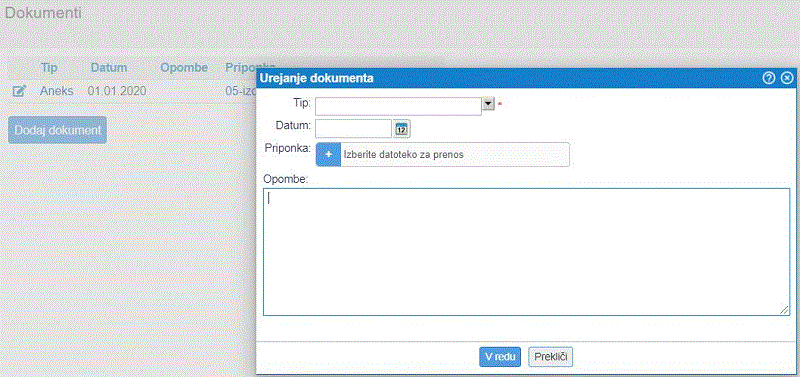 | ||||
| ||||
12.11. Bančni računi za izplačilo plače
S klikom na bančne račune v kadrovski evidenci lahko urejamo ali dodajamo račun za nakazilo oz. izplačilo plače.
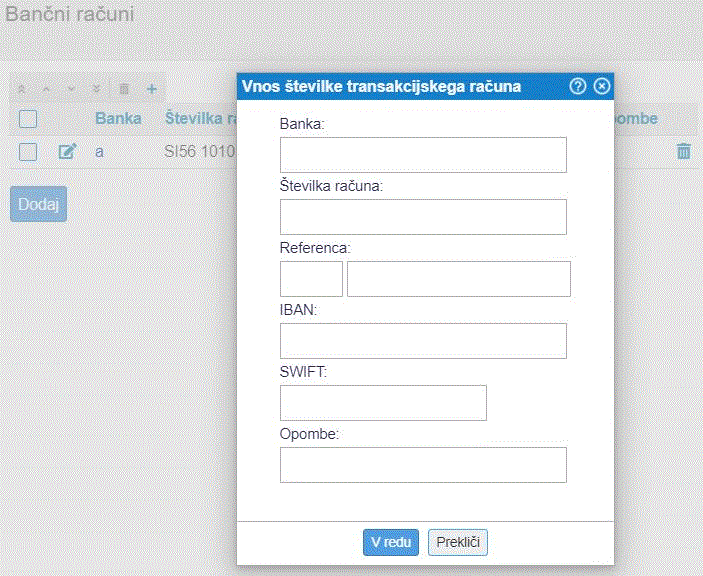 | ||||
| ||||
Bančni račun, ki je na vrhu tabele, se nam na obračunu plače v zavihku Povračila in način nakazila prikaže kot prvi (privzeti).
Podatki o bančnih računih pa so vidni tudi na začetni strani kadrovske evidence za zaposlenega:
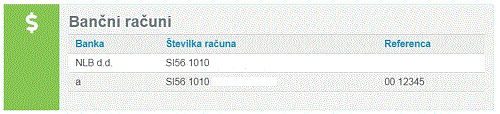 | ||||
| ||||
12.12. Beleženje bolniške odsotnosti
S klikom na beleženje bolniške odsotnosti v kadrovski evidenci lahko urejamo ali dodajamo bolniško odsotnost.
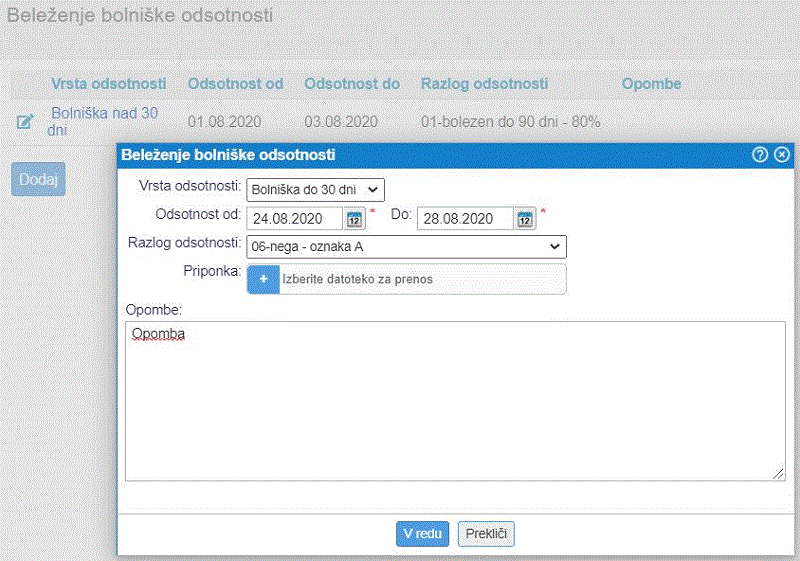 | ||||
| ||||
Bolniška odsotnost, ki je vpisana vpliva na števec bolniških dni na prvi strani kadrovske evidence, za zaposlenega.
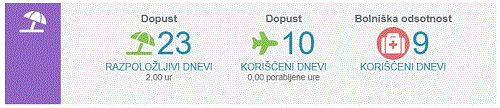 | ||||
| ||||
12.13. Varnost pri delu
S klikom na varnost pri delu v kadrovski evidenci lahko vnašamo prihajajoče termine za opravljanje varnosti pri delu za zaposlenega.
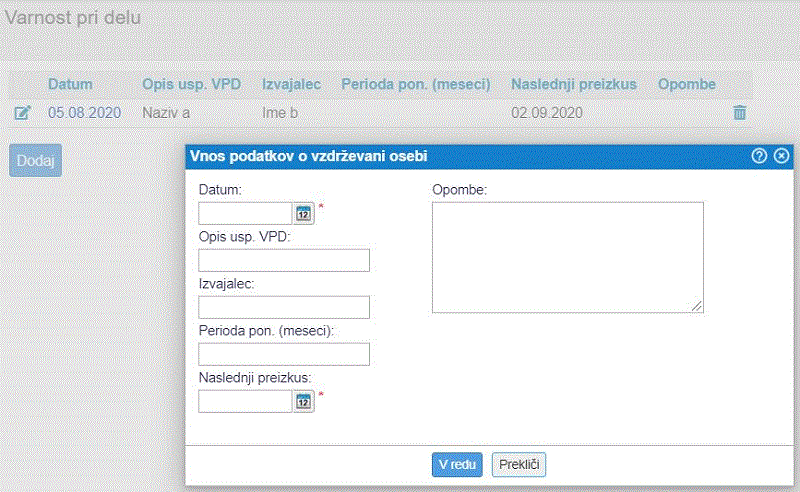 | ||||
| ||||
12.14. Zdravniški pregledi
S klikom na zdravniške preglede v kadrovski evidenci lahko vnašamo prihajajoče termine za opravljanje le teh za zaposlenega.
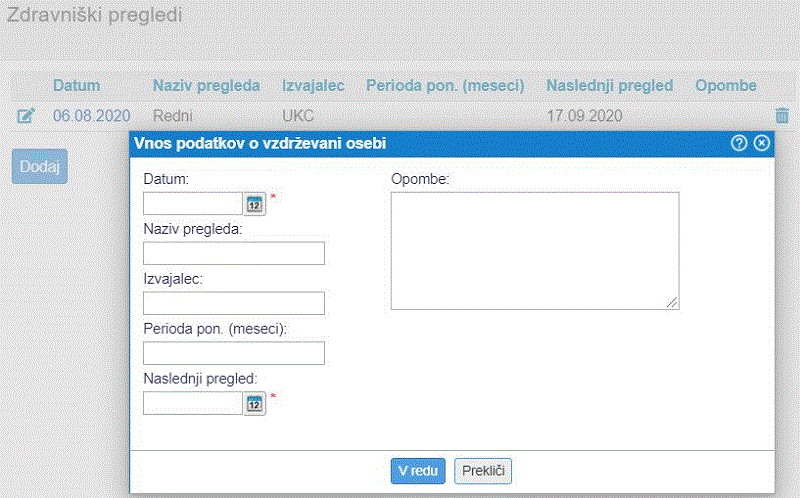 | ||||
| ||||
12.15. Obvezni tečaji
S klikom na obvezne tečaje v kadrovski evidenci lahko vnašamo prihajajoče termine za opravljanje le teh za zaposlenega.
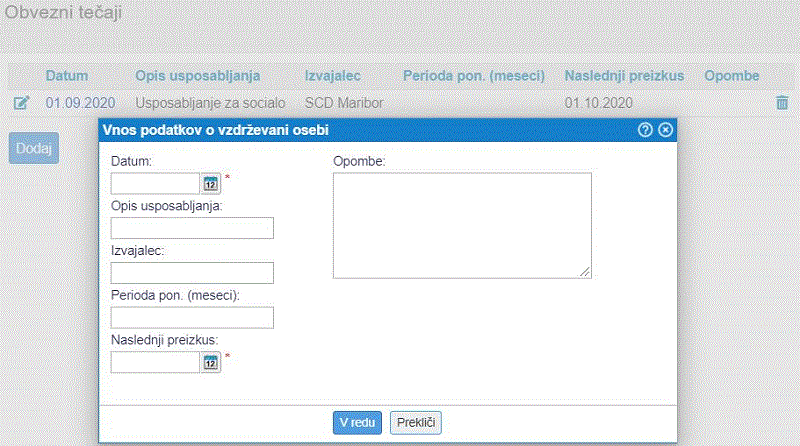 | ||||
| ||||
12.16. Letni razgovori
S klikom na letne razgovore v kadrovski evidenci lahko vnašamo prihajajoče termine za opravljanje razgovorov za zaposlenega.
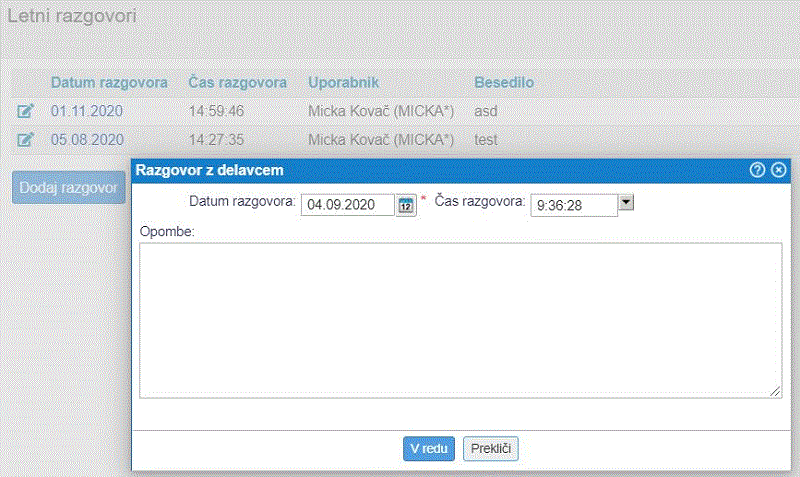 | ||||
| ||||
Vnešeni letni razgovori so nato vidni tudi na začetni strani kadrovske evidence za zaposlenega.
 | ||||
| ||||
12.17. Uporabniški dostop
S klikom na uporabniški dostop v kadrovski evidenci lahko zaposlenemu bodisi:
- ustvarimo nov uporabniški dostop
- vežemo na že obstoječ uporabniški dostop
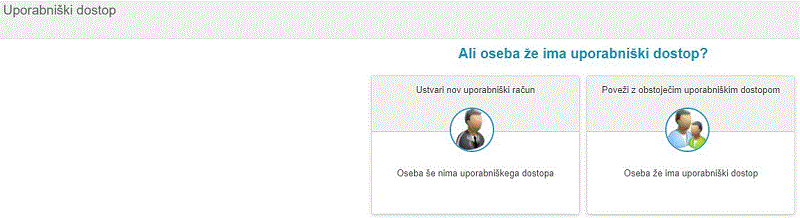 | ||||
| ||||
V kolikor izberemo prvo možnost - ustvarjanje novega uporabniškega dostopa, vnesemo vse potrebne podatke o uporabniku, ki je vezan na zaposlenega.
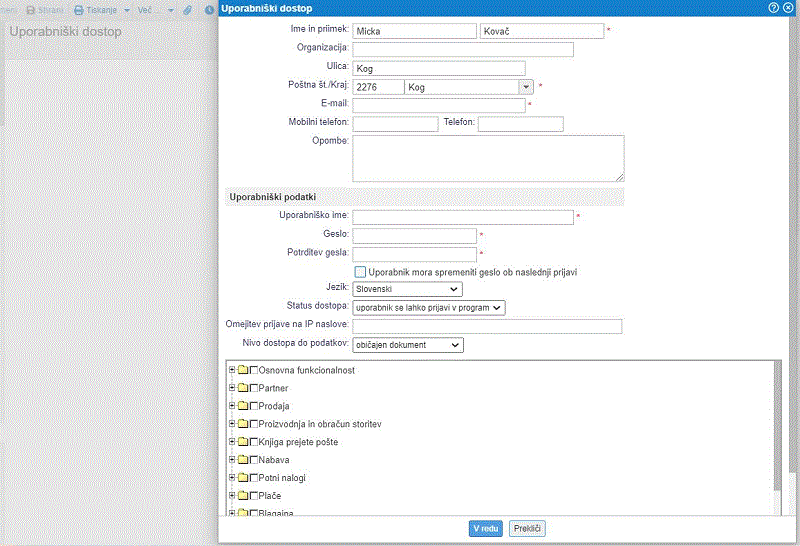 | ||||
| ||||
Lahko pa že imamo uporabnika, katerega želimo, da je vezan na zaposlitev in izberemo drugo možnost.
Končni rezultat je uporabnik, ki je zaposleni in lahko na temu mestu pregledamo njegove privilegije v programu:
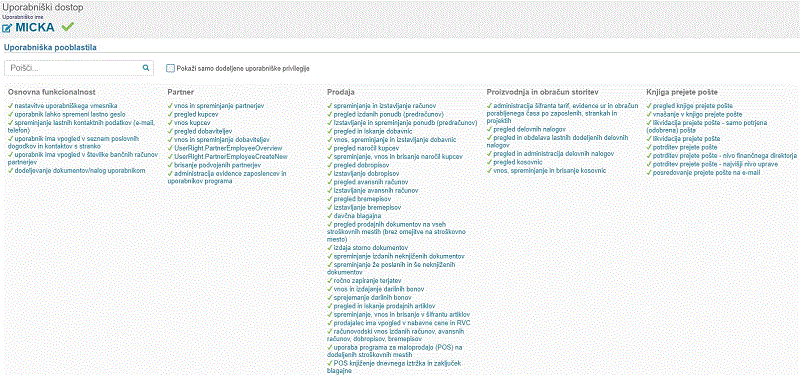 | ||||
| ||||
Uporabnik, ki je zaposleni lahko za razliko uporabnika, ki nima veze na zaposlenega pregleduje, ureja in izpisuje lastne potne naloge. Več o pravicah s klikom tukaj. |
12.18. Evidenca prisotnosti na delu
S klikom na evidenco prisotnosti na delo v kadrovski evidenci lahko urejamo podatke o beleženju delovnega časa za delavca.
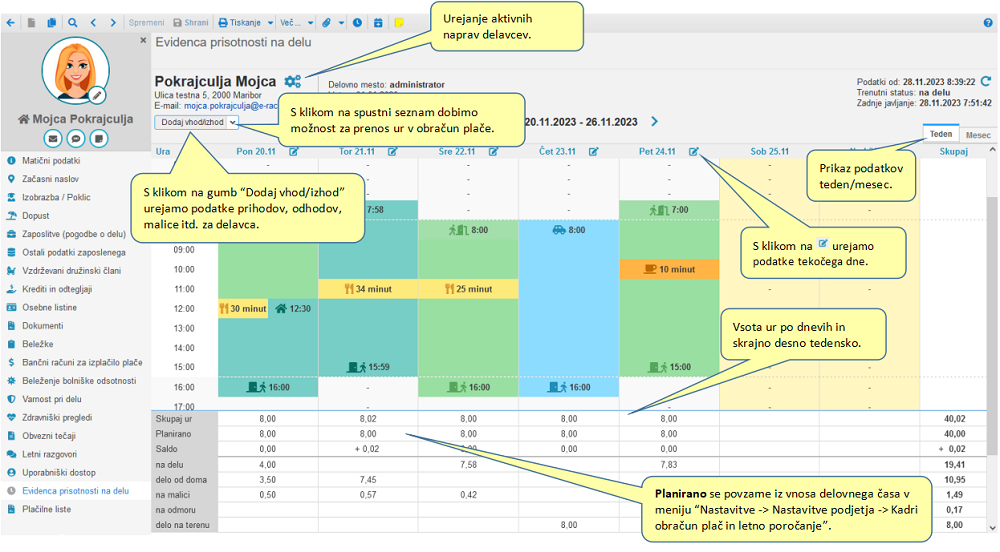 | ||||
| ||||
Za spremljanje evidence je potrebno sprva:
- delavcu poslati povezavo za aktivacijo in
- delavec po prejemu povezave aktivira napravo.
Nato pa v evidenci prisotnosti lahko:
- pregledujemo delovni čas delavca (prihod na delo, malica, odmor, odhod itd.),
- urejamo dodatne vhode/izhode za delavca,
- prenesemo čas iz evidence prisotnosti v obračun delovnih ur in nato v obračun plače.
12.19. Uvoz kadrovskih podatkov zaposlenih iz datoteke
Program omogoča, da pred pričetkom uporabe uvozimo podatke o zaposlenih iz drugega vira preko datoteke, ki jo predhodno preuredimo v programu Excel.
V Excelu ali v programu OpenOffice Calc si uredimo preglednico s podatki o zaposlenih, kjer podatke uredimo na naslednji način (zaporedne številke so zaporedne številke stolpcev v preglednici).
| 1. | Matična številka zaposlenega oz. šifra partnerja (ime kolone mora biti obvezno "Šifra"). |
| 2. | Ime zaposlenega. |
| 3. | Priimek zaposlenega. |
| 4. | Ulica in hišna številka bivališča. |
| 5. | Poštna številka. |
| 6. | Kraj. |
| 7. | Država prebivališča. |
| 8. | Občina prebivališča. |
| 9. | Datum rojstva. |
| 10. | Kraj rojstva. |
| 11. | Državljanstvo. |
| 12. | Spol, kjer vpišemo moški, ženska ali neznan. Če podatek ne obstaja, je lahko prazno pri čemer se bodo podatki uvozili s statusom neznan. |
| 13. | Zakonski stan kjer lahko vpišemo poročen, samski, vdova/vdovec, izvenzak. skupnost ali neznan. |
| 14. | EMŠO zaposlenega. |
| 15. | Davčna številka zaposlenega. |
| 16. | Davčna izpostava. |
| 17. | Telefonska številka. |
| 18. | Mobilna telefonska številka. |
| 19. | E-mail naslov. |
| 20. | Oznaka stroškovnega mesta. |
| 21. | Uporabniško ime, ki se dodeli zaposlenemu za uporabo programa (opcijsko). |
| 22. | Status - vpišemo akiven, če gre za aktivno zaposlitev ali neaktiven. |
| 23. | Število dni dopusta za tekoče leto. |
| 24. | Število dni dopusta za prenos iz preteklega poslovnega leta. |
| 25. | Število ur dopusta za prenos iz preteklega poslovnega leta. |
| 26. | Razdalja od doma v km (v eno smer). |
| 27. | Relacija prevoza na delo (vpišemo npr. Celje-Maribor). |
| 28. | Znamka lastnega vozila. |
| 29. | Reg. št. vozila lastnega vozila. |
| 30. | ... |
Za pravilno in aktualno strukturo excel datoteke za uvoz podatkov zaposlenih v kadrovsko evidenco priporočamo, da predhodno izvozite šifrant zaposlenih iz kadrovske evidence preko menja, kot kaže slika:
| |||||||||
Do evidence zaposlenih pridemo preko menija . Ko kliknemo na ta meni se nam odpre maska za Pregled in iskanje zaposlenih [1] kot je prikazano na spodnji sliki:
 | ||||
| ||||
Kot vidimo na zgornji sliki imamo po vzoru na ostale sezname podatkov v programu na voljo tudi meni z dodatnimi možnostmi Več..., v katerem se poleg ostalih obdelav podatkov nahaja tudi funkcija za uvoz zaposlenih iz datoteke, kar nam lepo jasno prikazuje spodnja slika:
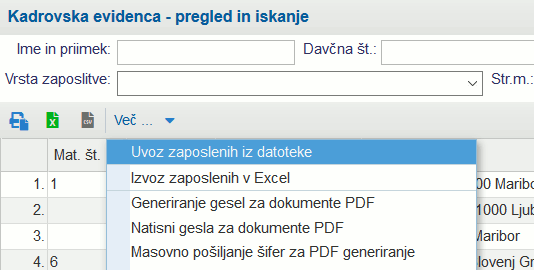 | ||||
| ||||
Ko smo izbrali možnost se nam odpre maska, za uvoz zaposlenih iz Excela. Maska izgleda takole:
Kot vidimo na zgornji sliki, lahko preden uvozimo zaposlene iz datoteke označimo kaj se naj zgodi, če zaposleni iz datoteke še ne obstaja v programu, če v programu že obstajajo podatki o zaposlenem z enako šifro. To enostavno naredimo tako, da poklikamo vse možnosti, ki jih naj program upošteva pri uvozu podatkov iz datoteke.
- Ko smo nastavili vse potrebno za uvoz podatkov(možnosti pri uvozu) je potrebno le poiskati datoteko s podatki o zaposlenih, ki jih želimo uvoziti. To pa storimo tako, da s pritiskom na gumb Browse oz. Prebrskaj poiščemo datoteko, jo izberemo in kliknemo gumb Open oz. Odpri.
Datoteko smo piskali in sedaj je potrebno le klikniti na gumb in začel se bo prenos podatkov. Po konačni obdelavi se prikaže obvestilo o uspešnosti izvedenega uvoza podatkov:
Kadar uvažamo podatke iz excel datoteke je priporočljivo narediti najprej uvoz na manjšem številu vrstic oz. podatkov. V kolikor se podatki ne bi uvozili, kot smo pričakovali, se lahko hitro pobrišejo, če pa je teh podatkov veliko pa je brisanje bolj zamudno. V kolikor pa bo uvoz podatkov uspešen nato uvozimo še preostale. |
Uvoz dodatnih podatkov za potrebe ceoltne kadrovske evidence je na voljo na strani Uvoz podatkov zaposlenih (kadrovska evidenca) [12.19]
12.20. Uvoz kadrovskih podatkov zaposlenih iz datoteke/preglednice (Excel,CSV)
Uvoz šifranta zaposlenih iz datoteke s pomočjo čarovnika omogoča posodobitev podatkov obstoječih zaposlenih v lokalnem šifrantu oz. uvoz podatkov novih zaspolenih v kadrovsko evidenco. Uvoz podatkov kadrovske evidence je na voljo v meniju ali . V orodni vrstici nad prikazanim seznamom zaspolenih preko menija z dodatnimi možnostmi Več... izberemo možnost Uvoz zaposlenih iz datoteke (Excel, CSV, ...) - Novo, kot prikazuje slika:
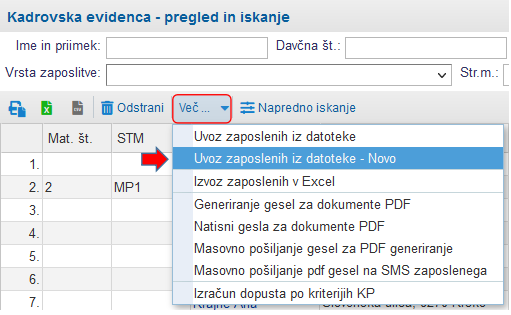 | ||||
| ||||
Oz. v Evidenci prisotnosti na delu najdemo to možnost s klikom na gumb kot prikazuje slika spodaj:
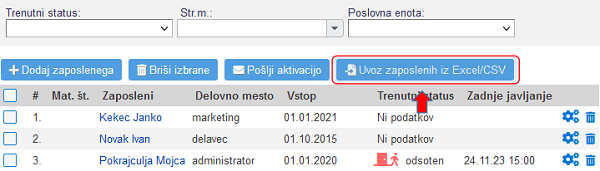 | ||||
| ||||
Funkcija je koristna predvsem za podjetja, ki prehajajo na program e-racuni.com in so šifrant zaposlenih do sedaj vodili v Excelu ali pa so šifrant izvozili iz programa, ki so ga uporabljali do sedaj. Z uporabo te funkcionalnosti pred uvozom podatkov namreč ni potrebno predhodno prilagajanje strukture podatkov v ustrezno zaporedje stolpcev v preglednici. Podatke je mogoče uvoziti iz datotek v formatu Excel, CSV ali ODS! |
1. UVOZ DATOTEKE
Po kliku na to možnost začnemo postopek uvoza podatkov na način, da najprej izberemo datoteko iz katere bomo uvozili podatke in potrdimo s klikom na gumb :
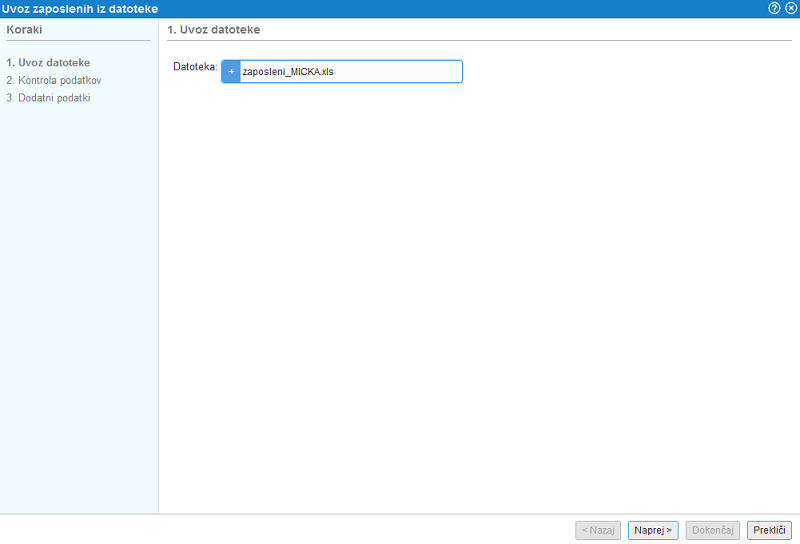 | ||||
| ||||
V primeru, da datoteka ni v ustreznemu datotečnem formatu ali pa ta ne vsebuje podatkov nas program na to opozori. Podobno velja tudi v primeru, če je v datoteki več, kot 10.000 vrstic saj je to omejitev pri uvozu podatkov.
| |||||||||
2. KONTROLA PODATKOV
Po potrditvi izbrane datoteke se nam v naslednjem koraku odpre stran za kontrolo in pripravo podatkov, ki jih bomo uvozili v program.
Na tej strani bomo nedvoumno določili kateri podatek zaposlenega predstavlja podatek iz posameznega stolpca v datoteki.
Program pri tem iz datoteke prebere vsebino oz. zaporedje stolpcev in to tudi prikaže v obliki tabele, kot kaže slika:
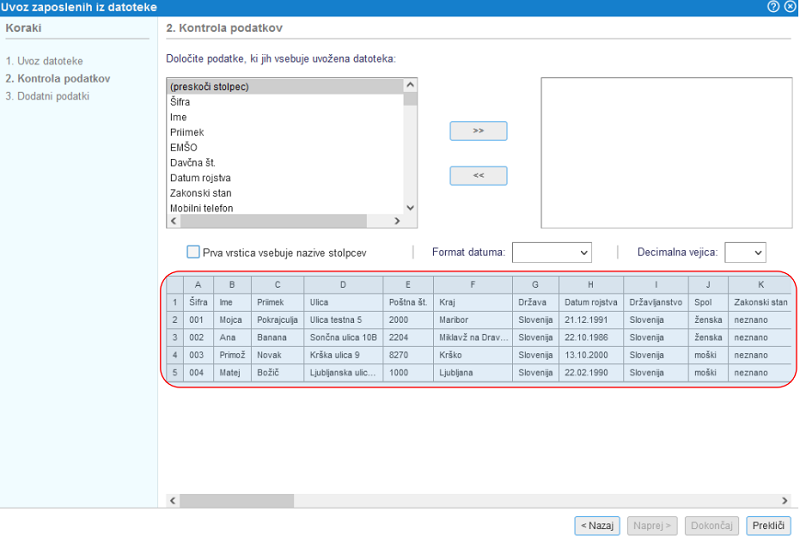 | ||||
| ||||
Najprej bomo ustrezno označili, če se v naši datoteki v prvi vrstici nahajajo nazivi stolpcev ter dodatno izbrali format zapisa datuma in format zapisa decimalnih številk v datoteki:
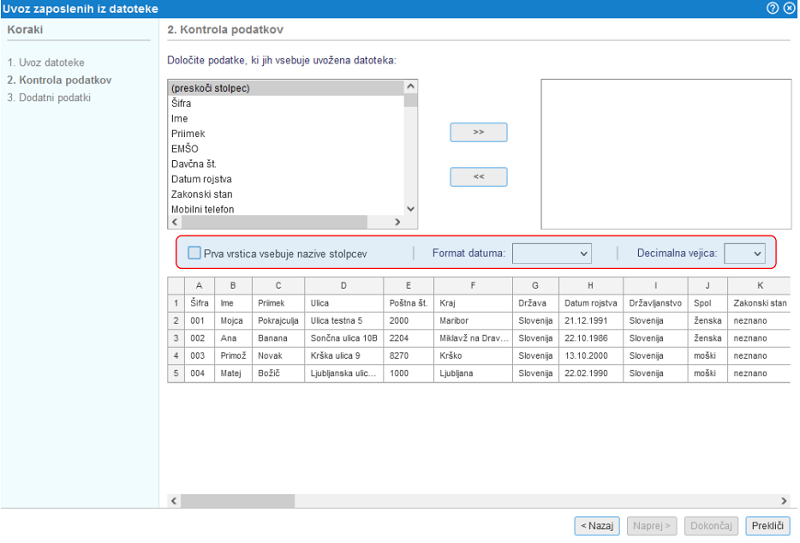 | ||||
| ||||
Nato nadaljujemo s preslikavo podatkov iz datoteke v ustrezne atribute zaposlenih, ki jih bomo uvozili.
Preslikavo uredimo po vrsti najprej za stolpec A, nato B, C, itd. do zadnjega stolpca v datoteki.
Če imamo v stolpcu A v naši datoteki shranjene šifre zaposlenih bomo to tudi izbrali, kot prikazano na sliki in potrdili s klikom na gumb
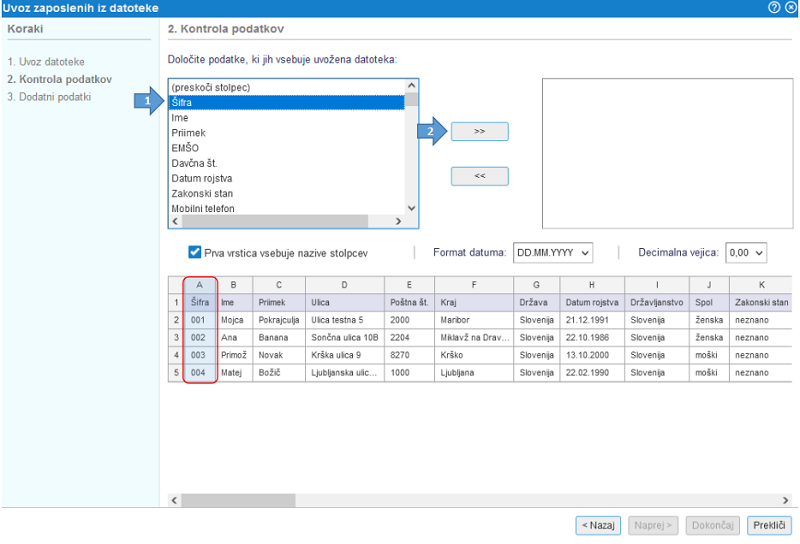 | ||||
| ||||
Preslikava podatka o šifri zaposlenega se shrani v tabelo na desni strani in nato nadaljujemo s preslikavo zapisa v stolpcu B iz naše datoteke. Preslikavo potrdimo ter nadaljujemo s preslikavo zapisa iz stolpca C, itd. dokler ne uredimo preslikave za vse stolpce iz datoteke, ki jih bomo uvozili v program:
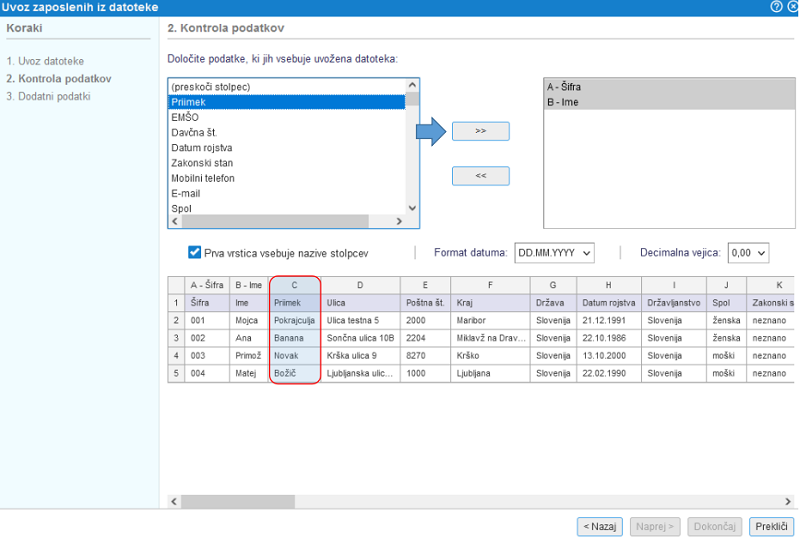 | ||||
| ||||
Ko smo uredili preslikavo podatkov za vse stolpce iz datoteke nadaljujemo na naslednji korak s klikom na gumb
Na naslednji korak bomo lahko napredovali šele, ko smo uredili preslikavo vsaj za obvezne podatke, sicer je gumb onemogočen.
| |||||||||
3. DODATNI PODATKI
Odpre se nam stran z dodatnimi nastavitvami kjer določimo kaj se naj zgodi v primeru, ko se v datoteki nahajajo zaposleni, ki jih v programu še nimamo:
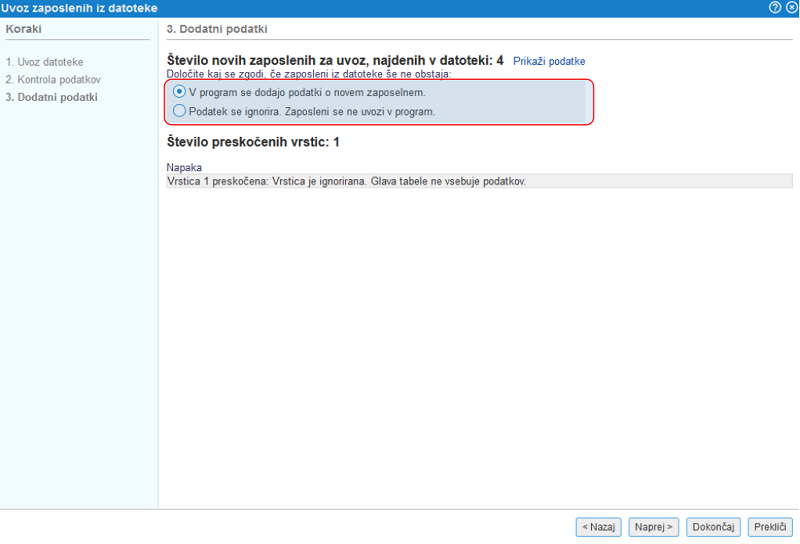 | ||||
| ||||
Ko smo vse nastavili potrdimo uvoz podatkov s klikom na gumb , kot je prikazano na zgornji sliki.
Po končanem uvozu program izpiše povzetek uvoza z dodatnimi pojasnili:
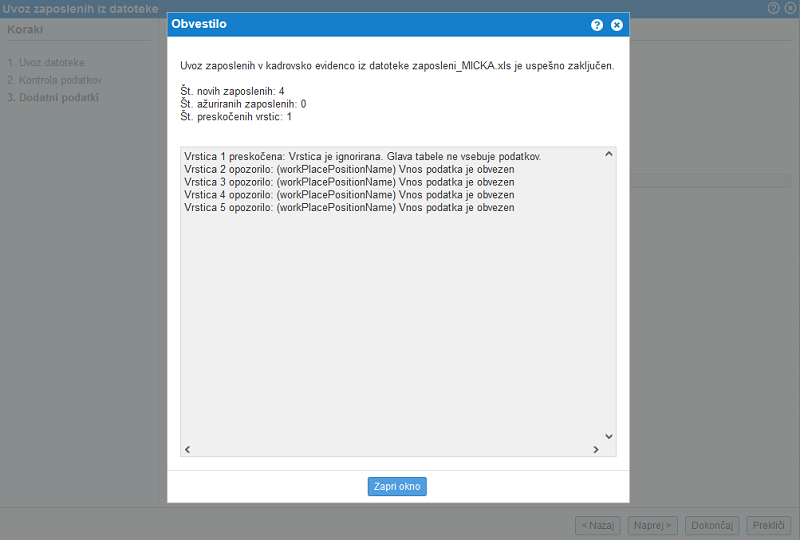 | ||||
| ||||
V kolikor želimo z uvozom podatkov posodobiti podatke obstoječih zaposlenih v šifrantu, je potrebno obvezno urediti preslikavo podatkov iz datoteke za vsaj en unikatni identifikator ter podatek, ki ga želimo prepisati. Unikatni identifikator zaposlenega je lahko davčna številka zaposlenega, šifra partnerja ali EMŠO zaposlenega! Program tudi prioritetno išče identifikator v tem vrstnem redu. |
Uvoziti je mogoče zaposlene, v kolikor imamo v datoteki minimalne zahtevane podatke.
Primer takšne datoteke si lahko prenesemo tukaj:
|
12.21. Generiranje gesla za PDF dokumente
V kadrovski evidenci pod opcijo ostali podatki zaposlenega se lahko vnese podatek geslo za generiranje PDF dokumentov.
Le ta nam potem služi za kreiranje pdf dokumenta za pošiljanje plačilne liste po mailu.
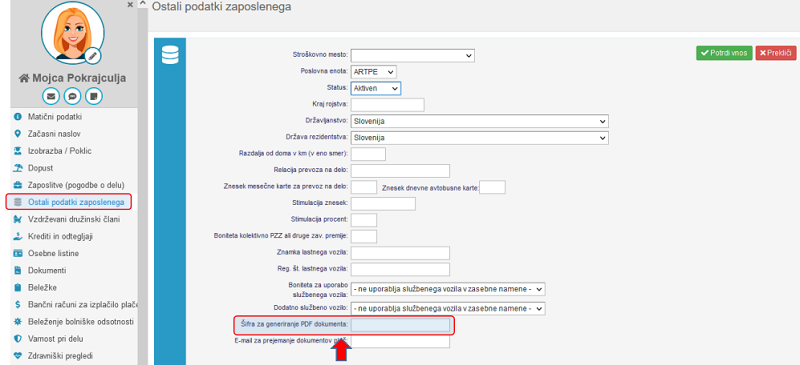 | ||||
| ||||
V meniju za več možnosti na pregledu in iskanju zaposlenih v kadrovski evidenci imamo možnost avtomatskega generiranja PDF gesel za vse zaposlene, izpis PDF gesel in pošiljanje PDF gesel zaposlenim na mail ali pa na SMS.
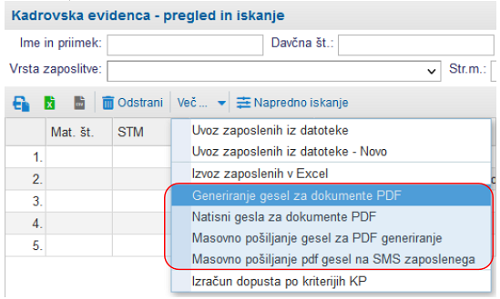 | ||||
| ||||
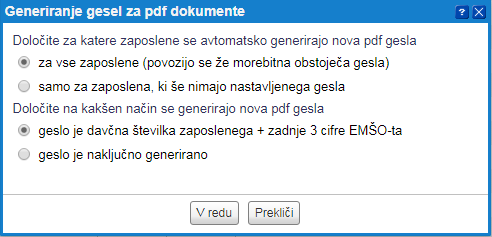 | ||||
| ||||
Pri izbiri možnosti generiranja gesla iz davčne in EMŠO-ta moramo paziti, da sta tako davčna kot EMŠO vpisana na zaposlenem, kajti če nista vpisana potem se geslo ne bo generiralo. Po končanem postopku sem nam izpišejo podatki, za katere zaposlene se je geslo generiralo in za katere se ni generiralo in zakaj se ni generiralo.
---
© E-RAČUNI d.o.o. 2003-2025