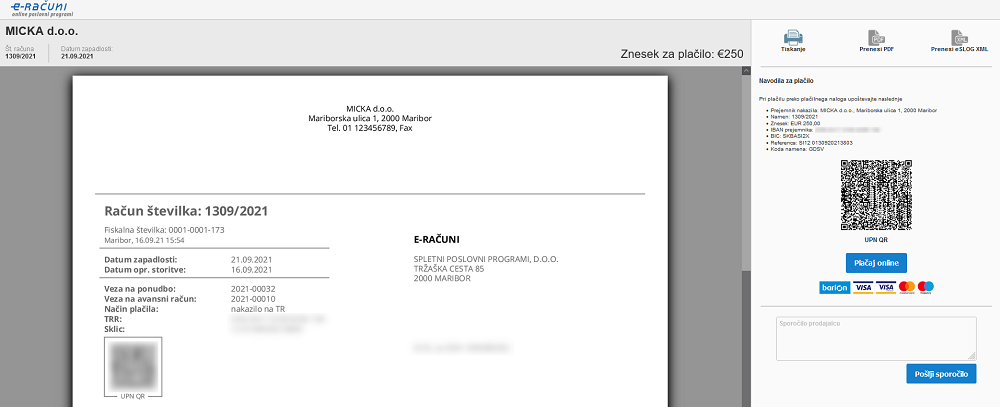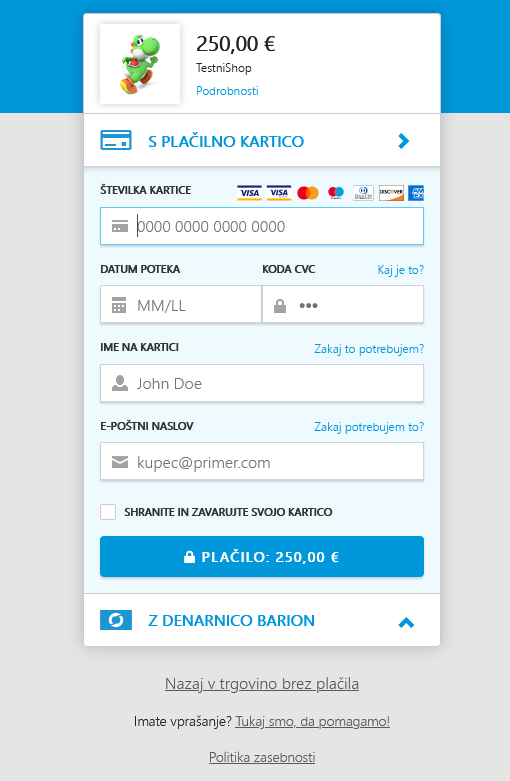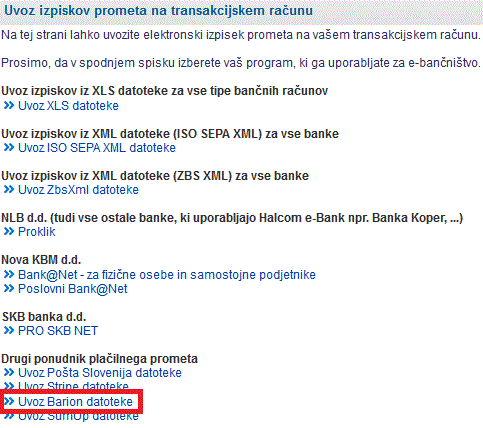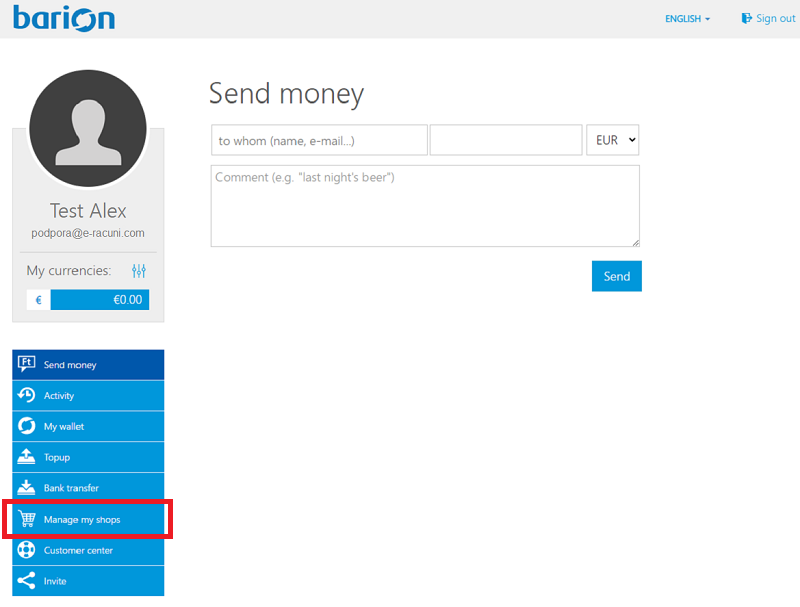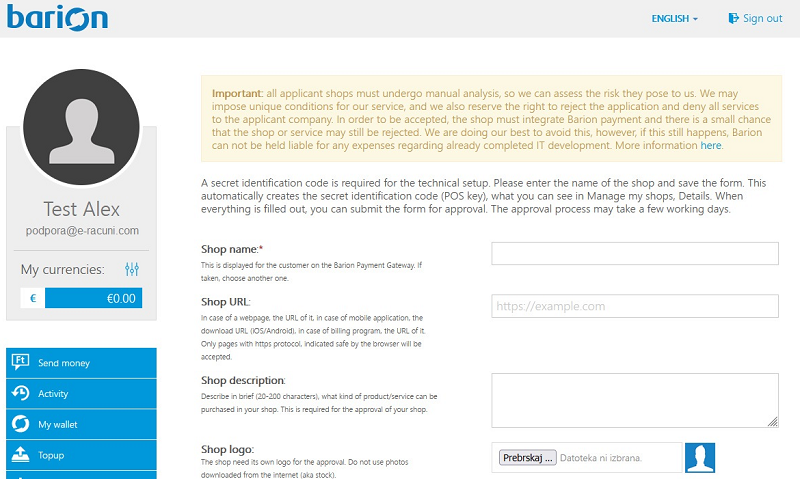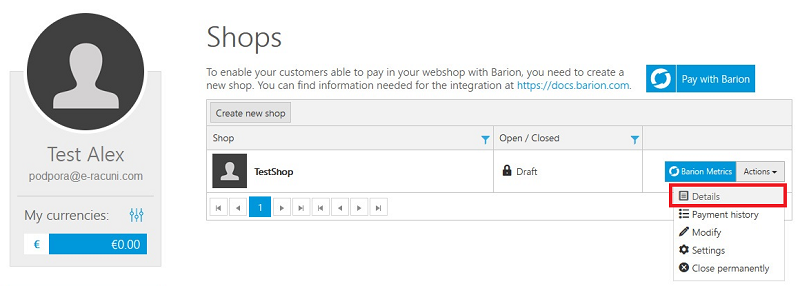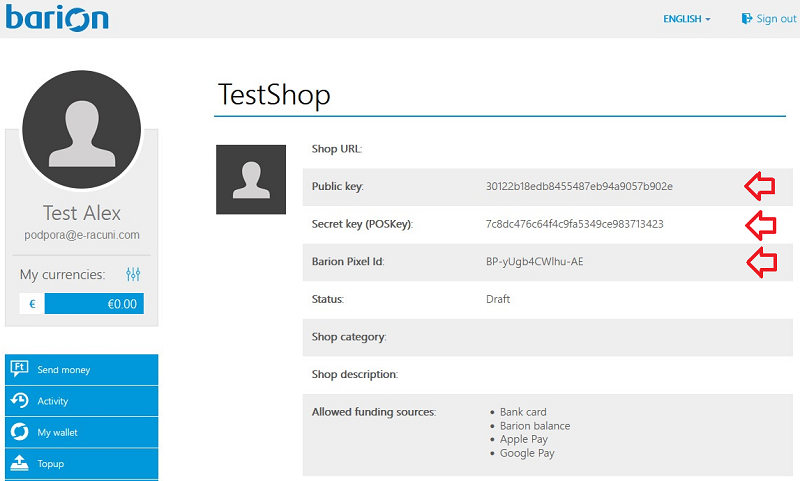Elektronski plačilni računi
Poleg transakcijskih računov, ki jih podjetje uporablja za poslovanje se v zadnjem času pojavljajo tudi različni ponudniki elektronskih računov, ki omogočajo "online" plačevanje. V ta namen smo v programu omogočili vnos predvsem tistih najbolj razširnjenih, kot so PayPal, Stripe, Barion, ipd. V kolikor želimo v programu aktivirati online plačevanje preko elektronskih računov je treba tak račun najprej dodati v seznam bančnih oz. elektronskih računov. Novi elektronski račun dodamo tako, da v meniju kliknemo na gumb, kot kaže slika:
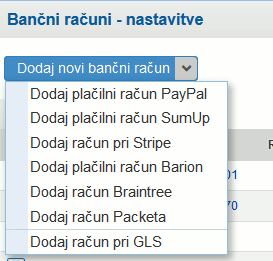
Na voljo imamo plačilne sisteme za naslednje račune:
- Vnos računa za "PayPal" je opisan na strani Vnos PayPal računa [2]
- Vnos računa za "Stripe" je opisan na strani Vnos Stripe računa [3]
- Vnos računa za "SumUp" je opisan na strani Vnos SumUp računa [4]
- Vnos računa za "Barion" je opisan na strani Vnos Barion računa [5]
- Vnos računa za "Flik" je opisan na strani Vnos Flik računa [1]
1. Plačilni račun Flik
Flik račun vnesemo v meniju preko gumba Dodaj novi bančni račun
| | | ![]() |
| | | | Slika 1: Vnos računa Flik |
|
V naslednjem koraku vnesemo podatke o našem Flik računu:
| | | ![]() |
| | | | Slika 2: Vnos podatkov računa Flik |
|
 | API podatke vpišemo samo kadar imamo omogočeno možnost za online plačevanje. Navodila za pridobitev API podatkov so opisana na strani Navodila za pridobitev Flik API podatkov [1.3] |
1.1 Online plačevanje računov
Če pri vnosu računa Flik označimo  , potem bomo na prikazu dokumentov vključili možnost online plačevanja računov. Stranki lahko kot ponavadi pošljemo povezavo (link) do računa bodisi preko elektronske pošte bodisi preko sporočila SMS. Ko stranka prejme sporočilo in klikne na povezavo, se odpre naslednji prikaz računa:
, potem bomo na prikazu dokumentov vključili možnost online plačevanja računov. Stranki lahko kot ponavadi pošljemo povezavo (link) do računa bodisi preko elektronske pošte bodisi preko sporočila SMS. Ko stranka prejme sporočilo in klikne na povezavo, se odpre naslednji prikaz računa:
| | | ![]() |
| | | | Slika 3: Možnost plačila računa s Flik |
|
Po kliku na gumb Plačaj online se nam prikaže stran za plačilo računa, kjer vnesemo podatke in zaključimo plačilo preko Flik računa:
| | | ![]() |
| | | | Slika 4: Plačilo predračuna ali računa s Flik računom |
|
Po vnosu podatkov za plačilo se prikaže stran s potrditvijo uspešnega plačila dokumenta oziroma v primeru napake pri plačilu ustrezno obvestilo o napaki
| | | ![]() |
| | | | Slika 5: Placilo Flik je bilo uspešno |
|
1.2 Pridobitev Flik računa in API podatkov
Navodila za pridobitev Flik računa in potrebnih API podatkov za spletna plačila so opisana na strani Navodila za pridobitev Flik API podatkov [1.3].
1.3. Nastavitve za Flik spletno plačevanje
1.3.1 Pridobitev Bankart računa
Če želite omogočiti Flik plačila v svoji spletni trgovini, morate najprej pridobiti dostop do Bankartovega e-commerce portala.
 | Flik je plačilna storitev, ki jo omogoča Bankart. Za njeno uporabo mora imeti trgovec odprt račun pri Bankartu |
To naredite tako, da se registrirate kot trgovec pri Bankartu – to storite neposredno pri Bankartu ali prek vaše poslovne banke, ki sodeluje z Bankartom. Banka vam bo posredovala vse potrebne dokumente in navodila za vzpostavitev trgovskega računa.
Podrobna navodila kako se registrirati so na voljo na naslovu: https://www.bankart.si/flik-e-commerce/
1.3.2 Pridobitev API podatkov
Ko imamo pridobljen Bankart račun, se prijavimo v Bankartov portal.
Za delovanje sistema je potrebno pridobiti API podatke uporabnika in podatke Flik povezave.
API podatke uporabnika dobimo tako, da v portalu navigiramo do zavihka »Users«, kjer lahko izberemo obstoječega ali ustvarimo novega API uporabnika. V e-račune nato vnesemo API uporabniško ime (API username) in geslo (API password).
| | | ![]() |
| | | | Slika 6: Uporabiški račun v portalu |
|
API podatke povezave (Flik connector) pridobimo tako, da v portalu odpremo zavihek »Connectors« in tam izberemo Flik račun. Iz izbranega računa izpišemo podatka »API Key« in »API Secret«.
| | | ![]() |
| | | | Slika 7: Flik povezava v portalu |
|
Te podatke nato prepišemo v vnosno polje Flik plačilnega računa v aplikaciji e-računi.
| | | ![]() |
| | | | Slika 8: Flik API podatki v e-računih |
|
2. Plačilni račun PayPal
Program omogoča naslednje funkcije v povezavi s plačilnim računom PayPal:
- uvoz izpiskov prometa na računu PayPal,
- online plačevanje izstavljenih računov s kreditno kartico preko sistema PayPal,
- avtomatsko knjiženje prometa in zapiranje računov/naročil preko mehanizma PayPal Internet Payment Notification (PayPal IPN)
- uporaba online plačevanje s PayPal za naročanje v spletni trgovini oz. online katalogu,
2.1 Vnos plačilnega računa PayPal
Račun PayPal vnesemo v meniju .
| | | ![]() |
| | | | Slika 9: Vnos računa PayPal |
|
Po kliku na opcijo v meniju se nam odpre obrazec za vnos podatkov o računu PayPal.
| | | ![]() |
| | | | Slika 10: Vnos podatkov o računu PayPal |
|
2.2 Online plačevanje izstavljenih računov
Če pri vnosu računa PayPal označimo  , potem bomo na prikazu dokumentov vključili možnost online plačevanja računov. Stranki lahko kot ponavadi pošljemo povezavo (link) do računa bodisi preko elektronske pošte bodisi preko sporočila SMS. Ko stranka prejme sporočilo in klikne na povezavo, se odpre naslednji prikaz računa:
, potem bomo na prikazu dokumentov vključili možnost online plačevanja računov. Stranki lahko kot ponavadi pošljemo povezavo (link) do računa bodisi preko elektronske pošte bodisi preko sporočila SMS. Ko stranka prejme sporočilo in klikne na povezavo, se odpre naslednji prikaz računa:
| | | ![]() |
| | | | Slika 11: Možnost plačila računa s PayPal |
|
Po kliku na gumb Plačilo s kartico ali PayPal se nam prikaže stran za plačilo računa:
| | | ![]() |
| | | | Slika 12: Plačilo predračuna ali računa s kartico ali s PayPal-om |
|
Za pravilno delovanje online plačila računov si moramo v PayPal nastavitvah pravilno nastaviti URL naslov za PayPal IPN (Internet Payment Notification). Brez pravilne nastavitve IPN sistem e-racuni.com ne bo dobil potrditve o uspešno opravljenem plačilu s strani PayPal-a tako, da bo kupec po opravljeni transakciji dobil obvestilo, da mora za dokončno potrditev plačila kontaktirati prodajalca.
3. Plačilni račun Stripe
Stripe račun vnesemo v meniju preko gumba Dodaj novi bančni račun:
| | | ![]() |
| | | | Slika 13: Vnos računa Stripe |
|
V naslednjem koraku vnesemo podatke o našem Stripe računu:
| | | ![]() |
| | | | Slika 14: Vnos podatkov računa Stripe |
|
3.1 Online plačevanje računov
Če pri vnosu računa Stripe označimo  , potem bomo na prikazu dokumentov vključili možnost online plačevanja računov. Stranki lahko kot ponavadi pošljemo povezavo (link) do računa bodisi preko elektronske pošte bodisi preko sporočila SMS. Ko stranka prejme sporočilo in klikne na povezavo, se odpre naslednji prikaz računa:
, potem bomo na prikazu dokumentov vključili možnost online plačevanja računov. Stranki lahko kot ponavadi pošljemo povezavo (link) do računa bodisi preko elektronske pošte bodisi preko sporočila SMS. Ko stranka prejme sporočilo in klikne na povezavo, se odpre naslednji prikaz računa:
| | | ![]() |
| | | | Slika 15: Možnost plačila računa s Stripe |
|
Po kliku na gumb Plačaj online se nam prikaže stran za plačilo računa, kjer vnesemo podatke in zaključimo plačilo preko Stripe računa:
| | | ![]() |
| | | | Slika 16: Plačilo predračuna ali računa z Stripe računom |
|
V Stripe aplikaciji je potrebno pridobiti Publishable key ID in Secret key za online plačevanje računov in v kolikor želimo avtomatski uvoz izpiskov. Bolj podrobna navodila kako pridobimo podatke so na voljo na strani Nastavitve v Stripe za online plačevanje [3.2].
 | Pri avtomatskem uvozu izpiskov se po aktivaciji dodatne možnosti uvozijo vsi izpiski iz plačilnega sistema Stripe za 180 dni nazaj. Izpisek se avtomatsko uvozi v jutranjih urah. |
Izpisek pa lahko uvozimo tudi ročno. Po vnosu bančnega računa, bo v meniju na voljo opcija za uvoz Stripe datoteke:
| | | ![]() |
| | | | Slika 17: Uvoz stripe datoteke |
|
 | Pri izvozu iz Stripe uporabimo izvoz izpiska preko opcije Reports->Balance Summary->Balance change from activity->download report kjer izberemo format Itemised->All in kliknemo na gumb Download. |
3.2. Nastavitev v Stripe za online plačevanje
Registriramo se v Stripe ali prijavimo v obstoječ račun s vstopnimi podatki in na nadzorni plošči izberemo :
| | | ![]() |
| | | | Slika 18: Odpiranje nastavitev za razvijalce |
|
V meniju Developers izberemo sekcijo API keys:
| | | ![]() |
| | | | Slika 19: Odpiranje nastavitev za API ključ |
|
Pod sekcijo se prepričamo, da nimamo vključenega prikaza ključev le v namen testiranja. Za način produkcijskih ključev je nastavitev naslednja:
| | | ![]() |
| | | | Slika 20: API keys za namen produkcije in ne testiranja |
|
 | V nadaljevanju navodil, bodo v uporabi testni podatki in ne produkcijski. |
Poiščemo sekcijo Standard keys kjer lahko že kopiramo "Publishable key" in razkrijemo ter kopiramo "Secret key" s klikom na gumb Reveal test key oz. v sami produkciji bo na temu mestu gumb Reveal live key token.
| | | ![]() |
| | | | Slika 21: Kopiranje ključev za račun Stripe |
|
Oba ključa kopiramo in vnesemo v aplikacijo www.e-racuni.com v meniju v kreiran Stripe plačilni račun.
4. Plačilni račun SumUp
SumUp račun vnesemo v meniju preko gumba Dodaj novi bančni račun:
| | | ![]() |
| | | | Slika 22: Vnos računa SumUp |
|
V naslednjem koraku vnesemo podatke o našem SumUp računu:
| | | ![]() |
| | | | Slika 23: Vnos podatkov računa SumUp |
|
4.1 Online plačevanje računov
Če pri vnosu računa SumUp označimo  , potem bomo na prikazu dokumentov vključili možnost online plačevanja računov. Stranki lahko kot ponavadi pošljemo povezavo (link) do računa bodisi preko elektronske pošte bodisi preko sporočila SMS. Ko stranka prejme sporočilo in klikne na povezavo, se odpre naslednji prikaz računa:
, potem bomo na prikazu dokumentov vključili možnost online plačevanja računov. Stranki lahko kot ponavadi pošljemo povezavo (link) do računa bodisi preko elektronske pošte bodisi preko sporočila SMS. Ko stranka prejme sporočilo in klikne na povezavo, se odpre naslednji prikaz računa:
| | | ![]() |
| | | | Slika 24: Možnost plačila računa s SumUp |
|
Po kliku na gumb Plačaj online se nam prikaže stran za plačilo računa, kjer vnesemo podatje in zaključimo plačilo preko SumUp računa:
| | | ![]() |
| | | | Slika 25: Plačilo predračuna ali računa z SumUp računom |
|
V SumUp aplikaciji je potrebno pridobiti SumUp Client ID in SumUp Client Secret za online beleženje plačanih računov. Bolj podrobna navodila kako kreiramo Client ID in Secret so na voljo na strani Nastavitve v SumUp za online plačevanje [4.2].
Po vnosu bančnega oz. plačilnega računa, bo v meniju na voljo opcija za uvoz SumUp datoteke:
| | | ![]() |
| | | | Slika 26: Uvoz SumUp datoteke |
|
4.2. Nastavitve v SumUp za online plačevanje
Registriramo se v SumUp ali prijavimo v obstoječ račun s vstopnimi podatki in na nadzorni plošči izberemo :
| | | ![]() |
| | | | Slika 27: Odpiranje nastavitev za razvijalce |
|
Med možnostmi za razvijalce poiščemo gumb Create Client Credentials kot prikazano pri št. 1 na spodnji sliki. Odpre se nam novo okno, kjer pri tip aplikacije izberemo "Other" (2), vnesemo "Client name" (3) in točen URL (4):
| | | ![]() |
| | | | Slika 28: gumb Create Client Credentials |
|
Nastavitev shranimo s klikom na gumb Save. S tem smo ustvarili novo poverilnico za API povezavo z aplikacijo e-racuni.com iz katere lahko že kopiramo Client ID. Kliknemo na prenos datoteke JSON, ki jo odpremo v urejevalniku besedil (npr. Notepad++) .
| | | ![]() |
| | | | Slika 29: JSON prenos poverilnice |
|
V vsebini datoteke najdemo podatek o Client ID in SumUp Client Secret:
| | | ![]() |
| | | | Slika 30: Client ID in SumUp Client Secret |
|
Podatka kopiramo in vnesemo v aplikacijo www.e-racuni.com v meniju v kreiran SumUp plačilni račun.
4.3. Online plačevanje preko SumUp v e-racuni.com
Če pri vnosu računa SumUp označimo  , potem bomo na prikazu dokumentov vključili možnost online plačevanja računov. Stranki lahko kot ponavadi pošljemo povezavo (link) do računa bodisi preko elektronske pošte bodisi preko sporočila SMS. Ko stranka prejme sporočilo in klikne na povezavo, se odpre naslednji prikaz računa:
, potem bomo na prikazu dokumentov vključili možnost online plačevanja računov. Stranki lahko kot ponavadi pošljemo povezavo (link) do računa bodisi preko elektronske pošte bodisi preko sporočila SMS. Ko stranka prejme sporočilo in klikne na povezavo, se odpre naslednji prikaz računa:
Po kliku na gumb Plačaj online se nam prikaže stran za plačilo računa, kjer vnesemo podatje in zaključimo plačilo preko SumUp računa:
V SumUp aplikaciji je potrebno pridobiti SumUp Client ID in SumUp Client Secret za online beleženje plačanih računov. Bolj podrobna navodila kako kreiramo Client ID in Secret so na voljo na strani Nastavitve v SumUp za online plačevanje [4.2].
4.4. Online plačevanje preko SumUp v mobilni aplikaciji
E-računi mobilna apliikacija omogoča tako tisk na podprte bluetooth tiskalnike, kot tudi uporabo plačilnega terminala SumUp Air.
4.4.1 Povezava in vzpostavitev terminala SumUp
Povezava kartičnega čitalca za uporabo v mobilni aplikaciji je preprosta in opisana v naslednjih 4ih korakih:
1. Povežemo čitalec SumUp z našo Android napravo, kjer uporabljamo mobilno aplikacijo. Povezavo naredimo v nastavitvah mobilne naprave v nastavitvah Bluetooth.
2. Odpremo aplikacijo Mobilni računi SI na mobilnem telefonu in izberemo levo zgoraj meni z večimi možnostmi ter sekcijo SumUp nastavitve.
| | | ![]() |
| | | | Slika 31: SumUp nastavitve |
|
3. Povežemo čitalec kartic s klikom na naslednji gumb:
| | | ![]() |
| | | | Slika 32: Poveži čitalec kartic |
|
Po vnosu podatkov za prijavo v SumUp račun bo čitalec uspešno povezan.
| | | ![]() |
| | | | Slika 33: Vnos podatkov za SumUp račun |
|
4. Povezava s SumUp računom je uspešno vzpostavljena in lahko povežemo nastavimo še čitalec kartic.
| | | ![]() |
| | | | Slika 34: Nastavitev čitalca kartic |
|
| | | ![]() |
| | | | Slika 35: Nastavitev čitalca kartic |
|
4.4.2 Uporaba terminala pri izstavljanju računov
V spletni aplikaciji e-racuni.com si v meniju omogočimo način plačila SumUp. Po prijavi v aplikacijo Mobilni računi SI bo tako ta način plačila na voljo pri izstavitvi računa.
Pripravimo nov račun in izberemo način plačila SumUp.
| | | ![]() |
| | | | Slika 36: Plačilo s SumUp |
|
Program nas takoj preusmeri na plačilo računa, istočasno se na čitalcu kartice izpiše znesek, ki ga more kupec plačati.
| | | ![]() |
| | | | Slika 37: Plačilo s SumUp |
|
Po uspešnem plačilu se račun natisne na povezani bluetooth tiskalnik.
4.4.3 Preklic plačila na SumUp terminal
V primeru, da bi želeli plačilo preklicati oz. je plačilo neuspešno izberem na čitalcu kartice gumb, ki ga uporabljamo za vklop čitalca.
| | | ![]() |
| | | | Slika 38: Preklic plačila s SumUp |
|
| | | ![]() |
| | | | Slika 39: Preklic plačila s SumUp |
|
Zopet smo preumerjeni v aplikacijo Mobilni računi SI in nadaljujemo s poslovanjem.
5. Plačilni račun Barion
Barion račun vnesemo v meniju preko gumba Dodaj novi bančni račun:
| | | ![]() |
| | | | Slika 40: Vnos računa Barion |
|
V naslednjem koraku vnesemo podatke o našem Barion računu:
| | | ![]() |
| | | | Slika 41: Vnos podatkov računa Barion |
|
5.1 Online plačevanje računov
Če pri vnosu računa Barion označimo  , potem bomo na prikazu dokumentov vključili možnost online plačevanja računov. Stranki lahko kot ponavadi pošljemo povezavo (link) do računa bodisi preko elektronske pošte bodisi preko sporočila SMS. Ko stranka prejme sporočilo in klikne na povezavo, se odpre naslednji prikaz računa:
, potem bomo na prikazu dokumentov vključili možnost online plačevanja računov. Stranki lahko kot ponavadi pošljemo povezavo (link) do računa bodisi preko elektronske pošte bodisi preko sporočila SMS. Ko stranka prejme sporočilo in klikne na povezavo, se odpre naslednji prikaz računa:
| | | ![]() |
| | | | Slika 42: Možnost plačila računa s Barion |
|
Po kliku na gumb Plačaj online se nam prikaže stran za plačilo računa, kjer izberemo Nadaljuj in zaključimo plačilo preko Barion računa:
| | | ![]() |
| | | | Slika 43: Plačilo predračuna ali računa z Barion računom |
|
V Barion aplikaciji je potrebno pridobiti Public key, Secret key in Barion Pixel ID za online beleženje plačanih računov. Bolj podrobna navodila kako uredimo uvoz plačil so na voljo na strani Nastavitve v Barion za online plačevanje [5.2].
Po vnosu bančnega oz. plačilnega računa, bo v meniju na voljo opcija za uvoz Barion datoteke:
| | | ![]() |
| | | | Slika 44: Uvoz Barion datoteke |
|
5.2. Nastavitve v Barion za online plačevanje
Registriramo se v Barion ali prijavimo v obstoječ račun z vstopnimi podatki in na nadzorni plošči izberemo :
| | | ![]() |
| | | | Slika 45: Urejanje lastnih trgovin |
|
V meniju "Manage my shops" potrebujemo trgovino, da lahko pridobimo podatke za API povezavo. V primeru, da je še nimamo, jo vnesemo (izpolnimo obvezne podatke):
| | | ![]() |
| | | | Slika 46: Vnos nove trgovine |
|
Oz. v primeru, da smo to že uredili pred tem le izberemo trgovino in kliknemo v meni :
| | | ![]() |
| | | | Slika 47: Vstop v podrobnosti trgovine |
|
V podrobnostih imamo vse potrebne informacije za povezavo računa Barion s spletno aplikacijo e-racuni.com. Podatke "Public key", "Secret key" in "Barion pixel ID" kopiramo:
| | | ![]() |
| | | | Slika 48: Podatke Public key, Secret key in Barion pixel ID kopiramo |
|
In prilepimo v spletno aplikacijo e-racuni.com v meni v kreiran Barion plačilni račun.
 | Kako pridobiti Public key, Secret key in Barion pixel ID si lahko ogledamo na naslednjemu Youtube posnetku |
---
© E-RAČUNI d.o.o. 2003-2025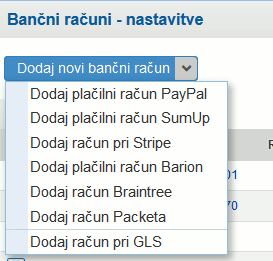
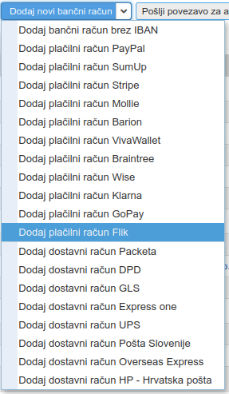
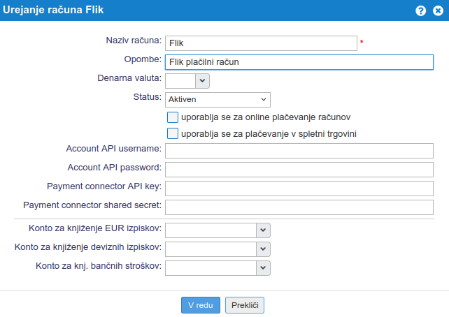
![]() , potem bomo na prikazu dokumentov vključili možnost online plačevanja računov. Stranki lahko kot ponavadi pošljemo povezavo (link) do računa bodisi preko elektronske pošte bodisi preko sporočila SMS. Ko stranka prejme sporočilo in klikne na povezavo, se odpre naslednji prikaz računa:
, potem bomo na prikazu dokumentov vključili možnost online plačevanja računov. Stranki lahko kot ponavadi pošljemo povezavo (link) do računa bodisi preko elektronske pošte bodisi preko sporočila SMS. Ko stranka prejme sporočilo in klikne na povezavo, se odpre naslednji prikaz računa: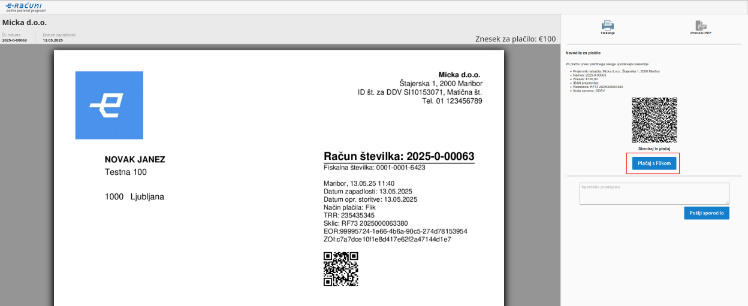
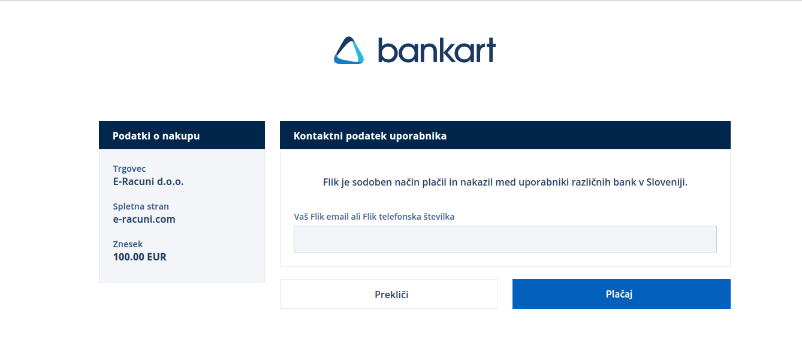
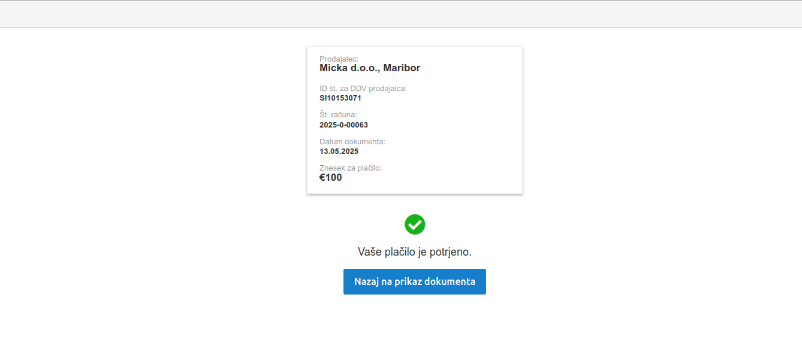
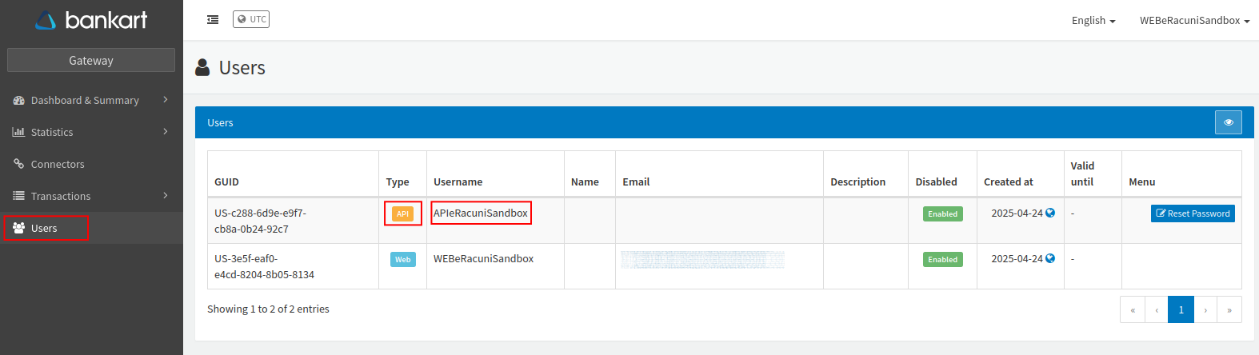
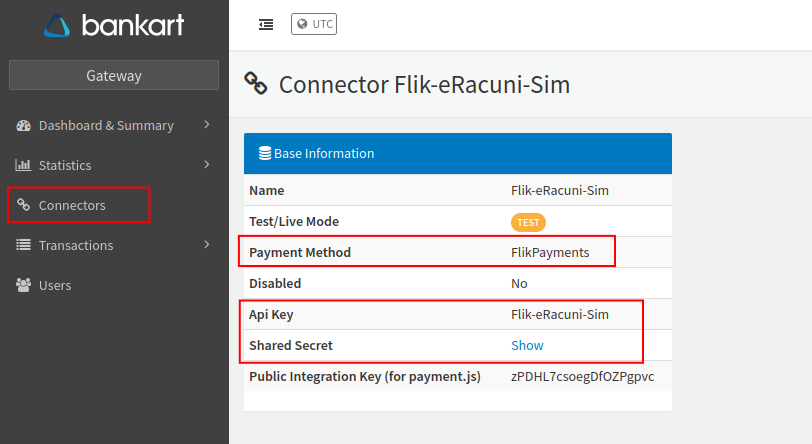
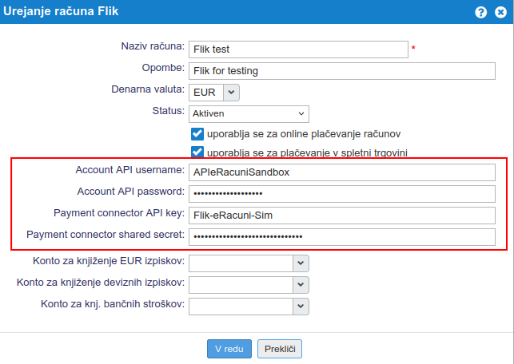

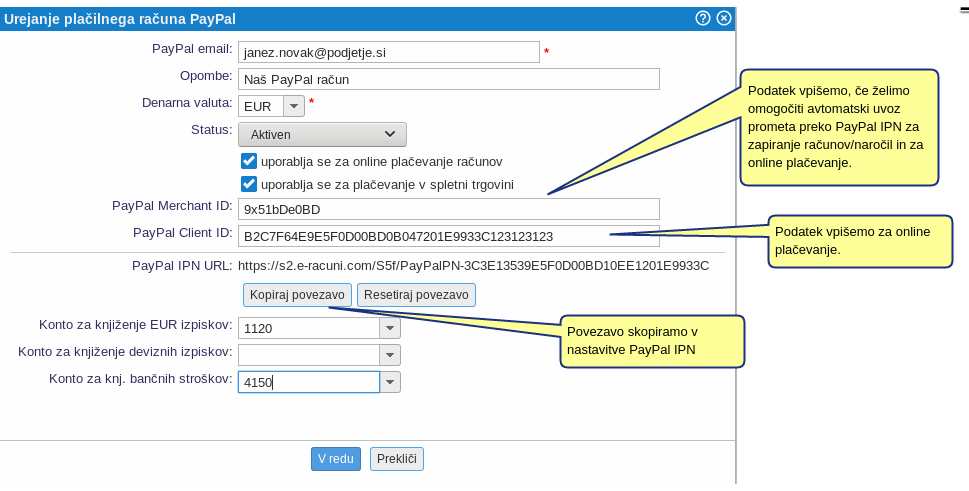
![]() , potem bomo na prikazu dokumentov vključili možnost online plačevanja računov. Stranki lahko kot ponavadi pošljemo povezavo (link) do računa bodisi preko elektronske pošte bodisi preko sporočila SMS. Ko stranka prejme sporočilo in klikne na povezavo, se odpre naslednji prikaz računa:
, potem bomo na prikazu dokumentov vključili možnost online plačevanja računov. Stranki lahko kot ponavadi pošljemo povezavo (link) do računa bodisi preko elektronske pošte bodisi preko sporočila SMS. Ko stranka prejme sporočilo in klikne na povezavo, se odpre naslednji prikaz računa:
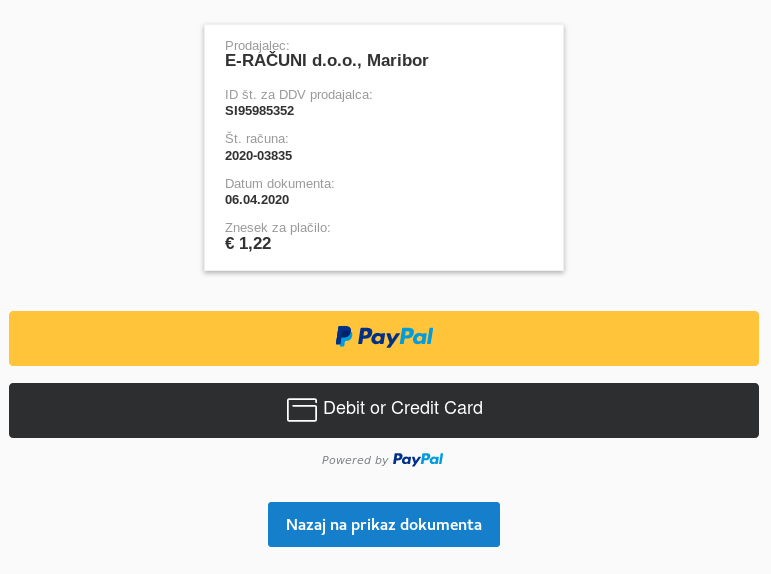
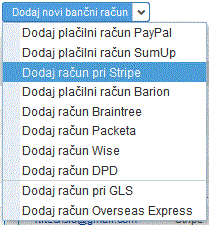

![]() , potem bomo na prikazu dokumentov vključili možnost online plačevanja računov. Stranki lahko kot ponavadi pošljemo povezavo (link) do računa bodisi preko elektronske pošte bodisi preko sporočila SMS. Ko stranka prejme sporočilo in klikne na povezavo, se odpre naslednji prikaz računa:
, potem bomo na prikazu dokumentov vključili možnost online plačevanja računov. Stranki lahko kot ponavadi pošljemo povezavo (link) do računa bodisi preko elektronske pošte bodisi preko sporočila SMS. Ko stranka prejme sporočilo in klikne na povezavo, se odpre naslednji prikaz računa: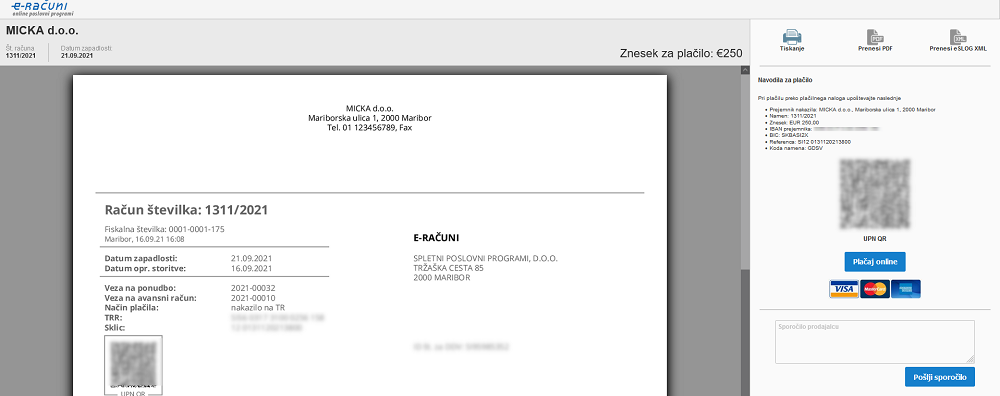
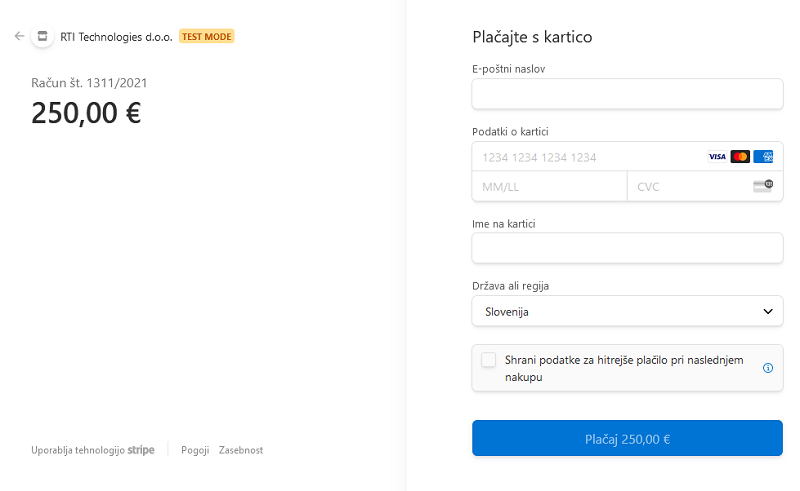
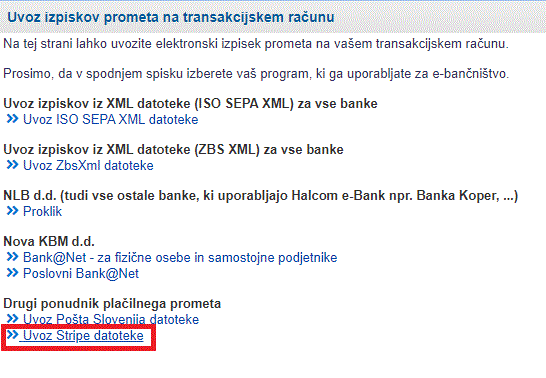
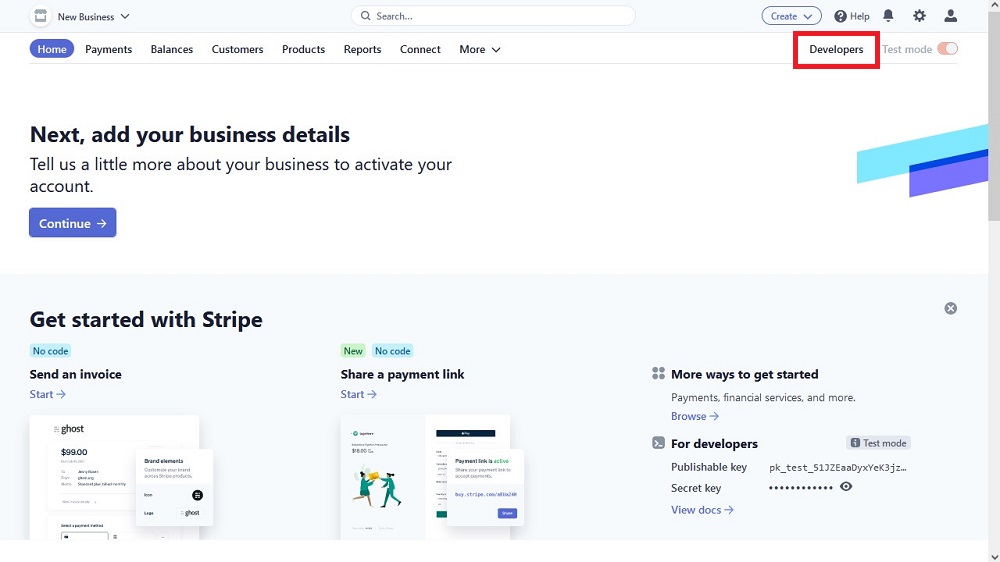
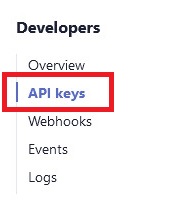

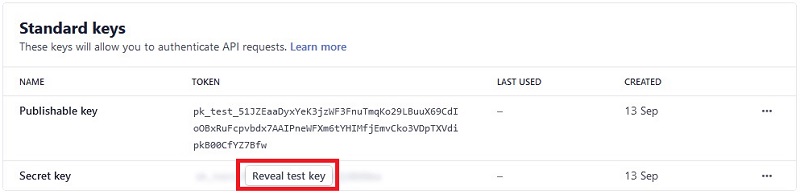
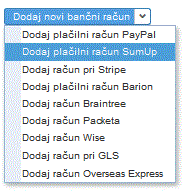
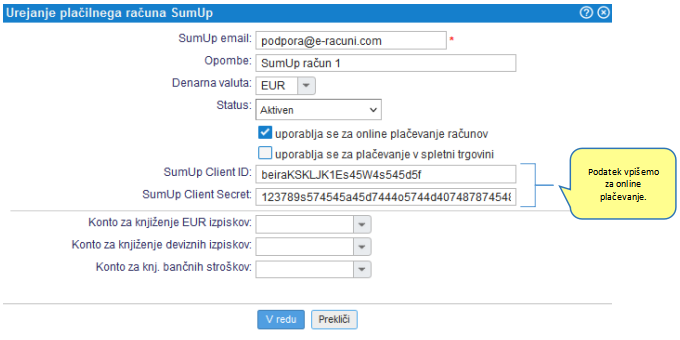
![]() , potem bomo na prikazu dokumentov vključili možnost online plačevanja računov. Stranki lahko kot ponavadi pošljemo povezavo (link) do računa bodisi preko elektronske pošte bodisi preko sporočila SMS. Ko stranka prejme sporočilo in klikne na povezavo, se odpre naslednji prikaz računa:
, potem bomo na prikazu dokumentov vključili možnost online plačevanja računov. Stranki lahko kot ponavadi pošljemo povezavo (link) do računa bodisi preko elektronske pošte bodisi preko sporočila SMS. Ko stranka prejme sporočilo in klikne na povezavo, se odpre naslednji prikaz računa: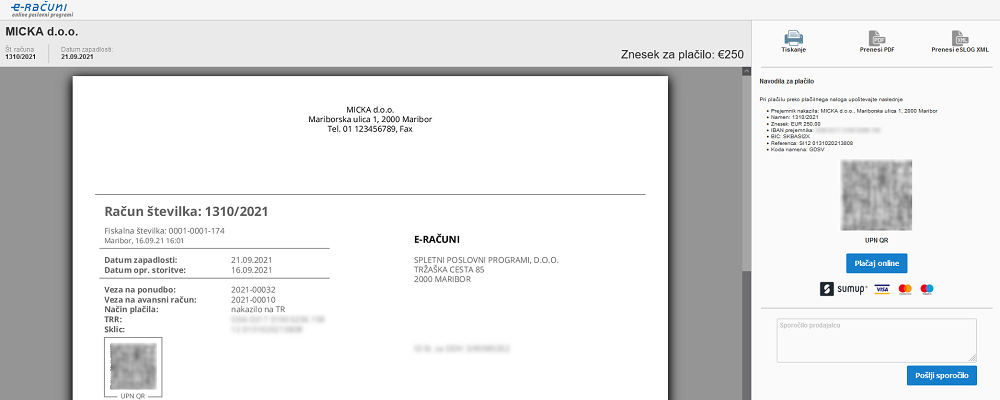
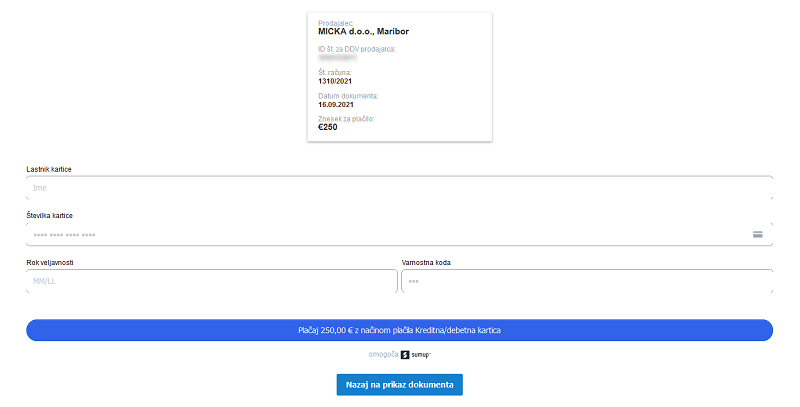

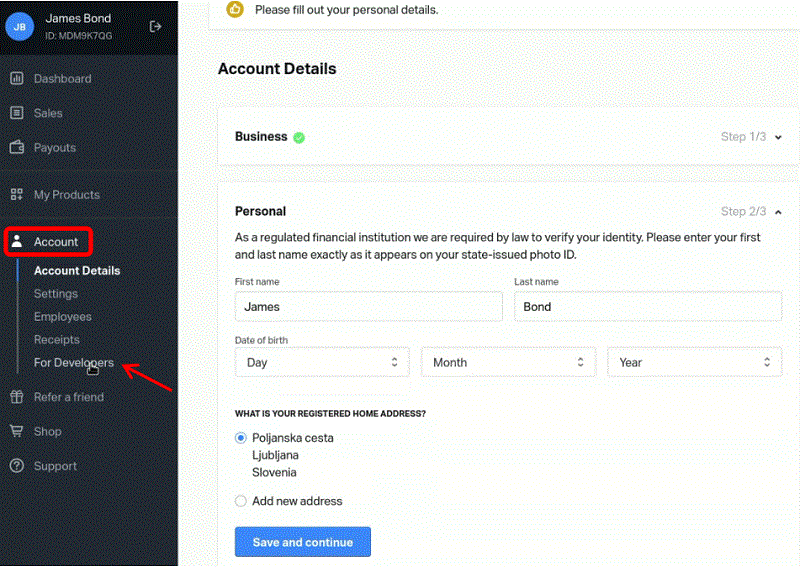
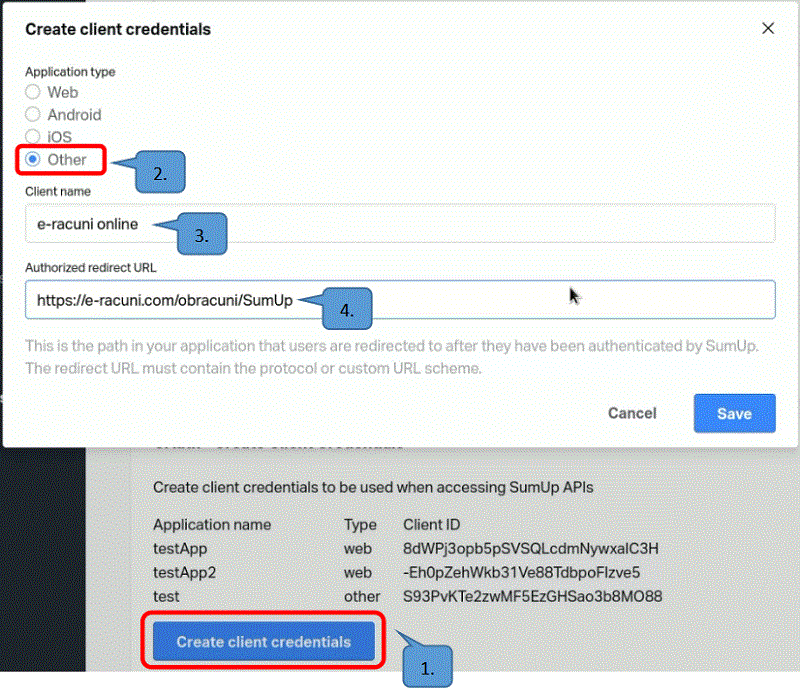
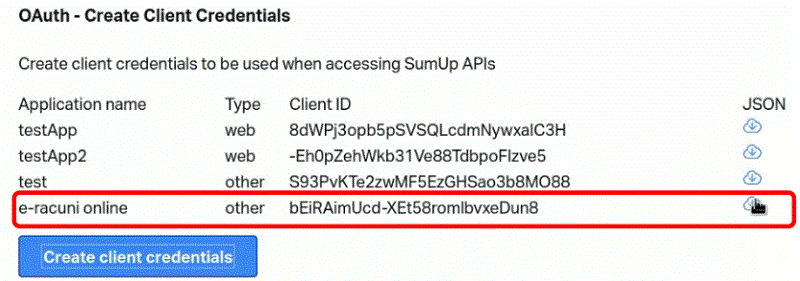

![]() , potem bomo na prikazu dokumentov vključili možnost online plačevanja računov. Stranki lahko kot ponavadi pošljemo povezavo (link) do računa bodisi preko elektronske pošte bodisi preko sporočila SMS. Ko stranka prejme sporočilo in klikne na povezavo, se odpre naslednji prikaz računa:
, potem bomo na prikazu dokumentov vključili možnost online plačevanja računov. Stranki lahko kot ponavadi pošljemo povezavo (link) do računa bodisi preko elektronske pošte bodisi preko sporočila SMS. Ko stranka prejme sporočilo in klikne na povezavo, se odpre naslednji prikaz računa: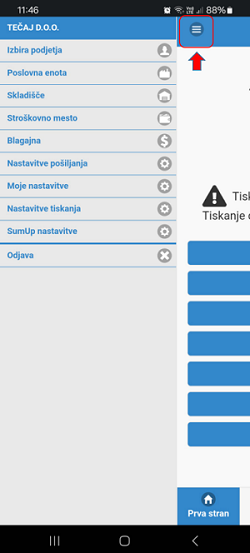
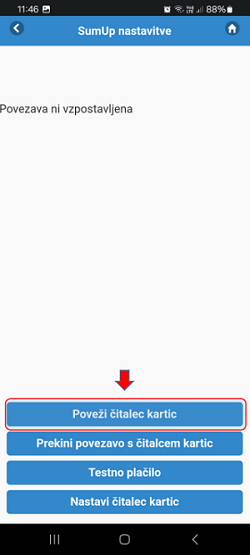
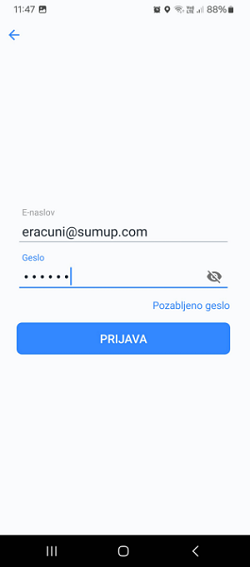
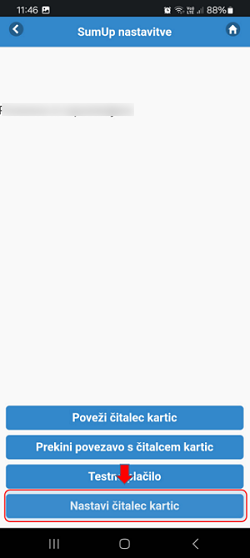
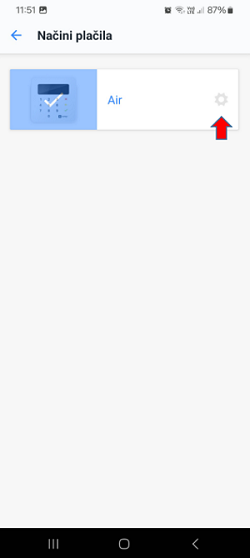
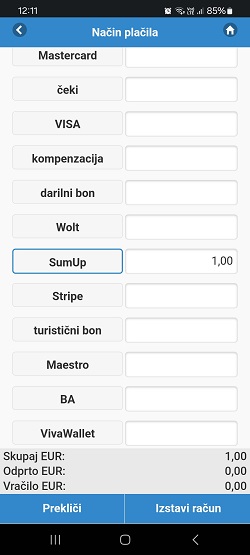
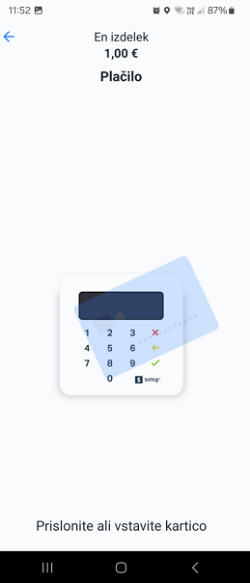
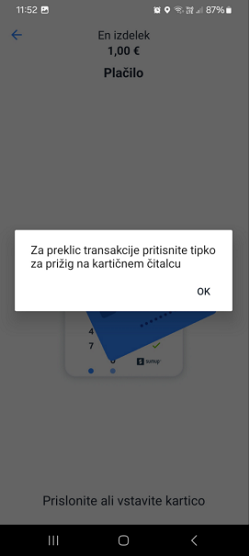

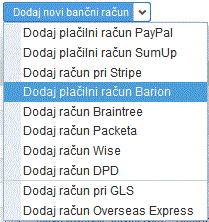
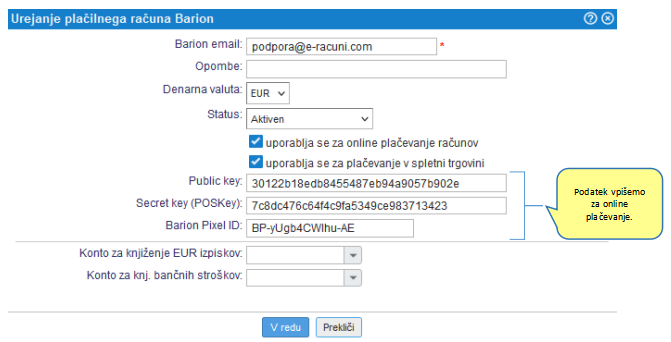
![]() , potem bomo na prikazu dokumentov vključili možnost online plačevanja računov. Stranki lahko kot ponavadi pošljemo povezavo (link) do računa bodisi preko elektronske pošte bodisi preko sporočila SMS. Ko stranka prejme sporočilo in klikne na povezavo, se odpre naslednji prikaz računa:
, potem bomo na prikazu dokumentov vključili možnost online plačevanja računov. Stranki lahko kot ponavadi pošljemo povezavo (link) do računa bodisi preko elektronske pošte bodisi preko sporočila SMS. Ko stranka prejme sporočilo in klikne na povezavo, se odpre naslednji prikaz računa: