POS klijent
Razvijena je posebna aplikacija e-računi POS klijent koja omogućava upotrebu e-računa u maloprodaji. Podržan je rad u "off-line" režimu, tj. upotreba i u slučaju da dođe do prekida na internet vezi. Moguća je upotreba i POS displeja, kao i čitača bar koda.
E-računi POS klijent replicira podatke na centralni server i na taj način omogućava centralno vođenje zaliha, kao i jedinstveni šifrant artikala i poslovnih partnera za sva prodajna mesta firme.
Trenutno je podržana upotreba fiskalnih štampača:
- Galeb FP-550
- Galeb GP-550 (tj. svih modela iz GP serije - GP-100 i GP-350)
- Geneko FP200.
- Int raster FP600
| Za detaljnije podatke o POS klijent aplikaciji kontaktirajte korisničku podršku. |
1. Instalacija programa POS klijent
Instalaciju vršimo uz pomoć instalacione datoteke potpuno automatski. Instalacija se ne razlikuje od instalacija jednostavnih Windows programa.
Sa datog linka možete preuzeti aktuelnu verziju programa http://www.e-racuni.com/obracuni/downloads/ERacuniPosClientSetup_RS.exe.
2. Generisanje POS identifikatora
Da bi određeno skladište mogli da koristimo u maloprodaji moramo na tom skladištu generisati POS identifikator. Detalje o izradi skladišta možete naći ovde.
Klikom na dugme pravimo identifikator za dato skladište. Forma skladišta koje se koristi u maloprodaji može izgledati ovako:
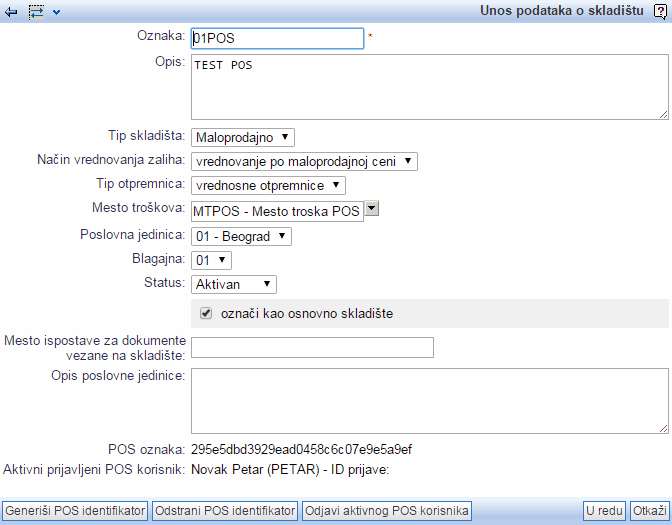 | ||||
| ||||
Ukoliko se skladište već koristi i postoji prijavljen korisnik (POS terminal), taj podatak vidimo pri pregledu skladišta, a imamo i mogućnost da odjavimo POS korisnika, klikom na .
| Po generisanju POS identifikatora podatke je potrebno snimiti. |
3. Pokretanje programa POS klijent
Po prvoj prijavi u program POS klijent prijavljujemo se korisničkim imenom i lozinkom koje koristimo za pristup programu e-računi. Da bi koristili aplikaciju POS klijent, potrebno je da za korisničko ime imamo omogućena posebna korisnička prava. Za prijavu dobijamo formu:
 | ||||
| ||||
Ukoliko smo uneli tačno korisničko ime i lozinku program nastavlja sa sinhronizacijom. Ako aplikaciju pokrećemo prvi put, pojavljuje se prozor u koji moramo uneti ranije definisan POS identifikator.
Po tačnom unosu moramo sačekati da se izvrši sinhronizacija [4] podataka. |
4. Sinhronizacija POS klijent programa sa serverom e-računi
Kada smo uneli identifikator, kao i pri svakom pokretanju aplikacije, dolazi do sinhronizacije podataka sa centralnim serverom:
 | ||||
| ||||
Moramo sačekati da program završi sinhronizaciju. U slučaju da prvi put pokrećemo aplikaciju, ovo može trajati relativno dugo (do par minuta). Po završetku sinhronizacije otvara se osnovna forma:
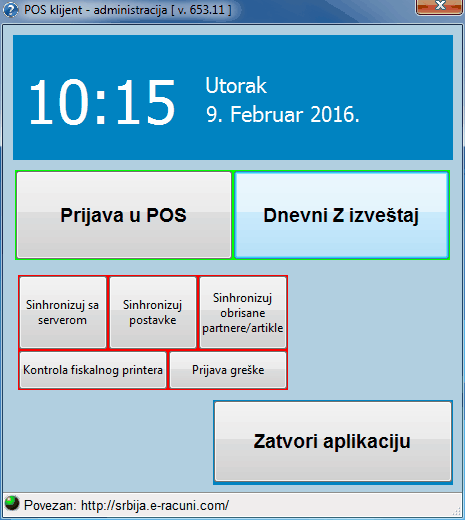 | ||||
| ||||
Da bi počeli koristiti program potrebno je prijaviti se [5], klikom na .
Sinhronizacija podataka se vrši periodično u toku rada, kao i pri zatvaranju aplikacije, tako da generalno nema potrebe za ručnom sinhronizacijom, koje je moguće pritiskom na . |
5. Prijava u program POS klijent i osnove upotrebe
U program se prijavljujemo klikom na sa osnovne maske. Otvara nam se forma za prijavu:
 | ||||
| ||||
Po uspešnoj prijavi otvara nam se forma sa pregledom POS računa:
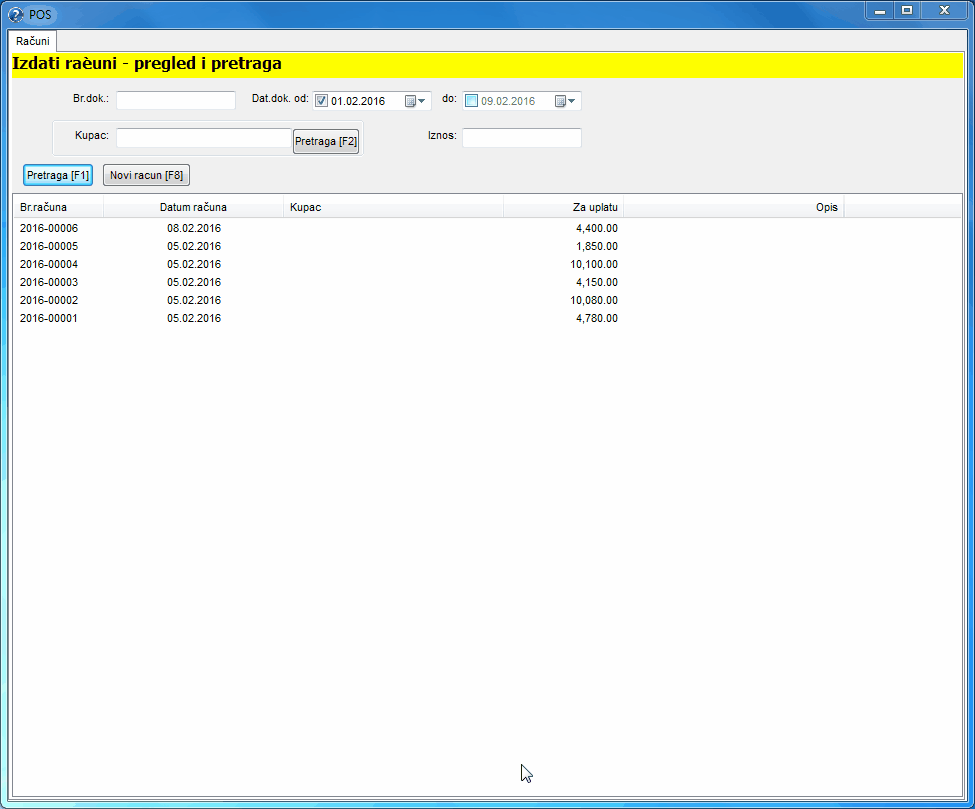 | ||||
| ||||
To je klasična forma za pretragu koju možemo koristiti isto kao i u web aplikaciji. Kako se na formi vidi uz dugme stoji i prečica koju možemo koristiti za vršenje iste funkcije, tako npr. pritiskom na F8 možemo započeti unos novog računa.
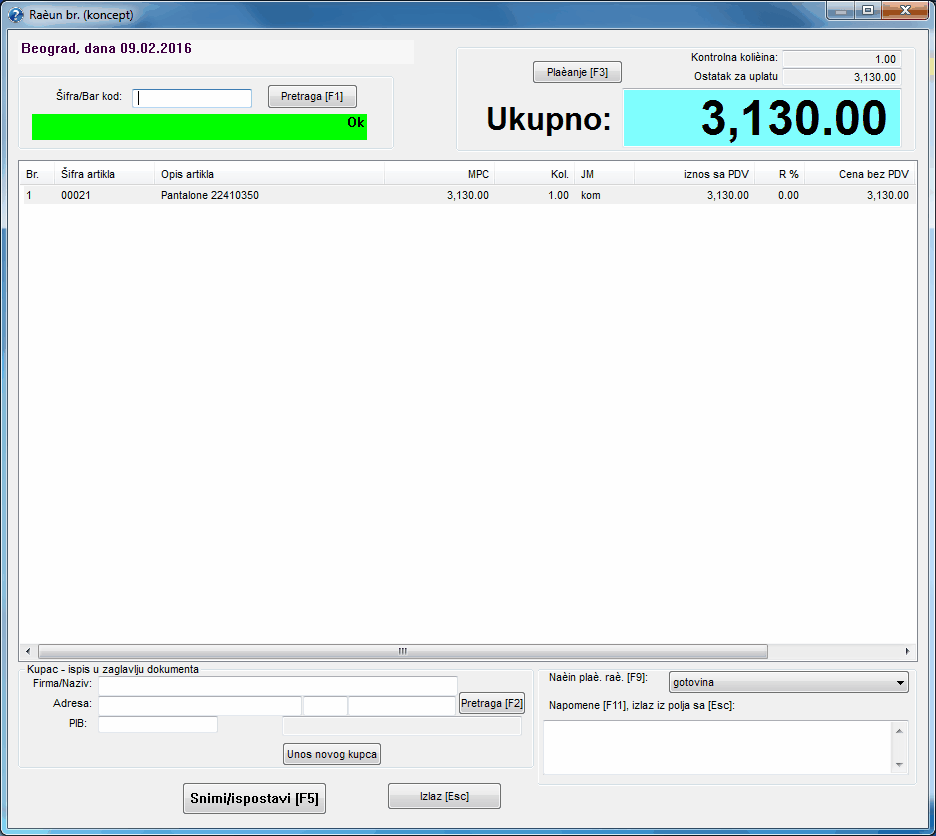 | ||||
| ||||
Unos računa je veoma jednostavan. Kursor se automatski pozicionira u polje artikla, a dodavanje artikla možemo vršiti upisom šifre ili bar koda (ručno ili bar kod čitačem), a možemo pritiskom na F1 otvoriti formu za pretragu i izbor artikala.
| Program je predviđen za jednostavnu i brzu upotrebu preko tastature. |
Po artiklima se možemo kretati uz pomoć strelica gore i dole, količinu možemo promeniti, po izboru artikla, pritiskom na Enter ili Space i upisom željene količine ili jednostavno sa + i - za promenu količine za 1.
Ukoliko način plaćanja nije ranije određen, pri ispostavi računa F5, program će nas pitati da izaberemo/potvrdimo način plaćanja. Zaključno sa ovom akcijom račun se štampa na fiskalnom štampaču, a zatim snima u lokalnu bazu.
| Komunikacija sa fiskalnim štampačem je dvostrana, što znači da štampač po zahtevu da odradi neku radnju vraća odgovor da li je sve u redu. Ukoliko dođe do bilo kakavog problema u komunikaciji sa štampačem program će nas o tome obavestiti sa pitanjem kako da postupi. |
| Fiskalni štampači generalno sadrže ograničenja koja je teško postići, ali postoje. Tako treba obratiti pažnju da na jednom računu ne bude više od 200 artikala, ili da iznos računa ne bude u milijardama, cena artikla veća od 10 miliona itd. |
6. Kontrola i administracija fiskalnog štampača
Pošto fiskalni štampač nije samo štampač, već kompleksni uređaj koji ima svoju bazu artikala, fiskalnu memoriju u koju upisuje sve prodaje koje se dešavaju, kao i tačno propisan niz komandi koje mu se moraju zadavati da bi tačno radio; moramo imati mogućnost da proverimo njegovo stanje, kao i da izvršimo neke neophodne akcije, npr. zatvaranje dana (Z izveštaj).
Kontrolnom panelu fiskalnog štampača pristupamo iz osnovne forme koja nam se prikazjuje pri pokretanju programa, opcijom Kontrola fiskalnog printera.
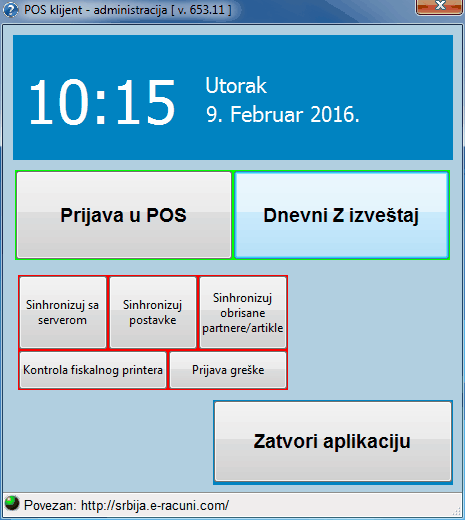 | ||||
| ||||
Ovaj panel je nezavistan od ispostave računa, što znači da u slučaju neke greške pri izradi računa možemo otići na ovaj panel i proveriti o čemu se radi (npr. nestalo papira).
| Iako program pruža dosta automatizacije, korisnik mora biti upoznat sa načinom rada fiskalnog štampača. To znači da korisnik mora pratiti tok rada koji je propisan fiskalnim zakonom. Ukoliko je došlo do problema u komunikaciji sa štampačem mora se utrvrditi gde je problem, kao i u kom je štampač stanju, da bi mu se pružio adekvatan odgovor iz programa. |
| Pri dobroj postavci i normalnoj upotrebi programa ne bi trebalo dolaziti do prijave bilo kakvih grešaka. |
Iako je način komunikacije i funkcije koje štampači podržavaju veoma sličan, on se ipak razlikuje po modelima štampača, pa i kontrolni panel nije isti. U nastavku ćemo dati opis panela podržanih modela:
- Galeb FP-550
6.1. Administracija štampača Galeb FP-550
Na slici je prikazan administratorski panel za fiskalni štampač Galeb FP-550. Lako je uočljivo da je panel grupisan u celine koje imaju svoje nazive.
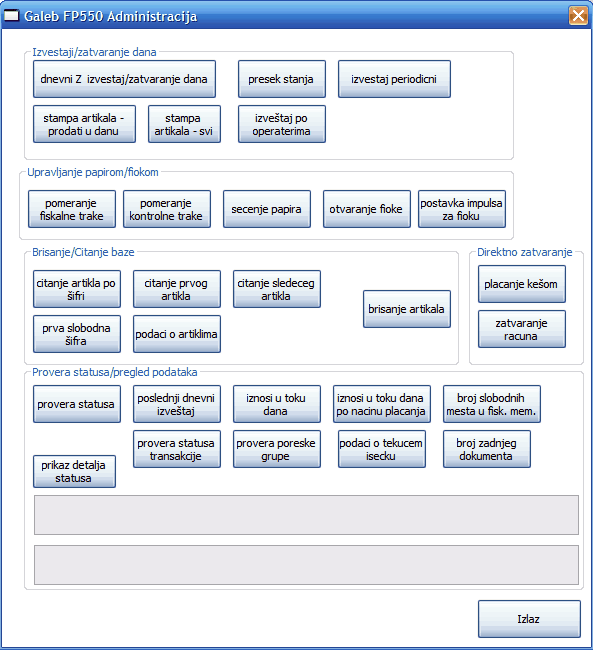 | ||||
| ||||
- Izveštaji/Zatvaranje dana je deo u kome se nalaze svi mogući izveštaji za izradu. Najbitniji je zatvaranje dana (Z izveštaj) propisan fiskalnim zakonom. Izveštaj se radi po kraju svakog radnog dana kada se podaci za taj dan štampaju i upisuju u fiskalnu memoriju. Nijedan izveštaj nije moguće raditi u toku fiskalne transakcije-ispostave računa.
- Upravljanje papirom/fiokom sadrži funkcije potrebne za rad sa štampačem, ukoliko štampač iz nekog razloga nije postupio kao što bi trebao. Jednostavan primer je da štampač ne iseče papir po ispostavi računa, iako mu je to automatska opcija. U takvom slučaju sečenje možemo izvršiti iz ovog menija. Opcije ne zavise od ispostave računa.
- Brisanje/Čitanje baze je čisto administratorski deo koji nema potrebe koristiti. Pri prodaji se artikli automatski dodaju u štampač. U retkim slučajevima gde se podaci u bazi aplikacije i u fiskalnom štampaču ne poklapaju kroz ovaj deo možemo ustanoviti i ispraviti problem. Funkcije se koriste van fiskalne transakcije, preporučljivo po zatvaranju dana.
- Direktno zatvaranje je deo koji ne bi trebao da se koristi. U nepredviđenom slučaju da je račun iz aplikacije zatvoren, a fiskalni štampač je ostao u stanju fiskalne transakcije, potrebno je završiti fiskalni ciklus, tj. izvršiti plaćanje i zatim zatvoriti račun. Funkcije imaju smisla samo u okviru fiskalne transakcije.
- Provera status/pregled podataka se zapravo sadrži iz dva dela. U prvom su funkcije koje možemo pokrenuti, a u drugom-donjem polja u kojima se ispisuje odgovor od štampača. Odgovor se ispisuje u formatu čitljivom korisniku (u jednom polju) i tačnim svojim sadržajem (u drugom polju). Funkcije generalno ne zavise od fiskalne transakcije, pa tako npr. status možemo dobiti u svakom trenutku (osim u toku obrade druge operacije). Pritiskom na provera statusa dobijamo status štampača, a zatim možemo pritiskom na prikaz detalja statusa dobiti prozor sa objašnjenjem ukoliko je potrebno. Ostale opcije se opisuju same, ali pošto nema potrebe za njihovim korišćenjem u toku normalnog rada, neće biti detaljno opisane.
7. Upravljanje podacima POS klijenta iz web aplikacije
Do sada opisani POS klijent je deo rešenja spremljen za komunikaciju sa fiskalnim štampačima. Sva funkcionalnost vezana za obradu podataka nalazi se u web aplikaciji i koristi se u skladu sa ostalim modulima programa.
Da bi POS klijent mogao da funkcioniše moramo imati definisane artikle. Artikle u programu možemo koristiti i van POS klijenta, ali vezano za fiskalne štampače postoje određena ograničenja koja oni nameću i koja moramo poštovati da bi POS klijent pravilno funkcionisao.
7.1 Geneko BMC P32
- Šifra artikla se mora sastojati isključivo od cifara maksimalne dužine 5 karaktera.
- Maksimalni broj artikala zavisi od definisane dužine polja naziva (~10,000-30,000).
- Maksimalna dužina za naziv artikla je 35 karaktera.
7.2 Galeb FP-550
- Šifra artikla se mora sastojati isključivo od cifara maksimalne dužine 5 karaktera.
- Maksimalni broj artikala 65,023.
- Maksimalna dužina za naziv artikla je 32 karaktera.
7.3 Ostale funkcionalnosti vezane za POS klijent
POS računi se beleže kroz posebni pregled u okviru menija prodaje, pregled POS računa je identičan kao kod pregleda običnih računa. Na POS računima se isklučivo nalaze artikli, a ako su definisani kao vođenje zaliha, onda se račun vezuje na otpremnicu.
Zbrajanje POS računa, kao i knjiženje, vrši se preko dnevnih isečaka blagajne. Knjiženje se vrši na nalog, isto kao i za ostale dokumente.
7.4. Pregled POS računa
Ukoliko je korisničkim pravima omogućena upotreba POS rešenja, do pregleda POS računa dolazimo kroz meni .
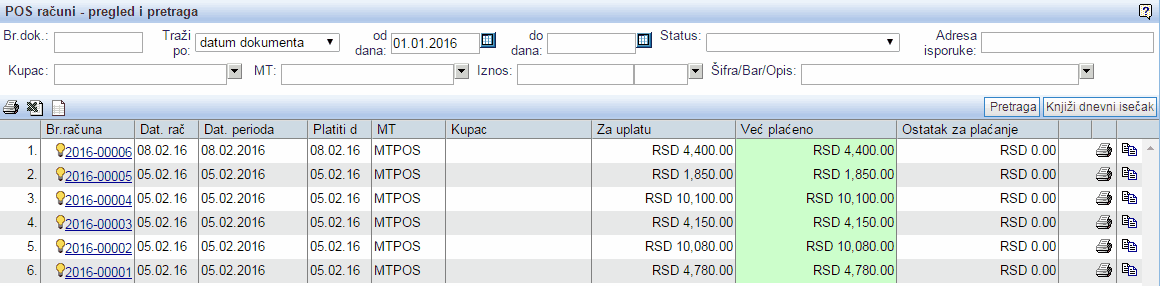 | ||||
| ||||
Kao što se sa slike vidi pregled POS računa je isti kao i pregled običnih računa. Iz pregleda vidimo koji su računi knjiženi, kao i ostale njihove podatke. Svi POS računi su plaćeni, tj. ne mogu biti delimično plaćeni. U broju računa možemo primetiti razliku da se posle standardnog formata nalazi još jedan broj. POS klijent pri štampi računa od fiskalnog štampača dobija broj odštampanog računa koji se ubacuje u dokument koji se pamti u bazi, radi bolje evidencije.
Glavna razlika u odnosu na obične račune je što POS račun ne možemo menjati. Možemo ući u njega, videti sve podatke, poslati ga mailom ili odštampati itd. To znači da su omogućene sve opcije osim bilo kakvog menjanja POS računa. Takođe ih ne možemo brisati, niti ručno dodavati.
Knjiženje POS računa vršimo preko dugmeta Knjiži dnevni isečak. Funkcionalnost je kongruentna sa zatvaranjem dana na fiskalnom štampaču i biće detaljnije opisana u nastavku. Po kliku na ovo dugme otvara nam se forma za izbor i potvrdu. Dani se moraju knjižiti po redu, pa ukoliko imamo samo jednu kasu, tj. prodajno mesto (vezuje se na skladište, a ono na mesto troškova i blagajnu) onda nemamo mogućnost izbora nego samo potvrde. Ukoliko je u sistemu više mogućih blagajni imaćemo i izbor.
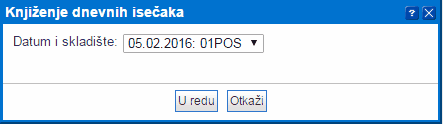 | ||||
| ||||
7.5. Prenos u dnevni isečak i knjiženje
Pošto smo sa pregleda POS računa izabrali knjiženje dnevnog isečka otvara nam se forma popunjena iz podataka fiskalnih računa.
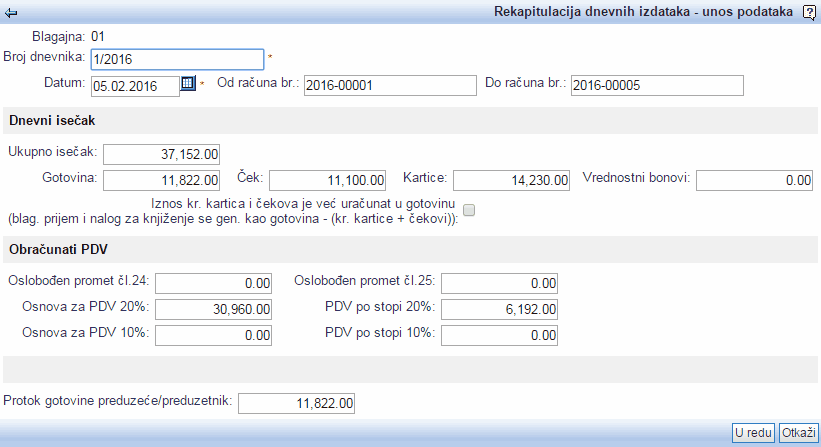 | ||||
| ||||
Iako imamo mogućnost izmene podataka oni bi morali biti tačni i ne bi ih trebalo menjati. U gornjem delu možemo videti i brojeve računa na koje se dnevni isečak odnosi. Potvrđujemo klikom na U redu.
Potom je potrebno isečak snimiti. U donjem delu strane se vidi upozorenje, a ono glasi: po kliku na dugme Snimi, blagajnički isečak (zajedno sa POS računima) automatski će se knjižiti na nalog u glavnu knjigu. Blagajnički isečak se snima zajedno sa nalogom za knjiženje. Ako nalog ne snimite ni blagajna se neće zaključiti.
Prikazano upozorenje znači da kada zaključujemo POS račune to mora podrazumevati i blagajnički isečak i vezani nalog za knjiženje. Po kliku na Snimi otvara nam se forma Izaberite način knjiženja, po kojoj možemo knjižiti sa ili bez vrednosti robe. Nakon izbora, otvara se nalog za knjiženje, kada kliknemo na Snimi završili smo željeni postupak.
Ukoliko smo izabrali knjiženje sa vrednostima robe, možemo primetiti da svi vezani računi i otpremnice, kao i dnevni isečak pokazuju referencu na nalog za knjiženje, ali ne i konkretna knjiženja jer su knjiženi zbirni iznosi, a ne pojedinačni po dokumentima.
Do pregleda dnevnih isečaka možemo doći kroz meni .
Do pregleda naloga za knjiženje možemo doći kroz meni .
---
© E-RAČUNI CS d.o.o. 2003-2024