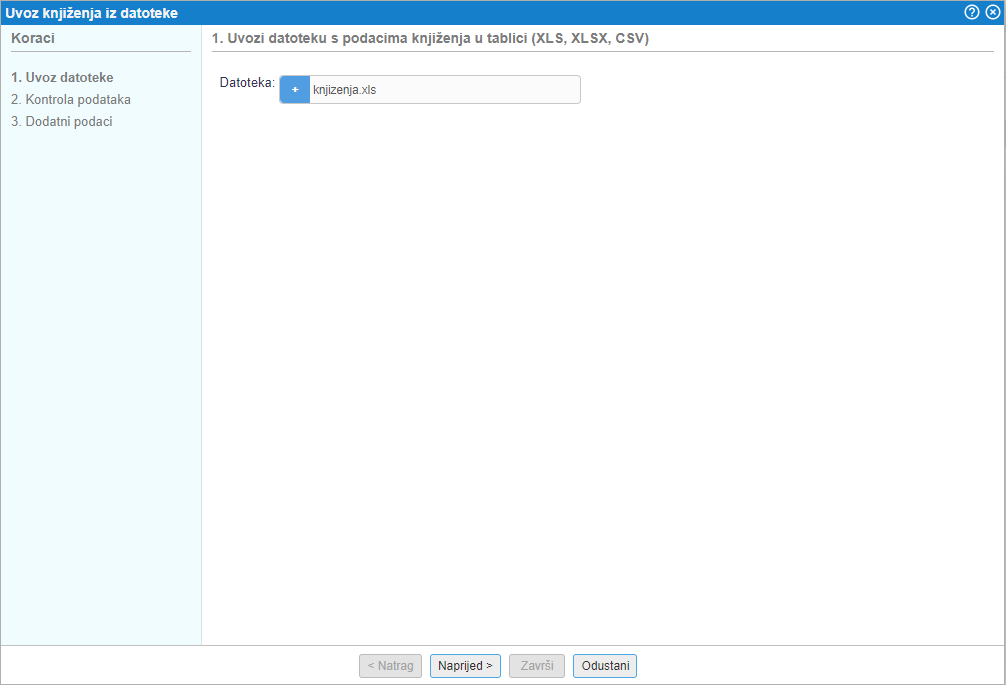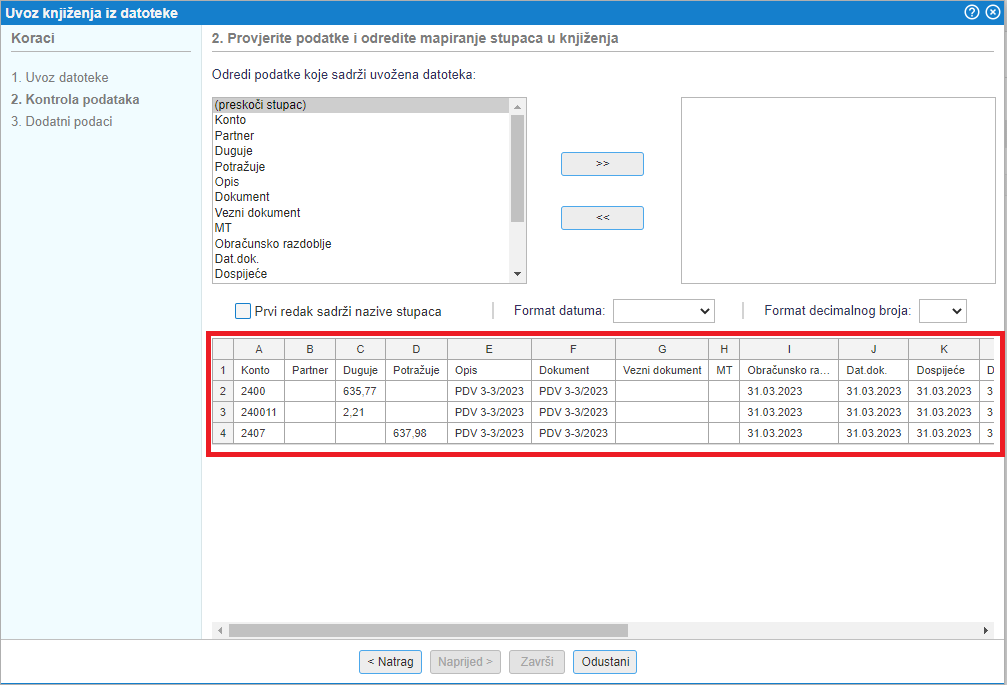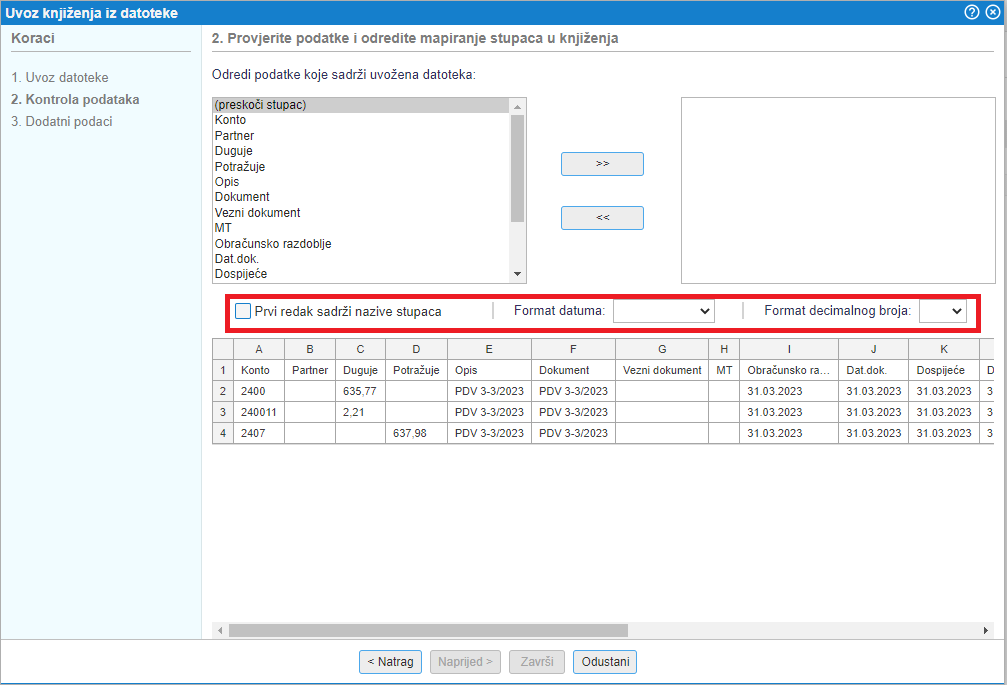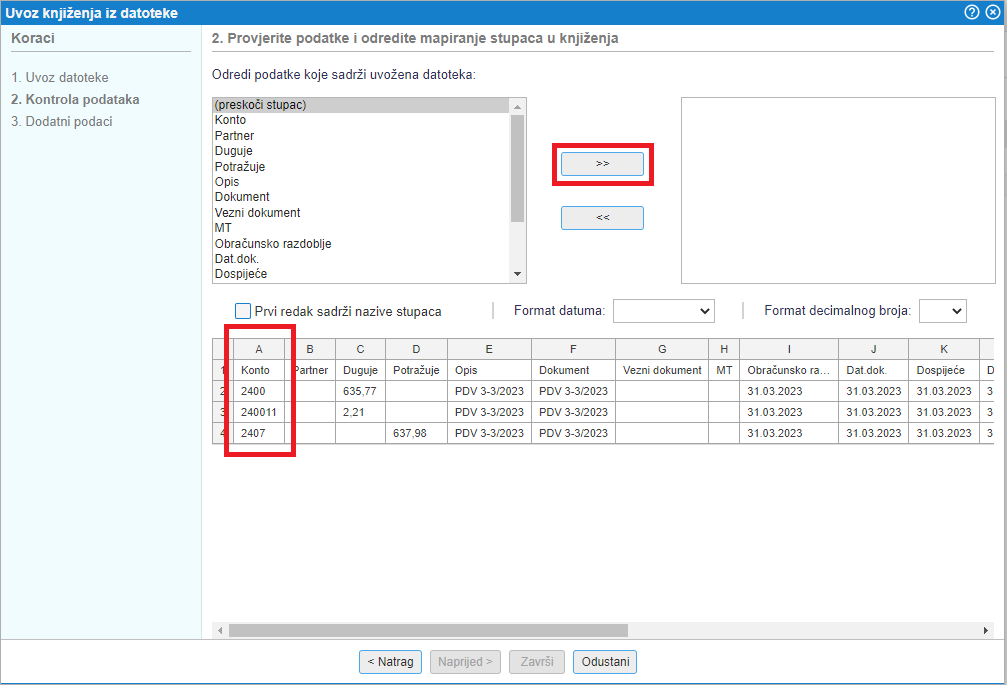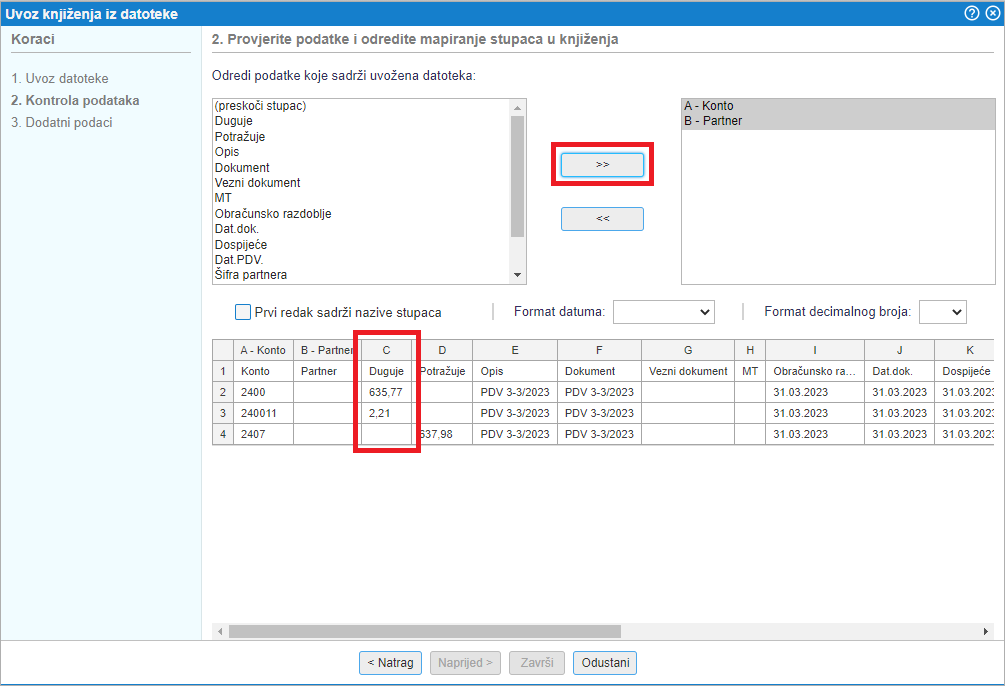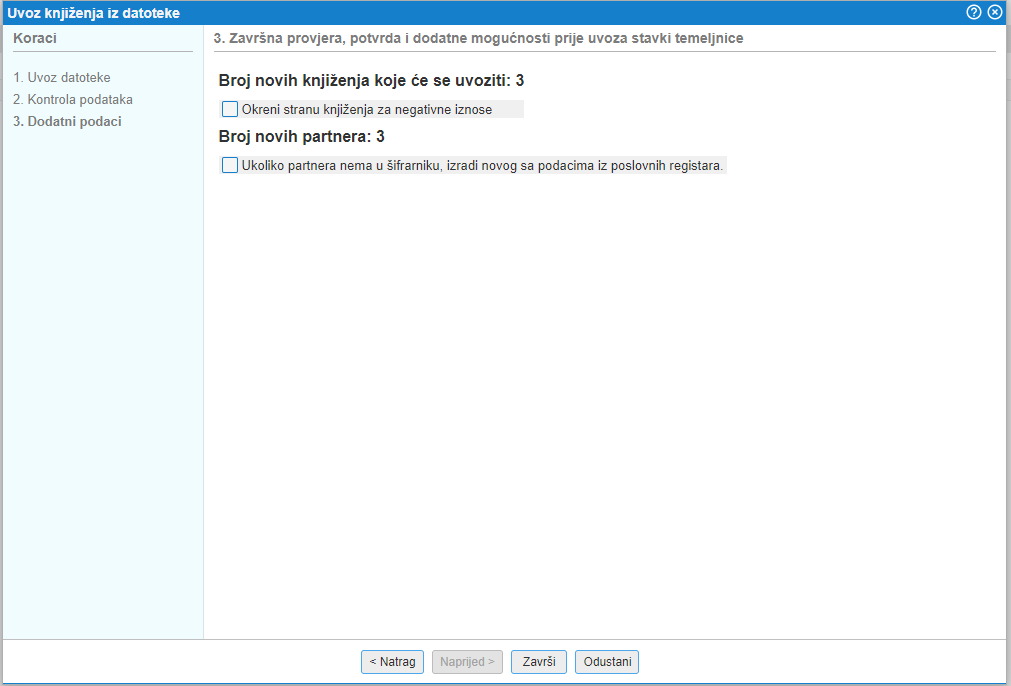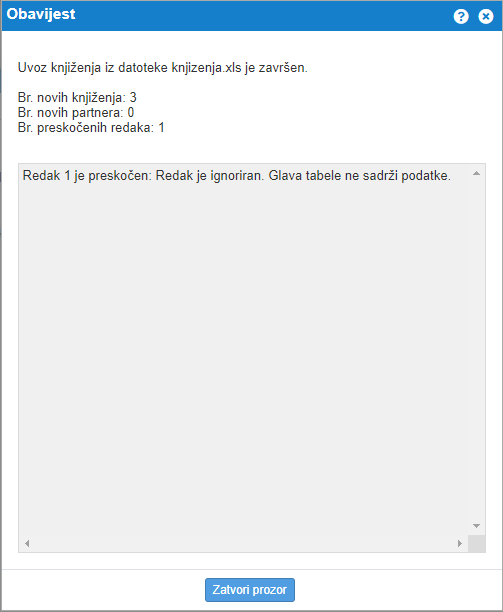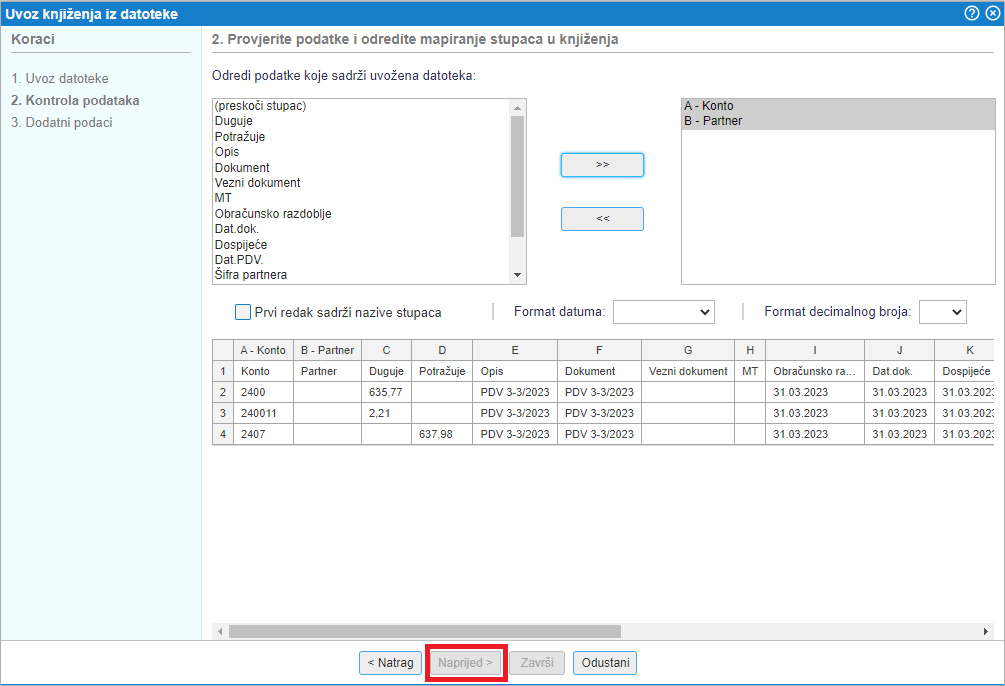Uvoz knjiženja na temeljnicu pomoću čarobnjaka
Uvoz knjiženja iz datoteke na temeljnicu pomoću čarobnjaka omogućuje uvoz veće količine knjiženja na temeljnicu.
Prvo je potrebno kreirati koncept temeljnice te ga spremiti kako bi se pojavila mogućnost razmjene podataka (dvije plave strelice) u alatnoj traci.
Klikom na gumb razmjene podataka (dvije plave strelice) nam se otvore dodatne mogućnosti gdje izaberemo opciju Uvoz knjiženja temeljnice iz datoteke/preglednice. - NOVO:
| | | ![]() |
| | | | Slika 1: Knjiženja možemo uvoziti iz datoteke pomoću čarobnjaka |
|
 | Funkcija je prije svega korisna za tvrtke koje su se registrirali na program e-racuni.hr te prenose podatke glavne knjige iz programa koji su do sada koristili. Uporabom ove funkcionalnosti nije potrebno prije uvoza prilagođavati strukturu podatka u excelu. Podatke je moguće uvoziti iz datoteke u formatu xls, csv ili ods. |
1.1 1. Uvoz datoteke
Odabirom gornje opcije nam se otvara forma za uvoz podataka gdje prvo odaberemo datoteku za uvoz te kliknemo na gumb Naprijed:
| | | ![]() |
| | | | Slika 2: Odabir datoteke iz koje radimo uvoz knjiženja |
|
1.2 2. Kontrola podataka
Nakon potvrde izabrane datoteke nam se u idućem koraku otvara stranica za kontrolu i pripremu podataka koje ćemo uvoziti u program.Na toj stranici određujemo koji atributi knjiženja predstavljaju koji podatak stupca u datoteci.Program iz datoteke pročita sadržaj odnosno redoslijed stupaca i prikaže ih u obliku tablice:
| | | ![]() |
| | | | Slika 3: Prikaz podataka iz datoteke |
|
Prvo označimo da li se u našoj datoteci u prvom redu nalaze nazivi stupaca te dodatno izaberemo format zapisa datuma i format zapisa decimalnih brojeva u datoteci:
| | | ![]() |
| | | | Slika 4: Općenite postavke uvoza podataka |
|
Nakon toga nastavljamo s preslikom podataka iz datoteke u odgovarajuće atribute artikla koje ćemo uvoziti.Preslika se radi po redoslijedu prvo za stupac A zatim B, C, itd. do zadnjega stupca u datoteci.
| | | ![]() |
| | | | Slika 5: Preslika podataka iz datoteke |
|
Preslika podatka o kontu se spremi u tablicu s desne strane te zatim nastavljamo s ostalim stupcima sve dok ne napravimo presliku za sve stupce u datoteci koje ćemo uvoziti u program:
| | | ![]() |
| | | | Slika 6: Preslika podataka iz datoteke |
|
Kada smo napravili presliku podataka za sve stupce iz datoteke zatim idemo na sljedeći korak klikom na gumb Naprijed.
 | Na idući korak možemo ići tek kada smo napravili presliku barem za sve obavezne podatke, do tada je gumb Naprijed onemogućen. | | | ![]() | | | | | Slika 7: Gumb "Naprijed" je onemogućen dok ne napravimo presliku za sve obavezne podatke |
|
|
1.3 3. Dodatni podaci
Otvara nam se stranica s dodatnim postavkama gdje možemo odabrati još neke dodatne mogućnosti prilikom uvoza:
| | | ![]() |
| | | | Slika 8: Dodatne postavke za uvoz knjiženja |
|
Kada smo sve željeno označili potvrdimo uvoz podataka klikom na gumb Završi.Po završenom uvozu dobijemo prikaz obavijesti o uvoz te popis upozorenja/grešaka ukoliko postoje u datoteci:
| | | ![]() |
| | | | Slika 9: Obavijest u uvozu/ažuriranju artikala iz datoteke |
|
---
© E-RAČUNI d.o.o. 2003-2024