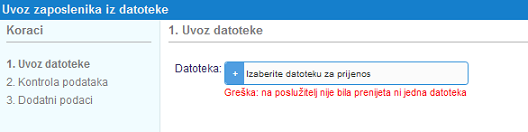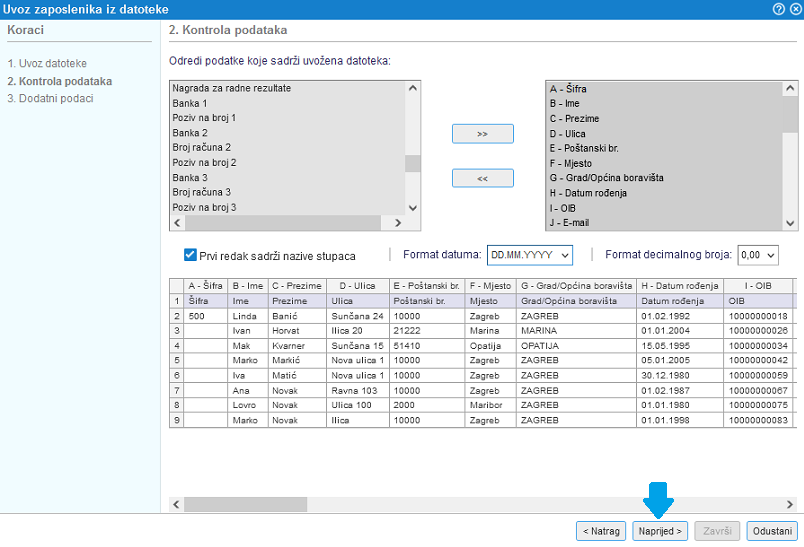Kadrovska evidencija
Evidenciji zaposlenika pristupamo kroz modul . Za dodavanje novog zaposlenika u kadrovsku evidenciju kliknemo na gumb , kao što je prikazano na slici u nastavku:
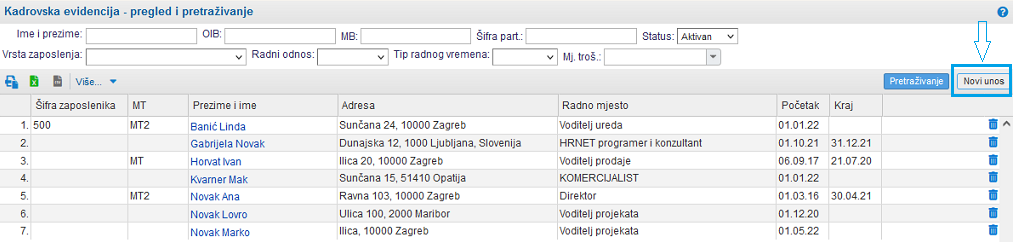 | ||||
| ||||
Klikom na gumb za unos novog zaposlenika otvara se "čarobnjak" za pomoć pri unosu obaveznih i ostalih podataka potrebnih za izradu obračuna plaće.
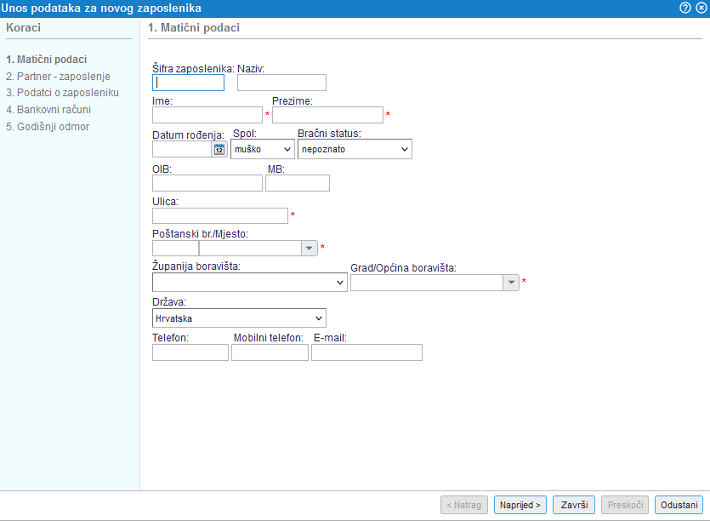 | ||||
| ||||
Po unosu zahtjevanih tj. obaveznih matičnih podataka nastavljamo s unosom ostalih podataka klikom na gumb ili unos podataka odmah zaključimo klikom na gumb .
| ||||
Ukoliko potvrdimo unos matičnih podataka klikom na gumb otvara se maska za unos podataka o zaposlenju:
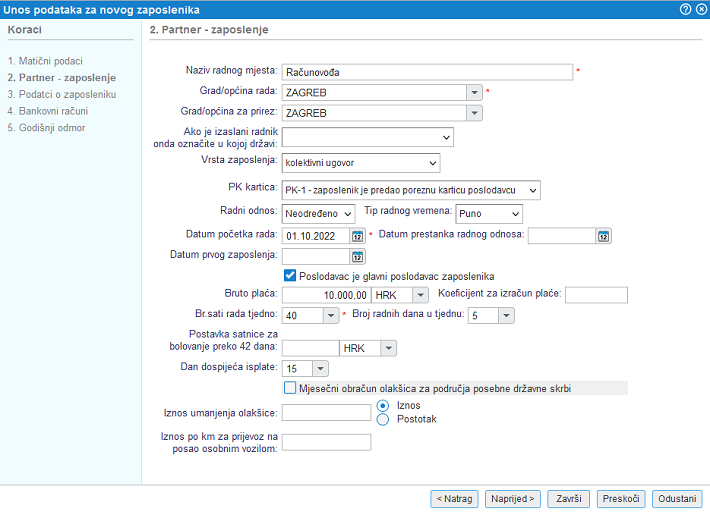 | ||||
| ||||
Po unosu podataka o zaposlenju nastavljamo s unosom dodatnih podataka pri čemu možemo upisati je li zaposlenik osiguranik MO II stup i podatke poput šifre za kodiranje isplatne liste i adrese e-pošte za slanje isplatne liste zaposleniku:
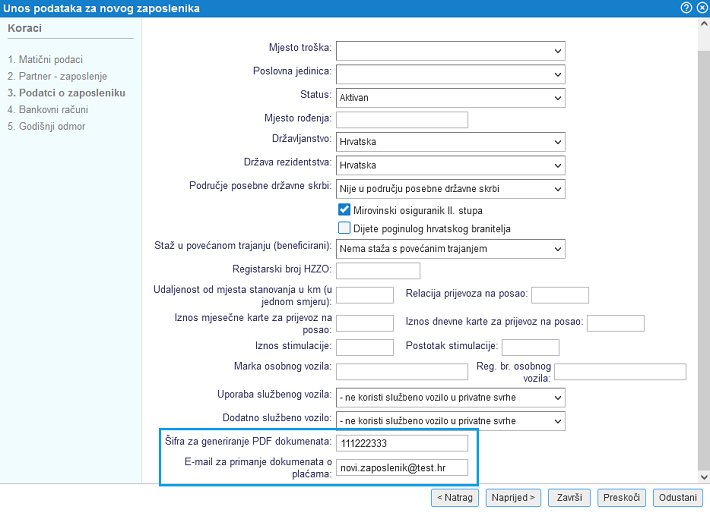 | ||||
| ||||
Na sljedećem koraku program nudi mogućnost unosa bankovnog računa na kojeg zaposlenik želi primati plaću:
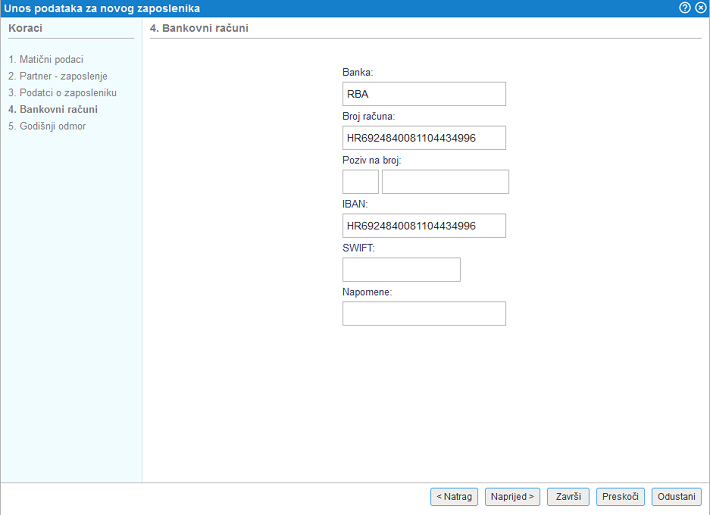 | ||||
| ||||
Ako zaposlenik ima više bankovnih računa dodatni račun možemo upisati naknadno na način da po završetku unosa podataka o zaposleniku kliknemo na rubriku Bankovni računi i upišemo dodatni račun [11] prije pohrane podataka. |
Na kraju možemo upisati i podatke o godišnjem odmoru te unos završiti klikom na gumb :
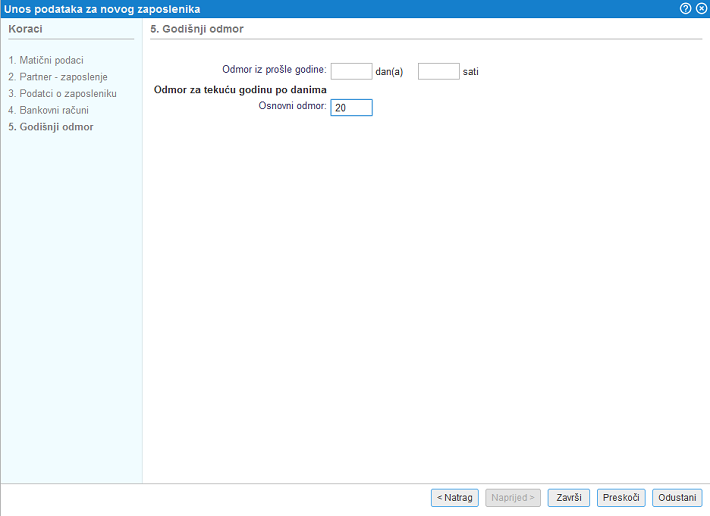 | ||||
| ||||
Pri dodavanju zaposlenika u kadrovsku evidenciju potrebno je unijeti minimalno matične podatke što znači da 1. korak pri unosu podataka nije moguće preskočiti, dok svaki sljedeći korak možemo preskočiti klikom na gumb , kao što prikazuje slika:
| |||||||||
Po unosu i pohrani podataka o zaposleniku otvara se pregled podataka kao što prikazuje slika:
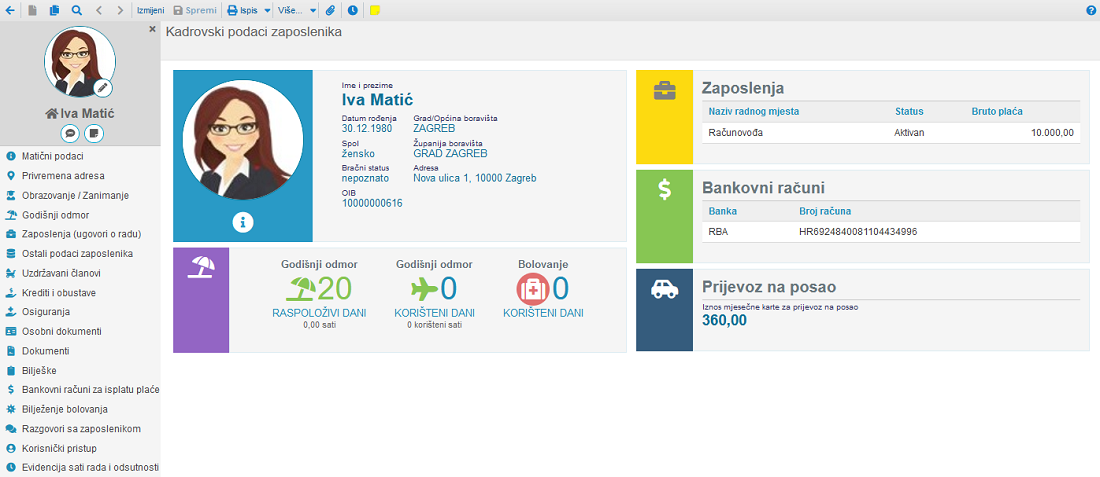 | ||||
| ||||
Ukoliko smo pri unosu podataka propustili ili preskočili unijeti određeni podatak to možemo u svakom trenutku učiniti naknadno. U kadrovskoj evidenciji kliknemo na ime i prezime zaposlenika i izmjenimo tj. ažuriramo sljedeće podatke:
| Klikom na redak uređujemo matične podatke [1] zaposlenika | |
| Klikom na redak uređujemo privremenu adresu [2] zaposlenika. | |
| Klikom na redak uređujemo obrazovanje/zanimanje [3] zaposlenika. | |
| Klikom na redak uređujemo godišnji odmor [4] zaposlenika. | |
| Klikom na redak uređujemo podatke o zaposlenju [5] zaposlenika. | |
| Klikom na redak uređujemo ostale podatke [6] zaposlenika. | |
| Klikom na redak uređujemo uzdržavane članove [7] zaposlenika. | |
| Klikom na redak uređujemo kredite [8] i obustave zaposlenika. | |
| Klikom na redak uređujemo osobne dokumente [9] zaposlenika. | |
| Klikom na redak uređujemo dokumente [10] zaposlenika. | |
| Klikom na redak uređujemo bankovne račune za isplatu plaće [11] zaposleniku. | |
| Klikom na redak uređujemo bilježenje bolovanja [12] zaposlenika. | |
| Klikom na redak uređujemo godišnje razgovore [13] sa zaposlenikom. | |
| Klikom na redak uređujemo korisnički pristup [14] za zaposlenika. | |
| Klikom na redak uređujemo evidenciju prisutnosti [15] zaposlenika. |
Sve promjene kao i unosi novih podataka u kadrovskoj evidenciji također su prikazani u izborniku te se uzimaju u ozbir pri sljedećim obračunima plaće u izborniku .
1. Matični podaci
2. Privremena adresa
3. Izobrazba/zanimanje
4. Godišnji odmor
5. Podaci o zaposlenju
6. Ostali podaci zaposlenika
7. Uzdržavani članovi
8. Krediti i obustave
9. Osobni dokumenti
10. Dokumenti
11. Bankovni računi za isplatu plaće
12. Bilježenje bolovanja
13. Razgovori sa zaposlenikom
14. Korisnički pristup
15. Evidencija sati rada i prisutnosti
16. Generiranje šifre za PDF dokumente
U kadrovskoj evidenciji, unutar maske za unos ostalih podataka o zaposleniku, unijeti možemo šifru za generiranje PDF dokumenata.
Šifra se koristi pri kreiranju PDF dokumenata za slanje isplatne liste e-poštom izravno iz programa.
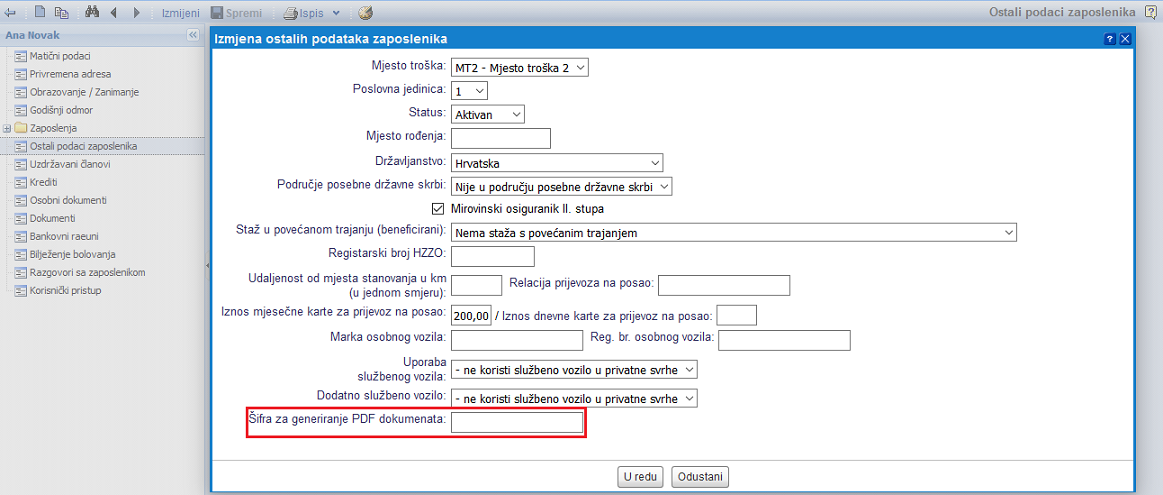 | ||||
| ||||
Na pregledu zaposlenika u kadrovskoj evidenciji, u izborniku dodatnih mogućnosti dostupna je funkcionalnost automatskog generiranja PDF šifri za sve zaposlenike, ispis PDF šifri i slanje PDF šifri zaposlenicima putem e-maila.
 | ||||
| ||||
Za unos šifre za zaposlenike možemo koristiti funkcionalnost "Generiranja šifri za PDF dokumente", koja je dostupna na pregledu zaposlenika, kao što prikazuje slika gore. Odabirom te opcije možemo označiti za koje zaposlenike želimo zadati nove šifre (za sve zaposlenike ili samo za zaposlenike, koji još nemaju upisanu šifru). Zadati možemo način kreiranja šifre (iz OIB-a ili nasumično generiranu šifru).
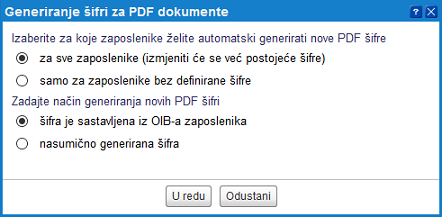 | ||||
| ||||
Odaberemo li generiranje šifre na temelju OIB-a zaposlenika, nužno je provjeriti jesmo li podatak prethodno upisali u podacima o zaposleniku. U suprotnome, šifra neće biti generirana. Po završenoj obradi, na uvid dobivamo popis zaposlenika za koje je šifra bila generirana kao i popis zaposlenika kojima šifra nije bila generirana uz opis uzroka negeneriranja šifre.
17. Uvoz kadrovskih podataka zaposlenika iz datoteke/tablice (Excel, CSV)
Uvoz šifrarnika zaposlenika iz datoteke pomoću čarobnjaka omogućuje ažuriranje postojećih podataka o zaposlenicima u lokalnom šifrarniku odnosno uvoz podataka o novim zaposlenicima u kadrovsku evidenciju.
Opcija uvoza podataka kadrovske evidencije nalazi se u modulu . U alatnoj traci iznad popisa zaposlenika kliknemo unutar izbornika s dodatnim mogućnostima "Više..." na opciju Uvoz zaposlenika iz datoteke - Novo kao što je prikazano na slici:
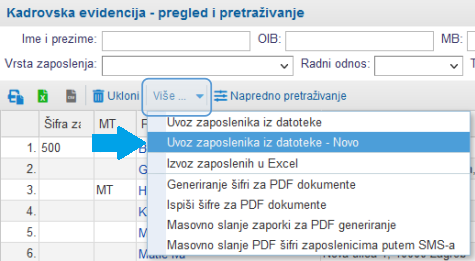 | ||||
| ||||
U Evidenciji sati rada i odsutnosti ta je opcija dostupna klikom na gumb kao prikazano na slici u nastavku:
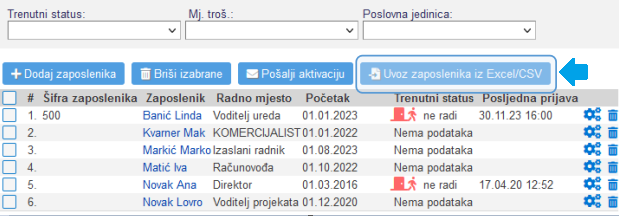 | ||||
| ||||
Funkcionalnost je korisna posebno za tvrtke koje prelaze na program e-racuni.hr te su do sada vodile šifrarnik zaposlenika u Excelu ili ga izvozile iz programa u kojem su do sada vodile evidenciju. Korištenjem ove funkcionalnosti nije potrebno prilagođavati strukturu podataka prije uvoza u odgovarajući redoslijed stupaca u datoteci. Podatke je moguće uvoziti iz datoteka u formatu Excel, CSV ili ODS! |
1. UVOZ DATOTEKE
Odabirom ove opcije započinjemo postupak uvoza podataka na način da najprije izaberemo datoteku iz koje ćemo uvoziti podatke i uvoz potvrdimo klikom na gumb :
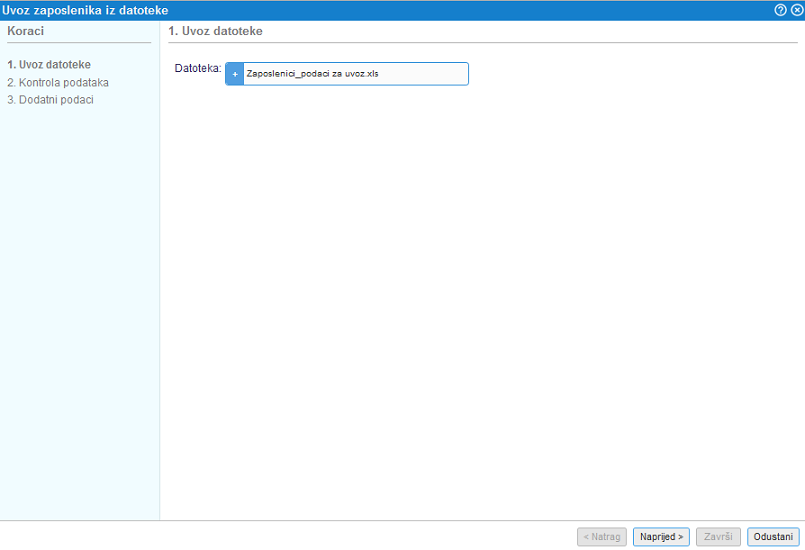 | ||||
| ||||
Ako datoteka nije u odgovarajućem formatu ili ne sadrži podatke program nas na to upozorava. Isto vrijedi i u slučaju ako je u datoteci više od 10.000 redova jer je to ograničenje pri uvozu podataka.
| |||||||||
2. KONTROLA PODATAKA
Potvrdom izabrane datoteke na sljedećem se koraku otvara stranica za kontrolu i pripremu podataka koje ćemo uvoziti u program.
Na ovoj stranici zadajemo koji podatak zaposlenika predstavlja podatak iz pojedinog stupca u datoteci.
Program pritom čita sadržaj datoteke tj. redoslijed stupaca i to prikazuje u obliku tablice kao prikazano na slici:
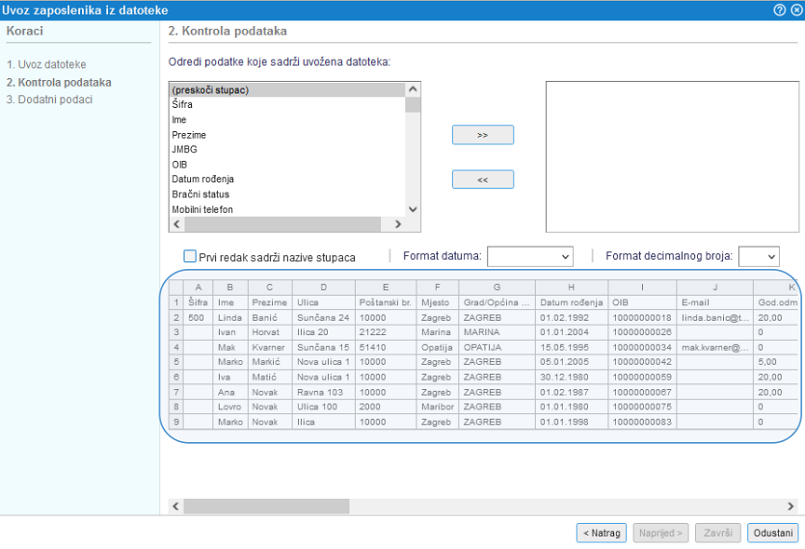 | ||||
| ||||
Najprije označimo da li su u prvom retku naše datoteke iskazani nazivi stupaca te dodatno izaberemo format zapisa datuma i format zapisa decimalnih brojeva u datoteci:
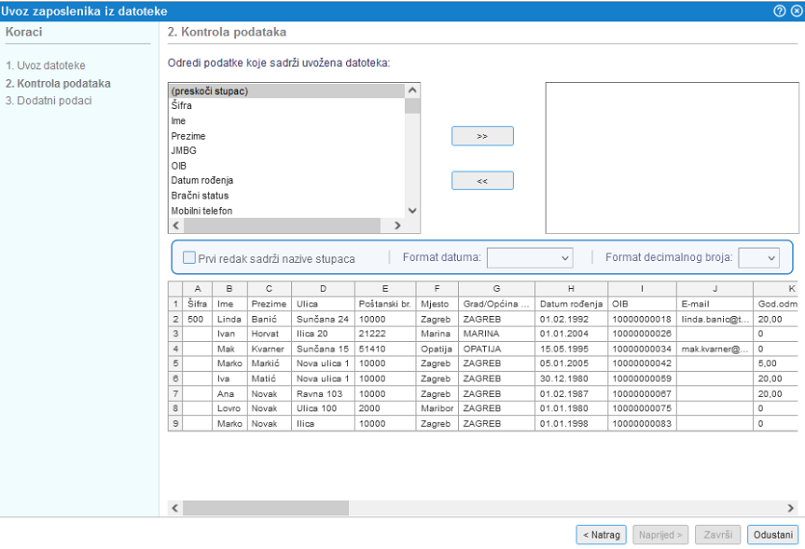 | ||||
| ||||
Zatim nastavljamo s mapiranjem podataka iz datoteke u odgovarajuće atribute zaposlenika koje ćemo uvoziti.
Mapiranje zadajemo redoslijedom najprije za stupac A, zatim B, C itd. sve do zadnjeg stupca u datoteci.
Ako su u stupcu A naše datoteke iskazane šifre zaposlenika tako ćemo i izabrati (kao prikazano na slici) te potvrditi klikom na gumb
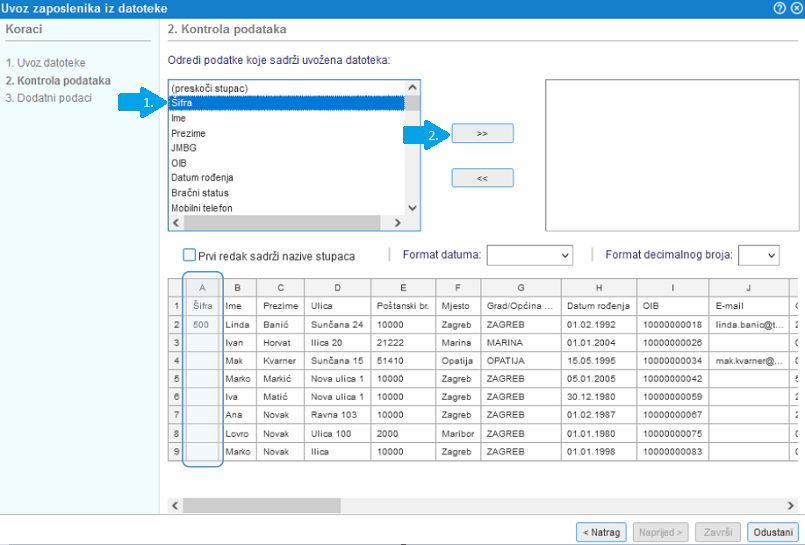 | ||||
| ||||
Mapiranje podatka o šifri zaposlenika pohranjuje se u tablicu na desnoj strani i zatim nastavljamo s mapiranjem podatka iz stupca B naše datoteke. Mapiranje potvrdimo i nastavimo s mapiranjem podatka iz stupca C, itd. sve dok ne odredimo mapiranje svih stupaca iz datoteke koju ćemo uvoziti u program:
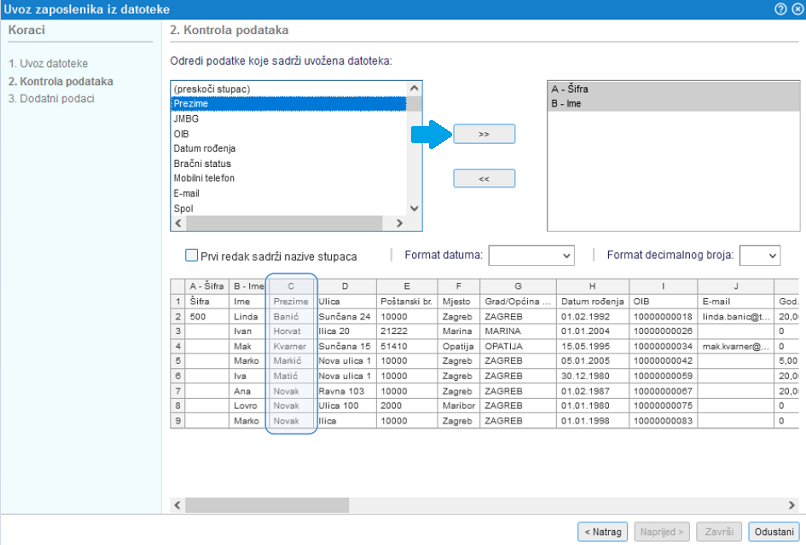 | ||||
| ||||
Po zadavanju mapiranja podataka za sve stupce iz datoteke prelazimo na sljedeći korak klikom na gumb
Prelazak na sljedeći korak moguće je tek nakon što zadamo mapiranje barem obaveznih podataka, u suprotnome je gumb onemogućen.
| |||||||||
3. DODATNI PODACI
Otvara se stranica s dodatnim mogućnostima unutar kojih zadajemo što učiniti u slučaju ako su u datoteci sadržani podaci o zaposlenicima koje još nemamo u programu:
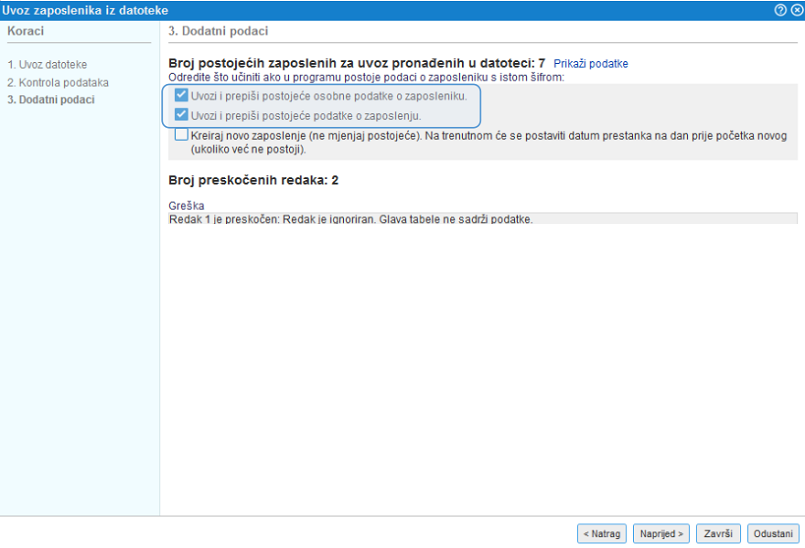 | ||||
| ||||
Nakon što zadamo mapiranje, uvoz podataka potvrdimo klikom na gumb kao prikazano na slici gore.
Po završenom uvozu program prikazuje sažetak uvoza s dodatnim pojašnjenjima:
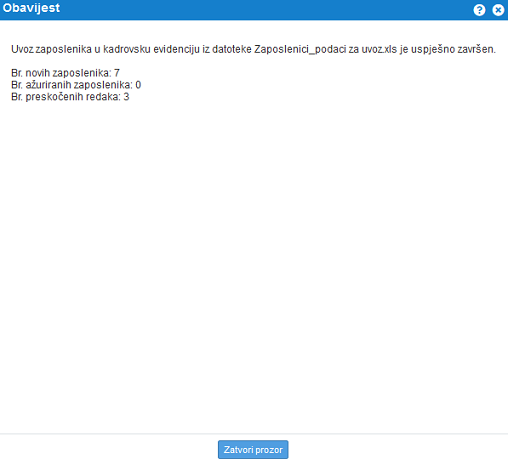 | ||||
| ||||
Ako uvozom želimo ažurirati postojeće podatke zaposlenika u šifrarniku, obavezno moramo zadati mapiranje podataka iz datoteke za barem jedan unikatni identifikator (npr. OIB) i podatak koji želimo prepisati. Unikatni identifikator zaposlenika može biti OIB zaposlenika, šifra partnera ili JMBG zaposlenika! Program prioritetno traži identifikator u tom redoslijedu. |
Podatke o zaposlenicima možemo uvoziti ako su u datoteci iskazani minimalni zahtjevani podaci.
Primjer takve datoteke možete preuzeti ovdje:
|
---
© E-RAČUNI d.o.o. 2003-2024