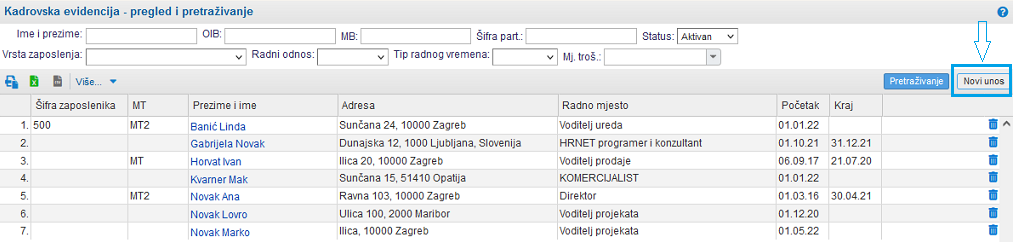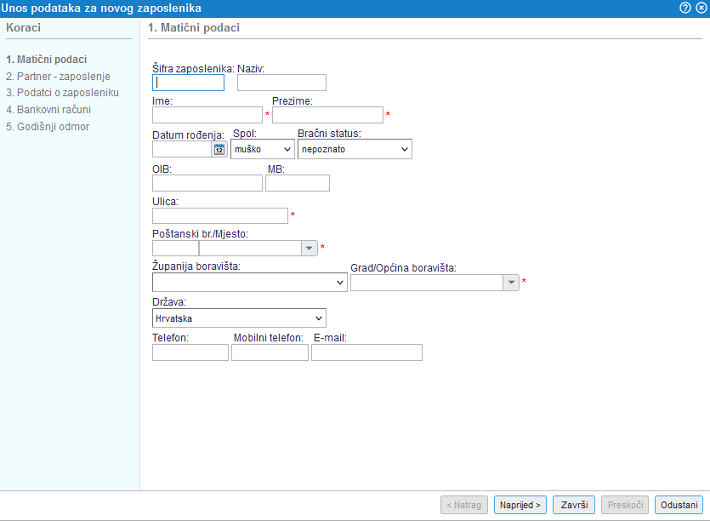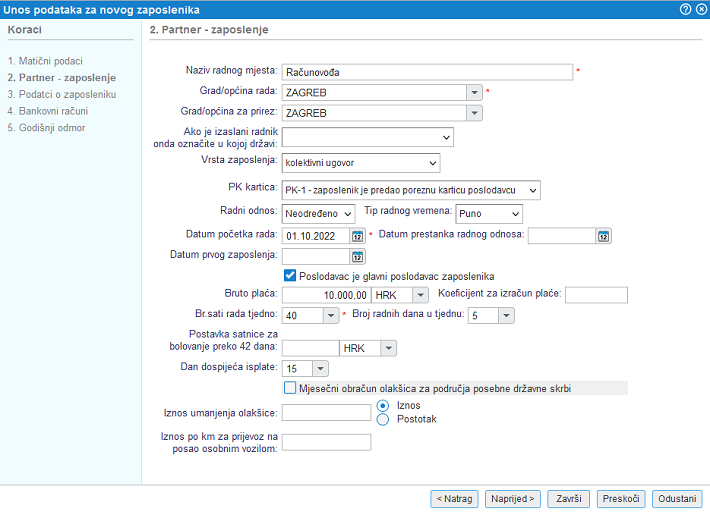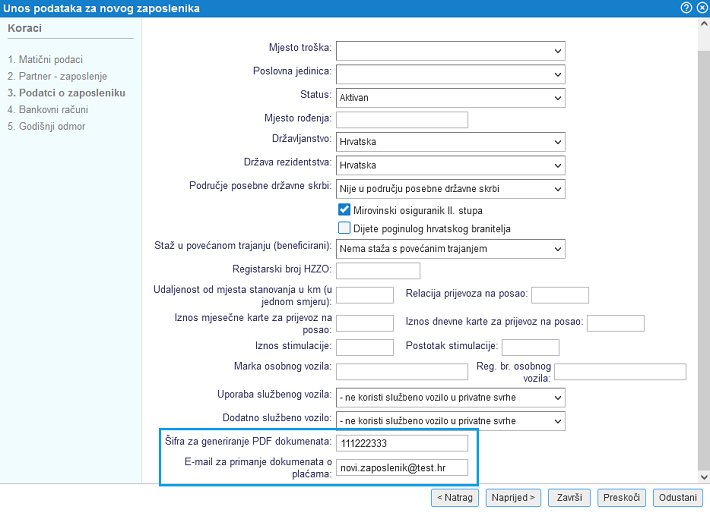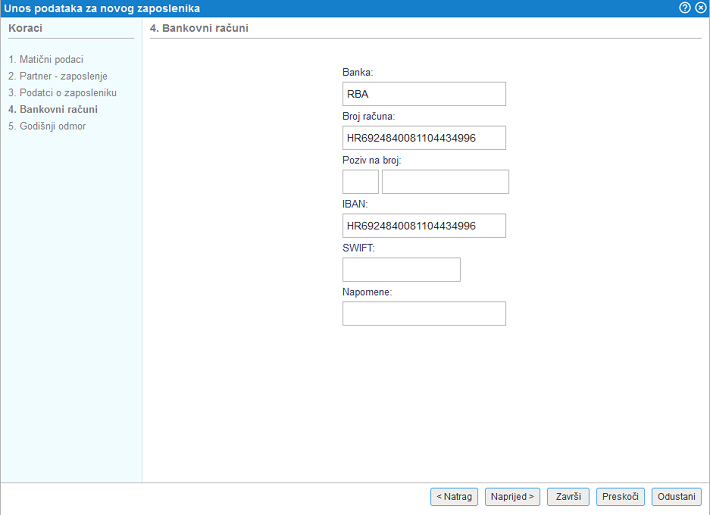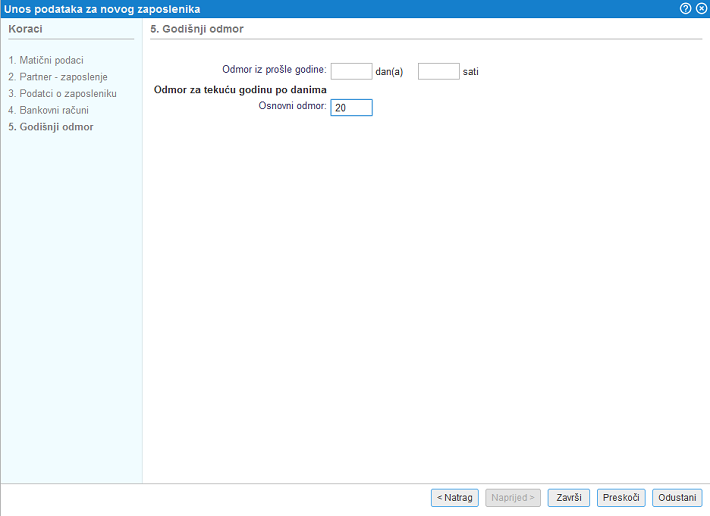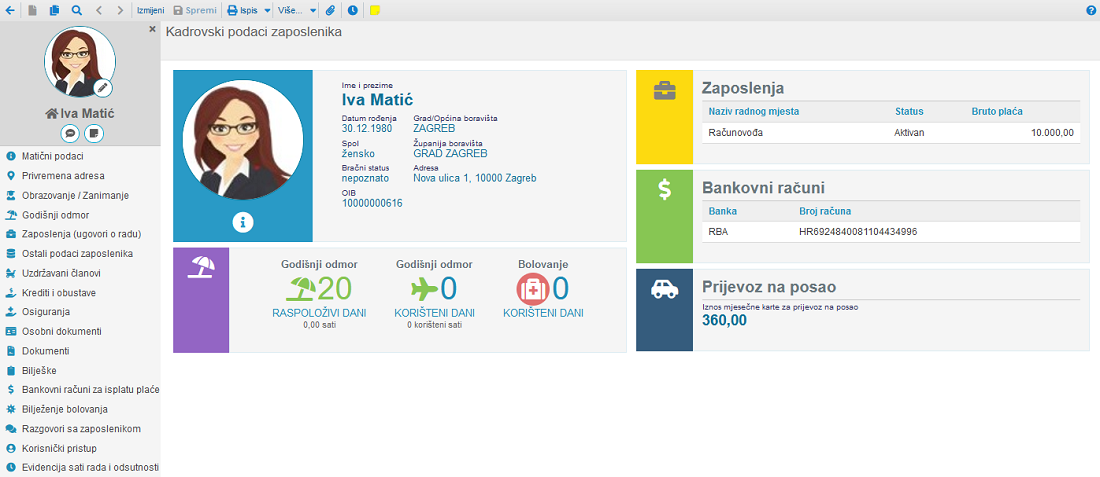Kadrovska evidencija
Evidenciji zaposlenika pristupamo kroz modul . Za dodavanje novog zaposlenika u kadrovsku evidenciju kliknemo na gumb Novi unos, kao što je prikazano na slici u nastavku:
| | | ![]() |
| | | | Slika 1: Dodavanje novog zaposlenika u kadrovsku evidenciju |
|
Klikom na gumb za unos novog zaposlenika otvara se "čarobnjak" za pomoć pri unosu obaveznih i ostalih podataka potrebnih za izradu obračuna plaće.
| | | ![]() |
| | | | Slika 2: Unos matičnih podataka zaposlenika |
|
Po unosu zahtjevanih tj. obaveznih matičnih podataka nastavljamo s unosom ostalih podataka klikom na gumb Naprijed> ili unos podataka odmah zaključimo klikom na gumb Završi.
| | | ![]() |
| | | | Slika 3: U svakom trenutku možemo preskočiti detaljni unos podataka te ih dopuniti kasnije |
|
Ukoliko potvrdimo unos matičnih podataka klikom na gumb Naprijed> otvara se maska za unos podataka o zaposlenju:
| | | ![]() |
| | | | Slika 4: Unos podataka o zaposlenju |
|
Po unosu podataka o zaposlenju nastavljamo s unosom dodatnih podataka pri čemu možemo upisati je li zaposlenik osiguranik MO II stup i podatke poput šifre za kodiranje isplatne liste i adrese e-pošte za slanje isplatne liste zaposleniku:
| | | ![]() |
| | | | Slika 5: Unos dodatnih podataka o zaposleniku |
|
Na sljedećem koraku program nudi mogućnost unosa bankovnog računa na kojeg zaposlenik želi primati plaću:
| | | ![]() |
| | | | Slika 6: Unos bankovnog računa zaposlenika za isplatu plaće |
|
 | Ako zaposlenik ima više bankovnih računa dodatni račun možemo upisati naknadno na način da po završetku unosa podataka o zaposleniku kliknemo na rubriku Bankovni računi i upišemo dodatni račun prije pohrane podataka. |
Na kraju možemo upisati i podatke o godišnjem odmoru te unos završiti klikom na gumb Završi:
| | | ![]() |
| | | | Slika 7: Unos podataka za evidenciju godišnjeg odmora |
|
 | Pri dodavanju zaposlenika u kadrovsku evidenciju potrebno je unijeti minimalno matične podatke što znači da 1. korak pri unosu podataka nije moguće preskočiti, dok svaki sljedeći korak možemo preskočiti klikom na gumb Preskoči, kao što prikazuje slika: | | | ![]() | | | | | Slika 8: Unos manje važnih podataka možemo preskočiti |
|
|
Po unosu i pohrani podataka o zaposleniku otvara se pregled podataka kao što prikazuje slika:
| | | ![]() |
| | | | Slika 9: Pregled kadrovske evidencije |
|
Ukoliko smo pri unosu podataka propustili ili preskočili unijeti određeni podatak to možemo u svakom trenutku učiniti naknadno. U kadrovskoj evidenciji kliknemo na ime i prezime zaposlenika i izmjenimo tj. ažuriramo sljedeće podatke:
Sve promjene kao i unosi novih podataka u kadrovskoj evidenciji također su prikazani u izborniku te se uzimaju u ozbir pri sljedećim obračunima plaće u izborniku .