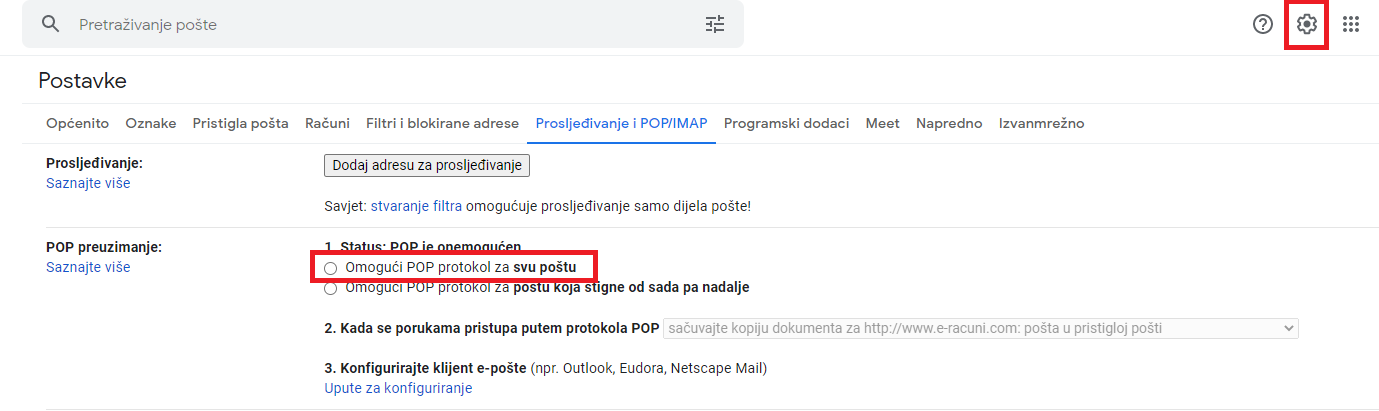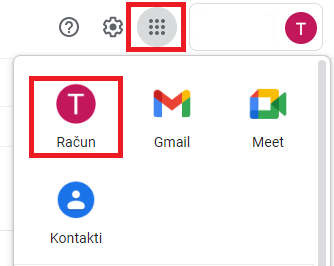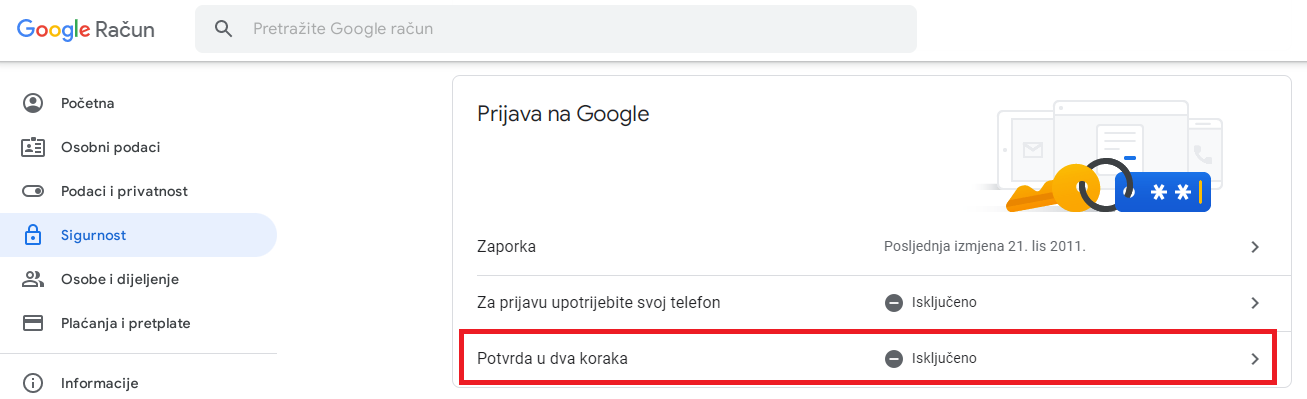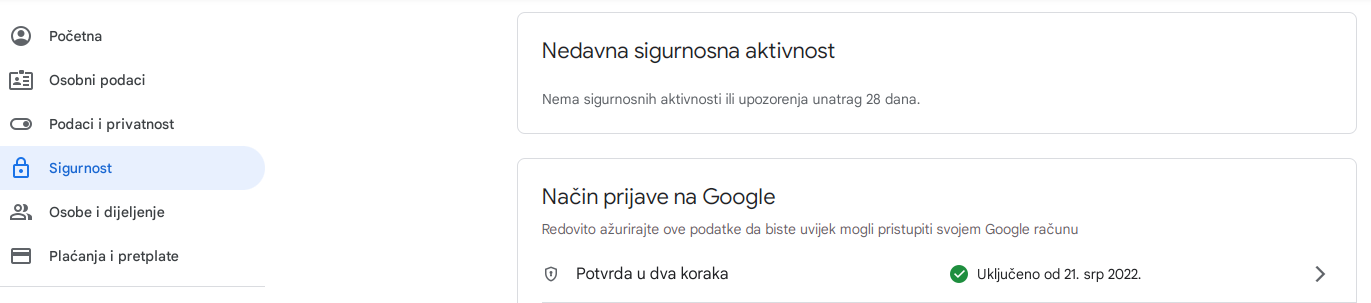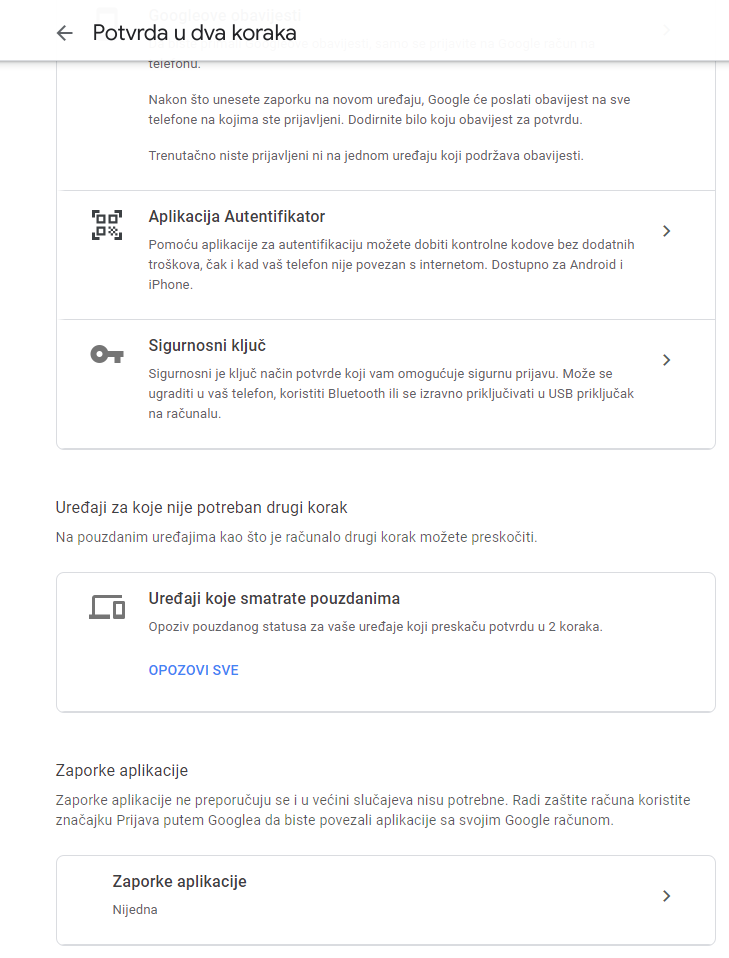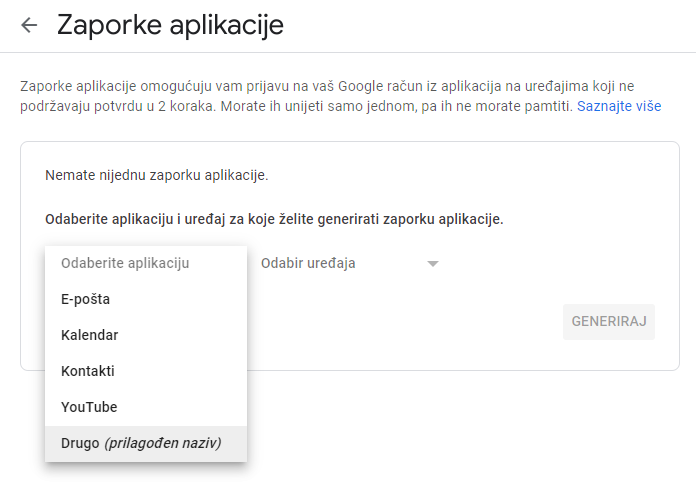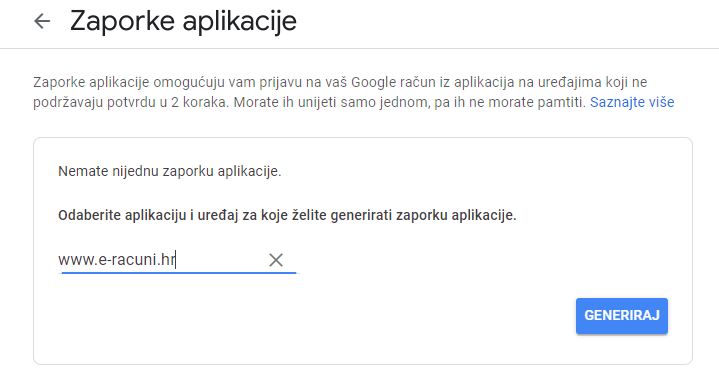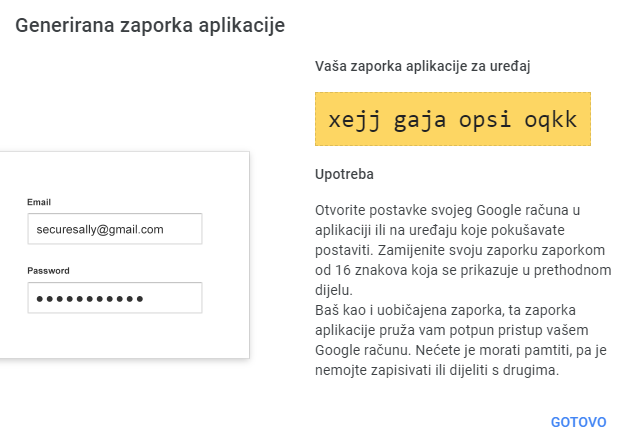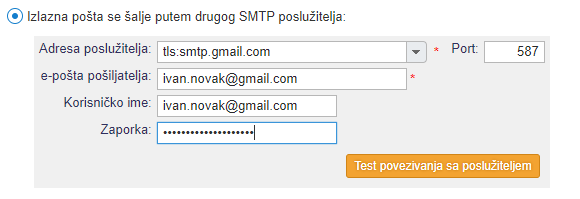Postavke elektroničke pošte za klijent Gmail
Ukoliko imamo email otvoren na Gmailu u programu možemo postaviti slanje e-pošte iz programa preko njihovog SMTP poslužitelja za izlaznu poštu. Za slanje svih mailova iz programa preko isto emaila to postavimo u meniju . Ukoliko želimo da svaki korisnik iz programa šalje mailove preko svojega email računa zatim to postavimo u meniju .
 | Za pravilno slanje mailova iz programa preko SMTP poslužitelja od Gmaila, zatim je najprije potrebno pravilno postaviti mail da bi on to i omogućio. U nastavku je opisan postupak za pravilne postavke na Gmail računu. |
U postavkama Gmail računa je potrebno prvo aktivirati POP za svu poštu. To napravimo u meniju "Postavke-Pregled svih postavki-Prosljeđivanje i POP/IMAP-POP preuzimanje":
| | | ![]() |
| | | | Slika 1: POP preuzimanje postavimo za svu poštu |
|
Kada smo to postavili onda je potrebno kreirati zaporku aplikaciju potrebnu za povezivanje s Gmail računom:
1. prijavimo se u svoj "Gmail workspace" te kliknemo na meni za odabir aplikacija:
| | | ![]() |
| | | | Slika 2: Među google aplikacijama izaberemo naš račun |
|
2. nakon toga idemo na "Sigurnost" te pronađemo "Potvrda u dva koraka" koju je potrebno uključiti:
| | | ![]() |
| | | | Slika 3: Potvrda u dva koraka |
|
3. Kada smo prošli kroz sve korake te uključili potvrdu u dva koraka, zatim ponovno kliknemo na "Potvrda u dva koraka":
Nakon ponovne prijave nam se otvara stranica za potvrdu u dva koraka gdje idemo do dna stranice gdje ćemo pronaći "Zaporke aplikacije":
| | | ![]() |
| | | | Slika 5: Zaporke aplikacije |
|
Na Gmailu kreiramo jednokratnu lozinku za dostup vanjskih aplikacija do našeg Gmail računa:
| | | ![]() |
| | | | Slika 6: Odaberemo "Drugo" |
|
| | | ![]() |
| | | | Slika 7: Unesemo naziv aplikacije (npr. www.e-racuni.hr) |
|
| | | ![]() |
| | | | Slika 8: Zaporka koju ćemo koristiti u postavkama slanja e-pošte u programu e-racuni |
|
4. zaporka koju je generirao Gmail kopiramo u postavke SMTP poslužitelja u programu e-racuni:
| | | ![]() |
| | | | Slika 9: Upišemo zaporku koju smo generirali u prethodnom koraku |
|