Proizvodnja, servis i radni nalozi
Modul omogućuje lakše praćenje troškova rada i potrošnje materijala pri proizvodnji ili izvedbi instalacijskih, servisnih i drugih radova.
Programski modul obuhvaća sljedeću funkcionalnost:
- vođenje evidencije korištenih radnih sati i potrošnje materijala po radnim nalozima
- priprema sastavnica (normativa) [2] i direktni prijenos podataka na izabrani radni nalog [2.4]
- obračun radnih naloga [3] i promjene stanja zaliha [4] (automatsko smanjenje zaliha materijala i povećanje zaliha gotovih proizvoda)
- mogućnost uvida zaposlenika u dodijeljene radne naloge, s mogućnošću evidentiranja korištenih radnih sati
- praćenje utrošenog materijala i radnih sati po proizvodima i proizvedenih količina u željenom razdoblju
1. Prije početka uporabe radnih naloga
U modulu po potrebi otvorimo odvojeno skladište materijala, skladište poluproizvoda i skladište gotovih proizvoda. Na radnom nalogu možemo odabrati skladište sa kojeg uzimamo materijal i odrediti skladište na koje prenosimo gotove proizvode.
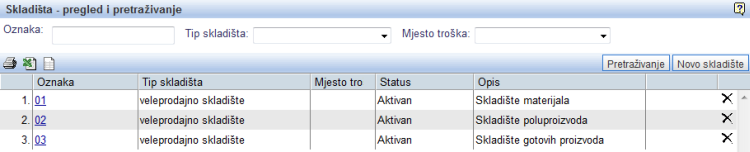 | ||||
| ||||
Uredimo šifrarnik artikala kroz modul . Na sastavnice i radne naloge možemo dodati samo one artikle, koje označimo kao materijale, poluproizvode ili proizvode:
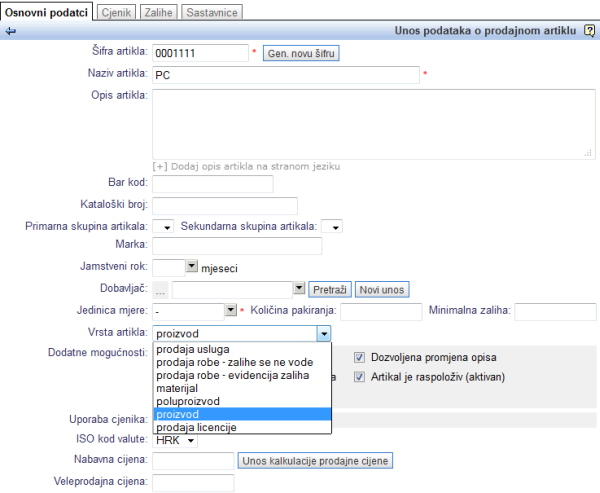 | ||||
| ||||
Za dodavanje korištenih sati rada po radnom nalogu, potrebno je urediti šifrarnik poslova/tarifa. Za unos nove vrste posla/tarife kliknemo u modulu na gumb .
 | ||||
| ||||
Stanje zaliha i kalkulacije cijena materijala možemo prenijeti na željeno skladište kroz unos primke (modul ).
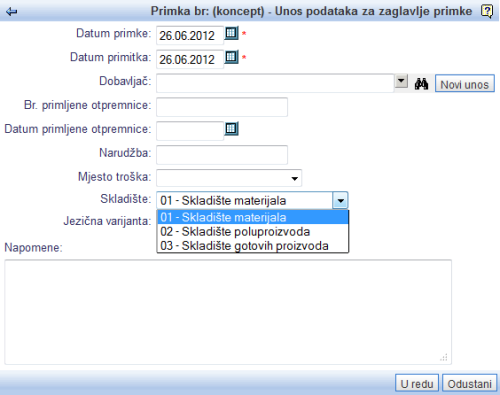 | ||||
| ||||
Pri dodavanju artikala na primku možemo odabrati automatski prijenos artikala na postojeći radnih nalog ili otvoriti novi radni nalog klikom na gumb :
 | ||||
| ||||
U šifrarniku artikala materijala potrebno je iskazati nabavnu cijenu materijala koja predstavlja trošak proizvodnje pri obračunu radnog naloga. Nabavnu cijenu materijala možemo upisati izravno kroz primku u trenutku zaprimanja materijala na zalihu i potvrditi prijenos podatka iz primke u šifrarnik artikala. Pri unosu artikala proizvoda u šifrarnik artikala nije obavezan unos nabavne cijene, no obavezan je unos prodajne cijene. Nabavnu cijenu gotovog proizvoda koja ujedno predstavlja trošak proizvodnje prenosimo u šifrarnik artikala u trenutku dovršetka radnog naloga [4]. |
2. Sastavnice / normativi
Sastavnice (normative) možemo unositi i pretraživati kroz modul .
Ukoliko se normativi za proizvodnju istog proizvoda ne mijenjaju, uređivanjem i vođenjem šifrarnika sastavnica u programu u potpunosti možemo izbjeći ručne unose podataka o pojedinim utrošenim materijalima i radnim satima na radni nalog i umjesto toga potrošnju materijala po radnom nalogu obračunati na temelju korištenih normativa [2.4]. U slučaju odstupanja od zadanih normativa, moguće su naknadne izmjene odnosno nadopune radnog naloga.
Sastavnice možemo unijeti na više načina:
- ručnim dodavanjem materijala na sastavnicu [2.1]
- uvozom specifikacije korištenih materijala iz datoteke izravno na sastavnicu [2.2]
- masovnim uvozom više sastavnica istovremeno iz datoteke [2.3]
2.1. Unos nove sastavnice (normativa)
Za unos nove sastavnice kliknemo u modulu na gumb , odaberemo proizvod iz šifrarnika i upišemo količinu proizvoda za koju pripremamo normativ:
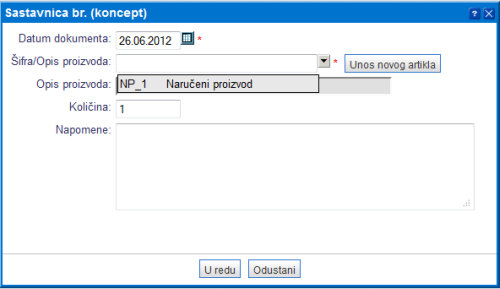 | ||||
| ||||
Ukoliko proizvod još nismo dodali u šifrarnik artikala, kliknemo na gumb na sastavnici. Unos potvrdimo klikom na gumb .
Na sastavnice za proizvode možemo dodati samo artikle koje smo u šifrarniku artikala označili vrstom artikla materijal ili poluproizvod [1]. |
Klikom na gumb dodajemo potrebnu vrstu i količinu materijala za proizvodnju. Unos potvrdimo i u alatnoj traci kliknemo na gumb .
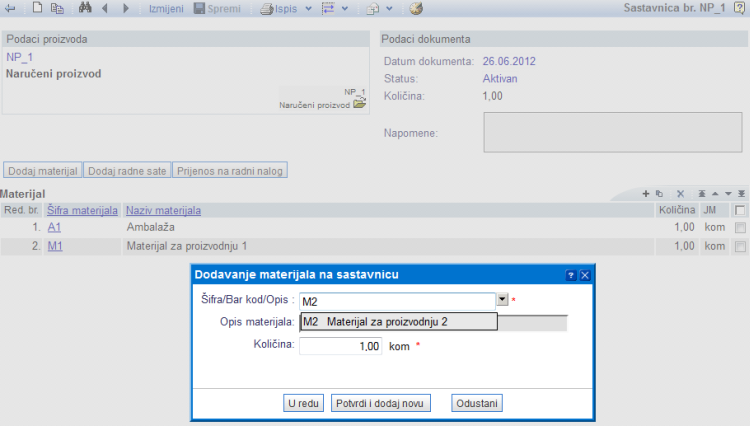 | ||||
| ||||
Za dodavanje utrošenih sati rada kliknemo na gumb . Na temelju zadane satnice i upisanog utrošenog vremena, izračunava se trošak rada koji se ukalkulira u nabavnu cijenu proizvoda.
Birati možemo vrste poslova/tarifa koje smo prethodno dodali u šifrarnik poslova/tarifa. Ukoliko još nismo dodali vrstu poslova/tarifa u šifrarnik, kliknemo na gumb . |
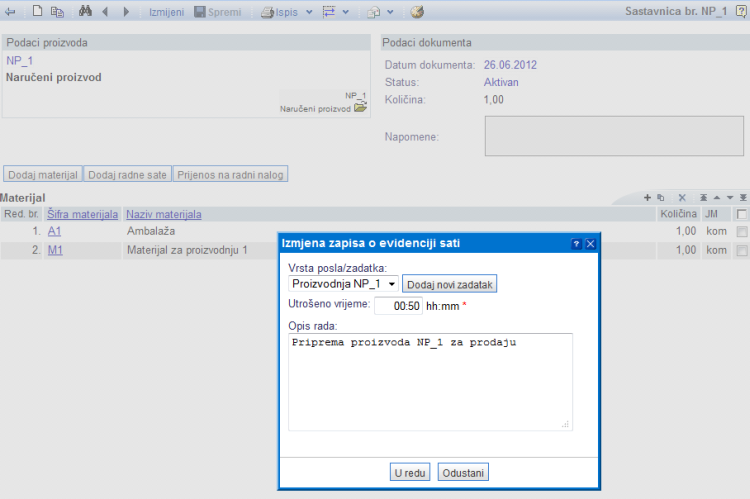 | ||||
| ||||
Nakon što završimo s uređivanjem sastavnice, kliknemo na gumb . U tom trenutku sastavnica zaprima broj (šifru proizvoda). Sastavnicu možemo ispisati klikom na gumb u alatnoj traci.
 | ||||
| ||||
Za brži unos sastavnica u program e-racuni.hr koristiti možemo uvoz specifikacije potrošnje materijala na sastavnicu iz datoteke [2.3] ili masovni uvoz više sastavnica iz datoteke istovremeno [2.2]. |
Podatke sa sastavnice možemo prenijeti na novi ili postojeći radni nalog [2.4], a na kojem se zatim sukladno normativu i naručenoj količini proizvoda izračunava ukupna količina materijala i radnih sati potrebnih za proizvodnju takve količine proizvoda. |
2.2. Uvoz specifikacije potrošnje materijala na sastavnicu iz datoteke
Uvoz materijala ili radne operacije na pojedinu sastavnicu iz datoteke pomoću čarobnjaka na raspolaganju je izravno na konceptu sastavnice u alatnoj traci unutar izbornika za razmjenu podataka u kojem je dostupna opcija "Uvoz sastavnice iz datoteke (Excel, CSV, ...) - Novo" kao što prikazuje slika:
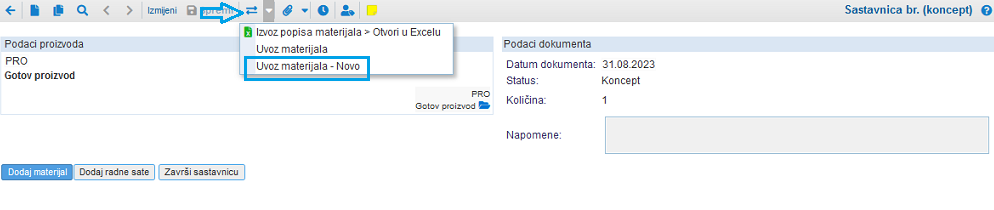 | ||||
| ||||
Funkcija je posebno korisna pri unosu sastavnice s većim brojem materijala kojeg želimo razdužiti pri proizvodnji / sastavljanju proizvoda. Podržan je uvoz podataka iz datoteka u formatu Excel, CSV ili ODS! |
Pri uvozu materijala i radnih operacija na pojedinu sastavnicu potrebno je zadati mapiranje za barem šifru i količinu materijala kojeg želimo uvoziti na sastavnicu! |
1. UVOZ DATOTEKE
Klikom na ovu opciju pokrećemo uvoz podataka na način da najprije izaberemo datoteku iz koje želimo uvoziti podatke i potvrdimo klikom na gumb :
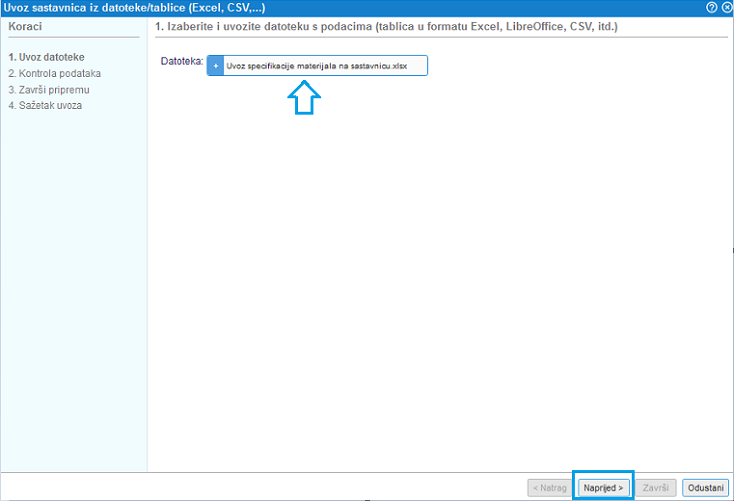 | ||||
| ||||
2. KONTROLA PODATAKA
Potvrdom izabrane datoteke na sljedećem se koraku otvara stranica za kontrolu i pripremu podataka koje ćemo uvoziti u program.
Na ovoj stranici zadajemo koji atribut za sastavljanje sastavnice predstavlja podatak iz pojedinog stupca u datoteci.
Program pritom čita sadržaj datoteke tj. redoslijed stupaca i to prikazuje u obliku tablice kao što je vidljivo na slici:
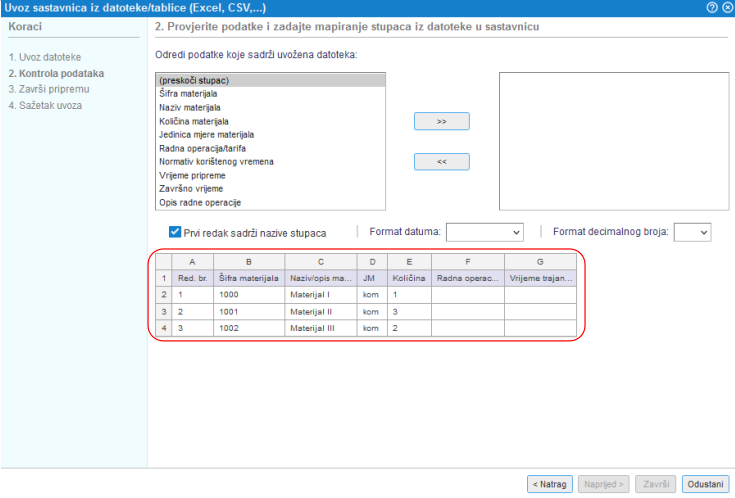 | ||||
| ||||
Najprije ćemo pravilno označiti nalaze li se u prvom retku naše datoteke nazivi stupaca i dodatno izabrati format zapisa datuma i format zapisa decimalnih brojeva u datoteci:
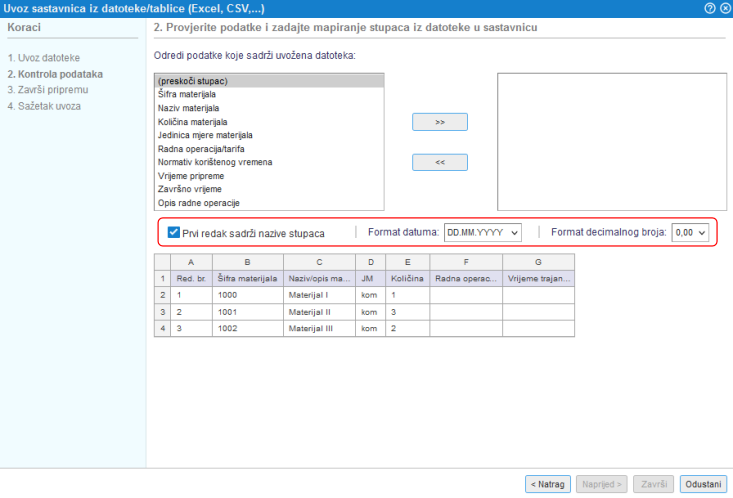 | ||||
| ||||
Nastavljamo s mapiranjem podataka iz datoteke u odgovarajuće atribute sastavnice koju ćemo uvoziti.
Mapiranje zadajemo redom naprije za stupac A, zatim B, C, itd. do zadnjeg stupca u datoteci.
Ako je u stupcu A u našoj datoteci iskazan podatak koji ne planiramo uvoziti, zadamo 'preskoči stupac' i zatim zadajemo mapiranje podatka iz stupca B. Ako su u stupcu B u našoj datoteci zapisane šifre materijala to ćemo i izabrati kao što prikazuje slika i potvrditi klikom na gumb
 | ||||
| ||||
Mapiranje podataka iz stupaca A i B iz naše datoteke pohranjuje se u tablicu s desne strane i zatim nastavljamo s mapiranjem zapisa iz stupca C iz naše datoteke. Mapiranje potvrdimo i nastavljamo s mapiranjem zapisa iz stupca D, itd. sve dok ne zadamo mapiranje za sve stupce iz datoteke iz kojih želimo uvoziti podatke u program:
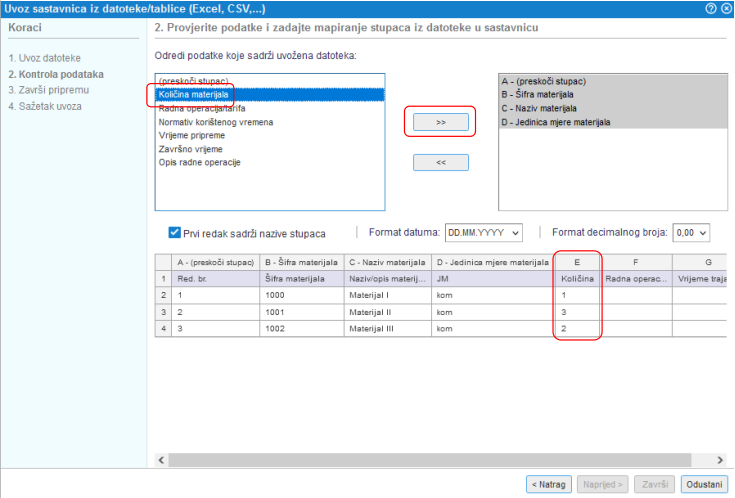 | ||||
| ||||
Po uređivanju mapiranja podadtaka za sve stupce iz datoteke prelazimo na sljedeći korak klikom na gumb
3. DODATNI PODACI
Otvara se stranica s dodatnim postavkama gdje zadajemo što učiniti u slučaju ako se u datoteci nalaze podaci o materijalu ili poluproizvodu tj. radnoj operaciji koju još nemamo na konceptu sastavnice u programu:
 | ||||
| ||||
Po uređivanju svih postavki uvoz podataka potvrdimo klikom na gumb , kao što prikazuje slika gore.
Po zaključenom uvozu program prikaže sažetak uvoza s dodatnim pojašnjenjima:
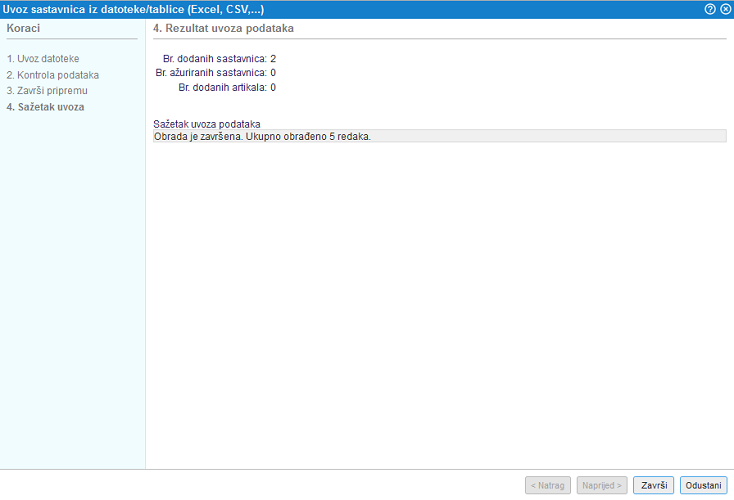 | ||||
| ||||
2.3. Masovni uvoz sastavnica (normativa) iz datoteke
Sastavnice (normative) možemo uvoziti u modulu .
Uvoz šifrarnika sastavnica iz datoteke pomoću čarobnjaka dostupan je u modulu gdje u alatnoj traci iznad prikazanog popisa sastavnica kroz izbornik s dodatnim mogućnostima Više... izaberemo opciju "Uvoz sastavnica iz datoteke (Excel, CSV, ...) - Novo kao što je prikazano na slici:
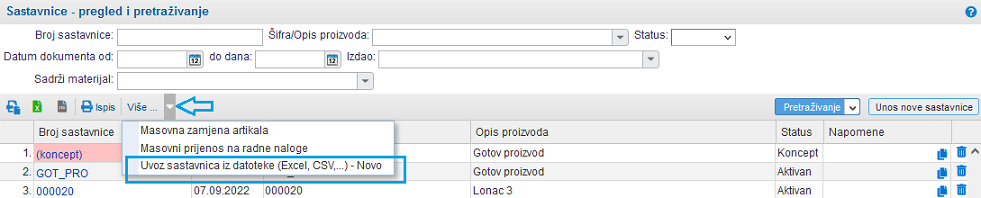 | ||||
| ||||
Funkcija je posebno korisna za tvrtke koje prelaze na program e-racuni.hr i do sada su vodile šifrarnik sastavnica u Excelu ili su ga izvozile iz prethodno korištenog programa. Korištenjem ove funkcionalnostni nije potrebna prethodna prilagodba strukture podataka odgovarajućem redoslijedu stupaca u datoteci prije uvoza. Podržan je uvoz podataka iz datoteka u formatu Excel, CSV ili ODS! |
1. UVOZ DATOTEKE
Klikom na ovu opciju pokrećemo postupak uvoza podataka na način da najprije izaberemo datoteku iz koje ćemo uvoziti podatke i potvrdimo klikom na gumb :
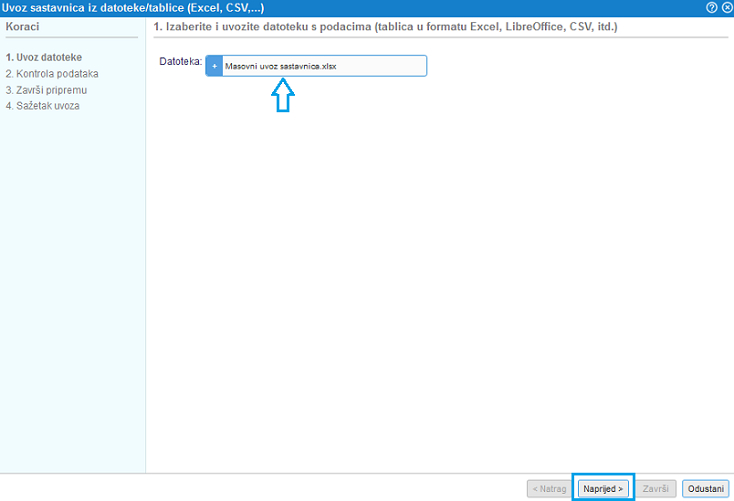 | ||||
| ||||
2. KONTROLA PODATAKA
Po potvrdi izabrane datoteke na sljedećem se koraku otvara stranica za kontrolu i pripremu podataka koje ćemo uvoziti u program.
Na ovoj stranici zadajemo koji atribut sastavnice ili materijala u sastavnici predstavlja podatak iz pojedinog stupca u datoteci.
Program pritom čita sadržaj datoteke tj. redoslijed stupaca te ga prikaže u obliku tablice, kao što je to vidljivo na slici:
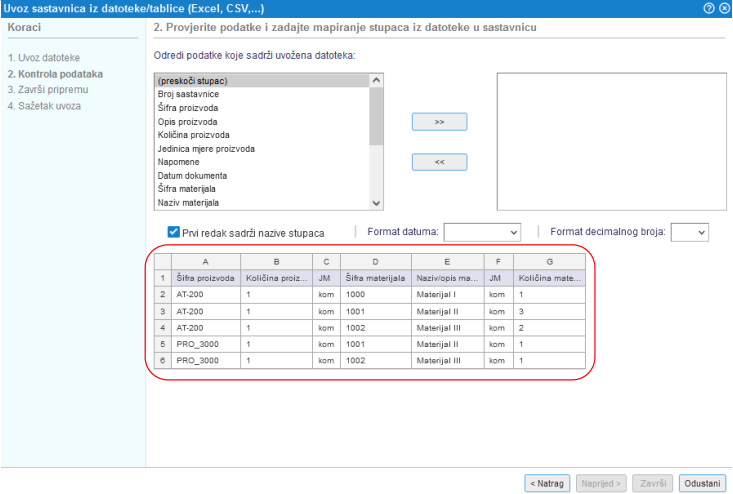 | ||||
| ||||
Najprije ćemo ispravno označiti da li su u prvom retku naše datoteke iskazani nazivi stupaca i dodatno izabrati format zapisa datuma te format zapisa decimalnih brojeva u datoteci:
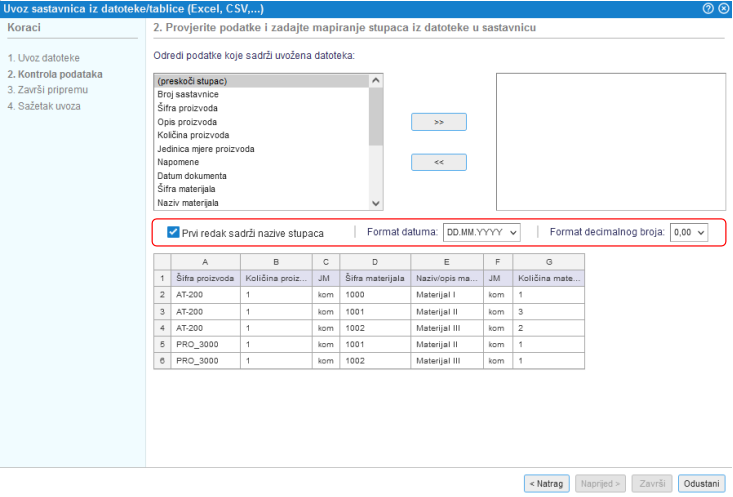 | ||||
| ||||
Nastavljamo s mapiranjem podataka iz datoteke u odgovarajuće atribute sastavnica koje ćemo uvoziti.
Mapiranje uređujemo redom najprije za stupac A, zatim B, C, itd. do zadnjeg stupca u datoteci.
Ako smo u stupcu A naše datoteke pohranili šifre proizvoda tako ćemo i izabrati, kao što prikazuje slika i potvrditi klikom na gumb
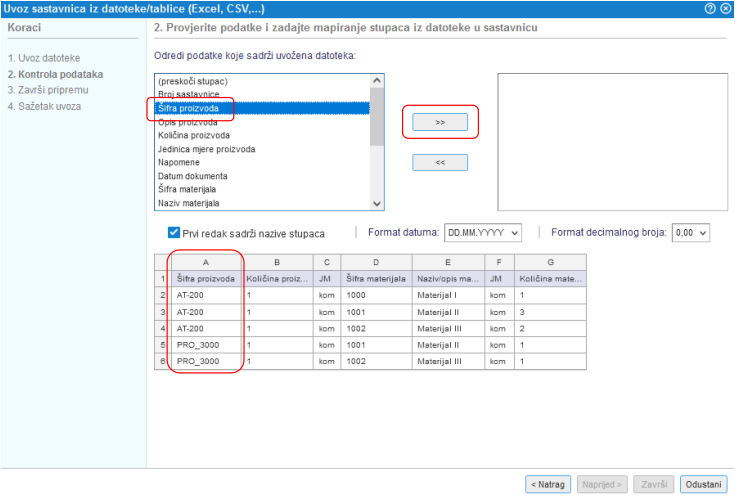 | ||||
| ||||
Mapiranje podatka o šifri proizvoda pohranjuje se u tablicu s desne strane i zatim nastavljamo s mapiranjem zapisa u stupcu B iz naše datoteke. Mapiranje potvrdimo i nastavljamo s mapiranjem zapisa iz stupca C, itd. sve dok ne zadamo mapiranje svih stupaca iz datoteke koju ćemo uvoziti u program:
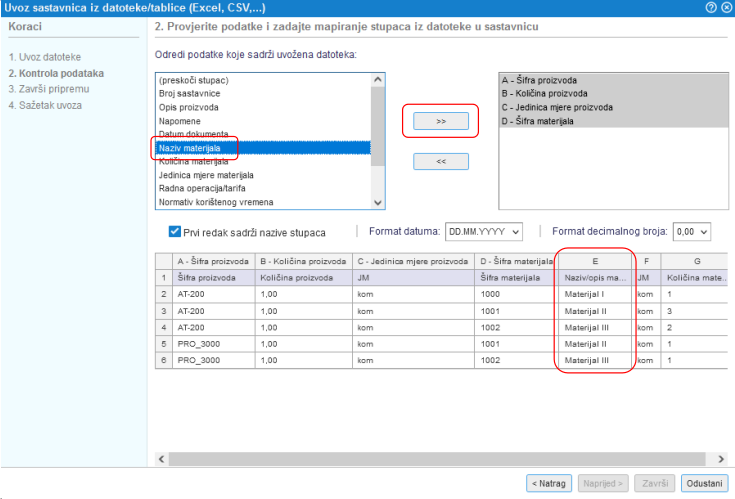 | ||||
| ||||
Nakon uređivanja mapiranja podataka za sve stupce iz datoteke prelazimo na sljedeći korak klikom na gumb
3. DODATNI PODACI
Otvara se stranica s dodatnim postavkama gdje zadajemo što učiniti u slučaju ako se u datoteci nalaze proizvodi koje još nismo dodali u program:
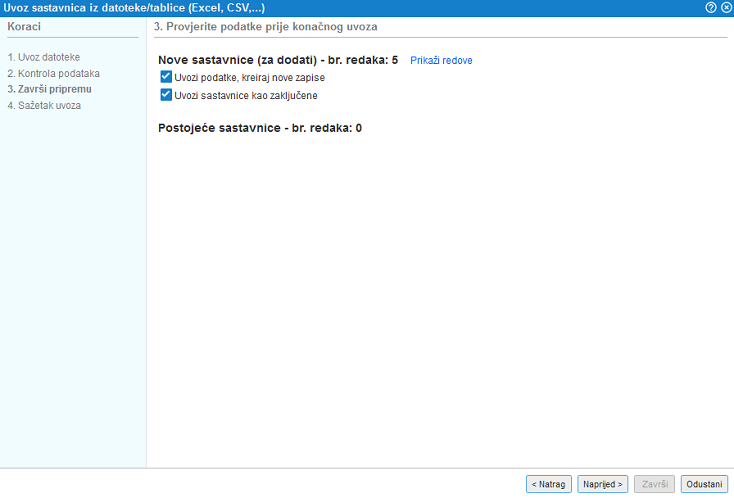 | ||||
| ||||
Po zadavanju tih postavki uvoz podataka potvrdimo klikom na gumb kao što prikazuje slika gore.
Po završenom uvozu program ispiše sažetak uvoza s dodatnim pojašnjenjima:
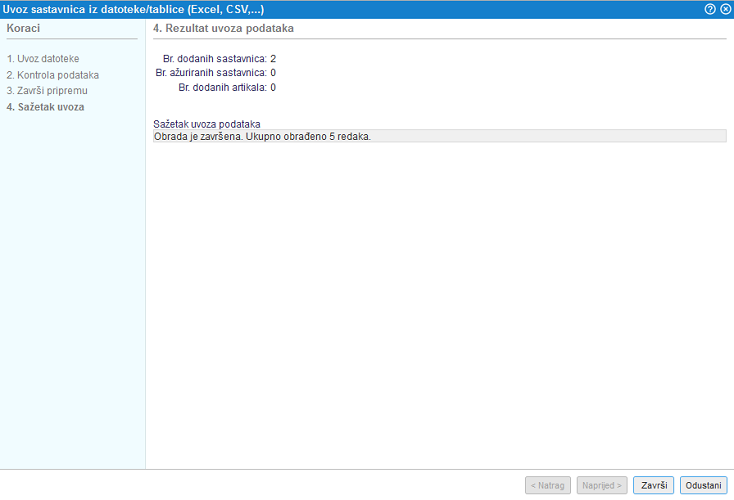 | ||||
| ||||
Pri masovnom uvozu sastavnice potrebno je zadati mapiranje šifre proizvoda i barem još šifre i količine materijala koje želimo uvoziti na sastavnicu! |
2.4. Prijenos sastavnice na radni nalog
Podatke sa sastavnica odnosno normativa koje vodimo u modulu možemo prenijeti na radni nalog na više načina:
- u sastavnici kliknemo na kreiranje radnog naloga za poluproizvod/proizvod
- ili otvorimo radni nalog i potvrdimo korištenje sastavnice u trenutku dodavanja poluproizvoda/proizvoda na radni nalog
Na radni nalog se u oba slučaja prenosi cjelokupni sadržaj izabrane sastavnice odnosno popis materijala i radnih sati s tarifama i u količinama koje se preračunavaju sukladno zadanom normativu i zadanoj količini proizvoda za proizvodnju na radnom nalogu.
1) Za kreiranje radnog naloga izravno iz sastavnice, u sastavnici kliknemo na gumb . Upišemo količinu proizvoda i izaberemo prijenos podataka sa sastavnice na novi ili postojeći radni nalog.
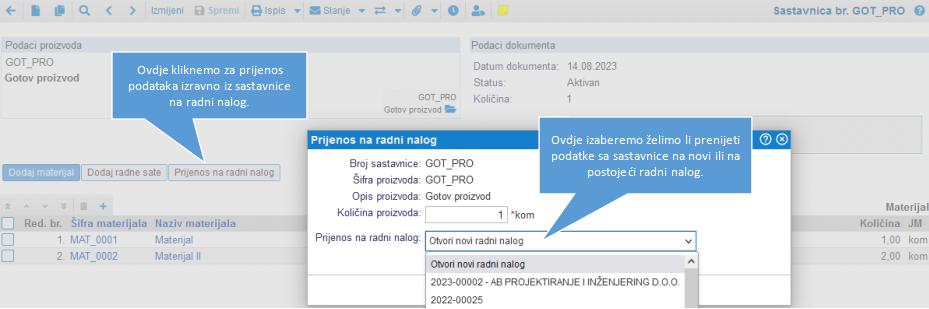 | ||||
| ||||
Prijenos podataka potvrdimo klikom na gumb .
2) Ako umjesto iz sastavnice novi radni nalog otvorimo kroz modul , tada možemo u trenutku dodavanja proizvoda na radni nalog, a za koji vodimo jednu ili više sastavnica, izravno na tom radnom nalogu izabrati sastavnicu po kojoj želimo obračunati potrošnju materijala i radnih sati:
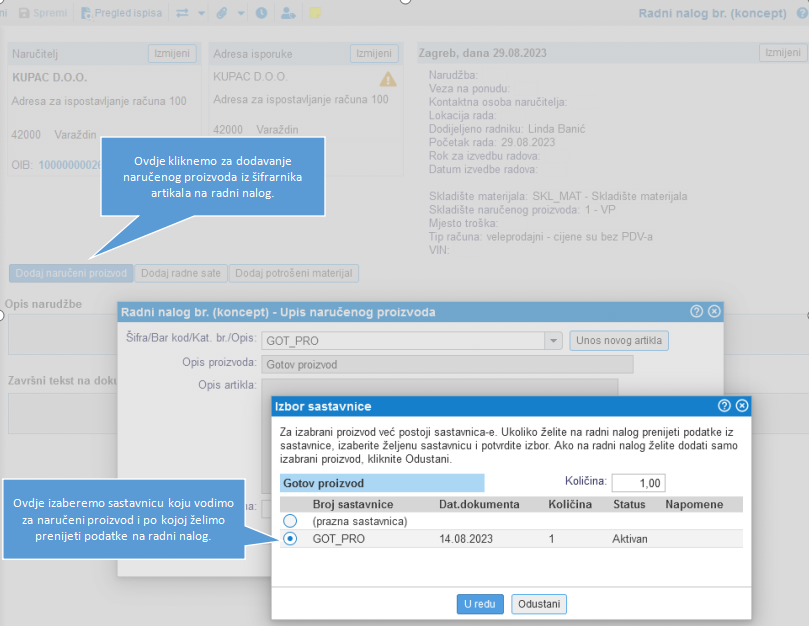 | ||||
| ||||
3. Unos, uređivanje i obračun radnih naloga
U modulu možemo unositi i pregledavati radne naloge. Za unos novog radnog naloga kliknemo na gumb .
Upišemo podatke o naručitelju, datumu početka radova, roku izvedbe i radni nalog dodijelimo radniku. Odaberemo skladište sa kojeg ćemo uzimati materijal i skladište na koje ćemo prenijeti naručeni proizvod.
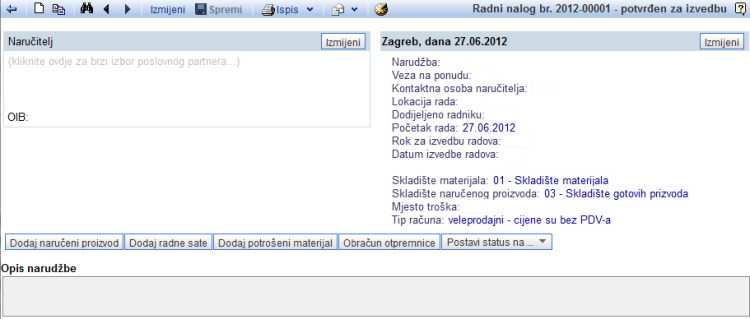 | ||||
| ||||
Klikom na gumb odaberemo proizvod iz šifrarnika ili dodamo novi proizvod klikom na gumb . Po unosu će novi proizvod biti dodan u šifrarnik artikala i na radni nalog. Upišemo količinu proizvoda i potvrdimo unos.
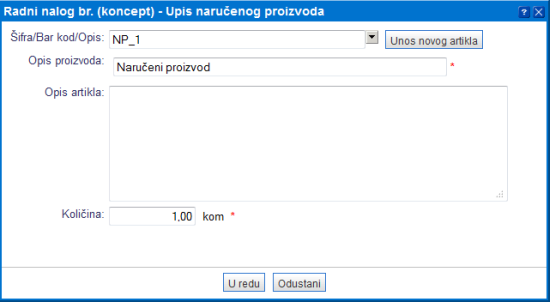 | ||||
| ||||
Po unosu naručenog proizvoda kliknemo na gumb .
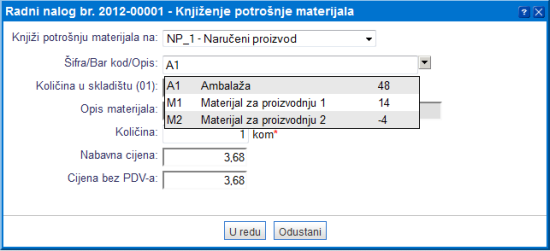 | ||||
| ||||
Dodavanjem materijala na radni nalog, prenose se i nabavne cijene materijala upisane kroz primku, a ukupna nabavna vrijednost potrošenog materijala se kao nabavna cijena prikazuje uz naručeni proizvod. Odaberemo, želimo li potrošnju materijala knjižiti na novu otpremnicu ili na naručeni proizvod, pri čemu će se ukupni trošak materijala prenijeti u šifrarnik artikala kao nabavna cijena naručenog proizvoda.
Ako na radni nalog želimo dodati utrošene sate rada za proizvodnju, kliknemo na gumb . Birati možemo između onih vrsta poslova/tarifa koje smo prethodno dodali u šifrarnik poslova/tarifa kroz modul .
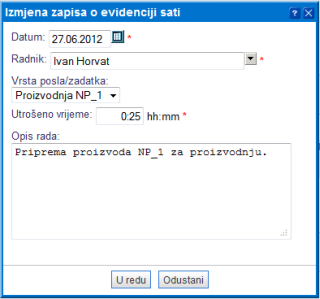 | ||||
| ||||
Po završetku unosa podataka na radni nalog, dobivamo uvid u detaljan prikaz potrebnog materijala i sati rada za proizvodnju naručenog proizvoda:
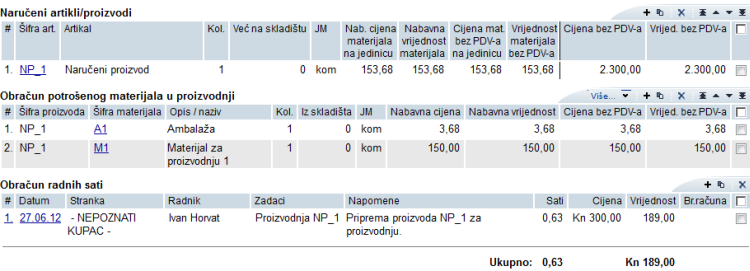 | ||||
| ||||
Radni nalog možemo ispisati nakon izdavanja (kliknemo na gumb ).
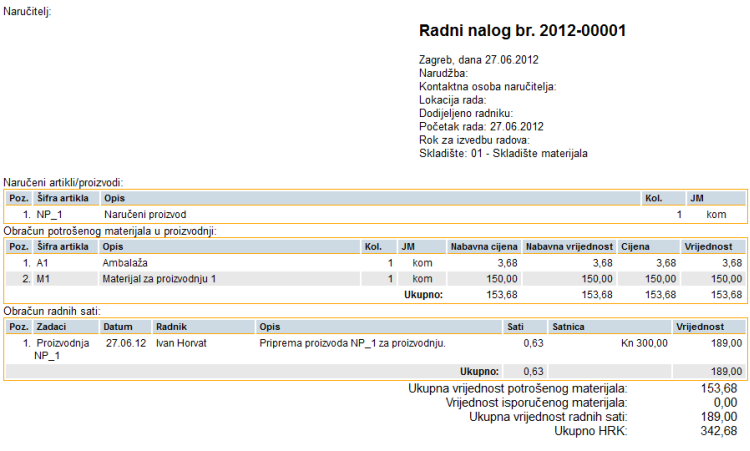 | ||||
| ||||
4. Status radnog naloga
Nakon što završimo s unosom svih potrebnih podataka, radnom nalogu možemo mjenjati status zbog boljeg pregleda i lakše kontrole procesa izvedbe.
 | ||||
| ||||
Unutar radnog naloga je na raspolaganju gumb :
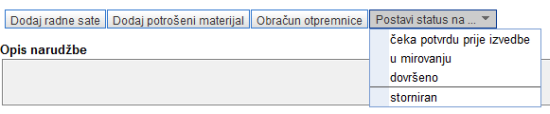 | ||||
| ||||
Kada radnom nalogu promjenimo status na u izvedbi, smanjiti će se zaliha materijala na skladištu koje smo odredili kao skladište materijala, na datum koji smo upisali u polje Početak rada.
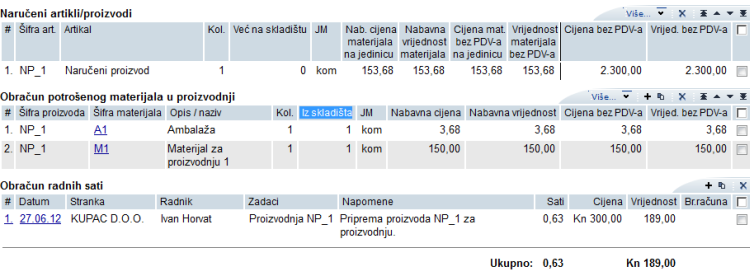 | ||||
| ||||
U trenutku kada status radnog naloga promjenimo na dovršeno, povećati će se količina proizvoda na skladištu koje smo odredili kao skladište gotovih proizvoda, na datum koji smo upisali u polje datum izvedbe radova.
 | ||||
| ||||
Promjenom statusa radnog naloga na dovršeno program će nas upozoriti o promjeni nabavne cijene naručenog proizvoda, ako je promjena nastupila ili ako u šifrarniku artikala do tog trenutka nismo imali upisanu nabavnu cijenu proizvoda. Potvrdimo prijenos nabavne cijene proizvoda u šifrarnik artikala kako bismo se kasnije mogli posluživati automatskim knjiženjem otpremnica i/ili ispisom izvještaja o zaradi po artiklima u željenom razdoblju (RUC razlika u cijeni). |
Po promjeni statusa radnog naloga na dovršeno odaberemo, želimo li spremiti izračunatu nabavnu cijenu proizvoda po radnom nalogu u šifrarnik:
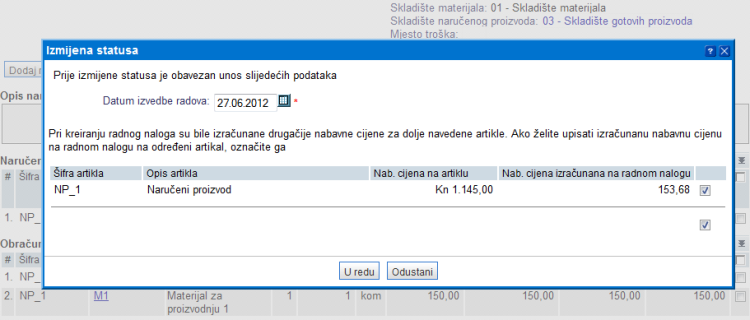 | ||||
| ||||
Za dodavanje proizvoda na izlazni račun, kliknemo u modulu na gumb te na gumb . Proizvod odaberemo iz šifrarnika, upišemo količinu i kliknemo na gumb .
U trenutku izdavanja računa, kreirati će se otpremnica za prodani proizvod i time smanjiti zaliha proizvoda na skladištu.
5. Uvoz specifikacije materijala i proizvoda za proizvodnju iz datoteke (Excel, CSV,...)
---
© E-RAČUNI d.o.o. 2003-2024