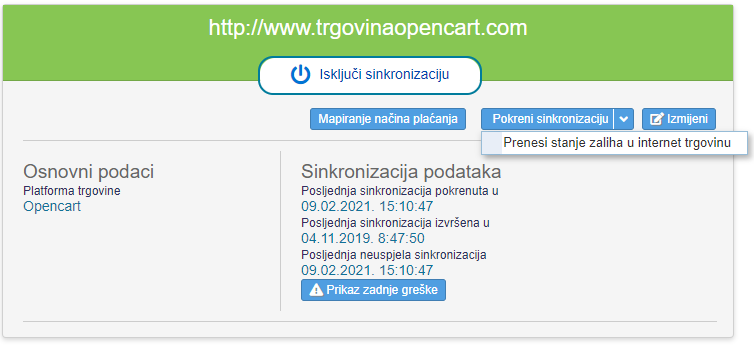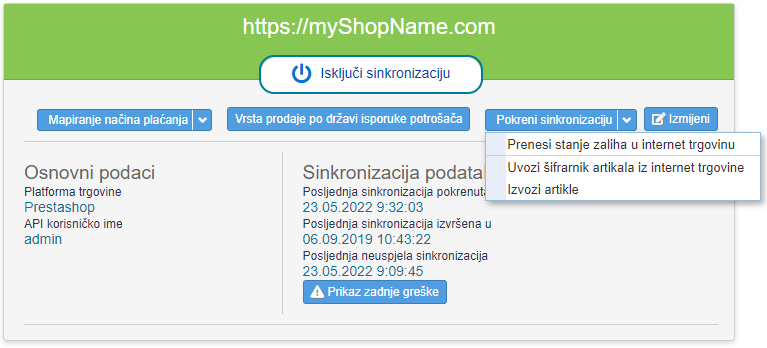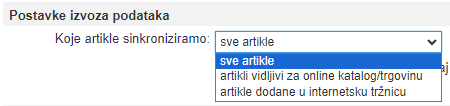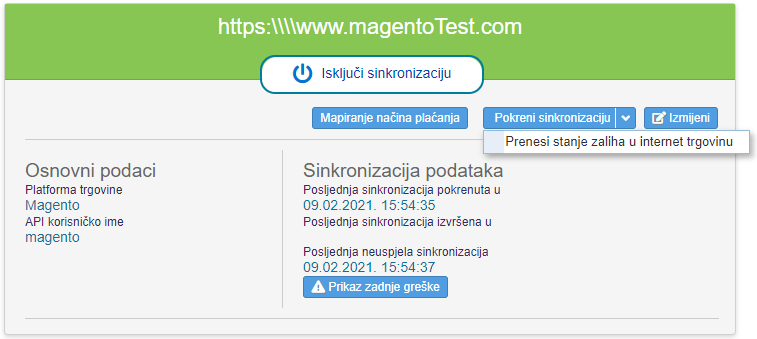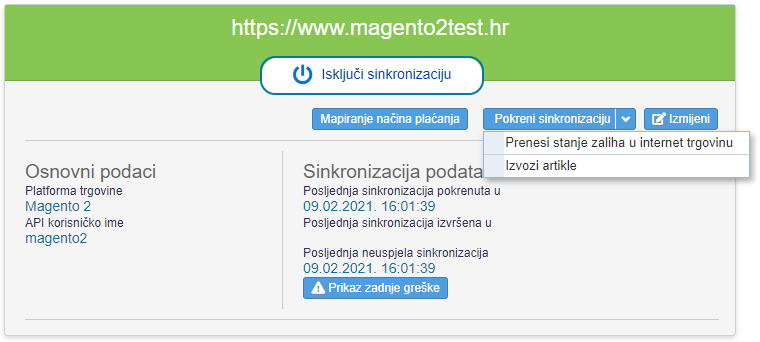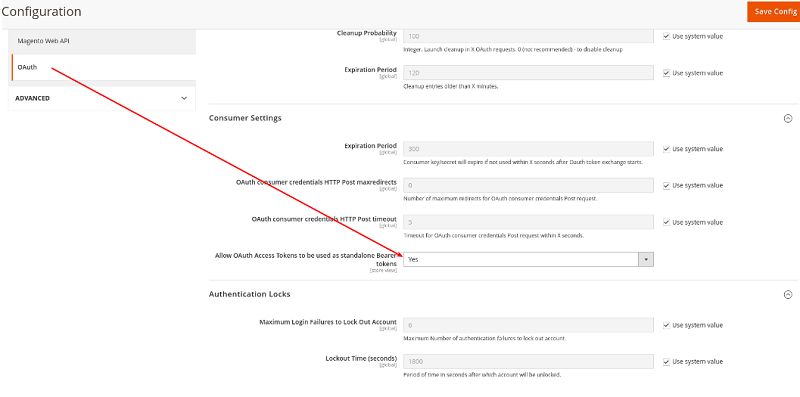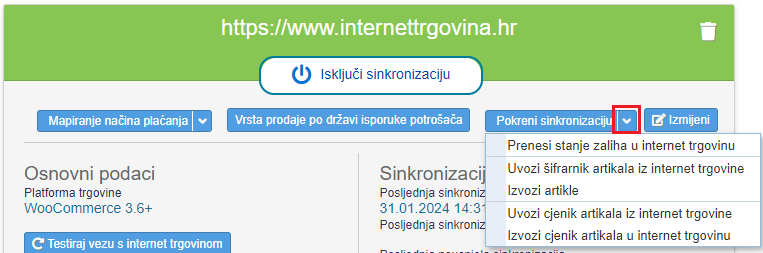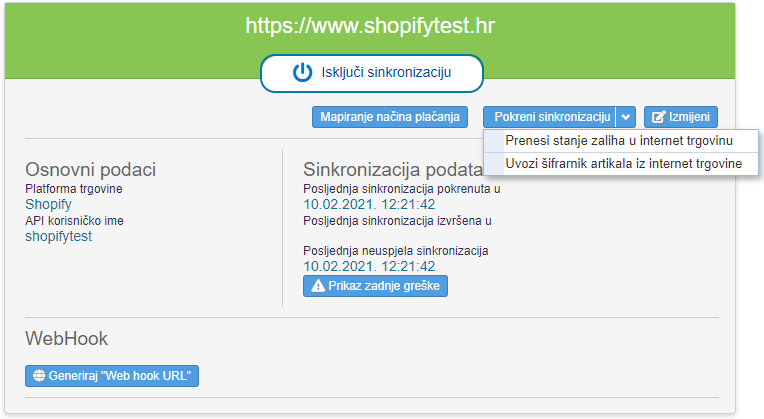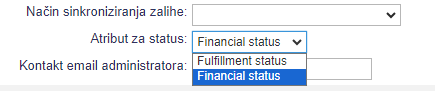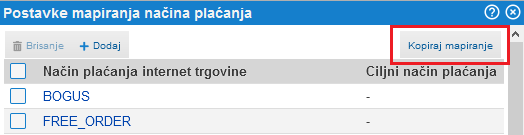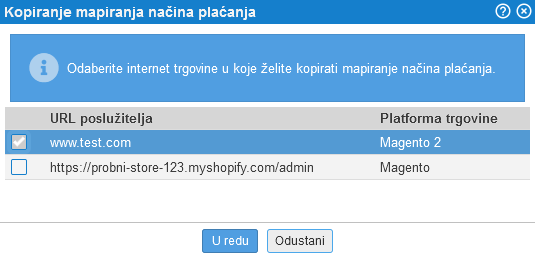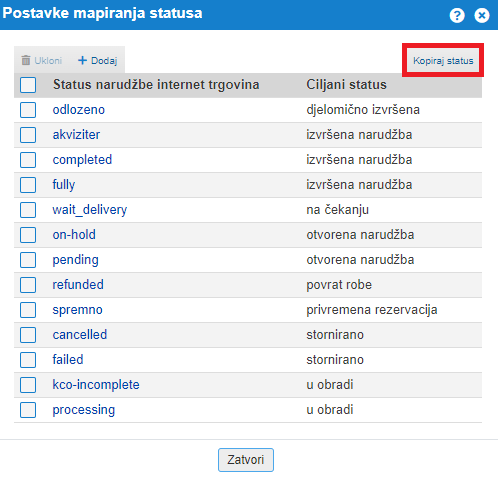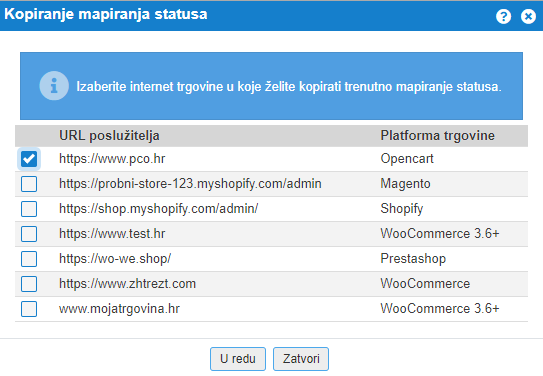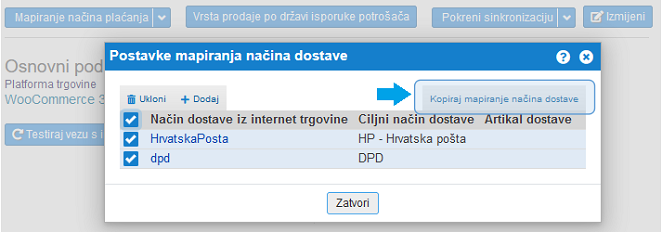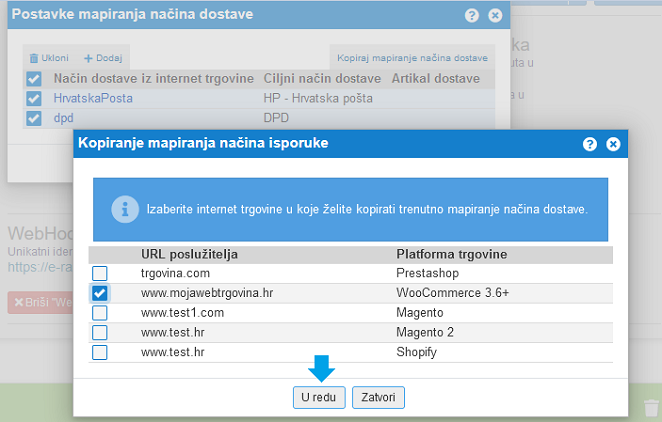Razmjena podataka s internet trgovinama
Program e-računi omogućuje automatsku razmjenu podataka s internet trgovinama drugih ponuđača. Razmjena podataka se vrši u oba smjera.
Iz internet trgovine se u program e-računi prenose sljedeći podaci:
- narudžbe kupaca predane u internet trgovini,
- podaci o kupcima iz internet trgovine,
- pripadajući produkti iz narudžbi u internet trgovini.
Narudžbe koje su kupci predali u internet trgovini automatski će se uvoziti u dokumente unutar modula , u artikle i u kupce.
Na temelju uvoženih dokumenata, u e-računima možemo kliknuti na narudžbu kupca i iz narudžbe kupca izdati račun i otpremnicu. Izdavanjem otpremnice bilježimo isporuku artikala kupcu, čime se mijenja stanje zaliha robe na skladištu. Podatak o promjeni stanja zaliha u e-računima se automatski šalje natrag u internet trgovinu.
U programu imamo i mogućnost ispisa naljepnica za dostavu za dostavne službe (GLS, DPD, Packeta, Hrvatska pošta,..); dodatno pa u programu možemo pratiti status poslanih pošiljki. |
Pri prijenosu podataka natrag u internet trgovinu, prenosi se stanje zaliha artikala iz e-računa u internet trgovinu. Što to znači i kako se to odvija, opisano je na stranici Sinkronizacija tj. prijenos zalihe u internet trgovinu [1.2]
U programu možemo postaviti mapiranje načina plaćanja [1.17] iz internet trgovine u određeni način plaćanja koji se koristi u programu. |
Razmjena podataka s internet trgovinama je na raspolaganju za sljedeće standardne platforme:
- Magento [1.5]
- Magento 2 [1.6]
- Prestashop [1.4]
- WooCommerce [1.7]
- Opencart [1.3]
- Shopify [1.8]
- Stripe Invoicing [1.11]
- Wix [1.9]
- Squarespace [1.10]
- Mall Partner [1.14]
- WHMCS [1.15]
Razmjenu podataka s internet trgovinom aktiviramo u modulu , kao što je prikazano na sljedećoj slici:
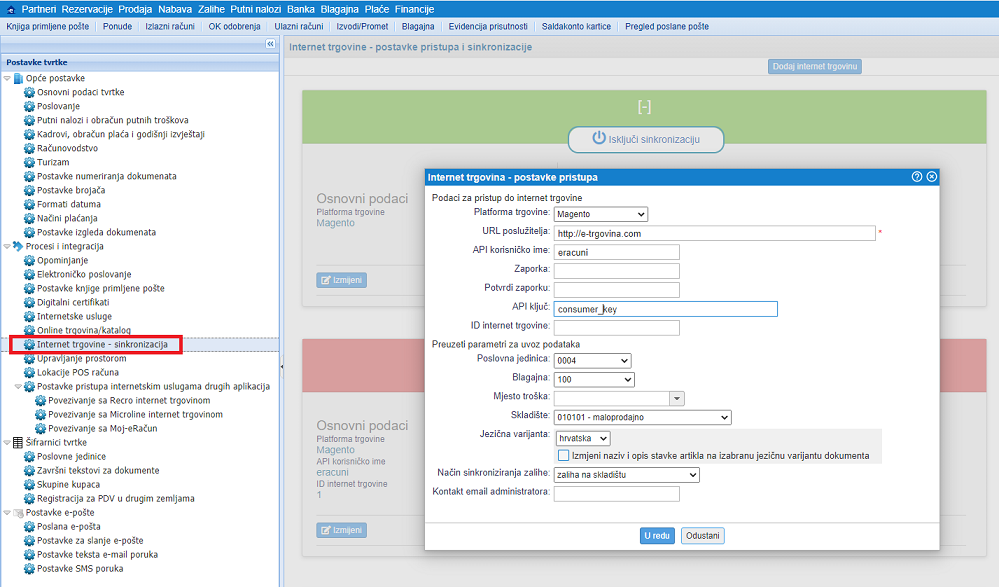 | ||||
| ||||
1.1 Uvoz narudžbi preko webhooka
Za uvoz narudžbi bez čekanja, odnosno za sinkronizaciju narudžbe iz internet trgovine u E-račune odmah nakon što je zaprimljena u internet trgovini je za internet trgovine WooCommerce i Shopify moguća upotreba webhooka. Detalje oko postavki webhooka možete vidjeti na podstranicama za pojedinačne internet trgovine.
Po narudžbi korisnika je moguća implementacija integracije i s trgovinama koje rade na drugim platformama, a pomoću naših web servisa tu integraciju mogu napraviti i sami ponuđači internet trgovina. |
1.2. Sinkronizacija tj. prijenos zalihe iz programa e-računi u internet trgovinu
Osim prijenosa narudžbi iz internet trgovine može se podesiti i način sinkroniziranja tj. prijenosa stanja zaliha iz programa e-računi u internet trgovinu. Sinkronizacija tj. prijenos zalihe se aktivira u trenutku izdavanja dokumenta koji utječe na promjenu stanja zaliha u programu e-računi. Dokumenti u programu e-računi, koji utječu na zalihe i posljedično aktiviraju sinkronizaciju zaliha, su:
- primka i storno primka,
- popis zaliha,
- međuskladišnica i storno međuskladišnica,
- otpremnica i storno otpremnica,
- narudžba kupca.
Pri prijenosu u internet trgovinu se uz trenutno stanje zaliha u programu e-računi u obzir uzima i stanje rezervirane zalihe. To znači, da se stanje zaliha smanji odmah nakon što stranka preda narudžbu. Koje će se stanje zaliha prenositi u internet trgovinu zadajemo u postavkama sinkronizacije s internet trgovinom, kao što prikazuje slika dolje:
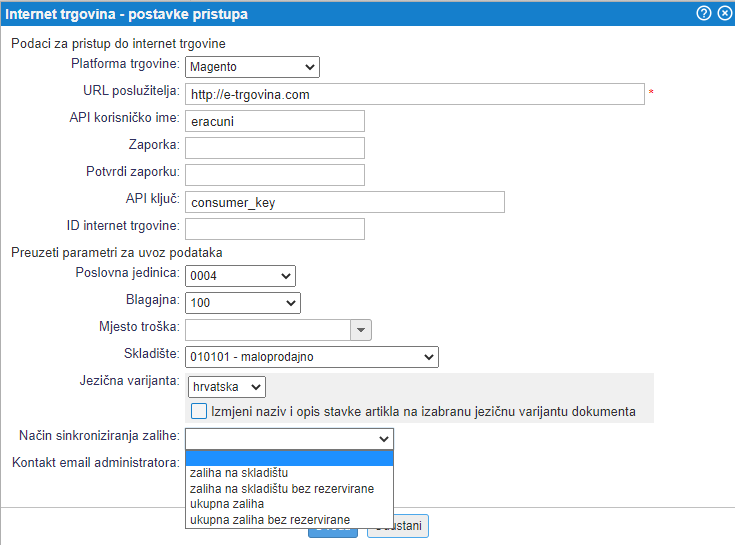 | ||||
| ||||
Mogući načini sinkronizacije zaliha:
| zaliha na skladištu | sinkronizira se trenutno stanje zalihe svih artikala na skladištu, izabranom u postavkama internet trgovine |
| zaliha na skladištu bez rezervirane | sinkronizira se trenutno stanje zaliha svih artikala na skladištu izabranom u postavkama internet trgovine od koje se oduzme sva rezervirana zaliha - u nastavku je opis značenja rezervirane zalihe. |
| ukupna zaliha | sinkronizira se trenutna ukupna zaliha svih artikala na svim skladištima koje vodimo u programu |
| ukupna zaliha bez rezervirane | sinkronizira se trenutna ukupna zaliha svih artikala na svim skladištima od koje oduzmemo svu rezerviranu zalihu - u nastavku je opis značenja rezervirane zalihe |
| Zaliha na skladištu s tipom skladišta "konsignacijsko skladište (revers / vlastita sredstva)" se ne uzima u obzir pri sinkronizaciji zaliha |
| Ako ne popunimo polje za način sinkroniziranja zalihe, zaliha se neće sinkronizirati tj. slati u internet trgovinu |
Koja je zaliha rezervirana? Rezerviranu zaliha artikala predstavlja zbroj svih još neisporučenih količina artikala iz svih stavki na otvorenim i važećim (aktivnim) narudžbama kupaca. To su narudžbe kupaca u statusu otvorena narudžba ili u izvedbi. |
1.3. Internet trgovina Opencart
Poglavlje opisuje kako aktivirati razmjenu podataka između aplikacije e-računi i internet trgovine na platformi Opencart.
Podržane su sve verzije od 1.5.5 do 3.x.
1.3.1 Postavke u Opencart
Za aktivaciju razmjene podataka s Opencart potrebno je najprije instalirati extension Opencart REST Admin API, koji se nalazi na sljedećoj poveznici:
https://opencart-api.com/product/rest-admin-api/
Ukoliko ne dobijete zadnju verziju REST Admin API koja je obavezna, kontaktirajte OpenCart da vam to omoguće.
| Nije potrebna verzija s "OAuth security" jer s tom verzije veza ne djeluje |
REST Admin API možete namjestiti po postupku prikazanom na sljedećoj poveznici: http://docs.opencart.com/en-gb/extension/installer/
Postupak za pravilne postavke REST Admin API je prikazan na sljedećem videu: https://youtu.be/HEOfOFzDLP4?t=19.
1.3.2 Aktivacije razmjene podataka
Nakon aktivacije Opencart REST Admin API je za razmjenu podataka potrebno pripremiti sljedeće podatke:
- URL adresu trgovine tj. administracijskog sučelja
- ključ za pristup (Secret key)
U e-računima odredimo skladište i mjesto troška, na kojem će se voditi poslovanje u internet trgovini.
Postavke za internet trgovinu unesemo kao što je prikazano na sljedećoj slici:
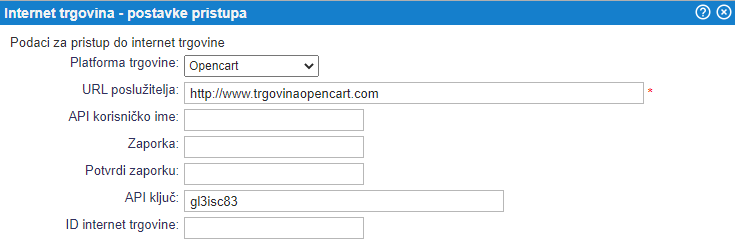 | ||||
| ||||
1.3.3 Dodatne sinkronizacijeZa korisnike koji imaju aktiviranu sinkronizaciju za internet trgovinu Opencart je pored standardne sinkronizacije na izbor i sinkronizacija stanja zalihe iz programa e-računi u internet trgovinu. Prijenos pokrenemo tako da izaberemo opciju "Prenesi stanje zaliha u internet trgovinu":
| |||||||||
1.4. Internet trgovina Prestashop
Poglavlje opisuje kako aktivirati razmjenu podataka između aplikacije e-računi i internet trgovine na platformi Prestashop.
Podržane su verzije 1.5, 1.6 i 1.7.
1.4.1 Postavke u Prestashop
Za aktivaciju razmjene podataka s Prestashop potrebno je najprije aktivirati Prestashop REST API. Kako to učiniti pogledajte u uputama dostupnima na sljedećoj poveznici:
1.4.2 Privilegije za dostup do API-ja
U Prestashopu je potrebno omogućiti sljedeće privilegije:
- Za prijenos narudžbi:
- READ/HEAD
- addresses
- carriers
- cart_rules
- categories
- combinations
- countries
- currencies
- customers
- languages
- orders
- order_discounts
- order_payments
- order_states
- products
- product_option_values
- Za prijenos stanja zaliha:
- READ/PUT/HEAD
- stock_availables
- products
1.4.3 Aktivacija razmjene podataka
Nakon aktivacije Prestashop REST API je za razmjenu podataka potrebno pripremiti sljedeće podatke:
- URL adresu trgovine tj. administracijskog sučelja
- Key (authentification key)
U e-računima odredimo skladište i mjesto troška, na kojem će se voditi poslovanje u internet trgovini.
Postavke za internet trgovinu unesemo kao što je prikazano na sljedećoj slici:
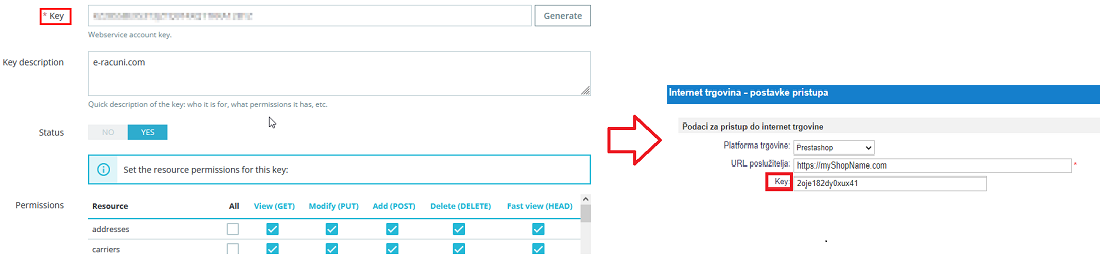 | ||||
| ||||
1.4.4 Prijenos popusta u Prestashopu 1.7
Prestashop verzija 1.7 preuzeto ne podržava API dostup koji je potreban za određivanje popusta na pojedinačnim stavkama. To uključuje većinu popusta koje je moguće odrediti u Prestashopu. Bez toga je moguće odrediti popust samo na cijelu narudžbu, te se u tom primjeru iznos popusta u E-računima ne slaže uvijek sa iznosom u Prestashopu.
Da bi omogućili uvoz točnih popusta, potrebno je promijeniti izvorni kod Prestashopa, što može napraviti administrator vaše internet trgovine.
- otvorite datoteku prestashop_root_dir/classes/webservice/var/www/html/prestashop17/classes/webservice/WebserviceRequest.php
- Dodajte red "'order_discounts' =>array('description' => 'Order cart discounts', 'class' => 'OrderDiscount')" u metodu "public static function getResources()".
- Omogućite privilegiju za dostup do "order_discounts" u postavkama za API.
Alternativno rješenje je upotreba addWebserviceResources hook-a za modifikaciju iste datoteke.
Više o tome možete vidjeti na sljedećoj poveznici:https://www.prestashop.com/forums/topic/569013-prestashop-17-cant-get-order_cart_rules-via-webservice/
1.4.5 Dodatne sinkronizacijeZa korisnike koji imaju aktiviranu sinkronizaciju za internet trgovinu Prestashop je pored standardne sinkronizacije na izbor i sljedeće:
Prijenos pokrenemo tako da izaberemo opciju "Prenesi stanje zaliha u internet trgovinu" ili "Uvozi šifrarnik artikala iz internet trgovine" ili "Izvozi artikle":
Dodatna mogućnost "Uvozi šifrarnik artikala iz internet trgovine" nudi mogućnost označavanja da se podaci artikla koji već postoje u programu e-racuni prepišu podacima artikala iz internet trgovine:
Dodatna obrada pri sinkronizaciji s internet trgovinom "Koje artikle sinkroniziramo" u WooCommerce 3.6+ izvozi sve artikle glede na odabran uvjet:
Dodatno unutar postavki izvoza su još dvije opcije:
| ||||||||||||||||||
1.5. Internet trgovina Magento
Poglavlje opisuje kako aktivirati razmjenu podataka između aplikacije e-računi i internet trgovine na platformi Magento.
Podržana je verzija 1.9.
Magento 1 od lipnja 2020. više ne dobiva sigurnosne popravke. Razmislite o prijelazu na Magento 2. Više o tome na https://www.ctidigital.com/blog/magento-1-end-of-life-announcement-planning-for-the-future |
1.5.1 Postavke u Magento
Za aktivaciju razmjene podataka s Magento je najprije potrebno aktivirati Magento SOAP API. Kako to učiniti pogledajte na sljedećoj poveznici:
Pri aktivaciji API-ja je potrebno pripaziti, da u konfiguraciji za web services pod isključimo WS-I Compliance i vrijednost postavimo na No.
1.5.2 Privilegije za dostup do API-ja
U Magentu je potrebno omogućiti sljedeće privilegije:
- Za prijenos narudžbi:
- READ
- Core
- Catalog -> Product
- Sales -> Order -> Order invoice
- Sales -> Order -> Order shipments
- Sales -> Order -> Retrieve orders info
- Customers
- Catalog inventory
- Directory
- Za prijenos stanja zaliha:
- UPDATE/ADD/DELETE
- Catalog -> Product
- Catalog inventory
1.5.3 Aktivacija razmjene podataka
Nakon aktivacije Magento SOAP API je za razmjenu podataka potrebno pripremiti sljedeće podatke:
- URL adresu trgovine
- Korisničko ime (Username)
- API ključ (API key)
U e-računima odredimo skladište i mjesto troška, na kojem će se voditi poslovanje u internet trgovini.
Postavke za internet trgovinu unesemo kao što je prikazano na sljedećoj slici:
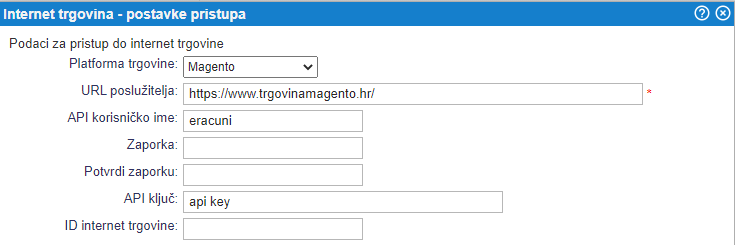 | ||||
| ||||
1.5.4 Dodatne sinkronizacijeZa korisnike koji imaju aktiviranu sinkronizaciju za internet trgovinu Magento je pored standardne sinkronizacije na izbor i sinkronizacija stanja zalihe iz programa e-računi u internet trgovinu. Prijenos pokrenemo tako da izaberemo opciju "Prenesi stanje zaliha u internet trgovinu":
| |||||||||
1.6. Internet trgovina Magento 2
Poglavlje opisuje kako aktivirati razmjenu podataka između programa e-računi i internet trgovine na platformi Magento 2.
Podržane su verzije od 2.0 do 2.3.
1.6.1 Postavke u Magento 2
Za aktivaciju razmjene podataka sa Magento 2 je najprije potrebno aktivirati Magento SOAP API. Postupak možete pogledati na sljedećoj poveznici: https://youtu.be/hMN-ZoeODlQ
1.6.2 Privilegije za dostup do API-ja
U Magentu je potrebno omogućiti sljedeće privilegije:
- Za prijenos narudžbi:
- Sales -> Operations -> Orders -> Actions -> View
- Catalog -> Inventory -> Products
- Catalog -> Inventory -> Categories
- Stores -> Settings -> All Stores
- Stores -> Shipping -> Carriers
- Stores -> Taxes
- Stores -> Attributes -> Attribute Set
- Za prijenos stanja zaliha:
- Store -> Setting -> Configuration -> Inventory section
- Stores -> Inventory -> Stocks -> Edit Stocks
1.6.3 Aktivacija razmjene podataka
Nakon aktivacije Magento SOAP API moramo za razmjenu podataka pripremiti sljedeće podatke:
- URL adresu trgovine
- Access Token
URL imena trgovine mora biti u obliku "vaseimetrgovine.xyz/soap/storeViewCode". "storeViewCode" možete pronaći u Magentu pod "Stores -> All Stores -> Code", kao što je prikazano na slici:
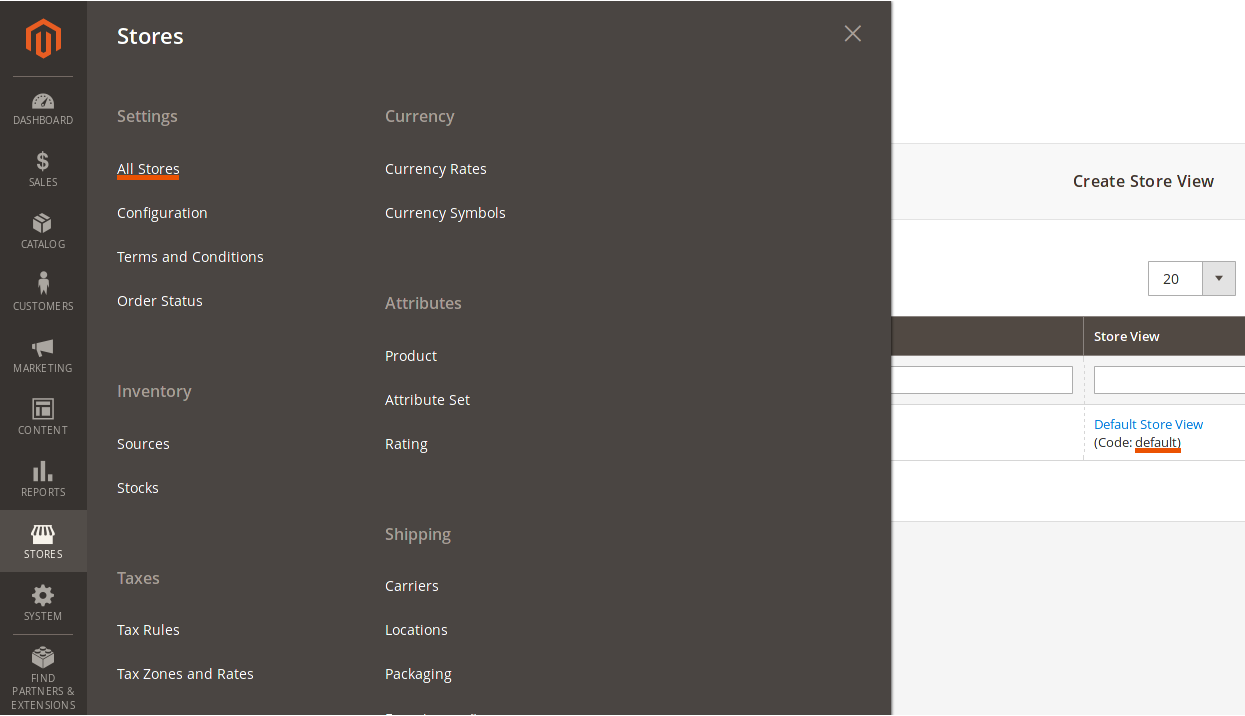 | ||||
| ||||
U e-računima zadamo skladište i mjesto troška na kojem se vodi poslovanje u internet trgovini.
Postavke za internet trgovinu unesemo kao što je prikazano na sljedećoj slici:
 | ||||
| ||||
1.6.4 Dodatne sinkronizacijeZa korisnike koji imaju aktiviranu sinkronizaciju za internet trgovinu Magento 2 je pored standardne sinkronizacije na izbor i sljedeće:
Prijenos pokrenemo tako da izaberemo opciju "Prenesi stanje zaliha u internet trgovinu" ili "Izvozi artikle":
Dodatna obrada pri sinkronizaciji s internet trgovinom "Koje artikle sinkroniziramo" u Magento 2 izvozi sve artikle glede na odabran uvjet:
Dodatno unutar postavki izvoza su još dvije opcije:
| ||||||||||||
Pri nadogradnji internet trgovine na veću verziju na Magentu 2 je potrebno biti pozoran da je na "Stores -> Configuration -> Services -> OAuth -> Consumer Settings" dozvoljena mogućnost "Allow OAuth Access Tokens to be used as standalone Bearer tokens". Status te opcije mora biti označen kao "YES":
|
1.7. Internet trgovina WooCommerce
Poglavlje opisuje kako aktivirati razmjenu podataka između aplikacije e-računi i internet trgovine na platformi WooCommerce.
Pravilno postavljena veza i izmjena podataka omogućuje stalnu sinkronizaciju narudžbi kupaca i zalihe između internet trgovine i e-računa. Veza je i uvjet za namještanje i rad WooCommerce plugina koji omogućuje uporabu naprednih funkcija unutar korisničkog sučelja WooCommerce (WooCommerce plugin [1.7.7]).
Podržane su verzije od 2.4. do 3.6., odnosno sve sljedeće verzije koje budu podržavale "Legacy v3" API.
1.7.1 Postavke u WooCommerceu
Za aktivaciju razmjene podataka s WooCommerce potrebno je najprije aktivirati WooCommerce REST API. Kako to učiniti možete pogledati na sljedećoj poveznici:
https://docs.woothemes.com/document/woocommerce-rest-api/
1.7.2 Aktivacija razmjene podataka
Nakon aktivacije WooCommerce REST API, za razmjenu podataka je potrebno pripremiti sljedeće podatke:
- URL adresu trgovine
- u postavkama za API u WooComerce aplikaciji potrebno je generirati "consumer secret" i "consumer key"
- Consumer secret
- Consumer key
| Ukoliko se koristi WooCommerce verzija 2.6 ili novija, potrebno je omogućiti "zastarjeli API". To je moguće kroz "Postavke->Napredno->Zastarjeli API->Omogući zastarjeli API". |
U e-računima odredimo skladište i mjesto troška, na kojem će se voditi poslovanje u internet trgovini.
Postavke za internet trgovinu upišemo po uzoru na sljedeći primjer:
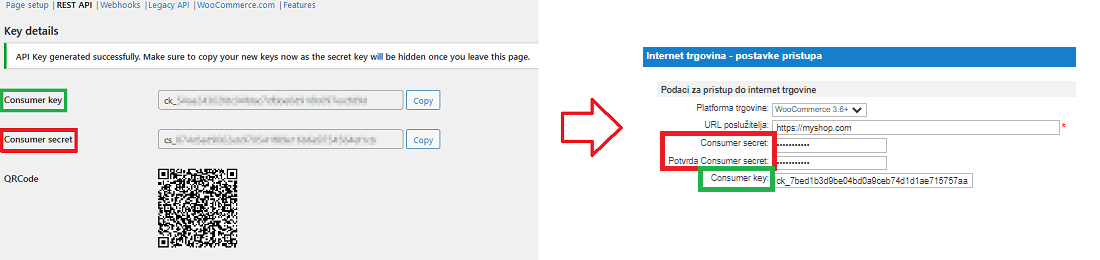 | ||||
| ||||
| Ukoliko se koristi WooCommerce 3.6+, dovoljno je u URL poslužitelja upisati samo domenu internet trgovine u obliku https://www.testtrgovina.hr. |
1.7.3 Dodatne sinkronizacije dostupne za WooCommerce i WooCommerce 3.6+Za korisnike koji imaju aktiviranu sinkronizaciju za internet trgovinu WooCommerce je pored standardne sinkronizaciju moguća i automatska sinkronizacija stanja zalihe iz programa e-racuni u internet trgovinu [1.2] te uvoz šifrarnika artikala iz internet trgovine u program e-racuni. Za platformu WooCommerce 3.6+ je dodatno moguće izvoziti šifrarnik artikala iz programa e-racuni u internet trgovinu, te uvoziti/izvoziti cjenik artikala. Kada smo unijeli postavke sinkronizacije te istu aktivirali, navedene dodatne opcije su dostupne klikom na gumb:
Dodatna mogućnost "Uvozi šifrarnik artikala iz internet trgovine" nudi mogućnost označavanja da se podaci artikla koji već postoje u programu e-racuni prepišu podacima artikala iz internet trgovine: Dodatna obrada pri sinkronizaciji s internet trgovinom "Koje artikle sinkroniziramo" u WooCommerce 3.6+ izvozi sve artikle glede na odabran uvjet:
Dodatno unutar postavki izvoza su još dvije opcije:
| |||||||||
1.7.4 Postavke u WooCommerceu: plugin za prijenos poreznog broja kupca
Podaci o kupcu (ime, prezime, adresa, kontakt) se samostalno prenesu s ostalim podacima s narudžbe kupca, no za prijenos poreznog broja je u WooCommerceu potrebno aktivirati plugin za prijenos. Upute za dodavanje plugina možete vidjeti na sljedećoj poveznici [1.7.6].
1.7.5 Uvoz narudžbi preko WebHooka
Nakon što uključite razmjenu podataka, narudžbe se u E-račune prenose približno svakih jedan sat. Ukoliko želite da se narudžbe prenose odmah nakon što su napravljene u internet trgovini, možete si uključiti sinkronizacijo preko webhookova.
- Generirajte Unikatni identifikator "Web Hook URL" u postavkama internet trgovine u E-računima.
- Dodajte webhook u internet trgovini. Postavke -> API -> Webhooki -> Dodaj webhook (slika 5). Upotrijebite sljedeće postavke:
- Za kreirane narudžbe (slika 3)
- Naziv: Upišite željeni naziv
- Status: Aktivno
- Tema: Narudžba kreirana
- URL za dostavu: Generirani "Web Hook URL" iz postavki internet trgovine u E-računima (slika 2)
- Secret: Vrijednost se generira automatski te ju nije potrebno mijenjati
- Verzija API: Zastarjeli API v3 (kada imamo postavljenu platformu WooCommerce) ili WP REST API integracija v3 (kada imamo postavljenu platformu WooCommerce 3.6+)
- Za ažurirane narudžbe (slika 4)
- Naziv: Upišite željeni naziv
- Status: Aktivan
- Tema: Narudžba ažurirana
- URL za dostavu: Generirani "Web Hook URL" iz postavki internet trgovine u E-računima (slika 2)
- Secret: Vrijednost se generira automatski te ju nije potrebno mijenjati
- Verzija API: Zastarjeli API v3 (kada imamo postavljenu platformu WooCommerce) ili WP REST API integracija v3 (kada imamo postavljenu platformu WooCommerce 3.6+)
Pri uključivanju webhooka se narudžbe sinkroniziraju odmah, te se zbog toga periodična sinkronizacija svakih sat vremena isključi. Sinkronizacija se napravi još jednaput na dan (kroz noć) kako bi se prenijele narudžbe koje nedostaju, koje se možda nisu prenijele zbog greške pri sinkronizaciji preko webhooka. Ukoliko webhook u WooCommerceu nije omogućen, narudžbe se ne budu sinkronizirale.
Pri prvom neuspješnom pokušaju sinkronizacije narudžbe preko webhooka, se on automatski isključi u Woocommerceu. Za promjenu navedenoga kontaktirajte administratora vaše internet trgovine. Kako napraviti promjene je opisano na sljedećoj poveznici: https://wordpress.stackexchange.com/questions/214868/woocommerce-webhook-disabled-on-its-own/215482 |
Pri korištenju webhookova se sinkroniziraju i statusi, što znači da se pri promjeni statusa u internet trgovini isto promijeni i u E-računima.
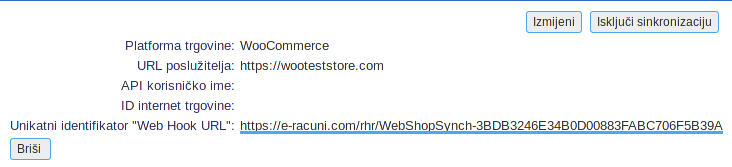 | ||||
| ||||
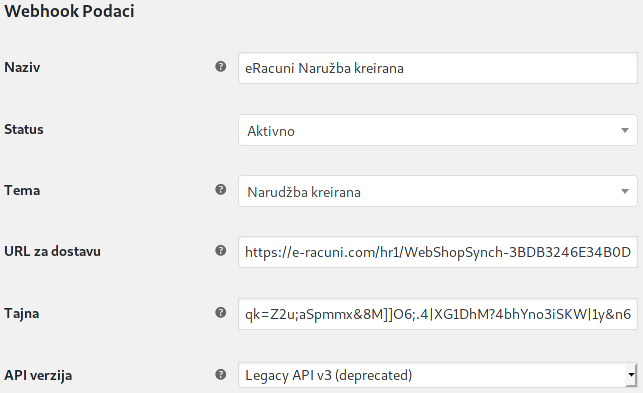 | ||||
| ||||
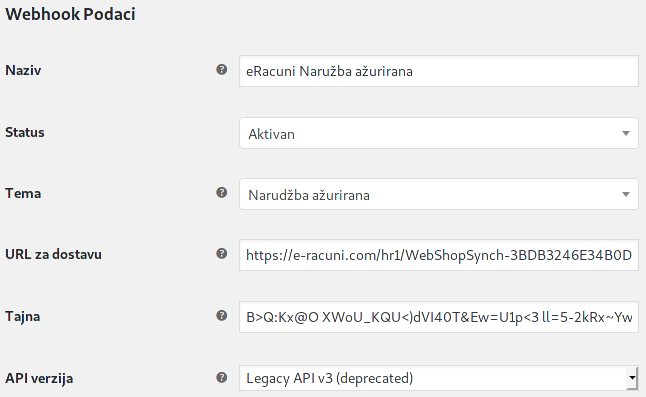 | ||||
| ||||
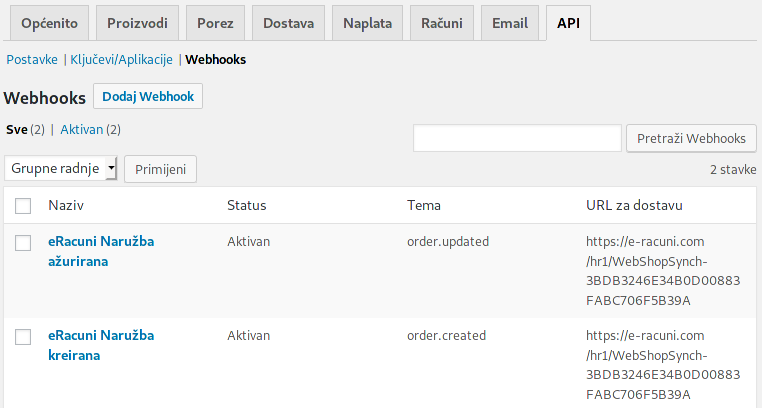 | ||||
| ||||
1.7.6. Plugin u WooCommerceu za prijenos poreznog broja kupca
Podaci o kupcu (ime, prezime, adresa, kontakt) se samostalno prenesu s ostalim podacima s narudžbe kupca, no ukoliko prodajemo i pravnim osobama zatim je za prijenos poreznog broja kupca potrebno u WooCommerceu aktivirati plugin.
Prvo otvorimo administracijsko sučelje i izaberemo mogućnost dodavanja plugina:
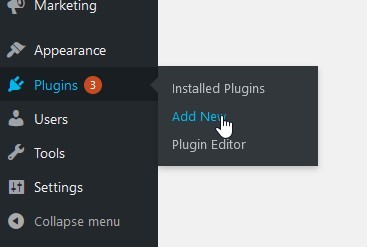 | ||||
| ||||
Potražimo plugin po ključnoj riječi gdje upišemo checkout field editor te ga zatim izaberemo i kliknemo na instalaciju te nakon toga i na aktivaciju:
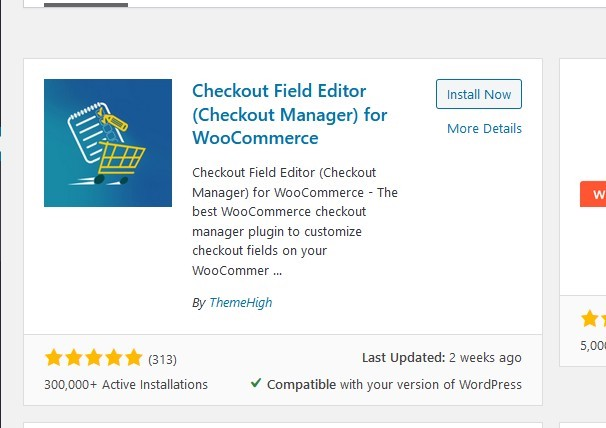 | ||||
| ||||
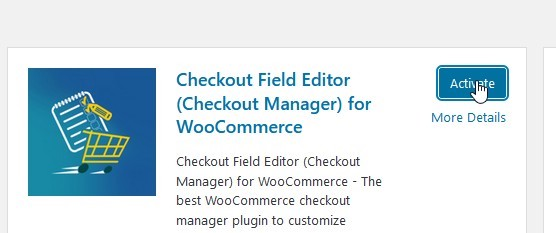 | ||||
| ||||
Nakon aktivacije, u WooCommerceu ćemo u meniju imati opciju Checkout Form:
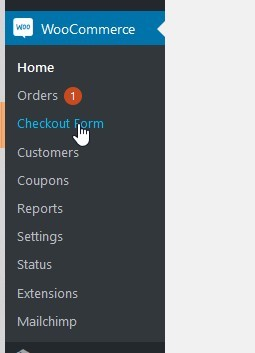 | ||||
| ||||
U meniju kliknemo na Checkout Form te kada nam se otvori stranica dodamo novo unosno polje klikom na Add field.Podatke unesemo kao na donjem primjeru:
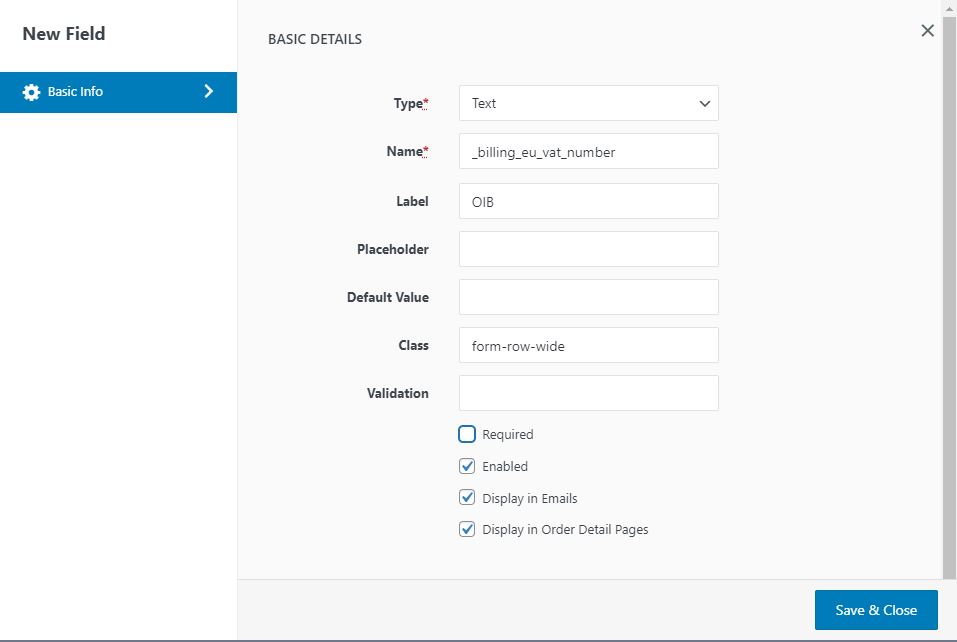 | ||||
| ||||
Nakon što smo dodali novo polje, zatim uredimo još vrstu po kojoj će se prikazati podaci pri zaključivanju narudžbi u internet trgovini:
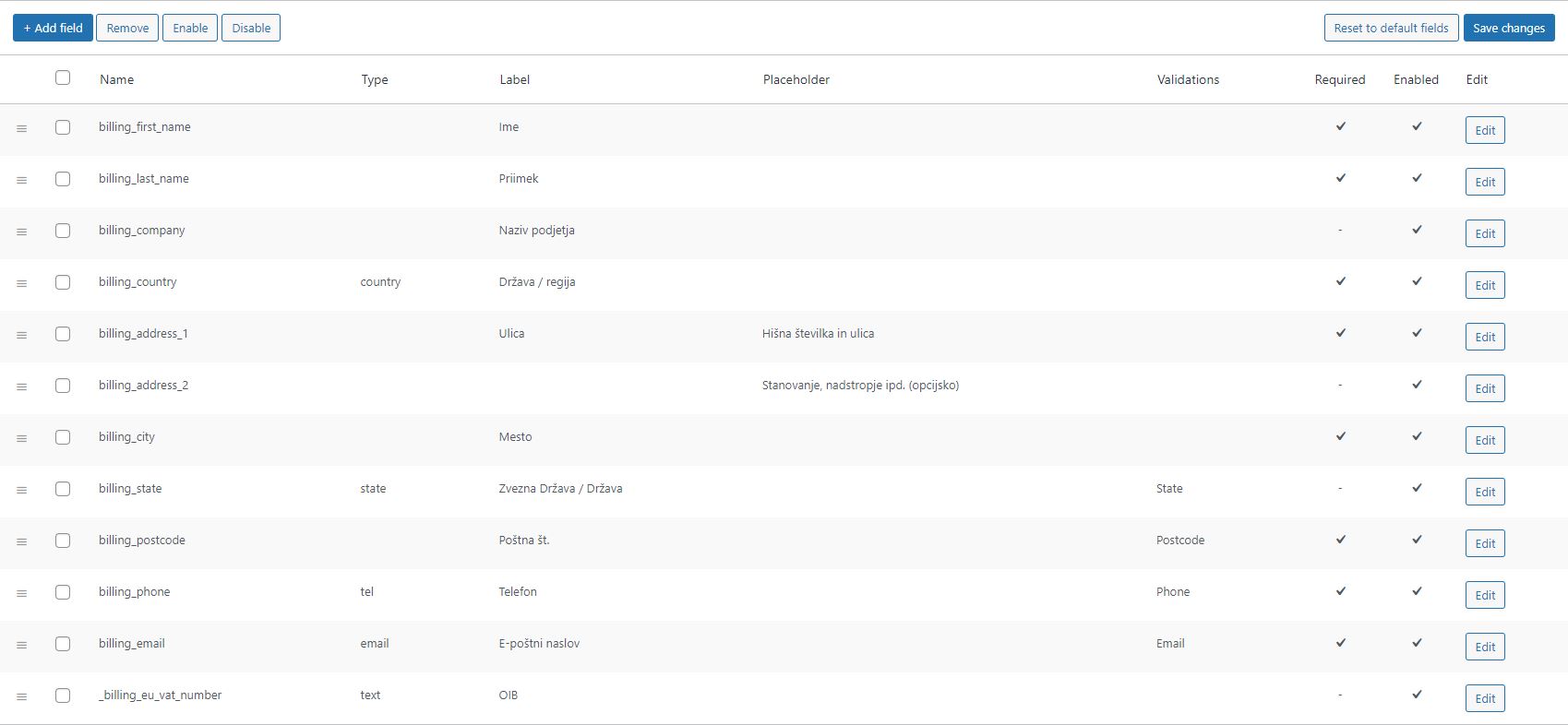 | ||||
| ||||
| Polje za unos poreznog broja kupca mora biti omogućeno iako to nije obavezno. |
Po aktivaciji ovih dodatnih postavki će kupci pri kreiranju narudžbi imati mogućnost unosa poreznog broja koji će se zatim sinkronizirati s ostalim podacima na narudžbi u program e-racuni.com:
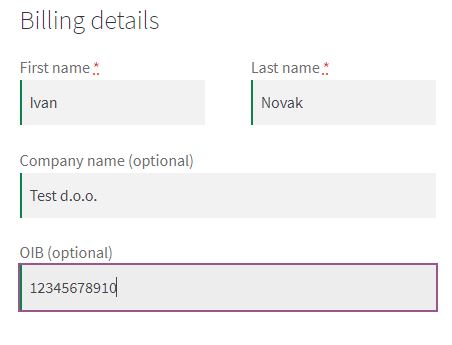 | ||||
| ||||
1.7.7. E-računi Wordpress Woocommerce plugin
Za korisnike internet trgovine Woocommerce smo pripremili poseban Wordpress plugin pomoću kojeg funkcionalnosti ERP programa e-računi dostupne su direktno unutar korisničkog sučelja Wordpressa.
To znači da unutar Wordpressa možemo koristiti funkcije kao što su:
- izdavanje, ispis i slanje računa, otpremnica, odobrenja, storno računa i predračuna (ponuda)
- ispis naljepnica za dostavne (kurirske) službe
- otprema i praćenje pošiljki
- provjera stanja zaliha
- itd.
1.7.7.1 Postavljanje plugina
1. Prijenos plugina (download Wordpress plugin)
- najprije moramo preuzeti plugin s poveznice: https://e-racuni.com/files/WPWebShopPlugin.zip
2. Prijava u kontrolnu ploču Wordpressa i postavljanje
- idemo u administraciju svoje internet trgovine tako da idete na Url nazivinternettrgovine.hr/wp-admin te se prijavite sa svojim korisničkim imenom i zaporkom
3. Otvaramo meni Plugins
- u administraciji otvaramo Plugins u meniju s lijeve strane
4. Dodavanje plugina
- u meniju Plugins kliknemo na Dodaj novi na vrhu stranice, to nas vodi na stranicu Dodavanje plugina
5. Učitavanje plugina
- na stranici Dodavanje plugina kliknemo na gumb Učitaj plugin koji se nalazi pokraj naziva stranice
6. Odabir datoteke
- kliknite na gumb Izaberi datoteku i odaberite .zip datoteku plugina koju smo preuzeli u prvom koraku
7. Postavljanje plugina
- nakon što smo odabrali datoteko, kliknemo na gumb Instaliraj, Wordpress bude zatim učitao i namjestio plugin iz .zip datoteke
8. Aktivacija plugina
- kada je instalacija završena dobijemo povranu poruku o završenoj instalaciji, za korištenje plugina kliknemo na gumb Aktiviraj.
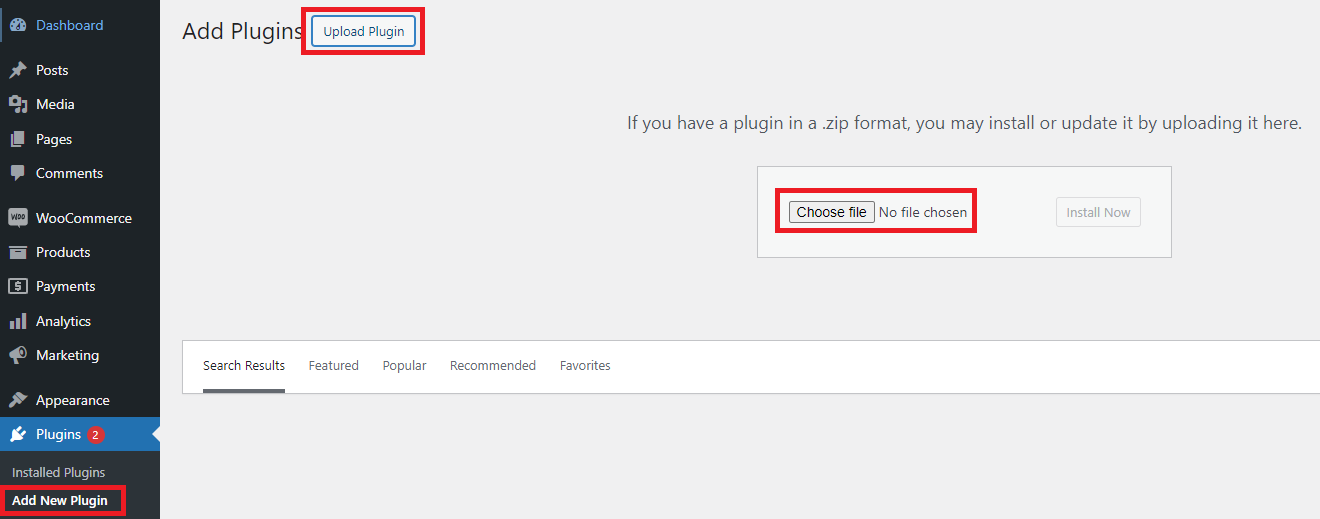 | ||||
| ||||
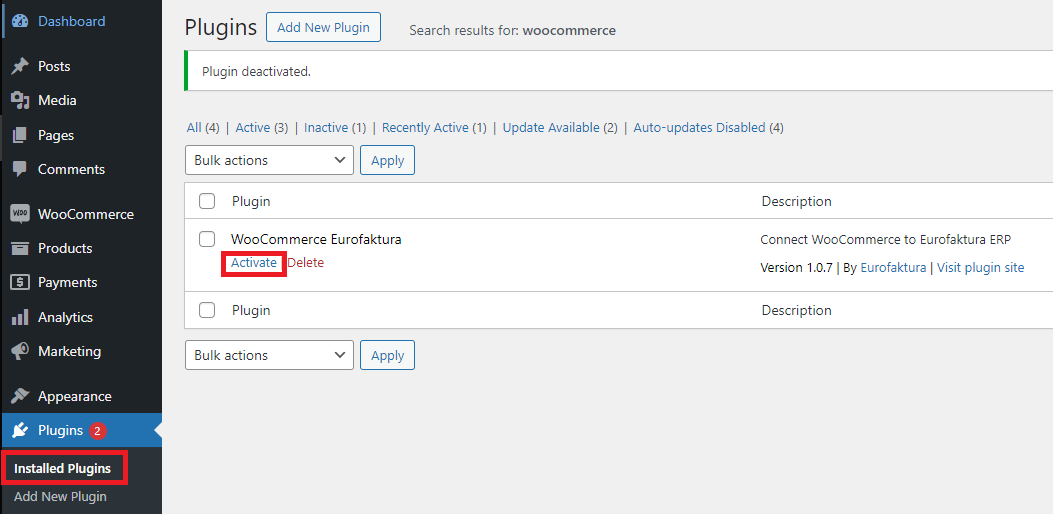 | ||||
| ||||
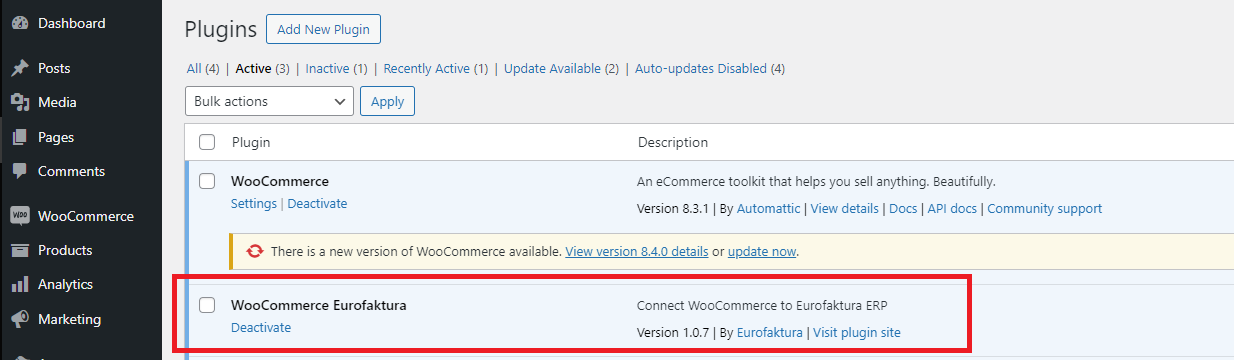 | ||||
| ||||
1.7.7.2 Uspostavljanje veze
Pri aktivaciji se provjeri veza na e-račune, ukoliko veza postoji zatim se plugin automatski poveže. U slučaju postojanja više aktivnih veza, zatim ćete morati ručno odabrati vezu. To napravite po sljedećim koraka:
1. nakon aktivacije plugina u Wordpressu odemou administraciju Woocommercea
2. u lijevom meniju izaberemo Postavke
3. među opcijama u postavkama naći ćemo mogućnost povezivanja s e-računi ili eurofakturom, te kliknemo na tu mogućnost
4. na stranici s postavkama budemo vidjeli popis postojećih veza i odaberemo željenu
- ukoliko na popisu nema API ključa ili Webhooka zatim ih je potrebno najprije dodati i povezati internet trgovinu u programu e-računi kao opisano na Internet trgovina WooCommerce [1.7]
5. spremimo postavke
- prilikom spremanja postavki će plugin pokušati uspostaviti vezu
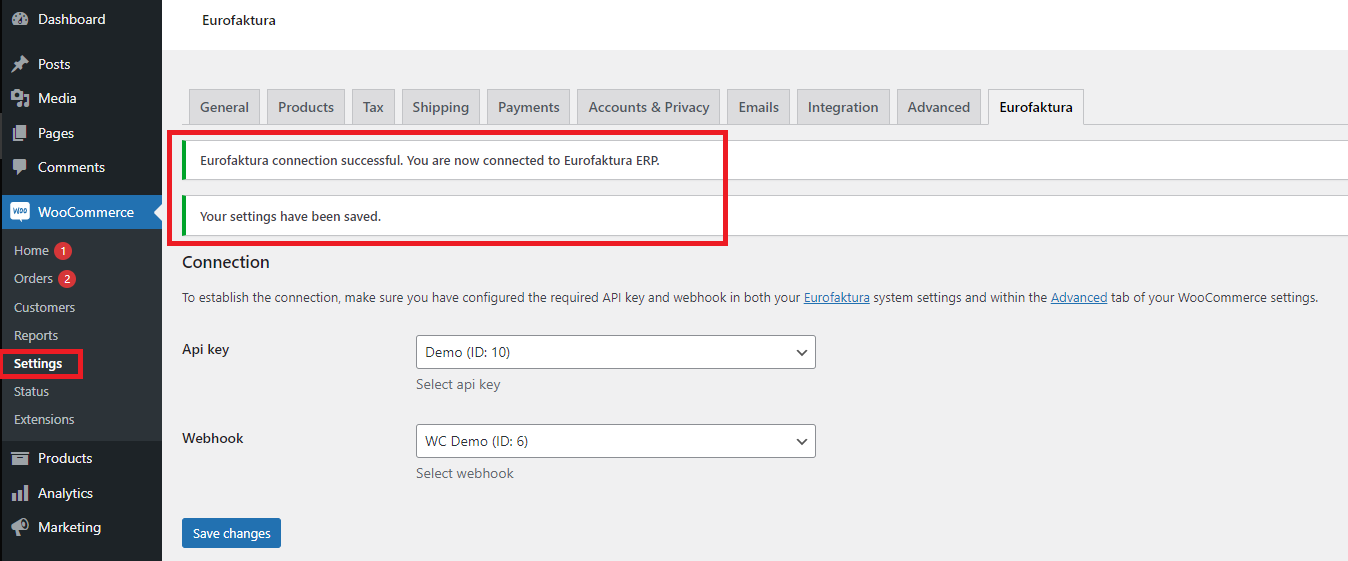 | ||||
| ||||
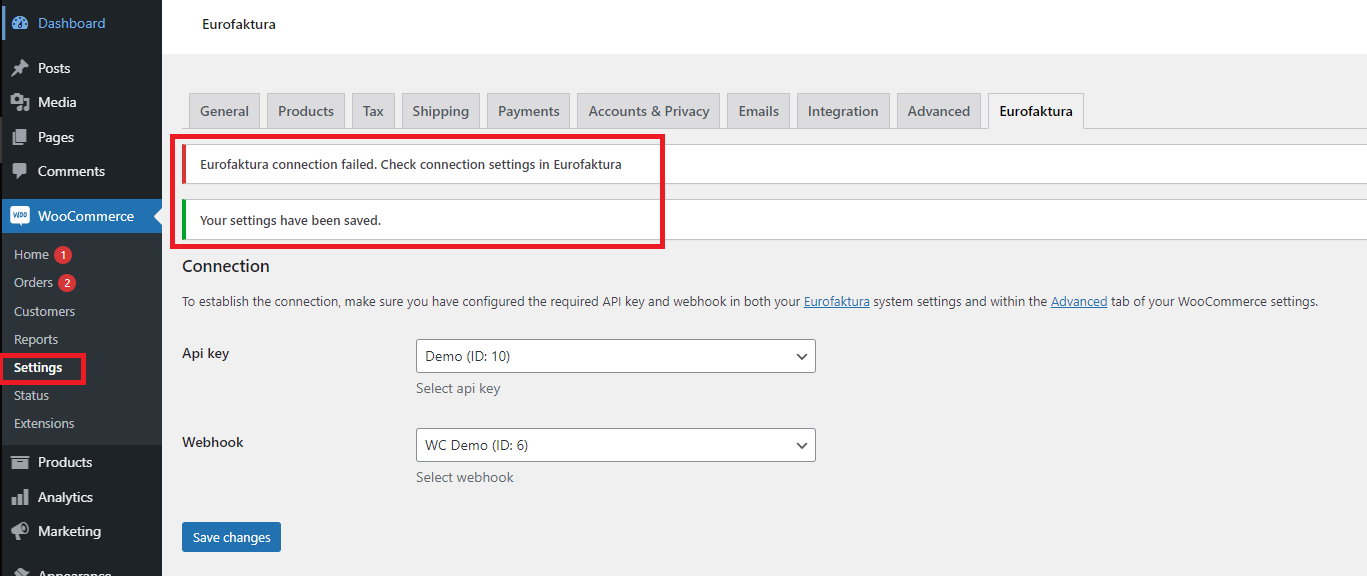 | ||||
| ||||
1.7.7.3 Upotreba plugina
Funkcije plugina su dostupne za pojedinačne narudžbe.
Za prikaz dijela s e-računi funkcijama je potrebno:
1. Odemo pod meni Woocommerce -> Narudžbe2. Odaberem željenu narudžbu
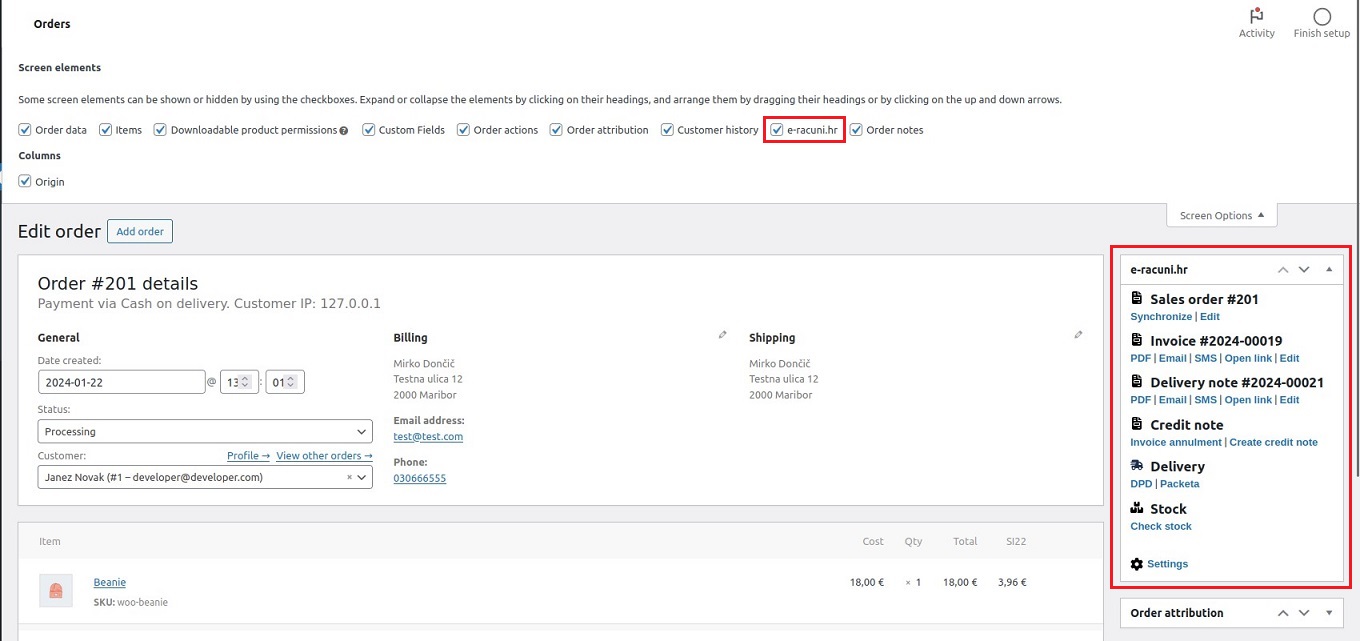 | ||||
| ||||
1.7.7.4 Sinkronizacija narudžbi
Sinkroniziramo narudžbe s e-računima.
1. Narudžba se prenese u e-račune
2. Ukoliko imamo uključeno automatsko fakturiranje zatim će se izvesti automatsko fakturiranje sinkronizirane narudžbe
1.7.7.5 Izdavanje računa i/ili otpremnice
Ukoliko nemamo uključeno automatsko fakturiranje, zatim možemo ručno izdati željeni dokument. Klikom na opciju za kreiranje željenoga dokumenta ćemo biti preusmjereni na novi prozor gdje će nam se otvoriti koncept odabranog dokumenta.
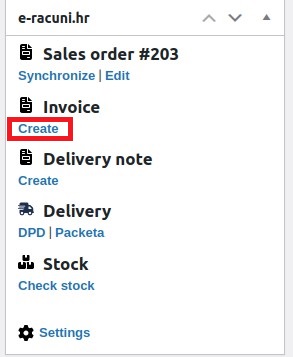 | ||||
| ||||
1.7.7.6 Prijenos PDF veznih dokumenata na narudžbu
Direktan prijenos (preuzimanje) PDF datoteke željenog dokumenta.
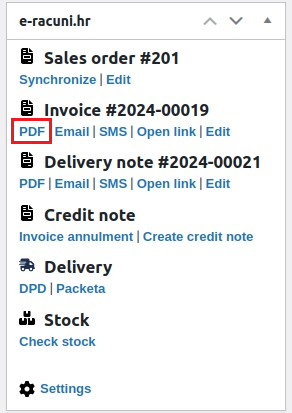 | ||||
| ||||
1.7.7.7 Slanje veznog dokumenta putem maila
Odabirom slanja dokumenta putem maila, otvara nam se prozor za slanje željenog dokumenta putem maila.
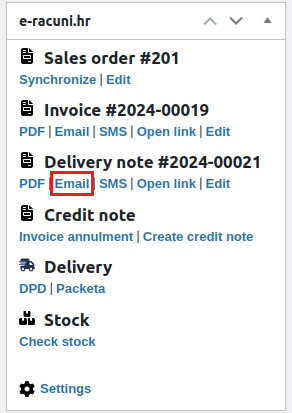 | ||||
| ||||
1.7.7.8 Slanje veznog dokumenta putem SMS-a
Odabirom slanja dokumenta putem SMS-a, otvara nam se prozor za slanje željenog dokumenta putem SMS-a.
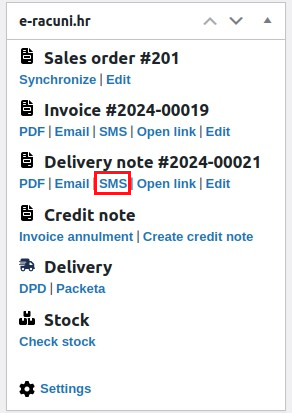 | ||||
| ||||
1.7.7.9 Uređivanje veznog dokumenta
Klikom na opciju za izmjenu veznog dokumenta nam se otvara novi prozor s opcijom uređivanja dokumenta direktno u programu e-računi.
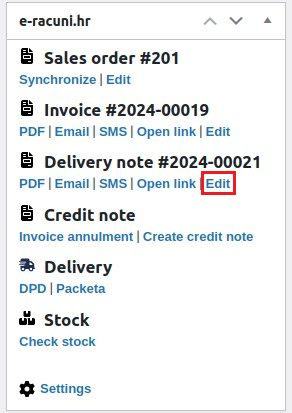 | ||||
| ||||
1.7.7.10 Izdavanje storno računa
Ukoliko iz narudžbe već imamo izdan račun, zatim taj račun možemo stornirati.
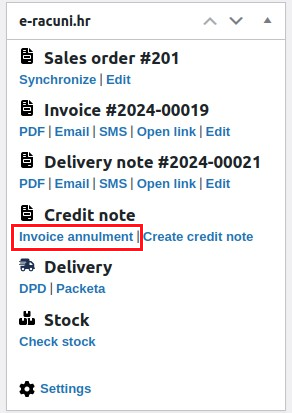 | ||||
| ||||
1.7.7.11 Izdavanje odobrenja
Ukoliko iz narudžbe već imamo izdan račun, zatim možemo direktno kreirati i odobrenje.
 | ||||
| ||||
1.7.7.12 Provjera stanja zaliha artikala na narudžbi
Klikom na pregled stanja zaliha nam se otvara novi prozor s prikazom stanja zaliha artikala na toj narudžbi.
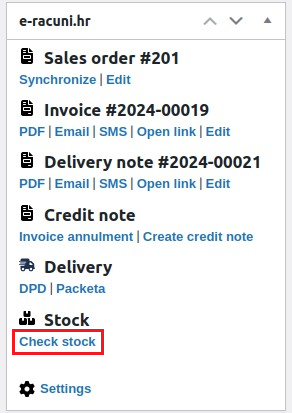 | ||||
| ||||
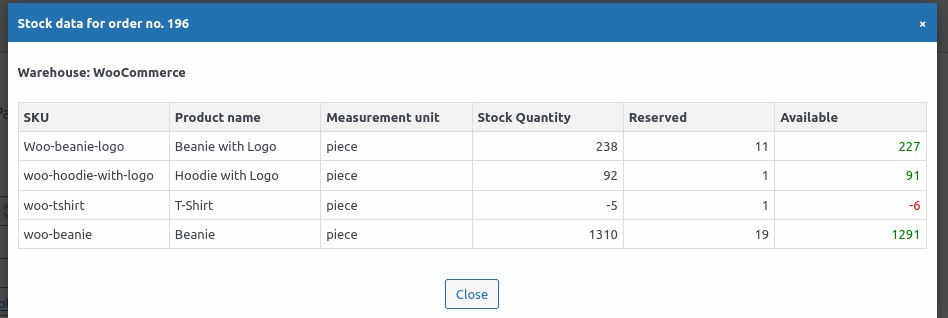 | ||||
| ||||
1.7.7.13 Masovne obrade
Na pregledu svih narudžbi dostupne su i masovne obrade za odabrane narudžbe kupaca.
Popis masovnih obrada je prikazan dinamički glede na privilegije Operatera za izdavanje/slanje računa koji je postavljen u postavkama automatskog fakturiranja. [1.21] Pri svakoj izabranoj masovnoj obradi/akciji, se prvo izvede sinkronizacija izabranih narudžbi kupaca. To znači da se sve narudžbe sinkronizirajo u e-račune i automatski fakturiraju glede na postavke automatskog fakturiranja. |
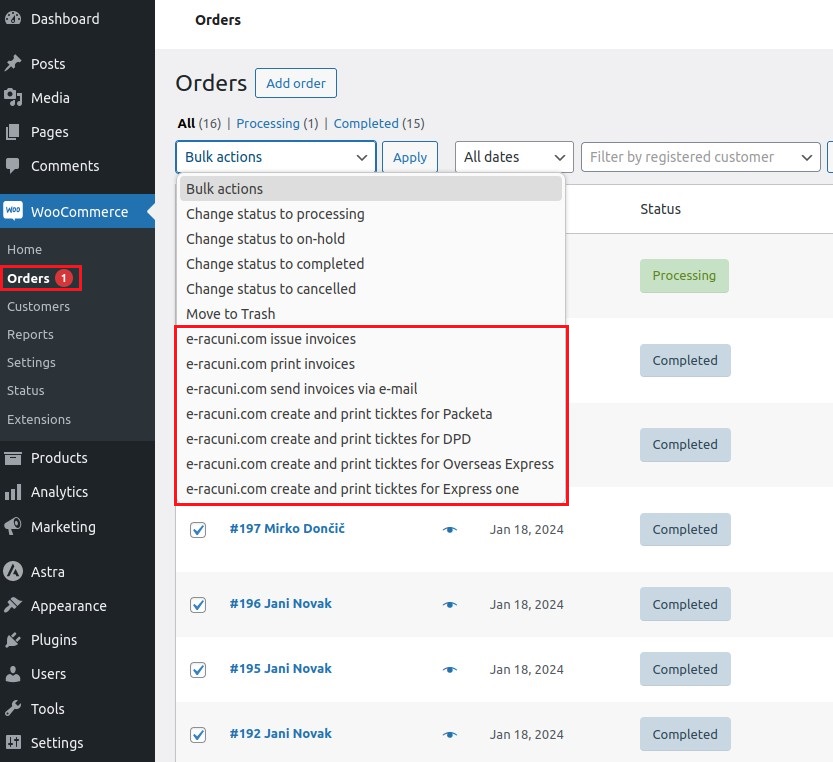 | ||||
| ||||
1.7.8. WooCommerce - Polylang plugin
Za korisnike koji imaju internet trgovinu na platofrmi WooCommerce, platforma nudi plugin Polylang za višejezičnost: https://wordpress.org/plugins/polylang/.
Korisnici toga plugina u povezivanje internet trgovine s programom e-računi imaju mogućnost ažuriranja naziva/opisa artikala glede na smjer sinkronizacije uvoza/izvoza artikala.
1.8. Internet trgovina Shopify
Poglavlje opisuje kako aktivirati razmjenu podataka između aplikacije e-računi i internet trgovine na platformi Shopify.
Trenutno koristimo 2020-04 verziju Shopify API-ja.
1.8.1 Postavke u Shopify
Za aktivaciju razmjene podataka s Shopify potrebno je najprije aktivirati "private app" u kojoj kreirate API key i API password. Kako to učiniti možete pogledati u uputama na sljedećoj poveznici:
Nakon aktivacije Shopify private app potrebno je za razmjenu podataka pripremiti sljedeće podatke:
- URL adresu trgovine tj. administracijskog sučelja (kao u primjeru na slici)
- Admin API access token
- API key
U e-računima odredimo skladište i mjesto troška na kojem će se voditi poslovanja u internet trgovini.
Postavke za internet trgovinu unesemo kao što je prikazano na sljedećoj slici:
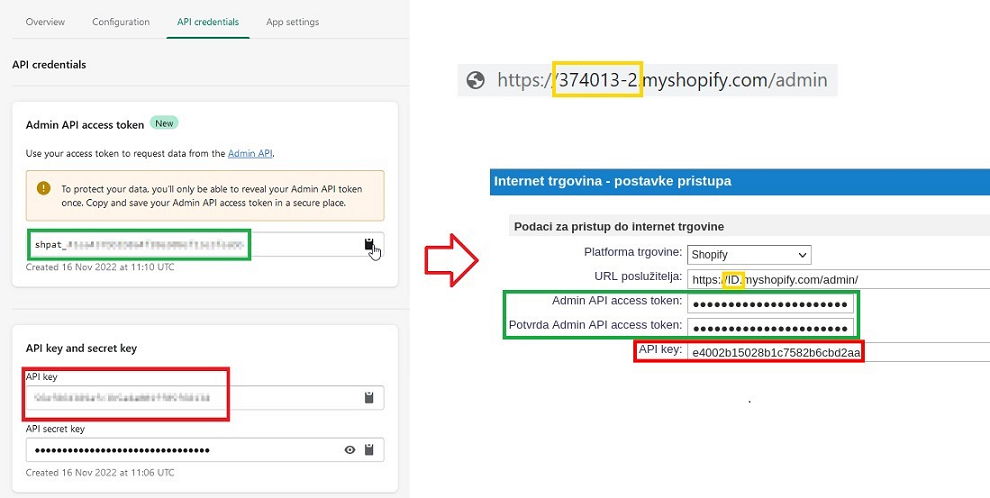 | ||||
| ||||
1.8.2 Privilegije za dostup
U Shopifyu je za dostup preko API-ja potrebno omogućiti sljedeće privilegije:
- READ
- Customer details and customer groups
- Orders, transactions and fulfillments
- Products, variants and collections
- READ/WRITE
- Inventory
1.8.3 Uvoz narudžbi preko WebHooka
Nakon što uključite razmjenu podataka, narudžbe se u E-račune prenose približno svakih jedan sat. Ukoliko želite da se narudžbe prenose odmah nakon što su napravljene u internet trgovini, možete si uključiti sinkronizacijo preko webhookova.
- Generirajte Unikatni identifikator "Web Hook URL" u postavkama internet trgovine u E-računima.
- Dodajte webhook u internet trgovini. Settings -> Notifications -> Webhook (slika 5). Upotrijebite sljedeće postavke:
- Za kreirane narudžbe (slika 3)
- Event: Order creation
- Format: JSON
- URL: Generirani "Web Hook URL" iz postavki internet trgovine u E-računima (slika 2)
- Webhook API version: 2019-07
- Za ažurirane narudžbe (slika 4)
- Event: Order update
- Format: JSON
- URL: Generirani "Web Hook URL" iz postavki internet trgovine u E-računima (slika 2)
- Webhook API version: 2019-07
Pri uključivanju webhooka se narudžbe sinkroniziraju odmah, te se zbog toga preiodična sinkronizacija svakih sat vremena isključi. Sinkronizacija se napravi još jednaput na dan (kroz noć) kako bi se prenijele narudžbe koje nedostaju, koje se možda nisu prenijele zbog greške pri sinkronizaciji preko webhooka. Ukoliko webhook u internet trgovini nije omogućen, narudžbe se ne budu sinkronizirale.
U Shopifyu se sinkronizacija preko webhooka automatski isključi ukoliko sinkronizacija narudžbi preko webhooka više puta zaredom ne uspije. Ukoliko imate omogućene webhooke i narudžbe se ne sinkroniziraju u E-račune, provjerite da li su webhooki još aktivni u Shopifyu.
Pri korištenju webhookova se sinkroniziraju i statusi, što znači da se pri promjeni statusa u internet trgovini isto promijeni i u E-računima.
Webhook URL generiramo u programu klikom na gumb Generiraj koji se nalazi u postavkama sinkronizacije.
Nakon toga se prijavimo u Shopify i u adminitraciji u meniju odaberemo Apps:
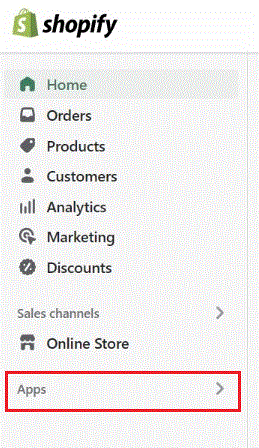 |
Zatim u postavkama aplikacije idemo na Notifications:
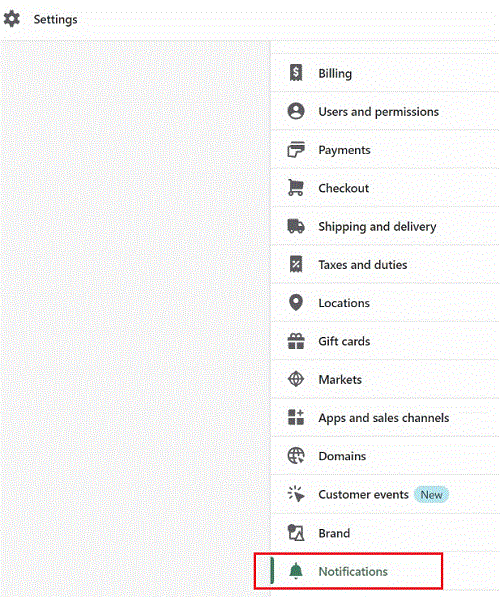 |
Izaberemo Webhooks gdje kreiramo novi webhook:
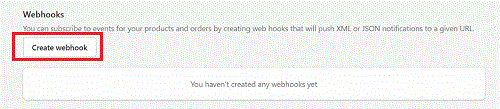 |
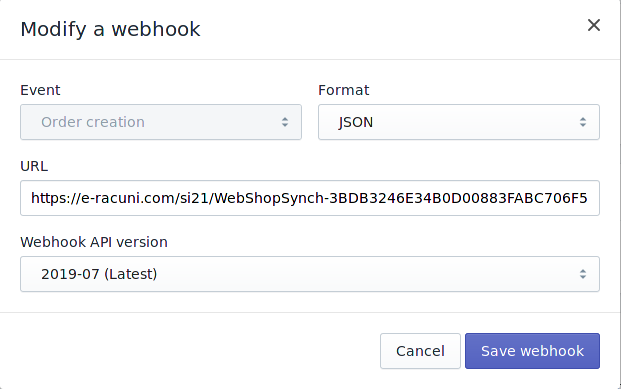 | ||||
| ||||
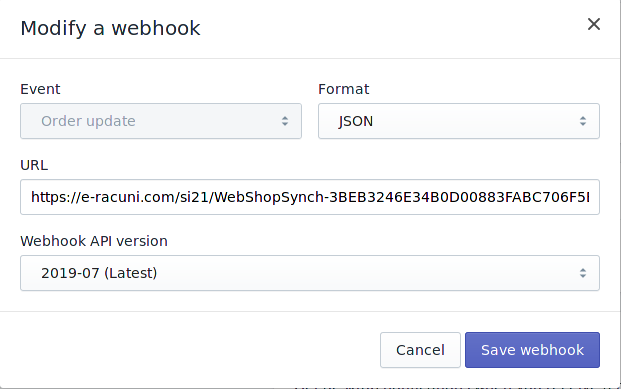 | ||||
| ||||
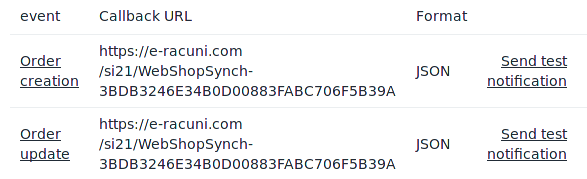 | ||||
| ||||
U Shopifyu se sinkronizacija preko webhooka sama isključi ukoliko je prijenos preko webhooka nekoliko puta uzastopno neuspješan. Ukoliko imate omogućene webhooke te se narudžbe ne sinkroniziraju u program, provjerite da li su webhooki još uvijek aktivni. |
1.8.4 Dodatne sinkronizacijeZa korisnike koji imaju aktiviranu sinkronizaciju za internet trgovinu Shopify je pored standardne sinkronizacije na izbor i sljedeće:
Prijenos pokrenemo tako da izaberemo opciju "Prenesi stanje zaliha u internet trgovinu" ili "Uvozi šifrarnik artikala iz internet trgovine":
Dodatna mogućnost "Uvozi šifrarnik artikala iz internet trgovine" nudi mogućnost označavanja da se podaci artikla koji već postoje u programu e-racuni prepišu podacima artikala iz internet trgovine: Dodatna obrada pri sinkronizaciji s internet trgovinom "Koje artikle sinkroniziramo" u WooCommerce 3.6+ izvozi sve artikle glede na odabran uvjet:
Dodatno unutar postavki izvoza su još dvije opcije:
| ||||||||||||
U shopifyu se koriste dva tipa statusa "fulfillment status" i "financial status". U programu tako možemo u postavkama sinkronizacije sami odabrati koji tip statusa narudžbe će program provjeravati prilikom prijenosa/sinkronizacije narudžbi u program te posljedično tome i automatski fakturirati račune za te narudžbe u programu e-racuni.com:
| |||||||||
1.9. Internet trgovina Wix
Poglavlje opisuje kako možemo uključiti sinkronizaciju podataka između e-računa i internet trgovine Wix.
1.9.1 Postavke na Wix platformi
Za uključenje izmjene podataka s Wixom je potrebno najprije urediti i omogućiti dostup do podataka na Wixu preko API sučelja. Postavke uređujemo u korisničkim postavkama našeg računa na Wixu. Nakon prijave na Wix izaberemo meni Account settings:
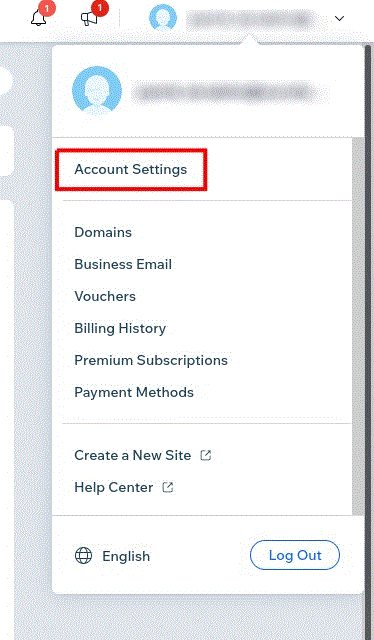 | ||||
| ||||
U tim postavkama je potrebno kreirati API ključ (API key) na način da idemo na opciju API keys i zatim kliknemo na gumb Generate API key:
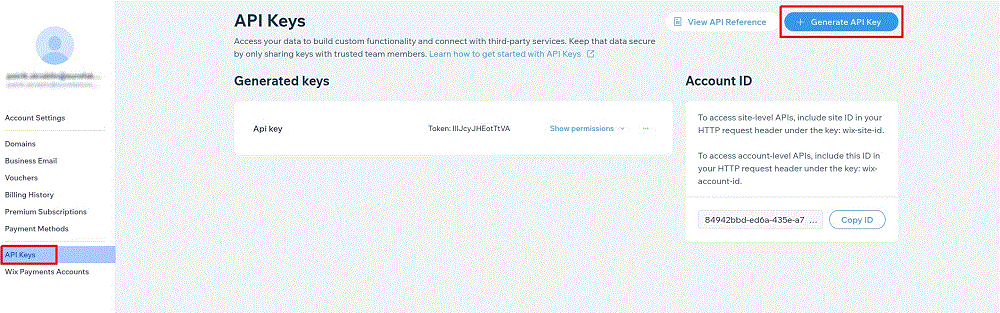 | ||||
| ||||
Prilikom generiranja API ključa je potrebno omogućiti dozvole za uređivanje postavki trgovine All site permissions gdje označimo opciju Wix stores:
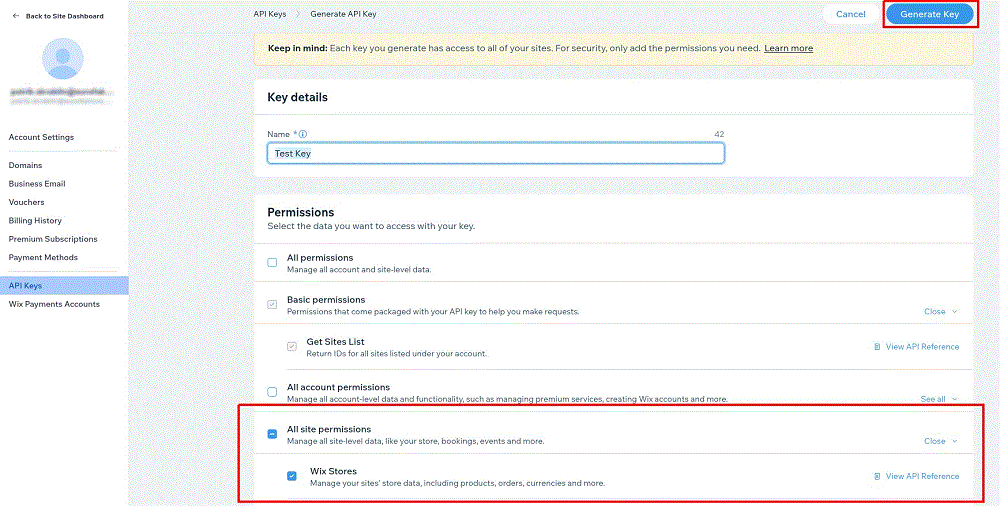 | ||||
| ||||
1.9.2 Uključenje izmjene podataka u programu e-racuni
Nakon što smo generirali API key, zatim u programu e-racuni idemo u meni gdje kliknemo na gumb Dodaj internet trgovinu. Otvara nam se prozor za unos podataka o internet trgovini gdje za platformu odaberemo Wix:
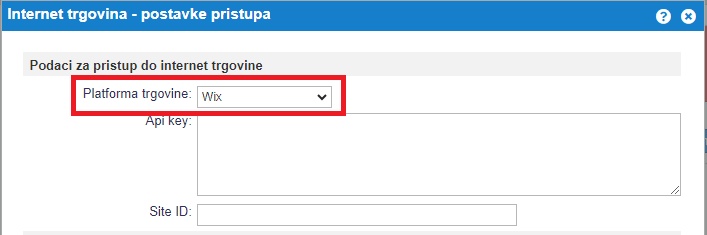 | ||||
| ||||
Zatim unesemo obvezne podatke:
1. API key
2. Site ID
Podaci se unose na način da se u polje API key unosi API key s Wix računa kojeg smo prethodno generirali:
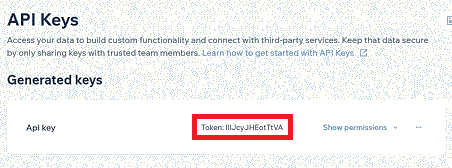 | ||||
| ||||
U polje Site ID se unosi podatak koji je vidljiv u Url-u internet trgovine kao što je prikazano na slici:
| ||||
U postavkama internet trgovine u programu zatim možemo odrediti dodatne postavke (poslovna jedinica, blagajna, skladište,...) za tu trgovini po kojima se bude vodilo poslovanje te po potrebi označimo i dodatne mogućnosti za uvoz narudžbi i sinkronizaciju zaliha [1.2]:
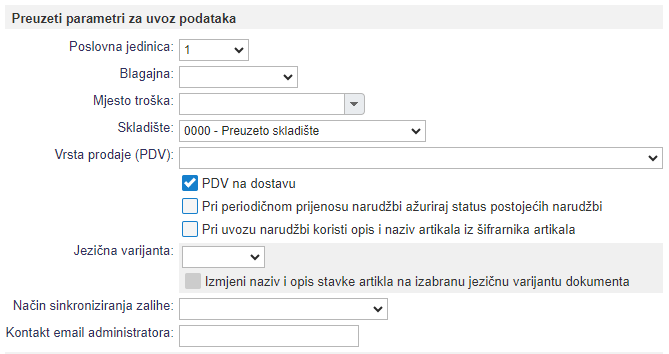 | ||||
| ||||
Automatsko fakturiranje i samim time fiskaliziranje računa za plaćene narudžbe aktiviramo po postupku opisanom na stranici Postavke automatskog fakturiranja narudžbi [1.21]
1.10. Internet trgovina Squarespace
Poglavlje opisuje kako možemo uključiti sinkronizaciju podataka između e-računa i internet trgovine Squarespace.
Za uspostavljanje sinkronizacije između platforme Squarespace in vanjskim programima kao što je e-racuni.hr, potrebno je imati PREMIUM Squarespace račun. |
1.10.1 Postavke na Squarespace platformi
Za uključenje izmjene podataka sa Squarespace je potrebno najprije urediti i omogućiti dostup do podataka na Squarespace preko API sučelja. Postavke uređujemo u korisničkim postavkama našeg računa na Squarespace. Nakon prijave izaberemo meni Settings > Advanced > Developer API Keys i zatim kliknemo na gumb Generate API key:
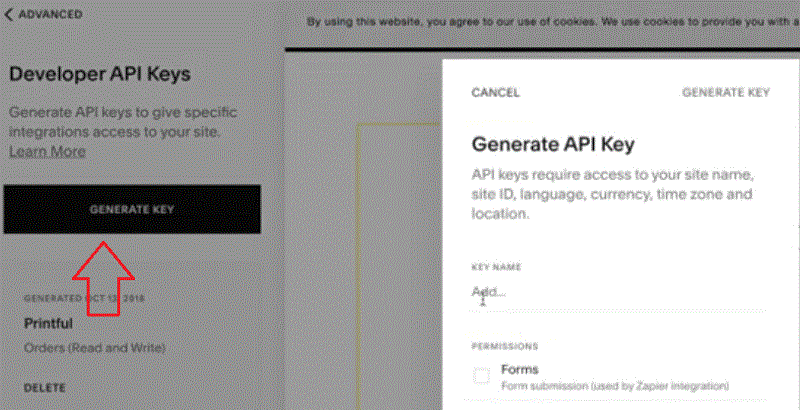 | ||||
| ||||
Prilikom generiranja API ključa ga poimenujemo (npr. e-racuni) i označimo dozvolu za čitanje i pisanje te dostup do narudžbi (Orders) i stanja zaliha (Inventory):
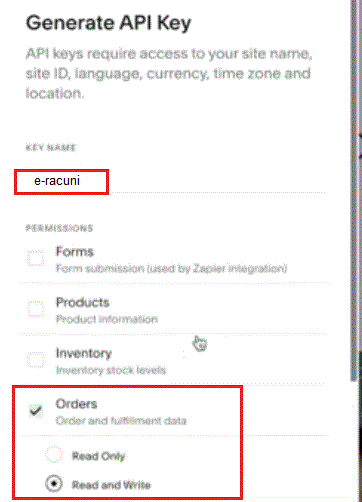 | ||||
| ||||
Nakon toga kliknemo na gumb Generate API key kojega zatim kopiramo:
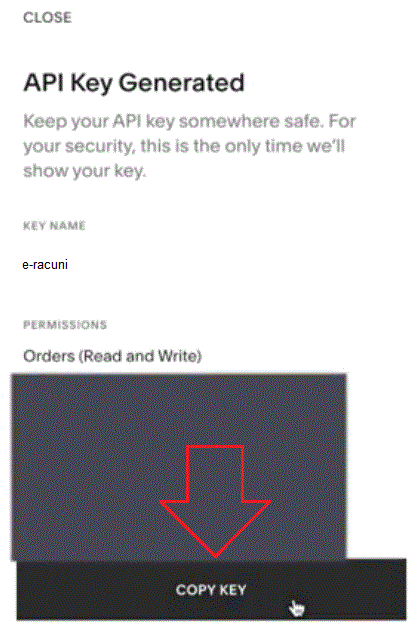 | ||||
| ||||
1.10.2 Uključenje izmjene podataka u programu e-racuni
Nakon što smo generirali API key, zatim u programu e-racuni idemo u meni gdje kliknemo na gumb Dodaj internet trgovinu. Otvara nam se prozor za unos podataka o internet trgovini gdje za platformu odaberemo Squarespace i unesemo u polje API key generirani API ključ:
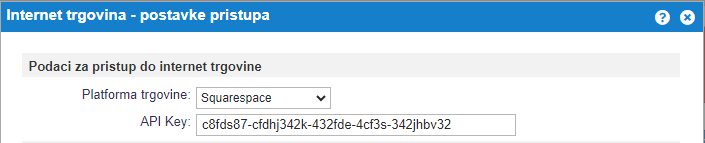 | ||||
| ||||
U postavkama internet trgovine u programu zatim možemo odrediti dodatne postavke (poslovna jedinica, blagajna, skladište,...) za tu trgovini po kojima se bude vodilo poslovanje te po potrebi označimo i dodatne mogućnosti za uvoz narudžbi i sinkronizaciju zaliha [1.2]:
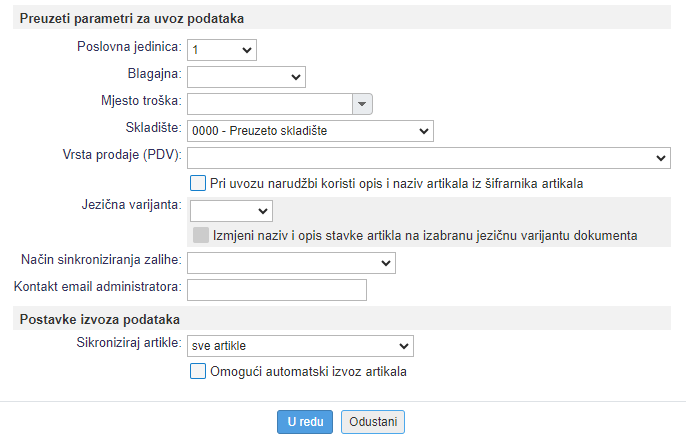 | ||||
| ||||
Automatsko fakturiranje i samim time fiskaliziranje računa za plaćene narudžbe aktiviramo po postupku opisanom na stranici Postavke automatskog fakturiranja narudžbi [1.21]
1.11. Stripe invoicing
Poglavlje opisuje kako uključiti razmjenu podataka između e-računa i Stripe ponuđačem elektronskih plaćanja. Tu mogućnost koristimo kada želimo aktivirati automatsko fakturiranje, fiskalizaciju i slanje računa u internet aplikaciji e-racuni.hr za plaćanja primljena preko Stripea za jednokratne kupovine preko košarice (checkout) ili za periodična plaćanja narudžbi preko sistema Stripe subscription invoicing.Stripe integracija omogućuje automatsko fakturiranje i slanje fiskalnih računa za bilo koju internet stranicu koja ima omogućeno plaćanje preko Stripea.
Prije povezivanja automatskog izdavanja računa izdanih u Stripeu je potrebna aktivacija fiskalne blagajne u aplikaciji e-racuni.hr. |
1.12. Postavke u Stripeu
Za uključenje izmjene podataka sa Stripeom je potrebno najprije upisati Stripe API secret key, što je opisano u sljedećim koracima:
1. U Stripe aplikaciji otvorimo meni Developers te zatim kliknemo na karticu API keys. Potrebno je kreirati novi API ključ za aplikaciju e-racuni.hr klikom na gumb Create secret key:
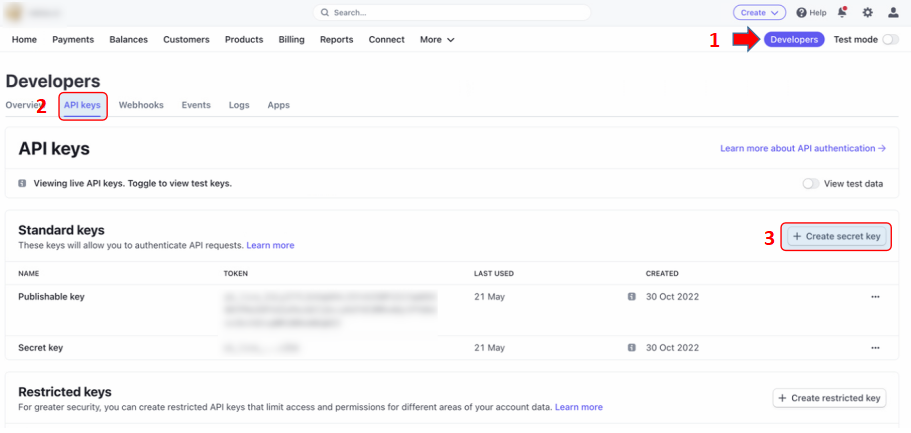 | ||||
| ||||
2. Na telefonski broj koji je vezan na naš Stripe račun zaprimimo SMS s verifikacijskim kodim koji unesemo u sljedeće polje:
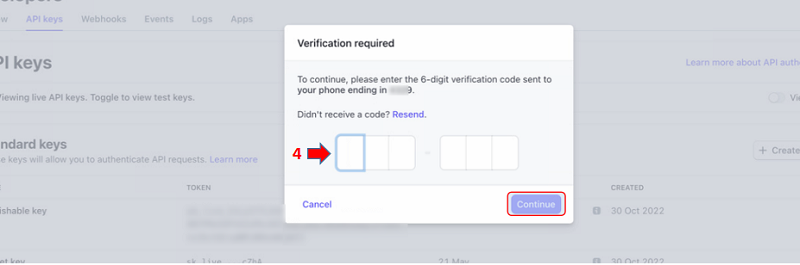 | ||||
| ||||
3. U sljedećem koraku upišemo naziv API ključa i kreiramo ga klikom na gumb Create:
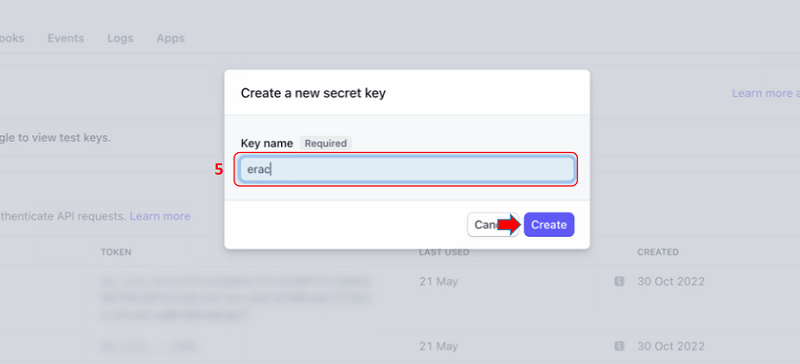 | ||||
| ||||
4. U zadnjem koraku imam pregled novog API ključa kojega budemo trebali za unos podataka u aplikaciji e-racuni.hr:
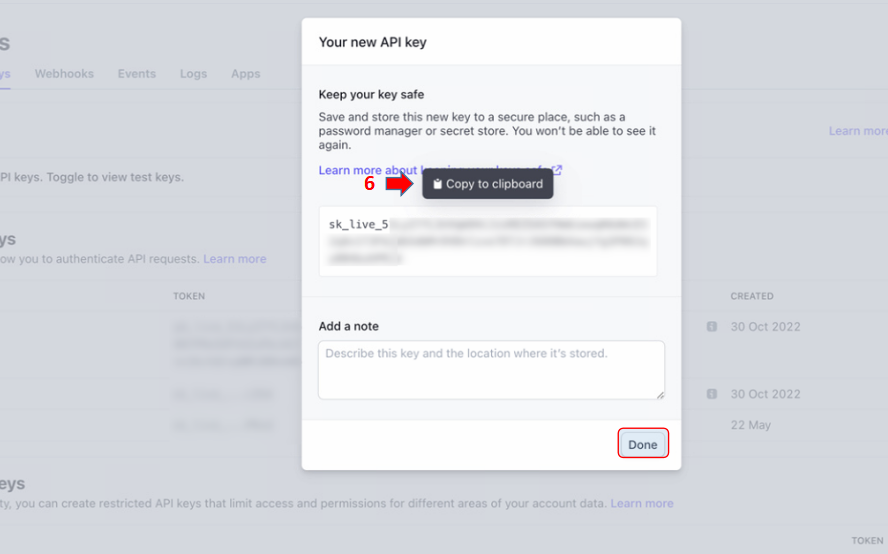 | ||||
| ||||
API ključ si kopirajte i spremite lokalno, aplikacija Stripe nakon spremanja više ne nudi mogućnost pregleda API ključa kada je spremljen. |
1.13. Uključenje razmjene podataka u programu e-racuni
Nakon što smo generirali API ključ zatim u programu u meniju kliknemo na gumb Dodaj internet trgovinu. Otvara se forma za unos internet trgovine gdje za platformu odaberemo Stripe invoicing i unesemo obavezni podatak Secret key koji smo kreirali unutar aplikacije Stripe, te ID internet trgovine koji je naša interna oznaka trgovine unutar programa e-racuni.hr.
Nakon unosa obaveznih podataka unesemo i ostale podatke koji će biti na izdanom računu: poslovna jedinica, skladište,... te kliknemo na gumb U redu.
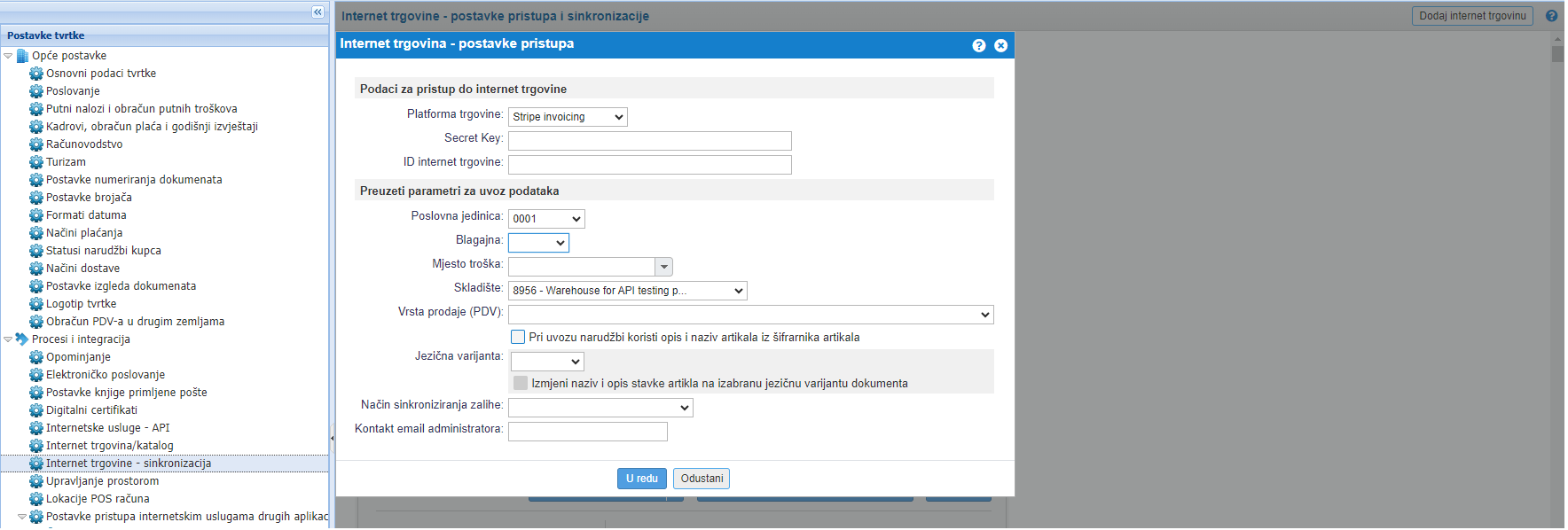 | ||||
| ||||
Time se je kreirala nova veza s aplikacijom Stripe. Kako bi automatsko fakturiranje bilo omogućeno potrebno je kliknuti na gumb Izmijeni te odabrati željene postavke za automatsko fakturiranje računa i slanje istih putem maila:
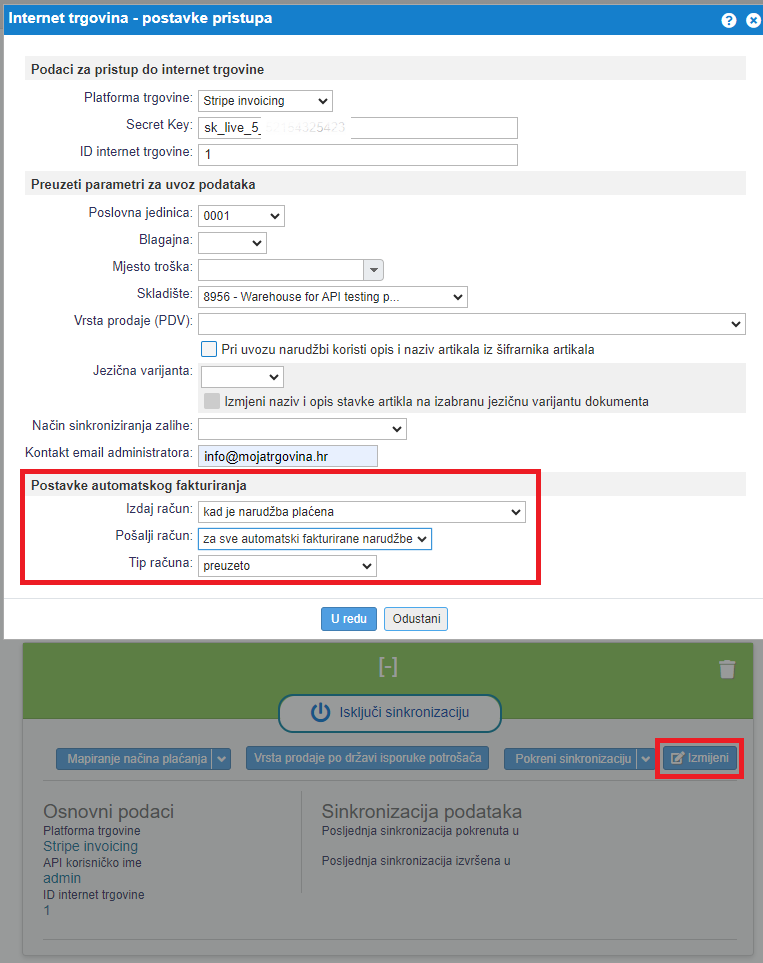 | ||||
| ||||
U slučaju da ne uključimo automatsko fakturiranje i slanje računa putem maila, zatim je to potrebno napraviti ručno u meniju gdje se uvoze podaci iz Stripea. |
Dodavanjem nove sinkronizacije za Stripe Invoicing se automatski kreira bankovni račun Stripe u meniju |
1.14. Internet trgovina Mall Partner
Poglavlje opisuje kako uključiti izmjenu podataka između e-računa i internet trgovine koja radi na platformi Mall Partner. Integracija omogućuje uvoz internet narudžbi i računa.
1.14.1 Postavke u Mall Partner
Za uključenje izmjene podataka s Mall Partner potrebno je prvo urediti i omogućiti dostup do podataka u trgovini preko API sučelja. Postavke uređujemo unutar postavki našeg računa na platformi Mall Partner, gdje u meniju Partner kliknemo na Information. u Odjeljku API keys vidimo client ID i valjanost pojedinačnog API ključa. Cijeli postupak je opisan na stranici https://knowledgebase.mallgroup.com/en/jak-na-zmenu-api-klice/ Client ID odnosno API ključ kopiramo kako bi ga u sljedećem koraku unijeli u postavke sinkronizacije u programu e-racuni.com:
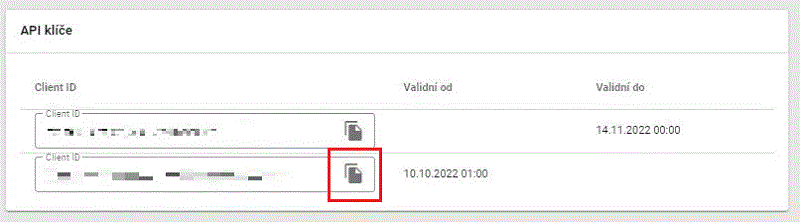 | ||||
| ||||
1.14.2 Uključenje izmjene podataka u programu e-racuni
Nakon što smo generirali API key, unutar programa u meniju kliknemo na gumb Dodaj internet trgovinu. Otvara se forma na kojoj budemo prvo izabrali odgovarajuću platformu (Mall Partner) te nakon toga unijel URL trgovine te API ključ:
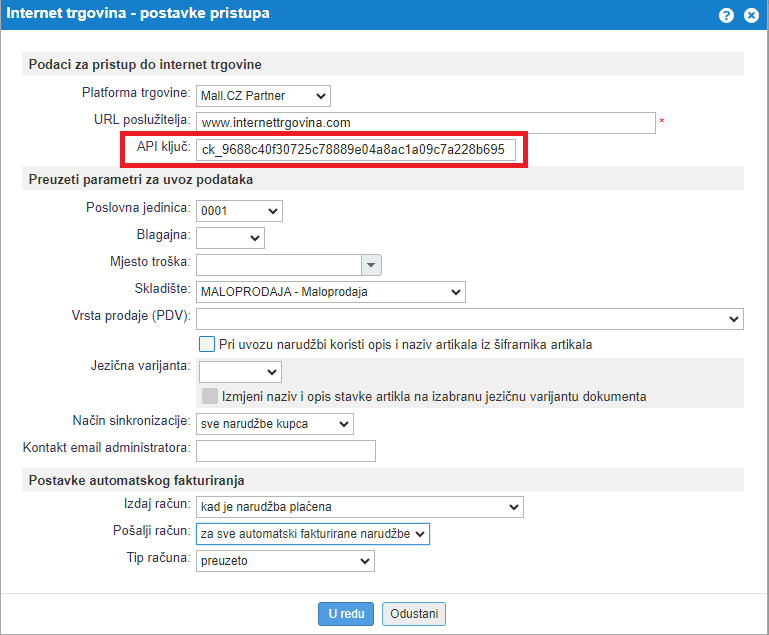 | ||||
| ||||
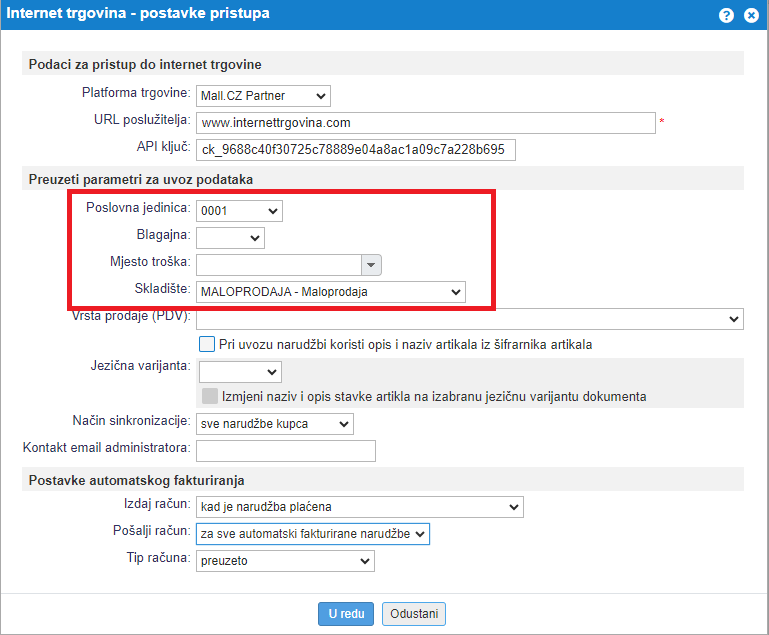 | ||||
| ||||
1.15. Internet trgovina WHMCS
Poglavlje opisuje kako uključiti izmjenu podataka između e-računa i internet trgovine koja radi na platformi WHMCS.
1.15.1 Postavke u WHMCS
Za uključenje izmjene podataka s WHMCS potrebno je prvo urediti i omogućiti dostup do podataka u trgovini preko API sučelja. Postavke uređujemo unutar postavki našeg računa na platformi WHMCS, gdje u meniju Configuration > System settings > Manage API credentials gdje kliknemo na gumb Generate new API credential gdje je potrebno prvo namjestiti korisničku ulogu za uređivanje i pregled podataka.
Kako se generiraju uloge s odgovarajućim privilegijama je opisano na linku:
https://docs.whmcs.com/Manage_API_Credentials
Pri kreiranju korisničkih uloga je potrebno obavezno aktivirati privilegij za GetOrders i GetClientsDetails u postavkama allowed API action što je opisano u odjeljku Viewing and Editing Roles na internet stranici https://docs.whmcs.com/Manage_API_Credentials |
Nakon što smo kreirali korisničku ulogu (User role), možemo za pojedinačnu ulogu kreirati API key i API identifier.
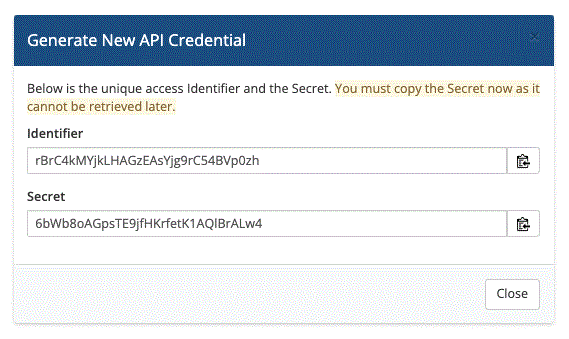 | ||||
| ||||
API key i API identifier je potrebno kopirati i spremiti na računalo, nakon što potvrdimo generiranje ključeva oni više nisu vidljivi. |
1.15.2 Uključenje izmjene podataka u programu e-racuni
Nakon što smo generirali API key i API identifier, unutar programa u meniju kliknemo na gumb Dodaj internet trgovinu.Otvara se forma na kojoj budemo prvo izabrali odgovarajuću platformu (WHMCS) te nakon toga unijeli URL trgovine te API key i API identifier:
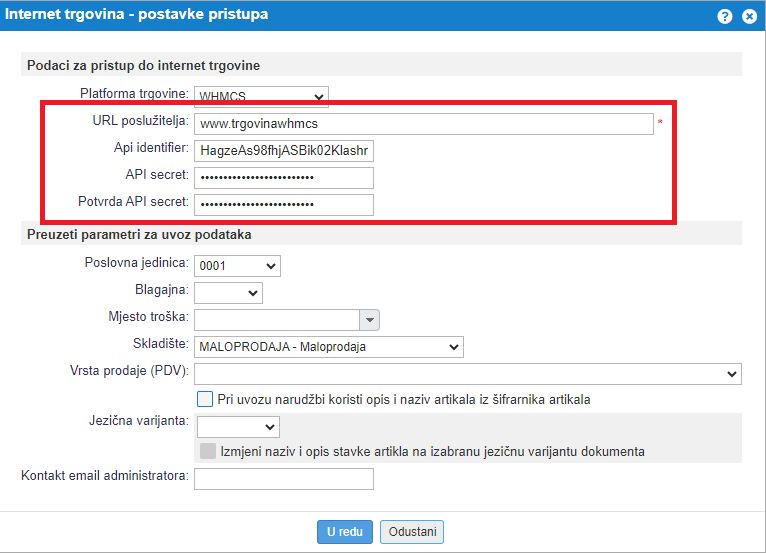 | ||||
| ||||
U postavkama sinkronizacije u programu e-racuni zatim odredimo još dodatne podatke (skladište, mjesto troška, poslovna jedinica, ...)po kojima se bude vodilo poslovanje u internet trgovini:
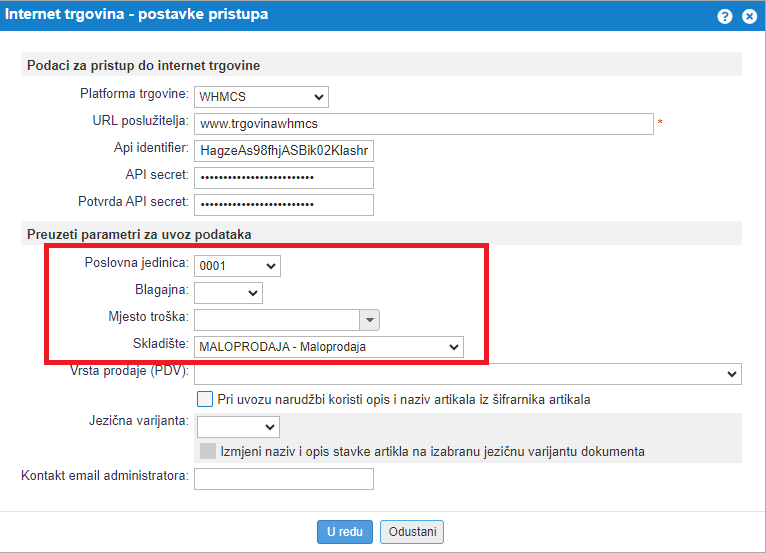 | ||||
| ||||
Automatsko fakturiranje te time i fiskaliziranje računa za plaćene narudžbe možemo aktivirati po sljedećem postupku opisanom na stranici Postavke automatskog fakturiranja [1.21]
1.16. Internet trgovina Etsy
Poglavlje opisuje kako uključiti izmjenu podataka između e-računa i internet trgovine na platformi Etsy.
1.16.1 Priprema računa i postavke u Etsy
Za uključenje izmjene podataka s Etsy je potrebno prvo urediti i omogućiti dostup do podataka u trgovini preko API sučelja.
1. REGISTRACIJA
Prvo se registriramo na internet stranici https://www.etsy.com/developers/register, gdje obavezno u opis upišemo da budemo imali vezu s vanjskim računovodstvenim programom e-racuni.com. Na odobrenje je potrebno čekati otprilike tjedan dana da dobijemo dostup do aplikacije i da se možemo prijaviti u naš račun.
2. DODAVANJE APLIKACIJE I UREĐIVANJE URL-A
Nakon prijave idemo u meni "Manage your apps -> App" te izaberemo "Create a new app" kao što je prikazano na slici:
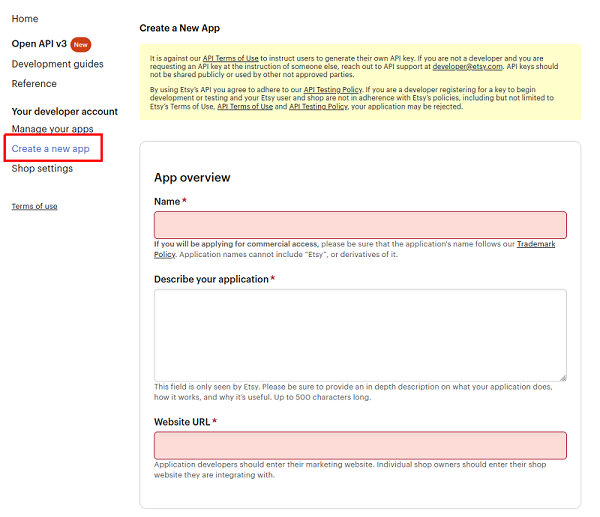 | ||||
| ||||
U "Name" upišemo ime trgovine te u "Website URL" unesemo URL do naše internet trgovine (što je informativni podatak).
Zatim u istom meniju "Manage your apps -> App" izaberemo "Edit your callback URLs" gdje upišemo callback URL, koji je: https://e-racuni.com/obracuni/EtsyOAuth
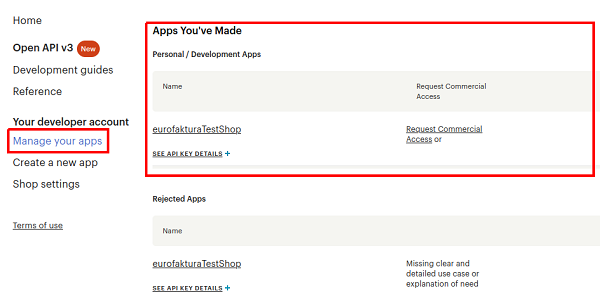 | ||||
| ||||
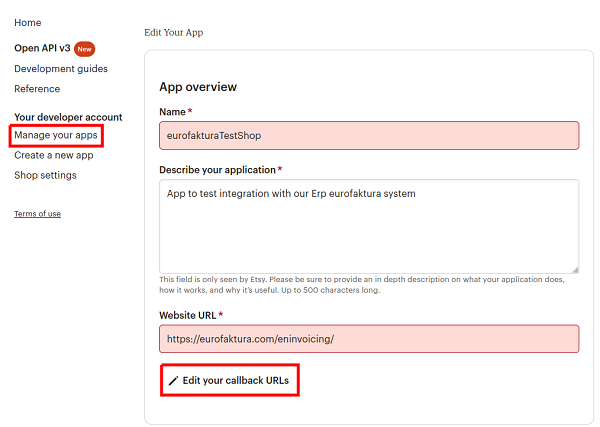 | ||||
| ||||
3. PRIDOBIVANJE API PODATAKA ZA POVEZIVANJE S E-RACUNI.COM
Podaci koji su potrebni za povezivanje odnosno sinkronizaciju internet trgovine s e-racuni.com su:
- Keystring: pridobijemo ga u meniju "Manage your apps -> App" gdje izaberemo "See API key details" te kopiramo podatak
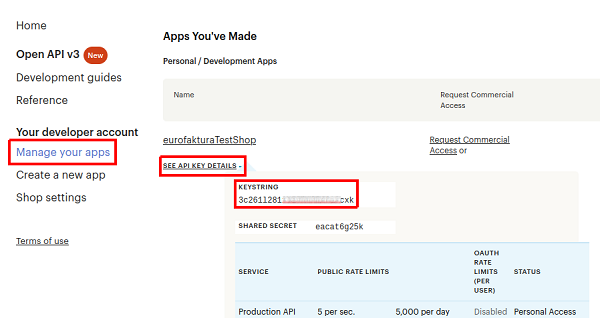 |
- Shop ID: pridobijemo ga tako da URL naše trgovine kopiramo u novi prozor preglednika te nakon otvaranja odemo mišem nad gumb "Contact". U donjem kutu se prikaže URL iz kojega prepišemo podatak iz "reffering_ID="
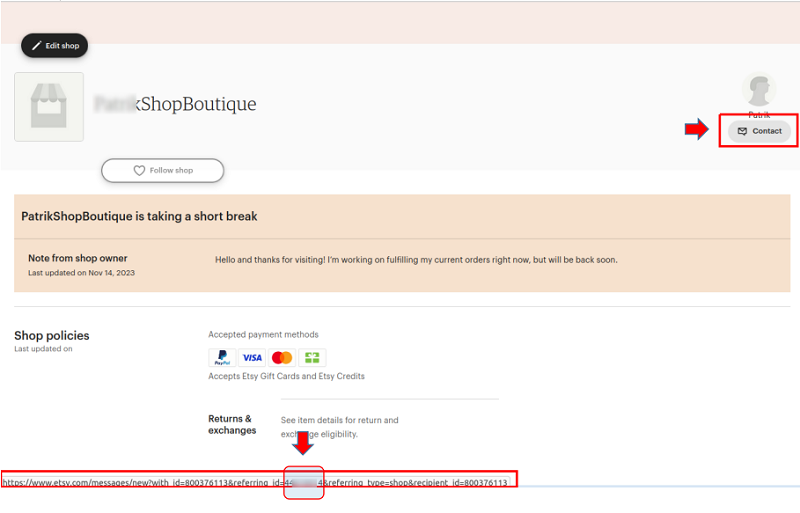 |
1.16.2 Uključivanje izmjene podataka u programu e-racuni
Nakon što smo generirali Keystring i imamo Shop ID idemo u program e-racuni te u meniju [menu:Postavke|Postavke tvrtke|Internet trgovine - sinkronizacija] kliknemo na gumb Dodaj internet trgovinu. Otvara nam se unosna forma u kojoj izaberemo platformu Etsy te unesemo ostale obavezne podatke:
1. Keystring
2. Shop ID
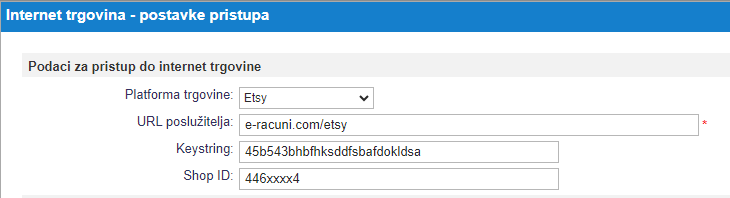 | ||||
| ||||
U postavkama sinkronizacije zatim još odredimo i ostale podatke (skladište, poslovna jedinica, mjesto troška,...) na kojima se bude vodilo poslovanje u internet trgovini te po potrebi uključimo i dodatne mogućnosti.
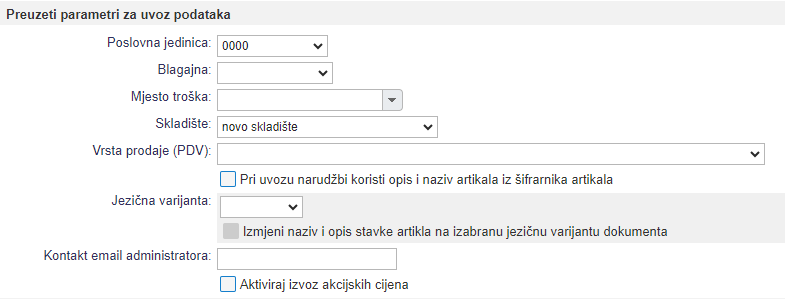 | ||||
| ||||
Po unosu obaveznih podataka za povezivanje s internet trgovinom Etsy, slijedimo korake:
1. Prijava u internet trgovinu
Kliknemo na "Prijava u trgovinu"
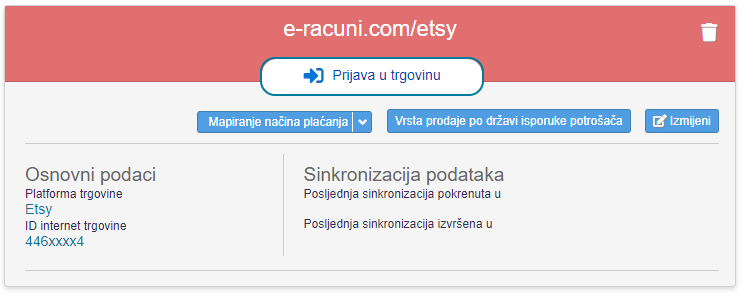 | ||||
| ||||
Klikom na "Prijava u trgovinu" se u pregledniku otvara postupak prijave u internet trgovinu Etsy. Prijavimo se s prijavnim podacima koje imamo za internet trgovinu Etsy:
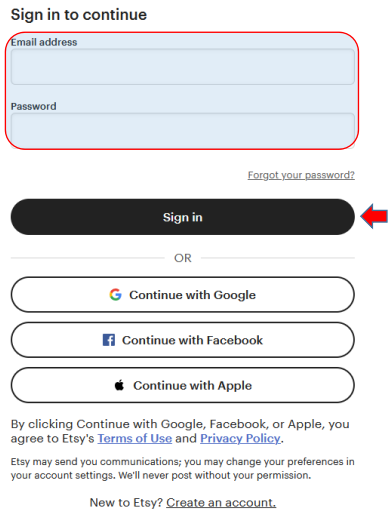 | ||||
| ||||
U idućem koraku upisujemo Security code (šesteroznamenkasti broj) koju smo dobili na kontaktni mail za prijavu u Etsy.
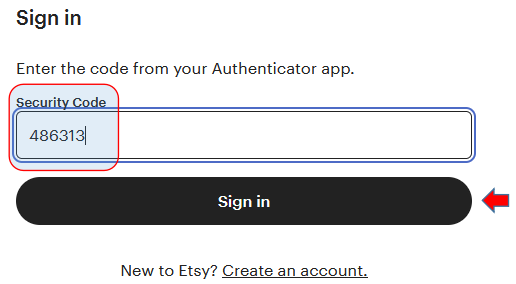 | ||||
| ||||
Obavijest o uspješno zaključenom povezivanju s internet trgovinom Etsy.
| ||||
Zatvaramo prozor preglednika te se vraćamo u program e-racuni u postavke internet trgovine gdje sada imamo mogućnost kliknuti na Aktiviraj sinkronizaciju.
| ||||
Automatsko fakturiranje te time i fiskalizacija računa za plaćene narudžbe aktiviramo po postupku opisanom na Postavke automatskog fakturiranja narudžbi [1.21]
1.17. Mapiranje (preslika) načina plaćanja
Internet trgovine korisnicima omogućuju odabir tj. unos više različitih načina plaćanja narudžbi. U programu ne podržavamo sve te načine plaćanja stoga se u slučaju prijenosa narudžbe sa takvim nepodržanim načinom plaćanja u program, to zapiše unutar završnog teksta takve narudžbe. Ovim načinom program obavještava korisnika da je prije izdavanja računa potrebno na narudžbi zadati odgovarajući način plaćanja, koji je u programu podržan.
Pravilan način plaćanja iznimno je važan iz vidika porezne ovjere računa kao i knjiženja računa u računovodstvu. |
Kako bi se ubuduće prilikom sinkronizacije takve narudžbe u program prenijele s odgovarajućim načinom plaćanja, korisnik sada može samostalno zadati način mapiranja (presliku) u koji način plaćanja će se u našem programu preslikati određen način plaćanja iz internet trgovine.
Ovim postavkama pristupamo putem izbornika . Na pojedinim postavkama internet trgovine kliknemo na gumb , kao što prikazuje sljedeća slika:
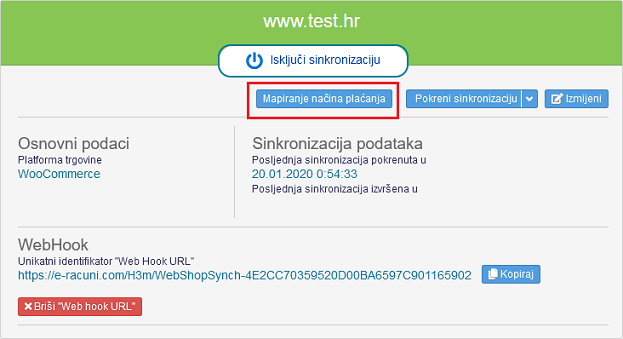 | ||||
| ||||
Klikom na gumb otvara se stranica za zadavanje postavki mapiranja različitih načina plaćanja. Na početku se naravno ponudi samo preuzeto mapiranje, ostale dodajemo samostalno. Dodajemo ih klikom na gumb za dodavanje nove preslike, kao što prikazuje slika:
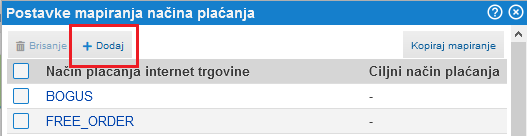 | ||||
| ||||
Otvara se maska za unos u koju upišemo oznaku načina plaćanja iz internet trgovine za koju zatim u padajućem izborniku izaberemo željeni način plaćanja u programu, u kojega će biti preslikan način plaćanja iz internet trgovine:
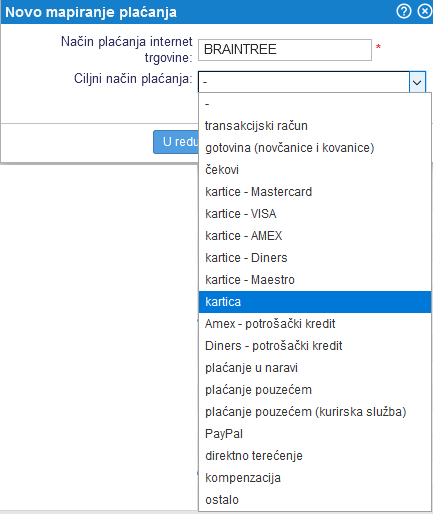 | ||||
| ||||
Ako smo aktivirali sinkronizaciju sa više internet trgovina, tada ove postavke možemo zadati jednom pa ih kopirati u postavke mapiranja i za ostale internet trgovine. To učinimo klikom na poveznicu, kao što prikazuje slika dolje:
Po kliku sam odaberemo internet trgovinu u koju želimo kopirati postavke i unos potvrdimo klikom na gumb .
| |||||||||||||||||
1.18. Mapiranje (preslika) statusa narudžbi
Internet trgovine korisnicima omogućuju odabir tj. unos više različitih statusa narudžbi. U programu ne podržavamo sve te statuse stoga se u slučaju prijenosa narudžbe s takvim nepodržanim načinom plaćanja u program, napravi preslika statusa iz trgovine u e-racune programski.
Pravilan status je važan prije svega ukoliko imamo aktivirano automatsko izdavanje računa za određeni status, on se zatim može fiskalizirati (ukoliko je gotovinski način plaćanja) i pravilno knjižiti te iz toga napraviti obračun PDV-a. |
Kako bi se ubuduće prilikom sinkronizacije takve narudžbe u program prenijele s odgovarajućim statusom, korisnik sada može samostalno zadati način mapiranja (presliku) u koji status će se u našem programu preslikati određeni status iz internet trgovine.
Ovim postavkama pristupamo putem izbornika . Na pojedinim postavkama internet trgovine kliknemo strelicu dolje na gumbu i izaberemo Mapiranje statusa, kao što prikazuje sljedeća slika:
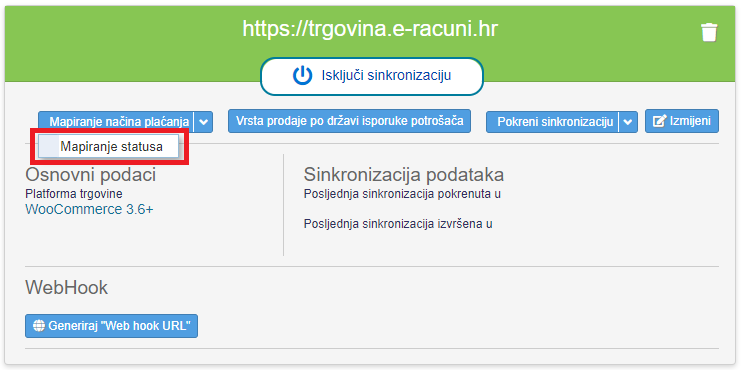 | ||||
| ||||
Klikom na taj gumb se otvara stranica za unos preslike različitih statusa:
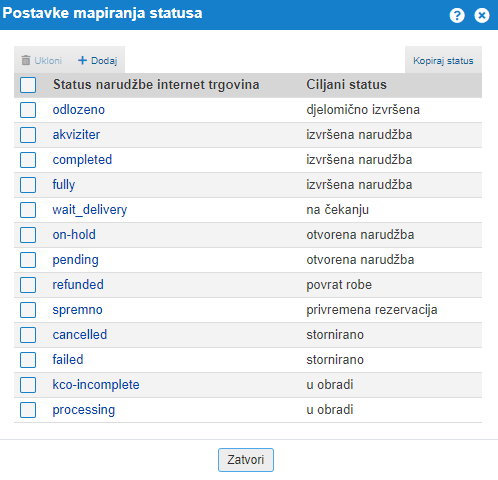 | ||||
| ||||
Na početku se ponude preuzete postavke, ostalo moramo sami dodati. Dodamo ih tako da kliknemo na + Dodaj:
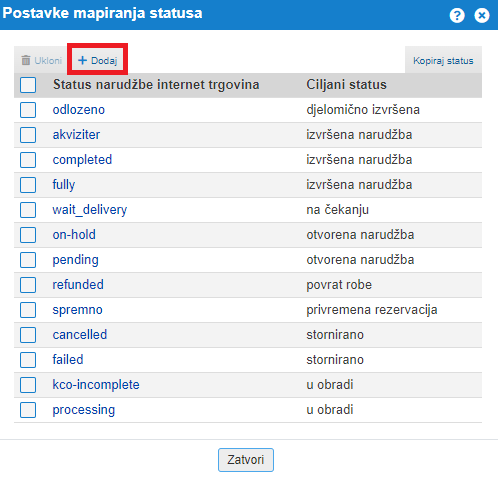 | ||||
| ||||
Otvori nam se nova maska u koju unesemo oznaku statusa u internet trgovini te iz padajućeg izbornika izaberemo željeni status u programu u kojega želimo da se preslika status iz internet trgovine:
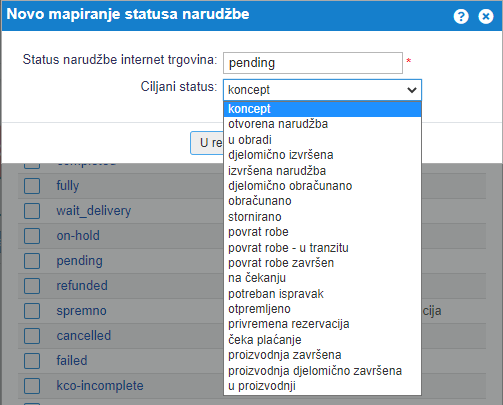 | ||||
| ||||
Ukoliko imamo sinkronizaciju aktiviranu za više elektronskih trgovina, tada možemo postavke kopirate i u postavke za ostale internet trgovine. To napravimo klikom na Kopiraj status:
Nakon što nam se otvori novi prozor izaberemo u koje internet trgovine želimo kopirati mapiranje statusa te potvrdimo odabir.
| |||||||||||||||||
1.19. Mapiranje skupina tj. kategorija artikala
Internet trgovine poput program e-računi korisniku omogućuju zadavanje tj. unos više različitih skupina odnosno kategorija artikala. Kako se nazivi skupina artikala u programu mogu razlikovati od naziva kategorija artikala u internet trgovini, preporučljivo je urediti postavke mapiranja skupina artikala iz programa u odgovarajuću kategoriju artikala u internet trgovini.
Pravilno mapiranje uvijet je za pravilan prikaz artikala u internet trgovini. |
Postavke mapiranja zadajemo putem izbornika na način da u postavkama pojedine internet trgovine kliknemo na gumb te u padajućem izborniku izaberemo mogućnost Mapiranje skupina/kategorija.
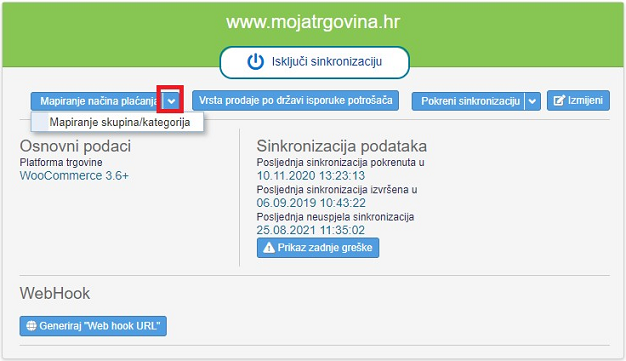 | ||||
| ||||
Klikom na taj gumb otvara se stranica za unos mapiranja skupina tj. kategorija artikala na kojoj se prikazuje popis već postojećih mapiranja te mogućnost unosa novog mapiranja:
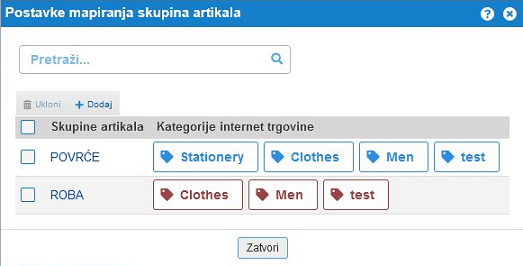 | ||||
| ||||
Novo mapiranje možemo dodati klikom na gumb +Dodaj, kao što prikazuje slika:
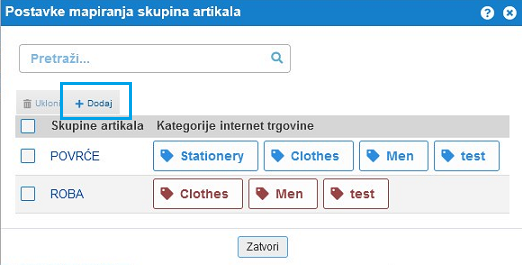 | ||||
| ||||
Otvara se maska u vrhu koje možemo iz padajućeg izbornika izabrati skupinu artikala iz šifrarnika skupina artikala u programu, a koju želimo mapirati u odgvarajuću kategoriju artikala u internet trgovini. Kategorije iz internet trgovine vidljive su u razgranatom prikazu:
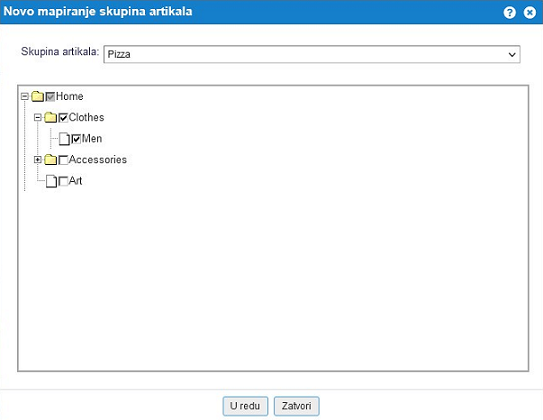 | ||||
| ||||
1.20. Mapiranje načina dostave
Internet trgovine omogućuju korisnicima da upišu više različitih načina dostave pošiljaka. Za ispravni prijenos načina dostave prilikom sinkronizacije narudžbi u program e-racuni.hr moguće je za svaki od tih načina dostave zadati interno pravilo mapiranja u načine dostave koje korisnik vodi u šifrarniku u programu e-racuni.hr.
Ako dakle želimo da se pri uvozu narudžbe iz internet trgovine na narudžbu u programu prenosi i način dostave koji je kupac izabrao prilikom predaje narudžbe, potrebno je zadati mapiranje načina dostave iz internet trgovine u način dostave koji smo u te svrhe unijeli u šifrarnik načina dostave u programu.
Po unosu šifrarnika načina dostave korisnici samostalno zadaju postavke mapiranja načina dostave putem modula . U postavkama pojedine internet trgovine kliknemo na strelicu uz gumb i u padajućem izborniku izaberemo opciju kao prikazano na slici:
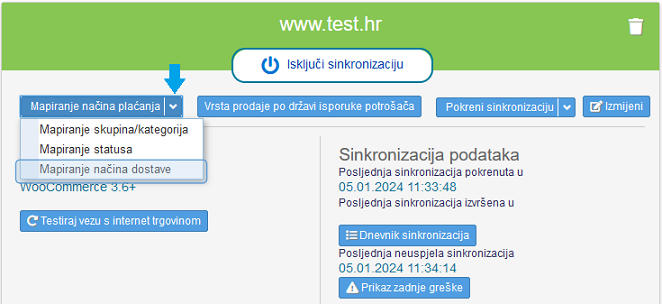 | ||||
| ||||
Klikom na ovaj gumb otvara se stranica za unos novog ili uređivanje postojećeg mapiranja načina dostave (za slučaj ako smo promjenili oznaku načina plaćanja u internet trgovini):
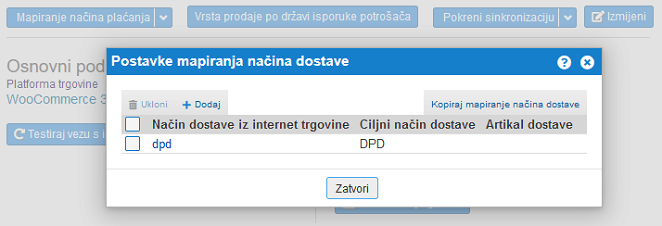 | ||||
| ||||
Novo mapiranje dodajemo klikom na gumb kao prikazano na slici:
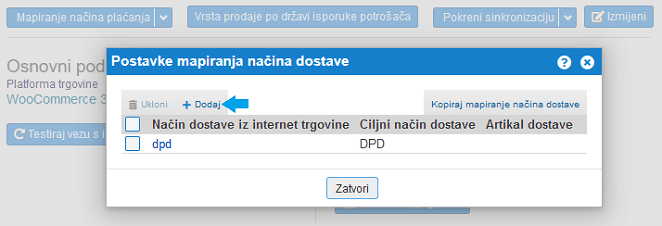 | ||||
| ||||
Otvara se maska za unos u koju upišemo oznaku načina dostave koju koristimo u internet trgovini i zatim iz padajućeg izbornika izaberemo željeni način dostave iz internog šifrarnika u programu u koji želimo mapirati način dostave iz internet trgovine:
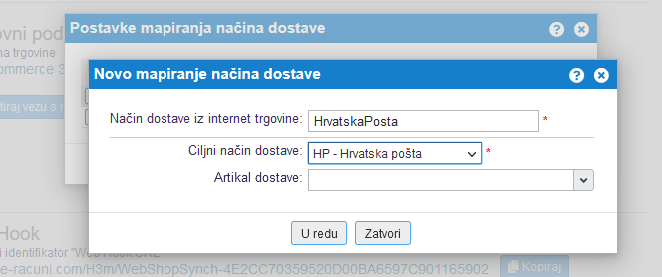 | ||||
| ||||
Novo mapiranje potvrdimo klikom na gumb .
Ukoliko imamo aktiviranu sinkronizaciju za više internet trgovina, postavke mapiranja možemo zadati samo jednom i zatim ih kopirati u postavke mapiranja načina dostave i za ostale internet trgovine. To radimo klikom na poveznicu kao što prikazuje slika:
Izaberemo u koju aktivnu sinkronizaciju s internet trgovinom želimo kopirati te postavke i unos potvrdimo klikom na gumb kao što prikazuje slika:
| |||||||||||||||||
1.21. Postavke automatskog fakturiranja narudžbi
U postavkama sinkronizacije s internet trgovinom zadati možemo i automatsko izdavanje računa za već plaćene i izvršene narudžbe. Automatsko fakturiranje podržano je za internet trgovine na sljedećim platformama:
- Prestashop [1.4]
- Shopify [1.8]
- WooCommerce in WooCommerce 3.6+ [1.7]
- Magento [1.5]
- Magento 2 [1.6]
- Opencart [1.3]
- Wix [1.9]
- Squarespace [1.10]
- Etsy [1.16]
Te postavke dostupne su u postavkama sinkronizacije internet trgovine u modulu . U postavkama pojedine internet trgovine naći ćemo sekciju za određivanje postavki automatskog fakturiranja, kao što prikazuje slika:
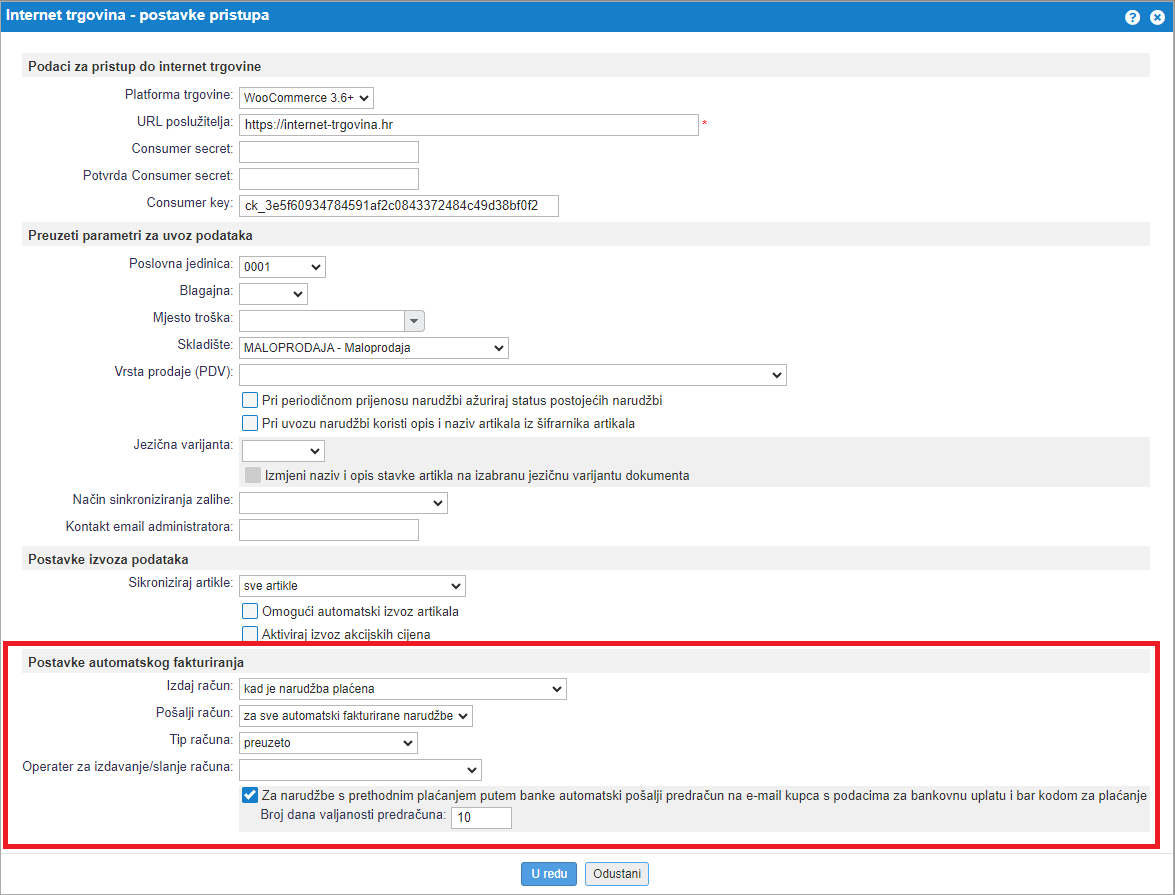 | ||||
| ||||
U sklopu postavki automatskog fakturiranja, aktivirati možemo automatsko izdavanje računa te istovremeno i automatsko slanje izdanog računa na e-mail adresu kupca.
U sklopu postavki izdavanja računa birati možemo među sljedećim mogućnostima:
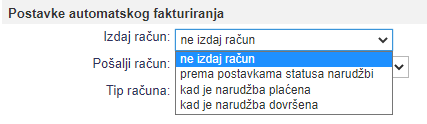 | ||||
| ||||
| Ne izdaj račun | Automatsko fakturiranje narudžbi je isključeno. |
| prema postavkama statusa narudžbi | Automatsko fakturiranje vrši se za sve uvožene narudžbe glede na postavku "Automatsko fakturiranje" unutar postavki za statuse narudžbi |
| kad je narudžba plaćena | Automatsko fakturiranje vrši se za sve uvožene narudžbe koje su plaćene u cjelosti, ne glede na status tih narudžbi. |
| prema postavkama statusa narudžbi ili plaćena narudžba | Automatsko fakturiranje vrši se za sve uvožene narudžbe glede na postavku "Automatsko fakturiranje" unutar postavki za statuse narudžbi odnosno za sve uvožene narudžbe koje su plaćene u cjelosti. |
Prije aktivacije automatskog izdavanja računa potrebno je provjeriti i pravilno zadati postavke fiskalizacije računa. Samo tako će računi, izdani iz narudžbi sa načinom plaćanja koji zahtjeva slanje računa na ovjeru u Poreznu upravu, biti fiskalizirani u trenutku izdavanja. |
U sklopu postavki automatskog slanja računa na e-mail adresu kupca birati možemo među sljedećim mogućnostima:
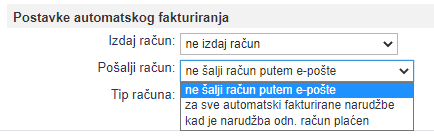 | ||||
| ||||
| Ne šalji račun putem e-pošte | Slanje izdanog računa je onemogućeno. |
| za sve automatski fakturirane narudžbe | Račun se šalje za sve narudžbe iz kojih su bili automatski izdani računi. |
| kad je narudžba odn. račun plaćen | Račun se šalje kada ima zabilježeno plaćanje. Takav račun je izdan iz narudžbe kupca, na kojoj je prethodno zabilježeno plaćanje. |
U sljedećem sklopu je omogućen odabir operatera (korisnika) za izdavanje računa te će se tim odabirom koristiti i njegov e-mail (i postavke slanja) za izabranu internet trgovinu. U slučaju da u polju nije izabran korisnik, preuzeto će pošiljatelj biti tvrtka.
 | ||||
| ||||
Zadnja opcija je namijenjena internet trgovcima koji žele za sve narudžbe kupaca s načinom plaćanja "transakcijski račun" automatski izdati i poslati predračun (ponudu) s podacima za bankovnu uplatu i bar kodom za plaćanje. Više o toj mogućnosti možete provjeriti na stranici Automatsko izdavanje predračuna (ponuda) [1.21.1].
Prije nego što aktiviramo automatsko slanje računa na e-mail adresu kupca, provjerimo i prema potrebi prilagodimo preuzete tekstove e-mail poruka. |
1.21.1. Automatsko izdavanje predračuna (ponuda)
U postavkama sinkronizacije s internet trgovinom možemo postaviti i automatsko izdavanje predračuna (ponuda) i slanje istih na mail kupcu. Funkcionalnost je namijenjena svim internet trgovcima koji žele svojim kupcima odmah po kreiranju narudžbe s načinom plaćanja "transakcijski račun" poslati predračun s podacima za bankovnu uplatu. Na taj način možemo ubrzati prodaju kada kupac odabere način plaćanja "transakcijski račun".
Za aktivaciju je potrebnu u meniju u postavkama internet trgovinu u sklopu Postavke automatskog fakturiranja označiti opciju:
- Za narudžbe s prethodnim plaćanjem putem banke automatski pošalji predračun na e-mail kupca s podacima za bankovnu uplatu i bar kodom za plaćanje
Istovremeno možemo unijeti i broj dana valjanosti predračuna (ukoliko podatak nije unesen se postavlja preuzeti podatak iz postavki tvrtke):
 | ||||
| ||||
Nakon kreiranja narudžbe kupaca gdje je izabran način plaćanja "transakcijski račun" se automatski kreira ponuda u meniju kao prikazano na slici:
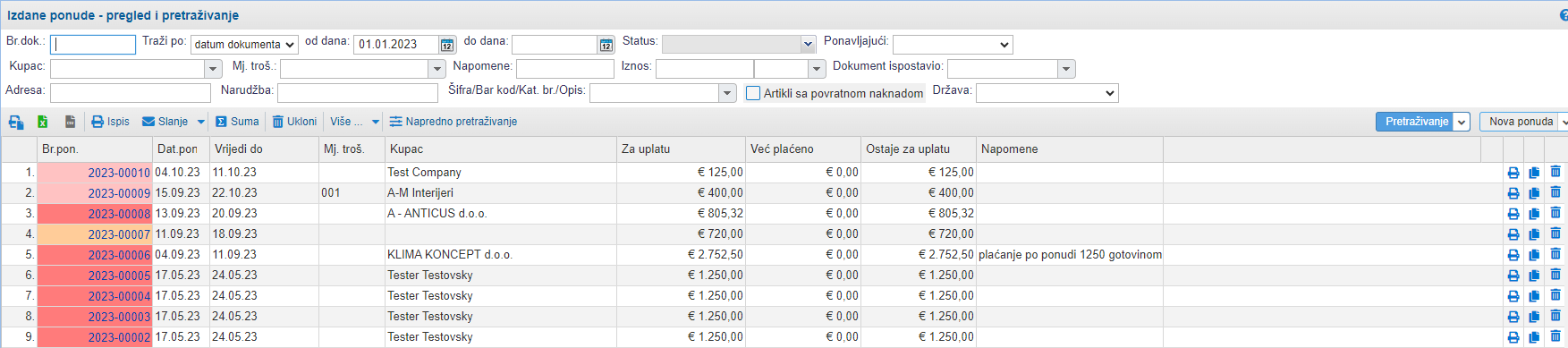 | ||||
| ||||
Istovremeno se ta kreirana ponuda šalje kupcu na mail, koji klikom na link unutar maila otvara ponudu te je zatim upoznat s uvjetima za plaćanje te ima mogućnost skeniranja barkoda za plaćanje.
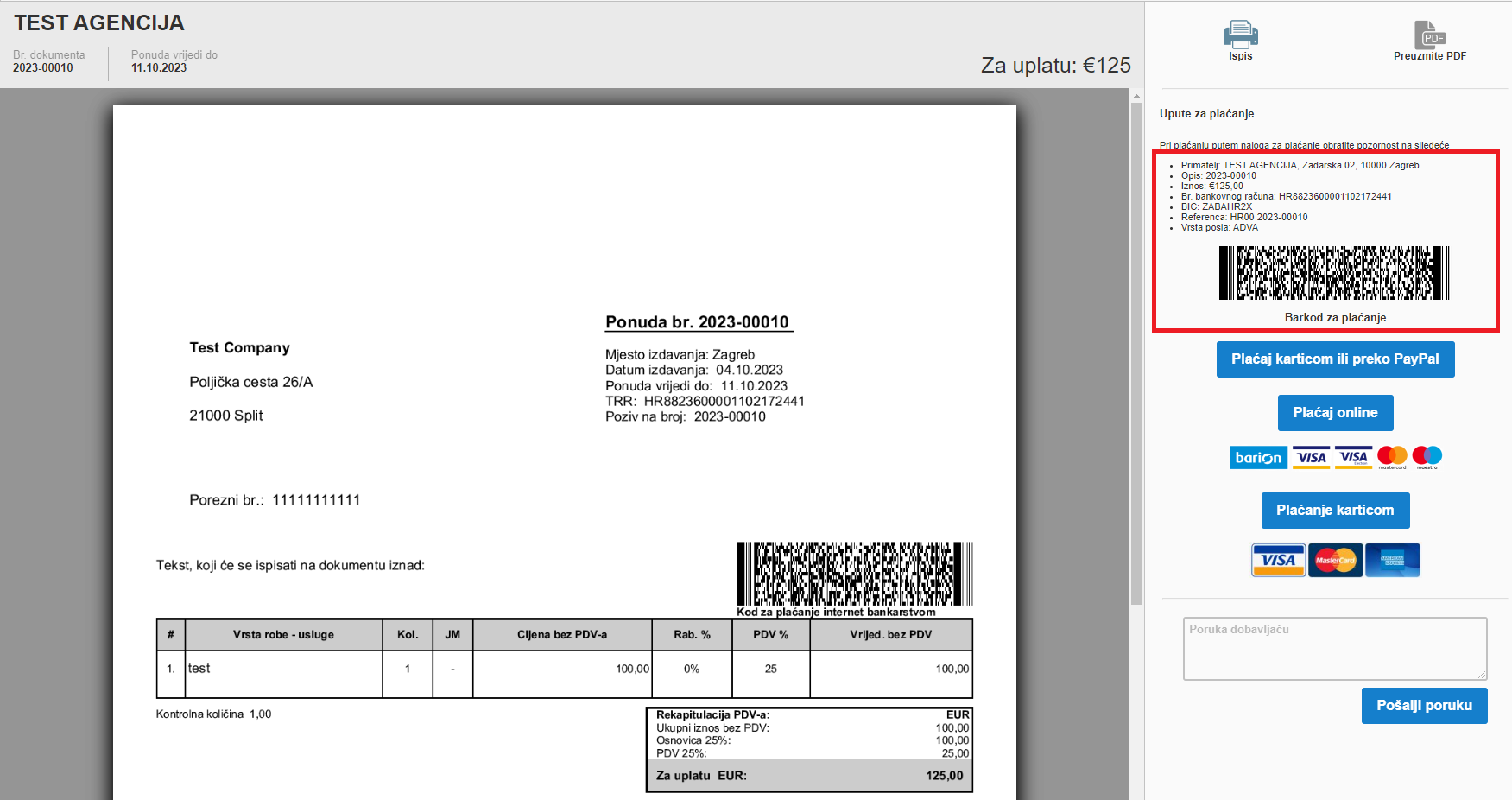 | ||||
| ||||
1.22. Šifrarnik vrsta prodaje za poslovanje s inozemstvom
Osnovne postavke za sinkronizaciju s internet trgovinama uređujemo putem izbornika . Jedna od postavki odnosi se na vrste prodaje. Ista će se prema postavkama na ovom mjestu zadati na narudžbama kupaca, uvoženima iz internet trgovine.
Ukoliko prodajemo krajnjim potrošačima i obveznicima za PDV u inozemstvu (unutar Unije) te nismo registrirani u svrhe obračuna prekograničnog PDV-a ili uključeni u sustav OSS i/ili IOSS imamo preuzetu vrstu prodaje na trgovini.
Vrstu prodaje možemo definirati klikom na gumb gdje za sinkronizaciju s internet trgovinom zadajemo preuzetu vrstu prodaje, koja će biti vezana na sve narudžbe kupaca sinkronizirane iz trgovine.
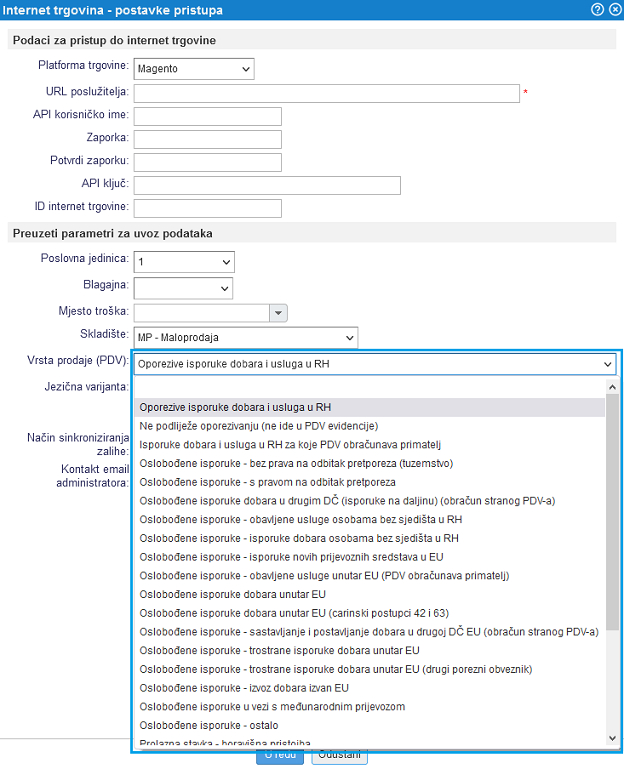 | ||||
| ||||
Ukoliko koristimo modul MULTI VAT i prodajemo krajnjim potrošačima i obveznicima u inozemstvo po stranoj stopi PDV-a, zadati moramo vrstu prodaje za svaku državu pojedinačno klikom na gumb . Preuzeto se koristi vrsta prodaje sukladno pravilima za obračun PDV-a te su postavke sljedeće:
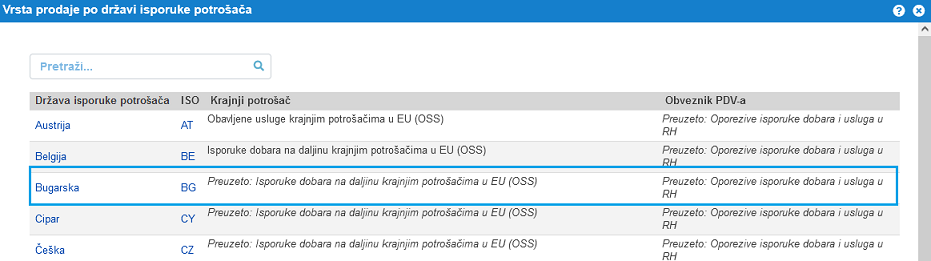 | ||||
| ||||
1.22.1 Tvrtka je registrirana za obračun prekograničnog PDV-a
Za države u kojima smo registrirani u svrhe obračuna PDV-a i izvještavanje o prekograničnom PDV-u te je država kupca unutar EU, preuzeto je zadana sljedeća vrsta prodaje u skladu s obračunom prekograničnog PDV-a:
| ||||
Klikom na ISO kod ili naziv države promjeniti možemo vrstu prodaje krajnjem potrošaču i za prodaju obvezniku za PDV, za pojedinu državu:
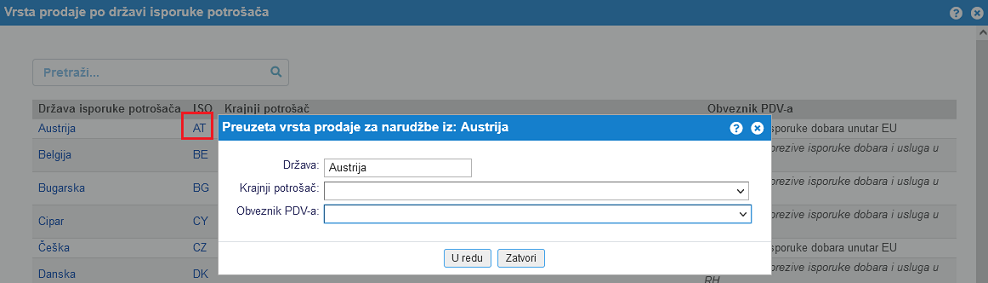 | ||||
| ||||
Ako smo registrirani za obračun prekograničnog PDV-a u određenoj državi članici ne možemo se istovremeno prijaviti i u sustav izvještavanje OSS i/ili IOSS! |
1.22.2 Tvrtka je uključena u sustav izvještavanja OSS i/ili IOSS
Ukoliko je naša tvrtka obveznik PDV-a, koja:
- je uključena u sustav izvještavanja OSS,
- je/nije uključena u sustav izvještavanja IOSS,
- nije registrirana za obračun prekograničnog PDV-a (ukoliko bi bila, potrebna je odjava u suprotnome registracija u sustav OSS/IOSS nije moguća).
Klikom na gumb odredimo vrstu prodaje za svaku državu, ukoliko preuzeta vrsta prodaje nije odgoavarajuća. Preuzeto se za države u kojima smo uključeni u sustav OSS i/ili IOSS postavlja sljedeća vrsta prodaje za OSS:
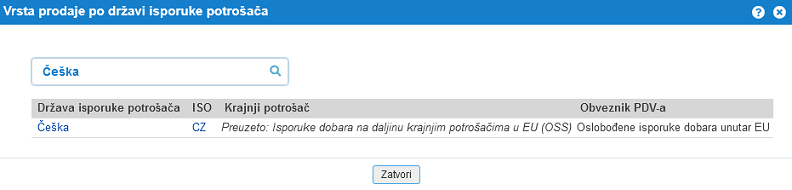
1.22.3 Tvrtka je uključena samo u sustav izvještavanja IOSS
Ukoliko je naša tvrtka obveznik PDV-a, koja:
- nije uključena u sustavu izvještavanja OSS,
- je uključena u sustav izvještavanja IOSS,
- nije registrirana za obračun prekograničnog PDV-a (ukoliko bi bila, potrebna je odjava jer u suprotnome prijava u OSS i/ili IOSS nije moguća).
Klikom na gumb zadajemo vrstu prodaje za svaku državu, ukoliko preuzeta nije odgovarajuća. Preuzeto se za države, u kojima smo uključeni u sustav IOSS preuzeto postavlja sljedeća:

1.23. Izvoz artikala u internet trgovinu
Izvoz artikala iz programa e-racuni.hr u internet trgovinu je trenutno podržan za platforme koje takvu sinkronizaciju podržavaju:
- WooCommerce 3.6+ [1.7]
- Prestashop [1.4]
- Magento 2 [1.6]
- Shopify [1.8]
Funkcionalnost je prigodna za sve koji ne žele dodavati nove ili ažurirati postojeće artikle (naziv, opis, cijena,...) na dva različita mjesta (u našem program i na internet trgovini). |
Prije samog izvoza artikala je potrebno urediti postavke prema kojima će se artikli masovno ili automatski izvoziti:
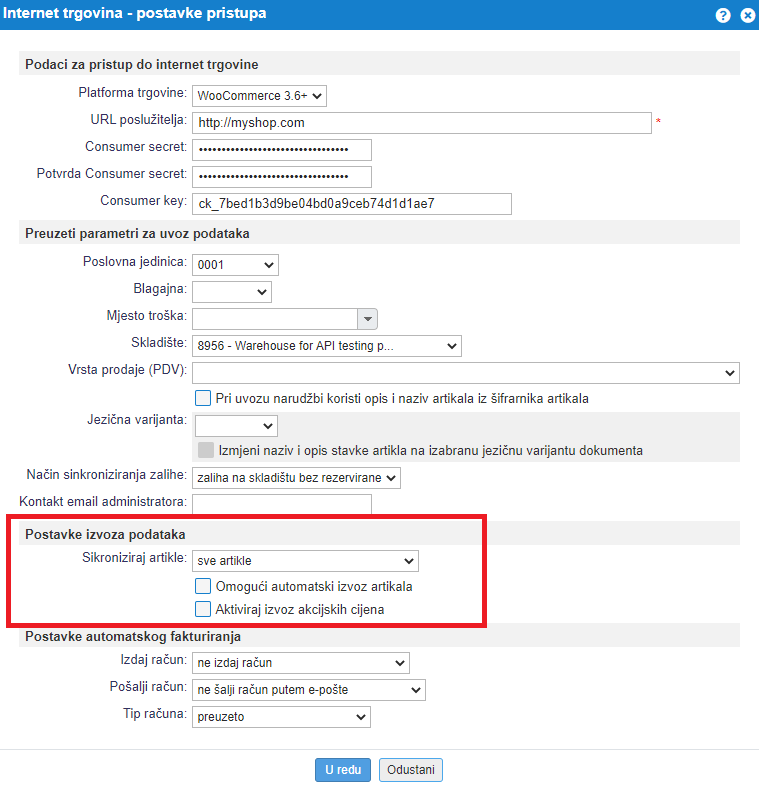 | ||||
| ||||
Iz e-racuni.com u internet trgovinu možemo sinkronizarati:
| sve artikle | Izvoze se svi aktivni artikli. |
| artikli vidljivi za online katalog/trgovinu | Izvoze se svi aktivni artikli, koji imaju na artiklu odabrano "vidljiv u trgovini" pod opcijom "Vidljivost u online trgovini:". |
| artikle dodane u internetsku tržnicu | Izvoze se svi aktivni artikli, koji imaju na artiklu odabranu internet trgovinu za koju radimo izvoz pod opcijom internetska tržnica. |
Izvoz artikala se izvodi na dva moguća načina:
1. Ručni masovni izvoz artikala:
Pri ručnom izvozu artikala je potrebno obradu pokrenuti u postavkama internet trgovine, opcija se nalazi u meniju pokraj pokretanja sinkronizacije kao što je vidljivo na slici:
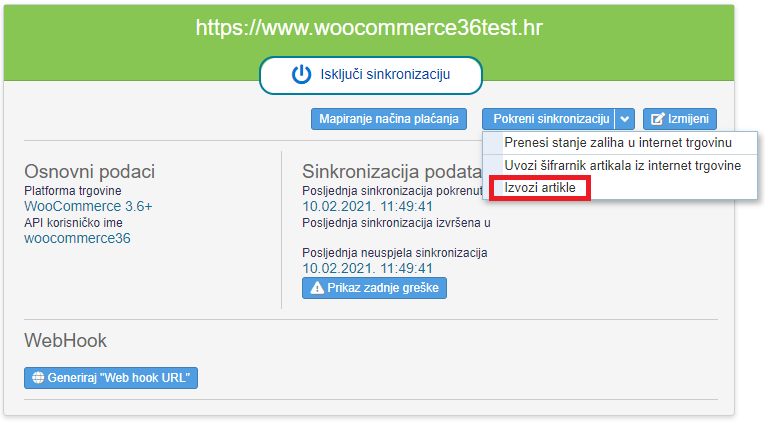 | ||||
| ||||
2. Automatski izvoz artikala:
Prvo je potrebno aktivirati automatski izvoz artikala unutar postavki internet trgovine:
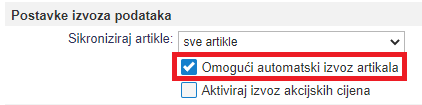 | ||||
| ||||
Automatski izvoz se vrši svakih ~15 minuta za sve artikle na kojima su bile rađene promjene u odnosu na zadnji izvoz.
1.23.1 Koje podatke artikla izvozimo u internet trgovinu?
1. WooCommerce 3.6+ [1.7]
| Preslika podataka artikla iz e-racuni.com u WooCommerce 3.6+ | ||
|---|---|---|
| Podatak iz e-racuni.com | Podatak u Woocommerce 3.6+ | Uvjeti preslike podatka |
| Šifra artikla | SKU | U primjer da se kreira novi artikl se šifra artikla postavi kao SKU; pri ažuriranju artikla se po SKU traži artikl za ažuriranje. Multi SKU nije dozvoljen |
| Naziv artikla | name | Naziv artikla se postavi u podatak "name". |
| Opis artikla | description | Opis artikla se postavi u podatak "description". Ukoliko u programu podatak o opisu ne postoji zatim se on neće prenijeti, odnosno neće prepisati trenutni opis u internet trgovini. |
| / | type | Pri ažuriranju postojećega artikla se podatak ne mijenja; pri dodavanju novoga artikla se u padatak "type" uvijek postavi "simple". |
| Maloprodajna cijena | regular_price | Postavi se glede na postavke u internet trgovini; ukoliko je postavljeno "da, unijeti ću cijene s porezom" i dodana stopa PDV-a u "Tax". |
| Prodajna cijena | regular_price | Postavi se glede na postavke u internet trgovini; ukoliko je postavljeno "ne, unijeti ću cijene bez poreza" se postavi maloprodajna cijena bez PDV (prodajna cijena) |
| Artikl je aktivan | status | Ukoliko je u programu artikl aktivan zatim se u "status" postavi "published", ukoliko je neaktivan se postavi "pending". |
| Artikl je aktivan | catalog_visibility | Ukoliko je u programu artikl aktivan zatim se u "catalog_visibility" postavi "visible", ukoliko je neaktivan se postavi "hidden". |
| Tvrtka je obveznik PDV-a | tax_status | Ukoliko je u programu tvrtka označena kao obveznik PDV-a zatim će se u "tax_status" postaviti "taxable", ukoliko tvrtka nije obveznik PDV-a zatim će se postaviti "none". |
| Slika na artiklu | image | Ukoliko imamo aktivne webhooke te je na artiklu u programu postavljena slika, zatim će se ona izvoziti u internet trgovinu. |
| Stopa PDV-a | tax_class | Stope PDV-a možemo u programu postaviti na artiklu te se uz to gledaju i načini oporezivanja postavljeni na internet trgovini; glede ne podatak koji ima prednost se stopa PDV-a postavi u "tax_class". |
| Specifikacija artikla | weight, width, lenght and height | Iz specifikacije artikla se prenesu svi podaci koji su ispunjeni: težina, širina, dužina, visina. |
| Preslika skupina/kategorija | kategorija | Ukoliko u programu imamo postavljenu presliku kategorija se ona bude uzela u obzir prilikom izvoza artikala. Preslika kategorija se vrši samo za "simple" artikle. |
2. Prestashop [1.4]
| Preslika podataka artikla iz e-racuni.com u Prestashop | ||
|---|---|---|
| Podatak iz e-racuni.com | Podatak u Prestashop | Uvjeti preslika podataka |
| Šifra artikla | reference | U primjer da se kreira novi artikl se šifra artikla postavi u "reference"; pri ažuriranju artikla se po "reference" traži artikl za ažuriranje. |
| Naziv artikla | name | Naziv artikla se postavi u podatak "name". |
| Opis artikla | description | Opis artikla se postavi u podatak "description". Ukoliko u programu podatak o opisu ne postoji zatim se on neće prenijeti, odnosno neće prepisati trenutni opis u internet trgovini. |
| / | type | Pri ažuriranju postojećega artikla i dodavanju novoga artikla se u podatak "type" uvijek postavi "simple". |
| Maloprodajna cijena | price | Glede na postavke u Prestashopu se u "price" postavi maloprodajna cijena. |
| Prodajna cijena | price | Glede na postavke u Prestashopu se u "price" postavi prodajna cijena (maloprodajna cijena bez PDV-a). |
| Artikl je aktivan | active | Ukoliko je u programu artikl aktivan zatim se u "active" postavi "1", ukoliko je neaktivan se postavi "0". |
| Artikl je aktivan | visibility | Ukoliko je u programu artikl aktivan zatim se u "visibility" postavi "both", ukoliko je neaktivan se postavi "catalog". |
| Stopa PDV-a | id_tax_rules_group | Stope PDV-a možemo u programu postaviti na artiklu te se uz to gledaju i načini oporezivanja postavljeni na internet trgovini; glede ne podatak koji ima prednost se stopa PDV-a postavi u "id_tax_rules_group". |
| Specifikacija artikla | weight, width, lenght and height | Iz specifikacije artikla se prenesu svi podaci koji su ispunjeni: težina, širina, dužina, visina. |
| Barkod | EAN13 | Ukoliko u programu imamo na artiklu upisan barkod (standard EAN13), zatim se on bude izvezao u internet trgovinu. |
| Preslika skupina/kategorija | id_category_default | Ukoliko u programu imamo postavljenu presliku kategorija se ona bude uzela u obzir prilikom izvoza artikala. |
- Svaki artikl pri izvozu i Prestashop u atributima "state" i "available_for_order" dobije vrijednost 1.
3. Magento 2 [1.6]
| Preslika podataka artikla iz e-racuni.com u Magento 2 | ||
|---|---|---|
| Podatak iz e-racuni.com | Podatak u Magento 2 | Uvjeti preslike podatka |
| Šifra artikla | SKU | U primjer da se kreira novi artikl se šifra artikla postavi kao SKU; pri ažuriranju artikla se po SKU traži artikl za ažuriranje. Multi SKU nije dozvoljen |
| Naziv artikla | Name | Naziv artikla se postavi u podatak "name". |
| / | type | Pri ažuriranju postojećega artikla i dodavanju novoga artikla se u podatak "type" uvijek postavi "simple". |
| Maloprodajna cijena | price | Glede na postavke u Magento 2 se u "price" postavi maloprodajna cijena. |
| Prodajna cijena | price | Glede na postavke u Magento 2 se u "price" postavi prodajna cijena. |
| Artikl je aktivan | aktiven | Ukoliko je u programu artikl aktivan zatim se u "4" postavi "1", ukoliko je neaktivan se postavi "0". |
| Težina artikla | weight | Iz specifikacije artikla se prenese podatak o težini ukoliko je upisan. |
| Preslika skupina/kategorija | id_category_default | Ukoliko u programu imamo postavljenu presliku kategorija se ona bude uzela u obzir prilikom izvoza artikala. |
4. Shopify [1.8]
| Preslika podataka artikla iz e-racuni.com u Shopify | ||
|---|---|---|
| Podatak iz e-racuni.com | Podatak u Shopify | Uvjeti preslike podatka |
| Šifra artikla | SKU | U primjer da se kreira novi artikl se šifra artikla postavi kao SKU; pri ažuriranju artikla se po SKU traži artikl za ažuriranje. Multi SKU nije dozvoljen |
| Opis | body_html | Opis se iz e-racuni preslika u polje "Description" na Shopifyu. |
| Maloprodajna cijena | price | Glede na postavke u Shopifyu se u atribut "price" postavi maloprodajna cijena. |
| je/nije obveznik | taxable | Podatak o obvezniku PDV-a se prenosi u polje "taxable". |
| Barkod | barcode | Ukoliko u programu imamo na artiklu upisan barkod, zatim se on bude izvezao u internet trgovinu. |
| Težina artikla | grams | Iz specifikacije artikla se prenese podatak o težini (u gramima) ukoliko je upisan. |
| Artikl je aktivan | status | Ukoliko je u programu artikl aktivan zatim se u polje "aktivan" postavi vrijednost "active", ukoliko je neaktivan se postavi vrijednost "archived". |
1.23.2 Kako urediti postavke na internet trgovini da se izvozi pravilna cijena (MPC ili VPC) glede na postavke internet trgovine
1. WooCommerce 3.6+ [1.7]
Izvoz cijena je potpuno ovisan od postavki u administracijskom sučelju platforme WooCommerce.
Želimo izvoz maloprodajnih cijena
Prvo je u postavkama poreza (PDV-a) potrebno označiti da želimo cijene s porezom (PDV-om).
Nakon toga je potrebno provjeriti i postaviti tax rates za obračun domaćega PDV-a; navedeno se napravi u karticama:
- Standard rates - standardna 25% stopa PDV-a
- Reduced rate rates - snižene 13% i 5% stope PDV-a
- Zero rate rates - 0% stopa za neoporezivo i oslobođeno
Želimo izvoz cijena bez poreza
U postavkama poreza (PDV-a) je potrebno označiti da ne želimo cijene s porezom (PDV-om).
1.24. Višejezični ispis narudžbi kupaca (računa)
Unutar postavki za povezivanje programa s internet trgovinom je moguće odabrati jezik dokumenta (narudžba kupca/račun) u kojem će isti biti ispisan.
Odabir jezične varijante je na raspolaganju za sljedeće standardne platforme:
- WooCommerce
- Shopify
- Wix
- Shoptet
Za određivanje jezika je potrebno kroz modul izabrati željene postavke unutar parametra Jezična varijanta:
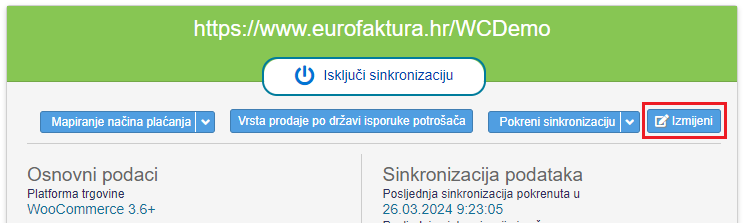 | ||||
| ||||
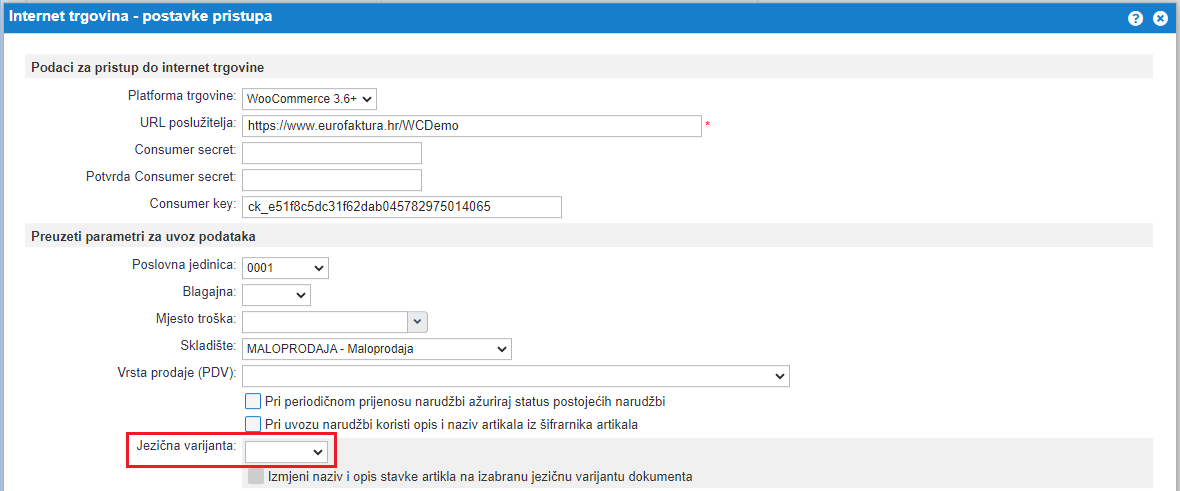 | ||||
| ||||
Kako izbor jezika utječe na uvezene narudžbe kupaca te posljedično izdavanje računa:
- u slučaju da je za jezičnu varijantu odabrano preuzeto polje odnosno polje je "prazno", postaviti će se jezik glede na jezik države adrese isporuke kupca. U slučaju da jezik države adrese isporuke nije jedan izmeđuh mogućih jezika za ispis unutar programa, zatim će se postaviti engleski jezik.
 |
- u slučaju da odaberete određeni jezik (npr. engleski, hrvatski, itd.), zatim će jezik narudžbe kupca odnosno računa uvijek biti taj koji je izabran u postavkama
 |
Ukoliko je vaša internet trgovina na platformi WooCommerce te dodatno koristite plugin Polylang, zatim postoje i dodatne opcije o kojima više možete vidjeti na ovom linku [1.7.8]. |
1.25. Provjera i otkrivanje najčeščih grešaka pri sinkronizaciji s internet trgovinom
Pri uspostavljanju sinkronizacije s internet trgovinom može doći do različitih poteškoća radi grešaka pri unosu podataka u postavkama sinkronizacije ili konfiguracije servera na kojem je internet trgovina. Posljedično dolazi do prekinute sinkronizacije pri prijenosu narudžbi kupaca u program e-racuni, pri sinkronizaciji zaliha, itd. Za lakše rješavanje grešaka, koje u većini slučajeva mogu rješiti sami korisnici ili administratori internet trgovine, pokazujemo upute gdje i kako možemo provjeriti moguće greške.
U primjeru greške se u meniju na internet trgovini prikaže gumb za testiranje veze sa serverom na kojem je internet trgovina.
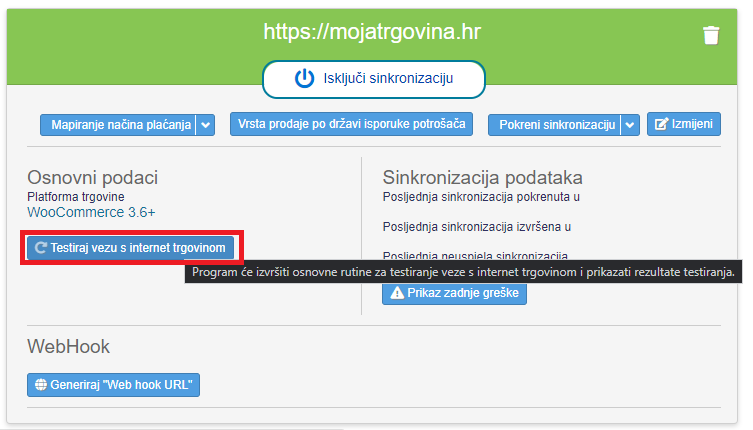 | ||||
| ||||
Gumb za testiranje sinkronizacije se pojavi samo u slučaju kada dođe do greške prilikom sinkronizacije. |
Klikom na gumb za testiranje se otvara forma na kojoj se vidi provjeravanje veze s internet trgovinom. Ukoliko dođe do greške, prikazuje se ikona upozorenja:
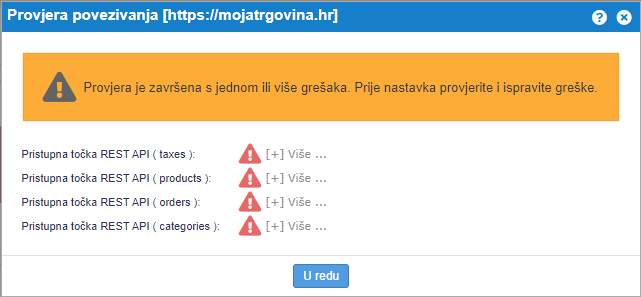 | ||||
| ||||
Klikom na gumb [+] Više... se otvara novi prozor s pregledom HTTP statusa i opis greške te savjet kako navedenu grešku ispraviti.
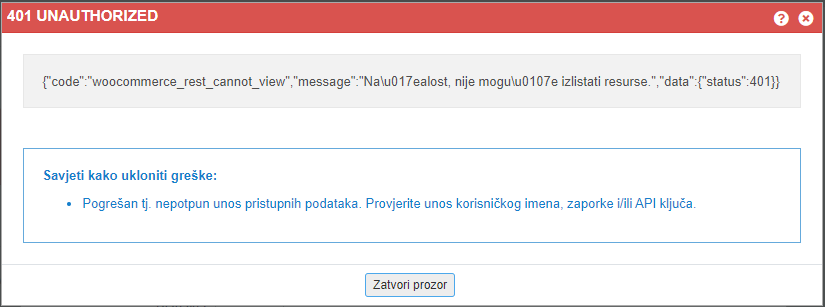 | ||||
| ||||
Za standardni HTTP protokol je na internetu dostupan popis statusa gdje možemo naći detaljnije opise za svaki kod. Jedna od stranica gdje su vidljivi opisi: https://en.wikipedia.org/wiki/List_of_HTTP_status_codes |
---
© E-RAČUNI d.o.o. 2003-2024