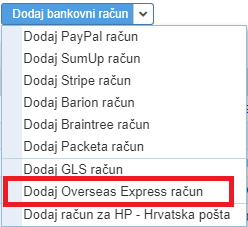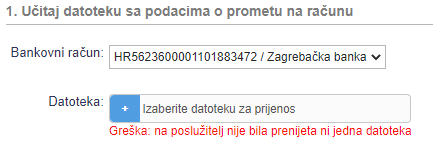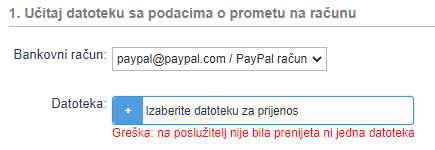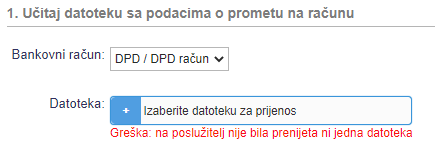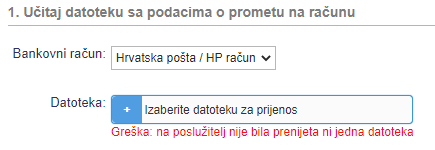Uvoz elektroničkih izvoda prometa na TR
Program e-računi omogućuje automatski uvoz izvoda iz internet bankarstva. Na temelju tako uvoženih izvoda možemo do 10-puta brže proknjižiti banku nego da ručno knjižimo transkacije na računu, jednu za drugom.
U e-računima je podržan uvoz izvoda na sljedeće načine (za uvid u postupak uporabe pojedinčanog načina, kliknite na poveznicu):
- ručni uvoz datoteka s izvodima (format FINA i XML) [1]
- automatski uvoz izvoda s direktnim povezivanjem s e-bankom [2]
- automatski uvoz izvoda putem e-mail data feed-a i knjige primljene pošte [3]
- uvoz prometa iz XLS datoteke
- uvoz izvoda kurirske službe Hrvatska pošta [8]
- uvoz izvoda kurirske službe Overseas [4]
- uvoz izvoda PayPal [6]
- uvoz izvoda DPD [7]
1. Ručni uvoz datoteka s izvodima
U e-račune možemo uvoziti datoteke s izvodima u FINA formatu, koje smo preuzeli u programu internet bankarstva.
Datoteke s izvodima možemo uvoziti u modulu klikom na poveznicu Uvoz datoteke. Otvoriti će se sljedeća maska:
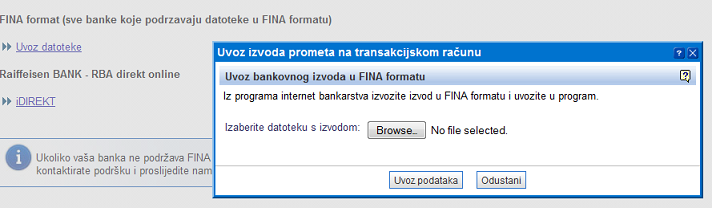 | ||||
| ||||
Klikom na gumb potražimo datoteku s izvodom, koju smo po preuzimanju iz programa internet bankarstva pohranili na računalo.
Nakon toga kliknemo na gumb i podaci iz datoteke će automatski biti preneseni u modul .
2. Raiffeisen Bank RBA iDIREKT
Funkcionalnost opisanu u nastavku zamjenila je funkcionalnost izravnog prihvata izvoda u program e-racuni.hr bez potrebe za ručnim povezivanjem i/ili preuzimanjem i uvozom izvoda. Detaljnije opisano na stranici Automatski uvoz izvoda putem e-mail data feed-a i knjige primljene pošte [3] |
Automatski uvoz izvoda je moguć s e-bankama, koje za autorizaciju korisnika koriste generatore jednokratnih zaporki (token generator).
U programu e-računi je tako implementirana mogućnost direktnog uvoza izvoda iz RaiffeisenBank (RBA iDIREKT). To znači da se program e-računi automatski povezuje sa poslužiteljem banke i preuzima nove izvode prometa na vašem trankacijskom računu te ih prenosi u modul .
Za pokretanje automatskog povezivanja e-računa sa poslužiteljem RBA, kliknemo u modulu . Otvoriti će se maska za unos serijskog broja identifikacijskog tokena te jednokratne zaporke:
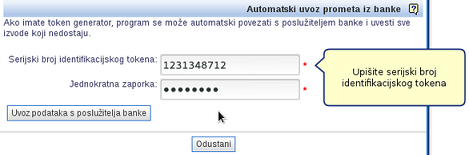 | ||||
| ||||
Po unosu podataka, kliknemo na gumb . Poslužitelj e-računa će se povezati sa poslužiteljem banke i u e-račune uvoziti sve nove izvode.
Uvoz sinkronizira izvode za razdoblje zadnjih 18 mjeseci. Ako imate dvojbe u svezi prijave u internet bankarstvo na navedeni način, ne morate brinuti jer se koristi protokol HTTPS. Ovdje se unosi jednokratna zaporka koja se ne može koristi nizašto drugo nego za jednokratnu prijavu i prijenos izvoda. Bankovni izvodi će tako u samo nekoliko sekundi biti preneseni u modul .
3. Automatski uvoz izvoda putem e-mail data feed-a i knjige primljene pošte
Uvoz izvoda putem e-mail data feed-a je vrlo praktičan kada izvode knjiži vanjski knjigovodstveni ured tj. kada knjigovodstveni ured nema pristup internet bankarstvu.
Takav uvoz možete aktivirati na način da od banke zatražite dnevno slanje bankovnih izvoda na e-mail adresu vaše knjige primljene pošte. U knjigu primljene pošte možete zaprimati izvode u formatima PDF, FINA i XML.
Računovođa može svakodnevno u e-računima provjeravati knjigu primljene pošte i jednostavnim klikom na gumb potvrditi primitak i generirati novi bankovni izvod u modulu . Takav izvod nakon toga može s jednim klikom proknjižiti u glavnu knjigu.
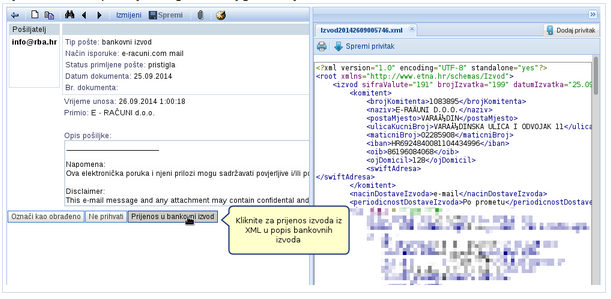 | ||||
| ||||
4. Uvoz izvoda kurirske službe Overseas
Uvoz bankovnih izvoda odnosno transakcija iz Overseas računa je moguće u meniju :
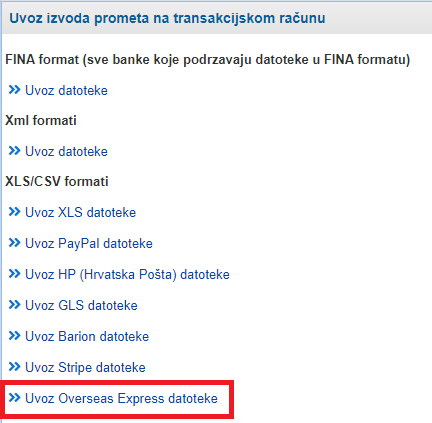 | ||||
| ||||
Opcija za uvoz datoteke iz Overseas računa je moguća tek nakon što dodamo bankovni račun koji je otvoren u dostavnoj službi Overseas:
| |||||||||||||||||
Klikom na uvoz nam se otvori prozor za odabir datoteke koju budemo uvezli u program. Pri uvozu imamo još opciju za izbor Overseas računa za koji želimo napraviti uvoz izvoda:
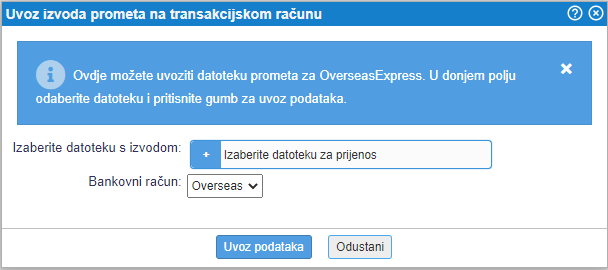 | ||||
| ||||
| Bankovni račun | Izaberemo naziv bankovnog račuina dostavne službe Overseas za kojega uvozimo izvode |
5. Uvoz izvoda prometa XLS pomoću čarobnjaka
Datoteku pripremljenu u datoteci (xls, ods, csv) s bankovnim izvodima moguće je uvoziti u programa bez prethodnog uređivanja strukture datoteke s izvodima.
Uvoz se napravi pomoću čarobnjaka za uvoz gdje je potrebno odrediti presliku stupaca iz datoteke u podatke na izvodu. Kada se preslika prvi puta napravi program zapamti redoslijed te ukoliko vam banka uvijek šalje podatke u istom formatu zatim pri sljedećem uvozu je potrebno samo provjeriti da li je preslika ispravna i možete nastaviti sa sljedećim korakom uvoza.
Funkcionalnost je namijenjena svim korisnicima koji si bankovne izvode izvoze u datoteci te trebaju brz i jednostavan način uvoza. Podatke je moguće uvoziti iz datoteke u formatu xls, csv ili ods. |
U meniju izaberemo opciju Uvoz XLS datoteke:
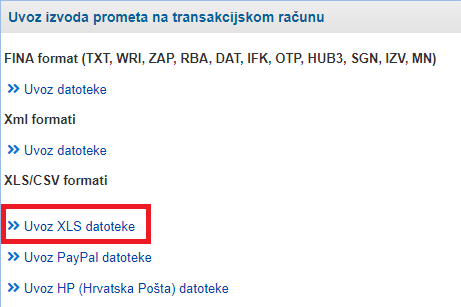 | ||||
| ||||
U nastavku je opisan postupak uvoza podataka po koracima kako ih predlaže čarobnjak:
5.1 1. Odabir i uvoz datoteke
Izaberemo bankovni račun i datoteku za uvoz, te nakon toga kliknemo na gumb Naprijed:
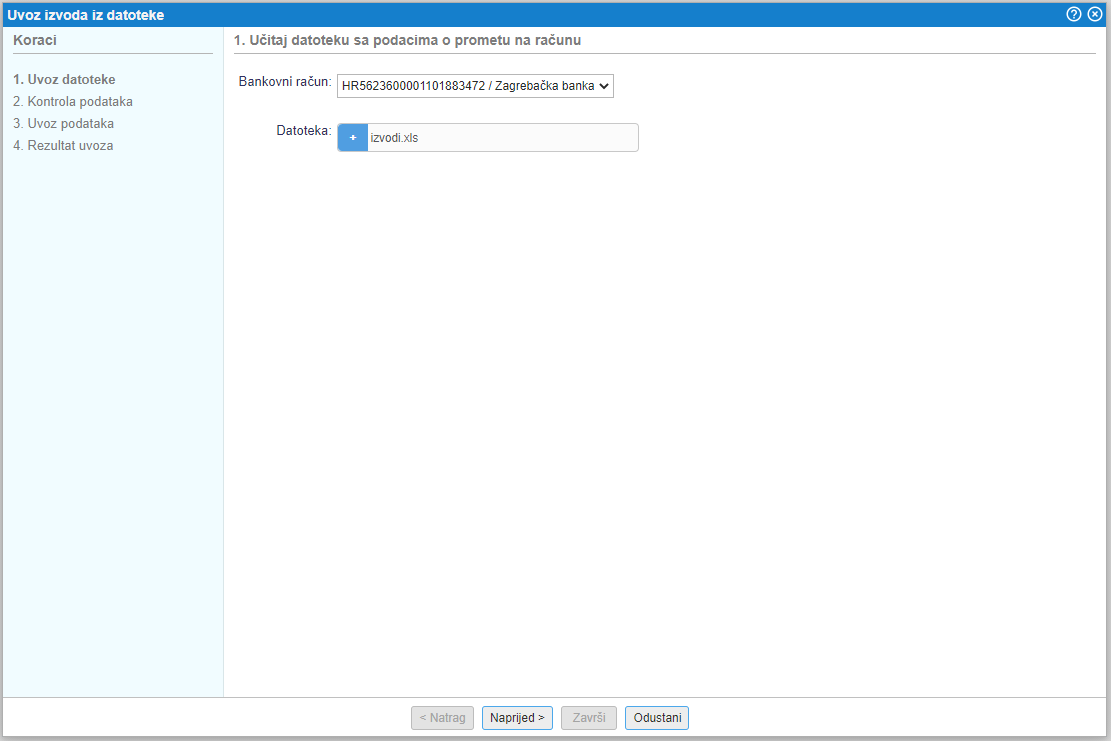 | ||||
| ||||
U slučaju da datoteka nije u pravilnom formatu ili je prazna nas program upozori na to. Isto vrijedi i kada je u datoteci više od 10.000 redova što je ograničenje pri ovom uvozu.
| |||||||||
5.2 2. Kontrola podataka
Nakon što smo datoteku uvezli, slijedi kontrola podataka i pravilna preslika podataka iz pojedinačnih stupaca iz datoteke u pravilne podatke za pripremu izvoda. S preslikom odredimo koje podatke iz datoteke želimo uvoziti na koje podatke bankvonog izvoda u programu.
U tablici na lijevoj strani su prikazani svi mogući atributi odnosno podaci izvoda koji se mogu dodati u programu.
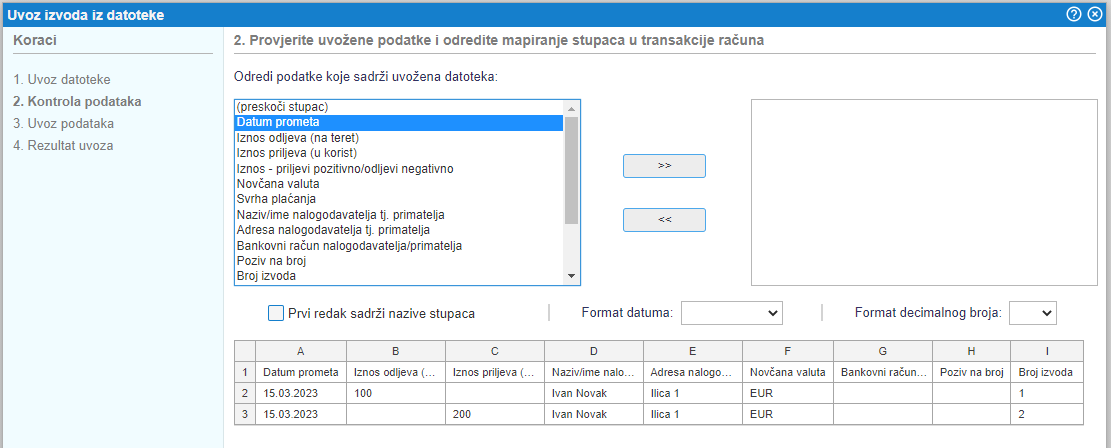 | ||||
| ||||
Kao što je vidljivo iz gornje slike u našoj datoteci se u stupcu A nalazi podatak o datumu. U tablici s lijeve strane odaberemo atribut datuma prometa i kliknemo na prijenos/presliku tog podatka te će se taj podatak prebaciti u tablicu s desne strane.
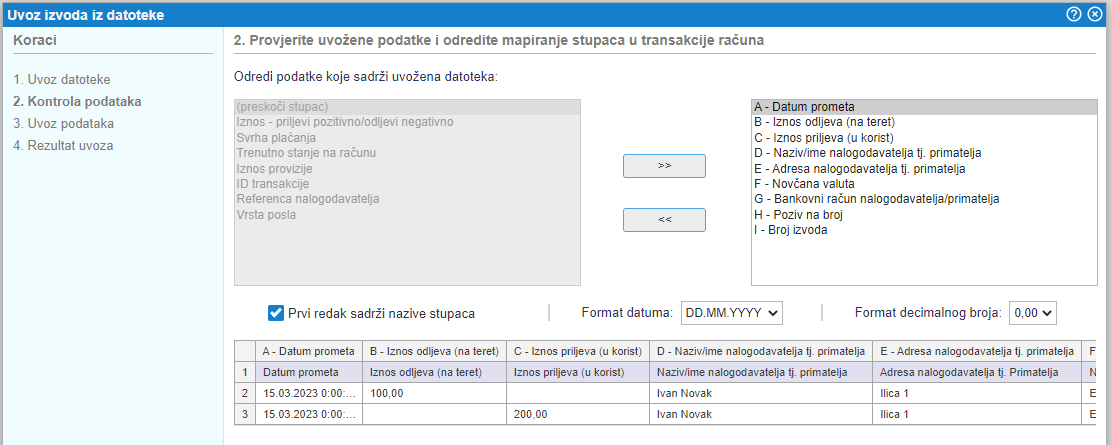 | ||||
| ||||
Nakon toga nastavljamo s preslikom podataka iz datoteke u odgovarajuće atribute izvoda koje ćemo uvoziti.Preslika se radi po redoslijedu prvo za stupac A zatim B, C, itd. do zadnjega stupca u datoteci.Ukoliko se u datoteci nalazi podatak koji ne budemo uvozili u program odnosno podatak nije važan za uvoz izvoda, za svaki takav stupac u lijevoj tablici odaberemo opciju (preskoči stupac).Zatim označimo da li se u našoj datoteci u prvom redu nalaze nazivi stupaca te dodatno izaberemo format zapisa datuma i format zapisa decimalnih brojeva u datoteci.Kada smo sve označili i napravili presliku podataka, klikom na gumb Naprijed idemo na sljedeći korak uvoza.
5.3 3. Uvoz podataka
Na sljedećem koraku je još zadnja provjera i potvrda prije uvoza. Pomoću čarobnjaka se mogu uvesti novi bankovni izvodi odnosno moguće je transakcije dodati na već postojeće bankovne izvode u programu.
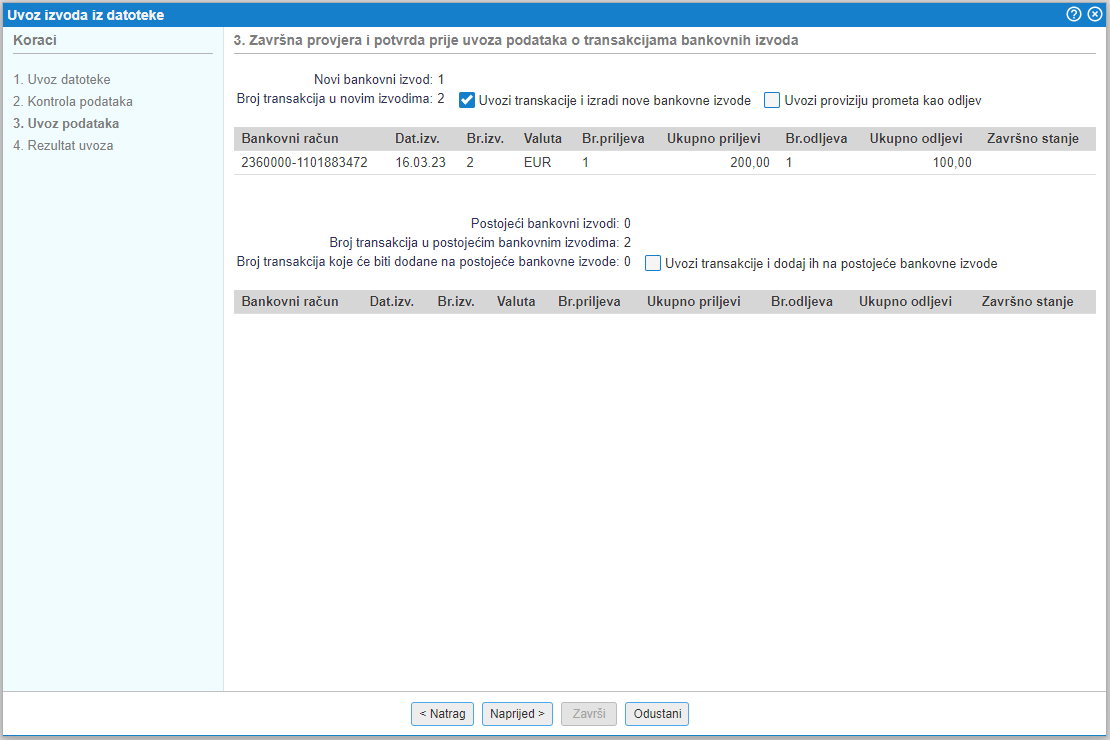 | ||||
| ||||
5.4 4. Prikaz rezultata
U zadnjem koraku nam program prikaže pregled svih informacija o uvozu izvoda i moguća upozorenja ukoliko postoje.
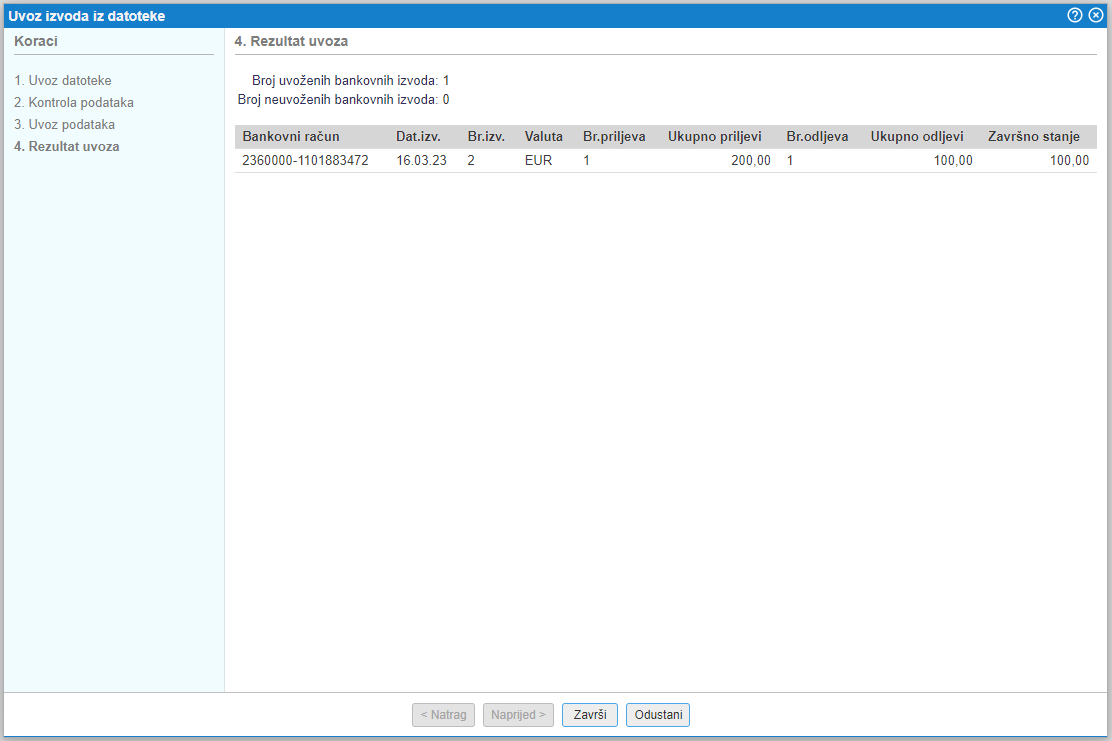 | ||||
| ||||
6. Uvoz izvoda PayPal pomoću čarobnjaka
Datoteku pripremljenu u datoteci (xls, ods, csv) s izvodima moguće je uvoziti u programa bez prethodnog uređivanja strukture datoteke s izvodima.
Uvoz se napravi pomoću čarobnjaka za uvoz gdje je potrebno odrediti presliku stupaca iz datoteke u podatke na izvodu. Kada se preslika prvi puta napravi program zapamti redoslijed te ukoliko si izvozite podatke iz PayPal aplikacije uvijek u istom formatu zatim pri sljedećem uvozu je potrebno samo provjeriti da li je preslika ispravna i možete nastaviti sa sljedećim korakom uvoza.
Funkcionalnost je namijenjena svim korisnicima koji si izvode iz PayPal aplikacije izvoze u datoteci te trebaju brz i jednostavan način uvoza. Podatke je moguće uvoziti iz datoteke u formatu xls, csv ili ods. |
U meniju izaberemo opciju Uvoz PayPal datoteke:
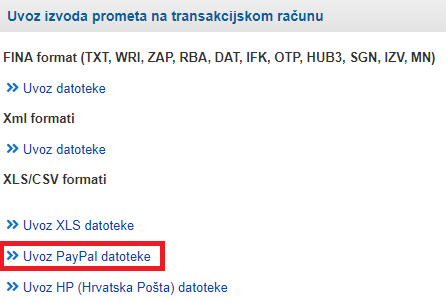 | ||||
| ||||
U nastavku je opisan postupak uvoza podataka po koracima kako ih predlaže čarobnjak:
6.1 1. Odabir i uvoz datoteke
Izaberemo PayPal račun i datoteku za uvoz, te nakon toga kliknemo na gumb Naprijed:
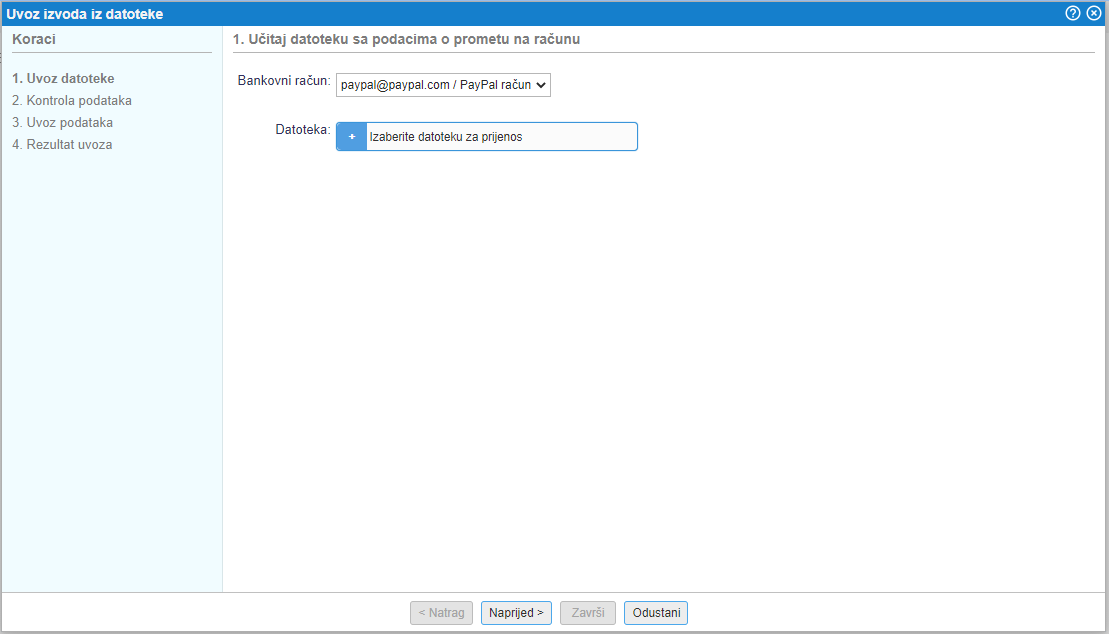 | ||||
| ||||
U slučaju da datoteka nije u pravilnom formatu ili je prazna nas program upozori na to. Isto vrijedi i kada je u datoteci više od 10.000 redova što je ograničenje pri ovom uvozu.
| |||||||||
6.2 2. Kontrola podataka
Nakon što smo datoteku uvezli, slijedi kontrola podataka i pravilna preslika podataka iz pojedinačnih stupaca iz datoteke u pravilne podatke za pripremu izvoda. S preslikom odredimo koje podatke iz datoteke želimo uvoziti na koje podatke bankvonog izvoda u programu.
U tablici na lijevoj strani su prikazani svi mogući atributi odnosno podaci izvoda koji se mogu dodati u programu.
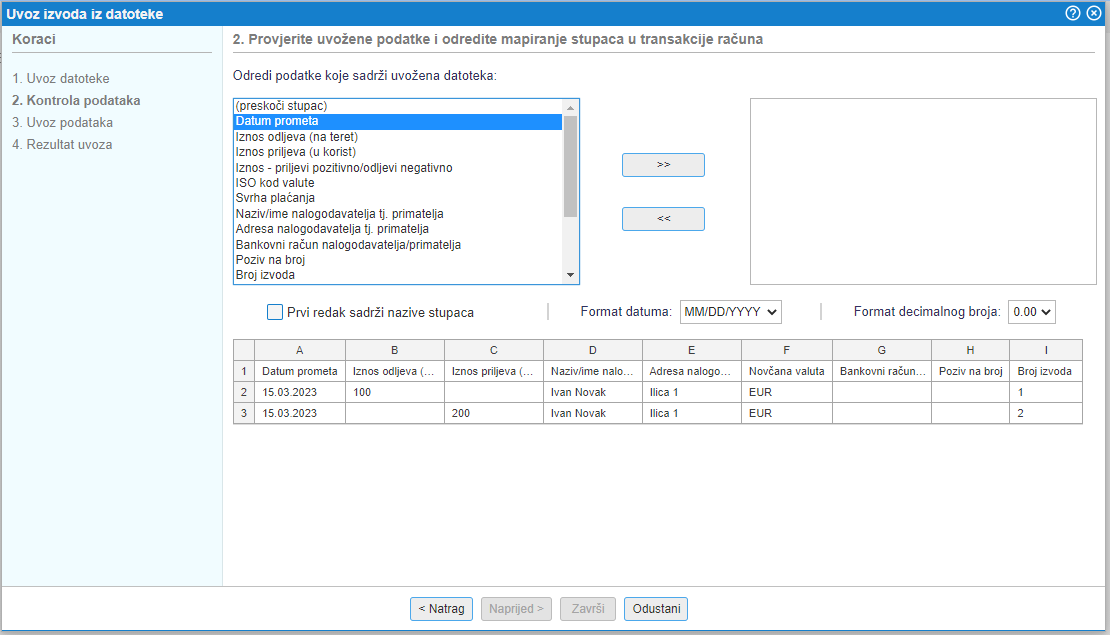 | ||||
| ||||
Kao što je vidljivo iz gornje slike u našoj datoteci se u stupcu A nalazi podatak o datumu. U tablici s lijeve strane odaberemo atribut datuma prometa i kliknemo na prijenos/presliku tog podatka te će se taj podatak prebaciti u tablicu s desne strane.
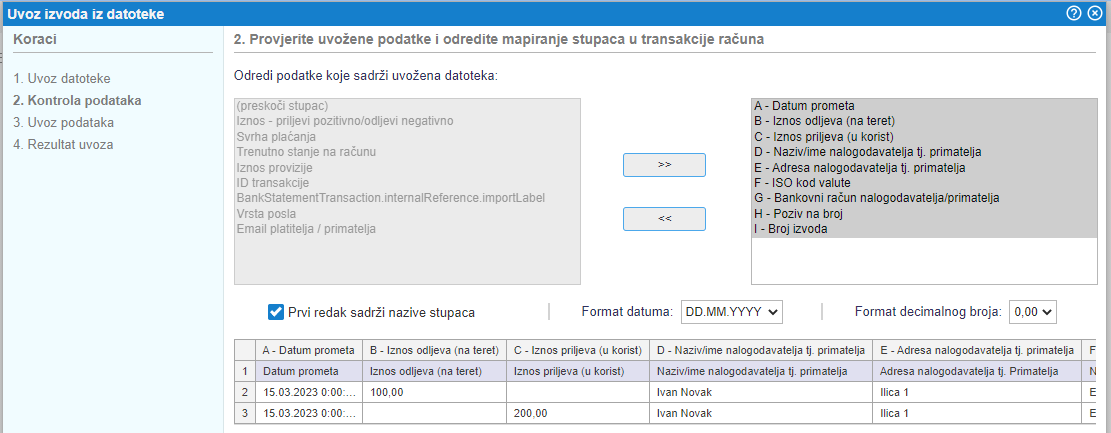 | ||||
| ||||
Nakon toga nastavljamo s preslikom podataka iz datoteke u odgovarajuće atribute izvoda koje ćemo uvoziti.Preslika se radi po redoslijedu prvo za stupac A zatim B, C, itd. do zadnjega stupca u datoteci.Ukoliko se u datoteci nalazi podatak koji ne budemo uvozili u program odnosno podatak nije važan za uvoz izvoda, za svaki takav stupac u lijevoj tablici odaberemo opciju (preskoči stupac).Zatim označimo da li se u našoj datoteci u prvom redu nalaze nazivi stupaca te dodatno izaberemo format zapisa datuma i format zapisa decimalnih brojeva u datoteci.Kada smo sve označili i napravili presliku podataka, klikom na gumb Naprijed idemo na sljedeći korak uvoza.
6.3 3. Uvoz podataka
Na sljedećem koraku je još zadnja provjera i potvrda prije uvoza. Pomoću čarobnjaka se mogu uvesti novi PayPal izvodi odnosno moguće je transakcije dodati na već postojeće PayPal izvode u programu.
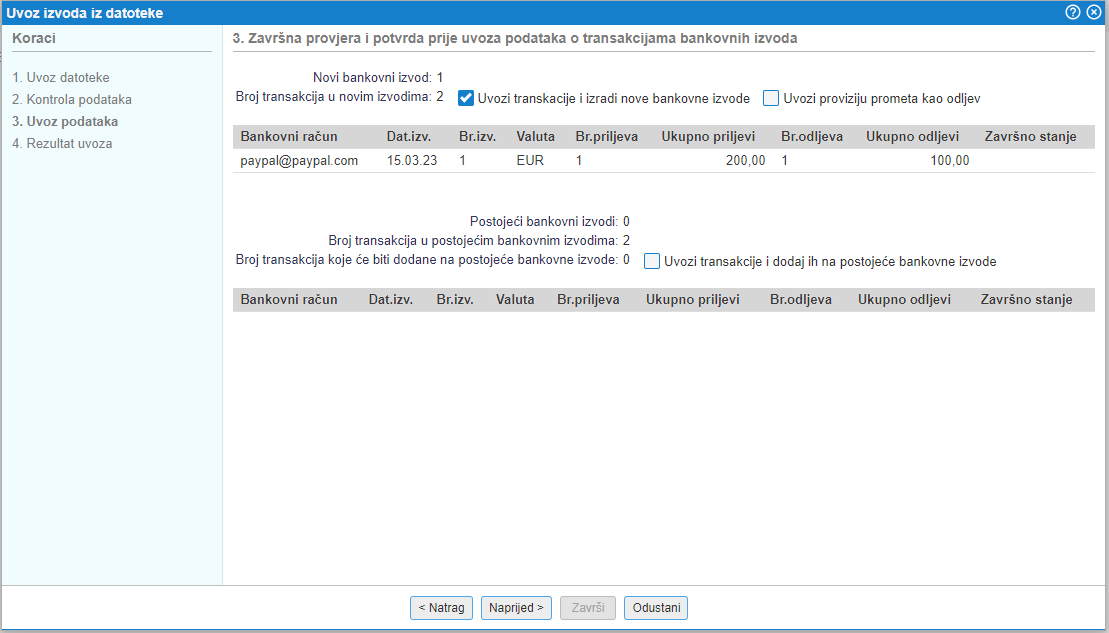 | ||||
| ||||
6.4 4. Prikaz rezultata
U zadnjem koraku nam program prikaže pregled svih informacija o uvozu izvoda i moguća upozorenja ukoliko postoje.
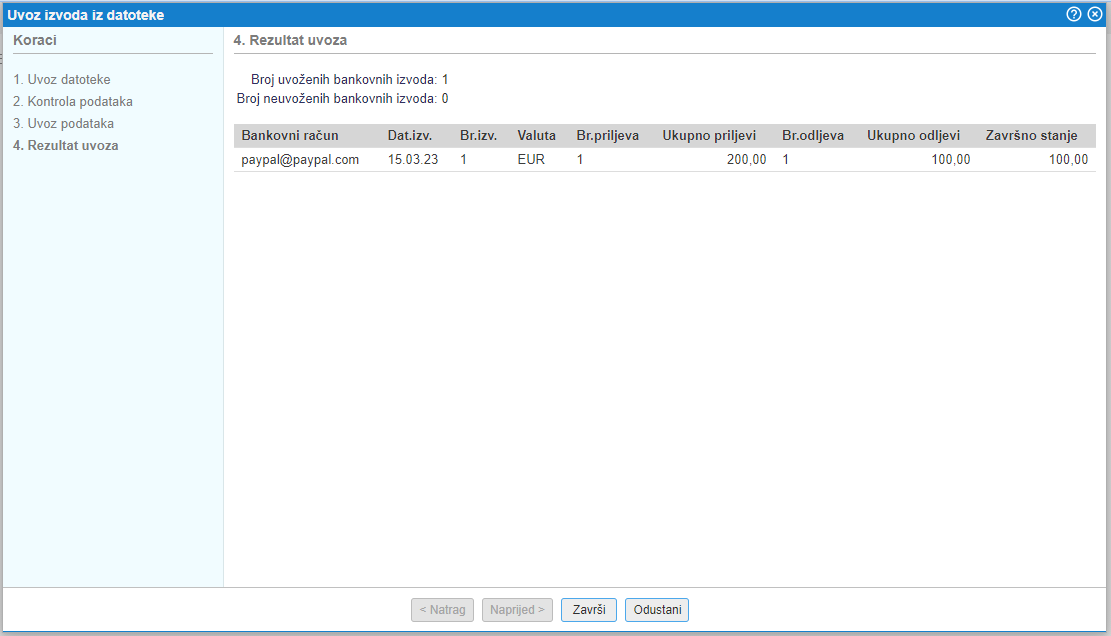 | ||||
| ||||
7. Uvoz izvoda DPD pomoću čarobnjaka
Datoteku pripremljenu u datoteci (xls, ods, csv) s izvodima moguće je uvoziti u programa bez prethodnog uređivanja strukture datoteke s izvodima.
Uvoz se napravi pomoću čarobnjaka za uvoz gdje je potrebno odrediti presliku stupaca iz datoteke u podatke na izvodu. Kada se preslika prvi puta napravi program zapamti redoslijed te ukoliko si izvozite podatke iz DPD aplikacije uvijek u istom formatu zatim pri sljedećem uvozu je potrebno samo provjeriti da li je preslika ispravna i možete nastaviti sa sljedećim korakom uvoza.
Funkcionalnost je namijenjena svim korisnicima koji si izvode iz DPD aplikacije izvoze u datoteci te trebaju brz i jednostavan način uvoza. Podatke je moguće uvoziti iz datoteke u formatu xls, csv ili ods. |
U meniju izaberemo opciju Uvoz DPD datoteke:
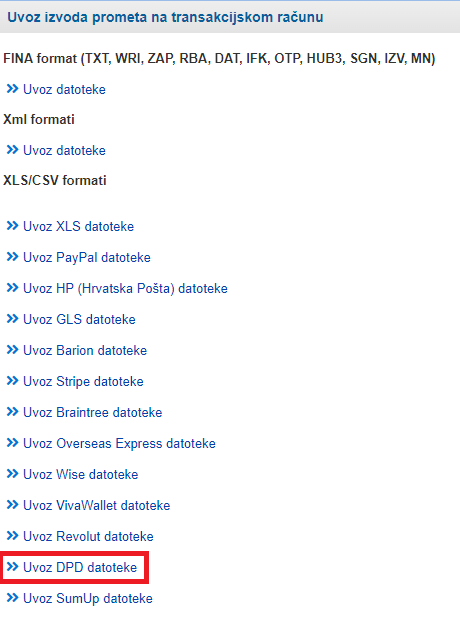 | ||||
| ||||
U nastavku je opisan postupak uvoza podataka po koracima kako ih predlaže čarobnjak:
7.1 1. Odabir i uvoz datoteke
Izaberemo DPD račun i datoteku za uvoz, te nakon toga kliknemo na gumb Naprijed:
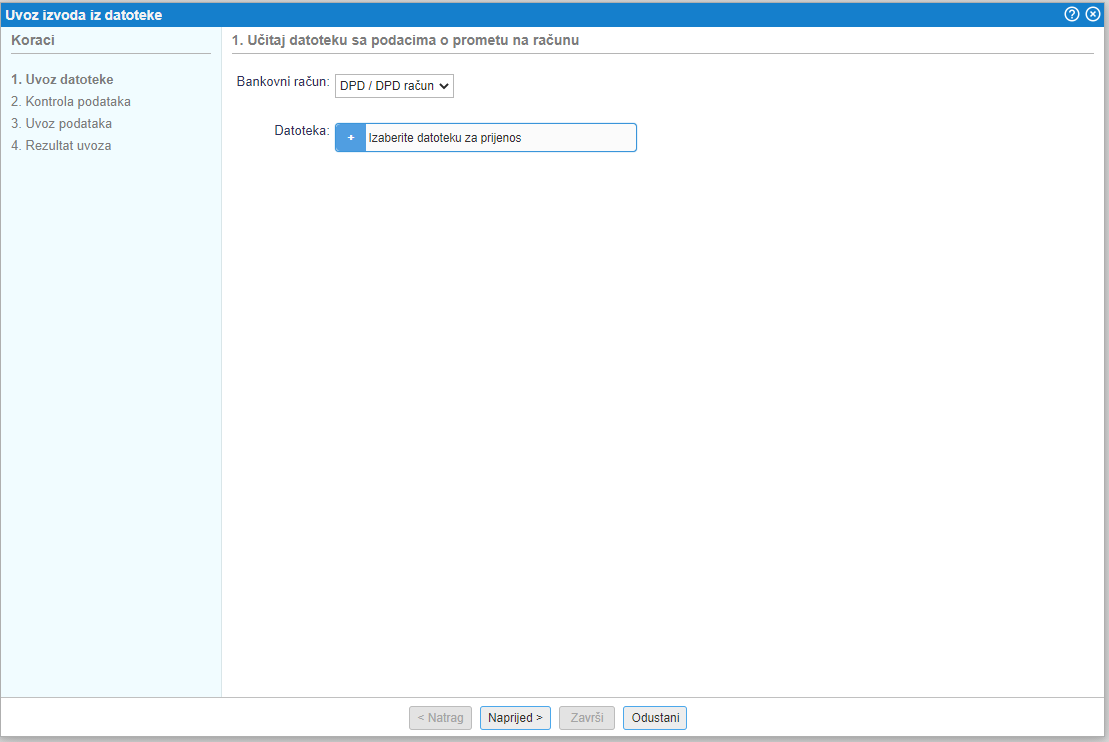 | ||||
| ||||
U slučaju da datoteka nije u pravilnom formatu ili je prazna nas program upozori na to. Isto vrijedi i kada je u datoteci više od 10.000 redova što je ograničenje pri ovom uvozu.
| |||||||||
7.2 2. Kontrola podataka
Nakon što smo datoteku uvezli, slijedi kontrola podataka i pravilna preslika podataka iz pojedinačnih stupaca iz datoteke u pravilne podatke za pripremu izvoda. S preslikom odredimo koje podatke iz datoteke želimo uvoziti na koje podatke bankvonog izvoda u programu.
U tablici na lijevoj strani su prikazani svi mogući atributi odnosno podaci izvoda koji se mogu dodati u programu.
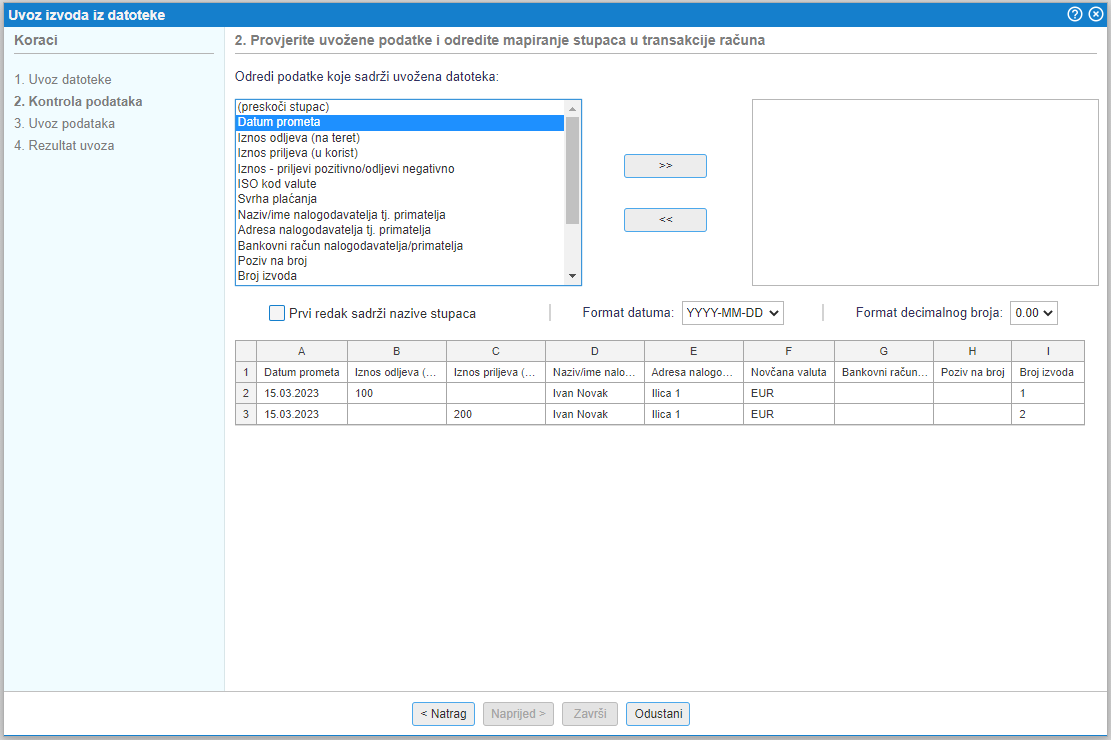 | ||||
| ||||
Kao što je vidljivo iz gornje slike u našoj datoteci se u stupcu A nalazi podatak o datumu. U tablici s lijeve strane odaberemo atribut datuma prometa i kliknemo na prijenos/presliku tog podatka te će se taj podatak prebaciti u tablicu s desne strane.
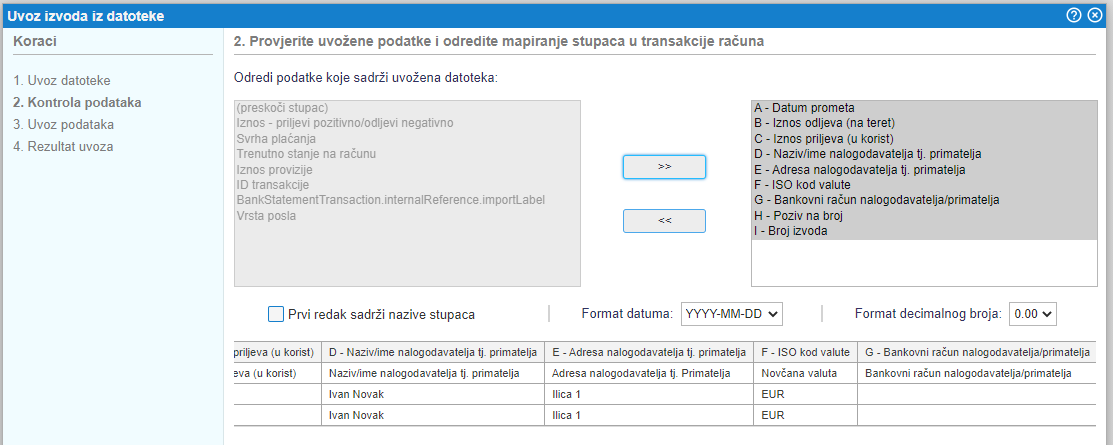 | ||||
| ||||
Nakon toga nastavljamo s preslikom podataka iz datoteke u odgovarajuće atribute izvoda koje ćemo uvoziti.Preslika se radi po redoslijedu prvo za stupac A zatim B, C, itd. do zadnjega stupca u datoteci.Ukoliko se u datoteci nalazi podatak koji ne budemo uvozili u program odnosno podatak nije važan za uvoz izvoda, za svaki takav stupac u lijevoj tablici odaberemo opciju (preskoči stupac).Zatim označimo da li se u našoj datoteci u prvom redu nalaze nazivi stupaca te dodatno izaberemo format zapisa datuma i format zapisa decimalnih brojeva u datoteci.Kada smo sve označili i napravili presliku podataka, klikom na gumb Naprijed idemo na sljedeći korak uvoza.
7.3 3. Uvoz podataka
Na sljedećem koraku je još zadnja provjera i potvrda prije uvoza. Pomoću čarobnjaka se mogu uvesti novi DPD izvodi odnosno moguće je transakcije dodati na već postojeće DPD izvode u programu.
 | ||||
| ||||
7.4 4. Prikaz rezultata
U zadnjem koraku nam program prikaže pregled svih informacija o uvozu izvoda i moguća upozorenja ukoliko postoje.
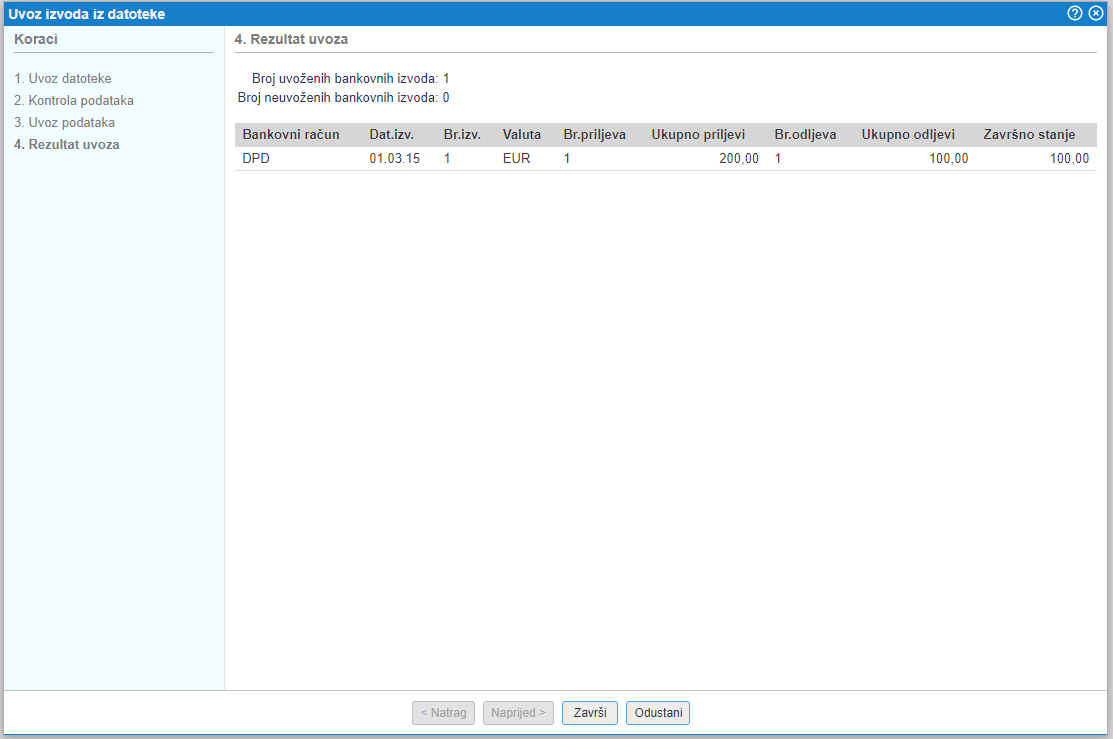 | ||||
| ||||
8. Uvoz izvoda Hrvatske pošte pomoću čarobnjaka
Datoteku pripremljenu u datoteci (xls, ods, csv) s izvodima moguće je uvoziti u programa bez prethodnog uređivanja strukture datoteke s izvodima.
Uvoz se napravi pomoću čarobnjaka za uvoz gdje je potrebno odrediti presliku stupaca iz datoteke u podatke na izvodu. Kada se preslika prvi puta napravi program zapamti redoslijed te ukoliko si izvozite podatke iz HP aplikacije uvijek u istom formatu zatim pri sljedećem uvozu je potrebno samo provjeriti da li je preslika ispravna i možete nastaviti sa sljedećim korakom uvoza.
Funkcionalnost je namijenjena svim korisnicima koji si izvode iz HP aplikacije izvoze u datoteci te trebaju brz i jednostavan način uvoza. Podatke je moguće uvoziti iz datoteke u formatu xls, csv ili ods. |
U meniju izaberemo opciju Uvoz HP datoteke:
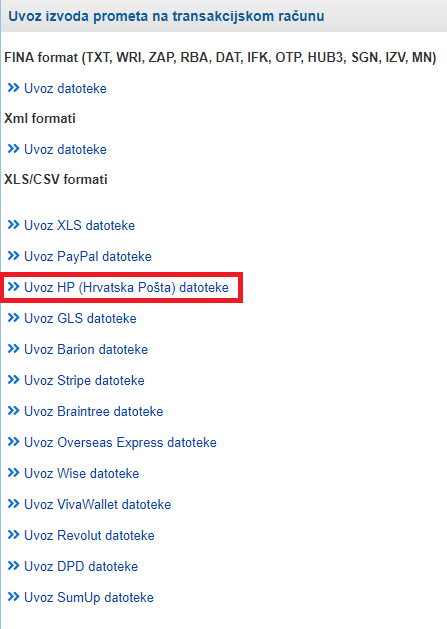 | ||||
| ||||
U nastavku je opisan postupak uvoza podataka po koracima kako ih predlaže čarobnjak:
8.1 1. Odabir i uvoz datoteke
Izaberemo HP račun i datoteku za uvoz, te nakon toga kliknemo na gumb Naprijed:
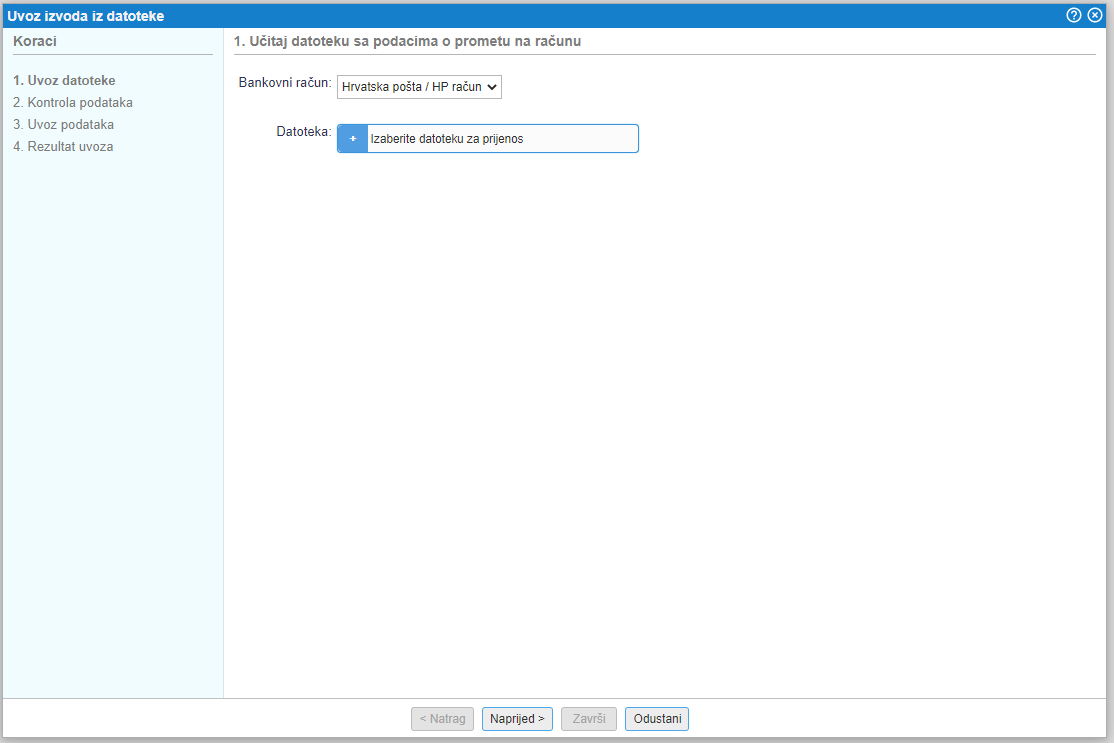 | ||||
| ||||
U slučaju da datoteka nije u pravilnom formatu ili je prazna nas program upozori na to. Isto vrijedi i kada je u datoteci više od 10.000 redova što je ograničenje pri ovom uvozu.
| |||||||||
8.2 2. Kontrola podataka
Nakon što smo datoteku uvezli, slijedi kontrola podataka i pravilna preslika podataka iz pojedinačnih stupaca iz datoteke u pravilne podatke za pripremu izvoda. S preslikom odredimo koje podatke iz datoteke želimo uvoziti na koje podatke bankvonog izvoda u programu.
U tablici na lijevoj strani su prikazani svi mogući atributi odnosno podaci izvoda koji se mogu dodati u programu.
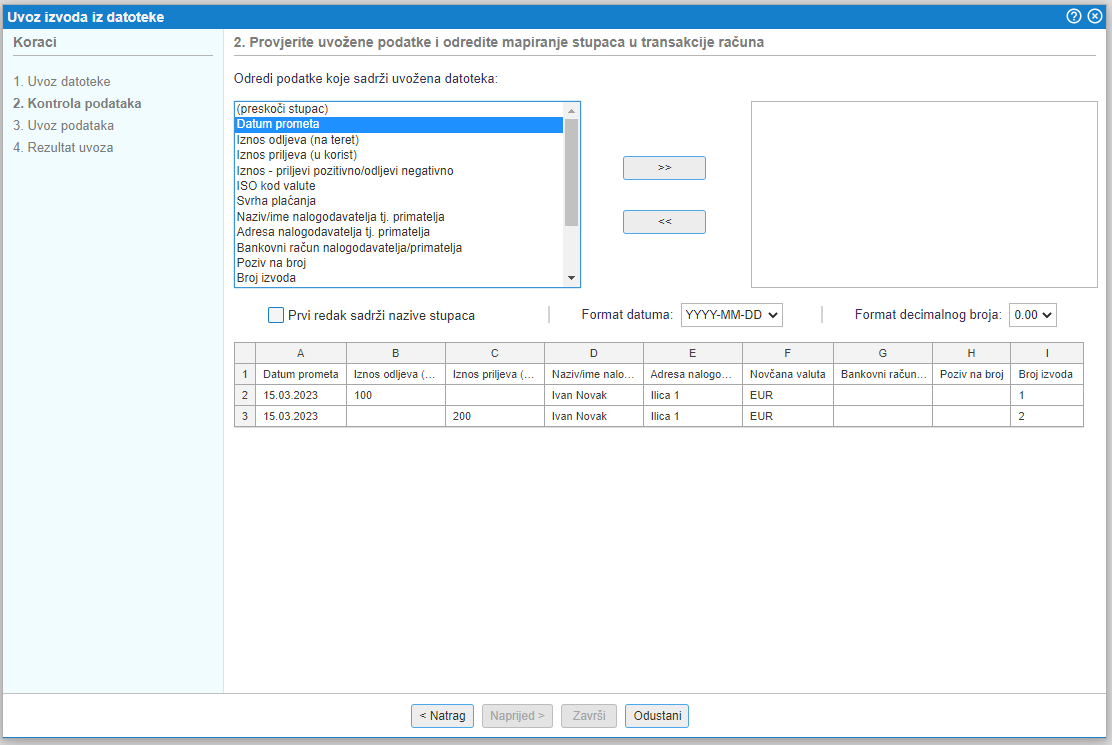 | ||||
| ||||
Kao što je vidljivo iz gornje slike u našoj datoteci se u stupcu A nalazi podatak o datumu. U tablici s lijeve strane odaberemo atribut datuma prometa i kliknemo na prijenos/presliku tog podatka te će se taj podatak prebaciti u tablicu s desne strane.
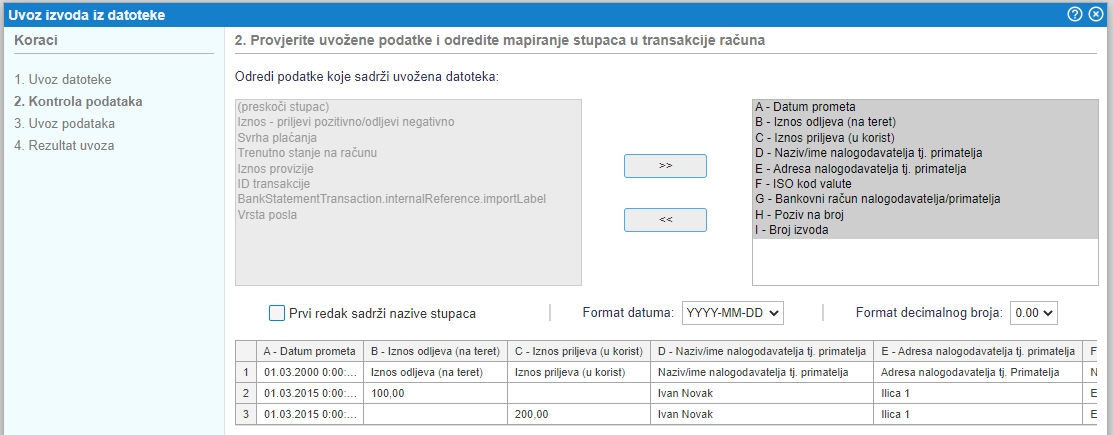 | ||||
| ||||
Nakon toga nastavljamo s preslikom podataka iz datoteke u odgovarajuće atribute izvoda koje ćemo uvoziti.Preslika se radi po redoslijedu prvo za stupac A zatim B, C, itd. do zadnjega stupca u datoteci.Ukoliko se u datoteci nalazi podatak koji ne budemo uvozili u program odnosno podatak nije važan za uvoz izvoda, za svaki takav stupac u lijevoj tablici odaberemo opciju (preskoči stupac).Zatim označimo da li se u našoj datoteci u prvom redu nalaze nazivi stupaca te dodatno izaberemo format zapisa datuma i format zapisa decimalnih brojeva u datoteci.Kada smo sve označili i napravili presliku podataka, klikom na gumb Naprijed idemo na sljedeći korak uvoza.
8.3 3. Uvoz podataka
Na sljedećem koraku je još zadnja provjera i potvrda prije uvoza. Pomoću čarobnjaka se mogu uvesti novi HP izvodi odnosno moguće je transakcije dodati na već postojeće HP izvode u programu.
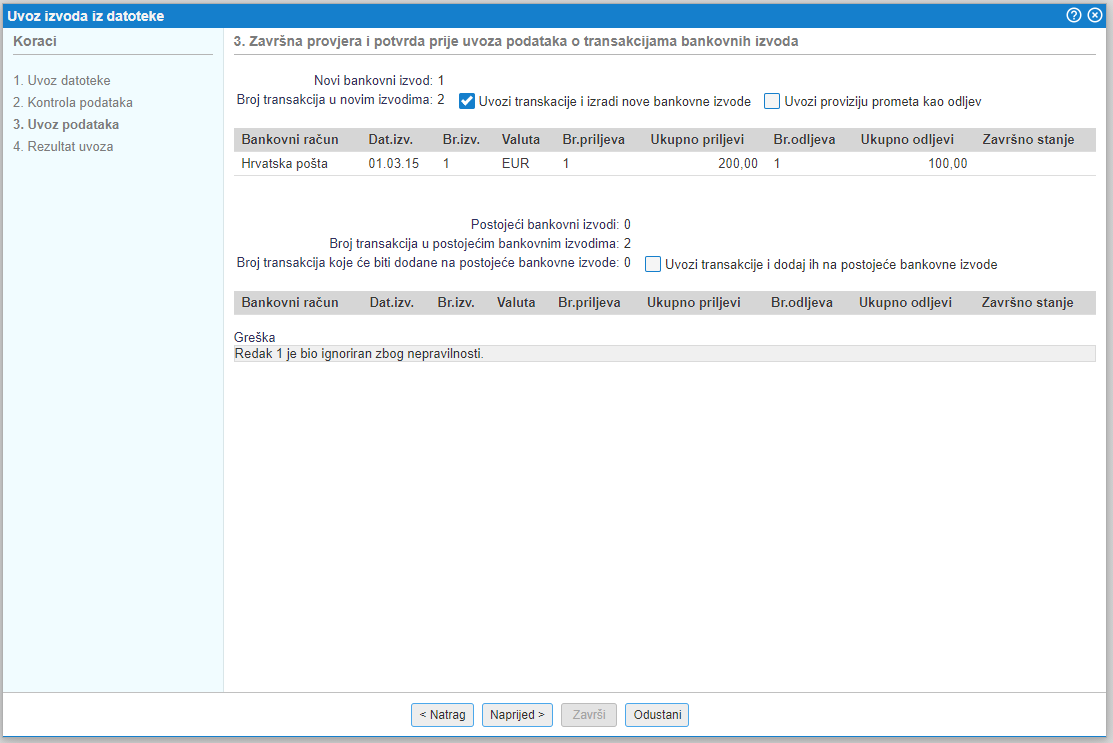 | ||||
| ||||
8.4 4. Prikaz rezultata
U zadnjem koraku nam program prikaže pregled svih informacija o uvozu izvoda i moguća upozorenja ukoliko postoje.
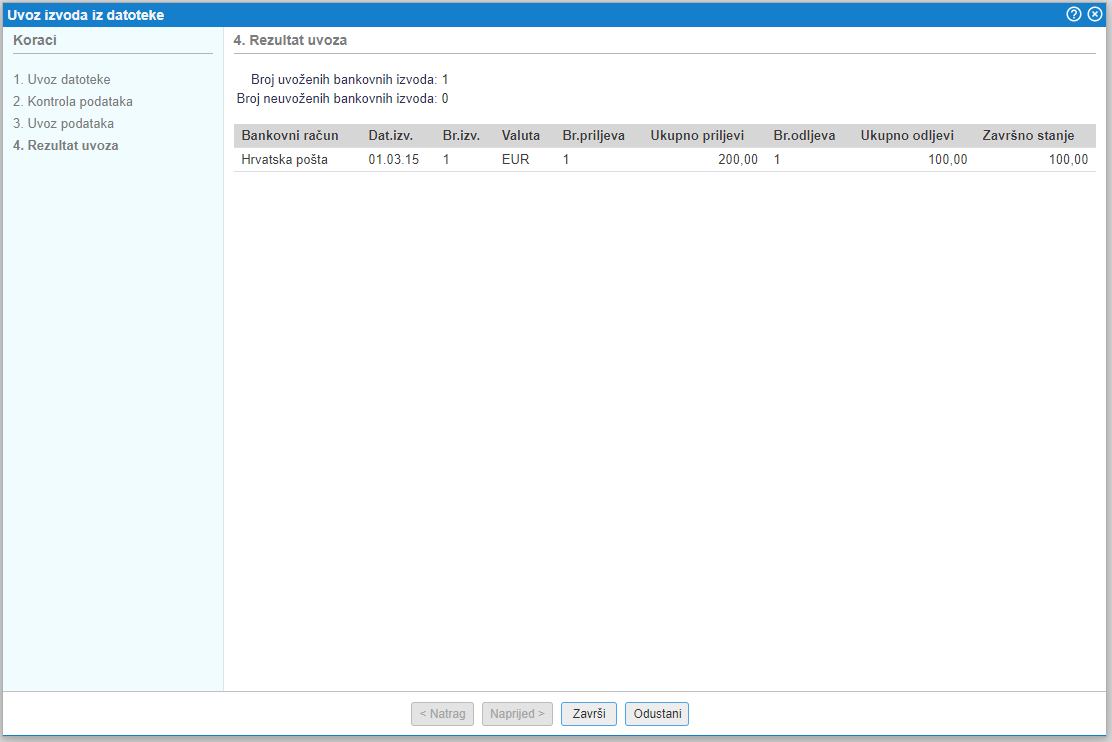 | ||||
| ||||
---
© E-RAČUNI d.o.o. 2003-2024