Izvještaji
U modulu možemo ispisati sljedeće izvještaje:
- cjenik artikala [1],
- stanje zaliha artikala [2],
- izvještaj o prodaji artikala za određeno razdoblje [3],
- popis najprodavanijih artikala [5],
- inventurni zapisnik za popis zaliha [6],
- ukupna prodaja po mjestima troška za razdoblje [7],
- izvještaj o prodaji artikala za razdoblje, sa detaljnim prikazom kalkulacije cijena [8],
- izvještaj o nabavi artikala u razdoblju, sa detaljnim prikazom kalkulacije cijena [9],
- izvještaj o rekapitulaciji po artiklima [10],
- ispis kartice artikala [11],
- statistika prodaje [12].
Detaljnija razloženja možete pronaći u potpoglavljima.
1. Ispis cjenika artikala
Cjenik artikala možemo ispisati u modulu .
Prije pokretanja ispisa, upisujemo kriterije za generiranje izvještaja:
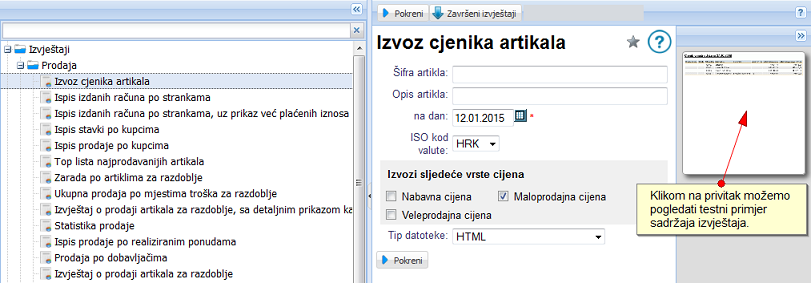 | ||||
| ||||
U polja za unos upisujemo sljedeće podatke:
| Šifra artikla | Upišemo šifru artikla za koji želimo ispisati cjenik. Ako u ispis želimo uključiti sve artikle, polje ne popunjavamo. |
| Opis artikla | Upišemo opis artikla/artikala za koje želimo ispisati cjenik. Ako u ispis želimo uključiti sve artikle, polje ne popunjavamo. |
| na dan | Upišemo datum za koji želimo ispisati cjenik. |
| ISO kod valute | Iz padajućeg izbornika, klikom na |
| Nabavna cijena | Označimo ako želimo ispis nabavne cijene. |
| Veleprodajna cijena | Označimo ako želimo ispis veleprodajne cijene. |
| Maloprodajna cijena | Označimo ako želimo ispis maloprodajne cijene. |
| Tip datoteke | Izaberemo željeni tip datoteke. |
Primjer sadržaja izvještaja možemo provjeriti i klikom na privitak s testnim podacima unutar maske za pokretanje izvještanja (prikaz na slici gore).
Kreiranje izvještaja pokrećemo klikom na gumb . Primjer sadržaja izvještaja možete pogledati na sljedećoj slici:
 | ||||
| ||||
2. Stanje zaliha artikala
Stanje zaliha svih artikala možemo ispisati u modulu .
Prije pokretanja ispisa, upisujemo kriterije za generiranje izvještaja:
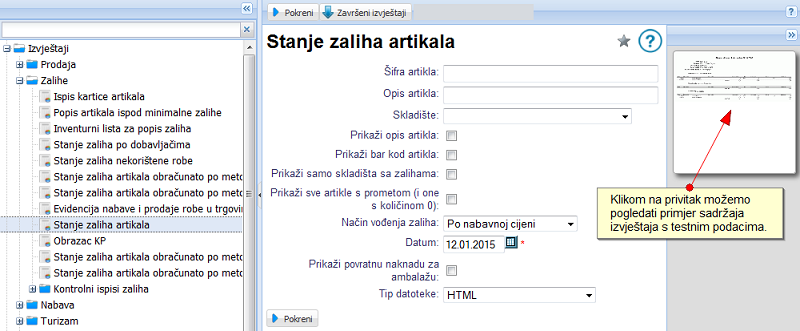 | ||||
| ||||
U polja za unos upisujemo sljedeće podatke:
| Šifra artikla | Upišemo šifru artikla za koji želimo ispisati stanje zaliha. Ako u ispis želimo uključiti sve artikle, polje ne popunjavamo. |
| Opis artikla | Upišemo opis artikla/artikala za koje želimo ispisati stanje zaliha. Ako u ispis želimo uključiti sve artikle, polje ne popunjavamo. |
| Skladište | Iz padajućeg izbornika, klikom na |
| Prikaži opis artikla | Označimo ako želimo da se na izvještaju ispiše i opis artikla. |
| Prikaži bar kod artikla | Označimo ako želimo da se na izvještaju ispiše i bar kod artikla. |
| Prikaži samo skladišta sa zalihama | Označimo ako želimo da se u izvještaju prikazuju samo skladišta na kojima postoje artikli (izaberemo u slučaju ako u polju Skladište nismo izabrali ni jedno skladište). |
| Prikaži sve artikle s prometom (i one s količinom 0) | Označimo ako na izvještaj želimo uključiti artikle na kojima je zabilježen promet, ali ih u ovom trenutku nema na skladištu (prikazati će se količina 0). |
| Način vođenja zaliha | Izaberemo način vođenja zaliha. |
| Datum | Upišemo datum izvještaja. |
| Prikaži povratnu naknadu za ambalažu | Označimo ako želimo da se na izvještaju prikazuje povratna naknanda za ambalažu. |
| Tip datoteke | Izaberemo tip datoteke. |
Primjer sadržaja izvještaja možemo provjeriti i klikom na privitak s testnim podacima unutar maske za pokretanje izvještanja (prikaz na slici gore).
Kreiranje izvještaja pokrećemo klikom na gumb . Primjer sadržaja izvještaja prikazuje sljedeća slika:
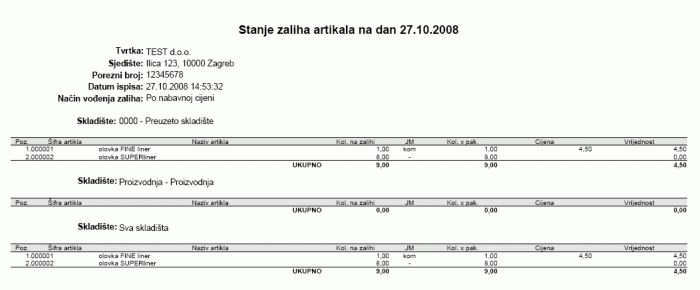 | ||||
| ||||
3. Izvještaj o prodaji artikala za razdoblje
Izvještaj o prodaji artikala u izabranom razdoblju možemo ispisati u modulu .
Prije pokretanja ispisa, upisujemo kriterije za generiranje izvještaja:
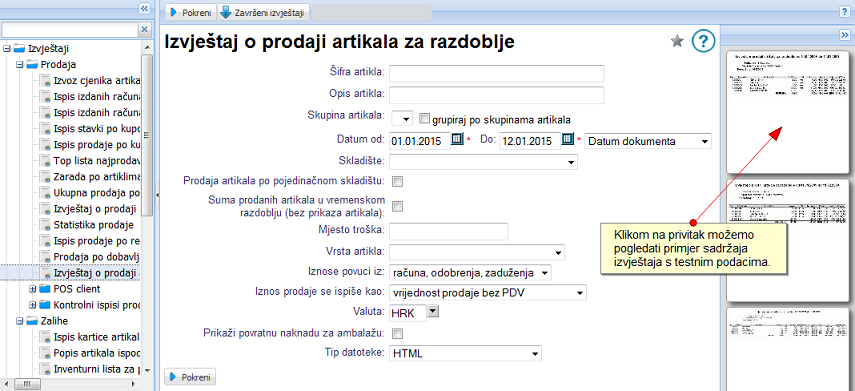 | ||||
| ||||
U polja za unos upisujemo sljedeće podatke:
| Šifra artikla | Upišemo šifru artikla za koji želimo ispisati izvještaj. Ako u izvještaj želimo uključiti sve artikle, polje ne popunjavamo. |
| Opis artikla | Upišemo opis artikla/artikala za koje želimo ispisati izvještaj. Ako u izvještaj želimo uključiti sve artikle, polje ne popunjavamo. |
| Skupina artikla | Iz padajućeg izbornika izaberemo skupinu artikala za koju želimo ispisati izvještaj. Ako u izvještaj želimo uključiti sve skupine, polje ne popunjavamo. |
| grupiraj po skupinama artikala | Označimo ako podatke u izvještaju želimo grupirati odvojeno po skupinama artikala. |
| Datum od: do: | Upišemo razdoblje za koje želimo ispisati izvještaj o prodaji artikala. |
| Skladište | Izaberemo skladište za koje želimo ispisati izvještaj. Ako u izvještaj želimo uključiti sva skladišta, polje ne popunjavamo. |
| Prodaja artikala po pojedinačnom skladištu | Označimo ako podatke u izvještaju želimo prikazati odvojeno po skladištima. |
| Suma prodanih artikala u vremenskom razdoblju (bez prikaza artikala) | Izaberemo ako u izvještaju želimo vidjeti ukupnu sumu prodanih artikala, bez navođenja artikala. |
| Mjesto troška | Izaberemo mjesto troška za koje želimo ispisati izvještaj. |
| Vrsta artikla | Izaberemo vrstu artikla za koje želimo ispisati izvještaj. Ako u izvještaj želimo uključiti sve vrsta artikala, polje ne popunjavamo. |
| Iznose povuci iz | Izaberemo želimo li u izvještaj prenijeti podatke na temelju prodajnih ili skladišnih dokumenata. |
| Iznos prodaje se ispiše kao | Izaberemo na koji će način biti prikazan iznos prodaje. |
| Valuta | Izaberemo novčanu valutu. |
| Prikaži povratnu naknadu za ambalažu | Označimo ako želimo da se na izvještaju prikaže iznos povratne naknade za ambalažu. |
| Tip datoteke | Izaberemo tip datoteke. |
Primjer sadržaja izvještaja možemo provjeriti i klikom na privitak s testnim podacima unutar maske za pokretanje izvještanja (prikaz na slici gore).
Kreiranje izvještaja pokrećemo klikom na gumb .
4. Primjeri izvještaja
- Iznos prodaje se ispiše kao .
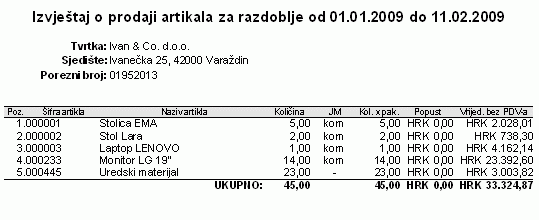 | ||||
| ||||
- Iznos prodaje se ispiše kao
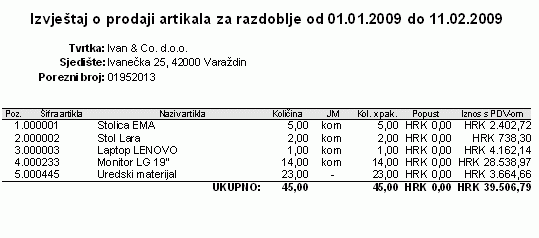 | ||||
| ||||
- Iznos prodaje se ispiše kao
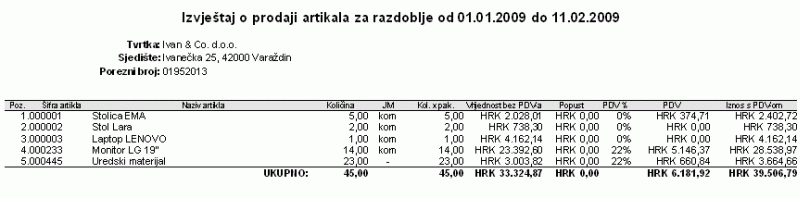 | ||||
| ||||
5. Popis najprodavanijih artikala
Popis najprodavanijih artikala možemo ispisati u modulu .
Prije pokretanja ispisa, upisujemo kriterije za generiranje izvještaja:
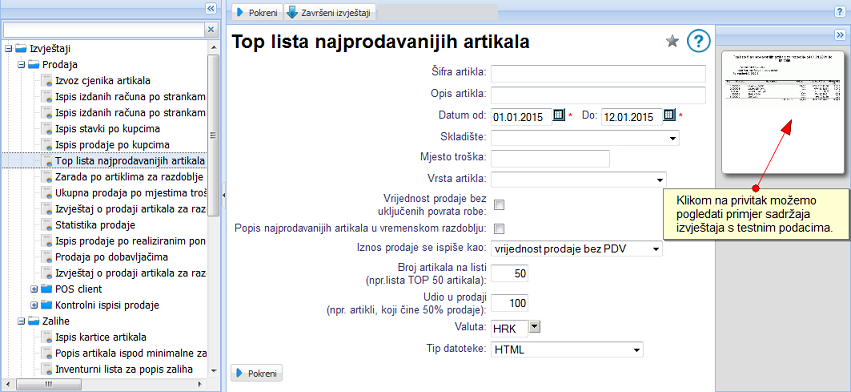 | ||||
| ||||
U polja za unos upisujemo sljedeće podatke:
| Šifra artikla | Upišemo šifru artikla za koji želimo ispisati izvještaj. Ako u ispis želimo uključiti sve artikle, polje ne popunjavamo. |
| Opis artikla | Upišemo opis artikla/artikala za koje želimo ispisati izvještaj. Ako u ispis želimo uključiti sve artikle, polje ne popunjavamo. |
| Datum od: do: | Upišemo razdoblje za koje želimo ispisati najprodavanije artikle. Unos podataka je obavezan. |
| Skladište | Iz padajućeg izbornika, klikom na |
| Mjesto troška | Izaberemno mjesto troška za koje želimo ispisati popis najprodavanijih artikala. |
| Vrsta artikla | Izabereo vrstu artikla za koje želimo ispisati izvještaj. Ako u izvještaj želimo uključiti sve vrste artikala, polje ne popunjavamo. |
| Vrijednost prodaje bez uključenih povrata robe | Označimo ako želimo da se na izvještaju prikazuju i artikli, koje su kupci naknadno vratili. |
| Iznos prodaje se ispiše kao | U padajućem izborniku izaberemo način ispisa iznosa prodaje. |
| Broj artikala na listi(npr.lista TOP 50 artikala) | Upišemo željeni broj artikala koji će biti prikazani na jednoj stranici. |
| Udio u prodaji (npr. artikli, koji čine 50% prodaje) | Upišemo postotak udjela u prodaji (npr. artikli, koji predstavljaju 50% prodaje). |
| Valuta | Izaberemo valutu. |
| Tip datoteke | Izaberemo tip datoteke. |
Primjer sadržaja izvještaja možemo provjeriti i klikom na privitak s testnim podacima unutar maske za pokretanje izvještanja (prikaz na slici gore).
Kreiranje izvještaja pokrećemo klikom na gumb . Na slici dolje prikazan je primjer sadržaja izvještaja:
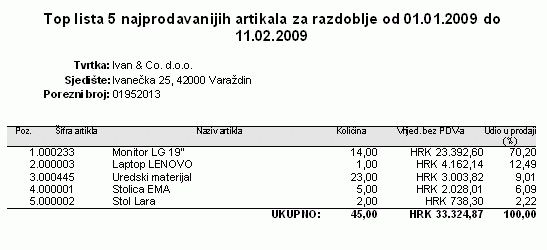 | ||||
| ||||
Artikli su sortirani po vrijednosti prodaje, od najveće prema najmanjoj.
6. Ispis inventurne liste za popis zaliha
Ispis inventurne liste tj. zapisnika za popis zaliha možemo pokrenuti u modulu . Izvještaj će biti kreiran na temelju prethodno upisanog početnog stanja zaliha artikala te svih izdanih otpremnica i primka.
Prije pokretanja ispisa, upisujemo kriterije za prijenos podataka u izvještaj:
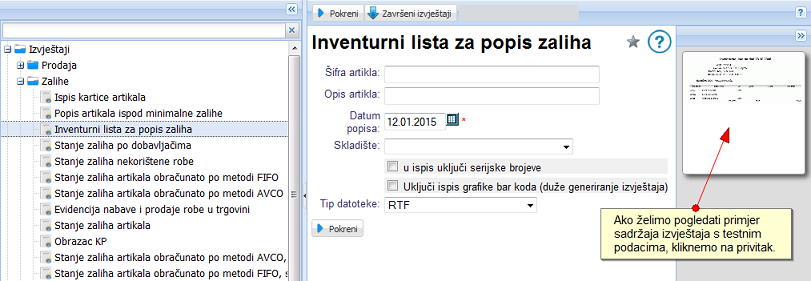 | ||||
| ||||
U polja za unos upisujemo sljedeće podatke:
| Šifra artikla | Upišemo šifru artikla za koji želimo napraviti izvještaj. Ako u izvještaj želimo uključiti sve artikle, polje ne popunjavamo. |
| Opis artikla | Upišemo opis artikla/artikala koje želimo uključiti u izvještaj. Ako u izvještaj želimo uključiti sve artikle, polje ne popunjavamo. |
| Datum popisa | Upišemo datum popisa. Na izvještaju će se ispisati stanje zaliha, preračunato na datum popisa. |
| Skladište | Iz padajućeg izbornika, klikom na |
| u ispis uključi serijske brojeve | Označimo ako želimo ispis serijskih brojeva artikala na izvještaju. |
| uključi ispis grafike bar koda | Označimo ako želimmo ispis grafie bar koda artikala na izvještaju. |
| Tip datoteke | Izaberemo tip datoteke. |
Primjer sadržaja izvještaja možemo provjeriti i klikom na PDF privitak s testnim podacima unutar maske za pokretanje izvještanja (prikaz na slici gore). Kreiranje izvještaja pokrećemo klikom na gumb .
Na izvještaju će biti prikazano i preračunato stanje zaliha na dan popisa, stoga moramo po ručnom popunjavanju zapisnika provjeriti usklađenost podataka:
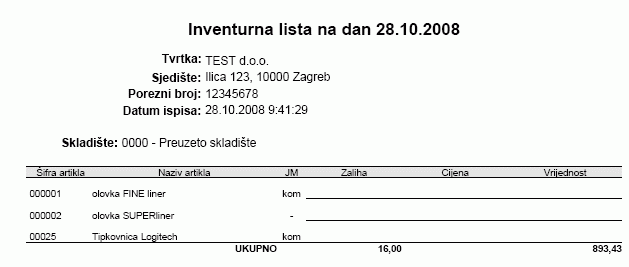 | ||||
| ||||
7. Ukupna prodaja po mjestima troška za razdoblje
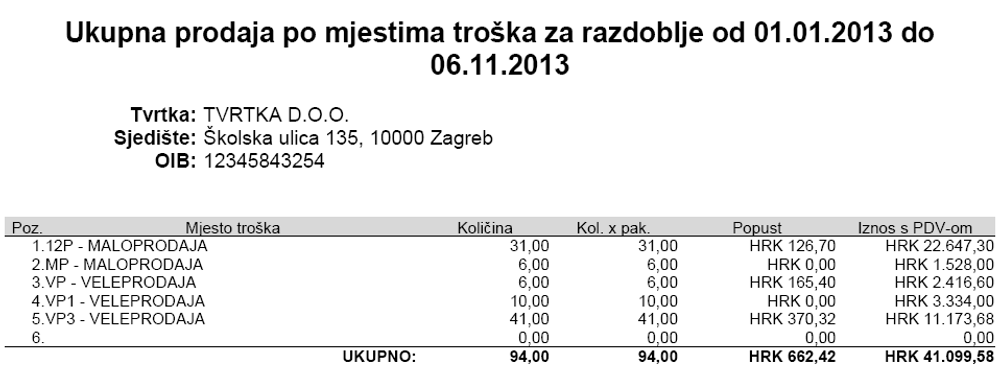 | ||||
| ||||
8. Izvještaj o prodaji artikala za razdoblje, sa detaljnim prikazom kalkulacije cijena
Izvještaj o prodaji artikala za razdoblje, s detaljnim prikazom kalkulacije cijena možemo ispisati u modulu .
Prije pokretanja ispisa, upisujemo kriterije za generiranje izvještaja:
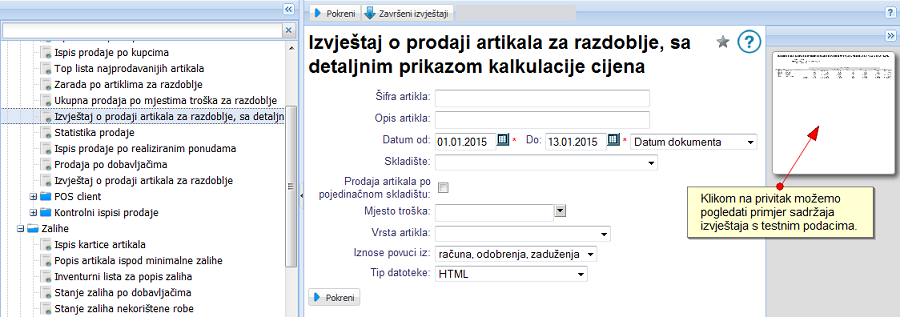 | ||||
| ||||
U polja za unos upisujemo sljedeće podatke:
| Šifra artikla | Upišemo šifru artikla za koji želimo ispisati izvještaj. Ako u ispis želimo uključiti sve artikle, polje ne popunjavamo. |
| Opis artikla | Upišemo opis artikla/artikala za koje želimo ispisati izvještaj. Ako u ispis želimo uključiti sve artikle, polje ne popunjavamo. |
| Datum od: do: | Upišemo razdoblje za koje želimo ispisati izvještaj. Unos podataka je obavezan. |
| Datum dokumenta | Izaberemo odnose li se upisani datumi na datum dokumenta, dospijeća ili pak na razdoblje. |
| Skladište | Iz padajućeg izbornika, klikom na |
| Prodaja artikala po pojedinačnom skladištu | Označimo želimo li da su podaci u izvještaju prikazani odvojeno po skladištima. |
| Mjesto troška | Izaberemo mjesto troška za koje želimo ispisati izvještaj. |
| Vrsta artikla | Izaberemo vrstu artikla za koje želimo ispisati izvještaj. Ako u izvještaj želimo uključiti sve vrsta artikala, polje ne popunjavamo. |
| Iznose povuci iz | Označimo želimo li da se podaci za izvještaj prenose iz prodajnih ili iz skladišnih dokumenata. |
| Tip datoteke | Izaberemo tip datoteke. |
Primjer sadržaja izvještaja možemo provjeriti i klikom na privitak s testnim podacima unutar maske za pokretanje izvještanja (prikaz na slici gore).
Kreiranje izvještaja pokrećemo klikom na gumb . Na sljedećoj je slici prikazan primjer sadržaja izvještaja:
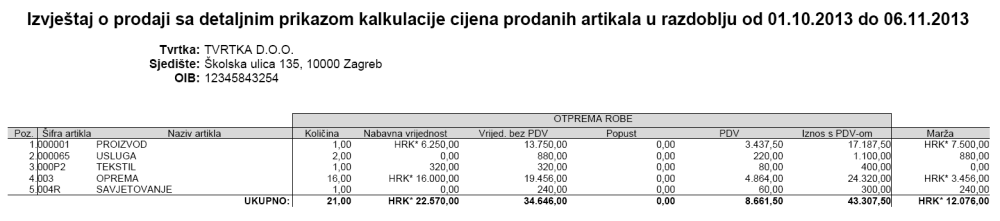 | ||||
| ||||
9. Izvještaj o nabavi artikala u razdoblju, sa detaljnim prikazom kalkulacije cijena
Izvještaj o nabavi artikala u razdoblju, s detaljnim prikazom kalkulacije cijena možemo ispisati u modulu .
Prije pokretanja ispisa, upisujemo kriterije za generiranje izvještaja:
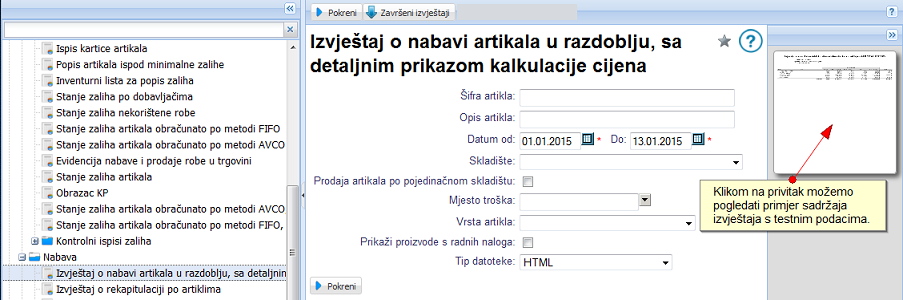 | ||||
| ||||
U polja za unos upisujemo sljedeće podatke:
| Šifra artikla | Upišemo šifru artikla za koji želimo ispisati izvještaj. Ako u ispis želimo uključiti sve artikle, polje ne popunjavamo. |
| Opis artikla | Upišemo opis artikla/artikala za koje želimo ispisati izvještaj. Ako u ispis želimo uključiti sve artikle, polje ne popunjavamo. |
| Datum od: do: | Upišite razdoblje za koje želite ispisati najprodavanije artikle. Unos podataka je obavezan. |
| Skladište | Iz padajućeg izbornika, klikom na |
| Prodaja artikala po pojedinačnom skladištu | Označimo želimo li da su podaci u izvještaju prikazani odvojeno po skladištima. |
| Mjesto troška | Izaberemo mjesto troška za koje želimo ispisati izvještaj. |
| Vrsta artikla | Izaberemo vrstu artikla za koje želimo ispisati izvještaj. Ako u izvještaj želimo uključiti sve vrsta artikala, polje ne popunjavamo. |
| Prikaži proizvode s radnih naloga | Označimo ako u izvještaj želimo uključiti i podatke s radnih naloga tj. želimo li u izvještaj uključiti i količinu proizvedenih artikala. |
| Tip datoteke | Izaberemo tip datoteke. |
Primjer sadržaja izvještaja možemo provjeriti i klikom na privitak s testnim podacima unutar maske za pokretanje izvještanja (prikaz na slici gore).
Kreiranje izvještaja pokrećemo klikom na gumb . Na sljedećoj je slici prikazan primjer sadržaja izvještaja:
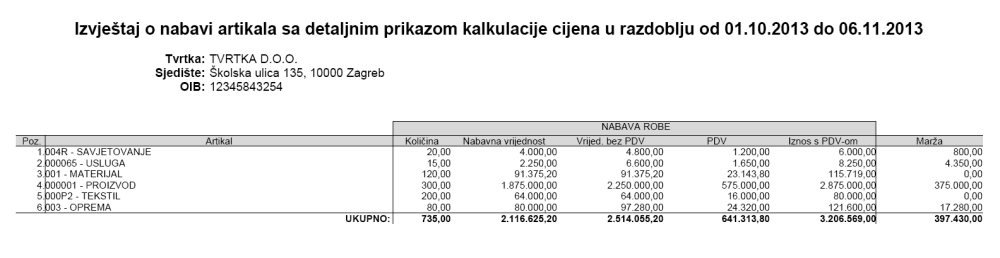 | ||||
| ||||
10. Izvještaj o rekapitulaciji po artiklima
Izvještaj o rekapitulaciji po artiklima možemo ispisati u modulu .
Prije pokretanja ispisa, upisujemo kriterije za generiranje izvještaja:
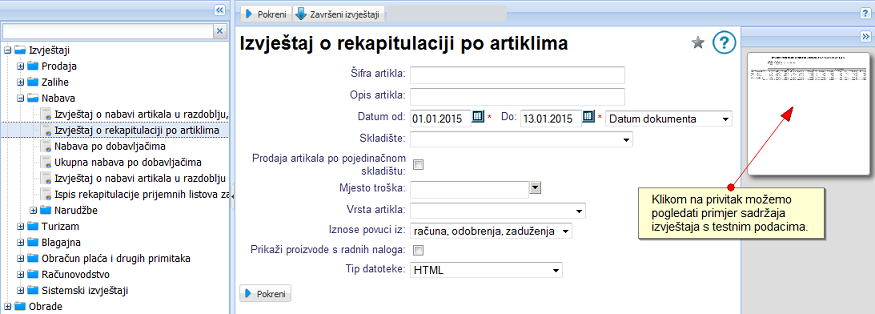 | ||||
| ||||
U polja za unos upisujemo sljedeće podatke:
| Šifra artikla | Upišemo šifru artikla za koji želimo ispisati izvještaj. Ako u ispis želimo uključiti sve artikle, polje ne popunjavamo. |
| Opis artikla | Upišemo opis artikla/artikala za koje želimo ispisati izvještaj. Ako u ispis želimo uključiti sve artikle, polje ne popunjavamo. |
| Datum od: do: | Upišemo razdoblje za koje želimo ispisati izvještaj. Unos podataka je obavezan. |
| Datum dokumenta | Izaberemo odnose li se upisani datumi na datum dokumenta, dospijeća ili pak na razdoblje. |
| Skladište | Iz padajućeg izbornika, klikom na |
| Prodaja artikala po pojedinačnom skladištu | Označimo želimo li da su podaci u izvještaju prikazani odvojeno po skladištima. |
| Mjesto troška | Izaberemo mjesto troška za koje želimo ispisati izvještaj. |
| Vrsta artikla | Izaberemo vrstu artikla za koje želimo ispisati izvještaj. Ako u izvještaj želimo uključiti sve vrsta artikala, polje ne popunjavamo. |
| Prikaži proizvode s radnih naloga | Označimo ako u izvještaj želimo uključiti i podatke s radnih naloga tj. želimo li u izvještaj uključiti i količinu proizvedenih artikala. |
| Tip datoteke | Izaberemo tip datoteke. |
Primjer sadržaja izvještaja možemo provjeriti i klikom na privitak s testnim podacima unutar maske za pokretanje izvještanja (prikaz na slici gore).
Kreiranje izvještaja pokrećemo klikom na gumb . Na sljedećoj je slici prikazan primjer sadržaja izvještaja:
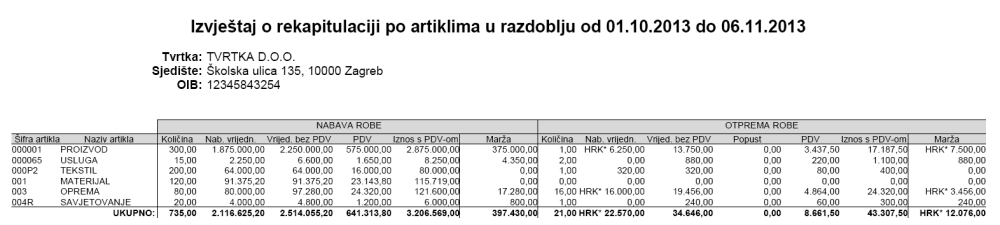 | ||||
| ||||
11. Ispis kartice artikala
Karticu artikala možemo ispisati u modulu .
Prije pokretanja ispisa, upisujemo kriterije za generiranje izvještaja:
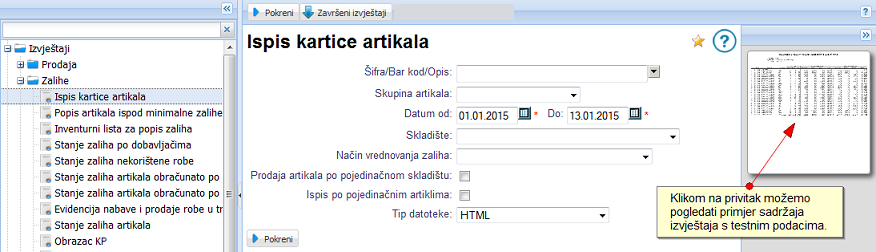 | ||||
| ||||
U polja za unos upisujemo sljedeće podatke:
| Šifra artikla | Upišemo šifru artikla za koji želimo ispisati izvještaj. Ako u izvještaj želimo uključiti sve artikle, polje ne popunjavamo. |
| Skupina artikla | Iz padajućeg izbornika, klikom na |
| Datum od: do: | Upišemo razdoblje za koje želimo ispisati izvještaj. |
| Skladište | Iz padajućeg izbornika, klikom na |
| Način vrednovanja zaliha | Izaberemo način vrednovanja zaliha (po nabavnoj cijeni ili po maloprodajnoj cijeni). |
| Prodaja artikala po pojedinačnom skladištu | Označimo ako u izvještaju želimo prikaz prodaje artikala odvojeno po skladištima. |
| Ispis po pojedinačnim artiklima | Označimo ako u izvještaju želimo sortirati podatke po artiklima (npr i ne po skladištima). |
| Tip datoteke | Izaberemo tip datoteke. |
Primjer sadržaja izvještaja možemo provjeriti i klikom na privitak s testnim podacima unutar maske za pokretanje izvještanja (prikaz na slici gore).
Kreiranje izvještaja pokrećemo klikom na gumb . Primjer sadržaja izvještaja prikazuje sljedeća slika:
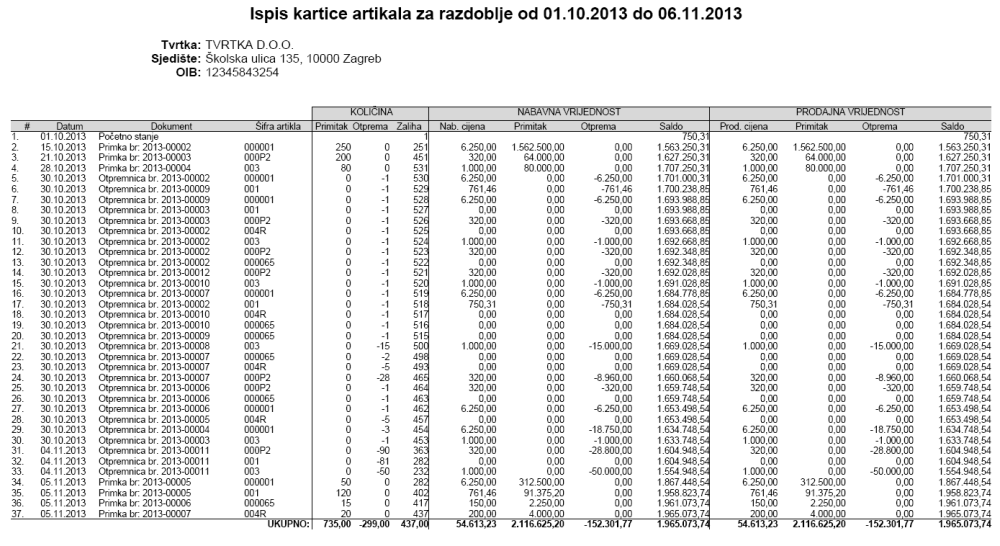 | ||||
| ||||
12. Statistika prodaje
Ispis statistike prodaje po pojedinačnom korisniku (komercijalistu) možemo pokrenuti u modulu .
Prije pokretanje ispisa potrebno je upisati kriterije za generiranje izvještaja:
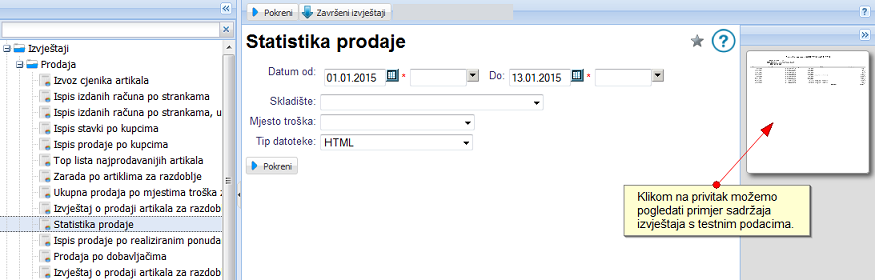 | ||||
| ||||
U polja za unos upisujemo sljedeće podatke.
| Datum od: do: | Upišemo razdoblej za koje želimo ispisati izvještaj. Upisati možemo i sat nastanka prodajnih dokumenata na temelju kojih se generira izvještaj. |
| Skladište | Iz padajućeg izbornika, klikom na |
| Mjesto troška | Iz padajućeg izbornika, klikom na |
| Tip datoteke | Izaberemo tip datoteke. |
Primjer sadržaja izvještaja možemo provjeriti i klikom na privitak s testnim podacima unutar maske za pokretanje izvještanja (prikaz na slici gore).
Kreiranje izvještaja pokrećemo klikom na gumb . Primjer sadržaja izvještaja prikazuje sljedeća slika:
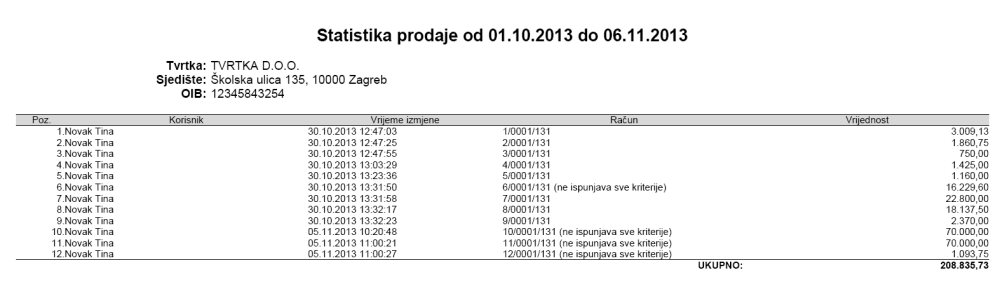 | ||||
| ||||
13. Upute za Intrastat izvještavanje
Za izradu intrastat izvještaja potrebno je u modulu u poljima "Intrastat izvješćivanje za primitke" i "Intrastat izvješćivanje za otpreme" odrediti prag izvješćivanja (prag uključenja ili posebni prag).
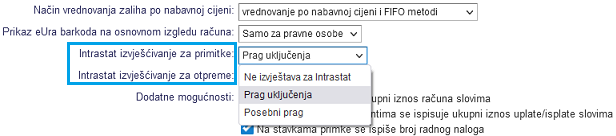 | ||||
| ||||
Pri unosu artikla potrebno je popuniti atribute carinska tarifa i država porijekla, a riječ je o obaveznim podacima za Intrastat izvješćivanje:
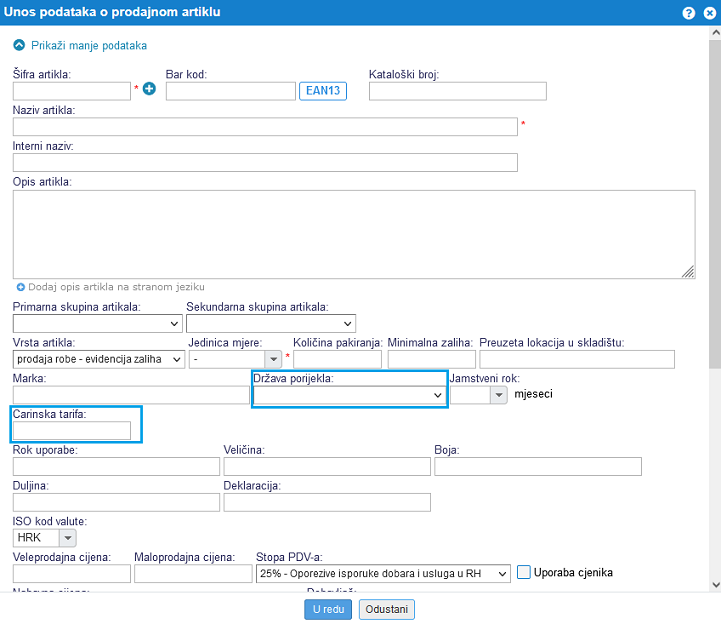 | ||||
| ||||
Na otpremnicama i primkama nalaze se 3 intrastat atributa: vrsta posla, vrsta transporta i uvjeti isporuke. Ti podaci već imaju preuzete vrijednosti (za prag uključenja), a zadati im možemo i drugačije vrijednosti. Polja je moguće uređivati izravno na primci tj. otpremnici klikom na u desnom kutu dokumenta i zatim klikom na [+] prikaži intrastat podatke:
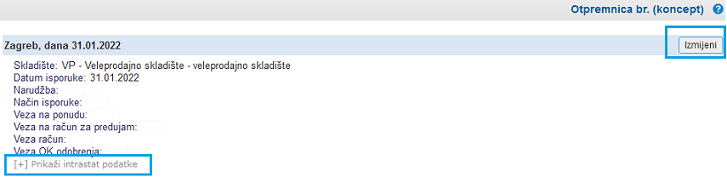 | ||||
| ||||
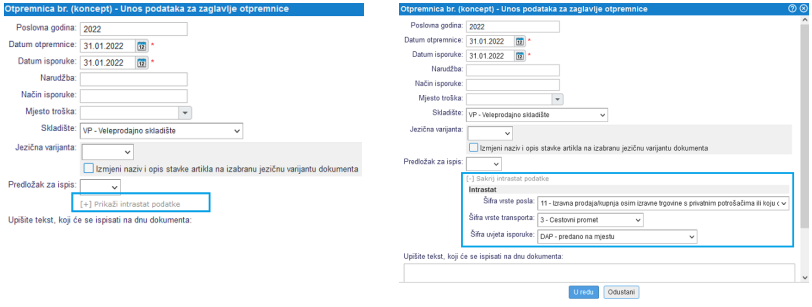 | ||||
| ||||
Po unosu svih potrebnih postavki pokrenuti možete izvoz datoteka za intrastat putem modula . Najprije odredimo tok robe za koji želimo izvoziti podatke.
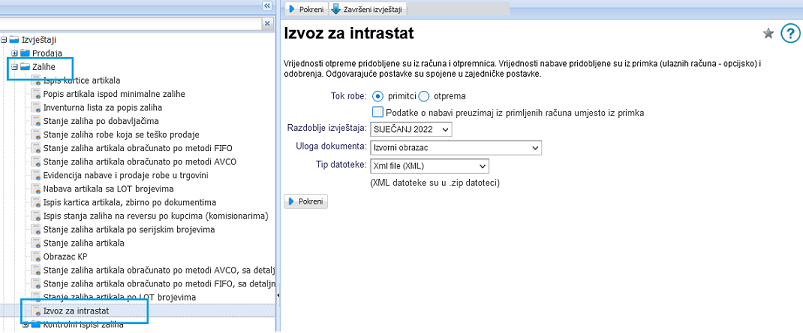 | ||||
| ||||
| Primitci | Intrastat podaci za primitke (vrsta posla, transporta i uvjeti isporuke) uzimaju se iz primka. Ostali podaci (iznosi, podaci o artiklima...) preuzeto se preuzimaju iz primka osim kada označimo preuzimanje podataka iz ulaznih računa. Uz izvještavanje za primitke izvoze se i podaci o storniranim (izdanim) računima (veza na otpremnicu) i odobrenjima (veza na storno otpremnicu). |
| Otprema | Intrastat podaci za otpremu (vrsta posla, transporta i uvjeti otpreme) preuzimaju se iz otpremnica. Ostali podaci (iznosi, podaci o artiklima...) uzimaju se iz (izdanih) računa. Ovdje se još izvoze i podaci sa storno primka. |
| Razdoblje izvještaja | Biramo razdoblje za koje želimo kreirati izvještaj (pojedinačni mjesec). |
| Uloga dokumenta | Preuzeto je zadano "Izvorni obrazac" no u slučaju potrebe zadati možemo i "Nadomjesni obrazac" odnosno "Brisanje prethodno dostavljenog obrasca". |
| Tip datoteke | Tip datoteke za uvoz u sustav Intrastat je XML. Tip datoteke Excel koristi se u svrhe provjere podataka koje izvažamo. |
Intrastat izvješćivanje ne možemo pokrenuti za razdoblje koje prethodi datumu aktivacije funkcionalnosti već samo za razdoblje po aktivaciji funkcionalnosti intrastat izvješćivanja. |
---
© E-RAČUNI d.o.o. 2003-2024